Mircom LT-995FR TX3 System Manuel utilisateur
PDF
Télécharger
Document
Série TX3 Accès par téléphone, Accès par Carte, Configurateur et Écran Tactile Manuel de Configuration et d’Administration Version 7 LT-995FR TX3 Manuel de Configuration et d’Administration Copyright juin 2022 1 Copyright juin 2022 Mircom Inc. Tous droits réservés. Manuel de configuration et d’administration de la série TX3 de marque Mircom, v.7 Microsoft, MS-DOS, Windows, et Windows 2000/NT/XP/Vista/7/8/10 sont des marques de commerce déposées ou des marques de commerce de Microsoft Corporation aux États-Unis et/ou dans d’autres pays. Mircom 25 Interchange Way Vaughan, Ontario L4K 5W3 905.660.4655 Fax:905.660.4113 2 LT-995FR TX3 Manuel de Configuration et d’Administration Copyright juin 2022 Version 7 Contents 1 Bienvenue 11 1.1 1.2 1.3 1.4 1.5 1.6 1.7 1.8 1.9 Introduction à la série TX3 12 Configuration de réseau TCP/IP 18 Caractéristiques du TX3 18 Caractéristiques de l’Écran Tactile 19 Architecture physique 20 Responsabilités de l’administrateur 21 Compatibilité du micrologiciel et du logiciel 22 À propos de ce manuel 22 Contactez-nous 24 2 Démarrage 25 2.1 2.2 2.3 2.4 2.5 2.6 2.7 2.8 2.9 2.10 2.11 2.12 2.13 2.14 2.15 2.16 Configuration PC requise 26 Installation 26 Connexion en mode administrateur 26 Pour changer la langue 28 Mise en arrêt de l’Écran Tactile TX3 28 Éléments de la fenêtre principale 28 Modifier le mot de passe de l’administrateur de l’écran tactile 34 Modifier le mot de passe du configurateur TX3 36 Pour réinitialiser votre mot de passe 37 Attribution des privilèges d’administrateur 37 L’arbre des tâches 39 Configuration d’une tâche 41 Importation des résidents et des cartes 50 Enregistrement des fichiers journaux 52 Mise à niveau du micrologiciel 54 Mise à niveau du logiciel de l’écran tactile 65 3 Ajouter et se Connecter à un Panneau 69 3.1 3.2 3.3 L’ajout d’un panneau 70 Changer l’adresse IP d’un nœud principal 75 Se connecter à un panneau 82 4 Configuration de l’apparence 89 4.1 4.2 4.3 4.4 4.5 4.6 4.7 4.8 Ouvrir une session dans l’Écran Tactile 90 Configurer l’apparence de l’écran tactile 97 Modification des mises en page 99 Création et modification des thèmes 100 Modification des vidéos et des bannières 102 Configuration du module publicité 112 Modifications des autres options 123 Étalonnage de l’Écran Tactile 133 TX3 Manuel de Configuration et d’Administration 3 Contents 5 Configurer un panneau de système d’accès par téléphone 141 5.1 5.2 5.3 5.4 5.5 Configurer un panneau de système d’accès par téléphone 142 Configuration des entrées 156 Configuration des sorties 158 Établir des corrélations 160 Ajouter des résidents ou modifier les paramètres 163 6 Configurer un panneau de système de cartes d'accès 171 6.1 6.2 6.3 6.4 6.5 6.6 6.7 Configurer un panneau de système de cartes d'accès 172 Formats personnalisés de carte 177 Configurer les points d’accès 181 Configuration des entrées 185 Configuration des sorties 187 Établir des corrélations 190 Ajout ou modification de cartes et de niveaux d’accès 194 7 Configurer un panneau de contrôle de portes Aperio 195 7.1 7.2 7.3 7.4 7.5 Configurer un panneau de contrôle de portes Aperio 196 Configuration des entrées 206 Configuration des sorties 207 Établir des corrélations 209 Ajouter ou modifier des cartes 213 8 Accès à distance 214 8.1 8.2 Aperçu 215 Obtenir les adresses IP, les adresses RS-485 et les adresses MAC des nœuds principaux 216 Accéder à un nœud principal par Internet 218 Accéder à de multiples nœuds principaux par Internet avec de multiples adresses IP globales 222 Accéder à un ou à plusieurs nœuds principaux par Internet avec une adresse IP globale 225 8.3 8.4 8.5 9 Ajout de cartes et niveaux d'accès 231 9.1 9.2 9.3 Ajouter ou modifier des cartes 232 Trouver une carte 240 Configurer les niveaux d’accès 240 10 Contrôle d’ascenseur 244 10.1 10.2 Avant de commencer 245 Configuration de l’accès par carte avec la version du microprogramme de restriction d’ascenseur 2.4.x, 3.4.x ou une version plus récente 245 Configuration de l’accès par carte avec la version du microprogramme de restriction d’ascenseur 2.0.x, 3.0.x ou 3.1.x 253 Configuration des résidents avec la version du microprogramme de restriction 10.3 10.4 4 TX3 Manuel de Configuration et d’Administration Contents 10.5 d’ascenseur 2.4.x, 3.4.x ou une version plus récente 259 Configuration des résidents avec la version du microprogramme de restriction d’ascenseur 2.0.x, 3.0.x ou 3.1.x 265 11 Définir des horaires et des congés 269 11.1 11.2 Définir des horaires 270 Définir des congés 271 12 Surveillance 273 12.1 12.2 Surveillance 274 Alertes 283 13 Rapports 291 13.1 13.2 13.3 13.4 13.5 13.6 Journaux d'événements 292 Rapport de résidents 294 Cartes d’accès 296 Répertoire papier 298 Enregistrer et imprimer le rapport 299 Autres options dans la fenêtre du rapport 299 14 Annexe 300 14.1 Éléments configurables de l’interface utilisateur de l’écran tactile 301 15 Information sur la garantie et mise en garde TX3 Manuel de Configuration et d’Administration 307 5 Liste des Figures Figure 1. Figure 2. Figure 3. Figure 4. Figure 5. Figure 6. Figure 7. Figure 8. Figure 9. Figure 10. Figure 11. Figure 12. Figure 13. Figure 14. Figure 15. Figure 16. Figure 17. Figure 18. Figure 19. Figure 20. Figure 21. Figure 22. Figure 23. Figure 24. Figure 25. Figure 26. Figure 27. Figure 28. Figure 29. Figure 30. Figure 31. Figure 32. Figure 33. Figure 34. Figure 35. Figure 36. Figure 37. Figure 38. Figure 39. Figure 40. Figure 41. Figure 42. Figure 43. Figure 44. Figure 45. 6 Dispositifs TX3 sur un réseau RS-485 15 Dispositifs TX3 connectés à un réseau Ethernet TCP/IP 16 Dispositifs TX3 connectés à une combinaison de réseau Ethernet TCP/IP et de sous-réseaux RS-485 17 Fenêtre d’ouverture de session 27 Fenêtre principale de l’espace de travail de l’administrateur 29 Barre d’outils 32 Accès admin à l’écran tactile TX3 34 Modifier le mot de passe utilisateur 35 Coin inférieur droit de la fenêtre de configuration affichant l’utilisateur actuel 36 Modifier le mot de passe utilisateur 36 Fenêtre d’ouverture de session 37 Mot de passe oublié 37 Gestion des utilisateurs 39 L’arbre des tâches 40 Créer un nouvelle tâche 42 Configuration des détails sur la tâche 43 Ouverture d’une tâche 44 Sauvegarder des Tâches 45 Sauvegarde automatique 46 Sélectionnez un ou plusieurs fichiers de sauvegarde à restaurer 47 Obtenir une tâche à partir des panneaux 49 Importer 51 Accès de l’administrateur au TX3 Touch 52 Accès de l’administrateur au TX3 Touch 53 Au sujet de 53 Mise à niveau du micrologiciel 55 Mise à niveau du micrologiciel - effacement de l’actuel 56 Mise à jour du mircologiciel – Programmer le nouveau micrologiciel 56 Mise à niveau du micrologiciel – Exécution du nouveau micrologiciel 57 Gestionnaire de périphériques affichant le pilote Bossa 58 Naviguer l’ordinateur pour trouver le logiciel du pilote 58 Naviguer pour trouver le logiciel du pilote 59 Naviguer pour trouver un fichier 59 Le meilleur logiciel de pilote est déjà installé 60 Choisir à partir d’une liste de pilotes de périphérique 60 Sélectionnez le pilote de périphérique que vous souhaitez installer 61 Windows a mis à niveau avec succès le logiciel du pilote 61 Gestionnaire de périphériques 62 Mise à niveau du micrologiciel de réseau 63 Sélectionnez Fichiers de microprogramme 64 Accès admin à l’écran tactile TX3 65 Panneau de contrôle 66 Désinstaller un programme 66 Système d’entrée téléphonique tactile TX3 67 Désinstaller le système d’entrée téléphonique tactile TX3 67 TX3 Manuel de Configuration et d’Administration Liste des Figures Figure 46. Figure 47. Figure 48. Figure 49. Figure 50. Figure 51. Figure 52. Figure 53. Figure 54. Figure 55. Figure 56. Figure 57. Figure 58. Figure 59. Figure 60. Figure 61. Figure 62. Figure 63. Figure 64. Figure 65. Figure 66. Figure 67. Figure 68. Figure 69. Figure 70. Figure 71. Figure 72. Figure 73. Figure 74. Figure 75. Figure 76. Figure 77. Figure 78. Figure 79. Figure 80. Figure 81. Figure 82. Figure 83. Figure 84. Figure 85. Figure 86. Figure 87. Figure 88. Figure 89. Figure 90. Figure 91. Figure 92. Figure 93. Figure 94. La première fenêtre du programme d’installation du logiciel de l’écran tactile 68 Redémarrer l’écran tactile 68 Ajouter un panneau 71 Ajouter un panneau 72 Trouver un panneau IP 73 Outil de changement d’adresse IP 76 Connexion du réseau local 77 Propriétés de la connexion du réseau local 78 Protocole Internet Version 4 79 Configuration du réseau 80 Outil de changement d'adresse IP 80 Adresse IP 81 Configuration du réseau 83 Configuration réseau avancée 83 Configuration réseau – Port COM 84 Icône « État de connexion » - Connecté 84 Configuration réseau - Modem 85 Configuration réseau - USB 86 Configuration réseau - TCP/IP 87 Icône « État de connexion » - déconnecté 88 Connexion à distance au bureau 91 Connexion à distance au bureau - Général 92 Connexion à distance au bureau - Affichage 93 Connexion à distance au bureau – Ressources locales 94 Connexion à distance au bureau – Ressources et périphériques locaux 95 Connexion à distance au bureau – Se connecter à Windows 96 Les éléments configurables de l’écran de l’interface utilisateur 97 Les différents aspects de l’Écran Tactile 98 Dispositions 99 Thèmes de l’Écran Tactile 101 Thème personnalisé de l’Écran Tactile 101 Vidéos et bannières de l’Écran Tactile 102 Vidéos et bannières de l’Écran Tactile 103 Vidéo principale de l’Écran Tactile 104 Vidéo aide de l’Écran Tactile 106 Bannière du haut de l’Écran Tactile 108 Bannière du bas de l’Écran Tactile 109 Les options de l’écran de veille 111 Activer le module publicité 113 Écran de configuration du module publicité 114 Ajouter un fichier média, par. 1 115 Ajouter un fichier média, par. 2 116 Modifier un fichier multimédia 117 Paramètres de planification de la publicité 118 Planification de la liste de lecture 119 Options pour copier une liste de lecture 120 Option de rapport de publicité 120 Écran Aperçu du rapport publicitaire 122 Options de l'écran tactile lorsque vous ouvrez une session avec le logiciel de configuration TX3 124 TX3 Manuel de Configuration et d’Administration 7 Liste des Figures Figure 95. Figure 96. Figure 97. Figure 98. Figure 99. Figure 100. Figure 101. Figure 102. Figure 103. Figure 104. Figure 105. Figure 106. Figure 107. Figure 108. Figure 109. Figure 110. Figure 111. Figure 112. Figure 113. Figure 114. Figure 115. Figure 116. Figure 117. Figure 118. Figure 119. Figure 120. Figure 121. Figure 122. Figure 123. Figure 124. Figure 125. Figure 126. Figure 127. Figure 128. Figure 129. Figure 130. Figure 131. Figure 132. Figure 133. Figure 134. Figure 135. Figure 136. Figure 137. Figure 138. Figure 139. Figure 140. Figure 141. Figure 142. Figure 143. Figure 144. 8 Options de l'écran tactile lorsque vous ouvrez une session avec un bureau à distance ou le terminal à écran tactile 124 Régler l’heure et la date sur l’écran tactile 126 Configuration d’un groupe 127 Options du message de messagerie 128 Éditeur de langue 129 Sélection de langue 130 Personnaliser les boutons 132 Icône de bureau 133 Icône du panneau de contrôle PenMount 133 Panneau de contrôle PenMount 134 Étalonnage PenMount du périphérique 134 Étalonnage Standard 135 Étalonnage avancé (9 points) 136 Icône de bureau 136 Icône du panneau de contrôle PenMount 137 Icône de configuration 137 MT pour l’assistant de configuration Windows 138 Licence d’utilisation 138 Logiciel MT 7 de panneau de contrôle 139 Étalonner l'écran tactile de 22 po 139 Icône de redémarrage 140 Configuration du panneau 143 Configuration du panneau - appels 144 Configuration du panneau - Messages 146 Configuration du panneau – Lignes téléphoniques 147 Configuration du panneau - clavier 148 VOIP 151 Configuration VOIP d’un résident 152 Configuration du panneau – mots de passe 153 Configuration du panneau – avancé 154 Options date et heure 155 Régler la date et l’heure 156 Configuration d’une entrée 157 Configuration d’une sortie 159 Configuration d’une corrélation 160 Ajouter une corrélation 161 Liste de résidents à configurer 164 Ajouter des résidents 165 Détails des résident 166 Détails sur le résident - Entrées 168 Détails sur le résident – Profil 169 Configuration du panneau 173 Configuration du panneau – Lecteur de cartes 174 Options Date et heure 176 Régler la date et l’heure 176 Détails de carte personnalisée 177 Format personnalisé de carte avec une longueur de bits de 20 178 Format personnalisé de carte avec un masque de parité paire 179 Format personnalisé de carte avec un masque de parité impaire 180 Détails de carte personnalisée – Avancé 181 TX3 Manuel de Configuration et d’Administration Liste des Figures Figure 145. Figure 146. Figure 147. Figure 148. Figure 149. Figure 150. Figure 151. Figure 152. Figure 153. Figure 154. Figure 155. Figure 156. Figure 157. Figure 158. Figure 159. Figure 160. Figure 161. Figure 162. Figure 163. Figure 164. Figure 165. Figure 166. Figure 167. Figure 168. Figure 169. Figure 170. Figure 171. Figure 172. Figure 173. Figure 174. Figure 175. Figure 176. Figure 177. Figure 178. Figure 179. Figure 180. Figure 181. Figure 182. Figure 183. Figure 184. Figure 185. Figure 186. Figure 187. Figure 188. Figure 189. Figure 190. Figure 191. Figure 192. Figure 193. Figure 194. Configuration du point d’accès - Minuteries 182 Configuration du point d’accès - Avancée 183 Configuration d’une entrée 186 Configuration d’une sortie 188 Configuration d’une sortie 189 Configuration d’une corrélation 190 Ajouter une corrélation 191 Configuration du panneau 197 Configuration du panneau – Lecteur de cartes 198 Options Date et heure 199 Régler la date et l’heure 200 Fenêtre de configuration de points d'accès 201 Configurer des points d'accès – minuteries 202 Configuration des points d'accès – avancée 204 Configuration d’une entrée 206 Configuration d’une sortie 208 Configuration d’une corrélation 209 Ajouter une corrélation 210 Outil de changement d’adresse IP 216 Accès à un nœud principal par Internet 218 Ajouter un panneau 220 Ajouter un panneau 224 Accéder à de multiples nœuds principaux par Internet en utilisant l’acheminement de port 225 Configurer un routeur Linksys pour trois nœuds principaux 228 Ajouter un panneau 229 Configuration de carte 232 Ajouter des cartes 233 Détails liés à la carte 235 Détails liés à la carte - Avancée 237 Détails liés à la carte - Profil 238 Détails sur la carte – Plus d’infos de profil 239 Recherche de carte 240 Configuration du niveau d’accès 242 Ajoutez l’unité de restriction d’ascenseur 246 Configuration du point d’accès – Accès à l’ascenseur 247 Groupes d’étage 248 Modifier les étiquettes et les horaires des relais 249 Configuration des niveaux d’accès 250 Configuration des niveaux d’accès – bouton Ascenseurs 251 Contrôle d’ascenseur 251 Configuration des cartes 252 Détails de la carte 253 Configuration du point d’accès – Accès à l’ascenseur 254 Configuration des niveaux d’accès 255 Configuration des niveaux d’accès – bouton Ascenseurs 256 Contrôle d’ascenseur 256 Configuration des cartes 257 Détails de la carte 258 Ajouter l’unité de restriction d’ascenseur 260 Groupes d’étage 261 TX3 Manuel de Configuration et d’Administration 9 Liste des Figures Figure 195. Figure 196. Figure 197. Figure 198. Figure 199. Figure 200. Figure 201. Figure 202. Figure 203. Figure 204. Figure 205. Figure 206. Figure 207. Figure 208. Figure 209. Figure 210. Figure 211. Figure 212. Figure 213. Figure 214. Figure 215. Figure 216. Figure 217. Figure 218. Figure 219. Figure 220. Figure 221. Figure 222. Figure 223. Figure 224. Figure 225. Figure 226. Figure 227. 10 Modifier les étiquettes et les horaires des relais 262 Liste de configuration des résidents 263 Détails des résidents 263 Détails des résidents – Ascenseur 264 Liste de configuration des résidents 265 Détails des résidents 266 Détails des résidents – Ascenseur 267 Configuration de panneau – Avancée 268 Configuration des horaires 270 Configuration des congés 272 État du réseau 274 Information sur le panneau 275 Régler la date et l’heure 275 Définir un mot de passe au panneau 276 Journaux d’évènements 276 État du réseau 277 Information sur le panneau 278 États des points d’accès 279 Acsenseurs 280 Envoyer des commandes d’ascenseur 281 Envoyer des commandes d’ascenseur 282 Formulaire de configuration d’alerte 283 Messages électroniques de l’écran tactile 284 Ajouter une alerte 285 Options de rapport du journal des événements 292 Filtres d’événements supplémentaires 293 Option de rapport de résidents 294 Rapport de résidents trié en utilisant le filtre de numéro d’appartement d’abord, puis par nom 295 Options du rapport de cartes d’accès 296 Rapport de cartes d’accès trié par code d’installation d’abord, puis par numéro de carte 297 Options de rapport du répertoire papier 298 Format de rapport 299 Imprimer le rapport 299 TX3 Manuel de Configuration et d’Administration 1 Bienvenue Le présent chapitre fournit des informations sur la série TX3, panneaux de systèmes de contrôle d’accès à un bâtiment. Ce document présente ces systèmes, cerne l’utilisateur type et les sessions d’utilisateur et décrit comment commencer à configurer chaque système de la série TX3. Note: Mircom met à jour, périodiquement, le logiciel et le micrologiciel du panneau, afin d’ajouter des fonctions ou de corriger des incohérences mineures. Visitez le site web de Mircom, au www.mircom.com , pour se renseigner sur les tous nouveaux mircologiciels et logiciels. Ce chapitre traite des sujets suivants • Introduction à la série TX3 • Configuration de réseau TCP/IP • Caractéristiques du TX3 • Caractéristiques de l’Écran Tactile • Architecture physique • Responsabilités de l’administrateur • Compatibilité du micrologiciel et du logiciel • À propos de ce manuel • Contactez-nous TX3 Manuel de Configuration et d’Administration 11 Bienvenue 1.1 Introduction à la série TX3 Un produit de la série TX3 comprend le logiciel Configurateur, les systèmes d’écran tactile et les systèmes d’accès par téléphone et d’accès par carte. Les systèmes d’accès par téléphone et d’accès par carte comprennent les éléments classiques d’un système d’accès : un clavier et une carte. L’écran tactile de Mircom (appelé aussi l’Écran Tactile) compte parmi la gamme de produits de Mircom qui fournit des solutions spécifiques aux bâtiments - des solutions de surveillance, de contrôle et de logiciel de gestion. Ces solutions peuvent être appliquées dans les tours d’habitation et les grands ensembles résidentiels. L’Écran Tactile couvre une nécessité dans le marché d’aujourd’hui de grands ensembles résidentiels; une nécessité d’utilitaires et de systèmes d’accès faciles à utiliser, par le configuration administrateur et le locataire, respectivement. L’Écran Tactile crée un système de communication personnalisé esthétique de haute qualité entre les locataires des bâtiments d’habitation collective et leurs visiteurs. 1.1.1 Logiciel Configurateur Le Configurateur est une application graphique conviviale sur base PC qui vous permet de configurer les systèmes d’Écran Tactile, d’accès par téléphone et d’accès par carte. Pour le système d’Écran Tactile, le Configurateur fait partie de l’interface administrateur. Ce manuel s’adresse aux administrateurs ; il leur fournit des informations sur l’utilisation et la configuration des produits TX3. Il explique comment configurer divers composants d’un nouveau système ou comment modifier ceux d’un système déjà installé. Ce manuel décrit le fonctionnement et la configuration des suivants systèmes d’accès par téléphone et d’accès par carte TX3: 12 • TX3-120C • TX3-120U • TX3-200-8C • TX3-1000-8C • TX3-2000-8C • TX3-200-8U • TX3-1000-8U • TX3-2000-8U TX3 Manuel de Configuration et d’Administration Bienvenue 1.1.2 • TX3-200-4U • TX3-1000-4U • TX3-2000-4U • TX3-120C-A/C • TX3-120U-A/C • TX3-200-8C-A/B/C • TX3-1000-8C-A/B/C • TX3-2000-8C-A/B/C • TX3-200-8U-A/B/C • TX3-1000-8U-A/B/C • TX3-2000-8U-A/B/C • TX3-200-4U-A/B/C • TX3-1000-4U-A/B/C • TX3-2000-4U-A/B/C • TX3-CX • TX3-CX-2(K)-A • TX3-CX-1 and TX3-CX-1NP • TX3-ER-8 • TX3-ER-8-A/B • TX3-TOUCH-F15, TX3-TOUCH-S15, TX3-TOUCH-K15 • TX3-TOUCH-F15-A/B/C/D, TX3-TOUCH-S15-A/B/C/D • TX3-TOUCH-F22(-C/D) and TX3-TOUCH-S22(-C/D) • TX3-CX-A8 • TX3-2000-8K-A Capacités ADC et NSL L’Écran Tactile et le système d’accès par téléphone supportent une connectivité « ADC » et « NSL » intégrale à un seul panneau ou un système de panneaux réseautés. Un panneau peut supporter un maximum de cinq lignes téléphoniques « ADC » et/ou « NSL ». Une connexion ADC nécessite un service de ligne téléphonique dédié connecté à un téléphone externe. Cette connexion permet au visiteur d’appeler le locataire et l’accès à la boîte vocale. TX3 Manuel de Configuration et d’Administration 13 Bienvenue Une connexion NSL utilise les lignes téléphoniques du bâtiment et ne nécessite pas un téléphone externe. Les modules NSL interceptent toutes les lignes téléphoniques des appartements et adressent la communication directement au téléphone du résident. Cette connexion permet au visiteur d’appeler le locataire, l’accès à la boîte vocale et l’appel en attente. 1.1.3 1.1.4 Formats de cartes acceptés par les systèmes d’accès par carte et Aperio • 26-bit Wiegand SIA • 32-bit CSN • 34-bit Awid • 35-bit HID corporate 1000 • 35-bit Indala • 36-bit HID Simplex • 36-bit Keyscan C15001 • 37-bit Cansec • 37-bit HID 10304 • 37-bit Mircom • 39-bit Kantech XSF • 50-bit RBH Autres Contrôleurs Les dispositifs de Mircom, comme le contrôle de cartes d'accès, le poste de contrôle de l'entrée et l'écran tactile peuvent être mis en réseau avec le système TX3 par l'entremise d'un réseau de pair-à-pair RS-485, d'un réseau Ethernet TCP/IP ou d'une combinaison de réseaux Ethernet et RS-485. Le logiciel de configuration TX3 peut se brancher à n'importe laquelle de ces configurations de réseau. La façon d'établir la connexion à un réseau (c'est-àdire, par TCP/IP, USB, modem ou port de communication) détermine quels dispositifs pourront être configurés sur le réseau à l'aide de l’outil de configuration TX3. Les différentes configurations de réseau sont expliquées dans les prochaines parties de la présente section. La Figure 1 montre une configuration avec les contrôleurs TX3 connectés sur un réseau RS-485. Chaque contrôleur doit avoir une adresse de réseau unique sur le réseau RS-485. Jusqu'à 63 adresses de réseau uniques peuvent être assignées. 14 TX3 Manuel de Configuration et d’Administration Bienvenue Si vous vous branchez à un dispositif sur le réseau RS-485 (par USB, modem ou port de communication), vous pouvez également vous brancher à tout autre dispositif sur le réseau RS-485 et le configurer avec l’outil de configuration TX3. Poste de contrôle d'entrée Unité de restriction d'ascenseur Contrôle de cartes d'accès Lecteur de carte A 1 4 GHI 7 2 ABC 5 JKL 8 3 DEF 6 MNO 9 PQRS TUV WXYZ * 0 # Lecteur de carte B Réseau RS-485 Figure 1. Dispositifs TX3 sur un réseau RS-485 La Figure 2 montre une configuration avec les dispositifs TX3 connectés à un réseau Ethernet TCP/IP. Cette configuration élimine la limite de 63 dispositifs que vous avez sur un réseau RS-485. Les dispositifs connectés à un réseau Ethernet TCP/IP s'appellent des nœuds principaux. Lorsque vous établissez une connexion à un réseau TCP/IP avec l’outil de configuration TX3, vous pouvez vous connecter à tout nœud principal sur le réseau Ethernet TCP/IP et le configurer. Si vous vous connectez directement à un des nœuds principaux par USB, modem ou port de communication, vous serez en mesure de configurer ce dispositif, mais aucun autre. TX3 Manuel de Configuration et d’Administration 15 Bienvenue Poste de contrôle d'entrée (nœud principal) 1 4 GHI 7 2 ABC 5 JKL 8 Unité de restriction d'ascenseur (nœud principal) 3 DEF 6 MNO 9 PQRS TUV WXYZ * 0 # Réseau Ethernet Lecteur de carte A Contrôle de cartes d'accès (nœud principal) Figure 2. Note: Lecteur de carte B Dispositifs TX3 connectés à un réseau Ethernet TCP/IP Afin qu'un panneau devienne un nœud principal, il doit répondre aux conditions suivantes : Il doit posséder une capacité IP. Les panneaux ayant une capacité IP comportent habituellement un « A », « B », « C » ou « D » à la fin de leur nom de modèle. S'il ne s'agit pas d'un écran tactile, un module IP TX3-IP doit être installé. La Figure 3 montre une configuration avec des dispositifs TX3 connectés sur un réseau Ethernet TCP/IP et les sous-réseaux RS-485. Les dispositifs connectés au sous-réseau RS-485 d'un nœud principal sont des nœuds secondaires au nœud principal. Chaque sous-réseau RS-485 peut accueillir jusqu'à 63 dispositifs; vous pouvez toujours avoir plus de 63 nœuds principaux de connectés au réseau Ethernet. 16 TX3 Manuel de Configuration et d’Administration Bienvenue Écran Tactile (nœud principal) Poste de contrôle d'entrée (nœud secondaire) Contrôle de cartes d'accès (nœud secondaire) Lecteur de carte A Lecteur de carte B Sous-réseau RS-485 Réseau Ethernet Poste de contrôle d'entrée Unité de restriction d'ascenseur (nœud secondaire) (nœud principal) Contrôle de cartes d'accès (nœud secondaire) Lecteur de carte A Lecteur de carte B Sous-réseau RS-485 Figure 3. Dispositifs TX3 connectés à une combinaison de réseau Ethernet TCP/IP et de sous-réseaux RS-485 Si vous vous connectez au réseau Ethernet TCP/IP avec l’outil de configuration TX3, vous pouvez configurer n'importe lequel de ces nœuds dans cette configuration. Si vous vous connectez directement à un dispositif par USB, modem ou port de communication, vous serez seulement en mesure de configurer les dispositifs qui se trouvent sur le même sous-réseau RS-485 que le dispositif. Note: Il peut seulement y avoir un nœud principal sur un sous-réseau RS-485. C’est-à-dire que vous ne pouvez pas connecter un sous-réseau RS-485 à un autre sous-réseau RS-485. Cependant, si vous souhaitez vous connecter à un panneau de l’écran tactile à distance par Internet (par exemple, pour configurer les options de l’écran tactile, comme la couleur ou les thèmes), le panneau de l’écran tactile doit être réglé comme nœud principal, même si aucun nœud secondaire n’est raccordé. TX3 Manuel de Configuration et d’Administration 17 Bienvenue 1.2 Configuration de réseau TCP/IP La section 1.1.4 à la page 14, Autres Contrôleurs, décrit les options disponibles pour mettre en réseau plus d'un panneau TX3, y compris les réseaux TCP/IP. Afin que votre système TX3 puisse communiquer sur un réseau TCP/IP, les ports suivants doivent être disponibles pour le système : • 14000 • 14001 • 14002 • 14003 • Écrans tactiles : 8080 Si vous utilisez un réseau TCP/IP et que votre système TX3 n'assure pas une communication appropriée, il est possible qu’un autre programme sur le réseau utilise les ports 14000 à 14003. Dans ce cas, configurez l'autre programme afin qu'il utilise une différente plage de ports. 1.3 Caractéristiques du TX3 Parmi les caractéristiques d’un produit de la série TX3: 18 • Une communication esthétique personnalisée de haute qualité entre les locataires et les visiteurs • Un système de contrôle d’accès, spécifique aux bâtiments, doté d’un logiciel de gestion complet et une interface graphique conviviale et tactile • Une configuration et une personnalisation faciles des systèmes d’accès • Fourniture de caméra et de verrou postal • Écran d’affichage et messagerie vocale multilingues (en anglais, en français-canadien et en espagnol) fournissant des informations sur l’utilisation de l’Écran Tactile • Service de conciergerie/poste de sécurité/appel à la réception • Supporte les deux systèmes « Auto Dialer (ADC) » et « NSL » • Capacité de mettre les panneaux en réseau au moyen du bus de communication RS-485 (à paire torsadée) • Communication, mains libres, bidirectionnelle • Des numéros abrégés, flexibles, d’un à quatre chiffres, attribués aux résidents • Composer un numéro de téléphone jusqu’à 18 chiffres • La restriction d’appels, à des heures du jour bien déterminées, fournit une sécurité et une flexibilité accrues TX3 Manuel de Configuration et d’Administration Bienvenue 1.4 • Configuration à distance du bureau, de n’importe quel endroit, en utilisant le Configurateur • Télécharger des fichiers de configuration sans avoir à mettre le système hors ligne • Enregistrer un maximum de 5 000 événements passés Caractéristiques de l’Écran Tactile L’Écran Tactile a en plus les caractéristiques suivantes: 1.4.1 • Écran tactile avec affichage en couleur • Façade en acier inoxydable • Système stéréo surround 150 watt • Permet de jouer de la publicité • Permet aux visiteurs d’envoyer des courriers aux résidents • Le système peut être configuré localement ou à distance en utilisant l’interface administrateur de l’Écran Tactile Applications de l’Écran Tactile L’Écran Tactile est une application graphique conviviale qui permet de personnaliser le contrôle d’accès de chaque locataire, d’améliorer l’accueil que présente l’entrée du bâtiment et de créer un dialogue personnalisé au kiosque. L’interface graphique de l’Écran Tactile permet aussi d’afficher des annonces et des messages spécifiques; aussi, est-il un outil de marketing et de notification précieux. Un visiteur au kiosque verrait des annonces et des messages promotionnels choisis par l’institution : une fonctionnalité qui s’inscrit dans le thème de conception de Mircom et dans sa stratégie sur le marché des tours d’habitation. Les messages promotionnels forment la base d’un dialogue personnalisé au visiteur. La découverte entière du bâtiment est personnalisée au kiosque à partir des critères de préférences et de la campagne marketing, déterminées par l’administration de l’immeuble. Cette personnalisation inclue: • Les fonctions de réglage et les codes d’accès attribués aux locataires • Les options et la permission d’accès • L’apparence et le comportement de l’interface utilisateur L’Écran Tactile permet à l’administration de gérer facilement les sessions de configuration au kiosque et de mettre au jour les profils des locataires. TX3 Manuel de Configuration et d’Administration 19 Bienvenue Pour l’administrateur, l’Écran Tactile fournit une base de données intégrée complète pour rassembler, configurer et gérer divers paramètres et composants du système. Cette base de données centrale gère les données relatives aux locataires générées par les systèmes; elle facilite, à l’administrateur, la mise à jour des enregistrements des locataires. 1.5 Architecture physique Le Configurateur vous permet de se connecter à un seul panneau ou à un réseau de panneaux en affichant l’image de chaque panneau sur votre site, dans l’arbre des tâches. Vous pouvez assigner à de nouveaux panneaux, par le biais de l’interface de l’Écran Tactile ou du Configurateur, la tâche de reconnaître et de recevoir des données depuis d’autres panneaux sur votre réseau. L’architecture modulaire du système TX3 permet une application flexible, évolutive et personnalisée; Cette architecture est déterminée selon les points d’accès à un bâtiment, le trafic prévu, le nombre de résidents, le volume de communication, le nombre de connexions simultanées et l’emplacement du kiosque. L’architecture du réseau est déterminée selon le trafic prévu des résidents, le nombre de résidents, le volume des transactions, les connexions simultanées et la capacité du réseau. Les composants réseautés du système TX3 permettent de communiquer et d’interagir avec l’infrastructure du bâtiment. Par défaut, l’Écran Tactile est configuré avec le panneau de système d’accès par téléphone. 20 TX3 Manuel de Configuration et d’Administration Bienvenue 1.6 Responsabilités de l’administrateur Avertissement! Afin d’assurer la sécurité du système TX3, observez les précautions suivantes : Modifiez le mot de passe par défaut sur l’écran tactile pour empêcher les étrangers d’avoir accès à la configuration. Consultez la section 2.7 à la page 34. Effectuez une recherche de virus dans tous les fichiers d’images et de vidéos avant de les importer dans l’écran tactile. Sécurisez le réseau TCP/IP afin de prévenir l’accès non autorisé à l’écran tactile. Ne reliez pas le port de l’ordinateur de bureau de l’écran tactile à l’Internet. Le logiciel vous permet de configurer et de surveiller l’activité de tous les contrôleurs connectés au réseau TX3. L’administrateur est responsable de la configuration du système TX3, de l’Écran Tactile, du Configurateur et de tous les composants annexes Toutes les fonctions configurables suivantes sont disponibles, une fois l’administrateur s’est connecté: • L’apparence de l’interface utilisateur • Contenu de la publicité • Support à la fonctionnalité du panneau avec la capacité de faire interface avec les autres périphériques - le logiciel s’intègre complètement à la ligne de produits TX3. L’administrateur se connecte en mode Administrateur depuis un kiosque ou un ordinateur et possède les pleins droits à configurer toutes les fonctions du logiciel. L’administrateur accomplit plusieurs des tâches administratives requises à l’installation et à la gestion du logiciel, y compris, l’affectation d’autorisation pour les utilisateurs de chaque catégorie/niveau. La personnalisation de l’écran tactile du kiosque dépend des préférences établis par l’administration de l’immeuble. Des responsabilités supplémentaires pourraient être assignées par le gérant du bâtiment. Le logiciel Configurateur a cinq catégories/niveaux d’utilisateurs protégés par un mot de passe. L’administrateur du système accède à tous les panneaux et les périphériques connexes; il les configure et détermine les catégories/niveaux des utilisateurs. Les utilisateurs ont des responsabilités restreintes, par exemple, ajouter ou supprimer des calendriers ou des noms des résidents. TX3 Manuel de Configuration et d’Administration 21 Bienvenue L’administrateur est responsable de: 1.7 1.8 • Modifier l’apparence de l’interface utilisateur • Fournir des publicités • Ajouter de nouveaux locataires • Configurer le système • Surveiller le bon fonctionnement du système • Attribuer des droits d’utilisateur Compatibilité du micrologiciel et du logiciel • La tâche peut comporter une combinaison de panneaux avec les versions 3.4.x et 2.4.x du microprogramme, pourvu que la version du configurateur soit d’au moins 2.8.13. (Les versions 3.4.x et 2.4.x du microprogramme ont introduit des groupes de planchers.) • Un panneau doté d’une version 3.5.x est compatible avec d’autres panneaux dotés d’une version 3.5.x, pourvu que la version du configurateur soit d’au moins 2.9.11. (La version 3.5.x du microprogramme a introduit des corrélations améliorées.) • Si la tâche comporte un panneau de carte d’accès équipé d’une version 3.6.x, les autres panneaux doivent donc être dotés d’une version 3.6.x ou d’une version 3.5.x, pourvu que la version du configurateur soit d’au moins 2.10.3. (La version 3.6.x du microprogramme a introduit des formats de cartes personnalisés.) • Si la tâche ne comporte pas d’unité de restriction d’ascenseur, une combinaison des versions 3.7.x, 3.6.x et 3.5.x peut être utilisée, pourvu que la version du configurateur soit d’au moins 2.12.12. • Si la tâche comporte des unités de restriction d’ascenseur et qu’un panneau est doté d’une version 3.7.x ou d’une version plus récente, tous les panneaux visés par la tâche doivent être équipés d’une version 3.7.x ou d’une version plus récente. De plus, la version du configurateur doit être d’au moins 2.12.12. • Le TX3-ER-8-A peut faire l’objet d’une mise à niveau vers la version 3.7.x du microprogramme, mais les fonctionnalités URA 2.0, comme les horaires, ne sont pas disponibles. À propos de ce manuel Ce manuel fournit de renseignements complets sur l’utilisation du Configurateur et du configurateur de l’Écran Tactile. Il explique comment ajouter de composants supplémentaires et comment modifier ou supprimer ceux qui existent déjà. 22 TX3 Manuel de Configuration et d’Administration Bienvenue Ce manuel suppose que tous les composants du système TX3 sont installés et opérationnels. Les chapitres 1 et 2 fournissent des informations générales sur les systèmes TX3. Le chapitre 4 fournit d’informations spécifiques sur la façon de configurer l’interface utilisateur de l’Écran Tactile. Les chapitres 3 à 9 fournissent des informations complètes sur l’utilisation du logiciel de l’Écran Tactile et du Configurateur. 1.8.1 Documentation supplémentaire Pour une description de la façon d’installer le logiciel Configurateur, se référer au manuel Démarrage rapide du Configurateur LT-973. Les documents suivants de Mircom vous serviront de documentation supplémentaire: • LT-968 TX3 Telephone Access System User’s Guide • LT-969 TX3 Telephone Access System Installation and Operation Manual • LT-996 TX3 Touch Screen Installation Manual • LT-6906 UL Listed TX3-CX Card Access System Installation Manual • LT-1160 TX3-CX-A8 Aperio Interface Panel Installation and Operation Manual • LT-6618 TX3-CX-1 Installation Manual • LT-5997 TX3-CX-1NP Installation Manual • LT-9940 TX3 Elevator Restriction Installation Manual • LT-6616 Elevator Restriction Migration for Firmware Version 3 • LT-6615 Elevator Restriction Migration for Firmware Version 2 • LT-600213 IP Telephony Guide • LT-6638 MiEntry Manual • LT-6082 Unified Building Solution Administration Guide • LT-1194 TX3 Nano Configuration Manual TX3 Manuel de Configuration et d’Administration 23 Bienvenue 1.9 Contactez-nous 1.9.1 Information générale Ligne sans frais: 1-888-660-4655 Appels locaux: 905-660-4655 Télécopie locale: 905-660-4113 1.9.2 Site Web http://www.mircom.com 24 TX3 Manuel de Configuration et d’Administration 2 Démarrage Démarrer le Configurateur ou le Configurateur de l’Écran Tactile est aussi facile que de démarrer le logiciel, de se connecter et d’utiliser les fonctions de base. Une fois que vous connaissez bien les concepts de base, et que vous êtes bien familier avec l’interface utilisateur et l’interface administrateur, l’application vous permettra de travailler efficacement. Ce chapitre traite des sujets suivants • Configuration PC requise • Installation • Connexion en mode administrateur • Pour changer la langue • Mise en arrêt de l’Écran Tactile TX3 • Éléments de la fenêtre principale • Modifier le mot de passe de l’administrateur de l’écran tactile • Modifier le mot de passe du configurateur TX3 • Pour réinitialiser votre mot de passe • Attribution des privilèges d’administrateur • L’arbre des tâches • Configuration d’une tâche • Importation des résidents et des cartes • Enregistrement des fichiers journaux • Mise à niveau du micrologiciel • Mise à niveau du micrologiciel de réseau • Mise à niveau du logiciel de l’écran tactile TX3 Manuel de Configuration et d’Administration 25 Démarrage 2.1 Configuration PC requise Pour le système d’écran tactile, le Configurateur fait partie de l’interface administrateur ; il ne requiert pas de logiciel additionnel. Voici les exigences minimales de système pour la version 2.10.3 du configurateur sur PC : 2.2 • Windows 10 Pro (32 bits et 64 bits) • Windows 10 Home (64 bits) • Windows Server 2016 (64 bits) • Windows 8.1 Pro (64 bits) • Windows 7 Pro (32 bits et 64 bits) • 1 Go de mémoire vive • Processeur de 1,8 GHz • 600 Mo d’espace de disque • 1 port USB Installation L’installation du Configurateur est un processus entièrement automatisé, lancé depuis le CD d’installation du Configurateur. Pour installer le Configurateur • 2.3 À partir du répertoire racine du CD ou de la clé USB, exécutez « setup.exe » et suivez les instructions. Une fois terminé, l'icône de l’outil de configuration TX3 apparaîtra à l'écran. Connexion en mode administrateur La connexion aux systèmes d’accès par téléphone et par carte exige un raccordement au PC. L'ordinateur se connecte à la carte de contrôle en utilisant l'une des méthodes suivantes : • • • Un câble USB de l'ordinateur à la carte de contrôle TX3 Une connexion Ethernet TCP/IP (le contrôleur doit avoir un module IP) Une connexion modem (le contrôleur doit avoir un module de modem) De plus, l'ordinateur se connecte aussi au modem de la carte de contrôle. Le système TX3 est compatible avec les modems suivants : 26 TX3 Manuel de Configuration et d’Administration Démarrage • • • • • • Modem télécopieur haute vitesse TrendNet TFM-561U USB 2.0 Modem télécopieur haute vitesse TrendNet TFM-560U USB 2.0 Modem fax USB V.92 56K Hiro H50113 Modem télécopieur StarTech USB56KEM2 56k V.92 USB Mini modem télécopieur Ethernet Zoom 56K V.92 56K USB USRobotics USR5639 56K USB Softmodem Pour le système d’Écran Tactile, le Configurateur fait partie de l’interface administrateur : le Configurateur ne requiert pas un raccordement à un configurateur sur base PC. La connexion se fait à partir de l’interface de l’Écran Tactile. Comme alternative, la fonction « Remote access » (Accès à distance) peut être utilisée pour établir une connexion à distance à l’Écran Tactile. Référez-vous à la section 4.1.2 à la page 90. Lorsque vous démarrerez l’Écran Tactile pour la première fois, il démarrera en mode utilisateur. Vous devez le mettre en mode administrateur pour définir l’apparence de l’application et configurer les paramètres du panneau, les raccordements et les mots de passe. Consultez le chapitre 5 pour une description du système d’accès par téléphone et le chapitre 6 pour une description du système de cartes d'accès. Pour se connectez au système d’accès par téléphone ou d’accès par carte 1. 2. Établissez une connexion de l'ordinateur au contrôleur en utilisant l'une des méthodes suivantes : • Une connexion par USB • Une connexion par port de communication • Une connexion par modem • Une connexion au réseau Ethernet TCP/IP du contrôleur Cliquer deux fois sur l’icône TX3 Configurateur. La fenêtre du code d’accès de l’administrateur s’affiche. Figure 4. Fenêtre d’ouverture de session TX3 Manuel de Configuration et d’Administration 27 Démarrage 3. Saisir votre nom d’utilisateur et mot de passe pour se connecter au système, puis cliquer S’identifier (par défaut, le nom d’utilisateur est « administrator », pas de mot de passe). Si vous avez oublié votre mot de passe, consulter la section 2.9 à la page 37. La fenêtre principale s’affiche. 4. 2.4 Continuer la configuration ou cliquer sur Envoyer et quitter de la barre d’outils pour appliquer les paramètres et quitter la session. Pour changer la langue 1. Cliquez sur Outils, puis sur Choisir la langue. 2. Dans la fenêtre de sélection de la langue, choisissez la nouvelle langue, puis cliquez sur D’accord. 3. Cliquez sur « Yes » (oui). Le configurateur TX3 redémarre. 2.5 Mise en arrêt de l’Écran Tactile TX3 Pour mettre en arrêt le système TX3 depuis le logiciel de l’Écran Tactile : 1. Naviguez dans la barre de menu en haut et sélectionnez Fichier. 2. Du menu déroulant qui s’affiche, sélectionnez Mise en arrêt et sélectionnez, encore une fois, Mise en arrêt du menu de gauche. 3. Validez votre sélection à l’apparition de la fenêtre contextuelle. Le logiciel configurateur s’arrêtera, suivi de l’environnement Windows et du matériel. Ne débranchez pas la source d’alimentation avant que ne soit complètement achevé le processus d’arrêt. 2.6 Éléments de la fenêtre principale Lorsque vous démarrerez le Configurateur pour la première fois, tous les composants réseautés s’afficheront. 28 TX3 Manuel de Configuration et d’Administration Démarrage Par défaut, l’Écran Tactile est configuré pour fonctionner avec le panneau de système d’accès par téléphone. La fenêtre principale de l’Écran Tactile vous permet d’accéder à toutes les fonctions configurables qui consistent des zones principales suivantes: • Barre de menu • Barre d’outils • Panneau de gauche • Panneau de droite • Barre d’état • Panneau du bas A B F C G D E A. Barre de menu B. Barre d’outils C. Panneau de gauche D. Sélection de mode E. Barre d’état F. Panneau de droite G. Panneau du base Figure 5. 2.6.1 Fenêtre principale de l’espace de travail de l’administrateur Barre de menu La barre de menu vous permet d’accéder aux fonctions configurables principales qui consistent en six menus suivant : Menu Fichier Le menu Fichier vous permet de créer et de définir des tâches par le biais des commandes suivantes : TX3 Manuel de Configuration et d’Administration 29 Démarrage Nouvelle tâche permet de créer une nouvelle tâche en sélectionnant un gabarit, en copiant une tâche en cours ou en lisant des panneaux sur le réseau. Depuis le gabarit, vous pouvez sélectionner l’Écran Tactile de base, le système d’accès par téléphone ou le système de cartes d'accès. Ouverture d’une tâche permet d’ouvrir ou de supprimer une tâche actuel de la base des données. Valider la tâche permet de vérifier si la tâche actuel comprend des erreurs de configuration. Sauvegarde permet de définir l’emplacement du dossier de sauvegarde d’une tâche. Le bouton Sauvegarde de la barre d’outils utilise cet emplacement pour y sauvegarder des fichiers. Restaurer permet de restaurer d’un dossier une tâche défini par l’utilisateur. Importer. Importation d’un fichier des noms ou des cartes. Envoyer et quitter permet d’envoyer une tâche au système TX3 et de quitter le Configurateur. Quitter sans enregistrer permet de quitter le configurateur sans envoyer les modifications apportées à une tâche. Quitter sans enregistrer permet de quitter le Configurateur et de mettre en arrêt tout le système TX3. Redémarrer permet de terminer la session de l’utilisateur actuel et de redémarrer le PC. Quitter vers Windows permet de fermer le logiciel TX3 et de quitter vers Windows. Menu Modifier Le menu Modifier vous permet d’ajouter, d’éditer et de supprimer des panneaux et des composants, en utilisant les commandes suivantes: Ajouter un panneau ajoute des panneaux au réseau Ajouter des résidents ajoute un ou plusieurs résidents à la tâche Ajouter des cartes ajoute une ou plusieurs cartes à la tâche Modifier les résidents modifie les résidents actuels sélectionnés Modifier les cartes modifie les cartes actuelles sélectionnées 30 TX3 Manuel de Configuration et d’Administration Démarrage Effacer efface les éléments actuels sélectionnés. Ça pourrait être un élément d’un panneau sur l’arbre de tâches, l’enregistrement d’un résident ou l’enregistrement d’une carte Menu Panneaux Le menu Panneaux permet d’activer une fonctionnalité en utilisant les commandes suivantes : Connecter se connecte au port de communication spécifié sur le panneau de gauche et établit aussi des connections avec les panneaux actuellement configurés sur le réseau. Envoyer la tâche aux panneaux envoie la tâche actuelle à tous les panneaux actuellement configurés sur le réseau. Obtenir une tâche à partir des panneaux obtient les tâches à partir de tous les panneaux actuellement configurés sur le réseau. Mise à niveau du Micrologiciel de réseau met à niveau le micrologiciel du panneau sélectionné. Menu Rapports Le menu Rapports vous permet de générer des rapports sur les évènements, les résidents et les cartes d’accès en utilisant les commandes suivantes : Journal d’évènements génère un rapport sur le journal d’évènement d’après la base de données. Ce rapport apparaît dans une fenêtre de prévisualisation; il peut être imprimé ou exporté en format de fichier Excel ou PDF. Résidents génère un rapport sur un résident d’après la base de données. Ce rapport apparaît dans une fenêtre de prévisualisation; il peut être imprimé ou exporté en format de fichier Excel ou PDF. Cartes d’accès génère un rapport sur une carte d’accès d’après la base de données. Ce rapport apparaît dans une fenêtre de prévisualisation; il peut être imprimé ou exporté en format de fichier Excel ou PDF. Rapport du répertoire papier, cette option est disponible pour le système TX3 Touch. Elle génère un rapport sur la publicité d’après la base de données. Ce rapport apparaît dans une fenêtre de prévisualisation; il peut être imprimé ou exporté en format de fichier Excel ou PDF. Menu Outils Le menu Outils vous permet de modifier les mots de passe et d’établir les privilèges utilisateur en utilisant les commandes suivantes: TX3 Manuel de Configuration et d’Administration 31 Démarrage Changer mot de passe, permet à l’utilisateur de modifier le mot de passe utilisateur. Gestion des utilisateurs, cet élément du menu est disponible seulement sur le logiciel Configuration, et aux utilisateurs qui possèdent les droits d’accès des administrateurs. La sélection de cet élément lance la boîte de dialogue Gestion des utilisateurs. Utilisez cette boîte pour ajouter ou supprimer des utilisateurs du système, pour réinitialiser leur mot de passe et pour modifier leurs droits d’accès. Un utilisateur du système est défini par la personne qui utilise cette application logicielle : à ne pas le confondre avec les résidents ou les détenteurs de carte. Outil de changement d'adresse IP, Consultez la section 3.2 à la page 75. Configuration d'alerte, Consultez la section 12.2 à la page 283. Achat du module publicité, cette option est disponible sur le système TX3 Touch. Sélectionnez cette option, pour activer le module publicité. Pour en savoir davantage, référez-vous à la section 4.6 à la page 112. Assistant mise à niveau du micrologiciel, Consultez la section 2.15.2 à la page 54. Choisir la langue, Vous permet de changer la langue du configurateur. Consultez la section 2.4 à la page 28. Menu Aide Le menu Aide vous fournit des informations sur le Configurateur en utilisant les commandes suivantes: Sujets d’aide affiche le contenu de l’Aide. Pour afficher une aide contextuelle appuyer sur la touche F1. Á propos affiche la boîte Á propos du logiciel. Celle-ci affiche des informations telles que le numéro de version du logiciel et l’avis de droit d’auteur. 2.6.2 Barre d’outils Une liste de dix boutons est disponible sous la barre du menu, pour un accès rapide. Figure 6. 32 Barre d’outils TX3 Manuel de Configuration et d’Administration Démarrage Nouveau ouvre le formulaire (Créer une nouvelle tâche) pour créer une nouvelle tâche. Ouverture ouvre ou efface une tâche actuelle de la base de données. Sauvegarde sauvegarde la tâche actuelle dans un fichier du dossier de sauvegarde prédéterminé. L’emplacement du dossier de sauvegarde est défini par la commande Sauvegarde du menu Fichier (Backup File Menu) de la barre de menu. Ajouter des résidents ouvre le formulaire Ajouter des résidents pour ajouter un ou plusieurs dossiers de résidents au système. Ajouter des cartes ajoute une ou plusieurs cartes au système. Connecter permet de se connecter aux panneaux qui sont sur le réseau Envoyer envoie la tâche actuelle aux panneaux qui sont sur le réseau Obtenir récupère la tâche des panneaux qui sont sur le réseau Envoyer et quitter enregistre les informations du système et les envoie au panneau puis quitte le mode configuration et affiche l’interface utilisateur de l’Écran Tactile. Ce bouton est disponible seulement sur le logiciel configurateur de L’Écran Tactile. Aide ouvre le fichier d’aide. 2.6.3 Panneau de gauche et sélection de mode Le panneau de gauche affiche la fonction actuellement sélectionnée d’un des suivants: 2.6.4 • Configuration • Surveillance • Écran Tactile (si disponible) Panneau de droite Le panneau de droite affiche la visualisation d’un élément sélectionné de l’arbre des tâches. 2.6.5 Panneau du bas : évènements en ligne Le panneau du bas affiche tous les évènements soulignés par le logiciel. Les évènements peuvent être lancés soit par les panneaux soit par le logiciel. Seulement, les évènements de l’utilisateur sont enregistrés dans le journal d’évènements. TX3 Manuel de Configuration et d’Administration 33 Démarrage La vue comporte les colonnes suivantes : Temps l’horodatage de l’évènement Description de l’évènement décrit l’évènement Panneau le nom du panneau auquel revient un évènement. 2.6.6 Barre d’état La Barre d’état affiche des informations d’état sur la progression de l’opération et sur le nom d’utilisateur. 2.7 Modifier le mot de passe de l’administrateur de l’écran tactile Lorsque vous inscrivez «9999» dans l’écran d’affichage, la fenêtre suivante s’affiche : Figure 7. Accès admin à l’écran tactile TX3 Le mot de passe de l’administrateur vous donne accès au configurateur de l’écran tactile et empêche les personnes non autorisées d’y apporter des changements. Par défaut, le mot de passe est laissé vide. Note : 34 Lorsque vous modifiez le mot de passe de l’administrateur sur un écran tactile doté d’une version de logiciel de 2.9.10 ou d’une version plus récente, le système utilise le même mot de passe pour l’ordinateur de bureau à distance (section 4.1.2 à la page 90). TX3 Manuel de Configuration et d’Administration Démarrage Pour modifier le mot de passe de l’administrateur de l’écran tactile Note : Chaque fois que vous voulez changer le mot de passe de l'administrateur sur un nœud principal à écran tactile, vous devez apporter le même changement au mot de passe de l'administrateur pour ce nœud principal à écran tactile dans l’outil de configuration TX3 (section 4.7.5 à la page 131). 1. Ouvrez une session comme administrateur soit sur le terminal à écran tactile, soit à l'aide d'un bureau à distance. 2. Cliquer Outils > Changer mot de passe. La fenêtre Changer le mot de passe administrateur s’affiche. Figure 8. Modifier le mot de passe utilisateur 3. Saisissez votre ancien mot de passe dans la zone de texte Ancien mot de passe. 4. Saisissez un mot de passe de 16 caractères, ou moins, dans la zone de texte Nouveau mot de passe. 5. Saisissez le même mot de passe dans la zone de texte Confirmer le nouveau mot de passe. 6. Cliquez sur D’accord. TX3 Manuel de Configuration et d’Administration 35 Démarrage 2.8 Modifier le mot de passe du configurateur TX3 Vous pouvez créer de multiples comptes d’utilisateurs assortis de différents privilèges pour le configurateur TX3 (voir la section 2.10 à la page 37). Le nom de l’utilisateur actuel apparaît dans le coin inférieur droit de la fenêtre de configuration. Figure 9. Note : Coin inférieur droit de la fenêtre de configuration affichant l’utilisateur actuel Ce mot de passe est différent du mot de passe de l’administrateur de l’écran tactile (voir la section 2.7 à la page 34). Pour changer le mot de passe de l’utilisateur actuel 1. Sur le PC local, ouvrez le configurateur TX3. 2. Cliquer Outils > Changer mot de passe. La fenêtre Changer le mot de passe administrateur s’affiche. Figure 10. 36 Modifier le mot de passe utilisateur 3. Saisissez votre ancien mot de passe dans la zone de texte Ancien mot de passe. 4. Saisissez un mot de passe de 16 caractères, ou moins, dans la zone de texte Nouveau mot de passe. 5. Saisissez le même mot de passe dans la zone de texte Confirmer le nouveau mot de passe. 6. Cliquez sur D’accord. TX3 Manuel de Configuration et d’Administration Démarrage 2.9 Pour réinitialiser votre mot de passe 1. Dans la fenêtre d’ouverture de session, cliquer sur «Mot de passe oublié». Figure 11. Fenêtre d’ouverture de session La fenêtre «mot de passe oublié» apparaît. Figure 12. 2. 2.10 Mot de passe oublié Communiquer avec le service de soutien de Mircom et fournir l’information demandée. Le service de soutien de Mircom vous donnera un mot de passe temporaire. Ce mot de passe sera seulement valide pendant la journée à laquelle il est généré. L’utilisateur peut ouvrir une session avec ce mot de passe temporaire, puis le modifier. Attribution des privilèges d’administrateur L’attribution des droits utilisateur est une fonction propre au Configurateur; elle vous permet de définir les divers niveaux d’utilisateur. Une fois les utilisateurs sont définis, l’administrateur système peut les organiser davantage, afin de gérer efficacement le bâtiment. TX3 Manuel de Configuration et d’Administration 37 Démarrage L’administrateur système attribue des privilèges à un certain niveau d’utilisateur subalterne par le biais de la Gestion des utilisateurs. Seul l’administrateur système peut définir les niveaux d’utilisateur, ajouter ou supprimer divers utilisateurs du système, réinitialiser leur mot de passe et modifier les droits d’accès. Les divers niveaux d’utilisateur sont les suivants : Opérateur: Un opérateur dispose uniquement d’un accès en lecture. Un opérateur peut surveiller, en temps réel, les activités et accepter les demandes d’accès à un point. Utilisateur: Un utilisateur possède tous les droits de l’opérateur, plus la lecture/ écriture sur les cartes et des privilèges relatifs aux dossiers des résidents Utilisateur avancé: Un utilisateur avancé a les mêmes droits qu’un utilisateur, plus la capacité de lire/écrire des calendriers, des jours fériés et un accès aux niveaux. Directeur: Un directeur a les mêmes droits qu’un utilisateur avancé, plus des privilèges de gestion des utilisateurs. Administrateur système: L’administrateur système peut avoir accès à tous les panneaux et à tous les périphériques raccordés. Il peut les configurer et établir les niveaux de sûreté. Note : 38 Lorsque vous vous connectez avec un certain niveau d’utilisateur, vous aurez accès seulement aux informations disponibles à ce niveau. TX3 Manuel de Configuration et d’Administration Démarrage Droit d’accès de l’utilisateur 1. De la barre de menu, cliquer sur Outils > Gestion des utilisateurs. La fenêtre Gestion des utilisateurs s’affiche. Figure 13. 2.11 Gestion des utilisateurs 2. Saisissez le nom d’utilisateur et le mot de passe de l’utilisateur. 3. Cliquez sur Actif pour appliquer les droits d’accès de l’utilisateur. 4. Sélectionnez un niveau d’utilisateur du menu déroulant Niveau d’utilisateur. 5. Cliquez sur D’accord pour enregistrer l’information et revenir à la fenêtre précédente, ou cliquez sur Annuler pour quitter sans enregistrer les modifications. L’arbre des tâches L’arbre des tâches dresse une liste de tous les composants réseautés - tels que les systèmes d’accès par téléphone et d’accès par carte- et fournit une liste d’options qui vous permettent d’ajouter, de modifier et de supprimer ces composants configurables, de même que leurs caractéristiques. « Tâche » ou « Job » est le terme normalisé pour l’industrie pour ce type de système. TX3 Manuel de Configuration et d’Administration 39 Démarrage Le Configurateur utilise une approche centralisée pour évaluer continuellement l’état de chaque panneau et celui des composants raccordés. Ceci évite la nécessité d’un contrôle continu par l’administrateur et facilite la tâche compliquée de configurer chaque composant du système. L’arbre des tâches facilite davantage la configuration, en fournissant un aperçu du système et en énumérant chaque élément configurable. Commencez la configuration en se familiarisant avec tous les composants actuels réseautés. La sélection d’un nœud du l’arbre des tâches affiche les détails s’y référant dans le panneau de droite. Figure 14. 2.11.1 L’arbre des tâches Les éléments de l’arbre des tâches Quand les systèmes d’accès par téléphone et d’accès par carte sont connectés au réseau, l’arbre des tâches contient les éléments suivants: Note : Un clic droit n’importe où sur le panneau de gauche vous permet d’ajouter, de supprimer ou d’envoyer des changements de configuration à un seul panneau. Tâche : affiche la visualisation de Configuration des détails sur la tâche. Une tâche consiste de réseaux et de leurs composants, tels que les systèmes d’accès par téléphone et d’accès par carte. Réseau : affiche la visualisation de Configuration du réseau. Il consiste de composants réseautés, tels que les systèmes d’accès par téléphone et d’accès par carte. Tous les panneaux connectés sont énumérés selon l’adresse réseau. 40 TX3 Manuel de Configuration et d’Administration Démarrage Panneau : affiche la visualisation de Configuration du panneau. Panneau/Points d’accès : Lorsque des panneaux d’accès par carte sont ajoutés à la tâche, les points d’accès du panneau et les lecteurs de carte sont affichés. Panneau/Entrées-sorties : affiche les points d’entrée et de sortie du panneau. Les entrées et les sorties sont étiquetées, affectées et définies. Panneaux/ corrélations : affiche la visualisation de Configuration de la corrélation. Corrélations vous permet de déclencher une action par un évènement. Résidents : affiche la visualisation de Configuration résidentielle. L’ajout d’un système d’accès par téléphone sur le réseau, pour la première fois, crée la visualisation Configuration résidentielle. Cartes : affiche la visualisation de Configuration de la carte. L’ajout d’un système de cartes d'accès sur le réseau, pour la première fois, crée la visualisation Configuration de la carte. Niveaux d’accès : affiche la visualisation de Configuration du niveau d’accès. L’ajout d’un panneau d’accès par carte sur le réseau, pour la première fois, crée la visualisation Configuration du niveau d’accès. Calendrier : affiche les calendriers définis par le système et l’utilisateur. Congés : affiche le calendrier des jours fériés. 2.12 Configuration d’une tâche Le Configurateur vous permet de modifier les propriétés d’un panneau et d’un périphérique. Il configure les éléments, isolément, ou en séquence, en passant par chaque élément du haut en bas de l’arbre des tâches. Les tâches configurées peuvent être manuellement validées (sans erreurs), ou automatiquement en l’envoyant aux panneaux. Les informations de configuration peuvent être envoyés à un seul panneau ou à plusieurs. La sélection d’un élément affiche les propriétés pertinentes à cet élément dans le panneau de droite. Par défaut, le Configurateur affiche la tâche récemment ouvert et la configuration du réseau. TX3 Manuel de Configuration et d’Administration 41 Démarrage 2.12.1 Création d’une nouvelle tâche La création d’une nouvelle tâche peut être accomplie en ajoutant, directement, des composants, en effectuant des modifications ou en utilisant des informations affichées sur le réseau. Créer une nouvelle tâche 1. Sélectionnez Fichier - Nouvelle tâche de la barre de menu ou Nouveau de la barre d’outils. La fenêtre Créer un nouvelle tâche et s’affiche comme suit. Figure 15. 2. Créer un nouvelle tâche Configurer les paramètres suivants relatifs à la tâche : Nom de la tâche : saisissez le nom de la tâche. Cette entrée doit être unique. La description. décrivez la tâche. Ce champ est obligatoire. Crée par : ce champ est uniquement en lecture; il reconnaît les utilisateurs quand ils se connectent. Créer à partir d’un modèle : sélectionnez un modèle existant. Depuis ce modèle, vous pourriez ajouter ou modifier des composants. Copier du travail en cours : sélectionnez cette option pour copier les informations relatives à la tâche en cours. Depuis cette copie, vous pourriez ajouter ou modifier des composants. 42 TX3 Manuel de Configuration et d’Administration Démarrage Créer en lisant des panneaux sur le réseau : sélectionnez cette option pour demander au Configurateur d’extraire, automatiquement, des données de tous les panneaux et composants réseautés. Il faut être connecté pour pouvoir utiliser cette option. 3. Cliquez sur D’accord pour enregistrer l’information et revenir à la fenêtre précédente, ou cliquez sur Annuler pour quitter sans enregistrer les modifications. Fournir des détails sur les modifications apportées à la tâche 1. Sélectionnez une tâche du panneau de gauche. Configuration des détails sur la tâche s’affichent sur le panneau de droite. Figure 16. Configuration des détails sur la tâche 2. Décrivez la tâche dans la zone de texte La description puis continuez à configurer. 3. Si le configurateur est doté d’une version 2.0.0 ou d’une version plus récente, sélectionnez Activer les noms longs pour permettre aux écrans tactiles TX3 d’afficher des noms contenant jusqu’à 60 caractères. 4. Indiquer un endroit pour la tâche sous «Location». 5. Sous «Time Zone», choisir votre fuseau horaire et sélectionner «Use Daylight saving time», au besoin. Lorsque la tâche est envoyée aux panneaux, les horloges des panneaux seront modifiées en fonction de ce fuseau horaire. Note : Si la fonction Activer les noms longs est sélectionnée pour la tâche, les noms sont raccourcis aux 15 premiers caractères lorsque vous recevez la tâche. Pour préserver les noms longs, n’utilisez pas la fonction Obtenir une tâche. TX3 Manuel de Configuration et d’Administration 43 Démarrage 2.12.2 Ouvrir une tâche actuelle Vous pourriez ouvrir une tâche stockée et modifier les configurations existantes. Ces modifications sont immédiatement enregistrées dans une base de données. Pour ouvrir une tâche existante 1. Pour ouvrir une tâche existante, sélectionnez Fichier - Ouverture d’une tâche de la barre de menu. La fenêtre Ouverture d’une tâche s’affiche. Figure 17. 2. Ouverture d’une tâche Sélectionnez une tâche puis cliquez sur D’accord, ou cliquez Fermer pour quitter sans enregistrer les modifications. Pour supprimer une tâche existante 44 1. Pour supprimer, définitivement, une tâche de la base de données, sélectionnez la tâche de la liste et cliquez sur Supprimer. Une fenêtre de confirmation s’affiche. 2. Cliquez sur « Yes » (oui) pour confirmer la suppression ou cliquez sur « No » (non) pour quitter et revenir à la fenêtre précédente. TX3 Manuel de Configuration et d’Administration Démarrage 2.12.3 Sauvegarder une tâche Pour sauvegarder une tâche, il faut avant tout définir l’emplacement du dossier de sauvegarde. Vous pourriez y sauvegarder des tâches et des journaux d’activités. Les fichiers de sauvegarde ont l’extension « .t3 ». Pour sauvegarder une tâche 1. Sélectionnez Fichier - Sauvegarde de la barre de menu. La fenêtre Sauvegarder des Tâches s’affiche. Figure 18. 2. Sauvegarder des Tâches Saisissez les paramètres pertinents à la tâche, décrits ci-dessous : Sauvegarder tous les tâches : Sélectionnez cette option afin de sauvegarder toutes les tâches dans la base de données dans un dossier de sauvegarde. Les fichiers de sauvegarde ont l’extension « .t3 ». Sauvegarder seulement la tâche actuel : Sélectionnez cette option pour sauvegarder, seulement, la tâche actuelle dans le dossier de sauvegarde. Inclure les journaux d’événements : Sélectionnez cette option si les journaux d’évènements doivent être sauvegardés aussi. Dossier pour y stocker les fichiers de : Sélectionnez un dossier pour y stocker les fichiers de sauvegarde. 3. Cliquez sur Sauvegardez maintenant ou cliquez sur Fermer pour quitter et revenir à la fenêtre précédente. TX3 Manuel de Configuration et d’Administration 45 Démarrage Pour régler une sauvegarde automatique Si les sauvegardes automatiques sont activées, le configurateur procède à la sauvegarde automatique de toutes les tâches chaque jour à l’heure précisée. Les sauvegardes sont supprimées après le nombre de jours précisés. Note : Les sauvegardes automatiques sont enregistrées dans le même répertoire que celui où le configurateur est installé. Par défaut, cet emplacement se trouve dans : C:\Program Files (x86)\Mircom Technologies\TX3 Configurator\Backup Cet emplacement ne peut pas être modifié 1. Sélectionnez Fichier - Sauvegarde à partir de la barre de menus. 2. Cliquez sur Sauvegarde automatique pour régler la sauvegarde automatique. Figure 19. 3. Sauvegarde automatique Réglez les paramètres suivants : Sauvegarde automatique : Sélectionnez cette option pour activer une sauvegarde automatique. Quotidien : Sélectionnez le nombre de jours que la sauvegarde sera enregistrée. Par exemple, si vous sélectionnez 10, le configurateur conservera les sauvegardes des dix derniers jours. Les sauvegardes qui datent de plus de dix jours sont supprimées. Heure de début : Précisez l’heure à laquelle le configurateur doit faire la sauvegarde. 4. 46 Cliquez sur D’accord. TX3 Manuel de Configuration et d’Administration Démarrage 2.12.4 Restaurer une tâche Vous pouvez restaurer des tâches préalablement enregistrées. Sélectionnez un seul fichier ou plusieurs dont l’extension est « .t3 ». Pour restaurer des tâches 1. Déconnectez-vous du réseau et sélectionnez Fichier - Restaurer de la barre de menu. La fenêtre Sélectionnez un ou plusieurs fichiers de sauvegarde à restaurer s’affiche. Figure 20. 2. Note : Sélectionnez un ou plusieurs fichiers de sauvegarde à restaurer Sélectionnez un ou plusieurs fichiers de sauvegarde à restaurer. La fonction Restaurer écrasera les tâches ouvertes qui portent le même nom. Donc, l’enregistrement de cette tâche écrasera la tâche qui porte le même nom dans la base de données. Le fichier principal de la tâche se termine par l’extension .t3 et les autres fichiers connexes se terminent par l’extension .tx3. Ces fichiers .tx3 doivent se trouver dans le même dossier que le fichier .t3. 3. Cliquez sur « Open » (ouvrir) pour restaurer la tâche ou cliquez sur « Cancel » (annuler) pour quitter et revenir à la fenêtre précédente. TX3 Manuel de Configuration et d’Administration 47 Démarrage 2.12.5 Valider une tâche Le Configurateur valide automatiquement une tâche lorsqu’elle est envoyée aux panneaux, mais vous avez l’option de la valider manuellement avant de l’envoyer. Pour valider une tâche 2.12.6 1. Cliquez sur Fichier - Valider la tâche. Un message d’erreur s’affiche, s’il y a des erreurs. 2. S’il n’y a pas d’erreurs, cliquez sur Envoyer et quitter de la barre d’outils pour appliquer les paramètres et quitter la session. Envoyer les tâches aux panneaux Il y a deux façons d’envoyer une tâche à un panneau. Une fois un panneau est connecté, vous pouvez envoyer la configuration d’une tâche actuelle à un seul panneau en cliquant sur Envoyer à un seul panneau ou l’envoyer à tous les panneaux en cliquant sur Envoyer la tâche aux panneaux. Pour gagner de temps de programmation, le Configurateur détermine l’ensemble minimal de changements de configuration à envoyer. En envoyant une tâche à tous les panneaux, on n’envoie que les modifications particulières. Par exemple, lors de la modification du record d’un résident, seulement le record de ce résident est envoyé. En envoyant une tâche à un seul panneau, on envoie toutes les informations de la configuration à ce panneau, y compris les modifications. Le Configurateur n’envoie pas la configuration complète à un panneau sauf si: • L’utilisateur a modifié la configuration depuis le panneau frontal ou • Un nouveau panneau est ajouté à la tâche Pour envoyer à tous les panneaux 1. Cliquez sur Envoyer de la barre de menu. 2. Passez à une autre configuration ou cliquez sur Envoyer et quitter de la barre d’outils pour appliquer les paramètres et quitter la session. Pour envoyer à un seul panneau 1. 48 Cliquez avec le bouton droit sur un panneau présent sur l’arbre des tâches et sélectionnez Envoyer à un seul panneau. TX3 Manuel de Configuration et d’Administration Démarrage 2. 2.12.7 Passez à une autre configuration ou cliquez sur Envoyer et quitter de la barre d’outils pour appliquer les paramètres et quitter la session. Obtenir des tâches Lorsqu’on récupère une tâche, l’arbre des tâches lit les informations directement à partir des panneaux connectés au réseau et ajoute automatiquement des panneaux à la tâche. Les panneaux ne stockent pas les informations relatives au profil de l’utilisateur : ils utilisent les informations par défaut. Pour une description du profil de l’utilisateur, référez-vous aux sections 5.5 à la page 163 et section 6.7 à la page 194. Pour obtenir une tâche Note : Si la fonction Activer les noms longs est sélectionnée pour la tâche (voir la section 2.12.1 à la page 42), les noms sont raccourcis aux 15 premiers caractères lorsque vous recevez la tâche. Pour préserver les noms longs, n’utilisez pas la fonction Obtenir une tâche. Note : Après avoir reçu une tâche, les adresses de courriel des résidents seront vides. Pour préserver les adresses de courriel, n’utilisez pas la fonction Obtenir une tâche. 1. Sélectionnez Obtenir de la barre d’outils. La fenêtre Obtenir une tâche à partir des panneaux s’affiche. Figure 21. 2. Obtenir une tâche à partir des panneaux Sélectionnez les paramètres suivants : TX3 Manuel de Configuration et d’Administration 49 Démarrage Créer une nouvelle tâche en lisant les panneaux : scanne le réseau pour trouver les panneaux et utilise les informations de configuration pour en créer une nouvelle tâche. La case Scannez le réseau pour détecter de nouveaux panneaux est automatiquement cochée. Créer une nouvelle tâche en lisant les panneaux définis dans la tâche actuel : copie la tâche actuelle et en crée une nouvelle. Si la case Scannez le réseau pour détecter de nouveaux panneaux est cochée, les informations sur les nouveaux panneaux sont également récupérées. Mettre à jour la tâche en cours en lisant les panneaux définis dans la tâche actuel : écrase les informations existantes et les remplace par les informations récupérées du panneau. Scannez le réseau pour détecter de nouveaux panneaux : une fois sélectionnée, le logiciel scanne le réseau pour trouver les nouveaux panneaux et en lit la configuration. 3. 2.13 Cliquez sur D’accord. Importation des résidents et des cartes Il est possible d’importer de l’information au sujet du résident ou de la carte à partir du fichier JSON ou d’un tableur Microsoft Excel (version 97 ou plus récente). Le fichier peut contenir de l’information sur le résident, de l’information sur la carte, ou les deux. Note : La première ligne du tableur doit être la rangée d’en-têtes. Supprimer toute ligne vide au-dessus de la ligne d’en-têtes. Pour importer des résidents, la tâche doit contenir au moins un panneau d’accès téléphonique. Pour importer des cartes, la tâche doit contenir au moins un panneau d’accès par carte. Pour importer des résidents et des cartes 1. Cliquer sur Fichier, puis sur Importer. 2. Trouver le fichier Excel ou JSON à importer, puis cliquer sur Open. La fenêtre d’importation s’affichera. 50 TX3 Manuel de Configuration et d’Administration Démarrage A B C D A. Fichier source B. Correspondances de colonnes D. Erreurs de validation Figure 22. C. Aperçu de l’importation Importer Le panneau de gauche montre le fichier source. Le panneau du milieu montre les correspondances de colonnes et le panneau de droite montre comment les données seront structurées après l’importation. 3. Dans le panneau de correspondances de colonnes, cliquer sur le menu à côté de chaque catégorie et choisir la colonne dans le tableur qui contient les données pour cette catégorie. Par exemple, si les numéros de téléphone se trouvent dans une colonne appelée Téléphone, il suffit de choisir Téléphone dans le menu à côté de Numéro de téléphone. 4. Après avoir associé les colonnes du tableur aux catégories appropriées, cliquer sur OK. L’information au sujet du résident et de la carte est importée. Les erreurs apparaissent au bas du panneau du milieu, dans la section appelée Erreurs de validation. Les cellules contenant des erreurs sont en surbrillance dans le tableau de droite. TX3 Manuel de Configuration et d’Administration 51 Démarrage Pour corriger des erreurs 1. Déplacer la souris sur la cellule en surbrillance dans le panneau de droite pour consulter les détails relatifs à l’erreur. 2. Cliquer sur la cellule en surbrillance, puis saisir l’information appropriée. 3. Cliquer sur D’accord. 2.14 Enregistrement des fichiers journaux 2.14.1 Pour la version du logiciel TX3 Touch précédant la 1.2.7 1. Dans l’affichage principal de l’écran tactile, saisissez « 9999 »: la fenêtre du code d’accès de l’administrateur s’affiche. Figure 23. 52 Accès de l’administrateur au TX3 Touch 2. Saisissez le mot de passe de l’administrateur de l’écran tactile pour se connecter au système puis cliquez sur OK (par défaut, il n’y a pas de mot de passe) : la fenêtre principale de configuration s’affiche. 3. Dans la fenêtre de configuration principale, cliquez sur Obtenir. 4. Lorsque le configurateur aura récupéré la tâche, cliquez sur Déconnecter. 5. Naviguez jusqu’au menu Fichier et sélectionnez Quitter vers Windows. 6. Naviguez jusqu’au « C:\Program Files\Mircom Technologies\TX3 Touch » 7. Ouvrez le dossier « DataFiles » (fichier de données), copiez tous les fichiers avec l’extension .log puis enregistrez-les sur une clé USB 8. Ouvrez le dossier « Database » (base de données), copiez-en tous les fichiers et enregistrez-les sur une clé USB. 9. Redémarrez le logiciel TX3. TX3 Manuel de Configuration et d’Administration Démarrage 2.14.2 Pour la version 1.2.7, ou supérieure, du logiciel TX3 1. Dans l’affichage principal de l’écran tactile, saisissez « 9999 »: la fenêtre du code d’accès de l’administrateur s’affiche. Figure 24. Accès de l’administrateur au TX3 Touch 2. Saisissez le mot de passe de l’administrateur de l’écran tactile pour se connecter au système puis cliquez sur OK (par défaut, il n’y a pas de mot de passe) : la fenêtre principale de configuration s’affiche. 3. Dans la fenêtre de configuration principale, cliquez sur Obtenir. 4. Naviguez jusqu’au menu Aide et sélectionnez À propos. La fenêtre Au sujet de s’affiche. 5. Dans la fenêtre Au sujet de, sélectionnez Enregistrez les puis enregistrez-les sur une clé USB. Figure 25. 6. Au sujet de Revenez à l’affichage principal de l’écran tactile et appuyez sur Envoyer et quitter. TX3 Manuel de Configuration et d’Administration 53 Démarrage 2.15 Mise à niveau du micrologiciel Il existe deux manières de mettre à niveau le micrologiciel : • Utilisez l’assistant de mise à niveau du micrologiciel (section 2.15.2 à la page 54) pour installer le micrologiciel sur un panneau par USB. Utilisez cette méthode si le micrologiciel est corrompu. • • 2.15.1 Utilisez le fichier d’initialisation du micrologiciel avec l’assistant de mise à niveau du micrologiciel. La version d’initialisation contient BL dans le nom de fichier, par exemple, TX3_IP_CA_BL_v3-4-15.bin. Utilisez la mise à niveau du micrologiciel du réseau (section 2.15.4 à la page 62) pour effectuer la mise à niveau de plusieurs panneaux sur le même réseau en même temps. • Utilisez les fichiers du micrologiciel sans l’extension BL dans les noms de fichiers avec la mise à niveau du micrologiel du réseau. • Le micrologiciel doté d’une version 2.0.0 ou d’une version plus récente doit être installé sur au moins un panneau du réseau. • Les nouveaux fichiers du micrologiciel doivent être dotés d’une version 2.0.0 ou d’une version plus récente. Sauvegarder la tâche avant la mise à niveau du micrologiciel La version du micrologiciel contient trois chiffres, par exemple, 3.1.26. Le premier chiffre (dans ce cas-ci 3) correspond à la révision majeure et le deuxième chiffre (dans ce cas-ci 1) représente la révision mineure. Lorsque la révision majeure ou mineure change (par exemple, 3.1.26 à 3.4.0), le configurateur est supprimé sur tous les panneaux qui sont mis à niveau. Par conséquent, sauvegardez la tâche avant la mise à niveau du micrologiciel. 2.15.2 Assistant de mise à niveau du micrologiciel Utilisez l’assistant de mise à niveau du micrologiciel pour installer le micrologiciel sur un panneau par USB. Consultez le site Web de Mircom pour le plus récent micrologiciel. Note : L’assistant de mise à niveau du micrologiel ne fonctionne pas avec TX3-CX-1 ou TX3-CX-1NP. Utilisez l’option de mise à niveau du micrologiel du réseau à la section 2.15.4 à la page 62. Assurez-vous que le câble USB est connecté au port USB du contrôleur. 54 TX3 Manuel de Configuration et d’Administration Démarrage Pour mettre à jour un micrologiciel avec l’assistant de mise à niveau du micrologiciel 1. Initialisez le contrôleur pour la mise à niveau du micrologiciel. 2. Cliquez sur l’icône Déconnecter de la barre d’outils. Le configurateur est déconnecté du panneau. 3. Sélectionnez Outils - Assistant mise à niveau du micrologiciel de la barre de menu. La fenêtre Mise à niveau du micrologiciel s’affiche. Figure 26. 4. Note : 5. Mise à niveau du micrologiciel Naviguez jusqu’au fichier micrologiciel et sélectionnez-le. Le fichier du micrologiciel doit être la version d’initialisation. La version d’initialisation contient BL dans le nom de fichier, par exemple, TX3_IP_CA_BL_v3-4-15.bin. Cliquez sur « Next » (suivant). TX3 Manuel de Configuration et d’Administration 55 Démarrage 6. Suivez les instructions affichées dans la fenêtre de l’assistant de mise à niveau du micrologiciel. Figure 27. 7. Bouclez la procédure puis cliquez sur « Next ». La fenêtre Programmer le nouveau micrologiciel s’affiche. Figure 28. 56 Mise à niveau du micrologiciel - effacement de l’actuel Mise à jour du mircologiciel – Programmer le nouveau micrologiciel 8. Cliquez sur Envoyer pour envoyer le micrologiciel au panneau. 9. Cliquez sur « Next » pour terminer la mise à niveau. TX3 Manuel de Configuration et d’Administration Démarrage 10. Suivez les instructions affichées dans la fenêtre de l’assistant de mise à niveau du micrologiciel. Figure 29. 2.15.3 Mise à niveau du micrologiciel – Exécution du nouveau micrologiciel 11. Déconnectez le câble USB du contrôleur puis réactivez. 12. Cliquez sur l’icône Connecter de la barre d’outils 13. Appuyez sur Envoyer sur la barre d'outils pour retourner à la tâche au panneau. Dépannage pour la mise à niveau du micrologiciel sur un ordinateur de 64 bits Si vous avez un ordinateur de 64 bits avec Windows 7, 8 ou 10 et que le bouton Suivant dans la fenêtre de mise à niveau du micrologiciel est voilé en gris, suivez les instructions ci-dessous. Dépannage pour la mise à niveau du micrologiciel 1. Assurez-vous que le contrôleur TX3 est allumé et connecté directement à l’ordinateur avec un câble USB. 2. Sur le PC local, cliquez sur « Start » (démarrer), sur « Control Panel » (panneau de contrôle), puis sur « Device Manager » (gestionnaire de périphériques. 3. Cliquez sur la flèche pour élargir les ports. TX3 Manuel de Configuration et d’Administration 57 Démarrage Si vous voyez un pilote appelé Bossa, cela veut dire que Windows a choisi le pilote USB inapproprié. Suivez les instructions ci-dessous pour mettre à niveau le pilote. Figure 30. Gestionnaire de périphériques affichant le pilote Bossa Pour mettre à niveau le pilote USB 1. Cliquez à droite sur Bossa, puis sur « Update Driver Software » (mise à niveau du logiciel de pilote). 2. Dans la fenêtre de mise à niveau du logiciel de pilote, cliquez sur « Browse my computer for driver software » (naviguer l’ordinateur pour trouver le logiciel du pilote). Figure 31. 58 Naviguer l’ordinateur pour trouver le logiciel du pilote TX3 Manuel de Configuration et d’Administration Démarrage 3. Cliquez sur « Browse » (naviguer). Figure 32. Naviguer pour trouver le logiciel du pilote 4. Trouvez le fichier : C :\Program Files (x86)\Mircom Technologies\ TX3 USB Drivers 64-bit\SAM-BA Firmware Upgrade 5. Sélectionnez « SAM-BA Firmware Upgrade », puis cliquez sur « OK ». Figure 33. Naviguer pour trouver un fichier Voyez-vous une fenêtre qui indique que le meilleur logiciel de pilote est déjà installé (Figure 34)? Si oui, cliquez sur « Close » (fermer) et passez à l’étape 6. TX3 Manuel de Configuration et d’Administration 59 Démarrage Sinon, Windows installe le logiciel. Allez à l’étape 8. Figure 34. 6. Revenez à l’étape 1, à la section « Pour mettre à niveau le pilote USB » à la page 58, et suivez les instructions fournies. À l’étape 3, ne cliquez pas sur « Browse » (naviguer). Cliquez plutôt sur « Let me pick from a list of device drivers on my computer » (choisir à partir d’une liste de pilotes de périphérique sur l’ordinateur). Figure 35. 60 Le meilleur logiciel de pilote est déjà installé Choisir à partir d’une liste de pilotes de périphérique TX3 Manuel de Configuration et d’Administration Démarrage 7. Sélectionnez « AT91 USB to Serial Converter », puis cliquez sur « Next » (suivant). Figure 36. Sélectionnez le pilote de périphérique que vous souhaitez installer Windows installe le logiciel de pilote. 8. Cliquez sur « Close » (fermer). Figure 37. Windows a mis à niveau avec succès le logiciel du pilote TX3 Manuel de Configuration et d’Administration 61 Démarrage 9. Assurez-vous que « AT91 USB to Serial Converter » apparaît dans la liste des ports du gestionnaire de périphériques. Figure 38. 10. 2.15.4 Gestionnaire de périphériques Respectez les étapes de la section 2.15.2 à la page 54 pour la mise à niveau du micrologiciel. Mise à niveau du micrologiciel de réseau L’outil de configuration permet la mise à niveau simultanée des micrologiciels de multiples panneaux connectés à un réseau. Les panneaux pouvant être mis à niveau sur le réseau dépendent de la configuration de réseau de votre système TX3 et de la façon dont vous vous connectez au système TX3 (consultez la section 1.1.4 à la page 14). Consultez le site Web de Mircom pour le plus récent micrologiciel. Note : Pour utiliser l'outil de mise à niveau de micrologiciels de réseau, quelques exigences doivent être satisfaites. Au moins un panneau sur le réseau doit être équipé du micrologiciel de version 2.0.0 (initialisation) ou mieux. Les nouveaux fichiers de micrologiciel doivent être de version 2.0.0 ou mieux. Note : Si le micrologiciel du panneau est corrompu, utilisez plutôt l’assistant de mise à niveau du micrologiciel (section 2.15.2 à la page 54). Pour établir la mise à niveau du Micrologiciel de réseau 1. 62 Établissez une connexion de l'ordinateur au système TX3 en utilisant l'une des méthodes suivantes : • Une connexion par USB à un panneau • Une connexion par port de communication à un panneau • Une connexion par modem à un panneau TX3 Manuel de Configuration et d’Administration Démarrage • Une connexion au réseau Ethernet TCP/IP du système 2. Assurez-vous que tous les panneaux devant être mis à niveau dans le réseau sont en marche. 3. Cliquez sur l’icône Connecter dans la barre d’outils. L’outil de configuration est branché au panneau du réseau. Appuyez sur Obtenir sur la barre d’outils pour obtenir la tâche. 4. Cliquez sur Panneaux - Mise à niveau du Micrologiciel de réseau. La fenêtre Mise à niveau du Micrologiciel de réseau apparaîtra. Figure 39. 5. Mise à niveau du micrologiciel de réseau Sélectionnez les panneaux sur le réseau à mettre à niveau avec le nouveau micrologiciel en cochant les cases correspondantes à la gauche. TX3 Manuel de Configuration et d’Administration 63 Démarrage 6. Une fois les panneaux du réseau choisis, appuyez sur Sélectionnez Fichiers de microprogramme. La fenêtre correspondante apparaîtra. Figure 40. Sélectionnez Fichiers de microprogramme 7. Chaque type de panneau sur le réseau utilise un fichier micrologiciel différent. Appuyez sur Naviguer pour l'un des panneaux étant mis à niveau et, dans la nouvelle fenêtre qui apparaît, choisissez le fichier de micrologiciel à utiliser. Répétez ces étapes pour chaque type de panneau devant être mis à niveau sur le réseau. Une fois le tout terminé, appuyez sur D’accord. 8. Dans la fenêtre Mise à niveau du Micrologiciel de réseau, appuyez sur le bouton Surclassement pour lancer la mise à niveau des panneaux choisis. Le processus de mise à niveau du micrologiciel prend plusieurs minutes à compléter. Le progrès de chaque mise à niveau est indiqué à côté de chaque panneau. Une fois le micrologiciel mis à niveau, le panneau se réenclenche automatiquement. Attendez que tous les panneaux soient réenclenchés avant de continuer. 9. 64 Une fois la mise à niveau terminée, appuyez sur Envoyer sur la barre d'outils pour retourner à la tâche au panneau. TX3 Manuel de Configuration et d’Administration Démarrage 2.16 Mise à niveau du logiciel de l’écran tactile 1. Communiquez avec le Service à la clientèle de Mircom pour obtenir la plus récente version du logiciel de l’écran tactile. 2. Copiez le programme d’installation du logiciel de l’écran tactile sur une clé USB. 3. Insérez la clé USB dans le port USB de l’écran tactile. 4. Dans l’affichage principal de l’écran tactile, inscrivez «9999». La fenêtre de code d’accès de l’administrateur s’affiche. Figure 41. Accès admin à l’écran tactile TX3 5. Entrez le mot de passe de l’administrateur de l’écran tactile pour ouvrir une session dans le système, puis appuyez sur OK (par défaut, le champ du mot de passe est vide). La fenêtre principale de configuration s’affiche. 6. Cliquez sur le menu Fichier, puis sélectionnez Quitter vers Windows. TX3 Manuel de Configuration et d’Administration 65 Démarrage 7. Allez sur le « Control Panel » (panneau de contrôle). Figure 42. 8. Sélectionnez « Uninstall a Program » (désinstaller un programme). Figure 43. 66 Panneau de contrôle Désinstaller un programme TX3 Manuel de Configuration et d’Administration Démarrage 9. Double-cliquez sur « TX3-Touch Setup ». Figure 44. 10. Système d’entrée téléphonique tactile TX3 Cliquez sur « Yes » (oui) pour supprimer le logiciel actuel. Figure 45. Désinstaller le système d’entrée téléphonique tactile TX3 11. Une fois le logiciel supprimé, cliquez sur la flèche de retour en arrière pour revenir au bureau. 12. Naviguez vers la clé USB et faites glisser le programme d’installation du nouveau logiciel de l’écran tactile sur le bureau. TX3 Manuel de Configuration et d’Administration 67 Démarrage 13. Double-cliquez sur le nouveau logiciel de l’écran tactile et suivez les instructions pour l’installer. Figure 46. 14. Une fois le nouveau logiciel installé, le logiciel du configurateur s’exécute. 15. Assurez-vous que la tâche est complète, puis appuyez sur Connecter pour tester la connexion vers l’écran tactile. 16. Quittez le logiciel de configuration. 17. Double-cliquez sur l’icône « Restart » (redémarrer) sur le bureau pour redémarrer l’écran tactile. Figure 47. 68 La première fenêtre du programme d’installation du logiciel de l’écran tactile Redémarrer l’écran tactile TX3 Manuel de Configuration et d’Administration 3 Ajouter et se Connecter à un Panneau L’application Écran Tactile et le logiciel configurateur vous permettent de se connecter à n’importe quel panneau sur le réseau. Une fois connecté à un panneau, vous pouvez contrôler et configurer les activités de tous les contrôleurs connectés au réseau TX3 et ajouter des informations relatives aux résidents et aux cartes. Ce chapitre traite des sujets suivants • L’ajout d’un panneau • Changer l’adresse IP d’un nœud principal • Se connecter à un panneau TX3 Manuel de Configuration et d’Administration 69 Ajouter et se Connecter à un Panneau 3.1 L’ajout d’un panneau La première étape pour la création d’un panneau est son ajout au réseau. Une fois un panneau d’écran tactile ou d’un système de cartes d'accès ou d’accès par téléphone est ajouté au réseau, l’accès à la configuration de l’information est permis. Note : Lorsque vous ajoutez des panneaux additionnels, il faut s’assurer que le panneau sélectionné correspond au panneau et au modèle auquel vous voulez se connecter. Pour des informations sur l’installation des systèmes d’accès par téléphone et d’accès par carte, consultez les manuels expédiés avec le système. Vous pouvez aussi consulter le site web de Mircom au http://www.mircom.com. La procédure pour ajouter des panneaux est légèrement différente, selon la façon dont vous vous connectez au système TX3. Si vous vous connectez directement à un panneau (par modem, USB ou port de communication), suivez les instructions de la section 3.1.1 à la page 70. Si vous vous connectez à un système TX3 avec des nœuds principaux et secondaires sur un réseau Ethernet TCP/IP, consultez la section 3.1.2 à la page 71. Vous trouverez des renseignements généraux sur la façon dont les dispositifs TX3 peuvent être connectés ensemble (RS-485, Ethernet ou les deux) dans la section 1.1.4 à la page 14. 3.1.1 Ajout de panneaux à l'aide d'une connexion par modem, USB ou port de communication Lorsque vous vous connectez à un panneau à l'aide d'une connexion par modem, USB ou port de communication, vous pouvez ajouter ce panneau, ainsi que tout autre panneau connecté au même réseau RS-485, à votre tâche. Pour ce faire, vous devez connaître l'adresse du réseau RS-485 et le modèle du panneau. 70 TX3 Manuel de Configuration et d’Administration Ajouter et se Connecter à un Panneau Pour ajouter un panneau au réseau 1. Cliquez avec le bouton droit n’importe où sur l’arbre et sélectionnez Ajouter un panneau. La fenêtre Ajouter un panneau s’affiche. Figure 48. 2. Ajouter un panneau Configurez les paramètres suivants: Modèle du panneau : cliquez sur la liste déroulante et sélectionnez un panneau. Adresse : Ce champ affiche le reste des adresses de panneau disponibles. Cliquez sur la liste déroulante et sélectionnez l’adresse du panneau. Assurez-vous que cette adresse est correspondante à l’adresse du panneau. Étiquette : Nommez le panneau. 3. 3.1.2 Cliquez sur Ajouter pour ajouter le panneau et revenir à la fenêtre de configuration ou cliquez sur Fermer pour quitter sans enregistrer les modifications. Ajout de panneaux à l'aide d'une connexion TCP/IP Si vous vous connectez à votre système TX3 à l'aide d'une connexion de réseau TCP/IP, vous pouvez ajouter n'importe lequel des panneaux du système TX3 à votre tâche, qu'ils soient connectés directement à un réseau Ethernet TCP/IP TX3 Manuel de Configuration et d’Administration 71 Ajouter et se Connecter à un Panneau (nœud principal) ou à un réseau RS-485 (nœud secondaire). Vous pouvez également utiliser l’outil de configuration TX3 pour changer l'adresse IP des nœuds principaux une fois qu'ils sont ajoutés à votre tâche. 3.1.2.1 Ajout d'un nœud principal Note : Si vous éprouvez de la difficulté à ajouter des nœuds à votre tâche, il est possible qu'un autre programme utilise les ports TCP/IP sur lesquels communique le système TX3. Consultez la section 1.2 à la page 18 pour savoir quels ports le système TX3 utilise. Note : Si vous ne trouvez pas le panneau, il est possible que celui-ci ait une adresse IP fixe et qu’il se trouve dans un sous-réseau différent. Suivez les instructions de la section 3.2 à la page 75. Pour ajouter un nœud de panneau principal à votre tâche 1. Connectez votre ordinateur au réseau Ethernet TCP/IP du système TX3. 2. Cliquez avec le bouton droit n’importe où sur l’arbre et sélectionnez Ajouter un panneau. La fenêtre Ajouter un panneau s’affiche. Figure 49. 3. 72 Ajouter un panneau Sélectionnez Ceci est maître de la liste des nœuds principaux. TX3 Manuel de Configuration et d’Administration Ajouter et se Connecter à un Panneau 4. Cliquez sur Trouver. La fenêtre Trouver un panneau IP s'ouvre. Cette fenêtre montre tous les nœuds principaux sur le réseau TCP/IP. Figure 50. 5. Choisissez le nœud principal que vous souhaitez ajouter à votre tâche, puis cliquez sur D’accord. 6. Dans la fenêtre Ajouter un panneau, cliquez sur Ajouter. Note : 3.1.2.2 Trouver un panneau IP Si vous ne trouvez pas le panneau, il est possible que celui-ci ait une adresse IP fixe et qu’il se trouve dans un sous-réseau différent. Suivez les instructions de la section 3.2 à la page 75. Ajout d’un nœud secondaire Note : Avant de pouvoir ajouter un nœud secondaire à votre tâche, vous devez d'abord : • ajouter le nœud principal du nœud secondaire à la tâche; • consigner l'adresse du réseau RS-485 et le modèle du nœud secondaire. Pour ajouter un nœud secondaire à votre tâche 1. Cliquez avec le bouton droit n’importe où sur l’arbre et sélectionnez Ajouter un panneau. La fenêtre Ajouter un panneau s’affiche. 2. À partir de la liste des nœuds principaux, sélectionnez le panneau qui est le nœud principal du panneau que vous souhaitez ajouter. TX3 Manuel de Configuration et d’Administration 73 Ajouter et se Connecter à un Panneau 3. Fournissez les renseignements suivants : Modèle de panneau : Cliquez sur le menu déroulant et sélectionnez un panneau. Adresse : Ce champ affiche les adresses de panneaux restantes qui sont disponibles. Cliquez sur le menu déroulant et sélectionnez l'adresse du panneau. Assurez-vous que cette adresse correspond à l'adresse du panneau. Étiquette : Nommez le panneau. 4. 3.1.3 Cliquez sur Ajouter pour ajouter le panneau et retourner à la fenêtre de configuration, ou cliquez sur Fermer pour quitter sans sauvegarder les changements. Supprimer un panneau du réseau Le fait de supprimer un panneau du réseau le supprimera entièrement du système. Les renseignements de configuration à l'intérieur du panneau demeurent intacts. Pour supprimer un panneau du réseau 74 1. Sélectionnez le panneau, puis cliquez sur Modifier - Effacer. La fenêtre Supprimer panneau apparaît. 2. Cliquez sur « Yes » pour confirmer la suppression ou sur « No » pour quitter et retourner à la fenêtre principale. TX3 Manuel de Configuration et d’Administration Ajouter et se Connecter à un Panneau 3.2 Changer l’adresse IP d’un nœud principal Il vous faudra possiblement modifier l’adresse IP d’un nœud principal d’un écran non tactile lorsque vous ajoutez le panneau à un nouveau réseau ou lorsque le panneau est allumé pour la première fois avec le commutateur DIP 8 allumé. Notes: Avant de changer l’adresse IP d’un nœud principal : • Si vous avez de la difficulté à modifier les adresses IP, il est possible qu’un autre programme utilise les ports TCP/IP par lesquels le système TX3 communique. Consultez la section 1.2 à la page 18 pour obtenir de l’information sur les ports utilisés par le système TX3. • 3.2.1 Vous ne pouvez pas modifier l’adresse IP pour un panneau de l’écran tactile qui utilise le configurateur TX3. Les écrans tactiles sont configurés afin d’utiliser le protocole DHCP pour obtenir leurs adresses IP. Adresse IP fixe ou dynamique Pour les écrans non tactiles avec un module IP installé, le commutateur DIP 8 détermine comment l’adresse IP sera assignée. (Voir le manuel d’installation et de fonctionnement du système d’accès téléphonique LT-969 TX3 pour obtenir plus d’information.) • Commutateur DIP 8 ÉTEINT : L’adresse IP est assignée à l’aide du serveur DHCP. Il s’agit du réglage par défaut. • Commutateur DIP ALLUMÉ alors qu’il était précédemment ÉTEINT : L’adresse IP est fixe et réglée selon la dernière adresse IP qui a été assignée au panneau. • Commutateur DIP 8 ALLUMÉ lorsque le panneau est mis en marche pour la première fois : L’adresse IP est fixe et réglée à : • 0.0.0.0 (pour un micrologiciel d’accès par cartes doté d’une version inférieure à 3.1.26, pour un micrologiciel d’entrée doté d’une version inférieure à 3.0.45 et pour un micrologiciel de restriction d’ascenseur doté d’une version inférieure à 3.1.14). • 192.168.3.1 (pour un micrologiciel d’accès par cartes 3.1.26, pour un micrologiciel d’entrée 3.0.45 et pour un micrologiciel de restriction d’ascenseur 3.1.14). • 192.168.1.74 (pour un micrologiciel d’accès par cartes, d’entrée et de restriction d’ascenseur doté d’une version 3.4.x ou d’une version plus récente). Si le panneau est mis en marche pour la première fois avec le commutateur DIP 8 allumé, suivez les instructions ci-dessous pour modifier l’adresse IP. TX3 Manuel de Configuration et d’Administration 75 Ajouter et se Connecter à un Panneau 3.2.2 Pour déterminer le panneau 1. Sélectionnez Outils - Outil de changement d'adresse IP. La fenêtre de l’outil de changement d’adresse IP s’affiche. Figure 51. Outil de changement d’adresse IP Si vous pouvez voir le panneau, consultez la section 3.2.4 à la page 79. Si vous ne pouvez pas voir le panneau, consultez la section 3.2.3 à la page 76. 3.2.3 Configurez votre PC de sorte qu’il se trouve dans le même sousréseau Si vous ne voyez pas le panneau dans l’outil de changement d’adresse IP, vous devez configurer votre PC de sorte qu’il se trouve dans le même sous-réseau que le panneau. 76 1. Connectez votre PC au réseau Ethernet TCP/IP du système TX3. 2. Cliquez sur « Start » (démarrer), puis sur le panneau de contrôle et ouvrez ensuite le réseau et le centre de partage. 3. Cliquez sur « Local Area Connection » (connexion du réseau local). TX3 Manuel de Configuration et d’Administration Ajouter et se Connecter à un Panneau 4. Cliquez sur « Properties » (propriétés). Figure 52. Connexion du réseau local TX3 Manuel de Configuration et d’Administration 77 Ajouter et se Connecter à un Panneau 5. Double-cliquez sur « Internet Protocol Version 4 » (protocole Internet Version 4). Figure 53. 78 Propriétés de la connexion du réseau local TX3 Manuel de Configuration et d’Administration Ajouter et se Connecter à un Panneau La fenêtre du protocole Internet version 4 s’affiche. Figure 54. Protocole Internet Version 4 6. Notez les paramètres indiqués dans la fenêtre. Vous aurez besoin de cette information pour réinitialiser les paramètres par défaut du PC plus tard. 7. Sélectionnez « Use the following IP address » (utiliser l’adresse IP suivante) et entrez l’information qui suit : « IP address » (adresse IP) : 192.168.1.10 (micrologiciel version 3.4.x) ou 192.168.3.10 (micrologiciel version 3.1.26) « Subnet mask » (masque de sous-réseau) : 255.255.255.0 8. 3.2.4 Cliquez sur OK et continuez à la section 3.2.4 à la page 79 ci-dessous. Changer l’adresse IP du panneau 1. Dans le configurateur, cliquez sur Nœud de réseau. 2. Entrez l’information suivante afin de configurer le panneau pour le réseau de destination (le réseau sur lequel le panneau devrait se trouver). Masque : Le masque de sous-réseau du réseau de destination. Consultez l’administrateur du réseau. Passerelle IP : L’adresse IP de la passerelle pour le réseau de destination. Consultez l’administrateur du réseau. TX3 Manuel de Configuration et d’Administration 79 Ajouter et se Connecter à un Panneau Cette information sera envoyée au panneau lorsque vous changerez l’adresse IP conformément aux étapes ci-dessous. Figure 55. 3. Configuration du réseau Sélectionnez Outils - Outil de changement d'adresse IP. La fenêtre Outil de changement d'adresse IP apparaît. Figure 56. 80 Outil de changement d'adresse IP 4. Sélectionnez le panneau pour lequel vous souhaitez changer l'adresse IP. 5. Entrez la nouvelle adresse IP dans la case Nouvelle adresse IP. 6. Appuyez sur D’accord. TX3 Manuel de Configuration et d’Administration Ajouter et se Connecter à un Panneau 7. 3.2.5 Si le micrologiciel est doté d’une version 3.1.26 ou d’une version plus récente : a. Si un message d’erreur apparaît indiquant Impossible d’attribuer une nouvelle adresse IP. Ne répond pas au ping, cliquez sur OK. Ce message apparaît parce que le PC a été configuré selon le masque de sous-réseau du panneau et ce masque de sous-réseau a maintenant changé. b. Suivez les instructions de la section 3.2.3 à la page 76 pour rétablir les paramètres par défaut TCP/IP du PC. Consultez l’administrateur du système pour obtenir de l’aide. 8. Dans l’outil de changement d’adresse IP, cliquez sur Réessayer et assurez-vous que le panneau apparaît. 9. Cliquez sur Connecter dans la barre d’outils. 10. Cliquez sur Envoyer. Changer l’adresse IP dans le fichier de la tâche Si le panneau se trouve déjà dans votre tâche, vous devez aussi changer l’adresse IP du fichier de la tâche comme suit : 1. Ouvrez le fichier de la tâche. 2. Sélectionnez le nœud principal de l’adresse IP que vous avez changée à l’aide de l’outil de changement d’adresse IP. 3. Entrez la nouvelle adresse IP du nœud principal dans la boîte d’adresse IP. Figure 57. Adresse IP 4. Cliquez sur Connecter dans la barre d’outils. 5. Cliquez sur Envoyer. TX3 Manuel de Configuration et d’Administration 81 Ajouter et se Connecter à un Panneau 3.3 Se connecter à un panneau L’option configuration réseau vous permet de paramétrer le PC pour communiquer avec un seul panneau ou un réseau de panneaux via un port COM, un modem, une connexion USB, une connexion TCP/IP, ou RS-485. Par défaut, l’Écran Tactile est connecté au panneau interne du système d’accès par téléphone. Note : Pour configurer un réseau, il faut s’en déconnecter en premier temps. Chaque contrôleur doit être protégé avec un code niveau 3. Par défaut, ce code est 3333. Note : Le code (niveau 3) du panneau doit correspondre à celui du réseau pour pouvoir s’y connecter a. Le code niveau 3 est initialement établi au panneau. Lorsque la connexion à un panneau est établie, un message indiquant fait s’affiche dans le panneau du bas des activités. Une fois connecté, vous pouvez ajouter des informations relatives au résident ou à la carte. Pour établir une connexion de réseau 1. Si vous êtes connecté, cliquez sur Déconnecter de la barre d’outils. 2. Établissez une connexion USB, modem, COM ou RS-485 depuis le PC vers le contrôleur. Note : 82 Lorsque vous utilisez une connexion RS-485, sélectionnez Port COM de la liste de connexions PC. TX3 Manuel de Configuration et d’Administration Ajouter et se Connecter à un Panneau 3. Cliquez sur Réseau. La fenêtre Configuration du réseau s’affiche. Figure 58. 4. Cliquez sur Avancée. La fenêtre Configuration réseau avancée s’affiche. Figure 59. 5. Configuration du réseau Configuration réseau avancée Configurez les paramètres suivants: Mot de code du réseau : le code du réseau est utilisé pour se connecter à chaque panneau. Tous les panneaux doivent avoir ce code comme leur code du plus haut niveau. TX3 Manuel de Configuration et d’Administration 83 Ajouter et se Connecter à un Panneau Temporisation du réseau : c’est le temps qu’attendra le logiciel chaque panneau pour répondre à une commande de communication. La prolongation de ce délai peut être utile lorsqu’il y a beaucoup d’erreurs de communication. 6. 3.3.1 Enchaînez avec la configuration d’un USB, d’un port COM ou d’un modem comme décrit dans les paragraphes suivants. Connexion via un port COM Se connecter à un panneau via un port COM 1. Sélectionnez Port Com de la liste de connexions PC.. Figure 60. 2. Sélectionnez le numéro du port COM. La vitesse est fixée à 115 200 baud, aucune parité pour le bit de données, bit de données 8 et 1 bit d’arrêt. 3. Cliquez sur Connecter de la barre d’outils. Une fois connecté, l’icône de connexion s’affiche. Figure 61. 84 Configuration réseau – Port COM Icône « État de connexion » - Connecté TX3 Manuel de Configuration et d’Administration Ajouter et se Connecter à un Panneau 3.3.2 Connexion via un modem Se connecter à un panneau via un modem 1. Sélectionnez Modem de la liste de connexions PC. Figure 62. 2. Configuration réseau - Modem Saisissez les paramètres suivants: Modem : sélectionnez un modem actuellement configuré sur le PC. Téléphone # : saisissez le numéro de téléphone auquel le panneau est connecté. Si nécessaire, utilisez une virgule pour la pause. Note : La durée de la pause est fonction du type de modem. Commandes d’initialisations supplémentaires : saisissez toutes commandes d’initialisation du modem nécessaires. La commande AT est automatiquement ajoutée au début de chaque commande. Veuillez se référer à la documentation fournie par le fabricant du modem pour s’informer davantage. 3. Cliquez sur Connecter de la barre d’outils pour se connecter. TX3 Manuel de Configuration et d’Administration 85 Ajouter et se Connecter à un Panneau 3.3.3 Connexion via un port USB Se connecter à un panneau via un port USB 1. Sélectionnez USB de la liste de connexions PC. La connexion est automatiquement établie, pas de paramétrage requis. Le logiciel détecte le USB au port série virtuel COM configuré sur le PC. Les paramètres de la vitesse et du bit de données sont les-mêmes que ceux de l’option Port COM. Figure 63. 2. 3.3.4 Cliquez sur Connecter. Connexion par TCP/IP Note : 86 Configuration réseau - USB Si vous éprouvez de la difficulté à établir une connexion par TCP/ IP, il est possible qu'un autre programme utilise les ports TCP/IP que le système TX3 utilise pour communiquer. Consultez la section 1.2 à la page 18 pour savoir quels ports le système TX3 utilise. TX3 Manuel de Configuration et d’Administration Ajouter et se Connecter à un Panneau Pour établir une connexion à un panneau avec un réseau TCP/IP 1. Sélectionnez TCP/IP dans la liste de connexion de l'ordinateur. Figure 64. 2. Configuration réseau - TCP/IP Entrez les paramètres suivants : Masque : Le masque du sous-réseau du réseau sur lequel la tâche est connectée. Passerelle IP : L'adresse IP de la passerelle sur le réseau. 3. Si vous utilisez une gamme d'adresses IP dans votre réseau, dans la section Portée Adresse de l’expéditeur IP, entrez les paramètres suivants : Démarrer : Début de l'adresse IP de votre réseau. Fin : Fin de l'adresse IP de votre réseau. 4. 3.3.5 Cliquez sur Connecter sur la barre d'outils. Se déconnecter du réseau Le processus de déconnexion, déclenché en cliquant sur l’icône Déconnecter, est l’opposé du processus de connexion. Le logiciel ferme la session sur chaque panneau et se déconnecte du port de communication. TX3 Manuel de Configuration et d’Administration 87 Ajouter et se Connecter à un Panneau Le processus de déconnexion est, automatiquement, appelé à la fermeture d’une tâche ou du logiciel. Note : Certaines fonctions de configuration, (par exemple, changer l’adresse du panneau ou du modèle) requiert votre déconnexion du réseau. Pour toute sorte de configuration, vérifiez si une déconnexion du réseau est requise. Déconnexion du réseau de panneaux 1. Cliquez sur le bouton Déconnecter. L’icône « déconnexion » disparaît, indiquant que c’est prêt à connecter. Figure 65. 2. 88 Icône « État de connexion » - déconnecté Continuez la configuration. TX3 Manuel de Configuration et d’Administration 4 Configuration de l’apparence L’écran tactile vous permet de modifier, facilement, l’apparence de l’interface utilisateur en définissant les paramètres et les options du système. Ce chapitre traite des sujets suivants • Ouvrir une session dans l’Écran Tactile • Configurer l’apparence de l’écran tactile • Modification des mises en page • Création et modification des thèmes • Modification des vidéos et des bannières • Configuration du module publicité • Modifications des autres options • Étalonnage de l’Écran Tactile TX3 Manuel de Configuration et d’Administration 89 Configuration de l’apparence 4.1 Ouvrir une session dans l’Écran Tactile Vous devez ouvrir une session en tant qu’administrateur pour configurer l’apparence de l’écran tactile. En plus d’ouvrir une session comme administrateur, vous devez ouvrir une session en utilisant l’une des méthodes suivantes : • Ouvrir une session au terminal de l’écran tactile • Se connecter à un nœud principal sur Internet (voir le chapitre 8) • Ouvrir une session dans l’écran tactile à l’aide d’un ordinateur à distance • Se connecter aux nœuds principaux de l’écran tactile sur un réseau TCP/IP avec l’outil de configuration TX3 Pour changer l’apparence d’un nœud secondaire, vous devez ouvrir une session dans l’écran tactile, soit au terminal, soit à l’aide d’un ordinateur à distance. L’apparence des nœuds secondaires ne peut pas être configurée avec l’outil de configuration TX3. Cette section explique comment ouvrir une session dans un écran tactile à partir du terminal ou d’un ordinateur à distance. Consultez la section 3.3 à la page 82 pour savoir comment établir une connexion aux nœuds principaux sur un réseau TCP/IP avec l’outil de configuration TX3. 4.1.1 Ouvrir une session à partir du terminal de l’écran tactile Des changements à l’apparence de l’écran tactile peuvent être apportés à partir de l’écran tactile. Cela est utile si aucun accès à distance à l’écran tactile n’est possible (c’est-à-dire, l’écran tactile n’est pas branché à un réseau Ethernet). Pour se connecter à l’Écran Tactile 4.1.2 1. Saisir 9999. La fenêtre du code d’accès de l’administrateur s’affiche. 2. Saisir votre nom d’utilisateur et mot de passe pour se connecter au système, puis cliquer S’identifier (par défaut, le nom d’utilisateur est « administrator », pas de mot de passe). La fenêtre principale s’affiche. Vous êtes prêt à configurer. 3. Continuer la configuration ou cliquer sur Envoyer et quitter de la barre d’outils pour appliquer les paramètres et quitter la session. Connexion à l’Écran Tactile à l’aide d’un ordinateur à distance L’Écran Tactile vous permet d’accéder, à distance, à l’application en utilisant Window XP Pro sur PC. Cette fonction est extrêmement utile pour ajouter, à l’Écran Tactile, une longue liste des noms des résidents avec leurs informations. 90 TX3 Manuel de Configuration et d’Administration Configuration de l’apparence L’accès à distance exige que l’Écran Tactile et tous les composants du système TX3 soient connectés. La configuration à distance de l’Écran Tactile exige aussi que vous acheviez la configuration en envoyant la tâche au panneau par la commande Envoyer et puis de redémarrer le PC avec la commande Redémarrer le PC de la barre de menu. Note : N’utilisez pas la commande Envoyer et quitter lorsque vous accédez à distance au système. Pour établir une connexion à distance 1. Sélectionnez « Start /All Programs/Accessories/Remote Desktop Connection » (Démarrer/Tous Programmes/Accessoires/Connexion à distance au bureau). La fenêtre « Remote Desktop Connection » (Connexion à distance au bureau) s’affiche. Figure 66. Connexion à distance au bureau TX3 Manuel de Configuration et d’Administration 91 Configuration de l’apparence 2. Cliquez sur « Show Options » (options). La fenêtre « Remote Desktop Connection » (Connexion à distance au bureau) s’affiche montrant l’onglet « General » (général). Figure 67. 3. Connexion à distance au bureau - Général Ponfigurez les paramètres suivants : « Computer » (ordinateur): saisissez l’adresse IP de l’Écran Tactile. User name (nom de l’utilisateur): saisissez le nom d’utilisateur (admin) 92 TX3 Manuel de Configuration et d’Administration Configuration de l’apparence 4. Cliquez sur « Display » (afficher). La fenêtre « Display » s’affiche. Figure 68. 5. Connexion à distance au bureau - Affichage Réglez la taille du bureau à 1024 x 768 pixels en faisant glisser la case de défilement. TX3 Manuel de Configuration et d’Administration 93 Configuration de l’apparence 6. Cliquez sur « Local Resources » (ressources locales). La fenêtre « Local Resources » s’affiche. Figure 69. 7. Connexion à distance au bureau – Ressources locales Configurez les paramètres suivants : « Remote Audio » (volume de l’ordinateur à distance) : Appuyez sur « Settings », puis sélectionnez « Play on remote computer » (sur l’ordinateur à distance). « Keyboard » (clavier) : de la liste du menu déroulant, sélectionnez « On the remote computer » (sur l’ordinateur à distance). Cette sélection permet l’utilisation de la tâche Alt+Tab. « Printers » (imprimantes) : décochez « Printers » (imprimantes). L’Écran Tactile n’est pas connecté à une imprimante. « Clipboard » (presse-papier) : en activant cette sélection, vous pouvez utiliser le presse-papier. 94 TX3 Manuel de Configuration et d’Administration Configuration de l’apparence 8. Cliquez sur « More » (plus) dans « Local devices and resources » (périphériques et ressources locaux). La fenêtre « Local devices and resources » s’affiche. Figure 70. Connexion à distance au bureau – Ressources et périphériques locaux 9. Décochez la case « Smart cards » (cartes intelligentes). 10. Cochez la case « Drives » (lecteurs). Vous pouvez maintenant copier des fichiers depuis le PC local vers le PC à distance. 11. Cliquez sur « OK » pour enregistrer les informations et revenir à la fenêtre précédente, ou cliquez sur « Cancel » (annuler) pour quitter sans enregistrer les modifications. 12. Cliquez sur « General » (général). La fenêtre « General » s’affiche (Figure 67). 13. Cliquez sur « Save As » (enregistrer sous)…pour enregistrer cette configuration dans un fichier sur le PC. Pour plus de commodité, sauvegardez le fichier sur le bureau. TX3 Manuel de Configuration et d’Administration 95 Configuration de l’apparence 14. Appuyez sur « Connect » (connexion). La fenêtre de connexion à distance à un ordinateur s’affiche. Figure 71. 15. Connexion à distance au bureau – Se connecter à Windows Entrez le mot de passe de l’administrateur de l’écran tactile, puis cliquez sur « OK ». • Si la version du logiciel de l’écran tactile est inférieure à 2.9.10, le mot de passe est vide. • Si la version du logiciel de l’écran tactile est de 2.9.10 ou plus, le mot de passe est vide si vous n’avez jamais modifié le mot de passe de l’administrateur de l’écran tactile (voir la section 2.7 à la page 34). • Si la version du logiciel de l’écran tactile est de 2.9.10 ou plus et que vous avez changé le mot de passe de l’administrateur de l’écran tactile (voir la section 2.7 à la page 34), le même mot de passe sera utilisé pour l’accès à distance. 16. Cliquez sur « OK ». Un mot de passe n’est pas nécessaire. Une fois connecté, la fenêtre de l’écran tactile distant s’affiche vous permettant ainsi de contrôler l’Écran Tactile. Dans ce mode, l’Écran Tactile n’est pas accessible aux visiteurs. 17. Continuez de configurer ; une fois achevée, cliquez sur Envoyer. 18. Cliquez sur Fichier - Mise en arrêt - Redémarrer. L’Écran Tactile redémarre en mode utilisateur; la session d’accès à distance se termine. L’arrêt de la session d’accès à distance à tout moment Pour quitter la session de configuration à distance, à tout moment, sans appliquer les modifications, cliquez sur Fichier - Mise en arrêt Redémarrer. 96 TX3 Manuel de Configuration et d’Administration Configuration de l’apparence 4.2 Configurer l’apparence de l’écran tactile La personnalisation de l’Écran Tactile vous permet de définir la mise en page, le thème, les vidéos et bannières et les options à usage spécifique. Si les différents aspects proposés ne vous plaît pas, vous pouvez les changez. Les aspects de tous les éléments de l’écran de l’Écran Tactile sont configurables et peuvent être enregistrés et réappliqués. La Figure 72 montre les éléments configurables de l’écran de l’interface utilisateur. Note : s’il s’agit d’une connexion de réseau de type TCP/IP, vous pouvez configurer l’apparence des écrans tactiles à nœud principal dans la tâche, mais non des écrans tactiles à nœud secondaire. L’apparence d’un écran tactile à nœud secondaire peut seulement être modifiée à l’écran tactile ou en établissant une connexion à partir d’un ordinateur à distance. A I B G, H C F D E A. Vidéo principale B. Bouton Aide C. Appeler la réception D. Clavier E. Bannière du bas F. Sélection Horloge/Langue G. Appeler un résident H. Déconnexion I. Défilement de noms Figure 72. Les éléments configurables de l’écran de l’interface utilisateur TX3 Manuel de Configuration et d’Administration 97 Configuration de l’apparence Configurer les différents aspects de l’Écran Tactile 1. Note : Ouvrez une session comme administrateur. Afin d'établir une connexion à un nœud principal à écran tactile avec l’outil de configuration TX3, le réglage du mot de passe de l'administrateur dans l’outil de configuration TX3 doit correspondre au mot de passe de l'administrateur de l'écran tactile. Consultez la section 4.7.5 à la page 131, pour savoir comment régler un mot de passe d'administrateur dans l’outil de configuration TX3. 2. Dans la colonne de gauche, sélectionnez Réseau. 3. Agrandir l'arbre de réseau. 4. Agrandissez l'entrée de panneau pour votre écran tactile, puis sélectionnez Écran tactile. La fenêtre Options de l’écran tactile apparaît dans la colonne de droite. Figure 73. 5. 98 Les différents aspects de l’Écran Tactile Procédez à la configuration des Dispositions, Thèmes, Vidéos et bannières, Plus d’options, comme le décrivent les sections suivantes. TX3 Manuel de Configuration et d’Administration Configuration de l’apparence 4.3 Modification des mises en page Dispositions vous permet de déterminer la façon dont chacun des domaines principaux d'écran sont disposés et dépeint, et peuvent être choisis à partir de modèles existants ou personnalisés. Changer la mise en page actuelle 1. Dans la colonne de gauche, choisir Réseau. 2. Agrandir l’arbre de réseau. 3. Agrandir l’entrée de panneau pour l’écran tactile, puis choisir Écran tactile. 4. Dans la colonne de droite, sélectionnez Dispositions. Le menu Dispositions apparaît. Figure 74. Dispositions 5. Sélectionnez, de Dispositions de l’écran, une des quatre mises en page disponibles. 6. Sélectionnez, de Claviers virtuels, une des options suivantes: Pleine grandeur : affiche le clavier en pleine grandeur. Grand + chiffres : affiche le clavier en pleine grandeur avec des chiffres. Simple : affiche le lettrage standard d’un clavier. Accessible : Affichage d’un clavier, d’un bouton de sélection et des boutons de défilement des résidents au bas de l’écran. TX3 Manuel de Configuration et d’Administration 99 Configuration de l’apparence 4.4 7. Pour afficher les numéros abrégés de l’annuaire résidentiel, cochez la case Afficher les numéros abrégés. 8. Si la version du configurateur est inférieure à 2.0.0, afin de permettre que les noms des résidents dépassent 15 caractères, cochez Activer les noms longs. 9. Continuez à configurer ou appuyez sur Envoyer et quitter de la barre d’outils pour appliquez les réglages et quitter la session. Création et modification des thèmes Les thèmes vous permettent de définir la police de caractère, la couleur et les attributs d’élément. Les sélections peuvent être enregistrées comme un fichier avec extension .thm ; les thèmes actuels peuvent être importés. Vous pouvez accepter un thème actuel personnalisé ou le modifier, au besoin. Les thèmes préconfigurés sont fixes et ne peuvent pas être modifiés. Une option d’essai vous permet de vérifier la sélection, sans quitter le mode administrateur. Consultez l’annexe pour une description détaillée des éléments de l’interface utilisateur. Créer ou modifier des thèmes 100 1. Dans la colonne de gauche, choisir Réseau. 2. Agrandir l’arbre de réseau. 3. Agrandir l’entrée de panneau pour l’écran tactile, puis choisir Écran tactile. TX3 Manuel de Configuration et d’Administration Configuration de l’apparence 4. Dans la colonne de droite, sélectionnez Thèmes. Le menu des thèmes apparaît. Figure 75. Note : 5. Thèmes de l’Écran Tactile Les thèmes préconfigurés ne peuvent pas être modifiés, ils peuvent être seulement exportés. Sélectionnez un thème personnalisé et appuyez sur Personnaliser. La fenêtre Personnaliser le thème s’affiche, montrant les polices et les couleurs à sélectionner. Figure 76. Thème personnalisé de l’Écran Tactile TX3 Manuel de Configuration et d’Administration 101 Configuration de l’apparence 4.5 6. Sélectionnez la police de caractère et la couleur des éléments de l’interface utilisateur. Consultez l’annexe pour une liste complète de tous les éléments configurables de l’interface utilisateur. 7. Appuyez sur Importer pour récupérer un thème actuel ou appuyez sur Exportation pour enregistrer le thème dans un fichier. 8. Appuyez sur D’accord pour appliquer les réglages et revenir à la fenêtre précédente. 9. Continuez à configurer ou appuyez sur Envoyer et quitter de la barre d’outils pour appliquer les réglages et quitter la session. Modification des vidéos et des bannières Les vidéos et les bannières vous permettent de définir et de sélectionner les options de multimédia de l’interface utilisateur de l’Écran Tactile. Il y a quatre zones où le média peut-être affiché. Figure 77 montre les zones personnalisées de l’interface utilisateur de l’Écran Tactile. Le média peut prendre n’importe quelles formes suivantes de vidéos ou d’images fixes : .avi, .wmv, .swf, .jpg, .jpeg, .bmp, ou .png. A. Bannière du haut B. Vidéo principale C. Vidéo/aide D. Bannière du bas E. Écran de veille Figure 77. 102 Vidéos et bannières de l’Écran Tactile TX3 Manuel de Configuration et d’Administration Configuration de l’apparence Tableau 1 Dimensions de la bannière en pixels (largeur x hauteur) Bannière Modèles d'écrans tactiles de 15 po Modèles d'écrans tactiles de 22 po ou plus A. Bannière du haut 1024 x 100 1080 x 100 B. Vidéo principale 238 x 230 250 x 227 C. Vidéo d’aide 238 x 230 250 x 227 D. Bannière du bas 911 x 230 960 x 374 1024 x 768 1080 x 1920 E. Écran de veille Régler vidéos, écran de veille et bannières 1. Dans la colonne de gauche, choisir Réseau. 2. Agrandir l’arbre de réseau. 3. Agrandir l’entrée de panneau pour l’écran tactile, puis choisir Écran tactile. 4. Dans la colonne de droite, sélectionnez Vidéos et bannières. La fenêtre des vidéos et des bannières apparaît. Figure 78. Vidéos et bannières de l’Écran Tactile TX3 Manuel de Configuration et d’Administration 103 Configuration de l’apparence 5. Configurez le Vidéo principale, le Vidéo aide, la Bannière du haut, la Bannière du bas et le Écran de veille, comme décrit dans les sections suivantes. Régler la vidéo principale 1. Sélectionnez Vidéo principale. La fenêtre Sélection des médias s’affiche. Figure 79. 2. Vidéo principale de l’Écran Tactile Pour déterminer la façon avec laquelle vous voulez que la vidéo s’affiche, définissez les paramètres suivants: Une vidéo : pour afficher un seul fichier média sur l’écran de la vidéo principale, sélectionnez cette option. Publicité : pour afficher plusieurs fichiers médias sur l’écran de la vidéo principale, sélectionnez cette option. Consultez la section 4.6 à la page 112. Sélectionner un fichier : appuyez sur Sélectionner un fichier pour sélectionner un fichier média d’un répertoire. Taille d’origine : cette option est disponible lorsque des images et des formats de fichier Flash sont sélectionnés. En sélectionnant cette option, l’image s’affiche dans sa taille d’origine. • 104 Écrans tactiles de 15 po : 238 pixels de large sur 230 pixels de haut. TX3 Manuel de Configuration et d’Administration Configuration de l’apparence • Écrans tactiles de 22 po ou plus : 250 pixels de large sur 230 pixels de haut. Ajuster la taille au contenu : Cette option est disponible lorsque des images et des formats de fichier Flash sont sélectionnés. En sélectionnant cette option, l’image sera redimensionnée pour s’adapter à la taille de la zone de visualisation. 3. Pour prévisualiser le fichier média sélectionné, utilisez les boutons de contrôle pour faire dérouler, arrêter, mettre en pause, faire reculer ou avancer rapidement. 4. Pour régler le volume, utilisez les boutons de commande du volume, à droite de la fenêtre de prévisualisation. 5. Appuyez sur D’accord pour appliquer les réglages et quitter la fenêtre Sélection des médias ou appuyez sur Annuler pour quitter le fichier de sélection de média. 6. Continuer à configurer ou appuyez sur Envoyer et quitter de la barre d’outils pour appliquer les réglages et quitter la session. Note : Pour désactiver la Vidéo principale, sélectionnez une mise en page qui ne l’inclut pas. Consultez la section 4.3 à la page 99. TX3 Manuel de Configuration et d’Administration 105 Configuration de l’apparence Régler la vidéo/aide 1. Sélectionnez Vidéo aide. La fenêtre Sélection des médias s’affiche. Figure 80. 2. Vidéo aide de l’Écran Tactile Pour déterminer la façon avec laquelle vous voulez que la vidéo s’affiche, définissez les paramètres suivants : Une vidéo : pour afficher un seul fichier média sur l’écran de la vidéo/aide, sélectionnez cette option. Pour la vidéo/aide, c’est l’unique option disponible ; elle est sélectionnez automatiquement. Publicité : Cette option n’est disponible pour la vidéo/aide. Sélectionner un fichier : appuyez sur Sélectionner un fichier pour sélectionner un fichier média d’un répertoire. Taille d’origine : cette option est disponible lorsque des images ou des formats de fichier Flash sont sélectionnés. En sélectionnant cette option, l’image s’affiche dans sa taille d’origine. 106 • Écrans tactiles de 15 po : 238 pixels de large sur 230 pixels de haut. • Écrans tactiles de 22 po ou plus : 250 pixels de large sur 230 pixels de haut. TX3 Manuel de Configuration et d’Administration Configuration de l’apparence Ajuster la taille au contenu : Cette option est disponible lorsque des images ou des formats de fichier Flash sont sélectionnés. En sélectionnant cette option, l’image sera redimensionnée pour s’adapter à la taille de la zone de visualisation. 3. Pour prévisualiser le fichier média sélectionné, utilisez les boutons de contrôle pour faire dérouler, arrêter, mettre en pause, faire reculer ou avancer rapidement. 4. Pour régler le volume, utilisez les boutons de commande du volume, à droite de la fenêtre de prévisualisation. 5. Appuyez sur D’accord pour appliquer les réglages et quitter la fenêtre Sélection des médias ou appuyez sur Annuler pour quitter le fichier de sélection de média. 6. Continuer à configurer ou appuyez sur Envoyer et quitter de la barre d’outils pour appliquer les réglages et quitter la session. Note : Pour désactiver la Vidéo aide, sélectionnez une mise en page qui ne l’inclut pas. Consultez la section 4.3 à la page 99. TX3 Manuel de Configuration et d’Administration 107 Configuration de l’apparence Régler la bannière du haut 1. Sélectionnez Bannière du haut. La fenêtre Sélection des médias s’affiche. Figure 81. 2. Bannière du haut de l’Écran Tactile Pour déterminer la façon avec laquelle vous voulez que la vidéo s’affiche, définissez les paramètres suivants : Une vidéo : pour afficher un seul fichier média sur la bannière du haut, sélectionnez cette option. Seulement des images ou des formats de fichiers Flash peuvent être utilisés pour la bannière du haut. Publicité : Cette option n’est disponible pour la vidéo/aide. Sélectionner un fichier : appuyez sur Sélectionner un fichier pour sélectionner un fichier média d’un répertoire. Montrer le texte : pour afficher un texte personnalisé, sélectionnez cette option et saisissez le texte voulu dans le champ de texte à droite. En sélectionnant cette option, seul le texte figurant dans le champ de texte sera affiché ; les fichiers médias, précédemment sélectionnés, ne seront pas affichés sur la bannière du haut. L’apparence du texte peut être modifiée comme décrit dans la section 4.4 à la page 100. Taille d’origine : Cette option est disponible lorsque des images et des formats de fichier Flash sont sélectionnés. En sélectionnant cette option, l’image ou les fichiers flash s’affichent dans leur taille d’origine. 108 TX3 Manuel de Configuration et d’Administration Configuration de l’apparence • Écrans tactiles de 15 po : 1024 pixels de large sur 100 pixels de haut. • Écrans tactiles de 22 po ou plus : 1080 pixels de large sur 100 pixels de haut. Ajuster la taille au contenu : Cette option est disponible lorsque des images et des formats de fichier Flash sont sélectionnés. En sélectionnant cette option, l’image ou les fichiers Flash seront redimensionnés pour s’adapter à la taille de la zone de visualisation. 3. Appuyez sur D’accord pour appliquer les réglages et quitter la fenêtre Sélection des médias ou appuyez sur Annuler pour quitter le fichier de sélection de média. 4. Continuer à configurer ou appuyez sur Envoyer et quitter de la barre d’outils pour appliquer les réglages et quitter la session. Régler la bannière du bas 1. Sélectionnez Bannière du haut. La fenêtre Sélection des médias s’affiche. Figure 82. 2. Bannière du bas de l’Écran Tactile Pour déterminer la façon avec laquelle vous voulez que la vidéo s’affiche, définissez les paramètres suivants: Une vidéo : pour afficher un seul fichier média sur la bannière du bas, sélectionnez cette option. TX3 Manuel de Configuration et d’Administration 109 Configuration de l’apparence Publicité : Pour montrer plusieurs fichiers médias sur la bannière du bas, sélectionnez cette option. Consultez la section 4.6 à la page 112. Désactiver : pour désactiver la bannière du bas, sélectionnez cette option. Sélectionner un fichier : appuyez sur Sélectionner un fichier pour sélectionner un fichier média d’un répertoire. Taille d’origine : Cette option est disponible lorsque des images ou des formats de fichier Flash sont sélectionnés. En sélectionnant cette option, l’image ou les fichiers Flash s’affichent dans leur taille d’origine. • Écrans tactiles de 15 po : 911 pixels de large sur 230 pixels de haut. • Écrans tactiles de 22 po ou plus : 960 pixels de large sur 375 pixels de haut. Ajuster la taille au contenu : Cette option est disponible lorsque des images ou des formats de fichier Flash sont sélectionnés. En sélectionnant cette option, l’image ou les fichiers Flash seront redimensionnés pour s’adapter à la taille de la zone de visualisation. 110 3. Pour prévisualiser le fichier média sélectionné, utilisez les boutons de contrôle pour faire dérouler, arrêter, mettre en pause, faire reculer ou avancer rapidement. 4. Pour régler le volume, utilisez les boutons de commande du volume, à droite de la fenêtre de prévisualisation. 5. Appuyez sur D’accord pour appliquer les réglages et quitter la fenêtre Sélection des médias ou appuyez sur Annuler pour quitter le fichier de sélection de média. 6. Continuer à configurer ou appuyez sur Envoyer et quitter de la barre d’outils pour appliquer les réglages et quitter la session. TX3 Manuel de Configuration et d’Administration Configuration de l’apparence Régler l’écran de veille 1. Sélectionnez Écran de veille. La fenêtre Sélection des médias s’affiche. Figure 83. 2. Les options de l’écran de veille Pour déterminer la façon avec laquelle vous voulez que la vidéo s’affiche, définissez les paramètres suivants : Une vidéo : pour afficher un seul fichier média sur tout l’écran, lorsque l’écran de veille est activé, sélectionnez cette option. Publicité : Pour montrer plusieurs fichiers médias sur tout l’écran, lorsque l’écran de veille est activé, sélectionnez cette option. Consultez la section 4.6 à la page 112. Désactiver : pour désactiver l’écran de veille, sélectionnez cette option. Sélectionner un fichier : appuyez sur Sélectionner un fichier pour sélectionner un fichier média d’un répertoire. Attendre : Définit la durée qui précède l’activation de l’écran de veille. Taille d’origine : En sélectionnant cette option, l’image ou les fichiers Flash s’affichent dans leur taille d’origine. • Écrans tactiles de 15 po : 1024 pixels de large sur 768 pixels de haut. • Écrans tactiles de 22 po ou plus : 1080 pixels de large sur 1920 pixels de haut. TX3 Manuel de Configuration et d’Administration 111 Configuration de l’apparence Ajuster la taille au contenu : En sélectionnant cette option, l’image ou les fichiers Flash seront redimensionnés pour s’adapter à la taille de la zone de visualisation. 4.6 3. Pour prévisualiser le fichier média sélectionné, utilisez les boutons de contrôle pour faire dérouler, arrêter, mettre en pause, faire reculer ou avancer rapidement. 4. Pour régler le volume, utilisez les boutons de commande du volume, à droite de la fenêtre de prévisualisation. 5. Appuyez sur D’accord pour appliquer les réglages et quitter la fenêtre Sélection des médias ou appuyez sur Annuler pour quitter le fichier de sélection de média. 6. Continuer à configurer ou appuyez sur Envoyer et quitter de la barre d’outils pour appliquer les réglages et quitter la session. Configuration du module publicité Le module publicité est un élément facultatif du système TX3 Touch. Il permet de faire des publicités, sous forme de vidéos, images ou animations qui s’affichent sur l’écran tactile. Les diverses formes publicitaires peuvent s’afficher sur la vidéo principale, sur la bannière du bas, et comme un écran de veille sur tout l’écran. Le module publicité permet aux gestionnaires immobiliers de recouvrir le prix de leurs systèmes d’accès par téléphone et par carte, par le biais d’une vente de publicité, sur leurs kiosques placés dans des zones d’affluence, telles que les vestibules et les entrées. Les sections suivantes décrivent les options de configuration: 112 • L’activation du module publicité • Configuration du module publicité • Ajouter une publicité • Éditer une publicité • Supprimer une publicité • Établir l’ordre de priorité des publicités • Options avancées de publicité • Établir la minuterie de veille (uniquement pour la sélection d’écran de veille) TX3 Manuel de Configuration et d’Administration Configuration de l’apparence Activation du module de publicité Pour activer le logiciel du module de publicité, suivez les étapes suivantes: 1. Du menu, au haut de l’écran, appuyez sur Aide - Achat du module publicité. La fenêtre Acheter le module de publicité du système TX3 s’affiche. Figure 84. Activer le module publicité 2. Appuyez sur Générer un fichier licence. La fenêtre Eenregistrer le fichier licence de publicité s’affiche. 3. Sélectionnez un emplacement pour y enregistrer le fichier et appuyez sur Enregistrer. Note : Souvenez-vous où le fichier licence est enregistré. 4. Une fois le fichier licence est enregistré, contactez le service client au numéro fourni sur la fenêtre Acheter le module de publicité du système TX3, ou utilisez les renseignements fournis dans la section 1.9 à la page 24. 5. Une fois le service client est contacté, une clé licence est générée et vous est fournie. Saisissez la clé fournie dans la fenêtre Acheter le module de publicité du système TX3. Appuyez sur Activer pour activer le module publicité. Note : La clé n’est valide que pour le système auquel un fichier licence a été généré. Chaque système requiert une clé différente pour activer le module publicité. TX3 Manuel de Configuration et d’Administration 113 Configuration de l’apparence Configuration du module publicité De l’onglet Vidéos et bannières, le module publicité peut-être activé dans les sélections suivantes: Vidéo principale, Bannière du bas et Écran de veille. Tous les fichiers médias sont énumérés dans la liste de fichiers vidéos. Les fichiers, sur cette liste, se déroulent suivant un calendrier propre à chaque fichier. A B F D C E A. Onglets emplacement de vidéo B. Liste de fichiers vidéo C. Boutons de configuration D. Délai d’attente de l’écran de veille E. Boutons d’édition la liste de lecture F. Fenêtre de planification Figure 85. Écran de configuration du module publicité L’écran de configuration du module publicité a plusieurs composants: Onglets emplacement de vidéo : la publicité peut être jouée sur trois écrans, celui de la vidéo principale, de la bannière du bas et de l’écran de veille. Sélectionnez un onglet pour configurer les options de publicité sur les trois écrans. Liste de fichiers vidéo : les fichiers médias sont énumérés ici. Les fichiers dans la liste se déroulent durant les plages de trois heures qui leur ont été affecté dans la fenêtre de planification. Voir fenêtre de planification. Boutons de configuration : ces buttons permettent d’ajouter, d’enlever et de configurer des fichiers vidéo. 114 TX3 Manuel de Configuration et d’Administration Configuration de l’apparence Délai d’attente de l’écran de veille : détermine le temps durant lequel le logiciel du système TX3 Touch restera inactif avant que l’écran de veille ne s’active. Boutons d’édition de liste de lecture : ces boutons configurent le calendrier en spécifiant la rotation de vidéos, dans chaque plage de trois heures. Fenêtre de planification : L’écran de la planification montre les sept jours de la semaine ; chaque jour consiste de huit plages de trois heures. Chaque cellule indique le nombre de vidéos qui se dérouleront durant chacune de ces 56 plages. Une fois toutes les vidéos dans une plage sont lues, elles sont relues jusqu’à la fin de la plage. Une fois la publicité est configurée pour les trois sélections (vidéo principale, bannière du bas et écran de veille), appuyez sur D’accord pour appliquer les réglages et quitter la session Sélection des médias ou appuyez sur Annuler pour quitter sans enregistrer les modifications. Ajouter une publicité Pour ajouter un fichier média à la liste de fichiers vidéo, suivez les étapes cidessous: 1. Appuyez sur Ajouter et la fenêtre Ajouter un nouvel assistant de publication de médias publicitaires s’affiche. Figure 86. Ajouter un fichier média, par. 1 TX3 Manuel de Configuration et d’Administration 115 Configuration de l’apparence 2. Appuyez sur Sélectionner un fichier pour sélectionner un fichier multimédia dans le répertoire. Si une image ou le format de fichier flash est choisi, les options pour conserver la taille d'origine ou redimensionner l'image ou l'objet à insérer dans l'affichage apparaîtra. Sélectionnez l’option appropriée. Note : Outre les autres formats de fichier, les formats de fichier audio, .wav et .mp3, sont activés en sélectionnant le fichier média pour l’écran de veille. Note : Si la dimension de l’image ou du fichier de la carte mémoire n’est pas identique à la dimension pour la bannière vidéo principale, la bannière inférieure ou l’économiseur d’écran, une distorsion peut apparaître lorsque l’image ou le fichier est affiché. Consultez le tableau 1 à la page 103 pour connaître les dimensions appropriées. 3. Pour prévisualiser le fichier média sélectionné, utilisez les boutons de contrôle pour le faire dérouler, arrêter, mettre en pause, faire reculer ou avancer rapidement. 4. Pour régler le volume, utilisez les boutons de commande du volume, à droite de la fenêtre de prévisualisation. 5. Appuyez sur Suivant pour confirmer la sélection du fichier média et passer à l’étape suivante de l’Assistant, ou appuyez sur Annuler pour quitter sans confirmer une sélection. Figure 87. 6. 116 Ajouter un fichier média, par. 2 L’horaire de la publicité peut-être établi en choisissant un des moments prédéfinis, via le menu déroulant Schéma publicitaire. La Date de début et la Date de fin indiquent quand la publicité sera ajoutée et TX3 Manuel de Configuration et d’Administration Configuration de l’apparence enlevée du calendrier de rotation. Établissez ces données en les sélectionnant des menus déroulants correspondants. Le réglage par défaut gardera le fichier en rotation pendant 5 ans. 7. Appuyez sur Terminer pour confirmer la sélection et quitter l’Assistant ; appuyez sur Rétour pour changer les réglages ou appuyez sur Annuler pour quitter sans confirmer la sélection. Éditer une publicité La révision des entrées de fichier vidéo permet de changer et de mettre à jour les entrées actuelles, sans avoir à créer de nouvelles entrées. Tous les paramètres sélectionnés, lors de l’ajout initial du fichier média, sont enregistrés, y compris les paramètres de planification. Ceci est utile pour remplacer une ancienne publicité par une version actualisée. 1. Pour éditer un fichier média, sélectionnez celui que vous voulez éditer de la Liste de fichiers vidéo puis appuyez sur modifier. La fenêtre Modifier un fichier multimédia s’affiche. Figure 88. 2. Modifier un fichier multimédia La Date de début et la Date de fin indiquent quand la publicité sera ajoutée et enlevée du calendrier de rotation. Établissez ces data en les sélectionnant des menu déroulants correspondants. Le réglage par défaut gardera le fichier en rotation pendant 5 ans. TX3 Manuel de Configuration et d’Administration 117 Configuration de l’apparence 3. Appuyez sur Sélectionner un fichier pour remplacer le fichier média actuel par un autre du répertoire. Si une image ou un format de fichier Flash est choisi, les options garder la taille d’origine ou redimensionner l’image ou l’objet pour s’adapter à la zone de visualisation s’affichent. Sélectionnez l’option convenable. 4. Pour prévisualiser le fichier média sélectionné, utilisez les boutons de contrôle pour le faire dérouler, arrêter, mettre en pause, faire reculer ou avancer rapidement. 5. Pour régler le volume, utilisez les boutons de commande du volume, à droite de la fenêtre de prévisualisation. 6. Appuyez sur D’accord pour appliquer les réglages sélectionnés et quitter la session Modifier un fichier multimédia ou appuyez sur Annuler pour quitter sans enregistrer les modifications. Supprimer une publicité 1. Pour supprimer un fichier média de la liste de fichiers vidéo en rotation, sélectionnez le fichier de la Liste de fichiers vidéo et appuyez sur Supprimer. Une fenêtre confirmation de suppression de fichier s’affiche. 2. Appuyez sur « Yes » (oui) pour confirmer la suppression ou appuyez sur « No » (non) pour l’annuler. Paramètres de planification de la publicité Figure 89. 118 Paramètres de planification de la publicité TX3 Manuel de Configuration et d’Administration Configuration de l’apparence Dans chaque plage, les fichiers médias se déroulent en rotation continue. Chaque plage affiche le nombre de fichiers actuellement en rotation. Chaque plage requiert une configuration séparée. Appuyez sur une plage pour la sélectionner. Appuyez sur le bouton Éditer la liste de lecture pour configurer la plage sélectionnée. La fenêtre Planification la liste de lecture s’affiche. Figure 90. Planification de la liste de lecture Appuyez sur Ajouter, de la fenêtre Planification la liste de lecture, pour ajouter une entrée à la liste de lecture d’une plage. Une fois une entrée est ajoutée, sélectionnez l’entrée et utilisez le menu déroulant pour lui définir un fichier média spécifique. Les fichiers médias disponibles à sélectionner sont les mêmes que ceux de la liste de fichiers vidéo de la fenêtre Sélection des médias. Le même fichier média peut-être ajouté, plusieurs fois, dans une liste de lecture. Une entrée peutêtre enlevée en la sélectionnant puis en appuyant sur Supprimer. Appuyez sur D’accord pour appliquer l’horaire de la liste de lecture et quitter la fenêtre Planification la liste de lecture ou appuyez sur Annuler pour quitter sans enregistrer les modifications. Le plan d’une liste de lecture peut-être copié depuis une plage vers une autre, aux fins d’une configuration rapide. Pour copier le plan d’une liste de lecture, sélectionnez la plage où figure la liste puis appuyez sur Copie. Puis sélectionnez la plage vers où vous voudriez copier la liste et appuyez sur Coller. La fenêtre Options pour copier une liste de lecture s’affiche. TX3 Manuel de Configuration et d’Administration 119 Configuration de l’apparence Figure 91. Options pour copier une liste de lecture Appuyez sur Écraser, si vous voulez remplacer le plan actuel de la plage de destination par celui que vous copiez. Appuyez sur Ajouter si voulez inclure le plan copié dans le plan de la plage de destination. Appuyez sur Annuler pour revenir à la fenêtre Sélection des médias sans rien copier. Réglage de la minuterie veille De la boîte de dialogue Échéancier de l'économiseur d'écran, appuyez sur le temps durant lequel système TX3 Touch restera inactif avant que l’écran de veille ne s’active. Cette option est disponible seulement sous l’onglet Écran de veille. Imprimer le rapport de publicité 1. De la barre de menu, appuyez sur Rapports - rapport sur la publicité. La fenêtre Option de rapport de publicité s’affiche. Figure 92. 120 Option de rapport de publicité TX3 Manuel de Configuration et d’Administration Configuration de l’apparence 2. Configurez les paramètres suivants : Panneau : sélectionne le panneau sur où se déroulera la publicité. Fenêtre video : sélectionne l’écran sur où se déroulera la publicité. Fichier vidéo : sélectionne la publicité pour en imprimer un rapport. Période couverte par le rapport : détermine la période couverte par le rapport. Sélectionnez une des quatre périodes spécifiées: La semaine en cours, Le mois en cours, Semaine dernière et Dernier mois. Une fois une de ces options est sélectionnée, la période sera définie dans les blocs grisés: De et À. Pour établir une période que vous choisirez, cochez la case Personnaliser. Saisissez la date choisie dans les blocs De et À. 3. Pour supprimer le dossier de publicité de la publicité sélectionnée, appuyez sur Supprimer. Une boîte de dialogue Supprimer les dossiers actuels de publicité s’affiche. Appuyez sur Oui pour confirmer la suppression ou appuyez sur Non pour annuler. 4. Pour supprimer tous les records de publicité de toutes les publicités, appuyez sur Supprimer tout. Une boîte de dialogue s’affiche. Appuyez sur Oui pour confirmer la suppression ou appuyez sur Non pour annuler. 5. Appuyez sur D’accord pour générer un rapport de publicité par le biais des paramètres sélectionnés ou appuyez sur Annuler pour quitter. Si vous sélectionnez D’accord, la fenêtre Rapport publicitaire en affiche un aperçu. TX3 Manuel de Configuration et d’Administration 121 Configuration de l’apparence A B CDEF A. Parcourir ou Sélectionner des pages B. Rafraîchir C. Imprimer D. Mise en page d’impression E. Mise en page F. Exporter Figure 93. 6. Écran Aperçu du rapport publicitaire La fenêtre Rapport publicitaire affiche un aperçu du rapport. Il existe plusieurs options sur la barre d’outils: Parcourir ou sélectionner des pages : utilisez ces buttons pour parcourir chaque page du rapport de publicité. Rafraîchir : rafraîchir l’aperçu du rapport. Imprimer : Le rapport peut être imprimé, directement, depuis l’écran tactile, si le système TX3 Touch se trouve sur le même réseau que l’imprimante. Mise en page d’impression : vous permet de savoir l’apparence du rapport une fois imprimé. Mise en page : les options de mise en page peuvent être personnalisées, si le système TX3 Touch se trouve sur le même réseau que l’imprimante. Exporter : Le rapport de publicité peut être enregistré soit en format tableur Excel de Microsoft, .xls, soit en format Adobe Acrobat Portable Document, .pdf. 122 TX3 Manuel de Configuration et d’Administration Configuration de l’apparence 4.7 7. Une fois le rapport de publicité est imprimé ou enregistré, quittez la fenêtre Rapport publicitaire en appuyant sur Fermer, en haut, à droite de la fenêtre ; puis quitter la fenêtre Option de rapport de publicité en appuyant sur Fermer, en haut, à droite de la fenêtre ou appuyant sur Annuler. 8. Continuez à configurer ou appuyez sur Envoyer et quitter de la barre d’outils pour appliquer les paramètres et quitter la session. Modifications des autres options Les autres options, Plus d’options, vous permettent de définir de caractéristiques spécifiques de l’écran, telles que le contraste de l’écran, le volume et plusieurs autres options à usage spécifique (horloge, paramètres de messagerie). L’Écran Tactile a une unité de contrôle du hall intégrée, dotée d’une unique adresse ID. Celle-ci doit correspondre à l’adresse du panneau affecté. Chaque unité de contrôle du hall et Écran Tactile, branchés sur le même réseau, ont une unique adresse ID. Configurer les autres options 1. Dans la colonne de gauche, sélectionnez Réseau. 2. Agrandir l'arbre de réseau. 3. Agrandissez l'entrée de panneau pour votre écran tactile, puis sélectionnez Écran tactile. 4. Dans la colonne de droite, sélectionnez Plus d’options. TX3 Manuel de Configuration et d’Administration 123 Configuration de l’apparence La fenêtre Plus d’options apparaît. Certaines des options disponibles dépendent de la façon dont vous ouvrez une session dans l'écran tactile. Lorsque vous ouvrez une session en utilisant le logiciel de configuration TX3, vous voyez l'écran illustré à la Figure 94 et vous avez accès au réglage du mot de passe de l'administrateur. Figure 94. Options de l'écran tactile lorsque vous ouvrez une session avec le logiciel de configuration TX3 En ouvrant une session avec un ordinateur à distance ou à partir du terminal de l’écran tactile, l’écran illustré à la Figure 95 apparaît et un accès est accordé pour régler la date et l’heure. Figure 95. 124 Options de l'écran tactile lorsque vous ouvrez une session avec un bureau à distance ou le terminal à écran tactile TX3 Manuel de Configuration et d’Administration Configuration de l’apparence 5. Définissez les paramètres suivants: Contraste de l’écran : définie le rapport de luminosité entre les zones les plus éclairées et les plus sombres sur l’interface de l’écran tactile. Volume principal : Définit le volume des haut-parleurs pour les vidéos, les messages d’événement et les appels VoIP. VOIP, événement, voix : définit le volume de toutes les notifications et les appels VoIP, en termes de pourcentage de celui du master volume. Appuyez sur le bouton « play » (dérouler) pour tester le volume. Note : Si l’écran tactile est doté d’une carte de contrôleur d’accès téléphonique de modèle MD-1086, utilisez ces deux contrôles de volume seulement pour les notifications et les appels VoIP (et non les appels téléphoniques). Le volume des appels téléphoniques est contrôlé à partir de la configuration de panneau (voir la section 5.1.4 à la page 146). Si l’écran tactile est doté d’une carte de contrôleur d’accès téléphonique de modèle MD-1245, utilisez ces deux contrôles de volume pour les notifications, les appels VoIP et les appels téléphoniques. Pour déterminer le modèle de la carte de contrôleur d’accès téléphonique, consultez la section 12.1.2 à la page 277. Invite vocale : active l’invitation vocale pour chaque sélection Afficher l’horloge : permet d’afficher l’horloge. Défilement par page : permet le défilement de pages. Défilement par ligne : permet le défilement de lignes. Auto Obtenir en emploi : Cette option s'applique aux écrans tactiles qui sont des nœuds Ethernet secondaires ou des nœuds sur un réseau RS-485, et assure la mise à jour de la base de données de l'écran tactile. Quand vous choisissez cette option, l'écran tactile surveille sa carte interne pour y déceler tout changement. Lorsqu'un changement est apporté à la base de données de la carte interne, l'écran tactile met automatiquement à jour sa propre base de données. Cette option peut seulement être activée à l'unité de l'écran tactile ou en établissant une connexion à l'écran tactile par l'entremise d'un bureau à distance. Note : Assurez-vous que le panneau est configuré, connecté et muni d’une adresse unique. TX3 Manuel de Configuration et d’Administration 125 Configuration de l’apparence 4.7.1 6. Procédez à la configuration de la date et de l'heure, des groupes résidents, des messages de courriel, des options de langues et du mot de passe de l'administrateur. Pour obtenir plus de détails sur le réglage de ces options, consultez les sections 4.7.1, 4.7.2, 4.7.3, 4.7.4 et 4.7.5. 7. Appuyez sur Envoyer et quitter sur la barre d'outils pour appliquer les réglages et quitter la session. Régler la date et l’heure Cette option règle la date et l’heure. Pour s’y faire, suivez les étapes suivantes. 1. Sélectionnez Régler la date et l’heure. La fenêtre Régler la date et l’heure de l’écran tactile s’affiche. Figure 96. 4.7.2 Régler l’heure et la date sur l’écran tactile 2. Du le bloc Régler la date, sélectionnez la date appropriée. Du bloc Régler l’heure, sélectionnez l’heure, les minutes et A.M. ou P.M. 3. Appuyez sur D’accord pour appliquer les réglages et quittez la session Régler la date et l’heure de l’écran tactile ou appuyez sur Annuler pour quitter sans enregistrer les informations. 4. Continuez à configurer ou appuyez sur Envoyer et quitter, de la barre d’outils, pour appliquer les réglages et quitter la session. Configurer des groupes de résidents Vous pouvez grouper les résidents en différents ensembles, selon leur numéro abrégé, en utilisant les textes et logos indiqués. Cette fonction permet aux visiteurs de facilement choisir, en sélectionnant les boutons de groupe de l’interface utilisateur. Cinq groupes au maximum peuvent être crées. 126 TX3 Manuel de Configuration et d’Administration Configuration de l’apparence Configurer des groupes de résidents 1. À partir de l'onglet Plus d’options de l'écran tactile, cliquez sur Groupes de résidents. La fenêtre Configuration de groupe s’affiche. Figure 97. Configuration d’un groupe 2. Appuyez sur Ajouter pour créer un groupe de résidents. Par défaut, Nom du groupe s’affiche. Appuyez sur Supprimer pour supprimer un groupe de résidents existant. 3. Configurez les paramètres suivants: Activer les groupes : cochez cette case pour permettre de créer des groupes de résidents. Nom du groupe : nommez ce groupe. Valeur initiale du numéro abrégé : saisissez la valeur initiale du numéro abrégé du groupe. Valeur finale du numéro abrégé : saisissez la valeur finale du numéro abrégé du groupe. Seulement le texte : sélectionnez Seulement le texte pour afficher seulement le nom du groupe. Seulement le logo : sélectionnez Seulement le logo pour afficher seulement le logo. Logo et texte : sélectionnez Logo et texte pour afficher le texte et le logo. Logo du groupe : sélectionnez d’un fichier un logo pour le groupe. TX3 Manuel de Configuration et d’Administration 127 Configuration de l’apparence 4.7.3 4. Appuyez sur D’accord pour appliquer les réglages et quitter la session Configuration de groupe ou appuyez sur Annuler pour quitter sans enregistrer les informations. 5. Continuez à configurer ou appuyez sur Envoyer et quitter de la barre d’outils pour appliquer les réglages et quitter la session. Configurer la messagerie électronique Vous pouvez configurer les fonctions du courriel et envoyer un courriel test pour vérifier l’état de la connexion. Configurer la messagerie électronique 1. À partir de l'onglet Plus d’options de l'écran tactile, cliquez sur Messages pour courrier électronique. La fenêtre Options du message de messagerie s’affiche. Figure 98. 2. Options du message de messagerie Configurez les paramètres suivants: Activer les messages électroniques : Cochez cette case pour activer la messagerie électronique. Type de serveur : (Version 2.3 ou version plus récente.) Sélectionnez le type de serveur : SMTP personnalisé, Live (Hotmail) ou Gmail. Serveur de messagerie : Entrez l’adresse IP du fournisseur de service de la messagerie électronique. Mot de passe : saisissez le mot de passe. 128 TX3 Manuel de Configuration et d’Administration Configuration de l’apparence Expéditeur : fournissez l’adresse de courriel de l’expéditeur. Cette adresse indiquera au destinataire et au fournisseur d’ISP l’expéditeur du courriel. Note : L’adresse de l’expéditeur est requise. Adresse du destinataire : saisissez l’adresse courrielle du destinataire. 4.7.4 3. Pour vérifier que tous les paramètres du service de messagerie sont corrects, envoyez un exemple de courriel en appuyant sur le bouton Envoyez maintenant un exemple de courriel. 4. Appuyez sur D’accord pour appliquer les réglages et quitter la session Options du message de messagerie ou appuyez sur Annuler pour quitter sans enregistrer les informations. 5. Continuez à configurer ou appuyez sur Envoyer et quitter, de la barre d’outils, pour appliquer les réglages et quitter la session. Paramétrage des options de langue 1. À partir de l'onglet Plus d’options de l'écran tactile, cliquez sur Langues. La fenêtre Éditeur de langue s’affiche. Figure 99. 2. Éditeur de langue Sélectionnez la langue à éditer du menu déroulant. TX3 Manuel de Configuration et d’Administration 129 Configuration de l’apparence 3. Une fois une langue est sélectionnée, celle-ci peut-être définie comme disponible à sélectionner en cochant la case Disponible à sélectionner. Au moins, une langue doit-être définie comme disponible à sélectionner: par défaut, c’est l’anglais. Si plus qu’une langue est disponible à sélectionner, une option, sur l’écran d’affichage principale de l’écran tactile, s’affiche vous invitant à choisir une des deux langues. 4. Une liste de messages est affichée pour chaque langue. Un message peutêtre modifié en appuyant, une fois, sur le texte pour le sélectionner et une deuxième fois pour l’éditer. Note : Si vous effacez le message, l’élément connexe sur l’écran d’interface de l’utilisateur est dissimulé. 5. Appuyez sur Réinitialiser valeurs par défaut pour restaurer les messages par défaut. 6. Appuyez sur D’accord pour appliquer les réglages et quitter la fenêtre Éditeur de langue ou appuyez sur Annuler pour quitter sans rien enregistrer des modifications. Figure 100. Sélection de langue 7. Note : 130 Si plusieurs langues sont activés sur l'écran tactile l'écran principal aura un bouton pour choisir entre les langues au lieu de d'afficher une horloge comme dans la Figure 100. Sélection de la langue. Appuyez sur le bouton langue et boutons apparaissent pour chaque langue activée. Appuyez sur le bouton correspondant à la langue que vous souhaitez sélectionner. Si plusieurs langues sont disponibles à sélectionner, l’écran tactile vous invitera à choisir une langue chaque fois que l’écran sort de veille. TX3 Manuel de Configuration et d’Administration Configuration de l’apparence 4.7.5 Régler le mot de passe de l'administrateur La valeur stockée dans le mot de passe de l'administrateur est utilisée par l’outil de configuration TX3 pour se connecter à un nœud principal à écran tactile. Cette valeur doit correspondre au mot de passe de l'administrateur de l'écran tactile. Précisément, chaque fois que vous voulez changer le mot de passe de l'administrateur sur un nœud principal à écran tactile, vous devez apporter le même changement au mot de passe de l'administrateur pour ce nœud principal à écran tactile dans l’outil de configuration TX3. Note : Cette option est seulement applicable à la configuration de nœuds principaux à écran tactile avec le logiciel de configuration TX3. Pour régler la valeur du mot de passe de l'administrateur 1. À partir de l'onglet Plus d’options de l'écran tactile, cliquez sur Mot de passe administrateur. 2. Entrez le mot de passe de l'administrateur de l'écran tactile dans la case de texte. 3. Cliquez sur D’accord. Vous trouverez des renseignements sur la façon de changer le mot de passe de l'administrateur d’un écran tactile dans la section 4.2 à la page 97. 4.7.6 Personnaliser les boutons Il est possible de personnaliser les fonctions des boutons Appeler la réception et Laisser un message dans l’interface principale de l’écran tactile (Figure 72). Par défaut, le bouton Appeler la réception appelle le téléphone de garde. Par défaut, le bouton Laisser un message ouvre une fenêtre dans laquelle le visiteur peut saisir un message qui sera envoyé au résident si les messages par courriel sont configurés (section 4.7.3 à la page 128). Il est possible de configurer ces boutons pour appeler un code de composition spécifique, au besoin. Note: Pour modifier le texte de ces boutons, consulter la section 4.7.4 à la page 129. TX3 Manuel de Configuration et d’Administration 131 Configuration de l’apparence Pour personnaliser les boutons 1. À partir de l’onglet Plus d’options de l’écran tactile, cliquer sur Personnaliser les boutons. Figure 101. Personnaliser les boutons 2. Sur l’onglet Appeler la réception, cliquer sur Personnaliser, puis inscrire le code de composition à appeler lorsqu’un visiteur appuie sur le bouton Appeler la réception. Cliquer sur Par défaut pour régler le bouton Appeler la réception afin qu’il achemine l’appel au téléphone de garde. 3. Cliquer sur l’onglet Laisser un message, cliquer sur Personnaliser, puis inscrire le code de composition à appeler lorsqu’un visiteur appuie sur le bouton Laisser un message. Cliquer sur Par défaut pour régler le bouton Laisser un message afin de laisser un message par courriel. 4. 132 Cliquer sur D’accord. TX3 Manuel de Configuration et d’Administration Configuration de l’apparence 4.8 Étalonnage de l’Écran Tactile L’Écran Tactile ne requiert pas d’étalonnage pour le réglage initial. Cependant, avec le temps et l’usage continu, un réétalonnage serait nécessaire. Le matériel résistif d’Écran Tactile est contrôlé par un logiciel tiers de PenMount. L’étalonnage ne peut-être réalisé à distance, il doit être réalisé, localement, à chaque terminal. Cette section décrit comment calibrer l’Écran Tactile avec le logiciel PenMount. 4.8.1 Étalonner l'écran tactile de 15 po Accéder au panneau de contrôle PenMount 1. Depuis le logiciel du système TX3 Touch, ouvrez une session en tant qu’administrateur. 2. De la barre de menu, sélectionnez Fichier - Mise en arrêt Quitter vers Windows. Appuyez sur « Yes » (oui) pour confirmer. 3. Appuyez deux fois sur l’icône « Desktop » (bureau) dans le coin supérieur gauche de la fenêtre. Figure 102. Icône de bureau 4. Appuyez deux fois sur l’icône « PenMount Control Panel » (panneau de contrôle PenMount). Figure 103. Icône du panneau de contrôle PenMount Le panneau de contrôle PenMount apparaît. TX3 Manuel de Configuration et d’Administration 133 Configuration de l’apparence Étalonnage de l’Écran Tactile Figure 104. Panneau de contrôle PenMount 1. Sélectionnez, du panneau de contrôle PenMount, dans l’onglet « Device » (appareil), la périphérique à configurer. Si l’image du périphérique ne s’affiche pas, assurez-vous qu’il est connecté et sous tension, puis appuyez sur « Refresh » (actualiser). 2. Une fois le périphérique est sélectionné, appuyez sur « Configure » (configurer). La fenêtre « Device Calibration » (étalonnage du périphérique) s’affiche. Figure 105. Étalonnage PenMount du périphérique 3. 134 Il existe deux options d’étalonnage. Pour la plupart des écrans tactiles, l’option « Standard Calibration » (étalonnage standard) est suffisante. Toutefois, avec le temps, l’option « Advanced Calibration » (étalonnage avancé) serait nécessaire. Pour réaliser un étalonnage standard, passez à l’étape 4. Pour réaliser un étalonnage avancé, passez à l’étape 5. TX3 Manuel de Configuration et d’Administration Configuration de l’apparence 4. Pour entamer l’étalonnage standard, appuyez sur « Standard Calibration » (étalonnage standard) dans la fenêtre « Device Calibration » (étalonnage du périphérique). Le logiciel PenMount affiche, sur l’écran, une série de quatre carrés rouges sur lesquels il faut appuyez en ordre. Appuyez sur chaque carré, avec votre doigt ou avec un stylet. L’étalonnage s’accomplit après avoir appuyé sur chaque carré. Passez à l’étape 8. Figure 106. Étalonnage Standard 5. L’option « Advanced Calibration » (étalonnage avancé) peut-être configurée afin de fixer le nombre de points d’étalonnage à utiliser - de 4 à 25 points. Le nombre de points est sélectionné de la boîte de dialogue « Advanced Mode » (mode avancé), de la fenêtre « Device Calibration » (étalonnage du périphérique). L’accroissement de ce nombre améliore la précision de l’étalonnage. De la boîte de dialogue « Advanced Mode » (mode avancé), sélectionnez le nombre de points d’étalonnage à utiliser. 6. L’option « Plot Calibration Data » (graphique d’étalonnage) affiche un graphique comparant la linéarité, une fois l’étalonnage avancé est accompli. Les lignes noires, sur le graphique, indiquent la linéarité idéale tandis que les lignes bleues indiquent la linéarité calculée. Sélectionnez « Plot Calibration Data » (graphique d’étalonnage) pour afficher ce graphique à la fin de l’étalonnage. 7. Pour entamer l’étalonnage avancé, sélectionnez « Advanced Calibration » (étalonnage avancé) de la fenêtre « Device Calibration » (étalonnage du périphérique). Le logiciel PenMount affiche, sur l’écran, une série de quatre carrés rouges sur lesquels il faut appuyez en ordre. Appuyez sur TX3 Manuel de Configuration et d’Administration 135 Configuration de l’apparence chaque carré, avec votre doigt ou avec un stylet. Il est recommandé d’utiliser ce dernier pour obtenir une précision accrue. L’étalonnage s’accomplit après avoir appuyé sur chaque carré. Figure 107. Étalonnage avancé (9 points) 8. 4.8.2 Une fois l’étalonnage accompli, appuyez sur « OK » de la fenêtre « Device Calibration » (étalonnage du périphérique). Appuyez sur « OK », encore une fois, du panneau de contrôle PenMount. Appuyez rapidement deux fois sur l’icône TX3 Touch du bureau, afin de redémarrer le logiciel TX3 Touch. Étalonner l'écran tactile de 22 po L'étalonnage ne peut pas s’effectuer à distance et doit être fait localement à chaque terminal. La présente section explique comment étalonner l'écran tactile en utilisant le logiciel tierce partie MT 7. Pour accéder le logiciel MT 7 de panneau de contrôle 1. À partir du logiciel tactile TX3, ouvrez une session en tant qu'administrateur. 2. De la barre de menu, sélectionnez Fichier - Mise en arrêt Quitter vers Windows. Appuyez sur « Yes » pour confirmer. 3. Appuyez deux fois sur l’icône « Desktop » (bureau) dans le coin supérieur gauche de la fenêtre. Figure 108. Icône de bureau 136 TX3 Manuel de Configuration et d’Administration Configuration de l’apparence 4. Appuyez deux fois sur le dossier « 3M Touch Calibration Folder » (calibrage tactile 3M). 5. Dans le dossier calibrage tactile 3M, appuyez deux fois sur l’icône « Control Panel » (panneau de contrôle). Figure 109. Icône du panneau de contrôle PenMount 6. Si un message apparaît indiquant qu’il y a un problème avec le raccourci, suivez les instructions en commençant par la section "Pour installer le logiciel du panneau de contrôle MT 7" ci-dessous. Si la fenêtre ne s’affiche pas, allez à la section "Calibrer l'écran tactile" à la page 139. Pour installer le logiciel du panneau de contrôle MT 7 1. Note: 2. Branchez une souris USB à l’écran tactile. Il faut brancher une souris, car la fonction tactile peut cesser de fonctionner pendant le processus. Appuyez deux fois sur l’icône « Setup » (configuration). Figure 110. Icône de configuration TX3 Manuel de Configuration et d’Administration 137 Configuration de l’apparence Le MT pour l’assistant de configuration Windows apparaît. Figure 111. MT pour l’assistant de configuration Windows 3. Défilez au bas de l’entente et sélectionnez « I accept this agreement » (J’accepte l’entente), puis cliquez sur « Next » (suivant).. Figure 112. Licence d’utilisation 4. Note: 138 Suivez les instructions pour installer le logiciel de calibrage. Ne changez pas les options d’installation. 5. Une fois l’installation terminée, appuyez deux fois sur l’icône « Control Panel » (panneau de contrôle). 6. Allez à la section "Calibrer l'écran tactile" ci-dessous. TX3 Manuel de Configuration et d’Administration Configuration de l’apparence Calibrer l'écran tactile Figure 113. Logiciel MT 7 de panneau de contrôle 1. À partir du logiciel MT 7 du panneau de contrôle, cliquez sur « Calibrate ». 2. Le logiciel MT 7 affiche une série de trois cercles verts sur l'écran qui doivent être appuyés en ordre. Utilisez votre doigt ou un stylet pour appuyer et maintenir chaque cercle pendant une seconde. Figure 114. Étalonner l'écran tactile de 22 po Si vous ne faites rien, le délai d'étalonnage s'épuisera et le système affichera de nouveau le logiciel MT 7 de panneau de contrôle. 3. Une fois l'étalonnage terminé, appuyez sur « Accept ». TX3 Manuel de Configuration et d’Administration 139 Configuration de l’apparence 4. Appuyez sur « Close » dans le logiciel MT 7 de panneau de contrôle. 5. Appuyez deux fois sur l'icône de redémarrage pour redémarrer le logiciel tactile TX3. Figure 115. Icône de redémarrage 140 TX3 Manuel de Configuration et d’Administration 5 Configurer un panneau de système d’accès par téléphone Le Configurateur et l’Écran Tactile vous permettent d’accéder aux panneaux de système d’accès par téléphone, d’en ajouter et modifier. Vous pouvez commencer à configurer, une fois que vous êtes connecté à un panneau. Ce chapitre traite des sujets suivants • Configurer un panneau de système d’accès par téléphone • Configuration SIP (VoIP) • Configuration des entrées • Configuration des sorties • Établir des corrélations • Ajouter des résidents ou modifier les paramètres TX3 Manuel de Configuration et d’Administration 141 Configurer un panneau de système d’accès par téléphone 5.1 Configurer un panneau de système d’accès par téléphone La configuration d’un panneau de système d’accès par téléphone définit les paramètres du système, détermine comment les entrées sont étiquetées, affectées, définies et corrélées aux sorties. Par défaut, l’Écran Tactile a un panneau de système d’accès par téléphone. Des panneaux supplémentaires peuvent être ajoutés, manuellement, au réseau. Note : Lors de l’ajout de panneaux supplémentaires, il faut s’assurer que le modèle du panneau que vous voudriez ajouter correspond à celui auquel vous voudriez se connecter. La configuration du système d’accès par téléphone vous permet de: • Étiqueter un panneau • Définir les options du panneau • Déterminer le type des lignes téléphoniques: « ADC » ou « NSL » • Déterminer les contrôles d’appels des résidents • Définir et assigner les entrées et les sorties • Corréler les évènements aux actions • Créer un calendrier • Créer des mots de passe • Créer des temps d’attente • Limiter l’utilisation du verrou postal • Contrôler l’utilisation de l’ascenseur si les commandes d’ascenseur sont utilisées. • Établir des codes d’accès personnalisés Pour des informations sur l’installation des systèmes d’accès par téléphone et d’accès par carte, consultez les manuels expédiés avec le système. Vous pouvez aussi consulter le site web de Mircom au http://www.mircom.com. 5.1.1 Étiqueter un panneau L’étiquetage d’un panneau vous permet de nommer le panneau et de lui établir une adresse réseau. 142 TX3 Manuel de Configuration et d’Administration Configurer un panneau de système d’accès par téléphone Étiqueter un panneau 1. Sélectionnez un panneau. La fenêtre Configuration du panneau s’affiche. Figure 116. Configuration du panneau 2. Configurez les paramètres suivants: Étiquette du panneau : nommer le panneau Modèle du panneau : l’application extrait, automatiquement, l’information afférente au modèle du panneau sélectionné. Ce champ n’est qu’en lecture seule. Adresse RS485 : Sélectionnez l’adresse qui correspond à l’adresse RS485 de la carte de contrôleur d’accès téléphonique de l’écran tactile. 3. 5.1.2 Continuez à configurer ou cliquez sur Envoyer et quitter, de la barre d’outils, pour appliquer les réglages et quitter la session. Configuration des appels La configuration des appels vous permet de spécifier la durée d’appel, le nombre de sonneries et l’horaire des appels. Le volume des haut parleurs du panneau est réglé par la configuration du panneau. Le volume des haut parleurs de l’Écran Tactile est contrôlé par les options de l’Écran Tactile (se référer à la section 4.7 à la page 123). TX3 Manuel de Configuration et d’Administration 143 Configurer un panneau de système d’accès par téléphone Configurer les appels 1. Sélectionnez Appels de la fenêtre Configuration du panneau. La fenêtre Appels s’affiche. Figure 117. Configuration du panneau - appels 2. Configurez les paramètres suivants: Durée maximale de conversation : spécifie la durée maximale, en secondes, d’un appel du visiteur au résident; après quoi le panneau se déconnecte. Nombre maximal de sonnerie : Pour les lignes NSL, cette fonction spécifie le nombre de sonnerie de chaque appel, après quoi le panel rapporte « aucune réponse » et raccroche. Pour les lignes ADC, ce réglage n’existe pas et le nombre de sonnerie est déterminé par la durée maximale d’un appel. Permettre des appels : utilisez cette sélection pour permettre d’appeler les résidents suivant un horaire sélectionné. Permettre le déverrouillage : utilisez cette sélection pour permettre aux résidents d’utiliser leur téléphone pour ouvrir la porte, durant un horaire fixé. Permettre l’entrée sans clé : utilisez cette sélection pour permettre l’entrée sans clé, durant un horaire fixé. Permettre l’entrée postale : Utilisez cette sélection pour activer le verrou postal pendant un horaire défini. Volume du haut parleur : règle le volume du haut parleur du panneau. 144 TX3 Manuel de Configuration et d’Administration Configurer un panneau de système d’accès par téléphone Volume du microphone : spécifie la sensibilité du microphone du panneau ou de l’Écran Tactile. Note : Si l’écran tactile est doté d’une carte de contrôleur d’accès téléphonique de modèle MD-1086, utilisez ces deux contrôles de volume seulement pour les notifications et les appels VoIP (et non les appels téléphoniques). Le volume des appels téléphoniques est contrôlé à partir de la configuration de panneau (voir la section 4.7 à la page 123). Si l’écran tactile est doté d’une carte de contrôleur d’accès téléphonique de modèle MD-1245, utilisez ces deux contrôles de volume pour les notifications, les appels VoIP et les appels téléphoniques. Pour déterminer le modèle de la carte de contrôleur d’accès téléphonique, consultez la section 12.1.2 à la page 277. 5.1.3 3. Défaut pour (version 2.3 ou version plus récente sur les écrans tactiles seulement). Cliquez sur un bouton pour choisir les réglages optimaux du volume des appels pour ce type d’écran tactile. 4. Continuez à configurer ou cliquez sur Envoyer et quitter de la barre d’outils pour appliquer les réglages et quitter la session. Réglages optimaux du volume d’appel Le tableau 2 montre les réglages optimaux du volume d’appel pour différents modèles TX3. Les volumes du haut-parleur et du microphone sont seulement utilisés pour les appels téléphoniques, et non pour les appels VoIP. Pour les volumes des vidéos, des messages d’événements et des appels VoIP, consultez la section 4.7 à la page 123. Table 2: Réglages optimaux du volume d’appel Modèle Haut-parleur Microphone TX3-TOUCH-F22 TX3-TOUCH-S22 8 7 TX3-TOUCH-F15-A TX3-TOUCH-S15-A avec carte de mélangeur audio MD-986 4 8 TX3-TOUCH-F15-A TX3-TOUCH-S15-A avec carte de mélangeur audio MD-1105 7 10 TX3 Manuel de Configuration et d’Administration 145 Configurer un panneau de système d’accès par téléphone Table 2: Réglages optimaux du volume d’appel Modèle Haut-parleur Microphone 9 8 TX3-200-8C-A TX3-1000-8C-A TX3-2000-8C-A 5.1.4 Configuration de la messagerie sur le Configurateur Messages est une fonction du Configurateur qui détermine comment les messages et les réglages associés au panneau du vestibule s’affichent sur l’écran LCD. Cette fonction n’est pas utilisée par l’Écran Tactile. Configurer les messages 1. Sélectionnez Messages de la fenêtre Configuration du panneau. La fenêtre Messages s’affiche. Figure 118. Configuration du panneau - Messages 2. Configurez les paramètres suivants : Afficher les messages en : sélectionnez la langue que vous souhaitez utiliser pour les messages de bienvenue. Pour chaque message, un menu déroulant affichant plusieurs langues vous permet d’en choisir une. Sélectionnez la langue pour éditer : sélectionnez le message de bienvenue à éditer dans la langue souhaitée. Polices : sélectionnez la police de caractères des messages de bienvenue. Cette option est uniquement disponible au modèle de système 8-lignes. Cette fonction n’est pas utilisée par l’Écran Tactile. Les lignes de messages de bienvenue : les messages de bienvenue affichent les consignes dans la langue sélectionnée. Utilisez ce champ pour éditer le texte. Cette fonction n’est pas utilisée par l’Écran Tactile. 146 TX3 Manuel de Configuration et d’Administration Configurer un panneau de système d’accès par téléphone Les symboles des flèches de défilement vers le haut et vers le bas dans le configurateur sont représentés par les caractères ASCII suivants : • Flèche de défilement vers le haut : Å (maintenez la touche Alt enfoncée et tapez 0197 sur le clavier numérique). • Flèche vers le bas : Æ (maintenez la touche Alt enfoncée et tapez 0198 sur le clavier numérique). Ces deux caractères apparaîtront sur l’écran TX3 sous forme de symboles appropriés pour les flèches de défilement vers le haut et vers le bas. 3. 5.1.5 Continuez à configurer ou cliquez sur Envoyer et quitter de la barre d’outils pour appliquer les réglages et quitter la session. Configuration des lignes téléphoniques La fenêtre Lignes téléphoniques vous permet de sélectionner le type de lignes téléphoniques, soit ADC ou NSL. Cinq lignes téléphoniques au maximum peuvent être configurées. Si un téléphone de garde est installé avec le système, il faut l’activer depuis cette fenêtre pour pouvoir l’utiliser. Consultez le Manuel d’installation et d’opération du système d’accès par téléphone TX3 (LT-969). Configurer les lignes téléphoniques 1. Sélectionnez Lignes téléphoniques de la fenêtre Configuration du panneau. La fenêtre Lignes téléphoniques s’affiche. Figure 119. Configuration du panneau – Lignes téléphoniques 2. Configurez les paramètres suivants: TX3 Manuel de Configuration et d’Administration 147 Configurer un panneau de système d’accès par téléphone Lignes téléphoniques : sélectionnez Non utilisées, ADC ou NSL. La téléphone de gardiennage est connecté : cochez cette case, si le module « TX3-GPM Guard Phone » est installé sur ce panneau. 3. 5.1.6 Continuez à configurer ou cliquez sur Envoyer et quitter de la barre d’outils pour appliquer les réglages et quitter la session. Configuration du clavier La configuration du clavier vous permet de définir les droits des résidents à ouvrir les portes et à utiliser le panneau et l’appel en attente durant les appels. Configurer le clavier 1. Sélectionnez Clavier de la fenêtre Configuration du panneau. La fenêtre Clavier s’affiche. Figure 120. Configuration du panneau - clavier 2. Configurez les paramètres suivants: Ouvrir la porte principale en appuyant : spécifie la touche que le résident doit appuyer sur son téléphone, pour ouvrir la porte principale. Note : Ne pas sélectionner le 4 (est utilisé pour refuser l’accès ou pour se déconnecter). N’utilisez pas le même numéro pour la porte principale, la porte auxiliaire et l’appel en attente (l’appel en attente fonctionne seulement avec les systèmes de LSA). Ouvrir la porte pour : détermine le laps de temps pour ouvrir la porte principale. Ouvrir la porte auxiliaire en appuyant : spécifie la touche que le résident doit appuyer sur son téléphone, pour ouvrir la porte auxiliaire. 148 TX3 Manuel de Configuration et d’Administration Configurer un panneau de système d’accès par téléphone Note : Ne pas sélectionner le 4 (est utilisé pour refuser l’accès ou pour se déconnecter). N’utilisez pas le même numéro pour la porte principale, la porte auxiliaire et l’appel en attente (l’appel en attente fonctionne seulement avec les systèmes de LSA). Note : Si le panneau du système d’accès téléphonique est doté d’une carte de contrôleur de modèle MD-1245, ne choisissez pas 1, 7 ou * pour les fonctions Ouvrir la porte principale en appuyant sur et Ouvrir la porte auxiliaire en appuyant sur. Pour déterminer le modèle de la carte de contrôleur d’accès téléphonique, consultez la section 12.1.2 à la page 277. Ouvrir la porte pour : détermine le laps de temps pour ouvrir la porte auxiliaire. Accepter un appel en attente en appuyant : spécifie la touche que le résident doit appuyer sur son téléphone, pour se connecter au téléphone du vestibule pendant un appel en cours. Ne pas sélectionner le 4 (est utilisé pour refuser l’accès ou pour se déconnecter). Note : La fonction pour accepter l’appel en attente en appuyant sur un bouton fonctionne seulement sur les systèmes de LSA. Activer le clavier du panneau avant durant les appels : cochez cette case pour pouvoir utiliser le clavier du panneau durant un appel. 3. 5.1.7 Continuez à configurer ou cliquez sur Envoyer et quitter, de la barre d’outils, pour appliquer les réglages et quitter la session. Configuration SIP (VoIP) Si le logiciel est doté d’une version 2.3 ou d’une version plus récente, vous pouvez configurer l’écran tactile TX3 pour faire des appels VoIP aux résidents à l’aide du SIP (protocole d’initiation de session). Le SIP est un protocole pour contrôler la messagerie téléphonique ou vidéo sur un réseau IP. L’écran tactile TX3 est un client SIP qui peut communiquer avec d’autres clients SIP par l’entremise d’un serveur SIP. TX3 Manuel de Configuration et d’Administration 149 Configurer un panneau de système d’accès par téléphone 5.1.7.1 Exigences Le protocole SIP fonctionne sur les modèles suivants : • TX3-TOUCH-F15-B • TX3-TOUCH-F15-C • TX3-TOUCH-F15-D • TX3-TOUCH-S15-B • TX3-TOUCH-S15-C • TX3-TOUCH-S15-D • TX3-TOUCH-F22 • TX3-TOUCH-F22-C • TX3-TOUCH-F22-D • TX3-TOUCH-S22 • TX3-TOUCH-S22-C • TX3-TOUCH-S22-D L’écran tactile TX3 supporte les codecs suivants pour les appels SIP. Le serveur SIP et les autres clients SIP doivent supporter un ou plusieurs de ces codecs pour assurer le fonctionnement du système tactile TX3 : • Codecs audio : G.722-64k, G.722.2, G.722.1-32K, G.722.1-24K, G.711-ALaw-64k • Codecs vidéo : H.263, H.263plus SIP sur l’écran tactile TX3 est compatible avec la solution unifiée de bâtiment de Mircom et l’application mobile MiEntry. 5.1.7.2 Configurer le SIP Voici ce dont vous avez besoin pour configurer le SIP : 150 • L’adresse IP ou URL du serveur SIP. • L’adresse IP ou URL mandataire du serveur SIP (aussi appelé serveur mandataire sortant). Cela n’est pas exigé pour tous les serveurs SIP. • Le nom d’utilisateur et le mot de passe SIP ainsi que l’ID d’autorisation (aussi appelé nom d’utilisateur d’autorisation) de l’écran tactile. Ces renseignements sont configurés dans le serveur SIP. L’ID d’autorisation n’est pas exigé pour tous les serveurs SIP. • Le nom d’utilisateur SIP de chaque résident. TX3 Manuel de Configuration et d’Administration Configurer un panneau de système d’accès par téléphone Pour configurer le SIP 1. Sélectionnez le panneau dans l’arbre des tâches. 2. Cliquez sur VOIP dans la fenêtre de configuration du panneau. La fenêtre VOIP s’affiche. Figure 121. VOIP Serveur SIP : L’URL du serveur SIP. Nom d’utilisateur SIP : Le nom d’utilisateur SIP de l’écran tactile. Mot de passe : Le mot de passe SIP de l’écran tactile. Serveur mandataire : Le serveur mandataire (aussi appelé le serveur mandataire sortant) requis par le serveur SIP. Cela n’est pas exigé pour tous les serveurs SIP. ID d’autorisation : L’ID d’autorisation (aussi appelé nom d’utilisateur d’autorisation) pour l’écran tactile. Cela n’est pas exigé pour tous les serveurs SIP. Afficher un nom : Ce nom apparaît sur le téléphone SIP du résident lorsque l’écran tactile passe un appel au résident. Compatibilité : Vous devez généralement laisser l’option par défaut (Possède une couche de couche d'application). Cela indique qu’une passerelle d’applications SIP est activée sur le routeur du réseau. « Call Sequence » (Séquence d’appel) : Si vous sélectionnez « VOIP call first then phone line » (l’appel VOIP en premier, puis la ligne téléphonique), l’écran tactile tentera d’appeler le numéro VOIP du résident en premier lorsqu’un visiteur l’appelle. Si vous sélectionnez « Selectable by caller » TX3 Manuel de Configuration et d’Administration 151 Configurer un panneau de système d’accès par téléphone (appel vocal), l’écran tactile invitera le visiteur à choisir un numéro VOIP ou RTCP pour faire l’appel. Note : L’option de « VOIP call first then phone line » fonctionne seulement si un compte VOIP et une ligne téléphonique sont configurés pour le résident. Pour configurer le compte SIP d’un résident 1. Cliquez sur Résidents dans l’arbre des tâches. 2. Cliquez sur Modifier - Modifier les résidents. 3. Cliquez sur l’onglet VOIP. 4. Entrez le nom d’utilisateur SIP pour le résident dans le champ du Nom d’utilisateur SIP. Figure 122. Configuration VOIP d’un résident 5. Cliquez sur D’accord. Pour appeler le nom d’utilisateur SIP d’un résident 152 1. À partir de l’écran d’affichage principal de l’écran tactile (voir la Figure 72), sélectionnez le nom du résident, puis appuyez sur Appeler. 2. Si le résident a un numéro de téléphone en plus d’un nom d’utilisateur SIP, une fenêtre s’affichera avec les boutons Appel vocal ou Appel VOIP. Sélectionnez Appel VOIP. TX3 Manuel de Configuration et d’Administration Configurer un panneau de système d’accès par téléphone 5.1.8 Configuration du mot de passe Les mots de passe vous permettent de définir et d’établir le code qui permet l’accès au panneau. Il existe trois niveaux d’accès. Les mots de passe du panneau, niveau 1 et niveau 2, sont définis par l’Écran Tactile. Le mot de passe, niveau 3, est en lecture seule et est initialement défini depuis le panneau. Tous les mots de passe comportent 10 chiffres. Configurer le mot de passe du panneau 1. Sélectionnez Mot de passe de la fenêtre Configuration du panneau. La fenêtre Mot de passe s’affiche. Figure 123. Configuration du panneau – mots de passe 2. Fournissez un code d’autorisation pour chacun des niveaux suivants: Niveau 1 : pour l’avenir Niveau 2 : le niveau 2 fournit l’accès à des opérations sans disposer des privilèges de configuration. Niveau 3 : le niveau 3 fournit un accès complet au panneau; il est en lecture seule et est initialement défini depuis le panneau mais peut être modifié par la suite en utilisant le dispositif de surveillance (se référer à la section 12.1.1 à la page 274). Le mot de passe niveau 3 est le même que celui du réseau. 3. Note : Continuez à configurer ou cliquez sur Envoyer et quitter, de la barre d’outils, pour appliquer les réglages et quitter la session. Si vous avez oublié votre mot de passe, communiquez avec le service de soutien de Mircom et fournissez l’information demandée. Le service de soutien de Mircom vous donnera un mot de passe temporaire. Ce mot de passe sera seulement valide pendant la journée à laquelle il est généré. TX3 Manuel de Configuration et d’Administration 153 Configurer un panneau de système d’accès par téléphone 5.1.9 Configuration des fonctions avancées Les fonctions avancées vous permettent de régler la date et l’heure du panneau, de spécifier l’horaire durant lequel la porte principale est déverrouillée, l’horaire durant lequel l’utilisation de l’ascenseur est limitée, de spécifier l’utilisation du verrou postal, le type de ligne téléphonique et la vitesse de défilement. Cette fonction, qui limite l’utilisation de l’ascenseur, limite aussi l’accessibilité au bâtiment en n’autorisant que l’accès à l’étage de destination. Ceci empêchera le visiteur d’avoir accès aux étages non désignés. L’option date et heure vous permet de remettre l’horloge du panel à l’heure- la même que celle du PC. S’il est installé, le verrou postal accorde aux facteurs l’accès à l’immeuble. Le responsable de l’immeuble doit préparer avec la poste les mesures nécessaires pour installer le verrou; et il doit définir, sur une base indéfinie ou quotidienne, son utilisation. La fonction « Postal Usage » (à l’usage de la Poste) vous permet de définir l’utilisation maximale du verrou. Configurer les fonctions avancées 1. Sélectionnez Avancé de la fenêtre Configuration du panneau. La fenêtre Avancé s’affiche. Figure 124. Configuration du panneau – avancé 2. Configurez les paramètres suivants: Déverrouillage automatique de la porte principale : cette sélection permet de dé la porte principale, suivant l’horaire fixé. délai de restriction de l’ascenseur : voir la section 10 à la page 244. Utilisation quotidienne du verrou postal : limite l’accès quotidien au verrou. Cette limite varie d’une fois jusqu’à 254; la limite par défaut est 4 fois. Pour un accès illimité, fixez la valeur à 255. 154 TX3 Manuel de Configuration et d’Administration Configurer un panneau de système d’accès par téléphone Mode DTMF : Cela est réglé à tonalité et ne peut pas être configuré. Sensibilité du récepteur DTMF : fixez le niveau de sensibilité entre un et huit- cinq par défaut. Un faible niveau de sensibilité réduit les interférences produites par les téléphones portables à proximité. Réduction de l'écho : Sélectionnez un réglage pour améliorer la clarté des appels en réduisant le niveau d'écho dans la pièce. Vitesse de défilement : spécifie la vitesse d’affichage et de défilement de l’annuaire des résidents sur les panneaux de système d’accès par téléphone. Cette option n’est pas disponible sur l’Écran Tactile. Aide voix : cochez cette case pour activer l’Aide voix du système d’accès par téléphone. Combiné connecté : Sélectionnez ceci si un combiné est connecté au poste de contrôle à l'entrée. 3. Continuez à configurer la date et l’heure ou cliquez sur Envoyer et quitter de la barre d’outils pour appliquer les réglages et quitter la session. Régler la date et l’heure 1. Sélectionnez Date et heure. La fenêtre Options de date et heure s’affiche. Figure 125. Options date et heure TX3 Manuel de Configuration et d’Administration 155 Configurer un panneau de système d’accès par téléphone 2. Configurez les paramètres suivants: Régler la date et l’heure : cette option vous permet de remettre l’horloge du panneau à une heure différente de celle du PC. Chaque fois que la fenêtre Régler la date et l’heure s’affiche, elle affiche l’heure actuelle sur le PC. Figure 126. Régler la date et l’heure Activer l’heure avancée : cochez cette case pour activer l’heure avancée. Une fois activée, déterminez quand débute et se détermine l’heure avancée dans votre région. Corriger l’heure du panneau : fournissez une valeur pour corriger l’écart quotidien entre l’heure du panneau et l’heure correcte. 5.2 3. Cliquez sur Set pour enregistrer les réglages et revenir à la fenêtre de configuration, ou cliquez sur Annuler pour quitter sans enregistrer les modifications. 4. Cliquez sur Envoyer et quitter, de la barre d’outils, pour appliquer les réglages et quitter la session. Configuration des entrées Les entrées 1 à 5 ont des fonctions spécifiques. Les entrées 1 à 3 ont des fonctions prédéfinies et se relient aux périphériques spécifiques. Les entrées 4 et 5 sont d’usage général. Elles peuvent-être manuellement affectées (corrélées) pour activer des sorties d’usage général. L’application détecte, automatiquement, si les composants raccordés sont sous tension ou non. Pour surveiller de près l’état de fonctionnement des entrées du panneau, vous devez d’abord définir les caractéristiques du circuit électrique de l’entrée. 156 TX3 Manuel de Configuration et d’Administration Configurer un panneau de système d’accès par téléphone 5.2.1 Entrées 1 à 5 Les entrées 1 à 5 sont désignées comme suit: Entrée 1 : l’entrée 1 se relie au verrou postal. L’activation de cette entrée déverrouille la porte principale et lance sa minuterie. La porte se verrouille à l’expiration du temps ou à l’activation de l’entrée du détecteur d’ouverture de porte. L’utilisation quotidienne du verrou est limitée à une valeur prédéfinie. Toute tentative d’utiliser le verrou postal au-delà de cette limite fait apparaître un message d’avertissement pour rétablir le fonctionnement normal du système. L’entrée 1 peut-être configurée pour activer une sortie d’usage général: accomplir une fonction requise. Entrée 2 : l’entrée 2 se relie au panneau d’alarme incendie et reçoit les avertissements d’incendie. L’activation de cette entrée déverrouille la porte principale et les portes auxiliaires. Ces sorties restent actives tant que l’entrée du panneau d’alarme incendie est active. L’entrée 2 peut-être aussi configurée pour activer une sortie d’usage général: accomplir une fonction requise. Entrée 3 : l’entrée 3 se relie au détecteur d’ouverture de porte. Le déverrouillage de la porte principale active la minuterie d’ouverture. L’activation du détecteur d’ouverture de la porte principale verrouille la porte principale et réinitialise la minuterie d’ouverture. Cette fonction sert, typiquement, à empêcher le « talonnage ». L’entrée 3 peut-être aussi configurée pour activer une sortie d’usage général: accomplir une fonction requise. Entrée 4 : l’entrée 4 est une entrée d’usage général qui peut-être configurée pour activer une sortie d’usage général: accomplir une fonction requise. Entrée 5 : l’entrée 5 est une entrée d’usage général qui peut-être configurée pour activer une sortie d’usage général: accomplir une fonction requise. Configuration des entrées 1. Sélectionnez Entrées/sorties. La fenêtre Configuration des entrées/sorties s’affiche. Figure 127. Configuration d’une entrée TX3 Manuel de Configuration et d’Administration 157 Configurer un panneau de système d’accès par téléphone 2. Cliquez sur Entrées. Une liste d’entrées du panneau s’affiche. 3. Sélectionnez une entrée et configurez les paramètres suivants: Étiquette : saisissez dans cet écran contextuel une étiquette à ce panneau. Cette information n’est pas sauvegardée dans le panneau, qui se remet à l’état lorsqu’une tâche en est récupérée. Assigné à : comporte une liste déroulante de toutes les entrées affectées. Cette option est en lecture seule sur les panneaux de système d’accès par téléphone. État actif : spécifie l’état où l’on considère l’entrée active. Deux sélections se présentent ; sélectionnez une: Ouvert Fermer Supervision du circuit : spécifie le type de circuit et indique si l’entrée est surveillée. Sélectionnez une des suivantes: Aucun Circuit ouvert Court-circuit) Circuit ouvert et court-circuit 4. 5.3 Cliquez sur Envoyer et quitter de la barre d’outils pour appliquer les réglages et quitter la session. Configuration des sorties Les sorties sont programmées pour une fonctionnalité spécifique, comme le délai spécifique et les horaires de mise sous et hors tension. Sortie 1 : est une sortie dédiée pour les relais de contrôle de courants CA/CC, pour les serrures de la porte principale. Sortie 2 : est une sortie dédiée pour les relais de contrôle de courants CA/CC, pour les serrures des portes auxiliaires. Sortie 3 : est une sortie d’usage général qui accomplie toute fonction requise. Sortie 4 : est une sortie d’usage général qui accomplie toute fonction requise. 158 TX3 Manuel de Configuration et d’Administration Configurer un panneau de système d’accès par téléphone Configurer les sorties 1. Sélectionnez Entrées/sorties. La fenêtre Configuration des entrées/sorties s’affiche. Figure 128. Configuration d’une sortie 2. Cliquez sur Sorties. Une liste de sorties du panneau s’affiche. 3. Sélectionnez une sortie et configurez les paramètres suivants: Étiquette : saisissez dans cet écran contextuel une étiquette à ce panneau. Cette information n’est pas sauvegardée dans le panneau, qui se remet à l’état lorsqu’une tâche en est récupéré. Assigné à : affecte la sortie du panneau à un périphérique. Sélectionnez une de la liste des périphériques. Cette option est en lecture seule, sur les panneaux de système d’accès par téléphone. État actif : spécifie l’état où l’on considère la sortie active. Deux sélections se présentent ; sélectionnez une: Sous tension : lorsqu’un périphérique est sous tension, la sortie est considérée comme active. Hors tension : lorsqu’un périphérique est hors tension, la sortie est considérée comme inactive. 4. Cliquez sur Envoyer et quitter de la barre d’outils pour appliquer les réglages et quitter la session. TX3 Manuel de Configuration et d’Administration 159 Configurer un panneau de système d’accès par téléphone 5.4 Établir des corrélations Les corrélations vous permettent d’établir des liens précis entre les entrées du panneau (évènements) et les sorties (actions). Utilisez Corrélations pour spécifier les liens entre les évènements, les actions et les horaires. Note : Tous les horaires et toutes les entrées et sorties doivent-être définis avant d’appliquer les corrélations. L’application affiche une tâche particulier avec une liste de corrélations actuellement configurées sur le panneau. Une case cochée s’affiche à côté de chaque corrélation active. Une fois la case décochée, la corrélation est inactive. Créer une corrélation 1. Sélectionnez Réseau - panneau - corrélations. La fenêtre Configuration de la corrélation s’affiche dans le panneau de droite. Figure 129. Configuration d’une corrélation 2. Corrélations IP d’itinéraire. Si le panneau est un écran tactile, il est doté d’une case Corrélations IP d’itinéraire. Si l’écran tactile est un nœud principal reliant deux réseaux RS-485, il n’achemine pas les corrélations d’un réseau à l’autre par défaut. Cochez cette case pour que l’écran tactile partage les corrélations entre les réseaux RS-485. Vous pouvez avoir plus d’un nœud principal d’écran tactile sur le même réseau RS-485, mais seulement un nœud principal peut faire l’objet de cette sélection. 160 TX3 Manuel de Configuration et d’Administration Configurer un panneau de système d’accès par téléphone 3. Messages de corrélation ameliorés. Si le micrologiciel de la tâche est doté d’une version 3.5 ou d’une version plus récente, sélectionnez cette option. Si le micrologiciel est doté d’une version moins récente que 3.5, décochez cette option. 4. Cliquez sur Ajouter. La fenêtre Ajouter une corrélation s’affiche. Figure 130. Ajouter une corrélation 5. Configurez les paramètres suivants: Quand : ce paramètre détermine l’évènement de l’entrée qui déclenchera l’évènement de la sortie (action). Sélectionnez un évènement des suivants: L’entrée est active : sélectionnez une entrée du panneau (1 à 5, la section 5.2 à la page 156). L’entrée est normale. L’entrée d’usage général est désactivée. L’appel est commencé : un appel au résident est passé du vestibule. L’appel a été terminé : un appel au résident s’achève. L’appel est connecté : l’appel est établi. L’accès est accordé : le résident accorde l’accès en utilisant le clavier de son téléphone. Accès refusé : Le résident ne permet pas l’accès au bâtiment. Action : spécifie le genre d’action que déclenche une entrée spécifique. Sélectionnez un des suivants: TX3 Manuel de Configuration et d’Administration 161 Configurer un panneau de système d’accès par téléphone Activer une sortie Désactiver une sortie Code de numérotation d’appel. Composer le code d’appel 9991 ou 9992. Ces codes sont utilisés pour le téléphone d’urgence. Consulter le manuel LT-6113 TX3 sur l’installation et le fonctionnement du téléphone d’urgence sur le site http://www.mircom.com Sur le panneau : applique l’action au panneau sélectionné. Tous les panneaux réseautés s’affichent, pour cet exemple panneau 1 et 2 sont énumérés. Sélectionnez un des suivants: Panneau 1 (vestibule)) Panneau 2 (vestibule)) Tous les panneaux – appliquer la corrélation à tous les panneaux d'accès téléphonique, de cartes d'accès et d'écrans tactiles sur le réseau. Personnalisée : pour appliquer la corrélation à une cible personnalisée. Cette option est seulement disponible pour les connexions de réseau TCP/ IP. Lorsque vous choisissez cette option, vous pouvez cliquer sur le bouton Personnalisée pour sélectionner une des options de personnalisation suivantes : • Tous les panneaux sur le réseau RS-485 du nœud principal (sélectionnez un nœud principal à partir de la liste) • Tous les nœuds principaux seulement • Tous les panneaux avec une adresse RS-485 (sélectionnez l'adresse à partir de la liste) Note : Les signaux de corrélation ne sont pas transmis par défaut par les nœuds principaux de l’écran tactile. Si vous prévoyez utiliser les options de corrélation personnalisées, en tout ou en partie, cochez la case Corrélations IP d’itinéraires sur l’un des nœuds principaux. Consultez la section 5.4 à la page 160. Nano : Application de la corrélation à un TX3 Nano. Cette option est seulement disponible pour les connexions de réseau TCP/IP. Lorsque cette option est sélectionnée, il est possible de cliquer sur le bouton Nano et de saisir l’adresse IP d’un TX3 Nano. Cliquer sur Trouver pour localiser des TX3 Nanos sur le réseau. Sortie : applique l’action à une sortie spécifique sur le panneau. Sélectionnez une des suivantes: Sortie 3 Sortie 4 162 TX3 Manuel de Configuration et d’Administration Configurer un panneau de système d’accès par téléphone Durant : indique la durée d’une action, en minutes et en secondes, pour un maximum de 600 minutes. Décochez la case, si vous voulez que l’action dure indéfiniment. Durant un horaire : ce paramètre vous permet d’appliquer cette corrélation à un horaire. Les deux sélections par défaut, Toujours et Jamais, et tout autre horaire défini au préalable sont présentées. 6. Cliquez sur D’accord pour enregistrer l’information et revenir à la fenêtre de configuration ou cliquez sur Annuler pour quitter sans enregistrer les modifications. Éditer une corrélation 1. Sélectionnez une corrélation et appuyez sur Modifier. La fenêtre Modifier la corrélation s’affiche. 2. Fournissez les informations requises lors d’une création d’une corrélation. 3. Cliquez sur D’accord pour confirmer la révision ou cliquez sur Annuler pour quitter et revenir à la fenêtre précédente. Supprimer une corrélation 1. Sélectionnez une corrélation et appuyez sur Supprimer. 2. Cliquez sur Envoyer et quitter de la barre d’outils pour appliquer les réglages et quitter la session. Activer une corrélation 5.5 1. Cochez la case relative à la corrélation. 2. Cliquez sur Envoyer et quitter de la barre d’outils pour appliquer les réglages et quitter la session. Ajouter des résidents ou modifier les paramètres L’application vous permet d’ajouter des résidents et de modifier les informations déjà saisies. L’ajout, au réseau, du premier panneau d’accès ajoute, automatiquement, la liste des résidents à l’arbre des tâches. Pour faciliter la tâche de faire saisir une longue liste de résidents, vous pourriez ajouter d’un seul coup l’information de plusieurs résidents puis éditer les valeurs générées, automatiquement, par défaut. TX3 Manuel de Configuration et d’Administration 163 Configurer un panneau de système d’accès par téléphone La liste des résidents fournit des moyens de navigation et de recherche rapide des informations afférentes et affiche la liste complète des résidents, une fois Résidents est sélectionnées de l’arbre des tâches. En cliquant sur l’en-tête de la colonne, la liste se trie en ordre ascendant ou décroissant. Un résident peut-être connecté aux panneaux d’accès de plusieurs halls ; aussi, il serait facile de rejoindre le résident depuis différents halls. Note : Toutes les informations relatives aux résidents sont stockées sur le panneau, sauf celles du profil qui sont stockées sur le PC. Se référer à la Figure 135. Trouver un résident 1. Dans la colonne de gauche, sélectionnez Réseau. 2. Agrandir l'arbre de réseau. 3. Sélectionnez Résidents. La liste des résidents à configurer s’affiche dans le panneau de droite. Figure 131. Liste de résidents à configurer 164 4. Pour trouver un résident, saisissez le nom de la personne dans le champ Chercher. Pendant la saisie, la liste des résidents se trie automatiquement. Afin d’affiner la recherche, sélectionnez un paramètre de la liste Dans la colonne. 5. Appuyez sur Effacer pour restaurer la liste complète. TX3 Manuel de Configuration et d’Administration Configurer un panneau de système d’accès par téléphone Ajouter un résident: 1. Sélectionnez Ajouter de la barre de menu ou cliquez avec le bouton droit, sur la liste de résidents à configurer. La fenêtre Ajouter des résidents s’affiche. Figure 132. Ajouter des résidents 2. Configurez les paramètres suivants: Mombre total de résidents à ajouter : précisez le nombre total de résidents à ajouter. Se connecter au panneau : Sélectionnez le panneau sur lequel les résidents seront ajoutés. Ligne téléphonique du panneau : Sélectionnez la ligne téléphonique du panneau qu’utilisera le résident. Note : Assurez-vous d’avoir spécifié une ligne téléphonique, faute de quoi le résident ne sera pas ajouté au panneau. Nom du résident : saisissez le nom du résident. Si on ajoute des résidents, un à la fois, un nombre sera attaché à chaque nom pour le rendre unique. Numéro abrégé : un numéro abrégé est attribué à chaque résident, en fonction de la valeur de départ initiale. TX3 Manuel de Configuration et d’Administration 165 Configurer un panneau de système d’accès par téléphone Code d’accès sans clé : entrez zéro pour désactiver le code d'entrée sans clé pour les nouveaux résidents. Entrez une valeur autre que zéro pour activer le code d'entrée sans clé pour les nouveaux résidents. Si activé, chaque résident ajouté reçoit un code d'entrée sans clé unique en commençant par la valeur saisie, puis en augmentant d'un chiffre pour chaque résident supplémentaire. Sur une ligne NSL seulement : le code du relais, sur une ligne NSL, est attribué, automatiquement, à chaque résident, en fonction de la valeur de départ initiale. 3. Éditer les détails spécifiques relatifs à chaque résident si plusieurs résidents ont été ajoutés. 4. Cliquez sur D’accord pour ajouter un résident et revenir à la fenêtre de configuration ou cliquez sur Fermer pour quitter. Éditer les informations sur un résident Note : 1. Vous pouvez éditer les champs d’informations de plusieurs résidents, en sélectionnant plusieurs résidents et en lançant ensuite la boîte de dialogue Détails sur les résidents. Certaines options seront désactivées, si leurs entrées sont spécifiques au résident. Pour éditer les informations sur un résident, cliquez sur l’en-tête de la ligne, à l’extrême gauche, ou double-cliquez, ailleurs, dans la ligne. Vous pouvez aussi cliquer sur le bouton droit et sélectionner Modifier les lignes. La fenêtre Détails des résidents s’affiche. Figure 133. Détails des résident 166 TX3 Manuel de Configuration et d’Administration Configurer un panneau de système d’accès par téléphone 2. Saisissez les paramètres suivants: Nom : saisissez le nom du résident. Apt# : Saisir le numéro de logement. Numéro abrégé : saisissez le numéro abrégé du résident. Masquer dans l’annuaire : cochez cette case pour masquer le nom du résident dans l’annuaire du panneau. 3. Sélectionnez Lignes téléphoniques et fournissez les informations suivantes pour déterminer quels panneaux auront un accès téléphonique. Unité de hall d'entrée : le panneau de chaque hall s’affiche dans une liste. Ligne téléphonique : sélectionnez de la liste une ligne téléphonique pour chaque panneau du hall (NSL, ADC ou non connecté). Numéro de téléphone : saisissez le numéro de téléphone du résident. Cette sélection est disponible seulement pour les lignes téléphoniques ADC. Tapez une virgule (,) pour une pause d’une seconde et un pointvirgule (;) pour une pause de trois secondes. Sur l’écran tactile TX3, appuyez sur la touche Shift pour avoir accès à la touche point-virgule. Code du relais : saisissez le code du relais, sur la ligne NSL, attribué au résident. Cette sélection est disponible seulement pour les lignes NSL. Modèle de sonnerie : sélectionnez, de la liste, le modèle de sonnerie pour chaque résident. Chaque panneau peut avoir son propre modèle de sonnerie. Cette sélection est disponible seulement pour les lignes NSL. Note : si le système d'entrée téléphonique est connecté à un système PBX, entrez le numéro de téléphone normalement, suivi d'une virgule pour une pause d'une seconde, et du poste par la suite. Si vous devez composer le 9 pour obtenir une ligne extérieure, saisissez simplement ce chiffre au début du numéro de téléphone. TX3 Manuel de Configuration et d’Administration 167 Configurer un panneau de système d’accès par téléphone 4. Sélectionnez Entrée. La fenêtre Entrée s’affiche. Figure 134. Détails sur le résident - Entrées 5. Configurez les paramètres suivants afin d’activer le code d’accès sans clé du résident: Code d’accès sans clé : saisissez le code d’accès sans clé du résident: un nombre entre 1 et 999999. Ouvrir la porte principale : si cette case est cochée, le résident ouvrira la porte principale en saisissant son code d’accès sans clé. Ouvrir la porte auxiliaire : si cette case est cochée, le résident ouvrira la porte auxiliaire en saisissant son code d’accès sans clé. Note : Par défaut, les deux portes, la porte principale et porte auxiliaire, sont sélectionnées. Ouvrir la porte principale en appuyant : saisissez un nombre de quatre chiffres au maximum (de 0 à 9), suivi du carré. Ce code remplacera celui défini dans la section 5.1.6 à la page 148 pour ouvrir la porte principale. Ça s’applique au résident spécifique. Note : Ne pas sélectionner le 4 (est utilisé pour refuser l’accès ou pour se déconnecter). N’utilisez pas le même numéro pour la porte principale, la porte auxiliaire et l’appel en attente (l’appel en attente fonctionne seulement avec les systèmes de LSA). 168 TX3 Manuel de Configuration et d’Administration Configurer un panneau de système d’accès par téléphone Ouvrir la porte auxiliaire en appuyant : saisissez un nombre de quatre chiffres au maximum (de 0 à 9), suivi du carré. Ce code remplacera celui défini dans la section 5.1.6 à la page 148. Ça s’applique au résident spécifique. Note : Ne pas sélectionner le 4 (est utilisé pour refuser l’accès ou pour se déconnecter). N’utilisez pas le même numéro pour la porte principale, la porte auxiliaire et l’appel en attente (l’appel en attente fonctionne seulement avec les systèmes de LSA). Note : Si le panneau du système d’accès téléphonique est doté d’une carte de contrôleur de modèle MD-1245, ne choisissez pas 1, 7 ou * pour les fonctions Ouvrir la porte principale en appuyant sur et Ouvrir la porte auxiliaire en appuyant sur. Pour déterminer le modèle de la carte de contrôleur d’accès téléphonique, consultez la section 12.1.2 à la page 277. 6. Sélectionnez VoIP. Pour obtenir des instructions sur la configuration VoIP, consultez la section 5.1.7 à la page 149. 7. Sélectionnez Ascenseur. Pour obtenir des instructions sur la configuration de la restriction d’ascenseur, consultez le chapitre 10 à la page 244. 8. Sélectionnez Profile ; la fenêtre Profile s’affiche. Figure 135. Détails sur le résident – Profil 9. Saisissez les informations suivantes: TX3 Manuel de Configuration et d’Administration 169 Configurer un panneau de système d’accès par téléphone Sélectionnez une photo : sélectionnez, du répertoire, une photo du résident. Prénom : saisissez le prénom du résident. Nom de famille : saisissez le nom du résident. Courriel : saisissez le courriel du résident. Note : Après avoir reçu une tâche, les adresses de courriel des résidents seront vides. Pour préserver les adresses de courriel, n’utilisez pas la fonction Obtenir une tâche. Consultez la section “Pour obtenir une tâche” à la page 49.. Téléphone portable : saisissez le numéro du téléphone portable du résident. Remarques : ajoutez des notes. ID du profil : fournissez un profil d’identification. 10. Cliquez sur D’accord pour ajouter un résident et revenir à la fenêtre de configuration, ou cliquez sur Annuler pour quitter sans enregistrer les modifications. Supprimer un ou plusieurs résidents 170 1. Cliquez avec le bouton droit sur un ou plusieurs résidents puis sélectionnez Supprimer ou appuyez sur la touche « Del » (suppr.). 2. Cliquez sur « Yes » pour supprimer un résident et revenir à la fenêtre de configuration ou cliquez sur « No » pour quitter sans enregistrer les modifications. TX3 Manuel de Configuration et d’Administration 6 Configurer un panneau de système de cartes d'accès L’Écran Tactile et le Configurateur vous permettent d’avoir accès aux panneaux de système de cartes d'accès, d’en ajouter et modifier. Une fois connecté, vous pouvez commencer à configurer. Ce chapitre décrit les thèmes suivants • Configurer un panneau de système de cartes d'accès • Formats personnalisés de carte • Configurer les points d’accès • Configuration des entrées • Configuration des sorties • Établir des corrélations • Ajout ou modification de cartes et de niveaux d’accès TX3 Manuel de Configuration et d’Administration 171 Configurer un panneau de système de cartes d'accès 6.1 Configurer un panneau de système de cartes d'accès La configuration d’un panneau de système de cartes d'accès définit les paramètres du système, détermine comment les entrées sont étiquetées, affectées, définies et corrélées aux sorties. Note : Lors de l’ajout de panneaux supplémentaires, il faut s’assurer que le modèle du panneau que vous voudriez ajouter correspond à celui auquel vous voudriez se connecter. La configuration du système de cartes d'accès vous permet de: • Étiqueter un panneau • Définir les options du panneau • Définir et assigner les entrées et les sorties • Corréler les évènements aux actions • Créer un calendrier • Créer des mots de passe • Créer des temps d’attente • Créer des niveaux d’accès • Contrôler l’utilisation de l’ascenseur si les commandes d’ascenseur sont utilisées. Pour des informations sur l’installation des systèmes d’accès par carte, consultez les manuels expédiés avec le système. Vous pouvez aussi consulter le site web de Mircom au www.mircom.com. 6.1.1 Étiqueter un panneau L’étiquetage d’un panneau vous permet de nommer le panneau et de lui établir une adresse réseau. 172 TX3 Manuel de Configuration et d’Administration Configurer un panneau de système de cartes d'accès Étiqueter un panneau 1. Sélectionnez un panneau. La fenêtre Configuraion du panneau s’affiche. Figure 136. Configuration du panneau 2. Configurez les paramètres suivants: Étiquette du panneau : nommer le panneau Modèle du panneau : l’application extrait, automatiquement, l’information afférente au modèle du panneau sélectionné. Ce champ n’est qu’en lecture seule. Adresse RS485 : La liste du menu déroulant affiche les adresses des panneaux disponibles et restantes. Sélectionnez l’adresse du panneau de la liste. Ce champ est inhabilité s’il y a une connexion active. Assurezvous que cette adresse correspond à l’adresse du panneau. Nœud principal : Si vous êtes connecté à votre système TX3 par l'entremise d'un réseau TCP/IP, cette option vous permet de configurer le panneau en tant que nœud principal (sélectionnez Ceci un maître de la liste) ou de préciser le nœud principal pour votre panneau (sélectionnez le nœud principal de la liste). Connexion d'essai : Si vous êtes connecté à votre système TX3 par l'entremise d'un réseau TCP/IP, cette option met à l'essai la connexion entre votre ordinateur et un nœud principal. Vous pouvez seulement mettre à l'essai une connexion vers un panneau de nœud principal. Vous devez être connecté au système TX3 afin d'utiliser la connexion d'essai. Adresse IP : L'adresse IP de votre panneau, s'il s'agit d'un nœud principal sur un réseau TCP/IP. Ce champ apparaît seulement si vous êtes connecté à votre système TX3 par l'entremise d'un réseau TCP/IP. Note : 3. Vous ne pouvez pas changer l'adresse IP d'un nœud principal en modifiant le champ d'adresse IP. Pour changer l'adresse IP d'un nœud principal, utilisez l’Outil de changement d’adress IP. Consultez la section « Changer l’adresse IP d’un nœud principal » à la page 75 pour plus de détails. Continuez à configurer ou cliquez sur Envoyer et quitter de la barre d’outils pour appliquer les réglages et quitter la session. TX3 Manuel de Configuration et d’Administration 173 Configurer un panneau de système de cartes d'accès 6.1.2 Réglage du panneau de système de cartes d'accès L’application vous permet d’établir et de définir un rapport de journaux, l’utilisation du code de l’installation, un accès par interverrouillage et l’heure avancée. Consultez la section 1.1.3 à la page 14 pour obtenir une liste des formats de cartes supportés par le système d’accès par cartes. Le mode interverrouillage est généralement utilisé dans le cas de porte double pour interdire l’accès non autorisé. Dans ce monde, l’utilisateur présente la carte à chaque porte. La seconde porte s’ouvre après avoir présenté la carte et si la première porte est fermée et verrouillée. Les cartes contiennent le code de l’installation et les informations afférentes au numéro de la carte. Le système de cartes d'accès est configurable pour accorder l’accès selon un des paramètres suivants: • Code de l’installation seulement • Numéro de la carte seulement • Code de l’installation et le numéro de la carte Établir le panneau de système de cartes d'accès 1. Cliquez sur Panneau. La fenêtre Configuration du panneau s’affiche. Figure 137. Configuration du panneau – Lecteur de cartes 174 TX3 Manuel de Configuration et d’Administration Configurer un panneau de système de cartes d'accès 2. Configurez les paramètres suivants: Format de la carte : sélectionnez le protocole de communication de la carte, pour chaque point d’accès. Consultez la section 1.1.3 à la page 14 pour obtenir une liste des formats de cartes supportés par le système d’accès par cartes. Sélectionnez seulement les formats utilisés. De plus, ne choisissez pas plus d’un format ayant la même longueur en bits. Par exemple, sélectionnez 36-bit HID Simplex ou 36-bit Keyscan, mais pas les deux. Card Discovery Mode (Mode de découverte des cartes) : Activer cette option, puis envoyer la tâche au panneau pour activer le mode de découverte de cartes. Pendant que le panneau est dans ce mode, lorsqu’une carte est présentée au lecteur, le panneau affichera les données brutes de la carte dans le panneau Événements en ligne. Pour désactiver cette fonction, décocher le mode Card Discovery Mode, puis envoyer de nouveau la tâche au panneau. Formats personnalisés : Consulter la section 6.2 à la page 177. Faire état d’évènements temps réel au PC : activer ou désactiver l’envoi d’évènement temps réel, au PC. S’il est activé, seulement les journaux temps réel sont envoyés au PC. Code de l’installation : saisissez le code de l’installation du bâtiment, un code compris entre 0 et 4294967294. En cochant la case Code de l’installation, vous accordez l’accès aux cartes selon le code de l’installation. Interverrouillage : si cette case est cochée, la porte B ne peut être déverrouillée que lorsque la porte A est fermée et verrouillée. La porte A ne peut être déverrouillée que lorsque la porte B est fermée et verrouillée. Mode porte simple (TX3-CX-1 et TX3-CX-1NP seulement) : Si cette option est sélectionnée, le panneau contrôle une seule porte et les deux points d’accès représentent la même porte. Si cette option n’est pas sélectionnée, le panneau fonctionne comme contrôleur à deux portes et chaque point d’accès représente une porte séparée. Bouton de date et d’heure : Sélectionnez cette option pour régler la date et l’heure, l’heure avancée et les ajustements de temps sur le panneau. 3. Continuez à configurer ou cliquez sur Envoyer et quitter, de la barre d’outils, pour appliquer les paramètres et quitter la session. TX3 Manuel de Configuration et d’Administration 175 Configurer un panneau de système de cartes d'accès Régler l’heure d’hiver/d’été 1. Cliquez sur Date et l’heure. La fenêtre Options de date et heure s’affiche. Figure 138. Options Date et heure 2. Configurez les paramètres suivants: Régler la date et l’heure : cette option vous permet de remettre l’horloge du panel à une heure différente de celle du PC. Chaque fois que la fenêtre Régler la date et l’heure s’affiche, elle affiche l’heure actuelle sur le PC. Figure 139. Régler la date et l’heure Activer l’heure avancée : cochez cette case pour activer l’heure avancée. Une fois activée, déterminez quand débute et se termine l’heure avancée dans votre région. Corriger l’heure du panneau : fournissez une valeur pour corriger l’écart quotidien entre l’heure du panneau et l’heure correcte. 176 TX3 Manuel de Configuration et d’Administration Configurer un panneau de système de cartes d'accès 6.2 3. Cliquez sur Set pour enregistrer les réglages et revenir à la fenêtre de configuration, ou cliquez sur Annuler pour quitter sans enregistrer les modifications. 4. Cliquez sur Envoyer et quitter de la barre d’outils pour appliquer les réglages et quitter la session. Formats personnalisés de carte La fonction Formats personnalisés permet de créer des formats personnalisés de carte. Pour créer un format personnalisé de carte 1. Cliquer sur Formats personnalisés. La fenêtre Custom Card Detail (Détails de carte personnalisée) s’affiche. Figure 140. Détails de carte personnalisée 2. Fournir l’information pour chacune des catégories suivantes : Name (Nom). Saisir un nom pour le nouveau format. Bit Length (Longeur de bit). Préciser le nombre de bits dans le format. Card Number (Numéro de carte). Préciser le bit de départ et la longueur de bits pour le numéro de carte. Cela ne doit pas chevaucher le code d’établissement. TX3 Manuel de Configuration et d’Administration 177 Configurer un panneau de système de cartes d'accès Facility Code (Code d’établissement). Préciser le bit de départ et la longueur de bits du code d’établissement. Cela ne doit pas chevaucher le numéro de carte. La fenêtre Détails de carte personnalisée affiche une représentation visuelle des bits du code de carte et du code d’établissement. La Figure 141 montre un format de carte avec une longueur de bits de 20, où le numéro de carte est défini par les bits 2 à 7, et le code d’établissement, par les bits 8 à 13. Figure 141. Format personnalisé de carte avec une longueur de bits de 20 3. Cliquer sur OK. Le nouveau format personnalisé de carte apparaît au bas de la liste des formats. Pour créer un deuxième format personnalisé de carte 1. Cliquer sur le bouton Ajouter. Pour supprimer un format personnalisé de carte 1. 178 Cliquer sur le bouton Supprimer. TX3 Manuel de Configuration et d’Administration Configurer un panneau de système de cartes d'accès 6.2.1 Parité La parité est une forme de détection d’erreurs dans la transmission de données. Si le format de carte utilise la parité, il est possible de préciser une parité paire, une parité impaire, une parité paire 1 et une parité impaire 1, au besoin. Pour régler une parité paire 1. Dans cette section Parity (parité), préciser la position du bit de parité paire (Bit position of even parity). Cette parité ne doit pas chevaucher le numéro de carte, le code d’établissement ou le bit de parité impaire. 2. Saisir le masque de bit de la parité paire (Bit mask of even parity) dans la notation hexadécimale. Par exemple, dans le format personnalisé de carte illustré à la Figure 142, le bit de parité paire est 1, et le masque de bit de parité paire sont les bits 2 à 7. Le masque de bit est exprimé par 1111110, qui se lit de droite à gauche. Le bit à l’extrême droite représente le bit 1, qui ne fait pas partie du masque, donc il est à 0. Les 6 prochains bits font partie du masque, donc ils sont à 1. Le chiffre binaire 1111110 est exprimé par 7E dans la notation hexadécimale. Figure 142. Format personnalisé de carte avec un masque de parité paire TX3 Manuel de Configuration et d’Administration 179 Configurer un panneau de système de cartes d'accès Pour régler une parité impaire 1. Préciser la position du bit de parité impaire (Bit position of odd parity). Cela ne doit pas chevaucher le numéro de carte, le code d’établissement ou le bit de parité paire. 2. Saisir le masque de bit de la parité impaire (Bit mask of odd parity) dans la notation hexadécimale. Dans le même exemple, le bit de parité impaire est 14, et le masque du bit de parité impaire sont les bits 8 à 13. Le masque de bit est exprimé par 1111110000000, qui se lit de droite à gauche. Les 7 bits à l’extrême droite ne font pas partie du masque, donc ils sont à 0. Les 6 prochains bits font partie du masque, donc ils sont à 1. Le chiffre binaire 1111110000000 est représenté par 1F80 dans la notation hexadécimale. La Figure 143 montre le même format de carte avec ce masque de parité impaire. Figure 143. Format personnalisé de carte avec un masque de parité impaire Pour préciser une parité paire 1 et une parité impaire 1 1. 180 Cliquer sur le bouton Avancé. TX3 Manuel de Configuration et d’Administration Configurer un panneau de système de cartes d'accès La fenêtre de détails de la carte personnalisée montre la parité paire 1 (even parity 1) et la parité impaire 1 (odd parity 1). Figure 144. Détails de carte personnalisée – Avancé 2. 6.3 Répéter les étapes sous Pour régler une parité paire à la page 179 et Pour régler une parité impaire à la page 180 pour une parité paire 1 et une parité impaire 1. Configurer les points d’accès Les lecteurs de cartes aux points d’accès exigent une configuration additionnelle pour spécifier comment certaines conditions d’accès sont établies selon un horaire fixe. Les privilèges d’accès peuvent avoir des dépendances; aussi, il vaut mieux les établir selon des tâches planifiées. Pour appliquer les horaires, il faut qu’ils soient, en premier temps, crées dans la fenêtre Configuration d’horaire (se référer au chapitre 11). L’horaire des verrouillages/déverrouillages automatiques des portes permet un accès libre, sans l’utilisation d’une carte, pendant des périodes et pour des sites déterminés. 6.3.1 Les points d’accès sur un contrôleur à deux portes Un contrôleur à deux portes a 2 points d’accès : Lecteur A et Lecteur B. TX3 Manuel de Configuration et d’Administration 181 Configurer un panneau de système de cartes d'accès 6.3.2 Points d'accès sur un contrôleur de porte simple Lorsque vous ajoutez un contrôleur de porte simple dans le configurateur, il contient par défaut deux points d’accès. • Lecteur A – lecteur intégré (TX3-CX-1 seulement). • Lecteur B – lecteur externe. Si vous n’avez pas de lecteur de cartes externe, le système n’utilise pas le lecteur B. Configurer des points d’accès 1. Élargissez la liste de Points d’accès et cliquez sur un point d’accès. La fenêtre Configuration du point d’accès s’affiche. Figure 145. Configuration du point d’accès - Minuteries 2. Dans le champ L’étiquette du point d’accès, nommez le point d’accès. 3. Sélectionnez l’onglet Minuteries et configurez les paramètres suivants : Horaire des déverrouillages automatiques : l’horaire des déverrouillages automatiques vous permet de spécifier quand la porte sera verrouillée. Sélectionnez de la liste un horaire à cet effet. Horaire Assigné à un NIP : si la carte est munie d’un NIP, cet horaire vous permet de spécifier quand accorder un accès à un utilisateur d’une carte avec NIP. De la liste, sélectionnez un horaire. Temps de déverrouillage : spécifie le temps pendant lequel la porte restera déverrouillée, après avoir accordé accès. 182 TX3 Manuel de Configuration et d’Administration Configurer un panneau de système de cartes d'accès Temps de déverrouillage prolongé : la porte restera déverrouillée pour la durée prolongée de déverrouillage programmée sur la carte. Avertissement de porte retenue : spécifie le temps pendant lequel une porte peut-être retenue avant qu’un avertissement ne soit émis. Alarme de porte retenue : spécifie le temps pendant lequel une porte peut-être retenue avant qu’une alarme ne soit émise. Anti-retour : spécifie le temps pendant lequel la même carte ne peut-être lue par le même lecteur. 4. Sélectionnez l’onglet Avancée. La fenêtre Options avancée s’affiche: Figure 146. Configuration du point d’accès - Avancée 5. Configurez les paramètres suivants: Haute sécurité : cette option accorde l’accès aux détenteurs de carte ayant cet attribut. Décision requise du PC : Une fois cette option est activée, la décision d’accorder accès est transférée du contrôleur au PC. Pour que cette option soit valide, le PC doit-être connecté à tout temps. Utilisez cette option si le bâtiment a un concierge ou un bureau de la sécurité. Déduire le nombre d’utilisation : cette option active un compteur, qui déduit un d’un nombre déterminé, chaque fois que la carte est utilisée à ce point d’accès. Dès que le nombre est réduit à zéro, la carte est désactivée. Première personne arrivée : cette option activée, la porte se déverrouille une fois qu’une carte valide est présentée par la première personne à arriver pendant l’horaire; ensuite, la porte demeure déverrouillée pour le reste de l’horaire. TX3 Manuel de Configuration et d’Administration 183 Configurer un panneau de système de cartes d'accès Mode code de l’installation : l’activation de cette option accorde l’accès aux détenteurs de carte, selon le code de l’installation. Les détenteurs de carte avec le même code de l’installation seront accordés un accès, quel que soit le numéro de la carte. Note : Si vous activez le mode code de l’installation, assurez-vous que le code de l’installation est établi sur le panneau. Interdire ID : une fois activée, cette option n’envoie pas le code de la carte au PC. Cette fonction empêche la journalisation et l’archivage des cartes à ce point d’accès. Anti-retour contre la montre : la sélection de cette option active la fonction Anti-retour qui ne permet pas la lecture d’une même carte, deux fois, par le même lecteur, avant que la durée d’Anti-retour ne s’achève. Signaler une demande de sortie : la sélection de cette option permet au panneau de signaler au PC des « événements de demande de sortie ». Signaler un format inconnu : la sélection de cette option permet au panneau de signaler au PC des « évènements de format inconnu ». Signaler : porte ne s’ouvre pas : la sélection de cette option permet au panneau d’enregistrer et de signaler au PC des « évènements de non ouverture de porte »: l’accès est accordé mais la porte ne s’ouvre pas. Reverrouillage automatique : la sélection de cette option verrouille la porte dès qu’elle est fermée, avant que le temps déverrouillage et le temps prolongé de déverrouillage ne s’achèvent. Demande de sortie contourne le contact de porte. Activez cette option si un dispositif de sortie mécanique est installé sur la porte. Dans ce cas, la porte est déverrouillée manuellement et le système TX3 ne déverrouille pas la porte. Si la porte est ouverte, le système actualise le statut de la porte et la DEL sur le lecteur devient verte. Le contact de porte est contourné afin de prévenir le déclenchement d’une alarme d’entrée forcée. Désactiver l’alarme en cas d’ouverture : la sélection de cette option désactive l’alarme en cas d’ouverture forcée. Ignorer le code de l’installation de la carte : la sélection de cette option accorde accès aux détenteurs de carte, selon le numéro de leur carte et non le code de l’installation. 6. 184 Continuez à configurer ou cliquez sur Envoyer et quitter de la barre d’outils pour appliquer les paramètres et quitter la session. TX3 Manuel de Configuration et d’Administration Configurer un panneau de système de cartes d'accès 6.4 Configuration des entrées Afin de surveiller, avec précision, l’état de fonctionnement des entrées du panneau, vous devez en premier temps définir les caractéristiques du circuit électrique de l’entrée (état actif et supervision du circuit). Pour une description détaillée des caractéristiques du circuit, consultez le Manuel d’installation et d’utilisation du système de cartes d'accès LT-6906. 6.4.1 Contrôleur à deux portes Chaque contrôleur à deux portes est doté de huit entrées programmables. Elles sont configurées par défaut comme suit : Detection d’ouverture de porte du lecteur A ou B : une entrée chargée de cette fonction détecte si une porte est ouverte ou non. Demande de sortie au lecteur A ou B : une entrée chargée de cette fonction envoie un signal de demande de sortie au contrôleur. Entrée à usage général : une entrée chargée de cette fonction active une sortie à usage général pour exécuter une tâche demandée ou elle active ou désactive le mode haute sécurité. État général de porte. Une entrée assignée à cette fonction surveille les statuts de porte ouverte et de porte fermée. Cette porte apparaît dans le Statut de point d’accès (section 12.1.3 à la page 278). 6.4.2 Contrôleur de porte simple Chaque contrôleur de porte simple est doté de quatre entrées programmables. Elles sont configurées par défaut comme suit : Entrée 1 : Contacte de la port. une entrée chargée de cette fonction détecte si une porte est ouverte ou non. Entrée 2 : Demande de sortie. une entrée chargée de cette fonction envoie un signal de demande de sortie au contrôleur. Entrées 3 et 4 : Usage général. une entrée chargée de cette fonction active une sortie à usage général pour exécuter une tâche demandée ou elle active ou désactive le mode haute sécurité. État général de porte. Une entrée assignée à cette fonction surveille les statuts de porte ouverte et de porte fermée. Cette porte apparaît dans le Statut de point d’accès (section 12.1.3 à la page 278). TX3 Manuel de Configuration et d’Administration 185 Configurer un panneau de système de cartes d'accès Pour configurer les entrées sur tous les contrôleurs d’accès par cartes 1. Sélectionnez Entrées/sorties. La fenêtre Configuration entrées/sorties s’affiche. Figure 147. Configuration d’une entrée 2. Cliquez sur Entrées. Une liste d’entrées du panneau s’affiche. 3. Sélectionnez une entrée et configurez les paramètres suivants: Étiquette : nommez l’entrée dans ce champ. Assigné à : comporte une liste déroulante de toutes les entrées affectées. État actif : spécifie l’état où l’on considère l’entrée active. Deux sélections se présentent ; sélectionnez une: Ouvert Fermer Supervision du circuit : spécifie le type de circuit et indique si l’entrée est surveillée. Sélectionnez une des suivantes: Aucun Circuit ouvert Court-circuit Circuit ouvert et court-circuit Retard : si une condition d’alarme survient, Retard détermine la durée d’attente avant d’indiquer une condition d’alarme. 4. 186 Lorsque vous aurez terminé d'apporter tous les changements de configuration à votre panneau, connectez-vous au panneau, puis envoyez la tâche au panneau. TX3 Manuel de Configuration et d’Administration Configurer un panneau de système de cartes d'accès 6.5 Configuration des sorties 6.5.1 Configurer les sorties sur un contrôleur à deux portes Par défaut, la sortie 1 est affectée au lecteur A de serrure, en état actif, sous tension. Une fois l’accès est accordé, cette sortie déverrouille la porte principale. Chaque fois que vous configurez une sortie, vous devez définir son état actif en fonction du dispositif qu’elle raccorde. Si le dispositif est sous tension, la sortie est considérée en état actif; s’il n’est pas sous tension, la sortie sera inactive. Chaque contrôleur d’accès par carte possède huit sorties configurables, pour assurer l’exécution d’évènements spécifiques liés aux fonctions suivantes du contrôleur: Dispositif d’ouverture/fermeture du lecteur A ou B : cette sortie est affectée soit au lecteur A ou B pour déverrouiller la porte principale. Une fois l’accès est accordé par le lecteur désigné, cette sortie déverrouille la porte. Dispositif d’ouverture/fermeture, pour handicapés, du lecteur A ou B : cette sortie est affectée soit au lecteur A ou B, afin de déverrouiller la porte d’accès pour les personnes handicapées. Une fois l’accès est accordé par le lecteur désigné, cette sortie déverrouille la porte. L’accès est accordé aux détenteurs de carte auxquels est rattaché un droit. Sorties à usage général : une sortie chargée de cette fonction peut accomplir toute tâche demandée, par exemple allumer ou éteindre la lumière. Sorties 1 à 8 ont les paramètres par défaut suivants: Sortie 1 : dispositif d’ouverture/fermeture du lecteur A Sortie 2 : dispositif d’ouverture/fermeture, pour handicapés, du lecteur A Sortie 3 : usage général Sortie 4 : usage général Sortie 5 : dispositif d’ouverture/fermeture du lecteur B Sortie 6 : dispositif d’ouverture/fermeture, pour handicapés, du lecteur B Sortie 7 : usage général Sortie 8 : usage général TX3 Manuel de Configuration et d’Administration 187 Configurer un panneau de système de cartes d'accès Pour configurer les sorties sur un contrôleur à deux portes 1. Sélectionnez Entrées/sorties. La fenêtre Configuration des entrées/sorties s’affiche. Figure 148. Configuration d’une sortie 2. Cliquez sur Sorties. Une liste de sorties du panneau s’affiche. 3. Sélectionnez une sortie et configurez les paramètres suivants: Étiquette : nommez la sortie dans ce champ. Assigné à : charge la sortie d’une fonction spécifique du contrôleur. Sélectionnez une de la liste des fonctions du contrôleur: Fermeture du lecteur A Fermeture du lecteur B Fermeture, pour handicapés du lecteur A Fermeture, pour handicapés du lecteur B Usage général État actif : spécifie l’état où l’on considère la sortie active. Deux sélections se présentent ; sélectionnez une: Sous tension : lorsqu’un dispositif est sous tension, la sortie est considérée comme active. Hors tension : lorsqu’un dispositif est hors tension, la sortie est considérée comme inactive. 4. 188 Lorsque vous aurez terminé d'apporter tous les changements de configuration à votre panneau, connectez-vous au panneau, puis envoyez la tâche au panneau. TX3 Manuel de Configuration et d’Administration Configurer un panneau de système de cartes d'accès 6.5.2 Configurer les sorties sur un contrôleur de porte simple Si le mode de porte simple est activé, les sorties 1, 2 et 3 sont configurées comme suit : Sortie 1 : Fermeture. Connectez cette sortie à une barre de panique de porte. Par défaut, la sortie 1 est sous tension. Lorsqu’un accès est accordé, cette sortie déverrouille la porte. Sortie 2 : Usage général. Une sortie qui est assignée à cette fonction peut exécuter toute fonction requise, comme allumer une lumière. Sortie 3 : Usage général. Cette sortie peut alimenter une barre de panique ou une serrure magnétique. Pour configurer les sorties 1 et 2 sur un contrôleur de porte simple 1. Sélectionnez Entrées/sorties. La fenêtre Configuration des entrées/sorties s’affiche. Figure 149. Configuration d’une sortie 2. Cliquez sur Sorties. Une liste de sorties du panneau s’affiche. 3. Sélectionnez une sortie et configurez les paramètres suivants: Étiquette : nommez la sortie dans ce champ. Assigné à : charge la sortie d’une fonction spécifique du contrôleur. Note : Pour la sortie 3, sélectionner «Fermeture» pour que la sortie 3 alimente une gâche de porte ou une serrure magnétique. État actif : spécifie l’état où l’on considère la sortie active. Deux sélections se présentent ; sélectionnez une: Sous tension : lorsqu’un dispositif est sous tension, la sortie est considérée comme active. TX3 Manuel de Configuration et d’Administration 189 Configurer un panneau de système de cartes d'accès Hors tension : lorsqu’un dispositif est hors tension, la sortie est considérée comme inactive. Note : 4. 6.6 Pour la sortie 3, sélectionner «Sous tension» pour une gâche de porte ou «Hors tension» pour une serrure magnétique. Lorsque vous aurez terminé d'apporter tous les changements de configuration à votre panneau, connectez-vous au panneau, puis envoyez la tâche au panneau. Établir des corrélations Les corrélations vous permettent d’établir des liens précis entre les entrées du panneau (évènements) et les sorties (actions). Utilisez Corrélations pour spécifier les liens entre les évènements, les actions et les horaires. Note : Tous les horaires et toutes les entrées et sorties doivent-être définis avant d’appliquer les corrélations. L’application affiche une tâche particuliere avec une liste de corrélations, actuellement, configurées sur le panneau. Une case cochée s’affiche à côté de chaque corrélation active. Une fois la case décochée, la corrélation est inactive. Créer une corrélation 1. Sélectionnez Réseau - panneau - corrélations. La fenêtre Configuration des corrélations s’affiche dans le panneau de droite. Figure 150. Configuration d’une corrélation 190 TX3 Manuel de Configuration et d’Administration Configurer un panneau de système de cartes d'accès 2. Cliquez sur Ajouter. La fenêtre Ajouter une corrélation s’affiche. Figure 151. Ajouter une corrélation 3. Configurez les paramètres suivants: Quand : ce paramètre détermine l’évènement de l’entrée qui déclenchera l’action de la sortie (action). Sélectionnez un évènement des suivants: L’accès est accordé : l’accès est accordé. L’accès est refusé : l’accès est refusé. L’alarme d’entrée forcée : la porte est forcée. L’alarme d’entrée forcée restaurée : L’alarme d’entrée forcée est restaurée. Alarme de porte retenue : une porte ne s’est pas fermée. L’alarme ouverte de la porte a été restaurée : L’alarme de porte retenue est restaurée. Avertissement de porte retenue : Une porte ne s’est pas fermée et l’avertissement de porte retenue a été activé. Avertissement de porte retenue restauré : L’avertissement de porte retenue est restauré. La porte n'est pas ouverte : l’accès est accordé mais la porte ne s’ouvre pas. Demande de sortie : Une sortie est demandée. L’entrée est active : sélectionnez une entrée du panneau (1 à 8, la section 6.4). L'entrée est normale : L’entrée d’usage général est désactivée. TX3 Manuel de Configuration et d’Administration 191 Configurer un panneau de système de cartes d'accès Le mode de déverrouillage est activé : lorsque le mode Déverrouillage est activé, la porte est déverrouillée. Le mode de déverrouillage est désactivé : lorsque le mode Déverrouillage est désactivé, la porte est verrouillée. La sécurité élevée est activée : ce mode, une fois activé, accorde l’accès, seulement, aux détenteurs de carte ayant cet attribut. La haute sécurité est désactivée : ce mode, une fois désactivé, accorde l’accès à toutes les cartes. Sabotage détecté (TX3-CX-1 et TX3-CX-1NP) : L’alarme antisabotage est activée. Sabotage restauré (TX3-CX-1 et TX3-CX-1NP) : L’alarme antisabotage est désactivée. Au point d’accès/étiquette de l’entrée : ce paramètre définit le point d’accès ou l’entrée Action: spécifie le genre d’action que déclenche une entrée spécifique. Sélectionnez un des suivants: Activer une sortie : une fois activée, la sortie chargée d’une fonction spécifique exécute l’action requise. Désactiver une sortie : une fois désactivée, la sortie chargée d’une fonction spécifique n’exécute pas l’action requise. Activer Haute sécurité : une fois activé, accorde l’accès, seulement, aux détenteurs de carte ayant cet attribut. Désactiver Haute sécurité : une fois désactivé, accorde l’accès à toutes les cartes. Sur le panneau): applique l’action sur panneau sélectionné. Tous les panneaux réseautés s’affichent, pour cet exemple panneau 1 et 2 sont énumérés. Sélectionnez un des suivants: Panneau 1 (carte) Panneau 2 (carte) Tous les panneaux – appliquer la corrélation à tous les panneaux d'accès téléphonique, de cartes d'accès et d'écrans tactiles sur le réseau. Personnalisée: pour appliquer la corrélation à une cible personnalisée. Cette option est seulement disponible pour les connexions de réseau TCP/ IP. Lorsque vous choisissez cette option, vous pouvez cliquer sur le bouton Personnalisée pour sélectionner une des options de personnalisation suivantes : Tous les panneaux sur le réseau RS-485 du nœud principal (sélectionnez un nœud principal à partir de la liste) Tous les nœuds principaux seulement 192 TX3 Manuel de Configuration et d’Administration Configurer un panneau de système de cartes d'accès Tous les panneaux avec une adresse RS-485 (sélectionnez l'adresse à partir de la liste) Note : Les signaux de corrélation ne sont pas transmis par défaut par les nœuds principaux de l’écran tactile. Si vous prévoyez utiliser toutes les options ou les options personnalisées, cochez la case Corrélations IP d’itinéraires sur l’un des nœuds principaux. Consultez la section 5.4 à la page 160. Nano : Application de la corrélation à un TX3 Nano. Cette option est seulement disponible pour les connexions de réseau TCP/IP. Lorsque cette option est sélectionnée, il est possible de cliquer sur le bouton Nano et de saisir l’adresse IP d’un TX3 Nano. Cliquer sur Trouver pour localiser des TX3 Nanos sur le réseau. Sortie : applique l’action à une sortie spécifique ou un point d’accès sur le panneau. Pour qu’une sortie s’affiche sur cette liste, il faut qu’elle soit définie comme une sortie à usage général. Pour qu’un lecteur s’affiche sur cette liste, l’entrée doit-être affectée à un lecteur. Pour une tâche qui utilise deux sorties et deux lecteurs, sélectionnez une des suivantes: Sortie 3 Sortie 4 Lecteur A Lecteur B Durant : indique la durée d’une action, en minutes et en secondes - pour un maximum de 600 minutes. Décochez la case, si vous voulez que l’action dure indéfiniment. Durant un horaire : ce paramètre vous permet d’appliquer cette corrélation à un horaire déterminé. Pour qu’un horaire s’affiche sur cette liste, il doit-être créé (se référer au chapitre 11). 4. Lorsque vous aurez terminé d'apporter tous les changements de configuration à votre panneau, connectez-vous au panneau, puis envoyez la tâche au panneau. Éditer une corrélation 1. Sélectionnez une corrélation et appuyez sur Modifier. La fenêtre Modifier la corrélation s’affiche. 2. Fournissez les informations requises lors d’une création d’une corrélation. 3. Cliquez sur D’accord pour confirmer la révision. 4. Établissez une connexion au panneau, puis envoyez la tâche au panneau. TX3 Manuel de Configuration et d’Administration 193 Configurer un panneau de système de cartes d'accès Supprimer une corrélation 1. Sélectionnez une corrélation et appuyez sur Supprimer. 2. Cliquez sur Envoyer et quitter, de la barre d’outils, pour appliquer les réglages et quitter la session. Activer une corrélation 6.7 1. Cochez la case relative à la corrélation. 2. Cliquez sur Envoyer et quitter, de la barre d’outils pour appliquer les réglages et quitter la session. Ajout ou modification de cartes et de niveaux d’accès Les cartes et les niveaux d’accès apparaissent comme des entrées dans l’arbre des tâches une fois qu’un panneau de système de cartes d’accès ou un panneau de contrôle de portes Aperio est ajouté. Les cartes doivent être ajoutées à la tâche et assignées le niveau d’accès approprié afin que l’accès soit accordé à un point donné. Consultez le chapitre 9 à la page 231 pour obtenir des renseignements sur la façon de gérer les cartes et les niveaux d’accès dans votre tâche. 194 TX3 Manuel de Configuration et d’Administration 7 Configurer un panneau de contrôle de portes Aperio L'outil de configuration TX3 vous permet d'accéder, d'ajouter, de modifier, de configurer et de surveiller les panneaux de contrôle de porte et les serrures sans fil Aperio. Ce chapitre traite des sujets suivants • Configurer un panneau de contrôle de portes Aperio • Configuration des entrées • Configuration des sorties • Établir des corrélations • Ajouter ou modifier des cartes TX3 Manuel de Configuration et d’Administration 195 Configurer un panneau de contrôle de portes Aperio 7.1 Configurer un panneau de contrôle de portes Aperio La configuration d'un panneau de contrôle de portes Aperio règle les paramètres du système et établit la façon dont les entrées seront étiquetées, assignées, définies et corrélées avec les sorties. Note : Lorsque vous ajoutez des panneaux supplémentaires, assurez-vous que le panneau sélectionné correspond au panneau sur lequel vous souhaitez établir une connexion. La configuration du panneau de contrôle de portes Aperio vous permet de: • Étiqueter un panneau • Définir les options du panneau • Ajouter et de configurer des points d'accès (serrures sans fil); • Définir et d'assigner les entrées et les sorties; • Corréler les événements avec les actions.\ • Créer des temps d’attente • Contrôler l’utilisation de l’ascenseur si les commandes d’ascenseur sont utilisées. Pour des informations sur l’installation des panneaux de contrôle de porte Aperio, consultez les manuels expédiés avec le système. Vous pouvez aussi consulter le site web de Mircom au www.mircom.com. Note : 7.1.1 Les termes « point d'accès », « serrure sans fil » et « serrure » renvoient tous aux serrures sans fil et aux capteurs Aperio décrits dans le présent chapitre. Pour éviter la confusion, les termes « serrure sans fil » et « serrure » sont utilisés pour décrire les serrures sans fil et la quincaillerie de capteur Aperio (par exemple, « glisser une carte devant la serrure sans fil ») et le terme « point d'accès » est utilisé pour décrire la représentation logicielle d'une serrure sans fil Aperio dans le logiciel de configuration TX3 (par exemple, « configurer les minuteries pour un point d'accès » ou « cliquer à droite sur le point d'accès »). Étiqueter un panneau L’étiquetage d’un panneau vous permet de nommer le panneau et de lui établir une adresse réseau. 196 TX3 Manuel de Configuration et d’Administration Configurer un panneau de contrôle de portes Aperio Étiqueter un panneau 1. Sélectionnez un panneau. La fenêtre Configuraion du panneau s’affiche. Figure 152. Configuration du panneau 2. Configurez les paramètres suivants: Étiquette du panneau : nommer le panneau Modèle du panneau : l’application extrait, automatiquement, l’information afférente au modèle du panneau sélectionné. Ce champ n’est qu’en lecture seule. Adresse : La liste du menu déroulant affiche les adresses des panneaux disponibles et restantes. Sélectionnez l’adresse du panneau de la liste. Ce champ est inhabilité s’il y a une connexion active. Assurez-vous que cette adresse correspond à l’adresse du panneau. Nœud principal : Si vous êtes connecté à votre système TX3 par l'entremise d'un réseau TCP/IP, cette option vous permet de configurer le panneau en tant que nœud principal (sélectionnez C’est un maître de la liste) ou de préciser le nœud principal pour votre panneau (sélectionnez le nœud principal de la liste). Connexion d'essai : Si vous êtes connecté à votre système TX3 par l'entremise d'un réseau TCP/IP, cette option met à l'essai la connexion entre votre ordinateur et un nœud principal. Vous pouvez seulement mettre à l'essai une connexion vers un panneau de nœud principal. Vous devez être connecté au système TX3 afin d'utiliser la connexion d'essai. Adresse IP : L'adresse IP de votre panneau, s'il s'agit d'un nœud principal sur un réseau TCP/IP. Ce champ apparaît seulement si vous êtes connecté à votre système TX3 par l'entremise d'un réseau TCP/IP. Note : 3. Vous ne pouvez pas changer l'adresse IP d'un nœud principal en modifiant le champ d'adresse IP. Pour changer l'adresse IP d'un nœud principal, utilisez le Outil de changement d'adresse IP. Consultez la section 3.2 à la page 75 pour plus de détails. Continuez à configurer ou cliquez sur Envoyer et quitter de la barre d’outils pour appliquer les réglages et quitter la session. TX3 Manuel de Configuration et d’Administration 197 Configurer un panneau de contrôle de portes Aperio 7.1.2 Réglage du panneau de contrôle de portes Aperio L’application vous permet d’établir et de définir un rapport de journaux, l’utilisation du code de l’installation, un accès par interverrouillage et l’heure avancée. Consultez la section 1.1.4 à la page 14 pour obtenir une liste des formats de cartes supportés par le système de contrôle de portes Aperio. Le mode interverrouillable n'est pas disponible sur les contrôles de porte Aperio. Les cartes contiennent des codes d'installation et des renseignements sur le numéro de carte. Le contrôle de porte Aperio peut être configuré pour accorder un accès en fonction d'un des aspects suivants : • Code d'installation seulement • Numéro de carte seulement • Code d'installation et numéro de carte Pour régler le panneau de contrôle de portes Aperio 1. Cliquez sur le panneau de contrôle de portes Aperio. La fenêtre de configuration de panneau apparaît. Figure 153. Configuration du panneau – Lecteur de cartes 2. Configurez les paramètres suivants : Sélectionnez le protocole de communication de la carte : sélectionnez le protocole de communication de la carte, pour chaque point d’accès: Wiegand 26 bits, Mircom 27 bits, 35-bit Indala ou 50-bit RBH. Au cas où les deux protocoles sont utilisés, par le même contrôleur, sélectionnez les deux. 198 TX3 Manuel de Configuration et d’Administration Configurer un panneau de contrôle de portes Aperio Card Discovery Mode (Mode de découverte des cartes) : Activer cette option, puis envoyer la tâche au panneau pour activer le mode de découverte de cartes. Pendant que le panneau est dans ce mode, lorsqu’une carte est présentée au lecteur, le panneau affichera les données brutes de la carte dans le panneau Événements en ligne. Pour désactiver cette fonction, décocher le mode Card Discovery Mode, puis envoyer de nouveau la tâche au panneau. Formats personnalisés : Consulter la section 6.2 à la page 177. Faire état d’évènements temps réel au PC : activer ou désactiver l’envoi d’évènement temps réel, au PC. S’il est activé, seulement les journaux temps réel sont envoyés au PC. Code de l’installation : saisissez le code de l’installation du bâtiment, un code compris entre 0 et 4294967294. En cochant la case Code de l’installation, vous accordez l’accès aux cartes selon le code de l’installation. Bouton Date et l’heure : sélectionnez cette option pour régler l’heure d’hiver/d’été. 3. Continuez à configurer ou cliquez sur Envoyer et quitter, de la barre d’outils, pour appliquer les paramètres et quitter la session. Régler l’heure d’hiver/d’été 1. Cliquez sur Date et l’heure. La fenêtre Options de date et heure s’affiche. Figure 154. Options Date et heure 2. Configurez les paramètres suivants: TX3 Manuel de Configuration et d’Administration 199 Configurer un panneau de contrôle de portes Aperio Régler la date et l’heure : cette option vous permet de remettre l’horloge du panel à une heure différente de celle du PC. Chaque fois que la fenêtre Régler la date et l’heure s’affiche, elle affiche l’heure actuelle sur le PC. Figure 155. Régler la date et l’heure Activer l’heure avancée : cochez cette case pour activer l’heure avancée. Une fois activée, déterminez quand débute et se termine l’heure avancée dans votre région. Corriger l’heure du panneau : fournissez une valeur pour corriger l’écart quotidien entre l’heure du panneau et l’heure correcte. 7.1.3 3. Cliquez sur Set pour enregistrer les réglages et revenir à la fenêtre de configuration, ou cliquez sur Annuler pour quitter sans enregistrer les modifications. 4. Cliquez sur Envoyer et quitter de la barre d’outils pour appliquer les réglages et quitter la session. Ajout de points d'accès aux contrôles de porte Aperio Les contrôles de porte Aperio peuvent être configurés avec au plus 8 serrures sans fil (points d'accès). Lorsque vous ajoutez un nouveau panneau de contrôle de portes Aperio à votre tâche, vous devez ajouter un point d'accès pour chaque serrure sans fil que le panneau contrôle. Par exemple, si vous avez installé un contrôle de porte Aperio avec deux stations pivots Aperio et jumelé 3 serrures à chacune des stations pivots, vous devrez ajouter 6 points d'accès à votre panneau dans l'outil de configuration TX3. Pour obtenir plus de renseignements au sujet de l'installation des contrôles de porte, des stations pivots et des serrures sans fil Aperio, et savoir comment jumeler une serrure sans fil à une station pivot Aperio, consultez le manuel LT-1160 (TX3-CX-A8 Manuel d'installation et de fonctionnement du système de contrôle de porte Aperio). 200 TX3 Manuel de Configuration et d’Administration Configurer un panneau de contrôle de portes Aperio Pour ajouter un point d'accès à un contrôle de porte Aperio 1. Cliquez à droite sur le panneau de contrôle de portes Aperio, puis sélectionnez Ajouter un point d'accès. Un nouveau point d'accès est ajouté et la fenêtre de configuration de points d'accès s'ouvre (voir la Figure 156). L'outil de configuration assigne automatiquement les valeurs de l'adresse de la station pivot et de l'adresse de la serrure. Dans les étapes suivantes, vous changerez ces valeurs afin qu'elles correspondent aux adresses de la station pivot et de la serrure programmées dans votre serrure sans fil. Figure 156. Fenêtre de configuration de points d'accès 2. Sélectionnez l'adresse de la station pivot Aperio à laquelle la nouvelle serrure est jumelée. L'adresse de la station pivot est la même que le réglage d'adresse RS-485 pour la station pivot Aperio. 3. Note : Sélectionnez l'adresse de la serrure pour le nouveau point d'accès. Pour que le panneau de contrôle de portes Aperio puisse contrôler le point d'accès, les valeurs de l'adresse de la station pivot et de l'adresse de la serrure doivent correspondre aux valeurs programmées dans la serrure sans fil. Si vous ne connaissez pas les adresses de la station pivot et de la serrure, utilisez l'application de programmation Aperio pour les trouver. Consultez les instructions de jumelage de serrures sans fil dans le manuel LT-1160 pour obtenir plus de détails à ce sujet. 4. Sélectionnez le modèle de la serrure sans fil de la liste de types de serrures. 5. Dans la case de texte du point d'accès, entrez un nom pour désigner ce point. TX3 Manuel de Configuration et d’Administration 201 Configurer un panneau de contrôle de portes Aperio 7.1.4 Options de réglage des points d'accès Les points d'accès requièrent une configuration supplémentaire pour préciser certaines exigences d'accès selon un horaire. Les privilèges d'accès peuvent faire l'objet de circonstances de dépendance et, conséquemment, pourraient mieux convenir à un fonctionnement en tant que tâche prévue à l'horaire. Pour appliquer des horaires, ils doivent d'abord être créés à l'aide de la fenêtre Configuration des horaires (voir le chapitre 11). L'horaire automatique de verrouillage et de déverrouillage des portes permet un accès libre, sans carte d'accès, durant des heures et à des endroits prévus. Note : L'option d'ouverture à distance doit être activée sur les serrures sans fil afin d'assurer le fonctionnement de l'horaire de déverrouillage automatique. Vous trouverez des renseignements sur la façon d'activer l'ouverture à distance dans la section « Activer l'ouverture à distance » du manuel LT-1160. Pour régler les options de points d'accès 1. Élargissez la liste de points d’accès et cliquez sur un point d’accès. La fenêtre Configuration du point d’accès s’affiche. Figure 157. Configurer des points d'accès – minuteries 2. Sélectionnez Minuteries et fournissez les renseignements suivants : Horaire des déverrouillages automatiques : l’horaire des déverrouillages automatiques vous permet de spécifier quand la porte sera verrouillée. Sélectionnez de la liste un horaire à cet effet. 202 TX3 Manuel de Configuration et d’Administration Configurer un panneau de contrôle de portes Aperio Horaire affecté à un NIP : si la carte est munie d’un NIP, cet horaire vous permet de spécifier quand accorder un accès à un utilisateur d’une carte avec NIP. De la liste, sélectionnez un horaire. Temps de déverrouillage : spécifie le temps pendant lequel la porte restera déverrouillée, après avoir accordé accès. Temps de déverrouillage prolongé : la porte restera déverrouillée pour la durée prolongée de déverrouillage programmée sur la carte. Avertissement de porte retenue : spécifie le temps pendant lequel une porte peut-être retenue avant qu’un avertissement ne soit émis. Alarme de porte retenue : spécifie le temps pendant lequel une porte peut-être retenue avant qu’une alarme ne soit émise. Anti-retour : spécifie le temps pendant lequel la même carte ne peut-être lue par le même lecteur. Minuterie de balayage à sécurité élevée : Une carte avec un privilège de sécurité élevée peut transférer un point d'accès en mode de sécurité élevée. Pour ce faire, il faut glisser la carte successivement quatre fois au point d'accès. Cette minuterie précise la période de temps durant laquelle ces balayages doivent se faire. Minuterie de balayage de verrouillage-déverrouillage : Une carte avec un privilège de verrouillage et de déverrouillage peut faire basculer un point d'accès entre les modes verrouillé et déverrouillé. Pour ce faire, il faut glisser la carte successivement deux fois devant le point d'accès. Cette minuterie précise la période de temps durant laquelle ces balayages doivent se faire. Délai d'inactivité de NIP : Si une personne glisse la carte durant l'horaire où un NIP est requis, le détenteur de la carte devra entrer le NIP de la carte sur la serrure afin d'obtenir un accès. Cette minuterie précise la période de temps durant laquelle le NIP doit être saisi. TX3 Manuel de Configuration et d’Administration 203 Configurer un panneau de contrôle de portes Aperio 3. Sélectionnez l'onglet Avancée. La fenêtre de configuration Avancée apparaît : Figure 158. Configuration des points d'accès – avancée 4. Choisissez parmi les options suivantes pour votre point d'accès : Haute sécurité : cette option accorde l’accès aux détenteurs de carte ayant cet attribut. Décision requise du PC : Cette option n'est pas disponible sur les serrures sans fil Aperio. Déduire le nombre d’utilisation : cette option active un compteur, qui déduit un d’un nombre déterminé, chaque fois que la carte est utilisée à ce point d’accès. Dès que le nombre est réduit à zéro, la carte est désactivée. Première personne arrivée : cette option activée, la porte se déverrouille une fois qu’une carte valide est présentée par la première personne à arriver pendant l’horaire; ensuite, la porte demeure déverrouillée pour le reste de l’horaire. L'option de « la première personne arrivée » doit également être réglée sur la carte (voir la section 9.1.2 à la page 235). Mode code de l’installation : l’activation de cette option accorde l’accès aux détenteurs de carte, selon le code de l’installation. Les détenteurs de carte avec le même code de l’installation seront accordés un accès, quel que soit le numéro de la carte. Note : Si vous activez le mode code de l’installation, assurez-vous que le code de l’installation est établi sur le panneau (voir la section 9.1.2 à la page 235). Interdire ID : une fois activée, cette option n’envoie pas le code de la carte au PC. Cette fonction empêche la journalisation et l’archivage des cartes à ce point d’accès. 204 TX3 Manuel de Configuration et d’Administration Configurer un panneau de contrôle de portes Aperio Anti-retour contre la montre : la sélection de cette option active la fonction Anti-retour qui ne permet pas la lecture d’une même carte, deux fois, par le même lecteur, avant que la durée d’Anti-retour ne s’achève. Rapport de serrure non initialisée : Si une serrure sans fil Aperio n'est pas initialisée, cela est détecté par la station pivot Aperio à laquelle elle est jumelée. Sélectionnez cette option pour que l'outil de configuration TX3 puisse détecter et signaler les serrures non initialisées. Signaler une demande de sortie : la sélection de cette option permet au panneau de signaler au PC des « événements de demande de sortie ». Signaler un format inconnu : Sélectionnez cette option pour permettre au panneau de signaler les « formats de carte inconnus » à l'ordinateur. Signaler : porte ne s’ouvre pas : Sélectionnez cette option pour permettre au panneau de détecter et de signaler les événements de « porte non ouverte » à l'ordinateur lorsque l'accès est accordé, mais que la porte demeure fermée. Reverrouillage automatique : Cette option n'est pas disponible sur les serrures sans fil Aperio. Demande de sortie contourne le contact de porte : Cette option n'est pas disponible sur les serrures sans fil Aperio. Désactiver l’alarme en cas d’ouverture : la sélection de cette option désactive l’alarme en cas d’ouverture forcée. Ignorer le code de l’installation de la carte : la sélection de cette option accorde accès aux détenteurs de carte, selon le numéro de leur carte et non le code de l’installation. 5. Continuez à configurer ou cliquez sur Envoyer et quitter de la barre d’outils pour appliquer les paramètres et quitter la session. TX3 Manuel de Configuration et d’Administration 205 Configurer un panneau de contrôle de portes Aperio 7.2 Configuration des entrées Chaque contrôle de porte Aperio est équipé de huit entrées d'usage général. Les entrées sont utilisées pour les corrélations (voir la section 7.4 à la page 209) pour déclencher une action en fonction de l'état de l'entrée. Par exemple, une corrélation peut être écrite pour transférer à des sorties d'usage général ou au mode de sécurité élevée lorsqu'une entrée devient active. Afin de surveiller de manière précise l'état fonctionnel des entrées de panneau, vous devez d'abord définir les caractéristiques du circuit électrique de l'entrée (état actif et supervision de circuit). Pour obtenir une description détaillée des caractéristiques de circuit, consultez le manuel d'installation et de fonctionnement du système de contrôle de porte Aperio LT-1160 TX3-CX-A8. Configurer les entrées 1. Sélectionnez Entrées/sorties. La fenêtre Configuration des entrées/sorties s’affiche. Figure 159. Configuration d’une entrée 2. Cliquez sur Entrées. Une liste d’entrées du panneau s’affiche. 3. Sélectionnez une entrée et configurez les paramètres suivants: Étiquette : nommez l’entrée dans ce champ. Assigné à : Cette option est en lecture seule sur les panneaux de contrôle de portes Aperio. État actif : spécifie l’état où l’on considère l’entrée active. Deux sélections se présentent ; sélectionnez une: Ouvert Fermer Supervision du circuit : spécifie le type de circuit et indique si l’entrée est surveillée. Sélectionnez une des suivantes: 206 TX3 Manuel de Configuration et d’Administration Configurer un panneau de contrôle de portes Aperio Aucun Circuit ouvert Court-circuit Circuit ouvert et court-circuit Retard : si une condition d’alarme survient, Retard détermine la durée d’attente avant d’indiquer une condition d’alarme. Cette option est seulement disponible pour les panneaux de cartes d'accès et de contrôle de porte Aperio. 4. 7.3 Lorsque vous aurez terminé d'apporter tous les changements de configuration à votre panneau, connectez-vous au panneau, puis envoyez la tâche au panneau. Configuration des sorties Chaque contrôle de porte Aperio est équipé de huit sorties d'usage général. Ces sorties peuvent être éteintes ou ouvertes lorsqu'un événement survient suivant une corrélation (voir la section 7.4 à la page 209). Par exemple, une corrélation peut être écrite pour ouvrir une des sorties d'usage général lorsqu'une entrée particulière devient active. Chaque fois que vous configurez une sortie, l'état actif de la sortie doit être défini en tant que fonction du dispositif connexe. Lorsque le dispositif est alimenté, il est considéré comme étant actif. Lorsque le dispositif est mis hors tension, il est considéré comme étant inactif. Les sorties 1 à 6 sont des contacts de relais secs. Les sorties 7 et 8 sont programmables. Note : Si une des deux sorties ou les deux (7 et 8) sont utilisées pour alimenter des stations pivots Aperio, n'incluez pas les sorties dans aucune de vos corrélations. TX3 Manuel de Configuration et d’Administration 207 Configurer un panneau de contrôle de portes Aperio Configurer les sorties 1. Sélectionnez Entrées/sorties. La fenêtre Configuration des entrées/sorties s’affiche. Figure 160. Configuration d’une sortie 2. Cliquez sur Sorties. Une liste de sorties du panneau s’affiche. 3. Sélectionnez une sortie et configurez les paramètres suivants: Étiquette : nommez la sortie dans ce champ. Assigné à : ceci n'est pas configurable. Toutes les entrées de contrôle de porte Aperio sont des entrées d'usage général. État actif : l'état actif précise l'état selon lequel il est considéré comme étant actif. Deux sélections sont présentées. Sélectionnez parmi les suivantes : Sous tension : lorsque le dispositif est alimenté, il est considéré comme étant actif. Hors tension : lorsque le dispositif est éteint, il est considéré comme étant inactif. 4. 208 Lorsque vous aurez terminé d'apporter tous les changements de configuration à votre panneau, connectez-vous au panneau, puis envoyez la tâche au panneau. TX3 Manuel de Configuration et d’Administration Configurer un panneau de contrôle de portes Aperio 7.4 Établir des corrélations Les corrélations vous permettent d’établir des liens précis entre les entrées du panneau (évènements) et les sorties (actions). Utilisez Corrélations pour spécifier les liens entre les évènements, les actions et les horaires. Note : Tous les horaires et toutes les entrées et sorties doivent-être définis avant d’appliquer les corrélations. L’application affiche une tâche particuliere avec une liste de corrélations, actuellement, configurées sur le panneau. Une case cochée s’affiche à côté de chaque corrélation active. Une fois la case décochée, la corrélation est inactive. Créer une corrélation 1. Sélectionnez Réseau - panneau - corrélations. La fenêtre Configuration des corrélations s’affiche dans le panneau de droite. Figure 161. Configuration d’une corrélation TX3 Manuel de Configuration et d’Administration 209 Configurer un panneau de contrôle de portes Aperio 2. Cliquez sur Ajouter. La fenêtre Ajouter une corrélation s’affiche. Figure 162. Ajouter une corrélation 3. Configurez les paramètres suivants: Quand : ce paramètre détermine l’évènement de l’entrée qui déclenchera l’action de la sortie (action). Sélectionnez un évènement des suivants: L’accès est accordé : l’accès est accordé. L’accès est refusé : l’accès est refusé. L’alarme d’entrée forcée : la porte est forcée. L’alarme d’entrée forcée restaurée : L’alarme d’entrée forcée est restaurée. Alarme de porte retenue : une porte ne s’est pas fermée. L’alarme ouverte de la porte a été restaurée : L’alarme de porte retenue est restaurée. Avertissement de porte retenue : Une porte ne s’est pas fermée et l’avertissement de porte retenue a été activé. Avertissement de porte retenue restauré : L’avertissement de porte retenue est restauré. La porte n'est pas ouverte : l’accès est accordé mais la porte ne s’ouvre pas. Demande de sortie : Une sortie est demandée. L’entrée est active : sélectionnez une entrée du panneau (1 à 8, la section 7.2 à la page 206). L'entrée est normale : L’entrée d’usage général est désactivée. 210 TX3 Manuel de Configuration et d’Administration Configurer un panneau de contrôle de portes Aperio Le mode de déverrouillage est activé : lorsque le mode Déverrouillage est activé, la porte est déverrouillée. Le mode de déverrouillage est désactivé : lorsque le mode Déverrouillage est désactivé, la porte est verrouillée. La sécurité élevée est activée : ce mode, une fois activé, accorde l’accès, seulement, aux détenteurs de carte ayant cet attribut. La haute sécurité est désactivée : ce mode, une fois désactivé, accorde l’accès à toutes les cartes. Sabotage détecté : L’alarme anti-sabotage est activée. Sabotage restauré : L’alarme anti-sabotage est désactivée. La batterie est normale : La batterie de la serrure est retournée à l'état normal. La batterie est faible : La batterie de la serrure est faible. La batterie est plate : La batterie de la serrure est à plat. Serrure hors ligne : La serrure ne communique pas avec la station pivot Aperio. Serrure en ligne : La communication a été rétablie entre la serrure et la station pivot. Action : spécifie le genre d’action que déclenche une entrée spécifique. Sélectionnez un des suivants : Activer une sortie : une fois activée, la sortie chargée d’une fonction spécifique exécute l’action requise. Désactiver une sortie : une fois désactivée, la sortie chargée d’une fonction spécifique n’exécute pas l’action requise. Activer Haute sécurité : une fois activé, accorde l’accès, seulement, aux détenteurs de carte ayant cet attribut. Désactiver Haute sécurité : une fois désactivé, accorde l’accès à toutes les cartes. Sur le panneau : Le panneau en marche applique une action à l'un des panneaux de votre système ou à un groupe de panneaux. Si, par exemple, vous avez deux panneaux (panneau 1 et panneau 2) dans votre système TX3, vous pourriez choisir parmi les options suivantes : Panneau 1 – appliquer la corrélation au panneau 1 seulement. Panneau 2 – appliquer la corrélation au panneau 2 seulement. TX3 Manuel de Configuration et d’Administration 211 Configurer un panneau de contrôle de portes Aperio Tous les panneaux – appliquer la corrélation à tous les panneaux d'accès téléphonique, de cartes d'accès, de contrôle de porte Aperio et d'écrans tactiles sur le réseau. Note : Les signaux de corrélation ne sont pas transmis par défaut par les nœuds principaux de l’écran tactile. Si vous prévoyez utiliser toutes les options ou les options personnalisées, cochez la case Corrélations IP d’itinéraires sur l’un des nœuds principaux. Consultez la section 5.4 à la page 160. Nano : Application de la corrélation à un TX3 Nano. Cette option est seulement disponible pour les connexions de réseau TCP/IP. Lorsque cette option est sélectionnée, il est possible de cliquer sur le bouton Nano et de saisir l’adresse IP d’un TX3 Nano. Cliquer sur Trouver pour localiser des TX3 Nanos sur le réseau. Sortie/au point d'accès : applique l’action à une sortie spécifique ou un point d’accès sur le panneau. Pour qu’une sortie s’affiche sur cette liste, il faut qu’elle soit définie comme une sortie à usage général. Pour qu’un lecteur s’affiche sur cette liste, l’entrée doit-être affectée à un lecteur. Note : Si l’une des sorties 7 et 8, ou les deux, sont utilisées pour alimenter les concentrateurs Aperio, n’incluez pas la (les) sortie(s) dans aucune de vos corrélations. Durant : indique la durée d’une action, en minutes et en secondes - pour un maximum de 600 minutes. Décochez la case, si vous voulez que l’action dure indéfiniment. Durant un horaire : ce paramètre vous permet d’appliquer cette corrélation à un horaire déterminé. Pour qu’un horaire s’affiche sur cette liste, il doit-être créé (se référer au chapitre 11). 4. Lorsque vous aurez terminé d'apporter tous les changements de configuration à votre panneau, connectez-vous au panneau, puis envoyez la tâche au panneau. Éditer une corrélation 212 1. Sélectionnez une corrélation et appuyez sur Modifier. La fenêtre Modifier la corrélation s’affiche. 2. Fournissez les informations requises lors d’une création d’une corrélation. 3. Cliquez sur D’accord pour confirmer la révision ou cliquez sur Annuler pour quitter et revenir à la fenêtre précédente. TX3 Manuel de Configuration et d’Administration Configurer un panneau de contrôle de portes Aperio Supprimer une corrélation 1. Sélectionnez une corrélation et appuyez sur Supprimer. 2. Cliquez sur Envoyer et quitter, de la barre d’outils, pour appliquer les réglages et quitter la session. Activer une corrélation 7.5 1. Cochez la case relative à la corrélation. 2. Cliquez sur Envoyer et quitter, de la barre d’outils pour appliquer les réglages et quitter la session. Ajouter ou modifier des cartes Les cartes et les niveaux d'accès apparaissent comme des entrées dans l'arbre des tâches après avoir ajouté soit un panneau de système de cartes d'accès, soit un panneau de contrôle de portes Aperio. Les cartes doivent être ajoutées à la tâche et assignées le niveau d'accès approprié afin que les accès soient accordés à un point d'accès. Consultez le chapitre 9 pour obtenir des renseignements sur la façon de gérer les cartes et les niveaux d'accès dans votre tâche. TX3 Manuel de Configuration et d’Administration 213 8 Accès à distance Ce chapitre fournit de l’information sur la manière d’avoir accès à un ou à plusieurs nœuds principaux par Internet en utilisant l’acheminement de port. Note : Vous devez utiliser la version 2.1.8, ou une version plus récente, du configurateur TX3 pour accéder à distance aux nœuds principaux à l’aide de la fonction d’acheminement de port. Ce chapitre traite des sujets suivants 214 • Aperçu • Obtenir les adresses IP, les adresses RS-485 et les adresses MAC des nœuds principaux • Accéder à un nœud principal par Internet • Accéder à de multiples nœuds principaux par Internet avec de multiples adresses IP globales • Accéder à un ou à plusieurs nœuds principaux par Internet avec une adresse IP globale TX3 Manuel de Configuration et d’Administration Accès à distance 8.1 Aperçu Un réseau TX3 est connecté à Internet par un routeur. Pour accéder aux nœuds principaux du réseau TX3 par Internet, le routeur doit être configuré pour établir une correspondance appropriée des adresses IP et des ports. Nœud principal : Un nœud principal est un dispositif TX3 qui est connecté à un réseau IP. Routeur : Un routeur est un appareil qui assure la communication entre un réseau local (comme le réseau TX3) et le reste d’Internet. PC local : Utilisez un PC ou un portable connecté au même réseau que le nœud principal afin de configurer le routeur et de trouver les adresses IP du nœud principal. Vous pouvez débrancher le PC local une fois la configuration terminée. PC à distance : Utilisez le PC à distance pour accéder au nœud principal sur Internet. Adresse IP : Une adresse IP est une série de quatre chiffres séparés par des points (par exemple, 10.10.8.2) qui identifie un dispositif sur un réseau IP. Les adresses IP peuvent être locales (utilisées au sein d’un réseau local) ou globales (assignées par le fournisseur de service Internet et utilisées sur Internet). Chaque nœud principal sur un réseau TX3 est doté d’une adresse IP qui est utilisée dans le réseau TX3. Le routeur établit la correspondance des adresses IP locales par rapport aux adresses IP globales afin de pouvoir accéder aux nœuds principaux sur Internet. Port : Un port est un chiffre associé à une adresse IP qui est utilisé par une application spécifique. Les ports sont comparables à des postes téléphoniques. Tout comme un numéro de téléphone peut avoir de nombreux postes, une adresse IP peut avoir de nombreux ports; chaque port est utilisé par une application différente. Par exemple, le configurateur TX3 utilise le port 8080 pour communiquer avec les nœuds principaux de l’écran tactile et le port 14000 pour communiquer avec les nœuds principaux des écrans non tactiles. TX3 Manuel de Configuration et d’Administration 215 Accès à distance 8.2 Obtenir les adresses IP, les adresses RS-485 et les adresses MAC des nœuds principaux Pour configurer l’accès à distance, vous devez d’abord obtenir les adresses IP, RS-485 et MAC des nœuds principaux. 1. Connectez un PC ou un portable (le PC local) et les nœuds principaux TX3 sur le même réseau. 2. Sur le PC local, ouvrez le configurateur TX3. 3. Cliquez sur Outils, puis sur Outil de changement d’adresse IP. La fenêtre de l’outil de changement d’adresse IP s’ouvre. Cette fenêtre affiche tous les nœuds principaux sur le réseau TCP/IP ainsi que leurs adresses IP. Figure 163. Outil de changement d’adresse IP 4. Note : 216 Notez les adresses IP, RS-485 et MAC des nœuds principaux que vous souhaitez configurer. Vous aurez besoin de cette information au cours des prochaines étapes. Ne modifiez pas l’information dans la fenêtre de l’outil de changement d’adresse IP. TX3 Manuel de Configuration et d’Administration Accès à distance 5. Suivez les instructions ci-dessous en tenant compte du type de routeur installé et du nombre de nœuds principaux : • Vous souhaitez accéder à un nœud principal par Internet et vous avez un routeur qui peut acheminer une adresse IP globale à une adresse IP locale sur le même port. Consultez la section 8.3 à la page 218. • Vous souhaitez accéder à de multiples nœuds principaux par Internet en utilisant de multiples adresses IP globales et vous avez un routeur qui supporte les interfaces externes multiples. Consultez la section 8.4 à la page 222. • Vous souhaitez accéder à un ou à plusieurs nœuds principaux par Internet en utilisant une adresse IP globale et vous avez un routeur qui peut acheminer de multiples ports externes à des ports internes. Consultez la section 8.5 à la page 225. TX3 Manuel de Configuration et d’Administration 217 Accès à distance 8.3 Accéder à un nœud principal par Internet Suivez ces instructions si vous avez un routeur qui peut acheminer une adresse IP globale à une adresse IP locale sur le même port. La Figure 164 illustre la configuration pour régler l’accès à distance à un nœud principal. PC à distance Internet Câble Ethernet PC local utilisé pour configurer le routeur Routeur IP globale : 66.249.65.12 IP locale : 10.10.8.1 Câble Ethernet Nœud principal de l’écran tactile TX3 10.10.8.2 Contrôleur d’accès par cartes (nœud secondaire) Unité de restriction d’ascenseur (nœud secondaire) Écran tactile (nœud secondaire) Réseau RS-485 Figure 164. Accès à un nœud principal par Internet Note : 218 Il peut seulement y avoir un nœud principal sur un sous-réseau RS485. C’est-à-dire que vous ne pouvez pas connecter un sous-réseau RS-485 à un autre sous-réseau RS-485. Cependant, si vous souhaitez vous connecter à un panneau de l’écran tactile à distance par Internet (par exemple, pour configurer les options de l’écran tactile, comme la couleur ou les thèmes), le panneau de l’écran tactile doit être réglé comme nœud principal, même si aucun panneau secondaire n’est raccordé. TX3 Manuel de Configuration et d’Administration Accès à distance Pour avoir accès au nœud principal à distance par Internet, vous devez configurer le routeur pour assigner ou établir la correspondance de l’adresse IP du nœud principal à l’adresse IP globale (l’adresse IP assignée par le fournisseur de service Internet). Une demande pour cette adresse IP globale... est acheminée à ce nœud principal... 66.249.65.12 10.10.8.2 Vous devez : 1. configurer le routeur; 2. obtenir l’adresse IP globale du routeur; 3. vous connecter au nœud principal à partir d’un PC à distance. Les deux premières étapes sont exécutées à partir du PC local et la troisième étape est exécutée à partir d’un PC à distance. 8.3.1 Configurer le routeur La procédure pour configurer le routeur dépend du type de routeur et de la configuration du réseau. Utilisez l’information suivante pour configurer le routeur. 8.3.2 • L’adresse IP et l’adresse MAC du panneau : Les adresses que vous avez notées à la section 8.2 à la page 216. • Port : 8080 pour les écrans tactiles et 14000 pour les écrans non tactiles. • Type de protocole ou de service : TCP. Obtenir l’adresse IP globale du routeur 1. Si le routeur a une adresse IP globale fixe, allez sur le site suivant sur le PC local pour trouver l’adresse IP globale : http://www.myglobalip.com Si vous utilisez un service DDNS, utilisez le nom de domaine associé à l’adresse IP. 2. Débranchez le PC local du réseau. Il n’est plus nécessaire. TX3 Manuel de Configuration et d’Administration 219 Accès à distance 8.3.3 Se connecter au nœud principal à partir d’un PC à distance par Internet Note : Vous devez utiliser la version 2.1.8, ou une version plus récente, du configurateur TX3 pour accéder à distance aux nœuds principaux à l’aide de la fonction d’acheminement de port. 1. Sur le PC à distance, ouvrez le configurateur TX3. 2. Ouvrez une nouvelle tâche. 3. Cliquez sur Réseau dans l’arbre des tâches et sélectionnez TCP/IP dans le menu Connexion PC. 4. Cliquez à droite n’importe où sur l’arbre et sélectionnez Ajouter un panneau. La fenêtre pour ajouter un panneau s’affiche. Figure 165. Ajouter un panneau 5. Donnez les renseignements suivants : Étiquette : Donnez un nom au panneau. Adresse : Sélectionnez l’adresse RS-485 du panneau sur lequel vous vous connectez. Modèle de panneau : Cliquez sur la liste déroulante et sélectionnez le modèle du panneau sur lequel vous vous connectez. 220 TX3 Manuel de Configuration et d’Administration Accès à distance Adresse IP : Si le routeur au site d’installation a une adresse IP globale fixe, inscrivez cette adresse. Si vous utilisez un service DDNS, inscrivez le nom de domaine associé à l’adresse IP. 6. Cliquez sur Ajouter. 7. Cliquez sur Connecter. 8. Vérifiez la présence d’un message indiquant que le panneau est en ligne dans le panneau Événements en ligne au bas de la fenêtre. TX3 Manuel de Configuration et d’Administration 221 Accès à distance 8.4 Accéder à de multiples nœuds principaux par Internet avec de multiples adresses IP globales Suivez ces instructions si vous avez un routeur qui peut supporter des interfaces externes multiples (multiples adresses IP globales). Pour avoir accès aux nœuds principaux à distance par Internet, vous devez configurer le routeur pour assigner ou établir la correspondance de chaque adresse IP des nœuds principaux à une adresse IP globale. Dans cet exemple, le nœud 10.10.8.2 est assigné à l’adresse IP globale 66.249.65.12 et le nœud 10.10.8.3 est assigné à l’adresse IP globale 66.249.65.13. Une demande pour cette adresse IP globale... est acheminée à ce nœud principal... 66.249.65.12 10.10.8.2 (Nœud principal de l’écran tactile) 66.249.65.13 10.10.8.3 (Nœud principal de l’accès par cartes) Vous devez : 1. configurer le routeur de sorte que chaque panneau soit assigné à une adresse IP globale différente; 2. vous connecter aux nœuds principaux à partir d’un PC à distance. Note : 8.4.1 Il peut seulement y avoir un nœud principal sur un sous-réseau RS485. C’est-à-dire que vous ne pouvez pas connecter un sous-réseau RS-485 à un autre sous-réseau RS-485. Cependant, si vous souhaitez vous connecter à un panneau de l’écran tactile à distance par Internet (par exemple, pour configurer les options de l’écran tactile, comme la couleur ou les thèmes), le panneau de l’écran tactile doit être réglé comme nœud principal, même si aucun panneau secondaire n’est raccordé. Configurer le routeur La procédure pour configurer le routeur dépend du type de routeur et de la configuration du réseau. Utilisez l’information suivante pour configurer le routeur. • 222 Les adresses IP et les adresses MAC du panneau : Les adresses que vous avez notées à la section 8.2 à la page 216. TX3 Manuel de Configuration et d’Administration Accès à distance • Port : 8080 pour les écrans tactiles et 14000 pour les écrans non tactiles. • Type de protocole ou de service : TCP Dans cet exemple, deux adresses IP globales fixes sont assignées à deux nœuds principaux. Une demande pour cette adresse IP globale... est acheminée à ce nœud principal... 66.249.65.12 10.10.8.2 (Nœud principal de l’écran tactile) 66.249.65.13 10.10.8.3 (Nœud principal de l’accès par cartes) Pour l’adresse IP globale 66.149.64.12 : • Adresse IP locale : 10.10.8.2. • Port interne : 8080, car le panneau est un écran tactile. • Port externe : Identique au port interne. • Type de protocole ou de service : TCP. Pour l’adresse IP globale 66.149.64.13 : 8.4.2 • Adresse IP locale : 10.10.8.3. • Port interne : 14000, car le panneau n’est pas un écran tactile. • Port externe : Identique au port interne. • Type de protocole ou de service : TCP. Se connecter au nœud principal à partir d’un PC à distance par Internet Note : Vous devez utiliser la version 2.1.8, ou une version plus récente, du configurateur TX3 pour accéder à distance aux nœuds principaux à l’aide de la fonction d’acheminement de port. 1. Sur le PC à distance, ouvrez le configurateur TX3. 2. Ouvrez une nouvelle tâche. 3. Cliquez sur Réseau dans l’arbre des tâches et sélectionnez TCP/IP dans le menu Connexion PC. 4. Cliquez à droite n’importe où sur l’arbre et sélectionnez Ajouter un panneau. TX3 Manuel de Configuration et d’Administration 223 Accès à distance La fenêtre pour ajouter un panneau s’affiche. Figure 166. Ajouter un panneau 5. Donnez les renseignements suivants : Étiquette : Donnez un nom au panneau. Adresse : Sélectionnez l’adresse RS-485 du panneau sur lequel vous vous connectez. Modèle de panneau : Cliquez sur la liste déroulante et sélectionnez le modèle du panneau sur lequel vous vous connectez. Adresse IP : Inscrivez l’adresse IP globale assignée au panneau sur lequel vous vous connectez. 224 6. Cliquez sur Ajouter. 7. Répétez les étapes 4 et 5 pour chaque panneau sur lequel vous souhaitez vous connecter. Assurez-vous de préciser l’adresse RS-485 appropriée ainsi que le modèle de chaque panneau. Vous avez noté les adresses RS485 à la section 8.2 à la page 216. 8. Cliquez sur Connecter. 9. Vérifiez la présence d’un message indiquant que le panneau est en ligne dans le panneau Événements en ligne au bas de la fenêtre. TX3 Manuel de Configuration et d’Administration Accès à distance 8.5 Accéder à un ou à plusieurs nœuds principaux par Internet avec une adresse IP globale Suivez ces instructions si vous avez un routeur qui peut acheminer de multiples ports externes à des ports internes. Figure 167 donne un exemple de réseau. PC à distance Internet Câble Ethernet Routeur IP globale : 66.249.65.12 IP locale : 10.10.8.1 PC local utilisé pour configurer le routeur Commutateur réseau Câble Ethernet 1 4 GHI 7 2 ABC 5 JKL 8 3 DEF 6 MNO 9 PQRS TUV WXYZ * 0 # Nœud principal de l’unité de contrôle du hall d’entrée 10.10.8.2 Unité de restriction d’ascenseur (nœud secondaire) Nœud principal de l’accès par cartes 10.10.8.3 Unité de contrôle du hall d’entrée (nœud secondaire) 1 4 GHI 7 Réseau RS-485 Contrôleur d’accès par cartes (nœud secondaire) 2 ABC 5 JKL 8 Nœud principal de l’écran tactile TX3 10.10.8.4 Contrôleur d’accès par cartes (nœud secondaire) 3 DEF 6 MNO 9 PQRS TUV WXYZ * 0 # Réseau RS-485 Contrôleur d’accès par cartes (nœud secondaire) Réseau RS-485 Unité de restriction d’ascenseur (nœud secondaire) Figure 167. Accéder à de multiples nœuds principaux par Internet en utilisant l’acheminement de port TX3 Manuel de Configuration et d’Administration 225 Accès à distance Pour avoir accès aux nœuds principaux à distance par Internet, vous devez configurer le routeur pour assigner ou établir la correspondance de l’adresse IP et du port de chaque nœud principal à une adresse IP globale (l’adresse IP assignée par le fournisseur de service) et à un port La correspondance des nœuds à la Figure 168 est illustrée ci-dessous. Le nœud 10.10.8.2 est assigné au port externe 15000, le nœud 10.10.8.3 est assigné au port externe 15001, et le nœud 10.10.8.4 est assigné au port externe 15002. Le port interne 8080 est pour les écrans tactiles et le port 14000 est réservé aux écrans non tactiles. Dans cet exemple, 10.10.8.4 est un écran tactile, donc il est assigné au port interne 8080. Les deux autres nœuds ne sont pas des écrans tactiles, donc ils sont assignés aux ports 14000. Un PC à distance accède à un nœud principal en envoyant une demande à l’adresse IP globale du routeur en plus du port assigné à ce nœud. Une demande pour cette adresse IP globale... est acheminée à ce nœud principal... 66.249.65.12:15000 10.10.8.2:14000 (Nœud principal de l’unité de contrôle du hall d’entrée) 66.249.65.12:15001 10.10.8.3:14000 (Nœud principal de l’accès par cartes) 66.249.65.12:15002 10.10.8.4:8080 (Nœud principal de l’écran tactile) Vous devez : 1. configurer le routeur de sorte que chaque panneau soit assigné à un port différent; 2. obtenir l’adresse IP globale du routeur; 3. vous connecter aux nœuds principaux à partir d’un PC à distance. Les deux premières étapes sont exécutées à partir du PC local et la troisième étape est effectuée du PC à distance. 8.5.1 Configurer le routeur La procédure pour configurer le routeur dépend du type de routeur et de la configuration du réseau. Vous aurez besoin de l’information suivante pour configurer le routeur. • 226 L’adresse IP locale du routeur : Utilisez l’adresse IP locale pour avoir accès au routeur et le configurer. TX3 Manuel de Configuration et d’Administration Accès à distance 8.5.2 • Les adresses IP et les adresses MAC du panneau : Les adresses que vous avez notées dans la section 8.2 à la page 216. • Port interne : 8080 pour les écrans tactiles et 14000 pour les écrans non tactiles. • Ports externes : Tous les ports inutilisés. Assignez un port externe différent à chaque panneau. • Type de protocole ou de service : TCP Configurer le routeur Linksys L’exemple suivant explique comment configurer un routeur Linksys. Utilisez l’invite de commande pour obtenir l’adresse IP locale du routeur 1. Sur le PC local, cliquez sur Démarrer, sur Tous les programmes, sur Accessoires, puis sur Invite de commande. 2. Dans la fenêtre de l’invite de commande, tapez ipconfig et appuyez sur Entrée. La passerelle par défaut est l’adresse IP locale du routeur. Configurer le routeur Linksys 1. À partir du PC local, tapez l’adresse IP locale du routeur dans le navigateur Web. La fenêtre de configuration du routeur s’affiche. 2. Cliquez sur Applications et jeux, puis sur Acheminer port simple. 3. Donnez les renseignements suivants : « External Port » (port externe) : Tous les ports inutilisés. Assignez un port externe différent à chaque nœud principal. Notez les ports. Vous aurez besoin de cette information au cours des prochaines étapes. « Internal Port » (port interne) : 8080 pour les écrans tactiles et 14000 pour les écrans non tactiles. « Protocol » (protocole) : TCP. « To IP Address » (à l’adresse IP) : les adresses IP du panneau que vous avez notées dans la section 8.2 à la page 216. « Enabled » (activé) : Cochez cette case. Dans la Figure 168, il y a trois nœuds principaux qui sont assignés aux ports 15000, 15001 et 15002. TX3 Manuel de Configuration et d’Administration 227 Accès à distance Figure 168. Configurer un routeur Linksys pour trois nœuds principaux 8.5.3 Obtenir l’adresse IP globale du routeur 1. Si le routeur a une adresse IP globale fixe, allez sur le site suivant sur le PC local pour trouver l’adresse IP globale : http://www.myglobalip.com Si le routeur a une adresse IP dynamique, utilisez le nom du domaine associé à l’adresse IP. 2. 8.5.4 Se connecter au nœud principal à partir d’un PC à distance par Internet Note : 228 Débranchez le PC local du réseau. Il n’est plus nécessaire. Vous devez utiliser la version 2.1.8, ou une version plus récente, du configurateur TX3 pour accéder à distance aux nœuds principaux à l’aide de la fonction d’acheminement de port. 1. Sur le PC à distance, ouvrez le configurateur TX3. 2. Ouvrez une nouvelle tâche. 3. Cliquez sur Réseau dans l’arbre des tâches et sélectionnez TCP/IP dans le menu Connexion PC. 4. Cliquez à droite n’importe où sur l’arbre et sélectionnez Ajouter un panneau. TX3 Manuel de Configuration et d’Administration Accès à distance La fenêtre pour ajouter un panneau s’affiche. Figure 169. Ajouter un panneau 5. Donnez les renseignements suivants : Étiquette : Donnez un nom au panneau. Adresse : Sélectionnez l’adresse RS-485 du panneau sur lequel vous vous connectez. Modèle de panneau : Cliquez sur la liste déroulante et sélectionnez le modèle du panneau sur lequel vous vous connectez. Adresse IP : Si le routeur au site d’installation a une adresse IP globale fixe, tapez cette adresse et le port externe assigné au panneau sur lequel vous vous connectez, séparé par le signe deux-points. Par exemple, si l’adresse IP globale du routeur est 66.249.65.12 et que le port externe du panneau est 15000, tapez : 66.249.65.12:15000 Si vous utilisez un service DDNS, inscrivez le nom de domaine associé à l’adresse IP et le port externe assigné au panneau sur lequel vous vous connectez, séparé par le signe deux-points. Par exemple, si le nom de domaine est anyip.com et que le port externe du panneau est 15000, tapez : anyip.com:15000 6. Cliquez sur Ajouter. TX3 Manuel de Configuration et d’Administration 229 Accès à distance 230 7. Répétez les étapes 4 et 5 pour chaque panneau sur lequel vous souhaitez vous connecter. Assurez-vous de préciser l’adresse RS-485 appropriée ainsi que le modèle et le port externe de chaque panneau. Vous avez noté les adresses RS-485 à la section 8.2 à la page 216. Vous avez assigné les ports externes aux panneaux dans la section 8.5.1 à la page 226. 8. Cliquez sur Connecter. 9. Vérifiez l’affichage d’un message indiquant que le panneau est en ligne dans le panneau Événements en ligne au bas de la fenêtre. TX3 Manuel de Configuration et d’Administration 9 Ajout de cartes et niveaux d'accès Une fois que vous aurez ajouté un panneau de cartes d'accès ou un contrôle de porte Aperio à votre tâche, vous pouvez commencer à ajouter des cartes et des niveaux d'accès. Ce chapitre traite des sujets suivants • Ajouter ou modifier des cartes • Trouver une carte • Configurer les niveaux d’accès TX3 Manuel de Configuration et d’Administration 231 Ajout de cartes et niveaux d'accès 9.1 Ajouter ou modifier des cartes Les cartes apparaissent dans l’arbre des tâches, lors de l’ajout du premier panneau du système de cartes d'accès. Le fait de sélectionner des cartes de l’arbre des tâches affiche toutes les cartes actuellement configurées et les détails correspondants dans le panneau de droite. Le fait de cliquer sur l’en tête de colonne y trie la liste dans un ordre croissant ou décroissant. Note : Toutes les informations liées aux cartes sont stockées sur le panneau, sauf les informations de profil qui sont stockées sur le PC (voir la Figure 174). Figure 170. Configuration de carte 9.1.1 Ajouter des cartes L’application vous permet d’ajouter et de modifier facilement les informations liées aux cartes des résidents. Pour faciliter la tâche de faire saisir une longue liste de carte, vous pourriez ajouter d’un seul coup les informations liées à plusieurs cartes et d’éditer ensuite les valeurs générées. Il existe deux façons d’ajouter une carte : manuellement (saisir le code de la carte et le code de l’établissement) ou automatiquement (faire glisser la carte et le système fait la lecture du code de la carte et du code de l’établissement). Pour savoir comment fournir des informations détaillées, afin de configurer une carte, référez-vous à la section 9.1.2 à la page 235. 232 TX3 Manuel de Configuration et d’Administration Ajout de cartes et niveaux d'accès Ajouter une carte manuellement 1. Sélectionnez Ajouter des cartes de la barre de menu ou cliquez avec le bouton droit sur la fenêtre Configuration de carte et sélectionnez Ajouter des cartes. La fenêtre Ajouter des cartes s’affiche. Figure 171. Ajouter des cartes 2. Fournissez les informations suivantes: Nombre total de cartes à ajouter : spécifie le nombre de cartes à ajouter. Nom de la carte : nommez la carte ; le nombre maximal de caractères est de 30. Numéro de la carte : donnez un numéro unique à la carte. Si plusieurs cartes sont ajoutées à la fois, un numéro y sera attaché pour les rendre uniques. Nouveau niveau d’accès : sélectionnez un niveau d’accès de la liste. Les niveaux d’accès sont prédéfinis par l’administrateur. Se référer à la section 9.3 à la page 240 pour savoir comment créer des niveaux d’accès. Code de l’installation : saisissez un code de l’installation pour la carte ; le code peut varier de zéro à 4294967294. L’accès est accordé si le code de l’installation correspond à celui défini pour le panneau d’accès par carte (section 6.3 ou 7.1.3). 3. Cliquez sur D’accord pour ajouter les cartes et revenir à la fenêtre de configuration ou cliquez sur Détail pour continuer à configurer, tel que décrit dans le paragraphe suivant. Vous pouvez aussi cliquer sur Fermer pour sauvegarder les changements faits et continuer à ajouter une autre carte. TX3 Manuel de Configuration et d’Administration 233 Ajout de cartes et niveaux d'accès Pour ajouter une carte automatiquement 1. Cliquez à droite sur le panneau d’événements en ligne et sélectionnez Ajouter des carte. 2. Faites glisser la carte dans le lecteur connecté au système. Si le lecteur ne reconnaît pas la carte, un bouton Ajouter une carte apparaîtra dans la fenêtre d’événements en ligne. 3. Cliquez sur le bouton Ajouter des carte. La fenêtre pour ajouter une carte apparaîtra avec le code de la carte et le code de l’établissement automatiquement remplis.‘ 4. Fournissez les renseignements suivants : Nom de la carte : Précisez un nom pour la carte. Le nom peut contenir un maximum de 30 caractères. Nouveau niveau d’accès : Sélectionnez un niveau d’accès à partir de la liste. Les niveaux d’accès sont préréglés par l’administrateur. Voir la section 9.3 pour obtenir de l’information sur la manière de créer des niveaux d’accès. 5. 234 Répétez les étapes 2 à 4 pour ajouter une autre carte automatiquement. TX3 Manuel de Configuration et d’Administration Ajout de cartes et niveaux d'accès 6. 9.1.2 Lorsque vous aurez terminé d’ajouter des cartes, cliquez à droite sur le panneau d’événements en ligne et décochez Ajouter des carte. Éditer les détails liés à la carte Une carte peut-être éditée en sélectionnant Détail de la fenêtre Ajouter une carte ou en cliquant deux fois sur la carte. Plusieurs cartes peuvent-être éditées à la fois, en les sélectionnant et en y cliquant deux fois. Certaines options pourraient-être désactivées ; elles peuvent-être appliquées à plusieurs cartes. Éditer les détails liés à la carte 1. Cliquez sur l’en-tête de ligne ou cliquez deux fois n’importe où sur la ligne. Vous pouvez aussi cliquez avec le bouton droit et sélectionnez Modifier les lignes. La fenêtre Détails de la carte s’affiche. Figure 172. Détails liés à la carte 2. Fournissez les informations suivantes: Sélectionnez une photo ici : cliquez sur ce champ et sélectionnez, du répertoire, une photo du détenteur de la carte. TX3 Manuel de Configuration et d’Administration 235 Ajout de cartes et niveaux d'accès Numèro de la carte : saisissez le numéro de la carte qui y est imprimé. Note : Le numéro de la carte sert comme un code d’accès à taper sur les lecteurs de cartes avec clavier. NIP : saisissez un nombre d’identification personnel. Le NIP est long de 1 à 4 chiffres et est programmé sur chaque carte. Le chiffre zéro n’est pas accepté. Il est nécessaire, si la fonction « Horaire affecté à un NIP » est désactivé sur le lecteur de cartes. Nom : nommez le détenteur de carte Remarques : fournissez les notes nécessaires. 3. Sélectionnez Général et configurez les paramètres suivants pour spécifier le niveau d’accès, la date et l’état d’activation: Nouveau niveau d’accès : Sélectionnez jusqu’à trois niveaux d’accès pour la carte. Les privilèges d’accès à des zones désignées sont définis par l’administrateur. Date d’activation : spécifie la date d’activation de la carte. Date de désactivation : spécifie la date de désactivation. État : affiche l’état courant de la carte. Sélectionnez Inactive pour désactiver ou Actif pour activer la carte. Compteur d’utilisation : le compteur d’utilisation est une fonction configurable qui utilise d’un compteur du nombre d’utilisations; ce dernier ne doit pas dépasser une certaine limite. Chaque fois que la carte est utilisée le nombre limite décroit d’une unité, dans la base de données. Une fois à zéro, la carte est désactivée. Cochez la case et spécifiez le nombre limite d’usage. Si la case est décochée, la carte peut-être utilisée indéfiniment. Note : 236 Pour que la fonction Compteur d’utilisation soit disponible, activez Déduire le nombre d’utilisation sur le lecteur de la carte (voir section 6.3 ou 7.1.3). TX3 Manuel de Configuration et d’Administration Ajout de cartes et niveaux d'accès 4. Sélectionnez l’onglet Avancée. La boîte de dialogue s’affiche. Figure 173. Détails liés à la carte - Avancée 5. Activez les fonctions suivantes, pour stipuler des privilèges d’accès supplémentaires: Accès aux zones de haute sécurité : accorde aux détenteurs de la carte l’accès à des zones considérées comme des zones de haute sécurité. Temps de déverrouillage prolongé : permet d’utiliser la carte durant le temps de déverrouillage prolongé. Pendant ce laps de temps, la porte restera déverrouillée. Cette option est généralement utilisée pour accommoder les personnes âgées et handicapées. Ignorer anti-retour : une fois cette option est sélectionnée, la carte n’est pas régie par le mode « anti-retour contre la montre », si ce dernier est activé pour le lecteur. Cette option permet une utilisation illimitée de la carte au même lecteur. Pour activer l’anti-retour, se référer à la section 6.3 ou 7.1.3. TX3 Manuel de Configuration et d’Administration 237 Ajout de cartes et niveaux d'accès Handicap : permet d’utiliser la carte aux points d’accès désignés pour les personnes handicapées. Le point d’accès doit être configuré avec l’option « dispositif d’ouverture/fermeture, pour handicapés », comme décrit dans la section 6.5 à la page 187. Note : Cette option ne s’applique pas à un contrôleur de porte Aperio, car toutes ses sorties sont des sorties d’usage général. Cependant, si la tâche contient des contrôleurs d’accès à deux cartes TX3-CX dotés de sorties désignées comme accessibles, cette option s’appliquera à ces sorties. Privilège verrouillage-déverrouillage : une fois activée, cette option contourne toute restriction prévue et programmée sur la carte d’accès. Si vous faites glisser celle-ci deux fois de suite, elle bascule entre les modes « verrouiller » et « déverrouiller ». Le point d’accès doit être configuré avec une option « dispositif d’ouverture/fermeture » spécifique, comme décrit dans la section 6.5 ou 7.3. Première personne arrivée : cette option activée, la porte se déverrouille une fois qu’une carte valide est présentée par la première personne à arriver, pendant l’horaire; ensuite, la porte demeure déverrouillée pour le reste de l’horaire. Cette option doit-être aussi définie lors de la configuration d’un point d’accès, comme décrit dans la section 6.3 ou 7.1.3. 6. Sélectionnez l’onglet Profil. La boîte de dialogue suivante s’affiche. Figure 174. Détails liés à la carte - Profil 238 TX3 Manuel de Configuration et d’Administration Ajout de cartes et niveaux d'accès 7. Saisissez les informations suivantes: Prénom : saisissez le prénom du détenteur de la carte. Nom de famille : saisissez le nom du détenteur de la carte. Téléphone : saisissez le numéro de téléphone Téléphone portable : saisissez le numéro du téléphone portable. Courriel : saisissez l’adresse courrielle. Département : saisissez le nom du département de l’entreprise ID du profil : pour l’avenir Sélectionner Profil : pour l’avenir 8. Sélectionnez l’onglet Plus d’informations de profil. La boîte de dialogue Plus d’informations de profil s’affiche. Figure 175. Détails sur la carte – Plus d’infos de profil 9. Saisissez les informations suivantes Adresse : l’adresse du résident Apt#: le numéro de l’appartement du résident Ville : le nom de la ville TX3 Manuel de Configuration et d’Administration 239 Ajout de cartes et niveaux d'accès Province/État : le nom de la province ou de l’État. Pays/région : le nom du pays ou de la région. Code postal/code zip : code postal ou code zip 10. 9.2 Cliquez sur D’accord pour ajouter les informations liées à la carte et revenir à la fenêtre de configuration, ou cliquez sur Annuler pour quitter sans sauvegarder les changements. Trouver une carte L’application fournit des moyens de recherche et de navigation pour trouver des informations relatives à la carte. Figure 176. Recherche de carte Pour trouver une carte, saisissez le nom de la carte dans le champ Chercher qui se trouve au-dessus de la liste. La liste sera rechargée automatiquement, lorsque vous tapez un critère. Pour trouver une carte en utilisant un autre critère, une autre colonne - le numéro de la carte par exemple - sélectionnez Numéro de carte dans le champ Dans la colonne. Pour restaurer la liste entière, cliquez sur le bouton Effacer. 9.3 Configurer les niveaux d’accès La création d’un niveau d’accès vous permet de définir quand et où utiliser une carte et d’établir l’utilisation de l’ascenseur si les commandes de ce dernier sont utilisées. Les niveaux d’accès programmés sur la carte permettent à l’administrateur de garder une trace des privilèges d’accès (se référer à la section 9.1 à la page 232 pour savoir comment programmer un niveau d’accès sur une carte). Vous pouvez créer un maximum de 128 niveaux d’accès pour chaque contrôleur et un maximum recommandé de 2000 niveaux d’accès pour la tâche. Pour chaque niveau d'accès, vous pouvez choisir un horaire pour tous les points d'accès dans votre tâche. Par exemple, si votre tâche a un panneau de cartes d'accès appelé panneau 1 avec deux points d'accès (lecteur A et lecteur B) et un contrôle de porte Aperio appelé panneau 2 avec deux points d'accès (serrure 1:0 et serrure 1:1), vous pourriez définir les niveaux d'accès suivants : Niveau d'accès ID = 1: 240 TX3 Manuel de Configuration et d’Administration Ajout de cartes et niveaux d'accès • Panneau 1 : Horaire du lecteur A = toujours • Panneau 1 : Horaire du lecteur B = jamais • Panneau 2 : Horaire de la serrure 1:0 = jamais • Panneau 2 : Horaire de la serrure 2:0 = jamais Niveau d'accès ID = 2 • Panneau 1 : Horaire du lecteur A = heures de bureau • Panneau 1 : Horaire du lecteur B = toujours • Panneau 2 : Horaire de la serrure 1:0 - toujours • Panneau 2 : Horaire de la serrure 2:0 - toujours Si une carte est assignée le niveau d'accès 1, l'utilisateur a accès au lecteur A sur le panneau 1 en tout temps, mais n'a pas accès à aucun autre point d'accès. Si une carte est assignée le niveau d'accès 2, l'utilisateur a accès au lecteur A durant l'horaire des heures de bureau seulement et aura accès à tous les autres points d'accès en tout temps. Les niveaux d’accès s’affichent dans l’arbre des tâches, lors de l’ajout du premier panneau de système de cartes d'accès ou panneau de contrôleur de porte Aperio. Le fait de sélectionner des niveaux d’accès de l’arbre des tâches affiche tous les niveaux d’accès actuellement configurées et les détails correspondants dans le panneau de droite. TX3 Manuel de Configuration et d’Administration 241 Ajout de cartes et niveaux d'accès Créer un niveau d’accès 1. Sélectionnez Niveaux d’accès de l’arbre des tâches. La fenêtre Configuration du niveau d’accès s’affiche. Figure 177. Configuration du niveau d’accès Note : Par défaut, le niveau Admin a l’accès à tous les points d’accès, à tout temps; ce niveau n’est pas configurable. 2. Cliquez sur Ajouter; un nouveau niveau d’accès s’affiche 3. Définissez les paramètres suivants: Étiquette : nommez ce niveau d’accès. Cet élément n’est pas stocké sur le panneau. La récupération d’une tâche réinitialise l’étiquette à sa valeur par défaut, en l’occurrence Niveau d’accès1. Points d’accès : tous les points d’accès s’affichent. Utilisez cet écran contextuel pour activer ou désactiver l’accès. Pour sélectionner ou effacer tous les points d'accès, cliquez sur les boutons Regler tout ou Tout effacer. Période d’access : À partir de la liste d'horaire, sélectionnez le moment où l'accès sera accordé. Vous pouvez choisir Toujours, Jamais ou tout autre horaire défini pour l'utilisateur. Ascenseurs : Cliquez sur ce bouton pour activer le contrôle d'accès à l'ascenseur pour le niveau d'accès (référez-vous à la section 10 à la page 244). 242 TX3 Manuel de Configuration et d’Administration Ajout de cartes et niveaux d'accès 4. Une fois la configuration du niveau d’accès terminée, établissez une connexion au réseau TX3, puis envoyez la tâche. Pour supprimer un niveau d'accès : 1. Sélectionnez Niveaux d’accès de l'arbre des tâches. La fenêtre de niveau d'accès apparaît. 2. Sélectionnez le niveau d'accès que vous souhaitez supprimer de la liste. 3. Appuyez sur Supprimer. 4. Connectez-vous à votre réseau TX3, puis envoyez la tâche. TX3 Manuel de Configuration et d’Administration 243 10 Contrôle d’ascenseur Ce chapitre explique comment configurer le contrôle d’ascenseur dans le logiciel de configuration TX3. Ce chapitre traite des sujets suivants 244 • Avant de commencer • Configuration de l’accès par carte avec la version du microprogramme de restriction d’ascenseur 2.4.x, 3.4.x ou une version plus récente • Configuration de l’accès par carte avec la version du microprogramme de restriction d’ascenseur 2.0.x, 3.0.x ou 3.1.x • Configuration des résidents avec la version du microprogramme de restriction d’ascenseur 2.4.x, 3.4.x ou une version plus récente • Configuration des résidents avec la version du microprogramme de restriction d’ascenseur 2.0.x, 3.0.x ou 3.1.x TX3 Manuel de Configuration et d’Administration Contrôle d’ascenseur 10.1 Avant de commencer Assurez-vous d’utiliser les versions appropriées du micrologiciel, comme le décrit la section 1.7 à la page 22. Une version du configurateur TX3 d’au moins 2.12.12 est requise pour suivre les instructions dans ce chapitre. Consultez le manuel d’installation de l’unité de restriction d’ascenseur et de fonctionnement TX3 LT-9940 pour obtenir des renseignements détaillés sur le contrôle d’ascenseur. 10.2 Configuration de l’accès par carte avec la version du microprogramme de restriction d’ascenseur 2.4.x, 3.4.x ou une version plus récente Pour configurer la restriction d’ascenseur, vous devez : 1. ajouter les unités de restriction d’ascenseur dans l’arbre des tâches; 2. configurer un point d’accès pour le contrôle de l’unité de restriction d’ascenseur; 3. créer un groupe d’étage; 4. créer un niveau d’accès; 5. assigner un groupe d’étage au niveau d’accès; 6. assigner des cartes au niveau d’accès Suivez les instructions ci-dessous pour compléter ces étapes. 10.2.1 Ajouter les unités de restriction d’ascenseur dans l’arbre des tâches Note: Il est possible d’ajouter jusqu’à six unités de restriction d’ascenseur (URA) TX3-ER-8(-A) à une tâche et jusqu’à 16 unités de restriction d’ascenseur (URA 2.0) TX3-ER-8-B à une tâche. Un maximum de 16 unités de restriction d’ascenseur peut être ajouté à la tâche. 1. Sélectionnez Modifier - Ajouter un panneau. 2. Si le panneau est connecté par TCP/IP, suivez les instructions fournies dans la section 3.1.2.1 à la page 72 pour l’ajouter. 3. Donnez les renseignements suivants : TX3 Manuel de Configuration et d’Administration 245 Contrôle d’ascenseur Étiquette : Entrez un nom pour l’unité de restriction d’ascenseur. Adresse : Précisez l’adresse RS-485 de l’unité de restriction d’ascenseur. Modèle de panneau : • URA (unité de restriction d’ascenseur) pour le TX3-ER-8 ou le TX3-ER-8-A • URA 2.0 (unité de restriction d’ascenseur) pour le TX3-ER-8-B Figure 178. Ajoutez l’unité de restriction d’ascenseur 10.2.2 4. Cliquez sur Ajouter. 5. Répétez ces étapes pour chaque unité de restriction d’ascenseur de la tâche. Configurer un point d’accès pour le contrôle de l’unité de restriction d’ascenseur 1. 246 Agrandissez la liste de points d’accès et sélectionnez le point d’accès qui contrôlera l’unité de restriction d’ascenseur. TX3 Manuel de Configuration et d’Administration Contrôle d’ascenseur 2. Cliquez sur l’onglet Ascenseur. Figure 179. Configuration du point d’accès – Accès à l’ascenseur 10.2.3 3. Sélectionnez Activer le contrôle de l’ascenseur. 4. Sélectionnez Sélectionnez les ascenseurs associés à ce point d’accès. 5. Sélectionnez les unités de restriction d’ascenseur que ce point d’accès contrôle. Créer un groupe d’étage Les groupes d’étage représentent les étages qui sont assignés aux niveaux d’accès. 1. Sélectionnez les Groupes d’étage dans l’arbre des tâches. 2. Cliquez sur Ajouter. TX3 Manuel de Configuration et d’Administration 247 Contrôle d’ascenseur Les groupes d’étage d’ascenseur apparaissent. Figure 180. Groupes d’étage 3. Note: 4. Sélectionnez les étages que vous souhaitez ajouter dans ce groupe. Avec le TX3-ER-8(-A) (URA), un maximum de 24 relais peut être assigné à un groupe de planchers. Avec le TX3-ER-8-B (URA 2.0), un maximum de 96 relais peut être assigné à un groupe de planchers. Donnez les renseignements suivants : Activer les relais pour : Précisez la période de temps pendant laquelle les relais de l’URA sont actifs (boutons de la cabine d’ascenseur actifs). Cette minuterie commence lorsque le point d’accès lit la carte. Cela veut dire que la période de la minuterie doit être assez longue pour permettre à l’ascenseur de descendre de l’étage supérieur au hall d’entrée et au résident d’entrer dans la cabine et d’appuyer sur le bouton. Note: 5. 248 Cette période de temps doit être réglée au minimum à 5 secondes et au maximum à 600 secondes. Cliquez sur Ajouter pour ajouter un autre groupe d’étage. TX3 Manuel de Configuration et d’Administration Contrôle d’ascenseur Pour modifier les relais et les horaires 1. Cliquez sur Modifier les étiquettes de relais. La fenêtre «Modifier les étiquettes et les horaires des relais » apparaît. Figure 181. Modifier les étiquettes et les horaires des relais 2. Sélectionnez une étiquette de relais, puis double-cliquez dessus. 3. Entrez un nouveau nom de relais. Note: 4. Note: 5. Les étiquettes de relais sont les mêmes pour toutes les unités de restriction d’ascenseur de la tâche. Sous «Calendrier d’activation des relais», sélectionner le moment d’activation de ce relais. Il est possible de choisir «Toujours», «Jamais» ou un autre horaire défini par l’utilisateur. Consulter la section 11.1 à la page 270 pour connaître les instructions sur la création d’horaires. Les horaires de relais fonctionnent seulement avec le TX3-ER-8-B (URA 2.0). Cliquez sur D’accord. TX3 Manuel de Configuration et d’Administration 249 Contrôle d’ascenseur 10.2.4 Créer un niveau d’accès 1. Sélectionnez Niveaux d’accès dans l’arbre des tâches. La fenêtre de configuration des niveaux d’accès s’affiche. Figure 182. Configuration des niveaux d’accès Note: 2. Le niveau Admin comprend tous les points d’accès. Cela ne peut pas être modifié. Cliquez sur Ajouter. Un nouveau niveau d’accès apparaît. 3. Donnez les renseignements suivants : Étiquette : Inscrivez un nom pour ce point d’accès. Points d’accès : Cochez la case d’un point d’accès pour activer ou désactiver l’accès. Si un point d’accès est coché, un accès sera accordé aux cartes assignées à ce niveau d’accès. Si un point d’accès est décoché, un accès sera refusé aux cartes assignées à ce niveau d’accès. Pour sélectionner ou effacer tous les points d’accès, cliquez sur le bouton Régler tout ou Tout effacer. Période d’accès : À partir du menu, sélectionnez quand le point d’accès peut accorder un accès. Vous pouvez choisir Toujours ou Jamais. Sinon, vous pouvez définir une période personnalisée. Consultez la section 11.1 à la page 270 pour obtenir des instructions sur la création d’horaires. 250 TX3 Manuel de Configuration et d’Administration Contrôle d’ascenseur 10.2.5 Assigner un groupe d’étage au niveau d’accès 1. À partir de la fenêtre de configuration des niveaux d’accès, sélectionnez le niveau d’accès, puis cliquez sur le bouton Ascenseurs. Figure 183. Configuration des niveaux d’accès – bouton Ascenseurs La fenêtre de contrôle d’ascenseur s’affiche. Figure 184. Contrôle d’ascenseur TX3 Manuel de Configuration et d’Administration 251 Contrôle d’ascenseur 10.2.6 2. Sélectionnez Activer le contrôle de l’ascenseur, puis Utiliser le groupe d’étage. 3. Si les groupes d’étage ne sont pas définis, cliquez sur Aller à l’écran du groupe d’étage pour les définir. Consultez la section 10.2.3 à la page 247. 4. Sélectionnez le groupe d’étage associé à ce niveau d’accès. 5. Cliquez sur D’accord. Assigner des cartes au niveau d’accès 1. Sélectionnez Cartes dans l’arbre des tâches. 2. La fenêtre de configuration des cartes s’affiche. Figure 185. Configuration des cartes 3. Note: 252 Pour modifier une carte, cliquez sur l’en-tête de la ligne à l’extrémité gauche ou double-cliquez n’importe où dans la ligne. Vous pouvez modifier plusieurs cartes en même temps en choisissant et en cliquant à droite sur de multiples cartes. TX3 Manuel de Configuration et d’Administration Contrôle d’ascenseur La fenêtre Détails de la carte s’affiche. Figure 186. Détails de la carte 10.3 4. Dans le menu des niveaux d’accès, sélectionnez jusqu’à trois niveaux d’accès pour la carte. Les privilèges d’accès à des zones désignées sont définis par l’administrateur. 5. Cliquez sur D’accord pour envoyer la tâche au panneau. Configuration de l’accès par carte avec la version du microprogramme de restriction d’ascenseur 2.0.x, 3.0.x ou 3.1.x Pour configurer la restriction d’ascenseur, vous devez : 1. configurer un point d’accès pour le contrôle de l’unité de restriction d’ascenseur; 2. créer un niveau d’accès; 3. assigner des étages au niveau d’accès; 4. assigner des cartes au niveau d’accès. Suivez les instructions ci-dessous pour compléter ces étapes. TX3 Manuel de Configuration et d’Administration 253 Contrôle d’ascenseur 10.3.1 Configurer un point d’accès pour le contrôle de l’unité de restriction d’ascenseur 1. Agrandissez la liste de points d’accès et sélectionnez le point d’accès qui contrôlera l’unité de restriction d’ascenseur. 2. Cliquez sur l’onglet Ascenseur. Figure 187. Configuration du point d’accès – Accès à l’ascenseur 3. Sélectionnez Activer le contrôle de l’ascenseur. 4. Sélectionnez Contrôle d’ascenseur antérieur. 5. Si le micrologiciel de l’unité de restriction d’ascenseur est doté de la version 3.1.0 ou d’une version plus récente, sélectionnez l’adresse RS485 de l’unité de restriction d’ascenseur que vous souhaitez contrôler par ce point d’accès. Si le micrologiciel de l’unité de restriction d’ascenseur est doté d’une version antérieure à 3.1.0, ignorez ce menu. 254 TX3 Manuel de Configuration et d’Administration Contrôle d’ascenseur 10.3.2 Pour créer un niveau d’accès 1. Sélectionnez Niveaux d’accès dans l’arbre des tâches. La fenêtre de configuration des niveaux d’accès s’affiche. Figure 188. Configuration des niveaux d’accès Note: 2. Vous ne pouvez pas changer les points d’accès assignés au niveau Admin, mais vous pouvez modifier les ascenseurs. Cliquez sur Ajouter. Un nouveau niveau d’accès apparaît. 3. Donnez les renseignements suivants : Étiquette : Inscrivez un nom pour ce point d’accès. Points d’accès : Cochez la case d’un point d’accès pour activer ou désactiver l’accès. Si un point d’accès est coché, un accès sera accordé aux cartes assignées à ce niveau d’accès. Si un point d’accès est décoché, un accès sera refusé aux cartes assignées à ce niveau d’accès. Pour sélectionner ou effacer tous les points d’accès, cliquez sur le bouton Régler tout ou Tout effacer. Période d’accès : À partir du menu, sélectionnez le moment où l’accès est accordé. Vous pouvez choisir Toujours ou Jamais. Sinon, vous pouvez définir un horaire personnalisé. Consultez le section 11.1 à la page 270 pour obtenir les instructions pertinentes à la création d’horaires. TX3 Manuel de Configuration et d’Administration 255 Contrôle d’ascenseur 10.3.3 Pour assigner des étages au niveau d’accès 1. À partir de la fenêtre de configuration des niveaux d’accès, sélectionnez le niveau d’accès, puis cliquez sur le bouton Ascenseurs. Figure 189. Configuration des niveaux d’accès – bouton Ascenseurs La fenêtre de contrôle d’ascenseur s’affiche. Figure 190. Contrôle d’ascenseur 2. 256 Sélectionnez Activer le contrôle de l’ascenseur. TX3 Manuel de Configuration et d’Administration Contrôle d’ascenseur 3. Sélectionnez Contrôle d’ascenseur antérieur. 4. Donnez les renseignements suivants pour restreindre l’utilisation de l’ascenseur : Activer les relais : Précisez la période de temps pendant laquelle les relais de l’URA sont actifs (boutons de la cabine d’ascenseur actifs). Cette minuterie commence lorsque le point d’accès lit la carte. Cela veut dire que la période de la minuterie doit être assez longue pour permettre à l’ascenseur de descendre de l’étage supérieur au hall d’entrée et au résident d’entrer dans la cabine et d’appuyer sur le bouton. Note: Cette période de temps doit être réglée au minimum à 5 secondes et au maximum à 600 secondes. Activer : Sélectionnez le relais pour chaque étage nécessitant un accès. Note: Avec les versions de micrologiciel de l’unité de restriction d’ascenseur 2.0.x et 3.0.x, un maximum de 16 relais peut être assigné à un niveau d’accès. Avec les versions de micrologiciel de l’unité de restriction d’ascenseur 3.1.x, un maximum de 24 relais peut être assigné à un niveau d’accès. Adresse de l’ascenseur : Si le micrologiciel de l’unité de restriction d’ascenseur est doté d’une version antérieure à 3.1.0, sélectionnez l’adresse RS-485 de l’unité de restriction d’ascenseur pour ce niveau d’accès. Si le micrologiciel de l’unité de restriction d’ascenseur est doté d’une version 3.1.0 ou d’une version plus récente, ignorez le menu Adresse de l’ascenseur. 5. 10.3.4 Cliquez sur D’accord. Pour assigner des cartes au niveau d’accès 1. Sélectionnez Cartes dans l’arbre des tâches. 2. La fenêtre de configuration des cartes s’affiche. Figure 191. Configuration des cartes TX3 Manuel de Configuration et d’Administration 257 Contrôle d’ascenseur 3. Note: Pour modifier une carte, cliquez sur l’en-tête de la ligne à l’extrémité gauche ou double-cliquez n’importe où dans la ligne. Vous pouvez modifier plusieurs cartes en même temps en choisissant et en cliquant à droite sur de multiples cartes. La fenêtre Détails de la carte s’affiche. Figure 192. Détails de la carte 258 4. Dans le menu des niveaux d’accès, sélectionnez jusqu’à trois niveaux d’accès pour la carte. Les privilèges d’accès à des zones désignées sont définis par l’administrateur. 5. Cliquez sur D’accord pour envoyer la tâche au panneau. TX3 Manuel de Configuration et d’Administration Contrôle d’ascenseur 10.4 Configuration des résidents avec la version du microprogramme de restriction d’ascenseur 2.4.x, 3.4.x ou une version plus récente Note: Vous ne pouvez pas configurer les résidents pour la restriction d’ascenseur à partir d’un écran tactile. Vous devez utiliser le configurateur sur PC. La fonction de restriction d’ascenseur limite l’accès au bâtiment en accordant au visiteur un accès seulement à l’étage de destination. Cela empêche le visiteur d’avoir accès aux étages non désignés. Pour configurer la restriction d’ascenseur, vous devez : 1. ajouter les unités de restriction d’ascenseur dans l’arbre des tâches; 2. créer un groupe d’étage; 3. configurer les résidents pour la restriction d’ascenseur. Suivez les instructions ci-dessous pour compléter ces étapes. 10.4.1 Ajouter les unités de restriction d’ascenseur dans l’arbre des tâches Note: Il est possible d’ajouter jusqu’à six unités de restriction d’ascenseur (URA) TX3-ER-8(-A) à une tâche et jusqu’à 16 unités de restriction d’ascenseur (URA 2.0) TX3-ER-8-B à une tâche. Un maximum de 16 unités de restriction d’ascenseur peut être ajouté à la tâche. 1. Sélectionnez Modifier - Ajouter un panneau. 2. Donnez les renseignements suivants . Étiquette : Entrez un nom pour l’unité de restriction d’ascenseur. Adresse : Précisez l’adresse RS-485 de l’unité de restriction d’ascenseur. Modèle de panneau : • URA (unité de restriction d’ascenseur) pour le TX3-ER-8 ou le TX3-ER-8-A • URA 2.0 (unité de restriction d’ascenseur) pour le TX3-ER-8-B TX3 Manuel de Configuration et d’Administration 259 Contrôle d’ascenseur Figure 193. Ajouter l’unité de restriction d’ascenseur 260 3. Cliquez sur Ajouter. 4. Répétez ces étapes pour chaque unité de restriction d’ascenseur de la tâche. TX3 Manuel de Configuration et d’Administration Contrôle d’ascenseur 10.4.2 Créer un groupe d’étage 1. Sélectionnez les groupes d’étage dans l’arbre des tâches. 2. Cliquez sur Ajouter. Les groupes d’étage d’ascenseur apparaissent. Figure 194. Groupes d’étage 3. Note: 4. Sélectionnez les étages que vous souhaitez ajouter dans ce groupe. Avec le TX3-ER-8(-A) (URA), un maximum de 24 relais peut être assigné à un groupe de planchers. Avec le TX3-ER-8-B (URA 2.0), un maximum de 96 relais peut être assigné à un groupe de planchers. Donnez les renseignements suivants : Activer les relais pour : Précisez la période de temps pendant laquelle les relais de l’ERA sont actifs (boutons de la cabine d’ascenseur actifs). Cette minuterie commence lorsque le point d’accès lit la carte. Cela veut dire que la période de la minuterie doit être assez longue pour permettre à l’ascenseur de descendre de l’étage supérieur au hall d’entrée et au résident d’entrer dans la cabine et d’appuyer sur le bouton. Note: 5. Note: Cette période de temps doit être réglée au minimum à 5 secondes et au maximum à 600 secondes. Cliquez sur Ajouter pour ajouter un autre groupe d’étage. Les minuteries des relais sont réglées dans la configuration du groupe d’étage. La délai de restriction de l’ascenseur dans l’onglet Avancée du panneau de configuration n’est pas utilisé. TX3 Manuel de Configuration et d’Administration 261 Contrôle d’ascenseur Pour modifier les relais et les horaires 1. Cliquez sur Modifier les étiquettes de relais. La fenêtre «Modifier les étiquettes et les horaires des relais » apparaît. Figure 195. Modifier les étiquettes et les horaires des relais 2. Sélectionnez une étiquette de relais, puis double-cliquez dessus. 3. Entrez un nouveau nom de relais. Note: 4. Note: Les étiquettes de relais sont les mêmes pour toutes les unités de restriction d’ascenseur de la tâche. Sous «Calendrier d’activation des relais», sélectionner le moment d’activation de ce relais. Il est possible de choisir «Toujours», «Jamais» ou un autre horaire défini par l’utilisateur. Consulter la section 11.1 à la page 270 pour connaître les instructions sur la création d’horaires. Les horaires de relais fonctionnent seulement avec le TX3-ER-8-B (URA 2.0). Cliquez sur D’accord. 262 TX3 Manuel de Configuration et d’Administration Contrôle d’ascenseur 10.4.3 Configurer les résidents pour la restriction d’ascenseur 1. Sélectionnez Résidents dans l’arbre des tâches. La fenêtre de configuration des résidents s’affiche (Figure 196). Figure 196. Liste de configuration des résidents 2. Cliquez sur Modifier - Modifier les résidents. La fenêtre Détails des résidents s’affiche. Figure 197. Détails des résidents TX3 Manuel de Configuration et d’Administration 263 Contrôle d’ascenseur 3. Cliquez sur l’onglet Ascenseur. La fenêtre Ascenseur s’affiche. Figure 198. Détails des résidents – Ascenseur 264 4. Sélectionnez Activer le contrôle de l’ascenseur. 5. Sélectionnez Utiliser le groupe d’étage. 6. Si les groupes d’étage ne sont pas définis, cliquez sur Aller à l’écran du groupe d’étage pour les définir. Consultez la section 10.4.2 à la page 261. 7. Sélectionnez le groupe d’étage pour ce résident. 8. Sélectionnez les unités de restriction d’ascenseur qui sont autorisées pour ce résident. 9. Cliquez sur D’accord pour envoyer la tâche au panneau TX3 Manuel de Configuration et d’Administration Contrôle d’ascenseur 10.5 Configuration des résidents avec la version du microprogramme de restriction d’ascenseur 2.0.x, 3.0.x ou 3.1.x La fonction de restriction d’ascenseur limite l’accessibilité au bâtiment en accordant un accès au visiteur seulement à l’étage de destination. Cela restreint l’accès du visiteur à des étages non désignés. Pour configurer la restriction d’ascenseur, vous devez : 1. configurer le résident pour la restriction d’ascenseur; 2. configurer le délai de restriction de l’ascenseur Suivez les instructions ci-dessous pour compléter ces étapes. 10.5.1 Configurer le résident pour la restriction d’ascenseur 1. Sélectionnez Résidents dans l’arbre des tâches. La fenêtre de configuration des résidents s’affiche. Figure 199. Liste de configuration des résidents 2. Cliquez sur Modifier - Modifier les résidents. TX3 Manuel de Configuration et d’Administration 265 Contrôle d’ascenseur La fenêtre Détails des résidents s’affiche. Figure 200. Détails des résidents 3. 266 Cliquez sur Ascenseur. TX3 Manuel de Configuration et d’Administration Contrôle d’ascenseur La fenêtre Ascenseur s’affiche. Figure 201. Détails des résidents – Ascenseur 4. Sélectionnez Activer le contrôle de l’ascenseur, puis Contrôle d’ascenseur antérieur. 5. Donnez les renseignements suivants pour restreindre l’utilisation de l’ascenseur : Adresse de l’ascenseur : Tapez l’adresse RS-485 de l’unité de restriction d’ascenseur que le résident utilisera. Code de relais de l’ascenseur : Tapez le code de relais de l’ascenseur pour l’étage du résident. 6. 10.5.2 Cliquez sur D’accord. Configurer le délai de restriction de l’ascenseur Le délai de restriction de l’ascenseur détermine la période de temps qu’un ascenseur est accessible pour un visiteur une fois l’accès accordé. 1. Sélectionnez un panneau d’accès téléphonique. La fenêtre de configuration de panneau s’affiche. 2. Cliquez sur l’onglet Avancée dans la fenêtre de configuration du panneau. TX3 Manuel de Configuration et d’Administration 267 Contrôle d’ascenseur La fenêtre Avancée s’affiche. Figure 202. Configuration de panneau – Avancée 3. Note: 4. 268 En plus du délai de restriction d’ascenseur, sélectionnez la période de temps qu’un ascenseur demeure accessible pour un visiteur une fois que le résident accorde l’accès. La minuterie démarre lorsque le système accorde l’accès au visiteur. Cela veut dire que la minuterie doit être suffisamment longue pour que la cabine de l’ascenseur descende de l’étage supérieur au hall d’entrée et pour que le visiteur entre dans la cabine et appuie sur le bouton. Cette période de temps doit être réglée au minimum à 5 secondes et au maximum à 600 secondes. Cliquez sur D’accord pour envoyer la tâche au panneau. TX3 Manuel de Configuration et d’Administration 11 Définir des horaires et des congés L’Écran Tactile et le Configurateur vous permet d’affecter des niveaux d’accès aux utilisateurs de cartes. Ce chapitre traite des sujets suivants • Définir des horaires • Définir des congés TX3 Manuel de Configuration et d’Administration 269 Définir des horaires et des congés 11.1 Définir des horaires Les « Horaires » vous permettent de définir un calendrier pour l’autorisation de certaines fonctions du panneau, par exemple quand les appels destinés aux résidents sont permis, quand les résidents peuvent accorder un accès à un visiteur ou quand le verrou postal peut-être utilisé. Ces horaires sont désignés et répertoriés avec leur nom; ils sont disponibles, au besoin, pour réviser une autorisation d’accès. Plusieurs périodes peuvent-être choisies, si l’horaire n’est pas continu et s’étend pas sur deux jours. Créer un horaire 1. Cliquez sur Calendrier de l’arbre des tâches. La fenêtre Configuration des horaires s’affiche avec les horaires disponibles. Figure 203. Configuration des horaires 2. Sélectionnez un horaire ou cliquez sur Ajouter pour créer un nouveau horaire. Configurez les paramètres suivants: Étiquette : nommez cet horaire. Démarrer : spécifiez le jour et l’heure de début. Fin : spécifiez le jour et l’heure de fin. Du dimanche au samedi : sélectionnez le jour ou les jours de la semaine de l’horaire. 270 TX3 Manuel de Configuration et d’Administration Définir des horaires et des congés Congé : cochez cette case pour inclure les congés. Les congés sont définis dans le liste des congés). Note : 3. Si votre horaire commence avant minuit une journée et se termine la journée suivante, vous devez définir deux périodes (une pour chaque journée). Par exemple, si vous avez un horaire qui s'échelonne de 22 h le mardi à 2 h le mercredi, vous avez besoin d'une période pour le mardi et d'une deuxième pour le mercredi. La période du mardi commence à 22 h et se termine à 23 h 59, et celle du mercredi commence à minuit et se termine à 2 h. Cliquez sur Envoyer et quitter, de la barre d’outils, pour appliquer les paramètres et quitter la session. Supprimer un horaire 11.2 1. Sélectionnez l’horaire à effacer puis cliquez sur Supprimer. 2. Cliquez sur Envoyer et quitter de la barre d’outils pour appliquer les paramètres et quitter la session. Définir des congés Les Congés vous permettent de définir un calendrier des congés, durant lequel certaines fonctions du panneau sont autorisées, par exemple, autorisation d’accès. Un jour de congé fait partie d’un horaire. Les congés comprennent une date et heure et début, et une date et heure de fin et peuvent comprendre des jours fériés qui tombent à la même date, chaque année. TX3 Manuel de Configuration et d’Administration 271 Définir des horaires et des congés Créer un jour de congé 1. Cliquez sur Congés de l’arbre des tâches. La fenêtre Configuration des vacances s’affiche avec les congés disponibles. Figure 204. Configuration des congés 2. Sélectionnez un jour de congé et cliquez sur Ajouter pour créer un nouveau jour de congé. Configurez les paramètres suivants: Nom : nommez ce congé. Démarrer : spécifiez le jour et l’heure de début. Fin : spécifiez le jour et l’heure de fin. Répéter annuellement : cochez cette case, si la date et les heures de début et de fin sont les mêmes pour chaque année. 3. Cliquez sur Envoyer et quitter, de la barre d’outils, pour appliquer les paramètres et quitter la session. Supprimer un horaire 272 1. Sélectionnez le jour de congé et cliquez sur Supprimer. 2. Cliquez sur Envoyer et quitter, de la barre d’outils, pour appliquer les paramètres et quitter la session. TX3 Manuel de Configuration et d’Administration 12 Surveillance L’Écran Tactile et Configurateur vous permettent de surveiller l’état du système et les informations qu’il génère. Ce chapitre traite des sujets suivants • Surveillance • Alertes TX3 Manuel de Configuration et d’Administration 273 Surveillance 12.1 Surveillance L’Écran Tactile et Configurateur affichent l’état du réseau entier et ceux des points d’accès. La sélection Surveillance affiche tous les panneaux et les détails afférents dans la fenêtre État du réseau dans le panneau de droite. 12.1.1 État du réseau L’état du réseau fournit des informations sur la connectivité; affiche l’état actuel comme « normal », « trouble » (problème), « alarm » (alarm) ou « offline » (hors ligne); et affiche la version du micrologiciel. L’accès à des options de panneau est disponible. État du réseau 1. Cliquez sur Réseau de l’arbre des tâches. La fenêtre État du réseau s’affiche indiquant l’état de chaque panneau. Figure 205. État du réseau 2. 274 Cliquez avec le bouton gauche ou droit sur le panneau. Les informations suivantes s’affichent: TX3 Manuel de Configuration et d’Administration Surveillance Information sur le panneau : affiche le nom, le type et le modèle du panneau, la version du matériel et du micrologiciel, l’adresse du réseau, l’ID du panneau du réseau et la date de la dernière modification. Figure 206. Information sur le panneau Régler la date et l’heure : cette option vous permet de remettre l’horloge du panneau à une heure différente de celle du PC. Chaque fois que la fenêtre Régler la date et l’heure s’affiche, elle affiche l’heure actuelle sur le PC. Figure 207. Régler la date et l’heure TX3 Manuel de Configuration et d’Administration 275 Surveillance Définir un mot de passe : vous permet de définir le mot de passe niveau 3. Pour se connecter au panneau, ce mot de passe doit correspondre au mot de passe niveau 3 sur le panneau. Figure 208. Définir un mot de passe au panneau Note : Le mot de passe de niveau 3 est fixée initialement à partir du panneau. Le code par défaut est 3333. Note : Pour les panneaux à écran tactile, cela règle seulement le code de passe pour le panneau de contrôle d'entrée à l'intérieur de l'écran tactile. Cela ne change pas le mot de passe de l'administrateur utilisé pour ouvrir une session dans l'écran tactile. Journal d’évènements : vous permettent de lire les journaux d’exploitation et de les enregistrer dans une base de données. Vous pouvez aussi effacer les journaux des panneaux ou de la base de données. Figure 209. Journaux d’évènements 276 TX3 Manuel de Configuration et d’Administration Surveillance Commandes d’ascenseur : S’il s’agit d’un panneau de restriction d’ascenseur TX3-ER-8-B (URA 2.0), sélectionnez « Elevator Commands » (Commandes d’ascenseur) pour activer les relais d’ascenseur. Consultez la section 12.1.4 à la page 280. 12.1.2 Pour déterminer le modèle de la carte du contrôleur d’accès téléphonique Pour déterminer le modèle de la carte du contrôleur d’accès téléphonique 1. Démarrez le configurateur TX3 et connectez-vous à la tâche. 2. Cliquez sur Surveillance dans la section Sélection de mode de la fenêtre du configurateur TX3. 3. Cliquez sur État du réseau dans l’arbre des tâches. La fenêtre de l’état du réseau s’affiche et indique l’état de chaque panneau. Figure 210. État du réseau TX3 Manuel de Configuration et d’Administration 277 Surveillance 4. Cliquez sur le panneau, puis sélectionnez Information sur le panneau. Figure 211. Information sur le panneau La ligne du matériel fournit de l’information au sujet de la carte du contrôleur d’accès téléphonique. 12.1.3 • 0.17.127 : MD-1245 • 0.0.127 : MD-1086 États des points d’accès L’État du point d’accès affiche l’état de tous les lecteurs de carte aux points d’accès configurés sur le réseau; il affiche leurs états comme étant normale, trouble (problème), alarme ou hors ligne; il affiche de même leur mode d’état verrouillage/déverrouillage, haute sécurité activée/désactivée. L’ « État du point d’accès » vous permet aussi d’accorder l’accès et d’activer ou de désactiver les fonctions: verrouillage et haute sécurité. Si une entrée a été assignée au statut général de porte (section 6.4 à la page 185), la porte apparaîtra ici avec son statut (ouverte ou fermée). 278 TX3 Manuel de Configuration et d’Administration Surveillance Visualiser l’état des points d’accès 1. Cliquez sur État du point d’accès de l’arbre des tâches. La fenêtre État du point d’accès s’affiche montrant l’état de chaque point d’accès. Figure 212. États des points d’accès 2. Cliquez avec le bouton droit sur un point d’accès; les informations suivantes s’affichent: Accorder l’accès : utilisez cette fonction pour laisser passer à ce point d’accès. Cette fonction, généralement, déverrouille la porte. Mode Déverrouillage ACTIVÉ : active le mode Déverrouillage, jusqu’au moment du nouvel évènement prévu ou de la réinitialisation du panneau. Mode Déverrouillage DÉSACTIVÉ : désactive le mode Déverrouillage, jusqu’au moment du nouvel évènement prévu ou de la réinitialisation du panneau. Note : Pour les serrures sans fil Aperio, l'option d'ouverture à distance doit être réglée afin de régler le mode de déverrouillage à fermé ou à ouvert. Utilisez l'application de programmation Aperio pour régler l'option d'ouverture à distance. Pour obtenir plus de détails, consultez le chapitre 2 du manuel LT-1160 (Manuel d'installation de contrôle de porte Aperio). Haute sécurité ACTIVÉE : active le mode Haute sécurité, jusqu’au moment du nouvel évènement prévu ou de la réinitialisation du panneau. Haute sécurité DÉSACTIVÉE : désactive le mode Haute sécurité, jusqu’au moment du nouvel évènement prévu ou de la réinitialisation du panneau. 3. Cliquez sur Envoyer et quitter, de la barre d’outils, pour appliquer les paramètres et quitter la session. TX3 Manuel de Configuration et d’Administration 279 Surveillance 12.1.4 Envoyer des commandes d’ascenseur Si une tâche est liée au panneau de restriction d’ascenseur TX3-ER-8-B (URA 2.0), vous pouvez activer les relais d’ascenseur et consulter le statut d’activation de tous les relais. Pour activer un relais d’ascenseur 1. Ouvrez le configurateur TX3 et connectez-vous à la tâche. 2. Cliquez sur Surveillance dans la section de sélection de mode de la fenêtre de configuration TX3. 3. Cliquez sur Ascenseurs dans l’arbre de tâches de la section Surveillance. La fenêtre d’état affichera toutes les unités de restriction d’ascenseur TX3-ER-8-B (URA 2.0) associées à la tâche, sous le nom Elev2. Figure 213. Acsenseurs 4. 280 Cliquez sur l’icône de l’unité de restriction d’ascenseur TX3-ER-8-B (URA 2.0). TX3 Manuel de Configuration et d’Administration Surveillance La fenêtre pour envoyer des commandes d’ascenseur apparaîtra. Figure 214. Envoyer des commandes d’ascenseur Note : 5. Vous pouvez également ouvrir la fenêtre Envoyer commandes d’ascenseur en cliquant à droite sur le panneau URA 2.0 dans la fenêtre de l’état du réseau. Voir la section 12.1.1 à la page 274. Cliquez sur le bouton fenêtre pour l’élargir. dans le coin inférieur gauche de la TX3 Manuel de Configuration et d’Administration 281 Surveillance La fenêtre s’élargira pour afficher tous les relais d’ascenseur. Figure 215. Envoyer des commandes d’ascenseur Note : Les relais actifs apparaissent en surbrillance vert. 6. Cliquez sur le menu à côté du bouton « Send to » (Envoyer à) et sélectionnez le panneau URA 2.0 auquel envoyer la commande d’activation. 7. Sélectionnez une période dans le menu « Activate relays for » (Activer les relais pendant). Il s’agit d’une période pendant laquelle les relais d’ascenseur demeureront actifs. 8. Sélectionnez « Send to all ERU 2.0 panels » (Envoyer à tous les panneaux URA 2.0) si vous souhaitez envoyer la commande d’activation à tous les panneaux URA 2.0, au lieu de l’envoyer seulement au panneau sélectionné dans le menu « Send to » (Envoyer à). Si vous choisissez cette option, la commande d’activation sera envoyée au même relais sur tous les panneaux URA 2.0. 9. Sélectionnez le relais que vous souhaitez activer, puis cliquez sur le bouton « Activate » (Activer). Le relais actif apparaîtra en surbrillance vert. 282 TX3 Manuel de Configuration et d’Administration Surveillance 12.2 Alertes Le configurateur peut envoyer un message par courriel lorsqu’un événement précis survient. Pour régler les alertes envoyées par courriel 1. Cliquez sur Outils - Configuration d’alerte. Le formulaire de configuration d’alerte apparaît. Figure 216. Formulaire de configuration d’alerte 2. Cliquez sur Serveur de messagerie. TX3 Manuel de Configuration et d’Administration 283 Surveillance La fenêtre des messages électroniques apparaît. Figure 217. Messages électroniques de l’écran tactile Note: 3. Ces options de messages électroniques ne nuisent pas aux options des messages électroniques touchant l’écran tactile. Consultez la section 4.7.3 à la page 128. Donnez les renseignements suivants : Activer les messages électroniques : Cochez cette case pour activer la messagerie électronique. Type de serveur : Sélectionnez le type de serveur : SMTP personnalisé, Live (Hotmail) ou Gmail. Serveur de messagerie : Entrez l’adresse IP du fournisseur de service de la messagerie électronique. Nom d’utilisateur : Entrez le nom d’utilisateur. Certains services de messagerie électronique exigent l’adresse courriel complète comme nom d’utilisateur (par exemple, personne@gmail.com). Mot de passe : Entrez le mot de passe.. 284 TX3 Manuel de Configuration et d’Administration Surveillance Adresse de l’expéditeur : Entrez l’adresse électronique de l’expéditeur. Cette adresse électronique indique au destinataire et au fournisseur de service Internet qui envoie le courriel. Note: L’adresse de l’expéditeur est requise. Adresse du destinataire : Entrez l’adresse électronique à laquelle vous souhaitez envoyer un message d’essai. 4. Pour vérifier que les paramètres du service de messagerie électronique sont exacts, envoyez un message d’essai en appuyant sur le bouton Envoyer un message d’essai maintenant. 5. Cliquez sur D’accord. Pour régler les alertes envoyées par courriel 1. Dans le formulaire de configuration d’alerte, cliquez sur Ajouter. Figure 218. Ajouter une alerte 2. Donnez les renseignements suivants : Quand : Choisissez un événement qui activera l’alerte. Consultez la liste d’événements dans la section 12.2.1 à la page 286. Sur le panneau : Cette fonction applique l’action soit à un des panneaux du système, soit à un groupe de panneaux du système. Par exemple, si votre système TX3 est doté de deux panneaux (panneau1 et panneau2), vous pourriez sélectionner les options suivantes : Panneau1 – Appliquer la corrélation au panneau1 seulement. Panneau2 – Appliquer la corrélation au panneau2 seulement. Tout – Appliquer la corrélation à tous les panneaux d’accès téléphonique, d’accès par cartes et de l’écran tactile sur le réseau. TX3 Manuel de Configuration et d’Administration 285 Surveillance Au point d’accès : S’il s’agit d’un panneau d’accès par cartes, sélectionnez le point d’accès. Courriel de l’utilisateur : Entrez l’adresse électronique à laquelle envoyer l’alerte. Si vous entrez plus d’une adresse électronique, séparez les adresses par des virgules. 3. 12.2.1 Cliquez sur D’accord. Liste d’événements Accès : Entrée forcée d'alarme. L’ouverture d’une porte est forcée. Accès : Alarme d'entrée forcée restaurée. L’alarme d’entrée forcée est restaurée. Accès : Alarme d'ouverture de porte ouverte. Une porte ne s’est pas fermée. Accès : Réception d'alarme de porte ouverte. L’alarme de porte retenue est restaurée. Accès : Door held open warning. Une porte ne s’est pas fermée et l’avertissement de porte retenue est activé. Accès : L'avertissement ouvert de la porte a été restauré. L’avertissement de porte retenue est restauré. Accès : La porte n'est pas ouverte. L’accès est accordé, mais la porte demeure fermée. Accès : Demande de sortie. Une sortie est demandée. Accès : L'entrée est active. L’entrée d’usage général est activée. Accès : L'entrée est normale. L’entrée d’usage général est désactivée. Accès : Le mode de déverrouillage est activé. Le mode déverrouillage est activé par l’horaire de déverrouillage automatique, manuellement ou par une carte ayant le privilège de verrouillage et de déverrouillage. Accès : Le mode de déverrouillage est désactivé. Le mode déverrouillage est désactivé par l’horaire de déverrouillage automatique, manuellement ou par une carte ayant le privilège de verrouillage et de déverrouillage. Accès : Haut La sécurité est activée. Le mode haute sécurité est activé par une carte ayant le privilège de haute sécurité, manuellement ou par une corrélation. Accès : La haute sécurité est désactivée. Le mode haute sécurité est désactivé par une carte ayant le privilège de haute sécurité, manuellement ou par une corrélation. 286 TX3 Manuel de Configuration et d’Administration Surveillance Accès : Sabotage détecté. L’alarme de sabotage du contrôleur est activée. Accès : Sabotage restauré. L’alarme de sabotage du contrôleur est désactivée. Accès : Batterie OK. (Aperio) La batterie de la serrure est de nouveau en état normal. Accès : Batterie faible. (Aperio) La batterie de la serrure est faible. Accès : Batterie à plat. (Aperio) La batterie de la serrure est à plat. Accès : Serrure hors ligne. (Aperio) La serrure ne communique pas avec le concentrateur Aperio. Accès : Serrure en ligne. (Aperio) La serrure a repris la communication avec le concentrateur Aperio. Accès : La porte est verrouillée. (Aperio) Le délai de déverrouillage de la porte est expiré. Accès : La porte est déverrouillée. (Aperio) La porte est déverrouillée. Accès : La code d’installation n'est pas compatible. Accès refusé. Lorsque le mode de code d’installation est activé, l’accès est refusé, car le code d’installation est invalide. Consultez la section 6.3 à la page 181. Accès : NIP ne correspondant pas. Accès refusé. Pendant l’horaire exigeant un NIP, l’accès est refusé, car le NIP est invalide. Consultez la section 6.3 à la page 181. Accès : NIP expiré. Accès refusé. Pendant l’horaire exigeant un NIP, l’accès est refusé, car aucun NIP n’a été entré pendant la période de délai. Consultez la section 6.3 à la page 181. Accès : Numéro de carte non trouvé. Accès refusé. L’accès est refusé, car le numéro de carte est invalide. Accès : Utilisation de la carte Temp dépassée. Accès refusé. L’accès est refusé, car le compteur d’utilisation de la carte a atteint zéro. Consultez la section 9.1.2 à la page 235. Accès : Carte non active. Accès refusé. L’accès est refusé, car le statut de la carte est inactif. Consultez la section 9.1.2 à la page 235. Accès : Carte expirée. Accès refusé. L’accès est refusé, car la date de désactivation de la carte est passée. Consultez la section 9.1.2 à la page 235. Accès : Calendrier ne correspondant pas. Accès refusé. La carte est valide, mais l’horaire associé au niveau d’accès de la carte est inactif. Consultez la section 9.3 à la page 240. TX3 Manuel de Configuration et d’Administration 287 Surveillance Accès : Haute sécurité non définie. Accès refusé. Le point d’accès est réglé à haute sécurité, mais la carte n’est pas associée à un privilège haute sécurité. Consultez la section 6.3 à la page 181. Accès : Antiretour. Accès refusé. L’accès est refusé, car la carte est utilisée une deuxième fois pendant que la minuterie antiretour est en marche. Consultez la section 6.3 à la page 181. Accès : Liste antiretour complète. Accès refusé. La première fois qu’une carte est utilisée, elle est ajoutée à la liste antiretour. Lorsque la minuterie antiretour pour cette carte expire, la carte est retirée de la liste. Sur un système d’accès par cartes, la liste contient 100 cartes. Sur un système Aperio, la liste contient 10 cartes. Pendant que la liste est complète, l’accès est refusé. Accès : Concentrateur en ligne. (Aperio) Le concentrateur est connecté au panneau. Accès : Concentrateur déconnecté. (Aperio) Le concentrateur est déconnecté du panneau. Accès : Tous les modes HISEC activés. Une corrélation active la haute sécurité à tous les points d’accès d’un panneau. Accès : Désactivé tous les modes HISEC. Une corrélation désactive la haute sécurité à tous les points d’accès d’un panneau. Accès : La porte est coincée. (Aperio) La porte est coincée. Hall d’entrée : L'entrée est active. L’entrée d’usage général est activée. Hall d’entrée : L'entrée est normale. L’entrée d’usage général est désactivée. Hall d’entrée : L'appel a commencé. L’unité du hall d’entrée appelle le résident. Hall d’entrée : L'appel a été terminé. L’appel au résident prend fin. Hall d’entrée : L'appel est connecté. Un appel est établi. Hall d’entrée : L'accès est accordé (lobby). Le résident donne accès en utilisant le clavier téléphonique. Hall d’entrée : L'accès est refusé (lobby). Le résident refuse l’accès. Hall d’entrée : Le mode de déverrouillage est tourné (Entrée). L’horaire de déverrouillage automatique de la porte principale est activé. Consultez la section 5.1.9 à la page 154. Hall d’entrée : Le mode de déverrouillage est désactivé (lobby). L’horaire de déverrouillage automatique de la porte principale est désactivé. Consultez la section 5.1.9 à la page 154. 288 TX3 Manuel de Configuration et d’Administration Surveillance Hall d’entrée : Le code de connexion n'est pas trouvé. Le code de composition est invalide. Hall d’entrée : L'appel et le programme d'accès sont inactifs. Un visiteur tente d’appeler un résident, mais l’accès est refusé, car l’horaire des appels permis est désactivé. Consultez la section 5.1.4 à la page 146. Hall d’entrée : La ligne n'est pas connectée. La ligne téléphonique n’est pas connectée. Hall d’entrée : La ligne est utilisée. La ligne téléphonique est en cours d’utilisation. Hall d’entrée : Le téléphone de garde est connecté. Appel réussi au téléphone de garde. Hall d’entrée : Téléphone de garde d'appel. Un résident ou un visiteur appelle le téléphone de garde. Hall d’entrée : Déconnexion d'appel. Un résident ou un visiteur met fin à l’appel. Hall d’entrée : Le programme de code sans clé est inactif. Le résident tente d’entrer un code sans clé, mais l’accès est refusé, car l’horaire permettant l’entrée sans clé est inactif. Consultez la section 5.1.4 à la page 146. Hall d’entrée : Le code sans clé n'est pas trouvé. Le code d’entrée sans clé du résident est invalide. Consultez la section 5.5 à la page 163. Hall d’entrée : La porte principale et la porte auxiliaire sont ouvertes. Le résident ouvre à la fois la porte principale et la porte auxiliaire avec le code d’entrée sans clé. Consultez la section 5.5 à la page 163. Hall d’entrée : la porte principale est ouverte. Le résident ouvre la porte principale avec le clavier. Consultez la section 5.1.6 à la page 148. Hall d’entrée : La porte auxiliaire est ouverte. Le résident ouvre la porte auxiliaire avec le clavier. Consultez la section 5.1.6 à la page 148. Hall d’entrée : Ligne occupée. La ligne téléphonique est occupée. Hall d’entrée : Appel en cours. L’unité du hall d’entrée a fait un appel et le téléphone sonne. Hall d’entrée : Téléphone de garde déconnecté. Un résident ou un visiteur tente d’appeler le téléphone de garde, mais il est déconnecté ou désactivé. Hall d’entrée : Pas de tonalité. La ligne téléphonique est connectée, mais il n’y a pas de tonalité. TX3 Manuel de Configuration et d’Administration 289 Surveillance Hall d’entrée : Appel du téléphone de garde. Le téléphone de garde appelle un panneau ou un résident. Hall d’entrée : Limite du verrouillage postal dépassée. L’usage quotidien du verrouillage postal est dépassé. Consultez la section 5.1.9 à la page 154. Hall d’entrée : Horaire de déverrouillage inactif. Le résident tente d’accorder un accès en appuyant sur les chiffres multifréquences, mais l’accès est refusé, car l’horaire permettant le déverrouillage est inactif. Consultez la section 5.1.4 à la page 146. Config: Panneau hors ligne. Le configurateur est déconnecté d’un panneau. Config: Panneau connecté. Le configurateur est connecté au panneau. 290 TX3 Manuel de Configuration et d’Administration 13 Rapports Le menu Rapports dans le configurateur TX3 vous permet de générer des rapports sur les événements, les résidents et les cartes d’accès, et d’imprimer un répertoire papier. Ce chapitre traite des sujets suivants • Journaux d'événements • Rapport de résidents • Cartes d’accès • Répertoire papier • Enregistrer et imprimer le rapport • Autres options dans la fenêtre du rapport TX3 Manuel de Configuration et d’Administration 291 Rapports 13.1 Journaux d'événements Vous pouvez générer un rapport des journaux d’événements, en tout ou en partie. Pour générer un rapport des journaux d’événements 1. Cliquez sur le menu Rapports, puis sur Journal des événements. La fenêtre des options de rapport du journal des événements s’affiche. Figure 219. Options de rapport du journal des événements 2. Donnez l’information suivante : Afficher les événements survenus : Sélectionnez Au cours des 2 dernières heures, Aujourd’hui ou Hier, ou sélectionnez une plage de dates. Les événements les plus récents en premier : Choisissez cette option pour afficher les événements les plus récents dans la partie supérieure du rapport. Afficher les événements de diagnostic du système : Les techniciens peuvent sélectionner cette option pour obtenir l’information diagnostique pour les activités de dépannage. 292 TX3 Manuel de Configuration et d’Administration Rapports 3. Note: 4. Cliquez sur Mettre à jour les événements pour récupérer tous les événements de tous les panneaux du réseau. Cela peut prendre quelques minutes. Le configurateur TX3 ne reçoit pas et ne stocke pas d’événements lorsqu’il n’est pas connecté au réseau TX3. Lorsque le configurateur se reconnecte au réseau, il ne reçoit pas automatiquement les événements qui sont survenus pendant qu’il était déconnecté. Cliquez sur Mettre à jour les événements pour recevoir tous les événements qui sont survenus pendant que le configurateur était déconnecté. Cliquez sur Filtres. La fenêtre des filtres d’événements supplémentaires s’affiche. Figure 220. Filtres d’événements supplémentaires 5. Donnez l’information suivante si vous souhaitez limiter les résultats du rapport. Rechercher dans la description de l’événement : Tapez le signe de pourcentage (%), puis le texte à chercher dans la description de l’événement. Le rapport montre seulement les résultats qui contiennent ce texte dans la description de l’événement. Par exemple, pour faire une recherche d’événements comportant le code d’installation 1, tapez %1. TX3 Manuel de Configuration et d’Administration 293 Rapports Recherche par numéro de carte : Tapez un numéro de carte à chercher. Le rapport montre seulement les événements qui contiennent ce numéro de carte. Recherche par point d’accès : Le rapport montre seulement les événements qui contiennent ce point d’accès. Recherche par panneau : Le rapport montre seulement les événements pour ce panneau. Recherche par type d’événement : Le rapport montre seulement les événements pour ce type d’événement. 6. 13.2 Cliquez sur Afficher le rapport. Rapport de résidents Vous pouvez générer un rapport des résidents, en tout ou en partie. Pour générer un rapport de résidents 1. Cliquez sur le menu Rapports, puis sur Résidents. La fenêtre des options de rapport des résidents s’affiche. Figure 221. Option de rapport de résidents 2. Donnez l’information suivante : Trier : Sélectionnez jusqu’à deux critères pour trier le rapport. 294 TX3 Manuel de Configuration et d’Administration Rapports Par exemple, si vous choisissez no d’appartement dans le menu Trier et nom dans le menu Et, le rapport sera trié par numéro d’appartement, et pour chaque appartement, les résidents seront triés par nom (voir la Figure 222). Dans le menu Ordre, sélectionnez Inversé pour trier les résidents dans le sens opposé. Figure 222. Rapport de résidents trié en utilisant le filtre de numéro d’appartement d’abord, puis par nom Filtre : Sélectionnez jusqu’à trois critères pour trier le rapport. Le rapport affiche seulement les entrées qui commencent par les critères sélectionnés. Par exemple, pour afficher seulement les résidents dont les noms commencent par S, sélectionnez Nom dans le menu Filtre par, puis tapez la lettre S dans le champ de valeur. Pour effectuer une recherche dans un nom ou un numéro, utilisez le signe de pourcentage (%). Par exemple, pour afficher les résidents dont un S apparaît n’importe où dans le nom et dont un 5 figure n’importe où dans le code de composition : 3. a. sélectionnez Nom dans le menu Filtrer par, puis tapez %S dans le champ de valeur; b. sélectionnez Code de numérotation dans le menu Et, puis tapez %5 dans le champ de valeur. Cliquez sur Afficher le rapport. TX3 Manuel de Configuration et d’Administration 295 Rapports 13.3 Cartes d’accès Vous pouvez générer un rapport des cartes d’accès, en tout ou en partie. Pour générer un rapport des cartes d’accès 1. Cliquez sur le menu Rapports, puis sur Cartes d’accès. La fenêtre des options du rapport de cartes d’accès s’affiche. Figure 223. Options du rapport de cartes d’accès 2. Donnez l’information suivante : Trier par : Sélectionnez jusqu’à deux critères pour trier le rapport. Par exemple, si vous choisissez Code d’installation dans le menu Trier par et Numéro de carte dans le menu Et, le rapport sera trié par code d’installation, et pour chaque code d’installation, les cartes seront triées par numéro (voir la Figure 224). Dans le menu Ordre, sélectionnez Inversé pour trier les cartes dans le sens opposé. 296 TX3 Manuel de Configuration et d’Administration Rapports Figure 224. Rapport de cartes d’accès trié par code d’installation d’abord, puis par numéro de carte Filtre : Sélectionnez jusqu’à trois critères pour trier le rapport. Le rapport affiche seulement les entrées qui commencent par les critères sélectionnés. Par exemple, pour afficher seulement les cartes dont les codes d’installation commencent par 1, sélectionnez Code d’installation dans le menu Filtrer par, puis tapez 1 dans le champ de valeur. Pour effectuer une recherche dans un nom ou un numéro, utilisez le signe de pourcentage (%). Par exemple, pour afficher les cartes dont le chiffre 1 apparaît n’importe où dans le code d’installation et dont un 2 apparaît n’importe où dans le numéro de carte : 3. a. sélectionnez Code d’installation dans le menu Filtrer par, puis tapez %1 dans le champ de valeur; b. sélectionnez le numéro de carte dans le menu Et, puis tapez %2 dans le champ de valeur. Cliquez sur Afficher le rapport. TX3 Manuel de Configuration et d’Administration 297 Rapports 13.4 Répertoire papier Vous pouvez générer un répertoire papier pouvant être affiché sur un panneau (p. ex., TX3-120C-A). Le répertoire papier affiche deux renseignements : le nom du résident et le code de composition. La page peut contenir 1, 2 ou 3 colonnes. Pour générer un répertoire papier 1. Cliquez sur le menu Rapports, puis sur Rapport du répertoire papier. La fenêtre des options de rapport du répertoire papier s’affiche. Figure 225. Options de rapport du répertoire papier 2. Donnez l’information suivante : En-tête : Ce texte apparaîtra dans le haut du rapport. Panneau : Sélectionnez le panneau qui affichera ce répertoire papier. Colonne de tri : Sélectionnez la colonne pour trier le répertoire soit par nom, soit par code de composition. Colonnes en rapport : Choisissez le nombre de colonnes. Le rapport peut contenir 1, 2 ou 3 colonnes par page. 3. 298 Cliquez sur Afficher le rapport. TX3 Manuel de Configuration et d’Administration Rapports 13.5 Enregistrer et imprimer le rapport Pour enregistrer le rapport • Cliquez sur le menu du disque et sélectionnez Excel ou Acrobat PDF. Figure 226. Format de rapport Pour imprimer le rapport • Cliquez sur l’icône de l’imprimante. Figure 227. Imprimer le rapport 13.6 Autres options dans la fenêtre du rapport Aller à la première page. Aller à la page précédente. Aller à la page suivante. Aller à la dernière page. Mettre fin au rapport. Rafraîchir le rapport si d’autres événements sont survenus depuis l’ouverture de la fenêtre de rapport. Afficher le rapport en format d’impression. Afficher la fenêtre de configuration de la page. TX3 Manuel de Configuration et d’Administration 299 14 Annexe L’annexe fournit des renseignements supplémentaires sur l’écran tactile. Ce chapitre traite des sujets suivants • 300 Les éléments configurables de l’interface utilisateur TX3 Manuel de Configuration et d’Administration Annexe 14.1 Éléments configurables de l’interface utilisateur de l’écran tactile Les tableaux suivants décrivent les éléments de l’interface utilisateur (voir figures 72, 76 et 77). Bouton d’appel Élément Description Couleur de la bordure du bouton Appel Couleur de la bordure du bouton d’appel Couleur du bouton Appel Couleur du bouton d’appel Police du bouton Appel La police utilisée pour le bouton d’appel Couleur de police du bouton « Appel » La couleur de la police utilisée pour le bouton d’appel Ombre du bouton Appel Ombre du bouton d’appel Réception d’appel Élément Description Couleur de la bordure du bouton Réception Couleur de la bordure du bouton de réception d’appel Couleur du bouton Réception Couleur du bouton de réception d’appel Couleur de police du bouton Réception Couleur de police du bouton de réception d’appel Police du bouton Réception Police du bouton de réception d’appel Ombre du bouton Réception Ombre du bouton de réception d’appel Général Élément Description Couleur du fond de l’écran d’évènements La couleur de fond de l’écran d’évènements qui s’affiche lorsqu’on appelle un résident Couleur du bouton d’écran d’évènements Couleur du bouton sur l’écran d’évènements qui s’affiche lorsqu’on appelle un résident Couleur de police de l’écran d’évènements Couleur de police utilisée dans l’écran d’évènements qui s’affiche lorsqu’on appelle un résident TX3 Manuel de Configuration et d’Administration 301 Annexe Général Élément Description Police de l’écran d’évènements Police utilisée dans l’écran d’évènements qui s’affiche lorsqu’on appelle un résident couleur de fond- nom incorrect/numéro abrégé Couleur de fond de la boîte de dialogue qui s’affiche lorsqu’on saisit un nom incorrect ou un numéro abrégé couleur de police- nom incorrect/numéro abrégé Couleur de police utilisée dans la boîte de dialogue qui s’affiche lorsqu’on saisit un nom incorrect ou un numéro abrégé Police- nom incorrect/ numéro abrégé Police utilisée dans la boîte de dialogue qui s’affiche lorsqu’on saisit un nom incorrect ou un numéro abrégé Couleur de fond du clavier Couleur de fond du clavier Couleur de fond de l’écran principal Couleur de fond de l’écran principal Bouton « Aide » Élément Description Couleur de la bordure du bouton Aide Couleur de la bordure du bouton « Aide/ information » Couleur du bouton Aide Couleur du bouton « Aide/information » Couleur de police du bouton Aide Couleur de police utilisée pour le bouton « Aide/information » Police du bouton Aide Police utilisée pour le bouton « Aide/ information » Ombre du bouton Aide Ombre du bouton « Aide/information » Touches du clavier 302 Élément Description Couleur de la bordure des touches alphabétiques Couleur de la bordure de toutes les touches alphabétiques TX3 Manuel de Configuration et d’Administration Annexe Touches du clavier Élément Description Couleur des touches alphabétiques Couleur de toutes les touches alphabétiques Police de la touche alphabétique Police utilisée pour toutes les touches alphabétiques Couleur de police la touche alphabétique Couleur de police utilisée pour toutes les touches alphabétiques Ombre de la touche alphabétique Ombre de toutes les touches alphabétiques Couleur de la bordure des touches numériques Couleur de la bordure de toutes les touches numériques Couleur de la touche numérique Couleur de toutes les touches numériques Couleur de police de la touche numérique Couleur de police utilisée pour toutes les touches numériques Police de la touche numérique Police utilisée pour toutes les touches numériques Ombre de la touche numérique Ombre de toutes les touches numériques Bouton pour laisser un message Élément Description Couleur de la bordure du bouton Message Couleur de la bordure du bouton utilisé pour laisser un message Couleur du bouton Message Couleur du bouton utilisé pour laisser un message Couleur de police du bouton Message Couleur de police utilisée pour le bouton laisser un message Police du bouton Message Police utilisée pour le bouton laisser un message Ombre du bouton Message Ombre du bouton utilisé pour laisser un message TX3 Manuel de Configuration et d’Administration 303 Annexe Divers éléments 304 Élément Description Couleur des heures de l’Horloge Couleur de l’aiguille des heures de l’horloge analogique Couleur des minutes de l’Horloge Couleur de l’aiguille des minutes de l’horloge analogique Couleur des secondes de l’Horloge Couleur de l’aiguille des secondes de l’horloge analogique Couleur des battements d’Horloge Couleur des battements d’horloge de l’horloge analogique Couleur de police de la Date Couleur de police utilisée pour la date Police de la Date Police utilisée pour indiquer la date Couleur de police du Numéro abrégé Couleur de police utilisée pour indiquer le numéro abrégé qui s’affiche dans la boîte Détail sur le résident Police du Numéro abrégé Police utilisée pour indiquer le numéro abrégé qui s’affiche dans la boîte Détail sur le résident Couleur de la bordure de la boîte Info Couleur de la bordure utilisée pour encadrer le titre dans la boîte Info Couleur de police de la boîte Info Couleur de police utilisée pour le titre dans la boîte Info Police de la boîte Info Police utilisée pour le titre dans la boîte Info Couleur de la bordure de la boîte Résident Couleur de la bordure de la boîte d’annuaire des résidents Couleur de police de la boîte Résident Couleur de police utilisée pour le titre de la boîte d’annuaire des résidents Police de la boîte Détails sur le résident Police utilisée pour le titre de la boîte Détails sur le résident Couleur de la bordure de la boîte Détails sur le résident Couleur de la bordure de la boîte Détails sur le résident Couleur de police de la boîte Détails sur le résident Couleur de police utilisée pour le titre de la boîte Détails sur le résident Couleur de la boîte Recherche Couleur de fond du champ d’entrée Recherche TX3 Manuel de Configuration et d’Administration Annexe Divers éléments Élément Description Couleur de la police du champ de recherche Rechercher le texte de la police boîte de couleur Police zone de recherche Police boîte de recherche de texte Couleur de police de la boîte Recherche Couleur de police du champ d’entrée Recherche Police de la boîte Recherche Police du champ d’entrée Recherche Résidents Élément Description Alternance couleur de fond Colorie une ligne sur deux une fois sélectionné Couleur de fond Couleur de fond (Recommandé: utilisez la même couleur de fond que celle de l’écran principale) Largeur de colonne Fixe la largeur de la colonne des numéros abrégés (celle du nom du résident s’ajuste automatiquement) Couleur de fond du titre de la colonne Couleur de fond du titre de la colonne Couleur de police du titre de la colonne Couleur de police utilisée pour le titre de la colonne Police du titre de la colonne Police utilisée pour le titre de la colonne Alignement du titre de la colonne Alignement du titre de la colonne Couleur de police Couleur de police utilisée pour les noms de résidents et les numéros abrégés Police Police utilisée pour les noms des résidents et les numéros abrégés Couleur du quadrillage Couleur des lignes de grille qui séparent les lignes et les colonnes Couleur de surlignage Couleur de la ligne une fois sélectionnée mettre en évidence la couleur de police la couleur de la police utilisée pour le nom du résident et de code de numérotation lorsqu'il est sélectionné TX3 Manuel de Configuration et d’Administration 305 Annexe Résidents Élément Description Taille d’une ligne Fixe la taille d’une ligne pour les noms de résidents et les numéros abrégés Alignement de texte Alignement des noms des résidents et des numéros abrégés couleur de surbrillance autre couleur de rangées alternées lorsqu'il est sélectionné Boutons défilement haut et bas Élément Description Couleur de la bordure Défilement Couleur de la bordure des boutons de défilement haut et bas Couleur du bouton Défilement Couleur des boutons de défilement haut et bas Ombre du bouton Défilement Ombre du bouton Défilement haut et bas Bouton Afficher flash 306 Élément Description Couleur de la bordure du bouton Flash Couleur de la bordure du bouton d’affichage de la bannière flash Couleur du bouton Flash Couleur du bouton d’affichage de la bannière flash Couleur de police du bouton Flash Couleur de police utilisée pour le bouton d’affichage de la bannière flash Police du bouton Flash Police utilisée pour le bouton d’affichage de la bannière flash Ombre du bouton Flash Ombre du bouton d’affichage de la bannière flash TX3 Manuel de Configuration et d’Administration 15 Information sur la garantie et mise en garde MISE EN GARDE! Veuillez lire le présent document ATTENTIVEMENT, car il contient des mises en garde ainsi que des renseignements utiles sur la sécurité des personnes concernant les produits fabriqués par Mircom Group of Companies, y compris les produits de marque Mircom et Secutron qui comprennent, sans s’y limiter, les produits d’alarme incendie, d’appel infirmier, d’immotique, de contrôle d’accès et de cartes d’accès (ci-après appelés individuellement ou collectivement, selon le cas, «système de Mircom»). NOTE À TOUS LES LECTEURS : 1. Nature des mises en garde. Les mises en garde décrites dans le présent document sont communiquées au lecteur par mesure de précaution et ne constituent aucune obligation légale, d’une quelconque nature, pour Mircom Group of Companies. Sans restreindre le caractère général de ce qui précède, le présent document NE doit PAS être interprété d’aucune manière comme étant une modification des droits et des obligations des parties, régis par les documents légaux qui s’appliquent selon les circonstances. 2. Application. Les mises en garde contenues dans le présent document s’appliquent à l’ensemble du système de Mircom et doivent être lues en parallèle avec : 3. a. le manuel du produit pour le système de Mircom spécifique qui s’applique selon les circonstances; b. les documents légaux qui s’appliquent à l’achat et à la vente d’un système de Mircom, qui peuvent inclure les modalités ainsi que les énoncés de garantie de la société; c. l’information supplémentaire concernant le système de Mircom ou les droits ou les obligations des parties, selon le cas et les circonstances. Sécurité et assurance. Peu importe ses capacités, aucun système de Mircom ne constitue un substitut d’assurance des biens ou d’assurancevie. De plus, aucun système de Mircom ne constitue un substitut au comportement sécuritaire des propriétaires, des locataires ou des autres occupants pour prévenir ou minimiser les effets dangereux d’une situation TX3 Manuel de Configuration et d’Administration 307 Information sur la garantie et mise en garde d’urgence. Les systèmes d’immotique produits par Mircom Group of Companies ne doivent pas être utilisés comme systèmes de sécurité incendie, d’alarme incendie ou de sécurité des personnes NOTE AUX INSTALLATEURS : Tous les systèmes de Mircom ont été soigneusement conçus pour être aussi efficaces que possible. Cependant, il existe certaines circonstances où ils ne pourraient pas offrir une protection. Voici certaines raisons pouvant être à l’origine d’une défaillance du système. Puisque vous êtes la seule personne en contact avec les utilisateurs du système, veuillez porter chaque élément de cet avertissement à l’attention des utilisateurs du présent système de Mircom. À défaut de bien informer les utilisateurs du système des circonstances en vertu desquelles une défaillance du système pourrait survenir, les utilisateurs pourraient avoir une confiance exagérée envers le système. Par conséquent, il est essentiel d’informer correctement chaque client pour qui vous effectuez une installation de système des différentes formes de défaillance : 4. Installation inadéquate. Tous les systèmes de Mircom doivent être installés conformément à tous les codes et à toutes les normes applicables afin de fournir une protection adéquate. Les normes nationales exigent une inspection et une approbation par l’autorité compétente après l’installation initiale du système et après tous les changements apportés au système. De telles inspections confirment l’installation appropriée du système. 5. Mise à l’essai inadéquate. La plupart des problèmes pouvant empêcher le fonctionnement approprié d’un système de Mircom peuvent être constatés en effectuant une mise à l’essai et un entretien réguliers. L’ensemble du système devrait être mis à l’essai par l’autorité compétente immédiatement après un incendie, une tempête, un tremblement de terre, un accicent ou toute autre activité de construction à l’intérieur ou à l’extérieur des lieux. La mise à l’essai devrait comprendre tous les dispositifs de détection, les claviers, les dispositifs d’affichage d’alarme ainsi que tous les autres dispositifs opérationnels, de même que toutes les consoles, qui font partie du système. NOTE AUX UTILISATEURS : Tous les systèmes de Mircom ont été soigneusement conçus pour être aussi efficaces que possible. Cependant, il existe certaines circonstances où ils ne pourraient pas offrir une protection. Voici certaines raisons pouvant être à l’origine d’une défaillance du système. L’utilisateur peut minimiser l’occurrence des événements suivants grâce à une formation appropriée, à la mise à l’essai et à l’entretien des systèmes de Mircom : 308 TX3 Manuel de Configuration et d’Administration Information sur la garantie et mise en garde 6. Mise à l’essai et entretien inadéquats. Il est essentiel d’effectuer une mise à l’essai et un entretien périodiques des systèmes. Les pratiques exemplaires et l’autorité compétente déterminent la fréquence et le type d’essai qui sont requis au minimum. Le système de Mircom peut ne pas fonctionner correctement et l’occurrence des autres défaillances de système cernées ci-dessous pourrait ne pas être minimisée si la mise à l’essai et l’entretien périodiques du système de Mircom ne sont pas effectués avec diligence et selon les exigences établies. 7. Fonctionnement inapproprié. Il est important que les utilisateurs du système soient correctement formés sur le fonctionnement du système d’alarme et qu’ils sachent comment réagir lorsque le système affiche une alarme. Un système de Mircom pourrait ne pas fonctionner comme prévu pendant une situation d’urgence où l’utilisateur est incapable de faire fonctionner un interrupteur d’alarme ou un commutateur d’urgence en raison d’une invalidité permanente ou temporaire, d’une incapacité à atteindre le dispositif à temps, d’un manque de familiarité avec le fonctionnement approprié ou de circonstances connexes. 8. Réaction en temps opportun. Des circonstances peuvent exister où un système de Mircom fonctionne comme prévu, mais où les occupants ne sont pas protégés contre une situation d’urgence en raison de leur incapacité à réagir aux avertissements en temps opportun. Si le système est surveillé, la réponse peut ne pas survenir suffisamment à temps pour protéger les occupants ou leurs biens. 9. Insouciance ou risques pour la sécurité. De plus, les détecteurs de fumée pourraient ne pas fournir d’avertissements en temps opportun dans le cas des incendies causés par insouciance ou de risques pour la sécurité, notamment fumer dans le lit, les explosions violentes, la libération de gaz, le rangement inapproprié des matériaux inflammables, la surcharge des circuits électriques ou les enfants qui s’amusent avec des allumettes, ou encore, les incendies criminels. 10. Panne d’électricité. Certains composants des systèmes de Mircom requièrent une alimentation électrique appropriée pour fonctionner. Par exemple, les détecteurs de fumée, les balises, le CVCA et les contrôleurs d’éclairage. Si un dispositif fonctionne seulement avec une alimentation CA, toute interruption, aussi brève soit-elle, rendra le dispositif non fonctionnel pendant que l’alimentation est coupée. Les pannes de courant, peu importe leur durée, sont souvent accompagnées de fluctuations de tension qui peuvent endommager les systèmes de Mircom ou d’autres équipements électroniques. Après une panne d’électricité, effectuez une mise à l’essai complète du système sur-le-champ pour vous assurer qu’il fonctionne comme prévu. 11. Défaillance de la batterie. Si le système de Mircom ou tout dispositif connecté au système fonctionne à batterie, il est possible que celle-ci fasse défaut. Même si les batteries n’ont pas fait défaut, elles doivent être pleinement chargées, en bon état et installées correctement. Certains systèmes de Mircom utilisent des batteries remplaçables, qui ont des TX3 Manuel de Configuration et d’Administration 309 Information sur la garantie et mise en garde durées de vie limitées. La durée de vie prévue d’une batterie est variable et dépend, en partie, de l’environnement du dispositif, de l’usage et du type. Les conditions ambiantes, comme l’humidité, les températures élevées ou basses ou les fluctuations importantes de la température, peuvent réduire la durée de vie prévue de la batterie. De plus, certains systèmes de Mircom ne sont pas dotés d’un dispositif de surveillance de la batterie pour alerter l’utilisateur dans l’éventualité où la batterie s’approcherait de la fin de son cycle de vie. La mise à l’essai régulière et les remplacements sont essentiels pour s’assurer que les batteries fonctionnent comme prévu, qu’elles soient ou non dotées d’un dispositif de surveillance de batterie faible. 310 12. Obstacles physiques. Les détecteurs de mouvements qui font partie du système de Mircom doivent être dégagés, exempts d’obstacles qui pourraient nuire à la capacité des détecteurs de détecter les mouvements. Les signaux communiqués par un système de Mircom pourraient ne pas atteindre le récepteur si un article (en métal, en béton ou de l’eau) est placé sur ou à proximité de la trajectoire radio. Le brouillage intentionnel ou toute autre interférence radio accidentelle peut aussi nuire au fonctionnement du système. 13. Proximité de l’emplacement des dispositifs sans fil. De plus, tous les dispositifs sans fil doivent respecter les distances minimales et maximales des larges objets en métal, tels que les réfrigérateurs. Vous devez consulter le manuel spécifique au système de Mircom et le guide d’application pour connaître les distances maximales requises entre les dispositifs et l’emplacement suggéré des dispositifs sans fil pour un fonctionnement optimal. 14. Non-déclenchement des détecteurs. De plus, les systèmes de Mircom peuvent ne pas fonctionner comme prévu si les détecteurs de mouvements, de chaleur ou de fumée ne sont pas déclenchés. a. Les détecteurs d’un système d’alarme incendie peuvent ne pas se déclencher si l’incendie se trouve dans une cheminée, dans les murs, sur le toit ou de l’autre côté des portes fermées. Les détecteurs de fumée et de chaleur peuvent ne pas détecter de fumée ou de chaleur si l’incendie se trouve sur un autre étage de la résidence ou du bâtiment. Dans ce cas, le panneau de contrôle pourrait ne pas alerter les occupants de la présence d’un feu. b. Les détecteurs d’un système d’appel infirmier pourraient ne pas se déclencher si les mouvements surviennent à l’extérieur de la plage de détection. Par exemple, si les mouvements surviennent de l’autre côté des portes fermées ou sur un autre étage de la résidence ou du bâtiment, le détecteur de mouvements pourrait ne TX3 Manuel de Configuration et d’Administration Information sur la garantie et mise en garde pas se déclencher. Dans ce cas, le contrôleur central pourrait ne pas enregistrer un signal d’alarme. 15. Interférence avec les appareils de notification sonores. Les autres sources de bruits, notamment les chaînes stéréo, les radios, les téléviseurs, les climatiseurs, les appareils ou la circulation avoisinante, peuvent nuire aux appareils de notification sonores. Cependant, peu importe le réglage du volume, les personnes malentendantes pourraient ne pas entendre les appareils de notification sonores. 16. Autres obstacles. Les appareils de notification d’alarme, comme les sirènes, les cloches, les klaxons ou les stroboscopes, pourraient ne pas avertir ou réveiller un occupant qui dort si un mur ou une porte nuit au passage de l’alarme. Il est moins probable qu’un occupant soit alerté ou réveillé lorsque les appareils de notification sont situés sur un étage différent de la résidence ou des lieux. 17. Défectuosité du logiciel. La plupart des systèmes de Mircom sont dotés d’un logiciel. Aucune garantie n’est fournie concernant les composants du logiciel des produits ou les produits logiciels autonomes des systèmes de Mircom. Pour consulter les énoncés de garanties ainsi que les exclusions et les limitations de responsabilités, référez-vous aux modalités et aux garanties de la société. 18. Défectuosité des lignes téléphoniques. Le service téléphonique peut entraîner une défaillance lorsque le système est fondé sur les lignes téléphoniques. Les alarmes et l’information provenant d’un système de Mircom pourraient ne pas être transmises si une ligne téléphonique est hors de service ou occupée pendant une certaine période. Les alarmes et l’information pourraient ne pas être transmises lorsque les lignes téléphoniques ont été compromises par l’entremise d’activités de sabotage criminel, de la construction locale, des tempêtes ou des tremblements de terre. 19. Défaillance des composants. Même si tous les efforts ont été déployés pour assurer la fiabilité maximale du présent système de Mircom, le système peut ne pas fonctionner comme prévu en raison de la défaillance d’un composant. 20. Produits intégrés. Le système de Mircom pourrait ne pas fonctionner comme prévu s’il est connecté à un produit qui ne provient pas de Mircom ou à un produit de Mircom qui est jugé incompatible avec un système de Mircom particulier. Vous pouvez demander et obtenir une liste des produits compatibles. TX3 Manuel de Configuration et d’Administration 311 Information sur la garantie et mise en garde Garantie Tous les achats des produits de Mircom sont régis par : https://www.mircom.com/product-warranty https://www.mircom.com/purchase-terms-and-conditions https://www.mircom.com/software-license-terms-and-conditions 312 TX3 Manuel de Configuration et d’Administration ">
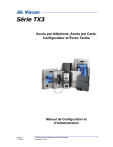
Lien public mis à jour
Le lien public vers votre chat a été mis à jour.