Version 1.8* MODE D’EMPLOI HM Electronics, Inc 14110 Stowe Drive Poway, CA 92064 USA Téléphone : 800-848-4468 Fax : 858-552-0172 Site Web : www.hme.com Courriel : support@hme.com HME # 400G662F Rev B 9/10/2014 CONTRAT DE LICENCE D'UTILISATEUR FINAL (CLUF) POUR LE LOGICIEL DU TEMPORISATEUR ZOOM TM HME (SYSTÈME 40) IMPORTANT - À LIRE ATTENTIVEMENT : Ce Contrat de licence d'utilisateur final (« CLUF ») constitue un contrat juridique entre vous (personne physique ou personne morale unique) et HM Electronics, Inc. (« HME »). Vous avez acquis un appareil (« APPAREIL »), le temporisateur ZOOMTM (System 40), qui comprend le logiciel et du logiciel licencié par HME d'un affilié de Microsoft Corporation (« MS ») et potentiellement d'autres concédants de logiciel, appelés collectivement « Fournisseurs de logiciels de HME ». Tous ces LOGICIELS, ainsi que les dossiers d'enregistrement associés, les médias, les documents imprimés, les modèles de documents associés et la documentation « en ligne » ou électronique (« LOGICIEL »), sont protégés par les lois et les traités internationaux sur la propriété intellectuelle. Le LOGICIEL est concédé sous licence et non vendu. Tous droits réservés. Ce CLUF est valide et accorde les droits de l'utilisateur final UNIQUEMENT si le LOGICIEL est authentique et si un certificat d'authenticité de Microsoft Corporation authentique pour le LOGICIEL est inclus. Pour plus d'informations sur la vérification de l'authenticité de votre logiciel, veuillez consulter http://www.microsoft.com/piracy/howtotell. SI VOUS N'ACCEPTEZ PAS CE CONTRAT DE LICENCE D'UTILISATEUR FINAL (« CLUF »), N'UTILISEZ PAS L'APPAREIL ET NE COPIEZ PAS LE LOGICIEL. AU LIEU DE CELA, APPELEZ RAPIDEMENT HM ELECTRONICS, INC. (« HME ») POUR OBTENIR DES INSTRUCTIONS À PROPOS DU RETOUR DE L'APPAREIL(S) NON UTILISÉ(S) POUR UN REMBOURSEMENT. TOUTE UTILISATION DU LOGICIEL, Y COMPRIS, MAIS SANS S'Y LIMITER, L'UTILISATION DU PRODUIT, CONSTITUE VOTRE ACCEPTATION DU PRÉSENT CLUF (OU LA RATIFICATION DE TOUT ACCORD PRÉALABLE). CONCESSION DE LICENCE DE LOGICIEL. Ce CLUF vous concède la licence suivante : Vous pouvez utiliser le LOGICIEL uniquement sur L'APPAREIL. FONCTIONNALITÉ RESTREINTE. Vous êtes autorisé à utiliser le LOGICIEL pour fournir uniquement la fonctionnalité limitée (tâches ou processus spécifiques) pour lesquels L'APPAREIL a été conçu et commercialisé par HME. Cette licence interdit expressément toute autre utilisation des programmes ou fonctions du LOGICIEL, l'inclusion de programmes de logiciel additionnels ou de fonctions qui ne prennent pas en charge directement la fonctionnalité limitée sur L'APPAREIL. (a) Nonobstant ce qui précède, vous pouvez installer ou activer sur un APPAREIL, des utilitaires systèmes, une gestion des ressources ou un logiciel similaire (y compris et sans limitation des logiciels anti-virus) (collectivement, « Logiciel Support ») uniquement à des fins d'administration, d’amélioration des performances et/ou d’entretien préventif de L'APPAREIL. Vous reconnaissez et acceptez que par rapport à n'importe quel Logiciel de support : (i) le Logiciel de support peut ne pas être compatible avec le LOGICIEL installé sur votre APPAREIL ; (ii) aucune garantie n'est fournie par HME, MS, Microsoft Corporation ou leurs affiliés pour n'importe quel Logiciel de support que vous pouvez installer sur votre APPAREIL ; et, (iii) ni HME, MS, Microsoft Corporation ni leurs affiliés ne sont responsables de l'assistance technique des Logiciels de support que vous pouvez installer sur votre APPAREIL. Veuillez appeler HME si vous avez des questions concernant n'importe quel Logiciel de support que vous envisagez d'installer sur votre APPAREIL. (b) L'APPAREIL peut utiliser des protocoles de services de terminal (tels que les protocoles de bureau à distance, assistance à distance ou architecture d'ordinateur indépendant) pour se connecter ou accéder aux applications (telles que définies ci-dessous) s'exécutant sur un serveur ; cependant, ces applications peuvent ne pas fonctionner localement sur L'APPAREIL. Aux fins de cette disposition, « Applications » signifie tout logiciel qui fournit les fonctionnalités suivantes : tâches ou processus effectués pour les consommateurs ou les entreprises par un ordinateur ou un appareil informatique, y compris l’e-mail, le traitement de texte, les tableurs, les bases de données, la programmation et la gestion financière personnelle. LOGICIEL COMME COMPOSANT DE L'APPAREIL - TRANSFERT. Cette licence ne peut pas être partagée, transférée ou utilisée simultanément sur différents ordinateurs. La licence d’utilisation du LOGICIEL est accordée avec L'APPAREIL en tant que produit intégré unique et le LOGICIEL ne peut être utilisé qu'avec L'APPAREIL. Si le LOGICIEL n'est pas accompagné d'un APPAREIL, vous ne pouvez pas utiliser le LOGICIEL. Vous pouvez transférer définitivement tous vos droits prévus par ce CLUF uniquement dans le cadre d'une vente ou d'un transfert permanent de L'APPAREIL, à condition que vous ne conserviez aucune copie du LOGICIEL. Si le LOGICIEL est une mise à jour, le transfert doit également inclure toutes les versions antérieures du LOGICIEL. Ce transfert doit également inclure l'étiquette du certificat d'authenticité MS. Le transfert ne peut pas être un transfert indirect, comme une consignation. Avant le transfert, l'utilisateur bénéficiaire du LOGICIEL doit être d'accord avec tous les termes du CLUF. LICENCES D'ACCÈS CLIENT. Si vous utilisez L'APPAREIL pour accéder ou utiliser les services ou la fonctionnalité des produits Microsoft Windows Server (tels que Microsoft Windows Server 2003), ou utilisez L'APPAREIL pour permettre à la station de travail ou aux appareils informatiques d'accéder ou d'utiliser les services ou la fonctionnalité des produits de Microsoft Windows Server, il peut être nécessaire d'obtenir une licence d'accès client pour L'APPAREIL et/ou chaque station de travail ou appareil informatique. Reportez-vous s'il vous plaît au contrat de licence de l'utilisateur pour votre produit de Microsoft Windows Server pour obtenir plus d'informations. FONCTIONS DE BUREAU À DISTANCE / NETMEETING / ASSISTANCE À DISTANCE Le LOGICIEL peut contenir les technologies NetMeeting, d’Assistance à distance, et de bureau à distance qui permettent d’utiliser le LOGICIEL ou les autres applications installées sur L'APPAREIL à distance entre deux appareils informatiques ou davantage, même si le LOGICIEL ou l'application est installé sur un seul APPAREIL. Vous pouvez utiliser NetMeeting, Assistance à distance, et Bureau à distance avec tous les produits de Microsoft ; toutefois que l'utilisation de ces technologies avec certains produits de Microsoft peut exiger une licence supplémentaire. Pour tous les produits, Microsoft et non Microsoft, vous devez consulter le contrat de licence accompagnant le produit en question ou appeler le concédant de licence applicable pour déterminer si l'utilisation de NetMeeting, Assistance à distance ou Bureau à distance est autorisée sans besoin d'une licence supplémentaire. FONCTION DE DÉMARRAGE À DISTANCE. Votre APPAREIL peut être muni d’une fonction de démarrage à distance qui inclut l'outil du service d'installation du démarrage à distance. Vous pouvez (i) utiliser l'outil du service d'installation du démarrage à distance pour installer une (1) copie du LOGICIEL sur votre serveur uniquement dans le but de déployer le LOGICIEL sur un ou plusieurs APPAREILS sur lesquels vous êtes autorisé à exécuter le LOGICIEL (p.ex. des APPAREILS sur lesquels le certificat approprié d'authenticité est apposé) ; (ii) télécharger le LOGICIEL sur votre réseau interne uniquement sur les APPAREILS concédés sous licence ; et (iii) utiliser le service d'installation du démarrage à distance uniquement pour le déploiement du LOGICIEL aux APPAREILS autorisés dans le cadre du processus de démarrage à distance. Reportez-vous s'il vous plaît à la documentation de L'APPAREIL, si elle est fournie avec votre APPAREIL, ou bien appelez HME pour obtenir plus d'informations. SERVICES BASÉS SUR INTERNET AUTOMATIQUES. Le LOGICIEL peut contenir des composants qui permettent et facilitent l'utilisation de certains services basés sur Internet. Si ces composants sont inclus, les fonctions LOGICIELLES décrites ci-dessous sont activées par défaut pour se connecter via l'Internet aux systèmes informatiques de Microsoft automatiquement, sans préavis séparé. Vous consentez à l'opération de ces fonctions, sauf si vous choisissez de les désactiver ou de ne pas les utiliser. Microsoft n'utilise pas ces fonctions pour recueillir des informations qui soient utilisées pour vous identifier ou vous contacter. Pour plus d'informations sur ces fonctionnalités, veuillez consulter notre déclaration de confidentialité à http://go.microsoft.com/fwlink/?LinkId=25243. HME n'utilise pas actuellement ces fonctions LOGICIELLES mais se réserve le droit de les utiliser dans les futures versions de cet APPAREIL. Fonctionnalités de contenu Web. En vertu de la configuration par défaut du LOGICIEL, si vous êtes connecté à l'Internet, plusieurs fonctions LOGICIELLES sont activées par défaut pour récupérer du contenu à partir des systèmes informatiques de Microsoft et les afficher pour vous. Lorsque vous activez une telle fonction, elle utilise des protocoles Internet standard, qui transmettent le type de système d'exploitation, le navigateur et le code linguistique de votre APPAREIL au système informatique Microsoft, de manière que le contenu puisse être correctement affiché sur votre APPAREIL. Ces fonctions n'opèrent que lorsque vous les activez, et vous pouvez choisir de les désactiver ou de ne pas les utiliser. Des exemples de ces fonctions incluent le catalogue Windows, l'assistant de recherche et les fonctions Titres et Recherche du Centre d'aide et support. Certificats numériques. Le LOGICIEL utilise des certificats numériques basés sur la norme x.509. Ces certificats numériques confirment l'identité des utilisateurs d'Internet envoyant des informations chiffrées en fonction de la norme x.509. Le LOGICIEL récupère des certificats et met à jour des listes de révocation de certificats. Ces fonctions de sécurité n'opèrent que lorsque vous utilisez l'Internet. Mise à jour automatique de la racine. La fonction de mise à jour automatique de la racine actualise la liste d'Autorités de certification de confiance. Vous pouvez désactiver la fonction de mise à jour automatique de la racine. Lecteur Windows Media. Quelques fonctions du Lecteur Windows Media contactent automatiquement les systèmes informatiques de Microsoft si vous utilisez le Lecteur Media Player ou des fonctionnalités spécifiques de celui-ci ; fonctions qui (A) recherchent de nouveaux codecs si votre APPAREIL ne dispose pas des codecs appropriés pour le contenu que vous tentez de reproduire (cette fonctionnalité peut être désactivée) et (B) recherchent de nouvelles versions du Lecteur Windows Media (cette fonctionnalité fonctionne uniquement lorsque vous utilisez le Lecteur Windows Media). Gestion des droits numériques Windows Media. Les fournisseurs de contenu utilisent la technologie de gestion des droits numériques Windows Media contenue dans ce LOGICIEL (« WM-DRM ») pour protéger l'intégrité de leur contenu (« Contenu sécurisé ») pour que la propriété intellectuelle, y compris les droits d'auteur, sur ce contenu ne soit pas détournée. Des parties de ce LOGICIEL et des applications tierces telles que les lecteurs de media utilisent WM-DRM pour lire du contenu sécurisé (« logiciel WM-DRM »). Si la sécurité du logiciel WM-DRM a été compromise, les propriétaires du contenu sécurisé (« Propriétaires du contenu sécurisé ») peuvent exiger que Microsoft révoque le droit de reproduction, affichage et/ou lecture du contenu sécurisé du logiciel WM-DRM. La révocation ne modifie pas la capacité du logiciel WM-DRM à lire du contenu non protégé. Une liste des logiciels WM-DRM révoqués est envoyée à votre APPAREIL chaque fois que vous téléchargez une licence relative au contenu sécurisé de l'Internet. Microsoft peut également, en conjonction avec une telle licence, télécharger des listes de révocation sur votre APPAREIL au nom des propriétaires de contenu sécurisé. Les propriétaires de contenu sécurisé peuvent également exiger que vous mettiez à jour certains des composants WM-DRM de ce LOGICIEL (« Mises à jour WM-DRM ») avant d'accéder à leur contenu. Lorsque vous essayez de lire un tel contenu, le logiciel WM-DRM créé par Microsoft vous avertira qu'une Mise à jour WM-DRM est requise, puis vous demandera votre consentement avant le téléchargement de la mise à niveau WM-DRM. Un logiciel WM-DRM créé par des tiers peut faire de même. Si vous refusez la mise à niveau, vous ne pourrez pas accéder au contenu qui nécessite la mise à jour WM-DRM ; cependant vous serez toujours en mesure d'accéder au contenu non protégé et au contenu sécurisé qui n'a pas besoin de la mise à niveau. Les fonctions de WM-DRM qui accèdent à l'Internet, telles que l'acquisition de nouvelles licences et / ou l'exécution d'une mise à niveau WM-DRM obligatoire, peuvent être désactivées. Lorsque ces fonctions sont désactivées, vous serez toujours capable de lire le contenu sécurisé si vous avez une licence valide pour un tel contenu déjà stocké sur votre APPAREIL. AGENT DE MISE À JOUR AUTOMATIQUE WINDOWS UPDATE (ÉGALEMENT APPELÉ SERVICES DE MISE À JOUR DE LOGICIELS). Si le LOGICIEL inclut une fonctionnalité d'agent de mise à jour automatique Windows Update (« AMJAWU ») (également appelée services de mise à jour de logiciels) qui peut permettre à votre APPAREIL de se connecter et accéder aux mises à jour (« mises à jour de Windows ») à partir d'un serveur installé avec le composant serveur requis, alors les conditions suivantes s'appliquent : Sans limiter tout autre avis de non responsabilité dans ce CLUF, ou dans quelque CLUF qui accompagne une mise à jour de Windows, vous acceptez et reconnaissez qu'aucune garantie n'est fournie par HME, MS, Microsoft Corporation ou leurs affiliés à l'égard de toute mise à jour de Windows que vous installez ou tentez d'installer sur votre APPAREIL ; En plus, vous reconnaissez et acceptez que (i) la mise à jour Windows Update peut ne pas être nécessaire ou appropriée pour l'installation ou l'utilisation avec votre APPAREIL ou avec le LOGICIEL, et (ii) si elle est installée ou tentée d'être installée sur votre APPAREIL, la mise à jour Windows Update peut ne pas fonctionner sur L'APPAREIL ou peut mal fonctionner et/ou causer des dommages à L'APPAREIL, aux opérateurs de L'APPAREIL ou à d'autres personnes ou à la propriété. Si vous vous connectez à un serveur qui installe une mise à jour Windows Update, vous vous engagez à assumer tous les risques et toutes les responsabilités par rapport à toute mise à jour de Windows que vous installez ou tentez d'installer sur votre APPAREIL en utilisant la fonctionnalité fournie par le LOGICIEL. Vous acceptez de plus que ni HME, MS, Microsoft Corporation ni leurs affiliés n'ont aucune responsabilité envers vous à l'égard de toute mise à jour de Windows que vous installez ou tentez d'installer sur votre APPAREIL ; et HME est le seul responsable de l'assistance technique, le cas échéant, en rapport avec votre installation de mises à jour Windows Update installées sur votre APPAREIL en utilisant la fonctionnalité Agent de mise à jour Windows Update fournie par le LOGICIEL. Veuillez appeler HME si vous avez des questions concernant n'importe quelle mise à jour Windows Update que vous envisagez d'installer sur votre APPAREIL ou de n'importe quel sujet concernant la fonctionnalité Agent de mise à jour Windows Update. AVIS CONCERNANT LA NORME VISUELLE MPEG-4. Le LOGICIEL peut inclure la technologie de décodage visuel MPEG-4. Cette technologie est un format destiné à la compression de données d'information vidéo. Pour cette technologie, MPEG LA, L.L.C. exige l'avis suivant : « L'UTILISATION DE CE PRODUIT D'UNE MANIÈRE CONFORME À LA NORME VISUELLE MPEG-4 EST INTERDITE, SAUF POUR L'UTILISATION EN RAPPORT DIRECT AVEC (A) DES DONNÉES OU D’INFORMATIONS (i) GÉNÉRÉES PAR ET OBTENUES SANS FRAIS D'UN CONSOMMATEUR QUE CELA N’ENGAGE PAS DANS UNE ACTIVITÉ COMMERCIALE, ET (ii) À DES FINS PERSONNELLES SEULEMENT ; ET (B) D’AUTRES UTILISATIONS SPÉCIFIQUES ET CONCÉDÉES SÉPARÉMENT PAR MPEG LA, L.L.C. Si vous avez des questions concernant cet avis, veuillez appeler MPEG LA, L.L.C., 250 Steele Street, Suite 300, Denver, Colorado 80206 ; Téléphone 303.331.1880 ; FAX 303.331.1879 ; www.mpegla.com. » ASSISTANCE PRODUIT. L'assistance produit pour le LOGICIEL n'est pas fournie par MS, Microsoft Corporation, ou leurs affiliés. Pour l'assistance produit, reportez-vous s'il vous plaît au numéro d'assistance HME fourni dans la documentation pour L'APPAREIL. Si vous avez des questions concernant ce CLUF, ou si vous souhaitez contacter HME pour une raison quelconque, veuillez nous appeler : HM Electronics, Inc., 14110 Stowe Drive, Poway, California, 92064 U.S.A. CERTIFICAT DE LICENCE UTILISATEUR FINAL. Si vous avez acquis le LOGICIEL installé sur L'APPAREIL, ou sur un disque compact ou d'autres supports, une étiquette originale de « Certificat de licence » / Certificat d'authenticité avec une copie originale du LOGICIEL identifie une copie sous licence du LOGICIEL. Pour être valide, l'étiquette doit être apposée à L'APPAREIL, ou figurer sur l'emballage du logiciel de HME. Si vous recevez l'étiquette séparément d’une autre source que HME, elle n'est pas valide. Vous devez conserver l'étiquette sur L'APPAREIL ou l'emballage pour prouver que vous êtes autorisé à utiliser le LOGICIEL. Ce Contrat de licence de l'utilisateur final (« CLUF ») est valide et accorde les droits des utilisateurs finals UNIQUEMENT si le LOGICIEL est authentique et un certificat d'authenticité original pour le LOGICIEL est inclus. Pour plus d'informations sur la manière d'identifier si votre LOGICIEL est authentique, veuillez consulter http://www.microsoft.com/piracy/howtotell. COPIE DE SAUVEGARDE. Si le LOGICIEL est fourni par HME sur un autre support, vous pouvez faire une (1) copie de sauvegarde du LOGICIEL. Vous pouvez utiliser cette copie de sauvegarde seulement pour vos besoins d'archivage et réinstaller le LOGICIEL sur L'APPAREIL. Sauf stipulation contraire expresse dans le présent CLUF ou par la loi locale, vous n'êtes pas autorisé à faire des copies du LOGICIEL, y compris les documents imprimés accompagnant le LOGICIEL. Vous ne pouvez pas prêter, louer ou autrement transférer la copie de sauvegarde à un autre utilisateur. USAGE RESTREINT. Le LOGICIEL n'est pas conçu ni destiné à une utilisation ou à la revente dans des environnements dangereux nécessitant des performances à sécurité intégrée, comme dans le fonctionnement des centrales nucléaires, la navigation ou les systèmes de communication aériennes, le contrôle de la circulation aérienne, ou d'autres appareils ou systèmes dans lesquels un dysfonctionnement du LOGICIEL pourrait entraîner des risques prévisibles de blessures ou de décès pour l'opérateur de l'appareil ou du système, ou pour les autres personnes. NON TOLÉRANT AUX PANNES Le LOGICIEL n'est pas tolérant aux pannes. HME a déterminé de manière indépendante la façon d'utiliser le LOGICIEL sur l'appareil, et les fournisseurs de logiciels HME ont compté sur HME pour effectuer des tests suffisants pour déterminer que le LOGICIEL soit approprié pour une telle utilisation. PAS DE LOCATION / HÉBERGEMENT COMMERCIAL. Vous ne pouvez pas louer, louer à bail, prêter, ou fournir des services d'hébergement commercial avec le LOGICIEL à d'autres personnes. SÉPARATION DES COMPOSANTS. Le LOGICIEL concédé sous licence comme un seul et même produit. Ses éléments constitutifs ne peuvent pas être séparés pour être utilisés sur plus d'un appareil informatique. LIMITATIONS RELATIVES À L'INGÉNIERIE INVERSE, LA DÉCOMPILATION ET LE DÉSASSEMBLAGE. Vous ne pouvez pas vous livrer à la ingénierie inverse, décompiler ou désassembler le LOGICIEL ou les formats des fichiers de rapport du LOGICIEL, sauf si, et uniquement dans la mesure où, cette activité est expressément permise par la loi applicable en dépit de cette limitation. CONSENTEMENT À L'UTILISATION DES DONNÉES. Vous acceptez que MS, Microsoft Corporation et leurs affiliés puissent recueillir et utiliser des données techniques collectées de quelconque manière dans le cadre des services d'assistance liés au LOGICIEL. MS, Microsoft Corporation et leurs affiliés peuvent utiliser ces informations uniquement pour améliorer leurs produits ou pour vous fournir des services ou des technologies personnalisés. MS, Microsoft Corporation et leurs affiliés peuvent divulguer ces informations à des tiers, mais pas sous une forme qui permet de vous identifier personnellement. JEUX INTERNET / FONCTIONS DE MISE À JOUR. Si le LOGICIEL fournit, et vous choisissez d'utiliser, les fonctionnalités des jeux Internet ou des fonctions de mise à jour incluses dans le LOGICIEL, il est nécessaire d'utiliser certains systèmes informatiques, matériels, et informations du logiciel pour implémenter les fonctions. En utilisant ces fonctions, vous autorisez explicitement à MS, Microsoft Corporation, leurs affiliés et/ou leur agent désigné à utiliser ces informations uniquement pour améliorer leur produits ou pour vous fournir des services ou des technologies personnalisés. MS, Microsoft Corporation ou leurs affiliés peuvent divulguer ces informations à des tiers, mais pas sous une forme qui permet de vous identifier personnellement. MARQUES DÉPOSÉES. Ce CLUF ne vous concède aucun droit en rapport avec les marques déposées ou des marques de service de HME, MS, Microsoft Corporation ou leurs affiliés et fournisseurs. FONCTIONS D'APPLICATIONS DU SERVEUR WEB. Le LOGICIEL fournit des technologies qui prennent en charge la navigation de pages web pour l'accès aux données et la communication à partir d'emplacements à distance à L'APPAREIL. Le LOGICIEL est conçu pour prendre en charge un maximum de quatre (4) sessions de navigation simultanées de ce type. HME ne donne aucune garantie sur les résultats d'exploitation de L'APPAREIL, si le maximum autorisé de sessions de navigation simultanées est dépassé. Dans ces conditions, vous assumez tous les risques quant à la qualité, la performance et la précision de L'APPAREIL. DROITS D'AUTEUR. Tous les titres et droits d'auteur relatifs au LOGICIEL (y compris, mais sans s'y limiter au code, l'apparence, la structure, l'organisation ainsi que tous les documents, formulaires, textes et images intégrés au LOGICIEL), les matériaux imprimés qui l'accompagnent et toutes les copies du LOGICIEL, sont détenus par HME ou ses fournisseurs. Tous les titres et les droits de propriété intellectuelle dans et sur le contenu qui peut être consulté grâce à l'utilisation du LOGICIEL sont la propriété du propriétaire du contenu concerné et peuvent être protégés par des droits d'auteur applicables ou d'autres lois et traités de propriété intellectuelle. Ce CONTRAT ne vous accorde aucun droit d'utiliser ces contenus. Si ce LOGICIEL contient une documentation fournie uniquement sous forme électronique, vous pouvez imprimer une copie de cette documentation électronique. Vous ne pouvez pas copier les documents imprimés accompagnant le LOGICIEL. LIENS VERS DES SITES TIERS. Vous pouvez peut-être établir des liens vers des sites tiers à travers l'utilisation du LOGICIEL. Les sites tiers ne sont pas sous le contrôle de HME, MS, Microsoft Corporation ou leurs affiliés. HME, MS, Microsoft Corporation et leurs affiliés NE sont pas responsables du contenu des sites tiers, des liens contenus dans les sites tiers, ni des changements ou mises à jour des sites tiers. Ni HME, MS, Microsoft Corporation ni leurs affiliés ne sont responsables de la diffusion sur le web ou de toute autre forme de transmission reçue d'un site tiers. MS, Microsoft Corporation ou leurs affiliés vous fournissent ces liens vers des sites tiers seulement à titre de commodité, et l'inclusion d’un lien quelconque n'implique pas l'approbation de ces sites tiers par MS, Microsoft Corporation ou leurs affiliés. LOGICIELS / SERVICES SUPPLÉMENTAIRES. Ce CLUF s'applique aux mises à jour, suppléments, composants supplémentaires, services d'assistance produit, ou de composants de services basés sur Internet (« composants supplémentaires »), du LOGICIEL que vous pouvez obtenir de HME, MS, Microsoft Corporation ou leurs affiliés après la date à laquelle vous avez obtenu votre copie initiale du LOGICIEL, à moins que vous n’acceptiez des conditions mises à jour ou qu’un autre contrat s’applique. Si aucune autres condition n’est fournie avec ces composants supplémentaires et que les composants supplémentaires vous sont fournis par MS, Microsoft Corporation ou leurs affiliés, alors vous serez autorisé par cette entité dans les mêmes modalités et conditions du présent CLUF, sauf que (i) MS, Microsoft Corporation ou leurs affiliés qui fournissent les composants supplémentaires seront les concédants de licence à l'égard de ces composants supplémentaires au lieu de HME aux fins du CLUF, et (ii) DANS LA MESURE MAXIMALE AUTORISÉE PAR LA LOI APPLICABLE, LES COMPOSANTS SUPPLÉMENTAIRES ET TOUT SERVICE D'ASSISTANCE CONCERNANT LES COMPOSANTS SUPPLÉMENTAIRES (LE CAS ÉCHÉANT) SERONT FOURNIS EN L'ÉTAT ET AVEC TOUS LEURS DÉFAUTS. TOUTES LES AUTRES CLAUSES DE NON RESPONSABILITÉ, LIMTATION DE GARANTIES ET DISPOSITIONS SPÉCIALES PRÉVUES CI-DESSOUS ET/OU AUTREMENT AVEC LE LOGICIEL, S'APPLIQUENT À CES COMPOSANTS SUPPLÉMENTAIRES. MS, Microsoft Corporation ou leurs affiliés se réservent le droit d'interrompre tout service Internet qui vous est fourni ou est mis à votre disposition grâce à l'utilisation du LOGICIEL. SUPPORT DE RÉCUPÉRATION. Si le LOGICIEL est fourni par HME sur un autre support et étiqueté « Support de récupération » vous pouvez utiliser le support de récupération uniquement pour restaurer ou réinstaller le LOGICIEL installé à l'origine sur L'APPAREIL. RÉSILIATION. Sans préjudice de tous autres droits, HME ou MS peuvent résilier le présent CLUF si vous ne vous conformez pas aux modalités et conditions du présent CLUF. Dans un tel cas, vous devez détruire toutes les copies du LOGICIEL et tous ses éléments constitutifs. AVIS RELATIF À LA SÉCURITÉ. Pour aider à protéger contre les manquements à la sécurité et les logiciels malveillants, vous devez effectuer périodiquement une sauvegarde de vos données et des informations système, utiliser les fonctions de sécurité telles que les pare-feu, et installer et utiliser les mises à jour de sécurité. RESTRICTIONS À L'EXPORTATION. Vous reconnaissez que le LOGICIEL est soumis à la juridiction d'exportation américaine et de l'Union Européenne. Vous acceptez de respecter toutes les lois internationales et nationales qui s'appliquent au LOGICIEL, y compris les réglementations de l'Administration américaine des exportations, ainsi que les restrictions d'utilisateur final, d'utilisation finale et destination émises par les gouvernements des États-Unis et d'autres pays. Pour plus d'informations consultez le site http://www.microsoft.com/exporting/. AUCUN AVIS JURIDIQUE. Vous reconnaissez et acceptez que HME ne soit pas engagée dans l'émission de conseil juridique, comptable ou d'autres conseils professionnels. En cas de besoin d'un conseil juridique ou d'assistance d'un autre expert, il faut rechercher les services d'un professionnel compétent. Tous les modèles de documents fournis avec le LOGICIEL sont à titre d'illustration seulement et ne doivent pas être utilisés comme base pour une transaction ou des conseils. DROIT APPLICABLE (a) Si vous avez acquis ce LOGICIEL aux États-Unis, ce CLUF est régi par les lois de l'État de Californie. (b) Si vous avez acquis ce LOGICIEL au Canada, sauf interdiction expresse de la législation locale, le présent CLUF est régi par les lois en vigueur dans la province d'Ontario, au Canada ; et, à l'égard de tout différend qui pourrait survenir en vertu des présentes, vous consentez à la juridiction des tribunaux fédéraux et provinciaux siégeant à Toronto, Ontario. Si ce LOGICIEL a été acquise en dehors des États-Unis, le droit local peut s'appliquer. GARANTIE LIMITÉE (a) GARANTIE LIMITÉE POUR LES LOGICIELS ACQUIS AUX ÉTATS-UNIS ET AU CANADA. HME garantit que (a) le LOGICIEL fonctionnera substantiellement en conformité avec les documents écrits l'accompagnant pour une période de quatre-vingt-dix (90) jours à compter de la date de réception, et (b) les services d'assistance fournis par HME seront sensiblement tels que décrits dans les documents écrits applicables fournis par HME, et les ingénieurs d'assistance de HME feront des efforts commercialement raisonnables pour résoudre les problématiques. Certains états et juridictions n'autorisent pas les limitations sur la durée d'une garantie implicite, de sorte que la limitation ci-dessus peut ne pas s'appliquer à vous. Dans la mesure autorisée par la loi applicable et non renoncée dans le présent Contrat, les garanties implicites sur le LOGICIEL, le cas échéant, sont limitées à quatre-vingt-dix (90) jours. (b) AUCUNE GARANTIE POUR LES LOGICIELS DES FOURNISSEURS DE LOGICIELS DE HME. LES LOGICIELS DES FOURNISSEURS DE LOGICIELS DE HME, TELS QUE LE SYSTÈME D'EXPLOITATION DE MICROSOFT CORPORATION sont fournis « EN L'ÉTAT » et avec tous les défauts. VOUS ASSUMEZ TOUS LES RISQUES QUANT À LA QUALITÉ, AUX PERFORMANCES, À L'EXACTITUDE ET À L'EFFORT SATISFAISANTS (Y COMPRIS L'ABSENCE DE NÉGLIGENCE). DE PLUS, IL N'EXISTE AUCUNE GARANTIE CONTRE LES PERTURBATIONS LORS DE VOTRE UTILISATION DU LOGICIEL OU CONTRE LA CONTRAVENTION. SI VOUS AVEZ REÇU DES GARANTIES CONCERNANT L'APPAREIL OU LE LOGICIEL, CES GARANTIES NE PROVIENNENT PAS DES FOURNISSEURS DE LOGICIELS DE HME ET N'ENGAGENT PAS LEUR RESPONSABILITÉ. (c) RECOURS DU CLIENT. La responsabilité totale de HME et ses fournisseurs et votre recours exclusif sera, à la discrétion de HME, soit (a) le remboursement du prix payé, le cas échéant, ou (b) la réparation ou le remplacement du LOGICIEL qui n'est pas conforme à la garantie limitée de HME et qui est retourné à HME avec une copie de votre reçu. Cette garantie limitée est nulle si le défaut du LOGICIEL résulte d'un accident, un abus ou une mauvaise utilisation. Le LOGICIEL de remplacement sera garanti pour une période équivalente au reste de la période de garantie initiale ou pour trente (30) jours, en fonction de la durée la plus longue. En dehors des États-Unis, aucun de ces recours ou des services d'assistance technique offerts par HME n’est disponible sans preuve d'achat provenant d'une source internationale autorisée. (d) AUCUNE AUTRE GARANTIE. LA GARANTIE LIMITÉE CI-DESSUS EST EXCLUSIVE ET REMPLACE TOUTES LES AUTRES CONDITIONS ET GARANTIES POUR LE LOGICIEL ET LA DOCUMENTATION. HME ET SES FOURNISSEURS N'ACCORDENT AUCUNE AUTRE CONDITION OU GARANTIE, EXPRESSE, IMPLICITE, STATUTAIRE OU AUTRE, ET NIENT EXPRESSÉMENT TOUTES LES AUTRES CONDITIONS ET GARANTIES, Y COMPRIS MAIS SANS S'Y LIMITER, LES CONDITIONS OU GARANTIES IMPLICITES DE QUALITÉ MARCHANDE, D'ADÉQUATION A UN USAGE PARTICULIER ET D'ABSENCE DE CONTREFAÇON DU LOGICIEL ET DE LA DOCUMENTATION, DANS TOUTE LA MESURE AUTORISEE PAR LA LOI APPLICABLE. (e) AUCUNE RESPONSABILITÉ POUR CERTAINS DOMMAGES. SAUF INTERDICTION LÉGALE, HME ET LES FOURNISSEURS DE LOGICIELS DE HME NE SONT PAS RESPONSABLES DES DOMMAGES INDIRECTS, SPÉCIAUX, CONSÉCUTIFS OU ACCESSOIRES PROVENANT DE OU EN RELATION AVEC L'UTILISATION OU LA PERFORMANCE DU LOGICIEL. CETTE LIMITATION S'APPLIQUE MÊME SI UN RECOURS QUELCONQUE N'ATTEINT PAS SON BUT ESSENTIEL. EN AUCUN CAS LA RESPONSABILITÉ DE HME OU DES FOURNISSEURS DE LOGICIELS DE HME NE PEUT DÉPASSER LES FRAIS DE LICENCE QUE VOUS AVEZ PAYÉS. CETTE LIMITATION DE RESPONSABILITÉ ET DE RISQUES SE TRADUIT DANS LE PRIX DE LA LICENCE DU LOGICIEL. DROITS LIMITÉS DU GOUVERNEMENT AMÉRICAIN. Le LOGICIEL, y compris la documentation qui l'accompagne, est considéré comme un « logiciel informatique commercial" et « documentation de logiciel informatique commercial", respectivement, conformément au DFAR Section 227.7202 et FAR Section 12.212, selon le cas. Toute utilisation, modification, reproduction, publication, représentation, affichage ou divulgation du logiciel et de la documentation d'accompagnement par le gouvernement américain sera régie exclusivement par les clauses du présent Contrat et sera interdite sauf dans la mesure expressément autorisée par les termes du présent Accord. Vous devez apposer la légende suivante sur chaque copie du Logiciel : L'utilisation, la duplication, la reproduction ou le transfert de ce logiciel commercial et la documentation d'accompagnement est limitée conformément à FAR 12.212 et DFARS 227.7202 et par un contrat de licence. Contactez HM Electronics, Inc., 14110 Stowe Drive, Poway, California, 92064 U.S.A HME DÉCLINE TOUTE RÉPRESENTATION OU GARANTIE FAITE PAR UN DISTRIBUTEUR, REVENDEUR OU CONCESSIONNAIRE, QU’ELLE SOIT EXPRESSE OU IMPLICITE. DIVERS Ce logiciel utilise le programme 7-Zip sans modification du code source original. Le binaire et source 7-Zip est concédé sous licence en vertu de la licence GNU LGPL et est disponible à l'adresse suivante : http://www.7-zip.org. 7-Zip Copyright (C) 1999-2009 Igor Pavlov. Ce logiciel utilise le programme FileZilla sans modification du code source original. Le binaire et source FileZilla est concédé sous licence en vertu de la licence GNU GPL et est disponible à l'adresse suivante : http://filezilla-project.org/. FileZilla Copyright (C) 2004-2009 Tim Kosse. SOMMAIRE CONTRAT DE LICENCE D'UTILISATEUR FINAL (CLUF) Chapitre 1 Présentation de ZOOM™ Version 1.8* ........... 1 Équipement ZOOM™ ............................................................................. 2 Processeur de signal de temporisation (PST) .......................................... 2 Unité de commande............................................................................ 2 Moniteur ........................................................................................... 2 Écrans à distance facultatifs ................................................................ 3 Ordinateur de back-office (non fourni) .................................................. 3 Termes importants de ZOOM™ .............................................................. 4 Disposition spatiale du service au volant ................................................. 8 Chapitre 2 Utilisation de ZOOM™ .................................. 10 Se déplacer dans les écrans de ZOOM™ .............................................. 10 Définitions des titres de menu ........................................................... 13 Chapitre 3 Tableau de bord ........................................... 16 Contenu du tableau de bord .............................................................. 16 Modification du Tableau de bord ......................................................... 17 Raccourcis ....................................................................................... 17 Chapitre 4 Rapports ...................................................... 18 Rapports récapitulatifs ........................................................................ 20 Rapports de comparaison .................................................................... 22 Rapport de comparaison de journée unique ....................................... 22 Rapport de comparaison de plusieurs journées .................................. 25 Rapports d'excès ................................................................................ 27 Rapports d'inactivité ........................................................................... 30 Rapports de paramètres ...................................................................... 33 Chapitre 5 Paramètres .................................................. 43 Paramètres du tableau de bord ............................................................ 44 Paramètres du restaurant .................................................................... 50 Configuration des heures d'ouverture du restaurant ........................... 50 Configuration de la comptabilité du restaurant ................................... 51 Modification des mots de passe ........................................................ 53 Configuration de l'administrateur du service au volant ........................ 54 Objectifs ........................................................................................... 55 Objectifs maîtres ............................................................................ 55 Objectifs de période du jour .............................................................. 56 Alarmes ........................................................................................ 58 Périodes du jour /quarts de travail ......................................................... 60 Configuration des périodes du jour .................................................... 61 Configuration des quarts de travail ................................................... 62 Écrans à distance ............................................................................... 64 Écran à distance R31 ...................................................................... 65 Écran à distance R30 ...................................................................... 68 Attente de l'écran à distance............................................................ 71 Paramètres d'installateur .................................................................... 72 Connexion ..................................................................................... 73 Détecteurs .................................................................................... 74 Paramètres de voie ........................................................................ 78 Contrôle de voie ............................................................................. 81 Configuration de voie ...................................................................... 83 Avancé - Réseau de l'unité de commande .......................................... 84 Avancé - Options de données ........................................................... 85 Avancé - Divers ............................................................................. 86 Avancé - Entretien.......................................................................... 87 Avancé - Communication externe ..................................................... 89 Paramètres du PST ............................................................................. 90 Polarité du détecteur ...................................................................... 91 Réseau ......................................................................................... 92 Mot de passe ................................................................................. 94 Paramètres de rapport ........................................................................ 95 Rapports programmés ...................................................................... 96 Sortie des rapports programmés ...................................................... 101 Format des rapports récapitulatifs .................................................... 111 Format des rapports de comparaison ................................................ 113 Chapitre 6 État ............................................................ 114 État ................................................................................................ 115 Statistiques ..................................................................................... 115 Exécuter les diagnostics .................................................................... 116 Chapitre 7 Dépannage ................................................ 118 CHAPITRE 1 PRESENTATION DE ZOOM™ VERSION 1.8* Le système ZOOM™ estime les événement de voie de service au volant pour les comparer à vos objectifs de temps de service en plusieurs points de détection, jusqu'à six, dans une voie de service au volant. Il recueille des données de temps de service et les affiche sur le « Tableau de bord » (l'affichage des données de service au volant sur le moniteur), dans différents formats tels que la durée totale et la durée moyenne, les graphes de tendances de service, et un écran animé des voitures réellement présentes dans la voie de service au volant à n'importe quel moment. Il stocke les données et les utilise pour générer des rapports récapitulatifs. Les rapports montrent les tendances du temps de service pour vous offrir une mesure de l'efficacité du service au volant pour le client. Vous pouvez configurer le système pour générer les rapports automatiquement ou à la demande, ou pour transférer les données vers un ordinateur. Des unités d'écran à distance, en option, peuvent être placées à plusieurs endroits dans votre restaurant pour montrer les temps de service aux points de détection sélectionnés. Une alarme peut également être utilisée pour vous faire savoir quand les clients du service au volant arrivent, ou quand les temps de service sélectionnés ont été atteints. 400G662F Rev B, 9/10/2014 © 2014 HM Electronics, Inc. Le logo et les noms de produits de HME sont des marques déposées de HM Electronics, Inc. Tous droits réservés. 1 ÉQUIPEMENT ZOOM™ Votre équipement ZOOM™ essentiel comprend un processeur de signal de temporisation, une unité de commande et un moniteur. Vous pouvez également disposer d'autres équipements facultatifs tels que des écrans à distance ou une imprimante. Processeur de signal de temporisation (PST) Le PST envoie les données d'événement de voie à l'unité de commande selon que les clients sont présents aux points de détection dans la voie de service au volant, ou non. Il transmet aussi les informations de temps de service de l'unité de commande aux écrans à distance, et les informations nécessaires pour contrôler une alarme. Unité de commande L'unité de commande reçoit et traite les données des heures d'événement des voies de service au volant qui lui sont envoyées par le PST. Elle envoie les données au moniteur et aux écrans à distance, et fournit les informations pour l'écran du tableau de bord. Elle conserve vos paramètres et gère une base de données brutes de voiture qu'elle utilise pour générer des rapports programmés et à la demande. Moniteur Le moniteur est le principal écran d'affichage de données de service au volant de votre système ZOOM™. Il reçoit les données d'événement de voie de l'unité de commande et les affiche dans jusqu'à six couleurs. Vous pouvez choisir les couleurs et la disposition de l'écran. Le principal affichage d'événement de voie sur le moniteur est appelé « Tableau de bord. » D'autres écrans sur le moniteur servent à afficher des rapports, à afficher et modifier les paramètres de ZOOM™ et à effectuer des diagnostics. Votre système ZOOM™ peut être équipé d’un ou de deux moniteurs. 2 Écrans à distance facultatifs Vous pouvez utiliser jusqu'à quatre écrans à distance, en option, avec votre système ZOOM™. Chaque écran à distance facultatif montre l'un des huit événements de voie, les pourcentages d'objectif moyens ou le nombre de voitures dans la voie. Vous pouvez configurer les écrans pour qu'ils vous alertent à l'arrivée des clients de service au volant, ou lorsque certains temps de service ont été atteints. Écran à distance R31 Le R31 est l'écran à distance standard qui s'utilise avec votre ZOOM™. Il dispose d'un écran multicolore, d'un seul côté. Écran à distance R30 Bien que le R30 ne soit pas l'écran à distance standard pour les systèmes ZOOM™, si vous aviez déjà un dans votre restaurant, vous pouvez continuer à l'utiliser. Le R30 a un écran rouge, d'un seul côté. Ordinateur de back-office (non fourni) Vous pouvez accéder aux écrans de ZOOM™ sur votre ordinateur de back-office si votre système a été configuré pour fonctionner avec votre réseau. Vous pouvez également utiliser l'ordinateur de back-office pour imprimer des rapports divers. 3 TERMES IMPORTANTS DE ZOOM™ Il est important que vous compreniez les termes de ZOOM™ suivants. Voitures dans la voie Le nombre de voitures qui sont arrivées au premier point de détection ACTIVÉ dans votre voie de service au volant, mais qui n'ont pas encore quitté le dernier point de détection ACTIVÉ. Tableau de bord L'écran principal sur votre moniteur ZOOM™, où vous voyez des informations actualisées concernant l'activité de service au volant. Période du jour Une période de temps représentant une partie de la journée de votre restaurant, entre l’heure d'ouverture et l’heure de fermeture. Vous pouvez configurer jusqu'à 12 périodes de temps, ou périodes du jour, par jour. Chaque période du jour se termine automatiquement lorsque la période du jour suivante commence. Elles ne peuvent pas se chevaucher. La dernière période du jour se termine lorsque le restaurant ferme. Quelques exemples de période du jour sont : petit-déjeuner, mi-matinée, déjeuner, après-midi, dîner, soirée et tard dans la nuit. Point de détection Il s'agit, en règle générale, d'un emplacement dans votre voie de service au volant où la présence d'un véhicule est mesurée. Les points de détection typiques se trouvent au niveau du panneau d'affichage du menu, de la guichet de la caisse et de la guichet de service. Un point de détection peut également être situé en dehors de la voie. Les points de détection de ce type sont appelés « détecteurs indépendants », parce qu'ils existent indépendamment de la voie. Par exemple la zone d'attente, où les voitures sont garées en attendant leur commande. Temps de détection Le temps écoulé entre l'arrivée d'un véhicule à un point de détection spécifique et son départ de ce point. 4 Durée de l'événement Le temps associé à des événements de voie, y compris la durée d'attente, le temps OTD, le temps de détection et le temps de bienvenue. Objectifs Les temps de service idéaux que vous pouvez choisir comme objectifs pour l'estimation de l'efficacité du service au volant. Par exemple, vous pouvez définir des objectifs pour les temps de Service, de Menu ou de Bienvenue ou pour le Temps total. Temps de bienvenue Le temps écoulé entre l'arrivée d'un véhicule au point de détection au Panneau d'affichage du menu et le moment où le preneur d'ordre se met à parler au client. Voie Toute voie de service au volant. Événement de voie Tout événement de service au volant ou toutes les séries d'événements dans lesquels le temps est mesuré aux points de détection. Un événement de voie peut être mesuré par voie, durée d'attente, temps total, temps de détection ou temps de bienvenue. Temps OTD (même chose que le Temps total) Le temps total écoulé entre l'arrivée d'un véhicule au premier point de détection ACTIVÉ, ou son départ de ce point, et l'arrivée ou le départ de ce véhicule au dernier point de détection ACTIVÉ. Véhicules non annoncées Un véhicule qui est entré sur la voie de service au volant après le premier point de détection ACTIVÉ, et qui est ressorti par le dernier point de détection ACTIVÉ. Dégagement Un véhicule qui est entré sur la voie de service au volant à travers le premier point de détection ACTIVÉ, mais qui est ressorti de la voie avant le dernier point de détection ACTIVÉ. 5 Durée d'attente Le temps écoulé entre le départ d'un véhicule à partir de n'importe quel point de détection et son arrivée au prochain point de détection ACTIVÉ. Données brutes de voiture Temps/durées associés aux voitures automatiquement enregistrés dans le système chaque fois qu’un véhicule quitte le dernier point de détection ACTIVÉ. Les données brutes de voiture sont recueillies sur une période de temps, et sont utilisées par le système pour compiler des rapports. Répétition Le temps, en secondes, entre les signaux sonores d'alerte que vous pouvez établir pour un objectif de période du jour. Rapports Présentations de données conservées par votre système ZOOM™, qui montrent l'activité ou l'inactivité du service au volant pendant des périodes de temps sélectionnées, les temps qui dépassent les objectifs ou des comparaisons de périodes de temps sélectionnées, etc., et la configuration que vous avez effectuée. Vous pouvez obtenir des rapports à la demande ou les programmer à l'avance pour qu'ils soient produits automatiquement. Objectifs de service Un délai que le véhicule ne doit pas dépasser pour un événement de voie donné. Les objectifs de service peuvent être appliqués à n’importe quel événement de voie, tels que le temps qu'une voiture passe à un point de détection, le temps total dans la voie, etc. Quarts de travail Quarts de travail typiquement programmés pour le personnel de votre restaurant. Jusqu'à 3 quarts de travail peuvent être configurées dans une période de 24 heures représentant une journée entre les heures d'ouverture et de fermeture. Les quarts de travail peuvent se chevaucher, par exemple : La quart de travail 1 peut être comprise entre 6:00h et 14:00h et la quart de travail 2 peut être comprise entre 11:00h et 19:00h. Une quart de travail peut arriver jusqu'à minuit, en chevauchant deux jours. 6 Voie unique, voie double et voie en Y Le type de voie(s) de service au volant dans votre restaurant ; soit avec une seule voie (simple), deux voies distinctes (double), ou deux voies qui se fondent dans une (voie en Y). Heures d'ouverture Les heures d'ouverture et de fermeture de votre restaurant pour chaque jour de la semaine. Les heures d'ouverture de deux jours consécutifs ne peuvent pas se chevaucher. Il ne peut y avoir qu'une seule heure d'ouverture du restaurant pour chaque jour de la semaine. Les heures d'ouverture peuvent s'étendre jusqu'à minuit. Pour les restaurants ouverts 24h/24, les heures d'ouverture et de fermeture sont identiques. Temps total (même chose que le Temps OTD) Le temps total écoulé entre l'arrivée d'un véhicule au premier point de détection ACTIVÉ, ou son départ de ce point, et l'arrivée ou le départ de ce véhicule au dernier point de détection ACTIVÉ. 7 DISPOSITION SPATIALE DU SERVICE AU VOLANT Regardez les trois dispositions suivantes pour savoir laquelle correspond le mieux à la disposition de service au volant de votre restaurant. Dans ces illustrations, vous pouvez voir des listes de noms d'événements possibles que vous pouvez utiliser pour chaque point de détection, tels que Arrivée, Menu, Cabine, etc. Un service au volant à voie unique (disposition 1) peut avoir jusqu'à six points de détection. Un service au volant à deux voies (disposition 2) peut avoir jusqu'à trois points de détection par voie. Un service au volant à voie en Y (disposition 3) peut avoir jusqu'à six points de détection. Menu Poste de Commande Accueil Cabine Caissier Poste de Commande Poste de Commande 1 Arrivée Alerte Pré-Alerte Pré-Avertissement Pré-Boucle Caissier Poste de Commande Poste de Commande 2 Présentateur Service Guichet Zone d’Attente REMARQUE: Les points de détection possibles sont numérotés de à . Jusqu’a six d’entre eux, au choix, peuvent être utilizés avec votre système ZOOM™. Disposition 1 : Disposition typique de restaurant de service au volant à voie unique 8 Arrivée Alerte Pré-Alerte Pré-Boucle Pré-Avertissement Menu Poste de Commande Accueil Voie 1 Voie 2 Cabine Caissier Présentateur Service Livraison REMARQUE: Les points de détection possibles sont numérotés de à . Jusqu’a six d’entre eux, au choix (3 par voie) peuvent être utilizes. Disposition 2 : Disposition typique de restaurant de service au volant à deux voies Voie 2 Menu Poste de Commande Accueil Menu Poste de Commande Accueil Voie 1 Cabine Caissier Présentateur Service Guichet REMARQUE: Les points de détection sont numérotés de à . Disposition 3 : Disposition typique de restaurant de service au volant à voie en Y 9 CHAPITRE 2 UTILISATION DE ZOOM™ Cette section décrit les menus, commandes et définitions qui vous aident à utiliser le ZOOM™ d'une manière plus efficace. Les concepts de tableau de bord, rapports, paramètres, état, connexion et aide sont expliqués dans cette section. Se déplacer dans les écrans de ZOOM™ Lorsque vous souhaitez obtenir des rapports sur demande ou introduire des modifications aux paramètres de ZOOM™, vous devez utiliser la souris attachée à l'unité de contrôle derrière le moniteur, ou la souris de votre ordinateur de backoffice si vous accédez au système ZOOM™ à distance. Vous devez également comprendre les caractéristiques d'écran suivantes, que vous verrez sur les écrans. Caractéristique de l'écran Signification Menu Lorsque vous cliquez sur le bouton Menu sur l'écran du tableau de bord, la page de raccourcis s'affiche avec la barre de menus haut de l’écran. Lorsque vous déplacez votre curseur sur les titres de la barre de menus, le titre en cours est surligné en bleu. Lorsque vous placez votre curseur sur PARAMÈTRES, le menu PARAMÈTRES s'affiche. Cliquez sur n'importe quel titre de la barre de menus ou sur le menu PARAMÈTRES pour accéder à la zone associée. Menu principal Menu des paramétres Lien D'AID Sélectionnez le lien AIDE de la barre de menus si vous voulez ouvrir le sommaire pour accéder à toutes les Instructions d'utilisation de ZOOM™. Lien d’AIDE Bouton D'AIDE Cliquez sur le bouton AIDE dans le coin supérieur droit de n'importe quel écran pour l'explication et les instructions spécifiques concernant cet écran. Bouton MODIFIER Pour modifier les paramètres ou introduire des modifications dans un écran, cliquez sur le bouton MODIFIER de cet écran. Boutons Enregistrer et Annuler Lorsque vous êtes en mode Modification, cliquez sur le bouton ENREGISTRER pour enregistrer les modifications que vous avez effectuées. Si vous décidez de ne pas enregistrer les modifications, cliquez sur le bouton ANNULER. 10 Calendrier Lorsque vous cliquez sur un icône de calendrier à côté d'un champ de date, un calendrier s'affiche. La date montrée dans le champ de date se met en évidence sur le calendrier. Pour modifier la date dans le champ de date, cliquez sur une autre date sur le calendrier. Les flèches dans l’en-tête bleu en haut du calendrier vous permettent de retourner (gauche) ou d’avancer (droite) d’un mois ou d’un an, vers un autre calendrier. Les flèches simples correspondent à un mois, les flèches doubles à un an. Champ de date Icône de calendrier Listes déroulantes Lorsque vous êtes en mode Modification, les listes déroulantes fournissent des options que vous pouvez sélectionner. Pour ouvrir une liste déroulante, cliquez sur la flèche orientée vers le bas sur la droite d'un champ, et cliquez sur une des options pour la sélectionner dans la liste. Heures, minutes et secondes Les heures peuvent être affichées dans le format 12-heures (par exemple : 02:30 PM), ou avec un format de 24 heures (par exemple : 1430). Lorsque vous utilisez le format 12-heures, les heures peuvent être affichées comme 1 – 12 ou 01 – 12. Dans le format 12-heures, il faut également sélectionner AM ou PM. Heures/minutes Lorsque les heures et les minutes sont affichées, les heures peuvent être affichées en un ou deux chiffres, et les minutes s'affichent en deux chiffres, 00 à 59. Minutes/ secondes Secondes/ uniquement Lorsque les minutes et les secondes sont affichées, les minutes peuvent être affichées en un ou deux chiffres, et les secondes s'affichent en deux chiffres, de 00 à 59. Lorsque s'affichent uniquement les secondes, elles peuvent être affichées en plus de deux chiffres, comme 497, etc. Curseur clignotant Lorsque vous cliquez sur un champ dans lequel il faut saisir des mots ou des chiffres, il y aura un curseur clignotant sur le champ et un clavier apparaîtra pour permettre les saisies dans ce champ. Curseur clignotant 11 Clavier Si vous cliquez sur un champ où vous avez besoin de saisir des mots et/ou des chiffres, un clavier complet apparaît. Si vous avez besoin de saisir des symboles ou des lettres majuscules, sélectionnez pour le clavier symboles/majuscules. Pour revenir au clavier principal, sélectionnez à nouveau. Si vous devez saisir des chiffres uniquement, un petit clavier numérique apparaît. Utilisez la souris et le curseur pour cliquer sur les caractères du clavier afin d’effectuer la saisie dans le champ. Lorsque vous avez terminé, cliquez avec le curseur en dehors du champ et le clavier va disparaître. Onglets Lorsque vous êtes en mode Modification, vous pouvez voir les onglets qui ressemblent aux onglets des dossiers de fichiers. La sélection de différents onglets vous permet de basculer entre les éléments à éditer. Il peut y avoir plus d'un niveau d'onglets. 12 Définitions des titres de menu TABLEAU DE BORD Le tableau de bord est l'écran principal sur le moniteur. Vous pouvez y voir des informations à propos de l'activité dans la voie de service au volant. Vous pouvez le diviser en huit sections au maximum, avec des écrans au maximum de trois couleurs différentes : rouge, jaune et vert. Le tableau de bord peut vous montrer les heures de service pour les voitures actuellement présentes à chaque point de détection, le nombre de voitures dans la voie, les durées moyennes de service sur différentes périodes de temps, les durées moyennes de service total, les graphes de tendance des événement de voie sur différentes périodes de temps et l'animation de l'activité de voie. RACCOURCIS L'écran RACCOURCIS vous fournit une liste de raccourcis pour générer rapidement les rapports les plus couramment utilisés. RAPPORTS Votre système ZOOM™ peut produire une variété de rapports à la demande ou programmés. Vous pouvez utiliser les rapports pour comparer les durées réelles de service aux objectifs fixés, examiner les tendances de service au cours de périodes de temps sélectionnées, et révéler certains domaines problématiques. La sélection des RAPPORTS vous permet de choisir un rapport sur une période de temps arbitraire, pour qu'il soit généré à partir des données enregistrées. PARAMETRES Vous pouvez modifier les paramètres de ZOOM™ en sélectionnant PARAMÈTRES dans la barre de menus puis en faisant une sélection dans le Menu déroulant PARAMÈTRES pour vérifier les paramètres sélectionnés. Certains paramètres que vous pouvez modifier sont : les types d'information à afficher sur le tableau de bord et sur les écrans à distance facultatifs, les types de données et de périodes de temps à inclure dans les rapports, les objectifs à comparer avec les durées réelles de service, et les heures d'ouverture et fermeture du restaurant, etc. 13 REMARQUE : vous devez imprimer un nouveau rapport de tous les paramètres chaque fois qu’une modification des paramètres est effectuée, et le conserver dans un endroit sûr. Les informations contenues dans ce rapport vous permettent si nécessaire de restaurer vos paramètres de restaurant. ÉTAT Vous pouvez visualiser l'état et les statistiques du système en sélectionnant ÉTAT sur la barre de menus, et vous pouvez également exécuter divers vérifications automatiques de diagnostic du PST en cas de problème de fonctionnement. Cela devrait normalement être fait avec l'aide du personnel d'assistance technique HME. CONNEXION Vous pouvez vous connecter au ZOOM™ à votre niveau assigné d'autorisation pour accomplir diverses fonctions telles que la modification des informations affichées sur le Tableau de bord, l’obtention de rapports, la modification des paramètres de ZOOM™ et le diagnostic. Reportez-vous à Modification des mots de passe. Les autorisations accordées à chaque niveau de connexion d'utilisateur sont décrites ci-dessous : Utilisateur Accès Remarques Tableau de bord Uniquement pour l'affichage des données du tableau de bord sur l'ordinateur de back-office Le mot de passe est requis s'il est défini Rapports uniquement Uniquement pour la génération de rapports qui ne sont pas programmés pour s’exécuter automatiquement Le mot de passe est requis s'il est défini Administrateur du restaurant Toutes les fonctions sauf les paramètres d'installateur Le mot de passe est requis s'il est défini Administrateur de district Toutes les fonctions sauf les paramètres d'installateur Le mot de passe est requis s'il est défini Installateur Toutes les fonctions Mot de passe requis Déconnexion automatique après 10 minutes d'inactivité - revient au tableau de bord 14 REMARQUE : si vous définissez un mot de passe pour un utilisateur donné, il faut que vous définissiez des mots de passe pour tous les utilisateurs avec un accès similaire afin de protéger les fonctions d'accès. La déconnexion automatique revient au plus haut niveau d'accès non protégé par mot de passe. Pour une protection maximale du système, définissez tous les mots de passe. AIDE Le ZOOM™ est muni de fichiers D'AIDE complets pour vous assister avec sa configuration et son exploitation. Vous pouvez cliquer sur le bouton de n'importe quel écran pour voir des explications et des instructions spécifiques pour cet écran. Vous pouvez aussi accéder au sommaire pour voir toutes les instructions d'utilisation de ZOOM™ en cliquant sur le lien AIDE de la barre de menus, puis en cliquant sur n'importe quel sujet du sommaire pour l'ouvrir. Lien d’AIDE 15 CHAPITRE 3 TABLEAU DE BORD Le tableau de bord est l'écran principal que vous voyez sur le moniteur de ZOOM™. Il montre les événements de voie pour chaque voiture dans la zone de service au volant, en « temps réel » (comme ils se produisent). Vous pouvez sélectionner les événement de voie que vous voulez voir sur le tableau de bord, et vous pouvez modifier leur apparence en sélectionnant Modifier pour modifier les paramètres du tableau de bord ou bien sélectionner Menu pour accéder à la barre de menus pour effectuer diverses fonctions de ZOOM™ telles que modifier les paramètres du restaurant, tirer des rapports, etc. Contenu du tableau de bord Le tableau de bord se compose d'un cadre avec une à huit sections qui affichent différentes combinaisons de temps d'événement à mesure qu’ils se produisent, aussi que les durées moyennes et les graphes. Par exemple, le tableau de bord montré ci-dessous dispose d'un écran d'affichage de l'activité de voie et de quatre sections de données. Chaque section affiche des informations de service au volant spécifiques ; Durées moyennes du menu et du menu pour la période du jour en cours, Durées moyennes de service et de service pour la période du jour en cours, Nombre de transactions de voitures dans la période du jour en cours, et l'Objectif total en % dans la période du jour en cours. Heure actuelle Le Tableau de bord actualise le temps d'événement toutes les secondes. Durée moyenne, Objectif %, Voitures dans la voie et les graphes sont mis à jour lorsque les événements qui les affectent se produisent (par exemple, quand une nouvelle voiture arrive ou part). Bouton de menu Période du jour et quart de travail actuels Écrans du tableau de bord supplémentaires qui peuvent apparaître : Ếcran initial de ZOOM au cours de la mise sous tension ZOOM redémarre ZOOM prepare le tableau de bord 16 ZOOM effectue l’entretien préventif ZOOM tente de communiquer avec le PST ZOOM obtient les données de voiture du PST Modification du Tableau de bord Vous pouvez modifier le tableau de bord pour changer les informations qu'il affiche et comment il apparaît. Pour obtenir des instructions détaillées sur comment modifier le tableau de bord, allez à Paramètres du tableau de bord. Raccourcis Lorsque vous cliquez sur Menu dans le tableau de bord, vous êtes automatiquement dirigé vers l'écran RACCOURCIS. Cet écran vous donne des raccourcis pour obtenir rapidement les rapports les plus couramment utilisés : Heure actuelle, Quart de travail actuel, Période du jour actuelle ou Jour actuel. Cliquez sur un des icônes de rapport sur l'écran, et ce rapport sera généré. Icône grisée indique qu'aucune donnée n'est actuellement disponible pour ce rapport Cliquez sur une de ces icônes de rapport pour obtenir le rapport rapidement Si l'icône du rapport de la période du jour ou des quarts de travail est grisée, cela signifie qu’il n'y a pas de données disponibles pour le rapport correspondant. Lorsque les données ont été recueillies pour la période du jour ou la quart de travail actuel, le fond de cette icône redevient bleu. 17 CHAPITRE 4 RAPPORTS Vous pouvez générer des rapports à la demande à partir des données stockées dans le ZOOM™, ou programmer des rapports qui seront générés automatiquement. Les rapports de jour, semaine, mois et année à ce jour peuvent être récupérés en remontant jusqu’à une année dans le passé (365 jours). Les types de rapports suivants sont disponibles : COMPARAISON RÉSUMÉ Type de rapport Description Heure Résumé de l'activité de service au volant pour certaines heures des dates sélectionnées Période du jour Résumé de l'activité de service au volant pour des périodes du jour précises des dates sélectionnées Quart de travail Résumé de l'activité de service au volant pour des quarts de travail spécifiées des dates sélectionnées Jour Résumé de l'activité de service au volant pour plusieurs jours entre les dates sélectionnées Semaine Résumé de l'activité de service au volant pour une ou plusieurs semaines entre les dates sélectionnées Mois Résumé de l'activité de service au volant pour un ou plusieurs mois entre les dates sélectionnées Année à ce jour Résumé de l'activité de service au volant, du début de l'année en cours à la date actuelle Données brutes de voiture Rapports des données brutes de voiture pour toutes les voitures passées à travers du service au volant entre les dates et heures sélectionnées Comparaison dans la même journée Comparaison d'heures, de périodes du jour ou de quarts de travail dans une journée précise Comparaison de plusieurs journées Comparaison d'une période unique (heure, période du jour, quart de travail, jour, mois) pour chaque jour entre les dates sélectionnées De et À Excès Résumé de l'activité de service au volant qui dépasse le délai spécifié à un événement de voie sélectionné tel que la bienvenue, le panneau d'affichage du menu ou les temps de service, entre les dates et heures sélectionnées Inactivité Résumé d'inactivité à un événement de voie sélectionné tel que la bienvenue, le panneau d'affichage du menu ou les temps de service, entre les dates et heures sélectionnées 18 PARAMÈTRES Tous les paramètres Liste de tous les paramètres de ZOOM™ suivants Paramètres d'installateur Configuration de voie, paramètres des détecteurs et temporisateur de service Paramètres de l'écran à distance Liste de tous les paramètres pour chaque écran à distance Paramètres de périodes du jour /quarts de travail Liste des périodes du jour et quarts de travail configurées pour la journée du restaurant Paramètres de rapport programmé Liste des rapports programmés Paramètres du restaurant Liste des paramètres du restaurant tels que les heures d'ouverture et de fermeture, le début de la semaine et l'année fiscale, les mots de passe et l'identifiant du restaurant, le réglage de l'heure d'été, etc. Paramètres du PST Liste des paramètres du processeur de signal de temporisation Objectifs maîtres Liste des objectifs maîtres qui sont les mêmes pour chaque jour de la semaine. Paramètres d'objectif de période du jour par jour Liste des objectifs qui peuvent être réglés différemment pour chaque période du jour de chaque Jour de la semaine Paramètres d'objectif de période du jour par période du jour Paramètres du tableau de bord Liste de tous les paramètres du tableau de bord Cliquez sur le bouton Menu dans le coin supérieur gauche de l'écran du tableau de bord, puis cliquez sur RAPPORTS dans la barre de menus. L'écran des rapports s'affiche avec un onglet pour chaque type de rapport. Cliquez sur un des onglets pour accéder au type de rapport que vous souhaitez générer. 19 RAPPORTS RECAPITULATIFS Les rapports récapitulatifs comprennent les rapports pour les périodes de temps d'une heure, d’une période du jour, d’une quart de travail, d’un jour, d’une semaine, d’un mois ou de l’année à ce jour, ainsi que des données brutes de voiture pour une période sélectionnée. Création d'un rapport récapitulatif 1. Cliquez sur la flèche de la liste déroulante sur la droite du champ Rapport et sélectionnez le type de rapport récapitulatif que vous voulez générer. 2. Cliquez sur la flèche de la liste déroulante sur la droite du champ Période et sélectionnez la période de temps pour le rapport. Ces informations peuvent varier en fonction du type de rapport sélectionné. 3. Cliquez sur l'icône de calendrier sur la droite des champs De et À et sélectionnez les dates de début et de fin pour le rapport, à partir des calendriers déroulants. Les dates que vous sélectionnez doivent être incluses dans les dates de début et de fin de données de voiture, dans la partie supérieure de l'écran. Icône de calendrier 20 4. Sélectionnez Non si vous voulez que le rapport pour chaque période sélectionnée soit généré sur une page séparée. Sélectionnez Oui si vous voulez générer un rapport sur une seule page résumant les données de toutes les périodes sélectionnées. 5. Cliquez sur AFFICHAGE RAPIDE pour un rapport condensé, moins détaillé ou cliquez sur DÉTAILLÉ pour obtenir un rapport complet et plus détaillé. Exemple de rapport récapitulatif d'affichage rapide Exemple de rapport récapitulatif détaillé 21 RAPPORTS DE COMPARAISON Sur les rapports de comparaison, vous pouvez comparer les mêmes périodes de temps pour l’heure, la période du jour, la quart de travail, le jour ou le mois, pour des rapports de journée unique ou de plusieurs journées. Chaque rapport de comparaison se compose de deux graphes séparés, un pour les durées moyennes et l'autre pour le nombre de voitures. REMARQUE : les rapports générés dépendent de la configuration de la voie et du détecteur. Chaque configuration peut modifier le nom des événements, le nombre d'événements disponibles, et les voitures non annoncées et dégagements de la voie, ce qui modifie le format du rapport. Rapport de comparaison de journée unique Un rapport de comparaison de journée unique vous permet de comparer des données récapitulatives pour la même période de rapport : heure, période du jour ou quart de travail pour une journée spécifiée et pour des périodes de temps sélectionnées dans la journée. Il vous permet de comparer une période à une autre de la même journée. 22 Création d'un rapport de comparaison de journée unique 1. Cliquez sur la flèche de la liste déroulante sur la droite du champ Rapport pour sélectionner le type de rapport que vous voulez générer. 2. Au dessous de Période, cliquez sur la case à côté de chaque période de temps que vous voulez voir sur le rapport, afin de comparer deux ou plusieurs périodes. Cette information peut varier selon le type de rapport que vous ayez sélectionné. REMARQUE : les données pour les périodes soulignées sont disponibles pour les rapports. Les périodes affichées en gris n'ont pas encore eu lieu, donc aucune donnée n'est disponible. Les périodes sont soulignées au fur et à mesure qu’elles se terminent. 3. Cliquez sur l'icône de calendrier sur la droite du champ Date et sélectionnez la date pour la période de temps que vous avez sélectionnée pour le rapport. Icône de calendrier 4. Cliquez sur le bouton UNIQUE sur la droite de Obtenir le rapport pour générer le rapport. 23 Les couleurs affichées dans le graphique représentent les événements de voies des mêmes couleurs qui sont indiquées dans les tableaux. Exemple de rapport de comparaison de journée unique 24 Rapport de comparaison de plusieurs journées Un rapport de comparaison de plusieurs journées montre une période de rapport unique (heure, période du jour, quart de travail, jour ou mois) pour plusieurs journées entre les dates sélectionnées De et À. Il vous permet de comparer la même période de rapport sur deux ou plusieurs jours. Création d'un rapport de comparaison de plusieurs journées 1. Cliquez sur la flèche de la liste déroulante sur la droite du champ Rapport et sélectionnez la période de rapport du rapport que vous voulez générer. 2. Cliquez sur la flèche de la liste déroulante sur la droite du champ Période et sélectionnez la période que vous voulez voir sur le rapport. Cette information peut varier selon le type de rapport que vous ayez sélectionné. 3. Cliquez sur les icônes de calendrier sur la droite des champs De et À et sélectionnez sur les calendriers déroulants les dates couvertes par le rapport, de sorte que vous puissiez comparer la même période sur deux ou plusieurs jours. Les dates que vous sélectionnez doivent être comprises entre les dates de Début et de Fin des données de voiture, affichées en haut de l'écran. Icône de calendrier 25 4. Cliquez sur le bouton PLUSIEURS JOURNÉES sur la droite de Obtenir le rapport pour générer le rapport. ATTENTION : ce rapport peut être très long. Par exemple, le rapport Jour du 1/1/2007 au 1/1/2008 va générer un rapport de comparaison des jours pour 365 jours, soit près de 60 pages. Exemple de rapport de comparaison de plusieurs journées 26 RAPPORTS D'EXCES Les rapports d'excès fournissent un résumé des voitures qui dépassent une quantité de temps que vous configurez pour les événements de voie, tels que le panneau d'affichage du menu, le service ou le temps total. Création du rapport d'excès 1. Cliquez sur les icônes de calendrier et sur la flèche de la liste déroulante sur la droite des champs Date/heure de démarrage et Date/heure d'arrêt, et sélectionnez les dates et heures, minutes, secondes de démarrage et d’arrêt pour les temps excessifs que vous voulez voir dans le rapport. Les dates et les heures que vous sélectionnez doivent être comprises entre les dates de Début et de Fin des données de voiture, affichées en haut de l'écran. Sélectionnez les heures Icônes de calendrier 2. Cliquez sur la flèche de la liste déroulante sous Ajouter entrée pour sélectionner un événement de voie que vous voulez voir sur le rapport d'excès. Puis cliquez sur les flèches de la liste déroulante et sélectionnez le temps d’excès (en heures, minutes et secondes) pour cet événement. 27 Événement de timing 3. Excès de temps Cliquez sur le bouton AJOUTER pour ajouter cette entrée au rapport. Chaque événement s'ajoute à la liste au-dessous du champ Ajouter entrée. Répétez cette étape pour les autres événements de voie jusqu'à ce que vous ayez fini d'ajouter tous les événements de voie que vous voulez voir dans le rapport. Il y aura une entrée sur le rapport pour chaque dépassement de cette quantité de temps pour l'événement de voie sélectionné, pendant la période que vous avez sélectionnée. 4. Si vous voulez modifier le temps d’un de ces événements, cliquez sur le bouton Modifier sur la droite de cet événement. Si vous voulez supprimer un de ces événements, cliquez sur le bouton Supprimer pour l'événement que vous voulez supprimer. 5. Cliquez sur AFFICHAGE RAPIDE pour un rapport condensé, moins détaillé ou cliquez sur DÉTAILLÉ pour obtenir un rapport complet et plus détaillé. 28 Exemple de rapport d'excès d'affichage rapide Exemple de rapport d'excès détaillé 29 RAPPORTS D'INACTIVITE Les rapports d'inactivité vous montrent les moments où il n'y a pas eu d'activité dans les événements de voie sélectionnés dans la voie de service au volant, aux dates et heures que vous choisissez. ATTENTION : ce rapport peut être très long. Par exemple, si vous configurez le rapport pour montrer les heures de démarrage et d’arrêt pour une année avec un intervalle de temps d'une seconde, le rapport comportera une entrée pour chaque seconde de l'année. Créer un rapport d'inactivité 1. Cliquez sur les icônes de calendrier et sur la flèche de la liste déroulante sur la droite des champs Date/heure de démarrage et Date/heure d'arrêt, et sélectionnez les dates et heures, minutes, secondes et AM/PM de démarrage et d’arrêt pour les temps excessifs que vous voulez voir dans le rapport. Les dates et heures que vous sélectionnez doivent être comprises entre les dates de Début et de Fin des données de voiture, affichées en haut de l'écran. Sélectionnez les heures Icônes de calendrier 30 2. Cliquez sur la flèche de la liste déroulante sur la droite du champ de bienvenue et sélectionnez l'événement de voie que vous voulez ajouter au rapport d'inactivité. Puis sélectionnez la durée (en heures, minutes et secondes) de l'événement sur les listes déroulantes. Il y aura une entrée sur le rapport pour chaque période d'inactivité pour cet événement de voie, dépassant ce laps de temps, pendant la période que vous avez sélectionnée. Cliquez sur le bouton AJOUTER.L'événement s'ajoute à la liste au-dessous des champs Ajouter entrée. Répétez cette étape pour les autres événements de voie jusqu'à ce que vous ayez fini d'ajouter toutes les entrées dans le rapport. Excès de temps Événement de timing 3. Si vous voulez modifier la durée définissant un excès pour un de ces événements, cliquez sur le bouton Modifier. Si vous voulez supprimer un de ces événements, cliquez sur le bouton Supprimer pour l'événement que vous voulez supprimer. 4. Cliquez sur AFFICHAGE RAPIDE pour un rapport condensé, moins détaillé ou cliquez sur DÉTAILLÉ pour obtenir un rapport complet et plus détaillé. 31 Exemple de rapport d'inactivité d'affichage rapide Exemple de rapport d'inactivité détaillé 32 RAPPORTS DE PARAMETRES Ces rapports constituent des listes des différents types de réglages qui ont été effectués pour votre ZOOM™. Vous pouvez imprimer n'importe quel rapport individuel ou vous pouvez sélectionner le rapport de tous les paramètres, qui décrit comment le ZOOM™ est configuré. REMARQUE : vous devez imprimer un rapport de tous les paramètres et le conserver dans un endroit sûr, de sorte que vous disposiez d’un dossier de tous les paramètres de votre restaurant. Si vous avez un jour besoin de réinitialiser le ZOOM™ aux paramètres d'usine par défaut, ce rapport vous aidera à ressaisir rapidement vos paramètres. Créer un rapport de paramètres Cliquez sur le bouton RAPPORT sur la droite du rapport que vous voulez exécuter. Des exemples de tous les rapports de paramètres sont donnés ci-après. 33 Rapport des paramètres d'installateur Ce rapport inclut les configurations de voie, les temps d'attente et de service, les paramètres de détecteurs et d'autres informations de configuration. REMARQUE : le réglage des voies, des détecteurs ou des événements peut provoquer la réinitialisation d'autres paramètres. Exemple de rapport des paramètres d'installateur 34 Rapport des paramètres de l'écran à distance Ce rapport inclut des paramètres régissant les informations affichées sur les écrans à distance, telles que les événements de voie, les objectifs et les signaux sonores. Exemple de rapport des paramètres de l'écran à distance 35 Rapport des paramètres des périodes du jour/quart de travail Ce rapport affiche les heures qui divisent chaque jour en périodes du jour et quarts de travail. Veuillez noter que chaque période du jour commence lorsque la période du jour précédente se termine, mais que les quarts de travail peuvent se chevaucher. Exemple de rapport des paramètres des périodes du jour/ quarts de travail 36 Rapport des paramètres de rapports programmés Ce rapport est une liste des rapports programmés qui sont générés automatiquement, y compris les événements de voie qui sont rapportés, la période couverte par le rapport et l’heure à laquelle il est généré. Exemple de rapport des paramètres de rapport programmé 37 Rapport des paramètres du restaurant Ceci est un rapport des heures d'ouverture pour chaque jour de la semaine, et des paramètres de comptabilité. Exemple de rapport des paramètres du restaurant Rapport des paramètres du PST Ceci est un rapport des paramètres de réseau et de polarité des détecteurs pour le PST, qui ont été configurés par l'installateur de ZOOM™. Exemple de rapport des paramètres du PST 38 Rapport des paramètres des objectifs maîtres Ceci est une liste des objectifs maîtres de service, qui ont été configurés pour chaque événement de voie. Une fois saisis, les objectifs sont copiés dans tous les objectifs de service de période du jour. Exemple de rapport des paramètres des objectifs maîtres 39 Rapport d'objectifs de période du jour par jour Ceci est une liste des objectifs de période du jour qui ont été configurés pour chaque jour de la semaine. Ces objectifs seront normalement configurés à des valeurs spécifiques qui ne sont pas couvertes par les objectifs maîtres. Exemple de rapport d'objectifs de périodes du jour par jour 40 Rapport d'objectifs de périodes du jour par périodes du jour Ceci est une liste d'objectifs qui ont été configurés pour chaque périodes du jour. Exemple de rapport d'objectifs de périodes du jour par périodes du jour 41 Rapport des paramètres du tableau de bord Ceci est un rapport des paramètres actuels du tableau de bord. Exemple de rapport des paramètres du tableau de bord Rapport de tous les paramètres Ceci est une combinaison de tous les rapports des paramètres de ZOOM™. 42 CHAPITRE 5 PARAMETRES Les paramètres du ZOOM™ peuvent être visualisés et modifiés par tous les individus autorisés. Pour modifier certains paramètres, vous devez avoir un mot de passe. Reportez-vous au tableau Les autorisations pour connaître quels sont les paramètres que vous êtes autorisé à modifier. Pour modifier n'importe quel paramètre de ZOOM™: 1. Sur le tableau de bord, cliquez sur le bouton Menu dans le coin supérieur gauche de l'écran. La barre de menus s'affiche dans la partie supérieure de l'écran. Bouton de menu 2. Placez votre curseur sur PARAMÈTRES dans la barre de menus. PARAMÈTRES est surligné en bleu et un menu PARAMÈTRES se déroule. Sur le menu PARAMÈTRES, cliquez sur le type des paramètres que vous voulez modifier. Type de paramètres Barre de menu Menu de PARAMÈTRES 43 PARAMETRES DU TABLEAU DE BORD Vous pouvez sélectionner les informations qui s’afficheront sur le tableau de bord et configurer leur apparence. REMARQUE : si les mots de passe ont été établis, vous pouvez être invité à vous connecter comme administrateur de restaurant, ou plus, pour pouvoir modifier les paramètres du tableau de bord. 1. Cliquez sur le bouton Modifier pour faire des modifications. Bouton MODIFIER 2. Pour modifier la mise en page des sections dans le cadre du tableau de bord, cliquez sur la liste déroulante du Cadre et sélectionnez une autre option de mise en page du cadre. Lorsque vous cliquez sur une option, l'écran change de sorte que vous puissiez voir sa mise en page (surlignée en bleu) avant de continuer à effectuer d'autres modifications. Clique pour obtenir une liste d’options d’encadrement 44 3. Cliquez sur la section que vous voulez modifier sur l'écran du cadre. Une ligne rouge l'entoure, et le côté droit de l'écran affiche tous les paramètres qui peuvent être modifiés dans cette section. Ligne rouge autour de la sélection choisie Paramètres pour la sélection choisie 4. Pour changer les données affichées dans la section soulignée, cliquez sur la flèche de la liste déroulante sur la droite du champ Mode pour voir cette liste déroulante, et cliquez sur un élément de la liste. Cliquez sur la flèche pour la liste déroulante 45 Les définitions des modes sont les suivantes : Le mode désactivé est quand « Désactivé » est affiché dans une section du Tableau de bord ; aucune donnée n'est affichée dans cette section. Le mode Durée de l'événement présente l'information en temps réel (durée actuelle) pour la voiture à l'emplacement de l'événement sélectionné. Le mode Durée de l'événement avec moyenne présente la même information que mode Durée de l'événement, avec en plus la durée moyenne de présence des voitures à l'emplacement de cet événement. Le mode Moyenne d'objectif présente la durée moyenne à l’événement sélectionné. Le mode Objectif % présente le pourcentage de voitures sur/sous l'objectif à l'événement sélectionné. Le mode Voitures dans la voie présente le nombre de voitures qui sont arrivées au premier point de détection ACTIVÉ dans votre voie de service au volant, mais qui n'ont pas encore quitté le dernier point de détection ACTIVÉ. Le mode Détecteurs présente une flèche vers le haut ▲ s'il y a actuellement une voiture à un point de détection, et une flèche vers le bas ▼ s'il n'y a pas de voiture à un point de détection. Le nom du point de détection apparaît au-dessous de la flèche. Le mode Transactions présente le nombre de transactions (nombre total de voitures) dans la période en cours (heure, période du jour ou jour). Le mode Commandes catastrophiques présente le nombre de commandes qui ont dépassé l’objectif de commandes catastrophiques sélectionné. Le mode Résumé statistique présente les données récapitulatives sélectionnées pour l'heure et les périodes de jour actuelles. 46 5. Selon le mode que vous avez sélectionné, vous pouvez modifier les événements suivants en cliquant sur les flèches de leur liste déroulante ou saisir un texte dans un champ. Écran : disponible uniquement pour les modes Moyenne d'objectif, Objectif % et Voitures dans la voie. Affiche la section sélectionnée du Tableau de bord comme un texte ou un graphe. Voie : utilisée uniquement dans des restaurants de service au volant. Sélectionnez une voie de service au volant dans la liste déroulante. Événement : disponible uniquement pour les modes Durée de l’événement, Durée de l’événement avec moyenne, Moyenne d'objectif et Commandes catastrophiques. Sélectionnez l'événement dans la liste déroulante. Pourcentage de l’événement : disponible uniquement pour le mode Objectif %. Sélectionnez l'événement dans la liste déroulante. Objectif de la 1ère couleur : disponible uniquement pour les modes Durée de l’événement, Durée de l’événement avec moyenne et Moyenne d'objectif. Sélectionnez un objectif que vous souhaitez afficher dans une couleur de votre choix. Objectif de la 2ème couleur : disponible uniquement pour les modes Durée de l’événement, Durée de l’événement avec moyenne et Moyenne d'objectif. Sélectionnez un objectif que vous souhaitez afficher dans une couleur de votre choix. Pourcentage de l’objectif : disponible uniquement pour le mode Objectif %. Sélectionnez dans la liste déroulante l'objectif que vous aimeriez afficher sur le tableau de bord lorsque les pourcentages de l'objectif sont atteints. Objectif de la 1ère couleur % : disponible uniquement pour le mode Objectif %. Sélectionnez le premier pourcentage de l'objectif en pourcent que vous aimeriez afficher sur le tableau de bord. Objectif de la 2ème couleur % : disponible uniquement pour le mode Objectif %. Sélectionnez le deuxième pourcentage de l'objectif en pourcent que vous aimeriez afficher sur le tableau de bord. Objectif de la 1ère couleur (voitures) : disponible uniquement pour le mode Voitures dans la voie. Sélectionnez comme premier objectif le nombre maximum de voitures dans la voie avant que le nombre sur le tableau de bord ne change de couleur. 47 Objectif de la 2ème couleur (voitures) : disponible uniquement pour le mode Voitures dans la voie. Sélectionnez comme deuxième objectif le nombre maximum de voitures dans la voie avant que le nombre sur le tableau de bord change de couleur une deuxième fois. Objectif de commandes catastrophiques : disponible uniquement pour le mode Commandes catastrophiques. Sélectionnez dans la liste déroulante l'objectif que vous aimeriez utiliser comme seuil pour calculer le nombre de commandes catastrophiques. Objectif de la 1ère couleur (commandes) : disponible uniquement pour le mode Commandes catastrophiques. Sélectionnez comme premier objectif le nombre maximum de commandes catastrophiques avant que le nombre sur le tableau de bord ne change de couleur. Objectif de la 2ème couleur (commandes) : disponible uniquement pour le mode Commandes catastrophiques. Sélectionnez comme deuxième objectif le nombre maximum de commandes catastrophiques avant que le nombre sur le tableau de bord change de couleur une deuxième fois. Couleur sous l'objectif : disponible uniquement pour les modes Durée de l’événement, Durée de l’événement avec/moyen, Moyen d'objectif, Objectif %, Voitures dans la voie et Commandes catastrophiques. Sélectionnez la couleur d’affichage lorsque le temps est inférieur à l'objectif cible sélectionné. Couleur au-dessus de l'objectif : disponible uniquement pour les modes Durée de l’événement, Durée de l’événement avec/moyen, Moyen d'objectif, Objectif %, voitures dans la voie et Commandes catastrophiques. Sélectionnez la couleur d’affichage lorsque le temps est supérieur à l'objectif cible sélectionné. Période de temps : disponible uniquement pour les modes Durée de l’événement avec moyenne, Moyenne d'objectif, Objectif %, Transactions et Commandes catastrophiques. Sélectionnez la période de temps que vous voulez afficher : heure, période du jour ou jour. Titre : Cliquez sur le champ, et un clavier apparaît. Utilisez le clavier pour définir le titre de l'événement. Vous pouvez choisir comment vous appelez un événement. La mesure de temps ne change pas, indépendamment de l'appellation. 48 Afficher l'objectif cible : disponible pour la plupart des modes. Sélectionnez l'objectif de couleur cible dont la valeur sera affichée dans la section. 6. Lorsque vous avez terminé vos modifications, cliquez sur le bouton ENREGISTRER pour enregistrer vos modifications, ou sélectionnez ANNULER si vous décidez de ne pas les enregistrer. 7. Cliquez sur TABLEAU DE BORD dans le Menu pour rentrer à l'écran du Tableau de bord. 49 PARAMETRES DU RESTAURANT Cliquez sur un des onglets suivants montrés en haut de l'écran pour choisir les paramètres du restaurant que vous voulez voir ou modifier. Configuration des heures d'ouverture du restaurant 1. Cliquez sur le bouton MODIFIER à droite du jour que vous voulez modifier. 2. Sélectionnez l'Heure d'ouverture, et puis l'Heure de fermeture (heures, minutes, AM ou PM) à partir des listes déroulantes du jour sélectionné. Pour fermer le restaurant pour un jour donné, cliquez sur la casse DÉSACTIVÉ. Si votre restaurant ouvre 24 heures sur 24, fixez la même heure d'ouverture et de fermeture. REMARQUE : si vous utilisez le mode AM/PM, utilisez « 0 » dans le champ des heures pour sélectionner midi ou minuit. 3. Cliquez sur le bouton ENREGISTRER pour enregistrer vos modifications. Si vous ne voulez pas enregistrer vos modifications, cliquez sur le bouton ANNULER pour les annuler. 4. Si vous voulez modifier les heures d'ouverture pour les autres jours, répétez les étapes 1 à 3. 50 Configuration de la comptabilité du restaurant 1. Cliquez sur le bouton MODIFIER pour ouvrir l'écran de modification. 2. Pour configurer la date, l’heure, le fuseau horaire et l'heure d'été du système correspondant à l'emplacement de votre restaurant, procédez comme suit : Cliquez sur les listes déroulantes sur la droite de Date du système et sélectionnez la date actuelle (mois, jour, année). Cliquez sur les listes déroulantes sur la droite de Heure du système et sélectionnez l'heure actuelle (heures, minutes, AM ou PM). Sélectionnez votre Fuseau horaire dans la liste déroulante. Pour activer l'heure d'été, sélectionnez Activée à partir de la liste déroulante sur la droite de Réglage de l'heure d'été. Sinon, sélectionnez Désactivée. 51 Cliquez sur la liste déroulante sur la droite de Paramètres régionaux du système pour sélectionner le pays où se trouve votre restaurant. Sélectionnez si l'heure dans votre région est affichée avec un format de 12 heures (par exemple : 02:30 PM), ou de 24 heures (par exemple : 14:30). REMARQUE : si les paramètres régionaux du système que vous avez sélectionnés (le pays) ne prennent pas en charge le format de 12 heures, seul le format de 24 heures sera disponible. 3. Cliquez sur le bouton ENREGISTRER pour enregistrer vos modifications. Si vous ne voulez pas enregistrer vos modifications, cliquez sur le bouton ANNULER. 4. Ou continuez la modification de la Comptabilité restaurant, selon vos besoins : Sélectionnez le jour où vous voulez que votre semaine comptable commence dans la liste déroulante La semaine commence le. Sélectionnez le mois et le jour où commence l'année fiscale de votre restaurant à partir de la liste déroulante L’exercice fiscal commence. Entrez votre Identifiant du restaurant en cliquant sur le champ pour ouvrir un clavier. Entrez votre identifiant en cliquant sur les chiffres appropriés sur le clavier. Si il y a des zéros au début de votre identifiant, ne les saisissez pas. Cliquez hors du champ lorsque vous ayez terminé. 5. Cliquez sur le bouton ENREGISTRER pour enregistrer vos modifications. Si vous ne voulez pas enregistrer vos modifications, cliquez sur le bouton ANNULER. 52 Modification des mots de passe Utilisez cet écran pour configurer ou modifier les mots de passe facultatifs des utilisateurs de ZOOM™ suivants : Niveau du tableau de bord, Rapports uniquement, Administrateur du restaurant ou Administrateur de district. Si ces mots de passe ont été configurés, seules les personnes connaissant le mot de passe peuvent effectuer des activités telles que la modification des données affichées sur le tableau de bord ou l'exécution de rapports non programmés. S'il aucun mot de passe n’est configuré dans le champ Sélectionner l'utilisateur, n'importe qui peut accomplir les activités connexes. Reportez-vous au tableau Les autorisations de connexion. 1. Cliquez sur la flèche de la liste déroulante sur la droite du champ Sélectionner l'utilisateur et sélectionnez l'utilisateur titulaire du mot de passe que vous voulez mettre à jour. 2. Si vous modifiez un mot de passe existant, cliquez sur le champ Ancien mot de passe pour ouvrir le clavier. Cliquez sur les numéros du clavier pour entrer l'ancien mot de passe de l'utilisateur sélectionné. REMARQUE : si vous avez oublié votre mot de passe et que le système vous refuse l’accès, contactez l'assistance technique HME pour un mot de passe temporaire que vous pouvez utiliser pour accéder au système et configurer un nouveau mot de passe. Assistance technique HME : 1-800-848-4468 3. Cliquez sur le champ Nouveau mot de passe, et puis cliquez sur les chiffres du clavier pour saisir le nouveau mot de passe de l'utilisateur sélectionné. 4. Cliquez sur le champ Confirmer le nouveau mot de passe, et puis cliquez sur les chiffres du clavier pour confirmer le nouveau mot de passe. 5. Répétez les étapes 1 à 4 pour chaque mot de passe que vous souhaitez définir ou modifier. 6. Lorsque vous ayez terminé, cliquez sur le bouton ENVOYER. 53 Configuration de l'administrateur du service au volant Utilisez l'écran de l'administrateur de service au volant si le détecteur reste ACTIVÉ après qu'une voiture a quitté un emplacement et que vous avez par conséquent besoin de réinitialiser le panneau du détecteur de véhicule (PDV) dans le PST. Cliquez sur le bouton RÉINITIALISER pour Réinitialiser les détecteurs de véhicule. ATTENTION : en cliquant sur le bouton RÉINITIALISER, on réinitialise tous les PDV à l'intérieur du PST. Les détecteurs de véhicule ne doivent pas être réinitialisés lorsqu’un véhicule est sur la voie. 54 OBJECTIFS Vous pouvez établir des objectifs pour chaque événement de voie suivi par le ZOOM™. Vous pouvez aussi établir le système de sorte qu'il vous alerte lorsque les durées d'objectifs de service ont été dépassées. REMARQUE : les durées peuvent s'afficher soit sous le format minutes : secondes soit en secondes uniquement, selon la façon dont Format des durées est configuré. Vous pouvez assigner des objectifs pour les événements programmés sous Détecteurs dans les paramètres d'installateur. Objectifs maîtres Vous pouvez configurer les objectifs de service maître pour toutes les périodes du jour pour chaque jour de la semaine. OBJECTIFS MAÎTRES vous permet de définir le même objectif pour chaque jour de la semaine. Vous pouvez configurer les objectifs de service de périodes du jour spécifiques pour n’importe quelle période du jour de n'importe quel jour de la semaine. Pour plus d’informations voir Configuration des objectifs de périodes du jour. Paramètres des objectifs maîtres 1. Cliquez sur le lien MODIFIER à côté de l'événement que vous voulez modifier. 2. Sélectionnez les durées (minutes : secondes) à partir de la liste déroulante pour l'événement et l'objectif sélectionné. Minutes Secondes 55 REMARQUES : le temps minimum pour l'objectif A est 0:01 (une seconde). Les durées peuvent s'afficher soit sous le format minutes:secondes soit en secondes uniquement, selon la façon dont le format de l'heure est configuré. Voir la section correspondante dans Paramètres d'installateur. Chaque objectif doit être supérieur ou égal à tous les objectifs précédents. L'objectif B doit être supérieur à l'objectif A, et ainsi de suite. Lorsque vous modifiez les objectifs maîtres, vos modifications remplacent automatiquement tous les objectifs de période du jour individuelle antérieurement définis. Vous pouvez ensuite modifier des objectifs de période du jour, qui supplanteront les objectifs maîtres récemment créés pour les périodes du jour concernées. 3. Cliquez sur le bouton ENREGISTRER pour enregistrer vos modifications. Si vous ne voulez pas enregistrer vos modifications, cliquez sur le bouton ANNULER. 4. Continuez à modifier des Événements selon les besoins, en répétant les Étapes 1-3. Objectifs de période du jour Vous pouvez configurer des objectifs de service de période du jour individuelle pour n'importe quelle période du jour, pour n'importe quel jour de la semaine. Lorsque vous configurez un objectif de période du jour individuelle, il remplace, pour cette période du jour seulement, n'importe quel objectif maître que vous pouvez avoir configuré. Configuration des objectifs de période du jour 1. Cliquez sur les onglets JOUR et PÉRIODE DU JOUR pour l'objectif que vous voulez modifier. 56 2. Cliquez sur le bouton MODIFIER pour ouvrir l'écran de modification de l'événement que vous voulez modifier. Minutes 3. Secondes Sélectionnez la flèche de la liste déroulante pour les minutes et secondes de chaque objectif que vous voulez modifier, de l’objectif A à l’objectif D. REMARQUES : le temps minimum pour l'objectif A est 0:01 (une seconde). Les durées peuvent s'afficher soit sous le format minutes:secondes soit en secondes uniquement, selon la façon dont le format de l'heure est configuré. Voir la section correspondante dans paramètres d'installateur. Chaque objectif doit être supérieur ou égal à tous les objectifs précédents. L'objectif B doit être supérieur à l'objectif A, et ainsi de suite. Lorsque vous modifiez les objectifs maîtres, vos modifications remplacent automatiquement tous les objectifs de période du jour individuelle antérieurement définis. Vous pouvez ensuite modifier des objectifs de période du jour, qui supplanteront les objectifs maîtres récemment créés pour les périodes du jour concernées. 4. Cliquez sur le bouton ENREGISTRER pour enregistrer vos modifications. Si vous ne voulez pas enregistrer vos modifications, cliquez sur le bouton ANNULER. 57 Alarmes L'alarme peut être un flash clignotant facultatif ou une sonnerie connectée à l'équipement de ZOOM™. Le ZOOM™ permet d’utiliser un mode Durée de l’événement, ou un mode Voitures dans la voie. Le mode Durée de l’événement active l'alarme sur la base de la durée d'un événement spécifique. Le mode Voitures dans la voie active l'alarme sur la base du nombre de voitures dans la voie. Les options disponibles, selon le mode sélectionné sont : Déclenchement : le passage de Au-dessous de l'objectif ou à Au-dessus de l'objectif qu'active l'alarme. Événement de voie : un événement qui se déclenche au-dessous de l'objectif ou au-dessus de l'objectif. Les événements sont définis dans les détecteurs d'installateur. Pour obtenir plus d’informations, voir les détecteurs. Disponible uniquement pour le mode Durée de l’événement. Objectif : l'objectif an niveau duquel l'alarme s'active. Les objectifs sont définis sous Paramètres. Voir Paramètres des objectifs maîtres pour plus d'informations. Disponible uniquement pour le mode durée de l’événement. Nombre maximum de voitures : le nombre maximum de voitures qui peuvent être dans la voie avant que l'alarme s'active. Disponible uniquement pour le mode Voitures dans la voie. Voie : la voie qui est surveillée. Disponible uniquement pour le mode Voitures dans la voie. Durée : le nombre de secondes que l'alarme reste activée. Intervalle de répétition : le nombre de secondes après une alarme avant qu'elle puisse se répéter. 58 Pour activer l'alarme 1. Cliquez sur l'onglet ALARMES pour ouvrir l'écran des Alarmes. 2. Cliquez sur le lien MODIFIER pour modifier l'alarme. 3. Cliquez sur la flèche de la liste déroulante sur la droite du champ Mode. Pour activer l'alarme, sélectionnez si vous voulez utiliser l'alarme pour le mode Durée de l’événement ou pour le mode Voitures dans la voie. Sélectionnez DÉSACTIVÉ pour désactiver l'alarme. 4. Si vous avez sélectionné le mode Durée de l’événement ou le mode Voitures dans la voie, cliquez sur les flèches de la liste déroulante sur la droite de chaque champ sous Réglages de l'alarme pour effectuer les réglages souhaités. 5. Cliquez sur le bouton ENREGISTRER pour enregistrer vos modifications. Si vous ne voulez pas enregistrer vos modifications, cliquez sur le bouton ANNULER. 59 PERIODES DU JOUR /QUARTS DE TRAVAIL Placez votre curseur sur PARAMÈTRES sur la barre de menus, puis cliquez sur Périodes du jour/Quarts de travail sur le menu PARAMÈTRES. Cliquez sur l'onglet PÉRIODES DU JOUR ou QUARTS DE TRAVAIL, selon ce que vous souhaitez configurer ou modifier. La configuration des périodes du jour vous permet d’examiner l'activité de votre restaurant à des moments différents pendant la journée du restaurant. Par exemple, occupé en début de matinée, activité plus lente en fin de matinée, occupé au cours de la période du déjeuner, lent dans l'après-midi ou occupé à l'heure du dîner. La journée peut être divisée en jusqu’à 12 périodes du jour, pouvant durer jusqu’à plusieurs heures. Vous pouvez aussi suivre l'activité pour chaque quart de travail. Vous pouvez configurer 3 quarts de travail sur la base d'un jour de 24 heures. Les quarts de travail peuvent se chevaucher ; les périodes du jour ne peuvent pas se chevaucher. 60 Configuration des périodes du jour Notez les conseils suivants pour configurer les périodes du jour : Il y a 12 périodes de période du jour possibles, numérotées de 1 à 12. Vous pouvez configurer le nombre de périodes du jour dont vous avez besoin, et vous n’êtes pas forcé d’en définir 12. Les heures de période du jour que vous configurez s'appliquent à chaque jour de la semaine. La période du jour 1 s'applique à la journée du restaurant qui commence ce jour calendaire. Voir Configuration des heures d'ouverture du Il n'y a pas d'écart entre la fin d'une période du jour et le début de la période du jour suivante. Une période du jour peut s'étendre jusqu'à minuit. Saisissez l'heure correcte pour la période du jour et le ZOOM™ va suivre la date correctement. Configurer les périodes du jour 1. Cliquez sur le bouton MODIFIER pour la période du jour que vous voulez modifier. 2. Sélectionnez Heure de démarrage (Heures, Minutes, AM ou PM) dans la liste déroulante pour la période du jour sélectionnée. Chaque période du jour se termine quand la prochaine commence. La dernière période du jour se termine à l'heure de fermeture du restaurant, que vous pouvez définir dans Configuration des heures d'ouverture du restaurant dans Paramètres du restaurant. 61 Si vous voulez désactiver une période du jour (ne pas l'utiliser), cochez la case à côté de DÉSACTIVÉ. 3. Cliquez sur le bouton ENREGISTRER pour enregistrer vos modifications. Si vous ne voulez pas enregistrer vos modifications, cliquez sur le bouton ANNULER. 4. Si vous voulez modifier d'autres paramètres de période du jour, répétez les étapes 1 à 3. Configuration des quarts de travail Observez les conseils suivants pour la configuration des quarts de travail : Les heures peuvent s'afficher soit sous le format minutes : secondes soit en secondes uniquement, selon la façon dont le format de l'heure est configuré. Les quarts de travail que vous configurez s'appliquent à tous les jours de la semaine. Les quarts de travail peuvent se chevaucher, et il peut avoir un écart entre les quarts de travail. S'il y a un écart entre les quarts de travail, aucun enregistrement ne sera communiqué sur le rapport de quarts de travail pour cette période-là. La quart de travail 1 ne peut pas commencer avant l'heure d'ouverture la plus matinale (ou plus tôt dans la journée) saisie dans Configuration des heures d'ouverture du restaurant sous Paramètres du restaurant. Les quarts de travail 2 et 3 peuvent se chevaucher avec la quart de travail antérieure, mais elles ne peuvent pas commencer avant ou à la même heure que la quart de travail antérieure. Par exemple, si la quart de travail 1 est fixée à 7:00am – 9:00am, la quart de travail 2 ne peut pas commencer à 7:00am, mais elle peut commencer à 7:05am. La dernière quart de travail programmée doit être antérieure ou égale à l'heure de fermeture saisie dans Configuration des heures d'ouverture du restaurant dans Paramètres du restaurant. 62 Configurer les quarts de travail 1. Cliquez sur le bouton MODIFIER pour la quart de travail que vous voulez modifier. 2. Sélectionnez Heure de démarrage, et puis Heure d'arrêt (heures, minutes, AM ou PM) à partir des listes déroulantes de la quart de travail sélectionnée. 3. Pour désactiver une quart de travail, cochez la case à côté de DÉSACTIVÉ. 4. Cliquez sur le bouton ENREGISTRER pour enregistrer vos modifications. Si vous ne voulez pas enregistrer vos modifications, cliquez sur le bouton ANNULER. 5. Si vous voulez modifier d'autres paramètres des quarts de travail, répétez les étapes 1 à 4. 63 ÉCRANS A DISTANCE Placez votre curseur sur PARAMÈTRES dans la barre de menus, puis cliquez sur Écrans à distance dans le menu PARAMÈTRES. L'écran Modifier les écrans à distance s'affiche avec l'onglet R31 À DISTANCE (rouge et vert) actif. Cliquez sur un des onglets si vous voulez afficher/modifier les opérations de R31 À DISTANCE, R30 À DISTANCE ou ATTENTE. 64 Écran à distance R31 1. Cliquez sur le bouton MODIFIER pour ouvrir l'écran de modification. 2. Cliquez sur un des onglets numérotés près du haut de l'écran, pour modifier le numéro correspondant à l'écran à distance installé dans le restaurant. 65 3. Cliquez sur la flèche de la liste déroulante sur la droite du champ Mode pour sélectionner le Mode que vous voulez utiliser pour suivre le détecteur de véhicule sélectionné. Moyenne d'objectif : dans ce mode, l'écran à distance montre les durées d'événement à mesure que les véhicules parcourent la voie de service au volant, et affiche les durées moyennes d'événements une fois que les durées d'événements ont été affichées pour une durée déterminée sans nouvel événement. Moyenne d'objectif/Objectif % : dans ce mode, l'écran à distance montre les durées d'événements de façon similaire au mode Moyenne d'objectif. Cependant, contrairement au mode Moyenne d'objectif, ce mode permet aux écrans à distance d'alterner entre les durées moyennes d'événements et le pourcentage de véhicules au-dessous et au-dessus de l'objectif d'événement. Désactivé : l'écran à distance est désactivé. L'écran sera sans affichage, avec un seul point clignotant. Moyenne uniquement : dans ce mode, l'écran à distance montre la durée moyenne de l'événement assigné. Si l'écran à distance est en mode d'attente (lorsqu'il n'y a pas d'activité de service au volant), ce mode revient par défaut aux actions du mode Moyenne d'objectif. Objectif % uniquement : dans ce mode, l'écran à distance affiche le pourcentage actuel de voitures avec un objectif de service au-dessous d'un objectif spécifié. Si l'écran à distance est en mode d'attente (lorsqu'il n'y a pas d'activité de service au volant), ce mode revient par défaut aux actions du mode Moyenne d'objectif. Voitures dans la voie : dans ce mode, l'écran à distance montre le nombre actuel de voitures dans la voie spécifiée. Si l'écran à distance est en mode d'attente (lorsqu'il n'y a pas d'activité de service au volant), ce mode revient par défaut aux actions du mode Moyenne d'objectif. 66 4. Cliquez sur les flèches de la liste déroulante sur le côté droit de l'écran. Selon le mode sélectionné, les réglages suivants peuvent être effectués. Signal sonore à l'arrivée : sélectionnez Activé si vous voulez un signal sonore pour indiquer qu'une voiture arrive à un événement de voie. Objectif de couleur : sélectionnez l'objectif au niveau duquel l'écran change de couleur. Objectif de clignotement : sélectionnez l'objectif au niveau duquel l'écran se met à clignoter. Événement de voie : sélectionnez l'événement dont vous voulez afficher la durée sur l'écran à distance, comme par exemple Menu, Service, Total et ainsi de suite. Vous pouvez configurer les objectifs pour les événements sur Détecteurs dans les Paramètres d'installateur. Nombre de bips : sélectionnez le nombre de bips émis quand une voiture arrive à un objectif d'événement de voie. Couleur au-dessus de l'objectif : sélectionnez la couleur que vous voulez afficher lorsque l'événement sélectionné est au-dessus de l'objectif. Couleur au-dessus du pourcentage : sélectionnez la couleur à afficher pour le pourcentage de voitures au-dessus de l'objectif sélectionné dans Objectif de pourcentage. 67 Pourcentage de l’événement : pourcentage de voitures au-dessus ou au-dessous de l’objectif pour l'événement sélectionné. Objectif de pourcentage : sélectionnez l'objectif à afficher pour le pourcentage de voitures au-dessus ou au-dessous de l'objectif. Intervalle de répétition : sélectionnez l'intervalle entre les bips. Intervalle d'attente : sélectionnez le nombre de secondes (00 à 59) après la fin de l'événement sélectionné, avant que l'écran à distance passe en mode d'Attente. Intervalle de commutation : Sélectionnez le temps en secondes que l'écran à distance met pour alterner entre la durée moyenne de l'événement et le pourcentage de voitures au-dessous de l'objectif, quand il est en mode d'attente. Objectif de signal sonore : sélectionnez l'objectif au niveau duquel l'écran émet un signal sonore. Couleur au-dessous de l'objectif : sélectionnez la couleur que vous voulez afficher lorsque l'événement sélectionné est au-dessous de l'objectif. Couleur sous le pourcentage : sélectionnez la couleur à afficher pour le pourcentage de voitures au-dessous de l'objectif sélectionné comme Objectif de pourcentage. 5. Cliquez sur le bouton ENREGISTRER pour enregistrer vos modifications. Si vous ne voulez pas enregistrer vos modifications, cliquez sur le bouton ANNULER. Écran à distance R30 1. Cliquez sur le bouton MODIFIER pour ouvrir l'écran pour les modifications. 68 2. Cliquez sur un des onglets numérotés près du haut de l'écran, pour modifier les paramètres pour l'écran à distance R30. 3. Cliquez sur la flèche de la liste déroulante sur la droite du champ Mode pour sélectionner le Mode que vous voulez utiliser pour suivre le détecteur de véhicule sélectionné. Moyenne d'objectif : dans ce mode, l'écran à distance montre les durées d'événement à mesure que les véhicules parcourent la voie de service au volant, et affiche les durées moyennes d'événements une fois que les durées d'événements ont été affichées pour une durée déterminée sans nouvel événement. Désactivé : l'écran à distance est désactivé. L'écran sera sans affichage, avec un seul point clignotant. Moyenne uniquement : dans ce mode, l'écran à distance montre la durée moyenne de l'événement assigné. Si l'écran à distance est en mode d'attente (lorsqu'il n'y a pas d'activité de service au volant), ce mode revient par défaut aux actions du mode Moyenne d'objectif. Voitures dans la voie : dans ce mode, l'écran à distance montre le nombre actuel de voitures dans la voie spécifiée. Si l'écran à distance est en mode d'attente (lorsqu'il n'y a pas d'activité de service au volant), ce mode revient par défaut aux actions du mode Moyenne d'objectif. 69 4. Cliquez sur les flèches de la liste déroulante sur le côté droit de l'écran. En fonction du mode sélectionné, les réglages suivants peuvent être effectués. Signal sonore à l'arrivée : sélectionnez Activé si vous voulez un signal sonore pour indiquer qu'une voiture arrive à un événement de voie. Objectif de clignotement : sélectionnez l'objectif au niveau duquel l'écran se met à clignoter. Voie : sélectionnez la voie pour laquelle le nombre de voitures dans la voie sera surveillé. Événement de voie : sélectionnez l'événement dont vous voulez afficher la durée sur l'écran à distance, comme par exemple Menu, Service, Total et ainsi de suite. Vous pouvez configurer les objectifs pour les événements sur Détecteurs dans les Paramètres d'installateur. Nombre de bips : sélectionnez le nombre de bips émis quand une voiture arrive à un objectif d'événement de voie. Objectif de signal sonore : sélectionnez l'objectif au niveau duquel l'écran émet un signal sonore. Intervalle de répétition : sélectionnez l'intervalle entre les bips. 5. Cliquez sur le bouton ENREGISTRER pour enregistrer vos modifications. Si vous ne voulez pas enregistrer vos modifications, cliquez sur le bouton ANNULER. 70 Attente de l'écran à distance L'attente de l'écran à distance vous permet de sélectionner l’affichage de la moyenne du jour, de la moyenne de la périodes du jour ou de zéros sur les écrans à distance lorsqu'il n'y a pas d'activité pour l'événement sélectionné. 1. Cliquez sur le bouton MODIFIER pour ouvrir l'écran pour les modifications. 2. Cliquez sur la flèche de la liste déroulante sur la droite du champ Mode attente et sélectionnez Moy. période du jour, Moyen du jour ou Zéro à partir de la liste déroulante. 3. Cliquez sur le bouton ENREGISTRER pour enregistrer vos modifications. Si vous ne voulez pas enregistrer vos modifications, cliquez sur le bouton ANNULER. 71 PARAMETRES D'INSTALLATEUR ATTENTION : la modification des paramètres d'installateur annule toutes les définitions de paramètres individuels faites depuis la dernière modification des paramètres d'installateur. Pour modifier les paramètres d'installateur, cliquez sur le bouton de MENU dans le coin supérieur gauche de l'écran du Tableau de bord. Placez votre curseur sur PARAMÈTRES dans la barre de menus et cliquez sur Paramètres d'installateur sur le menu PARAMÈTRES. Vous devez être autorisé à passer en mode Paramètres d'installateur. Reportez-vous au tableau Les autorisations de connexion pour savoir si vous êtes autorisé à modifier les paramètres d'installateur. REMARQUE : si vous n'êtes pas connecté, ou n'êtes pas autorisé à faire ces modifications de paramètres, un écran de connexion s'affiche. Reportez-vous au tableau Les autorisations pour savoir si vous êtes autorisé à modifier les paramètres d'installateur. 72 Connexion Le champ Sélectionner l'utilisateur affiche l'utilisateur qui est connecté actuellement. Entrez vos informations de connexion 1. Cliquez sur la flèche de la liste déroulante sur la droite du champ Sélectionner l'utilisateur et sélectionnez Installateur. 2. Cliquez sur le champ Entrer le mot de passe pour ouvrir un clavier. Cliquez sur les chiffres du clavier pour entrer votre mot de passe. (Si vous n'êtes pas sûr qu’un mot de passe soit nécessaire, reportez-vous au tableau Les autorisations de connexion.) Cliquez hors du champ lorsque vous avez terminé. Cliquez sur le champ Entrez le mot de passe Cliquez sur les numérous pour entrer le code d’accès dans le champ Entrez le mot de passe 3. Cliquez sur le bouton OUVERTURE DE SESSION. 4. Lorsque vous avez terminé de définir les paramètres d'installateur ou d'effectuer d'autres activités de ZOOM™, retournez à l'écran de CONNEXION et cliquez sur le bouton DÉCONNEXION. Si vous ne vous déconnectez pas, après 10 minutes d'inactivité, vous serez déconnecté automatiquement et redirigé vers le tableau de bord. Si vous vous connectez comme un Installateur, vous serez automatiquement dirigé vers l'écran DÉTECTEURS. Pour modifier d'autres paramètres d'installateur, cliquez sur l'un des autres onglets situés en haut de l'écran. 73 Détecteurs C'est là que vous saisissez les informations au sujet des détecteurs de véhicule installés aux points de détection. Chaque ligne représente un point de détection. Il peut y avoir jusqu'à 6 points de détection dans un service au volant à voie unique, jusqu'à 3 points de détection dans chaque voie de service au volant à deux voies et jusqu'à 6 points de détection dans un service au volant à voie en Y. Configuration typique d'un détecteur pour un service au volant à voie unique Configuration typique d'un détecteur pour un service au volant à deux voies REMARQUE : dans le cas d'un service au volant à deux voies, seuls les premier, troisième et cinquième points de détection peuvent être assignés à la Voie 1, et seuls les deuxième, quatrième et sixième points de détection peuvent être assignés à la Voie 2. 74 Configuration typique d'un détecteur pour un service au volant à Voie en Y 1. Cliquez sur le bouton MODIFIER pour ouvrir l'écran de modification. 2. Cliquez sur la flèche du menu de la liste déroulante pour chaque point de détection dans la (les) voie(s) de service au volant, un par un. REMARQUES : ● Dans la voie en Y, vous pouvez configurer un maximum de 6 détecteurs, ou 4 détecteurs et 2 bienvenues. ● Les noms d'événements de détecteur suivants ne s'utilisent que comme des « paires côte à côte » dans la voie en Y. Ils ne peuvent pas être utilisés séparément comme ils peuvent l’être dans les exploitations à voie unique et à deux voies. ● Ces noms d'événement de détecteur doivent être groupés par deux dans les voies en Y ; Menu 1 / Menu 2 Poste de Commande 1 / Poste de Commande 2 Guichet 1/Guichet 2 ● Vous pouvez utiliser deux groupes de paires de détecteurs côte à côte, l'un après l'autre, comme par exemple Menu 1/Menu 2 et puis Guichet 1/Guichet 2. ● Il n'est pas possible d'insérer de détecteur individuel entre les deux groupes de paires côte à côte. Seules les bienvenues peuvent être insérées entre les paires. ● Une paire de détecteurs côte à côte ne peut pas être placée comme dernier détecteur de la voie. Le dernier détecteur de la voie doit être un détecteur simple ACTIVÉ. 75 Les sélections suivantes s'affichent pour chaque point de détection actif. 3. Cliquez sur la flèche de la première liste déroulante pour sélectionner un Type de détecteur pour ce point de détection. Le type de détecteur est la fonction que vous voulez que le détecteur exécute. Les types de détecteurs sont définis ci-dessous : Type de détecteur Définition DÉSACTIVÉ Aucun point de détection programmé. ACTIVÉ Toujours activé pendant les heures d'ouverture du restaurant. Contrôle Contrôlé par un commutateur à distance ou par le calendrier de contrôle des événements. Généralement utilisé pour les voies aux heures de pointe dans les sites à voies multiples. Alerte Signal sonore d'alerte uniquement ; ne compte pas pour les rapports. Indépendant Assigné lorsque les durées sont enregistrées et rapportées mais non prises en compte dans le temps total. Quelques exemples de détecteurs indépendants sont : une zone d'attente, un point de détection de pré-alerte, d'alerte ou de pré-avertissement. Accueil Une fois assigné, l'audio extérieur est connecté au point de détection au lieu de l’être à un détecteur de véhicule. REMARQUE : si les détecteurs indépendants sont sélectionnés, jusqu'à deux détecteurs s'affichent sur le tableau de bord si le tableau de bord est configuré pour afficher un cadre de voie. Notez les conseils suivants pour configurer les détecteurs : Une voie doit commencer par un détecteur ACTIVÉ ou de contrôle. Une voie doit finir avec un détecteur ACTIVÉ. Seuls deux détecteurs peuvent être définis en tant que détecteurs de Accueil. 76 4. Cliquez sur la flèche de la prochaine liste déroulante pour sélectionner un Nom d'événement à affecter à ce point de détection. Les noms d'événements suivants sont disponibles pour un service au volant à voie unique, à deux voies ou à voie en Y. REMARQUE : la bienvenue ne peut pas être placée avant le panneau d'affichage du menu (menu) dans la séquence des événements lorsqu'une voiture entre et se déplace à travers de la voie. Voie unique Nom de l'événement Voie double Nom de l'événement Voie en Y Nom de l'événement Arrivée Arrivée 1 Arrivée Alerte Arrivée 2 Alerte Cabine Alerte 1 Cabine Caissier Alerte 2 Caissier Livraison Pré-Alerte 1 Livraison Accueil Pré-Alerte 2 Accueil Accueil 1 Pré-Boucle 1 Accueil 1 Accueil 2 Pré-Boucle 2 Accueil 2 Panneau d'affichage du menu Pré-Avertissement 1 Panneau d'affichage du menu Menu 1 Pré-Avertissement 2 Menu 1 Menu 2 Cabine 1 Menu 2 Poste de Commande Cabine 2 Poste de Commande Poste de Commande 1 Caissier 1 Poste de Commande 1 Poste de Commande 2 Caissier 2 Poste de Commande 2 Fenêtre de livraison Livraison 1 Guichet de livraison Pré-Alerte Livraison 2 Pré-Alerte Pré-Boucle Accueil 1 Pré-Boucle Présentateur Accueil 2 Présentateur Pré-Avertissement Menu 1 Pré-Avertissement Service Menu 2 Service Zone d'Attente Poste de Commande 1 Zone d'Attente Guichet 1 Poste de Commande 2 Guichet 1 Guichet 2 Présentateur 1 Guichet 2 Total Présentateur 2 Total Service 1 Service 2 Total 1 Total 2 77 5. Cliquez sur la flèche de la liste déroulante suivante pour sélectionner le Détecteur du PST pour ce point de détection. 6. Cliquez sur la flèche de la liste déroulante suivante pour sélectionner une Durée de temporisation pour ce point de détection, de 0 à 9 secondes. Cela permet de ne pas mesurer des retards dont les employés ne sont pas responsables. Par exemple, un retard au niveau du panneau d'affichage du menu pour permettre au client d'ouvrir sa guichet ou un retard à la caisse pour permettre au client de sortir son argent, jusqu'à la durée de temporisation que vous avez choisie, ne seraient pas mesurés. 7. Cliquez sur le bouton ENREGISTRER pour enregistrer vos modifications. Si vous ne voulez pas enregistrer vos modifications, cliquez sur le bouton ANNULER. Paramètres de voie Pour chaque restaurant, il y a un nombre maximum de voitures qui peuvent tenir dans la voie de service, selon la longueur de la voie et de la taille d'une voiture typique. Vous pouvez configurer le ZOOM™ pour éliminer les véhicules quand il y a des retards inhabituels dans un service ou lorsque le nombre maximal de voitures autorisées sur la voie est dépassé. 1. Cliquez sur le bouton MODIFIER pour ouvrir l'écran de modification. 2. Apportez des modifications, selon le besoin. 78 Temps total pour la voie Le champ Mode peut être Automatique, si vous voulez que le ZOOM™ calcule automatiquement le temps total en fonction des paramètres des DÉTECTEURS, ou Manuel si vous voulez contrôler manuellement les paramètres de temps total. Cliquez sur la flèche de la liste déroulante pour modifier ce réglage. Le champ Démarrer le total sélectionne l'événement de voie où vous voulez commencer à calculer le temps total, et si vous voulez commencer à calculer le temps total à partir de l'Arrivée ou du Départ du véhicule à cet événement de voie. Cliquez sur les flèches de la première et la deuxième listes déroulantes pour modifier ces paramètres. Le champ Arrêter le total sélectionne l'événement de voie où vous voulez commencer à calculer le temps total, et si vous voulez commencer à calculer le temps total à l'Arrivée ou le Départ du véhicule à cet événement de voie. Cliquez sur les flèches de la première et la deuxième listes déroulantes pour modifier ces paramètres. Paramètres de dégagement Le temps maximum de service inactif est la durée maximale pendant laquelle le dernier point de détection ACTIVÉ peut être vacant alors qu’il reste des voitures entre les autres points de détection ACTIVÉS. Cliquez sur les flèches de la liste déroulante sur la droite pour sélectionner le temps maximum de service inactif admissible. L’intervalle possible va de 00:01 (une seconde) à 10:00 (10 minutes). 79 La durée de temporisation maximale est la durée maximale allouée à un véhicule pour quitter un point de détection ACTIVÉ et arriver au point de détection ACTIVÉ suivant. Cliquez sur les flèches de la liste déroulante sur la droite pour sélectionner la durée maximale de temporisation admissible. L’intervalle possible va de 00:01 (une seconde) à 10:00 (10 minutes). REMARQUE : ZOOM™ détermine qu'un véhicule est un dégagement SI un véhicule a été entre deux points de détection ACTIVÉS plus longtemps que la durée de temporisation maximale, ET SI le dernier point de détection ACTIVÉ est resté vacant au-delà du temps maximum de service inactif. Le Nombre maximal de voitures dans la voie définit le nombre maximal de véhicules qui peuvent tenir dans la voie entre le premier point de détection ACTIVÉ (compris) et le dernier point de détection ACTIVÉ (compris). Tout nouveau véhicule qui arrive au-delà de ce nombre provoque l'élimination de la file d'attente du véhicule le plus proche de la sortie de la voie. Cliquez sur les flèches de la liste déroulante sur la droite pour sélectionner le nombre maximal admissible de voitures dans la voie. L'intervalle possible va de 1 à 24, et la valeur par défaut est 15. REMARQUE : pour estimer le nombre de voitures qui peuvent tenir dans la voie, il faut compter environ 3 mètres (10 pieds) par voiture entre le premier point de détection ACTIVÉ (panneau d'affichage du menu ou point de commande) au dernier point de détection ACTIVÈ (guichet de service ou guichet de livraison). Détection de dégagements améliorée applique le temps inactif du service à tous les détecteurs ACTIVÉS, et pas seulement au dernier. Pour activer cette fonction, cliquez sur la flèche sur la droite de Détection de dégagements améliorée et sélectionnez Activer. REMARQUE : en mode Détection de dégagements améliorée, ZOOM™ détermine quel véhicule est un dégagement SI un véhicule a été entre deux points de détection ACTIVÉS au-delà de la durée de temporisation maximale ET SI le point de détection ACTIVÉ suivant a été vacant plus longtemps que le temps maximum de service inactif. 3. Cliquez sur le bouton ENREGISTRER pour enregistrer vos modifications. Si vous ne voulez pas enregistrer vos modifications, cliquez sur le bouton ANNULER. 80 Contrôle de voie Le contrôle de voie s'utilise pour les installations à deux voies où la deuxième voie n'est ouverte que pendant les périodes du jour de circulation intense. Par exemple, la deuxième voie peut avoir besoin d'être ouverte à l’heure du déjeuner. 1. Cliquez sur le bouton MODIFIER pour ouvrir l'écran de modification. 2. Cliquez sur la flèche de la liste déroulante sur la droite de Sélectionner le mode pour sélectionner le mode que vous voulez utiliser pour contrôler la voie. REMARQUE: seuls les événements qui ont été assignés au contrôle sous Détecteurs dans les paramètres d'installateur apparaissent sous Sélectionner le mode. Automatique : permet la programmation des heures d'ouverture et fermeture pour les événements assignés au Contrôle sous les Détecteurs dans les Paramètres d'installateur. Manuel : permet au restaurant de contrôler l'ouverture et la fermeture des événements en utilisant un commutateur à distance. Désactivé : aucun contrôle n'est défini. 81 3. Cliquez sur la flèche de la liste déroulante sur la droite de Jour de démarrage pour sélectionner le jour de la semaine auquel démarrer le contrôle de ce point de détection. 4. Cliquez sur la flèche de la liste déroulante sur la droite de Jour d’arrêt pour sélectionner le jour de la semaine auquel arrêter le contrôle de ce point de détection. 5. Cliquez sur les flèches de la liste déroulante sur la droite de Heure de démarrage et de Heure d’arrêt afin de définir les heures de démarrage et d’arrêt, en heures (hh), minutes (mm) et AM ou PM, pour contrôler ce point de détection. REMARQUE : les événements contrôlés s'ouvrent à l'heure programmée ou à l'heure d'ouverture du restaurant, si elle est postérieure, et ferment à l'heure programmée ou à l'heure de fermeture du restaurant, si elle est antérieure. 6. Sélectionnez si vous voulez commencer l'élimination des véhicules restant dans la voie moins de 4 secondes dans la liste déroulante Au premier détecteur. 7. Sélectionnez si vous voulez terminer l'élimination des véhicules restant dans la voie moins de 4 secondes dans la liste déroulante Au dernier détecteur. 8. Cliquez sur le bouton ENREGISTRER pour enregistrer vos modifications. Si vous ne voulez pas enregistrer vos modifications, cliquez sur le bouton ANNULER. 82 Configuration de voie La configuration de voie s'utilise pour configurer le nombre de voies dans ce restaurant. Des points de restauration ont été créés à plusieurs stades de configuration du système, tel que la réinitialisation du système aux valeurs par défault. 1. Cliquez sur le bouton MODIFIER pour ouvrir l'écran de modification. 2. Cliquez sur la flèche de la liste déroulante sur la droite de la Configuration de voie et sélectionnez si vous avez une configuration de Voie unique, Voie double ou Voie en Y. ATTENTION : si vous modifiez la configuration de voie, toutes les données brutes de voiture accumulées seront effacées et les paramètres de configuration de voie dépendants seront réinitialisés à leur valeur par défaut. 3. Cliquez sur le bouton ENREGISTRER pour enregistrer vos modifications. Si vous ne voulez pas enregistrer vos modifications, cliquez sur le bouton ANNULER. 83 Avancé - Réseau de l'unité de commande 1. Cliquez sur le bouton MODIFIER pour ouvrir l'écran de modification. ATTENTION : contactez votre administrateur de réseau avant de modifier un de ces paramètres. N'apportez pas de modifications sans le conseil de votre administrateur de réseau. 2. Cliquez sur le bouton ENREGISTRER pour enregistrer les modifications effectuées. Si vous ne voulez pas enregistrer vos modifications, cliquez sur le bouton ANNULER. 84 Avancé - Options de données 1. Cliquez sur le bouton MODIFIER pour ouvrir l'écran de modification. 2. Cliquez sur la flèche de la liste déroulante dans le champ Format de l'heure pour sélectionner le format en minutes et secondes (Min:Sec) ou en secondes uniquement (Secs. seulement). 3. Cliquez sur la flèche de la liste déroulante dans le champ Voitures non annoncées pour choisir d'Inclure ou Exclure les voitures qui entrent au service au volant après le premier point de détection ACTIVÉ. 4. Cliquez sur le bouton ENREGISTRER pour enregistrer vos modifications. Si vous ne voulez pas enregistrer vos modifications, cliquez sur le bouton ANNULER. 85 Avancé - Divers 1. Cliquez sur le bouton MODIFIER pour ouvrir l'écran de modification. 2. Cliquez sur la flèche de la liste déroulante dans le champ Assistant d'installateur pour sélectionner l'assistant. Utilisez-le uniquement s'il est recommandé par HME. 3. Cliquez sur la flèche de la liste déroulante dans le champ Laisser supprimer la 1ère voiture pour permettre ou interdire la suppression de la première voiture dans la voie. REMARQUE : si le champ Laisser supprimer la 1ère voiture est activé, il s'affiche sur l'écran Paramètres du restaurant, Administrateur du service au volant. Lorsque cette fonction est activée, si le détecteur rencontre un problème, ou si des voitures avec remorques ont suivi la voie ou si d'autres événements se sont produits, les voitures dans la voie peuvent être dans le désordre. Dans ce cas, la première voiture de la voie peut être supprimée sur l'écran de l'administrateur de service au volant. 4. Cliquez sur la flèche de la liste déroulante dans le champ Position du conducteur pour modifier la position du conducteur à l'intérieur de la voiture. Cela affecte la direction de déplacement des voitures sur l’affichage des voies du tableau de bord. 5. Cliquez sur le bouton ENREGISTRER pour enregistrer vos modifications. Si vous ne voulez pas enregistrer vos modifications, cliquez sur le bouton ANNULER. 86 Avancé - Entretien L'écran d'entretien vous permet de configurer des activités d'entretien préventif qui s'effectuent automatiquement aux jours et heures de votre choix. REMARQUE : il est recommandé d'activer l’entretien pour une meilleure performance de ZOOM™. 1. Cliquez sur le bouton MODIFIER pour ouvrir l'écran de modification. 2. Cliquez sur la flèche de la liste déroulante dans le champ Entretien pour activer ou désactiver l'entretien automatique. Si vous sélectionnez Activé, le système redémarre à chaque occurrence de Heure de la journée, Jour de la semaine et Période que vous sélectionnez. 3. Cliquez sur les flèches de la liste déroulante dans les champs Heure de la journée et Jour de la semaine pour choisir quand s'effectuera l'entretien. 4. Cliquez sur la flèche de la liste déroulante dans le champ Période pour que l'entretien s'effectue le même jour et à la même heure CHAQUE SEMAINE, TOUTES LES DEUX SEMAINES ou TOUTES LES TROIS SEMAINES. 87 5. Dans le champ Options, cliquez sur la case à droite de chaque activité d'entretien que vous souhaitez ajouter au calendrier que vous avez sélectionné. Si vous sélectionnez une activité d'entretien, elle s’effectue avant le démarrage du système. Les options d'entretien possibles sont : Vérifier la présence d'erreurs sur le disque – et les corriger Comprimer la base de données – pour améliorer la performance de ZOOM™ 6. Cliquez sur le bouton ENREGISTRER pour enregistrer vos modifications. Si vous ne voulez pas enregistrer vos modifications, cliquez sur le bouton ANNULER. 88 Avancé - Communication externe L'écran Communication externe contient des paramètres que contrôlent les fonctions de communication externe prises en charge par le système ZOOM™. 1. Cliquez sur le bouton MODIFIER pour ouvrir l'écran de modification. 2. Clé des services Web : Ce paramètre permet de protéger ce système ZOOM™ contre une connexion client non autorisée en utilisant un protocole de service Web. Si cette clé est définie, tous les clients de service Web doivent connaître cette clé pour accéder au système ZOOM™. Laissez ce champ vide si vous ne voulez pas protéger l'accès au système de service Web de ZOOM™. Pour plus d'informations concernant la connectivité au service Web de ZOOM™, veuillez appeler le département de Marketing de HME au 1-800-848-4468. 3. Destination(s) du push de données : Cliquer sur le bouton Ajouter une destination vous permet de spécifier l'adresse de protocole Internet (IP), le port et le certificat de sécurité (optionnel) des périphériques mis en réseau exécutant une application capable de gérer une connexion TCP. Lorsque ce paramètre est configuré, ce système ZOOM™ effectuera périodiquement un push de données de service au volant au format XML aux destination(s) spécifiée(s). Laissez ces paramètres vides si vous ne voulez pas que ce système ZOOM™ fasse automatiquement ce push de données. 4. Port de données série : Ce paramètre vous permet de spécifier le Port série Com qui s'utilise pour les clients externes qui emploient une connexion série. 89 PARAMETRES DU PST Le PST (Processeur de signal de temporisation ) reçoit des données en provenance des détecteurs de véhicules lorsque une voiture arrive à un point de détection ou le quitte, et envoie ces données à l'unité de commande pour qu’elles soient interprétées puis enregistrées dans la base de données. Le paramètre Polarité du détecteur permet au PST de s'interfacer avec HME et d'autres détecteurs de tiers. Les paramètres de réseau permettent à l'unité de commande de communiquer avec un ensemble de PST à une adresse IP particulière. Pour entrer le mode Paramètres du PST, placez votre curseur sur PARAMÈTRES dans la barre de menus, et puis cliquez sur Paramètres du PST dans le menu PARAMÈTRES. Vous devez être autorisé à entrer dans le mode Paramètres du PST. Reportez-vous au tableau Les autorisations pour savoir si vous êtes autorisé à modifier les paramètres du PST. L'écran Modifier les paramètres du PST s'affiche avec l'onglet DÉTECTEURS actif. Pour modifier les paramètres de réseau ou de mot de passe, cliquez sur l'onglet RÉSEAU ou MOT DE PASSE. REMARQUE : si vous n'êtes pas connecté, ou n'êtes pas autorisé à faire ces modifications des paramètres, un écran de connexion s'affiche. Reportez-vous au tableau Les autorisations pour savoir si vous êtes autorisé à modifier les paramètres du PST. 90 Polarité du détecteur 1. Cliquez sur le lien Modifier pour ouvrir l'écran de modification des DÉTECTEURS. 2. Définissez la Polarité pour chaque détecteur en sélectionnant Négatif ou Positif. 3. Cliquez sur le bouton ENREGISTRER pour enregistrer vos modifications. Si vous ne voulez pas enregistrer vos modifications, cliquez sur le bouton ANNULER. 91 Réseau ATTENTION : les paramètres du réseau du PST ne doivent pas être modifiés à moins que votre système ZOOM™ soit hors ligne ou que votre PST ait été remplacé par une nouvelle unité. Dans les deux cas, reportez-vous à la section Paramètres du PST dans votre copie imprimée du Rapport de tous les paramètres, et vérifiez que les paramètres de réseau sont exactement les mêmes que ceux qui figurent dans le rapport. 1. Cliquez sur le bouton MODIFIER pour ouvrir l'écran de modification du RÉSEAU. 92 2. Modifiez un des champs suivants, si nécessaire : DHCP : Dynamic Host Configuration Protocol. DHCP permet à un administrateur de réseau de surveiller et distribuer des adresses IP à partir d'un point central. En fonctionnement normal, DHCP doit rester désactivé. Adresse IP : adresse du protocole Internet. Une adresse d'ordinateur unique utilisée par plusieurs appareils électroniques (tels que des ordinateurs ou des routeurs) pour s’identifier et communiquer entre eux sur un réseau informatique. Port IP : le nom ou l'adresse du port pour le réseau auquel vous voulez vous connecter. Masque de sous réseau : divise le réseau en une série de sous-groupes ou sous réseaux pour accélérer la livraison des données par les routeurs. Passerelle : un appareil (généralement un routeur) qui connecte un ou plusieurs ordinateurs sur un réseau à d'autres réseaux. Port Telnet : le port IP par défaut pour une connexion Telnet est 23. Telnet est un programme qui s'exécute sur votre ordinateur, connecté à un serveur sur le réseau, pour contrôler à distance les périphériques de réseau. 3. Cliquez sur le bouton ENREGISTRER pour enregistrer vos modifications. Si vous ne voulez pas enregistrer vos modifications, cliquez sur le bouton ANNULER. 93 Mot de passe Un mot de passe du PST est nécessaire pour modifier les paramètres du ZOOM™ par Telnet. Si vous voulez restreindre l'accès à des fonctions particulières, vous aurez besoin de créer des mots de passe. (Reportez-vous au tableau Les autorisations de connexion.) Si un mot de passe doit être créé ou modifié, suivez ces instructions. 1. Cliquez sur le champ Mot de passe actuel et entrez votre mot de passe actuel du PST en cliquant sur les chiffres et/ou lettres du clavier déroulant. Cliquez hors du champ lorsque vous avez terminé. 2. Cliquez sur le champ Nouveau mot de passe et saisissez un nouveau mot de passe du PST en cliquant sur les chiffres et/ou lettres du clavier déroulant. Cliquez hors du champ lorsque vous avez terminé. 3. Cliquez sur le champ Confirmer le nouveau mot de passe et confirmez le nouveau mot de passe du PST. Cliquez hors du champ lorsque vous avez terminé. 4. Cliquez sur le bouton ENVOYER pour enregistrer votre nouveau mot de passe du PST. 94 PARAMETRES DE RAPPORT 1. Cliquez sur le bouton Menu dans le coin supérieur gauche de l'écran du Tableau de bord. 2. Placez votre curseur sur PARAMÈTRES dans la barre de menus. PARAMÈTRES est surligné en bleu et le menu PARAMÈTRES se déroule. Dans le menu PARAMÈTRES, cliquez sur Paramètres de rapport. Vous devez être autorisé à entrer le mode Paramètres de rapport. Reportez-vous au tableau Les autorisations pour savoir si vous êtes autorisé à modifier les paramètres de rapport. L'écran Rapports programmés s'affiche. REMARQUE : si vous n'êtes pas connecté, ou n'êtes pas autorisé à faire ces modifications des paramètres, un écran de connexion s'affiche. Reportez-vous au tableau Les autorisations pour savoir si vous êtes autorisé à modifier les paramètres de rapport. 95 Rapports programmés REMARQUE : vous aurez besoin d'un mot de passe pour modifier les paramètres des rapports programmés. Si tel est le cas, vous devez entrer votre mot de passe dans l'écran de connexion. 1. Cliquez sur le lien MODIFIER pour ouvrir les champs à modifier. Sélectionnez le type de rapport Sélectionnez la (les) Quart(s) de travail 2. Pour sélectionner un type de rapport à inclure lors de la programmation des rapports, cochez la case à côté de l’option pour ACTIVER ce type de rapport. Les cases décochées déprogramment les rapports correspondants. REMARQUE : les données contenues dans les rapports programmés peuvent dépendre des choix que vous faites sous les réglages de FORMAT RÉCAPITULATIF. 96 3. Pour chaque type de rapport que vous activez, sélectionnez les paramètres d'option supplémentaires. Pour le rapport Heure, cliquez sur la case à cocher à côté d'Heure. Sélectionnez les Heures en cliquant sur la flèche de chaque liste déroulante. Vous pouvez sélectionner deux intervalles horaires. Le rapport s'exécute à la fin de chaque intervalle horaire sélectionné. Le rapport indique la date et l'heure du rapport, l'identifiant du restaurant, le nombre total de voitures, le nombre total d'heures et minutes, la durée moyenne, les voitures servies dans chaque objectif et les temps les plus longs pour Menu, Service et Temps total. Ce rapport présente aussi le nombre total de dégagements, le nombre total de véhicules non annoncés, la durée d'attente moyenne, le nombre moyen de voitures dans la voie et des informations système (pannes d'alimentation, réinitialisations du système et réinitialisations de détecteur de véhicule). Pour le rapport de Période du jour, cochez la case à côté de Période du jour. Sélectionnez les Périodes du jour en cliquant sur la flèche de chaque liste déroulante. Il est possible de sélectionner deux intervalles de période du jour. Le rapport s'exécute à la fin de chaque intervalle de période du jour sélectionné. Pour désactiver un intervalle, fixez les périodes du jour à 0. Le rapport affiche la date et l'heure du rapport, l'identifiant du restaurant, le nombre total de voitures, le nombre total d'heures et minutes, la durée moyenne, les voitures servies dans chaque objectif et les temps les plus longs pour Menu, Service et Temps total. Ce rapport montre aussi le nombre total de dégagements, le nombre total de véhicules non annoncés, la durée d'attente moyenne, le nombre moyen de voitures dans la voie et des informations système (pannes d'alimentation, réinitialisations du système et réinitialisations de détecteur de véhicule). Si le rapport demandé doit couvrir plus d'un jour, un rapport de période du jour s'imprime avec des données couvrant la période du jour indiquée pour chacun des jours demandés. 97 Pour le rapport Quarts de travail, cochez la case à côté de chaque quart de travail que vous voulez inclure. Le rapport s'exécute après chaque quart de travail sélectionnée. Le rapport montre la date et l'heure du rapport, l'identifiant du restaurant, le nombre total de voitures, le nombre total d'heures et minutes, la durée moyenne et les voitures servies dans chaque objectif, et les temps les plus longs pour Menu, Service et Temps total. Ce rapport indique aussi le nombre total de dégagements, le nombre total de véhicules non annoncés, la durée d'attente moyenne, le nombre moyen de voitures dans la voie et des informations système (pannes d'alimentation, réinitialisations du système et réinitialisations de détecteur de véhicule). Lors de la configuration des quarts de travail, s'il vous laissez un intervalle entre deux quarts de travail, aucun enregistrement ne sera communiqué sur le Rapport de quarts de travail pour cette période-là. Voir Configuration de la comptabilité du restaurant pour plus d'informations. Pour le rapport Jour, cochez la case à côté de Jour. Sélectionnez Imprimer les jours dans la liste déroulante. Si vous sélectionnez le même jour dans chaque liste, le rapport s'imprime sur un seul jour. Le rapport s'imprime à la fin du jour (selon les heures d'ouverture du restaurant). Le rapport montre la date et l'heure du rapport, l'identifiant du restaurant, le nombre total de voitures, le nombre total d'heures et minutes, la durée moyenne et les voitures servies dans chaque objectif. Le temps le plus long s'affiche uniquement si le jour de ce rapport est inclus dans la base de données brutes de voiture en cours. Ce rapport montre aussi le nombre total de dégagements, le nombre total de véhicules non annoncés, la durée d'attente moyenne, le nombre moyen de voitures dans la voie et l'information du système (pannes d'alimentation, réinitialisations du système et réinitialisations de détecteur de véhicule). 98 Pour le rapport Semaine, cliquez sur la case à cocher à côté de Semaine. Cliquez sur la flèche de la liste déroulante Options. Sélectionnez Jours irréguliers dans la liste déroulante si vous voulez obtenir un rapport supplémentaire pour chaque jour de la semaine sélectionné, ou Période du jour irrégulières si vous voulez obtenir un rapport résumé pour chaque période du jour activée de la semaine sélectionnée. Sélectionnez Désactivé si vous ne voulez aucun de ces deux rapports supplémentaires. Ce rapport s'exécute une fois par semaine, à la semaine, tel qu’elle est définie par le début de la semaine, sous Comptabilité restaurant et Heures d'ouverture du restaurant. Le rapport indique la date et l'heure du rapport, l'identifiant du restaurant, le nombre total de voitures, le nombre total d'heures et minutes, la durée moyenne et les voitures servies dans chaque objectif. Le temps le plus long s'imprime uniquement si la base de données brutes de voiture contient tous les enregistrements correspondants à la semaine de ce rapport. Ce rapport montre aussi le nombre total de dégagements, le nombre total de véhicules non annoncés, la durée d'attente moyenne, le nombre moyen de voitures dans la voie et des informations système (pannes d'alimentation, réinitialisations du système, et réinitialisations de détecteur de véhicule). Pour le rapport Mois, cochez la case à côté de Mois. Ce rapport s'exécute une fois par mois, à la fin de chaque mois. Le rapport montre la date et l'heure du rapport, l'identifiant du restaurant, le nombre total de voitures, le nombre total d'heures et minutes, la durée moyenne et les voitures servies dans chaque objectif. Le temps le plus long s'imprime uniquement si la base de données brutes de voiture contient tous les enregistrements correspondants à la semaine de ce rapport. Ce rapport montre aussi le nombre total de dégagements, le nombre total de véhicules non annoncés, la durée d'attente moyenne, le nombre moyen de voitures dans la voie et des informations système (pannes d'alimentation, réinitialisations du système, et réinitialisations de détecteur de véhicule). 99 Pour le rapport Année à ce jour, cochez la case à côté de Année à ce jour. Le rapport Année à ce jour s'imprime à l'heure de fermeture de votre restaurant le dernier jour du mois, et à la fin de l'année fiscale. Vous pouvez voir ou modifier l'année fiscale sur l'écran Paramètres de comptabilité du restaurant. Pour plus d’informations voir Configuration de la comptabilité du restaurant. Le rapport montre la date et l'heure du rapport, l'identifiant du restaurant, le nombre total de voitures, le nombre total d'heures et minutes, la durée moyenne et les voitures servies dans chaque objectif. Le temps le plus long s'imprime uniquement si la base de données brutes de voiture contient tous les enregistrements correspondants à la semaine de ce rapport. Ce rapport montre aussi le nombre total de dégagements, le nombre total de véhicules non annoncés, la durée d'attente moyenne, le nombre moyen de voitures dans la voie et des informations système (pannes d'alimentation, réinitialisations du système, et réinitialisations de détecteur de véhicule). 4. Cliquez sur le bouton Enregistrer pour enregistrer vos modifications et définir tous les rapports programmés qui ont été ACTIVÉS. Si vous ne voulez pas enregistrer vos modifications, cliquez sur le bouton ANNULER. 100 Sortie des rapports programmés Cet écran vous permet de sélectionner où les rapports programmés seront envoyés. Ils peuvent être envoyés à une adresse courriel ou à une imprimante. 1. Cliquez sur le bouton MODIFIER pour pouvoir modifier les champs. REMARQUE : si vous accédez à cette option depuis un autre ordinateur de back-office, la légende « Cliquez sur le bouton Modifier pour configurer » s'affiche sur la ligne d'impression à distance. 2. Cochez la case Courriel pour envoyer le rapport dans un courriel, la case Imprimer pour imprimer le rapport, ou les deux. REMARQUE : les rapports programmés imprimés nécessitent de télécharger l'utilitaire d'impression à distance depuis l'unité de commande sur un ordinateur de back-office unique, connecté à une imprimante. 101 Vérifiez le type de sortie 3. Pour modifier des informations sur l'écran SORTIE PROGRAMMÉE, cliquez sur le champ souhaité et un clavier s'affiche. Entrez les informations dans le champ en cliquant sur les lettres et chiffres sur le clavier. REMARQUE : lorsque vous saisissez une adresse courriel, sélectionnez clavier pour entrer le symbole @ dans les adresses courriel. sur le Adresse courriel source : ce champ doit contenir l'adresse complète de votre compte courriel. Adresse courriel de destination : Il s'agit de l'adresse courriel où vous souhaitez envoyer les rapports. Pour plusieurs courriel, utilisez des virgules pour séparer les adresses courriel. REMARQUE : contactez votre fournisseur d'courriel ou votre administrateur de réseau pour obtenir les informations requises pour le reste de la configuration d' courriel. Après avoir enregistré vos paramètres, vous pouvez envoyer un courriel de test à l'adresse de destination, en cliquant sur le bouton Envoyer courriel de test. 102 Format du rapport : cliquez sur la flèche de la liste déroulante et sélectionnez le format dans lequel vous souhaitez enregistrer les rapports. Pour les paramètres ci-dessus, cliquez sur le bouton Enregistrer pour enregistrer vos sélections, ou cliquez sur le bouton Annuler si vous ne voulez pas enregistrer vos sélections. Impression à distance : utilisée pour télécharger l'application d'impression des rapports programmés (Sys40Print Service) à votre ordinateur de back-office en cliquant sur le bouton Télécharger. REMARQUE : lorsque vous cliquez sur le bouton Télécharger, vous pouvez être empêché de télécharger des fichiers sur votre ordinateur. Si cela se produit, suivez les instructions qui s'affichent sur votre écran et puis cliquez sur le bouton Télécharger à nouveau. Téléchargement des notes d'installation Systèmes d'exploitation Windows pris en charge : Windows XP Matériel recommandé : 512 Mo de RAM, environ 50 Mo d'espace libre sur votre disque dur Logiciels en option : Microsoft Word, Microsoft Excel ou Adobe Acrobat, selon le format d'impression sélectionné Installation et configuration du Service Sys40Print — Le service Sys40Print s'exécute comme un service Windows, et n'a donc pas besoin d'un utilisateur pour se connecter à l'ordinateur. Une fois le service installé, il démarre automatiquement chaque fois que vous allumez ou redémarrez l'ordinateur. Vous devez installer le service Sys40Print avec un compte de niveau utilisateur administrateur/« utilisateur avancé ». Cet utilisateur doit avoir les permissions nécessaires pour imprimer sur l'imprimante sélectionnée (local / réseau / partagée). 103 Après avoir cliqué sur le bouton Télécharger, les étapes suivantes s'affichent sur votre écran — Étape 1 : vous pouvez installer le service Sys40Print en suivant une des deux méthodes ci-après : ● Si vous êtes connecté sur votre ordinateur comme administrateur/utilisateur avancé, cliquez sur le bouton Exécuter pour installer le service Sys40Print. ● Si vous êtes connecté sur votre ordinateur comme utilisateur avec des droits limités, mais que vous pouvez fournir les authentifiants du compte administrateur/utilisateur avancé, cliquez sur le bouton Enregistrer pour télécharger le fichier du service Sys40Print dans votre ordinateur. Pour exécuter la configuration de Sys40Print, localisez le fichier téléchargé, faites un clic droit sur lui et sélectionnez l'option « Exécuter en tant que… » pour le démarrer. Étape 2 : pour continuer, cliquez sur le bouton Exécuter. 104 Étape 3 : cliquez sur le bouton Configuration pour démarrer l'installation téléchargée. Étape 4 : cliquez sur le bouton Suivant > pour démarrer l'assistant de configuration. 105 Étape 5 : lisez le Contrat de licence et sélectionnez J’accepte et puis cliquez sur le bouton Suivant > pour continuer avec l'installation. Étape 6 : si vous avez Windows XP, cliquez sur le bouton Suivant > pour continuer. Si vous n'avez pas Windows XP, vous ne pourrez peut-être pas exécuter cette application sur votre ordinateur. 106 Étape 7 : entrez les informations d'accès de réseau de votre restaurant, Nom d'utilisateur, Mot de passe et Domaine, et puis cliquez sur le bouton Suivant > pour continuer. Étape 8 : si vous souhaitez que les fichiers du service Sys40Print s'installent dans le dossier affiché, cliquez sur le bouton Suivant > pour continuer. Si vous souhaitez sélectionner un dossier différent pour les fichiers du service Sys40Print, cliquez sur le bouton Naviguer et localisez le dossier souhaité. Si vous souhaitez savoir combien d'espace disque restera sur votre ordinateur une fois l'installation accomplie, sélectionnez le bouton Espace disque…Lorsque vous êtes prêt, cliquez sur le bouton Suivant > pour continuer. 107 Étape 9 : pour confirmer que vous êtes prêt à commencer l'installation, cliquez sur le bouton Suivant > Étape 10 : veuillez patienter pendant que le service Sys40Print s’installe. 108 Étape 11 : lorsque l'écran Installation terminée s'affiche, cliquez sur le bouton Fermer pour quitter l'assistant de configuration. Après la sortie, un écran s'affiche pour l'unité de commande et la configuration de l'imprimante. Si l'écran suivant s'affiche, cliquez sur le bouton Débloquer. Étape 12 : une fois l'installation terminée, l'écran suivant apparaît. Sur cet écran, vous pouvez sélectionner l'imprimante où vous souhaitez que le service Sys40Print imprime. 109 Étape 13 : cliquez sur Nom d'imprimante pour obtenir une liste déroulante des imprimantes disponibles. Sélectionnez l'imprimante sur laquelle vous voulez imprimer vos rapports de ZOOM™. Cliquez sur le bouton Appliquer pour entrer votre sélection. 110 Format des rapports récapitulatifs Cet écran vous permet de sélectionner quelles informations seront incluses dans vos rapports récapitulatifs. 1. Cliquez sur le bouton MODIFIER. 2. Cliquez pour cocher des Éléments et Événements que vous voulez inclure dans vos rapports les cases récapitulatifs, ou pour décocher celles des Éléments et Événements que vous ne voulez pas inclure dans les rapports. Cochez les cases Sélectionnez le style 111 3. Cliquez sur la flèche de la liste déroulante sur la droite de Style d'impression des récapitulatifs pour sélectionner le réglage qui spécifie si les rapports programmés de ZOOM™ doivent être un bref aperçu du rapport, un long rapport graphique ou un rapport tabulaire détaillé. REMARQUE : cette option affecte les rapports programmés imprimés et envoyés par courriel. 4. Cliquez sur le bouton Enregistrer pour enregistrer vos sélections, ou cliquez sur le bouton Annuler si vous ne voulez pas enregistrer vos sélections. 112 Format des rapports de comparaison Cet écran vous permet de sélectionner quelles informations seront incluses dans vos rapports de comparaison. 1. Cliquez sur le bouton MODIFIER. 2. Cliquez sur la flèche de la liste déroulante sur la droite du champ Type de graphe et sélectionnez si vous voulez un graphe de Ligne ou un graphe de Barre. 3. Cliquez pour cocher les cases des Événements que vous voulez inclure dans vos rapports de comparaison, ou pour décocher celles des Événements que vous ne voulez pas inclure dans les rapports. Cochez les cases 4. Cliquez sur le bouton Enregistrer pour enregistrer vos sélections, ou cliquez sur le bouton Annuler si vous ne voulez pas enregistrer vos sélections. 113 CHAPITRE 6 ÉTAT Cliquez sur le bouton Menu dans le coin supérieur gauche de l'écran du Tableau de bord et puis cliquez sur ÉTAT sur la barre Menu, près du haut de l'écran. L'écran ÉTAT s'affiche. Cliquez sur un des onglets pour obtenir le type d'informations dont vous avez besoin. 114 ÉTAT L'écran ÉTAT fournit des informations dont le personnel d'assistance technique HME aura en général besoin lorsque vous le consultez au sujet d'un problème avec votre système ZOOM™. STATISTIQUES L'écran STATISTIQUES fournit des informations dont le personnel d'assistance technique HME aura en général besoin lorsque vous le consultez au sujet d'un problème avec votre système ZOOM™. 115 EXECUTER LES DIAGNOSTICS L'écran EXÉCUTER LES DIAGNOSTICS vous permet de vérifier les fonctions du PST ou de l'unité de commande. REMARQUE : les tests de diagnostic sont en général exécutés uniquement lorsque vous consultez le personnel d'assistance technique HME, si vous avez un problème avec votre ZOOM™. Avant de commencer un test de diagnostic du PST, vérifiez l'écran ÉTAT pour vous assurer que le PST est connecté. Puis cliquez sur la flèche de la liste déroulante sur la droite du champ Test du PST et sélectionnez la fonction du PST que vous voulez tester. Cliquez sur le bouton DÉMARRER LE TEST pour exécuter un test de diagnostic pour la fonction de Test du PST sélectionnée ou pour la Base de données de l'unité de commande ou pour les Moteurs. Test de diagnostic en cours s'affiche sur l'écran si l’exécution d’un test dure plus de quelques minutes. Si vous voulez arrêter un test du PST, à n'importe quel moment, cliquez sur le bouton ARRÊTER LE TEST. 116 TEST DEL du PST CE QU'IL FAIT CE QUE VOUS OBSERVEREZ Permet de tester tous les voyants des véhicules et du Observez les voyants des véhicules et détecteur de accueil (DEL) du PST. du détecteur de accueil sur le PST. Écran à distance Ce test effectue les opérations suivantes : Observez les écrans à distance du PST Tous les écrans à distance clignotent et émettent des connectés au PST. signaux sonores. L'écran R31 change de couleur chaque seconde. Initialement il affiche des 8 partout sur l'écran à distance puis il affiche alternativement le numéro de l'écran à distance et le chronomètre. Détecteurs du PST Permet de tester les détecteurs du PST. REMARQUE : vérifiez les paramètres de la polarité du détecteur du PST avant d'effectuer ce test. L'état du détecteur en cours s'affiche sous « État du test ». Vous devez simuler les événements ACTIVÉ, DÉSACTIVÉ. du détecteur en contrôlant les lignes du PDV (faible pour la polarité NEG. et élevé pour la polarité POS.) Coprocesseur du PST Permet de tester l'interface du coprocesseur. L’état du test affiche les informations suivantes : « Réussi » si le test réussit « Échoué », si le test a échoué Commutateur du PST Permet de tester les commutateurs DIP 3 et 4, et le commutateur de diagnostic sur le PST. Mémoire vive du Permet de tester la mémoire vive sur le PST. PST L’état du test affiche l'état actuel du commutateur. L’état du test affiche les informations suivantes : « Réussi » si le test réussit « Échoué », si le test a échoué Mémoire Flash du PST Permet de tester la mémoire flash sur le PST. L’état du test affiche les informations suivantes : « Réussi » si le test réussit « Échoué », si le test a échoué Alerte du PST Permet de tester l'alerte sur le PST. Observez les écrans à distance connectés au PST. 117 CHAPITRE 7 DEPANNAGE Voyants de diagnostic (PST) Modèle de voyant de diagnostic du PST pour l'état du PST Le voyant d'état ne s'allume pas Le voyant d'État doit être allumé en continu lorsqu'il n'y a pas de communication, et clignoter pendant l'opération normale. S’il ne s'allume pas, appelez l'assistance technique HME. Voyant d'État Couleur – Fonctionnement Description de l'état Rouge - continu Mise sous tension Vert - continu Autonome - Aucune donnée ou client Telnet connecté Vert - clignotant Communication avec l'unité de commande Orange - clignotant Client Telnet connecté Vert/orange - clignotant Données et client Telnet connectés Orange - continu Mode diagnostic ou test REMARQUE : Telnet est un réseau de communication standard qui permet d'établir une communication entre l'assistance technique HME et le PST et de déboguer le fonctionnement du PST. 118 Les voyants d'alimentation ne s'allument pas Si les voyants +22V et Puissance ne sont pas allumés, vérifiez que l'adaptateur d'alimentation soit connecté, et que le cordon de l'adaptateur d'alimentation soit correctement branché dans le PST. Les voyants de bienvenue ne s'allument pas Si les voyants de bienvenue ne s'allument pas lorsque le preneur d'ordre parle avec un client, appelez l'assistance technique HME. Les voyants de liens et de données ne s'allument pas Si les voyants de lien et de données ne s'allument pas, vérifiez les connexions de câble de réseau. Si le câble de réseau est correctement branché aux deux extrémités, et que les voyants de lien et de données ne s'allument toujours pas, appelez l'assistance technique HME. Voyant de lien de réseau Couleur Fonctionnement Voyant de données de réseau Description de l'état Couleur Fonctionnement Description de l'état DÉSACTIVÉ Aucun lien avec le réseau DÉSACTIVÉ Aucune activité de réseau Vert – continu Lien avec le réseau établi Orange – clignotant Les données sont transférées sur le réseau Voitures non détectées Les voyants du Détecteur de véhicule sur le PST doivent S'ALLUMER lorsque des voitures passent dans la voie de service au volant, et doivent être ÉTEINTS en l'absence de voitures. Sinon, réinitialisez le PST en insérant l'extrémité d'un trombone déplié dans le trou marqué « R » sur le côté droit du PST. Appuyez dessus jusqu'à ce que vous sentiez le clic du bouton de réinitialisation. Si les voyants ne s'allument toujours pas quand une voiture est présente, appelez L'assistance technique HME. 119 L'écran du tableau de bord ne change pas Si l'heure n’avance pas sur le tableau de bord, réinitialisez l'unité de commande en l'éteignant et en la rallumant. Pour faire cela, appuyez et maintenez l'interrupteur d'alimentation pendant quelques secondes pour éteindre l'appareil, puis appuyez et maintenez l'interrupteur de nouveau pour le rallumer. Si l'heure du tableau de bord n'est toujours pas mise à jour, appelez l'assistance technique HME. Écrans du tableau de bord qui peuvent indiquer des problèmes L'écran suivant doit apparaître lorsque ZOOM™ redémarre. S’il reste sur le tableau de bord pendant plus de 5 minutes, cela peut indiquer un problème de démarrage. L'écran suivant indique que le PST est déconnecté. Cela signifie que l'unité de commande ne voit pas le PST parce que : ● Le câble Ethernet n'est pas connecté entre le PST et le commutateur Ethernet ● Le commutateur Ethernet n'est pas activé ● Le PST n'est pas allumé ● Les paramètres Ethernet du PST ne sont pas corrects 120 Remplacer la batterie La batterie du PST contrôle la mémoire interne de sauvegarde pour éviter la perte de données en cas de panne de courant. La batterie est située près du centre du circuit imprimé du PST. La batterie doit être remplacée tous les cinq ans avec une batterie plate au lithium CR2450. Coupure de courant électrique Si une coupure de courant électrique due à un orage ou une panne du générateur d’alimentation provoque des problèmes avec votre équipement HME après le retour de l'électricité, débranchez les adaptateurs d'alimentation secteur de leurs prises électriques, puis rebranchez-les. Si vous avez des problèmes avec votre ZOOM™ que vous n'avez pas pu résoudre à l'aide de ce manuel, contactez l'assistance technique HME au 1-800-848-4468 ou Fax 858-552-0172. 121 Interférences radio et de la télévision Réglementation FCC Cet appareil est conforme à la section 15 du règlement de la FCC. Son utilisation est assujettie aux deux conditions suivantes : (1) cet appareil ne doit causer aucune interférence nuisible, et (2) cet appareil doit accepter toute interférence possible y compris les interférences entraînant un fonctionnement indésirable. Les tests réalisés sur cet équipement ont montré qu’il respecte les limites imposées aux dispositifs numériques de Classe A, conformément à la section 15 du règlement de la FCC. Ces limites ont pour objet d’assurer une protection raisonnable contre les interférences nuisibles lors d’une utilisation de l’équipement dans un environnement commercial. Cet équipement génère, utilise et peut émettre des fréquences radio et, s’il n’est pas utilisé conformément aux instructions, peut provoquer des interférences nuisibles aux communications radio. Le fonctionnement de cet équipement dans une zone résidentielle est susceptible de causer des interférences nuisibles, auquel cas l'utilisateur devra corriger ces interférences à ses propres frais. Industrie Canada (IC) Cet appareil est conforme à d’Industrie Canada RSS standard exempts de licence (s). Son utilisation est soumise à Les deux conditions suivantes: (1) cet appareil ne peut pas provoquer d’interférences et (2) cet appareil doit accepter Toute interférence, y compris les interférences qui peuvent causer un mauvais fonctionnement du dispositif. Cet appareil est conforme avec Santé Canada Code de sécurité 6. Le programme d’installation de cet appareil doit s’assurer que les rayonnements RF n’est pas émis au-delà de I’exigence de Santé Canada. Les informations peuvent être obtenues: http://www.hc-sc.gc.ca/ewhsemt/pubs/radiation/radio_ guide-lignes_direct-eng.php "Les changements ou modifications non expressément approuvés par la partie responsable de la conformité pourraient annuler l'autorité de l'utilisateur à utiliser cet équipement." Gaspiller Equipement Electrique et Electronique (“WEEE“aux Etats-Unis) La Directive DEEE d'Union Européenne (2002-96-EC) place un devoir sur les producteurs (fabricants, détaillants de et/ou distributeurs) pour reprendre des électroniques à la fin de leur vie utile. La Directive DEEE couvre la plupart de produits de HME étant vendu dans l'Union européenne depuis le 13 août, 2005. Les fabricants, les détaillants de et les distributeurs sont obligé à financer les coûts de rétablissement des secteurs de collection municipaux, remployer et recycler de pourcentages spécifiés par les conditions de DEEE (WEEE” aux Etats-Unis). Les Instructions pour la Disposition d'utilisateurs de DEEE dans l'Union Européenne Le symbole a montré ci-dessous est sur le produit ou sur son emballage lequel indique que ce produit a été mis le marché après le 13 août, 2005 et ne doit pas être jeter avec l'autre gaspillage. Plutôt, c'est la responsabilité de l'utilisateur pour jeter de gaspillage de l'équipement à un secteur de collection désigné pour le recycler de DEEE. La collection et recycler séparés de l'équipement de gaspillage lors de disposition aidera à préserver les ressources naturelles et s'assure qu'il est recyclé dans une manière qui protège la santé et l'environnement humains. Pour plus amples renseignements d'où vous pouvez jeter votre équipement de gaspillage. Pour recycler, s'il vous plaît contacter votre autorité locale, votre ou le vendeur de que vous avez acheté le produit. 122 ">
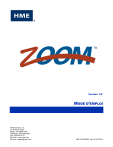
Lien public mis à jour
Le lien public vers votre chat a été mis à jour.
