▼
Scroll to page 2
of
16
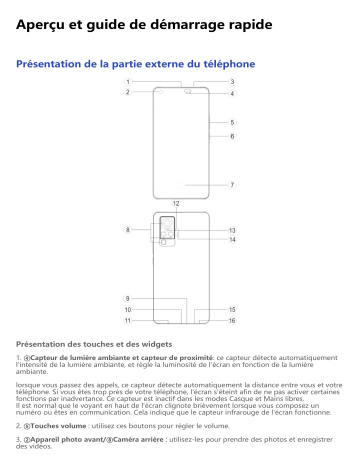
Aperçu et guide de démarrage rapide Présentation de la partie externe du téléphone Présentation des touches et des widgets 1. ④Capteur de lumière ambiante et capteur de proximité: ce capteur détecte automatiquement l'intensité de la lumière ambiante, et règle la luminosité de l'écran en fonction de la lumière ambiante. lorsque vous passez des appels, ce capteur détecte automatiquement la distance entre vous et votre téléphone. Si vous êtes trop près de votre téléphone, l'écran s'éteint afin de ne pas activer certaines fonctions par inadvertance. Ce capteur est inactif dans les modes Casque et Mains libres. Il est normal que le voyant en haut de l'écran clignote brièvement lorsque vous composez un numéro ou êtes en communication. Cela indique que le capteur infrarouge de l'écran fonctionne. 2. ⑤Touches volume : utilisez ces boutons pour régler le volume. 3. ②Appareil photo avant/⑧Caméra arrière : utilisez-les pour prendre des photos et enregistrer des vidéos. 4. ①Récepteur : vous entendez l'appelant via le récepteur lorsque vous êtes en communication. 5. ⑥Touche Marche/Arrêt : appuyez longuement sur ce bouton lorsque le téléphone est éteint pour l'allumer. Appuyez longuement sur ce bouton en mode de démarrage pour éteindre le téléphone ou le redémarrer. Remarques Lorsqu'il est impossible d'utiliser normalement le téléphone, appuyez sur le [Touche Marche/Arrêt] et sur le [Touches volume-] pendant plus de 10 secondes pour forcer le redémarrage du dispositif. 6. ⑦Détecteur d'empreintes digitales : le bouton est doté d'une fonction de reconnaissance d'empreinte, que vous pouvez utiliser pour déverrouiller le téléphone plutôt que de saisir le mot de passe. 7. ⑮Compartiment Carte : ce plateau permet d'installer et de retirer les cartes. 8. ⑯Ouverture compartiment Carte : insérez la broche dans le connecteur latéral, puis appuyez dessus pour éjecter le plateau. 9. ③Microphone secondaire/⑨Microphone principal/⑫Troisième microphone : le microphone permet de transférer le son lorsque vous passez des appels. 10. ⑭Lampe de poche : le flash peut faire office de lampe torche. Capteur de température de couleur: Permet de régler les effets photographiques. 11. ⑪Haut-parleur : le haut-parleur permet de diffuser du son. 12. ⑩Prise USB & Prise Jack : vous pouvez connecter votre téléphone à d'autres dispositifs, notamment un chargeur ou un ordinateur, à l'aide du câble de données. 13. ⑬LDAF : permet d'effectuer la mise au point de l'appareil photo. Installation et préparation Procédure d'installation de la carte SIM Ce téléphone prend en charge le remplacement à chaud de la carte Nano (SIM1/SIM2). Lorsque le téléphone est allumé, il peut automatiquement détecter le type de carte que vous insérez (carte Nano (SIM1/SIM2)). Ce téléphone prend en charge les cartes Nano(SIM1/SIM2). 1. Insérez la broche dans le connecteur SIM latéral, puis appuyez dessus pour éjecter le plateau de la carte SIM ; retirez le plateau. 2. Orientez vers le bas la face métallique de la carte Nano (SIM1/SIM2) , en plaçant l'angle oblique face à celui du plateau de carte. Insérez la carte Nano (SIM1/SIM2) dans le logement de carte en respectant le sens indiqué par les flèches du diagramme. 3. En orientant l'écran tactile vers le haut, suivez le sens de la flèche pour installer le plateau (avec la carte Nano ) dans le téléphone. Remarques 1. Le capot arrière n'est pas amovible de façon à ne pas endommager la machine. 2. Fixez la carte SIM dans le plateau, puis insérez le plateau dans le téléphone. Il est interdit d'insérer directement la carte SIM dans le téléphone. 3. Il est déconseillé de découper la carte SIM vous-même. Si la carte Nano (SIM1/SIM2) ne rentre pas, contactez l'opérateur pour qu'il vous fournisse une carte Nano standard. 4. Le téléphone utilise une conception « Double carte double veille simple passe », ce qui signifie qu'il n'est pas possible d'utiliser le téléphone simultanément pour le service vocal et le service de connexion de données. Lorsque l'une des deux cartes est en mode de communication vocale, il est impossible d'utiliser l'autre carte pour répondre aux appels. Si vous recevez un appel entrant sur l'autre carte, l'appelant peut recevoir un message de type « Le numéro que vous appelez n'est pas en service » ou « Il est actuellement impossible de joindre cette personne, réessayez ultérieurement ». Lorsque l'une des deux cartes est en mode de connexion de données, l'autre carte peut utiliser le service de connexion de données. Ces messages apparaissent sur les téléphones de conception « Double carte double veille simple passe », quel que soit l'état du réseau de l'opérateur. Le mode monocanal est privilégié, car le téléphone utilise une technologie à puce unique qui permet de prolonger notablement la durée de vie de la batterie et d'optimiser l'efficacité énergétique. L'utilisateur est encouragé à contacter les opérateurs locaux pour activer les services tels que « Rappel d'appels manqués », « Rappel d'appels entrants » et « Service d'assistance » afin d'éviter les appels manqués sans alerte dans les cas décrits ci-dessus. Brancher les écouteurs Branchez correctement la prise des écouteurs dans la prise de casque du téléphone. Charger le téléphone Insérez l'une des extrémités du câble de données dans le port USB du téléphone et l'autre extrémité dans le chargeur ou dans un dispositif compatible. Le téléphone commence à se charger. Une fois la charge terminée, déconnectez le téléphone du chargeur ou du dispositif compatible et débranchez le chargeur de la prise. Remarques Utilisez le câble de données et le chargeur livrés avec le téléphone. Antenne Ce téléphone est équipé d'une antenne intégrée. Ne touchez pas l'antenne lorsqu'elle transmet ou reçoit des signaux, car cela risque de réduire la qualité des communications, d'augmenter le niveau d'alimentation du téléphone et de réduire l'autonomie de la batterie. L'antenne se trouve dans le cercle entouré d'une ligne en pointillés. Ne couvrez pas cette zone lorsque vous tenez le téléphone, conformément à l'illustration ci-dessous : A/D. Antenne GPS/Wi-Fi/Bluetooth ; B/C/E. Antenne de communication. Remarques Les illustrations contenues dans ces instructions sont fournies à titre indicatif uniquement et peuvent différer de votre téléphone. Veillez à toujours vous référer à votre téléphone. Icônes et notifications de la barre détat Signification des icônes d'état La barre d'état en haut de l'écran présente les informations d'état de base du téléphone, notamment la puissance du signal, l'heure et le niveau de batterie. Intensité du signal La carte SIM n'émet aucun signal Mode Avion activé Connecté au Wi-Fi / / / / Icône du type de réseau 2G* Icône du type de réseau 3G* Icône du type de réseau 4G* Icône du type de réseau 5G* Bluetooth activé Mode Vibreur activé Mode Silencieux activé Mode Ne pas déranger activé Vous avez un nouveau message Alarme activée Alimentation sur batterie / Batterie en charge Vous avez reçu un appel manqué Les services de localisation sont déjà activés Téléchargement en cours Remarques Le symbole du réseau s'affiche pour indiquer les opérateurs et les paramètres réseau en cours. L'icône 5G n'est affichée qu'à des fins d'illustration et elle ne peut être affichée que sur les téléphones mobiles compatibles avec le réseau 5G. Afficher les notifications Lorsque vous recevez une nouvelle notification d'événement, son contenu s'affiche sur la barre d'état. Vous pouvez faire glisser la barre d'état vers le bas et appuyer sur la notification pour afficher les informations correspondantes. Présentation de l'écran d'accueil Si aucune appli n'est ouverte sur votre téléphone, l'écran d'accueil s'affiche. L'appareil peut disposer de plusieurs écrans d'accueil. Balayez vers la gauche ou vers la droite pour passer d'un écran d'accueil à l'autre. Si vous balayez l'interface de l'écran d'accueil vers le haut, vous verrez toutes les applis de votre téléphone. Modifier les paramètres de l'écran d'accueil Maintenez l'appui sur une zone vierge de l'écran d'accueil pour modifier les paramètres de l'écran d'accueil et ajouter des widgets ou des fonds d'écran en fonction de vos préférences. Effectuer des recherches sur l'écran d'accueil Appuyez sur l'icône Google et saisissez votre recherche. Ajouter des applis à l'écran d'accueil Dans le panneau des applis, appuyez sur une appli et faites-la glisser pour la déplacer à l'emplacement de votre choix. Centre de raccourcis sur lécran daccueil Vous pouvez glisser du haut au bas de l'écran pour révéler le centre de raccourcis de l'écran d'accueil. Dans le Centre de raccourcis, vous pouvez appuyer sur une icône pour activer/désactiver rapidement la fonction correspondant à cette icône. Applis du bureau iManager Sur la page d'accueil de iManager, appuyez sur pour accéder au menu « Paramètres » afin de configurer les paramètres détaillés de iManager et d'afficher plus d'informations. Vous pouvez appuyer sur la fonction dont vous avez besoin sur l'écran d'accueil d'iManager pour accéder à l'interface Exécuter ou Paramètres, pour une vie mobile sûre et écologique. Caméra 1. Utilisez l'appareil photo pour prendre des photos et des vidéos afin d'enregistrer les plus beaux moments de votre vie. 2. Accédez à l'interface « Caméra » ; procédez comme suit pour effectuer un zoom avant et arrière et régler la distance focale : (1) Utilisez deux doigts pour effectuer un zoom avant/arrière à l'écran ; (2) L'appareil photo peut effectuer une mise au point automatique sur les objets et afficher un cadre rectangulaire pour indiquer la zone de mise au point. Vous pouvez par ailleurs appuyer sur l'écran pour définir manuellement la position de mise au point et verrouiller la zone mise au point sur les objets souhaités. Albums Vous pouvez consulter les photos et vidéos capturées, ainsi que les images enregistrées sur vos dispositifs de stockage. Remarques Les informations d'emplacement des images sont uniquement disponibles pour les images contenant des informations de géolocalisation. Diaporama 1. Accédez à la « Photos », ouvrez une photo/vidéo, puis appuyez sur « Plus > Diaporama ». 2. Accédez à « Albums », ouvrez une photo/vidéo dans un dossier, puis appuyez sur « Plus > Diaporama ». Partager et supprimer 1. Dans l'écran « Photos », appuyez sur ou appuyez longuement sur une photo/vidéo pour activer le mode de modification ; sélectionnez plusieurs photos ou vidéos, puis appuyez sur / . 2. Dans l'écran « Albums », accédez à un dossier, appuyez sur « ou appuyez longuement sur une photo/vidéo pour activer le mode de modification ; sélectionnez plusieurs photos ou vidéos, puis appuyez sur / . Modifier une image Dans l'écran « Photos » ou « Albums », ouvrez une image, appuyez sur l'écran d'affichage de l'image pour afficher/masquer les boutons, puis modifiez l'image. Calculatrice Accédez à l'interface « Calculatrice » en mode veille. Utilisez les numéros et les fonctions comme vous le feriez avec une calculatrice standard. La calculatrice standard s'affiche par défaut. Tenez le téléphone horizontalement pour accéder à la calculatrice scientifique. Enregistreur L'enregistreur vous permet d'utiliser le microphone intégré et de vous servir du téléphone comme dispositif d'enregistrement portable. Accédez à l'interface « Enregistreur ». Vous pouvez effectuer les opérations suivantes sur l'enregistreur : Appuyez sur pour commencer l'enregistrement. Appuyez sur l'enregistrement, puis sur pour mettre en pause pour l'arrêter et le sauvegarder. Lire l'enregistrement Sélectionnez un fichier d'enregistrement, puis appuyez sur / pour démarrer la lecture ou la mettre en pause. Déplacez le curseur sur la barre de progression pour avancer ou reculer. Partager et supprimer Sélectionnez un fichier d'enregistrement, puis appuyez sur / . Horloge L'horloge dispose de quatre fonctions : 1. Alarme : appuyez sur d'alarme, cliquez sur pour ajouter plusieurs horloges d'alarme. Dans l'interface de l'horloge pour configurer les paramètres en fonction de vos habitudes. 2. Horloge : appuyez sur pour ajouter l'heure de différentes villes. 3. Minuteur : vous pouvez utiliser le minuteur comme compte à rebours. 4. Chronomètre : cliquez sur le temps. pour démarrer le chronométrage, puis cliquez sur pour afficher Boussole La boussole vous permet de connaître les points cardinaux, la longitude, la latitude et la ligne horizontale. Avant d'utiliser cette fonction, vérifiez que votre téléphone est en position horizontale et tenez-le à l'écart de toute interférence électromagnétique pour assurer la précision des valeurs. Remarques 1. Activez la connexion réseau et le service de localisation avant de consulter votre emplacement actuel. 2. En cas d'interférences, la boussole est remplacée par la fenêtre d'étalonnage; la boussole est rétablie une fois l'étalonnage terminé. 3. La boussole numérique peut être utilisée uniquement comme aide à la navigation. Ne l'utilisez pas pour déterminer avec précision un emplacement, une proximité, une distance ou un itinéraire. vivo.com Vous pouvez en savoir plus sur vivo et nos produits dans « Page d'accueil/Produit ». Vous pouvez également nous faire part de vos commentaires sur la page « Services » et trouver des solutions aux problèmes fréquents. Remarques Avant d'utiliser cette fonction, veuillez activer l'accès au réseau sur votre téléphone. Applis Google Google offre des applis de divertissement, des applis de réseaux sociaux et d'autres applis. Il est possible que vous deviez vous connecter à votre compte Google pour utiliser certaines applis. Pour en savoir plus, consultez la page d'aide de l'appli. Présentation de certaines fonctions Chrome/Google : google Chrome est un navigateur populaire permettant d'effectuer des recherches et de consulter des pages web. Gmail : gmail est un programme de messagerie qui utilise les services Google Mail pour envoyer et recevoir des e-mails. Maps : google Maps vous aide à trouver votre position tout en vous montrant ce qui se trouve dans les environs. vous pouvez également indiquer les informations concernant le trajet entre votre domicile et votre lieu de travail afin d'afficher les informations de circulation correspondantes. YT Music : profitez de toutes les nouveautés musicales et des dernières vidéos proposées par YouTube Music. Écoutez votre musique préférée ou enregistrez-la sur votre appareil. YouTube : youTube offre une grande variété de vidéos. Vous pouvez même charger les vôtres. Photos : utilisez Google Photos pour modifier et gérer vos photos et vidéos, quelle qu'en soit la source. Assistant : google Assistant vous permet d'envoyer des SMS, de passer des appels et d'établir des itinéraires à l'aide de commandes vocales. Duo : google Duo vous permet de rester en contact avec vos amis et votre famille grâce à des appels vidéo. Téléphone : téléphone permet de passer des appels téléphoniques. Contacts : contacts vous permet d'enregistrer et de gérer vos contacts. Files : fichiers est un gestionnaire de fichiers qui vous permet de gérer, de partager et de supprimer des fichiers et applis enregistrés. Google pay : google Pay regroupe toutes les méthodes de paiement prises en charge par Google afin que vous puissiez bénéficier d'une expérience de paiement rapide et sécurisée une fois vos coordonnées bancaires enregistrées. g Agenda : google Agenda vous rappelle des événements à venir en vous envoyant des notifications sur votre téléphone. Play store : après la connexion, vous pouvez retrouver les derniers apps Android, jeux, films, musique et autre contenu incroyable. Vous pouvez rechercher et télécharger tout contenu correspondant à vos besoins. Messages : vous pouvez utiliser SMS pour envoyer et recevoir des SMS, photos, vidéos, éléments audio ou d'autres fichiers. Remarques La disponibilité des applis ou leurs fonctionnalités varient en fonction de votre pays et de votre opérateur. Paramètres Réseau et Internet Wi-Fi Vous pouvez activer ou désactiver le réseau Wi-Fi sous « Wi-Fi ». Sélectionnez une connexion réseau après avoir activé le Wi-Fi. Si un réseau Wi-Fi est chiffré , s'affiche et vous devez saisir le mot de passe. Lorsque votre téléphone est connecté à un réseau Wi-Fi, la puissance du signal du réseau WiFi s'affiche dans la barre d'état en haut de l'écran. Plus le nombre de barres est élevé, plus le signal est puissant. Si aucun réseau Wi-Fi n'est disponible ou si vous avez désactivé le réseau Wi-Fi, votre téléphone tente de se connecter à Internet via un réseau de données cellulaire. Une fois la fonction Wi-Fi activée sur votre téléphone, celui-ci se connecte automatiquement au réseau qu'il détecte. Réseau mobile Pour paramètres l'état actuel de l'utilisation du réseau, accédez à « Réseau mobile ». Réseau de données: Lorsque la connexion aux données cellulaires est activée, utilisez les applications réseau telles que Navigateur et E-mail via un réseau de données. Votre opérateur peut vous facturer ce service; contactez-le pour en savoir plus. Hotspots et partage de réseau Vous pouvez partager la connexion Internet du téléphone en créant un point d'accès Wi-Fi. Carte SIM Vous pouvez afficher l'état actuel de la carte SIM et définir ses paramètres ici. Mode Avion 1. Activez ou désactivez le « Paramètres>Autres réseaux et connexions » dans l'interface « Mode Avion ». 2. Vous pouvez glisser du haut au bas de l'écran pour révéler le centre de raccourcis de l'écran d'accueil. Appuyez ensuite sur « Mode Avion » pour activer ou désactiver cette fonction. Remarques Activez le « Mode Avion » pour prolonger l'autonomie de la batterie. VPN Un réseau VPN interne d'entreprise vous permet de communiquer des informations privées de façon sécurisée via un réseau public. Par exemple, il est possible que vous deviez configurer un réseau VPN pour accéder à votre messagerie électronique professionnelle. Appuyez sur « VPN » pour configurer le réseau VPN. Bluetooth et connexion de l'appareil Le menu « Bluetooth et connexion de l'appareil» vous permet de définir des connexions, comme le Bluetooth et la copie d'écran. Appuyez sur pour rechercher les périphériques susceptibles d'être connectés. Affichage et luminosité Vous pouvez configurer les paramètres de votre système, notamment la luminosité de l'écran, le délai de verrouillage automatique, etc. Écran de verrouillage et fond d'écran Vous pouvez utiliser les thèmes/fonds d'écran intégrés ou en télécharger de nouveaux. Effets dynamiques Une large palette de styles d'animation est fournie dans la fonction correspondante. Vous pouvez sélectionner et appliquer votre style favori. Son Vous pouvez paramétrer votre profil de sons préférés dans « Paramètres > Son ». Apps et notifications Tous les services installés sur votre téléphone s'affichent ; configurez les paramètres avancés selon vos préférences. Vous pouvez utiliser cette fonction pour gérer et définir les autorisations d'app. Batterie Vous pouvez afficher l'utilisation actuelle de la batterie, la consommation d'énergie, etc. Stockage Accédez à l'interface «Stockage» pour connaître le taux d'utilisation de la mémoire des dispositifs de stockage et procéder au formatage. Toutes les données sont effacées une fois le stockage du téléphone formaté. Vérifiez que vous avez sauvegardé les données importantes avant le formatage. Sécurité Vous pouvez mettre à jour vos paramètres de sécurité pour protéger votre téléphone. État de la sécurité Vous pouvez afficher l'état des mises à jour et du scanner de vulnérabilité de votre appli ici. La fonction « Localiser mon appareil » peut vous aider à localiser votre téléphone à distance. Sécurité de l'appareil Vous pouvez définir un verrouillage l'écran ou enregistrer votre empreinte (ou votre visage) pour déverrouiller le téléphone et améliorer la sécurité de votre téléphone. Confidentialité Voici une série de paramètres fonctionnels pour la sécurité du téléphone, notamment la sécurité système et la sécurité de la confidentialité. Vous pouvez ajuster les paramètres en fonction de vos besoins personnels. Localisation Vous pouvez configurer la fonction de localisation sous « Paramètres > Localisation ». Une fois cette fonction activée, les apps telles que Plans et Appareil photo, ainsi que les apps tierces, peuvent collecter et utiliser les données de localisation. Si vous n'avez pas besoin des données de localisation, désactivez cette fonction pour prolonger l'autonomie de la batterie. Remarque Le service de localisation utilise le trafic réseau le plus large recommandé afin que vous utilisiez le réseau Wi-Fi. Mode Ultra jeu Vous pouvez ajouter des jeux à Game Box manuellement, de sorte qu'ils puissent utiliser les fonctions de Game Box. Touchez le bouton Ajouter pour sélectionner des jeux. Raccourcis et accessibilité S-capture Vous pouvez ajuster les réglages en vous rendant à « S-capture ». Vous pouvez également en savoir plus sur les modes de capture d'écran via « S-capture > Guide d'utilisation ». Écran intelligent activé Vous pouvez définir ici votre mode préféré de luminosité d'écran. Planificateur de tâches Pour configurer les paramètres détaillés du « Planificateur de tâches », accédez à « Planificateur de tâches ». Lorsque vous sélectionnez « Marche/arrêt programmé(e) », le téléphone s'allume ou s'éteint à l'heure spécifiée. À l'heure spécifiée, votre téléphone vous demande de confirmer la mise hors tension. Vous pouvez sélectionner « Annuler » pour annuler la mise hors tension du téléphone. Si vous ne recevez aucune instruction spécifique, le téléphone se met hors tension au bout de 60 secondes. Accessibilité L'utilisation du lecteur d'écran, du geste de zoom, du correcteur de couleur d'écran et d'autres fonctions d'accessibilité peut vous permettre de tirer profit au maximum de votre téléphone. Bien-être numérique et contrôle parental Ici, vous pouvez vérifier l'utilisation du dispositif et ajuster les paramètres de certaines fonctions pour réduire l'interférence entraînée par le dispositif. Vous pouvez également configurer le contrôle parental pour contrôler et gérer l'utilisation du téléphone par votre enfant. Google Ici, vous pouvez ajuster certaines des configurations fonctionnelles fournies par Google. Appuyez sur sur l'écran d'accueil pour découvrir des solutions détaillées à des problèmes connexes. Comptes Ajouter un compte Pour ajouter un compte, appuyez sur « Ajouter un compte » et sélectionnez le compte. Vous pouvez ajouter plusieurs comptes. Vous devez enregistrer et vous connecter à un compte Google pour utiliser certaines fonctions du téléphone. Synchronisation auto. données Lorsque la « Synchronisation auto. données » est activée, les applications peuvent synchroniser automatiquement les données. Remarques Activez la connexion réseau avant d'utiliser cette fonction. La Synchronisation automatique des données consomme de l'énergie et utilise un grand nombre de données. Nous vous conseillons de désactiver cette fonction une fois la synchronisation terminée. Système Navigation système Sélectionnez « Navigation par gestes » pour masquer les touches de navigation ; sélectionnez « Navigation à trois boutons » pour afficher les touches de navigation. Vous pouvez configurer les touches de navigation en fonction de vos préférences dans le menu « Navigation système ». Langues et saisie Vous pouvez paramétrer la langue système dans « Langue et saisie ». Appuyez sur « Langues> » pour sélectionner une langue. Date et heure Accédez à « Date et heure » pour configurer la date et l'heure de votre téléphone. Sauvegarde Appuyez sur pour sauvegarder ou restaurer vos données via serveur Google. Options de réinitialisation Vous pouvez réinitialiser les données de votre téléphone ici. Appuyez sur l'option de réinitialisation correspondante pour en savoir plus. Utilisateurs multiples Une fois cette fonction activée, il est possible d'ajouter d'autres utilisateurs au téléphone. Chaque utilisateur disposera alors de son propre espace. À propos du téléphone Accédez à « À propos du téléphone » pour accéder à diverses informations concernant le téléphone.Pour obtenir des informations juridiques, accédez à « À propos du téléphone> Informations légales ». Service client: Vous pouvez trouver ici le manuel du téléphone, les centres de service, la carte de garantie électronique et d'autres informations pour vous permettre de tirer le maximum de votre téléphone. Remarques Avant d'utiliser cette fonction, veuillez activer l'accès au réseau sur votre téléphone. Options pour les développeurs Les « Options pour les développeurs » sont utilisées par les développeurs Android. Lorsque vous activez les options définies dans « Options pour les développeurs », vos apps ou le dispositif risquent de se bloquer ou de ne pas fonctionner correctement. Utilisez ces options avec prudence. Avant d'utiliser l'outil PC pour gérer le dispositif, activez l'option « Débogage USB ». L'option « Débogage USB » se trouve dans le menu « Options pour les développeurs ». Procédure d'accès au menu « Options pour les développeurs » : 1. Accédez à « Paramètres >À propos du téléphone ». 2. Cliquez sept fois sur « Numéro de build ». 3. Le menu « Options pour les développeurs » s'affiche dans « Paramètres >Système ». Mise à jour du système Vous pouvez utiliser « Mise à jour du système » pour mettre à niveau le système du téléphone rapidement et facilement. Activez tout d'abord le réseau Wi-Fi ou le réseau de données. Accédez ensuite à « Paramètres », puis appuyez sur « Mise à jour du système ». Le téléphone détecte automatiquement la nouvelle version du logiciel, qu'il vous suffit de télécharger et d'installer. Remarques Une récupération ou une mise à jour du système non effectuée par Vivo peut entraîner des risques de sécurité. Il est recommandé de sauvegarder les données importantes sur un dispositif de stockage avant de procéder à la mise à niveau. Étant donné que la mise à jour du système consomme une grande quantité de données, utilisez le réseau Wi-Fi. Maintenance et dépannage À propos de la maintenance Il est important de bien comprendre les procédures de maintenance et de dépannage du téléphone portable afin d'utiliser votre terminal efficacement et en toute sécurité, et prolonger sa durée de vie. Pour en savoir plus sur la maintenance et le dépannage, consultez le document « Informations importantes et carte de garantie ». Téléphone et accessoires Ce téléphone dispose d'un système d'exploitation Android. Pour afficher la version du téléphone, accédez à « Paramètres > À propos du téléphone ». Dans le menu « Paramètres > À propos du téléphone > Informations légales> Informations de sécurité », lisez les consignes de sécurité pour utiliser cet appareil en toute sécurité. Aide Si vous rencontrez des problèmes lors de l'utilisation de votre téléphone, contactez votre opérateur réseau ou le centre de service après-vente de vivo. Accédez à l'interface « Paramètres >À propos du téléphone> Service client>Service après-vente »pour connaître le numéro de téléphone du service. Format de fichiers pris en charge Enregistrements vidéo Images Enregistrements audio La musique Vidéo mp4 png 、jpg 、bmp 、gif m4a mp3、ogg 、wav 、midi 、 flac 、m4a 、aac、amr、 awb、mp2 avi、mp4、3gp Instructions de connexion USB Connectez-vous à votre ordinateur à l'aide d'un câble USB, faites glisser l'écran vers le bas pour afficher la barre de notification, puis sélectionnez « Transfert de fichiers » pour gérer les fichiers sur votre téléphone à l'aide de l'ordinateur. Windows 1. Sous Windows 7 et les versions plus récentes, il n'est pas nécessaire d'installer d'autres pilotes. Vous pouvez double-cliquer sur « Ordinateur » (Win 7) ou sur « Cet ordinateur » (Win 10) sur le bureau pour afficher votre dispositif, puis double-cliquez dessus pour copier et gérer les fichiers sur votre téléphone. 2. Sous Windows XP, les utilisateurs doivent installer le pilote MTP. Accédez au site www.vivo.com sur votre ordinateur, sélectionnez l'onglet « Service », puis tapez « USB » dans la zone de recherche pour rechercher le lien du pilote MTP. Téléchargez et installez le pilote pour gérer les fichiers sur votre téléphone à l'aide de votre ordinateur. Remarques Pour utiliser correctement cette fonction, les ordinateurs qui exécutent Windows XP doivent disposer de Windows Media Player 11 ou d'une version ultérieure. Mac 1. Les utilisateurs de Mac OS doivent télécharger le fichier « AndroidFileTransfer.dmg » pour gérer les fichiers du téléphone. 2. Accédez au site web officiel de vivo (www.vivo.com), sélectionnez la page « Service », puis cliquez sur « USB » pour télécharger l'outil de gestion MTP pour Mac. Une fois le téléchargement terminé, ouvrez l'outil de façon à gérer les fichiers du téléphone sur l'ordinateur. Linux Gérer les fichiers du téléphone avec le logiciel mtpfs : 1. Installez l'outil «sudo apt-get install mtp-tools mtpfs» ; 2. Créez un nouveau répertoire «sudo mkdir /media/mtp » ; 3. Modifiez l'autorisation d'accès au répertoire «sudo chmod 755 /media/mtp » ; 4. Installez le dispositif « sudo mtpfs ou allow_other /media/mtp » pour pouvoir gérer les fichiers du téléphone dans Fichiers ; 5. Déchargez le dispositif «sudo umount /media/mtp». Au cours de l'installation, ne déconnectez pas le câble de données USB qui relie le téléphone et l'ordinateur. S'il s'avère impossible de l'utiliser après son installation, redémarrez l'ordinateur ou réinstallez-le.