Roche Ventana System Software (VSS) Manuel utilisateur
Vous trouverez ci-dessous de brèves informations sur BenchMark ULTRA PLUS. Cet instrument est destiné à la coloration automatique d’échantillons histologiques ou cytologiques sur lames de microscope à l’aide de réactifs d’immunohistochimie, d’immunocytochimie et d’hybridation in situ spécifiques à des fins de diagnostic in vitro. Il automatise les procédures de fusion de la paraffine, de déparaffinage et de coloration.
PDF
Télécharger
Document
BenchMark ULTRA PLUS Instrument Guide d’utilisation 1017687FR Version 1.0 Version du logiciel 14.0 2 RocheDiagnostics BenchMark ULTRA PLUS Instrument · Version du logiciel 14.0 · Guide d’utilisation · 1017687FR Version 1.0 3 Informations sur le document Version du document 1.0 Version du logiciel Date de révision Description des modifications 14.0 Février 2022 Première version y Historique des révisions Avis concernant l’édition Ce document s’adresse aux utilisateurs de l’instrument BenchMark ULTRA PLUS. Tout a été fait pour que toutes les informations contenues dans ce document soient exactes à la date de sa publication. Le fabricant de ce produit pourra toutefois être amené à mettre à jour les informations de ce document au vu des résultats des activités de surveillance du produit et à élaborer une nouvelle version de ce document. Où trouver les informations ? Vous trouverez dans l’assistance utilisateur du système toutes les informations nécessaires concernant : • l’utilisation de routine • Maintenance • Sécurité • la résolution des problèmes • la configuration • Homologations • Adresses de contact Le guide d’utilisation couvre essentiellement l’utilisation générale et les opérations de maintenance de routine du système. Le texte est organisé selon la séquence normale des procédures d’utilisation du système. ! Mise en garde générale Pour éviter toute blessure grave ou mortelle, familiarisezvous avec le système et les consignes de sécurité avant d’utiliser le système. r Accordez une attention particulière à toutes les consignes de sécurité. r Respectez en permanence les instructions figurant dans ce document. r N’utilisez jamais l’instrument d’une façon non décrite dans ce document. r Conservez tous les documents dans un endroit sûr et facilement accessible. RocheDiagnostics BenchMark ULTRA PLUS Instrument · Version du logiciel 14.0 · Guide d’utilisation · 1017687FR Version 1.0 4 ! Mise en garde générale Pour éviter d’obtenir des résultats erronés, veillez à prendre connaissance des instructions et des consignes de sécurité. r Accordez une attention particulière à toutes les mises en garde de sécurité. r Respectez en permanence les instructions figurant dans ce document. r N’utilisez jamais le logiciel d’une façon non décrite dans ce document. r Conservez tous les documents dans un endroit sûr et facilement accessible. ! r Déclaration des incidents Informez votre représentant Roche et votre autorité compétente locale de tout incident grave pouvant survenir lors de l’utilisation de ce produit. Formation N’entreprenez aucune opération ni aucune tâche de maintenance sans y avoir été formé par Roche Diagnostics. Confiez les tâches non décrites dans la documentation destinée aux utilisateurs à un agent qualifié de l’assistance Roche. Images Les images figurant dans ce document ont été ajoutées exclusivement à des fins d’illustration. Les données configurables et variables des captures d’écran, telles que les tests, résultats ou noms de chemin, ne doivent pas être utilisées par le laboratoire. Garantie Toute modification apportée au système par le client rend la garantie ou le contrat de service nul et non avenu. Pour connaître les conditions de garantie, contactez votre représentant commercial local ou consultez votre partenaire pour le contrat de garantie. Confiez toujours les mises à jour logiciel à un représentant de l’assistance Roche ou faites-les avec son assistance. Copyright Informations sur la licence © 2022, Ventana Medical Systems, Inc. Ventana System Software est protégé par le droit des contrats, le droit d’auteur et les traités internationaux. Ventana System Software comprend une licence d’utilisation entre F. Hoffmann-La Roche Ltd. et un titulaire de la licence, et seuls les utilisateurs autorisés peuvent accéder au logiciel et l’utiliser. Toute utilisation ou distribution frauduleuse pourra entraîner des sanctions civiles et pénales. RocheDiagnostics BenchMark ULTRA PLUS Instrument · Version du logiciel 14.0 · Guide d’utilisation · 1017687FR Version 1.0 5 Marques de commerce Les marques de commerce suivantes sont reconnues : VENTANA, BENCHMARK, CAREGIVER, ULTRAVIEW, VENTANA CONNECT et VANTAGE sont des marques commerciales de Roche. Les autres noms de produits et les autres marques commerciales appartiennent à leurs propriétaires respectifs. Commentaires Tout est mis en œuvre pour que cette publication soit conforme à son usage prévu. Tous les commentaires sur tous les aspects de cette publication sont les bienvenus et sont pris en compte lors des mises à jour. N’hésitez pas à contacter votre représentant Roche si vous souhaitez nous faire part de tels commentaires. Homologations L’instrument BenchMark ULTRA PLUS est conforme aux exigences des normes et des directives suivantes : Norme CEI/EN 61010-1 Règles de sécurité pour appareils électriques de mesurage, de régulation et de laboratoire. Norme CEI 61010-2-010 Règles de sécurité pour appareils électriques de mesurage, de régulation et de laboratoire - Partie 2-010 : Exigences particulières pour appareils de laboratoire utilisés pour l’échauffement des matières. Norme CEI 61326-1:2012-Ed.2.0 Matériel électrique de mesure, de commande et de laboratoire - Exigences relatives à la CEM - Partie 1 : Exigences générales. Norme EN 61326-2-6 Matériel électrique de mesure, de commande et de laboratoire - Exigences relatives à la CEM - Partie 2-6 : Exigences particulières - Matériel médical de diagnostic in vitro (IVD). Norme CEI/EN 60825-1 Sécurité des appareils à laser Partie 1 : Classification des matériels et exigences. Règlement (UE) 2017/746 du Parlement européen et du Conseil du 5 avril 2017 relatif aux dispositifs médicaux de diagnostic in vitro et abrogeant la Directive 98/79/CE et la Décision 2010/227/UE de la Commission. L’instrument BenchMark ULTRA PLUS est conforme à la directive 2015/863 de l’UE relative à la limitation de l’utilisation de certaines substances dangereuses (RoHS). RocheDiagnostics BenchMark ULTRA PLUS Instrument · Version du logiciel 14.0 · Guide d’utilisation · 1017687FR Version 1.0 6 Directive 2014/53/UE du Parlement européen et du Conseil du 16 avril 2014 concernant l’harmonisation des législations des États membres relatives à la mise à disposition sur le marché des équipements hertziens et abrogeant la directive 1999/5/CE. Pour consulter le texte intégral de la déclaration de conformité 2014/53/UE, rendez-vous sur le site Web mondial de Roche DiaLog (www.dialog.roche.com) et sélectionnez le lien eLabDoc. Si vous ne parvenez pas à accéder à Roche DiaLog, contactez un représentant service Roche. La conformité avec le ou les règlements applicables est fournie au moyen de la Déclaration de conformité. Les marques suivantes démontrent la conformité : Pour diagnostic in vitro. Conforme aux dispositions de la réglementation européenne applicable. Adresses de contact Ventana Medical Systems, Inc. 1910 E. Innovation Park Drive Tucson, Arizona 85755 USA Roche Diagnostics GmbH Sandhofer Strasse 116 68305 Mannheim Germany Filiales de Roche Vous trouverez une liste de toutes les filiales de Roche à l’adresse suivante : www.roche.com/about/business/roche_worldwide.htm RocheDiagnostics BenchMark ULTRA PLUS Instrument · Version du logiciel 14.0 · Guide d’utilisation · 1017687FR Version 1.0 7 eLabDoc La documentation électronique de l’utilisateur peut être téléchargée à l’aide du service électronique eLabDoc sur Dialog : www.dialog.roche.com Pour plus d’informations, contacter votre filiale locale ou le service Roche. RocheDiagnostics BenchMark ULTRA PLUS Instrument · Version du logiciel 14.0 · Guide d’utilisation · 1017687FR Version 1.0 8 RocheDiagnostics BenchMark ULTRA PLUS Instrument · Version du logiciel 14.0 · Guide d’utilisation · 1017687FR Version 1.0 Table des matières Table des matières Informations sur le document Adresses de contact Table des matières Usage prévu Symboles et abréviations Nouveautés dans la version 1.0 du document 3 6 9 11 11 14 Sécurité 1 Informations générales relatives à la sécurité Introduction Classes de sécurité Formation à la sécurité Consignes de sécurité Messages d’avertissement Messages de mise en garde Mises en garde Étiquettes de sécurité sur l’instrument Informations de sécurité pour la lumière ultraviolette Consignes de sécurité pour la mise au rebut 21 22 23 24 28 33 39 43 45 47 Description du système 2 Présentation du système Présentation de l’instrument Présentation de l’ordinateur et des périphériques À propos du réseau de données Liste des caractéristiques techniques du système 53 65 70 72 3 Assistance utilisateur Ouverture de l’assistance utilisateur Réalisation d’une recherche dans l’assistance utilisateur Exploration du système et lecture de vidéos Liste des vidéos dans l’assistance utilisateur 81 83 84 86 Utilisation 4 Fonctionnement du système Guide de démarrage rapide d’un cycle de coloration Présentation du logiciel Ventana System Software Démarrage et arrêt du système Préparation d’un cycle de coloration Exécution d’un cycle de coloration Après un cycle de coloration Gestion des demandes Préparation des réactifs génériques Gestion des bonbonnes à déchets 93 96 114 124 141 176 181 194 202 5 Configuration Configuration du système Configuration des utilisateurs Gestion des protocoles de coloration Création et modification de formats d’étiquette d’identification de lame Maintenance de l’imprimante d’identification de lames Gestion de l’inventaire Contrôle de la qualité 215 243 257 271 277 298 342 6 Maintenance Liste des fréquences des opérations de maintenance Consignation des tâches de maintenance accomplies Liste des solutions de nettoyage autorisées Maintenance quotidienne Maintenance hebdomadaire Maintenance mensuelle Maintenance trimestrielle Autres tâches de maintenance planifiées Impression des rapports de maintenance 365 366 369 370 374 377 380 398 401 7 Messages d’erreur Gestion de messages d’erreur Liste des messages d’erreur Résolution des problèmes de l’imprimante d’identification de lames Zebra Résoudre les erreurs de contrôle de la température Résolution des problèmes à l’aide des tests des fonctions RocheDiagnostics BenchMark ULTRA PLUS Instrument · Version du logiciel 14.0 · Guide d’utilisation · 1017687FR Version 1.0 405 408 460 462 464 9 10 Table des matières RocheDiagnostics BenchMark ULTRA PLUS Instrument · Version du logiciel 14.0 · Guide d’utilisation · 1017687FR Version 1.0 11 Usage prévu L’instrument BenchMark ULTRA Plus est destiné à la coloration automatique d’échantillons histologiques ou cytologiques sur lames de microscope à l’aide de réactifs d’immunohistochimie, d’immunocytochimie et d’hybridation in situ spécifiques à des fins de diagnostic in vitro. L’instrument BenchMark ULTRA PLUS automatise entièrement les procédures de fusion de la paraffine, de déparaffinage et de coloration en vue de la détection qualitative ou semi-quantitative d’analytes afin d’aider les anatomopathologistes à poser un diagnostic. Le système est destiné à être utilisé dans l’environnement d’un laboratoire d’anatomopathologie par un personnel de laboratoire dûment formé aux procédures histologiques et possédant des compétences de base en informatique. Symboles et abréviations Noms de produit Sauf lorsqu’il est clair d’après le contexte qu’il s’agit d’un autre produit, les descripteurs utilisés dans ce document désignent les produits correspondants suivants. Nom de produit Descripteur BenchMark ULTRA PLUS instrument BenchMark ULTRA PLUS system y Noms de produit Symboles utilisés dans la publication Symboles Explication o Élément de liste. u Thèmes associés comportant des informations plus détaillées. q Pointe. Informations supplémentaires sur l’utilisation conforme ou des astuces utiles. r Démarrage d’une tâche. I Informations supplémentaires sur une tâche. f Résultat d’une action dans une tâche. c Fréquence d’une tâche. n Durée d’une tâche. d Matériel requis pour une tâche. j Conditions préalables d’une tâche. u Thème. Utilisé dans les références aux thèmes. P Tâche. Utilisé dans les références aux tâches. w Figure. Utilisé dans les titres de figure et les références aux figures. y Symboles utilisés dans la publication RocheDiagnostics BenchMark ULTRA PLUS Instrument · Version du logiciel 14.0 · Guide d’utilisation · 1017687FR Version 1.0 12 Symboles y Explication Tableau. Utilisé dans les titres des tableaux et les références aux tableaux. Recherche. Utilisé dans l’onglet Recherche dans l’assistance utilisateur. Explorateur du système. Utilisé dans l’onglet Explorateur du système pour explorer le système en détail en zoomant sur les zones d’intérêt. Table des matières. Utilisé dans l’onglet Table des matières dans l’assistance utilisateur. Historique. Utilisé dans l’onglet Historique pour afficher les rubriques précédemment consultées dans l’assistance utilisateur. Favoris. Utilisé dans l’onglet Favoris et dans le panneau Contenu dans l’assistance utilisateur. Agrandir. Bouton utilisé sur les images dans l’assistance utilisateur. y Symboles utilisés dans la publication Symboles utilisés sur le produit Symboles Explication Code article international (GTIN). Numéro de série. Date de fabrication. Fabricant. Représentant autorisé dans la Communauté européenne. Indique l’entité qui importe le dispositif médical dans l’Union européenne. Conforme à la directive RoHS 2015/863/UE. Identifiant unique des dispositifs. Limite de poids. Consultez les instructions d'utilisation. y Symboles utilisés sur le produit RocheDiagnostics BenchMark ULTRA PLUS Instrument · Version du logiciel 14.0 · Guide d’utilisation · 1017687FR Version 1.0 13 Abréviations Les abréviations suivantes sont utilisées. Abréviation Définition CC Cell conditioning (Conditionnement des cellules) CSA Canadian Standards Association (Association Canadienne de Normalisation) DAB 3,3?-diaminobenzidine DI Déionisé CEI Commission électrotechnique internationale ISH In situ hybridization (Hybridation in situ) DIV Diagnostic in vitro RDIV Règlement relatif aux dispositifs de diagnostic in vitro LCS Liquid coverslip LIS Laboratory information system (Système d’informations de laboratoire) n/a Non applicable PDF Portable document format CQ Contrôle qualité RAP Reagent access point (Point d’accès réactifs) SSC Saline-sodium citrate (Chlorure de sodium et citrate de sodium) SDS Safety Data Sheet (Fiche de sécurité) UID Unique Identifier (Identifiant unique) UL Underwriters Laboratories Inc. UV Ultraviolet light (Lumière ultraviolette) VLM Ventana Lab Manager VSS Ventana System Software y Abréviations RocheDiagnostics BenchMark ULTRA PLUS Instrument · Version du logiciel 14.0 · Guide d’utilisation · 1017687FR Version 1.0 14 Nouveautés dans la version 1.0 du document Les modifications répertoriées dans cette section représentent les principales différences entre le guide d’utilisation du VENTANA BenchMark ULTRA et l’assistance utilisateur pour le Ventana System Software 12.5.4 (101666700EN et 101666700UAEN) et le guide d’utilisation du BenchMark ULTRA PLUS et l’assistance utilisateur pour le Ventana System Software 14.0 (1017687EN et 1017687UAEN). Nouvelles fonctionnalités Nouvelles rubriques Liste des nouvelles fonctionnalités décrites dans ce guide : • Indicateurs d’état de l’instrument • Moniteur à écran tactile intégré à l’instrument • Nouveau système de tri des déchets • Interface utilisateur mise à jour • Connexion utilisateur pour quelques fonctions dans VSS • Nouvelles fonctions de contrôle qualité • Nouvelle procédure de décontamination Les nouvelles rubriques répertoriées dans ce guide : u À propos des indicateurs du capot des réactifs (54) u À propos du moniteur à écran tactile intégré (56) u Utiliser la surface de travail coulissante (62) u Présentation du logiciel Ventana System Software (96) u Filtrage et tri des informations (109) u Configuration du système (215) u Contrôle de la qualité (342) u Guide de démarrage rapide de la décontamination (384) Assistance utilisateur Le guide d’utilisation de l’instrument BenchMark ULTRA PLUS est disponible au format PDF et sous forme d’un système d’aide interactif (assistance utilisateur). L’assistance utilisateur comporte des fonctionnalités uniques absentes de la version PDF. Ces fonctionnalités comprennent des vidéos et un explorateur hardware. RocheDiagnostics BenchMark ULTRA PLUS Instrument · Version du logiciel 14.0 · Guide d’utilisation · 1017687FR Version 1.0 15 RocheDiagnostics BenchMark ULTRA PLUS Instrument · Version du logiciel 14.0 · Guide d’utilisation · 1017687FR Version 1.0 16 RocheDiagnostics BenchMark ULTRA PLUS Instrument · Version du logiciel 14.0 · Guide d’utilisation · 1017687FR Version 1.0 Sécurité 1 Informations générales relatives à la sécurité ............................................. 19 RocheDiagnostics BenchMark ULTRA PLUS Instrument · Version du logiciel 14.0 · Guide d’utilisation · 1017687FR Version 1.0 19 Table des matières Informations générales relatives à 1 Dans ce chapitre 1 Introduction . . . . . . . . . . . . . . . . . . . . . . . . . . . . . . . . . . . 21 Classes de sécurité . . . . . . . . . . . . . . . . . . . . . . . . . . . . 22 Formation à la sécurité . . . . . . . . . . . . . . . . . . . . . . . . . 23 Consignes de sécurité . . . . . . . . . . . . . . . . . . . . . . . . . . À propos des qualifications de l’opérateur . . . . . . À propos de l’utilisation appropriée et en toute sécurité de l’instrument . . . . . . . . . . . . . . . . . . . . . . Autres consignes de sécurité . . . . . . . . . . . . . . . . . 24 24 Messages d’avertissement . . . . . . . . . . . . . . . . . . . . . . Sécurité électrique . . . . . . . . . . . . . . . . . . . . . . . . . . Matériel présentant un risque biologique . . . . . . . Déchets . . . . . . . . . . . . . . . . . . . . . . . . . . . . . . . . . . . Emplacement de l’instrument . . . . . . . . . . . . . . . . . Pièces mobiles de l’instrument . . . . . . . . . . . . . . . . 28 28 29 31 31 32 Messages de mise en garde . . . . . . . . . . . . . . . . . . . . . Brûlures par contact avec des surfaces chaudes . . . . . . . . . . . . . . . . . . . . . . . . . . . . . . . . . . . Sécurité mécanique . . . . . . . . . . . . . . . . . . . . . . . . . Réactifs et autres solutions de travail . . . . . . . . . . Fatigue due à de longues heures d’utilisation . . . Interférences électromagnétiques . . . . . . . . . . . . . Sécurité des données. . . . . . . . . . . . . . . . . . . . . . . . 33 33 34 34 35 36 37 Mises en garde . . . . . . . . . . . . . . . . . . . . . . . . . . . . . . . . Disjoncteurs et fusibles . . . . . . . . . . . . . . . . . . . . . . Dommage dû à une contrainte mécanique . . . . . Déversements . . . . . . . . . . . . . . . . . . . . . . . . . . . . . . 39 39 39 41 Étiquettes de sécurité sur l’instrument . . . . . . . . . . . . Liste des étiquettes de sécurité sur l’instrument . . . . . . . . . . . . . . . . . . . . . . . . . . . . . . . . 43 25 27 43 Informations de sécurité pour la lumière ultraviolette . . . . . . . . . . . . . . . . . . . . . . . . . . . . . . . . . . . La lumière ultraviolette du système de déchets . . 45 45 Consignes de sécurité pour la mise au rebut. . . . . . . Informations sur la mise au rebut . . . . . . . . . . . . . 47 47 RocheDiagnostics BenchMark ULTRA PLUS Instrument · Version du logiciel 14.0 · Guide d’utilisation · 1017687FR Version 1.0 BenchMark ULTRA 1 Informations générales relatives à la sécurité la sécurité 20 1 Informations générales relatives à la sécurité Table des matières RocheDiagnostics BenchMark ULTRA PLUS Instrument · Version du logiciel 14.0 · Guide d’utilisation · 1017687FR Version 1.0 Informations générales relatives à la sécurité 21 Introduction ! Mise en garde générale r Accordez une attention particulière à toutes les consignes de sécurité. r Respectez en permanence les instructions figurant dans ce document. r N’utilisez jamais l’instrument d’une façon non décrite dans ce document. r Conservez ce manuel en lieu sûr de façon à ce qu’il ne soit pas endommagé et reste prêt à l’utilisation. Ce manuel doit toujours être facilement accessible. Toutes les réglementations, normes locales et instructions relatives à la sécurité figurant dans ce document ou sur l’équipement doivent être respectées. Respectez toujours les consignes de sécurité afin d’assurer la sécurité du personnel et éviter d’endommager l’instrument ou les équipements qui y sont connectés. Si l’équipement est utilisé d’une manière autre que celle indiquée par le fabricant, la protection assurée par l’équipement peut être altérée. RocheDiagnostics BenchMark ULTRA PLUS Instrument · Version du logiciel 14.0 · Guide d’utilisation · 1017687FR Version 1.0 1 Informations générales relatives à la sécurité Pour éviter toute blessure grave ou mortelle, lisez attentivement les consignes de sécurité avant d’utiliser l’instrument. 22 Classes de sécurité Classes de sécurité Les consignes de sécurité et les notifications importantes pour l’utilisateur sont classées conformément aux normes ANSI Z535.6-2011. Prenez le temps de vous familiariser avec les définitions et les icônes suivantes : ! r Alerte de sécurité Le symbole d’alerte de sécurité est utilisé pour vous avertir de risques potentiels de blessures corporelles. Respectez tous les messages de sécurité qui suivent ce symbole afin d’éviter les dommages occasionnés au système et tout risque de blessures ou de décès. 1 Informations générales relatives à la sécurité Les symboles et les termes signalétiques suivants sont utilisés pour attirer votre attention sur des dangers particuliers : ! AVERTISSEMENT Avertissement... r ...signale une situation dangereuse qui, si elle n’est pas évitée, peut entraîner des blessures graves ou mortelles. ! ATTENTION Attention... r ...signale une situation dangereuse qui, si elle n’est pas évitée, peut entraîner des blessures légères ou modérées. MISE EN GARDE Mise en garde... r ...signale une situation dangereuse qui, si elle n’est pas évitée, peut endommager l’instrument et le logiciel. Les informations importantes qui n’ont aucune incidence sur la sécurité sont indiquées par l’icône suivante : q Conseil... ...signale des informations supplémentaires sur l’utilisation appropriée du système ou des conseils pratiques. RocheDiagnostics BenchMark ULTRA PLUS Instrument · Version du logiciel 14.0 · Guide d’utilisation · 1017687FR Version 1.0 Informations générales relatives à la sécurité 23 Formation à la sécurité • L’instrument doit être branché sur une prise de courant reliée à la terre. • L’instrument doit être raccordé à une source de tension conforme à la tension nominale indiquée sur la plaque signalétique. • L’utilisation des instruments d’une manière autre que celle indiquée par Roche peut altérer la protection assurée par ces équipements. • Seuls les représentants de l’assistance Roche sont habilités à remplacer les filtres et les tuyaux. • En raison de la présence de pièces mobiles, les opérateurs doivent faire preuve de prudence lors des interactions avec le carrousel de réactifs et les distributeurs ainsi qu’au moment de remplacer les réactifs lors d’un point d’accès aux réactifs (RAP). • Les opérateurs doivent consulter les fiches de données de sécurité (SDS) des réactifs utilisés avec l’instrument pour savoir comment les manipuler et les éliminer en toute sécurité. RocheDiagnostics BenchMark ULTRA PLUS Instrument · Version du logiciel 14.0 · Guide d’utilisation · 1017687FR Version 1.0 1 Informations générales relatives à la sécurité Tous les opérateurs doivent être dûment formés à l’utilisation en toute sécurité de l’instrument BenchMark ULTRA PLUS. À l’issue de leur formation, les opérateurs doivent avoir parfaitement compris les aspects suivants : 24 Consignes de sécurité Consignes de sécurité ! Pour éviter toute blessure grave ou mortelle, lisez et appliquez les consignes de sécurité suivantes. Dans cette section À propos des qualifications de l’opérateur (24) À propos de l’utilisation appropriée et en toute sécurité de l’instrument (25) Autres consignes de sécurité (27) 1 Informations générales relatives à la sécurité À propos des qualifications de l’opérateur Connaissances et compétences insuffisantes En tant qu’opérateur, assurez-vous de connaître les directives et les normes appropriées en matière de sécurité ainsi que les informations et les procédures contenues dans ce manuel d’instructions. r N’entreprenez aucune opération ni aucune tâche de maintenance sans y avoir été formé par Roche Diagnostics. r Confiez les tâches de maintenance, d’installation ou de réparation non décrites dans ce document à un agent qualifié de l’assistance Roche. r Suivez scrupuleusement les procédures décrites dans les instructions d’utilisation et de maintenance du système. r Appliquez les pratiques standards de laboratoire et changez régulièrement de gants afin de réduire les risques d’infection et de contamination lorsque vous travaillez avec du matériel présentant un risque biologique (en particulier après un contact avec des déchets ou des échantillons). RocheDiagnostics BenchMark ULTRA PLUS Instrument · Version du logiciel 14.0 · Guide d’utilisation · 1017687FR Version 1.0 Informations générales relatives à la sécurité 25 À propos de l’utilisation appropriée et en toute sécurité de l’instrument Travailler sans équipements de protection individuelle peut vous exposer à des risques pour votre santé ou pour votre vie. r Exposition à des déchets infectieux Nettoyage régulier Portez des équipements de protection individuelle appropriés, notamment les articles suivants : o Lunettes de sécurité avec protections latérales o Blouse de laboratoire étanche o Gants de laboratoire approuvés o Masque de protection (en cas de risques d’éclaboussures ou de projections) En l’absence d’un récipient à déchets placé sous l’instrument, le sol environnant peut devenir glissant et le personnel du laboratoire peut se trouver exposé à des substances dangereuses ou du matériel présentant un risque biologique. Les vannes d’évacuation des déchets peuvent goutter pendant les périodes de non-utilisation aussi bien En veille qu’en mode Prêt. r Placez toujours un récipient à déchets sous l’instrument pendant son fonctionnement. r Appliquez les bonnes pratiques de laboratoire afin de minimiser les risques d’infection et de contamination (en particulier après un contact avec des déchets ou des échantillons). Pour des performances optimales et pour prolonger au maximum la durée de vie de l’instrument : r Nettoyez et décontaminez régulièrement l’instrument. Appliquez les bonnes pratiques de laboratoire en matière de nettoyage et de décontamination. r Veillez à ce que le laboratoire soit régulièrement nettoyé et toujours bien rangé. r N’utilisez que des solutions de nettoyage approuvées. u Liste des solutions de nettoyage autorisées (369) RocheDiagnostics BenchMark ULTRA PLUS Instrument · Version du logiciel 14.0 · Guide d’utilisation · 1017687FR Version 1.0 1 Informations générales relatives à la sécurité Absence d’équipements de protection individuelle 26 Consignes de sécurité Système non utilisé pendant une période prolongée r Suivez la procédure pour arrêter l’instrument pour une période prolongée. r Mettez l’interrupteur d’alimentation en position OFF (Arrêt) si vous prévoyez de ne pas utiliser le système pendant une période prolongée. r Retirez et réfrigérez les réactifs restants de façon appropriée. r Pour plus d’informations, appelez votre représentant service Roche. u Mise hors tension de l’instrument (121) 1 Informations générales relatives à la sécurité Erreurs d’installation Remplacement ou démontage de pièces Conditions d’environnement inadaptées Seuls les agents qualifiés de l’assistance Roche sont habilités à installer ou déplacer l’instrument. r Confiez les tâches d’installation non décrites dans ce document à un agent qualifié de l’assistance Roche. r Roche décline toute responsabilité en cas de mauvaises performances imputables à des modifications non autorisées durant l’installation. Le remplacement ou le démontage non autorisé de pièces de l’instrument peut endommager l’instrument ou l’empêcher de fonctionner correctement. r Ne tentez jamais de remplacer ou de démonter une pièce de l’instrument vous-même. r Confiez le remplacement des pièces de l’instrument à un agent qualifié de l’assistance Roche. Une utilisation en dehors des plages indiquées peut donner lieu à des résultats erronés ou à un dysfonctionnement de l’instrument. r Utilisez l’instrument uniquement à l’intérieur, et évitez de l’utiliser en cas de chaleur ou de taux d’humidité en dehors des plages spécifiées. r Veillez au maintien d’une ventilation adaptée. r Conservez le manuel d’instructions à portée de la main pour pouvoir vous y référer. Tous les utilisateurs doivent pouvoir accéder facilement au manuel d’instructions. u Conditions d’environnement (75) RocheDiagnostics BenchMark ULTRA PLUS Instrument · Version du logiciel 14.0 · Guide d’utilisation · 1017687FR Version 1.0 Informations générales relatives à la sécurité L’utilisation de pièces de rechange ou de dispositifs non approuvés peut entraîner un dysfonctionnement de l’instrument et rendre la garantie nulle et non avenue. r Logiciels tiers non recommandés Roche Diagnostics n’approuve pas l’installation de logiciels tiers. L’installation d’un logiciel tiers peut entraîner des dysfonctionnements. r Réactifs génériques non recommandés Utilisez uniquement des pièces de rechange et des dispositifs approuvés par Roche Diagnostics. N’installez aucun logiciel tiers. L’utilisation de réactifs génériques non recommandés peut conduire à l’obtention de résultats erronés. r Utilisez uniquement les réactifs génériques approuvés. u Préparation des réactifs génériques (194) Autres consignes de sécurité Coupure de courant Dégâts pendant le transport Une coupure de courant ou une chute de tension momentanée peut endommager l’instrument et entraîner la perte d’échantillons ou de données. r Il est recommandé d’utiliser un système d’alimentation sans coupure. r Veillez à assurer une maintenance régulière du système d’alimentation sans coupure. r Sauvegardez régulièrement les résultats. r Ne coupez pas l’alimentation électrique : o pendant que l’ordinateur accède au disque dur ou au dispositif de stockage, o pendant une sauvegarde ou un archivage, o pendant la compilation d’un cycle de coloration. r N’essayez pas de déménager ou de transporter l’instrument. r Confiez tout déménagement ou transport aux agents de l’assistance Roche. RocheDiagnostics BenchMark ULTRA PLUS Instrument · Version du logiciel 14.0 · Guide d’utilisation · 1017687FR Version 1.0 1 Informations générales relatives à la sécurité Pièces de rechange non approuvées 27 28 Messages d’avertissement Messages d’avertissement ! Liste des messages d’avertissement Le non-respect des messages d’avertissement peut entraîner des blessures graves voire mortelles. r Avant toute utilisation de l’instrument, lisez attentivement les messages d’avertissement. Dans cette section Sécurité électrique (28) Matériel présentant un risque biologique (29) Déchets (31) Emplacement de l’instrument (31) 1 Informations générales relatives à la sécurité Pièces mobiles de l’instrument (32) Sécurité électrique Des tensions dangereuses sont présentes à l’intérieur de l’instrument. Seuls les agents de l’assistance Roche sont autorisés à retirer les capots de l’instrument ou à accéder aux composants internes de l’instrument. L’instrument doit être branché sur une prise de courant reliée à la terre, facilement accessible aux agents de l’assistance Roche. Utiliser uniquement les multiprises fournies ou approuvées par Roche. Si la tension d’alimentation de l’instrument doit être modifiée, contactez Roche pour demander que l’appareil soit réglé en conséquence. De graves dégâts peuvent être occasionnés si l’instrument est raccordé à une tension d’alimentation électrique inappropriée. RocheDiagnostics BenchMark ULTRA PLUS Instrument · Version du logiciel 14.0 · Guide d’utilisation · 1017687FR Version 1.0 Informations générales relatives à la sécurité Le retrait des capots des équipements électroniques peut provoquer un choc électrique à cause des composants sous haute tension qu’ils renferment. r Ne tentez jamais d’intervenir sur un équipement électronique. r Ne retirez aucun capot de l’instrument, sauf ceux indiqués dans les instructions. r Seuls les agents de l’assistance Roche sont habilités à installer, entretenir et réparer l’instrument. r La tension de fonctionnement de l’instrument est réglée lors de l’installation et ne peut être modifiée que par un agent de l’assistance Roche. r Ne placez pas la multiprise de l’instrument ou le système d’alimentation sans coupure sur le sol. r Disposez autour de l’instrument des tapis en caoutchouc de protection contre les chocs électriques pour éviter les risques de choc électrique en cas de déversement ou de fuite de réactifs. Matériel présentant un risque biologique Certains des réactifs d’immunohistochimie sont dangereux. Veillez à respecter la réglementation en vigueur et les procédures appropriées relatives à la manipulation et à l’élimination des matériels dangereux. Prenez les mesures de précaution appropriées lors de l’utilisation de tout réactif ou récipient de réactif. Le réactif peut s’accumuler autour du bouchon du réservoir pendant le transport et le stockage et se répandre lors de l’ouverture du bouchon du réactif. Ouvrez les réservoirs avec précaution. Lors du fonctionnement de l’instrument, du réactif peut s’accumuler autour de la plate-forme de distribution. Bien que les risques pour les personnes et les alentours soient minimes, observez les précautions d’usage pour manipuler les tiroirs à lame. RocheDiagnostics BenchMark ULTRA PLUS Instrument · Version du logiciel 14.0 · Guide d’utilisation · 1017687FR Version 1.0 1 Informations générales relatives à la sécurité Choc électrique 29 30 Messages d’avertissement 1 Informations générales relatives à la sécurité Échantillons présentant un risque infectieux Fumée due à un dysfonctionnement électrique Tout contact avec des échantillons contenant des matières d’origine humaine est susceptible de provoquer une infection. Tout matériel ou composant mécanique associé à des échantillons contenant des matières d’origine humaine présente un risque biologique. r Appliquez les bonnes pratiques de laboratoire, en particulier lorsque vous travaillez avec du matériel présentant un risque biologique. r Évitez tout contact inutile avec les réactifs et les réservoirs de réactif. r Veillez à ce que tous les capots restent fermés pendant le fonctionnement de l’instrument. r Portez des équipements de protection individuelle appropriés lors de la manipulation des réactifs, des réservoirs de réactif, des plateaux de lames ou des bacs de préparation. r En cas de déversement de matière présentant un risque biologique, essuyez immédiatement et appliquez un désinfectant. r En cas de contact de déchets avec la peau, lavez immédiatement la zone touchée avec de l’eau savonneuse et appliquez un désinfectant. Consultez un médecin. Un dysfonctionnement électrique peut entraîner le dégagement de fumées nocives. L’inhalation de la fumée dégagée par l’instrument peut causer des lésions. r Si de la fumée se dégage de l’instrument, procédez comme suit : o Évitez d’inhaler. o Débranchez l’instrument de l’alimentation électrique. o Après avoir contacté le service d’urgence approprié, contactez l’assistance Roche. RocheDiagnostics BenchMark ULTRA PLUS Instrument · Version du logiciel 14.0 · Guide d’utilisation · 1017687FR Version 1.0 Informations générales relatives à la sécurité 31 Déchets Dommages environnementaux Le système de tri des déchets de l’instrument sépare et traite les déchets liquides générés par l’instrument. r Les déchets de LCS sont filtrés puis placés dans un conteneur à déchets de 5 litres. r Les déchets de DAB sont exposés à la lumière ultraviolette (UV) dans une chambre de traitement pour neutraliser la 3,3?-diaminobenzidine (DAB). Les déchets de DAB sont placés dans un conteneur à déchets de 20 litres. r Éliminez les déchets conformément à la réglementation en vigueur. u Sujets connexes • Informations sur la mise au rebut (47) Emplacement de l’instrument L’instrument est lourd et n’est pas conçu pour être déplacé par l’utilisateur. Contactez l’assistance Roche si vous devez déménager l’instrument. Cet instrument est uniquement destiné à une utilisation en intérieur. Déplacer un instrument peut s’avérer dangereux pour les utilisateurs non expérimentés Vous risquez de vous blesser ou de provoquer des accidents si vous déplacez un instrument sans les conseils d’un technicien de maintenance expérimenté. r Seuls les agents de l’assistance Roche sont habilités à déplacer l’instrument. RocheDiagnostics BenchMark ULTRA PLUS Instrument · Version du logiciel 14.0 · Guide d’utilisation · 1017687FR Version 1.0 1 Informations générales relatives à la sécurité L’instrument BenchMark ULTRA PLUS est conforme à la directive 2015/863 relative à la limitation de l’utilisation de certaines substances dangereuses (RoHS). 32 Messages d’avertissement Pièces mobiles de l’instrument Le respect des bonnes pratiques de laboratoire peut réduire les risques de blessures. Veillez à bien connaître l’environnement du laboratoire, à être bien préparé et à suivre les instructions d’utilisation. Certaines zones de l’instrument peuvent comporter des parties tranchantes, des bords rugueux et/ou des pièces mobiles. r Portez un équipement de protection individuelle pour réduire les risques de blessures par contact avec ces éléments, en particulier dans les zones moins faciles d’accès ou lors du nettoyage de l’instrument. r Votre équipement de protection individuelle doit être adapté au degré et au type de risque (gants de laboratoire, lunettes de sécurité, blouse de laboratoire et chaussures appropriés). 1 Informations générales relatives à la sécurité Blessures corporelles et infections dues aux parties tranchantes, aux bords rugueux et/ou aux pièces mobiles RocheDiagnostics BenchMark ULTRA PLUS Instrument · Version du logiciel 14.0 · Guide d’utilisation · 1017687FR Version 1.0 Informations générales relatives à la sécurité 33 Messages de mise en garde ! r Liste des messages de mise en garde Avant toute utilisation de l’instrument, lisez attentivement les messages de mise en garde. Le non-respect des messages de mise en garde peut entraîner des blessures légères ou modérées. Dans cette section Brûlures par contact avec des surfaces chaudes (33) Sécurité mécanique (34) Réactifs et autres solutions de travail (34) Fatigue due à de longues heures d’utilisation (35) Interférences électromagnétiques (36) Brûlures par contact avec des surfaces chaudes Surfaces chaudes internes Le contact avec certaines surfaces peut provoquer des brûlures. Les plaquettes de chauffage de lame peuvent atteindre des températures élevées. r Évitez de toucher les surfaces chaudes à l’intérieur de l’instrument signalées par une étiquette d’avertissement. r Faites preuve de prudence si vous ouvrez les capots après la survenue d’une erreur de l’instrument. Attendez quelques minutes que les plaquettes de chauffage de lame refroidissent avant d’accéder à l’intérieur de l’instrument. Plusieurs pièces recouvrent les surfaces chaudes et réduisent les espaces entre les pièces mobiles de l’instrument. Les lames reposant sur les plaquettes de chauffage de lame constituent des surfaces chaudes. RocheDiagnostics BenchMark ULTRA PLUS Instrument · Version du logiciel 14.0 · Guide d’utilisation · 1017687FR Version 1.0 1 Informations générales relatives à la sécurité Sécurité des données (37) 34 Messages de mise en garde Sécurité mécanique 1 Informations générales relatives à la sécurité Pièces mobiles Tout contact avec les pièces mobiles peut entraîner des blessures corporelles. r Veillez à ce que tous les capots restent fermés et bien en place pendant le fonctionnement de l’instrument. Un système de verrouillage empêche les pièces mobiles de fonctionner lorsque les capots sont ouverts. r Ne touchez aucune pièce de l’instrument à l’exception de celles indiquées. Restez à l’écart des pièces mobiles pendant l’utilisation de l’instrument et suivez scrupuleusement les instructions. r Lors de l’ajout ou du retrait de réactifs du carrousel de réactifs, prenez garde au bras robotique métallique mobile lors de ses déplacements d’une position de lame à l’autre. r Pendant l’utilisation et la maintenance, respectez scrupuleusement les consignes du manuel d’utilisation ou les instructions d’utilisation. u Sujets connexes • Liste des étiquettes de sécurité sur l’instrument (43) • Ajout de réactifs au cours d’un cycle (167) Réactifs et autres solutions de travail Inflammations ou lésions cutanées Le contact direct avec les réactifs, les détergents, les solutions de nettoyage ou d’autres solutions de travail peut provoquer une irritation, une inflammation ou des brûlures cutanées. r Pour manipuler des réactifs, prenez les précautions d’usage pour la manipulation des réactifs de laboratoire. r Portez des équipements de protection individuelle appropriés. r Suivez les instructions des fiches de données de sécurité (SDS) sur la manipulation et l’élimination en toute sécurité des réactifs utilisés avec l’instrument. r En cas de contact d’un réactif, d’un détergent ou de toute autre solution de nettoyage avec la peau, lavez immédiatement la zone touchée avec de l’eau savonneuse et appliquez un désinfectant. Consultez un médecin. RocheDiagnostics BenchMark ULTRA PLUS Instrument · Version du logiciel 14.0 · Guide d’utilisation · 1017687FR Version 1.0 Informations générales relatives à la sécurité Une manipulation inadéquate des distributeurs peut entraîner une perte indétectable de réactif. r Résultats erronés dus à une manipulation inadéquate des réactifs Manque de justesse et de précision Conservez toujours les réactifs conformément aux conditions de conservation indiquées dans les fiches de sécurité du test. Une manipulation inadéquate des réactifs ou des réactifs génériques peut entraîner une perte de réactif. r Assurez-vous que les réactifs sont conservés conformément aux fiches de sécurité. r Respectez les conditions de conservation indiquées dans les fiches de sécurité des réactifs et des réactifs génériques. r Veillez à ne pas manipuler les ressources d’une façon non indiquée dans le manuel d’utilisation ou les fiches de sécurité. r Consultez les fiches de sécurité pour des instructions relatives à l’installation et à la maintenance des distributeurs afin de garantir le bon fonctionnement de l’instrument. r Pour garantir la bonne utilisation du système, utilisez des lames de contrôle qualité et résolvez tout problème révélé par ces lames, effectuez la maintenance préventive comme indiqué dans le manuel d’utilisation et surveillez le système pendant son fonctionnement. r N’utilisez pas de réactifs ou de consommables dont la date de péremption est dépassée ou vous risquez d’obtenir des résultats erronés. u Liste des fréquences des opérations de maintenance (365) Fatigue due à de longues heures d’utilisation Fatigue due à de longues heures d’utilisation Regarder l’écran pendant une longue période peut entraîner une fatigue oculaire ou corporelle. r Faites une pause pour vous détendre, conformément aux modes opératoires standard de votre laboratoire ou à la réglementation applicable. RocheDiagnostics BenchMark ULTRA PLUS Instrument · Version du logiciel 14.0 · Guide d’utilisation · 1017687FR Version 1.0 1 Informations générales relatives à la sécurité Volume de réactif incorrect 35 36 Messages de mise en garde Interférences électromagnétiques Les champs électromagnétiques intenses (provenant de sources de radiofréquence sans protection) peuvent nuire au bon fonctionnement du système, entraîner son dysfonctionnement et causer l’obtention de résultats erronés. r Cet instrument a été conçu et testé conformément à la norme CEI 61326-2-6 et satisfait aux exigences en matière d’émissions et d’immunité. r N’utilisez pas ce système à proximité de sources de champs électromagnétiques forts, car ces champs peuvent interférer avec le bon fonctionnement. r Évaluez l’environnement électromagnétique avant d’utiliser le système. r Prenez les mesures nécessaires pour atténuer ces interférences. 1 Informations générales relatives à la sécurité Interférences électromagnétiques RocheDiagnostics BenchMark ULTRA PLUS Instrument · Version du logiciel 14.0 · Guide d’utilisation · 1017687FR Version 1.0 Informations générales relatives à la sécurité 37 Sécurité des données Perte de données ou indisponibilité de l’instrument dû à un logiciel malveillant ou à un accès non autorisé à l’instrument Les dispositifs de stockage externes peuvent transférer des programmes malveillants susceptibles d’être utilisés pour obtenir un accès non autorisé aux données ou d’entraîner des modifications indésirables du logiciel. Le système n’est pas protégé contre les logiciels malveillants et les attaques informatiques. Les opérateurs sont responsables de la sécurité et r Autorisez uniquement les connexions vers des dispositifs externes autorisés. r Pour protéger tous les dispositifs externes, assurezvous d’utiliser un logiciel de sécurité approprié. r Pour protéger l’accès à tous les dispositifs externes, assurez-vous d’utiliser des équipements de sécurité appropriés. L’utilisation d’un pare-feu Roche pour limiter le trafic sur le réseau est obligatoire. r Veillez à ne pas copier ni installer de logiciel sur le système, sauf s’il fait partie du logiciel du système ou si l’assistance Roche vous invite à le faire. r Si un logiciel supplémentaire est requis, contactez l’assistance Roche pour assurer la validation du logiciel en question. r N’utilisez pas les ports USB pour connecter d’autres dispositifs de stockage, sauf si l’assistance Roche ou une instruction d’utilisation vous invite à le faire. r Prenez des précautions lorsque vous utilisez des dispositifs de stockage externes tels que les lecteurs USB, CD ou DVD. Ne branchez sur le système aucun dispositif de stockage externe que vous utilisez sur des ordinateurs publics ou personnels. r Conservez tous les dispositifs de stockage externes en lieu sûr et assurez-vous que seul le personnel autorisé peut y avoir accès. r Sauvegardez régulièrement vos données. r Les clients sont responsables de la sécurité de leur réseau local, notamment en le protégeant contre les logiciels malveillants et les attaques numériques. Cette protection peut inclure des mesures telles qu’un pare-feu visant à séparer l’appareil des réseaux non contrôlés. Elle peut également inclure la prise de mesures qui garantissent l’absence de code malveillant sur le réseau connecté. RocheDiagnostics BenchMark ULTRA PLUS Instrument · Version du logiciel 14.0 · Guide d’utilisation · 1017687FR Version 1.0 1 Informations générales relatives à la sécurité de la protection de leur infrastructure informatique contre les logiciels malveillants et les attaques informatiques. Le non-respect de cette obligation peut entraîner des pertes de données ou rendre le système inutilisable. Roche recommande de prendre les précautions suivantes : 38 Messages de mise en garde Logiciels tiers non approuvés L’installation de logiciels tiers non approuvés par Roche Diagnostics peut se traduire par un comportement inapproprié du système. r Manque de fiabilité de la validation en raison de modifications non autorisées des paramètres de validation Le fabricant ne peut être tenu pour responsable des conséquences qui résultent de modifications ultérieures non autorisées des paramètres de validation acceptés et inclus dans le système à la demande du client. r 1 Informations générales relatives à la sécurité Pare-feu fourni par Roche Installez uniquement des logiciels tiers approuvés par Roche. Assurez-vous que seul le personnel autorisé peut modifier, s’il y a lieu, les paramètres de validation. Afin de renforcer la sécurité des systèmes Roche, un pare-feu fourni par Roche ou par le client doit être installé. Tous les nouveaux systèmes connectés au réseau du client peuvent être installés avec le pare-feu matériel fourni par Roche. r L’installation du pare-feu fourni par Roche constitue une méthode efficace pour ajouter une couche de sécurité supplémentaire entre les produits Roche et le réseau du laboratoire du client. r Pour utiliser le pare-feu fourni par Roche, vous devez affecter des adresses IP statiques aux produits Roche. Les adresses IP statiques sont réservées pour garantir le fonctionnement correct de l’ordinateur Roche. r Veillez à ne pas déplacer, débrancher ou reconfigurer le pare-feu fourni par Roche. Contactez l’assistance Roche pour plus de précisions. RocheDiagnostics BenchMark ULTRA PLUS Instrument · Version du logiciel 14.0 · Guide d’utilisation · 1017687FR Version 1.0 Informations générales relatives à la sécurité 39 Mises en garde ! Liste de mises en garde Le non-respect des mises en garde peut entraîner des dommages à l’instrument. r Lisez attentivement les mises en garde comprises dans ce résumé avant d’utiliser l’instrument. Dans cette section Disjoncteurs et fusibles (39) Dommage dû à une contrainte mécanique (39) Déversements (41) Disjoncteurs et fusibles Une utilisation inappropriée peut endommager l’instrument. r Si un disjoncteur disjoncte ou un fusible saute, ne tentez pas d’utiliser l’instrument avant de contacter l’assistance Roche. Dommage dû à une contrainte mécanique Endommagement de l’instrument dû à une contrainte mécanique Des chocs, des vibrations ou des pressions peuvent endommager l’instrument. r Tenez toute source de vibration à l’écart de l’instrument. r Ne placez aucun objet sur l’instrument. RocheDiagnostics BenchMark ULTRA PLUS Instrument · Version du logiciel 14.0 · Guide d’utilisation · 1017687FR Version 1.0 1 Informations générales relatives à la sécurité Disjoncteurs et fusibles 40 Mises en garde Stocker des objets sur la surface de travail coulissante peut endommager la surface. r Ne placez pas de bonbonnes ou de conteneurs de consommables lourds sur la surface de travail coulissante. La limite de charge de la surface de travail est de 4,5 kg (10 lb). r Évitez de placer des objets au-delà de la ligne pointillée sur la surface de travail. Ouvrir les tiroirs à lame peut faire tomber de la surface de travail les objets placés dans cette zone. r Rabattez la surface de travail coulissante lorsque vous ne l’utilisez pas. 1 Informations générales relatives à la sécurité Limite de charge sur la surface de travail coulissante RocheDiagnostics BenchMark ULTRA PLUS Instrument · Version du logiciel 14.0 · Guide d’utilisation · 1017687FR Version 1.0 Informations générales relatives à la sécurité 41 Déversements Renverser du liquide sur la surface de travail coulissante Tout liquide renversé sur l’instrument peut causer des dysfonctionnements ou des dommages. Nettoyez les déversements de liquide avec une solution désinfectante à base d’ammonium quaternaire telle que du Lysol IC ou un produit équivalent. Le xylène, le chloroforme, l’acétone, les acides forts, les bases fortes, l’alcool ou tout autre solvant similaire doivent être tenus à distance des tiroirs à lame. Nettoyez immédiatement tout déversement de liquide, que ce soit à l’intérieur ou à l’extérieur de l’instrument. Tout liquide renversé à l’intérieur de l’instrument peut l’endommager. Tout liquide renversé à l’extérieur de l’instrument peut être à l’origine de glissades et de blessures. Fermez les récipients à déchets avec des bouchons avant de les faire rouler ou de les soulever pour empêcher les déversements. r Si vous renversez du réactif, placez des tapis autour de l’instrument pour éviter les risques de glissade. r Pour éviter les déversements, rebouchez le récipient à déchets après l’avoir retiré de l’instrument. r Lors du retrait ou du remplacement des réactifs génériques, veillez à ne renverser aucun liquide sur l’instrument. r Pour déplacer la bonbonne de liquide de décontamination, commencez par serrer le couvercle avant de déplacer la bonbonne de liquide de décontamination. r Pour éviter de vous blesser, déplacez le récipient à déchets vers la zone d’élimination en le faisant rouler plutôt qu’en le soulevant. r Si vous renversez du liquide sur l’instrument, empêchez le liquide de se répandre et essuyez-le immédiatement. Suivez la procédure de décontamination applicable. Portez un équipement de protection individuelle approprié. Éliminez les déchets conformément aux réglementations locales. Veillez à essuyer immédiatement les éclaboussures sur la surface de travail coulissante afin d’éviter d’endommager l’instrument. r Veillez à ne pas rabattre la surface de travail coulissante si du liquide est présent sur la surface de travail. RocheDiagnostics BenchMark ULTRA PLUS Instrument · Version du logiciel 14.0 · Guide d’utilisation · 1017687FR Version 1.0 1 Informations générales relatives à la sécurité Déversements accidentels 42 Mises en garde Manipulation incorrecte du réactif de décontamination Une manipulation et incubation incorrectes peuvent dégrader le fluide de décontamination. r 1 Informations générales relatives à la sécurité Fuites Veillez à toujours préparer le fluide de décontamination en suivant les instructions de l’emballage produit ou de la fiche de sécurité. L’instrument BenchMark ULTRA PLUS utilise diverses solutions. Sans inspection régulière de l’instrument, les fuites peuvent passer inaperçues. Une fuite permanente peut affecter les performances de l’instrument et provoquer des blessures si le liquide se répand dans des zones de passage. r Inspectez l’instrument tous les jours afin de vérifier l’absence de fuites ou d’autres dangers. r Contenez les fuites pour éviter que le liquide ne se répande et essuyez immédiatement. r Placez des tapis autour de l’instrument pour éviter les risques de glissade en cas de fuite de réactif. r Vérifiez si l’instrument fuit au cours du processus de décontamination. u Sujets connexes • Liste des solutions de nettoyage autorisées (369) RocheDiagnostics BenchMark ULTRA PLUS Instrument · Version du logiciel 14.0 · Guide d’utilisation · 1017687FR Version 1.0 Informations générales relatives à la sécurité 43 Étiquettes de sécurité sur l’instrument Liste des étiquettes de sécurité sur l’instrument Des étiquettes d’avertissement sont apposées sur l’instrument afin d’attirer votre attention sur des zones de danger potentiel. La liste suivante explique la signification des étiquettes apposées sur l’instrument. En plus des étiquettes de sécurité apposées sur l’instrument, vous trouverez des consignes de sécurité dans les parties correspondantes de la documentation utilisateur. q Seuls les agents de l’assistance Roche sont habilités à remplacer les étiquettes endommagées. Pour faire remplacer des étiquettes, contactez l’assistance Roche. Pièces mobiles Les pièces mobiles situées à proximité de cette étiquette peuvent provoquer des blessures aux mains. Gardez vos mains à distance des pièces mobiles. Risque de glissade (ISO 3864/ANSIZ535.4) Avertissement général Des dangers potentiels situés à proximité de l’étiquette peuvent occasionner des blessures graves ou mortelles. Consultez les instructions dans la documentation d’utilisation pour une utilisation en toute sécurité. Surface chaude La zone à proximité de cette étiquette peut être chaude. Ne touchez pas cette zone afin d’éviter toute brûlure. Danger biologique Des matériaux pouvant présenter un risque biologique sont utilisés à proximité de cette étiquette. Appliquez les bonnes pratiques de laboratoire appropriées pour une utilisation sans risque. RocheDiagnostics BenchMark ULTRA PLUS Instrument · Version du logiciel 14.0 · Guide d’utilisation · 1017687FR Version 1.0 1 Informations générales relatives à la sécurité Les étiquettes de sécurité apposées sur l’instrument sont conformes aux normes suivantes : ANSI Z535, CEI 610101, CEI 61010-2, ISO 7000, ISO 15223-1 ou ISO 18113-1 et ISO 18113-3. 44 Étiquettes de sécurité sur l’instrument Points de mise à la terre Cette étiquette indique les différents points de mise à la terre présents sur l’instrument. Danger électrique Si vous accédez à une partie de l’instrument portant cette étiquette, tout contact avec des composants électriques peut causer un choc électrique. Consultez les instructions dans la documentation d’utilisation pour une utilisation en toute sécurité. 1 Informations générales relatives à la sécurité Débrancher avant entretien Cette étiquette se trouve à proximité de la prise électrique à l’arrière de l’instrument. Elle est également apposée à l’avant, derrière un panneau à proximité des câbles d’alimentation électrique CA. Risque de choc électrique Ne pas exposer à l’eau (ISO 3864). Ce symbole signale un risque de choc électrique si les composants électriques sont exposés à un liquide. Lumière ultraviolette Cette étiquette indique la présence de rayonnement optique ou ultraviolet. RocheDiagnostics BenchMark ULTRA PLUS Instrument · Version du logiciel 14.0 · Guide d’utilisation · 1017687FR Version 1.0 Informations générales relatives à la sécurité 45 Informations de sécurité pour la lumière ultraviolette • La lumière UV utilise des comptes analogiques par seconde comme mesure. • Le système de déchets achemine des déchets aqueux vers une chambre contenant la lampe UV. La lumière UV neutralise la 3,3’diaminobenzidine (DAB) présente dans les déchets aqueux. • La lumière UV s’allume lorsque qu’un cycle de coloration commence, et elle reste allumée 4 heures après la fin du dernier cycle de coloration. • La lumière UV s’éteint lorsque l’instrument est en mode VEILLE. • Éliminez les déchets conformément à la réglementation en vigueur. La lumière ultraviolette du système de déchets Cet instrument contient de la lumière ultraviolette. q Contactez l’assistance Roche pour faire dépanner la lampe UV. RocheDiagnostics BenchMark ULTRA PLUS Instrument · Version du logiciel 14.0 · Guide d’utilisation · 1017687FR Version 1.0 1 Informations générales relatives à la sécurité Le système de tri des déchets de l’instrument utilise de la lumière ultraviolette (UV). 46 Informations de sécurité pour la lumière ultraviolette 1 Informations générales relatives à la sécurité L’exposition au rayonnement optique ou ultraviolet (UV) peut entraîner des lésions oculaires ou cutanées. • Veillez à ne pas exposer votre peau ou vos yeux à des sources de rayonnement optique ou ultraviolet. • Ne tentez pas de regarder la lampe UV. • Veillez à ne pas utiliser la lampe UV lorsqu’elle est retirée de la chambre. Une utilisation non conforme ou un endommagement du système peuvent entraîner une exposition aux rayonnements UV dangereux. Les rayonnements UV peuvent endommager les yeux et la peau, et ce même à faible dose. • Ne tentez pas d’ouvrir la chambre UV. Le liquide situé dans la chambre UV est très chaud et peut chauffer la surface externe de la chambre et peut potentiellement causer des brûlures. • Des changements ou modifications apportés à la lampe UV sans le consentement du fabricant pourraient rendre le système dangereux à utiliser et peuvent annuler la garantie du fabricant. • Dans le cas d’une exposition accidentelle, refroidissez immédiatement la zone affectée et consultez un médecin. RocheDiagnostics BenchMark ULTRA PLUS Instrument · Version du logiciel 14.0 · Guide d’utilisation · 1017687FR Version 1.0 Informations générales relatives à la sécurité 47 Consignes de sécurité pour la mise au rebut Informations sur la mise au rebut Infection par un instrument présentant un risque biologique Traitez le système comme un déchet présentant un risque biologique. Il est recommandé de procéder à la décontamination (combinaison de procédés, y compris le nettoyage, la désinfection et/ou la stérilisation) avant de réutiliser, de recycler ou d’éliminer le système. Équipements électroniques Les équipements électroniques doivent faire l’objet d’une collecte spécifique assurée par une organisation désignée par les autorités locales ou gouvernementales. Pour plus d’informations sur la mise au rebut de votre produit usagé, contactez votre mairie, votre service local d’élimination des déchets ou l’assistance Roche. Obligation : Il incombe à l’organisation responsable du laboratoire de déterminer si les composants d’un équipement électronique sont contaminés ou non. S’ils sont contaminés, traitez-les de la même façon que l’instrument. L’instrument BenchMark ULTRA est conforme à la directive 2015/863 relative à la limitation de l’utilisation de certaines substances dangereuses (RoHS). Déchets de décontamination Séparez les solutions de décontamination des déchets normaux quotidiens. Éliminez les déchets conformément à la réglementation en vigueur. RocheDiagnostics BenchMark ULTRA PLUS Instrument · Version du logiciel 14.0 · Guide d’utilisation · 1017687FR Version 1.0 1 Informations générales relatives à la sécurité Éliminez l’instrument conformément à la réglementation en vigueur. Pour plus d’informations, contactez l’assistance Roche. Consignes de sécurité pour la mise au rebut 1 Informations générales relatives à la sécurité 48 RocheDiagnostics BenchMark ULTRA PLUS Instrument · Version du logiciel 14.0 · Guide d’utilisation · 1017687FR Version 1.0 Description du système 2 3 Présentation du système ..................................................................................... 51 Assistance utilisateur............................................................................................ 79 RocheDiagnostics BenchMark ULTRA PLUS Instrument · Version du logiciel 14.0 · Guide d’utilisation · 1017687FR Version 1.0 51 Table des matières Dans ce chapitre Présentation de l’instrument . . . . . . . . . . . . . . . . . . . . . À propos de l’instrument BenchMark ULTRA PLUS. . . . . . . . . . . . . . . . . . . . . . . . . . . . . . . . . . . . . . Trouver l’interrupteur d’alimentation . . . . . . . . . . . Comprendre les indicateurs d’état . . . . . . . . . . . . . À propos des indicateurs du capot des réactifs . . . . . . . . . . . . . . . . . . . . . . . . . . . . . . . . . À propos des indicateurs des tiroirs à lame . . Utiliser le moniteur à écran tactile intégré . . . . . . À propos du moniteur à écran tactile intégré . . . . . . . . . . . . . . . . . . . . . . . . . . . . . . . . . Aperçu de la page Vue globale de l’instrument . . . . . . . . . . . . . . . . . . . . . . . . . . . . . À propos des activités de maintenance . . . . . Notifications de message dans le panneau ÉVÈNEMENTS . . . . . . . . . . . . . . . . . . . . . . . . . . . À propos du stylet de l’écran tactile . . . . . . . . Liste d’actions courantes réalisées sur l’écran tactile . . . . . . . . . . . . . . . . . . . . . . . . . . . . . . . . . . Aperçu du carrousel de réactifs et de son capot . . . . . . . . . . . . . . . . . . . . . . . . . . . . . . . . . . . . . Écrire sur la surface effaçable . . . . . . . . . . . . . . . . Utiliser la surface de travail coulissante . . . . . . . . À propos des solutions de réactif générique . . . . À propos des récipients à déchets. . . . . . . . . . . . . Présentation de l’ordinateur et des périphériques . . . Aperçu de l’ordinateur hôte et du moniteur à écran tactile. . . . . . . . . . . . . . . . . . . . . . . . . . . . . . . . Comprendre les logiciels bureautiques et les mises à jour Windows . . . . . . . . . . . . . . . . . . . . . . . Comprendre l’accès à distance . . . . . . . . . . . . . . . À propos des codes-barres des produits . . . . . . . À propos de l’imprimante d’identification de lames . . . . . . . . . . . . . . . . . . . . . . . . . . . . . . . . . . . . . À propos de l’imprimante de rapports. . . . . . . . . . 2 2 53 53 54 54 54 55 56 56 57 59 59 60 60 60 61 62 63 64 65 65 66 67 67 68 69 À propos du réseau de données . . . . . . . . . . . . . . . . . 70 Liste des caractéristiques techniques du système . . Dimensions et poids. . . . . . . . . . . . . . . . . . . . . . . . . Caractéristiques techniques pour la configuration des codes-barres . . . . . . . . . . . . . . . Puissance nominale . . . . . . . . . . . . . . . . . . . . . . . . . 72 72 RocheDiagnostics BenchMark ULTRA PLUS Instrument · Version du logiciel 14.0 · Guide d’utilisation · 1017687FR Version 1.0 73 73 2 Présentation du système Présentation du système 52 Table des matières 2 Présentation du système Exigences en matière d’eau . . . . . . . . . . . . . . . . . . Caractéristiques d’environnement . . . . . . . . . . . . . Conditions d’environnement . . . . . . . . . . . . . . . . . . Instrument et consommables . . . . . . . . . . . . . . . . . Configuration de l’accès à distance . . . . . . . . . . . . Pare-feu fourni par Roche. . . . . . . . . . . . . . . . . . . . Environnement d’installation. . . . . . . . . . . . . . . . . . RocheDiagnostics BenchMark ULTRA PLUS Instrument · Version du logiciel 14.0 · Guide d’utilisation · 1017687FR Version 1.0 74 74 75 75 76 76 77 Présentation du système 53 Présentation de l’instrument Dans cette section À propos de l’instrument BenchMark ULTRA PLUS (53) Trouver l’interrupteur d’alimentation (54) Comprendre les indicateurs d’état (54) Utiliser le moniteur à écran tactile intégré (56) Aperçu du carrousel de réactifs et de son capot (60) Écrire sur la surface effaçable (61) Utiliser la surface de travail coulissante (62) À propos des solutions de réactif générique (63) À propos des récipients à déchets (64) À propos de l’instrument BenchMark ULTRA PLUS A B C L’instrument BenchMark ULTRA PLUS intègre l’instrument de coloration avec le Ventana System Software (VSS). D Les parties principales de l’instrument comprennent le carrousel de réactifs et son capot, le moniteur à écran tactile intégré avec VSS, les tiroirs à lame, les réactifs génériques et les conteneurs à déchets. G A Indicateurs d’état E B Moniteur à écran tactile F C Carrousel de réactifs et son capot F • Trouver l’interrupteur d’alimentation (54) • Comprendre les indicateurs d’état (54) • Utiliser le moniteur à écran tactile intégré (56) • Aperçu du carrousel de réactifs et de son capot (60) • Écrire sur la surface effaçable (61) • Utiliser la surface de travail coulissante (62) E Surface de travail coulissante Réactifs génériques G récipients à déchets D Tiroirs à lame RocheDiagnostics BenchMark ULTRA PLUS Instrument · Version du logiciel 14.0 · Guide d’utilisation · 1017687FR Version 1.0 2 Présentation du système u Sujets connexes 54 Présentation de l’instrument Trouver l’interrupteur d’alimentation L’interrupteur d’alimentation de l’instrument est situé derrière la porte de gauche de la zone des conteneurs à déchets. ! ATTENTION Endommagement des tissus sur les lames Si l’instrument est éteint au cours d’un cycle de coloration, les tissus présents sur les lames peuvent être endommagés. r Assurez-vous que la coloration des lames est terminée avant d’éteindre l’instrument. Comprendre les indicateurs d’état L’instrument comprend des indicateurs d’états situés sur le capot des réactifs et sur la partie avant des tiroirs à lame. Dans cette section À propos des indicateurs du capot des réactifs (54) À propos des indicateurs des tiroirs à lame (55) 2 Présentation du système À propos des indicateurs du capot des réactifs A B C Chaque indicateur sur le capot des réactifs utilise une couleur spécifique pour indiquer l’état de l’instrument. Indicateur État Signification A Bleu Fixe Une action de l’utilisateur est requise pour l’application manuelle, le point d’accès aux réactifs (RAP), ou le capot des réactifs est ouvert durant le RAP. B Vert Fixe L’instrument est sous tension et prêt. L’indicateur vert s’éteint lorsque l’indicateur rouge s’allume. C Rouge Fixe Une erreur de lame ou de coloration doit être validée dans le panneau ÉVÉNEMENTS. Attendez que l’indicateur s’éteigne avant de vous éloigner de l’instrument. y États des indicateurs du capot des réactifs Video clip (.mpg, .mp4): BenchMarkULTRAPLUS_HoodLEDs.mp4 Title: Indicateurs du capot des réactifs RocheDiagnostics BenchMark ULTRA PLUS Instrument · Version du logiciel 14.0 · Guide d’utilisation · 1017687FR Version 1.0 Présentation du système 55 q Les indicateurs d’état sont fixes et ne clignotent pas. Si les indicateurs d’état se mettent à clignoter, contactez l’assistance technique Roche. u Sujets connexes • Configuration des avertissements de RAP, des témoins lumineux du capot des réactifs et de la priorité du distributeur (223) À propos des indicateurs des tiroirs à lame Les tiroirs à lame sont numérotés de 1 à 30. Chaque tiroir fonctionne indépendamment. Chaque lame repose sur une plaquette de chauffage de lame à l’intérieur du tiroir à lame. La température de chaque plaquette est contrôlée indépendamment par le logiciel et les protocoles de coloration. B C D A Ouvrir tous les tiroirs disponibles C Fermer tous les tiroirs ouverts B Ouvrir tous les tiroirs contenant une lame terminée D Bouton de service A B C D E A Vert D Bouton d’accès au tiroir B Jaune E q Le bouton de service sur le panneau de commande des lames est utilisé par les agents de l’assistance Roche pour tester l’instrument ainsi que pour d’autres fonctions. Video clip (.mpg, .mp4): BenchMarkULTRAPLUS_SlideDrawer.mp4 Title: Ouverture d’un tiroir à lame Chaque tiroir à lame utilise des lumières LED pour indiquer l’état du tiroir. Un bouton d’accès aux lames sert à ouvrir et fermer le tiroir à lame. Indicateur État A Vert B Jaune Bleu Fixe Tiroir à lame disponible. Clignotant Lame terminée. Fixe Lame en cours de traitement. Clignotant Acquisition des informations en cours. Clignote rapidement Application manuel d’un anticorps nécessaire. Fixe Intervention requise. Clignotant Une erreur est survenue ou un composant est manquant. C Rouge C Rouge Signification y État des indicateurs de lame RocheDiagnostics BenchMark ULTRA PLUS Instrument · Version du logiciel 14.0 · Guide d’utilisation · 1017687FR Version 1.0 2 Présentation du système A Le panneau de commande des lames, situé entre les tiroirs 15 et 16, comprend des boutons pour ouvrir et fermer tous les tiroirs à lame. 56 Présentation de l’instrument Indicateur État Signification D Bouton Accéder au tiroir Appuyez pour ouvrir ou fermer le tiroir. E Bleu Fixe Localisateur de tiroir à lame activé dans le logiciel. Clignotant Le point d’accès réactifs (RAP) est atteint. y État des indicateurs de lame u Sujets connexes • Utiliser le moniteur à écran tactile intégré (56) • Aperçu du carrousel de réactifs et de son capot (60) Utiliser le moniteur à écran tactile intégré Un moniteur à écran tactile est situé sur la partie avant du capot des réactifs pour visualiser l’état de l’instrument et gérer les cycles de coloration. Dans cette section À propos du moniteur à écran tactile intégré (56) Aperçu de la page Vue globale de l’instrument (57) À propos des activités de maintenance (59) Notifications de message dans le panneau ÉVÈNEMENTS (59) À propos du stylet de l’écran tactile (60) 2 Présentation du système Liste d’actions courantes réalisées sur l’écran tactile (60) À propos du moniteur à écran tactile intégré Le moniteur à écran tactile installé sur la partie avant du capot de l’instrument peut être légèrement incliné vers le haut ou vers le bas. L’instrument comprend un ordinateur du système interne installé avec le système d’exploitation Windows et VSS. VSS s’affiche sur le moniteur à écran tactile lorsque l’instrument démarre. Utilisez l’écran tactile avec votre doigt ou stylet pour ouvrir et fermer les tiroirs à lame, démarrer des cycles et contrôler les lames et les réactifs. Video clip (.mpg, .mp4): BenchMarkULTRAPLUS_TouchScreen.mp4 Title: Écran tactile de l’instrument u Sujets connexes • Liste d’actions courantes réalisées sur l’écran tactile (60) RocheDiagnostics BenchMark ULTRA PLUS Instrument · Version du logiciel 14.0 · Guide d’utilisation · 1017687FR Version 1.0 Présentation du système 57 Aperçu de la page Vue globale de l’instrument Lorsque VSS démarre sur l’instrument, la page Vue globale indique l’état de l’instrument sur l’écran tactile. Les onglets de la page Vue globale affichent les informations sur les réactifs et les lames, les RAP prévus, les messages et les activités de maintenance. B D C J I F E H G A État de la lame F B État du distributeur de réactif G Niveaux de liquide pour le conteneur à déchets de 20 l (avec curseur de seuil de déchets) et le conteneur à LCS de 5 l C État de l’instrument, action de traitement ou d’application manuelle, point d’accès réactif (RAP) disponible H Fonctions de nettoyage de l’instrument, de balayage de réactif et de température D Description des couleurs et icônes dans la page Vue globale I Modes de l’instrument E J Niveaux de liquide des bidons génériques Connexions actives à l’ordinateur hôte Messages d’information et d’erreur RocheDiagnostics BenchMark ULTRA PLUS Instrument · Version du logiciel 14.0 · Guide d’utilisation · 1017687FR Version 1.0 2 Présentation du système A 58 Présentation de l’instrument Échec du remplissage du réservoir de bidon de réactif générique Si un réservoir de bidon de réactif générique ne se remplit pas, le bidon vire au gris et une barre rouge s’affiche sous le bidon générique sur la page Vue globale. Des messages d’erreur s’affichent dans le panneau ÉVÉNEMENTS. Consultez le message d’erreur et les détails de l’événement avant de valider le message d’erreur. Réactifs génériques exclus La configuration de l’instrument peut nécessiter tous les bidons de réactif générique ou bien exclure soit les bidons SSC et Option, soit les bidons CC2, SSC et Option. Les bidons génériques exclus apparaissent comme des bidons de solution tampon de réaction sur la page Vue globale. Si un cycle de coloration utilise des bidons de réactif générique exclus de l’instrument, une erreur apparaît dans le panneau ÉVÉNEMENTS. q Contactez l’assistance Roche pour configurer un instrument de façon à exiger ou exclure des réactifs génériques. Effectuez une décontamination de l’instrument et des bidons génériques en cas de modification de ce paramètre. u Sujets connexes 2 Présentation du système • Suivi des réactifs et des lames pendant un cycle de coloration (145) RocheDiagnostics BenchMark ULTRA PLUS Instrument · Version du logiciel 14.0 · Guide d’utilisation · 1017687FR Version 1.0 Présentation du système 59 À propos des activités de maintenance Notifications de message dans le panneau ÉVÈNEMENTS Le panneau ÉVÈNEMENTS vous envoie un message vous indiquant des informations sur le système ou qu’un instrument requiert votre attention. Chaque message est associé à un icône de message et à une heure. Vous pouvez consulter les détails d’un message dans le panneau ÉVÈNEMENTS. Les messages d’erreur doivent être validés et confirmés. Vous pouvez également commenter un message. u Sujets connexes • Affichage et tri des messages (101) • Validation des messages d’erreur critique et ajout de commentaires (102) RocheDiagnostics BenchMark ULTRA PLUS Instrument · Version du logiciel 14.0 · Guide d’utilisation · 1017687FR Version 1.0 2 Présentation du système Dans la page Activités, vous pouvez consigner les activités de maintenance quotidiennes, mensuelles ou trimestrielles sur l’écran tactile de l’instrument. Vous pouvez également démarrer et contrôler la procédure de décontamination depuis l’écran tactile de l’instrument. 60 Présentation de l’instrument À propos du stylet de l’écran tactile Vous pouvez utiliser un stylet pour choisir des élément dans VSS sur le moniteur à écran tactile de l’ordinateur hôte et sur l’écran tactile de l’instrument. Le stylet est relié à l’instrument près de l’écran tactile de l’instrument. u Sujets connexes • Liste d’actions courantes réalisées sur l’écran tactile (60) Liste d’actions courantes réalisées sur l’écran tactile Utilisez l’écran tactile de l’instrument ou l’écran tactile de l’ordinateur hôte à l’aide de votre doigt ou du stylet. Action Réalisation Résultat Choisir Appuyez sur l’écran. Déclenche la fonctionnalité par défaut d’un élément donné. Glisser Glissez votre doigt vers le haut ou vers le bas de l’écran tactile. Faire défiler une liste d’éléments. Sélectionner Appuyez deux fois sur un élément. Active un bouton ou un icône. Appuyer et maintenir Choisissez un élément et maintenez-le enfoncé pendant plusieurs secondes. Désactive l’icône d’alarme sur l’écran. 2 Présentation du système y Actions intégrées à l’écran tactile Aperçu du carrousel de réactifs et de son capot Un grand capot demi-circulaire transparent coiffe le carrousel de réactifs. Pour protéger les lames, l’utilisateur et l’équipement, le capot se verrouille automatiquement pendant le fonctionnement de l’instrument de coloration. Le carrousel de réactifs peut contenir 35 distributeurs de réactif répartis sur cinq portoirs de sept distributeurs. RocheDiagnostics BenchMark ULTRA PLUS Instrument · Version du logiciel 14.0 · Guide d’utilisation · 1017687FR Version 1.0 Présentation du système 61 Les portoirs de distributeurs sont amovibles. Lorsqu’ils ne sont pas utilisés, ils se rangent sur des supports de portoir magnétiques qui permettent de protéger les bouchons des distributeurs. Lorsqu’ils sont installés sur le carrousel de réactifs, les portoirs de distributeurs sont fixés en place grâce à des goujons de montage sur le carrousel qui s’insèrent dans les trous de montage du portoir. Video clip (.mpg, .mp4): BenchMarkULTRAPLUS_LoadCartridge.mp4 Title: Ouverture du capot des réactifs u Sujets connexes • À propos des indicateurs des tiroirs à lame (55) • À propos des indicateurs du capot des réactifs (54) Écrire sur la surface effaçable A A Fenêtre du capot des réactifs B B Surface effaçable RocheDiagnostics BenchMark ULTRA PLUS Instrument · Version du logiciel 14.0 · Guide d’utilisation · 1017687FR Version 1.0 2 Présentation du système Une surface effaçable est présente sur la fenêtre du capot des réactifs. Utilisez des marqueurs effaçables sur cette surface pour noter le nom de l’instrument. Vous pouvez effacer les écritures pour réutiliser la surface. 62 Présentation de l’instrument Utiliser la surface de travail coulissante Une surface de travail est située en-dessous des tiroirs à lame. Appuyez au centre du bord de la surface de travail pour l’allonger. Repoussez la surface de travail dans son emplacement lorsque vous ne l’utilisez plus. q La limite d’objets posés sur la surface de travail coulissante est de 5 plateaux de réactifs contenant 7 distributeurs et 30 lames. La limite de charge va jusqu’à 4,5 kg ou 10 lb. Ne placez pas d’objets derrière la ligne pointillée sur la surface de travail. Ouvrir les tiroirs à lame peut faire tomber les objets placés au-delà de la line pointillée. Veillez à essuyer immédiatement les éclaboussures avec un chiffon doux ou avec une lingette à alcool à 70 % emballée. Video clip (.mpg, .mp4): BenchMarkULTRAPLUS_Shelf.mp4 Title: Plateau de travail coulissant u Sujets connexes Liste des solutions de nettoyage autorisées (369) • Nettoyage des surfaces externes (370) 2 Présentation du système • RocheDiagnostics BenchMark ULTRA PLUS Instrument · Version du logiciel 14.0 · Guide d’utilisation · 1017687FR Version 1.0 Présentation du système 63 À propos des solutions de réactif générique Les réactifs génériques sont contenus dans huit bidons chargés à l’avant de l’instrument. Les bidons sont translucides pour pouvoir vérifier le niveau de solution. Insérez les bidons en respectant les couleurs de la poignée du bidon et les couleurs du logement du bidon de l’instrument Chaque bidon est fixé à l’instrument par un système de raccordement à déconnexion rapide et alimente un réservoir interne pouvant contenir un volume de solution suffisant pour 30 lames supplémentaires. La solution est aspirée depuis le bidon jusqu’à un réservoir interne, et est distribuée aux lames au moyen d’embouts situés sur la plate-forme de distribution. La pression de l’air et des pompes déplacent le liquide jusqu’à la plateforme. Video clip (.mpg, .mp4): BenchMarkULTRAPLUS_BulkBottle.mp4 Title: Réactifs génériques u Sujets connexes • Préparation des réactifs génériques (194) RocheDiagnostics BenchMark ULTRA PLUS Instrument · Version du logiciel 14.0 · Guide d’utilisation · 1017687FR Version 1.0 2 Présentation du système Si le volume de solution n’est pas suffisant pour l’exécution du cycle planifié, le système avertit l’opérateur et attend l’intervention de celui-ci. 64 Présentation de l’instrument À propos des récipients à déchets A A Conteneur de 5 litres pour les déchets LCS B Les récipients à déchets sont positionnés derrière les deux portes avant en bas de l’instrument. Chaque chariot de conteneur à déchets comprend un conteneur de 20 litres et un conteneur de 5 litres. Le système de tri des déchets sépare automatiquement les déchets liquides. Les déchets LCS sont filtrés puis placés dans le conteneur de 5 litres. Les déchets DAB sont traités pour neutraliser la DAB, puis sont placés dans le conteneur de 20 litres. B Conteneur de 20 litres pour les déchets LCS Video clip (.mpg, .mp4): BenchMarkULTRAPLUS_WasteSystem.mp4 Title: Panier à déchets Les tuyaux de l’instrument transportent les liquides vers différents conteneurs. Le récipient est verrouillé en place par l’instrument pendant son utilisation. Des détecteurs placés au-dessus des récipients détectent le niveau de liquide. Lorsque l’un des conteneurs est plein, l’instrument passe à l’autre conteneur et vous invite à vider le conteneur plein. Video clip (.mpg, .mp4): BenchMarkULTRAPLUS_WasteContainers.m p4 Title: récipients à déchets u Sujets connexes À propos des indicateurs du capot des réactifs (54) • Gestion des bonbonnes à déchets (202) 2 Présentation du système • RocheDiagnostics BenchMark ULTRA PLUS Instrument · Version du logiciel 14.0 · Guide d’utilisation · 1017687FR Version 1.0 Présentation du système 65 Présentation de l’ordinateur et des périphériques Dans cette section Aperçu de l’ordinateur hôte et du moniteur à écran tactile (65) Comprendre les logiciels bureautiques et les mises à jour Windows (66) Comprendre l’accès à distance (67) À propos des codes-barres des produits (67) À propos de l’imprimante d’identification de lames (68) À propos de l’imprimante de rapports (69) Aperçu de l’ordinateur hôte et du moniteur à écran tactile L’ordinateur hôte est livré avec le système d’exploitation Windows et le logiciel VSS installés. L’ordinateur hôte comprend un moniteur à écran tactile. Interagissez et sélectionnez les informations sur le moniteur à écran tactile avec votre doigt ou avec le clavier. BenchMark ULTRA PLUS au même ordinateur hôte. La configuration recommandée est de 1 à 4 instruments pour un ordinateur hôte si vous utilisez VSS sur le moniteur à écran tactile de l’instrument. Jusqu’à 8 instruments peuvent être connectés à l’ordinateur hôte si VSS n’est pas utilisé sur le moniteur à écran tactile de l’instrument. Clé matérielle et périphérique de stockage USB L’ordinateur hôte comprend une clé matérielle (HASP) utilisée par le logiciel à des fins de sécurité. L’ordinateur hôte utilise un périphérique de stockage USB pour stocker les données du système. Le dispositif de stockage demeure connecté au port USB pendant le fonctionnement normal du logiciel. RocheDiagnostics BenchMark ULTRA PLUS Instrument · Version du logiciel 14.0 · Guide d’utilisation · 1017687FR Version 1.0 2 Présentation du système q Vous pouvez connecter plusieurs instruments 66 Présentation de l’ordinateur et des périphériques Contrôler les conditions de l’instrument Réseau informatique Des détecteurs fournissent des informations sur l’environnement de l’instrument à l’ordinateur hôte. L’ordinateur programme les cycles de coloration, indique à l’opérateur quels réactifs charger et démarre le cycle lorsque l’opérateur appuie sur un bouton. Pendant le cycle, l’instrument continue de contrôler les conditions ambiantes et d’envoyer des informations à l’ordinateur. L’ordinateur hôte peut être connecté à un réseau de données permettant le partage d’informations entre les ordinateurs hôtes du réseau. Le réseau peut également être connecté à un système d’information de laboratoire (LIS). Tous les systèmes connectés au réseau du laboratoire doivent être installés avec un pare-feu matériel fourni par Roche. Le logiciel VSS ne peut pas être installé sur des ordinateurs autres que ceux fournis par Roche. u Sujets connexes • Comprendre les logiciels bureautiques et les mises à jour Windows (66) • À propos des codes-barres des produits (67) • À propos de l’imprimante d’identification de lames (68) • À propos de l’imprimante de rapports (69) 2 Présentation du système Comprendre les logiciels bureautiques et les mises à jour Windows Le système d’exploitation Windows sur le moniteur à écran tactile de l’instrument et de l’ordinateur hôte est désactivé pour des raisons de sécurité. Vous pouvez accéder aux logiciels bureautiques suivants sur l’ordinateur hôte et sur le moniteur à écran tactile de l’instrument : Bloc-notes, Paint, Outil Capture et Adobe Reader. q Vous pouvez autoriser les mises à jours logicielles automatiques pour le système d’exploitation Windows sur l’ordinateur hôte. N’utilisez pas VSS lorsque le système d’exploitation Windows installe automatiquement des mises à jour. RocheDiagnostics BenchMark ULTRA PLUS Instrument · Version du logiciel 14.0 · Guide d’utilisation · 1017687FR Version 1.0 Présentation du système 67 Comprendre l’accès à distance L’accès à VSS est possible sur les ordinateurs situés sur le même réseau informatique. Vous pouvez vous connecter à l’ordinateur hôte à distance et contrôler l’état de l’instrument et visualiser les rapports. L’accès à distance est installé par les représentants du service Roche. u Sujets connexes • Configuration de l’accès à distance (76) • Connexion à l’accès à distance (107) À propos des codes-barres des produits Tous les réactifs, les kits, les anticorps et les produits génériques Ventana sont conditionnés avec une étiquette à code-barres apposée sur leur conteneur. q Jetez l’emballage du produit avec le code-barres d’enregistrement une fois l’enregistrement terminé. Le réenregistrement d’un produit sur un deuxième ordinateur hôte peut entraîner un suivi erroné des volumes de produit restant à distribuer dans le système. RocheDiagnostics BenchMark ULTRA PLUS Instrument · Version du logiciel 14.0 · Guide d’utilisation · 1017687FR Version 1.0 2 Présentation du système Un lecteur de code-barres est raccordé à l’ordinateur. Lorsque VSS est configuré pour recevoir les informations d’un produit, le lecteur de code-barres lit les informations du produit sur l’étiquette code-barres et les transfère à l’ordinateur. Toutes les informations nécessaires à l’utilisation du produit sont saisies automatiquement dans l’inventaire de VSS. 68 Présentation de l’ordinateur et des périphériques Si une puce d’identification est fixée à l’emballage d’un produit, vous pouvez utiliser la sonde d’enregistrement pour lire les informations du produit et les transférer automatiquement à l’inventaire de VSS. u Sujets connexes • Configuration de l’ordinateur hôte (219) • Gestion de l’inventaire (298) À propos de l’imprimante d’identification de lames L’imprimante d’identification de lames E-Bar II ou l’imprimante d’identification de lames Zebra (illustrée sur la photo) est utilisée pour imprimer les étiquettes d’identification de lame pour l’instrument BenchMark ULTRA PLUS. Les types d’étiquettes disponibles comprennent des étiquettes avec rabat transparent et des étiquettes sans rabat transparent (les étiquettes d’identification de lame du logiciel VANTAGE workflow solution avec le film de protection transparent séparé). q 2 Présentation du système Il est recommandé d’appliquer le film de protection transparent sur l’étiquette pour la protéger des liquides et assurer une coloration fiable. Les étiquettes comportent le nom du protocole et un code-barres. Elles peuvent être personnalisées pour comporter d’autres informations, telles que le nom du patient. u Sujets connexes • Impression et réimpression d’étiquettes à partir de la page Demandes (124) • Maintenance de l’imprimante d’identification de lames (277) RocheDiagnostics BenchMark ULTRA PLUS Instrument · Version du logiciel 14.0 · Guide d’utilisation · 1017687FR Version 1.0 Présentation du système 69 À propos de l’imprimante de rapports Le système comprend une imprimante couleur à jet d’encre pour imprimer les rapports et les captures d’écran. L’imprimante peut être différente de celle représentée dans l’illustration. Il est également possible d’utiliser une autre imprimante que celle fournie par Roche. L’imprimante doit pouvoir imprimer sur du papier de bureau standard. u Sujets connexes Impression de listes d’inventaires, de demandes et de protocoles (108) • Impression d’un rapport du cycle de coloration (178) 2 Présentation du système • RocheDiagnostics BenchMark ULTRA PLUS Instrument · Version du logiciel 14.0 · Guide d’utilisation · 1017687FR Version 1.0 70 À propos du réseau de données À propos du réseau de données Les logiciels Ventana Laboratory Manager (VLM) et VENTANA Connect permettent aux clients de partager des informations sur les réactifs, les lames de cas et les utilisateurs du logiciel Ventana. Les logiciels VLM et VENTANA Connect peuvent également recevoir des informations sur les lames de cas depuis le système d’informations du laboratoire (LIS). Système d’information de laboratoire (LIS) Logiciel VENTANA Connect Un LIS peut transmettre des informations sur des patients, des cas et des demandes via le réseau de données pour créer les étiquettes d’identification des lames et programmer un cycle de coloration. Le logiciel VENTANA Connect reçoit directement les informations sur le cas depuis un système externe et génère une demande de coloration de lame. Le logiciel VLM peut transmettre les informations de la demande au logiciel VSS, et les étiquettes peuvent être imprimées directement depuis la page Demandes de cas dans VSS. 2 Présentation du système L’utilisation du logiciel VENTANA Connect requiert que l’instrument BenchMark ULTRA PLUS soit connecté au réseau de données du laboratoire. VENTANA Lab Manager (VLM) Le logiciel VLM permet aux ordinateurs hôtes en réseau de maintenir les mêmes bases de données sur les lames, les réactifs, les protocoles et les utilisateurs. Les informations sur les réactifs enregistrées sur un ordinateur hôte peuvent être transmises aux autres ordinateurs hôtes. Les lames et les protocoles créés pour un instrument peuvent être partagés avec un instrument équivalent sur un autre ordinateur hôte. Les informations sur les utilisateurs créées sur un ordinateur hôte sont accessibles via un autre ordinateur hôte connecté au logiciel VLM. VENTANA System Software (VSS) Le logiciel VSS est installé sur chaque ordinateur hôte utilisé pour commander les instruments. Un ordinateur hôte hébergeant le logiciel VSS peut être connecté à plusieurs instruments. Pour un traitement plus efficace, installez jusqu’à 4 instruments en utilisant VSS sur l’écran tactile intégré. Caregiver remote instrument support Caregiver remote instrument support procure une interface entre l’assistance Roche et l’ordinateur hôte permettant d’identifier, de comprendre et de réparer les services techniques en temps réel. RocheDiagnostics BenchMark ULTRA PLUS Instrument · Version du logiciel 14.0 · Guide d’utilisation · 1017687FR Version 1.0 Présentation du système 71 La possibilité de partager les écrans et les données de performance à distance accélère le processus de restauration avec les automates de diagnostic tissulaire Roche connectés. Par ailleurs, Caregiver remote instrument support assure les téléchargements automatiques des logiciels et une surveillance proactive des messages d’erreur pour optimiser l’efficacité du laboratoire. Cherchez le symbole dans la zone de notification en haut de l’aperçu de l’hôte pour vérifier la connexion entre le Caregiver remote instrument support et l’instrument BenchMark ULTRA PLUS. Si l’icône passe du gris foncé au gris clair, le système n’est pas connecté au Caregiver remote instrument support. Contactez l’assistance Roche pour obtenir des détails concernant les connexions et la sécurité. MISE EN GARDE N’est pas destiné à l’évaluation des données du patient ni au diagnostic. Caregiver remote instrument support ne recueille ni ne transmet aucune information de santé personnelle. r N’utilisez pas le Caregiver remote instrument support pour l’évaluation ou le diagnostic de patients. u Sujets connexes Présentation de l’ordinateur et des périphériques (65) • Présentation du logiciel Ventana System Software (96) 2 Présentation du système • RocheDiagnostics BenchMark ULTRA PLUS Instrument · Version du logiciel 14.0 · Guide d’utilisation · 1017687FR Version 1.0 72 Liste des caractéristiques techniques du système Liste des caractéristiques techniques du système Dans cette section Dimensions et poids (72) Caractéristiques techniques pour la configuration des codes-barres (73) Puissance nominale (73) Exigences en matière d’eau (74) Caractéristiques d’environnement (74) Conditions d’environnement (75) Instrument et consommables (75) Configuration de l’accès à distance (76) Pare-feu fourni par Roche (76) Environnement d’installation (77) Dimensions et poids Les dimensions et le poids de l’instrument avec le capot des réactifs fermé et les tiroirs à lame et les portes du compartiment à déchets fermées sont les suivantes. 2 Présentation du système Caractéristique Mesure métrique (Europe) Mesure impériale (États-Unis) La hauteur est inférieure ou égale à 143 cm 56 po La largeur est inférieure ou égale à 115 cm 45 po La profondeur est inférieure ou égale à 89 cm 35 po Le poids de l’instrument à sec est inférieur ou égal à 393 kg 645 lb Les dimensions sans les capots arrières (L × P × H) sont inférieures ou égales à 111 × 81,7 × 143 cm 44 x 32,2 x 56 po y Dimensions et poids de l’instrument u Sujets connexes • Puissance nominale (73) • Conditions d’environnement (75) • Instrument et consommables (75) • Environnement d’installation (77) RocheDiagnostics BenchMark ULTRA PLUS Instrument · Version du logiciel 14.0 · Guide d’utilisation · 1017687FR Version 1.0 Présentation du système 73 Caractéristiques techniques pour la configuration des codes-barres Imprimante d’identification de lames E-Bar II Les caractéristiques techniques des étiquettes pour l’imprimante d’identification de lames E-Bar II. Type de code-barres Nb. max. de caractères Restrictions de jeux de caractères I2of5 6 Numérique (sans check digit) Code128 6 Numérique (sans check digit) Data Matrix 50 Alphanumérique PDF417 19 Alphanumérique Code QR 14 Alphanumérique y Caractéristiques techniques des étiquettes pour l’imprimante d’identification de lames E-Bar II Imprimante d’identification de lames Zebra Les caractéristiques techniques des étiquettes pour l’imprimante d’identification de lames Zebra. Type de code-barres Nb. max. de caractères Restrictions de jeux de caractères I2of5 12 Numérique (sans check digit) Code128 7 Alphanumérique Data Matrix 50 Alphanumérique PDF417 36 Alphanumérique Code QR 14 Alphanumérique Puissance nominale L’alimentation électrique doit remplir les critères suivants. Ne jamais utiliser le système si l’un de ces critères n’est pas rempli. Caractéristique International (Europe) États-Unis et Canada Japon Tension 200-240 VAC 100-120 VAC 100-120 VAC Actuel 4A 7A 7A Fréquence 50/60 Hz 50/60 Hz 50/60 Hz Circuit Un instrument par circuit. Remarque : Le compresseur peut avoir un courant de démarrage. Installez un disjoncteur 15 A de 100-120 V et un disjoncteur 8 A de 200-240 V par instrument. Raccordement électrique Cordon d’alimentation conforme aux normes électriques du pays. y Puissance nominale de l’instrument RocheDiagnostics BenchMark ULTRA PLUS Instrument · Version du logiciel 14.0 · Guide d’utilisation · 1017687FR Version 1.0 2 Présentation du système y Caractéristiques techniques des étiquettes pour l’imprimante d’identification de lames Zebra 74 Liste des caractéristiques techniques du système u Sujets connexes • Dimensions et poids (72) • Conditions d’environnement (75) • Instrument et consommables (75) • Environnement d’installation (77) Exigences en matière d’eau Le système n’est pas directement raccordé à une arrivée d’eau, mais de l’eau est nécessaire pour la préparation des solutions de réactifs génériques et pour les opérations de maintenance. Consultez la notice des réactifs pour de plus amples informations sur le type d’eau à utiliser pour la préparation des réactifs. q La qualité CLRW (Clinical Laboratory Reagent Water) (CLRW) est la qualité d’eau déionisée (DI) recommandée par les directives du Clinical Laboratory Standards Institute (CLSI) (GP40-A4-AMD, Preparation and Testing of Reagent Water in the Clinical Laboratory, Approved Guideline - Fourth Edition, June 2012.). Caractéristique Description Alimentation en eau déionisée Qualité CLRW ou équivalente (eau déionisée). Évacuation directe dans les canalisations des eaux usées L’instrument ne peut pas être configuré pour une évacuation directe dans les canalisations des eaux usées. 2 Présentation du système y Exigences en matière d’eau Caractéristiques d’environnement Les caractéristiques d’environnement de l’instrument sont indiquées dans le tableau suivant. Caractéristique Caractéristiques sonores Exigence Pression acoustique inférieure ou égale à 80 dBA à une distance de 1 mètre. y Conditions d’environnement pour le site d’installation RocheDiagnostics BenchMark ULTRA PLUS Instrument · Version du logiciel 14.0 · Guide d’utilisation · 1017687FR Version 1.0 Présentation du système 75 Conditions d’environnement Le site d’installation de l’instrument doit remplir les conditions suivantes. Ne jamais utiliser le système si l’une de ces conditions d’environnement n’est pas remplie. Caractéristique Exigence Plage des températures de fonctionnement 20 à 32 °C (68 à 90 °F). Remarque : l’instrument peut ne pas parvenir à maintenir une température réactionnelle appropriée si la température ambiante du laboratoire est supérieure à la limite supérieure de la plage de températures indiquées. Humidité de fonctionnement 20 à 88 % HR. Emplacement Utilisation à l’intérieur uniquement. Installer sur une surface plane. Ne pas exposer à la lumière directe du soleil ni aux courants d’air. Tenir éloigné des sources directes de chaleur ou d’humidité. L’instrument a été testé à 853 mètres (2 800 pieds) au-dessus du niveau de la mer. Tous les instruments sont étalonnés à l’installation pour fonctionner correctement dans les conditions normales de fonctionnement. Positionner l’instrument de manière à ce que la fiche d’alimentation principale puisse facilement être débranchée de la prise secteur. y Conditions d’environnement pour le site d’installation u Sujets connexes • Dimensions et poids (72) • Puissance nominale (73) • Instrument et consommables (75) • Environnement d’installation (77) Les caractéristiques suivantes s’appliquent à l’instrument et aux consommables utilisés avec l’instrument. Caractéristique Exigence Capacité de traitement de lames 30 tiroirs à lame indépendants Positions par plateau de lames 1 à 30 positions, accès continu Débit Environ 90 lames en 8 heures avec des échantillons d’IHC standard. Température des plaquettes 37 à 90 °C +/- 2 °C de chauffage de lame 90 à 100 °C +2 °C /-3 °C Carrousel de réactifs 35 positions de réactif Lames Lames de microscope chargées positivement de 25 × 75 mm (1 x 3 pouces) ou 26 × 76 mm. Modularité Il est recommandé de connecter 1 à 4 instruments BenchMark ULTRA PLUS à un ordinateur hôte pour un traitement efficace à l’aide de VSS sur le moniteur à écran tactile intégré. Jusqu’à 8 instruments peuvent être connectés à l’ordinateur hôte si VSS n’est pas utilisé sur le moniteur à écran tactile de l’instrument. y Instrument et consommables RocheDiagnostics BenchMark ULTRA PLUS Instrument · Version du logiciel 14.0 · Guide d’utilisation · 1017687FR Version 1.0 2 Présentation du système Instrument et consommables 76 Liste des caractéristiques techniques du système Caractéristique Exigence Réactifs génériques Jusqu’à sept réactifs génériques différents dans des récipients embarqués de 3 à 6 litres à accès continu. Ordinateur du système interne Se connecte à l’intranet du laboratoire ou au réseau fourni par Roche (boîtier de commutation). Déchets Deux bonbonnes de 20 l et deux bonbonnes de 5 l. Les déchets sont triés. y Instrument et consommables u Sujets connexes • Dimensions et poids (72) • Puissance nominale (73) • Conditions d’environnement (75) • Environnement d’installation (77) Configuration de l’accès à distance L’accès à VSS à distance nécessite un PC et une connexion au réseau informatique. Cet accès n’est utilisé qu’en dehors du pare-feu fourni par Roche. Caractéristique Exigence PC Système d’exploitation Windows 10. Connection réseau Même réseau que l’ordinateur hôte hébergeant VSS, avec accès au sousréseau du PC hôte ou avec connexion filaire au réseau fourni par Roche (boîtier de commutation). 2 Présentation du système y Configuration de l’accès à distance Pare-feu fourni par Roche Le pare-feu fournit par Roche procure une couche de sécurité supplémentaire entre les produits Roche et le réseau du laboratoire du client. Pour plus d’informations, contactez l’assistance Roche. RocheDiagnostics BenchMark ULTRA PLUS Instrument · Version du logiciel 14.0 · Guide d’utilisation · 1017687FR Version 1.0 Présentation du système 77 Environnement d’installation L’environnement dans lequel l’instrument est installé doit être conforme aux exigences de la norme CEI 61010 suivantes : • Degré de pollution 2 • Bureau et laboratoire • Installation : mesure de catégorie II • Équipement raccordé à une prise murale • Instrument conçu pour une utilisation à l’intérieur uniquement u Sujets connexes Dimensions et poids (72) • Puissance nominale (73) • Conditions d’environnement (75) • Instrument et consommables (75) 2 Présentation du système • RocheDiagnostics BenchMark ULTRA PLUS Instrument · Version du logiciel 14.0 · Guide d’utilisation · 1017687FR Version 1.0 Liste des caractéristiques techniques du système 2 Présentation du système 78 RocheDiagnostics BenchMark ULTRA PLUS Instrument · Version du logiciel 14.0 · Guide d’utilisation · 1017687FR Version 1.0 79 Table des matières Assistance utilisateur Dans ce chapitre 3 3 81 Réalisation d’une recherche dans l’assistance utilisateur . . . . . . . . . . . . . . . . . . . . . . . . . . . . . . . . . . . . . 83 Exploration du système et lecture de vidéos . . . . . . . 84 Liste des vidéos dans l’assistance utilisateur . . . . . . . 86 3 Assistance utilisateur Ouverture de l’assistance utilisateur . . . . . . . . . . . . . . RocheDiagnostics BenchMark ULTRA PLUS Instrument · Version du logiciel 14.0 · Guide d’utilisation · 1017687FR Version 1.0 80 3 Assistance utilisateur Table des matières RocheDiagnostics BenchMark ULTRA PLUS Instrument · Version du logiciel 14.0 · Guide d’utilisation · 1017687FR Version 1.0 Assistance utilisateur 81 Ouverture de l’assistance utilisateur L’assistance utilisateur comprend des informations sur le logiciel, un explorateur du système pour zoomer sur les zones de l’instrument et des vidéos pour vous aider à utiliser l’instrument. q L’assistance utilisateur est accessible dans VSS sur l’ordinateur hôte. La fenêtre Assistance utilisateur présente un panneau principal et un panneau de détails. D C E F A Choisissez un onglet pour afficher les informations D Déplacez le répartiteur de panneau pour redimensionner le panneau principal et le panneau de détails B Panneau principal E Panneau de détails C Téléchargez le PDF du guide de l’utilisateur F Boutons pour la navigation et autres fonctions Onglets du panneau principal Les onglets offrent les fonctions suivantes : Accueil Pour afficher la description des onglets disponibles. D’ici, vous pouvez accéder directement à tous les onglets. RocheDiagnostics BenchMark ULTRA PLUS Instrument · Version du logiciel 14.0 · Guide d’utilisation · 1017687FR Version 1.0 3 Assistance utilisateur A B 82 Ouverture de l’assistance utilisateur Rechercher dans ce document Pour rechercher des informations dans toute l’assistance utilisateur. Table des matières Pour obtenir un aperçu du contenu de l’assistance utilisateur. Explorateur du système Pour explorer le système en détail en zoomant dans les zones d’intérêt. Consultées récemment Pour obtenir une liste des dernières rubriques consultées. Favoris Pour stocker les rubriques fréquemment consultées afin de pouvoir y accéder directement à tout moment. r Pour ouvrir l’assistance utilisateur 1 Dans l’aperçu Hôte, appuyez sur le bouton . 2 Dans l’assistance utilisateur, choisissez un onglet dans le panneau principal pour rechercher des informations ou cliquez sur le bouton pour afficher la table des matières. 3 Assistance utilisateur 3 Cliquez sur le bouton utilisateur. pour fermer l’assistance u Sujets connexes • Réalisation d’une recherche dans l’assistance utilisateur (83) • Exploration du système et lecture de vidéos (84) RocheDiagnostics BenchMark ULTRA PLUS Instrument · Version du logiciel 14.0 · Guide d’utilisation · 1017687FR Version 1.0 Assistance utilisateur 83 Réalisation d’une recherche dans l’assistance utilisateur Utilisez la fonction de recherche dans l’assistance utilisateur pour trouver directement des informations. Résultats de la recherche Le tableau Résultats de la recherche affiche une liste des 20 rubriques les plus pertinentes. Le terme recherché est mis en surbrillance. Si vous avez recherché un terme déconseillé, le terme préféré est mis en surbrillance. Types de rubriques L’icône située à gauche des résultats de la recherche indique le type de rubrique : Description Explique des concepts et donne des informations générales supplémentaires. Procédure Fournit des instructions détaillées sur la réalisation d’une tâche. Références Fournit des informations de référence. 1 Dans l’assistance utilisateur, sélectionnez l’onglet 2 Pour faire une recherche simple, saisissez un terme entier ou une partie d’un terme, puis choisissez le bouton . u Sujets connexes • Exploration du système et lecture de vidéos (84) RocheDiagnostics BenchMark ULTRA PLUS Instrument · Version du logiciel 14.0 · Guide d’utilisation · 1017687FR Version 1.0 . 3 Assistance utilisateur r Pour faire une recherche dans l’assistance utilisateur 84 Exploration du système et lecture de vidéos Exploration du système et lecture de vidéos Dans l’onglet Explorateur du système, explorez le système en détail en zoomant sur les zones d’intérêt, ou visionnez des vidéos pour vous aider à effectuer certaines actions. A 3 Assistance utilisateur A Choisir une zone bordée de noir dans l’image B B Choisir une vue dans la liste déroulante C D C Afficher les informations D Liens vers des sujets sur l’élément sélectionné contenant des renseignements connexes r Pour utiliser l’explorateur du système 1 Dans l’assistance utilisateur, sélectionnez l’onglet . f L’explorateur du système s’affiche dans le volet de gauche. 2 Dans la liste déroulante, choisissez une vue à partir de laquelle vous souhaitez commencer, ou choisissez une zone bordée de noir dans l’image. RocheDiagnostics BenchMark ULTRA PLUS Instrument · Version du logiciel 14.0 · Guide d’utilisation · 1017687FR Version 1.0 Assistance utilisateur 85 r Pour regarder une vidéo 1 Cliquer sur le bouton pour agrandir le lecteur. 2 Pour lire une vidéo, cliquez sur le bouton . u Sujets connexes Liste des vidéos dans l’assistance utilisateur (86) 3 Assistance utilisateur • RocheDiagnostics BenchMark ULTRA PLUS Instrument · Version du logiciel 14.0 · Guide d’utilisation · 1017687FR Version 1.0 86 Liste des vidéos dans l’assistance utilisateur Liste des vidéos dans l’assistance utilisateur L’assistance utilisateur comprend des vidéos pour vous permettre de vous familiariser avec le système. Ces vidéos illustrent les rubriques suivantes. Présentation du système Présentation des composants du système u À propos des indicateurs du capot des réactifs (54) u À propos des indicateurs des tiroirs à lame (55) u À propos du moniteur à écran tactile intégré (56) u Aperçu du carrousel de réactifs et de son capot (60) u Utiliser la surface de travail coulissante (62) u À propos des solutions de réactif générique (63) u À propos des récipients à déchets (64) Fonctionnement du système Procédure d’apposition d’une étiquette sur une lame u Apposition des étiquettes sur les lames (128) Procédure de chargement d’une lame dans l’instrument u Chargement des lames dans l’instrument (133) Procédure de retrait de débris de l’embout d’un distributeur u Retrait des débris des embouts des distributeurs (137) 3 Assistance utilisateur Configuration Procédure pour retirer et remplacer un bidon de réactif générique u Retrait et remise en place d’un bidon de réactif générique (195) Procédure de chargement d’étiquettes dans l’imprimante d’étiquettes d’identification de lame u Chargement d’un rouleau d’étiquettes dans l’imprimante d’identification de lames E-Bar II (278) u Chargement d’un ruban encreur dans l’imprimante d’identification de lames E-Bar II (281) Procédure de chargement d’un ruban dans l’imprimante d’étiquettes d’identification de lame u Chargement d’un rouleau d’étiquettes dans l’imprimante d’identification de lames Zebra (289) u Chargement d’un ruban d’imprimante dans l’imprimante d’identification de lames Zebra (291) RocheDiagnostics BenchMark ULTRA PLUS Instrument · Version du logiciel 14.0 · Guide d’utilisation · 1017687FR Version 1.0 Utilisation 4 5 6 7 Fonctionnement du système.............................................................................. 89 Configuration ......................................................................................................... 209 Maintenance .......................................................................................................... 363 Messages d’erreur ............................................................................................... 403 RocheDiagnostics BenchMark ULTRA PLUS Instrument · Version du logiciel 14.0 · Guide d’utilisation · 1017687FR Version 1.0 89 Table des matières Dans ce chapitre Guide de démarrage rapide d’un cycle de coloration. . . . . . . . . . . . . . . . . . . . . . . . . . . . . . . . . . . . . Présentation du logiciel Ventana System Software . . Présentation de l’aperçu de l’hôte . . . . . . . . . . . . . Aperçu de l’hôte et barre de navigation générale . . . . . . . . . . . . . . . . . . . . . . . . . . . . . . . . Image et panneau d’information de l’instrument . . . . . . . . . . . . . . . . . . . . . . . . . . . . . À propos des notifications de connexion . . . . Ajout du nom et des identifiants de couleur de l’instrument . . . . . . . . . . . . . . . . . . . . . . . . . . Utilisation de la barre d’instrument . . . . . . . . . Affichage et tri des messages. . . . . . . . . . . . . . Validation des messages d’erreur critique et ajout de commentaires . . . . . . . . . . . . . . . . . . . À propos de la page Configuration . . . . . . . . . . . . Affichage des informations sur la version de VSS . . . . . . . . . . . . . . . . . . . . . . . . . . . . . . . . . . . . À propos de la page Activités . . . . . . . . . . . . . . . . . Connexion à l’accès à distance . . . . . . . . . . . . . . . Impression de listes d’inventaires, de demandes et de protocoles . . . . . . . . . . . . . . . . . . . . . . . . . . . . Filtrage et tri des informations . . . . . . . . . . . . . . . . Recherche d’entrées de texte . . . . . . . . . . . . . . Tri des informations à l’aide des Filtres intelligents . . . . . . . . . . . . . . . . . . . . . . . . . . . . . . Tri des données contenues dans les colonnes. . . . . . . . . . . . . . . . . . . . . . . . . . . . . . . . Ajout et suppression de colonnes . . . . . . . . . . Déplacement et redimensionnement des colonnes. . . . . . . . . . . . . . . . . . . . . . . . . . . . . . . . Démarrage et arrêt du système . . . . . . . . . . . . . . . . . . Démarrage du logiciel Ventana System Software sur l’ordinateur hôte . . . . . . . . . . . . . . . . . . . . . . . . . Mise sous tension de l’instrument . . . . . . . . . . . . . Connexion, déconnexion et modification de votre mot de passe. . . . . . . . . . . . . . . . . . . . . . . . . . . . . . . Changement du mode opérationnel de l’instrument . . . . . . . . . . . . . . . . . . . . . . . . . . . . . . . . Description des modes opérationnels de l’instrument . . . . . . . . . . . . . . . . . . . . . . . . . . . . . Passage de l’instrument en mode Prêt . . . . . . RocheDiagnostics BenchMark ULTRA PLUS Instrument · Version du logiciel 14.0 · Guide d’utilisation · 1017687FR Version 1.0 4 4 93 96 96 96 97 99 99 100 101 102 104 105 105 107 108 109 109 110 112 112 113 114 114 115 115 117 117 118 4 Fonctionnement du système Fonctionnement du système 90 Table des matières Passage de l’instrument en mode En Marche. . . . . . . . . . . . . . . . . . . . . . . . . . . . . . . . . Passage de l’instrument en mode Veille . . . . . Mise hors tension de l’instrument . . . . . . . . . . . . . Déconnexion du logiciel et mise hors tension de l’ordinateur hôte . . . . . . . . . . . . . . . . . . . . . . . . . . . . 4 Fonctionnement du système Préparation d’un cycle de coloration . . . . . . . . . . . . . . Impression et réimpression d’étiquettes à partir de la page Demandes . . . . . . . . . . . . . . . . . . . . . . . Apposition des étiquettes d’identification de lame . . . . . . . . . . . . . . . . . . . . . . . . . . . . . . . . . . . . . . À propos des lames et des étiquettes d’identification de lame . . . . . . . . . . . . . . . . . . . Apposition des étiquettes sur les lames . . . . . Ouverture et fermeture des tiroirs à lame . . . . . . . Ouverture et fermeture des tiroirs à lame depuis l’instrument . . . . . . . . . . . . . . . . . . . . . . . Ouverture et fermeture des tiroirs à lame depuis la page Vue globale. . . . . . . . . . . . . . . . Chargement des lames dans l’instrument. . . . . . . Préparation et chargement des réactifs . . . . . . . . À propos des réactifs et des distributeurs . . . Impression d’une liste de sélection de réactifs . . . . . . . . . . . . . . . . . . . . . . . . . . . . . . . . . Retrait des débris des embouts des distributeurs . . . . . . . . . . . . . . . . . . . . . . . . . . . . Chargement d’un distributeur sur un portoir . Installation d’un portoir sur l’instrument . . . . . Exécution d’un cycle de coloration . . . . . . . . . . . . . . . À propos du cycle de coloration initial . . . . . . . . . Démarrage d’un cycle de coloration . . . . . . . . . . . Affichage du message d’erreur de la lampe UV . Suivi des réactifs et des lames pendant un cycle de coloration . . . . . . . . . . . . . . . . . . . . . . . . . . . . . . . Affichage de l’état de l’instrument, du distributeur et de la lame. . . . . . . . . . . . . . . . . . Utilisation d’un point d’accès réactifs disponible . . . . . . . . . . . . . . . . . . . . . . . . . . . . . . Affichage du statut et de la position du réactif . . . . . . . . . . . . . . . . . . . . . . . . . . . . . . . . . . Affichage du statut de la lame et du protocole . . . . . . . . . . . . . . . . . . . . . . . . . . . . . . . Signalement d’un problème de qualité de coloration . . . . . . . . . . . . . . . . . . . . . . . . . . . . . . . Recherche de lames dans l’instrument . . . . . . Mise en sourdine de l’alarme . . . . . . . . . . . . . . Chargement de lames ou redémarrage d’un cycle de coloration . . . . . . . . . . . . . . . . . . . . . . . . . . Chargement de lames pendant un cycle de coloration . . . . . . . . . . . . . . . . . . . . . . . . . . . . . . . Interruption d’une lame . . . . . . . . . . . . . . . . . . . Interruption de plusieurs lames . . . . . . . . . . . . Redémarrage d’une lame . . . . . . . . . . . . . . . . . RocheDiagnostics BenchMark ULTRA PLUS Instrument · Version du logiciel 14.0 · Guide d’utilisation · 1017687FR Version 1.0 119 119 121 122 124 124 126 126 128 130 130 131 133 135 135 136 137 138 139 141 141 142 144 145 145 149 150 153 155 156 157 157 158 159 160 160 Fonctionnement du système Application manuelle d’anticorps ou de sondes pendant un cycle . . . . . . . . . . . . . . . . . . . . . . . . . . . À propos de l’application manuelle d’anticorps ou de sondes . . . . . . . . . . . . . . . . . Exécution d’un cycle de coloration avec application manuelle . . . . . . . . . . . . . . . . . . . . . Affichage d’une liste d’étapes d’application manuelle . . . . . . . . . . . . . . . . . . . . . . . . . . . . . . . Impression d’une liste des demandes à application manuelle . . . . . . . . . . . . . . . . . . . . . Ajout de réactifs au cours d’un cycle . . . . . . . . . . Vérification des réactifs à ajouter lors d’un point d’accès aux réactifs (1/3) . . . . . . . . . . . . Planification d’un point d’accès réactifs (2 sur 3) . . . . . . . . . . . . . . . . . . . . . . . . . . . . . . . . Ajout ou suppression de réactifs lors d’un point d’accès aux réactifs (3/3) . . . . . . . . . . . . Affichage d’un point d’accès réactifs et d’une liste de sélection des réactifs . . . . . . . . . . . . . . Annulation d’un point d’accès aux réactifs. . . 166 167 Après un cycle de coloration . . . . . . . . . . . . . . . . . . . . Déchargement des lames terminées . . . . . . . . . . . Rangement des distributeurs de réactifs . . . . . . . Impression d’un rapport du cycle de coloration. . Impression d’un rapport de cycle consolidé . . . . . 176 176 177 178 179 Gestion des demandes . . . . . . . . . . . . . . . . . . . . . . . . . Présentation des types de demandes . . . . . . . . . . Liste des informations incluses dans une demande pour un patient . . . . . . . . . . . . . . . . . . . . À propose des étiquettes de lame . . . . . . . . . . . . . Affichage des demandes et des détails d’une demande . . . . . . . . . . . . . . . . . . . . . . . . . . . . . . . . . . Création de demandes. . . . . . . . . . . . . . . . . . . . . . . Créer une nouvelle demande . . . . . . . . . . . . . . Ajout de tests à une demande existante . . . . . Modification d’une demande . . . . . . . . . . . . . . . . . Suppression d’une demande . . . . . . . . . . . . . . . . . 181 181 RocheDiagnostics BenchMark ULTRA PLUS Instrument · Version du logiciel 14.0 · Guide d’utilisation · 1017687FR Version 1.0 161 162 162 165 168 170 171 174 175 182 183 184 187 187 190 191 192 194 194 195 197 197 198 198 199 200 201 201 4 Fonctionnement du système Préparation des réactifs génériques . . . . . . . . . . . . . . À propos des réactifs génériques . . . . . . . . . . . . . Retrait et remise en place d’un bidon de réactif générique. . . . . . . . . . . . . . . . . . . . . . . . . . . . . . . . . . Préparation des réactifs génériques . . . . . . . . . . . Préparation du réactif EZ Prep (position 1). . . Préparation de la solution LCS (position 2). . . Préparation de la solution SSC (position 3) . . Préparation du Reaction Buffer (position 4) . . Préparation de la solution ULTRA CC1 (position 5) . . . . . . . . . . . . . . . . . . . . . . . . . . . . . Préparation de la solution ULTRA CC2 (position 6) . . . . . . . . . . . . . . . . . . . . . . . . . . . . . Préparation de la solution du bidon Option (position 7) . . . . . . . . . . . . . . . . . . . . . . . . . . . . . 91 92 4 Fonctionnement du système Gestion des bonbonnes à déchets. . . . . . . . . . . . . . . . Suivi de l’état des bonbonnes . . . . . . . . . . . . . . . . . Sélection d’une bonbonne à déchets pour un cycle de coloration . . . . . . . . . . . . . . . . . . . . . . . . . . Réglage des niveaux des bonbonnes à déchets . . . . . . . . . . . . . . . . . . . . . . . . . . . . . . . . . . . Vidange d’une bonbonne à déchets . . . . . . . . . . . Installation d’un robinet sur une bonbonne . . . . . RocheDiagnostics BenchMark ULTRA PLUS Instrument · Version du logiciel 14.0 · Guide d’utilisation · 1017687FR Version 1.0 202 202 203 203 204 205 Fonctionnement du système 93 Guide de démarrage rapide d’un cycle de coloration Le mode opératoire général d’un cycle de coloration est résumé dans le tableau suivant. Pour de plus amples informations, reportez-vous aux tâches correspondantes décrites dans ce document. Étape 1 Faire passer l’état de l’instrument de VEILLE à PRÊT. Intervention de l’utilisateur 1. Allumez l’interrupteur d’alimentation de l’instrument. 2. Connectez-vous à VSS et dans la page Vue globale, sélectionnez PRÊT. 3. Dans la boîte de dialogue Confirmer, choisissez le bouton OUI. u Démarrage d’un cycle de coloration (142) 2 Remplir les bidons de réactifs génériques. 3 Vider les récipients à déchets. 1. Pour retirer un bidon de réactif générique, appuyez sur le bouton de déconnexion et tirez le bidon pour le sortir. 2. Remplissez le bidon avec le réactif approprié. 3. Mettez le bidon dans le logement correspondant à la couleur de la poignée du bidon de réactif générique. Enfoncez le bidon jusqu’à entendre ou sentir un clic. 1. Vérifiez si les récipients à déchets doivent être vidés. 2. Pour déverrouiller les récipients à déchets, appuyez sur le bouton situé au-dessus du récipient à déchets, et tirez les récipients pour les sortir. 3. Remplacez le récipient à déchets de 20 l et le récipient à déchets de 5 l pleins par des récipients à déchets vides. 4. Enfoncez le récipient dans son logement jusqu’à ce qu’il se verrouille en place. u Gestion des bonbonnes à déchets (202) 4 Imprimer les étiquettes d’identification de lame et une liste de sélection de réactifs. 1. Connectez-vous à VSS sur l’ordinateur hôte. 2. Sélectionnez l’onglet Demandes. 3. Choisissez une demande, puis sélectionnez IMPRIMER L’ÉTIQUETTE > Imprimer. 4. Choisissez une demande, puis sélectionnez LISTE DE SÉLECTION > Imprimer. u Impression et réimpression d’étiquettes à partir de la page Demandes (124) u Impression d’une liste de sélection de réactifs (136) y Tableau récapitulatif de la procédure de coloration de lame RocheDiagnostics BenchMark ULTRA PLUS Instrument · Version du logiciel 14.0 · Guide d’utilisation · 1017687FR Version 1.0 4 Fonctionnement du système u Préparation des réactifs génériques (194) 94 Guide de démarrage rapide d’un cycle de coloration Étape 5 Charger les réactifs. Intervention de l’utilisateur 1. Choisissez les réactifs requis. 2. Inspectez chaque distributeur afin de vous assurer qu’un ménisque de liquide est visible au niveau de l’extrémité de l’embout, qu’aucun débris n’est présent à l’extrémité de l’embout et que le bouchon et le clip d’expédition ont été retirés. 3. Vérifiez que les distributeurs sont bien emboîtés dans le portoir de réactifs. 4. Enfilez les trous de montage du portoir de réactifs sur les goujons de montage du carrousel. u Préparation et chargement des réactifs (135) 6 Étiqueter les lames. 1. Apposez l’étiquette sur le côté dépoli de la lame. 2. Assurez-vous que l’étiquette est bien centrée et collée sur la lame. u Apposition des étiquettes sur les lames (128) 4 Fonctionnement du système 7 Charger les lames. 1. Sur le panneau de commande des lames de l’instrument, appuyez sur . 2. Mettez les lames en place dans les tiroirs avec l’étiquette orientée vers le haut. 3. Faites bouger légèrement chaque lame pour vous assurer qu’elle est correctement positionnée dans le tiroir. 4. Sur le panneau de commande des lames de l’instrument, appuyez sur u Chargement des lames dans l’instrument (133) 8 Démarrer le cycle. 1. Vérifiez que le capot des réactifs et tous les tiroirs sont fermés. 2. Dans la page Vue globale, sélectionnez le bouton EN MARCHE. Dans le message de confirmation, sélectionnez OUI. 9 Décharger les lames terminées. 1. Sur le panneau de commande des lames de l’instrument, appuyez sur . 2. Sortez les lames des tiroirs ouverts. 3. Sur le panneau de commande des lames de l’instrument, appuyez sur . u Déchargement des lames terminées (176) y Tableau récapitulatif de la procédure de coloration de lame RocheDiagnostics BenchMark ULTRA PLUS Instrument · Version du logiciel 14.0 · Guide d’utilisation · 1017687FR Version 1.0 Fonctionnement du système Étape 95 Intervention de l’utilisateur 10 Rincer et traiter les lames. 1. Pour retirer tout résidu de solution ULTRA LCS, rincez les lames dans de l’eau tiède savonneuse. 2. Suivez les instructions de la notice d'utilisation du produit pour le traitement après cycle. u Après un cycle de coloration (176) 11 Ranger les réactifs qui ne sont plus nécessaires pour le cycle de coloration. 1. Rebouchez chaque distributeur du portoir. 2. Mettez le portoir de réactifs au réfrigérateur. u Rangement des distributeurs de réactifs (177) y Tableau récapitulatif de la procédure de coloration de lame u Sujets connexes Préparation d’un cycle de coloration (124) • Exécution d’un cycle de coloration (141) • Après un cycle de coloration (176) 4 Fonctionnement du système • RocheDiagnostics BenchMark ULTRA PLUS Instrument · Version du logiciel 14.0 · Guide d’utilisation · 1017687FR Version 1.0 96 Présentation du logiciel Ventana System Software Présentation du logiciel Ventana System Software Dans cette section Présentation de l’aperçu de l’hôte (96) À propos de la page Configuration (104) À propos de la page Activités (105) Connexion à l’accès à distance (107) Impression de listes d’inventaires, de demandes et de protocoles (108) Filtrage et tri des informations (109) Présentation de l’aperçu de l’hôte Lorsque le logiciel démarre sur l’ordinateur hôte, l’Aperçu de l’hôte apparaît à l’écran. Dans cette section Aperçu de l’hôte et barre de navigation générale (96) Image et panneau d’information de l’instrument (97) À propos des notifications de connexion (99) 4 Fonctionnement du système Ajout du nom et des identifiants de couleur de l’instrument (99) Utilisation de la barre d’instrument (100) Affichage et tri des messages (101) Validation des messages d’erreur critique et ajout de commentaires (102) Aperçu de l’hôte et barre de navigation générale Accédez à VSS sur l’écran tactile intégré de l’instrument, sur l’écran tactile de l’ordinateur hôte ou par accès à distance. q VSS nécessite un compte utilisateur avec un nom d’utilisateur et un mot de passe. Le compte utilisateur peut inclure des privilèges attribués. Les privilèges correspondent à des fonctions spécifiques du logiciel que vous pouvez effectuer dans VSS. Vous devez vous connecter chaque fois que vous accédez à VSS. RocheDiagnostics BenchMark ULTRA PLUS Instrument · Version du logiciel 14.0 · Guide d’utilisation · 1017687FR Version 1.0 Fonctionnement du système Aperçu de l’hôte des instruments connectés A B 97 L’Aperçu de l’hôte comprend la barre de navigation générale, des images des instruments connectés, l’état de chaque instrument et des informations sur le traitement des lames. C D E F G A Onglets de la barre de navigation générale permettant d’accéder aux instruments, aux demandes, à l’inventaire des réactifs et aux activités de protocole E Barre de notification avec bouton Aide pour accéder à l’assistance utilisateur et aux connexions actives au système B Alerte par message pour les notifications d’information ou d’erreur F Panneau des messages du système C Alarme instrument G État de l’instrument et traitement des lames D Options de configuration de l’ordinateur hôte, des étiquettes et des comptes utilisateurs. • Image et panneau d’information de l’instrument (97) • Gestion des demandes (181) • Gestion de l’inventaire (298) Image et panneau d’information de l’instrument L’image de l’instrument représente les instruments connectés à l’ordinateur hôte. RocheDiagnostics BenchMark ULTRA PLUS Instrument · Version du logiciel 14.0 · Guide d’utilisation · 1017687FR Version 1.0 4 Fonctionnement du système u Sujets connexes 98 Présentation du logiciel Ventana System Software À partir de l’Aperçu de l’hôte, vous pouvez utiliser ces images pour diagnostiquer rapidement un problème affectant l’instrument. La légende des couleurs des schémas est décrite dans le tableau suivant. Couleur État de la partie de l’instrument Exemple Vert Prêt à fonctionner Si les zones des réactifs et des lames sont vertes, les distributeurs de réactif sont remplis et les tiroirs à lame sont prêts pour le prochain cycle de coloration. Jaune Traitement en cours Si toutes les zones de l’instrument sont jaunes, un cycle de coloration est en cours. Rouge Intervention requise Si les récipients à déchets sont rouges, il faut les vider avant le prochain cycle de coloration. y Couleurs des schémas des instruments Panneau d’information de l’instrument Le panneau d’information situé sous le schéma de l’instrument affiche des informations sur les lames et l’application manuelle programmée ou le point d’accès aux réactifs (RAP). 4 Fonctionnement du système État du cycle État de l’instrument Statut En veille, Prêt, En marche Action suivante Titration, point d’accès aux réactifs (RAP) Prochaine lame terminée Minutes jusqu’à l’achèvement et heure d’achèvement Nombre de lames terminées Nombre total de lames terminées qui peuvent être retirées des tiroirs à lame y Description du panneau d’information de l’instrument RocheDiagnostics BenchMark ULTRA PLUS Instrument · Version du logiciel 14.0 · Guide d’utilisation · 1017687FR Version 1.0 Fonctionnement du système 99 À propos des notifications de connexion Des icônes s’affichent pour les connexions actives, ainsi que le nom de l’utilisateur connecté au système. A B C D E F G L’option de connexion Se connecter à l’hôte est disponible si l’accès à distance est installé sur votre ordinateur. A Bouton Aide permettant d’ouvrir l’assistance utilisateur B Icône de Caregiver remote instrument support u Sujets connexes C Icône du logiciel VENTANA Connect • Connexion à l’accès à distance (107) • Connexion, déconnexion et modification de votre mot de passe (115) D Icône de VENTANA Laboratory Manager (VLM) E Heure du système F Nom de l’utilisateur connecté à VSS G Connexion d’accès à distance à un ordinateur hôte Ajout du nom et des identifiants de couleur de l’instrument Vous pouvez voir les instruments connectés à l’ordinateur hôte et attribuez un nom et une couleur à un instrument. q Ne changez aucun autre paramètre que la couleur et le nom de l’instrument sans avoir consulté l’assistance Roche. Veillez à ce que les prérequis suivants soient remplis avant de lancer cette procédure : m Vous devez posséder un compte utilisateur configuré dans VSS. m Vous devez disposer des privilèges adéquats pour pouvoir réaliser cette tâche. u Liste des privilèges d’utilisateur (245) r Pour attribuer une couleur ou un nom à un instrument 1 Dans l’Aperçu de l’hôte, sélectionnez l’icône , puis un instrument dans la liste CONFIGURATION DE L’HÔTE. RocheDiagnostics BenchMark ULTRA PLUS Instrument · Version du logiciel 14.0 · Guide d’utilisation · 1017687FR Version 1.0 4 Fonctionnement du système j 100 Présentation du logiciel Ventana System Software 2 Effacez l’entrée par défaut dans la zone Nom de l’instrument et saisissez un nom pour l’instrument, puis choisissez une couleur. Sélectionnez le bouton ENREGISTRER. Utilisation de la barre d’instrument Dans VSS sur l’ordinateur hôte, la barre d’Instrument répertorie les instruments connectés à l’ordinateur hôte et toutes les icônes de message associées. j Veillez à ce que les prérequis suivants soient remplis avant de lancer cette procédure : m Vous devez posséder un compte utilisateur configuré dans VSS. m Vous devez disposer des privilèges adéquats pour pouvoir réaliser cette tâche. 4 Fonctionnement du système u Liste des privilèges d’utilisateur (245) r Pour sélectionner un instrument 1 Dans l’Aperçu de l’hôte, sélectionnez l’image d’un instrument. f La barre d’Instrument affiche les instruments connectés à l’ordinateur hôte. 2 Sélectionnez le nom d’un instrument dans la barre d’Instrument. f La page Vue globale affiche l’état du traitement, du réactif et de la lame pour l’instrument, ainsi que les notifications de message. A B C 3 Sélectionnez pour revenir à l’Aperçu de l’hôte. A Accès à l’aperçu de l’hôte B Onglet de l’instrument C Icône de message RocheDiagnostics BenchMark ULTRA PLUS Instrument · Version du logiciel 14.0 · Guide d’utilisation · 1017687FR Version 1.0 Fonctionnement du système 101 Affichage et tri des messages Les messages d’erreur vous donnent des informations sur l’état de l’instrument et du logiciel. Les messages utilisent différentes icônes et nécessitent diverses actions dans le panneau ÉVÉNEMENTS. Les icônes de message apparaissent dans l’Aperçu de l’hôte, dans la barre d’instrument, ou dans la barre de navigation générale. Icône Type de message Description Erreur critique Affecte l’instrument ou le cycle de coloration. Un message d’erreur critique nécessite une validation avant que le cycle de coloration puisse continuer. À titre informatif uniquement Aucune validation nécessaire. Le système efface automatiquement le message. Intervention de l’utilisateur L’instrument nécessite une intervention de l’utilisateur et une validation. Intervention de l’utilisateur L’instrument nécessite une intervention de l’utilisateur. Le cycle de coloration ne démarrera pas tant que le message d’erreur n’aura pas été validé. Erreur d’avertissement Affecte l’instrument ou le cycle de coloration. y Icônes de message dans VSS Filtrage et tri des messages j Vous pouvez configurer le panneau ÉVÉNEMENTS de manière à filtrer les types de messages d’information ou à trier les messages par nom d’instrument ou par gravité du message. Veillez à ce que les prérequis suivants soient remplis avant de lancer cette procédure : m Vous devez posséder un compte utilisateur configuré dans VSS. m Vous devez disposer des privilèges adéquats pour pouvoir réaliser cette tâche. u Liste des privilèges d’utilisateur (245) RocheDiagnostics BenchMark ULTRA PLUS Instrument · Version du logiciel 14.0 · Guide d’utilisation · 1017687FR Version 1.0 4 Fonctionnement du système Descriptions des icônes de message 102 Présentation du logiciel Ventana System Software r Pour afficher les messages dans le panneau ÉVÉNEMENTS 1 Dans le panneau ÉVÉNEMENTS, lisez le message d’erreur. 2 Sélectionnez le bouton , puis l’onglet Détails de l’événement pour lire les informations du message. 3 Sélectionnez le bouton CONFIRMER pour valider l’erreur. • Sélectionnez le bouton pour revenir au panneau ÉVÉNEMENTS. r Pour filtrer les messages dans le panneau ÉVÉNEMENTS 1 Dans le panneau ÉVÉNEMENTS, sélectionnez l’icône . 2 Dans la zone SÉLECTIONNER LES ÉVÉNEMENTS VISIBLES, 4 Fonctionnement du système 3 • Décochez ou cochez la case Informations pour filtrer les messages d’information dans le panneau ÉVÉNEMENTS. • Sélectionnez Instrument ou Sévérité pour trier les messages. Fermez la zone lorsque vous avez terminé. Validation des messages d’erreur critique et ajout de commentaires Si une erreur affecte le fonctionnement du système ou concerne une lame, une erreur critique s’affiche. Une erreur critique exige une action immédiate et une validation. Si vous ne validez pas l’erreur critique dans les 5 minutes, le cycle de coloration des lames est annulé. MISE EN GARDE Les erreurs qui provoquent l’interruption du processus de l’instrument sont appelées erreurs fatales. r En cas d’erreur fatale, enregistrez le code d’erreur et signalez cette erreur à l’assistance Roche. RocheDiagnostics BenchMark ULTRA PLUS Instrument · Version du logiciel 14.0 · Guide d’utilisation · 1017687FR Version 1.0 Fonctionnement du système 103 Si une erreur survient pendant un cycle de coloration et qu’elle affecte le fonctionnement de l’instrument ou les lames, vous pouvez saisir un commentaire pour l’erreur et celui-ci apparaît dans le rapport de cycle. q Vous devez valider le message d’erreur afin qu’il apparaisse dans les rapports du cycle (rapport consolidé et rapport de cycle). n Vous disposez de 5 minutes pour valider une erreur critique. r Pour valider une erreur critique 1 Dans le panneau ÉVÉNEMENTS, lisez le message d’erreur. I Les messages apparaissent par ordre décroissant (du plus récent au plus ancien) et incluent une heure. A B • Sélectionnez le bouton CONFIRMER pour valider l’erreur. • Sélectionnez le bouton pour revenir au panneau ÉVÉNEMENTS. 3 (Facultatif) Sélectionnez l’onglet Commentaires et saisissez une observation ou une résolution pour l’erreur. Sélectionnez la touche Entrée pour enregistrer le commentaire. I La saisie d’un commentaire n’est pas obligatoire pour valider une erreur. A Lecture des détails de B Saisie de l’erreur et des mesures commentaires correctives facultatifs pour l’erreur RocheDiagnostics BenchMark ULTRA PLUS Instrument · Version du logiciel 14.0 · Guide d’utilisation · 1017687FR Version 1.0 4 Fonctionnement du système 2 Sélectionnez le bouton situé à proximité du message, puis l’onglet Détails de l’événement pour lire les détails et les instructions éventuelles. 104 Présentation du logiciel Ventana System Software r Pour valider plusieurs erreurs 1 Pour valider plusieurs erreurs, cochez les cases situées à proximité des messages. 2 Faites défiler jusqu’au bas du panneau, puis sélectionnez le bouton CONFIRMER. f Les messages sont retirés du panneau ÉVÉNEMENTS. u Sujets connexes • Signalement d’un problème de qualité de coloration (155) • À propos des types et numéros d’erreur (405) À propos de la page Configuration Si vous disposez des privilèges d’utilisateur appropriés, vous pouvez gérer les formats d’étiquette par défaut, les paramètres de l’ordinateur hôte et les comptes utilisateurs dans la page Configuration. q 4 Fonctionnement du système Les boutons de la page Configuration apparaissent en bleu clair si vous ne disposez pas des privilèges d’utilisateur appropriés pour accéder à la fonction. RocheDiagnostics BenchMark ULTRA PLUS Instrument · Version du logiciel 14.0 · Guide d’utilisation · 1017687FR Version 1.0 Fonctionnement du système 105 Les fonctions suivantes sont disponibles dans la page Configuration. Bouton Donne accès à ces tâches ÉTIQUETTES Création des formats d’étiquette d’identification de lame UTILISATEURS Création, affichage et gestion de l’accès des utilisateurs à VSS PARAMÈTRES Configuration de l’ordinateur hôte À PROPOS DE Affichage des numéros de version du logiciel, du système et des instruments y Liste des boutons de la page Configuration Affichage des informations sur la version de VSS Vous pouvez afficher la version et la référence du logiciel VSS depuis la page Configuration > À PROPOS DE. r Pour afficher les informations sur la version 1 Sélectionnez Configuration > À PROPOS DE. • Le champ Version VSS de l'hôte affiche la version du logiciel sur l’ordinateur hôte. • Le champ Logiciel VSS version indique la référence du logiciel. u Sujets connexes • Connexion, déconnexion et modification de votre mot de passe (115) À propos de la page Activités Si vous disposez des privilèges d’utilisateur appropriés, vous pouvez effectuer des tâches de protocole, de maintenance d’instrument et de contrôle qualité dans la page Activités. q Les boutons de la page Activités apparaissent en bleu clair si vous ne disposez pas des privilèges d’utilisateur appropriés pour accéder à la fonction. RocheDiagnostics BenchMark ULTRA PLUS Instrument · Version du logiciel 14.0 · Guide d’utilisation · 1017687FR Version 1.0 4 Fonctionnement du système 2 Sélectionnez l’onglet Paramètres de l’hôte : 106 Présentation du logiciel Ventana System Software Les boutons suivants sont disponibles dans la page Activités. 4 Fonctionnement du système Bouton Donne accès à ces tâches PROTOCOLES Création, affichage, gestion et impression des protocoles CONTRÔLE QUALITÉ Gestion des rapports de contrôle qualité MAINTENANCE Accès aux tâches de maintenance de l’instrument MAINTENANCE DES DONNÉES Accès aux tâches de maintenance de la base de données SERVICE Tâches du représentant service Roche y Liste des boutons de la page Activités RocheDiagnostics BenchMark ULTRA PLUS Instrument · Version du logiciel 14.0 · Guide d’utilisation · 1017687FR Version 1.0 Fonctionnement du système 107 Connexion à l’accès à distance Vous pouvez vous connecter via l’accès à distance pour consulter l’état de l’instrument, les demandes, l’inventaire et les protocoles. Contrôle de l’instrument Ce que vous pouvez faire o o o o Instructions Contrôler l’état et l’heure d’achèvement du cycle u Suivi des réactifs et des lames pendant de coloration un cycle de coloration (145) Consulter la capacité contrôlée et non contrôlée de l’instrument pour les déchets Passer en revue les messages d’information et d’erreur Consulter la température des plaquettes de chauffage ou l’état de la lame Gestion des demandes o Créer, modifier et afficher des demandes u Gestion des demandes (181) Gestion des protocoles o o Créer, modifier ou supprimer des protocoles Attribuer une validation de protocole ou un état d’activité, une pathologie ou pour utilisation en recherche uniquement Associer des protocoles à un panneau u Gestion des protocoles de coloration (257) o Informations sur l’inventaire o o o o Assurance qualité et Contrôle qualité Générer et imprimer des rapports Gestion des utilisateurs o Consulter et modifier les demandes d’inventaire u Affichage des informations sur le Consulter et modifier le seuil du nombre de tests produit (305) restants pour un réactif ou du nombre d’unités de produit Consulter le numéro de lot du réactif, le numéro de série, la date d’épuisement ou de péremption, l’emplacement de l’inventaire, le réactif réservé et le réactif validé Rechercher ou filtrer des entrées d’inventaire o o Passer en revue les défaillances liées à la qualité u Contrôle de la qualité (342) de coloration Consulter les journaux de maintenance Attribuer un état de validation aux lots de distributeurs Générer et imprimer des rapports Rechercher et filtrer des enregistrements o o o Choisir les paramètres du rapport Prévisualiser le rapport avant de l’imprimer Imprimer, enregistrer ou exporter un rapport u Impression d’un rapport du cycle de coloration (178) o Créer ou consulter des comptes utilisateurs ou des groupes d’utilisateurs Attribuer des privilèges u Configuration des utilisateurs (243) o o o u Impression d’un rapport de cycle consolidé (179) y Liste des tâches VSS disponibles sur l’accès à distance j Veillez à ce que les prérequis suivants soient remplis avant de lancer cette procédure : m L’hôte par défaut est configuré et l’accès à distance est installé par l’assistance Roche. m Vous devez disposer des privilèges adéquats pour pouvoir réaliser cette tâche. RocheDiagnostics BenchMark ULTRA PLUS Instrument · Version du logiciel 14.0 · Guide d’utilisation · 1017687FR Version 1.0 4 Fonctionnement du système Tâche 108 Présentation du logiciel Ventana System Software r Pour vous connecter à l’accès à distance 1 Sélectionnez le bouton Se connecter à l’hôte dans la barre de notification. L’accès à distance se connecte automatiquement à l’hôte par défaut lorsque vous vous connectez. I L’hôte en haut de la liste est l’hôte par défaut. Les hôtes s’affichent dans l’ordre de leur configuration (et non par ordre alphabétique). 2 Si vous êtes connecté à VSS via l’accès à distance et que vous sélectionnez un autre hôte, vous êtes déconnecté de l’hôte 1 et devez vous connecter à l’hôte 2. r Pour supprimer un hôte de l’accès à distance 1 Sélectionnez le nom de l’hôte, puis le bouton . I Les hôtes peuvent être supprimés de la liste par tous les utilisateurs de l’accès à distance. 4 Fonctionnement du système 2 Dans le message de confirmation, sélectionnez OUI. Impression de listes d’inventaires, de demandes et de protocoles Vous pouvez consulter une liste d’inventaires, de demandes ou de protocoles, et l’imprimer ou l’exporter au format PDF. q Les critères de recherche et de filtrage de la page déterminent les enregistrements qui apparaissent sur la page ou qui s’impriment sur la liste. Si une page d’affichage n’indique pas tous les enregistrements, décochez les cases du Filtre intelligent. j Veillez à ce que les prérequis suivants soient remplis avant de lancer cette procédure : m La page Inventaire, Demande, ou Protocoles est ouverte. RocheDiagnostics BenchMark ULTRA PLUS Instrument · Version du logiciel 14.0 · Guide d’utilisation · 1017687FR Version 1.0 Fonctionnement du système 109 r Pour générer et prévisualiser une liste 1 Sélectionnez le bouton IMPRIMER LA LISTE situé en haut de la fenêtre. 2 Dans Aperçu de l’impression : A B A Ajustement de B Agrandir la page central ou page horizontal C C Faire défiler les pages • Ajustez, agrandissez ou faites défiler les pages. • Sélectionnez le bouton IMPRIMER pour imprimer le rapport. • Sélectionnez le bouton EXPORTER pour enregistrer le rapport au format PDF sur votre ordinateur. 3 Une fois l’impression terminée, sélectionnez le bouton pour fermer l’Aperçu de l’impression. u Sujets connexes • Filtrage et tri des informations (109) • Gestion des demandes (181) • Gestion des protocoles de coloration (257) • Gestion de l’inventaire (298) Vous pouvez filtrer et trier les produits, les demandes ou les protocoles selon des critères prédéfinis afin de faciliter la recherche d’un enregistrement. Dans cette section Recherche d’entrées de texte (109) Tri des informations à l’aide des Filtres intelligents (110) Tri des données contenues dans les colonnes (112) Ajout et suppression de colonnes (112) Déplacement et redimensionnement des colonnes (113) Recherche d’entrées de texte Utilisez la zone Rechercher pour trouver des entrées ou du texte dans une page d’affichage ou de liste. RocheDiagnostics BenchMark ULTRA PLUS Instrument · Version du logiciel 14.0 · Guide d’utilisation · 1017687FR Version 1.0 4 Fonctionnement du système Filtrage et tri des informations 110 Présentation du logiciel Ventana System Software r Pour rechercher des entrées 1 Dans la zone Rechercher, tapez une entrée en majuscules ou en minuscules, en texte complet ou partiel. 2 Sélectionnez le bouton ou appuyez sur Entrée. f La page d’affichage ou de liste n’affiche que les informations qui correspondent aux critères de recherche. Tri des informations à l’aide des Filtres intelligents A C B Les Filtres intelligents sont des options prédéfinies parmi lesquelles vous pouvez choisir pour filtrer les informations. Les Filtres intelligents permettent de filtrer les demandes, les produits de l’inventaire ou les protocoles. Si vous souhaitez utiliser des Filtres intelligents spécifiques, définissez-les pour une page d’affichage ou de liste. Les options de filtrage s’appliquent à la page d’affichage ou de liste jusqu’à ce que vous les effaciez. 4 Fonctionnement du système Utilisez la zone Rechercher pour trouver des entrées sur une page d’affichage ou de liste après avoir appliqué les options de Filtre intelligent. q Si une page d’affichage n’indique pas tous les D E A Personnalisation des Filtres intelligents sur la page D Filtres intelligents prédéfinis B Fermeture du volet Filtre intelligent E C Recherche d’entrées sur une page enregistrements, décochez les cases du Filtre intelligent. Résultats qui correspondent aux sélections des Filtres intelligents ou aux entrées de la recherche RocheDiagnostics BenchMark ULTRA PLUS Instrument · Version du logiciel 14.0 · Guide d’utilisation · 1017687FR Version 1.0 Fonctionnement du système 111 r Pour filtrer à l’aide des Filtres intelligents 1 Dans le panneau Filtre intelligent, cochez les cases des valeurs que vous souhaitez filtrer. I Les filtres de date de début et de fin ne sont disponibles que dans la page Demandes. f La page n’affiche que les informations qui correspondent aux valeurs de Filtre intelligent. 2 Exécutez l’une des actions suivantes : • Décochez les cases pour supprimer le filtre. • Laissez les cases cochées pour conserver le filtre. I Dans la page Inventaire complet, le bouton RÉTABLIR LES VALEURS PAR DÉFAUT réinitialise les valeurs de filtre aux options par défaut et efface les entrées dans la zone Rechercher. Le bouton RÉTABLIR LES VALEURS PAR DÉFAUT n’est disponible que dans la page Inventaire. r Pour configurer les Filtres intelligents 2 Décochez ou cochez les cases situées à proximité des Filtres intelligents que vous souhaitez utiliser. Le panneau Filtre intelligent se met à jour automatiquement. 3 Sélectionnez le bouton pour fermer la zone. RocheDiagnostics BenchMark ULTRA PLUS Instrument · Version du logiciel 14.0 · Guide d’utilisation · 1017687FR Version 1.0 4 Fonctionnement du système 1 Dans le panneau Filtre intelligent, sélectionnez l’icône pour afficher la zone CONFIGURATION DU SMART FILTER. 112 Présentation du logiciel Ventana System Software Tri des données contenues dans les colonnes Vous pouvez trier les données d’une colonne par ordre croissant ou décroissant. r Pour trier les données contenues dans les colonnes 1 Sélectionnez une page d’affichage ou de liste. 2 Sélectionnez un en-tête de colonne à trier par ordre croissant ou décroissant. La colonne est triée chaque fois que vous sélectionnez l’en-tête de la colonne. f Une flèche vers le haut s’affiche pour l’ordre de tri croissant et une flèche vers le bas pour l’ordre de tri décroissant. Ajout et suppression de colonnes Vous pouvez ajouter ou supprimer les en-têtes de colonne qui apparaissent sur une page d’affichage ou de liste. 4 Fonctionnement du système r Pour ajouter ou supprimer des colonnes 1 Sélectionnez une page d’affichage ou de liste. 2 Sélectionnez l’icône . 3 Exécutez l’une des procédures suivantes : • Pour ajouter une colonne, sélectionnez et faites glisser un en-tête de colonne de CHAMPS DISPONIBLES à CHAMPS VISIBLES. • Pour supprimer une colonne, sélectionnez et faites glisser un en-tête de colonne de CHAMPS VISIBLES à CHAMPS DISPONIBLES. f Une ligne bleue apparaît lorsque vous faites glisser l’en-tête de colonne. Utilisez la ligne bleue pour guider la colonne en position. RocheDiagnostics BenchMark ULTRA PLUS Instrument · Version du logiciel 14.0 · Guide d’utilisation · 1017687FR Version 1.0 Fonctionnement du système 113 Déplacement et redimensionnement des colonnes Vous pouvez modifier l’ordre et les dimensions des colonnes dans une page. r Pour déplacer et redimensionner les colonnes dans une liste 1 Sélectionnez une page d’affichage ou de liste. 2 Sélectionnez et faites glisser un en-tête de colonne et déposez-le dans le nouvel emplacement. f Les flèches bleues indiquent l’emplacement où l’en-tête de colonne est inséré dans la nouvelle position. 4 Fonctionnement du système 3 Pour ajuster la largeur d’une colonne, sélectionnez le bord droit de l’en-tête de la colonne et faites-le glisser. RocheDiagnostics BenchMark ULTRA PLUS Instrument · Version du logiciel 14.0 · Guide d’utilisation · 1017687FR Version 1.0 114 Démarrage et arrêt du système Démarrage et arrêt du système Dans cette section Démarrage du logiciel Ventana System Software sur l’ordinateur hôte (114) Mise sous tension de l’instrument (115) Connexion, déconnexion et modification de votre mot de passe (115) Changement du mode opérationnel de l’instrument (117) Mise hors tension de l’instrument (121) Déconnexion du logiciel et mise hors tension de l’ordinateur hôte (122) Démarrage du logiciel Ventana System Software sur l’ordinateur hôte Vous pouvez démarrer le logiciel Ventana System Software (VSS) sur l’ordinateur hôte avant ou après de mettre l’instrument sous tension. 4 Fonctionnement du système r Pour démarrer VSS sur l’ordinateur hôte 1 Mettez l’ordinateur hôte sous tension. 2 Si VSS ne démarre pas automatiquement, sélectionnez l’icône de raccourci logiciel et le serveur. pour démarrer le f Sur l’ordinateur hôte, VSS démarre le serveur et le logiciel client et affiche l’écran de démarrage de VSS. L’Aperçu de l’hôte s’affiche sur le logiciel client. u Sujets connexes • Mise sous tension de l’instrument (115) • Changement du mode opérationnel de l’instrument (117) • Mise hors tension de l’instrument (121) • Déconnexion du logiciel et mise hors tension de l’ordinateur hôte (122) RocheDiagnostics BenchMark ULTRA PLUS Instrument · Version du logiciel 14.0 · Guide d’utilisation · 1017687FR Version 1.0 Fonctionnement du système 115 Mise sous tension de l’instrument Vous pouvez mettre l’instrument sous tension avant ou après avoir mis l’ordinateur hôte sous tension. r Pour mettre l’instrument sous tension 1 Repérez l’interrupteur d’alimentation de l’instrument à l’intérieur de la porte à déchets gauche, en dessous des bidons de réactifs génériques. 2 Mettez l’interrupteur en position Marche (I). I Une fois l’instrument sous tension, le moniteur à écran tactile s’allume après quelques secondes. f Si le logiciel est en cours d’exécution sur l’ordinateur hôte et si l’instrument est configuré sur l’ordinateur hôte, l’image de l’instrument apparaît dans l’Aperçu de l’hôte. f Sur l’écran tactile de l’instrument, VSS démarre et affiche la page Vue globale. • Démarrage du logiciel Ventana System Software sur l’ordinateur hôte (114) • Changement du mode opérationnel de l’instrument (117) • Mise hors tension de l’instrument (121) • Déconnexion du logiciel et mise hors tension de l’ordinateur hôte (122) Connexion, déconnexion et modification de votre mot de passe Vous devez vous connecter chaque fois que vous accédez à VSS. Si vous devez modifier votre mot de passe, vous devez d’abord vous connecter. q Pour assurer la sécurité de votre mot de passe, ne le notez pas et ne le communiquez pas à des utilisateurs non autorisés. c Modifiez fréquemment votre mot de passe (au moins tous les 90 jours). RocheDiagnostics BenchMark ULTRA PLUS Instrument · Version du logiciel 14.0 · Guide d’utilisation · 1017687FR Version 1.0 4 Fonctionnement du système u Sujets connexes 116 Démarrage et arrêt du système n j VSS vous déconnecte automatiquement lorsque : • vous êtes inactif. • vous saisissez un mauvais mot de passer à trois reprises. Veillez à ce que les prérequis suivants soient remplis avant de lancer cette procédure : m Vous devez posséder un compte utilisateur configuré dans VSS. r Pour vous connecter à VSS 1 Sélectionnez Connexion dans la zone de notification. 2 Dans la zone Connexion, saisissez votre Nom d’utilisateur et votre Mot de passe, puis sélectionnez le bouton CONNEXION. 3 Dans la zone de notification, votre nom d’utilisateur s’affiche après votre connexion. 4 Fonctionnement du système I Si vous vous êtes connecté à VSS pour la première fois, la zone Modifier le mot de passe s’affiche afin que vous puissiez modifier votre mot de passe. r Pour vous déconnecter de VSS 1 Dans la zone de notification, sélectionnez votre nom d’utilisateur, puis Déconnexion. f Vous êtes déconnecté et l’invite Connexion s’affiche. RocheDiagnostics BenchMark ULTRA PLUS Instrument · Version du logiciel 14.0 · Guide d’utilisation · 1017687FR Version 1.0 Fonctionnement du système 117 r Pour modifier votre mot de passe 1 Dans la zone de notification, sélectionnez votre nom d’utilisateur, puis Modifier le mot de passe. 2 Dans la zone Modifier le mot de passe, remplissez les champs comme suit : • Mot de passe : saisissez votre mot de passe actuel. • Nouveau mot de passe : saisissez un nouveau mot de passe. • Vérifier le mot de passe : retapez le mot de passe pour vérifier qu’il correspond à l’entrée dans le champ Nouveau mot de passe. 3 Sélectionnez le bouton ENVOYER. u Sujets connexes • À propos des mots de passe de l’utilisateur (244) Changement du mode opérationnel de l’instrument Dans cette section Description des modes opérationnels de l’instrument (117) Passage de l’instrument en mode Prêt (118) Passage de l’instrument en mode Veille (119) Description des modes opérationnels de l’instrument Une fois l’instrument allumé, vous pouvez choisir l’un des trois modes opérationnels proposés. Le mode opérationnel de l’instrument s’affiche à l’intérieur de l’image du carrousel de réactifs dans la page Vue globale. RocheDiagnostics BenchMark ULTRA PLUS Instrument · Version du logiciel 14.0 · Guide d’utilisation · 1017687FR Version 1.0 4 Fonctionnement du système Passage de l’instrument en mode En Marche (119) 118 Démarrage et arrêt du système Mode Veille Description Opérations disponibles dans le mode L’instrument est sous tension mais le système de fluides n’est pas sous pression. Les tiroirs à lame sont inactifs et éteints. La solution de l’instrument ne s’évacue par vers les récipients à déchets déverrouillés. Le nom de l’instrument est affiché dans la barre d’instrument de VSS. o o o o o o Prêt L’instrument est pressurisé et les tiroirs à lame o sont actifs. Les indicateurs d’état de la barre o d’instrument sont verts, tout comme les voyants o des tiroirs à lame de l’instrument. o o En Marche Le système planifie le cycle, verrouille le capot des réactifs et les tiroirs à lame, et traite les lames. Pendant le traitement, le capot des réactifs ne peut être ouvert que lors d’un point d’accès aux réactifs (RAP). o o o o o Ouverture du capot des réactifs et installation ou retrait des distributeurs de réactifs. Retrait et installation de réactifs génériques. Retrait, vidange et installation des récipients à déchets. Tâches de maintenance. Nettoyage des tiroirs à lame et tests des fonctions. Passage en mode opérationnel Prêt. Retrait et installation de réactifs génériques. Retrait et installation de portoirs de réactifs. Les récipients à déchets sont verrouillés, mais peuvent être déverrouillés. Chargez les lames. Passage en mode opérationnel En veille ou En Marche. Retrait et installation de réactifs génériques et des récipients à déchets déverrouillés. Les deux bonbonnes à déchets sont verrouillées. L’une est active et reçoit de la solution, l’autre est inactive et peut être déverrouillée. Chargement de lames dans les tiroirs vides. Retrait des lames terminées. Annulation de lames sélectionnées. Programmation d’un point d’accès aux réactifs. y Description des modes opérationnels de l’instrument u Sujets connexes • Passage de l’instrument en mode Prêt (118) • Passage de l’instrument en mode En Marche (119) • Passage de l’instrument en mode Veille (119) 4 Fonctionnement du système Passage de l’instrument en mode Prêt Mettez l’instrument en mode Prêt lorsque vous vous apprêtez à démarrer un cycle de coloration. En mode Prêt, le capot des réactifs est déverrouillé, et vous pouvez ajouter ou retirer des distributeurs, des réactifs génériques et les récipients à déchets. Vous pouvez ouvrir et fermer les tiroirs à lame pour charger des lames. r Pour mettre l’instrument en mode Prêt 1 Dans la page Vue globale, sélectionnez le bouton PRÊT. I Lorsque l’instrument achève un cycle de coloration, il revient en mode Prêt après un court laps de temps. u Sujets connexes • Passage de l’instrument en mode En Marche (119) RocheDiagnostics BenchMark ULTRA PLUS Instrument · Version du logiciel 14.0 · Guide d’utilisation · 1017687FR Version 1.0 Fonctionnement du système 119 Passage de l’instrument en mode En Marche Mettez l’instrument en mode En Marche lorsque vous vous apprêtez à démarrer un cycle de coloration. En mode En Marche, l’instrument traite les lames. c j Mettez l’instrument en mode En marche et le cycle de coloration démarre automatiquement. Veillez à ce que les prérequis suivants soient remplis avant de lancer cette procédure : m Préparez l’instrument conformément aux instructions de la procédure « Préparation d’un cycle de coloration ». m Vous devez disposer des privilèges adéquats pour pouvoir réaliser cette tâche. u Préparation d’un cycle de coloration (124) u Liste des privilèges d’utilisateur (245) r Pour mettre l’instrument en mode En Marche I Lorsque l’instrument achève un cycle de coloration, il revient en mode Prêt après un court laps de temps. u Sujets connexes • Description des modes opérationnels de l’instrument (117) • Passage de l’instrument en mode Prêt (118) • Passage de l’instrument en mode Veille (119) Passage de l’instrument en mode Veille Lorsque le système est mis sous tension, l’état de l’instrument se trouve En veille. Vous pouvez remettre l’instrument En veille après la dernière utilisation de l’instrument de la journée. En mode En veille, l’instrument est sous tension et communique avec le logiciel, mais il n’est plus sous pression. RocheDiagnostics BenchMark ULTRA PLUS Instrument · Version du logiciel 14.0 · Guide d’utilisation · 1017687FR Version 1.0 4 Fonctionnement du système 1 Dans la page Vue globale, sélectionnez le bouton EN MARCHE. 120 Démarrage et arrêt du système Les voyants sur les tiroirs à lame sont éteints et les tiroirs ne peuvent pas être ouverts. Le capot des réactifs est déverrouillé, et vous pouvez ajouter ou retirer des distributeurs, des réactifs génériques et les récipients à déchets. La meilleure pratique consiste à vider les récipients à déchets pendant que l’instrument est En veille. q Mettre l’instrument en mode En veille lorsqu’il n’est pas utilisé permet d’optimiser sa longévité. c j Vous pouvez mettre l’instrument En veille après le dernier cycle de coloration de lame de la journée. Veillez à ce que les prérequis suivants soient remplis avant de lancer cette procédure : m Il n’y a plus de lames dans les tiroirs à lame. m Vider les récipients à déchets. r Pour mettre l’instrument en mode Veille 4 Fonctionnement du système 1 Dans la page Vue globale, sélectionnez le bouton EN VEILLE. I Le niveau de solution dans les images des récipients à déchets de la page Vue globale s’affiche lorsque l’instrument passe en mode Prêt ou En marche. u Sujets connexes • Description des modes opérationnels de l’instrument (117) • Passage de l’instrument en mode Prêt (118) • Passage de l’instrument en mode En Marche (119) RocheDiagnostics BenchMark ULTRA PLUS Instrument · Version du logiciel 14.0 · Guide d’utilisation · 1017687FR Version 1.0 Fonctionnement du système 121 Mise hors tension de l’instrument Si aucun cycle de coloration n’est prévu pendant un certain temps, vous pouvez éteindre l’instrument. ! ATTENTION Endommagement des tissus sur les lames Si l’instrument est éteint au cours d’un cycle de coloration, les tissus présents sur les lames peuvent être endommagés. r j Assurez-vous que la coloration des lames est terminée avant d’éteindre l’instrument. Veillez à ce que les prérequis suivants soient remplis avant de lancer cette procédure : m Attendez que tous les cycles de coloration soient terminés. m Retirez toutes les lames de l’instrument. r Pour mettre l’instrument hors tension 1 Repérez l’interrupteur d’alimentation de l’instrument à l’intérieur de la porte gauche, en dessous des bidons de réactifs génériques. u Sujets connexes • Démarrage du logiciel Ventana System Software sur l’ordinateur hôte (114) • Mise sous tension de l’instrument (115) • Déconnexion du logiciel et mise hors tension de l’ordinateur hôte (122) RocheDiagnostics BenchMark ULTRA PLUS Instrument · Version du logiciel 14.0 · Guide d’utilisation · 1017687FR Version 1.0 4 Fonctionnement du système 2 Mettez l’interrupteur en position Arrêt (O). 122 Démarrage et arrêt du système Déconnexion du logiciel et mise hors tension de l’ordinateur hôte Déconnectez-vous toujours de VSS et fermez le client et le serveur VSS avant d’arrêter le système d’exploitation Windows et d’éteindre l’ordinateur jusqu’à la reprise du travail. Si besoin, vous pouvez vous déconnecter du logiciel et éteindre l’ordinateur hôte alors que les instruments sont toujours en marche, mais les indicateurs d’état et les messages du système ne seront plus visibles. ! ATTENTION Endommagement des fichiers du système Si vous éteignez l’ordinateur avant de vous déconnecter du logiciel, les fichiers du système VSS peuvent être endommagés. r j Quittez toujours le logiciel VSS avant d’éteindre l’ordinateur. Veillez à ce que les prérequis suivants soient remplis avant de lancer cette procédure : 4 Fonctionnement du système m Le traitement des lames est terminé. r Pour quitter le logiciel et éteindre l’ordinateur hôte 1 Dans la zone de notification, sélectionnez votre nom d’utilisateur, puis l’option Déconnexion. f Vous êtes déconnecté et l’invite Connexion s’affiche. 2 Pour fermer en toute sécurité le client VSS et le serveur VSS, sélectionnez le bouton sur le clavier de l’ordinateur pour ouvrir la barre de tâches et la barre d’état du système. 3 Sélectionnez l’icône client située dans la barre de tâches, puis sélectionnez l’option Fermer. 4 Sélectionnez la flèche pour ouvrir la barre d’état du système, l’icône du serveur VSS, puis l’option Fermer. RocheDiagnostics BenchMark ULTRA PLUS Instrument · Version du logiciel 14.0 · Guide d’utilisation · 1017687FR Version 1.0 Fonctionnement du système 123 5 Pour arrêter le système d’exploitation de l’ordinateur hôte, sélectionnez le bouton sur le clavier de l’ordinateur pour ouvrir le menu Démarrer. Sélectionnez le bouton Alimentation, puis Arrêter. f Une fois le système d’exploitation arrêté, l’ordinateur s’éteint. u Sujets connexes Démarrage du logiciel Ventana System Software sur l’ordinateur hôte (114) • Mise sous tension de l’instrument (115) • Mise hors tension de l’instrument (121) 4 Fonctionnement du système • RocheDiagnostics BenchMark ULTRA PLUS Instrument · Version du logiciel 14.0 · Guide d’utilisation · 1017687FR Version 1.0 124 Préparation d’un cycle de coloration Préparation d’un cycle de coloration Les préparatifs d’un cycle de coloration comprennent la création et l’impression des étiquettes d’identification de lame, la préparation et le chargement des lames et la préparation et le chargement des réactifs. Dans cette section Impression et réimpression d’étiquettes à partir de la page Demandes (124) Apposition des étiquettes d’identification de lame (126) Ouverture et fermeture des tiroirs à lame (130) Chargement des lames dans l’instrument (133) Préparation et chargement des réactifs (135) Impression et réimpression d’étiquettes à partir de la page Demandes Vous pouvez imprimer des étiquettes à partir de la page Demandes de l’ordinateur hôte. 4 Fonctionnement du système En cas de changement du protocole pour une lame, d’endommagement d’une étiquette ou de suppression d’une demande, créez toujours une nouvelle étiquette et remplacez l’étiquette initiale sur cette lame. Veillez à jeter l’étiquette initiale. En cas de remplacement de l’ordinateur hôte hébergeant VSS, toutes les étiquettes que vous envisagez d’utiliser pour de futures colorations et qui ont été créées sur l’ancien ordinateur hôte doivent être créées de nouveau et réimprimées à l’aide du nouvel ordinateur hôte. q Les étiquettes d’identification de lame pour les instruments BenchMark ULTRA PLUS comprennent un astérisque avant le protocole. ! ATTENTION Erreurs affectant la traçabilité des lames et les données des patients L’apposition de plusieurs exemplaires d’une même étiquette sur plusieurs lames peut entraîner des erreurs dans le suivi des données des lames et des données des patients. r Ne réimprimez pas une étiquette sauf en cas de remplacement d’une étiquette endommagée. RocheDiagnostics BenchMark ULTRA PLUS Instrument · Version du logiciel 14.0 · Guide d’utilisation · 1017687FR Version 1.0 Fonctionnement du système 125 q Pour éviter des erreurs de lecture des codes-barres, remplacez toujours les étiquettes d’identification de lame illisibles ou endommagées. Retirez l’étiquette endommagée et jetez-la avant d’appliquer l’étiquette de remplacement. d Veillez à ce que les ressources suivantes soient prêtes avant de lancer cette procédure : m L’imprimante d’identification de lames est connectée à l’ordinateur et allumée. m Des étiquettes d’identification de lame sont chargées dans l’imprimante. j Veillez à ce que les prérequis suivants soient remplis avant de lancer cette procédure : m Connectez-vous à VSS sur l’ordinateur hôte. r Pour imprimer ou réimprimer des étiquettes à partir de la page Demandes 2 Cochez la case située à proximité des demandes qui ont besoin d’une étiquette, puis sélectionnez le bouton IMPRIMER L’ÉTIQUETTE. I Les étiquettes s’impriment dans le même ordre que les cases que vous cochez. 3 Visualisez les étiquettes dans la zone Imprimer les étiquettes pour les demandes sélectionnées, puis sélectionnez le bouton IMPRIMER. • Si vous réimprimez l’étiquette d’une demande, sélectionnez le bouton OUI dans la boîte de dialogue Confirmer. I Les étiquettes s’affichent de gauche à droite, puis de haut en bas. u Sujets connexes • Création de demandes (187) RocheDiagnostics BenchMark ULTRA PLUS Instrument · Version du logiciel 14.0 · Guide d’utilisation · 1017687FR Version 1.0 4 Fonctionnement du système 1 Sélectionnez l’onglet Demandes. 126 Préparation d’un cycle de coloration Apposition des étiquettes d’identification de lame Une fois les étiquettes d’identification de lame imprimées, apposez-les sur les lames. Suivez scrupuleusement les instructions pour l’apposition des étiquettes d’identification de lame décrites dans cette rubrique afin d’assurer une parfaite lecture des codes-barres des étiquettes d’identification de lame et une coloration des lames adéquate. Dans cette section À propos des lames et des étiquettes d’identification de lame (126) Apposition des étiquettes sur les lames (128) À propos des lames et des étiquettes d’identification de lame 4 Fonctionnement du système Les codes-barres des étiquettes d’identification de lame comprennent des informations importantes sur le protocole de coloration et la demande de coloration de lames. L’étiquette d’une lame constitue une barrière physique permettant de maintenir le volume de réactif. Il est possible que le système ne parvienne pas à lire des étiquettes mal appliquées, ce qui pourrait être préjudiciable à l’environnement de coloration. Respectez scrupuleusement les instructions pour l’apposition des étiquettes d’identification de lame et la manipulation des lames pour éviter toute erreur de lecture des codesbarres ou de coloration. Instructions pour l’apposition des étiquettes d’identification de lame Suivez les instructions de ce tableau pour la manipulation des étiquettes d’identification de lame. Catégorie Conservation Instructions o Conservez les étiquettes à température ambiante, dans un endroit sec et à l’abri de la lumière directe du soleil. y Instructions pour la manipulation des étiquettes RocheDiagnostics BenchMark ULTRA PLUS Instrument · Version du logiciel 14.0 · Guide d’utilisation · 1017687FR Version 1.0 Fonctionnement du système Catégorie Moment de l’application Instructions o o Positionnement o o o o Modification de l’étiquette 127 o o Les étiquettes peuvent être apposées préalablement au déparaffinage par solvants, si le temps d’exposition est de 15 minutes au maximum. Les étiquettes doivent être apposées après le séchage au four. Centrez l’étiquette sans dépasser du bord de la lame. Appliquez l’étiquette sur l’extrémité dépolie de la lame, en l’alignant avec le bord supérieur. La surface sur laquelle l’étiquette est appliquée doit être sèche. Veillez à ce que l’étiquette soit parfaitement collée à la lame. Vous pouvez écrire sur l’étiquette à code-barres à l’aide d’un crayon marqueur à pointe fine avant de la recouvrir hermétiquement avec le film de protection transparent. Ne découpez pas les étiquettes. y Instructions pour la manipulation des étiquettes Instructions pour la manipulation des lames Vous devez conserver et manipuler les lames correctement afin que le cycle de coloration se déroule de façon adéquate. • Limitez la durée de conservation des lames hors de leur emballage au strict minimum. Remettez le couvercle sur les boîtes de lames ouvertes pour la nuit ou lorsqu’elles ne sont pas utilisées. • Limitez l’exposition des lames à des sources d’humidité ou de chaleur. S’il est nécessaire de stocker les lames dans un endroit humide, conservezles dans une armoire dessiccation pourvue d’agent dessicant frais. • Limitez l’exposition des lames au plastique en éliminant toute source de plastique dans les fours, notamment pendant le séchage, et en utilisant des contenants et des racks en verre ou en métal. u Sujets connexes • Impression et réimpression d’étiquettes à partir de la page Demandes (124) • Apposition des étiquettes sur les lames (128) RocheDiagnostics BenchMark ULTRA PLUS Instrument · Version du logiciel 14.0 · Guide d’utilisation · 1017687FR Version 1.0 4 Fonctionnement du système La liste suivante comprend les meilleures pratiques à suivre en matière de conservation et de manipulation des lames : 128 Préparation d’un cycle de coloration Apposition des étiquettes sur les lames Avant de démarrer un cycle de coloration, apposez les étiquettes d’identification de lame préalablement imprimées sur chaque lame. Utility film (.hwls): bmkultra_apply_labels/bmkultra_apply_lab els.hwls Title: Apposition des étiquettes sur les lames d Veillez à ce que les ressources suivantes soient prêtes avant de lancer cette procédure : m Lames Superfrost Plus ou équivalentes chargées positivement, sans coin biseauté. N’utilisez des lames à coin biseauté que si elles sont recommandées par le représentant service Roche. j Veillez à ce que les prérequis suivants soient remplis avant de lancer cette procédure : m Imprimez toutes les étiquettes nécessaires pour le cycle de coloration. 4 Fonctionnement du système u Impression et réimpression d’étiquettes à partir de la page Demandes (124) r Pour apposer les étiquettes d’identification de lame 1 Retirez l’étiquette de l’imprimante d’identification de lames. RocheDiagnostics BenchMark ULTRA PLUS Instrument · Version du logiciel 14.0 · Guide d’utilisation · 1017687FR Version 1.0 Fonctionnement du système 129 2 Pour les étiquettes d’identification de lame imprimées avec un rabat transparent, décollez le papier de l’étiquette avec les doigts. 3 Poussez vers le haut le rabat transparent avec le pouce pour le rabattre sur l’étiquette. 4 Décollez l’étiquette de son support. 6 Pour les étiquettes d’identification de lame imprimées avec un film de protection transparent, appliquez le film de protection transparent sur l’étiquette. I Il est recommandé d’appliquer le film de protection transparent sur l’étiquette Zebra ou le rabat transparent sur l’étiquette E-bar pour protéger l’étiquette des liquides et assurer une coloration fiable. 7 Inspectez l’étiquette pour vérifier les points suivants : • L’étiquette est centrée sur la lame. • L’étiquette est bien plate, sans bulles d’air entre l’étiquette et la lame. • La face inférieure de l’étiquette est parfaitement collée sur le verre. u Sujets connexes • Impression et réimpression d’étiquettes à partir de la page Demandes (124) • À propos des lames et des étiquettes d’identification de lame (126) RocheDiagnostics BenchMark ULTRA PLUS Instrument · Version du logiciel 14.0 · Guide d’utilisation · 1017687FR Version 1.0 4 Fonctionnement du système 5 Apposez l’étiquette sur la partie supérieure de la lame, sur le côté dépoli. 130 Préparation d’un cycle de coloration Ouverture et fermeture des tiroirs à lame Vous pouvez ouvrir un seul ou plusieurs tiroirs à lame depuis l’instrument ou la page Vue globale. Dans cette section Ouverture et fermeture des tiroirs à lame depuis l’instrument (130) Ouverture et fermeture des tiroirs à lame depuis la page Vue globale (131) Ouverture et fermeture des tiroirs à lame depuis l’instrument Lorsque vous chargez des lames sur l’instrument, vous pouvez ouvrir un tiroir à lame ou plusieurs tiroirs à lame depuis le panneau de commande des lames. Vous pouvez également ouvrir des tiroirs à lame sélectionnés depuis VSS. u Ouverture et fermeture des tiroirs à lame depuis la page Vue globale (131) j Veillez à ce que les prérequis suivants soient remplis avant de lancer cette procédure : 4 Fonctionnement du système m Dans la page Vue globale, le bouton PRÊT est mis en surbrillance et les indicateurs d’état des tiroirs à lame sont verts. r Pour ouvrir et fermer un seul tiroir à lame depuis l’instrument 1 Repérez un tiroir à lame avec un indicateur vert allumé. 2 Appuyez sur le bouton pour ouvrir le tiroir à lame. 3 Appuyez à nouveau sur le bouton tiroir à lame. RocheDiagnostics BenchMark ULTRA PLUS Instrument · Version du logiciel 14.0 · Guide d’utilisation · 1017687FR Version 1.0 pour fermer le Fonctionnement du système 131 r Pour ouvrir et fermer plusieurs tiroirs à lame depuis l’instrument 1 Repérez le panneau de commande des lames situé entre les tiroirs 15 et 16. 2 Exécutez l’une des procédures suivantes : • Appuyez sur le bouton tiroirs disponibles. • Appuyez sur le bouton pour ouvrir tous les tiroirs avec des lames terminées. 3 Appuyez sur le bouton à lame. pour ouvrir tous les pour fermer tous les tiroirs u Sujets connexes • Ouverture et fermeture des tiroirs à lame depuis la page Vue globale (131) Ouverture et fermeture des tiroirs à lame depuis la page Vue globale Vous pouvez ouvrir un seul ou plusieurs tiroirs à lame depuis la page Vue globale. Vous pouvez également ouvrir des tiroirs à lame un à un depuis l’instrument. j Veillez à ce que les prérequis suivants soient remplis avant de lancer cette procédure : m Dans la page Vue globale, le bouton PRÊT est mis en surbrillance et les indicateurs d’état des tiroirs à lame sont verts. RocheDiagnostics BenchMark ULTRA PLUS Instrument · Version du logiciel 14.0 · Guide d’utilisation · 1017687FR Version 1.0 4 Fonctionnement du système u Ouverture et fermeture des tiroirs à lame depuis l’instrument (130) 132 Préparation d’un cycle de coloration r Pour ouvrir et fermer des tiroirs à lame un à un 1 Dans la page Vue globale, sélectionnez une image de lame. 2 Dans la zone des détails de la lame, sélectionnez le bouton OUVRIR. 3 Pour fermer le tiroir, sélectionnez le bouton FERMER. r Pour ouvrir et fermer plusieurs tiroirs à lame A 1 Dans la page Vue globale, repérez le panneau de commande des lames situé entre les images de la lame 16 et de la lame 15. B 2 Exécutez l’une des procédures suivantes : 4 Fonctionnement du système C A Ouverture de tous les tiroirs à lame sur l’instrument B Ouverture des tiroirs à lame avec des lames terminées C Fermeture de tous les tiroirs à lame ouverts sur l’instrument • Sélectionnez le bouton tiroirs disponibles. • Sélectionnez le bouton pour ouvrir tous les tiroirs avec des lames terminées. 3 Sélectionnez le bouton à lame. pour ouvrir tous les pour fermer tous les tiroirs u Sujets connexes • Ouverture et fermeture des tiroirs à lame depuis l’instrument (130) RocheDiagnostics BenchMark ULTRA PLUS Instrument · Version du logiciel 14.0 · Guide d’utilisation · 1017687FR Version 1.0 Fonctionnement du système 133 Chargement des lames dans l’instrument Après avoir apposé les étiquettes d’identification sur les lames, chargez les lames dans l’instrument. ! ATTENTION Risque d’endommagement de l’échantillon de tissu Si les lames ne sont pas correctement positionnées dans les tiroirs à lame, elles peuvent être délogées, et les tissus présents sur la lame peuvent être endommagés. r Assurez-vous que les lames sont bien calées dans les tiroirs et que les quatre paires de plots sont présentes dans les tiroirs. Si des plots de tiroir à lame sont cassés, contactez l’assistance Roche. Utility film (.hwls): bmkultra_load_slides/bmkultra_load_slides .hwls Title: Chargement des lames dans l’instrument d Veillez à ce que les ressources suivantes soient prêtes avant de lancer cette procédure : m Lames munies de leurs étiquettes. Veillez à ce que les prérequis suivants soient remplis avant de lancer cette procédure : m Dans la page Vue globale, le bouton PRÊT est mis en surbrillance et les indicateurs d’état des tiroirs à lame sont verts. r Pour charger les lames 1 Ouvrez les tiroirs à lame à l’aide d’une des méthodes suivantes : • Ouverture des tiroirs à lame depuis l’instrument (u 130) • Ouverture des tiroirs à lame depuis la page Vue globale (u 131) RocheDiagnostics BenchMark ULTRA PLUS Instrument · Version du logiciel 14.0 · Guide d’utilisation · 1017687FR Version 1.0 4 Fonctionnement du système j 134 Préparation d’un cycle de coloration 2 Positionnez les lames dans les tiroirs avec l’étiquette d’identification de lame orientée vers le haut et vers le centre de l’instrument. 3 Faites bouger légèrement chaque lame et appuyez légèrement dessus. I Tirez délicatement la lame vers vous pour la positionner contre les deux plots extérieurs du tiroir à lame. 4 Fonctionnement du système 4 Vérifiez que la lame est bien calée entre les huit plots (deux dans chaque coin). 5 Exécutez l’une des procédures suivantes pour fermer tous les tiroirs à lame ouverts : • Sur le panneau de commande des lames de l’instrument, appuyez sur le bouton . • Dans la page Vue globale, sélectionnez le bouton . u Sujets connexes • Ouverture et fermeture des tiroirs à lame (130) • Apposition des étiquettes sur les lames (128) RocheDiagnostics BenchMark ULTRA PLUS Instrument · Version du logiciel 14.0 · Guide d’utilisation · 1017687FR Version 1.0 Fonctionnement du système 135 Préparation et chargement des réactifs Après avoir préparé et chargé les lames, préparez et chargez les réactifs pour colorer les lames. Dans cette section À propos des réactifs et des distributeurs (135) Impression d’une liste de sélection de réactifs (136) Retrait des débris des embouts des distributeurs (137) Chargement d’un distributeur sur un portoir (138) Installation d’un portoir sur l’instrument (139) À propos des réactifs et des distributeurs L’instrument BenchMark ULTRA PLUS peut accueillir 35 distributeurs de réactif répartis sur cinq portoirs de réactifs. Chaque distributeur porte une étiquette avec un code-barres. Les distributeurs et leur contenu sont enregistrés dans l’inventaire, de telle sorte que le système puisse conserver une trace du réactif dans chaque distributeur et du volume de réactif restant. • Les distributeurs provenant de différents kits du même type ne peuvent pas être utilisés sur la même lame. • Dans la mesure du possible, le produit dont la date de péremption est la plus proche est utilisé en premier. • Si le contenu d’un distributeur d’un kit est insuffisant pour traiter la lame suivante avec ce kit, le kit avec la date de péremption subséquente est utilisé. • Lorsque deux produits ont la même date de péremption, la priorité est donnée au produit pour lequel le nombre de tests restants est le plus faible, selon le paramètre et s’il s’agit d’une lame CQ lot à lot. • Si les distributeurs sont sélectionnés manuellement, une notification du panneau ÉVÉNEMENTS s’affiche avec une liste de numéros de lot à choisir. u Sujets connexes • Ajout de réactifs au cours d’un cycle (167) • Configuration des avertissements de RAP, des témoins lumineux du capot des réactifs et de la priorité du distributeur (223) • Comprendre la gestion des distributeurs et des réactifs (298) RocheDiagnostics BenchMark ULTRA PLUS Instrument · Version du logiciel 14.0 · Guide d’utilisation · 1017687FR Version 1.0 4 Fonctionnement du système Plusieurs kits ou réactifs du même type peuvent être installés dans le carrousel des réactifs en même temps. Le système sélectionne les distributeurs à utiliser pour chaque lame, conformément aux règles suivantes : 136 Préparation d’un cycle de coloration Impression d’une liste de sélection de réactifs Vous pouvez sélectionner des demandes de coloration de lames pour créer une liste de sélection de réactifs pour un cycle de coloration. j Veillez à ce que les prérequis suivants soient remplis avant de lancer cette procédure : m Connectez-vous à VSS sur l’ordinateur hôte. m Vous devez disposer des privilèges adéquats pour pouvoir réaliser cette tâche. u Liste des privilèges d’utilisateur (245) r Pour imprimer une liste de sélection de réactifs 1 Sélectionnez l’onglet Demandes. 2 Cochez la case située à proximité des lames pour les inclure dans la liste de sélection. 4 Fonctionnement du système 3 Sélectionnez le bouton LISTE DE SÉLECTION. 4 Dans l’aperçu avant impression de la Liste de sélection, sélectionnez le bouton IMPRIMER ou EXPORTER. 5 Sélectionnez le bouton impression. pour fermer l’aperçu avant u Sujets connexes • Chargement d’un distributeur sur un portoir (138) • Installation d’un portoir sur l’instrument (139) • Retrait des débris des embouts des distributeurs (137) RocheDiagnostics BenchMark ULTRA PLUS Instrument · Version du logiciel 14.0 · Guide d’utilisation · 1017687FR Version 1.0 Fonctionnement du système 137 Retrait des débris des embouts des distributeurs Avant de démarrer un cycle, vérifiez qu’aucun débris n’est présent dans les embouts des distributeurs, et retirez les éventuels débris des embouts des distributeurs de réactif. Les distributeurs de réactif qui sont obstrués ou dont la buse comporte des débris n’assureront pas une distribution correcte pendant le cycle de coloration. Utility film (.hwls): bmkultra_remove_debris/bmkultra_remove _debris.hwls Title: Retrait des débris de l’embout d’un distributeur d Veillez à ce que les ressources suivantes soient prêtes avant de lancer cette procédure : m Petit outil, propre, jetable, non métallique (embout de pipetage, par exemple) m Distributeur de réactif avec les débris à éliminer r Pour retirer des débris des embouts des distributeurs 2 Pour ramasser les débris, déplacez la pointe de l’outil d’un côté de la paroi interne de l’embout au côté opposé. 3 Jetez l’outil et les débris dans un récipient à déchets présentant un risque biologique adéquat. Utilisez un nouvel outil pour retirer tout autre débris. I Une fois les débris retirés, ne réinsérez pas l’outil dans l’embout du distributeur. RocheDiagnostics BenchMark ULTRA PLUS Instrument · Version du logiciel 14.0 · Guide d’utilisation · 1017687FR Version 1.0 4 Fonctionnement du système 1 Insérez l’outil non métallique à l’intérieur (à demiprofondeur au maximum) de l’embout du distributeur. 138 Préparation d’un cycle de coloration 4 Appuyez sur la partie supérieure du corps du distributeur pour vous assurer qu’un ménisque de liquide est visible dans l’embout. I Appuyez sur le corps du distributeur juste assez pour pouvoir voir le ménisque dans l’embout. Évitez de faire sortir du réactif de l’embout, car le logiciel VSS ne comptabilise pas le réactif distribué en dehors de l’instrument. u Sujets connexes • Chargement d’un distributeur sur un portoir (138) • Installation d’un portoir sur l’instrument (139) Chargement d’un distributeur sur un portoir Chargez le distributeur de réactif nécessaire pour le cycle de coloration des lames sur un portoir de réactifs. d Veillez à ce que les ressources suivantes soient prêtes avant de lancer cette procédure : m Un distributeur de réactif et un portoir de distributeurs. 4 Fonctionnement du système r Pour charger un distributeur sur un portoir 1 Retirez le bouchon du distributeur et placez-le sur le support de bouchon. I Reportez-vous à la notice d’utilisation pour plus d’informations sur la préparation, la manipulation et le stockage des distributeurs. 2 Vérifiez que le ménisque est bien visible dans l’embout du distributeur. Dans le cas contraire, consultez Retrait des débris des embouts des distributeurs (137). I Ne distribuez pas de réactif pendant le contrôle du ménisque. RocheDiagnostics BenchMark ULTRA PLUS Instrument · Version du logiciel 14.0 · Guide d’utilisation · 1017687FR Version 1.0 Fonctionnement du système 139 3 Emboîtez le distributeur de réactif dans le portoir de réactifs en faisant coulisser la partie la plus longue du clip sous le portoir et en appuyant sur le côté court du clip. u Sujets connexes • Impression d’une liste de sélection de réactifs (136) • Installation d’un portoir sur l’instrument (139) • Retrait des débris des embouts des distributeurs (137) Installation d’un portoir sur l’instrument Une fois que les distributeurs de réactif sont emboîtés sur le portoir, installez le portoir sur l’instrument. ! ATTENTION Risque d’endommagement des tissus et de l’instrument Si les portoirs ne sont pas correctement installés dans le carrousel des réactifs, ils peuvent être délogés pendant le cycle de coloration et endommager les échantillons de tissu et l’instrument. d Respectez scrupuleusement les instructions pour l’installation des portoirs. Veillez à ce que les ressources suivantes soient prêtes avant de lancer cette procédure : m Un portoir de réactifs avec des distributeurs de réactif montés. j Veillez à ce que les prérequis suivants soient remplis avant de lancer cette procédure : m Les distributeurs de réactif sont bien emboîtés dans le portoir de réactifs. RocheDiagnostics BenchMark ULTRA PLUS Instrument · Version du logiciel 14.0 · Guide d’utilisation · 1017687FR Version 1.0 4 Fonctionnement du système r 140 Préparation d’un cycle de coloration r Pour installer un portoir dans l’instrument 1 Retirez le portoir du support de portoir magnétique en le soulevant. 2 Installez le portoir dans l’instrument en alignant les trous de montage du portoir de réactifs avec les goujons de montage sur le carrousel. I Assurez-vous que les goujons de montage sont complètement insérés dans les trous de montage du portoir de réactifs. u Sujets connexes Chargement d’un distributeur sur un portoir (138) • Retrait des débris des embouts des distributeurs (137) 4 Fonctionnement du système • RocheDiagnostics BenchMark ULTRA PLUS Instrument · Version du logiciel 14.0 · Guide d’utilisation · 1017687FR Version 1.0 Fonctionnement du système 141 Exécution d’un cycle de coloration Une fois les tâches de préparation d’un cycle de coloration terminées, vous pouvez réaliser un cycle. Dans cette section À propos du cycle de coloration initial (141) Démarrage d’un cycle de coloration (142) Affichage du message d’erreur de la lampe UV (144) Suivi des réactifs et des lames pendant un cycle de coloration (145) Chargement de lames ou redémarrage d’un cycle de coloration (157) Application manuelle d’anticorps ou de sondes pendant un cycle (161) Ajout de réactifs au cours d’un cycle (167) À propos du cycle de coloration initial Lorsque vous mettez le système en mode En Marche, il procède à des vérifications pour s’assurer que l’instrument est prêt et chargé avec tous les éléments nécessaires pour le cycle de coloration de lame. Pendant le contrôle du système, le capot des réactifs et les tiroirs à lame demeurent déverrouillés. Les indicateurs d’état jaunes des tiroirs à lame clignotent. Les indicateurs d’état sur les tiroirs à lame peuvent changer comme décrit dans le tableau suivant. Indicateur État Signification Vert Fixe Le tiroir à lame est vide. Jaune Clignotant Des lames ont été détectées dans le tiroir à lame. Lorsque le cycle démarre, les indicateurs jaunes des tiroirs à lame cessent de clignoter. Jaune Fixe Le traitement des lames est en cours. Rouge Clignotant Une erreur est survenue ou un composant est manquant. Des messages d’erreur s’affichent dans le panneau ÉVÉNEMENTS. Le capot et les tiroirs demeurent déverrouillés. Le cycle ne démarre pas tant que tout n’est pas prêt pour toutes les lames chargées. y Exécution du contrôle du système et état du tiroir à lame Traitement du réactif pendant un cycle de coloration Lors d’un cycle de coloration, l’instrument utilise les réactifs de la façon suivante : RocheDiagnostics BenchMark ULTRA PLUS Instrument · Version du logiciel 14.0 · Guide d’utilisation · 1017687FR Version 1.0 4 Fonctionnement du système Contrôle du système et état du tiroir à lame 142 Exécution d’un cycle de coloration 1. Au lancement d’un cycle, l’instrument lit les codesbarres pour identifier les réactifs qui ont été chargés. 2. Le logiciel VSS calcule le volume de chaque réactif nécessaire pour exécuter le cycle. 3. Au cours du cycle, le système met à jour les entrées de l’inventaire en soustrayant le volume de réactif utilisé du volume restant pour chaque distributeur. Les paramètres hôte Options du dispositif de coloration définissent la priorité utilisée par le système si plusieurs distributeurs du même réactif sont chargés sur le carrousel à réactif. Ajout de lames pendant un cycle de coloration Après le lancement du traitement des lames, vous pouvez ajouter des lames individuelles dans les tiroirs disponibles. Il n’est pas nécessaire d’appuyer de nouveau sur le bouton du mode EN MARCHE. Chaque lame est traitée séparément et un rapport de cycle individuel est généré. Une seule lame problématique empêche le démarrage du cycle de lame jusqu’à la résolution du problème. Dès que l’exécution du cycle de coloration de la série démarre, l’instrument passe en mode En Marche, et toutes les lames ajoutées subséquemment sont colorées individuellement. 4 Fonctionnement du système u Sujets connexes • Configuration de l’ordinateur hôte (216) • Démarrage d’un cycle de coloration (142) Démarrage d’un cycle de coloration Une fois que la préparation des lames, des réactifs et de l’instrument pour un cycle de coloration est terminée, vous pouvez démarrer le cycle. q Le volume de liquide dans un réservoir de tampon de réaction plein est suffisant pour réaliser la plupart des cycles de coloration. Certains protocoles peuvent nécessiter davantage de tampon, vous devrez alors vérifier que le bidon de tampon de réaction correspondant contient un volume suffisant. RocheDiagnostics BenchMark ULTRA PLUS Instrument · Version du logiciel 14.0 · Guide d’utilisation · 1017687FR Version 1.0 Fonctionnement du système 143 Pour lancer un cycle de coloration, exécutez les procédures suivantes dans l’ordre indiqué : u Préparation d’un cycle de coloration (124) u Passage de l’instrument en mode Prêt (118) u Préparation des réactifs génériques (194) u Gestion des bonbonnes à déchets (202) j Veillez à ce que les prérequis suivants soient remplis avant de lancer cette procédure : m Accomplissez toutes les tâches décrites dans la rubrique « Préparation d’un cycle de coloration ». m Mettez l’instrument en mode PRÊT. m Remplissez les bidons de réactif générique et, si besoin, videz les récipients à déchets. m Assurez-vous que tous les autres hôtes connectés apparaissent sur l’Aperçu de l’hôte pendant la compilation du cycle. m Vous devez disposer des privilèges adéquats pour pouvoir réaliser cette tâche. u Liste des privilèges d’utilisateur (245) r Pour démarrer un cycle de coloration 2 Dans la page Vue globale, sélectionnez le bouton EN MARCHE. I Si le système vous invite à sélectionner manuellement un distributeur de réactif, vous devrez peut-être confirmer plusieurs messages pour chaque lame. RocheDiagnostics BenchMark ULTRA PLUS Instrument · Version du logiciel 14.0 · Guide d’utilisation · 1017687FR Version 1.0 4 Fonctionnement du système 1 Fermez le capot des réactifs et tous les tiroirs à lame. 144 Exécution d’un cycle de coloration 3 Dans la boîte de dialogue Confirmer, choisissez le bouton OUI. • Attendez que le cycle de coloration ait démarré, que l’indicateur des tiroirs à lame passe au jaune fixe et que l’indicateur du capot des réactifs passe au vert fixe avant de vous éloigner de l’instrument. I Le temps restant jusqu’à la prochaine intervention de l’utilisateur est affiché dans la page Vue globale. f En cas de problème pendant un cycle, les images de lame sur la page Vue globale passent au rouge et une icône de message s’affiche. u Sujets connexes • Changement du mode opérationnel de l’instrument (117) • Ouverture et fermeture des tiroirs à lame (130) • Préparation et chargement des réactifs (135) • Affichage de l’état de l’instrument, du distributeur et de la lame (145) • Gestion de messages d’erreur (405) 4 Fonctionnement du système Affichage du message d’erreur de la lampe UV L’instrument utilise de la lumière UV pour neutraliser le DAB dans les déchets liquides. Si la lampe UV ne fonctionne pas, une icône d’avertissement s’affiche sous l’image du conteneur à déchets de 20 L sur la page Vue globale, et un message d’erreur s’affiche dans le panneau ÉVÉNEMENTS. n j L’assistance Roche efface l’erreur de la lampe UV de VSS. Veillez à ce que les prérequis suivants soient remplis avant de lancer cette procédure : m La page Vue globale est ouverte. m L’état de l’instrument est EN MARCHE. m Vous devez disposer des privilèges adéquats pour pouvoir réaliser cette tâche. RocheDiagnostics BenchMark ULTRA PLUS Instrument · Version du logiciel 14.0 · Guide d’utilisation · 1017687FR Version 1.0 Fonctionnement du système 145 r Pour afficher l’erreur de la lampe UV 1 Sur la page Vue globale, une icône d’avertissement sous l’image du conteneur à déchets de 20 L indique la présence d’une erreur de lampe UV. 2 Sélectionnez l’icône d’erreur. pour lire le message I VSS affiche l’icône d’avertissement sur la page Vue globale jusqu’à ce qu’elle soit effacée par l’assistance Roche. 3 Dans le panneau ÉVÉNEMENTS, un message d’erreur et l’icône d’avertissement indiquent la présence d’une erreur de lampe UV. Sélectionnez le message d’erreur et validez-le. Suivi des réactifs et des lames pendant un cycle de coloration Pendant un cycle de coloration, vous pouvez consulter les informations sur le réactif et les lames et le temps de traitement des lames. Dans cette section Affichage de l’état de l’instrument, du distributeur et de la lame (145) Affichage du statut et de la position du réactif (150) Affichage du statut de la lame et du protocole (153) Signalement d’un problème de qualité de coloration (155) Recherche de lames dans l’instrument (156) Mise en sourdine de l’alarme (157) Affichage de l’état de l’instrument, du distributeur et de la lame La page Vue globale offre une représentation graphique de l’état et des fonctions de l’instrument : • État d’une lame individuelle et du réactif • les points d’accès aux réactifs (RAP) • État de l’instrument et messages d’erreur • les niveaux des bidons de réactifs génériques • Mode de l’instrument • l’état des récipients à déchets RocheDiagnostics BenchMark ULTRA PLUS Instrument · Version du logiciel 14.0 · Guide d’utilisation · 1017687FR Version 1.0 4 Fonctionnement du système Utilisation d’un point d’accès réactifs disponible (149) 146 Exécution d’un cycle de coloration A B C 4 Fonctionnement du système H D G E F A État de la lame E Description des couleurs et icônes dans la page Vue globale B État du distributeur de réactif F Niveaux de liquide pour le conteneur à déchets de 20 L (avec curseur de seuil de déchets) et le conteneur à LCS de 5 L C État de l’instrument, action de traitement ou d’application manuelle, point d’accès réactif (RAP) disponible G Modes de l’instrument D Fonctions de nettoyage de l’instrument, de balayage de réactif et de température H Niveaux de liquide des bidons génériques Échec du remplissage du réservoir de bidon de réactif générique Si un réservoir de bidon de réactif générique ne se remplit pas, le bidon vire au gris et une barre rouge s’affiche sous le bidon générique sur la page Vue globale. Des messages d’erreur s’affichent dans le panneau ÉVÉNEMENTS. Consultez le message d’erreur et les détails de l’événement avant de valider le message d’erreur. RocheDiagnostics BenchMark ULTRA PLUS Instrument · Version du logiciel 14.0 · Guide d’utilisation · 1017687FR Version 1.0 Fonctionnement du système Réactifs génériques exclus 147 La configuration de l’instrument peut nécessiter tous les bidons de réactif générique ou bien exclure soit les bidons SSC et Option, soit les bidons CC2, SSC et Option. Les bidons génériques exclus apparaissent comme des bidons de solution tampon de réaction sur la page Vue globale. Si un cycle de coloration utilise des bidons de réactif générique exclus de l’instrument, une erreur apparaît dans le panneau ÉVÉNEMENTS. q Contactez l’assistance Roche pour configurer un instrument de façon à exiger ou exclure des réactifs génériques. Effectuez une décontamination de l’instrument et des bidons génériques en cas de modification de ce paramètre. j Veillez à ce que les prérequis suivants soient remplis avant de lancer cette procédure : m La page Vue globale est ouverte. m Vous devez disposer des privilèges adéquats pour pouvoir réaliser cette tâche. 1 Choisissez une image de distributeur pour afficher l’état de traitement du distributeur. Sélectionnez le bouton DÉTAILS pour plus d’informations sur l’inventaire et l’utilisation. RocheDiagnostics BenchMark ULTRA PLUS Instrument · Version du logiciel 14.0 · Guide d’utilisation · 1017687FR Version 1.0 4 Fonctionnement du système r Pour afficher des détails sur un distributeur individuel 148 Exécution d’un cycle de coloration 2 Dans le cadre Détails, effectuez une des actions suivantes : • Sélectionnez l’onglet Utilisation pour voir les cycles de coloration pour le distributeur. Pour imprimer un rapport, sélectionnez le bouton RAPPORT D’UTILISATION DÉTAILLÉ. • Sélectionnez les onglets Composants du kit pour afficher le nombre d’utilisations du distributeur et les informations sur le kit de réactif 3 Dans la page Vue globale, choisissez le bouton . r Pour afficher des détails sur une lame individuelle 4 Fonctionnement du système 1 Choisissez une image de lame pour afficher l’état de traitement de celle-ci. Sélectionnez le bouton DÉTAILS pour afficher des informations sur la demande, le protocole et l’étiquette. 2 Dans le cadre Détails, effectuez une des actions suivantes : • Sélectionnez l’onglet Détails de la lame pour afficher la demande, et l’onglet Étiquette pour afficher des informations sur l’étiquette de la lame. • Sélectionnez l’onglet Protocole pour afficher le protocole et l’étape exécutée par l’instrument. I Les barres d’état bleues indiquent une estimation du temps restant pour chaque étape du protocole. 3 Dans la page Vue globale, choisissez le bouton . u Sujets connexes • Utilisation d’un point d’accès réactifs disponible (149) RocheDiagnostics BenchMark ULTRA PLUS Instrument · Version du logiciel 14.0 · Guide d’utilisation · 1017687FR Version 1.0 Fonctionnement du système 149 Utilisation d’un point d’accès réactifs disponible Les points d’accès réactifs (RAP) débloquent le capot à réactifs pour permettre d’ajouter ou de retirer des réactifs pendant un cycle de coloration. Le prochain RAP disponible s’affiche sur la page Vue globale. Les RAP limitent la durée d’ouverture du capot à réactifs. Veillez à toujours imprimer une liste de sélection des réactifs pour préparer les réactifs à ajouter ou retirer pendant un RAP. Pour planifier un instant spécifique pour un RAP sur la page Histogramme des réactifs, suivez les instructions suivantes : u Impression d’une liste de sélection de réactifs (136) u Ajout de réactifs au cours d’un cycle (167) j Veillez à ce que les prérequis suivants soient remplis avant de lancer cette procédure : m Vous devez disposer des privilèges adéquats pour pouvoir réaliser cette tâche. m L’instrument en mode En marche. m Imprimez une liste de sélection des réactifs depuis la page Demandes pour les réactifs que vous souhaitez ajouter à l’instrument lors de point d’accès aux réactifs. u Liste des privilèges d’utilisateur (245) r Pour utiliser ou retirer un point d’accès réactifs 1 Dans la page Vue globale, sélectionnez le bouton PROCHAIN ACCÈS RÉACTIFS. 2 Dans le champ Action suivante, l’heure du prochain RAP disponible apparaît. 3 Sélectionnez le bouton SUPPRIMER L’ACCÈS RÉACTIFS pour annuler le point d’accès réactifs. RocheDiagnostics BenchMark ULTRA PLUS Instrument · Version du logiciel 14.0 · Guide d’utilisation · 1017687FR Version 1.0 4 Fonctionnement du système m Vérifiez que tous les réactifs à ajouter sont enregistrés et actifs. 150 Exécution d’un cycle de coloration Affichage du statut et de la position du réactif Vous pouvez afficher le statut du réactif pendant le traitement de la lame dans l’onglet Réactifs. Histogramme des réactifs Les couleurs dans la page Histogramme des réactifs indiquent le statut du traitement des distributeurs de réactif sur l’instrument. Si vous avez besoin de définir une heure spécifique pour un point d’accès réactifs (RAP), vous pouvez la planifier dans la page Histogramme des réactifs. u Ajout de réactifs au cours d’un cycle (167) 4 Fonctionnement du système A B C D F A Position et statut des réactifs D Options de la page Histogramme ou Liste B Curseur pour ajuster la période E Définition des couleurs et icônes dans la page Histogramme des réactifs C Rechercher par texte complet ou partiel F Curseur pour définir l’heure du point d’accès réactifs RocheDiagnostics BenchMark ULTRA PLUS Instrument · Version du logiciel 14.0 · Guide d’utilisation · 1017687FR Version 1.0 E Fonctionnement du système Liste de réactifs A B La page Liste de réactifs indique le numéro de lot, la date de péremption et le nombre de tests restants pour chaque distributeur sur l’instrument. D C E F A Bouton de Détails pour l’utilisation du distributeur et les composants du kit D Options de la page Histogramme ou Liste B Rechercher par texte complet ou partiel E Déplacer ou tirer les colonnes disponibles dans la liste C Générer une liste de réactifs sur l’instrument F Définition des couleurs et icônes dans la page Liste de réactifs j 151 Veillez à ce que les prérequis suivants soient remplis avant de lancer cette procédure : m Vous devez disposer des privilèges adéquats pour pouvoir réaliser cette tâche. m La page Vue globale est ouverte. r Pour afficher le statut de traitement du réactif 1 Sélectionnez Réactifs > Voir l’histogramme. 2 Utilisez le curseur pour modifier la période affichée dans l’histogramme. 3 Sélectionnez l’image d’un réactif pour en afficher le statut de traitement, puis choisissez le bouton DÉTAILS pour consulter d’autres informations. A B A Déplacer le curseur pour ajuster la période B Sélectionner un réactif pour afficher les détails du statut RocheDiagnostics BenchMark ULTRA PLUS Instrument · Version du logiciel 14.0 · Guide d’utilisation · 1017687FR Version 1.0 4 Fonctionnement du système m L’instrument en mode En marche. 152 Exécution d’un cycle de coloration 4 Sélectionnez le bouton LÉGENDE pour consulter une description des couleurs sur la bande horizontale et des statuts de réactif. • Les barres jaunes représentent les périodes pendant lesquelles les réactifs sont utilisés. • Les barres vertes représentent les réactifs dont l’utilisation est terminée. • Les barres grises indiquent les positions de réactif libres. r Pour afficher la position et le nom du réactif 1 Sélectionnez Réactifs > Voir la liste. 2 Sélectionnez le bouton à côté d’un distributeur de réactif pour afficher les détails d’inventaire, les informations sur l’utilisation et les composants du kit. A A Afficher des détails sur le distributeur B 3 Sélectionnez le bouton IMPRIMER LA LISTE pour imprimer un rapport des distributeurs affichés dans la page Voir la liste. I Toute saisie dans le champ Rechercher filtre les distributeurs dans la page Voir la liste. Seuls les distributeurs présents sur la page Voir la liste apparaissent dans le rapport. B Imprimer une liste de distributeurs sur l’instrument u Sujets connexes Ajout de réactifs au cours d’un cycle (167) 4 Fonctionnement du système • RocheDiagnostics BenchMark ULTRA PLUS Instrument · Version du logiciel 14.0 · Guide d’utilisation · 1017687FR Version 1.0 Fonctionnement du système 153 Affichage du statut de la lame et du protocole Vous pouvez voir le statut sur la lame et le protocole pendant le traitement de la lame sur l’onglet Lames. Histogramme des lames B C D E A Curseur pour ajuster la période D Options de la page Histogramme ou Liste B Position et statut des lames E Déplacer ou tirer les colonnes disponibles dans la liste C Rechercher par texte complet ou partiel F Définition des couleurs et icônes dans la page Histogramme des lames Liste de lames A F La page Liste de lames affiche la position de la lame, le protocole et l’UID pour les lames sur l’instrument. B C D E F G A Bouton Détails pour les détails sur la lame et le protocole E Options de la page Histogramme ou Liste B Rechercher par texte complet ou partiel F Déplacer ou tirer les colonnes disponibles dans la liste C Générer un rapport des lames sur l’instrument planifiées pour une application manuelle G Définition des couleurs et icônes dans la page Liste de lames D Générer une liste de lames sur l’instrument RocheDiagnostics BenchMark ULTRA PLUS Instrument · Version du logiciel 14.0 · Guide d’utilisation · 1017687FR Version 1.0 4 Fonctionnement du système A Les couleurs dans la page Histogramme des lames indiquent le statut du traitement des lames sur l’instrument. 154 Exécution d’un cycle de coloration j Veillez à ce que les prérequis suivants soient remplis avant de lancer cette procédure : m La page Vue globale est ouverte. m L’instrument en mode En marche. m Vous devez disposer des privilèges adéquats pour pouvoir réaliser cette tâche. r Pour afficher le statut de traitement de la lame 1 Sélectionnez Lames > Voir l’histogramme pour afficher la position et le statut des lames chargées sur l’instrument. 2 Utilisez le curseur pour modifier la période affichée dans l’histogramme. 3 Sélectionnez le bouton Légende pour consulter une description des couleurs sur la bande horizontale et des statuts de lame : A B • Les bandes jaunes indique le temps de traitement de la lame. • Les gouttes indiquent l’instant où le cycle de coloration s’arrête pour permettre le titrage des lames. • Les barres vertes représentent les lames dont l’utilisation est terminée. • Les barres grises indiquent les positions de lame libres. A Déplacer le curseur pour ajuster la période 4 Fonctionnement du système B Sélectionner une lame pour afficher les détails du statut r Pour afficher la position de la lame et les détails du protocole 1 Sélectionnez Lames > Voir la liste pour afficher la position et le protocole des lames chargées sur l’instrument. 2 Sélectionnez le bouton à côté d’une lame pour afficher les détails sur la demande et le protocole de la lame. 3 Sélectionnez le bouton IMPRIMER LA LISTE pour imprimer la liste des lames chargées sur l’instrument. I Toute saisie dans le champ Rechercher filtre les lames dans la page Voir la liste. Seules les lames présentes sur la page Voir la liste apparaissent dans le rapport. RocheDiagnostics BenchMark ULTRA PLUS Instrument · Version du logiciel 14.0 · Guide d’utilisation · 1017687FR Version 1.0 Fonctionnement du système 155 u Sujets connexes • Application manuelle d’anticorps ou de sondes pendant un cycle (161) Signalement d’un problème de qualité de coloration Vous pouvez enregistrer les problèmes de coloration ou créer une répétition de demande pour une lame si la qualité d’une coloration n’est pas acceptable. j Veillez à ce que les prérequis suivants soient remplis avant de lancer cette procédure : m Le cycle de coloration est terminé et le rapport de cycle de coloration est disponible. m Vous devez disposer des privilèges adéquats pour pouvoir réaliser cette tâche. u Liste des privilèges d’utilisateur (245) r Pour signaler un problème de qualité de coloration 1 Sélectionnez l’onglet Demandes. 3 Sélectionnez le bouton SIGNALER LE PROBLÈME DE QUALITÉ DE COLORATION. f La boîte de dialogue SIGNALER LE PROBLÈME DE QUALITÉ DE COLORATION apparaît. 4 Procédez comme suit : • Sélectionnez le Type d’erreur que vous voulez signaler. • Cochez la case Créer une répétition de la demande de lame pour créer une répétition de demande. • Saisissez des remarques sur le problème de qualité de coloration. • Saisissez le nom d’utilisateur et le mot de passe. 5 Sélectionnez le bouton ENREGISTRER. f Le message Problème de qualité de coloration signalé apparaît et la répétition de demande est ajouté à l’onglet Demandes. Vous pouvez voir le problème de qualité de coloration dans l’onglet Contrôle qualité > Problèmes de coloration. RocheDiagnostics BenchMark ULTRA PLUS Instrument · Version du logiciel 14.0 · Guide d’utilisation · 1017687FR Version 1.0 4 Fonctionnement du système 2 Sélectionnez le bouton à côté de la lame terminée qui présente le problème de qualité de coloration. 156 Exécution d’un cycle de coloration u Sujets connexes • Suivi des réactifs et des lames pendant un cycle de coloration (145) Recherche de lames dans l’instrument Activez les témoins bleus sur les tiroirs à lame pour localiser les lames dans l’état Terminé ou En marche. Vous pouvez trouver une lame individuelle ou un jeu de lames sur la page Vue globale ou Demandes pendant un cycle de coloration. j Veillez à ce que les prérequis suivants soient remplis avant de lancer cette procédure : m La lame est dans l’instrument et dans le statut Terminé ou En marche. m Vous êtes connecté sur l’ordinateur hôte. m Vous devez disposer des privilèges adéquats pour pouvoir réaliser cette tâche. u Liste des privilèges d’utilisateur (245) 4 Fonctionnement du système r Pour trouver des lames sur la page Demandes 1 Sélectionnez l’onglet Demandes. 2 Sur la page Demandes, cochez les cases situées à proximité des lames que vous trouvez. 3 Dans le coin inférieur droit de la page Demande, choisissez le bouton LUMIÈRE BLEUE. f Sur l’instrument dans lequel la lame est chargée, le témoin du tiroir à lame passe au bleu pour indiquer l’emplacement de la lame. Sur la page Vue globale, un indicateur d’état bleu apparaît sous l’image de la lame. 4 Pour éteindre l’indicateur d’état ou annuler votre sélection, choisissez le bouton LUMIÈRE BLEUE. RocheDiagnostics BenchMark ULTRA PLUS Instrument · Version du logiciel 14.0 · Guide d’utilisation · 1017687FR Version 1.0 Fonctionnement du système 157 r Pour trouver des demandes sur la page Vue globale 1 Dans la page Vue globale, sélectionnez l’onglet Lames. 2 Dans le champ Rechercher, saisissez une partie ou la totalité de l’ID du cas ou du patient pour une lame spécifique. Un indicateur d’état bleu apparaît sous l’image de la lame. u Sujets connexes • Affichage de l’état de l’instrument, du distributeur et de la lame (145) Mise en sourdine de l’alarme Une alarme audible retentit quand l’instrument rencontre une erreur au niveau du réactif ou de la lame. r Pour mettre l’alarme en sourdine 1 Sur la page Vue globale, sélectionnez l’icône pendant 2 secondes pour mettre l’alarme en sourdine. 2 Pour retirer l’icône de la page Vue globale, maintenez l’icône enfoncée. u Sujets connexes • Validation des messages d’erreur critique et ajout de commentaires (102) Chargement de lames ou redémarrage d’un cycle de coloration Si les réactifs nécessaires pour les nouvelles lames sont chargées sur l’instrument, vous pouvez ajouter de nouvelles lames alors que d’autres lames sont en cours de coloration. Ajout de lames avec des réactifs pendant un cycle Si vous ajoutez des lames qui utilisent des réactifs qui ne se trouvent pas sur l’instrument, vous devez programmer un point d’accès aux réactifs pour ajouter les réactifs avant de charger les lames. u Ajout de réactifs au cours d’un cycle (167) RocheDiagnostics BenchMark ULTRA PLUS Instrument · Version du logiciel 14.0 · Guide d’utilisation · 1017687FR Version 1.0 4 Fonctionnement du système I Consultez les messages d’erreur dans le panneau ÉVÉNEMENTS et validez les messages. 158 Exécution d’un cycle de coloration Redémarrage d’une lame pendant un cycle Vous pouvez redémarrer la coloration d’une lame sur l’instrument, si la coloration de cette lame a été interrompue ou si le système a rencontré une erreur et a interrompu la coloration de la lame. Avant de redémarrer la lame sur l’instrument, vérifiez les détails de la lame pour confirmer la dernière étape du protocole qui a été exécutée sur la lame. Si vous redémarrez la lame sur l’instrument, le système commence par le début du protocole de coloration, répète toutes les étapes du protocole et réapplique tous les réactifs. u Affichage des demandes et des détails d’une demande (184) u Affichage du statut de la lame et du protocole (153) Dans cette section Chargement de lames pendant un cycle de coloration (158) Interruption d’une lame (159) Interruption de plusieurs lames (160) Redémarrage d’une lame (160) 4 Fonctionnement du système Chargement de lames pendant un cycle de coloration Si les réactifs nécessaires pour les nouvelles lames sont chargées sur l’instrument, vous pouvez ajouter de nouvelles lames alors que d’autres lames sont en cours de coloration. j Veillez à ce que les prérequis suivants soient remplis avant de lancer cette procédure : m Les réactifs nécessaires pour les nouvelles lames doivent déjà se trouver dans le carrousel des réactifs. RocheDiagnostics BenchMark ULTRA PLUS Instrument · Version du logiciel 14.0 · Guide d’utilisation · 1017687FR Version 1.0 Fonctionnement du système 159 r Pour charger des lames pendant un cycle de coloration 1 Sur l’instrument, repérez un tiroir à lame disponible, à savoir un tiroir avec un indicateur d’état vert. 2 Suivez les instructions de chargement de lames dans Chargement des lames dans l’instrument (133). u Sujets connexes • Préparation d’un cycle de coloration (124) • Démarrage d’un cycle de coloration (142) • Interruption d’une lame (159) Interruption d’une lame Vous pouvez interrompre une lame dans VSS. j Veillez à ce que les prérequis suivants soient remplis avant de lancer cette procédure : m Vous devez disposer des privilèges adéquats pour pouvoir réaliser cette tâche. u Liste des privilèges d’utilisateur (245) 1 Dans la page Vue globale, sélectionnez l’icône de la lame à annuler. 2 Dans la fenêtre contextuelle, sélectionnez le bouton INTERROMPRE. 3 Dans la boîte de dialogue Confirmer, choisissez le bouton OUI. f L’image de la lame clignote en rouge et un message d’erreur apparaît dans le panneau ÉVÉNEMENTS. Vous devez valider le message d’erreur avant de pouvoir démarrer un nouveau cycle de coloration. u Sujets connexes • Affichage du statut de la lame et du protocole (153) • Impression et réimpression d’étiquettes à partir de la page Demandes (124) RocheDiagnostics BenchMark ULTRA PLUS Instrument · Version du logiciel 14.0 · Guide d’utilisation · 1017687FR Version 1.0 4 Fonctionnement du système r Pour interrompre une lame 160 Exécution d’un cycle de coloration Interruption de plusieurs lames Vous pouvez interrompre plusieurs lames dans VSS. j Veillez à ce que les prérequis suivants soient remplis avant de lancer cette procédure : m Vous devez disposer des privilèges adéquats pour pouvoir réaliser cette tâche. m L’instrument en mode En marche. u Liste des privilèges d’utilisateur (245) r Pour interrompre plusieurs lames 1 Sélectionnez Lames > Voir la liste. 2 Cochez les cases à côté des lames que vous pouvez interrompre, puis sélectionnez le bouton INTERROMPRE. u Sujets connexes • Impression et réimpression d’étiquettes à partir de la page Demandes (124) 4 Fonctionnement du système Redémarrage d’une lame Vous pouvez redémarrer la coloration d’une lame sur l’instrument, si la coloration de cette lame a été interrompue ou si le système a rencontré une erreur et a interrompu la coloration de la lame. q Vous devrez déterminer quelle étape du protocole a été exécutée en dernier et quelles étapes du protocole doivent être exécutées avant de pouvoir redémarrer la coloration de la lame ou démarrer un cycle de coloration avec une nouvelle lame non colorée. j Veillez à ce que les prérequis suivants soient remplis avant de lancer cette procédure : m Vous devez disposer des privilèges adéquats pour pouvoir réaliser cette tâche. RocheDiagnostics BenchMark ULTRA PLUS Instrument · Version du logiciel 14.0 · Guide d’utilisation · 1017687FR Version 1.0 Fonctionnement du système 161 r Pour redémarrer une lame 1 Pour afficher le protocole exécuté sur la lame : • Si la lame est dans un tiroir à lame, sur la page Vue globale, sélectionnez l’image correspondant à la lame que vous voulez redémarrer, puis choisissez DÉTAILS > Protocole. • Si la lame a été retirée d’un tiroir à lame, sur la page Demandes, sélectionnez le bouton à côté de la demande de lame et choisissez l’onglet Protocole. 2 Sur la page Protocoles, défilez dans le protocole pour déterminer quelles étapes ont été exécutées et à quelle étape le protocole a été interrompu. • Déterminez quelles étapes du protocole il reste à exécuter pour terminer le traitement de la lame. I Votre laboratoire devra déterminer s’il faut modifier le protocole existant ou créer un nouveau protocole pour terminer le traitement de la lame, ou bien répéter le cycle de coloration avec une nouvelle lame non colorée. • Modification d’un protocole de coloration (263) • Création de demandes (187) Application manuelle d’anticorps ou de sondes pendant un cycle Vous pouvez appliquer manuellement des concentrations spécifiques d’anticorps ou de sondes aux colorations pendant un cycle de coloration. Dans cette section À propos de l’application manuelle d’anticorps ou de sondes (162) Exécution d’un cycle de coloration avec application manuelle (162) Affichage d’une liste d’étapes d’application manuelle (165) Impression d’une liste des demandes à application manuelle (166) RocheDiagnostics BenchMark ULTRA PLUS Instrument · Version du logiciel 14.0 · Guide d’utilisation · 1017687FR Version 1.0 4 Fonctionnement du système u Sujets connexes 162 Exécution d’un cycle de coloration À propos de l’application manuelle d’anticorps ou de sondes Comme tous les tiroirs à lame fonctionnent indépendamment les uns des autres, des protocoles à application manuelle des réactifs peuvent être exécutés en même temps que des protocoles à application automatique des réactifs. Dans VSS, un protocole d’application manuelle met en pause le cycle de coloration pour vous permettre d’ouvrir le tiroir à lame et d’appliquer manuellement une concentration spécifique d’anticorps ou de sonde sur des lames. Pendant le cycle de coloration de la lame, l’icône indique que vous pouvez appliquer manuellement un anticorps ou une sonde sur des lames. Les messages apparaissent sur le panneau ÉVÉNEMENTS quand il est temps d’appliquer manuellement un anticorps ou une sonde sur une lame. Sur la page Vue globale, le symbole d’application manuelle en forme de goutte apparaît sur l’image de lame. 4 Fonctionnement du système u Sujets connexes • Exécution d’un cycle de coloration avec application manuelle (162) • Affichage d’une liste d’étapes d’application manuelle (165) Exécution d’un cycle de coloration avec application manuelle Vous pouvez appliquer manuellement des concentrations spécifiques d’un anticorps ou d’une sonde sur des lames pendant un cycle de coloration automatique avec un protocole contenant une étape d’application manuelle. Après avoir lancé le cycle de coloration avec application manuelle, vous pouvez imprimer une liste des applications manuelles. RocheDiagnostics BenchMark ULTRA PLUS Instrument · Version du logiciel 14.0 · Guide d’utilisation · 1017687FR Version 1.0 Fonctionnement du système d 163 Veillez à ce que les ressources suivantes soient prêtes avant de lancer cette procédure : m Lames portant une étiquette de protocole d’application manuelle. m Réactifs nécessaires pour la coloration automatique et les étapes d’application manuelle du protocole. j Veillez à ce que les prérequis suivants soient remplis avant de lancer cette procédure : m Créez un protocole comprenant une étape d’application manuelle. m Préparez et étiquetez des lames qui feront l’objet d’une application manuelle. m Préparez les réactifs et l’équipement nécessaire pour l’application manuelle. m Chargez les lames et les réactifs supplémentaires nécessaires pour les lames à titrer, et démarrez un cycle de coloration si un cycle n’est pas déjà en cours. m Vous devez disposer des privilèges adéquats pour pouvoir réaliser cette tâche. u Préparation d’un cycle de coloration (124) u Impression d’une liste des demandes à application manuelle (166) u Chargement de lames ou redémarrage d’un cycle de coloration (157) u Liste des privilèges d’utilisateur (245) r Pour exécuter un cycle de coloration avec une application manuelle 1 Sélectionnez Vue globale > Lames > Voir l’histogramme. I Les gouttes sur l’histogramme indiquent les lames qui peuvent faire l’objet d’une application manuelle. 2 Pour imprimer une liste de lames à application manuelle sur l’instrument, sélectionnez Voir la liste, puis cliquez sur le bouton RAPPORT DE L’APPLICATION MANUELLE. RocheDiagnostics BenchMark ULTRA PLUS Instrument · Version du logiciel 14.0 · Guide d’utilisation · 1017687FR Version 1.0 4 Fonctionnement du système u Ajout de réactifs au cours d’un cycle (167) 164 Exécution d’un cycle de coloration 3 Quand l’étape d’application manuelle est atteinte dans le protocole, le témoin sur le capot de l’instrument passe au bleu. I Pour procéder au titrage sur toutes les lames pour lesquelles une application manuelle est programmée, attendez que toutes les lames soient prêtes avant de démarrer l’application manuelle. 4 Attendez que l’instrument émette une alarme sonore et recherchez un indicateur d’état jaune clignotant rapidement sur le tiroir contenant la lame prévue pour l’application manuelle. I Un message dans le panneau ÉVÉNEMENTS s’affiche pour indiquer qu’il est temps d’appliquer manuellement un réactif. 5 Appuyez sur le bouton pour ouvrir le tiroir à lame. 6 Pour appliquer le réactif, effectuez les étapes suivantes pour chaque lame : • Tenez la pipette inclinée à un angle de 45 degrés. • Introduisez l’extrémité de l’embout de pipetage sous la surface du liquide sur la lame en veillant à ce qu’elle ne touche pas le verre ou le tissu. • Distribuez lentement 100 μl de réactif sans aspirer de liquide depuis la lame dans la pipette. 4 Fonctionnement du système 7 Maintenez enfoncé le bouton pendant plusieurs secondes pour fermer le tiroir à lame jusqu’à ce que l’indicateur d’état jaune sur les tiroirs à lame arrête de clignoter. • Si plusieurs tiroirs sont ouverts, maintenez enfoncé le bouton pendant plusieurs secondes jusqu’à ce que tous les tiroirs à lame soient fermés et à ce que les indicateurs de statut jaune sur les tiroirs à lame arrêtent de clignoter. f Le cycle de coloration est terminé lorsque les indicateurs d’état des tiroirs à lame clignotent en vert. 8 Lorsque la coloration des lames est terminée, suivez les instructions pour le déchargement des lames décrites dans les rubriques Déchargement des lames terminées (176) et Impression d’un rapport du cycle de coloration (178). u Sujets connexes • Ouverture et fermeture des tiroirs à lame (130) • Chargement de lames ou redémarrage d’un cycle de coloration (157) • Déchargement des lames terminées (176) • Impression d’un rapport du cycle de coloration (178) RocheDiagnostics BenchMark ULTRA PLUS Instrument · Version du logiciel 14.0 · Guide d’utilisation · 1017687FR Version 1.0 Fonctionnement du système 165 Affichage d’une liste d’étapes d’application manuelle Si vous traitez des lames qui nécessitent l’application manuelle de réactifs, vous pouvez afficher une liste des étapes d’application manuelle à suivre. j Veillez à ce que les prérequis suivants soient remplis avant de lancer cette procédure : m Vous devez disposer des privilèges adéquats pour pouvoir réaliser cette tâche. u Liste des privilèges d’utilisateur (245) r Pour afficher une liste d’étapes d’application manuelle 1 Chargez les lames nécessitant une application manuelle des réactifs et démarrez le cycle des lames conformément aux instructions de la rubrique Exécution d’un cycle de coloration avec application manuelle (162). 2 Après le démarrage du cycle de coloration, dans la page Vue globale, sélectionnez l’icône de la lame que vous voulez afficher. 4 Fonctionnement du système f Une boîte de dialogue affiche les détails sur la lame. RocheDiagnostics BenchMark ULTRA PLUS Instrument · Version du logiciel 14.0 · Guide d’utilisation · 1017687FR Version 1.0 166 Exécution d’un cycle de coloration 3 Sélectionnez le bouton DÉTAILS pour ouvrir la boîte de dialogue Détails de la lame, puis sélectionnez l’onglet Protocole pour afficher les étapes d’application manuelle. 4 Cliquez sur le bouton dialogue. pour fermer la boîte de u Sujets connexes • À propos de l’application manuelle d’anticorps ou de sondes (162) • Exécution d’un cycle de coloration avec application manuelle (162) Impression d’une liste des demandes à application manuelle Si vous traitez des lames qui nécessitent l’application manuelle de réactifs, vous pouvez imprimer une liste des demandes d’application manuelle sur l’ordinateur hôte. j Veillez à ce que les prérequis suivants soient remplis avant de lancer cette procédure : m Connectez-vous à VSS sur l’ordinateur hôte. 4 Fonctionnement du système m Vous devez disposer des privilèges adéquats pour pouvoir réaliser cette tâche. u Liste des privilèges d’utilisateur (245) r Pour imprimer une liste des lames à application manuelle 1 Chargez les lames nécessitant une application manuelle des réactifs et démarrez le cycle des lames conformément aux instructions de la rubrique Exécution d’un cycle de coloration avec application manuelle (162). 2 Sélectionnez l’onglet Demandes. RocheDiagnostics BenchMark ULTRA PLUS Instrument · Version du logiciel 14.0 · Guide d’utilisation · 1017687FR Version 1.0 Fonctionnement du système 167 3 Dans la page Demandes, cochez la case à côté des demandes d’application manuelle, puis sélectionnez le bouton IMPRIMER LA LISTE. 4 Dans Aperçu avant impression, exécutez l’une des procédures suivantes : • Sélectionnez le bouton IMPRIMER pour imprimer le rapport. • Sélectionnez le bouton EXPORTER pour enregistrer le rapport au format PDF. Ajout de réactifs au cours d’un cycle S’il faut des réactifs supplémentaires pour terminer un cycle de coloration, vous pouvez programmer une heure spécifique pour ajouter des réactifs sans interrompre pas la procédure de coloration. Ces moments sont dénommés « points d’accès aux réactifs ». La procédure d’ajout de réactifs au cours d’un cycle comporte trois tâches : 1. Vérification des réactifs à ajouter lors d’un point d’accès aux réactifs. 2. Programmation d’un point d’accès aux réactifs depuis la page Vue globale ou une page Histogramme des réactifs. 4 Fonctionnement du système 3. Ajout de réactifs lors d’un point d’accès aux réactifs. RocheDiagnostics BenchMark ULTRA PLUS Instrument · Version du logiciel 14.0 · Guide d’utilisation · 1017687FR Version 1.0 168 Exécution d’un cycle de coloration MISE EN GARDE Endommagement des échantillons de tissu Les échantillons de tissu peuvent être endommagés si le cycle de coloration est interrompu. r Suivez scrupuleusement les instructions de cette section afin d’éviter d’interrompre le cycle de coloration. Dès que le point d’accès aux réactifs programmé est atteint, une alarme sonore vous invite à ouvrir le capot des réactifs pour pouvoir ajouter et retirer des réactifs. Dans cette section Vérification des réactifs à ajouter lors d’un point d’accès aux réactifs (1/3) (168) Planification d’un point d’accès réactifs (2 sur 3) (170) Ajout ou suppression de réactifs lors d’un point d’accès aux réactifs (3/3) (171) Affichage d’un point d’accès réactifs et d’une liste de sélection des réactifs (174) Annulation d’un point d’accès aux réactifs (175) 4 Fonctionnement du système Vérification des réactifs à ajouter lors d’un point d’accès aux réactifs (1/3) Avant d’ajouter des réactifs lors d’un point d’accès aux réactifs, assurez-vous que les réactifs sont actifs et enregistrés dans l’inventaire, que les réactifs sont actifs et que les distributeurs contiennent suffisamment de réactif pour terminer le cycle. c j Réalisez cette tâche avant de programmer un point d’accès aux réactifs. Veillez à ce que les prérequis suivants soient remplis avant de lancer cette procédure : m Depuis la page Demandes, imprimez une liste de sélection des réactifs que vous souhaitez ajouter à l’instrument lors de point d’accès aux réactifs. u Impression d’une liste de sélection de réactifs (136) RocheDiagnostics BenchMark ULTRA PLUS Instrument · Version du logiciel 14.0 · Guide d’utilisation · 1017687FR Version 1.0 Fonctionnement du système 169 r Pour vérifier les réactifs à ajouter lors d’un point d’accès aux réactifs 1 Pour consulter la liste des réactifs actuellement chargés dans l’instrument, accédez à la page Vue globale et sélectionnez Réactifs > Voir l’histogramme. 2 Dans la page Histogramme des réactifs, effectuez la procédure suivante : • si les réactifs de la liste de sélection se trouvent déjà dans l’instrument ; • l’ordre des distributeurs sur le carrousel des réactifs dont vous avez besoin pour le cycle de coloration. Si besoin, veillez à prévoir du temps pour réorganiser les distributeurs lors du point d’accès aux réactifs ; • qu’il y a suffisamment de place sur le carrousel des réactifs pour rajouter les réactifs supplémentaires de la liste de sélection. I Si les réactifs de la liste de sélection sont déjà chargés dans l’instrument et qu’il reste suffisamment de tests pour terminer le cycle de coloration en cours et traiter les nouvelles lames ajoutées, il n’est pas nécessaire de planifier une RAP pour ajouter des réactifs sur l’instrument. • Vérifiez qu’il y a suffisamment de tests restants estimés (durée de vie) disponibles dans les distributeurs pour compléter le cycle de coloration. • Les réactifs de la liste de sélection qui ne sont pas déjà chargés dans l’instrument sont enregistrés. • Les réactifs de la liste de sélection ne sont pas périmés ou n’ont pas été désactivés. 4 Planifiez un point d’accès réactifs avec la méthode suivante dans la procédure « Planifier un point d’accès réactifs » (u 170). u Sujets connexes • Impression d’une liste de sélection de réactifs (136) • Ajout ou suppression de réactifs lors d’un point d’accès aux réactifs (3/3) (171) RocheDiagnostics BenchMark ULTRA PLUS Instrument · Version du logiciel 14.0 · Guide d’utilisation · 1017687FR Version 1.0 4 Fonctionnement du système 3 Pour vérifier si les réactifs sont enregistrés dans l’inventaire, sélectionnez l’onglet Inventaire et effectuez la procédure suivante : 170 Exécution d’un cycle de coloration Planification d’un point d’accès réactifs (2 sur 3) Vous pouvez définir une heure spécifique pour un RAP sur la page Histogramme des réactifs ou sélectionner le point d’accès réactifs suivant sur la page Vue globale. j Veillez à ce que les prérequis suivants soient remplis avant de lancer cette procédure : m Vérifiez que tous les réactifs à ajouter sont enregistrés et actifs. m Vous devez disposer des privilèges adéquats pour pouvoir réaliser cette tâche. u Vérification des réactifs à ajouter lors d’un point d’accès aux réactifs (1/3) p (168) u Liste des privilèges d’utilisateur (245) r Pour programmer d’un point d’accès aux réactifs 4 Fonctionnement du système 1 Pour planifier un instant spécifique pour un RAP, sélectionnez Vue globale > Réactifs > Voir l’histogramme. • Faites basculer le bouton sur la bande bleue qui représente l’heure que vous souhaitez planifier. • Dans la boîte de dialogue SÉLECTIONNER L’ACCÈS RÉACTIFS, choisissez l’heure et sélectionnez le bouton ENREGISTRER. f Le bouton indique que le RAP est planifié. 2 Pour imprimer une liste de sélection de réactifs à ajouter ou supprimer pendant le RAP, sélectionnez le bouton , puis le bouton IMPRIMER LA LISTE DE SÉLECTION. Reportez-vous systématiquement à la liste de sélection des réactifs pour préparer les réactifs à ajouter ou retirer pendant le RAP. 3 Lorsque l’alarme sonore du point d’accès aux réactifs retentit, suivez les instructions de la rubrique Ajout ou suppression de réactifs lors d’un point d’accès aux réactifs (3/3) (171). I Vous disposez d’une minute pour ouvrir le capot des réactifs et de trois minutes pour ajouter les réactifs avant de refermer le capot. RocheDiagnostics BenchMark ULTRA PLUS Instrument · Version du logiciel 14.0 · Guide d’utilisation · 1017687FR Version 1.0 Fonctionnement du système 171 r Pour utiliser le point d’accès réactifs suivant 1 Dans la page Vue globale, sélectionnez le bouton PROCHAIN ACCÈS RÉACTIFS. u Sujets connexes • Annulation d’un point d’accès aux réactifs (175) Ajout ou suppression de réactifs lors d’un point d’accès aux réactifs (3/3) Quand un point d’accès réactifs est atteint, une alarme retentit et les témoins lumineux sur les tiroirs clignotent en bleu. Vous avez 1 minute pour ouvrir le capot et accéder aux réactifs. Procédure générale d’ajout de réactifs lorsqu’un point d’accès aux réactifs est atteint : 1. Ouvrez le capot. 2. Ajoutez les réactifs. 3. Fermez le capot. 4. Vérifiez que tout est en ordre suite au point d’accès aux réactifs. 5. Chargez les lames. le chargement des lames, vous pouvez corriger les erreurs et reprogrammer le point d’accès aux réactifs sans interrompre les cycles des lames en cours. Vous pouvez déterminer le statut d’un point d’accès réactifs en consultant le champ Action suivante sur la page Aperçu de l’hôte ou Vue globale. ! ATTENTION Risque de blessures Vous risquez de vous blesser si vous tentez d’ouvrir le capot de l’instrument en dehors d’un point d’accès aux réactifs. Le capot est verrouillé pendant le fonctionnement de l’instrument, et vous ne devriez pas être en mesure de l’ouvrir. r Ouvrez le capot de l’instrument uniquement lors d’un point d’accès aux réactifs programmé. Si vous arrivez à ouvrir le capot pendant le fonctionnement normal de l’instrument, une alarme sonore retentit. Ne mettez pas les mains dans le capot. Contactez votre représentant service Roche. RocheDiagnostics BenchMark ULTRA PLUS Instrument · Version du logiciel 14.0 · Guide d’utilisation · 1017687FR Version 1.0 4 Fonctionnement du système q Si des erreurs liées aux réactifs sont détectées avant 172 Exécution d’un cycle de coloration c n Cette tâche se réalise lorsque l’heure programmée pour un point d’accès aux réactifs est atteinte et qu’une alarme sonore retentit. Une brève série de signaux sonores retentit toutes les minutes entre l’alarme et l’heure du début du point d’accès réactifs. L’instrument émet les alarmes d’avertissement avant le déverrouillage du capot pour le point d’accès réactifs prévu. Vous disposez de quatre minutes pour ouvrir le capot des réactifs, ajouter et retirer des réactifs et refermer le capot des réactifs. j Veillez à ce que les prérequis suivants soient remplis avant de lancer cette procédure : m Vérifiez que tous les réactifs à ajouter sont enregistrés et actifs. m Préparez les réactifs afin qu’ils soient prêts à être installés dès que le point d’accès aux réactifs commence. m Programmer un point d’accès aux réactifs depuis la page Vue globale ou une page Histogramme du réactif. 4 Fonctionnement du système u Vérification des réactifs à ajouter lors d’un point d’accès aux réactifs (1/3) p (168) u Planification d’un point d’accès réactifs (2 sur 3) (170) RocheDiagnostics BenchMark ULTRA PLUS Instrument · Version du logiciel 14.0 · Guide d’utilisation · 1017687FR Version 1.0 Fonctionnement du système 173 r Pour ajouter des réactifs lors d’un point d’accès aux réactifs 1 Lorsque l’alarme sonore du point d’accès aux réactifs retentit et que le témoin lumineux bleu est allumé, ouvrez le capot de l’instrument. I Vous disposez d’une minute pour ouvrir le capot et de trois minutes pour ajouter et retirer des réactifs et refermer le capot. f Lors de l’ouverture initiale du capot, l’alarme de l’instrument s’arrête et les voyants des tiroirs bleus s’éteignent. 2 Ajoutez ou retirez des réactifs du carrousel des réactifs. I Si les indicateurs d’état rouges commencent à clignoter avant que vous ayez pu ajouter les réactifs dans l’instrument, ne les ajoutez pas. Refermez le capot et programmez un nouveau point d’accès aux réactifs. f Lors du point d’accès aux réactifs, les indicateurs d’état rouges clignotent sur tous les tiroirs lorsqu’il ne reste plus qu’une minute, puis ils s’éteignent progressivement des positions 1 à 30 vers le panneau de commande des lames. 3 Fermez le capot des réactifs pour pouvoir scanner les réactifs. 4 Pendant que les réactifs sont scannés, surveillez le panneau ÉVÉNEMENTS au cas où il y aurait des messages d’erreur. I Lorsque les voyants jaunes clignotant des tiroirs cessent de clignoter, tous les réactifs ont été scannés et le capot est verrouillé. Ne chargez pas les lames pour le cycle du point d’accès aux réactifs tant que tous les réactifs n’ont pas été scannés. 5 Si une erreur liée aux réactifs est détectée pendant que les réactifs sont scannés et avant que le capot ne soit verrouillé, procédez immédiatement comme suit : • Retirez les réactifs que vous avez ajoutés. • Validez les erreurs. • Fermez capot des réactifs. • Recommencez la procédure d’accès aux réactifs avec la méthode dans la rubrique Vérification des réactifs à ajouter lors d’un point d’accès aux réactifs (1/3) (168). RocheDiagnostics BenchMark ULTRA PLUS Instrument · Version du logiciel 14.0 · Guide d’utilisation · 1017687FR Version 1.0 4 Fonctionnement du système 3 ATTENTION! Le dépassement du délai imparti pour le point d’accès aux réactifs peut entraîner l’annulation de tous les cycles de lames en cours. 174 Exécution d’un cycle de coloration 6 Si aucune erreur ne se produit pendant que les réactifs sont scannés, chargez les lames nécessaires pour le cycle de coloration. Voir Chargement des lames dans l’instrument (133). • Si des erreurs liées aux réactifs surviennent pendant que les réactifs sont scannés, n’ajoutez pas les lames nécessaires pour le cycle de coloration. Programmez un autre point d’accès aux réactifs pour résoudre les erreurs liées aux réactifs. u Sujets connexes • Affichage d’un point d’accès réactifs et d’une liste de sélection des réactifs (174) • Annulation d’un point d’accès aux réactifs (175) Affichage d’un point d’accès réactifs et d’une liste de sélection des réactifs Vous pouvez afficher l’heure prévue pour un RAP, ainsi que la liste des réactifs à ajouter au cycle de coloration ou des réactifs qui ne sont plus requis et peuvent être retirés. r Pour consulter un point d’accès réactifs planifié 4 Fonctionnement du système 1 Sélectionnez la page Vue globale > Histogramme du réactif. I Un bouton sur l’Histogramme du réactif indique qu’un RAP est planifié. 2 Sélectionnez le bouton pour afficher l’heure de RAP sélectionnée et les réactifs à ajouter ou retirer. 3 Pour imprimer une liste de sélection de réactifs à ajouter ou supprimer pendant le RAP, sélectionnez le bouton IMPRIMER LA LISTE DE SÉLECTION. Reportez-vous systématiquement à la liste de sélection des réactifs pour préparer les réactifs à ajouter ou retirer. RocheDiagnostics BenchMark ULTRA PLUS Instrument · Version du logiciel 14.0 · Guide d’utilisation · 1017687FR Version 1.0 Fonctionnement du système 175 Annulation d’un point d’accès aux réactifs Vous pouvez annuler un point d’accès aux réactifs avant son échéance. Pour annuler un point d’accès réactifs, effectuez une des procédures suivantes : u Pour annuler un point d’accès réactifs depuis la page Vue globale p (175) u Pour annuler un point d’accès réactifs depuis la page Histogramme du réactif p (175) j Veillez à ce que les prérequis suivants soient remplis avant de lancer cette procédure : m Vous devez disposer des privilèges adéquats pour pouvoir réaliser cette tâche. u Liste des privilèges d’utilisateur (245) r Pour annuler un point d’accès réactifs depuis la page Vue globale 1 Sur la page Vue globale, vérifiez l’heure du point d’accès réactifs dans le champ Action suivante. r Pour annuler un point d’accès réactifs depuis la page Histogramme du réactif 1 Sélectionnez Vue globale > Réactifs > Voir l’histogramme, puis sélectionnez le bouton pour le point d’accès réactifs que vous souhaitez annuler. f La boîte de dialogue SÉLECTIONNER L’ACCÈS RÉACTIFS s’affiche. 2 Sélectionnez le bouton SUPPRIMER CET ACCÈS RÉACTIFS pour supprimer le point d’accès réactifs. I Il est possible que vous ne puissiez pas reprogrammer un autre point d’accès aux réactifs pendant cette période. u Sujets connexes • Planification d’un point d’accès réactifs (2 sur 3) (170) RocheDiagnostics BenchMark ULTRA PLUS Instrument · Version du logiciel 14.0 · Guide d’utilisation · 1017687FR Version 1.0 4 Fonctionnement du système 2 Sélectionnez le bouton SUPPRIMER L’ACCÈS RÉACTIFS pour annuler le prochain point d’accès réactifs planifié. 176 Après un cycle de coloration Après un cycle de coloration Après avoir achevé un cycle de coloration, déchargez les lames, effectuez le traitement des lames requis après le cycle de coloration, exécutez un cycle de nettoyage et imprimez un rapport de cycle de coloration. Dans cette section Déchargement des lames terminées (176) Rangement des distributeurs de réactifs (177) Impression d’un rapport du cycle de coloration (178) Impression d’un rapport de cycle consolidé (179) Déchargement des lames terminées 4 Fonctionnement du système Dans la vue Vue globale, les images des lames terminées clignotent en vert avec un point blanc, et les témoins de l’indicateur d’état sur les tiroirs à lame clignotent en vert. Vous pouvez décharger les lames terminées quand le cycle de coloration est terminé. j Veillez à ce que les prérequis suivants soient remplis avant de lancer cette procédure : m Les images de lame sur la page Vue globale sont vertes avec un point blanc. m Les indicateurs d’état sur les tiroirs à lame et les images de lame dans la page Vue globale clignotent en vert. r Pour décharger les lames terminées 1 Sélectionnez le bouton pour ouvrir les tiroirs à lame avec des lames terminées. RocheDiagnostics BenchMark ULTRA PLUS Instrument · Version du logiciel 14.0 · Guide d’utilisation · 1017687FR Version 1.0 Fonctionnement du système 177 2 Extrayez les lames des tiroirs ouverts en les soulevant et versez les liquides résiduels dans les tiroirs. 3 Pour refermer les tiroirs à lame, exécutez l’une des opérations suivantes : • Pour refermer les tiroirs à lame un par un, appuyez sur le bouton situé sur chaque tiroir. • Pour refermer tous les tiroirs à lame ouverts depuis le panneau de commande des lames de l’instrument, appuyez sur le bouton . • Pour fermer tous les tiroirs à lame ouverts dans la page Vue globale, sélectionnez le bouton . 4 Pour toute instruction sur le traitement des lames, consultez la notice du kit de détection. 5 Si besoin, mettez l’instrument En veille et exécutez un cycle de nettoyage. Voir Passage de l’instrument en mode Veille (119) et Exécution d’un cycle de nettoyage (371). u Sujets connexes • Impression d’un rapport du cycle de coloration (178) • Passage de l’instrument en mode Veille (119) • Exécution d’un cycle de nettoyage (371) Placez les réactifs dont vous n’avez plus besoin pour un cycle de coloration au réfrigérateur. c Rangez les réactifs dont vous n’avez plus besoin pour un cycle de coloration. r Pour ranger les réactifs 1 Sortez le portoir de réactifs de l’instrument. 2 Rebouchez tous les distributeurs de réactifs du portoir et mettez en place le couvercle magnétique du portoir. 3 Mettez le portoir de réactifs au réfrigérateur. I Conservez le distributeur à la verticale et dans l’environnement spécifié sur la notice d’utilisation. Un distributeur ne doit jamais être conservé sur le côté. RocheDiagnostics BenchMark ULTRA PLUS Instrument · Version du logiciel 14.0 · Guide d’utilisation · 1017687FR Version 1.0 4 Fonctionnement du système Rangement des distributeurs de réactifs 178 Après un cycle de coloration Impression d’un rapport du cycle de coloration Pour garder une trace écrite du cycle de coloration et des protocoles et des réactifs utilisés pour le cycle, imprimez un rapport du cycle de coloration. q Contrôlez le rapport correspondant à chaque lame pour vous assurer que le protocole adéquat a été utilisé pour la lame. Le rapport indique le statut de la validation du protocole au moment de son exécution sur l’instrument. j Veillez à ce que les prérequis suivants soient remplis avant de lancer cette procédure : m Vous devez disposer des privilèges adéquats pour pouvoir réaliser cette tâche. u Liste des privilèges d’utilisateur (245) r Pour imprimer un rapport du cycle de coloration 1 Sélectionnez l’onglet Demandes. 4 Fonctionnement du système 2 Cochez la case à côté d’une demande avec le statut de lame Terminé, puis sélectionnez le bouton RAPPORT DE CYCLE. I Dans la boîte de dialogue Rechercher, saisissez une partie ou la totalité de l’UID pour trouver des rapports de cycle par UID. 3 Dans l’aperçu de l’impression du Rapport de cycle, choisissez une des options suivantes : • Dans la boîte de dialogue TYPE DE DONNÉES DE LAME À IMPRIMER, choisissez un type de données à inclure dans le rapport. • Cochez la case INCLURE LES ÉTAPES DU PROTOCOLE ou INCLURE LES CYCLES INTERROMPUS. • Sélectionnez le bouton APPLIQUER pour mettre à jour le rapport. I Les valeurs alphanumériques longues pour N° du bloc, N° du cas et N° de lame peuvent être tronquées dans le rapport. RocheDiagnostics BenchMark ULTRA PLUS Instrument · Version du logiciel 14.0 · Guide d’utilisation · 1017687FR Version 1.0 Fonctionnement du système 179 4 Exécutez l’une des actions suivantes : • Sélectionnez le bouton IMPRIMER pour imprimer le rapport. • Sélectionnez le bouton EXPORTER pour enregistrer le rapport au format PDF. 5 Une fois l’impression terminée, sélectionnez le bouton pour fermer l’Aperçu de l’impression. u Sujets connexes • Signalement d’un problème de qualité de coloration (155) • Déchargement des lames terminées (176) Impression d’un rapport de cycle consolidé Vous pouvez imprimer un rapport consolidé regroupant les informations de plusieurs cycles différents. Le rapport de cycle consolidé comprend des mesures du système, évaluant, entre autres, la consommation des réactifs et la consommation des réactifs génériques, ou des messages du système. j Veillez à ce que les prérequis suivants soient remplis avant de lancer cette procédure : m Connectez-vous à VSS sur l’ordinateur hôte. m Vous devez disposer des privilèges adéquats pour pouvoir réaliser cette tâche. u Liste des privilèges d’utilisateur (245) r Pour imprimer un rapport de cycle consolidé 1 Sélectionnez l’onglet Demandes. 2 Cochez la case à côté d’une demande avec le statut de lame Terminé, puis sélectionnez le bouton RAPPORT DE CYCLE CONSOLIDÉ. I Dans la boîte de dialogue Rechercher, saisissez une partie ou la totalité de l’UID pour trouver des rapports de cycle par UID. RocheDiagnostics BenchMark ULTRA PLUS Instrument · Version du logiciel 14.0 · Guide d’utilisation · 1017687FR Version 1.0 4 Fonctionnement du système Vous pouvez utiliser un rapport de cycle consolidé pour faire un compte rendu de tous les cycles de coloration associés à un échantillon patient ou de tous les cycles de coloration par type d’information. 180 Après un cycle de coloration 3 Dans l’aperçu de l’impression du Rapport de cycle consolidé, choisissez une des options suivantes : • Dans la boîte de dialogue TYPE DE DONNÉES DE LAME À IMPRIMER, choisissez un type de données à inclure dans le rapport. • Dans Inclure les sections, cochez les cases pour les sections à inclure dans le rapport. • Sélectionnez le bouton APPLIQUER pour mettre à jour le rapport. 4 Exécutez l’une des actions suivantes : • Sélectionnez le bouton IMPRIMER pour imprimer le rapport. • Sélectionnez le bouton EXPORTER pour enregistrer le rapport au format PDF. 5 Une fois l’impression terminée, sélectionnez le bouton pour fermer l’Aperçu de l’impression. u Sujets connexes Signalement d’un problème de qualité de coloration (155) • Impression d’un rapport du cycle de coloration (178) 4 Fonctionnement du système • RocheDiagnostics BenchMark ULTRA PLUS Instrument · Version du logiciel 14.0 · Guide d’utilisation · 1017687FR Version 1.0 Fonctionnement du système 181 Gestion des demandes Dans cette section Présentation des types de demandes (181) Liste des informations incluses dans une demande pour un patient (182) À propose des étiquettes de lame (183) Affichage des demandes et des détails d’une demande (184) Création de demandes (187) Modification d’une demande (191) Suppression d’une demande (192) Présentation des types de demandes Les demandes peuvent provenir du LIS, du service de contrôle qualité ou de nouvelles demandes créées manuellement dans le système. Une demande comprend les détails de la lame, un protocole et une étiquette. Le système affecte à chaque demande un identifiant unique (UID) pour permettre de la suivre et de tirer les rapports de cycle. Demandes du système d’informations du laboratoire Si votre établissement est relié à un système d’information de laboratoire (LIS), une icône numérotée apparaît dans l’onglet Demandes quand de nouvelles demandes arrivent dans VSS. Les demandes du LIS comprennent les détails et le protocole. Il est impossible de modifier une demande envoyée par un LIS. Le LIS envoie des mises à jour de demande à VSS pour les demandes dont le traitement de lame n’a pas encore commencé. q Si vous devez modifier une demande à partir d’un LIS, vous pouvez recréer manuellement la demande dans VSS. Les demandes manuelles et leurs informations de traitement n’existent que dans VSS, elles ne sont pas envoyées au LIS. Demandes du service de contrôle qualité Le contrôle qualité lot à lot, le protocole ou la validation du bloc contrôle génère une demande sur la page Demandes. Une demande de contrôle qualité utilise les formats d’étiquette CQ. Vous ne pouvez pas modifier une demander de contrôle qualité. RocheDiagnostics BenchMark ULTRA PLUS Instrument · Version du logiciel 14.0 · Guide d’utilisation · 1017687FR Version 1.0 4 Fonctionnement du système Après le début de la coloration de la lame, il est impossible de modifier la demande ou l’étiquette. 182 Gestion des demandes Demandes créées dans VSS Vous pouvez manuellement créer des demandes avec les détails de la lame, le protocole et une étiquette. Vous pouvez modifier la demande ou les détails de la lame sur l’étiquette avant d’imprimer cette dernière. u Sujets connexes • Liste des informations incluses dans une demande pour un patient (182) • Création de demandes (187) • Contrôle de la qualité (342) Liste des informations incluses dans une demande pour un patient Le tableau suivant indique les informations qui sont saisies dans le logiciel pour créer un demande pour un patient. Les champs pour une demande pour un patient peuvent être remplis pour traiter la demande. Les champs avec indiquent les entrées nécessaires pour une demande. La colonne Étiquette liste les champs des informations du patient dans le logiciel et la colonne Description définit chaque champ. 4 Fonctionnement du système Champ Description Numéro du patient Numéro d’identification du patient Nom du patient Nom et prénom du patient Sexe Sexe du patient Date de naissance Date de naissance du patient Date de l’intervention chirurgicale Date de l’intervention chirurgicale du patient Institution Nom de l’établissement effectuant l’examen Médecin Nom de l’anatomopathologiste ou du médecin ayant fait la demande d’examen Situation anatomique Emplacement du prélèvement du tissu sur le corps du patient Intervention chirurgicale Intervention chirurgicale associée aux soins du patient Numéro de consultation Identifiant d’un médecin consultant sur le cas du patient Personnalisation 1 Champs définis par le responsable du laboratoire et propres à chaque établissement y Informations de la demande pour un patient pour la boîte de dialogue Détails de commande RocheDiagnostics BenchMark ULTRA PLUS Instrument · Version du logiciel 14.0 · Guide d’utilisation · 1017687FR Version 1.0 Fonctionnement du système Champ 183 Description Personnalisation 2 Champs définis par le responsable du laboratoire et propres à chaque établissement Numéro du bloc Numéro d’identification du bloc de tissu Numéro de cas Numéro d’identification du cas Numéro de la lame Numéro d’identification de la lame Numéro d’enregistrement Numéro d’enregistrement de la demande Date d’entrée Date du jour sur l’étiquette par défaut y Informations de la demande pour un patient pour la boîte de dialogue Détails de commande u Sujets connexes • Créer une nouvelle demande (187) À propose des étiquettes de lame Les étiquettes de lame incluent les détails de la commande et les informations du protocole. Des chiffres et des lettres incrémentales peuvent également être imprimés sur les étiquettes. En cas de remplacement de l’ordinateur hôte hébergeant VSS, toutes les étiquettes que vous envisagez d’utiliser pour de futures colorations et qui ont été créées sur l’ancien ordinateur hôte doivent être créées de nouveau et réimprimées à l’aide du nouvel ordinateur hôte. u Sujets connexes • Caractéristiques techniques pour la configuration des codes-barres (73) • Apposition des étiquettes d’identification de lame (126) RocheDiagnostics BenchMark ULTRA PLUS Instrument · Version du logiciel 14.0 · Guide d’utilisation · 1017687FR Version 1.0 4 Fonctionnement du système q Une fois l’étiquette de lame imprimée, vous ne pouvez pas modifier les détails de la lame ou le protocole. Si un protocole sur la lame est modifié, créez une nouvelle demande pour la lame. 184 Gestion des demandes Affichage des demandes et des détails d’une demande Une demande contient les informations de la lame et du patient, un protocole de coloration et une étiquette. La page Demandes montre le statut de la commande, le tri et le filtrage des commandes, et crée une demande manuelle. Mises à jour d’une demande La page Demande se rafraîchit automatiquement lorsque le LIS ou un instrument met une demande à jour, ou lorsqu’une demande est supprimée. Une demande est rapidement mise en surbrillance dans la liste de commande lorsqu’une mise à jour a lieu. Couleur Signification Vert Une demande manuelle, CQ ou LIS est ajoutée à la liste. Bleu Une demande est modifiée. Rouge Une demande est supprimée ou enlevée de la liste. 4 Fonctionnement du système y Indicateurs de couleur dans la page Demandes RocheDiagnostics BenchMark ULTRA PLUS Instrument · Version du logiciel 14.0 · Guide d’utilisation · 1017687FR Version 1.0 Fonctionnement du système B C M E D G K A Ouvrir les Filtres intelligents pour filtrer les demandes H Supprimer une demande B Afficher les détails d’une demande I C Rechercher une demande par texte complet J ou partiel D Créer une nouvelle demande I H Activer l’indicateur du tiroir bleu pour trouver la lame Recréer une demande existante pour ajouter des tests K Imprimer une liste de réactifs requis pour une demande E Imprimer une étiquette avec du texte et sans L code-barres F Imprimer une liste de demandes G Déplacer ou trier des colonnes dans la liste J G F Imprimer une étiquette de lame M Imprimer un rapport de cycle avec les sections pour l’utilisation du réactif et les détails de protocole ou les étapes de protocole et les cycles interrompus j Veillez à ce que les prérequis suivants soient remplis avant de lancer cette procédure : m Connectez-vous à VSS sur l’ordinateur hôte. RocheDiagnostics BenchMark ULTRA PLUS Instrument · Version du logiciel 14.0 · Guide d’utilisation · 1017687FR Version 1.0 4 Fonctionnement du système A 185 186 Gestion des demandes r Pour afficher et filtrer les demandes 1 Cliquez sur l’onglet Demandes pour afficher les demandes dans le système. 2 Pour filtrer les demandes sur la page, cliquez sur le bouton pour ouvrir le Filtre intelligent et sélectionner des options. r Pour afficher les détails d’une demande 4 Fonctionnement du système 1 Cliquez sur le bouton à côté d’une demande pour afficher les détails d’une demande. • Cliquez sur les onglets Détails de lame, Protocole, ou Étiquette pour afficher les informations de la demande. • Si une lame est terminée, cliquez sur l’onglet Rapport de cycle pour générer un rapport. I Si la lame est en traitement sur l’instrument, l’onglet Protocole montre l’étape en cours pour le protocole de coloration. 2 Cliquez sur le bouton dialogue Détails. pour fermer la boîte de u Sujets connexes • Tri des informations à l’aide des Filtres intelligents (110) • Modification d’une demande (191) • Suppression d’une demande (192) RocheDiagnostics BenchMark ULTRA PLUS Instrument · Version du logiciel 14.0 · Guide d’utilisation · 1017687FR Version 1.0 Fonctionnement du système 187 Création de demandes Dans cette section Créer une nouvelle demande (187) Ajout de tests à une demande existante (190) Créer une nouvelle demande Vous pouvez créer une demande de lame en entrant les détails et un protocole pour la demande. A C D A Onglets pour la demande de lame, le protocole et les informations de l’étiquette C Champs à remplir pour la demande B Options de format pour la demande D Le bouton SUIVANT permet de passer à l’onglet suivant Les informations que vous saisissez dans la nouvelle demande de coloration de lame figurent sur les étiquettes d’identification de lame que vous pouvez imprimer à partir de la page Demandes. Pour créer une nouvelle demande, effectuez les procédures suivantes dans cet ordre : u Pour ajouter des détails de lame (188) u Pour choisir un protocole de coloration p (188) u Pour modifier une étiquette (en option) p (189) u Pour enregistrer ou imprimer une étiquette p (189) RocheDiagnostics BenchMark ULTRA PLUS Instrument · Version du logiciel 14.0 · Guide d’utilisation · 1017687FR Version 1.0 4 Fonctionnement du système B 188 Gestion des demandes j Veillez à ce que les prérequis suivants soient remplis avant de lancer cette procédure : m Connectez-vous à VSS sur l’ordinateur hôte. r Pour ajouter des détails de lame 1 Choisissez Demandes > NOUVELLE DEMANDE. f La boîte de dialogue Nouvelle demande affiche l’onglet Étape 1 : Détails de la lame. 2 Dans la boîte Format par défaut, choisissez le format de l’étiquette pour la demande. 3 Complétez les informations de la demande. Complétez les champs avec pour la demande. I Les champs peuvent inclure du texte personnalisé ou des listes déroulantes avec des options que vous pouvez choisir. 4 Cliquez sur le bouton SUIVANT pour passer à l’onglet Étape 2 : Sélectionner le ou les protocoles. 4 Fonctionnement du système r Pour choisir un protocole de coloration 1 Cliquez sur les onglets Protocoles ou Panels, puis cochez les cases à côté des protocoles ou des panels pour la demande. 2 Dans le champ Quantité, cliquez sur les flèches pour augmenter ou diminuer le nombre d’étiquettes. Il y a 1 étiquette par défaut. I Une demande spécifique est créée pour chaque étiquette. 3 Cliquez sur le bouton SUIVANT pour passer à l’onglet Étape 3 : Imprimer l’étiquette. I Vous pouvez cliquer sur PRÉCÉDENT pour revenir à l’étape suivante et modifier les entrées. RocheDiagnostics BenchMark ULTRA PLUS Instrument · Version du logiciel 14.0 · Guide d’utilisation · 1017687FR Version 1.0 Fonctionnement du système 189 r Pour modifier une étiquette (en option) 1 Cliquez sur Modifier les étiquettes pour modifier les informations de l’étiquette. f Le champ devient rouge si vous saisissez des symboles ou des caractères qui ne seront pas imprimés sur l’étiquette. Effacez votre saisie et entrez de nouveau le texte. 2 Cliquez sur Voir les étiquettes pour afficher les modifications avec d’imprimer les étiquettes. I Les étiquettes s’affichent de gauche à droite, et de haut en bas. Les étiquettes s’impriment dans le même ordre que les protocoles ou les panels dans la demande. 3 Passez à la section « Pour enregistrer ou imprimer une étiquette ». r Pour enregistrer ou imprimer une étiquette 1 Dans le panneau Imprimer l’étiquette, vérifiez les étiquettes de lames pour la demande. 2 Pour supprimer une étiquette de la file d’attente d’impression, décochez la case Imprimer l’étiquette. 3 Pour enregistrer la demande, exécutez l’une des procédures suivantes : • Pour enregistrer la demande, cliquez sur le bouton ENREGISTRER. Vous pouvez imprimer ultérieurement les étiquettes à partir de la page Demandes. • Pour enregistrer la demande et imprimer l’étiquette d’identification de lame, choisissez le bouton ENREGISTRER ET IMPRIMER. I Les étiquettes peuvent être imprimées avec un texte personnalisé, des lettres ou des chiffres qui s’incrémentent automatiquement. RocheDiagnostics BenchMark ULTRA PLUS Instrument · Version du logiciel 14.0 · Guide d’utilisation · 1017687FR Version 1.0 4 Fonctionnement du système I Vérifiez que tous les détails de la demande sont correctement renseignés. Une fois la demande enregistrée, chaque étiquette devient une demande spécifique dans la page Demandes. 190 Gestion des demandes u Sujets connexes • Filtrage et tri des informations (109) • Liste des informations incluses dans une demande pour un patient (182) • Ajout de tests à une demande existante (190) • Suppression d’une demande (192) Ajout de tests à une demande existante Si une demande a été créée et que des protocoles supplémentaires sont nécessaires pour le même patient, vous pouvez ajouter rapidement des tests supplémentaires à la demande. La demande d’origine n’est pas modifiée. q Si vous devez modifier une demande à partir d’un LIS, vous pouvez recréer manuellement la demande dans VSS. Les demandes manuelles et leurs informations de traitement n’existent que dans VSS, elles ne sont pas envoyées au LIS. j Veillez à ce que les prérequis suivants soient remplis avant de lancer cette procédure : 4 Fonctionnement du système m Connectez-vous à VSS sur l’ordinateur hôte. r Pour ajouter des tests à une demande existante 1 Sélectionnez l’onglet Demandes. 2 Cliquez sur la case à côté de la demande que vous voulez à nouveau créer et cliquez sur le bouton RECRÉER. f La boîte de dialogue Nouvelle demande affiche le panneau Étape 2 : Sélectionner le ou les protocoles. 3 Cliquez sur les onglets Protocoles ou Panels, puis cochez les cases à côté des protocoles ou des panels pour la demande et la quantité d’étiquettes à imprimer. Cliquez sur le bouton SUIVANT. RocheDiagnostics BenchMark ULTRA PLUS Instrument · Version du logiciel 14.0 · Guide d’utilisation · 1017687FR Version 1.0 Fonctionnement du système 191 4 Dans le panneau Étape 3 : Imprimer l’étiquette, vérifiez les étiquettes de lames pour la demande. I Vérifiez que tous les détails de la demande sont correctement renseignés. Une fois la demande enregistrée, chaque étiquette devient une demande spécifique dans la page Demandes. 5 Pour supprimer une étiquette de la file d’attente d’impression, décochez la case Imprimer l’étiquette. 6 Pour enregistrer la demande, exécutez l’une des procédures suivantes : • Pour enregistrer la demande, cliquez sur le bouton ENREGISTRER. Vous pouvez imprimer ultérieurement les étiquettes à partir de la page Demandes. • Pour enregistrer la demande et imprimer l’étiquette d’identification de lame, choisissez le bouton ENREGISTRER ET IMPRIMER. u Sujets connexes • Créer une nouvelle demande (187) • Modification d’une demande (191) Si l’étiquette pour une demande n’a pas été imprimée et qu’il ne s’agit pas d’une demande LIS ou de contrôle qualité, vous pouvez modifier les détails de commande de la lame. q Vous ne pouvez pas modifier une demande si l’étiquette est imprimée et si la lame est dans un cycle de coloration qui a commencé sur l’instrument. Vous devez re-créer la demande pour effectuer des modifications et imprimer une nouvelle étiquette. j Veillez à ce que les prérequis suivants soient remplis avant de lancer cette procédure : m Connectez-vous à VSS sur l’ordinateur hôte. m Utilisez le Filtre intelligent pour trouver des commandes avec le statut « Non imprimé », pour identifier si l’étiquette n’a pas été imprimée. m Vérifiez qu’aucune lame de la demande à modifier n’est chargée dans l’instrument. RocheDiagnostics BenchMark ULTRA PLUS Instrument · Version du logiciel 14.0 · Guide d’utilisation · 1017687FR Version 1.0 4 Fonctionnement du système Modification d’une demande 192 Gestion des demandes r Pour modifier une demande 1 Cliquez sur l’onglet Demandes, puis cliquez sur le bouton à côté de la demande à effectuer des modifications. 2 Cliquez sur l’onglet Détails de la lame pour modifier les détails de commande de lame, ou cliquez sur l’onglet Protocole pour modifier le protocole ou le panneau pour la demande. 3 Cliquez sur le bouton ENREGISTRER pour enregistrer les modifications. 4 Cliquez sur l’onglet Étiquette pour réviser l’étiquette, puis cliquez sur le bouton IMPRIMER. I Vérifiez que tous les détails de la demande sont correctement renseignés. Une fois la demande enregistrée, chaque étiquette devient une demande spécifique dans la page Demandes. u Sujets connexes • Filtrage et tri des informations (109) • Ajout de tests à une demande existante (190) 4 Fonctionnement du système Suppression d’une demande Vous pouvez supprimer des demandes qui ont expiré ou qui ne peuvent pas être utilisées. Supprimez des demandes pour libérer de l’espace dans la mémoire interne de l’ordinateur et améliorer les performances du système. q Jetez les étiquettes qui ont été imprimées pour une demande supprimée. Ne réutilisez pas les étiquettes susceptibles de comporter un mauvais protocole. j Veillez à ce que les prérequis suivants soient remplis avant de lancer cette procédure : m Connectez-vous à VSS sur l’ordinateur hôte. RocheDiagnostics BenchMark ULTRA PLUS Instrument · Version du logiciel 14.0 · Guide d’utilisation · 1017687FR Version 1.0 Fonctionnement du système 193 r Pour supprimer une demande 1 Cliquez sur l’onglet Demandes, cochez les cases à côté des demandes que vous voulez supprimer, et cliquez sur le bouton SUPPRIMER. I Utilisez le Filtre intelligent pour trouver les demandes créées il y a plus d’un an, avec un statut d’imprimé et non imprimé. Supprimez les demandes qui ne vont pas être utilisées. 2 Dans le message pour CONFIRMER, cliquez sur le bouton OUI. f La demande est supprimée de la page Demandes. u Sujets connexes Créer une nouvelle demande (187) • Modification d’une demande (191) 4 Fonctionnement du système • RocheDiagnostics BenchMark ULTRA PLUS Instrument · Version du logiciel 14.0 · Guide d’utilisation · 1017687FR Version 1.0 194 Préparation des réactifs génériques Préparation des réactifs génériques L’instrument BenchMark ULTRA PLUS comporte sept positions pour installer les réactifs génériques. Certains réactifs doivent être dilués avant utilisation. Reportezvous aux instructions dans la rubrique de chaque réactif. Lors de la préparation des réactifs génériques, veillez à rincer soigneusement les bonbonnes avec de l’eau déionisée entre chaque lot préparé. Dans cette section À propos des réactifs génériques (194) Retrait et remise en place d’un bidon de réactif générique (195) Préparation des réactifs génériques (197) À propos des réactifs génériques 4 Fonctionnement du système Les solutions sont distribuées depuis les réservoirs internes positionnés à l’intérieur de l’instrument et non pas directement depuis les bidons, de telle sorte que les bidons peuvent être retirés et remis en place en toute sécurité sans interrompre le traitement des lames. Il est néanmoins plus sûr de s’assurer que les niveaux de réactifs génériques sont suffisants avant de lancer un cycle de coloration. q Tous les bidons de réactif générique sont recyclables. Reportez-vous à la notice d’utilisation des réactifs génériques pour préparer des solutions génériques. q Si le pH de la solution tampon est incorrect, déterminez si le réactif a bien été mélangé et vérifiez la qualité de l’eau déionisée. N’ajoutez pas de l’acide ou une base pour adapter le pH. Réactif Préparation Utilisation de réactifs génériques dans les procédures de coloration EZ Prep Préparé en laboratoire Retire la cire paraffine des sections de tissus. ULTRA LCS Prêt à l’emploi Barrière de liquide qui empêche l’évaporation des réactifs de coloration. SSC Préparé en laboratoire Rince les lames et utilisé pour les lavages de stringence dans les applications d’hybridation in situ (ISH). y Préparation et utilisation des réactifs génériques RocheDiagnostics BenchMark ULTRA PLUS Instrument · Version du logiciel 14.0 · Guide d’utilisation · 1017687FR Version 1.0 Fonctionnement du système Réactif Préparation Utilisation de réactifs génériques dans les procédures de coloration Reaction Buffer Préparé en laboratoire Rince les lames entre les étapes de coloration et incube les anticorps et les réactifs auxiliaires. ULTRA CC1 Prêt à l’emploi Prétraitement qui retire les liaisons covalents créées par le formol dans les sections de tissus pour améliorer les liaisons d’anticorps. ULTRA CC2 Prêt à l’emploi Prétraitement qui retire les liaisons covalents créées par le formol dans les sections de tissus pour améliorer les liaisons d’anticorps. (Option) ultraView Silver Wash II Prêt à l’emploi 195 Rince les lames entre les étapes de coloration et fournit un environnement aqueux stable pour les réactions de chromogène argentique. y Préparation et utilisation des réactifs génériques u Sujets connexes • Retrait et remise en place d’un bidon de réactif générique (195) Retrait et remise en place d’un bidon de réactif générique Les bidons de réactifs génériques se raccordent à l’instrument au moyen de raccords à déconnexion rapide. Un détecteur placé derrière les bidons détecte la présence du bidon et affiche des messages appropriés dans VSS. Si les niveaux sont trop bas, un message d’avertissement s’affiche. Les poignées des bidons de réactif générique sont colorées pour correspondre à la couleur sur le logement des bidons de réactif générique. q Si le bidon de réactif générique n’est pas connecté à l’instrument, une barre rouge apparaît au-dessus et endessous du bidon de réactif générique sur la page Vue globale. Video clip (.mpg, .mp4): BenchMarkULTRAPLUS_ReplaceBulkBottle. mp4 Title: Retrait et remise en place d’un bidon de réactif générique RocheDiagnostics BenchMark ULTRA PLUS Instrument · Version du logiciel 14.0 · Guide d’utilisation · 1017687FR Version 1.0 4 Fonctionnement du système De nombreuses procédures impliquent le retrait des bidons de réactifs génériques. 196 Préparation des réactifs génériques r Pour retirer un bidon de réactif générique 1 Appuyez sur le bouton de déconnexion. 4 Fonctionnement du système 2 Sortez le bidon. r Pour remettre en place un bidon de réactif générique 1 Remplissez le bidon depuis la bonbonne contenant le réactif générique approprié. I Pour éviter tout déversement, placez le bidon sous le robinet de la bonbonne et remplissez-le. N’utilisez pas d’entonnoir pour remplir un bidon de réactif générique. 2 Faites correspondre le clip coloré sur la poignée du bidon de réactif générique à la couleur sur le logement du bidon de réactif générique. Placez le bidon dans le logement pour bidon de réactif générique, alignez le bidon avec son branchement, poussez-le doucement vers l’avant jusqu’à entendre ou sentir qu’il est en position. u Sujets connexes • À propos des réactifs génériques (194) RocheDiagnostics BenchMark ULTRA PLUS Instrument · Version du logiciel 14.0 · Guide d’utilisation · 1017687FR Version 1.0 Fonctionnement du système 197 Préparation des réactifs génériques Dans cette section Préparation du réactif EZ Prep (position 1) (197) Préparation de la solution LCS (position 2) (198) Préparation de la solution SSC (position 3) (198) Préparation du Reaction Buffer (position 4) (199) Préparation de la solution ULTRA CC1 (position 5) (200) Préparation de la solution ULTRA CC2 (position 6) (201) Préparation de la solution du bidon Option (position 7) (201) Préparation du réactif EZ Prep (position 1) Remplissez le bidon de réactif EZ Prep avant chaque cycle. • Prédilué • Concentré : 10 fois la concentration de la bonbonne de réactif prédilué Le réactif prédilué peut être utilisé directement. Vous n’avez pas besoin de le diluer. Le réactif concentré doit être dilué avec de l’eau déionisée pour préparer 20 litres de réactif. Une bonbonne graduée de 20 litres est fournie pour la dilution et le stockage du réactif. q Référez-vous à la notice d’utilisation pour préparer le réactif. d Veillez à ce que les ressources suivantes soient prêtes avant de lancer cette procédure : m 2 litres de réactif EZ Prep concentré 10x m 18 litres d’eau déionisée m Bonbonne graduée de 20 litres r Pour diluer le réactif EZ Prep concentré 1 Videz toute solution restante de la bonbonne. 2 Rincez bien la bonbonne avec de l’eau déionisée et videz l’eau. RocheDiagnostics BenchMark ULTRA PLUS Instrument · Version du logiciel 14.0 · Guide d’utilisation · 1017687FR Version 1.0 4 Fonctionnement du système Le réactif VENTANA EZ Prep est disponible en bidon de 2 litres dans les formes suivantes : 198 Préparation des réactifs génériques 3 Assurez-vous que le robinet de la bonbonne est bien fermé (en position OFF). 4 Suivez les instructions de la notice d’utilisation pour préparer le réactif. 5 Vissez le bouchon de la bonbonne lorsque la préparation du réactif est terminée. • Pour remplir le bidon depuis la bonbonne, assurezvous que le bouchon est suffisamment dévissé pour permettre au réactif de s’écouler. • Pour stocker la bonbonne pleine, assurez-vous que le bouchon est bien fermé. u Sujets connexes • Enregistrement du pH des réactifs génériques (360) Préparation de la solution LCS (position 2) La solution Liquid Coverslip (ULTRA LCS) est fournie en bidons de 2 litres et est utilisée non diluée. Remplissez le bidon de solution ULTRA LCS avant chaque cycle. q Référez-vous à la notice d’utilisation pour préparer 4 Fonctionnement du système le réactif. Préparation de la solution SSC (position 3) La solution SSC est réservée aux applications d’hybridation in situ (ISH) et est utilisée concentrée 2x, contrairement aux autres réactifs génériques qui sont utilisés concentrés 1x. q Si vous n’utilisez pas de solution SSC pour les applications ISH, remplissez le bidon SSC avec une solution Reaction Buffer. La solution SSC VENTANA 10x est fournie en bidon de 2 litres, à cinq fois la concentration de travail. Diluez la solution concentrée avec de l’eau déionisée pour préparer 10 litres de solution SSC 2x. Une bonbonne graduée de 20 litres est fournie pour la dilution et le stockage du réactif. Si vous faites beaucoup d’ISH, il peut être plus pratique de doubler le volume de solution préparée. RocheDiagnostics BenchMark ULTRA PLUS Instrument · Version du logiciel 14.0 · Guide d’utilisation · 1017687FR Version 1.0 Fonctionnement du système 199 q Référez-vous à la notice d’utilisation pour préparer le réactif. d Veillez à ce que les ressources suivantes soient prêtes avant de lancer cette procédure : m 1 bidon (2 litres) de 10x SSC m 8 litres d’eau déionisée m Bonbonne graduée de 20 litres r Pour diluer la solution SSC concentrée 10x 1 Assurez-vous que le robinet de la bonbonne est bien fermé (en position OFF). 2 Suivez les instructions de la notice d’utilisation pour préparer le réactif. • Pour remplir le bidon depuis la bonbonne, assurezvous que le bouchon est suffisamment dévissé pour permettre au réactif de s’écouler. • Pour stocker la bonbonne pleine, assurez-vous que le bouchon est bien fermé. u Sujets connexes • Enregistrement du pH des réactifs génériques (360) Préparation du Reaction Buffer (position 4) Veillez à remplir les deux bidons de Reaction Buffer depuis la bonbonne avant chaque cycle. Le Reaction Buffer est fourni en bidon de 2 litres, à dix fois la concentration de travail. Diluez la solution concentrée avec de l’eau déionisée pour préparer 20 litres de solution tampon de travail. Une bonbonne graduée de 20 litres est fournie pour la dilution et le stockage du Reaction Buffer. q Référez-vous à la notice d’utilisation pour préparer le réactif. RocheDiagnostics BenchMark ULTRA PLUS Instrument · Version du logiciel 14.0 · Guide d’utilisation · 1017687FR Version 1.0 4 Fonctionnement du système 3 Vissez le bouchon de la bonbonne lorsque la préparation du réactif est terminée. 200 Préparation des réactifs génériques d Veillez à ce que les ressources suivantes soient prêtes avant de lancer cette procédure : m Bidon de 2 litres de Reaction Buffer (dix fois la concentration de travail) m 18 litres d’eau déionisée m Bonbonne graduée de 20 litres r Pour diluer le Reaction Buffer concentré 1 Assurez-vous que le robinet de la bonbonne est bien fermé (en position OFF). 2 Suivez les instructions de la notice d’utilisation pour préparer le réactif. 3 Vissez le bouchon de la bonbonne lorsque la préparation du réactif est terminée. • Pour remplir le bidon depuis la bonbonne, assurezvous que le bouchon est suffisamment dévissé pour permettre au réactif de s’écouler. • Pour stocker la bonbonne pleine, assurez-vous que le bouchon est bien fermé. u Sujets connexes 4 Fonctionnement du système • Enregistrement du pH des réactifs génériques (360) Préparation de la solution ULTRA CC1 (position 5) La solution ULTRA Cell conditioning 1 (ULTRA CC1) est fournie en bidons de 2 litres et est utilisée non diluée. Remplissez le bidon de solution ULTRA CC1 selon les besoins. q Référez-vous à la notice d’utilisation pour la plage de pH appropriée. u Sujets connexes • Enregistrement du pH des réactifs génériques (360) RocheDiagnostics BenchMark ULTRA PLUS Instrument · Version du logiciel 14.0 · Guide d’utilisation · 1017687FR Version 1.0 Fonctionnement du système 201 Préparation de la solution ULTRA CC2 (position 6) La solution ULTRA CC2 (Cell conditioning 2) est fournie en bidons de 1 litre et est utilisée non diluée. Remplissez le bidon de solution ULTRA CC2 selon les besoins. q Référez-vous à la notice d’utilisation pour la plage de pH appropriée. Si vous n’utilisez pas la solution ULTRA CC2, remplissez le bidon de Reaction Buffer dilué et installez-le sur l’instrument. Cela permet au système de fluides de maintenir une pression interne adéquate. u Sujets connexes • Enregistrement du pH des réactifs génériques (360) • Préparation du Reaction Buffer (position 4) (199) Préparation de la solution du bidon Option (position 7) Si vous utilisez l’hybridation in situ argentique, remplissez le bidon Option de solution Silver Wash II non diluée. Si vous n’utilisez pas la solution Silver Wash, remplissez ce bidon de Reaction Buffer dilué et installez-le sur l’instrument. de pH appropriée. u Sujets connexes • Préparation du Reaction Buffer (position 4) (199) RocheDiagnostics BenchMark ULTRA PLUS Instrument · Version du logiciel 14.0 · Guide d’utilisation · 1017687FR Version 1.0 4 Fonctionnement du système q Référez-vous à la notice d’utilisation pour la plage 202 Gestion des bonbonnes à déchets Gestion des bonbonnes à déchets Dans cette section Suivi de l’état des bonbonnes (202) Sélection d’une bonbonne à déchets pour un cycle de coloration (203) Réglage des niveaux des bonbonnes à déchets (203) Vidange d’une bonbonne à déchets (204) Installation d’un robinet sur une bonbonne (205) Suivi de l’état des bonbonnes Les images de bonbonnes à déchets dans la page Vue globale incluent deux conteneurs à déchets de 20 litres et deux de conteneurs LCS de cinq litres. Les images de bonbonnes à déchets montrent si une bonbonne est verrouillée ou déverrouillée et le niveau de liquide dans la bonbonne à déchets. Image Signification La bonbonne à déchets n’est pas détectée, car elle est absente. 4 Fonctionnement du système A B A Curseur de seuil de B Conteneur à déchets pour conteneur à déchets de 5 L déchets de 20 L La bonbonne à déchets est verrouillée et réservée, et reçoit du liquide du cycle de coloration. La bonbonne à déchets est pleine et ne peut plus recevoir de liquide. y Statut des bonbonnes à déchets u Sujets connexes • Réglage des niveaux des bonbonnes à déchets (203) RocheDiagnostics BenchMark ULTRA PLUS Instrument · Version du logiciel 14.0 · Guide d’utilisation · 1017687FR Version 1.0 Fonctionnement du système 203 Sélection d’une bonbonne à déchets pour un cycle de coloration Pendant le fonctionnement normal de l’instrument, le système sélectionne automatiquement le conteneur à déchets pour le cycle de coloration. Vous pouvez choisir un conteneur précis pendant un cycle de coloration. j Veillez à ce que les prérequis suivants soient remplis avant de lancer cette procédure : m Vous devez disposer des privilèges adéquats pour pouvoir réaliser cette tâche. u Liste des privilèges d’utilisateur (245) r Pour choisir un conteneur à déchets pour un cycle de coloration 1 Dans la page Instrument, sélectionnez un conteneur à déchets, puis cliquez sur le bouton CHANGER DE BIDON. Réglage des niveaux des bonbonnes à déchets Pour faciliter la gestion des bonbonnes à déchets, vous pouvez définir le niveau maximal de déchets liquides pour les bonbonnes à déchets. j Veillez à ce que les prérequis suivants soient remplis avant de lancer cette procédure : m Vous devez disposer des privilèges adéquats pour pouvoir réaliser cette tâche. u Liste des privilèges d’utilisateur (245) RocheDiagnostics BenchMark ULTRA PLUS Instrument · Version du logiciel 14.0 · Guide d’utilisation · 1017687FR Version 1.0 4 Fonctionnement du système 2 Dans la page Vue globale, le logiciel montre que la bonbonne à déchets est verrouillée. 204 Gestion des bonbonnes à déchets r Pour régler le niveau maximal de déchets 1 Lorsque l’instrument est en mode EN VEILLE ou PRÊT, accédez à la page Vue globale. 2 Cliquez sur le curseur entre les images des bonbonnes à déchets et faites-le glisser vers le haut ou vers le bas. 3 Pour voir le débit actuel, cliquer sur le curseur. u Sujets connexes • Suivi de l’état des bonbonnes (202) Vidange d’une bonbonne à déchets De nombreuses procédures impliquent que les bonbonnes à déchets soient vidées. Videz la bonbonne de 5 L et celle de 20 L en même temps. ! ATTENTION Manipulez les bonbonnes à déchets pleines avec précaution. Les déversements de liquide peuvent provoquer des chutes, à l’origine de blessures. 4 Fonctionnement du système r Pour éviter les déversements, rebouchez immédiatement la bonbonne après l’avoir retirée de l’instrument. Déplacez la bonbonne à déchets vers la zone d’élimination en la faisant doucement rouler plutôt qu’en la soulevant. RocheDiagnostics BenchMark ULTRA PLUS Instrument · Version du logiciel 14.0 · Guide d’utilisation · 1017687FR Version 1.0 Fonctionnement du système 205 r Pour vider une bonbonne à déchets 1 Ouvrez les portes avant en bas de l’instrument, puis appuyez sur le bouton pour déverrouiller la bonbonne à déchets. 2 Retirez doucement la bonbonne à déchets et rebouchez-la immédiatement après l’avoir retirée de l’instrument. f Les indicateurs de déchets sur l’instrument et dans le logiciel changent pour indiquer que la bonbonne est absente. 3 Éliminez les déchets conformément à la réglementation en vigueur. I Ne soulevez pas la bonbonne à déchets. Déplacez la bonbonne à déchets vers la zone d’élimination en la faisant doucement rouler. 4 Remettez délicatement la bonbonne dans son logement jusqu’à ce qu’elle se verrouille en place. f L’indicateur de déchets sur l’instrument s’éteint, et l’indicateur de déchets du logiciel change pour indiquer que la bonbonne est présente. u Sujets connexes Suivi de l’état des bonbonnes (202) Installation d’un robinet sur une bonbonne Les nouvelles bonbonnes sont livrées non montées. r Pour installer un robinet sur une nouvelle bonbonne 1 Sortez le robinet de l’emballage contenu dans le carton. RocheDiagnostics BenchMark ULTRA PLUS Instrument · Version du logiciel 14.0 · Guide d’utilisation · 1017687FR Version 1.0 4 Fonctionnement du système • 206 Gestion des bonbonnes à déchets 2 Placez la bonbonne vide sur le dos. I La procédure suivante peut être plus facile si la bonbonne est posée par terre. 3 Retirez le capuchon ou le bouchon du raccord fileté. 4 Fonctionnement du système 4 Retirez l’adaptateur de tuyau du robinet si vous n’en avez pas besoin. 5 Placez le robinet sur le raccord fileté. Assurez-vous qu’il est bien droit et qu’il tourne facilement. 6 Serrez bien l’écrou de sécurité du robinet. RocheDiagnostics BenchMark ULTRA PLUS Instrument · Version du logiciel 14.0 · Guide d’utilisation · 1017687FR Version 1.0 Fonctionnement du système 207 7 Poussez le robinet vers le bas sur le raccord pour mettre le joint torique en place. Lorsque le robinet est correctement en place, l’écrou de sécurité tourne facilement. 8 Orientez le bec du robinet vers le bas de la bonbonne et serrez l’écrou de sécurité de nouveau. 9 Assurez-vous que la poignée du robinet est en position fermée (le mot « OFF » sur la poignée doit être tourné vers l’avant). La bonbonne est désormais prête à l’emploi. • Suivi de l’état des bonbonnes (202) • Réglage des niveaux des bonbonnes à déchets (203) • Vidange d’une bonbonne à déchets (204) RocheDiagnostics BenchMark ULTRA PLUS Instrument · Version du logiciel 14.0 · Guide d’utilisation · 1017687FR Version 1.0 4 Fonctionnement du système u Sujets connexes Gestion des bonbonnes à déchets 4 Fonctionnement du système 208 RocheDiagnostics BenchMark ULTRA PLUS Instrument · Version du logiciel 14.0 · Guide d’utilisation · 1017687FR Version 1.0 209 Table des matières 5 Dans ce chapitre Configuration du système . . . . . . . . . . . . . . . . . . . . . . . Attribution d’identifiants aux instruments . . . . . . . Configuration de l’ordinateur hôte . . . . . . . . . . . . . Liste des options de configuration de l’ordinateur hôte . . . . . . . . . . . . . . . . . . . . . . . . . Liste des options de codes-barres et des limites de caractères des types de données de codes-barres . . . . . . . . . . . . . . . . . . . . . . . . . Configuration de l’ordinateur hôte . . . . . . . . . . Définition de l’adresse pour les en-têtes des rapports . . . . . . . . . . . . . . . . . . . . . . . . . . . . . . . . Enregistrement des numéros de série du matériel . . . . . . . . . . . . . . . . . . . . . . . . . . . . . . . . Définition de la déconnexion du système pour les utilisateurs inactifs et l’expiration du mot de passe . . . . . . . . . . . . . . . . . . . . . . . . . . . . Configuration des avertissements de RAP, des témoins lumineux du capot des réactifs et de la priorité du distributeur. . . . . . . . . . . . . Configurer le code-barres pour les étiquettes de lame . . . . . . . . . . . . . . . . . . . . . . . . . . . . . . . . Activation des procédures de coloration protégées . . . . . . . . . . . . . . . . . . . . . . . . . . . . . . . Configuration du son et du volume de l’alarme de l’instrument . . . . . . . . . . . . . . . . . . . Annulation des modifications apportées à la configuration de l’ordinateur hôte . . . . . . . . . . Formatage des champs des données de la lame . . . . . . . . . . . . . . . . . . . . . . . . . . . . . . . . . . . . . . À propos des champs des données de la lame . . . . . . . . . . . . . . . . . . . . . . . . . . . . . . . . . . . Réorganisation, ajout ou retrait de champs de données de la lame . . . . . . . . . . . . . . . . . . . . . . Attribution d’un nom différent à un champ de données de lame . . . . . . . . . . . . . . . . . . . . . . . . Ajout d’une liste d’options à un champ de données de lame . . . . . . . . . . . . . . . . . . . . . . . . Application de texte, de numérotation ou de lettrage incrémentiel à un champ de données de lame . . . . . . . . . . . . . . . . . . . . . . . . . . . . . . . . Option Configurer de l’imprimante d’étiquettes . . Configuration d’un avertissement pour faible quantité de rouleau ou ruban d’étiquette . . . . RocheDiagnostics BenchMark ULTRA PLUS Instrument · Version du logiciel 14.0 · Guide d’utilisation · 1017687FR Version 1.0 5 215 215 216 217 218 219 220 221 222 223 224 226 227 228 229 229 230 232 233 234 236 236 5 Configuration Configuration 210 Table des matières 5 Configuration Ajout ou suppression d’une imprimante d’étiquettes . . . . . . . . . . . . . . . . . . . . . . . . . . . . . Configuration de l’imprimante d’étiquette par défaut . . . . . . . . . . . . . . . . . . . . . . . . . . . . . . . . . . Choix du type d’étiquette. . . . . . . . . . . . . . . . . . Alignement du texte de l’étiquette . . . . . . . . . . Affichage des étiquettes restantes sur un rouleau ou un ruban d’étiquettes . . . . . . . . . . . Inclure le code de l’instrument sur l’étiquette . . . . . . . . . . . . . . . . . . . . . . . . . . . . . . . Attribution d’un délimiteur pour la lecture de codes-barres . . . . . . . . . . . . . . . . . . . . . . . . . . . . À propos de l’orientation de l’étiquette de lame . . . . . . . . . . . . . . . . . . . . . . . . . . . . . . . . . . . . . . À propos des options des logiciels VLM et VENTANA Connect. . . . . . . . . . . . . . . . . . . . . . . . . . À propos des paramètres de langue par défaut . . . . . . . . . . . . . . . . . . . . . . . . . . . . . . . . . . . . . 237 238 238 239 240 240 241 242 242 242 Configuration des utilisateurs . . . . . . . . . . . . . . . . . . . . À propos des comptes utilisateurs. . . . . . . . . . . . . À propos des mots de passe de l’utilisateur . . . . . Liste des privilèges d’utilisateur . . . . . . . . . . . . . . . Configuration de la navigation utilisateur . . . . . . . Configuration des informations concernant l’utilisateur . . . . . . . . . . . . . . . . . . . . . . . . . . . . . . . . . Configuration d’un utilisateur et attribution de privilèges . . . . . . . . . . . . . . . . . . . . . . . . . . . . Mise à jour des informations concernant l’utilisateur . . . . . . . . . . . . . . . . . . . . . . . . . . . . . . Configuration de groupes d’utilisateurs autorisés . . . . . . . . . . . . . . . . . . . . . . . . . . . . . . . . . . Configuration d’un groupe d’utilisateurs autorisés . . . . . . . . . . . . . . . . . . . . . . . . . . . . . . . Mise à jour des informations d’un groupe d’utilisateurs autorisés . . . . . . . . . . . . . . . . . . . . Duplication d’un utilisateur ou d’un groupe d’utilisateurs autorisés . . . . . . . . . . . . . . . . . . . . . . . Suppression d’un utilisateur ou d’un groupe d’utilisateurs autorisés . . . . . . . . . . . . . . . . . . . . . . . 243 243 244 245 247 Gestion des protocoles de coloration . . . . . . . . . . . . . Aperçu d’affichage des protocoles . . . . . . . . . . . . Comprendre le statut du protocole . . . . . . . . . . . . Procédures protégées . . . . . . . . . . . . . . . . . . . . . . . Création ou modification d’un protocole de coloration . . . . . . . . . . . . . . . . . . . . . . . . . . . . . . . . . . Création d’un nouveau protocole de coloration . . . . . . . . . . . . . . . . . . . . . . . . . . . . . . . Modification d’un protocole de coloration . . . Suppression d’un protocole de coloration . . . Impression d’un rapport de protocole de coloration . . . . . . . . . . . . . . . . . . . . . . . . . . . . . . . . . . Impression des options de procédure et des détails d’un protocole. . . . . . . . . . . . . . . . . . . . . 257 257 259 259 RocheDiagnostics BenchMark ULTRA PLUS Instrument · Version du logiciel 14.0 · Guide d’utilisation · 1017687FR Version 1.0 248 249 250 251 251 254 255 256 260 260 263 266 267 267 211 Table des matières Impression d’un rapport d’utilisation d’un protocole . . . . . . . . . . . . . . . . . . . . . . . . . . . . . . . 268 Impression d’un rapport détaillé d’utilisation d’un protocole de coloration . . . . . . . . . . . . . . . 269 Maintenance de l’imprimante d’identification de lames . . . . . . . . . . . . . . . . . . . . . . . . . . . . . . . . . . . . . . . . À propos des étiquettes d’identification de lame et de l’imprimante. . . . . . . . . . . . . . . . . . . . . . . . . . . Maintenance de l’imprimante d’identification de lames E-Bar II . . . . . . . . . . . . . . . . . . . . . . . . . . . . . . Chargement d’un rouleau d’étiquettes dans l’imprimante d’identification de lames E-Bar II . . . . . . . . . . . . . . . . . . . . . . . . . . . Chargement d’un ruban encreur dans l’imprimante d’identification de lames E-Bar II . . . . . . . . . . . . . . . . . . . . . . . . . . . . . . . . . Initialisation et calibrage de l’imprimante d’identification de lames E-bar II . . . . . . . . . . . Maintenance de l’imprimante d’identification de lames Zebra . . . . . . . . . . . . . . . . . . . . . . . . . . . . . . . Chargement d’un rouleau d’étiquettes dans l’imprimante d’identification de lames Zebra. . . . . . . . . . . . . . . . . . . . . . . . . . . . . Chargement d’un ruban d’imprimante dans l’imprimante d’identification de lames Zebra. . . . . . . . . . . . . . . . . . . . . . . . . . . . . Nettoyage de la tête d’impression de l’imprimante Zebra . . . . . . . . . . . . . . . . . . . . . . . Mise à jour de VSS après le remplacement du rouleau d’étiquettes ou du ruban encreur . . . . . . 271 271 271 272 273 274 275 275 276 277 277 278 278 281 287 289 289 291 294 296 Gestion de l’inventaire . . . . . . . . . . . . . . . . . . . . . . . . . . 298 Comprendre la gestion des distributeurs et des réactifs . . . . . . . . . . . . . . . . . . . . . . . . . . . . . . . . . . . . 298 À propos de la gestion de l’inventaire des réactifs génériques. . . . . . . . . . . . . . . . . . . . . . . . . . 299 RocheDiagnostics BenchMark ULTRA PLUS Instrument · Version du logiciel 14.0 · Guide d’utilisation · 1017687FR Version 1.0 5 Configuration Création et modification de formats d’étiquette d’identification de lame . . . . . . . . . . . . . . . . . . . . . . . . . À propos des formats d’étiquette d’identification de lame . . . . . . . . . . . . . . . . . . . . . . . . . . . . . . . . . . . Création et modification d’un format d’étiquette d’identification de lame . . . . . . . . . . . . . . . . . . . . . . À propos de l’affichage du Format d’étiquette . . . . . . . . . . . . . . . . . . . . . . . . . . . . . . Création d’un format d’étiquette d’identification de lame . . . . . . . . . . . . . . . . . . . Modification d’un format d’étiquette d’identification de lame . . . . . . . . . . . . . . . . . . . Définition du format d’étiquette d’identification de lame par défaut . . . . . . . . . Changement du nom d’un format d’étiquette d’identification de lame . . . . . . . . . . . . . . . . . . . Suppression d’un format d’étiquette d’identification de lame . . . . . . . . . . . . . . . . . . . 212 5 Configuration Table des matières Gestion des commandes de produits dans l’inventaire . . . . . . . . . . . . . . . . . . . . . . . . . . . . . . . . . À propos de la gestion des commandes de produits dans l’inventaire . . . . . . . . . . . . . . . . . Configuration des notifications de commande. . . . . . . . . . . . . . . . . . . . . . . . . . . . . . Enregistrement de commande de produits. . . Suppression de commande de produit . . . . . . Affichage des informations sur le produit. . . . . . . Visualisation des détails du produit et modification manuelle du statut de validation . . . . . . . . . . . . . . . . . . . . . . . . . . . . . . . Affichage du statut d’inventaire des produits . . . . . . . . . . . . . . . . . . . . . . . . . . . . . . . . Enregistrement des produits Ventana . . . . . . . . . . Association de produits génériques aux instruments . . . . . . . . . . . . . . . . . . . . . . . . . . . . . . . . Désactivation et réactivation des produits Ventana . . . . . . . . . . . . . . . . . . . . . . . . . . . . . . . . . . . Enregistrer des produits tiers . . . . . . . . . . . . . . . . . Affichage des détails du produit tiers . . . . . . . Enregistrer les produits tiers dans l’inventaire . . . . . . . . . . . . . . . . . . . . . . . . . . . . . . Enregistrer de nouveaux lots de produits tiers dans l’inventaire . . . . . . . . . . . . . . . . . . . . . . . . . Mise à jour du statut de validation d’un produit tiers . . . . . . . . . . . . . . . . . . . . . . . . . . . . . Désactivation des lots de produit tiers . . . . . . Gestion des distributeurs à remplir par l’utilisateur . . . . . . . . . . . . . . . . . . . . . . . . . . . . . . . . . À propos de la gestion des distributeurs à remplir par l’utilisateur . . . . . . . . . . . . . . . . . . . . Enregistrement et remplissage d’un nouveau distributeur à remplir par l’utilisateur (Continu) . . . . . . . . . . . . . . . . . . . . . Enregistrement et remplissage d’un nouveau distributeur à remplir par l’utilisateur (Non continu) . . . . . . . . . . . . . . . . . . . . . . . . . . . . . . . . Remplir de nouveau des distributeurs à remplir par l’utilisateur déjà utilisé . . . . . . . . . . . . . . . . . . . À propos de remplir de nouveau un distributeur à remplir par l’utilisateur déjà utilisé . . . . . . . . . . . . . . . . . . . . . . . . . . . . . . . . . . Remplir de nouveau un distributeur à remplir par l’utilisateur déjà utilisé. . . . . . . . . . . . . . . . . Remplir partiellement un distributeur à remplir par l’utilisateur déjà utilisé . . . . . . . . . . Impression des rapports d’inventaire. . . . . . . . . . . Impression d’un rapport d’utilisation des produits à partir de la page Inventaire complet . . . . . . . . . . . . . . . . . . . . . . . . . . . . . . . . Impression d’un rapport d’utilisation des produits à partir de la page Gérer l’inventaire . . . . . . . . . . . . . . . . . . . . . . . . . . . . . . RocheDiagnostics BenchMark ULTRA PLUS Instrument · Version du logiciel 14.0 · Guide d’utilisation · 1017687FR Version 1.0 300 300 302 303 304 305 306 309 310 313 314 315 316 317 318 320 321 321 322 322 328 333 334 335 336 338 338 339 Configuration 342 343 344 344 347 348 348 349 350 353 353 354 355 355 357 359 360 5 Configuration Contrôle de la qualité. . . . . . . . . . . . . . . . . . . . . . . . . . . Visualisation des rapports de contrôle qualité . . . Validation des protocoles de coloration. . . . . . . . . Création d’une demande de validation de protocole . . . . . . . . . . . . . . . . . . . . . . . . . . . . . . . Enregistrement des résultats de cycle pour valider un protocole . . . . . . . . . . . . . . . . . . . . . . Suppression d’une demande de protocole de validation . . . . . . . . . . . . . . . . . . . . . . . . . . . . . . . Gestion des blocs de contrôle . . . . . . . . . . . . . . . . Affichage des informations des blocs de contrôle . . . . . . . . . . . . . . . . . . . . . . . . . . . . . . . . Consignation des informations des blocs de contrôle . . . . . . . . . . . . . . . . . . . . . . . . . . . . . . . . Suppression d’un bloc contrôle . . . . . . . . . . . . Gestion des lames de contrôle qualité . . . . . . . . . Affichage d’informations sur les lames de contrôle qualité . . . . . . . . . . . . . . . . . . . . . . . . . . Suppression des lames de contrôle qualité . . Enregistrement des résultats de lame de contrôle . . . . . . . . . . . . . . . . . . . . . . . . . . . . . . . . . . . Enregistrement d’une nouvelle validation lot à lot . . . . . . . . . . . . . . . . . . . . . . . . . . . . . . . . . . . . . . . . Impression des rapports de contrôle de qualité. . Enregistrement du pH des réactifs génériques . . 213 RocheDiagnostics BenchMark ULTRA PLUS Instrument · Version du logiciel 14.0 · Guide d’utilisation · 1017687FR Version 1.0 5 Configuration 214 RocheDiagnostics BenchMark ULTRA PLUS Instrument · Version du logiciel 14.0 · Guide d’utilisation · 1017687FR Version 1.0 Configuration 215 Configuration du système Dans cette section Attribution d’identifiants aux instruments (215) Configuration de l’ordinateur hôte (216) Formatage des champs des données de la lame (229) Option Configurer de l’imprimante d’étiquettes (236) À propos de l’orientation de l’étiquette de lame (242) À propos des options des logiciels VLM et VENTANA Connect (242) À propos des paramètres de langue par défaut (242) Attribution d’identifiants aux instruments Vous pouvez attribuer des noms uniques et des couleurs aux instruments pour les identifier. j Veillez à ce que les prérequis suivants soient remplis avant de lancer cette procédure : m L’instrument est physiquement connecté à l’ordinateur. m VSS est démarré et l’instrument est allumé. m Vous devez disposer des privilèges adéquats pour pouvoir réaliser cette tâche. u Liste des privilèges d’utilisateur (245) r Pour attribuer des identifiants aux instruments 2 Sur la page CONFIGURATION DE L’HÔTE, sélectionnez un instrument. I Ne décochez pas la case à cocher de l’instrument sur la page CONFIGURATION DE L’HÔTE. Si vous décochez la case à cocher, l’instrument se déconnectera de l’ordinateur hôte. RocheDiagnostics BenchMark ULTRA PLUS Instrument · Version du logiciel 14.0 · Guide d’utilisation · 1017687FR Version 1.0 5 Configuration 1 Dans Aperçu de l’hôte, sélectionnez pour ouvrir la page CONFIGURATION DE L’HÔTE. 216 Configuration du système 3 Attribuez un nom et une couleur et sélectionnez le bouton ENREGISTRER. u Sujets connexes • Configuration de l’ordinateur hôte (216) • Démarrage et arrêt du système (114) Configuration de l’ordinateur hôte Dans cette section Liste des options de configuration de l’ordinateur hôte (217) Liste des options de codes-barres et des limites de caractères des types de données de codes-barres (218) Configuration de l’ordinateur hôte (219) Définition de l’adresse pour les en-têtes des rapports (220) Enregistrement des numéros de série du matériel (221) Définition de la déconnexion du système pour les utilisateurs inactifs et l’expiration du mot de passe (222) Configuration des avertissements de RAP, des témoins lumineux du capot des réactifs et de la priorité du distributeur (223) 5 Configuration Configurer le code-barres pour les étiquettes de lame (224) Activation des procédures de coloration protégées (226) Configuration du son et du volume de l’alarme de l’instrument (227) Annulation des modifications apportées à la configuration de l’ordinateur hôte (228) RocheDiagnostics BenchMark ULTRA PLUS Instrument · Version du logiciel 14.0 · Guide d’utilisation · 1017687FR Version 1.0 Configuration 217 Liste des options de configuration de l’ordinateur hôte Options Description Lien Options de l’hôte Définissez les préférences pour les options du logiciel et de la configuration en activant et en désactivant les options disponibles. u Configuration de l’ordinateur hôte (219) Institution Indiquez le nom et l’adresse de l’établissement devant figurer sur les en-têtes de rapport. u Définition de l’adresse pour les en-têtes des rapports (220) Informations de l’hôte Enregistrez les numéros de série de l’imprimante de rapports, de l’imprimante d’identification de lames, de l’ordinateur et de l’écran de l’ordinateur. u Enregistrement des numéros de série du matériel (221) Sécurité Configurez l’heure d’expiration pour les utilisateurs inactifs et les mots de passe. u Définition de la déconnexion du système pour les utilisateurs inactifs et l’expiration du mot de passe (222) Données de la lame Mettez à jour les noms par défaut des champs de données des lames, configurez les types de masques, listes et types de données, et les champs qui apparaissent dans la boîte de dialogue Nouvelle demande. Remarque : n’actualisez les noms par défaut qu’à la demande d’un agent de l’assistance Roche. u Attribution d’un nom différent à un champ de données de lame (232) Options du dispositif de coloration Activez ou désactivez les voyants lumineux du capot des réactifs, l’alarme d’avertissement qui signale le début d’un point d’accès réactifs, et définissez la priorité pour savoir quel sera le distributeur utilisé pendant un cycle de coloration. u Configuration des avertissements de RAP, des témoins lumineux du capot des réactifs et de la priorité du distributeur (223) Options VLM Modifiez les paramètres de Ventana Lab Manager (VLM). Remarque : n’actualisez ces paramètres qu’à la demande d’un agent de l’assistance Roche. u À propos des options des logiciels VLM et VENTANA Connect (242) VENTANA Connect Activez le logiciel VENTANA Connect. Remarque : n’actualisez ces paramètres qu’à la demande d’un agent de l’assistance Roche. u À propos des options des logiciels VLM et VENTANA Connect (242) Options de l’imprimante d'étiquettes Actualisez les paramètres des étiquettes d’identification de lame. u Option Configurer de l’imprimante d’étiquettes (236) Codes-barres Activez le type de code-barres que le lecteur de codes- u Configurer le code-barres pour les barres de l’instrument peut lire sur les étiquettes de étiquettes de lame (224) lames. Activer les procédures protégées Utilisées par les représentants service Roche. u Activation des procédures de coloration protégées (226) Paramètres de l’alarme Définir le volume de l’alarme de l’instrument. u Configuration du son et du volume de l’alarme de l’instrument (227) y Onglets de la page Configurer le PC RocheDiagnostics BenchMark ULTRA PLUS Instrument · Version du logiciel 14.0 · Guide d’utilisation · 1017687FR Version 1.0 5 Configuration La page des PARAMÈTRES comporte plusieurs options de configuration de l’ordinateur hôte. Chacune de ces option est décrite dans le tableau suivant, avec des liens vers les procédures de mise à jour de chaque option. 218 Configuration du système Liste des options de codes-barres et des limites de caractères des types de données de codes-barres Vous pouvez définir le type de code-barres que le lecteur de codes-barres de l’instrument peut lire sur les étiquettes de lames. Option Si cette fonction est activée Si cette fonction n’est pas activée Lecture du code-barres QR code activée Cette fonction permet de numériser des Lorsque les formats d’étiquette étiquettes à code-barres utilisant le d’identification de lame sont configurés pour type de code-barres QR. l’impression de codes-barres QR, le codebarres sera imprimé, mais il ne sera pas lu par le lecteur de code-barres. I2Of5 Lecture des codes-barres activée Cette fonction permet de numériser des Lorsque les formats d’étiquette étiquettes à code-barres utilisant le d’identification de lame sont configurés pour type de code-barres I2Of5. l’impression de codes-barres I2Of5, le codebarres sera imprimé, mais il ne sera pas lu par le lecteur de code-barres. Lecture du code-barres Data Matrix activée Cette fonction permet de numériser des Lorsque les formats d’étiquette étiquettes à code-barres utilisant le d’identification de lame sont configurés pour type de code-barres code Data Matrix. l’impression de codes-barres Data Matrix, le code-barres sera imprimé, mais il ne sera pas lu par le lecteur de code-barres. Lecture du code-barres Code 128 activée Cette fonction permet de numériser des Lorsque les formats d’étiquette étiquettes à code-barres utilisant la d’identification de lame sont configurés pour symbologie de code-barres code 128. l’impression de codes-barres code 128, le code-barres sera imprimé, mais il ne sera pas lu par le lecteur de code-barres. Lecture du code-barres PDF417 activée Cette fonction permet de numériser des Lorsque les formats d’étiquette étiquettes à code-barres utilisant la d’identification de lame sont configurés pour symbologie de code-barre PDF417. l’impression de codes-barres PDF 417, le code-barres sera imprimé, mais il ne sera pas lu par le lecteur de code-barres. y Types de symbologies des codes-barres 5 Configuration Nombre de caractères maximal selon le type de données de code-barres VSS prend en charge l’impression et la lecture des lames avec les types de données de code-barres QR, I2of5, Data Matrix, Code 128 et PDF 417. Les numéros d’identification internes pour les étiquettes d’identification de lame ne peuvent être imprimés qu’avec des types de code-barres 2D. Pour chaque type de données de code-barres, un nombre maximal de caractères et de chiffres est fixé ; ces limites peuvent varier en fonction de l’imprimante d’identification de lames utilisée. I2of5 Code 128 PDF 417 Data Matrix Code QR Imprimante d’identification de lames Zebra 12 chiffres 7 caractères 36 caractères 50 caractères 14 caractères Imprimante d’identification de lames E-Bar II 6 chiffres 6 caractères 19 caractères 50 caractères 14 caractères y Nombre de caractères maximal selon le type de données de code-barres RocheDiagnostics BenchMark ULTRA PLUS Instrument · Version du logiciel 14.0 · Guide d’utilisation · 1017687FR Version 1.0 Configuration 219 Configuration de l’ordinateur hôte Utilisez les onglets des Options de l’hôte pour spécifier la manière dont fonctionneront l’inventaire des produits, les réactifs génériques et les distributeurs. A B A Onglet pour option de configuration B Faites glisser le bouton vers la gauche pour désactiver l’option ou vers la droite pour l’activer Vous pouvez activer ou désactiver les options de configuration du logiciel. Option Si cette fonction est activée Si cette fonction n’est pas activée Enregistrement du produit en une étape activé Les informations du produit sont saisies directement dans la base de données de l’inventaire lorsque la sonde d’enregistrement entre en contact avec la puce d’identification de l’emballage. Un message de confirmation s’affiche lorsque la sonde entre en contact avec la puce d’identification, ce qui vous permet d’annuler ou de modifier l’enregistrement. Association de la solution après enregistrement activée Après avoir enregistré un produit générique Le produit est enregistré dans la base de à l’aide de la sonde d’enregistrement des données de l’inventaire, et vous pourrez produits, le formulaire Associer des l’associer à un instrument ultérieurement. produits génériques s’affiche afin de pouvoir associer immédiatement le produit à un instrument. Remplissage du distributeur Après avoir enregistré un distributeur à après enregistrement activé remplir par l’utilisateur à l’aide de la sonde d’enregistrement des produits, le formulaire Remplir les distributeurs Ventana s’affiche afin de pouvoir indiquer immédiatement le produit contenu dans le distributeur. Le distributeur est enregistré dans la base de données de l’inventaire comme distributeur vide, et vous pourrez préciser un produit pour le remplir ultérieurement. y Options de configuration de l’ordinateur hôte Veillez à ce que les prérequis suivants soient remplis avant de lancer cette procédure : m Vous devez disposer des privilèges adéquats pour pouvoir réaliser cette tâche. u Liste des privilèges d’utilisateur (245) r Pour configurer l’ordinateur hôte 1 Sélectionnez Configuration > PARAMÈTRES > Options de l’hôte. 2 Pour chaque option, choisissez Oui pour activer l’option, ou choisissez Non pour désactiver l’option. RocheDiagnostics BenchMark ULTRA PLUS Instrument · Version du logiciel 14.0 · Guide d’utilisation · 1017687FR Version 1.0 5 Configuration j 220 Configuration du système 3 Cliquez sur le bouton ENREGISTRER. u Sujets connexes • Annulation des modifications apportées à la configuration de l’ordinateur hôte (228) Définition de l’adresse pour les en-têtes des rapports Utilisez l’option Institution pour le nom et l’adresse que vous souhaitez faire apparaître dans les en-têtes des rapports. Il s’agit généralement du nom et de l’adresse de votre laboratoire ou de votre établissement. A B A Onglet pour option de configuration B Champs pour les saisies de texte j Veillez à ce que les prérequis suivants soient remplis avant de lancer cette procédure : m Vous devez disposer des privilèges adéquats pour pouvoir réaliser cette tâche. u Liste des privilèges d’utilisateur (245) 5 Configuration r Pour indiquer une adresse pour les en-têtes des rapports 1 Sélectionnez Configuration > PARAMÈTRES > Institution. 2 Pour modifier une option, choisissez le champ et saisissez le texte. 3 Sélectionnez le bouton ENREGISTRER. u Sujets connexes • Impression de listes d’inventaires, de demandes et de protocoles (108) RocheDiagnostics BenchMark ULTRA PLUS Instrument · Version du logiciel 14.0 · Guide d’utilisation · 1017687FR Version 1.0 Configuration 221 Enregistrement des numéros de série du matériel Dans l’onglet Informations de l’hôte vous pouvez enregistrer les numéros de série de l’imprimante de rapports, de l’imprimante d’identification de lames, de l’ordinateur et de l’écran de l’ordinateur. A B A Onglet pour option de configuration B Champs pour les saisies de texte j Veillez à ce que les prérequis suivants soient remplis avant de lancer cette procédure : m Vous devez disposer des privilèges adéquats pour pouvoir réaliser cette tâche. u Liste des privilèges d’utilisateur (245) r Pour enregistrer les numéros de série du matériel 1 Sélectionnez Configuration > PARAMÈTRES > Informations de l’hôte. 2 Pour modifier une option, choisissez le champ et saisissez le texte. 3 Sélectionnez le bouton ENREGISTRER. • Configuration de l’ordinateur hôte (219) RocheDiagnostics BenchMark ULTRA PLUS Instrument · Version du logiciel 14.0 · Guide d’utilisation · 1017687FR Version 1.0 5 Configuration u Sujets connexes 222 Configuration du système Définition de la déconnexion du système pour les utilisateurs inactifs et l’expiration du mot de passe Utilisez le paramètre Sécurité pour configurer le nombre de minutes écoulées avant que le système procède à la déconnexion des utilisateurs inactifs. Le paramètre s’applique à l’ordinateur hôte et à VSS fonctionnant sur l’écran tactile de l’instrument intégré. A B A Onglet pour configuration de l’hôte B Flèches permettant d’augmenter ou de diminuer le nombre de minutes j Veillez à ce que les prérequis suivants soient remplis avant de lancer cette procédure : m Vous devez disposer des privilèges adéquats pour pouvoir réaliser cette tâche. u Liste des privilèges d’utilisateur (245) r Pour définir la durée de validité du mot de passe avant verrouillage automatique (en min) 5 Configuration 1 Sélectionnez Configuration > PARAMÈTRES > Sécurité. 2 Dans les champs Délai d’inactivité (minutes) et Expiration du mot de passe [Jours], saisissez un chiffre ou choisissez une touche flèche. I Le délai par défaut avant que le système procède à la déconnexion des utilisateurs inactifs est de 5 minutes. La valeur minimum est de 1 et maximum est de 999 pour les deux champs. 3 Sélectionnez le bouton ENREGISTRER. RocheDiagnostics BenchMark ULTRA PLUS Instrument · Version du logiciel 14.0 · Guide d’utilisation · 1017687FR Version 1.0 Configuration 223 Configuration des avertissements de RAP, des témoins lumineux du capot des réactifs et de la priorité du distributeur Dans l’onglet Options du dispositif de coloration, vous pouvez activer ou désactiver l’alarme d’avertissement signalant le début d’un point d’accès aux réactifs (RAP). Vous pouvez également allumer ou éteindre les voyants lumineux de l’instrument sur le capot des réactifs. A B C D A Onglet pour configuration de l’hôte C Touches flèches permettant d’augmenter ou de diminuer le nombre de minutes B Faites glisser le bouton vers la gauche pour désactiver l’option ou vers la droite pour l’activer D Touche flèche permettant de choisir l’option de priorité du distributeur j Veillez à ce que les prérequis suivants soient remplis avant de lancer cette procédure : m Vous devez disposer des privilèges adéquats pour pouvoir réaliser cette tâche. u Liste des privilèges d’utilisateur (245) 1 Sélectionnez Configuration > PARAMÈTRES > Options du dispositif de coloration. 2 Dans le champ Alarme point d’accès réactif bientôt disponible, saisissez ou indiquez à l’aide de la touche flèche le nombre de minutes correspondant au moment auquel vous souhaiteriez être prévenu avant le début d’un point d’accès aux réactifs. f Une brève série de signaux sonores retentit toutes les minutes entre l’alarme et l’heure du début du point d’accès. RocheDiagnostics BenchMark ULTRA PLUS Instrument · Version du logiciel 14.0 · Guide d’utilisation · 1017687FR Version 1.0 5 Configuration r Pour configurer les alarmes instrument 224 Configuration du système 3 Pour activer ou désactiver les témoins lumineux situés sur le capot de l’instrument, choisissez le bouton Oui ou Non dans le champ Lumière de statut de l’instrument. • Si le bouton est paramétré sur Non, tous les témoins lumineux situés sur le capot resteront éteints. Modifiez les paramètres sur Oui pour les activer. 4 Dans le champ Priorité des distributeurs multiples, choisissez le distributeur que le système devra utiliser en priorité si plusieurs distributeurs d’un même réactif sont chargés sur le carrousel de réactifs. 5 Sélectionnez le bouton ENREGISTRER. u Sujets connexes • Configuration de l’ordinateur hôte (219) Configurer le code-barres pour les étiquettes de lame Dans l’onglet Codes-barres, configurez le type de codes-barres qui sera imprimé sur les étiquettes et lus par l’instrument. Le type de données du format d’étiquette d’identification de lame est défini par l’agent de l’assistance Roche. ! ATTENTION Erreurs de lecture de code-barres Si le champ Informations par lames n’est pas correctement renseigné, le lecteur de code-barres de l’instrument risque de ne pas parvenir à lire correctement les informations de la lame. Ne modifiez pas le champ Informations par lames dans le format d’étiquette d’identification de lame, sauf indication contraire de l’assistance Roche. 5 Configuration r RocheDiagnostics BenchMark ULTRA PLUS Instrument · Version du logiciel 14.0 · Guide d’utilisation · 1017687FR Version 1.0 Configuration A 225 B A Onglet pour configuration de l’hôte B Faites glisser le bouton vers la gauche pour désactiver l’option ou vers la droite pour l’activer j Veillez à ce que les prérequis suivants soient remplis avant de lancer cette procédure : m Vous devez disposer des privilèges adéquats pour pouvoir réaliser cette tâche. u Liste des privilèges d’utilisateur (245) r Pour configurer les options de codebarre 2 Pour chaque type de code-barre que vous souhaitez utiliser, choisissez l’option Oui ou Non. 3 Cliquez sur le bouton ENREGISTRER. u Sujets connexes • Liste des options de codes-barres et des limites de caractères des types de données de codesbarres (218) • Création d’un format d’étiquette d’identification de lame (273) RocheDiagnostics BenchMark ULTRA PLUS Instrument · Version du logiciel 14.0 · Guide d’utilisation · 1017687FR Version 1.0 5 Configuration 1 Sélectionnez Configuration > PARAMÈTRES > Codes-barres. 226 Configuration du système Activation des procédures de coloration protégées Contactez l’assistance technique Roche pour activer les procédures de coloration protégées. A B A Onglet pour configuration de l’hôte B Numéro d’identification pour l’ordinateur hôte C C Champ pour saisir le code d’activation du protocole obtenu auprès de l’assistance technique Roche j Veillez à ce que les prérequis suivants soient remplis avant de lancer cette procédure : m Vous devez disposer des privilèges adéquats pour pouvoir réaliser cette tâche. 5 Configuration u Liste des privilèges d’utilisateur (245) r Pour configurer les procédures de protection 1 Sélectionnez Configuration > PARAMÈTRES > Activer les procédures protégées. 2 Dans le champ Saisir le code d’activation, saisir le code fourni par l’assistance Roche et cliquez sur le bouton Activer. f Les procédures de coloration s’affichent sur la page Protocoles. RocheDiagnostics BenchMark ULTRA PLUS Instrument · Version du logiciel 14.0 · Guide d’utilisation · 1017687FR Version 1.0 Configuration 227 Configuration du son et du volume de l’alarme de l’instrument Vous pouvez choisir l’intensité de l’alarme qui retentit sur l’ordinateur hôte lorsque l’instrument nécessite une attention particulière. La plage de volume va de 0 (aucun son) à 100 (maximum). Une icône d’alarme s’affiche sur la page Hôte et la page Vue globale. A B Touche flèche pour choisir le volume de l’alarme C C Touche flèche pour choisir l’instrument pour le test de volume d’alarme j Veillez à ce que les prérequis suivants soient remplis avant de lancer cette procédure : m Vous devez disposer des privilèges adéquats pour pouvoir réaliser cette tâche. m L’instrument en mode VEILLE. u Liste des privilèges d’utilisateur (245) RocheDiagnostics BenchMark ULTRA PLUS Instrument · Version du logiciel 14.0 · Guide d’utilisation · 1017687FR Version 1.0 5 Configuration A Onglet pour configuration de l’hôte B 228 Configuration du système r Pour configurer le son et le volume de l’alarme 1 Sélectionnez Configuration > PARAMÈTRES > Paramètres de l’alarme. 2 Choisissez la liste déroulante à côté de l’option d’alarme pour définir le volume de l’alarme. Les options de Point d’Accès Réactifs (RAP) présentent les limites suivantes : • Le volume défini pour Période d’accès au réactif proche ne doit pas être inférieur à 20. • Le volume défini pour Capot d’accès au réactif ne doit pas être inférieur à 20. • Le volume défini pour Attention à l’accès au réactif ne doit pas être inférieur à 70. 3 Pour entendre l’intensité du volume de l’alarme, cliquez sur le bouton TEST SUR L’INSTRUMENT puis sélectionnez le nom de l’instrument. 4 Sélectionnez le bouton ENREGISTRER. Annulation des modifications apportées à la configuration de l’ordinateur hôte Vous pouvez annuler les modifications apportées à la configuration de l’ordinateur hôte en revenant à sa configuration par défaut d’usine. j Veillez à ce que les prérequis suivants soient remplis avant de lancer cette procédure : m Vous devez disposer des privilèges adéquats pour pouvoir réaliser cette tâche. 5 Configuration u Liste des privilèges d’utilisateur (245) r Pour annuler les modifications apportées à la configuration de l’ordinateur hôte 1 Pour l’un des onglets de la page PARAMÈTRES procédez comme suivant • Cliquez sur le bouton ANNULER pour annuler vos modifications. • Cliquez sur le bouton PARAMÈTRES PAR DÉFAUT pour revenir aux paramètres par défaut. RocheDiagnostics BenchMark ULTRA PLUS Instrument · Version du logiciel 14.0 · Guide d’utilisation · 1017687FR Version 1.0 Configuration 229 u Sujets connexes • Annulation des modifications apportées à la configuration de l’ordinateur hôte (228) Formatage des champs des données de la lame Dans cette section À propos des champs des données de la lame (229) Réorganisation, ajout ou retrait de champs de données de la lame (230) Attribution d’un nom différent à un champ de données de lame (232) Ajout d’une liste d’options à un champ de données de lame (233) Application de texte, de numérotation ou de lettrage incrémentiel à un champ de données de lame (234) À propos des champs des données de la lame A A Bouton flèche pour ouvrir la liste d’options B Bouton de pseudonyme et de message B C C Personnaliser le bouton des champs de données de la lame RocheDiagnostics BenchMark ULTRA PLUS Instrument · Version du logiciel 14.0 · Guide d’utilisation · 1017687FR Version 1.0 5 Configuration L’onglet Données de la lame contient la liste des champs de données de lame utilisés pour les modèles d’étiquettes et sur les nouveaux formulaires de demande. Vous pouvez réorganiser les champs pour qu’ils apparaissent dans un ordre différent, formater un champ pour inclure une liste d’options ou attribuer un nom différent à un champ. 230 Configuration du système Personnalisation des champs des données de la lame A Utilisez le formulaire Personnaliser les champs pour réorganiser ou formater les champs de données de la lame dans l’onglet Données de la lame. Toutes les modifications de format apportées aux champs de données de la lame sont affichées dans l’onglet Données de la lame, les modèles d’étiquettes et les nouveaux formulaires de demande. B Les champs de données de la lame dotés d’une astérisque sont des champs requis. Les champs de données de la lame ne comportant pas d’astérisque peuvent être exclus de la liste des champs de données de la lame. q Une astérisque marque les champs qui doivent figurer dans l’onglet de Données de la lame, un nouveau formulaire de demande ou un modèle d’étiquette. Une astérisque s’affiche si un champ est défini comme obligatoire sur le modèle d’étiquette. Les modèles d’étiquette comprennent au moins un champ défini comme obligatoire. D C A Champs exclus de la liste des champs de données de la lame C Les champs peuvent contenir du texte, une liste ou des chiffres ou lettres incrémentiels B Champs inclus dans D Attribuer des une liste de champs de pseudonymes et des données de la lame messages u Sujets connexes • Réorganisation, ajout ou retrait de champs de données de la lame (230) • Application de texte, de numérotation ou de lettrage incrémentiel à un champ de données de lame (234) • Création et modification de formats d’étiquette d’identification de lame (271) 5 Configuration Réorganisation, ajout ou retrait de champs de données de la lame Vous pouvez réorganiser, ajouter ou exclure des champs de données de la lame. Les modifications s’affichent dans l’onglet Données de la lame et sur le nouveau formulaire de demande. Les champs de données de la lame comportant une astérisque sont des champs requis qui peuvent être réorganisés mais ne peuvent pas être supprimés. A B A Les champs contenus B Réorganiser les dans ce panel sont exclus champs contenus de la liste dans ce panel Les champs ne comportant pas d’astérisque peuvent être exclus de la liste des champs de données de la lame. RocheDiagnostics BenchMark ULTRA PLUS Instrument · Version du logiciel 14.0 · Guide d’utilisation · 1017687FR Version 1.0 Configuration j 231 Veillez à ce que les prérequis suivants soient remplis avant de lancer cette procédure : m Vous devez disposer des privilèges adéquats pour pouvoir réaliser cette tâche. u Liste des privilèges d’utilisateur (245) r Pour réorganiser les champs des données de la lame 1 Choisissez Configuration > PARAMÈTRES > Données de la lame, puis choisissez le bouton situé tout à droite de l’écran. f Le formulaire Personnaliser les champs s’affiche. 2 Dans la liste Organiser l’ordre des champs sélectionnés, cliquez sur le bouton et faites glisser le champ de données de la lame vers une nouvelle position dans la liste. I Utilisez les barres de défilement pour consulter tous les champs de la liste. 3 Cliquez sur le bouton ENREGISTRER, puis cliquez sur le bouton pour fermer le formulaire Personnaliser les champs. f Les nouvelles positions de champ s’affichent sur l’onglet de données de la lame et sur le nouveau formulaire de demande. r Pour supprimer ou ajouter des champs de données de la lame 2 Pour ajouter un champ, cliquez sur le bouton et faites glisser à partir de la liste Sélectionner le champ à inclure dans ce formulaire vers a liste Organiser l’ordre des champs sélectionnés. 3 Cliquez sur le bouton ENREGISTRER, puis cliquez sur le bouton pour fermer le formulaire Personnaliser les champs. f Les nouvelles positions de champ s’affichent sur l’onglet Données de la lame et sur le nouveau formulaire de demande. RocheDiagnostics BenchMark ULTRA PLUS Instrument · Version du logiciel 14.0 · Guide d’utilisation · 1017687FR Version 1.0 5 Configuration 1 Pour supprimer un champ, cliquez sur le bouton et faites glisser à partir de la liste Organiser l’ordre des champs sélectionnés vers la liste Sélectionner le champ à inclure dans ce formulaire. 232 Configuration du système u Sujets connexes • À propos des champs des données de la lame (229) • Attribution d’un nom différent à un champ de données de lame (232) Attribution d’un nom différent à un champ de données de lame Si vous souhaitez attribuer des noms différents aux champs de données de la lame, vous pouvez leur attribuer un pseudonyme. A A Pseudonyme pour le champ B B Message d’information Un pseudonyme représente un nom qui serait plus familier pour les techniciens de votre infrastructure. Les champs assignés en tant que pseudonymes s’affichent lorsqu’une nouvelle demande est créée ou sur les modèles d’étiquettes. q Les pseudonymes de champs de données de lames sont répliqués par le Ventana Lab Manager (VLM). j Veillez à ce que les prérequis suivants soient remplis avant de lancer cette procédure : m Vous devez disposer des privilèges adéquats pour pouvoir réaliser cette tâche. u Liste des privilèges d’utilisateur (245) r Pour modifier le nom du champ de donnée de la lame 5 Configuration 1 Choisissez Configuration > PARAMÈTRES > Données de la lame, puis choisissez le bouton situé tout à droite de l’écran. 2 Dans la liste Organiser l’ordre des champs sélectionnés, choisissez un champ. 3 Dans Modifier le champ sélectionné, saisissez un nouveau nom dans le champ Pseudonyme de champ. 4 Cliquez sur le bouton ENREGISTRER, puis cliquez sur le bouton pour revenir à l’onglet Données de la lame. RocheDiagnostics BenchMark ULTRA PLUS Instrument · Version du logiciel 14.0 · Guide d’utilisation · 1017687FR Version 1.0 Configuration 233 u Sujets connexes • À propos des champs des données de la lame (229) • Création et modification de formats d’étiquette d’identification de lame (271) Ajout d’une liste d’options à un champ de données de lame Vous pouvez formater un champ pour inclure une liste d’options parmi lesquelles un technicien pourra choisir sur une étiquette ou sur un nouveau formulaire de demande. A A Bouton flèche pour la liste B B Liste d’options j Veillez à ce que les prérequis suivants soient remplis avant de lancer cette procédure : m Vous devez disposer des privilèges adéquats pour pouvoir réaliser cette tâche. u Liste des privilèges d’utilisateur (245) r Pour ajouter une liste au champ de données d’une lame 1 Choisissez Configuration > PARAMÈTRES > Données de la lame, puis choisissez le bouton situé tout à droite de l’écran. 3 Dans le champ Type, choisissez Liste, puis cliquez sur le bouton GÉRER LES VALEURS. f La boîte de dialogue GÉRER LES LISTES s’affiche. RocheDiagnostics BenchMark ULTRA PLUS Instrument · Version du logiciel 14.0 · Guide d’utilisation · 1017687FR Version 1.0 5 Configuration 2 Dans la liste Organiser l’ordre des champs sélectionnés, choisissez un champ. 234 Configuration du système 4 Dans la zone de texte, saisissez une entrée pour la liste, puis cliquez sur le bouton AJOUTER UNE VALEUR. Répétez cette étape pour ajouter chaque entrée à la liste. A B C • Choisissez le bouton la liste. • Choisissez le bouton pour faire glisser les entrées sur une nouvelle position dans la liste. D A Retirer une entrée C Ajouter une saisie de texte à la liste B Saisir une entré de texte D Faites glisser jusqu’à une nouvelle position dans la liste pour retirer une entrée de 5 Choisissez le bouton ENREGISTRER, puis choisissez le bouton pour revenir au formulaire Personnaliser les champs. u Sujets connexes • À propos des champs des données de la lame (229) • Création et modification de formats d’étiquette d’identification de lame (271) Application de texte, de numérotation ou de lettrage incrémentiel à un champ de données de lame Vous pouvez ajouter une numérotation ou un lettrage incrémentiel, ou une combinaison de texte fixe, de numérotation ou de lettrage incrémentiel à un champ de données de lame. Lorsqu’une étiquette est imprimée ou qu’une nouvelle demande est créée : • Le texte fixe apparaît tel que saisi dans le champ de donnée de la lame. • Le symbole # représente un chiffre incrémentiel dans le champ de donnée de la lame. • Le symbole @ représente une lettre incrémentielle dans le champ de donnée de la lame. 5 Configuration Les chiffres et les lettres s’incrémentent en fonction des options d’incrémentation et de réinitialisation définies pour le champ. j Veillez à ce que les prérequis suivants soient remplis avant de lancer cette procédure : m Vous devez disposer des privilèges adéquats pour pouvoir réaliser cette tâche. u Liste des privilèges d’utilisateur (245) RocheDiagnostics BenchMark ULTRA PLUS Instrument · Version du logiciel 14.0 · Guide d’utilisation · 1017687FR Version 1.0 Configuration 235 r Pour ajouter du texte, des chiffres ou des lettres incrémentiels 1 Choisissez Configuration > PARAMÈTRES > Données de la lame, puis choisissez le bouton situé tout à droite de l’écran. 2 Dans la liste Organiser l’ordre des champs sélectionnés, choisissez un champ. 3 Dans Modifier le champ sélectionné, dans la liste Type, choisissez l’option Masque pour ajouter du texte, des chiffres ou des lettres au champ. 4 Choisissez le bouton GÉRER LE MASQUE. f Le formulaire Gérer le masque s’affiche. A B 5 Pour ajouter du texte, choisissez le bouton TEXTE, saisissez le texte dans la zone prévue, puis choisissez le bouton AJOUTER. I Vous ne pouvez pas saisir plus de 17 caractères, y compris les chiffres ou les lettres incrémentales. 6 Pour ajouter des chiffres ou des lettres, choisissez +1 ou Aa+ : • Débute à : Saisissez un chiffre ou une lettre pour débuter. • Incrémentation : Choisissez si l’incrémentation des chiffres ou des lettres doit se faire pour chaque lame ou chaque travail (groupe d’étiquettes sélectionné). • Réinitialiser : Choisissez si le chiffre ou la lettre doit être réinitialisé à la valeur d’incrément pour Chaque jour, Chaque travail, ou Aucun. C A Ajouter du texte, des chiffres ou des lettres à une étiquette C Retirer des entrées d’une étiquette B Revenir au formulaire Personnaliser les champs D Aperçu des caractères des étiquettes 7 Voir les entrées APERÇU et RÉSUMÉ. • Sélectionnez le bouton TOUT EFFACER pour supprimer toutes les entrées. • Cliquez sur le bouton pour la supprimer. au regard d’une entrée 8 Choisissez le bouton ENREGISTRER pour enregistrer les entrées de masque, puis choisissez le bouton pour revenir au formulaire Personnaliser les champs. RocheDiagnostics BenchMark ULTRA PLUS Instrument · Version du logiciel 14.0 · Guide d’utilisation · 1017687FR Version 1.0 5 Configuration D 236 Configuration du système 9 Dans le formulaire Personnaliser les champs cliquez sur le bouton ENREGISTRER, puis cliquez sur le bouton pour revenir à l’onglet Données de la lame. I Les champs comportant un masque s’affichent sur fond gris dans l’onglet Données de la lame. Le texte, les chiffres ou les lettres ajoutés au champ apparaissent dans l’étiquette ou le nouveau formulaire de demande. Option Configurer de l’imprimante d’étiquettes Dans cette section Configuration d’un avertissement pour faible quantité de rouleau ou ruban d’étiquette (236) Ajout ou suppression d’une imprimante d’étiquettes (237) Configuration de l’imprimante d’étiquette par défaut (238) Choix du type d’étiquette (238) Alignement du texte de l’étiquette (239) Affichage des étiquettes restantes sur un rouleau ou un ruban d’étiquettes (240) Inclure le code de l’instrument sur l’étiquette (240) Attribution d’un délimiteur pour la lecture de codesbarres (241) Configuration d’un avertissement pour faible quantité de rouleau ou ruban d’étiquette Vous pouvez activer une notification qui vous avertit si le niveau d’étiquettes de l’imprimante est faible. 5 Configuration j Veillez à ce que les prérequis suivants soient remplis avant de lancer cette procédure : m Vous devez disposer des privilèges adéquats pour pouvoir réaliser cette tâche. u Liste des privilèges d’utilisateur (245) RocheDiagnostics BenchMark ULTRA PLUS Instrument · Version du logiciel 14.0 · Guide d’utilisation · 1017687FR Version 1.0 Configuration 237 r Pour définir un avertissement pour le rouleau ou le ruban d’étiquettes 1 Sélectionnez Configuration > PARAMÈTRES > Options de l’imprimante d’étiquettes. 2 Sélectionnez Oui pour activer l’option Activer le décompte des étiquettes et du ruban pour l’imprimante. 3 Sélectionnez le bouton ENREGISTRER. Ajout ou suppression d’une imprimante d’étiquettes Vous pouvez ajouter une nouvelle imprimante d’étiquettes pour la rendre disponible pour l’impression d’étiquettes de lames. Si cette imprimante n’est plu utilisée, vous pouvez la retirer de la liste des imprimantes disponibles. j Veillez à ce que les prérequis suivants soient remplis avant de lancer cette procédure : m Vous devez disposer des privilèges adéquats pour pouvoir réaliser cette tâche. u Liste des privilèges d’utilisateur (245) r Pour ajouter ou supprimer une imprimante 1 Sélectionnez Configuration > PARAMÈTRES > Options de l’imprimante d’étiquettes. Faites défiler jusqu’à Imprimantes d’étiquettes. 3 Pour supprimer une imprimante, sélectionnez l’imprimante à partir de la liste Imprimantes d’étiquettes puis cliquez sur le bouton SUPPRIMER. 4 Sélectionnez le bouton ENREGISTRER. RocheDiagnostics BenchMark ULTRA PLUS Instrument · Version du logiciel 14.0 · Guide d’utilisation · 1017687FR Version 1.0 5 Configuration 2 Pour ajouter une imprimante, cliquez sur le bouton AJOUTER UNE IMPRIMANTE. 238 Configuration du système Configuration de l’imprimante d’étiquette par défaut Vous pouvez choisir une imprimante d’étiquette comme imprimante par défaut. j Veillez à ce que les prérequis suivants soient remplis avant de lancer cette procédure : m Vous devez disposer des privilèges adéquats pour pouvoir réaliser cette tâche. u Liste des privilèges d’utilisateur (245) r Pour définir une imprimante par défaut 1 Sélectionnez Configuration > PARAMÈTRES > Options de l’imprimante d’étiquettes. Faites défiler jusqu’à Imprimantes d’étiquettes. 2 Pour définir une imprimante par défaut, sélectionnez l’imprimante dans la liste Imprimantes d’étiquettes, puis sélectionnez DÉFINIR L’IMPRIMANTE PAR DÉFAUT. 3 Sélectionnez le bouton ENREGISTRER. Choix du type d’étiquette L’imprimante d’étiquettes définie par défaut détermine quel type d’étiquette vous pouvez utiliser avec l’imprimante. q Contactez l’assistance Roche pour mettre à jour les paramètres Windows 10 pour le Type d’étiquette. 5 Configuration Imprimante par défaut Type d’étiquette Imprimante d’identification de lames E-Bar II Étiquette E-bar II Imprimante d’identification de lames Zebra ZD620 Étiquette E-Bar ou étiquette Zebra y Imprimantes et types d’étiquettes RocheDiagnostics BenchMark ULTRA PLUS Instrument · Version du logiciel 14.0 · Guide d’utilisation · 1017687FR Version 1.0 Configuration j 239 Veillez à ce que les prérequis suivants soient remplis avant de lancer cette procédure : m Le champ Modifier les informations des lames activées de l’onglet Configurer le PC - Informations sur les lames doit être défini sur Oui. m Vous devez disposer des privilèges adéquats pour pouvoir réaliser cette tâche. u Liste des privilèges d’utilisateur (245) r Pour choisir le type d’étiquette 1 Sélectionnez Configuration > PARAMÈTRES > Options de l’imprimante d’étiquettes. Faites défiler jusqu’à Type d’étiquette. 2 Dans Type d’étiquette pour imprimante Zebra, choisissez de déplacer le texte sur l’étiquette. • Si vous utilisez des étiquettes de lame E-bar avec rabat transparent, choisissez Étiquette Ebar. • Si vous utilisez des étiquettes sans rabat transparent, sélectionnez Étiquette Zebra. 3 Sélectionnez le bouton ENREGISTRER. Alignement du texte de l’étiquette Vous pouvez déplacer le texte de l’étiquette pour l’aligner sur l’étiquette. A A Marge de l’étiquette B Marge du code-barres j Veillez à ce que les prérequis suivants soient remplis avant de lancer cette procédure : m Vous devez disposer des privilèges adéquats pour pouvoir réaliser cette tâche. u Liste des privilèges d’utilisateur (245) RocheDiagnostics BenchMark ULTRA PLUS Instrument · Version du logiciel 14.0 · Guide d’utilisation · 1017687FR Version 1.0 5 Configuration Sur l’étiquette, prévoyez un espace non imprimé tout autour de l’étiquette et autour du code-barres. Cet espace non imprimé est appelé la marge. Une marge adéquate permet de s’assurer que l’instrument peut lire correctement le code-barres de l’étiquette. B 240 Configuration du système r Pour aligner le texte de l’étiquette 1 Sélectionnez Configuration > PARAMÈTRES > Options de l’imprimante d’étiquettes. Faites défiler jusqu’à Alignement. 2 Utilisez les touches l’étiquette. pour déplacer le texte sur 3 Sélectionnez le bouton ENREGISTRER. Affichage des étiquettes restantes sur un rouleau ou un ruban d’étiquettes Vous pouvez définir le type de stock d’étiquettes pour l’imprimante d’étiquettes d’identification de lames. j Veillez à ce que les prérequis suivants soient remplis avant de lancer cette procédure : m Vous devez disposer des privilèges adéquats pour pouvoir réaliser cette tâche. u Liste des privilèges d’utilisateur (245) r Pour afficher les étiquettes et définir le stock d’étiquettes 1 Sélectionnez Configuration > PARAMÈTRES > Options de l’imprimante d’étiquettes. Faites défiler jusqu’à Stock du papier à étiquettes. 2 Afficher le décompte d’étiquettes sur le rouleau ou le ruban. 5 Configuration Inclure le code de l’instrument sur l’étiquette Le type d’instrument peut être imprimé à côté du numéro de protocole de coloration sur les étiquettes d’identification de lames. j Veillez à ce que les prérequis suivants soient remplis avant de lancer cette procédure : m Vous devez disposer des privilèges adéquats pour pouvoir réaliser cette tâche. u Liste des privilèges d’utilisateur (245) RocheDiagnostics BenchMark ULTRA PLUS Instrument · Version du logiciel 14.0 · Guide d’utilisation · 1017687FR Version 1.0 Configuration 241 r Pour imprimer le code de l’instrument sur les étiquettes 1 Sélectionnez Configuration > PARAMÈTRES > Options de l’imprimante d’étiquettes. Faites défiler jusqu’à Paramètres. 2 Pour imprimer le code de l’instrument à côté du numéro de protocole, cochez la case Inclure le code correspondant au type d’instrument avant le numéro de protocole. • Décochez la case pour supprimer le code de l’instrument. 3 Sélectionnez le bouton ENREGISTRER. Attribution d’un délimiteur pour la lecture de codes-barres Les délimiteurs sont des caractères spéciaux utilisés par les lecteurs de codes-barres pour faire des pauses ou avancer lors de la lecture des données. Vous pouvez attribuer un délimiteur qui indique à VSS de passer au champ suivant lors de la saisie des données de lame lues par le lecteur dans les champs correspondants. j Veillez à ce que les prérequis suivants soient remplis avant de lancer cette procédure : m Vous devez disposer des privilèges adéquats pour pouvoir réaliser cette tâche. u Liste des privilèges d’utilisateur (245) r Pour attribuer un délimiteur 2 Pour attribuer un délimiteur pour un lecteur de codebarres, cochez la case Traduire le délimiteur du lecteur de code-barres pour le champ d’entrée avancé puis choisissez un délimiteur à partir de la liste. 3 Sélectionnez le bouton ENREGISTRER. RocheDiagnostics BenchMark ULTRA PLUS Instrument · Version du logiciel 14.0 · Guide d’utilisation · 1017687FR Version 1.0 5 Configuration 1 Sélectionnez Configuration > PARAMÈTRES > Options de l’imprimante d’étiquettes. Faites défiler jusqu’à Paramètres. 242 Configuration du système À propos de l’orientation de l’étiquette de lame Le réglage de l’orientation des étiquettes de lames est configuré par le représentant service Roche lors de l’installation de VSS. Contactez l’assistance technique Roche pour modifier les paramètres d’orientation des lames ou tout autre paramètre d’impression pour Windows. À propos des options des logiciels VLM et VENTANA Connect Les logiciels Ventana Lab Manager (VLM) et VENTANA Connect permettent de partager des informations entre le LIS et les ordinateurs hôtes connectés au réseau. MISE EN GARDE Erreurs de réplication de données Si les paramètres des logiciels VLM ou VENTANA Connect sont incorrects, les données peuvent être altérées. r N’apportez aucune modification aux paramètres des logiciels VLM ou VENTANA Connect, sauf indication contraire d’un agent de l’assistance Roche. À propos des paramètres de langue par défaut 5 Configuration Les paramètres de langue par défaut sont configurés par le représentant service Roche lors de l’installation de VSS. Contactez l’assistance technique Roche pour modifier les paramètres de langue. RocheDiagnostics BenchMark ULTRA PLUS Instrument · Version du logiciel 14.0 · Guide d’utilisation · 1017687FR Version 1.0 Configuration 243 Configuration des utilisateurs Les utilisateurs autorisés peuvent gérer les noms d’utilisateurs, les mots de passe et les privilèges du système. Dans cette section À propos des comptes utilisateurs (243) À propos des mots de passe de l’utilisateur (244) Liste des privilèges d’utilisateur (245) Configuration de la navigation utilisateur (247) Configuration des informations concernant l’utilisateur (248) Configuration de groupes d’utilisateurs autorisés (251) Duplication d’un utilisateur ou d’un groupe d’utilisateurs autorisés (255) Suppression d’un utilisateur ou d’un groupe d’utilisateurs autorisés (256) À propos des comptes utilisateurs Les utilisateurs doivent se connecter à l’aide de l’identifiant et du mot de passe qui leur ont été attribués pour l’accès à VSS. Privilèges individuels et de groupe Les privilèges du système déterminent les tâches qu’un utilisateur peut effectuer dans le logiciel. Les privilèges peuvent être attribués à des utilisateurs individuels et à des groupes d’utilisateurs autorisés. Les privilèges attribués à un groupe d’utilisateurs autorisés s’appliquent à tous les utilisateurs appartenant à ce groupe. q Compte administrateur Le Compte administrateur par défaut est autorisé à gérer les noms des utilisateurs, les mots de passe et les privilèges du système. L’assistance Roche doit configurer le mot de passe du Compte administrateur avant de pouvoir configurer les noms d’utilisateur et les mots de passe des autres utilisateurs. RocheDiagnostics BenchMark ULTRA PLUS Instrument · Version du logiciel 14.0 · Guide d’utilisation · 1017687FR Version 1.0 5 Configuration Les utilisateurs sans privilèges attribués peuvent visualiser VSS mais ne peuvent pas effectuer de tâches de protocole ou d’inventaire. 244 Configuration des utilisateurs Configurer les privilèges des utilisateurs L’Administrateur peut également attribuer aux utilisateurs le privilège de Configurer les utilisateurs, ce qui leur permet de configurer d’autres utilisateurs et de modifier les informations relatives aux utilisateurs. q Les fonctions que vous pourriez vouloir attribuer uniquement aux utilisateurs ayant reçu une formation spécialisée comprennent la gestion des protocoles, l’accès aux fonctions d’inventaire et la conception de modèles d’étiquettes de lames. Privilèges d’utilisateur et VSS Certains privilèges attribués à l’utilisateur ne sont pas disponibles sur l’écran tactile de l’instrument ou par accès à distance. Pour plus d’informations, consultez les rubriques suivantes : u Aperçu de la page Vue globale de l’instrument (57) u Comprendre l’accès à distance (67) u Sujets connexes • Liste des privilèges d’utilisateur (245) • Configuration des informations concernant l’utilisateur (248) • Configuration des utilisateurs (243) À propos des mots de passe de l’utilisateur Afin de protéger l’intégrité des données de votre système et des informations sur le patient, veillez à configurer les mots de passe et à protéger les informations relatives aux mots de passe. q Lors de votre première connexion à VSS, il vous sera 5 Configuration demandé de modifier votre mot de passe. Lignes directrices obligatoires concernant la configuration des mots de passe Suivez ces lignes directrices obligatoires pour configurer les mots de passe : • Changez fréquemment vos mots de passe (au moins tous les 90 jours). • Les mots de passe doivent contenir de 6 à 32 caractères avec au moins un chiffre et une lettre : Caractères Majuscule Exemple De A à Z y Lignes directrices concernant les mots de passe RocheDiagnostics BenchMark ULTRA PLUS Instrument · Version du logiciel 14.0 · Guide d’utilisation · 1017687FR Version 1.0 Configuration Caractères 245 Exemple Minuscule De a à z Numérique De 0 à 9 Non-alphabétique @#$%^&;*()+=_?- y Lignes directrices concernant les mots de passe Protéger les mots de passe Conseils supplémentaires pour configurer les mots de passe Les utilisateurs doivent protéger leurs mots de passe : • N’écrivez pas les mots de passe. • Ne divulguez pas les mots de passe à des utilisateurs non autorisés. Suivez ces lignes directrices pour configurer les mots de passe. À faire À ne pas faire Utiliser des mots de passe complexes. Utiliser les mots du dictionnaire ou le nom d’utilisateur en mot de passe. Utiliser des phrases de passe, qui sont des phrases qui ont des caractères aléatoires ajoutés. Ajouter simplement des suffixes et/ou des préfixes pour masquer les mots de passe. Utiliser des acronymes avec des caractères aléatoires et des majuscules ajoutés. Remplacer simplement les lettres par d’autres caractères pour masquer les mots de passe. Par exemple : $ = s, 4 = h, 2 = a, 3 = e, 0 = o, 1 = l, 1 = i. Utiliser un mélange de caractères complètement aléatoire. Utiliser simplement des majuscules aléatoires pour masquer les mots de passe. y Conseils pour configurer les mots de passe Des privilèges peuvent être attribués aux utilisateurs afin qu’ils puissent exécuter les tâches dans le logiciel. Des privilèges peuvent également être attribués à un groupe d’utilisateurs autorisés, et tous les membres de ce groupe disposeront des privilèges du groupe. q Si une tâche de l’utilisateur ne figure pas dans la liste des privilèges de l’utilisateur, tous les utilisateurs auront le droit d’effectuer cette tâche. RocheDiagnostics BenchMark ULTRA PLUS Instrument · Version du logiciel 14.0 · Guide d’utilisation · 1017687FR Version 1.0 5 Configuration Liste des privilèges d’utilisateur 246 Configuration des utilisateurs Le tableau suivant décrit les privilèges d’utilisateur qui sont disponibles pour être attribués individuellement à un utilisateur ou pour être inclus dans un groupe d’utilisateurs autorisés. Privilège d’utilisateur Imprimer les rapports de cycle Tâches autorisées par le privilège Impression des rapports du cycle de coloration Imprimer les rapports de maintenance Impression des rapports de maintenance par l’utilisateur Imprimer les rapports de protocole Impression des résumés de protocole, de protocole complet et de rapports d’utilisation de protocole Cycle de coloration Démarrage d’un cycle de coloration, création de nouvelles commandes, modification du niveau maximal de déchets et gestion des points d’accès aux réactifs (RAP) Imprimer le rapport d’utilisation des produits Impression des rapports d’utilisation des produits et des rapports d’utilisation des solutions Imprimer le rapport d’inventaire des produits Impression des rapports d’inventaire Créer et modifier les protocoles Création et modification des protocoles de coloration Tests de service Exécution des tests de service et de fonctions Configurer les utilisateurs Configuration et modification des utilisateurs et des groupes d’utilisateurs Archivage des données du système Archivage des données du système Supprimer l’événement CQ Suppression d’un évènement CQ Valider l’événement CQ Validation d’un évènement QC Valider l’événement QA Validation d’un évènement QA Supprimer les protocoles Suppression des protocoles de coloration de VSS Gérer les formats d’étiquettes et de formulaires Création et modification de formats d’étiquette d’identification de lame Gérer les panels Création et modification de planches d’étiquettes d’identification de lame Gérer les produits Enregistrement des produits, consignation et association des produits génériques et désactivation des produits Gérer les réactifs tiers Enregistrement des sondes, anticorps et réactifs, et remplissage des distributeurs Ventana avec des produits tiers Paramétrage du système Installation des modules de coloration et configuration de l’ordinateur hôte, acceptation des mises à jour logicielles et activation des nouveaux logiciels y Liste des privilèges d’utilisateur 5 Configuration u Sujets connexes • À propos des comptes utilisateurs (243) • Configuration d’un utilisateur et attribution de privilèges (249) • Configuration d’un groupe d’utilisateurs autorisés (251) RocheDiagnostics BenchMark ULTRA PLUS Instrument · Version du logiciel 14.0 · Guide d’utilisation · 1017687FR Version 1.0 Configuration 247 Configuration de la navigation utilisateur Deux pages sont disponibles pour la configuration des utilisateurs et des groupes d’utilisateurs autorisés. Page des listes d’utilisateurs Vous pouvez créer et modifier les mots de passe et les privilèges à partir de la page Configuration > Utilisateurs > Liste des utilisateurs. C D E F A B A Supprimer des utilisateurs sélectionnés D Voir les noms d’utilisateurs et mettre à jour les mots de passe ou les privilèges B Dupliquer un utilisateur sélectionné E Ajoutez un nouvel utilisateur 5 Configuration C Rechercher par texte complet ou partiel RocheDiagnostics BenchMark ULTRA PLUS Instrument · Version du logiciel 14.0 · Guide d’utilisation · 1017687FR Version 1.0 248 Configuration des utilisateurs Page des groupes d’utilisateurs autorisés Vous pouvez créer et modifier des groupes d’utilisateurs autorisés qui peuvent être assignés à des utilisateurs individuels à partir de la page Configuration > Utilisateurs > Groupes d’utilisateurs autorisés. D C A E B A Supprimer des groupes d’utilisateurs autorisés sélectionnés D Afficher et mettre à jour les données des privilèges du groupe d’utilisateurs autorisés B Dupliquer un groupe d’utilisateurs autorisés sélectionné E Créer un nouveau groupe d’utilisateurs autorisés C Rechercher par texte complet ou partiel 5 Configuration Configuration des informations concernant l’utilisateur Dans cette section Configuration d’un utilisateur et attribution de privilèges (249) Mise à jour des informations concernant l’utilisateur (250) RocheDiagnostics BenchMark ULTRA PLUS Instrument · Version du logiciel 14.0 · Guide d’utilisation · 1017687FR Version 1.0 Configuration 249 Configuration d’un utilisateur et attribution de privilèges Vous pouvez configurer un nom d’utilisateur et un mot de passe et attribuer des privilèges à l’utilisateur. r Pour configurer un utilisateur 1 Sélectionnez Configuration > Utilisateurs > Liste des utilisateurs. 2 Cliquez sur le bouton AJOUTER UN NOUVEL UTILISATEUR. 3 Dans l’onglet Données utilisateur, remplissez les champs comme suivant : • Nom d'utilisateur : Le nom que l’utilisateur utilisera pour se connecter à VSS. Le nom doit être en un mot, sans espaces et en minuscule. • Mot de passe : Le mot de passe que l’utilisateur utilisera pour se connecter à VSS. • Vérifier le mot de passe : Retapez à nouveau le mot de passe pour vérifier qu’il correspond à l’entrée dans le champ Mot de passe. 4 Dans l’onglet Privilèges, exécutez l’une des procédures suivantes : • À partir de la liste déroulante Groupe d’utilisateurs autorisés, sélectionnez un groupe d’utilisateurs autorisés auquel attribuer un utilisateur. • Cochez les cases en regard des autorisations à attribuer à l’utilisateur. 5 Sélectionnez le bouton ENREGISTRER. • À propos des comptes utilisateurs (243) • Mise à jour des informations concernant l’utilisateur (250) • Configuration d’un groupe d’utilisateurs autorisés (251) RocheDiagnostics BenchMark ULTRA PLUS Instrument · Version du logiciel 14.0 · Guide d’utilisation · 1017687FR Version 1.0 5 Configuration u Sujets connexes 250 Configuration des utilisateurs Mise à jour des informations concernant l’utilisateur Vous pouvez mettre à jour les mots de passe et les privilèges attribués à un utilisateur. r Pour mettre à jour les informations concernant l’utilisateur 1 Sélectionnez Configuration > Utilisateurs > Liste des utilisateurs. 2 Choisissez la ligne correspondant à l’utilisateur que vous souhaitez mettre à jour. 3 Dans la case DONNÉES UTILISATEUR choisissez l’onglet Données utilisateur pour modifier le mot de passe de l’utilisateur. 4 Dans l’onglet Privilèges, modifiez le groupe d’utilisateurs autorisés attribué à un utilisateur ou modifiez les autorisations attribuées à l’utilisateur. 5 Sélectionnez le bouton ENREGISTRER. u Sujets connexes À propos des comptes utilisateurs (243) • Configuration d’un utilisateur et attribution de privilèges (249) • Duplication d’un utilisateur ou d’un groupe d’utilisateurs autorisés (255) 5 Configuration • RocheDiagnostics BenchMark ULTRA PLUS Instrument · Version du logiciel 14.0 · Guide d’utilisation · 1017687FR Version 1.0 Configuration 251 Configuration de groupes d’utilisateurs autorisés Dans cette section Configuration d’un groupe d’utilisateurs autorisés (251) Mise à jour des informations d’un groupe d’utilisateurs autorisés (254) Configuration d’un groupe d’utilisateurs autorisés Vous pouvez créer des groupes d’utilisateurs autorisés disposant de certains privilèges. Les utilisateurs affectés à ces groupes se voient attribuer les privilèges du groupe. Groupes d’utilisateurs recommandés Vous pouvez définir les groupes d’utilisateurs suivants : Quotidien, Avancé et Superutilisateur. Vous pouvez aussi attribuer des privilèges spécifiques à chaque groupe. Privilèges Utilisation de routine du système et meilleures pratiques Tous les jours Avancé X X Super X Rôle et préparation des réactifs X X Maintenance et meilleures pratiques X X Création et optimisation des protocoles X Fonctionnalités avancées du logiciel X y Groupes d’utilisateurs et privilèges recommandés r Pour configurer un groupe d’utilisateurs autorisés 2 Cliquez sur le bouton AJOUTER UN NOUVEAU GROUPE. 3 Dans l’onglet Nom du groupe, dans le champ Nom du groupe d’utilisateurs, saisissez le nom du groupe d’utilisateurs. Le nom doit être composé d’un seul mot, sans espaces. RocheDiagnostics BenchMark ULTRA PLUS Instrument · Version du logiciel 14.0 · Guide d’utilisation · 1017687FR Version 1.0 5 Configuration 1 Sélectionnez Configuration > Utilisateurs > Groupes d’utilisateurs autorisés. 252 Configuration des utilisateurs 4 Dans l’onglet Privilèges, cochez les cases en regard des privilèges à attribuer au groupe. 5 Sélectionnez le bouton ENREGISTRER. r Pour ajouter le groupe d’utilisateurs quotidiens 1 Sélectionnez Configuration > Configurer les utilisateurs > Groupes d’utilisateurs > Ajouter. 2 Dans la boîte de dialogue Saisir un nom unique de groupe d’utilisateurs, saisissez Quotidien et choisissez le bouton Enregistrer. Le nom saisi s’affiche sous Nom du groupe d’utilisateurs. 3 Affectez les privilèges recommandés suivants : • Cycle de coloration • Imprimer les rapports de cycle • Imprimer les rapports de maintenance • Imprimer les rapports de protocole • Imprimer le rapport d’inventaire des produits • Imprimer le rapport d’utilisation des produits • Gérer les produits • Paramétrage du système 5 Configuration 4 Choisissez le bouton Enregistrer. r Pour ajouter le groupe d’utilisateurs avancés 1 Sélectionnez Configuration > Configurer les utilisateurs > Groupes d’utilisateurs > Ajouter. 2 Dans la boîte de dialogue Saisir un nom unique de groupe d’utilisateurs, saisissez Avancé et choisissez le bouton Enregistrer. Le nom saisi s’affiche sous Nom du groupe d’utilisateurs. RocheDiagnostics BenchMark ULTRA PLUS Instrument · Version du logiciel 14.0 · Guide d’utilisation · 1017687FR Version 1.0 Configuration 253 3 Affectez les privilèges recommandés suivants : • Gérer les produits • Gérer les réactifs tiers • Imprimer les rapports de cycle • Imprimer les rapports de maintenance • Imprimer les rapports de protocole • Imprimer le rapport d’inventaire des produits • Imprimer le rapport d’utilisation des produits • Cycle de coloration • Valider les événements CQ • Valider les événements QA • Paramétrage du système 4 Choisissez le bouton Enregistrer. r Pour ajouter le groupe de superutilisateurs 1 Accédez à la page Accueil de VSS, et sélectionnez Configurer > Configurer les utilisateurs > Groupes d’utilisateurs > Ajouter. 2 Dans la boîte de dialogue Saisir un nom unique de groupe d’utilisateurs, saisissez Superutilisateur et choisissez le bouton Enregistrer. Le nom saisi s’affiche sous Nom du groupe d’utilisateurs. 3 Choisissez le bouton Tout sélectionner pour attribuer tous les privilèges à l’utilisateur. 4 Choisissez le bouton Enregistrer. u Sujets connexes Configuration d’un utilisateur et attribution de privilèges (249) • Mise à jour des informations d’un groupe d’utilisateurs autorisés (254) 5 Configuration • RocheDiagnostics BenchMark ULTRA PLUS Instrument · Version du logiciel 14.0 · Guide d’utilisation · 1017687FR Version 1.0 254 Configuration des utilisateurs Mise à jour des informations d’un groupe d’utilisateurs autorisés Vous pouvez modifier les privilèges attribués à un groupe d’utilisateurs autorisés. r Pour mettre à jour les informations du groupe d’utilisateurs autorisés 1 Sélectionnez Configuration > Utilisateurs > Groupes d’utilisateurs autorisés. 2 Sélectionnez le groupe que vous souhaitez mettre à jour. 3 Dans l’onglet Privilèges, cochez la case pour attribuer le privilège au groupe, ou décochez la case pour le retirer. 4 Sélectionnez le bouton ENREGISTRER. u Sujets connexes Configuration d’un utilisateur et attribution de privilèges (249) • Configuration d’un groupe d’utilisateurs autorisés (251) 5 Configuration • RocheDiagnostics BenchMark ULTRA PLUS Instrument · Version du logiciel 14.0 · Guide d’utilisation · 1017687FR Version 1.0 Configuration 255 Duplication d’un utilisateur ou d’un groupe d’utilisateurs autorisés Vous pouvez copier des privilèges pour créer un nouvel utilisateur ou un nouveau groupe d’utilisateurs autorisés. r Pour dupliquer un utilisateur ou un groupe d’utilisateurs autorisés 1 Sélectionnez Configuration > Utilisateurs. 2 Sélectionnez Liste des utilisateurs ou Groupe d’utilisateurs autorisés. 3 Cochez la case en regard de l’utilisateur ou du groupe d’utilisateurs autorisés que vous souhaitez dupliquer. 4 Cliquez sur le bouton DUPLIQUER. • Saisissez un nouveau nom pour l’utilisateur ou pour le groupe. 5 Dans le panel DONNÉES UTILISATEUR ou DONNÉES DES PRIVILÈGES DU GROUPE, procédez à la mise à jour des informations pour le nouvel utilisateur ou le nouveau groupe. 6 Sélectionnez le bouton ENREGISTRER. u Sujets connexes À propos des comptes utilisateurs (243) • Configuration d’un utilisateur et attribution de privilèges (249) • Configuration d’un groupe d’utilisateurs autorisés (251) 5 Configuration • RocheDiagnostics BenchMark ULTRA PLUS Instrument · Version du logiciel 14.0 · Guide d’utilisation · 1017687FR Version 1.0 256 Configuration des utilisateurs Suppression d’un utilisateur ou d’un groupe d’utilisateurs autorisés Vous pouvez supprimer un utilisateur ou un groupe d’utilisateurs autorisés. r Pour supprimer un utilisateur ou un groupe d’utilisateurs autorisés 1 Sélectionnez Configuration > Utilisateurs. 2 Sélectionnez Liste des utilisateurs ou Groupe d’utilisateurs autorisés. 3 Cochez la case en regard de l’utilisateur ou du groupe d’utilisateurs autorisés que vous souhaitez supprimer, puis cliquez sur le bouton SUPPRIMER. 4 Dans la boîte de dialogue CONFIRMER, choisissez le bouton OUI. u Sujets connexes À propos des comptes utilisateurs (243) • Configuration d’un utilisateur et attribution de privilèges (249) • Mise à jour des informations concernant l’utilisateur (250) 5 Configuration • RocheDiagnostics BenchMark ULTRA PLUS Instrument · Version du logiciel 14.0 · Guide d’utilisation · 1017687FR Version 1.0 Configuration 257 Gestion des protocoles de coloration Dans cette section Aperçu d’affichage des protocoles (257) Comprendre le statut du protocole (259) Procédures protégées (259) Création ou modification d’un protocole de coloration (260) Impression d’un rapport de protocole de coloration (267) Aperçu d’affichage des protocoles Vous pouvez automatiser les procédures d’immunohistochimie (IHC) et d’hybridation in situ (ISH) (kits de détection) en définissant des protocoles de coloration. Les procédures de coloration comprennent les étapes de prétraitement, d’incubation avec l’anticorps ou la sonde et de détection chimique utilisées pendant un cycle de coloration. Les protocoles d’IHC, d’ISH et de double coloration peuvent être personnalisés et modifiés selon vos besoins dans VSS. Dans la page Protocoles : Voir les options, étapes et protocoles pour un protocole ou un panel. • Voir l’activation du protocole ou l’état de validation. • Créer un nouveau protocole ou panel. • Imprimer une liste de protocoles ou de panels et les rapports de protocoles. 5 Configuration • RocheDiagnostics BenchMark ULTRA PLUS Instrument · Version du logiciel 14.0 · Guide d’utilisation · 1017687FR Version 1.0 258 Gestion des protocoles de coloration A B C D E G F A Ouvrir les Filtres intelligents pour trier ou filtrer les protocoles D Créer un nouveau protocole B Visualiser les protocoles ou les panels E Imprimer ou exporter une liste de protocoles C Rechercher un protocole par texte complet ou partiel F Imprimer les rapports de protocole G Supprimer un protocole: u Sujets connexes Création ou modification d’un protocole de coloration (260) • Impression d’un rapport de protocole de coloration (267) 5 Configuration • RocheDiagnostics BenchMark ULTRA PLUS Instrument · Version du logiciel 14.0 · Guide d’utilisation · 1017687FR Version 1.0 Configuration 259 Comprendre le statut du protocole Le statut du protocole indique si un protocole est actif ou inactif dans VSS, et validé ou non validé dans le laboratoire. Statuts actifs et inactifs Statut Seuls les protocoles actifs peuvent être utilisés pour un cycle de coloration. Vous pouvez modifier le statut d’un protocole d’actif à inactif. Description Actif Statut par défaut des nouveaux protocoles. Inactif Valeur par défaut lorsque la procédure protégée associée est désactivée. Utiliser des protocoles actifs pour des cycles de coloration. Utilisez le statut inactif si vous ne souhaitez pas utiliser le protocole lors des cycles de coloration et ne voulez pas le supprimer. Les protocoles inactifs ne peuvent pas être sélectionnés lorsqu’une nouvelle demande est créée. y Description des Statuts de protocole Actif et Inactif Statut Validé et Non validé Statut Validé Vous pouvez utiliser des protocoles validés ou non validés pour un cycle de colorations. Vous pouvez modifier le statut d’un protocole de validé à non validé. Description Utilisez le statut validé si un protocole a été validé dans le laboratoire à l’aide de procédures opérationnelles de laboratoire standard. Impossible de changer les protocoles validés. Changez le statut en non validé pour modifier le protocole, ou enregistrez le protocole sous un nouveau nom et un nouveau numéro pour modifier ou supprimer les étapes du protocole, les zones de maladie ou le statut de recherche uniquement. Les protocoles qui passent le processus de CQ sont automatiquement définis comme validés. Utilisez le processus CQ pour changer le statut du protocole en non validé avant de sauvegarder le protocole. Non validé Statut par défaut des nouveaux protocoles. Utilisez le statut non validé si un protocole n’a pas été validé dans le laboratoire à l’aide de procédures opérationnelles de laboratoire standard. Possibilité de modifier ou de supprimer les étapes du protocole, les zones de maladie ou le statut de recherche uniquement pour les protocoles non validés. Procédures protégées Certaines procédures de coloration sont protégées dans VSS et ne sont pas visibles dans le système. Contactez l’assistance technique Roche pour activer une procédure protégée. Une fois la procédure activée, elle apparaît dans la liste des procédures lorsqu’un nouveau protocole est créé dans la page Protocoles. u Sujets connexes • Activation des procédures de coloration protégées (226) RocheDiagnostics BenchMark ULTRA PLUS Instrument · Version du logiciel 14.0 · Guide d’utilisation · 1017687FR Version 1.0 5 Configuration y Description du Statut de protocole Validé et Non validé 260 Gestion des protocoles de coloration Création ou modification d’un protocole de coloration Dans cette section Création d’un nouveau protocole de coloration (260) Modification d’un protocole de coloration (263) Suppression d’un protocole de coloration (266) Création d’un nouveau protocole de coloration Vous pouvez créer un protocole de coloration en sélectionnant une procédure de coloration (kit de détection) et en indiquant les options et les paramètres à inclure dans le protocole de coloration. C B A 5 Configuration D E A Étapes de la procédure (kit de détection), paramètres et options du protocole, et sauvegarde du protocole C Rechercher par texte complet ou partiel B Instrument sur lequel le protocole est utilisé D Liste de procédure E Le bouton SUIVANT permet de passer à l’étape suivante q Si un protocole de coloration est configuré comme Actif et Validé, vous pouvez changer son statut en Inactif. Vous devez enregistrer le protocole sous un nouveau nom et un nouveau numéro pour pouvoir modifier les options et les paramètres du protocole. RocheDiagnostics BenchMark ULTRA PLUS Instrument · Version du logiciel 14.0 · Guide d’utilisation · 1017687FR Version 1.0 Configuration 261 Pour créer un nouveau protocole, effectuez les procédures suivantes dans cet ordre : u Pour sélectionner une procédure de détection p (261) u Pour modifier les étapes de paramètres de protocole p (262) u Pour enregistrer un nouveau protocole p (262) j Veillez à ce que les prérequis suivants soient remplis avant de lancer ces procédures : m Connectez-vous à VSS sur l’ordinateur hôte. m Vous devez disposer des privilèges adéquats pour pouvoir réaliser cette tâche. u Liste des privilèges d’utilisateur (245) r Pour sélectionner une procédure de détection 1 Sélectionnez Activités > PROTOCOLES > NOUVEAU PROTOCOLE. f La boîte de dialogue Créer un nouveau protocole affiche le panneau 1 Sélectionner la procédure. 2 Dans la page Sélectionner la procédure sélectionnez Type d’instrument. I Cet instrument sera par défaut BenchMark ULTRA PLUS. 3 Dans la liste Procédures, sélectionnez la procédure de détection que vous souhaitez utiliser pour les protocoles. • Utilisez la case Rechercher pour trouver la procédure de détection. 5 Configuration 4 Cliquez sur le bouton SUIVANT pour passer au panel 2 Modifier les étapes. RocheDiagnostics BenchMark ULTRA PLUS Instrument · Version du logiciel 14.0 · Guide d’utilisation · 1017687FR Version 1.0 262 Gestion des protocoles de coloration r Pour modifier les étapes de paramètres de protocole 1 Dans le panel 2 Modifier les étapes, les options de la procédure de détection choisie sont affichés. I Pour voir uniquement les produits enregistrés pour votre instrument, cochez la case Afficher uniquement les produits enregistrés. 2 Cochez les cases en regard des paramètres que vous souhaitez inclure dans le protocole de coloration. • Utilisez les flèches de l’outil Zoom pour augmenter ou réduire l’agrandissement du texte de paramètre. • Si le paramètre n’est pas visible, saisissez les premiers caractères du paramètre dans la zone Rechercher et utilisez les boutons et pour rechercher le paramètre. 3 Pour chaque paramètre de protocole, procédez comme suivant : • Choisissez le texte bleu pour attribuer une valeur. • Dans la boîte de dialogue qui s’affiche, sélectionnez la valeur à affecter au paramètre. Le paramètre est automatiquement mis à jour. • Si la valeur n’est pas visible, saisissez les premiers caractères de la valeur dans la case Rechercher, et utilisez les boutons et pour rechercher l’élément. • Choisissez le bouton EFFACER si vous souhaitez supprimer toutes les modifications apportées aux paramètres du protocole. 5 Configuration I L’icône indique qu’une ou plusieurs valeurs de paramètre doivent être définies. Lorsque toutes les valeurs d’un paramètre de protocole sont attribuées, l’icône apparaît à côté du paramètre. 4 Cliquez sur le bouton SUIVANT pour passer au panel 3 Enregistrer le protocole. r Pour enregistrer un nouveau protocole 1 Dans le panel 3 Enregistrer le protocole, saisissez un nom pour le protocole de coloration dans la zone Nom du protocole. 2 Choisissez le statut du protocole à partir de la case Statut d’activation . Par défaut ce statut sera Actif. RocheDiagnostics BenchMark ULTRA PLUS Instrument · Version du logiciel 14.0 · Guide d’utilisation · 1017687FR Version 1.0 Configuration 263 3 Choisissez le statut de validation du laboratoire à partir de la zone Statut de validation. Par défaut ce statut sera Non validé. 4 Si le protocole est utilisé à des fins de recherche uniquement, cochez la case Pour utilisation en recherche uniquement. • Si le protocole est validé et actif, vous ne pouvez pas modifier la case Pour utilisation en recherche uniquement. 5 Dans la liste NUMÉRO DU PROTOCOLE, choisissez une ligne qui ne présente pas l’icône ou saisissez un numéro dans la case Aller à. I L’icône à côté d’un numéro de protocole indique que le numéro est utilisé pour un protocole existant. A B A Aucune coche pour les numéros de protocole disponibles. Coche pour les numéros de protocole utilisés. B Saisissez un numéro de protocole pour trouver un numéro disponible. 6 Sous PATHOLOGIES, cochez la case se rapprochant le plus de la pathologie concernée. 7 Sélectionnez le bouton ENREGISTRER. u Sujets connexes • Impression de listes d’inventaires, de demandes et de protocoles (108) • Aperçu d’affichage des protocoles (257) • Modification d’un protocole de coloration (263) Modification d’un protocole de coloration Vous pouvez modifier les options et les paramètres d’un protocole en fonction de son statut de validation et d’activation. Actif et Validé, vous pouvez changer son statut en Inactif. Vous devez enregistrer le protocole sous un nouveau nom et un nouveau numéro pour pouvoir modifier les options et les paramètres du protocole. État de validation Validé Non validé État d’activation Options et paramètres que vous pouvez modifier Actif o o État d’activation Enregistrer sous un nouveau nom et un nouveau numéro pour modifier les options et les paramètres Inactif o o État d’activation État de validation Actif o o État d’activation État de validation Inactif y Modification des options et des paramètres du protocole en fonction de l’état de validation et d’activation RocheDiagnostics BenchMark ULTRA PLUS Instrument · Version du logiciel 14.0 · Guide d’utilisation · 1017687FR Version 1.0 5 Configuration q Si un protocole de coloration est configuré comme 264 Gestion des protocoles de coloration Pour modifier un protocole, effectuez les procédures suivantes : u Pour modifier le statut du protocole de coloration p (264) u Pour modifier les étapes de paramètres de protocole enregistrées p (264) j Veillez à ce que les prérequis suivants soient remplis avant de lancer cette procédure : m Connectez-vous à VSS sur l’ordinateur hôte. m Vous devez disposer des privilèges adéquats pour pouvoir réaliser cette tâche. u Liste des privilèges d’utilisateur (245) r Pour modifier le statut du protocole de coloration 1 Sélectionnez Activités > PROTOCOLES. 2 Cliquez sur le bouton au regard du protocole de coloration que vous souhaitez modifier. f La boîte de dialogue de protocole s’ouvre. 3 Dans la page Résumé, modifiez l’un des éléments suivants : • Statut de validation : Modifier le statut de validation. • Statut d’activation : Modifier le statut du protocole. • Pour utilisation en recherche uniquement : Cochez ou décochez la case pour indiquer si le protocole est destiné à la recherche. • Pathologies : Cochez ou décochez la case à côté des pathologies appropriées. 5 Configuration 4 Sélectionnez le bouton ENREGISTRER. r Pour modifier les étapes de paramètres de protocole enregistrées 1 Sélectionnez l’onglet Modifier les étapes. 2 Fans la page Modifier les étapes, cochez la case Afficher uniquement les produits enregistrés pour afficher uniquement les produits enregistrés pour votre instrument. RocheDiagnostics BenchMark ULTRA PLUS Instrument · Version du logiciel 14.0 · Guide d’utilisation · 1017687FR Version 1.0 Configuration 265 3 Si le paramètre que vous souhaitez modifier n’est pas visible, saisissez les premiers caractères du paramètre dans la zone Rechercher et utilisez les boutons et pour rechercher le paramètre. • Utilisez les flèches de l’outil Zoom pour augmenter ou réduire l’agrandissement du texte de paramètre. 4 Pour modifier les paramètres du protocole, procédez comme suivant : • Choisissez le texte bleu pour attribuer une valeur. • Dans la boîte de dialogue qui s’affiche, sélectionnez la valeur à affecter au paramètre. Le paramètre est automatiquement mis à jour. • Si la valeur n’est pas visible, saisissez les premiers caractères de la valeur dans la case Rechercher, et utilisez les boutons et pour rechercher l’élément. • Choisissez le bouton EFFACER si vous souhaitez supprimer toutes les modifications apportées aux paramètres du protocole. I L’icône indique qu’une ou plusieurs valeurs de paramètre doivent être définies. Lorsque toutes les valeurs d’un paramètre de protocole sont attribuées, l’icône apparaît à côté du paramètre. 5 Pour enregistrer les modifications, cliquez sur le bouton ENREGISTRER. • Dans la zone Nom du protocole, saisissez un nouveau nom de protocole. • Dans la zone Numéro du protocole, saisissez un nouveau numéro de protocole qui ne soit pas actuellement utilisé. • Sélectionnez le bouton ENREGISTRER. u Sujets connexes • Impression de listes d’inventaires, de demandes et de protocoles (108) • Comprendre le statut du protocole (259) • Suppression d’un protocole de coloration (266) RocheDiagnostics BenchMark ULTRA PLUS Instrument · Version du logiciel 14.0 · Guide d’utilisation · 1017687FR Version 1.0 5 Configuration 6 Pour enregistrer sous un nom et un numéro de protocole différents, utilisez le bouton ENREGISTRER SOUS. 266 Gestion des protocoles de coloration Suppression d’un protocole de coloration Si vous êtes certain de ne plus avoir besoin d’un protocole de coloration à l’avenir, vous pouvez le supprimer. MISE EN GARDE Perte d’un protocole de coloration Si vous supprimez un protocole de coloration, il ne pourra plus être utilisé. r j Ne supprimez jamais un protocole de coloration sans être certain que votre laboratoire n’en aura plus besoin. Veillez à ce que les prérequis suivants soient remplis avant de lancer cette procédure : m Vous devez disposer des privilèges adéquats pour pouvoir réaliser cette tâche. u Liste des privilèges d’utilisateur (245) r Pour supprimer un protocole de coloration 1 Sélectionnez Activités > PROTOCOLES. 2 Dans la liste Protocoles cochez la case en regard d’un ou plusieurs protocoles de coloration. 3 Choisissez le bouton SUPPRIMER puis, à l’invite, confirmez la suppression. u Sujets connexes Impression de listes d’inventaires, de demandes et de protocoles (108) • Modification d’un protocole de coloration (263) 5 Configuration • RocheDiagnostics BenchMark ULTRA PLUS Instrument · Version du logiciel 14.0 · Guide d’utilisation · 1017687FR Version 1.0 Configuration 267 Impression d’un rapport de protocole de coloration Dans cette section Impression des options de procédure et des détails d’un protocole (267) Impression d’un rapport d’utilisation d’un protocole (268) Impression d’un rapport détaillé d’utilisation d’un protocole de coloration (269) Impression des options de procédure et des détails d’un protocole Vous pouvez imprimer deux types de rapports comportant des informations sur les options de procédure d’un protocole spécifique. • Le rapport résumé est un rapport succinct comprenant les options de la procédure et les réactifs d’un protocole de coloration. • Le rapport de Protocole complet comprend tous les détails d’un protocole de coloration, y compris les options de la procédure, les réactifs et les opérations exécutées par l’instrument. Ce rapport peut comporter de nombreuses pages. q Veillez à conserver des exemplaires imprimés des protocoles, conformément à la politique de votre laboratoire. j Veillez à ce que les prérequis suivants soient remplis avant de lancer cette procédure : m Vous devez disposer des privilèges adéquats pour pouvoir réaliser cette tâche. r Pour imprimer les options de procédure et les détails d’un protocole 1 Sélectionnez Activités > PROTOCOLES. 2 Cochez la case à côté d’un protocole et choisissez l’un des boutons de rapport suivants : • PROTOCOLE RÉSUMÉ : imprime un rapport succinct. • RAPPORT DE PROTOCOLE COMPLET : imprime un rapport détaillé. RocheDiagnostics BenchMark ULTRA PLUS Instrument · Version du logiciel 14.0 · Guide d’utilisation · 1017687FR Version 1.0 5 Configuration u Liste des privilèges d’utilisateur (245) 268 Gestion des protocoles de coloration 3 Dans Aperçu de l’impression : A B A Ajustement de B Agrandir la page central ou page horizontal C C Faire défiler les pages • Ajustez, agrandissez ou faites défiler les pages. • Sélectionnez le bouton IMPRIMER pour imprimer le rapport. • Sélectionnez le bouton EXPORTER pour enregistrer le rapport au format PDF sur votre ordinateur. 4 Sélectionnez le bouton l’impression. pour quitter Aperçu de u Sujets connexes • Impression de listes d’inventaires, de demandes et de protocoles (108) • Impression d’un rapport d’utilisation d’un protocole (268) • Impression d’un rapport détaillé d’utilisation d’un protocole de coloration (269) Impression d’un rapport d’utilisation d’un protocole Le rapport d’utilisation d’un protocole répertorie le nombre de lames traitées à l’aide d’un protocole de coloration particulier pendant une période donnée. j Veillez à ce que les prérequis suivants soient remplis avant de lancer cette procédure : m Vous devez disposer des privilèges adéquats pour pouvoir réaliser cette tâche. u Liste des privilèges d’utilisateur (245) r Pour imprimer un rapport d’utilisation d’un protocole 5 Configuration 1 Sélectionnez Activités > PROTOCOLES. 2 Cochez les cases au regard d’un ou plusieurs protocoles de coloration, puis choisissez RAPPORT D’UTILISATION DU PROTOCOLE. f La boîte de dialogue du Rapport d’utilisation du protocole s’ouvre. RocheDiagnostics BenchMark ULTRA PLUS Instrument · Version du logiciel 14.0 · Guide d’utilisation · 1017687FR Version 1.0 Configuration 269 3 Dans le panel Options du rapport , dans la liste déroulante Période, sélectionnez la période pour laquelle vous souhaitez consulter les informations relatives au protocole. • Pour la période personnalisée, choisissez la date de début et de fin, puis cliquez sur le bouton APPLIQUER. f Les informations affichées sur le rapport s’ajustent en fonction de la sélection de la période que vous aurez sélectionnée. 4 Dans Aperçu de l’impression : A B A Ajustement de B Agrandir la page central ou page horizontal C C Faire défiler les pages • Ajustez, agrandissez ou faites défiler les pages. • Sélectionnez le bouton IMPRIMER pour imprimer le rapport. • Sélectionnez le bouton EXPORTER pour enregistrer le rapport au format PDF sur votre ordinateur. 5 Une fois l’impression terminée, choisissez le bouton pour quitter l’Aperçu de l’impression. u Sujets connexes • Impression des options de procédure et des détails d’un protocole (267) • Impression d’un rapport d’utilisation d’un protocole (268) • Impression d’un rapport détaillé d’utilisation d’un protocole de coloration (269) Impression d’un rapport détaillé d’utilisation d’un protocole de coloration j Veillez à ce que les prérequis suivants soient remplis avant de lancer cette procédure : m Vous devez disposer des privilèges adéquats pour pouvoir réaliser cette tâche. u Liste des privilèges d’utilisateur (245) RocheDiagnostics BenchMark ULTRA PLUS Instrument · Version du logiciel 14.0 · Guide d’utilisation · 1017687FR Version 1.0 5 Configuration Vous pouvez imprimer un rapport d’utilisation détaillé pour un protocole de coloration individuel. 270 Gestion des protocoles de coloration r Pour imprimer un rapport d’utilisation détaillé 1 Sélectionnez Activités > PROTOCOLES. 2 Sélectionnez le bouton à côté du protocole de coloration pour lequel vous souhaitez générer un rapport d’utilisation détaillé. f La boîte de dialogue du protocole s’ouvre. 3 Choisissez l’onglet Utilisation, puis choisissez la période pour le rapport. f Les informations affichées sur le rapport s’ajustent en fonction de la sélection de la période que vous aurez sélectionnée. 4 Sélectionnez le bouton RAPPORT D’UTILISATION DÉTAILLÉ. 5 Dans Aperçu de l’impression : A B A Ajustement de B Agrandir la page central ou page horizontal C C Faire défiler les pages • Ajustez, agrandissez ou faites défiler les pages. • Sélectionnez le bouton IMPRIMER pour imprimer le rapport. • Sélectionnez le bouton EXPORTER pour enregistrer le rapport au format PDF sur votre ordinateur. 6 Une fois l’impression terminée, choisissez le bouton pour quitter l’Aperçu de l’impression. u Sujets connexes Impression des options de procédure et des détails d’un protocole (267) • Impression d’un rapport détaillé d’utilisation d’un protocole de coloration (269) • Impression d’un rapport d’utilisation d’un protocole (268) 5 Configuration • RocheDiagnostics BenchMark ULTRA PLUS Instrument · Version du logiciel 14.0 · Guide d’utilisation · 1017687FR Version 1.0 Configuration 271 Création et modification de formats d’étiquette d’identification de lame Dans cette section À propos des formats d’étiquette d’identification de lame (271) Création et modification d’un format d’étiquette d’identification de lame (271) À propos des formats d’étiquette d’identification de lame Vous pouvez concevoir jusqu’à 25 formats d’étiquette dans VSS pour définir le contenu et la disposition des étiquettes une fois imprimées. Vous pouvez aussi indiquer les formats à utiliser pour l’impression des étiquettes. Les modèles d’étiquettes de lames sont configurés pour afficher des langues à base de caractères, comme le japonais et le chinois. Pour les formats d’étiquette destinés aux instruments Ventana, un code-barres et un nom de protocole sont suffisants. Lors de la conception d’un format, vous pouvez définir la taille de la police de caractères et les noms des champs qui figureront sur les étiquettes imprimées. Création et modification d’un format d’étiquette d’identification de lame Dans cette section Création d’un format d’étiquette d’identification de lame (273) Modification d’un format d’étiquette d’identification de lame (274) Définition du format d’étiquette d’identification de lame par défaut (275) Changement du nom d’un format d’étiquette d’identification de lame (275) Suppression d’un format d’étiquette d’identification de lame (276) RocheDiagnostics BenchMark ULTRA PLUS Instrument · Version du logiciel 14.0 · Guide d’utilisation · 1017687FR Version 1.0 5 Configuration À propos de l’affichage du Format d’étiquette (272) 272 Création et modification de formats d’étiquette d’identification de lame À propos de l’affichage du Format d’étiquette Vous pouvez créer, modifier et supprimer des formats d’étiquette d’identification de lame. Vous pouvez également choisir la police de caractères pour les étiquettes de lame, sélectionner les dimensions des champs et définir un format par défaut. La page Formats d’étiquette représente le texte et le code-barres tels qu’ils sont positionnés sur l’étiquette, comme illustré dans la figure suivante. Le type de codebarre est défini dans la page Configuration. A B C E F D A Saisissez le nom du format de l’étiquette B Affiche le type d’étiquette par défaut 5 Configuration C Choisir la taille de police de l’étiquette D Choisir les champs à ajouter au côté droit de l’étiquette E Choisir les champs à ajouter au côté gauche de l’étiquette F Afficher l’image de l’étiquette u Sujets connexes • Configurer le code-barres pour les étiquettes de lame (224) RocheDiagnostics BenchMark ULTRA PLUS Instrument · Version du logiciel 14.0 · Guide d’utilisation · 1017687FR Version 1.0 Configuration 273 Création d’un format d’étiquette d’identification de lame Vous pouvez créer un format d’étiquette pour définir la disposition des étiquettes d’identification de lame. j Veillez à ce que les prérequis suivants soient remplis avant de lancer cette procédure : m Vous devez disposer des privilèges adéquats pour pouvoir réaliser cette tâche. m Le type de code-barre que vous avez sélectionné pour le format d’étiquette dit être activé dans Paramètres > Codes-barres. u Liste des privilèges d’utilisateur (245) u Configurer le code-barres pour les étiquettes de lame (224) r Pour définir les nouvelles options de format d’étiquette 1 Sélectionnez Configuration > ÉTIQUETTES > Nouveau format. f La boîte de dialogue Formats d’étiquette s’ouvre. 2 Saisissez le nom du format dans la zone Nom du format . 3 Dans la liste Type de demande, l’étiquette par défaut s’affiche. 4 Dans la liste Taille de police, choisissez la taille de police pour l’impression de l’étiquette. • Cochez la case Obligatoire pour procéder à une entrée requise lorsqu’une nouvelle demande est générée. • Cochez la case Centré pour centrer le texte sur l’étiquette. • Choisissez un champ de données de lame à partir de la liste déroulante Données de la lame. 6 Visualisez vos modifications sur l’image Étiquette d’échantillon . 7 Sélectionnez le bouton ENREGISTRER. f Le nom du nouveau format s’affiche dans le champ Nom du format. RocheDiagnostics BenchMark ULTRA PLUS Instrument · Version du logiciel 14.0 · Guide d’utilisation · 1017687FR Version 1.0 5 Configuration 5 Pour chaque champ de données de lame, procédez comme suivant : 274 Création et modification de formats d’étiquette d’identification de lame u Sujets connexes • À propos des formats d’étiquette d’identification de lame (271) • À propos de l’affichage du Format d’étiquette (272) • Suppression d’un format d’étiquette d’identification de lame (276) • Définition du format d’étiquette d’identification de lame par défaut (275) Modification d’un format d’étiquette d’identification de lame Une ligne de format d’étiquette peut comprendre un ou deux champs. Un champ d’étiquette peut comprendre jusqu’à 17 caractères. Si vous utilisez deux champs, chaque champ peut contenir jusqu’à huit caractères. j Veillez à ce que les prérequis suivants soient remplis avant de lancer cette procédure : m Vous devez disposer des privilèges adéquats pour pouvoir réaliser cette tâche. u Liste des privilèges d’utilisateur (245) r Pour modifier un format d’étiquette d’identification de lame 1 Sélectionnez Configuration > ÉTIQUETTES. 2 Dans la liste Étiquettes, cliquez sur le bouton au regard du format d’étiquette pour afficher les détails. 5 Configuration 3 Modifiez les champs de l’étiquette et effacez ou cochez les cases OBLIGATOIRE ou CENTRÉ sur l’étiquette. • Choisissez Aucun dans la liste Valeur de données pour retirer un champ de l’étiquette. • Voir les modifications apportées à l’étiquette dans la zone Exemple d’étiquette. 4 Sélectionnez le bouton ENREGISTRER. u Sujets connexes • À propos de l’affichage du Format d’étiquette (272) • Création d’un format d’étiquette d’identification de lame (273) RocheDiagnostics BenchMark ULTRA PLUS Instrument · Version du logiciel 14.0 · Guide d’utilisation · 1017687FR Version 1.0 Configuration 275 Définition du format d’étiquette d’identification de lame par défaut Vous pouvez sélectionner un format d’étiquette en tant que format par défaut à utiliser pour l’impression des étiquettes. j Veillez à ce que les prérequis suivants soient remplis avant de lancer cette procédure : m Vous devez disposer des privilèges adéquats pour pouvoir réaliser cette tâche. u Liste des privilèges d’utilisateur (245) r Pour définir le format par défaut 1 Sélectionnez Configuration > ÉTIQUETTES. 2 Dans la liste Formats d’étiquette, cochez la case en regard du format que vous souhaitez définir comme format par défaut. 3 Cliquez sur le bouton DÉFINIR PAR DÉFAUT. Une coche verte apparaît dans la colonne PAR DÉFAUT. 4 Cliquez sur le bouton ENREGISTRER. • Dans la boîte de dialogue CONFIRMER, choisissez le bouton OUI. u Sujets connexes • À propos de l’affichage du Format d’étiquette (272) • Création d’un format d’étiquette d’identification de lame (273) • Suppression d’un format d’étiquette d’identification de lame (276) Vous pouvez changer le nom que vous avez attribué à un format d’étiquette. j Veillez à ce que les prérequis suivants soient remplis avant de lancer cette procédure : m Vous devez disposer des privilèges adéquats pour pouvoir réaliser cette tâche. u Liste des privilèges d’utilisateur (245) RocheDiagnostics BenchMark ULTRA PLUS Instrument · Version du logiciel 14.0 · Guide d’utilisation · 1017687FR Version 1.0 5 Configuration Changement du nom d’un format d’étiquette d’identification de lame 276 Création et modification de formats d’étiquette d’identification de lame r Pour changer le nom d’un format d’étiquette d’identification de lame 1 Sélectionnez Configuration > ÉTIQUETTES. 2 Dans la liste déroulante Formats d’étiquette, sélectionnez le bouton du format à enregistrer sous un autre nom. 3 Cliquez sur le bouton ENREGISTRER SOUS, puis saisissez le nouveau nom du format. 4 Sélectionnez le bouton ENREGISTRER. u Sujets connexes • À propos de l’affichage du Format d’étiquette (272) • Création d’un format d’étiquette d’identification de lame (273) • Suppression d’un format d’étiquette d’identification de lame (276) Suppression d’un format d’étiquette d’identification de lame Vous pouvez supprimer un format d’étiquette d’identification de lame dont vous n’avez plus besoin. j Veillez à ce que les prérequis suivants soient remplis avant de lancer cette procédure : m Vous devez disposer des privilèges adéquats pour pouvoir réaliser cette tâche. u Liste des privilèges d’utilisateur (245) 5 Configuration r Pour supprimer un format d’étiquette d’identification de lame 1 Sélectionnez Configuration > ÉTIQUETTES. 2 Dans la liste Formats d’étiquette, cochez la case en regard du format que vous souhaitez supprimer. 3 Cliquer sur le bouton SUPPRIMER. u Sujets connexes • À propos de l’affichage du Format d’étiquette (272) • Création d’un format d’étiquette d’identification de lame (273) • Suppression d’un format d’étiquette d’identification de lame (276) RocheDiagnostics BenchMark ULTRA PLUS Instrument · Version du logiciel 14.0 · Guide d’utilisation · 1017687FR Version 1.0 Configuration 277 Maintenance de l’imprimante d’identification de lames Dans cette section À propos des étiquettes d’identification de lame et de l’imprimante (277) Maintenance de l’imprimante d’identification de lames E-Bar II (278) Maintenance de l’imprimante d’identification de lames Zebra (289) Mise à jour de VSS après le remplacement du rouleau d’étiquettes ou du ruban encreur (296) À propos des étiquettes d’identification de lame et de l’imprimante L’imprimante d’identification de lames connectée à l’ordinateur hôte sert à imprimer les étiquettes d’identification de lame à partir du logiciel VSS. L’imprimante d’identification de lames définie par défaut dans les Options de l’imprimante d’étiquettes détermine quel type d’étiquette vous pouvez utiliser avec l’imprimante. Les types d’étiquette disponibles comprennent les étiquettes E-Bar avec rabat transparent et les étiquettes sans rabat transparent (les étiquettes d’identification de lame du logiciel solution de flux de travail VANTAGE avec le film de protection transparent séparé). q Il est recommandé d’appliquer le film de protection transparent sur l’étiquette pour la protéger des liquides et assurer une coloration fiable. RocheDiagnostics BenchMark ULTRA PLUS Instrument · Version du logiciel 14.0 · Guide d’utilisation · 1017687FR Version 1.0 5 Configuration Les paramètres d’impression d’étiquettes de lame sont configurés dans Configuration > PARAMÈTRES > Options de l’imprimante d’étiquettes. Toutes les étiquettes doivent comporter un code-barres et un nom de protocole de coloration. Vous pouvez ajouter d’autres informations aux étiquettes pour vos propres besoins. 278 Maintenance de l’imprimante d’identification de lames u Sujets connexes • Maintenance de l’imprimante d’identification de lames Zebra (289) • Création et modification de formats d’étiquette d’identification de lame (271) Maintenance de l’imprimante d’identification de lames E-Bar II Cette section comporte des informations sur la configuration de l’imprimante d’identification de lames E-Bar II. Dans cette section Chargement d’un rouleau d’étiquettes dans l’imprimante d’identification de lames E-Bar II (278) Chargement d’un ruban encreur dans l’imprimante d’identification de lames E-Bar II (281) Initialisation et calibrage de l’imprimante d’identification de lames E-bar II (287) Chargement d’un rouleau d’étiquettes dans l’imprimante d’identification de lames E-Bar II S’il n’y a plus suffisamment d’étiquettes dans l’imprimante pour l’impression de la prochaine série d’étiquettes, remplacez l’ancien rouleau d’étiquettes par un nouveau rouleau. 5 Configuration Utility film (.hwls): bmkultra_install_labels/bmkultra_install_la bels.hwls Title: Chargement d’un rouleau d’étiquettes sur l’imprimante d’identification de lames d Veillez à ce que les ressources suivantes soient prêtes avant de lancer cette procédure : m Imprimante d’identification de lames E-Bar II m Un rouleau d’étiquettes E-Bar II RocheDiagnostics BenchMark ULTRA PLUS Instrument · Version du logiciel 14.0 · Guide d’utilisation · 1017687FR Version 1.0 Configuration j 279 Veillez à ce que les prérequis suivants soient remplis avant de lancer cette procédure : m Le logiciel affiche un avertissement pour indiquer qu’il n’y a pas assez d’étiquettes sur le rouleau chargé pour imprimer la prochaine série d’étiquettes d’identification de lame. m L’imprimante d’identification de lames est hors tension. r Pour charger un rouleau d’étiquettes dans l’imprimante d’identification de lames E-Bar II 1 Tirez les boutons verts situés sur chaque côté de l’imprimante vers l’avant et soulevez lentement le capot supérieur jusqu’à ce qu’il dépasse la première position d’arrêt. 3 Retirez la bobine à étiquettes supportant le rouleau d’étiquettes vide. RocheDiagnostics BenchMark ULTRA PLUS Instrument · Version du logiciel 14.0 · Guide d’utilisation · 1017687FR Version 1.0 5 Configuration 2 Maintenez le capot supérieur ouvert en soulevant le levier situé à l’arrière du côté droit et en le bloquant à la deuxième position d’arrêt. 280 Maintenance de l’imprimante d’identification de lames 4 Retirer l’un des guide-rouleaux, puis retirez le rouleau d’étiquettes vide de la bobine. 5 Enfilez un rouleau d’étiquettes sur la bobine à étiquettes de telle sorte que l’avancement des étiquettes se fasse sur le dessus de la bobine et vers l’avant de l’imprimante, puis remettez en place le guide-rouleau préalablement retiré. 6 Utilisez les traits de graduation situés sur la bobine à étiquettes pour centrer le rouleau d’étiquettes et les languettes. 7 Installez le rouleau d’étiquettes comme suit : • Remettez en place la bobine à étiquettes dans l’imprimante en alignant les extrémités de la bobine dans les encoches situées à l’arrière de l’imprimante. • Introduisez les étiquettes sous le cylindre blanc et entre les guide-étiquettes. Continuez à faire avancer les étiquettes jusqu’à ce qu’elles atteignent l’avant de l’imprimante. 5 Configuration 8 Ajustez les guide-papier de sorte qu’ils touchent les bords du rouleau d’étiquettes. RocheDiagnostics BenchMark ULTRA PLUS Instrument · Version du logiciel 14.0 · Guide d’utilisation · 1017687FR Version 1.0 Configuration 281 9 Pour refermer l’imprimante, soulevez complètement le capot supérieur pour libérer le levier situé à droite au fond de l’imprimante, puis fermez lentement le capot. I Ne laissez pas le capot retomber et ne forcez pas pour le fermer. 10 Vérifiez que l’imprimante est bien fermée en exerçant une légère pression avec les deux mains sur le dessus de l’imprimante. 11 Dans Activités > Paramètres > Imprimante d’identification de lames choisissez le rouleau d’étiquettes et le type d’étiquette appropriés, puis imprimez une étiquette de test. Suivez les instructions de la rubrique « Mise à jour de VSS après le remplacement du rouleau d’étiquettes ou du ruban encreur ». (u 296) u Sujets connexes • Chargement d’un ruban encreur dans l’imprimante d’identification de lames E-Bar II (281) • Mise à jour de VSS après le remplacement du rouleau d’étiquettes ou du ruban encreur (296) Chargement d’un ruban encreur dans l’imprimante d’identification de lames E-Bar II Utility film (.hwls): bmkultra_install_ribbon/bmkultra_install_ri bbon.hwls Title: Chargement d’un ruban encreur dans l’imprimante d’identification de lames RocheDiagnostics BenchMark ULTRA PLUS Instrument · Version du logiciel 14.0 · Guide d’utilisation · 1017687FR Version 1.0 5 Configuration Lorsque la qualité d’impression des étiquettes commence à se détériorer ou que l’indicateur d’état de l’imprimante devient rouge, vous devez remplacer le ruban encreur. 282 Maintenance de l’imprimante d’identification de lames Pour charger un ruban encreur dans l’imprimante d’identification de lames E-Bar II, suivez les étapes de la procédure décrite ci-après. u Pour retirer le ruban encreur usagé de l’imprimante d’identification de lames E-Bar II p (282) u Pour nettoyer la tête d’impression de l’imprimante d’identification de lames E-Bar II p (285) u Pour charger un ruban encreur dans l’imprimante d’identification de lames E-Bar II p (285) d Veillez à ce que les ressources suivantes soient prêtes avant de lancer cette procédure : m Imprimante d’identification de lames E-Bar II m Rouleau de ruban d’imprimante d’identification de lames E-Bar II m Stylo de nettoyage du kit d’identification de lame (ou coton-tige) m Chiffon non pelucheux (ou coton-tige) m Alcool à 70 % j Veillez à ce que les prérequis suivants soient remplis avant de lancer cette procédure : m L’indicateur d’état de l’imprimante d’identification de lames devient rouge lorsque le ruban encreur doit être remplacé. m L’imprimante d’identification de lames est hors tension. 5 Configuration r Pour retirer le ruban encreur usagé de l’imprimante d’identification de lames E-Bar II 1 Poussez les boutons verts situés sur chaque côté de l’imprimante vers l’avant et soulevez lentement le capot supérieur jusqu’à ce qu’il dépasse la première position d’arrêt. RocheDiagnostics BenchMark ULTRA PLUS Instrument · Version du logiciel 14.0 · Guide d’utilisation · 1017687FR Version 1.0 Configuration 283 2 Maintenez le capot supérieur ouvert en soulevant le levier situé au fond à droite de l’imprimante et en le bloquant à la première position d’arrêt. 3 Ouvrez le boîtier supérieur du ruban encreur en appuyant sur le couvercle et en le soulevant. 5 Configuration 4 Découpez le ruban d’imprimante usagé devant la bobine avant en carton. RocheDiagnostics BenchMark ULTRA PLUS Instrument · Version du logiciel 14.0 · Guide d’utilisation · 1017687FR Version 1.0 284 Maintenance de l’imprimante d’identification de lames 5 Retirez la bobine avant en carton. • Poussez la bobine avant en carton vers la gauche de l’imprimante d’identification de lames pour libérer l’extrémité droite de la bobine. • Retirez l’extrémité gauche de la bobine de la tige située du côté droit de l’imprimante d’identification de lames. 6 Retirez tout ruban encreur usagé de la bobine en carton I Si le ruban porte des empreintes de données de santé de patients, éliminez le ruban conformément à la politique de l’hôpital en matière d’élimination des données des patients. 7 Remettre la bobine avant en carton en place dans l’imprimante. • Placez l’extrémité gauche de la bobine avant en carton contre le ressort de la tige de gauche. • Poussez sans la relâcher la bobine vers la gauche de l’imprimante d’identification de lames pour laisser un espace suffisant pour installer l’extrémité droite de la bobine avant en carton sur la tige de droite. 5 Configuration 8 Retirer la bobine de ruban encreur de l’imprimante. • Poussez la bobine de ruban encreur vers la gauche de l’imprimante d’identification de lames pour libérer l’extrémité droite de la bobine. • Retirez l’extrémité gauche de la bobine de la tige située du côté gauche de l’imprimante d’identification de lames. 9 Retirez le ruban encreur usagé de la bobine. 10 Poursuivez avec l’étape « Pour nettoyer la tête d’impression de l’imprimante E-Bar II ». RocheDiagnostics BenchMark ULTRA PLUS Instrument · Version du logiciel 14.0 · Guide d’utilisation · 1017687FR Version 1.0 Configuration 285 r Pour nettoyer la tête d’impression de l’imprimante d’identification de lames E-Bar II 1 Laissez la tête d’impression refroidir pendant une minute. 2 Essuyez l’élément d’impression à l’aide d’un cotontige ou du stylo de nettoyage fourni dans le kit d’étiquettes. 3 Faites tourner le rouleau tout en l’essuyant avec un coton-tige ou un chiffon non pelucheux imbibé d’alcool à 70 %. 4 Poursuivez avec l’étape « Pour charger un ruban encreur dans l’imprimante d’identification de lames EBar II ». r Pour charger un ruban encreur dans l’imprimante d’identification de lames E-Bar II 1 Sortez le nouveau rouleau de ruban d’imprimante de son emballage. 5 Configuration 2 Enfilez le nouveau ruban encreur sur la bobine. Centrez le ruban encreur sur la partie métallique de la bobine. RocheDiagnostics BenchMark ULTRA PLUS Instrument · Version du logiciel 14.0 · Guide d’utilisation · 1017687FR Version 1.0 286 Maintenance de l’imprimante d’identification de lames 3 Mettez la bobine avec le nouveau ruban encreur en place dans l’imprimante en alignant l’extrémité gauche de la bobine sur le support de fixation avec ressort. 4 Appuyez légèrement sur le bord gauche pour mettre en place le bord opposé sur l’axe de fixation à droite. 5 Retirez le ruban adhésif d’emballage bleu du ruban encreur, faites passer le ruban encreur sous les rouleaux à ruban encreur puis faites-le remonter sur la partie avant jusqu’à ce qu’il atteigne la bobine avant en carton. Utilisez l’extrémité adhésive du ruban encreur pour le fixer à la bobine en carton. 5 Configuration 6 Refermez le boîtier supérieur du ruban encreur en appuyant légèrement dessus. RocheDiagnostics BenchMark ULTRA PLUS Instrument · Version du logiciel 14.0 · Guide d’utilisation · 1017687FR Version 1.0 Configuration 287 7 Pour refermer le capot supérieur de l’imprimante, soulevez complètement le capot pour libérer le levier situé à droite au fond de l’imprimante, puis fermez lentement le capot. I Ne laissez pas le capot retomber et ne forcez pas pour le fermer. 8 Vérifiez que l’imprimante est bien fermée en exerçant une légère pression avec les deux mains sur le dessus de l’imprimante. 9 Dans VSS, choisissez le ruban encreur et le type d’étiquette appropriés, puis imprimez une étiquette de test. Suivez les instructions de la rubrique « Mise à jour de VSS après le remplacement du rouleau d’étiquettes ou du ruban encreur » (u 296). u Sujets connexes • Chargement d’un rouleau d’étiquettes dans l’imprimante d’identification de lames E-Bar II (278) • Mise à jour de VSS après le remplacement du rouleau d’étiquettes ou du ruban encreur (296) Initialisation et calibrage de l’imprimante d’identification de lames E-bar II Les procédures d’initialisation de l’imprimante et de calibration du détecteur d’écart peuvent être lancées manuellement à l’aide des fonctions de mise sous tension. j Veillez à ce que les prérequis suivants soient remplis avant de lancer cette procédure : m L’imprimante se trouve dans un état d’erreur (voyant rouge clignotant), ou les étiquettes imprimées ne sont pas séparées les unes des autres. RocheDiagnostics BenchMark ULTRA PLUS Instrument · Version du logiciel 14.0 · Guide d’utilisation · 1017687FR Version 1.0 5 Configuration Si l’imprimante d’identification de lames E-bar II se trouve dans un état d’erreur (voyant rouge clignotant), ou si les étiquettes sont imprimées sans espace les séparant les unes des autres, vous devez réinitialiser l’imprimante et calibrer le détecteur d’écart. 288 Maintenance de l’imprimante d’identification de lames r Pour initialiser l’imprimante d’identification de lames E-Bar II 1 Mettez l’interrupteur d’alimentation en position Arrêt (O). 2 Appuyez sur le bouton FEED (Avancer) et, sans le relâcher, mettez l’interrupteur d’alimentation en position Marche. f La couleur du voyant change comme suit : Orange-vert-orange > rouge (5 clignotements) > orange (5 clignotements) > vert (5 clignotements). 3 Relâchez le bouton pendant la séquence des 5 clignotements verts. f L’imprimante s’initialise. 4 Poursuivez avec « Pour calibrer l’imprimante d’identification de lames E-Bar II ». r Pour calibrer l’imprimante d’identification de lames E-Bar II 5 Configuration 1 Mettez l’interrupteur d’alimentation en position Arrêt (O). 2 Appuyez sur le bouton FEED (Avancer) et, sans le relâcher, mettez l’interrupteur d’alimentation en position Marche. f La couleur du voyant change comme suit : Orange-vert-orange > rouge (5 clignotements) > orange (5 clignotements) > vert (5 clignotements). 3 Relâchez le bouton pendant la séquence des 5 clignotements rouges. f L’imprimante s’initialise. RocheDiagnostics BenchMark ULTRA PLUS Instrument · Version du logiciel 14.0 · Guide d’utilisation · 1017687FR Version 1.0 Configuration 289 u Sujets connexes • À propos des étiquettes d’identification de lame et de l’imprimante (277) • Chargement d’un rouleau d’étiquettes dans l’imprimante d’identification de lames E-Bar II (278) Maintenance de l’imprimante d’identification de lames Zebra Cette section comporte des informations sur la configuration de l’imprimante d’identification de lames Zebra. Dans cette section Chargement d’un rouleau d’étiquettes dans l’imprimante d’identification de lames Zebra (289) Chargement d’un ruban d’imprimante dans l’imprimante d’identification de lames Zebra (291) Nettoyage de la tête d’impression de l’imprimante Zebra (294) Chargement d’un rouleau d’étiquettes dans l’imprimante d’identification de lames Zebra S’il n’y a plus suffisamment d’étiquettes dans l’imprimante pour l’impression de la prochaine série d’étiquettes, remplacez l’ancien rouleau d’étiquettes par un nouveau rouleau. d Veillez à ce que les ressources suivantes soient prêtes avant de lancer cette procédure : m Imprimante d’identification de lames Zebra m Un rouleau d’étiquettes RocheDiagnostics BenchMark ULTRA PLUS Instrument · Version du logiciel 14.0 · Guide d’utilisation · 1017687FR Version 1.0 5 Configuration Utility film (.hwls): zebra_install_labels/zebra_install_labels.hw ls Title: Chargement d’un nouveau rouleau d’étiquettes dans l’imprimante d’identification de lames Zebra 290 Maintenance de l’imprimante d’identification de lames j Veillez à ce que les prérequis suivants soient remplis avant de lancer cette procédure : m Le logiciel affiche un avertissement pour indiquer qu’il n’y a pas assez d’étiquettes sur le rouleau chargé pour imprimer la prochaine série d’étiquettes d’identification de lame. m L’imprimante d’identification de lames est hors tension. r Chargement d’un rouleau d’étiquettes dans l’imprimante d’identification de lames Zebra 1 Tirez vers l’avant les boutons jaunes situés sur les côtés de l’imprimante et soulevez délicatement le capot supérieur. 2 Écartez les guide-supports d’étiquettes en les faisant coulisser délicatement et retirez le rouleau d’étiquettes. 3 Positionnez le nouveau rouleau d’étiquettes de façon à ce que les étiquettes soient orientées vers le haut lorsqu’elles passent sur le rouleau. 5 Configuration 4 Mettez le rouleau d’étiquettes sur les porte-rouleaux et relâchez les guide-rubans d’étiquettes. Vérifiez que le rouleau d’étiquettes tourne librement et qu’il ne frotte pas contre le fond du compartiment. 5 Déroulez le rouleau d’étiquettes entre les guiderubans d’étiquettes jusqu’à ce qu’il dépasse légèrement l’avant de l’imprimante. RocheDiagnostics BenchMark ULTRA PLUS Instrument · Version du logiciel 14.0 · Guide d’utilisation · 1017687FR Version 1.0 Configuration 291 6 Soulevez les étiquettes et faites glisser le détecteur de ruban d’étiquettes jusqu’à sa position centrale par défaut. 7 Fermez le capot avec précaution et appuyez dessus jusqu’à ce qu’il s’enclenche. 8 Appuyez une fois sur le bouton FEED (Avancer). 9 Dans VSS, choisissez le rouleau d’étiquettes et le type d’étiquette appropriés, puis imprimez une étiquette de test. Suivez les instructions de la rubrique « Mise à jour de VSS après le remplacement du rouleau d’étiquettes ou du ruban encreur ». (u 296) u Sujets connexes • Mise à jour de VSS après le remplacement du rouleau d’étiquettes ou du ruban encreur (296) • Nettoyage de la tête d’impression de l’imprimante Zebra (294) • Résolution des problèmes de l’imprimante d’identification de lames Zebra (460) Chargement d’un ruban d’imprimante dans l’imprimante d’identification de lames Zebra Lorsque la qualité d’impression des étiquettes commence à se détériorer ou que le voyant d’état de l’imprimante est rouge et que le voyant du support clignote en rouge, vous devez remplacer le ruban. Pour charger un ruban d’imprimante dans l’imprimante d’identification de lames Zebra, suivez les procédures suivantes dans l’ordre indiqué. u Pour préparer le rouleau de ruban d’imprimante Zebra (292) u Pour remplacer le rouleau de ruban d’imprimante dans l’imprimante Zebra p (292) d Veillez à ce que les ressources suivantes soient prêtes avant de lancer cette procédure : m Imprimante d’identification de lames m Rouleau de ruban d’imprimante Zebra RocheDiagnostics BenchMark ULTRA PLUS Instrument · Version du logiciel 14.0 · Guide d’utilisation · 1017687FR Version 1.0 5 Configuration Utility film (.hwls): zebra_install_ribbon/zebra_install_ribbon.h wls Title: Chargement d’un ruban d’imprimante dans l’imprimante d’identification de lames Zebra 292 Maintenance de l’imprimante d’identification de lames j Veillez à ce que les prérequis suivants soient remplis avant de lancer cette procédure : m Le voyant d’état est rouge et le voyant du support clignote en rouge lorsque le ruban doit être remplacé. m L’imprimante d’identification de lames est hors tension. r Pour préparer le rouleau de ruban d’imprimante Zebra 1 Retirez l’emballage du rouleau de ruban d’imprimante et déroulez la bande adhésive. 2 Vérifiez que le cylindre du nouveau ruban et le cylindre du ruban usagé présentent des encoches sur le côté gauche. r Pour remplacer le rouleau de ruban d’imprimante dans l’imprimante Zebra 5 Configuration 1 Tirez vers l’avant les boutons jaunes situés sur les côtés de l’imprimante et soulevez délicatement le capot supérieur. RocheDiagnostics BenchMark ULTRA PLUS Instrument · Version du logiciel 14.0 · Guide d’utilisation · 1017687FR Version 1.0 Configuration 293 2 Faites tourner le cylindre enrouleur de ruban supérieur jusqu’à ce que les encoches se libèrent. Soulevez et tirez sur le côté gauche du cylindre et faites sortir le cylindre du pivot de droite. 3 Faites tourner le cylindre à ruban inférieur jusqu’à ce que les encoches se libèrent. Tirez sur le côté gauche du cylindre et faites sortir le cylindre du pivot de droite. I Si le ruban porte des empreintes de données de santé de patients, éliminez le ruban conformément à la politique de l’hôpital en matière d’élimination des données des patients. 4 Mettez un nouveau cylindre à ruban vide sur le pivot supérieur droit, puis alignez le cylindre avec le centre du pivot gauche. Faites tourner le cylindre jusqu’à ce que les encoches s’alignent et s’enclenchent. 5 Positionnez le nouveau cylindre à ruban de façon à ce que le ruban soit orienté vers le bas lorsqu’il passe sous le rouleau. 5 Configuration 6 Mettez le nouveau cylindre à ruban d’imprimante sur le pivot inférieur droit, puis alignez le cylindre avec le centre du pivot gauche. Faites tourner le cylindre jusqu’à ce que les encoches s’alignent et s’enclenchent. RocheDiagnostics BenchMark ULTRA PLUS Instrument · Version du logiciel 14.0 · Guide d’utilisation · 1017687FR Version 1.0 294 Maintenance de l’imprimante d’identification de lames 7 Fixez soigneusement le ruban d’imprimante sur le cylindre à ruban vide avec la bande adhésive ou un morceau de ruban adhésif étroit de façon à ce qu’il puisse s’enrouler bien droit sur le rouleau vide. 8 Tournez la molette d’enroulement du ruban pour qu’il soit bien tendu et vérifiez que les cylindres sont bien alignés. 9 Fermez le capot avec précaution et appuyez dessus jusqu’à ce qu’il s’enclenche. 10 Appuyez sur l’interrupteur d’alimentation de l’imprimante. 11 Appuyez deux fois sur le bouton FEED (Avancer). 12 Dans VSS, choisissez le rouleau d’étiquettes et le type d’étiquette appropriés, puis imprimez une étiquette de test. Suivez les instructions de la rubrique « Mise à jour de VSS après le remplacement du rouleau d’étiquettes ou du ruban encreur ». (u 296) 5 Configuration u Sujets connexes • Mise à jour de VSS après le remplacement du rouleau d’étiquettes ou du ruban encreur (296) • Nettoyage de la tête d’impression de l’imprimante Zebra (294) • Résolution des problèmes de l’imprimante d’identification de lames Zebra (460) Nettoyage de la tête d’impression de l’imprimante Zebra Nettoyez la tête d’impression après avoir utilisé cinq rouleaux d’étiquettes ou aussi souvent que nécessaire. c Nettoyez la tête d’impression avant de charger un nouveau rouleau d’étiquettes ou un nouveau rouleau de ruban d’imprimante dans l’imprimante. RocheDiagnostics BenchMark ULTRA PLUS Instrument · Version du logiciel 14.0 · Guide d’utilisation · 1017687FR Version 1.0 Configuration d 295 Veillez à ce que les ressources suivantes soient prêtes avant de lancer cette procédure : m Nouveau stylo de nettoyage j Veillez à ce que les prérequis suivants soient remplis avant de lancer cette procédure : m L’imprimante d’identification de lames est hors tension. r Pour nettoyer la tête d’impression de l’imprimante d’identification de lames Zebra 1 Laissez la tête d’impression refroidir pendant une minute. 2 Tirez vers l’avant les boutons jaunes situés sur les côtés de l’imprimante et soulevez délicatement le capot supérieur. 3 Retirez le ruban d’imprimante. 4 À l’aide d’un nouveau stylo de nettoyage, essuyez la zone sombre de la tête d’impression du centre vers l’extérieur. 5 Laissez la tête d’impression sécher pendant une minute. 6 (Facultatif) Remplacez le ruban d’imprimante. u Sujets connexes Chargement d’un rouleau d’étiquettes dans l’imprimante d’identification de lames Zebra (289) • Chargement d’un ruban d’imprimante dans l’imprimante d’identification de lames Zebra (291) 5 Configuration • RocheDiagnostics BenchMark ULTRA PLUS Instrument · Version du logiciel 14.0 · Guide d’utilisation · 1017687FR Version 1.0 296 Maintenance de l’imprimante d’identification de lames Mise à jour de VSS après le remplacement du rouleau d’étiquettes ou du ruban encreur Lorsque vous chargez un nouveau rouleau d’étiquettes ou un nouveau ruban encreur dans l’imprimante d’identification de lames, mettez à jour les options de VSS. L’ordinateur suit et calcule le nombre d’étiquettes restant sur le rouleau ou restant à imprimer par le ruban encreur. B A A Augmenter ou diminuer les étiquettes sur le rouleau ou le ruban c j B Boutons de nouvelle étiquette ou de nouveau ruban d’étiquettes Mettez VSS à jour après avoir chargé un nouveau rouleau d’étiquettes ou un nouveau ruban encreur. Veillez à ce que les prérequis suivants soient remplis avant de lancer cette procédure : m Les champs de Données de la lame Configuration > ÉTIQUETTES > Données de la lame sont définis. m Vous devez disposer des privilèges adéquats pour pouvoir réaliser cette tâche. u Liste des privilèges d’utilisateur (245) 5 Configuration r Pour mettre à jour VSS après le remplacement du rouleau d’étiquettes ou du ruban encreur 1 Sélectionnez Configuration > PARAMÈTRES > Options de l’imprimante d’étiquettes. 2 Exécutez l’une des procédures suivantes : • Lorsque vous ajoutez un nouveau rouleau d’étiquettes : Choisissez le bouton NOUVEAU ROULEAU DE 520 ÉTIQUETTES ou le bouton AJOUTER UN ROULEAU DE 1700 ÉTIQUETTES. • Lorsque vous ajoutez un nouveau ruban encreur : Choisissez le bouton NOUVEAU RUBAN DE 2500 ÉTIQUETTES ou NOUVEAU RUBAN DE 8100 ÉTIQUETTES. RocheDiagnostics BenchMark ULTRA PLUS Instrument · Version du logiciel 14.0 · Guide d’utilisation · 1017687FR Version 1.0 Configuration 297 u Sujets connexes Formatage des champs des données de la lame (229) • Chargement d’un rouleau d’étiquettes dans l’imprimante d’identification de lames E-Bar II (278) • Chargement d’un ruban encreur dans l’imprimante d’identification de lames E-Bar II (281) • Chargement d’un rouleau d’étiquettes dans l’imprimante d’identification de lames Zebra (289) • Chargement d’un ruban d’imprimante dans l’imprimante d’identification de lames Zebra (291) 5 Configuration • RocheDiagnostics BenchMark ULTRA PLUS Instrument · Version du logiciel 14.0 · Guide d’utilisation · 1017687FR Version 1.0 298 Gestion de l’inventaire Gestion de l’inventaire Les produits utilisés avec le système doivent être enregistrés dans l’inventaire. Dans cette section Comprendre la gestion des distributeurs et des réactifs (298) À propos de la gestion de l’inventaire des réactifs génériques (299) Gestion des commandes de produits dans l’inventaire (300) Affichage des informations sur le produit (305) Enregistrement des produits Ventana (310) Association de produits génériques aux instruments (313) Désactivation et réactivation des produits Ventana (314) Enregistrer des produits tiers (315) Gestion des distributeurs à remplir par l’utilisateur (321) Remplir de nouveau des distributeurs à remplir par l’utilisateur déjà utilisé (333) Impression des rapports d’inventaire (338) Comprendre la gestion des distributeurs et des réactifs 5 Configuration Tous les réactifs et les distributeurs sont enregistrés dans l’inventaire afin de gérer les réactifs et les distributeurs pour diverses tâches : Gestion des distributeurs • Suivre le volume de réactif dans les distributeurs • Choisir quels distributeurs doivent être utilisés en premier • Suivi des dates de péremption des réactifs et des distributeurs • Enregistrement de l’utilisation des tests de produits Chaque distributeur de réactif a une durée de vie propre, qui définit le nombre de gouttes de solution pouvant être distribuées avant de devoir jeter le distributeur. Chaque fois qu’un distributeur de réactif est utilisé dans un cycle de coloration, le système soustrait la quantité de produit utilisée et met à jour l’entrée correspondante de l’inventaire pour s’assurer que le distributeur peut encore être utilisé. RocheDiagnostics BenchMark ULTRA PLUS Instrument · Version du logiciel 14.0 · Guide d’utilisation · 1017687FR Version 1.0 Configuration 299 Les distributeurs ont également une date de péremption qui dépend de leur date de fabrication. Lorsque la date d’expiration du distributeur est atteinte, celui-ci expire même si la limite de distribution à vie n’a pas été atteinte. Si un distributeur remplissable par l’utilisateur est partiellement plein, vous pouvez le remplir avec davantage de réactif. Vous pouvez ajouter du réactif jusqu’à la fin de la durée de vie du distributeur. Gestion des réactifs L’inventaire des réactifs est suivi avec le nombre de tests disponibles dans le kit. Lorsque le nombre de tests dans le kit ou le nombre de distributeurs est inférieur au nombre minimum défini dans la page Gérer l’inventaire, une notification de commande est déclenchée. Vous pouvez acheter des réactifs et d’autres produits auprès de Roche ou d’autres fournisseurs. Si vous souhaitez utiliser un distributeur Ventana avec un produit d’une autre marque, vous pouvez acheter un kit remplissable par l’utilisateur auprès de Roche. Vous devez transférer le produit tiers dans un distributeur Ventana remplissable par l’utilisateur et l’enregistrer dans l’inventaire. À propos de la gestion de l’inventaire des réactifs génériques Un grand nombre de réactifs génériques qui sont enregistrés sur un ordinateur hôte peuvent être associés à plus d’un instrument sur l’ordinateur hôte. Le numéro de lot du réactif générique est associé au numéro de série de l’instrument sur lequel le lot est utilisé. Au moins une bouteille de réactifs générique non périmée doit être enregistrée sur chaque ordinateur hôte. Lorsque la date d’expiration du réactif générique est atteinte, une nouvelle bouteille de réactif générique doit être enregistrée. RocheDiagnostics BenchMark ULTRA PLUS Instrument · Version du logiciel 14.0 · Guide d’utilisation · 1017687FR Version 1.0 5 Configuration Tout comme les réactifs et les distributeurs, les réactifs génériques sont enregistrés dans l’inventaire. Le système enregistre le nombre de millilitres dans le lot de bouteilles de réactifs génériques enregistré et suit le nombre de lames qui sont colorées avec le lot. 300 Gestion de l’inventaire q Suivez la réglementation en vigueur en matière de mélange de réactifs génériques de différents lots. Pour éviter de mélanger des réactifs génériques de différents lots, Roche recommande de purger le réservoir et les lignes de réactif générique avant d’introduire un nouveau lot de réactif. u Sujets connexes • Comprendre la gestion des distributeurs et des réactifs (298) • Association de produits génériques aux instruments (313) Gestion des commandes de produits dans l’inventaire Dans cette section À propos de la gestion des commandes de produits dans l’inventaire (300) Configuration des notifications de commande (302) Enregistrement de commande de produits (303) Suppression de commande de produit (304) À propos de la gestion des commandes de produits dans l’inventaire Vous pouvez définir des notifications de commandes, afficher les commandes expirées, enregistrer les commandes effectuées et effacer les commandes reçues. 5 Configuration Notifications de commande de produit Vous pouvez configurer la page Gérer l’inventaire pour déclencher des notifications lorsque le nombre minimum de tests ou le nombre minimum de distributeurs pour un produit est atteint. q La page Gérer l’inventaire est utilisée uniquement pour consigner les activités de commandes. VSS ne peut pas être utilisé pour la commande de produits. RocheDiagnostics BenchMark ULTRA PLUS Instrument · Version du logiciel 14.0 · Guide d’utilisation · 1017687FR Version 1.0 Configuration 301 B A C B Lorsqu’une notification est déclenchée, C Les lignes de produits l’icône dans l’onglet Gérer s’affichent en jaune lorsqu’un l’inventaire augmente d’une unité et la produit est commandé. ligne de produit s’affiche en rouge. 5 Configuration A Les lignes de produits s’affichent en rouge si les chiffres figurant dans les champs Min. # Tests ou Min. # Distributeurs descendent sous le seuil défini par l’utilisateur et déclenchent une notification pour commander un réassort de produit. RocheDiagnostics BenchMark ULTRA PLUS Instrument · Version du logiciel 14.0 · Guide d’utilisation · 1017687FR Version 1.0 302 Gestion de l’inventaire Notifications de commande expirées Vous pouvez également consulter des informations concernant les commandes expirées à partir de la page Inventaire complet et de la page Gérer l’inventaire. Le tableau suivant décrit les notifications qui s’affichent lorsqu’un produit expire. Statut d’expiration de produit Affichage attribué Type de notification Date actuelle comprise 30 jours de la date d’expiration Inventaire complet La cellule d’expiration devient orange. Gérer l’inventaire La valeur des distributeurs arrivant à expiration augmente d’une unité. Le produit arrive à expiration Inventaire complet La cellule d’expiration devient rouge et le compteur de notification situé à côté de l’en-tête de l’onglet augmente de 1. Gérer l’inventaire La rangée de produits devient rouge si les distributeurs sont en dessous du niveau minimum de distribution. Le nombre de distributeurs disponibles diminue de 1. y Notifications d’expiration de produit Configuration des notifications de commande 5 Configuration Dans la page Gérer l’inventaire, vous pouvez configurer un nombre minimum de tests et de distributeurs pour déclencher des notifications de commande de produits. q Le nombre minimal de tests ou de distributeurs que vous pouvez définir est de zéro. j Veillez à ce que les prérequis suivants soient remplis avant de lancer cette procédure : m Connectez-vous à VSS sur l’ordinateur hôte. m Vous devez disposer des privilèges adéquats pour pouvoir réaliser cette tâche. u Liste des privilèges d’utilisateur (245) RocheDiagnostics BenchMark ULTRA PLUS Instrument · Version du logiciel 14.0 · Guide d’utilisation · 1017687FR Version 1.0 Configuration 303 r Pour définir des notifications de commande 1 Sélectionnez Inventaire > Gérer l’inventaire. 2 Pour la fiche produit que vous souhaitez mettre à jour, saisissez un nombre dans l’une de ces colonnes : • NBRE MIN DE TESTS : Nombre minimum de tests pour le produit. • NBRE MIN DE DISTRIBUTEURS : Nombre minimum de distributeurs pour le produit. f Le nombre minimal de tests ou de distributeurs que vous pouvez définir est de zéro. Lorsque le nombre minimum est atteint dans l’inventaire, une notification est déclenchée. 3 Sélectionnez le bouton ENREGISTRER. u Sujets connexes • Tri des informations à l’aide des Filtres intelligents (110) • Tri des données contenues dans les colonnes (112) • Ajout et suppression de colonnes (112) • Déplacement et redimensionnement des colonnes (113) Enregistrement de commande de produits Vous pouvez enregistrer la date à laquelle un produit a été commandé dans la page Gérer l’inventaire. j Veillez à ce que les prérequis suivants soient remplis avant de lancer cette procédure : m Connectez-vous à VSS sur l’ordinateur hôte. u Liste des privilèges d’utilisateur (245) RocheDiagnostics BenchMark ULTRA PLUS Instrument · Version du logiciel 14.0 · Guide d’utilisation · 1017687FR Version 1.0 5 Configuration m Vous devez disposer des privilèges adéquats pour pouvoir réaliser cette tâche. 304 Gestion de l’inventaire r Pour enregistrer les commandes de produit 1 Sélectionnez Inventaire > Gérer l’inventaire, et sélectionnez le produit qui a été commandé. 2 Cliquez sur le bouton EN COMMANDE. f La date du jour et le nom de l’utilisateur qui a enregistré la commande sont affichés dans la liste à droite du nom du produit, et la ligne du produit devient jaune. Suppression de commande de produit Vous pouvez manuellement effacer une commande de produit à partir de la page Gérer l’inventaire. Une fois la commande effacée, la couleur de la rangée de produit change pour refléter l’état actuel de l’inventaire de produit. • Si le nombre minimum de tests et de distributeurs est inférieur à la quantité enregistrée pour le produit, la ligne du produit devient blanche. • Lorsque la quantité minimale de tests ou de distributeurs est égale ou supérieure à la quantité saisie pour le produit, la ligne du produit devient rouge. q Si un produit qui a été identifié comme En commande est enregistré, la commande est effacée de la page Gérer l’inventaire et cette procédure n’est pas nécessaire. 5 Configuration j Veillez à ce que les prérequis suivants soient remplis avant de lancer cette procédure : m Connectez-vous à VSS sur l’ordinateur hôte. m Vous devez disposer des privilèges adéquats pour pouvoir réaliser cette tâche. u Liste des privilèges d’utilisateur (245) RocheDiagnostics BenchMark ULTRA PLUS Instrument · Version du logiciel 14.0 · Guide d’utilisation · 1017687FR Version 1.0 Configuration 305 r Pour annuler des commandes de produit 1 Dans la page Gérer l’inventaire, choisissez la commande que vous souhaitez annuler. 2 Cliquez sur le bouton ANNULER LA DEMANDE. f Les champs DATE DE LA COMMANDE et COMMANDÉ PAR sont effacés. Affichage des informations sur le produit Dans cette section Visualisation des détails du produit et modification manuelle du statut de validation (306) 5 Configuration Affichage du statut d’inventaire des produits (309) RocheDiagnostics BenchMark ULTRA PLUS Instrument · Version du logiciel 14.0 · Guide d’utilisation · 1017687FR Version 1.0 306 Gestion de l’inventaire Visualisation des détails du produit et modification manuelle du statut de validation Vous pouvez consulter les produits Ventana enregistrés sur la page Inventaire complet. La liste affiche les produits actifs par défaut. A B C D E F G H A Ouvrir les Filtres intelligents pour filtrer les produits D Rechercher un produit par texte complet ou partiel B Voir le bouton des détails du produit E Enregistrer de nouveaux produits dans l’inventaire C Icône de notification pour les produits sur le point d’expirer Imprimer une liste des produits de l’inventaire F 5 Configuration Détails du produit et statut de validation G Ajouter ou déplacer des colonnes dans la liste H Désactiver ou réactiver des enregistrements de produits Consultez les informations sur les produits individuels, l’instrument sur lequel le produit a été utilisé et les composants du kit. Le statut de validation d’un produit est enregistré automatiquement ou saisi manuellement dans VSS. • Si vous utilisez le processus de contrôle qualité dans VSS pour valider un produit, le statut de validation est défini automatiquement. • Si vous validez un produit en suivant des procédures de laboratoire standard, vous pouvez définir manuellement le statut de validation dans VSS. RocheDiagnostics BenchMark ULTRA PLUS Instrument · Version du logiciel 14.0 · Guide d’utilisation · 1017687FR Version 1.0 Configuration A 307 B C A Onglet de détails du produit B Informations sur le produit j C Enregistrer les modifications apportées au statut de validation ou au champ de commentaires Veillez à ce que les prérequis suivants soient remplis avant de lancer cette procédure : m Connectez-vous à VSS sur l’ordinateur hôte. m Vous devez disposer des privilèges adéquats pour pouvoir réaliser cette tâche. u Liste des privilèges d’utilisateur (245) r Pour afficher les détails du produit • Pour filtrer les distributeurs à remplir par l’utilisateur, ouvrez le panel Filtre intelligent, et dans le filtre Tests restants cochez la case correspondant à 0 (zéro). I La case Statut du réactif > Epuisé signifie que la durée de vie du distributeur est de zéro (0). 2 Cliquez sur le bouton à côté du produit. RocheDiagnostics BenchMark ULTRA PLUS Instrument · Version du logiciel 14.0 · Guide d’utilisation · 1017687FR Version 1.0 5 Configuration 1 Sélectionnez Inventaire > Inventaire complet. 308 Gestion de l’inventaire 3 Dans la fenêtre contextuelle, sélectionnez Détails, Utilisation, ou Composants du kit pour afficher des informations supplémentaires. • Si vous choisissez un produit générique, l’onglet Instruments contient la liste des instruments auxquels est associé le produit générique. 4 Cliquez sur le bouton ENREGISTRER pour sauvegarder vos modifications. 5 Cliquez sur le bouton dialogue. pour fermer la boîte de r Pour définir manuellement le statut de validation 1 Dans la page Inventaire complet, cliquez sur le bouton au regard du produit. 2 Choisissez l’onglet Détails : • Statut de validation : Choisissez Non validé ou Validé. • Commentaires : Saisissez les commentaires concernant le produit. 3 Cliquez sur le bouton ENREGISTRER pour sauvegarder vos modifications. 4 Cliquez sur le bouton dialogue. pour fermer la boîte de u Sujets connexes Affichage du statut d’inventaire des produits (309) • Association de produits génériques aux instruments (313) • Affichage des détails du produit tiers (316) • Contrôle de la qualité (342) 5 Configuration • RocheDiagnostics BenchMark ULTRA PLUS Instrument · Version du logiciel 14.0 · Guide d’utilisation · 1017687FR Version 1.0 Configuration 309 Affichage du statut d’inventaire des produits Vous pouvez afficher les détails concernant le statut d’inventaire des produits à partir de la page Gérer l’inventaire. E D A B A Suivre ou effacer l’activité de commande C Voir le bouton des détails du produit B Imprimer les rapports d’utilisation des produits D Icône de notification pour les produits sur le point d’expirer j E Imprimer une liste de produits Veillez à ce que les prérequis suivants soient remplis avant de lancer cette procédure : m Connectez-vous à VSS sur l’ordinateur hôte. m Vous devez disposer des privilèges adéquats pour pouvoir réaliser cette tâche. u Liste des privilèges d’utilisateur (245) RocheDiagnostics BenchMark ULTRA PLUS Instrument · Version du logiciel 14.0 · Guide d’utilisation · 1017687FR Version 1.0 5 Configuration C 310 Gestion de l’inventaire r Pour afficher le statut d’inventaire des produits 1 Sélectionnez Inventaire > Gérer l’inventaire. 2 Cliquez sur le bouton à côté du produit. f Les informations concernant le statut du produit s’affichent dans une fenêtre contextuelle. q Pour les distributeurs à remplir par l’utilisateur, la quantité de fluide du distributeur s’affiche dans la colonne CAPACITÉ RESTANTE. 3 Cliquez sur le bouton pour fermer le panel. u Sujets connexes • Visualisation des détails du produit et modification manuelle du statut de validation (306) • Affichage des détails du produit tiers (316) Enregistrement des produits Ventana Vous pouvez enregistrer les produits Ventana à l’aide d’un lecteur de code-barres en lisant le code-barres se trouvant sur l’emballage des produits. Le système crée une nouvelle entrée d’inventaire dans la page Inventaire complet pour le produit que vous enregistrez. Vous pouvez utiliser la méthode par défaut consistant à lire le code-barres deux fois ou la méthode en une seule étape consistant à lire le code-barres et à saisir ses informations directement dans l’inventaire. Pour activer Enregistrement du produit en une étape activé, dans Configuration > Options de l’hôte, exécutez la procédure suivante : 5 Configuration u Configuration de l’ordinateur hôte (219) Si une puce d’identification est fixée à l’emballage d’un produit, vous pouvez utiliser la sonde d’enregistrement pour lire les informations du produit et les transférer automatiquement à l’inventaire de VSS. RocheDiagnostics BenchMark ULTRA PLUS Instrument · Version du logiciel 14.0 · Guide d’utilisation · 1017687FR Version 1.0 Configuration j 311 Veillez à ce que les prérequis suivants soient remplis avant de lancer cette procédure : m Connectez-vous à VSS sur l’ordinateur hôte. m Vous devez disposer des privilèges adéquats pour pouvoir réaliser cette tâche. m Raccordez la sonde d’enregistrement à l’ordinateur hôte. m Raccordez le lecteur de code-barres à l’ordinateur hôte. m Dans Configuration > PARAMÈTRES > Options de l’hôte, choisissez Oui pour Association de la solution après enregistrement activée. u Configuration du système (215) u Liste des privilèges d’utilisateur (245) r Pour enregistrer des produits Ventana 1 Sélectionnez Inventaire > Inventaire complet. 2 Cliquez sur le bouton ENREGISTRER NOUVEAU. f L’étape 1 Enregistrer le produit s’affiche. 5 Configuration 3 Positionnez le lecteur de code-barres au-dessus de l’étiquette, et utilisez la gâchette pour diriger le faisceau du lecteur vers l’étiquette pour lire le codebarres. RocheDiagnostics BenchMark ULTRA PLUS Instrument · Version du logiciel 14.0 · Guide d’utilisation · 1017687FR Version 1.0 312 Gestion de l’inventaire 4 Vérifiez les informations du produit dans l’étape 2 Détails, puis cliquez sur le bouton Terminer. 5 Utilisez le lecteur de code-barres pour lire l’étiquette code-barres une deuxième fois. • Dans la boîte de dialogue Informations qui s’affiche, cliquez sur le bouton OK. • Cliquez sur le bouton Annuler pour fermer la boîte de dialogue Enregistrer les produits Ventana. I Jetez l’emballage du produit avec le code-barres d’enregistrement une fois l’enregistrement terminé. Le réenregistrement d’un produit sur un deuxième ordinateur hôte peut entraîner un suivi erroné des volumes de produit restant à distribuer dans le système. f Une entrée d’inventaire est créée et s’affiche dans la page Inventaire complet. q Lorsque vous enregistrez un nouveau produit, le distributeur ou le kit hérite de l’état de validation du lot du produit figurant déjà dans l’inventaire r (En option ) Pour enregistrer les produits Ventana au moyen de la sonde d’enregistrement 1 (En option) Si vous devez utiliser la sonde d’enregistrement pour enregistrer un produit, démarrez une nouvelle session d’enregistrement en sélectionnant le bouton ENREGISTRER NOUVEAU. 2 Placez la sonde d’enregistrement sur la puce d’identification se trouvant sur l’emballage du produit. 5 Configuration 3 Vérifiez les informations du produit dans l’étape 2 Détails, puis cliquez sur le bouton Terminer. 4 Utilisez le crayon-lecteur pour lire la puce d’identification une deuxième fois. • Dans la boîte de dialogue Information, sélectionnez OK. 5 Cliquez sur le bouton Annuler pour fermer la boîte de dialogue Enregistrer les produits Ventana. u Sujets connexes • Association de produits génériques aux instruments (313) • Enregistrer des produits tiers (315) RocheDiagnostics BenchMark ULTRA PLUS Instrument · Version du logiciel 14.0 · Guide d’utilisation · 1017687FR Version 1.0 Configuration 313 Association de produits génériques aux instruments Vous pouvez utiliser un produit générique sur plusieurs instruments qui sont connectés à un ordinateur hôte. q Les produits génériques ne peuvent pas être partagés entre les ordinateurs hôtes. Si les instruments sont connectés à plusieurs ordinateurs hôtes, assurezvous que vous avez au moins un de chaque type de produit générique enregistré sur chaque ordinateur hôte. j Veillez à ce que les prérequis suivants soient remplis avant de lancer cette procédure : m Connectez-vous à VSS sur l’ordinateur hôte. m Vous devez disposer des privilèges adéquats pour pouvoir réaliser cette tâche. u Liste des privilèges d’utilisateur (245) r Pour associer des produits génériques aux instruments 1 Sélectionnez Inventaire > Inventaire complet. 2 Cliquez sur le bouton générique enregistré. au regard du produit 4 Dans le menu déroulant Associer à un nouvel instrument, choisissez l’instrument que vous souhaitez associer au produit générique. 5 Cliquez sur le bouton ENREGISTRER. 6 Cliquez sur le bouton dialogue. pour fermer la boîte de u Sujets connexes • Affichage des informations sur le produit (305) • Enregistrement des produits Ventana (310) RocheDiagnostics BenchMark ULTRA PLUS Instrument · Version du logiciel 14.0 · Guide d’utilisation · 1017687FR Version 1.0 5 Configuration 3 Dans la fenêtre contextuelle, sélectionnez l’onglet Instruments. 314 Gestion de l’inventaire Désactivation et réactivation des produits Ventana Vous pouvez désactiver des produits et les réactiver ultérieurement. En général, les produits devant être désactivés sont les produits périmés. Si vous désactivez un produit avant de commencer un cycle de coloration, le produit ne pourra pas être utilisé sur l’instrument. Dans la page Inventaire complet, la colonne Statut affiche si le produit est actif ou inactif. q Vous devez désactiver tous les lots d’un réactif tiers avant de pouvoir désactiver le produit. j Veillez à ce que les prérequis suivants soient remplis avant de lancer cette procédure : m Connectez-vous à VSS sur l’ordinateur hôte. m Vous devez disposer des privilèges adéquats pour pouvoir réaliser cette tâche. u Liste des privilèges d’utilisateur (245) r Pour désactiver un produit Ventana 1 Sélectionnez Inventaire > Inventaire complet. 2 Cochez la case au regard du produit que vous souhaitez désactiver. 3 Cliquez sur le bouton DÉSACTIVER. • Si le bouton DÉSACTIVER n’est pas disponible pour un réactif tiers, vous devez désactiver tous les lots du produit dans la page Gérer les réactifs tiers, puis désactivez le produit dans la page Inventaire complet. 5 Configuration f Le statut du produit passe à Inactif. RocheDiagnostics BenchMark ULTRA PLUS Instrument · Version du logiciel 14.0 · Guide d’utilisation · 1017687FR Version 1.0 Configuration 315 r Pour réactiver un produit Ventana 1 Sélectionnez Inventaire > Inventaire complet. 2 Cochez la case au regard du produit que vous souhaitez activer. 3 Cliquez sur le bouton ACTIVER. f Le statut du produit passe à Actif. u Sujets connexes • Enregistrement des produits Ventana (310) Enregistrer des produits tiers Vous pouvez utiliser des produits tiers avec un kit de distributeur à remplir par l’utilisateur. Avant de remplir un distributeur à remplir par l’utilisateur, vous devez enregistrer le produit tiers dans l’inventaire. Dans cette section Affichage des détails du produit tiers (316) Enregistrer les produits tiers dans l’inventaire (317) Enregistrer de nouveaux lots de produits tiers dans l’inventaire (318) Mise à jour du statut de validation d’un produit tiers (320) 5 Configuration Désactivation des lots de produit tiers (321) RocheDiagnostics BenchMark ULTRA PLUS Instrument · Version du logiciel 14.0 · Guide d’utilisation · 1017687FR Version 1.0 316 Gestion de l’inventaire Affichage des détails du produit tiers Vous pouvez afficher les produits tiers dans la page Gérer les réactifs tiers. A B C D E F A Afficher les produits tiers dans l’inventaire C Enregistrer un nouveau produit tiers (anticorps, sonde ou réactif) E Ajouter ou déplacer des colonnes dans la liste B Rechercher un produit par texte complet ou partiel D Imprimer une liste des produits tiers figurant dans l’inventaire F Voir le bouton des détails du produit j Veillez à ce que les prérequis suivants soient remplis avant de lancer cette procédure : m Connectez-vous à VSS sur l’ordinateur hôte. m Vous devez disposer des privilèges adéquats pour pouvoir réaliser cette tâche. 5 Configuration u Liste des privilèges d’utilisateur (245) r Pour afficher les détails du produit tiers 1 Choisissez Inventaire > Gérer les réactifs tiers. 2 Cliquez sur le bouton à côté du produit. RocheDiagnostics BenchMark ULTRA PLUS Instrument · Version du logiciel 14.0 · Guide d’utilisation · 1017687FR Version 1.0 Configuration 317 3 Dans la fenêtre contextuelle, choisissez l’onglet Détails pour afficher les détails du produit. 4 Choisissez l’onglet Lots pour afficher l’expiration de la validation et la concentration du réactif 5 Cliquez sur le bouton dialogue. pour fermer la boîte de u Sujets connexes • Visualisation des détails du produit et modification manuelle du statut de validation (306) • Affichage du statut d’inventaire des produits (309) • Enregistrer des produits tiers (315) Enregistrer les produits tiers dans l’inventaire Les produits tiers sont enregistrés dans la page Gérer les réactifs tiers. q Cette procédure est requise pour pouvoir remplir un distributeur Ventana avec un produit tiers. Informations sur le produit anticorps o o o o o o o o o o o Nom Numéro de catalogue Fabricant Concentration Unités Numéro de lot Date de péremption Présentation Espèce Clone Sous-classe d’immunoglobuline Avant d’enregistrer un produit tiers dans le logiciel, assurez-vous que vous disposez des informations sur le produit qui correspondent au type de produit, comme indiqué dans le tableau suivant. Informations sur le produit sonde Informations sur le produit réactif o o o o o o o o o o o o o o o Nom Numéro de catalogue Fabricant Concentration Unités Étiquette Type de sonde Cible Numéro de lot Date de péremption Nom Fabricant Numéro de catalogue Numéro de lot Date de péremption y Informations requises pour enregistrer des produits tiers dans l’inventaire j Veillez à ce que les prérequis suivants soient remplis avant de lancer cette procédure : m Connectez-vous à VSS sur l’ordinateur hôte. m Vous devez disposer des privilèges adéquats pour pouvoir réaliser cette tâche. m Rassemblez les informations spécifiques au produit, comme décrit dans la section « Informations requises pour les produits tiers ». u Liste des privilèges d’utilisateur (245) RocheDiagnostics BenchMark ULTRA PLUS Instrument · Version du logiciel 14.0 · Guide d’utilisation · 1017687FR Version 1.0 5 Configuration Informations requises pour les produits tiers 318 Gestion de l’inventaire r Pour enregistrer les produits tiers dans l’inventaire 1 Choisissez Inventaire > Gérer les réactifs tiers. 2 Dans le menu déroulant ACTIONS, choisissez Ajouter un nouvel anticorps, Ajouter une nouvelle sonde ou Ajouter un nouveau réactif. 3 Dans la fenêtre contextuelle, choisissez l’onglet Détails et remplissez les champs de détails du produit. 4 Choisissez l’onglet Lots pour ajouter les informations relatives au lot, puis cliquez sur le bouton AJOUTER UN NOUVEAU LOT. I Un nouveau lot prend par défaut l’état de validation Non Validé. 5 Cliquez sur le bouton ENREGISTRER, puis sur le bouton OK dans la boîte de dialogue de confirmation du lot. 6 Dans le message de confirmation, sélectionnez OK. 7 Cliquez sur le bouton dialogue. pour fermer la boîte de u Sujets connexes • Enregistrement des produits Ventana (310) • Enregistrer de nouveaux lots de produits tiers dans l’inventaire (318) Enregistrer de nouveaux lots de produits tiers dans l’inventaire 5 Configuration Vous pouvez enregistrer un nouveau lot d’un produit précédemment enregistré dans l’inventaire. Un produit tiers qui passe le contrôle qualité pour la validation lot à lot est automatiquement marqué comme validé dans VSS. RocheDiagnostics BenchMark ULTRA PLUS Instrument · Version du logiciel 14.0 · Guide d’utilisation · 1017687FR Version 1.0 Configuration j 319 Veillez à ce que les prérequis suivants soient remplis avant de lancer cette procédure : m Connectez-vous à VSS sur l’ordinateur hôte. m Vous devez disposer des privilèges adéquats pour pouvoir réaliser cette tâche. m Avant d’enregistrer un nouveau lot de produit tiers, le produit doit d’abord être enregistré dans l’inventaire. u Enregistrer les produits tiers dans l’inventaire (317) u Liste des privilèges d’utilisateur (245) r Pour enregistrer de nouveaux lots de produits tiers dans l’inventaire 1 Choisissez Inventaire > Gérer les réactifs tiers. 2 Cliquez sur le bouton à côté du produit. 3 Dans la fenêtre contextuelle, choisissez l’onglet Lots pour ajouter les informations relatives au nouveau lot. 4 Cliquez sur le bouton AJOUTER UN NOUVEAU LOT. I Lorsque vous enregistrez un nouveau lot, l’état de validation par défaut est Non validé. 5 Dans la boîte de dialogue CONFIRMER, choisissez le bouton OK. 6 Cliquez sur le bouton dialogue. pour fermer la boîte de u Sujets connexes Enregistrement des produits Ventana (310) • Enregistrer les produits tiers dans l’inventaire (317) 5 Configuration • RocheDiagnostics BenchMark ULTRA PLUS Instrument · Version du logiciel 14.0 · Guide d’utilisation · 1017687FR Version 1.0 320 Gestion de l’inventaire Mise à jour du statut de validation d’un produit tiers Suivez les procédures opérationnelles standard de laboratoire pour valider le produit tiers, puis marquez le lot comme validé dans VSS. Lorsqu’un lot est enregistré pour la première fois dans l’inventaire, son statut est Non validé. L’état de validation doit être mis à jour manuellement dans VSS une fois la validation du produit terminée. q Une fois que le statut d’un lot a été défini comme Validé à l’aide du processus de contrôle qualité, le lot ne peut pas être réinitialisé comme Non validé. j Veillez à ce que les prérequis suivants soient remplis avant de lancer cette procédure : m Connectez-vous à VSS sur l’ordinateur hôte. m Vous devez disposer des privilèges adéquats pour pouvoir réaliser cette tâche. m Avant de marquer un produit tiers comme étant validé, validez le lot selon les procédures opérationnelles standard du laboratoire. u Liste des privilèges d’utilisateur (245) r Pour mettre à jour le statut de validation d’un produit tiers 1 Choisissez Inventaire > Gérer les réactifs tiers. 2 Cliquez sur le bouton à côté du produit. 5 Configuration 3 Dans la fenêtre contextuelle, choisissez l’onglet Lots, puis choisissez le statut dans le menu déroulant STATUT DE VALIDATION. 4 Sélectionnez le bouton ENREGISTRER. 5 Cliquez sur le bouton dialogue. pour fermer la boîte de u Sujets connexes • Enregistrement des produits Ventana (310) • Enregistrer les produits tiers dans l’inventaire (317) RocheDiagnostics BenchMark ULTRA PLUS Instrument · Version du logiciel 14.0 · Guide d’utilisation · 1017687FR Version 1.0 Configuration 321 Désactivation des lots de produit tiers Vous pouvez désactiver un lot d’un produit tiers précédemment enregistré. j Veillez à ce que les prérequis suivants soient remplis avant de lancer cette procédure : m Connectez-vous à VSS sur l’ordinateur hôte. m Vous devez disposer des privilèges adéquats pour pouvoir réaliser cette tâche. u Liste des privilèges d’utilisateur (245) r Pour désactiver des lots de produits tiers 1 Choisissez Inventaire > Gérer les réactifs tiers. 2 Cliquez sur le bouton à côté du produit. 3 Dans la fenêtre popup, choisissez l’onglet Lots, et sélectionnez le lot que vous souhaitez désactiver. 4 Cliquez sur le bouton DÉSACTIVER pour supprimer le produit de la liste des Lots actuels. 5 Cliquez sur le bouton dialogue. pour fermer la boîte de u Sujets connexes • Enregistrement des produits Ventana (310) • Enregistrer les produits tiers dans l’inventaire (317) Dans cette section À propos de la gestion des distributeurs à remplir par l’utilisateur (322) Enregistrement et remplissage d’un nouveau distributeur à remplir par l’utilisateur (Continu) (322) Enregistrement et remplissage d’un nouveau distributeur à remplir par l’utilisateur (Non continu) (328) RocheDiagnostics BenchMark ULTRA PLUS Instrument · Version du logiciel 14.0 · Guide d’utilisation · 1017687FR Version 1.0 5 Configuration Gestion des distributeurs à remplir par l’utilisateur 322 Gestion de l’inventaire À propos de la gestion des distributeurs à remplir par l’utilisateur Les distributeurs à remplir par l’utilisateur doivent être enregistrés dans l’inventaire avant d’être remplis avec un produit tiers enregistré. Les kits à remplir par l’utilisateur sont parfois appelés kits de préparation lorsqu’ils sont utilisés avec des produits à base d’anticorps. q Assurez-vous que le produit tiers est enregistré avant de remplir le distributeur. Effectuez l’une des tâches suivantes, en fonction de la situation correspondant à votre cas. Situation Tâche Vous prévoyez de remplir le distributeur juste après l’avoir enregistré. u Enregistrement et remplissage d’un nouveau distributeur à remplir par l’utilisateur (Continu) (322) Vous prévoyez d’enregistrer le distributeur et de le remplir ultérieurement. u Enregistrement et remplissage d’un nouveau distributeur à remplir par l’utilisateur (Non continu) (328) y Situations pour l’enregistrement et le remplissage des distributeurs Enregistrement et remplissage d’un nouveau distributeur à remplir par l’utilisateur (Continu) Avant de remplir un nouveau distributeur Ventana à remplir par l’utilisateur avec un produit tiers, vous devez enregistrer le nouveau distributeur, puis associer le produit tiers au distributeur enregistré. 5 Configuration Date limite d’utilisation sur l’emballage externe Avant d’enregistrer un distributeur à remplir par l’utilisateur, vous devez vérifier que la date limite d’utilisation du produit indiquée sur l’emballage n’est pas dépassée. Si la date limite d’utilisation est dépassée, le produit ne doit pas être utilisé et doit être éliminé conformément à la réglementation en vigueur. Reportez-vous à la notice d’utilisation des Kit de distributeur à remplir par l’utilisateur pour de plus amples informations. RocheDiagnostics BenchMark ULTRA PLUS Instrument · Version du logiciel 14.0 · Guide d’utilisation · 1017687FR Version 1.0 Configuration Quand terminer cette tâche 323 Terminez cette tâche si vous prévoyez de remplir le distributeur juste après l’avoir enregistré. Si vous souhaitez d’abord enregistrer les distributeurs, puis continuer à les remplir ultérieurement, effectuez plutôt la tâche suivante : u Enregistrement et remplissage d’un nouveau distributeur à remplir par l’utilisateur (Non continu) (328) Procédures dans cette tâche Pour enregistrer et remplir un distributeur à remplir par l’utilisateur, effectuez les procédures suivantes dans cet ordre : u Pour enregistrer un nouveau distributeur à remplir par l’utilisateur p (324) u Pour associer le distributeur à remplir par l’utilisateur à un produit tiers p (325) u Pour remplir un distributeur à remplir par l’utilisateur p (326) u Pour amorcer un distributeur à remplir par l’utilisateur p (327) d Assurez-vous que les fournitures suivantes du kit de distributeur à remplir par l’utilisateur soient prêtes avant de commencer cette procédure : m Puce d’identification ou code-barres 2D se trouvant sur le kit du distributeur de réactif 5 Configuration m Un nouveau distributeur à remplir par l’utilisateur RocheDiagnostics BenchMark ULTRA PLUS Instrument · Version du logiciel 14.0 · Guide d’utilisation · 1017687FR Version 1.0 324 Gestion de l’inventaire j Veillez à ce que les prérequis suivants soient remplis avant de lancer cette procédure : m Connectez-vous à VSS sur l’ordinateur hôte. m Vous devez disposer des privilèges adéquats pour pouvoir réaliser cette tâche. m Dans Configuration > PARAMÈTRES > Options de l’hôte, choisissez Oui pour Remplir le distributeur après enregistrement activé. m Enregistrez le produit tiers dans l’inventaire. m Raccordez la sonde d’enregistrement à l’ordinateur hôte. m Raccordez le lecteur de code-barres à l’ordinateur hôte. m Préparez les informations suivantes concernant le produit tiers : nom du produit, numéro de lot du produit, quantité de produit que vous prévoyez de remplir dans le distributeur. u Liste des privilèges d’utilisateur (245) u Configuration du système (215) u Enregistrer les produits tiers dans l’inventaire (317) r Pour enregistrer un nouveau distributeur à remplir par l’utilisateur 1 Sélectionnez Inventaire > Inventaire complet. 2 Cliquez sur le bouton ENREGISTRER NOUVEAU. 5 Configuration f La page 1 Enregistrer le produit s’affiche. 3 Positionnez le scanner de codes-barres au-dessus du code-barres 2d, et utilisez la gâchette pour orienter le faisceau de balayage vers l’étiquette afin de lire le code-barres. 4 Vérifiez les informations du produit dans l’étape 2 Détails, puis cliquez sur le bouton Terminer. RocheDiagnostics BenchMark ULTRA PLUS Instrument · Version du logiciel 14.0 · Guide d’utilisation · 1017687FR Version 1.0 Configuration 325 5 Utilisez le lecteur de code-barres pour lire l’étiquette code-barres une deuxième fois. • Dans la boîte de dialogue Informations qui s’affiche, cliquez sur le bouton OK. • Cliquez sur le bouton Annuler pour fermer la boîte de dialogue Enregistrer les produits Ventana. I Jetez l’emballage du produit avec le code-barres d’enregistrement une fois l’enregistrement terminé. Le réenregistrement d’un produit sur un deuxième ordinateur hôte peut entraîner un suivi erroné des volumes de produit restant à distribuer dans le système. 6 (En option) Pour utiliser la sonde d’enregistrement pour enregistrer un produit, démarrez une nouvelle session d’enregistrement en sélectionnant le bouton ENREGISTRER NOUVEAU. • Placez la sonde d’enregistrement sur la puce d’identification se trouvant sur l’emballage du produit. • Vérifiez les informations du produit dans l’étape 2 Détails, puis cliquez sur le bouton Terminer. • Utilisez le crayon-lecteur pour lire la puce d’identification une deuxième fois. Dans la boîte de dialogue Information, sélectionnez OK. • Cliquez sur le bouton Annuler pour fermer la boîte de dialogue Enregistrer les produits Ventana. f Une entrée d’inventaire est créée et s’affiche dans la page Inventaire complet. q Lorsque vous enregistrez un nouveau produit, le distributeur ou le kit hérite de l’état de validation du lot du produit figurant déjà dans l’inventaire 1 Dans l’onglet Kit, procédez comme suivant : • Choisissez le nom du produit. • Choisissez le numéro de lot du produit. • Saisissez le volume du produit. 2 Cliquez sur le bouton REMPLIR. f Vous recevez un message de confirmation de la réception du kit à remplir par l’utilisateur. Le système combine le distributeur et le réactif dans une même entrée de produit. RocheDiagnostics BenchMark ULTRA PLUS Instrument · Version du logiciel 14.0 · Guide d’utilisation · 1017687FR Version 1.0 5 Configuration r Pour associer le distributeur à remplir par l’utilisateur à un produit tiers 326 Gestion de l’inventaire 3 Cliquez sur le bouton dialogue. pour fermer la boîte de 4 Remplir un distributeur à remplir par l’utilisateur. r Pour remplir un distributeur à remplir par l’utilisateur 1 Appliquez les étiquettes du kit de distributeur à remplir par l’utilisateur comme suit : • Appliquez la petite étiquette à code-barres sur le devant du distributeur, et assurez-vous qu’elle est bien droite et alignée sur la partie inférieure du guide moulé. • Appliquez la grande étiquette sur le cylindre du distributeur, et assurez-vous qu’elle est bien positionnée au-dessus la ligne moulée visible autour de la circonférence du cylindre. 2 Versez le produit tiers dans la seringue de transfert bouchée de 30 ml après en avoir retiré le piston. 3 Remettez le piston en place, vérifiez que le joint du piston ne fuit pas, puis retournez la seringue, retirez le bouchon et éliminez l’excès d’air. 4 Raccordez l’un des filtres de 0,8 μm fourni à l’embout de la seringue. 5 Configuration I Les deux autres filtres peuvent être utilisés si le distributeur doit être rempli ultérieurement avec davantage de produit. 5 Ouvrez le bouchon rabattable du distributeur et placez l’embout du filtre de la seringue dans l’orifice du bouchon. Injectez lentement le produit dans le distributeur. 6 Amorcez le distributeur à remplir par l’utilisateur. RocheDiagnostics BenchMark ULTRA PLUS Instrument · Version du logiciel 14.0 · Guide d’utilisation · 1017687FR Version 1.0 Configuration 327 r Pour amorcer un distributeur à remplir par l’utilisateur 1 Raccordez l’adaptateur d’embout de la seringue d’amorçage de 5 ml à l’embout du distributeur. 2 Pour amorcer le distributeur, tirez sur le piston de la seringue tout en appuyant sur le distributeur trois à quatre fois pour pomper le liquide. I L’amorçage est réussi lorsqu’environ 1 ml de solution se trouve dans la seringue d’amorçage de 5 ml et qu’aucune bulle d’air n’est présente dans la chambre d’amorçage du distributeur. Reportezvous à la notice d’utilisation du kit de détection pour de plus amples informations. 3 Réinjectez le réactif dans la seringue d’amorçage dans le distributeur par l’orifice du bouchon rabattable. 4 Vérifiez la présence d’un ménisque de réactif entre la base et la pointe de l’embout et la présence de solution dans la chambre d’amorçage du distributeur. I La présence de petites bulles est acceptable. Reportez-vous à la notice d’utilisation pour la résolution d’éventuels problèmes. • S’il n’est pas immédiatement utilisé, rebouchez le distributeur et conservez-le conformément aux instructions du fabricant. • Rincez les seringues avec de l’eau déionisée et utilisez un marqueur pour y inscrire le numéro du produit. • Les autres composants du kit peuvent être rangés pour une réutilisation ultérieure avec ce distributeur et ce réactif. RocheDiagnostics BenchMark ULTRA PLUS Instrument · Version du logiciel 14.0 · Guide d’utilisation · 1017687FR Version 1.0 5 Configuration 5 Rangez les composants du kit comme suit : 328 Gestion de l’inventaire Enregistrement et remplissage d’un nouveau distributeur à remplir par l’utilisateur (Non continu) Avant de remplir un nouveau distributeur Ventana à remplir par l’utilisateur avec un produit tiers, vous devez enregistrer le nouveau distributeur, puis associer le produit tiers au distributeur enregistré. Date limite d’utilisation sur l’emballage externe Avant d’enregistrer un distributeur à remplir par l’utilisateur, vous devez vérifier que la date limite d’utilisation du produit indiquée sur l’emballage n’est pas dépassée. Si la date limite d’utilisation est dépassée, le produit ne doit pas être utilisé et doit être éliminé conformément à la réglementation en vigueur. Reportez-vous à la notice d’utilisation des Kit de distributeur à remplir par l’utilisateur pour de plus amples informations. Quand terminer cette tâche Terminez cette tâche si vous souhaitez d’abord enregistrer les distributeurs, puis continuer à les remplir ultérieurement. Si vous prévoyez de remplir un distributeur juste après l’avoir enregistré, effectuez plutôt la procédure suivante : u Enregistrement et remplissage d’un nouveau distributeur à remplir par l’utilisateur (Continu) (322) Procédures dans cette tâche Effectuez d’abord cette procédure : u Pour enregistrer un nouveau distributeur à remplir par l’utilisateur p (329) Lorsque vous êtes prêt à remplir les distributeurs, continuez avec les procédures restantes dans cette séquence : 5 Configuration u Pour associer le distributeur à remplir par l’utilisateur à un produit tiers p (330) u Pour remplir un distributeur à remplir par l’utilisateur p (326) u Pour amorcer un distributeur à remplir par l’utilisateur p (327) d Assurez-vous que les fournitures suivantes du kit de distributeur à remplir par l’utilisateur soient prêtes avant de commencer cette tâche : m Puce d’identification ou code-barres 2D se trouvant sur le kit du distributeur de réactif m Un nouveau distributeur à remplir par l’utilisateur RocheDiagnostics BenchMark ULTRA PLUS Instrument · Version du logiciel 14.0 · Guide d’utilisation · 1017687FR Version 1.0 Configuration j 329 Veillez à ce que les prérequis suivants soient remplis avant de lancer cette procédure : m Connectez-vous à VSS sur l’ordinateur hôte. m Vous devez disposer des privilèges adéquats pour pouvoir réaliser cette tâche. m Dans Configuration > PARAMÈTRES > Options de l’hôte, choisissez Non pour Remplir le distributeur après enregistrement activé. m Enregistrez le produit tiers dans l’inventaire. m Raccordez la sonde d’enregistrement à l’ordinateur hôte. m Raccordez le lecteur de code-barres à l’ordinateur hôte. m Préparez les informations suivantes concernant le produit tiers : nom du produit, numéro de lot du produit, quantité de produit que vous prévoyez de remplir dans le distributeur. u Liste des privilèges d’utilisateur (245) u Configuration du système (215) u Enregistrer les produits tiers dans l’inventaire (317) r Pour enregistrer un nouveau distributeur à remplir par l’utilisateur 1 Sélectionnez Inventaire > Inventaire complet. 2 Cliquez sur le bouton ENREGISTRER NOUVEAU. 3 Positionnez le scanner de codes-barres au-dessus du code-barres 2d, et utilisez la gâchette pour orienter le faisceau de balayage vers l’étiquette afin de lire le code-barres. 4 Vérifiez les informations du produit dans l’étape 2 Détails, puis cliquez sur le bouton Terminer. RocheDiagnostics BenchMark ULTRA PLUS Instrument · Version du logiciel 14.0 · Guide d’utilisation · 1017687FR Version 1.0 5 Configuration f La page 1 Enregistrer le produit s’affiche. 330 Gestion de l’inventaire 5 Utilisez le lecteur de code-barres pour lire l’étiquette code-barres une deuxième fois. • Dans la boîte de dialogue Informations qui s’affiche, cliquez sur le bouton OK. • Cliquez sur le bouton Annuler pour fermer la boîte de dialogue Enregistrer les produits Ventana. I Jetez l’emballage du produit avec le code-barres d’enregistrement une fois l’enregistrement terminé. Le réenregistrement d’un produit sur un deuxième ordinateur hôte peut entraîner un suivi erroné des volumes de produit restant à distribuer dans le système. 6 (En option) Pour utiliser la sonde d’enregistrement pour enregistrer un produit, démarrez une nouvelle session d’enregistrement en sélectionnant le bouton ENREGISTRER NOUVEAU. • Placez la sonde d’enregistrement sur la puce d’identification se trouvant sur l’emballage du produit. • Vérifiez les informations du produit dans l’étape 2 Détails, puis cliquez sur le bouton Terminer. • Utilisez le crayon-lecteur pour lire la puce d’identification une deuxième fois. Dans la boîte de dialogue Information, sélectionnez OK. • Cliquez sur le bouton Annuler pour fermer la boîte de dialogue Enregistrer les produits Ventana. f Une entrée d’inventaire est créée et s’affiche dans la page Inventaire complet. q Lorsque vous enregistrez un nouveau produit, le distributeur ou le kit hérite de l’état de validation du lot du produit figurant déjà dans l’inventaire 5 Configuration 7 Lorsque vous êtes prêt à remplir le distributeur, associez le distributeur à remplir par l’utilisateur à un produit tiers et remplissez le distributeur. r Pour associer le distributeur à remplir par l’utilisateur à un produit tiers 1 Assurez-vous que le kit de remplissage a été enregistré. 2 Sélectionnez Inventaire > Inventaire complet. 3 Cliquez sur le bouton par l’utilisateur. à côté du kit de remplissage RocheDiagnostics BenchMark ULTRA PLUS Instrument · Version du logiciel 14.0 · Guide d’utilisation · 1017687FR Version 1.0 Configuration 331 4 Dans la fenêtre contextuelle, choisissez l’onglet Kit, puis procédez comme suivant : • Choisissez le nom du produit • Choisissez le numéro de lot du produit. • Saisissez le volume du produit. 5 Cliquez sur le bouton REMPLIR. f Vous recevez un message de confirmation de la réception du kit à remplir par l’utilisateur. Le système combine le distributeur et le réactif dans une même entrée de produit. 6 Cliquez sur le bouton dialogue. pour fermer la boîte de 7 Remplir un distributeur à remplir par l’utilisateur. r Pour remplir un distributeur à remplir par l’utilisateur 1 Appliquez les étiquettes du kit de distributeur à remplir par l’utilisateur comme suit : • Appliquez la petite étiquette à code-barres sur le devant du distributeur, et assurez-vous qu’elle est bien droite et alignée sur la partie inférieure du guide moulé. • Appliquez la grande étiquette sur le cylindre du distributeur, et assurez-vous qu’elle est bien positionnée au-dessus la ligne moulée visible autour de la circonférence du cylindre. 3 Remettez le piston en place, vérifiez que le joint du piston ne fuit pas, puis retournez la seringue, retirez le bouchon et éliminez l’excès d’air. 4 Raccordez l’un des filtres de 0,8 μm fourni à l’embout de la seringue. I Les deux autres filtres peuvent être utilisés si le distributeur doit être rempli ultérieurement avec davantage de produit. RocheDiagnostics BenchMark ULTRA PLUS Instrument · Version du logiciel 14.0 · Guide d’utilisation · 1017687FR Version 1.0 5 Configuration 2 Versez le produit tiers dans la seringue de transfert bouchée de 30 ml après en avoir retiré le piston. 332 Gestion de l’inventaire 5 Ouvrez le bouchon rabattable du distributeur et placez l’embout du filtre de la seringue dans l’orifice du bouchon. Injectez lentement le produit dans le distributeur. 6 Amorcez le distributeur à remplir par l’utilisateur. r Pour amorcer un distributeur à remplir par l’utilisateur 1 Raccordez l’adaptateur d’embout de la seringue d’amorçage de 5 ml à l’embout du distributeur. 2 Pour amorcer le distributeur, tirez sur le piston de la seringue tout en appuyant sur le distributeur trois à quatre fois pour pomper le liquide. I L’amorçage est réussi lorsqu’environ 1 ml de solution se trouve dans la seringue d’amorçage de 5 ml et qu’aucune bulle d’air n’est présente dans la chambre d’amorçage du distributeur. Reportezvous à la notice d’utilisation du kit de détection pour de plus amples informations. 5 Configuration 3 Réinjectez le réactif dans la seringue d’amorçage dans le distributeur par l’orifice du bouchon rabattable. 4 Vérifiez la présence d’un ménisque de réactif entre la base et la pointe de l’embout et la présence de solution dans la chambre d’amorçage du distributeur. I La présence de petites bulles est acceptable. Reportez-vous à la notice d’utilisation pour la résolution d’éventuels problèmes. RocheDiagnostics BenchMark ULTRA PLUS Instrument · Version du logiciel 14.0 · Guide d’utilisation · 1017687FR Version 1.0 Configuration 333 5 Rangez les composants du kit comme suit : • S’il n’est pas immédiatement utilisé, rebouchez le distributeur et conservez-le conformément aux instructions du fabricant. • Rincez les seringues avec de l’eau déionisée et utilisez un marqueur pour y inscrire le numéro du produit. • Les autres composants du kit peuvent être rangés pour une réutilisation ultérieure avec ce distributeur et ce réactif. Remplir de nouveau des distributeurs à remplir par l’utilisateur déjà utilisé Dans cette section À propos de remplir de nouveau un distributeur à remplir par l’utilisateur déjà utilisé (334) Remplir de nouveau un distributeur à remplir par l’utilisateur déjà utilisé (335) 5 Configuration Remplir partiellement un distributeur à remplir par l’utilisateur déjà utilisé (336) RocheDiagnostics BenchMark ULTRA PLUS Instrument · Version du logiciel 14.0 · Guide d’utilisation · 1017687FR Version 1.0 334 Gestion de l’inventaire À propos de remplir de nouveau un distributeur à remplir par l’utilisateur déjà utilisé Vous pouvez remplir de nouveau un distributeur à remplir par l’utilisateur déjà utilisé si vous l’avez initialement rempli avec un volume inférieur au nombre de tests habituel. Situations pour le remplissage d’un distributeur déjà utilisé Vous pouvez être amené à remplir de nouveau un distributeur déjà utilisé dans les situations décrites dans le tableau suivant. Situation Pourquoi remplir de nouveau le distributeur Vous utilisez des sondes ou des anticorps tiers qui ne sont pas stables sous forme diluée. Vous réalisez moins de tests que le nombre habituel de tests afin de pouvoir utiliser le produit avant sa date de péremption. Des volumes supplémentaires de ce produit peuvent être préparés et utilisés pour remplir le distributeur déjà utilisé pour continuer à réaliser ces tests. Vous avez précédemment rempli le distributeur avec un volume inférieur au volume maximal, mais le logiciel était toujours réglé sur la valeur par défaut (volume maximal). La solution sera épuisée avant que le logiciel ne le détecte, vous devrez donc reremplir le distributeur pour pouvoir exécuter les tests restants. y Situations requérant le réapprovisionnement d’un distributeur à remplir par l’utilisateur déjà utilisé 5 Configuration Consignes pour le remplissage d’un distributeur déjà utilisé Les consignes suivantes doivent être respectées lors du remplissage d’un distributeur déjà utilisé : • Le distributeur et le produit tiers doivent tous les deux être enregistrés dans l’inventaire avant de remplir le distributeur. • Un distributeur ne peut pas être utilisé pour plus de tests que le nombre de tests restants dans sa durée de vie. Une fois ce nombre atteint, il doit être jeté. • VSS ne vous autorise pas à remplir de nouveau un distributeur au cours d’un point d’accès aux réactifs. Toute tentative de réapprovisionner le distributeur pendant un point d’accès aux réactifs peut conduire à une annulation du cycle de coloration. ! ATTENTION Risque de contamination croisée Roche déconseille vivement de réutiliser un distributeur avec un produit différent de celui qu’il contenait à l’origine. La réutilisation d’un distributeur avec un produit différent augmente le risque de contamination croisée. r Ne réapprovisionnez un distributeur déjà utilisé qu’avec le produit qu’il contenait à l’origine. RocheDiagnostics BenchMark ULTRA PLUS Instrument · Version du logiciel 14.0 · Guide d’utilisation · 1017687FR Version 1.0 Configuration 335 Remplir de nouveau un distributeur à remplir par l’utilisateur déjà utilisé Utilisez cette procédure si vous voulez jeter le fluide contenu dans un distributeur et reremplir complètement le distributeur. Si vous prévoyez de remplir entièrement le distributeur, suivez la procédure suivante : u Remplir partiellement un distributeur à remplir par l’utilisateur déjà utilisé (336) q La meilleure pratique consiste à remplir le distributeur avec le même lot de produits que celui qui a été utilisé la première fois que le distributeur a été rempli. d Veillez à ce que les ressources suivantes soient prêtes avant de lancer cette procédure : m Le même produit tiers que le distributeur contenait à l’origine m Le distributeur Ventana d’origine enregistré ainsi que les seringues et l’adaptateur utilisés pour remplir initialement le distributeur j Veillez à ce que les prérequis suivants soient remplis avant de lancer cette procédure : m Connectez-vous à VSS sur l’ordinateur hôte. m Vous devez disposer des privilèges adéquats pour pouvoir réaliser cette tâche. m Le produit tiers est consigné dans l’inventaire. m Le distributeur est enregistré. u Liste des privilèges d’utilisateur (245) u Enregistrer les produits tiers dans l’inventaire (317) r Pour remplir de nouveau un distributeur à remplir par l’utilisateur déjà utilisé 1 Éliminez tout résidu de produit dans le distributeur conformément à la réglementation en vigueur. 2 Sélectionnez Inventaire > Inventaire complet. 3 Cliquez sur le bouton à côté du kit de remplissage par l’utilisateur que vous souhaitez remplir. RocheDiagnostics BenchMark ULTRA PLUS Instrument · Version du logiciel 14.0 · Guide d’utilisation · 1017687FR Version 1.0 5 Configuration u Gestion des distributeurs à remplir par l’utilisateur (321) 336 Gestion de l’inventaire 4 Dans la fenêtre contextuelle, choisissez l’onglet représentant le type de produit (Anticorps, Sonde, ou Réactif). 5 Dans la section Remplir le réactif, sélectionnez le produit et le lot avec lequel vous envisagez de remplir de nouveau le distributeur. f Le champ Péremption du réactif est rempli avec la date d’expiration qui s’applique au produit et au lot enregistrés. 6 Dans le champ Volume, saisissez la quantité de millilitres avec laquelle vous souhaitez remplir le distributeur. I Si vous ajoutez un volume qui dépasse la capacité du distributeur, un message d’erreur s’affiche. Saisissez une quantité inférieure pour rejeter le message d’erreur. 7 Cliquez sur le bouton REMPLISSAGE. 8 Dans le message d’information qui s’affiche, cliquez sur le bouton Oui. f L’entrée du produit est mise à jour, et vous pouvez rajouter du produit dans le distributeur. 9 Cliquez sur le bouton dialogue. pour fermer la boîte de u Sujets connexes • Enregistrer les produits tiers dans l’inventaire (317) • Remplir partiellement un distributeur à remplir par l’utilisateur déjà utilisé (336) Remplir partiellement un distributeur à remplir par l’utilisateur déjà utilisé 5 Configuration Utilisez cette procédure pour remplir à nouveau partiellement un distributeur. Si vous prévoyez de remplir entièrement le distributeur, suivez la procédure suivante : u Remplir de nouveau un distributeur à remplir par l’utilisateur déjà utilisé (335) q La meilleure pratique consiste à remplir le distributeur avec le même lot de produits que celui qui a été utilisé la première fois que le distributeur a été rempli. RocheDiagnostics BenchMark ULTRA PLUS Instrument · Version du logiciel 14.0 · Guide d’utilisation · 1017687FR Version 1.0 Configuration d 337 Veillez à ce que les ressources suivantes soient prêtes avant de lancer cette procédure : m Le même produit tiers que le distributeur contenait à l’origine m Le distributeur Ventana d’origine enregistré ainsi que les seringues et l’adaptateur utilisés pour remplir initialement le distributeur j Veillez à ce que les prérequis suivants soient remplis avant de lancer cette procédure : m Connectez-vous à VSS sur l’ordinateur hôte. m Vous devez disposer des privilèges adéquats pour pouvoir réaliser cette tâche. m Le produit tiers est consigné dans l’inventaire. m Le distributeur est enregistré. u Liste des privilèges d’utilisateur (245) u Enregistrer les produits tiers dans l’inventaire (317) u Gestion des distributeurs à remplir par l’utilisateur (321) r Pour remplir de nouveau partiellement un distributeur à remplir par l’utilisateur déjà utilisé 1 Sélectionnez Inventaire > Inventaire complet. 2 Cliquez sur le bouton à côté du kit de remplissage par l’utilisateur que vous souhaitez remplir. 3 Dans la fenêtre contextuelle, choisissez l’onglet représentant le type de produit (Anticorps, Sonde, ou Réactif). f Le champ Péremption du réactif est rempli avec la date d’expiration qui s’applique au produit et au lot enregistrés. 5 Dans le champ Volume, saisissez la quantité de millilitres avec laquelle vous souhaitez remplir le distributeur. I Si vous ajoutez un volume qui dépasse la capacité du distributeur, un message d’erreur s’affiche. Saisissez une quantité inférieure pour rejeter le message d’erreur. RocheDiagnostics BenchMark ULTRA PLUS Instrument · Version du logiciel 14.0 · Guide d’utilisation · 1017687FR Version 1.0 5 Configuration 4 Sélectionnez le produit et le lot avec lequel vous envisagez de remplir de nouveau le distributeur. 338 Gestion de l’inventaire 6 Choisissez le bouton REMPLISSAGE PARTIEL. f L’entrée du produit est mise à jour, et vous pouvez rajouter du produit dans le distributeur. 7 Cliquez sur le bouton dialogue. pour fermer la boîte de u Sujets connexes • Enregistrer les produits tiers dans l’inventaire (317) • Remplir partiellement un distributeur à remplir par l’utilisateur déjà utilisé (336) Impression des rapports d’inventaire Dans cette section Impression d’un rapport d’utilisation des produits à partir de la page Inventaire complet (338) Impression d’un rapport d’utilisation des produits à partir de la page Gérer l’inventaire (339) Impression d’un rapport d’utilisation des produits à partir de la page Inventaire complet Utilisez cette procédure pour générer un rapport d’utilisation du produit avec les détails de l’inventaire et une liste du nombre de tests utilisés et sur quel instrument le produit a été utilisé. Si vous souhaitez imprimer une liste de produits à partir de la page Inventaire complet, utilisez la procédure suivante : 5 Configuration u Impression de listes d’inventaires, de demandes et de protocoles (108) j Veillez à ce que les prérequis suivants soient remplis avant de lancer cette procédure : m Connectez-vous à VSS sur l’ordinateur hôte. m Vous devez disposer des privilèges adéquats pour pouvoir réaliser cette tâche. u Liste des privilèges d’utilisateur (245) RocheDiagnostics BenchMark ULTRA PLUS Instrument · Version du logiciel 14.0 · Guide d’utilisation · 1017687FR Version 1.0 Configuration 339 r Pour imprimer un rapport d’utilisation des produits à partir de la page Inventaire complet 1 Sélectionnez Inventaire > Inventaire complet. 2 Dans la liste des stocks, sélectionnez le bouton correspondant au produit que vous souhaitez visualiser. 3 Choisissez l’onglet Utilisation pour afficher des informations générales sur l’utilisation du produit. 4 Cliquez sur le bouton RAPPORT DES DONNÉES D’UTILISATION pour générer un rapport indiquant le lot, l’état, la capacité de test restante et l’instrument qui a utilisé le produit. 5 Dans Aperçu de l’impression, choisissez une option pour exporter ou imprimer le rapport. 6 Une fois l’impression terminée, cliquez sur le bouton pour fermer la boîte de dialogue. A A Détails du produit B u Sujets connexes B Utilisation du produit • Impression de listes d’inventaires, de demandes et de protocoles (108) • Impression d’un rapport d’utilisation des produits à partir de la page Gérer l’inventaire (339) Impression d’un rapport d’utilisation des produits à partir de la page Gérer l’inventaire Si vous souhaitez imprimer une liste de produits à partir de la page Gérer l’inventaire, utilisez la procédure suivante : u Impression de listes d’inventaires, de demandes et de protocoles (108) j Veillez à ce que les prérequis suivants soient remplis avant de lancer cette procédure : m Connectez-vous à VSS sur l’ordinateur hôte. m Vous devez disposer des privilèges adéquats pour pouvoir réaliser cette tâche. u Liste des privilèges d’utilisateur (245) RocheDiagnostics BenchMark ULTRA PLUS Instrument · Version du logiciel 14.0 · Guide d’utilisation · 1017687FR Version 1.0 5 Configuration Utilisez cette procédure pour générer un rapport d’utilisation de produit avec la quantité utilisée de chaque distributeur enregistré sur une période de temps que vous spécifiez. 340 Gestion de l’inventaire r Pour imprimer un rapport d’utilisation des produits à partir de la page Gérer l’inventaire 1 Sélectionnez Inventaire > Gérer l’inventaire. 2 Cochez les cases en regard des produits que vous souhaitez inclure dans le rapport d’utilisation du produit. 3 Choisissez le bouton IMPRIMER L’HISTORIQUE D’UTILISATION. 4 Dans le menu déroulant Période, choisissez une plage de dates pour le rapport ou choisissez Personnaliser pour définir une plage de dates personnalisée. 5 Configuration 5 Si vous avez choisi Personnaliser pour la plage de dates, choisissez les dates de début et de fin pour le rapport. 6 Cliquez sur le bouton APPLIQUER pour mettre à jour la plage de dates et afficher le Rapport d’utilisation du produit. 7 Dans Aperçu avant impression, choisissez une option pour exporter ou imprimer le rapport. 8 Une fois l’impression terminée, cliquez sur le bouton pour fermer la boîte de dialogue. RocheDiagnostics BenchMark ULTRA PLUS Instrument · Version du logiciel 14.0 · Guide d’utilisation · 1017687FR Version 1.0 Configuration 341 u Sujets connexes Impression de listes d’inventaires, de demandes et de protocoles (108) • Impression d’un rapport d’utilisation des produits à partir de la page Gérer l’inventaire (339) 5 Configuration • RocheDiagnostics BenchMark ULTRA PLUS Instrument · Version du logiciel 14.0 · Guide d’utilisation · 1017687FR Version 1.0 342 Contrôle de la qualité Contrôle de la qualité Le système BenchMark ULTRA PLUS vous fournit une gestion et des rapports de contrôle qualité pour assurer la qualité de votre travail. Vous pouvez enregistrer des blocs contrôle et des lames de contrôle qualité, consigner les résultats des contrôles et imprimer des rapports de contrôle qualité. Vous pouvez enregistrer les valeurs de pH des réactifs génériques et les imprimer sous forme de rapports. Dans cette section Visualisation des rapports de contrôle qualité (343) Validation des protocoles de coloration (344) Gestion des blocs de contrôle (348) Gestion des lames de contrôle qualité (353) Enregistrement des résultats de lame de contrôle (355) Enregistrement d’une nouvelle validation lot à lot (357) Impression des rapports de contrôle de qualité (359) 5 Configuration Enregistrement du pH des réactifs génériques (360) RocheDiagnostics BenchMark ULTRA PLUS Instrument · Version du logiciel 14.0 · Guide d’utilisation · 1017687FR Version 1.0 Configuration 343 Visualisation des rapports de contrôle qualité Vous pouvez consulter les commandes de contrôle qualité (CQ) dans VSS pour la validation de lot à lot, de protocole et de bloc contrôle, examiner les erreurs de coloration et enregistrer le pH des réactifs génériques. A C B G D E F A Ouvrir les Filtres intelligents pour filtrer les blocs contrôle D Rechercher par texte complet ou partiel B Voir les détails du bloc contrôle E Créer un nouveau bloc contrôle C Choisir un onglet pour visualiser les CQ enregistrés F Supprimer l’enregistrement CQ G Imprimer le rapport 1 Sélectionnez Activités > CONTRÔLE QUALITÉ, puis choisissez un onglet pour visualiser les rapports de CQ enregistrés pour cet élément. 2 Cliquez sur le bouton au regard d’un rapport de CQ enregistré pour ouvrir la fenêtre des détails concernant cet élément. 3 Cliquez sur le bouton quand vous avez terminé. RocheDiagnostics BenchMark ULTRA PLUS Instrument · Version du logiciel 14.0 · Guide d’utilisation · 1017687FR Version 1.0 5 Configuration r Pour visualiser les CQ enregistrés 344 Contrôle de la qualité u Sujets connexes • Consignation des informations des blocs de contrôle (350) • Suppression d’un bloc contrôle (353) Validation des protocoles de coloration Dans cette section Création d’une demande de validation de protocole (344) Enregistrement des résultats de cycle pour valider un protocole (347) Suppression d’une demande de protocole de validation (348) Création d’une demande de validation de protocole Vous pouvez créer une demande de CQ pour valider un protocole. Un protocole qui passe le CQ est automatiquement marqué comme Validé dans VSS. 5 Configuration A B C D E F A Choisir une étape de demande de validation de protocole C Choisir un protocole E Choisir le nombre d’étiquettes à imprimer pour les lames B Ouvrir et fermer le Filtre intelligent D Afficher un protocole F Rechercher par texte complet ou partiel RocheDiagnostics BenchMark ULTRA PLUS Instrument · Version du logiciel 14.0 · Guide d’utilisation · 1017687FR Version 1.0 Configuration 345 Pour enregistrer les détails de validation du protocole, effectuez les procédures suivantes dans l’ordre : u Pour créer une nouvelle validation de protocole p (345) u Pour modifier les étiquettes pour les lames de validation de protocole (en option) p (346) u Pour imprimer une étiquette de lame de validation de protocole p (346) j Veillez à ce que les prérequis suivants soient remplis avant de lancer cette procédure : m Vous devez disposer des privilèges adéquats pour pouvoir réaliser cette tâche. u Liste des privilèges d’utilisateur (245) r Pour créer une nouvelle validation de protocole 1 Choisissez Activités > CONTRÔLE QUALITÉ > Validation de protocole > NOUVELLE VALIDATION DE PROTOCOLE. f La boîte de dialogue Nouvelle validation de protocole affiche l’onglet Étape 1 : Sélectionner le protocole. 2 Dans la liste Protocoles, sélectionnez le bouton radio au regard du nom du protocole que vous validez. 3 Dans le champ QUANTITÉ, sélectionnez le nombre d’étiquettes à imprimer pour les lames que vous validez. 5 Configuration 4 Cliquez sur le bouton SUIVANT. RocheDiagnostics BenchMark ULTRA PLUS Instrument · Version du logiciel 14.0 · Guide d’utilisation · 1017687FR Version 1.0 346 Contrôle de la qualité r Pour modifier les étiquettes pour les lames de validation de protocole (en option) 1 Dans l’onglet 2 Imprimer l’étiquette, cliquez sur le bouton Modifier les étiquettes. 2 Modifiez les champs, puis cliquez sur le bouton Voir les étiquettes pour visualiser les modifications avant d’imprimer les étiquettes. I Les étiquettes peuvent s’afficher avec un texte personnalisé, ou des lettres ou des chiffres qui s’incrémentent automatiquement. r Pour imprimer une étiquette de lame de validation de protocole 1 Dans l’onglet 2 Imprimer l’étiquette vérifiez les étiquettes de lames pour les lames de contrôle. • Pour supprimer une étiquette de la file d’attente d’impression, décochez la case Imprimer l’étiquette. I Vérifiez que tous les détails de la demande sont correctement renseignés. Une fois la demande enregistrée, chaque étiquette devient une entrée spécifique dans la page Demandes. 2 Pour enregistrer les étiquettes des lames de contrôle, effectuez l’une des opérations suivantes : Pour sauvegarder les informations du bloc contrôle sans imprimer les étiquettes, cliquez sur le bouton ENREGISTRER. • Pour sauvegarder les informations du bloc contrôle et imprimer les étiquettes, cliquez sur le bouton ENREGISTRER ET IMPRIMER. 5 Configuration • RocheDiagnostics BenchMark ULTRA PLUS Instrument · Version du logiciel 14.0 · Guide d’utilisation · 1017687FR Version 1.0 Configuration 347 Enregistrement des résultats de cycle pour valider un protocole Vous examinez le rapport de cycle de coloration et vous transmettez les résultats de la coloration pour marquer un protocole comme étant validé. j Veillez à ce que les prérequis suivants soient remplis avant de lancer cette procédure : m Vous devez disposer des privilèges adéquats pour pouvoir réaliser cette tâche. u Liste des privilèges d’utilisateur (245) r Pour valider un protocole 1 Sélectionnez Activités > CONTRÔLE QUALITÉ > Validation de protocole. 2 Cliquez sur le bouton vous souhaitez vérifier. au regard du protocole que 3 Dans l’onglet Rapport de cycle , vérifiez le rapport de cycle de coloration pour le protocole. 5 Cliquez sur le bouton ENREGISTRER pour enregistrer le résultat de validation, puis cliquez sur le bouton VALIDATION. • Les protocoles qui passent le CQ sont automatiquement marqués comme Validés dans VSS. RocheDiagnostics BenchMark ULTRA PLUS Instrument · Version du logiciel 14.0 · Guide d’utilisation · 1017687FR Version 1.0 5 Configuration 4 Sélectionnez l’onglet Résumé et validation, vérifiez les informations de validation, puis choisissez le résultat de validation à partir de la liste État. 348 Contrôle de la qualité Suppression d’une demande de protocole de validation Vous pouvez supprimer un bloc contrôle à partir de la page Protocole de validation si les résultats du contrôle qualité ne sont pas validés. j Veillez à ce que les prérequis suivants soient remplis avant de lancer cette procédure : m Vous devez disposer des privilèges adéquats pour pouvoir réaliser cette tâche. u Liste des privilèges d’utilisateur (245) r Pour supprimer une demande de protocole de validation 1 Sélectionnez Activités > CONTRÔLE QUALITÉ > Validation de protocole. 2 Cochez la case en regard du protocole de validation que vous souhaitez supprimer, puis cliquez sur le bouton SUPPRIMER. 3 Dans la boîte de dialogue CONFIRMER, choisissez le bouton OUI. u Sujets connexes • Consignation des informations des blocs de contrôle (350) • Affichage des informations des blocs de contrôle (349) 5 Configuration Gestion des blocs de contrôle Gérez les blocs contrôle en enregistrant les tests de coloration effectués sur les lames de contrôle qualité, et en indiquant si le tissu de contrôle peut continuer à être utilisé. Dans cette section Affichage des informations des blocs de contrôle (349) Consignation des informations des blocs de contrôle (350) Suppression d’un bloc contrôle (353) RocheDiagnostics BenchMark ULTRA PLUS Instrument · Version du logiciel 14.0 · Guide d’utilisation · 1017687FR Version 1.0 Configuration 349 Affichage des informations des blocs de contrôle Visualisez les blocs contrôle dans le système et les rapports de cycle de coloration pour les lames de contrôle qualité. B A F C D E A Ouvrir les Filtres intelligents pour filtrer les blocs contrôle C Rechercher par texte complet ou partiel E Supprimer un bloc contrôle B Voir les détails du bloc contrôle D Créer un nouveau bloc contrôle F Imprimer la liste des blocs contrôle 1 Sélectionnez Activités > CONTRÔLE QUALITÉ > Bloc contrôle. 2 Cliquez sur le bouton situé à côté du bloc contrôle pour afficher les détails et le rapport de cycle de la coloration. 3 Cliquez sur le bouton quand vous avez terminé. u Sujets connexes • Consignation des informations des blocs de contrôle (350) • Suppression d’un bloc contrôle (353) RocheDiagnostics BenchMark ULTRA PLUS Instrument · Version du logiciel 14.0 · Guide d’utilisation · 1017687FR Version 1.0 5 Configuration r Pour afficher les informations des blocs de contrôle 350 Contrôle de la qualité Consignation des informations des blocs de contrôle Créez des blocs contrôle et des lames de contrôle qualité dans la page Bloc contrôle. Pour maintenir un contrôle efficace de la qualité : • Enregistrer les blocs contrôle et générer des lames de contrôle qualité. • exécutez un cycle de coloration, • Examiner les rapports d’exécution pour l’exécution de cycle des lames de contrôle qualité et enregistrer le résultat. • créez et imprimez des rapports de contrôle qualité qui valident les critères de contrôle qualité de votre laboratoire. q Si votre laboratoire utilise VLM, colorez les lames de contrôle qualité sur un instrument associé à l’ordinateur hôte où l’étiquette de la lame de contrôle a été imprimée. 5 Configuration A B C A Étapes pour les informations concernant les lames de contrôle, le protocole et l’étiquette B Champs à remplir pour la lame de contrôle C Le bouton SUIVANT permet de passer à l’étape suivante RocheDiagnostics BenchMark ULTRA PLUS Instrument · Version du logiciel 14.0 · Guide d’utilisation · 1017687FR Version 1.0 Configuration 351 Pour enregistrer les blocs contrôle et générer des lames de contrôle qualité, effectuez les procédures suivantes dans l’ordre : u Pour enregistrer les détails du bloc contrôle p (351) u Pour ajouter un protocole de coloration p (351) u Pour modifier les étiquettes pour les étiquettes de contrôle (en option) p (352) u Pour imprimer une étiquette de lame de contrôle p (352) r Pour enregistrer les détails du bloc contrôle 1 Sélectionnez Activités > CONTRÔLE QUALITÉ > Bloc contrôle. 2 Cliquez sur le bouton NOUVEAU BLOC CONTRÔLE. f La boîte de dialogue Nouveau bloc contrôle s’affiche. 3 Dans l’étape 1 Détails de la lame procédez comme suivant : • Bloc contrôle: Saisissez un nom ou un numéro permettant d’identifier le bloc contrôle. • Type de tissu : Saisissez le type de tissu du bloc. 4 Cliquez sur le bouton SUIVANT pour passer à l’étape2 Sélectionner le protocole. r Pour ajouter un protocole de coloration 2 Dans la liste Quantité, choisissez le nombre de lames de contrôle qualité à colorer. La quantité par défaut est 1 lame de contrôle. 3 Cliquez sur le bouton SUIVANT pour passer à l’étape 3 Imprimer les étiquettes. I Vous pouvez cliquer sur PRÉCÉDENT pour revenir à l’étape suivante et modifier les entrées. RocheDiagnostics BenchMark ULTRA PLUS Instrument · Version du logiciel 14.0 · Guide d’utilisation · 1017687FR Version 1.0 5 Configuration 1 Dans l’étape 2 Sélectionner le protocole, choisissez le protocole pour les lames de contrôle qualité. 352 Contrôle de la qualité r Pour modifier les étiquettes pour les étiquettes de contrôle (en option) 1 Dans l’étape Imprimer les étiquettes, cliquez sur le bouton Modifier les étiquettes. 2 Modifiez les champs, puis cliquez sur le bouton Voir les étiquettes pour visualiser les modifications avant d’imprimer les étiquettes. I Les étiquettes peuvent s’afficher avec un texte personnalisé ou des chiffres qui s’incrémentent automatiquement. 3 Continuez vers « Pour imprimer une étiquette de lame de contrôle ». r Pour imprimer une étiquette de lame de contrôle 1 Dans l’étape 3 Imprimer l’étiquette vérifiez les étiquettes de lames pour les lames de contrôle. • Pour supprimer une étiquette de la file d’attente d’impression, décochez la case Imprimer l’étiquette. I Vérifiez que tous les détails de la demande sont correctement renseignés. Une fois la demande enregistrée, chaque étiquette devient une entrée spécifique dans la page Demandes. 5 Configuration 2 Pour enregistrer les étiquettes des lames de contrôle, effectuez l’une des opérations suivantes : • Pour sauvegarder les informations du bloc contrôle sans imprimer les étiquettes de la lame de contrôle, cliquez sur le bouton ENREGISTRER. • Pour sauvegarder les informations du bloc contrôle et imprimer les étiquettes de la lame de contrôle, cliquez sur le bouton ENREGISTRER ET IMPRIMER. u Sujets connexes • Gestion des demandes (181) • Affichage des informations des blocs de contrôle (349) • Suppression d’un bloc contrôle (353) RocheDiagnostics BenchMark ULTRA PLUS Instrument · Version du logiciel 14.0 · Guide d’utilisation · 1017687FR Version 1.0 Configuration 353 Suppression d’un bloc contrôle Vous pouvez supprimer un bloc contrôle de la page Bloc contrôle si les résultats du contrôle qualité ne sont pas validés. Les lames de contrôle découpées à partir de blocs contrôle supprimés continueront à être imprimées sur les rapports de cycles. r Pour supprimer un bloc contrôle 1 Sélectionnez Activités > CONTRÔLE QUALITÉ > Bloc contrôle. 2 Cochez la case en regard du bloc contrôle que vous souhaitez supprimer, puis cliquez sur le bouton SUPPRIMER. 3 Dans la boîte de dialogue CONFIRMER, choisissez le bouton OUI. u Sujets connexes • Consignation des informations des blocs de contrôle (350) • Affichage des informations des blocs de contrôle (349) Gestion des lames de contrôle qualité Vous pouvez visualiser les lames de contrôle qualité utilisées dans les cycles de coloration pour les rapports de contrôle qualité. Dans cette section Affichage d’informations sur les lames de contrôle qualité (354) 5 Configuration Suppression des lames de contrôle qualité (355) RocheDiagnostics BenchMark ULTRA PLUS Instrument · Version du logiciel 14.0 · Guide d’utilisation · 1017687FR Version 1.0 354 Contrôle de la qualité Affichage d’informations sur les lames de contrôle qualité Les lames de contrôle permettent de vérifier l’activité des réactifs et le bon fonctionnement de l’instrument. Le contrôle qualité de l’instrument BenchMark ULTRA PLUS est réalisé à l’aide de lames de contrôle. Si les résultats obtenus avec les lames de contrôles sont de mauvaise qualité, vous devez recommencer la coloration. Vous pouvez utiliser les lames de contrôle pour tester les réactifs, les tissus et le système de coloration. Dans le Laboratory Accreditation Program (programme d’accréditation de laboratoire) et Anatomic Pathology Checklist (liste de contrôle d’anatomopathologie) du College of American Pathologists (CAP), l’utilisation de lames de contrôle est obligatoire. Reportez-vous à www.cap.org pour de plus amples informations. Vous pouvez afficher les informations sur une série de lames de contrôle qui ont été enregistrées à partir d’un bloc de contrôle. r Pour afficher les informations sur les lames de contrôle qualité 1 Sélectionnez l’onglet Demandes. • A B A Ouvrir les Filtres intelligents B Afficher les détails d’une demande de CQ Pour rechercher les lames de contrôle qualité, ouvrez le panel Filtre intelligent, et le filtre Source, et cochez la case au regard de CQ. 2 Cliquez sur le bouton situé au regard de la lame de contrôle pour afficher les détails, le protocole et le rapport de cycle de la coloration. 3 Cliquez sur le bouton dialogue. pour fermer la boîte de 5 Configuration u Sujets connexes • Consignation des informations des blocs de contrôle (350) • Gestion des lames de contrôle qualité (353) • Suppression des lames de contrôle qualité (355) RocheDiagnostics BenchMark ULTRA PLUS Instrument · Version du logiciel 14.0 · Guide d’utilisation · 1017687FR Version 1.0 Configuration 355 Suppression des lames de contrôle qualité Supprimez les lames de contrôle qualité pour les retirer de la page des Demandes. Les lames de contrôle supprimées continueront à être imprimées sur les rapports de contrôle qualité. r Pour supprimer des lames de contrôle 1 Sélectionnez l’onglet Demandes. • Pour rechercher les lames de contrôle qualité, ouvrez le panel Filtre intelligent, et le filtre Source, et cochez la case au regard de CQ. 2 Cochez la case en regard des lames de contrôle que vous souhaitez supprimer, puis cliquez sur le bouton SUPPRIMER. 3 Dans la boîte de dialogue CONFIRMER, choisissez le bouton OUI. u Sujets connexes • Gestion des lames de contrôle qualité (353) • Affichage d’informations sur les lames de contrôle qualité (354) Après la coloration des lames de contrôle de qualité et l’enregistrement des résultats, vous pouvez saisir les résultats des contrôles de qualité pour les sondes, les anticorps, les kits, les réactifs, les réactifs génériques, les blocs et les cas. Vous pouvez aussi indiquer l’instrument utilisé pour le cycle de coloration, les informations du bloc de contrôle, les anticorps utilisés et les résultats de coloration positifs ou négatifs. Imprimez les résultats des contrôles qualité et vérifiez les tissus de contrôle afin d’identifier les tissus qui ne sont plus utilisables. Enregistrez les informations de contrôle qualité pour chaque bloc ou paire d’anticorps présentant des résultats positifs. Vous pouvez aussi enregistrer les informations de contrôle de qualité à chaque fois qu’une lame de contrôle est colorée avec un anticorps différent. RocheDiagnostics BenchMark ULTRA PLUS Instrument · Version du logiciel 14.0 · Guide d’utilisation · 1017687FR Version 1.0 5 Configuration Enregistrement des résultats de lame de contrôle 356 Contrôle de la qualité j Veillez à ce que les prérequis suivants soient remplis avant de lancer cette procédure : m Un cycle de coloration a été exécuté pour générer les résultats du contrôle de qualité. m Vous devez disposer des privilèges adéquats pour pouvoir réaliser cette tâche. u Liste des privilèges d’utilisateur (245) r Pour enregistrer des résultats de lame de contrôle 1 Sélectionnez Activités > CONTRÔLE QUALITÉ > Bloc contrôle. 2 Cliquez sur le bouton à côté du bloc contrôle. 3 Choisissez l’onglet Rapport de cycle pour examiner les résultats de l’exécution de la coloration pour les lames de contrôle qualité. 4 Choisissez l’onglet Résumé et validation et dans le champ État, sélectionnez une option de résultat : • Échoué : Le cycle de coloration a échoué. • À revoir : Examinez les résultats du rapport de cycle de coloration. • Réussi : Les résultats des lames de contrôle qualité sont passés et sont approuvés pour une utilisation future. • Saisissez tout commentaire dans le champ Commentaires. 5 Cliquez sur le bouton ENREGISTRER, puis cliquez sur le bouton pour fermer la boîte de dialogue. 5 Configuration u Sujets connexes • Impression des rapports de contrôle de qualité (359) • Gestion des blocs de contrôle (348) • Gestion des lames de contrôle qualité (353) RocheDiagnostics BenchMark ULTRA PLUS Instrument · Version du logiciel 14.0 · Guide d’utilisation · 1017687FR Version 1.0 Configuration 357 Enregistrement d’une nouvelle validation lot à lot Vous pouvez enregistrer la validation lot à lot des réactifs. Un produit tiers qui passe le contrôle qualité pour la validation lot à lot est automatiquement marqué comme validé dans VSS. Pour enregistrer les détails du bloc contrôle, effectuez les procédures suivantes dans l’ordre : u Pour enregistrer une nouvelle validation lot à lot p (357) u Pour ajouter un protocole de coloration p (358) u Pour modifier les étiquettes pour les étiquettes de contrôle (en option) p (358) u Pour imprimer une étiquette de lame de contrôle p (358) j Veillez à ce que les prérequis suivants soient remplis avant de lancer cette procédure : m Vous devez disposer des privilèges adéquats pour pouvoir réaliser cette tâche. u Liste des privilèges d’utilisateur (245) r Pour enregistrer une nouvelle validation lot à lot 1 Choisissez Activités > CONTRÔLE QUALITÉ > Validation lot à lot > NOUVELLE VALIDATION LOT À LOT. f La boîte de dialogue Nouvelle validation lot à lot affiche l’onglet Étape 1 : Détails de la lame. • Le numéro de produit par défaut apparaît dans le champ Numéro du produit. 3 Dans le champ Lot actuel, choisissez le numéro de lot du réactif qui est validé. • Saisissez le nombre de lames de lot de réactifs dans le champ Nombre de lames du lot de réactif actuel. RocheDiagnostics BenchMark ULTRA PLUS Instrument · Version du logiciel 14.0 · Guide d’utilisation · 1017687FR Version 1.0 5 Configuration 2 Dans le champ Nom du produit, choisissez le nom du produit que vous validez. 358 Contrôle de la qualité 4 Dans le champ Nouveau lot, choisissez le nouveau lot qui n’est pas encore validé. • Saisissez le nombre de lames de lot de réactifs dont vous aurez besoin dans le champ Nombre de lames du nouveau lot de réactif. 5 Cliquez sur le bouton SUIVANT. r Pour ajouter un protocole de coloration 1 Dans l’onglet 2 Sélectionner le protocole, choisissez le protocole pour les lames de validation lot à lot. 2 Cliquez sur le bouton SUIVANT pour passer à l’étape 3 Imprimer les étiquettes. I Vous pouvez cliquer sur PRÉCÉDENT pour revenir à l’étape suivante et modifier les entrées. r Pour modifier les étiquettes pour les étiquettes de contrôle (en option) 1 Dans l’onglet 3 Imprimer les étiquettes, cliquez sur le bouton Modifier les étiquettes. 2 Modifiez les champs, puis cliquez sur le bouton Voir les étiquettes pour visualiser les modifications avant d’imprimer les étiquettes. 5 Configuration I Les étiquettes peuvent s’afficher avec un texte personnalisé, ou des lettres ou des chiffres qui s’incrémentent automatiquement. r Pour imprimer une étiquette de lame de contrôle 1 Dans l’onglet 3 Imprimer l’étiquette vérifiez les étiquettes de lames pour les lames de contrôle. • Pour supprimer une étiquette de la file d’attente d’impression, décochez la case Imprimer l’étiquette. I Vérifiez que tous les détails de la demande sont correctement renseignés. Une fois la demande enregistrée, chaque étiquette devient une entrée spécifique dans la page Demandes. RocheDiagnostics BenchMark ULTRA PLUS Instrument · Version du logiciel 14.0 · Guide d’utilisation · 1017687FR Version 1.0 Configuration 359 2 Pour enregistrer les étiquettes des lames de contrôle, effectuez l’une des opérations suivantes : • Pour sauvegarder les informations du bloc contrôle sans imprimer les étiquettes, cliquez sur le bouton ENREGISTRER. • Pour sauvegarder les informations du bloc contrôle et imprimer les étiquettes, cliquez sur le bouton ENREGISTRER ET IMPRIMER. Impression des rapports de contrôle de qualité Après la coloration des lames de contrôle qualité, vous pouvez imprimer différents types rapports de contrôle qualité. Les rapports peuvent inclure des valeurs de données ou des étapes de protocole. q Validez les diapositives de contrôle qualité sur le même ordinateur hôte que celui où l’étiquette de la lame de contrôle a été imprimée. r Pour imprimer les rapports de contrôle de qualité 1 Choisissez Activités > CONTRÔLE QUALITÉ, puis sélectionnez l’onglet du type de rapport que vous souhaitez imprimer. 2 Choisissez le bouton imprimer un rapport. au regard d’un élément pour • Inclure l’UID : Ajouter l’identifiant unique. • Inclure les étapes du protocole : Section contenant les étapes de protocole. • Inclure les cycles interrompus : Section contenant la liste des cycles de coloration interrompus. 4 Sélectionnez le bouton APPLIQUER pour mettre à jour le rapport avec vos sélections. f Vérifier le rapport dans la fenêtre d’aperçu. 5 Dans Options du rapport de l’aperçu avant l’impression, choisissez le bouton IMPRIMER ou EXPORTER. RocheDiagnostics BenchMark ULTRA PLUS Instrument · Version du logiciel 14.0 · Guide d’utilisation · 1017687FR Version 1.0 5 Configuration 3 Dans la fenêtre contextuelle, choisissez l’onglet Rapport de cycle pour ajouter les éléments suivants au rapport : 360 Contrôle de la qualité 6 Cliquez sur le bouton dialogue. pour fermer la boîte de u Sujets connexes • Gestion des lames de contrôle qualité (353) • Enregistrement des résultats de lame de contrôle (355) Enregistrement du pH des réactifs génériques Lorsque vous préparez un réactif générique frais afin de remplir une bonbonne, vous pouvez utiliser VSS pour enregistrer le pH du réactif générique. q Pour garantir la bonne utilisation du système, utilisez des lames de contrôle qualité et résolvez tout problème révélé par ces lames. Consultez la notice d’utilisation pour les procédures de contrôle qualité. La mesure du pH des réactifs génériques n’est pas requise par Roche. c Enregistrez le pH des réactifs génériques lorsque vous préparez de nouveaux réactifs génériques. r Pour enregistrer le pH des réactifs génériques 1 Sélectionnez Activités > CONTRÔLE QUALITÉ > pH de la solution tampon. 5 Configuration 2 Choisissez le bouton au regard du réactif générique pour enregistrer le pH. 3 Dans la boîte de dialogue pH de la solution tampon, dans le champ pH, saisissez la valeur du pH avec un point décimal. 4 Dans le champ Date de préparation, cliquez sur l’icône du calendrier pour saisir la date à laquelle le réactif générique a été préparé. 5 Si besoin, saisissez des commentaires dans la zone Commentaires. Les commentaires s’affichent dans le rapport de pH. 6 Sélectionnez le bouton ENREGISTRER. RocheDiagnostics BenchMark ULTRA PLUS Instrument · Version du logiciel 14.0 · Guide d’utilisation · 1017687FR Version 1.0 Configuration 361 5 Configuration 7 Choisissez le bouton VALIDATION, entrez votre nom d’utilisateur et votre mot de passe, puis appuyez sur le bouton ENREGISTRER. RocheDiagnostics BenchMark ULTRA PLUS Instrument · Version du logiciel 14.0 · Guide d’utilisation · 1017687FR Version 1.0 Contrôle de la qualité 5 Configuration 362 RocheDiagnostics BenchMark ULTRA PLUS Instrument · Version du logiciel 14.0 · Guide d’utilisation · 1017687FR Version 1.0 363 Table des matières Maintenance 6 Dans ce chapitre 6 Liste des fréquences des opérations de maintenance . . . . . . . . . . . . . . . . . . . . . . . . . . . . . . . . . . 365 Consignation des tâches de maintenance accomplies . . . . . . . . . . . . . . . . . . . . . . . . . . . . . . . . . . . 366 Liste des solutions de nettoyage autorisées . . . . . . . . 369 Maintenance quotidienne . . . . . . . . . . . . . . . . . . . . . . . 370 Nettoyage des surfaces externes . . . . . . . . . . . . . . 370 Exécution d’un cycle de nettoyage. . . . . . . . . . . . . 371 Maintenance hebdomadaire. . . . . . . . . . . . . . . . . . . . . 374 Sauvegarde de la base de données . . . . . . . . . . . . 374 Maintenance mensuelle . . . . . . . . . . . . . . . . . . . . . . . . 377 Nettoyer les plaquettes de chauffage, la cuve à déchets et le système d’évacuation des déchets, et contrôler le filtre à déchets. . . . . . . . . . . . . . . . . 377 Autres tâches de maintenance planifiées . . . . . . . . . . Redémarrage de l’ordinateur hôte . . . . . . . . . . . . . Redémarrage de VSS sur l’écran tactile intégré. . Réduction des odeurs des bonbonnes à déchets . . . . . . . . . . . . . . . . . . . . . . . . . . . . . . . . . . . Planification de tâches de maintenance réalisées par Roche . . . . . . . . . . . . . . . . . . . . . . . . . . . . . . . . . 380 380 382 383 384 387 388 389 391 396 397 398 398 399 399 400 Impression des rapports de maintenance. . . . . . . . . . 401 RocheDiagnostics BenchMark ULTRA PLUS Instrument · Version du logiciel 14.0 · Guide d’utilisation · 1017687FR Version 1.0 6 Maintenance Maintenance trimestrielle . . . . . . . . . . . . . . . . . . . . . . . Vérification de la température des plaquettes de chauffage de lame . . . . . . . . . . . . . . . . . . . . . . . . . . Décontamination des bonbonnes de réactifs génériques de 20 l . . . . . . . . . . . . . . . . . . . . . . . . . . Décontamination du système de fluides . . . . . . . . Guide de démarrage rapide de la décontamination . . . . . . . . . . . . . . . . . . . . . . . . . Liste des erreurs courantes de décontamination . . . . . . . . . . . . . . . . . . . . . . . . . À propos de la décontamination . . . . . . . . . . . À propos de la page Décontamination . . . . . . Décontamination des bidons de réactifs génériques et du système de fluides . . . . . . . . Interruption de la procédure de décontamination . . . . . . . . . . . . . . . . . . . . . . . . . Redémarrage de la procédure de décontamination . . . . . . . . . . . . . . . . . . . . . . . . . 364 6 Maintenance Table des matières RocheDiagnostics BenchMark ULTRA PLUS Instrument · Version du logiciel 14.0 · Guide d’utilisation · 1017687FR Version 1.0 Maintenance 365 Liste des fréquences des opérations de maintenance Pour assurer le fonctionnement optimal de l’instrument, il est vivement conseillé d’exécuter les procédures de maintenance selon les fréquences de maintenance indiquées dans le tableau suivant. Fréquence Tous les jours Procédure u Nettoyage des surfaces externes (370) u Exécution d’un cycle de nettoyage (371) Hebdomadaire u Sauvegarde de la base de données (374) Mensuelle u Nettoyer les plaquettes de chauffage, la cuve à déchets et le système d’évacuation des déchets, et contrôler le filtre à déchets (377) Tous les trimestres u Vérification de la température des plaquettes de chauffage de lame (380) u Décontamination des bonbonnes de réactifs génériques de 20 l (382) u Décontamination du système de fluides (383) Autre fréquence u Planification de tâches de maintenance réalisées par Roche (400) y Fréquences des opérations de maintenance u Sujets connexes Consignation des tâches de maintenance accomplies (366) • Impression des rapports de maintenance (401) 6 Maintenance • RocheDiagnostics BenchMark ULTRA PLUS Instrument · Version du logiciel 14.0 · Guide d’utilisation · 1017687FR Version 1.0 366 Consignation des tâches de maintenance accomplies Consignation des tâches de maintenance accomplies VSS tient un registre de certaines tâches de maintenance. Après avoir effectué une tâche de maintenance contrôlée par VSS, vous pouvez la consigner dans VSS. Vous pouvez également saisir des notes sur une tâche. C B A A Liste des instruments connectés à l’ordinateur hôte B Consigner des tâches de maintenance accomplies C Imprimer des rapports de maintenance quotidiens, mensuels ou trimestriels Vous trouverez la liste des tâches incluses dans le registre de maintenance dans le tableau suivant. MISE EN GARDE Négligence de la maintenance La liste des tâches dans le tableau suivant n’est pas exhaustive. Ne vous limitez pas à cette liste pour programmer et effectuer les tâches de maintenance. r Registre de maintenance Tâche de maintenance à réaliser par l’utilisateur Maintenance quotidienne Essuyer les surfaces externes 6 Maintenance Maintenance Mensuelle Reportez-vous à la liste des intervalles de maintenance de ce manuel. Exécutez toutes les tâches décrites dans la liste des intervalles de maintenance. Instructions u Nettoyage des surfaces externes (370) Cycle propre u Exécution d’un cycle de nettoyage (371) Lavage et brossage des coussinets thermiques u Nettoyer les plaquettes de chauffage, la cuve à déchets et le système d’évacuation des déchets, et contrôler le filtre à déchets (377) Nettoyer la cuve des déchets et purger u Exécution d’un cycle de nettoyage (371) y Registre de maintenance par l’utilisateur RocheDiagnostics BenchMark ULTRA PLUS Instrument · Version du logiciel 14.0 · Guide d’utilisation · 1017687FR Version 1.0 Maintenance Registre de maintenance Tâche de maintenance à réaliser par l’utilisateur Maintenance trimestrielle 367 Instructions Exécuter les vérificateurs de température des coussinets thermiques u Vérification de la température des plaquettes de chauffage de lame (380) Décontaminer le système de fluides u Décontamination du système de fluides (383) Décontaminer l’EZ Prep u Décontamination des bidons de réactifs génériques et Décontaminer le circuit de SSC du système de fluides (391) Décontaminer le circuit de Reaction Buffer Décontaminer le circuit d’ULTRA CC1 Décontaminer le circuit d’ULTRA CC2 Décontaminer le circuit Optional y Registre de maintenance par l’utilisateur Les rapports des registres peuvent être utilisés pour les démarches d’accréditation et de conformité réglementaire. Notez les points suivants en ce qui concerne la consignation des tâches de maintenance : • Lorsqu’une tâche est consignée dans VSS, elle est associée à l’utilisateur qui était alors connecté à VSS. • Le système enregistre la décontamination de l'instrument pour vous. • Si vous oubliez de consigner une tâche de maintenance le jour où elle est réalisée, vous ne pourrez pas la consigner à une date ultérieure. r Pour consigner des tâches de maintenance accomplies 1 Dans l’aperçu de l’hôte, choisissez Activités > MAINTENANCE. 2 Dans la liste Maintenance, choisissez un instrument pour consigner une tâche de maintenance accomplie. 3 Choisissez l’onglet Journal quotidien, Journal mensuel ou Journal trimestriel, puis appuyez sur le bouton à côté de la tâche que vous avez accomplie. f La boîte de dialogue Résumé et validation s’ouvre pour la tâche de maintenance. 4 Dans la zone Commentaires, saisissez des notes à propos de la tâche de maintenance, puis appuyez sur le bouton ENREGISTRER. RocheDiagnostics BenchMark ULTRA PLUS Instrument · Version du logiciel 14.0 · Guide d’utilisation · 1017687FR Version 1.0 6 Maintenance I Si vous consignez des tâches de maintenances dans VSS sur l’écran tactile de l’instrument, vous pouvez ignorer l’étape 3. 368 Consignation des tâches de maintenance accomplies 5 Choisissez le bouton VALIDATION, entrez votre nom d’utilisateur et votre mot de passe pour la tâche de maintenance, puis appuyez sur le bouton ENREGISTRER. u Sujets connexes Liste des fréquences des opérations de maintenance (365) • Impression des rapports de maintenance (401) 6 Maintenance • RocheDiagnostics BenchMark ULTRA PLUS Instrument · Version du logiciel 14.0 · Guide d’utilisation · 1017687FR Version 1.0 Maintenance 369 Liste des solutions de nettoyage autorisées N’utilisez que les solutions indiquées ci-après pour le nettoyage ou la décontamination de l’instrument. • Eau déionisée. • Solution de désinfectant à base d’ammonium quaternaire, tel que du Lysol IC ou équivalent. Préparez la solution conformément aux recommandations du fabricant. • Solution composée à 50 % d’eau distillée et à 50 % d’alcool isopropylique. • Liquide vaisselle doux ne contenant pas d’eau de Javel. Uniquement pour le nettoyage des surfaces externes de l’instrument. MISE EN GARDE Dommages causés par l’eau de Javel L’hypochlorite de sodium (eau de Javel) endommage l’instrument. N’utilisez jamais d’eau de Javel pour décontaminer les tuyaux ou les réservoirs internes. 6 Maintenance r RocheDiagnostics BenchMark ULTRA PLUS Instrument · Version du logiciel 14.0 · Guide d’utilisation · 1017687FR Version 1.0 370 Maintenance quotidienne Maintenance quotidienne L’entretien de l’instrument comprend un nettoyage quotidien. Dans cette section Nettoyage des surfaces externes (370) Exécution d’un cycle de nettoyage (371) Nettoyage des surfaces externes Maintenez la propreté de l’instrument en essuyant les surfaces externes et le plateau de travail coulissant. q N’utilisez pas d’hypochlorite de sodium (eau de javel) pour nettoyer les surfaces externes et le plateau coulissant de l’instrument. c d Effectuez cette tâche tous les jours. Veillez à ce que les ressources suivantes soient prêtes avant de lancer cette procédure : m Un chiffon doux adapté au nettoyage m Eau déionisée m Alcool isopropylique m Lingette à alcool isopropylique 70 % emballée m Liquide vaisselle doux 6 Maintenance r Pour essuyer les surfaces externes 1 Frottez les surfaces externes de l’instrument avec un chiffon doux sec ou avec un chiffon doux humidifié avec de l’eau distillée. • Vérifiez l’absence de tout liquide renversé, liquide qui goutte ou fuite au niveau et autour de l’instrument. Pour tout problème de liquide qui goutte ou de fuite, contactez l’assistance Roche. 2 Frottez le bord externe du moniteur à écran tactile intégré avec un chiffon propre humidifié avec le l’alcool isopropylique ou utilisez une lingette à alcool à 70 % emballée. RocheDiagnostics BenchMark ULTRA PLUS Instrument · Version du logiciel 14.0 · Guide d’utilisation · 1017687FR Version 1.0 Maintenance 371 3 Appuyez au centre du bord du plateau de travail pour l’allonger puis frottez la surface avec un chiffon doux et du liquide vaisselle doux. 4 Consignez des tâches de maintenance accomplies dans Activités > MAINTENANCE > Journal quotidien. u Sujets connexes • Consignation des tâches de maintenance accomplies (366) Exécution d’un cycle de nettoyage Le cycle de nettoyage nettoie toutes les plaquettes de chauffage de lame ainsi que la cuve à déchets. La solution EZ Prep est pulvérisée sur les plaquettes de chauffage de lame, puis les plaquettes sont chauffées pour qu’elles sèchent. Il est recommandé d’exécuter le cycle de nettoyage une fois par jour. q Retirez toutes les lames de l’instrument avant de démarrer le cycle de nettoyage. Une fois le cycle de nettoyage lancé, les tiroirs à lame se ferment et le cycle de nettoyage démarre. Un message s’affiche dans le panneau ÉVÈNEMENTS pour indiquer que la fonction test de nettoyage est terminée. Les bonbonnes à déchets et les tiroirs se verrouillent, et les indicateurs d’état des tiroirs à lame deviennent jaunes. 6 Maintenance Dans l’aperçu de l’hôte, les indicateurs d’image de lames de l’instrument sont jaunes. RocheDiagnostics BenchMark ULTRA PLUS Instrument · Version du logiciel 14.0 · Guide d’utilisation · 1017687FR Version 1.0 372 Maintenance quotidienne A A Message de nettoyage B B Arrêter le cycle de nettoyage C C Messages de progression dans le panneau ÉVÈNEMENTS Une fois le cycle de nettoyage terminé, les indicateurs d’état des tiroirs à lame s’éteignent et un message s’affiche dans la liste du panneau ÉVÉNEMENTS indiquant que le cycle de nettoyage est terminé. c d Exécutez cette tâche tous les jours ou plus souvent si besoin. Veillez à ce que les ressources suivantes soient prêtes avant de lancer cette procédure : m Assurez-vous que le réservoir d’EZ Prep est rempli en vérifiant son niveau dans la page Vue globale. r Pour exécuter un cycle de nettoyage 6 Maintenance 1 Videz et fermez tous les tiroirs à lame. 2 Mettez l’instrument En veille. 3 Sur la page Vue globale, vérifiez qu’il y a suffisamment de place dans les bonbonnes à déchets. Le nettoyage génère environ 240 ml de déchets. 4 Choisissez le bouton CYCLE DE NETTOYAGE. Dans le message de confirmation, sélectionnez OUI. f Les messages de progression du cycle de nettoyage sont affichés dans le panneau ÉVÈNEMENTS. Les bonbonnes à déchets et les tiroirs se verrouillent, et les indicateurs d’état des tiroirs à lame deviennent jaunes. RocheDiagnostics BenchMark ULTRA PLUS Instrument · Version du logiciel 14.0 · Guide d’utilisation · 1017687FR Version 1.0 Maintenance 373 5 Consignez des tâches de maintenance accomplies dans Activités > MAINTENANCE > Journal quotidien > Cycle de nettoyage. r Pour interrompre le cycle de nettoyage 1 Dans la page Vue globale, choisissez le bouton INTERROMPRE LA FONCTION TEST. 2 Dans la page Vue globale, les images des lames passent de jaune à vert et le mode de l’instrument passe de En marche à Prêt. u Sujets connexes Consignation des tâches de maintenance accomplies (366) 6 Maintenance • RocheDiagnostics BenchMark ULTRA PLUS Instrument · Version du logiciel 14.0 · Guide d’utilisation · 1017687FR Version 1.0 374 Maintenance hebdomadaire Maintenance hebdomadaire L’entretien de l’instrument nécessite des tâches de maintenance de l’ordinateur hôte. Dans cette section Sauvegarde de la base de données (374) Sauvegarde de la base de données Sauvegardez la base de données afin de garantir l’intégrité des données et d’optimiser les performances du système. En cas de défaillance du système, la sauvegarde peut être utilisée pour restaurer la base de données. 6 Maintenance A A Emplacement de sauvegarde par défaut B C B Commencer la sauvegarde C (Facultatif) Changer l’emplacement de la sauvegarde Le système sauvegarde automatiquement la base de données sur le dispositif de stockage USB lorsque vous vous déconnectez de VSS et que le serveur VSS est fermé. RocheDiagnostics BenchMark ULTRA PLUS Instrument · Version du logiciel 14.0 · Guide d’utilisation · 1017687FR Version 1.0 Maintenance 375 q Le représentant du service Roche installe le périphérique de stockage USB et le formate afin qu’il sauvegarde automatiquement la base de données. Ne retirez pas le périphérique USB de l’ordinateur hôte. q Jetez les étiquettes d’identification de lame qui ont été imprimées avant de sauvegarder et de restaurer la base de données. Les étiquettes d’identification de lame doivent être réimprimées après la restauration de la base de données afin de garantir que le bon protocole est appliqué à l’étiquette. c j Effectuez cette tâche une fois par semaine. Veillez à ce que les prérequis suivants soient remplis avant de lancer cette procédure : m Connectez-vous à l’ordinateur hôte. m Assurez-vous que le dispositif de stockage USB est correctement inséré dans l’ordinateur hôte. m Vous devez disposer des privilèges adéquats pour pouvoir réaliser cette tâche. u Liste des privilèges d’utilisateur (245) r Pour sauvegarder la base de données 2 Appuyez sur le bouton EFFECTUER LA SAUVEGARDE pour commencer la sauvegarde. Le système sauvegarde la base de données dans l’emplacement du périphérique de stockage USB indiqué dans le champ Choisir l’emplacement de la sauvegarde. I Ne retirez pas le périphérique de stockage USB de l’ordinateur hôte alors que la sauvegarde est en cours. 3 (Facultatif) Appuyez sur le bouton SÉLECTIONNER pour changer l’emplacement de stockage de la sauvegarde, puis appuyez sur le bouton ENREGISTRER. RocheDiagnostics BenchMark ULTRA PLUS Instrument · Version du logiciel 14.0 · Guide d’utilisation · 1017687FR Version 1.0 6 Maintenance 1 Choisissez Activités > MAINTENANCE DES DONNÉES > Sauvegarde de la base de données. 376 Maintenance hebdomadaire u Sujets connexes Déconnexion du logiciel et mise hors tension de l’ordinateur hôte (122) • Liste des fréquences des opérations de maintenance (365) 6 Maintenance • RocheDiagnostics BenchMark ULTRA PLUS Instrument · Version du logiciel 14.0 · Guide d’utilisation · 1017687FR Version 1.0 Maintenance 377 Maintenance mensuelle L’entretien de l’instrument comprend un nettoyage mensuel. Dans cette section Nettoyer les plaquettes de chauffage, la cuve à déchets et le système d’évacuation des déchets, et contrôler le filtre à déchets (377) Nettoyer les plaquettes de chauffage, la cuve à déchets et le système d’évacuation des déchets, et contrôler le filtre à déchets Les plaquettes de chauffage de lame doivent être nettoyées pour assurer un bon contact avec les lames. Le cycle de nettoyage déplace les débris de la cuve à déchets vers le système d’évacuation des déchets. Les débris doivent être retirés du filtre à déchets pour permettre l’accès au système d’évacuation des déchets. Utilisez de l’eau chaude (40 °C) pour cette procédure. q Retirez les lames de tous les tiroirs à lame avant de A démarrer le cycle de nettoyage. B A Cuve à déchets B Filtre à déchets ! ATTENTION Risques de brûlures ou d’endommagement de l’instrument dus à de l’eau bouillante r N’utilisez jamais d’eau bouillante pour cette procédure. RocheDiagnostics BenchMark ULTRA PLUS Instrument · Version du logiciel 14.0 · Guide d’utilisation · 1017687FR Version 1.0 6 Maintenance L’eau bouillante peut entraîner des blessures et des brûlures et endommager l’instrument. 378 Maintenance mensuelle MISE EN GARDE Endommagement de l’instrument dû à un excès de liquide Un volume trop important de liquide dans le système peut provoquer des dysfonctionnements ou un endommagement de l’instrument. r Lors du nettoyage des plaquettes de chauffage de lame, veillez à ne pas submerger les plaquettes ou les tiroirs à lame. MISE EN GARDE Endommagement des plots de lame dû à une manipulation brusque Deux plots situés à chaque coin de la plaquette de chauffage de lame maintiennent la lame en place pendant la coloration. Ces plots peuvent être endommagés ou brisés s’ils ne sont pas manipulés avec soin. r c d Procédez avec délicatesse pour brosser les plaquettes de chauffage de lame. Évitez de heurter les plots situés à chaque coin de la plaquette de chauffage de lame. Exécutez cette tâche une fois par mois ou plus souvent si besoin. Veillez à ce que les ressources suivantes soient prêtes avant de lancer cette procédure : m Brosse fournie avec le système. m Équipements de protection individuelle. j Veillez à ce que les prérequis suivants soient remplis avant de lancer cette procédure : 6 Maintenance m Videz tous les tiroirs à lame. m Préparez une solution d’eau savonneuse avec de l’eau du robinet chaude (40 °C) et du liquide vaisselle doux. RocheDiagnostics BenchMark ULTRA PLUS Instrument · Version du logiciel 14.0 · Guide d’utilisation · 1017687FR Version 1.0 Maintenance 379 r Pour nettoyer les plaquettes de chauffage de lame et nettoyer la cuve à déchets et le système d’évacuation des déchets 1 Appuyez sur le bouton lame. pour ouvrir tous les tiroirs à 2 Plongez la brosse de l’instrument dans la solution savonneuse puis brossez délicatement la cuve à déchets et les plaquettes de chauffage de lame. I Veillez à ne pas éclabousser les plaquettes de chauffage de lame avec l’eau savonneuse. La solution d’eau savonneuse peut endommager les composants électriques situés en dessous des plaquettes de chauffage de lame. 3 Exécutez le cycle de nettoyage automatique pour terminer le nettoyage de la cuve à déchets et des tiroirs à lame, puis placez les débris de la cuve à déchets dans le système d’évacuation des déchets. 4 Consignez les tâches accomplies dans Activités > MAINTENANCE > Journal mensuel > Lavage et brossage des plaquettes de chauffage. r Pour inspecter et nettoyer le filtre à déchets 1 Ouvrez le capot des réactifs. 2 Vérifiez si le filtre à déchets contient des débris. • Jetez les débris contenus dans le filtre à déchets dans un récipient à déchets présentant un risque biologique. • Rincez tout débris résiduel du filtre à déchets dans l’évier. 4 Remettez le filtre à déchets en place sur la cuve à déchets. u Sujets connexes • Liste des solutions de nettoyage autorisées (369) • Exécution d’un cycle de nettoyage (371) • Consignation des tâches de maintenance accomplies (366) RocheDiagnostics BenchMark ULTRA PLUS Instrument · Version du logiciel 14.0 · Guide d’utilisation · 1017687FR Version 1.0 6 Maintenance 3 S’il y a des débris dans le filtre à déchets, retirez le filtre à déchets de la cuve à déchets, et procédez comme suit : 380 Maintenance trimestrielle Maintenance trimestrielle L’entretien de l’instrument nécessite des tâches de maintenance trimestrielles. Dans cette section Vérification de la température des plaquettes de chauffage de lame (380) Décontamination des bonbonnes de réactifs génériques de 20 l (382) Décontamination du système de fluides (383) Vérification de la température des plaquettes de chauffage de lame Testez les plaquettes de chauffage de lame pour vérifier qu’elles maintiennent une température réactionnelle adéquate permettant d’assurer une coloration uniforme. Pendant le test, tous les tiroirs à lame sont chauffés à une température de 95 °C pendant 10 minutes, puis sont refroidis. MISE EN GARDE Endommagement des lames de vérification thermique dû à un stockage inadapté ou à une mauvaise manipulation 6 Maintenance En cas de mauvaise manipulation, les indicateurs de température des lames de vérification thermique peuvent devenir inutilisables (ils deviennent tous noirs). c d o Conservez les lames dans leur emballage d’origine jusqu’à ce que vous soyez prêt à les utiliser. o N’empilez pas les diapositives pour les stocker. o Une fois le test terminé, ne faites pas passer les lames utilisées dans un couvre-lame automatique. o Pour conserver les lames après le test, veillez à bien les sécher avant de les ranger. Effectuez cette tâche tous les 90 jours. Veillez à ce que les ressources suivantes soient prêtes avant de lancer cette procédure : m Trente lames de vérification thermique. RocheDiagnostics BenchMark ULTRA PLUS Instrument · Version du logiciel 14.0 · Guide d’utilisation · 1017687FR Version 1.0 Maintenance j 381 Veillez à ce que les prérequis suivants soient remplis avant de lancer cette procédure : m Connectez-vous à l’ordinateur hôte. m Vous devez disposer des privilèges adéquats pour pouvoir réaliser cette tâche. u Liste des privilèges d’utilisateur (245) r Pour vérifier la température des plaquettes de chauffage de lame 1 Chargez une lame de vérification thermique dans chaque tiroir à lame. Dans la page Vue globale, sélectionnez le bouton pour fermer tous les tiroirs à lame. 2 Sélectionnez Activités > SERVICE. 3 Dans la zone Sélectionner l’instrument, choisissez l’instrument que vous souhaitez tester. 4 Sélectionnez l’onglet Tester les fonctions. 6 Sélectionnez le bouton EXÉCUTER LE TEST. f Le test est réussi lorsque la couleur des indicateurs de température de chaque lame vire du blanc au gris foncé ou au noir. f Si la couleur des indicateurs de température ne vire pas ou si les deux indicateurs de température virent au gris foncé ou au noir, la lame est défaillante. Contactez l’assistance Roche. RocheDiagnostics BenchMark ULTRA PLUS Instrument · Version du logiciel 14.0 · Guide d’utilisation · 1017687FR Version 1.0 6 Maintenance 5 Dans la liste Tester les fonctions, sélectionnez le bouton , puis faites défiler vers le bas pour sélectionner Test-Vérification de la température ULTRA. 382 Maintenance trimestrielle 7 Enregistrez la tâche terminée dans Activités > MAINTENANCE > Journal trimestriel > Exécuter les vérificateurs de température des plaquettes de chauffage. u Sujets connexes • Ouverture et fermeture des tiroirs à lame (130) • Consignation des tâches de maintenance accomplies (366) Décontamination des bonbonnes de réactifs génériques de 20 l Chaque bonbonne de 20 l utilisée pour stocker un réactif générique doit être décontaminée. Pour éviter d’introduire des solutions contaminées dans l’instrument, décontaminez les bonbonnes et préparez de nouvelles solutions avant de décontaminer le système de fluides. c d Effectuez cette tâche tous les 90 jours. Veillez à ce que les ressources suivantes soient prêtes avant de lancer cette procédure : m Eau déionisée. m Solution de désinfectant à base d’ammonium quaternaire, tel que du Lysol IC ou équivalent. m Équipements de protection individuelle. 6 Maintenance r Pour décontaminer les bonbonnes de 20 l 1 Videz le reste de solution de la bonbonne. Éliminez les déchets conformément à la réglementation en vigueur. 2 Rincez la bonbonne avec de l’eau déionisée. Effectuez les étapes suivantes. • Ajoutez suffisamment d’eau déionisée dans la bonbonne pour la rincer. • Rebouchez la bonbonne, puis faites-la tourner sur elle-même jusqu’à ce que toutes les surfaces internes soient rincées. • Éliminez l’eau en prenant les précautions qui s’imposent. RocheDiagnostics BenchMark ULTRA PLUS Instrument · Version du logiciel 14.0 · Guide d’utilisation · 1017687FR Version 1.0 Maintenance 383 3 Décontaminez la bonbonne. Effectuez les étapes suivantes. • Préparez une solution de désinfectant à base d’ammonium quaternaire, tel que du Lysol IC, conformément aux instructions du fabricant. • Versez au moins 1 litre de solution de décontamination dans la bonbonne. • Rebouchez la bonbonne, placez votre doigt ganté sur l’orifice d’aération, puis faites-la tourner sur elle-même jusqu’à ce que toutes les surfaces internes soient rincées. • Videz la bonbonne et éliminez la solution de décontamination en prenant les précautions qui s’imposent. 4 Rincez la bonbonne avec de l’eau déionisée. Effectuez les étapes suivantes. • Ajoutez suffisamment d’eau déionisée dans la bonbonne pour la rincer. • Rebouchez la bonbonne, puis faites-la tourner sur elle-même jusqu’à ce que toutes les surfaces internes soient rincées. • Rincez la bonbonne au moins deux fois à l’eau déionisée pour éliminer toute trace de solution. 5 Remplissez la bonbonne avec une nouvelle solution de réactif générique, puis rebouchez-la. Si vous décontaminez une bonbonne à déchets, installez-la dans l’instrument. Assurez-vous qu’elle est bien verrouillée en place. u Sujets connexes • Décontamination du système de fluides (383) Le système de fluides ainsi que les bidons et les bonbonnes de réactifs génériques et les récipients à déchets doivent être régulièrement décontaminés. Dans cette section Guide de démarrage rapide de la décontamination (384) Liste des erreurs courantes de décontamination (387) À propos de la décontamination (388) À propos de la page Décontamination (389) Décontamination des bidons de réactifs génériques et du système de fluides (391) Interruption de la procédure de décontamination (396) Redémarrage de la procédure de décontamination (397) RocheDiagnostics BenchMark ULTRA PLUS Instrument · Version du logiciel 14.0 · Guide d’utilisation · 1017687FR Version 1.0 6 Maintenance Décontamination du système de fluides 384 Maintenance trimestrielle Guide de démarrage rapide de la décontamination Le mode opératoire d’une décontamination est résumé dans le tableau suivant. Dans VSS, choisissez les bidons de réactifs génériques inclus dans la procédure de décontamination. Vous pouvez exécuter la procédure de décontamination pour un bidon de réactif générique. q Lorsque vous lancez la procédure de décontamination, des messages contenant des instructions s’affichent dans le panneau ÉVÉNEMENTS. Lisez chaque message et suivez les instructions afin d’éviter tout retard dans l’exécution de la procédure de décontamination. Pour de plus amples informations, reportez-vous aux tâches correspondantes décrites dans ce document. 6 Maintenance Étape Intervention de l’utilisateur 1 Préparation de l’instrument. 1. Dans la page Vue globale, mettez l’instrument En veille. 2. Retirez les récipients à déchets de 20 l et de 5 l de l’instrument et videz-les. 3. Remettez en place les récipients à déchets vides. 2 Retirez les bidons de réactifs génériques et jetez le liquide de réactif. 1. Retirez les bidons de réactifs génériques de l’instrument. 2. Débranchez le tuyau d’équilibrage entre les bidons de Reaction Buffer. Ne retirez pas le bidon de solution ULTRA LCS. 3. Éliminez le liquide de réactif restant dans les bidons en prenant les précautions qui s’imposent. y Guide de démarrage rapide de la décontamination RocheDiagnostics BenchMark ULTRA PLUS Instrument · Version du logiciel 14.0 · Guide d’utilisation · 1017687FR Version 1.0 Maintenance Intervention de l’utilisateur 3 Démarrez la procédure de décontamination dans VSS. 1. Dans VSS, sélectionnez Activités > MAINTENANCE > Décontamination. 2. Dans la zone Maintenance, sélectionnez l’instrument pour la procédure de décontamination. 3. Cochez les cases situées à proximité des bidons de réactifs génériques que vous souhaitez décontaminer. 4. Sélectionnez le bouton COMMENCER et choisissez OUI dans le message de confirmation. La plate-forme de distribution revient à la position initiale. 5. VSS affiche une barre d’état bleue pendant que le système évacue les réservoirs. Le système se met en pause jusqu’à ce que les bidons soient installés. 4 Remplissez les bidons de réactifs génériques avec de la solution de décontamination. 1. Dans l’évier, remplissez les bidons EZ Prep, SSC, CC1, CC2 et Option avec de la solution de décontamination jusqu’à la marque de 50 % sur le bidon. 2. Remplissez le bidon de Reaction Buffer de gauche jusqu’à la marque de 100 % sur le bidon. Remplissez le bidon de Reaction Buffer de droite avec la solution de décontamination restante. 3. Remettez et serrez le bouchon sur chaque bidon. Équipé de gants, placez votre doigt sur l’orifice d’aération du bouchon et faites tourner chaque bidon sur lui-même afin de rincer toutes les surfaces internes avec de la solution de décontamination. 5 Décontaminez les bidons de réactifs génériques et le système de fluides. 1. Installez les bidons EZ Prep, SSC, CC1, CC2, Reaction Buffer et Option sur l’instrument. Faites correspondre la couleur de la poignée du bidon à celle de l’instrument. 2. Raccordez brièvement le tuyau d’équilibrage entre les deux bidons de Reaction Buffer pendant 5 secondes pour faire passer la solution de décontamination dans le tuyau d’équilibrage. Débranchez le tuyau d’équilibrage de l’un des bidons de Reaction Buffer. 3. Une fois les bidons installés, le système remplit les réservoirs internes avec de la solution de décontamination. Le système incube les bidons de réactifs génériques et les réservoirs internes avec la solution de décontamination pendant 10 minutes. Une barre d’état bleue indique la progression de l’étape d’incubation. 4. Un message s’affiche lorsque vous pouvez retirer les bidons de l’instrument. y Guide de démarrage rapide de la décontamination RocheDiagnostics BenchMark ULTRA PLUS Instrument · Version du logiciel 14.0 · Guide d’utilisation · 1017687FR Version 1.0 6 Maintenance Étape 385 386 Maintenance trimestrielle Étape Intervention de l’utilisateur 6 Retirez les bidons de réactifs génériques, jetez la solution de décontamination et remplissez avec de l’eau déionisée. 1. Retirez les bidons de l’instrument. Ne retirez pas le bidon de solution ULTRA LCS. 2. Éliminez la solution de décontamination restante dans chaque bidon en prenant les précautions qui s’imposent. 3. Ajoutez de l’eau déionisée à chaque bidon jusqu’à la marque de 50 % sur le bidon. Remettez et serrez le bouchon sur chaque bidon. Équipé de gants, placez votre doigt sur l’orifice d’aération du bouchon. Agitez chaque bidon pendant 10 secondes pour rincer toutes les surfaces internes. 4. Éliminez l’eau déionisée des bidons. 7 Rincez le système de fluides avec de l’eau déionisée. 1. Dans l’évier, remplissez les bidons EZ Prep, SSC, CC1, CC2 et Option avec de l’eau déionisée jusqu’à la marque de 50 % sur le bidon. Rebouchez chaque bidon. 2. Remplissez le bidon de Reaction Buffer de gauche jusqu’à la marque de 100 % sur le bidon avec de l’eau déionisée. Remplissez le bidon de Reaction Buffer de droite jusqu’à la marque de 50 % sur le bidon avec de l’eau déionisée. Rebouchez chaque bidon. 3. Installez les bidons EZ Prep, SSC, CC1, CC2, Reaction Buffer et Option sur l’instrument. Faites correspondre la couleur de la poignée du bidon à celle de l’instrument. 4. Raccordez brièvement le tuyau d’équilibrage entre les deux bidons de Reaction Buffer pendant 5 secondes pour faire passer l’eau déionisée dans le tuyau d’équilibrage. Débranchez le tuyau d’équilibrage de l’un des bidons de Reaction Buffer. 5. Le système évacue la solution de décontamination, puis remplit les réservoirs internes avec de l’eau déionisée pour rincer le système de fluides. 6. Un message s’affiche lorsque vous pouvez retirer et vider les récipients à déchets. 7. Un message s’affiche lorsque vous pouvez retirer les bidons et les remplir de nouveaux réactifs. 6 Maintenance y Guide de démarrage rapide de la décontamination RocheDiagnostics BenchMark ULTRA PLUS Instrument · Version du logiciel 14.0 · Guide d’utilisation · 1017687FR Version 1.0 Maintenance Étape 8 387 Intervention de l’utilisateur Remplissez les bidons de réactifs génériques avec de nouveaux réactifs et installezles sur l’instrument. 1. Retirez les bidons de l’instrument. Ne retirez pas le bidon de solution ULTRA LCS. 2. Éliminez l’eau déionisée restante dans chaque bidon en prenant les précautions qui s’imposent. 3. Remplissez CC1 et CC2 avec 1 bidon de nouveau réactif. 4. Remplissez le bidon Option avec 2 bidons de Silver Wash. 5. Remplissez le bidon de Reaction Buffer jusqu’à la marque de 100 % sur le bidon. Laissez le bidon de Reaction Buffer de droite vide ou remplissez-le jusqu’à la marque de 50 % sur le bidon. Raccordez le tuyau d’équilibrage entre les bidons de Reaction Buffer. 6. Remplissez le bidon de SSC jusqu’à la marque de 60 % sur le bidon. 7. Remplissez le bidon d’EZ Prep jusqu’à la marque de 60 % sur le bidon. 8. Rebouchez les bidons. Installez tous les bidons sur l’instrument. Faites correspondre la couleur de la poignée du bidon à celle de l’instrument. 9. La procédure de décontamination est terminée lorsque l’instrument remplir les réservoirs de réactif. y Guide de démarrage rapide de la décontamination Liste des erreurs courantes de décontamination Si vous rencontrez une erreur pendant la décontamination, utilisez le tableau ci-dessous pour résoudre le problème. Solution N’utilisez pas le collecteur pour la procédure de décontamination. La procédure de décontamination s’interrompt dans VSS après le retrait des bidons de réactifs génériques de l’instrument, avant l’apparition du message dans le panneau ÉVÉNEMENTS. Ne retirez pas les bidons de réactifs génériques avant d’avoir vu le message du système apparaître dans le panneau ÉVÉNEMENTS. Les bidons de réactifs génériques ont été remplis et remis sur l’instrument avant l’apparition du message dans le panneau ÉVÉNEMENTS. Retirez les bidons de réactifs génériques et réinstallez-les sur l’instrument pour poursuivre la procédure de décontamination. y Liste des erreurs courantes de décontamination RocheDiagnostics BenchMark ULTRA PLUS Instrument · Version du logiciel 14.0 · Guide d’utilisation · 1017687FR Version 1.0 6 Maintenance Erreur Le collecteur de décontamination ne se connecte pas à l’instrument BenchMark ULTRA PLUS. 388 Maintenance trimestrielle À propos de la décontamination VSS programme la décontamination des bidons de réactifs génériques, des réservoirs et du système de fluides de l’instrument tous les 90 jours. Lorsqu’il est temps de procéder à la décontamination, l’icône apparaît sur l’onglet Décontamination de la page Maintenance. La procédure de décontamination n’inclut pas le bidon de LCS. q Dans VSS, choisissez les bidons de réactifs génériques que vous souhaitez inclure lors de l’exécution de la procédure de décontamination. Vous pouvez exécuter la procédure de décontamination pour un bidon de réactif générique. La décontamination de l’instrument nécessite l’utilisation de deux solutions : • La solution de décontamination est préparée et utilisée pour décontaminer les bonbonnes de réactifs génériques et à déchets, les bidons de réactifs génériques de l’instrument, ainsi que le système de fluides et les réservoirs de réactifs internes. • De l’eau déionisée est utilisée pour rincer la solution de décontamination de chaque composant de l’instrument et des bonbonnes de réactifs génériques et à déchets. 6 Maintenance Solutions de décontamination RocheDiagnostics BenchMark ULTRA PLUS Instrument · Version du logiciel 14.0 · Guide d’utilisation · 1017687FR Version 1.0 Maintenance 389 Procédure de décontamination VSS lance chaque étape de la procédure de décontamination et contrôle le niveau de solution dans les bidons de réactifs génériques et les récipients à déchets. Des messages s’affichent dans VSS si un bidon de réactif générique est manquant ou si un récipient à déchets est rempli. Si le réservoir d’un bidon de réactif générique ne se remplit pas, les bidons de réactifs génériques passent au rouge dans l’aperçu de l’Hôte. Des messages d’erreur s’affichent dans le panneau ÉVÉNEMENTS. Consultez le message d’erreur et les détails de l’événement avant de valider le message d’erreur. q Lorsque la procédure de décontamination démarre, le système vérifie si les récipients à déchets doivent être vidés avant que la procédure puisse commencer. Le système ignore le paramètre de l’option de limite personnalisée de remplissage des déchets pendant la procédure de décontamination. Pendant la décontamination, dans l’image de l’instrument, le champ Statut affiche Décontamination. Vous ne pouvez pas démarrer un cycle de coloration lorsque l’état de l’instrument est Décontamination. À propos de la page Décontamination Vous préparez l’instrument et les solutions, sélectionnez l’option de décontamination et introduisez les solutions lorsque le logiciel l’indique. L’instrument aspire les solutions dans les réservoirs internes et les vide, et VSS vous avertit lorsque vous devez intervenir. q Lorsque vous lancez la procédure de décontamination, des messages contenant des instructions s’affichent dans le panneau ÉVÉNEMENTS. Lisez chaque message et suivez les instructions afin d’éviter tout retard dans l’exécution de la procédure de décontamination. RocheDiagnostics BenchMark ULTRA PLUS Instrument · Version du logiciel 14.0 · Guide d’utilisation · 1017687FR Version 1.0 6 Maintenance VSS vous guide dans l’exécution de la procédure de décontamination dans la page Activités > MAINTENANCE > Décontamination. 390 Maintenance trimestrielle À la fin de la procédure de décontamination, le système enregistre la date de décontamination de chaque réservoir interne et de chaque ligne. L’entrée correspondante est affichée dans le rapport de maintenance. A B C D 6 Maintenance H G F E A Le cercle rouge indique qu’il est temps de décontaminer l’instrument. E Niveau de liquide dans la bonbonne à déchets. B La case cochée indique le bidon à décontaminer. F La barre d’état indique la fin de l’étape. C Les lignes vertes indiquent que le bidon est raccordé. Les lignes rouges indiquent que le bidon de réactif générique n’est pas raccordé. G La couleur jaune indique que l’étape est en cours d’exécution. La couleur verte indique que l’étape est terminée. D Interruption de la procédure de décontamination. H L’état indique l’étape de décontamination en cours. Pour éviter que la solution ne déborde de la cuve à déchets pendant la décontamination, un détecteur détecte si la solution s’évacue lentement de la cuve à déchets. Si un niveau élevé de solution est détecté, un message d’erreur apparaît dans le panneau ÉVÉNEMENTS. • La première fois qu’un niveau élevé de solution est détecté dans la cuve à déchets, l’évacuation de la solution s’interrompt. Le système attend que le niveau de solution baisse puis redémarre. N’essayez pas d’interrompre la procédure de décontamination. Vous ne pouvez pas traiter des lames tant que le système n’a pas terminé la procédure de décontamination. • La deuxième fois qu’un niveau élevé de solution est détecté dans la cuve à déchets, le système annule la décontamination. Contactez l’assistance Roche. RocheDiagnostics BenchMark ULTRA PLUS Instrument · Version du logiciel 14.0 · Guide d’utilisation · 1017687FR Version 1.0 Maintenance 391 u Sujets connexes • Interruption de la procédure de décontamination (396) Décontamination des bidons de réactifs génériques et du système de fluides La décontamination des bidons de réactifs génériques, des réservoirs et du système de fluides comprend des tâches devant être réalisées dans l’ordre suivant : u Pour évacuer et décontaminer le système de fluides p (392) u Pour rincer le système de fluides et ajouter de nouveaux réactifs p (394) MISE EN GARDE Dommages causés par l’eau de Javel L’hypochlorite de sodium (eau de Javel) endommage l’instrument. r N’utilisez jamais d’eau de Javel pour décontaminer les tuyaux ou les réservoirs internes. Video clip (.mpg, .mp4): BenchMarkULTRAPLUS_StartDecon_DrainB ulks.mp4 Title: Démarrage de la décontamination et évacuation des réactifs génériques c d Décontaminez les bidons de réactif générique et le système de fluides tous les 90 jours. Veillez à ce que les ressources suivantes soient prêtes avant de lancer cette procédure : m Eau déionisée. m Équipements de protection individuelle. RocheDiagnostics BenchMark ULTRA PLUS Instrument · Version du logiciel 14.0 · Guide d’utilisation · 1017687FR Version 1.0 6 Maintenance m Solution de décontamination. 392 Maintenance trimestrielle j Veillez à ce que les prérequis suivants soient remplis avant de lancer cette procédure : m Mettez l’instrument En veille. m Retirez toutes les lames des tiroirs à lame et tous les distributeurs de réactif du carrousel de réactifs. m Videz et remettez en place les bonbonnes à déchets. m Préparez la solution de décontamination. m Préparez de nouvelles solutions de réactifs génériques. u Passage de l’instrument en mode Veille (119) u Gestion des bonbonnes à déchets (202) u Préparation des réactifs génériques (194) r Pour évacuer et décontaminer le système de fluides 1 Dans la page Vue globale, assurez-vous que l’instrument est En veille. 2 Retirez les récipients à déchets de 20 l et de 5 l de l’instrument et videz-les. Remettez les récipients. 3 Retirez les bidons de réactifs génériques de l’instrument et débranchez le tuyau d’équilibrage entre les bidons de Reaction Buffer. Éliminez le liquide de réactif restant dans les bidons en prenant les précautions qui s’imposent. I Ne retirez pas le bidon de solution ULTRA LCS pour cette procédure. Ne mélangez jamais de solutions aqueuses avec l’ULTRA LCS. 4 Sélectionnez Activités > MAINTENANCE > Décontamination. 6 Maintenance 5 Dans la zone Maintenance, sélectionnez l’instrument pour la procédure de décontamination. RocheDiagnostics BenchMark ULTRA PLUS Instrument · Version du logiciel 14.0 · Guide d’utilisation · 1017687FR Version 1.0 Maintenance 393 6 Cochez les cases situées à proximité des bidons de réactifs génériques et des réservoirs que vous souhaitez décontaminer. 7 Sélectionnez le bouton COMMENCER et le bouton OUI dans le message de confirmation. L’embout du distributeur revient à la position initiale. • VSS lance la procédure de décontamination et affiche une barre d’état bleue pendant que les réservoirs se vident. Le système se met en pause jusqu’à ce que les bidons soient installés. 8 Dans l’évier, remplissez les bidons avec de la solution de décontamination : • Remplissez les bidons EZ Prep, SSC, Ventana Cell Conditioning 1 (CC1), Ventana Cell Conditioning 2 (CC2) et Option jusqu’à la marque de 50 % avec de la solution de décontamination. Rebouchez les bidons. • Remplissez le bidon de Reaction Buffer de gauche jusqu’à la marque de 100 % avec de la solution de décontamination. Remplissez le bidon de Reaction Buffer de droite avec la solution de décontamination restante. Rebouchez les bidons. • Équipé de gants, placez votre doigt sur l’évent du bouchon et faites tourner chaque bidon sur luimême afin de rincer toutes les surfaces internes avec de la solution de décontamination. 9 Installez les bidons de solution sur l’instrument. Faites correspondre la couleur de la poignée du bidon à celle de l’instrument. Assurez-vous que les bidons s’emboîtent bien en place. 11 Le système incube la solution de décontamination dans les bidons de réactifs génériques pendant 10 minutes. Le système remplit les réservoirs de solution de décontamination et incube le système de fluides pendant 10 minutes. • Une barre d’état bleue indique la progression de l’étape d’incubation. 12 Une fois la solution de décontamination évacuée des bidons, un message s’affiche vous invitant à retirer les bidons de réactifs génériques et à les rincer. RocheDiagnostics BenchMark ULTRA PLUS Instrument · Version du logiciel 14.0 · Guide d’utilisation · 1017687FR Version 1.0 6 Maintenance 10 Raccordez brièvement le tuyau d’équilibrage entre les deux bidons de Reaction Buffer pendant 5 secondes pour faire passer la solution de décontamination dans le tuyau d’équilibrage. Débranchez le tuyau d’équilibrage de l’un des bidons de Reaction Buffer. 394 Maintenance trimestrielle 13 Retirez les bidons de l’instrument. Éliminez la solution de décontamination restante dans les bidons en prenant les précautions qui s’imposent. I Ne retirez pas le bidon de solution ULTRA LCS pour cette procédure. Ne mélangez jamais de solutions aqueuses avec l’ULTRA LCS. r Pour rincer le système de fluides et ajouter de nouveaux réactifs 1 Ajoutez de l’eau déionisée jusqu’à la marque de 50 % sur chaque bidon. Remettez et serrez le bouchon sur chaque bidon. Agitez chaque bidon pendant 10 secondes pour rincer toutes les surfaces internes. Éliminez l’eau déionisée restante en prenant les précautions qui s’imposent. 2 Dans l’évier, remplissez les bidons EZ Prep, SSC, CC1, CC2 et Option avec de l’eau déionisée jusqu’à la marque de 50 % sur le bidon. Rebouchez les bidons. 3 Remplissez le bidon de Reaction Buffer de gauche jusqu’à la marque de 100 % avec de l’eau déionisée. Remplissez le bidon de Reaction Buffer de droite jusqu’à la marque de 50 % avec de l’eau déionisée. Remettez le bouchon sur chaque bidon. 4 Installez les bidons EZ Prep, SSC, CC1, CC2, Reaction Buffer et Option sur l’instrument. Faites correspondre la couleur de la poignée du bidon à celle de l’instrument. 6 Maintenance 5 Raccordez brièvement le tuyau d’équilibrage entre les deux bidons de Reaction Buffer pendant 5 secondes pour faire passer l’eau déionisée dans le tuyau d’équilibrage. Débranchez le tuyau d’équilibrage de l’un des bidons de Reaction Buffer. 6 L’instrument évacue complètement la solution de décontamination restante, puis remplit les réservoirs et le système de fluides d’eau déionisée pour rincer le système de fluides. I Si un récipient à déchets se remplit, l’instrument passe automatiquement au récipient vide. f Un message s’affiche lorsque vous pouvez retirer et vider les récipients à déchets de 20 l. f Un message s’affiche lorsque vous pouvez retirer les bidons et les remplir de nouveaux réactifs. RocheDiagnostics BenchMark ULTRA PLUS Instrument · Version du logiciel 14.0 · Guide d’utilisation · 1017687FR Version 1.0 Maintenance 395 7 Retirez les bidons et éliminez l’eau déionisée restante en prenant les précautions qui s’imposent. Remplissez les bidons avec de nouveaux réactifs : • Remplissez CC1 et CC2 avec 1 bidon de nouveau réactif. • Remplissez le bidon Option avec 2 bidons de Silver Wash. • Remplissez le bidon de Reaction Buffer de gauche jusqu’à la marque de 100 % sur le bidon. Laissez le bidon de Reaction Buffer de droite vide ou remplissez-le jusqu’à la marque de 50 % sur le bidon. • Remplissez le bidon de SSC jusqu’à la marque de 60 % sur le bidon. • Remplissez le bidon d’EZ Prep jusqu’à la marque de 60 % sur le bidon. I Ne retirez pas le bidon de solution ULTRA LCS pour cette procédure. Ne mélangez jamais de solutions aqueuses avec l’ULTRA LCS. 8 Rebouchez tous les bidons. Installez tous les bidons sur l’instrument. Faites correspondre la couleur de la poignée du bidon à celle de l’instrument. Assurezvous que les bidons s’emboîtent bien en place. Raccordez le tuyau d’équilibrage entre les bidons de Reaction Buffer. f Le système remplit les réservoirs internes avec les réactifs génériques, amorce les lignes de réactifs et l’instrument est prêt à être utilisé. f Le système enregistre la date de décontamination de chaque réservoir interne et de chaque ligne. L’entrée correspondante est affichée dans le rapport de maintenance. u Sujets connexes Interruption de la procédure de décontamination (396) • Impression des rapports de maintenance (401) 6 Maintenance • RocheDiagnostics BenchMark ULTRA PLUS Instrument · Version du logiciel 14.0 · Guide d’utilisation · 1017687FR Version 1.0 396 Maintenance trimestrielle Interruption de la procédure de décontamination Vous pouvez interrompre la procédure de décontamination après son lancement. • Si vous interrompez la procédure avant que la solution de décontamination ne soit introduite dans le circuit, la procédure s’arrête. Vous pouvez remettre en place les réactifs génériques et reprendre le traitement des lames. • Si vous interrompez la procédure après que la solution de décontamination est introduite dans le circuit, la procédure s’interrompt momentanément mais n’est pas annulée. Vous devez finir la décontamination avant de pouvoir traiter des lames. Vous pouvez corriger la situation qui vous a amené à interrompre la procédure, puis relancer la procédure de décontamination. Selon l’étape à laquelle la procédure s’est arrêtée, le système reprend la procédure là où elle s’est arrêtée ou recommence la procédure depuis le début. r Pour interrompre la décontamination 1 Dans la page Décontamination, sélectionnez le bouton INTERROMPRE. 2 Exécutez l’une des opérations suivantes, selon que la procédure de décontamination est interrompue définitivement ou momentanément : Si la procédure de décontamination est définitivement arrêtée, vous pouvez remettre en place les réactifs génériques et reprendre le traitement de lames. • Si la procédure de décontamination est arrêtée momentanément, corrigez la situation qui vous a amené à interrompre la procédure, puis sélectionnez le bouton COMMENCER. 6 Maintenance • RocheDiagnostics BenchMark ULTRA PLUS Instrument · Version du logiciel 14.0 · Guide d’utilisation · 1017687FR Version 1.0 Maintenance 397 Redémarrage de la procédure de décontamination Si la procédure de décontamination est interrompue définitivement ou momentanément, vous pouvez la redémarrer. Avant de la redémarrer, corrigez la situation qui vous a amené à interrompre la procédure de décontamination. r Pour redémarrer la procédure de décontamination 1 Dans la page Décontamination, sélectionnez le bouton COMMENCER. 2 Dans le message de confirmation, sélectionnez le bouton OUI. 6 Maintenance I La procédure de décontamination reprend à l’étape où la décontamination a été interrompue. RocheDiagnostics BenchMark ULTRA PLUS Instrument · Version du logiciel 14.0 · Guide d’utilisation · 1017687FR Version 1.0 398 Autres tâches de maintenance planifiées Autres tâches de maintenance planifiées L’entretien de l’instrument implique des tâches de maintenance qui sont planifiées en fonction du volume de travail de votre laboratoire. Dans cette section Redémarrage de l’ordinateur hôte (398) Redémarrage de VSS sur l’écran tactile intégré (399) Réduction des odeurs des bonbonnes à déchets (399) Planification de tâches de maintenance réalisées par Roche (400) Redémarrage de l’ordinateur hôte Le système d’exploitation Windows de l’ordinateur hôte vérifie constamment l’apparition d’éventuels problèmes liés au système de fichiers. Si des réparations sont nécessaires, Windows remédie aux problèmes lors du redémarrage de l’ordinateur. Vous pouvez également fermer le système d’exploitation Windows et éteindre l’ordinateur en fin de journée jusqu’à la reprise du travail. Suivez cette procédure pour fermer VSS et le serveur en toute sécurité avant d’éteindre l’ordinateur. r Pour redémarrer l’ordinateur hôte 6 Maintenance 1 Pour fermer VSS et le serveur en toute sécurité, suivez les instructions de la rubrique Déconnexion du logiciel et mise hors tension de l’ordinateur hôte (122). 2 Pour redémarrer l’ordinateur hôte et VSS, suivez les instructions de la rubrique Démarrage du logiciel Ventana System Software sur l’ordinateur hôte (114). u Sujets connexes • Redémarrage de VSS sur l’écran tactile intégré (399) RocheDiagnostics BenchMark ULTRA PLUS Instrument · Version du logiciel 14.0 · Guide d’utilisation · 1017687FR Version 1.0 Maintenance 399 Redémarrage de VSS sur l’écran tactile intégré Si VSS ne démarre pas automatiquement sur l’écran tactile de l’instrument lorsque vous mettez l’instrument sous tension, vous pouvez démarrer VSS à partir du bureau Windows. r Pour redémarrer VSS sur l’écran tactile 1 Mettez l’instrument hors tension, puis sous tension. 2 Sur l’écran tactile de l’instrument, sélectionnez l’icône de raccourci . f Sur l’écran tactile intégré, VSS démarre, puis la page Vue globale s’affiche. u Sujets connexes • Mise sous tension de l’instrument (115) • Connexion, déconnexion et modification de votre mot de passe (115) Réduction des odeurs des bonbonnes à déchets Dans certaines conditions atmosphériques, telles qu’une forte chaleur et un taux d’humidité élevé, des odeurs peuvent émaner des bonbonnes à déchets. Les solutions suivantes permettent de réduire les odeurs : Videz souvent les bonbonnes à déchets. • Après avoir vidé une bonbonne à déchets, ajoutez 40 ml de solution à base d’ammonium quaternaire, tel que du Lysol IC, dans la bonbonne avant de l’installer dans l’instrument. 6 Maintenance • RocheDiagnostics BenchMark ULTRA PLUS Instrument · Version du logiciel 14.0 · Guide d’utilisation · 1017687FR Version 1.0 400 Autres tâches de maintenance planifiées Planification de tâches de maintenance réalisées par Roche La maintenance préventive est obligatoire et est réalisée par Roche conformément à la planification prévue dans votre contrat d’entretien. Elle comprend la calibration de l’instrument ainsi que d’autres tests et réglages. Lorsqu’il est temps d’effectuer la maintenance préventive, l’icône s’affiche au début d’un cycle de coloration et l’icône s’affiche dans l’onglet Préventif de la page Maintenance. r Pour contrôler la maintenance préventive 1 Sélectionnez Activités > MAINTENANCE > Préventive. 2 Dans la zone Maintenance, sélectionnez l’instrument qui nécessite une maintenance préventive. 6 Maintenance 3 Si le temps est venu de faire la maintenance, contactez l’assistance Roche pour prendre rendezvous. RocheDiagnostics BenchMark ULTRA PLUS Instrument · Version du logiciel 14.0 · Guide d’utilisation · 1017687FR Version 1.0 Maintenance 401 Impression des rapports de maintenance Vous pouvez imprimer des rapports quotidiens, mensuels et trimestriels pour contrôler les tâches de maintenance réalisées. Le rapport inclut les tâches de maintenance planifiées et contrôlées par VSS, ainsi que les notes de maintenance saisies et enregistrées dans VSS. A B C A La légende répertorie les utilisateurs qui ont validé la maintenance B La coche et la date indiquent que la C Notes de maintenance maintenance a été effectuée et validée enregistrées dans VSS j Veillez à ce que les prérequis suivants soient remplis avant de lancer cette procédure : m Vous devez disposer des privilèges adéquats pour pouvoir réaliser cette tâche. u Liste des privilèges d’utilisateur (245) r Pour imprimer un rapport de maintenance 2 Dans la page Maintenance, sélectionnez l’onglet Journal quotidien, Journal mensuel, ou Journal trimestriel. 3 Sélectionnez le bouton IMPRIMER LE RAPPORT à l’extrémité droite de l’écran. RocheDiagnostics BenchMark ULTRA PLUS Instrument · Version du logiciel 14.0 · Guide d’utilisation · 1017687FR Version 1.0 6 Maintenance 1 Sélectionnez Activités > MAINTENANCE. 402 Impression des rapports de maintenance 4 (En option) Dans Options du rapport, utilisez les touches flèches pour modifier les options disponibles et sélectionnez le bouton APPLIQUER. • Modifiez les options Année et Mois pour le Journal quotidien. • Modifiez l’option Année pour le Journal mensuel ou le Journal trimestriel. 5 Dans Aperçu de l’impression : A B A Ajustement de B Agrandir la page central ou page horizontal C C Faire défiler les pages • Ajustez, agrandissez ou faites défiler les pages. • Sélectionnez le bouton IMPRIMER pour imprimer le rapport. • Sélectionnez le bouton EXPORTER pour enregistrer le rapport au format PDF sur votre ordinateur. 6 Sélectionnez le bouton l’impression. pour quitter Aperçu de u Sujets connexes Consignation des tâches de maintenance accomplies (366) 6 Maintenance • RocheDiagnostics BenchMark ULTRA PLUS Instrument · Version du logiciel 14.0 · Guide d’utilisation · 1017687FR Version 1.0 403 Table des matières Dans ce chapitre 7 7 Gestion de messages d’erreur . . . . . . . . . . . . . . . . . . . À propos des types et numéros d’erreur . . . . . . . . Messages d’intervention de l’utilisateur . . . . . . . . Messages d’erreur activant l’indicateur rouge du capot . . . . . . . . . . . . . . . . . . . . . . . . . . . . . . . . . . . . . 405 405 406 Liste des messages d’erreur . . . . . . . . . . . . . . . . . . . . . Liste des messages de classe 1 - erreurs de clé HASP . . . . . . . . . . . . . . . . . . . . . . . . . . . . . . . . . . . . . Liste des messages de classe 2 - erreurs d’enregistrement des produits . . . . . . . . . . . . . . . . Liste des messages de classe 3 - erreurs de communication . . . . . . . . . . . . . . . . . . . . . . . . . . . . . Liste des messages de classe 4 - erreurs de numéros de série . . . . . . . . . . . . . . . . . . . . . . . . . . . Liste des messages de classe 5 - erreurs d’application du logiciel. . . . . . . . . . . . . . . . . . . . . . Liste des messages de classe 6 - erreurs de compilation du cycle . . . . . . . . . . . . . . . . . . . . . . . . Liste des messages de classe 7 - erreurs de base de données . . . . . . . . . . . . . . . . . . . . . . . . . . . . . . . . Liste des messages de classe 8 - erreurs d’accès à la base de données . . . . . . . . . . . . . . . . . . . . . . . . Liste des messages de classe 9 - erreurs de la base de données des réactifs . . . . . . . . . . . . . . . . . Liste des messages de classe 10 - erreurs d’impression . . . . . . . . . . . . . . . . . . . . . . . . . . . . . . . Liste des messages de classe 11 - erreurs du port de communication . . . . . . . . . . . . . . . . . . . . . . Liste des messages de classe 12 - erreurs liées au matériel. . . . . . . . . . . . . . . . . . . . . . . . . . . . . . . . . Liste des messages de classe 13 - erreurs de lecture du plateau de l’instrument . . . . . . . . . . . . . Liste des messages de classe 14 - erreurs du cycle de coloration . . . . . . . . . . . . . . . . . . . . . . . . . . Liste des messages de classe 15 et de classe 17 - erreurs liées au point d’accès réactif . . . . . . . . . Liste des messages de classe 99 - erreurs de réparation de la table de la base de données . . . 408 406 409 410 411 412 413 415 424 428 429 429 430 431 450 452 458 459 Résolution des problèmes de l’imprimante d’identification de lames Zebra . . . . . . . . . . . . . . . . . . 460 Résoudre les erreurs de contrôle de la température. . . . . . . . . . . . . . . . . . . . . . . . . . . . . . . . . . . 462 RocheDiagnostics BenchMark ULTRA PLUS Instrument · Version du logiciel 14.0 · Guide d’utilisation · 1017687FR Version 1.0 7 Messages d’erreur Messages d’erreur 404 Table des matières 7 Messages d’erreur Résolution des problèmes à l’aide des tests des fonctions . . . . . . . . . . . . . . . . . . . . . . . . . . . . . . . . . . . . . 464 RocheDiagnostics BenchMark ULTRA PLUS Instrument · Version du logiciel 14.0 · Guide d’utilisation · 1017687FR Version 1.0 Messages d’erreur 405 Gestion de messages d’erreur Utilisez le code du message d’erreur pour trouver la description de l’erreur et les détails de l’évènement destinés à vous aider à résoudre un message d’erreur. Vous pouvez aussi gérer les erreurs en les validant ou en y ajoutant des commentaires. Dans cette section À propos des types et numéros d’erreur (405) Messages d’intervention de l’utilisateur (406) Messages d’erreur activant l’indicateur rouge du capot (406) À propos des types et numéros d’erreur Les codes des messages d’erreur se composent de deux parties : un type et un numéro. Le type et le numéro sont séparés par un trait d’union. Le tableau suivant répertorie les types de message d’erreur. Type de message Description 1 Clé HASP (également appelée clé matérielle) 2 Enregistrement du produit 3 Communication 4 Numéro de série 5 Application du logiciel 6 Compilation du cycle 7 Base de données 8 Accès à la base de données 9 Base de données des réactifs 10 Impression A Type de message 11 Port de communication B Numéro d’erreur 12 Problème matériel 13 Lecture du plateau de l’instrument 14 Cycle de coloration 15 Reagent access point (Point d’accès réactifs) 17 Reagent access point (Point d’accès réactifs) 99 Réparation de la table de la base de données y Liste des types de message RocheDiagnostics BenchMark ULTRA PLUS Instrument · Version du logiciel 14.0 · Guide d’utilisation · 1017687FR Version 1.0 7 Messages d’erreur A B 406 Gestion de messages d’erreur Messages d’intervention de l’utilisateur Les messages d’intervention de l’utilisateur fournissent des informations au cours du cycle de coloration, ou peuvent nécessiter une validation avant que le cycle puisse continuer. Les icônes de message apparaissent dans l’aperçu de l’hôte, dans la barre d’instrument, ou dans la barre de navigation générale. Icône Type de message Message Action Avertissement Sélectionner manuellement les distributeurs Choisissez le distributeur dans la liste du panneau ÉVÈNEMENTS. VSS choisit automatiquement un distributeur au bout de quatre minutes. Informations Application manuelle () Disparaît après l’application d’un anticorps ou d’une sonde. Erreur ALARME Oui Les solutions doivent être Choisissez et confirmez la solution dans la liste du panneau associées ÉVÈNEMENTS. Solutions insuffisantes Dans le message de confirmation, choisissez le bouton Oui ou le bouton Annuler. Aucun réactif trouvé sur le carrousel Dans le message de confirmation, choisissez le bouton Oui ou le bouton Annuler. Contenu de l’étiquette périmé Dans le message de confirmation, choisissez le bouton Oui ou le bouton Annuler. Maintenance préventive Choisissez le bouton OK pour commencer. Forcer la propriété Choisissez Réessayer, Annuler ou contactez l’assistance technique Roche. Si vous contactez l’assistance technique Roche, un champ apparaît afin d’entrer un code challenge pour forcer la propriété. y Icônes de message dans VSS 7 Messages d’erreur Messages d’erreur activant l’indicateur rouge du capot L’indicateur du capot devient rouge lorsque l’instrument rencontre les situations suivantes. Erreur/catégorie Situation 12-5 La pression basse est trop basse. 12-6 La pression basse est trop élevée. 12-7 Le temps de mise sous pression du réservoir est dépassé 12-10 Coupure d’électricité pendant le cycle. 12-20 Panne de décontamination due au débordement de la cuve 12-25 Panne de détection du plateau de réactifs 12-63 Panne du plateau de réactifs en cours de cycle 12-65 La pression haute a dépassé le maximum 12-66 Le collecteur de pression est plein. y Messages d’erreur activant l’indicateur rouge du capot RocheDiagnostics BenchMark ULTRA PLUS Instrument · Version du logiciel 14.0 · Guide d’utilisation · 1017687FR Version 1.0 Messages d’erreur 407 Erreur/catégorie Situation 12-106 High pressure too low 12-107 High pressure too high 12-108 La pression du réservoir a dépassé le maximum 12-109 Slide failed to be detected 12-111 Échec de communication du lecteur de code-barres de lame 12-112 Échec de communication du lecteur de code-barres du réactif 12-113 Le temps de traitement des lames est dépassé 12-116 Une lame inactive a lancé une sous-macro 12-117 Une lame inactive a déplacé le portoir de réactifs 12-122 Code-barres de la lame illisible 12-127 Fuite de la valve de déchets 12-128 Fuite continue de la valve de déchets 12-129 Fuite du conteneur à déchets y Messages d’erreur activant l’indicateur rouge du capot u Sujets connexes Liste des messages de classe 12 - erreurs liées au matériel (431) 7 Messages d’erreur • RocheDiagnostics BenchMark ULTRA PLUS Instrument · Version du logiciel 14.0 · Guide d’utilisation · 1017687FR Version 1.0 408 Liste des messages d’erreur Liste des messages d’erreur Dans cette section Liste des messages de classe 1 - erreurs de clé HASP (409) Liste des messages de classe 2 - erreurs d’enregistrement des produits (410) Liste des messages de classe 3 - erreurs de communication (411) Liste des messages de classe 4 - erreurs de numéros de série (412) Liste des messages de classe 5 - erreurs d’application du logiciel (413) Liste des messages de classe 6 - erreurs de compilation du cycle (415) Liste des messages de classe 7 - erreurs de base de données (424) Liste des messages de classe 8 - erreurs d’accès à la base de données (428) Liste des messages de classe 9 - erreurs de la base de données des réactifs (429) Liste des messages de classe 10 - erreurs d’impression (429) Liste des messages de classe 11 - erreurs du port de communication (430) Liste des messages de classe 12 - erreurs liées au matériel (431) Liste des messages de classe 13 - erreurs de lecture du plateau de l’instrument (450) Liste des messages de classe 14 - erreurs du cycle de coloration (452) 7 Messages d’erreur Liste des messages de classe 15 et de classe 17 - erreurs liées au point d’accès réactif (458) Liste des messages de classe 99 - erreurs de réparation de la table de la base de données (459) RocheDiagnostics BenchMark ULTRA PLUS Instrument · Version du logiciel 14.0 · Guide d’utilisation · 1017687FR Version 1.0 Messages d’erreur 409 Liste des messages de classe 1 - erreurs de clé HASP Code du message Message Description Mesure corrective 1-2 Les Date/Heure sont hors intervalle et ne peuvent être stockées, saisir à nouveau. Au lancement du logiciel, l’heure et la date apparaissant dans la clé HASP sont éloignées de plus de 24 heures. Il peut être nécessaire de remplacer la clé HASP. Contactez l’assistance Roche. 1-3 Clé non connectée à l’ordinateur. La clé HASP est connectée au PC mais les Assurez-vous que la clé pilotes HASP n’ont pas été enregistrés par le HASP est correctement système d’exploitation. connectée à l’ordinateur hôte. Si cela ne règle pas le problème, contactez le service d’assistance Roche. 1-4 Une erreur est survenue lors de la lecture du dongle. Le logiciel ne peut pas s’exécuter car les données de la clé HASP n’ont pas pu être lues au démarrage. Assurez-vous que la clé HASP est correctement connectée à l’ordinateur hôte. Si cela ne règle pas le problème, contactez le service d’assistance Roche. 1-6 Une erreur est survenue lors de la lecture du dongle. Impossible de mettre à jour la version de la base de données dans la clé HASP. Assurez-vous que la clé HASP est correctement connectée à l’ordinateur hôte. Si cela ne règle pas le problème, contactez le service d’assistance Roche. 1-8 Error in setting System Time from Hasp Impossible de mettre à jour l’heure et la date Vous devez disposer des Key. du système d’exploitation de la clé HASP. privilèges adéquats pour pouvoir reconfigurer la date et l’heure du système d’exploitation. Contactez votre service informatique local. Si cela ne règle pas le problème, contactez le service d’assistance Roche. y Erreurs de Clé HASP RocheDiagnostics BenchMark ULTRA PLUS Instrument · Version du logiciel 14.0 · Guide d’utilisation · 1017687FR Version 1.0 7 Messages d’erreur Le tableau suivant répertorie les messages d’erreur liés aux clés HASP. Les clés HASP sont également appelées clés matérielles. 410 Liste des messages d’erreur Code du message Message Description Mesure corrective 1-9 L'heure fournie par le dongle n'avance pas ! Contactez le centre d’assistance téléphonique pour demander un remplacement. Impossible de détecter le mouvement d’horloge de la clé HASP. Si cette erreur s’affiche au démarrage du logiciel, vous devrez peut-être remplacer la clé HASP. Contactez l’assistance Roche. Si cette erreur s’affiche pendant un cycle, arrêtez VSS et redémarrez le cycle. Si l’arrêt et le redémarrage ne corrigent pas le problème, contactez le service d’assistance Roche. 1-11 Dongle absent à l'arrière de l'ordinateur La clé HASP n’a pas été détectée au hôte. démarrage de VSS ou d’un cycle de coloration. Il peut être nécessaire de remplacer la clé HASP. Contactez l’assistance Roche. 1-12 Une erreur est survenue lors de la lecture du dongle. Il peut être nécessaire de remplacer la clé HASP. Contactez l’assistance Roche. Impossible de récupérer la version de la base de données à partir du champ de la version de la base de données de la clé HASP. y Erreurs de Clé HASP Liste des messages de classe 2 - erreurs d’enregistrement des produits Le tableau suivant répertorie les messages d’erreur liés à l’enregistrement des produits. Code du message 7 Messages d’erreur 2-5 Message Description Mesure corrective La puce d’enregistrement a été modifiée après lecture de son contenu. La puce d’enregistrement a été modifiée après la lecture de son contenu, mais n’a pas été enregistrée. Contactez l’assistance Roche. y Erreurs d’enregistrement des produits RocheDiagnostics BenchMark ULTRA PLUS Instrument · Version du logiciel 14.0 · Guide d’utilisation · 1017687FR Version 1.0 Messages d’erreur 411 Liste des messages de classe 3 - erreurs de communication Le tableau suivant répertorie les messages d’erreur liés à la communication. Message Description Mesure corrective 3-8 La sonde d’enregistrement n’a pu être Le système ne peut pas communiquer avec détectée. L’enregistrement des produits la sonde d’enregistrement du produit via le n’est pas possible. Veuillez vérifier les port série. branchements ! Vérifier les connexions entre la sonde et le PC. Si le problème persiste, contactez l’assistance technique Roche. 3-9 La version de la sonde d’enregistrement Une DLL de touche d’enregistrement est incorrecte. L’enregistrement des invalide est détectée. produits n’est pas possible. Contactez l’assistance technique Roche. Contactez l’assistance Roche. 3-10 Erreur d’incompatibilité détectée entre l’instrument et le logiciel hôte. Commande hôte : XXX, Code erreur : YYY. Le logiciel détecte et enregistre une erreur si une commande de message hôte n’est pas validée par le logiciel de l’instrument. Signez et continuez. Si l’erreur persiste, contactez l’assistance technique Roche. 3-11 Format invalide de la commande hôte Le logiciel détecte et enregistre une erreur si une commande de message hôte n’est pas formatée correctement par le logiciel à distance. Contactez l’assistance Roche. 3-12 Erreur lors de l’ouverture du port com %d (%d représentant le numéro de port). Erreur numéro %d (%d représentant l’erreur) Le port de communication n’a pas pu être Contactez l’assistance ouvert pour communiquer avec l’instrument. Roche. 3-13 Erreur lors du paramétrage de la taille des tampons. Erreur numéro %d (%d représentant l’erreur) Impossible d’initialiser les paramètres de communication pour un dispositif de communication. Contactez l’assistance Roche. 3-14 Failed to Set Com States. Erreur numéro Impossible de configurer un dispositif de %d (%d représentant l’erreur) communication conformément aux spécifications indiquées dans le bloc de contrôle d’un dispositif. Contactez l’assistance Roche. 3-15 Failed to Set Com Timeouts. Erreur numéro %d (%d représentant l’erreur) Impossible de régler les paramètres de temporisation pour toutes les opérations de lecture et d’écriture sur un appareil de communication spécifié. Contactez l’assistance Roche. 3-16 Failed to Set RTS. Erreur numéro %d (%d représentant l’erreur) Impossible de régler le signal de demande d’émission. Contactez l’assistance Roche. 3-17 Failed to Set DTR. Erreur numéro %d (%d représentant l’erreur) Impossible de régler le signal de terminal prêt. Contactez l’assistance Roche. y Erreurs de communication RocheDiagnostics BenchMark ULTRA PLUS Instrument · Version du logiciel 14.0 · Guide d’utilisation · 1017687FR Version 1.0 7 Messages d’erreur Code du message 412 Liste des messages d’erreur Code du message Message Description Mesure corrective 3-18 Message expiré. Adresse : %0:d Commande hôte : %1:s ( %2:d ) millisecondes : %3:d’ La commande sur l’instrument n’a pas répondu dans le délai imparti. Signez et continuez. Si le problème persiste, il pourrait s’agir d’un problème de communication. Contactez l’assistance Roche. 3-19 Valeur balisée inconnue. Identificateur : Les valeurs des étiquettes envoyées par le %0:d [ %1:d ] PC hôte ne sont pas définies sur le module de l’instrument. Contactez l’assistance Roche. 3-20 Débit en bauds réglé sur le port COM %d non valide. Procédez comme suit : 1. Si l’instrument ne fonctionne pas, passez à l’étape 2. Si le message d’erreur s’affiche pendant que l’appareil fonctionne, attendez que la coloration soit terminée, puis passez à l’étape 2. 2. Fermez VSS, redémarrez l’ordinateur, puis redémarrez VSS. 3. Débranchez puis rebranchez le câble USB MOXA de l’ordinateur. Si aucune de ces propositions ne résout le problème, contactez le service d’assistance Roche. Le débit en bauds n’est pas réglé sur 115 200. 7 Messages d’erreur y Erreurs de communication Liste des messages de classe 4 - erreurs de numéros de série Le tableau suivant répertorie les messages d’erreur liés au numéro de série. Code du message 4-2 Message Description Mesure corrective %0:s is not a valid Staining Instrument serial number. (%0:s représentant le numéro de version). Contactez l’assistance technique Roche avant de démarrer un nouveau cycle sur cet instrument de coloration. Un numéro de série non valide a été détecté Contactez l’assistance pour l’appareil de coloration. Roche. y Erreurs de numéro de série RocheDiagnostics BenchMark ULTRA PLUS Instrument · Version du logiciel 14.0 · Guide d’utilisation · 1017687FR Version 1.0 Messages d’erreur 413 Liste des messages de classe 5 - erreurs d’application du logiciel Le tableau suivant répertorie les messages d’erreur liés à l’application du logiciel Message Description 5-2 Le nombre de lames n’est pas valide, veuillez saisir une nouvelle valeur. Le décompte de lames saisi ne reflète pas la Vérifier le décompte de lecture du nombre de lames sur l’instrument. lames. Nettoyer les codes-barres si nécessaire. Réessayer. 5-6 La date de début de sélection n’est pas Une date de début non valide est saisie pour Saisir une date de début valable ! le rapport d’utilisation des produits. valide. 5-7 La date de fin de sélection n’est pas valable ! Une date de fin non valide est saisie pour le rapport d’utilisation des produits. Saisir une date de fin valide. 5-8 La date de fin de sélection précède la date de début de sélection ! La date de fin saisie pour le rapport d’utilisation des produits est antérieure à la date de début. Saisir une nouvelle fois les dates. 5-10 At least one Staining Instrument must be connected. Aucun instrument n’est connecté à l’hôte. Veiller à ce qu’un instrument, au moins, soit connecté à l’hôte. 5-17 Vous devez sélectionner au moins un produit ! Aucun produit n’a été sélectionné dans le rapport d’utilisation des produits. Sélectionner un produit. 5-18 Le rapport d’utilisation des produits n’est pas disponible pour les dates sélectionnées. Aucun enregistrement n’est trouvé pour la période sélectionnée pour le rapport d’utilisation des produits. Saisir une période valide. 5-26 Consommable : %s a déjà été Le consommable saisi a déjà été enregistré. enregistrée (%s représentant le nom du consommable). Saisir un nom de consommable unique. 5-41 Bloc : %s a déjà été enregistré (%s représentant le numéro du bloc). Le tissu de contrôle saisi a déjà été enregistré. Saisir un bloc de contrôle unique. 5-58 Entrer un nom d’anticorps valide. Le nom de l’anticorps n’a pas été indiqué lors de la consignation des données des anticorps. Saisir le nom d’un anticorps. 5-58 Entrer un nom de fabricant d’anticorps. Le nom du fabricant n’a pas été renseigné lors de l’enregistrement des données des anticorps. Saisir le nom du fabricant. 5-58 Anticorps : %s a déjà été enregistré (%s L’anticorps saisi a déjà été enregistré. représentant le nom de l’anticorps). Saisir un nom d’anticorps unique. 5-64 Les bouteilles de l’AFM énumérées cidessous ne sont pas pleines : [liste]. Continuer quand même ? Remplir les bouteilles ou si vous êtes certain de pouvoir achever le cycle avec le volume actuel, cliquer sur « Oui » pour continuer. 5-65 Le niveau de remplissage du conteneur Le volume disponible pour recueillir les à déchets est trop élevé. Veuillez vider déchets est insuffisant pour le cycle. le conteneur. Vider le conteneur. 5-67 Veuillez fermer la porte du module de coloration et essayer à nouveau. La porte du module de coloration est ouverte. Fermer la porte et réessayer. 5-79 Cette série fait double emploi avec une série déjà enregistrée. Le point de départ d’une série de coupes de Saisir une date de début lames de contrôle fait double emploi avec le différente. point de départ d’une autre série. Les bouteilles de consommables répertoriées dans l’instrument ne sont pas pleines au démarrage d’un cycle. Mesure corrective y Erreurs d’application du logiciel RocheDiagnostics BenchMark ULTRA PLUS Instrument · Version du logiciel 14.0 · Guide d’utilisation · 1017687FR Version 1.0 7 Messages d’erreur Code du message 414 Liste des messages d’erreur Code du message Message Description Mesure corrective 5-81 Les bouteilles du système AFM énumérées ci-dessous ne sont pas pleines : [liste]. Continuer quand même ? Les bouteilles de consommables ne sont pas Remplir les bouteilles pleines au démarrage du test des fonctions. énumérées ou cliquer sur « Oui » pour continuer. 5-82 Cas : %s a déjà été enregistré pour %s (%s représentant le numéro du cas). Le cas saisi a déjà été enregistré. 5-86 Intervalle de temps incorrect ! Les dates La plage de dates n’est pas valide. doivent être comprises entre le 1er janvier 1997 et aujourd’hui. La date de début de sélection ne peut être ultérieure à la date de fin de sélection. Saisir une période valide. 5-88 Le niveau de remplissage du conteneur La bouteille de déchets est pleine lors du à déchets est trop élevé. Veuillez vider démarrage du test des fonctions. le conteneur. Videz le conteneur de déchets. 5-108 Le module de coloration n'est pas valide. Un message de réponse à distance et non autorisé est reçu du logiciel à distance lors de la tentative de changement du comportement de l’appareil de coloration. Seuls les techniciens de maintenance Roche autorisés sont habilités à modifier le comportement de l’appareil de coloration. Contactez l’assistance Roche. 5-108 Le code Réponse n’est pas valide. Réception d’un accusé de réception négatif : « Code de réponse incorrecte » provenant de l’instrument lors de l’émission d’un message de modification de comportement. Seuls les techniciens de maintenance Roche autorisés sont habilités à modifier le comportement de l’appareil de coloration. Contactez l’assistance Roche. 5-117 La date de début de sélection n’est pas Une date de début non valide est saisie pour Saisir une date de début valable ! le rapport d’utilisation des consommables. valide. 5-118 La date de fin de sélection n’est pas valable ! Une date de fin non valide est saisie pour le rapport d’utilisation des consommables. Saisir une date de fin valide. 5-119 La date de fin de sélection précède la date de début de sélection ! La date de fin saisie pour le rapport d’utilisation des consommables est antérieure à la date de début. Saisir des dates valides. Saisir un cas unique. 7 Messages d’erreur y Erreurs d’application du logiciel RocheDiagnostics BenchMark ULTRA PLUS Instrument · Version du logiciel 14.0 · Guide d’utilisation · 1017687FR Version 1.0 Messages d’erreur 415 Liste des messages de classe 6 - erreurs de compilation du cycle Code du message Message Description Mesure corrective 6-1 Rule operand: XXXXXX only valid in a recipe step. Cette erreur ne doit normalement pas s’afficher. Cette erreur peut indiquer une corruption de la base de données ou une erreur interne du logiciel. Contactez l’assistance Roche. 6-2 Argument de l’opérande de la règle : XXXXX manquant de la base de données Argument. Cette erreur ne doit normalement pas s’afficher. Cette erreur peut indiquer une corruption de la base de données ou une erreur interne du logiciel. Contactez l’assistance Roche. 6-3 Rule operand: XXXXX manquant de la base de données Argument. Cette erreur ne doit normalement pas s’afficher. Cette erreur peut indiquer une corruption de la base de données ou une erreur interne du logiciel. Contactez l’assistance Roche. 6-4 Rule operator: %s manquant de la base Cette erreur ne doit normalement pas de données Argument. s’afficher. Cette erreur peut indiquer une corruption de la base de données ou une erreur interne du logiciel. Contactez l’assistance Roche. 6-5 Rule action: XXXX manquant de la base Cette erreur ne doit normalement pas de données Argument. s’afficher. Cette erreur peut indiquer une corruption de la base de données ou une erreur interne du logiciel. Contactez l’assistance Roche. 6-6 Rule action argument: %s manquant de Cette erreur ne doit normalement pas la base de données Argument. s’afficher. Cette erreur peut indiquer une corruption de la base de données ou une erreur interne du logiciel. Contactez l’assistance Roche. 6-7 Bloc de règles : %s has no rules. Cette erreur ne doit normalement pas s’afficher. Cette erreur peut indiquer une corruption de la base de données ou une erreur interne du logiciel. Contactez l’assistance Roche. 6-8 Rule block name cannot be blank. Cette erreur ne doit normalement pas s’afficher. Cette erreur peut indiquer une corruption de la base de données ou une erreur interne du logiciel. Contactez l’assistance Roche. 6-9 Argument: %0:s du type : %1:s manquant de la base de données argument. (%0:s représentant la macro). La table de la base de données des Contactez l’assistance arguments ne contient pas l’enregistrement Roche. de l’argument pour l’étape macro définie. Cette erreur peut indiquer une corruption de la base de données ou une erreur interne du logiciel. 6-10 Invalid program step: %s (%s représentant le nom de l’étape de la macro). Une étape de macro invalide est identifiée pendant le processus de compilation du cycle. Cette erreur peut indiquer une corruption de la base de données ou une erreur interne du logiciel. 6-11 Étape de la macro : %s not in macro function database. (%s représentant le nom de la fonction macro) L’étape de la macro requise n’est pas incluse Contactez l’assistance dans la table de la base de données Roche. MacroFunc Cette erreur peut indiquer une corruption de la base de données ou une erreur interne du logiciel. Contactez l’assistance Roche. y Erreurs de compilation du cycle RocheDiagnostics BenchMark ULTRA PLUS Instrument · Version du logiciel 14.0 · Guide d’utilisation · 1017687FR Version 1.0 7 Messages d’erreur Le tableau suivant répertorie les messages d’erreur liés à la compilation 416 Liste des messages d’erreur 7 Messages d’erreur Code du message Message Description Mesure corrective 6-12 Error processing sub macro: %s (%s Cette erreur peut indiquer une corruption de Contactez l’assistance représentant le nom de la sous-macro). la base de données ou une erreur interne du Roche. logiciel. Une étape de sous-macro invalide est détectée pendant le processus de compilation du cycle. 6-13 Erreur dans le bloc de règle du système : %s’. 6-14 System run-generating object not ready Le système n’est pas réglé sur le mode to start now. permettant de lancer un cycle. Mettre le système en mode Prêt et réessayer. 6-15 Blank system or test block name. Cette erreur ne doit normalement pas s’afficher. Cette erreur peut indiquer une corruption de la base de données ou une erreur interne du logiciel. Contactez l’assistance Roche. 6-16 Fonction macro : %s is not valid in a macro. (%s représentant le nom de la fonction macro) Une fonction macro non valide est détectée. Contactez l’assistance Cette erreur peut indiquer une corruption de Roche. la base de données ou une erreur interne du logiciel. 6-17 Impossible de charger l’étape macro arg : %s dans la base de données ARGUMENT. (%s représentant l’argument de l’étape de la macro). Un enregistrement d’argument n’existe pas pour l’étape de la macro requise. Cette erreur peut indiquer une corruption de la base de données ou une erreur interne du logiciel. Contactez l’assistance Roche. 6-18 Impossible de charger l’étape macro : %s dans la base de données MACRFUNC. (%s représentant le nom de l’étape de la macro). Un enregistrement de la fonction macro n’existe pas pour l’étape de la macro requise. Cette erreur peut indiquer une corruption de la base de données ou une erreur interne du logiciel. Contactez l’assistance Roche. 6-19 Sub macro: %s est absent de la base de données d’étapes de macro. (%s représentant le nom de l’étape de la sous-macro). Un enregistrement de l’étape macro n’existe Contactez l’assistance pas pour l’étape de la sous-macro requise. Roche. Cette erreur peut indiquer une corruption de la base de données ou une erreur interne du logiciel. 6-20 Sub macro ne peut être vide. Cette erreur ne doit normalement pas s’afficher. Cette erreur peut indiquer une corruption de la base de données ou une erreur interne du logiciel. Contactez l’assistance Roche. 6-21 Temps d’incubation incorrect : %s (%s représentant le délai d’incubation). Le temps d’incubation défini n’existe pas dans la base de données Arguments. Reprogrammer les protocoles pour utiliser des temps d’incubation valides. 6-22 Maximum staining run macros exceeded. Cette erreur ne doit normalement pas s’afficher. Le nombre d’étapes de macro pour le cycle de coloration dépasse le nombre limite des étapes macro pouvant être exécutées par le logiciel à distance. Contactez l’assistance Roche. 6-23 Aucune lame trouvée pour débuter un cycle. Cette erreur ne doit normalement pas s’afficher. Tentative de chargement de protocoles à partir des codes-barres, mais aucun enregistrement de code-barres de la lame n’a été trouvé dans le tableau des codes-barres. Peut indiquer une erreur de logiciel interne ou une erreur dans la base de données de codesbarres. Cette erreur ne doit normalement pas s’afficher. Cette erreur peut indiquer une corruption de la base de données ou une erreur interne du logiciel. Contactez l’assistance Roche. y Erreurs de compilation du cycle RocheDiagnostics BenchMark ULTRA PLUS Instrument · Version du logiciel 14.0 · Guide d’utilisation · 1017687FR Version 1.0 Messages d’erreur Message Description Mesure corrective 6-24 Nombre de lames incorrect : %d (%d représentant le nombre d’enregistrement de code-barres). Cette erreur ne doit normalement pas s’afficher. Le nombre des enregistrements de code-barres d'une lame pour un instrument de coloration dépasse le nombre maximum de positions de lame sur l’instrument de coloration. Peut indiquer un problème au niveau de la base de données de codes-barres ou la présence de plusieurs protocoles sous le même numéro dans la base de données de protocoles. 6-25 Protocole du n° d’emplacement de lame L’enregistrement du code-barres de lame S’assurer qu’un protocole # %d non attribué. (%d représentant n’a pas de protocole associé au code-barres. est défini pour le codel’emplacement du code-barres). barres de cette lame. 6-26 La lame en position #%d n’a pas de protocole attribué. (%d représente l’emplacement du code-barres) Aucune séquence n’est associée au protocole associé au code-barres. 6-27 Lame non valide en position %d. (%d représente l’emplacement du codebarres) Cette erreur ne doit normalement pas Contactez l’assistance s’afficher. L’emplacement du code-barres de Roche. la lame identifié dans l’enregistrement du code-barres n’est pas compris entre le numéro d’emplacement de lames minimum (1) et maximum (30). 6-28 Error allocating memory for Protocol item. Contactez l’assistance Cette erreur ne doit normalement pas s’afficher. Mémoire insuffisante pour créer le Roche. point du protocole. 6-29 Trop de détails dans le protocole. Cette erreur ne doit normalement pas s’afficher. Le nombre d’éléments du protocole est supérieur au nombre d’étapes de séquence maximal admissible. 6-30 Réactif non valide en position %d. (%d représente l’emplacement du codebarres) Cette erreur ne doit normalement pas Contactez l’assistance s’afficher. L’emplacement du code-barres du Roche. réactif identifié dans l’enregistrement du code-barres n’est pas compris entre le numéro d’emplacement de réactifs minimum (1) et maximum (35). Cette erreur peut indiquer une corruption de la base de données ou une erreur interne du logiciel. 6-31 Réactif absent de la base Argument, code produit:. %d. (%d représentant le code produit du réactif) Le réactif requis pour le cycle de coloration ne figure pas dans la base de données Argument. S’assurer que le distributeur a été enregistré dans le logiciel VSS. 6-32 %0:s distributeur N° %1:d absent de la base de données. (%0:s représentant le nom du réactif et %1:d représentant le numéro de série du réactif) Les données du réactif requises pour le chargement d’un distributeur de réactifs dans le carrousel des réactifs ne figurent pas dans la base de données des distributeurs. S’assurer que le distributeur a été enregistré dans le logiciel VSS. 6-33 La séquence %s est manquante. (%s Aucune séquence associée au protocole à représentant la séquence du protocole) exécuter n’a été détectée pour le cycle de coloration. Cette erreur peut survenir si un supplément logiciel a été installé et a fourni de nouvelles séquences pour lesquelles des protocoles ont été créés. 6-34 Recipe step constructor not assigned. Erreur de construction du constructeur d’étape de séquence. Cette erreur ne doit normalement pas s’afficher. Contactez l’assistance Roche. 6-35 Recipe step destructor not assigned. Cette erreur ne doit normalement pas s’afficher. Erreur de construction du destructeur d’étape de séquence. Contactez l’assistance Roche. Recréer le protocole signalé et réimprimer l’étiquette de la lame. Contactez l’assistance Roche. y Erreurs de compilation du cycle RocheDiagnostics BenchMark ULTRA PLUS Instrument · Version du logiciel 14.0 · Guide d’utilisation · 1017687FR Version 1.0 7 Messages d’erreur Code du message 417 418 Liste des messages d’erreur 7 Messages d’erreur Code du message Message Description Mesure corrective 6-36 Recipe rule constructor not assigned. Cette erreur ne doit normalement pas s’afficher. Erreur de construction du constructeur de règle d’étape de séquence. Contactez l’assistance Roche. 6-37 Recipe step constructor/destructor %s has no macro steps. Cette erreur ne doit normalement pas s’afficher. Le constructeur ou le destructeur d’étape de séquence ne comporte aucune étape. Contactez l’assistance Roche. 6-38 Error allocating memory for Recipe step. Cette erreur ne doit normalement pas s’afficher. Mémoire insuffisante pour créer l’étape de séquence. Contactez l’assistance Roche. 6-39 Trop d’étapes dans la recette. Les séquences (procédures) devant être exécutées comptent trop d’étapes. Contactez l’assistance Roche. 6-40 La séquence %s contient des étapes non consécutives. (%s représentant le nom de la séquence) Cette erreur peut indiquer une corruption de Contactez l’assistance la base de données ou une erreur interne du Roche. logiciel. Les étapes de la séquence ne sont pas en ordre séquentiel lors du chargement des étapes de la séquence pendant le processus de compilation du cycle. 6-41 La séquence %0:s comporte une étape non valide n° %1:d. (%0:s représentant le nom de la séquence et %1:d représentant le numéro de l’étape) Cette erreur peut indiquer une corruption de Contactez l’assistance la base de données ou une erreur interne du Roche. logiciel. L’étape de la séquence a été identifiée comme étant non valide pendant le processus de compilation du cycle. 6-42 La séquence %s ne comporte pas Cette erreur peut indiquer une corruption de Contactez l’assistance d’étapes. (%s représentant le nom de la la base de données ou une erreur interne du Roche. séquence) logiciel. La séquence utilisée pendant le processus de compilation du cycle n’a pas d’étapes de séquence associées. 6-43 La séquence %s est manquante du fichier Fonction. Cette erreur peut indiquer une corruption de Contactez l’assistance la base de données ou une erreur interne du Roche. logiciel. Erreur d’étape de séquence. 6-44 Missing Recipe Function: %s. Fonction de séquence non installée. Contactez l’assistance Roche. 6-45 Internal error processing recipe step %0:s, in recipe %1:s. Erreur interne de compilation du cycle de coloration. Réenregistrer les protocoles et redémarrer le cycle. 6-46 Etape obligatoire manquante %0:s, dans le protocole #%1:d. Étape de protocole manquante - cela ne devrait pas se produire. Contactez l’assistance Roche. 6-48 Le protocole N°%d ne contient pas de nom de réactif. Erreur interne de compilation du cycle de coloration. Vérifier les options de protocole et réenregistrer. 6-49 La séquence %0:sEtape #%1:d ne comporte pas le nom du Réactif. Erreur interne de compilation du cycle de coloration. Contactez l’assistance Roche. 6-51 Macro step %0:s has an invalid macro function number: %1:d (%0:s représentant le nom de l’étape de la macro et %1:d représentant le numéro de fonction de l’étape de la macro). Cette erreur peut indiquer une corruption de Contactez l’assistance la base de données ou une erreur interne du Roche. logiciel. La fonction de l’étape de la macro ne se situe pas dans l’intervalle valide (entre 0 et 162). 6-52 Macro step %s has no match in the macro function database. (%s représentant le nom de l’étape de la macro) Cette erreur peut indiquer une corruption de Contactez l’assistance la base de données ou une erreur interne du Roche. logiciel. La table de la base de données MacrFunc ne contient pas l’enregistrement correspondant à l’étape de la macro. y Erreurs de compilation du cycle RocheDiagnostics BenchMark ULTRA PLUS Instrument · Version du logiciel 14.0 · Guide d’utilisation · 1017687FR Version 1.0 Messages d’erreur Message Description Mesure corrective 6-53 Unexpected macro step in macro block Macro non valide. %s. Contactez l’assistance Roche. 6-54 Function %s has no macro steps, required by all non-sync steps. Fonction de séquence manquante. Contactez l’assistance Roche. 6-55 Argument pour Fonction %s absent. (%s représentant la fonction macro) Cette erreur peut indiquer une corruption de Contactez l’assistance la base de données ou une erreur interne du Roche. logiciel. Lors de la compilation des macros pour un cycle de coloration, la fonction de la macro n’a pas d’argument associé dans la table de la base de données Argument. 6-56 Macro %s is missing in the Macros file. Cette erreur peut indiquer une corruption de Contactez l’assistance (%s représentant le nom de la sousla base de données ou une erreur interne du Roche. macro) logiciel. La compilation des sous-macros pour un cycle de coloration et de la sousmacro n’est pas incluse dans la table de la base de données des macros. 6-57 Error processing sub macro: %s. Erreur lors de la génération de la sousmacro. Contactez l’assistance Roche. 6-58 Maximum staining run size exceeded. Le cycle contient trop d’étapes pour permettre leur exécution par le module de coloration. Un nombre limité d’étapes peut être téléchargé dans un instrument pendant un cycle. Signaler ce message à Roche, et notamment les protocoles du cycle. 6-59 Fonction : %0:s contient une fonction # %1:d, laquelle est invalide dans une étape sync du protocole. (%0:s représentant le nom de la fonction et %1:d représentant le numéro de la fonction de l’étape de la macro) Cette erreur peut indiquer une corruption de Contactez l’assistance la base de données ou une erreur interne du Roche. logiciel. Une fonction non valide est identifiée dans l’étape de synchronisation de la procédure de coloration. 6-62 Impossible de charger argument : %0:s du type : %1:s dans la base de données Argument. (%0:s représentant l’argument de l’étape de la macro et %1:s représentant le type d’argument) Cette erreur peut indiquer une corruption de Contactez l’assistance la base de données ou une erreur interne du Roche. logiciel. Lors du calcul des étapes du constructeur, un argument est manquant dans la base de données. 6-63 Impossible de charger une fonction macro : %s dans la base de données des fonctions macro. (%s représentant le nom de l’étape de la macro) Cette erreur peut indiquer une corruption de Contactez l’assistance la base de données ou une erreur interne du Roche. logiciel. Lors du calcul des étapes du constructeur, une fonction macro est manquante dans la base de données MacrFunc. 6-64 Absence de réglage de la température. Les étapes de la macro correspondant à une Contactez l’assistance lame de cas active sont en cours de Roche. traitement et le point de consigne de la température n’a pas été défini. 6-65 Recipe step: %0:s contains function # %1:d which is invalid in a recipe step. (%0:s représentant le nom de l’étape de la séquence et %1:d représentant le numéro de la fonction de l’étape de la macro) Cette erreur peut indiquer une corruption de Contactez l’assistance la base de données ou une erreur interne du Roche. logiciel. Le calcul des étapes de la macro pour une lame de cas active a permis d’identifier une fonction de macro non valide dans une étape de la procédure de coloration. y Erreurs de compilation du cycle RocheDiagnostics BenchMark ULTRA PLUS Instrument · Version du logiciel 14.0 · Guide d’utilisation · 1017687FR Version 1.0 7 Messages d’erreur Code du message 419 420 Liste des messages d’erreur Code du message Message Description Mesure corrective 6-66 %0:s, distributeur N° %1:d absent du carrousel. (%0:s représentant le distributeur de réactifs et %1:d représentant le numéro de série) Un distributeur de réactifs requis pour le cycle de coloration ne figure pas sur le carrousel des réactifs. Localisez le distributeur signalé par cette erreur et placez-le sur le carrousel de réactifs. 6-67 Pas assez de réactif %s pour réaliser le cycle. (%s représentant le réactif) Le réactif du carrousel ne contient pas assez Placez un autre de tests restants pour colorer les lames distributeur du réactif introduites dans l’instrument. signalé sur le carrousel de réactifs. 6-68 Réactif %s absent du carrousel. (%s représentant le réactif) Un réactif requis pour le cycle de coloration ne figure pas dans le carrousel des réactifs. Mettez le réactif manquant sur le carrousel et redémarrez le cycle. 6-69 Les dispensers %0:s, # %1:d et %2:s, # %3:d doivent être côte à côte. (%0:s représentant le nom du réactif, %1:d représentant le numéro de série du réactif, %2:s représentant le nom du réactif et %3:d représentant le numéro de série du réactif) Les réactifs qui doivent être dans un ordre spécifique ne sont pas chargés sur le carrousel des réactifs dans le bon ordre. S’assurer que les distributeurs répertoriés dans le message d’erreur sont côte à côte. Redémarrer le cycle. 6-70 Errors in recipe constructor rule block: %s. Erreur de création de bloc de règles. Contactez l’assistance Roche. 6-71 Errors in recipe sync rule block: %s Cette erreur peut indiquer une corruption de Contactez l’assistance la base de données ou une erreur interne du Roche. logiciel. Erreur de création de règles de synchronisation de séquence. 6-72 Macro 0 generating object not ready to L’instrument n’est pas en mode Prêt. start now. Contactez l’assistance Roche. 6-73 N° de série (%s) de l'instrument non valide. (%s représentant le numéro de l’instrument) Cette erreur ne doit normalement pas s’afficher. Contactez l’assistance Roche. 6-74 Nom d’instrument non défini. La compilation de la macro 0 a permis de déterminer que l’appareil de coloration n’a pas de nom défini. S’assurer que le nom de l’instrument a été défini et n’est pas vierge. Redémarrer le cycle. 7 Messages d’erreur y Erreurs de compilation du cycle RocheDiagnostics BenchMark ULTRA PLUS Instrument · Version du logiciel 14.0 · Guide d’utilisation · 1017687FR Version 1.0 Messages d’erreur Code du message 6-75 Message Description Mesure corrective Distributeurs %0:s #%1:d en duplicata sur le plateau. (%0:s représentant le nom du réactif et %1:d représentant le code du produit) À l’issue de la sélection des réactifs pour un cycle de coloration, plusieurs réactifs du carrousel des réactifs ont le même code produit et le même numéro de série. Retirer le réactif dont le code produit et le numéro de série sont en double. 421 6-76 Error loading temperature arguments. Les groupes de température n’ont pas pu être obtenus à partir de la table Argument. Contactez l’assistance Roche. 6-77 Error loading incubation arguments. Les groupes d’incubation n’ont pu être obtenus à partir de la table Argument. Contactez l’assistance Roche. 6-78 Distributeur x, n° de série #y est expiré Un réactif du carrousel des réactifs est et ne peut pas être utilisé dans ce cycle. expiré. Il doit être remplacé par un réactif valide. 6-78 %0:s, n° de série %1:d, appartient à l’hôte %2:d et ne peut pas être utilisé dans ce cycle. (%0:s représentant le nom du réactif, %1:d représentant le numéro de série du réactif et %2:d représentant le propriétaire du réactif) Le chargement des données des réactifs pour compiler un cycle de coloration a permis de déterminer que le réactif appartient à un autre système hôte. Introduire un réactif qui est enregistré sur l’hôte actuel. 6-78 Le distributeur portant le code de produit n°%0:d, n° de série %1:d, appartient à l’hôte n°%2:d et est introuvable dans le tableau des produits (%0:d représentant le code produit du réactif, %1:d représentant le numéro de série du réactif et %2:d représentant le propriétaire du réactif). Le chargement des données des réactifs pour compiler un cycle de coloration a permis de déterminer que le réactif appartient à un autre système hôte et ne figure pas dans la base de données des distributeurs. Introduire un réactif qui est enregistré sur l’hôte actuel. 6-78 %0:s, n° de Série %1:d est expiré et ne Le chargement des données des réactifs peut pas être utilisé dans ce cycle (%0:s pour compiler un cycle de coloration a représentant le nom du réactif et %1:d permis de détecter que le réactif a expiré. représentant le numéro de série du réactif) Introduire un réactif qui est enregistré sur l’hôte actuel. y Erreurs de compilation du cycle RocheDiagnostics BenchMark ULTRA PLUS Instrument · Version du logiciel 14.0 · Guide d’utilisation · 1017687FR Version 1.0 7 Messages d’erreur Si l’erreur survient avant le verrouillage du capot, vous pouvez ouvrir le capot et corriger l’erreur. Si l’erreur survient après le verrouillage du capot, planifier un nouveau point d’accès réactif pour ouvrir le capot et corriger le problème qui provoque l’erreur. Si vous avez ajouté une nouvelle lame et que le réactif qui a provoqué l’erreur est nécessaire au démarrage du cycle de la nouvelle lame, cette lame ne sera pas traitée et restera en échec de compilation. En outre, les réactifs non amorcés ne sont pas amorcés pendant un état d’erreur. 422 Liste des messages d’erreur 7 Messages d’erreur Code du message Message Description Mesure corrective 6-78 Le distributeur, réf.%0:d, N° de Série %1:d est expiré et n’a pas été trouvé dans la table des Produits (%0:d représentant le code produit du réactif et %1:d représentant le numéro de série du réactif). L’introduction des données des réactifs afin de calculer un cycle de coloration a permis de déterminer que le réactif est expiré et qu’il ne figure pas dans la base de données des distributeurs. Introduire un réactif valide. 6-78 %0:s, n° de série %1:d a été désactivé et L’introduction des données des réactifs pour Introduire un réactif ne peut être utilisé dans ce cycle. (%0:s calculer un cycle de coloration a permis de valide. représentant le nom du réactif et %1:d détecter que le réactif a été déactivé représentant le numéro de série du réactif) 6-78 Le distributeur, réf. %0:d, N° de Série %1:d a été désactivé et ne se trouve plus dans la table des produits (%0:d représentant le code produit du réactif et %1:d représentant le numéro de série du réactif). Le chargement des données des réactifs pour compiler un cycle de coloration a permis de déterminer que le réactif a été désactivé et qu’il ne figure pas dans la base de données des distributeurs. Introduire un réactif valide. 6-78 %0:s, N° de Série %1:d ne contient pas de réactif et ne peut pas être utilisé pour ce cycle. (%0:s représentant le nom du réactif et %1:d représentant le numéro de série du réactif) Le chargement des données des réactifs pour compiler un cycle de coloration a permis de détecter qu’il ne reste plus de tests pour le réactif. Introduire un réactif valide. 6-78 Le distributeur, réf. %0:d, N° de Série %1:d ne contient pas de réactif et ne se trouve pas dans la table des Produits (%0:d représentant le code produit du réactif et %1:d représentant le numéro de série du réactif). Le chargement des données des réactifs pour compiler un cycle de coloration a permis de déterminer que le réactif n’a plus de tests restants et qu’il ne figure pas dans la base de données des distributeurs. Introduire un réactif valide. 6-78 %0:s, N° de Série %1:d n’est pas utilisable avec ce type d’ instrument et ne peut être utilisé dans ce cycle. (%0:s représentant le nom du réactif et %1:d représentant le numéro de série du réactif) L’introduction des données des réactifs afin de calculer un cycle de coloration a permis de déterminer que le réactif n’a pas d’enregistrement d'argument dans la base de données Argument. Introduire un réactif valide. 6-78 Le distributeur, réf. %0:d, N° de Série %1:d ne peut être utilisé sur ce type d’instrument et ne se trouve pas dans la table des Produits (%0:d représentant le code produit du réactif et %1:d représentant le numéro de série du réactif). Le chargement des données des réactifs Introduire un réactif pour compiler un cycle de coloration a valide. permis de déterminer que le réactif n’a pas d’enregistrement d’argument dans la base de données Argument et ne figure pas dans la base de données des distributeurs. 6-79 %0:s, portant le n° de série %1:d est actuellement utilisé sur un autre instrument (%0:s représentant le nom du réactif et %1:d représentant le numéro de série du réactif) Le chargement des données des réactifs pour compiler un cycle de coloration a permis de déterminer que le réactif est utilisé par un autre appareil de coloration. Introduire un réactif valide. 6-79 Le distributeur portant le code de produit n°%0:d, n° de série %1:d, est actuellement utilisé sur un autre instrument (%0:d représentant le code produit du réactif et %1:d représentant le numéro de série du réactif). Le chargement des données des réactifs pour compiler un cycle de coloration a permis de déterminer que le réactif est utilisé par un autre appareil de coloration. Introduire un réactif valide. 6-80 Le protocole # %d a plus de %d réactifs pour une étape (%d représentant le numéro de protocole et le deuxième %d représentant le nombre maximum de réactifs par étape de séquence). La compilation d’un cycle de coloration a Rectifier le protocole. permis de déterminer qu’un protocole contenait plus de 2 réactifs définis pour une étape de la procédure de coloration. y Erreurs de compilation du cycle RocheDiagnostics BenchMark ULTRA PLUS Instrument · Version du logiciel 14.0 · Guide d’utilisation · 1017687FR Version 1.0 Messages d’erreur Code du message Message Description 423 Mesure corrective 6-81 Fonction macro : %s est limité(e) dans Le traitement des sous-macros a permis de ce macro (%s représentant le nom de la déterminer que la sous-macro a des étapes fonction de la macro). limitées. Contactez l’assistance Roche. 6-83 Étape de sync inconnue: %s. (%s représentant le nom de la fonction) Le traitement des étapes de synchronisation Contactez l’assistance de la procédure de coloration a permis de Roche. déterminer que l’étape de la synchronisation est de type inconnu. 6-85 Capacité pour les déchets insuffisante pour effectuer un cycle de lames. La capacité du conteneur à déchets est insuffisante. Vider le conteneur à déchets et réessayer. 6-86 La séquence %0:s comporte une étape non valide n°%1:d. La fonction de séquence n’est pas valide pour cet instrument. Contactez l’assistance Roche. 6-87 Application manuelle en conflit avec le point d'accès réactif sélectionné, nouvelle tentative d'analyse de la lame dans %0:d minutes. Le point d’accès réactif sélectionné n’est pas Sélectionner un point compatible avec les lames d’application d’accès réactif différent manuelle. ou laisser continuer le cycle de la lame. 6-88 Distribution en conflit avec le point d’accès réactif sélectionné, nouvelle tentative d’analyse de la lame dans %0:d minutes. Une opération de distribution est en conflit avec le point d’accès réactif sélectionné. 6-92 %0:s, n° de Série %1:d est expiré et ne L’heure du démarrage d’un cycle et du peut pas être utilisé dans ce cycle (%0:s chargement des réactifs est postérieure à la représentant le nom du réactif et %1:d date de péremption des réactifs. représentant le numéro de série du réactif) Sélectionner un point d’accès réactif différent. Exécutez l’une des procédures suivantes, selon le type de distributeur utilisé. o Pour les distributeurs prêts à l’emploi : Remplacez le produit expiré par un produit valide. o Pour les distributeurs à remplir par l’utilisateur : Assurezvous que la date d’expiration du produit chimique et celle du distributeur ne sont pas dépassées. 7 Messages d’erreur y Erreurs de compilation du cycle RocheDiagnostics BenchMark ULTRA PLUS Instrument · Version du logiciel 14.0 · Guide d’utilisation · 1017687FR Version 1.0 424 Liste des messages d’erreur Liste des messages de classe 7 - erreurs de base de données Le tableau suivant répertorie les messages d’erreur liés à la base de données. 7 Messages d’erreur Code du message Message Description Mesure corrective 7-1 %s n’a pas de cas associés. (%s représentant le nom de la commande du cas). La tentative de désactivation des cas a permis de déterminer qu’aucun enregistrement n’existe. Contactez l’assistance Roche. 7-4 Ce distributeur appartient à un autre hôte et ne peut être rempli pour le moment. La préparation du remplissage d’un distributeur a permis de déterminer que le distributeur appartient à un autre système hôte. Attendre que l’autre système hôte abandonne son titre de propriété Obliger la propriété via le code d’accès fourni par Roche. Si le problème persiste, contactez l’assistance technique Roche. 7-5 Ce distributeur est utilisé sur un instrument et ne peut être rempli pour le moment. La préparation du remplissage d’un distributeur a permis de déterminer que le distributeur est utilisé dans un cycle de coloration. Attendre que l’autre système hôte VSS abandonne son droit de propriété. Si le problème persiste, contactez l’assistance technique Roche. 7-6 Les données d’utilisation du produit ne sont pas disponibles! La tentative de génération d’un Rapport d’utilisation des produits a permis de déterminer l’absence de toute donnée disponible. Le produit n’a pas été utilisé. Aucune donnée à rapporter. Modifier la période ou annuler le rapport. 7-7 Il n’y a pas de demandeurs préenregistrés. Une tentative de consignation des cas a eu lieu alors qu’aucun demandeur de commande de cas n’est configuré. Configurer les demandeurs. 7-13 Il n’y a pas de consommables préenregistrés. La tentative d’enregistrement des produits consommables a permis de constater qu’aucun consommable préenregistré n’est disponible. Contactez l’assistance Roche. 7-14 Il n’y a pas de sondes pré-enregistrées. La tentative d’enregistrement d’une sonde a Contactez l’assistance permis de constater qu’aucune sonde Roche. préenregistrée n’est disponible. 7-15 Il n’y a pas de réactifs pré-enregistrés. La tentative d’enregistrement des réactifs a permis de constater qu’aucun réactif préenregistré n’est disponible. Contactez l’assistance Roche. 7-16 Il n’y a pas de blocs pré-enregistrés. La tentative d’enregistrement des tissus de contrôle a permis de constater qu’aucun tissu de contrôle préenregistré n’est disponible. Contactez l’assistance Roche. 7-17 Il n'y aucun distributeur enregistré à remplir. La tentative de remplissage d’un distributeur Enregistrer les nouveaux a permis de constater qu’aucun distributeur distributeurs. actif n’est disponible. 7-18 Il n’y a pas d’anticorps pré-enregistrés. La tentative d’enregistrement des anticorps a permis de constater qu’aucun anticorps préenregistré n’est disponible. Contactez l’assistance Roche. y Erreurs de base de données RocheDiagnostics BenchMark ULTRA PLUS Instrument · Version du logiciel 14.0 · Guide d’utilisation · 1017687FR Version 1.0 Messages d’erreur Message Description 7-19 Il n'y a pas de cycles à valider (CQ). Une tentative d’enregistrement des résultats Saisir les résultats de du contrôle a permis de constater qu’aucun contrôle lorsque des cycle de coloration n’est exécuté. cycles de coloration sont exécutés. 7-21 La sauvegarde a été annulée avant d'être achevée. L’utilisateur annule la sauvegarde avant que Recommencer la celle-ci soit terminée. sauvegarde. 7-23 Erreur d’integrité des données dans la base de données des Contacts. Problème éventuel de la base de données. 7-24 Fréquence incorrecte dans les notes de La fréquence de maintenance n’est pas maintenance de l’utilisateur. Quotidienne, Mensuelle ou Trimestrielle. Sélectionner la bonne fréquence. 7-26 Erreur lors de la création d’une table temporaire. Corruption éventuelle de la base de données. Peut également être lié à un disque dur plein. Contactez l’assistance Roche. 7-29 Erreur lors de la création de la liste des VSS n’a pas réussi à charger la liste de cas. sélection des informations sur les cas du rapport d’impression de contrôle qualité. Contactez l’assistance Roche. 7-30 Erreur lors de la création de la liste des VSS n’a pas réussi à charger la liste de anticorps. sélection des informations sur les anticorps du rapport d’impression de contrôle qualité. Contactez l’assistance Roche. 7-31 Erreur lors de la création de la liste des VSS n’a pas réussi à charger la liste de Contactez l’assistance sondes. sélection des informations sur les sondes du Roche. rapport d’impression de contrôle qualité. 7-32 Erreur lors de la création de la liste des VSS n’a pas réussi à charger la liste de Contactez l’assistance réactifs. sélection des informations sur les réactifs du Roche. rapport d’impression de contrôle qualité. 7-33 Erreur lors de la création de la liste des VSS n’a pas réussi à charger la liste de kits. sélection des informations sur les kits du rapport d’impression de contrôle qualité. Contactez l’assistance Roche. 7-34 Erreur lors de la création de la liste des VSS n’a pas réussi à charger la liste de consommables. sélection des informations sur les consommables du rapport d’impression de contrôle qualité. Contactez l’assistance Roche. 7-35 Erreur lors de la création de la liste des VSS n’a pas réussi à charger la liste de blocs. sélection des informations sur les blocs du rapport d’impression de contrôle qualité. Contactez l’assistance Roche. 7-36 Erreur lors de la création de la liste des VSS n’a pas réussi à charger la liste de lames. sélection des informations sur les lames du rapport d’impression de contrôle qualité. Contactez l’assistance Roche. 7-37 Erreur lors de la création de la table temporaire des cas. VSS n’a pas réussi à générer la table temporaire lors de l’impression du rapport de contrôle qualité des cas. Contactez l’assistance Roche. 7-38 Erreur lors de la création de la table temporaire des anticorps. VSS n’a pas réussi à générer la table temporaire lors de l’impression d’un rapport de contrôle qualité des anticorps. Contactez l’assistance Roche. 7-39 Erreur lors de la création de la table temporaire des sondes. VSS n’a pas réussi à générer la table temporaire lors de l’impression d’un rapport de contrôle qualité des sondes. Contactez l’assistance Roche. 7-40 Erreur lors de la création de la table temporaire des réactifs. VSS n’a pas réussi à générer la table temporaire lors de l’impression d’un rapport de contrôle qualité des réactifs. Contactez l’assistance Roche. VSS n’a pas réussi à générer des tables temporaires lors de l’impression de l’Historique d’utilisation des distributeurs. Mesure corrective Contactez l’assistance Roche. y Erreurs de base de données RocheDiagnostics BenchMark ULTRA PLUS Instrument · Version du logiciel 14.0 · Guide d’utilisation · 1017687FR Version 1.0 7 Messages d’erreur Code du message 425 426 Liste des messages d’erreur 7 Messages d’erreur Code du message Message Description Mesure corrective 7-41 Erreur lors de la création de la table temporaire des kits. VSS n’a pas réussi à générer la table temporaire lors de l’impression d’un rapport de contrôle qualité des kits. Contactez l’assistance Roche. 7-42 Erreur lors de la création de la table temporaire des consommables. VSS n’a pas réussi à générer la table temporaire lors de l’impression d’un rapport de contrôle qualité des solutions/consommables. Contactez l’assistance Roche. 7-43 Erreur lors de la création de la table temporaire des lames. VSS n’a pas réussi à générer la table temporaire lors de l’impression d’un rapport de contrôle qualité des lames. Contactez l’assistance Roche. 7-44 Erreur lors de la création de la table temporaire des blocs. VSS n’a pas réussi à générer la table temporaire lors de l’impression d’un rapport de contrôle qualité des blocs. Contactez l’assistance Roche. 7-47 Erreur lors de la création du tableau "%s". VSS n’a pas réussi à générer la table temporaire lors de la création de la Liste de produits du rapport d’utilisation des produits. Contactez l’assistance Roche. 7-48 Erreur d’intégrité des données dans la Une erreur est survenue pendant l’exécution Contactez l’assistance base de données : %s (%s représentant d’un contrôle d’intégrité de la base de Roche. le message d’erreur sur l’intégrité des données. données). 7-53 Erreur lors de la création de la table temporaire de l’utilisation des protocoles. VSS est configuré en vue d’une coloration et Contactez l’assistance tente de créer une table temporaire avec Roche. tous les protocoles exécutés sur les modules de coloration du type effectif sélectionné. 7-55 Erreur lors de la création de la grille d’activités. VSS n’a pas réussi à générer la Grille d’activités pour toutes les versions maintenues sur le rapport d’entretien quotidien. Contactez l’assistance Roche. 7-56 Erreur lors de la création de la grille d’activités. VSS n’a pas réussi à générer la Grille d’activités pour toutes les versions maintenues sur le rapport d’entretien mensuel. Contactez l’assistance Roche. 7-57 Erreur lors de la création de la grille d’activités. VSS n’a pas réussi à générer la Grille d’activités pour toutes les versions maintenues sur le rapport d’entretien trimestriel. Contactez l’assistance Roche. 7-60 Il n'y a aucun cycle à imprimer à cette date. La tentative d’impression d’un rapport de cycle a permis de déterminer qu’aucune donnée n’est disponible pour la période sélectionnée. Modifier la période ou annuler le rapport. 7-63 Aucun cycle n'a utilisé ce réactif. La préparation de l’impression d’un rapport Choisir un autre produit d’utilisation des consommables a permis de ou annuler le rapport. déterminer que le consommable n’a pas été utilisé dans un cycle de coloration. 7-64 Aucun cycle n’a utilisé le consommable La préparation de l’impression d’un rapport Modifier la période. durant la période sélectionnée. d’utilisation des consommables a permis de déterminer que le consommable n’a pas été utilisé dans un cycle de coloration. y Erreurs de base de données RocheDiagnostics BenchMark ULTRA PLUS Instrument · Version du logiciel 14.0 · Guide d’utilisation · 1017687FR Version 1.0 Messages d’erreur Message Description Mesure corrective 7-66 Échec d'attribution du code-barres. Un identifiant USID n’a pas pu être attribué. Supprimer les codes-barres inutilisés de Gérer les codes-barres. Cliquer sur [Abandonner] pour annuler l’impression. Appuyer sur [Ignorer] pour générer un code à barres de protocole standard. Annulez la tâche d’impression et contactez l’assistance Roche. 7-67 Arguments table missing Numeric Constants for button hysteresis L’initialisation de l’appareil de coloration a permis de détecter que la valeur de l’hystérésis pour la touche de la lame ne figure pas dans la base de données Argument. Contactez l’assistance Roche. 7-67 Arguments table missing values for slide button IO point ID L’initialisation de l’appareil de coloration a Contactez l’assistance permis de détecter que la valeur de Roche. l’identificateur du point d’E/S pour la touche de la lame ne figure pas dans la base de données Argument. 7-67 Les constantes numériques pour la période PWM du système de chauffage des lames sont manquantes dans la table Argument. L’initialisation de l’appareil de coloration a Contactez l’assistance Roche. permis de détecter que la valeur de l’hystérésis pour la période PWM du système de chauffage des lames ne figure pas dans la base de données Argument. 7-67 Arguments table missing entry for slide L’initialisation de l’appareil de coloration a Contactez l’assistance heater IO point ID permis de détecter que la valeur de Roche. l’identificateur du point d’E/S pour la période PWM du système de chauffage des lames ne figure pas dans la base de données Argument. 7-68 La constante numérique est manquante L’initialisation des paramètres de Contactez l’assistance dans la table Arguments : ml de configuration de l’hôte a permis de constater Roche. déchets Ultra par pouce. que la valeur en ml de déchets Ultra par pouce ne figure pas dans la base de données Argument. 7-68 La constante numérique est manquante L’initialisation des paramètres de Contactez l’assistance dans la table Arguments : Ultra Waste configuration de l’hôte a permis de constater Roche. Bottle Volume que la valeur du volume de la bouteille de déchets Ultra ne figure pas dans la base de données Argument. 7-69 Erreur lors de la création de la table pH Le logiciel ne parvient pas à copier les tables Contactez l’assistance temporaire de la base de données dans un dossier Roche. temporaire pendant le processus de création du rapport Tampon de pH. y Erreurs de base de données RocheDiagnostics BenchMark ULTRA PLUS Instrument · Version du logiciel 14.0 · Guide d’utilisation · 1017687FR Version 1.0 7 Messages d’erreur Code du message 427 428 Liste des messages d’erreur Liste des messages de classe 8 - erreurs d’accès à la base de données Le tableau suivant répertorie les messages d’erreur liés à l’accès à la base de données. 7 Messages d’erreur Code du message Message Description Mesure corrective 8-3 Il faut obligatoirement entrer un nom et La tentative d’enregistrer les informations un prénom. sur le contact a permis de constater que le prénom ou le nom n’était pas rempli. 8-8 La copie des tables dans le dossier temporaire a échoué. Le logiciel ne peut pas copier les tables de la Contactez l’assistance base de données dans un répertoire Roche. temporaire pendant le processus d’archivage. 8-9 La copie des tables à partir du dossier temporaire a échoué. L’application ne peut pas copier les tables de la base de données d’un répertoire temporaire vers le répertoire NexES\Data, pendant le processus d’archivage. Contactez l’assistance Roche. 8-10 Erreur lors de la suppression des cycles. L’application ne peut pas supprimer les données du cycle de coloration pendant le processus d’archivage. Contactez l’assistance Roche. 8-12 Erreur lors de la suppression des distributeurs. L’application ne peut pas supprimer les données du distributeur pendant le processus d’archivage. Contactez l’assistance Roche. 8-14 Erreur SQL lors du chargement des notes de maintenance. L’accès à la table de maintenance est impossible via une requête. Cette requête est exécutée lorsque la page Maintenance par utilisateur est ouverte, en cliquant sur la page Maintenance par utilisateur, ou en modifiant le numéro de série. Contactez l’assistance Roche. 8-21 Erreur lors de la création des étapes de Problème d’accès erroné pendant l’opération Contactez l’assistance séquence. Imprimer les protocoles. Roche. 8-23 Erreur lors de création de la table TempSteps. Erreur d’accès à la table temporaire Contactez l’assistance contenant les étapes du protocole créé Roche. pendant l’opération Imprimer les protocoles. 8-37 Erreur lors de la compression de la table. Impossible d’optimiser les tables de la base de données pendant le processus d’archivage. 8-42 Erreur lors de la suppression des tables Erreurs lors de la suppression des tables temporaires. temporaires créées pour le Rapport d’utilisation des produits. Cette erreur survient à la fermeture du rapport. Contactez l’assistance Roche. 8-43 Erreur lors de la suppression des cas. Contactez l’assistance Roche. 8-45 Erreur lors de la suppression des blocs. Impossible de supprimer les blocs de tissus Contactez l’assistance de la base de données pendant le processus Roche. d’archivage. 8-47 Erreur lors de la création des tables temporaires. Erreur lors de la création de la table Contactez l’assistance temporaire pendant l’impression du Rapport Roche. d’utilisation des consommables. 8-48 Erreur lors du remplissage de la feuille de données. La commande Imprimer a échoué pour une raison quelconque pour le Rapport d’utilisation des consommables. Impossible de supprimer des demandeurs des cas de la base de données pendant le processus d’archivage. Saisir de nouveau les données. Contactez l’assistance Roche. Contactez l’assistance Roche. y Erreurs d’accès à la base de données RocheDiagnostics BenchMark ULTRA PLUS Instrument · Version du logiciel 14.0 · Guide d’utilisation · 1017687FR Version 1.0 Messages d’erreur 429 Liste des messages de classe 9 - erreurs de la base de données des réactifs Le tableau suivant répertorie les messages d’erreur liés à la base de données des réactifs. Code du message Message Description Mesure corrective 9-1 Sonde: %s a déjà été enregistré (%s représentant le nom de la sonde). L’enregistrement d’une sonde d’une tierce partie a permis de constater que la sonde a déjà été enregistrée dans le système hôte. Contactez l’assistance Roche. 9-2 Le réactif: %s a déjà été enregistré (%s représentant le nom du réactif). L’enregistrement d’un réactif d’une tierce partie a permis de constater que le réactif a déjà été enregistré dans le système hôte. Contactez l’assistance Roche. 9-4 %s est une solution non valide pour Le réactif consommable reçu n’est pas un l’instrument, veuillez contacter Ventana produit consommable valide. (%s représentant le nom du réactif). 9-6 Ne peut être réalisé avec le cycle de Un cycle de coloration est démarré et aucun Enregistrer le produit, coloration. Vous devez enregistrer le(s) réactif consommable n’est enregistré ni l’associer à l’instrument produit(s) suivant(s) avant de continuer. associé à l’instrument. et démarrer le cycle de coloration. Contactez l’assistance Roche. y Erreurs de la base de données des réactifs Liste des messages de classe 10 - erreurs d’impression Le tableau suivant répertorie les messages d’erreur liés à l’impression. Message Description Mesure corrective 10-2 Aucun contact n’a été enregistré. La tentative d’impression d’une fiche contact Configurer les contacts. a permis de constater qu’aucun contact n’est configuré dans le logiciel VSS. 10-3 Ce code-barres de la lame du cas (%s) n’est pas compatible avec le modèle choisi ; cette étiquette ne peut pas être imprimée. Choisissez un format différent Le format d’impression sélectionné n’est pas capable d’imprimer le code-barres souhaité à cause d’une longueur de code-barres limitée par le type du code-barres du format sélectionné. Réduisez la longueur des informations dans l’ordre (données dans le symbole du code-barres) ou le modèle d’étiquette. y Erreurs d’impression RocheDiagnostics BenchMark ULTRA PLUS Instrument · Version du logiciel 14.0 · Guide d’utilisation · 1017687FR Version 1.0 7 Messages d’erreur Code du message 430 Liste des messages d’erreur Liste des messages de classe 11 - erreurs du port de communication Le tableau suivant répertorie les messages d’erreur liés aux problèmes du port de communication. 7 Messages d’erreur Code du message Message Description 11-7 Erreur du port de communication (le message peut varier). Échec d’initialisation ou d’utilisation du port Vérifier les connexions et de communication pour les communications réessayer. Contactez le de l’instrument. service d’assistance Roche si le problème persiste. 11-8 Ressources insuffisantes dans ProcessResponse. Dès qu’une situation de mémoire insuffisante se produit sur le thread principal. Contactez l’assistance Roche. 11-9 Ressources insuffisantes dans ProcessResponse. Dès qu’une situation de ressources insuffisantes se produit sur le thread principal. Contactez l’assistance Roche. 11-10 VSS a généré une erreur due à un problème non résolu dans le logiciel : - Commande :%d Message :%s. Lorsqu’une situation d’erreur se produit sur le thread principal autre que « Mémoire insuffisante » ou « Ressources insuffisantes ». Violation d’accès Fermez le logiciel, redémarrez l’ordinateur et essayez de démarrer le logiciel. Évitez démarrer un autre cycle lorsque l’autre appareil compile les données de cycle. Lancez les cycles un à un. Si le problème persiste, contactez le service d’assistance Roche. 11-12 Bad Short Date Format: %s. Dès que l’heure du système est mise à jour Contactez l’assistance et que le format de date courte dans Roche. Windows n’est pas défini sur « AAAA » ou « aaaa », « mm » ou « MM », ou « jj » ou « JJ ». Le jour, le mois et l’année peuvent être dans n’importe quel ordre. 11-18 La mise à jour de droits de propriété de Dès que le transfert des droits de propriété la base de données a échoué. des éléments de données échoue pour une raison quelconque. Contactez l’assistance Roche. 11-20 La mise à jour de version de la base de Dès que la mise à jour d’un champ d’une données dans le tableau a échoué. version de la base de données d’une table échoue. Contactez l’assistance Roche. 11-22 VSS ne peut pas démarrer à cause de l’absence des privilèges suivants pour le système Windows (définis par votre politique de connexion). <<Le message peut varier>> Veuillez communiquer cette information à votre Administrateur réseau ou au personnel du service informatique. Il faut peutêtre modifier les droits relatifs à votre politique locale ou de groupe pour résoudre ce problème. Vous devez disposer des privilèges adéquats pour exécuter VSS. Contactez votre service informatique ou l’assistance Roche. L’application VSS ne dispose pas des privilèges système requis pour s’exécuter. Mesure corrective y Erreurs du port de communication RocheDiagnostics BenchMark ULTRA PLUS Instrument · Version du logiciel 14.0 · Guide d’utilisation · 1017687FR Version 1.0 Messages d’erreur 431 Liste des messages de classe 12 - erreurs liées au matériel Le tableau suivant répertorie les messages d’erreur liés au matériel. Code du message Message Description Mesure corrective 12-0 Le programme de coloration de l’instrument a été exécuté jusqu’à son terme Le cycle de coloration est terminé. Retirer les lames. 12-3 Le capot des réactifs a été ouvert pendant les opérations de coloration. Le capot des réactifs a été ouvert pendant un cycle de coloration pendant plus de 3 secondes. Cette erreur ne doit pas s’afficher. Si elle apparaît, fermer le couvercle dans un délai de 5 minutes et acquitter le message d’erreur. Dans le cas contraire, le processus des lames en cours de processus s’interrompra. 12-5 La pression basse de l’air de l’appareil La pression chute en dessous du seuil de est passée sous le niveau recommandé. pression inférieur. 12 PSI pendant 5 secondes. Contactez l’assistance Roche. q Ce message d’erreur active l’indicateur rouge d’état du capot des réactifs. 12-6 La pression basse du système est trop élevée. La pression s’élève au-dessus du seuil de pression supérieur. 13,5 PSI pendant 5 secondes. Contactez l’assistance Roche. q Ce message d’erreur active l’indicateur rouge d’état du capot des réactifs. L’appareil n’a pas été mis sous pression L’instrument ne parvient pas à pressuriser le Contactez l’assistance Roche. dans le délai imparti. système dans le délai imparti. q Ce message d’erreur active l’indicateur rouge d’état du capot des réactifs. y Erreurs liées au matériel RocheDiagnostics BenchMark ULTRA PLUS Instrument · Version du logiciel 14.0 · Guide d’utilisation · 1017687FR Version 1.0 7 Messages d’erreur 12-7 432 Liste des messages d’erreur Code du message 12-10 Message Description Coupure de l’alimentation de l’appareil pendant le cycle L’alimentation électrique de l’instrument a été coupée dans un cycle de coloration. Mesure corrective Une fois que l’origine de l’erreur lors de coupure de l’alimentation a été trouvée et corrigée, Ce message d’erreur active l’indicateur remettez l’instrument rouge d’état du capot des réactifs. sous tension et ouvrez tous les tiroirs à lames. Roche recommande de couper de nouvelles sections tissulaires et de les recolorer. Suivez le processus de votre laboratoire pour la coloration répétée des lames. Si vous choisissez de recolorer les sections d’origine, vous pouvez fermer les tiroirs à lames et redémarrer le cycle, sachant que tous les protocoles recommenceront depuis le début. Roche n’a pas validé la coloration répétée de lames et des résultats inattendus peuvent se produire. 7 Messages d’erreur q 12-11 La température des lames a dépassé la Un système de chauffage de lame de limite maximum l’instrument dépasse la température maximale autorisée. Cela peut être causé par un manque de LCS sur la lame lors de l’incubation, ou par un système de chauffage de lame défectueux. 12-12 Le capteur de température des lames est défectueux ou déconnecté Un capteur de chauffage de lame sur l’instrument n’a pas pu être détecté. Contactez l’assistance Roche. 12-15 La pression a dépassé la limite maximum La basse pression a dépassé le seuil de pression maximale autorisée pendant une durée spécifiée. Contactez l’assistance Roche. 12-16 Echec d'initialisation de la plate-forme de distribution Erreur de détection du capteur de position initiale lors de l’initialisation de la plateforme de distribution. Contactez l’assistance Roche. 12-17 Echec d'initialisation du plateau des réactifs. Erreur de détection du détecteur de position Contactez l’assistance initiale lors de l’initialisation du carrousel du Roche. portoir de réactifs. 12-19 Le niveau de liquide dans le bac à déchets interne ou le système de traitement des déchets dépasse le niveau maximal. Contactez l’assistance technique Roche. Le niveau de liquide en excès dépasse le niveau du capteur de la cuve interne. Mettez l’instrument en mode « Prêt », et vérifiez que le liquide s’évacue facilement de la cuve à déchets. Si cela ne fonctionne pas, contactez l’assistance technique Roche. y Erreurs liées au matériel RocheDiagnostics BenchMark ULTRA PLUS Instrument · Version du logiciel 14.0 · Guide d’utilisation · 1017687FR Version 1.0 Messages d’erreur Code du message Message Description Le niveau de liquide dans le bac interne ou le système de traitement des déchets dépasse le niveau maximum. Le processus de décontamination s’est arrêté. Contactez l’assistance technique Roche. Au cours d’une procédure de décontamination, la cuve à déchets est pleine car l’instrument se remplit de liquides ou les vidange ou prépare les tuyaux. 12-23 Le cycle a été interrompu par l'opérateur avant la fin. L’utilisateur termine un cycle de coloration avant la fin normale du cycle. Retirez la lame de l’instrument et confirmez le message d’erreur. 12-24 La plateforme de distribution n’a pas détecté le capteur de fin. La plate-forme de distribution est mal alignée. Examinez le résultat de la coloration pour vérifier qu’il n’y a aucune coloration incorrecte. Ouvrez le capot des réactifs, vérifiez qu’aucun objet ne gêne la rotation du portoir de réactifs. Si vous ne trouvez aucun objet, fermez le capot, validez le message d’erreur et redémarrez le cycle. Si le problème persiste, contactez l’assistance technique Roche. 12-25 Position incorrecte du carrousel de réactifs pendant le cycle. Le carrousel de réactifs est mal aligné. Contactez l’assistance Roche. 12-20 433 Mesure corrective Videz le conteneur de déchets. Cette erreur doit être contrôlée dans un délai de 3 minutes. Contactez le service d’assistance Roche si le Ce message d’erreur active l’indicateur problème persiste. rouge d’état du capot des réactifs. q q Ce message d’erreur active l’indicateur 12-26 12-27 Le distributeur de réactifs requis peut avoir été retiré pendant le point d’accès réactif ou le capot a été ouvert après le délai de 4 minutes du point d’accès réactif. L’échec de distribution du réactif a entraîné l’abandon de la lame. Le message d’erreur s’affiche lorsque l’utilisateur retire le réactif du plateau du carrousel et que l’instrument doit distribuer le réactif nécessaire sur une lame. Position incorrecte du carrousel de réactifs pendant le cycle. Ce message s’affiche après une lecture par lot du plateau des réactifs si un décalage est détecté après la lecture. L’instrument reprend l’analyse dès que l’utilisateur clique sur le bouton de démarrage, confirmant que rien n’empêche la rotation du plateau. Ce message est un message d’information de validation et le désalignement signalé n’a affecté aucune lame. L’erreur s’affiche également lorsque l’utilisateur a laissé le capot ouvert après le délai de 4 minutes du RAP et des distributions sont nécessaires. Redémarrez les lames qui ont été interrompues lorsque l’instrument est sorti du Point d’Accès Réactifs. Assurez-vous que les bons réactifs sont chargés sur le carrousel de réactifs et suivez les procédures d’accès aux réactifs appropriées. Ouvrez le capot des réactifs, vérifiez qu’aucun objet ne gêne la rotation du portoir de réactifs. Si vous ne trouvez aucun objet, fermez le capot, validez le message d’erreur et redémarrez le cycle. Si le problème persiste, contactez l’assistance technique Roche. y Erreurs liées au matériel RocheDiagnostics BenchMark ULTRA PLUS Instrument · Version du logiciel 14.0 · Guide d’utilisation · 1017687FR Version 1.0 7 Messages d’erreur rouge d’état du capot des réactifs. 434 Liste des messages d’erreur 7 Messages d’erreur Code du message Message Description Mesure corrective 12-28 Position incorrecte du carrousel de réactifs pendant le cycle. Le carrousel de réactifs est mal aligné. Ouvrez le capot des réactifs, vérifiez qu’aucun objet ne gêne la rotation du portoir de réactifs. Si vous ne trouvez aucun objet, fermez le capot, validez le message d’erreur et redémarrez le cycle. Si le problème persiste, contactez l’assistance technique Roche. 12-29 Position incorrecte du carrousel de réactifs pendant le cycle. Le carrousel de réactifs est mal aligné. Ouvrez le capot des réactifs, vérifiez qu’aucun objet ne gêne la rotation du portoir de réactifs. Si vous ne trouvez aucun objet, fermez le capot, validez le message d’erreur et redémarrez le cycle. Si le problème persiste, contactez l’assistance technique Roche. 12-48 Le remplissage automatique du réservoir de LCS ne s’est pas fait dans les temps. La flottaison élevée n’a pas fonctionné dans le temps alloué lors de la tentative d’amorçage du liquide. Contactez l’assistance Roche. Le représentant peut vérifier les capteurs ou vérifier si les tubes sont bouchés. 12-50 Le conteneur de déchets est plein. Les conteneurs à déchets sont pleins. Le bidon 20 l ou le bidon de 5 l des deux chariots de conteneurs à déchets est plein. Videz le conteneur de déchets. Si le message d’erreur persiste, contactez l’assistance technique Roche. 12-53 La vérification de la plate-forme de distribution à la fin du cycle a indiqué un léger décalage. La plate-forme de distribution présente un défaut d’alignement mineur. Contactez l’assistance Roche. 12-54 La vérification de la plate-forme de distribution en fin de cycle indique un mauvais alignement (MAJEUR). La plate-forme de distribution présente un défaut d’alignement majeur. Contactez l’assistance Roche. Vérifiez le résultat de la coloration pouvant être impacté. 12-55 La vérification du plateau des réactifs indique un léger décalage. Le portoir de réactifs présente un défaut d’alignement mineur. Vérifiez que le marteau du distributeur ne tape pas contre un distributeur. Vérifiez que le plateau du distributeur est bien fixé sur le carrousel de réactifs. Corrigez les problèmes observés. Si les problèmes persistent, contactez l’assistance Roche. 12-56 Reagent tray check at end of run indicated major misalignment. Le portoir de réactifs présente un défaut d’alignement majeur. Contactez l’assistance Roche. y Erreurs liées au matériel RocheDiagnostics BenchMark ULTRA PLUS Instrument · Version du logiciel 14.0 · Guide d’utilisation · 1017687FR Version 1.0 Messages d’erreur Code du message Message Description Mesure corrective 12-57 Erreur de pompe de seringue. Pour plus La pompe de la seringue n'a pas répondu de détails, vérifier le journal d'audit. comme prévu. Exécutez un cycle de nettoyage pour voir si l’erreur se produit de nouveau. 12-61 Deux conteneurs de déchets vides sont Cette erreur s’affiche lorsque le conteneur à nécessaires pour démarrer la procédure déchets est plein et que le système de de décontamination déchets n’a plus assez de capacité pour exécuter la décontamination. (Le système de déchet est hors ligne ou le niveau actuel du conteneur à déchets dépasse les 2 688 ml). Videz le conteneur de déchets. Si le problème persiste, contactez l’assistance technique Roche. 12-62 Il se peut que le collecteur de pression ne fonctionne pas correctement pendant la décontamination. Contactez l’assistance technique Roche. Le détecteur du collecteur de pression n’a pas détecté que le collecteur était plein lorsque la solution y a pénétré pendant la décontamination. Validez une fois le message et continuez le processus de décontamination. Si le message d’erreur persiste, contactez l’assistance Roche. 12-63 Le cycle a été interrompu car une ou plusieurs plaquettes de chauffage de lame sont anormalement chaudes. Si cela persiste, appelez l’assistance technique Roche. Des chauffeurs de tiroirs à lames sont trop chauds pour le traitement des lames. Contactez l’assistance Roche pour remplacer la plaquette de chauffage de lame. La pression haute a dépassé le maximum. La pression haute a dépassé le seuil de pression maximale autorisée pendant une durée spécifiée. 12-65 q Ce message d’erreur active l’indicateur 435 rouge d’état du capot des réactifs. Contactez l’assistance Roche. q Ce message d’erreur active l’indicateur rouge d’état du capot des réactifs. 12-66 Le collecteur de liquide est plein. Le capteur flottant de niveau élevé du collecteur de pression est activé. Contactez l’assistance Roche. q Ce message d’erreur active l’indicateur 12-67 Le module de coloration n° 1 ne répond La position de la lame correspondant à pas normalement aux commandes. Si l’opération requise est désactivée. cela persiste, appeler un technicien. Contactez l’assistance Roche. 12-68 Le module de coloration n° 2 ne répond La position de la lame correspondant à pas normalement aux commandes. Si l’opération requise est désactivée. cela persiste, appeler un technicien. Contactez l’assistance Roche. 12-69 Le module de coloration n° 3 ne répond La position de la lame correspondant à pas normalement aux commandes. Si l’opération requise est désactivée. cela persiste, appeler un technicien. Contactez l’assistance Roche. 12-70 Le module de coloration n° 4 ne répond La position de la lame correspondant à pas normalement aux commandes. Si l’opération requise est désactivée. cela persiste, appeler un technicien. Contactez l’assistance Roche. 12-71 Le module de coloration n° 5 ne répond La position de la lame correspondant à pas normalement aux commandes. Si l’opération requise est désactivée. cela persiste, appeler un technicien. Contactez l’assistance Roche. y Erreurs liées au matériel RocheDiagnostics BenchMark ULTRA PLUS Instrument · Version du logiciel 14.0 · Guide d’utilisation · 1017687FR Version 1.0 7 Messages d’erreur rouge d’état du capot des réactifs. 436 Liste des messages d’erreur 7 Messages d’erreur Code du message Message Description Mesure corrective 12-72 Le module de coloration n° 6 ne répond La position de la lame correspondant à pas normalement aux commandes. Si l’opération requise est désactivée. cela persiste, appeler un technicien. Contactez l’assistance Roche. 12-73 Le module de coloration n° 7 ne répond La position de la lame correspondant à pas normalement aux commandes. Si l’opération requise est désactivée. cela persiste, appeler un technicien. Contactez l’assistance Roche. 12-74 Le module de coloration n° 8 ne répond La position de la lame correspondant à pas normalement aux commandes. Si l’opération requise est désactivée. cela persiste, appeler un technicien. Contactez l’assistance Roche. 12-75 Le module de coloration n° 9 ne répond La position de la lame correspondant à pas normalement aux commandes. Si l’opération requise est désactivée. cela persiste, appeler un technicien. Contactez l’assistance Roche. 12-76 Le module de coloration n° 10 ne répond pas normalement aux commandes. Si cela persiste, appeler un technicien. La position de la lame correspondant à l’opération requise est désactivée. Contactez l’assistance Roche. 12-77 Le module de coloration n° 11 ne répond pas normalement aux commandes. Si cela persiste, appeler un technicien. La position de la lame correspondant à l’opération requise est désactivée. Contactez l’assistance Roche. 12-78 Le module de coloration n° 12 ne répond pas normalement aux commandes. Si cela persiste, appeler un technicien. La position de la lame correspondant à l’opération requise est désactivée. Contactez l’assistance Roche. 12-79 Le module de coloration n° 13 ne répond pas normalement aux commandes. Si cela persiste, appeler un technicien. La position de la lame correspondant à l’opération requise est désactivée. Contactez l’assistance Roche. 12-80 Le module de coloration n° 14 ne répond pas normalement aux commandes. Si cela persiste, appeler un technicien. La position de la lame correspondant à l’opération requise est désactivée. Contactez l’assistance Roche. 12-81 Le module de coloration n° 15 ne répond pas normalement aux commandes. Si cela persiste, appeler un technicien. La position de la lame correspondant à l’opération requise est désactivée. Contactez l’assistance Roche. 12-82 Le module de coloration n° 16 ne répond pas normalement aux commandes. Si cela persiste, appeler un technicien. La position de la lame correspondant à l’opération requise est désactivée. Contactez l’assistance Roche. 12-83 Le module de coloration n° 17 ne répond pas normalement aux commandes. Si cela persiste, appeler un technicien. La position de la lame correspondant à l’opération requise est désactivée. Contactez l’assistance Roche. 12-84 Le module de coloration n° 18 ne répond pas normalement aux commandes. Si cela persiste, appeler un technicien. La position de la lame correspondant à l’opération requise est désactivée. Contactez l’assistance Roche. 12-85 Le module de coloration n° 19 ne répond pas normalement aux commandes. Si cela persiste, appeler un technicien. La position de la lame correspondant à l’opération requise est désactivée. Contactez l’assistance Roche. y Erreurs liées au matériel RocheDiagnostics BenchMark ULTRA PLUS Instrument · Version du logiciel 14.0 · Guide d’utilisation · 1017687FR Version 1.0 Code du message Message Description Mesure corrective 12-86 Le module de coloration n° 20 ne répond pas normalement aux commandes. Si cela persiste, appeler un technicien. La position de la lame correspondant à l’opération requise est désactivée. Contactez l’assistance Roche. 12-87 Le module de coloration n° 21 ne répond pas normalement aux commandes. Si cela persiste, appeler un technicien. La position de la lame correspondant à l’opération requise est désactivée. Contactez l’assistance Roche. 12-88 Le module de coloration n° 22 ne répond pas normalement aux commandes. Si cela persiste, appeler un technicien. La position de la lame correspondant à l’opération requise est désactivée. Contactez l’assistance Roche. 12-89 Le module de coloration n° 23 ne répond pas normalement aux commandes. Si cela persiste, appeler un technicien. La position de la lame correspondant à l’opération requise est désactivée. Contactez l’assistance Roche. 12-90 Le module de coloration n° 24 ne répond pas normalement aux commandes. Si cela persiste, appeler un technicien. La position de la lame correspondant à l’opération requise est désactivée. Contactez l’assistance Roche. 12-91 Le module de coloration n° 25 ne répond pas normalement aux commandes. Si cela persiste, appeler un technicien. La position de la lame correspondant à l’opération requise est désactivée. Contactez l’assistance Roche. 12-92 Le module de coloration n° 26 ne répond pas normalement aux commandes. Si cela persiste, appeler un technicien. La position de la lame correspondant à l’opération requise est désactivée. Contactez l’assistance Roche. 12-93 Le module de coloration n° 27 ne répond pas normalement aux commandes. Si cela persiste, appeler un technicien. La position de la lame correspondant à l’opération requise est désactivée. Contactez l’assistance Roche. 12-94 Le module de coloration n° 28 ne répond pas normalement aux commandes. Si cela persiste, appeler un technicien. La position de la lame correspondant à l’opération requise est désactivée. Contactez l’assistance Roche. 12-95 Le module de coloration n° 29 ne répond pas normalement aux commandes. Si cela persiste, appeler un technicien. La position de la lame correspondant à l’opération requise est désactivée. Contactez l’assistance Roche. 12-96 Le module de coloration n° 30 ne La position de la lame correspondant à répond pas normalement aux l’opération requise est désactivée. commandes. Si cela persiste, contactez l’assistance technique Roche. Contactez l’assistance Roche. . 12-97 La plate-forme de distribution ne La plate-forme de distribution ne répond pas Contactez l’assistance répond pas normalement aux aux commandes. Roche. commandes. Si cela persiste, contactez l’assistance technique Roche. 12-98 Le tiroir de l’AFM ne répond pas normalement aux commandes. Si cela persiste, contactez l’assistance technique Roche. Le tiroir de l’AFM ne répond pas aux commandes. Contactez l’assistance Roche. y Erreurs liées au matériel RocheDiagnostics BenchMark ULTRA PLUS Instrument · Version du logiciel 14.0 · Guide d’utilisation · 1017687FR Version 1.0 437 7 Messages d’erreur Messages d’erreur 438 Liste des messages d’erreur Code du message Message Description Mesure corrective 12-99 La plaque de gauche de l’AFM ne La plaque gauche de l’AFM ne répond pas répond pas normalement aux aux commandes. commandes. Si cela persiste, contactez l’assistance technique Roche. Contactez l’assistance Roche. 12-100 La plaque de droite de l’AFM ne répond La plaque droite de l’AFM ne répond pas aux Contactez l’assistance pas normalement aux commandes. Si commandes. Roche. cela persiste, contactez l’assistance technique Roche. 12-102 Le ventilateur d’extraction ne fonctionne pas correctement. Si cela persiste, contactez l’assistance technique Roche. Le ventilateur d’extraction ne fonctionne pas Contactez l’assistance correctement. Roche. 12-103 Plantage de l’appareil dû au blocage d’une tâche. Cette erreur se produit lorsque l’instrument est mis sous tension et a été redémarré en raison d’une panne. Contactez l’assistance Roche. 12-104 La bouteille verrouillée est maintenant non-détectée. Un conteneur à déchets auparavant verrouillé est maintenant manquant. Assurez-vous que les conteneurs de déchets sont en place. 12-105 Il n’y a aucun conteneur à déchets disponible pour le système. Veuillez installer un conteneur à déchets vide. Il n’y a aucun conteneur à déchets disponible pour le système. Assurez-vous que les conteneurs de déchets sont en place. 12-106 La pression haute de l'air du système était trop basse. La pression du système d’air chute en deçà de 40 PSI pendant 5 secondes. Contactez l’assistance Roche. q Ce message d’erreur active l’indicateur rouge d’état du capot des réactifs. 12-107 La pression haute d’air du système est trop élevée. La pression du système d’air dépasse 50 PSI Contactez l’assistance Roche. pendant 5 secondes. q Ce message d’erreur active l’indicateur rouge d’état du capot des réactifs. 7 Messages d’erreur 12-108 La pression du réservoir a dépassé le maximum. La pression du système d’air dépasse 80 PSI Contactez l’assistance Roche. pendant 5 secondes. q Ce message d’erreur active l’indicateur rouge d’état du capot des réactifs. y Erreurs liées au matériel RocheDiagnostics BenchMark ULTRA PLUS Instrument · Version du logiciel 14.0 · Guide d’utilisation · 1017687FR Version 1.0 Messages d’erreur Code du message 12-109 Message Description Pas confirmé si la lame était toujours présente. Échec de détection de la lame. Le système n’a pas pu confirmer la présence Roche recommande de couper une nouvelle d’une lame. section tissulaire et de la recolorer. Ce message d’erreur active l’indicateur rouge d’état du capot des réactifs. Si vous choisissez de réexécuter la lame qui a provoqué l’erreur, replacez la lame située dans le tiroir coulissant et fermez le tiroir. L’instrument redémarrera alors le cycle de coloration depuis le début du protocole. Roche n’a pas validé la coloration répétée d’une lame et des résultats inattendus peuvent se produire. Suivez les processus établis par votre laboratoire pour la coloration répétée des lames. 439 Mesure corrective q 12-111 L’appareil détecte un problème de communication avec le lecteur de code-barres. Éteignez l’instrument et rallumez-le, puis relancez le cycle. Si le problème persiste, contactez l’assistance technique Roche. q Ce message d’erreur active l’indicateur Redémarrez l’appareil et réessayez le cycle. Si le problème persiste, contactez l’assistance Roche. rouge d’état du capot des réactifs. 12-112 Le logiciel de contrôle de l’appareil détecte les échecs de communication avec le lecteur de code-barre Un problème affecte la communication du lecteur de code-barres de réactif. Éteignez l’instrument et rallumez-le, puis relancez le cycle. Si le problème persiste, contactez l’assistance technique Roche. Redémarrez l’appareil et réessayez le cycle. Si le problème persiste, contactez l’assistance Roche. q Ce message d’erreur active l’indicateur 12-113 Dépassement du temps limite de traitement de la lame par la plateforme de distribution. Contactez l’assistance technique Roche. Le logiciel de suppression détecte une tâche Contactez l’assistance Roche. active avant la fin du temps de maintien alloué. q Ce message d’erreur active l’indicateur rouge d’état du capot des réactifs. 12-114 Les données d’état de NVRAM sont Une défaillance matérielle est détectée dans Contactez l’assistance désactivées. Cela indique une panne de la mémoire intégrée de la carte ARM. Roche. la carte de contrôle. Si cela persiste, appeler un technicien. 12-115 Les données de nettoyage de NVRAM Une défaillance matérielle est détectée dans Contactez l’assistance sont hors ligne. Cela indique une panne la mémoire distincte intégrée de la carte Roche. de la carte processeur. Si cela persiste, mère ARM. appeler un technicien. y Erreurs liées au matériel RocheDiagnostics BenchMark ULTRA PLUS Instrument · Version du logiciel 14.0 · Guide d’utilisation · 1017687FR Version 1.0 7 Messages d’erreur rouge d’état du capot des réactifs. 440 Liste des messages d’erreur Code du message 12-116 Message Description Mesure corrective Une lame inactive a tenté de lancer une Une lame demande une étape de la sousContactez l’assistance sous-macro. Ceci indique généralement macro alors que la plate-forme de Roche. une erreur du logiciel. distribution se situe aux positions 1, 7, 8 ou 9 ou une lame inactive demande l’étape de la macro. q Ce message d’erreur active l’indicateur rouge d’état du capot des réactifs. 12-117 Une lame inactive a tenté de déplacer le portoir de réactifs. Ceci indique généralement une erreur du logiciel. Une lame inactive ou une lame ne se situant Contactez l’assistance Roche. pas sous la position 6 de la plate-forme de distribution demande un déplacement du carrousel des réactifs. q Ce message d’erreur active l’indicateur 7 Messages d’erreur rouge d’état du capot des réactifs. 12-118 Une lame inactive a tenté de configurer Une lame inactive a tenté de déplacer ou le portoir de réactifs suivant. Ceci d’utiliser un réactif. indique généralement une erreur du logiciel. Erreur de macro ou de procédure de coloration. Contactez l’assistance Roche. 12-120 Le signalement du niveau maximal de déchets dans le conteneur à déchets de LCS inactif peut indiquer que la valve à déchets est endommagée. Remplacez le conteneur à déchets de LCS inactif par un conteneur vide. Validez le message d’erreur. Contactez l’assistance Roche. Attention ! Risque de chute. Vérifiez que le Contactez l’assistance récipient à déchets de l’instrument ne Roche. présente aucun signe de fuite. Remplacez le conteneur de déchets inactif par un conteneur vide. Le ou les cycles seront interrompus dans 5 minutes si le conteneur n’est pas remplacé et si le message d'erreur n’est pas fermé. 12-121 Une erreur liée à la lampe UV s’est produite. Il y a peut-être des déchets non traités dans les récipients à déchets de 20 l. Suivez les procédures de votre laboratoire en matière d’élimination des déchets. Contactez l’assistance Roche pour faire dépanner la lampe UV. Validez le message d’erreur pour continuer. Une erreur liée à la lampe UV s’est produite. Contactez l’assistance Roche. y Erreurs liées au matériel RocheDiagnostics BenchMark ULTRA PLUS Instrument · Version du logiciel 14.0 · Guide d’utilisation · 1017687FR Version 1.0 Messages d’erreur Code du message 12-122 Message Description Le code-barres de la lame est illisible, vérifier la lame et réessayer. L’instrument ne peut pas lire le code-barres sur la lame indiquée. 441 Mesure corrective Assurez-vous que le code-barres de la lame est lisible et redémarrez la lame. Habituellement, Ce message d’erreur active l’indicateur si l’étiquette du coderouge d’état du capot des réactifs. barres n’est pas bien imprimée à cause de la présence de bavures, d’éraflures, de débris sur l’étiquette, cela affectera la lecture de code-barres de la lame. Réimprimez l’étiquette et réessayez. Nettoyez l’objectif du lecteur de code-barres si possible. Si aucune des étapes de résolution des problèmes n’aboutit et que le message d’erreur continue à s’afficher, l’erreur est sans doute due à un problème du micrologiciel du lecteur de code-barres, lequel doit être réinitialisé en éteignant et rallumant l’instrument. Si l’erreur persiste encore, contactez le service d’assistance Roche. 12-123 Une utilisation élevée de l’air a été Cette erreur se produit à tout moment en Contactez l’assistance détectée, ce qui peut indiquer une fuite. cours de cycle après 120 secondes, ou plus, Roche. à la suite d’une chute de pression supérieure à 3 psi. 12-124 Le réservoir à air ne se vidange pas de manière correcte, ce qui peut indiquer un blocage éventuel. Cette erreur se produit si la pression n’a pas Contactez l’assistance diminué de 5 psi dans un délai de Roche. 6 secondes lors de la vidange du réservoir d’air. 12-125 La pression haute de l’air du système était trop basse pour une durée prolongée. La pression haute tombe en dessous de la limite basse de la pression basse pour une période prolongée. Contactez l’assistance Roche. 12-126 La pression basse de l’air du système était trop basse pour une durée prolongée. Cette erreur se produit à tout moment en cours de cycle lorsque la pression chute en deçà de 12 psi pendant plus de 300 secondes (5 minutes). Contactez l’assistance Roche. 12-127 Une augmentation des niveaux de déchets dans un porte-déchets inactif peut indiquer un dysfonctionnement de la valve de déchets. Contactez l’assistance Roche. À un moment du cycle, l’instrument a détecté que le niveau de déchets liquides était distant de 1/2 à 1/4 po du niveau maximal au sein du conteneur à déchets inactif. Contactez l’assistance Roche. q Ce message d’erreur active l’indicateur rouge d’état du capot des réactifs. y Erreurs liées au matériel RocheDiagnostics BenchMark ULTRA PLUS Instrument · Version du logiciel 14.0 · Guide d’utilisation · 1017687FR Version 1.0 7 Messages d’erreur q 442 Liste des messages d’erreur Code du message 12-128 Message Description Mesure corrective Un niveau maximal de déchets dans un conteneur à déchets inactif peut indiquer que la valve à déchets est endommagée. Remplacez le conteneur de déchets inactif par un conteneur vide. Validez le message d’erreur. Contactez l’assistance Roche. Contactez l’assistance Attention ! Risque de chute. Vérifiez que le Roche. récipient à déchets de l’instrument ne présente aucun signe de fuite. Remplacez le conteneur de déchets inactif par un conteneur vide. Le ou les cycles seront interrompus dans 5 minutes si le conteneur n’est pas remplacé et si le message d'erreur n’est pas fermé. q Ce message d’erreur active l’indicateur rouge d’état du capot des réactifs. 12-129 Une réduction des niveaux de déchets peut indiquer une fuite des portedéchets. Contactez l’assistance Roche. Attention ! Risque de chute. Vérifiez que le Contactez l’assistance récipient à déchets de l’instrument ne Roche. présente aucun signe de fuite. Assurez-vous que le robinet est bien fermé. Remplacez le récipient à déchets par un récipient vide. q Ce message d’erreur active l’indicateur 7 Messages d’erreur rouge d’état du capot des réactifs. 12-130 Erreur de température sur la lame 21 (trop basse) La position de la lame ne peut pas atteindre Contactez l’assistance la température du point de consigne dans la Roche. Vérifiez le résultat durée de temporisation. de la coloration sur les lames afin de vous assurer qu’elle ne sont pas affectées. 12-131 Erreur de température sur la lame 22 (trop basse) La position de la lame ne peut pas atteindre Contactez l’assistance la température du point de consigne dans la Roche. durée de temporisation. 12-132 Erreur de température sur la lame 23 (trop basse) La position de la lame ne peut pas atteindre Contactez l’assistance la température du point de consigne dans la Roche. durée de temporisation. 12-133 Erreur de température sur la lame 24 (trop basse) La position de la lame ne peut pas atteindre Contactez l’assistance la température du point de consigne dans la Roche. durée de temporisation. 12-134 Erreur de température sur la lame 25 (trop basse) La position de la lame ne peut pas atteindre Contactez l’assistance la température du point de consigne dans la Roche. durée de temporisation. 12-135 Erreur de température sur la lame 26 (trop basse) La position de la lame ne peut pas atteindre Contactez l’assistance la température du point de consigne dans la Roche. durée de temporisation. 12-136 Erreur de température sur la lame 27 (trop basse) La position de la lame ne peut pas atteindre Contactez l’assistance la température du point de consigne dans la Roche. durée de temporisation. 12-137 Erreur de température sur la lame 28 (trop basse) La position de la lame ne peut pas atteindre Contactez l’assistance la température du point de consigne dans la Roche. durée de temporisation. 12-138 Erreur de température sur la lame 29 (trop basse) La position de la lame ne peut pas atteindre Contactez l’assistance la température du point de consigne dans la Roche. durée de temporisation. 12-139 Erreur de température sur la lame 30 (trop basse) La position de la lame ne peut pas atteindre Contactez l’assistance la température du point de consigne dans la Roche. durée de temporisation. y Erreurs liées au matériel RocheDiagnostics BenchMark ULTRA PLUS Instrument · Version du logiciel 14.0 · Guide d’utilisation · 1017687FR Version 1.0 Code du message Message Description Mesure corrective 12-140 Erreur de température sur la lame 21 (trop élévée) La température de la position de la lame dépasse le seuil maximum autorisé. Contactez l’assistance Roche. 12-141 Erreur de température sur la lame 22 (trop élévée) La température de la position de la lame dépasse le seuil maximum autorisé. Contactez l’assistance Roche. 12-142 Erreur de température sur la lame 23 (trop élévée) La température de la position de la lame dépasse le seuil maximum autorisé. Contactez l’assistance Roche. 12-143 Erreur de température sur la lame 24 (trop élévée) La température de la position de la lame dépasse le seuil maximum autorisé. Contactez l’assistance Roche. 12-144 Erreur de température sur la lame 25 (trop élévée) La température de la position de la lame dépasse le seuil maximum autorisé. Contactez l’assistance Roche. 12-145 Erreur de température sur la lame 26 (trop élévée) La température de la position de la lame dépasse le seuil maximum autorisé. Contactez l’assistance Roche. 12-146 Erreur de température sur la lame 27 (trop élévée) La température de la position de la lame dépasse le seuil maximum autorisé. Contactez l’assistance Roche. 12-147 Erreur de température sur la lame 28 (trop élévée) La température de la position de la lame dépasse le seuil maximum autorisé. Contactez l’assistance Roche. 12-148 Erreur de température sur la lame 29 (trop élévée) La température de la position de la lame dépasse le seuil maximum autorisé. Contactez l’assistance Roche. 12-149 Erreur de température sur la lame 30 (trop élévée) La température de la position de la lame dépasse le seuil maximum autorisé. Contactez l’assistance Roche. 12-150 Capteur de température défectueux ou déconnecté sur lame#21 La température de la position de la lame est Contactez l’assistance hors limite ou est déconnectée. Roche. 12-151 Capteur de température défectueux ou déconnecté sur lame#22 La température de la position de la lame est Contactez l’assistance hors limite ou est déconnectée. Roche. 12-152 Capteur de température défectueux ou déconnecté sur lame#23 La température de la position de la lame est Contactez l’assistance hors limite ou est déconnectée. Roche. 12-153 Capteur de température défectueux ou déconnecté sur lame#24 La température de la position de la lame est Contactez l’assistance hors limite ou est déconnectée. Roche. 12-154 Capteur de température défectueux ou déconnecté sur lame#25 La température de la position de la lame est Contactez l’assistance hors limite ou est déconnectée. Roche. 12-155 Capteur de température défectueux ou déconnecté sur lame#26 La température de la position de la lame est Contactez l’assistance hors limite ou est déconnectée. Roche. 12-156 Capteur de température défectueux ou déconnecté sur lame#27 La température de la position de la lame est Contactez l’assistance Roche. hors limite ou est déconnectée. 12-157 Capteur de température défectueux ou déconnecté sur lame#28 La température de la position de la lame est Contactez l’assistance hors limite ou est déconnectée. Roche. 12-158 Capteur de température défectueux ou déconnecté sur lame#29 La température de la position de la lame est Contactez l’assistance hors limite ou est déconnectée. Roche. 12-159 Capteur de température défectueux ou déconnecté sur lame#30 La température de la position de la lame est Contactez l’assistance hors limite ou est déconnectée. Roche. 12-160 Erreur de température sur la lame 1 (trop basse) La position de la lame ne peut pas atteindre Contactez l’assistance la température du point de consigne dans la Roche. durée de temporisation. 12-161 Erreur de température sur la lame 2 (trop basse) La position de la lame ne peut pas atteindre Contactez l’assistance la température du point de consigne dans la Roche. durée de temporisation. 12-162 Erreur de température sur la lame 3 (trop basse) La position de la lame ne peut pas atteindre Contactez l’assistance la température du point de consigne dans la Roche. durée de temporisation. 12-163 Erreur de température sur la lame 4 (trop basse) La position de la lame ne peut pas atteindre Contactez l’assistance la température du point de consigne dans la Roche. durée de temporisation. y Erreurs liées au matériel RocheDiagnostics BenchMark ULTRA PLUS Instrument · Version du logiciel 14.0 · Guide d’utilisation · 1017687FR Version 1.0 443 7 Messages d’erreur Messages d’erreur 444 Liste des messages d’erreur 7 Messages d’erreur Code du message Message Description Mesure corrective 12-164 Erreur de température sur la lame 5 (trop basse) La position de la lame ne peut pas atteindre Contactez l’assistance la température du point de consigne dans la Roche. durée de temporisation. 12-165 Erreur de température sur la lame 6 (trop basse) La position de la lame ne peut pas atteindre Contactez l’assistance la température du point de consigne dans la Roche. durée de temporisation. 12-166 Erreur de température sur la lame 7 (trop basse) La position de la lame ne peut pas atteindre Contactez l’assistance la température du point de consigne dans la Roche. durée de temporisation. 12-167 Erreur de température sur la lame 8 (trop basse) La position de la lame ne peut pas atteindre Contactez l’assistance la température du point de consigne dans la Roche. durée de temporisation. 12-168 Erreur de température sur la lame 9 (trop basse) La position de la lame ne peut pas atteindre Contactez l’assistance la température du point de consigne dans la Roche. durée de temporisation. 12-169 Erreur de température sur la lame 10 (trop basse) La position de la lame ne peut pas atteindre Contactez l’assistance la température du point de consigne dans la Roche. durée de temporisation. 12-170 Erreur de température sur la lame 11 (trop basse) La position de la lame ne peut pas atteindre Contactez l’assistance la température du point de consigne dans la Roche. durée de temporisation. 12-171 Erreur de température sur la lame 12 (trop basse) La position de la lame ne peut pas atteindre Contactez l’assistance la température du point de consigne dans la Roche. durée de temporisation. 12-172 Erreur de température sur la lame 13 (trop basse) La position de la lame ne peut pas atteindre Contactez l’assistance la température du point de consigne dans la Roche. durée de temporisation. 12-173 Erreur de température sur la lame 14 (trop basse) La position de la lame ne peut pas atteindre Contactez l’assistance la température du point de consigne dans la Roche. durée de temporisation. 12-174 Erreur de température sur la lame 15 (trop basse) La position de la lame ne peut pas atteindre Contactez l’assistance la température du point de consigne dans la Roche. durée de temporisation. 12-175 Erreur de température sur la lame 16 (trop basse) La position de la lame ne peut pas atteindre Contactez l’assistance la température du point de consigne dans la Roche. durée de temporisation. 12-176 Erreur de température sur la lame 17 (trop basse) La position de la lame ne peut pas atteindre Contactez l’assistance la température du point de consigne dans la Roche. durée de temporisation. 12-177 Erreur de température sur la lame 18 (trop basse) La position de la lame ne peut pas atteindre Contactez l’assistance la température du point de consigne dans la Roche. durée de temporisation. 12-178 Erreur de température sur la lame 19 (trop basse) La position de la lame ne peut pas atteindre Contactez l’assistance la température du point de consigne dans la Roche. durée de temporisation. 12-179 Erreur de température sur la lame 20 (trop basse) La position de la lame ne peut pas atteindre Contactez l’assistance la température du point de consigne dans la Roche. durée de temporisation. 12-180 Erreur de température sur la lame 1 (trop élévée) La température de la position de la lame dépasse le seuil maximum autorisé. Contactez l’assistance Roche. 12-181 Erreur de température sur la lame 2 (trop élévée) La température de la position de la lame dépasse le seuil maximum autorisé. Contactez l’assistance Roche. y Erreurs liées au matériel RocheDiagnostics BenchMark ULTRA PLUS Instrument · Version du logiciel 14.0 · Guide d’utilisation · 1017687FR Version 1.0 Code du message Message Description Mesure corrective 12-182 Erreur de température sur la lame 3 (trop élévée) La température de la position de la lame dépasse le seuil maximum autorisé. Contactez l’assistance Roche. 12-183 Erreur de température sur la lame 4 (trop élévée) La température de la position de la lame dépasse le seuil maximum autorisé. Contactez l’assistance Roche. 12-184 Erreur de température sur la lame 5 (trop élévée) La température de la position de la lame dépasse le seuil maximum autorisé. Contactez l’assistance Roche. 12-185 Erreur de température sur la lame 6 (trop élévée) La température de la position de la lame dépasse le seuil maximum autorisé. Contactez l’assistance Roche. 12-186 Erreur de température sur la lame 7 (trop élévée) La température de la position de la lame dépasse le seuil maximum autorisé. Contactez l’assistance Roche. 12-187 Erreur de température sur la lame 8 (trop élévée) La température de la position de la lame dépasse le seuil maximum autorisé. Contactez l’assistance Roche. 12-188 Erreur de température sur la lame 9 (trop élévée) La température de la position de la lame dépasse le seuil maximum autorisé. Contactez l’assistance Roche. 12-189 Erreur de température sur la lame 10 (trop élevée) La température de la position de la lame dépasse le seuil maximum autorisé. Contactez l’assistance Roche. 12-190 Erreur de température sur la lame 11 (trop élévée) La température de la position de la lame dépasse le seuil maximum autorisé. Contactez l’assistance Roche. 12-191 Erreur de température sur la lame 12 (trop élévée) La température de la position de la lame dépasse le seuil maximum autorisé. Contactez l’assistance Roche. 12-192 Erreur de température sur la lame 13 (trop élévée) La température de la position de la lame dépasse le seuil maximum autorisé. Contactez l’assistance Roche. 12-193 Erreur de température sur la lame 14 (trop élévée) La température de la position de la lame dépasse le seuil maximum autorisé. Contactez l’assistance Roche. 12-194 Erreur de température sur la lame 15 (trop élévée) La température de la position de la lame dépasse le seuil maximum autorisé. Contactez l’assistance Roche. 12-195 Erreur de température sur la lame 16 (trop élévée) La température de la position de la lame dépasse le seuil maximum autorisé. Contactez l’assistance Roche. 12-196 Erreur de température sur la lame 17 (trop élévée) La température de la position de la lame dépasse le seuil maximum autorisé. Contactez l’assistance Roche. 12-197 Erreur de température sur la lame 18 (trop élévée) La température de la position de la lame dépasse le seuil maximum autorisé. Contactez l’assistance Roche. 12-198 Erreur de température sur la lame 19 (trop élévée) La température de la position de la lame dépasse le seuil maximum autorisé. Contactez l’assistance Roche. 12-199 Erreur de température sur la lame 20 (trop élévée) La température de la position de la lame dépasse le seuil maximum autorisé. Contactez l’assistance Roche. 12-200 Capteur de température défectueux ou déconnecté sur lame#1 La température de la position de la lame est Contactez l’assistance hors limite ou est déconnectée. Roche. 12-201 Capteur de température défectueux ou déconnecté sur lame#2 La température de la position de la lame est Contactez l’assistance hors limite ou est déconnectée. Roche. 12-202 Capteur de température défectueux ou déconnecté sur lame#3 La température de la position de la lame est Contactez l’assistance hors limite ou est déconnectée. Roche. 12-203 Capteur de température défectueux ou déconnecté sur lame#4 La température de la position de la lame est Contactez l’assistance hors limite ou est déconnectée. Roche. 12-204 Capteur de température défectueux ou déconnecté sur lame#5 La température de la position de la lame est Contactez l’assistance hors limite ou est déconnectée. Roche. 12-205 Capteur de température défectueux ou déconnecté sur lame#6 La température de la position de la lame est Contactez l’assistance hors limite ou est déconnectée. Roche. 12-206 Capteur de température défectueux ou déconnecté sur lame#7 La température de la position de la lame est Contactez l’assistance hors limite ou est déconnectée. Roche. y Erreurs liées au matériel RocheDiagnostics BenchMark ULTRA PLUS Instrument · Version du logiciel 14.0 · Guide d’utilisation · 1017687FR Version 1.0 445 7 Messages d’erreur Messages d’erreur 446 Liste des messages d’erreur 7 Messages d’erreur Code du message Message Description Mesure corrective 12-207 Capteur de température défectueux ou déconnecté sur lame#8 La température de la position de la lame est Contactez l’assistance hors limite ou est déconnectée. Roche. 12-208 Capteur de température défectueux ou déconnecté sur lame#9 La température de la position de la lame est Contactez l’assistance hors limite ou est déconnectée. Roche. 12-209 Capteur de température défectueux ou déconnecté sur lame#10 La température de la position de la lame est Contactez l’assistance hors limite ou est déconnectée. Roche. 12-210 Capteur de température défectueux ou déconnecté sur lame#11 La température de la position de la lame est Contactez l’assistance hors limite ou est déconnectée. Roche. 12-211 Capteur de température défectueux ou déconnecté sur lame#12 La température de la position de la lame est Contactez l’assistance hors limite ou est déconnectée. Roche. 12-212 Capteur de température défectueux ou déconnecté sur lame#13 La température de la position de la lame est Contactez l’assistance hors limite ou est déconnectée. Roche. 12-213 Capteur de température défectueux ou déconnecté sur lame#14 La température de la position de la lame est Contactez l’assistance hors limite ou est déconnectée. Roche. 12-214 Capteur de température défectueux ou déconnecté sur lame#15 La température de la position de la lame est Contactez l’assistance hors limite ou est déconnectée. Roche. 12-215 Capteur de température défectueux ou déconnecté sur lame#16 La température de la position de la lame est Contactez l’assistance hors limite ou est déconnectée. Roche. 12-216 Capteur de température défectueux ou déconnecté sur lame#17 La température de la position de la lame est Contactez l’assistance hors limite ou est déconnectée. Roche. 12-217 Capteur de température défectueux ou déconnecté sur lame#18 La température de la position de la lame est Contactez l’assistance hors limite ou est déconnectée. Roche. 12-218 Capteur de température défectueux ou déconnecté sur lame#19 La température de la position de la lame est Contactez l’assistance hors limite ou est déconnectée. Roche. 12-219 Capteur de température défectueux ou déconnecté sur lame#20 La température de la position de la lame est Contactez l’assistance hors limite ou est déconnectée. Roche. 12-220 Le conteneur de déchets était plein pendant le cycle. Ce message s’affiche lorsqu’un conteneur à déchets est plein. 12-223 Une erreur liée à la lampe UV s’est produite. Il y a peut-être des déchets non traités dans les récipients à déchets de 20 l. Suivez les procédures de votre laboratoire en matière d’élimination des déchets. Contactez l’assistance Roche pour faire dépanner la lampe UV. La lampe UV n’est pas opérationnelle. Contactez l’assistance Veuillez appeler l’assistance Roche. Tous les Roche. déchets sont maintenant gérés. 12-225 Initialisation Ce message s’affiche au démarrage d’une procédure de décontamination. 12-226 Drainage des liquides Ventana. Ce message s’affiche au cours du processus À titre informatif de décontamination. uniquement. Attendre que le processus se termine. 12-227 En attente du liquide de décontamination. Ce message s’affiche au cours du processus Ajoutez le liquide de de décontamination. décontamination. Reportez-vous aux instructions relatives à la décontamination. Videz le conteneur de déchets. À titre informatif uniquement. Attendre que le processus se termine. u Décontamination du système de fluides (383) y Erreurs liées au matériel RocheDiagnostics BenchMark ULTRA PLUS Instrument · Version du logiciel 14.0 · Guide d’utilisation · 1017687FR Version 1.0 Messages d’erreur Message Description Mesure corrective 12-228 Vider le réactif des bouteilles et remplir Ce message s’affiche au cours du processus avec une solution désinfectante de décontamination. proprement diluée. Agitez doucement la bouteille de consommables et replacez-la sur l’instrument. À titre informatif uniquement. Ajoutez le liquide de décontamination. 12-229 Videz la solution de décontamination des bouteilles de consommables. Remplissez les bouteilles de consommables avec de l’eau déionisée et agitez-les doucement. Remplissez à nouveau les bouteilles de réactif avec de l’eau déionisée et placez-les dans l’instrument. 12-230 Videz l’eau déionisée des bidons de Ce message s’affiche au cours du processus solution et remplacez-la par le réactif de décontamination. en vrac. Installez les bidons de solution sur l’instrument. 12-231 Le réservoir interne du tampon de réaction a expiré pendant la vidange lors de la décontamination. Contactez l’assistance technique Roche. Ce message s’affiche au cours du processus Contactez l’assistance de décontamination. Roche. 12-232 Le réservoir interne SSC a expiré pendant la vidange lors de la décontamination. Contactez l’assistance technique Roche. Ce message s’affiche au cours du processus Contactez l’assistance de décontamination. Roche. 12-233 Le réservoir interne EZ Prep a expiré pendant la vidange lors de la décontamination. Contactez l’assistance technique Roche. Ce message s’affiche au cours du processus Contactez l’assistance de décontamination. Roche. 12-234 Le réservoir interne CC1 a expiré pendant la vidange lors de la décontamination. Contactez l’assistance technique Roche. Ce message s’affiche au cours du processus Contactez l’assistance de décontamination. Roche. 12-235 Le réservoir interne CC2 a expiré pendant la vidange lors de la décontamination. Contactez l’assistance technique Roche. Ce message s’affiche au cours du processus Contactez l’assistance de décontamination. Roche. 12-236 Le réservoir interne facultatif a expiré pendant la vidange lors de la décontamination. Contactez l’assistance technique Roche. Ce message s’affiche au cours du processus Contactez l’assistance de décontamination. Roche. 12-237 Capacité des déchets insuffisante pour Retirez et videz les conteneurs à déchets démarrer le processus de de 20 l et de 5 l. Replacez les conteneurs à décontamination. Veuillez vider les deux déchets vides dans l’instrument. conteneurs à déchets. Ce message s’affiche au cours du processus À titre informatif de décontamination. uniquement. Ajouter de l’eau déionisée. À titre informatif uniquement. Ajoutez de nouvelles solutions de réactifs génériques. Retirez et videz les deux conteneurs à déchets. u Décontamination des bidons de réactifs génériques et du système de fluides (391) y Erreurs liées au matériel RocheDiagnostics BenchMark ULTRA PLUS Instrument · Version du logiciel 14.0 · Guide d’utilisation · 1017687FR Version 1.0 7 Messages d’erreur Code du message 447 448 Liste des messages d’erreur 7 Messages d’erreur Code du message Message Description Mesure corrective 12-238 Les bouteilles de consommables Les bouteilles de consommables ne sont pas externes nécessaires sont manquantes. installées sur l’instrument. Veuillez vous assurer que toutes les bouteilles sélectionnées sont présentes. Remplissez la bouteille avec le consommables approprié puis réinstallez-la sur l’instrument. Si le message persiste, contactez l’assistance technique Roche. 12-239 Débranchez tous les bouteilles de L’instrument attend 10 minutes avant consommables, sauf la bouteille ULTRA d’incuber les bouteilles de consommables LCS. Videz les réactifs et remplissez les dans le liquide de décontamination. bouteilles de consommables avec le liquide de décontamination. Rebranchez les bouteilles de consommables. Une incubation de 10 minutes sera initiée avant que le réactif ne soit déversé dans les réservoirs internes. Vérifiez le niveau de liquide de la bouteille externe et assurez-vous qu’elle est branchée à l’instrument. Vérifiez que la bouteille n’a subi aucun dommage. Si le message persiste, contactez l’assistance technique Roche. 12-240 Le réservoir interne du tampon de Le réservoir interne du tampon de réaction réaction a expiré lors de son n’a pas été rempli dans le temps imparti. remplissage avec le contenu de la bouteille externe. Veuillez vérifier le niveau de liquide de la bouteille externe ainsi que ses branchements. Vérifiez le niveau de liquide de la bouteille externe et assurez-vous qu’elle est branchée à l’instrument. Vérifiez que la bouteille n’a subi aucun dommage. Si le message persiste, contactez l’assistance technique Roche. 12-241 Le réservoir interne SSC a expiré lors de Le réservoir interne SSC n’a pas été rempli son remplissage avec le contenu de la dans le temps imparti. bouteille externe. Veuillez vérifier le niveau de liquide de la bouteille externe ainsi que ses branchements. Vérifiez le niveau de liquide de la bouteille externe et assurez-vous qu’elle est branchée à l’instrument. Vérifiez que la bouteille n’a subi aucun dommage. Si le message persiste, contactez l’assistance technique Roche. 12-242 Le réservoir interne EZ Prep a expiré Le réservoir interne EZ Prep n’a pas été lors de son remplissage avec le contenu rempli dans le temps imparti. de la bouteille externe. Veuillez vérifier le niveau de liquide de la bouteille externe ainsi que ses branchements. Vérifiez le niveau de liquide de la bouteille externe et assurez-vous qu’elle est branchée à l’instrument. Vérifiez que la bouteille n’a subi aucun dommage. Si le message persiste, contactez l’assistance technique Roche. 12-243 Le réservoir interne CC1 a expiré lors de Le réservoir interne CC1 n’a pas été rempli son remplissage avec le contenu de la dans le temps imparti. bouteille externe. Veuillez vérifier le niveau de liquide de la bouteille externe ainsi que ses branchements. Vérifiez le niveau de liquide de la bouteille externe et assurez-vous qu’elle est branchée à l’instrument. Vérifiez que la bouteille n’a subi aucun dommage. Si le message persiste, contactez l’assistance technique Roche. y Erreurs liées au matériel RocheDiagnostics BenchMark ULTRA PLUS Instrument · Version du logiciel 14.0 · Guide d’utilisation · 1017687FR Version 1.0 Messages d’erreur Message Description Mesure corrective 12-244 Le réservoir interne CC2 a expiré lors de Le réservoir interne CC2 n’a pas été rempli son remplissage avec le contenu de la dans le temps imparti. bouteille externe. Veuillez vérifier le niveau de liquide de la bouteille externe ainsi que ses branchements. Vérifiez le niveau de liquide de la bouteille externe et assurez-vous qu’elle est branchée à l’instrument. Vérifiez que la bouteille n’a subi aucun dommage. Si le message persiste, contactez l’assistance technique Roche. 12-245 Le réservoir interne facultatif n’a pas été Le réservoir interne facultatif a expiré lors de son remplissage avec le contenu rempli dans le temps imparti. de la bouteille externe. Veuillez vérifier le niveau de liquide de la bouteille externe ainsi que ses branchements. Vérifiez le niveau de liquide de la bouteille externe et assurez-vous qu’elle est branchée à l’instrument. Vérifiez que la bouteille n’a subi aucun dommage. Si le message persiste, contactez l’assistance technique Roche. 12-246 Effectuez une application manuelle et Une application manuelle de l’anticorps ajoutez l’anticorps primaire. Appuyez primaire est nécessaire. pendant 2 secondes sur le bouton pour fermer tous les tiroirs pour continuer le cycle de coloration. Ouvrez le tiroir à lame approprié. Appliquez 100 μl de l’anticorps primaire à la lame. Fermer les tiroirs à lame. Maintenez le bouton du tiroir à lame enfoncé jusqu’à ce que 2 tonalités soient émises et que l’indicateur devienne jaune. 12-248 Les bouteilles de consommables externes peuvent désormais être retirées et remplacées. Les bouteilles de consommables externes peuvent désormais être retirées et remplacées. Retirez les bouteilles de consommables et replacez-les sur l’instrument. 12-249 Videz entièrement les conteneurs à déchets de 20 L et 5 L. Videz entièrement les conteneurs à déchets de 20 L et 5 L. Retirez et videz les conteneurs à déchets pleins. Replacez les conteneurs vides sur l’instrument. 12-254 Position incorrecte du carrousel de réactifs pendant le cycle. Le carrousel de réactifs est mal aligné. Ouvrez le capot des réactifs, vérifiez qu’aucun objet ne gêne la rotation du portoir de réactifs. Si vous ne trouvez aucun objet, fermez le capot. Les réactifs sont scannés à nouveau après la fermeture du capot et le message disparaîtra (le message disparaît au démarrage de la nouvelle lecture). Si le problème persiste, contactez l’assistance technique Roche. y Erreurs liées au matériel RocheDiagnostics BenchMark ULTRA PLUS Instrument · Version du logiciel 14.0 · Guide d’utilisation · 1017687FR Version 1.0 7 Messages d’erreur Code du message 449 450 Liste des messages d’erreur Liste des messages de classe 13 - erreurs de lecture du plateau de l’instrument Le tableau suivant répertorie les messages d’erreur liés aux problèmes de lecture du plateau de l’instrument. 7 Messages d’erreur Code du message Message Description Mesure corrective 13-3 La lecture des codes-barres a échoué (code erreur %d), veuillez réessayer. Le lecteur de code-barres ne communique pas correctement avec l’ordinateur hôte. S’assurer que les étiquettes à codes-barres sont correctement appliquées sur la lame et redémarrer VSS. Si cela ne fonctionne pas, redémarrer le cycle. Si le problème persiste, contactez l’assistance technique Roche. 13-4 Le temps imparti pour la lecture du code-barres est dépassée, veuillez réessayer. Le lecteur de code-barres ne communique Redémarrer VSS. Si cela pas correctement avec l’ordinateur hôte et le ne fonctionne pas, délai est écoulé. redémarrer le cycle. Si le problème persiste, contactez l’assistance technique Roche. 13-5 La lecture des code-barres a échoué (mauvais format), veuillez réessayer. La tentative de lecture du code-barres pendant l’exécution du cycle a permis de constater que les informations des codebarres sont incorrectement formatées. Redémarrer VSS. Si cela ne fonctionne pas, redémarrer le cycle. Si le problème persiste, contactez l’assistance Roche. 13-6 Le lecteur de Code-Barres n'a pas été initialisé,veuillez réessayer. Erreur de lecture de l’étiquette de la lame. Redémarrer le cycle. 13-7 Code-barres non valide à la position %d. Le code-barres de la lame n’a pas pu être lu. Réduisez la longueur des informations dans l’ordre (données dans le symbole du code-barres) ou le modèle d’étiquette. 13-8 Code-barres non valide à la position %d. (%d représentant la position du réactif sur le carrousel de réactifs) La tentative de lecture du code-barres du réactif pendant l’exécution du cycle a permis de constater que le code-barres du réactif ne peut être décrypté. Redémarrer le cycle. Assurez-vous que l’objectif du code-barres et les étiquettes sont propres et non endommagés. Déplacez le réactif erroné à la position 1, de sorte que l’erreur se produise à nouveau au début de l’analyse du réactif. 13-9 Barcode Trigger Failed, Please Retry. Erreur de lecture de l’étiquette de la lame. Redémarrer le cycle. 13-11 Barcode read Error Code %d, Retrying... Erreur de lecture de l’étiquette du réactif. Redémarrer le cycle. y Erreurs de lecture du plateau de l’instrument RocheDiagnostics BenchMark ULTRA PLUS Instrument · Version du logiciel 14.0 · Guide d’utilisation · 1017687FR Version 1.0 Messages d’erreur Message Description 13-12 Barcode read Timed Out, Retrying... Erreur de lecture de l’étiquette du réactif. Redémarrer le cycle. Dépassement du délai imparti pour le lecteur de code-barres de lame ou de réactif. Le logiciel a envoyé un message au lecteur de code-barres et ce dernier n’a pas renvoyé de réponse dans le délai imparti. Il s’agit d’un comportement normal pour informer l’utilisateur que la lecture du codebarres prend plus de temps que d’ordinaire. 13-13 Barcode read Bad Format, Retrying... Erreur de lecture de l’étiquette du réactif. 13-15 Le code-barres a été lu avec succès. La Aucune demande pour le code-barres lu. demande n’existe pas dans la base de données VSS. Vérifiez si la connectivité entre les autres hôtes de l’environnement répliqué permet de répliquer des lames de cas. Vérifiez que le code-barres n’a pas déjà été exécuté. 13-18 Le droit de propriété de la demande n’a Le droit de propriété de la lame de cas n’a pu être acquis depuis un autre système pu être acquis depuis un autre système hôte hôte pendant l’exécution d’un cycle de pendant l’exécution d’un cycle de coloration. coloration. Attendez que les autres ordinateurs hôtes aient terminé avec la lame de cas. Forcez l’acquisition de propriété avec le code d’accès de Roche. 13-21 [#] Reprise du cycle de la lame après une pause de 3 min 32 s. À titre informatif uniquement. À titre informatif uniquement. 13-22 [#] Accès aux réactifs au cours du cycle. À titre informatif uniquement. À titre informatif uniquement. 13-23 Instrument Resuming from Reagent Access. À titre informatif uniquement. À titre informatif uniquement. 13-29 Il se peut que l'étiquette de la lame de nom de l’appareil :%0:s adresse : %1:d position %2:d avec le code-barres %3:s ait des informations dépassées. Étiquetez de nouveau la lame et redémarrez le cycle. Si VSS détecte un élément potentiellement périmé dans le contenu d’une étiquette, ce message s’affiche dans la barre de communication pour inviter l’utilisateur à vérifier de nouveau l’étiquette, refaire une étiquette et retraiter la lame. Si l’ordre d’origine a déjà été imprimé, jetez-le. Réimprimez une nouvelle étiquette et traitez la lame. Assurez-vous que les commandes obsolètes sont supprimées de la vue Order (Ordre). 13-30 Impossible de réanalyser la lame traitée Cette lame a déjà subi un cycle de précédemment avec le code-barres « coloration, mais elle figure toujours dans le %0:s » en position %1:d tableau des demandes. L’utilisateur essaye de recolorer la lame, ce qui n’est pas permis. Ne réanalysez pas la lame colorée. Si ce message d’erreur s’affiche pour une nouvelle lame, imprimez une nouvelle étiquette pour traiter la lame. 13-31 Lame de barre-codes en double trouvée. Position %0:d, code-barres « %1:s ». Réimprimez une nouvelle étiquette pour traiter la lame. Assurez-vous que le code-barres n’est pas déjà en cours d’utilisation sur un appareil. L’utilisateur tente de lancer le traitement d’une lame déjà en cours de traitement ou qui se trouve dans un état d’erreur sur un autre instrument connecté à l’ordinateur hôte. Mesure corrective Redémarrer le cycle. y Erreurs de lecture du plateau de l’instrument RocheDiagnostics BenchMark ULTRA PLUS Instrument · Version du logiciel 14.0 · Guide d’utilisation · 1017687FR Version 1.0 7 Messages d’erreur Code du message 451 452 Liste des messages d’erreur Liste des messages de classe 14 - erreurs du cycle de coloration Le tableau suivant répertorie les messages d’erreur liés au cycle de coloration. 7 Messages d’erreur Code du message Message Description Mesure corrective 14-1 Dongle absent à l'arrière de l'ordinateur La clé HASP n’est pas connectée à hôte. l’ordinateur pendant l’exécution du cycle de coloration. Rebrancher la clé HASP (clé matérielle) et lancer le logiciel. 14-3 Lame en position #XXXX se trouve sur un système de chauffage défectueux. 14-4 Le protocole n°%0:s à l’emplacement La communication avec un instrument a Créer un protocole et de lame n°%1:d n’est pas défini pour ce échoué lors du téléchargement des redémarrer le cycle de type d’instrument. (%0:s représentant le informations pendant un cycle de coloration coloration. numéro du protocole et %1:d représentant la position de la lame sur le carrousel) 14-5 Problème de correspondance au niveau Lors de la compilation du cycle et de la du nombre de codes-barres de lames - validation du nombre de lames comptées, le %d attendus, mais %d acquis. nombre de lames saisi par l’utilisateur est différent du nombre de lames détectées sur l’instrument. 14-6 Contactez l’assistance Run Aborted. Non reconnu par L’appareil de coloration a rencontré une l’ordinateur hôte distant. Error Code %d, condition de temporisation pendant un cycle Roche. Please Retry. (%d représentant le code de coloration. d’erreur) 14-7 La durée de téléchargement du cycle a Les informations de téléchargement du dépassé la limite maximale, veuillez cycle ont été formatées incorrectement redémarrer le cycle. pendant l’exécution du cycle. Redémarrer le cycle de coloration. 14-8 Echec lors du téléchargement du cycle Une lame a été introduite sur un chauffage aved mauvais format code %d. Veuillez défectueux pendant un cycle de coloration. re-essayer. (%d représentant le code de format) Redémarrer le cycle de coloration. 14-9 Les plaquettes de chauffage de lame suivantes sont hors-service et nécessitent une intervention technique. Cliquez sur [ Abandonner ] pour terminer un cycle. Cliquez sur [ Ignorer ] pour continuer. Lors de l’exécution d’un test des fonctions, la Contactez l’assistance communication entre l’appareil de coloration Roche. et l’application hôte a échoué pendant le téléchargement des informations du cycle. 14-10 Le téléchargement du cycle a échoué, veuillez redémarrer le cycle Lors de l’exécution d’un test des fonctions, la Redémarrer le cycle de communication entre l’appareil de coloration coloration. et l’application hôte a échoué pendant le téléchargement des informations du cycle. 14-11 Le téléchargement du cycle a échoué, veuillez redémarrer le cycle Le test des fonctions a expiré pendant une tentative d’exécution du cycle. Le protocole sélectionné à utiliser pendant Contactez l’assistance l’exécution du cycle n’a pas été créé pour le Roche. type d’instrument. Vérifiez que le nombre de lames saisi dans le logiciel est identique au nombre de lames chargées. Consultez « Afficher les lames » pour vérifier quelles lames n’ont pas été scannées. Vérifiez les étiquettes et l’orientation des lames. Redémarrer le cycle de coloration. y Erreurs du cycle de coloration RocheDiagnostics BenchMark ULTRA PLUS Instrument · Version du logiciel 14.0 · Guide d’utilisation · 1017687FR Version 1.0 Code du message Message Description Mesure corrective 14-12 Le "Test des Fonctions" a échoué, redémarrer le cycle Pendant un test des fonctions, les informations sur le téléchargement du cycle ont été incorrectement formatées. Redémarrer le cycle de coloration. 14-13 Les plaquettes de chauffage de lame Une lame a été introduite sur un chauffage suivantes sont hors-service et défectueux pendant l’exécution d’un test de nécessitent une intervention technique. fonction. Cliquez sur [ Abandonner ] pour terminer un cycle. Cliquez sur [ Ignorer ] pour continuer. Contactez l’assistance Roche. 14-22 Les champs de version de la base de données sont périmés. Veuillez quitter puis redémarrer NexES. Le champ de la version de la base de données de l’enregistrement du distributeur est différent de celui de la version de la base de données contenue dans la clé HASP. Fermer et redémarrer VSS. Sinon, essayer de redémarrer l’ordinateur. Si le problème persiste, contactez le service d’assistance Roche. 14-23 Les champs de la version du droit de propriété de la base de données sont périmés. Veuillez quitter puis redémarrer NexES. Le champ de la version de la base de données du droit de propriété de l’enregistrement du distributeur est différent de celui de la version de la base de données de l’enregistrement du distributeur. Fermer et redémarrer VSS. Sinon, essayer de redémarrer l’ordinateur. Si le problème persiste, contactez le service d’assistance Roche. 14-24 Pas commencé à exécuter la compilation. Veuillez retirer la lame Tentative de redémarrage du thread d’un compilateur qui est déjà actif. Contactez l’assistance Roche. 14-29 Il manque des étapes de traitement au Apparaît lors de la validation des protocoles protocole « %0:s » à la position de lame de lames, si le protocole figure dans la base #%1:d. de données de cet instrument, mais que la liste des étapes du protocole est vide. Contactez l’assistance Roche. 14-30 Vous devez fermer le capot des réactifs Cette erreur se produit lorsque le capot des avant de poursuivre. réactifs est ouvert au début d’un cycle. Fermez capot des réactifs. 14-31 %0:s distributeur #%1:d manquant de la base de données des distributeurs. Assurez-vous que le distributeur est en inventaire dans VSS et que l’étiquette du codebarres est lisible et non endommagée. Exécutez la maintenance de la base de données. Si vous avez des questions, contactez le service d’assistance Roche. 14-32 Distributeurs %0:d #%1:d en double sur Cette erreur se produit si le statut du le plateau. distributeur est valide, désactivé ou épuisé et que ce distributeur (même code produit et même numéro de série) a déjà été ajouté à la liste des distributeurs du plateau. Lors de la tentative de lancement d’un cycle, l’un des distributeurs chargé sur l’instrument était introuvable dans la base de données des distributeurs. Si vous avez des questions, contactez le service d’assistance Roche. y Erreurs du cycle de coloration RocheDiagnostics BenchMark ULTRA PLUS Instrument · Version du logiciel 14.0 · Guide d’utilisation · 1017687FR Version 1.0 453 7 Messages d’erreur Messages d’erreur 454 Liste des messages d’erreur 7 Messages d’erreur Code du message Message Description Mesure corrective 14-34 %0:s, distributeur N° %1:d absent du carroussel Cette erreur se produit lorsque l’un des distributeurs est introuvable sur le plateau, mais qu’il fait partie du kit. Vérifiez que le numéro de série du distributeur qui apparaît dans le message d’erreur correspond au numéro de série du distributeur présent sur le plateau. Si ce n’est pas le cas, remplacez-le par le distributeur qui correspond au numéro de série contenu dans le message d’erreur. Si vous avez des questions, contactez le service d’assistance Roche. 14-35 %0:s, n° de série #%1:d appartient à l’hôte #%2:d et ne peut être utilisé Apparaît lors de la validation des kits de réactifs sur le plateau, si l’un des distributeurs n’est pas affecté à cet hôte VLM. Si vous avez des questions, contactez le service d’assistance Roche. 14-36 Les distributeurs %0:s, #%1:d à la position %2:d et un distributeur de « %3:s » doivent être côte à côte. Apparaît lorsque le logiciel valide les distributeurs du plateau. Les distributeurs signalés dans le message d’erreur ne se trouvent pas côte à côte sur le plateau. Déplacez les distributeurs de sorte qu’ils soient à côté les uns des autres sur le plateau. Si vous avez des questions, contactez le service d’assistance Roche. 14-37 Les dispensers %0:s, #%1:d et %2:s, #%3:d doivent être côte à côte. Apparaît lorsque le logiciel valide les distributeurs du plateau. Les distributeurs signalés dans le message d’erreur ne se trouvent pas côte à côte sur le plateau. Déplacez les distributeurs de sorte qu’ils soient à côté les uns des autres sur le plateau. Si vous avez des questions, contactez le service d’assistance Roche. 14-38 Pas assez de réactif %s pour réaliser le cycle Lors de la validation des réactifs sur le portoir, si le nombre de tests restants pour un réactif n’est pas suffisant pour traiter les lames du cycle, le logiciel utilise les réactifs dans l’ordre suivant : 1. D’abord, le distributeur le plus ancien. 2. Si plusieurs réactifs ont la même date de péremption, priorité est donnée au réactif pour lequel le nombre de tests restants est le plus faible. Si le distributeur fait partie d’un kit, avant d’autoriser la sélection d’un distributeur, il doit rester suffisamment de gouttes dans tous les distributeurs compris dans le kit de ce distributeur pour traiter la lame donnée. Vous pouvez ajouter un autre distributeur de réactif sur le plateau. Si vous avez des questions, contactez le service d’assistance Roche. 14-39 Réactif %s absent du carrousel Il n’y a pas assez de réactif pour traiter les Si vous avez des protocoles ou le réactif lui-même est absent questions, contactez le du carrousel. service d’assistance Roche. y Erreurs du cycle de coloration RocheDiagnostics BenchMark ULTRA PLUS Instrument · Version du logiciel 14.0 · Guide d’utilisation · 1017687FR Version 1.0 Code du message Message Description Mesure corrective 14-39 %0:s, distributeur N° %1:d absent du carroussel Le bon distributeur de réactifs pour traiter les lames ne se trouve pas sur le carrousel. Vérifiez si le bon distributeur de réactifs se trouve sur le carrousel. Vérifiez que l’étiquette à code-barres du distributeur de réactifs est lisible et sèche. Si vous avez des questions à propos du distributeur de réactifs ou de l’étiquette à code-barres sur le distributeur, contactez l’assistance Roche. 14-40 Réactif absent de la base Argument, code produit:. %d. Le distributeur n’est pas enregistré. Vous pouvez enregistrer le distributeur. S’il ne peut pas être enregistré, contactez l’assistance Roche. 14-41 %0:s, n° de série # %1:d a expiré et ne peut être utilisé. Le distributeur a expiré. Ajoutez un réactif qui n’est pas expiré et supprimez le réactif expiré du plateau. Si vous avez des questions, contactez le service d’assistance Roche. 14-42 %0:s, n° de série # %1:d a été désactivé Le distributeur est désactivé. et ne peut être utilisé. Ajouter un réactif actif et retirer le distributeur désactivé du plateau. Si vous avez des questions, contactez le service d’assistance Roche. 14-43 %0:s, n° de série # %1:d n’a pas de réactif et ne peut être utilisé. Ajoutez un réactif qui peut être utilisé (non désactivé) et retirez le réactif épuisé du carrousel. Si vous avez des questions, contactez le service d’assistance Roche. 14-44 %0:s, n° de série #%1:d n’est pas activé Le réactif n’est pas activé pour ce type pour ce type d’appareil et ne peut être d’instrument. utilisé Si vous avez des questions, contactez le service d’assistance Roche. 14-45 %0:s, portant le n° de série %1:d est actuellement utilisé sur un autre instrument Ne pas retirer les distributeurs tant que le cycle n’est pas terminé ou que le distributeur n’apparaît pas dans la liste de sélection afin de pouvoir être enlevé. Si vous avez des questions, contactez le service d’assistance Roche. Le distributeur n’a plus de tests restants. Le réactif est actuellement utilisé sur un autre instrument y Erreurs du cycle de coloration RocheDiagnostics BenchMark ULTRA PLUS Instrument · Version du logiciel 14.0 · Guide d’utilisation · 1017687FR Version 1.0 455 7 Messages d’erreur Messages d’erreur 456 Liste des messages d’erreur Code du message Message Description Mesure corrective 14-46 Continuer avec le distributeur %0:s, #%1:d manquant du plateau Les éléments du kit Optional sont manquants du plateau. Si vous avez des questions, contactez le service d’assistance Roche. 14-47 Distributeur « %0:s » manquant du plateau, devant être à côté du distributeur « %1:s », #%2:d à la position %3:d. L’un des éléments du kit ne se trouve ni sur le carrousel ni à côté du distributeur. Si vous avez des questions, contactez le service d’assistance Roche. 14-48 Capacité pour les déchets insuffisante pour continuer. Les bonbonnes à déchets sont trop remplies Videz les bonbonnes de et ne peuvent pas contenir d’autres déchets déchets et essayez de de consommables pour le prochain cycle de recommencer le cycle. lames. 14-49 Volume de réactif générique %s insuffisant pour effectuer le traitement des lames. Pendant un cycle de coloration de lame en mode Traitement individuel, il y a un volume inadéquat de réactif générique pour exécuter le cycle. 7 Messages d’erreur Ce problème a également été observé en mode Traitement par série lorsque des lames supplémentaires sont ajoutées à un cycle en cours, mais ce problème a été résolu dans une version ultérieure. Attendre que les réservoirs internes aient été remplis à partir des bonbonnes externes. Assurez-vous que les bouteilles externes consommables requises sont pleines. Si vous exécutez de longs protocoles, assurez-vous que les lames sont exécutées en mode de traitement par lot. Si vous utilisez le mode partiel, attendez que l’appareil tire le Reaction Buffer de la bouteille de consommable avant d’ajouter de nouvelles lames à l’instrument. Le temps d’attente estimé est de 2 à 4 heures selon les protocoles. 14-50 Erreur survenue lors du téléchargement Le protocole peut nécessiter trop de des affectations d’usage, veuillez consommables. contacter Roche. Contactez l’assistance Roche. 14-51 Un cycle démarre sur l'instrument : %s. Pour ces lames, la capacité interne doit être complétée par les bouteilles externes. Vérifier que les montants suivants sont disponibles dans ces bouteilles externes : <liste des réactifs génériques insuffisants> Est-ce que ces quantités additionnelles sont présentes ? Assurez-vous que les bouteilles externes consommables requises sont pleines. Si vous exécutez de longs protocoles, assurez-vous que les lames sont exécutées en mode de traitement par lot. Si vous utilisez le mode partiel, attendez que l’appareil tire le Reaction Buffer de la bouteille de consommable avant d’ajouter de nouvelles lames à l’instrument. Le temps d’attente estimé est de 2 à 4 heures selon les protocoles. 14-52 Le protocole n°%0:s à l’emplacement Le protocole est défini pour un type de lame n°%1:d n’est pas défini pour ce d’instrument différent. type d’instrument. Le grand volume de solution tampon nécessaire pour les longs protocoles, comme la double IHS, est responsable des limites du logiciel qui empêchent l’ajout de davantage de lames en mode Continu. Le logiciel calcule le volume de réactif générique dans le réservoir interne pour déterminer s’il y a assez de solution tampon pour terminer le cycle de coloration des lames. Contactez l’assistance Roche. y Erreurs du cycle de coloration RocheDiagnostics BenchMark ULTRA PLUS Instrument · Version du logiciel 14.0 · Guide d’utilisation · 1017687FR Version 1.0 Code du message Message Description Mesure corrective 14-53 Le protocole « %0:s » à la position de lame #%1:d n’est pas défini pour ce type d’appareil. Le protocole est défini pour un type d’instrument différent. Contactez l’assistance Roche. 14-54 La lame a été détectée sur une position Le code-barres a été acquis sur une position Déplacer la lame en incorrecte (#%d). Repositionner la de lame fonctionnant mal. position valide. Contacter lame. Roche pour corriger les positions de lames ayant mal fonctionné. 14-55 %0:s distributeur #%1:d n'a pas été rempli et enregistré. Cette erreur se produit lorsqu’un distributeur Assurez-vous que le à remplir par l’utilisateur n’a pas été rempli distributeur à remplir par de réactif. l’utilisateur a été consigné et rempli de produit chimique. 14-56 1) Erreurs lors de la réparation du tableau DISPENSE : [Erreur affichée ici] 2) La vérification pour rechercher des numéros de série corrompus et des entrées en double dans le tableau DISPENSE a échoué : [erreur affichée ici] 3) La vérification de la corruption du tableau DISPENSE a échoué : [Erreur affichée ici]. Au démarrage d’un cycle de traitement par Étapes de la résolution : série, ou après un point d’accès aux réactifs o Si ce message ou une zone de chargement, VSS vérifie si le d’erreur s’est affiché tableau DISPENSE est corrompu et, dans pendant un point l’affirmative, essaie de le réparer. Si cette accès aux réactifs ou vérification ou cette réparation échoue, un une zone de message d’erreur s’affiche. chargement, ouvrez 1) VSS a trouvé une corruption, mais n’a pas et refermez le capot pu la réparer. des réactifs pour 2) VSS n’a pas pu vérifier si le tableau est redéclencher le corrompu. processus 3) La recherche de corruption ou la d’identification des réparation a échoué. réactifs. o Si ce message d’erreur s’est affiché au démarrage d’un cycle, redémarrez le cycle. o Si l’erreur persiste, effectuez une maintenance de la base de données. o Si aucune de ces solutions ne permet de résoudre le problème, retirez le réactif concerné du portoir. y Erreurs du cycle de coloration RocheDiagnostics BenchMark ULTRA PLUS Instrument · Version du logiciel 14.0 · Guide d’utilisation · 1017687FR Version 1.0 457 7 Messages d’erreur Messages d’erreur 458 Liste des messages d’erreur Liste des messages de classe 15 et de classe 17 - erreurs liées au point d’accès réactif Le tableau suivant répertorie les messages d’erreur liés au point d’accès réactif. 7 Messages d’erreur Code du message Message Description Mesure corrective 15-26 La lame en position #%d n’a pas de protocole attribué (%d représentant le numéro de la lame). Cette erreur ne doit normalement pas s’afficher. Cette erreur peut indiquer une corruption de la base de données ou une erreur interne du logiciel. Contactez l’assistance Roche. 15-87 [#] Application manuelle en conflit avec le point d’accès réactif sélectionné, nouvelle tentative d’analyse de la lame dans 4 minutes. L’application manuelle d’une lame nouvellement démarrée ne rentre pas dans le délai imparti pour l’accès réactif sélectionné. Ce message s’affiche si un point d’accès réactif est sélectionné avant de charger une lame qui nécessite une application manuelle. Sélectionner un nouveau point d’accès réactif ou réaliser une application manuelle. 15-88 Distribution en conflit avec le point d’accès réactif sélectionné, nouvelle tentative d’analyse de la lame dans 4 minutes. Les lames nouvellement ajoutées ne rentrent pas dans le point d’accès réactif sélectionné. Lorsqu’un point d’accès réactif est défini et que de nouvelles lames pour lesquelles une distribution de réactifs est programmée pendant le point d’accès réactif en question sont ajoutées, les nouvelles lames ajoutées sont différées de 4 minutes de manière à conserver le point d’accès réactif défini. Sélectionner un nouveau point d’accès réactif ou réaliser une application manuelle. 17-1 Le point d'accès réactif sélectionné n'est plus disponible, veuillez sélectionner un autre point d'accès réactif Le point d’accès réactif (RAP) sélectionné n’est plus disponible. Sélectionner un point d’accès réactif valide. 17-2 Impossible d’acquérir la propriété des lames dans le boîtier à la position : %d %d, %s. L’ordinateur hôte propriétaire de la lame du cas n’a pas pu être identifié après la fin du cycle. La lame du cas n’a pas été supprimée du tableau de la base de données de lames, vraisemblablement parce que l’identité du propriétaire de la lame a été perdue au cours du cycle de coloration. Assurez-vous que l’hôte propriétaire de la lame est en ligne. Réimprimez une nouvelle étiquette pour traiter la lame. y Erreurs liées au point d’accès réactif RocheDiagnostics BenchMark ULTRA PLUS Instrument · Version du logiciel 14.0 · Guide d’utilisation · 1017687FR Version 1.0 Messages d’erreur 459 Liste des messages de classe 99 - erreurs de réparation de la table de la base de données Le tableau suivant répertorie les messages d’erreur liés à la réparation de la table de la base de données. Code du message Message Description Mesure corrective 99-1 Impossible à corriger. Les tables peuvent être corrompues. Les tables de la base de données ne peuvent Contactez l’assistance pas être corrigées lors du démarrage de Roche. l’application hôte. 99-3 Impossible à corriger. Les tables peuvent être corrompues. Impossible de rechiffrer les tables de la base Contactez l’assistance de données lors de la tentative de réparation Roche. de la table au démarrage de l’application hôte. 99-7 Le fichier Zip existe déjà. Le remplacer ? La tentative de créer un fichier d’archive a Renommer l’ancien permis de constater que l’archive existe déjà. fichier pour le conserver. Sinon, cliquer sur Oui pour le remplacer automatiquement. 7 Messages d’erreur y Erreurs de réparation de la table de la base de données RocheDiagnostics BenchMark ULTRA PLUS Instrument · Version du logiciel 14.0 · Guide d’utilisation · 1017687FR Version 1.0 460 Résolution des problèmes de l’imprimante d’identification de lames Zebra Résolution des problèmes de l’imprimante d’identification de lames Zebra Le tableau suivant comprend les problèmes courants rencontrés avec l’imprimante Zebra d’identification de lame et leur résolution. Voyants d’état Les voyants d’état et du support sont rouge fixe. Description Mesure corrective Le rouleau d’étiquettes est épuisé ou presque épuisé. Chargez un nouveau rouleau d’étiquettes dans l’imprimante. u Chargement d’un rouleau d’étiquettes dans l’imprimante d’identification de lames Zebra (289) Les voyants d’état et du support sont rouge fixe. Il reste des étiquettes, mais il manque une Ouvrez le capot de l’imprimante et tirez étiquette à la position où l’impression devrait sur le rouleau d’étiquettes jusqu’à ce se faire. qu’une étiquette soit positionnée sur le rouleau de l’imprimante. Fermez le capot de l’imprimante et appuyez sur le bouton FEED (Avancer). Le voyant d’état est rouge fixe et le voyant du support clignote en rouge. Le ruban encreur de l’imprimante est épuisé Chargez un nouveau ruban et sa face inférieure n’est plus mate. d’imprimante dans l’imprimante. 7 Messages d’erreur u Chargement d’un ruban d’imprimante dans l’imprimante d’identification de lames Zebra (291) Le voyant d’état est rouge fixe et le voyant de pause est jaune fixe. Le capot de l’imprimante est mal fermé. Appuyez délicatement sur le capot de l’imprimante jusqu’à l’enclenchement des loquets du capot. Le voyant d’état est jaune fixe. La température de la tête d’impression est L’impression reprendra lorsque la tête trop élevée et l’impression s’est interrompue d’impression aura refroidi. Il est pour la laisser refroidir. possible qu’il soit nécessaire d’abaisser la température ambiante de la salle où se trouve l’imprimante. Le voyant d’état clignote en jaune. La température de la tête d’impression est trop faible et l’impression s’est interrompue jusqu’à ce qu’elle se réchauffe. Éteignez l’imprimante et débranchez les câbles. Placez l’imprimante dans un endroit plus chaud et laissez-la se réchauffer naturellement. Si la température change trop rapidement, de la condensation peut se former dans et sur l’imprimante. y Les erreurs de l’imprimante d’identification de lames Zebra RocheDiagnostics BenchMark ULTRA PLUS Instrument · Version du logiciel 14.0 · Guide d’utilisation · 1017687FR Version 1.0 Messages d’erreur Voyants d’état Description 461 Mesure corrective Les voyants d’état et de pause clignotent en rouge. La tête d’impression a atteint une Appuyez sur l’interrupteur température critique ou subi une coupure de d’alimentation pendant cinq secondes. courant et elle est en mode Arrêt. Attendez que l’imprimante soit complètement éteinte, puis appuyez sur l’interrupteur d’alimentation. Si cela ne règle pas le problème, contactez l’assistance Roche. L’image imprimée ne semble pas correcte. L’imprimante est réglée sur un niveau d’obscurité ou une vitesse d’impression incorrects. Ajustez les paramètres Intensité d’impression et Vitesse d’impression dans VSS. u Mise à jour de VSS après le remplacement du rouleau d’étiquettes ou du ruban encreur (296) Rien n’est imprimé sur l’étiquette. Le rouleau d’étiquettes a peut-être été chargé avec les étiquettes orientées vers le bas. Vérifiez que le rouleau d’étiquettes est chargé avec les étiquettes orientées vers le haut. u Chargement d’un rouleau d’étiquettes dans l’imprimante d’identification de lames Zebra (289) 7 Messages d’erreur y Les erreurs de l’imprimante d’identification de lames Zebra RocheDiagnostics BenchMark ULTRA PLUS Instrument · Version du logiciel 14.0 · Guide d’utilisation · 1017687FR Version 1.0 462 Résoudre les erreurs de contrôle de la température Résoudre les erreurs de contrôle de la température Vous pouvez trouver les causes des erreurs de température trop basse en contrôlant l’étiquette de la lame, en exécutant des tests de service et en vérifiant la ventilation près de l’instrument. c Si VSS affiche une erreur de température trop basse, contrôlez visuellement l’étiquette de la lame, la bouteille de consommable LCS et l’instrument. r Pour résoudre les erreurs de contrôle de la température 1 Vérifiez que l’étiquette de la lame n’est pas endommagée et est bien placée sur la lame : • L’étiquette n’est pas endommagée et le rabat du film transparent y adhère. • L’étiquette ne dépasse pas du rebord ou du haut de la lame. I L’étiquette engendre une accumulation du liquide sur l’étiquette et ne devrait pas s’infiltrer ou être absorbé par la lame. 7 Messages d’erreur 2 Vérifiez la présence de liquide à base aqueuse dans la bouteille de consommable LCS : • Vérifiez visuellement la présence d’une ligne distincte séparant le LCS au dessus et le liquide à base aqueuse au fond de la bouteille de consommable. • Si la bouteille de consommable LCS contient un liquide à base aqueuse, jetez le liquide, nettoyez la bouteille et remplissez la bouteille de consommable avec une nouvelle solution LCS. • Amorcez le système en appuyant sur le bouton EN MARCHE ou exécutez les tests de la fonction Amorcer et distribuer le Coverslip jusqu’à ce que le LCS soit dans le réservoir interne et que les tubulures ne contiennent plus de liquide à base aqueuse. • Contactez l’assistance Roche si le réservoir de LCS est contaminé. I Les solutions à base aqueuse ne se mélangent pas au LCS et restent au fond de la bouteille de consommable. Des bulles d’air peuvent se former et s’accrocher au fond de la bouteille de consommable. RocheDiagnostics BenchMark ULTRA PLUS Instrument · Version du logiciel 14.0 · Guide d’utilisation · 1017687FR Version 1.0 Messages d’erreur 463 3 Vérifiez que l’instrument n’est pas près d’une fenêtre ou d’une aération. • Réduisez la ventilation près de l’instrument. I La ventilation peut causer des erreurs de contrôle de la température. u Sujets connexes Apposition des étiquettes d’identification de lame (126) • Résolution des problèmes à l’aide des tests des fonctions (464) 7 Messages d’erreur • RocheDiagnostics BenchMark ULTRA PLUS Instrument · Version du logiciel 14.0 · Guide d’utilisation · 1017687FR Version 1.0 464 Résolution des problèmes à l’aide des tests des fonctions Résolution des problèmes à l’aide des tests des fonctions Afin de résoudre un problème sur l’instrument, un technicien de maintenance Roche peut vous demander de réaliser un test des fonctions. Ne réaliser le test des fonctions que sur les instructions d’un technicien de maintenance Roche. j Veiller à ce que les conditions préalables suivantes soient remplies avant de lancer cette procédure : m Vous devez disposer des privilèges adéquats pour pouvoir réaliser cette tâche. u Liste des privilèges d’utilisateur (245) r Pour réaliser un test des fonctions : 1 Sélectionnez Activités > SERVICE. 2 Dans le champ Sélectionner l’instrument, choisissez l’instrument pour lequel vous voulez réaliser une fonction test. 3 Choisissez l’onglet Fonctions test, puis choisissez le test à effectuer dans la liste Tester les fonctions. 7 Messages d’erreur 4 Choisissez le bouton CYCLE. RocheDiagnostics BenchMark ULTRA PLUS Instrument · Version du logiciel 14.0 · Guide d’utilisation · 1017687FR Version 1.0 ">
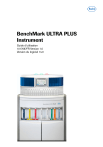
Lien public mis à jour
Le lien public vers votre chat a été mis à jour.
Caractéristiques clés
- Coloration automatique d'échantillons histologiques et cytologiques
- Automatisation complète du déparaffinage et de la coloration
- Utilisation avec des réactifs d'immunohistochimie, d'immunocytochimie et d'hybridation in situ
- Conforme aux normes de sécurité CEI/EN 61010-1 et autres
Questions fréquemment posées
Il est destiné à la coloration automatique d’échantillons histologiques ou cytologiques sur lames de microscope.
Il utilise des réactifs d'immunohistochimie, d'immunocytochimie et d'hybridation in situ.
Oui, il automatise entièrement les procédures de fusion de la paraffine, de déparaffinage et de coloration.