ME175 CG | Fonepad 7 Dual SIM | FONEPAD ME175CG-1B038A | ME175CG-1B052A | Fonepad 7 Dual SIM (ME175CG) | Asus Fonepad 7 Single SIM (ME175CG) Tablet Manuel du propriétaire
Ajouter à Mes manuels
◉
Touch to zoom
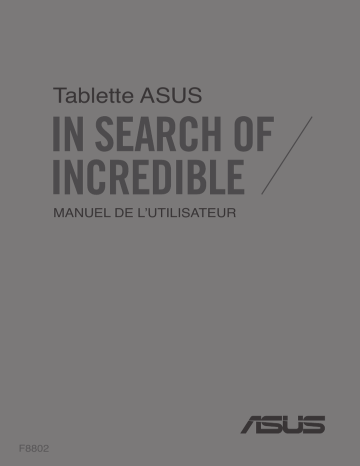
Tablette ASUS MANUEL DE L’UTILISATEUR F8802 F8802 Première édition / Janvier 2014 INFORMATIONS SUR LES DROITS D’AUTEUR Aucune partie du présent manuel, y compris les produits et logiciels qui y sont décrits, ne peut être reproduite, transmise, transcrite, stockée dans un système de base de données, ni traduite dans aucune langue, sous une quelconque forme et par tout moyen, hormis la documentation conservée par l’acheteur à des fins de sauvegarde, sans la permission expresse de ASUSTeK COMPUTER INC. (“ASUS”). ASUS FOURNIT CE MANUEL “TEL QUEL” SANS GARANTIE D’AUCUNE SORTE, QU’ELLE SOIT EXPRESSE OU IMPLICITE,COMPRENANT MAIS SANS Y ÊTRE LIMITE LES GARANTIES OU CONDITIONS DE COMMERCIALISATION OU D’APTITUDE POUR UN USAGE PARTICULIER. EN AUCUN CAS ASUS, SES DIRECTEURS, CADRES, EMPLOYÉS OU AGENTS NE POURRONT ÊTRE TENUS POUR RESPONSABLES POUR TOUT DOMMAGE INDIRECT, SPÉCIAL, SECONDAIRE OU CONSÉCUTIF (INCLUANT LES DOMMAGES POUR PERTE DE PROFIT, PERTE DE COMMERCE, PERTE D‘UTILISATION DE DONNÉES, INTERRUPTION DE COMMERCE ET ÉVÉNEMENTS SEMBLABLES), MÊME SI ASUS A ÉTÉ INFORME DE LA POSSIBILITÉ DE TELS DOMMAGES PROVENANT DE TOUT DÉFAUT OU ERREUR DANS CE MANUEL OU DU PRODUIT. Les produits et noms de sociétés qui apparaissent dans ce manuel ne sont utilisés que dans un but d’identification ou d’explication dans l’intérêt du propriétaire, sans intention de contrefaçon. Toutes les marques mentionnées dans ce manuel sont la propriété de leur propriétaires respectifs. LES SPÉCIFICATIONS ET INFORMATIONS CONTENUES DANS CE MANUEL NE SONT FOURNIES QU’A TITRE INFORMATIF, ET SONT SUJETTES A CHANGEMENT A TOUT MOMENT SANS AVERTISSEMENT ET NE DOIVENT PAS ÊTRE INTERPRÉTÉES COMME UN ENGAGEMENT DE LA PART D’ASUS. ASUS N‘ASSUME AUCUNE RESPONSABILITÉ POUR TOUTE ERREUR OU INEXACTITUDE QUI POURRAIT APPARAÎTRE DANS CE MANUEL, INCLUANT LES PRODUITS ET LOGICIELS QUI Y SONT DÉCRITS. Copyright © 2014 ASUSTeK COMPUTER INC. Tous droits réservés. CLAUSE DE RESPONSABILITÉ LIMITÉE Des dommages peuvent survenir suite à un défaut sur une pièce fabriquée par ASUS ou un tiers. Vous avez le droit à des dommages et intérêts auprès d’ASUS. Dans un tel cas, indépendamment de la base sur laquelle vous avez droit de revendiquer les dommages et intérêts auprès d’ASUS, ASUS ne peut être responsable de plus que des dommages et intérêts pour les dommages corporels (y compris la mort) et les dégâts aux biens immobiliers et aux biens personnels tangibles ; ou les autres dommages et intérêts réels et directs résultant de l’omission ou de la défaillance d’exécuter ses devoirs légaux au titre de la présente Déclaration de Garantie, jusqu’au prix forfaitaire officiel de chaque produit. ASUS n’est responsable et ne peut vous indemniser qu’au titre des pertes, des dégâts ou revendications basées sur le contrat, des préjudices ou des infractions à cette Déclaration de Garantie. Cette limite s’applique aussi aux fournisseurs d’ASUS et à ses revendeurs. Il s’agit du maximum auquel ASUS, ses fournisseurs, et votre revendeur, sont collectivement responsables. EN AUCUNE CIRCONSTANCE ASUS N’EST RESPONSABLE POUR CE QUI SUIT : (1) LES REVENDICATIONS DE TIERS CONTRE VOUS POUR DES DOMMAGES ET INTÉRÊTS ; (2) LES PERTES, OU DÉGÂTS, A VOS ENREGISTREMENTS DE DONNÉES ; OU (3) LES DOMMAGES ET INTÉRÊTS SPÉCIAUX, FORTUITS, OU INDIRECTS OU POUR N’IMPORTE QUELS DOMMAGES ET INTÉRÊTS ÉCONOMIQUES CONSÉCUTIFS (INCLUANT LES PERTES DE PROFITS OU D’ÉCONOMIES), ET CE MÊME SI ASUS, SES FOURNISSEURS OU VOTRE REVENDEUR SONT INFORMÉS D’UNE TELLE POSSIBILITÉ. SERVICE ET SUPPORT Visitez notre site Web multilingue sur http://support.asus.com 2 Manuel de l’utilisateur pour Tablette ASUS Table des matières À propos de ce manuel................................................................................................... 6 Conventions utilisées dans ce manuel..................................................................... 7 Typographie....................................................................................................................... 7 Précautions relatives à la sécurité............................................................................... 8 Charger l’appareil............................................................................................................. 8 Utiliser la Tablette ASUS................................................................................................. 8 Précautions durant le transport aérien.................................................................... 8 Contenu de la boîte......................................................................................................... 9 Chapitre 1 : Présentation du matériel Faire connaissance avec la Tablette ASUS..............................................................12 Vue avant..........................................................................................................................12 Vue arrière.........................................................................................................................14 Intérieur du compartiment latéral...........................................................................17 Chapitre 2 : Utilisation de la Tablette ASUS Prise en main de la Tablette ASUS............................................................................20 Installer une carte micro SIM......................................................................................20 Installer une carte micro SD.......................................................................................23 Charger la Tablette ASUS.............................................................................................26 Allumer votre Tablette ASUS......................................................................................28 Fonctionnalités multi-gestes de la tablette..........................................................29 Chapitre 3 : Android™ Démarrer pour la première fois.................................................................................36 Écran de verrouillage Android™.................................................................................37 Déverrouiller votre appareil.......................................................................................38 Définir un fond d’écran pour l’écran de verrouillage.........................................38 Ajouter un Widget à l’écran de verrouillage.........................................................39 Accès rapide à Google Now........................................................................................39 K00Z 3 Écran d’accueil.................................................................................................................41 Orientation de l’écran...................................................................................................42 Verrouiller l’orientation de l’écran............................................................................43 Utiliser les fonctionnalités d’appel...........................................................................44 Appeler ..........................................................................................................................44 Contacts ..........................................................................................................................44 Envoyer un SMS..............................................................................................................45 Gérer les paramètres de carte SIM...........................................................................46 Connexions réseau.........................................................................................................47 Se connecter à un réseau cellulaire.........................................................................47 Se connecter à un réseau Wi-Fi.................................................................................47 Utiliser la connexion Bluetooth.................................................................................48 Gérer les applications....................................................................................................51 Gestionnaire des tâches...............................................................................................56 Gestionnaire de fichiers................................................................................................58 Paramètres........................................................................................................................60 Éteindre la Tablette ASUS.............................................................................................62 Placer la Tablette ASUS en veille...............................................................................62 Chapitre 4 : Applications pré-installées Présentation des applications....................................................................................64 Play Musique....................................................................................................................64 Appareil photo................................................................................................................66 Galerie ..........................................................................................................................70 E-mail ..........................................................................................................................76 Gmail® ..........................................................................................................................78 Play Store..........................................................................................................................79 Maps ..........................................................................................................................80 SuperNote.........................................................................................................................81 AudioWizard.....................................................................................................................87 App Lock..........................................................................................................................88 Widgets ..........................................................................................................................91 ASUS Battery....................................................................................................................92 4 Manuel de l’utilisateur pour Tablette ASUS Appendice Bruit et prévention de perte auditive.....................................................................94 Conformité de marque CE...........................................................................................94 Avertissement concernant la marque CE..............................................................95 Marque CE pour les appareils dotés d’un module réseau sans fil/Bluetooth...........................................................................................................95 Conformité aux exigences européennes en matière d’exposition aux ondes radioélectriques........................................................................................95 Exigence de sécurité électrique................................................................................96 Services de reprise et de recyclage d’ASUS..........................................................96 Notice relative au revêtement de l’appareil..........................................................96 Notice Green ASUS........................................................................................................96 Mise au rebut...................................................................................................................97 K00Z 5 À propos de ce manuel Ce manuel fournit des informations détaillées sur les fonctionnalités matérielle et logicielles de votre Tablette ASUS, et est organisé comme suit : Chapitre 1 : Présentation du matériel Ce chapitre détaille les composants matériels de votre Tablette ASUS. Chapitre 2 : Utilisation de la Tablette ASUS Ce chapitre détaille l’utilisation des différentes parties de votre Tablette ASUS. Chapitre 3 : Android™ Ce chapitre offre une vue d’ensemble de l’utilisation du système d’exploitation Android™ de votre Tablette ASUS. Chapitre 4 : Applications pré-installées Ce chapitre présente les différentes applications logicielles ASUS préinstallées sur votre Tablette ASUS. Appendice Cette section inclut les notices et les déclarations relatives à la sécurité de votre Tablette ASUS. 6 Manuel de l’utilisateur pour Tablette ASUS Conventions utilisées dans ce manuel Pour mettre en valeur les informations essentielles offertes par ce guide, les messages sont présentés de la manière qui suit : IMPORTANT ! Ce message contient des informations vitales devant être suivies pour compléter une tâche. REMARQUE : ce message contient des informations et des astuces additionnelles pouvant vous aider à compléter certaines tâches. AVERTISSEMENT ! Ce message contient des informations importantes devant être suivies pour garantir votre sécurité lors de l’exécution de certaines tâches et de ne pas endommager les données de la Tablette ASUS. Typographie Gras Italique K00Z = fait référence à un menu ou un élément devant être sélectionné. = indique les sections de ce manuel auxquelles vous pouvez vous référer. 7 Précautions relatives à la sécurité Charger l’appareil Rechargez complètement la batterie si vous prévoyez d’utiliser votre Tablette ASUS en fonctionnement sur batterie pendant une période prolongée. N’oubliez pas que le chargement de la batterie est plus long lorsque votre Tablette ASUS est en cours d’utilisation. IMPORTANT ! Ne laissez pas la Tablette ASUS reliée à sa source d’alimentation lorsque la batterie est pleine. Cette tablette n’a pas été conçue pour être connectée en permanence à sa source d’alimentation. Utiliser la Tablette ASUS Votre Tablette ASUS doit être utilisée dans un environnement dont la température ambiante est comprise entre 0°C et 35°C. L’exposition de l’appareil à des températures trop hautes ou trop basses peut rapidement épuiser et réduire la durée de vie de la batterie. Précautions durant le transport aérien Contactez votre compagnie aérienne pour obtenir plus d’informations sur les restrictions imposées aux appareils électroniques pendant un vol. IMPORTANT ! Vous pouvez faire passer votre Tablette ASUS dans les détecteurs à rayons X (utilisé pour les éléments placés sur le tapis roulant). Cependant, il n’est pas recommandé de faire passer votre Tablette ASUS via les portiques de détection magnétique, ni de l’exposer aux détecteurs portables. 8 Manuel de l’utilisateur pour Tablette ASUS Contenu de la boîte Adaptateur secteur Câble micro USB blet S Ta ASU Tablette ASUS Documentation technique et carte de garantie REMARQUES : • C ontactez votre revendeur si l’un des éléments ci-dessus est manquant ou endommagé. • Le contenu de la boîte peut varier en fonction du pays ou de la région d’achat. K00Z 9 10 Manuel de l’utilisateur pour Tablette ASUS Chapitre 1 : Présentation du matériel K00Z 11 Faire connaissance avec la Tablette ASUS Vue avant Écran tactile L’écran tactile vous permet de contrôler la Tablette ASUS avec vos doigts ou un stylet. Écouteur Permet d’entendre les appels entrants/sortants. 12 Manuel de l’utilisateur pour Tablette ASUS Capteur de proximité Ce capteur permet de détecter la distance de séparation entre votre Tablette ASUS et vous. Lorsque vous utilisez votre tablette pour émettre ou recevoir un appel, l’écran tactile est automatiquement désactivé. Témoin LED du capteur de proximité Ce témoin émet des rayons infrarouges faibles permettant au capteur de proximité de détecter la distance entre la Tablette ASUS et vous. Caméra avant Utilisez cette caméra intégrée pour prendre des photos et enregistrer des vidéos avec votre Tablette ASUS. K00Z 13 Vue arrière Bouton de contrôle du volume Appuyez sur ce bouton pour augmenter ou diminuer le son de votre Tablette ASUS. Le bouton dédié au volume peut également être utilisé dans les conditions suivantes : • • • 14 Maintenez le bouton enfoncé vers le bas pour activer le vibreur. Lorsque le vibreur est activé, appuyez vers le bas pour basculer ‘appareil en mode silencieux. Maintenez le bouton enfoncé vers le haut pour afficher les curseurs de réglage du volume de la musique, des messages, des appels vocaux et de l’alarme. Manuel de l’utilisateur pour Tablette ASUS Bouton Marche/Arrêt Maintenez ce bouton enfoncé pendant environ deux (2) secondes pour allumer votre Tablette ASUS. Lorsque la Tablette ASUS est allumée, maintenez ce bouton enfoncé pendant environ deux (2) secondes et appuyez sur Éteindre puis sur OK pour éteindre votre Tablette ASUS. Pour verrouiller ou basculer la Tablette ASUS en mode veille, appuyez rapidement sur ce bouton. Maintenez ce bouton enfoncé pendant environ quatre (4) secondes pour forcer la Tablette ASUS à s’éteindre lorsque celle-ci ne répond pas. IMPORTANT ! • Lorsque la Tablette ASUS est inactive pendant plus de quinze (15) secondes, elle basculera automatiquement en mode veille. • Veuillez noter que forcer le système à s’éteindre peut entraîner la perte de vos données. Il est fortement recommandé de faire une copie de sauvegarde de vos données de manière régulière. Port micro USB 2.0 Connectez le câble micro USB à ce port pour recharger la batterie ou alimenter votre Tablette ASUS. Cette interface permet également de transférer des données entre votre Tablette ASUS et un ordinateur. REMARQUE : lorsque la Tablette ASUS est connectée à un ordinateur par le biais de son interface USB, la batterie ne pourra être rechargée que si la Tablette ASUS est en mode veille (écran éteint) ou éteinte. Prise casque / haut-parleurs Cette prise est utilisée pour connecter la sortie audio de la Tablette ASUS à des enceintes amplifiées ou un casque. IMPORTANT ! Les microphones externes ne sont pas compatibles. K00Z 15 Caméra arrière Utilisez cette caméra intégrée pour prendre des photos et enregistrer des vidéos en haute définition avec votre Tablette ASUS. Compartiment latéral Ce compartiment contient les fentes dédiées aux carte micro SIM (Subscriber Identity Module) et microSD. REMARQUE: consultez la section Intérieur du compartiment latéral pour plus de détails. Haut-parleur Votre Tablette ASUS est équipée d’un haut-parleur stéréo de grande qualité. Microphone Le microphone intégré est dédié aux visioconférences, à l’enregistrement vocal ou à de simples narrations audio. 16 Manuel de l’utilisateur pour Tablette ASUS Intérieur du compartiment latéral Fente pour carte mémoire MicroSD La Tablette ASUS intègre un lecteur de cartes mémoire compatible avec les formats de carte microSD, microSDHC et microSDXC. REMARQUE : consultez la section Installer une carte microSD pour plus de détails. Fentes pour carte micro SIM* La Tablette ASUS possède une ou deux fente(s) destinée(s) aux cartes micro SIM et compatible(s) avec les réseaux WCDMA, DC-HSPA et GSM/ EDGE . REMARQUE : consultez la section Installer une carte micro SIM pour plus de détails. * Le nombres de fentes pour cartes SIM varie en fonction du pays ou de la région d’achat. K00Z 17 18 Manuel de l’utilisateur pour Tablette ASUS Chapitre 2 : Utilisation de la Tablette ASUS Chapitre 2 : Utilisation de la Tablette ASUS K00Z 19 Prise en main de la Tablette ASUS Installer une carte micro SIM Avant de pouvoir émettre des appels, envoyer des SMS et établir une connexion à un réseau cellulaire mobile, vous devez installer une carte SIM (Subscriber Identity Module). Pour installer une carte micro SIM : 1. Ouvrez le compartiment latéral de votre Tablette ASUS. Modèle à deux cartes SIM Modèle à une carte SIM 20 Manuel de l’utilisateur pour Tablette ASUS 2. Insérez la carte micro SIM dans l’une des fentes disponibles, en faisant attention à ce que les contacts métalliques soient orientés vers le haut, comme illustré ci-dessous. Modèle à deux cartes SIM Contacts métalliques Modèle à une carte SIM Contacts métalliques K00Z 21 3. Replacez le compartiment latéral en place. Modèle à deux cartes SIM Modèle à une carte SIM 22 Manuel de l’utilisateur pour Tablette ASUS Installer une carte micro SD Pour installer une carte micro SD : 1. Ouvrez le compartiment latéral de votre Tablette ASUS. Modèle à deux cartes SIM Modèle à une carte SIM K00Z 23 2. Insérez la carte micro SD dans sa fente en faisant attention à ce que les contacts métalliques soient orientés vers le haut, comme illustré ci-dessous. Modèle à deux cartes SIM Contacts métalliques Modèle à une carte SIM Contacts métalliques 24 Manuel de l’utilisateur pour Tablette ASUS 3. Replacez le compartiment latéral en place. Modèle à deux cartes SIM Modèle à une carte SIM K00Z 25 Charger la Tablette ASUS Pour recharger la batterie de votre Tablette ASUS : Utilisez le câble micro USB pour relier votre Tablette ASUS à l’adaptateur secteur USB. Branchez l’adaptateur secteur USB sur une prise électrique. Chargez votre Tablette ASUS pendant huit (8) heures avant de l’utiliser pour la première fois. 26 Manuel de l’utilisateur pour Tablette ASUS IMPORTANT ! •N’utilisez que le chargeur et le câble micro USB fournis avec votre Tablette ASUS. L’utilisation d’un autre type d’adaptateur secteur peut endommager l’appareil. • Retirez le film protecteur de l’adaptateur secteur USB et du câble micro USB avant de tenter de recharger votre Tablette ASUS et ainsi éviter de vous blesser. •Assurez-vous de brancher l’adaptateur secteur à une prise électrique dotée d’une tension nominale appropriée. La tension de sortie de l’adaptateur secteur est de 5,2Vcc (1,35A). •Si vous utilisez la Tablette ASUS lorsque celle-ci est en cours de chargement, la prise électrique doit se trouver à proximité de la tablette et aisément accessible. • Ne placez pas d’objets sur votre Tablette ASUS. REMARQUES : • La Tablette ASUS peut être rechargée par le biais du port USB d’un ordinateur que lorsqu’elle est en mode veille (écran éteint) ou éteinte. • Le temps de rechargement via le port USB est plus long. • Si votre ordinateur ne fournit pas une alimentation suffisante pour la recharge de votre Tablette ASUS, utilisez plutôt l’adaptateur secteur. K00Z 27 Allumer votre Tablette ASUS Appuyez environ deux (2) secondes sur le bouton Marche/Arrêt de la tablette pour l’allumer. 28 Manuel de l’utilisateur pour Tablette ASUS Fonctionnalités multi-gestes de la tablette Les fonctionnalités tactiles multi-gestes vous permettent d’exécuter des programmes et d’accéder aux paramètres de votre tablette. Les différentes fonctionnalités peuvent être activées à l’aide de gestes effectués sur l’écran tactile de la Tablette ASUS. Glissé/Déplacé/Longue pression q Pour déplacer une application, maintenez votre doigt sur l’application et déplacez-la vers son nouvel emplacement. q P our supprimer une application de l’écran d’accueil, maintenez votre doigt sur l’application et déplacez-la vers la bordure supérieure de l’écran. . q P our effectuer une capture d’image, maintenez votre doigt sur REMARQUE : pour utiliser le bouton dédié aux applications récentes pour prendre une capture d’écran, allez dans > Paramètres personnalisés ASUS. Settings K00Z 29 Appuyé/Touché q Appuyez sur une application pour l’ouvrir. q Dans le Gestionnaire de fichiers, appuyez sur un fichier pour l’ouvrir. 30 Manuel de l’utilisateur pour Tablette ASUS Zoom arrière Rapprochez deux doigts sur l’écran tactile pour effectuer une zoom arrière. K00Z 31 Zoom avant Éloignez deux doigts sur l’écran tactile pour effectuer un zoom avant. 32 Manuel de l’utilisateur pour Tablette ASUS Navigation Faites glisser votre doigt vers la droite ou la gauche sur l’écran tactile pour passer d’un écran à l’autre ou pour naviguer entre les pages d’un livre électronique ou d’une galerie d’images. K00Z 33 34 Manuel de l’utilisateur pour Tablette ASUS Chapitre 3 : Android™ Chapitre 3 : Android™ K00Z 35 Démarrer pour la première fois Lors du premier démarrage de votre Tablette ASUS, une série d’écrans apparaît pour vous guider dans les différentes étapes de configuration des paramètres de base du système d’exploitation Android™. Premier démarrage : 1. Appuyez sur le bouton de mise en route de votre ASUS Fonepad. 2. Sélectionnez une langue, puis appuyez sur . 3. Sélectionnez une méthode de saisie ou une configuration de clavier, puis appuyez sur . 4. Sélectionnez le type de réseau (cellulaire, Wi-Fi ou les deux) à utiliser pour établir une connexion à Internet, puis appuyez sur . 5. Dans la liste des réseaux Wi-Fi disponibles, sélectionnez un réseau puis appuyez sur . Pour ignorer cette étape, appuyez sur . REMARQUE : certains réseaux Wi-Fi peuvent nécessiter la saisie d’un mot de passe. 6. Sélectionnez un type de synchronisation de données, puis appuyez sur 7. Suivez les instructions à l’écran pour configurer les options suivantes : q Paramètres et services Google q Compte Google 8. Réglez la date et l’heure, puis appuyez sur 9. Appuyez sur ou sur . . pour accéder à l’écran d’accueil. 10. Sur l’écran d’accueil, appuyez sur OK pour commencer à utiliser votre tablette. 36 Manuel de l’utilisateur pour Tablette ASUS Écran de verrouillage Android™ Date, heure et météo Icône de verrouillage Icône Google Now K00Z 37 Déverrouiller votre appareil Pour déverrouiller l’appareil, faites glisser le verrou en dehors du cercle en direction de l’icône représentant un verrou ouvert : vers . Définir un fond d’écran pour l’écran de verrouillage À partir de l’écran de verrouillage, faites glisser le panneau dédié à l’heure, à la date et aux Widgets vers la droite , puis appuyez sur et sélectionnez une image dans Galerie ou Fond d’écran à utiliser comme papier peint. 38 Manuel de l’utilisateur pour Tablette ASUS Ajouter un Widget à l’écran de verrouillage À partir de l’écran de verrouillage, faites glisser le panneau dédié à l’heure, à la date et aux Widgets vers la droite, puis appuyez sur pour sélectionner un Widget. Accès rapide à Google Now Appuyez puis faites glisser K00Z dans la direction de l’icône Google. 39 Google Now Google Now est l'assistant personnel de votre Tablette ASUS, vous offrant des notifications instantanées sur les conditions météorologiques, les restaurants à proximité, les plans de vol, vos rendez-vous et d'autres informations pertinentes basées sur votre historique de navigation ou les données synchronisées de votre agenda. 40 Manuel de l’utilisateur pour Tablette ASUS Écran d’accueil Zone de notification et réglages Recherche de texte sur Google Recherche vocale Google Appuyez pour définir votre emplacement, la date et l’heure et régler l’alarme Boîte aux lettres électronique Ouvre le menu des applications Raccourcis Raccourcis Barre système Raccourci des utilitaires Android™ et ASUS Affiche les applications récentes Retour à l’écran d’accueil (Bureau) Écran précédent K00Z 41 Orientation de l’écran Le capteur de gravité et le gyroscope intégrés au Tablette ASUS permet de changer automatiquement la rotation de l’écran en fonction de votre prise en main. L’orientation de l’écran bascule automatiquement en mode paysage ou portrait lorsque la tablette est prise en main horizontalement ou verticalement. Orientation paysage Orientation portrait 42 Manuel de l’utilisateur pour Tablette ASUS Verrouiller l’orientation de l’écran Par défaut, l’écran de votre Tablette ASUS ajuste automatiquement l’orientation de l’écran en mode Portrait ou Paysage lorsque la tablette est prise en main horizontalement ou verticalement. Suivez les instructions suivantes pour désactiver l’orientation automatique de l’écran : pour accéder à la liste des applications. 1. Appuyez sur 2. Appuyez sur écran. > Accessibilité puis décochez l’option Rotation auto. Settings REMARQUE : vous pouvez également désactiver cette fonctionnalité à partir du panneau de notification. Consultez la section Paramètres pour plus de détails. K00Z 43 Utiliser les fonctionnalités d’appel Appeler Pour émettre un appel : 1. À partir de l’écran d’accueil, appuyez sur . Phone 2. Entrez le numéro à composer. 3. Appuyez sur ou pour numéroter. REMARQUES : • Vous pouvez aussi assigner un nom aux boutons d’appel et modifier les fonctions des cartes SIM. Pour plus de détails, consultez la section Gérer les paramètres de carte SIM. • Si une seule carte SIM est installée, appuyez sur pour composer le numéro. 4. Appuyez sur pour mettre fin à l’appel. Contacts Ajouter un nouveau contact Pour ajouter un nouveau contact : > 1. À partir de l’écran d’accueil, appuyez sur . People 2. Pour enregistrer le contact sur la Tablette ASUS, appuyez sur Appareil. Pour l’enregistrer sur la carte SIM, sélectionnez la carte SIM appropriée. 3. Entrez les coordonnées du nouveau contact, puis appuyez sur OK. Importer des contacts Pour importer des contacts : > 1. À partir de l’écran d’accueil, appuyez sur > Gérer contacts. People 2. Appuyez sur Importer/Exporter puis sélectionnez la carte SIM contenant les contacts à importer sur la Tablette ASUS. 3. Appuyez sur Appareil puis sélectionnez les contacts. 4. Une fois terminé, appuyez sur Importer. 44 Manuel de l’utilisateur pour Tablette ASUS Envoyer un SMS Votre Tablette ASUS organise les messages texte d’un contact ou d’un numéro de téléphone en un fil unique de conversation afin de faciliter le suivi des messages et envoyer les réponses appropriées. Pour envoyer un nouveau message texte : 1. À partir de l’écran d’accueil, appuyez sur > + . 2. Dans le champ À, entrez le numéro de téléphone du destinataire ou appuyez sur pour sélectionner un contact existant, puis appuyez sur OK. 3. Entrez votre message dans le champ Saisissez un message. 4. Une fois terminé, sélectionnez la carte SIM à utiliser pour envoyer le message. Réglages Sélection d’un contact existant Champ de saisie du message Sélection de la carte SIM Options d’auto-correction REMARQUE : si une seule carte SIM est disponible, appuyez directement sur pour envoyer le message. K00Z 45 Gérer les paramètres de carte SIM Votre Tablette ASUS vous permet de gérer les fonctionnalités de votre carte SIM. Vous pouvez, par exemple, activer ou désactiver une carte SIM, assigner un nom aux cartes SIM ou définir la carte SIM principale. REMARQUE : cette fonctionnalité n’est disponible que sur les modèles prenant en charge deux cartes SIM. 46 Manuel de l’utilisateur pour Tablette ASUS Connexions réseau Se connecter à un réseau cellulaire Après avoir installer la carte micro SIM, vous pouvez utiliser votre Tablette ASUS pour émettre ou recevoir des appels ou transmettre/recevoir des données. Le type de réseau cellulaire varie en fonction des pays/régions et vous pouvez être amené à configurer certains paramètres de votre Tablette ASUS pour accéder à ces réseaux cellulaires. Pour configurer les paramètres de réseau cellulaire : 1. Accédez à l’écran des paramètres par le biais de l’une des méthodes suivantes : q Appuyez sur puis sur . Settings qFaites glisser votre doigt vers le bas à partir de la bordure supérieure de l’écran pour afficher le Panneau de configuration ASUS, puis appuyez sur . 2. À partir de l’écran Paramètres, appuyez sur Plus... puis sur Réseaux mobiles. REMARQUE : consultez la section Paramètres pour plus de détails sur le panneau de configuration ASUS. IMPORTANT ! Si votre Tablette ASUS ne parvient pas à établir une connexion à un réseau cellulaire, contactez votre opérateur de téléphonie mobile pour obtenir de l’aide. Se connecter à un réseau Wi-Fi La technologie réseau sans fil Wi-Fi permet d’échanger des données sans fil par le biais d’un réseau existant. Pour utiliser la connectivité Wi-Fi, activez cette fonctionnalité sur votre Tablette ASUS et connectez-vous à un réseau sans fil. Certains réseaux sans fil sont librement accessibles alors que d’autres sont sécurisés par le biais d’une clé ou d’un certificat numérique, nécessitant des informations de connexion additionnelles. REMARQUE : si inutilisée, désactivez la connexion Wi-Fi de votre appareil pour économiser de l’énergie. Pour activer la fonctionnalité Wi-Fi et se connecter à un réseau Wi-Fi : K00Z 47 1. Appuyez sur pour accéder à la liste des applications, puis appuyez sur . Settings 2. Glissez l’interrupteur Wi-Fi sur OUI. La liste des réseaux Wi-Fi disponibles apparaît. 3. Appuyez sur le nom d’un réseau pour tenter d’y établir une connexion. Si celui-ci est sécurisé, il vous sera demandé d’entrer un mot de passe ou d’autres informations d’identification. REMARQUE : votre Tablette ASUS peut se connecter automatiquement aux réseaux précédemment identifiés. Utiliser la connexion Bluetooth Activer ou désactiver la connexion Bluetooth Le Bluetooth est un standard sans fil utilisé pour l‘échange de données sur de courtes distances. Le Bluetooth est disponible sur une grande variété de produits, tels que les smartphones, les ordinateurs, les tablettes électroniques et les écouteurs. La technologie Bluetooth est très utile pour le transfert de données entre deux (ou plus) appareils se trouvant à proximité. REMARQUE : Si inutilisée, désactivez la connexion Bluetooth de votre appareil pour économiser de l’énergie. Pour activer ou désactiver la connexion Bluetooth de votre Tablette ASUS, utilisez l’une des méthodes suivantes : q Appuyez sur pour accéder à la liste des applications, puis appuyez sur . Faites glisser l’interrupteur Bluetooth sur OUI. Settings q Faites glisser votre doigt vers le bas à partir de la bordure supérieure de l’écran pour ouvrir le panneau des notifications, puis appuyez sur 48 . Manuel de l’utilisateur pour Tablette ASUS Jumeler la Tablette ASUS avec un appareil Bluetooth Avant de tenter d’établir une connexion à un appareil doté d’une fonctionnalité Bluetooth, vous devez d’abord le jumeler à votre Tablette ASUS. . Pour jumeler la Tablette ASUS à un appareil doté d’une fonctionnalité Bluetooth : 1. Appuyez sur pour accéder à la liste des applications, puis appuyez sur . Faites glisser l’interrupteur Bluetooth sur OUI. Settings 2. Appuyez sur Bluetooth pour afficher tous les dispositifs environnants disposant d’une connectivité Bluetooth. REMARQUES : •Si l’appareil auquel vous souhaitez établir une connexion n’apparaît pas dans la liste, vérifiez que sa connexion Bluetooth est activée et qu’il est identifiable. •Consultez la documentation technique accompagnant votre appareil pour plus de détails. 3. Pour actualiser la liste des dispositifs Bluetooth disponibles, appuyez sur RECHERCHER APPAREILS. 4. Dans la liste des appareils Bluetooth disponibles, appuyez sur celui auquel vous souhaitez vous jumeler. Suivez les instructions à l’écran pour terminer la procédure de jumelage. Si nécessaire, consultez la documentation technique accompagnant l’appareil. Connecter la Tablette ASUS à un appareil Bluetooth Une fois le processus de jumelage entre la Tablette ASUS et l’appareil Bluetooth terminé, vous pouvez aisément vous y reconnecter lorsque celui-ci est à portée. Pour ce faire : 1. Appuyez sur pour accéder à la liste des applications, puis appuyez sur . Faites glisser l’interrupteur Bluetooth sur OUI. Settings 2. Dans la liste PÉRIPHÉRIQUES ASSOCIÉS, appuyez sur le nom de l’appareil jumelé. K00Z 49 Dissocier et configurer un appareil Bluetooth Pour dissocier ou configurer un appareil Bluetooth : 1. Appuyez sur pour accéder à la liste des applications, puis appuyez sur . Faites glisser l’interrupteur Bluetooth sur OUI. Settings 2. Appuyez sur Bluetooth puis sur l’icône située à côté de l’appareil à dissocier ou configurer. 3. Pour dissocier ou configurer l’appareil Bluetooth jumelé, procédez comme suit : q Appuyez sur Dissocier pour dissocier l’appareil. q Appuyez sur Renommer pour renommer l’appareil. q Appuyez sur l’un des profils disponibles pour l’activer ou le désactiver. 4. Une fois terminé, appuyez sur . File Manager Gallery Settings Polaris Office Play Store My Library Lite Camera Play Music Maps Email Gmail MyCloud 50 SuperNote App Locker asus@vibe MyNet App Backup Manuel de l’utilisateur pour Tablette ASUS Gérer les applications Raccourcis Vous pouvez placer des raccourcis de vos applications favorites sur l’écran d’accueil de votre Tablette ASUS. Pour créer un raccourci : 1. Appuyez sur pour accéder à la liste des applications. 2. Maintenez votre doigt enfoncé sur l’application pour voir automatiquement apparaître l’écran d’accueil. Faites glisser l’application sur la page désirée. Supprimer une application de l’écran d’accueil Libérez de l’espace sur l’écran d’accueil en supprimant les raccourcis existant. Pour ce faire : 1. Maintenez votre doigt enfoncé sur l’application à supprimer de l’écran d’accueil. L’icône X Supprimer apparaît en haut de l’écran. 2. Faites-y glisser l’application pour supprimer son raccourci. K00Z 51 Visualiser les informations d’une application Vous pouvez visualiser les informations d’une application lors de la création d’un raccourci. Lorsque vous maintenez votre doigt sur l’une des applications, l’écran d’accueil apparaît et l’icône Informations sur l’application. Glissez l’application sur cette zone pour en voir apparaître les information. 52 Manuel de l’utilisateur pour Tablette ASUS Créer un dossier d’applications Organisez les applications et les raccourcis de l’écran d’accueil de votre Tablette ASUS via la création de dossiers. Pour créer un dossier d’applications : 1. Sur l’écran d’accueil, faites glisser une application ou un raccourci vers une autre application ou raccourci. Un carré transparent apparaît. REMARQUES : • Le dossier créé apparaît dans le cercle noir. • Vous pouvez ajouter plusieurs raccourcis d’applications dans chaque dossier. 2. Appuyez sur le nouveau dossier puis sur Dossier sans nom pour le renommer. K00Z 53 Applications récentes L’écran des applications récentes liste les applications récemment ouvertes. À partir de cet écran; vous pouvez aisément basculer d’une application à l’autre. Pour ouvrir l’écran des application récentes : 1. Appuyez sur l’icône Settings située en bas à gauche de l’écran. Play Store 2. Un écran listant les applications récemment ouvertes apparaît. Appuyez sur l’une des applications de la liste pour y accéder. Polaris Office My Library Lite Camera Play Music Maps Email SuperNote asus@vibe App Locker 54 MyNet App Backup Manuel de l’utilisateur pour Tablette ASUS Pour afficher le menu contextuel de l’écran des applications récentes : 1. Maintenez votre doigt sur l’un des raccourci de l’écran des applications récentes pour afficher un menu contextuel. 2. Appuyez sur Supprimer de la liste pour retirer l’application sélectionnée de la liste, ou appuyez sur Informations application pour obtenir plus de détails sur l’application. REMARQUE : vous pouvez aussi supprimer une application de la liste en la faisant glisser vers la droite ou la gauche. K00Z 55 Gestionnaire des tâches Ce composant graphique ASUS affiche la liste des utilitaires et applications en cours d’exécution ainsi que leur pourcentage d’utilisation des ressources système. Cet outil vous permet également de fermer les applications en cours d’exécution de manière individuelle ou de toutes les fermer d’un coup. Pour utiliser le Gestionnaire des tâches : 1. Appuyez sur pour accéder à la liste des applications, puis appuyez sur l’onglet WIDGETS. 2. Maintenez votre doigt appuyé sur le widget pour l’ajouter à l’écran d’accueil. 56 Manuel de l’utilisateur pour Tablette ASUS 3. Faites défiler la liste pour visualiser toutes les applications en cours d’exécution. 4. Appuyez sur l’icône située sur la droite pour mettre fin à une application spécifique, ou appuyez sur Tout arrêter pour arrêter l’exécution de toutes les applications en cours. K00Z 57 Gestionnaire de fichiers Le Gestionnaire de fichiers vous permet de localiser et de gérer les données contenues sur le support de stockage interne ou sur un périphérique externe connecté à la tablette ASUS. Accéder au support de stockage interne Pour accéder au support de stockage interne : 1. Appuyez sur pour accéder à la liste des applications. > Stockage interne pour afficher le contenu de votre 2. Appuyez sur File Manager Tablette ASUS. Accéder à un support de stockage externe Pour accéder à un support de stockage externe : 1. Faites glisser votre doigt vers le bas à partir de la bordure supérieure de l’écran pour afficher la zone de notification. 2. Appuyez sur pour afficher le contenu de votre carte microSD. Pour éjecter la carte de l’ASUS Fonepad, appuyez sur . IMPORTANT! Assurez-vous d’avoir effectuer une copie de sauvegarde des données stockées sur la carte microSD avant de l’éjecter de la Tablette ASUS. 58 Manuel de l’utilisateur pour Tablette ASUS Gérer vos fichiers Dans le Gestionnaire de fichiers, vous pouvez copier, coller, partager et supprimer des fichiers contenus sur votre appareil et un support de stockage externe. Lorsque vous sélectionnez un fichier ou un dossier, une barre d’action apparaît sur le coin supérieur droit de l’écran. REMARQUES : •L’option n’apparaît que lors de la sélection de fichiers. • Vous pouvez aussi sélectionner un fichier ou un dossier et les déplacer vers un nouvel emplacement. Barre d’action K00Z 59 Paramètres L’écran Paramètres vous permet de configurer certains réglages du système de votre Tablette ASUS, comme la connectivité sans fil, divers réglages matériels, vos comptes et d’autres paramètres système divers. Vous pouvez accéder aux menu des paramètres de deux manières différentes. 1. À partir de l’écran des applications, appuyez sur . Settings 2. Appuyez sur la zone des notifications, puis appuyez sur . Panneau de configuration rapide ASUS Panneau de configuration rapide ASUS Date et heure Panneau de configuration rapide ASUS Options d’affichage Réglages Wi-Fi Assistant audio Paramètres d’affichage sans fil 60 Effacement des notifications Paramètres Réglage manuel de la luminosité Manuel de l’utilisateur pour Tablette ASUS Appuyez sur une icône pour activer ou désactiver cette fonction. Wi-Fi Données mobiles Mode Lecture Économies d’énergie Bluetooth Hotspot Wi-Fi GPS Rotation automatique Mode Avion Son Notifications Certaines notifications apparaissent sous le panneau de configuration rapide pour indiquer la disponibilité de mises à jour, de nouveaux e-mails et l’état de certains composants du système. Panneau de notification REMARQUE : faites glisser votre doigt vers la gauche ou la droite au niveau des messages de notifications de mise à jour pour les supprimer de la liste. K00Z 61 Sy Éteindre la Tablette ASUS Vous pouvez éteindre votre Tablette ASUS par le biais de l’une des méthodes suivantes : q Appuyez sur le bouton Marche/Arrêt pendant environ deux (2) secondes et appuyez sur Éteindre puis sur OK pour éteindre votre Tablette ASUS. q Maintenez ce bouton enfoncé pendant environ quatre (4) secondes pour forcer la Tablette ASUS à s’éteindre lorsque celui-ci ne répond pas. IMPORTANT ! Veuillez noter que forcer le système à s’éteindre peut entraîner la perte de vos données. Il est fortement recommandé de faire une copie de sauvegarde de vos données de manière régulière. Placer la Tablette ASUS en veille Pour basculer la Tablette ASUS en veille, appuyez une fois sur le bouton Marche/ Arrêt. 62 Manuel de l’utilisateur pour Tablette ASUS Chapitre 4 : Applications pré-installées Chapitre 4 : Applications pré-installées K00Z 63 Présentation des applications Play Musique L’application Play Musique est une interface intégrée dédiée à votre collection musicale et vous permettant d’écouter la musique stockée en interne sur votre appareil ou sur un support de stockage externe. Vous pouvez écouter votre bibliothèque audio de manière aléatoire ou par genre, album ou artiste. File Manager Settings Play Store Sur l’écran d’accueil, appuyez sur Gallery Polaris Office My Library Lite > Camera pour ouvrir cette application. Play Music Maps Recherche de musique Gmail MyCloud 64 SuperNote App Locker Réglages Email Faites défiler l’écran vers la droite ou la gauche pour trier les fichiers audio par genre, album, artiste , etc. asus@vibe MyNet App Backup Manuel de l’utilisateur pour Tablette ASUS Formats audio et vidéo compatibles avec la Tablette ASUS : Décodeur Encodeur K00Z AAC LC/LTP, HE-AACv1(AAC+), HEAACv2(enhanced AAC+), AMR-NB, AMR-WB, Codecs audio MP3, FLAC, MIDI, PCM/WAVE, Vorbis, WAV a-law/ mu-law, WAV linear PCM, WMA 10, WMA Lossless, WMA Pro LBR Codecs vidéo H.263, H.264, MPEG-4, VC-1/WMV, VP8 Codecs audio AAC LC/LTP, AMR-NB, AMR-WB Codecs vidéo H.263, H.264, MPEG-4 65 Appareil photo L’application Appareil photo vous permet de prendre des photos et d’enregistrer des clips vidéo avec votre Tablette ASUS. Pour ouvrir cette application, appuyez sur >. Camera REMARQUE : les fichiers image et vidéo sont automatiquement enregistrés dans la Galerie. Prise de photos Appuyez sur pour prendre des photos. Effets Réglages Réglage du zoom Modes 66 Sélection de caméra Bouton de capture photo Aperçu des photos/vidéos récentes Manuel de l’utilisateur pour Tablette ASUS Enregistrement vidéo Appuyez sur pour enregistrer un clip vidéo. Réglage du zoom Bouton de capture vidéo Aperçu des photos/ vidéos récentes Vous pouvez également utiliser le zoom lors de l’enregistrement d’un clip vidéo. K00Z 67 Configurer les divers réglages et effets L’application Appareil photo vous permet de modifier une variété de réglages et d’appliquer des effets à vos photos ou clips vidéo. Réglages Pour configurer les réglages de l’appareil photo : À partir de l’écran principal de l’appareil photo, appuyez sur . IMPORTANT ! Appliquez les réglages avant de prendre une photo ou d’enregistrer une vidéo. Autres réglages Réglages photo Réglages vidéo Appuyez sur cette icône pour régler la balance des blancs, les paramètres ISO, la valeur d’exposition, la résolution, le mode de capture et le focus. Appuyez sur cette icône pour régler la balance des blancs, la valeur d’exposition, la qualité vidéo et le focus. Appuyez sur cette icône pour afficher les lignes de repérage à l’écran, ajouter les informations de localisation aux photos/vidéos et restaurer les valeurs par défaut de l’appareil photo. REMARQUE : l’option de réglage de la balance des blancs n’est disponible que pour la caméra arrière. 68 Manuel de l’utilisateur pour Tablette ASUS Effets Pour configurer les effets de l’appareil photo : À partir de l’écran principal de l’appareil photo, appuyez sur . IMPORTANT ! Sélectionnez un effet avant de prendre une photo ou d’enregistrer une vidéo. Appuyez pour sélectionner un effet K00Z 69 Galerie Vous pouvez accéder et visualiser les photos et vidéo stockées sur votre appareil par le biais de l’application Galerie. Cette application vous permet également d’éditer, de partager ou de supprimer les images et vidéos enregistrés sur votre Tablette ASUS. Dans Galerie, vous pouvez afficher les images sous forme de diaporama ou simplement appuyé sur une photo ou vidéo pour la visualiser. Pour ouvrir cette application, appuyez sur l’icône de l’écran d’accueil. Gallery Menu principal Faites glisser votre doigt vers la droite ou la gauche pour visualiser les photos et vidéos récentes Réglages Appuyez pour ouvrir l’appareil photo Faites glisser la flèche vers la droite pour accéder aux photos stockées en ligne Faites glisser la flèche vers la droite pour trier les photos par album, date et heure, lieu et contacts 70 Manuel de l’utilisateur pour Tablette ASUS Partager et supprimer des albums Maintenez votre doigt enfoncé sur un album de la galerie jusqu’à ce que la barre d’outils située apparaisse. Vous pouvez transférer ou partager l’album sélectionné sur Internet ou le supprimer. Barre d’outils Appuyez pour partager l’album par le biais de l’une des applications disponibles. Appuyez pour supprimer l’album K00Z 71 Partager, éditer et supprimer des images Appuyez sur une image de la galerie et utilisez la barre d’outils située sur le coin supérieur droit de l’écran pour partager, supprimer ou éditer l’image sélectionnée. Partager une image Pour partager une image : 1. À partir du menu principal de l’application Galerie, ouvrez l’album contenant l’image à partager. 2. Appuyez d’abord sur l’image, puis appuyez ensuite sur pour sélectionner l’une des options de partage disponibles. 72 Manuel de l’utilisateur pour Tablette ASUS Pour partager plusieurs images : 1. À partir du menu principal de l’application Galerie, ouvrez l’album contenant les images à partager. 2. Sélectionnez les images désirées. 3. Appuyez ensuite sur disponibles. K00Z pour sélectionner l’une des options de partage 73 Éditer une image Pour éditer une image : 1. À partir du menu principal de l’application Galerie, ouvrez l’album contenant l’image à partager. 2. Appuyez sur une image pour l’ouvrir, puis appuyez ensuite sur . 3. Utilisez les outils disponibles pour éditer votre image. Rotation Rétablir Écran précédent Enregistrer Annuler Rogner Outils d’édition 74 Manuel de l’utilisateur pour Tablette ASUS Supprimer des images Pour supprimer une image : 1. À partir du menu principal de l’application Galerie, ouvrez l’album contenant l’image à supprimer. 2. Appuyez sur une image pour l’ouvrir, puis appuyez ensuite sur . 3. Appuyez sur OK. Pour supprimer plusieurs images : 1. À partir du menu principal de l’application Galerie, ouvrez l’album contenant les images à supprimer. 2. Sélectionnez les images désirées. 3. Appuyez sur K00Z puis sur OK. 75 E-mail L’application E-mail vous permet d’ajouter un compte de messagerie électronique au format POP3, IMAP et Exchange pour vous permettre de recevoir, composer et parcourir des emails sur votre Tablette ASUS. IMPORTANT ! Vous devez être connecté à Internet pour ajouter un compte de messagerie électronique ou envoyer et recevoir des emails. Configurer un compte email Pour configurer un compte email : 1. Appuyez sur pour afficher la liste des applications. 2. Appuyez sur l’icône . Email 3. Entrez votre adresse de messagerie et votre mot de passe, puis appuyez sur Suivant. REMARQUE : patientez le temps que votre Tablette ASUS vérifie automatiquement les paramètres dédiés aux serveurs de messagerie pour courrier sortant et entrant. 4. Configurez les Options de compte et appuyez sur Suivant. 76 Manuel de l’utilisateur pour Tablette ASUS 4. Spécifiez le nom du compte à afficher pour le courrier sortant, puis appuyez sur Suivant pour ouvrir votre boîte de réception. Ajouter un compte email Pour ajouter un compte email : 1. Appuyez sur pour afficher la liste des applications. 2. Appuyez sur l’icône , puis connectez au Email compte E-mail précédemment créé. 3. Appuyez sur > Paramètres > pour ajouter un autre compte. K00Z 77 Gmail® Avec l’application Gmail®, vous pouvez créer un nouveau compte Gmail® ou synchroniser votre compte Gmail® existant afin de recevoir et rédiger des emails sur votre Tablette ASUS. Disposer d’un compte Gmail® permet également de profiter pleinement d’autres applications conçues par Google comme Play Store. File Manager Settings Play Store Configurer un compte Gmail® Gallery Polaris Office My Library Lite Camera Play Music Maps Pour configurer un compte Gmail® : Email 1. Appuyez sur pour ouvrir Gmail®. Gmail 2. Appuyez sur Compte existant puis entrez votre adresse E-mail ainsi que votre Mot de passe. Appuyez sur . MyCloud App Locker asus@vibe SuperNote MyNet App Backup REMARQUES : • Appuyez sur Nouveau si vous ne possédez pas de Compte Google. • Patientez le temps que votre Tablette ASUS vérifie automatiquement les paramètres dédiés aux serveurs de messagerie Gmail®. 3. Vous pouvez utiliser votre compte Google pour faire une copie de sauvegarde ou restaurer vos paramètres et données. Appuyez sur pour vous connecter à Gmail®. IMPORTANT ! Si vous possédez d’autres compte de messagerie électronique en plus de Gmail®, vous pouvez utiliser l’application E-mail pour accéder rapidement et simultanément à tous vos comptes. 78 Manuel de l’utilisateur pour Tablette ASUS Play Store Accédez à une grande variété de jeux et d’applications à partir du Google Play Store. IMPORTANT! Utilisez ou créez votre compte Google pour pouvoir accéder au Play Store. Accéder au Play Store Pour accéder au Play Store : 1. Sur l’écran d’accueil, appuyez sur . Play Store 2. Si vous possédez un compte Google, appuyez sur Compte existant pour continuer. Sinon, appuyez sur Nouveau pour en créer un. 3. Une fois connecté, vous pouvez télécharger et installer des applications sur votre Tablette ASUS à partir du Play Store. REMARQUES : • Le Play Store contient des applications gratuites et d’autres applications payantes nécessitant une carte bancaire. K00Z 79 Maps Google Maps vous permet de visualiser et de localiser des endroits, des magasins et d’obtenir des itinéraires de route. Cette application offre aussi la possibilité de vérifier votre emplacement actuel et de partager ces informations avec d’autres personnes. Utiliser Google Maps Pour utiliser Google Maps : 1. Appuyez d’abord sur File Manager Settings Play Store pour afficher la liste des applications, puis sur Gallery Polaris Office My Library Lite Camera Play Music . 2. Utilisez la barre d’outils située en haut de l’écran pour personnaliser votre recherche. Gmail MyCloud Email SuperNote Orientation portrait Barre de recherche Maps App Locker asus@vibe App Backup Faites glisser cette icône vers la droite pour afficher plus de paramètres Appuyez ou faites glisser vers le haut pour afficher plus d’informations GPS 80 Manuel de l’utilisateur pour Tablette ASUS MyNet SuperNote SuperNote est une application intuitive vous permettant de prendre des notes, dessiner, capturer et insérer des images et enregistrer des sons et des vidéos pour profiter d’une expérience interactive avancée. Vous pouvez aussi partager vos bloc-notes par le biais d’un compte ASUS WebStorage. Pour ouvrir SuperNote, appuyez sur l’icône placée sur l’écran d’accueil. SuperNote Écran principal de SuperNote Suppression ou export de bloc-notes au format PDF ou SuperNote Affichage par type Transfert de bloc-notes sur ASUS WebStorage Réglages avancés Import et affichage de blocnotes verrouillés Triage de bloc-notes Ajout de nouveau bloc-notes Tous les bloc-notes K00Z 81 Créer un nouveau bloc-notes Pour créer un nouveau bloc-notes : 1. Appuyez sur Ajout nv. 2. Spécifiez un nom de fichier puis sélectionnez Pour tablette ou Pour téléphone. 3. Sélectionnez un modèle. La nouvelle page apparaît instantanément. 82 Manuel de l’utilisateur pour Tablette ASUS Interface de nouveau bloc-notes Enregistrement Ajout de page Retour à l’écran précédent Réglages Barre d’outils Page précédente Numéro et taille de page Options de mode REMARQUE : les paramètres des modes Page suivante , ou varient en fonction du mode de saisie utilisé. K00Z 83 Personnaliser un bloc-notes SuperNote offre de nombreuses options destinées à satisfaire votre créativité. Faites glisser votre doigt à partir de la bordure inférieure ou supérieure de l’écran pour afficher la barre d’outils vous permettant de personnaliser vos bloc-notes. REMARQUE : les outils disponibles varient en fonction du mode de saisie utilisé. Pour personnaliser votre bloc-notes : 1. À partir de l’écran principal de SuperNote, appuyez sur le bloc-notes à personnaliser. 2. Appuyez sur l’une des icônes de la barre d’outils pour commencer à éditer votre bloc-notes. REMARQUES : • Pour le mode , appuyez sur l’icône de la barre d’outils, puis sur pour afficher les lignes d’écriture. 84 • Pour le mode du texte. , appuyez sur pour sélectionner l’épaisseur et la couleur • Pour le mode et l’épaisseur. , appuyez sur pour sélectionner le trait, la couleur, l’opacité Manuel de l’utilisateur pour Tablette ASUS Lecture seule Pour activer ce mode, appuyez sur > Lecture seule. Appuyez pour passer en mode de lecture Renommer un bloc-notes Pour renommer un bloc-notes : 1. À partir de l’écran principal de SuperNote, maintenez votre doigt sur le blocnotes à renommer. Un menu contextuel apparaît. Appuyez sur Renommer. 2.Spécifiez le nouveau nom du bloc-notes, puis appuyez sur OK. K00Z 85 Masquer un bloc-notes Pour masquer un bloc-notes : 1. À partir de l’écran principal de SuperNote, maintenez votre doigt sur le blocnotes à renommer. Un menu contextuel apparaît. Appuyez sur Masquer. 2. Entrez le mot de passe, puis appuyez sur OK. REMARQUES : • Un nouveau mot de passe est demandé à chaque fois qu’un bloc-notes est masqué pour la première fois. • Pour afficher les bloc-notes masqués sur l’écran principal, appuyez d’abord sur , puis sur Afficher les bloc-notes verrouillés. Supprimer un bloc-notes Pour supprimer un bloc-notes : 1. À partir de l’écran principal de SuperNote, maintenez votre doigt sur le blocnotes à renommer. Un menu contextuel apparaît. Appuyez sur Supprimer. 2. Appuyez de nouveau sur Supprimer pour confirmer la suppression. 86 Manuel de l’utilisateur pour Tablette ASUS AudioWizard AudioWizard permet de personnaliser les modes sonores de votre Tablette ASUS afin de profiter d’un son plus clair en fonction du scénario d’utilisation. Pour ouvrir AudioWizard, appuyez sur > . Modes Appuyez pour confirmer le mode Utiliser AudioWizard Pour utiliser AudioWizard : 1. Dans la fenêtre AudioWizard, appuyez sur le mode audio à activer. 2. Appuyez sur OK pour enregistrer la sélection du mode audio et fermer la fenêtre AudioWizard. K00Z 87 App Lock App Lock vous permet de protéger vos application contre les utilisations non autorisées. Lorsque vous souhaitez accéder à une application verrouillée, App Lock demandera la saisie d’un mot de passe avant d’en autoriser l’accès. Utiliser App Lock Pour utiliser App Lock : 1. Sur l’écran d’accueil, appuyez sur > App Lock . 2. Appuyez sur Démarrer puis entrez votre mot de passe. 3. Appuyez sur OK pour accéder à l’écran principal d’App Lock. 88 Manuel de l’utilisateur pour Tablette ASUS App Lock Déplacez le curseur vers la droite pour activer la liste des applications Réglages d’App Lock. Cochez les applications à verrouiller/déverrouiller. REMARQUES : • Un verrou apparaîtra à coté de chaque application verrouillée sur l’écran d’accueil. • Un mot de passe est requis pour accéder à ces applications. K00Z 89 Protection de fichiers Barre d’outils Types de fichiers Liste des fichiers protégés Utiliser la fonctionnalité de protection de fichiers Pour utiliser la protection de fichiers : 1. Appuyez sur Protection des fichiers > pour ouvrir le gestionnaire de fichiers. 2. Sélectionnez les fichiers à protéger, puis appuyez sur 90 . Manuel de l’utilisateur pour Tablette ASUS Widgets Les Widgets sont des applications graphiques dotant l’écran d’accueil de votre Tablette ASUS d’informations et de services utiles et accessibles en un clin d’oeil. Pour afficher la liste des widgets, appuyez sur pour accéder à l’écran complet des applications, puis appuyez sur l’onglet WIDGETS. Afficher un widget sur l’écran d’accueil À partir de l’écran principal des widgets, faites glisser votre doigt vers la gauche ou la droite pour afficher les widgets. Maintenez votre doigt sur un widget pour le glisser sur l’écran d’accueil. IMPORTANT ! • Certains widgets peuvent requérir des tâches additionnelles (enregistrement de compte, activation, etc.) avant de pouvoir être utilisés. • Si l’écran sur lequel vous souhaitez placer un widget ne dispose pas d’espace suffisant, il ne pourra pas y être placé. Supprimer un widget de l’écran d’accueil Maintenez votre doigt appuyé sur le widget jusqu’à ce que l’icône X Supprimer apparaisse, puis, sans lever le doigt, déplacez-y le widget. Supprime le widget de l’écran d’accueil K00Z 91 ASUS Battery Ce widget affiche l’état de la batterie de la Tablette ASUS et de ses accessoires connectés sous forme de pourcentages et de couleurs. Pour accéder au widget ASUS Battery, appuyez sur > onglet WIDGETS. Placer le widget ASUS Battery sur l’écran d’accueil À partir de l’onglet des widgets, localisez ASUS Battery. Appuyez quelques secondes sur le widget ASUS Battery. Le composant graphique apparaît sur l’écran d’accueil. REMARQUE : les panneaux de configuration et de notification ASUS affichent également l’état de la batterie de la Tablette ASUS. Pour plus de détails, consultez les sections Panneau de configuration rapide et Notifications. 92 Manuel de l’utilisateur pour Tablette ASUS Appendice Appendice K00Z 93 Bruit et prévention de perte auditive Pour éviter d’éventuels troubles auditifs, ne pas utiliser cet appareil à plein volume pendant de longues périodes. À pleine puissance, l’écoute prolongée du baladeur peut endommager l’oreille de l’utilisateur. REMARQUE : pour la France, les casques ou écouteurs destinés à cet appareil sont conformes aux prescriptions en matière de pression acoustique définies par les normes EN50332-1:2000 et/ou EN50332-2:2003, et tel que requis par l’article L.5232-1 de la loi française. Conformité de marque CE Cet appareil est conforme aux directives 1999/5/CE du Parlement Européen et du Conseil. La déclaration de conformité peut être téléchargée sur http://support. asus.com. 94 Manuel de l’utilisateur pour Tablette ASUS Avertissement concernant la marque CE Marque CE pour les appareils dotés d’un module réseau sans fil/ Bluetooth Cet appareil est conforme aux directives 1999/5/CE du Parlement Européen et du Conseil votées le 9 Mars 1999 concernant les équipements hertziens et les terminaux de télécommunications et la reconnaissance mutuelle de leur conformité. La plus haute valeur DAS testée pour cet appareil est de 1,49 W/Kg. Cet équipement peut être opéré dans les pays suivants : AT EE IT NO BE ES IS PL BG FI LI PT CH FR LT RO CY GB LU SE CZ GR LV SI DE HU MT SK DK IE NL TR La détection des impulsions émises par les radars par le biais des contrôles DFS ne doit pas être accessible à l’utilisateur. Conformité aux exigences européennes en matière d’exposition aux ondes radioélectriques Cet appareil est conforme aux exigences (1999/519/CE) établies par le Conseil Européen en matière d’exposition du public aux champs électromagnétiques. Ces limites font partie d’un ensemble d’exigences et établissent des niveaux de radiofréquence autorisés pour le public. Elles ont été mises au point par des groupes d’experts indépendants sur le fondement d’évaluations scientifiques régulières et détaillées. La norme d’exposition pour les téléphones mobiles est déterminée par une unité de mesure appelée Débit d’Absorption Spécifique ou “DAS” (en anglais : “Specific Absorption Rate” ou “SAR”). La limite de DAS fixée par le Conseil de l’Union Européenne est de 2,0W/kg en moyenne pour 10 g de tissus humains. Ces exigences sont également conformes aux standards établis par l’organisme ICNRIP (Commission internationale pour la protection contre les rayonnements non ionisants). Pour l’utilisation sur le corps, cet appareil a été testé et répond aux recommandations d’exposition de la ICNIRP et a été inclus dans les normes européennes EN 50566 et EN 62209-2 pour utilisation avec des accessoires. K00Z 95 Exigence de sécurité électrique Les produits utilisant des courants électriques nominaux pouvant atteindre 6 A et pesant plus de 3 Kg doivent utiliser des cordons d’alimentation supérieurs ou équivalents à : H05VV-F, 3G, 0.75mm2 ou H05VV-F, 2G, 0.75mm2. Services de reprise et de recyclage d’ASUS Les programmes de recyclage et de reprise d’ASUS découlent de nos exigences en termes de standards élevés de respect de l’environnement. Nous souhaitons apporter à nos clients permettant de recycler de manière responsable nos produits, batteries et autres composants ainsi que nos emballages. Veuillez consulter le site http://csr.asus.com/english/Takeback.htm pour plus de détails sur les conditions de recyclage en vigueur dans votre pays. Notice relative au revêtement de l’appareil IMPORTANT ! Pour maintenir le niveau de sécurité électrique et fournir une meilleure isolation, un revêtement a été appliqué pour isoler le châssis de cet appareil. Veuillez toutefois noter que les zones de l’appareil où se trouvent les différentes interfaces de connexion ne disposent pas de ce revêtement spécial. Notice Green ASUS ASUS se dévoue pour concevoir des produits/emballages respectueux de l’environnement pour protéger la santé des utilisateurs et minimiser l’impact sur l’environnement. La réduction du nombre de pages de ce manuel est conforme aux directives en matière de réduction des émissions de carbone. Pour consulter le mode d’emploi détaillé et obtenir d’autres informations sur ce produit, visitez le site de support d’ASUS à l’adresse suivante : http://support.asus.com/. 96 Manuel de l’utilisateur pour Tablette ASUS Mise au rebut Risque d’explosion si la batterie est remplacée par une batterie de type incorrect. Mettre les batteries au rebut conformément aux instructions fournies. NE PAS mettre la batterie au rebut avec les déchets municipaux. Le symbole représentant une benne à roues barrée indique que la batterie ne doit pas être mise au rebut avec les déchets municipaux. NE PAS mettre ce produit au rebut avec les déchets municipaux. Ce produit a été conçu pour permettre une réutilisation et un recyclage appropriés des pièces. Le symbole représentant une benne à roues barrée indique que le produit (équipement électrique, électronique et ou contenant une batterie au mercure) ne doit pas être mis au rebut avec les déchets municipaux. Consultez les réglementations locales pour la mise au rebut des produits électroniques. NE PAS jeter l’appareil au feu. NE PAS court-circuiter les contacts. NE PAS désassembler l’appareil. Nom du modèle : K00Z (ME175CG) Fabricant Adresse Représentant légal en Europe Adresse K00Z ASUSTeK Computer Inc. 4F, No.150, LI-TE RD., PEITOU, TAIPEI 112, TAIWAN ASUS Computer GmbH HARKORT STR. 21-23, 40880 RATINGEN, ALLEMAGNE 97 EC Declaration of Conformity We, the undersigned, Manufacturer: ASUSTeK COMPUTER INC. Address, City: 4F, No. 150, LI-TE Rd., PEITOU, TAIPEI 112, TAIWAN Country: TAIWAN Authorized representative in Europe: ASUS COMPUTER GmbH Address, City: HARKORT STR. 21-23, 40880 RATINGEN Country: GERMANY declare the following apparatus: Product name : ASUS Tablet Model name : K00Z conform with the essential requirements of the following directives: 2004/108/EC-EMC Directive EN 55022:2010+AC:2011 EN 61000-3-2:2006+A2:2009 EN 55013:2001+A1:2003+A2:2006 EN 55024:2010 EN 61000-3-3:2008 EN 55020:2007+A11:2011 1999/5/EC-R &TTE Directive EN 300 328 V1.7.1(2006-10) EN 300 440-1 V1.6.1(2010-08) EN 300 440-2 V1.4.1(2010-08) EN 301 511 V9.0.2(2003-03) EN 301 908-1 V5.2.1(2011-05) EN 301 908-2 V5.2.1(2011-07) EN 301 908-13 V5.2.1(2011-05) EN 301 893 V1.6.1(2011-11) EN 62209-1(2006-07) EN 62209-2(2010-06) EN 62479:2010 EN 50566:2013 EN 301 489-1 V1.9.2(2011-09) EN 301 489-3 V1.4.1(2002-08) EN 301 489-7 V1.3.1(2005-11) EN 301 489-17 V2.2.1(2012-09) EN 301 489-24 V1.5.1(2010-10) EN 302 291-1 V1.1.1(2005-07) EN 302 291-2 V1.1.1(2005-07) EN 50332-1(2000-03) EN 50332-2(2003-12) EN 50360 (2001-07) EN 50360/A1 (2012-03) 2006/95/EC-LVD Directive EN 60950-1 / A12:2011 EN 60065:2002 / A12:2011 2009/125/EC-ErP Directive Regulation (EC) No. 1275/2008 Regulation (EC) No. 278/2009 Regulation (EC) No. 642/2009 Regulation (EC) No. 617/2013 2011/65/EU-RoHS Directive CE marking Ver. 130816 (EC conformity marking) Declaration Date: 6/1/2014 Year to begin affixing CE marking:2014 98 Position : CEO Name : Jerry Shen Signature : __________ Manuel de l’utilisateur pour Tablette ASUS K00Z 99 support.asus.com p o 100 Manuel de l’utilisateur pour Tablette ASUS