Optoma 5752RK Creative Touch 5-Series 75" premium interactive flat panel display Manuel du propriétaire
PDF
Télécharger
Document
Écran plat interactif
Manuel de l'utilisateur
TABLE DES MATIÈRES
SÉCURITÉ........................................................................................... 5
Consignes de sécurité................................................................................................................ 5
Avis sur le droit d'auteur............................................................................................................. 6
Limitation de responsabilité........................................................................................................ 6
Reconnaissance de marque....................................................................................................... 6
Déclaration de la FCC................................................................................................................ 6
Avertissement FCC.................................................................................................................... 6
Déclaration de conformité pour les pays de l’Union européenne............................................... 7
WEEE......................................................................................................................................... 7
ENERGY STAR.......................................................................................................................... 7
Lumière bleue et la santé des yeux............................................................................................ 7
Qu'est-ce que la technologie à faible lumière bleue ?........................................................... 7
Pauses fréquentes................................................................................................................ 7
Regarder des objets distants................................................................................................. 7
Comment exercer vos yeux ?................................................................................................ 7
INTRODUCTION................................................................................. 8
Contenu de la boîte.................................................................................................................... 8
Accessoires standard............................................................................................................ 8
Accessoires en option........................................................................................................... 9
Description du produit............................................................................................................... 10
Vue avant............................................................................................................................. 10
Vue arrière............................................................................................................................ 11
Télécommande.......................................................................................................................... 12
CONFIGURATION ET INSTALLATION............................................ 14
Installation par montage mural.................................................................................................. 14
Spécifications du support mural........................................................................................... 14
Installation d'un mini-ordinateur externe.............................................................................. 17
Installation par montage sur socle (en option).......................................................................... 18
Utilisation de la télécommande................................................................................................. 21
Installation/Remplacement des piles de la télécommande.................................................. 21
Portée de fonctionnement de la télécommande................................................................... 22
Connexions............................................................................................................................... 23
Branchement à l'alimentation............................................................................................... 23
Raccordement à des périphériques externes....................................................................... 23
UTILISATION DE L'APPAREIL........................................................ 29
Mise sous tension/hors tension................................................................................................. 29
Assistant de configuration......................................................................................................... 30
2
Français
OPÉRATIONS DE BASE................................................................... 32
Vue d'ensemble de l'écran d'accueil.......................................................................................... 32
Menu OSD................................................................................................................................. 33
Menu des raccourcis............................................................................................................ 34
Configuration des paramètres d’image................................................................................ 35
Configuration des paramètres d'affichage............................................................................ 36
Configuration des paramètres de signal (entrée VGA uniquement)..................................... 36
Configuration des paramètres audio.................................................................................... 37
Visualisation des informations sur l'appareil......................................................................... 38
Menu Paramètres Android......................................................................................................... 39
Personnalisation du système............................................................................................... 39
Configuration des paramètres réseau.................................................................................. 41
Configuration des paramètres de l’appareil.......................................................................... 43
Configuration des paramètres de sécurité........................................................................... 45
Configuration des paramètres du système........................................................................... 48
Barre d'outils latérale................................................................................................................. 53
Visualisation des tâches récentes........................................................................................ 54
Application Creative Board................................................................................................... 55
Applid d‘annotation............................................................................................................... 62
Airshare................................................................................................................................ 63
Enregistreur d'écran............................................................................................................. 68
Outil de capture d'écran....................................................................................................... 68
Plus d'outils.......................................................................................................................... 69
Barre d'outils d’annotation flottante...................................................................................... 70
UTILISATION DES APPLICATIONS................................................ 71
Creative Cast............................................................................................................................. 72
Systèmes d'exploitation pris en charge pour le Casting....................................................... 72
Partage propriétaire.............................................................................................................. 72
Appareil mobile..................................................................................................................... 73
Ordinateur............................................................................................................................ 75
Paramètres de Creative Cast............................................................................................... 79
Gestionnaire de fichiers............................................................................................................. 80
Gestion des fichiers.............................................................................................................. 80
Stockage en cloud................................................................................................................ 82
Lecture de fichiers multimédia.............................................................................................. 83
Verrouillage d'écran................................................................................................................... 87
Navigateur................................................................................................................................. 87
Optoma Marketplace................................................................................................................. 88
Keeper....................................................................................................................................... 89
Joan à la télé............................................................................................................................. 90
Visualiseur................................................................................................................................. 93
Autres logiciels.......................................................................................................................... 94
Reactiv Suite........................................................................................................................ 94
Optoma Management Suite (OMS)...................................................................................... 95
Français
3
INFORMATIONS SUPPLÉMENTAIRES.......................................... 97
Dimensions................................................................................................................................ 97
65 pouces............................................................................................................................. 97
75 pouces............................................................................................................................. 98
86 pouces............................................................................................................................. 99
Liste de synchronisations prises en charge............................................................................. 100
Liste des Fonctions du Protocole RS232................................................................................. 102
Rôle de la broche RS232.................................................................................................... 102
Connexion de contrôle RS232 RJ45................................................................................... 102
Commande DÉFINIR.......................................................................................................... 103
Commande OBTENIR......................................................................................................... 105
Indicateur DEL.......................................................................................................................... 107
Guide de dépannage................................................................................................................ 108
Entretien................................................................................................................................... 109
Nettoyage de l'écran........................................................................................................... 109
Nettoyage du cadre avant................................................................................................... 109
Les bureaux d’Optoma dans le monde.................................................................................... 110
4
Français
SÉCURITÉ
Veuillez tenir compte de tous les avertissements, des mises en garde et de l’entretien comme recommandé dans
ce guide d’utilisation.
Consignes de sécurité
Utilisez uniquement les pièces/accessoires spécifiés par le constructeur.
Ne bloquez pas les fentes de ventilation. Afin de s’assurer d’un fonctionnement fiable de l'appareil et
de le protéger contre toute surchauffe, il est recommandé de l’installer dans un lieu qui ne bloque pas
la ventilation. Ne placez pas l'appareil dans une enceinte telle qu'une bibliothèque ou une armoire qui
limite le flux d'air.
N'utilisez pas l'appareil à proximité de l’eau ou de l’humidité. Pour réduire les risques d’incendie et/ou
d’électrocution, n’exposez pas l'appareil à la pluie ou à l’humidité.
Ne pas installer à proximité de sources de chaleur telles , que les radiateurs, les bouches de chauffage,
les cuisinières ou d’autres appareils (y, compris les amplificateurs) produisant de la chaleur.
Ne laissez pas des objets ou des liquides pénétrer dans l'appareil. Ils peuvent toucher des connexions
avec une tension dangereuse ou court-circuiter des pièces, ce qui peut causer un incendie ou une
décharge électrique.
Ne placez pas l'appareil sur une surface instable. L'appareil pourrait tomber, causer des blessures ou
être endommagé.
N’installez pas l'appareil dans un endroit où il peut être soumis à des vibrations ou des chocs.
N'utilisez pas d'objets durs ou pointus pour faire fonctionner l'écran tactile.
N'utilisez pas l’appareil s’il est physiquement abîmé ou endommagé. Un endommagement ou un
mauvais traitement physique pourrait être (mais n’est pas limité à) :
±
L'appareil est tombé.
±
Lorsque le cordon d’alimentation ou la fiche ont été endommagés.
±
Lorsqu’un liquide a été renversé sur l'appareil.
±
Lorsque l'appareil a été exposé à la pluie ou à l’humidité.
±
Lorsque quelque chose est tombé dans l'appareil ou n'est pas fixé à l'intérieur.
N'essayez pas de réparer l'appareil vous-même. Ouvrir ou retirer les couvercles pourrait vous exposer
à des tensions dangereuses ou aux d’autres dangers. Veuillez contacter Optoma avant de faire réparer
l’appareil.
Débranchez le cordon d’alimentation de la prise de courant CA si l'appareil ne va pas être utilisé pendant
une longue période.
Retirez les piles de la télécommande avant rangement. Si les piles restent dans la télécommande
pendant de longues périodes, elles peuvent fuir.
Mettez hors tension et débranchez la fiche d’alimentation de la prise de courant CA avant de nettoyer
l'appareil.
Utilisez un chiffon doux et sec avec un détergent doux pour nettoyer le boîtier de l’appareil. N'utilisez
pas de nettoyants abrasifs, cires ou solvants pour nettoyer l’appareil.
Référez-vous au boîtier de l'appareil pour les marquages concernant la sécurité.
L’appareil ne peut être réparé que par du personnel de service qualifié.
Français
5
Avis sur le droit d'auteur
Ce documentation, y compris toutes les photos, les illustrations et le logiciel est protégé par des lois de droits d'auteur
internationales, avec tous droits réservés. Ni ce manuel ni les éléments stipulés ci-contre ne peuvent être reproduits
sans le consentement écrit de l'auteur.
© Copyright 2022
Limitation de responsabilité
Les informations contenues dans le présent document sont sujettes à des modifications sans préavis. Le fabricant ne
fait aucune représentation ni garantie par rapport au contenu ci-contre et renie plus particulièrement toute garantie
implicite de commercialisation des marchandises ou d'adaptabilité pour un objectif quelconque. Le fabricant se
réserve le droit de réviser cette documentation et d'apporter des modifications de temps à autre au contenu ci-contre
sans que le fabricant ne soit dans l'obligation d'avertir les personnes des révisions ou modifications qui ont eu lieu.
Reconnaissance de marque
Kensington est une marque déposée aux États-Unis d'ACCO Brand Corporation avec inscriptions émises et
demandes en cours dans d'autres pays du monde entier.
HDMI, le logo HDMI, et High-Definition Multimedia Interface sont des marques commerciales ou des marques
déposées de HDMI Licensing LLC, aux États-Unis et dans d'autres pays.
Google, le logo Google et Google Drive sont des marques commerciales ou des marques déposées de Google LLC.
OneDrive est une marque commerciale de Microsoft Corporation.
Tous les autres noms de produits stipulés dans le présent manuel sont les propriétés de leurs détenteurs respectifs
et sont reconnus comme tels.
Déclaration de la FCC
Cet équipement a été testé et déclaré conforme aux limitations relatives à un appareil numérique de classe B,
conformément à la Section 15 des règles de la FCC. Ces limites garantissent une protection suffisante contre les
interférences dangereuses liées à l’utilisation de l’équipement dans un environnement résidentiel.
Cet équipement génère, utilise et peut émettre de l’énergie sous forme de radiofréquences ; et s’il n’est pas installé et
utilisé en conformité avec les instructions du fabricant, il peut causer des interférences nuisibles aux communications
radio. Cependant, il ne peut être garanti qu’aucune interférence ne se produira dans une installation particulière. Si
cet appareil provoque des interférences nuisibles à la réception radio ou télévision, ce qui peut se déterminer en
éteignant et en rallumant l'appareil, l'utilisateur est invité à essayer de corriger les interférences par l'une ou plusieurs
des mesures suivantes :
Réorienter ou déplacer l’antenne de réception.
Augmenter la séparation entre l'appareil et le récepteur.
Brancher l'équipement à une prise de courant faisant partie d'un autre circuit que celui sur lequel est
branché le récepteur.
Consulter le revendeur ou un technicien radio / TV expérimenté pour obtenir de l'aide.
Avertissement FCC
Cet appareil est conforme à l’article 15 des Règlements FCC. Son fonctionnement est sujet aux deux conditions
suivantes :
(1) Cet appareil ne doit pas provoquer d’interférences nuisibles, et
(2) Cet appareil doit accepter toutes les interférences reçues, y compris celles pouvant provoquer un fonctionnement
indésirable.
Avis : Utilisateurs Canadiens
Cet appareil numérique de la classe B est conforme à la norme NMB-003 du Canada.
Remarque à l'intention des utilisateurs canadiens
Cet appareil numérique de la classe B est conforme à la norme NMB-003 du Canada.
6
Français
Déclaration de conformité pour les pays de l’Union européenne
Directive CEM 2014/30/UE (y compris amendements)
Directive Basse tension 2014/35/UE
WEEE
Consignes de mise au rebut
Ne pas jeter cet appareil électronique dans les déchets pour vous en débarrassez. Pour réduire la
pollution et garantir une meilleure protection de l’environnement, veuillez le recycler.
ENERGY STAR
ENERGY STAR est un programme, sur la base du volontariat, de l'Agence américaine de protection de
l'environnement, qui aide les entreprises et les particuliers à économiser de l'argent et à protéger notre
climat grâce à une efficacité énergétique supérieure. Les produits qui obtiennent le label ENERGY
STAR limitent les émissions de gaz à effet de serre en répondant à des critères ou à des exigences
d'efficacité énergétique stricts définis par l'Agence américaine de protection de l'environnement. Le
logo suivant apparaît sur tous les modèles certifiés ENERGY STAR :
Ce produit est qualifié ENERGY STAR avec le paramétrage « Mode standard » et c'est le paramètre
avec lequel les économies d'énergie sont atteintes. La modification des paramètres d'image du
mode standard et l'activation d'autres fonctions augmente la consommation d'énergie qui peut alors
dépasser les limites nécessaires à la qualification ENERGY STAR. Reportez-vous à EnergyStar.gov
pour plus d'informations sur le programme Energy Star.
Lumière bleue et la santé des yeux
Qu'est-ce que la technologie à faible lumière bleue ?
La technologie à faible lumière bleue réduit les composants de la lumière bleue émise par votre produit. Les effets
néfastes de la lumière bleue sur les yeux humains se manifestent principalement par des effets pathologiques dans
les yeux et sur le rythme du corps humain, qui entraînent la myopie, la cataracte et des maladies maculaires.
Certification de faible lumière bleue : il s'agit d'un projet de certification visant à évaluer si l'appareil d'affichage
répond aux exigences en matière de photobiosécurité et de sécurité des rayonnements UV libres.
Remarque : Pour répondre au certificat TUV Rheinland de faible lumière bleue, le réglage de l'écran doit être le
suivant :
- Le mode d'affichage est Présentation
- La température des couleurs est Standard
- La faible lumière bleue est 100.
Pauses fréquentes
Il est recommandé de faire une pause de 10 minutes après chaque heure d'utilisation continue de l'écran.
Remarque : N'oubliez pas de cligner souvent des yeux pour les garder en bonne santé et réduire le risque de
dessèchement.
Regarder des objets distants
Pendant la pause, regardez des objets éloignés ou fermez les yeux, ce qui permet de détendre le muscle ciliaire
(focalisation) et d'éviter la fatigue oculaire.
Comment exercer vos yeux ?
1.
2.
3.
4.
5.
Tenez votre index à quelques centimètres de vos yeux.
Concentrez-vous sur ce doigt.
Éloignez lentement ce doigt de votre visage, en maintenant votre attention dessus.
Regardez alors au loin pendant un court moment.
Concentrez-vous sur le doigt et rapprochez-le lentement vers vos yeux.
Français
7
INTRODUCTION
Contenu de la boîte
Déballez avec précaution et vérifiez que vous avez les éléments suivants en plus des accessoires standard.
Certains des éléments pour des accessoires en option peuvent ne pas être disponibles en fonction du modèle, de
la spécification et de votre région d'achat. Consultez votre point de vente à ce sujet. Certains accessoires peuvent
varier d'une région à l'autre.
La carte de garantie n'est fournie que dans certaines régions. Consultez votre revendeur pour plus d'informations.
Accessoires standard
Écran plat interactif
Cordon d’alimentation
Europe
Cordon d’alimentation
États-Unis
Cordon d’alimentation
Royaume-Uni
Câble tactile USB
Câble HDMI
Stylet tactile (x2)
Télécommande
Interactive Flat Panel
Basic User Manual
https://www.optoma.com/support/download
For detailed instructions, please scan the QR code or visit the URL:
*The product images shown are for illustration purposes only and may not be an exact representation of the product.
Optoma reserves the right to change product images and specifications at any time without notice.
Piles
(pour la télécommande)
Manuel de base de
l'utilisateur
Support de stylet
tactile
Remarque : Pour les informations sur la garantie, rendez-vous sur le site www.optoma.com.
8
Français
INTRODUCTION
Accessoires en option
Support mural avec
fixation Vesa pour PC
(OWMFP01)
OPS3-i5-TPM
(emplacement dans PC,
processeur intel i5
10ème, RAM 8Go, SSD
128Go)
OPS3-i7-TPM
(emplacement dans PC,
processeur intel i7
10ème, RAM 8Go, SSD
256Go)
Montage sur pied
Dongle Wi-Fi SI07B
(Dépend de la région)
Français
9
INTRODUCTION
Description du produit
Vue avant
3.0
1
2
No.
10
Français
Élément
3
2
4
5
No.
6
Élément
1.
Écran tactile
5.
Récepteur IR
2.
Emplacements du stylet tactile (x2)
6.
Capteur de lumière
3.
Emplacement pour dongle Wifi
7.
Ports USB 3.0 (x2)
4.
Bouton d'alimentation avec indicateur
LED
8.
Support de stylet tactile
3.0
7
8
INTRODUCTION
Vue arrière
1
2
3.0
4
HDMI OUT
3
3.0
TOUCH 1
5
HDMI 1
HDMI 2
6
HDMI 3
7
TOUCH 2
8
SPDIF
3.1
9
2.0
VGA
AUDIO IN
10
11
12
No.
LAN
13
Élément
RS232
AUDIO OUT
14
15
16
17
18
No.
19
16
Élément
1.
Poignées (x2)
11.
Port VGA
2.
Emplacement OPS
12.
Ports d’entrée audio
3.
Port de sortie HDMI
13.
Port LAN (x2)
4.
Ports USB 3.0 (x2)
14.
Port RS232
5.
Port USB tactile 1
15.
Prise de sortie audio
6.
Ports HDMI 1/2/3 2.0 (x3)
16.
Haut-parleurs 20W (x2)
7.
Port USB tactile 2
17.
Trous de fixation pour support mural
8.
Port USB type-C
18.
Prise d'entrée CA
9.
Port SPDIF
19.
Interrupteur d'alimentation
10.
Port USB 2.0
Remarque :
Les ports USB 3.0 latéraux sont des ports USB à canaux complets. Les ports USB peuvent être
utilisés quelle que soit la source d'entrée choisie.
Deux ports d'entrée HDMI prennent en charge CEC et un port d'entrée HDMI prend en charge ARC.
Le port USB type C prend en charge DisplayPort 1.2 et l’alimentation « Power Delivery » (65W).
Le port USB 2.0 est pour mettre à jour le firmware ou connecter un support de stylet tactile. Si le
support de stylet tactile est branché sur l'un des ports USB 3.0, la fonction de déclenchement du
support du stylet ne pourra être utilisée qu'en mode Android.
Français
11
INTRODUCTION
Télécommande
1
2
3
5
6
4
7
8
9
10
12
11
15
13
16
14
18
17
19
20
21
22
23
25
24
26
27
No.
12
Bouton
Description
1.
Alimentation (
2.
Muet ( )
Couper temporairement le son.
3.
Démarrer
Effectuer la même fonction que la touche Windows sur le clavier d'un ordinateur.
4.
Espace
Français
)
Allumer / éteindre l'écran plat interactif (IFP).
Effectuer la même fonction que la touche Espace sur le clavier d'un ordinateur.
INTRODUCTION
No.
Bouton
Description
5.
Alt+Tab
Effectuer la même fonction que les touches Alt et Tab sur le clavier d'un
ordinateur. En appuyant sur les deux touches, vous pouvez basculer entre toutes
les applications ouvertes (fenêtres).
6.
Alt+F4
Effectuer la même fonction que les touches Alt et F4 sur le clavier d'un ordinateur.
En appuyant sur les deux touches, vous pouvez fermer la fenêtre en cours.
7.
8.
9.
Touches numériques Touches de saisie numérique
Affichage
Répéter (
Indique la source d'entrée actuelle et des informations.
Aucune fonction.
)
10.
Accueil
11.
Saisissez
12.
Menu
13.
Rouge ( )
14.
Vert ( )
15.
Jaune ( )
16.
Bleu ( )
Figer l'écran.
17.
Vide (
Vider l'écran.
18.
Retour arrière (
19.
Retourner à l'écran d'accueil.
Sélectionner la source d'entrée.
Afficher ou masquer le menu OSD.
Verrouiller ou déverrouiller le bouton Alimentation (sur l'IFP) et les fonctions
tactiles.
Verrouiller ou déverrouiller la fonction du bouton Alimentation (sur l' IFP).
Verrouiller ou déverrouiller la fonction tactile.
)
)
Effectuer la même fonction que la touche Retour arrière d’un clavier d'ordinateur.
Touches de
Sélectionner un élément ou une option.
navigation (pqtu)
20.
Entrée
21.
Creative Board
( )
22.
Retour
23.
Page suivante
24.
Touches de canaux
Aucune fonction.
25.
Touches de volume
Ajustez le niveau du volume.
26.
Page précédente
27.
Confirmer la sélection.
Lance l'application Creative Board
Revenir à l'écran précédent.
Effectuer la même fonction que la touche Page suivante sur le clavier d'un
ordinateur.
Effectuer la même fonction que la touche Page précédente sur le clavier d'un
ordinateur.
Touches de fonction Effectuer la même fonction que les touches de fonction F1 ~ F12 sur le clavier
(F1 ~ F12)
d'un ordinateur.
Remarque : Si le module PC n'est pas installé dans l'emplacement OPS, les touches liées à l'ordinateur n'auront
aucune fonction.
Français
13
CONFIGURATION ET INSTALLATION
Installation par montage mural
Utilisez uniquement un kit de montage mural optionnel agréé par Optoma (disponible séparément). Le kit
comprend les éléments suivants :
Équerres de montage doubles et support mural
Vis A (x 4)
Vis B (x 8)
Ancrage (x 8)
Rondelle (x 8)
Vis C (x 2)
Spécifications du support mural
Nom du modèle
Grille VESA
Type et longueur de vis
65 pouces
600 x 400 mm
M8*25L
75 pouces
800 x 400 mm
M8*25L
86 pouces
800 x 600 mm
M8*25L
65 pouces
86 pouces
14
Français
75 pouces
CONFIGURATION ET INSTALLATION
Pour monter l'IFP sur le mur, effectuez les étapes suivantes :
1.
Installez les équerres de montage doubles sur l'arrière de l'IFP. Puis fixez les supports avec quatre vis
(A).
A
2.
Percez huit petits trous sur l'emplacement de montage et insérez les ancrages dans les trous.
3.
Positionnez le support mural sur le mur. Fixez ensuite le support mural avec huit vis (B) via les
rondelles dans les ancrages installés sur le mur.
B
Français
15
CONFIGURATION ET INSTALLATION
4.
Alignez et fixez les équerres de montage doubles sur le support mural.
5.
Fixez les équerres de montage doubles et le support mural avec deux vis (C).
C
Remarque :
Capacité de charge maximale du kit de montage mural : 160 kg (352 lb).
Le support mural doit être installé dans un mur en béton pour assurer la solidité de l'installation. Si
aucun mur en béton n'est disponible, nous vous recommandons d'utiliser un socle à la place.
Veuillez consulter page 18.
Les vis doivent être serrées fermement. Cependant, pour éviter d’endommager les équerres de
montage, le support mural ou l'IFP, ne serrez pas trop les vis.
L'installation doit uniquement être effectuée par des techniciens qualifiés. Une installation incorrecte
peut causer la chute ou le dysfonctionnement de l'IFP.
Veuillez noter que tout dommage résultant d’une mauvaise installation annulera la garantie.
16
Français
CONFIGURATION ET INSTALLATION
Installation d'un mini-ordinateur externe
Installez le support du mini PC en face arrière du support mural, puis effectuez l'une des opérations suivantes pour
installer le mini-ordinateur :
Installez les vis sur le mini-ordinateur, puis alignez et accrochez le mini-ordinateur au support de mini-PC.
Alignez et installez le mini-ordinateur sur le support pour mini-PC. Puis fixez-le avec quatre vis.
OU
Français
17
CONFIGURATION ET INSTALLATION
Installation par montage sur socle (en option)
Le kit de montage sur socle comprend les éléments suivants :
Porte-stylet (x1)
Pied du socle (x2)
Base du socle (x1)
Roue (x4)
Vis J (x16)
Vis H (x4)
Écrou G (x4)
Rondelle G1 (x4)
Rondelle de
blocage à bague
fendue G2 (x4)
Vis K (x4)
Rondelle K1 (x4)
Écrou K2 (x4)
Pour monter l'IFP sur le socle, effectuez les étapes suivantes :
1.
Installez les équerres de montage doubles sur l'arrière de l'IFP. Puis fixez les supports avec quatre vis
(A).
A
Remarque : Les équerres de montage doubles, le support mural et les vis (A) sont inclus dans le kit
de montage mural. Veuillez consulter «Installation par montage mural» à la page 14.
18
Français
CONFIGURATION ET INSTALLATION
2.
Retournez la base du socle de manière à voir les trous de vis de la roulette, puis installez la roulette
sur son logement et fixez-la avec quatre vis (J).
Répétez la même procédure pour installer les trois autres roues.
J
3.
Placez la base du socle sur une surface stable, puis installez ensuite le pied du socle sur son
emplacement et fixez les deux entretoises avec deux écrous (G) via les rondelles (G2 et G1).
Répétez la même procédure pour installer l’autre pied du socle.
G1
G2
G
Français
19
CONFIGURATION ET INSTALLATION
4.
5.
6.
7.
20
Français
Alignez la rainure à stylos avec les
trous de vis sur la partie centrale des
poteaux, puis fixez la rainure à stylos
avec quatre vis (H).
Installez le support mural sur la partie
supérieure des poteaux, puis insérez
les vis (K) à travers les trous de vis en
face arrière des poteaux.
Placez les rondelles (K1) et les
écrous (K2) sur les vis, puis serrez
les écrous (K2) pour fixer le support
mural en place.
K
K2
K1
H
Alignez et accrochez les équerres de montage doubles sur le support mural installé sur les pieds du
socle.
CONFIGURATION ET INSTALLATION
Utilisation de la télécommande
Installation/Remplacement des piles de la télécommande
Deux (2) piles AAA sont fournies pour la télécommande.
IMPORTANT ! Remplacez les piles uniquement par d'autres du même type ou d'un type équivalent.
1.
Retirez le couvercle du compartiment des piles.
2.
Insérez les deux piles en respectant la polarité (+/-) comme indiqué à l'intérieur du compartiment des
piles.
3.
Remettez le couvercle.
MISE EN GARDE
Une mauvaise utilisation des piles peut causer des fuites de produits chimiques ou explosions. Veillez à suivre les
instructions ci-dessous.
Ne mélangez pas des piles de différents types. Différents types de piles peuvent avoir des
caractéristiques différentes.
Ne mélangez pas piles neuves et usées. Mélanger des piles neuves et usagées peut réduire la durée
de vie des nouvelles piles ou causer des fuites de produits chimiques pour les anciennes piles.
Retirez les piles dès qu’elles sont épuisées. Les produits chimiques des piles peuvent entrer en
contact avec la peau et causer des rougeurs. Si vous remarquez une fuite de produit chimique,
essuyez soigneusement avec un chiffon.
Les piles fournies avec ce produit peuvent avoir une durée de vie plus courte en fonction des
conditions de stockage.
Si vous ne prévoyez pas d'utiliser la télécommande pendant une période prolongée, retirez les piles.
Lorsque vous rejetez la pile, vous devez suivre les réglementations locales ou nationales.
Français
21
CONFIGURATION ET INSTALLATION
Portée de fonctionnement de la télécommande
Lors de l'utilisation de la télécommande, assurez-vous de la diriger à moins de ±30° par rapport au récepteur IR de
l'IFP. La distance entre la télécommande et la fenêtre du capteur IR ne doit pas dépasser 8 mètres.
Assurez-vous de l'absence d'obstacles qui pourraient gêner le faisceau infrarouge entre la
télécommande et la fenêtre du capteur IR de l'IFP.
Assurez-vous que l'émetteur IR de la télécommande n'est pas utilisé directement à la lumière du soleil
ou sous des lampes fluorescentes.
Si la télécommande se trouve à proximité de lampes fluorescentes de type inverseur, elle pourrait
occasionnellement cesser de fonctionner.
Si la télécommande et l'IFP sont très rapprochés, la télécommande peut cesser de fonctionner.
30° 30°
8M
22
Français
CONFIGURATION ET INSTALLATION
Connexions
Branchement à l'alimentation
1.
Branchez une extrémité du cordon d'alimentation à la prise AC - in (entrée CA) activé l'IFP.
2.
Branchez l'autre extrémité du cordon d’alimentation à une prise électrique ou à une alimentation
électrique.
3.
Passez l'interrupteur Alimentation sur MARCHE (I). L'IFP passe automatiquement en mode veille.
Raccordement à des périphériques externes
IMPORTANT ! Pour utiliser la fonction d'écran tactile, assurez-vous de raccorder une extrémité du câble USB au
port USB type B TACTILE 1 ou TACTILE 2 de l’IFP et l'autre extrémité du câble au port USB type A
de votre périphérique.
Raccordement d'entrée HDMI
Raccordez votre ordinateur à l'IFP à l'aide d'un câble HDMI.
TOUCH 1
HDMI 1
HDMI 2
HDMI 3
TOUCH 2
Connectez votre source vidéo à l'IFP à l'aide d'un câble HDMI.
HDMI 1
HDMI 2
HDMI 3
Français
23
CONFIGURATION ET INSTALLATION
Raccordement d'entrée VGA
Raccordez votre ordinateur à l'IFP à l'aide d'un câble VGA.
Remarque :
Pour l'entrée audio, raccordez une extrémité d'un câble audio à la prise ENTRÉE AUDIO de l'IFP et
l'autre extrémité du câble à la prise audio activé votre ordinateur.
Pour la fonction d'écran tactile, raccordez une extrémité du câble USB au port TACTILE 2 de l'IFP et
l'autre extrémité au port USB de votre ordinateur.
VGA
AUDIO IN
TOUCH 2
Connexion USB type C
Connectez votre ordinateur à l'IFP à l'aide d'un câble USB type C.
Remarque :
USB type C peut être utilisé pour transmettre des signaux audio, vidéo et tactiles.
Le port USB type C prend également en charge l’alimentation « Power Delivery » et fournit une
puissance de 65 W.
3.1
24
Français
CONFIGURATION ET INSTALLATION
Raccordement de sortie audio
Connectez vos haut-parleurs externes au port de sortie audio de l'IFP.
AUDIO OUT
Connexion SPDIF
Connectez votre équipement audio à l'IFP à l'aide d'un câble SPDIF.
SPDIF
Raccordement de sortie HDMI
Connectez votre projecteur au port de sortie HDMI de l'IFP.
HDMI OUT
Français
25
CONFIGURATION ET INSTALLATION
Raccordement USB
Raccordez votre périphérique USB à l'IFP à l'aide d'un câble USB.
Remarque :
Pour le raccordement d'une clé USB, branchez-la simplement dans l'un des ports USB disponibles.
Le port USB 2.0 est réservé aux mises à jour du firmware et au support de stylet USB à ouverture
rapide.
3.0
3.0
2.0
3.0
3.0
Raccordement RS232
Connectez votre ordinateur à l'IFP à l'aide d'un câble RS232.
RS232
Raccordement LAN
Connectez votre routeur à l'IFP à l'aide d'un câble Ethernet.
LAN
Paramètres LAN
Remarque : Pour configurer les paramètres réseau, reportez-vous à «Configuration des paramètres réseau» à la
page 41.
26
Français
CONFIGURATION ET INSTALLATION
Connexion Wi-Fi
Pour la connexion Wifi, vous devez installer un dongle Wifi dans la fente Wifi au-dessous de l'IFP. Le dongle Wifi
peut recevoir le signal dans une zone où il y a un réseau Wifi.
Pour installer le dongle Wifi, effectuez les étapes suivantes :
1.
Retirez les deux (2) vis du support de l'emplacement Wifi.
2.
Retirez le support d'emplacement Wifi.
3.
Insérez le dongle Wifi dans la fente Wifi de l'IFP.
Remarque : Pour configurer les paramètres Wifi, reportez-vous à «Configuration des paramètres réseau» à la
page 41.
Paramètres WiFi
Français
27
CONFIGURATION ET INSTALLATION
Connexion du support de stylet tactile
Pour installer un support de stylet tactile, réalisez les étapes suivantes :
1.
Fixez le support de stylet tactile magnétique à l'arrière de l'écran.
1.
Connectez le câble USB du support de stylet tactile à un port USB disponible de l'IFP.
Remarque : Si le support de stylet tactile est branché sur l'un des ports USB 2.0, la fonction de
déclenchement du support du stylet ne pourra être utilisée qu'en mode Android. Si le
support de stylet tactile est branché sur le port USB3.0, il ne pourra être utilisé qu'avec
une source Android.
HDMI OUT
3.0
3.0
TOUCH 1
HDMI 1
HDMI 2
HDMI 3
TOUCH 2
3.1
2.
Insérez le stylet tactile dans son support.
HDMI OUT
3.0
3.0
TOUCH 1
HDMI 1
HDMI 2
HDMI 3
TOUCH 2
3.1
Remarque : Si l'écran IFP est sur l'écran d'accueil, lorsque vous retirez le stylet tactile de son support, Creative
Board démarrera par défaut. Pour personnaliser l'action de déclenchement du support du stylet,
veuillez consulter les instructions de configuration de cette fonction (page 44) dans la section
Configuration des paramètres de l’appareil.
28
Français
UTILISATION DE L'APPAREIL
Mise sous tension/hors tension
Marche
Remarque : Après avoir correctement branché le cordon d'alimentation, assurez-vous que l'interrupteur
Alimentation est positionné est réglé sur MARCHE (I).
Appuyez sur le bouton Alimentation pour allumer l’IFP. L'indicateur lumineux LED s'allume en blanc, indiquant qu'il
est prêt à être utilisé.
Remarque : Vous pouvez également appuyer sur le bouton
de la télécommande pour allumer l'IFP.
Mise hors tension
Appuyez sur le bouton Alimentation pendant 3 secondes pour éteindre l’IFP. Appuyez sur OK à l'invite pour
l'éteindre immédiatement ou patientez 10 secondes jusqu'à ce que l'IFP s'éteigne automatiquement.
Lorsque l'indicateur lumineux LED s’allume en rouge, cela indique que l'IFP est passé en mode veille.
Remarque :
Vous pouvez également appuyer sur le bouton
de la télécommande pour éteindre l'IFP.
L'IFP consomme toujours de l'électricité lorsqu'il est en mode veille. Il est vivement recommandé de
débrancher le cordon d'alimentation de la prise électrique si l'IFP ne va pas être utilisé pendant une
longue période.
Français
29
UTILISATION DE L'APPAREIL
Assistant de configuration
L’assistant de configuration apparaît à l’écran lorsque vous allumez votre IFP pour la première fois.
Remarque : Cet IFP est équipé d'un écran tactile. Vous pouvez appuyer simplement sur l'écran tactile pour faire
fonctionner votre IFP.
1.
Sélectionner la langue du menu OSD (affichage à l’écran). Sélectionnez Suivant pour continuer.
2.
Si vous souhaitez connecter votre IFP à Internet sans fil, sélectionnez l'un des réseaux disponibles et
appuyez sur Connexion. Dans le cas contraire, sélectionnez Ignorer.
IMPORTANT !
30
Français
Pour vous connecter à un réseau sans fil, assurez-vous que le dongle Wifi est branché
correctement sur l’emplacement pour dongle Wifi. Veuillez consulter page 27.
Si vous vous connectez à un réseau sécurisé, vous devrez saisir le mot de passe lors de la
première connexion uniquement.
UTILISATION DE L'APPAREIL
3.
Configurez les paramètres relatifs à la date et à l'heure. Sélectionnez Suivant pour continuer.
4.
Lisez les politiques légales d’Optoma, y compris les Conditions générales d'utilisation, la Politique
de confidentialité, la Politique relative aux cookies et à Open source. Cochez la case J'accepte
les Conditions générales d'utilisation, la Politique de confidentialité, la Politique relative aux
cookies et à Open source, puis sélectionnez Suivant pour terminer la configuration. L'IFP est
maintenant prêt à être utilisé.
Français
31
OPÉRATIONS DE BASE
Vue d'ensemble de l'écran d'accueil
L'écran d'accueil s'affiche chaque fois que vous démarrez l'IFP.
Se connecter à Creative Board
Date et heure actuelles
Raccourcis des applications
Code de vérification
d’affichage sans fil de
Creative Cast Pro
Barre
d'outils
latérale
Sources
d'entrée
Lien vers le téléchargement de
Reactiv SUITE
Raccourci vers la barre
d'outils latérale
État de la connexion Wi-Fi
Liste des
applications (apparaît uniquement lorsque
la connexion Wi-fi est établie)
Menu Paramètres
État de la connexion LAN
(apparaît uniquement lorsque
l'appareil est connecté au LAN)
Menu OSD
Clé USB
(apparaît uniquement lorsque la clé
USB est branchée sur le port USB)
Pour naviguer dans l'écran d'accueil, effectuez l'une des opérations suivantes :
Sélectionner une option : appuyez simplement sur l'élément désiré.
Ajuster le réglage : faites glisser le curseur vers la gauche ou vers la droite.
Ouvrir la barre d’outils latérale : appuyez sur > ou < sur le côté gauche/droit de l’écran.
Remarque :
32
Français
Sauf indication contraire, cette section décrit les opérations de l’IFP avec les gestes tactiles.
Vous pouvez également utiliser la télécommande pour contrôler l'IFP.
OPÉRATIONS DE BASE
Menu OSD
Pour ouvrir le menu OSD, effectuez l'une des opérations suivantes :
Dans n'importe quel écran, faites glisser le bas de l'écran vers le haut.
Appuyez sur le bouton Menu ou Entrée de la télécommande.
Sur l'écran d'accueil, appuyez sur
Menu principal
.
Sous-menu
Réglages
Remarque :
Pour configurer les paramètres du menu OSD, appuyez simplement sur l'élément du menu désiré
dans l'écran et utilisez les commandes de l'écran pour ajuster sa valeur ou choisir le réglage.
L’élément sélectionné est indiqué en bleu
bleu.
Pour aller à l'élément précédent dans le menu, appuyez sur ou appuyez sur Retour sur la
télécommande.
Pour fermer le menu OSD, appuyez n'importe où sur l'écran en dehors du menu ou appuyez plusieurs
fois (si nécessaire) sur le bouton Retour de la télécommande.
Français
33
OPÉRATIONS DE BASE
Menu des raccourcis
Le menu des raccourcis
34
est le premier menu OSD. Procédez comme suit :
Sélectionner la source d'entrée. Les sources d'entrée qui sont disponibles sont indiquées par le symbole DOT ●.
Remarque :
Pour plus d'informations sur la connexion des appareils à des appareils externes, veuillez consulter la
section «Connexions».
L'option OPS n'est disponible que si le module PC est correctement installé dans l'emplacement OPS
de l'IFP.
Déplacez la barre d’ajustement du rétroéclairage vers la droite ou vers la gauche pour régler le niveau du
rétroéclairage.
Remarque : Pour une expérience de visualisation confortable, vous pouvez activer la fonction Sans scintillement.
Déplacez la barre d’ajustement de la lumière bleue vers la droite ou vers la gauche pour régler le niveau de la
lumière bleue.
IMPORTANT ! Des études ont démontré que, de la même manière que les rayons ultraviolets peuvent causer
des lésions oculaires, les rayons de lumière bleue à courte longueur d’onde provenant d’écrans
peuvent causer une fatigue visuelle, des détériorations de la rétine et affecter la vision au fil
du temps. La fonction Optoma Filtre lumière bleue est une fonction de protection des yeux
permettant de réduire la lumière bleue.
IMPORTANT ! Pour protéger vos yeux en cas d'utilisation prolongée de l'écran, nous vous recommandons
vivement de procéder comme suit :
Laissez reposer vos yeux pendant 10 minutes au bout de 2 heures d'utilisation continue.
Levez les yeux en direction de vos sourcils, puis roulez vos yeux en décrivant un grand
cercle après quelques heures.
Toutes les 20 minutes de visualisation de l'écran, regardez au loin pendant 20 secondes.
Si vos yeux sont douloureux, fermez les yeux pendant une minute.
Déplacez la barre d’ajustement du volume vers la droite ou vers la gauche pour régler le niveau du volume.
Français
OPÉRATIONS DE BASE
Configuration des paramètres d’image
Dans le menu OSD, appuyez sur
pour ouvrir le menu Image, puis procédez comme suit :
Appuyez sur Mode d'affichage et sélectionnez l'une des options disponibles : Présentation, Lumineux, Cinéma,
HDR ou Personnalisé.
Remarque :
Les paramètre d'image ne peuvent être ajusté que pour les entrées HDMI, VGA, OPS et Type C. Il ne
peut pas être ajusté et est grisé pour la source Android.
Si le paramètre du mode d'affichage est réglé sur Personnalisé, vous pouvez personnaliser les
paramètres de l'image en ajustant la luminosité, le contraste et la couleur selon vos préférences.
Déplacez la barre d’ajustement Luminosité vers la droite ou vers la gauche pour régler le niveau de la
luminosité de l'écran.
Déplacez la barre d’ajustement Contraste vers la droite ou vers la gauche pour régler le niveau du contraste.
Déplacez la barre d’ajustement Couleur vers la droite ou vers la gauche pour régler le niveau de la couleur de
l'écran, de noir et blanc à la couleur saturée.
Remarque : Le niveau de la luminosité, le niveau du contraste et le niveau de la couleur ne peuvent être
ajustés que si le mode d'affichage est réglé sur Personnalisé. Dans les autres modes d'affichage,
ces paramètres sont prédéfinis et ne peuvent pas être ajustés.
Appuyez sur Température de couleur et sélectionnez l'une des options disponibles : Standard, Chaud, ou
Froid.
Appuyez sur Réinitialiser pour réinitialiser tous les paramètres d'image à leurs valeurs par défaut.
Français
35
OPÉRATIONS DE BASE
Configuration des paramètres d'affichage
Dans le menu OSD, appuyez sur
pour ouvrir le menu Affichage, puis procédez comme suit :
Appuyez sur Proportions pour sélectionner l'une des options disponibles : 16:9, 4:3 ou PTP (Pixel To Pixel).
Remarque : Pour une entrée 4K, le rapport hauteur / largeur est verrouillé sur PTP. Pour une entrée non 4K,
PTP est grisé et l'utilisateur ne peut sélectionner que 4:3 ou 16:9 comme proportions.
Appuyez sur Décalage de pixels (min) et sélectionnez l’une des options disponibles : Désactivé, 2, 3, 5, 30 ou
60.
Remarque :
La fonction Décalage de pixels permet d'éviter la rétention d'image.
Décalage de pixels est pris en charge par toutes les sources d'entrée, à l'exception d'Android.
Déplacez la barre d’ajustement Rétroéclairage pour régler le niveau du rétroéclairage.
Remarque : Rétroéclairage peut également être réglé dans le menu Raccourci. Référez-vous à la page 34.
Déplacez la barre d’ajustement Faible lumière bleue pour régler le niveau de lumière bleue.
Remarque : Faible lumière bleue peut également être réglé dans le menu Raccourci. Référez-vous à la page
34.
Appuyez sur Noir dynamique et sélectionnez l’une des options disponibles : Désactivé, Basé sur le contenu
(non supporté dans Android) ou Basé sur la lumière ambiante.
Remarque : La fonction de noir dynamique donne plus de profondeur à votre image afin que les scènes
lumineuses apparaissent nettes et claires. En même temps, les scènes sombres restent détaillées
avec des noirs profonds et des détails exceptionnels de lumière et d'ombre.
Configuration des paramètres de signal (entrée VGA uniquement)
Dans le menu OSD, appuyez sur
36
Français
pour ouvrir le menu Signal, puis procédez comme suit :
OPÉRATIONS DE BASE
Appuyez sur Automatique pour ajuster automatiquement l'image à sa fréquence, sa phase et sa position
optimisées.
Déplacez la barre d’ajustement Fréquence pour régler le bruit vertical de l'image.
Déplacez la barre d’ajustement Phase pour régler le bruit horizontal de l'image.
Déplacez la barre d’ajustement Position H pour régler manuellement la position horizontale de l'image.
Déplacez la barre d’ajustement Position V pour régler manuellement la position verticale de l'image.
Configuration des paramètres audio
Dans le menu OSD, appuyez sur
pour ouvrir le menu Audio, puis procédez comme suit :
Appuyez sur Effet sonore et sélectionnez l’une des options disponibles : Standard, Réunion, Classe, Film ou
Personnalisé.
Remarque : Si le paramètre d’effet sonore est réglé sur Personnalisé, vous pouvez personnaliser les
paramètres audio en réglant le niveau des graves et des aigus selon vos préférences.
Appuyez sur Muet pour couper ou réactiver l’audio.
Remarque : Vous pouvez également couper ou réactiver le son en appuyant sur le bouton
télécommande.
de la
Déplacez la barre d’ajustement Volume pour régler le niveau du volume.
Déplacez la barre d’ajustement Basses pour régler le niveau des basses qui convient à votre pièce.
Remarque : Le niveau des basses et le niveau des aigus ne peuvent être réglés que si Effet sonore est réglé
sur Personnalisé. Dans les autres modes d'effet sonore, ce paramètre est prédéfini et ne peut pas
être réglé.
Déplacez la barre d’ajustement Aigus pour régler le niveau des aigus qui convient à votre pièce.
Déplacez la barre d’ajustement Balance pour régler le niveau de balance qui convient à votre pièce.
Français
37
OPÉRATIONS DE BASE
Visualisation des informations sur l'appareil
Dans le menu OSD, appuyez sur
38
pour ouvrir le menu Information, puis procédez comme suit :
Appuyez sur Affichage pour visualiser le mode d’affichage, la source d’entrée actuelle, la résolution, la
profondeur de couleurs et le format de couleur.
Appuyez sur À propos pour afficher le nom du modèle réglementaire, le numéro de série, la version du
firmware et la version Android.
Français
OPÉRATIONS DE BASE
Menu Paramètres Android
Pour ouvrir le menu Paramètres, appuyez sur
dans l’écran d’accueil.
Remarque : Les paramètres ne peuvent être modifiés qu'en mode Android.
Menu principal
Sous-menu
Réglages
Remarque :
Pour configurer les paramètres Android, appuyez simplement sur l'élément du menu désiré dans
l'écran et utilisez les commandes de l'écran pour ajuster sa valeur ou choisir le réglage. L’élément
sélectionné est indiqué en bleu
bleu.
Pour aller à l'élément précédent dans le menu, appuyez sur ou appuyez sur Retour sur la
télécommande.
Pour fermer le menu OSD, appuyez n'importe où sur l'écran en dehors du menu ou appuyez plusieurs
fois (si nécessaire) sur le bouton Retour de la télécommande.
Personnalisation du système
Dans le menu Paramètres, appuyez sur
pour ouvrir le menu Personnalisé, puis procédez comme suit :
Appuyez sur Fond d'écran et sélectionnez une image préchargée comme fond d'écran ou une image de votre
galerie.
Si vous sélectionnez un fond d’écran préchargé dans le dossier Images, le réglage prend effet immédiatement.
Français
39
OPÉRATIONS DE BASE
Si vous préférez utiliser un fond d'écran personnalisé, procédez comme suit :
a) Dans le dossier Personnalisé, appuyez sur .
b) Sélectionnez votre image préférée à partir du stockage local ou externe et appuyez sur Importer. Vous
pouvez importer jusqu'à 10 images.
c) Dans le dossier Personnalisé, appuyez sur l'image que vous souhaitez utiliser comme fond d'écran. Le
réglage prend effet immédiatement.
Remarque : Pour supprimer des images du dossier Personnalisé, appuyez sur . Sélectionnez ensuite
l'image et appuyez sur Supprimer.
- Type : Sélectionnez le type d’image.
- Changer les images : Sélectionnez l'intervalle du diaporama, entre 5 minutes et 1 jour. Par défaut, le
diaporama est désactivé.
Remarque : Vous pouvez également définir un fond d'écran directement à partir de la galerie du Gestionnaire
de fichiers. Pour plus d'informations sur le Gestionnaire de fichiers, veuillez consulter page 80.
Appuyez sur Entrer le nom pour renommer l’entrée. Appuyez sur le nom d'entrée que vous souhaitez modifier,
puis saisissez un nouveau nom et confirmez la modification du nom en appuyant sur OK à l'invite.
Appuyez sur le mode Multi-fenêtres pour permettre d’afficher sur l'écran plusieurs applications en même temps.
Appuyez sur Redémarrer lorsque vous y êtes invité pour que le réglage prenne effet.
Remarque : Le mode multifenêtre consomme plus de puissance de calcul et augmente la charge du système.
Pour gérer les fenêtres des application en mode multifenêtre, appuyez longuement sur la fenêtre d’une
application et effectuez l'une des opérations suivantes :
- Déplacez la fenêtre de l'application dans l'une des quatre directions de l'écran.
- Appuyez sur
pour changer le sens de la fenêtre d'application entre le mode paysage et le mode portrait (si
pris en charge).
40
Français
OPÉRATIONS DE BASE
- Appuyez sur
pour réduire la fenêtre de l'application.
- Appuyez sur
ou faites glisser la fenêtre de l'application vers le coin droit ou supérieur de l'écran pour
afficher l'application en mode Plein écran.
Remarque : Lorsque la fenêtre n'est PAS en mode Plein écran, vous pouvez appuyer et maintenir l'un des 4
coins de la fenêtre jusqu'à ce que la flèche de redimensionnement apparaisse, puis ajustez la
fenêtre à la taille désirée et relâchez.
- En mode plein écran, faites glisser le bord supérieur de l'écran vers le bas, puis appuyez sur
pour afficher
l'application dans une fenêtre.
- Appuyez sur
pour fermer l'application.
Configuration des paramètres réseau
Dans le menu Paramètres, appuyez sur
pour ouvrir le menu Réseau, puis procédez comme suit :
Appuyez sur Wi-Fi pour connecter l’IFP au réseau Wi-Fi and voir l’état actuel de la connexion. Assurez-vous
que la fonction Wi-Fi est activée. Dans la liste des réseaux disponibles, appuyez sur votre réseau Wi-Fi préféré,
par exemple XXXX. Fournissez un mot de passe d'accès si nécessaire.
IMPORTANT ! Pour vous connecter à un réseau Wi-Fi, assurez-vous que le dongle Wi-Fi est installé
correctement dans l’emplacement pour dongle Wi-Fi. Pour plus d’informations, veuillez consulter
page 27.
Remarque : Si votre réseau Wi-Fi préféré n'est pas listé dans la liste, appuyez
Pour entrer le réseau Wi-Fi manuellement, appuyez sur .
sur pour rafraîchir la liste.
- Activez la fonction Hotspot portable pour partager le réseau Wi-Fi avec d'autres appareils sans fil. Modifiez le
nom du réseau et définissez un mot de passe d'accès si nécessaire.
Remarque : Pour une connexion sécurisée, réglez le cryptage Wi-Fi (champ Sécurité) sur WPA2-PSK. Entrez
ensuite le mot de passe d'accès et appuyez sur OK.
Appuyez sur Ethernet pour configurer les paramètres LAN et voir l’état de connexion actuel. Dans la section
Paramètres IP, sélectionnez le type de réseau : Statique ou DHCP. Si vous choisissez le type de réseau
Statique, appuyez sur
et entrez les paramètres de connexion, tels que l'adresse IP, la passerelle, la longueur
du préfixe réseau, et le reste.
IMPORTANT ! Pour la connexion à un réseau filaire, assurez-vous que l'IFP est connecté au LAN. Pour plus
Français
41
OPÉRATIONS DE BASE
d’informations, veuillez consulter page 26.
Appuyez sur Bluetoothpour activer Bluetooth et vous connecter à d'autres périphériques Bluetooth à proximité.
Cet écran interactif prend en charge la version 5 de Bluetooth et peut se connecter par exemple à un clavier,
une souris et un haut-parleur Bluetooth.
Appuyez ensuite sur :
- Nom du périphérique pour entrer un nouveau nom de périphérique. Pour confirmer la modification, appuyez
sur OK.
- Dans la liste Périphériques disponibles, sélectionnez le périphérique auquel vous voulez vous connecter.
Assurez-vous que les codes d'apparaige sont les mêmes sur les deux appareils et, s'ils correspondent,
appuyez sur Appairer pour confirmer.
IFP
Appareil portable
Remarque : Si le périphérique Bluetooth n'est pas listé dans la liste des périphériques disponibles, assurezvous que le périphérique est à proximité de l'IFP et que Bluetooth est activé. Appuyez ensuite sur
pour rafraîchir la liste.
42
Français
OPÉRATIONS DE BASE
Configuration des paramètres de l’appareil
Dans le menu Paramètres, appuyez sur
pour ouvrir le menu Appareil, puis procédez comme suit :
Appuyez sur Paramètre de cryptage de la sortie HDMI pour activer ou désactiver le chiffrement de la sortie
HDMI avec HDCP.
Remarque : Si le moniteur connecté ne prend pas en charge HDCP, désactivez la fonction de chiffrement de la
sortie HDMI.
Appuyez sur Format de sortie HDMI et sélectionnez le format qui peut être émis par le port HDMI.
Appuyez sur Format type C et sélectionnez le format USB type C.
Appuyez sur ID appareil pour affecter un nouvel ID à l’IFP. Pour confirmer, appuyez sur OK.
Appuyez sur Stockage pour voir l’utilisation du stockage.
Français
43
OPÉRATIONS DE BASE
Appuyez sur Applis pour voir les informations sur les applis, effacer les données et le cache des applis et forcer
l’arrêt des applis.
Sélectionnez une application dans la liste pour l'arrêter de force (appuyez sur Arrêter de force), afficher son
stockage et effacer ses données (appuyez sur Effacer les données) et son cache (appuyez sur Effacer le
cache), afficher la version de l'application et définir les autorisations.
Appuyez sur le Déclencheur du support du stylet et sélectionnez l'une des actions de déclenchement
suivantes :
- Auto : Lorsque le stylet est soulevé, le système ouvre automatiquement le tableau blanc ou les outils
d'annotation.
(Soulever le stylet de l'écran d'accueil ouvre le tableau blanc. Soulever le stylet de toute autre application ou
source d'entrée ouvre les outils d'annotation).
- Tableau blanc : Lorsque le stylet est soulevé, le système ouvre toujours le tableau blanc.
- Annotation : Lorsque le stylet est soulevé, le système ouvre toujours les outils d'annotation.
pen holder trigger
- Désactivé : Lorsque le stylet est soulevé, le système n’ouvre PAS le tableau blanc ou les outils d'annotation.
Appuyez sur Autres paramètres pour configurer la barre d'outils latérale, la barre d’outils d’annotation flottante,
la son du tactile et les paramètres d’e-mail.
Appuyez sur l’un des éléments suivants :
- Paramètres de la barre d'outils latérale pour sélectionner quand la barre d'outils est visible : Tous les
canaux, Uniquement Android, Tous les canaux sauf OPS, ou Désactiver la barre d'outils latérale.
- Point flottant pour activer ou désactiver la barre d'outils d’annotation flottante. Pour plus d’informations,
veuillez consulter page 70.
- Son tactile pour activer ou désactiver le retour audio lorsque vous appuyez sur des éléments sur l'écran.
- E-mail pour configurer les paramètres d’e-mail. Entrez l'adresse IP, l'ID, le mot de passe, l'adresse SMTP et
les autres informations requises.
Enregistrez les paramètres. Puis appuyez sur Confirmer pour envoyer un e-mail de test.
44
Français
OPÉRATIONS DE BASE
Configuration des paramètres de sécurité
Dans le menu Paramètres, appuyez sur
pour ouvrir le menu Sécurité, puis procédez comme suit :
Appuyez sur Mot de passe de verrouillage de l'écran pour définir le mot de passe de verrouillage de l'écran.
Entrez deux fois un mot de passe à 4 chiffres à l’invite, puis appuyez sur OK pour confirmer.
Remarque : Pour retirer le mot de passe de verrouillage de l’écran, appuyez sur Effacer le mot de passe de
verrouillage écran (visible uniquement une fois le mot de passe défini) et entrez le mot de passe
actuel. Appuyez ensuite sur OK pour confirmer.
Appuyez sur Paramètres avancés pour définir ou modifier le mot de passe des paramètres avancés et activer
ou désactiver l'installation d'applications tierces. Faites ce qui suit :
Remarque : Les paramètres avancés du MENU DEBUG sont également accessibles avec le mot de passe
des paramètres avancés défini dans ce menu.
a) Saisissez le mot de passe des paramètres avancés à l’invite pour accéder aux paramètres avancés, puis
appuyez sur OK pour confirmer.
Remarque : Le mot de passe par défaut est 1 + 2 + 3 + 4.
Français
45
OPÉRATIONS DE BASE
b) Sélectionnez l'un des éléments suivants :
- Modifier le mot de passe : Entrez le mot de passe actuel et le nouveau mot de passe deux fois de suite.
Appuyez ensuite sur OK pour confirmer.
- Réinitialiser le mot de passe par défaut : Entrez le mot de passe actuel et appuyez sur Réinitialiser pour
confirmer. Le mot de passe est réinitialisé à 1 + 2 + 3 + 4.
- Dans Autorisations, appuyez sur Source inconnue et activez ou désactivez l'installation de logiciels tiers à
partir de sources inconnues.
3rd party apps installation
- Dans Autorisations, appuyez sur Installer l'application depuis le marché et activez ou désactivez
l'installation de logiciels tiers depuis le Marché d’Optoma.
Appuyez sur CA pour afficher et modifier les certificats CA fiables, les informations d'identification stockées par
l'utilisateur, et plus.
- Appuyez sur Informations d'identification de confiance pour afficher et modifier les certificats CA de
confiance.
- Appuyez sur Informations d'identification d’utilisateur pour afficher et modifier les informations
d'identification enregistrées par l'utilisateur.
- Appuyez sur Installer à partir du stockage pour installer les informations d'identification à partir du stockage.
- Appuyez sur Effacer toutes les informations d’identification pour supprimer toutes les informations
d'identification de l'utilisateur.
Appuyez sur Effacer à l'invite pour confirmer.
46
Français
OPÉRATIONS DE BASE
Activation ou désactivation du disque USB Wi-FI/USB
a) Appuyez sur les boutons Entrée + 5 + 9 + 8 + 0 de la télécommande.
Le MENU DEBUG s’ouvre.
b) Appuyez sur >>> à côté de Paramètres avancés, puis entrez le mot de passe des paramètres avancés à l'invite
et appuyez sur Confirmer.
c) Appuyez sur <= ou => à côté de Activer USB WIFI et sélectionnez DÉSACTIVER à l’invite pour désactiver USB
WIFI. Sélectionnez ACTIVER pour activer USB WIFI.
Appuyez sur Confirmer à l'invite. Le réglage prendra effet après le redémarrage du système.
Français
47
OPÉRATIONS DE BASE
Configuration des paramètres du système
Dans le menu Paramètres, appuyez sur
pour ouvrir le menu Système, puis procédez comme suit :
Appuyez sur Date et heure pour configurer les paramètres liés à la date et à l’heure. Appuyez sur l’un des
éléments suivants :
- Sélectionner le fuseau horaire pour sélectionner/changer le fuseau horaire de votre zone.
- Utiliser le format 24 heures (13:00) pour activer ou désactiver l'affichage de l'heure au format 24 heures.
Appuyez sur Langue pour sélectionner l'une des options de langue disponibles : Anglais, Français, Espagnol,
Chinois Traditionnel, Chinois Simplifié, Portugais, Allemand, Néerlandais, Polonais, Russe, Tchèque, Danois,
Suédois, Italien, Turc, Arabe, Roumain, Hongrois, Finnois ou Norvégien.
Appuyez sur Clavier pour afficher et gérer les claviers.
Appuyez sur Démarrage et arrêt pour configurer les paramètres liés au démarrage et à l'arrêt de l’IFP. Appuyez
sur l’un des éléments suivants :
- Source d’entrée au démarrage pour sélectionner l’une des options d’entrée disponibles : Entrée lors du
dernier arrêt, Android, HDMI 1, HDMI 2, HDMI 3, Type-C, ou VGA.
- Veille après le démarrage (écran noir) pour activer ou désactiver la veille après le démarrage.
- Fermer le rappel de mise hors tension pour activer ou désactiver le rappel de mise hors tension lorsque
l’arrêt de l’IFP est programmé.
- Minuteries ⇒
48
Français
pour définir une programmation de démarrage et d'arrêt. Pour créer une programmation,
OPÉRATIONS DE BASE
procédez comme suit :
a) Pour activer la minuterie de démarrage et / ou la minuterie d'arrêt, sélectionnez les cases à côté de
Minuterie de démarrage and Minuterie d'arrêt.
b) Définissez l'heure et sélectionnez le(s) jour(s) lorsque vous souhaitez que l'IFP suive cette programmation
de démarrage ou d'arrêt.
c) Appuyez sur Ajouter pour enregistrer la programmation.
d) Activez (ou désactivez) la nouvelle programmation dans le menu Minuteries.
Remarque :
Appuyez sur
pour modifier ou supprimer la programmation.
Vous pouvez définir jusqu'à 3 programmations.
Appuyez sur Alimentation pour configure les paramètres d’alimentation. Appuyez sur l’un des éléments suivants :
- Mise sous tension sur signal pour activer ou désactiver le démarrage de l'IFP lorsqu'un signal d'entrée est
détecté.
- Mise sous tension directe pour activer ou désactiver le démarrage de l'IFP depuis la source d'alimentation.
Remarque : La fonction de mise sous tension directe facilite les installations reposant sur des minuteries de
mise sous tension.
- L’élément Arrêt automatique pour sélectionner l'un des intervalles de temps en minutes afin d’éteindre
automatiquement l'IFP lorsqu'aucune source d’entrée n’est détectée : Désactiver (la fonction est désactivée),
5, 10, 15, 20, 25, 30, 35, 40, 45, 50, 55 ou 60.
Français
49
OPÉRATIONS DE BASE
- Wake on LAN pour activer ou désactiver le démarrage à distance de l’IFP via le LAN.
Remarque : La mise sous tension par le réseau ne peut pas fonctionner et est grisée lorsque le mode
d'alimentation (veille) est réglé sur Actif.
Appuyez sur HDMI CEC pour activer ou désactiver l'une des options disponibles : Affichage allumé puis lecteur
allumé, Affichage éteint puis lecteur éteint, Lecteur allumé puis affichage allumé ou Lecteur éteint puis affichage
éteint.
Appuyez sur Mode d’alimentation (veille) pour sélectionner l’une des options disponibles : Eco ou Actif. Par
défaut, l’élément Actif n’est pas visible. Pour activer l’option Actif, procédez comme suit :
a) Appuyez sur les boutons Entrée + 5 + 9 + 8 + 0 de la télécommande.
Le MENU DEBUG s’ouvre.
b) Appuyez sur MASQUER à côté de Veille active. Sélectionnez AFFICHER à l’invite.
c) Appuyez sur Quitter pour quitter le MENU DEBUG.
L’option Actif est disponible dans le menu Système ⇒ Mode d’alimentation (Veille).
50
Remarque :
OMS et mise sous tension à distance par contrôle LAN ne fonctionnent que lorsque le mode
d'alimentation (veille) est réglé sur Actif.
Le mode de veille active consomme plus d'énergie car le système n'éteint que le rétroéclairage
alors que la carte mère continue de fonctionner fonctionne pour écouter les commandes de mise
sous tension LAN et OMS. Si vous n'avez pas besoin de mise sous tension à distance, nous vous
suggérons d'utiliser Eco. Mode veille pour économiser plus d'énergie.
Il est également fortement recommandé de revenir à Eco. Mode veille et éteint l'IFP pendant un
certain temps. Cela aide le système IFP à libérer la mémoire et la charge processeur.
Appuyez sur Mettre à jour pour configurer les options de mise à niveau. Appuyez sur l’un des éléments
suivants :
Français
OPÉRATIONS DE BASE
- Mise à niveau du logiciel OTA (Over-The-Air) pour activer ou désactiver la mise à niveau du logiciel via
Internet. Appuyez sur Automatique pour permettre au système de vérifier automatiquement les mises à
jour du firmware chaque fois que l'IFP est mis sous tension et connecté à Internet. Si la Automatique est
désactivée, le système ne vérifie pas automatiquement les mises à niveau du firmware.
Pour mettre à jour le système manuellement, procédez comme suit :
a) Appuyez sur TELECHARGER à l'invite.
b) Appuyez sur TELECHARGER dans la fenêtre de mise à jour du système.
c) Appuyez sur MISE A JOUR pour commencer le processus de mise à jour.
Attendez jusqu’à ce que le processus de mise à jour se termine.
Remarque : La mise à niveau du logiciel via Internet requiert une connexion réseau.
- Mise à jour du logiciel par USB pour mettre à jour le logiciel à partir d'un disque flash USB.
Remarque : Pour effectuer la mise à jour du logiciel, enregistrez d'abord le fichier de mise à jour sur le disque
flash USB, puis connectez le disque à un port USB 2.0 disponible sur l'IFP. Ouvrez Paramètres
avancés ⇒ Système ⇒ Mise à jour ⇒ Mise à niveau du logiciel par USB et appuyez sur
Commencer à l’invite.
Remarque : Si vous mettez à niveau le firmware de l’IFP à partir d'un stockage USB, décompressez d'abord
le fichier de mise à niveau, puis copiez le fichier décompressé dans le répertoire racine de l’USB.
Assurez-vous que le disque flash USB est formaté en FAT32.
IMPORTANT !
Au cours du processus de mise à jour, que ce soit par OTA ou à partir d'un stockage USB, NE PAS
éteindre l'IFP et NE PAS retirer la clé USB de l'IFP. Ceci pourrait endommager l'appareil.
Si vous mettez à jour l'IFP à partir d'un stockage USB, toutes les données utilisateur enregistrées sur
le stockage USB seront effacées. Si vous mettez à jour l'IFP via Internet (OTA), toutes les données
utilisateur resteront intactes.
Français
51
OPÉRATIONS DE BASE
52
Appuyez sur Légal pour afficher les Conditions générales d'utilisation, la Politique de confidentialité, la Politique
relative aux cookies et à la bibliothèque Open source.
Français
OPÉRATIONS DE BASE
Barre d'outils latérale
Appuyez sur > ou < sur le côté gauche/droit de l’écran pour ouvrir la barre d’outils latérale.
Remarque : Déplacez > ou < vers le haut ou le bas de l'écran pour la déplacer.
Raccourci vers la barre d'outils latérale
Barre d'outils latérale
Pour masquer la barre d’outils, appuyez sur > ou <.
Pour revenir à l'écran précédent, appuyez sur
Pour revenir à écran d'accueil, appuyez sur
Pour afficher les tâches et les applis récentes ou ouvertes, appuyez sur
consulter «Visualisation des tâches récentes» à la page 54.
Pour afficher le menu OSD, appuyez sur
page 33.
Pour ouvrir Creative Board, appuyez sur
Board» à la page 55.
Pour ouvrir l'écran des applications, appuyez sur
Pour ouvrir l'application d'annotation, appuyez sur
d‘annotation» à la page 62.
Pour ouvrir une classe en ligne, appuyez sur
page 63.
Pour ouvrir l'outil d'enregistrement d'écran, appuyez sur
d’outils d’annotation flottante» à la page 70.
Pour ouvrir l'outil de capture d'écran, appuyez sur
. Utilisez cet outil pour capturer l'image de l'écran
et l'enregistrer sur le périphérique de stockage ou l'insérer dans la session de tableau blanc. Pour plus
d’informations, veuillez consulter «Outil de capture d’écran» à la page 68.
Pour ouvrir d'autres outils, tels que Figer, Chronomètre, Minuterie, Spotlight, ScreenLock, et Calculatrice,
veuillez consulter
.
.
.
. Pour plus d’informations, veuillez
. Pour plus d’informations, veuillez consulter «Menu OSD» à la
. Pour plus d’informations, veuillez consulter «Application Creative
.
. Pour plus d’informations, veuillez consulter «Applid
. Pour plus d’informations, veuillez consulter «Airshare» à la
. Pour plus d’informations, veuillez consulter «Barre
Français
53
OPÉRATIONS DE BASE
Visualisation des tâches récentes
Appuyez sur > ou < ⇒
pour afficher et gérer toutes les applications ouvertes.
Appuyez sur l'application que vous voulez lancer.
Pour fermer l'application, appuyez sur
dans la fenêtre de l'application.
- En mode multifenêtre, faites glisser la fenêtre de l'application vers la gauche ou vers la droite ou appuyez sur
pour fermer l'application.
Pour effacer la liste, appuyez sur EFFACER TOUT.
- En mode multifenêtre, appuyez sur Nettoyer tout.
54
Français
OPÉRATIONS DE BASE
Pour utiliser l'écran partagé, maintenez appuyé sur l'application désiré, puis faites glisser vers la gauche ou vers
la droite de la colonne Glisser ici pour utiliser l'écran partagé.
Remarque : L'écran partagé n'est pas pris en charge en mode multifenêtre.
Remarque : Vous pouvez également afficher les applis récemment utilisées dans la barre d'outils d'annotation
flottante. Veuillez consulter «Barre d’outils d’annotation flottante» à la page 70.
Application Creative Board
Creative board est une plateforme de tableau blanc collaboratif en ligne qui peut rassembler des équipes pour faire
du brainstorming, des croquis et collaborer, à tout moment et n’importe où.
Appuyez sur > ⇒
pour ouvrir Creative Board.
Pour démarrer l’appli, procédez comme suit :
1.
Appuyez sur l’onglet Créer une nouvelle session Puis sélectionnez un fond d’écran ou un modèle
pour votre contenu.
Remarque : Pour accéder à vos sessions dans le cloud, connectez-vous d'abord à Creative Board.
- Pour ouvrir une session récente, appuyez sur l'onglet Accueil et, dans Catégorie récente, appuyez
sur sur la session que vous souhaitez continuer.
- Pour ouvrir une session de collaboration (enregistrée dans le cloud) ou sans collaboration
(enregistrée localement), dans la catégorie Votre session, appuyez sur la session que vous
souhaitez continuer.
Français
55
OPÉRATIONS DE BASE
2.
Appuyez sur Créer et utilisez n'importe laquelle des activités décrites dans le tableau ci-dessous :
Remarque : Le tableau flottant contient un grand nombre des principales fonctionnalités de
l'application Creative Board, qui sont détaillées ici.
Élément
Description
Appuyez et faites glisser ou appuyez longuement sur l'écran afin de déplacer le tableau
flottant vers votre emplacement préféré sur l'écran.
Déplace le
tableau flottant.
Réduit le
tableau flottant.
Appuyez sur l'icône
le tableau flottant.
pour réduire le tableau flottant. Appuyez sur
pour agrandir
Écrire ou dessiner un trait de forme libre.
Appuyez pour sélectionner l'épaisseur et la couleur de ligne désirées.
- Appuyez sur
pour modifier la palette de couleurs. Vous pouvez sélectionner cinq
palettes de couleurs en fonction du thème ou les sélectionner individuellement.
/
Crayon
IMPORTANT ! Évitez d'endommager le tableau blanc virtuel. Pour écrire et dessiner,
utilisez UNIQUEMENT le stylet tactile fourni, ou vos doigts.
Remarque :
56
Français
Le stylet tactile est fourni avec une pointe fine et une pointe épaisse.
Creative Board peut détecter automatiquement quelle pointe (
/
selon le choix) que vous utilisez et affiche les options en fonction de
l'épaisseur de la pointe.
Si vous utilisez vos doigts pour écrire ou dessiner sur le tableau blanc
virtuel, cela est considéré comme un « stylo à pointe épaisse ».
OPÉRATIONS DE BASE
Élément
Description
Effacez les zones de vos textes écrits ou de vos dessins. Sélectionnez la taille de la
gomme et faites glisser vos doigts sur la zone que vous voulez supprimer.
Gomme
Remarque : Vous pouvez également utiliser la paume de votre main pour effacer
l’élément sur le tableau blanc.
Sélectionnez un objet sur le tableau blanc. Appuyez sur l'un des éléments suivants afin
de modifier la zone sélectionnée :
Sélectionner
(point limite) pour agrandir ou réduire.
pour changer la couleur.
pour dupliquer.
pour supprimer.
pour faire tourner.
Français
57
OPÉRATIONS DE BASE
Élément
Description
Dessiner une forme géométrique.
Appuyez pour sélectionner la forme 2D, 3D désirée avec plusieurs options de couleur,
utiliser une règle pour mesurer les distances et tracer des lignes, ou utiliser un
rapporteur pour mesurer et tracer des angles.
Forme
géométrique
Appuyez sur l'un des outils suivants :
importer des fichiers JPG, PNG ou PDF à partir de différents périphériques de
stockage, y compris le stockage interne, le stockage USB ou le lecteur dans le cloud.
intégrer une fenêtre de navigateur Web entièrement fonctionnelle. Vous pouvez
faire des captures d'écran, redimensionner, déplacer, dupliquer et supprimer la
fenêtre du navigateur.
Plus d'outils
intégrer une caméra de document.
Ajouter une page.
Appuyez sur l’une des options suivantes :
Menu
58
Français
Nouveau pour créer une nouvelle session.
Ouvrir pour ouvrir une session de collaboration ou sans collaboration.
Enregistrer/Enregistrer sous pour enregistrer/enregistrer le contenu actuel dans
une session de collaboration ou sans collaboration.
Importer pour importer un fichier JPG, PNG ou PDF.
Exporter pour exporter la session avec un fichier JPG, PNG ou PDF.
pour ouvrir le menu Paramètres. Puis activez ou désactivez ensuite
l'enregistrement automatique pour les sessions sans collaboration, le mode d'écriture
avec protection des yeux, la personnalisation du tableau flottant et la mise à jour du
logiciel.
? pour lire le tutoriel de l'application Creative Board.
OPÉRATIONS DE BASE
Élément
Description
Appuyez sur l'un des éléments suivants pour partager le fichier avec d'autres appareils :
Code QR pour partager le fichier avec un code QR.
Partager
Remarque : Avant de numériser le code QR pour télécharger le fichier, assurez-vous
que l'IFP et votre appareil mobile sont connectés au même réseau Wi-Fi.
E-mail pour envoyer le fichier par e-mail.
Remarque : Si vous voulez envoyer le fichier par e-mail pour la première fois, vous
êtes d’abord invité à configurer les paramètres d’e-mail. Pour plus
d’informations, veuillez consulter page 44.
Fait un zoom avant ou un zoom arrière sur l'écran. Appuyez ensuite sur
pour ouvrir
la fenêtre de zoom. Déplacez la boîte rouge sur la zone que vous voulez afficher sur
l'écran.
Zoom
Appuyez sur
pour fermer la fenêtre de zoom.
Sélectionnez un fond d’écran ou un modèle pour votre contenu. Appuyez sur
Sélectionner. Sélectionnez ensuite votre image dans le Gestionnaire de fichiers ou
dans le navigateur et utilisez-la comme modèle pour votre session.
Options
d'arrière-plan
Supprimer une
page
Supprime tous les éléments/objets que vous avez dessinés dans la page actuelle.
Annuler
Annuler votre dernière action.
Français
59
OPÉRATIONS DE BASE
Élément
Rétablir
Description
Rétablissez votre dernière action.
Visualisez et gérez toutes les pages impliquées dans le projet en cours. Appuyez sur
l’un des éléments suivants :
/
pour ouvrir la page précédente ou suivante.
Numéro de page, par exemple 2/3 pour ouvrir le gestionnaire de pages :
Gestionnaire de
pages
Appuyez sur
sur le côté gauche pour ajouter une page à gauche ou sur le côté
droit pour ajouter une page à droite.
Appuyez sur
pour supprimer la page sélectionnée.
Le nom de session par défaut est « Session sans titre ».
Pour renommer la session, appuyez sur
appuyez sur Enregistrer.
Remarque :
Nom de session
60
Français
et entrez un nouveau nom à l'invite. Puis
Vous pouvez également renommer la session dans l'onglet Accueil
de Creative Board. Sélectionnez la session, puis appuyez sur
⇒
Renommer. Appuyez sur Enregistrer à l'invite pour enregistrer les
modifications.
Si la session est marquée par l'icône
, cela signifie qu'il s'agit
d'une session de collaboration active et si l'icône est
, cela signifie
qu'il s'agit d'une session de collaboration inactive. Toutes les autres
sessions sont des sessions sans collaboration. Pour accéder aux
sessions de collaboration, assurez-vous d'être connecté au Creative
Board.
OPÉRATIONS DE BASE
Élément
Description
Connectez-vous à Creative Board avec votre compte Creative Board ou avec votre
compte Google pour créer des sessions de collaboration.
Se connecter
Une fois connecté, appuyez sur
pour vous déconnecter.
pour afficher les paramètres du compte ou sur
Invitez des participants à rejoindre Google Classroom par le biais de Creative Board.
Dans l'onglet Participants , appuyez sur , puis sélectionnez l'une des options
suivantes :
Gestion des
participants
• Par le biais de Google Classroom
• En envoyant une invitation par e-mail avec le mot de passe de la session
• En envoyant un code de session.
Dans l'onglet Participants, vous pouvez attribuer un rôle au participant (visualiseur ou
éditeur), supprimer ( ⇒ ) des participants, renouveler ( ) le code de la session et
configurer ( ) les paramètres du participant.
Appuyez sur
pour accéder à l'onglet Groupe. Tapez ensuite sur
et entrez les
informations du groupe, telles que le nom du groupe et les participants. Appuyez sur
Enregistrer.
Pour modifier les paramètres du groupe, appuyez sur
Gestion
de Google
Classroom
.
Affichez la salle de classe Google associée à votre compte de connexion. Appuyez sur
pour passer à une autre salle de classe ou sur
pour poster le lien de la session de
Google Classroom.
Français
61
OPÉRATIONS DE BASE
Applid d‘annotation
Appuyez sur > ⇒
pour ouvrir l'application d'annotation.
Dans ce mode, vous pouvez faire ce qui suit :
Appuyez sur
pour écrire et dessiner à l'écran.
Remarque : Vous pouvez changer la couleur du crayon en appuyant plusieurs fois sur
Appuyez sur
pour mettre en surbrillance l'élément sur l'écran.
Remarque : Vous pouvez changer la couleur du surligneur en appuyant plusieurs fois sur
Pour effacer toutes les annotations à l'écran, appuyez sur
.
.
.
Remarque : Vous pouvez également utiliser la paume de votre main pour effacer les zones de vos textes écrits
ou de vos dessins.
62
Pour effectuer une capture de tout l'écran, appuyez sur
Pour partager l'annotation avec d'autres appareils sans fil, appuyez sur
. Assurez-vous que votre appareil
sans fil est connecté au même réseau Wi-Fi que l'IFP, puis scannez le code QR avec votre appareil sans fil.
Pour quitter le mode d'annotation, appuyez sur
Français
.
.
OPÉRATIONS DE BASE
Airshare
Appuyez sur > ⇒
•
pour ouvrir Airshare. Le code d'accès à la classe en ligne et l'URL s'afficheront sur l'écran.
Pour afficher le code QR de connexion, appuyez sur
.
Pour rejoindre la salle de classe virtuelle à distance, effectuez les étapes suivantes :
1.
Connectez l'IFP à un réseau disponible.
2.
Sur votre appareil mobile, activez la fonction Wi-Fi.
IMPORTANT ! Assurez-vous que vous avez accès à l’Internet pendant toute la durée de la session en
ligne.
3.
Ouvrez l'URL de la classe dans un navigateur Web et entrez le code d'accès ou scannez le code QR
d'accès. Saisissez ensuite votre nom et appuyez sur Enter (Entrée) pour rejoindre la classe.
Français
63
OPÉRATIONS DE BASE
4.
Sur l’IFP, appuyez sur Entrer pour commencer la session de classe.
Pour participer à la classe, procédez comme suit :
Lance l'application Creative Board Utilisez ensuite les fonctions suivantes :
a. Votant
64
1.
Appuyez sur
2.
3.
Sélectionnez Choix unique ou Choix multiple pour définir le type de réponse.
Appuyez sur Commencer pour commencer à répondre à la question.
4.
Le participant peut répondre en sélectionnant la réponse sur l'écran de l'appareil mobile et appuyer
sur OK.
Français
pour accéder à l'interface Votant.
OPÉRATIONS DE BASE
5.
6.
Pour fermer la séance de réponses, appuyez sur Terminer. Les statistiques de réponse sont affichées
à l’écran.
Appuyez sur les bonnes réponses sur l’écran des statistiques.
Appuyez sur
Appuyez sur
b. Intervenant
1.
pour enregistrer et exporter le résultat.
pour fermer la page Statistiques de réponses.
Appuyez sur
pour accéder au mode Répondeur. Appuyez ensuite sur Commencer pour
commencer le mode de réponse.
Français
65
OPÉRATIONS DE BASE
2.
Lorsque la fonction est activée, la première personne qui appuie sur Soyez rapide aura le droit de
répondre.
Par exemple, si Amy est la première à appuyer sur Soyez rapide, elle aura le droit de répondre à la
question.
• Appuyez sur Réinitialiser pour relancer le mode de réponse.
c. Sélecteur
Appuyez sur
pour accéder au mode sélecteur. Choisissez le nombre de personnes à sélectionner. Puis
appuyez sur DÉMARRER. Le résultat s’affiche sur l'écran.
• Appuyez sur Réinitialiser pour sélectionner à nouveau.
66
Français
OPÉRATIONS DE BASE
d. Message
1.
Assurez-vous que la fonction de message est activée
2.
Sur l'appareil mobile, appuyez sur Message pour passer à l'écran Message, puis entrez votre
message dans la zone de texte de commentaire et appuyez sur Envoyer.
⇒
.
Le message de diffusion apparaît sur l’écran de l'IFP.
Remarque :
Appuyez sur
pour afficher le code d'accès à la classe, l'URL, le code QR et permettre à davantage
de participants de rejoindre la classe.
Appuyez sur
Appuyez sur
pour quitter Airshare. Confirmez Quitter à l'invite. Tous les utilisateurs de la classe
seront alors déconnectés.
pour exporter le résultat.
Français
67
OPÉRATIONS DE BASE
Enregistreur d'écran
Appuyez sur > ⇒
pour ouvrir l'utilitaire d'enregistrement d'écran. Cet utilitaire vous aide à enregistrer la vidéo
de l'écran de l'IFP et de l'écran de la caméra connectée (si activé).
Remarque :
Vous pouvez faire glisser l'utilitaire d'enregistrement à l'endroit de votre choix sur l'écran.
L'utilitaire d'enregistrement d'écran ne peut être utilisé qu'avec une source Android.
Appuyez sur
pour commencer à enregistrer l’écran. L'enregistrement commencera 3 secondes après que
vous ayez appuyé sur
. Pendant l'enregistrement, appuyez sur
pour mettre l'enregistrement en pause ou
sur
pour l'arrêter. Appuyez ensuite sur OK pour enregistrer l'enregistrement.
Appuyez sur
pour configurer les paramètres d'enregistrement : activez ou désactivez l'enregistrement de
la caméra connectée, sélectionnez la résolution vidéo préférée et le chemin où vous souhaitez enregistrer les
enregistrements.
Remarque : Par défaut, tous les enregistrements sont enregistrés dans le dossier Storage/Record.
Appuyez sur
pour fermé l'outil d'enregistrement.
Outil de capture d'écran
Appuyez sur > ⇒
pour ouvrir l'outil de capture d'écran.
Pour capturer l'écran, procédez comme suit :
1.
Appuyez sur
ou
pour sélectionner manuellement une zone ou pour capturer la totalité de
l'écran respectivement.
2.
Appuyez sur
pour enregistrer la capture d'écran ou sur
pour insérer la capture d'écran
directement dans la session de tableau blanc.
Remarque : Pour utiliser cette fonction, commencez d'abord une session avec Creative Board, puis utilisez
cet outil pour capturer et ensuite insérer la capture d'écran dans Creative Board.
3.
68
Français
Appuyez sur
pour quitter l'outil.
OPÉRATIONS DE BASE
Plus d'outils
Appuyez sur > ⇒
pour accéder à plus d'outils tels que Figer, Chronomètre, Minuterie, Spotlight,
ScreenLock, et Calculatrice.
Appuyez sur Figer
pour figer l'écran. Appuyez ensuite sur
pour effectuer un zoom avant ou sur
pour
effectuer un zoom arrière. Pour restaurer l’écran à sa taille d'origine, appuyez sur
. Enfin, pour quitter l'outil,
appuyez sur .
Appuyez sur
pour utiliser la fonction Chronomètre.
Appuyez sur
pour utiliser la fonction Minuterie.
Appuyez sur
pour activer la fonction Spotlight. Spotlight peut servir à attirer l'attention de l'auditoire sur
une partie spécifique du tableau.
Appuyez sur
pour verrouiller l'écran (ScreenLock). Si un mot de passe de verrouillage de l'écran n'a
pas encore été défini, vous serez invité à en définir un. Suivez les instructions sur l’écran pour terminer la
procédure.
Appuyez sur
pour utiliser la fonction Calculatrice.
Français
69
OPÉRATIONS DE BASE
Pour personnaliser les icônes Plus d'outils dans la barre d'outils latérale, appuyez sur > ⇒
⇒ Éditer. Appuyez
ensuite sur
à côté de l'icône que vous voulez supprimer de la barre d'outils latérale et appuyez sur
à côté de
l'icône que vous voulez ajouter à la barre d'outils latérale. Vous pouvez ajouter jusqu'à 4 icônes à la barre d'outils
latérale.
Barre d'outils d’annotation flottante
Appuyez et maintenez sur l’écran avec deux doigts, à un centimètre l'un de l'autre. La barre d'outils d'annotation
flottante s'ouvre.
Appuyez sur
pour revenir à l'écran précédent.
Appuyez sur
pour revenir à l’écran d'Accueil.
Appuyez sur
pour ouvrir l’appli d’annotation.
Appuyez sur
pour ouvrir Creative Board.
Appuyez sur
pour visualiser les tâches récentes. Appuyez sur l’appli vers laquelle vous souhaitez basculer
ou appuyez sur
70
Appuyez sur
Français
pour fermer la barre d'outils d'annotation.
et faites glisser la barre d'outils d'annotation vers votre emplacement préféré sur l'écran.
UTILISATION DES APPLICATIONS
Depuis l'écran d'accueil, appuyez sur
pour afficher la liste des applis.
Remarque : Pour installer une appli tierce, vous devez d’abord activer le paramètre Sources inconnues dans
le menu Paramètres avancés ⇒ Sécurité. Veuillez consulter «Configuration des paramètres de
sécurité» à la page 45.
Vous pouvez ensuite installer le fichier APK (Android Package) téléchargé sur votre système.
IMPORTANT ! Le système d'exploitation Android 9.0 intégré n'est pas un Android standard. En tant que tel,
Google Play n'est pas disponible dans la liste des applications. L'application tierce installée ne
fonctionnera peut-être pas correctement si elle n'est pas conçue pour IFP. Optoma ne garantit pas
que ces applications installées automatiquement fonctionnent.
Les écrans plats interactifs Optoma tournent sur un système d'exploitation Android personnalisé
et ne prennent pas en charge les services Google Play. Le système d'exploitation peut ne pas
être compatible avec toutes les applis Android tierces. Les applis Android tierces peuvent varier
en qualité. Certaines contiennent même des codes malveillants qui pourraient compromettre
la sécurité du système et invalider la garantie du produit. Optoma ne fait aucune déclaration
concernant la qualité, la sécurité ou l'adéquation des applis tierces, ni sur leur compatibilité avec
l'écran plat interactif Optoma. Optoma décline toute responsabilité en cas de dommage, de défaut,
de perte de fonctionnalité ou de problème de sécurité résultant, directement ou indirectement, de
l'installation d'applis tierces sur l'écran plat interactif. L'assistance d'Optoma pour la résolution de
tout problème résultant potentiellement de l'installation d'applis tierces sera facturée et peut être
limitée. Les informations sont correctes au moment de la rédaction, et sont sujettes à modification.
Français
71
UTILISATION DES APPLICATIONS
Creative Cast
Creative Cast
Appuyez sur
Creative Cast pour commencer le partage et la projection sans fil via le Wi-Fi ou réseau local.
IMPORTANT !
L’IFP et votre appareil mobile / ordinateur doivent être connectés au même réseau Wifi ou LAN.
Pendant le fonctionnement, assurez-vous de pouvoir accéder à Internet.
Systèmes d'exploitation pris en charge pour le Casting
Collavision Senders
Version disponible
Windows
Windows 7, 8, 8.1, 10, 11 et supérieur
Mac
Mac OS X 10.12 et supérieur
iPhone
iOS 13 et supérieur
Android
Android 7.0 et supérieur
Chrome
Chromebook OS V74 et supérieur
Partage propriétaire
Fonctionnalités
Partage Web (Web Sender)
Navigateur Chrome
Prise en charge d'AirPlay
iOS 9 et supérieur
Chromecast
72
Système d’exploitation
Français
UTILISATION DES APPLICATIONS
Appareil mobile
Lorsque l'écran des instructions de configuration apparaît, numérisez le code QR pour télécharger et installer l'appli
Creative Cast sur votre appareil mobile.
Pour vous connecter à l'IFP, procédez comme suit :
Remarque : Les étapes de connexion sont décrites pour un appareil iOS.
1.
Lancez l'appli Creative Cast
. Sélectionnez l'appareil, puis appuyez sur Commencer la diffusion.
Français
73
UTILISATION DES APPLICATIONS
74
2.
Saisissez le code de vérification de Creative Cast dans l'écran de lancement pour établir la
connexion.
3.
Appuyez sur l’un des éléments suivants :
Français
UTILISATION DES APPLICATIONS
4.
Miroir pour reproduire l'écran de votre appareil mobile sur l'IFP.
Vue à distance pour reproduire l'écran de l'IFP sur votre appareil mobile avec une fonction
d'annotation et d'enregistrement d’image
Document pour afficher et partager des documents.
Photo pour afficher et partager des photos.
Caméra pour diffuser la caméra de votre appareil mobile sur l'IFP.
Paramètres pour modifier le nom d'utilisateur de votre appareil mobile et afficher la version de
Creative Cast.
Smart Control pour utiliser votre appareil mobile comme une télécommande pour contrôler l'IFP
Contrôle de l'écran pour mettre en miroir l'écran de l'IFP sur votre appareil mobile. Vous pouvez
utiliser votre appareil mobile pour faire fonctionner l'IFP.
Menu personnalisé pour personnaliser le menu de Creative Cast sur votre appareil mobile.
Pour arrêter la diffusion de l'écran, appuyez sur
.
Ordinateur
Vous pouvez reproduire l'écran de votre ordinateur via le navigateur Chrome ou Creative Cast. Pour utiliser l'une
ou l'autre de ces options, ouvrez le navigateur et entrez dans le champ URL l'adresse IP qui s'affiche sur l'écran de
lancement. Par exemple, http://10.5.13.83.
•
Pour télécharger Creative Cast, appuyez sur l'icône du système d'exploitation correspondant à côté du lien
Obtenir des applis.
Français
75
UTILISATION DES APPLICATIONS
•
Pour commencer la diffusion de l'écran à partir du navigateur Chrome, entrez votre nom d'utilisateur préféré
(UserName), le code de connexion (code de vérification sur l'écran du lanceur) et appuyez sur Connecter.
Sélectionnez ce que vous voulez partager, puis cliquez sur Partager.
Remarque :
Si vous voulez partager l'audio pendant la diffusion de l’'écran, appuyez sur
lanceur.
Le nom d'utilisateur que vous entrez pour la diffusion d'écran sera également utilisé en mode
Modération.
Pour arrêter le partage, procédez comme suit :
76
•
Cliquez sur Arrêter le partage dans votre navigateur ou
•
Cliquez sur
Français
dans l'écran du lanceur.
dans l'écran du
UTILISATION DES APPLICATIONS
Pour commencer la diffusion de l'écran à partir de l'application de bureau, téléchargez Creative Cast sur votre
ordinateur.
1.
Lancez l'appli et cliquez sur le nom de l'appareil.
2.
Si l'IFP n'est pas listé dans la liste des salles, entrez manuellement l'adresse IP de l'IFP dans le
champ Entrer une adresse IP. Appuyez sur la touche Entrée pour commencer la recherche de
l'appareil.
Entrez le code de connexion depuis l'écran de lancement et appuyez sur Joindre.
Français
77
UTILISATION DES APPLICATIONS
3.
78
Français
Cliquez sur l'un des éléments suivants :
Miroir pour reproduire l'écran de votre ordinateur sur l'IFP.
Vue à distance pour reproduire l'écran de l'IFP sur votre ordinateur avec une fonction d'annotation
et d'enregistrement d’image
PRO (MMode de modération) pour sélectionner jusqu'à 4 écrans à afficher sur l'IFP. Entrez le mot
de passe et cliquez sur Démarrer.
Remarque : Pour modifier le mot de passe, veuillez consulter «Paramètres de Creative Cast» à la
page 79.
UTILISATION DES APPLICATIONS
Sélectionnez les écrans à afficher.
4.
Pour quitter le mode de modération, appuyez sur Quitter
.
Paramètres de Creative Cast
Appuyez sur puis sur l'une des icônes suivantes pour configurer les paramètres de l'écran du lanceur de
Creative Cast.
Groupement
Paramètres
pour gérer les paramètres de connexion, afficher la version de Creative Cast et la mise à
jour du logiciel, configurer les paramètres du code de connexion, définir le mot de passe administrateur de
l'utilisateur Modérateur, et activer ou désactiver la fonction de fenêtre flottante.
Réduire
pour partager l'écran avec d'autres appareils.
la barre de menu.
Français
79
UTILISATION DES APPLICATIONS
Gestionnaire de fichiers
Gestionnaire de fichiers
Appuyez sur Gestionnaire de fichiers pour gérer les fichiers et les dossiers.
Gestion des fichiers
Sélectionnez un emplacement de stockage et recherchez un fichier ou un dossier que vous souhaitez afficher, puis
appuyez deux fois sur le fichier ou le dossier pour l'ouvrir.
Le tableau ci-dessous vous aidera à naviguer dans le Gestionnaire de fichiers et ses fonctions.
Élément
Description
Images
Affiche uniquement les fichiers d’image dans l'emplacement de stockage sélectionné.
Vidéos
Affiche uniquement les fichiers vidéo dans l'emplacement de stockage sélectionné.
Document
Affiche uniquement les fichiers de documents dans l'emplacement de stockage sélectionné.
Musique
Affiche uniquement les fichiers audio dans l'emplacement de stockage sélectionné.
Affichage par
Affiche les fichiers et les dossiers sous forme de vignettes.
vignettes
80
Vue en liste
Affiche les fichiers et les dossiers sous forme de liste.
Trier
Trie les fichiers et les dossiers par nom ou par date dans l'ordre croissant ou décroissant.
Rechercher
Recherche des fichiers et des dossiers à l'aide de mots clés ou de noms.
Version du
logiciel
Afficher la version du logiciel et mettre à jour l'appli (si nécessaire).
Nouveau
dossier
Ajoute un nouveau dossier.
Français
UTILISATION DES APPLICATIONS
Élément
Description
Sélectionner des fichiers et des dossiers. Une fois la sélection faite, appuyez sur l’un des
éléments suivants :
annuler votre dernière action.
cocher / décocher tous les éléments.
couper et coller les éléments.
copier et coller les éléments.
supprimer les éléments.
renommer un élément.
partager un élément avec le code QR.
Remarque : Pour le partage de fichiers avec code QR, assurez-vous que votre appareil
mobile est connecté au même réseau que l'IFP.
Sélectionner
compresser les éléments.
déplacer / copier des éléments vers un autre emplacement ou afficher les détails
des éléments.
Partagez des éléments entre l'IFP et votre appareil mobile via un navigateur Web.
Partager des
éléments
Remarque :
Par défaut, tous les éléments que vous téléchargez dans l'IFP sont enregistrés
dans le dossier Download
.
Pour le téléchargement ascendant d’éléments, assurez-vous que votre
appareil mobile est connecté au même réseau que l'IFP.
Français
81
UTILISATION DES APPLICATIONS
Stockage en cloud
Appuyez sur Gestionnaire de fichiers
⇒ Stockage en cloud
existant pour accéder à votre compte de stockage dans le cloud.
pour créer un compte ou utiliser un compte
Pour créer un compte :
1.
Appuyez sur
ou sur Ajouter un compte.
2.
Sélectionnez le type de disque.
3.
Suivez instructions à l'écran pour créer un compte ou vous connecter à votre compte existant.
4.
Une fois la connexion réussie, vous êtes invité à définir un code PIN de sécurité. Appuyez sur
Configuration pour définir le code PIN ou sur Ignorer pour sauter cette étape.
Remarque : Le code PIN est utilisé pour protéger le stockage dans le cloud de l'utilisateur contre des accès
illégaux. Lorsque l'état du système change (par exemple, de veille à normal, de rétroéclairage
éteint à allumé), l'utilisateur devra entrer le code PIN qu'il a défini pour vérification avant de pouvoir
accéder au compte de stockage dans le cloud.
Votre compte va être listé dans le menu Stockage en cloud.
82
Français
UTILISATION DES APPLICATIONS
5.
Pour gérer votre compte(s) de stockage dans le cloud dans le Gestionnaire de fichiers, appuyez sur
l'un des éléments suivants :
pour ajouter un autre compte de stockage dans le cloud.
pour verrouiller le compte de stockage dans le cloud.
pour supprimer le compte de stockage dans le cloud.
Remarque : Le verrouillage et la suppression du compte de stockage dans le cloud dans le
Gestionnaire de fichiers n'empêcheront ou ne supprimeront l'accès à ce compte
stockage dans le cloud que dans le Gestionnaire de fichiers et ne verrouilleront ni ne
supprimeront pas le compte de stockage dans le cloud original, par exemple de Google.
Lecture de fichiers multimédia
Formats multimédia pris en charge
Type de support
Format pris en charge
Vidéo
Format vidéo pris en charge (codec) jusqu'à la résolution 4K :
.avi (MPEG-1, MPEG-2 MP@HL, MPEG-4 SP@L0-3, ASP@L0-5, H.264, MP, HP@Level
4.1,H263, VP6, MJPEG)
.ts (MPEG-2 MP@HL, MPEG-4 SP@L0-3,ASP@L0-5, H.264 MP, HP@Level 4.1, VC1 AP,
H265)
.mpg, .mpeg (MPEG-1, MPEG-2 MP@HL, H.264 MP, HP@Level 4.1)
.mp4 (MPEG-4 SP@L0-3, ASP@L0-5, H.264 MP, HP@Level 4.1, H265)
.mov (MPEG-4 SP@L0-3, ASP@L0-5, MJPEG, H.264 MP, HP@Level 4.1, H265)
.mkv (VP9, H.265)
3gp (H.264 MP, HP@Level 4.1, H263, MPEG-4 SP@L0-3, ASP@L0-5)
Audio
Format audio pris en charge (codec) :
.wma (WMA/WMAPro: 128 Kbps~320 Kbps, taux d'échantillonnage 8 KHz~48 KHz)
.mp3 (MPEG Layer 3: 32 Kbps~320 Kbps, taux d'échantillonnage 32 KHz~48 KHz)
.wav (PCM: Max 320 Kbps, taux d'échantillonnage 48 kHz max / ADPCM : 384 Kbps, taux
d'échantillonnage 8 KHz ~ 48 Khz)
.m4a (ACC: 24 kbps ~ 384 kbps, taux d'échantillonnage 16 KHz~48 KHz)
.ogg (Vorbis: Max 320 Kbps, taux d'échantillonnage 8 KHz~48 KHz)
Image
Format d'image pris en charge (avec la résolution maximale) :
.png (8k*8k)
.jpeg (ligne de base 8k*8k ; progressif 4k*4k)
.bmp (8k*8k)
.gif (4k*4k)
Français
83
UTILISATION DES APPLICATIONS
Lecture de vidéos
Sélectionnez la vidéo que vous souhaitez lire et appuyez deux fois dessus pour commencer la lecture.
Pendant la lecture, appuyez sur l'écran pour ouvrir la barre d'outils de contrôle de la lecture. Appuyez ensuite sur
l'un des éléments suivants :
Élément
/
/
Description
Liste
Affiche les vignettes vidéo.
Recul rapide
Recul rapidement dans la vidéo.
Previous video (Vidéo
précédente)
Passer à la vidéo précédente.
Interrupteur Pause/
Lecture
Appuyez sur
Vidéo suivante
Passer à la vidéo suivante.
Avance rapide
Avance rapidement dans la vidéo.
Boucle/Lecture
unique à bascule
appuyez sur
Appuyez sur
Contrôle du volume
.
pour lire tous les fichiers vidéo en boucle ou appuyez sur
pour lire le fichier vidéo sélectionné uniquement en boucle.
Appuyez sur
/
pour mettre en pause la lecture. Pour continuer la lecture,
pour lire toutes les vidéos de la liste une seule fois.
Ajustez le niveau du volume.
Remarque : Pour arrêter la lecture, ouvrez la barre d'outils latérale et appuyez sur
Retour de la télécommande.
84
Français
ou appuyez sur le bouton
UTILISATION DES APPLICATIONS
Lecture de musique
Sélectionnez la piste audio que vous souhaitez lire et appuyez deux fois dessus pour commencer la lecture.
Pendant la lecture, appuyez sur l'écran pour ouvrir la barre d'outils de contrôle de la lecture. Le tableau ci-dessous
explique les fonctions disponibles dans la barre d'outils de contrôle de la lecture.
Élément
/
/
Description
Liste
Affiche la liste des pistes.
Recul rapide
Recule rapidement dans la piste.
Piste précédente
Retourne à la piste précédente.
Interrupteur Pause/
Lecture
Appuyez sur
Piste suivante
Passer à la piste suivante.
Avance rapide
Avance rapidement dans la piste.
Boucle/Lecture
unique à bascule
appuyez sur
Appuyez sur
Contrôle du volume
.
pour lire toutes les pistes en boucle ou appuyez sur
pour
lire la piste sélectionnée uniquement en boucle.
Appuyez sur
/
pour mettre en pause la lecture. Pour continuer la lecture,
pour lire toutes les pistes de la liste une seule fois.
Ajustez le niveau du volume.
Remarque : Pour arrêter la lecture, ouvrez la barre d'outils latérale et appuyez sur
Retour de la télécommande.
ou appuyez sur le bouton
Français
85
UTILISATION DES APPLICATIONS
Regarder des photos
Sélectionnez l'image que vous voulez afficher et appuyez deux fois pour l'ouvrir sur l'écran.
Appuyez sur l'écran pour ouvrir la barre d'outils de contrôle de l'image. Le tableau ci-dessous explique les fonctions
disponibles dans la barre d'outils de contrôle de l'image.
Élément
Description
Agrandit l'image ou fait un zoom arrière sur l'image agrandie.
/
Zoom avant / Zoom
arrière
•
Actuel
Affiche l'image à sa taille réelle.
Rotation
Tourne l'image dans le sens des aiguilles d'une montre.
Marquer
Annote l'image.
•
Réglages
•
Liste
Vous pouvez également toucher l'écran avec deux doigts et les écarter
pour effectuer un zoom avant ou les rapprocher pour effectuer un zoom
arrière.
Configurez les paramètres du diaporama et appuyez sur Jouer en plein
écran pour commencer le diaporama. Appuyez sur
pour arrêter le
diaporama.
Appuyez sur Définir comme fond d’écran pour définir l'image comme
fond d’écran de l'appareil.
Affiche la liste des images.
Remarque : Pour revenir au Gestionnaire de fichiers, ouvrez la barre d'outils latérale et appuyez sur
appuyez sur le bouton Retour de la télécommande.
86
Français
ou
UTILISATION DES APPLICATIONS
Verrouillage d'écran
Verrouillage d'écran
appuyer sur Verrouillage d'écran pour définir le code PIN à 4 chiffres. Avec le code PIN, vous pouvez bloquer
l'IFP contre les utilisations non autorisées.
Pour définir le code PIN la première fois, lancez l’appli Verrouillage d'écran. Appuyez ensuite sur Définir un mot
de passe.
Le menu Paramètres avancés ⇒ Sécurité s’ouvrira. Pour définir le mot de passe, reportez-vous à «Configuration
des paramètres de sécurité» à la page 45.
Navigateur
Navigateur
Appuyer sur Navigateur pour accéder aux pages Web.
Français
87
UTILISATION DES APPLICATIONS
Optoma Marketplace
Optoma Marketplace
Appuyez sur Optoma Marketplace pour visiter la boutique d'applis intégrée et pour télécharger et installer d'autres
applis tierces sur l'IFP.
Remarque : Pour installer des applis tierces, assurez-vous que l'option Installer une application à partir
de Marketplace est activée dans la section Paramètres ⇒ Sécurité ⇒ Paramètres avancés ⇒
Permissions. Veuillez consulter page 46.
Avis de non-responsabilité pour les applis non autorisées sur les écrans interactifs de la gamme Creative
Touch basés sur Android.
Pour la sécurité du système, les écrans plats interactifs Creative Touch d'Optoma fonctionnent avec un système
d'exploitation Android personnalisé. En outre, les écrans plats interactifs d'Optoma ne prennent pas en charge
les services de Google Play. Optoma a simplifié le système d'exploitation Android afin de ne conserver que les
modules liés aux fonctions d'affichage. Le système d'exploitation Android personnalisé peut ne pas être compatible
avec toutes les applis Android tierces. Les applis Android tierces peuvent varier en qualité. Certaines contiennent
même des codes malveillants qui pourraient compromettre la sécurité et la fonctionnalité du système et invalider la
garantie de votre produit.
Optoma ne fait aucune déclaration concernant la qualité, la sécurité ou l'adéquation des applis tierces, ni sur
leur compatibilité avec l'écran plat interactif Optoma. Optoma décline toute responsabilité en cas de dommage,
de défaut, de perte de fonctionnalité ou de problème de sécurité résultant, directement ou indirectement, de
l'installation d'applis tierces sur l'écran plat interactif. L'assistance d'Optoma pour la résolution de tout problème
résultant potentiellement de l'installation d'applis tierces sera facturée et peut être limitée.
88
Français
UTILISATION DES APPLICATIONS
Keeper
Keeper
Appuyez sur Keeper pour ouvrir l'appli Keeper et commencer à nettoyer et à optimiser les données de l'IFP.
•
Pour un nettoyage automatique de la mémoire, supprimant les fichiers temporaires et inutiles, appuyez sur
Optimisation à une touche.
•
Pour un nettoyage manuel de la mémoire, appuyez sur Nettoyer la mémoire
. Pour supprimer
manuellement les fichiers temporaires et indésirables, appuyez sur Nettoyer la corbeille
.
Français
89
UTILISATION DES APPLICATIONS
Joan à la télé
Joan à la télé
Appuyez sur Joan à la télé pour obtenir le code PIN d'accès nécessaire pour connecter le FIP au Joan Portal.
Pour connecter l'IFP au Joan Portal, effectuez les étapes suivantes :
1.
90
Français
Ouvrez le navigateur Web sur votre ordinateur et entrez http://portal.getjoan.com dans la barre
d'adresse.
La page de connexion de Joan Portal s'ouvrira. Connectez-vous au Joan Portal. Si vous n'avez pas
encore créé votre compte Joan, cliquez sur S’enregistrer pour créer votre compte.
UTILISATION DES APPLICATIONS
2.
Cliquez sur Appairer l'appareil maintenant pour l’appairer avec l'IFP.
3.
Dans la page « Appairons votre appareil maintenant », sélectionnez l'une des méthodes d’appairage.
Par exemple, cliquez sur APPAIRER L’APPAREIL pour effectuer l’appairage avec l'IFP à l'aide d’un
code PIN.
4.
Entrez le code PIN qui s'affiche sur l'IFP à l'invite et cliquez sur APPAIRER L’APPAREIL.
5.
Saisissez le nom de l’appareil et sélectionnez le calendrier. Cliquez sur ENREGISTRER pour
enregistrer les informations.
Toutes les réunions du calendrier sélectionné apparaîtront alors sur l'écran de l'IFP.
Français
91
UTILISATION DES APPLICATIONS
Une fois la connexion réussie, l'IFP affiche le calendrier des salles de réunion, les rappels de réunion et les rappels
de salle de réunion définis dans Joan Portal.
92
Français
UTILISATION DES APPLICATIONS
Visualiseur
Visualiseur
Visualiseur est une appli d'exploitation pour une caméra à documents. Si vous connectez une caméra à
documents, appuyez sur Visualiseur pour la configurer.
Pour utiliser Visualiseur, effectuez les étapes suivantes :
1.
2.
Connectez une caméra à documents USB sur un port USB disponible de l'IFP.
Lancez l’appli Visualiseur. Le tableau ci-dessous explique les différentes fonctions disponibles dans
l'appli Visualiseur.
Élément
Description
Marquer
Écrire et dessiner sur l'écran. Pour plus d’informations, veuillez consulter «Applid
d‘annotation» à la page 62.
Capturer l'écran
Capture l’image de l’écran.
Remarque : Par défaut, les images sont enregistrées dans le dossier VideoPresenter/
photograph/{date actuelle}.
Mode normal
Pincez l'écran pour faire un zoom avant/arrière, faire pivoter l'image vidéo et la
déplacer sur l'écran.
Mode amélioré
Affiche l'image vidéo en plein écran.
Ajustez les paramètres de l'image vidéo :
Ajustement
Vue
Paramètres d'exposition : taille, mise à l'échelle, rotation et type
Options avancées : luminosité, contraste, saturation et netteté.
Remarque : Les paramètres ne peuvent être configurés qu'en mode Normal.
Affichez et personnalisez simultanément plusieurs flux vidéo ou captures vidéo.
Remarque : La fonction d'affichage est disponible uniquement en mode Normal.
Paramètres
Affichez les caméras connectées et sélectionnez la résolution préférée.
Quitter
Quittez le Visualiseur.
Français
93
UTILISATION DES APPLICATIONS
Autres logiciels
Reactiv Suite
Reactiv Suite
Reactiv SUITE est un espace de travail numérique où le contenu multimédia peut être affiché, organisé, manipulé
et annoté aussi naturellement que sur du papier. Présentez plusieurs types de contenus non linéaires et entrez
des commentaires de manière transparente sans les clics supplémentaires et les micro-frustrations des outils de
partage d'écran traditionnels. Vous pouvez même épingler votre caméra et augmenter votre présence pour vous
démarquer des autres.
Une licence d'un an pour Reactiv SUITE est incluse dans l'achat de l'IFP. Pour réclamer votre licence d'un an,
appuyez sur le lien Télécharger une licence Reactiv GRATUITE d'un an dans l'écran d'accueil de IFP.
94
Français
UTILISATION DES APPLICATIONS
Optoma Management Suite (OMS)™
Optoma Management Suite (OMS)
OMS est un logiciel de gestion des grands écrans qui fonctionne via un réseau local ou l’Internet. Il simplifie la
gestion de l'IFP à distance.
OMS a les caractéristiques suivantes :
Accessible de n'importe où avec un accès Internet à tout moment (solution cloud bientôt disponible !).
Surveillance des appareils, alertes, contrôle, programmation, diffusion, etc.
Mises à jour live du firmware (solution cloud bientôt disponible !).
Pour commencer à utiliser OMS sur un réseau local, procédez comme suit :
1.
Connectez l'IFP et votre PC au même réseau local.
Ouvrez le navigateur et téléchargez l'appli OMS sur votre PC à partir de la page Web d'Optoma :
https://www.optomausa.com/product-details/optoma-management-suite#downloads
2.
Installez OMS sur votre PC.
3.
Double-cliquez sur
.
La page de contrôle de OMS s'ouvrira.
Français
95
UTILISATION DES APPLICATIONS
4.
Cliquez sur Ajouter ⇒ Appareil.
5.
Sélectionnez Recherche automatique et cliquez sur Recherche pour rechercher les appareils
automatiquement.
6.
7.
Remarque : Si l’appareil ne peut pas être détecté automatiquement, cliquez alors sur Recherche
manuelle pour rechercher l’appareil avec une adresse IP ou cliquez sur Recherche de
plage pour rechercher les appareils dans une plage d’adresses IP.
Sélectionnez l’appareil et cliquez sur Ajouter.
Sélectionnez l’appareil et utilisez les commandes de l'écran pour afficher un message sur l'écran de
l'IFP sélectionné, allumer/éteindre l'IFP, activer/désactiver le réveil sur le réseau local, sélectionner
une source d'entrée, activer/désactiver le mode d’arrêt AV, couper ou rétablir le son de l'IFP, contrôler
l'état de l’apparei, le temps d'utilisation, l'état de sourdine, la température, etc.
Remarque : Pour une meilleure gestion des appareils, vous pouvez regrouper des appareils
similaires. Pour créer un groupe d’appareils, cliquez sur Ajouter ⇒ Groupe. Puis ajoutez
ensuite les appareils sélectionnés dans le groupe.
96
Français
INFORMATIONS SUPPLÉMENTAIRES
Dimensions
65 pouces
Unité : mm
Français
97
INFORMATIONS SUPPLÉMENTAIRES
75 pouces
Unité : mm
98
Français
INFORMATIONS SUPPLÉMENTAIRES
86 pouces
Unité : mm
Français
99
INFORMATIONS SUPPLÉMENTAIRES
Liste de synchronisations prises en charge
Horloge
Fh
Fv
[MHz]
[KHz]
[Hz]
VGA
HDMI1/2/3 (2.0)
Type C
IBM
28,32
31,78
70,00
Y
/
Y
640x480 @60Hz
VESA
25,18
37,92
59,94
Y
Y
Y
3
640x480 @72Hz
VESA
31,50
37,86
72,81
Y
/
Y
4
640x480 @75Hz
VESA
31,50
37,50
75,00
Y
/
Y
5
800x600 @56Hz
VESA
36,00
35,15
56,25
Y
/
Y
6
800x600 @60Hz
VESA
40,00
37,87
60,31
Y
Y
Y
7
800x600 @72Hz
VESA
50,00
48,07
72,18
Y
/
Y
8
800x600 @75Hz
VESA
49,50
46,87
75,00
Y
/
Y
9
832x624 @75Hz
MAC
57,28
49,72
74,55
Y
/
Y
10
1024x768 @60Hz
VESA
65,00
48,36
60,00
Y
Y
Y
11
1024x768 @70Hz
VESA
75,00
56,47
70,06
Y
/
Y
12
1024x768 @75Hz
VESA
78,75
60,02
75,02
Y
/
Y
13
1152x864 @75Hz
VESA
108,00
67,50
75,00
Y
/
Y
14
1280x768 @60Hz(RB)
CVTRB
68,25
47,39
59,99
Y
Y
Y
15
1280x768 @60Hz
CVT
79,50
47,77
59,87
Y
Y
Y
16
1280x720 @60Hz
CEA-861
74,25
44,67
60,00
Y
/
Y
17
1280x800 @60Hz
CVT
83,50
49,70
59,81
Y
Y
Y
18
1280x960 @60,000Hz
VESA
108,00
60,00
60,00
Y
Y
Y
19
1280x1024 @60Hz
VESA
108,00
63,98
60,00
Y
Y
Y
20
1360x768 @60Hz
VESA
85,50
47,71
60,01
Y
Y
Y
21
1440x900 @60Hz(RB)
CVTRB
88,75
55,46
59,90
Y
Y
Y
22
1440x900 @60Hz
CVT
106,50
55,93
59,88
Y
Y
Y
23
1600x1200 @60Hz
VESA
162,00
75,00
60,00
Y
/
Y
24
1680x1050 60Hz
CVT
146,25
65,29
59,95
Y
Y
Y
25
1920x1080 60Hz
CEA-861
148,50
67,50
60,00
Y
Y
Y
26
720(1440)x480i
CEA-861
27,00
15,73
59,94
/
Y
/
27
480p 59Hz
CEA-861
27,00
31,46
59,94
/
Y
/
28
480p 60Hz
CEA-861
27,02
31,50
60,00
/
Y
/
29
720(1440)x576i
CEA-861
27,00
15,62
50,00
/
Y
/
30
576p
CEA-861
27,00
31,25
50,00
/
Y
/
31
720p 60Hz
CEA-861
74,25
45,00
60,00
/
Y
/
No.
100
Signal Timing Nom
Référence
1
720x400 @70Hz
2
Français
Source d'Entrée
INFORMATIONS SUPPLÉMENTAIRES
Horloge
Fh
Fv
[MHz]
[KHz]
[Hz]
VGA
HDMI1/2/3 (2.0)
Type C
CEA-861
74,17
44,95
59,94
/
Y
/
720p 50Hz
CEA-861
74,25
37,50
50,00
/
Y
/
34
1080i 60Hz
CEA-861
74,25
33,75
60,00
/
Y
/
35
1080i 59Hz
CEA-861
74,17
33,71
59,94
/
Y
/
36
1080i 50Hz
CEA-861
74,25
28,12
50,00
/
Y
/
37
1080p 60Hz
CEA-861
148,25
67,50
60,00
/
Y
/
38
1080p 59Hz
CEA-861
148,35
67,44
59,94
/
Y
/
39
1080p 50Hz
CEA-861
148,50
56,25
50,00
/
Y
/
40
1080p 30Hz
CEA-861
74,25
33,75
30,00
/
Y
/
41
1080p 29Hz
CEA-861
74,17
33,71
29,97
/
Y
/
42
1080p 25Hz
CEA-861
74,25
28,12
25,00
/
Y
/
43
1080p 24Hz
CEA-861
74,25
27,00
24,00
/
Y
/
44
1080p 23Hz
CEA-861
74,17
26,97
23,97
/
Y
/
45
3840x2160 60Hz
CEA-861
594,00
135,00
60,00
/
Y
Y
46
3840x2160 50Hz
CEA-861
594,00
112,50
50,00
/
Y
Y
47
3840x2160 30Hz
CEA-861
297,00
67,50
29,97
/
Y
Y
48
3840x2160 25Hz
CEA-861
297,00
56,25
25,00
/
Y
Y
49
3840x2160 24Hz
CEA-861
297,00
54,00
23,98
/
Y
Y
50
4096x2160 24Hz
CEA-861
297,00
54,00
24,00
/
Y
Y
No.
Signal Timing Nom
Référence
32
720p 59Hz
33
Source d'Entrée
Français
101
INFORMATIONS SUPPLÉMENTAIRES
ADDITIONAL INFORMATION
Liste des Fonctions du Protocole RS232
Remarque Protocol
: IFP prend enFunction
charge la commande
RS232
List de contrôle RS232 et RJ45 (port 23).
Rôle
broche
RS232
Note:de
IFP la
supports
RS232
and RJ45 (port 23) control command.
RS232 Pin Assignments
9
5 94
5
N°de
Broche
8
7
6
83
72
61
3
2
1
4
21
Spéc.
(côté IFP)
Spec.
SansIFP
objet
(from
side)
TXD
N/A
32
RXD
TXD
43
RXD
Sans
objet
54
65
N/A
MASSE
GND
Sans
objet
76
7
8
8
N/A
Sans
objet
N/A
Sans objet
N/A
Pin1 No.
Connexion
contrôle
RS232 RJ45
RS232 RJ45deControl
Connection
RS232 Settings
Baud Rate
Data Bits
Parity
Stop Bits
Flow
Control
~
Lead Code
102
Français
LAN Control Settings
9600
8
IP
Machine IP
Port
23
None
1
None
X
X
Device ID
(where 01 indicates Device ID = 01)
X
X
Command ID
X
X
Space
X
Variable
CR
Carriage return
INFORMATIONS
SUPPLÉMENTAIRES
ADDITIONAL INFORMATION
Commande
DÉFINIR
SET Command
Type
Category
Power
Power Mode
(standby)
SET
Parameter
CMD
Hex Code CMD
Response
Success Failed
Power off
~xx00 n
n=0
7E 30 30 30 30 20 30 0d
P
F
Power on
~xx00 n
n=1
7E 30 30 30 30 20 31 0d
P
F
Restart
~xx00 n
n=3
7E 30 30 30 30 20 33 0d
P
F
Eco.
~xx114 n
n=0
7E 30 30 31 31 34 20 30 0d
P
F
n=1
7E 30 30 31 31 34 20 31 0d
P
F
Active
Treble
0 ~ 100
~xx95 n
n=0-100
7E 30 30 39 35 20 30 0d
to
7E 30 30 39 35 20 31 30 30 0d
P
F
Bass
0 ~ 100
~xx96 n
n=0-100
7E 30 30 39 36 20 30 0d
to
7E 30 30 39 36 20 31 30 30 0d
P
F
Balance
0 ~ 100
~xx99 n
n=0-100
7E 30 30 39 39 20 30 0d
to
7E 30 30 39 39 20 31 30 30 0d
P
F
Contrast
0 ~ 100
~xx22 n
n=0-100
7E 30 30 32 32 20 30 0d
to
7E 30 30 32 32 20 31 30 30 0d
P
F
Brightness
0 ~ 100
~xx21 n
n=0-100
7E 30 30 32 31 20 30 0d
to
7E 30 30 32 31 20 31 30 30 0d
P
F
Standard
n=1
7E 30 30 32 35 32 20 31 0d
P
F
Meeting
n=4
7E 30 30 32 35 32 20 34 0d
P
F
Sound Mode
Volume
Video Mute
Mute
User
~xx252 n
n=2
7E 30 30 32 35 32 20 32 0d
P
F
Classroom
n=3
7E 30 30 32 35 32 20 33 0d
P
F
Movie
n=5
7E 30 30 32 35 32 20 35 0d
P
F
n=0-100
7E 30 30 38 31 20 30 0d
to
7E 30 30 38 31 20 31 30 30 0d
P
F
n=0
7E 30 30 31 33 20 30 0d
P
F
0 ~ 100
Off
On
Off
On
~xx81 n
~xx13 n
~xx80 n
Aspect Ratio
P
F
P
F
n=1
7E 30 30 38 30 20 31 0d
P
F
HDMI1
n=1
7E 30 30 31 32 20 31 0d
P
F
n=15
7E 30 30 31 32 20 31 35 0d
P
F
n=16
7E 30 30 31 32 20 31 36 0d
P
F
n=27
7E 30 30 31 32 20 32 37 0d
P
F
VGA
n=5
7E 30 30 31 32 20 35 0d
P
F
Solot in PC
n=25
7E 30 30 31 32 20 32 35 0d
P
F
Android
n=24
7E 30 30 31 32 20 32 34 0d
P
F
4:3
n=1
7E 30 30 36 30 20 31 0d
P
F
USB Type C
16:9
~xx12 n
~xx60 n
PTP
Language
7E 30 30 31 33 20 31 0d
7E 30 30 38 30 20 30 0d
HDMI2
HDMI3
Input Source
n=1
n=0
English
Français
~xx70 n
n=2
7E 30 30 36 30 20 32 0d
P
F
n=14
7E 30 30 36 30 20 31 34 0d
P
F
n=1
7E 30 30 37 30 20 31 0d
P
F
n=3
7E 30 30 37 30 20 33 0d
P
F
Français
103
English 103
INFORMATIONS
SUPPLÉMENTAIRES
ADDITIONAL INFORMATION
Type
Category
Language
SET
Picture Mode
Parameter
CMD
n=5
7E 30 30 37 30 20 35 0d
P
F
n=13
7E 30 30 37 30 20 31 33 0d
P
F
Simplified
Chinese
n=14
7E 30 30 37 30 20 31 34 0d
P
F
Português
n=6
7E 30 30 37 30 20 36 0d
P
F
German
n=2
7E 30 30 37 30 20 32 0d
P
F
Dutch
n=8
7E 30 30 37 30 20 38 0d
P
F
Polish
n=7
7E 30 30 37 30 20 37 0d
P
F
n=17
7E 30 30 37 30 20 31 37 0d
P
F
n=19
7E 30 30 37 30 20 31 39 0d
P
F
Danish
n=24
7E 30 30 37 30 20 32 34 0d
P
F
Swedish
n=9
7E 30 30 37 30 20 39 0d
P
F
Italian
n=4
7E 30 30 37 30 20 34 0d
P
F
Turkish
n=22
7E 30 30 37 30 20 32 32 0d
P
F
Arabic
n=20
7E 30 30 37 30 20 32 30 0d
P
F
Romanian
n=27
7E 30 30 37 30 20 32 37 0d
P
F
Hungarian
n=18
7E 30 30 37 30 20 31 38 0d
P
F
Finnish
n=11
7E 30 30 37 30 20 31 31 0d
P
F
Norge
n=10
7E 30 30 37 30 20 31 30 0d
P
F
Russia
Czech
~xx70 n
Presentation
n=1
7E 30 30 32 30 20 31 0d
P
F
Bright
n=2
7E 30 30 32 30 20 32 0d
P
F
n=3
7E 30 30 32 30 20 33 0d
P
F
Cinema
~xx20 n
User
n=5
7E 30 30 32 30 20 35 0d
P
F
HDR
n=21
7E 30 30 32 30 20 32 31 0d
P
F
n=0-100
7E 30 30 34 35 20 30 0d
to
7E 30 30 34 35 20 31 30 30 0d
P
F
7E 30 30 32 35 31 20 30 0d
to
7E 30 30 32 35 31 20 31 30 30 0d
P
F
~xx45 n
Backlight
0 ~ 100
~xx251 n n=0-100
Cool
Standard
~xx36 n
Warm
Unfreeze
Freeze
~xx04 n
Off
Pixel shift interval
(min)
2
3
5
30
~xx250 n
60
Remote control
command
Success Failed
Traditional
Chinese
0 ~ 100
Freeze
Response
Español
Color
Color Temp
Français
104
104 English
Hex Code CMD
Vol +
~xx140 n
n=2
7E 30 30 33 36 20 32 0d
P
F
n=1
7E 30 30 33 36 20 31 0d
P
F
n=4
7E 30 30 33 36 20 34 0d
P
F
n=0
7E 30 30 30 34 20 30 0d
P
F
n=1
n=0
n=2
n=3
n=5
n=30
7E 30 30 30 34 20 31 0d
7E 30 30 32 35 30 20 30 0d
7E 30 30 32 35 30 20 32 0d
7E 30 30 32 35 30 20 33 0d
7E 30 30 32 35 30 20 35 0d
7E 30 30 32 35 30 20 33 30 0d
P
P
P
P
P
P
F
F
F
F
F
F
n=60
7E 30 30 32 35 30 20 36 30 0d
P
F
n=17
7E 30 30 31 34 30 20 31 37 0d
P
F
ADDITIONAL INFORMATION
INFORMATIONS
SUPPLÉMENTAIRES
ADDITIONAL INFORMATION
Type
Type
Category
Category
Parameter
Parameter
Vol Vol
Remote
UP
CMD
CMD
Remote
Remote UP
DOWN
Remote
Remote DOWN
LEFT
Remote
Remote LEFT
RIGHT
Remote RIGHT
~xx140 n
Remote OK
~xx140 n
Remote OK
Remote Menu
Remote Menu
Key
Key
Remote Input
Remote control
Remote
control
command
command
SET
SET
Remote Input
source
source
Remote Exit
Display message on Remote Exit
Display
themessage
OSD on
the
Reset ToOSD
Default
Reset To Default
OSD lock
OSD lock
OSD lock On
OSD
lock On
with password
with
password
OSD lock Off
OSDpassword
lock Off
with
with password
~xx210
~xx210
~xx112
~xx112
~xx239
~xx239
~xx239
~xx239
n=18
n=18
n=10
n=10
n=14
n=14
n=11
n=11
n=13
n=13
n=12
n=12
7E 30 30 31 34 30 20 31 38 0d
7E
7E 30
30 30
30 31
31 34
34 30
30 20
20 31
31 38
30 0d
0d
7E
7E 30
30 30
30 31
31 34
34 30
30 20
20 31
31 30
34 0d
0d
7E
30
30
31
34
30
20
31
7E 30 30 31 34 30 20 31 34
31 0d
0d
GET
GET
Category
Category
CMD
CMD
~xx124 n
~xx124 n
n=1
n=1
Contrast
Contrast
~xx126 n
~xx126 n
n=1
n=1
Brightness
Brightness
~xx125 n
~xx125 n
n=1
n=1
Volume
Volume
~xx120 n
~xx120 n
n=1
n=1
Video Mute
Video Mute
~xx363 n
~xx363 n
n=1
n=1
Mute
Mute
~xx356 n
~xx356 n
n=1
n=1
Sound Mode
Sound Mode
~xx139
~xx139
n=1
n=1
Input Source
Input Source
~xx121 n
~xx121 n
n=1
n=1
F
F
F
F
P
P
P
F
F
F
F
F
F
F
n=20
n=20
7E 30 30 31 34 30 20 32 30 0d
7E 30 30 31 34 30 20 32 30 0d
P
P
F
F
n=47
n=47
n=74
n=74
nn…..n
nn…..n
n=1
n=1
n=1
7E 30 30 31 34 30 20 34 37 0d
7E 30 30 31 34 30 20 34 37 0d
7E 30 30 31 34 30 20 37 34 0d
7E 30 30 31 34 30 20 37 34 0d
7E 30 30 32 31 30 20 nn…n od
7E 30 30 32 31 30 20 nn…n od
7E 30 30 31 31 32 20 31 od
7E 30 30 31 31 32 20 31 od
7E 30 30 32 33 39 20 31 20 a 0d
7E 30 30 32 33 39 20 31 20 a 0d
P
P
P
P
P
P
P
P
P
P
F
F
F
F
F
F
F
F
F
F
7E 30 30 32 33 39 20 32 20 a 0d
7E 30 30 32 33 39 20 32 20 a 0d
P
P
F
F
n=1
~nnnn
~nnnn
n=2
n=2
~nnnn
~nnnn
Hex Code CMD
Hex Code CMD
Power
Power
P
P
P
P
P
P
P
P
7E
7E 30
30 30
30 31
31 34
34 30
30 20
20 31
31 31
33 0d
0d
7E 30 30 31 34 30 20 31 33 0d
7E 30 30 31 34 30 20 31 32 0d
7E 30 30 31 34 30 20 31 32 0d
GET Command
Commande
OBTENIR
GET Command
Type
Type
Response
Response
Success Failed
Success
Failed
P
F
Hex Code CMD
Hex Code CMD
7E 30 30 31 32 34 20
7E 30 30
3131
0D32 34 20
31 0D
7E 30 30 31 32 36 20
7E 30 30
3131
0D32 36 20
31
0D32 35 20
7E 30 30 31
7E 30 30
3131
0D32 35 20
31
0D32 30 20
7E 30 30 31
7E 30 30
3131
0D32 30 20
31 0D
7E 30 30 33 36 33 20
7E 30 30
3133
0D36 33 20
31 0D
7E 30 30 33 35 36 20
7E 30 30
3133
0D35 36 20
31 0D
7E 30 30 31 33 39 20
7E 30 30
3131
0D33 39 20
31 0D
7E 30 30 31 32 31 20
7E 30 30
3131
0D32 31 20
31 0D
Success
Success
Ok0
Ok0
OK1
OK1
OK0-100
OK0-100
Response
Response
Parameter
Parameter
Power off
Power on
off
Power
Power on
0-100
0-100
Failed
Failed
F
F
F
F
F
F
OK0-100
OK0-100
0-100
0-100
F
F
OK0-100
OK0-100
OK0
OK0
OK1
0-100
0-100
Off
Off
On
F
F
F
F
F
OK1
OK1
OK1
OK2
On
Standard
Standard
User
F
F
F
F
OK1
OK0
OK0
OK1
On
Off
Off
On
OK2
OK3
OK3
OK4
User
Classroom
Classroom
Meeting
OK7
OK8
OK8
OK9
HDMI1
HDMI2
HDMI2
HDMI3
OK4
OK5
OK5
OK7
Meeting
Movie
Movie
HDMI1
OK9
OK23
OK23
OK2
HDMI3
USB
Type C
USBVGA
Type C
OK21
Slot in PC
OK2
OK20
OK20
OK21
VGA
Android
Android
Slot in PC
F
F
F
F
F
F
F
F
F
F
F
F
F
F
F
F
F
F
F
F
F
F
F
F
F
English 105
105
Français
English 105
INFORMATIONS
SUPPLÉMENTAIRES
ADDITIONAL INFORMATION
Type
Category
Aspect Ratio
Picture Mode
Color Temp
GET
~xx127 n
~xx123 n
~xx128 n
Hex Code CMD
n=1
n=1
n=1
7E 30 30 31 32 37 20
31 0D
7E 30 30 31 32 33 20
31 0D
7E 30 30 31 32 38 20
31 0D
Success
Response
Parameter
Failed
OK1
4:3
F
OK2
16:9
F
OK14
PTP
F
OK1
Presentation
F
OK2
Bright
F
OK3
Cinema
F
OK5
User
F
OK10
DICOM SIM.
F
OK21
HDR
F
OK1
Cool
F
OK0
Standard
F
OK3
Warm
F
OK0
Disconnected
F
OK1
Connected
F
WLAN status
~xx451 n
n=1
7E 30 30 34 35 31 20
31 0D
WLAN Mac
address
~xx555 n
n=2
7E 30 30 35 35 35 20
32 0D
Oknn:nn:nn:nn:nn:nn
Mac Address
F
WLAN IP
address
~xx451 n
n=2
7E 30 30 34 35 31 20
32 0D
Oknnn:nnn:nnn:nnn
IP address
F
LAN status
~xx87 n
n=1
7E 30 30 38 37 20 31 0D
OK0
Disconnected
F
OK1
Connected
F
Oknn:nn:nn:nn:nn:nn
Mac Address
F
LAN Mac
address
~xx555 n
n=1
7E 30 30 35 35 35 20
31 0D
LAN IP
address
~xx87 n
n=3
7E 30 30 38 37 20 33 0D
Oknnn:nnn:nnn:nnn
IP address
F
FW version
~xx122 n
n=1
7E 30 30 31 32 32 20
31 0D
Oknnnnnnnnnnnnnn
(ex. 20190926164814)
FW version
F
Usage hour
~xx108 n
n=1
7E 30 30 31 30 38 20
31 0D
Oknnnnn
Suage hours
F
Device type
~xx149 n
n=1
7E 30 30 31 34 39 20
31 0D
OK2
Device type =
IFP
F
n=1
7E 30 30 31 35 30 20
31 0D
OKabbbbbccddddee
(Note*1)
n=2
7E 30 30 31 35 30 20
32 0D
Oknnn
Device native
resolution
F
n=3
7E 30 30 31 35 30 20
33 0D
Oknnn (ex. OKHDMI1)
Input source
F
n=4
7E 30 30 31 35 30 20
34 0D
Oknnn
(ex. OK1920x1080)
Source
resolutuion
F
OK0
Power mode
(standby) =
Eco.
F
OK1
Power mode
(standby) =
Active
F
OK0
DHCP = Off
F
OK1
DHCP = On
F
Information
string
Français
106
106 English
CMD
~xx150 n
n=16
7E 30 30 31 35 30 20 31
36 0D
F
n=17
7E 30 30 31 35 30 20 31
37 0D
n=18
7E 30 30 31 35 30 20 31
38 0D
Oknnn (ex. OK48)
System
temperature
F
n=19
7E 30 30 31 35 30 20 31
39 0D
Oknnn (ex. OK60Hz)
Source refresh
rate
F
INFORMATIONS
SUPPLÉMENTAIRES
ADDITIONAL INFORMATION
Type
Category
GET
Requlatory
Model name
CMD
~xx151 n
Hex Code CMD
n=3
Success
7E 30 30 31 35 31 20
33 0d
F
OK0
OSD lock = Off
F
OK1
OSD lock = On
F
Oknnn (ex. SLUGRK)
INFO0
System Warming up
Auto Cooling down
send
Over
temperature
INFO1
OSD lock
INFO2
INFO7
~xx229 n
n=1
Note: (*1)
Remarque : (*1)
Power
Alimentation
a=0 Power Off
Running Time
Temps de marche
Usage hours = nnnnn
a=1 Hors
Power On
a=0
tension
Heures d'utilisation =
nnnnn
Failed
Regulatory
model name
(will provide
when kick off)
Standby Mode
GET
Response
Parameter
a=1 Sous
tension
7E 30 30 32 32 39 20
31 0D
Input Source
Source d'Entrée
cc=02 VGA1
Firmware Version
Version du
# # # firmware
#
cc=08VGA1
HDMI2
cc=02
####
Display Mode
Mode Affichage
ee=01 Presentation
ee=02 Présentation
Bright
ee=01
cc=10HDMI2
Component
cc=08
ee=05 Lumineux
User
ee=02
cc=14Composantes
HDMI3
cc=10
ee=21 Personnalisé
HDR
ee=05
cc=15HDMI3
DisplayPort
cc=14
ee=03 HDR
Cinema
ee=21
cc=18DisplayPort
Android
cc=15
ee=10 Cinéma
DICOM SIM.
ee=03
cc=19Android
Slot in PC
cc=18
ee=10 DICOM SIM.
cc=21Emplacement
USB Type C
cc=19
dans PC
LED Indicator
cc=21 USB Type C
Power LED Color & Behavior
IndicateurSolid
DEL
Red
Status
Standby mode
Solid White
Power on
Couleur et comportement
de la LED d'alimentation
Flash Red then BlueRouge
continuously
Backlight off
fixe
État
Mode veille
Blanc fixe
Allumé
Clignote en rouge puis en bleu en continu
Rétroéclairage désactivé
Français
107
English 107
INFORMATIONS SUPPLÉMENTAIRES
Guide de dépannage
Si vous rencontrez des problèmes avec votre appareil, veuillez consulter les informations suivantes. Si des
problèmes persistent, contactez votre revendeur régional ou le centre de service.
Aucune image ou aucun son.
Assurez-vous que les branchements des signaux et de l'alimentation sont correctement effectués.
Assurez-vous que le mode d'entrée correct est sélectionné. Consultez la section «Menu des
raccourcis».
Assurez-vous que l' IFP n'est pas éteint.
Désactivez la fonction muet.
Assurez-vous que le volume n'est pas réglé au niveau minimum.
L’IFP s'arrête automatiquement.
Vérifiez si une coupure de courant soudaine est survenue.
Assurez-vous que le cordon d’alimentation n’est pas débranché.
Le signal est hors de la plage
Le signal est peut-être incompatible. Consultez la section «Liste de synchronisations prises en
charge».
Pour la source d’entrée VGA, essayez le réglage automatique de l’écran ou réglez les paramètres
Fréquence et Phase dans le menu OSD ⇒ Signal.
L'écran tactile ne fonctionne plus
Assurez-vous que l'écran n'est pas exposé à la lumière directe du soleil ou à une autre lumière
intense.
Pour le raccordement d'un périphérique externe, assurez-vous que le câble USB est correctement
raccordé au port USB tactile de l'IFP.
Si la télécommande ne fonctionne pas
108
Vérifiez que l’angle de fonctionnement de la télécommande est dirigé à moins de ±30° par rapport au
récepteur IR de l'IFP.
Assurez-vous qu’il aucun obstacle entre la télécommande et l'IFP. La distance entre la télécommande
et la fenêtre du capteur IR ne doit pas dépasser 8 mètres.
Assurez-vous que les piles sont insérées correctement et remplacez les piles si elles sont déchargées.
Consultez la section «Installation/Remplacement des piles de la télécommande».
Français
INFORMATIONS SUPPLÉMENTAIRES
Entretien
Une maintenance de routine appropriée permet la détection précoce des défauts et le maintien de l'aspect neuf de
l'IFP.
IMPORTANT ! Avant d'effectuer des tâches de nettoyage et de maintenance, assurez-vous de débrancher le
cordon d'alimentation de la prise électrique pour éviter une décharge électrique.
Nettoyage de l'écran
Si l'écran doit être nettoyé, veuillez d'abord débrancher le cordon d'alimentation.
Veuillez utiliser un chiffon doux, sec et sans poussière pour essuyer l'écran.
N'utilisez pas d'eau ou de nettoyant en vaporisateur pour nettoyer l’IFP.
Veuillez contacter le centre de service pour le nettoyage interne de l'IFP.
Nettoyage du cadre avant
Utilisez un chiffon sec, doux et non pelucheux pour essuyer le cadre avant.
Français
109
INFORMATIONS SUPPLÉMENTAIRES
Les bureaux d’Optoma dans le monde
Pour une réparation ou un support, veuillez contacter votre bureau régional.
ÉTATS-UNIS
47697 Westinghouse Drive,
Fremont, CA 94539, USA
www.optomausa.com
Canada
47697 Westinghouse Drive,
Fremont, CA 94539, USA
www.optomausa.com
Amérique Latine
47697 Westinghouse Drive,
Fremont, CA 94539, USA
www.optomausa.com
888-289-6786
510-897-8601
services@optoma.com
888-289-6786
510-897-8601
services@optoma.com
888-289-6786
510-897-8601
services@optoma.com
Europe
Unit 1, Network 41, Bourne End Mills,
Hemel Hempstead, Herts,
HP1 2UJ, United Kingdom
www.optoma.eu
Téléphone réparations :
+44 (0)1923 691865
Benelux BV
Randstad 22-123
1316 BW Almere
Les Pays-Bas
www.optoma.nl
France
Bâtiment E
81-83 avenue Edouard Vaillant
92100 Boulogne Billancourt, France
Espagne
C/ José Hierro,36 Of. 1C
28522 Rivas VaciaMadrid,
Espagne
Allemagne
Wiesenstrasse 21 W
D40549 Düsseldorf,
Allemagne
Scandinavie
Lerpeveien 25
3040 Drammen
Norvège
WOOMI TECH.CO.,LTD.
4F, Minu Bldg.33-14, Kangnam-Ku,
Seoul,135-815, KOREA
korea.optoma.com
110
Français
東京都足立区綾瀬3-25-18
株式会社オーエス
コンタクトセンター:0120-380-495
+31 (0) 36 820 0252
+31 (0) 36 548 9052
+33 1 41 46 12 20
+33 1 41 46 94 35
savoptoma@optoma.fr
+34 91 499 06 06
+34 91 670 08 32
+49 (0) 211 506 6670
+49 (0) 211 506 66799
info@optoma.de
+47 32 98 89 90
+47 32 98 89 99
info@optoma.no
+82+2+34430004
+82+2+34430005
info@os-worldwide.com
www.os-worldwide.com
Taiwan
12F., No.213, Sec. 3, Beixin Rd.,
+886-2-8911-8600
Xindian Dist., New Taipei City 231,
+886-2-8911-6550
Taiwan, R.O.C.
services@optoma.com.tw
www.optoma.com.tw
asia.optoma.com
Hong Kong
Unit A, 27/F Dragon Centre,
79 Wing Hong Street,
Cheung Sha Wan,
Kowloon, Hong Kong
+44 (0) 1923 691 800
Chine
+44 (0) 1923 691 888
Room 2001, 20F, Building 4,
service@tsc-europe.com
No. 1398 Kaixuan Road,
Changning District
Shanghai, 200052, China
PO.BOX 9515
3038 Drammen
Norvège
Corée
Japon
+852-2396-8968
+852-2370-1222
www.optoma.com.hk
+86-21-62947376
+86-21-62947375
servicecn@optoma.com.cn
www.optoma.com.cn
www.optoma.com
">
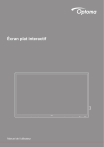
Lien public mis à jour
Le lien public vers votre chat a été mis à jour.