▼
Scroll to page 2
of
59
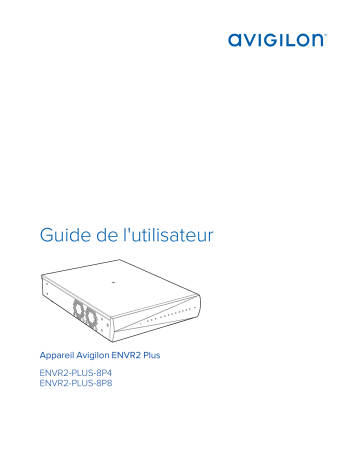
Guide de l'utilisateur Appareil Avigilon ENVR2 Plus ENVR2-PLUS-8P4 ENVR2-PLUS-8P8 Informations de sécurité importantes Le présent manuel fournit des informations sur l’installation et le fonctionnement de ce dispositif, ainsi que les précautions d’usage associées. Une installation incorrecte peut entraîner une défaillance imprévue. Avant d'installer cet équipement, lisez attentivement ce manuel. Veuillez remettre ce manuel au propriétaire de l'équipement pour une utilisation ultérieure. Le symbole d'avertissement indique la présence de tensions dangereuses, à l'intérieur et à l'extérieur du boîtier du produit, susceptibles de générer un risque de choc électrique, de blessure grave, voire de décès, si des précautions appropriées ne sont pas prises. Le symbole d'attention alerte l'utilisateur sur la présence de dangers susceptibles d'infliger aux personnels des blessures mineures à modérées, d'endommager des biens ou le produit lui-même si des précautions appropriées ne sont pas prises. AVERTISSEMENT - Le non-respect des instructions suivantes est susceptible d'entraîner des blessures graves voire le décès. l l l l L’installation doit être effectuée par du personnel qualifié uniquement et doit être en conformité avec tous les codes locaux. N'ouvrez pas l'équipement, ne le démontez pas. Il ne contient aucune pièce sur laquelle l'utilisateur peut intervenir. La pile bouton n’est pas remplaçable. Le remplacement de la batterie par un type incorrect est dangereux. Connectez l'adaptateur secteur au moyen d'un cordon d'alimentation connecté à une prise de courant avec mise à la terre. ATTENTION — Risque d'explosion si la batterie est remplacée par un type de batterie inadapté. Jetez les piles usagées conformément aux instructions. ATTENTION — Le non-respect des instructions suivantes est susceptible d'entraîner des blessures ou d'endommager le dispositif. l Ne soumettez pas les câbles à des tensions, des charges ou des pincements excessifs. l N'utilisez pas ce produit dans des zones poussiéreuses. l Ce dispositif est uniquement destiné à être utilisé à l'intérieur. l l N’exposez pas ce produit à la pluie et ne l'utilisez pas prêt d'une source d'eau. Si le produit est mouillé par inadvertance, débranchez-le immédiatement. Maintenez les surfaces du produit propres et sèches. Pour nettoyer le boîtier extérieur du dispositif, essuyez délicatement à l’aide d’un chiffon humide (utilisez uniquement de l’eau, n’utilisez pas de solvants). l N’installez pas le dispositif à proximité de sources de vibrations, telles que des moteurs. l N'installez pas le dispositif à proximité de sources de chaleur, comme des radiateurs ou autres. 2 l l l l l Ne bloquez pas les ouvertures de ventilation placées sur le boîtier du dispositif car elles sont conçues pour empêcher le système de chauffer pendant son utilisation. Installez ou placez ce produit dans une zone où l'air circule bien. N'insérez rien dans le dispositif à travers les ouvertures de ventilation. L'élimination de la batterie dans le feu ou dans un four chaud - ou le fait d'écraser ou de couper mécaniquement la batterie - peut entraîner une explosion. Une batterie soumise à un environnement dont la température est extrêmement élevée peut provoquer une explosion ou une fuite de liquide ou de gaz inflammable. Une batterie soumise à une pression d'air extrêmement faible peut provoquer une explosion ou une fuite de liquide ou de gaz inflammable. l Utilisez uniquement les accessoires recommandés par Avigilon. l Conservez ces consignes de sécurité. Mentions réglementaires Cet équipement est conforme à la section 15 des règles de la FCC. Son fonctionnement est sujet aux deux conditions suivantes : (1) Cet équipement ne risque pas de générer d'interférences nuisibles et (2) cet équipement doit accepter toute interférence reçue, y compris celles susceptibles d'induire un fonctionnement indésirable. Remarque : Cet équipement a été testé et déclaré conforme aux limitations relatives à un appareil numérique de classe B, en vertu de la section 15 des règles de la FCC. Ces limitations visent à assurer une protection raisonnable contre les interférences dans une installation résidentielle. Cet équipement génère, utilise et irradie de l’énergie radiofréquence, et risque, s’il n’est pas installé et utilisé conformément aux instructions, de provoquer des interférences nuisibles pour les communications radiophoniques. Toutefois, il n’est pas garanti que des interférences ne se produisent pas dans une installation particulière. Si cet équipement provoque des interférences perturbant la réception radio ou TV — pour s’en rendre compte, allumer et éteindre l’équipement — l’utilisateur est encouragé à rectifier le problème en procédant comme suit : l Réorienter ou repositionner l’antenne de réception. l Augmenter la distance entre l'équipement et le récepteur. l l Brancher l’équipement dans une prise se servant d’un circuit autre que celui dans lequel le récepteur est connecté. Consulter le vendeur ou un technicien de radio/TV si nécessaire. Cet équipement numérique de Classe B est conforme à la norme canadienne ICES-003 (B)/NMB-3(B) Cet appareil requiert l'utilisation d'un support et d'un équipement auxiliaire compatibles CEM, afin d'être pleinement conforme aux normes réglementaires CEM. 3 Tout changement ou modification apporté à cet équipement non expressément approuvé par Avigilon Corporation ou des tiers autorisés par Avigilon Corporation pourrait annuler la garantie et avoir un effet sur l'autorisation accordée à l'utilisateur d'utiliser cet équipement. Cet équipement répond aux exigences d'utilisation dans un lieu résidentiel. 4 Informations sur la mise au rebut et le recyclage Lorsque ce produit aura atteint la fin de sa vie utile, veuillez le mettre au rebut conformément aux directives et à la législation locales sur l'environnement. Risque d'incendie, d'explosion et de brûlures. Ne pas démonter, écraser, exposer à la chaleur au-delà de 100 °C (212 °F), ni incinérer. Union européenne : Ce symbole signifie que, conformément aux lois et aux réglementations locales, votre produit doit être mis au rebut hors déchets ménagers. Lorsque ce produit aura atteint la fin de sa vie utile, portez-le à un point de collecte désigné par les autorités locales. Certains points de collecte acceptent gratuitement les produits. La collecte et le recyclage séparés de votre produit au moment de la mise au rebut contribuent à conserver les ressources naturelles et garantissent que le produit est recyclé de sorte à protéger la santé humaine et l'environnement. 5 © 2022, Avigilon Corporation. Tous droits réservés. AVIGILON, le logo AVIGILON, AVIGILON CONTROL CENTER, et ACC sont des marques de Avigilon Corporation. MAC, MacOS, FINDER et MACINTOSH sont des marques déposées de Apple Inc enregistrées aux États-Unis et dans d'autres pays. FreeOPTP Authenticator est la marque du développeur Red Hat. FIREFOX est une marque déposée de Mozilla Foundation. Android est une marque déposée de Google LLC. Les autres noms ou logos mentionnés dans le présent document sont susceptibles d'être des marques de commerce de leurs détenteurs respectifs. L’absence dans ce document ou ailleurs des symboles ™ et ® auprès de chaque marque n’indique pas une renonciation de propriété de ladite marque. Ce document a été compilé et publié en utilisant les spécifications et descriptions de produit disponibles au moment de la publication. Le contenu de ce document et les spécifications des produits présentés ci-après sont sujets à modification sans préavis. Avigilon Corporation se réserve le droit d'apporter des modifications sans avis préalable. Ni Avigilon Corporation ni ses sociétés affiliées ne : (1) garantissent l'exhaustivité ou l'exactitude des informations contenues dans ce document ; (2) sont responsables de votre utilisation des informations. Avigilon Corporation ne saurait être tenue responsable de toute perte ou tout dommage (y compris de dommages indirects) causés en relation avec les informations contenues aux présentes. Avigilon Corporation avigilon.com 20221105 6 Table des matières Introduction Recommandations relatives au système 1 1 Alimentation sans interruption 1 Débit d'images de la caméra 1 Navigateur Web 2 Mise en réseau 3 Mots de passe 3 Gestion des certificats 3 Contenu de la boîte 3 Contenu de l'étagère pour montage sur châssis optionnelle 4 Contenu du montage sur rail DIN optionnel 4 Présentation 4 Vue avant 4 Vue arrière 5 Configurations réseau prises en charge 6 Configuration du ENVR2 PLUS Appliance 7 Installation du matériel Montage mural avec les supports fournis Connexion du matériel 7 7 9 Se connecter à ENVR2 PLUS Appliance (en utilisant DHCP) 10 Se connecter à ENVR2 PLUS Appliance (en utilisant IP statique) 11 Configurer le ENVR2 PLUS Appliance pour la première fois 13 Résolution des problèmes 13 Configuration du réseau 14 Surveillance de la santé du système 14 Installation de lu Client ACC Activez le logiciel ACC et connectez-vous aux Services Cloud Avigilon 15 16 Activer les licences de logiciels et de fonctionnalités ACC 16 Connexion aux Services Cloud Avigilon 16 Activation d'une licence 16 Activation en ligne 17 Activation hors ligne 17 Réactivation d'une licence 18 Démarrage et fermeture du logiciel ACC Client 19 7 Activation de l'analyse sur un ENVR2 PLUS Appliance Configuration de la reconnaissance des plaques d'immatriculation 20 20 Mode Performance LPR 21 Utilisation de Gestion du serveur 23 Démarrage et arrêt de Gestion du serveur Affichage de l'état de port PoE Gérer les services ACC Activer Utilisateurs clients ACC pour archiver la vidéo 23 24 25 25 Renseigner Journaux du serveur et Journaux du système pour l'assistance 26 Gérer les paramètres du dispositif 27 Changer le Mot de passe administrateur ENVR2 PLUS Appliance 28 Gérer les paramètres d'heure 28 Gérer le stockage 29 Connectez le dispositif aux caméras et aux Utilisateurs clients ACC 29 Affectation d'un budget d'alimentation PoE 30 Fournir les journaux d'appareil pour l'assistance 31 Connexion à des périphériques externes 33 Indicateurs DEL 34 Indicateurs LED du panneau avant 34 Indicateurs LED du panneau arrière 34 Définir le budget de l'alimentation PoE 36 Gérer les certificats 37 Remplace le Certificat Web 38 Télécharger un certificat CA de confiance 39 Mettre à niveau le micrologiciel 40 Utilisation du bouton de réinitialisation 42 Redémarrage du système 42 Restauration des paramètres d'usine par défaut 42 Montage avec le kit optionnel de montage sur châssis 44 Montage avec le kit optionnel pour support sur rail DIN 48 Pour plus dʼinformations 50 8 Introduction Le Avigilon ENVR2 PLUS Appliance est un dispositif de sécurité réseau qui fournit toutes les fonctionnalités d'un Avigilon Network Video Recorder avec : l Avigilon Hardened OS, le système d'exploitation sécurisé, géré et intégré de Avigilon. l Logiciel serveur Avigilon Control Center. l Intégration de caméras IP multi-mégapixels existantes dans votre réseau qui ne sont pas déjà compatibles avec l'analyse avec la plupart des fonctionnalités disponibles sur les caméras analytiques Avigilon : o Détection d'objets - Détecte et classe les personnes ou les véhicules pour aider les opérateurs à vérifier et à réagir plus rapidement. La détection d'activité inhabituelle (UAD) détecte automatiquement le comportement atypique des objets appris. Nécessite une licence ACC7-VAC. o Avigilon Appearance Search™ — Localise rapidement une personne ou un véhicule spécifique sur tout un site à l'aide d'un moteur de recherche sophistiqué d'IA à apprentissage profond. o Reconnaissance faciale - Détecte les correspondances des listes de surveillance gérées pour alerter les opérateurs des personnes d'intérêt. Nécessite une recherche d'apparence et une licence ACC7-FACE supplémentaire. o Détection sans masque facial — Détecte lorsqu'une personne ne porte pas de masque facial, avec la possibilité de configurer des alarmes dans l'interface de concentration de l'attention de ACC, Radio Alert et l'application ACC Mobile 3. o Reconnaissance des plaques d'immatriculation (LPR) — Capture avec précision les plaques d'immatriculation selon une plage de distances et de vitesses. Détecte les correspondances à partir des listes de surveillance des plaques d'immatriculation gérées qui alertent les opérateurs en cas de détection de véhicules spécifiques. Nécessite une licence ACC7-LPR. Recommandations relatives au système Alimentation sans interruption Utilisez un système d'alimentation sans coupure (UPS) pour protéger le matériel de votre système de vidéosurveillance. Un système UPS est utilisé pour protéger les équipements critiques des problèmes d'alimentation principale, notamment des pointes, des creux de tension, des fluctuations et des pannes de courant totales, grâce à une batterie dédiée. Il peut également être utilisé pour alimenter un équipement pendant le temps nécessaire au démarrage et à la synchronisation d'un groupe électrogène de secours. Débit d'images de la caméra ENVR2 PLUS Appliance peut fournir des analyses pour les caméras qui ne sont pas destinées à l'analyse. Pour une performance d'analyse optimale, la caméra source doit diffuser un minimum de 10 images par seconde (ips). Introduction 1 Remarque : Vous pouvez utiliser des débits d'image inférieurs à 10 ips pour les analyses LPR. Navigateur Web Les paramètres d'administration de base pour le ENVR2 PLUS Appliance sont gérés par son Server Management page, accessible depuis l'application ACC Client ou un navigateur Web sur un poste de travail en réseau connecté au ENVR2 PLUS Appliance. Les navigateurs Web pris en charge pour Windows®, Mac ou appareils mobiles comprennent : l Mozilla Firefox® l Google Chrome™ l Microsoft Edge™ l Safari® l Chrome sur Android™ l Safari sur Apple® iOS Remarque : Votre navigateur Web doit être configuré pour accepter les cookies ou Server Management page ne fonctionnera pas correctement. Il est recommandé d'utiliser la dernière version de tout navigateur Web pris en charge. Navigateur Web 2 Mise en réseau Lorsque vous recherchez où installer le ENVR2 PLUS Appliance dans un déploiement multi-serveurs, tenez compte des éléments suivants : l l l l AvantdeconnecterleENVR2PLUSAppliance,installezledernierprogicielclientACCsurlePCclientACC. Au moment de la configuration initiale, le PC ACC Client doit avoir accès au réseau ENVR2 PLUS Appliance. Après la création d'un site multi-serveurs, les PC ACC Client nécessitent un accès réseau à au moins un membre du site. Pour plus d'informations, voir Installation de lu Client ACC sur la page15. Installez le ENVR2 PLUS Appliance afin qu'il puisse communiquer sur le réseau avec tous les serveurs membres du site ACC. Ne connectez pas les caméras au ENVR2 PLUS Appliance jusqu'à ce que la configuration réseau appropriée ait été établie. Mots de passe La première fois que vous démarrez le ENVR2 PLUS Appliance, vous devez créer de nouveaux mots de passe administrateur pour les deux : l Le Site ACC fonctionnant sur le ENVR2 PLUS Appliance. l Le Server Management page fonctionnant sur le ENVR2 PLUS Appliance. Sans ces mots de passe, le ENVR2 PLUS Appliance ne peut être remis en service qu'en le réinitialisant à son état par défaut tel qu'il était lors de sa première livraison - toutes les données enregistrées, mises à jour apportées au logiciel ACC Server et tous les paramètres de configuration sont perdus et ne peuvent pas être restaurés. Gestion des certificats Par défaut, le ENVR2 PLUS Appliance est configuré avec un certificat autosigné, qui génère un avertissement de connexion dans le navigateur Web. Les organisations qui déploient leur propre PKI peuvent utiliser le volet Certificats de la Server Management page pour gérer les certificats sur l'appareil. Pour plus d'informations, voir Gérer les certificats sur la page37. Contenu de la boîte Assurez-vous que la boîte contient les éléments suivants : Mise en réseau 3 l Avigilon Video Appliance l Cordon d’alimentation l Alimentation et tournevis pour fixer l’équipement l Matériel d'installation murale l o 2 x supports de fixation murale o 4 x vis de fixation du support M4x5L o 4 x vis à bois de fixation murale o 4 x ancrages pour cloisons sèches en plastique Connecteur de bornier d’entrée / de sortie numérique Contenu de l'étagère pour montage sur châssis optionnelle Si vous utilisez le kit d'accessoires Étagère pour montage sur châssis avec rails coulissants (RMS1U-ENVR28P), assurez-vous qu'il contient les éléments suivants : l 2 x rails de châssis l 1 étagère l 1 x support en U pour fixer le bloc d'alimentation l 8 x vis de fixation M4x5L ENVR2 PLUS Appliance l 10 x vis de fixation sur châssis M5x10L l 2 x vis de support en U M3x5L Contenu du montage sur rail DIN optionnel Si vous utilisez le kit d'accessoires de montage sur rail DIN (DIN-ENVR2-8P), assurez-vous qu'il contient les éléments suivants : l 1 x vue de la fixation sur rail DIN l 4 x vis de fixation sur rail DIN M3x5L Présentation Vue avant Contenu de l'étagère pour montage sur châssis optionnelle 4 1. Bouton de réinitialisation 2. LED d'état Fournit des informations sur le fonctionnement de routine du système. Pour en savoir plus, consultez Indicateurs DEL sur la page34. Vue arrière 1. Port de liaison montante de réseau d'entreprise Accepte une connexion Ethernet 1GbE au réseau général pour les connexions client ACC et pour permettre aux utilisateurs d'accéder à l'interface Web de l'appareil. 2. Port de liaison montante du réseau de caméras Accepte une connexion Ethernet de 1 GbE pour les caméras qui sont reliées au composant du commutateur PoE. Peut être utilisé pour se connecter à d'autres commutateurs et caméras PoE et pour accéder à l'interface Web de toutes les caméras connectées. 3. Composant de commutateur PoE Connecte les caméras au composant du commutateur PoE de vitesse de 10/100 pour alimenter les caméras et enregistrer des vidéos. 4. Connecteur d'alimentation Accepte l'alimentation vers le dispositif. 5. Connecteur E/S Fournit des connexions à des périphériques d'entrée/de sortie externes. Pour plus d'informations, voir Connexion à des périphériques externes sur la page33. Vue arrière 5 Configurations réseau prises en charge Remarque : Le port Uplink de la caméra ne prend pas en charge la commutation dynamique des serveurs DHCP. Connexions réseau Accès à l’Interface web caméra Configurations IP prises en charge Liaison montante RLE d'entreprise Liaison montante RLE caméra Notes Le port Uplink du RLE caméras et les caméras connectées utiliseront les adresses IP Zeroconf. Uplink RLE d'entreprise seulement Non Statique ou assigné Non connecté par DHCP (laisser DHCP) Uplink RLE caméra seulement Oui Non connecté (laisser DHCP) Liaison montante entreprise et RLE caméra via Uplink RLE Les ports Uplink d'entreprise et Statique, assignée Statique, assignée caméra de caméras doivent être sur par DHCP, Zeroconf par DHCP, Zeroconf seulement des sous-réseaux différents. Configurations réseau prises en charge Statique, assignée par DHCP, Zeroconf 6 Configuration du ENVR2 PLUS Appliance Installation du matériel Installez le ENVR2 PLUS Appliance dans un endroit exempt de poussière et de particules, les vibrations, et dans la plage de températures de fonctionnement spécifiée. Dans le cas contraire, les éventuels problèmes qui surviendront ne seront pas couverts par la garantie. Le ENVR2 PLUS Appliance peut être installé soit en tant qu'appareil autonome, soit en montage mural à l'aide des supports de montage fournis, soit conservé dans un châssis de serveur à l'aide du kit d'accessoires optionnel Étagère pour montage sur châssis avec rails coulissants (RMS1U-ENVR2-8P), soit monté sur un rail DIN à l'aide du kit d'accessoires optionnel pour support sur rail DIN (DIN-ENVR2-8P). Suivez les instructions de montage ci-dessous pour le type de support souhaité. Conseil : Vous pouvez monter l'appareil avant ou après avoir effectué toutes les connexions requises, selon l'endroit où vous souhaitez le monter. Pour plus d'informations sur les connexions requises, voir Connexion du matériel sur la page9. Montage mural avec les supports fournis Si vous n'utilisez pas les supports de montage fournis, consultez les instructions relatives à l'option de montage choisie : l Montage avec le kit optionnel pour support sur rail DIN sur la page48 l Montage avec le kit optionnel de montage sur châssis sur la page44 Suivez ces instructions pour monter le ENVR2 PLUS Appliance avec les supports de montage fournis. Configuration du ENVR2 PLUS Appliance 7 1. Notez le numéro de série, situé sur l'étiquette située sous l'appareil. 2. Les supports de montage mural peuvent être fixés soit aux trous filetés les plus bas sur les côtés de l'appareil (A), soit aux trous filetés les plus hauts sur les côtés de l'appareil (B), selon que vous souhaitez monter le ENVR2 PLUS Appliance avec le bas ou le haut vers le mur. 3. Utilisez les quatre vis M4x5L fournies pour fixer chaque support de montage mural sur le côté de l'appareil en position A ou B. 4. Vissez les supports de fixation murale au mur à l'aide des quatre vis à bois fournies. L'utilisation des ancrages pour cloisons sèches est recommandée. Conseil : L'appareil peut être monté dans n'importe quelle sens. Essayez de ne pas le monter dans un sens exerçant une forte pression sur les câbles ou les connecteurs. Montage mural avec les supports fournis 8 Connexion du matériel Avant de vous connecter à ENVR2 PLUS Appliance, montez l'appareil en utilisant l'une des trois options de montage. Voir la section Présentation sur la page4 pour connaître l'emplacement des connecteurs et des ports. 1. Connectez les caméras aux ports PoE. 2. Connectez le réseau d’entreprise port du périphérique au réseau local avec un câble Ethernet. 3. Branchez l'alimentation et attendez que le périphérique démarre. Attendez que le LED d'alimentation devienne vert pour indiquer que le périphérique est sous tension. Plusieurs minutes peuvent être nécessaires pour que le voyant d' alimentation du devienne vert lors de la première mise sous tension de l'appareil. Le voyant d'état PoE doit être éteint, indiquant que l'alimentation PoE utilisée est conforme au budget de puissance maximal. Remarque : L'état du voyant d'état PoE peut changer si le système détecte que la consommation d'énergie totale dépasse les limites PoE. Si le voyant clignote en orange, accédez à l'onglet PoE dans le volet Réseau de l'interface Web ENVR2 PLUS Appliance pour résoudre le budget de puissance pour chaque port. Pour plus d'informations, voir Affectation d'un budget d'alimentation PoE sur la page30. Connexion du matériel 9 Se connecter à ENVR2 PLUS Appliance (en utilisant DHCP) Si vous utilisez DHCP pour attribuer des adresses IP à votre réseau, le nouveau ENVR2 PLUS Appliance est immédiatement détecté après sa connexion au réseau de sécurité. Le logiciel serveur ACC l'ajoute ensuite à la liste des sites qui s'affiche dans l'Explorateur système lorsque vous démarrez le Client ACC. 1. Mettez l'appareil sous tension et attendez qu'il démarre. Vérifiez que les indicateurs LED du dispositif affichent l'état approprié. Pour en savoir plus, consultez Indicateurs DEL sur la page34. 2. Sur un poste de travail connecté au même réseau que le ENVR2 PLUS Appliance, démarrez et connectez-vous au logiciel client ACC. 3. Recherchez le nouveau site dans la liste Connexion. Vous recherchez un site intitulé ""ENVR2-PLUS8Px-<serial number> 4. Le nom d'utilisateur de l' administrateur est pré-rempli ainsi qu'un mot de passe vide. Laissez les identifiants tels qu'ils sont et cliquez sur Connexion. 5. Vous êtes invité à saisir de nouveaux identifiants de connexion pour l'utilisateur administrateur du serveur ACC en cours d'exécution sur le ENVR2 PLUS Appliance. Saisissez et confirmez le nouveau mot de passe administrateur, et cliquez sur OK. Important : Enregistrez le mot de passe dans un format et un emplacement sécurisés physiquement ou électroniquement afin qu'il puisse être récupéré si le mot de passe est oublié. 6. Dans l'Explorateur, cliquez avec le bouton droit sur ENVR2 PLUS Appliance et sélectionnez Configuration. 7. Cliquez pour sélectionner le serveur situé sous le site sur lequel vous avez fait un clic droit à l'étape précédente. 8. Cliquez sur Gestion du serveur. 9. Cliquez sur Faire confiance dans le message de certificat qui s'ouvre. 10. Vous êtes invité à vous connecter à l'interface Gestion du serveur. Vous êtes invité à créer un nouveau mot de passe pour l'utilisateur administrateur du système d'exploitation ENVR2 PLUS Appliance. Saisissez et confirmez le nouveau mot de passe administrateur, puis cliquez sur Appliquer. Il est recommandé de ne pas utiliser les mêmes identifiants que l'administrateur du système ACC. Important : Enregistrez le mot de passe dans un format et un emplacement sécurisés physiquement ou électroniquement afin qu'il puisse être récupéré si le mot de passe est oublié. Se connecter à ENVR2 PLUS Appliance (en utilisant DHCP) 10 Le panneau Tableau de bord du Gestion du serveur pour le ENVR2 PLUS Appliance est affiché. Remarque : Lors des connexions suivantes, vous devrez saisir le nom d'utilisateur de l' administrateur et ce mot de passe lors de la connexion à l'interface ENVR2 PLUS Appliance Gestion du serveur. L'administrateur est le seul utilisateur qui peut se connecter à l'interface Gestion du serveur. 11. Vous pouvez maintenant configurer les paramètres de base de votre nouveau ENVR2 PLUS Appliance dans Gestion du serveur, y compris le nom d'hôte, le fuseau horaire et la langue. Pour plus d’informations, voir Configurer le ENVR2 PLUS Appliance pour la première fois sur la page13. Se connecter à ENVR2 PLUS Appliance (en utilisant IP statique) Après avoir mis le ENVR2 PLUS Appliance: Vérifiez que les indicateurs LED du dispositif affichent l'état approprié. Pour en savoir plus, consultez Indicateurs DEL sur la page34. 1. Découvrez le dispositif. Utilisez l'Explorateur de fichiers sur un ordinateur Windows ou Finder® sur un ordinateur Macintosh sur le même réseau local que le ENVR2 PLUS Appliance. Vous recherchez un appareil étiqueté " "VMA-AIA2-CGx- <serial number> ou le nom d'hôte que vous avez configuré dans le Server Management page pour cet appareil. Si vous ne parvenez pas à localiser le dispositif, voir Résolution des problèmes sur la page13. 2. Cliquez pour vous connecter au dispositif. Important : Par défaut, le ENVR2 PLUS Appliance est configuré avec un certificat autosigné, qui génère un avertissement de connexion dans le navigateur Web. Les organisations qui déploient leur propre PKI peuvent utiliser le volet Certificats de la Server Management page pour gérer les certificats sur l'appareil. Pour plus d'informations, voir Gérer les certificats sur la page37. 3. Cliquez au-delà des messages de connexion affichés par le navigateur Web. Vous verrez deux messages d'avertissement légèrement différents selon le navigateur. Par exemple, si le navigateur est : l l Chrome : cliquez sur Avancé dans le premier écran et Passez à <adresse IP > (dangereux) dans le deuxième écran. Firefox : cliquez sur Avancé dans le premier écran, puis sur Ajouter une exception sur le second écran. Cochez Stocker de façon permanente cette exception, puis sur Confirmer l'exception de sécurité. Se connecter à ENVR2 PLUS Appliance (en utilisant IP statique) 11 4. Vous êtes invité à vous connecter à Gestion du serveur. Vous êtes invité à créer un nouveau mot de passe pour l'utilisateur administrateur . Saisissez et confirmez le nouveau mot de passe administrateur, puis cliquez sur Appliquer. Il s'agit du nouveau mot de passe du l'administrateur système du système d'exploitation ENVR2 PLUS Appliance. Important : Enregistrez le mot de passe dans un format et un emplacement sécurisés physiquement ou électroniquement afin qu'il puisse être récupéré si le mot de passe est oublié. Le panneau Tableau de bord du Server Management page est affiché. Remarque : Lors des connexions suivantes, vous devrez saisir le nom d'utilisateur de l' administrateur et ce mot de passe lors de la connexion à l'interface Gestion du serveur. L'administrateur est le seul utilisateur qui peut se connecter à l'interface Gestion du serveur. 5. Dans la barre latérale de navigation, cliquez sur Réseau. 6. Définissez manuellement l'adresse IP de votre nouveau ENVR2 PLUS Appliance dans le Server Management page : a. Dans chacun des volets du panneau Réseau, cliquez sur l'onglet IP et désactivez Adresse IP automatique pour spécifier manuellement les connexions. b. Entrez les valeurs appropriées dans les champs suivants si vous entrez les paramètres de connexion manuellement : l Adresse IP l Masque de sous-réseau l Passerelle par défaut c. Cliquez sur Appliquer pour enregistrer vos modifications. 7. Configurez d'autres paramètres de base, y compris le nom d'hôte, le fuseau horaire et la langue lorsque vous êtes connecté à Server Management page. Pour plus d’informations, voir Configurer le ENVR2 PLUS Appliance pour la première fois sur la page suivante. Se connecter à ENVR2 PLUS Appliance (en utilisant IP statique) 12 Configurer le ENVR2 PLUS Appliance pour la première fois Pour... Depuis la barre latérale de navigation... Sur la carte... Paramètre Changer la langue pour Gestion du serveur Cliquez sur Périphérique Général Choisissez votre langue dans la liste déroulante Langue Remplacez le nom de serveur par défaut par un nom d'hôte convivial Nom d'hôte Changer la Nom d'hôte Définir le fuseau horaire Heure Spécifiez le Fuseau horaire et identifiez la source de l'heure dans le menu déroulant NTP et la liste Serveurs. Pour plus d'informations, voir Gérer les paramètres du dispositif sur la page27. Pour plus d'informations sur les autres paramètres de configuration dans Gestion du serveur, voir Utilisation de Gestion du serveur sur la page23. Si vous installez le premier dispositif Avigilon dans votre réseau de sécurité, vous pouvez maintenant installer le logiciel Client ACC sur un poste de travail en réseau ou sur l'ordinateur que vous utilisez pour accéder à Gestion du serveur. Pour plus d'informations, voir Installation de lu Client ACC sur la page15. Résolution des problèmes Il existe plusieurs façons de découvrir un périphérique censé être connecté à votre réseau à partir d'un poste de travail en réseau. L'ordre recommandé pour découvrir un appareil est : l Vérifiez que le dispositif est connectée au réseau local avec un câble Ethernet. l Utilisation de l'Explorateur de fichiers (Windows) ou du Finder (Apple) Vous recherchez un appareil étiqueté " "VMA-AIA2-CGx- <serial number> ou le nom d'hôte que vous avez configuré dans le Server Management page pour cet appareil. Configurer le ENVR2 PLUS Appliance pour la première fois 13 l Détectez l'adresse IP assignée par DHCP du logiciel ACC Client : o Connectez-vous au site qui utilise la convention de nommage suivante : ENVR2-PLUS-8Px<serial number>. Remarque : Le nom d'utilisateur et le mot de passe pour l'application de l'interface Web sont différents du nom d'utilisateur administrateur et mot de passe pour le Serveur ACC. l l Accédez au dispositif depuis votre navigateur Web à l'aide de l'URL https://ENVR2-PLUS-8Px-<serial number> Utilisez le protocole ARP (Address Resolution Protocol) pour déterminer l'adresse IP du périphérique : 1. Identifiez et copiez l'adresse MAC répertoriée sur l'étiquette de numéro de série pour référence. 2. Ouvrez une fenêtre d'invite de commandes et entrez la commande suivante : arp -a 3. Faites défiler la réponse et recherchez l'adresse IP correspondant à l'adresse MAC. Si aucune des suggestions ci-dessus ne résout le problème, contactez l’assistance technique Avigilon. Configuration du réseau Par défaut l'ENVR2 PLUS Appliance acquiert une adresse IP sur le réseau via le protocole DHCP. Si vous devez configurer le ENVR2 PLUS Appliance pour utiliser une adresse IP statique ou une configuration réseau spécifique, voir Se connecter à ENVR2 PLUS Appliance (en utilisant IP statique) sur la page11 pour plus d'informations. Surveillance de la santé du système Vous pouvez surveiller la santé des composants du système dans le Santé du site dans le logiciel Client ACC. Consultez les fichiers d'aide fournis avec le logiciel client ACC, ou le Guide d'utilisation du client Avigilon ACC disponible auprès du site web Avigilon pour plus d'informations. Configuration du réseau 14 Installation de lu Client ACC Si vous installez le premier périphérique Avigilon dans votre réseau de sécurité, vous pouvez installer le logiciel client ACC sur une station de travail réseau ou sur l'ordinateur que vous utilisez pour accéder à Server Management page. Dans le cas contraire, ajoutez le périphérique comme un nouveau site dans votre réseau de sécurité ou fusionnez-le dans un site existant à l'aide du logiciel client ACC sur un poste de travail de réseau. Important : Avant d'ajouter l'appareil en tant que nouveau site ACC, ou la fusion de l'appareil à un site ACC existant, définissez d'abord son adresse IP. Il est fortement recommandé d’être dans le même sous-réseau IP que les autres serveurs du même site. Vous pouvez installer la dernière version du logiciel du client ACC sur un poste de travail réseau avec accès réseau à Internet : 1. Ouvrez un navigateur Web sur un poste de travail réseau disposant d’un accès réseau à Internet. 2. Téléchargez le logiciel ACC client sur le site Web Avigilon : avigilon.com/support/software. Cliquez sur le lien vers le logiciel d'installation de la dernière version du logiciel client ACC. Remarque : La première fois que vous accédez au site Web à partir duquel vous téléchargez le logiciel, vous serez invité à vous inscrire. Entrez toutes les informations requises et cliquez sur Terminer l'enregistrement. Votre inscription est automatiquement acceptée et vous accédez au site Web. 3. Installez le logiciel Client ACC sur un poste de travail réseau disposant d’un accès réseau au périphérique. Installation de lu Client ACC 15 Activez le logiciel ACC et connectez-vous aux Services Cloud Avigilon Après avoir déployé votre ENVR2 PLUS Appliance , activez votre licence de logiciels et de fonctionnalités ACC et connectez-vous à Avigilon Cloud Services. Activer les licences de logiciels et de fonctionnalités ACC Vous pouvez activer, désactiver et réactiver les licences de produit ou de fonctionnalité. Les licences sont appelées Clés de produit dans le système ACC et ID d'activation dans le portail de licences. Important : Lorsqu'un nouveau serveur est ajouté ou supprimé d'un site multi-serveurs, les licences de site existantes deviennent inactives et doivent être réactivées pour confirmer les modifications du système. Voir Réactivation d'une licence sur la page18. l Guide du flux de travail et de la configuration système initiale ACC™ l Centre d'aide ACC 7 Ces guides sont disponibles sur le site Web Avigilon : www.avigilon.com/support/software/. Une fois votre licence activée, vous pouvez utiliser immédiatement les nouvelles fonctionnalités sous licence. Connexion aux Services Cloud Avigilon Après avoir activé votre logiciel ACC, vous pouvez connecter votre site ACC vers le cloud, qui peut demander un abonnement, et profiter des capacités et des fonctionnalités qui fournissent un accès centralisé à travers les systèmes distribués. Pour connecter votre site aux Services Cloud Avigilon, voir help.avigilon.com/cloud. Pour plus d'informations sur les services cloud, consultez Assistance des services cloud Avigilon . Vous pouvez commencer à sauvegarder les paramètres système de votre nouveau site dans le logiciel Client ACC après sa configuration. Ces paramètres incluent le mot de passe ACC et les paramètres des connexions de la caméra. Pour plus d'informations sur la sauvegarde des configurations de site et de serveur, consultez le Guide de l'utilisateur du client Avigilon ACC. Activation d'une licence Une fois votre licence activée, vous pouvez utiliser immédiatement les nouvelles fonctionnalités sous licence. Conseil : Terminez l'organisation de votre site multiserveur avant d'activer une nouvelle licence afin d'éviter de réactiver la licence de site chaque fois qu'un nouveau serveur est ajouté. Activez le logiciel ACC et connectez-vous aux Services Cloud Avigilon 16 Activation en ligne Si vous avez accès à Internet, utilisez l'activation en ligne. Toutefois, si votre site est volumineux et contient des centaines de licences, le serveur peut expirer. Voir Activation hors ligne en dessous à la place. 1. Dans le menu Nouvelle tâche , cliquez sur Configuration de site. 2. Sélectionnez votre nouveau site, puis cliquez sur . 3. Cliquez sur Ajouter la licence…. 4. Saisissez vos clés de produit. Si vous copiez et collez plus d'une clé de produit en les séparant par des virgules, le système la formatera automatiquement. l Pour supprimer la dernière clé de produit, cliquez sur Supprimer la dernière clé. l Pour supprimer toutes les clés de produit, cliquez sur Effacer. 5. Cliquez sur Activer maintenant. 6. Cliquez sur OK. Activation hors ligne La licence hors ligne consiste à transférer des fichiers entre un ordinateur exécutant le logiciel ACC Client et un ordinateur avec accès à Internet. Dans le ACC Client : 1. Dans le menu Nouvelle tâche , cliquez sur Configuration de site. 2. Sélectionnez votre nouveau site, puis cliquez sur . 3. Cliquez sur Ajouter la licence…. 4. Sélectionnez l'onglet Manuel. 5. Saisissez vos clés de produit. Si vous copiez et collez plus d'une clé de produit en les séparant par des virgules, le système la formatera automatiquement. l Pour supprimer la dernière clé de produit, cliquez sur Supprimer la dernière clé. l Pour supprimer toutes les clés de produit, cliquez sur Effacer. 6. Cliquez sur Enregistrer le fichier… et choisissez où vous souhaitez enregistrer le fichier .key. Vous pouvez renommer les fichiers selon vos besoins. 7. Copiez le fichier .key sur un ordinateur doté d'un accès à Internet. Dans un navigateur : 1. Rendez-vous sur activate.avigilon.com. 2. Cliquez sur Choisir un fichier, puis sélectionnez le fichier .key. 3. Cliquez sur Télécharger. Un fichier abilityResponse.bin doit se télécharger automatiquement. Activation en ligne 17 Si ce n'est pas le cas, autorisez le téléchargement lorsque vous y êtes invité. 4. Remplissez la page d’enregistrement du produit pour recevoir les mises à jour produit de Avigilon. 5. Copiez le fichier .bin sur un ordinateur exécutant le logiciel ACC Client. Dans le ACC Client : 1. Dans la boîte de dialogue Gestion des licences, cliquez sur Appliquer…. 2. Sélectionnez le fichier .bin et cliquez sur Ouvrir. 3. Cliquez sur OK pour confirmer vos modifications. Réactivation d'une licence Pour édition Enterprise Lorsque des serveurs sont ajoutés ou supprimés d'un site, les licences de site deviennent inactives et doivent être réactivées pour confirmer les modifications du système. Si vous ne réactivez pas les licences concernées, le site interrompt les opérations normales. 1. Dans le menu Nouvelle tâche , cliquez sur Configuration de site. 2. Cliquez sur le nom du site, puis sur . 3. Cliquez sur Réactiver les licences…. Si vous avez accès à Internet, procédez comme suit : a. Cliquez sur Réactiver les licences. b. Cliquez sur OK pour confirmer vos modifications. Si vous ne disposez pas d’un accès à Internet, procédez comme suit : a. Sélectionnez l’onglet Manuel. b. Cliquez sur Enregistrer le fichier… et choisissez l'emplacement où vous souhaitez enregistrer les fichiers .key. c. Copiez les fichiers .key sur un ordinateur doté d'un accès à Internet. i. Rendez-vous sur activate.avigilon.com. ii. Cliquez sur Choisir un fichier, puis sélectionnez le fichier .key. iii. Cliquez sur Télécharger. Un fichier abilityResponse.bin doit se télécharger automatiquement. Si ce n'est pas le cas, autorisez le téléchargement lorsque vous y êtes invité. iv. Remplissez la page d’enregistrement du produit pour recevoir les mises à jour produit de Avigilon. v. Copiez le fichier .bin sur un ordinateur exécutant le logiciel ACC Client. d. Dans la boîte de dialogue Gestion des licences, cliquez sur Appliquer…. e. Sélectionnez le fichier .bin et cliquez sur Ouvrir. f. Cliquez sur OK pour confirmer vos modifications. Réactivation d'une licence 18 Démarrage et fermeture du logiciel ACC Client Pour ouvrir le logiciel client ACC : l l Double-cliquez sur l’icône de raccourci sur le bureau . Dans le menu Démarrer, sélectionnez Tous les programmes ou Toutes les applications > Client Avigilon > Avigilon Control Center. Pour fermer le logiciel client ACC : 1. Dans le coin supérieur droit, cliquez sur . 2. Cliquez sur Oui. Démarrage et fermeture du logiciel ACC Client 19 Activation de l'analyse sur un ENVR2 PLUS Appliance Pour activer le traitement analytique sur les flux vidéo des caméras connectées au site ACC à faire par le ENVR2 PLUS Appliance : 1. Connectez-vous au logiciel Client ACC et connectez-vous au ENVR2 PLUS Appliance. 2. Dans le menu Nouvelle tâche , cliquez sur Configuration de site. 3. Sélectionnez un serveur, puis cliquez sur Analyse du serveur . 4. Sélectionnez un onglet de fonction d'analyse, puis sélectionnez les caméras sur lesquelles activer la fonction : l Détection d'objet classifié (Nécessite une licence ACC7-VAC) l Appearance Search (Nécessite une licence ACC7-ENT) l Détection de masque (Nécessite une licence ACC7-ENT) l Reconnaissance faciale (Nécessite une licence ACC7-FACE) l Reconnaissance plaque d'immatriculation (Nécessite des licences ACC7-LPR) Seules les caméras auxquelles vous avez accès et dont les analyses préalables sont activées sont affichées dans chaque onglet. Si vous ne voyez pas d'onglet, cela peut être dû au fait que votre site ne dispose pas de la licence d'analyse requise. 5. Cliquez dans la case d'option à côté d'une caméra pour sélectionner ou désélectionner la caméra afin d'activer le traitement analytique par le ENVR2 PLUS Appliance pour cette caméra. Une estimation du coût des ressources est affichée à gauche de chaque rangée de caméras. Lorsque vous activez (ou désactivez) l'analyse pour les caméras, les barres en bas se mettent à jour pour afficher la capacité de ENVR2 PLUS Appliance. Le pourcentage d'utilisation de chaque fonctionnalité d'analyse est affiché à l'aide de la couleur de l'onglet de la fonctionnalité d'analyse. Pour quitter le panneau Analyse du serveur, cliquez sur Fermer. Configuration de la reconnaissance des plaques d'immatriculation La configuration des voies et des paramètres LPR doit être effectuée sur la page Reconnaissance plaque d'immatriculation. Si le bouton n'apparaît pas sur la page Configuration du serveur, assurez-vous que vos licences LPR ont été activées. Pour plus d'informations, voir Activation d'une licence sur la page16. 1. Dans le menu Nouvelle tâche , cliquez sur Configuration de site. 2. Sélectionnez le serveur ENVR2 PLUS Appliance, puis cliquez sur . La liste Voie de reconnaissance : est pré-remplie avec le nombre de voies que vous avez autorisé pour le site. Activation de l'analyse sur un ENVR2 PLUS Appliance 20 3. Sélectionnez une voie dans la liste Voie de reconnaissance : et complétez les champs suivants : l l l l l l l l Nom : — Le nom de la voie. Cela devrait être unique sur tout le site ACC. Caméra : — La caméra qui exécutera la fonction LPR. Une seule caméra peut être utilisée pour plusieurs voies. Type de plaques : — Le format de plaque régionale que la caméra reconnaîtra. Enregistrement pré-événement: — La durée d'enregistrement de la vidéo avant la reconnaissance de la plaque d'immatriculation. Enregistrement post-événement: — La durée d'enregistrement de la vidéo après la reconnaissance de la plaque d'immatriculation. Fiabilité minimum : — La certitude minimale requise pour qu'une plaque d'immatriculation détectée soit enregistrée en tant qu'événement LPR. Activer cette voie — Activez la fonction LPR sur cette voie. Fréquence d'analyse des images maximale : — Entrez un taux d'image compris entre 1 et 60 images par seconde (ips). Spécifie la fréquence d'images maximale analysée par le service LPR. Un réglage élevé de Fréquence d'analyse des images maximale : utilisera plus de capacité de traitement qu'un réglage plus faible. 4. Déplacez et ajustez le cache vert jusqu'à ce qu'il recouvre la largeur de la voie de circulation dans le champ de vision de la caméra. LPR s'effectue uniquement dans le cadre vert. Si le cache est rouge, la zone de détection est trop grande et ne peut pas être utilisée. 5. Cliquez sur OK. Conseil : Revenez dans le volet Analyse du serveur ( ) pour afficher l'utilisation de l'analyse et la capacité de ressource restante du ENVR2 PLUS Appliance après la configuration des voies LPR. Sur le panneau Analyse du serveur, vous pouvez activer et désactiver les voies LPR que vous avez déjà configurées, et vérifier la capacité d'analyse restante du ENVR2 PLUS Appliance. La LPR est maintenant configurée et vous pouvez ajouter des listes de surveillance à votre site. Pour plus d'informations sur la configuration des voies LPR et la mise en place des listes de surveillance, consultez les sections sur la Reconnaissance des plaques d'immatriculation dans le centre d'aide du client ACC. Mode Performance LPR Vous pouvez augmenter la capacité des canaux d'analyse LPR sur votre ENVR2 PLUS Appliance, en activant le mode Performance LPR. Ce mode fera plus que doubler le nombre d'images LPR par seconde qui peuvent être traitées en simultané, mais cela limitera les autres analyses sur votre ENVR2 PLUS Appliance. Les analyses suivantes seront désactivées lorsque le mode Performance LPR est activé : l Détection d'objet classifié l Appearance Search l Reconnaissance faciale Mode Performance LPR 21 l l Détection de masque Jusqu'à deux configurations de plaques d'immatriculation régionales peuvent être utilisées simultanément. Pour activer le mode Performance LPR : 1. Sélectionnez le dispositif dans l'Explorateur système et cliquez sur Gestion des serveurs . 2. Se connecter à ENVR2 PLUS Appliance. 3. Cliquez sur ACC dans le menu de gauche. 4. Sélectionnez le panneau Serveur. 5. Dans le volet Général, cliquez sur le bouton du Mode Performance LPR pour activer ou désactiver la fonction. Mode Performance LPR 22 Utilisation de Gestion du serveur Le ENVR2 PLUS Appliance est configuré via Gestion du serveur, auquel vous pouvez accéder depuis l'application Client ACC (si vous ajoutez le dispositif à un site multi-serveur existant) ou tout navigateur compatible sur un poste de travail sur le même réseau que le dispositif. Avec Gestion du serveur vous pouvez configurer paramètres du serveur du dispositif, définir la façon dont le serveur garde l'heure et redémarrer ou mettre à niveau le serveur à distance. Lorsque le dispositif est le premier (ou le seul) serveur ACC déployé sur un site, vous devez accéder à Gestion du serveur avec un navigateur, et après avoir configuré le dispositif, vous pouvez télécharger le logiciel Client ACC sur le poste de travail et activez le logiciel serveur ACC sur le dispositif. Dans toute cette section, le terme périphérique est utilisé pour identifier le dispositif. Commencez à sauvegarder les paramètres système du dispositif après l'avoir configuré. Ces paramètres incluent le mot de passe ACC et les paramètres des connexions de la caméra. Pour plus d'informations sur la sauvegarde des configurations de site et de serveur, consultez les fichiers d'assistance fournis avec le logiciel client ACC, ou le AvigilonGuide de l'utilisateur du client ACC disponible depuis le site Avigilon. Démarrage et arrêt de Gestion du serveur Démarrez et connectez-vous à Gestion du serveur à partir de n'importe quel poste de travail du réseau ayant un accès réseau à l'appareil, en utilisant l'une des méthodes suivantes : l Directement depuis le logiciel Client ACC : a. Démarrez le logiciel Client ACC. b. Connectez-vous au site à partir de l'Explorateur système. c. Dans le menu Nouvelle tâche , cliquez sur Configuration de site. d. Sélectionnez l'appareil dans l'Explorateur du système et cliquez sur Gestion du serveur pour ouvrir la page de connexion de l'appareil. l Avec un signet depuis un navigateur Web : Utilisez l'une de ces méthodes pour créer un signet : n Détectez le périphérique a. Ouvrez l'onglet Réseau dans l'Explorateur de fichiers (Windows) ou le Finder (Macintosh) pour localiser le périphérique. b. Vous recherchez un appareil étiqueté " "VMA-AIA2-CGx- <serial number> ou le nom d'hôte que vous avez configuré dans le Server Management page pour cet appareil. Si vous ne parvenez pas à localiser l'appareil, voir Résolution des problèmes sur la page13. c. Faites un clic droit et sélectionnez Afficher la page Web du périphérique pour ouvrir la page de connexion du périphérique dans votre navigateur Web par défaut. d. Ajoutez la page de connexion du dispositif à vos favoris. n Utilisez l'adresse IP ou le nom d'hôte Utilisation de Gestion du serveur 23 a. Ouvrez un navigateur Web à partir d'un poste de travail réseau disposant d'un accès réseau au périphérique. b. Entrez son adresse IP ou son nom d’hôte dans le navigateur Web pour ouvrir la page de connexion du périphérique : https://<Adresse IP du dispositif> | <Nom d'hôte du dispositif>/ Par exemple : n https://169.254.100.100/ où 169.254.100.100 est l'adresse IP configurée dans le panneau Périphérique. n https://my_AvigilonDevice/, où my_AvigilonDevice/ est le nom d'hôte configuré dans le volet Périphérique. Remarque : Si vous avez oublié l'adresse IP ou le nom d'hôte qui a été configuré pendant l'installation, l'information figure dans le logiciel ACC Client, dans l'onglet du serveur Configuration. c. Ajoutez un signet à la page de connexion de l'appareil. Déconnectez-vous et arrêtez Gestion du serveur en cliquant sur l'icône de déconnexion à droite de la barre de titre Gestion du serveur. Affichage de l'état de port PoE Le volet PoE affiche l'état de chaque port dans la colonne Statut. Les statuts peuvent être les suivants : Couleur État Description Puissance normale Un périphérique PoE est connecté au port et fonctionne normalement. Forte puissance PoE+ est activé. Vert Il n'y a aucun périphérique connecté au port. Gris Déconnecté Surcharge Un périphérique PoE est connecté au port mais n'est pas alimenté en électricité. Cet état se produit généralement lorsqu'un port est en surintensité, ou que le périphérique demande plus de puissance que prévu, etc. Courant faible Le périphérique reçoit un courant faible du port. Erreur Le périphérique affiche un état d'erreur. Jaune Rouge L'alimentation du port PoE est désactivée à partir de la page PoE dans Gestion du serveur. Affichage de l'état de port PoE 24 Conseil : Si une caméra est déconnectée puis reconnectée au périphérique, vous devrez peut-être actualiser cette page pour afficher les dernières valeurs d'état et de budget. Gérer les services ACC Dans le volet Serveur, utilisez le : l volet Général : Pour... Faire ceci... Fermez tous les services avant d'arrêter le périphérique. Cliquez sur Arrêter. Démarrez tous les services après leur arrêt. Cliquez sur Démarrer. Formater le lecteur de stockage. Cliquez sur Réinitialiser pour supprimer toutes les configurations et les données vidéo enregistrées. Activer ou désactiver le mode Performance LPR. Le mode Performance LPR peut plus que doubler le nombre de trames LPR par seconde pouvant être présélectionnées simultanément pour leENVR2 PLUS Appliance, mais limite d'autres analyses. Lorsque cette option est activée, la Reconnaissance faciale est désactivée. Cliquez sur le bouton du Mode Performance LPR pour activer ou désactiver la fonction. l l Volet Gestion du stockage pour permettre aux utilisateurs de l'application Client ACC pour archiver la vidéo à partir du ENVR2 PLUS Appliance. Voir Activer Utilisateurs clients ACC pour archiver la vidéo en dessous. Volets Services et Ports RTP pour modifier les ports UDP et TCP utilisés pour communiquer avec le ENVR2 PLUS Appliance : o Dans le volet Ports de service, entrez la valeur de Base à utiliser pour le HTTP, HTTPS et les ports UDP et cliquez sur Appliquer. La liste des ports est mise à jour. o Dans le volet Ports RTP, entrez la valeur de Base à utiliser pour les ports UDP et cliquez sur Appliquer. La plage de ports disponibles pour RTP est mise à jour. Important : Ces changements ne prennent effet qu'après le redémarrage du système. Lorsque vous y êtes invité, lancez le redémarrage du système. Activer Utilisateurs clients ACC pour archiver la vidéo Pour permettre aux utilisateurs de l'application Client ACC pour archiver la vidéo du ENVR2 PLUS Appliance : Gérer les services ACC 25 1. Dans la barre de navigation, ouvrez le panneau Serveur. 2. Dans le Gestion du stockage volet, cliquez sur Activé. 3. Dans la liste déroulante Protocol (Protocole), sélectionnez l'un des éléments suivants : l l CIFS (CIFS) : système commun de fichiers Internet. Le chemin d'accès réseau possède généralement le format suivant : //<nom d'hôte ou adresse IP> / <chemin> NFS (NFS) : système de fichiers du réseau. Le chemin d'accès réseau possède généralement le format suivant : <nom d'hôte ou adresse IP> : <chemin> 4. Dans le champ Chemin d'accès sur le réseau, saisissez le chemin d'accès à l'emplacement préféré d'archivage des vidéos. 5. Si l'emplacement réseau requiert une authentification, saisissez les identifiants dans les champs Nom d'utilisateur et Mot de passe. 6. Cliquez sur Appliquer. Renseigner Journaux du serveur et Journaux du système pour l'assistance Utilisez le panneau Journaux pour afficher les volets Journaux du serveur et Journaux du système et préparer les fichiers journaux demandés par l'assistance technique Avigilon pour aider à résoudre un problème. En règle générale, l’assistance technique Avigilon vous aide à accéder aux journaux de ce panneau et à les filtrer pour isoler les journaux dont ils ont besoin. Vous copiez et collez ensuite les journaux dans un fichier texte, enregistrez-le et envoyez-le à l'assistance technique Avigilon. Par défaut, un volet de journal affiche 100 messages d'avertissement à partir des journaux. Vous pouvez filtrer les journaux pour afficher les informations dont vous avez besoin : 1. Dans la liste déroulante, sélectionnez le type de journaux dont vous avez besoin. l l Pour le Journaux du serveur : o Service d'analyse Journaux d'exception o Service d'analyse Journaux FCP o Journaux du service d'analyse o Journaux d'exception o Journaux FCP o Journaux du serveur o Journaux WebEndpoint o Service LPR : Journaux d'exception o Service LPR : Journaux FCP o Service LPR : Journaux Pour le Journaux du système : Renseigner Journaux du serveur et Journaux du système pour l'assistance 26 o Journaux du système o Journaux de démarrage o Journaux du serveur Web 2. Dans la liste déroulante Journaux max., sélectionnez le nombre de messages du journal à afficher à chaque fois. 3. Entrez le texte dans le champ Filtre pour appliquer un filtre aux listes de journaux. 4. Cliquez sur le bouton Sync pour afficher les journaux mis à jour. Gérer les paramètres du dispositif Dans la barre de navigation, cliquez sur Périphérique. Sur la carte de panneau Périphérique... Paramètre Changer la langue pour Gestion du serveur. Général Choisissez votre langue dans la liste déroulante Langue Redémarrez votre système. Redémarrer Cliquez pour redémarrer l'appareil. Installez la dernière version du micrologiciel sur votre appareil. Mettre le microcode à niveau Voir Mettre à niveau le micrologiciel sur la page40. Pour... Trouvez des informations qui Assistance peuvent être utiles lors du dépannage. Remplacez le nom de serveur par défaut par un nom d'hôte facile à utiliser. Nom d'hôte Modifiez le mot de passe de Mot de passe l'administrateur ENVR2 PLUS Appliance. Téléchargez Journaux du dispositif et Instantané du système pour aider au dépannage. Changer le Nom d'hôte. Le nom d'hôte par défaut est identique au nom du serveur. Le nom du serveur est sous la forme <Modèle><Numéro de série>. Voir Changer le Mot de passe administrateur ENVR2 PLUS Appliance sur la page suivante. Configurez le fuseau horaire. Heure Spécifiez le Fuseau horaire et identifiez la source de l'heure dans le menu déroulant NTP et la liste Serveurs. Voir Gérer les paramètres d'heure sur la page suivante Gérez les certificats utilisés par le Gestion du serveur et le ENVR2 PLUS Appliance. Certificats Voir Gérer les certificats sur la page37. Gérer les paramètres du dispositif 27 Changer le Mot de passe administrateur ENVR2 PLUS Appliance Vous ne pouvez changer que le mot de passe, pas le nom d'utilisateur administrator par défaut pour Gestion du serveur. 1. Dans la barre de navigation, cliquez sur Périphérique. 2. Dans le panneau Général, localisez le panneau Mot de passe. 3. Entrez votre mot de passe actuel dans le champ Ancien mot de passe. 4. Entrez votre nouveau mot de passe dans le Nouveau mot de passe et les champs Confirmer le mot de passe. Il est recommandé d'avoir un mot de passe complexe. N'oubliez pas d'enregistrer le mot de passe dans un format et un emplacement sécurisés, physiquement ou numériquement, afin qu'il puisse être récupéré si le mot de passe est oublié, et supprimez l'enregistrement du mot de passe précédent. ATTENTION — Si vous oubliez votre mot de passe, vous perdrez la vidéo enregistrée et les données de configuration. Pour réinitialiser le mot de passe administrateur, vous devez restaurer le périphérique à ses paramètres d’usine par défaut. Cela formatera aussi les disques durs et supprimera les données de configuration et les vidéos enregistrées. Pour plus de détails sur l'exécution d'une restauration des paramètres d'usine, voir Restauration des paramètres d'usine par défaut sur la page42. Gérer les paramètres d'heure Personnalisez la façon dont ENVR2 PLUS Appliance enregistre l'heure : 1. Choisissez votre Fuseau horaire dans la liste déroulante. Le fuseau horaire que vous définissez ici est utilisé par les horaires d'enregistrement définis dans le logiciel ACC Client. 2. Choisissez si vous préférez conserver la synchronisation des heures à l'aide d'un serveur NTP (Network Time Protocol) (recommandé) dans le champ NTP. Conseil : Pour synchroniser l'heure avec les appareils ONVIF (c'est-à-dire les caméras non Avigilon ONVIF), vous pouvez vous connecter au port 123 sur le ENVR2 PLUS Appliance pour l'utiliser comme serveur NTP. Une fois connectées, les caméras Avigilon utiliseront le ENVR2 PLUS Appliance comme source horaire NTP par défaut. Sélectionnez : l l DHCP pour utiliser automatiquement les serveurs NTP existants dans le réseau. Manuel pour entrer l'adresse des serveurs NTP dans la liste Serveurs. Les commandes permettant d'ajouter et de supprimer des adresses dans la liste et de les réorganiser sont Changer le Mot de passe administrateur ENVR2 PLUS Appliance 28 activées. l Désactiver si vous n'utilisez pas de serveur NTP. Remarque : L'ensemble par défaut des serveurs NTP est toujours présent dans la liste Serveurs. Cependant, cette liste n'est utilisée que si NTP est activé et non fourni par votre serveur DHCP. La liste par défaut ne peut être ni réorganisée ni supprimée : l 0.pool.ntp.org l 1.pool.ntp.org l 2.pool.ntp.org l 3.pool.ntp.org 3. Cliquez sur Appliquer pour enregistrer les paramètres liés aux heures. Gérer le stockage Le volet Stockage vous permet de visualiser la capacité de stockage du périphérique et l'état du disque de stockage sur les appareils ENVR2 Plus. Cliquez sur Stockage dans la barre de navigation pour ouvrir le panneau Stockage. Vous pouvez effectuer les actions suivantes dans le volet Stockage : Pour... Faire ceci... Affichez la capacité et l'état du lecteur de stockage. Sur le panneau Disques physiques, des informations sur chaque disque physique, sont répertoriées. Lorsque le lecteur de stockage est : l l Fonctionne correctement, Prêt est affiché. Ne fonctionne pas correctement, l'un des différents états d'erreur s'affiche. Connectez le dispositif aux caméras et aux Utilisateurs clients ACC Dans le volet Réseau, vous pouvez modifier les connexions réseau du périphérique. Deux connexions sont prises en charge : une pour un réseau d'entreprise et l'autre pour un réseau de caméras. Remarque : Le réseau d'entreprise et le réseau de caméras doivent être sur des sous-réseaux IP différents. Gérer le stockage 29 Le réseau d'entreprise est le réseau qui dessert généralement des utilisateurs ayant accès au périphérique. Les utilisateurs qui suivent la vidéo grâce au logiciel ACC Client se connectent au périphérique grâce à ce réseau. Le réseau de caméras est un réseau fermé qui contient généralement uniquement des caméras. Cela réduit la quantité d'interférences avec l'enregistrement vidéo. Lors de la connexion d'un appareil ONVIF au réseau de caméras, configurez-le pour utiliser le dispositif comme serveur d'heure / NTP. Pour plus d'informations sur les connexions réseau, voir Configurations réseau prises en charge sur la page6. Vous pouvez effectuer les actions suivantes dans chacun des volets du panneau Réseau : Pour... Faire ceci... Définir comment le périphérique obtient une adresse IP pour chaque réseau. l Dans chacun des volets du panneau Réseau, cliquez sur le bouton Adresse IP automatique pour détecter automatiquement les réseaux connectés (paramètre par défaut) ou pour définir les connexions manuellement. Entrez les valeurs appropriées dans les champs suivants si vous entrez les paramètres de connexion manuellement : Adresse IP l Masque de sous-réseau l Passerelle par défaut Cliquez sur Appliquer pour enregistrer vos modifications. Définir comment le périphérique obtient une adresse nommée d'un serveur DNS. Cliquez sur le bouton DNS automatique pour détecter automatiquement les serveurs DNS (paramètre par défaut) ou pour définir les serveurs DNS manuellement. Les commandes permettant d'ajouter et de supprimer des adresses dans la liste et de les réorganiser sont activées lorsque DNS automatique est désactivé. Affectation d'un budget d'alimentation PoE Utiliser le volet PoE pour voir la quantité d'électricité disponible et utilisée par les périphériques connectés. Le paramètre par défaut pour tous les ports est Auto. Ce paramètre détecte et répartit automatiquement la quantité d’électricité requise par le périphérique connecté au port. Pour chaque port, vous pouvez régler ce paramètre manuellement ou désactiver complètement la puissance de sortie. Si vous voulez régler manuellement la sortie d’électricité des ports pour calculer une répartition de l’alimentation PoE, voir Définir le budget de l'alimentation PoE sur la page36. Conseil : Si vous utilisez un injecteur d'alimentation PoE intermédiaire pour les caméras qui nécessitent un PoE haute puissance, vous devez définir ce port PoE sur Désactiver . Pour ouvrir le panneau PoE, soit : Affectation d'un budget d'alimentation PoE 30 l Cliquez sur dans le panneau d'état PoE de la page de lancement Gestion du serveur. l Cliquer sur PoE dans la barre de navigation du tableau de bord. Pour... Faire ceci... Voir la quantité d'électricité disponible et utilisée par les périphériques connectés. Regardez les deux barres en haut du panneau : l l Réglez la puissance utilisée par chaque port PoE. Conseil : Vous pouvez également utiliser la barre Alimentation pour alimenter la caméra de façon cyclique. Après avoir configuré le paramètre Alimentation sur Désactiver, attendez que la caméra se désactive puis changez le paramètre Alimentation à Auto ou à Manuel. Conseil : Les périphériques qui prennent en charge les modes de fonctionnement PoE et PoE+ (802.3at) peuvent être forcés en mode non PoE+ (802.3af) en réglant le budget d'alimentation totale manuellement sur 15 W. La barre Budget indique la valeur de l'alimentation électrique totale budgétée pour tous les périphériques connectés aux ports PoE. La barre Consommation indique la puissance électrique effective utilisée par tous les périphériques connectés. Utiliser la barre Alimentation afin de configurer l'alimentation électrique PoE budgétée pour chaque port : l l l Cliquez sur Désactiver pour désactiver la sortie d'électricité vers le port. Lorsque l'alimentation d'un port est désactivée, le port n'a plus de sortie d'alimentation mais il peut agir comme une connexion réseau standard pour n'importe quel périphérique. Cliquez sur Auto pour alimenter automatiquement le périphérique connecté en fonction de son mode de fonctionnement. Cliquez sur Manuel pour entrer une valeur d'alimentation budgétée en watts. Assurez-vous que le budget de la puissance tient compte de la dissipation de puissance potentielle dans le câble. Les paramètres ne sont pas appliqués tant que vous ne cliquez pas sur Appliquer. Après avoir cliqué sur Appliquer, autorisez le système à appliquer les modifications lorsque le message suivant apparaît : L'application des modifications est susceptible de provoquer un redémarrage des périphériques alimentés via le PoE. Fournir les journaux d'appareil pour l'assistance Utilisez le panneau Journaux du système pour afficher les journaux des périphériques. Les journaux sont généralement requis par l'assistance technique d'Avigilon pour aider à résoudre un problème. Par défaut, la page affiche 100 messages d’avertissement des journaux. Fournir les journaux d'appareil pour l'assistance 31 En règle générale, l’assistance technique Avigilon vous aide à accéder aux journaux de ce panneau et à les filtrer pour isoler les journaux dont ils ont besoin. Vous copiez et collez ensuite les journaux dans un fichier texte, enregistrez-le et envoyez-le à l'assistance technique Avigilon. Vous pouvez filtrer les journaux pour afficher les informations dont vous avez besoin : 1. Dans la liste déroulante, sélectionnez le type de journal d'application dont vous aurez besoin. Les options sont les suivantes : o Journaux du système o Journaux de démarrage o Journaux du serveur Web 2. Dans la liste déroulante Journaux max., sélectionnez le nombre de messages du journal à afficher à chaque fois. 3. Entrez le texte dans le champ Filtre pour appliquer un filtre aux listes de journaux. 4. Cliquez sur le bouton Sync pour afficher les journaux mis à jour. Fournir les journaux d'appareil pour l'assistance 32 Connexion à des périphériques externes Les périphériques externes sont connectés au dispositif par le biais du bornier d'E/S. Le brochage du bornier d'E/S est illustré dans le diagramme suivant : Figure 1 : L'image ci-dessus montre les broches d'E/S de ENVR2 PLUS Appliance. Fonction Description IN1 IN2 IN3 Entrées d'alarme - Actives, niveau bas. Pour l'activer, raccordez l'entrée sur la broche de terre (GND). Pour la désactiver, laissez-la déconnectée. IN4 TERRE OUT1 OUT2 OUT3 OUT4 Sorties de relais — Sorties contact sec en A. Lorsqu'elle est active, les bornes sont reliées. Lorsque les sorties sont actives, les bornes sont déconnectées. Charge maximale de chaque sortie de relais : 1 A à 30 V CC ; 0,3 A à 125 V CA. Connexion à des périphériques externes 33 Indicateurs DEL La liste suivante décrit ce que les LED du ENVR2 PLUS Appliance indiquent. Indicateurs LED du panneau avant Icônes État des LED Description Vert Périphérique alimenté et en fonctionnement. Orange Périphérique en cours de redémarrage. Orange - clignotant Bouton de restauration des paramètres usine appuyé. Vert Disque dur connecté. Rouge Erreur dans la connexion du disque dur. Vert La liaison est établie. Orange L'électricité est éteinte en raison d'une panne. Vert - clignotant Activité du port. Orange Le lien réseau 10/100 est présent. Orange - clignotant Activité du port Vert Le lien réseau GigE est présent. Vert - clignotant Activité du port Orange Erreur sur un port PoE. Orange - clignotant Dépassement de budget. Éteint La puissance PoE est inférieure au budget de puissance PoE maximum. Indicateurs LED du panneau arrière Icônes Indicateurs DEL État des LED Description Vert Activité présente sur le réseau. Orange Allumée pour vitesse sur GigE. Désactivé pour une vitesse de 10/100 Mbits/s. 34 Icônes Indicateurs LED du panneau arrière État des LED Description Vert Activité présente sur le réseau. Orange Activé pour une vitesse de 100 Mbits/s. Désactivé pour une vitesse de 10 Mbits/s. 35 Définir le budget de l'alimentation PoE Le composant de commutateur PoE dans le périphérique Avigilon ENVR2 PLUS Appliance peut fournir un total de 125 W d'alimentation aux périphériques connectés. Chaque port PoE est capable de produire 15,4 W sur des périphériques PoE standard et 30 W sur des périphériques PoE+. Cela signifie généralement que l'appareil peut prendre en charge huit appareils PoE standard ou jusqu'à quatre appareils PoE+. Les utilisateurs avancés peuvent régler manuellement la répartition de l'alimentation PoE pour chaque port pour prendre en charge uniformément les caméras requises. Si vous choisissez de régler manuellement la puissance d'alimentation PoE de chaque port, sachez que vous devez tenir compte également de la dissipation de puissance potentielle dans le câble. À moins que la dissipation de puissance dans le câble ne soit connue, ou que vous n'utilisiez des câbles bien inférieurs à 100 m, utilisez les estimations suivantes : l l Si l'appareil utilise moins de (<=) 15,4 W et que la longueur du câble est de 100 m, prévoyez jusqu'à 2,5 W de puissance dissipée. Si l'appareil utilise plus de (>) 15,4 W et que la longueur du câble est de 100 m, prévoyez jusqu'à 4,5 W de puissance dissipée. Pour calculer le budget de puissance recommandé pour chaque port lors de l'utilisation de câbles de 100 m, utilisez l'équation suivante : Puissance d'alimentation = <puissance consommée par la caméra> + <Perte de puissance de câble attendue> Exemple : connectez les 8 caméras suivantes à un périphérique à 8 ports : 4 caméras dômes HD 2 caméras PTZ HD 2 dômes micro HD (9 W + 2,5 W) x 4 = 46 W (25,5 W + 4,5 W) x 2 = 60 W (4 W + 2,5 W) x 2 = 14 W Total = 120 W Remarque : Les câbles plus courts auront une dissipation de puissance attendue inférieure à la dissipation de puissance maximale utilisée dans ce calcul. Cependant, si vous calculez mal la puissance requise pour un port PoE, les caméras connectées peuvent s'éteindre si la puissance totale dépasse 125 W. Définir le budget de l'alimentation PoE 36 Gérer les certificats Les certificats approuvés sont utilisés par l'appareil pour authentifier les autres serveurs et clients auxquels il doit se connecter et pour sécuriser ces connexions. Avigilon fournit une auto-signé Certificat Web pour sécuriser la connexion au Gestion du serveur et au service de WebEndpoint, et un ensemble de certificats signés au niveau du système d'autorités de certification (CA) de confiance bien connus pour assurer des connexions sécurisées à tous les serveurs nécessaires. En option, vous pouvez fournir vos propres certificats et autorités de certification. Le niveau de sécurité fourni par les certificats inclus avec l'appareil doit être suffisant pour toute organisation qui ne déploie pas une infrastructure à clé publique (PKI) sur ses serveurs internes. La fonction de gestion des certificats sur l'appliance contrôle uniquement le certificat Web de l'appliance utilisé par Gestion du serveur et ACC WebEndpoint. Au sein du serveur ACC, les autorités de certification configurées par cette fonctionnalité ne sont utilisées que pour valider les serveurs de messagerie sécurisés utilisés par les fonctionnalités de messagerie de ACC et de surveillance de la station centrale. Les connexions Serveur ACC à Serveur ACC et Serveur ACC à Client ACC ne sont ni contrôlées ni validées à l'aide de la fonction de gestion des certificats du dispositif. Par exemple, si votre organisation utilise un serveur de messagerie public tel que Google Mail, lorsque des notifications par e-mail sont déclenchées, le logiciel ACC accède au serveur Google Mail et reçoit un certificat identifiant le serveur Google Mail. Le logiciel ACC vérifie le certificat en confirmant que l'autorité de certification qui a signé le certificat Google Mail fait partie de la liste au niveau du système des autorités de certification de confiance connues, et la connexion est sécurisée. Remarque : Les certificats signés livrés avec l'appareil sont les mêmes que celles livrées avec le navigateur de Mozilla, et sont accessibles au public à partir de The Debian Project. Les certificats permettent aux applications basées sur SSL de vérifier l'authenticité des connexions SSL. Avigilon ne peut ni confirmer ni infirmer si les autorités de certification dont les certificats sont inclus avec cet appareil ont été vérifiées en termes de fiabilité ou de conformité à la RFC 3647. La pleine responsabilité de les évaluer appartient à l'administrateur système local. Organisations qui déploient leur propre PKI peuvent utiliser le volet Certificats de Gestion du serveur pour gérer les certificats sur l'appareil. Par exemple, vous pouvez : l l l Remplacez l'auto-signature par défaut Certificat Web par le certificat de votre propre organisation. Ajoutez des autorités de certification, telles que les autorités de certification internes utilisées au sein de votre organisation, à l'appareil. Désactivez (et activez) l'un des certificats d'autorité de certification au niveau du système. Gérer les certificats 37 Remplace le Certificat Web Gérez le Certificat Web de l'appareil à partir de l'onglet Certificat Web sur le volet Certificats. Gestion du serveur et le service WebEndpoint utilisent ce certificat pour s'authentifier auprès des appareils qui s'y connectent. Un seul Certificat Web peut être actif à tout moment. Vous pouvez remplacer la valeur par défaut Certificat Web avec un certificat personnalisé. Important : Lorsque vous réinitialisez l'appareil à ses paramètres d'usine (également appelé réinitialisation d'usine), vous devez recharger votre certificat personnalisé. L'obtention d'un nouveau Certificat Web est un processus en trois étapes : 1. Envoyez à l'émetteur de certificat utilisé par votre organisation un Demande de signature de certificat (CSR) et l'émetteur vous renverra un nouveau fichier de certificat et un fichier de clé privée (généralement par e-mail). Vous pouvez générer un CSR à partir de l'onglet Certificat Web, ou en utilisant la méthode préférée de l'émetteur du certificat s'ils n'acceptent pas le CSR à partir de Gestion du serveur : a. Ouvrez Gestion du serveur, cliquez sur Périphérique dans la barre de navigation et faites défiler vers le panneau Certificats. b. Dans l'onglet Certificat Web, cliquez sur le bouton Demande de signature de certificat. c. Remplissez le formulaire CSR standard avec les informations définies par l'ICP que vous utilisez et cliquez sur Générer. Le fichier CSR generated.csr est enregistré dans votre dossier Téléchargements. d. Envoyez le fichier à l'émetteur du certificat de votre organisation. Conseil : Si l'émetteur du certificat n'accepte pas la CSR, utilisez la méthode préférée de l'émetteur du certificat pour générer la CSR. 2. Après avoir reçu le fichier .crt contenant le nouveau certificat de l'émetteur du certificat, enregistrez-le dans un emplacement accessible à l'appareil. Remplace le Certificat Web 38 3. Téléchargez le nouveau certificat sur l'appareil : a. Ouvrez Gestion du serveur, cliquez sur Périphérique dans la barre de navigation et faites défiler vers le panneau Certificats. b. Dans l'onglet Certificat Web, cliquez sur Importer. c. Dans la boîte de dialogue Importer le certificat Web, entrez un nom pour le certificat, puis cliquez et accédez au fichier .crt ou faites un glisser-déposer dans la zone Faites glisser un fichier de certificat '.crt' (pem) ici ou cliquez pour en importer un. l l Si le fichier de certificat a été créé avec le dernier fichier CSR généré à partir de Gestion du serveur, Importer est activé. Sinon, cliquez et accédez au fichier .key ou faites glisser et déposez-le dans la zone Faites glisser un fichier de clé privée '.key' (pem) ici ou cliquez pour en importer un. Importer est activé. Remarque : Si le fichier de certificat (.crt) a été créé avec un CSR généré par la méthode préférée de l'émetteur du certificat (ou n'a pas été généré à l'aide du fichier CSR le plus récent sur l'appareil), répétez cette étape pour télécharger le fichier de clé privée. d. Cliquez sur Importer. 4. Dans l'onglet Certificat Web, cliquez sur le nom du certificat téléchargé pour l'activer. Cela désactive également le certificat précédent. Télécharger un certificat CA de confiance Gérer les certificats signés de CA internes déployés dans les serveurs internes de votre organisation dans l'onglet Autorités de certification utilisateur du Certificats. Par exemple, un serveur de messagerie interne dans une organisation qui déploie sa propre PKI peut fournir au logiciel ACC un certificat signé par une autorité de certification qui ne fait pas partie de l'ensemble d'autorités de certification de confiance bien connues lorsqu'il essaie d'accéder au serveur de messagerie. Le certificat ne peut être vérifié à moins qu'un certificat signé par cette autorité de certification est téléchargé sur l'onglet Autorités de certification utilisateur du volet Certificats. Si vous devez télécharger un certificat signé à partir d'une autorité de certification, procédez comme suit : 1. Ouvrez Gestion du serveur, cliquez sur Périphérique dans la barre de navigation et faites défiler vers le panneau Certificats. 2. Cliquez sur l'onglet Autorités de certification utilisateur. 3. Cliquez sur Importer. 4. Dans la boîte de dialogue Importer une autorité de certification utilisateur, entrez un nom pour le certificat, puis cliquez ou faites glisser et déposez pour télécharger le fichier. Vous ne pouvez télécharger qu'un seul fichier à la fois. Télécharger un certificat CA de confiance 39 Mettre à niveau le micrologiciel Mettez à niveau le micrologiciel pour vous assurer que ENVR2 PLUS Appliance fonctionne avec les dernières fonctionnalités et correctifs de bogues. Lorsque vous mettez à niveau le micrologiciel, tous vos paramètres actuels et toutes les vidéos enregistrées sont conservés. Mettez à niveau le micrologiciel de l'une des manières suivantes : l Vous pouvez utiliser Cloud Remote Site Upgrade à partir de Services Cloud Avigilon pour mettre à jour : o le micrologiciel sur le ENVR2 PLUS Appliance, o le micrologiciel sur tous les autres serveurs Avigilon, et o Le logiciel client ACC sur tous les postes de travail du réseau sur le même site tout en même temps. Un abonnement au package de fonctionnalités Advanced System Health est requis. C'est la méthode recommandée par Avigilon pour effectuer rapidement et efficacement les mises à niveau au niveau du site. Reportez-vous à la procédure de mise à niveau des serveurs d'un site dans les fichiers d'aide fournis avec les Services Cloud Avigilon. l l Vous pouvez utiliser la mise à niveau du site distant à partir d'un ACC Client connecté à tous les ENVR2 PLUS Appliance dans un site en même temps. Consultez la procédure de mise à niveau des serveurs d'un site dans les fichiers d'aide fournis avec le ACC Client. Vous pouvez utiliser le Server Management page, en utilisant la procédure suivante. Avant de pouvoir mettre à niveau ou réinstaller le micrologiciel avec le Server Management page, téléchargez la dernière version du micrologiciel (.fp) dans Support Community Avigilon. Depuis un poste de travail connecté à Internet : 1. Accédez à support.avigilon.comsupport.avigilon.comsupport.avigilon. com et recherchez le micrologiciel ENVR2 PLUS Appliance approprié. Remarque : Pour télécharger le micrologiciel que vous devez avoir, ou créer, un compte et être connecté à la Communauté. 2. Enregistrez le fichier dans un emplacement accessible à l'ordinateur Gestion du serveur client. Pour mettre à jour le micrologiciel depuis Server Management page : 1. Accédez au panneau Périphérique. Si nécessaire, faites défiler pour afficher le volet Mettre le microcode à niveau. 2. Dans le volet Mettre le microcode à niveau, cliquez sur Faites glisser le fichier ".fp" ici ou cliquez pour l'importer et naviguez jusqu'à l'emplacement où le fichier du micrologiciel (.fp) a été enregistré. 3. Cliquez sur OK pour confirmer que vous voulez poursuivre. Un indicateur de progression du téléchargement s'affiche. Attendez que le fichier soit téléchargé et vérifié. Mettre à niveau le micrologiciel 40 Important : Vous pouvez uniquement annuler une mise à niveau de microcode en cours pendant la phase de mise à jour et de vérification. Cliquez sur Annuler l'importation avant que le fichier ne soit mis à jour. Une fois le fichier vérifié, la mise à niveau du micrologiciel démarre automatiquement. L'appareil redémarrera plusieurs fois pendant la mise à niveau. Le message Connexion au serveur perdue s'affiche pendant le redémarrage du périphérique. Une fois le périphérique redémarré, la connexion à Server Management page est restaurée dans votre navigateur Web. Remarque : Si une erreur se produit pendant la phase de téléchargement ou pendant le processus de mise à niveau, ou si le micrologiciel est corrompu, vous devrez supprimer le fichier. Mettre à niveau le micrologiciel 41 Utilisation du bouton de réinitialisation Le bouton de réinitialisation se trouve à l'avant du dispositif ; il s'agit du petit cercle sans étiquette à gauche de la LED d'état du système. Pour plus d'informations, voir Vue avant sur la page4. Le bouton de réinitialisation a deux fonctions : l l Redémarrer le système : si le dispositif rencontre une erreur système, vous pouvez le forcer à redémarrer. Restaurer les réglages par défaut : si le logiciel ACC ne fonctionne plus comme prévu, vous pouvez réinitialiser le dispositif à ses paramètres d'usine par défaut. Tous les paramètres de configuration et les données enregistrées seront supprimés. Remarque : Lorsque vous utilisez le bouton de réinitialisation, le dispositif doit être sous tension. Redémarrage du système Si le dispositif rencontre une erreur système et que vous ne parvenez pas à accéder à l’interface Web, vous pouvez essayer de résoudre le problème en redémarrant le système à partir du dispositif physique. l Avec un trombone redressé ou un outil pointu similaire, appuyez légèrement sur le bouton de réinitialisation puis relâchez-le. ATTENTION — N’appliquez pas une force excessive. Insérer l’outil trop loin endommagera l’enregistreur et annulera la garantie. Important : N'appuyez pas trop longtemps sur le bouton de réinitialisation, sous peine de revenir aux réglages d’usine par défaut. Restauration des paramètres d'usine par défaut Si le logiciel ACC Serveur ne fonctionne plus comme prévu ou si vous avez oublié votre mot de passe administrateur, vous pouvez réinitialiser le dispositif à ses paramètres d’usine par défaut. Remarque : Restaurer les paramètres d’usine par défaut supprime tous les paramètres de configuration, y compris tout certificat personnalisé installé, et les vidéos enregistrées. Une fois les Utilisation du bouton de réinitialisation 42 paramètres d'usine par défaut restaurés, vous pouvez restaurer la sauvegarde système la plus récente avant le début des problèmes fonctionnels. Vous devrez peut-être également recharger le certificat personnalisé, mettre à jour le logiciel ACC Server vers la version la plus récente. 1. Avec un trombone redressé ou un outil pointu similaire, appuyez légèrement sur le bouton de réinitialisation et maintenez-le enfoncé. ATTENTION — N’appliquez pas une force excessive. Insérer l’outil trop loin endommagera l’enregistreur et annulera la garantie. 2. Ne relâchez pas le bouton avant que la LED Restauration des paramètres d'usine par défaut ne soit orange et clignote. 43 Montage avec le kit optionnel de montage sur châssis Installez le ENVR2 PLUS Appliance dans un endroit exempt de poussière et de particules, les vibrations, et dans la plage de températures de fonctionnement spécifiée. Dans le cas contraire, les éventuels problèmes qui surviendront ne seront pas couverts par la garantie. Conseil : Vous pouvez monter l'appareil avant ou après avoir effectué toutes les connexions requises, selon l'endroit où vous souhaitez le monter. Pour plus d'informations sur les connexions requises, voir Connexion du matériel sur la page9. Si vous n'utilisez pas le kit de montage sur châssis, consultez les instructions relatives à l'option de montage choisie : l l Montage mural avec les supports fournis sur la page7 Montage avec le kit optionnel pour support sur rail DIN sur la page48 Suivez ces instructions pour monter le ENVR2 PLUS Appliance avec le kit d'accessoires optionnel Étagère pour montage sur châssis avec rails coulissants (RMS1U-ENVR2-8P). Important : Les rails sont conçus pour les unités de châssis avec des trous de montage carrés uniquement. Les rails de montage sont conçus par paires, avec un rail droit et un rail gauche. Chaque rail est clairement identifié afin d’indiquer le côté du châssis auquel il doit être attaché, ainsi que les bords supérieur et avant. Avant de démarrer, vérifiez chaque rail de montage pour déterminer le côté du châssis auquel le rail est fixé. La longueur du rail est réglable de 641 mm à 910 mm (25,236" à 35,827"). Il existe un risque de blessure et d’endommagement du matériel si l'appareil tombe d’une unité de châssis. Il est extrêmement important que le ENVR2 PLUS Appliance soit solidement fixé sur les rails de montage. Assurez-vous que l’emplacement du dispositif dans le châssis n’empêche pas l’air de circuler dans le dispositif. Montage avec le kit optionnel de montage sur châssis 44 1. Notez le numéro de série, situé sur l'étiquette située sous l'appareil. 2. Utilisez un tournevis Phillips #2 pour retirer les quatre pieds du bas du ENVR2 PLUS Appliance. 3. Installez le rail de montage gauche sur le côté gauche du châssis et le rail de montage droit sur le côté droit du châssis. Chaque rail est fixé à l'avant et à l'arrière du châssis à l'aide de deux des vis M5x10L (fournies) à chaque extrémité. Utilisez les trous de vis supérieur et inférieur alignés sur les trous de montage de l’unité de châssis. 4. Abaissez le ENVR2 PLUS Appliance en place sur l'étagère du châssis. Alignez les trous de vis sur les côtés de l'appareil avec les trous de montage de l'étagère du châssis. Montage avec le kit optionnel de montage sur châssis 45 5. Fixez le ENVR2 PLUS Appliance à l'étagère du châssis avec les huit vis M4x5L fournies. Fixez l'appareil avec quatre vis de chaque côté. 6. Placez le bloc d'alimentation dans la zone définie à gauche du ENVR2 PLUS Appliance. Montage avec le kit optionnel de montage sur châssis 46 7. Fixez le bloc d'alimentation à l'étagère du châssis avec les deux vis M3x5L et le support en U fournis. 8. Faites glisser l'étagère dans le châssis au-dessus des rails installés jusqu'à ce que l'avant de l'étagère soit aligné avec l'avant du châssis. Abaissez l'étagère sur les rails de sorte que les bords de l'étagère soient maintenus par les bords des rails. 9. Fixez l'étagère à l'avant du châssis avec les deux vis M5x10L fournies. Montage avec le kit optionnel de montage sur châssis 47 Montage avec le kit optionnel pour support sur rail DIN Installez le ENVR2 PLUS Appliance dans un endroit exempt de poussière et de particules, les vibrations, et dans la plage de températures de fonctionnement spécifiée. Dans le cas contraire, les éventuels problèmes qui surviendront ne seront pas couverts par la garantie. Conseil : Vous pouvez monter l'appareil avant ou après avoir effectué toutes les connexions requises, selon l'endroit où vous souhaitez le monter. Pour plus d'informations sur les connexions requises, voir Connexion du matériel sur la page9. Si vous n'utilisez pas le kit pour support sur rail DIN, consultez les instructions relatives à l'option de montage choisie : l l Montage mural avec les supports fournis sur la page7 Montage avec le kit optionnel de montage sur châssis sur la page44 Suivez ces instructions pour monter le ENVR2 PLUS Appliance avec le kit d'accessoires optionnel pour support sur rail DIN (DIN-ENVR2-8P). 1. Notez le numéro de série, situé sur l'étiquette située sous l'appareil. 2. La partie inférieure du ENVR2 PLUS Appliance comporte des trous de fixation pour le support sur rail DIN. Le support sur rail DIN peut être monté dans n'importe laquelle des quatre positions. 3. Utilisez les quatre vis M3x5L fournies pour fixer le support sur rail DIN au bas de l'appareil. Montage avec le kit optionnel pour support sur rail DIN 48 4. Poussez la partie à ressort du support sur rail DIN sur le côté inférieur du rail DIN (A). 5. Faites pivoter la partie supérieure du support sur rail DIN vers le rail DIN (B) jusqu'à ce qu'elle se mette en place. Montage avec le kit optionnel pour support sur rail DIN 49 Pour plus dʼinformations Pour obtenir de la documentation produit supplémentaire et des mises à niveau de logiciel et firmware, visitez support.avigilon.com. Assistance technique Contactez l'assistance technique Avigilon sur support.avigilon.com/s/contactsupport. Pour plus dʼinformations 50 Garantie limitée Les conditions de garantie Avigilon de ce produit sont fournies à avigilon.com/warranty. Pour plus dʼinformations 51