Schneider Electric EcoStruxure™ Control Expert - Outil Manuel utilisateur
Ajouter à Mes manuels122 Des pages
▼
Scroll to page 2
of
122
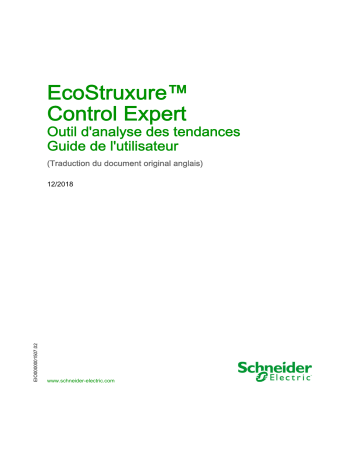
EcoStruxure™ Control Expert EIO0000001507 12/2018 EcoStruxure™ Control Expert Outil d'analyse des tendances Guide de l'utilisateur (Traduction du document original anglais) EIO0000001507.02 12/2018 www.schneider-electric.com Le présent document comprend des descriptions générales et/ou des caractéristiques techniques des produits mentionnés. Il ne peut pas être utilisé pour définir ou déterminer l'adéquation ou la fiabilité de ces produits pour des applications utilisateur spécifiques. Il incombe à chaque utilisateur ou intégrateur de réaliser l'analyse de risques complète et appropriée, l'évaluation et le test des produits pour ce qui est de l'application à utiliser et de l'exécution de cette application. Ni la société Schneider Electric ni aucune de ses sociétés affiliées ou filiales ne peuvent être tenues pour responsables de la mauvaise utilisation des informations contenues dans le présent document. Si vous avez des suggestions, des améliorations ou des corrections à apporter à cette publication, veuillez nous en informer. Vous acceptez de ne pas reproduire, excepté pour votre propre usage à titre non commercial, tout ou partie de ce document et sur quelque support que ce soit sans l'accord écrit de Schneider Electric. Vous acceptez également de ne pas créer de liens hypertextes vers ce document ou son contenu. Schneider Electric ne concède aucun droit ni licence pour l'utilisation personnelle et non commerciale du document ou de son contenu, sinon une licence non exclusive pour une consultation « en l'état », à vos propres risques. Tous les autres droits sont réservés. Toutes les réglementations locales, régionales et nationales pertinentes doivent être respectées lors de l'installation et de l'utilisation de ce produit. Pour des raisons de sécurité et afin de garantir la conformité aux données système documentées, seul le fabricant est habilité à effectuer des réparations sur les composants. Lorsque des équipements sont utilisés pour des applications présentant des exigences techniques de sécurité, suivez les instructions appropriées. La non-utilisation du logiciel Schneider Electric ou d'un logiciel approuvé avec nos produits matériels peut entraîner des blessures, des dommages ou un fonctionnement incorrect. Le non-respect de cette consigne peut entraîner des lésions corporelles ou des dommages matériels. © 2018 Schneider Electric. Tous droits réservés. 2 EIO0000001507 12/2018 Table des matières Consignes de sécurité . . . . . . . . . . . . . . . . . . . . . . . . . . A propos de ce manuel. . . . . . . . . . . . . . . . . . . . . . . . . . Chapitre 1 Introduction à Trending Tool. . . . . . . . . . . . . . . . . . . . . . Avantages de Trending Tool . . . . . . . . . . . . . . . . . . . . . . . . . . . . . . . . Utilisation de l'aide. . . . . . . . . . . . . . . . . . . . . . . . . . . . . . . . . . . . . . . . Interface de Trending Tool . . . . . . . . . . . . . . . . . . . . . . . . . . . . . . . . . Chapitre 2 Connexion de Trending Tool à votre installation . . . . . . Utilisation d'éléments d'automate . . . . . . . . . . . . . . . . . . . . . . . . . . . . Utilisation des éléments horodatés de l'automate . . . . . . . . . . . . . . . Utilisation de modules . . . . . . . . . . . . . . . . . . . . . . . . . . . . . . . . . . . . . Acquisition des données . . . . . . . . . . . . . . . . . . . . . . . . . . . . . . . . . . . Sauvegarde d'enregistrements . . . . . . . . . . . . . . . . . . . . . . . . . . . . . . Options d'enregistrement. . . . . . . . . . . . . . . . . . . . . . . . . . . . . . . . . . . Finalisation d'une configuration . . . . . . . . . . . . . . . . . . . . . . . . . . . . . . Chapitre 3 Affichage des modifications apportées aux variables . . Mode Diagramme de tendance . . . . . . . . . . . . . . . . . . . . . . . . . . . . . . Mode d'analyse fonctionnelle . . . . . . . . . . . . . . . . . . . . . . . . . . . . . . . Chapitre 4 Réglage avec Trending Tool. . . . . . . . . . . . . . . . . . . . . . 4.1 Utilisation des enregistrements . . . . . . . . . . . . . . . . . . . . . . . . . . . . . . Défilement d'un enregistrement. . . . . . . . . . . . . . . . . . . . . . . . . . . . . . Fonction Rechercher . . . . . . . . . . . . . . . . . . . . . . . . . . . . . . . . . . . . . . Modification de l'échelle d'un diagramme . . . . . . . . . . . . . . . . . . . . . . Mode mécanique ou mode standard . . . . . . . . . . . . . . . . . . . . . . . . . . Organisation des variables . . . . . . . . . . . . . . . . . . . . . . . . . . . . . . . . . Utilisation des courbes de tendance . . . . . . . . . . . . . . . . . . . . . . . . . . 4.2 Mesure des différences et détection des synchronismes . . . . . . . . . . Accès aux marqueurs . . . . . . . . . . . . . . . . . . . . . . . . . . . . . . . . . . . . . 4.3 Statistiques d'activité . . . . . . . . . . . . . . . . . . . . . . . . . . . . . . . . . . . . . . Indicateurs disponibles dans Trending Tool . . . . . . . . . . . . . . . . . . . . Chapitre 5 Exploitation des enregistrements . . . . . . . . . . . . . . . . . . 5.1 Comparaison à un cycle de référence. . . . . . . . . . . . . . . . . . . . . . . . . Gestion des cycles de référence . . . . . . . . . . . . . . . . . . . . . . . . . . . . . Juxtaposition du cycle de référence et du diagramme de tendance . . Détection de divergences . . . . . . . . . . . . . . . . . . . . . . . . . . . . . . . . . . EIO0000001507 12/2018 5 7 9 11 12 14 17 18 22 24 29 30 31 32 33 34 36 41 42 43 45 47 48 49 50 55 55 58 58 61 62 63 69 72 3 5.2 Variables calculées dans Trending Tool . . . . . . . . . . . . . . . . . . . . . . . Retour aux indicateurs de performance . . . . . . . . . . . . . . . . . . . . . . . . Définition de variables calculées . . . . . . . . . . . . . . . . . . . . . . . . . . . . . Définition de variables FlipFlop . . . . . . . . . . . . . . . . . . . . . . . . . . . . . . Compteurs . . . . . . . . . . . . . . . . . . . . . . . . . . . . . . . . . . . . . . . . . . . . . . Propriétés de variables . . . . . . . . . . . . . . . . . . . . . . . . . . . . . . . . . . . . Variables calculées prédéfinies . . . . . . . . . . . . . . . . . . . . . . . . . . . . . . Options de variable calculée . . . . . . . . . . . . . . . . . . . . . . . . . . . . . . . . Définitions de constantes . . . . . . . . . . . . . . . . . . . . . . . . . . . . . . . . . . . 5.3 Elaboration de statistiques sur des variables booléennes . . . . . . . . . . Statistiques de variable . . . . . . . . . . . . . . . . . . . . . . . . . . . . . . . . . . . . Pas de discrétisation . . . . . . . . . . . . . . . . . . . . . . . . . . . . . . . . . . . . . . Filtre . . . . . . . . . . . . . . . . . . . . . . . . . . . . . . . . . . . . . . . . . . . . . . . . . . . Diagrammes. . . . . . . . . . . . . . . . . . . . . . . . . . . . . . . . . . . . . . . . . . . . . 5.4 Impression d'enregistrements . . . . . . . . . . . . . . . . . . . . . . . . . . . . . . . Définition d'une zone d'impression. . . . . . . . . . . . . . . . . . . . . . . . . . . . Définition de la mise en page. . . . . . . . . . . . . . . . . . . . . . . . . . . . . . . . Utilisation de l'aperçu avant impression . . . . . . . . . . . . . . . . . . . . . . . . Impression . . . . . . . . . . . . . . . . . . . . . . . . . . . . . . . . . . . . . . . . . . . . . . 5.5 Echange de données avec une autre application . . . . . . . . . . . . . . . . Copier, Coller et Glisser-Déposer . . . . . . . . . . . . . . . . . . . . . . . . . . . . 5.6 Gestion d'enregistrements . . . . . . . . . . . . . . . . . . . . . . . . . . . . . . . . . . Création et sauvegarde d'enregistrements . . . . . . . . . . . . . . . . . . . . . Index . . . . . . . . . . . . . . . . . . . . . . . . . . . . . . . . . . . . . . . . . 4 73 74 78 85 88 89 92 94 95 96 97 98 99 100 101 102 104 111 113 114 114 115 115 119 EIO0000001507 12/2018 Consignes de sécurité Informations importantes AVIS Lisez attentivement ces instructions et examinez le matériel pour vous familiariser avec l'appareil avant de tenter de l'installer, de le faire fonctionner, de le réparer ou d'assurer sa maintenance. Les messages spéciaux suivants que vous trouverez dans cette documentation ou sur l'appareil ont pour but de vous mettre en garde contre des risques potentiels ou d'attirer votre attention sur des informations qui clarifient ou simplifient une procédure. EIO0000001507 12/2018 5 REMARQUE IMPORTANTE L'installation, l'utilisation, la réparation et la maintenance des équipements électriques doivent être assurées par du personnel qualifié uniquement. Schneider Electric décline toute responsabilité quant aux conséquences de l'utilisation de ce matériel. Une personne qualifiée est une personne disposant de compétences et de connaissances dans le domaine de la construction, du fonctionnement et de l'installation des équipements électriques, et ayant suivi une formation en sécurité leur permettant d'identifier et d'éviter les risques encourus. 6 EIO0000001507 12/2018 A propos de ce manuel Présentation Objectif du document L’outil d'analyse des tendances est un logiciel dont l’interface utilisateur intuitive est conçue pour vous aider à gérer vos ressources de production. Il vous fournit une image fidèle du fonctionnement de votre installation. Il vous permet également de sélectionner les variables pertinentes parmi celles disponibles dans le système et de les placer dans votre application d’un simple clic. Une fois la première configuration créée et enregistrée, le premier enregistrement est disponible sur le disque dur de votre ordinateur. Cet enregistrement vous permettra de détecter toute défaillance du système d’exploitation, de calculer votre niveau de performance ou d'élaborer un plan de surveillance. Champ d'application Cette documentation est applicable à l’Outil d'analyse des tendances lorsqu’il est utilisé avec EcoStruxure™ Control Expert 14.0 ou version ultérieure. EIO0000001507 12/2018 7 8 EIO0000001507 12/2018 EcoStruxure™ Control Expert Introduction à Trending Tool EIO0000001507 12/2018 Chapitre 1 Introduction à Trending Tool Introduction à Trending Tool ATTENTION INTERPRÉTATION INCORRECTE DES DONNÉES N'utilisez pas la fonction Trending pour diagnostiquer des processus en temps réel. Le non-respect de ces instructions peut provoquer des blessures ou des dommages matériels. Les informations affichées dans la fonction Trending peut différer de celles affichées sur l'état actuel du processus. ATTENTION INTERPRÉTATION INCORRECTE DES DONNÉES Ne considérez pas les informations affichées dans la fonction Trending comme l'état réel du processus. Le non-respect de ces instructions peut provoquer des blessures ou des dommages matériels. En raison de la durée de scrutation, la fonction Trending peut omettre des impulsions et masquer des modifications. ATTENTION INTERPRÉTATION INCORRECTE DES DONNÉES Lorsque vous interprétez des données, prenez en compte la durée de scrutation de la fonction Trending. Le non-respect de ces instructions peut provoquer des blessures ou des dommages matériels. Ce chapitre présente Trending Tool. Il explique comment mieux comprendre ce logiciel et l'utiliser efficacement. EIO0000001507 12/2018 9 Introduction à Trending Tool Contenu de ce chapitre Ce chapitre contient les sujets suivants : Sujet 10 Page Avantages de Trending Tool 11 Utilisation de l'aide 12 Interface de Trending Tool 14 EIO0000001507 12/2018 Introduction à Trending Tool Avantages de Trending Tool Présentation Trending Tool est un outil logiciel conçu pour vous aider à surveiller vos ressources de production quotidiennement. Trending Tool fournit une représentation fidèle du fonctionnement de votre installation. Vous pouvez sélectionner des variables pertinentes parmi celles proposées par le système, et les placer dans votre application d'un simple clic. En quelques minutes, votre première configuration est créée et vous pouvez visualiser votre activité. Une fois votre travail sauvegardé, votre premier enregistrement est disponible sur le disque dur de votre ordinateur. Ces enregistrements vous permettent de détecter les pannes du système d'exploitation, calculer votre performance et élaborer un plan de surveillance. Trending Tool est doté d'une interface intuitive qui vous aide à effectuer des tâches efficacement. EIO0000001507 12/2018 11 Introduction à Trending Tool Utilisation de l'aide Présentation L'aide en ligne de Trending Tool fournit des instructions détaillées ainsi que toutes les informations dont vous avez besoin pour effectuer les procédures nécessaires. Elle donne également des réponses pertinentes à vos questions, sans informations superflues. Pour afficher l'aide en ligne, appuyez sur F1 ou cliquez sur le menu ? et placez le pointeur de la souris sur Sommaire. Si vous avez une question sur un aspect de Trending Tool, tapez des mots-clés dans l'onglet Rechercher de l'aide en ligne. Trending Tool affiche les sections de l'aide en ligne, en rapport avec votre question. Aide contextuelle Le fait de cliquer sur le bouton Aide dans les boîtes de dialogue de Trending Tool ouvre une page d'aide expliquant comment utiliser ces boîtes de dialogue. Les boîtes de dialogues contiennent également un bouton ? dans l'angle supérieur gauche de la barre de titre. Celui-ci vous permet d'obtenir des informations sur chacune des commandes disponibles dans les boîtes de dialogue. Pour utiliser cette fonction, procédez comme suit : Etape 12 Action 1 Cliquez sur le bouton ? dans l'angle supérieur gauche de la barre de titre de la boîte de dialogue. Le pointeur de la souris change de forme. 2 Cliquez sur l'une des commandes de la boîte de dialogue pour afficher une fenêtre d'aide contextuelle concernant la commande sélectionnée. 3 Cliquez n'importe où dans l'interface pour fermer la fenêtre d'aide contextuelle. EIO0000001507 12/2018 Introduction à Trending Tool Informations contenues dans l'aide L'aide en ligne est la méthode la plus rapide pour effectuer les tâches régulières de réglage de votre équipement. Elle vous permet de trouver rapidement les informations dont vous avez besoin pour accomplir votre travail. L'aide en ligne de Trending Tool comprend les sections suivantes : Section 1 : Connexion de Trending Tool à votre installation La première étape consiste à connecter Trending Tool à votre équipement. Cette section contient également les outils disponibles dans Trending Tool pour établir instantanément votre première connexion à une installation. Section 2 : Réglage Trending Tool Cette section explique comment régler une installation automatisée. Après avoir établi la connexion à l'équipement, vous découvrirez comment Trending Tool peut vous aider à améliorer votre processus. L'affichage, sous la forme de diagrammes de tendance ou d'analyses fonctionnelles, vous fournit des informations en temps réel sur l'activité de votre installation. Les indicateurs statistiques et les outils de mesures permettent de contrôler l'impact de vos réglages. Vous apprendrez également comment sauvegarder vos enregistrements afin d'analyser le fonctionnement de votre installation hors ligne. Section 3 : Gestion des enregistrements La troisième section présente les fonctions de Trending Tool qui vous permettent d'améliorer les performances de votre installation. En définissant un cycle de référence et en utilisant la recherche automatique de divergences, vous pouvez localiser rapidement les défaillances. Les variables calculées sont des indicateurs de performance. Ils précisent les corrections à apporter en fonction des périodes de production que vous avez définies. Cette section fournit également des informations sur l'impression des diagrammes de tendance et l'utilisation des résultats de Trending Tool dans d'autres applications. EIO0000001507 12/2018 13 Introduction à Trending Tool Interface de Trending Tool Présentation L'interface de Trending Tool est conforme aux standards ergonomiques de Microsoft Windows. Pour plus d'informations sur les commandes courantes de l'interface de Microsoft Windows, consultez la documentation utilisateur de la version de votre système d'exploitation. 1 2 3 4 5 6 7 8 Trending Tool affiche les enregistrements dans des fenêtres Windows standard que vous pouvez déplacer, agrandir ou remplacer par des icônes dans la fenêtre principale de l'application. Représentation d'AF Les commandes de l'application sont organisées par thème dans des menus déroulants. Les commandes les plus utilisées sont accessibles via les boutons de la barre d'outils et les menus contextuels des fenêtres. Arborescence des modules configurés Panneau contenant les données statistiques Chronogramme Courbe de tendance Chaque fois que vous exécutez une commande (par exemple, le début d'un enregistrement ou la suppression d'une variable), Trending Tool affiche des messages génériques. Vous pouvez désactiver l'affichage de ces messages dans la boîte de dialogue Affichage (voir page 15). 14 EIO0000001507 12/2018 Introduction à Trending Tool Options de la boîte de dialogue Le message général lié aux performances est activé chaque fois que vous ouvrez Trending Tool. L'onglet Boîtes de dialogue de la boîte de dialogue Options d'affichage vous permet d'afficher ou de masquer plusieurs fenêtres de message générique. Suppression de variables Si cette option est activée, une confirmation est requise à chaque tentative de suppression d'une variable. Démarrer l'enregistrement sans sauvegarder le document Sélectionnez le bouton radio correspondant au comportement souhaité. Avant de débuter l'enregistrement, Trending Tool vérifie si le fichier est sauvegardé. Si tel n'est pas le cas, Trending Tool : vous demande si vous souhaitez sauvegarder le fichier ; affiche la boîte de dialogue Sauvegarder sous ; lance l'enregistrement sans sauvegarder la tendance (sauvegarde automatique désactivée). OK Referme la boîte de dialogue et applique les modifications. Annuler Referme la boîte de dialogue sans appliquer les modifications. Aide Ouvre une fenêtre d'aide en ligne sur la boîte de dialogue Propriétés. EIO0000001507 12/2018 15 Introduction à Trending Tool 16 EIO0000001507 12/2018 EcoStruxure™ Control Expert Connexion de Trending Tool EIO0000001507 12/2018 Chapitre 2 Connexion de Trending Tool à votre installation Connexion de Trending Tool à votre installation Contenu de ce chapitre Ce chapitre contient les sujets suivants : Sujet Page Utilisation d'éléments d'automate 18 Utilisation des éléments horodatés de l'automate 22 Utilisation de modules 24 Acquisition des données 29 Sauvegarde d'enregistrements 30 Options d'enregistrement 31 Finalisation d'une configuration 32 EIO0000001507 12/2018 17 Connexion de Trending Tool Utilisation d'éléments d'automate Présentation Lorsque vous ouvrez l'application, Trending Tool crée un document vide intitulé Trending Tool par défaut. Vous pouvez lui ajouter des variables pour créer une configuration. Recherche de variables d'automate Un élément d'automate correspond à une variable d'un système automatisé. Pour rechercher une variable, procédez comme suit : Etape Action 1 Sélectionnez Ajouter des variables... dans le menu contextuel de l'onglet Diagramme de tendance. Cette commande ouvre l'éditeur Sélection de données, qui vous permet de naviguer dans la boîte de dialogue Sélection de données. 2 Si l'élément que vous recherchez n'apparaît pas, saisissez directement son identificateur dans le champ d'édition. NOTE : cas particulier des éléments de type entier : un élément de type entier peut correspondre à une variable de type entier, mais aussi à plusieurs variables de type booléen. Ainsi, un entier de 16 bits peut correspondre à 16 variables booléennes, chacune d'elles représentant les développements de chacun des bits de l'élément. 18 EIO0000001507 12/2018 Connexion de Trending Tool Ajout de variables Pour ajouter une variable, procédez comme suit : Etape Action 1 Ouvrez la boîte de dialogue Sélection de données (voir ci-dessus) qui vous permet d'ajouter une variable. 2 Parcourez la liste des éléments requis que vous souhaitez surveiller. 3 Selon le type et le nombre d'éléments sélectionnés : 1. Votre sélection contient une ou plusieurs variables de type bit ou flottant : dans tous les cas, vous obtenez des variables booléennes ou flottantes. 2. vous n'avez sélectionné qu'un élément de type entier : vous pouvez créer une variable d'entier ou plusieurs variables booléennes dans la boîte de dialogue Enregistrement d'un entier. 4 Cliquez sur le bouton OK pour ouvrir une boîte de dialogue répertoriant tous les choix disponibles décrits à l'étape 3. 5 Si un message d'erreur s'affiche, vérifiez la syntaxe de la variable dans le programme. NOTE : Les éléments de type inconnu sont probablement des entiers. Pour plus d'informations sur les propriétés des entiers, consultez la section Enregistrement d'un entier (voir page 21). Renommage de variables Les nouvelles variables sont nommées d'après l'identificateur de l'élément auquel elles sont connectées. A tout moment, vous pouvez modifier ce nom en procédant au choix comme suit : Etape Action 1 Cliquez deux fois (en marquant un arrêt entre les clics) sur le nom de la variable à modifier dans l'arborescence des variables de Trending Tool et modifiez le nom à l'aide de l'éditeur contextuel affiché par Trending Tool. Cliquez ailleurs dans l'interface ou appuyez sur la touche Entrée du clavier pour fermer l'éditeur et confirmer vos modifications. 2 Dans la zone des données statistiques de l'enregistrement (voir la section Interface de Trending Tool (voir page 14)), cliquez deux fois (en marquant un arrêt entre les deux clics) sur le nom de la variable. La cellule de la table de données devient un éditeur de texte qui vous permet d'indiquer le nom de la variable. Enfin, cliquez ailleurs dans l'interface ou appuyez sur la touche Entrée du clavier pour fermer l'éditeur et confirmer vos modifications. Les différentes propriétés des variables existant dans Trending Tool sont détaillées dans la section Propriétés de variables (voir page 89). EIO0000001507 12/2018 19 Connexion de Trending Tool Organisation de variables dans Trending Tool Les variables ajoutées sont organisées en listes et affichées par module. Vous pouvez modifier l'ordre des variables à tout moment : 1. Vous pouvez organiser les variables à l'aide des fonctions Copier, Coller et Glisser-Déposer dans la zone des données statistiques de la fenêtre d'enregistrement (voir la section Interface de Trending Tool (voir page 14)). Ces fonctions vous permettent de déplacer ou de copier des variables facilement d'un module à un autre. Pour plus d'informations sur la gestion des modules, consultez la section Utilisation des modules (voir page 24). Suppression de variables Pour supprimer des variables d'une configuration Trending Tool, sélectionnez-les dans la zone des données statistiques de l'enregistrement (voir la section Interface de Trending Tool (voir page 14)) et sélectionnez Supprimer dans le menu contextuel ou appuyez sur la touche Suppr du clavier. Affichage des propriétés d'une variable Chaque variable Trending Tool a plusieurs propriétés (voir page 89). Pour modifier ces propriétés, procédez comme suit : Etape Action 1 Sélectionnez la variable dans la fenêtre d'enregistrement, avec le pointeur de la souris. 2 Sélectionnez Propriétés... dans le menu contextuel pour ouvrir la boîte de dialogue contenant les propriétés de la variable. Pour modifier les propriétés d'une variable, vous pouvez utiliser le menu contextuel (accessible par le bouton droit de la souris) dans la zone des données statistiques de la fenêtre d'enregistrement ou cliquer deux fois rapidement sur la variable. 20 EIO0000001507 12/2018 Connexion de Trending Tool Options de la boîte de dialogue Enregistrement des entiers La boîte de dialogue Enregistrement des entiers vous permet de sélectionner le mode d'acquisition des éléments d'entier transmis par l'automate à Trending Tool. Le tableau ci-dessous décrit brièvement chacune des variables disponibles dans la boîte de dialogue : En tant qu'entier Ajoute l'élément en tant qu'entier à la configuration courante. La variable est un nombre représenté par une série de valeurs ou une courbe. En tant qu'ensemble de bits Vous permet de ne sélectionner que certains bits parmi ceux utilisés par l'élément. Chacun des bits sélectionnés est représenté comme une valeur booléenne dans Trending Tool. Est-ce... ? Cette section vous permet de spécifier la nature des variables ajoutées à la configuration. Pour une lisibilité optimale, les variables sont différenciées en fonction de leur nature dans la représentation d'AF dans Trending Tool. A tout moment, vous pouvez modifier la nature d'une variable dans sa boîte de dialogue Propriétés. Une entrée Sélectionnez cette option pour spécifier que les variables ajoutées sont des entrées d'un système automatisé ou analysé. Une sortie Sélectionnez cette option pour spécifier que les variables ajoutées sont des sorties d'un système automatisé ou analysé. Une valeur interne Sélectionnez cette option pour spécifier que les variables ajoutées sont des valeurs internes au système automatisé ou au système analysé. Par défaut, Trending Tool octroie ce type aux variables. Annuler Annule la création des variables et referme la boîte de dialogue. Aide Ouvre une fenêtre d'aide en ligne concernant cette boîte de dialogue. EIO0000001507 12/2018 21 Connexion de Trending Tool Utilisation des éléments horodatés de l'automate Présentation Dans l'outil d'analyse des tendances, il est possible d'afficher un maximum de 16 variables scrutées et horodatées à l'heure de scrutation MAST de l'automate. Cela permet d'obtenir l'état réel des 16 variables à l'heure de scrutation de l'automate. D'autres variables de l'outil d'analyse des tendances s'affichent avec un horodatage défini lorsque la fonction d'analyse des tendances reçoit la notification de l'automate. Ajout des variables horodatées de l'automate Pour ajouter des éléments horodatés de l'automate : 1 Cochez la case Activer la scrutation rapide de tendance dans la feuille Variables des Options du projet. 2 Pour chaque variable devant être scrutée par l'automate, cochez la propriété Scruter la variable dans l'onglet Attributs généraux de la fenêtre Propriétés des données. 3 Regénérez et téléchargez le projet dans l'automate (si nécessaire). Ajoutez ensuite les éléments horodatés de l'automate à l'aide de la méthode standard : Ajout de variables de l'automate (voir page 19) Utilisation des variables horodatées de l'automate NOTE : Pour utiliser des variables horodatées, la date et l'heure de l'automate doivent être mises à jour. Les variables à scrutation rapide ont les mêmes comportements que les autres variables de l'outil d'analyse des tendances. Vous pouvez utiliser une variable à scrutation rapide avec une variable standard, mais vous ne pouvez pas les associer dans le même module. Les variables à scrutation rapide sont indiquées par une icône qui varie selon leur type, plus une marque . La première variable ajoutée au module de tendance le configure en tant que module rapide ou module standard. Les modules rapides peuvent uniquement détenir des variables à scrutation rapide. Les modules standard peuvent uniquement détenir des variables standard. Si un utilisateur essaye, une erreur s'affiche. 22 EIO0000001507 12/2018 Connexion de Trending Tool Utilisation de l'heure de l'automate comme référence Il est possible de choisir l'heure de référence à utiliser pour les événements d'horodatage. Vous pouvez choisir entre l'heure de l'automate et l'heure du PC. Si vous choisissez l'heure de l'automate, l'outil d'analyse des tendances lit l'horodateur de l'automate avant de commencer à enregistrer et l'utilise comme heure de référence. Dans ce cas, cochez l'horodateur de l'automate avant d'enregistrer. Si vous choisissez l'heure du PC, l'outil d'analyse des tendances lit l'horodateur du PC avant de commencer à enregistrer et l'utilise comme heure de référence. Pour choisir l'heure de référence à utiliser : Options du chronogramme (voir page 52). Par défaut, l'heure du PC est utilisée comme référence. Limitations Les limitations sont : 1 Vous ne pouvez pas associer une variable à scrutation rapide et une variable standard dans un même module. 2 Vous ne pouvez pas effectuer la scrutation rapide de plus de 16 variables. 3 Cette option est uniquement disponible sur le types EDT (sauf STRING, DT, TOD, TIME et DATE). 4 Cette option n'est pas disponible sur l'UC de sécurité (Safety CPU) et l'UC Premium et M340 (Premium & M340 CPU) dont la version est antérieure à la version 2.9, ainsi que l'UC Quantum (Quantum CPU) dont la version est antérieure à la version 3.0. 5 La fonctionnalité a été conçue pour être aussi rapide que possible, mais la scrutation rapide obtient uniquement la valeur des variables à l'heure périodique MAST. Par conséquent, si une variable est modifiée plus d'une fois par cycle MAST, vous n'obtenez cette valeur qu'à la fin du cycle MAST. 6 Si le cycle Mast est très court, vous êtes susceptible de perdre quelques événements. La qualité est alors considérée comme mauvaise. Dans ce cas, un hachurage rouge apparaît sur la ligne d'heure de l'outil d'analyse des tendances. Il est nécessaire d'avoir un temps de cycle minimal supérieur à 5 ms. En cas de période cyclique (CYCLIC), le temps de cycle est ajusté par le programme. 7 Lorsque vous associez des variables à scrutation rapide et des variables standard dans l'outil d'analyse des tendances, vous êtes susceptible d'obtenir de mauvaises performances sur les variables standard si la durée Mast est courte. 8 L'analyse des tendances des variables à scrutation rapide doit connecter Control Expert et l'automate par liaison USB ou Ethernet. 9 L'analyse des tendances des variables à scrutation rapide est uniquement disponible si la tâche MAST est configurée comme tâche périodique, et non comme tâche cyclique. EIO0000001507 12/2018 23 Connexion de Trending Tool Utilisation de modules Présentation Lorsque vous ouvrez l'application, Trending Tool crée un document vide intitulé Trending Tool par défaut. Ce document contient un premier module nommé Trending Tool. Pour gérer facilement les enregistrements, vous pouvez créer une arborescence de modules dans laquelle placer les variables à surveiller. Par exemple, vous pouvez utiliser les modules pour regrouper les variables appartenant au même mouvement mécanique ou les variables impliquées dans une panne que vous avez déjà rencontrée sur votre installation. Trending Tool n'impose aucune limite concernant le nombre de variables ou de modules dans une configuration. La même variable peut figurer en différents endroits d'une configuration. Ajout de modules à une configuration Pour ajouter un module à votre configuration, procédez comme suit : Etape Action 1 Sélectionnez le module parent du module à créer dans l'arborescence des modules. 2 Sélectionnez Insérer un module dans le menu contextuel. Cette commande crée un sousmodule lié au module sélectionné et ouvre un éditeur de texte contextuel dans la fenêtre. 3 Indiquez le nom du module dans l'éditeur de texte et confirmez votre choix en appuyant sur la touche Entrée ou en cliquant ailleurs dans l'interface. NOTE : vous pouvez également utiliser le menu contextuel en cliquant avec le bouton droit de la souris sur le module parent du module à créer. 24 EIO0000001507 12/2018 Connexion de Trending Tool Ajout de variables à un module Pour ajouter des variables à un module, procédez au choix comme suit : Etape Action 1 Dans l'arborescence des modules (voir la section Interface de Trending Tool (voir page 14)), sélectionnez le module auquel ajouter des variables. 2 Sélectionnez Ajouter des variables... dans le menu contextuel pour ouvrir la boîte de dialogue Sélection de données, puis créez les variables (voir page 18) dans cette boîte de dialogue. Vous pouvez également sélectionner des variables dans d'autres modules de la même configuration par Copier-Coller, en procédant comme suit : Etape Action 1 En utilisant la fonction Copier-Coller, sélectionnez des variables dans un module puis, dans le menu contextuel, sélectionnez Couper pour les déplacer ou Copier pour les dupliquer. 2 Sélectionnez le module auquel ajouter les variables en cliquant sur son nom dans l'arborescence des modules. Sélectionnez Coller dans le menu contextuel pour placer les variables dans ce nouveau module. La fonction Glisser-Déposer vous permet également de déplacer ou de copier des variables dans Trending Tool : Etape Action 1 Sélectionnez les variables à déplacer ou à copier, dans la zone des données statistiques de la fenêtre d'enregistrement. 2 Maintenez le bouton gauche de la souris enfoncé, déplacez les variables sélectionnées vers le module cible, puis relâchez le bouton de la souris. Pour copier les variables, appuyez sur la touche Ctrl tout en déplaçant la souris. Affichage du contenu d'un module Pour afficher immédiatement le contenu d'un module de la configuration, cliquez sur le module en question dans l'arborescence des modules dans la fenêtre d'enregistrement. EIO0000001507 12/2018 25 Connexion de Trending Tool Déplacement d'un module Trending Tool vous permet également de déplacer des modules définis dans votre fichier. Pour ce faire, procédez comme suit : Etape Action 1 Sélectionnez le module à déplacer dans l'arborescence des modules. 2 Tout en maintenant le bouton gauche de la souris enfoncé, déplacez le module sélectionné vers le module cible. NOTE : un module ne peut être déplacé que si son module parent n'est pas le module cible. Renommage d'un module Par défaut, les nouveaux modules sont intitulés Nouveau module. A tout moment, vous pouvez modifier ce nom en procédant au choix comme suit : Etape Action 1 Cliquez deux fois (en marquant un arrêt entre les clics) sur le nom du module à modifier dans l'arborescence des modules (voir la section Interface de Trending Tool (voir page 14)) et modifiez le nom dans l'éditeur contextuel affiché par Trending Tool. Cliquez ailleurs dans l'interface ou appuyez sur la touche Entrée pour confirmer la modification ou sur Echap pour l'annuler. 2 A l'aide du bouton droit de la souris, cliquez sur le nom du module à modifier dans l'arborescence des modules, puis sélectionnez Renommer dans le menu contextuel. Cette commande ouvre un éditeur de texte contextuel qui indique le nom du module. Modifiez le nom figurant dans l'éditeur et cliquez ailleurs dans l'interface ou appuyez sur la touche Entrée pour confirmer la modification. Appuyez sur Echap pour annuler la modification. Trending Tool trie automatiquement les modules par ordre alphabétique. Affichage des propriétés d'un module Chaque module Trending Tool a plusieurs propriétés (voir page 27). Pour modifier ces propriétés, procédez comme suit : Etape Action 1 Sélectionnez le module dans la fenêtre d'enregistrement, avec le pointeur de la souris. 2 Sélectionnez Propriétés... dans le menu contextuel pour ouvrir la boîte de dialogue contenant les propriétés du module. NOTE : vous pouvez également utiliser le menu contextuel (accessible par le bouton droit de la souris) de l'arborescence des modules pour modifier les propriétés du module. 26 EIO0000001507 12/2018 Connexion de Trending Tool Affichage des options d'un module dans l'onglet Description L'onglet Description affiche tous les paramètres décrivant les modules. Options de la boîte de dialogue Description Nom Nom du module. Pour modifier le nom d'un module, sélectionnez Renommer dans le menu contextuel de l'arborescence des modules. Contenu Cette section indique le nombre de variables et de modules dans le module. OK Referme la boîte de dialogue et applique les modifications. Annuler Referme la boîte de dialogue sans appliquer les modifications. Appliquer Applique les modifications sans refermer la boîte de dialogue. Aide Ouvre une fenêtre d'aide en ligne sur la boîte de dialogue Propriétés. Affichage des options d'un module dans l'onglet Commentaire Cet onglet fournit des informations sur le rôle d'un module et l'identité de son auteur. L'onglet Commentaire fournit des informations sur le rôle des modules. Options de la boîte de dialogue Description Auteur Indiquez le nom de la personne qui a créé le module dans cet éditeur. Description Indiquez le rôle du module ou le motif qui a présidé à sa création dans cet éditeur. OK Referme la boîte de dialogue et applique les modifications. Annuler Referme la boîte de dialogue sans appliquer les modifications. Appliquer Applique les modifications sans refermer la boîte de dialogue. Aide Ouvre une fenêtre d'aide en ligne sur la boîte de dialogue Propriétés. Affichage des options d'un module dans l'onglet Affichage L'onglet Affichage vous permet de modifier la hauteur des lignes du diagramme de tendance. Options de la boîte de dialogue Description Personnaliser Vous permet de définir la hauteur souhaitée et d'afficher ou de masquer l'échelle des valeurs. OK Referme la boîte de dialogue et applique les modifications. Annuler Referme la boîte de dialogue sans appliquer les modifications. Appliquer Applique les modifications sans refermer la boîte de dialogue. Aide Ouvre une fenêtre d'aide en ligne sur la boîte de dialogue Propriétés. EIO0000001507 12/2018 27 Connexion de Trending Tool Quatre tailles prédéfinies sont disponibles : Taille Pixels Echelle affichée S 25 non M 90 oui L 175 oui XL 350 oui Suppression de modules Pour supprimer un module d'une configuration Trending Tool, sélectionnez-le dans l'arborescence des modules de l'enregistrement (voir la section Interface de Trending Tool (voir page 14)) puis sélectionnez Supprimer dans le menu contextuel ou appuyez sur la touche Suppr du clavier. Si le module à supprimer contient des sous-modules ou des variables, Trending Tool affiche un message vous demandant de confirmer l'opération en cliquant sur OK. 28 EIO0000001507 12/2018 Connexion de Trending Tool Acquisition des données Présentation Dès que les variables sont configurées, vous pouvez commencer l'acquisition des données. Trending Tool se connecte à l'automate et démarre l'acquisition des développements. Il est possible d'observer les changements d'état de la machine de façon interactive sur l'écran à l'aide des deux modes de diagramme ci-dessous : Mode chronogramme (voir page 34) Mode analyse fonctionnelle (voir page 36) Démarrage de l'acquisition des données Pour démarrer l'enregistrement de l'acquisition des données, cliquez sur le bouton Enregistrer sur la barre d'outils d'enregistrement illustrée ci-dessous. Arrêt de l'acquisition des données Pour arrêter l'enregistrement de l'acquisition des données, cliquez sur le bouton Stop barre d'outils d'enregistrement illustrée ci-dessous. 1 2 3 sur la Déplacement dans l'enregistrement Démarrer l'enregistrement Arrêter l'enregistrement EIO0000001507 12/2018 29 Connexion de Trending Tool Sauvegarde d'enregistrements Principes Lorsque l'utilisateur clique sur Arrêt ou que la durée définie (voir page 31) arrive à terme, l'acquisition s'arrête et l'enregistrement est sauvegardé. Lancer l'acquisition pendant une période illimitée peut causer les problèmes suivants : Le fichier peut atteindre une taille qui le rendrait inexploitable. La fermeture de Trending tool arrête l'acquisition. Lorsque vous démarrez une nouvelle acquisition à partir d'un document contenant déjà des développements, Trending tool vous demande si vous souhaitez conserver ces développements. Si vous répondez oui, l'acquisition débute dans un nouveau document contenant une copie de la structure initiale du document. Sauvegarde automatique Lors de l'enregistrement, vous pouvez utiliser la sauvegarde automatique pour limiter les risques de perte d'informations en cas d'arrêt imprévu du système. Cette fonction exécute automatiquement la commande Fichier/Sauvegarder à intervalles réguliers. NOTE : la sauvegarde automatique est une option (voir page 31) à activer avant le début de l'acquisition. 30 EIO0000001507 12/2018 Connexion de Trending Tool Options d'enregistrement Introduction Les conditions d'enregistrement et d'acquisition sont configurables. Accès aux options Pour spécifier les conditions d'enregistrement, sélectionnez la fenêtre de Trending Tool, puis Services → Options d'enregistrement. Les options sont réparties dans deux onglets : l'onglet Géneral, dédié à la sauvegarde ; l'onglet Manuel, permettant de limiter la durée d'acquisition. NOTE : Les options d'enregistrement ne sont pas accessibles pendant l'acquisition. Onglet Général L'onglet Général contient différentes options : Activer : active la sauvegarde automatique. Période de sauvegarde : durée entre deux sauvegardes lorsque la sauvegarde automatique est activée. Avertissement : cette fonction est activée pour tous les documents qui sont liés à un fichier. Onglet Manuel Durée infinie : lorsque cette option est cochée, la durée d'enregistrement est désactivée. L'utilisateur ne peut donc pas arrêter l'enregistrement. Durée d'enregistrement : durée d'enregistrement souhaitée. EIO0000001507 12/2018 31 Connexion de Trending Tool Finalisation d'une configuration Enregistrement et finalisation simultanés Dans Trending Tool, vous ne pouvez ajouter des variables qu'en mode arrêt. Toutes les fonctions de configuration de Trending Tool sont disponibles avant, pendant et après les enregistrements. Pour plus d'informations sur les fonctions de modification de configuration, reportez-vous à la section Connexion de Trending Tool à votre installation (voir page 17). L'application Trending Tool est basée sur une architecture multi-processus. Ainsi, l'utilisateur ne peut pas altérer l'exactitude des enregistrements, comme le montre le diagramme ci-dessous. Les questions envoyées par l'automate sont immédiatement envoyées par un processus Trending Tool dédié pour chaque serveur. Leur rôle se limite à stocker temporairement les développements transmis dans une zone mémoire. Les développements stockés dans la zone mémoire temporaire sont ensuite archivés dans le fichier d'enregistrement via un autre processus. L'interface est contrôlée par un autre processus qui accède au fichier de l'enregistrement selon les besoins de l'interface. 32 EIO0000001507 12/2018 EcoStruxure™ Control Expert Affichage des modifications apportées aux variables EIO0000001507 12/2018 Chapitre 3 Affichage des modifications apportées aux variables Affichage des modifications apportées aux variables Contenu de ce chapitre Ce chapitre contient les sujets suivants : Sujet Page Mode Diagramme de tendance 34 Mode d'analyse fonctionnelle 36 EIO0000001507 12/2018 33 Affichage des modifications apportées aux variables Mode Diagramme de tendance Présentation Le diagramme de tendance représente la séquence des développements du système. L'affichage est similaire à celui d'un enregistreur graphique. Il est accessible dans l'onglet Diagramme de tendance de chaque fenêtre d'enregistrement. Diagramme de tendance 1 2 3 4 34 Date et heure : la date affichée à gauche de l'échelle des dates est celle du front gauche du diagramme de tendance. Cette date change lorsque vous vous déplacez dans le diagramme. Echelle des dates : cette échelle vous permet de dater les différents développements dans l'enregistrement. Vous pouvez placer des marqueurs ou sélectionner l'affichage en mode mécanique grâce à cette échelle. Table statistique : la table de données située à gauche de la zone du diagramme de tendance fournit des informations concernant les statistiques de la variable. Diagramme de tendance du signal : chaque variable est affichée conformément aux options d'affichage. Pour obtenir des informations supplémentaires sur les développements affichés, placez le pointeur de la souris dessus. Vous pouvez également superposer votre enregistrement sur des cycles de référence préalablement sauvegardés. EIO0000001507 12/2018 Affichage des modifications apportées aux variables Obtention des heures des événements Outre l'affichage des développements et de leur durée, le diagramme de tendance de Trending Tool vous indique également la position exacte de chaque développement : 1. Placez le pointeur de la souris sur l'un des développements du diagramme. 2. Patientez environ 5 secondes sans déplacer la souris : Trending Tool affiche une petite fenêtre indiquant l'heure de début et l'heure de fin du développement désigné par le pointeur. 3. Déplacez la souris pour fermer cette fenêtre. Agrandissement du diagramme de tendance Pour agrandir la ligne du diagramme de tendance et vous aider à utiliser les variables analogiques, procédez comme suit : 1. Avec le bouton droit de la souris, cliquez sur le diagramme de tendance pour afficher le menu contextuel. 2. Cliquez sur Sélectionner la hauteur de ligne puis choisissez la hauteur requise dans le menu de l'onglet Affichage (voir page 27). NOTE : il existe également un mode d'affichage facultatif : Courbes de tendance (voir page 50). Toutes les fonctions du diagramme de tendance sont décrites dans les deux sections suivantes de cette aide : Réglage avec Trending Tool (voir page 41) et Exploitation des enregistrements (voir page 61). EIO0000001507 12/2018 35 Affichage des modifications apportées aux variables Mode d'analyse fonctionnelle Présentation Le mode d'analyse fonctionnelle fournit une liste détaillée des développements du processus. Table de données Chaque développement est répertorié dans une table par ordre chronologique. Seules les variables incluses dans le module sélectionné sont indiquées. La barre de défilement dans la partie droite de la fenêtre vous permet de faire défiler la table rapidement. La taille de cette barre de défilement varie selon la taille de la zone affichée dans la fenêtre et la taille totale de l'enregistrement. Sur chaque développement, l'utilisateur peut obtenir les informations suivantes : Commentaire Commentaire sur la variable ayant changé d'état. Date de début Date (jour/mois/année) du changement d'état. Date de fin Date (jour/mois/année) de disparition du nouvel état. Durée Durée du développement. Heure de début Heure (heure:minutes:secondes,millisecondes) d'apparition du nouvel état. Heure de fin Heure (heure:minutes:secondes,millisecondes) de disparition du nouvel état. Mnémonique Mnémonique de la variable ayant changé d'état. Valeur Nouvelle valeur de la variable ayant changé d'état. Variable Nom de la variable ayant changé d'état. Il peut être difficile de calculer des valeurs basées sur deux développements successifs de la variable, lorsque le développement suivant n'a pas encore débuté. Dans ce cas, la valeur indiquée par Trending Tool est remplacée par un tiret. Il existe plusieurs méthodes pour configurer la table de données. Comme indiqué dans cette section, vous pouvez ajouter (voir page 37), modifier (voir page 38) ou supprimer (voir page 38) des colonnes pour adapter l'affichage par défaut de Trending Tool. La table peut être copiée (voir page 114) dans d'autres applications bureautiques. Vous pouvez également modifier l'affichage des lignes de données. 36 EIO0000001507 12/2018 Affichage des modifications apportées aux variables Ajout d'une colonne à une table En mode Représentation d'AF, pour ajouter une colonne à la table de données, procédez comme suit : Etape Action 1 Placez le pointeur de la souris sur la bannière d'en-têtes de colonne, où vous souhaitez insérer une colonne, puis cliquez sur le bouton droit de la souris. 2 Sélectionnez Insérer une colonne dans le menu contextuel. Cette commande ouvre une boîte de dialogue de nouvelle colonne (voir page 37). 3 Renseignez la boîte de dialogue en fonction des informations que vous souhaitez obtenir, puis cliquez sur OK. Visualisation des options d'affichage d'AF Cette boîte de dialogue vous permet de gérer l'affichage des colonnes de la représentation d'AF ou de la table de données statistiques en mode Diagramme de tendance. Options de la boîte de dialogue Description Elément Sélectionnez le type d'informations requis dans la liste déroulante. Titre Indiquez le titre de la colonne dans cet éditeur. Si le champ est vide, Trending Tool choisit un titre par défaut selon l'élément sélectionné. Alignement Sélectionnez le mode d'alignement des données dans la colonne, parmi les trois options dans la liste déroulante. Les données peuvent être alignées à gauche, à droite ou centrées. Largeur Définissez la largeur de la colonne dans ce champ, soit en saisissant un nombre dans l'éditeur, soit en modifiant la largeur affichée à l'aide des flèches situées à droite dans l'éditeur. OK Referme la boîte de dialogue et applique les modifications. Annuler Referme la boîte de dialogue sans appliquer les modifications. Appliquer Applique les modifications sans refermer la boîte de dialogue. Aide Ouvre une fenêtre d'aide en ligne sur la boîte de dialogue Propriétés. EIO0000001507 12/2018 37 Affichage des modifications apportées aux variables Modification des informations d'une colonne En mode Représentation d'AF, pour modifier les données d'une colonne de la table, procédez comme suit : Etape Action 1 Placez le pointeur de la souris sur la bannière d'en-têtes de colonne, où vous souhaitez modifier une colonne, puis cliquez sur le bouton droit de la souris. 2 Sélectionnez Propriétés... dans le menu contextuel. Cette commande ouvre une boîte de dialogue de propriétés de colonne (voir page 37). 3 Renseignez la boîte de dialogue en fonction des informations que vous souhaitez obtenir, puis cliquez sur OK. Déplacement d'une colonne Pour réorganiser les colonnes d'une table à l'aide de la méthode du Glisser-Déposer, procédez comme suit : Etape Action 1 Placez le pointeur de la souris sur la bannière d'en-têtes de colonne, où vous souhaitez déplacer une colonne, puis cliquez sur le bouton droit de la souris. 2 Déplacez la souris tout en maintenant le bouton enfoncé. La colonne s'affiche en gris et vient se superposer sur la bannière. 3 Une fois la colonne déplacée, relâchez le bouton de la souris. Suppression d'une colonne En mode Représentation d'AF, pour supprimer une colonne de la table de données, procédez comme suit : Etape 38 Action 1 Placez le pointeur de la souris sur la bannière d'en-têtes de colonne, où vous souhaitez supprimer une colonne, puis cliquez sur le bouton droit de la souris. 2 Sélectionnez Supprimer la colonne dans le menu contextuel. EIO0000001507 12/2018 Affichage des modifications apportées aux variables Modification de l'affichage Il existe trois types de variable Trending Tool : les entrées, les sorties et les variables internes au système de contrôle. Pour analyser facilement le fonctionnement d'un système automatisé, vous pouvez contrôler les séquences d'action et de réaction. Avec Trending Tool, vous pouvez allouer une couleur à chaque type de variable et donc visualiser les séquences d'action facilement. Pour singulariser des lignes dans la table de données, procédez comme suit : Etape Action 1 Placez le pointeur de la souris sur la table et cliquez sur le bouton droit de la souris. 2 Sélectionnez Afficher... dans le menu contextuel. Cette commande ouvre une boîte de dialogue définissant les paramètres d'affichage de la représentation d'AF (voir page 39). 3 Configurez les paramètres d'affichage dans la boîte de dialogue et cliquez sur OK. Visualisation du mode d'affichage d'AF Cette boîte de dialogue vous permet de configurer l'affichage du mode Représentation d'AF. L'affichage dépend des types de variable configurés dans Trending Tool. Par défaut, toutes les variables sont considérées comme des variables internes dans Trending Tool. Options de la boîte de Description dialogue Couleur d'arrière-plan Cette zone détermine les options d'affichage des différentes lignes de la table de données. Entrées Dans le menu déroulant, sélectionnez la couleur d'affichage des développements des variables définies comme des entrées de système de commande. Sorties Dans le menu déroulant, sélectionnez la couleur d'affichage des développements des variables définies comme des sorties de système de commande. Variables internes Dans le menu déroulant, sélectionnez la couleur d'affichage des développements des variables définies comme des variables internes de système de commande. OK Referme la boîte de dialogue et applique les modifications. Annuler Referme la boîte de dialogue sans appliquer les modifications. Appliquer Applique les modifications sans refermer la boîte de dialogue. Aide Ouvre une fenêtre d'aide en ligne sur la boîte de dialogue Propriétés. EIO0000001507 12/2018 39 Affichage des modifications apportées aux variables 40 EIO0000001507 12/2018 EcoStruxure™ Control Expert Réglage avec Trending Tool EIO0000001507 12/2018 Chapitre 4 Réglage avec Trending Tool Réglage avec Trending Tool Vue générale Ce chapitre explique comment ajuster les installations automatisées. Il montre comment récupérer et analyser les informations acquises directement via la connexion au système, pendant et après l'enregistrement. Contenu de ce chapitre Ce chapitre contient les sous-chapitres suivants : Sous-chapitre 4.1 Sujet Page Utilisation des enregistrements 42 4.2 Mesure des différences et détection des synchronismes 55 4.3 Statistiques d'activité 58 EIO0000001507 12/2018 41 Réglage avec Trending Tool Sous-chapitre 4.1 Utilisation des enregistrements Utilisation des enregistrements Présentation Lors de l'enregistrement ou de l'analyse de développements, vous pouvez utiliser les fonctions de Trending Tool pour mieux comprendre le contenu d'un enregistrement. Ces fonctions sont détaillées ci-après. Contenu de ce sous-chapitre Ce sous-chapitre contient les sujets suivants : Sujet 42 Page Défilement d'un enregistrement 43 Fonction Rechercher 45 Modification de l'échelle d'un diagramme 47 Mode mécanique ou mode standard 48 Organisation des variables 49 Utilisation des courbes de tendance 50 EIO0000001507 12/2018 Réglage avec Trending Tool Défilement d'un enregistrement Barre de défilement Dans Trending Tool, les fenêtres n'affichent qu'une partie des enregistrements, comme le montre le graphique ci-dessous. Les barres de défilement vous permettent de naviguer dans un enregistrement rapidement et efficacement. 1 2 Enregistrement Fenêtre d'enregistrement En mode diagramme de tendance, la barre de défilement est située en bas du diagramme. La taille de cette barre dépend de la largeur de la fenêtre et de la taille de l'enregistrement. Par exemple, si vous modifiez l'échelle du diagramme (voir page 47), la barre de défilement changera de taille. Vous pouvez naviguer dans l'enregistrement comme dans n'importe quelle autre application bureautique. La position atteinte est constamment indiquée dans l'angle supérieur gauche de la fenêtre du diagramme de tendance. En mode analyse fonctionnelle, la barre de défilement est située dans la partie droite de la fenêtre. Sa largeur dépend du nombre de développements affichés dans la fenêtre, par rapport au nombre total de développements contenus dans l'enregistrement. Basculement entre les deux modes Les onglets Diagramme de tendance et Représentation d'AF vous permettent de basculer rapidement entre les deux modes. Toute action de défilement effectuée dans un mode est répercutée dans l'autre mode. Par exemple, vous pouvez utiliser le mode diagramme de tendance pour accéder à une grande partie de l'enregistrement et affiner votre position dans le mode Représentation d'AF. EIO0000001507 12/2018 43 Réglage avec Trending Tool Barre d'outils de l'enregistreur La barre d'outils d'enregistrement de Trending Tool, qui fonctionne comme le panneau de commande d'un enregistreur vidéo, facilite le défilement des diagrammes. Pour exécuter ces fonctions, utilisez les boutons correspondants : Fonction Description Début Affiche le début de l'enregistrement. Page précédente Affiche la page précédente de l'enregistrement. Page suivante Affiche la page suivante de l'enregistrement. Fin Affiche la dernière suivante de l'enregistrement. Les autres boutons de cette barre d'outils vous permettent de démarrer (voir page 29) ou d'arrêter (voir page 29) l'enregistrement des développements. Recherche d'un événement Trending Tool vous permet de rechercher les événements suivants dans un enregistrement : Recherche du prochain front montant ou descendant d'une variable booléenne Recherche du prochain changement d'état d'une variable Recherche d'un marqueur Pour effectuer une recherche dans un enregistrement, procédez comme suit : 1. Utilisez le menu contextuel pour ouvrir la boîte de dialogue Recherche (voir page 45) de Trending Tool. 2. Sélectionnez les critères de recherche dans la boîte de dialogue et cliquez sur le bouton OK pour afficher l'événement dans la fenêtre d'enregistrement. NOTE : vous pouvez également utiliser le bouton de raccourci pour ouvrir la boîte de dialogue Recherche. 44 dans la barre d'outils Standard EIO0000001507 12/2018 Réglage avec Trending Tool Fonction Rechercher Présentation La boîte de dialogue Recherche vous permet de rechercher des variables, des événements et des marqueurs dans un document Trending Tool. Elle vous aide donc à trouver un emplacement dans les modules, les variables et le diagramme de tendance. Vous pouvez rechercher trois types d'objets : 1. Variables 2. Evénements 3. Marqueurs Recherche de variables Cette fonction vous permet de rechercher des variables dans le module sélectionné. Une variable est détectée si le mot-clé figure dans son nom, son mnémonique ou son commentaire. La sélection d'une variable dans la liste de sortie entraîne celle du module et de la variable dans la liste des variables. Recherche d'événements Cette fonction vous permet de rechercher les modifications d'état d'une variable et ses états par durée. Le fait de sélectionner un événement dans la liste des résultats centre le diagramme de tendance sur cet événement et sélectionne la variable concernée. Double-cliquez sur un événement pour ajouter un marqueur sur la date de l'événement dans le module contenant la variable. Les critères de recherche varient selon le type de la variable. Variable booléenne Front montant Recherchez un front montant ou une valeur égale à "true". Front descendant Recherchez un front descendant ou une valeur égale à "false". Durée activité min et Durée activité max Vous permettent de rechercher le début des états d'activité d'une variable (valeur = TRUE) en limitant la durée de l'activité (en h:m:s). Durée inactivité min et Durée inactivité max Vous permettent de rechercher le début des états d'inactivité d'une variable (valeur = TRUE) en limitant la durée de l'activité (en h:m:s). Variable d'entier et variable flottante Seuil minimum Vous permet de rechercher les dates qui, pendant la valeur de la variable, sont inférieures au seuil. Seuil maximum Vous permet de rechercher les dates qui, pendant la valeur de la variable, sont supérieures au seuil. EIO0000001507 12/2018 45 Réglage avec Trending Tool Recherche de marqueurs Cette fonction affiche les marqueurs présents dans le module sélectionné. Le fait de sélectionner un marqueur dans la liste des résultats centre le diagramme de tendance sur ce marqueur. 46 EIO0000001507 12/2018 Réglage avec Trending Tool Modification de l'échelle d'un diagramme Echelles disponibles Il est possible d'appliquer plusieurs échelles au diagramme de tendance. Il s'agit des échelles suivantes : Echelle Durée enregistrée par centimètre affiché 10 m/cm 10 minutes 1 m/cm 1 minute 0,1 m/cm 6 secondes 0,01 m/cm 600 millisecondes 0,001 m/cm 60 millisecondes 30 s/cm 30 secondes 10 s/cm 10 secondes 1 s/cm 1 seconde 500 ms/cm 500 millisecondes 100 ms/cm 100 millisecondes 50 ms/cm 50 millisecondes Le centimètre affiché est fonction des données transmises par le système d'exploitation. Ces données peuvent ne pas refléter la réalité. Modification de l'échelle Pour modifier l'échelle, sélectionnez les commandes Zoom avant/arrière dans le menu contextuel. Vous pouvez également utiliser la liste déroulante Echelle dans la barre d'outils Standard. EIO0000001507 12/2018 47 Réglage avec Trending Tool Mode mécanique ou mode standard Présentation Trending Tool traite les dates au format standard (heures : minutes : secondes, millisecondes) ou au format mécanique (heures : minutes : centièmes de minutes). A tout moment, pour basculer entre les deux modes, procédez comme suit : Etape 48 Action 1 Sélectionnez la commande Mode mécanique dans le menu contextuel. Celle-ci affiche une annotation lorsque le mode mécanique est actif. 2 Placez le pointeur de la souris sur l'échelle des dates du diagramme de tendance et cliquez sur le bouton droit de la souris. Un menu contextuel apparaît. Sélectionnez la commande Mode mécanique dans ce menu pour basculer entre les deux modes. 3 Appuyez sur F2 pour basculer entre les deux modes instantanément. EIO0000001507 12/2018 Réglage avec Trending Tool Organisation des variables Présentation Vous pouvez organiser les variables d'un module dans l'ordre d'apparition des fronts montants. Cette fonction est très utile car elle permet de visualiser instantanément la séquence d'un cycle d'action/réaction dans le système analysé. Procédez comme suit : Etape Action 1 Placez le pointeur de la souris juste avant le premier front montant du cycle à organiser. 2 Cliquez sur le bouton droit de la souris pour ouvrir le menu contextuel et sélectionnez la commande Organiser les variables. Cette commande organise la liste des variables du module dans l'ordre d'apparition des fronts montants des variables. EIO0000001507 12/2018 49 Réglage avec Trending Tool Utilisation des courbes de tendance Présentation La vue Courbes de tendance est une représentation ajustée d'une variable analogique. Elle permet de comparer différentes courbes avec une échelle précise. De plus, le Mode Sonde affiche la valeur de chaque variable à une date donnée. Affichage de la courbe de tendance d'une variable Pour afficher la courbe de tendance d'une variable, procédez comme suit : Etape Action 1 Sélectionnez la variable dans la liste située à gauche du chronogramme. 2 Cliquez avec le bouton droit de la souris sur la variable, puis sélectionnez Afficher la courbe de tendance dans le menu contextuel. Si la vue Chronogramme est affichée en plein écran, cette action divise automatiquement l'écran pour afficher simultanément le chronogramme et les courbes de tendance. Masquage de la courbe de tendance d'une variable Pour masquer la courbe de tendance d'une variable, procédez comme suit : Etape Action 1 Répétez les actions précédentes pour afficher la Courbe de tendance. 2 Sélectionnez la variable dans la liste située à gauche des Courbes de tendance. 3 Sélectionnez Masquer la variable dans le menu contextuel. Si, après cette action, aucune courbe de tendance n'est affichée, la vue Courbes de tendance est automatiquement masquée. 50 EIO0000001507 12/2018 Réglage avec Trending Tool Navigation entre le chronogramme et les courbes de tendance Trending Tool permet de naviguer entre la vue Chronogramme et la vue Courbes de tendance. Vous pouvez exécuter les actions suivantes en sélectionnant le menu Affichage dans le menu contextuel de la vue Chronogramme ou Courbes de tendance : Etape Action 1 Masquer : masque la vue courante. 2 Partager l'écran : cette action est disponible lorsqu'une vue est en plein écran. Elle permet d'afficher simultanément les vues Chronogramme et Courbes de tendance. Le taux d'occupation par défaut entre les deux vues est modifiable dans la boîte de dialogue d'affichage (voir page 52). 3 Agrandir : cette action n'est disponible que lorsque la fenêtre est divisée. Elle affiche la vue courante en plein écran. EIO0000001507 12/2018 51 Réglage avec Trending Tool Affichage des options de diagramme L'onglet Diagramme de tendance dans la boîte de dialogue Options d'affichage vous permet de modifier les options d'affichage du diagramme de tendance. Les options disponibles dans la boîte de dialogue sont répertoriées dans le tableau ci-dessous. Options de la boîte de dialogue Description Utilisation de l'heure de l'automate comme référence Si cette option est activée, l'heure de référence des événements est celle de l'automate et pas celle du PC. Afficher en millisecondes Si cette option est activée, les durées sont affichées avec une précision de 1 ms et non de 10 ms. Cette option n'améliore pas la précision des informations transmises par l'automate lors de l'acquisition. Sur le diagramme de tendance, cette option vous permet de n'afficher que Optimiser l'affichage des les durées d'état qui sont compatibles avec l'échelle d'affichage, et non toutes les durées. durées Dans Trending Tool, les paramètres de division entre le diagramme de Zone de vue du diagramme tendance et les courbes de tendance sont sauvegardés dans le module. Cette option vous permet de personnaliser Trending Tool. Vous pouvez de tendance configurer les options suivantes : Valeur pour le nouveau module : définissez la taille du diagramme de tendance dans la fenêtre (en pourcentage) lors de l'affichage d'un nouveau module. Valeur pour l'action Division de l'écran : définissez la taille du diagramme de tendance dans la fenêtre (en pourcentage) après cette action. 52 Couleur d'arrière-plan Vous pouvez personnaliser les options d'affichage en sélectionnant des couleurs d'arrière-plan pour le diagramme de tendance et les courbes de tendance. OK Referme la boîte de dialogue et applique les modifications. Annuler Referme la boîte de dialogue sans appliquer les modifications. Aide Ouvre une fenêtre d'aide en ligne sur la boîte de dialogue Propriétés. EIO0000001507 12/2018 Réglage avec Trending Tool Utilisation de la représentation graphique des courbes Par défaut, les variables de module ont différentes représentations. Si une variable est présente dans plusieurs modules, sa représentation peut varier dans chaque module. Il est possible de personnaliser la représentation dans la boîte de dialogue des propriétés. La boîte de dialogue Propriétés indique les caractéristiques d'une variable Trending Tool. Elle contient deux onglets : Description et Affichage. L'onglet Affichage vous permet de personnaliser la représentation graphique des courbes de tendance. Les différentes propriétés de la boîte de dialogue Affichage sont répertoriées ci-après : Type Deux choix sont proposés : une représentation standard (deux points reliés par une ligne) ou une représentation en escalier. Couleur Couleur de la courbe. Taille de ligne Epaisseur de la courbe. Style Style de hachurage. Point Type de point utilisé pour afficher les points de mesure. L'onglet Afficher l'échelle affiche les caractéristiques de variable suivantes : Afficher l'échelle Afficher l'échelle Affiche ou masque l'échelle de la variable. Limite supérieure Active le paramètre de valeur d'échelle maximale si le paramètre manuel est coché. Sinon, la valeur statistique maximale est utilisée. Valeur statistique maximale Affiche la valeur maximale que la variable peut prendre pendant la durée de l'enregistrement. Limite inférieure Active le paramètre de valeur d'échelle minimale si le paramètre manuel est coché. Sinon, la valeur statistique minimale est utilisée. Valeur statistique minimale Affiche la valeur minimale que la variable peut prendre pendant la durée de l'enregistrement. EIO0000001507 12/2018 53 Réglage avec Trending Tool Modification de l'échelle Pour afficher ou masquer l'échelle de la variable, procédez comme suit : Etape Action 1 Sélectionnez la variable dans la liste située à gauche des Courbes de tendance. 2 Cliquez avec le bouton droit de la souris sur la variable, puis sélectionnez Show the scale dans le menu contextuel. Les limites inférieure et supérieure sont modifiables dans la boîte de dialogue des propriétés (voir page 53). Les marques horizontales affichées derrière les courbes de tendance correspondent à la partie la plus à droite de l'échelle affichée. Vous pouvez modifier l'ordre des échelles par Glisser-Déposer. Toutes les actions sont disponibles en cliquant avec le bouton droit de la souris sur la variable dans la partie gauche des courbes de tendance. Elles sont également accessibles en cliquant avec le bouton droit sur l'échelle. Utilisation du mode Sonde Le Mode Sonde vous permet d'afficher les valeurs d'une date précise. Les valeurs situées à l'intersection de la sonde et de la courbe sont affichées dans la zone de l'échelle. Pour afficher ou masquer la sonde, procédez comme suit : 1 A l'aide du bouton droit de la souris, cliquez sur les courbes de tendance. 2 Sélectionnez Mode Sonde dans le menu contextuel. Pour déplacer la sonde, procédez comme suit : 54 1 Placez le curseur de la souris sur la sonde. 2 Appuyez sur le bouton gauche de la souris, maintenez-le enfoncé et déplacez le curseur. EIO0000001507 12/2018 Réglage avec Trending Tool Sous-chapitre 4.2 Mesure des différences et détection des synchronismes Mesure des différences et détection des synchronismes Accès aux marqueurs Affichage d'un marqueur Pour afficher un marqueur, procédez comme suit : Etape Action 1 Placez le pointeur de la souris sur l'échelle des dates du diagramme de tendance, où vous souhaitez insérer un marqueur. 2 Cliquez sur le bouton droit de la souris pour afficher le menu contextuel. 3 Sélectionnez Insérer un marqueur dans ce menu. Cette commande place un marqueur sur le diagramme de tendance. Si vous avez cliqué avec le bouton gauche de la souris sur l'échelle des dates, un marqueur apparaît instantanément sur le diagramme de tendance. NOTE : pendant l'enregistrement, vous ne pouvez pas placer de marqueurs dans la zone mobile de la fenêtre du diagramme de tendance. Cette restriction s'applique à toutes les fonctions de gestion de marqueur dans Trending Tool. Les marqueurs ne sont ajoutés au fichier d'impression que si la case Imprimer les marqueurs est cochée dans l'onglet Options de la boîte de dialogue de mise en page du document (voir page 104). EIO0000001507 12/2018 55 Réglage avec Trending Tool Modification d'un attribut de marqueur Vous pouvez singulariser les marqueurs en modifiant leur couleur et/ou en affichant la date correspondant à leur position sur l'échelle des dates du diagramme de tendance. Utilisez le menu contextuel de l'échelle des dates et procédez comme suit : Etape Action 1 Placez le pointeur de la souris sur la flèche du marqueur à modifier. 2 Cliquez sur le bouton droit de la souris pour afficher le menu contextuel. 3 Sélectionnez Propriétés du marqueur puis l'une des sous-commandes pour modifier l'un des attributs du marqueur. Lorsque l'attribut Afficher la position est sélectionné, la date correspondant à la position du marqueur est placée sur l'échelle des dates, comme indiqué ci-dessous. Si cet attribut est actif, l'élément correspondant (Afficher la position) dans le menu contextuel de l'échelle des dates est coché. Le sous-menu contextuel Couleur vous permet de choisir l'une des 15 couleurs disponibles pour le marqueur. La couleur active est cochée dans ce sous-menu. Déplacement d'un marqueur En plaçant le pointeur de la souris sur l'un des marqueurs de l'échelle des dates et en maintenant le bouton gauche de la souris enfoncé, vous pouvez déplacer ce marqueur. Une fois la position souhaitée atteinte, relâchez le bouton. Si, pendant le déplacement du marqueur, vous approchez des limites du diagramme de tendance, Trending Tool décale automatiquement le diagramme dans la direction indiquée. Vous pouvez déplacer et créer un marqueur en une seule étape. Synchronisation d'un marqueur avec le front d'une variable Lorsque vous créez ou déplacez un marqueur, vous pouvez spécifier le front de la variable avec lequel l'aligner. Pour ce faire, placez le pointeur de la souris sur le marqueur sur l'échelle des dates du diagramme de tendance, et maintenez le bouton de la souris enfoncé. Ensuite, déplacez la souris jusqu'à atteindre le front requis du diagramme de tendance. Relâchez le bouton gauche. Si le marqueur est accroché au front de la variable, le front est entouré d'un carré dans Trending Tool. Si d'autres fronts du diagramme de tendance sont synchrones avec le front sélectionné, ils sont également entourés d'un carré. Ce mode de synchronisation fonctionne avec les fronts montants et descendants des variables booléennes et avec les modifications des valeurs des variables d'entier et flottantes. 56 EIO0000001507 12/2018 Réglage avec Trending Tool Suppression d'un marqueur Pour supprimer un marqueur, procédez comme suit : Etape 1 Action Placez le pointeur de la souris sur l'échelle des dates du diagramme de tendance, où vous souhaitez supprimer un marqueur. 2 Cliquez sur le bouton droit de la souris pour afficher le menu contextuel. 3 Sélectionnez Supprimer dans ce menu. Si le pointeur de la souris n'est pas positionné sur le marqueur, la commande Supprimer reste grisée. Localisation de la position d'un marqueur Pour localiser la position d'un marqueur, placez le pointeur de la souris sur le marqueur concerné et patientez environ cinq secondes. Trending Tool affiche une petite fenêtre indiquant les dates et heures de ce marqueur. Pour fermer cette fenêtre, il suffit de déplacer la souris. Mesure d'une différence Pour mesurer une différence entre deux positions, procédez comme suit : Etape 1 Action Créez le premier marqueur et placez-le au début de l'aire à mesurer. 2 Créez le second marqueur et placez-le à la fin de l'aire à mesurer. 3 Vous pouvez appliquer un changement d'échelle (voir page 47) pour afficher les deux marqueurs en même temps. Trending Tool affiche la distance entre les deux marqueurs sur l'échelle des dates du diagramme de tendance. EIO0000001507 12/2018 57 Réglage avec Trending Tool Sous-chapitre 4.3 Statistiques d'activité Statistiques d'activité Indicateurs disponibles dans Trending Tool Présentation La table de données dans l'onglet Statistiques vous permet d'obtenir différentes statistiques sur l'activité du processus. Ces statistiques concernent l'ensemble de l'enregistrement. Pendant l'enregistrement, les données de la table sont actualisées chaque seconde. Visualisation des variables dans la table de données Chaque variable du module est affichée dans la table de données. La barre de défilement dans la partie droite de la fenêtre vous permet de faire défiler la table. Celle située en bas de la table vous permet de visualiser les colonnes de droite de la table. La taille des barres de défilement varie selon la taille de la zone affichée dans la fenêtre et la taille totale de la table. Les informations ci-dessous sont disponibles pour chaque variable : 58 Commentaire Commentaire concernant la variable. Durée totale d'activité Durée totale d'activité d'une variable booléenne. Durée totale d'inactivité Durée totale d'inactivité d'une variable booléenne. Durée activité max Durée d'activité la plus longue d'une variable booléenne. Durée inactivité max Durée d'inactivité la plus longue d'une variable booléenne. Durée activité min Durée d'activité la plus brève d'une variable booléenne. Durée inactivité min Durée d'inactivité la plus brève d'une variable booléenne. Durée d'activité moyenne Durée moyenne de chaque activité d'une variable booléenne. Durée d'inactivité moyenne Durée moyenne de chaque période d'inactivité d'une variable booléenne. Durée d'état moyenne Durée moyenne pendant laquelle une variable d'entier ou flottante conserve une valeur. Fréquence d'activité Fréquence selon laquelle les fronts montants d'une variable booléenne apparaissent. Fréquence d'inactivité Fréquence selon laquelle les fronts descendants d'une variable booléenne apparaissent. Mnémonique Mnémonique de la variable. Dans une configuration, les mnémoniques sont automatiquement initialisés par l'application si celle-ci fournit la fonction de la variable, ou peuvent être ajoutés en sélectionnant Fichier neutre... (voir page 32) dans le menu Fichier. EIO0000001507 12/2018 Réglage avec Trending Tool Nombre d'activations Nombre de fois qu'une variable booléenne atteint la valeur 1. Nombre de changements Nombre de changements de valeur d'une variable d'entier ou flottante. Nombre de désactivations Nombre de fois qu'une variable booléenne atteint la valeur 0. Numéro de ligne Numéro d'une ligne dans la table. Valeur moyenne Valeur moyenne d'un entier ou d'une valeur flottante. Variable Nom de la variable. Les calculs non applicables à un type particulier de variable (nombre d'activations d'une variable d'entier ou valeur moyenne d'une variable booléenne) sont représentés par des cellules vides dans la table. Il existe plusieurs méthodes pour configurer la table de données. Vous pouvez ajouter, modifier et supprimer des colonnes afin de modifier l'affichage standard de Trending Tool. Vous pouvez également copier (voir page 114) la table dans d'autres applications bureautiques. Ajout d'une colonne Pour ajouter une colonne dans la table de données, procédez comme suit : Etape Action 1 Placez le pointeur de la souris sur la bannière d'en-têtes de colonne, où vous souhaitez insérer une colonne, puis cliquez sur le bouton droit de la souris. 2 Sélectionnez Insérer une colonne dans le menu contextuel. Cette commande ouvre une boîte de dialogue de nouvelle colonne (voir page 37). 3 Renseignez la boîte de dialogue et cliquez sur OK. EIO0000001507 12/2018 59 Réglage avec Trending Tool Modification d'une colonne Pour modifier les données contenues dans une des colonnes de la table, procédez comme suit : Etape Action 1 Placez le pointeur de la souris sur la bannière d'en-têtes de colonne, où vous souhaitez modifier une colonne, puis cliquez sur le bouton droit de la souris. 2 Sélectionnez Propriétés... dans le menu contextuel. Cette commande ouvre une boîte de dialogue de propriétés de colonne (voir page 37). 3 Modifiez la configuration de la boîte de dialogue en fonction des informations appropriées et cliquez sur OK. Vous pouvez modifier la taille d'une colonne directement en plaçant le pointeur de la souris sur le bord gauche ou droit de la colonne. Le pointeur prend alors la forme d'une barre verticale avec deux flèches horizontales. Pour redimensionner la colonne, cliquez sur le bouton gauche de souris sans le relâcher. Réglez la largeur de la colonne en déplaçant la souris. Une fois la taille souhaitée obtenue, relâchez le bouton. La largeur de la colonne est mise à jour instantanément. Déplacement d'une colonne Vous pouvez modifier l'ordre des colonnes par glisser-déposer. Procédez comme suit : Etape Action 1 Placez le pointeur de la souris sur la bannière d'en-têtes de colonne, où vous souhaitez déplacer une colonne, puis cliquez sur le bouton droit de la souris. 2 Maintenez le bouton de la souris enfoncé pour déplacer la colonne. Celle-ci s'affiche en gris et vient se superposer sur la bannière. 3 Relâchez le bouton de la souris. Suppression d'une colonne Pour supprimer une colonne de la table de données, procédez comme suit : Etape 60 Action 1 Placez le pointeur de la souris sur la bannière d'en-têtes de colonne, où vous souhaitez supprimer une colonne, puis cliquez sur le bouton droit de la souris. 2 Sélectionnez Supprimer la colonne dans le menu contextuel. EIO0000001507 12/2018 EcoStruxure™ Control Expert Exploitation des enregistrements EIO0000001507 12/2018 Chapitre 5 Exploitation des enregistrements Exploitation des enregistrements Présentation Trending Tool propose des fonctions permettant d'exploiter les enregistrements. Contenu de ce chapitre Ce chapitre contient les sous-chapitres suivants : Sous-chapitre Sujet Page 5.1 Comparaison à un cycle de référence 62 5.2 Variables calculées dans Trending Tool 73 5.3 Elaboration de statistiques sur des variables booléennes 5.4 Impression d'enregistrements 101 5.5 Echange de données avec une autre application 114 5.6 Gestion d'enregistrements 115 EIO0000001507 12/2018 96 61 Exploitation des enregistrements Sous-chapitre 5.1 Comparaison à un cycle de référence Comparaison à un cycle de référence Présentation Les cycles de référence définis dans Trending Tool permettent de comparer des enregistrements à des séquences de développement préenregistrées. Contenu de ce sous-chapitre Ce sous-chapitre contient les sujets suivants : Sujet 62 Page Gestion des cycles de référence 63 Juxtaposition du cycle de référence et du diagramme de tendance 69 Détection de divergences 72 EIO0000001507 12/2018 Exploitation des enregistrements Gestion des cycles de référence Présentation Les cycles de référence vous permettent de stocker des périodes qui caractérisent le fonctionnement d'une installation. Ces périodes sont stockées dans Trending Tool et utilisables dans tous les enregistrements suivants contenant le module. Affichage d'une boîte de dialogue Référence Cette boîte de dialogue détermine les variables actives et inactives au début d'un cycle de référence. Les paramètres suivants servent à placer un cycle de référence dans un enregistrement. Options de la boîte de Description dialogue Variables du module Cliquez sur les variables de la liste à ajouter à la sélection ou à supprimer de celle-ci. Les variables sélectionnées dans la liste sont celles qui seront testées au début d'un cycle de référence. OK Referme la boîte de dialogue et applique les modifications. Annuler Referme la boîte de dialogue sans appliquer les modifications. Aide Ouvre une fenêtre d'aide en ligne sur la boîte de dialogue Propriétés. Affichage des options d'un cycle de référence La boîte de dialogue Propriétés affiche les caractéristiques d'un cycle de référence Trending Tool. L'onglet Description de la boîte de dialogue Propriétés d'un cycle de référence affiche les caractéristiques générales d'un cycle Trending Tool. Options de la boîte de dialogue Description Paramètres Cette zone de la boîte de dialogue détermine les caractéristiques internes d'un cycle de référence. Nom Indiquez le nom du cycle de référence dans cette zone. Tolérance(s) Indiquez dans cette zone le seuil de déclenchement de l'analyse des différences. La valeur doit être exprimée en secondes et comprise entre 0,1 et 60 secondes. Affichage Cette zone détaille les options d'affichage du cycle de référence. Couleur Sélectionnez une couleur d'affichage dans la liste déroulante. Affichage de la durée d'activité Cochez cette case pour afficher la durée de chaque développement de la référence dans le diagramme de tendance. Position Cette zone détaille la position du cycle de référence dans l'enregistrement. Début Date et heure du début du cycle de référence. EIO0000001507 12/2018 63 Exploitation des enregistrements Options de la boîte de dialogue Description Fin Date et heure du fin du cycle de référence. Durée Durée du cycle de référence. OK Referme la boîte de dialogue et applique les modifications. Annuler Referme la boîte de dialogue sans appliquer les modifications. Appliquer Applique les modifications sans refermer la boîte de dialogue. Aide Ouvre une fenêtre d'aide en ligne sur la boîte de dialogue Propriétés. L'onglet Confirmation de la boîte de dialogue Propriétés d'un cycle de référence affiche l'équation associée au début d'un cycle de référence. Cet onglet vous permet d'afficher et de modifier les critères du début du cycle. Options de la boîte de dialogue Description Evénement de début L'événement de début est le front montant ou descendant sélectionné dans le diagramme de tendance comme signal de début du cycle de référence. Variables actives au début du Cette zone contient la liste des variables qui doivent être actives au cycle début du cycle. 64 Changer... Ce bouton ouvre une boîte de dialogue permettant de sélectionner les variables qui doivent être actives/inactives au début du cycle. Variables inactives au début du cycle Cette zone contient la liste des variables qui doivent être inactives au début du cycle. OK Referme la boîte de dialogue et applique les modifications. Annuler Referme la boîte de dialogue sans appliquer les modifications. Appliquer Applique les modifications sans refermer la boîte de dialogue. Aide Ouvre une fenêtre d'aide en ligne sur la boîte de dialogue Propriétés. EIO0000001507 12/2018 Exploitation des enregistrements Création d'un cycle de référence Pour créer un cycle de référence, procédez comme suit : Etape Action 1 Affichez le module concerné en mode Diagramme de tendance et sélectionnez Définir un cycle de référence... dans le menu Insertion. Cette commande place automatiquement un cycle de référence dans le module. Par défaut, les marqueurs de début et de fin d'un cycle sont placés respectivement à 20 % et 80 % de la zone affichée. 2 Déplacez les marqueurs de début et de fin d'un cycle jusqu'à atteindre les positions requises. Les marqueurs d'un cycle de référence se déplacent comme des marqueurs standard (voir page 55) de Trending Tool. 3 Modifiez les propriétés du cycle en sélectionnant Propriétés du cycle de référence... dans le menu contextuel (accessible via le bouton droit de la souris) du diagramme de tendance. Cette commande ouvre la boîte de dialogue Propriétés du cycle de référence. NOTE : si le module contient déjà un cycle de référence, Trending Tool ouvre une boîte de dialogue posant la question : « Ce module contient déjà un cycle de référence. Voulez-vous en ajouter un second à ce module? ». Cliquez sur Oui pour ajouter un second cycle, sur Non pour remplacer le cycle de référence par un nouveau, ou sur Annuler pour annuler la création du cycle de référence. EIO0000001507 12/2018 65 Exploitation des enregistrements Création d'une condition de déclenchement Dans Trending Tool, le début d'un cycle de référence peut être régi par une condition particulière, notamment : Etape Action 1 Le front montant ou descendant d'une variable. 2 La liste des variables du module, qui doivent être actives au début du cycle de référence. 3 La liste des variables du module, qui doivent être inactives au début du cycle de référence. Dans Trending Tool, vous devez spécifier une condition de déclenchement sur un cycle de référence pour pouvoir rechercher des divergences automatiquement. Pour ajouter des conditions de déclenchement à un cycle de référence, procédez comme suit : Etape 66 Action 1 Affichez le cycle de référence sur lequel vous souhaitez travailler. 2 Placez le pointeur de la souris sur le marqueur de début du cycle et maintenez le bouton gauche de la souris enfoncé pour déplacer ce marqueur. 3 Déplacez la souris jusqu'à atteindre le front de la variable qui sera utilisé comme début de la condition du cycle. Relâchez le bouton gauche pour ancrer le marqueur de début du cycle à cet événement. Le front sélectionné est entouré d'un carré dans Trending Tool. 4 Sélectionnez Propriétés du cycle de référence... dans le menu contextuel du diagramme de tendance. Pour ouvrir ce menu contextuel, placez le pointeur de la souris sur la fenêtre du diagramme de tendance et cliquez sur le bouton droit. Cette commande ouvre une boîte de dialogue (voir page 63) détaillant les propriétés du cycle de référence. 5 Lorsque l'utilisateur synchronise le cycle de référence au front d'une variable, Trending Tool introduit la condition par défaut suivante : les variables booléennes du module doivent avoir un état identique à celui que le module avait avant que l'utilisateur ne sélectionne le front. Vous pouvez cliquer sur l'onglet Validation dans la boîte de dialogue pour modifier cette configuration. 6 Cliquez sur le bouton Change... dans la zone Variables actives au début du cycle pour ajouter ou supprimer des variables qui doivent être actives au début du cycle. La boîte de dialogue (voir page 67) qui s'ouvre affiche la liste des variables du module. Cliquez sur des éléments dans la liste pour les sélectionner ou les désélectionner. Confirmez les modifications en cliquant sur le bouton OK de cette boîte de dialogue. 7 Procédez de même pour répertorier les variables qui doivent être inactives au début du cycle de référence. EIO0000001507 12/2018 Exploitation des enregistrements Affichage d'un cycle de référence Pour afficher un cycle de référence, procédez comme suit : Etape Action 1 Sélectionnez le mode Diagramme de tendance. 2 Sélectionnez Cycle de référence dans le menu Affichage. Cette commande affiche le premier cycle de référence du module. 3 Si le module contient plusieurs cycles de référence, sélectionnez le cycle concerné dans la liste déroulante de la barre d'outils Cycle de référence. 4 Si le cycle de référence ne figure pas dans la liste, sélectionnez Afficher le cycle de référence dans le menu Enregistrement. Vous pouvez également afficher le cycle de référence en cliquant sur le bouton Afficher la référence de la barre d'outils standard de Trending Tool ou en appuyant sur Alt+F2. Ce bouton reste actionné tant qu'un cycle de référence est affiché. La commande Afficher la référence est accessible via le bouton Afficher la référence barre d'outils Cycle de référence dans Trending Tool. de la Masquage du cycle de référence Pour masquer le cycle de référence, procédez comme suit : Etape 1 Action Sélectionnez Cycle de référence dans le menu Affichage, cliquez sur le bouton Afficher la référence dans la barre d'outils standard ou appuyez sur Alt+F2. Modification d'un cycle de référence Trending Tool associe plusieurs propriétés qui sont détaillées dans une boîte de dialogue avec chaque cycle de référence. Pour ouvrir cette boîte de dialogue et modifier les propriétés d'un cycle de référence, procédez comme suit : Etape Action 1 Affichez le cycle de référence dans le diagramme de tendance. 2 Sélectionnez Propriétés du cycle de référence... dans le menu contextuel du diagramme de tendance. Pour ouvrir ce menu contextuel, placez le pointeur de la souris sur la fenêtre du diagramme de tendance et cliquez sur le bouton droit. Cette commande ouvre une boîte de dialogue (voir page 63) détaillant les propriétés du cycle de référence. 3 Modifiez les propriétés dans la boîte de dialogue et appliquez les modifications en cliquant sur OK. EIO0000001507 12/2018 67 Exploitation des enregistrements Accès aux propriétés d'un cycle de référence Les cycles de référence sont liés à des modules. Vous pouvez également accéder aux propriétés du cycle de référence à partir des propriétés des modules. Procédez comme suit : Etape Action 1 Sélectionnez le module contenant le cycle de référence dans l'arborescence des modules de la fenêtre d'enregistrement. 2 Sélectionnez Propriétés... dans le menu Edition. Cette commande ouvre une boîte de dialogue détaillant les propriétés du module sélectionné. 3 Cliquez sur l'onglet Cycle de référence. Celui-ci contient la liste des cycles de référence définis pour ce module. 4 Sélectionnez le cycle de référence dans la liste et cliquez sur le bouton Propriétés... pour ouvrir la boîte de dialogue détaillant les propriétés du cycle de référence. 5 Modifiez les propriétés dans la boîte de dialogue et appliquez les modifications en cliquant sur OK. Suppression d'un cycle de référence Pour supprimer un cycle de référence, procédez comme suit : Etape 68 Action 1 Sélectionnez le module contenant le cycle de référence dans l'arborescence des modules de la fenêtre d'enregistrement. 2 Sélectionnez Propriétés... dans le menu Edition. Cette commande ouvre une boîte de dialogue détaillant les propriétés du module sélectionné. 3 Cliquez sur l'onglet Cycle de référence. Celui-ci contient la liste des cycles de référence définis pour ce module. 4 Sélectionnez le cycle de référence dans la liste et cliquez sur le bouton Supprimer pour supprimer le cycle de référence. EIO0000001507 12/2018 Exploitation des enregistrements Juxtaposition du cycle de référence et du diagramme de tendance Présentation Vous pouvez utiliser des cycles de référence pour comparer des développements sauvegardés à un moment donné à des développements précédemment sauvegardés. Dans Trending Tool, vous pouvez superposer le cycle de référence et l'enregistrement pour repérer les différences. Les fonctions de juxtaposition de cycle de référence ne sont opérationnelles pour les cycles de référence ayant un événement de début (voir page 63). La barre d'outils Cycle de référence contient les fonctions suivantes. EIO0000001507 12/2018 69 Exploitation des enregistrements Déplacement du cycle de référence Vous pouvez utiliser la souris pour déplacer le cycle de référence dans l'enregistrement. Procédez comme suit : Etape Action 1 Placez le pointeur de la souris sur l'un des développements du cycle de référence et maintenez le bouton gauche enfoncé. 2 Sans relâcher le bouton, déplacez le pointeur jusqu'à l'emplacement requis pour le cycle de référence. Trending Tool décale automatiquement l'enregistrement lorsque vous approchez d'une bordure de la fenêtre. 3 Relâchez le bouton gauche. Le cycle de référence apparaît à son nouvel emplacement. Trending Tool propose également une fonction qui vous permet de déplacer le cycle de référence directement dans l'enregistrement : Etape 1 Action Affichez l'enregistrement et sélectionnez Afficher le cycle de référence dans le menu Enregistrement. Cette commande place le cycle de référence visualisé, au centre du diagramme de tendance. Vous pouvez également utiliser le bouton Afficher le cycle de référence dans la barre d'outils Cycle de référence. Basculement entre les cycles d'un enregistrement Si le cycle de référence à une condition de déclenchement, il peut être juxtaposé à tous les cycles d'un enregistrement à l'aide des commandes Cycle de référence précédent et Cycle de référence suivant du menu Enregistrement. Ces commandes décalent la position du cycle de référence, respectivement d'un cycle vers l'avant et vers l'arrière dans le diagramme de tendance. L'affichage du diagramme de tendance est également adapté en conséquence. Vous pouvez effectuer ces deux actions via les boutons Précédent barre d'outils Cycle de référence. 70 et Suivant dans la EIO0000001507 12/2018 Exploitation des enregistrements Comparaison des durées d'événements L'affichage du développement de référence est l'une des propriétés de chaque cycle de référence. Vous pouvez afficher ces durées en procédant comme indiqué dans la section intitulée Modification d'un cycle de référence (voir page 63). Vous pouvez également obtenir des informations sur chaque développement d'un cycle de référence, en plaçant le pointeur de la souris directement sur le développement requis. Procédez comme suit : Etape Action 1 Placez le pointeur de la souris sur l'un des développements d'un cycle de référence. Après cinq secondes, Trending Tool ouvre une fenêtre détaillant les caractéristiques du développement. Les informations fournies concernent la position actuelle du développement par rapport à sa position au début du cycle, et la durée du développement. 2 Déplacez le pointeur de la souris pour fermer la fenêtre. EIO0000001507 12/2018 71 Exploitation des enregistrements Détection de divergences Présentation Trending Tool permet de comparer un enregistrement complet à un cycle de référence précédemment sauvegardé et de retrouver automatiquement les divergences qu'il contient. L'événement divergent est indiqué sur le cycle de référence par la mention « DIV », comme sur le diagramme ci-dessous. Des divergences apparaissent lorsque la différence entre le front d'une variable dans le cycle de référence et dans l'enregistrement dépasse le seuil défini dans les propriétés du cycle de référence (voir page 63). Par défaut, la différence est paramétrée sur 200 millisecondes. Pour repérer une divergence, procédez comme suit : 1 Affichez le début de l'enregistrement ou le moment précédent la position possible de la divergence. Trending Tool recherche une divergence dans la section située après la partie affichée de l'enregistrement. 2 Sélectionnez la commande Rechercher des divergences dans le menu Enregistrement pour lancer la recherche. Trending Tool s'arrête dès qu'il trouve une divergence ou à la fin de l'enregistrement si aucune divergence n'est détectée. 72 EIO0000001507 12/2018 Exploitation des enregistrements Sous-chapitre 5.2 Variables calculées dans Trending Tool Variables calculées dans Trending Tool Présentation Dans Trending Tool, les variables calculées et FlipFlop aident les utilisateurs à ajuster les installations automatisées. Ces variables vous permettent de détecter les dérives et de mesurer les saturations et les files d'attente. Cette section décrit en détail les variables calculées. Contenu de ce sous-chapitre Ce sous-chapitre contient les sujets suivants : Sujet Page Retour aux indicateurs de performance 74 Définition de variables calculées 78 Définition de variables FlipFlop 85 Compteurs 88 Propriétés de variables 89 Variables calculées prédéfinies 92 Options de variable calculée 94 Définitions de constantes 95 EIO0000001507 12/2018 73 Exploitation des enregistrements Retour aux indicateurs de performance Cette section fournit des informations générales sur l'évaluation d'une installation automatisée. Vous y trouverez un exemple de répartition des durées de fonctionnement (appelés durées d'état) ainsi que des rubriques décrivant comment créer des indicateurs de performance. Mesure de performance La performance d'une installation ou d'un appareil dépend de trois facteurs : la tendance, la qualité et la disponibilité opérationnelle. La tendance est la vitesse de production de la machine. La qualité est la proportion de bonnes pièces par rapport au nombre total de pièces produites. La disponibilité est la durée de production effective par rapport à la durée de fonctionnement de la machine. Ces facteurs doivent être comparés aux valeurs nominales convenues avec le fabricant de la machine pour évaluer le rendement global de l'installation. 74 EIO0000001507 12/2018 Exploitation des enregistrements Durées d'état La durée totale de fonctionnement d'une installation automatisée peut se découper en une succession de périodes, appelées états. L'analyse des durées d'état d'une installation fournit de précieuses informations sur le fonctionnement de celle-ci, ce qui permet d'appliquer des solutions efficaces et bien conçues pour améliorer les systèmes. Les durées d'état peuvent être découpées par tâches et par expériences. Le découpage ci-dessous est basé sur la norme CNOMO E41150520N. Durée totale Durée requise En fonctionnement Bon fonctionnement Production de bonnes pièces Production de mauvaises pièces Autres Fonctionnement perturbé Production de bonnes pièces Défaillance Défaillance non détectée Production de mauvaises pièces Autres Arrêt correct En attente de maintenance Diagnostic Approvisionnement en outils Approvisionnement en pièces de rechange Réparation = action de maintenance correctrice Remise en service Autres Arrêt fonctionnel Changement d'outils planifié Changement de fabrication Régulation Entretien régulier Autres Arrêt induit Saturation Manque de pièces Manque d'opérateur Manque d'énergie Pièces en amont non standard Autres EIO0000001507 12/2018 75 Exploitation des enregistrements Durée totale Durée non requise Cassure Entretien systématique Entretien conditionnel Inutilisé Autres Les définitions ci-après expliquent le contenu du tableau ci-dessus : Durée totale Période de référence couvrant tous les états de ressource possibles (24 heures, semaines, mois, etc.). Durée requise Durée pendant laquelle l'utilisateur utilise les ressources à des fins de production. Durée de fonctionnement Durée pendant laquelle les ressources exécutent la fonction conformément aux spécifications. Durée d'arrêt Durée pendant laquelle les ressources sont dans l'incapacité de remplir leur rôle en raison d'une défaillance (partie aléatoire de la durée d'arrêt correct). Une défaillance est un défaut dans un élément des ressources, qui empêche celles-ci de remplir leur fonction. Durée d'arrêt fonctionnel La durée d'arrêt fonctionnel couvre la partie planifiée de la durée d'arrêt correct (changement d'outil planifié, changement de fabrication, entretien régulier, etc.). Durée d'arrêt induit Période de la durée requise, pendant laquelle les ressources sont dans l'incapacité de remplir leur fonction pour des raisons externes. Durée d'arrêt correct Période de la durée requise, pendant laquelle les ressources sont dans l'incapacité de remplir leur fonction pour une raison les concernant. Rôle de Trending Tool En analysant les signaux enregistrés par Trending Tool sur votre installation, vous pouvez créer des variables calculées qui représentent les différentes durées d'état de votre installation. La table de données statistiques liée à chacune de ces variables (que le signal provienne directement de la machine ou qu'il s'agisse d'un signal composite calculé par Trending Tool) fournit toutes les informations appropriées, comme la durée d'activation de chaque variable et la durée d'activation moyenne. Par exemple, si vous créez un indicateur représentant la durée de fonctionnement, Trending Tool calcule immédiatement la durée moyenne de chaque fonctionnement et la durée de fonctionnement total pour la période d'enregistrement. Vous pouvez analyser cet indicateur plus précisément en découpant les données par périodes de production correspondant à un temps de travail ou un lot de fabrication. De plus, en comparant des enregistrements réguliers (un par mois, un par semaine, etc.), vous pouvez surveiller la tendance de développement de votre installation et mesurer l'évolution de sa productivité. 76 EIO0000001507 12/2018 Exploitation des enregistrements Dans Trending Tool, le concept de variable calculée est à la base de toutes les actions de mesure de performance que vous pouvez effectuer. Les sections suivantes fournissent des informations complémentaires sur les fonctions de Trending Tool : Définition de variables calculées (voir page 78) : présentation de la procédure permettant de créer des variables calculées dans Trending Tool. Statistiques d'activité : (voir page 58) présentation des différents indicateurs calculés dans Trending Tool pour chaque des variables. EIO0000001507 12/2018 77 Exploitation des enregistrements Définition de variables calculées Présentation Vous pouvez créer des variables calculées de type booléen, entier et flottant. Des assistants (voir page 92) sont en outre à votre disposition pour vous aider à créer des variables à partir d'équations préformatées (extraire un bit sous forme d'entier, créer un entier avec une variable booléenne et convertir un BCD en entier). Arborescence des équations Les équations des variables calculées dans Trending Tool sont représentées sous forme d'arborescence. Le principe de codage utilisé est similaire à celui de la notation polonaise (utilisée par les calculateurs HP). L'exemple ci-après illustre la technique utilisée pour reproduire les niveaux de parenthèses dans Trending Tool. 78 EIO0000001507 12/2018 Exploitation des enregistrements Opérateurs disponibles Opérateurs Opérateurs booléens Opérandes Résultats AND OR Opérateurs de comparaison Booléen Description Exécute un AND logique entre tous les termes. Exécute un OR logique entre tous les termes. NOT 1 terme booléen Renvoie la négation du terme. XOR 2 termes booléens Renvoie TRUE si les deux termes sont différents. DELAY 1 terme booléen Retarde l'activation ou la désactivation du terme. EQUAL TO 2 termes entiers ou flottants Renvoie TRUE si les deux termes sont égaux, sinon FALSE. GREATER THAN EIO0000001507 12/2018 De 1 à N termes booléens Renvoie TRUE si le premier terme est strictement supérieur au second, sinon FALSE. GREATER THAN OR EQUAL TO Renvoie TRUE si le premier terme est supérieur ou égal au second, sinon FALSE. LESS THAN Renvoie TRUE si le premier terme est strictement inférieur au second, sinon FALSE. LESS THAN OR EQUAL TO Renvoie TRUE si le premier terme est inférieur ou égal au second, sinon FALSE. DIFFERENT FROM Renvoie TRUE si les deux termes sont différents, sinon FALSE. 79 Exploitation des enregistrements Opérateurs Opérateurs arithmétiques Opérandes Résultats PLUS MINUS Entier Description Renvoie la somme des valeurs des deux termes. Renvoie la soustraction des valeurs des deux termes. MULTIPLY Renvoie la multiplication des valeurs des deux termes. DIVIDE Renvoie le résultat de la division du premier terme par le second. Si le second terme est égal à zéro, Trending Tool renvoie le résultat arbitraire zéro. QUOTIENT Renvoie le quotient de la division du premier terme par le second. REMAINDER Renvoie le reste de la division du premier terme par le second. CONSTANT - Renvoie la valeur de la constante. CONSTANT TIME - Renvoie la durée en secondes entre minuit et l'heure sélectionnée sous forme de constante. CURRENT TIME - Renvoie la durée en secondes entre minuit et l'heure actuelle du chronogramme sous forme de constante. SQUARE 1 terme entier ou flottant SQUARE ROOT 80 2 termes entiers ou flottants Entier ou flottant Renvoie la valeur au carré du terme. Renvoie la racine carrée de la valeur du terme. EXPONENTIAL Renvoie exp(valeur du terme). LOGARITHM Renvoie log(valeur du terme). NAPIERIAN LOGARITHM Renvoie ln(valeur du terme). SINE Renvoie sin(valeur du terme). COSINE Renvoie cos(valeur du terme). TANGENT Renvoie tan(valeur du terme). EIO0000001507 12/2018 Exploitation des enregistrements Opérateurs Opérateurs logiques LOGICAL AND Opérateurs spécifiques EIO0000001507 12/2018 Description 2 termes entiers Renvoie le résultat de l'opérateur AND entre les deux termes entiers. Entier LOGICAL OR Renvoie le résultat de l'opérateur OR entre les deux termes entiers. LOGICAL XOR Renvoie le résultat de l'opérateur XOR entre les deux termes entiers. LOGICAL NOT Opérateurs de conversion Opérandes Résultats 1 terme entier INTEGER->BOOLEAN Renvoie le complément du terme entier. Booléen Renvoie FALSE si la valeur du terme est 0, sinon TRUE. BOOLEAN-> INTEGER 1 terme booléen Entier Renvoie 1 si la valeur du terme est TRUE, 0 si la valeur du terme est FALSE. TIMER 1 terme booléen Entier Indique la durée en millisecondes de l'activité d'une variable booléenne. La valeur change sur le front descendant de la variable booléenne. 81 Exploitation des enregistrements Affichage des options de la boîte de dialogue des variables calculées La boîte de dialogue de nouvelle variable calculée vous permet de créer une équation pour déterminer le fonctionnement de cette variable. Onglets de la boîte de dialogue Description Equation Les équations booléennes de Trending Tool sont représentées sous forme d'arborescence. Cette zone de la boîte de dialogue contient l'équation de la variable calculée. Opérateurs Cet onglet permet d'ajouter des opérateurs aux équations des variables calculées. Les opérateurs disponibles sont représentés par les niveaux de l'arborescence affichés dans l'onglet. Pour ajouter un opérateur, sélectionnezle dans l'arborescence puis cliquez sur le bouton Ajouter situé à gauche. Ajouter : ce bouton permet d'ajouter l'opérateur sélectionné dans l'équation en cours de création. Supprimer : ce bouton permet de supprimer l'opérateur sélectionné de l'équation. Afficher tous les opérateurs : cette option permet de masquer les opérateurs les moins courants. 82 Variables Les deux titres suivants apparaissent dans cet onglet : Modules et Variables Trending Tool. Modules : cette liste déroulante contient tous les modules présents dans la configuration. Variables Trending Tool : cette liste contient les variables du module sélectionné. Ajouter : ce bouton permet d'ajouter l'opérateur sélectionné dans l'équation en cours de création. Supprimer : ce bouton permet de supprimer l'opérateur sélectionné de l'équation. OK Ce bouton permet de valider les modifications apportées à l'équation et de fermer la boîte de dialogue. Cancel Ce bouton permet de fermer la boîte de dialogue sans appliquer les modifications apportées à l'équation de la variable. EIO0000001507 12/2018 Exploitation des enregistrements Création d'une variable calculée Comme les autres variables, les variables calculées peuvent être créées à tout moment dans Trending Tool, même pendant ou après un enregistrement. Pour créer une variable calculée dans un module, procédez comme suit : Etape Action 1 Dans l'arborescence des modules, sélectionnez le module auquel vous souhaitez ajouter une variable calculée. 2 L'option Variable calculée dans le menu Insérer permet de choisir le type de variable à créer. Cette commande permet d'ouvrir la boîte de dialogue de nouvelle variable calculée (voir page 94). 3 Dans la boîte de dialogue, sélectionnez l'opérateur racine de l'équation dans la liste des opérateurs, puis cliquez sur le bouton Ajouter. Dans les équations de Trending Tool, l'opérateur racine correspond toujours à un opérateur qui renvoie un résultat du type choisi. 4 Sélectionnez le premier terme de l'opérateur Racine, soit dans la liste des variables pour ajouter une variable directement dans l'équation, soit dans la liste des opérateurs pour ajouter une sous-équation, puis cliquez de nouveau sur le bouton Ajouter. 5 Répétez les étapes 3 et 4 jusqu'à l'obtention d'une équation complète et cliquez sur le bouton OK pour ajouter la variable au module et fermer la boîte de dialogue. Le bouton OK est accessible uniquement lorsque la syntaxe de l'équation est correcte. EIO0000001507 12/2018 83 Exploitation des enregistrements Modification d'une variable calculée Les variables calculées sont des variables booléennes. Leur affichage de leurs propriétés d'analyse sont identiques. Par ailleurs, la boîte de dialogue des propriétés des variables calculées (voir page 89) contient un onglet Equation (voir page 84). Pour modifier l'équation d'une variable calculée : Etape Action 1 Sélectionnez la variable que vous souhaitez modifier dans le tableau statistique des variables. 2 Utilisez la commande Propriétés... du menu Edition. Elle permet d'accéder à la boîte de dialogue qui contient les propriétés de la variable calculée. 3 Cliquez sur l'onglet Equation dans la boîte de dialogue. Il contient l'équation actuelle de la variable. 4 Cliquez sur le bouton Modifier... pour accéder à l'éditeur d'équations. 5 Modifiez l'équation de la variable selon les besoins, puis cliquez sur le bouton OK pour enregistrer les modifications et fermer l'éditeur. Le bouton Annuler permet d'annuler les modifications et de fermer simultanément l'éditeur. 6 Cliquez sur le bouton OK pour fermer la boîte de dialogue des propriétés de la variable calculée. Les développements de la variable sont immédiatement recalculés pour l'ensemble de l'enregistrement. Affichage de l'onglet Equation d'une variable L'onglet Equation contient l'équation d'une variable calculée. Options de la boîte de dialogue Description Equation Cette zone permet d'afficher l'équation associée à la variable sous forme d'arborescence. Modifier Cliquez sur ce bouton pour accéder à la boîte de dialogue afin de modifier l'équation de la variable. OK Fermer la boîte de dialogue et appliquer les modifications apportées. Cancel Fermer la boîte de dialogue sans appliquer les modifications apportées. Appliquer Appliquer les modifications apportées sans fermer la boîte de dialogue. Aide Ouvrir une fenêtre contenant une aide en ligne relative aux propriétés de la boîte de dialogue. Suppression d'une variable liée à une variable calculée Les variables calculées sont liées aux variables utilisées dans cette équation. Si vous tentez de supprimer ces variables, Trending Tool affiche un message d'alerte pour vous en empêcher. 84 EIO0000001507 12/2018 Exploitation des enregistrements Définition de variables FlipFlop Principe de fonctionnement des variables FlipFlop Dans Trending Tool, une variable FlipFlop est une mémoire qui modifie l'état en fonction d'événements liés à une condition. Dans Trending Tool, une variable FlipFlop est caractérisée par quatre attributs : Sur passage à 1 Sur passage à 0 Evénement de début (obligatoire) Evénement de fin (facultatif) Condition de début (facultative) Condition de fin (facultative) Définition d'un événement et d'une condition : Un événement combine une variable booléenne et un front (montant ou descendant). Une condition est une équation booléenne. Comportement d'une variable FlipFlop : Elle passe à 1 si l'événement de début a le front attendu et si la condition de début est vérifiée. Elle passe à 0 si l'événement de fin a le front attendu et si la condition de fin est vérifiée. Restriction : Dans Trending Tool, une variable FlipFlop ne peut pas dépendre d'elle-même directement ou indirectement. EIO0000001507 12/2018 85 Exploitation des enregistrements Affichage de la boîte de dialogue Variable FlipFlop La boîte de dialogue Nouvelle variable FlipFlop vous permet de configurer les paramètres d'une variable FlipFlop. Commandes de la boîte de dialogue Description Evénement de début ou de fin Définition d'un événement : Le bouton sélectionné vous permet de choisir une variable de la configuration. Les boutons et indiquent quel front (montant ou descendant) de la variable sélectionnée va générer les événements. Condition de début ou de fin Une condition est une variable calculée (voir page 73) contenue dans la variable FlipFlop. Modifier : ce bouton vous permet de créer ou de modifier une condition. Supprimer : ce bouton supprime la condition. OK Ce bouton confirme les modifications apportées à l'équation et referme la boîte de dialogue. Annuler Ce bouton referme la boîte de dialogue sans appliquer les modifications apportées à l'équation de la variable. Création d'une variable FlipFlop Vous pouvez créer des variables FlipFlop à tout moment dans Trending Tool, comme n'importe quelle autre variable, y compris pendant ou après un enregistrement. Pour créer une variable FlipFlop dans un module, procédez comme suit : Etape 86 Action 1 Affichez l'arborescence de modules pour sélectionner le module auquel ajouter une variable calculée. 2 Sélectionnez Variable FlipFlop... dans le menu Insertion. Cette commande ouvre la boîte de dialogue Nouvelle variable FlipFlop (voir page 86). 3 Dans cette boîte de dialogue, sélectionnez un événement de début et un événement de fin (variables booléennes). 4 Les conditions de début et de fin sont facultatives, car une condition vide est toujours vérifiée. EIO0000001507 12/2018 Exploitation des enregistrements Modification d'une variable FlipFlop Les variables FlipFlop sont des variables booléennes. Elles ont les mêmes propriétés d'affichage et d'analyse. La boîte de dialogue des propriétés d'une variable FlipFlop (voir page 89) comprend un onglet Equation. Pour modifier l'équation d'une variable FlipFlop, procédez comme suit : Etape Action 1 Sélectionnez la variable à modifier dans la table des données statistiques de la variable. 2 Sélectionnez Propriétés... dans le menu Edition. Cette commande ouvre la boîte de dialogue affichant les propriétés de la variable FlipFlop. 3 Cliquez sur l'onglet Equation dans la boîte de dialogue pour modifier la variable FlipFlop courante. 4 Cliquez sur le bouton Changer... pour ouvrir l'éditeur d'équation. 5 Personnalisez la variable FlipFlop et cliquez sur le bouton OK pour sauvegarder vos modifications et fermer l'éditeur. Le bouton Annuler vous permet d'annuler les modifications et de refermer l'éditeur en même temps. 6 Cliquez sur le bouton OK pour fermer la boîte de dialogue des propriétés de la variable FlipFlop. Les développements de la variable sont immédiatement recalculés pour l'ensemble de l'enregistrement. Suppression d'une variable liée à une variable FlipFlop Les variables FlipFlop sont liées à des variables actives dans leurs événements et conditions. Si vous tentez de supprimer ces variables, Trending Tool affiche un message d'alerte pour vous empêcher les supprimer. EIO0000001507 12/2018 87 Exploitation des enregistrements Compteurs Fonctionnement des compteurs Dans Trending Tool, un compteur est une variable d'entier calculée à l'aide de la mémoire. Sa valeur est modifiée par certaines opérations. Ces opérations sont au nombre de trois : Addition Soustraction Allocation Une opération implique dont l'addition, la soustraction ou l'allocation d'une valeur lorsque l'événement associé survient et que sa condition est vérifiée. Si les événements de plusieurs opérations surviennent simultanément, les opérations sont exécutées dans l'ordre de leur création. Vous pouvez définir une valeur minimale et une valeur maximale pour une variable de compteur. 88 EIO0000001507 12/2018 Exploitation des enregistrements Propriétés de variables Présentation La boîte de dialogue Propriétés affiche les caractéristiques d'une variable Trending Tool. Les onglets disponibles varient selon le type de la variable. Options de la boîte de dialogue Description L'onglet Description détaille tous les paramètres de description des variables booléennes, d'entier, flottantes et calculées. Type de variable Options de variable Description Booléen Entier Flottant Calculé Serveur Nom du serveur auquel la variable est connectée. Ce champ reste vide si les variables sont calculées. Elément Nom de l'élément tel qu'il est défini pour la connexion au serveur. Ce champ reste également vide si les variables sont calculées. Nom Nom de la variable. Pour le modifier, saisissez un nouveau nom dans l'éditeur. Nature Sélectionne la nature de la variable parmi trois options dans la liste déroulante. Entrée correspond aux variables du type d'entrée d'un système automatisé ou du type d'entrée d'un système de commande analysé. Sortie correspond aux sorties d'un système automatisé ou d'un système de commande analysé. Trending Tool alloue par défaut le type Interne aux variables. Mnémonique Mnémonique de la variable. Ce texte décrit brièvement la variable. Vous pouvez le modifier dans le champ approprié dans l'éditeur. Commentaire Commentaire sur la variable. Ce texte décrit précisément le rôle de la variable. Vous pouvez le modifier dans le champ approprié dans l'éditeur. EIO0000001507 12/2018 OK Referme la boîte de dialogue et applique les modifications. Annuler Referme la boîte de dialogue sans appliquer les modifications. Appliquer Applique les modifications sans refermer la boîte de dialogue. Aide Ouvre une fenêtre d'aide en ligne sur la boîte de dialogue Propriétés. 89 Exploitation des enregistrements Options de la boîte de dialogue Affichage L'onglet Affichage définit les propriétés d'affichage des variables sur les diagrammes de tendance des variables booléennes, d'entier, flottantes et calculées. 90 Type de variable Options de variable Description Booléen Entier Flottant Calculé Format d'affichage Cette section spécifie le type de diagramme à appliquer à la variable numérique. Courbe simple Représente les développements de la variable sous la forme d'une ligne fine. Aire Représente chaque développement de la variable sous la forme d'un rectangle. Série de valeurs Représente chaque développement de la variable sous la forme d'une ligne horizontale avec la valeur affichée audessus. Couleurs Cette section vous permet de configurer les couleurs d'affichage des courbes simples et des aires dans le mode Diagramme de tendance. Normale Sélectionne la couleur d'affichage de la courbe ou de l'aire lorsque la valeur est comprise entre les valeurs minimale et maximale. Exception Sélectionne la couleur d'affichage de la courbe ou de l'aire lorsque la valeur est hors des limites définies par les valeurs minimale et maximale. Echelle Cette section vous permet de définir les valeurs minimale et maximale pour l'affichage des courbes et aires. Valeur minimale Cochez la case en regard du titre pour définir manuellement une valeur d'affichage minimale. Une fois la case cochée, l'éditeur de texte à droite est activé et vous permet de saisir une nouvelle valeur. Dans Trending Tool, la valeur minimale par défaut est la valeur la plus faible de tout l'enregistrement. Valeur maximale Cochez la case en regard du titre pour définir manuellement une valeur d'affichage maximale. Le champ Valeur maximale est similaire au champ Valeur minimale. OK Referme la boîte de dialogue et applique les modifications. Annuler Referme la boîte de dialogue sans appliquer les modifications. Appliquer Applique les modifications sans refermer la boîte de dialogue. Aide Ouvre une fenêtre d'aide en ligne sur la boîte de dialogue Propriétés. EIO0000001507 12/2018 Exploitation des enregistrements Options de la boîte de dialogue Equation L'onglet Equation définit les propriétés des variables calculées sur les diagrammes de tendance. Type de variable Options de variable Description Calculé Equation Cette zone vous permet de visualiser l'équation associée à la variable sous la forme d'une arborescence. Changer Cliquez sur ce bouton pour ouvrir la boîte de dialogue permettant de modifier l'équation de la variable. OK Referme la boîte de dialogue et applique les modifications. Annuler Referme la boîte de dialogue sans appliquer les modifications. Appliquer Applique les modifications sans refermer la boîte de dialogue. Aide Ouvre une fenêtre d'aide en ligne sur la boîte de dialogue Propriétés. EIO0000001507 12/2018 91 Exploitation des enregistrements Variables calculées prédéfinies Création d'une variable d'entier Cette fonction vous permet de créer une variable d'entier à partir de plusieurs variables booléennes à l'aide de la boîte de dialogue Création d'une variable d'entier à partir de variables booléennes. Utilisation de la boîte de dialogue Variable booléenne La boîte de dialogue Création d'une variable d'entier à partir de variables booléennes crée une variable d'entier calculée (voir page 73), dont la valeur des bits correspond à celle des autres variables booléennes. Le modèle d'équation utilisé est le suivant : VAR1*1 + VAR2*2 + VAR3*4 + VAR4*8 + VAR5*16 + VAR6*32 + VAR7*64 + VAR8*128 + ... VARx est une variable booléenne. Options de la boîte de dialogue Description Définir la taille Nombre de bits à modifier. de la variable d'entier Variable d'entier Liste de la valeur de tous les bits à modifier. Valeur booléenne Trois valeurs de marque sont disponibles : Constantes 0 et 1 Etat d'une variable booléenne existante : Modules : cette liste déroulante contient tous les modules disponibles dans la configuration. Variables Trending Tool : cette liste contient toutes les variables du module sélectionné. OK Ce bouton vous permet de créer la variable calculée décrite ci-dessus et referme la boîte de dialogue. Annuler Ce bouton referme la boîte de dialogue. Extraction des variables booléennes 92 Contraintes Les variables sélectionnées doivent être des variables d'entier. Résultats Cette fonction vous permet d'extraire des bits d'une variable d'entier. Les variables booléennes sont donc créées à l'aide de la commande Extraire les variables booléennes de la boîte de dialogue Variable d'entier. EIO0000001507 12/2018 Exploitation des enregistrements Utilisation de la boîte de dialogue Extraire les variables booléennes La boîte de dialogue Extraire les variables booléennes d'une variable d'entier crée des variables booléennes calculées qui représentent l'état des bits d'une variable d'entier. Le modèle d'équation utilisé pour les variables booléennes est le suivant : INTEGER->BOOLEAN((INTEGER VARIABLE) LOGICAL AND (CONSTANT = BIT NUMBER)) Options de la boîte de Description dialogue Variable d'entier Contient la variable d'entier sélectionnée dont vous souhaitez extraire les variables booléennes. Sélectionner les bits à Si vous choisissez de ne respecter que certains bits de la variable, vous devez enregistrer cliquer sur les boutons dans cette zone pour identifier précisément les bits à respecter. OK Ce bouton vous permet de créer les variables calculées décrites ci-dessus et referme la boîte de dialogue. Annuler Ce bouton referme la boîte de dialogue. Aide Ouvre une fenêtre d'aide en ligne concernant la boîte de dialogue. Convertir BCD en entier Contraintes Les variables sélectionnées doivent être des variables d'entier. Résultats Pour chaque variable sélectionnée, une variable calculée (voir page 73) est créée, d'une valeur égale à la celle de la variable BCD. Le modèle d'équation est le suivant : ((VARIABLE) LOGICAL AND (CONSTANT = 0x0F)) PLUS ((((VARIABLE) DIVIDE (CONSTANT = 0x0010)) LOGICAL AND (CONSTANT = 0x0F)) MULTIPLY (10)) PLUS ((((VARIABLE) DIVIDE (CONSTANT = 0x0100)) LOGICAL AND (CONSTANT = 0x0F)) MULTIPLY (100)) PLUS ((((VARIABLE) DIVIDE (CONSTANT = 0x1000)) LOGICAL AND (CONSTANT = 0x0F)) MULTIPLY (100)) PLUS où VARIABLE est supposé être une variable de type BCD. EIO0000001507 12/2018 93 Exploitation des enregistrements Options de variable calculée Présentation Les nouvelles variables calculées dans la boîte de dialogue Options d'enregistrement vous permettent de créer une équation qui détermine comment la variable calculée fonctionnera. Equation Les équations booléennes de Trending Tool sont représentées sous la forme d'un arbre. Cette partie de la boîte de dialogue affiche l'équation de la variable calculée. Onglet Opérateurs L'onglet Opérateurs vous permet d'ajouter des opérateurs aux équations des variables calculées. Les opérateurs disponibles sont représentés par les feuilles de l'arbre dans l'onglet. Pour ajouter un opérateur, sélectionnez-le dans l'arbre et cliquez sur le bouton Ajouter à gauche. Commandes : Ajouter : ce bouton vous permet d'ajouter l'opérateur sélectionné à l'équation en cours de création. Supprimer : ce bouton vous permet de supprimer l'opérateur sélectionné de l'équation. Afficher tous les opérateurs : cette option ouvre une fenêtre d'aide en ligne sur la boîte de dialogue Propriétés. Onglet Variables Listes : Modules : liste déroulante contenant tous les modules présents dans la configuration. Variables Trending Tool : liste contenant les variables du module sélectionné. Boutons : Ajouter : ce bouton vous permet d'ajouter la variable sélectionnée à l'équation en cours de création. Supprimer : ce bouton vous permet de supprimer la variable sélectionnée de l'équation. Boutons de fermeture Boutons : OK : ce bouton confirme les modifications apportées à l'équation et referme la boîte de dialogue. Annuler : ce bouton referme la boîte de dialogue sans appliquer les modifications apportées à l'équation de la variable. 94 EIO0000001507 12/2018 Exploitation des enregistrements Définitions de constantes Présentation La boîte de dialogue Valeur constante vous permet d'associer une valeur à une constante utilisée dans une équation. Commandes de la boîte de dialogue Valeur : valeur de la constante. Vous pouvez la saisir directement dans l'éditeur ou la modifier avec les flèches situées à droite. OK : bouton qui ajoute la constante à l'équation et referme la boîte de dialogue. Annuler : bouton qui referme la boîte de dialogue et annule la création d'une constante. Aide : bouton qui ouvre l'aide en ligne de Trending Tool et fournit des informations sur cette boîte de dialogue. EIO0000001507 12/2018 95 Exploitation des enregistrements Sous-chapitre 5.3 Elaboration de statistiques sur des variables booléennes Elaboration de statistiques sur des variables booléennes Contenu de ce sous-chapitre Ce sous-chapitre contient les sujets suivants : Sujet Statistiques de variable 97 Pas de discrétisation 98 Filtre Diagrammes 96 Page 99 100 EIO0000001507 12/2018 Exploitation des enregistrements Statistiques de variable Présentation Lorsque vous analysez les statistiques d'une variable, une nouvelle fenêtre apparaît. Elle vous permet d'effectuer différents réglages et d'afficher deux types de graphiques, Tendance et Répartition, en cliquant sur les onglets correspondants. Vous pouvez effectuer plusieurs réglages et fermer la fenêtre. Lorsque vous rouvrez les statistiques de la même variable, vos paramètres de réglage sont restaurés si le fichier .map n'a pas été fermé. NOTE : lorsque vous définissez une période de production dans Trending Tool, celle-ci est incluse dans le calcul des statistiques de la variable booléenne. 1 2 3 4 Le moniteur vous permet de calculer les statistiques en fonction de l'activité ou de l'inactivité de la variable, selon le bouton radio sélectionné. Pas de discrétisation Filtre Diagramme EIO0000001507 12/2018 97 Exploitation des enregistrements Pas de discrétisation Présentation Le pas de discrétisation vous permet d'arrondir les durées d'activité/d'inactivité à la précision requise. Par exemple : les trois valeurs 6,43 s, 6,45 s et 6,47 s deviennent respectivement 6,4 s, 6,5 s et 6.5 s avec un pas de 0,1 s. Vous pouvez sélectionner un pas prédéfini dans le menu déroulant ou en saisir un dans la zone du menu déroulant. Lorsque vous saisissez un pas de discrétisation, le bouton OK devient actif. Pour confirmer votre saisie, cliquez sur le bouton OK. Les données statistiques de la variable sont : la durée d'activité/d'inactivité minimale, la durée d'activité/d'inactivité maximale, le nombre d'échantillons caractérisant la variable, la durée d'activité/d'inactivité moyenne, la valeur modale (durée d'activité/d'inactivité correspondant au nombre maximal d'occurrences), le nombre d'activations/désactivations caractérisant la valeur modale. Vous pouvez exporter les données graphiques vers le presse-papiers et les utiliser dans Excel en cliquant sur Exporter vers le presse-papiers. 98 EIO0000001507 12/2018 Exploitation des enregistrements Filtre Présentation Le filtre vous permet de supprimer des occurrences d'activity/d'inactivité d'une variable, puis de calculer les nouvelles statistiques. Défaut Si vous sélectionnez cette option, le calcul des statistiques s'effectue sans le filtre (filtre ouvert). Filtrage durées Lorsque vous sélectionnez cette option, vous devez définir une durée minimale et une durée maximale pour supprimer les occurrences les plus longues et les plus brèves. Les nouvelles statistiques sont calculées. Cette opération revient à placer une fenêtre d'analyse sur l'axe X de la courbe de répartition et sur l'axe Y de la courbe de tendance. Filtrage autour de la modale Si vous sélectionnez cette option, les limites minimale et maximale sont déterminées en fonction d'un pourcentage par rapport à la durée caractérisant la valeur modale pour l'ensemble de l'enregistrement. Pour modifier ces limites, utilisez le curseur. NOTE : le bouton Réinitialisation vous permet de réactiver les durées minimale et maximale de l'enregistrement si vous filtrez les durées, ou de repositionner le curseur sur 50 % par rapport à la valeur modale si vous définissez les limites par rapport à la valeur modale. EIO0000001507 12/2018 99 Exploitation des enregistrements Diagrammes Vue de tendance Selon l'onglet sélectionné, vous pouvez afficher le diagramme de tendance ou le diagramme de répartition. Le diagramme de tendance est affiché ci-dessous. Le diagramme de tendance représente les durées d'activité et d'inactivité de la variable (en ordonnées) par rapport au nombre d'occurrences d'activité/d'inactivité de la variable. Par exemple, le diagramme ci-dessus montre les tendances de la durée d'un mouvement mécanique pendant le fonctionnement de la machine. Vous pouvez faire défiler le diagramme. Lorsque vous affichez la dernière occurrence (à droite), si l'acquisition est en cours, le diagramme est actualisé en fonction des nouveaux développements de la variable. Pour obtenir des informations supplémentaires sur une occurrence, placez le pointeur de la souris sur le diagramme. Une fenêtre d'information s'affiche et indique le numéro de l'occurrence correspondante, sa durée d'activité/d'inactivité, ainsi que la date et l'heure. Vue de répartition Le diagramme de répartition représente le nombre d'occurrences (activité/inactivité) en ordonnées, par rapport à la durée d'activité/d'inactivité de la variable (nombre d'échantillons pendant une durée donnée). Par exemple, le diagramme ci-dessous montre la règle de répartition de la durée du cycle de la machine. Pour obtenir des informations supplémentaires sur une occurrence, placez le pointeur de la souris sur la zone correspondante. Le nombre d'activations/désactivations s'affiche, ainsi que la durée par rapport à l'emplacement du pointeur dans cette zone. 100 EIO0000001507 12/2018 Exploitation des enregistrements Sous-chapitre 5.4 Impression d'enregistrements Impression d'enregistrements Présentation Les enregistrements Trending Tool s'impriment comme n'importe quel document de bureau. Cette section montre comment imprimer des enregistrements Trending Tool. Contenu de ce sous-chapitre Ce sous-chapitre contient les sujets suivants : Sujet Page Définition d'une zone d'impression 102 Définition de la mise en page 104 Utilisation de l'aperçu avant impression 111 Impression 113 EIO0000001507 12/2018 101 Exploitation des enregistrements Définition d'une zone d'impression Présentation Cette page explique comment créer une zone d'impression dans le module d'un document Trending Tool ouvert. Utilisation de l'option Zone d'impression Pour définir la zone d'impression du module courant d'un document, procédez comme suit : Etape Action 1 Arrêtez l'enregistrement. Trending Tool ne peut définir une zone d'impression que si le document est fermé. 2 Sélectionnez Zone d'impression → Définir dans le menu Fichier. Cette commande ouvre la boîte de dialogue de sélection du document Trending Tool. 3 Cette zone contient la liste des marqueurs définis dans le module courant du document concerné. Sélectionnez deux marqueurs pour délimiter la zone d'impression de votre module et cliquez sur le bouton OK pour fermer la boîte de dialogue et appliquer les modifications. La zone blanche visible sur le diagramme de tendance est celle du module 2, qui sera imprimée. NOTE : vous pouvez sélectionner Zone d'impression → Annuler dans le menu Fichier pour supprimer la zone d'impression définie dans le module courant du document concerné. Les marqueurs restent définis dans ce module. 102 EIO0000001507 12/2018 Exploitation des enregistrements Utilisation de la boîte de dialogue d'impression La boîte de dialogue Sélectionner vous permet de choisir une zone d'impression, c'est-à-dire la partie du document Trending Tool que vous souhaitez imprimer (voir page 101). Options de la boîte de dialogue Description Zone d'impression Cette zone est déterminée par un marqueur de début et un marqueur de fin dans une liste qui répertorie les marqueurs (voir page 55) existant dans le module courant. Le marqueur représentant le début de la zone d'impression doit être sélectionné dans la zone de gauche. Il est appelé marqueur de début. Le marqueur représentant la fin de la zone d'impression doit être sélectionné dans la zone de droite. Il est appelé marqueur de fin. OK Referme la boîte de dialogue et applique les modifications. Appliquer Enregistre les modifications sans refermer la boîte de dialogue. Annuler Referme la boîte de dialogue sans appliquer les modifications. EIO0000001507 12/2018 103 Exploitation des enregistrements Définition de la mise en page Présentation Les options de mise en page disponibles dans la boîte de dialogue vous permettent d'adapter le diagramme d'un enregistrement aux caractéristiques de l'imprimante et au niveau de détail requis. Accès aux options de mise en page Pour définir la mise en page d'un document, procédez comme suit : Etape Action 1 Arrêtez l'enregistrement. Trending Tool ne peut définir une mise en page que si le document est fermé. 2 Sélectionnez Mise en page dans le menu Fichier. Cette commande ouvre la boîte de dialogue de configuration de la mise en page des documents Trending Tool. 3 Modifiez les propriétés de mise en page de Trending Tool à l'aide des onglets disponibles dans la boîte de dialogue, puis cliquez sur le bouton OK pour fermer la boîte de dialogue et appliquer les modifications. NOTE : Les options de mise en page disponibles dans Trending Tool sont détaillées dans les sections concernant la boîte de dialogue de mise en page de Trending Tool. 104 EIO0000001507 12/2018 Exploitation des enregistrements Utilisation de l'option Imprimer de l'onglet Général La boîte de dialogue Mise en page détermine les caractéristiques d'impression d'une application Trending Tool. L'onglet Général de la boîte de dialogue Mise en page affiche les paramètres généraux de mise en page. Il vous permet de définir le type de document à imprimer. Onglet Général Options de la boîte de dialogue Description Type de document Sélectionnez dans ce champ le type de document que vous souhaitez créer. Diagramme de tendance : cliquez sur ce bouton si vous souhaitez imprimer un diagramme de tendance (voir page 34). Courbes de tendance : cliquez sur ce bouton si vous souhaitez imprimer les courbes de tendance (voir page 50). Analyse fonctionnelle : cliquez sur ce bouton si vous souhaitez imprimer une analyse fonctionnelle (voir page 36). Statistiques : cliquez sur ce bouton si vous souhaitez imprimer les statistiques (voir page 58). Impression des colonnes Si vous avez sélectionné Analyse fonctionnelle, vous pouvez choisir la colonne à imprimer. Sélectionnez dans ce champ la colonne à imprimer : Toutes les colonnes Colonne de x à y : vous permet d'imprimer les colonnes en fonction de leur emplacement dans Trending Tool. OK Referme la boîte de dialogue et applique la mise en page. Annuler Referme la boîte de dialogue sans appliquer les modifications. EIO0000001507 12/2018 105 Exploitation des enregistrements Utilisation de l'option Imprimer de l'onglet Diagramme de tendance - Courbes de tendance L'onglet Diagramme de tendance - Courbes de tendance de la boîte de dialogue Mise en page affiche les paramètres concernant les marges du document imprimé. Cet onglet vous permet de sélectionner les données à imprimer. Onglet Diagramme de tendance - Courbes de tendance Options de la boîte de dialogue Description Echelle Pour imprimer un diagramme de tendance ou des courbes de tendance, sélectionnez l'échelle du document. Imprimer les Sélectionnez dans ce champ les modules à imprimer : modules Module courant Tous les modules Tous les modules avec une zone d'impression définie Tous les modules selon la zone d'impression courante 106 EIO0000001507 12/2018 Exploitation des enregistrements Utilisation de l'option Imprimer de l'onglet Page L'onglet Page de la boîte de dialogue Mise en page affiche les paramètres liés à chaque page du document. Cet onglet présente les paramètres de disposition du document sur la page. Onglet Page Options de la boîte de dialogue Description Orientation Cette zone vous permet de choisir une impression en mode portrait ou paysage. Portrait Cliquez sur ce bouton si vous souhaitez imprimer le document en portrait. Paysage Cliquez sur ce bouton si vous souhaitez imprimer le document en paysage. Configuration Ce bouton ouvre une boîte de dialogue qui vous permet de sélectionner l'imprimante et ses paramètres. Mise à l'échelle Utilisez cette zone pour modifier la taille du document imprimé. Adapter à Cochez cette case pour modifier l'échelle d'impression du document entier. Indiquez le pourcentage d'agrandissement ou de réduction directement dans l'éditeur ou utilisez les flèches situées à droite. Réglage Cochez cette case pour ajuster la taille du document imprimé à un nombre de pages donné. Indiquez le nombre de pages requis dans l'éditeur ou utilisez les flèches situées à droite. OK Referme la boîte de dialogue et applique la mise en page. Annuler Referme la boîte de dialogue sans appliquer les modifications. EIO0000001507 12/2018 107 Exploitation des enregistrements Utilisation de l'option Imprimer de l'onglet Marge L'onglet Marge de la boîte de dialogue Mise en page affiche les paramètres concernant les marges du document imprimé. Onglet Marge 108 Options de la boîte de dialogue Description Marge Sélectionnez dans cette zone les marges du document. Haut Saisissez dans cette zone la marge haute du document en millimètres. Gauche Saisissez dans cette zone la marge gauche du document en millimètres. Bas Saisissez dans cette zone la marge basse du document en millimètres. Droite Saisissez dans cette zone la marge droite du document en millimètres. Bordures Sélectionnez dans cette zone un mode de bordure pour les pages imprimées. Sur chaque page Sélectionnez cette option pour imprimer un cadre sur chaque page du document. Aucune bordure Sélectionnez cette option pour n'imprimer aucun cadre. OK Referme la boîte de dialogue et applique la mise en page. Annuler Referme la boîte de dialogue sans appliquer les modifications. EIO0000001507 12/2018 Exploitation des enregistrements Utilisation de l'option Imprimer de l'onglet En-tête/Pied de page L'onglet En-tête/Pied de page de la boîte de dialogue Mise en page vous permet de définir les entêtes et pieds de page des documents imprimés. Les en-têtes et pieds de page de Trending Tool sont divisés en trois zones : gauche, centre et droite. Les onglets situés en haut vous permettent de basculer entre les zones. Onglet En-tête/Pied de page Options de la boîte de dialogue Description Gauche Sélectionnez cet onglet pour compléter la zone gauche de l'en-tête ou du pied de page. Centre Sélectionnez cet onglet pour compléter la zone centrale de l'en-tête ou du pied de page. Droite Sélectionnez cet onglet pour compléter la zone droite de l'en-tête ou du pied de page. Zone de saisie Saisissez directement dans cette zone le texte à ajouter à l'en-tête ou au pied de page. Vous pouvez ajouter des mots-clés qui figureront sur le document imprimé, soit directement, soit via différents contrôles de l'éditeur. Cliquez sur ce bouton pour modifier la police de caractères associée à la zone. La boîte de dialogue de gestion des polices standard de Windows s'ouvre. Cliquez sur ce bouton pour afficher la date courante dans la zone imprimée. Cliquez sur ce bouton pour afficher l'heure courante dans la zone imprimée. Cliquez sur ce bouton pour afficher le nom de l'enregistrement dans la zone imprimée. Cliquez sur ce bouton pour afficher le nom du module courant dans la zone imprimée. Cliquez sur ce bouton pour afficher le numéro de page dans la zone imprimée. Cliquez sur ce bouton pour afficher le nombre de pages du document dans la zone imprimée. EIO0000001507 12/2018 109 Exploitation des enregistrements Onglet En-tête/Pied de page Options de la boîte de dialogue Description Ajouter Sélectionnez un champ dans la liste déroulante et cliquez sur ce bouton pour l'ajouter dans la zone imprimée. OK Referme la boîte de dialogue et applique la mise en page. Annuler Referme la boîte de dialogue sans appliquer les modifications. Utilisation de l'onglet Options de la boîte de dialogue Mise en page L'onglet Options de la boîte de dialogue Mise en page vous permet d'ajouter des données au document imprimé ou d'en supprimer. Onglet Options 110 Options de la boîte de dialogue Description Imprimer les marqueurs Cochez cette case pour imprimer les marqueurs de l'enregistrement. Imprimer les alarmes Cochez cette case pour imprimer les activations des variables sur l'échelle des dates du diagramme de tendance. OK Referme la boîte de dialogue et applique la mise en page. Annuler Referme la boîte de dialogue sans appliquer les modifications. EIO0000001507 12/2018 Exploitation des enregistrements Utilisation de l'aperçu avant impression Présentation Le mode Aperçu avant impression vous permet de vérifier le contenu d'un document avant de l'imprimer. Activation du mode Aperçu avant impression Pour activer le mode Aperçu avant impression, procédez comme suit : Etape Action 1 Arrêtez l'enregistrement à l'aide du bouton Stop de la barre d'outils Enregistrement. Les fonctions d'impression ne sont opérationnelles que si le document Trending Tool est fermé. 2 Sélectionnez Aperçu avant impression dans le menu Services pour activer le mode Aperçu. Cette commande ouvre une fenêtre affichant l'enregistrement dans un format similaire à celui utilisé par l'imprimante. 3 Faites défiler l'aperçu à l'aide des boutons de la barre d'outils située en haut de la fenêtre, puis imprimez le document en cliquant sur le bouton Imprimer... ou quittez ce mode en cliquant sur le bouton Fermer. Présentation des fonctions de la barre d'outils Toutes les fonctions d'aperçu sont affichées dans la barre d'outils. Celle-ci contient les commandes suivantes : Imprimer Ouvre la boîte de dialogue des propriétés d'impression (voir page 113) pour imprimer un document. Suivant Affiche la page suivante du document. Ce bouton est grisé si la dernière page du document est affichée. Précédent Affiche la page précédente du document. Ce bouton est grisé si la première page du document est affichée. Une page / Deux pages Bascule entre les modes d'affichage à une page et à deux pages. Zoom avant Agrandit la taille de la page affichée. L'aperçu de Trending Tool propose trois niveaux de zoom. Zoom arrière Diminue la taille de la page affichée. Fermer Ferme le mode Aperçu avant impression. EIO0000001507 12/2018 111 Exploitation des enregistrements Utilisation des raccourcis clavier Outre les boutons des barres d'outils, vous pouvez utiliser des raccourcis clavier : 112 Toutes les pages du document sont immédiatement accessibles à l'aide de la barre de défilement située à droite de la fenêtre d'aperçu. Pour effectuer un zoom avant/arrière, cliquez sur les pages du document. EIO0000001507 12/2018 Exploitation des enregistrements Impression Présentation Trending Tool utilise la boîte de dialogue Windows standard pour imprimer des documents. Pour plus d'informations sur les paramètres d'impression, consultez la documentation utilisateur de votre système d'exploitation. Pour imprimer un document Trending Tool, procédez comme suit : Etape Action 1 Arrêtez l'enregistrement en cours. Trending Tool ne peut imprimer que des enregistrements fermés. 2 Sélectionnez la commande Imprimer... dans le menu Services. La boîte de dialogue Windows standard qui s'ouvre permet de définir les paramètres d'impression. 3 Sélectionnez les paramètres requis dans la boîte de dialogue et cliquez sur OK pour imprimer le document. EIO0000001507 12/2018 113 Exploitation des enregistrements Sous-chapitre 5.5 Echange de données avec une autre application Echange de données avec une autre application Copier, Coller et Glisser-Déposer Présentation Cette section explique comment transférer des données de Trending Tool vers d'autres applications, à l'aide des fonctions Copier, Coller et Glisser-Déposer. Les fonctions Copier, Coller et Glisser-Déposer vous permettent de définir rapidement une configuration dans Trending Tool. Vous pouvez également utiliser ces fonctions dans les tables de données, la liste des représentations d'AL et la table de données statistiques, pour transférer facilement des données à d'autres applications. Pour copier la table de données statistiques d'un module dans Excel, procédez comme suit : Etape Action 1 Affichez la table de données du module choisi. 2 Sélectionnez la commande Sélectionner tout... dans le menu Edition pour sélectionner toutes les variables du module. La couleur des lignes de la table change, indiquant qu'elles sont sélectionnées. 3 Sélectionnez la commande Copier du menu Edition pour copier la table de données statistiques dans le presse-papiers. 4 Ouvrez l'application Excel, cliquez sur la cellule devant contenir l'angle supérieur gauche de la table de données et sélectionnez la commande Coller dans le menu Edition de cette application. La table de données est intégralement collée dans Excel. Cette procédure peut être adaptée pour ne copier et coller qu'une partie des informations de la table de données ou des lignes de l'analyse fonctionnelle. NOTE : ne tentez pas de transférer des quantités de données incompatibles avec la capacité de l'application cible. Par exemple, Excel ne gère pas les tableaux de plus de 65 000 lignes. 114 EIO0000001507 12/2018 Exploitation des enregistrements Sous-chapitre 5.6 Gestion d'enregistrements Gestion d'enregistrements Création et sauvegarde d'enregistrements Sauvegarde manuelle d'un enregistrement Une fois l'enregistrement terminé, vous devez sauvegarder les données sur votre ordinateur car Trending Tool ne le stocke pas automatiquement. Pour sauvegarder une configuration ou un enregistrement, procédez comme suit : Etape Action 1 Sélectionnez la commande Sauvegarder la tendance dans le menu Services. Si le document est sauvegardé pour la première fois, Trending Tool ouvre la boîte de dialogue Enregistrer sous standard de Windows. 2 Dans cette boîte de dialogue, indiquez le nom de l'enregistrement et sélectionnez l'emplacement de sauvegarde du fichier. Cliquez sur le bouton OK pour fermer la boîte de dialogue et sauvegarder le document. Sauvegarde automatique d'un enregistrement NOTE : cette procédure n'est valable que pendant l'acquisition. Pour vous protéger contre les pannes système lors de l'acquisition de données, vous pouvez effectuer des sauvegardes récurrentes ou automatiques du document. Etape Action 1 Le document doit être sauvegardé automatiquement au moins une fois pour le lier à un fichier. 2 Avant de lancer l'acquisition, configurez la période de sauvegarde. Cliquez sur la commande Options d'enregistrement dans le menu Services pour ouvrir la boîte de dialogue Options d'enregistrement. Dans l'onglet Général, activez la période de sauvegarde, définissez-la et confirmez. La sauvegarde automatique est maintenant activée pour toutes les acquisitions à partir d'un document précédemment sauvegardé. 3 Une fois l'enregistrement terminé, vous devez sauvegarder le document une dernière fois pour prendre en compte les développements acquis depuis la dernière sauvegarde automatique. EIO0000001507 12/2018 115 Exploitation des enregistrements Sauvegarde d'un enregistrement sous un autre nom Pour sauvegarder un enregistrement sous un autre nom ou à un autre emplacement, procédez comme suit : Etape Action 1 Sélectionnez la commande Sauvegarder la tendance dans le menu Services. La boîte de dialogue Enregistrer sous standard de Windows apparaît. 2 Dans cette boîte de dialogue, indiquez le nom de l'enregistrement et sélectionnez l'emplacement de sauvegarde du fichier. Cliquez sur le bouton OK pour fermer la boîte de dialogue et sauvegarder le document. Ouverture d'un enregistrement déjà sauvegardé Pour ouvrir un enregistrement ou une configuration déjà sauvegardé dans Trending Tool, procédez comme suit : Etape Action 1 Sélectionnez la commande Ouvrir une tendance dans le menu Services. La boîte de dialogue Ouvrir standard de Windows apparaît. 2 Dans cette boîte de dialogue, sélectionnez le fichier requis, puis cliquez sur le bouton OK pour ouvrir une fenêtre Trending Tool contenant l'enregistrement sélectionné. Démarrage d'un nouvel enregistrement Pour démarrer un nouvel enregistrement à partir d'une configuration existante, procédez comme suit : Etape 116 Action 1 Ouvrez un fichier Trending Tool (voir page 116) contenant la configuration à appliquer au nouvel enregistrement. 2 Cliquez sur le bouton Démarrer l'enregistrement de la barre d'outils Trending Tool pour démarrer l'enregistrement de développements. 3 Trending Tool ouvre une boîte de dialogue vous demandant ce que vous voulez faire avec le précédent enregistrement. Répondez que vous souhaitez conserver les développements précédemment acquis. 4 Sauvegardez le nouvel enregistrement. EIO0000001507 12/2018 Exploitation des enregistrements Démarrage d'un nouvel enregistrement à l'aide de la sauvegarde automatique Pour démarrer un nouvel enregistrement à partir d'une configuration existante, procédez comme suit : Etape Action 1 Ouvrez un fichier Trending Tool (voir page 116) contenant la configuration à appliquer au nouvel enregistrement. 2 Sélectionnez la commande Options d'enregistrement dans le menu Services pour ouvrir la boîte de dialogue Options d'enregistrement. 3 Dans l'onglet Général, activez la Période de sauvegarde, définissez-la et confirmez. La sauvegarde automatique est maintenant activée pour toutes les acquisitions à partir d'un document précédemment sauvegardé. 4 Sauvegardez le fichier sous un nouveau nom. 5 Cliquez sur le bouton Démarrer l'enregistrement de la barre d'outils Trending Tool pour démarrer l'enregistrement de développements. 6 Trending Tool ouvre une boîte de dialogue vous demandant ce que vous voulez faire avec le précédent enregistrement. Répondez que vous souhaitez écraser les développements précédemment acquis. Gestion de fichiers volumineux Les enregistrements Trending Tool doivent être gérés de telle sorte que vous puissiez obtenir une durée d'enregistrement adaptée aux calculs statistiques sans surcharger l'ordinateur. Le logiciel ne limite pas la taille des documents traités. Un enregistrement peut contenir un grand nombre de variables à surveiller pendant plus de 30 jours. La taille de l'enregistrement dépend directement de ces deux critères, ainsi que du débit de l'appareil surveillé. Cependant, il est difficile d'estimer la taille au-delà de laquelle Trending Tool ne peut plus gérer correctement un fichier. Les performances de l'ordinateur jouent un rôle essentiel. Les tests menés par Schneider Electric montrent que, pour un enregistrement de 20 Mo, la durée de traitement moyenne d'une opération dans l'interface utilisateur varie de 15 et 20 secondes sur un ordinateur Pentium II cadencé à 300 MHz et doté de 64 Mo de RAM. EIO0000001507 12/2018 117 Exploitation des enregistrements 118 EIO0000001507 12/2018 EcoStruxure™ Control Expert Index EIO0000001507 12/2018 Index A Affichage, 14 chronogramme, 34 contenu d'un module, 25 options, 52 propriétés d'un cycle de référence, 67 représentation d'analyse fonctionnelle, 39 Représentation d'une variable, 20 Zoom, 47 Aide, 12 Ajout d'une variable, 19 Analyse fonctionnelle, 36 AND, 78 C Chronogramme, 34 déplacement en mode diagramme de tendance, 43 Zoom, 47 Collage d'informations, 114 Colonne, 59 ajout, 59 déplacement, 60 modification, 60 suppression, 60 Compteur, 88 Configuration, 17, 19 ajout d'éléments, 19 ajout d'un module, 24 modification d'une variable, 89 Constante, 95 Copie de données, 114 Courbes de tendance, 50 Cycle de référence, 62 définition, 65 détection de divergences, 72 juxtaposition d'un cycle de référence, 69 masquage, 67 modification, 67 propriétés, 63 suppression, 68 D Déplacement d'une variable, 20 DIFFERENT OF, 78 Disposition, 104 Divergences, 72 DIVIDE, 78 Durée d'état, 75 mesure, 58 E Echelle de temps, 47 Elément d'automate, 18 Enregistrement, 31 enregistrement création d'enregistrements, 29 Enregistrement gestion, 115 enregistrer, 29 arrêt de l'enregistrement, 29 démarrage de l'enregistrement, 29 EQUAL OF, 78 F Fichier mappé, 32 FlipFlop, 85 EIO0000001507 12/2018 119 Index I Impression, 101 aperçu, 111 disposition, 104 paramètres, 113 zone d'impression, 102 Indicateurs, 58 Interface, 14 Introduction à Trending Tool, 11 L LOWER, 78 LOWER OR EQUAL, 78 M Marqueur attribut, 56 détection de synchronisme, 56 insertion, 55 mesure d'écarts, 57 recherche, 46 suppression, 57 Mesure durée d'état, 75 écarts temporels, 57 synchronismes, 56 MINUS, 78 Modes chronogramme, 43 dates, 48 Sonde, 54 Module, 24 affichage du contenu, 25 ajout d'une variable à un module, 25 création, 24 déplacement, 26 propriétés, 26 renommage, 26 suppression, 28 MULTIPLY, 78 120 N NOT, 78 O OR, 78 P PLUS, 78 Propriétés cycle de référence, 63 disposition, 107 module, 27 variable, 89 R Recherche, 44 événement, 44, 45 marqueur, 44, 46 variable, 45 Renommage d'une variable, 19 S Sauvegarde, 30 Sauvegarde automatique, 30, 31 Sonde, 54 SUPERIOR, 78 SUPERIOR OR EQUAL, 78 Suppression d'une variable, 20 T Table de données, 58 organisation des données statistiques, 58 EIO0000001507 12/2018 Index V Valeur cumulée, 58 d'une évolution, 35 maximale, 58 minimale, 58 moyenne, 58 Variable, 18 ajout, 19 ajout d'une variable calculée, 94 variable ajouter une variable calculée, 78 Variable déplacement, 20 variable équation d'une variable calculée, 84 Variable équation d'une variable calculée, 94 modification d'une variable calculée, 94 propriétés, 89 renommage, 19 Z Zoom, 47 EIO0000001507 12/2018 121 Index 122 EIO0000001507 12/2018