Schneider Electric LUFP1 Passerelle FIPIO / Modbus Mode d'emploi
PDF
Télécharger
Document
PASSERELLE E/S FIP / MODBUS Note applicative pour la communication entre l'automate Premium et les automates de sécurité XPS-MC 33003187.02 fre 2 Table des matières A propos de ce manuel . . . . . . . . . . . . . . . . . . . . . . . . . . . . . . . . 5 Chapitre 1 Présentation de la passerelle LUFP1 . . . . . . . . . . . . . . . . . . . . . 7 Présentation de la passerelle LUFP1 . . . . . . . . . . . . . . . . . . . . . . . . . . . . . . . . . . 7 Chapitre 2 Exemples de configuration matérielle . . . . . . . . . . . . . . . . . . . . 9 Présentation . . . . . . . . . . . . . . . . . . . . . . . . . . . . . . . . . . . . . . . . . . . . . . . . . . . . . 9 Exemple avec un automate de sécurité XPS-MC unique . . . . . . . . . . . . . . . . . . 10 Exemples avec plusieurs automates de sécurité XPS-MC ou d'autres esclaves Modbus. . . . . . . . . . . . . . . . . . . . . . . . . . . . . . . . . . . . . . . . . . 13 Chapitre 3 3.1 3.2 3.3 3.4 Exemples de configuration logicielle . . . . . . . . . . . . . . . . . . . . 19 Présentation . . . . . . . . . . . . . . . . . . . . . . . . . . . . . . . . . . . . . . . . . . . . . . . . . . . . Présentation d'un exemple de configuration logicielle . . . . . . . . . . . . . . . . . . . . Exemple : Automate Premium et automate de sécurité XPS-MC . . . . . . . . . . . . Passerelle LUFP1 avec outil de configuration ABC LUFP . . . . . . . . . . . . . . . . . Présentation . . . . . . . . . . . . . . . . . . . . . . . . . . . . . . . . . . . . . . . . . . . . . . . . . . . . Passerelle LUFP1 avec l'outil de configuration ABC LUFP . . . . . . . . . . . . . . . . Vue d'ensemble des données dans l'outil ABC. . . . . . . . . . . . . . . . . . . . . . . . . . Statut des voyants de la passerelle. . . . . . . . . . . . . . . . . . . . . . . . . . . . . . . . . . . Vue d'ensemble des informations disponibles sur l'automate de sécurité XPS-MC. . . . . . . . . . . . . . . . . . . . . . . . . . . . . . . . . . . . . . . . . . . . . . . . . Configuration de Unity Pro (Maître E/S FIP) . . . . . . . . . . . . . . . . . . . . . . . . . . . . Configuration de Unity Pro (Maître E/S FIP) . . . . . . . . . . . . . . . . . . . . . . . . . . . . Etapes à vérifier en cas de dysfonctionnement du système . . . . . . . . . . . . . . . . Etapes à vérifier en cas de dysfonctionnement du système . . . . . . . . . . . . . . . . 19 21 21 23 23 24 36 38 41 45 45 49 49 3 4 A propos de ce manuel Présentation Objectif du document Cette documentation décrit brièvement la configuration de la communication entre un maître E/S FIP et un esclave Modbus XPS-MC. Pour plus d'informations sur la passerelle, reportez-vous au Manuel "LUFP1 Telemecanique Gateway FIP I/O / Modbus RTU User's manual". Champ d'application Malgré le plus grand soin apporté à la rédaction de ce document, Schneider Electric SA n'est pas responsable des informations qu'il contient ni d'éventuels erreurs ou dommages découlant de son utilisation ou de son application. Les caractéristiques et le fonctionnement des produits et des ajouts présentés dans ce document peuvent changer à tout moment. La description n'est aucunement contractuelle. Document à consulter Commentaires utilisateur 02/2005 Titre Référence LUFP1 Telemecanique Gateway FIP I/O / Modbus RTU User's manual LUFP1_EN.pdf (www.hms.se/abc_lufp.shtml.) Envoyez vos commentaires à l'adresse e-mail techpub@schneider-electric.com 5 A propos de ce manuel 6 02/2005 Présentation de la passerelle LUFP1 1 Présentation de la passerelle LUFP1 Vue d'ensemble La passerelle LUFP1 permet à un maître situé sur un réseau E/S-FIP de communiquer avec des esclaves sur un réseau RTU Modbus. Il s'agit d'un convertisseur de protocole générique qui fonctionne de manière transparente pour l'utilisateur. Cette passerelle permet à l'utilisateur de relier de nombreux produits distribués par Schneider Electric à un réseau E/S-FIP. Il s'agit des démarreurs TeSys Modèle U, du pilote Altivar et des automates de sécurité XPS-MC. Ce document traite de la communication entre une UC Premium et un automate de sécurité XPS-MC. Il décrit brièvement la configuration de la communication entre un maître E/S FIP et un esclave Modbus XPS-MC. Pour plus d'informations sur la passerelle, reportez-vous au Manuel "LUFP1 Telemecanique Gateway FIP I/O / Modbus RTU User's manual". Terminologie Le terme "RTU" se réfère au protocole de communication RTU Modbus et peut être omis. Par conséquent, le terme "Modbus" se rapporte au protocole de communication RTU Modbus. Comme cela est encore le cas dans tous les systèmes de communication, les termes "entrée" et "sortie" sont quelque peu ambigus. Pour éviter toute confusion, nous utilisons une convention unique dans ce document. Les notions d'"entrée" et de "sortie" sont toujours perçues du point de vue de l'automate ou du maître E/S FIP. Par conséquent, une "sortie" est un signal commun envoyé à un esclave Modbus alors qu'une "entrée" est un signal de surveillance généré par le même esclave Modbus. Etant donné que nous ne traitons que des signaux XPS-MC dans ce document, nous n'avons que des "entrées" de l'esclave Modbus. 02/2005 7 Présentation de la passerelle LUFP1 8 02/2005 Exemples de configuration matérielle 2 Présentation Vue d'ensemble Cette section comprend des exemples de configuration matérielle. Contenu de ce chapitre Ce chapitre contient les sujets suivants : 02/2005 Sujet Page Exemple avec un automate de sécurité XPS-MC unique 10 Exemples avec plusieurs automates de sécurité XPS-MC ou d'autres esclaves Modbus 13 9 Exemples de configuration matérielle Exemple avec un automate de sécurité XPS-MC unique Exemple Le schéma ci-dessous illustre les connexions entre un maître E/S-FIP (par exemple, Premium TSX P57 454M avec l'interface E/S FIP) et un esclave Modbus (XPS-MC) via la passerelle LUFP1. Exemple : Maître E/S FIP Premium et un automate de sécurité XPS-MC : Maître E/S FIP Premium avec interface E/S FIP Passerelle LUFP1 Prise femelle à 9 broches SUB-D TSX FP ACC12 TSX FP CA... Terminaison TSX FB ACC 7 XPS-MC Eléments utilisés 10 Montant E/S FIP ou Terminaison TSX FB ACC 7 TSX FP CA... 1. Alimentation = 24 V 2. Configuration 3. Modbus La connexion entre l'automate Premium et la passerelle requiert les éléments suivants : l Automate Premium TSX P57454M l Passerelle LUFP1 l XPS-MC l Câble E/S FIP : TSX FP CA... l Terminaisons de ligne TSX FP ACC 7 (deux dans chaque kit) l 2 connecteurs TSX FP ACC 12 l Câble Modbus VW3 A8 306 R** 02/2005 Exemples de configuration matérielle Connexion de la passerelle LUFP1 au réseau E/S FIP Etapes à suivre lors de la connexion de la passerelle LUFP1 au réseau E/S FIP : Etape 1 Action Remplacez l'un des deux câbles par l'une des deux lignes de terminaison fournies dans le kit TSX FP ACC 7 (deux résistances de 150 ohms) à l'extrémité de la ligne. La figure ci-dessous illustre le câblage du connecteur TSX FP ACC 12 lors de la connexion au câble principal (deux sections du câble TSX FP CA...). Connecteur TSX FP ACC 12 Connecteur femelle à 9 broches SUB-D Blanc Bleu Rouge (orange) Vert (noir) 02/2005 11 Exemples de configuration matérielle Etape 2 Action Connectez la prise femelle à 9 broches SUB-D du connecteur E/S FIP à la prise E/S FIP de la passerelle LUFP1. Connecteur mâle à 9 broches SUB-D Connecteur femelle à 9 broches SUB-D TSX FP ACC 12 Modbus Câbles principaux E/S FIP Réf. TSX FP CA*** Broches de connexion : Prise mâle à 9 broches SUB-D Signal (+) Signal (-) Mise à la terre/Blindage Connecteur TSX FPACC12 Câbles FIP femelle à 9 broches (TSX FP CA ***) SUB-D Câble principa entrant Signal (+) Signal (-) Blindage/Mise à la terre Câble principa sortant Remarque : Si les deux câbles principaux sont remplacés par un câble de dérivation TSX FP CC..., les fils rouge et orange correspondent au signal (+), alors que les fils vert et noir correspondent au signal (-). 12 02/2005 Exemples de configuration matérielle Exemples avec plusieurs automates de sécurité XPS-MC ou d'autres esclaves Modbus Généralités La connexion entre l'automate Premium et la passerelle est toujours la même, comme illustré ci-dessous. Automate Premium avec passerelle LUFP1 Maître E/S FIP Premium avec interface E/S FIP Passerelle LUFP1 Prise femelle à 9 broches SUB-D TSX FP ACC12 TSX FP CA... Terminaison TSX FB ACC 7 02/2005 Montant E/S FIP ou Terminaison TSX FB ACC7 TSX FP CA... 13 Exemples de configuration matérielle Utilisation du concentrateur Modbus LU9GC03 Concentrateur Modbus LU9GC03 Passerelle LUFP1 8 esclaves Modbus XPS-MC maximum 14 02/2005 Exemples de configuration matérielle Utilisation de la topologie en bus avec des boîtiers d'E/S VW3 A8 306 TF3 Boîtiers VW3 A8 306 TF3 LUFP1 Gateway Line termination Line termination Terminaison 02/2005 Pour les précédents réseaux illustrés, la terminaison suivante est toujours requise pour terminer la ligne : VW3 A8 306 RC 15 Exemples de configuration matérielle Utilisation de la topologie en bus avec des boîtiers de dérivation Cette topologie est similaire à la précédente, sauf qu'elle utilise les connecteurs de l'abonné TSXSCA62 et/ou les connecteurs de l'abonné TSXCA50. Il est recommandé d'utiliser un câble de connexion VW3 A8 306 et des câbles Modbus TSXCSA•00. Raccordez le connecteur RJ45 du câble VW3 A8 306 au connecteur Modbus de la passerelle LUFP1. Boîtiers de dérivation TSXSCA62 / TSXCA50 VW3 A8 306 LUFP1 Gateway l Boîtier TSXSCA62 : Ce boîtier passif est équipé d'un circuit imprimé doté de borniers à vis et permet la connexion de deux abonnés aux deux connecteurs femelles SUB-D 15 points du bus. Il inclut la terminaison lorsque le connecteur se situe en bout de ligne. Il est doté de deux borniers à vis pour la connexion de deux câbles Modbus à paire torsadée double. l Boîtier TSXSCA50 : Ce boîtier passif permet de connecter une unité Modbus à un bornier à vis. Il inclut la terminaison lorsque le connecteur se situe en bout de ligne. Il est doté de deux borniers à vis pour la connexion de deux câbles Modbus à paire torsadée double. 16 02/2005 Exemples de configuration matérielle Broches de connexion : La broche de connexion du câble VW3 A8 306 est illustrée ci-dessous. Il s'agit de l'unique câble Modbus qui n'utilise pas exclusivement les connexions RJ45. Broches de connexion Connecteur LUFP1 Connecteur femelle RJ45 Recommandations liées au câblage 02/2005 Câble VW3 A8 306 pour boîtier TSXSCA62 Connecteur mâle RJ45 Connecteur mâle à 15 broches SUB-D Voici les recommandations de câblage pour le réseau Modbus : Utilisez un câble blindé avec 2 paires de conducteurs torsadés. Connectez les potentiels de référence les uns aux autres. La longueur maximale d'une ligne est de 1 000 mètres. La longueur maximale d'une ligne de raccordement/dérivation est de 20 mètres. Ne connectez pas plus de 9 stations à un bus (8 esclaves et une passerelle LUFP1). l Maintenez le bus éloigné des câbles d'alimentation (30 cm minimum). l Si des croisements sont nécessaires, effectuez-les à angle droit. l Raccordez le blindage de câble à la terre sur chaque unité. l Adaptez la ligne aux deux extrémités à l'aide d'une terminaison. l l l l l 17 Exemples de configuration matérielle 18 02/2005 Exemples de configuration logicielle 3 Présentation Vue d'ensemble Cette section présente des exemples de configuration logicielle. Contenu de ce chapitre Ce chapitre contient les sous-chapitres suivants : 02/2005 Souschapitre Sujet Page 3.1 Présentation d'un exemple de configuration logicielle 21 3.2 Passerelle LUFP1 avec outil de configuration ABC LUFP 23 3.3 Configuration de Unity Pro (Maître E/S FIP) 45 3.4 Etapes à vérifier en cas de dysfonctionnement du système 49 19 Exemples de configuration logicielle 20 02/2005 Exemples de configuration logicielle 3.1 Présentation d'un exemple de configuration logicielle Exemple : Automate Premium et automate de sécurité XPS-MC Présentation Cet exemple illustre une configuration avec les équipements suivants (voir également Exemple avec un automate de sécurité XPS-MC unique, p. 10), les valeurs indiquées dans les illustrations sont les valeurs par défaut utilisées dans l'exemple. Ne modifiez ces valeurs qu'en cas de besoin. Equipements matériels : l Automate Premium TSX P57 454M en tant que maître E/S FIP l Alimentation pour l'automate PREMIUM TSX PSY 2600 (230 Vca en entrée, l l l l 24 Vcc en sortie peuvent être utilisés pour alimenter l'automate XPS-MC et la passerelle) LUFP1 comme passerelle pour l'ESCLAVE E/S FIP / le MAITRE MODBUS XPS-MC comme ESCLAVE MODBUS E/S FIP pour l'automate Premium vers la passerelle : l câble : TSX FP CA... l terminaisons de ligne TSX FP ACC 7 (deux dans chaque kit) l 2 connecteurs TSX FP ACC 12 Modbus pour l'automate XPS-MC vers la passerelle : l câble VW3 A8 306 R** Equipements logiciels : l Outil de configuration ABC LUFP (Voir Passerelle LUFP1 avec outil de configuration ABC LUFP, p. 23) Remarque : l'installation de l'outil ABC Schneider Electric est recommandée. Vous pouvez télécharger cet outil depuis l'adresse www.hms.se/abc_lufp.shtml. Important : avant d'installer l'outil ABC, désinstallez tous les autres outils ABC. l Logiciel d'application XL Unity Pro (Voir Configuration de Unity Pro (Maître E/S FIP), p. 45) l Outil de configuration XPSMCWIN pour les automates de sécurité XPS-MC Câbles permettant de programmer ou de configurer les différents modules : l Câble TSXPCX 1031 (commutateur sur la deuxième position : TER direct) pour programmer l'automate Premium l Câble TSXPCX 1031 (commutateur sur la troisième position : autre direct) et adaptateur XPSMCCPC pour configurer l'automate XPS-MC l Câble VW3 A8 106 et convertisseur RS232/RS485 pour configurer LUFP1 02/2005 21 Exemples de configuration logicielle Câbles permettant de programmer ou de configurer les différents modules : Passerelle LUFP1 (vue de dessous) Configuration Prise mâle Câble direct POWERSUITE Prise femelle à 9 broches SubD Convertisseur RS232 / RS458 Note : Dans les sections suivantes, on suppose que le matériel est connecté et que l'alimentation est activée. 22 02/2005 Exemples de configuration logicielle 3.2 Passerelle LUFP1 avec outil de configuration ABC LUFP Présentation Vue d'ensemble Cette section décrit les étapes requises pour l'outil de configuration ABC LUFP. Contenu de ce sous-chapitre Ce sous-chapitre contient les sujets suivants : 02/2005 Sujet Page Passerelle LUFP1 avec l'outil de configuration ABC LUFP 24 Vue d'ensemble des données dans l'outil ABC 36 Statut des voyants de la passerelle 38 Vue d'ensemble des informations disponibles sur l'automate de sécurité XPS-MC 41 23 Exemples de configuration logicielle Passerelle LUFP1 avec l'outil de configuration ABC LUFP Présentation Grâce à cet outil, la passerelle entre les réseaux E/S FIP et Modbus est configurée. Dans cet exemple, le maître E/S FIP est un automate Premium Schneider et l'esclave Modbus un automate de sécurité XPS-MC. Les étapes suivantes détaillent le processus de configuration : Etape Connexion du matériel Action 1 Connexion du matériel (Voir Connexion du matériel, p. 24) 2 Installation du logiciel requis (Voir Installation du logiciel requis, p. 25) 3 Définition des réseaux (Voir Définition des réseaux, p. 26) 4 Ajout des commandes (Voir Ajout de commandes, p. 30) 5 Enregistrement et téléchargement vers la passerelle (Voir Enregistrement et téléchargement vers la passerelle, p. 35) Etapes à suivre pour connecter le matériel : Etape 1 Action Réglez l'adresse matérielle de la passerelle, par exemple 73. Adresse = 73 Unités Dizaines 24 2 Choisissez une alimentation de 230 Vca pour l'automate Premium et de 24 Vcc pour la passerelle et le XPS-MC. Remarque : Il peut s'avérer nécessaire de réinitialiser l'alimentation lorsqu'une nouvelle configuration est téléchargée ou lorsque l'adresse matérielle est modifiée. 3 Connectez le câble du bus de terrain E/S FIP de la passerelle à l'automate Premium. 4 Connectez le câble Modbus de la passerelle au XPS-MC. 02/2005 Exemples de configuration logicielle Installation du logiciel requis L'installation des ensembles logiciels suivants est requise : l Outil de configuration ABC-LUFP (voir également Exemple : Automate Premium et automate de sécurité XPS-MC, p. 21) l Logiciel Unity Pro l Logiciel de configuration XPS-MC 02/2005 25 Exemples de configuration logicielle Définition des réseaux Etapes à exécuter pour définir les réseaux : Etape 1 Action Connectez un ordinateur à l'aide du câble pour PC et lancez le programme de configuration ABCConfigurator. Passerelle LUFP1 (vue de dessous) Configuration Prise mâle Câble direct POWERSUITE Prise femelle à 9 broches SubD Convertisseur RS232 / RS458 LUFP1 (Configuration) Connecteur femelle RJ45 Connecteur mâle RJ45 Câble direct POWERSUITE Connecteur mâle RJ45 Convertisseur RS458 / RS232 PC (COM) Connecteur femelle RJ45 Prise femelle à 9 Prise mâle à 9 broches SUB-D broches SUB-D Remarque : L'inversion des signaux Rx et Tx entre la passerelle et l'ordinateur est illustrée sur les connecteurs à 9 broches SUB-D. Au-delà de cette jonction, les signaux RS232 sont remplacés par les polarisations D(A) et D(B) des signaux RS458. 26 02/2005 Exemples de configuration logicielle Etape 2 Action Démarrez l'outil de configuration ABC-LUFP. Résultat : Le message suivant s'affiche. Cliquez sur Yes pour une connexion automatique à LUFP1. Sinon, cliquez sur No. 3 02/2005 Assurez-vous que le port COM approprié est sélectionné. Remarque : Parfois, l'outil ABC se connecte à un port COM auquel le modem est connecté. Outil de configuration ABC-LUFP 27 Exemples de configuration logicielle Etape Action 4 Sélectionnez le bus E/S FIP. 5 Sélectionnez le bus de terrain spécifique FED C32. Remarque : Etant donné que LUFP1 est configuré à l'aide de l'outil ABC, FED C32 doit être sélectionné. Si FED C32P est sélectionné, LUFP1 peut être configuré à l'aide de Unity Pro. Résultat : Le bus de terrain est configuré dans la passerelle. 6 28 Vérifiez les valeurs pour la partie ABC. Valeurs par défaut pour ABC 02/2005 Exemples de configuration logicielle Etape 7 Action Vérifiez les valeurs Modbus du sous-réseau. Remarque : Ces valeurs doivent être identiques à celles de l'automate de sécurité XPS-MC. Voir le logiciel XPSMCWIN 02/2005 8 Ajoutez un nouveau nœud en cliquant sur Add Node et attribuez un nom au nouveau nœud, par exemple MC32. L'adresse de l'esclave est 1. Outil de configuration ABC-LUFP 9 Supprimez le nœud New Node en le sélectionnant, puis en cliquant avec le bouton droit de la souris. Résultat : Une fenêtre apparaît avec le message suivant : "Delete". 29 Exemples de configuration logicielle Ajout de commandes 30 Cet exemple montre comment ajouter toutes les commandes disponibles. Etape Action 1 Cliquez dans la fenêtre de gauche sur MC32. Ouvrez MC32 dans la barre de menus et sélectionnez Add Command. Ajout d'une commande : 2 Cliquez deux fois sur la commande 0x03 Read Holding Registers. 02/2005 Exemples de configuration logicielle Etape 3 Action Cliquez sur Query pour la configuration de la requête. Ne modifiez pas ces valeurs, car il s'agit des valeurs par défaut. Remarque :Lorsque vous sélectionnez une option dans la partie droite de l'écran, un résumé de l'option sélectionnée s'affiche dans la partie inférieure de l'écran. 02/2005 31 Exemples de configuration logicielle Etape 4 Action Cliquez sur le signe plus (+) pour ouvrir la requête. 1 2 3 5 4 Résultat : La requête est composée de 5 sous-menus : 1. Slave Address 2. Function code 3. Starting register address Définissez la valeur sur 1000, reportez-vous au tableau Adresses et commandes, p. 41 colonne 1 4. Number of registers La nouvelle valeur est 14 (0E hex), reportez-vous au tableau Adresses et commandes, p. 41 colonne 3 5. Checksum N'effectuez aucune modification. Remarque : Dans les cinq sous-menus, seuls les paramètres Starting register address et Number of registers doivent être définis. Les autres paramètres sont fixes ou les valeurs par défaut sont suffisantes. 32 02/2005 Exemples de configuration logicielle Etape 5 Action Configurez la réponse en cliquant sur Response. Ne modifiez pas ces valeurs, car il s'agit des valeurs par défaut. Remarque :Lorsque vous sélectionnez une option dans la partie droite de l'écran, un résumé de l'option sélectionnée s'affiche dans la partie inférieure de l'écran. Résultat : La réponse est composée de 5 sous-menus : l Slave Address l Function code l Byte count Définissez-le sur 28 (1C hex), 14 registres chacun avec un mot ou deux octets. Reportez-vous au tableau Adresses et commandes, p. 41. l Data La longueur des données est 28 octets, l'emplacement des données 2, car les 2 premiers octets sont utilisés par le statut de la passerelle. Reportezvous au tableau Adresses et commandes, p. 41. l Checksum N'effectuez aucune modification. 02/2005 33 Exemples de configuration logicielle Etape 6 Action Dans les cinq sous-menus, seuls les paramètres Byte count et Data doivent être définis. Les autres paramètres sont fixes ou les valeurs par défaut sont suffisantes. 1 2 3 5 34 4 02/2005 Exemples de configuration logicielle Enregistrement et téléchargement vers la passerelle Résultat 02/2005 Etapes à exécuter pour enregistrer et télécharger vers la passerelle : Etape Action 1 Enregistrez la configuration sur le disque dur. 2 Attribuez un nom à la configuration. 3 Vérifiez que le port COM est approprié avant le téléchargement. 4 Effectuez le téléchargement vers la passerelle. La passerelle est désormais configurée. 35 Exemples de configuration logicielle Vue d'ensemble des données dans l'outil ABC Affichage du moniteur du nœud Etapes à exécuter pour afficher les données : Etape 1 Action Cliquez sur le nœud MC32. 2 Cliquez sur l'icône Node monitor . Résultat : La fenêtre suivante apparaît avec les données de l'automate XPSMC Secuflex. Résultat : Les deux premiers octets sont utilisés par la passerelle. Les deux octets suivants correspondent aux données de l'adresse 1000 (matériel et configuration). 36 02/2005 Exemples de configuration logicielle Correction des octets permutés 02/2005 Etapes à exécuter dans l'outil ABC si les deux octets sont permutés : Etape Action 1 Cliquez sur le menu Response. 2 Cliquez sur Data, puis ouvrez le menu déroulant dans la fenêtre de droite. 37 Exemples de configuration logicielle Statut des voyants de la passerelle Description des voyants Vue d'ensemble des voyants de la passerelle Description du statut des voyants : Voyant Statut Signification 1 = ERR Eteint Passerelle connectée (échanges possibles) Clignotant (rouge) Passerelle déconnectée (échanges impossibles) Procédez comme suit : l Dans PL7 Pro, vérifiez qu'une station E/S FIP a été déclarée pour l'adresse de la passerelle. l Assurez-vous que la passerelle est correctement connectée au réseau E/S FIP. 2 = I/O Eteint Pas d'erreur Rouge Erreur interne Procédez comme suit : l Remplacez la passerelle. Clignotant (rouge) Erreur de synchronisation Remarque : Erreur due principalement au réseau E/ S FIP et/ou au maître E/S FIP. 3 = RUN 4 = COM 38 Eteint Pas d'alimentation ou erreur critique. Vert Passerelle opérationnelle Clignotant (vert) Adresse double Eteint Absence totale de communication avec l'arbitre du bus. Clignotant, 5 Hz (jaune) Echanges en cours avec l'arbitre du bus. 02/2005 Exemples de configuration logicielle Voyant 5 = MODBUS 6 = GATEWAY Statut Signification Eteint Pas d'alimentation Vert Communications Modbus établies avec tous les esclaves Modbus. Rouge Perte de communication avec un ou plusieurs esclaves Modbus. Clignotant (vert) Pas de communication Modbus. Eteint Pas d'alimentation Vert Initialisation et configuration de la passerelle. Clignotant (vert) Passerelle en cours de fonctionnement. Clignotant (rouge/ Configuration absente/incorrecte. vert) Procédez comme suit : l Utilisez l'outil de configuration ABC pour charger une configuration correcte. 02/2005 39 Exemples de configuration logicielle Affichage des voyants Trois possibilités existent lorsque la passerelle est configurée correctement. Modbus et E/S FIP ne sont pas connectés à la passerelle : Affichage des voyants 1 3 5 2 4 6 Voyant Statut Voyant Statut 1 Clignotant (rouge) 2 Eteint 3 Vert 4 Eteint 5 Rouge 6 Clignotant (vert) Modbus n'est pas connecté, mais E/S FIP est connecté à la passerelle et fonctionne : Affichage des voyants 1 3 5 2 4 6 Voyant Statut Voyant Statut 1 2 Eteint Eteint 3 Vert 4 Clignotant (orange) 5 Rouge 6 Clignotant (vert) Modbus et E/S FIP sont connectés à la passerelle et fonctionnent tous les deux : Affichage des voyants 1 3 5 40 2 4 6 Voyant Statut Voyant Statut 1 Eteint 2 Eteint 3 Vert 4 Clignotant (orange) 5 Vert 6 Clignotant (vert) 02/2005 Exemples de configuration logicielle Vue d'ensemble des informations disponibles sur l'automate de sécurité XPS-MC Vue d'ensemble Cette section décrit les informations émises par l'automate XPS-MC sur Modbus. Dans le registre HOLDING (command 03), outre les diagnostics, vous pouvez également visualiser les ENTREES (command 01) et les SORTIES (command 02). La dernière ligne correspond au registre de maintien (Adresses 1000 - 100D). Seule cette ligne est intéressante. Adresses et commandes Adresses et commandes : 02/2005 Adresses (hexadécimales) Adresses (décimales) Taille des Fonction données Modbus prise en charge Résultats de l'utilisation 0100-0127 256-295 40 bits 01 (0x01) Données de sortie 8 bits /données d'entrée 32 bits (0 = OFF (désactivé), 1 = ON (activé)) 0200-0227 512-551 40 bits 02 (0x02) données d'entrée 32 bits /données de sortie 32 bits (0 = OFF (désactivé), 1 = ON (activé)) 1000-100D 4096-4109 14 mots 03 (0x03) Informations et erreurs Pour plus de détails, reportez-vous au tableau suivant 41 Exemples de configuration logicielle Holding Registers Informations sur les 14 mots des registres de maintien : Adresse du mot (hexadécimale) Adresse du mot (décimale) Octet de poids fort Octet de poids faible Détails Mode Statut Mode bit4: 0 = XPSMC32 bit4: 1= XPSMC16 bit6: 1 = config OK Statut bit0: 1 = RUN bit1: 1 = CONF bit3: 1 = INT Error bit4: 1 = EXT Error bit5: 1 = STOP Matériel et configuration 1000 4096 1001 4097 Réservé Données E/S 1002 4098 Données d'entrée (Entrées 1-8) 1003 4099 Données d'entrée (Entrées 17-24) 1004 Données d'entrée (Entrées 9-16) Bit 1 = entrée/sortie Données correspondante activée d'entrée (Entrées 25-32) 4100 Non utilisé (toujours 0) Données de sortie (Sorties 1-8) 1005 4101 Erreur d'entrée (Entrées 1-8) 1006 4102 Erreur d'entrée (Entrées 17-24) Erreur d'entrée (Entrées 9-16) Bit 1 = erreur d'entrée/sortie Erreur correspondante d'entrée Erreurs E/S 1007 42 4103 Non utilisé (toujours 0) (Entrées 25-32) Erreur de sortie (Sorties 1-8) 02/2005 Exemples de configuration logicielle Adresse du mot (hexadécimale) Adresse du mot (décimale) Octet de poids fort Octet de poids faible Détails Indice * Numéro des appareils Message Conseil relatif au diagnostic Signification : voir tableau suivant Conseils relatifs au diagnostic (DH) 02/2005 1008 4104 (DH 1) Indice élevé (DH 1) Indice bas 1009 4105 Non utilisé (toujours 0) (DH 1) Message 100A 4106 (DH 2) Indice haut (DH 2) Indice bas 100B 4107 Non utilisé (toujours 0) (DH 2) Message 100C 4108 (DH 3) Indice haut (DH 3) Indice bas 100D 4109 Non utilisé (toujours 0) (DH 3) Message * L'indice indique l'ordre des appareils dans la configuration. Vous pouvez trouver les indices de tous les appareils dans le protocole de configuration. 43 Exemples de configuration logicielle Diagnostic dans les registres de maintien Message d'erreur et indication de l'automate XPS-MC : N° de code Signification Statut 0 OK, pas de message En service 1 Court-circuit entre les entrées 2 Défaut matériel 3 Erreur d'inhibition 4 Délai d'annulation 5 Erreur de dépassement 6 Sur-course dépassée 7 Court-circuit 8 Défaut du voyant d'inhibition 9 Défaut du mécanisme d'interrupteur à came 10 Défaut de la vanne de sécurité 11 Défaut de la tension externe 12 La sortie n'est pas activée Erreur 13 14 15 16 Bouton de réinitialisation bloqué 17 Dépassement 18 Ouverture incomplète 19 Test de démarrage actif 20 Circuit ouvert 21 Exécution du retard de temps 22 Vérification de l'appareil de verrouillage 23 Vérification de la vanne 24 Signal d'inhibition inattendu Indication 25 26 27 28 29 30 31 44 02/2005 Exemples de configuration logicielle 3.3 Configuration de Unity Pro (Maître E/S FIP) Configuration de Unity Pro (Maître E/S FIP) Présentation Pour exécuter E/S FIP, vous avez besoin d'un maître. Dans cet exemple, nous prenons l'automate TSX P57 454M Premium Schneider avec l'interface E/S FIP incluse. Configuration de Unity Pro Etapes à exécuter pour configurer Unity Pro : 02/2005 Etape Action 1 Démarrez Unity Pro. 2 Ouvrez un nouveau projet. 3 Sélectionnez l'automate avec l'interface E/S FIP. 45 Exemples de configuration logicielle Etape 46 Action 4 Ouvrez la fenêtre E/S FIP en cliquant deux fois sur Fipio. 5 Cliquez deux fois sur le rectangle. 02/2005 Exemples de configuration logicielle Etape 6 Action Sélectionnez l'équipement approprié et saisissez (FED C32) dans l'adresse 73. Résultat : La figure ci-dessous affiche le résultat. 02/2005 47 Exemples de configuration logicielle Téléchargement du programme Résultat 48 Etapes à exécuter pour télécharger le programme vers l'automate : Etape Action 1 Générez le projet. 2 Connectez-vous à l'automate Premium. 3 Téléchargez le programme. 4 Exécutez l'UC. 5 Cliquez deux fois sur le tableau ci-dessus. Résultat : La fenêtre suivante apparaît sur la partie droite avec les données de l'automate XPS-MC32 : Votre système fonctionne désormais. Si vous rencontrez un problème, passez au sous-chapitre Etapes à vérifier en cas de dysfonctionnement du système, p. 49. 02/2005 Exemples de configuration logicielle 3.4 Etapes à vérifier en cas de dysfonctionnement du système Etapes à vérifier en cas de dysfonctionnement du système Réinitialisation du matériel de la passerelle Si la passerelle a été configurée de manière incorrecte, la communication risque de ne pas être possible. Le voyant clignote en rouge/vert : Affichage des voyants 1 3 5 02/2005 2 4 6 Voya nt Statut Voya nt Statut 1 Clignotant (rouge) 2 Clignotant (rouge) 3 Clignotant (vert) 4 Clignotant (orange) 5 Rouge 6 Clignotant (rouge/vert) 49 Exemples de configuration logicielle Etapes à exécuter pour réinitialiser le matériel de la passerelle : Etape 50 Action 1 Déconnectez la passerelle de l'alimentation. 2 Ouvrez la passerelle à l'avant. 3 Effectuez une connexion entre les deux points, comme illustré dans la figure cidessous. Remarque : Une fois la connexion établie, alimentez le module. 4 Téléchargez une configuration valide vers la passerelle à l'aide de l'outil de configuration ABC. 02/2005 Exemples de configuration logicielle Correction de la configuration Modbus 02/2005 Etapes à exécuter lorsque le système ne fonctionne pas : Etape Action 1 Vérifiez que l'automate de sécurité XPS-MC est bien configuré et surtout qu'il possède l'adresse MODBUS appropriée. Dans notre exemple, l'adresse XPS-MC est 1. 2 Corrigez la configuration MODBUS dans l'automate de sécurité XPS-MC et dans ABC LUFP : 51 Exemples de configuration logicielle Correction de la position du commutateur sur la passerelle E/S FIP Etapes à exécuter lorsque le système ne fonctionne pas : Etape 1 Action Vérifiez que la position des commutateurs rotatifs du matériel sur la passerelle est correcte (dans notre exemple, 73) et que Unity Pro possède la même adresse. Adresse = 73 Unités Dizaines 52 02/2005 Exemples de configuration logicielle Etape 2 02/2005 Action Assurez-vous d'avoir choisi le module correct : Standard Profile Drop, Standard profiles, FED C32. 53 Exemples de configuration logicielle 54 02/2005 ">
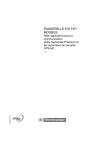
Lien public mis à jour
Le lien public vers votre chat a été mis à jour.