Schneider Electric Dialogue opérateur intégré PL7 MMI 37, 5.2 Mode d'emploi
PDF
Télécharger
Document
Présentation et mise en œuvre Utilisation du logiciel PL7-MMI 37 Accès au logiciel PL7-MMI 37 ___________________________________________________________________________ PL7-MMI 37 Mini Monitor Intégré Création d'une application A ___________________________________________________________________________ Tome 1 Génération et transfert de l'image cartouche B ___________________________________________________________________________ Contrôle / Utilitaires C ___________________________________________________________________________ Tâche GESTION DES INFORMATIONS TEMPORELLES D ___________________________________________________________________________ Tâche ALARMES E ___________________________________________________________________________ Tâche CALCULS F ___________________________________________________________________________ Exemple de création d'une application G ___________________________________________________________________________ Annexes H ___________________________________________________________________________ Important Une application de dialogue opérateur, conçue avec PL7-MMI 37, ne peut fonctionner qu'avec un processeur TSX ou PMX modèle 40, dont la version logicielle est supérieure ou égale à 4.3 (voir étiquette sur le processeur). L'installation de PL7-MMI 37 sur une FTX 507 nécessite de disposer au minimum du système d'exploitation OS/2 1.1 TE, version ≥ 1.2. HELP Aide en ligne contextuelle A ___________________________________________________________________________ PL7-MMI 37 Mini Monitor Intégré DIAG Diagnostic application B ___________________________________________________________________________ Tome 2 ADJUST Réglage station série 7 C ___________________________________________________________________________ VISUDYN Visualisation dynamique du programme D ___________________________________________________________________________ PMS Imagerie de conduite Régulation PMS-MMX E ___________________________________________________________________________ F ___________________________________________________________________________ G ___________________________________________________________________________ H ___________________________________________________________________________ Important Une application de dialogue opérateur, conçue avec PL7-MMI 37, ne peut fonctionner qu'avec un processeur TSX ou PMX modèle 40, dont la version logicielle est supérieure ou égale à 4.3 (voir étiquette sur le processeur). L'installation de PL7-MMI 37 sur une FTX 507 nécessite de disposer au minimum du système d'exploitation OS/2 1.1 TE, version ≥ 1.2. Préambule ___________________________________________________________________________ Evolutions support de PCX7 _____________________________________________________________________________________________________________________ A partir de la version V3.3, les applications MONITOR 37 tournant sur PC ou CCX peuvent communiquer avec les automates de types PCX7 (carte automate au format ISA). Les spécificités propres à cette cible sont : • utilisation de l'OFB MMIPX à la place de L'OFB MMI, • la tâche TENFT ne sera jamais active, • le produit M37 RT1 devra être de version V3.3 minimum, • la commande STOP à distance n'est pas supportée, • la fonction "Répertoire" n'est pas supportée. ___________________________________________________________________________ P/1 ___________________________________________________________________________ Evolutions de PL7-MMI 37, version 52 par rapport à la version 5 _____________________________________________________________________________________________________________________ Cette version de PL7-MMI 37 s'inscrit dans le cadre de l'élargissement de l'offre "Interface Homme -Machine" à l'exploitation sur terminaux de type CCX 57 ou 77 ou de micro-ordinateur compatibles PC. Les principales évolutions du logiciel TXT L PL7 M37 V52F par rapport au logiciel TXT L PL7 M37 V5F sont les suivantes : OFB MMI 2 OFB sont maintenant livrés avec le produit PL7 MMI37 : l'OFB MMI implémantant la communication avec tous les automates série 7 Hors PCX l'OFB MMIPX qui doit être utilisé à la place de l'OFB MMI lorsque l'automate est une carte ISA PCX Ces deux OFB sont incompatibles avec l'ancienne version de PL7-MMI 37 (V2.5). Ceci signifie que l'OFB MMI et l'application de dialogue opérateur doivent être obligatoirement de même niveau : V52 minimum. Ecran principal • permet de sélectionner un CCX ou un compatible PC en tant que machine cible • permet de spécifier l'adresse réseau UNI-TELWAY ou FIPIO ou FIPWAY ou ETHWAY sur lequel est connecté le CCX ou le PC. Création des tables / Transferts de l'application • les enchaînements de "création des tables", "sélection des tâches" et "transfert" ont été automatisés. GED (Editeur graphique) • création d'écrans de définition 640 x 480 (cible CCX). ANT (Editeur d'animations) • une possibilté d'affichage de témoin de champ texte facilite la réalisation d'écran, • possibilté d'import, d'export et de suppression de symboles, • possibilté de centrage des messages de boîte à messages. Sauvegarde • il est possible de sauvegarder l'application sur disque dur . Alarmes • il est possible de configurer automatiquement les alarmes issues des symboles de SDBASE. Exploitation • les écrans d'alarmes présentent de nouveaux bandeau d'action. • l'impression graphique d'écran pilotable par variable automate est disponible pour les machines CCX 57 ou 77 ou micro-ordinateur compatible PC. ___________________________________________________________________________ P/2 Préambule ___________________________________________________________________________ Reprise d'une application V5 avec le logiciel TXT L PL7 M37 V52 _____________________________________________________________________________________________________________________ Une telle reprise nécessite de convertir l'application de dialogue opérateur V2.5 ou V2.6 en application V3.0, puis de modifier la configuration de l'OFB MMI dans PL7-3. Pour cela : Si vous voulez conserver la machine cible d'origine (TSX PCM 27 ou 37) • configurer le nouvel OFB MMI V3.0 dans l'application XTEL / PL7-3, • recréer les tables (menu Génération, commande Création des tables, Regénération totale). En fin de création des tables, répondre "Non" au message visualisé : "Attention le fichier MMI.BIN a changé. Voulez-vous lancer l'outil TRANSFER ?", • sélectionner toutes les tâches et transférer. Si vous voulez porter votre application vers un CCX ou un compatible PC • configurer le nouvel OFB MMI V3.0 dans l'application XTEL, • dans le menu "sélection d'application modifier le type de machine cible, renseigner l'adresse de la station vis-à-vis du réseau et choisir la définition d'écran (640 x 350), • sélectionner toutes les tâches et transférer • assurez-vous que la machine cible dispose du driver adéquat et du logiciel d'accueil de l'application MMI (TSX LF M37 RT1 V52), • recréer les tables (menu Génération, commande Création des tables, Regénération totale). En fin de création des tables, répondre "Non" au message visualisé : "Attention le fichier MMI.BIN a changé. Voulez-vous lancer l'outil TRANSFER ?", • sélectionner toutes les tâches et transférer. ___________________________________________________________________________ P/3 ___________________________________________________________________________ Evolutions de PL7-MMI 37, version 2.5 par rapport à la version antérieure _____________________________________________________________________________________________________________________ Cette version de PL7-MMI 37 est compatible avec les processeurs de versions V4 et V5. L'OFB MMI configuré dans l'UC est le même quel que soit le type de processeur. Les principales évolutions du logiciel TXT L PL7 M37 V5F par rapport au logiciel TXT L PL7 M37 V4•F sont les suivantes : OFB MMI L'OFB MMI a changé et il est incompatible avec l'ancienne version de PL7-MMI 37 (V2.0). Ceci signifie que l'OFB MMI et l'application de dialogue opérateur doivent être obligatoirement de même niveau : V2.5 minimum. Interface avec XTEL-SDBASE Tout nouveau symbole saisi est considéré a priori comme faisant partie de la base XTEL-SDBASE, dans laquelle il est recherché. La boîte de dialogue qui permet de définir le type de symbole n'est donc visualisé que si celui-ci n'est pas trouvé dans la base XTEL-SDBASE. GED (Editeur graphique) • les coordonnées du curseur sont affichées dans la zone de menu, suivant la même échelle que dans ANT, • une nouvelle police de caractères (halo 104) est proposée. ANT (Editeur d'animations) • le double clic sur un objet animé, affiche directement les paramètres de l'animation, • 2 modes de recherche sont proposés : la recherche par symbole (Cuve1, ...) ou par nom d'objet (barxxxx, pntxxxx, ...), • les paramètres choisis dans les boîtes de saisie d'animation (couleurs, sens des bargraphs, taille des caractères, ...) sont mémorisés d'une animation à l'autre, afin de faciliter la saisie de plusieurs animations similaires. Economiseur d'écran Il est possible de configurer l'extinction automatique de l'écran, à condition que l'application soit chargée sur un coupleur TSX PCM de version ≥ 1.4. Communication avec l'automate • la table de communication a un nouveau format. Si une application existante est reprise avec le logiciel TXT L PL7 M37 V5 dans une station V5, elle est convertie au nouveau format et ne peut donc plus être reprise avec une version antérieure : X-TEL V4 X-TEL V5 Station V4 Station V4 Station V5 OUI NON ▼ ▼ PL7-MMI 37 V5 NON OUI OUI ▲ NON ▼ PL7-MMI 37 V4 • une variable peut être définie a posteriori dans la table de communication, qui autorise la saisie d'un nouveau symbole, • la tâche COMMUNICATION propose la fonction Import, afin d'importer des variables dans la table de communication et permettre ainsi une programmation "modulaire" sous CM, •___________________________________________________________________________ la tâche COMMUNICATION supporte les variables de type doubles mots au format flottant. P/4 Préambule ___________________________________________________________________________ Reprise d'une application V2.0 avec le logiciel TXT L PL7 M37 V5 _____________________________________________________________________________________________________________________ Une telle reprise nécessite de convertir l'application de dialogue opérateur V2.0 en application V2.5, puis de modifier la configuration de l'OFB MMI dans PL7-3. On suppose que l'application PL7-3 a également été mise à niveau (se reporter aux modes opératoires PL7-3 V5 ou à la documentation des ateliers logiciels). Pour cela : L'application de dialogue opérateur V2.0 a été au préalable sauvegardée sur disquettes sous la station TSX/PMX V4 (menu Utilitaires, commande Sauvegarde). 1 Lancer la fonction PL7-MMI 37 depuis l'icône mmi de la station d'accueil : • sélectionner le coupleur (PCM1, PCM2, ...), • restituer l'application de dialogue opérateur préalablement sauvegardée sur disquettes (menu Utilitaires, commande Restauration), • créer les tables (menu Génération, commande Création des tables). En fin de création des tables, répondre "Non" au message visualisé : "Attention le fichier MMI.BIN a changé. Voulez-vous lancer l'outil TRANSFER ?", • quitter la fonction PL7-MMI 37. 2 Lancer l'outil XTEL-CONF : • vérifier les espaces logiques (menu Génération, commande Avec saisie des paramètres application), • quitter l'outil XTEL-CONF. 3 Lancer la fonction PL7-3 qui effectue une lecture automatique du binaire PL7-3 (fichier PL3_3.BIN) : • asservir le programme application à la nouvelle configuration définie sous XTELCONF (commande [V5CONF]), • activer le mode Configuration et configurer le nouvel OFB MMI : version 2.5 (se reporter au sous-chapitre 4.7-4 de l'intercalaire A), • valider la nouvelle configuration (commande [VALID] puis [YES]), • lancer la reconfiguration de l'application PL7-3 (rubrique RECONFIGURATION), • sauvegarder sur disque l'application PL7-3 (commande [STORE]), • quitter la fonction PL7-3. 4 Lancer l'outil TRANSFER et faire un transfert global vers l'automate (menu Transfert, commande Disque → Station Automate / Transfert Global) : • quitter l'outil TRANSFER. 5 Lancer à nouveau la fonction PL7-MMI 37 afin de transférer la nouvelle application de dialogue opérateur dans le coupleur TSX PCM : • sélectionner les tâches à transférer (menu Génération, commande Sélection tâches), • transférer l'application dans le coupleur (menu Transfert), • quitter la fonction PL7-MMI 37. Notes • si des options sont utilisées (DIAG, ADJUST, ...), il est nécessaire de les reconfigurer sous CM. • l'option VISUDYN nécessite de regénérer les références croisées sous PL7-3, avant sa reconfiguration. • certaines tâches peuvent nécessiter un redimensionnement dans le Gestionnaire des tâches. ___________________________________________________________________________ P/5 ___________________________________________________________________________ ___________________________________________________________________________ P/6 ______________________________________________________ Sommaire ___________________________________________________________________________ Chapitre Page __________________________________________________________________________________________________ 1 Présentation et mise en œuvre _________________________________________________________________________________________ Sommaire 1/1 _______________________________________________________________________________ 1.1 1.2 1.3 1.4 1.5 Généralités Configuration nécessaire pour recevoir PL7-MMI 37 Vérification du matériel Raccordements Mise en œuvre logicielle __________________________________________________________________________________________________ 2 Utilisation du logiciel PL7-MMI 37 __________________________________________________________________________________________________________________ Sommaire 2/1 _______________________________________________________________________________ 2.1 Méthodologie pour l'utilisation du logiciel PL7-MMI 37 __________________________________________________________________________________________________ 3 Accès au logiciel PL7-MMI 37 __________________________________________________________________________________________________________________ Sommaire 3/1 _______________________________________________________________________________ 3.1 3.2 Sélection du coupleur Ecran principal ___________________________________________________________________________ 1 ___________________________________________________________________________ ___________________________________________________________________________ 2 ______________________________________________________ Présentation et mise en œuvre Chapitre 1 ___________________________________________________________________________ Sous-chapitre Page __________________________________________________________________________________________________ 1.1 Généralités 1/2 __________________________________________________________________________________________________________________ 1.1-1 Fonctionnalités offertes par le logiciel PL7-MMI 37 1/2 _______________________________________________________________________________ __________________________________________________________________________________________________ 1.2 Configuration nécessaire pour recevoir PL7-MMI 37 1/3 __________________________________________________________________________________________________________________ __________________________________________________________________________________________________ 1.3 Vérification du matériel 1/3 __________________________________________________________________________________________________________________ __________________________________________________________________________________________________ 1.4 Raccordements 1/4 __________________________________________________________________________________________________________________ __________________________________________________________________________________________________ 1.5 Mise en œuvre logicielle 1/4 __________________________________________________________________________________________________________________ 1.5-1 Opérations préliminaires 1/4 _______________________________________________________________________________ 1.5-2 Procédure d'installation 1/5 _______________________________________________________________________________ Ce chapitre se termine à la page 1/6 ___________________________________________________________________________ 1/1 _______________________________________________________________________________________ 1.1 Généralités __________________________________________________________________________________________ Ce document décrit la mise en œuvre et l’utilisation du logiciel de conception d’application de dialogue opérateur PL7-MMI 37, référencé TXT L PL7 M37 V52F, sur terminal équipé du système d’exploitation OS/2 et de l’atelier logiciel X-TEL ou MINI X-TEL : • terminal FTX 507, • micro-ordinateurs IBM PS/2 ou Compatible PC. Ce logiciel de bureau d’études, permet de concevoir une application de dialogue opérateur, destinée à être chargée et exécutée dans le coupleur TSX PCM 27 ou dans le coupleur TSX PCM 37 ou dans un micro-ordinateur compatible IBM PC. _______________________________________________________________________________________ 1.1-1 Fonctionnalités offertes par le logiciel PL7-MMI 37 Ce logiciel offre les services suivants : • création des fonds d’écran (images statiques), • définition des animations sur les fonds d’écran, • test des écrans animés, • archivage/restitution des symboles animés, • création des tables de configuration, • création de l’image cartouche, • transfert de l'application dans la cartouche locale ou dans la cartouche du coupleur, • documentation, • visualisation de l’état du coupleur ou du micro ordinateur compatible IBM PC. _______________________________________________________________________________________ 1/2 1 Présentation et mise en œuvre _______________________________________________________________________________________ 1.2 Configuration nécessaire pour recevoir PL7-MMI 37 __________________________________________________________________________________________ Pour recevoir le logiciel PL7-MMI 37, il est nécessaire de disposer d’un terminal FTX 417 ou FTX507 ou d’un micro-ordinateur IBM PS/2 ou compatible PC, équipé : • du système d’exploitation OS/2 (au mimimum OS/2, version 1.2, 1.3 ou 2.1), • de la base atelier logiciel X-TEL : TXT L BASE V5F ou MINI X-TEL : TXT L BJR V5F, • d'une souris. Cela implique de disposer au minimum de 4 Mo de mémoire RAM (6 Mo conseillé) et de 40 Mo de disque dur (Se reporter à la configuration matérielle nécessaire pour l'exploitation de XTEL). Important Une application de dialogue opérateur, conçue avec PL7 MMI 37, ne peut fonctionner qu'avec un processeur TSX ou PMX modèle 40, dont la version logicielle est supérieure ou égale à 4.3 (voir étiquette sur le processeur). _______________________________________________________________________________________ 1.3 Vérification du matériel ____________________________________________________________________________________________ L’ensemble logiciel TXT L PL7 M37 V52F comprend : • • • • • un jeu de disquettes logiciel PL7-MMI 37, au format 3" 1/2, une disquette bloc fonction MMI 37, au format 3" 1/2, une clé de protection, un contrat de licence, la présente documentation, référencée TXT DM M37 V52F. Le transfert de l’application de dialogue opérateur, dans le coupleur TSX PCM 27 ou TSX PCM 37 nécessite : • dans le cas d’un transfert local, une cartouche 256 Ko minimum (référence TSX R.M 128 16) et le programmateur de cartouches, référencé TSX TPE 020 1, • dans le cas d’un transfert, via le processeur de l’automate, l’ensemble de liaison terminal/automate : - câble de liaison T FTX CB 7 5 (FTX 507) ou, - ensemble de liaison TSX TAC 03 (IBM PS/2 ou compatible PC). (se reporter à la documentation X-TEL BASE ou MINI X-TEL BASE pour le raccordement des différents éléments), • dans le cas d'un transfert via MAPWAY, ETHWAY, FIPWAY ou FIPIO, se reporter aux documentations correspondantes. _______________________________________________________________________________________ 1/3 _______________________________________________________________________________________ 1.4 Raccordements __________________________________________________________________________________________ Tous les raccordements spécifiques au terminal (moniteur, clavier, souris, imprimante, support de clé, ...) étant supposés effectués, ce chapitre ne décrit donc que la mise en place de la clé logicielle. Pour cela, positionner la clé logicielle dans l’emplacement libre du support de clés. Note Cette clé logicielle contient le droit d’accès, obligatoire pour accéder au logiciel PL7-MMI 37. L’outil Key Manager, livré avec X-TEL BASE, permet de transférer ce droit dans la clé maître, afin de concentrer les droits sur une seule clé (clé maître) et donc libérer un emplacement du support de clés. _______________________________________________________________________________________ 1.5 Mise en œuvre logicielle ____________________________________________________________________________________________ 1.5-1 Opérations préliminaires Avant d’installer le logiciel PL7-MMI 37 sur disque dur, il est conseillé de : • lire le certificat de licence et de garantie concernant les restrictions de copie et d’installation du logiciel, • faire une duplication des disquettes nécessaires à l’installation, afin de les préserver contre toute détérioration accidentelle et ne travailler qu’avec la copie. Important Les disquettes, au format 3 pouces 1/2, sont livrées en position verrouillée en écriture. Ne pas modifier la position du verrou sur ces disquettes. _______________________________________________________________________________________ 1/4 Présentation et mise en œuvre 1 _______________________________________________________________________________________ 1.5-2 Procédure d’installation Les opérations suivantes doivent précéder l’installation du logiciel PL7-MMI 37 : 1. vérifier que l’atelier logiciel X-TEL V5 ou MINI X-TEL V5 est déjà installé (voir documentation correspondante). Si c’est le cas, procéder à l’installation du logiciel PL7-MMI 37. Dans le cas contraire, installer d’abord l’atelier logiciel (se reporter à la documentation correspondante). 2. fermer toutes les sessions en cours (voir documentation correspondante). Installation du logiciel PL7-MMI 37 • ouvrir une session OS/2 plein écran, • insérer la première disquette "Logiciel PL7-MMI 37" dans le lecteur, • saisir l’identificateur du lecteur (a: ou b:), puis valider par <Entrée>, • à partir du nouveau prompt (par exemple [A:\] ou [B:\], saisir la commande install, • suivre la procédure visualisée à l’écran, afin d’installer toutes les disquettes "Logiciel PL7-MMI 37", • insérer la disquette "bloc fonction MMI 37" dans le lecteur, • saisir la commande install, • dans le cas où une disquette supplémentaire intitulée "UPDATE" est fournie avec votre version de produit, insérez la dans le lecteur et frapper install, • lorsque l’installation est terminée et si celle-ci est la dernière, contrôler la configuration. Valider par <Entrée>, • retirer la disquette du lecteur et retourner à X-TEL par la commande <Ctrl><Echap>. _______________________________________________________________________________________ 1/5 _______________________________________________________________________________________ _______________________________________________________________________________________ 1/6 ______________________________________________________ Utilisation du logiciel PL7-MMI 37 Chapitre 2 ___________________________________________________________________________ Sous-chapitre Page __________________________________________________________________________________________________ 2.1 Méthodologie pour réaliser une application de dialogue opérateur 2/2 __________________________________________________________________________________________________________________ Ce chapitre se termine à la page 2/10 ___________________________________________________________________________ 2/1 _______________________________________________________________________________________ 2.1 Méthodologie pour réaliser une application de dialogue opérateur __________________________________________________________________________________________ La méthodologie proposée est destinée à guider l'utilisateur dans sa démarche pour concevoir une application de dialogue opérateur, afin qu'elle soit exécutée par un coupleur TSX PCM 27 ou TSX PCM 37 ou un CCX ou un IBM PC ou compatible. Pour cela, il est nécessaire de réaliser de manière chronologique un certain nombre d'opérations, au niveau de la station et de ses outils, au niveau de la fonction PL7-3 et enfin au niveau de PL7-MMI 37. 1. définir la fonction mmi dans la station • dérouler le menu Définition de la fenêtre Fonctions et sélectionner la rubrique Nouveau, • sélectionner la fonction mmi dans la boîte de dialogue. L'icône mmi est alors visualisée dans le fenêtre Fonctions. 2. définir la structure application et configurer le ou les coupleur(s) TSX PCM ou les CCX si la connexion CCX/Automate est FIPIO. • lancer l'outil station conf, • dérouler le menu Définition et sélectionner la rubrique Config. E/S en bac, pour les PCM ou configuration E/S distantes pour les CCX ou FTX sur FIPIO. se reporter à l'intercalaire D de la documentation Outils de base atelier logiciel X-TEL ou MINI X-TEL (TXT DM TLS V5F). • sélectionner le bac 0/1 et définir la configuration du bac (processeur, coupleur(s), ...). Procéder de la même manière pour les autres bacs. Le ou les coupleurs TSX PCM seront configurés aux emplacements choisis. • générer la structure application. Pour cela, dérouler le menu Génération et choisir la rubrique avec saisie paramètres application. Organiser la mémoire application (taille des zones métiers, optimisation, ...), • quitter l'outil station conf. 3. saisir dans la base sdbase, les symboles communs à PL7-3 et PL7-MMI 37 se reporter à l'intercalaire D de la documentation Outils de base atelier logiciel X-TEL ou MINI X-TEL (TXT DM TLS V5F). • lancer l'outil station sdbase, • éditer la base des symboles sdbase par la rubrique sdbase du menu Editer, • choisir les critères d'utilisation PCMx (avec x = numéro du coupleur de dialogue opérateur). Pour les symboles qui seront utilisés en diagnostic, définir également le critère DIAGPCM, • saisir les symboles (repère, symbole, commentaire et éventuellement commentaire étendu), puis quitter l'outil station sdbase. _______________________________________________________________________________________ 2/2 Utilisation du logiciel PL7-MMI 37 2 _______________________________________________________________________________________ 4. configurer le dialogue opérateur dans PL7-3 • lancer la fonction pl7_3, • configurer l'OFB MMI ou l'OFB MMIPX si l'automate est un PCX7, se reporter à la documentation Langages PL7-3 Modes opératoires V4 (TXT DM PL7 3 V5F). • valider la nouvelle configuration, • reconfigurer l'application PL7-3, • sauvegarder le nouveau binaire PL7-3. 5. lancer PL7-MMI 37 cliquer deux fois sur l'icône mmi. 6. sélectionner le type de machine recevant l'application se reporter au chapitre 3 - Accès au logiciel PL7-MMI 37, de la présente documentation (TXT DM PL7 M37 V52F) • dans le cas d'utilisation d'un coupleur TSX PCM27 ou TSX PCM 37, choisir le numéro du coupleur et ou saisir son adresse physique dans l'automate, • dans le cas d'utilisation d'un CCX hébergeant une carte PCX, sélectionner Type CCX avec PCX7, • dans le cas d'utilisation d'un CCX, désigner l'adresse réseau où est connecté la machine, • choisir la résolution de l'écran utilisé, • dans le cas d'utilisation d'un coupleur TSX PCM27 ou TSX PCM 37,définir si plusieurs pupitres d'exploitation sont chaînés, • dans le cas d'un TSX PCM 27 ou 37, choisir la langue désirée, • rendre actif ou non l'économiseur d'écran. 7. ajouter les options éventuelles • dérouler le menu Utilitaires et choisir la rubrique Ajout d'options. se reporter au sous-chapitre 2.4 de l'intercalaire C, de la présente documentation. _______________________________________________________________________________________ 2/3 _______________________________________________________________________________________ 8. créer les fonds d'écrans statiques • lancer l'éditeur graphique GED. Pour cela, dérouler le menu Creation et choisir la rubrique Editeur Graphique GED, se reporter au chapitre 2 de l'intercalaire A, de la présente documentation. • définir la couleur de fond du premier écran, sous-chapitre 2.4 de l'intercalaire A, icône CHNG BG. • dessiner une grille (facultatif) pour faciliter le positionnement des différents objets graphiques (touches, texte, etc...). Si la grille est visible à l'écran, on lui choisira une couleur non utilisée dans le dessin, sous-chapitre 2.8 de l'intercalaire A. • dessiner les objets graphiques commande, etc...), sous-chapitres 2.7, 2.12, 2.13, 2.14, 2.16 et 2.17 de l'intercalaire A. (boutons de • colorier les objets graphiques, sous-chapitre 2.11 de l'intercalaire A. • saisir et positionner les textes, sous-chapitre 2.9 de l'intercalaire A. • lorsqu'un objet graphique doit être utilisé plusieurs fois dans l'écran ou dans un autre écran, il est conseillé de le dessiner une première fois puis de le symboliser. Les autres dessins seront réalisés par rappel du symbole, sous-chapitre 2.10 de l'intercalaire A. • supprimer la grille par remplacement de sa couleur par la couleur du fond, sous-chapitre 2.13 de l'intercalaire A, icône ERA. BG. • sauvegarder le premier écran sous le nom de fichier MENU, obligatoire pour toutes les applications, sous-chapitre 2.6 de l'intercalaire A. • effacer l'écran, sous-chapitre 2.4 de l'intercalaire A, icône CLR SCRN. • répéter les opérations de dessin précédentes, afin de créer tous les écrans graphiques de l'application. Ils seront sauvegardés sous des noms différents. • quitter l'éditeur graphique. sous-chapitre 2.5 de l'intercalaire A. _______________________________________________________________________________________ 2/4 Utilisation du logiciel PL7-MMI 37 2 _______________________________________________________________________________________ 9. animer les fonds d'écrans • lancer l'éditeur d'animations ANT. Pour cela, dérouler le menu Creation et choisir la rubrique Animateur ANT, se reporter au chapitre 3 de l'intercalaire A et au chapitre 4 de l'intercalaire H, de la présente documentation. • ouvrir le fichier à animer, se reporter au sous-chapitre 3.3 de l'intercalaire A. • sélectionner le premier objet à animer. Il apparaît alors encadré par 4 points de sélection. cliquer sur l'objet graphique à animer. • dérouler le menu Anime, afin de choisir le type d'animation : - paint pour un objet qui change de couleur (voyant), - bargraph pour une mesure qui évolue (température, niveau, etc...), - sortie texte pour une zone d'affichage de texte, - sortie numérique pour une zone d'affichage de valeurs, - entrée texte pour une zone de saisie, - touche fonction pour un bouton de commande, - boîte à message pour une zone d'affichage de plusieurs messages, sous-chapitre 3.5 de l'intercalaire A. • définir les paramètres de l'animation (variables, limites, couleurs, etc...), sous-chapitres 3.6 à 3.12 de l'intercalaire A. • si la variable n'est pas encore définie dans sdbase, choisir son type dans la boîte de dialogue visualisée : binaire, analogique,..., PL7. Si le type PL7 est choisi, cela lance l'éditeur de sdbase pour permettre la saisie de ses informations : critères d'utilisation, repère,symbole, etc... sous-chapitre 3.13 de l'intercalaire A. • affecter la variable en lecture, écriture ou lecture/ écriture. Si elle est affectée en lecture, définir sa période de lecture : 0,5 s à 30 s, sous-chapitre 3.13 de l'intercalaire A. • répéter cette procédure d'animation pour tous les autres objets à animer dans l'écran, • tester les animations, afin de vérifier qu'elles sont correctes (couleurs, positionnement des affichages et des saisies,...), sous-chapitre 3.14 de l'intercalaire A. _______________________________________________________________________________________ 2/5 _______________________________________________________________________________________ • sauvegarder l'écran animé par la rubrique Enregistrement du menu Fichiers, • quitter l'éditeur d'animations. 10. configurer éventuellement les fonctions non graphiques (alarmes, calculs,...) sous-chapitre 3.16 de l'intercalaire A. se reporter au chapitre 4 de l'intercalaire A, de la présente documentation. • lancer le configurateur de tâches CM. Pour cela, dérouler le menu Creation et choisir la rubrique Configurateur de taches CM, • ouvrir la table de configuration à définir : - timers d'intervalles pour définir des événements qui interviennent périodiquement à intervalle régulier, sous-chapitre 1.2 de l'intercalaire D. - timers d'événements pour définir des événements qui interviennent à date et heure fixes, sous-chapitre 1.3 de l'intercalaire D. - communication pour modifier éventuellement le sens de transfert d'une variable échangée entre le coupleur et le processeur de l'automate (écriture, lecture ou lecture /écriture). Si la variable est lue, cette table permet également de modifier sa période de lecture (0,5 s à 30 s), sous-chapitre 4.7 de l'intercalaire A. - contrôle des alarmes pour modifier éventuellement les attributs de l'écran d'alarmes (couleur de fond, variable du bandeau d'alarmes et variable d'acquittement) et pour définir l'état par défaut des sélections accessibles par les touches fonctions de l'écran liste des alarmes. sous-chapitre 1.2 de l'intercalaire E. - groupes d'alarmes pour définir les différents affichages des groupes d'alarmes (couleurs initiales, après acquittement, ...), sous-chapitre 1.3 de l'intercalaire E. - définition des alarmes pour définir les conditions et la priorité des alarmes, sous-chapitre 1.4 de l'intercalaire E. - contrôle de l'écran d'alarmes pour modifier éventuellement les touches fonction de l'écran d'alarmes, sous-chapitre 1.5 de l'intercalaire E. - affichage des alarmes pour récupérer éventuellement des informations de l'écran d'alarmes dans un écran graphique, sous-chapitre 1.6 de l'intercalaire E. - configuration du système pour modifier éventuellement les options associées à chacune des tâches, sous-chapitre 4.8 de l'intercalaire A. _______________________________________________________________________________________ 2/6 Utilisation du logiciel PL7-MMI 37 2 _______________________________________________________________________________________ - triggers math et logique pour définir les déclencheurs de la tâche Calculs, sous-chapitre 1.3 de l'intercalaire F. - variables math et logique pour définir les variables de la tâche Calculs, sous-chapitre 1.2 de l'intercalaire F. - procédures math et logique pour définir les procé dures de calculs, etc... sous-chapitre 1.4 de l'intercalaire F. • saisir les différents paramètres de la table. Utiliser les touches <Tab> et <Shift><Tab> pour déplacer le curseur sur tous les champs. • valider le contenu de la table, • si la variable n'est pas encore définie dans sdbase, choisir son type dans la boîte de dialogue visualisée : binaire, analogique,..., PL7. Si le type PL7 est choisi, cela lance l'éditeur de sdbase pour permettre la saisie de ses informations : critères d'utilisation, repère,symbole, etc... sous-chapitre 3.13 de l'intercalaire A. • affecter la variable en lecture, écriture ou lecture/ écriture. Si elle est affectée en lecture, définir sa période de lecture : 0,5 s à 30 s, sous-chapitre 3.13 de l'intercalaire A, de la présente documentation. • répéter cette procédure, afin de choisir le type de toutes les variables de la table, • sortir de la table de configuration, • répéter ces opérations pour toutes les autres tables de configuration à définir, • quitter le configurateur de tâches. sous-chapitre 4.5 de l'intercalaire A. _______________________________________________________________________________________ 2/7 _______________________________________________________________________________________ 11. transférer l'application PL7-3 dans l'automate • lancer l'outil station transfer, • dérouler le menu Transfert et choisir la rubrique Disque -> Station Automate.../Transfert Partiel ou Transfert Global, se reporter à l'intercalaire D de la documentation Outils de base atelier logiciel X-TEL ou MINI X-TEL (TXT DM TLS V5F). • sélectionner PL7 3-APPLI et activer la touche Transfert, • le transfert terminé, quitter l'outil station transfer. 12. sélectionner les tâches à transférer dans la machine cible sous-chapitre 1.4 de l'intercalaire B. • dérouler le menu Génération et choisir la rubrique Sélection Tâches, • sélectionner les tâches à transférer dans le coupleur ou le CCX puis valider, 13. transférer les fichiers définis par la liste, dans la machine cible chapitre 2 de l'intercalaire B. • s'assurer que la machine cible est opérationnelle, • dans le cas d'un premier transfert, formater la cartouche dans laquelle seront transférés les fichiers dans le cas d'un TSX PCM, sous-chapitre 1.1 de l'intercalaire C. • dérouler le menu Transfert et choisir la rubrique Chargement/déchargement, • saisir le mot de passe qui autorise le transfert, • choisir le sens du transfert : application vers la machine cible, puis lancer le transfert (avec création de tables) par Validation, 14. mettre en exécution l'application MMI • dérouler le menu Controle de l'écran principal de PL7-MMI 37 et sélectionner la rubrique Controle, sous-chapitre 2.3 de l'intercalaire B. chapitre 1 de l'intercalaire C, de la présente documentation. • saisir le mot de passe qui autorise la mise en exécution de l'application, • sélectionner la commande Run. Après Validation, cette commande provoque l'exécution de l'application, • quitter la fonction controle. Note : il est également possible de mettre en exécution l'application depuis le pupitre d'exploitation. 15. tester et mettre au point l'application _______________________________________________________________________________________ 2/8 Utilisation du logiciel PL7-MMI 37 2 _______________________________________________________________________________________ 16. documenter éventuellement l'application • dérouler le menu Utilitaires et sélectionner la rubrique Documentation, sous-chapitre 2.6 de l'intercalaire C. • dérouler le menu Creation et sélectionner la rubrique Page de garde, • saisir la page de garde du dossier, puis la valider, • dérouler le menu Creation et sélectionner la rubrique Cartouche, • personnaliser le cartouche qui sera imprimé sur chaque page du dossier, puis le valider, • dérouler le menu Creation et sélectionner la rubrique Chapitres, • définir le contenu du dossier et le format d'impression, puis les valider, • dérouler le menu Impression et choisir un type d'impression : impression locale ou envoie à la station, afin d'imprimer le dossier par l'outil XTEL-DOC, • définir le contenu du dossier à imprimer, puis le valider afin de lancer l'impression, • quitter la fonction de documentation. 17. sauvegarder l'application sur disquettes Note : il est conseillé d'effectuer des sauvegardes régulières de l'application, pendant les phases de conception et de mise au point. sous-chapitre 2.5 de l'intercalaire C. 18. quitter PL7-MMI 37 _______________________________________________________________________________________ 2/9 _______________________________________________________________________________________ _______________________________________________________________________________________ 2/10 ______________________________________________________ Accès au logiciel PL7-MMI 37 Chapitre 3 ___________________________________________________________________________ Sous-chapitre Page __________________________________________________________________________________________________ 3.1 Sélection du coupleur 3/2 __________________________________________________________________________________________________________________ __________________________________________________________________________________________________ 3.2 Ecran principal 3/4 __________________________________________________________________________________________________________________ Ce chapitre se termine à la page 3/6 ___________________________________________________________________________ 3/1 _______________________________________________________________________________________ 3.1 Sélection de la machine cible __________________________________________________________________________________________ Elle s'effectue par une boîte de dialogue qui apparaît automatiquement dès que l'icône MMI est activée et qui permet de définir les caractéristiques générales de la machine cible. Champ Appli1 à Appli_4 permet de sélectionner et paramétrer une application. Cette application devient alors l'application courante qui sera exploitable sur la machine cible. Type permet de définir la machine cible, deux type de configurations sont disponibles: - le dialogue opérateur est supporté par un écran et un clavier connectés à un coupleur TSX PCM 27 ou 37 de l'automate, - le dialogue opérateur s'effectue par l'intermédiaire d'un CCX57, CCX77 ou d'un IBM PC ou compatible, - dans le cas où l'automate est un PCX7, sélectionner CCX avec PCX7. Pays d'exploitation permet de définir le type de clavier utilisé par le PCM. Si la machine cible est un CCX ou un PC, la langue est configurée dans les fichiers de "boot" de la machine. 3/2 3 Accès au logiciel PL7-MMI 37 _______________________________________________________________________________________ Définition écran permet de renseigner la résolution de l'écran utilisé sur la machine cible : • 320x200 pixels (uniquement dans le cas de coupleur TSX PCM 27 ou 37) , • 640x350 pixels. • 640x480 pixels.(uniquement dans le cas de CCX ou PC) , (*) Nombre maximum de machines autorisées par configuration. TSX/PMX 47-40 TSX/PMX 67-40 Processeurs V4 1 1 2 4 Processeurs V5 1 2 2 4 Date TSX/PMX 87-40 TSX/PMX 107-40 indique la date de dernière génération des tables, déclenchée par la rubrique Création tables, du menu déroulant Génération de PL7-MMI 37. Descriptif de l'apllication permet de saisir dans le cadre dédié un commentaire de l'application (jusqu'à 80 caractères). Economiseur d'écran Cette option est valide pour CCX ou pour PC ou pour coupleur TSX PCM de version ≥ 1.4. Actif permet de configurer une extinction automatique de l'écran, lors d'une inactivité prolongée : pas d'action sur une touche du clavier, pas de changement d'écran ou pas de nouvelle tâche en avant-plan. Toutes ces actions rallument l'écran si celui-ci est éteint. En cas de rallumage de l'écran sur une action autre qu'au clavier, l'extinction automatique est alors inhibée et ne redeviendra active qu'à partir de la prochaine action clavier. Délai définit le temps d'inactivité (en minutes) avant l'extinction automatique de l'écran : 1≤ délai≤ 99. 3/3 _______________________________________________________________________________________ Dans le cadre d'utilisation d'un coupleur PCM27/37 l'utilisateur doit renseigner les caractéristiques suivantes: Numéros rack et module permettent de saisir l'adresse physique du coupleur dans l'automate : • Rack 0, 4, 6, 8, 10, 12 ou 14, • Module compris entre 0 et 7. Multi pupitre permet de définir que plusieurs pupitres d'exploitation sont chaînés à partir du coupleur. Dans ce cas la case correspondante est cochée. La langue du clavier est forcée à Etats-Unis. Dans le cadre d'utilisation d'un pupitre CCX ou d'un IBM PC ou compatible l'utilisateur doit renseigner l'adresse locale de la machine cible Adresse CCX/PC: • Dans le cas d'une connexion par ETHWAY, indiquer l'adresse utilisée pour accéder à la station depuis l'atelier XTEL. Le format est RR.SS • Dans le cas d'une connexion UNI-TELWAY, indiquer l'adresse utilisée pour accéder à la station depuis l'atelier XTEL. Le format est RR.SS.5.rm RR.SS désigne l'adresse réseau de la station maître de la liaison UNI-TELWAY, par défaut la valeur est 0.254. Les valeurs autorisés des champs sont pour RR de 0 à 127 et pour SS de 0 à 63. rm désigne l'adresse rack-module du coupleur maître de la liaison UNI-TELWAY. rm de 0 à 77 dans le cas d'un coupleur SCM UNI-TELWAY. rm = 255 dans le cas d'un coupleur SCI intégré. • Dans le cas d'une connexion FIPIO ou FIPWAY, indiquer l'adresse utilisée pour accéder à la station depuis l'atelier XTEL. Le format est RR.SS.8.2.pr. RR.SS désigne l'adresse réseau de la station maître de la station FIP, par défaut sa valeur est 0.254.Les valeurs autorisés des champs sont pour RR de 0 à 127 et pour SS de 0 à 63. pr (point de raccordement) désigne l'emplacement physique de l'équipement sur la voie de communication. • Dans le cas d'une connexion à un automate de type PCX7, indiquer l'adresse de l'automate (RR.SS) suivi de .1 pour atteindre le CCX/PC. Validation valide les paramètres choisis ou saisis et supprime la boîte de dialogue. Toutes les fonctions du menu principal sont alors accessibles. Annulation annule les choix effectués et supprime la boîte de dialogue. Seules les fonctions Utilitaires et Sortie du menu principal sont accessibles. Aide donne accès à l'écran d'aide de la boîte de dialogue. 3/4 Accès au logiciel PL7-MMI 37 3 _______________________________________________________________________________________ 3.2 Ecran principal __________________________________________________________________________________________ Cet écran visualisé après validation de la sélection coupleur, permet par activation d'une rubrique dans un menu déroulant, d'accéder à toutes les fonctions offertes par le logiciel PL7-MMI 37. Utilitaires permet de sélectionner un autre coupleur de la station ou pour le coupleur courant : • de supprimer l'application dans la station, • d'ajouter des options préalablement installées, • de sauvegarder ou restituer l'application, • de créer un dossier application, • de vérifier la cohérence avec la base des symboles XTEL-SDBASE. Création donne accès aux éditeurs nécessaires pour concevoir l'application : • éditeur graphique GED, pour dessiner les écrans et synoptiques, • éditeur d'animation ANT, pour animer les écrans définis par GED, • éditeur de tables de configuration CM, pour définir les paramètres des tâches autres que la tâche graphique. Génération permet de créer l'image cartouche : • génération des tables, • choix des tâches et des fichiers. 3/5 _______________________________________________________________________________________ Transfert permet de transférer l'image cartouche dans la cartouche : • en local via le programmateur de cartouches, • à distance via la prise console du processeur ou MAPWAY. Contrôle permet de visualiser l'état du coupleur de dialogue opérateur et éventuellement de le modifier : • initialisation, • marche, arrêt, • formatage de la cartouche. Sortie permet de quitter PL7-MMI 37. <F1> donne accès à l'écran d'aide associé à l'écran principal. Limites • nombre d'objets adressables : - bits : 4096, - mots : 2048, - flottants : 512, - messages : 512. • nombre d'animations par écran : 128. Zone d'informations bas d'écran Cette zone rappelle à l'utilisateur la configuration matérielle et les références de l'application, elle est découpée comme suit : Type de machine cible Application sélectionnée Driver de communication et adresse 3/6 Adresse automate Commentaire de l'application ______________________________________________________ Sommaire intercalaire A ___________________________________________________________________________ Chapitre Page __________________________________________________________________________________________________ 1 Présentation _________________________________________________________________________________________ Sommaire 1/1 _______________________________________________________________________________ 1.1 1.2 Introduction Tâche graphique __________________________________________________________________________________________________ 2 Création des fonds d'écran (écrans statiques) __________________________________________________________________________________________________________________ Sommaire 2/1 _______________________________________________________________________________ 2.1 2.2 2.3 2.4 2.5 2.6 2.7 2.8 2.9 2.10 2.11 2.12 2.13 2.14 2.15 2.16 2.17 2.18 2.19 2.20 2.21 2.22 2.23 2.24 Introduction Utilisation de la souris Description du menu Effacement de l'écran Sortie de l'éditeur graphique Sauvegarde ou restitution d'un écran Représentation pixel par pixel Grilles Saisie de texte Création de symboles Attribution de couleur Dessin à main levée Effacement (gomme) Tracé de lignes et de polygones Rotation d'un symbole ou d'un écran Tracé de cercles et d'éllipses Tracé de rectangles Sélection de l'épaisseur du trait Sélection du type de trait Création d'effets spéciaux Sélection du fond hachuré Sélection des couleurs Commande "UNDO" Conversion d'une application EGA en une application VGA ___________________________________________________________________________ A/1 A ______________________________________________________ A Sommaire intercalaire A ___________________________________________________________________________ Chapitre Page __________________________________________________________________________________________________ 3 Définition des animations _____________________________________________________________________________________________ Sommaire 3/1 _______________________________________________________________________________ 3.1 3.2 3.3 3.4 3.5 3.6 3.7 3.8 3.9 3.10 3.11 3.12 3.13 3.14 3.15 3.16 Introduction Ecran de l'éditeur d'animations Gestion des fichiers Modification des animations d'un écran déjà animé Animation d'un objet statique Animation de type paint Animation de type bargraph Animation de type sortie texte Animation de type sortie numérique Animation de type entrée texte Animation de type touche fonction Animation de type boîte à messages Définition du type de variables Test d'une animation Gestion de la bibliothèque des symboles Sortie de l'éditeur d'animations __________________________________________________________________________________________________ 4 Edition des tables de configuration __________________________________________________________________________________________________________________ Sommaire 4/1 _______________________________________________________________________________ 4.1 Introduction 4.2 Ecran du configurateur de tâches 4.3 Visualisation des éléments de la base de données 4.4 Création des rapports 4.5 Sortie du configurateur de tâches 4.6 Base de données 4.7 Tâche COMMUNICATION 4.8 Gestionnaire des tâches ___________________________________________________________________________ A/2 ______________________________________________________ Présentation Chapitre 1 ___________________________________________________________________________ Sous-chapitre Page __________________________________________________________________________________________________ 1.1 Introduction 1/2 __________________________________________________________________________________________________________________ __________________________________________________________________________________________________ 1.2 Tâche graphique 1/2 __________________________________________________________________________________________________________________ Ce chapitre se termine à la page 1/2 ___________________________________________________________________________ 1/1 A A _______________________________________________________________________________________ 1.1 Introduction __________________________________________________________________________________________ Créer une application de dialogue opérateur revient à définir des tâches qui seront ensuite exécutées par le coupleur TSX PCM 27 ou TSX PCM 37 ou par un contrôleur de cellules de type CCX 57 ou 77 ou par un IBM PC ou compatible raccordé à l'automate: • tâche graphique, • tâche gestion des informations temporelles, • tâche alarmes, • tâche calculs, • tâche communication, • tâches optionnelles aide en ligne, réglage, diagnostic, ... Pour cela, le logiciel PL7-MMI 37 propose les fonctions suivantes: • un éditeur graphique pour créer les écrans statiques (sans animation) de la tâche graphique, • un éditeur d’animations pour définir les animations associées aux écrans précédemment créés, • un gestionnaire de configuration pour définir les paramètres des autres tâches : gestion des informations temporelles, calculs, alarmes,... • une base de données qui contient les variables utilisées dans l’application, • une fonction de création de l’image cartouche, • des fonctions utilitaires pour documenter l’application, superviser l’état de l’automate, ... _______________________________________________________________________________________ 1.2 Tâche graphique _______________________________________________________________________________________ La tâche graphique permet de représenter le fonctionnement des équipements pilotés par l’automate, d’une manière très facilement interprétable par l’exploitant. Elle permet d’afficher des synoptiques monochromes ou couleur, avec les définitions suivantes : • 320 x 200 pixels (dans le cas d'utilisation d'un coupleur TSX PCM 27 ou 37) ou, • 640 x 350 pixels ou, • 640 x 480 pixels (dans le cas d'utilisation d'un CCX57 ou 77 ou d'un IBM PC ou compatible). Le mode de codage des images est du type Bitmap. Note Dans une application de dialogue opérateur, tous les écrans graphiques doivent avoir la même définition. _______________________________________________________________________________________ 1/2 ______________________________________________________ Création des fonds d'écran (écrans statiques) Chapitre 2 ___________________________________________________________________________ Sous-chapitre Page __________________________________________________________________________________________________ 2.1 Introduction 2/3 __________________________________________________________________________________________________________________ __________________________________________________________________________________________________ 2.2 Utilisation de la souris 2/3 __________________________________________________________________________________________________________________ __________________________________________________________________________________________________ 2.3 Description du menu 2/4 __________________________________________________________________________________________________________________ __________________________________________________________________________________________________ 2.4 Effacement de l'écran 2/6 __________________________________________________________________________________________________________________ __________________________________________________________________________________________________ 2.5 Sortie de l'éditeur graphique 2/7 __________________________________________________________________________________________________________________ __________________________________________________________________________________________________ 2.6 Sauvegarde ou restitution d'un écran 2/7 __________________________________________________________________________________________________________________ __________________________________________________________________________________________________ 2.7 Représentation pixel par pixel 2/9 __________________________________________________________________________________________________________________ __________________________________________________________________________________________________ 2.8 Grilles 2/10 __________________________________________________________________________________________________________________ __________________________________________________________________________________________________ 2.9 Saisie de texte 2/12 __________________________________________________________________________________________________________________ __________________________________________________________________________________________________ 2.10 Création de symboles 2/14 __________________________________________________________________________________________________________________ __________________________________________________________________________________________________ 2.11 Attribution de couleur 2/19 __________________________________________________________________________________________________________________ __________________________________________________________________________________________________ 2.12 Dessin à main levée 2/19 __________________________________________________________________________________________________________________ ___________________________________________________________________________ 2/1 A ______________________________________________________ A Création des fonds d'écran (écrans statiques) Chapitre 2 ___________________________________________________________________________ Sous-chapitre Page __________________________________________________________________________________________________ 2.13 Effacement (gomme) 2/20 __________________________________________________________________________________________________________________ __________________________________________________________________________________________________ 2.14 Tracé de lignes et de polygones 2/22 __________________________________________________________________________________________________________________ __________________________________________________________________________________________________ 2.15 Rotation d'un symbole ou d'un écran 2/25 __________________________________________________________________________________________________________________ __________________________________________________________________________________________________ 2.16 Tracé de cercles et d'ellipses 2/27 __________________________________________________________________________________________________________________ __________________________________________________________________________________________________ 2.17 Tracé de rectangles 2/30 __________________________________________________________________________________________________________________ __________________________________________________________________________________________________ 2.18 Sélection de l'épaisseur du trait 2/33 __________________________________________________________________________________________________________________ __________________________________________________________________________________________________ 2.19 Sélection du type de trait 2/33 __________________________________________________________________________________________________________________ __________________________________________________________________________________________________ 2.20 Création d'effets spéciaux 2/34 __________________________________________________________________________________________________________________ __________________________________________________________________________________________________ 2.21 Sélection du fond hachuré 2/35 __________________________________________________________________________________________________________________ __________________________________________________________________________________________________ 2.22 Sélection des couleurs 2/36 __________________________________________________________________________________________________________________ __________________________________________________________________________________________________ 2.23 Commande "UNDO" 2/38 __________________________________________________________________________________________________ 2.24 Conversion d'une application EGA en une application VGA 2/39 __________________________________________________________________________________________________________________ Ce chapitre se termine à la page 2/40 ___________________________________________________________________________ 2/2 Création des fonds d'écran (écrans statiques) 2 _______________________________________________________________________________________ 2.1 Introduction __________________________________________________________________________________________ C'est l'éditeur graphique GED qui permet de réaliser les écrans statiques ou images graphiques de "fond" en couleur. Il est accessible depuis l'écran principal par la rubrique ged de la fonction Création. La création des objets statiques utilise la souris. Il est possible de combiner dans un écran des objets graphiques (pixels), des caractères et des symboles. Les fonctions de base, afin de créer ou modifier un écran, sont les suivantes : dessiner, effacer, tracé de cercles, de rectangle, de lignes, sélection et attribution de couleurs, etc... Elles sont complétées par d'autres fonctions telles zoom, ajustement des courbes, rotation, effets spéciaux, copie, ... _______________________________________________________________________________________ 2.2 Utilisation de la souris _______________________________________________________________________________________ La souris assure le déplacement du curseur sur la totalité de l'écran. La sélection des icônes dans le menu et la validation des opérations en cours s'effectuent par ses boutons. C'est le bouton gauche (ou bouton 1) qui permet de sélectionner une icône dans un menu. Lorsque celle-ci est sélectionnée, elle apparaît en surbrillance pour indiquer son activation. La présence d'un petit carré dans le coin inférieur droit d'une icône indique l'existence d'un sous-menu. Pour visualiser ce sous-menu, il suffit d'amener le curseur sur l'icône correspondante et de cliquer le bouton droit. Pour choisir une option dans un sous-menu, il faut amener le curseur sur l'icône correspondante et cliquer l'un des deux boutons. Pour toutes les icônes ayant des fonctions supplémentaires (symbolisées par un petit carré dans le coin inférieur droit), l'icône figurant sur le menu principal est celle sélectionnée par défaut par le programme, jusqu'à ce qu'un autre choix soit fait. Les icônes sans fonctions supplémentaires sont sélectionnées indifféremment par le bouton gauche ou droit de la souris. Pour quitter un sous-menu sans sélectionner une option, il suffit de cliquer l'un des boutons, en dehors des icônes. Le sous-menu n'est alors plus visualisé à l'écran. Dans ce cas, l'icône activée dans le menu est la dernière sélectionnée. _______________________________________________________________________________________ 2/3 A A _______________________________________________________________________________________ 2.3 Description du menu __________________________________________________________________________________________ Dès l'accès à l'éditeur graphique, le menu est visualisé en haut à gauche de l'écran. La ligne supérieure de ce menu comprend quatorze icônes représentant chacune une fonction : • les trois premières icônes servent à effacer l'écran, quitter l'éditeur graphique, ou sauvegarder les écrans, • les onze autres icônes constituent les fonctions de dessin. La ligne inférieure de ce menu comprend : • la zone d'état composée des deux premières icônes, • la zone de sélection des traits, des fonds hachurés et des effets spéciaux, composée des quatre icônes suivantes, • la zone de sélection des couleurs, composée des neuf dernières icônes. La zone de coordonnées du curseur indique suivant la même échelle que dans ANT : • les coordonnées X et Y du curseur (centre de la croix), • les coordonnées du centre dans le cas de tracé d'un cercle, • les coordonnées du coin "mobile" dans le cas de tracé d'un rectangle (coin permettant d'étendre le rectangle). CLR SCRN DRAW EXIT ZOOM GRID TEXT SYMBOL COLR DRAW FILL ERASE X = 320 Y = 176 DRAG DRAG Note Lors d'une reprise sous GED d'un écran déjà animé sous ANT : . le déplacement d'un objet ne déplace pas l'animation, . la suppression d'un objet ne supprime pas l'animation. Dans ce cas les animations affectées aux objets déplacés ou supprimés peuvent conduire à des résultats erronés. Il faut donc lors d'une modification d'écran sous GED, reprendre les animations sous ANT et les tester afin de vérifier que leur fonctionnement est correct. _______________________________________________________________________________________ 2/4 Création des fonds d'écran (écrans statiques) 2 _______________________________________________________________________________________ La zone d'état comprend 2 carrés : 1. le carré de gauche, qui visualise l'icône de dessin en cours, 2. le carré de droite, divisée en deux, qui visualise : • la couleur du dessin en cours dans sa partie supérieure, • le fond hachuré en cours dans sa partie inférieure. Le menu central comprend 4 icônes : 1. l'icône d'épaisseur de trait. Six épaisseurs de trait sont proposées, 2. l'icône de type de trait, située sous l'icône ZOOM. Trois types de trait sont proposés (par exemple trait pointillé), 3. l'icône DRAG qui permet de créer des effets spéciaux sur les images, lorsqu'elle est utilisée en association avec d'autres fonctions de dessin (par exemple copie de symbole), 4. l'icône de fond hachuré, située sous l'icône TEXT. Le menu de droite comprend 9 icônes : 1. 8 icônes qui visualisent la palette de couleurs, 2. l'icône flèches vers le haut et vers le bas, qui sert à visualiser les deux palettes de couleurs possibles. Dans la zone de dessin le curseur est matérialisé par le signe +. La souris permet de le déplacer sur tout l'écran, afin d'effectuer les sélections. Le curseur ne peut pas être supprimé et sera donc toujours visible (quelle que soit la couleur à l'écran), sauf dans le cas d'un fond blanc. Ce curseur a deux fonctions : 1. il permet de sélectionner les icônes lorsqu'il est utilisé avec la souris, 2. il relève les coordonnées de l'écran et indique où dessiner, couper, coller ou copier les images. _______________________________________________________________________________________ 2/5 A A _______________________________________________________________________________________ 2.4 Effacement de l'écran __________________________________________________________________________________________ Icône Fonction G D ✗ CLR SCRN sélectionne la fonction effacement de l'écran. ✗ visualise le sous-menu suivant : CLR CHNG MOVE DEL SCRN BG MENU MENU ✗ ou ✗ efface l'image de fond. ✗ ou ✗ remplace la couleur de fond par la couleur sélectionnée. CLR SCRN CHNG BG Note Le changement de couleur de fond efface l'image en cours. ✗ ou ✗ déplace le menu d'icônes du haut de l'écran vers le bas et vice et versa. ✗ ou ✗ supprime le menu d'icônes de l'écran. Pour visualiser à nouveau les icônes à l'écran : MOVE MENU DEL MENU • positionner le curseur sur le bord gauche de l'écran et cliquer le bouton droit de la souris ou, • positionner le curseur dans la zone de dessin de l'écran et appuyer sur la barre d'espacement ou, • appuyer sur <Tab>. _______________________________________________________________________________________ 2/6 Création des fonds d'écran (écrans statiques) 2 _______________________________________________________________________________________ 2.5 Sortie de l'éditeur graphique __________________________________________________________________________________________ Icône Fonction G D ✗ ou ✗ quitte l'éditeur graphique. Attention Cette opération n'effectue pas de sauvegarde automatique de l'écran; il est donc nécessaire d'effectuer celle-ci avant de quitter l'éditeur graphique GED. EXIT __________________________________________________________________________________________ 2.6 Sauvegarde ou restitution d'un écran __________________________________________________________________________________________ Icône Fonction G D ✗ ou ✗ visualise le sous-menu suivant : DIR PIC Fichier :_ DEL FILE 1. 2. 3. 1. options de sauvegarde ou de restitution, 2. type de fichier, 3. ligne de saisie du nom de fichier. Tous les écrans sauvegardés par GED sont des fichiers graphiques et reçoivent automatiquement l'extension .pic. _______________________________________________________________________________________ 2/7 A A _______________________________________________________________________________________ Icône Fonction G D ✗ ou ✗ sauvegarde la totalité de l'écran sur disque, dans le fichier dont le nom a été saisi. Si un fichier de même nom existe déjà, le nouveau fichier écrasera l'ancien après confirmation. Si le nom du fichier n'est pas saisi ou si l'espace mémoire sur disque est insuffisant un message est visualisé. ✗ ou ✗ restitue un écran déjà sauvegardé sur disque. Avant d'effectuer cette opération, ne pas oublier de saisir le nom du fichier à restituer. Si le nom de fichier saisi n'existe pas, un message d'erreur est visualisé. ✗ ou ✗ affiche la liste de tous les fichiers déjà sauvegardés. Les flèches haut et bas permettent de faire défiler toute la liste à l'écran. Pour sélectionner un fichier : • positionner le curseur sur son nom et cliquer le bouton gauche de la souris (il apparaît en vidéo inverse), • positionner le curseur sur GO et cliquer un bouton de la souris. Son nom apparaît alors dans la ligne de saisie. ✗ ou ✗ supprime du disque après confirmation, le fichier dont le nom est défini par la ligne de saisie. Cette suppression ne sera pas autorisée si des animations sont encore présentes dans l'écran. Il faut donc précéder cette opération par la suppression sous ANT de toutes les animations de l'écran correspondant (commande Fichiers/Suppression). DIR DEL FILE Note Les noms d'entités logiques (a:, COM1, LPT1, ...) ainsi que les commandes DOS et OS/2, ne doivent pas être utilisés comme nom de fichier de sauvegarde. _______________________________________________________________________________________ 2/8 Création des fonds d'écran (écrans statiques) 2 _______________________________________________________________________________________ 2.7 Représentation pixel par pixel __________________________________________________________________________________________ Icône Fonction G ✗ ou D ✗ sélectionne la fonction Zoom. Pour définir la zone à zoomer : ZOOM • amener le curseur dans la zone de dessin, pour qu'il soit représenté par un petit rectangle, • étendre ce rectangle, en déplaçant la souris tout en maintenant le bouton droit enfoncé, • positionner le rectangle obtenu sur la partie de l'image à agrandir et cliquer le bouton gauche de la souris. La partie d'image sélectionnée est alors visualisée en haut à gauche de l'écran, sous formes normale et agrandie pixel par pixel, • modifier l'image ainsi agrandie (1), • lorsque les modifications sont terminées, positionner le curseur dans le petit cadre qui les visualise (coin supérieur gauche de l'image) et cliquer un bouton de la souris. (1) Pour supprimer un pixel, positionner le curseur sur ce pixel dans l'image agrandie, puis cliquer le bouton droit de la souris. Pour modifier la couleur d'un pixel : • positionner le curseur sur l'icône de la couleur choisie et cliquer le bouton gauche de la souris, • positionner le curseur sur le pixel à modifier dans l'image agrandie et cliquer à nouveau le bouton gauche de la souris, Si la couleur n'est pas présente sur la palette visualisée à l'écran, mais sur la deuxième palette, quitter la fonction ZOOM afin d'afficher celle-ci. Revenir ensuite à la fonction, pour effectuer le changement de couleur pixel par pixel. _______________________________________________________________________________________ 2/9 A A _______________________________________________________________________________________ 2.8 Grilles __________________________________________________________________________________________ Icône Fonction G D ✗ GRID sélectionne la fonction dessin d'une grille visible de taille variable. ✗ visualise le sous-menu suivant : 1. GRID 1 2 4 5 10 12 20 X 1 2 4 5 10 12 20 Y 1. types de grilles, X division en X de la grille, Y division en Y de la grille. Les options par défaut sont : GRID, X = 1 et Y = 1. ✗ ou ✗ GRID dessine une grille visible de taille variable sur une partie de l'écran. Pour cela : • définir les divisions X et Y, • positionner le curseur en dehors des icônes et cliquer un bouton de la souris. Le curseur présent dans la zone de dessin, a alors la forme d'un rectangle, • définir la taille du rectangle, en déplaçant la souris tout en maintenant son bouton droit enfoncé, • positionner le rectangle obtenu, puis cliquer le bouton gauche de la souris pour visualiser la grille à l'écran. Note Lorsqu'une grille est définie, elle peut être copier plusieurs fois. Pour cela répéter la dernière opération. ✗ ou ✗ dessine une grille visible sur la totalité de l'écran. Pour cela : • définir les divisions X et Y, • positionner le curseur en dehors des icônes et cliquer un bouton de la souris. _______________________________________________________________________________________ 2/10 Création des fonds d'écran (écrans statiques) 2 _______________________________________________________________________________________ Icône Fonction G D ✗ ou ✗ dessine une grille invisible sur la totalité de l'écran. Pour cela : • définir les divisions X et Y, • positionner le curseur en dehors des icônes et cliquer un bouton de la souris. Lorsque l'utilisateur déplace le curseur sur un plan horizontal ou vertical de l'écran, celui-ci se positionne toujours sur un point d'intersection des axes X et Y. La position des lignes X et Y de la grille dépend de la définition des divisions. Note X et Y correspondent à des déplacements de X et Y pixels (et non à un quadrillage de X et Y carreaux). _______________________________________________________________________________________ 2/11 A A _______________________________________________________________________________________ 2.9 Saisie de texte __________________________________________________________________________________________ Icône Fonction G D ✗ sélectionne la fonction saisie de texte. ✗ TEXT visualise le sous-menu suivant : A 0 A A 1. 6 8 12 18 2. 1 3 3. 5 Fichier : halo107_ 4. 1. police de caractères, 2. taille des caractères et sens d'écriture, 3. niveau d'ombrage, 4. message guide. ✗ ou ✗ sélectionne la police de caractères associée : • halo107, • f8x8b, • alternat (icône *), • halo104. ✗ ou ✗ sélectionne l'option taille des caractères variable. La taille des caractères sera définie par le cadre extensible, qui se modifie en déplaçant la souris tout en maintenant son bouton droit enfoncé. Lorsque la taille est correcte relâcher le bouton de la souris. A Note Cette option n'est pas active avec la police de caractères f8x8b. ✗ ou ✗ définit une taille fixe des caractères : 6, 8, 12 ou 18. 6 _______________________________________________________________________________________ 2/12 2 Création des fonds d'écran (écrans statiques) _______________________________________________________________________________________ Icône Fonction G D ✗ ou ✗ définit le sens d'écriture du texte : • de gauche à droite, • de bas en haut, • de droite à gauche, • de haut en bas. ✗ ou ✗ définit le niveau d'ombrage rajouté à l'impression du texte : • 0 pas d'ombrage, 0 • 5 niveau d'ombrage (en pixels) maximum. Pour sélectionner la couleur de l'ombre, positionner le curseur sur la partie supérieure d'une icône de la palette de couleurs et cliquer le bouton droit de la souris. ✗ ou ✗ souligne automatiquement (en blanc) le texte affiché à l'écran. Lorsque toutes les sélections sur la saisie de texte sont effectuées : • positionner le curseur en dehors des icônes et cliquer un bouton de la souris. Lorsque le curseur est dans la zone de dessin, il prend alors la forme d'un rectangle contenant un tiret, • saisir le texte à inclure dans l'écran. Au fur et à mesure de la saisie, le texte apparaît dans un bandeau et le curseur s'agrandit pour indiquer la taille du texte saisi, • lorsque la saisie est terminée, positionner le curseur à l'endroit où le texte doit apparaître et cliquer le bouton gauche de la souris. Note Les caractères accentués ne sont pas autorisés. _______________________________________________________________________________________ 2/13 A A _______________________________________________________________________________________ 2.10 Création de symboles __________________________________________________________________________________________ Icône Fonction G D ✗ SYMBOL sélectionne la fonction déplacement d'une partie de l'écran (coupé/collé). ✗ visualise le sous-menu suivant : SYMBOL COPY REPLCE OVER COMLAY BINE SIZE DIR DEL FILE UNDER Fichier : symbol_ 1. 2. 3. 1. options couper, coller, copier, agrandir,... 2. options de reproduction des symboles, 3. ligne de saisie. ✗ ou SYMBOL ✗ déplace une partie de l'écran, ailleurs dans l'écran. Pour cela : • amener le curseur dans la zone de dessin de l'écran pour qu'il soit représenté par un rectangle, • étendre ce rectangle en déplaçant la souris avec son bouton droit enfoncé, • positionner le rectangle obtenu sur la partie de l'image à déplacer et enfoncer le bouton gauche de la souris. Tout en maintenant ce bouton enfoncé, déplacer la souris pour amener la partie d'image sélectionnée à sa nouvelle position, • lorsque l'image est positionnée, relâcher le bouton de la souris. Si l'option SYMBOL est utilisée avec l'option DRAG, suivre la procédure suivante : • en maintenant le bouton droit de la souris enfoncé, définir la taille du curseur, • positionner le curseur sur la partie d'image à déplacer et cliquer le bouton gauche de la souris, • déplacer le curseur à l'emplacement choisi. L'image sélectionnée reste entourée d'un rectangle, • cliquer à nouveau le bouton gauche de la souris pour "coller" l'image sélectionnée à sa nouvelle position. _______________________________________________________________________________________ 2/14 2 Création des fonds d'écran (écrans statiques) _______________________________________________________________________________________ Icône Fonction G D ✗ ou ✗ copie une partie de l'écran, ailleurs dans l'écran. Pour cela : • amener le curseur dans la zone de dessin de l'écran pour qu'il soit représenté par un rectangle, COPY • étendre ce rectangle en déplaçant la souris avec son bouton droit enfoncé, • positionner le rectangle obtenu sur la partie de l'image à copier et cliquer le bouton gauche de la souris, • déplacer le curseur à l'endroit choisi, puis cliquer à nouveau le bouton gauche de la souris. Pour réaliser une deuxième copie, répéter cette dernière opération, etc... Note Il est également possible de maintenir le bouton gauche de la souris enfoncé pendant le déplacement du curseur. La copie s'effectue alors par relâchement du bouton. Si l'option COPY est utilisée avec l'option DRAG, il est possible de peindre de façon continue à l'aide de l'objet sélectionné, en maintenant appuyé le bouton gauche de la souris pendant le déplacement du curseur. ✗ ou SIZE ✗ redéfinit la taille d'un symbole. Pour cela : • amener le curseur dans la zone de dessin de l'écran pour qu'il soit représenté par un rectangle, • étendre ce rectangle en déplaçant la souris avec son bouton droit enfoncé, • positionner le rectangle obtenu sur la partie de l'image à agrandir ou réduire et cliquer le bouton gauche de la souris, • déplacer le curseur en dehors de l'image sélectionnée et tout en maintenant le bouton droit de la souris enfoncé, déplacer celle-ci afin de définir la nouvelle taille du curseur (donc de l'image), • positionner le curseur et cliquer à nouveau le bouton gauche de la souris. L'image prend alors sa nouvelle taille à l'intérieur du rectangle. _______________________________________________________________________________________ 2/15 A A _______________________________________________________________________________________ Icône Fonction G D ✗ ou ✗ sauvegarde sur disque un symbole (partie de l'écran définie à l'aide du rectangle extensible). Pour cela : • saisir sur la ligne de saisie, le nom du fichier de sauvegarde, • sélectionner l'icône ci-contre, • amener le curseur dans la zone de dessin de l'écran, pour qu'il soit représenté par un rectangle, • étendre ce rectangle en déplaçant la souris tout en maintenant son bouton droit enfoncé, • positionner le rectangle obtenu sur la partie de l'image à sauvegarder et cliquer le bouton gauche de la souris. ✗ ou ✗ restitue un symbole déjà sauvegardé sur disque. Il existe pour cela 2 procédures : Le nom du fichier à restituer est connu : • saisir sur la ligne de saisie ce nom, • sélectionner l'icône ci-contre, • amener le curseur à l'endroit de l'écran où doit être restitué le symbole et cliquer le bouton gauche de la souris. Le nom du fichier n'est pas connu : • sélectionner l'icône DIR afin de visualiser le répertoire, • sélectionner le nom du fichier à restituer, • positionner le curseur sur GO et cliquer un bouton de la souris. Le nom du fichier apparaît sur la ligne de saisie du sous-menu, • procéder comme précédemment. ✗ ou ✗ sauvegarde sur disque, un écran complet. Pour cela : • saisir dans la ligne de saisie le nom du fichier de sauvegarde, • sélectionner l'icône ci-contre. _______________________________________________________________________________________ 2/16 Création des fonds d'écran (écrans statiques) 2 _______________________________________________________________________________________ Icône Fonction G D ✗ ou ✗ restitue un écran déjà sauvegardé sur disque. Il existe pour cela 2 procédures : Le nom du fichier à restituer est connu : • saisir sur la ligne de saisie ce nom, • sélectionner l'icône ci-contre, Le nom du fichier n'est pas connu : • sélectionner l'icône DIR afin de visualiser le répertoire, • sélectionner le nom du fichier à restituer, • positionner le curseur sur GO et cliquer un bouton de la souris. Le nom du fichier apparaît sur la ligne de saisie du sous-menu, • procéder comme précédemment. ✗ ou ✗ visualise le répertoire. Les flèches haut et bas permettent de faire défiler à l'écran, toute la liste des fichiers sauvegardés. Pour cela : DIR • positionner le curseur sur une flèche, • cliquer un bouton de la souris. GO valide le nom sélectionné. Pour cela : • positionner le curseur sur le nom choisi, • cliquer un bouton de la souris, • positionner le curseur sur GO, • cliquer à nouveau un bouton de la souris. ✗ ou ✗ supprime du répertoire le fichier défini (par saisie ou par DIR). ✗ ou ✗ permet la reproduction positive de l'image. Le symbole d'origine est reproduit sans modification, par les fonctions SYMBOL, COPY ou SIZE, décrites précédemment. DEL FILE REPLCE _______________________________________________________________________________________ 2/17 A A _______________________________________________________________________________________ Icône Fonction G D ✗ ou ✗ permet la reproduction négative de l'image. Le symbole d'origine est reproduit en négatif, par les fonctions SYMBOL, COPY ou SIZE, décrites précédemment. ✗ ou ✗ permet de garder visible tout symbole ajouté, quelle que soit la couleur de fond utilisée. Par exemple, si l'on ajoute un cercle rouge dans un carré rouge, le cercle apparaît dans la couleur de fond sélectionnée, tandis que le carré garde sa couleur. ✗ ou ✗ l'utilisation de cette option avec la fonction SYMBOL permet de "décoller" une image d'un fond et de la transférer ailleurs sans modifier le fond de l'image. Pour cela : OVER LAY COMBINE UNDER • maintenir le bouton droit de la souris enfoncé jusqu'à délimitation de l'image à transférer, • déplacer l'image en maintenant le bouton gauche enfoncé. Lorsqu'elle est en place, relâcher ce bouton et éloigner le curseur de l'image. Note Le nombre de symboles par écran est limité à 255. _______________________________________________________________________________________ 2/18 Création des fonds d'écran (écrans statiques) 2 _______________________________________________________________________________________ 2.11 Attribution de couleur __________________________________________________________________________________________ Icône Fonction G D ✗ ou ✗ COLR FILL permet de remplir une zone de dessin avec un fond de couleur ou le fond hachuré. Pour cela : Fond de couleur • sélectionner la couleur en positionnant le curseur sur l'icône de couleur correspondante et en cliquant le bouton gauche de la souris, • sélectionner l'icône ci-contre, • déplacer le curseur sur la zone à remplir et cliquer un bouton de la souris. Fond hachuré • sélectionner le fond hachuré en positionnant le curseur sur l'icône correspondante (située sous l'icône TEXT) et en cliquant un bouton de la souris, • sélectionner l'icône ci-contre, • déplacer le curseur sur la zone à hachurer et cliquer un bouton de la souris. La zone choisie est alors hachurée. __________________________________________________________________________________________ 2.12 Dessin à main levée __________________________________________________________________________________________ Icône DRAW Fonction G D ✗ ou ✗ cette option définie par défaut au lancement de GED, permet de faire du dessin à main levée. Lorsque l'option ci-contre est sélectionnée, il suffit pour effectuer un dessin libre, de déplacer le curseur dans la zone de dessin, tout en maintenant enfoncé le bouton gauche de la souris. Le déplacement de la souris avec le bouton droit enfoncé, ne permet que le dessin de points individuels. _______________________________________________________________________________________ 2/19 A A _______________________________________________________________________________________ 2.13 Effacement (gomme) __________________________________________________________________________________________ Icône Fonction G D ✗ sélectionne la fonction "gomme" qui permet d'effacer dans la zone de dessin. Pour cela : ERASE • définir si nécessaire la taille de la gomme, en déplaçant le curseur dans la zone de dessin, tout en maintenant le bouton droit de la souris enfoncé, • pour effacer, déplacer la gomme sur les objets à supprimer tout en maintenant le bouton gauche de la souris enfoncé. ✗ visualise le sous-menu suivant : ERA. BG ✗ ou ✗ cette option sélectionnée par défaut, permet d'effacer une couleur en la remplaçant par la couleur de fond sélectionnée. Le choix de la couleur de fond est décrit au chapitre 2.4. ✗ ou ✗ permet d'effacer une couleur en la remplaçant par la couleur d'avant-plan sélectionnée. Le choix de la couleur d'avant-plan est décrit au chapitre 2.22. ERA. BG ERA. FG ERA. FG _______________________________________________________________________________________ 2/20 Création des fonds d'écran (écrans statiques) 2 _______________________________________________________________________________________ Icône Fonction G D ✗ ou ✗ permet d'effacer une couleur et de la remplacer par une autre couleur, et cela sans modifier les autres couleurs du dessin. Pour définir les couleurs à effacer et de remplacement : • quitter le sous-menu en sélectionnant la fonction ou en positionnant le curseur en dehors des icônes et en cliquant un bouton de la souris, • modifier éventuellement la palette, • positionner le curseur sur la partie supérieure de l'icône de la couleur à effacer et cliquer le bouton droit de la souris. Cette couleur apparaît alors dans la partie supérieure de l'icône de changement de couleur, • modifier éventuellement la palette de couleurs, puis positionner le curseur sur la partie inférieure de l'icône de la couleur de remplacement et cliquer le bouton droit de la souris. Cette couleur apparaît alors dans la partie inférieure de l'icône de changement de couleur, • pour effectuer le changement de couleurs, déplacer la gomme sur les objets dont il faut changer la couleur, tout en maintenant le bouton gauche de la souris enfoncé. _______________________________________________________________________________________ 2/21 A A _______________________________________________________________________________________ 2.14 Tracé de lignes et de polygones __________________________________________________________________________________________ Icône Fonction G D ✗ ✗ ou sélectionne la fonction tracé de polygones, qui permet de tracer des lignes verticales, horizontales ou obliques. ✗ visualise le sous-menu suivant : ✗ permet de tracer des polygones (tracé de lignes verticales, horizontales ou obliques). Pour cela : • l'icône ci-contre étant sélectionnée, positionner le curseur sur le point de début de la figure et cliquer le bouton gauche de la souris pour définir ce point d'ancrage, • déplacer le curseur afin d'étirer ce point et donc tracé une ligne jusqu'à l'endroit où l'on souhaite définir un second point d'ancrage. Cliquer le bouton gauche de la souris pour définir ce point et fixer la ligne ainsi tracée, • répéter cette opération afin de créer un troisième point d'ancrage, etc..., • lorsque le tracé de la figure est terminé, cliquer le bouton droit de la souris pour interrompre ce tracé. En cas d'erreur, utiliser l'icône ERASE pour effacer tout ou partie du polygone déjà créé. Note Si le curseur est positionné en dehors de la zone de dessin, cela interrompt le tracé de la même manière qu'un clic sur le bouton droit de la souris. _______________________________________________________________________________________ 2/22 Création des fonds d'écran (écrans statiques) 2 _______________________________________________________________________________________ Icône Fonction G D ✗ ou ✗ permet de tracer et de remplir un polygone avec la couleur d'avant-plan sélectionnée. Pour cela : • sélectionner l'option ci-contre, • définir la couleur d'avant-plan, en positionnant le curseur sur une icône de couleur et en cliquant le bouton gauche de la souris, • positionner le curseur en début de tracé de la figure et cliquer le bouton gauche de la souris afin de définir le premier point d'ancrage, • déplacer le curseur à l'endroit où doit être défini le second point d'ancrage puis cliquer à nouveau le bouton gauche de la souris. Les deux points d'ancrage sont alors reliés par une ligne droite, • dessiner le reste de la figure, en répétant l'opération précédente autant de fois que de lignes à tracer, • lorsque la figure est créée, cliquer le bouton droit de la souris, afin que le polygone soit automatiquement rempli par la couleur sélectionnée. ✗ ou ✗ permet de dessiner des courbes, à partir du tracé d'un polygone. Pour cela : • sélectionner l'option ci-contre, • définir la couleur d'avant-plan, en positionnant le curseur sur une icône de couleur et en cliquant le bouton gauche de la souris. Cette couleur sera celle du tracé final sous forme de courbes, • positionner le curseur en début de tracé de la figure et cliquer le bouton gauche de la souris afin de définir le premier point d'ancrage, • déplacer le curseur à l'endroit où doit être défini le second point d'ancrage puis cliquer à nouveau le bouton gauche de la souris. Les deux points d'ancrage sont alors reliés par une ligne droite, • dessiner le reste du polygone, en répétant l'opération précédente autant de fois que nécessaire, • cliquer le bouton droit de la souris pour effectuer le lissage des courbes. Le polygone est alors remplacé par une figure formée de courbes ayant la couleur sélectionnée. _______________________________________________________________________________________ 2/23 A A _______________________________________________________________________________________ Icône Fonction G D ✗ ou ✗ permet de redéfinir une ligne courbe en repositionnant un des points initiaux sur la courbe. Pour cela : • sélectionner l'option ci-contre, • positionner le curseur dans la zone de dessin et cliquer le bouton gauche de la souris pour définir le premier point d'ancrage, • déplacer le curseur puis cliquer à nouveau le bouton gauche de la souris, afin de définir le second point d'ancrage. Une ligne droite reliant les deux points d'ancrage est alors visualisée, • définir en répétant l'opération précédente tous les points d'ancrage, donc la figure à ajuster, • positionner le curseur sur le premier point d'ancrage de la figure et cliquer le bouton droit de la souris. La figure formée de droites est alors remplacée par une courbe et le premier point d'ancrage est repéré par un petit rectangle, • déplacer ce rectangle sur les différents points d'ancrage de la courbe, afin que celui-ci soit positionné sur le point d'ancrage à déplacer. Pour cela cliquer le bouton gauche de la souris, • déplacer le curseur pour indiquer la nouvelle position du point d'ancrage sélectionné par le rectangle, puis cliquer le bouton droit de la souris. La courbe est alors étirée jusqu'à ce point, • répéter les deux opérations précédentes jusqu'à ce que la courbe soit correctement dessinée, • pour fixer la nouvelle courbe sur l'écran, cliquer le bouton gauche de la souris, afin de déplacer le rectangle sur la courbe jusqu'à sa disparition, • cliquer le bouton droit de la souris pour que la courbe prenne la couleur d'avant-plan sélectionnée. _______________________________________________________________________________________ 2/24 2 Création des fonds d'écran (écrans statiques) _______________________________________________________________________________________ 2.15 Rotation d'un symbole ou d'un écran __________________________________________________________________________________________ Icône Fonction G D ✗ ✗ ou sélectionne la fonction rotation d'une image de 90 degrés. ✗ visualise le sous-menu suivant : ✗ permet la rotation d'une image vers la gauche avec un angle de 90 degrés. Pour cela : • sélectionner l'option ci-contre. Le curseur prend alors dans la zone de dessin, la forme d'un rectangle, • étendre ce rectangle, en déplaçant la souris tout en maintenant son bouton droit enfoncé, • lorsque le rectangle a la taille voulue, positionner celui-ci sur l'image à faire tourner, • cliquer le bouton gauche de la souris pour faire tourner de 90 degrés l'image contenue dans le rectangle. A chaque clic du bouton gauche de la souris, l'image effectue une rotation de 90 degrés. ✗ ou ✗ permet d'inverser un symbole. Pour cela : • sélectionner l'option ci-contre. Le curseur prend alors dans la zone de dessin, la forme d'un rectangle, • étendre ce rectangle, en déplaçant la souris tout en maintenant son bouton droit enfoncé, • lorsque la taille du rectangle est correcte, positionner celui-ci sur le symbole à inverser, • cliquer le bouton gauche de la souris pour provoquer l'inversion de l'image contenue dans le rectangle. _______________________________________________________________________________________ 2/25 A A _______________________________________________________________________________________ Icône Fonction G D ✗ ou ✗ permet de renverser un symbole. Pour cela : • sélectionner l'option ci-contre. Le curseur prend alors dans la zone de dessin, la forme d'un rectangle, • étendre ce rectangle, en déplaçant la souris tout en maintenant son bouton droit enfoncé, • lorsque la taille du rectangle est correcte, positionner celui-ci sur le symbole à renverser, • cliquer le bouton gauche de la souris pour provoquer le renversement de l'image contenue dans le rectangle. ✗ ou ✗ permet d'inverser l'écran. Pour cela : • sélectionner l'option ci-contre, ce qui provoque l'inversion de l'écran. ✗ ou ✗ permet de renverser l'écran. Pour cela : • sélectionner l'option ci-contre, ce qui provoque le renversement de l'écran. _______________________________________________________________________________________ 2/26 Création des fonds d'écran (écrans statiques) 2 _______________________________________________________________________________________ 2.16 Tracé de cercles et d'ellipses __________________________________________________________________________________________ Icône Fonction G D ✗ ✗ ou sélectionne la fonction tracé de cercles extensibles. ✗ visualise le sous-menu suivant : ✗ permet de dessiner des cercles extensibles. Pour cela : • sélectionner l'option ci-contre. Le curseur prend alors dans la zone de dessin, la forme d'un cercle de la couleur sélectionnée, • étendre ce cercle, en déplaçant la souris tout en maintenant son bouton droit enfoncé, • lorsque la taille du cercle est correcte, positionner celui-ci dans l'écran et cliquer le bouton gauche de la souris afin de le dessiner, • pour reproduire plusieurs fois le cercle sur l'écran, répéter la dernière opération autant de fois que nécessaire. Les paramètres du cercle ainsi dessiné sont ceux sélectionnés couleur et épaisseur du trait. Si cette fonction est utilisée avec la fonction DRAG, il est possible de "peindre" l'écran avec le symbole défini. Pour cela déplacer la souris tout en maintenant son bouton gauche enfoncé. ✗ ou ✗ permet de dessiner des ellipses extensibles. Pour cela procéder de la même manière que pour dessiner des cercles extensibles (se reporter à l'icône précédente). _______________________________________________________________________________________ 2/27 A A _______________________________________________________________________________________ Icône Fonction G D ✗ ou ✗ permet de dessiner des cercles pleins. Pour cela : • sélectionner l'option ci-contre. Le curseur prend alors dans la zone de dessin, la forme d'un cercle de la couleur sélectionnée, • étendre ce cercle, en déplaçant la souris tout en maintenant son bouton droit enfoncé, • lorsque la taille du cercle est correcte, positionner celui-ci dans l'écran et cliquer le bouton gauche de la souris afin de le dessiner, • pour reproduire plusieurs fois le cercle sur l'écran, répéter la dernière opération autant de fois que nécessaire. Les paramètres du cercle ainsi dessiné sont ceux sélectionnés : couleur et fond hachuré. Si cette fonction est utilisée avec la fonction DRAG, il est possible de "peindre" l'écran avec le symbole défini. Pour cela déplacer la souris tout en maintenant son bouton gauche enfoncé. ✗ ou ✗ permet de dessiner des ellipses pleines. Pour cela procéder de la même manière que pour dessiner des cercles pleins (se reporter à l'icône précédente). _______________________________________________________________________________________ 2/28 2 Création des fonds d'écran (écrans statiques) _______________________________________________________________________________________ Icône Fonction G D ✗ ou ✗ permet de dessiner des cercles pleins avec encadrement. Pour cela : • sélectionner l'option ci-contre. Le curseur prend alors dans la zone de dessin, la forme d'un cercle de la couleur sélectionnée, • étendre ce cercle, en déplaçant la souris tout en maintenant son bouton droit enfoncé, • lorsque la taille du cercle est correcte, positionner celui-ci dans l'écran et cliquer le bouton gauche de la souris afin de le dessiner, • pour reproduire plusieurs fois le cercle sur l'écran, répéter la dernière opération autant de fois que nécessaire. Les paramètres du cercle ainsi dessiné sont ceux sélectionnés : couleur, fond hachuré et épaisseur du trait. Si cette fonction est utilisée avec la fonction DRAG, il est possible de "peindre" l'écran avec le symbole défini. Pour cela déplacer la souris tout en maintenant son bouton gauche enfoncé. ✗ ou ✗ permet de dessiner des ellipses pleines avec encadrement. Pour cela procéder de la même manière que pour dessiner des cercles pleins avec encadrement (se reporter à l'icône précédente). _______________________________________________________________________________________ 2/29 A A _______________________________________________________________________________________ 2.17 Tracé de rectangles __________________________________________________________________________________________ Icône Fonction G D ✗ ✗ ou sélectionne la fonction tracé de rectangles extensibles. ✗ visualise le sous-menu suivant : ✗ permet de dessiner des rectangles extensibles. Pour cela : • sélectionner l'option ci-contre. Le curseur prend alors dans la zone de dessin, la forme d'un rectangle de la couleur sélectionnée, • étendre ce rectangle, en déplaçant la souris tout en maintenant son bouton droit enfoncé, • lorsque la taille du rectangle est correcte, positionner celui-ci dans l'écran et cliquer le bouton gauche de la souris afin de le dessiner, • pour reproduire plusieurs fois le rectangle à l'écran, répéter la dernière opération autant de fois que nécessaire. Les paramètres du rectangle ainsi dessiné sont ceux sélectionnés : couleur type et épaisseur du trait. Si cette fonction est utilisée avec la fonction DRAG, il est possible de "peindre" l'écran avec le symbole défini. Pour cela déplacer la souris tout en maintenant son bouton gauche enfoncé. _______________________________________________________________________________________ 2/30 Création des fonds d'écran (écrans statiques) 2 _______________________________________________________________________________________ Icône Fonction G D ✗ ou ✗ permet de dessiner des rectangles pleins sans encadrement. Pour cela : • sélectionner l'option ci-contre. Le curseur prend alors dans la zone de dessin, la forme d'un rectangle de la couleur sélectionnée, • étendre ce rectangle, en déplaçant la souris tout en maintenant son bouton droit enfoncé, • lorsque la taille du rectangle est correcte, positionner celui-ci dans l'écran et cliquer le bouton gauche de la souris afin de le dessiner, • pour reproduire plusieurs fois le rectangle à l'écran, répéter la dernière opération autant de fois que nécessaire. Les paramètres du rectangle ainsi dessiné sont ceux sélectionnés : couleur et fond hachuré. Si cette fonction est utilisée avec la fonction DRAG, il est possible de "peindre" l'écran avec le symbole défini. Pour cela déplacer la souris tout en maintenant son bouton gauche enfoncé. ✗ ou ✗ permet de dessiner des rectangles pleins avec encadrement. Pour cela : • sélectionner l'option ci-contre. Le curseur prend alors dans la zone de dessin, la forme d'un rectangle de la couleur sélectionnée, • étendre ce rectangle, en déplaçant la souris tout en maintenant son bouton droit enfoncé, • lorsque la taille du rectangle est correcte, positionner celui-ci dans l'écran et cliquer le bouton gauche de la souris afin de le dessiner, • pour reproduire plusieurs fois le rectangle à l'écran, répéter la dernière opération autant de fois que nécessaire. Les paramètres du rectangle ainsi dessiné sont ceux sélectionnés : couleur, fond hachuré, type et épaisseur du trait. Si cette fonction est utilisée avec la fonction DRAG, il est possible de "peindre" l'écran avec le symbole défini. Pour cela déplacer la souris tout en maintenant son bouton gauche enfoncé. _______________________________________________________________________________________ 2/31 A A _______________________________________________________________________________________ Icône Fonction G D ✗ ou ✗ permet de dessiner des rectangles en trois dimensions (perspectives). Pour cela : • sélectionner l'option ci-contre. Le curseur prend alors dans la zone de dessin, la forme d'un rectangle de la couleur sélectionnée, • étendre ce rectangle, en déplaçant la souris tout en maintenant son bouton droit enfoncé, • lorsque la taille du rectangle est correcte, positionner celui-ci dans l'écran et cliquer le bouton gauche de la souris afin de dessiner la face avant du rectangle, • déplacer ensuite le curseur à l'endroit où doit être dessinée la face arrière du rectangle en trois dimensions, puis cliquer à nouveau le bouton gauche de la souris. L'espace entre les deux dessins est alors rempli, ce qui créé un graphique en trois dimensions. Les paramètres du rectangle ainsi dessiné sont ceux sélectionnés : couleur, fond hachuré, type et épaisseur du trait. _______________________________________________________________________________________ 2/32 Création des fonds d'écran (écrans statiques) 2 _______________________________________________________________________________________ 2.18 Sélection de l'épaisseur du trait __________________________________________________________________________________________ Icône Fonction G D ✗ ou ✗ cette première icône permet de choisir l'épaisseur du trait parmi 6 proposées. Pour visualiser les différentes épaisseurs de trait possibles, positionner le curseur sur l'icône ci-contre et cliquer plusieurs fois un bouton de la souris, afin de les faire défiler. Le trait visualisé est celui qu'utilisera GED lors de la création des lignes ou des figures (rectangles, cercles, polygones,...). __________________________________________________________________________________________ 2.19 Sélection du type de trait __________________________________________________________________________________________ Icône Fonction G D ✗ ou ✗ cette deuxième icône, située sous l'icône ZOOM permet de choisir le type du trait parmi 3 proposés. Pour visualiser les différentes types de trait possibles, positionner le curseur sur l'icône ci-contre et cliquer plusieurs fois un bouton de la souris, afin de les faire défiler. Le type de trait visualisé est celui qui sera utiliser par GED lors de la création des lignes ou des figures (rectangles, polygones,...). _______________________________________________________________________________________ 2/33 A A _______________________________________________________________________________________ 2.20 Création d'effets spéciaux __________________________________________________________________________________________ Icône DRAG Fonction G D ✗ ou ✗ permet de "peindre" en continu une figure ou un symbole. Cette fonction peut être utilisée avec la fonction SYMBOL et avec n'importe quelle icône de type circulaire, elliptique ou rectangulaire (par exemple cercle extensible, ellipse pleine, rectangle tridimensionnel, ...). Utilisation de DRAG avec la fonction SYMBOL • sélectionner l'option COPY de la fonction SYMBOL, • étirer le curseur autour du symbole à peindre en déplaçant la souris tout en maintenant son bouton droit enfoncé, • sélectionner la fonction DRAG, • positionner le curseur en début du tracé de la figure, • déplacer la souris tout en maintenant son bouton gauche enfoncé, afin de peindre la figure à l'écran. Utilisation avec une icône cercle, ellipse,... • sélectionner l'icône voulue et étendre le curseur pour que la taille de la figure soit correcte, • sélectionner la fonction DRAG, • positionner le curseur en début du tracé de la figure, • déplacer la souris tout en maintenant son bouton gauche enfoncé, afin de peindre la figure à l'écran. _______________________________________________________________________________________ 2/34 Création des fonds d'écran (écrans statiques) 2 _______________________________________________________________________________________ 2.21 Sélection du fond hachuré __________________________________________________________________________________________ Icône Fonction G D ✗ ou ✗ permet de choisir un fond hachuré. Pour cela : • sélectionner l'icône ci-contre. Le fond hachuré apparaît alors dans la partie inférieure de la zone d'état, • définir la couleur d'avant-plan du fond hachuré, en positionnant le curseur sur la partie supérieure de l'icône de couleur et en cliquant le bouton droit de la souris. L'icône de fond hachuré ainsi que la partie inférieure de la zone d'état prennent la couleur choisie, • définir la couleur d'arrière-plan du fond hachuré, en positionnant le curseur sur la partie inférieure d'une icône de couleur et en cliquant le bouton droit de la souris. L'icône de fond hachuré ainsi que la partie inférieure de la zone d'état prennent la couleur choisie. _______________________________________________________________________________________ 2/35 A A _______________________________________________________________________________________ 2.22 Sélection des couleurs __________________________________________________________________________________________ Icône Fonction G D ✗ Le menu de sélection des couleurs comprend 8 icônes de choix de couleur. Il permet de sélectionner ou modifier les couleurs. Pour sélectionner une couleur, positionner le curseur sur l'icône correspondante et cliquer le bouton gauche de la souris. La partie droite de la zone d'état prend alors la couleur sélectionnée. ✗ cette icône de modification de couleur permet de choisir la deuxième palette de couleurs. Les icônes de choix de couleur prennent alors les nouvelles couleurs. Pour revenir à la palette précédente, sélectionner à nouveau l'icône ci-contre. Note Si la définition choisie est 320 x 200 pixels, les couleurs sont représentées par 4 palettes de 4 couleurs. ✗ ou ✗ visualise le sous-menu suivant : ✗ remplace une couleur par une autre. Pour cela : • définir la couleur à changer, en positionnant le curseur dans la partie supérieure de l'icône de couleur et en cliquant le bouton droit de la souris. La couleur sélectionnée apparaît alors dans la partie supérieure de l'icône de modification de couleur, • définir la couleur de remplacement, en positionnant le curseur dans la partie inférieure de l'icône de couleur correspondante et en cliquant le bouton droit de la souris. La couleur sélectionnée apparaît alors dans la partie inférieure de l'icône de modification de couleur, • sélectionner la fonction ci-contre. La couleur est alors changée sur toutes les images ou symboles visualisés à l'écran. _______________________________________________________________________________________ 2/36 2 Création des fonds d'écran (écrans statiques) _______________________________________________________________________________________ Icône Fonction G D ✗ ou ✗ permet d'intervertir deux couleurs. Pour cela : • définir la première couleur à intervertir, en positionnant le curseur dans la partie supérieure de l'icône de couleur et en cliquant le bouton droit de la souris. La couleur sélectionnée apparaît alors dans la partie supérieure de l'icône de modification de couleur, • définir la deuxième couleur à intervertir, en positionnant le curseur dans la partie inférieure de l'icône de couleur correspondante et en cliquant le bouton droit de la souris. La couleur sélectionnée apparaît alors dans la partie inférieure de l'icône de modification de couleur, • sélectionner la fonction ci-contre. Les 2 couleurs sélectionnées sont alors interverties pour toutes les images ou symboles visualisés à l'écran. ✗ ou ✗ permet de créer une image positive ou négative de l'écran. _______________________________________________________________________________________ 2/37 A A _______________________________________________________________________________________ 2.23 Commande "UNDO" __________________________________________________________________________________________ La commande UNDO (défaire) est une option supplémentaire pour l'édition des travaux, qui permet d'annuler ou d'effacer l'action la plus récente depuis la sélection d'une icône de dessin. Pour cela : • positionner le curseur dans la zone d'état, sur la dernière icône sélectionnée et cliquer un bouton de la souris. Le message suivant est visualisé : Undo? Gauche = OK droit = NON • pour annuler la dernière action, cliquer le bouton gauche de la souris. Le bouton droit permettant d'annuler cette décision. Note Pour annuler une action, il est nécessaire de sélectionner l'option UNDO avant de choisir une autre icône de dessin. La commande UNDO permet en outre de sauvegarder en mémoire l'écran avec toutes ses images, chaque fois que l'on sélectionne une nouvelle icône de dessin. Cette fonction permet de sauter des étapes lors de la création d'une image. Il est possible de modifier les écrans partiellement complétés. Lorsqu'une nouvelle icône de dessin est choisie, l'image qui est alors affichée dans la zone de dessin est sauvegardée en mémoire. Pour stocker cette image sur disque, utiliser l'icône DISQUETTE sur le menu d'icônes de dessin. Note Les touches <Ctrl-U> permettent d'annuler les travaux en cours. Les touches <Ctrl-B> sauvegardent l'image en cours dans le tampon UNDO. _______________________________________________________________________________________ 2/38 2 Création des fonds d'écran (écrans statiques) _______________________________________________________________________________________ 2.24 Conversion d'une application EGA en une application VGA __________________________________________________________________________________________ Une application préalablement conçue pour une définition d'écran 640 x 350 (EGA) pourra être exploitée avec une définition écran 640 x 480 (VGA). Pour cela procéder de la façon suivante : • sélectionner la définition écran 640 x 480 sur l'application d'origine. • charger un à un les écrans sous l'éditeur GED, ce dernier proposera la mise au format VGA par adjonction de 130 lignes noires en bas de l'image (après lancement de la mise au format VGA, dès que la réponse OK apparaît, le fichier est converti même si la fenêtre en cours disparaît). • les animations restent compatibles (Chapitre A3 de la présente documentation). • lancer la création des tables (Chapitre A4 de la présente documentation). • transférer l'application vers le CCX ou le PC (Chapitre B2 de la présente documentation). Note La définition de l'écran étant plus importante, l'utilisateur dispose de 130 lignes supplémentaires en bas d'écran pour rajouter des informations sur ses dessins. _______________________________________________________________________________________ 2/39 A A _______________________________________________________________________________________ _______________________________________________________________________________________ 2/40 ______________________________________________________ Définition des animations Chapitre 3 ___________________________________________________________________________ Sous-chapitre Page __________________________________________________________________________________________________ 3.1 Introduction 3/3 __________________________________________________________________________________________________________________ __________________________________________________________________________________________________ 3.2 Ecran de l'éditeur d'animations 3/4 __________________________________________________________________________________________________________________ __________________________________________________________________________________________________ 3.3 Gestion des fichiers 3/5 __________________________________________________________________________________________________________________ __________________________________________________________________________________________________ 3.4 Modification des animations d'un écran déjà animé 3/6 __________________________________________________________________________________________________________________ __________________________________________________________________________________________________ 3.5 Animation d'un objet statique 3/7 __________________________________________________________________________________________________________________ __________________________________________________________________________________________________ 3.6 Animation de type paint 3/8 __________________________________________________________________________________________________________________ __________________________________________________________________________________________________ 3.7 Animation de type bargraph 3/11 __________________________________________________________________________________________________________________ __________________________________________________________________________________________________ 3.8 Animation de type sortie texte 3/14 __________________________________________________________________________________________________________________ __________________________________________________________________________________________________ 3.9 Animation de type sortie numérique 3/17 __________________________________________________________________________________________________________________ __________________________________________________________________________________________________ 3.10 Animation de type entrée texte 3/21 __________________________________________________________________________________________________________________ __________________________________________________________________________________________________ 3.11 Animation de type touche fonction 3/23 __________________________________________________________________________________________________________________ __________________________________________________________________________________________________ 3.12 Animation de type boîte à messages 3/26 __________________________________________________________________________________________________________________ ___________________________________________________________________________ 3/1 A ______________________________________________________ A Définition des animations Chapitre 3 ___________________________________________________________________________ Sous-chapitre Page __________________________________________________________________________________________________ 3.13 Définition du type de variables 3/29 __________________________________________________________________________________________________________________ __________________________________________________________________________________________________ 3.14 Test d'une animation 3/32 __________________________________________________________________________________________________________________ __________________________________________________________________________________________________ 3.15 Gestion de la bibliothèque des symboles 3/33 __________________________________________________________________________________________________________________ __________________________________________________________________________________________________ 3.16 Mode textes visualisés 3/39 __________________________________________________________________________________________________________________ __________________________________________________________________________________________________ 3.17 Sortie de l'éditeur d'animations 3/39 __________________________________________________________________________________________________________________ Ce chapitre se termine à la page 3/40 ___________________________________________________________________________ 3/2 3 Définition des animations _______________________________________________________________________________________ 3.1 Introduction __________________________________________________________________________________________ L'éditeur d'animation ANT permet de définir les animations d'un écran statique, précédemment dessiné sous GED, ainsi que les enchaînements des écrans. Il est accessible depuis l'écran principal par la rubrique ant de la fonction Création. Une animation étant attachée à un écran statique, la première action est donc de sélectionner un nom d'écran statique parmi ceux existants. L'opération d'animation consiste à associer aux différentes zones de l'écran une figure animée; c'est à dire : • sélectionner la zone d'écran à animer, • choisir le type d'animation : paint, bargraph, sortie texte, sortie numérique, entrée texte, touche fonction, boîte à messages, • configurer le type d'animation, • valider l'animation. Note Pour supprimer un écran animé, il faut : • détruire toutes les animations , sous ANT (voir chapitre 3.3 - Gestion des fichiers), • supprimer sous GED, le fichier contenant l'écran statique, (voir chapitre 2.6 - Sauvegarde ou restitution d'un écran). _______________________________________________________________________________________ 3/3 A A _______________________________________________________________________________________ 3.2 Ecran de l'éditeur d'animations __________________________________________________________________________________________ Cet écran accessible depuis l'écran principal PL7-MMI 37, par la rubrique ant du menu déroulant Création, va permettre de définir les animations d'un écran statique ou modifier des animations existantes. En définition 640 x 480, sur un PC VGA, la fenêtre d'ANT prend tout l'écran, et la barre de menu masque une partie du dessin. Elle peut être déplacée du haut vers le bas et inversement du bas vers le haut de l'écran par la touche TAB. Fichiers permet de gérer les fichiers accessibles par l'éeur d'animations ANT : Ouverture ou Enregistrement d'un fichier. Cette rubrique permet également de supprimer toutes les animations d'un écran. Edite permet de modifier facilement les animations d'un écran déjà animé : • suppression d'une animation, • copie de l'animation d'un objet vers un autre, • affectation par copie - coller d'une animation à plusieurs objets, • recherche d'un objet sur l'écran d'après son nom. Anime permet d'affecter à l'objet statique choisi l'une des animations suivantes : paint, bargraph, sortie texte, sortie numérique, entrée texte, touche fonction, boîte à messages. Test permet de tester l'effet d'une animation sur un objet. Bibliothèque permet de gérer la bibliothèque des symboles animés : • création d'un symbole animé, • écriture d'un symbole dans la bibliothèque, • utilisation d'un symbole de la bibliothèque, • annulation des visualisations parasites d'un symbole , • suppression d'un symbole de la bibliothèque. Options permet d'afficher un témoin d'un champ texte en inverse vidéo. Sortie permet de quitter l'éditeur d'animations ANT. _______________________________________________________________________________________ 3/4 Définition des animations 3 _______________________________________________________________________________________ 3.3 Gestion des fichiers __________________________________________________________________________________________ Ouverture permet d'ouvrir un fichier dont le contenu sera visualisé dans la zone de dessin de ANT : • fichier préalablement créé sous GED et contenant un écran statique à animer, • fichier contenant un écran animé à modifier. Pour cela activer cette rubrique, ce qui visualise l'écran suivant. Choisir le fichier à ouvrir et valider par <Validation>. Enregistrement permet de sauvegarder les modifications d'animations effectuées sur un écran. Cette sauvegarde est obligatoire avant de quitter l'éditeur d'animations. Suppression détruit toutes les animations de l'écran, sans détruire le fond d'écran. Par conséquent, lorsqu'une application n'utilise plus un écran, il faut d'abord supprimer toutes ses animations sous ANT, puis sous GED détruire cet écran. _______________________________________________________________________________________ 3/5 A A _______________________________________________________________________________________ 3.4 Modification des animations d'un écran déjà animé __________________________________________________________________________________________ Effacer permet de supprimer l'animation d'un objet. Couper permet de supprimer l'animation d'un objet, tout en conservant les paramètres de cette animation dans un registre. Copier permet de copier dans un registre les paramètres d'animation d'un objet, sans pour cela supprimer l'animation de cet objet. Coller permet d'associer à un objet les paramètres d'animations, précédemment mémorisés dans un registre par la commande Couper ou Copier. Les commandes Effacer, Couper et Coller agissent sur l'animation d'un objet. Dans tous les cas, avant d'effacer, couper, copier ou coller une animation, il est nécessaire de sélectionner l'objet associé. Pour cela : • positionner le curseur sur cet objet et cliquer le bouton gauche de la souris. L'objet apparaît alors encadré par 4 points de sélection, • activer la fonction désirée en cliquant sur la rubrique correspondante. Chercher par symbole permet de rechercher un objet de l'écran d'après son symbole. Pour cela : • activer la fonction de recherche en cliquant sur celle-ci, • sélectionner dans le menu proposé le symbole de l'objet recherché. Celui-ci apparaît alors encadré par 4 points de sélection et le curseur se déplace sur cet objet. Chercher par objet permet de rechercher un objet de l'écran d'après son nom d'objet (par exemple bar0002, pnt00003, ...). Procéder de la même manière que pour une recherche par symbole. Remarque Le double clic sur un objet animé de l'écran visualise les paramètres de l'animation. Si l'objet n'est pas animé, il est sélectionné (équivalent à un simple clic). _______________________________________________________________________________________ 3/6 3 Définition des animations _______________________________________________________________________________________ 3.5 Animation d'un objet statique __________________________________________________________________________________________ La structure interne d'un fichier image est du type bitmap; c'est à dire que le dessin est codé par un ensemble de points ayant chacun une couleur. Un objet (par exemple un cercle) n'existe donc plus qu'en tant qu'un ensemble de points n'ayant aucun lien entre eux. Pour cette raison, l'ensemble des points d'une même animation n'est pas défini par l'objet lui-même, mais par la zone de l'écran qui encadre cet objet, et qui est matérialisée à l'écran par 4 points de sélection. Dans la suite du document seul le mot objet sera utilisé, en sachant bien entendu que l'animation s'applique à la zone qui l'encadre. Note Le champ curseur indique les coordonnées du curseur par rapport au coin inférieur gauche de l'écran : • X et Y : coordonnées exprimées en pixels, • col et ligne : coordonnées en lignes/colonnes, multiples de 8 pixels. Elles facilitent le positionnement du texte rapide. Pour animer un objet sélectionné, ANT propose les types d'animation suivants : _______________________________________________________________________________________ 3/7 A A _______________________________________________________________________________________ 3.6 Animation de type paint __________________________________________________________________________________________ Ce type d'animation permet de changer la couleur d'un objet, en fonction de la valeur d'une variable de la base de données temps réel du coupleur : • variable locale de type binaire ou analogique, • variable de l'automate (variable du type PL7). Il est possible de définir pour chaque variable, associée à une animation Paint, 16 valeurs différentes donc 16 couleurs. Chaque couleur est choisie parmi une palette de couleurs prédéfinie et peut prendre un attribut de clignotement lent ou rapide. Dans le cas d'une variable binaire, utiliser les deux premières palettes de couleurs qui ont les valeurs 0 et 1. Pour affecter ce type d'animation à un objet : 1. sélectionner l'objet à animer, en positionnant le curseur sur celui-ci et en cliquant le bouton gauche de la souris. Il apparaît alors encadré par 4 points de sélection. 2. activer la rubrique Paint dans le menu déroulant. La boîte de dialogue suivante est visualisée, afin de permettre la saisie des paramètres d'animation. _______________________________________________________________________________________ 3/8 Définition des animations 3 _______________________________________________________________________________________ Variable symbole de la variable associée à l'animation paint, limité à 13 caractères. La variable est de type binaire, analogique ou PL7 : • si la variable est du type binaire ou analogique, c'est une variable locale et tous les symboles sont donc acceptés, y compris les repères des objets automate. • si la variable est du type PL7 (variable automate) le symbole saisi devra être au préalable défini dans la base des symboles XTEL-SDBASE (par exemple VANNE1). Elle est limitée à 8 caractères. Objet nom de l'animation. Ce nom pntxxxx, est défini automatiquement par l'éditeur d'animations. Les animations de type paint sont numérotées par ordre croissant de pnt0001 à pnt9999. Clignot. ce champ définit les attributs de clignotement, associés aux différentes valeurs de la variable : • NONE, pas de clignotement de la couleur, • SLOW, clignotement lent de la couleur, • FAST, clignotement rapide de la couleur. Pour modifier un attribut de clignotement, positionner le curseur sur celui-ci et cliquer le bouton gauche de la souris jusqu'à ce qu'il soit visualisé correctement (NONE, SLOW ou FAST). Le premier clic sélectionne l'attribut et les clics suivants provoquent le défilement des différents choix possibles. Pour visualiser et définir tous les attributs de clignotement (16 au maximum), utiliser la barre de défilement vertical afin de faire défiler les 16 palettes de couleurs proposées. (seules 4 palettes donc 4 attributs de clignotement sont visibles simultanément). Attention : une couleur clignotante est consommatrice de temps CPU. Couleur ce champ définit les couleurs associées aux différentes valeurs de la variable; chaque couleur étant définie parmi une palette de 16 couleurs. Pour visualiser l'ensemble des couleurs d'une palette et sélectionner une couleur, utiliser les flèches de défilement horizontal associées à cette palette. Pour visualiser l'ensemble des palettes de couleurs, utiliser la barre de défilement vertical. Note Les couleurs choisies doivent être différentes de celles de la bordure d'animation. De plus, le contour de l'objet à animer doit être fermé, sinon son remplissage par une couleur débordera de ses limites _______________________________________________________________________________________ 3/9 A A _______________________________________________________________________________________ Valeur ce champ indique les valeurs de la variable qui provoquent un changement de couleur. Dès que la variable a une des valeurs définies, l'objet paint correspondant prend la couleur et l'attribut de clignotement associés. Les valeurs (0 à 15) ne sont pas saisies, mais définies par le système. Pour visualiser l'ensemble des valeurs de la variable, utiliser la barre de défilement vertical. Barre de défilement vertical permet de visualiser et/ou de saisir ou définir, l'ensemble des valeurs de la variable, ainsi que la couleur et l'attribut de clignotement associés. Annulation quitte la boîte de dialogue, sans prise en compte des choix effectués. Validation valide le contenu de la boîte de dialogue et visualise une autre boîte de dialogue qui permet de définir le type de la variable saisie (voir chapitre 3.13). <F1> permet à tout moment d'afficher des informations sur le champ de saisie sélectionné. _______________________________________________________________________________________ 3/10 Définition des animations 3 _______________________________________________________________________________________ 3.7 Animation de type bargraph __________________________________________________________________________________________ Ce type d'animation permet de représenter par une surface colorée rectangulaire (bargraph) la valeur d'une variable de la base de données temps réel du coupleur. La surface du bargraph est celle qui a été sélectionnée, donc encadrée par les 4 repères de sélection. Si l'objet n'est pas rectangulaire, il sera impossible de définir un bargraph à cette position. Pour affecter ce type d'animation à un objet : 1. sélectionner l'objet à animer. 2. activer la rubrique Bargraph dans le menu déroulant. La boîte de dialogue suivante est visualisée, afin de permettre la saisie des paramètres d'animation. _______________________________________________________________________________________ 3/11 A A _______________________________________________________________________________________ Variable symbole de la variable associée à l'animation bargraph, limité à 13 caractères. La variable est de type binaire, analogique, flottant ou PL7 : • si la variable est du type binaire, analogique ou flottant, c'est une variable locale et tous les symboles sont acceptés, • si la variable est du type PL7 (variable automate), les repères des objets automate ne sont pas acceptés et de plus le symbole saisi doit être au préalable défini dans la base des symboles XTEL-SDBASE (par exemple VANNE1). Elle est limitée à 8 caractères. Objet nom de l'animation. Ce nom barxxxx, est défini automatiquement par l'éditeur d'animations. Les animations de type bargraph sont numérotées par ordre croissant de bar0001 à bar9999. Min. cette valeur définit la limite basse du bargraph; limite au dessous de laquelle une variation de la variable ne sera plus visualisée. Cette limite peut être une valeur (par exemple 0) ou un symbole (par exemple BAS). Dans ce deuxième cas il pourra être de type binaire, analogique, flottant ou PL7. Max. cette valeur définit la limite haute du bargraph; limite au dessus de laquelle une variation de la variable ne sera plus visualisée. Cette limite peut être une valeur (par exemple 100) ou un symbole (par exemple HAUT). Dans ce deuxième cas, il pourra être de type binaire, analogique, flottant ou PL7. Direction ce champ permet de définir le sens d'évolution du bargraph : • du bas vers le haut, • du haut vers le bas, • de la droite vers la gauche, • de la gauche vers la droite. Rayé ou Continu définissent le type de coloration du bargraph : Max Couleur Limite 2 L2 L2 L2 Couleur Limite 1 L1 L1 L1 Couleur BAR Min RAYE CONTINU _______________________________________________________________________________________ 3/12 Définition des animations 3 _______________________________________________________________________________________ Couleur Fond ce champ définit la couleur de fond du bargraph, parmi une palette de 16 couleurs. Pour visualiser l'ensemble des couleurs de la palette et sélectionner une couleur, utiliser les flèches de déplacement horizontal associées à cette palette. Couleur Bar ce champ définit la couleur d'affichage du bargraph, parmi une palette de 16 couleurs. Pour visualiser l'ensemble des couleurs de la palette et sélectionner une couleur, utiliser les flèches de défilement horizontal associées à cette palette. Couleur ce champ définit les couleurs associées aux deux seuils intermédiaires possibles de changement de couleur; chaque couleur étant définie parmi une palette de 16 couleurs. Pour visualiser l'ensemble des couleurs d'une palette et sélectionner une couleur, utiliser les flèches de défilement horizontal associées à cette palette. Limites ce champ permet de définir deux seuils intermédiaires de changement de couleur. Il est obligatoire (0 par défaut) de définir ses seuils. Ils sont définis par une valeur (type constante) ou par un symbole (de type binaire, analogique, flottant ou PL7). Annulation quitte la boîte de dialogue, sans prise en compte des choix effectués. Validation valide le contenu de la boîte de dialogue et visualise d'autres boîtes de dialogue, afin de définir le type des variables définies par un symbole (voir chapitre 3.13) : • variable associée à l'animation bargraph (Variable), • limites haute et basse (Min. et Max.), • seuils intermédiaires (Limites). Note Les valeurs Max. et Limite 2 sont toujours supérieures respectivement aux valeurs Min. et Limite 1. _______________________________________________________________________________________ 3/13 A A _______________________________________________________________________________________ 3.8 Animation de type sortie texte __________________________________________________________________________________________ Ce type d'animation permet d'afficher du texte à l'écran, avec des paramètres prédéfinis : zone d'affichage, couleur du fond, couleur et taille des caractères. Pour affecter ce type d'animation : 1. sélectionner l'objet à animer. Remarque : le point précis, correspondant à la position du curseur lors du clic du bouton gauche de la souris, sera le coin inférieur-gauche du premier caractère affiché. Pour le texte rapide (taille de caractères = 4), la position sera forcée aux coordonnées multiples de 8 inférieures. Le curseur ligne/colonne permet de faciliter le positionnement. 2. activer la rubrique Sortie Texte dans le menu déroulant. La boîte de dialogue suivante est visualisée, afin de permettre la saisie des paramètres d'animation. _______________________________________________________________________________________ 3/14 Définition des animations 3 _______________________________________________________________________________________ Variable symbole de la variable associée à l'animation sortie texte et contenant le texte à afficher à l'écran. Ce symbole est limité à 13 caractères. Certaines informations, comme par exemple la date et l'heure, seront affichées par l'utilisation de variables dont le nom est prédéfini : DATE, TIME, DATETIME, etc... (se reporter à l'écran liste des variables) La variable de la base de données temps réel du coupleur est du type message. Objet nom de l'animation. Ce nom txtxxxx, est défini automatiquement par l'éditeur d'animations. Les animations de type sortie texte sont numérotées par ordre croissant de txt0001 à txt9999. Fond symbole de la variable associée à la couleur du fond. Si ce champ est rempli (optionnel), il permet de changer d'une manière dynamique la couleur du fond, spécifiée par la valeur (0 à 15) de cette variable. Ce symbole est limité à 13 caractères. Les différentes couleurs possibles, en fonction de la valeur de cette variable sont les suivantes : Couleur noir bleu vert cyan rouge magenta brun gris clair gris foncé bleu clair vert clair cyan clair rouge clair magenta clair jaune blanc Valeur de la variable 0 1 2 3 4 5 6 7 8 9 10 11 12 13 14 15 Si la couleur du fond est définie par une variable (nom de variable défini), la palette de couleur (située à droite de ce champ) n'est pas utilisée. Cette variable est du type binaire, analogique ou PL7. Palette de couleurs Fond si la couleur du fond n'est pas définie par une variable (champ correspondant vide), cette palette permet de définir la couleur du fond, parmi 16 possibles. Pour visualiser l'ensemble des couleurs de la palette et sélectionner une couleur, utiliser les flèches de déplacement horizontal associées à cette palette. _______________________________________________________________________________________ 3/15 A A _______________________________________________________________________________________ Caractères symbole de la variable associée à la couleur des caractères. Si ce champ est rempli (optionnel), il permet de changer d'une manière dynamique la couleur des caractères, spécifiée par la valeur (0 à 15) de cette variable. Ce symbole est limité à 13 caractères. Les différentes couleurs possibles, en fonction de la valeur de cette variable sont les mêmes que celles du fond (voir ci-dessus). Si la couleur des caractères est définie par une variable (nom de variable défini), la palette de couleur (située à droite de ce champ) n'est pas utilisée. Cette variable est du type binaire, analogique ou PL7. Palette de couleurs Caractères si la couleur des caractères n'est pas définie par une variable (champ correspondant vide), cette palette permet de définir la couleur des caractères, parmi 16 possibles. Pour visualiser l'ensemble des couleurs de la palette et sélectionner une couleur, utiliser les flèches de déplacement horizontal associées à cette palette. Taille caractères ce champ définit par un facteur d'échelle, la taille des caractères : 1, 2 ou 3. La taille 4 permet de définir l'option "texte rapide de taille 1": le texte s'affiche environ dix fois plus vite que du texte de taille 1 normal (taille caractères = 1) et il se positionne sur des coordonnées multiples de 8. Se reporter au sous-chapitre 5.1 de l'intercalaire H. Annulation quitte la boîte de dialogue, sans prise en compte des choix effectués. Validation valide le contenu de la boîte de dialogue et visualise d'autres boîtes de dialogue, afin de définir le type des variables définies par un symbole (voir chapitre 3.13) : • variable associée à l'animation sortie texte (Variable), • variable associée à la couleur du fond (Fond). Cette variable est optionnelle, • variable associée à la couleur des caractères (Caractères). Cette variable est optionnelle. Notes Le nombre de caractères qui peuvent être visualisés, dépend de la taille du cadre destiné à l'affichage et de la taille des caractères sélectionnée. L'affichage se faisant sur une seule ligne. L'ordre d'affichage étant l'ordre de saisie, il est préférable de saisir en premier les textes rapides (taille des caractères = 4). _______________________________________________________________________________________ 3/16 Définition des animations 3 _______________________________________________________________________________________ 3.9 Animation de type sortie numérique __________________________________________________________________________________________ Ce type d'animation permet d'afficher des valeurs numériques à l'écran, avec des paramètres prédéfinis : zone d'affichage, couleur du fond, couleur taille et format des caractères numériques. Pour affecter ce type d'animation : 1. sélectionner l'objet à animer. Remarque : le point précis, correspondant à la position du curseur lors du clic du bouton gauche de la souris, sera le coin inférieur-gauche du premier caractère affiché. 2. activer la rubrique Sortie Numérique dans le menu déroulant. La boîte de dialogue suivante est visualisée, afin de permettre la saisie des paramètres d'animation. _______________________________________________________________________________________ 3/17 A A _______________________________________________________________________________________ Variable symbole de la variable associée à l'animation sortie numérique et contenant le nombre à afficher à l'écran. Ce symbole est limité à 13 caractères. La variable est du type binaire, analogique, flottant ou PL7. Dans ce dernier cas, elle est limitée à 8 caractères. Objet nom de l'animation. Ce nom nbrxxxx, est défini automatiquement par l'éditeur d'animations. Les animations de type sortie numérique sont numérotées par ordre croissant de nbr0001 à nbr9999. Format définit le format du nombre affiché à l'écran, sous forme d'une chaîne de caractères 9. Par exemple 999.99 indique que les chiffres seront affichés avec 3 chiffres avant la virgule et 2 chiffres après la virgule. Fond symbole de la variable associée à la couleur du fond. Si ce champ est rempli (optionnel), il permet de changer d'une manière dynamique la couleur du fond, spécifiée par la valeur (0 à 15) de cette variable. Ce symbole est limité à 13 caractères. Les différentes couleurs possibles, en fonction de la valeur de cette variable sont les mêmes que celles du fond pour une animation sortie texte (voir paragraphe 3.8 - animation de type sortie texte). Si la couleur du fond est défini par une variable (nom de variable défini), la palette de couleur (située à droite de ce champ) n'est pas utilisée. Cette variable est du type binaire, analogique ou PL7. Palette de couleurs Fond si la couleur du fond n'est pas définie par une variable (champ correspondant vide), cette palette permet de définir la couleur du fond, parmi 16 possibles. Pour visualiser l'ensemble des couleurs de la palette et sélectionner une couleur, utiliser les flèches de déplacement horizontal associées à cette palette. _______________________________________________________________________________________ 3/18 Définition des animations 3 _______________________________________________________________________________________ Caractères symbole de la variable associée à la couleur des caractères numériques. Si ce champ est rempli (optionnel), il permet de changer d'une manière dynamique la couleur des caractères, spécifiée par la valeur (0 à 15) de cette variable. Ce symbole est limité à 13 caractères. Les différentes couleurs possibles, en fonction de la valeur de cette variable sont les mêmes que celles du fond (voir ci-dessus). Si la couleur des caractères est définie par une variable (nom de variable défini), la palette de couleur (située à droite de ce champ) n'est pas utilisée. Cette variable est du type binaire, analogique ou PL7. Palette de couleurs Caractères si la couleur des caractères n'est pas définie par une variable (champ correspondant vide), cette palette permet de définir la couleur des caractères numériques, parmi 16 possibles. Pour visualiser l'ensemble des couleurs de la palette et sélectionner une couleur, utiliser les flèches de déplacement horizontal associées à cette palette. Clignot. ce champ définit les attributs de clignotement, associés aux deux seuils intermédiaires possibles de changement de couleur : • NONE, pas de clignotement de la couleur, • SLOW, clignotement lent de la couleur, • FAST, clignotement rapide de la couleur. Pour modifier un attribut de clignotement, positionner le curseur sur celui-ci et cliquer le bouton gauche de la souris jusqu'à ce qu'il soit visualisé correctement (NONE, SLOW ou FAST). Le premier clic sélectionne l'attribut et les clics suivants provoquent le défilement des différents choix possibles. Couleur ce champ définit les couleurs associées aux deux seuils intermédiaires possibles de changement de couleur; chaque couleur étant définie parmi une palette de 16 couleurs. Pour visualiser l'ensemble des couleurs d'une palette et sélectionner une couleur, utiliser les flèches de défilement horizontal associées à cette palette. Limites ce champ permet de définir deux seuils intermédiaires de changement de couleur. Il est obligatoire de définir ses seuils. Ils sont définis par une valeur (type constante) ou par un symbole (de type binaire, analogique, flottant ou PL7). La valeur de la Limite 2 doit être supérieure à celle de la Limite 1. Note La couleur des chiffres affichés sera la suivante : • en dessous de seuil 1 et jusqu'à seuil 1 inclus, couleur définie par Caractères, • au delà de seuil 1 et jusqu'à seuil 2 inclus, couleur définie pour seuil 1, • au delà de seuil 2, couleur définie pour seuil 2. _______________________________________________________________________________________ 3/19 A A _______________________________________________________________________________________ Taille caractères ce champ définit par un facteur d'échelle, la taille des caractères numériques : 1, 2 ou 3. Annulation quitte la boîte de dialogue, sans prise en compte des choix effectués. Validation valide le contenu de la boîte de dialogue et visualise d'autres boîtes de dialogue, afin de définir le type des variables définies par un symbole (voir chapitre 3.13) : • variable associée à l'animation sortie numérique (Variable), • variable associée à la couleur du fond (Fond). Cette variable est optionnelle, • variable associée à la couleur des caractères numériques (Caractères). Cette variable est optionnelle, • seuils intermédiaires (Limites). Ces variables sont optionnelles. Note Le nombre de caractères qui peuvent être visualisés est fixé par le format, indépendamment de la taille du cadre destiné à l'affichage. _______________________________________________________________________________________ 3/20 3 Définition des animations _______________________________________________________________________________________ 3.10 Animation de type entrée texte __________________________________________________________________________________________ Ce type d'animation permet de définir une zone d'entrée de texte ou de valeurs, avec des paramètres prédéfinis : couleur de fond, couleur et taille des caractères. Pour effectuer ce type d'animation : 1. sélectionner l'objet à animer. Remarque : le point précis, correspondant à la position du curseur lors du clic du bouton gauche de la souris, sera le coin inférieur-gauche du premier caractère affiché. 2. activer la rubrique Entrée Texte dans le menu déroulant. La boîte de dialogue suivante est visualisée, afin de permettre la saisie des paramètres d'animation. Note Lors de l'exécution, les animations de type entrée texte seront parcourues dans l'ordre de leur saisie. _______________________________________________________________________________________ 3/21 A A _______________________________________________________________________________________ Variable symbole de la variable associée à l'animation entrée texte et contenant le texte à entrer et éventuellement à afficher. Ce symbole est limité à 13 caractères. La variable est du type binaire, analogique, flottant, message ou PL7 : • si la variable est du type binaire, analogique, flottant ou message, c'est une variable locale et tous les caractères alphanumériques sont autorisés pour définir le symbole. • si cette variable est du type PL7, les repères des objets automate ne sont pas autorisés. De plus le symbole saisi doit être au préalable défini dans la base des symboles XTEL-SDBASE. Objet nom de l'animation. Ce nom inpxxxx, est défini automatiquement par l'éditeur d'animations. Les animations de type entrée texte sont numérotées par ordre croissant de inp0001 à inp9999. Min. si la variable n'est pas du type message, ce champ permet de définir la limite basse de sa valeur donc de la valeur à entrer (optionnel). Cette limite sera toujours une valeur (par exemple 0) et non un symbole. Max. si la variable n'est pas du type message, ce champ permet de définir la limite haute da sa valeur donc de la valeur à entrer (optionnel). Cette limite sera toujours une valeur (par exemple 1000) et non un symbole. Fond cette palette de couleurs permet de définir la couleur du fond, lorsque les caractères d'entrée sont affichés à l'écran. La couleur du fond est définie parmi 16 possibles. Pour visualiser l'ensemble des couleurs de la palette et sélectionner une couleur, utiliser les flèches de déplacement horizontal associées à cette palette. Caractères cette palette de couleurs permet de définir la couleur des caractères d'entrée, lorsque ceux-ci sont affichés à l'écran. La couleur des caractères est définie parmi 16 possibles. Pour visualiser l'ensemble des couleurs de la palette et sélectionner une couleur, utiliser les flèches de déplacement horizontal associées à cette palette. Taille caractères ce champ définit par un facteur d'échelle, la taille des caractères lorsqu'ils sont visualisés à l'écran : 1, 2 ou 3. Annulation quitte la boîte de dialogue, sans prise en compte des choix effectués. Validation valide le contenu de la boîte de dialogue et visualise une autre boîte de dialogue, afin de définir le type de la variable saisie (voir chapitre 3.13). _______________________________________________________________________________________ 3/22 Définition des animations 3 _______________________________________________________________________________________ 3.11 Animation de type touche fonction __________________________________________________________________________________________ Ce type d'animation permet de définir la fonction des différentes touches du pupitre de visualisation : affectation d'une valeur à une variable, changement d'état d'un bit, passage d'une tâche en avant-plan, etc.... Il est possible d'affecter une fonction aux touches F1 à F12, S1 à S12 et certaines touches du pavé numérique (la touche ENTER n'est pas utilisable). Pour affecter ce type d'animation : 1. sélectionner l'objet à animer. 2. activer la rubrique Touche Fonction dans le menu déroulant. La boîte de dialogue suivante est visualisée, afin de permettre la saisie des paramètres d'animation. _______________________________________________________________________________________ 3/23 A A _______________________________________________________________________________________ Variable symbole de la variable, associée à l'animation touche fonction et affectée par une action sur la touche du pupitre de visualisation définie. Ce symbole est limité à 13 caractères. La variable est du type binaire, analogique, flottant, message ou PL7. Dans ce dernier cas, elle est limitée à 8 caractères. Des variables prédéfinies peuvent être utilisées pour associer une action particulière à une touche. Par exemple DISPLAY1 pour changer l'écran courant,... (se reporter au chapitre 2 de l'intercalaire H pour connaître la liste des variables prédéfinies). Objet nom de l'animation. Ce nom selxxxx, est défini automatiquement par l'éditeur d'animations. Les animations de type touche fonction sont numérotées par ordre croissant de sel0001 à sel9999. Min. si la variable n'est pas du type message, ce champ permet de définir la limite basse de cette variable, associée aux actions SET, ADD et SUB (optionnel). Cette limite sera toujours une valeur (par exemple 0) et non un symbole. Max. si la variable n'est pas du type message, ce champ permet de définir la limite haute de cette variable, associée aux actions SET, ADD et SUB (optionnel). Cette limite sera toujours une valeur (par exemple 1000) et non un symbole Valeur permet de définir la valeur constante à affecter, ajouter ou supprimer à la variable (actions SET, ADD et SUB). Il permet également de définir la tâche à affecter en avant-plan (action FOR) : • gestionnaire des tâches RUNMGR, • tâche graphique GRAPH, • tâche gestion des informations temporelles TIMER, • tâche alarmes ALOG, • tâche calculs MATHLOG, • tâche communication TSXCOM, • tâche transfert TENFT. Note Pour une variable binaire, seules les valeurs 0 et 1 sont permises. _______________________________________________________________________________________ 3/24 Définition des animations 3 _______________________________________________________________________________________ Action permet de définir l'action associée à la touche du pupitre de visualisation sélectionnée : • ON : affecte la valeur 1 à la variable (de type binaire), • OFF : affecte la valeur 0 à la variable (de type binaire), • TGL : affecte alternativement les valeurs 0 et 1 à la variable (de type binaire), • SET : affecte la valeur, définie par le champ Valeur, à la variable. Cette action, associée à la variable DISPLAY1, permet de mettre en avant-plan un écran application (voir intercalaire H, chapitre 4). • ADD : ajoute la valeur, définie par le champ Valeur, à la variable, • SUB : soustrait la valeur, définie par le champ Valeur, à la variable, • FOR : transfère en avant-plan, la tâche indiquée par le champ Valeur. Les noms système des tâches sont toujours saisis en lettres majuscules. Touche permet de définir la touche du pupitre de visualisation ou du clavier qui est associée à l'action définie par le champ Action : Champ Touche ESC TAB BTB HME UP PUP LFT RGT END DWN PDN INS DEL F1 à F12 S1 à S12 NULL Touche clavier <Echap> <Tab> <Shift><Tab> (*) < > <↑> < > <←> <→> <Fin> ou < / > <↓> < > <Ins> (*) <Annul> (*) <F1> à <F12> <S1> à <S12> ou <Shift><F1> à <Shift><F12> "aucune touche" (*) ces touches n'existent pas sur le pupitre d'exploitation TSX CPX 2714/3714. Annulation quitte la boîte de dialogue, sans prise en compte des choix effectués. Validation valide le contenu de la boîte de dialogue et visualise une autre boîte de dialogue, afin de définir le type de la variable saisie (voir chapitre 3.13). Note Si plusieurs actions sont affectées à une même touche, l'ordre d'exécution des actions sera celui dans lequel elles ont été définies. Le résultat pourra donc être différent suivant l'ordre _______________________________________________________________________________________ d'écriture des actions. 3/25 A A _______________________________________________________________________________________ 3.12 Animation de type boîte à messages __________________________________________________________________________________________ Ce type d'animation permet de visualiser à l'écran un message, choisi parmi plusieurs messages contenus dans un fichier. C'est la valeur d'un index qui permet de définir dans la liste, le message qui sera affiché. Comme pour une animation de type sortie texte, l'affichage utilise des paramètres prédéfinis : zone d'affichage, couleur du fond, couleur et taille des caractères. Pour affecter ce type d'animation : 1. sélectionner l'objet à animer. Remarque : le point précis, correspondant à la position du curseur lors du clic du bouton gauche de la souris, sera le coin inférieur-gauche du premier caractère affiché. Pour le texte rapide (taille de caractères = 4), la position sera forcée aux coordonnées multiples de 8 inférieures. Le curseur ligne/colonne permet de faciliter le déplacement. 2. activer la rubrique Boite a message dans le menu déroulant. La boîte de dialogue suivante est visualisée, afin de permettre la saisie des paramètres d'animation. _______________________________________________________________________________________ 3/26 3 Définition des animations _______________________________________________________________________________________ Message symbole de la variable associée à l'animation boîte à messages. Ce symbole est prédéfini par l'éditeur d'animations (par exemple B_001001), mais peut être modifié par l'utilisateur (13 caractères au maximum). Cette variable est du type message. Objet nom de l'animation. Ce nom bamxxxx, est défini automatiquement par l'éditeur d'animations. Les animations de type boîte à messages sont numérotées par ordre croissant de bam0001 à bam9999. Index nom symbolique de la variable, dont la valeur sert d'index pour l'affichage des messages à l'écran. Ce symbole est limité à 13 caractères. Cette variable est du type binaire, analogique ou PL7. Fichier nom du fichier .BAM dans lequel seront saisis les messages à visualiser à l'écran. Lors de la validation des paramètres de la boîte à messages, une boîte de dialogue permet de choisir ce fichier parmi la liste existante ou de le définir. Palette de couleurs Fond cette palette permet de définir la couleur du fond, parmi 16 possibles. Pour visualiser l'ensemble des couleurs de la palette et sélectionner une couleur, utiliser les flèches de déplacement horizontal associées à cette palette. Palette de couleurs Caractères cette palette permet de définir la couleur des caractères affichés, parmi 16 possibles. Pour visualiser l'ensemble des couleurs de la palette et sélectionner une couleur, utiliser les flèches de déplacement horizontal associées à cette palette. Taille caractères ce champ définit par un facteur d'échelle, la taille des caractères affichés : 1, 2 ou 3. La taille 4 permet de définir l'option "texte rapide de taille 1": le texte s'affiche environ dix fois plus vite que du texte de taille 1 normal (taille caractères = 1) et il se positionne sur des coordonnées multiples de 8. Se reporter au sous-chapitre 5.1 de l'intercalaire H. Annulation quitte la boîte de dialogue, sans prise en compte des choix effectués. Validation valide le contenu de la boîte de dialogue et visualise d'autres boîtes de dialogue, afin de définir le type des variables définies par un symbole (voir chapitre 3.13) : • variable associée à l'animation boîte à messages (Message), • variable associée à l'index (Index). Lorsque tous les types de variables sont définis, la boîte de dialogue suivante permet de choisir un nom de fichier de messages existant ou d'éditer un nouveau fichier, afin d'en saisir les messages. _______________________________________________________________________________________ 3/27 A A _______________________________________________________________________________________ Validation valide le fichier xxx.BAM, sélectionné dans la liste existante. Ce choix apparaîtra dans le champ Fichier des paramètres de la boîte à messages. Lance l'éditeur de texte, afin de permettre la saisie des messages et de la valeur d'index associée : • la valeur d'index doit être saisie en colonne 0 et comprise entre -32768 et 32767, • le caractère ":" (deux points) sert de séparateur entre la valeur d'index et le message associé, • les caractères "espace" en début de message sont ignorés, pour qu'il soit pris en compte, le message doit débuter par un caractère apostrophe: ', qui ne sera pas affiché, Exemple : 2: ' Vanne Ouverte, • le nombre de caractères du message dépend de la taille du champ destiné à son affichage et de la taille des caractères sélectionnée (70 caractères au maximum), Par exemple 56 : température trop élevée. Lorsque l'index aura la valeur 56, le message "température trop élevée" s'affichera à l'écran dans le champ défini. Lorsque la saisie est terminée, valider la syntaxe par la commande Valider du menu Fichiers (Alt-V). Ne pas oublier de sauvegarder le fichier par la commande Sauver du menu Fichiers (Alt-W). Remarques : la fonction Sortie F3 lance automatiquement la validation. Les fichiers .BAM sont accessibles directement depuis CM. Annulation permet de ne pas lancer l'éditeur de texte des fichiers .BAM. Attention : dans ce cas, le fichier sélectionné n'a pas forcément été validé. Utiliser la fonction test pour le vérifier. Note L'éditeur de texte utilisé pour la saisie des messages, est le même que celui qu'utilise la tâche CALCULS pour définir les procédures. Pour plus d'informations sur les commandes proposées par cet éditeur de texte, se reporter donc au chapitre 1 de l'intercalaire F. _______________________________________________________________________________________ 3/28 Définition des animations 3 _______________________________________________________________________________________ 3.13 Définition du type de variables __________________________________________________________________________________________ Lors de la définition d'une animation, certains champs de la boîte de dialogue sont complétés par une variable. Toute variable est d'abord considérée à priori comme un symbole de sdbase. Si c'est le cas, la boîte de paramètrage de la communication, décrite page suivante, est affichée. Dans le cas contraire, la boîte de dialogue suivante permettant de définir le type de variable, est visualisée. Le choix du type PL7 lance l'éditeur de sdbase. Si plusieurs variables ont été saisies, cette procédure sera appliquée pour chacune d'elles. Variable rappelle le nom symbolique de la variable. Type permet de définir le type de la variable : • ANALOG (analogique), • DIGITAL (binaire), • FLOAT (flottante), • MESSAGE, • PL7. Une variable binaire, analogique, flottante ou message est une variable locale. Elle est limitée à 13 caractères. Une variable PL7 est lue ou écrite dans l'automate, au travers de la base de données temps réel du coupleur. Elle est limitée à 8 caractères. La définition d'une variable PL7 nécessite que celle-ci soit au préalable définie dans la base des symboles XTEL-SDBASE. Si ce n'est pas le cas, l'éditeur de XTEL-SDBASE est lancé afin que la variable soit associée à un repère PL7. _______________________________________________________________________________________ 3/29 A A _______________________________________________________________________________________ Description permet de saisir un commentaire de 80 caractères, associé à la variable. Si la variable est du type PL7, et si ce champ n'est pas rempli, la description associée à la variable est celle qui a été saisie sous XTEL-SDBASE. Aide visualise l'écran d'aide associé à cette boîte de dialogue. Annulation quitte la boîte de dialogue, sans prise en compte des choix effectués. La boîte de dialogue précédente est à nouveau visualisée. Validation valide le contenu de la boîte de dialogue. Si la variable est du type analogique, binaire, flottante ou message : • si toutes les variables ont été définies, l'écran principal de l'éditeur d'animations est à nouveau visualisé, • si une autre variable reste à définir, cette boîte de dialogue est à nouveau visualisée afin de définir son type. Si la variable est du type PL7, la boîte de dialogue suivante est visualisée afin de définir si la variable doit être lue, écrite ou lue et écrite. Note Les seuls caractères autorisés pour la saisie des variables sont : • pour le premier caractère A-Z, a-z, @, $, _ et #, • pour les autres caractères A-Z, a-z, 0-9, @, $, _ et #. _______________________________________________________________________________________ 3/30 Définition des animations 3 _______________________________________________________________________________________ Symbole rappelle le nom symbolique de la variable. Type indique le type de la variable automate : • DIGITAL (binaire) pour un objet bit ou bit de mot, • ANALOG (analogique) pour une objet mot. Repère rappelle le repère de l'objet automate, saisi dans la base des symboles XTEL-SDBASE (par exemple B10). Commentaire rappelle le commentaire de la variable, saisi dans la base des symboles XTEL-SDBASE. Ecriture permet d'affecter la variable en écriture. Dans ce cas la case correspondante est cochée. Lecture permet d'affecter la variable en lecture et de définir la période de lecture : 0,5s, 1s, 2s, 5s, 10s ou 30s. Dans ce cas la case correspondante est cochée. Important La période de lecture choisie doit être adaptée à l'utilisation de la variable dans le procédé (selon la dynamique de changement d'état de celle-ci) Par exemple, la variation de température d'un four ne nécessite pas une surveillance à la période de 1 ou 2 s. La période de 0,5 s doit être utilisée qu'en cas de stricte nécessité. Aide visualise l'écran d'aide associé à cette boîte de dialogue. Annulation quitte la boîte de dialogue, sans prise en compte des choix effectués. La boîte de dialogue précédente est à nouveau visualisée. Validation valide le contenu de la boîte de dialogue et provoque le retour à l'écran principal de l'éditeur d'animations. _______________________________________________________________________________________ 3/31 A A _______________________________________________________________________________________ 3.14 Test d'une animation __________________________________________________________________________________________ Test permet de visualiser l'effet des animations définies. Cette "simulation" ne permet pas de présenter toutes les possibilités offertes en exécution, néanmoins elle peut être une aide à la création d'un synoptique. Pour tester une animation : 1. activer la fonction test, en cliquant sur la rubrique Test. 2. cliquer le bouton gauche de la souris pour visualiser les animations (la position du curseur n'a pas d'importance). Animation de type paint L'objet paint sélectionné est affiché dans la couleur correspondant à la valeur 0 de la variable associée. A chaque clic du bouton gauche de la souris, l'objet prend la couleur correspondant à la valeur suivante (supérieure) de la variable et cela jusqu'à la valeur 15 de la variable. Animation de type bargraph L'objet bargraph sélectionné est affiché d'une manière statique, découpé en zone de couleurs correspondant aux couleurs définies pendant l'animation : • de Min. à seuil 1, couleur définie par le champ Couleur Bar, • de seuil 1 à seuil 2, couleur définie pour seuil 1, • de seuil 2 à Max. couleur définie pour seuil 2. Note L'affichage apparait en rayé, même si le bargraph est défini comme continu. Animation de type Sortie Texte L'objet sortie texte sélectionné est affiché avec une séquence de caractères "M" dans la couleur définie par le champ Caractères. Animation de type Sortie Numérique L'objet sortie numérique sélectionné est affiché avec une séquence de caractères 9, indiquant le format défini (par exemple 99.999). Animation de type Entrée texte L'objet entrée texte sélectionné est affiché avec une séquence de caractères "M", si aucune limites n'ont été définies. Dans le cas contraire, c'est celles-ci qui sont visualisées alternativement, par actions sur le bouton gauche de la souris. Animation de type Touche Fonction Il n'est pas possible de visualiser l'effet des touches fonction. Animation de type boîte à messages Chaque clic du bouton gauche de la souris affiche le message suivant associé à l'objet boîte à messages sélectionné. La taille et la police des caractères sont celles du gestionnaire de présentation PM, indépendamment de la taille configurée. Si le fichier de messages n'est pas trouvé, le message BAM est affiché. 3. quitter la fonction test, en cliquant le bouton droit de la souris. _______________________________________________________________________________________ 3/32 Définition des animations 3 _______________________________________________________________________________________ 3.15 Gestion de la bibliothèque des symboles __________________________________________________________________________________________ Cette fonction permet d'associer une animation à un symbole créé sous GED et de mémoriser le symbole animé ainsi créé dans une bibliothèque. Un symbole animé est donc constitué de son fond d'écran (dessiné et symbolisé sous GED) et de ses animations. Afin de gérer la bibliothèque de symboles, l'éditeur d'animation propose les fonctions suivantes : Bibliothèque Création Ecriture Utilisation Suppression de l'instance Annulation de l'instance Alt-k Alt-w Alt-r Suppression en bibliothèque Export d'un symbole Import d'un symbole Abandon Aide Création permet de créer un symbole animé et de le mémoriser dans la bibliothèque. Pour cela : sous GED : • restituer à l'écran les symboles à utiliser (voir restitution de symboles). La restitution d'un symbole nécessite qu'il soit au préalable sauvegardé sous GED, • lorsque toutes les opérations sous GED sont terminées, sauvegarder l'écran. sous ANT : • visualiser l'écran statique créé sous GED, contenant le ou les symboles à animer, • sélectionner la rubrique Création dans le menu déroulant Bibliothèque. Une boîte de dialogue indique alors la liste des symboles de l'écran, • sélectionner un nom de symbole dans cette liste et valider. Le fond d'écran correspondant apparaît alors encadré en pointillé, • sélectionner la fonction Anime et définir les animations associées au fond d'écran sélectionné, • sauvegarder le symbole animé ainsi créé, en sélectionnant Ecriture dans le menu déroulant Bibliothèque. Le nom sous lequel le symbole animé est archivé est obligatoirement celui du symbole défini sous GED, auquel il est associé. Il est donc impossible d'archiver avec un même fond d'écran, 2 symboles animés. _______________________________________________________________________________________ 3/33 A A _______________________________________________________________________________________ Notes • à l'issue de la phase de création, le symbole animé existe en librairie, mais n'est pas intégré à l'application courante. Il faut activer la fonction Utilisation pour l'intégrer. • les animations de type boîte à messages peuvent être définies par la fonction Création (symbolisation de l'animation); par contre les fichiers de messages doivent être édités dans chaque application. Ils ne peuvent pas être communs à deux applications. Ecriture permet de sauvegarder un symbole animé dans la bibliothèque des symboles. Cette fonction termine toute phase de création d'un symbole. Entrez le texte de définition du caractère générique Vannne Annulation Validation Validation Utilisation permet de lire un symbole de la bibliothèque et de l'inclure dans un écran en cours d'animation. Pour cela il suffit de sélectionner le symbole dans la liste proposée. Le symbole de fond d'écran correspondant apparaît alors encadré par des pointillés. Si ce symbole existe plusieurs fois à l'écran, on pourra passer à l'occurrence suivante, en cliquant le bouton droit de la souris. Suppression permet de supprimer de l'application toutes les animations associées à l'instance du symbole sélectionnée. Les phases sont les suivantes : • Choix du symbole dans la liste proposée, • Sélection de l'instance par "clic" droit de la souris, • Suppression par clic gauche de la souris, • Confirmation de l'opération à effectuer. Annulation permet de supprimer les visualisations d'un symbole déplacé ou effacé. _______________________________________________________________________________________ 3/34 Définition des animations 3 _______________________________________________________________________________________ Suppression en bibliothèque permet de supprimer un symbole de la bibliothèque des symboles animés. Export d'un symbole La fonction "Export d'un symbole" affiche la fenêtre suivante : Bibliothèque - Export Symboles Animés Exporter vers: A:\ Validation Annulation Aide L'opérateur sélectionne le symbole dans la liste des symboles existant sur le poste, et renseigne le chemin complet du répertoire destination. En pratique, seul l'export vers une disquette, afin d'importer sur une autre machine, est utilisé. Le disque A: est le chemin proposé par défaut. Le format d'un export de symbole est constitué d'un répertoire du même nom que le symbole, contenant tous les fichiers définissant le symbole. Si le disque destination est absent, le message : "Abort, Retry, Ignore" apparaît, si le répertoire destination n'existe pas, le message "Annulé" est affiché. _______________________________________________________________________________________ 3/35 A A _______________________________________________________________________________________ Import d'un symbole permet d'importer un symbole dans l'application. Bibliothèque - Import Importer depuis: A:\ Symboles Animés Validation Annulation Aide La fenêtre proposée est similaire à l'exportation. Si le disque source est absent, le message : "Abort, Retry, Ignore" apparaît, si le répertoire source n'existe pas, le message "Annulé" est affiché, si dans le répertoire source, tous les fichiers définissant le symbole ne sont pas présents, le message "Annulé Symbole Incorrect" est affiché. Abandon permet à tout moment, de quitter la fonction gestion de la bibliothèque de symboles animés. Si la fonction est abandonnée pendant la phase de création, le symbole n'est pas créé. Aide visualise l'aide en ligne associé à la fonction gestion de la bibliothèque des symboles. • Suivant : visualise la page suivante, • Précédent : visualise la page précédente, • Sortie : permet de quitter l'aide en ligne de la fonction. _______________________________________________________________________________________ 3/36 Définition des animations 3 _______________________________________________________________________________________ Notes Création et lecture d'un symbole animé de type PL7 Pendant la création de l'animation, il n'y a pas vérification que la variable existe dans la base des symboles XTEL-SDBASE et aucun repère PL7 ne lui est associé. La période de lecture doit être quand même définie. L'association variable/repère PL7 est faite à la lecture du symbole. Utilisation des caractères $ et * Si le nom de la variable saisi se termine par le caractère $ (par exemple BOUTON$), la boîte d'animation sera visualisée à chaque rappel du symbole animé, afin de définir le nom de la variable en cours (par exemple BOUTON1, BOUTON2, ...). Si un nom de variable comprend des caractères génériques, il doit pour autant respecter les limites permises par les règles sur les noms de variables. Si le caractère * est saisi dans le champ variable, la boîte d'animation sera visualisée à chaque rappel du symbole animé, afin de définir les nouveaux paramètres. Suppression d'un symbole animé dans une application Pour que la suppression d'un symbole animé d'une application soit complète, il faut : • supprimer sous ANT, toutes les visualisations du symbole (dans tous les écrans et à tous les emplacements), par la commande Annulation, • supprimer sous GED, le fichier contenant le fond d'écran du symbole, par la commande SYMBOL/DEL FILE. Note : pour modifier l'animation d'un symbole animé, il faut d'abord supprimer le symbole animé à modifier puis créer le nouveau symbole. Exemple d'utilisation du caractère générique $ 1 Supposons l'écran statique PANNEAU, dessiné sous GED et comprenant plusieurs fois le symbole POUSSOIR à animer. 2 Bibliothèque/Création permet de sélectionner ce symbole dans la liste des symboles contenus dans l'écran. Le premier fond d'écran correspondant apparaît alors encadré par des pointillés. 3 Sélectionner ce fond d'écran puis définir ses paramètres d'animation. Le nom de la variable se termine par le caractère $. 4 Sauvegarder le symbole animé ainsi créé par la commande Bibliothèque/Ecriture. _______________________________________________________________________________________ 3/37 A A _______________________________________________________________________________________ 5 Pour inclure ce symbole animé dans un écran en cours d'animation, utiliser la commande Bibliothèque/Utilisation. Le premier fond d'écran correspondant apparaît alors encadré par des pointillés et la boîte de dialogue : Valider l'emplacement est affichée. 6 Utiliser le bouton droit de la souris pour déplacer les pointillés sur le fond d'écran suivant. Le bouton gauche de la souris visualise une boîte de dialogue, afin de saisir le caractère qui remplacera le $ et définir ainsi le symbole de la variable associée à l'animation. Après Validation, les paramètres d'animation sont associés au fond d'écran. Répéter les opérations 5 et 6 pour tous les autres fonds d'écran du symbole animé. _______________________________________________________________________________________ 3/38 Définition des animations 3 _______________________________________________________________________________________ 3.16 Modes textes visualisés __________________________________________________________________________________________ Options Textes visualisés Le menu option propose ou non d'activer le mode "textes visualisés" Textes visualisés Ce mode permet de visualiser les animations de type texte existantes (Boîte à messages, sortie texte, entrée texte, sortie numérique). Les champs texte passent en vidéo inverse dans lequel s'affiche des lettres témoins (M, I ou 9) facilitant ainsi les alignements de ceux-ci dans le dessin. Ce mode est incompatible avec certaines fonctions comme notamment les fonctions "Bibliothèque" et "Suppression instance", il est alors désactivé. 3.17 Sortie de l'éditeur d'animations __________________________________________________________________________________________ Sortie permet de quitter l'éditeur d'animations ANT : • si les modifications ne sont pas encore enregistrées, un écran est visualisé pour permettre leur enregistrement : il est obligatoire de sélectionner pour cela la touche Enregistrement des modifications, • si les modifications sont déjà enregistrées, l'écran principal de PL7-MMI 37 est à nouveau visualisé. Reprise permet de ne pas quitter ANT. L'écran en cours est toujours visualisé. _______________________________________________________________________________________ 3/39 A A _______________________________________________________________________________________ _______________________________________________________________________________________ 3/40 ______________________________________________________ Edition des tables de configuration Chapitre 4 ___________________________________________________________________________ Sous-chapitre Page __________________________________________________________________________________________________ 4.1 Introduction 4/3 __________________________________________________________________________________________________________________ __________________________________________________________________________________________________ 4.2 Ecran du configurateur de tâches 4/4 __________________________________________________________________________________________________________________ __________________________________________________________________________________________________ 4.3 Visualisation des éléments de la base de données 4/5 __________________________________________________________________________________________________________________ __________________________________________________________________________________________________ 4.4 Création des rapports 4/5 __________________________________________________________________________________________________________________ __________________________________________________________________________________________________ 4.5 Sortie du configurateur de tâches 4/7 __________________________________________________________________________________________________________________ __________________________________________________________________________________________________ 4.6 Base de données 4/8 __________________________________________________________________________________________________________________ 4.6-1 Introduction 4/8 _______________________________________________________________________________ 4.6-2 Liste des variables 4/9 _______________________________________________________________________________ 4.6-3 Référence croisée des variables 4/10 _______________________________________________________________________________ __________________________________________________________________________________________________ 4.7 Tâche COMMUNICATION 4/11 __________________________________________________________________________________________________________________ 4.7-1 Introduction 4/11 _______________________________________________________________________________ 4.7-2 Types de variables échangées entre coupleur et processeur 4/12 _______________________________________________________________________________ 4.7-3 Table de communication avec l'automate 4/13 _______________________________________________________________________________ 4.7-4 Configuration de l'OFB 4/14 _______________________________________________________________________________ 4.7-5 Description de l'OFB MMI 4/15 _______________________________________________________________________________ ___________________________________________________________________________ 4/1 A ______________________________________________________ A Edition des tables de configuration Chapitre 4 ___________________________________________________________________________ Sous-chapitre Page __________________________________________________________________________________________________ 4.8 Gestionnaire des tâches 4/17 __________________________________________________________________________________________________________________ 4.8-1 Table de configuration du système 4/17 _______________________________________________________________________________ 4.8-2 Exécution du gestionnaire des tâches en avant-plan 4/21 _______________________________________________________________________________ Ce chapitre se termine à la page 4/24 ___________________________________________________________________________ 4/2 Edition des tables de configuration 4 _______________________________________________________________________________________ 4.1 Introduction __________________________________________________________________________________________ La configuration de la tâche graphique ayant été effectuée sous ANT, il reste maintenant à configurer toutes les autres tâches. Pour cela, le configurateur de tâches CM permet d'éditer les tables de configuration de ses différentes tâches : • gestionnaire des tâches (RUNMGR), • tâche gestion des informations temporelles, • tâche alarmes, • tâche calculs (Math & logique), • tâche communication avec l'automate (Tsxcom), • tâches optionnelles,... L'accès au configurateur de tâches s'effectue depuis l'écran principal de PL7-MMI 37, par la rubrique cm de la fonction Création. _______________________________________________________________________________________ 4/3 A A _______________________________________________________________________________________ 4.2 Ecran du configurateur de tâches __________________________________________________________________________________________ Cet écran accessible depuis l'écran principal PL7-MMI 37, par la rubrique Configurateur de taches CM du menu déroulant Création, va permettre : • d'accéder aux tables de configuration des différentes tâches, • de visualiser les éléments de la base de données temps réel. Visualisation permet de visualiser la liste des tables de configuration, ainsi que la liste des éléments de la base de données. Ce menu permet également de visualiser la version du configurateur de tâches. Utilitaires permet de créer pour chacune des tâches de la liste un fichier de rapport (texte ASCII). Sortie permet de quitter le configurateur de tâches. _______________________________________________________________________________________ 4/4 Edition des tables de configuration 4 _______________________________________________________________________________________ 4.3 Visualisation des éléments de la base de données __________________________________________________________________________________________ Menu permet de mettre en avant-plan la sous-fenêtre qui visualise la liste des tables de configuration. Pour accéder à l'une des tables, sélectionner son nom dans ce menu. Objets visualise la liste des variables de la base de données (se reporter chapitre 4.7 - Base de données). X-ref visualise la liste des références croisées des variables de la base de données (se reporter chapitre 4.7 - Base de données). __________________________________________________________________________________________ 4.4 Création des rapports __________________________________________________________________________________________ Note Les commandes Rapport et Export sous le menu Utilitaires, s'appliquent à toutes les tables listées dans le menu du configurateur de tâches. Les mêmes commandes au niveau de chaque tâche, ne s'appliquent qu'à la tâche sélectionnée. _______________________________________________________________________________________ 4/5 A A _______________________________________________________________________________________ Rapport permet de générer à partir des fichiers de la base de données, un fichier de texte (ASCII) pour chacune des tables de configuration listées dans le menu. Ces fichiers xxx.TXT ainsi générés permettent par exemple de visualiser ou d'imprimer le contenu des tables de configuration par une commande DOS (TYPE, PRINT). Pour cela, CM propose pour chaque table, la boîte de dialogue suivante. En-tete ce champ indique l'en-tête du rapport. CM propose un nom par défaut qui peut être modifié (32 caractères au maximum). Nom-Fichier ce champ indique le chemin et le nom du fichier de rapport xxx.TXT qui sera créé. CM propose un nom par défaut qui peut être modifié. Colonnes/Lignes ces 2 champs indiquent le format (nombre de colonnes et de lignes) du rapport. Validation valide le contenu de la boîte de dialogue et confirme ainsi la création d'un fichier xxx.TXT. Annulation annule la création du fichier. Aide visualise l'écran d'aide associé à cette boîte de dialogue. _______________________________________________________________________________________ 4/6 Edition des tables de configuration 4 _______________________________________________________________________________________ Export permet de créer à partir des fichiers de la base de données, un fichier de texte pour chacune des tables de configuration. Un fichier xxx.EXP ainsi créé peut être importé depuis une autre application ou édité à partir d'un éditeur de texte. __________________________________________________________________________________________ 4.5 Sortie du configurateur de tâches __________________________________________________________________________________________ Sortie permet de quitter le configurateur de tâches. L'écran principal de PL7-MMI 37 est à nouveau visualisé. Reprise permet de ne pas quitter CM. L'écran en cours est toujours visualisé. _______________________________________________________________________________________ 4/7 A A _______________________________________________________________________________________ 4.6 Base de données __________________________________________________________________________________________ 4.6-1 Introduction La base de données temps réel de l'application MONITOR 37 contient toutes les variables nécessaires à l'application : • variables définies par l'utilisateur, • variables définies par le système (reserved). Le menu Visualisation du configurateur de tâches, permet d'accéder en lecture à la base de données : • accès à la liste des variables par la rubrique Objets, • accès aux références croisées des variables par la rubrique X-ref. Quelle que soit la table visualisée, l'utilisateur a accès à un certain nombre de commandes au travers du bandeau de commandes ou de touches clavier : <Tab> et <Shift><Tab> permettent de se déplacer horizontalement sur tous les champs de la table. < ↓ >< ↑ > < >< > permettent de se déplacer verticalement dans le champ courant de la table. Edition ce menu permet dans certains cas d'insérer ou de supprimer une variable : • Insertion, • Suppression. Visualisation ce menu permet de rechercher une variable dans la liste : • Menu : permet de mettre en avant-plan la sous-fenêtre menu qui visualise la liste des tables de configuration, • Recherche : permet de rechercher une chaîne de caractères dans le champ pointé par le curseur, • Suite : lance à nouveau la recherche de la chaîne précédemment définie par Recherche, • Debut de Base : positionne le curseur sur le premier élément de la liste, • Fin de base : positionne le curseur sur le dernier élément de la liste. Utilitaires permet d'associer à la table visualisée, un fichier de rapport : • Rapport : associe un fichier xxx.TXT à la table visualisée, • Export : associe un fichier xxx.EXP à la table visualisée. Ce fichier est édité à partir d'un éditeur de texte. Sortie ce menu permet de quitter la table visualisée : • Sortie : la table n'est plus visualisée, • Reprise : la table est toujours visualisée. Validation valide les opérations effectuées (par exemple insertion ou suppression d'une variable). Annulation annule les opérations effectuées. Sortie cette commande permet de quitter la table visualisée. _______________________________________________________________________________________ 4/8 Edition des tables de configuration 4 _______________________________________________________________________________________ 4.6-2 Liste des variables Cette table, accessible par la rubrique Objets, visualise par ordre alphabétique toutes les variables de l'application. Variable nom de la variable défini par l'utilisateur ou par le système (éléments réservés). Type rappelle le type de la variable : analogique, binaire, flottant ou message. Description rappelle le commentaire associé à la variable et saisi lors de sa définition. Pour les variables définies par le système le commentaire "reserved" apparaît. Tache indique le nom de la tâche pour laquelle la variable a été défini à l'origine. Type indique le type de la variable dans la base de données temps réel : 0 = binaire, 1 = analogique, 2 = flottant et 3 = message. Index indique la position (index) de la variable dans la base de données temps réel. Taille champ réservé. Divers champ réservé. Note La base de données temps réel, chargée dans le coupleur est en fait une table qui indique la valeur en temps réel des variables utilisées. Ce sont les paramètres type et index qui permettent de repérer une variable dans cette table. Son nom symbolique n'est pas connu. _______________________________________________________________________________________ 4/9 A A _______________________________________________________________________________________ 4.6-3 Référence croisée des variables Cette table, accessible par la rubrique X-ref, visualise la liste des références croisées des variables de la base de données. Variable nom de toutes les variables, définies par l'utilisateur ou le système et utilisées pour l'application. Si une variable est utilisée plusieurs fois son nom apparaîtra plusieurs fois. Les variables sont classées par ordre alphabétique. No enreg. numéro d'enregistrement de la variable dans la table. Ce numéro permet de situer la variable dans la table. Utilisé par nom de la table dans laquelle la variable est enregistrée. Table ce champ optionnel indique : • dans le cas d'une tâche graphique, le nom de l'écran qui utilise la variable, • dans le cas de la tâche Calculs, le nom de la procédure qui utilise la variable. _______________________________________________________________________________________ 4/10 4 Edition des tables de configuration _______________________________________________________________________________________ 4.7 Tâche COMMUNICATION __________________________________________________________________________________________ 4.7-1 Introduction La tâche Communication va permettre au coupleur PCM 27 ou PCM 37 de dialoguer et d'échanger des données avec le processeur de l'automate. Pour cela elle assure : • dans le sens processeur vers coupleur ; le rafraîchissement périodique des variables de l'application, par lecture puis transfert des objets automate vers le coupleur, • dans le sens coupleur vers processeur de l'automate; la prise en compte par le processeur automate des données introduites par l'opérateur ou modifiées par une des tâches du coupleur (écriture de valeurs dans l'automate, émission de messages, ...). D'une manière générale la tâche COMMUNICATION ne se configure pas directement. La table de configuration résulte des définitions des variables PL7. <Tab> et <Shift><Tab> permettent de se déplacer horizontalement sur tous les champs de la table. < ↓ >< ↑ > < >< > permettent de se déplacer verticalement dans le champ courant de la table. <Alt> <Q> si plusieurs choix sont possibles pour le champ courant de la table, cette commande visualise une boîte de dialogue qui liste les choix possibles. <Esc> supprime la boîte de dialogue. Edition • Suppression : permet de supprimer une variable de la liste. Visualisation ce menu permet de rechercher une variable dans la liste : • Menu : permet de mettre en avant-plan la sous-fenêtre menu qui visualise la liste des tables de configuration, • Recherche : permet de rechercher une chaîne de caractères dans le champ pointé par le curseur, • Suite : lance à nouveau la recherche de la chaîne précédemment définie par Recherche, • Debut de Base : positionne le curseur sur le premier élément de la liste, • Fin de base : positionne le curseur sur le dernier élément de la liste. Utilitaires permet d'associer à la table visualisée, un fichier de rapport : • Rapport : associe un fichier xxx.TXT à la table visualisée, • Export : associe un fichier xxx.EXP à la table visualisée. Ce fichier peut être importé depuis une autre application ou édité à partir d'un éditeur de texte, • Import : permet d'importer un fichier xxx.EXP depuis une autre application. Les objets doivent exister dans la base de données. Sortie ce menu permet de quitter la table visualisée : • Sortie : la table n'est plus visualisée, • Reprise : la table est toujours visualisée. Validation valide les opérations effectuées (changement d'une période, ...). Annulation annule les opérations effectuées. Sortie cette commande permet de quitter la table visualisée. _______________________________________________________________________________________ 4/11 A A _______________________________________________________________________________________ 4.7-2 Types de variables échangées entre coupleur et processeur Objet TSX Type Accès Taille Désignation __________________________________________________________________________________________________________ Bi Digital R/W 1 bit Bit interne __________________________________________________________________________________________________________ SYi Digital R/W 1 bit Bit système __________________________________________________________________________________________________________ Wi Analog. R/W 16 bits Mot interne __________________________________________________________________________________________________________ CWi Analog. R 16 bits Mot constant __________________________________________________________________________________________________________ SWi Analog. R/W 16 bits Mot système __________________________________________________________________________________________________________ DWi 2 Flottant R/W 32 bits Double mot interne __________________________________________________________________________________________________________ CDWi 2 Flottant R 32 bits Double mot constant __________________________________________________________________________________________________________ Wi,j Digital R 1 bit Bit de mot interne __________________________________________________________________________________________________________ CWi,j Digital R 1 bit Bit de mot constant __________________________________________________________________________________________________________ Oxy,i Digital R/W 1 bit Bit de sortie d'un module TOR __________________________________________________________________________________________________________ Ixy,i Digital R 1 bit Bit d'entrée d'un module TOR __________________________________________________________________________________________________________ Ixy,s Digital R 1 bit Bit défaut d'un module __________________________________________________________________________________________________________ OFBi,b Digital R/W 1 1 bit Bit d'un OFB __________________________________________________________________________________________________________ OFBi,w Analog. R/W 1 16 bits Mot d'un OFB __________________________________________________________________________________________________________ OFBi,dw Flottant R/W 1 32 bits Double mot d'un OFB __________________________________________________________________________________________________________ Xi Digital R 1 bit Bit étape __________________________________________________________________________________________________________ XMj Digital R 1 bit Bit de macro-étape __________________________________________________________________________________________________________ XMj,i Digital R 1 bit Bit étape de macro-étape __________________________________________________________________________________________________________ XMj,I Digital R 1 bit Bit étape d'entrée de macro-étape __________________________________________________________________________________________________________ XMj,O Digital R 1 bit Bit étape de sortie de macro-étape 1 accessible en écriture selon autorisation du concepteur de l'OFB. 2 ces doubles mots permettent d'échanger des valeurs décimales ou des valeurs flottantes, suivant le type de la variable défini sous XTEL-SDBASE. _______________________________________________________________________________________ 4/12 Edition des tables de configuration 4 _______________________________________________________________________________________ 4.7-3 Table de communication avec l'automate Cette table est accessible depuis le menu du configurateur de tâches, par un double clic sur la rubrique COMMUNICATION. Symbole ce champ rappelle la liste des variables qui seront échangées entre le coupleur et le processeur. Pour ajouter dynamiquement une variable, positionner le curseur en fin de table et saisir son symbole dans ce champ. Le repère apparaît automatiquement, si le symbole/repère existe dans sdbase. Dans le cas contraire, un message d'erreur est affiché. Si le symbole existe déjà dans la table, s'il n'est pas utilisé par une tâche ou s'il est trop long, un message d'erreur est également visualisé. Repere ce champ n'est accessible qu'en lecture. Il rappelle le repère associé à la variable, saisi dans la base des symboles XTEL-SDBASE (par exemple B10). Ecriture ce champ rappelle si la variable est affectée en écriture dans l'automate (YES) ou non (NO). Il peut être modifié. Periode si la variable est affectée en lecture, ce champ rappelle la période de lecture définie. Cette période peut être modifiée (0,5s, 1s, 2s, 5s, 10s ou 30s). Rappel Le choix de la période de lecture doit être définie selon la dynamique de changement d'état de la variable concernée. Remarque • Les variables PL7 sont détruites de la table, lorsqu'elles disparaissent de la base de données. • Dans une application vide (après réinitialisation) apparaissent en communication 6 symboles : SYNC94 à SYNC99, ils sont utilisés pour la synchronisation automatique de l'heure MONITOR37 sur l'heure de l'automate. Si cette synchronisation n'est pas souhaitée, il est possible de supprimer ces 6 symboles de la table de communication. _______________________________________________________________________________________ 4/13 A A _______________________________________________________________________________________ 4.7-4 Configuration de l'OFB Si l'automate est d'un type PCX7, l'OFB MMIPX doit être configuré à la place de l'OFB MMI. Toutes les informations qui suivent sont valables pour MMI comme pour MMIPX. En exploitation, la communication entre le coupleur de dialogue opérateur et l'automate s'effectuant au travers de l'OFB MMI, il est nécessaire de configurer celui-ci. Cela revient à déclarer en PL7-3, le type d'OFB MMI et le nombre d'OFBs utilisé. Ces OFBs étant dédiés, il faut en configurer autant que le numéro de coupleur utilisé. Par exemple pour utiliser le coupleur PCM_3, il faut configurer 3 OFBs. • à partir de l'écran CHOIX DES MODES DE CONFIGURATION, choisir la rubrique 5 BLOCS FONCTIONS OPTIONNELS. L'écran CONFIGURATION DES BLOCS FONCTIONS OPTIONNELS visualise la liste des types d'OFBs déjà déclarés, ainsi que le nombre d'OFBs par type. • si l'OFB MMI n'est pas présent dans cette liste, appuyer sur la touche dynamique [NEW OFB]. Un nouvel écran permet alors de visualiser la liste des OFBs disponibles sur disque dur. Utiliser les commandes [PREV FAM] et [NEXT FAM] pour visualiser les différentes familles et la commande [INS] pour choisir le type d'OFB MMI. • après validation du nouveau choix, l'écran CONFIGURATION DES BLOCS FONCTIONS OPTIONNELS est à nouveau visualisé. La commande [MODIFY] permet alors de définir le nombre d'OFBs à utiliser (autant que de coupleurs de dialogue opérateur). Pour plus d'informations, se reporter à la documentation Modes opératoires PL7-3, référencée TXT DM PL7 3 V5F. _______________________________________________________________________________________ 4/14 4 Edition des tables de configuration _______________________________________________________________________________________ 4.7-5 Description de l'OFB MMI Ce bloc fonction assure la supervision des variables PL7-3, configurées dans les applications de dialogue opérateur des coupleurs TSX PCM, installés dans la station locale. Il ne possède pas de paramètres d'entrées et fonctionne indépendamment du programme PL7-3. Son activation est automatique, à la fin de chaque cycle de la tâche MAST (que l'automate soit en STOP ou en RUN). Chaque coupleur TSX PCM de la station locale (4 au maximum) est associé à un OFB (MMI0 à MMI3), configuré comme tout autre OFB afin d'être intégré dans l'application automate et initialisé au lancement de l'application de dialogue opérateur qui lui est associée. Présentation de l'OFB MMIi MMIi START : bit STATUS : dword MODULE : word Données internes Sorties MAXTPS : word Description des paramètres • Paramètres d'entrées : aucun • Paramètres de sorties START ce bit indique si l'OFB est activé ou non. Il est modifié par requête émise à partir du coupleur TSX PCM associé : 0 : communication interrompue ou OFB en cours d'initialisation, 1 : communication opérationnelle. STATUS ce double mot indique les éventuelles erreurs de fonctionnement de l'OFB (se reporter à la liste des défauts ci-après). MODULE ce mot indique le numéro de module du coupleur TSX PCM associé. • Données internes MAXTPS ce mot contient la consigne de consommation (en ms) sur le cycle automate. • Constantes internes : aucune à l'usage de l'utilisateur. Les constantes internes de l'OFB, accessibles en PL7-3 (mode CONSTANTE) ne doivent pas être modifiées. _______________________________________________________________________________________ 4/15 A A _______________________________________________________________________________________ Liste des défauts : mot STATUS bit0 = 1 bit1 = 1 bit2 = 1 bit3 = 1 bit4 = 1 bit5 = 1 bit6 = 1 bit7 = 1 bit8 = 1 L'allocation de l'espace métier est impossible La communication est interrompue Il n'y a plus de porte logique sur le processeur automate Le coupleur TSX PCM ne répond plus L'OFB n'est pas configuré (état initial) La configuration de l'OFB est invalide La mémoire partagée du coupleur (SMU) est surchargée La cadence de rafraîchissement est non respectée L'identificateur de l'application est invalide Volume de données en communication Le fichier MMI.BIN ne peut pas excéder 64 Koctets (32 Kmots) pour les 4 coupleurs TSX PCM. Ceci limite en lecture à environ 6000 variables. _______________________________________________________________________________________ 4/16 Edition des tables de configuration 4 _______________________________________________________________________________________ 4.8 Gestionnaire des tâches _______________________________________________________________________________________ 4.8-1 Table de configuration du système Configurer le système revient à définir pour toutes les tâches existantes, la taille à réserver en mémoire ainsi qu'un certain nombre d'options (option système, d'exécution, de la tâche d'avant-plan, de permission et niveau de priorité). Le système définit des valeurs par défaut qui ne nécessitent pas en général d'être modifiées par l'utilisateur. Pour cela, le configurateur de tâches propose la table Configuration systeme, accessible depuis le menu : Flags ce champ indique les options associées à chacune des tâches. Les options par défaut proposées par le système peuvent être modifiées. option système S alloue un espace pour la tâche dans le tableau des tâches. Cette option ne doit pas être modifiée. option d'exécution R active la tâche au lancement de l'exécution de l'application. Par défaut toutes les tâches possèdent l'option R et sont donc automatiquement active au démarrage du système. Il est cependant possible de supprimer cette option. _______________________________________________________________________________________ 4/17 A A _______________________________________________________________________________________ option de la tâche d'avant-plan F met la tâche en avant-plan au lancement de l'exécution de l'application. Bien évidemment cette option ne peut être associée qu'à une seule tâche parmi les tâches Gestionnaire de configuration, Gestionnaire d'alarmes et Graphique. Il est indispensable de ne pas oublier de paramétrer l'option P avec l'option F pour exécuter la tâche en avant-plan. option de permission P autorise la tâche à être exécutée en avant-plan. niveau de priorité 1-4 définit la priorité de la tâche. Ce paramètre sert au programme pour déterminer l'ordre dans lequel les tâches doivent démarrer et se terminer. La séquence de mise en exécution des tâches est la suivante : 1. la tâche Gestionnaire des tâches, 2. les tâches ayant la priorité 1, 3. les tâches ayant la priorité 2, 4. les tâches ayant la priorité 3, 5. les tâches ayant la priorité 4, 6. les tâches sans priorité définie, 7. la tâche d'avant-plan. Cette option n'est pas obligatoire. Dans ce cas les tâches démarrent dans l'ordre où elles sont présentes à l'écran. La séquence d'arrêt est identique, dans l'ordre inverse, à celle de mise en exécution. Nom tache ce champ indique le nom de la tâche et ne peut pas être modifié : • RUNMGR gestionnaire des tâches, • GRAPH tâche graphique, • TENFT tâche transfert de fichiers, • TIMER tâche gestion des informations temporelles, • TSXCOM tâche communication avec l'automate, • ALOG tâche alarmes, • MATHLOG tâche calculs. Description ce champ rappelle en clair le nom ou la fonction de la tâche. C'est ce nom qui apparaît en exécution dans l'écran gestionnaire des tâches RUNMGR. Base [Ko] ce champ indique la taille mémoire minimum (ne tient pas compte des données) nécessaire à la tâche. Cette valeur peut être modifiée (comprise entre 0 et 256 inclus). Certaines tâches peuvent n'utiliser qu'une partie de la taille affichée (par exemple MATHLOG qui utilise environ 218 Ko). _______________________________________________________________________________________ 4/18 Edition des tables de configuration 4 _______________________________________________________________________________________ Base ? ce champ définit si un espace mémoire est réservé pour la tâche ou non : • YES : un espace mémoire est réservé pour la tâche : M = BASE + ∑Nx.Cx, • NO : si ∑Nx.Cx = 0 aucun espace mémoire n'est réservé. La tâche n'ayant pas de données, elle n'est pas exécutable. C.1 à C.10 ne pas modifier ces coefficients. Sygma champ réservé, représente ∑Nx.Cx. Pour cette tâche, les commandes proposées par le bandeau de commandes ou par le clavier sont les suivantes : <Tab> et <Shift><Tab> permettent de se déplacer horizontalement sur tous les champs de la table. < ↓ >< ↑ >< >< > permettent de se déplacer verticalement dans le champ courant de la table. <←> permet d'effacer le contenu du champ sélectionné. Edition ce menu permet dans certains cas d'effectuer des opérations sur les lignes de la table : • Insertion : insère une ligne dans la table, • Suppression : supprime la ligne courante, • Copie : permet de copier une ou plusieurs lignes de la table dans un registre tampon. Pour cela : - Copie : définit le début de la zone à copier par la position du curseur, - < ↓ >< ↑ > : définissent le bloc à copier, - Copie : mémorise le bloc dans un registre tampon, • Coupe : permet de transférer une ou plusieurs lignes de la table dans un registre tampon. Cette commande utilise la même procédure que la copie, • Colle : restitue le continu du registre tampon, précédemment mémorisé par la commande Copie ou Coupe. _______________________________________________________________________________________ 4/19 A A _______________________________________________________________________________________ Visualisation ce menu permet de rechercher une variable dans la liste : • Menu : permet de mettre en avant-plan la sous-fenêtre menu qui visualise la liste des tables de configuration, • Objets... : visualise la liste des variables de la base de données, • X-ref... : visualise les références croisées des variables de la base de données, • Recherche : permet de rechercher une chaîne de caractères dans le champ pointé par le curseur, • Suite : lance à nouveau la recherche de la chaîne précédemment définie par Recherche, • Debut de Base : positionne le curseur sur le premier élément de la liste, • Fin de base : positionne le curseur sur le dernier élément de la liste. Utilitaires permet d'associer à la table visualisée, un fichier de rapport : • Rapport : associe un fichier xxx.TXT à la table visualisée, • Export : associe un fichier xxx.EXP à la table visualisée. Ce fichier peut être importé depuis une autre application ou édité à partir d'un éditeur de texte, • Import : permet d'importer un fichier xxx.EXP depuis une autre application. Sortie ce menu permet de quitter la table visualisée : • Sortie : la table n'est plus visualisée, • Reprise : la table est toujours visualisée. Validation valide les opérations effectuées (par exemple modification du contenu d'un champ). Annulation annule les opérations effectuées. Sortie cette commande permet de quitter la table visualisée. Aide donne accès à l'aide en ligne de la table : • Aide Etendue... F1 • Aide sur Champ... Alt-F • Aide sur Erreur... Alt-E _______________________________________________________________________________________ 4/20 Edition des tables de configuration 4 _______________________________________________________________________________________ 4.8-2 Exécution du gestionnaire des tâches en avant-plan La tâche d'avant-plan, déclarée avec l'attribut F lors de la configuration du système, est visualisée dès la mise en exécution de l'application : • mise sous tension du coupleur avec une cartouche contenant une application, • mise en exécution de l'application depuis le menu principal des services utilisateur permanents (touche F8). Lorsque le gestionnaire des tâches RUNMGR est exécuté en avant-plan, l'écran suivant est visualisé : MONITOR 37 Tache Etat RUNMGR GRAPH TENFT ALOG BAM TIMER MATHLOG HELP Active Active Active Active Active Active Active Active Message Marche Marche Marche Marche Marche Marche 9 Marche (1+0+0=1 alarmes initialisées ) Size 44K 180K 42K 80K 30K 50K 100K 60K Conventional memory: 269K of 282K in use (largest piece is 586K 13K). Expanded memory: 464K of 1792K in use (largest piece is 272K 256K). F2 F5 F6 F9 F10 ARRET M37 ARRET APP ARRET/DEM APP AFFICHAGE CHOIX TACHE ARRET/DEM TACHE MOT DE PASSE Copyright (C) 1984-89 U.S.DATA/Telemecanique All Rights Reserved Tache liste les tâches qui sont chargées dans le coupleur : • RUNMGR : tâche contrôle, • GRAPH : tâche graphique, • TENFT : tâche transfert de fichiers, • ALOG : tâche alarmes, • BAM : "tâche boîte à messages", • TIMER : tâche gestion des informations temporelles, • MATHLOG : tache calculs, • HELP : tâche optionnelle d'aide en ligne,... _______________________________________________________________________________________ 4/21 A A _______________________________________________________________________________________ Etat définit l'état de la tâche : • Active : la tâche est en cours d'exécution et se déroule correctement, • Inactive : la tâche n'est pas en cours d'exécution. Elle a été rendue inactive par l'utilisateur ou a rencontré une erreur grave, • ERREUR! : la tâche a rencontré une erreur peu importante. L'exécution de la tâche n'est pas interrompue et la condition d'erreur est annoncée mais ignorée. Message affiche les messages relatifs à la tâche (messages de fonctionnement et d'erreur). Size indique en octets, la taille réservée pour la tâche (taille déclarée par PL7-MMI 37, lors de la configuration du système). La tâche TIMER utilisant un espace mémoire fixe, la taille déclarée par PL7-MMI 37 n'est pas prise en compte. Unused indique pour certaines tâches, le nombre d'octets inutilisés (disponibles). Cycle cet indicateur de performance indique le nombre d'accès à la base de données temps réel pendant un temps donné. Conventional memory indique en Koctets, l'espace total disponible en mémoire conventionnelle et l'espace déjà utilisé. La valeur entre parenthèses représente l'espace encore disponible (différence entre l'espace total disponible et l'espace déjà utilisé). Expanded memory indique en Koctets, l'espace total disponible en mémoire paginée (EMS) et l'espace déjà utilisé. La valeur entre parenthèses représente : • soit l'espace maximum utilisable par une tâche (272 Ko), • soit l'espace maximum restant (si inférieur à 272 Ko). <F2> ARRET M37 cette touche fonction permet d'arrêter l'application. Cette opération est protégée par le mot de passe exploitation (défini par PL7-MMI 37 ou en local). Si le mot de passe est saisi correctement, le message Accepté s'affiche à l'écran, toutes les tâches sont interrompues et l'application est arrêtée. Dans le cas contraire le message Rejeté s'affiche à l'écran. _______________________________________________________________________________________ 4/22 Edition des tables de configuration 4 _______________________________________________________________________________________ <F5> ARRET/DEM TACHE cette touche fonction permet de modifier l'état de la tâche sélectionnée : passage de l'état Actif à l'état Inactif et vice et versa. Cette opération est protégée par le mot de passe exploitation. Pour sélectionner une nouvelle tâche et en modifier son état, utiliser les flèches haut et bas. <F6> MOT DE PASSE cette touche fonction permet de modifier le mot de passe exploitation (défini par PL7-MMI 37). Cette opération étant protégée, il est nécessaire de saisir et valider le mot de passe en cours avant de saisir puis confirmer le nouveau mot de passe. La saisie est limitée à 8 caractères alphanumérique; le caractère blanc (espace) étant significatif. Par défaut il n'y a pas de mot de passe (mot de passe "vide"). <F9> AFFICHAGE cette touche fonction permet de choisir l'information qui sera affichée dans le dernier champ de l'écran : Size (affichée par défaut), Unused ou Cycle (voir description ci-dessus). <F10> CHOIX TACHE cette touche fonction permet de mettre en avant-plan une autre tâche, parmi les tâches autorisées : GRAPH, TENFT, ALOG, HELP, .... Pour sélectionner la tâche, utiliser les flèches haut et bas. _______________________________________________________________________________________ 4/23 A A _______________________________________________________________________________________ _______________________________________________________________________________________ 4/24 ______________________________________________________ Sommaire intercalaire B ___________________________________________________________________________ Chapitre Page __________________________________________________________________________________________________ 1 Génération de l'image cartouche _________________________________________________________________________________________ Sommaire 1/1 _______________________________________________________________________________ 1.1 1.2 1.3 1.4 Introduction Génération des fichiers application Définition du mot de passe exploitation Sélection des tâches et des fichiers __________________________________________________________________________________________________ 2 Transfert des tables générées __________________________________________________________________________________________________________________ Sommaire 2/1 _______________________________________________________________________________ 2.1 Introduction 2.2 Création/lecture d'une cartouche locale pour TSX PCM 27 ou 37 2.3 Création de disquettes locales pour CCX 2.4 Chargement/déchargement d'une application 2.5 Comparaison de deux applications 2.6 Visualisation d'un répertoire sur la machine cible 2.7 Exécution de la tâche transfert en avant-plan ___________________________________________________________________________ B/1 B ___________________________________________________________________________ B ___________________________________________________________________________ B/2 ______________________________________________________ Génération de l'image cartouche Chapitre 1 ___________________________________________________________________________ Sous-chapitre Page __________________________________________________________________________________________________ 1.1 Introduction 1/2 _________________________________________________________________________________________ __________________________________________________________________________________________________ 1.2 Génération des fichiers application 1/3 __________________________________________________________________________________________________________________ __________________________________________________________________________________________________ 1.3 Définition du mot de passe exploitation 1/4 __________________________________________________________________________________________________________________ __________________________________________________________________________________________________ 1.4 Sélection des tâches et des fichiers 1/6 __________________________________________________________________________________________________________________ Ce chapitre se termine à la page 1/10 ___________________________________________________________________________ 1/1 B _______________________________________________________________________________________ 1.1 Introduction _______________________________________________________________________________________ B Une fois l'application créée (toutes ses tâches sont définies), il est nécessaire de transférer celle-ci , suivant le cas, soit dans la cartouche du coupleur TSX PCM 27 ou TSX PCM 37, soit dans le CCX 57 ou 77 ou dans le micro-ordinateur compatible PC, afin qu'elle soit exécutée. Après sélection des tâches, transférer l'application avec "Création des tables" soit en mode local soit en mode connecté. Cette opération peut aussi s'effectuer suivant deux étapes : 1. génération de l'image qui consiste à générer les fichiers exécutables qui seront transférés dans la machine cible, 2. transfert des fichiers proprement dit : - en mode local, via le programmateur de cartouches pour les coupleurs TSX PCM 27 et 37, ou via un transfert par disquettes pour les CCX, - en mode connecté, via la prise console du processeur de l'automate ou le réseau MAPWAY, ETHWAY, FIPWAY, FIPIO ou UNI-TELWAY. La fonction Génération de l'image est accessible par le menu déroulant Generation, de l'écran principal PL7-MMI 37. Note Lorsque les fichiers sont transférés dans le coupleur, il est obligatoire après modification d'une tâche, d'effectuer à nouveau les opérations de création de tables, sélection des tâches et transfert dans le coupleur. _______________________________________________________________________________________ 1/2 Génération de l'image cartouche 1 _______________________________________________________________________________________ 1.2 Génération des fichiers application _______________________________________________________________________________________ Création tables permet de générer les fichiers exécutables qui seront transférés dans la cartouche du coupleur. Cette opération doit être effectuée avant un transfert dans la cartouche, chaque fois qu'une des tâches est modifiée (par le menu création). La boîte de dialogue suivante est visualisée pour permettre de suivre le déroulement des opérations. Lorsque toutes les tables ont été créées, le message PROCESSUS TERMINE est visualisé. Un message d'erreur ou d'information peut également apparaître (par exemple Reconfiguration Memoire exigee). OK quitte la boîte de dialogue lorsque l'opération est terminée et affiche la liste des tâches à transférer sur la machine cible. Il est nécessaire de valider cette liste. Note Le choix Création tables avec cohérence permet d'effectuer un contrôle de cohérence avec XTEL-SDBASE, avant la génération des fichiers exécutables (se reporter au chapitre 2.7 de l'intercalaire C). _______________________________________________________________________________________ 1/3 B _______________________________________________________________________________________ 1.3 Définition du mot de passe exploitation _______________________________________________________________________________________ Mot de passe permet de définir ou modifier le mot de passe, nécessaire pour les fonction qui accède au coupleur (Exploitation) : fonctions de transfert et de contrôle. Lors d'une modification du mot de passe, il est nécessaire de saisir dans l'ordre : • l'ancien mot de passe, • le nouveau mot de passe, • la confirmation du nouveau mot de passe. B La saisie est limitée à 8 caractères; le caractère blanc (espace) étant significatif. Par défaut il n'y a pas de mot de passe (mot de passe "vide"), avant la première saisie d'un mot de passe. Cette option peut être conservée ou modifiée. Note Ce mot de passe est également utilisé : • en exploitation pour arrêter l'application, arrêter ou démarrer les différentes tâches, • avec l'option ADJUST, afin de modifier la valeur d'un objet. _______________________________________________________________________________________ 1/4 Génération de l'image cartouche 1 _______________________________________________________________________________________ Ancien mot de passe permet de saisir le mot de passe à modifier (pas de mot de passe la première fois). Nouveau permet de saisir le nouveau mot de passe. B Confirmation permet de confirmer la saisie du nouveau mot de passe. Elle doit donc être identique à celle du champ Nouveau. Validation valide les saisies effectuées. Le système contrôle que l'ancien mot de passe et correct et que le nouveau mot et sa confirmation sont identiques. Dans ce cas, le nouveau mot saisi est enregistré à la place de l'ancien. Dans le cas contraire l'ancien mot de passe est conservé. Annulation quitte la boîte de dialogue sans prise en compte des saisies effectuées. L'ancien mot de passe est conservé. Aide visualise l'écran d'aide associé à la boîte de dialogue. _______________________________________________________________________________________ 1/5 _______________________________________________________________________________________ 1.4 Sélection des tâches et des fichiers _______________________________________________________________________________________ B Selection taches permet de choisir la liste des fichiers à transférer. Le choix d'une tâche sélectionne tous les fichiers associés à cette tâche. Il est nécessaire d'effectuer une nouvelle sélection de tâches dès qu'une modification entraîne la génération d'un nouveau fichier. La tâche RUN MANAGER doit toujours être sélectionnée. Lorsqu'une tâche est sélectionnée par un clic sur son libellé, celui-ci apparaît en vidéo inverse. Les libellés qui apparaissent déjà en vidéo inverse, lorsque la boîte de dialogue est visualisée, sont ceux qui correspondent à la précédente sélection validée. Validation valide les sélections effectuées. Si aucune sélection n'est effectuée, une boîte de dialogue propose de sélectionner (réponse Oui) les fichiers de "boot". Ceci permet de créer, après transfert des fichiers, dans le cas d'un coupleur TS PCM 27 ou 37 une cartouche "bootable". Annulation quitte la boîte de dialogue sans prise en compte des sélections effectuées. La liste précédemment définie et correspondant aux libellés pré-sélectionnés est conservée. Aide visualise l'écran d'aide associé à la boîte de dialogue. _______________________________________________________________________________________ 1/6 Génération de l'image cartouche 1 _______________________________________________________________________________________ Selection Fichiers permet de compléter éventuellement, la liste des fichiers résultant de la sélection des tâches et visualisée dans la fenêtre, située dans la partie gauche de la boîte de dialogue. Les flèches haut et bas ou l'ascenseur de la fenêtre permettent de visualiser l'ensemble de la liste. Lorsque la fonction est activée, tous les fichiers de la liste sont sélectionnés et apparaissent donc en vidéo inverse. Il est alors possible : • soit de supprimer des fichiers de la liste, • soit d'ajouter des fichiers à cette liste. Suppression d'un fichier elle s'effectue par désélection du fichier de la liste, par un simple clic sur son libellé. Celui-ci n'apparaît plus alors en vidéo inverse et le fichier ne sera pas transféré. _______________________________________________________________________________________ 1/7 B _______________________________________________________________________________________ Ajout d'un fichier on utilise pour cela les champs situés dans la partie droite de la boîte de dialogue qui dûment complétés seront pris en compte par Entree. Le fichier ainsi ajouté apparaîtra en fin de liste. B Repertoire source permet de définir le chemin d'accès (répertoire) du ou des fichiers à ajouter. Les chemins d'accès de l'application ou du dialogue opérateur seront spécifiés par un méta-caractère. Le premier caractère saisie est donc significatif : ~spécifie le chemin d'accès de MMI pour la station (D:\XPROPRJ\ projet\station\MMI), ! spécifie le chemin d'accès du projet (D:\XPROPRJ\projet), / spécifie le chemin d'accès système XTEL (C:\XPROSYS), \ spécifie que le chemin d'accès est celui qui est saisi (par exemple \C:\DOS), tout autre caractère spécifie le chemin d'accès du coupleur en cours de configuration (par exemple D:\XPROPRJ\projet\station\ MMI\DOP_1). Repertoire cible permet de définir le chemin d'accès absolu sur le coupleur (sans le nom d'unité logique) où s'installeront le ou les fichiers rajoutés. Si ce champ n'est pas spécifié mais si un chemin d'accès à la machine cible est saisi dans le champ répertoire source (D:\XPROPRJ\projet\station\ MMI\DOP_i avec i = 1 à 4), le système défini le répertoire cible du coupleur comme suit. Le répertoire cible est égal au répertoire source en absolu (sans unité logique), avec la chaîne \XPROPRJ\projet\station\MMI\DOP_i remplacée par FLINK. Si ce champ n'est pas spécifié et si le système ne trouve pas la chaîne DOP_i (i = 1 à 4) dans le champ repertoire source, un message d'erreur apparaît à l'écran. Il est donc obligatoire de spécifier ce champ. _______________________________________________________________________________________ 1/8 Génération de l'image cartouche 1 _______________________________________________________________________________________ Fichiers permet de définir le nom du fichier ou des fichiers à rajouter à la liste. Il est possible d'utiliser des méta-caractères pour saisir ce champ : * remplace toutes les suites de caractères (par exemple DE*.TXT, ESSAI.* ou *.*), ? remplace un caractère unique (par exemple ESSAI?.TXT), B Entree Valide les saisies effectuées et provoque la prise en compte des fichiers dans la liste. Les fichiers rajoutés apparaissent en fin de liste. En cas d'erreur un message est visualisé à l'écran. Validation quitte la boîte de dialogue, en validant la liste sélectionnée. Les éventuelles modifications (suppression ou ajout de fichiers) sont prises en compte. Annulation quitte la boîte de dialogue sans prise en compte des modifications effectuées. Aide visualise l'écran d'aide associé à la boîte de dialogue. Note Lors d'une nouvelle sélection de tâches, les modifications apportées en sélection de fichiers (par exemple rajout de fichiers) seront perdues. Seuls les fichiers des tâches sélectionnées seront présents dans la liste. _______________________________________________________________________________________ 1/9 _______________________________________________________________________________________ B _______________________________________________________________________________________ 1/10 ______________________________________________________ Transfert des tables générées Chapitre 2 ___________________________________________________________________________ Sous-chapitre Page __________________________________________________________________________________________________ 2.1 Introduction 2/2 _________________________________________________________________________________________ __________________________________________________________________________________________________ 2.2 Création/lecture d'une cartouche locale pour TSX PCM 27 ou 37 2/3 __________________________________________________________________________________________________________________ __________________________________________________________________________________________________ 2.3 Création de disquettes locales pour CCX 2/5 __________________________________________________________________________________________________________________ __________________________________________________________________________________________________ 2.4 Chargement/déchargement d'une application 2/6 __________________________________________________________________________________________________________________ __________________________________________________________________________________________________ 2.5 Comparaison de deux applications 2/8 __________________________________________________________________________________________________________________ __________________________________________________________________________________________________ 2.6 Visualisation d'un répertoire sur la machine cible 2/9 __________________________________________________________________________________________________________________ __________________________________________________________________________________________________ 2.7 Exécution de la tâche transfert en avant-plan 2/10 __________________________________________________________________________________________________________________ Ce chapitre se termine à la page 2/10 ___________________________________________________________________________ 2/1 B _______________________________________________________________________________________ 2.1 Introduction _______________________________________________________________________________________ B La fonction Transfert des tables générées permet de transférer l'application (les fichiers sélectionnés), dans une cartouche ou sur le disque (sauvegarde de l'application). Elle est accessible par le menu déroulant Transfert de l'écran principal PL7-MMI 37. Suivant la machine cible sélectionnée, le menu de la fonction transfert diffère : • Menu transfert pour un coupleur TSX PCM 27 ou 37 • Menu transfert pour un CCX 57 ou 77 ou un micro-ordinateur compatible IBM PC. Transfert Création disquettes locales Chargement / déchargement Comparaison Répertoire _______________________________________________________________________________________ 2/2 Transfert des tables générées 2 _______________________________________________________________________________________ 2.2 Création/lecture d'une cartouche locale _______________________________________________________________________________________ Création cartouche locale permet de transférer l'application ou sa sauvegarde, dans une cartouche située dans le programmateur de cartouches. APPLICATION vers CARTOUCHE LOCALE l'application transférée sera celle définie par la liste des fichiers. SAUVEGARDE APPLICATION vers CARTOUCHE LOCALE l'application transférée sera l'application de sauvegarde, dont les fichiers sont mémorisés sous le répertoire D:\XPROPRJ\projet\station\ MMI\DOP_i\BACKUP. avec Création de tables cette option permet de générer toutes les tâches avant de transférer (Cf chapitre B1). Les tâches transférées seront celles sélectionnées par le menu "Sélection tâches". Validation lance le transfert de l'application sélectionnée (application ou sauvegarde application) vers le fichier IMDSK.DAT. Visualise ensuite l'écran de sélection du modèle de cartouche mémoire à écrire puis la boîte de dialogue de lancement de l'outil PROM PROG. Annulation abandonne l'opération de transfert. Les fichiers ne sont donc pas transférés. Aide visualise l'écran d'aide associé à l'écriture locale d'une cartouche. Note Lors de plusieurs créations de cartouche locale, seule la dernière application est sauvegardée et cela pour l'ensemble de l'atelier logiciel X-TEL. _______________________________________________________________________________________ 2/3 B _______________________________________________________________________________________ Lecture cartouche locale permet de transférer le contenu de la cartouche, située dans le programmateur de cartouches, dans la zone de sauvegarde du disque (répertoire D:\XPROPRJ\projet\station\MMI\DOP_i\BACKUP). B Cartouche de type indique le type de cartouche et si celle-ci est une cartouche système (bootable) ou non. Date de creation indique la date de formatage de la cartouche. Heure de creation indique l'heure de formatage de la cartouche. Place disponible sur la cartouche indique la place en octets, encore disponible sur la cartouche. Coupleur supportant l'application rappelle le descriptif de l'application défini lors de la sélection du coupleur. Informations PROMPROG Donne des informations sur la lecture de la cartouche. Par exemple La cartouche n'a pas été lue, s'il n'y a pas de cartouche dans le programmateur ou si le programmateur est absent. _______________________________________________________________________________________ 2/4 Transfert des tables générées 2 _______________________________________________________________________________________ Liste des fichiers extraits Après activation de la touche Extraction Fichiers, cette fenêtre va lister les fichiers présents sur la cartouche. Les flèches haut et bas de la fenêtre permettent de visualiser l'ensemble de la liste. Extraction Fichiers lance la lecture des fichiers. La liste apparaît alors dans la fenêtre Liste des fichiers extraits. Validation cette touche apparaît après l'extraction des fichiers. Elle permet de sortir de la fonction. Annulation abandonne l'opération de lecture locale. Aide visualise l'écran d'aide associé à la lecture locale d'une cartouche. _______________________________________________________________________________________ 2.2 Création/lecture d'une cartouche locale _______________________________________________________________________________________ cette fonction permet de créer une disquette chargeable dans le lecteur de la machine cible. Elle sera chargée sur le CCX par la fonction F9 "Load Application" de l'écran Main Menu. Cette disquette n'est pas une disquette de sauvegarde d'application _______________________________________________________________________________________ 2/5 B _______________________________________________________________________________________ 2.4 Chargement/déchargement d'une application _______________________________________________________________________________________ B Chargement/dechargement permet de transférer l'application ou sa sauvegarde dans la machine cible. Ce transfert nécessite que le terminal soit connecté à l'automate, soit par la prise console du processeur automate. L'accès au chargement/déchargement est protégé par un mot de passe, précédemment défini par le menu déroulant Generation. Après saisie et validation du mot de passe, si celui-ci n'est pas correct, un message d'erreur apparaît à l'écran. Après trois saisies incorrectes, la fonction transfert est abandonnée. Si le mot de passe saisi est correct la boîte de dialogue suivante est visualisée : APPLICATION vers Cible l'application transférée dans la machine cible, sera celle définie par la liste des fichiers. L'adresse de la machine cible est celle saisie sous l'écran de sélection. _______________________________________________________________________________________ 2/6 2 Transfert des tables générées _______________________________________________________________________________________ SAUVEGARDE APPLICATION vers Cible l'application transférée dans la machine cible, sera l'application de sauvegarde (répertoire ...\BACKUP). Cible vers SAUVEGARDE APPLICATION l'application mémorisée dans la machine cible sera transférée dans la zone de sauvegarde du disque (répertoire ..\BACKUP). Validation lance l'exécution du transfert sélectionné : chargement ou déchargement de l'application. Annulation abandonne l'opération de transfert. Les fichiers ne sont donc pas transférés. Aide visualise l'écran d'aide associé au chargement ou déchargement d'une application. Note Pour un coupleur TSX PCM 27 ou 37 avant d'effectuer en connecté, un transfert vers une cartouche vierge, il est nécessaire de formater celle-ci. La commande de formatage est disponible sur l'écran de contrôle, accessible : • soit depuis le menu déroulant Controle de PL7-MMI 37, • soit localement depuis le pupitre d'exploitation. Transfert vers lmachine cible Pour effectuer le transfert de l'application vers la machine cible, il faut : • si une application est déjà présente sur la machine cible et si elle est en STOP, que l'écran du menu principal (MAIN MENU) soit visualisé, • si l'application est en RUN que la tâche TENFT soit chargée et active. Si ce n'est pas le cas, le message "cible non configurée ou non prête ou absente" est affiché. _______________________________________________________________________________________ 2/7 B _______________________________________________________________________________________ 2.5 Comparaison de deux applications _______________________________________________________________________________________ Comparaison permet de comparer l'application, avec celle mémorisée dans la zone de sauvegarde ou dans la cartouche du coupleur. B Application et Sauvegarde Application l'application sera comparée avec celle mémorisée dans la zone de sauvegarde du disque (répertoire D:\XPROPRJ\projet\station\MMI\ DOP_i\BACKUP). Cible et Application cette comparaison s'effectue en connecté. L'application sera comparée avec celle mémorisée dans la machine cible. Cible et Sauvegarde Application cette comparaison s'effectue également en connecté. L'application mémorisée dans la zone de sauvegarde du disque (répertoire ..\ BACKUP) sera comparée avec celle mémorisée dans la machine cible. Validation lance la comparaison des applications sélectionnées. Lorsque celleci est terminée, un message indique le résultat de la comparaison. Annulation abandonne la fonction de comparaison. Aide visualise l'écran d'aide associé à la comparaison de deux applications. Comparaison en connecté pour effectuer une comparaison de l'application en mode connecté avec la machine cible, il faut : • si une application est déjà présente sur la machine cible et si elle est en STOP, que l'écran du menu principal (MAIN MENU) soit visualisé, • si l'application est en RUN que la tâche TENFT soit chargée et _______________________________________________________________________________________ active. Si ce n'est pas le cas, le message "cible non configurée ou 2/8 non prête ou absente" est affiché. Transfert des tables générées 2 _______________________________________________________________________________________ 2.6 Visualisation d'un répertoire sur la machine cible _______________________________________________________________________________________ Repertoire permet de visualiser la liste des fichiers, sur la machine cible à partir du terminal en indiquant le chemin d'accès. Cette fonction nécessite que le terminal soit connecté à la machine cible (via la prise console du processeur ou MAPWAY, ETHWAY, FIPWAY ou FIPIO). Repertoire permet de saisir le répertoire (chemin d'accès). Pour toutes les cartouches dont la capacité mémoire ne dépasse pas 2 Moctet, l'unité logique est B:. Validation vérifie la syntaxe du chemin d'accès au répertoire saisi et affiche le contenu du répertoire. Annulation abandonne la fonction répertoire. Aide visualise l'écran d'aide associé à cette fonction. _______________________________________________________________________________________ 2/9 B _______________________________________________________________________________________ 2.7 Exécution de la tâche transfert en avant-plan _______________________________________________________________________________________ Lorsque la tâche de transfert de fichiers TENFT est exécutée en avant-plan, l'écran suivant est visualisé : B 01:00:34 Transfert de fichiers **** Opération ........: Nom du fichier ...: Taille du fichier : Octets transférés : Serveur en attente Mar 01/01/1980 **** Nom du distant...: 0 octets 0 ( 0 %) Status ...........: F1 F10 Ecran précédent Gestionnaire de tâches Copyright (C) Télémécanique 1989/1991 V 0.50, tous droits réservés. Opération indique le type de transfert en cours. Nom du fichier indique le nom du fichier transféré. Taille du fichier indique la taille en octets, du fichier transféré. Octets transférés indique le nombre d'octets déjà transférés, ainsi que le pourcentage. Status indique l'état du transfert. Nom du distant indique le nom du distant : PL7-MMI dans le cas d'un transfert depuis PL7-MMI 37. <F1> Ecran précédent cette touche fonction permet le retour à l'écran précédent. <F10> Gestionnaire de tâches cette touche fonction permet de visualiser l'écran de la tâche contrôle RUNMGR. _______________________________________________________________________________________ 2/10 ______________________________________________________ Sommaire intercalaire C ___________________________________________________________________________ Chapitre Page __________________________________________________________________________________________________ 1 Contrôle _________________________________________________________________________________________ Sommaire 1/1 _______________________________________________________________________________ 1.1 Présentation __________________________________________________________________________________________________ 2 Utilitaires __________________________________________________________________________________________________________________ Sommaire 2/1 _______________________________________________________________________________ 2.1 2.2 2.3 2.4 2.5 2.6 2.7 2.8 Présentation Sélection d'une nouvelle machine Effacement de l'application Ajout d'options Sauvegarde/restitution de l'application Documentation de l'application Contrôle de cohérence Suppression Fichiers ___________________________________________________________________________ C/1 C ___________________________________________________________________________ C ___________________________________________________________________________ C/2 ______________________________________________________ Contrôle Chapitre 1 ___________________________________________________________________________ Sous-chapitre Page __________________________________________________________________________________________________ 1.1 Présentation 1/2 __________________________________________________________________________________________________________________ Ce chapitre se termine à la page 1/4 C ___________________________________________________________________________ 1/1 _______________________________________________________________________________________ 1.1 Présentation _______________________________________________________________________________________ La fonction contrôle permet de visualiser en temps réel, des informations sur la machine de dialogue opérateur et sur le pupitre de visualisation. Elle permet également un certain nombre de commandes sur cette machine (initialisation, arrêt et mise en marche de l'application). Pour visualiser ces informations à l'écran, il est nécessaire : • que le terminal soit connecté à la machine cible, • que la communication entre le terminal et le coupleur soit initialisée. C La fonction contrôle est accessible par le menu déroulant Contrôle, de l'écran principal PL7-MMI 37. Cette fonction ayant un accès à "l'exploitation" , elle est protégée (comme la fonction chargement/déchargement) par un mot de passe. Si le mot de passe saisi et validé n'est pas correct, un message d'erreur apparaît à l'écran. Après trois saisies incorrectes, la fonction contrôle est abandonnée. Si le mot de passe est correct, pour un coupleur TSX PCM 27 ou 37 l'écran suivant est visualisé : _______________________________________________________________________________________ 1/2 Contrôle 1 _______________________________________________________________________________________ dans le cas d'une connexion avex un CCX 57 ou 77 ou d'un micro-ordinateur compatible PC, l'écran est le suivant: C Face avant du coupleur de dialogue opérateur pour TSX PCM 27 ou 37 la représentation de la face avant du coupleur indique en temps réel, l'état de ses voyants : RUN, CPUF, MEM, I/O. PCMxx indique le type et la version du coupleur : TSX PCM 27 ou TSX PCM 37. Ecran indique ,dans le cas d'un TSX PCM 27 ou 37, le type de pupitre de visualisation : Couleur, Monochrome ou absent (si pas de pupitre de visualisation). Cartouche dans le cas d'un TSX PCM 27 ou 37, indique le type de la cartouche coupleur. Commandes les 4 boutons visualisés dans cette fenêtre permettent de définir une commande à exécuter sur la machine cible : • Run : exécution de l'application, • Stop :arrêt de l'exécution de l'application, • Init : sur TSX PCM 27 ou 37, réinitialisation de l'application (Reset), • Format : sur TSX PCM 27 ou 37, formatage de la cartouche. Compte-rendu visualise le compte-rendu de la connexion à la machine cible et des commandes. _______________________________________________________________________________________ 1/3 _______________________________________________________________________________________ Validation C lance l'exécution de la commande, sélectionnée dans la fenêtre Commandes. Annulation abandonne la fonction contrôle. Aide visualise l'écran d'aide associé à la fonction contrôle. Note • la commande INIT sur TSX PCM 27 ou 37 est toujours opérationnelle, • les commandes FORMAT et RUN ne sont opérationnelles que si l'écran MAIN MENU est visualisé en exploitation, • la commande STOP n'est opérationnelle que si une application est en RUN et la tâche TENFT active. _______________________________________________________________________________________ 1/4 ______________________________________________________ Utilitaires Chapitre 2 ___________________________________________________________________________ Sous-chapitre Page __________________________________________________________________________________________________ 2.1 Présentation 2/2 __________________________________________________________________________________________________________________ __________________________________________________________________________________________________ 2.2 Sélection d'une nouvelle machine 2/3 __________________________________________________________________________________________________________________ __________________________________________________________________________________________________ 2.3 Effacement de l'application 2/3 __________________________________________________________________________________________________________________ __________________________________________________________________________________________________ 2.4 Ajout d'options 2/4 __________________________________________________________________________________________________________________ __________________________________________________________________________________________________ 2.5 Sauvegarde/restitution de l'application 2/5 __________________________________________________________________________________________________________________ __________________________________________________________________________________________________ 2.6 Documentation de l'application 2/6 __________________________________________________________________________________________________________________ 2.6-1 Création du dossier 2/7 _______________________________________________________________________________ 2.6-2 Impression de la documentation 2/12 _______________________________________________________________________________ 2.6-3 Description du dossier imprimé localement 2/14 _______________________________________________________________________________ __________________________________________________________________________________________________ 2.7 Contrôle de cohérence 2/16 __________________________________________________________________________________________________________________ __________________________________________________________________________________________________ 2.8 Suppression Fichiers 2/16 __________________________________________________________________________________________________________________ Ce chapitre se termine à la page 2/16 ___________________________________________________________________________ 2/1 C _______________________________________________________________________________________ 2.1 Présentation _______________________________________________________________________________________ Utilitaires permet en fait d'accéder à toutes les fonctions annexes du logiciel PL7-MMI 37 : • sélection d'un nouveau coupleur, • effacement de l'application et de sa sauvegarde, • ajout d'options, • sauvegarde et restitution de l'application sur disquette, • documentation de l'application, C • contrôle de cohérence. Ces fonctions sont accessibles par le menu déroulant Utilitaires, de l'écran principal PL7-MMI 37. _______________________________________________________________________________________ 2/2 Utilitaires 2 _______________________________________________________________________________________ 2.2 Sélection d'une nouvelle machine _______________________________________________________________________________________ Selection donne accès à l'écran de sélection d'une machine cible, afin de définir les caractéristiques générales du nouveau coupleur (numéro, adresse physique, ...). Se reporter au chapitre Accès au logiciel PL7-MMI 37 (voir sommaire général). _______________________________________________________________________________________ 2.3 Effacement de l'application _______________________________________________________________________________________ Reinitialisation permet d'effacer l'application de la machine cible en cours, ainsi que la sauvegarde mémorisée dans le répertoire ...\BACKUP. Une boîte de dialogue permet de confirmer cette opération : • Oui : l'application est effacée, • Non : annule l'effacement. _______________________________________________________________________________________ 2/3 C _______________________________________________________________________________________ 2.4 Ajout d'options _______________________________________________________________________________________ Ajout d'options permet d'ajouter une ou plusieurs tâches optionnelles à une application : par exemple tâche Aide en ligne. C Options disponibles cette fenêtre visualise la liste des tâches optionnelles disponibles (qui ont été préalablement installées). Lorsqu'une ou plusieurs tâches sont sélectionnées, elles apparaissent en vidéo inverse. Validation provoque l'ajout des options sélectionnées à l'application en cours. Ces tâches nouvelles apparaîtront alors dans le menu de l'écran du configurateur de tâches. Annulation abandonne la fonction en cours. Aucune modification n'est apportée à la configuration de l'application. Aide visualise l'écran d'aide associé à la fonction Ajout d'options. _______________________________________________________________________________________ 2/4 Utilitaires 2 _______________________________________________________________________________________ 2.5 Sauvegarde/restitution de l'application _______________________________________________________________________________________ Sauvegarde permet de sauvegarder l'application sur support informatique. Restauration permet de restituer une application, préalablement sauvegardée sur support informatique. Dans les deux cas, la boîte de dialogue suivante est visualisée, il est nécessaire de saisir le chemin du répertoire de sauvegarde, si ce dernier n'existe pas, il sera automatiquement créé. C Validation lance la sauvegarde (ou restitution) de l'application sur (à partir de) support informatique sélectionné. La sauvegarde ou la restitution d'une application peut éventuellement nécessiter plusieurs disquettes. Annulation abandonne la fonction de sauvegarde/restitution de l'application. Un message est visualisé à l'écran. Aide visualise l'écran d'aide associé à la fonction Sauvegarde ou Restauration. _______________________________________________________________________________________ 2/5 _______________________________________________________________________________________ 2.6 Documentation de l'application _______________________________________________________________________________________ Documentation permet de créer puis d'imprimer un dossier structuré de l'application : choix des chapitres à imprimer, génération d'une page de garde et d'un cartouche présent sur toutes les pages imprimées. Pour cela, l'écran suivant est visualisé : C Creation permet de définir le contenu du dossier et saisir la page de garde et le cartouche. Impression permet d'imprimer le dossier, préalablement défini, localement sur une imprimante ou d'envoyer celui-ci sur la Station, afin qu'il soit imprimé par l'outil XTEL-DOC. Fichier permet de supprimer tous les fichiers de documentation de l'application. Sortie permet de quitter la fonction Documentation. _______________________________________________________________________________________ 2/6 Utilitaires 2 _______________________________________________________________________________________ 2.6-1 Création du dossier Chapitres... permet de sélectionner les chapitres qui formeront le dossier documentation à imprimer. Selectionner les chapitres a creer cette fenêtre permet de définir le contenu de la documentation : TOUTES TACHES (toute la liste est sélectionnée), REFERENCE CROISEE, ECRANS D'ANIMATION (tâche graphique). Tous les écrans d'animation sont sélectionnés, CM (toutes les tâches de CM sont sélectionnées), COMMUNICATION TSX (tâche communication), MATH ET LOGIQUE (tâche calculs), ALARME (tâche alarmes), TIMER (tâche gestion des informations temporelles), OPTIONS (toutes les tâches optionnelles configurées sont sélectionnées). _______________________________________________________________________________________ 2/7 C _______________________________________________________________________________________ Caracteres permet de définir les caractères utilisés pour bâtir les tableaux : traits discontinus (ASCII) ou traits continus (Semi_Graphique IBM). Le choix semi-graphique ne peut être utilisé que pour une imprimante qui supporte les caractères étendus IBM. RC nécessaire à l'imprimante permet de définir si les fichiers imprimables doivent contenir le retour chariot : Carriage Return (oui) ou si l'imprimante le génère automatiquement (non). Validation Valide les choix effectués et lance la création du dossier. Celle-ci peut être interrompue par la touche Annulation, de la boîte de dialogue DOCUMENT EN COURS DE CREATION. C Annulation abandonne la fonction Création de documentation. Aide visualise l'écran d'aide associé à la fonction Création de documentation. _______________________________________________________________________________________ 2/8 Utilitaires 2 _______________________________________________________________________________________ Page de garde permet de saisir la page de garde du dossier documentation. Cette page qui sert d'en-tête au dossier permet de saisir les renseignements d'ordre général concernant l'application. C Titre titre de l'application (64 caractères au maximum). société nom des sociétés (16 caractères au maximum) : concepteur, utilisateur et maintenance. département nom des départements ou services (16 caractères au maximum) : concepteur, utilisateur et maintenance. responsable nom des responsables (16 caractères au maximum) : concepteur, utilisateur et maintenance. REV indice de révision du dossier (3 caractères au maximum). DATE date de révision du dossier (8 caractères au maximum). _______________________________________________________________________________________ 2/9 _______________________________________________________________________________________ REVISION commentaire (32 caractères au maximum) d'explication de la révision effectuée. CONCEPTEUR nom du concepteur (12 caractères au maximum). REALISATION nom de l'exécutant (12 caractères au maximum). Validation quitte l'écran page de garde, en validant les saisies effectuées. La page de garde saisie ou modifiée est sauvegardée, après confirmation, dans le fichier ...\MMI\DOP_i\DOC\MMI.TIT. C Annulation quitte l'écran page de garde sans prise en compte des modifications effectuées. _______________________________________________________________________________________ 2/10 Utilitaires 2 _______________________________________________________________________________________ Cartouche permet de personnaliser le cartouche qui sera imprimé sur chacune des pages du dossier. C HAUT CARTOUCHE permet de saisir le contenu du champ HAUT CARTOUCHE du cartouche (25 caractères au maximum). Rev permet de saisir l'indice de révision (version) du dossier. BAS CARTOUCHE permet de saisir le contenu du champ BAS CARTOUCHE du cartouche (45 caractères au maximum). Validation quitte l'écran cartouche, en validant les saisies effectuées. Le cartouche saisi ou modifié est sauvegardé, après confirmation, dans le fichier ...\MMI\DOP_i\DOC\MMI.CRT. Annulation quitte l'écran page de garde sans prise en compte des modifications effectuées. _______________________________________________________________________________________ 2/11 _______________________________________________________________________________________ 2.6-2 Impression de la documentation Impression Locale visualise une boîte de dialogue qui permet de sélectionner les chapitres à imprimer localement. Seuls les chapitres créés sont imprimables. C Sélectionner les chapitres à imprimer cette fenêtre permet de sélectionner les chapitres à imprimer : TOUTES TACHES (toute la liste est sélectionnée), les chapitres pouvant être imprimés sont les "Références croisées", les Ecrans d'animation" (définis dans ANT) et les "tâches" constituant l'application dialogue opérateur, ECRANS D'ANIMATION (tous les écrans animés), CM (toutes les tâches de CM sont sélectionnées), OPTIONS (toutes les tâches optionnelles configurées). Note Sur certaines imprimantes POSTCRIPT, les écrans sont imprimés en double. Impression de la page de garde et du sommaire si cette case est cochée, la page de garde et le sommaire seront imprimés avec les chapitres sélectionnés. _______________________________________________________________________________________ 2/12 Utilitaires 2 _______________________________________________________________________________________ Impression lance l'impression des chapitres sélectionnés. Cette impression peut être interrompue à tout moment par la touche Annulation, de la boîte de dialogue DOCUMENT EN COURS D'IMPRESSION. Annulation abandonne la fonction Impression de documentation. Aide visualise l'écran d'aide associé à la fonction Documentation locale. Note L'impression est lancée sur le port LPT1. Le gestionnaire d'imprimante, associé à l'imprimante connectée, doit être configuré dans le Panneau de configuration (Control Panel) d'OS/2. Les choix suivants sont préconisés : driver = IBMNUL, saut de page automatique = AUCUN et device = LPT1. PL7-MMI 37 propose une liste d'imprimantes afin de choisir son imprimante, donc la fonction d'impression appropriée au graphique. Documentation Station visualise une boîte de dialogue qui permet de sélectionner les chapitres à envoyer à la Station, afin de les imprimer par l'outil XTEL-DOC. Cette boîte de dialogue est la même que celle de l'impression locale. Sélectionner les chapitres a créer cette fenêtre permet de sélectionner les chapitres à envoyer à la station (voir impression locale). Validation lance la constitution des chapitres et l'envoie de la documentation ainsi constituée à la station. Annulation abandonne la fonction Impression de documentation. Aide visualise l'écran d'aide associé à la fonction Documentation station. _______________________________________________________________________________________ 2/13 C _______________________________________________________________________________________ 2.6-3 Description du dossier imprimé localement La composition du listing complet d'une application est la suivante : C 1 2 3 4 5 6 7 8 9 10 - Page de garde, Version application, Sommaire, Références croisées, Ecrans d'animation, Tâche COMMUNICATION, Tâche CALCULS, Tâche ALARMES, Tâche GESTION DES INFORMATIONS TEMPORELLES, Tâches en option,... Description d'une page du dossier Chaque page du dossier, de format A4, comprend : • les informations utiles, • le cartouche en fin de page qui spécifie : 1 le nom de l'application, 2 la désignation de la rubrique imprimée, 3 la personnalisation du cartouche (saisie dans la fonction Documentation, menu Creation), 4 le numéro de version du document (saisie dans la fonction Documentation, menu Creation), 5 la date de l'impression, 6 la pagination par rubrique. _______________________________________________________________________________________ 2/14 Utilitaires 2 _______________________________________________________________________________________ Exemple de page de listing COMMUNICATION TSX SYMBOLE REPERE ECRITURE PERIODE ETACHAUF TEMPCELS ONOFF CHAUF INBAM INITFOUR TEMPFAR B3 W10 B1 B2 W15 B0 W11 NO NO YES YES NO YES NO 0.5 0.5 1 1 C REFERENCE CROISEE TY SYMBOLE DESCRIPTION A A A A A A A A A A A A A A ALACTIVE A_DAY A_DOW A_DOY A_HOUR A_MIN A_MONTH A_SCRNO1 A_SCRNO2 A_SCRNO3 A_SCRNO4 A_SEC A_YEAR INBAM number of active alarms Analog form of day Analog form of day of week Analog form of Julian day of year Analog form of hour Analog form of minutes Analog form of month scr num for graph TASK 1 scr num for graph task 2 scr num for graph task 3 scr num for graph task 4 Analog form of seconds Analog form of year Index boite à messages A A A A A A A A A A A A A A A A SHUTTIME Number of minutes until shutdown TASK1 Task 1 status TASK10 Task 10 status TASK11 Task 11 status TASK12 Task 12 status TASK13 Task 13 status TASK14 Task 14 status TASK2 Task 2 status TASK3 Task 3 status TASK4 Task 4 status TASK5 Task 5 status TASK6 Task 6 status TASK7 Task 7 status TASK8 Task 8 status TASK9 Task 9 status rev Celsius date TEMPCELS Temperature en degres REFERENCE CROISEE 19/6 /91 Application MMI : PCM_1 Telemecanique A TACHE TSX A A A A A A A A A A TEMPFAR Temperature en degres Farh. TEMPFARH UNACKALM _ASYS030 _ASYS031 _ASYS032 _ASYS033 _ASYS034 _ASYS035 _ASYS036 _ASYS037 Temperature en degres Farh Count of unacknowledged alarms reserved reserved reserved reserved reserved reserved reserved reserved Application MMI : PCM_1 Telemecanique DIVERS GLOBAL GLOBAL GLOBAL GLOBAL GLOBAL GLOBAL GLOBAL GLOBAL GLOBAL GLOBAL GLOBAL GLOBAL GLOBAL BAM TSXCOM GLOBAL GLOBAL GLOBAL GLOBAL GLOBAL GLOBAL GLOBAL GLOBAL GLOBAL GLOBAL GLOBAL GLOBAL GLOBAL GLOBAL GLOBAL page BAR 4 001IMLTAGS TSXCOM NBR TSXCOM IMLTAGS GLOBAL GLOBAL GLOBAL GLOBAL GLOBAL GLOBAL GLOBAL GLOBAL GLOBAL rev REFERENCE CROISEE FOUR W15 FOUR W10 FOUR W11 date 19/6 /91 page 4 001 TSX 1 2 3 4 5 6 _______________________________________________________________________________________ 2/15 _______________________________________________________________________________________ 2.7 Contrôle de cohérence _______________________________________________________________________________________ Coherence permet de contrôler et rétablir la cohérence, entre les variables lues dans la base des symboles XTEL-SDBASE par l'application automate (PL7-3) et celles lues par l'application de dialogue opérateur (PL7-MMI 37). Cela consiste à : • vérifier que tous les symboles de PL7-MMI 37, issus de l'automate, sont associés aux mêmes repères dans la table de communication automate et dans la base des symboles XTEL-SDBASE, • vérifier que tous les symboles de XTEL-SDBASE qui sont déclarés comme étant utilisés par PL7-MMI 37, le sont effectivement. C En fin de contrôle, un message signale si la cohérence est correcte ou non. Le fichier d'erreurs ..\DOP_i\FICOHER.ERR est créé en cas de défaut. L'utilitaire de cohérence corrige automatiquement certains défauts : • le symbole est associé au repère B12 dans Tsxcom et au repère B13 dans XTEL-SDBASE. Ce défaut est corrigé automatiquement par modification du repère dans Tsxcom, afin qu'il soit cohérent avec celui de XTEL-SDBASE, • le symbole est référencé dans XTEL-SDBASE comme étant utilisé dans Tsxcom et il ne l'est pas. Ce défaut est corrigé automatiquement par la mise en phase des informations du champ USE de XTEL-SDBASE, • le symbole est associé au même repère dans Tsxcom et dans XTEL-SDBASE, mais le champ USE de XTEL-SDBASE ne l'indique pas. Ce défaut est corrigé automatiquement par la mise en phase des informations du champ USE de XTEL-SDBASE, • le symbole existe dans Tsxcom mais pas dans XTEL-SDBASE. Ce défaut n'est pas corrigé automatiquement, mais il est écrit dans le fichier d'erreurs et est signalé à l'écran. Note Dans le fichier d'erreurs, les défauts corrigés automatiquement sont accompagnés de la lettre W et les défauts non corrigés de la lettre E. _______________________________________________________________________________________ 2.8 Suppression Fichier _______________________________________________________________________________________ permet de supprimer tous les fichiers de la documentation concernant l'application en cours. _______________________________________________________________________________________ 2/16 ______________________________________________________ Sommaire intercalaire D ___________________________________________________________________________ Chapitre Page __________________________________________________________________________________________________ 1 Configuration de la tâche GESTION DES INFORMATIONS TEMPORELLES _________________________________________________________________________________________ Sommaire 1/1 _______________________________________________________________________________ 1.1 1.2 1.3 Introduction Table de configuration des timers d'intervalles Table de configuration des timers d'événements D ___________________________________________________________________________ D/1 ___________________________________________________________________________ D ___________________________________________________________________________ D/2 ______________________________________________________ Configuration de la tâche GESTION DES INFORMATIONS TEMPORELLES Chapitre 1 ___________________________________________________________________________ Sous-chapitre Page __________________________________________________________________________________________________ 1.1 Introduction 1/2 __________________________________________________________________________________________________________________ __________________________________________________________________________________________________ 1.2 Table de configuration des timers d'intervalles 1/4 __________________________________________________________________________________________________________________ __________________________________________________________________________________________________ 1.3 Table de configuration des timers dévénements 1/6 __________________________________________________________________________________________________________________ Ce chapitre se termine à la page 1/8 D ___________________________________________________________________________ 1/1 _______________________________________________________________________________________ 1.1 Introduction _______________________________________________________________________________________ La tâche GESTION DES INFORMATIONS TEMPORELLES gère pendant l'exécution des tâches, tous les événements d'ordre chronologique permettant de contrôler l'application. Cette tâche opère en temps réel, puisque tous ces événements d'ordre chronologique sont synchronisés avec l'horloge du système. Deux types d'événements d'ordre chronologique sont gérés : • les événements intervenant périodiquement à intervalle régulier. Ils sont configurés par la table de configuration des timers d'intervalles, • les événements intervenant à une date et heure fixées. Ils sont configurés par la table de configuration des timers d'événements. Quelle que soit la table visualisée, l'utilisateur a accès à un certain nombre de commandes au travers du bandeau de commandes ou de touches clavier : <Tab> et <Shift><Tab> permettent de se déplacer horizontalement sur tous les champs de la table. D <↓><↑>< >< > permettent de se déplacer verticalement dans le champ courant de la table. <←> permet d'effacer le contenu du champ sélectionné. <Alt> <Q> si plusieurs choix sont possibles pour le champ courant, cette commande visualise une boîte de dialogue qui liste les choix possibles. <Esc> supprime la boîte de dialogue. Edition ce menu permet dans certains cas d'effectuer des opérations sur les lignes de la table : • Insertion : insère une ligne dans la table, • Suppression : supprime la ligne courante, • Copie : permet de copier une ou plusieurs lignes de la table dans un registre tampon. Pour cela : - Copie : définit le début de la zone à copier par la position du curseur, - < ↓ > < ↑ > : définissent le bloc à copier, - Copie : mémorise le bloc dans un registre tampon, • Coupe : permet de transférer une ou plusieurs lignes de la table dans un registre tampon. Cette commande utilise la même procédure que la commande Copie, • Colle : restitue le continu du registre tampon, précédemment mémorisé par la commande Copie ou Coupe. _______________________________________________________________________________________ 1/2 Configuration de la tâche GESTION DES INFORMATIONS TEMPORELLES 1 _______________________________________________________________________________________ Visualisation ce menu permet de rechercher une variable dans la liste : • Menu : permet de mettre en avant-plan la sous-fenêtre menu qui visualise la liste des tables de configuration, • Objets... : visualise la liste des variables de la base de données, • X-ref... : visualise les références croisées des variables de la base de données, • Recherche : permet de rechercher une chaîne de caractères dans le champ pointé par le curseur, • Suite : lance à nouveau la recherche de la chaîne précédemment définie par Recherche, • Debut de Base : positionne le curseur sur le premier élément de la table, • Fin de base : positionne le curseur sur le dernier élément de la table. Utilitaires permet d'associer à la table visualisée, un fichier de rapport : • Rapport : associe un fichier xxx.TXT à la table visualisée, • Export : associe un fichier xxx.EXP à la table visualisée. Ce fichier peut être importé depuis une autre application ou édité à partir d'un éditeur de texte, • Import : permet d'importer un fichier créé par la fonction Export dans une autre application. Sortie ce menu permet de quitter la table visualisée : • Sortie : la table n'est plus visualisée, • Reprise : la table est toujours visualisée. Validation valide les opérations effectuées (par exemple modification du contenu d'un champ). Si une nouvelle variable a été saisie, une boîte de dialogue est visualisée afin d'en définir son type (se reporter intercalaire A, chapitre 3.13). Annulation annule les opérations effectuées. Sortie cette commande permet de quitter la table visualisée. Aide donne accès à l'aide en ligne de la table : • Aide Etendue... F1 • Aide sur Champ... Alt-F • Aide sur Erreur... Alt-E _______________________________________________________________________________________ 1/3 D _______________________________________________________________________________________ 1.2 Table de configuration des timers d'intervalles _______________________________________________________________________________________ Cette table est accessible depuis le menu du configurateur de tâches, par un double clic sur la rubrique TIMERS : d'intervalles : D Variable Valeur de la variable nom symbolique (16 caractères au maximum) de la variable affectée à l'événement (par exemple SECOND1). Cette variable de la base de données change d'état (forcée à 0), pour indiquer que l'événement est "arrivé". Dans l'exemple de table ci-dessus, l'événement MINUT1 intervient toutes les minutes (synchronisé sur l'horloge interne du système). La valeur de sa variable est donc forcée à 0, puis revient à 1 lorsque les autres tâches ont détecté l'événement (entre 2 événements la variable a par défaut la valeur 1). 1 0 temps (secondes) 0 1 2 3 4 5 6 Les caractères acceptés sont définis intercalaire A, chapitre 3.13. Cette variable est de type binaire (DIGITAL). _______________________________________________________________________________________ 1/4 Configuration de la tâche GESTION DES INFORMATIONS TEMPORELLES 1 _______________________________________________________________________________________ Heure/Mins/Secs Ces 3 champs servent à définir l'intervalle de temps pour que l'événement intervienne. Il n'est pas nécessaire de remplir tous les champs. Un champ peut donc recevoir une valeur ou rester vierge (dans ce cas la valeur est 0 par défaut). Les valeurs autorisées sont : • pour les heures : 0 à 23, • pour les minutes : 0 à 59, • pour les secondes : 0 à 59. Note Si aucun paramètre n'est configuré (heure, minute, seconde), le timer d'intervalle change d'état chaque fois que la tâche gestion des informations temporelles est exécutée. Cela peut être utile pour effectuer des opérations plus souvent que chaque seconde. D _______________________________________________________________________________________ 1/5 _______________________________________________________________________________________ 1.3 Table de configuration des timers d'événements _______________________________________________________________________________________ Cette table est accessible depuis le menu du configurateur de tâches, par un double clic sur la rubrique TIMERS : d'événements : D Variable Valeur de la variable nom symbolique (16 caractères au maximum) de la variable affectée à l'événement (par exemple MIDI). Cette variable de la base de données change d'état, pour indiquer que l'événement est "arrivé". Dans l'exemple de table ci-dessus, l'événement MIDI intervient à midi (synchronisé sur l'horloge interne du système). La valeur de sa variable est alors forcée à 1, et cela jusqu'à minuit où elle prendra à nouveau la valeur 0. 1 0 temps (heures) 0 12 0 (minuit) Les caractères acceptés sont définis intercalaire A, chapitre 3.13. Cette variable est de type binaire (DIGITAL). _______________________________________________________________________________________ 1/6 Configuration de la tâche GESTION DES INFORMATIONS TEMPORELLES 1 _______________________________________________________________________________________ Mois/Jour/JDS (jour de la semaine) Ces 3 champs servent à définir une date dans l'année à laquelle un événement aura lieu. Lorsque un événement a lieu, la variable prend la valeur 1 et cela jusqu'à minuit où elle reprend la valeur 0. Il n'est pas nécessaire de remplir tous les champs, par contre les champs remplis le sont en langue anglaise (voir tableau page suivante) : • si seul le champ Mois est rempli (par exemple JAN), l'événement aura lieu tous les jours du mois de janvier, • si seul le champ Jour est rempli (par exemple 10), l'événement aura lieu tous les 10 du mois, • si les champs Mois et Jour sont remplis (par exemple 1 JAN), l'événement n'aura lieu que le 1er janvier, • si seul le champ JDS est rempli (par exemple FRY), l'événement aura lieu tous les vendredis, quel que soit le mois, • si les champs Mois et JDS sont remplis (par exemple JAN et MON), l'événement aura lieu tous les lundis du mois de janvier. D Les valeurs autorisées sont : • pour Mois : 1 à 12 ou 3 premières lettres du mois (par exemple JAN, FEB,...), • pour Jour : 1 à 31, • pour JDS : 3 premières lettres du jour (par exemple MON, TUE, WED,...). Heure/Mins/Secs Ces 3 champs servent à définir une heure (heure, minute, seconde) dans la journée, à laquelle un événement aura lieu. Lorsque l'événement a lieu, la variable prend la valeur 1 et cela jusqu'à minuit où elle reprend la valeur 0. Il n'est pas nécessaire de remplir tous les champs. Si un champ est vierge, sa valeur est 0 par défaut. • si seuls ces 3 champs sont remplis, l'événement à lieu tous les jours à l'heure définie, • si les champs indiquant la date sont également remplis, l'événement à lieu à l'heure définie pour la date indiquée (voir description précédente). Les valeurs autorisées sont : • pour les heures : 0 à 23, • pour les minutes : 0 à 59, • pour les secondes : 0 à 59. Note La cohérence mois/jour n'est pas vérifiée. Il est possible par exemple de saisir 30 février et dans ce cas le timer d'événements ne se déclenchera jamais. _______________________________________________________________________________________ 1/7 _______________________________________________________________________________________ Liste des abréviations pour le remplissage des tables Jours de la semaine Lundi MON Mardi TUE Mercredi WED Jeudi THU Vendredi FRY Samedi SAT Dimanche SUN D Mois Janvier Février Mars Avril Mai Juin Juillet Août Septembre Octobre Novembre Décembre JAN FEB MAR APR MAY JUN JUL AUG SEP OCT NOV DEC La tâche Timer peut être mise en avant plan. Elle présente alors l'écran suivant pour mettre à jour l'heure de l'automate et l'heure locale de la machine cible. 16 : 33 : 34 Timer Mer 27 / 07 / 1994 F3 : Retour tache appelante F6 : Valider date et heure MM DD YY HH MM SS 7 27 94 16 32 35 Selection : fleches DROITE et GAUCHE, Modification : fleches HAUT et BAS Copyright (C) Telemecanique 1993 / 1994, tous droits reserves . _______________________________________________________________________________________ 1/8 ______________________________________________________ Sommaire intercalaire E ___________________________________________________________________________ Chapitre Page __________________________________________________________________________________________________ 1 Configuration de la tâche ALARMES _________________________________________________________________________________________ Sommaire 1/1 _______________________________________________________________________________ 1.1 1.2 1.3 1.4 1.5 1.6 Introduction Table de configuration des groupes d'alarmes Table de définition des alarmes Table de configuration de contrôle des alarmes Table de configuration du contrôle de l'écran d'alarmes Table de configuration d'affichage des alarmes __________________________________________________________________________________________________ 2 Exécution de la tâche ALARMES en avant-plan _________________________________________________________________________________________ Sommaire 2/1 _______________________________________________________________________________ 2.1 2.2 Généralités Ecran liste des alarmes E ___________________________________________________________________________ E/1 ___________________________________________________________________________ E ___________________________________________________________________________ E/2 ______________________________________________________ Configuration de la tâche ALARMES Chapitre 1 ___________________________________________________________________________ Sous-chapitre Page __________________________________________________________________________________________________ 1.1 Introduction 1/2 __________________________________________________________________________________________________________________ __________________________________________________________________________________________________ 1.2 Table de configuration des groupes d'alarmes 1/4 __________________________________________________________________________________________________________________ __________________________________________________________________________________________________ 1.3 Table de définition des alarmes 1/7 __________________________________________________________________________________________________________________ __________________________________________________________________________________________________ 1.4 Table de configuration de contrôle des alarmes 1/13 __________________________________________________________________________________________________________________ 1.4-1 Ecran Contrôle des alarmes 1/13 _______________________________________________________________________________ 1.4-2 Ecran Configuration du bandeau des touches 1/14 _______________________________________________________________________________ __________________________________________________________________________________________________ 1.5 Table de configuration du contrôle de l'écran d'alarmes 1/15 __________________________________________________________________________________________________________________ __________________________________________________________________________________________________ 1.6 Table de configuration d'affichage des alarmes 1/18 __________________________________________________________________________________________________________________ E Ce chapitre se termine à la page 1/18 ___________________________________________________________________________ 1/1 _______________________________________________________________________________________ 1.1 Introduction _______________________________________________________________________________________ En fonctionnement, la tâche alarmes contrôle les conditions d'alarme définies par les tables de configuration suivantes, afin d'informer l'exploitant des éventuels défauts du procédé supervisé. Elle offre les services suivants : • gestion des niveaux de priorité (0 à 99), • masquage de certaines alarmes à la discrétion de l'exploitant, • visualisation simultanée de 14 messages d'alarme parmi 100, • acquittement d'une alarme ou d'un groupe d'alarmes, • affichage des alarmes par groupes (10 au maximum), • affichage de messages dynamiques (inclusion de variables dans un texte), • édition "au fil de l'eau" de messages sur imprimante, avec possibilité d'inhibition sur demande opérateur, • appel de certaines tâches à partir de l'écran liste d'alarmes (tâche précédente, d'aide en ligne, de réglage ou gestionnaire des tâches). Quelle que soit la table de configuration visualisée, l'utilisateur a accès à un certain nombre de commandes au travers du bandeau de commandes ou de touches clavier : <Tab> et <Shift><Tab> permettent de se déplacer horizontalement sur tous les champs de la table. <↓><↑>< E >< > permettent de se déplacer verticalement dans le champ courant de la table. <←> permet d'effacer le contenu du champ sélectionné. <Alt> <Q> si plusieurs choix sont possibles pour le champ courant, cette commande visualise une boîte de dialogue qui liste les choix possibles. <Esc> supprime la boîte de dialogue. Edition ce menu permet dans certains cas d'effectuer des opérations sur les lignes de la table : • Insertion : insère une ligne dans la table, • Suppression : supprime la ligne courante, • Copie : permet de copier une ou plusieurs lignes de la table dans un registre tampon. Pour cela : - Copie : définit le début de la zone à copier par la position du curseur, - < ↓ > < ↑ > : définissent le bloc à copier, - Copie : mémorise le bloc dans un registre tampon, • Coupe : permet de transférer une ou plusieurs lignes de la table dans un registre tampon. Cette commande utilise la même procédure que la commande Copie, • Colle : restitue le continu du registre tampon, précédemment _______________________________________________________________________________________ mémorisé par la commande Copie ou Coupe. 1/2 Configuration de la tâche ALARMES 1 _______________________________________________________________________________________ Visualisation ce menu permet de rechercher une variable dans la liste : • Menu : permet de mettre en avant-plan la sous-fenêtre menu qui visualise la liste des tables de configuration, • Ecran Suivant : met en avant-plan l'écran suivant, • Ecran Precedent : met en avant-plan l'écran précédent, • Objets... : visualise la liste des variables de la base de données, • X-ref... : visualise les références croisées des variables de la base de données, • Recherche : permet de rechercher une chaîne de caractères dans le champ pointé par le curseur, • Suite : lance à nouveau la recherche de la chaîne précédemment définie par Recherche, • Debut de Base : positionne le curseur sur le premier élément de la table, • Fin de base : positionne le curseur sur le dernier élément de la table. Utilitaires permet d'associer à la table visualisée, un fichier de rapport : • Rapport : associe un fichier xxx.TXT à la table visualisée, • Export : associe un fichier xxx.EXP à la table visualisée. Ce fichier peut être importé depuis une autre application ou édité à partir d'un éditeur de texte, • Import : permet d'importer un fichier créé par la fonction Export dans une autre application, • Configuration automatique... : (cf §1.4 Tables de définition des alarmes). Sortie ce menu permet de quitter la table visualisée : • Sortie : la table n'est plus visualisée, • Reprise : la table est toujours visualisée. Validation valide les opérations effectuées (par exemple modification du contenu d'un champ). Si une nouvelle variable a été saisie, une boîte de dialogue est visualisée afin d'en définir son type (se reporter intercalaire A, chapitre 3.13). Annulation annule les opérations effectuées et non validées. Sortie cette commande permet de quitter la table visualisée. Suivant met en avant-plan l'écran suivant. Précédent met en avant-plan l'écran précédent. Aide donne accès à l'aide en ligne de la table : • Aide Etendue... F1 • Aide sur Champ... Alt-F • Aide sur Erreur... Alt-E _______________________________________________________________________________________ 1/3 E _______________________________________________________________________________________ 1.2 Table de configuration des groupes d'alarmes _______________________________________________________________________________________ Cette table est accessible depuis le menu du configurateur de tâches, par un double clic sur la rubrique ALARMES : Groupes. Elle permet de regrouper les alarmes pour faciliter la compréhension en phase d'exploitation. De plus, à chaque groupe d'alarmes peut être assigné des attributs d'affichage spécifiques. E Groupe nom symbolique (8 caractères au maximum) du groupe d'alarmes. Il est possible de définir jusqu'à 10 groupes d'alarmes. Le classement des alarmes par groupes s'effectue habituellement selon certains points communs : origine par type d'équipement, gravité, conditions extérieures pouvant provoquer ces alarmes, ... Precision définit la précision (nombre de chiffres après la virgule) des valeurs flottantes, affichées dans les messages d'alarme. Pour que ce champ soit actif, il faut que la variable soit du type FLOAT et qu'aucun % ne soit spécifié dans le champ Message. Le champ Prec. peut prendre la valeur 0 à 9 (valeur 2 par défaut). Initial C. Avp définit la couleur des caractères, avec laquelle les messages d'alarme du groupe seront affichés, lors de l'apparition des défauts. Les couleurs autorisées sont les suivantes : RED BLU WHT GRN Rouge Bleu Blanc Vert BLK MAG CYN YEL Noir Magenta Cyan Jaune _______________________________________________________________________________________ 1/4 Configuration de la tâche ALARMES 1 _______________________________________________________________________________________ Initial C. Arp définit la couleur de fond, avec laquelle les messages d'alarme du groupe seront affichés, lors de l'apparition des défauts. Les couleurs autorisées sont les suivantes : RED BLU WHT GRN Rouge Bleu Blanc Vert BLK MAG CYN YEL Noir Magenta Cyan Jaune Initial cligno définit un attribut de clignotement, pour l'affichage des alarmes du groupe : YES affichage clignotant, NO affichage en fixe. Acq. définit si les alarmes du groupe doivent être acquittées par un opérateur : YES alarmes à acquitter, NO pas d'acquittement. Dans le cas où les alarmes doivent être acquittées, le message d'alarme reste affiché à l'écran même si la condition d'alarme a disparu. Dans le cas contraire, le message d'alarme disparaît quand la condition d'alarme n'est plus vraie. Aud. définit si les alarmes du groupe doivent activer un bit "Audio". Ce bit Ixy,F du coupleur peut par exemple être utilisé pour déclencher un avertisseur. YES bit "Audio" activé, NO bit non utilisé. Acq. C. Avp définit la couleur que prendront les caractères d'un message d'alarme du groupe, lorsque cette alarme sera acquittée par un opérateur et toujours présente. Les couleurs autorisées sont les mêmes que celles définies pour le champ Initial C. Avp. Acq. C. Arp définit la couleur que prendra le fond d'un message d'alarme du groupe, lorsque cette alarme sera acquittée par un opérateur et toujours présente. Les couleurs autorisées sont les mêmes que celles définies pour le champ Initial C. Arp. Acq. cligno définit un attribut de clignotement, pour l'affichage des alarmes du groupe acquittées et toujours présentent : YES affichage clignotant, NO affichage en fixe. _______________________________________________________________________________________ 1/5 E _______________________________________________________________________________________ Non-ac C. Avp définit la couleur que prendront les caractères d'un message d'alarme du groupe, lorsque cette alarme disparaîtra alors qu'elle n'est pas encore acquittée. Les couleurs autorisées sont les mêmes que celles définies pour le champ Initial C. Avp. Non-ac C. Arp définit la couleur que prendra le fond d'un message d'alarme du groupe, lorsque cette alarme disparaîtra alors qu'elle n'est pas encore acquittée. Les couleurs autorisées sont les mêmes que celles définies pour le champ Initial C. Arp. Non-ac cligno définit un attribut de clignotement, pour l'affichage des alarmes du groupe qui ont disparu sans être acquittées : YES affichage clignotant, NO affichage en fixe. Impres définit si un message d'alarme du groupe doit être imprimé "au fil de l'eau", dès l'apparition du défaut: YES impression du message, NO pas d'impression. Par défaut, les paramètres de configuration du port série COM1 du coupleur sont les suivants : 2400 bps, pas de parité, 8 bits de données, 1 bit de stop. Archiva E ce champ n'est pas accessible en écriture et sa valeur est toujours NO. Note Lors de l'impression d'un message d'alarme, il apparaît sur le listing un attribut d'état, en plus du texte affiché à l'écran (cette information est donnée à l'écran par la couleur des caractères du message d'alarme) : • APP pour apparition de l'alarme, • DIS pour disparition de l'alarme. Si de plus cet attribut est précédé d'une astérisque, cela signifie que l'alarme a disparu sans être acquittée, • ACQ pour acquittement de l'alarme. _______________________________________________________________________________________ 1/6 Configuration de la tâche ALARMES 1 _______________________________________________________________________________________ 1.3 Table de définition des alarmes _______________________________________________________________________________________ Cette table est accessible depuis le menu du configurateur de tâches, par un double clic sur la rubrique ALARMES : Definition. Elle permet de spécifier les éléments de la base de données, dont la valeur déterminera l'apparition d'une alarme. Note Il est nécessaire de définir les groupes d'alarmes avant de définir les alarmes. E Variable nom symbolique (16 caractères au maximum) de la variable de la base de données qui identifie l'alarme. Le changement de valeur de cette variable (selon les conditions définies par l'utilisateur) déterminera l'apparition de l'alarme. Si la variable est du type analogique, binaire, flottant ou message elle appartient à la base de données temps réel du coupleur. Dans le cas où elle est du type PL7, elle est lue et écrite dans l'automate et dans ce cas les repères automate ne sont pas autorisés. La saisie d'un symbole de type PL7 nécessite qu'il soit au préalable défini dans la base des symboles XTEL-SDBASE. Les caractères acceptés sont définis intercalaire A, chapitre 3.13. Groupe définit le groupe auquel appartient l'alarme définie par la variable. Ce nom de groupe doit être également défini dans la table de configuration des groupes d'alarmes, mais aucune vérification automatique n'est effectuée. _______________________________________________________________________________________ 1/7 _______________________________________________________________________________________ Priorité ce nombre 1 à 99 définit la priorité de l'alarme, afin de les ordonner pour leur affichage. Plus la priorité est forte et plus le nombre saisi est faible. Masq permet de masquer l'alarme : YES NO l'alarme n'est pas prise en compte, l'alarme est prise en compte. Cette option n'est valide que si la variable système ALOGMASK est égale à 1. Si ALOGMASK = 0, l'alarme est toujours prise en compte. Cond. définit la condition qui va provoquer l'alarme : • ON : une alarme sera générée quand la valeur de la variable (de type binaire) sera égale à 1, • OFF : une alarme sera générée quand la valeur de la variable (de type binaire) sera égale à 0, • TGL : une alarme sera générée à chaque changement d'état de la variable (de type binaire) : passage de 0 à 1 ou de 1 à 0, • GT ou > : une alarme sera générée chaque fois que la variable (de type analogique ou flottant) sera supérieure à la valeur fixée par le champ Limite, • LT ou < : une alarme sera générée chaque fois que la variable (de type analogique ou flottant) sera inférieure à la valeur fixée par le champ Limite, • GE ou ≥ : une alarme sera générée chaque fois que la variable (de type analogique ou flottant) sera supérieure ou égale à la valeur fixée par le champ Limite, E • LE ou ≤ : une alarme sera générée chaque fois que la variable (de type analogique ou flottant) sera inférieure ou égale à la valeur fixée par le champ Limite, • EQ ou = : une alarme sera générée chaque fois que la variable (de type analogique ou flottant) sera égale à la valeur fixée par le champ Limite. Limite définit pour les variables de type analogique ou flottant, la valeur de référence pour générer une alarme. Cette valeur peut être analogique ou flottante. Note ALOGMASK est une variable système donc prédéfinie (se reporter au sous-chapitre 2.2 de l'intercalaire H). Elle est positionnée à 1 au démarrage de l'application et permet de masquer ou démasquer globalement toutes les alarmes, dont l'option Masq est définie à YES. Au démarrage de l'application, toutes les variables application étant positionnées à 0, il peut être intéressant de masquer toutes les alarmes générées sur une condition OFF. Pour que celles-ci soient ensuite prises en compte, il suffira de positionner ALOGMASK à 0 : • soit en manuel, par une touche fonction définie sous ANT, • soit en automatique, par un événement défini dans la tâche Calculs. _______________________________________________________________________________________ 1/8 Configuration de la tâche ALARMES 1 _______________________________________________________________________________________ Bande morte ce champ n'est utile que pour les variables de type analogique ou flottant. Il est utilisé avec le champ Limite, pour fixer une tolérance sur le maintient de l'alarme. Les exemples suivants illustrent les différentes conditions de déclenchement d'une alarme (de type analogique ou flottant) : Condition < (inférieur) 1) l'alarme est activée lorsque la valeur de la variable devient strictement inférieure à la limite, 2) l'alarme reste active jusqu'à ce que cette valeur devienne supérieure ou égale à la limite plus tolérance (Bande morte). Condition ≤ (inférieur ou égal) 1) l'alarme est activée lorsque la valeur de la variable devient inférieure ou égale à la limite, 2) l'alarme reste active jusqu'à ce que cette valeur devienne strictement supérieure à la limite plus tolérance (Bande morte). Condition > (supérieur) 1) l'alarme est activée lorsque la valeur de la variable devient strictement supérieure à la limite, 2) l'alarme reste active jusqu'à ce que cette valeur devienne inférieure ou égale à la limite moins tolérance (Bande morte). Condition ≥ (supérieur ou égal) 1) l'alarme est activée lorsque la valeur de la variable devient supérieure ou égale à la limite, 2) l'alarme reste active jusqu'à ce que cette valeur devienne strictement inférieure à la limite moins tolérance (Bande morte). Var status Condition = (égal) 1) l'alarme est activée lorsque la valeur est égale à la limite, 2) l'alarme reste active jusqu'à ce que la différence (en valeur absolue) entre cette valeur et la limite dépasse la tolérance (Bande morte). nom symbolique d'une variable de la base de données, de type analogique, qui indique l'état de l'alarme. C'est la tâche alarmes qui écrit la valeur de cette variable, par contre elle peut être lue par toutes les autres tâches. Cette variable est mise à jour à chaque changement d'état de l'alarme. Elle peut prendre les valeurs suivantes : • 0 l'alarme est inactive, • 1 l'alarme a été activée et est retournée à l'état inactif sans avoir été acquittée. Cette valeur ne peut apparaître que si YES a été saisi dans le champ Acq. de la table groupes d'alarmes, • 2 l'alarme est active et a été acquittée, • 3 l'alarme est active et n'a pas été acquittée. Cette valeur ne peut apparaître que si YES a été saisi dans le champ Acq. de la table groupes d'alarmes. _______________________________________________________________________________________ 1/9 E _______________________________________________________________________________________ Message message qui sera affiché à l'opérateur, lors de l'apparition de l'alarme. Le champ de saisie est limité à 44 caractères, y compris les caractères % lorsqu'ils sont présents. Lorsque ces caractères sont utilisés, la première spécification correspond à Variable 1, la deuxième à Variable 2 et la troisième à Variable 3. En exploitation, le message est tronqué après le 43eme caractère, quelle que soit la taille du message. Il peut comprendre des valeurs de variables de la base de données, qui seront affichées selon les directives % lorsqu'elles sont présentes. La forme générale des directives % est la suivante : %[-][Nbre][•prec]<type> permet de positionner le texte à gauche, Nbre définit le nombre de caractères minimum, •prec définit la précision 'nombre de chiffre après la virgule), type les types suivants peuvent être utilisés : • %c pour un caractère (8 bits), • %s pour une chaîne de caractère de type MESSAGE, • %d pour un entier décimal signé, • %u pour un entier décimal non signé, • %o pour une entier octal non signé, • %x pour un entier hexadécimal non signé, utilisant les caractères a-f, • %X pour un entier hexadécimal non signé, utilisant les caractères A-F, • %ld pour un entier décimal long signé, • %f pour un flottant. Exemple : Afficher un automate : %d Afficher un double mot automate : %•0f Afficher un flottant automate avec 3 chiffres après la virgule : %•3f E Si ce champ n'est pas rempli, le message affiché sera celui qui est associé au symbole dans XTEL-SDBASE, au moment de la création de l'alarme. Variable 1 nom symbolique d'une variable qui définit la première valeur dans le message d'alarme. Variable 2 nom symbolique d'une variable qui définit la deuxième valeur dans le message d'alarme. Variable 3 nom symbolique d'une variable qui définit la troisième valeur dans le message d'alarme. OFB définit si l'alarme est générée par un OFB (YES) ou non (NO). Ce champ est rempli automatiquement par le système. _______________________________________________________________________________________ 1/10 Configuration de la tâche ALARMES 1 _______________________________________________________________________________________ Le menu Utilitaire propose par le sous menu Configuration automatique une facilité de remplissage de la table d'alarmes. La fenêtre suivante est alors affichée : CONFIGURATION AUTOMATIQUE D'ALARMES Alarmes sur bits 'ERROR' d'OFB DIAG Alarmes sur Symboles Def* Groupes : 0.5 1 2 10 30 Validation Groupe Annulation Aide Maj messages permet de choisir le groupe auquel apparrtiendront les alarmes créées automatiquement. Alarmes sur bits d'erreur d'OFB DIAG permet de configurer automatiquement des alarmes sur tous les bits d'erreur d'OFB DIAG définis tel quels dans SDBASE, les alarmes seront configurées avec la condition "ON" et la priorité 1. Les symboles sont automatiquement rajoutés à la table de communication à la période sélectionnée. Alarmes sur Symboles permet de configurer des alarmes sur tous les symboles correspondants au masque indiqué. La condition est "ON" pour les variables digitales, et > 0 pour les variables analogiques. Le message d'alarme associé est le commentaire de SDBASE. Maj - messages met à jour le champ "Message" de toute la table d'alarmes, d'après le commentaire trouvé dans Sdbase. _______________________________________________________________________________________ 1/11 E _______________________________________________________________________________________ Exemple En fonctionnement, lorsque l'alarme sera générée, le message suivant sera affiché : température = xxx; pression = yyy. La valeur xxx étant fournie par la variable VTEMP et la valeur yyy par la variable VPRES. E Note Lorsque des variables (Variable 1, Variable 2,...) sont définies comme paramètres mais ne sont pas référencées (par exemple par un % dans le message), seule la valeur de la variable 1 sera visualisée en fin de message. Les variables 2 et 3 seront ignorées. _______________________________________________________________________________________ 1/12 Configuration de la tâche ALARMES 1 _______________________________________________________________________________________ 1.4 Table de configuration de contrôle des alarmes _______________________________________________________________________________________ Cette table est accessible depuis le menu du configurateur de tâches, par un double clic sur la rubrique ALARMES : Controle. Elle comprend deux écrans : • l'écran de contrôle des alarmes, • l'écran de configuration du bandeau de touches. ______________________________________________________________________ 1.4-1 Ecran Contrôle des alarmes E Couleur écran ce champ permet de définir la couleur de fond de l'écran d'alarmes, visualisé lorsque les tâches sont exécutées (en exploitation). La liste suivante indique les 3 caractères à saisir, en fonction de la couleur de fond à obtenir : RED BLU WHT GRN Var Bannière Rouge Bleu Blanc Vert BLK MAG CYN YEL Noir Magenta Cyan Jaune ce champ permet de définir le nom symbolique (16 caractères au maximum) d'une variable message de la base de données, dont le contenu sera automatiquement celui du bandeau d'alarme (bannière). Les caractères acceptés sont définis intercalaire A, chapitre 3.13. _______________________________________________________________________________________ 1/13 _______________________________________________________________________________________ Var Acquittement ce champ permet de définir le nom symbolique (16 caractères au maximum) d'une variable binaire de la base de données, qui permettra un acquittement à distance des alarmes. L'acquittement sera effectué lorsque la valeur de cette variable changera d'état. Note On ne peut définir qu'une seule ligne dans cette table de configuration. _______________________________________________________________________ 1.4-2 Ecran Configuration du bandeau de touches Cet écran permet de définir l'état par défaut des sélections accessibles par les touches <F2> à <F5> de l'écran liste des alarmes. E Groupes visibles ce champ permet de définir le groupe d'alarmes, dont les alarmes seront visualisées par défaut par l'écran liste des alarmes : ALL définit tous les groupes d'alarmes. Ce choix peut être modifié en exécution par la touche <F2> de l'écran liste des alarmes. _______________________________________________________________________________________ 1/14 1 Configuration de la tâche ALARMES _______________________________________________________________________________________ Tri par ce champ permet de définir l'option de tri par défaut, pour l'affichage des alarmes : TIME : les alarmes seront visualisées par ordre chronologique, PRIORITY : les alarmes seront visualisées par ordre de priorité. Ce choix peut être modifié en exécution par la touche <F3> de l'écran liste des alarmes. Banniere ce champ permet de définir l'alarme qui sera affichée par défaut dans le bandeau d'alarme : FUNACK : première alarme non acquittée parmi tous les groupes, SELECT : permet de choisir une alarme pour servir de point d'entrée à la tâche Aide en ligne ou Diagnostic, HIGH : alarme de priorité la plus élevée parmi tous les groupes, FIRST : première alarme active parmi tous les groupes, LAST : dernière alarme active parmi tous les groupes, GHIGH : alarme de priorité la plus élevée dans le groupe sélectionné, GFIRST : première alarme active dans le groupe sélectionné, GLAST : dernière alarme active dans le groupe sélectionné. Ce choix peut être modifié en exécution par la touche <F4> de l'écran liste des alarmes. Impression ce champ permet de définir l'option d'impression par défaut : OFF : la fonction d'impression est invalide, ON : la fonction d'impression est valide. Ce choix peut être modifié en exécution par la touche <F5> de l'écran liste des alarmes. Variable Acq UC ce champ permet de définir une variable binaire ou PL7 qui sera positionnée à 1, lors de l'acquittement d'une alarme (touche F9). _______________________________________________________________________________________ 1/15 E _______________________________________________________________________________________ 1.5 Table de configuration du contrôle de l'écran d'alarmes _______________________________________________________________________________________ Cette table est accessible depuis le menu du configurateur de tâches, par un double clic sur la rubrique ALARMES : Controle de l'ecran. Elle permet de relier des touches fonction ou des variables de la base de données aux actions de la tâche alarmes. Variable E nom symbolique d'une variable de la base de données, de type binaire, qui sera associée à l'action définie dans le champ Action. L'action correspondante sera exécutée sur chaque passage à l'état 1 de la variable. _______________________________________________________________________________________ 1/16 Configuration de la tâche ALARMES 1 _______________________________________________________________________________________ Touche ce champ permet de définir une touche du clavier qui sera associée à l'action définie dans le champ Action. Chaque fois que cette touche sera activée par l'opérateur, l'action sera exécutée. Les touches qui peuvent être saisies dans ce champ et donc associées à une action sont les suivantes : Saisie ESC TAB HME UP PUP LFT RGT END DWN PDN INS DEL F1 à F12 S1 à S12 Touche <Echap> <Tab> <\> <↑> < > <←> <→> <Fin> ou < / > <↓> < > <Ins> (*) <Annul> (*) <F1> à <F12> <Majuscule> + <F1> à <F12> (*) ces touches n'existent pas sur le pupitre d'exploitation TSX CPX 2714/3714. Action permet de définir l'action associée à la touche fonction ou à la variable : • HELP lance l'exécution de la tâche Aide en ligne, • GROUP sélectionne un groupe d'alarmes (pour mémorisation ou acquittement), • SORT sélectionne une option de tri pour affichage, • BANNER sélectionne une des alarmes à afficher dans le bandeau d'alarmes, • PRINT valide ou invalide l'impression, • DIAG lance l'exécution de la tâche DIAG, • GRAPH lance l'exécution de la tâche graphique, • RUNMGR lance l'exécution du gestionnaire de tâches, • ACK acquitte une alarme, • CLEAR efface un message d'erreur, • SUP fait défiler l'écran d'une ligne vers le haut, • SDN fait défiler l'écran d'une ligne vers le bas, • PGUP affiche la page précédente, • PGDN affiche la page suivante, • GRPACK acquitte toutes les alarmes non acquittées dans le groupe sélectionné, • RETURN exécute une commande. _______________________________________________________________________________________ 1/17 E _______________________________________________________________________________________ 1.6 Table de configuration d'affichage des alarmes _______________________________________________________________________________________ Cette table est accessible depuis le menu du configurateur de tâches, par un double clic sur la rubrique ALARMES : Affichage. Elle permet de définir des variables de la base de données comme destination pour que les messages générés par l'écran d'alarmes puissent être utilisés par d'autres tâches (par exemple la tâche graphique). Cette table est donc optionnelle, mais elle permet de définir un affichage personnalisé des alarmes. E Champ indique le nom symbolique de la ligne d'affichage de l'écran d'alarmes qui sera recopié dans les variables associées (var. messa, couleur Avp, couleur Arp). Les noms possibles sont : DATE pour l'information de date, TIME pour l'information de l'heure, GROUPSEL pour l'information de groupe sélectionné, SORTSEL pour l'option de tri courante, BANRSEL pour l'option bandeau d'alarmes courante, PRINTSEL pour l'état de l'impression, BANNER pour la ligne du bandeau d'alarmes, L1 à L14 pour les lignes d'alarmes. L1 indiquant la première ligne et L14 la dernière. Var. messa nom symbolique de la variable message, dans laquelle sera recopié le contenu du champ associé. Couleur Avp nom symbolique de la variable analogique ou PL7, dans laquelle sera recopiée la couleur d'avant-plan du champ associé (couleur des caractères). Couleur Arp nom symbolique de la variable analogique ou PL7, dans laquelle sera recopiée la couleur d'arrière-plan du champ associé (couleur du fond). _______________________________________________________________________________________ 1/18 ______________________________________________________ Exécution de la tâche ALARMES en avant-plan Chapitre 2 ___________________________________________________________________________ Sous-chapitre Page __________________________________________________________________________________________________ 2.1 Généralités 2/2 __________________________________________________________________________________________________________________ __________________________________________________________________________________________________ 2.2 Ecran liste des alarmes 2/2 __________________________________________________________________________________________________________________ Ce chapitre se termine à la page 2/4 E ___________________________________________________________________________ 2/1 _______________________________________________________________________________________ 2.1 Généralités _______________________________________________________________________________________ La tâche d'avant-plan, déclarée avec l'attribut F lors de la configuration du système sous PL7-MMI 37, est visualisée dès la mise en exécution de l'application : • mise sous tension du coupleur avec une cartouche contenant une application, • mise en exécution de l'application depuis le menu principal des services utilisateur permanents (touche F8). _______________________________________________________________________________________ 2.2 Ecran liste des alarmes _______________________________________________________________________________________ Lorsque la tâche alarmes ALOG est exécutée en avant-plan, l'écran suivant "Liste des alarmes" est visualisé : 16 : 33 : 34 Liste des alarmes Mer 27 / 07 / 1994 * * * Début liste d'alarmes * * * * * * Fin liste d'alarmes * * * E Groupes = TOUS Groupes F 1 2 Bann = PNACQ Tri 3 Bann 4 Impr = ARR Impr 5 Tri = CHRONO Graph 6 7 Gest 8 Acq 9 Eff 10 S Cet écran est divisé en 3 parties : • le bandeau d'alarme dans sa partie supérieure, • la liste récapitulative des alarmes, • la liste des touches fonction à la disposition de l'utilisateur. En exploitation, seules les actions associées aux touches F1 à F10 et S1 à S10 seront visibles à l'écran. _______________________________________________________________________________________ 2/2 Exécution de la tâche ALARMES en avant-plan 2 _______________________________________________________________________________________ Bandeau d'alarme il affiche au choix pour tous les groupes ou pour le groupe sélectionné : la première alarme active, la dernière alarme active, l'alarme de priorité la plus élevée ou la première alarme non acquittée. Les informations visualisées sont l'heure d'apparition de l'alarme, D si l'alarme a été générée par un OFB de diagnostic, * si l'alarme doit être acquittée, le nom symbolique de la variable qui identifie l'alarme, le message associé à l'alarme et le nombre total d'alarmes actives à cet instant (100 alarmes au maximum). Liste récapitulative des alarmes elle donne la liste chronologique ou par ordre de priorité des alarmes, pour le groupe sélectionné. Pour chaque alarme les informations visualisées sont la date et l'heure d'apparition, D pour les alarmes générées par un OFB, * pour les alarmes qui doivent être acquittées, le nom de la variable qui identifie l'alarme et le message défini par PL7-MMI 37 et associé à l'alarme. La liste des alarmes peut visualiser 14 alarmes simultanément. Pour lister la totalité des alarmes il est nécessaire d'utiliser les touches haut, bas, page précédente et page suivante du clavier ou les touches fonction correspondante définies par PL7-MMI 37 (cas du pupitre de visualisation). Liste des touches fonction cette liste est définie par la table de contrôle de l'écran d'alarmes de PL7-MMI 37. La liste proposée par défaut étant la suivante : Aide lance l'exécution de la tâche Aide en ligne, pour l'alarme sélectionnée par SELECT (voir <F4>). <F2> Groupe par appuis successifs, cette touche permet de sélectionner un groupe d'alarmes. Le nom du groupe sélectionné s'affiche au-dessus de la touche. Par défaut tous les groupes d'alarmes sont sélectionnés (TOUS). <F3> Tri permet de choisir l'option de tri pour l'affichage des alarmes (CHRONO par défaut) : • CHRONO, les alarmes sont visualisées par ordre chronologique (l'alarme reçue en premier est affichée la première), • PRIORITE, les alarmes sont visualisées par ordre de priorité (les alarmes les moins prioritaires sont affichées avant les alarmes plus prioritaires). _______________________________________________________________________________________ 2/3 E _______________________________________________________________________________________ <F4> Bann permet de définir l'alarme qui sera affichée dans le bandeau d'alarme (PNACQ par défaut) : • HAUT, alarme de priorité la plus élevée parmi tous les groupes. Lorsque cette option est choisie c'est cette alarme qui est affichée dans le bandeau et cela quel que soit le groupe sélectionné, • PREM, première alarme active parmi tous les groupes, • DER, dernière alarme active parmi tous les groupes, • GHAUT, alarme de priorité la plus élevée dans le groupe sélectionné, • GPREM, première alarme active dans le groupe sélectionné, • GDER, dernière alarme active dans le groupe sélectionné, • PNACQ, première alarme non acquittée parmi tous les groupes, • SELECT, visualise un curseur qui permet de sélectionner une alarme avant de lancer la tâche AIDE ou DIAG. C'est cette alarme qui servira de point d'entrée à l'aide en ligne ou au diagnostic. <F5> Impr valide (MAR) ou invalide (ARR) la fonction d'impression. La valeur par défaut est MAR. Lorsque cette fonction est validée, si une alarme apparaît avec l'attribut d'impression (défini par PL7-MMI 37), elle est visualisée et envoyée à l'imprimante. Si cette fonction n'est pas validée ou si l'alarme n'a pas l'attribut d'impression, celle-ci n'est que visualisée. Diag lance l'exécution de la tâche diagnostic, pour l'alarme sélectionnée par SELECT (voir <F4>). E <F7> Graph visualise l'écran courant de la tâche graphique. <F8> Gest visualise l'écran du gestionnaire des tâches RUNMGR. <F9> Acq permet d'acquitter l'alarme non acquittée la plus ancienne dans la liste des alarmes. Les alarmes qui demandent un acquittement sont visualisées avec une astérisque (*) devant leur mnémonique. Lorsqu'une alarme est acquittée, l'astérisque disparaît et le message d'alarme prend les couleurs d'acquittement définies par PL7-MMI 37. L'heure et la date de l'acquittement sont consignées sur l'imprimante, si celle-ci est en service. Si une variable a été définie dans le champ Variable Acq UC de l'écran Configuration du bandeau de touches, celle-ci sera positionnée à 1 sur appui de la touche <F9>. <F10> Eff permet d'effacer les éventuels messages d'erreur ou d'avertissement affichés dans le bandeau d'alarme. _______________________________________________________________________________________ 2/4 ______________________________________________________ Sommaire intercalaire F ___________________________________________________________________________ Chapitre Page __________________________________________________________________________________________________ 1 Configuration de la tâche CALCULS _________________________________________________________________________________________ Sommaire 1/1 _______________________________________________________________________________ 1.1 1.2 1.3 1.4 1.5 1.6 1.7 Introduction Table de configuration des variables Table de configuration des déclencheurs Fichier de procédures Déclarations Définition de la procédure Mots-clés F ___________________________________________________________________________ F/1 ___________________________________________________________________________ F ___________________________________________________________________________ F/2 ______________________________________________________ Configuration de la tâche CALCULS Chapitre 1 ___________________________________________________________________________ Sous-chapitre Page __________________________________________________________________________________________________ 1.1 Introduction 1/2 _________________________________________________________________________________________ 1.1-1 Editeur de texte 1/5 _______________________________________________________________________________ __________________________________________________________________________________________________ 1.2 Table de configuration des variables 1/6 __________________________________________________________________________________________________________________ __________________________________________________________________________________________________ 1.3 Table de configuration des déclencheurs 1/7 __________________________________________________________________________________________________________________ __________________________________________________________________________________________________ 1.4 Fichier de procédures 1/8 _________________________________________________________________________________________ __________________________________________________________________________________________________ 1.5 Déclarations 1/10 __________________________________________________________________________________________________________________ __________________________________________________________________________________________________ 1.6 Définition de la procédure 1/15 __________________________________________________________________________________________________________________ __________________________________________________________________________________________________ 1.7 Mots-clés 1/38 __________________________________________________________________________________________________________________ Ce chapitre se termine à la page 1/38 F ___________________________________________________________________________ 1/1 _______________________________________________________________________________________ 1.1 Introduction _______________________________________________________________________________________ La tâche calculs permet de réaliser des opérations mathématiques ou logiques sur les éléments de la base de données. Elle offre également de nombreuses possibilités issues des langages structurés de programmation : • un langage mathématique complet incluant la structuration des expressions en blocs, les boucles et l’appel de fonctions mathématiques, • l’émulation du coprocesseur mathématique. Les opérations effectuées par la tâche calculs sont regroupées en procédures. Une procédure peut être exécutée : • suite à un changement de valeur d’une variable de la base de données, • suite à un appel d’une autre procédure de la tâche calculs. Types de données La tâche calculs permet de traiter les types de données suivants : • binaire (Digital), • analogique, • flottant, • message. Elle permet également l’utilisation de variables locales de ces mêmes types. Les règles suivantes s’appliquent lors de la conversion de valeurs entre types : • toute valeur numérique peut être affectée à une variable de type binaire, analogique ou flottant, par l’opérateur d’affectation (= ou ==), • l’affectation d’une valeur analogique ou flottante à un variable binaire peut entraîner une perte de précision, F • l’affectation d’une valeur flottante à une variable analogique peut également entraîner une perte de précision, • le résultat des opérations arithmétiques a la précision maximale des opérateurs. Si un des opérateur est flottant, le résultat est flottant, sinon il est analogique. Les types binaire et analogique sont traités comme des entiers signés de 16 bits, • l’exécution d’une opération arithmétique (par exemple opération sur de très grandes valeurs flottantes ou une division par zéro) peut entraîner un débordement, • une valeur de type chaîne de caractères peut également être utilisée dans une opération arithmétique ou logique, à condition que cette chaîne contienne une séquence de chiffres. La chaîne est convertie en valeur numérique lors de l’opération (la conversion s’arrête au premier caractère qui n’est pas un chiffre). _______________________________________________________________________________________ 1/2 Configuration de la tâche CALCULS 1 _______________________________________________________________________________________ Exemple 1 : x est un élément analogique (entier de 16 bits). L’expression x = 47.1 affecte à x la valeur 47 (et non 47.1). En effet x étant un entier, la partie décimale de la valeur flottante est tronquée. Exemple 2 : x est un élément analogique valant 99 et s est un élément de type message. L’expression s = "RPT" + x affecte à s la valeur "RPT99". x est converti en chaîne puis ajouté à la constante chaîne "RPT". Tables de configuration La tâche calculs utilise 3 types de table de configuration : • MATH & LOGIQUE : Variables, qui contient les symboles des variables de la base de données auxquels la tâche doit accéder, • MATH & LOGIQUE : Triggers, qui contient la liste des déclencheurs (triggers). Chaque déclencheur sert à exécuter une ou plusieurs procédures de la tâche calculs, • MATH & LOGIQUE : Procédures. Pour chaque procédure listée dans la table de configuration des déclencheurs, il doit exister un fichier de procédure. Lorsqu’une table de configuration des variables ou des déclencheurs (triggers) est visualisée, l’utilisateur a accès à un certain nombre de commandes au travers du bandeau de commandes ou de touches clavier : <Tab> et <Shift><Tab> permettent de se déplacer horizontalement sur tous les champs de la table. <↓><↑>< >< > permettent de se déplacer verticalement dans le champ courant de la table. <←> permet d’effacer le contenu du champ sélectionné. Edition ce menu permet dans certains cas d’effectuer des opérations sur les lignes de la table : • Insertion : insère une ligne dans la table, • Suppression : supprime la ligne courante, • Copie : permet de copier une ou plusieurs lignes de la table dans un registre tampon. Pour cela : - Copie : définit le début de la zone à copier par la position du curseur, - < ↓ > < ↑ > : définissent le bloc à copier, - Copie : mémorise le bloc dans un registre tampon, • Coupe : permet de transférer une ou plusieurs lignes de la table dans un registre tampon. Cette commande utilise la même procédure que la commande Copie, • Colle : restitue le continu du registre tampon, précédemment mémorisé par la commande Copie ou Coupe. _______________________________________________________________________________________ 1/3 F _______________________________________________________________________________________ Visualisation ce menu permet de rechercher une variable dans la liste : • Menu : permet de mettre en avant-plan la sous-fenêtre menu qui visualise la liste des tables de configuration, • Objets... : visualise la liste des variables de la base de données, • X-ref... : visualise les références croisées des variables de la base de données, • Recherche : permet de rechercher une chaîne de caractères dans le champ pointé par le curseur, • Suite : lance à nouveau la recherche de la chaîne précédemment définie par Recherche, • Debut de base : positionne le curseur sur le premier élément de la table, • Fin de base : positionne le curseur sur le dernier élément de la table, Utilitaires permet d’associer à la table visualisée, un fichier de rapport : • Rapport : associe un fichier xxx.TXT à la table visualisée, • Export : associe un fichier xxx.EXP à la table visualisée. Ce fichier peut être importé depuis une autre application ou édité à partir d’un éditeur de texte, • Import : permet d’importer un fichier créé par la fonction Export dans une autre application. Sortie ce menu permet de quitter la table visualisée : • Sortie : la table n’est plus visualisée, • Reprise : la table est toujours visualisée. F Validation valide les opérations effectuées. Si une nouvelle variable a été saisie, une boîte de dialogue est visualisée afin d’en définir son type (se reporter intercalaire A, chapitre 3.13). Annulation annule les opérations effectuées. Sortie cette commande permet de quitter la table visualisée. Aide donne accès à l’aide en ligne de la table : • Aide Etendue... F1 • Aide sur Champ... Alt-F • Aide sur Erreur... Alt-E Remarque La tâche Calculs (MATHLOG) accepte un volume de procédures de 64 Ko maximum. Cette taille n'étant pas celle du fichier édité, un pourcentage d'occupation de ce volume est indiqué lors de la création des tables. _______________________________________________________________________________________ 1/4 Configuration de la tâche CALCULS 1 _______________________________________________________________________________________ 1.1-1 Editeur de texte Lorsque la table des procédures est visualisée, l’utilisateur à accès aux commandes suivantes au travers du bandeau de commandes ou de touches clavier : Fichiers ce menu permet des opérations sur le fichier de procédures xxx.PRG : • Sauver : permet de sauvegarder le fichier, • Valider : permet de vérifier la syntaxe des procédures saisies. La première ligne ayant une erreur de syntaxe apparait en surlignée (rouge pour un écran couleur). La commande Alt-E permet de visualiser un message d’aide relatif à l’erreur détectée, • EffacerErr : permet de supprimer le surlignage, indiquant les erreurs de syntaxe. Edition ce menu permet dans certains cas d’effectuer des opérations sur les lignes de la table : • Inserer : insère une ligne de saisie dans la table, • Supprimer : supprime la ligne de la table, pointée par le curseur, • Copier : permet de copier une ou plusieurs lignes de la table dans un registre tampon. Pour cela : - Copier : définit le début de la zone à copier par la position du curseur, - < ↓ > < ↑ > : définissent le bloc à copier, - Copier : mémorise le bloc dans un registre tampon, • Couper : permet de supprimer une ou plusieurs lignes de la table, tout en les conservant dans un registre tampon. Cette commande utilise la même procédure que la commande Copier, • Coller : restitue le continu du registre tampon, précédemment mémorisé par la commande Copier ou Couper, • Chercher : permet de rechercher une chaîne de caractères dans la table, • Reset : lorsqu’un bloc a été sélectionné (par exemple pour être copié ou coupé), cette commande annule la sélection (pointeurs de début et de fin de bloc). Sortie ce menu permet de quitter la table visualisée : • Sortie : la table n’est plus visualisée, • Reprise : la table est toujours visualisée. _______________________________________________________________________________________ 1/5 F _______________________________________________________________________________________ 1.2 Table de configuration des variables _______________________________________________________________________________________ Cette table est accessible depuis le menu du configurateur de tâches, par un double clic sur la rubrique MATH & LOGIQUE : Variables. Variable ce nom symbolique (16 caractères au maximum) identifie la variable de la base de données qui sera utilisée dans une procédure. Les mots clés ne peuvent pas être utilisés comme nom de variable. Les caractères acceptés sont définis intercalaire A, chapitre 3.13. Cette variable peut être du type binaire, analogique, flottant, message ou PL7. Dans ce dernier cas, elle sera définie dans la base des symboles XTEL-SDBASE. Type F rappelle le type de la variable qui a été défini au travers d’une boîte de dialogue (se reporter intercalaire A, chapitre 3.13) : • DIGITAL (binaire), • ANALOG (analogique), • FLOAT (flottant), • MESSAGE. Description rappelle le commentaire qui a été défini au travers d’une boîte de dialogue (se reporter intercalaire A, chapitre 3.13). Si la variable est du type PL7, ce commentaire est celui qui a été défini sous XTEL-SDBASE. _______________________________________________________________________________________ 1/6 Configuration de la tâche CALCULS 1 _______________________________________________________________________________________ 1.3 Table de configuration des déclencheurs _______________________________________________________________________________________ Cette table est accessible depuis le menu du configurateur de tâches, par un double clic sur la rubrique MATH & LOGIQUE : Triggers. Var. Trigger ce nom symbolique (16 caractères au maximum) identifie la variable de la base de données, qui sera utilisée comme déclencheur, pour provoquer l’exécution d’une procédure. La procédure ne sera exécutée que lorsque la valeur de ce déclencheur passe à l’état 1 (sur front montant). Les caractères acceptés sont les mêmes que ceux de la table des variables (se reporter intercalaire A, chapitre 3.13). Cette variable (déclencheur) est de type binaire ou PL7. Procedure nom de la procédure qui doit être déclenchée par la variable saisie dans le champ Var. Trigger. Ce nom doit avoir 8 caractères au maximum. Dans l’exemple d’écran ci-dessus, la procédure TEMPPRES sera exécutée chaque fois que le déclencheur TRAITEMT passe à l’état 1. L'appel d'une procédure dans un autre fichier, par la commande CALL proc, nécessite : • que la procédure appelée soit une procédure principale, • qu'un déclencheur soit associé à cette procédure. _______________________________________________________________________________________ 1/7 F _______________________________________________________________________________________ 1.4 Fichier de procédures _______________________________________________________________________________________ Ce fichier est accessible depuis le menu du configurateur de tâches, par un double clic sur la rubrique MATH & LOGIQUE : Procedures. Une boîte de dialogue est alors visualisée, afin de choisir le fichier xxx.PRG à éditer. F Si la procédure n’a pas encore été créée, saisir le nom du fichier (sans suffixe) puis sélectionner Edition. Ce nom est celui qui a été défini dans le champ Procedure de la table MATH & LOGIQUE : Triggers. Si la procédure est déjà définie, sélectionner celle-ci puis appuyer sur Edition. Dans les deux cas l’écran suivant apparaît, afin de visualiser, modifier ou saisir les procédures. _______________________________________________________________________________________ 1/8 Configuration de la tâche CALCULS 1 _______________________________________________________________________________________ • saisir les procédures (se reporter aux sous-chapitres suivants), • valider la syntaxe par la commande Valider du menu Fichiers (Alt-V), • ne pas oublier de sauvegarder le fichier par la commande Sauver du menu Fichiers (Alt-W). Note Un fichier de procédures doit obligatoirement comporter une procédure dont le nom est celui du fichier (sans le suffixe). Cette procédure est appelée procédure principale du fichier. Par exemple le fichier TEMPPRES.PRG doit contenir la procédure principale TEMPPRES. F _______________________________________________________________________________________ 1/9 _______________________________________________________________________________________ 1.5 Déclarations _______________________________________________________________________________________ Un fichier de procédure contient d’abord des déclarations éventuelles de variables locales puis la définition de la procédure (décrites au chapitre 1.6). Une déclaration permet de créer une référence : • à une variable locale, à la procédure ou à la tâche calculs, • à une constante symbolique ou numérique, • à une chaîne de caractères, • à une autre procédure dans un autre fichier. Les déclaration se situent toujours avant les définitions de procédures et les instructions, ainsi qu’il apparaît dans l’exemple ci-dessous : 'commentaires 'commentaires DECLARE ... DECLARE ... 'commentaires PROC nom BEGIN DECLARE ... DECLARE ... A = A + 1 B = B + 1 DECLARATION DECLARATION INSTRUCTION 1 DEFINITION DE LA PROCEDURE 2 END Note A l'intérieur d'une procédure les commentaires ne sont pas permis entre deux déclarations. Par contre, les commentaires sont admis sur la même ligne que les déclarations. F Variables de la base de données Elles sont déclarées dans la table de configuration des variables et permettent de faire le lien avec l'application. Elles seront toujours saisies en lettres majuscules . _______________________________________________________________________________________ 1/10 Configuration de la tâche CALCULS 1 _______________________________________________________________________________________ Variables locales Ces variables servent à mémoriser des valeurs utilisées lors des calculs, mais n’appartiennent pas à la base de données. Elles ne sont pas utilisables par une autre tâche. Les variables locales peuvent être déclarées soit à l’intérieur, soit à l’extérieur des procédures : • les variables locales déclarées à l’intérieur d’une procédure 2 ne sont accessibles que par cette procédure. Lors de chaque appel de la procédure elles sont initialisées à zéro. Lorsque l’exécution de la procédure est terminée, elles sont détruites, • les variables locales déclarées à l’extérieur des procédures 1 sont accessibles par toutes les procédures de la tâche calculs et conservent leur valeur entre deux appels de procédures. Par contre elles doivent être définies dans tous les fichiers de procédures qui les utilisent. Une variable locale peut être déclarée comme une variable simple ou comme un tableau : • variable simple : - format : DECLARE type nom, - type : SHORT, entier signé de 16 bits, LONG, entier signé de 32 bits, FLOAT, flottant, STRING, chaîne ASCII, - nom : 30 caractères au maximum (A-Z, a-z, 0-9 et _), - exemple : DECLARE SHORT s1. • tableau : - format : DECLARE type nom taille, - type : idem variable simple, - nom : idem variable simple, sauf que le nom d’un tableau ne peut pas commencer par un chiffre (0-9), - taille : un tableau peut avoir jusqu’à 16 dimensions. Chaque dimension est une constante et doit être saisie entre crochets, - exemples : DECLARE SHORT a1 [10] (tableau à 1 dimension de 10 éléments), DECLARE SHORT a2 [10] [10] [10] (tableau à 3 dimensions). Le nombre total d’éléments du tableau a2 est le produit de la taille dans toutes les dimensions (ici 10*10*10 = 1000). Note Il est possible de déclarer plusieurs variables simples de même type sur une seule ligne, en séparant les noms par des virgules : DECLARE SHORT s1, s2, s3 _______________________________________________________________________________________ 1/11 F _______________________________________________________________________________________ Constantes symboliques Elles servent à représenter une valeur numérique à l’aide d’un symbole. Les constantes symboliques étant partagées par toutes les procédures, elles doivent donc être déclarées à l’extérieur de celles-ci. Par contre comme pour les variables locales, une constante symbolique doit être définie dans tous les fichiers de procédures qui l’utilisent. La déclaration d’une telle constante est de la forme : - format : CONST nom valeur, - nom : 30 caractères au maximum (A-Z, a-z, 0-9 et _), - valeur : valeur de la constante, - exemple : CONST PI = 3.14159. Notes • le signe = est obligatoire, • on ne peut déclarer qu’une seule constante par ligne. Valeurs numériques et chaînes Les valeurs numériques et chaînes ne sont pas déclarées. Les valeurs numériques peuvent être affectées à des variables de la base de données ou a des variables locales. Elles peuvent également être utilisées dans les calculs partout où un opérande numérique est attendu. • les valeurs entières peuvent être représentées sous plusieurs forme selon leur usage et le type de la donnée représentée. Si le type de donnée est binaire, analogique et si la valeur est entière elle peut utiliser les notations suivantes : - valeur entière décimale : chaîne de chiffres 0 à 9. Le premier chiffre doit obligatoirement être non nul, - valeur entière octale : chaîne de chiffres 0 à 7. Les deux premiers caractères doivent être 0o, - valeur entière hexadécimale : chaîne de chiffres 0 à 9 ou lettres A à F (ou a à f). Les deux premiers caractères doivent être 0x. - valeur entière binaire : chaîne de chiffres 0 et 1. Les deux premiers caractères doivent être 0b. F Exemple : _x = 15 _x = 0o17 _x = 0x0F _x = 0b1001 • les valeurs flottantes respectent la notation flottante ou exponentielle : - les valeurs flottantes sont constituées des chiffres 0 à 9 et du point décimal, - les valeurs exponentielles sont constituées des chiffres 0 à 9 et du point décimal (obligatoire); un caractère E, E-, e ou e- précédant la partie exponentielle de la valeur. Par exemple 4.5 E-8 _______________________________________________________________________________________ 1/12 Configuration de la tâche CALCULS 1 _______________________________________________________________________________________ Les valeurs chaînes de caractères peuvent être affectées à des variables de la base de données de type message ou à des variables locales de type STRING; mais non à des variables de type numérique. Une chaîne de caractères est une séquence de caractères ASCII consécutifs, saisie entre doubles quotes : Par exemple : "OK" est une valeur chaîne de caractères composée des caractères O, K. Pour écrire une valeur chaîne comprenant des codes ASCII non imprimables, se reporter au tableau suivant : tout code ASCII CHR(xxx) avec xxx code ASCII. _______________________________________________________________________________________ code ASCII non imprimable \b backspace (BS) \t tabulation horizontale (HT) \r retour chariot (CR) \n Line Feed (LF) \f Form Feed (FF) _______________________________________________________________________________________ code ASCII non numérique et non alphabétique Backslash suivi du caractère : \\ backslash \' simple quote \" double quote exemples : CHR (33) "\n" "\'" "ABC\n" "MENU" "\"" caractère Echap, caractère Line Feed, caractère simple quote, caractères A, B, C, LF, caractères M, E, N, U, caractères double quote. F _______________________________________________________________________________________ 1/13 _______________________________________________________________________________________ Procédures La déclaration d'une procédure est nécessaire pour référencer dans une procédure, une procédure que l'on désire appeler (CALL proc). exemple : PROC A BEGIN DECLARE • CALL B END PROC B BEGIN • CALL A END PROC B (comme la procédure B n'est pas encore définie mais a été déclarée avant ce point, l'appel est correct. Si elle n'était pas déclarée, cet appel provoquerait une erreur) (comme la procédure A a été définie avant B, l’appel est correct) Une déclaration de procédure est de la forme : DECLARE PROC nom ou DECLARE PROC nom (type [, type]) La seconde forme doit être utilisée lorsque la procédure possède des arguments. Il suffit de mentionner le type des paramètres. Le nombre et le type doivent correspondre à la définition de la procédure. Les types admis sont les mêmes que pour les variables locales : SHORT, LONG, FLOAT et STRING. Les éléments de la base de données sont toujours convertis dans l’un de ces types lorsque leur valeur est passée en paramètre à une procédure. Un tableau ne peut pas être passé en argument à une procédure. La valeur des paramètres n'est pas modifiée lors d'un appel de procédure. Une modification ne peut se faire que sur des variables globales (MATHLOG ou base de données). F exemple : PROC A BEGIN DECLARE SHORT B DECLARE SHORT C, AFF DECLARE PROC D (SHORT, SHORT) B = 5 C = 7 CALL D(B, C) AFF = B '=> AFF est toujours égal à 5 END PROC D (SHORT B, SHORT C) BEGIN B = B + C END _______________________________________________________________________________________ 1/14 Configuration de la tâche CALCULS 1 _______________________________________________________________________________________ 1.6 Définition de la procédure _______________________________________________________________________________________ Une procédure est un groupe d’instructions ou "formules" qui décrivent les opérations à effectuer. Plusieurs procédures peuvent être définies dans un même fichier de procédures, mais chaque fichier doit comporter une procédure principale (de même nom que celui du fichier). Note La procédure principale ne peut pas prendre de paramètre. La définition de la procédure a la forme suivante : PROC nom BEGIN <déclarations> <instructions> END Chaque définition de procédure commence par le mot PROC, suivi du nom de la procédure (sans ligne blanche ni commentaire), suivi du mot-clé BEGIN. Une procédure, sauf la procédure principale, peut avoir des arguments : PROC nom (type nom1 [, type nom2]) BEGIN • • END La zone déclaration dans la procédure est optionnelle. Une variable déclarée dans la procédure ne peut pas être utilisée à l’extérieur de celle-ci. Les déclarations, si elles existent, doivent être placées avant les instructions. Note Toute procédure doit posséder un déclencheur, même si elle est appelée par CALL proc. Dans ce cas, il est considéré comme une variable intermédiaire. _______________________________________________________________________________________ 1/15 F _______________________________________________________________________________________ Instructions Une définition de procédure contient une ou plusieurs instructions. Une instruction décrit les opérations mathématiques ou logiques à effectuer. Les différentes composantes d’une instruction sont les suivantes : directive variable variable IF ( temp < valeurconstante numérique 0 OR temp > = 100 ) 'échelle ? opérateur expression commentaire • directive : c’est un mot-clé qui apparaît dans la ligne d’instructions et qui détermine le type de l’opération à effectuer. Une directive ne peut pas être incluse dans une expression. Note Un mot-clé est une séquence de caractères ASCII consécutifs qui possède une signification précise dans le langage. De ce fait, un mot-clé ne peut pas être utilisé comme variable (identificateur). Le chapitre 1.7 donne la liste des mots -clés du langage. Les directives reconnues sont : Directive Usage Signification _______________________________________________________________________________________ = x = expr affecte expr à x par une écriture dans la base de données. _______________________________________________________________________________________ == x == expr affecte expr à x par une écriture forcée dans la base de données. _______________________________________________________________________________________ IF IF expr teste l’expression qui suit le IF. _______________________________________________________________________________________ F THEN THEN bloc (obligatoire). Le bloc est exécuté si le teste est VRAI. _______________________________________________________________________________________ ELSE ELSE bloc (facultatif). Le bloc est exécuté si le test est FAUX. _______________________________________________________________________________________ ENDIF ENDIF (obligatoire). Marque la fin d’un bloc IF-THEN-ELSE. _______________________________________________________________________________________ WHILE WHILE expr le bloc WHILE est exécuté tant que expr est VRAI. _______________________________________________________________________________________ WEND WEND (obligatoire). Marque la fin d’un bloc WHILE. _______________________________________________________________________________________ 1/16 Configuration de la tâche CALCULS 1 _______________________________________________________________________________________ Directive Usage Signification _______________________________________________________________________________________ BEGIN BEGIN marque le début d’un programme. _______________________________________________________________________________________ END END marque la fin d’un programme. _______________________________________________________________________________________ CALL CALL proc exécute la procédure proc, puis revient au programme en cours. _______________________________________________________________________________________ PROC PROC bloc définit une procédure. _______________________________________________________________________________________ DECLARE DECLARE définit une variable ou un identificateur. _______________________________________________________________________________________ PRINT PRINT affiche un état dans l'écran du gestionnaire des tâches RUNMGR. _______________________________________________________________________________________ LOCK LOCK bloque l’alternance des tâches. _______________________________________________________________________________________ UNLOCK UNLOCK débloque l’alternance des tâches. Note Les éléments de la colonne Usage sont les suivants : • x est une variable à laquelle une valeur peut être assignée. x peut être une variable (identificateur) ou une variable locale, mais pas une fonction, • expr est une expression quelconque, • bloc est une séquence d’instructions. F _______________________________________________________________________________________ 1/17 _______________________________________________________________________________________ • expression : c’est une suite d’instructions mathématiques qui peut être évaluée. Une expression est constituée des éléments suivants : - des opérateurs (mots-clés qui indiquent des opérations), - des variables (identificateurs d’éléments de la base de données ou variables locales), - des constantes (symboliques, numériques ou chaînes), - des fonctions. Dans une expression bien formée, les parenthèses doivent être équilibrées et tous les opérateurs doivent avoir des opérandes corrects en nombre et en type. Aucune directive ne peut être contenue dans une expression. Les exemples suivants illustrent des expressions valides (en supposant que les types de données soient corrects) : 5 x+1 x + 3.5 TEMP < 0 OR TEMP >= 100 HORSGAM AND (VALVE1 = 1 OR VALVE2 = 1) 100 * sin (VOLT1 - VOLT2) DISPLAY = "MENU" "Ecran1" • opérateur : c’est un mot-clé intervenant dans une expression. Comme tous les motsclés, un opérateur ne peut pas être utilisé comme variable (identificateur). Les opérateurs spécifient le type d’opération à effectuer. Ils peuvent être unaires ou binaires, selon qu’ils admettent un seul ou deux opérandes. F La tâche calculs connaît les groupes d’opérateurs suivants, par ordre de priorité croissant : - arithmétique, - relationnel, - logique, - sur bits, - de groupement, - de changement d’état. _______________________________________________________________________________________ 1/18 1 Configuration de la tâche CALCULS _______________________________________________________________________________________ Opérateurs arithmétiques Ils réalisent des opérations arithmétiques sur leurs opérandes. Opérateur Type Usage Opérande Nom de l’opération _______________________________________________________________________________________ + binaire x+y numérique addition _______________________________________________________________________________________ + binaire x+y chaîne concaténation _______________________________________________________________________________________ binaire x-y numérique soustraction _______________________________________________________________________________________ unaire -x numérique négation _______________________________________________________________________________________ * binaire x*y numérique multiplication _______________________________________________________________________________________ / ou DIV binaire x/y numérique division _______________________________________________________________________________________ MOD ou % binaire x%y entier modulo Les opérateurs arithmétiques, sauf le modulo, acceptent tous les types d’opérandes numériques (y compris les flottants). Le modulo n’accepte que des entiers (et dans le cas d’éléments de la base de données, toute combinaison de type binaire ou analogique). Le modulo (x MOD y) est défini comme le reste de la division entière de x par y. Les exemples suivants illustrent les opérations arithmétiques : Opération Résultat _______________________________________________________________________________________ 17 / 5 = 3 le quotient est 3, le reste est perdu. _______________________________________________________________________________________ 17 % 5 = 2 le quotient est perdu, le reste est 2. _______________________________________________________________________________________ 17.0 / 5 = 3.4 le résultat est converti en flottant. F _______________________________________________________________________________________ 1/19 _______________________________________________________________________________________ Opérateurs relationnels Ils effectuent la comparaison de deux opérandes numériques et produisent un résultat booléen significatif. Opérateur Type Usage Nom Résultat _______________________________________________________________________________________ = binaire x=y égal à 1 si x = y 0 si x < > y _______________________________________________________________________________________ != ou <> binaire x != y différent de 1 si x ≠ y 0 si x = y _______________________________________________________________________________________ < binaire x<y inférieur à 1 si x < y 0 si x ≥ y _______________________________________________________________________________________ > binaire x>y supérieur à 1 si x > y 0 si x ≤ y _______________________________________________________________________________________ <= ou =< binaire x <= y inférieur ou 1 si x ≤ y égal à 0 si x > y _______________________________________________________________________________________ >= ou => binaire x >= y supérieur ou égal à 1 si x ≥ y 0 si x < y Le tableau suivant donne des exemples utilisant ces opérateurs, avec x = 3. Opération Valeur _______________________________ F x < 10 x<3 x<2 x > 12 x>2 x>3 x != 4 x != 3 x=4 x=3 x <= 3 x <= 4 x <= 2 x >= 2 x >= 3 x >= 4 1 0 0 0 1 0 1 0 0 1 1 1 0 1 1 0 _______________________________________________________________________________________ 1/20 Configuration de la tâche CALCULS 1 _______________________________________________________________________________________ Opérateurs logiques sur opérandes numériques Ils réalisent des opérations logiques sur leurs opérandes, qui ont la valeur différente de zéro (VRAI) ou égale à zéro (FAUX). Le résultat de l’opération est 1 (VRAI) ou 0 (FAUX). Opérateur Type Usage Nom Résultat _______________________________________________________________________________________ NOT unaire NOT x Négation 1 si x = 0 0 si x ≠ 0 _______________________________________________________________________________________ 1 si x ≠ 0 et y ≠ 0 0 si x = 0 ou y = 0 ou x et y = 0 _______________________________________________________________________________________ AND binaire x AND y Conjonction OR binaire x OR y Disjonction 1 si x ≠ 0 ou y ≠ 0 ou x et y ≠ 0 0 si x et y = 0 Note Des espaces doivent être placés avant et après les mots-clés NOT, AND et OR afin d’éviter toute confusion avec des identificateurs, lors de l’évaluation des formules. Le tableau suivant donne des exemples utilisant ces opérateurs : Opération Valeur _______________________________ NOT 3 NOT 0 0 AND 1 1 AND 2 0 AND 0 2 OR 3 0 OR 2 0 OR 0 0 1 0 1 0 1 1 0 F _______________________________________________________________________________________ 1/21 _______________________________________________________________________________________ Opérateurs logiques bit à bit Ils permettent de travailler sur les bits composant leurs opérandes numériques, qui sont tous transformés en entiers avant l’opération. Opérateur Type Usage Opérande Nom de l’opération _______________________________________________________________________________________ ! unaire !x entier complément _______________________________________________________________________________________ & binaire x&y entier ET _______________________________________________________________________________________ | binaire x|y entier OU inclusif _______________________________________________________________________________________ ~ ou XOR binaire x~y entier OU exclusif Le tableau suivant donne des exemples d’opérations sur bits : Opération Correspondance binaire Résultat _______________________________________________________________________________________ 9 & 10 9 = 1001 10 = 1010 _________ 1000 8 _______________________________________________________________________________________ 9 | 10 9 = 1001 10 = 1010 _________ 1011 11 _______________________________________________________________________________________ 9 ~ 10 9 = 1001 10 = 1010 _________ 0011 3 _______________________________________________________________________________________ 9 & -10 9 = 0000000000001001 -10 = 1111111111110110 _____________________ 1111111111111111 -1 F _______________________________________________________________________________________ 1/22 Configuration de la tâche CALCULS 1 _______________________________________________________________________________________ Opérateurs de groupement Ils sont les opérateurs suivants qui permettent de regrouper certaines informations : - les parenthèses, qui permettent de définir des sous-expressions et donc de contrôler l’ordre d’évaluation d’une formule. Les parenthèses sont également utilisées pour délimiter les paramètres passés à une fonction. - les crochets, qui sont utilisés pour délimiter les indices dans les tableaux. Pour des tableaux à plusieurs dimensions, on utilise plusieurs paires de crochets. - les virgules, qui sont utilisées pour séparer les différents arguments passés à une fonction. Le tableau suivant récapitule les opérateurs de groupement : Opérateur Type Usage Opérande Nom de l’opération _______________________________________________________________________________________ ( / / tous types parenthèse d’ouverture _______________________________________________________________________________________ ) / / tous types parenthèse de fermeture _______________________________________________________________________________________ [ / / tous types crochet d’ouverture _______________________________________________________________________________________ ] / / tous types crochet de fermeture _______________________________________________________________________________________ , / / tous types virgule Opérateur de changement d’état Il permet de tester si un élément de la base de données a changé de valeur depuis sa dernière lecture. Opérateur Type Usage Opérande Nom de l’opération _______________________________________________________________________________________ ? unaire ?x identificateur changement d’état Le fonctionnement de cet opérateur est le suivant : le résultat de ?x est VRAI, si la valeur de x a changé depuis sa dernière lecture ou depuis la dernière évaluation de ?x. Il est FAUX, si la valeur de x n’a pas changé. Par conséquent : y = y + ?x incrémente la valeur de y chaque fois que x change de valeur. y 5 5 6 6 6 15 x=y 5 5 6 6 6 15 ?x 0 0 1 0 0 1 x == y 5 5 6 6 6 15 ?x 1 1 1 1 1 1 Remarque : il est possible de forcer le changement d'état par la directive ==. _______________________________________________________________________________________ 1/23 F _______________________________________________________________________________________ Priorité des opérateurs La plupart des langages de haut niveau spécifient des règles de priorité et d’associativité pour déterminer l’ordre dans lequel les opérations sont exécutées. Entre deux opérations ayant des priorités différentes, le programme exécute d’abord celle qui a la plus forte priorité. Si elles ont la même priorité, il les évalue en fonction de leur associativité (soit de gauche à droite, soit de droite à gauche selon le type des opérateurs). Les parenthèses ayant une priorité élevée; elles peuvent être utilisées pour contrôler l’ordre d’évaluation dans une expression. La table suivante décrit les opérateurs arithmétiques et logiques, par ordre de priorité décroissant. Les opérateurs cités sur une même ligne ont la même priorité : Priorité Opérateur Type Associativité _______________________________________________________________________________________ Maximale ? unaire / _______________________________________________________________________________________ () [ ] binaire gauche à droite _______________________________________________________________________________________ - NOT unaire droite à gauche _______________________________________________________________________________________ * / MOD ^ binaire gauche à droite _______________________________________________________________________________________ +binaire gauche à droite _______________________________________________________________________________________ < <= > >= binaire gauche à droite _______________________________________________________________________________________ = != binaire gauche à droite _______________________________________________________________________________________ & binaire gauche à droite _______________________________________________________________________________________ ~ binaire gauche à droite _______________________________________________________________________________________ | binaire gauche à droite _______________________________________________________________________________________ AND binaire gauche à droite _______________________________________________________________________________________ OR binaire gauche à droite _______________________________________________________________________________________ Minimale = == variable / F _______________________________________________________________________________________ 1/24 Configuration de la tâche CALCULS 1 _______________________________________________________________________________________ Les exemples suivants illustrent l’évaluation de formules comportant diverses priorités entre opérateurs : Exemple Explication _______________________________________________________________________________________ x < 5*y + 10 AND NOT zflag suivant la loi de priorité, l’ordre d’évaluation est le suivant : NOT, *, +, < et AND. Le programme évalue donc l’expression comme si elle contenait les parenthèses suivantes : (x < ((5*y) + 10)) AND (NOT zflag) Pour réaliser l’addition avant la multiplication rajouter des parenthèses pour modifier la priorité : x < 5*(y+10) AND NOT zflag _______________________________________________________________________________________ x*y/z parce que * et / ont la même priorité et associativité, le programme exécute * puis /. Il évalue l’expression comme s’il y avait les parenthèses suivantes : (x*y) / z _______________________________________________________________________________________ x = NOT NOT y le programme évalue cette expression comme s’il y avait les parenthèses suivantes : x = (NOT (NOT y)) Cette expression donne la valeur 1 à x si y n’est pas nul, sinon x est égal à 0. Ceci est équivalent à : x = y != 0 _______________________________________________________________________________________ x = NOT ?y le programme évalue cette expression comme s’il y avait les parenthèses suivantes : x = (NOT (?y)) _______________________________________________________________________________________ x = NOT y = z le programme évalue cette expression comme s’il y avait les parenthèses suivantes : x = ((NOT y) = z) Cette expression est différente de x = NOT (y = z) qui est équivalente à x = y != z _______________________________________________________________________________________ a = 1 AND b != 2 OR c = 3 AND d != 4 le programme évalue cette expression comme s’il y avait les parenthèses suivantes : ((a = 1) AND (b != 2)) OR ((c = 3) AND (d != 4)) _______________________________________________________________________________________ 1/25 F _______________________________________________________________________________________ Exemple Explication _______________________________________________________________________________________ x=a=b<c le programme évalue cette expression comme s’il y avait les parenthèses suivantes : x = (a = (b < c)) Cette expression donne à x la valeur 1 si a a la même VRAI valeur (1 ou 0) que la comparaison b < c. Dans le cas contraire l’expression donne à x la valeur 0. _______________________________________________________________________________________ x + y << 4 + z << 8 le programme évalue cette expression comme s’il y avait les parenthèses suivantes : ((x + y) << (4 + z)) << 8 _______________________________________________________________________________________ x&1|y&2|z&4 le programme évalue cette expression comme s’il y avait les parenthèses suivantes : ((x & 1) | (y & 2) | (z & 4) Cela n’a pas beaucoup d’importance de savoir quelle instruction sera exécutée en premier, mais le programme évaluera l’expression de la gauche vers la droite à cause de l’associativité. • variable : se reporter au chapitre 1.5, • constante : se reporter au chapitre 1.5. F _______________________________________________________________________________________ 1/26 Configuration de la tâche CALCULS 1 _______________________________________________________________________________________ • fonction : une formule peut contenir des fonctions prédéfinies dans la librairie mathématique. Fonction de librairie La tâche calculs offre les catégories de fonctions suivantes : - conversion de données, - contrôle des répertoires (GETDIR, GETDRIVE), - entrées/sorties (PRINT), - mathématiques (ABS, COS, EXP, LOG, LOGE, POW, RND, SIN, SQR, TAN), - manipulation de chaîne de caractères (ALLTRIM, ASC, CHR, INSTR, LEN, LOWER, LTRIM, SUBSTR, TRIM, UPPER), - arrêt de la tâche (EXIT). F _______________________________________________________________________________________ 1/27 _______________________________________________________________________________________ La liste suivante donne un exemple d’utilisation et une description de chaque fonction prédéfinie de la tâche calculs : - Fonctions mathématiques Fonction Format Description ABS x = ABS(y) valeur absolue de y Exemple : x = ABS(-5) Donc :x=5 COS x = COS(y) cosinus de y. y est exprimé en radians Exemple : x = COS(.4) Donc : x = 0.922061 EXP x = EXP(y) exponentielle de y Exemple : x = EXP(4) Donc : x = 54.59815 LOG x = LOG(y) logarithme à base 10 de y Exemple : x = LOG(100) Donc :x=2 LOGE x = LOGE(y) logarithme népérien de y Exemple : x = LOGE(1) Donc :x=0 POW F x = y POW z puissance zème de y Exemple : x = 2 POW 3 Donc :x=8 RND x = RND nombre aléatoire compris entre 0 et 65535 Exemple : x = RND Donc : x = 32789 SIN x = SIN(y) sinus de y. y est exprimé en radians Exemple : x = SIN(1.5) Donc : x = 0.9974951 _______________________________________________________________________________________ 1/28 1 Configuration de la tâche CALCULS _______________________________________________________________________________________ Fonction Format Description SQR x = SQR(y) racine carrée de y Exemple : x = SQR(144) Donc : x = 12 TAN x = TAN(y) tangente de y. y est exprimé en radians Exemple : x = TAN(.785) Donc :x=1 - Fonctions répertoire Fonction Format Description GETDIR string = GETDIR (drive) renvoie le répertoire courant sur l’unité spécifiée : 0 unité courante 1 a: 2 b: etc... Exemple : string = GETDIR (1) Résultat : string = a: GETDRIVE drive = GETDRIVE renvoie le code de l’unité courante : 1 a: 2 b: etc... F Exemple : drive = GETDRIVE Résultat : drive = 2 (pour b:) _______________________________________________________________________________________ 1/29 _______________________________________________________________________________________ - Fonctions sur chaînes de caractères Fonction Format Description ALLTRIM str1 = ALLTRIM (str2) renvoie la chaîne d’entrée str2 après avoir supprimé les blancs en début et en fin de chaîne. Exemple : string = ALLTRIM (" BONJOUR ") Résultat : string = "BONJOUR" ASC x = ASC (string) renvoie le code ASCII du premier caractère de la chaîne. Exemple : x = ASC ("Dix") Résultat : x = 68 (code ASCII de la lettre D) CHR string = CHR (var) renvoie le caractère correspondant au code ASCII. Exemple : string = CHR (66) Résultat : string = "B" (66 est le code ASCII de la lettre B) INSTR x = INSTR (str1, str2) renvoie la position de str2 (offset) dans str1. Exemple : x = INSTR ("ABCDE", "B") Résultat : x = 2 LEN F x = LEN (string) renvoie la longueur de la chaîne, sans compter le délimiteur 0. Exemple : x = LEN ("MIAMI") Résultat : x = 5 LOWER str1 = LOWER (str2) renvoie la chaîne str2 convertie en minuscules. Exemple : str1 = LOWER ("NOT") Résultat : str1 = "not" _______________________________________________________________________________________ 1/30 Configuration de la tâche CALCULS 1 _______________________________________________________________________________________ Fonction Format Description LTRIM str1 = LTRIM (str2) renvoie la chaîne d’entrée str2 après avoir supprimé les blancs en début de chaîne. Exemple : string = LTRIM (" BONJOUR ") Résultat : string = "BONJOUR " SUBSTR str1 = SUBSTR (str2, offset, len) renvoie une sous-chaîne de str2, de longueur len (au moins) et commençant par le caractère dont la position est donnée par offset. Exemple : string = SUBSTR ("ABCDE", 3, 2) Résultat : string = "CD" TRIM str1 = TRIM (str2) renvoie la chaîne d’entrée str2 après avoir supprimé les blancs en fin de chaîne. Exemple : string = TRIM (" BONJOUR ") Résultat : string = " BONJOUR" UPPER str1 = UPPER (str2) renvoie la chaîne str2 convertie en majuscules. Exemple : string = UPPER ("Bonjour") Résultat : string = "BONJOUR" F _______________________________________________________________________________________ 1/31 _______________________________________________________________________________________ - Fonctions diverses Fonction Format Description ARGCNT x = ARGCNT renvoie le nombre d’arguments du programme. Exemple : x = ARGCNT Résultat : x = 3 si le programme a 3 arguments GETARG x = GETARG (num_arg) renvoie l’argument de numéro spécifié. Exemple : x = GETARG (2) Résultat : x = "TEST" si le deuxième argument est "TEST" - Fonctions prédéfinies Syntaxe Description _______________________________________________________________________________________ EXIT (status) provoque la sortie du programme, en positionnant la valeur de retour à : status. _______________________________________________________________________________________ LOCK verrouille l’alternance des tâches pendant un temps limité. Cela permet d’interdire tout accès à la base de données depuis une autre tâche. Pour tout LOCK dans le programme il doit y avoir un UNLOCK. _______________________________________________________________________________________ UNLOCK F déverrouille l’alternance des tâches et permet donc aux autres tâches d’accéder à nouveau à la base. Il est à noter que si du code nécessitant beaucoup de temps CPU est placé entre LOCK et UNLOCK, cela peut dégrader les performances du système (aucune autre tâche ne peut accéder à la base pendant ce temps). _______________________________________________________________________________________ PRINT "La réponse est :"+i affiche sur la ligne de l’écran de contrôle, associée à la tâche calculs, chaque paramètre, en le convertissant en chaîne si nécessaire. Affiche les messages sur la ligne associée à la tâche calculs, dans l'écran du gestionnaire des tâches RUNMGR. _______________________________________________________________________________________ 1/32 Configuration de la tâche CALCULS 1 _______________________________________________________________________________________ • commentaire : ils sont la troisième composante d’une formule. Un commentaire doit être placé après un signe ' (quote) et peut s'étendre jusqu’à la fin de la ligne. Les commentaires ne sont pas interprétés par le système, il sont simplement ignorés (sauf dans la partie déclaration). On ne peut pas imbriquer les commentaires. L’exemple suivant illustre l’usage des commentaires : 'Déclaration des variables locales DECLARE DIG _INIT_FLAG DECLARE SHORT _n DECLARE SHORT tab [100] PROC EXEMPLE BEGIN 'Initialisation à exécuter la première fois seulement IFNOT _INIT_FLAG THEN 'Au départ, _INIT_FLAG = 0 'Init de A, B, C (variables de la base de données) A = 10 B = 20 C = 30 'Init du tableau : tab [_n] = _n pour n = 0, 1, .... n = 0 WHILE _n < 100 tab [_n] = _n _n = _n + 1 WEND _INIT_FLAG = 1 'Init faite, donc _INIT_FLAG à 1 ENDIF 'Suite : partie à exécuter à chaque fois. END F _______________________________________________________________________________________ 1/33 _______________________________________________________________________________________ Types d’instructions Les instructions sont de 3 types : • des affectations, • des instructions de contrôle, • des appels de procédures. Affectation Elle permet d’affecter une valeur à une variable. Les affectations sont de deux formes : - x = expr, - x == expr. La tâche calculs évalue l’expression puis affecte le résultat à l’élément x de la base de données. Syntaxe Résultat _______________________________________________________________________________________ = l’affectation est faite par une écriture dans la base de données. _______________________________________________________________________________________ == l’affectation est faite par une écriture forcée dans la base de données (mise à 1 des bits de changement, même si la valeur n’a pas changée). Note Si x est une variable locale ou un élément de tableau, le programme utilise l’opérateur d’affectation =, pour réaliser l’opération. Exemples x = 47.1 x=x+1 a[3] = a[0] + a[1] + a[2] /3 x == x 'Affectation dans un tableau local 'Ecriture forcée F _______________________________________________________________________________________ 1/34 Configuration de la tâche CALCULS 1 _______________________________________________________________________________________ Instruction de contrôle Cette instruction permet de contrôler les circonstances dans lesquelles un bloc de code (c’est-à-dire une séquence d’instructions) doit être exécuté. * IF / ENDIF La syntaxe est la suivante : IF expr THEN bloc à exécuter si expr est VRAIE ELSE bloc (optionnel) à exécuter si expr est FAUSSE ENDIF Le mot THEN doit suivre immédiatement l’expression à tester (sur la même ligne),et le bloc assimilé est obligatoire. Le bloc ELSE est optionnel; par contre il est obligatoire de fermer chaque IF par un ENDIF. Exemples IF x = 1 THEN a=a+1 b=b-1 ELSE a=a-1 b=b+1 ENDIF IF NOT init_flag THEN a = 10 b = 20 c = 30 ENDIF F _______________________________________________________________________________________ 1/35 _______________________________________________________________________________________ * WHILE / WEND Cette instruction permet d’exécuter répétitivement un bloc de code, jusqu’à ce qu’une expression devienne FAUSSE. La syntaxe est la suivante : WHILE expr bloc à exécuter tant que expr est VRAIE WEND Si l’expression est FAUSSE, lorsque le programme l’évalue la première fois, le bloc n’est pas exécuté. Si l’expression n’est JAMAIS FAUSSE, la boucle ne se termine JAMAIS! Il est donc nécessaire de s’assurer que l’expression peut prendre la valeur FAUSSE, sous peine de voir le programme bloqué dans la boucle. Exemples n=0 WHILE n < 10 a[n] = -1 n=n+1 WEND fib[O] = x fib[1] = y n=2 WHILE n < 100 AND fib[n-1] < 10000 fib[n] = fib[n-2] + fib[n-1] n=n+1 WEND Note Les blocs à exécuter conditionnellement peuvent être décalés pour une meilleure lisibilité du programme, mais cela n’a aucune importance pour son exécution. F Appel de procédures Ce type d’instructions permet de provoquer l’exécution de procédures définies par l’utilisateur. La syntaxe est la suivante : CALL nom_procédure (var1, var2, ...). Note Une procédure appelée doit obligatoirement posséder un déclencheur. _______________________________________________________________________________________ 1/36 Configuration de la tâche CALCULS 1 _______________________________________________________________________________________ Imbrication des blocs Les blocs délimités par des instructions de contrôle ou de verrouillage peuvent être imbriqués jusqu’à une profondeur de 100. Cela implique que chaque bloc soit correctement délimité par un ENDIF ou un WEND. L’exemple suivant illustre l’imbrication de blocs : IF x = y THEN n=0 WHILE n < 10 a[n] = 0 n=n+1 WEND ELSE IF x > y THEN a[x-y] = -1 IF alarme THEN PRINT "J’ai trouvé" ENDIF ENDIF ENDIF F _______________________________________________________________________________________ 1/37 _______________________________________________________________________________________ 1.7 Mots-clés _______________________________________________________________________________________ Un mot-clé est une séquence de caractères ASCII consécutifs, sans espace entre eux, qui fait partie du vocabulaire de base du langage et qui possède une signification prédéfinie. Les mots-clés ne peuvent donc pas être utilisés comme identificateurs de variables. On peut distinguer deux types de mots-clés : • les opérateurs, • les directives. La liste des mots-clés de la tâche calculs est le suivante : ABS ALLTRIM AND ARGCNT ASC BEGIN CALL CHR CONST COS DECLARE DIV ELSE END ENDIF EQU EXIT EXP GE F GETARG GETDIR GETDRIVE GT IF INSTR LE LEN LOCK LOG LOGE LONG LOWER LT LTRIM MOD MUL NE NOT NOR OR POW PRINT PROC RND SHORT SIN SQR STRING SUBSTR TAN THEN TRIM UNLOCK UPPER WEND WHILE XOR Les noms suivants qui n'ont pas de signification particulière, ne peuvent également pas être utilisés comme noms de variables : ANA CHANGED DIG DO FLOAT FLP INPUT LINE MSG SETDIR SETDRIVE SYSTEM TRACE WAIT _______________________________________________________________________________________ 1/38 ______________________________________________________ Sommaire intercalaire G ___________________________________________________________________________ Chapitre Page __________________________________________________________________________________________________ 1 Surveillance de la température d'un four _________________________________________________________________________________________ Sommaire 1/1 _______________________________________________________________________________ 1.1 1.2 Description de l'application Création de l'application G ___________________________________________________________________________ G/1 ___________________________________________________________________________ G ___________________________________________________________________________ G/2 ______________________________________________________ Surveillance de la température d'un four Chapitre 1 ___________________________________________________________________________ Sous-chapitre Page __________________________________________________________________________________________________ 1.1 Description de l'application 1/2 _________________________________________________________________________________________ __________________________________________________________________________________________________ 1.2 Création de l'application 1/3 __________________________________________________________________________________________________________________ 1.2-1 Sélection du coupleur 1/3 _______________________________________________________________________________ 1.2-2 Création des images statiques 1/4 _______________________________________________________________________________ 1.2-3 Définition des animations 1/5 _______________________________________________________________________________ 1.2-4 Edition des tables de configuration 1/7 _______________________________________________________________________________ 1.2-5 Création de l'image cartouche et transfert dans le coupleur 1/8 _______________________________________________________________________________ 1.2-6 Documentation de l'application 1/8 _______________________________________________________________________________ Ce chapitre se termine à la page 1/32 G ___________________________________________________________________________ 1/1 _______________________________________________________________________________________ 1.1 Description de l'application _______________________________________________________________________________________ Le but de cet exemple n'est pas de mettre en œuvre une application de dialogue opérateur sur un procédé réel, mais d'éclairer l'utilisateur sur la marche à suivre pour créer une application. Pour cette raison l'exemple suivant qui décrit la commande et le contrôle d'un four, se veut simple mais suffisamment complet. En exploitation deux écrans graphiques seront visualisés : • l'écran MENU qui est le premier écran visualisé pour toutes les applications. Il permet dans l'exemple : - l'initialisation des paramètres du four, - l'accès à l'écran principal de l'application (deuxième écran), - l'accès à l'aide en ligne contextuel. • l'écran principal qui permet la commande et l'exploitation du four : - mise en marche et arrêt du four, dont l'état est signalé par le voyant MA/AR (vert si arrêt et rouge si marche), - mise en chauffe ou arrêt du chauffage du four, dont l'état est signalé par le voyant CHAUFFAGE (noir si pas de chauffage et rouge clignotant si four en chauffe), - accès à l'écran d'alarmes, - acquittement des alarmes à distance, - accès au gestionnaire des tâches, - retour à l'écran MENU, - accès à l'aide en ligne contextuel, - saisie de la température de consigne en degrés Kelvin, - visualisation du bandeau de la tâche ALARMES, - visualisation de la date et de l'heure, - visualisation de l'évolution de la température et affichage de sa valeur en degrés Celsius : . bleu lorsque la température est comprise entre 1000°C et 1500°C, . rouge lorsque la température est comprise entre 1500°C et 2000°C, . rouge foncé lorsque la température est supérieure à 2000°C. - visualisation des différents états du four sous forme d'un message : Alarme four, Four en chauffe, Temperature OK, Defaut temperature, Four a l'arret et Four en marche. G Note L'évolution du bargraphe en fonction de la consigne saisie est définie par la tâche CALCULS. C'est la variable SEC1, définie par la tâche GESTION DES INFORMATIONS TEMPORELLES, qui déclenche la procédure, toutes les secondes. _______________________________________________________________________________________ 1/2 Surveillance de la température d'un four 1 _______________________________________________________________________________________ 1.2 Création de l'application _______________________________________________________________________________________ 1.2-1 Sélection du coupleur A partir de l'écran de sélection définir les paramètres du coupleur : • choix du coupleur : Appli_1, • langue du clavier connecté au coupleur : français, • résolution des images graphiques : 640 x 350 pixels, • pas de chaînage de pupitres, • adresse physique du coupleur : Rack 0, Module 1. G _______________________________________________________________________________________ 1/3 _______________________________________________________________________________________ 1.2-2 Création des images statiques Cette opération s'effectue sous GED. Ecran MENU • dessiner les fonds d'écrans : boutons de commande INIT, GRAPH et AIDE, • définir les couleurs de fond, • saisir et positionner les textes, • sauvegarder le dessin : MENU. Ecran principal FOUR • dessiner les fonds d'écrans : - voyants MA/AR et CHAUFFAGE, - champs d'affichage du bandeau d'alarmes, de la date et de l'heure, de la température en degrés Celsius, des messages d'état du four, - bargraphe d'évolution de la température, - champ de saisie de la consigne de température, - boutons de commande MA/AR, CHAUF, ALARME, ACQUIT, GEST, MENU et AIDE. Lorsque le même fond d'écran est utilisé plusieurs fois, il est conseillé de le dessiner une première fois puis de le symboliser. Pour effectuer les autres dessins, il suffit de rappeler le symbole. • définir toutes les couleurs de fond des dessins, • saisir et positionner les textes, • sauvegarder le dessin : FOUR. G _______________________________________________________________________________________ 1/4 Surveillance de la température d'un four 1 _______________________________________________________________________________________ 1.2-3 Définition des animations Cette opération s'effectue sous ANT. Ecran MENU • ouvrir le fichier MENU.PIC précédemment créé sous GED, • sélectionner le premier fond d'écran à animer : bouton INIT. Il apparait encadré par 4 points de sélection, • définir par le menu Anime le type d'animation : touche fonction SET, puis saisir ses paramètres (se reporter au chapitre 5.001 du listing), • procéder de la même manière pour les autres fonds d'écran : - bouton GRAPH : touche fonction SET, - bouton AIDE : touche fonction FOR. • sauvegarder l'écran animé. Il n'est pas possible de tester les animations de type touche fonction. G _______________________________________________________________________________________ 1/5 _______________________________________________________________________________________ Ecran principal FOUR • ouvrir le fichier FOUR.PIC, • définir les animations des fonds d'écran (se reporter au chapitre 5.002 du listing) : - zone d'affichage du bandeau d'alarme : sortie texte, - zone de saisie de la température de consigne : entrée texte, - zone d'affichage de l'état du four : boîte à messages. Saisir les messages dans le fichier FOUR.BAM, - évolution de la température : bargraph, - bouton MA/AR : touche fonction TGL, - bouton CHAUF : touche fonction TGL, - bouton ALARME : touche fonction FOR, - bouton ACQUIT : touche fonction TGL, - bouton GEST : touche fonction FOR, - bouton MENU : touche fonction SET, - bouton AIDE : touche fonction FOR, - voyant MA/AR : paint, - voyant CHAUFFAGE : paint, - zone d'affichage de la date et de l'heure : sortie texte, - zone d'affichage de la température en degrés Celsius : sortie numérique. • sauvegarder l'écran animé, G • tester les animations pour vérifier qu'elles sont correctes et les modifier si nécessaire, • en cas de modifications, sauvegarder le nouvel écran animé. _______________________________________________________________________________________ 1/6 Surveillance de la température d'un four 1 _______________________________________________________________________________________ 1.2-4 Edition des tables de configuration Configuration de la tâche GESTION DES INFORMATIONS TEMPORELLES • table de configuration des timers d'intervalles : définir la variable SEC1 = 1s (se reporter à la page 9-001 du listing). Configuration de la tâche CALCULS • table de configuration des variables : définir les variables nécessaires à la tâche CALCULS (se reporter à la page 7-001 du listing), • table de configuration des déclencheurs : associer le déclencheur (trigger) SEC1 à la procédure KELTOCEL, • Fichier de procédures : définir la procédure KELTOCEL qui permet de calculer la température du four en fonction de la température de consigne saisie (se reporter page 7-002 du listing). Configuration de la tâche ALARMES • table de configuration de contrôle des alarmes (se reporter page 8-001 du listing) : - définir la couleur de fond de l'écran d'alarme, - définir la variable associée au bandeau d'alarme, - définir la variable d'acquittement à distance des alarmes, • table de configuration des groupes d'alarmes : définir le groupe d'alarmes FOUR auquel appartiennent les alarmes de l'application (se reporter page 8-005 du listing), • table de définition des alarmes : définir l'alarme de température (se reporter à la page 8-002 du listing). Configuration de la tâche AIDE saisir le texte d'aide puis le sauvegarder (se reporter au chapitre 10 du listing). G _______________________________________________________________________________________ 1/7 _______________________________________________________________________________________ 1.2-5 Création de l'image cartouche et transfert dans le coupleur • en utilisant la rubrique Création tables du menu Génération, créer l'image cartouche. Le choix de la création de tables avec cohérence permet de contrôler la cohérence des variables, • sélectionner les tâches à transférer dans le coupleur, par la rubrique Sélection tâches du menu Génération : tâches ALARMES, GRAPHIQUE, RUN MANAGER, CHARGEMENT, TIMERS, COMMUNICATION, MATH & LOGIQUE et AIDE, • transférer les fichiers générés dans le coupleur. _______________________________________________________________________________________ 1.2-6 Documentation de l'application En utilisant le menu Utilitaires, documenter l'application (saisie de la page de garde et du cartouche) puis imprimer son dossier (voir pages suivantes). G _______________________________________________________________________________________ 1/8 Surveillance de la température d'un four 1 _______________________________________________________________________________________ TTTTTTTTTTTT TT TT TT TT TT TT 77777777777777777777777 7777777777777777777777 77 SSSSSSSSS 77 SS 777 SS 777 SSSSSSSSS 7SS 77SS SSSSSSSSS 77777 777777 7777777 7777777 xproprj\recette\recette TITRE : MMI FOUR Concepteur : Utilisateur : Maintenance : REV. XX X XX X XX X XX X XX X XX X XX Societe Telemecanique DATE Departement DIV 4 REVISION Responsable CONCEPTEUR REALISATION G Application MMI : PCM_1 Telemecanique TSX rev PAGE DE GARDE date 12/7 /91 page 11 1 _______________________________________________________________________________________ 1/9 _______________________________________________________________________________________ VERSION APPLICATION Date de derniere mise a jour : 12/07/91 Type de coupleur : PCM37 Numero du coupleur : PCM_1 Description de l'appication : descriptif appli PCM 1 Application MMI : PCM_1 TSX Telemecanique rev VERSION APPLICATION date 12/7 /91 page 2-001 SOMMAIRE Rubrique Chapitre PAGE DE GARDE VERSION APPLICATION SOMMAIRE REFERENCE CROISEE ECRANS D'ANIMATION MENU FOUR CM COMMUNICATION TSX MATH ET LOGIQUE ALARME TIMER OPTIONS aide 1 2 3 4 5 5.001 5.002 6 7 8 9 10 G Application MMI : PCM_1 TSX Telemecanique rev SOMMAIRE date 12/7 /91 page 3-001 _______________________________________________________________________________________ 1/10 Surveillance de la température d'un four 1 _______________________________________________________________________________________ REFERENCE CROISEE TY SYMBOLE DESCRIPTION TACHE A A A A A A A A A A A A A A ALACTIVE A_DAY A_DOW A_DOY A_HOUR A_MIN A_MONTH A_SCRNO1 A_SCRNO2 A_SCRNO3 A_SCRNO4 A_SEC A_YEAR INDBAM number of active alarms Analog form of day Analog form of day of week Analog form of Julian day of year Analog form of hour Analog form of minutes Analog form of month scr num for graph TASK 1 scr num for graph task 2 scr num for graph task 3 scr num for graph task 4 Analog form of seconds Analog form of year Index BAM pour etat du four A A A A A A A A A A A A A A A A SHUTTIME TASK1 TASK10 TASK11 TASK12 TASK13 TASK14 TASK2 TASK3 TASK4 TASK5 TASK6 TASK7 TASK8 TASK9 TEMPCELS Number of minutes until shutdown Task 1 status Task 10 status Task 11 status Task 12 status Task 13 status Task 14 status Task 2 status Task 3 status Task 4 status Task 5 status Task 6 status Task 7 status Task 8 status Task 9 status Temperature du four en °Celsus GLOBAL GLOBAL GLOBAL GLOBAL GLOBAL GLOBAL GLOBAL GLOBAL GLOBAL GLOBAL GLOBAL GLOBAL GLOBAL BAM TSXCOM GLOBAL GLOBAL GLOBAL GLOBAL GLOBAL GLOBAL GLOBAL GLOBAL GLOBAL GLOBAL GLOBAL GLOBAL GLOBAL GLOBAL GLOBAL ALAL2 BAR IMLTAGS NBR TSXCOM IMLTAGS INP SEL GLOBAL GLOBAL GLOBAL GLOBAL GLOBAL GLOBAL GLOBAL GLOBAL GLOBAL A TEMPKEL Consigne de temperature en °K A A A A A A A A A UNACKALM _ASYS030 _ASYS031 _ASYS032 _ASYS033 _ASYS034 _ASYS035 _ASYS036 _ASYS037 Count of unacknowledged alarms reserved reserved reserved reserved reserved reserved reserved reserved DIVERS FOUR W15 FOUR KELTOCEL FOUR W10 KELTOCEL FOUR MENU G Application MMI : PCM_1 Telemecanique rev REFERENCE CROISEE date 12/7 /91 page 4-001 TSX _______________________________________________________________________________________ 1/11 _______________________________________________________________________________________ REFERENCE CROISEE TY SYMBOLE DESCRIPTION TACHE A A A A A A A A A A A A A A A A A A A A A A A A A A A A A A A A A A A A A A A A A A A A A A A _ASYS038 _ASYS039 _ASYS040 _ATAG026 _ATAG027 _ATAG028 _ATAG029 _ATAG041 _ATAG042 _ATAG043 _ATAG044 _ATAG068 _ATAG069 _ATAG070 _ATAG071 _ATAG072 _ATAG073 _ATAG074 _ATAG075 _ATAG076 _ATAG077 _ATAG078 _ATAG079 _ATAG080 _ATAG081 _ATAG082 _ATAG083 _ATAG084 _ATAG085 _ATAG086 _ATAG087 _ATAG088 _ATAG089 _ATAG090 _ATAG091 _ATAG092 _ATAG093 _ATAG094 _ATAG095 _ATAG096 _ATAG097 _ATAG098 _ATAG099 _A_PRTSC _A_SPOOL _CURSORX _CURSORY reserved reserved reserved reserved reserved reserved reserved reserved reserved reserved reserved reserved reserved reserved reserved reserved reserved reserved reserved reserved reserved reserved reserved reserved reserved reserved reserved reserved reserved reserved reserved reserved reserved reserved reserved reserved reserved reserved reserved reserved reserved reserved reserved Print screen internal use reserved X-coordinate for graphics cursor Y-coordinate for graphics cursor GLOBAL GLOBAL GLOBAL GLOBAL GLOBAL GLOBAL GLOBAL GLOBAL GLOBAL GLOBAL GLOBAL GLOBAL GLOBAL GLOBAL GLOBAL GLOBAL GLOBAL GLOBAL GLOBAL GLOBAL GLOBAL GLOBAL GLOBAL GLOBAL GLOBAL GLOBAL GLOBAL GLOBAL GLOBAL GLOBAL GLOBAL GLOBAL GLOBAL GLOBAL GLOBAL GLOBAL GLOBAL GLOBAL GLOBAL GLOBAL GLOBAL GLOBAL GLOBAL GLOBAL GLOBAL GLOBAL GLOBAL DIVERS G Application MMI : PCM_1 Telemecanique rev REFERENCE CROISEE date 12/7 /91 page 4-002 TSX _______________________________________________________________________________________ 1/12 Surveillance de la température d'un four 1 _______________________________________________________________________________________ REFERENCE CROISEE TY SYMBOLE DESCRIPTION TACHE A A A A A A A A A A A A A A A D _FREE1 _FREE10 _FREE11 _FREE12 _FREE13 _FREE14 _FREE15 _FREE2 _FREE3 _FREE4 _FREE5 _FREE6 _FREE7 _FREE8 _FREE9 ACK_AL reserved reserved reserved reserved reserved reserved reserved reserved reserved reserved reserved reserved reserved reserved reserved Acquittement à distance de l'alarme D D ALOGMASK CHAUF Alarm Supervisor Mask Bit Commande de chauffe D D KEYGONE MA_AR Electronic Key is missing Etat marche arret du four D SEC1 Trigger 1 sec pour proc KELTOCEL D D D D D D D D D D D D D D D D D D SHUTDOWN SHUTREQ TSX_AUD _DTAG005 _DTAG006 _DTAG007 _DTAG008 _DTAG009 _DTAG010 _DTAG011 _DTAG012 _DTAG013 _DTAG014 _DTAG015 _DTAG016 _DTAG017 _DTAG018 _DTAG019 Shutdown is in progress Shutdown has been requested Union des alarmes audibles actives reserved reserved reserved reserved reserved reserved reserved reserved reserved reserved reserved reserved reserved reserved reserved GLOBAL GLOBAL GLOBAL GLOBAL GLOBAL GLOBAL GLOBAL GLOBAL GLOBAL GLOBAL GLOBAL GLOBAL GLOBAL GLOBAL GLOBAL ALSETUP2 SEL GLOBAL IMLTAGS PNT SEL TSXCOM GLOBAL IMLTAGS PNT SEL TSXCOM IMLTRIG ITIMER GLOBAL GLOBAL GLOBAL GLOBAL GLOBAL GLOBAL GLOBAL GLOBAL GLOBAL GLOBAL GLOBAL GLOBAL GLOBAL GLOBAL GLOBAL GLOBAL GLOBAL GLOBAL DIVERS FOUR KELTOCEL FOUR FOUR B2 KELTOCEL FOUR FOUR B1 G Application MMI : PCM_1 Telemecanique rev REFERENCE CROISEE date 12/7 /91 page 4-003 TSX _______________________________________________________________________________________ 1/13 _______________________________________________________________________________________ REFERENCE CROISEE TY SYMBOLE DESCRIPTION TACHE D D D D D D D D D D D D D D D D D D D D D D D D D D D D D D D D D D D D D D D D D D D D D D D _DTAG020 _DTAG021 _DTAG022 _DTAG023 _DTAG024 _DTAG025 _DTAG026 _DTAG027 _DTAG028 _DTAG029 _DTAG030 _DTAG031 _DTAG032 _DTAG033 _DTAG034 _DTAG035 _DTAG036 _DTAG037 _DTAG038 _DTAG039 _DTAG040 _DTAG041 _DTAG042 _DTAG043 _DTAG044 _DTAG045 _DTAG046 _DTAG047 _DTAG048 _DTAG049 _DTAG050 _DTAG051 _DTAG052 _DTAG053 _DTAG054 _DTAG055 _DTAG056 _DTAG057 _DTAG058 _DTAG059 _DTAG060 _DTAG061 _DTAG062 _DTAG063 _DTAG064 _DTAG065 _DTAG066 reserved reserved reserved reserved reserved reserved reserved reserved reserved reserved reserved reserved reserved reserved reserved reserved reserved reserved reserved reserved reserved reserved reserved reserved reserved reserved reserved reserved reserved reserved reserved reserved reserved reserved reserved reserved reserved reserved reserved reserved reserved reserved reserved reserved reserved reserved reserved GLOBAL GLOBAL GLOBAL GLOBAL GLOBAL GLOBAL GLOBAL GLOBAL GLOBAL GLOBAL GLOBAL GLOBAL GLOBAL GLOBAL GLOBAL GLOBAL GLOBAL GLOBAL GLOBAL GLOBAL GLOBAL GLOBAL GLOBAL GLOBAL GLOBAL GLOBAL GLOBAL GLOBAL GLOBAL GLOBAL GLOBAL GLOBAL GLOBAL GLOBAL GLOBAL GLOBAL GLOBAL GLOBAL GLOBAL GLOBAL GLOBAL GLOBAL GLOBAL GLOBAL GLOBAL GLOBAL GLOBAL DIVERS G Application MMI : PCM_1 Telemecanique rev REFERENCE CROISEE date 12/7 /91 page 4-004 TSX _______________________________________________________________________________________ 1/14 Surveillance de la température d'un four 1 _______________________________________________________________________________________ REFERENCE CROISEE TY SYMBOLE DESCRIPTION TACHE D D D D D D D D D D D D D D D D D D D D D D D D D D D D D D D D F F F F F F F F F F F F F F F _DTAG067 _DTAG068 _DTAG069 _DTAG070 _DTAG071 _DTAG072 _DTAG073 _DTAG074 _DTAG075 _DTAG076 _DTAG077 _DTAG078 _DTAG079 _DTAG080 _DTAG081 _DTAG082 _DTAG083 _DTAG084 _DTAG085 _DTAG086 _DTAG087 _DTAG088 _DTAG089 _DTAG090 _DTAG091 _DTAG092 _DTAG093 _DTAG094 _DTAG095 _DTAG096 _DTAG097 _DTAG098 _FTAG001 _FTAG002 _FTAG003 _FTAG004 _FTAG005 _FTAG006 _FTAG007 _FTAG008 _FTAG009 _FTAG010 _FTAG011 _FTAG012 _FTAG013 _FTAG014 _FTAG015 reserved reserved reserved reserved reserved reserved reserved reserved reserved reserved reserved reserved reserved reserved reserved reserved reserved reserved reserved reserved reserved reserved reserved reserved reserved reserved reserved reserved reserved reserved reserved reserved reserved reserved reserved reserved reserved reserved reserved reserved reserved reserved reserved reserved reserved reserved reserved GLOBAL GLOBAL GLOBAL GLOBAL GLOBAL GLOBAL GLOBAL GLOBAL GLOBAL GLOBAL GLOBAL GLOBAL GLOBAL GLOBAL GLOBAL GLOBAL GLOBAL GLOBAL GLOBAL GLOBAL GLOBAL GLOBAL GLOBAL GLOBAL GLOBAL GLOBAL GLOBAL GLOBAL GLOBAL GLOBAL GLOBAL GLOBAL GLOBAL GLOBAL GLOBAL GLOBAL GLOBAL GLOBAL GLOBAL GLOBAL GLOBAL GLOBAL GLOBAL GLOBAL GLOBAL GLOBAL GLOBAL DIVERS G Application MMI : PCM_1 Telemecanique rev REFERENCE CROISEE date 12/7 /91 page 4-005 TSX _______________________________________________________________________________________ 1/15 _______________________________________________________________________________________ REFERENCE CROISEE TY SYMBOLE DESCRIPTION TACHE F F F F F F F F F F F F F F F F F F F F F F F F F F F F F F F F F F F F F F F F F F F F F F F _FTAG016 _FTAG017 _FTAG018 _FTAG019 _FTAG020 _FTAG021 _FTAG022 _FTAG023 _FTAG024 _FTAG025 _FTAG026 _FTAG027 _FTAG028 _FTAG029 _FTAG030 _FTAG031 _FTAG032 _FTAG033 _FTAG034 _FTAG035 _FTAG036 _FTAG037 _FTAG038 _FTAG039 _FTAG040 _FTAG041 _FTAG042 _FTAG043 _FTAG044 _FTAG045 _FTAG046 _FTAG047 _FTAG048 _FTAG049 _FTAG050 _FTAG051 _FTAG052 _FTAG053 _FTAG054 _FTAG055 _FTAG056 _FTAG057 _FTAG058 _FTAG059 _FTAG060 _FTAG061 _FTAG062 reserved reserved reserved reserved reserved reserved reserved reserved reserved reserved reserved reserved reserved reserved reserved reserved reserved reserved reserved reserved reserved reserved reserved reserved reserved reserved reserved reserved reserved reserved reserved reserved reserved reserved reserved reserved reserved reserved reserved reserved reserved reserved reserved reserved reserved reserved reserved GLOBAL GLOBAL GLOBAL GLOBAL GLOBAL GLOBAL GLOBAL GLOBAL GLOBAL GLOBAL GLOBAL GLOBAL GLOBAL GLOBAL GLOBAL GLOBAL GLOBAL GLOBAL GLOBAL GLOBAL GLOBAL GLOBAL GLOBAL GLOBAL GLOBAL GLOBAL GLOBAL GLOBAL GLOBAL GLOBAL GLOBAL GLOBAL GLOBAL GLOBAL GLOBAL GLOBAL GLOBAL GLOBAL GLOBAL GLOBAL GLOBAL GLOBAL GLOBAL GLOBAL GLOBAL GLOBAL GLOBAL DIVERS G Application MMI : PCM_1 Telemecanique rev REFERENCE CROISEE date 12/7 /91 page 4-006 TSX _______________________________________________________________________________________ 1/16 Surveillance de la température d'un four 1 _______________________________________________________________________________________ REFERENCE CROISEE TY SYMBOLE DESCRIPTION TACHE F F F F F F F F F F F F F F F F F F F F F F F F F F F F F F F F F F F F F M _FTAG063 _FTAG064 _FTAG065 _FTAG066 _FTAG067 _FTAG068 _FTAG069 _FTAG070 _FTAG071 _FTAG072 _FTAG073 _FTAG074 _FTAG075 _FTAG076 _FTAG077 _FTAG078 _FTAG079 _FTAG080 _FTAG081 _FTAG082 _FTAG083 _FTAG084 _FTAG085 _FTAG086 _FTAG087 _FTAG088 _FTAG089 _FTAG090 _FTAG091 _FTAG092 _FTAG093 _FTAG094 _FTAG095 _FTAG096 _FTAG097 _FTAG098 _FTAG099 BANDEAU reserved reserved reserved reserved reserved reserved reserved reserved reserved reserved reserved reserved reserved reserved reserved reserved reserved reserved reserved reserved reserved reserved reserved reserved reserved reserved reserved reserved reserved reserved reserved reserved reserved reserved reserved reserved reserved M M M B_001002 DATE DATETIME Day of week and date Date and Time M DISPLAY Current display name (RTG) GLOBAL GLOBAL GLOBAL GLOBAL GLOBAL GLOBAL GLOBAL GLOBAL GLOBAL GLOBAL GLOBAL GLOBAL GLOBAL GLOBAL GLOBAL GLOBAL GLOBAL GLOBAL GLOBAL GLOBAL GLOBAL GLOBAL GLOBAL GLOBAL GLOBAL GLOBAL GLOBAL GLOBAL GLOBAL GLOBAL GLOBAL GLOBAL GLOBAL GLOBAL GLOBAL GLOBAL GLOBAL ALSETUP2 TXT BAM GLOBAL GLOBAL TXT GLOBAL SEL M DISPLAY1 new screen for GRAPH DIVERS FOUR FOUR FOUR FOUR MENU GLOBAL G Application MMI : PCM_1 Telemecanique rev REFERENCE CROISEE date 12/7 /91 page 4-007 TSX _______________________________________________________________________________________ 1/17 _______________________________________________________________________________________ REFERENCE CROISEE TY SYMBOLE DESCRIPTION TACHE M M M M M M M M M M M DISPLAY2 DISPLAY3 DISPLAY4 MEXECPGM M_DOY M_SETDAT M_SETTIM M_YYDOY M_YYMMDD SYSERROR SYSTASK new screen for GRAPH2 new screen for GRAPH3 new screen for GRAPH4 Name of DVP / PIF file to exec Day of year (Jan. 1 = 001) Tag to set date (local format) Tag to set time (HH:MM:SS) Year and day of year Date in year/month/day format System error message Lancement d'une tache systeme GLOBAL GLOBAL GLOBAL GLOBAL GLOBAL GLOBAL GLOBAL GLOBAL GLOBAL GLOBAL SEL M M M M M M M M M M M M M M M M M M M M M M M M M M M M M M M M M M M TASK10M TASK11M TASK12M TASK13M TASK14M TASK1M TASK2M TASK3M TASK4M TASK5M TASK6M TASK7M TASK8M TASK9M TIME TSXDIAG _FGPERM _FGPREV _FGREQ _MSTAT01 _MSTAT02 _MSTAT03 _MSTAT04 _MSTAT05 _MSTAT06 _MSTAT07 _MSTAT08 _MSTAT09 _MSTAT10 _MSTAT11 _MSTAT12 _MSTAT13 _MSTAT14 _MSTAT15 _MTAG065 Task 10 status message Task 11 status message Task 12 status message Task 13 status message Task 14 status message Task 1 status message Task 2 status message Task 3 status message Task 4 status message Task 5 status message Task 6 status message Task 7 status message Task 8 status message Task 9 status message Time hh:mm:ss Utilisé par topdiag Foreground permission Foreground previous Foreground request reserved reserved reserved reserved reserved reserved reserved reserved reserved reserved reserved reserved reserved reserved reserved reserved GLOBAL GLOBAL GLOBAL GLOBAL GLOBAL GLOBAL GLOBAL GLOBAL GLOBAL GLOBAL GLOBAL GLOBAL GLOBAL GLOBAL GLOBAL GLOBAL GLOBAL GLOBAL GLOBAL GLOBAL GLOBAL GLOBAL GLOBAL GLOBAL GLOBAL GLOBAL GLOBAL GLOBAL GLOBAL GLOBAL GLOBAL GLOBAL GLOBAL GLOBAL GLOBAL DIVERS FOUR MENU G Application MMI : PCM_1 Telemecanique rev REFERENCE CROISEE date 12/7 /91 page 4-008 TSX _______________________________________________________________________________________ 1/18 Surveillance de la température d'un four 1 _______________________________________________________________________________________ REFERENCE CROISEE TY SYMBOLE DESCRIPTION TACHE M M M M M M M M M M M M M M M M M M M M M M M M M M M M M M M M M M M M M M M M M M M M M M M _MTAG066 _MTAG067 _MTAG068 _MTAG069 _MTAG071 _MTAG072 _MTAG073 _MTAG074 _MTAG075 _MTAG076 _MTAG077 _MTAG078 _MTAG079 _MTAG080 _MTAG081 _MTAG082 _MTAG083 _MTAG084 _MTAG085 _MTAG086 _MTAG087 _MTAG088 _MTAG089 _MTAG090 _MTAG091 _MTAG092 _MTAG093 _MTAG094 _MTAG095 _MTAG096 _MTAG097 _MTAG098 _M_IPC _M_SPOOL _M_TRQ1A _M_TRQ1B _M_TRQ1C _M_TRQ1D _M_TRQ2A _M_TRQ2B _M_TRQ2C _M_TRQ2D _M_TRQ3A _M_TRQ3B _M_TRQ3C _M_TRQ3D _M_TRQ4A reserved reserved reserved reserved reserved reserved reserved reserved reserved reserved reserved reserved reserved reserved reserved reserved reserved reserved reserved reserved reserved reserved reserved reserved reserved reserved reserved reserved reserved reserved reserved reserved Message tag for q_ functions reserved Graphics input queue 1 Graphics input queue 1 Graphics input queue 1 Graphics input queue 1 Graphics input queue 2 Graphics input queue 2 Graphics input queue 2 Graphics input queue 2 Graphics input queue 3 Graphics input queue 3 Graphics input queue 3 Graphics input queue 3 Graphics input queue 4 GLOBAL GLOBAL GLOBAL GLOBAL GLOBAL GLOBAL GLOBAL GLOBAL GLOBAL GLOBAL GLOBAL GLOBAL GLOBAL GLOBAL GLOBAL GLOBAL GLOBAL GLOBAL GLOBAL GLOBAL GLOBAL GLOBAL GLOBAL GLOBAL GLOBAL GLOBAL GLOBAL GLOBAL GLOBAL GLOBAL GLOBAL GLOBAL GLOBAL GLOBAL GLOBAL GLOBAL GLOBAL GLOBAL GLOBAL GLOBAL GLOBAL GLOBAL GLOBAL GLOBAL GLOBAL GLOBAL GLOBAL DIVERS G Application MMI : PCM_1 Telemecanique rev REFERENCE CROISEE date 12/7 /91 page 4-009 TSX _______________________________________________________________________________________ 1/19 _______________________________________________________________________________________ REFERENCE CROISEE TY SYMBOLE DESCRIPTION TACHE M M M _M_TRQ4B _M_TRQ4C _M_TRQ4D Graphics input queue 4 Graphics input queue 4 Graphics input queue 4 GLOBAL GLOBAL GLOBAL DIVERS G Application MMI : PCM_1 Telemecanique rev REFERENCE CROISEE date 12/7 /91 page 4-010 TSX _______________________________________________________________________________________ 1/20 Surveillance de la température d'un four 1 _______________________________________________________________________________________ ECRAN INCRUSTE MENU M E N U F1 F2 S10 INIT 1 GRAPH 2 AIDE 3 G Application MMI : PCM_1 TSX Telemecanique rev ECRAN INCRUSTE MENU date page 12/7 /91 5.001-001 _______________________________________________________________________________________ 1/21 _______________________________________________________________________________________ 5.001 ANIMATION ECRAN: MENU OBJET TYPE ANIM SYMBOLE/REPERE 1 ACTION VALEUR TOUCHE TOUCHE SET 1273 F1 TEMPKEL 2 ACTION VALEUR TOUCHE TOUCHE SET FOUR F2 DISPLAY 3 ACTION VALEUR TOUCHE TOUCHE FOR HELP S10 SYSTASK VALEUR COULEUR CLIG MIN MAX MIN MAX MIN MAX G TSX Application MMI : PCM_1 Telemecanique rev ECRANS D'ANIMATION date page 12/7 /91 5.001-002 _______________________________________________________________________________________ 1/22 Surveillance de la température d'un four 1 _______________________________________________________________________________________ ECRAN INCRUSTE FOUR 1 MA/AR CHAUFFAGE 12 13 14 DATE HEURE CONSIGNE TEMPERATURE °K TEMPERATURE 15 2 °C 4 1000 1500 2000 2500 ETAT DU FOUR 3 F1 F2 MA/AR 5 F3 F4 CHAUF ALARME ACQUIT 6 7 8 F5 F6 S10 GEST 9 MENU 10 AIDE 11 G TSX Application MMI : PCM_1 Telemecanique rev ECRAN INCRUSTE FOUR date page 12/7 /91 5.002-001 _______________________________________________________________________________________ 1/23 _______________________________________________________________________________________ 5.002 ANIMATION ECRAN: FOUR OBJET TYPE ANIM SYMBOLE/REPERE 1 TAILLE SORTIE_T 1 BANDEAU 2 TAILLE ENTREE 3 TEMPKEL 3 TAILLE BAM 1 INDBAM 4 BARGRAPH RAYE BLANC BLEU DROITE TEMPCELS W10 5 ACTION VALEUR TOUCHE TOUCHE TGL MA_AR B1 6 ACTION VALEUR TOUCHE TOUCHE TGL 7 ACTION VALEUR TOUCHE TOUCHE FOR ALOG F3 SYSTASK 8 ACTION VALEUR TOUCHE TOUCHE TGL ACK_AL 9 ACTION VALEUR TOUCHE TOUCHE FOR RUNMGR F5 FOND BAR SENS VALEUR COULEUR CLIG FG BG JAUNE ROUGE_FONC NONE NONE FG BG ROUGE GRIS_FONCE NONE NONE BLANC BLEU NONE NONE ROUGE ROUGE_FONC NONE NONE FICH FG BG FOUR MIN MAX LIM1 LIM2 1000 2500 1500 2000 MIN MAX F1 CHAUF B2 MIN MAX F2 MIN MAX MIN MAX F4 SYSTASK MIN MAX G TSX Application MMI : PCM_1 Telemecanique rev ECRANS D'ANIMATION date page 12/7 /91 5.002-002 _______________________________________________________________________________________ 1/24 Surveillance de la température d'un four 1 _______________________________________________________________________________________ 5.002 ANIMATION ECRAN: FOUR OBJET TYPE ANIM SYMBOLE/REPERE VALEUR COULEUR CLIG 10 ACTION VALEUR TOUCHE TOUCHE SET MENU F6 DISPLAY 11 ACTION VALEUR TOUCHE TOUCHE FOR HELP S10 SYSTASK 12 PAINT MA_AR B1 0 1 VERT_FONCE ROUGE_FONC NONE NONE 13 PAINT CHAUF B2 0 1 NOIR ROUGE_FONC NONE SLOW 14 TAILLE SORTIE_T 1 DATETIME FG BG NOIR GRIS_CLAIR NONE NONE 15 FORMAT TAILLE SORTIE_N 9999 2 TEMPCELS W10 FG BG GRIS_FONCE BLEU NONE NONE MIN MAX MIN MAX G TSX Application MMI : PCM_1 Telemecanique rev ECRANS D'ANIMATION date page 12/7 /91 5.002-003 _______________________________________________________________________________________ 1/25 _______________________________________________________________________________________ BOITE A MESSAGE FICHIER : FOUR.BAM 0: 1: 2: 3: 4: 5: . . . . . . Alarme four Four en chauffe Temperature OK Defaut temperature Four a l'arret Four en marche Application MMI : PCM_1 TSX Telemecanique rev ECRANS D'ANIMATION date page 12/7 /91 5.002-004 COMMUNICATION TSX SYMBOLE REPERE ECRITURE PERIODE TEMPCELS INDBAM MA_AR CHAUF W10 W15 B1 B2 YES NO YES YES 1 1 0.5 0.5 G Application MMI : PCM_1 TSX Telemecanique rev COMMUNICATION TSX date 12/7 /91 page 6-001 _______________________________________________________________________________________ 1/26 Surveillance de la température d'un four 1 _______________________________________________________________________________________ MATH ET LOGIQUE LISTE DES VARIABLES PROCEDURE TRIGGER TAG : keltocel : SEC1 VARIABLE REPERE AUTOMATE CHAUF MA_AR TEMPCELS TEMPKEL B2 B1 W10 Application MMI : PCM_1 TSX Telemecanique rev MATH ET LOGIQUE:VARIABLE date 12/7 /91 page 7-001 MATH ET LOGIQUE PROCEDURE PROCEDURE TRIGGER TAG : keltocel : SEC1 proc keltocel begin if CHAUF and MA_AR then if ((TEMPKEL-273)-TEMPCELS) > 0 then TEMPCELS=TEMPCELS+10 endif if ((TEMPKEL-273)-TEMPCELS) < 0 then TEMPCELS=TEMPCELS-10 endif endif end Application MMI : PCM_1 TSX Telemecanique G rev MATH ET LOGIQUE:PROCEDURE date 12/7 /91 page 7-002 _______________________________________________________________________________________ 1/27 _______________________________________________________________________________________ Controle des alarmes Couleur de fond Banniere d'alarme Acquittement distant Application MMI : PCM_1 Telemecanique : : : BLE BANDEAU ACK_AL rev ALARME date 12/7 /91 page 8-001 TSX Informations de definition des alarmes SYMBOLE REPERE VAR1 VAR2 GROUPE TEMPCELS TEMPCELS W10 FOUR 1 NON > 2250 Température du four trop élevée 10 T= %u °C NO TEMPCELS TEMPCELS W10 FOUR 1 NON < 1250 Température du four trop basse 10 T= %u °C NO VAR3 PRIOR MAS CON LIMITE BANDE MO STATUS MESSAGE OFB G Application MMI : PCM_1 Telemecanique rev ALARME date 12/7 /91 page 8-002 TSX _______________________________________________________________________________________ 1/28 Surveillance de la température d'un four 1 _______________________________________________________________________________________ Controle de l'ecran d'alarme SYMBOLE Application MMI : PCM_1 Telemecanique CLE DE CONTROLE ACTION UP PUP DWN PDN F1 F2 F3 F4 F5 F6 F7 F8 F9 F10 SUP PGUP SDN PGDN HELP GROUP SORT BANNER PRINT TOPDIAG GRAPH RUNMGR ACK CLEAR rev ALARME date 12/7 /91 page 8-003 TSX Affichage des alarmes SCRFIELD MESSAGE FCLR REPERE BCLR REPERE L1 L2 L3 L4 L5 L6 L7 L8 L9 L10 L11 L12 L13 L14 DATE TIME GROUPSEL SORTSEL BANRSEL BANNER PRINTSEL Application MMI : PCM_1 TSX Telemecanique G rev ALARME date 12/7 /91 page 8-004 _______________________________________________________________________________________ 1/29 _______________________________________________________________________________________ Informations sur les groupes d'alarmes GROUPE PREC IFC IBC IBL ACK AUD AFC ABC ABL UFC UBC UBL PLO DLO FOUR 2 JAU RGE OUI OUI OUI JAU RGE NON BLA RGE NON NON NON Application MMI : PCM_1 TSX Telemecanique rev ALARME date 12/7 /91 page 8-005 TIMER SYMBOLE HEURE SEC1 MINUTES SECONDES 1 G Application MMI : PCM_1 Telemecanique rev TIMER date 12/7 /91 page 9-001 TSX _______________________________________________________________________________________ 1/30 Surveillance de la température d'un four 1 _______________________________________________________________________________________ aide RUBRIQUE 1 DOCUMENTATION TACHE AIDE ..menu ;;Commentaire de menu Ceci represente l'ecran d'accueil et permet de : - F1 - Faire une INIT - F2 - Visualiser le \GRAPH\ ou l'image \four\ - S10 - Lancer l'aide d'exploitation RUBRIQUE 2 DOCUMENTATION TACHE AIDE ..four ==graph ;;Commentaire de GRAPH Ceci represente l'ecran de suivi du four et permet de : - F1 - Mettre en marche ou arreter le four - F2 - Autoriser ou pas la chauffe du four - F3 - Lancer l'ecran d'alarme - F4 - Acquitter a distance les alarmes - F5 - Retourner a l'ecran de gestion des taches - F6 - Lancer l'ecran \menu\ - S10 - Lancer l'aide d'exploitation G Application MMI : PCM_1 Telemecanique rev aide date 12/7 /91 page 10-001 TSX _______________________________________________________________________________________ 1/31 _______________________________________________________________________________________ aide RUBRIQUE 3 DOCUMENTATION TACHE AIDE ..tempcels ;;Commentaire de l'alarme TEMPCELS Temperature du four ne se trouve pas dans la zone correcte Si T < 1250 deg C : Augmenter la consigne temperature Si T > 2250 deg C : Diminuer Application MMI : PCM_1 TSX Telemecanique la consigne temperature rev aide date 12/7 /91 page 10-002 date 12/7 /91 page 10-003 TABLE DES REFERENCES ET DES MOTS-CLES Mot-clé GRAPH four graph menu tempcels Rubrique 2 2 1 3 Occurences 01 01 01 G Application MMI : PCM_1 TSX Telemecanique rev aide _______________________________________________________________________________________ 1/32 ______________________________________________________ Sommaire intercalaire H ___________________________________________________________________________ Chapitre Page __________________________________________________________________________________________________ 1 Aide en ligne _________________________________________________________________________________________ Sommaire 1/1 _______________________________________________________________________________ 1.1 1.2 Introduction Rappel sur les écrans d'aide __________________________________________________________________________________________________ 2 Fichiers PL7-MMI 37 et liste des variables prédéfinies _________________________________________________________________________________________ Sommaire 2/1 _______________________________________________________________________________ 2.1 2.2 Fichiers application Liste des variables prédéfinies __________________________________________________________________________________________________ 3 Performances de la communication _________________________________________________________________________________________ Sommaire 3/1 _______________________________________________________________________________ 3.1 Présentation 3.2 Détermination des performances 3.3 Types de variables échangées entre coupleur et processeur __________________________________________________________________________________________________ 4 Enchaînement des écrans _________________________________________________________________________________________ Sommaire 4/1 _______________________________________________________________________________ 4.1 Définition de l'enchaînement des écrans sous ANT 4.2 Impression des écrans graphiques sur CCX __________________________________________________________________________________________________ 5 Questions/Réponses _________________________________________________________________________________________ Sommaire 5/1 _______________________________________________________________________________ 5.1 5.2 Questions/Réponses concernant l'applicatif Questions/Réponses concernant la phase de lancement/exécution __________________________________________________________________________________________________ 6 Index _________________________________________________________________________________________ ___________________________________________________________________________ H/1 H ___________________________________________________________________________ H ___________________________________________________________________________ H/2 ______________________________________________________ Aide en ligne Chapitre 1 ___________________________________________________________________________ Sous-chapitre Page __________________________________________________________________________________________________ 1.1 Introduction 1/2 _________________________________________________________________________________________ __________________________________________________________________________________________________ 1.2 Rappel sur les écrans d'aide 1/2 __________________________________________________________________________________________________________________ Ce chapitre se termine à la page 1/4 ___________________________________________________________________________ 1/1 H _______________________________________________________________________________________ 1.1 Introduction _______________________________________________________________________________________ L'aide en ligne du logiciel PL7-MMI 37 utilise QuickHelp, afin d'associer un écran d'aide à chaque écran ou boîte de dialogue du logiciel PL7-MMI 37. Pour plus d'informations sur QuickHelp se reporter à la documentation XTEL-BASE. L'accès à la fonction Aide depuis un écran PL7-MMI 37, visualise la documentation en ligne associée. Il est alors possible de se déplacer sur l'ensemble des écrans de documentation, par l'utilisation des mots-clés ou par les menus déroulants. <F1> ou Aide donne accès à l'aide en ligne. L'écran d'aide associé à l'écran PL7-MMI 37 courant est visualisé. <X> permet le retour à l'écran PL7-MMI 37 courant. _______________________________________________________________________________________ 1.2 Rappel sur les écrans d'aide _______________________________________________________________________________________ Chaque écran d'aide comprend trois parties principales : • la barre d'actions, située en haut de l'écran, qui permet d'accéder à des menus déroulants, • une zone utile qui visualise le texte explicatif de l'écran PL7-MMI 37 associé, • la barre de défilement verticale, située à droite de l'écran, qui permet le défilement du texte à l'écran. Barre d'actions Chacune des 6 rubriques de la barre d'actions donne accès à un menu déroulant. Pour sélectionner une rubrique on peut utiliser la souris ou saisir au clavier sa première lettre (par exemple F pour File). File View Categories References Paste Options H permet d'imprimer un écran d'aide, quitter l'aide en ligne,... permet de rechercher un écran, accéder aux écrans suivants et précédents, connaître l'historique des enchaînements d'écrans,... donne accès à la liste des écrans. La sélection d'un écran dans la liste visualise cet écran. donne la liste des mots-clés de l'écran d'aide visualisé. La sélection d'un mot-clé donne accès à l'écran correspondant. permet de mémoriser la fenêtre courante ou l'écran courant dans un fichier paste (paste.qh par défaut). permet de modifier la taille de la fenêtre ainsi que le mode paste (les informations mémorisées par la commande paste s'ajoutent ou s'écrasent). _______________________________________________________________________________________ 1/2 Aide en ligne 1 _______________________________________________________________________________________ Zone de texte Un écran d'aide débute toujours par un titre (en vert souligné blanc sur un écran couleur) qui le définit. Dans la mesure du possible ce titre est proche du nom de l'écran, qui apparaît en encadré dans la partie basse. Le reste de la partie texte est décomposé en régions, chacune commençant par un sous-titre (en rouge sur un écran couleur). Chaque région traite d'un sujet différent : description générale, actions possibles et peut être divisée en sous-régions (matérialisées par une astérisque rouge sur un écran couleur). Les mots-clés qui permettent d'accéder directement à l'écran d'aide correspondant, sont visualisés en surbrillance (en blanc sur un écran couleur). Les mots visualisés en vert sur un écran couleur sont en plus des titres, les mots importants du texte. Barre de défilement Comme son nom l'indique, elle permet avec une souris de faire défiler le texte à l'écran. Les flèches déplacement vers le bas et vers le haut du clavier permettent également cette fonction. _______________________________________________________________________________________ 1/3 H _______________________________________________________________________________________ H _______________________________________________________________________________________ 1/4 ______________________________________________________ Fichiers PL7-MMI 37 et liste des variables prédéfinies Chapitre 2 ___________________________________________________________________________ Sous-chapitre Page __________________________________________________________________________________________________ 2.1 Fichiers application 2/2 _________________________________________________________________________________________ __________________________________________________________________________________________________ 2.2 Liste des variables prédéfinies 2/3 _________________________________________________________________________________________ Ce chapitre se termine à la page 2/4 ___________________________________________________________________________ 2/1 H _______________________________________________________________________________________ 2.1 Fichiers application _______________________________________________________________________________________ Les fichiers PL7-MMI 37 sont désignés par un nom de 8 caractères au maximum, suivi d'un suffixe de 3 caractères qui indique le type de fichier. Les fichiers du logiciel PL7-MMI 37 sont rangés dans les différents sous-répertoires de l'atelier logiciel. Les fichiers application sont rangés au niveau de la station, sous le sous-répertoire MMI : MMI APPLI DOP_1 MMI.BIN MMI.ADD fichier binaire nécessaire à la création du fichier .APP fichier de travail servant à la création du fichier MMI .BIN CT xxx.CT table de configuration PCT xxx.PCT table de configuration (fichier de travail) PIC xxx.PIC xxx.PCC xxx.SLC image Bitmap créée par GED fichier xxx.PIC comprimé liste des symboles utilisés dans le fichier xxx.PIC BAM xxx.xxx fichiers de messages utilisés pour les animations de type boîte à messages PROCS xxx. procédures de la tâche CALCULS ANT xxx.ANT animations attachées à un écran (1 fichier par écran) BACKUP xxx.x fichiers obtenus par déchargement du coupleur ou par backup de l'application KEY GRAPH.KEY liste des écrans animés nom et rang des objets animés de l'écran. xxx.KEY 1 fichier par écran DOC xxx.AND xxx.IPI HYP xxx.DOC fichier imprimable décrivant les animations fichier imprimable graphique des dessins "incrustés" fichier imprimable décrivant les tables de CM xxx.HYP fichiers de la tâche Aide (option) STARTAPP.BAT SARTTAPP. BAT GRAPH.CNF xxx.CDB xxx.CDX ACLIST CTLIST DPLIST DCLIST H DOP_2 DOP_3 DOP_4 fichier de lancement de l'application coupleur fichier de configuration de la tâche graphique Base de données. Forme source des tables de CM et ANT liste des tâches CM configurables liste des CT à générer lors d'une "création de tables" liste générée par "Sélection de tâches" liste des programmes de formatage de la documentation même fichiers pour le coupleur 2 même fichiers pour le coupleur 3 même fichiers pour le coupleur 4 _______________________________________________________________________________________ 2/2 2 Fichiers PL7-MMI 37 et liste des variables prédéfinies _______________________________________________________________________________________ 2.2 Liste des variables prédéfinies _______________________________________________________________________________________ Type Nom L/E Description Analog ALACTIVE L Nombre d'alarmes affichées sous ALOG Analog A_DAY L Valeur du jour (ex : 12/10/92 => A_DAY = 12) Analog A_DOW L Numéro du jour de la semaine (ex : Mardi => A_DOW = 3) Analog A_DOY L Numéro du jour de l'année (ex 02/02 => A_DOY = 33) Analog A_HOUR L Valeur des heures (ex : 15:43:05 => A_HOUR =15) Analog A_FAS_STAT L Cf documentation DIAGFAS Analog A_MIN L Valeur des minutes (ex : 15:43:05 => A_MIN = 43) Analog A_MONTH L Valeur du mois (ex : 12/10/92 => A_MONTH = 10) Analog A_SEC L Valeur des secondes (ex : 15:43:05 => A_SEC = 5) Analog A_YEAR L Valeur de l'année (ex 12/10/92 => A_YEAR = 1992) Analog TASK1 ... TASK14 L Etat de la tâche 1 (1ère tâche après RUNMGR) 0 : inactive, 1 : active Etat de la tâche 14 (14eme tâche après RUNMGR) _____________________________________________________________________________________________________ _____________________________________________________________________________________________________ _____________________________________________________________________________________________________ _____________________________________________________________________________________________________ _____________________________________________________________________________________________________ _____________________________________________________________________________________________________ _____________________________________________________________________________________________________ _____________________________________________________________________________________________________ _____________________________________________________________________________________________________ _____________________________________________________________________________________________________ _____________________________________________________________________________________________________ L _____________________________________________________________________________________________________ Digital ALOGMASK L/E Contrôle des alarmes déclarées masquables 1 (défaut) alarmes masquées 0 alarmes non masquées _____________________________________________________________________________________________________ Digital SHUTDOWN L L'application est en cours d'arrêt Digital SHUTREQ E Demande d'arrêt de l'application Digital TSX_AUD L Union des bits d'alarmes audibles déclarés sous ALOG L Jour de la semaine et date (en format Français uniquement _____________________________________________________________________________________________________ _____________________________________________________________________________________________________ _____________________________________________________________________________________________________ Message DATE _____________________________________________________________________________________________________ Message DATETIME L Concaténation des variables DATE et TIME Message DISPLAY E Permet de sélectionner l'écran actif sous GRAPH Message DISPLAY1 L Nom de l'écran courant actif sous GRAPH Message M_DOY L Jour de l'année (ex : 02/02 => M_DOY = "033") Message M_SETDAT L/E Permet de mettre à jour la date système (format de DATE) _____________________________________________________________________________________________________ _____________________________________________________________________________________________________ _____________________________________________________________________________________________________ _____________________________________________________________________________________________________ _____________________________________________________________________________________________________ Message M_SETTIME L/E Permet de mettre à jour l'heure système (format de TIME) _____________________________________________________________________________________________________ Message M_YYDOY L Date formatée (ex : 12/10/92 => M_YYDOY = "92283" Message M_YYMMDD L Date formatée (ex : 12/10/92 =>M_YYMMDD = "921012" _____________________________________________________________________________________________________ _____________________________________________________________________________________________________ Message SYSERROR L/E Message d'erreur système (affiché sous RUNMGR) _____________________________________________________________________________________________________ _______________________________________________________________________________________ 2/3 H _______________________________________________________________________________________ Type Nom L/E Description _____________________________________________________________________________________________________ L/E Message d'état de la tâche 1 (1ère tâche après RUNMGR) Message TASK1M ... TASK14M L/E Message d'état de la tâche 14 (14eme tâche après RUNMGR) Message TIME L Heure système ("HH:MM:SS") Message TSXDIAG E Alarme utilisée pour le lancement de DIAG _____________________________________________________________________________________________________ _____________________________________________________________________________________________________ _____________________________________________________________________________________________________ Message TSXDIAG2 E Cf documentation DIAGFAS Message TSXFAS E Cf documentation DIAGFAS Message _FGPERM L Nom de la tâche active (ex : "ALOG", "GRAPH",...) Message _FGPREV L Nom de la tâche précédemment active (ex : "ALOG, ...) Message _FGREQ E Permet de sélectionner la tâche active _____________________________________________________________________________________________________ _____________________________________________________________________________________________________ _____________________________________________________________________________________________________ _____________________________________________________________________________________________________ Remarque Il existe d'autres variables prédéfinies, mais elles ne sont pas utilisables par l'application, comme les variables de SYNC94 à SYN99. H _______________________________________________________________________________________ 2/4 ______________________________________________________ Performances de la communication Chapitre 3 ___________________________________________________________________________ Sous-chapitre Page __________________________________________________________________________________________________ 3.1 Présentation 3/2 __________________________________________________________________________________________________________________ __________________________________________________________________________________________________ 3.2 Détermination des performances 3/3 __________________________________________________________________________________________________________________ 3.2-1 Méthode 3/3 _______________________________________________________________________________ 3.2-2 Abaques 3/4 _______________________________________________________________________________ __________________________________________________________________________________________________ 3.3 Types de variables échangées entre coupleur et processeur 3/6 __________________________________________________________________________________________________________________ Ce chapitre se termine à la page 3/6 ___________________________________________________________________________ 3/1 H _______________________________________________________________________________________ 3.1 Présentation _______________________________________________________________________________________ L'OFB qui assure la communication avec le coupleur TSX PCM 27/37 consomme sur le cycle de la tâche maître, un temps maximum fixé pour chaque type de processeur • • • • • TSX/PMX 47 xxx TSX/PMX 67 xx0 TSX/PMX 67 xx5 TSX/PMX 87 xxx TSX/PMX 107 xxx 20 ms par cycle, 20 ms par cycle, 15 ms par cycle, 15 ms par cycle, 10 ms par cycle. Quel que soit le nombre, le type ou la répartition en période de lecture des variables de communication, l'impact sur le cycle de la tâche maître est limité à ces valeurs. Le traitement de l'OFB peut donc être réparti sur plusieurs cycles. Ce principe détermine un nombre limite d'objets échangés, en fonction de la période de lecture la plus basse utilisée. En cas de dépassement de la limite, la période d'échange n'est plus respectée, sans autre dommage. Par exemple : Si on utilise un automate TSX 107 xxx (temps de cycle de la tâche maître = 100 ms) et des variables à 0,5 s dans l'application MONITOR 37, l'OFB va disposer de 500 ms / 100 ms, soit 5 cycles pour effectuer son travail de surveillance et d'envoi des variables. Ces 5 cycles représentent un travail maximum de 5 x 10 = 50 ms. Pour la même application qui n'utiliserait AUCUNE variable à 0,5 s mais utiliserait des variables à 1 s, le nombre de cycles utiles serait de 1000 ms / 100 ms, soit 10 cycles. L'OFB disposant de plus de temps (10 x 10 = 100 ms), il pourra donc échanger plus de variables. De même si l'on utilise que des variables à 2 s, l'OFB disposera de 20 cycles, etc... Il est possible de déterminer ainsi le débit d'échange qui sera assuré, en fonction : • du type de processeur, • du nombre et du type des variables de communication, • du nombre de cycles disponibles pour l'OFB dans la période (= K). Afin de faciliter la détermination du débit d'échange qui sera assuré, se reporter aux abaques des pages suivantes (un abaque par type de processeur). Note Pour assurer un bon fonctionnement de la communication, il est vivement recommandé de ne pas utiliser de variables à 0,5 s avec les automates TSX/PMX 47 xxx et TSX/PMX 67 xx0. H _______________________________________________________________________________________ 3/2 3 Performances de la communication _______________________________________________________________________________________ 3.2 Détermination des performances _______________________________________________________________________________________ 3.2-1 Méthode Opérations Exemple 1. Calculer K en fonction de la période la plus basse Période de lecture min. : 0,5 s Période tâche MAST : 70 ms utilisée dans l'application. K = partie entière (500/70) = 7 2. Déterminer le nombre d'objet de type bit et de type mot dans l'application MONITOR 37 (se reporter au sous-chapitre 3.3, afin de déterminer l'impact pour de chaque objet). X = 100 I/Oxy,i + 41 Bi + Ixy,S, soit 150 bits Y = 200 Wi + 50 bits de mots, soit 250 mots 3. Consulter l'abaque correspondant au type de pro- Type UC : TSX 87 xxx cesseur utilisé. 4. Le point déterminé par le nombre de mots et de bits K = 7, TSX 87, X = 150, Y = 250 se situe AU DESSOUS de la courbe indiquée par le K calculé : => La communication assurera le débit demandé. 5. Si le point déterminé par le nombre de mots et de bits K = 7, TSX 87, X = 210, Y = 300 se situe AU DESSUS de la courbe indiquée par le K calculé : => La communication n'assurera pas le débit demandé. Plusieurs scénarios sont alors possibles : • ne pas utiliser de variables à 0,5 s dans l'applica- K = INT (1000/80) = 12, TSX 87, tion. On peut alors reprendre la méthode avec un X = 210, Y = 300 nouveau calcul de K (à 1 s, 2 s, ...). • diminuer la période de la tâche maître. On peut alors K = INT (500/60) = 8, TSX 87, reprendre la méthode avec un nouveau calcul de K. X = 210, Y = 300 • le respect de la période importe peu, l'application K = 7, TSX 87, X = 210, Y = 300 peut fonctionner dans cet état. Le bit "cadence non respecté" est positionné à 1 dans le mot status de l'OFB. Le rafraîchissement des variables est assuré au mieux. _______________________________________________________________________________________ 3/3 H _______________________________________________________________________________________ 3.2-2 Abaques Type UC : TSX/PMX 47 xxx Type UC : TSX/PMX 67 xx0 H _______________________________________________________________________________________ 3/4 Performances de la communication 3 _______________________________________________________________________________________ Type UC : TSX/PMX 67 xx5 et TSX/PMX 87 xxx Type UC : TSX/PMX 107 xxx _______________________________________________________________________________________ 3/5 H _______________________________________________________________________________________ 3.3 Types de variables échangées entre coupleur et processeur _______________________________________________________________________________________ Objet TSX Type RTDB Accès Taille Désignation Impact com ___________________________________________________________________________________________ Bi Digital R/W 1 bit Bit interne 1 bit ___________________________________________________________________________________________ SYi Digital R/W 1 bit Bit système 1 bit ___________________________________________________________________________________________ Wi Analog. R/W 16 bits Mot interne 1 mot ___________________________________________________________________________________________ CWi Analog. R 16 bits Mots constant 1 mot ___________________________________________________________________________________________ SWi Analog. R/W 16 bits Mot système 1 bit ___________________________________________________________________________________________ DWi 2 Flottant R/W 32 bits Double mot interne 1 mot ___________________________________________________________________________________________ CDWi 2 Flottant R 32 bits Double mot constant 1 mot ___________________________________________________________________________________________ Wi,j Digital R 1 bit Bit de mot interne 1 mot ___________________________________________________________________________________________ CWi,j Digital R 1 bit Bit de mot constant 1 mot ___________________________________________________________________________________________ Oxy,i Digital R/W 1 bit Bit de sortie module TOR 1 bit ___________________________________________________________________________________________ Ixy,i Digital R 1 bit Bit d'entrée module TOR 1 bit ___________________________________________________________________________________________ Ixy,S Digital R 1 bit Bit défaut d'un module 3 bits ___________________________________________________________________________________________ OFBi,b Digital R/W 1 1 bit Bit d'un OFB 1 mot ___________________________________________________________________________________________ OFBi,w Analog. R/W 1 16 bits Mot d'un OFB 1 mot ___________________________________________________________________________________________ OFBi,dw Flottant R/W 1 32 bits Double mot d'un OFB 1 mot ___________________________________________________________________________________________ Xi Digital R 1 bit Bit étape 1 bit ___________________________________________________________________________________________ XMj Digital R 1 bit Bit de macro-étape 1 bit ___________________________________________________________________________________________ XMj,i Digital R 1 bit Bit étape de macro-étape 1 bit ___________________________________________________________________________________________ XMj,I Digital R 1 bit Bit étape d'entrée de 1 bit macro-étape ___________________________________________________________________________________________ XMj,O Digital R 1 bit Bit étape de sortie de macro-étape 1 bit 1 accessible en écriture selon autorisation du concepteur de l'OFB. 2 ces doubles mots permettent d'échanger des valeurs décimales ou des valeurs flottantes, suivant le type de variable défini sous XTEL-SDBASE. H _______________________________________________________________________________________ 3/6 ______________________________________________________ Enchaînement des écrans Chapitre 4 ___________________________________________________________________________ Sous-chapitre Page __________________________________________________________________________________________________ 4.1 Définition de l'enchaînement des écrans sous ANT 4/2 __________________________________________________________________________________________________________________ 4.2 sur CCX ____________________Impression __________________________________des ____________écrans ______________________graphiques ___________________________________ ___________ _______________________________________________________________________________________4/3 _______ Ce chapitre se termine à la page 4/4 ___________________________________________________________________________ 4/1 H _______________________________________________________________________________________ 4.1 Définition de l'enchaînement des écrans sous ANT _______________________________________________________________________________________ L'écran visualisé est celui dont le nom est écrit dans la variable DISPLAY1. Le changement d'écran peut être demandé : • par l'opérateur au travers d'une touche fonction ou d'une entrée texte au clavier, • en automatique, sur un événement de l'application PL7-3 ou de l'application de dialogue opérateur. L'écran visualisé peut être : • soit un écran application, dont le nom est défini par le concepteur, • soit un écran système, dont le nom est prédéfini. Ce nom sera toujours saisi en lettres majuscules (ALOG, RUNMGR, DIAG, ...). Exemple de programmation de l'appel d'un écran application. On utilise une animation de type Touche Fonction avec l'action SET. Exemple de programmation de l'appel d'un écran système. On utilise une animation de type Touche Fonction avec l'action FOR. La variable TACHE est une variable temporaire, locale à l'application de dialogue opérateur. H _______________________________________________________________________________________ 4/2 Enchaînement des écrans 4 _______________________________________________________________________________________ 4.2 Impression des écrans graphiques sur CCX _______________________________________________________________________________________ Sur CCX ou sur PC il est possible d'imprimer les pages graphiques, l'impression est déclenchée par le changement d'état de la variable réservée PRTSCR. Celle-ci peut être pilotée par une touche fonction comme sur l'exemple ci-dessous ou par un repère automate. Dans ce dernier cas, l'utilisateur doit: • définir dans Sdbase: Repère Symbole B1 PRTSCR • ajouter à la table de communication sous CM, le symbole PRTSCR à la période désirée. _______________________________________________________________________________________ 4/3 H _______________________________________________________________________________________ H _______________________________________________________________________________________ 4/4 ______________________________________________________ Questions/Réponses Chapitre 5 ___________________________________________________________________________ Sous-chapitre Page __________________________________________________________________________________________________ 5.1 Questions/Réponses concernant l'applicatif 5/2 __________________________________________________________________________________________________________________ __________________________________________________________________________________________________ 5.2 Questions/Réponses concernant la phase de lancement/exécution 5/6 __________________________________________________________________________________________________________________ Ce chapitre se termine à la page 5/10 AVERTISSEMENTS • Ces Questions/Réponses sont volontairement présentées sans ordre logique. Pour une explication de la démarche de développement se reporter au sous-chapitre 2.1 - Méthodologie pour réaliser une application de dialogue opérateur. • Les réponses apportées sont valables pour les produits : TXT L PL7 M37 V43 de version ≥ V2.0, ou TXT L PL7 M37 V5/V52 ___________________________________________________________________________ 5/1 H _______________________________________________________________________________________ 5.1 Questions/Réponses concernant l'applicatif _______________________________________________________________________________________ Pourquoi l'éditeur GED refuse-t-il de se lancer sous PL7-MMI 37 ? La version d'OS/2 Telemecanique doit être supérieure ou égale à V1.1 II12. (se reporter page 1/3, 1.2 Configuration nécessaire pour recevoir PL7-MMI 37). _____________________________________________________________________ Peut-on envoyer l'information d'acquittement de la tâche ALARMES vers l'UC automate ? Il est possible de définir une variable de la base de données MONITOR 37 (binaire ou PL7) qui sera mise à un à chaque appui de la touche ACQ. La remise à zéro de cette variable est à la charge de l'application (se reporter page E1/4, 1.2 Table de configuration de contrôle des alarmes). _____________________________________________________________________ Existe-t-il des variables prédéfinies dans une application PL7-MMI 37 ? Il existe un certain nombre de variables prédéfinies utilisables par l'application PL7-MMI 37 (DISPLAY1, ...) (se reporter page H2/3, 2.2 Liste des variables prédéfinies). __________________________________________________________________________ Peut-on changer d'écran et/ou de tâche depuis la tâche CALCULS ? Il est possible de changer : • d'écran graphique en utilisant la variable DISPLAY1, • de tâche (ALOG, RUNMGR, ...) en utilisant la variable _FGREQ. Exemple DISPLAY1 = "ECRAN2" provoque le passage à l'écran ECRAN2, _FGREQ = "ALOG" provoque le passage à l'écran de la tâche ALARMES. (se reporter page H2/3, 2.2 Liste des variables prédéfinies). _____________________________________________________________________ Peut-on transférer des chaînes de caractères entre l'application automate et l'application MONITOR 37 ? Il est possible moyennant un traitement en tâche CALCULS de transférer des chaînes de caractères par l'intermédiaire de mots automate. En effet, il est possible de composer/décomposer des chaînes de caractères en utilisant des instructions de manipulation (CHR, SUBSTR, ...). Il est donc possible de "stocker" un ou deux codes ASCII par mot automate. (se reporter page F1/30 , Fonctions sur chaînes de caractères). H _______________________________________________________________________________________ 5/2 Questions/Réponses 5 _______________________________________________________________________________________ Comment peut-on imprimer sous MONITOR 37 ? L'impression est possible uniquement à partir de la tâche ALARMES. En effet, il est possible de déclarer un défaut imprimable (par son groupe). Il est intéressant de noter que l'on peut intégrer des valeurs (variables process, ...) dans le message d'alarme. (se reporter page E1/11, 1.2 Table de définition des alarmes - Message. Par défaut les paramètres de configuration du port série COM1 du coupleur sont les suivants : 2400 bps, pas de parité, 8 bits de données, 1 bit de stop. Par contre, si la machine de dialogue opérateur est un CCX 57 ou 77 ou un microordinateur compatible PC, les impressions écrans sont directement accessibles (Cf Chapitre 4.2 de la présente documentation ainsi que la documentation TSX DM 37RT1 V52 M). Exemple "Fin de poste %d : Quantité : %d Kg" en message d'alarme provoquera l'apparition de : "Fin de poste 1 : Quantité : 5 Kg", si les champs Variable 1 et Variable 2 sont renseignés. _____________________________________________________________________ Comment effacer une application ? Une application PL7-MMI 37 peut être entièrement effacée en utilisant la fonction Réinitialisation (Menu Utilitaires de l'écran principal). Cette opération efface l'application du coupleur courant (se reporter page C2/3, 2.3 Effacement de l'application). _____________________________________________________________________ Comment afficher des valeurs automate mises à l'échelle ? Il suffit de réaliser les mises à l'échelle en utilisant une procédure de la tâche CALCULS. Exemple RES est la variable flottante affichée en sortie numérique, #W100 est le mot automate à afficher. Pour avoir un résultat à une décimale, écrire dans une procédure de la tâche CALCULS : RES = #W100/10.0 _____________________________________________________________________ L'ouverture de CM ou d'ANT provoque l'affichage du message d'erreur : "impossible d'ouvrir OBJECT XREF ou TYPE". L'application est au format PL7-MMI 37 V2.5 et ne peut pas être relue par votre version de PL7-MMI 37. Installer PL7-MMI 37 version 2.5 minimum. _____________________________________________________________________ Comment afficher le message "vide" dans une animation de type boîte à messages. Il suffit de ne pas associer de message à la valeur d'index 0 et de donner, en exécution, la valeur 0 à la variable d'index (se reporter au sous-chapitre 3.12 de l'intercalaire A). _______________________________________________________________________________________ 5/3 H _______________________________________________________________________________________ Dans quelles conditions peut-on utiliser la fonctionnalité "textes rapides" et quelles précautions doit-on prendre ? Le "texte rapide" est une nouvelle possibilité offerte pour les animations de type Sortie Texte et Boîte à messages, à partir de la version V2.0 de PL7-MMI 37. Il améliore de manière très sensible la performance d'affichage de ces animations. Le positionnement de l'animation ne se fait pas au pixel près, mais sur une matrice de 8 pixels. Une animation avec du texte rapide est traitée dans le cycle d'affichage de l'écran. Elle n'est donc pas prioritaire par rapport aux autres animations. Il est nécessaire d'intégrer ces notions avant d'utiliser la fonctionnalité "textes rapides". En effet, le positionnement à 8 pixels près va conditionner la conception de l'écran. Méthode de positionnement des animations d'un écran utilisant la fonctionnalité "textes rapides" : • sous GED : utiliser une grille représentant la matrice des positions possibles pour les caractères. Pour cela : 1 accéder à GED de manière à visualiser un écran vierge, 2 afficher la grille, en utilisant la fonction "restitution d'un écran", accessible par l'icône SYMBOL. Charger pour cela le fichier GRID8X8.CUT (se reporter au souschapitre 2.10 de l'intercalaire A), 3 positionner dans l'écrans, les dessins, les textes, les cadres, ... Attention : utiliser pour cela des couleurs différentes de celle de la grille ou changer éventuellement la couleur de la grille, 4 effacer la grille en changeant sa couleur par la couleur du fond (se reporter au souschapitre 2.22 de l'intercalaire A). • sous ANT : utiliser les informations de positionnement indiquées par le curseur ligne/ colonne. Exemple : écran sous GED avant "effacement" de la grille. H _______________________________________________________________________________________ 5/4 Questions/Réponses 5 _______________________________________________________________________________________ Que provoque la fonction "Epurer" d'XTEL V52 sur les applications MMI ? Cette fonction provoque : • la suppression des fichiers déchargés par transfert dans les répertoires Backup • la suppression de tous les fichiers générés par la fonction "Documentation Application". _____________________________________________________________________ Est-il possible de convertir des écrans de 640 x 350 vers des écrans 640 x 480 et viceversa ? • Conversion de 640 x 350 vers 640 x 480 : il faut - définir l'application en 640 x 480 dans le menu "Utilitaires / Selection application", lancer l'éditeur GED, - Ouvrir le dessin à convertir, après confirmation, le fichier est converti en 640 x 480 par adjonction de 130 lignes en bas de l'écran. • Conversion de 640 x 480 vers 640 x 350 : Cette conversion n'est possible qu'en perdant les 130 lignes de bas d'écran, dans ce cas: - charger l'écran sous l'éditeur GED, - créer un symbole à partir de cet écran et sortir de l'éditeur GED, - modifier la définition de l'écran "Utilitaire / Selection application", - sous l'éditeur GED, charger le symbole précédemment créé, - enregistrer l'écran. _______________________________________________________________________________________ 5/5 H _______________________________________________________________________________________ 5.2 Questions/Réponses concernant la phase de lancement/exécution _______________________________________________________________________________________ • Si la marche cible est un CCX, reportez-vous à la documentation du produit TSX LM37 RT1. Pourquoi le "prompt" DOS (A:>) apparaît-il lors de la réinitialisation du coupleur TSX PCM 27/37 ? Le "prompt" DOS apparaît si la cartouche est formatée en cartouche système (System Cartridge). Le coupleur TSX PCM 27/37 muni d'une telle cartouche "boot" sur celle-ci et ignore son disque système. Ce formatage est réservé à de futures applications OEM et ne peut servir de support à une application MONITOR 37. Pour s'en sortir : • avec une cartouche TSX RxM 512-16 - enlever la cartouche, - réinitialiser le coupleur TSX PCM 27/37, - attendre l'écran "PCM 27/37 - Main menu", - remettre en place la cartouche sous tension, - reformater la cartouche en cartouche utilisateur : "User Cartridge" (pour un coupleur TSX PCM 27/37 de version ≤ V1.1) ou "Monitor 37 Cartridge" (pour un coupleur TSX PCM 27/37 de version ≥ V1.2). • avec une cartouche TSX RxM 1024-16 - saisir sur le clavier raccordé au module TSX PCM 27/37 : A: <Entrée>, cd \doptools <Entrée>, startuti <Entrée>, - reformater la cartouche en cartouche utilisateur : "Monitor 37 Cartridge". Note On ne peut formater que des cartouches "User Cartridge", depuis PL7-MMI 37. H _______________________________________________________________________________________ 5/6 Questions/Réponses 5 _______________________________________________________________________________________ Pourquoi l'application MONITOR 37 ne peut-elle être chargée sur le coupleur TSX PCM 27/37 ? Message "Défaut de liaison ou de configuration TSX", Message " Coupleur non configuré ou non prêt ou en défaut", Message "Défaut configuration coupleur". Quatre situations peuvent provoquer l'apparition d'un de ces messages : • la liaison physique entre la station de développement et l'UC automate n'est pas opérationnelle. Il faut vérifier les connexions et/ou les adresses station. Un moyen simple de vérifier que la liaison physique avec l'UC est établie est de lancer l'outil station XTEL-CONTROL, • le coupleur TSX PCM 27/37 n'est pas situé au bon emplacement dans la configuration sous XTEL-CONF. Le code employé est-il le bon ? (codes différents pour TSX PCM 27 et TSX PCM 37), • l'emplacement déclaré sous PL7-MMI 37 pour le coupleur courant n'est pas le bon, • le coupleur TSX PCM 27/37 n'est pas en attente de transfert : - le coupleur est sous DOS (voir question/réponse précédente), - l'application MONITOR 37 est en exécution et la tâche de contrôle TENFT n'est pas active (dans ce cas arrêter l'application par RUNMGR avant de tenter un nouveau transfert). Pourquoi l'application MONITOR 37 ne peut-elle être chargée sur le CCX ? • vérifier la liaison entre XTEL et un automate du réseau (procéder comme dans la première situation de la question précédente), • vérifier que le message "DRIVER MISSING or INVALID" n'apparaît pas sur le CCX; • vérifier la liaison entre le CCX et un automate du réseau, en procédant comme suit : - sur le CCX et sous DOS, entrer la commande "M37 DEBUG RR.SS", • vérifier que MONITOR 37 n'est pas en attente de transfert (procéder comme dans la quatrième situation de la question précédente). Message "Plus de place sur la cartouche ou sur le disque". • la cartouche TSX RxM xxx-16 est pleine. Il peut être intéressant dans ce cas de procéder à un reformatage de la cartouche. En effet les fichiers déjà existants ne sont pas détruits par un nouveau transfert. Il peut donc y avoir un phénomène d'accumulation si de nombreuses modifications ont été apportées à l'application, • dans le cas ou le problème persiste, il est nécessaire de passer à une taille de cartouche supérieure ou de ne pas transférer certaines tâches. Message "Erreur sur accès disque". La cartouche TSX RxM xxx-16 est absente ou défectueuse. Il peut être tenté un reformatage de la cartouche. Sinon changer la cartouche. _______________________________________________________________________________________ 5/7 H _______________________________________________________________________________________ Pourquoi l'application MONITOR 37 se bloque-t-elle pendant la phase d'INITOFB ? Cette phase effectue l'initialisation de la communication UC <-> coupleur TSX PCM 27/37. De nombreux contrôles de cohérence ne peuvent être effectués qu'à ce moment, ce qui peut donner lieu à l'apparition de plusieurs messages : Message "Espace MMI data insuffisant", Message " Echec réservation mémoire Appli". La taille allouée à l'application MONITOR 37 dans le fichier .APP de l'UC automate est insuffisante. Il est nécessaire de : • réintégrer le fichier MMI.BIN dans le fichier .APP (outil station XTEL-MEM), • transférer le nouveau fichier .APP dans l'UC automate (outil station XTEL-TRANSFER). Message "Accès à un OFB non configuré : xyyy", Message "Index PL7-3 hors limite : xyyy", Message " Lecture de module TOR absent : xyyy". L'application MONITOR 37 essaie d'accéder à une variable absente de la configuration PL7-3. x = type de variable (Binaire, Analogique, Flottante ou Message), yyy = index de la variable (visualisable dans le champ Index de la base de données OBJETS). Exemple • variable #W2000 utilisée sous PL7-MMI 37 alors que seuls 1000 mots internes sont déclarés en PL7-3, • utilisation d'un PID numéro 14 en visualisation, alors que seuls 10 PID sont déclarés en PL7-3, • variable I4,0 utilisée sous PL7-MMI 37 alors que le module 04 n'est pas déclaré dans la configuration PL7-3. Message "Type PL7 inconnu : xyyy". Une variable de type non autorisé a été saisie (se reporter page A4/12, 4.7-2 Types de variables échangées entre coupleur et processeur). Message "OFB MMI non configuré". L'OFB MMI n'est pas configuré sous PL7-3 ou le nombre d'instances défini est insuffisant (se reporter page A4/14, 4.7-4 Configuration de l'OFB). Message "Version OFB MMI incompatible". L'OFB MMI configuré sous PL7-3 est incompatible avec la version de la tâche de communication utilisée. Changer l'OFB MMI pour une nouvelle version : plusieurs versions peuvent cohabiter sur la station X-TEL (se reporter page A4/14, 4.7-4 Configuration de l'OFB). Message "Problème sur requête Miroir". Vérifier que le coupleur TSX PCM soit correctement déclaré dans la configuration PL7-3. H _______________________________________________________________________________________ 5/8 Questions/Réponses 5 _______________________________________________________________________________________ Pourquoi certaines tâches refusent-elles de se lancer ? Certaines tâches peuvent refuser de se lancer et/ou affichent des messages d'erreurs lors de l'initialisation de l'application MONITOR 37. Message ".... Fichiers non trouvés", Message " Impossible d'ouvrir xxxx.CT", Message "Pas de lien nouvel écran". Ces messages apparaissent lorsque des fichiers n'ont pas été transférés dans le coupleur TSX PCM 27/37. Pour faire disparaître ces messages, il convient de suivre scrupuleusement la procédure de création/transfert : • création des tables, • sélection des tâches, • transfert. Impérativement dans cet ordre. Si le problème persiste, il peut être utile de tenter de reformater la cartouche et de relancer une procédure de création/transfert. Message "Mémoire insuffisante". Ce message apparaît lorsque la taille allouée à une tâche est insuffisante pour le traitement qu'elle doit effectuer. Cette taille se modifie sous CM (CONFIGURATION SYSTEME). Toute modification de la configuration nécessite un nouveau transfert de l'application (se reporter page A4/16, 4.8-1 Table de configuration du système - Base [Ko]). Si ce message apparaît pour la tâche CALCULS, un message "Dépassement de capacité", suivi d'une indication de capacité a du être affiché lors de la CREATION DES TABLES. Message "Invalide Opérande". Ce message signifie qu'une opération avec des opérandes invalides a été effectuée en tâche CALCULS. Il apparaît lorsque l'opération est effectuée. Les cas recensés pouvant provoquer ce message sont les suivants : • division par 0. Attention : lors de l'initialisation du coupleur TSX PCM 27/37 toutes les variables ont la valeur 0, • indice de tableau hors limites, • appel d'une sous-fonction (CALL) alors que la procédure appelée n'a pas de déclencheur. Message "I'adresse station définie sous XTEL est incorrecte". Ce message signifie que les requêtes vers l'automate n'ont pas reçues de réponses. Procéder aux vérifications suivantes : • vérifier que l'automate est bien à la bonne adresse, • vérifier que la liaison entre le CCX et l'automate est correct (utiliser, sous DOS, la commande "M37 DEBUG RR.SS"). _______________________________________________________________________________________ 5/9 H _______________________________________________________________________________________ Pourquoi certaines variables flottantes affichent-elles des points d'exclamation (!!!!!) à la place de leur valeur ? Vérifier dans XTEL-SDBASE que le champ Visualiser de la variable indique le format F. Si ce n'est pas le cas, saisir dans ce champ la lettre F pour déclarer que la variable et flottante et le prendre en compte dans l'application PL7-MMI 37. H _______________________________________________________________________________________ 5/10 ______________________________________________________ Index ___________________________________________________________________________ %c ............................................................................................... %d ............................................................................................... %f ................................................................................................ %ld .............................................................................................. %o ............................................................................................... %s ............................................................................................... %u ............................................................................................... %X .............................................................................................. %x ............................................................................................... E1/13 E1/13 E1/13 E1/13 E1/13 E1/13 E1/13 E1/13 E1/13 A propos de ANT ........................................................................ abandon de la gestion de la bibliothèque ................................... abréviations des jours de la semaine et des mois ...................... ABS ............................................................................................. accès à l’écran sélection du coupleur ......................................... ACK ............................................................................................ acquittement des alarmes ........................................................... action associée à une touche du pupitre d'exploitation .............. ADD ............................................................................................ adresse physique des coupleurs ................................................ affectation d'une valeur à une variable ....................................... affichage des alarmes ................................................................. affichage dynamique de la couleur des caractères .................... affichage dynamique de la couleur du fond ................................ aide en ligne ............................................................................... ajout d’un fichier dans la liste ...................................................... ajout d’une option ....................................................................... alarme visualisée par défaut dans la bannière ........................... ALLTRIM ..................................................................................... ALOG .......................................................................................... ANALOG ..................................................................................... AND ............................................................................................ annulation de l’impression .......................................................... annulation des travaux en cours ................................................. appel de procédure ..................................................................... archivage des alarmes ................................................................ ARGCNT ..................................................................................... arrêt de l’application .................................................................... ASC ............................................................................................ ASCII .......................................................................................... atelier logiciel .............................................................................. attribut d’état des alarmes .......................................................... attributs de clignotement ............................................................. A3/5 A3/34 D1/8 F1/28 C2/3 E1/16 E1/8 A3/25 A3/24, A3/25 3/3 F1/34 E1/15 A3/16, A3/19 A3/15, A3/18 H1/2 B1/8 C2/4 E1/6 F1/30 A3/24, A4/18 A3/29 F1/21 C2/13 A2/38 F1/7 E1/9 F1/32 A4/22, C1/3 F1/30 C2/8 1/5 E1/9 A3/9, A3/19 A _______________________________________________________________________________________ 6/1 H ______________________________________________________ Index ___________________________________________________________________________ B bande morte ................................................................................ bandeau d’alarme (bannière) ...................................................... BANNER ..................................................................................... BANRSEL ................................................................................... bargraph ..................................................................................... bargraph continu ......................................................................... bargraph rayé ............................................................................. barre d’actions ............................................................................ barre de défilement ..................................................................... base de données ........................................................................ BEGIN ......................................................................................... bitmap ......................................................................................... bit «Audio» .................................................................................. boîte à messages ....................................................................... boîte de dialogue ........................................................................ booléen ....................................................................................... bouton droit de la souris ............................................................. bouton gauche de la souris ......................................................... E1/12 E1/4, E2/3 E1/16, E1/17 E1/17 A3/11 A3/12 A3/12 H1/2 H1/3 A4/8 F1/15, F1/17 A1/2, A3/7 E1/8 A3/26 3/2 F1/20 A2/3 A2/3 C câble de liaison ........................................................................... 1/3 CALL ........................................................................................... F1/17 caractères accentués .................................................................. A2/13 caractères autorisés pour la saisie des variables ....................... A3/30 caractères génériques $ et * ....................................................... A3/34 caractères IBM ............................................................................ C2/8 cartouche «bootable» ................................................................. B1/6 cartouche du dossier .................................................................. C2/11 cartouche minimum .................................................................... 1/3 certificat de licence ..................................................................... 1/4 chaînage des pupitres ................................................................ 3/3 changement d'écran : touche fonction SET ................................ A3/25, G1/22, G1/25 changement de tâche : touche fonction FOR ............................. A3/24, A3/25, G1/22, G1/24 changement de la couleur d’un pixel .......................................... A2/9 changement de la couleur d’un pixel .......................................... A2/9 changement de la couleur de fond ............................................. A2/6 changement de palette des couleurs .......................................... A2/36 chargement d’une application dans le coupleur ......................... B2/6 CHR ............................................................................................ F1/30 CHRONO .................................................................................... E2/3 CLEAR ........................................................................................ E1/16 H _______________________________________________________________________________________ 6/2 ______________________________________________________ Index ___________________________________________________________________________ clé de protection ......................................................................... CM .............................................................................................. codes ASCII non imprimable ...................................................... cohérence ................................................................................... cohérence de la date .................................................................. collage à un objet de paramètres d’animation pré-enregistrés ... coloriage d’une zone de dessin .................................................. commande install ........................................................................ commande UNDO ...................................................................... commentaire application ............................................................. commentaire dans une procédure .............................................. comparaison de l’application ...................................................... compte-rendu de la connexion avec le coupleur ........................ condition de transfert vers le coupleur ........................................ conditions d’alarme ..................................................................... configurateur des tâches CM ...................................................... configuration de l’OFB MMI ........................................................ configuration du bandeau de touches ......................................... configuration logicielle ................................................................ configuration matérielle ............................................................... CONST ....................................................................................... constante symbolique ................................................................. contenu du dossier à imprimer ................................................... contenu du dossier ..................................................................... contrôle de l’écran d’alarmes ...................................................... contrôle des alarmes .................................................................. contrôle du coupleur ................................................................... copie d’une partie de l’écran ....................................................... copie dans un registre des paramètres d’animation d’un objet .. copie/ coller de lignes ................................................................. copie/ couper de lignes ............................................................... COS ............................................................................................ couleur de fond de l’écran d’alarmes .......................................... couleur de fond des caractères affichés ..................................... couleur des caractères affichés .................................................. couleur du bargraph .................................................................... couleur du dessin ........................................................................ couleur du paint .......................................................................... couleurs des alarmes acquittées ................................................ couleurs des alarmes non acquittées ......................................... couleurs initiales des alarmes ..................................................... création d’un symbole ................................................................. 1/4 A4/4 F1/13 C2/16 D1/7 A3/6 A2/19 1/5 A2/38 3/3 F1/33 B2/8 C1/3 B2/7 E1/11 A4/3 A4/14 E1/5 1/3 1/2 F1/12 F1/12 C2/12 C2/7 E1/15 E1/4 C1/2 A2/15 A3/6 A4/19, D1/2, E1/2, F1/3 A4/19, D1/2 E1/2, F1/3 F1/28 E1/4 A3/22 A3/22 A3/13 A2/5 A3/9 E1/8 E1/9 E1/7 A3/33 _______________________________________________________________________________________ 6/3 H ______________________________________________________ Index ___________________________________________________________________________ création d’une cartouche locale .................................................. création des tables avec cohérence ........................................... création des tables à transférer dans le coupleur ....................... création du dossier documentation ............................................. création et lecture d’un symbole animé de type PL7 .................. curseur ........................................................................................ B2/3 B1/3 B1/3 C2/7 A3/34 A2/5 DATE .......................................................................................... DATETIME .................................................................................. date de formatage de la cartouche ............................................. date de la dernière génération des tables .................................. déchargement d’une application ................................................. déclarations dans un fichier de procédures ................................ DECLARE ................................................................................... décollement d’une image du fond ............................................... définition de l’intervalle de temps ................................................ définition de la date d’un événement .......................................... définition des alarmes ................................................................. définition des écrans graphiques dans une application .............. définition du mot de passe .......................................................... déplacement d’un objet animé sous GED .................................. déplacement d’une partie de l’écran ........................................... déplacement du curseur dans les tables de configuration .......... E1/17, G1/17 G1/17 B2/4 3/3 B2/6 F1/10 F1/11, F1/17 A2/18 D1/5 D1/7 E1/10 A1/2 B1/4 3/5 A2/14 A4/8, A4/11, D1/2, E1/2, F1/3 A2/6 E2/4 C2/14 A4/18 A3/30 A2/19 E1/16 A3/29 F1/16 G1/17 G1/17 F1/19 A2/10 A2/10 C2/6 C2/13 1/4 1/4 D déplacement du menu ................................................................ DER ............................................................................................ description d’une page du dossier .............................................. description de la tâche ................................................................ description de la variable ............................................................ dessin à main levée .................................................................... DIAG ........................................................................................... DIGITAL ...................................................................................... directive ...................................................................................... DISPLAY ..................................................................................... DISPLAY1 ................................................................................... DIV .............................................................................................. division en X ............................................................................... division en Y ............................................................................... documentation de l’application ................................................... documentation station ................................................................. droit d’accès ................................................................................ duplication des disquettes .......................................................... H _______________________________________________________________________________________ 6/4 ______________________________________________________ Index ___________________________________________________________________________ E écran d’aide ................................................................................ écran liste des alarmes ............................................................... écrans statiques .......................................................................... éditeur de texte ........................................................................... édition des messages ................................................................. effacement d’un dessin ............................................................... effacement de l’application ......................................................... effacement de l’écran ................................................................. effets spéciaux (DRAG) .............................................................. ELSE ........................................................................................... en-tête du rapport ....................................................................... END ............................................................................................ ENDIF ......................................................................................... enregistrement d’un fichier sous ANT ......................................... ensemble logiciel ........................................................................ entrée texte ................................................................................. épaisseur du trait ........................................................................ EQ ............................................................................................... espace mémoire réservé pour la tâche ...................................... état de l’alarme ........................................................................... état de la tâche ........................................................................... état du transfert ........................................................................... exécution de la fonction de transfert en avant-plan .................... exécution du gestionnaire des tâches RUNMGR ....................... EXIT ............................................................................................ EXP ............................................................................................. exportation d’un rapport .............................................................. expression .................................................................................. extension .PIC ............................................................................ 3/3 E2/2 A2/3 F1/5 A3/28 A2/20 C2/3 A2/6 A2/34 F1/16 A4/6 F1/15, F1/17 F1/16 A3/5 1/3 A3/21 A2/33 E1/11 A4/18, A4/22 E1/13 A4/22 B2/10 B2/10 A4/21 F1/32 F1/28 A4/7 F1/18 A2/7 face avant du coupleur ............................................................... ficher de procédures ................................................................... fichier .BAM ................................................................................ fichier .CRT ................................................................................. fichier .TIT ................................................................................... fichier d’erreurs ........................................................................... fichier IMDSK.DAT ...................................................................... fichiers application ...................................................................... flags ............................................................................................ FLOAT ........................................................................................ fonction de librairie ...................................................................... fonction gomme .......................................................................... fonction mathématique ............................................................... C1/3 F1/5, F1/8 A3/27 C2/11 C2/10 C2/16 B2/3 H2/2 A4/17 A3/29, F1/11 F1/27 A2/20 F1/28 F _______________________________________________________________________________________ 6/5 H ______________________________________________________ Index ___________________________________________________________________________ fonction prédéfinie ...................................................................... F1/27 A2/35 fonction répertoire ....................................................................... F1/29 fonction sur chaînes de caractères ............................................. F1/30 fond de couleur ........................................................................... A2/19 fond hachuré ............................................................................... A2/5, A2/19, A2/35 FOR ............................................................................................ A3/24, A3/25 format d’impression .................................................................... C2/8 format des valeurs affichées ....................................................... A3/18 format du rapport ........................................................................ A4/6 formatage de la cartouche .......................................................... B2/7, C1/3 G GDER ......................................................................................... GE ............................................................................................... génération d’un rapport ............................................................... gestionnaire des tâches .............................................................. GETARG ..................................................................................... GETDIR ...................................................................................... GETDRIVE ................................................................................. GHAUT ....................................................................................... GPREM ....................................................................................... GRAPH ....................................................................................... grille invisible .............................................................................. grille visible de taille variable ...................................................... grille visible sur tout l’écran ......................................................... GROUP ....................................................................................... groupes d’alarmes ...................................................................... groupe(s) d’alarmes visible(s) par défaut ................................... GROUPSEL ................................................................................ GRPACK ..................................................................................... GT ............................................................................................... E2/4 E1/11 A4/6 A4/17 F1/32 F1/29 F1/29 E2/4 E2/4 A3/24, A4/18, E1/16 A2/11 A2/10 A2/10 E1/16 E1/7, E1/10 E1/5 E1/17 E1/16 E1/11 H HAUT .......................................................................................... E2/4 HELP .......................................................................................... E1/16 heure de formatage de la cartouche ........................................... B2/4 I icône alternat .............................................................................. A2/12 icône avec un sous-menu ........................................................... A2/3 icône DRAG ................................................................................ A2/5 H _______________________________________________________________________________________ 6/6 ______________________________________________________ Index ___________________________________________________________________________ icônes ......................................................................................... IF ................................................................................................. image négative de l’écran ........................................................... image positive de l’écran ............................................................ imbrication des blocs .................................................................. importation d’un rapport .............................................................. impression au fil de l’eau ............................................................ impression des alarmes par défaut ............................................. initialisation de l’application ........................................................ impression de la documentation ................................................. impression locale ........................................................................ index d’affichage des messages ................................................. indice et date de révision du dossier .......................................... insertion d’un ligne dans la table ................................................ insertion d’une variable dans la table ......................................... INSTR ......................................................................................... instruction ................................................................................... inversion d’un écran .................................................................... inversion d’un symbole ............................................................... inversion de deux couleurs ......................................................... A2/4, A2/5 F1/16 A2/37 A2/37 F1/37 A4/7 E1/9 E1/6 C1/3 C2/12 C2/12 A3/27, A3/28 C2/9, C2/10 A4/19, D1/2, E1/2, F1/3 A4/8 F1/30 F1/16 A2/26 A2/25 A2/37 L L1 à L14 ...................................................................................... langue du clavier ......................................................................... LE ............................................................................................... lecture d’un symbole animé de la bibliothèque ........................... lecture d’une cartouche locale .................................................... LEN ............................................................................................. ligne de saisie ............................................................................. limites de la variable ................................................................... limites du bargraph ..................................................................... liste des choix possibles : <Alt> <Q> .......................................... liste des fichiers déjà sauvegardés ............................................. liste des fichiers présents dans la cartouche .............................. liste des références croisées ...................................................... liste des symboles ...................................................................... liste des tables de configuration ................................................. liste des variables de la base de données .................................. listing de documentation ............................................................. LOCK .......................................................................................... LOG ............................................................................................ LOGE .......................................................................................... E1/17 3/2 E1/11 A3/34 B2/4 F1/30 A2/7 A3/22, A3/24 A3/12, A3/13 A4/11, D1/2, E1/2 A2/8 B2/5 A4/5 A2/16 A4/5 A4/5 C2/14 F1/17, F1/32 F1/28 F1/28 _______________________________________________________________________________________ 6/7 H ______________________________________________________ Index ___________________________________________________________________________ LONG .......................................................................................... LOWER ....................................................................................... LT ................................................................................................ LTRIM ......................................................................................... F1/11 F1/30 E1/11 F1/31 masquage des alarmes .............................................................. MATHLOG .................................................................................. mémoire conventionnelle disponible ........................................... mémoire paginée disponible ....................................................... menu Anime de l’éditeur d’animations ........................................ menu Bibliothèque de l’éditeur d’animations .............................. menu Contrôle de l’écran principal ............................................. menu Création de l’écran principal ............................................. menu Edite de l’éditeur d’animations .......................................... menu Fichiers de l’éditeur d’animations ..................................... menu GED .................................................................................. menu Génération de l’écran principal ......................................... menu Test de l’éditeur d’animations ........................................... menu Transfert de l’écran principal ............................................ menu Utilitaires de l’écran principal ............................................ menu Utilitaires du configurateur des tâches .............................. menu Visualisation du configurateur des tâches ........................ MESSAGE .................................................................................. message d’alarme ...................................................................... messages de fonctionnement et d’erreur des tâches ................. méta-caractère ............................................................................ mise en route de l’application ..................................................... MOD ........................................................................................... mode de codage des images ...................................................... modification de l’état d’une tâche (actif/Inactif) ........................... mot de passe exploitation ........................................................... E1/11 A3/24, A4/18 A4/22 A4/22 A3/4 A3/4 3/5 3/4 A3/4 A3/4 A2/4 3/4 A3/4 3/5 3/4 A4/4 A4/4 A3/29 E1/13 A4/22 B1/8, B1/9 C1/3 F1/19 A1/2 A4/23 A4/23, B1/4 M N H niveau d’ombrage ....................................................................... A2/12 niveau de priorité ........................................................................ A4/18 nom de l’animation ...................................................................... A3/9, A3/12, A3/15, A3/18, A3/22, A3/24, A3/27 nom du fichier transféré .............................................................. B2/10 nombre d’accès à la base ........................................................... A4/22 nombre d’animations par écran .................................................. 3/5 nombre d’objets adressables ...................................................... 3/5 nombre de bits ............................................................................ 3/5 _______________________________________________________________________________________ 6/8 ______________________________________________________ Index ___________________________________________________________________________ nombre de caractères visualisés ................................................ nombre de coupleur .................................................................... nombre de flottants ..................................................................... nombre de groupes d’alarmes .................................................... nombre de messages ................................................................. nombre de mots .......................................................................... noms de fichiers interdits ............................................................ NOT ............................................................................................ numéro d’enregistrement de la variable dans la table ................ A3/16, A3/20 3/2 3/5 E1/7 3/5 3/5 A2/8 F1/21 A4/10 octets déjà transférés ................................................................. OFB ............................................................................................ OFB MMI .................................................................................... OFF ............................................................................................. ON .............................................................................................. opérateur arithmétique ................................................................ opérateur de changement d’état ................................................. opérateur de groupement ........................................................... opérateur .................................................................................... opérateur logique bit à bit ........................................................... opérateur logique sur opérandes numériques ............................ opérateur relationnel ................................................................... option d’exécution ....................................................................... option de la tâche d’avant-plan ................................................... option de permission ................................................................... option de tri des alarmes par défaut ........................................... option système ............................................................................ options disponibles ..................................................................... options par défaut de la grille ...................................................... OR .............................................................................................. ordre d’exécution des actions ..................................................... ouverture d’un fichier sous ANT ................................................. B2/10 E1/13 A4/14 A3/25, E1/11 A3/25, E1/11 F1/19 F1/23 F1/23 F1/18 F1/22 F1/21 F1/20 A4/17 A4/18 A4/18 E1/6 A4/17 C2/4 A2/10 F1/21 A3/25 A3/5 O P page de garde du dossier ........................................................... C2/9 paint ............................................................................................ A3/8 palette de couleurs ..................................................................... A2/5, A3/15, A3/16, A3/18, A3/19, A3/27 période de lecture ....................................................................... A3/31, A4/13 PGDN ......................................................................................... E1/16 PGUP .......................................................................................... E1/16 PL7 ............................................................................................. A3/29 _______________________________________________________________________________________ 6/9 H ______________________________________________________ Index ___________________________________________________________________________ place disponible sur la cartouche ............................................... B2/4 PNACQ ....................................................................................... E2/4 point d’ancrage ........................................................................... A2/22 à A2/24 points de sélection ...................................................................... A3/6, A3/7 polices de caractères .................................................................. A2/12 position de la variable dans la base de données ........................ A4/9 POW ........................................................................................... F1/28 précision des valeurs flottantes .................................................. E1/7 PREM ......................................................................................... E2/4 PRINT ......................................................................................... E1/16, F1/17, F1/32 PRINTSEL .................................................................................. E1/17 priorité des alarmes .................................................................... E1/11 priorité des opérateurs ................................................................ F1/24 PROC ......................................................................................... F1/15, F1/17 procédure .................................................................................... F1/7, F1/14, F1/15 processus terminé ...................................................................... B1/3 programmateur de cartouches .................................................... 1/3 prompt ......................................................................................... 1/5 Q quitter l’éditeur d’animations ....................................................... quitter l’éditeur graphique ........................................................... quitter le configurateur des tâches .............................................. quitter PL7-MMI 37 ..................................................................... quitter un sous-menu .................................................................. quote ........................................................................................... A3/4, A3/36 A2/7 A4/4, A4/7 3/5 A2/3 F1/33 R recherche d’un objet ................................................................... A3/6 recherche d’une chaîne de caractères ....................................... A4/8, A4/11, D1/3, E1/3, F1/4 redéfinition d’une courbe ............................................................ A2/24 référence pour générer une alarme ............................................ E1/11 remplacement d’une couleur par la couleur d’avant-plan ........... A2/20 remplacement d’une couleur par la couleur du fond ................... A2/20 remplacement d’une couleur par une autre ................................ A2/21, A2/36 renversement d’un écran ............................................................ A2/26 renversement d’un symbole ........................................................ A2/26 repère de l’objet automate .......................................................... A3/31 répertoire cible ............................................................................ B1/8 répertoire source ......................................................................... B1/8 H _______________________________________________________________________________________ 6/10 ______________________________________________________ Index ___________________________________________________________________________ reproduction négative d’une image ............................................. reproduction positive d’une image .............................................. résolution des images ................................................................. restitution d’un écran .................................................................. restitution d’un symbole .............................................................. restitution d’une application sauvegardée sur disquettes ........... RETURN ..................................................................................... RND ............................................................................................ rotation d’une image ................................................................... RUNMGR .................................................................................... A2/17 A2/16 3/2, A1/2 A2/7, A2/17 A2/16 C2/5 E1/16 F1/28 A2/25 A3/24, A4/18, E1/16 sauvegarde application ............................................................... sauvegarde d’un écran ............................................................... sauvegarde d’un symbole ........................................................... sauvegarde d’un symbole animé dans la bibliothèque ............... sauvegarde de l’application sur disquettes ................................. sauvegarde de l’image en cours dans une mémoire tampon ..... SDN ............................................................................................ SELECT ...................................................................................... sélection des couleurs ................................................................ sélection des fichiers .................................................................. sélection des tâches ................................................................... sélection du coupleur .................................................................. sélection du fichier .BAM ............................................................ semi-graphique ........................................................................... sens d’écriture ............................................................................ sens d’évolution du bargraph ...................................................... session OS/2 .............................................................................. SET ............................................................................................. seuils de changement de couleur .............................................. SHORT ....................................................................................... SIN .............................................................................................. SORT .......................................................................................... sortie numérique ......................................................................... sortie texte .................................................................................. SORTSEL ................................................................................... soulignement du texte ................................................................. SQR ............................................................................................ STRING ...................................................................................... B2/3, B2/7 A2/7, A2/16 A2/16 A3/34 C2/5 A2/38 E1/16 E2/4 A2/36 B1/7 B1/6 3/2 A3/28 C2/8 A2/12 A3/12 1/5 A3/24, A3/25 A3/13, A3/19 F1/11 F1/28 E1/16 A3/17 A3/14 E1/17 A2/13 F1/29 F1/11 S _______________________________________________________________________________________ 6/11 H ______________________________________________________ Index ___________________________________________________________________________ SUB ............................................................................................ SUBSTR ..................................................................................... SUP ............................................................................................ suppression d’un écran animé .................................................... suppression d’un fichier dans la liste .......................................... suppression d’un fichier de symbole ........................................... suppression d’un objet sans perte des paramètres d’animation . suppression d’un pixel ................................................................ suppression d’un symbole animé de la bibliothèque .................. suppression d’une ligne dans la table ......................................... suppression d’une objet animé sous GED .................................. suppression d’une variable de la table ....................................... suppression de l’animation d’un objet ......................................... suppression des animations d’un écran ..................................... suppression du menu ................................................................. symbole ...................................................................................... symbole toujours visible .............................................................. symbolisation d’un écran ............................................................ A3/24, A3/25 F1/31 E1/16 A3/3 B1/7 A2/17 A3/6 A2/9 A3/34 A4/19, D1/2, E1/2, F1/3 A2/4 A4/8 A3/6 A3/5 A2/6 A3/31 A2/18 A2/16 T table configuration système ........................................................ A4/17 tâche active ................................................................................. A4/22 tâche ALOG ................................................................................ E2/2 tâche en avant-plan .................................................................... A4/23 tâche en erreur ........................................................................... A4/22 tâche graphique .......................................................................... A1/2 tâche inactive .............................................................................. A4/22 taille d’un symbole ...................................................................... A2/15 taille des caractères .................................................................... A2/12, A3/16, A3/21, A3/22, A3/27 taille du fichier transféré .............................................................. B2/10 taille mémoire minimum nécessaire à la tâche ........................... A4/18 TAN ............................................................................................. F1/29 TENFT ........................................................................................ A3/24, A4/18 test d’une animation .................................................................... A3/32 TGL ............................................................................................. A3/25, E1/11 THEN .......................................................................................... F1/16 TIME ........................................................................................... E1/17 timers d’événements ................................................................... D1/2, D1/6 timers d’intervalles ...................................................................... D1/2, D1/4 H _______________________________________________________________________________________ 6/12 ______________________________________________________ Index ___________________________________________________________________________ titre de l’application ..................................................................... touche fonction ........................................................................... tracé d’un cercle ......................................................................... tracé d’un cercle plein ................................................................. tracé d’un cercle plein avec encadrement .................................. tracé d’un polygone .................................................................... tracé d’un rectangle .................................................................... tracé d’un rectangle en trois dimensions .................................... tracé d’un rectangle plein ............................................................ tracé d’un rectangle plein avec encadrement ............................. tracé d’une courbe ...................................................................... tracé d’une ellipse ....................................................................... tracé d’une ellipse pleine ............................................................ tracé d’une ellipse pleine avec encadrement .............................. tracé d’une ligne horizontale ....................................................... tracé d’une ligne oblique ............................................................. tracé d’une ligne verticale ........................................................... TRIM ........................................................................................... TSXCOM .................................................................................... type d’imprimante ....................................................................... type de cartouche ....................................................................... type de coloration du bargraph ................................................... type de fichier ............................................................................. type de la cartouche coupleur ..................................................... type de trait ................................................................................. type de transfert en cours ........................................................... type de variables ......................................................................... type du pupitre de visualisation .................................................. type et version du coupleur ......................................................... C2/9 A3/23 A2/27 A2/28 A2/29 A2/23 A2/30 A2/32 A2/31 A2/31 A2/23 A2/27 A2/28 A2/29 A2/22 A2/22 A2/22 F1/31 A3/24, A4/18 C2/8, C2/13 B2/4 A3/12 A2/7 C1/3 A2/33 B2/10 A3/29, A3/31 C1/3 C1/3 U UNLOCK ..................................................................................... F1/17, F1/32 UPPER ....................................................................................... F1/31 utilisation des caractères génériques $ et * ................................ A3/34 V valeur chaîne de caractères ....................................................... valeur entière .............................................................................. valeur flottante ............................................................................ variable affectée en écriture ....................................................... variable affectée en lecture ......................................................... variable bargraph ........................................................................ F1/13 F1/12 F1/12 A3/31, A4/13 A3/31 A3/12 _______________________________________________________________________________________ 6/13 H ______________________________________________________ Index ___________________________________________________________________________ variable boîte à messages .......................................................... variable d'acquittement des alarmes .......................................... variable d'acquittement UC ......................................................... variable entrée texte ................................................................... variable locale ............................................................................. variable paint .............................................................................. variable sortie numérique ........................................................... variable sortie texte ..................................................................... variable touche fonction .............................................................. variables échangées entre coupleur et processeur .................... variables prédéfinies ................................................................... verrouillage des disquettes ......................................................... version des processeurs ............................................................. version du logiciel PL7-MMI 37 ................................................... visualisation d'un répertoire de la cartouche .............................. A3/27 E1/5 E1/6 A3/22 A3/29, F1/11 A3/9 A3/18 A3/15 A3/24 A4/12 H2/3 1/4 1/3 C2/16 B2/9 W WEND ......................................................................................... F1/16 WHILE ........................................................................................ F1/16 X XOR ............................................................................................ F1/22 Z zone d'état .................................................................................. A2/4, A2/5 zone de texte .............................................................................. H1/3 zoom ........................................................................................... A2/9 H _______________________________________________________________________________________ 6/14 Offre "packagée" MMI37 PACK Notice d'installation FRANCAIS Constitution des produits MMI37 PACK F R A N C A I S 2 versions sont proposées : 1. TXT P PL7 M37 V52F : ensemble PACK complet destiné à l'équipement d'un poste, 2. TXT RP PL7 M37 V52F : ensemble de mise à jour d'un poste version V5 vers V52, La composition de chacune des différentes versions est mentionnée dans le tableau suivant : Référence des composants Désignation des composants TXT P PL7 M37 V42 (1) W9 ... W9 .... clé de protection au standard TE90 contrat de licence notice explicative TXT LF PL7 M37 V52 TXT LF FB M37 V52 UPDATE B TXT DM PL7 M37 V52 F 4disquettes logiciel MMI-37 V52 disquette bloc fonction MMI 37 V52 disquette de mise à jour manuel mise en oeuvre log. DOP V52 TSX LF M37 ADJ V52 disquette log. réglage Monitor 37 V52 TSX DM M37 ADJ V52 M manuel mise en oeuvre log. ADJUST (1) non inclus dans version TXT RP PL7 M37 V52F Description des opérations à réaliser Pour chacun des ensembles, 2 opérations doivent être effectuées : 1 installations des logiciels avec les disquettes livrées. 2 préparation des clés logicielles. Nota : pour l'ensemble de mise à jour, il n'est pas nécessaire de désinstaller les versions antérieures, se reporter aux règles générales de compatibilité entre les différentes versions fournies en fin de document. 1 Installation des logiciels Les logiciels doivent être installés sur terminal FTX, micro-ordinateurs IBM PC ou compatible munis du système d'exploitation OS/2 version 1.3, 2.1 ou WARP3.0. L'installation complète de MMI37 PACK s'effectue en installant tous les logiciels suivants : Nom du logiciel Réference du logiciel PL7-MMI 37 PL7-MMI37 PL7-MMI37 ADJUST MMI37 TXT LF PL7 M37 V52 UPDATE B TXT LF FB M37 V52 TXT LF M37 ADJ V52 Nombre de disquettes 4 1 1 1 ___________________________________________________________________________ 4 FRANCAIS Procédure d'installation : • arrêter tous les logiciels X-TEL en fonctionnement sur le poste, • placer la première disquette (1/4) du logiciel PL7-MMI37 (TXT LF PL7 M37 V52) dans le lecteur de disquette A, • ouvrir une session OS/2 en fenêtre ou plein écran, • au signal d'invite OS/2 [C:\] saisir la commande : [C:\] A:<Entrée> puis [A:\] INSTALL<Entrée> • suivre les indications du logiciel, • pour chaque nouveau logiciel à installer saisir la commande : [C:\] A:<Entrée> puis [A:\] INSTALL <Entrée>, (ou appuyer sur la touche <flêche haut> puis <Entrée> ), et suivre les indications propre à chacun d'entre-eux. 2 Préparation des clés logicielles Pour traiter les clés logicielles, il faut utiliser la fonction X-TEL "KEY MANAGER" décrite dans le manuel X-TEL Atelier logiciel V52 (TXT DM XTEL V52F) au chapitre C-9 ou MINI X-TEL Atelier logiciel V52 (TXT DM BRJ V52F) au chapitre C-2. Cas de l'ensemble PACK complet TXT P PL7 M37 V52F : Cet ensemble contient une clé de protection TXT P PL7 M37 V52, vous devez posséder d'autre part la clé de travail du poste et de sa clé de sauvegarde. Il faut transférer les droits de la clé de protection vers la clé de travail du poste, pour cela : • insérer la clé de travail et la clé de sauvegarde dans les emplacements A et B du poste ou du support de clés, • restituer les droits (fonction Restitution) de la clé de sauvegarde du poste dans sa clé de travail, Résultat : la clé de travail redevient la clé originale et la clé de sauvegarde devient une clé vide, • laisser à poste la clé originale, • insérer la clé de protection TXT P PL7 M37 V52 , sélectionner les droits présents et les transférer (fonction Incrémentation) sur la clé originale, Résultat : la clé de l'ensemble de mise à jour devient vide et la clé originale contient les droits V52. • sauvegarder (fonction Backup) la clé originale dans l'une des clés vides, Résultat : la clé originale devient la clé de travail du poste et la clé vide devient celle de sauvegarde, • conserver la clé de sauvegarde en lieu sûr. Tous les logiciels peuvent maintenant être lancés depuis ce poste. Cas de l'ensemble de mise à jour V5->V52 (TXT RP PL7 M37 V52F): Les droits d'exécution des logiciels V52 sont les mêmes que ceux des logiciels V5. Il n'y a rien à faire : la clé de travail du poste est déjà constituée. ___________________________________________________________________________ 5 F R A N C A I S Règles générales de compatibilités F R A N C A I S Compatibilité des ateliers par rapport aux niveaux de services et aux niveaux d'applications : • un poste de niveau V52 assure la programmation et l'exploitation des applications de niveau V5 dans les stations de type TSXV5/PMXV5 avec des fonctionnalités de niveau V5. Les services de l'atelier logiciel sont de niveau V52 mais les applications PL7 restent de niveau V5 dans les stations V5. Les applications PL7-3 des stations V5 restent de niveau V5 ou peuvent être portées, si nécessaire, par PL7-3 au niveau V52 . • un poste de niveau V52 assure la programmation et l'exploitation des applications de niveau V4 (ou V3) dans les stations de type TSXV4/PMXV4 (TSXV3) avec des fonctionnalités de niveau V4 (ou V3). Les services de l'atelier logiciel sont de niveau V52 mais les applications PL7 restent de niveau V4 dans les stations V4 et de niveau V3 pour les stations V3. Les applications V4 peuvent être portées au niveau V5 par copier/coller des icônes fonctions PL7 des stations V4 vers des stations V5. Cette copie doit être précédée d'une petite préparation (la procédure complète est décrite dans le manuel X-TEL Atelier logiciel V52 (TXT DM XTEL V52F). • tant qu'une application reste de niveau V4 dans une station V4, elle peut être traitée à la fois par des ateliers de niveau V4, V42, V5 et V52; dans ce cas, les ateliers de niveau V52 offrent simplement un confort de travail supplémentaire et améliorent la productivité de ce travail. Les procédures de migration d'applications sont développées: - pour l'ensemble des logiciels dans les manuels de mise en oeuvre des ateliers logiciel X-TEL et MINI X-TEL (TXT L BASE V5F et TXT L BJR V5F- intercalaire A - Chapitre 3.5), - pour chaque outil ou fonction dans le manuel de mise en oeuvre correspondant. ___________________________________________________________________________ 6 ">
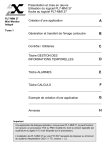
Lien public mis à jour
Le lien public vers votre chat a été mis à jour.











