Novation Circuit Rhythm Mode d'emploi
Vous trouverez ci-dessous de brèves informations sur le Circuit Rhythm. Cet appareil polyvalent est conçu pour créer des rythmes, enregistrer, découper des samples, séquencer musicalement et jouer en direct. Créez facilement des motifs complexes avec des fonctions flexibles de chaînage de motifs et boostez votre set live grâce aux effets.
PDF
Télécharger
Document
1 Marques Commerciales La marque commerciale Novation est la propriété de Focusrite Audio Engineering Ltd. Tous les autres noms de marques, produits et sociétés, ainsi que tous les autres noms ou marques commerciales déposés mentionnés dans ce manuel appartiennent à leurs propriétaires respectifs. Exclusion de Responsabilité Novation a entrepris toutes les démarches possibles afin de garantir que les informations fournies dans le présent document soient à la fois correctes et complètes. Novation ne peut en aucun cas être tenu responsable des pertes ou dommages causés au propriétaire de l'appareil, à une quelconque tierce partie, ou à tout équipement suite à l’utilisation de ce manuel ou de l'appareil qu’il décrit. Les informations fournies dans ce document peuvent être modifiées à tout moment et sans préavis. Les spécifications et l’apparence peuvent différer de celles indiquées et illustrées. Copyright et Informations Juridiques Novation et Circuit sont des marques commerciales de Focusrite Audio Engineering Limited. 2021 © Focusrite Audio Engineering Limited. Tous droits réservés Novation Une division de Focusrite Audio Engineering Ltd. Windsor House, Turnpike Road Cressex Business Park, High Wycombe Buckinghamshire, HP12 3FX Tél : +44 1494 462246 Fax : +44 1494 459920 E-mail : sales@novationmusic.com Site Internet : www.novationmusic.com Royaume-Uni 2 Contents Introduction...............................................................................................................................6 Caractéristiques Principales............................................................................................................7 À propos de ce mode d'emploi......................................................................................................8 Éléments Inclus...............................................................................................................................8 Prise en Main...................................................................................................................................9 Si vous êtes sur Mac :....................................................................................................................................................................9 Si vous êtes sur Windows :...........................................................................................................................................................9 Présentation de Novation Components..........................................................................................9 Avez-vous des Soucis ?.................................................................................................................10 Alimentation..................................................................................................................................10 Présentation du matériel.........................................................................................................12 Glossaire........................................................................................................................................12 Vue du Dessus...............................................................................................................................16 Vue arrière.....................................................................................................................................19 Principes Élémentaires.............................................................................................................20 Allumer l'appareil..........................................................................................................................20 Premiers Pas..................................................................................................................................22 Le Chargement et la Sauvegarde..................................................................................................23 Démarrer de Zéro..........................................................................................................................25 Utiliser les Pistes de Samples..................................................................................................29 La Vue Sample...............................................................................................................................29 La Fonction Sample Flip.............................................................................................................................................................31 Les Modes de Lecture des Samples..........................................................................................................................................32 Les Vues Keyboard et Slice Note...............................................................................................................................................33 Utiliser les Macros pour Modifier les Samples..............................................................................36 Enregistrer sans Quantification..................................................................................................................................................37 Éditer les Micro-Pas....................................................................................................................................................................37 Vélocité.........................................................................................................................................................................................39 Les Probabilités...........................................................................................................................................................................41 Enregistrer les Mouvements des Potentiomètres (l'Automation)..................................................43 Supprimer et Dupliquer................................................................................................................44 La Vue Drum Pads.........................................................................................................................45 Les Patterns.............................................................................................................................47 La Vue Patterns.............................................................................................................................47 Supprimer des Patterns.................................................................................................................48 Dupliquer des Patterns.................................................................................................................48 La Page Step et les Patterns de 16/32 Pas...................................................................................49 Le Chaînage des Patterns.............................................................................................................50 Transposer des Patterns à l'Octave...............................................................................................53 Verrouiller la Vue...........................................................................................................................54 Les Paramètres des Patterns.........................................................................................................55 Les Points de Début et de Fin....................................................................................................................................................55 Le Sens de la Lecture..................................................................................................................................................................57 La Vitesse de Synchronisation des Patterns..............................................................................................................................57 La Fonction Mutate.......................................................................................................................58 Scènes...........................................................................................................................................59 Assigner des Patterns à des Scènes..........................................................................................................................................59 3 Chaîner les Scènes pour Créer un Arrangement......................................................................................................................61 Mettre des Scènes en File d'Attente.........................................................................................................................................62 Supprimer des Scènes................................................................................................................................................................62 Dupliquer des Scènes.................................................................................................................................................................62 Le Tempo et le Swing....................................................................................................................63 Le Tempo......................................................................................................................................63 L'Horloge Externe.......................................................................................................................................................................63 Battue du tempo.........................................................................................................................................................................64 Le Swing........................................................................................................................................64 La Piste de Métronome.................................................................................................................65 La Sortie Synchronisation Analogique...........................................................................................65 Mélangeur................................................................................................................................66 La Section d'Effets...................................................................................................................68 La Réverbe....................................................................................................................................69 Le Délai.........................................................................................................................................69 Le Compresseur Global................................................................................................................70 Les Sidechains..........................................................................................................................71 Le Potentiomètre de Filtre......................................................................................................73 Grid FX....................................................................................................................................74 Activer les Effets (La Fonction Latch).............................................................................................76 Utiliser les Grid FX avec de l'Audio Externe.................................................................................76 Contrôler les Grid FX en MIDI.......................................................................................................76 Enregistrer des Samples (la Vue Sample Rec)..........................................................................77 L'Enregistrement...........................................................................................................................78 Les Paramètres d'Enregistrement..................................................................................................79 Raccourcir les Samples...............................................................................................................................................................80 Les Modes de Lecture...................................................................................................................81 Projets.....................................................................................................................................82 Changer de Projet.........................................................................................................................82 Supprimer des Projets...................................................................................................................82 Sauvegarder des Projets dans de nouveaux emplacements.........................................................83 Changer les Couleurs des Projets..............................................................................................................................................83 Les Packs.................................................................................................................................84 Charger un Pack............................................................................................................................85 Dupliquer des Packs......................................................................................................................85 Utiliser des Cartes microSD...........................................................................................................86 Components............................................................................................................................88 À propos de Components & la Navigation dans le Circuit Rhythm..............................................88 Annexe.....................................................................................................................................89 Mettre le Firmware à Jour.............................................................................................................89 La Vue Setup.................................................................................................................................89 Brightness....................................................................................................................................................................................90 Les Canaux MIDI.........................................................................................................................................................................90 Entrée/Sortie MIDI......................................................................................................................................................................91 Le Réglage de l'Horloge............................................................................................................................................................92 Les Fréquences de l'Horloge Analogique................................................................................................................................92 4 La Fonction Sticky Shift...............................................................................................................................................................92 La Vue Setup Avancée..................................................................................................................93 L'Easy Start Tool (Dispositif de Stockage).................................................................................................................................93 La Configuration du MIDI Thru..................................................................................................................................................93 Le Compresseur Global..............................................................................................................................................................93 La Fonction Save Lock...................................................................................................................94 Problèmes lors du Chargement des Projets..................................................................................94 Les Paramètres MIDI.....................................................................................................................94 Le Mode de Menu au Démarrage.................................................................................................95 5 Introduction Le Circuit Rhythm est un sampleur polyvalent conçu pour créer des rythmes. Enregistrez des samples directement dans la machine puis découpez, sculptez et rééchantillonnez vos sons aisément. Enregistrez votre groove dans le séquenceur, soit librement, soit en le quantifiant, et combinez les sons dans les huit pistes de samples. Boostez votre set live grâce aux effets : la simulation de vinyle donne du grain, les répétitions rythmiques saccadent votre mix, etc. Utilisez le Circuit Rhythm dans votre studio ou emportez-le partout où vous allez, en l'alimentant grâce à la batterie rechargeable intégrée. Le Circuit Rhythm est autant un outil de composition qu'un instrument pour jouer en live. C'est une groovebox offrant huit pistes de samples, avec des possibilités de pitch-shifting et de découpage des sons. Grâce à une gestion des patterns rapide et intuitive, vous pouvez créer de la musique en un clin d'œil. Si vous travaillez en studio, vous profiterez de la qualité sonore hors pair de Novation et pourrez utiliser le Circuit Rhythm pour créer des morceaux complets. La matrice est constituée de 32 pads éclairés et sensibles à la vélocité. Ils fonctionnent aussi bien comme un clavier chromatique que comme des pads rythmiques, des slices de samples, des pas de séquenceur, et ils sont capables de remplir de nombreuses autres fonctions. Le rétro-éclairage est basé sur un code couleur RVB* pour que vous puissiez suivre les évènements d'un coup d'œil. Huit contrôles rotatifs vous permettent de modifier les paramètres des samples à la perfection, tandis que le contrôle Master Filter est disponible en permanence pour vous aider à pousser votre jeu toujours plus loin. Vous pouvez débuter avec un simple pattern de 16 ou 32 pas, puis rapidement assembler ces derniers dans des patterns plus longs et complexes. Vous avez la possibilité de sauvegarder votre travail dans l'une des 64 mémoires de Projets internes. De plus, la puissante fonction Packs du Circuit Rhythm vous donne la possibilité d'accéder, de créer et de sauvegarder des milliers de Projets et de samples sur une carte microSD amovible. Le Circuit Rhythm s'intègre parfaitement avec Novation Components, une puissante application logicielle grâce à laquelle vous pourrez remplacer vos samples et sauvegarder votre travail dans le cloud. Pour accéder aux informations complémentaires, aux derniers articles relatifs à l'assistance et à un formulaire pour contacter notre Équipe du Support Technique, nous vous invitons à consulter le Centre d'Aide de Novation à l'adresse : support.novationmusic.com. * L'éclairage par LED RVB signifie que chaque pad dispose de ses propres LED rouges, bleues et vertes internes et que chacune d'elle peut s'illuminer à une intensité différente. En combinant ces trois couleurs à différents niveaux de luminosité, il est possible d'illuminer les pads avec presque toutes les nuances possibles. 6 Caractéristiques Principales • Huit pistes de samples • Découpez les samples ou jouez-les en mode chromatique • De nombreux modes de lecture : Loop, Reverse, One Shot, Gated & Choke • Grille RVB composée de 32 pads sensibles à la vélocité, servant à jouer et afficher des informations • Huit encodeurs macros personnalisables pour modifier les sons • Séquenceur offrant la possibilité de chaîner huit patterns de 32 pas, avec des fonctions d'enregistrement non quantifié, de probabilités pour les pas, de variation des patterns, de gestion des fréquences de synchronisation, etc. • Enregistrez les samples depuis l'entrée stéréo, ou rééchantillonnez l'audio interne • Contrôlez instantanément votre jeu grâce aux Grid FX • Mode Drum Pad avec fonction de répétition rythmique • Effets de réverbe, délai et sidechain • Filtre global de style DJ (passe-bas / passe-haut) • Prise en charge des cartes microSD – sauvegardez des milliers de samples et de projets dans 32 packs. • Batterie rechargeable intégrée offrant 4 heures d'autonomie • Intégration avec Novation Components – stockez vos samples, modifiez les Grid FX et sauvegardez vos projets • Entrée, Sortie et Thru MIDI sur connecteurs DIN 5 broches • Sortie analogique dédiée à la synchronisation • Sortie audio stéréo (paire gauche/droite) • Sortie casque 7 À propos de ce mode d'emploi Nous avons essayé de rendre ce mode d'emploi aussi utile que possible à tous les types d'utilisateurs, qu'ils et elles débutent dans le beatmaking ou soient plus expérimentés. Si vous êtes un(e) beatmaker aguerri(e), vous souhaiterez probablement sauter certaines parties de ce manuel. Si vous êtes novice, vous pourrez laisser certains chapitres de côté jusqu'à ce que vous maîtrisiez parfaitement les bases. Toutefois, il est utile de connaître certains aspects généraux avant de continuer à lire ce mode d'emploi. Nous avons adopté dans le texte certaines conventions graphiques qui, nous l'espérons, aideront tous les types d'utilisateurs à naviguer dans les informations, afin de trouver rapidement ce qu'ils et elles ont besoin de savoir : Abréviations, conventions, etc. Lorsque nous nous référons aux contrôles en façade ou aux connecteurs à l'arrière, nous utilisons un chiffre ressemblant à X renvoie au diagramme du panneau frontal, et : X renvoie au diagramme du panneau arrière (consultez les pages 16 et 19). Nous avons utilisé du texte en caractères gras pour nommer les éléments physiques – les contrôles en façade et les connecteurs à l'arrière, et nous nous sommes assurés d'utiliser les mêmes noms que ceux affichés sur le Circuit Rhythm. Nous avons utilisé des caractères gras plus petits et en italique pour nommer les différentes Vues susceptibles d'être affichées sur la grille. Astuces Nous avons inclus quelques conseils en rapport avec le sujet traité, qui devraient simplifier votre prise en main du Circuit Rhythm. Nous n'êtes pas obligé(e) de les suivre, mais ils devraient normalement vous simplifier la vie. Éléments Inclus Veuillez consulter ci-dessous la liste du contenu de l'emballage. Si certains éléments sont absents ou endommagés, veuillez contacter le revendeur ou distributeur agréé Novation qui vous a vendu l'appareil. • Groovebox Novation Circuit Rhythm • Câble USB de Type A vers Type C (1,5 m) • Fiche d'information relative à la sécurité • Adaptateur Secteur : 5 V DC, 2 A ; prises de courant interchangeables fournies 8 Prise en Main Nous avons simplifié au maximum la prise en main du Circuit Rhythm, que vous soyez un(e) beatmaker novice ou un(e) artiste aguerri(e). L'Easy Start Journey vous aidera à comprendre les éléments principaux pour composer votre premier beat avec le Circuit Rhythm. Il contient des vidéos couvrant les bases du fonctionnement de la machine. Pour accéder à l'Easy Start Journey, veuillez tout d'abord brancher votre Circuit Rhythm à votre ordinateur en utilisant le câble USB-A vers USB-C fourni. Si vous êtes sur Mac : 1. Sur le Bureau, ouvrez le répertoire appelé RHYTHM. 2. À l'intérieur de ce répertoire, cliquez sur le fichier Circuit Rhythm – Getting Started. 3. Une fois ce disque virtuel ouvert, cliquez sur le lien Click Here to Get Started.html. 4. Vous serez dirigé(e) vers l'Easy Start Journey, grâce auquel nous vous aiderons à configurer votre matériel. Par ailleurs, si Google Chrome est ouvert lorsque vous branchez le Circuit Rhythm, une pop-up apparaîtra et vous dirigera directement vers l'Easy Start Journey. Si vous êtes sur Windows : 1. Cliquez sur le bouton Démarrer et saisissez ”Ce PC”, puis appuyez sur la touche Entrée. 2. Dans la fenêtre ”Ce PC”, trouvez le disque appelé RHYTHM et double-cliquez dessus. 3. Une fois ce disque ouvert, cliquez sur le lien Click Here to Get Started.html. 4. Vous serez dirigé(e) vers l'Easy Start Tool, grâce auquel nous vous aiderons à configurer votre matériel. Présentation de Novation Components Rendez-vous sur components.novationmusic.com pour accéder à Novation Components et exploiter tout le potentiel de votre Circuit Rhythm. Utilisez le logiciel Components pour charger vos samples, obtenir de nouveaux packs de sons produits par des artistes, créer des modèles de Grid FX, sauvegarder votre travail et mettre le firmware à jour. ATTENTION ! Veuillez mettre votre Circuit Rhythm à jour en utilisant Components pour être sûr(e) d'accéder à toutes ses fonctions. 9 Avez-vous des Soucis ? Si vous rencontrez des difficultés lors de la configuration, n'hésitez pas à contacter notre équipe du support client ! Vous trouverez plus d'informations ainsi que des réponses aux Questions Fréquemment Posées dans le Centre d'Aide de Novation disponible à l'adresse support.novationmusic.com. Alimentation Le Circuit Rhythm peut être alimenté de trois manières : • à partir d'un ordinateur équipé d'un port USB 3.0, via la connexion USB-C • sur le secteur, en utilisant l'adaptateur et le connecteur USB-C fournis • grâce à la batterie au lithium-ion intégrée Alimentation à partir d'un ordinateur Le Circuit Rhythm peut être alimenté à partir d'un ordinateur de bureau ou portable via la connexion USB. Utilisez le câble fourni pour brancher l'appareil au port USB de Type A sur l'ordinateur de bureau ou portable. La batterie interne se mettra en charge lorsque l'appareil sera branché (à condition que l'ordinateur soit lui-même sous tension et que les ports USB fournissent une tension adéquate). Vous pouvez alimenter votre Circuit Rhythm avec un câble USB-C vers USB-C si nécessaire. Un câble dont la longueur est similaire à celle du modèle USB-A vers USB-C fourni offrira les mêmes performances. Utiliser l'adaptateur secteur L'adaptateur secteur livré avec l'appareil fournit une tension de 5 V DC et 2 A, et présente un connecteur de sortie USB de Type A. Il peut fonctionner à des tensions allant de 100 V à 240 V, à 50 ou 60 Hz. L'adaptateur dispose de prises de courant enfichables et interchangeables ; plusieurs modèles sont fournis afin que l'adaptateur soit compatible avec les prises de courant de différents pays. Les prises peuvent être remplacées si besoin, en appuyant sur le bouton semi-circulaire monté sur ressort, situé au centre de l'adaptateur, puis en faisant glisser la prise vers le haut afin de la séparer de celui-ci. Faites ensuite glisser la prise appropriée (en suivant les flèches) et assurez-vous qu'elle soit fermement fixée. Utilisez le câble fourni pour brancher l'adaptateur secteur au port USB de Type C situé à l'arrière du Circuit Rhythm ( 6 à la page 19). Il n'est pas recommandé d'utiliser des adaptateurs secteur d'un autre type que celui fourni. Veuillez contacter votre revendeur Novation pour qu'il vous conseille au besoin sur d'autres alimentations. 10 Utiliser la Batterie Intégrée Le Circuit Rhythm peut également être alimenté par sa batterie au Lithium-ion intégrée. La batterie interne ne peut pas être réparée par l'utilisateur(trice). Si vous avez des problèmes avec votre batterie, veuillez consulter votre distributeur ou l'équipe du support de Novation directement. Le Circuit Rhythm fonctionnera pendant 4 heures au maximum, en fonction de l'état de la batterie. Lors de la mise sous tension du Circuit Rhythm, le niveau de charge restant s'affiche sur les pads. Si les 12 pads centraux s'illuminent en vert, la batterie est entièrement chargée. Le nombre de pads centraux illuminés diminue à mesure que le niveau de charge s'affaiblit : Batterie à 100% Batterie à 50% La batterie se mettra en charge quand le Circuit Rhythm sera branché sur le secteur via l'adaptateur, ou connecté au port USB 3.0 de l'ordinateur. Le temps de recharge peut aller jusqu'à 4 heures en fonction de l'état initial de la batterie. Afin d'indiquer que la batterie du Circuit Rhythm est en train d'être rechargée, le bouton de mise sous tension ( 8 à la page 19) s'éclaire en vert. Veuillez également consulter les Informations Importantes Relatives à la Sécurité fournies avec le produit afin de savoir que faire d'une batterie usée. Vous pouvez aussi retrouver ces informations sur le site Internet de Novation. 11 Présentation du matériel Glossaire Certains des termes utilisés dans ce mode d'emploi ont une signification spécifique au Circuit Rhythm. En voici la liste : Terme Touche Définition La Vue Drum Pads Shift + Sample Rec Vous permet de lire manuellement les samples assignés à chaque piste. Vous pouvez les déclencher manuellement ou en utilisant la fonction de répétition de note. Vue Étendue Shift + Note Double la taille du clavier virtuel en passant d'une à deux octaves. Fixe Shift + Velocity Permet de désactiver la réponse à la vélocité des pads. Vue Effets FX Vous permet d'appliquer des effets de réverbe et de délai à chaque piste. Vue Gate Gate La valeur du Gate d'un sample correspond à la durée de lecture/jeu d'une note, en nombre de pas. La Vue Gate permet de modifier la durée d'un pas. Chaque valeur de gate peut être définie pour chaque sample assigné à un seul pas, en utilisant l'enregistrement live. Grid FX Shift + Mixer Un ensemble de sept effets différents applicables en live et pouvant être personnalisés. Pad L'un des 32 pads composant la zone de jeu. Hold Si vous maintenez certaines touches appuyées pendant plus d'une demi-seconde, l'effet produit sera différent de celui créé quand vous effectuez une simple pression. Cette action est appelée "Hold". Consultez également l'entrée "Tap". Input Attenuator (Atténuateur en Entrée) Un pad de 12 dB commutable permettant de réduire le niveau d'enregistrement des samples. Le Monitoring des Entrées Choisissez si vous voulez ou non entendre le son provenant des entrées. La Fonction Latch Une fonction disponible dans les Grid FX et la Vue Drum Pads, qui modifie le comportement d'une touche, entre une action momentanée et une commutation. 12 Terme Touche Définition Enregistrement en Direct La Fonction Record Vous permet d'ajouter des samples à un pattern en temps réel pendant sa lecture. Enregistre également tous les mouvements des commandes Macros. Commandes Macros Huit encodeurs rotatifs dont les fonctions varient selon la Vue sélectionnée. Ils sont utilisés pour "modifier" les sons des samples. Manual Sample Entry (Assignation Manuelle des Samples) Assignation de samples à un pas spécifique dans un pattern. Tout en appuyant sur un pad de pas, pressez un pad de jeu pour ajouter le sample. Cette action peut être effectuée aussi bien quand le séquenceur est actif que lorsqu'il est arrêté. Micro-Pas Shift + Gate L'intervalle entre deux Pas consécutifs dans un Pattern est ensuite sous-divisé en six micro-pas qui peuvent être utilisés pour décaler le timing des samples. La Fonction Mutate Shift + Duplicate Fait en sorte que la lecture des Pas d'un Pattern auxquels les samples sont assignés soit aléatoire. Vue Note Jeu Une Vue donnant accès à un clavier chromatique standard permettant de jouer le sample sélectionné. Pack L'ensemble des Projets et Samples. Il est possible d'exporter jusqu'à 32 Packs vers une carte MicroSD pour les sauvegarder en externe. Pattern Une séquence répétée de 32 pas maximum, de n'importe laquelle des huit pistes. Inclut des données de vélocité, gate, probabilité et automation par pas. Chaînage des Patterns Un ensemble cyclique de Patterns joués l'un après l'autre sans interruption. Mémoire de Pattern Lorsqu'un Pattern est sauvegardé. Chaque Projet dispose de huit mémoires par piste. Vue Pattern Settings La Vue Patterns Les Paramètres des Patterns Une Vue qui vous permet de définir les points de départ et de fin d'un Pattern, la vitesse de lecture du Pattern relative au tempo et le sens de la lecture du Pattern. Les Patterns Cette Vue affiche les huit mémoires de Patterns par piste (deux pages de quatre) et permet de les sélectionner individuellement ou sous la forme d'une Chaîne de Patterns, de les supprimer et de les dupliquer. 13 Terme Touche Définition Tête de Lecture Lors de la lecture, le pad blanc qui se déplace tout au long de l'affichage du pattern afin d'indiquer quel pas est en train d'être lu. La couleur passe au rouge en Mode Record (Enregistrement). Les Probabilités Un paramètre présent pour chaque pas d'un Pattern, qui définit l'éventualité que le pas soit lu. Vue Probability Shift + Pattern Settings Vous permet d'assigner des valeurs de Probabilité à chaque pas actif d'une piste. Projet Toutes les données nécessaires à la lecture complète de toutes les pistes, y compris les Patterns, les Séquences, les données d'automation, etc. Il est possible de sauvegarder jusqu'à 64 Projets en interne, ou sous la forme d'un Pack dans la mémoire flash. Mode Record (Enregistrement) Le mode de fonctionnement du Circuit Rhythm quand les samples peuvent être ajoutés au pattern, ou quand il est possible de sauvegarder les réglages en utilisant les commandes Macros. La touche Record s'éclaire vivement en rouge. La Source d'Enregistrement Vous pouvez soit enregistrer vos samples depuis une source sonore externe, soit "rééchantillonner" des sources traitées en interne. Sélectionnez l'option dans la vue Sample Rec. Le Seuil d'Enregistrement Une option permettant à l'utilisateur(trice) de choisir la façon de lancer l'enregistrement des samples : lorsqu'elle est active, l'enregistrement ne commence que lorsque le niveau du signal dépasse un seuil prédéfini. Sample (Échantillon Sonore) Une Vue vous permettant d'accéder à tous les samples mémorisés ainsi qu'à la séquence de patterns. Vous pouvez assigner des samples à des pas dans la Vue Sample. Vue Sample Mode Shift + Sample Une Vue vous permettant de choisir la manière dont un sample est lu, notamment sa direction, son bouclage, son découpage et son gate. Vue Sample Record Sample Rec La Vue utilisée pour enregistrer de nouveaux samples. Vue Project Projets La Vue utilisée pour sauvegarder et charger des Projets. Mélangeur L'une des 16 mémoires auxquelles plusieurs Patterns et Chaînes de Patterns peuvent être assignés, afin de pouvoir déclencher une séquence plus longue avec un seul pad. Il est aussi possible de chaîner les Scènes pour créer une Séquence. La Vue Sample Scene 14 Terme Touche Définition Vue Secondaire Shift + touche, ou double pression sur une touche On appelle Vues Secondaires toutes les vues accessibles en combinant la touche Shift à une autre touche. Il est aussi possible d'activer ces vues en appuyant plusieurs fois sur la touche correspondante, une action qui permet de basculer entre les vues principale et secondaire. La Vue Setup Shift + Save Permet de régler les paramètres de l'horloge et de la transmission / réception des données MIDI, de choisir le canal MIDI pour chaque piste et d'ajuster la luminosité des pads. Le fonctionnement normal est interrompu quand la Page Setup est ouverte. Le Sidechain Shift + FX Une méthode permettant de modifier la dynamique des samples d'une piste en utilisant les samples d'une autre. Le Pas Chaque Piste d'un Pattern se base initialement sur 16 ou 32 Pas, même s'il est possible de configurer des Patterns plus courts dans la Vue Pattern Settings. Consultez aussi le chapitre consacré aux Micro-Pas. Touches Step Le nom collectif qui désigne le groupe de touches comprenant les commandes Note, Velocity, Gate, Micro Step et Probability. Tap Si vous appuyez rapidement (moins d'une demi-seconde) sur une touche, le résultat différera de celui obtenu par une pression longue ("Hold"). Cette action est appelée "Tap". Consultez également l'entrée ”Hold”. Track L'un des huit éléments contribuant à un Projet : quand vous appuyez sur une touche Track, vous accédez à la Vue Sample ou à la Vue Note (en fonction de la dernière vue sélectionnée) de cette piste. Vue Velocity Vélocité Permet d'éditer la vélocité d'un pas. Afficher L'une des nombreuses façons d'utiliser les 32 pads de la grille pour afficher des informations et permettre l'interaction de l'utilisateur(rice). Verrouiller la Vue Une fonction qui préserve l'affichage des Pas du Pattern sélectionné tout en vous permettant de choisir un autre Pattern, ou de jouer d'autres Patterns dans une Chaîne de Patterns. Shift + Patterns 15 Vue du Dessus 4 3 2 16 9 15 14 5 10 6 1 11 8 17 18 19 20 12 13 7 1 Matrice de 32 pads – une grille de 4 x 8 pads de jeu RVB. En fonction de la vue sélectionnée, il est possible de "diviser" la grille en zones logiques proposant différentes fonctions. 2 Master Filter – un encodeur rotatif cranté à midi et une LED RVB servant à contrôler la fréquence de filtrage sur l'ensemble du mixage, comme sur un synthétiseur analogique. Ce contrôle est toujours actif. 3 Commandes Macros 1 à 8 - huit encodeurs rotatifs multifonctions, avec leurs LED RVB associées. La disponibilité et la fonction de ces commandes varie en fonction des vues du Circuit Rhythm. Cependant, les légendes inscrites sur le panneau de contrôle décrivent les fonctions des encodeurs dans la Vue Sample, la Vue Note, ou toute autre vue dédiée aux pistes. Le mouvement des commandes macros peut être enregistré et reproduit. 16 4 Master Volume – contrôle le niveau global des sorties audio du Circuit Rhythm. La plupart des autres touches servent à sélectionner la grille de 32 pads pour afficher une Vue spécifique. Chaque Vue affiche les informations et les contrôles d'un aspect particulier d'une piste, d'un pattern, de la sélection d'un son, de réglages temporels, etc. Veuillez également noter que plusieurs boutons disposent d'une fonction alternative supplémentaire, laquelle est indiquée sur (ou au-dessus) de la touche par une légende en caractères plus petits. De nombreuses touches, y compris G Record (Enregistrer), disposent de modes d'action momentanée (pression longue) et permanente (pression courte). Une pression longue affichera momentanément la vue associée à cette touche, mais uniquement tant que vous la maintenez enfoncée. Quand vous la relâcherez, la vue précédente s'affichera de nouveau. Une pression courte sur une touche fera s'afficher sur la grille la vue assignée à cette commande. La touche Record (Enregistrer) est un cas particulier. Elle n'entraîne pas l'affichage d'une vue alternative sur la grille, mais son action momentanée permet d'activer et désactiver rapidement le Mode d'Enregistrement. 5 Touches de Pistes : Pistes 1 à 8 – une pression courte (tap) affiche la Vue Sample de cette piste sur la grille. En appuyant sur la touche, vous afficherez temporairement la Vue Sample de cette piste, mais quand vous la relâcherez, vous retrouverez la Vue et la piste affichées précédemment. 6 Touches Step : Note, Velocity, Gate et Probability – ces touches permettent d'afficher d'autres Vues et d'accéder, modifier ou effacer les paramètres de chaque pas du pattern, et ce sur la piste sélectionnée. Veuillez noter que Probability est la fonction alternative (Shift) de la touche Pattern Settings et que Micro Step est la fonction alternative de la touche Gate. 7 Pattern Settings – bascule l'affichage de la grille dans une Vue qui permet de régler la durée du pattern, la vitesse et le sens de lecture de la piste sélectionnée. 8 Page des Pas (1-16/17-32) – permet de choisir si le Pattern de la piste sélectionnée a une longueur de 16 ou 32 pas. Quand vous sélectionnez un Pattern de 32 pas, la couleur de la légende associée à la touche change quand la séquence est active, afin d'indiquer quelle "moitié" de la séquence est affichée sur la grille. Vous pouvez choisir d'avoir un Pattern de 16 ou de 32 pas sur n'importe quelle piste. 9 Sample Rec – ouvre la Vue Sample Record : cette vue peut être utilisée pour enregistrer de nouveaux samples dans le Circuit Rhythm en utilisant soit les entrées audio, soit le mixage interne. 10 Patterns – ouvre la Vue Patterns : permet de sauvegarder plusieurs patterns pour chaque piste et de les combiner pour créer une Chaîne de patterns. 11 Mixer – active la Vue Mixer, dans laquelle vous pouvez couper ou ajuster le niveau sonore de chaque piste composant la séquence, mais également régler le panoramique de chaque piste dans le champ stéréo. 17 12 FX – ouvre la Vue FX ; vous permet d'appliquer des effets de réverbe et de délai à chaque piste séparément. 13 GRecord et HPlay – ces deux touches lancent et arrêtent la séquence (Play), et activent le mode d'Enregistrement (Record). En mode de lecture, vous entendez tout ce que vous jouez sur la grille ; en mode d'enregistrement, tout ce que vous jouez sera diffusé, mais aussi ajouté à la séquence. 14 Sample – ouvre la Vue Sample de la piste sélectionnée. Vous pouvez choisir parmi 128 samples pour chaque piste ; ils sont organisés en huit pages de 16 accessibles depuis les deux rangées inférieures de la grille. 15 J et K - Les actions (et les couleurs) de ces deux touches varient en fonction de la Vue sélectionnée. Par exemple, dans la Vue Keyboard Note, elles vous permettent de transposer les pads du clavier virtuel jusqu'à cinq octaves plus graves ou plus aiguës, tandis que dans la Vue Sample, elles servent à faire défiler les huit pages de samples. 16 Tempo et Swing – Tempo vous permet de définir le tempo (BPM) de la séquence en utilisant la commande Macro 1 ; Swing modifie le timing entre les pas afin de changer le "groove" d'un pattern, la Macro 2 étant employée à cet effet. Dans ce mode, la Macro 5 sert à régler le niveau sonore de la piste du Métronome. 17 Clear – permet de supprimer les différents pas de la séquence, mais aussi les Patterns, les Projets, les samples ou les mouvements des commandes Macros mémorisés. 18 Duplicate – opère comme une fonction Copier/Coller pour les patterns et chacun des pas. 19 Save et Projects – vous permettent de sauvegarder votre Projet en cours et d'ouvrir un projet précédemment sauvegardé. 20 Shift – plusieurs touches disposent d'une "fonction secondaire" à laquelle vous accédez en maintenant la touche Shift enfoncée, tout en appuyant sur la touche en question. Vous pouvez aussi configurer la touche Shift afin qu'elle opère comme un commutateur. Pour ce faire, allez dans la Vue Setup (consultez la page 89). Dans ce cas, une pression active la seconde fonction de façon permanente ; il vous faudra alors appuyer sur une seconde fois pour la désactiver. 18 Vue arrière 9 8 6 2 7 1 3 5 4 1 Outputs - L/Mono et R – les sorties audio principales du Circuit Rhythm, avec deux connecteurs jacks TS de 6,35 mm. Leur niveau de sortie maximal est de +5,3 dBu (+/- 1,5 dBu). Quand aucun câble n'est branché à la sortie R, le connecteur L/Mono transmet un mixage mono des canaux gauche et droit. 2 Sync – un connecteur mini-jack TRS de 3,5 mm qui transmet un signal d'horloge de 5 V, à une cadence proportionnelle à l'horloge définissant le tempo : il est possible de configurer sa fréquence dans la Vue Setup. La fréquence par défaut est de deux impulsions par noire. 3 1 restent actives quand vous branchez un casque. L'amplificateur dédié au casque peut envoyer un niveau de +5 dBu dans un casque stéréo ayant une impédance de 150 Ohms. (Casque) – permet de brancher un casque stéréo. Les sorties principales 4 MIDI In, Out et Thru – trois connecteurs MIDI DIN 5 fiches qui permettent d'utiliser les séquences du Circuit Rhythm pour déclencher des évènements sur des équipements externes, ou à des contrôleurs externes de lancer les séquences et modifier les paramètres des samples, des Grid FX et des effets sur le Circuit Rhythm. Veuillez noter que le port MIDI Thru peut être configuré dans la Vue Setup Avancée afin de cloner le port MIDI Out ; veuillez consulter la page 93pour obtenir plus d'informations. 5 Sample In L/Mono et R - des entrées audio externes mono ou stéréo permettant d'enregistrer des samples dans le Circuit Rhythm. Elles se présentent sous la forme de connecteurs jacks TS asymétriques de 6,35 mm. 6 – port USB-C. C'est aussi la prise DC de l'appareil servant à son alimentation externe et à la recharge de sa batterie. Un câble avec connecteurs de Type C vers Type A est fourni avec l'appareil. Il sert à brancher l'appareil à des ordinateurs afin de l'interfacer avec Novation Components. Ce port est compatible avec le MIDI ; vous pourrez ainsi le brancher à d'autres appareils prenant en charge le MIDI via USB et ainsi transmettre et recevoir des données MIDI. Il est aussi utilisé pour mettre le firmware à jour. REMARQUE – Le port USB du Circuit Rhythm ne transmet pas d'audio. 7 microSD – insérez ici une carte microSD compatible pour sauvegarder ou importer des Packs. 8 – touche de mise en marche/arrêt ; pour éviter d'allumer ou d'éteindre accidentellement l'appareil, il est nécessaire d'appuyer sur cette touche pendant environ une seconde pour le mettre en marche ou l'arrêter. Le bouton est accompagné d'une LED qui s'illumine en vert pour indiquer que la batterie interne est en train d'être rechargée. 9 Encoche de Sécurité Kensington – permet d'attacher le Circuit Rhythm à une structure adéquate si besoin. 19 Principes Élémentaires Allumer l'appareil Branchez l'adaptateur secteur fourni au port USB 6 en utilisant le câble fourni, puis branchez l'adaptateur à la prise de courant. Cela garantit le chargement complet de la batterie interne. Branchez les sorties principales à votre système d'écoute (enceintes amplifiées ou amplificateur séparé et enceintes de monitoring passives) ; vous pouvez aussi brancher un casque si vous préférez. Appuyez longuement sur la touche POWER 8 , et l'écran de démarrage s'affichera sur la grille pendant environ deux secondes : Après le démarrage initial, la couleur de l'affichage passera du rouge pâle au vert vif de manière séquentielle, du coin supérieur gauche jusqu'au coin inférieur droit, afin d'indiquer que le Pack est en train d'être chargé. 20 Après le démarrage, l'affichage sur la grille changera pour ressembler à quelque chose de semblable à ce qui est illustré ci-dessous : 21 Premiers Pas Nous avons pré-chargé 16 Projets de démo dans les mémoires ; vous pourrez ainsi vous faire une idée de la façon dont le Circuit Rhythm fonctionne. Appuyez sur la touche Play 13 ; vous devriez entendre le premier Projet de démo. S'ils ne sont pas déjà allumés, appuyez sur la touche 1 5 pour sélectionner la Piste 1 et le Sample 14 ; le Circuit Rhythm affiche à présent la Vue Sample pour la Piste 1. Dans cette Vue, les deux rangées inférieures représentent une banque de samples pouvant être déclenchés d'une pression courte (tap), tandis que les deux rangées supérieures – les pas du Pattern – affichent la progression de la lecture du Pattern. Appuyez sur la touche 2 5 pour déclencher les samples et programmer des pas dans la Piste 2. Notez que les pads de samples de la Piste 1 s'illuminent en orange et ceux de la Piste 2 en jaune. Les pads de Patterns s'éclairent en bleu pâle mais deviennent blancs quand la "tête de lecture" se déplace dans le Pattern. Dans la Vue Sample, vous pouvez faire défiler les banques de samples en utilisant les touches J et K 15 : vous constaterez que chacune des six premières pages représentent un kit dédié à un style spécifique constitué de 16 samples maximum. Chaque kit contient seize sons de percussion et quatre sons mélodiques. La 7e banque propose des sons mélodiques et harmoniques supplémentaires, tandis que la 8e banque comprend douze boucles mélodiques ainsi que quatre breaks de batterie. Il est possible de configurer les triggers des samples au niveau des pas. Pour ce faire, effectuez une pression courte (tap) sur les pads éclairés faiblement en bleu ; ils occupent la moitié supérieure de la grille. Un pas contenant un trigger s'éclaire vivement en bleu (ou en rose si le pas contient un sample inversé). Pour supprimer le trigger d'un pas, effectuez à nouveau une pression courte (tap) sur le pad correspondant. Les différentes pistes utilisent des couleurs distinctes pour que vous puissiez les identifier plus rapidement. Ce principe s'applique à la plupart des Vues du Circuit Rhythm. Les couleurs sont (approximativement) : Appuyez sur la touche Track Couleur des Pads 1 Orange 2 Jaune 3 Mauve 4 Turquoise 5 Violet 6 Vert Pâle 7 Bleu 8 Rose Play pour arrêter la lecture. Nous vous expliquerons plus loin dans ce manuel comment choisir les sons que vous souhaitez utiliser dans votre pattern, et comment vous pouvez manipuler ces sons en temps réel. 22 Le Chargement et la Sauvegarde Quand vous appuyez pour la première fois sur Play après avoir allumé l'appareil, le Projet que le Circuit Rhythm lit est le dernier que vous avez précédemment utilisé avant d'éteindre la machine. La démo d'origine présentée dans le chapitre précédent est chargée dans la Mémoire 1. Pour charger un autre Projet, utilisez la Vue Projects. Appuyez sur Projects 19 pour ouvrir ceci : Il existe 64 emplacements dans la mémoire, ils sont organisés en deux pages de 32. Utilisez les touches J et K pour changer de page. Chaque pad correspond à l'un des emplacements dans la mémoire. La couleur du pad indique le statut de cet emplacement : • Blanc – le Projet sélectionné (un seul pad s'éclairera en blanc) • Couleur vive (initialement le bleu) – un emplacement contient soit un Projet sauvegardé par l'utilisateur(trice)*, soit un Projet de démo d'origine • Bleuâtre – l'emplacement est vide * Consultez le chapitre ”Personnaliser les Couleurs de la Session”, page 83. Vous pouvez choisir une autre démo d'origine et expérimenter. Vous pouvez passer d'un Projet sauvegardé à un autre tout en étant en mode Play : le Projet en cours sera lu jusqu'à la fin de son pattern, avant que le nouveau Projet ne démarre. (Mais si vous maintenez la touche Shift enfoncée tout en sélectionnant un autre Projet, la lecture de ce dernier commencera immédiatement.) Si vous lancez un Projet alors que le séquenceur est arrêté, il sera lu au tempo qui avait été défini lors de la sauvegarde du Projet. Si vous lancez un Projet pendant que le séquenceur fonctionne, il sera lu au tempo actuel. Cela signifie que vous pouvez rappeler différents Projets de façon séquentielle en étant sûr(e) que le tempo restera constant. 23 Il n'y a rien de particulier à signaler concernant les emplacements contenant des Projets de démos d'origine : vous pouvez les remplacer à votre guise. Vous pourrez toujours les recharger ultérieurement à partir de Novation Components. Vous n'avez pas besoin d'être dans la Vue Projects pour sauvegarder un Projet sur lequel vous travaillez. Si vous appuyez sur Save 19 , la touche clignotera en blanc. Si vous appuyez une seconde fois, elle clignotera rapidement en vert afin de confirmer la sauvegarde. Toutefois, dans ce cas, votre travail sera sauvegardé dans la dernière mémoire de Projets sélectionnée, qui est très probablement celle contenant une version précédente de votre Projet. Cette version antérieure sera alors remplacée. Pour sauvegarder votre travail dans une autre mémoire de Projets (sans toucher à la version originale), entrez dans la Vue Projects. Appuyez sur Save ; la touche Save et le pad correspondant au Projet sélectionné clignoteront en blanc. Appuyez sur un autre pad de mémoire : tous les autres pads s'éteindront et le pad sélectionné clignotera en vert pendant environ une seconde pour confirmer la sauvegarde. Pour identifier les Projets plus facilement, vous pouvez assigner l'une des 14 couleurs disponibles à n'importe quel pad dans la Vue Projects. Consultez le chapitre ”Changer les Couleurs des Projets”, page 83. 24 Démarrer de Zéro Si vous avez l'habitude d'utiliser du matériel pour faire de la musique, vous n'aurez probablement pas besoin de lire ce chapitre. Mais si vous êtes novice, il pourrait vous être très utile. Une fois que vous aurez passé du temps à expérimenter avec les patterns de démo d'origine, vous souhaiterez probablement créer un pattern de zéro. Sélectionnez Projects puis une mémoire vierge (un pad s'éclairant faiblement en bleu). Appuyez à présent sur 1 5 pour entrer dans la Vue Sample de la Piste 1. Si vous appuyez sur verrez le pad blanc (la tête de lecture) se déplacer dans les 16 pas du Pattern : Play, vous LECTURE Pads 1-16 : pas du pattern Sample de batterie par défaut Pads 17-32 : samples (une page sur huit) mais vous n'entendrez rien encore. REMARQUE : sur le Circuit Rhythm, la longueur par défaut des Patterns est de 16 pas. Vous pouvez l'augmenter à 32 pas, sur n'importe laquelle des huit pistes. Ce sujet est développé dans le chapitre ”La Page Step”, page 49. Pour plus de simplicité, nous utiliserons en exemple dans ce chapitre des Patterns de 16 pas. Pour construire un rythme, appuyez tout d'abord sur les slots de samples 1 et 2 (le slot 1 correspond au pad 17, le slot 2 au pad 18) pour sélectionner un sample de kick (grosse caisse), puis appuyez rapidement (tap)* sur les pas pour ajouter des triggers au pattern. Pour créer un rythme de hiphop basique, ajoutez les kicks sur les pas affichés dans l'image suivante (1, 3, 8, 9, 11 et 14). Lancez maintenant la lecture pour écouter votre rythme. *De nombreuses touches du Circuit Rhythm produisent des actions différentes selon que vous effectuez une pression courte (un tap, une demi-seconde ou moins) ou une pression longue (un hold). Dans ce cas, une pression longue sur un pad de pas armera ce dernier afin d'inverser le sens de lecture du sample : cette fonctionnalité est décrite à la page 31. 25 Les pads illuminés vivement indiquent des pas (1, 3, 8, 9, 11 & 14) déclenchant le sample de kick sélectionné Le curseur de lecture (pad blanc) progresse dans le pattern LECTURE 1 2 3 4 5 6 7 8 Pads 1-16 : pas du pattern Sample de kick sélectionné 9 10 11 17 18 19 12 13 14 15 16 20 21 22 23 24 30 31 32 Pads 17-32 : samples 25 26 27 28 29 Vous pouvez choisir un autre sample pendant la lecture du Pattern, en appuyant sur un autre des pads des deux rangées inférieures : vous pouvez utiliser n'importe laquelle des huit pages de samples. De la même manière, ajoutez maintenant une snare (caisse claire) à d'autres pas de la séquence. Appuyez sur 2 5 pour entrer dans la Vue Sample de la Piste 2, puis sur les slots de samples 3 ou 4 (les pads 19 ou 20) pour sélectionner un sample de snare. Appuyez sur les pads des pas 5 et 13, comme illustré ci-dessous, pour ajouter des snares sur les 2e et 4e temps de la mesure. Le sample de snare sélectionné est déclenché sur les pas 5 et 13 LECTURE 1 2 3 4 5 6 7 8 Pads 1-16 : pas du pattern Sample de snare sélectionné 9 10 11 17 18 19 12 13 14 15 16 20 21 22 23 24 30 31 32 Pads 17-32 : samples 25 26 27 28 29 26 Si vous souhaitez supprimer une frappe, appuyez de nouveau sur le pad de pas associé : vous pouvez effectuer cette action aussi bien quand la séquence est active que quand elle est arrêtée. Les pads éclairés vivement vous indiquent où se trouvent les frappes. Pour ajouter une mélodie à votre rythme, vous aurez besoin d'utiliser la Vue Note. Appuyez tout d'abord sur 3 5 pour entrer dans la Vue Sample de la Piste 3, puis choisissez un sample mélodique parmi les quatre derniers slots de la banque (Pads 29 – 32). Appuyez maintenant sur Note 6 pour entrer dans la Vue Note de la Piste 3. Vous constaterez que les 16 pads inférieurs représentent maintenant un clavier chromatique, les "notes blanches" étant situées sur la rangée inférieure et les "notes noires" au-dessus de celle-ci. Appuyez sur les pads pour déclencher le sample sélectionné à différentes hauteurs tonales. Utilisez les flèches J et K 15 pour faire défiler les octaves inférieures et supérieures. En appuyant simultanément sur J et K, vous redéfinirez l'octave par défaut. La fondamentale de l'octave par défaut correspond au 'Do 4' sur un clavier de piano standard. LECTURE Pads 1-16 : pas du pattern C# D# F# G# A# Pads 17-32 : clavier chromatique C D E F G A B C’ Vue Note pour la piste 3. Les pads de clavier des autres pistes s'illumineront de la couleur de la piste correspondante. Pour ajouter des notes à un Pattern, vous pouvez soit effectuer une pression courte (tap) sur le pad d'un pas afin d'y inclure la dernière note jouée, soit enregistrer votre jeu en temps réel ("l'enregistrement live"). Pour activer l'enregistrement live, appuyez sur la touche Record de façon à ce qu'elle s'illumine en rouge G – quand l'enregistrement live est activé, les notes jouées sont enregistrées dans les pas. Vous pouvez revenir à la Vue Sample à tout moment et changer de sample – il sera joué dans les tonalités que vous avez choisies pour chaque pas. 27 Vous pouvez appuyer sur Note une seconde fois pour entrer dans la Vue Note Avancée. Dans cette vue, les pas du séquenceur sont remplacés par un second clavier chromatique servant à déclencher les samples une octave au-dessus de celle du premier clavier virtuel : C’ C C#’ D#’ D’ E’ C# D# D E F’ F F#’ G#’ A#’ G’ A’ B’ F# G# A# G A B C’’ C’ Vue Note Étendue pour la Piste 3. Appuyez de nouveau sur Note pour revenir à la Vue Note standard. 28 Utiliser les Pistes de Samples Le Circuit Rhythm possède huit pistes de samples séparées qui correspondent aux huit touches 1 à 8 5 situées au-dessus de la grille principale. Chacun des 16 pads des deux rangées inférieures déclenchent un sample distinct : huit pages de samples sont disponibles (chacune en contient seize), vous les sélectionnerez à l'aide des touches J et K 15 . Quand vous faites défiler ces pages de samples, l'une des touches 1 à 8 s'illumine momentanément d'un blanc vif afin d'indiquer quelle page vous êtes en train de consulter. Par exemple, si vous allez à la page 5, la touche 5 s'illuminera brièvement. L'intensité de l'éclairage des touches J et K vous renseigne également quant à la page consultée. Vous pouvez choisir et programmer chaque piste séparément à l'aide des touches 1 à 8. Les pistes utilisent des codes couleurs pour illuminer les pads de samples et d'autres éléments, ce qui facilite leur identification (consultez la page 22 pour obtenir plus de détails). Par défaut, les pages de samples sont réparties comme suit : Piste 1 : Page 1, slot 1 (Kick 1) Piste 2 : Page 1, slot 3 (Snare 1) Piste 3 : Page 1, slot 5 (Hi-hat fermé 1) Piste 4 : Page 1, slot 5 (Hi-hat ouvert 1) Piste 5 : Page 1, slot 9 (Clap) Piste 6 : Page 1, slot 11 (Tom) Piste 7 : Page 1, slot 13 (Pluck de synthé) Piste 8 : Page 1, slot 15 (Lead de synthé) Chacune des six premières pages représente un kit. Les slots 1 et 2 sont dédiés aux kicks, les 3 et 4 aux snares, les 5 et 6 aux hi-hats fermés, 7 et 8 aux hi-hats ouverts, les slots 9 à 12 sont généralement des percussions supplémentaires, et les slots 13 à 16 des sons mélodiques. La page 7 offre une sélection de 16 samples mélodiques, tandis que la Page 8 propose 12 boucles mélodiques ainsi que quatre breaks de batterie supplémentaires (slots 13 à 16). La Vue Sample La Vue Sample est la vue par défaut pour chaque piste. Appuyez sur une touche de piste pour accéder directement à la Vue Sample qui lui est associée. Cette vue est identique pour chaque piste, à l'exception du code couleur. L'exemple ci-dessous illustre la Piste 1. 29 LECTURE Affichage des pas du pattern Pads de samples – code couleur : Piste 1 Piste 2 Piste 3 Piste 4 Piste 5 Piste 6 Piste 7 Piste 8 Samples (une page sur huit) Sample sélectionné Vous pouvez écouter les samples en appuyant sur les pads dédiés. Pour changer le sample actif, appuyez rapidement sur un autre pad de sample ; une pression plus longue lancera la lecture du sample mais le sample précédent restera défini comme sample actif. Pour assigner un sample actif aux pas du Pattern, appuyez sur les pads des pas du Pattern qui correspondent à l'endroit où vous souhaitez que ces frappes soient déclenchées. Les pas contenant des frappes s'illumineront vivement en bleu. Les pads de pas fonctionnent comme des commutateurs – pour supprimer le sample d'un pas, effectuez une nouvelle pression courte (tap) sur le pad du pas. Pour changer de sample, effectuez une pression courte (tap) sur un autre pad de sample. Cela affectera la lecture du séquenceur – les pas illuminés vivement en bleu déclenchent toujours le sample actif associé à la piste. Une pression plus longue sur un pad de sample (par opposition à une pression brève, ou "tap") ne modifiera pas le sample actif. Ce comportement est utile pour remplacer les samples, une fonction pour laquelle vous trouverez plus d'informations à la page 31 (voyez également ci-dessous). Les triggers de samples programmés en effectuant des taps dans les pas, comme décrit ci-dessus, sont assignés au Pattern avec des valeurs de Vélocité, Gate, Micro-Pas et Probabilité par défaut. Vous pourrez modifier ces paramètres par la suite. Il est aussi possible d'enregistrer en live les triggers des samples dans le séquenceur. Activez tout d'abord le Mode d'Enregistrement en appuyant sur la touche Rec 13 afin qu'elle s'illumine vivement en rouge G. Appuyez maintenant sur Play et sur des pads de samples – ces frappes seront enregistrées dans les pas. Notez que les pads de ces pas s'éclaireront en lilas – cela indique qu'un sample a été assigné à ces pas. Ces pas ignoreront le sample actif associé à la piste et déclencheront à la place le sample que vous venez d'utiliser. Ce comportement est appelé Sample Flip (ou changement de sample), une fonction pour laquelle vous trouverez plus d'informations à la page 31 30 La Fonction Sample Flip Bien que chaque piste du Circuit Rhythm soit monodique, il est possible d'assigner différents samples aux pas d'une piste. Cette fonction est utile si vous souhaitez créer des rythmes complexes. L'action d'assigner différents samples par pas est appelée Sample Flip. Il est possible d'assigner un sample aux pas de deux façons différentes : • La première consiste à enregistrer en live dans la Vue Sample. Pour ce faire, activez d'abord le Mode d'Enregistrement en appuyant sur la touche Rec afin qu'elle s'illumine vivement en rouge G. Appuyez maintenant sur Play et sur des pads de samples – ces frappes seront enregistrées dans les pas. Notez que les pads de ces pas s'éclaireront en lilas afin d'indiquer que la fonction Sample Flip a été utilisée pour assigner un autre sample. Ces pas ignoreront le sample actif associé à la piste et liront à la place le sample qui leur est assigné. • La seconde consiste à effectuer une assignation manuelle. Maintenez un pad de sample enfoncé (il deviendra rouge après quelques secondes) puis appuyez sur les pas dans lesquels vous souhaitez placer le sample – ces pas deviendront eux-aussi rouges jusqu'à ce que vous relâchiez le pad de sample ; ils reprendront alors leur couleur lilas pour indiquer qu'un sample leur a été assigné. Si vous maintenez à nouveau le pad de sample enfoncé, les pads des pas correspondant au sample assigné deviendront rouges afin d'indiquer leur relation. Maintenir enfoncé un pad de pas auquel un sample a été assigné l'illuminera également en rouge – ce comportement est très pratique si vous avez assigné différents samples à plusieurs pas au sein d'un même pattern. Les pads des pas ayant subi un Sample Flip s'illumineront vivement en lilas, tandis que ceux lisant le sample actif s'éclaireront vivement en bleu. Les pads de pas contenant d'autres samples que celui par défaut s'illuminent de couleur lilas Les pads de pas utilisant le sample par défaut s'éclairent vivement en bleu LECTURE Affichage des pas du pattern (HOLD) Samples (une page sur huit) Maintenez un pad lilas enfoncé pour voir quel sample il déclenche Maintenez un pad lilas enfoncé pour voir quel sample il déclenche 31 Les Modes de Lecture des Samples Le Circuit Rhythm offre plusieurs modes de lecture des samples, que vous choisirez dans la Vue Sample Mode. Entrez dans la Vue Sample Mode en appuyant sur Shift 20 et Sample 6 , ou appuyez de nouveau sur Sample si vous êtes déjà dans la Vue Sample. Toutes les options disponibles dans la Vue Sample Mode peuvent être appliquées indépendamment à n'importe laquelle des huit pistes. 22 25 One Shot 26 Gated 27 Bouclage 28 La Fonction Reverse 23 29 La Fonction Choke 24 31 Clavier 32 Slice Vue Sample Mode en mode Clavier Les Modes de Lecture des Samples Les trois pads bleus (Pads 25 à 27) déterminent la façon dont le sample actif sera lu quand il sera déclenché. • One Shot (le paramètre par défaut) – le sample est lu du début à la fin, même si un évènement de Note Off survient (par exemple, si vous relâchez le pad du clavier virtuel). • Gated – le sample est lu une fois jusqu'à ce que survienne un évènement de Note Off, ce qui arrête la lecture du sample (en fonction de l'enveloppe). • Loop – le sample est continuellement lu en boucle, du début à la fin, jusqu'à la survenue d'un évènement de Note Off. La Fonction Reverse Pad 28 – Reverse – sélectionne la direction de lecture du sample. La fonction est désactivée par défaut (éclairage faible en rose), la lecture se déroule selon les modes décrits ci-dessus. Quand la fonction Reverse est sélectionnée (éclairage vif), le sample est lu - dans le Mode de Lecture du Sample choisi – à l'envers, en commençant par la fin. La Fonction Choke Pad 29 – Choke – il est possible d'assigner un groupe de Choke à chaque piste. Seule une piste du groupe de Choke peut être lue à la fois. Appuyez sur le pad pour activer la fonction Choke (la touche s'éclaire vivement quand la fonction est activée). Quand vous déclenchez un sample de n'importe quelle piste du groupe de Choke, le son de toutes les autres pistes du groupe en cours de lecture est coupé, donnant ainsi la priorité à la dernière piste déclenchée. 32 Les Vues Keyboard et Slice Note Les Pads 31 (Keyboard) et 32 (Slice) vous permettent de basculer entre ces deux modes. Le mode modifie l'apparence de la Vue Note (consultez la page 25). Keyboard est le mode par défaut pour chaque piste (le Pad 31 s'illumine vivement en rouge et le Pad 32 faiblement en rouge). Mode Note La Vue Note vous permet de lire des samples de façon chromatique ou par slices, ce qui vous permet de créer des lignes de basse, des mélodies, ou de découper des rythmes avec le Circuit Rhythm La Vue Keyboard Note Par défaut, la Vue Note de chaque piste affiche le mode Keyboard. Dans ce mode, les deux rangées inférieures de la Vue Note – que vous sélectionnez à l'aide de la touche Note 6 – sont organisées de façon à représenter une octave d'un clavier chromatique. (La Vue Note Étendue, affichant deux octaves d'un clavier, est également disponible.) Jouer sur le clavier virtuel déclenche la lecture des samples actifs d'une piste par incréments de demitons. Vous pouvez obtenir des notes plus aiguës et plus graves en appuyant sur les flèches haut et bas 15 pour transposer le clavier à l'octave. Un sample peut être transposé de trois octaves supérieures ou inférieures au maximum. Veuillez noter que la transposition dépend du paramètre d'accordage. De ce fait, si Tune est configuré à sa valeur positive maximum (+1 octave) et que vous jouez sur le clavier virtuel des notes situées plus haut que deux octaves au-dessus du Do 4, vous n'entendrez que la note maximum fixée. Pour réinitialiser le clavier à sa position par défaut (le Do 4 assigné au pad inférieur gauche), appuyez simultanément sur les deux flèches. En activant le mode Record et quand la lecture du séquenceur est active, vous pouvez enregistrer en live, dans des patterns, les samples lus dans la Vue Keyboard Note. Vous pouvez aussi programmer des notes manuellement en appuyant brièvement sur les pads de pas. La valeur de note sélectionnée sera assignée aux pas, dont les pads s'illumineront vivement sur le clavier virtuel. Contrairement au sample actif dans la Vue Sample, les pas jouent toujours la note sélectionnée au moment de l'assignation. Pour modifier la note assignée à un pas tout en conservant les autres paramètres du pas (vélocité, automation, etc.), maintenez un pad de note enfoncé et appuyez sur un pad de pas, ou vice versa. La Vue Slice Note La Vue Slice Note vous permet de découper les samples et d'en lire des parties (slices) pour créer vos propres boucles. Pour activer le Mode Slice, entrez dans la Vue Sample Mode, puis appuyez sur le pad inférieur droit dénommé Slice. Trois pads s'illuminent alors en blanc sur la rangée inférieure ; vous pouvez les utiliser pour choisir en combien de slices le sample sera automatiquement découpé. 33 4 Slices 8 Slices 22 25 One Shot 26 27 Bouclage Gated 28 La Fonction Reverse 16 Slices 23 29 24 31 La Fonction Choke Clavier 32 Slice Vue Sample Mode en mode Slice Si vous choisissez le pad blanc le plus à gauche, les samples seront divisés en quatre parties (slices) égales. Le pad du milieu le découpera en huit slices, et celui tout à droite en seize slices. Le réglage par défaut est seize slices. En retournant dans la Vue Note, vous verrez 4, 6 ou 16 pads illuminés. Ils correspondent à votre sélection dans la Vue Sample Mode. 1 2 3 4 5 6 7 8 9 10 11 12 13 14 15 16 Par défaut, chaque slice démarre là où s'arrête le précédent, et tous les slices forment la totalité du sample. En Vue Slice Note, il est possible de paramétrer le point de départ et la durée de chaque slice, ce qui permet de faire se chevaucher les slices si vous le souhaitez. Maintenez la touche Shift enfoncée tout en modifiant ces valeurs de départ et de durée. Notez que quand le Mode Slice est activé, tout le sample est lu dans la Vue Sample, de qui vous permet en même temps de parcourir l'ensemble de vos samples. Vous remarquerez également que les Macros 2 et 3 ne fonctionnent pas et que leurs touches sont éteintes dans la Vue Sample. La programmation des pas dans la Vue Slice Note se déroule de la même façon que dans la Vue Keyboard Note décrite ci-dessus. Basculer de la Vue Slice Note à la Vue Keyboard Note peut parfois produire d'heureux accidents, ce peut donc être un outil de jeu très intéressant. 34 Enregistrer les Points de Découpage en Live Certains samples ne se diviseront pas en 4, 8 ou 16 slices, et les endroits où vous souhaitez placer les slices peuvent être répartis de façon inégale dans le sample. C'est là que la fonction Live Slice Point Recording (l'Enregistrement Live des Points de Découpage) devient utile. Pour enregistrer des points de découpage en live, entrez dans la Vue Note Avancée à partir de la Vue Slice Note. La couleur des pads de slices deviendra dorée, indiquant que la fonction Live Slice Point Recording est amorcée. Effectuez une pression courte (tap) sur un pad de slice pour lancer l'Enregistrement Live des Points de Découpage. Le sample sélectionné sera lu du début à la fin. Pendant la lecture de ce sample, effectuez une nouvelle pression courte (tap) pour définir le point de démarrage pour ce pad, et le point de fin du pad précédent. Renouvelez l'action jusqu'à la fin du sample. Retournez ensuite dans la Vue Note, où vous constaterez que les points de début et de fin de vos slices correspondent aux moments exacts que vous avez enregistrés dans la Vue Note Avancée. Pour enregistrer à nouveau vos points de découpage en live, retournez dans la Vue Note Avancée. Remarque : l'Enregistrement Live des Points de Découpage ne peut pas être utilisé quand la lecture du séquenceur est lancée. 35 Utiliser les Macros pour Modifier les Samples Les commandes macros du Circuit Rhythm offrent des réglages clés pour modifier le son de vos samples. Le paramètre que contrôle chaque macro est indiqué sous l'encodeur. • Macro 1 - (Tune) transpose la tonalité des samples de la piste dans une plage de +/- 1 octave. Le changement de tonalité se fait par incréments de 20 cents (1/5e de demi-ton). Pour modifier les incréments d'un demi-ton, maintenez la touche Shift enfoncée pendant que vous effectuez le réglage. • Macro 2 - (Start) modifie le point de départ des samples de la piste, et Macro 3 (Length) leur longueur ; c'est-à-dire le point de démarrage de la lecture du sample au moment de son déclenchement, et la durée pendant laquelle le sample est lu à partir du point de départ. Pour régler précisément le point de départ et la longueur, maintenez la touche Shift enfoncée pour augmenter la résolution et tournez la Macro correspondante. • Macro 4 - (Slope) altère la pente qui gère le volume du sample quand celui-ci est déclenché. Tournez l'encodeur dans le sens horaire pour ajouter une phase d'attaque suivie d'une phase de déclin dans les modes de lecture Gated et Looped : le volume augmentera après le déclenchement et baissera après le relâchement du gate dans ces modes. Plus vous tournez l'encodeur dans le sens horaire, plus longue est la rampe. Tournez l'encodeur dans le sens antihoraire pour ajouter une phase de déclin. Après le déclenchement du sample, le volume baissera. Plus vous tournerez la macro dans le sens antihoraire, plus rapide sera le déclin, jusqu'à ce que vous n'entendiez plus qu'un petit clic. • Macro 5 - (Distortion) ajoute des harmoniques au son sous la forme d'une distorsion. À mesure que vous tournez l'encodeur, les samples de batterie sonnent de façon de plus en plus agressive et les sons mélodiques saturent. • Macro 6 - (HP Filter) modifie la fréquence de coupure du filtre passe-haut. Tournez le contrôle dans le sens horaire pour supprimer plus de basses fréquences, cela vous permettra de mieux asseoir le son dans le mixage. • Macro 7 - (LP Filter) fonctionne à l'inverse de la Macro 6, et altère la fréquence de coupure du filtre passe-bas. Tournez l'encodeur dans le sens antihoraire pour supprimer les aigus du son. Vous pouvez utiliser cette macro pour éliminer les hautes fréquences quand vous n'en avez pas besoin, ou pour sculpter vos sons. • Macro 8 - (Resonance) ajuste la résonance du filtre passe-bas. Au lieu d'atténuer progressivement la réponse du filtre au-dessus de la fréquence de coupure, cette macro booste les fréquences autour du point de coupure. Utilisez cette fonction avec la Macro 7 pour cibler un aspect du son que vous souhaitez accentuer. Macro LEDs illuminate in the track colour; brightness is related to Macro parameter value. 2 Start 1 Tune 4 Slope 3 Length 6 HP Filter 5 Distortion 8 Resonance 7 LP Filter 36 Le tableau ci-dessous résume les fonctions de chaque commande Macro affectant les samples : Macro Fonction 1 Tuning (Transposition) 2 Start point (Point de départ) 3 Sample length (Durée du sample) 4 Attack/decay (Attaque/déclin) 5 Distorsion 6 HP Filter (Filtre passe-haut) 7 LP Filter (Filtre passe-bas) 8 LP Filter Resonance (Résonance du filtre passe-bas) Vous pouvez enregistrer dans le Pattern les modifications effectuées avec les commandes Macros – consultez la page 43 pour obtenir plus d'informations. Vous pouvez rétablir les valeurs par défaut des commandes Macros en maintenant la touche Clear 17 enfoncée et en tournant l'encodeur concerné dans le sens horaire jusqu'à ce que sa LED s'illumine en bleu. Enregistrer sans Quantification Vous pouvez enregistrer les samples lus en direct, avec ou sans quantification. L'enregistrement quantifié placera les frappes sur le pas le plus proche, tandis que l'enregistrement non quantifié les placera directement sur les micro-pas intermédiaires. Pour basculer entre les deux modes d'enregistrement, maintenez la touche Shift enfoncée et appuyez sur G Record. Si l'Enregistrement Quantifié est activé, la touche Record s'illumine vivement en vert quand vous maintenez la touche Shift enfoncée. Si l'Enregistrement Quantifié est désactivé (vous enregistrez alors sans quantification), la touche Record s'éclaire faiblement en rouge quand vous pressez Shift. Éditer les Micro-Pas Quand l'Enregistrement Quantifié est désactivé, les frappes enregistrées en temps réel sont assignées à l'un des six micro-pas disponibles entre les pas adjacents dans le Pattern. Toutes les frappes ajoutées manuellement seront assignées au premier micro-pas du pas, c'est-à-dire sur le temps. DIRECTION DE LECTURE DU PATTERN TEMPS n Micro-pas 1 TEMPS n+1 Micro-pas 3 Micro-pas 2 TEMPS n+2 TEMPS n+3 Micro-pas 5 Micro-pas 6 Micro-pas 4 37 Entrez dans la Vue Micro Step en appuyant sur Shift 20 et Gate 6 , ou appuyez de nouveau sur Gate si vous êtes déjà dans la Vue Gate. Les pads 17 à 22 affichent les valeurs des micro-pas sélectionnés pour ce pas. Appuyez sur un autre pad de pas pour le sélectionner et voir ses micro-pas. ce pas 1 2 3 4 5 6 sample associé au pas sélectionné est exactement sur le temps Visualización de los pasos del patrón 1 2 3 4 5 6 sample associé au pas sélectionné est retardé de Si le premier pad est éclairé (comme dans le premier exemple ci-dessus), il indique que le sample au niveau du pas sélectionné se trouve précisément sur le temps du pas du pattern. Dans le second exemple ci-dessus, désélectionner le micro-pas 1 et sélectionner le micro-pas 4 retarde la frappe de 3/6e de l'intervalle entre les pas. Vous n'êtes pas limité(e) au simple réglage du timing des samples – vous pouvez placer la frappe sur autant de micro-pas que vous le souhaitez : il est possible "d'activer" ou "désactiver" chacun des pads de micro-pas. Dans l'exemple ci-dessous, le Pas 5 déclenche le sample qui lui est assigné trois fois, la première sur le temps et les autres deux et quatre "écarts" plus loin. 38 LECTURE (APPUYER) Affichage des pas du pattern Micro-pas 1 2 3 4 5 6 Le pas sélectionné déclenche à présent trois fois le sample assigné, à deux "intervalles" d'écart Si vous enregistrez des samples en Mode Record (sans quantification) et jouez assez vite, vous pouvez (en fonction du tempo) générer plusieurs frappes dans un seul pas ! Vous le constaterez en jetant un œil à l'affichage des micro-pas. L'utilisation des micro-pas offre de nombreuses possibilités en termes de rythme dans un pattern. Elle permet notamment de créer des effets subtils, ou au contraire des grooves très bizarres. À l'instar de nombreux autres aspects du Circuit Rhythm, nous ne pouvons que vous inviter à expérimenter ! Remarque : vous pouvez modifier les éléments d'un pattern depuis la Vue Micro-Step, mais aussi ajouter des frappes en utilisant les valeurs des micro-pas dans des pas vierges : ceux-ci seront alimentés par le sample par défaut de la piste rythmique en cours d'utilisation. Notez aussi que toutes les frappes dans les micro-pas adoptent la valeur de la vélocité et le sample assignés au pas principal (voyez ci-dessous). Vélocité Il est possible d'appliquer une Vélocité Fixe ou Variable aux samples présents dans la Vue Note. La Vélocité Variable est celle par défaut : si vous appuyez sur Shift, vous pourrez voir que Velocity 6 s'illumine en rouge pour confirmer la configuration. Si vous choisissez la Vélocité Variable, les valeurs de Vélocité appliquées aux samples enregistrés en live dépendront de la force appliquée aux pads de samples. Ceci concerne la Vue Note (aussi bien pour le mode Slice que Keyboard), la Vue Keyboard Note Avancée , la Vue Sample et la Vue Drum Pads. Pour sélectionner la Vélocité Fixe, maintenez la touche Shift 20 enfoncée et appuyez sur Velocity 6 : la couleur de la touche Velocity devient verte. Tous les samples ajoutés à l'aide des pads de samples ont désormais une vélocité fixe de 96 (12 pads éclairés dans la Vue Velocity – voyez ci- dessous). Ceci s'applique également à la Vue Note (aussi bien pour le mode Slice que Keyboard), la Vue Keyboard Note Avancée, la Vue Sample et la Vue Drum Pads. 39 Les samples programmés en utilisant les pads de pas du pattern ont toujours une Vélocité Fixe, peu importe le mode de vélocité choisi. Veuillez noter que le type de vélocité, qu'il soit fixe ou variable, est global, c'est-à-dire qu'il s'applique à toutes les pistes. Vous pouvez modifier la valeur de la Vélocité d'un pas après avoir créé un pattern. Ce réglage s'effectue dans la Vue Velocity, à laquelle vous accédez en appuyant sur la touche Velocity 6 . These four steps have drum hits associated with them Un pad de pas clignote en bleu/ blanc ; c'est le pas pour lequel la valeur de vélocité est affichée This indicates that Step 10 has a Velocity value of 5 Affichage des pas du pattern 1 2 3 9 10 11 4 5 6 7 8 12 13 14 15 16 Velocity value display Dans la Vue Velocity, les deux rangées supérieures de la grille représentent le pattern de 16 pas pour le sample sélectionné, tandis que les deux rangées inférieures représentent un "fader" de 16 segments réparti sur deux rangées ; le nombre de pads illuminés de couleur sable représente la valeur de la Vélocité du pas sélectionné. Dans l'exemple ci-dessus, les Pas 4, 8, 10 et 16 sont illuminés vivement, indiquant que des samples sont associés à ces pas. Un pad clignote alternativement en bleu et blanc dans la représentation des pas du Pattern : c'est le pas dont la valeur de Vélocité est affichée. Dans cet exemple, la valeur de la Vélocité de ce pas est 40 ; les cinq premiers pads de la Rangée 3 sont illuminés de couleur sable (car 5 x 8 = 40), les autres pads représentant la valeur de la Vélocité sont éteints. Si la valeur de la Vélocité n'est pas un multiple de 8, le "dernier" pad de la représentation de la Vélocité s'éclaire faiblement afin d'indiquer qu'il se trouve entre des valeurs de ce multiple. Vous pouvez enregistrer ces valeurs pendant que vous jouez, mais vous ne pouvez pas les programmer manuellement. Notez également que vous pouvez entendre le sample présent dans ce pas en appuyant sur son pad. Vous pouvez changer la valeur de la Vélocité en appuyant sur le pad correspondant dans la représentation des valeurs de Vélocité. Si, dans l'exemple ci-dessus, vous souhaitiez que la frappe du Pas 12 ait une valeur de Vélocité de 96 au lieu de 40, vous appuieriez sur le pad 12 ; les Pads 1 à 12 s'illumineraient alors de couleur sable. Si vous souhaitiez diminuer la valeur de la Vélocité, il vous faudrait appuyer sur le pad correspondant à la valeur souhaitée. 40 Nombre de pads éclairés Valeur de la vélocité Nombre de pads Valeur de la éclairés vélocité 1 8 9 72 2 16 10 80 3 24 11 88 4 32 12 96 5 40 13 104 6 48 14 112 7 56 15 120 8 64 16 127 Vous pouvez aussi utiliser la Vue Velocity pour modifier les valeurs de Vélocité pendant la lecture d'un pattern. Dans ce cas, vous devrez maintenir enfoncé le pad correspondant au pas dont vous voulez changer la valeur de la Vélocité ; vous pouvez effectuer cette action n'importe où dans le pattern. Le pad enfoncé s'éclairera en rouge, et les deux autres rangées se "figeront" afin d'afficher la valeur de la Vélocité du pas sélectionné. Appuyez sur le pad correspondant à la nouvelle valeur souhaitée. La lecture du pattern se poursuivra, vous pourrez donc expérimenter avec différentes valeurs de Vélocité en temps réel. Vous pouvez aussi ajouter des samples depuis la Vue Velocity. Maintenez enfoncé le pad correspondant au pas dans lequel vous souhaitez ajouter la frappe, et appuyez sur l'un des pads des deux rangées inférieures ; le pad définit la vélocité de cette frappe. Cette fonction est particulièrement utile pour ajouter une série de ghost notes à faible volume. Les Probabilités Il est possible d'appliquer la fonction de Probabilité du Circuit Rhythm aux différents pas de n'importe quelle piste. La probabilité ajoute un degré d'imprévisibilité au pattern. C'est, en substance, un paramètre de pas supplémentaire qui décide si les notes d'un pas seront lues ou non lors de chaque cycle de lecture du Pattern. Tous les pas sont initialement assignés avec une valeur de Probabilité de 100%, c'est-à-dire que tous les pas sont toujours lus, à moins de réduire leur valeur de Probabilité, réglage qui s'effectue dans la Vue Probability. La Vue Probability est la vue secondaire associée à la touche Pattern Settings. 7 . Vous l'ouvrirez soit en maintenant la touche Shift enfoncée et en appuyant sur Pattern Settings, soit en appuyant sur Pattern Settings une nouvelle fois si vous êtes déjà dans la Vue Pattern Settings, pour basculer dans cette Vue. Choisissez, dans l'affichage du Pattern, le pas pour lequel vous souhaitez modifier la probabilité des notes. Les pads 17 – 24 constituent un "indicateur de probabilité" : les huit pads sont illuminés au départ, leur couleur s'assombrissant progressivement de 17 à 24. 41 Ces trois pas sont associés à des samples Le pad qui clignote correspond au pas pour lequel la valeur de probabilité est affichée Affichage des pas du pattern Quand les huit pads sont illuminés, la probabilité pour le pas sélectionné est de 100% Affichage de la valeur de probabilité 1 2 3 4 5 6 7 8 Huit valeurs de Probabilité sont disponibles pour déterminer l'éventualité que les notes d'un pas soient jouées lors d'un cycle de lecture du Pattern. Le nombre de pas illuminés indique la valeur de la Probabilité : les pads supérieurs de la rangée s'illuminent de couleur sombre. Les valeurs de Probabilités disponibles sont les suivantes : Les pads éclairés (Rangée 3) Les Probabilités 1–8 100 1–7 87,5 % 1-6 75 % 1-5 62,5 % 1-4 50 % 1-3 37,5 % 1-2 25 % 1 uniquement 12,5 % Pour assigner une Probabilité à un pas quand la lecture du séquenceur est arrêtée, appuyez puis relâchez le pad du pas que vous souhaitez modifier, puis appuyez sur le pad de la Rangée 3 correspondant à la valeur de Probabilité. Pour assigner une Probabilité à un pas pendant la lecture du séquenceur, vous devez maintenir le pad du pas enfoncé pendant que vous paramétrez la probabilité. Tous les micro-pas contenus dans le pas auront, ensemble, une chance d'être lus en fonction du pourcentage indiqué ci-dessus. Cela signifie que, soit tous les micro-pas du pas seront lus, soit aucun ne le sera. • Une Probabilité de 100% signifie que les samples contenus dans le pas seront toujours lus. • Une Probabilité de 50% signifie qu'en moyenne, les samples contenus dans le pas seront lus dans la moitié des patterns. 42 • Une Probabilité de 25% signifie qu'en moyenne, les samples contenus dans le pas seront lus dans un quart des patterns. Si vous supprimez des pas, vous réinitialisez également toutes les Probabilités des Patterns et des Projets à une valeur de 100%. Enregistrer en direct un nouveau sample dans un pas rétablit également la probabilité de ce pas à une valeur de 100%. Enregistrer les Mouvements des Potentiomètres (l'Automation) Vous pouvez modifier en temps réel les paramètres sonores des samples assignés, en utilisant les commandes Macros 3 . Le Circuit Rhythm offre des fonctions d'automation, vous pouvez donc appliquer l'effet de ces modifications au pattern enregistré en passant en Mode Record (en appuyant sur G Record 13 ) pendant que vous tournez les potentiomètres. En entrant en Mode Record, les LED situées sous les commandes Macros actives conservent initialement la couleur et la luminosité qu'elles avaient auparavant, mais dès que vous effectuez un réglage, la LED devient rouge pour confirmer que vous êtes en train d'enregistrer le mouvement du potentiomètre. Pour mémoriser les mouvements des potentiomètres, vous devez sortir du Mode Record avant que la séquence ne boucle au-delà du point, dans le pattern, où vous avez initialement tourné la Macro, sinon le Circuit Rhythm remplacera les données d'automation par celles correspondant à la nouvelle position du potentiomètre. Sauf si vous écrasez cette automation, vous entendrez à nouveau l'effet de la commande Macro dès que la nouvelle boucle du pattern sera lue, à l'endroit où vous avez tourné le potentiomètre. Vous pouvez aussi enregistrer les changements des commandes Macros quand le séquenceur est arrêté : dans la Vue Velocity, la Vue Gate ou la Vue Probability, appuyez sur la touche G Record, choisissez le pas où doit survenir le changement en maintenant le pad correspondant à ce pas enfoncé ; ceci déclenchera la lecture du sample contenu dans ce pas. Ajustez ensuite la ou les Macros ; les nouvelles valeurs seront écrites dans les données d'automation. Appuyez de nouveau sur Record pour sortir du Mode Record. Si la séquence est lancée, vous entendez l'effet des mouvements des Macros au niveau du pas choisi. Vous pouvez, de la même façon, éditer l'automation des Macros pour des pas spécifiques pendant la lecture du séquenceur. Avec le Mode Record activé, maintenez un pad de pas enfoncé et tournez l'encodeur d'une Macro. Toute modification des valeurs des Macros enregistrées dans le Pattern est conservée, même si vous changez de sample pendant la capture du Pattern (consultez le chapitre ”La Fonction Sample Flip”, page 31). Vous pouvez modifier le son au niveau d'un pas spécifique, puis changer le sample contenu dans ce pas : les modifications seront conservées.Vous pouvez supprimer toutes les données d'automation des Macros que vous ne souhaitez pas conserver en maintenant la touche Clear 17 43 enfoncée et en tournant le potentiomètre en question, dans le sens inverse des aiguilles d'une montre, d'au moins 20 % de sa rotation – la LED située sous le potentiomètre s'éclairera en rouge pour confirmer l'action. Mais veuillez noter que cette action supprimera les données d'automation de cette Macro pour l'ensemble du Pattern, pas uniquement au niveau du pas sélectionné dans la séquence. Supprimer et Dupliquer Pour supprimer le pas d'un Pattern, maintenez la touche Clear 17 enfoncée et appuyez sur le pad du pas. Cette action éliminera le trigger de sample ainsi que tous les paramètres d'automation (Vélocité, Micro-Pas & Probabilité) assignés à ce pas. Pour dupliquer le pas dans un pattern, maintenez la touche Duplicate 18 enfoncée et appuyez sur le pad du pas souhaité. Le pas copié s'illuminera vivement en vert. Tout en maintenant la touche Duplicate enfoncée, appuyez sur le ou les pads de pas afin d'y coller les données du pas initial. Ceci dupliquera les données de changement de sample (Sample Flip), les paramètres des pas (Vélocité, Micro-Pas, Gate et Probabilité) ainsi que l'automation des macros dans le ou les nouveaux pas. 44 La Vue Drum Pads La Vue Drum Pads est très utile pour jouer en direct. Vous pouvez déclencher des samples manuellement dans les huit pistes, mais aussi répéter automatiquement chaque trigger selon l'une des huit divisions temporelles disponibles. Cette Vue vous permet de créer des rafales de triolets, notamment des patterns de charley de style trap. La Vue Drum Pads est la vue secondaire activée par la touche Sample Rec 9 . Vous l'ouvrirez en maintenant la touche Shift enfoncée et en appuyant sur Sample Rec, ou en appuyant une nouvelle fois sur Sample Rec si vous êtes déjà dans la Vue Sample Rec pour basculer dans cette seconde Vue. La configuration par défaut de la Vue Drum Pads est illustrée ci-dessous : Si Latch est allumé, il n'est pas nécessaire de maintenir un pad de vitesse de répétition enfoncé. Appuyez une nouvelle fois pour l'annuler. Maintenez un pad de vitesse de répétition enfoncé et appuyez sur un pad de déclenchement de sample pour lire plusieurs fois, à la vitesse sélectionnée, le sample actif de la piste Vitesses de répétition Triolets 1/4T 1/8T 1/16T LATCH 1/32T Vitesses standards 1/4 1/8 1/16 1/32 PISTE 5 PISTE 6 PISTE 7 PISTE 8 Triggers de samples PISTE 1 PISTE 2 PISTE 3 PISTE 4 Si vous êtes gaucher(ère), vous souhaiterez probablement inverser la configuration des pads en appuyant sur la touche J : Vitesses de répétition LATCH Triolets 1/4T 1/8T 1/16T 1/32T Vitesses standards 1/4 PISTE 5 PISTE 6 PISTE 7 1/8 1/16 1/32 PISTE 8 Triggers de samples PISTE 1 PISTE 2 PISTE 3 PISTE 4 Vue Drum Pad en mode gaucher Appuyez sur K pour la rétablir. Les descriptions ci-dessous concernent la version pour droitiers. 45 Les huit pads de droite sur les deux rangées inférieures sont les pads de triggers de chaque piste. Appuyez sur l'un de ces pads pour déclencher le sample actif sur cette piste. Cette action fonctionne, que la séquence tourne ou non. Si vous souhaitez ensuite ajouter en direct des samples au Pattern pendant la lecture, entrez dans le Mode Record en appuyant sur la touche Rec G : tous les samples supplémentaires ajoutés en temps réel sont désormais intégrés au Pattern, piste par piste. Si vous appuyez sur un pad de trigger, les encodeurs des macros afficheront les paramètres de la dernière piste déclenchée – cela vous permettra de modifier rapidement le son de chaque piste par rapport aux autres. Les Vitesses de Répétition des Notes Les huit pads situés du côté gauche des deux rangées supérieures vous permettent de sélectionner la fréquence à laquelle les notes sont répétées. Les Pads 9 à 12 de la Rangée 2 offrent des vitesses standards qui correspondent à des multiples du tempo que vous avez défini, le Pad 9 étant le tempo en lui-même. Les Pads 1 à 4 de la Rangée 1 offrent des multiples, en triolets, de ces valeurs. Pour lire un sample en utilisant la répétition de notes, maintenez un pad Repeat Rate enfoncé et appuyez sur le pad de trigger du sample de la piste souhaitée. Le sample sera répété aussi longtemps que vous appuierez sur les deux pads. Si vous ne souhaitez pas utiliser deux doigts pour effectuer cette action, appuyez sur le Pad 5, il permet de bloquer les pads Repeat Rate quand vous les pressez. Le Pad 5 s'illumine vivement en blanc quand la fonction Latch est activée. Appuyez dessus une nouvelle fois pour désactiver la fonction Latch. La lecture de notes répétées remplacera toutes les données de pas existantes dans un pattern. Par exemple, si vous jouez avec une fréquence de répétition de note d'1/4 (à la noire), mais que les pas du pattern contiennent chacun six micro-pas, vous n'entendrez que les répétitions de notes à la noire. Cette fonction peut être très utile pour créer des fills spectaculaires quand vous jouez en live. Vous pouvez enregistrer les répétitions de notes directement dans les patterns quand le Mode Record est activé. L'enregistrement des répétitions de notes est une opération destructive, elle remplace tous les micro-pas configurés dans le pattern – ce que vous entendez pendant l'enregistrement est ce que deviendra le pattern à la fin. Consultez les visuels de la grille de la page 45 pour voir quel pad, dans la Vue Drum Pads, est associé à chaque fréquence de répétition. 46 Les Patter ns Chaque Projet du Circuit Rhythm dispose d'une mémoire permettant de stocker huit Patterns distincts par piste. Vous réaliserez tout le potentiel du Circuit Rhythm quand vous commencerez à créer des variations complexes d'un Pattern, puis les enchaînerez pour les lire dans une chaîne complète de jusqu'à 256 (8 x 32) pas. De plus, vous n'aurez pas besoin de chaîner tous les Patterns de chaque piste de la même façon : vous pourrez par exemple avoir des patterns rythmiques de 64 pas sur les Pistes 1 et 2, que vous combinerez à une séquence plus longue composée de lignes de basse ou de synthé sur les Pistes 3 et 4. Il n'existe aucune restriction quant à la façon de combiner les Patterns de différentes pistes (même s'il n'est possible de chaîner les Patterns que de façon séquentielle, ce qui est expliqué à la page 50). La Vue Patterns Pour arranger et organiser vos Patterns, utilisez la Vue Patterns, à laquelle vous accédez en appuyant sur la touche Patterns 10 . Quand vous ouvrez pour la première fois la Vue Patterns dans un nouveau Projet, elle ressemble à ceci : Page 1 (sur 2) affichée : la page 2 sert à sélectionner les patterns 5 à 8 de chaque piste 1 Le pattern 1 de chaque piste clignote faiblement/ vivement (à une vitesse proportionnelle au tempo en cours d'utilisation) 2 3 4 5 6 7 8 1 1 1 1 1 1 1 1 2 2 2 2 2 2 2 2 3 3 3 3 3 3 3 3 4 4 4 4 4 4 4 4 La Vue Patterns comprend deux pages, à choisir avec les touches J et K. 15 Les pages sont identiques et les mémoires de Patterns sont disposées verticalement : sur la Page 1, les pads servent à sélectionner les Patterns 1 à 4 de chaque piste, sur la Page 2 ils servent à choisir les Patterns 5 à 8. L'illumination de chaque pad détermine son statut. Un pad éclairé faiblement signifie que le Pattern n'est pas sélectionné pour être lu. Sur chaque piste, un pad clignote en alternant entre des luminosités faible et vive : c'est le Pattern qui était lu avant la dernière interruption de la lecture. Au départ (p.ex. quand vous débutez un nouveau Projet), le Pattern 1 de chaque piste a ce statut ; toutes les autres mémoires sont vierges et les pads s'illuminent faiblement. Pour sélectionner un autre Pattern dans une piste, appuyez sur son pad. Si vous effectuez cette action durant la lecture d'un autre Pattern, le nouveau Pattern sera placé dans une "file d'attente" et sa lecture 47 débutera à la fin de celui en cours, créant ainsi une transition fluide entre les deux Patterns. Dans ce cas, le pad du Pattern suivant clignotera rapidement tant que ce dernier sera dans la "file d'attente", et ce jusqu'au lancement de sa lecture. Cependant, si vous maintenez la touche Shift enfoncée tout en sélectionnant le Pattern suivant, sa lecture débutera immédiatement à partir du pas du Pattern correspondant, vous assurant ainsi une continuité dans le timing global. Par exemple, si le pattern en cours de lecture atteint le Pas 11 quand vous appuyez sur un autre pad de Pattern tout en maintenant la touche Shift enfoncée, le Circuit Rhythm mémorise l'emplacement de la tête de lecture et la lecture du second Pattern débute au niveau du Pas 12. À chaque fois que vous appuyez sur Play , la lecture du Pattern sélectionné redémarre à partir du Pas 1 (ou la position de lecture souhaitée – à choisir dans la Vue Pattern Settings). Si vous voulez poursuivre la lecture du Pattern à partir de l'endroit où le séquenceur s'était arrêté la dernière fois, appuyez simultanément sur Shift et Play. Supprimer des Patterns Vous pouvez vider les mémoires de Patterns dans la Vue Patterns en maintenant enfoncée la touche Clear 17 (la touche s'illumine en rouge) et en appuyant sur le pad correspondant. Le pad du Pattern sélectionné s'illumine vivement en rouge quand vous appuyez dessus afin de confirmer la suppression. Quand la lecture est arrêtée, si le Pattern que vous supprimez n'est pas le Pattern actif (le pad de la piste clignote pour l'indiquer) et qu'il ne compose pas une Chaîne de Patterns, il s'illumine en blanc. Cela vous permet de voir que ce Pattern est affiché dans toutes les vues des pas de la piste. Cela correspond au comportement de la fonction View Lock, consultez la page 54 pour obtenir plus d'informations. Dupliquer des Patterns Dans la Vue Patterns, la touche Duplicate 18 peut être utilisée pour effectuer un copier/coller et ainsi dupliquer un Pattern entre deux mémoires. Cette fonction est très pratique car elle vous permet de vous servir d'un Pattern existant comme base d'un autre légèrement différent : il est souvent plus facile de modifier un Pattern existant que d'en créer un nouveau de zéro. Pour copier un Pattern entre deux mémoires, maintenez la touche Duplicate enfoncée (elle s'illumine en vert), appuyez sur le pad du Pattern que vous souhaitez copier (il s'illumine en vert quand vous le pressez), puis appuyez sur le pad de la mémoire dans laquelle vous souhaitez le coller : il s'éclaire alors en rouge puis, si la lecture est arrêtée, il devient blanc quand vous relâchez la touche Duplicate afin d'indiquer que c'est ce Pattern qui s'affichera quand vous ouvrirez une Vue Step. Vous disposez à présent d'une copie identique du Pattern. Si vous souhaitez copier les données du Pattern dans différentes mémoires, continuez à appuyer sur la touche Duplicate et répétez simplement l'étape de "collage" dans d'autres pas. Il est possible de dupliquer les Patterns entre différentes pistes, ou au sein d'une même piste. 48 La Page Step et les Patterns de 16/32 Pas La durée d'un Pattern par défaut sur le Circuit Rhythm est de 16 pas, mais vous pouvez la doubler et profiter ainsi de 32 pas grâce à la touche Step Page 8 (la touche indiquant 1-16/17-32). Si la touche Step Page s'illumine faiblement en bleu, la durée du Pattern est de 16 pas ou moins. Pour allonger la durée du Pattern affiché au-delà des 16 pas, appuyez sur la touche Step Page : elle s'éclaire alors vivement en bleu pour la Page 1 - tout en affichant les Pas 1 à 16, et en orange pour la Page 2 - tout en affichant les Pas 17 à 32. Cette fonction vous permet de créer des boucles plus variées et complexes au sein d'un même Pattern. Si certaines pistes ont une durée de 16 pas et d'autres 32, les Patterns de 16 pas sont répétés après le Pas 16, tandis que la lecture des Patterns de 32 pas continue (Pas 17 à 32). Vous entendez ainsi deux répétitions des pistes plus courtes pour chacune des pistes les plus longues. Appuyer sur Step Page (1-16/17-32) pendant la lecture d'un Pattern de 32 pas permet d'afficher l'autre page sans interrompre la lecture du Pattern. Vous pouvez reconfigurer un Pattern avec une durée par défaut de 16 pas en maintenant la touche Clear enfoncée et en appuyant sur la touche Step Page : le Pattern reprend sa durée initiale de 16 pas. Les samples assignés aux 32 pas sont conservés, mais vous n'entendez que ceux attribués aux 16 premiers pas après avoir utilisé la touche Clear. Si vous allongez de nouveau la durée du Pattern à 32 pas, vous retrouverez tous les samples précédemment assignés aux pas 17 à 32. Vous pouvez aussi utiliser la fonction Duplicate avec la touche Step Page. En maintenant la touche Duplicate enfoncée et en appuyant sur la touche Step Page, vous allongerez la durée du Pattern de la piste sélectionnée à 32 pas et copierez toutes les données des Pas 1 à 16 dans les Pas 17 à 32 respectivement, y compris les données d'automation. Toutes les données déjà présentes sur la Page 2 seront remplacées durant cette opération. 49 Le Chaînage des Patterns Une fois que vous avez créé vos différents Patterns sur une ou plusieurs pistes, vous pouvez commencer à les chaîner afin de créer une séquence plus longue. Appuyez sur la touche Patterns 10 pour ouvrir la Vue Patterns. Les Patterns peuvent être chaînés par piste. Quand les Patterns sont chaînés, ils sont lus de façon séquentielle, par exemple une Chaîne de quatre Patterns lira ces derniers dans leur ordre numérique, l'un après l'autre, puis recommencera. Si tous les Patterns ont une durée de 32 pas, la longueur de la chaîne sera de 128 pas. Si une autre piste ne contient qu'un Pattern de 32 pas, il sera lu quatre fois durant chaque cycle de la chaîne ; un Pattern de 16 pas sera lu huit fois. Pour créer une Chaîne de Patterns, maintenez tout d'abord enfoncé le pad du Pattern ayant le numéro le plus faible, puis appuyez sur le pad du Pattern souhaité ayant le numéro le plus élevé (ou l'inverse, bien sûr). Par exemple, si vous souhaitez chaîner les Patterns 1 à 3 d'une piste, maintenez enfoncé le Pad 1 puis appuyez sur le Pad 3. Vous remarquerez que les trois pads s'illuminent vivement (en fonction de la couleur de la piste) pour indiquer qu'ils forment à présent une séquence chaînée. Si vous voulez choisir une chaîne dont les Patterns se trouvent au-delà de la limite de la Page, la sélection fonctionne de la même façon. Par exemple, pour chaîner les Patterns 3 à 6, maintenez enfoncé le pad du Pattern 3, appuyez sur J pour passer à la Page 2, puis appuyez sur le pad du Pattern 6. Vous remarquerez que les pads des Patterns 3, 4, 5 et 6 sont désormais illuminés. Pour chaîner les Patterns dont les points de départ/fin utilisent le même pad sur les deux pages (p.ex. 1 et 5), maintenez enfoncé le pad du premier Pattern, passez à la Page 2, puis relâchez le pad. Dans cet exemple, vous créez une chaîne constituée des Patterns 1 à 5. N'oubliez pas que les Patterns que vous chaînez doivent être consécutifs. Vous pouvez chaîner les Patterns 1, 2, 3 et 4, ou 5, 6 et 7, ou 4 et 5, mais vous ne pouvez pas chaîner les Patterns 1, 2 et 6 (toutefois, la fonction Scènes du Circuit Rhythm vous permet de contourner cette restriction : consultez la page 59 pour obtenir tous les détails concernant l'utilisation des Scènes). 50 L'exemple suivant illustre le chaînage : 1 2 3 4 1 6 7 8 (clignotement faible/vif) (clignotement (clignotement (clignotement faible/vif) faible/vif) faible/vif) 1 5 1 1 1 1 1 1 2 2 2 (clignotement faible/vif) 2 2 2 2 2 (clignotement faible/vif) 3 3 3 3 3 3 3 3 4 4 4 4 4 4 4 4 Vue Patterns – Page 1 1 2 3 4 5 6 7 8 (clignotement faible/vif) 5 5 5 5 5 5 5 5 (clignotement faible/vif) 6 6 6 6 6 6 6 6 7 7 7 7 7 7 7 7 8 8 8 8 8 8 8 8 Vue Patterns – Page 2 La Vue Patterns dans l'exemple ci-dessus montre un arrangement de Patterns possible dans une séquence de 8 patterns. Nous utilisons les Patterns suivants, et pour simplifier nous considérons que tous les Patterns ont une durée de 16 pas : • Piste 1 - Patterns 1 à 4 • Piste 2 - Pattern 1 uniquement • Piste 3 - Patterns 1 et 2 • Piste 4 - Patterns 6 et 7 • Piste 5 - Patterns 2 et 3 • Piste 6 - Patterns 3 à 6 • Piste 7 - Patterns 5 et 6 • Piste 8 - Patterns 1 à 8 51 Quand vous appuyez sur Play, chaque piste lit sa propre chaîne de Patterns en boucle. La chaîne la plus longue est celle de la Piste 8 – elle définit la durée globale de la séquence, dans ce cas 128 (8 x 16) pas. La Piste 8 lira les Patterns 1 à 8 dans l'ordre, puis reviendra au Pattern 1 et débutera un nouveau cycle de lecture. En revanche, la Piste 1 lira les Patterns 1 à 4 dans l'ordre puis à nouveau en boucle ; la Piste 2 n'a qu'un seul Pattern, il sera donc répété huit fois dans la séquence de 8 patterns. Les Pistes 5 et 7 ont des chaînes de deux Patterns, chacune sera donc lue quatre fois. Quant à la Piste 6, avec sa chaîne de quatre Patterns, elle sera lue deux fois. Ce que vous entendez est illustré dans la timeline ci-dessous : 0 32 8 TEMPS 16 64 24 40 Pattern 2 Pattern 3 48 96 56 72 Pattern 4 Pattern 1 80 128 112 88 104 120 Pattern 2 Pattern 3 Pattern 4 Pattern 1 Pattern 1 Pattern 1 Pattern 2 Pattern 1 Pattern 2 Pattern 7 Pattern 6 Pattern 7 Pattern 3 Pattern 2 Pattern 3 Pattern 4 Pattern 5 Pattern 6 Pattern 6 Pattern 5 Pattern 6 Pattern 6 Pattern 7 Pattern 8 Piste 1 Pattern 1 BOUCLE APRÈS 128 TEMPS Piste 2 Pattern 1 Pattern 1 Pattern 1 Pattern 1 Pattern 1 BOUCLE APRÈS 128 TEMPS Piste 3 Pattern 1 Pattern 2 Pattern 1 Pattern 2 Pattern 1 BOUCLE APRÈS 128 TEMPS Piste 4 Pattern 6 Pattern 7 Pattern 6 Pattern 7 Pattern 6 BOUCLE APRÈS 128 TEMPS Piste 5 Pattern 2 Pattern 3 Pattern 2 Pattern 3 Pattern 2 BOUCLE APRÈS 128 TEMPS Piste 6 Pattern 3 Pattern 4 Pattern 5 Pattern 6 Pattern 3 BOUCLE APRÈS 128 TEMPS Piste 7 Pattern 5 Pattern 6 Pattern 5 Pattern 6 Pattern 5 BOUCLE APRÈS 128 TEMPS Piste 8 Pattern 1 Pattern 2 Pattern 3 Pattern 4 Pattern 5 BOUCLE APRÈS 128 TEMPS L'exemple ci-dessus illustre les éléments basiques concernés quand vous chaînez des Patterns pour créer une séquence plus longue. Créer des séquences plus longues, complexes et originales est une extension de ces principes. Le Circuit Rhythm permet de créer des chaînes de Patterns de 256 (8 x 32) pas au maximum, les patterns de n'importe laquelle des huit pistes pouvant changer tous les 16 pas (ou moins si vous modifiez les points de début/fin par défaut). À chaque fois que vous appuyez sur Play, la Chaîne de Patterns redémarre du point de départ du premier Pattern de la chaîne. Vous pouvez relancer la Chaîne à l'endroit où le séquenceur avait été arrêté en appuyant sur Play tout en maintenant la touche Shift enfoncée. 52 Transposer des Patterns à l'Octave Vous pouvez transposer le Pattern utilisé d'une ou plusieurs octaves inférieures ou supérieures en maintenant la touche Shift 20 enfoncée et en appuyant sur J ou K 15 enfoncée. Vous pouvez le faire pendant la lecture ou quand le séquenceur est arrêté. Vous pouvez transposer votre Pattern à l'octave dans n'importe laquelle des Vue Step, à l'exception de la Vue Sample, de la Vue Slice Note et de la Vue Slice Point Record. La transposition n'affecte que la piste sélectionnée, elle ne modifie pas les autres pistes. Si le pattern contient des notes faisant partie de l'octave la plus aiguë que le Circuit Rhythm est capable de générer, la transposition du Pattern à l'octave supérieure ne les modifiera pas. Il en va de même pour les notes les plus graves dans le cas d'une transposition à l'octave inférieure. Dans l'un ou l'autre cas, les touches J ou Ks'illumineraient en rouge afin d'indiquer que la commande ne peut pas être exécutée. La tonalité aiguë est également limitée lors de la lecture d'un sample (comme décrit dans le chapitre concernant la Vue Keyboard Note – consultez la page 33) – vous pouvez être confronté(e) à cette limite avant d'atteindre l'octave maximum, en fonction du réglage du paramètre Tune (Macro 1). 53 Verrouiller la Vue Par défaut, la représentation des Pas du Pattern sur les deux rangées supérieures change en fonction du Pattern (et de la Page) sélectionné, afin que la tête de lecture soit toujours visible. Si vous souhaitez modifier un Pattern tout en poursuivant la lecture d'un autre Pattern, ou de l'ensemble d'une Chaîne de Patterns, vous pouvez Verrouiller la Vue. Cette fonction permet de "figer" l'affichage des Pas du Pattern (et de la Page) en cours d'utilisation, en maintenant la touche Shift enfoncée et en appuyant sur Patterns 10 . Les deux rangées supérieures sont à présent figées et montrent le Pattern qui était affiché quand vous avez activé le Verrouillage de la Vue. Dans la Vue Patterns, les Patterns affichés s'illuminent en blanc. Un pad clignotant en blanc indique qu'un Pattern est affiché et lu, tandis qu'un pad dont la couleur blanche est fixe indique qu'un pattern est affiché mais qu'un autre (sur la même piste) est en train d'être lu : le pad de ce dernier clignote de la couleur de la piste. Pour changer le Pattern affiché, maintenez la touche Shift enfoncée et appuyez sur un pad de Pattern. Vous pouvez toujours choisir quels Patterns et Chaînes de Patterns sont lus de la façon habituelle décrite dans le chapitre consacré à la Vue Patterns, page 47. Le Verrouillage de la Vue vous permet également de figer l'affichage des Pas sur la Page du Pattern quand vous travaillez avec un Pattern de 32 pas. Quand le Verrouillage de la Vue est activé, la lecture du Pattern se poursuit sur les deux Pages, mais vous ne voyez que la Page qui était affichée quand vous avez Verrouillé la Vue. La Page de Pas alternative peut être affichée en appuyant sur la touche Step Page 8 . Quand vous maintenez la touche Shift enfoncée, la touche Patterns s'illumine en vert lorsque le Verrouillage de la Vue est activé ; en rouge quand il est inactif. Vous pouvez appuyer sur la touche Shift à tout moment : la couleur de la touche confirme si le Verrouillage de la Vue est activé ou non. Le Verrouillage de la Vue concerne toutes les pistes, il s'applique également à toutes les Vues permettant d'afficher les Pas de Pattern (p.ex. la Vue Velocity, la Vue Gate, etc. ainsi que la Vue Note). Vous pouvez le désactiver en appuyant de nouveau sur les touches Shift + Patterns. Notez que le statut du Verrouillage de la Vue n'est pas mémorisé. Il est inactif par défaut au démarrage du Circuit Rhythm. 54 Les Paramètres des Patterns Bien que la durée d'un Pattern soit par défaut de 16 ou 32 pas (consultez également le chapitre "La Page Step et les Patterns de 16/32 Pas", page 49), la durée du Pattern d'une piste peut être de n'importe quel nombre de pas, jusqu'à 32. En outre, vous pouvez définir les points de départ et de fin d'un Pattern séparément. Vous pourrez ainsi lire les sous-sections d'un Pattern, quelle que soit leur durée, conjointement à d'autres pistes de différentes durées de Patterns et ainsi créer des effets très intéressants. Vous pouvez aussi choisir le sens de la lecture du Pattern et définir la vitesse de la piste par rapport à celle des autres pistes. Toutes ces options sont accessibles dans la Vue Pattern Settings ; appuyez sur la touche Pattern Settings pour ouvrir ceci : Appuyez sur la touche Shift pour basculer du point de départ du pattern à son point de fin Ces quatre pas sont associés à des samples Point de départ Affichage des pas du pattern Point de fin Affichage de la fréquence de synchronisation 1 2 3 4 5 6 7 8 Sélection de l'ordre de lecture Toute modification du pattern d'une piste effectuée dans la Vue Pattern Settings peut être sauvegardée dans le Projet de la manière habituelle : appuyez sur Save 19 – la touche clignotera en blanc ; pressez-la une nouvelle fois – elle clignotera en vert pour confirmer la Mémorisation. (N'oubliez pas que cette action remplace toute version antérieure du Projet. Sélectionnez une autre mémoire de Projet si vous souhaitez conserver la version précédente.) Les Points de Début et de Fin Les deux rangées supérieures de la Vue Pattern Settings montrent les pas du Pattern de la piste sélectionnée. Si aucune modification n'a encore été apportée à la durée du Pattern, le Pad 16 s'éclaire de couleur sable afin d'indiquer le dernier pas du Pattern. Cependant, si la durée du Pattern est de 32 pas, vous devez appuyer sur la touche Step Page 8 pour ouvrir la Page 2 et voir où se trouve le dernier pas. Pour voir quel pas est actuellement le point de départ du Pattern, maintenez enfoncée la touche Shift. Le pas de fin reprend sa couleur bleue et un autre pad de pas s'illumine de couleur sable : c'est le Pad 1 si vous n'avez pas encore modifié la durée du Pattern. 55 Vous pouvez changer le point de fin de la piste – et de ce fait raccourcir la durée du Pattern - en appuyant sur un autre pad de pas du Pattern. Le nouveau point de fin est indiqué par la couleur sable, et les pads "supérieurs" s'illuminent de couleur plus sombre ou en rouge vif, cette dernière représentant la donnée de note/frappe précédemment assignée à ce pas. Si vous sélectionnez de nouveau le point de fin original, cette donnée ayant été mémorisée, vous pouvez à nouveau vous en servir. indique que des Affichage de la fréquence de synchronisation 1 2 3 4 5 6 7 8 Sélection de l'ordre de lecture Le processus est identique pour changer le point de départ, si ce n'est que vous devez maintenir la touche Shift enfoncée pendant que vous sélectionnez le nouveau point de départ : Un pad illuminé faiblement en rouge indique que des données de sample existent toujours pour ce pas Appuyez sur la touche Shift pour voir et déplacer le point de départ Start point (Point de départ) Affichage des pas du pattern Point de fin 1 2 3 Affichage de la fréquence de synchronisation 4 5 6 7 8 Sélection de l'ordre de lecture Si vous travaillez avec des Patterns de 32 pas, faites attention à la Page Step dans laquelle vous vous trouvez. La couleur du bouton Step Page 8 indique toujours les informations suivantes - bleu pour la Page 1 (Pas 1 à 16) et orange pour la Page 2 (Pas 17 à 32). 56 Le Sens de la Lecture Les pads 29 à 32 dans la Vue Pattern Settings vous servent à choisir le sens de lecture du Pattern sélectionné. Le pad correspondant au sens de lecture sélectionné s'illumine vivement : le sens de lecture par défaut est vers l'avant (le sens classique), indiqué par le Pad 29. Sélection de l'ordre de lecture 29 En avant (par défaut) 30 31 La Fonction Reverse 32 Ping-pong Aléatoire Les autres sens de lecture possibles sont les suivants : • Inversé (Pad 30). Le Pattern démarre au point de fin et lit les pas en sens inverse jusqu'au point de départ, puis recommence. • Ping-Pong (Pad 31). Le Pattern est lu du début à la fin, puis de la fin au début, et ainsi de suite. • Random (Aléatoire, Pad 32). Les pas de la piste sont lus de façon aléatoire, sans tenir compte de l'assignation des notes/frappes, mais en respectant toujours les intervalles de pas. Si vous changez le sens de la lecture en Mode Play, le Pattern terminera toujours son cycle de lecture avant de commencer un cycle dans la nouvelle direction. Ceci s'applique indépendamment de la durée du Pattern ou de la sélection de la Page Step. La Vitesse de Synchronisation des Patterns La troisième rangée dans la Vue Pattern Settings détermine la vitesse à laquelle la piste est lue, relativement au tempo du Projet. (Par défaut) Affichage de la fréquence de synchronisation 1 1/4 2 1/4 T 3 1/8 4 1/8 T 5 1/16 6 1/16 T 7 1/32 8 1/32 T La fréquence de synchronisation choisie est indiquée par un pad éclairé vivement : la vitesse par défaut est "x1" (le pad 5 de la 3e rangée), ce qui signifie que la piste est lue au tempo que vous avez défini. Choisir un pad ayant un numéro supérieur augmente la vitesse à laquelle la tête de lecture progresse dans le Pattern par rapport à la vitesse précédente. De même, les pads ayant des numéros inférieurs ralentiront la vitesse de lecture. Les vitesses de synchronisation disponibles sont les suivantes : noire (1/4), triolet de noires (1/4T), croche (1/8), triolet de croches (1/8T), double-croche (1/16), triolet de doubles-croches (1/16T), triple-croche (1/32), triolet de triples-croches (1/32T), ”T” représentant les triolets. 57 1/16 est la vitesse de synchronisation par défaut, chaque pas correspondant alors à une doublecroche. Augmenter la fréquence de synchronisation est une très bonne manière d'accroître la résolution des pas du séquenceur, mais au prix du temps de lecture global. Réduire la vitesse de synchronisation peut être utile si vous souhaitez créer des patterns plus longs qui ne nécessitent pas autant de détails, par exemple si vous déclenchez les slices d'un long sample. Si vous changez la fréquence de synchronisation pendant la lecture de la séquence, le Pattern terminera toujours son cycle à la vitesse actuelle avant d'adopter la nouvelle vitesse à la fin du cycle. Ceci s'applique indépendamment de la durée du Pattern ou de la sélection de la Page Step. La Fonction Mutate La fonction Mutate vous permet d'ajouter des variations aléatoires à chaque piste des différents Patterns. Mutate "mélange" dans différents pas, les notes ou les frappes du Pattern. Le nombre de notes/frappes dans le Pattern, et les propres samples de percussion restent inchangés, ils sont simplement associés à d'autres pas. Mutate réassigne tous les paramètres des pas, y compris les micro-pas, les valeurs de gate, les changements de samples, les probabilités et les données d'automation. Pour modifier un Pattern, maintenez enfoncée la touche Shift 20 et appuyez sur Duplicate 18 . Vous pouvez effectuer cette action dans n'importe quelle Vue affichant les pas d'un Pattern, par exemple dans la Vue Note, la Vue Velocity, la Vue Gate ou la Vue Pattern Settings. La fonction Mutate n'affecte que le Pattern en cours de lecture, donc si celui-ci fait partie d'une Chaîne de Patterns, les autres Patterns de la chaîne ne sont pas concernés. La réassignation des notes/frappes prendra en compte la durée de la Page Step. Vous pouvez appliquer la fonction Mutate autant de fois que vous le souhaitez à n'importe quel Pattern, en appuyant à plusieurs reprises sur Shift + Duplicate : les notes/frappes du Pattern seront à chaque fois réassignées de façon aléatoire. Veuillez noter que la fonction Mutate ne peut pas être "annulée", il est donc judicieux de sauvegarder le Projet original pour pouvoir y revenir après avoir utilisé la fonction. 58 Scènes Les Scènes vous permettent d'assigner plusieurs Patterns et Chaînes de Patterns d'un projet au même pad. Cela vous permet de déclencher facilement les différentes parties d'un morceau. Les Scènes peuvent également être chaînées afin d'arranger des séquences beaucoup plus longues et ainsi bâtir les structures complètes d'un morceau. Vous accédez aux Scènes dans la Vue Mixer : appuyez sur Mixer pour ouvrir ceci : 4 Slices 8 Slices 22 25 One Shot 26 Gated 27 Bouclage 28 La Fonction Reverse 23 29 La Fonction Choke 16 Slices 24 31 Clavier 32 Slice Vue Sample Mode en mode Slice Les deux rangées de pads inférieures de la Vue Mixer représentent les 16 Scènes disponibles dans le Projet en cours d'utilisation. Dans un nouveau Projet, tous les pads déclenchent le Pattern 1 des huit pistes, puisqu'aucune Chaîne de Patterns n'a encore été programmée ni assignée. Le premier (Pad 17) clignote vivement en vert afin d'indiquer que les Patterns en cours de lecture correspondent à la dernière Scène sélectionnée (la Scène 1 par défaut). Les Patterns d'origine chargés en mémoire exploitent largement les possibilités offertes par les Scènes – jetez-y une oreille pour comprendre comment elles peuvent être employées. Assigner des Patterns à des Scènes Ouvrez la Vue Patterns et choisissez toutes les Chaînes de Patterns de chaque piste qui constitueront une Scène. Passez à la Vue Mixer, maintenez la touche Shift enfoncée : les pads de Scènes s'illuminent alors faiblement de couleur dorée. Appuyez sur un pad de Scène (tout en maintenant la touche Shift enfoncée) – il s'illumine alors vivement en doré quand vous le pressez afin d'indiquer que les Patterns lui sont assignés. 59 Vue Mixer quand la touche Shift est enfoncée : 1 2 3 (clignotem ent faible/ vif) 4 5 6 7 8 Pads de Scènes Le pad associé à la Scène en cours de mémorisation s'illumine vivement quand la touche Shift est enfoncée Toutes les chaînes de patterns sélectionnées sont désormais mémorisées dans cette Scène. Quand vous relâchez la touche Shift, le pad contenant la Scène sauvegardée s'illumine maintenant vivement en blanc : Vue Mixer quand la touche Shift est relâchée : 1 2 3 4 5 6 7 8 (clignote ment faible/vif) Pads de Scènes Une illumination vive en blanc indique qu'une Scène a été associée à ce pad 60 Dorénavant, quand vous appuierez sur le pad, la Scène sera sélectionnée et lira les Chaînes de Patterns qui lui sont associées la prochaine fois que vous appuierez sur Play. Quand vous sélectionnerez la Vue Mixer, vous pourrez immédiatement voir où sont déjà mémorisées les Scènes, puisque leurs pads s'illumineront vivement en blanc, ou en doré si vous appuyez sur Shift. Assigner des Chaînes de Patterns à une Scène n'affecte pas la lecture en cours, ne sélectionne pas de Scène, ni ne modifie votre Chaîne de Scènes (voyez ci-dessous) si vous êtes déjà en Mode Play : la Scène sélectionnée débutera à la fin du Pattern ou de la Chaîne de Patterns en cours – consultez le chapitre "Placer des Scènes dans une File d'Attente", page 62. Les données d'une Scène sont mémorisées avec le Projet quand vous réalisez une sauvegarde en appuyant deux fois sur la touche Save 19 . Si le pad d'une scène clignote en vert, cela indique : i) qu'il s'agit de la Scène sélectionnée, et ii) que les Patterns sélectionnés correspondent à ceux assignés à la Scène. Si vous changez les Patterns sélectionnés dans la Vue Patterns, le pad de la Scène s'illuminera de nouveau faiblement en blanc. Si vous sélectionnez de nouveau les Patterns assignés, le Pad de Scène se remettra à clignoter en vert. Notez que ce comportement ne concerne que la Scène la plus récente – si vous sélectionnez les Patterns d'une Scène plus ancienne que celle choisie, la couleur du pad ne deviendra pas verte. Chaîner les Scènes pour Créer un Arrangement Tout comme vous pouvez chaîner les Patterns dans la Vue Patterns, vous pouvez chaîner des Scènes dans la Vue Mixer pour créer de plus longues séquences. Pour ce faire, maintenez enfoncé le pad correspondant à la première Scène choisie, puis appuyez sur le pad de la dernière Scène : ces pads et tous ceux entre les deux s'illuminent en vert. La Chaîne de Scènes qui sera lue contiendra les Scènes assignées à tous les pads situés entre ceux sur lesquels vous avez appuyé. Par exemple, si vous souhaitez créer une Chaîne de Scènes comprenant les Scènes 1 à 5, maintenez enfoncé le pad de la Scène 1 et appuyez sur le pad de la Scène 5. Chaque Scène lira la Chaîne de Patterns qui lui est associée une fois, puis passera à la scène suivante. Les Scènes seront lues dans leur ordre numérique, puis elles seront répétées. 61 1 2 3 4 5 6 7 8 (clignote ment faible/vif) Pads de Scènes Une chaîne de Scènes se définit ici en appuyant sur les pads 4 et 6. Les scènes 4, 5 et 6 sont à présent lues de façon séquentielle ; le pad de la Scène 4 clignote pour confirmer qu'il sera lu en premier. Notez que vous pouvez utiliser les Scènes pour contourner les restrictions imposées par la Vue Patterns vous empêchant de programmer une Chaîne de Patterns non contigus. Vous pouvez assigner les groupes de Patterns séquentiels à des mémoires de Scènes consécutives, puis les lire sous la forme d'une Chaîne de Scènes. Par exemple, si vous souhaitez lire les Patterns 1, 2, 5 et 6 dans l'ordre, vous pouvez créer une Chaîne contenant les Patterns 1 et 2, que vous assignerez à une mémoire de Scène, puis une autre Chaîne avec les Patterns 5 et 6 que vous sauvegarderez dans la mémoire de Scène suivante. Vous pourrez ensuite définir une Chaîne de Scènes contenant ces deux Scènes, et lire les quatre Patterns souhaités à la suite. Mettre des Scènes en File d'Attente Il est possible de "présélectionner" des Scènes de la même façon que pour les Patterns. Ainsi, si une Scène est déjà en cours de lecture, la suivante est placée dans la file d'attente. Le pad correspondant à la Scène en attente clignote en vert et, à la fin de la lecture du Pattern de la Piste 1, la lecture de la nouvelle Scène débute, depuis son point de départ, sans se désynchroniser. Supprimer des Scènes Pour supprimer une Scène, maintenez la touche Clear 17 enfoncée et appuyez sur le Pad correspondant à la Scène que vous souhaitez effacer. La Scène reviendra à son statut par défaut (Pattern 1 pour toutes les pistes). Dupliquer des Scènes Pour copier une Scène, maintenez la touche Duplicate 18 enfoncée, appuyez sur le pad de la Scène que vous souhaitez copier, puis sur le pad de la mémoire de Scène de destination. Relâchez la touche Duplicate. Vous pouvez également copier la Scène plusieurs fois (dans différentes mémoires) si vous maintenez la touche Duplicate enfoncée. 62 Le Tempo et le Swing Les fonctions Tempo et Swing sont étroitement liées et les manières de les utiliser très similaires. Le Tempo Le Circuit Rhythm fonctionne à n'importe quel tempo entre 40 et 240 BPM ; le tempo par défaut d'un nouveau Projet est de 90 BPM. Vous pouvez le modifier en utilisant l'horloge interne ou une source d'horloge MIDI externe. Vous pouvez utiliser une horloge MIDI externe en passant par le port USB ou le port MIDI In. Pour afficher et régler le tempo via l'horloge interne, appuyez sur la touche Tempo/Swing 16 afin d'ouvrir la Vue Tempo (à l'instar de la plupart des touches du Circuit Rhythm, une pression courte bascule la grille en Vue Tempo, une pression longue permet de vérifier momentanément le tempo). Le tempo s'affiche sur la matrice de pads sous la forme de deux ou trois grands chiffres bleus et blancs. Le chiffre des "centaines" (qui peut uniquement être "1", "2" ou éteint) occupe les colonnes 1 et 2, tandis que les "dizaines" et les "décimales" occupent chacune trois colonnes. Voici une représentation des chiffres 0 à 9. 0 1 2 3 4 5 6 7 8 9 La commande Macro 1 (Tune) sert à régler le tempo ; sa LED s'illumine vivement en bleu. L'Horloge Externe Aucune opération n'est nécessaire pour synchroniser le Circuit Rhythm à une horloge MIDI externe (sujette aux réglages de l'horloge – consultez le chapitre "Le Réglage de l'Horloge", page 92). Si une horloge externe valide est employée, elle devient automatiquement la source d'horloge et la grille affiche "SYN" en rouge quand vous tournez l'encodeur de la Macro 1. Tourner ce potentiomètre ne change pas le tempo interne quand une horloge externe est utilisée. 63 Alors que l'horloge interne ne prend en charge que des tempos entiers (aucune valeur de tempo fractionnaire n'est possible), le Circuit Rhythm se synchronise à n'importe quelle fréquence d'horloge externe – y compris des valeurs fractionnaires - entre 30 et 300 BPM. Si vous débranchez une source d'horloge externe (ou qu'elle n'est plus accessible), le Circuit Rhythm interrompt la lecture. "SYN" reste affiché jusqu'à ce que vous appuyiez sur Play. La grille affiche alors le tempo sauvegardé avec le Projet, la Macro 1 est réactivée et vous pouvez alors modifier le tempo. Battue du tempo Si vous voulez synchroniser le tempo du Circuit Rhythm à celui d'une musique existante, mais sans le connaître précisément, vous pouvez utiliser le Tap Tempo. Maintenez la touche Shift enfoncée puis appuyez sur la touche Tempo/Swing en rythme avec le morceau que vous écoutez. Vous devrez effectuer au moins trois pressions courtes (tap) pour que le Circuit Rhythm change son tempo ; il calculera ensuite le BPM en se basant sur la moyenne des cinq dernières pressions. Vous pouvez utiliser le Tap Tempo à tout moment, mais si vous êtes dans la Vue Tempo, vous verrez l'affichage du BPM changer en fonction du tap tempo. Le Swing Par défaut, tous les pas d'un pattern sont séparés de manière égale dans le temps. À 120 BPM, un pattern de 16 pas se répète toutes les 2 secondes, les pas se trouvant espacés d'un huitième de seconde. Changer le paramètre de Swing par défaut (50, la plage de réglage de ce paramètre est de 20 - 80) modifie le timing des pas pairs (les contretemps) ; une valeur de Swing plus faible raccourcit le temps entre un pas pair et le pas impair précédent. Une valeur de Swing plus élevée produit l'effet inverse. 2 4 1 6 3 8 5 10 7 12 9 14 11 13 16 15 Swing = 50% Les temps pairs sont avancés 2 4 1 6 3 8 5 10 7 12 9 14 11 16 13 15 Swing = 25% Les temps pairs sont retardés 2 1 4 3 6 5 8 7 10 9 12 11 14 13 16 15 Swing = 75% 64 Vous réglez le Swing avec la Macro 2, dans la Vue Tempo ; sa LED s'illumine de couleur orange. Notez que si vous changez tour à tour le tempo et le swing, vous remarquerez, en tournant le potentiomètre, un léger retard avant que le réglage ne soit pris en compte. Cela vous permet de vérifier les valeurs de Tempo et de Swing sans les modifier. Vous pouvez utiliser le Swing pour faire "groover" votre pattern. Notez que, dans la mesure où le swing s'applique aux pas pairs, ces derniers peuvent être interprétés comme des doubles-croches (1/16e de temps). La Piste de Métronome Le "clic", ou métronome, peut être activé ou désactivé en maintenant la touche Shift enfoncée et en appuyant sur Clear 17 . La touche Clear s'illumine vivement en vert quand le Métronome est activé et faiblement en rouge quand il est inactif. Quand il est actif, vous entendez un "tic-tac" à chaque noire, sur toutes les sorties audio, quand le séquenceur fonctionne. Il s'agit d'un réglage global : le statut du Métronome ne change pas, même si vous changez de Pack ou de Projet. Ce réglage n'est pas sauvegardé quand vous éteignez le Circuit Rhythm. Pour régler le volume du Métronome, appuyez sur Tempo/Swing et utilisez la Macro 5 (Distortion). Le niveau du Métronome est également global, il s'applique donc à tous les Packs et Projets. Le réglage du volume est sauvegardé quand vous éteignez l'appareil avec le bouton de mise sous tension 8 . La Sortie Synchronisation Analogique Vous pouvez facilement synchroniser un équipement externe – p.ex. un synthé analogique – au Circuit Rhythm en utilisant le connecteur Sync Out situé à l'arrière 2 . Cela permet d'obtenir une impulsion synchronisées à une fréquence proportionnelle au tempo (BPM) ; le rapport peut être défini dans la Vue Setup – consultez la page 89. La fréquence par défaut est de deux impulsions par noire. 65 Mélangeur Le Circuit Rhythm inclut une section de mixage de huit voies avec laquelle vous pourrez ajuster le volume de chaque piste par rapport aux autres. Par défaut, toutes les pistes ont un volume de 100 (valeurs arbitraires, plage de 0-127), vous disposez alors du contrôle de Volume Global 4 pour régler le niveau de sortie à votre guise. Appuyez sur la touche Mixer 11 pour ouvrir la Vue Mixer : 2 Lancement 1 Accordage 4 Pente 3 Longueur 6 Filtre passe-haut 8 Résonance Tap 5 Distorsion Click Mutate 7 Filtre passe-bas Setup Packs J J 1-16 17-32 Tempo Swing Réinitialiser Dupliquer Sauvegarder 1 2 3 4 5 6 7 8 MUTE PISTE 3 MUTE PISTE 4 MUTE PISTE 5 MUTE PISTE 6 MUTE PISTE 7 MUTE PISTE 8 MUTE PISTE 1 MUTE PISTE 2 Projets (clignotement faible/vif) Pads de Scènes Les pads illuminés sur la Rangée 1 correspondent aux boutons Mute de chaque piste. Appuyez sur un pad pour que le séquenceur arrête de déclencher les samples et l'automation CC d'une piste. Cette action coupera le son de la piste. Appuyez une nouvelle fois sur le pad pour l'entendre à nouveau. Le pad s'illuminera alors faiblement pour indiquer le statut de la fonction Mute. Le Niveau des Pistes Par défaut, dans la Vue Mixer, les Macros contrôlent le niveau de volume de chaque piste. La touche J est illuminée 15 pour l'indiquer. Les LED des Macros s'illuminent de la même couleur que la piste, leur intensité faiblit à mesure que vous baissez le niveau sonore. Il est possible d'automatiser le réglage du niveau des pistes effectué avec les Macros. Si le Circuit Rhythm est en Mode Record, les changements de niveaux de chaque piste sont enregistrés dans le Pattern. Pour effacer une automation du Niveau de Volume, maintenez enfoncée la touche Clear 17 enfoncée et tournez la commande Macro correspondante. La LED de la Macro s'illumine en rouge pour indiquer que la suppression a été effectuée. 66 Le Panoramique Vous pouvez aussi placer chaque piste n'importe où dans le champ stéréo (mais vous aurez besoin de monitorer les sorties droite et gauche, ou d'utiliser un casque pour entendre les effets). En appuyant sur la touche J 15 vous convertirez les commandes Macros en contrôles du panoramique de chaque piste. La touche J s'éteindra et la touche K s'illuminera. Par défaut, chaque piste est placée au centre de l'image stéréo, ce qui est indiqué par la couleur blanche des LED des Macros. Le fait de placer une piste à gauche change la couleur de la LED en bleu et en augmente progressivement la luminosité ; si vous la placez à droite, la LED devient rose et son intensité s'accroît. Pour replacer rapidement une piste au centre de l'image stéréo, maintenez la touche Clear 17 enfoncée et tournez la commande Macro dans le sens des aiguilles d'une montre. La LED de la Macro s'illuminera en mauve pour indiquer que l'action a été effectuée. Les contrôles du Panoramique s'automatisent de la même façon que les réglages des Niveaux. Pour effacer une automation de Panoramique, maintenez la touche Clear enfoncée et tournez la commande Macro dans le sens inverse des aiguilles d'une montre. La LED de la Macro s'illumine en rouge pour indiquer que l'action a été effectuée. Si vous appuyez sur K, les Macros recommencent à contrôler les niveaux sonores. Jouer quand le Son des Pistes est Coupé La fonction Mute ne sert pas uniquement à couper le son d'une piste, elle peut aussi être employée de façon beaucoup plus créative. Elle vous permet notamment de jouer en temps réel par dessus les pistes dont le son n'est pas coupé. Quand vous coupez le son d'une piste, les pads de pas du séquenceur qui lui sont associés deviennent inactifs. Il est cependant possible de les utiliser pour lire des samples en temps réel dans la Vue Velocity, la Vue Gate et la Vue Probability. Pour expérimenter cette fonction, sélectionnez un Projet et coupez le son d'une piste dans la Vue Mixer . Choisissez la Vue Velocity, la Vue Gate ou la Vue Probability de la piste coupée. Les pads de pas continueront d'afficher la séquence en cours, mais le son de la piste étant coupé, le séquenceur ne déclenchera aucun sample. Les pads de pas peuvent alors être utilisés pour lire les samples "manuellement" – en temps réel. Cette fonctionnalité devient particulièrement puissante quand elle est utilisée avec un pattern contenant une automation de macro. Chaque pas est alors lu avec son automation mémorisée ; vous pouvez alors construire une palette sonore complète et l'utiliser en direct. Vous noterez que s'il est possible d'enregistrer de cette façon la lecture des pas dans d'autres patterns en utilisant le Verrouillage de la Vue, les données d'automation des pas, quant à elles, ne sont pas enregistrées. 67 La Section d'Effets Le Circuit Rhythm intègre un processeur d'effets numériques (FX) qui vous permet d'appliquer un délai ou une réverbe à n'importe laquelle ou à toutes les pistes qui composent votre Projet. Il existe également un compresseur global qui est inséré dans votre mixage par défaut. Seize presets de délai et huit presets de réverbe sont fournis, vous pouvez choisir n'importe lequel de ces types d'effets. Les niveaux d'envoi de chaque piste – p.ex. la quantité de réverbe/délai appliquée – s'ajustent individuellement pour chaque piste en utilisant les commandes Macros. Tous les effets appliqués peuvent être sauvegardés dans le Projet de la façon habituelle. Appuyez sur FX 12 pour ouvrir la Vue FX. 2 Lancement 1 Accordage 4 Pente 3 Longueur 6 Filtre passe-haut 5 Distorsion 8 Résonance 7 Filtre passe-bas Tap Click Mutate J J 1-16 17-32 Tempo Swing Réinitialiser Dupliquer 1 2 3 4 5 6 Setup Sauvegarder 7 Packs Projets 8 Preset de délai actif Presets de délai Preset de réverbe actif Presets de réverbe Effet on/off Chacun des pads de couleur pêche des Rangées 1 et 2 correspond à un preset de délai, et de la même façon, les pads de couleur crème de la Rangée 3 activent les presets de réverbe. La meilleure manière d'apprécier les différents effets reste bien sûr de les écouter, et encore plus efficacement en utilisant une frappe répétée, par exemple une snare. En règle générale toutefois, les presets de réverbe sont organisés en fonction de leur temps de réverbération, par ordre croissant, des Pads 17 à 24, et les presets de délai selon leur complexité, également par ordre croissant, des Pads 1 à 16. Tous les presets de délai incluent un feedback pour les échos multiples, et certains offrent également du swing et des effets de "ping-pong" stéréo. Pour les presets 3 à 16, le temps de retard est lié au tempo. Consultez la liste complète des presets dans le tableau disponible page 70. 68 La Réverbe Pour appliquer de la réverbe à une ou plusieurs pistes, commencez par choisir un preset de réverbe. Le pad correspondant au preset actif s'éclaire vivement. Les Macros servent maintenant à contrôler le niveau d'envoi de la réverbe pour les huit pistes : leur organisation est exactement la même que celle employée dans la Vue Mixer. Les LED des Macros s'illuminent alors faiblement de couleur crème ; à mesure que vous augmentez le niveau de l'envoi, vous entendez la réverbe appliquée à la piste que celui-ci contrôle et la luminosité de la LED augmente. Vous pouvez appliquer la réverbe sélectionnée, à des degrés divers, à n'importe laquelle ou à toutes les pistes en utilisant les commandes Macros. Il est cependant impossible d'utiliser des presets de réverbe distincts sur différentes pistes. Voici les détails des huit presets de réverbe : PRESET TYPE DE RÉVERBE 1 Small Chamber 2 Small Room 1 3 Small Room 2 4 Large Room 5 Hall 6 Large Hall 7 Hall – Réflexions Longues 8 Large Hall – Réflexions Longues Le Délai Appliquer un délai fonctionne exactement de la même façon : choisissez un effet avec les pads des Rangées 1 et 2. Les Macros servent alors à contrôler le niveau d'envoi du délai pour chaque piste. Vous remarquerez que leurs LED sont désormais de couleur pêche, ce qui confirme qu'elles sont assignées à l'effet de délai. Même si les mêmes Macros sont employées pour régler les niveaux d'envoi du délai et de la réverbe, les deux effets restent néanmoins indépendants : les Macros adoptent l'une ou l'autre fonction selon que le dernier pad d'effet sur lequel vous avez appuyé était un preset de réverbe ou de délai. 69 Vous trouverez dans le tableau ci-dessous les détails des 16 presets de délai : PRESET TYPE DE DÉLAI DESCRIPTION MUSICALE 1 Slapback Fast Répétitions très rapides 2 Slapback Slow Répétitions rapides 3 32nd Triplets 48 cycles par mesure 4 32nd 32 cycles par mesure 5 16th Triplets 24 cycles par mesure 6 16th 16 cycles par mesure 7 16th Ping Pong 16 cycles par mesure 8 16th Ping Pong Swung 16 cycles par mesure avec swing 9 8th Triplets 12 cycles par mesure 10 8th dotted Ping Pong 8 cycles toutes les 3 mesures avec Répartition dans le Champ Stéréo 11 8th 8 cycles par mesure 12 8th Ping Pong 8 cycles par mesure 13 8th Ping Pong Swung 8 cycles par mesure avec swing 14 4th Triplets 6 cycles par mesure 15 4th dotted Ping Pong Swung 4 cycles toutes les 3 mesures avec swing 16 4th Triplets Ping Pong Wide 6 cycles par mesure Remarque : en dessous d'un certain tempo, la vitesse des presets de délai ne correspondra pas aux valeurs temporelles indiquées ci-dessus. Automatiser les Envois des Effets Vous pouvez automatiser les niveaux des envois du délai et de la réverbe en tournant la commande Macro lorsque le Mode Record est actif. Vous pouvez modifier la quantité de l'effet pendant une séquence. La touche Clear 17 peut être utilisée pour effacer les données d'automation du contrôle de l'envoi de l'effet : maintenez la touche Clear enfoncée et tournez le contrôle d'envoi dont vous souhaitez supprimer l'automation ; la LED devient rouge pour confirmer l'action. Consultez également le chapitre "Enregistrer les Mouvements des Potentiomètres", page 43. Le Compresseur Global Vous l'activerez et le désactiverez grâce à la touche FX dans la Vue Setup Avancée : consultez la page93. 70 Les Sidechains Il est possible d'appliquer un Sidechain individuel à chaque piste. Les Sidechains font en sorte que les frappes d'une piste rythmique atténuent le niveau sonore d'une autre piste. L'usage des Sidechains vous permet d'ajouter un effet de pompage à vos rythmes – c'est un son typique dans le hip-hop et l'EDM. Essayez d'utiliser un kick pour traiter en sidechain votre ligne de basse ou votre séquence d'accords principale. Sept presets de Sidechain sont disponibles ; chacun permet à la source de déclenchement du Sidechain sélectionnée d'atténuer le niveau de la piste avec une intensité croissante, du preset situé le plus à gauche à celui le plus à droite. Par défaut, le Sidechain est désactivé sur toutes les pistes. La Vue Side Chain est la seconde vue activée par la touche FX 12 . Vous l'ouvrirez en maintenant la touche Shift enfoncée et en appuyant sur FX, ou en appuyant une nouvelle fois sur FX si vous êtes déjà dans la Vue FX pour basculer dans cette seconde Vue. si le dernier preset de sidechain sélectionné concernait la piste 4 1 2 3 4 5 6 7 1 8 2 3 4 5 6 7 8 Source de déclenchement du sidechain Source de déclenchement du sidechain 1 2 3 4 5 6 7 1 1 2 3 4 5 6 7 1 2 3 4 5 6 7 5 6 7 Presets de sidechain pour la piste 4 Le pad associé à la source de déclenchement active s'illuminera en vert pâlesi le dernier preset de sidechain sélectionné concernait la piste 6 1 2 3 4 5 6 7 3 2 4 Le pad associé à la source de déclenchement active s'illuminera en rose si le dernier preset de sidechain sélectionné concernait la piste 8 1 8 2 3 4 5 6 7 8 Source de déclenchement du sidechain Source de déclenchement du sidechain Presets de sidechain pour la piste 7 1 2 3 4 5 6 7 1 6 7 1 2 3 4 5 3 4 5 6 7 5 6 7 Presets de sidechain pour la piste 8 Presets de sidechain pour la piste 6 1 2 2 3 4 Vue Side Chain – Page 4 (pistes 7 & 8) La Vue Side Chain montre les contrôles du sidechain de la piste qui s'est affichée quand vous avez appuyé sur Shift + FX. Vous pouvez utiliser les touches J et K 15 pour naviguer dans les quatre pages des Vues Side Chain : chaque page affiche les contrôles de Sidechain d'une paire de pistes (comme illustré ci-dessus). Les deux rangées de pads inférieures correspondent aux sept Presets de Sidechain (les Pads 2 à 8 de chaque rangée) pour les pistes impaire et paire respectivement. Le premier pad de chaque rangée 71 correspond à la 'touche OFF' – il désactive le sidechain de la piste. Le Pad 1 s'illumine vivement en rouge quand le Sidechain est désactivé ; appuyez sur un autre pad de la rangée pour activer l'un des Presets de Sidechain. Le Pad 1 s'illumine alors faiblement et le Pad sélectionné s'éclaire vivement de la couleur de la piste. Les Pads 1 à 8 de la rangée supérieure vous permettent de choisir la piste qui servira à déclencher le Sidechain sur la piste souhaitée (que vous sélectionnerez en appuyant sur le Preset de Sidechain de la piste concernée). À l'instar de nombreuses autres fonctionnalités du Circuit Rhythm, la meilleure façon de comprendre comment fonctionne le Sidechain est d'expérimenter et d'écouter les résultats. Vous pouvez commencer par lire un sample long sur une piste, de façon à ce que vous ayez constamment du son, et quelques samples de kick sur une autre. Sélectionnez ensuite les différents Presets de Sidechain pour entendre les multiples façons dont un rythme peut "interrompre" un sample lu en continu. Vous noterez également que l'effet sera plus ou moins marqué en fonction des timings relatifs du sample atténué et de sa source de déclenchement. Le ducking par sidechain se poursuivra même si le niveau de la piste source est à 0 dans la Vue Mixer . C'est une fonction qui peut être utilisée de façon très créative ! Cependant, si vous coupez la piste rythmique que vous avez configurée pour le sidechain dans la Vue Mixer, le déclenchement du sidechain sera alors désactivé. 72 Le Potentiomètre de Filtre L'ensemble du trajet de sortie audio du Circuit Rhythm – la somme des sons provenant des huit pistes – passe par une section de filtrage traditionnelle de style DJ, qui est contrôlée par le grand potentiomètre Master Filter 2 Le potentiomètre de Filtre est l'un des contrôles indispensables pendant le jeu car il peut radicalement changer le son global. Cette section inclut des filtres passe-haut et passe-bas. Un filtre passe-haut enlève les basses fréquences (les graves) du signal sortant et un filtre passe-bas en supprime les hautes fréquences (les aigus). Le potentiomètre Master Filter du Circuit Rhythm contrôle un filtre passe-bas quand vous le tournez dans le sens antihoraire à partir de sa position centrale, et un filtre passe-haut quand vous le tournez dans le sens horaire à partir de sa position centrale. Remarque : le contrôle dispose d'une détente centrale – dans cette position, aucun filtrage n'est appliqué et la LED située sous le potentiomètre s'éclaire faiblement en blanc. À mesure que vous tournerez le potentiomètre dans le sens horaire, vous constaterez que les fréquences les plus basses disparaissent pour ne laisser entendre qu'un son beaucoup plus fin. Dans le sens inverse, les hautes fréquences disparaissent en premier, ce qui produit un son étouffé. La couleur de la LED devient bleu pâle quand l'un des filtres est actif, et sa luminosité augmente à mesure que vous tournez l'encodeur. 73 Grid FX Les Grid FX du Circuit Rhythm vous permettent d'appliquer rapidement différents effets supplémentaires en utilisant une série de pads dédiés. C'est une excellente façon d'ajouter des variations à vos patterns quand vous jouez en direct. Vous accédez aux Grid FX depuis la Vue Grid FX, qui est la vue secondaire activée par la touche Mixer 11 . Ouvrez-la en maintenant la touche Shift enfoncée et en appuyant sur Mixer, ou appuyez une nouvelle fois sur Mixer si vous êtes déjà dans la Vue Mixer pour basculer dans cette Vue. Les commandes Macros restent actives pour contrôler le niveau des pistes dans la Section de Mixage. La rangée supérieure de la grille est aussi la même que dans la Vue Mixer, elle sert à couper le son de chaque piste. Les deux rangées inférieures (Pads 17 à 32) se transforment alors en pads dédiés aux Grid FX. Par défaut, les Grid FX du Circuit Rhythm sont organisés comme ceci : SLOT EFFET 1 Beat Repeat (Répétition Rythmique), à la noire 2 Beat Repeat (Répétition Rythmique), en croche 3 Beat Repeat (Répétition Rythmique), en double-croche 4 Beat Repeat (Répétition Rythmique), en triple-croche 5 Beat Repeat (Répétition Rythmique), en triolet de croches 6 Beat Repeat (Répétition Rythmique), en triolet de doubles-croches 7 Reverser (Effet d'Inversion), à la noire 8 Reverser (Effet d'Inversion), en double-croche 9 Gate, à la noire 10 Gate, en croche 11 Gate, en double-croche 12 Gate, en triple-croche 13 Phaser, léger 14 Phaser, prononcé 15 Vinyle, léger 16 Vinyle, prononcé Vous pouvez configurer les Grid FX en utilisant Novation Components. Vous pouvez assigner, dans Components, chaque effet à l'un des 16 slots. Sept types d'effets différents sont disponibles, chacun avec son propre ensemble de paramètres. Vous pouvez utiliser plusieurs versions du même effet, avec des réglages distincts, sur différents pads. L'ensemble des Grid FX est sauvegardé avec chaque Pack (consultez la page 84), et tous les Projets contenus dans ce Pack peuvent accéder aux configurations des Grid FX qui y sont sauvegardées. Une fois un ensemble de Grid FX chargé, appuyez sur un pad pour déclencher l'effet qui lui est assigné. Il restera actif jusqu'à ce que vous relâchiez le pad. Vous pouvez appuyer sur plusieurs pads de Grid FX afin de déclencher différents effets en même temps, mais si vous avez assigné des variations d'un même effet à plusieurs pads (p.ex. un effet ayant différents paramètres), seul le dernier pad sur lequel vous avez appuyé sera activé. Si vous relâchez ensuite ce pad tout en maintenant 74 enfoncé un autre pad contenant une variation du même effet, ce dernier prendra alors le pas sur le premier. MUTE PISTE 1 MUTE PISTE 2 MUTE PISTE 3 MUTE PISTE 4 MUTE PISTE 5 MUTE PISTE 6 MUTE PISTE 7 MUTE PISTE 8 LATCH GRID FX Pads servant à jouer les Grid FX Les sept types de Grid FX disponibles sont les suivants : Effet Couleur des Pads Beat Repeat (Répétition Rythmique) Rouge Reverser (Effet d'Inversion) Ambre Gater Sable Auto-Filter Vert Digitise Bleu Phaser Indigo Vinyl Simulation (Simulation de Vinyle) Magenta Les effets disposent d'un code couleur pour que vous puissiez en identifier les différents types, quand vous les chargez dans le Circuit Rhythm. À l'instar de nombreuses autres fonctionnalités du Circuit Rhythm, nous vous conseillons d'expérimenter les Grid FX pour comprendre quels types d'effets et quels réglages fonctionnent le mieux, en fonction de votre style et de votre choix de samples. Voici une brève description des effets basiques : • Beat Repeat – capture un petit segment d'audio synchronisé au tempo à partir du mixage principal et le répète pour produire un effet saccadé. La lecture de l'effet Beat Repeat n'est pas synchronisée à celle du séquenceur. • Reverser – inverse instantanément la lecture du mixage principal dans des petits segments synchronisés au tempo. La lecture de l'effet Reverser n'est pas synchronisée à celle du séquenceur. • Gater – un LFO à onde carrée qui affecte le volume du mixage principal à des fréquences associées au tempo. Quand vous appuyez sur son pad, le volume du Gater sera toujours au maximum. La lecture de l'effet Gater n'est pas synchronisée à celle du séquenceur. 75 • Auto-Filter – un filtre à variable d'état (Passe-Bas/Bande/Haut) avec des pentes de 12/6 dB/ octave, accompagné d'un LFO synchronisé au tempo. La forme d'onde du LFO peut être triangulaire, carrée, en rampe ascendante ou en rampe descendante, et vous pouvez le synchroniser de façon à ce qu'il redémarre quand vous déclenchez l'effet. Vous pouvez aussi régler la profondeur de la modulation. • Digitise – baisse la fréquence d'échantillonnage du mixage principal et applique un effet de bitcrusher. • Phaser – un effet de phase à 4 pôles appliqué au mixage principal, avec un LFO synchronisé au tempo. Vous pouvez régler la profondeur du LFO et ajouter du feedback. • Vinyl Simulation – un effet Lo-Fi qui simule le son d'un vinyle en mauvais état et affecte le mixage global. Vous pouvez appliquer différents degrés de pleurage, de craquements et de souffle, et jouer avec le paramètre de largeur pour couper les graves et les aigus. Activer les Effets (La Fonction Latch) Le Pad 16 active une fonction Latch dans la Vue Grid FX. Par défaut, ce pad est faiblement éclairé en blanc. Appuyez dessus, il s'illumine vivement en blanc ; tous les pads de Grid FX que vous sélectionnez à partir de maintenant resteront activés jusqu'à ce que vous pressiez de nouveau ce pad ou la touche Latch. Veuillez noter que si vous désactivez directement un effet (c'est-à-dire sans appuyer sur la touche Latch), celui-ci sera désactivé quand vous relâcherez son pad. Quand la fonction Latch est activée, tous les effets sélectionnés sont appliqués en continu, mais vous ne pouvez utiliser cette fonction que pour un seul de chacun des sept types d'effets à la fois. Le statut du mode Latch pour chaque type d'effet est mémorisé dans le Projet, le ou les effets sont ainsi immédiatement actifs dès que vous chargez le Projet. Utiliser les Grid FX avec de l'Audio Externe Les signaux audio provenant des entrées externes 5 sont traités par les Grid FX. Si vous activez le monitoring dans la Vue Sample Record, l'audio entrant est routé vers les Grid FX (en stéréo). Cela permet d'utiliser le Circuit Rhythm comme un processeur d'effets stéréo. De plus, si vous activez le resampling dans la Vue Sample Record, les Grid FX activés durant l'enregistrement d'un sample sont également mémorisés tels que vous les avez entendus. Contrôler les Grid FX en MIDI Il est également possible de contrôler les paramètres des Grid FX en utilisant du MIDI externe, par exemple un contrôleur ou un séquenceur MIDI. Tous les détails concernant cette fonction sont disponibles dans le document séparé appelé Circuit Rhythm Programmer’s Reference Guide(Le Guide de Référence de la Programmation du Circuit Rhythm), que vous pouvez télécharger à l'adresse novationmusic.com/downloads. 76 Enregistrer des Samples (la Vue Sample Rec) Le Circuit Rhythm vous offre la possibilité d'enregistrer des samples via les entrées externes. 5 . Pour ce faire, allez dans la Vue Sample Rec : appuyez sur la touche Sample Rec 9 pour ouvrir ceci : Sample sélectionné 16 slots de samples (une page sur huit) Affichage du point de départ / durée du sample Atténuateur on/off Seuil on/off Monitoring des entrées on/off Resampling on/off Dans la Vue Sample Rec, les deux rangées supérieures représentent l'une des huit pages de seize samples ; elles correspondent aux huit pages de samples affichées dans la Vue Sample. Vous pouvez faire défiler ces pages en utilisant les touches J et K. Vous remarquerez que pendant que vous faites défiler les pages de samples, l'une des touches 1 à 8 s'éclaire momentanément en blanc vif ; cela vous permet de repérer la page que vous êtes en train de consulter. Par exemple, si vous parcourez la page 5, la touche 5 s'illuminera brièvement. L'intensité de l'éclairage des touches J et K indique également quelle page est actuellement utilisée. Un pad éclairé faiblement en gris signifie qu'une mémoire est occupée – ce slot contient déjà un sample ; un pad illuminé faiblement en rouge signifie que le slot est vide. Le pad du sample sélectionné est éclairé dans une nuance plus vive de blanc ou de rouge. Appuyez sur le pad associé à un slot occupé pour lancer la lecture du sample. Si vous souhaitez vider un slot occupé pour y ajouter un autre sample, maintenez la touche Clear 17 enfoncée et appuyez sur le pad du slot concerné pour l'effacer de la mémoire flash. Remarque : la sélection des samples sera réinitialisée quand vous chargerez un nouveau Pack. 77 L'Enregistrement Pour enregistrer un nouveau sample, entrez dans la Vue Sample Rec et choisissez une mémoire de sample vierge : la touche Record 13 s'éclaire faiblement en orange afin de confirmer que vous pouvez enregistrer dans ce slot. Appuyez sur Record, la touche s'illumine alors vivement en orange et les deux rangées supérieures de la grille s'éclairent au départ faiblement en gris avant de passer à la couleur orange, un pad à la fois en commençant par le Pad 17 (le premier pad de la Rangée 3). Ceci fonctionne comme une barre de progression et montre l'avancement par rapport à la durée maximum d'enregistrement. Cette dernière étant de 32 secondes par mémoire de sample, chacun des 16 pads des deux rangées inférieures représente donc 2 secondes. S'il reste moins de 32 secondes de mémoire de sample, le Circuit Rhythm n'éclairera pas les 16 pads. Le nombre de pads illuminés correspondra alors à la durée restante disponible. Par exemple, s'il ne reste que six secondes, les trois premiers pads s'éclaireront faiblement en gris, tandis que les autres pads resteront éteints. Pour arrêter l'enregistrement, appuyez à nouveau sur Record. Si vous atteignez la durée maximum de 32 secondes, ou si la mémoire de stockage de samples est pleine, l'enregistrement s'arrête automatiquement. La touche Record reste disponible dans les autres Vues durant l'enregistrement des samples, vous pouvez ainsi l'arrêter quand vous êtes dans une autre vue. Si vous avez besoin d'enregistrer plus de 32 secondes, vous pouvez sélectionner un autre slot vierge. Ceci arrêtera l'enregistrement dans le premier slot mais le continuera directement dans le second slot. Vous pouvez ainsi enregistrer sans coupure dans plusieurs slots. Après l'enregistrement, il est possible de normaliser les samples afin qu'ils aient tous un niveau de volume homogène. Attention, si vous enregistrez des silences, le bruit de fond sera également normalisé, le volume du sample sera donc très élevé. Le sample sera disponible immédiatement après son enregistrement, mais sa sauvegarde dans le pack pourra prendre du temps. Durant la sauvegarde, le pad du sample clignote en vert dans la Vue Sample Rec – n'éteignez pas le Circuit Rhythm, ne retirez pas non plus la carte microSD pendant ce processus car vous pourriez perdre des données. 78 Les Paramètres d'Enregistrement Il existe quatre paramètres supplémentaires qui affectent la façon d'enregistrer des samples : Threshold (Seuil), Attenuator (Atténuateur), Recording Source (Source d'Enregistrement) et Input Monitor (Monitoring des Entrées). Ces réglages sont mémorisés à l'extinction de l'appareil. Activer/Désactiver le Seuil d'Enregistrement Le Pad 29 sur la Rangée 4 (au-dessus de la légende Choke) active et désactive la fonction de seuil d'enregistrement. Si le seuil est désactivé (le pad s'illumine faiblement en rouge), l'enregistrement débute dès que vous appuyez sur la touche Record. Si le seuil est activé (le pad s'illumine vivement en vert et la grille affiche brièvement la mention 'Thr'), l'enregistrement démarre uniquement si le niveau du signal dépasse un certain seuil (-54 dBFS) après avoir appuyé sur la touche Record. Activer le seuil peut être utile si vous souhaitez que l'enregistrement débute dès qu'il y a du son, car cela vous évite de couper ensuite un silence au début du sample. Activer/Désactiver l'Atténuateur Le Pad 30 sur la Rangée 4 active/désactive un atténuateur de 12 dB qui est inséré dans le trajet d'enregistrement. Par défaut, l'atténuateur est désactivé (son pad s'illumine faiblement en rouge, la grille affiche brièvement la mention '0', indiquant que le niveau de réduction est de 0 dB). Si vous activez l'atténuateur (le pad s'éclaire vivement en vert et la grille affiche brièvement l'indication '-12'), le niveau d'enregistrement est alors réduit de 12 dB. Utilisez l'atténuateur si le niveau d'une source externe est trop élevé et produit une distorsion indésirable dans l'enregistrement. Activer/Désactiver le Rééchantillonnage Le Pad 31 sur la Rangée 4 (au-dessus de la légende Keyboard) sélectionne la source sonore servant à l'enregistrement du sample. Le réglage par défaut (le pad s'illumine faiblement en rouge) permet d'enregistrer les entrées audio externes. Appuyez sur le pad (il s'éclaire alors vivement en vert et la grille affiche la mention 'RSP') pour sélectionner le moteur audio interne comme source d'enregistrement. Sélectionnez cette option si vous souhaitez rééchantillonner les sons traités en interne, ou sampler les entrées externes après les avoir traitées avec les Grid FX. Quand le rééchantillonnage est activé, vous pouvez enregistrer en même temps des sources internes et externes. Le Monitoring des Entrées Le Pad 32 sur la Rangée 4 (au-dessus de la légende Slice) active le monitoring des entrées. Quand il est actif (le pad s'illumine vivement en vert et la grille affiche brièvement la mention 'Mn') Désactivez le monitoring des entrées pour couper le son entrant – cette fonction peut être utile dans une configuration plus complexe nécessitant de router l'audio vers le Circuit Rhythm pour le sampler, et directement depuis la source vers une console de mixage ou une interface audio. 79 Vous pouvez également utiliser le pad comme un kill switch appliqué à un signal externe, une fonction pratique si vous utilisez le Circuit Rhythm comme processeur d'effets pour traiter des sources externes. Le Niveau de Monitoring Utilisez la Macro 8 pour appliquer un gain numérique au signal sonore entrant. Le niveau par défaut est de 0 dB à l'allumage de l'appareil et n'est jamais mémorisé. Vous pouvez augmenter la valeur jusqu'à +12 dB ou la baisser jusqu'au silence total. Raccourcir les Samples Vous pouvez utiliser la commande Macro 2 (Start) pour couper le point de départ d'un sample enregistré et la Macro 3 (Length) pour en raccourcir la durée. Quand vous tournez l'une ou l'autre Macro, les pads de la Rangée 3 s'illuminent de couleur sable afin d'indiquer le début et la durée du sample. Si les huit pads sont éclairés, l'ensemble du sample est lu, depuis le moment où l'enregistrement a débuté. Vous pouvez "différer" le point de départ à l'aide du contrôle Start, et "avancer" la fin avec la touche Length ; les deux contrôles ont pour effet de réduire la durée globale du sample. Les pads s'éteignent alors pour illustrer le raccourcissement du sample. Notez que les valeurs du point de départ et de la durée peuvent être des non-multiples d'incréments. Le pad de "fin" s'illumine faiblement pour l'indiquer. Ceci est illustré dans le tableau ci-dessous : Durée et lancement du sample tel qu'il a été enregistré La durée du sample est réduite de 2-3 incréments Durée et lancement du sample tel qu'enregistré Le point de départ du sample est réduit de 2-3 incréments Sample dont le point de départ est réduit de 3-4 incréments et la durée raccourcie d'1-2 incréments Dès que vous aurez configuré le départ ou la durée, la touche Save commencera à clignoter. Appuyez sur Save pour appliquer le nouveau point de départ ou la durée modifiée. Une fois qu'un sample est sauvegardé, il est encore possible de le raccourcir, mais vous ne pouvez pas revenir sur les changements sauvegardés. 80 Remarque : la Rangée 3 n'indique pas un temps de départ absolu. Un sample court et un sample long afficheront tous deux leur durée totale sous la forme de huit pads illuminés. Notez également que les samples peuvent uniquement être raccourcis – vous ne pouvez pas ajouter de silence au début ou à la fin d'un sample. La précision par défaut des positions de début et de fin est de 10 ms par pad, maintenez la touche Shift enfoncée pour l'augmenter à 1 ms. Les Modes de Lecture Vous pouvez configurer le mode de lecture des samples dans la Vue Sample Record, en choisissant entre One Shot, Gated et Looped. Le mode Reverse peut également être activé ou désactivé. Ces modes se comportent exactement de la même façon sur les pistes 1-8 (lisez le chapitre Les Modes de Lecture des Samples, page 32). Le mode One Shot est celui par défaut, la sélection se fait à l'allumage de l'appareil, mais n'est pas sauvegardée avec le projet. Boucler la lecture est utile si vous voulez vous assurer que les samples bouclés (tels que les breaks de batterie) sont parfaitement découpés. La lecture inversée peut être utile pour ajuster précisément la fin d'un sample. Par exemple, si vous souhaitez isoler une frappe d'une boucle de batterie et supprimer le transitoire de la frappe suivante, tout en conservant de la précédente autant de résonance que possible, avec le mode Reverse, vous n'avez pas besoin de lire l'ensemble du sample pour vérifier que vous l'avez correctement découpé. 81 Projets Vous trouverez une présentation sommaire des fonctions de chargement et de sauvegarde des Projets à la page 23. Ce chapitre couvre des aspects supplémentaires concernant l'utilisation des Projets. Changer de Projet Il existe certaines règles qui régissent la façon dont le Circuit Rhythm répond aux changements de Projets. Si le séquenceur est arrêté quand vous sélectionnez un autre Projet dans la Vue Projects, quand vous appuyez sur la touche Play, le nouveau Projet démarre toujours au niveau du pas défini comme Point de Départ du Pattern (le Pas 1 par défaut), et ce pour chaque piste. Si le Projet contient une Chaîne de Patterns, sa lecture commence au Point de Départ du premier Pattern. Ce sera le cas quelle qu'était la position du séquenceur avant que vous ne l'arrêtiez. Le tempo du nouveau Projet remplacera le précédent. Deux options sont disponibles pour changer de Projet quand le séquenceur est activé : 1. Si vous sélectionnez un nouveau Projet en appuyant sur son pad, le Pattern en cours d'utilisation est lu jusqu'au dernier pas (remarque – uniquement le Pattern en cours de lecture, pas une Scène ni une chaîne complète de Patterns), et le pad du nouveau Projet clignote en blanc pour indiquer qu'il est placé dans la file d'attente. La lecture du nouveau Projet débute à partir du Point de Départ (le Pas 1 par défaut) de son Pattern, ou du Point de Départ du premier Pattern d'une chaîne, ou encore de sa première Scène le cas échéant. 2. Si vous maintenez la touche Shift enfoncée pendant que vous sélectionnez un nouveau Projet, la lecture de ce dernier débute sans attendre, à partir du même pas dans la chaîne de Patterns sur lequel se trouvait le Projet précédent. Le changement instantané de Projet peut devenir particulièrement intéressant quand deux Projets contiennent des Patterns de différentes longueurs, ou des chaînes de Patterns constituées d'un nombre différent de Patterns. Comme nous l'avons mentionné ailleurs dans ce Mode d'Emploi, l'expérimentation reste la meilleure façon de comprendre comment le Circuit Rhythm gère ce type de situations Supprimer des Projets Réinitialiser 17 peut être utilisée dans la Vue Projects pour supprimer des Projets dont vous ne voulez plus. Maintenez la touche Clear enfoncée ; elle s'illuminera vivement en rouge et tous les pads de la grille s'éteindront, à l'exception de celui associé au Projet sélectionné, qui s'éclairera vivement en blanc. Appuyez sur ce pad pour supprimer le Projet. Veuillez noter que cette procédure ne permet d'effacer que le Projet sélectionné ; c'est une sécurité qui vous évite de supprimer le mauvais Projet. Vérifiez toujours qu'un pad de Projet contient le Projet que vous souhaitez éliminer en le lisant avant d'appuyer sur la touche Clear. 82 Sauvegarder des Projets dans de nouveaux emplacements Utilisez la touche Save 19 pour sauvegarder dans une mémoire de Projet les pistes sur lesquelles vous travaillez. Vous devez appuyer deux fois sur Save pour achever le processus de sauvegarde : la première pression fait clignoter la touche Save ; la seconde sauvegarde votre travail dans la dernière mémoire de Projet utilisée. Cela signifie que si ce sur quoi vous travaillez est basé sur un Projet qui avait déjà été sauvegardé, la version originale sera remplacée. Pour être sûr(e) de sauvegarder votre travail dans une autre mémoire de Projet, passez en Vue Projects . Vous remarquerez qu'à la première pression sur la touche Save, le pad du dernier Projet sélectionné clignote en blanc. Si vous souhaitez sauvegarder votre travail dans une nouvelle mémoire, appuyez sur le pad correspondant à cet emplacement : tous les autres pads s'éteindront et le pad sélectionné clignotera en vert pendant quelques secondes. Veuillez noter que vous pouvez interrompre la routine de Sauvegarde après la première pression sur la touche Save en appuyant sur une autre touche. Changer les Couleurs des Projets Vous pouvez assigner une couleur différente à n'importe quel pad dans la Vue Project – ceci est d'une aide précieuse quand vous jouez en live. Vous pouvez choisir la couleur dans le cadre des procédures de Sauvegarde décrites ci-dessus. Après avoir appuyé une première fois sur Save, la LED située sous la Macro 1 s'éclaire de la couleur du pad assignée pour le Projet sélectionné. Si vous n'avez pas changé sa couleur, celle-ci sera bleu foncé. Vous pouvez à présent faire défiler une palette de 14 couleurs en tournant l'encodeur de la Macro 1. Quand vous atteignez la couleur souhaitée, appuyez soit sur Save une seconde fois, soit sur le pad correspondant à l'emplacement dans la mémoire : cela finalisera le processus de Sauvegarde en faisant clignoter le pad éclairé en vert, comme décrit ci-dessus. Remarque : le pad deviendra blanc après la Sauvegarde, vous ne verrez donc pas immédiatement la nouvelle couleur mais elle s'affichera dès que vous sélectionnerez un autre Projet. 83 Les Packs On entend par Pack un ensemble complet de Samples, Projets et Grid FX. Vous pouvez exporter le Pack en cours d'utilisation vers une carte microSD. La fente de la carte est située à l'arrière 7 . Un Pack contient l'ensemble des opérations en cours d'exécution sur le Circuit Rhythm, y compris les contenus des 64 mémoires de Projets, les 128 Samples et les 64 presets de Grid FX. Une carte peut contenir 31 Packs supplémentaires. Cela vous permet de sauvegarder en toute sécurité une énorme quantité d'éléments ; ceci incluant des Projets très variés ainsi que des samples personnalisés le cas échéant. Ce principe peut encore être étendu et vous pouvez, bien entendu, utiliser autant de cartes microSD que vous souhaitez. La Vue Packs est la vue secondaire activée par la touche Projects 19 . Vous l'ouvrirez en maintenant la touche Shift enfoncée et en appuyant sur Projects, ou en appuyant une nouvelle fois sur Projects si vous êtes déjà dans la Vue Projects pour basculer dans cette seconde Vue. IMPORTANT : Vous pouvez uniquement accéder à la Vue Packs quand une carte microSD est insérée dans la fente située à l'arrière. Vous pouvez envoyer des Packs dans le Circuit Rhythm en utilisant Novation Components à l'adresse components.novationmusic.com. Chaque pad représente un Pack : celui qui est chargé s'illumine en blanc, les autres pads s'éclairent de la couleur qui leur a été assignée dans Novation Components. 84 Charger un Pack Tout d'abord, sélectionnez un Pack en appuyant sur n'importe quel autre pad éclairé que celui du Pack déjà chargé. Ce pad commence à clignoter, en alternant entre luminosités faible et vive (dans sa couleur définie), pour confirmer qu'il est "amorcé" et peut maintenant être chargé. Il est possible de charger des slots de Packs vides, ce qui vous offre une ”page blanche” pour enregistrer vos nouveaux samples. Mais il n'est pas possible de recharger le pack en cours d'utilisation. [Si vous ne souhaitez pas charger un Pack amorcé, choisissez un autre Pack à charger ou sortez de la Vue Packs. Quand vous retournerez dans la Vue Packs, vous ne verrez aucun Pack amorcé.] Une fois le Pack amorcé, appuyez sur la touche Play pour le charger. Les pads affichent une animation pendant les quelques secondes que dure le chargement du Pack, et une fois celui-ci prêt, la Vue Packs apparaît à nouveau et le pad du nouveau pack chargé s'illumine en blanc. Vous pouvez créer un nouveau Pack ne contenant ni sample ni projet, en chargeant un slot de Pack vierge. Les Packs nouvellement créés incluront la disposition par défaut des Grid FX (correspondant au pack d'origine). Dupliquer des Packs Si vous vous retrouvez à court de Projets dans un Pack, mais souhaitez néanmoins continuer à travailler sur de nouveaux Projets en utilisant le même jeu de samples, vous pouvez dupliquer le Pack en cours d'utilisation. Pour dupliquer le pack actuel, entrez tout d'abord dans la Vue Packs. Maintenez la touche Duplicate 18 enfoncée, le pad du Pack sélectionné clignotera alors en vert, tandis que les emplacements de Packs disponibles s'éclaireront faiblement en bleu. Appuyez sur l'un des pads illuminés faiblement en bleu pour sauvegarder le pack en cours d'utilisation dans le nouvel emplacement. Remarque : les Packs peuvent uniquement être supprimés en effaçant leurs fichiers de la carte SD ; ils ne peuvent pas être éliminés directement depuis l'appareil. 85 Utiliser des Cartes microSD AVERTISSEMENT : Ne retirez jamais la carte microSD du Circuit Rhythm durant les opérations de Sauvegarde et de Chargement. Vous perdriez alors tout le travail précédemment sauvegardé. Remarque : les opérations de Sauvegarde incluent la duplication d'un pack, le transfert de contenus depuis Components et la mémorisation des derniers samples enregistrés et découpés. Une carte microSD insérée dans la fente à l'arrière permet d'accéder à plusieurs Packs. La mémoire interne du Circuit Rhythm ne contient qu'un seul Pack : la carte microSD peut contenir 31 Packs supplémentaires, vous avez donc la possibilité de charger l'un des 32 Packs disponibles dans le Circuit Rhythm quand la carte est insérée. Si aucune carte microSD n'a été insérée depuis la mise sous tension de l'appareil, la Vue Packs affiche une icône rouge et jaune signifiant qu'aucune carte SD n'est disponible : l'icône "no SD" s'affiche également dans d'autres situations, consultez le chapitre "Extraire une Carte MicroSD" pour obtenir plus d'informations. Le Circuit Rhythm peut parfaitement fonctionner sans la présence d'une carte MicroSD, mais vous n'aurez alors accès qu'au Pack interne. Si une carte microSD est présente, la Vue Packs affiche les Packs disponibles et vous permet de charger un nouveau Pack en suivant la procédure décrite dans le chapitre "Charger un Pack" ci-dessus. Si l'appareil est allumé mais qu'aucune carte microSD n'est présente (c'est alors le Pack interne qui est chargé), il est possible d'en insérer une à tout moment et d'accéder à son contenu. Si la carte a préalablement été extraite, l'insérer à nouveau permet d'accéder une nouvelle fois à son contenu. L'appareil fonctionnera à nouveau normalement si le fait d'avoir retiré la carte avait perturbé sa bonne marche. 86 Extraire une Carte MicroSD Si vous extrayez une carte microSD durant le chargement du Pack interne, le Circuit Rhythm se comportera comme décrit ci-dessus et fonctionnera comme s'il avait été mis sous tension sans que la carte n'ait été insérée. Ceci ne vous empêchera pas de charger des samples, ni de sauvegarder et charger des Projets. Vous pouvez extraire la carte microSD pendant que vous utilisez un Pack précédemment chargé à partir de cette carte. Cela n'arrêtera pas la lecture du séquenceur et vous ne perdrez aucun changement non sauvegardé. Cependant, la carte étant absente, il n'y a aucune donnée à charger. Le Projet continue de fonctionner puisque les données du Projet en cours d'utilisation sont chargées dans la RAM de l'appareil, mais il n'est alors pas possible de changer de Projet ni de sauvegarder le Projet en cours. Vous pouvez néanmoins changer de sample pendant le chargement du Pack. La Vue Projects affiche alors l'icône "No SD" comme expliqué ci-dessus, et la touche Save 19 ne s'allume pas tant que la carte n'est pas insérée à nouveau. La Vue Packs affiche également l'icône "No SD" jusqu'à ce que la carte soit à nouveau insérée. Si vous souhaitez charger le Pack interne sans insérer à nouveau la carte microSD, vous devez éteindre l'appareil et le rallumer. Si vous insérez une autre carte microSD, le Circuit Rhythm adopte un comportement indéterminé. Si vous avez besoin de charger un Pack depuis une autre carte microSD, vous devez éteindre puis rallumer l'appareil. Vous pouvez charger la nouvelle carte microSD avant, pendant ou après le cycle d'arrêt/mise en marche, mais ce dernier doit être terminé avant de charger la nouvelle carte afin d'éviter tout comportement indéterminé. Les Cartes microSD Compatibles Les cartes microSD doivent être au minimum de Classe 10 et au format FAT32. Pour obtenir plus d'informations concernant les cartes microSD spécifiques recommandées pour le Circuit Rhythm, veuillez consulter le Centre d'Assistance de Novation. 87 Components À propos de Components & la Navigation dans le Circuit Rhythm Novation Components est le partenaire en ligne du Circuit Rhythm. Avec Components, vous pouvez : • Télécharger de nouveaux contenus • Charger vos propres samples • Modifier les Grid FX • Effectuer une sauvegarde et ainsi archiver vos projets • Charger de nouveaux Packs • Mettre le firmware à jour Components nécessite un navigateur compatible avec le Web MIDI pour pouvoir communiquer avec votre appareil. Nous vous recommandons d'utiliser Google Chrome ou Opera. Vous pourrez aussi télécharger une version autonome de Components, depuis votre compte Novation, une fois que vous aurez enregistré votre produit. Vous pouvez accéder à Components à l'adresse components.novationmusic.com. REMARQUE : Si vous rencontrez des problèmes lors de l'utilisation de la version web de Components, essayez d'installer le logiciel autonome depuis le Portail Client de Novation. De plus, si vous êtes sur Windows, nous vous recommandons d'installer le Driver Novation disponible à l'adresse novationmusic.com/downloads. 88 Annexe Mettre le Firmware à Jour Vous aurez besoin d'installer sur votre Circuit Rhythm la dernière version du firmware pour pouvoir accéder à toutes les fonctions. Components vous permet de savoir si l'appareil qui y est connecté est à jour, et s'il ne l'est pas, Components peut se charger d'installer la dernière version du firmware. La Vue Setup La Vue Setup vous permet d'effectuer les réglages généraux de l'appareil. Ceci inclut l'assignation des canaux MIDI, la configuration des E/S MIDI, la sélection de la source d’horloge, la cadence de l'horloge externe et le réglage de la luminosité. Vous y accédez en maintenant la touche Shift enfoncée et en appuyant sur la touche Save 19 ; vous pouvez en sortir en appuyant sur Play 13 . Quand vous ouvrez la Vue Setup, la matrice affiche ceci : La piste 1 est sélectionnée : le numéro de la piste s'illumine vivement. Le pad 1 s'illumine vivement, indiquant que la piste sélectionnée (Piste 1) est assignée au canal MIDI 1 (celui par défaut 1 2 3 1 4 2 5 3 6 4 7 5 Les pistes 2 à 8 sont assignées aux canaux MIDI 2 à 8 par défaut. Les pads associés à ces canaux s'illuminent faiblement de la couleur de la piste qui leur est assignée. 8 6 7 8 14 15 16 Canaux MIDI 1 - 16 9 La fréquence de synchronisation à une horloge externe est de 2 ppqn par défaut 10 11 12 13 Le canal MIDI 16 est réservé au Projet Brightness adjutmet Fréquences de synchronisation de l'horloge 1 ppqn 2 ppqn 4 ppqn 8 ppqn 24 ppqn Contrôle des données MIDI Rx On/Off Tx OnOff Données de notes MIDI Rx On/Off Tx On/Off Données de CC MIDI Rx On/Off Tx On/Off Données de Program Change MIDI Rx On/Off Tx On/Off Contrôle de l'horloge MIDI 89 Brightness Le Pad 24 (éclairé en blanc) contrôle la luminosité des pads de la grille. Le niveau de luminosité est au maximum, par défaut, mais en appuyant sur le Pad 24, vous pouvez le réduire d'environ 50%. Cela peut être utile si le Circuit Rhythm est alimenté par sa batterie interne. Vous pouvez aussi préférer une luminosité moindre si vous l'utilisez dans des conditions de faible éclairage ambiant. Le réglage de la luminosité est mémorisé quand vous éteignez le Circuit Rhythm. Les Canaux MIDI Par défaut, les canaux MIDI sont configurés comme suit : Track Canal MIDI 1 1 2 2 3 3 4 4 5 5 6 6 7 7 8 8 Vous pouvez changer le canal MIDI assigné à chaque piste dans la Vue Setup, en choisissant l'un des canaux 1 à 15. Le Canal 16 est réservé au Projet. Pour changer le canal MIDI utilisé par une piste, appuyez sur la touche de sélection de piste 5 ou sur la piste souhaitée. Les deux rangées de pads supérieures dans la Vue Setup représentent les canaux MIDI 1 à 16. Appuyez sur un pad pour sélectionner le canal MIDI souhaité. Important : Il n'est pas possible de transmettre les données de deux pistes sur le même canal MIDI. Le visuel présenté à la page 89 illustre l'affichage quand la Piste 1 est sélectionnée et montre les assignations par défaut des canaux MIDI : les pads associés à des canaux MIDI inutilisés sont de couleur orange (la couleur de la Piste 1), mais ils s'illumineront de la couleur de la piste sélectionnée. Les pads des canaux MIDI 2 à 8 sont faiblement éclairés de la couleur de la piste qui leur est assignée. Dans cet exemple, il s'agit des assignations par défaut. À l'instar de toutes les autres modifications effectuées dans la Vue Setup, vous devez appuyer sur Play pour sauvegarder vos changements et sortir de la Vue Setup. 90 Entrée/Sortie MIDI Le Circuit Rhythm peut envoyer et recevoir des données MIDI à travers son port USB 6 et ses connecteurs MIDI In/Out/Thru 4 . La Vue Setup vous permet de décider du fonctionnement du Circuit Rhythm avec d'autres appareils MIDI indépendamment pour les quatre catégories de données MIDI : Note, CC (Control Change), Program Change (PGM) et Horloge MIDI. Cela vous permet d'intégrer le Circuit Rhythm au reste de votre système avec une souplesse optimale. Vous pouvez activer la réception (Rx) et la transmission (Tx) de chaque catégorie de données MIDI séparément. Les Pads 25 à 32 sont configurés en quatre paires de contrôles, comme illustré dans le tableau suivant : Pad Fonction 25 Activation/Désactivation de la Réception de Notes MIDI 26 Activation/Désactivation de la Transmission de Notes MIDI 27 Activation/Désactivation de la Réception de CC MIDI 28 Activation/Désactivation de la Transmission de CC MIDI 29 Activation/Désactivation de la Réception de Program Change MIDI 30 Activation/Désactivation de la Transmission de Program Change MIDI 31 Activation/Désactivation de la Réception de l'Horloge MIDI 32 Activation/Désactivation de la Transmission de l'Horloge MIDI Couleur Vert Orange Mauve Bleu Pâle Par défaut, la réception et la transmission sont activées (les touches sont illuminées vivement) pour toutes les catégories de données MIDI. 91 Le Réglage de l'Horloge Quand la Réception de l'Horloge est désactivée, l'horloge fonctionne en mode interne et le tempo du Circuit Rhythm n'est défini que par son horloge interne. Aucune horloge externe n'est alors prise en compte. Quand la Réception de l'Horloge est activée, le Circuit Rhythm fonctionne en mode AUTO et le tempo est défini par une horloge MIDI externe provenant soit de l'Entrée MIDI soit du port USB si cette horloge est valide. Dans le cas contraire, le Circuit Rhythm bascule automatiquement sur son horloge interne. Si la Transmission de l'Horloge est activée, le Circuit Rhythm prend la main et son horloge – quelle que soit la source - est alors disponible sous la forme d'une Horloge MIDI qui peut être envoyée au port USB et à la Sortie MIDI à l'arrière. Si vous désactivez la Transmission de l'Horloge, aucune donnée d'horloge n'est envoyée. Vous pouvez également consulter le chapitre "L'Horloge Externe", page 63. Les Fréquences de l'Horloge Analogique Le Circuit Rhythm envoie un signal d'horloge analogique en continu depuis le connecteur Sync Out situé à l'arrière 2 avec une amplitude de 5 V. La cadence de cette horloge est liée au tempo (lequel est défini par l'horloge interne ou externe). La cadence de l'horloge transmise se configure avec les cinq premiers pads de la troisième rangée de la grille (Pads 17 - 21). Vous pouvez sélectionner une cadence de 1, 2, 4, 8 ou 24 ppqn (pulsation par noire) en appuyant sur le pad adéquat. La valeur par défaut est 2 ppqn. Le tableau suivant résume les réglages : Pad Cadence de l'Horloge Analogique 17 1 ppqn 18 2 ppqn 19 4 ppqn 20 8 ppqn 21 24 ppqn Veuillez noter que le swing (s'il n'est pas réglé à 50%) n'est pas appliqué à la sortie de l'horloge analogique. La Fonction Sticky Shift La fonction Sticky Shift est une fonction d'accessibilité qui permet à la touche Shift de se comporter comme un commutateur au lieu d'une commande momentanée. Pour activer la fonction Sticky Shift, appuyez sur Shift quand vous êtes dans la Vue Setup de façon à ce qu'elle s'illumine vivement en vert. Pour désactiver cette fonction, appuyez de nouveau sur Shift pour qu'elle s'éclaire faiblement en rouge. 92 La Vue Setup Avancée Vous pouvez configurer d'autres préférences dans la Vue Setup Avancée, à laquelle vous accédez en maintenant la touche Shift enfoncée durant la mise sous tension de l'appareil, et dont vous sortez en appuyant sur la touche Play. La grille de 8 x 4 pads reste éteinte dans la Vue Setup Avancée ; vous effectuez les réglages en utilisant d'autres touches. L'Easy Start Tool (Dispositif de Stockage) Il est possible de désactiver l'Easy Start Tool dans la Vue Setup Avancée si vous ne souhaitez pas que le Circuit Rhythm apparaisse comme un Dispositif de Stockage quand vous le branchez à un ordinateur. Pour activer/désactiver l'Easy Start Tool, appuyez sur la touche Note 6 . Si Note s'éclaire vivement en vert, la fonction est activée, si Note s'illumine faiblement en rouge, elle est désactivée. Pour obtenir plus d'informations concernant l'Easy Start Tool, consultez la page 8. La Configuration du MIDI Thru Vous pouvez déterminer le comportement du port MIDI Thru situé à l'arrière du Circuit Rhythm dans la Vue Setup Avancée. Les options permettent à ce port de fonctionner comme un MIDI Thru normal (c'est le paramètre par défaut), ou de dupliquer la sortie du port MIDI Out. Cela peut être utile si vous souhaitez contrôler deux appareils qui ne sont pas eux-mêmes équipés de ports MIDI Thru. Utilisez la touche Duplicate 18 pour choisir le comportement adéquat. Quand la touche Duplicate s'illumine vivement en vert, le port MIDI Thru opère comme une seconde Sortie MIDI. Si elle s'éclaire faiblement en rouge, le commutateur Thru matériel est activé et le port opère comme un MIDI Thru standard. Le Compresseur Global Le Circuit Rhythm inclut un compresseur global qui est appliqué à toutes les sorties audio de l'appareil. Il peut être activé ou désactivé en appuyant sur la touche FX 12 quand vous êtes dans la Vue Setup Avancée. Quand le compresseur est activé, la touche FX s'illumine vivement en vert et la grille affiche brièvement la mention 'CMP'. Quand il est désactivé, la touche FX est éclairée faiblement en rouge. 93 La Fonction Save Lock La fonction Save Lock vous permet de désactiver temporairement la fonction de Sauvegarde. Elle peut être utile si vous avez préparé un set live sur votre Circuit Rhythm et ne voulez pas risquer d'écraser accidentellement des projets importants. Pour activer la fonction Save Lock, maintenez les touches Shift et Save enfoncées durant l'allumage de l'appareil. Quand la fonction Save Lock est activée, la touche Save reste constamment éteinte. Le statut de la fonction Save Lock est conservé lors des cycles d'arrêt/mise en marche ultérieurs. Vous désactiverez cette fonction de la même manière que vous l'avez activée : en allumant l'appareil tout en appuyant simultanément sur les touches Shift et Save. Par défaut, la fonction Save Lock est désactivée pour que vous puissiez enregistrer et remplacer les Projets librement. Problèmes lors du Chargement des Projets À l'allumage, le Circuit Rhythm charge le dernier Projet utilisé. Si l'alimentation a été coupée lors de la sauvegarde d'un Projet, il se peut que ce dernier soit corrompu. Cela signifie que le Circuit Rhythm fonctionnera anormalement lors de sa mise en marche. Bien que cette situation soit très improbable, nous avons inclus une méthode permettant d'allumer le Circuit Rhythm et de le forcer à charger à la place un Projet vierge. Pour ce faire, appuyez simultanément sur les touches Shift et Clear lorsque vous allumez le Circuit Rhythm. Si vous constatez qu'un de vos Projets est corrompu, vous pouvez toujours l'effacer (consultez la page 82). Les Paramètres MIDI Le Circuit Rhythm a été conçu pour répondre aux données MIDI externes de différentes façons. Les messages de Note On/Off, Program Change (PGM) et CC (Contrôleur Continu) MIDI sont tous pris en charge. Tous les détails concernant le réglage et les paramètres MIDI sont disponibles dans un document séparé, le Circuit Tracks Programmer’s Reference Guide, que vous pouvez télécharger à l'adresse novationmusic.com/downloads. 94 Le Mode de Menu au Démarrage Dans le cas où un problème surviendrait avec votre Circuit Rhythm, il pourrait être nécessaire d'activer le Mode Bootloader (Menu au Démarrage). Il s'agit d'un mode technique qui rend toutes les fonctions normales de l'appareil inopérantes. Vous ne devez pas utiliser le Mode Bootloader sans que l'équipe du Support Technique de Novation ne vous y invite. Le Mode Bootloader vous permet de vérifier la version du firmware installée sur l'appareil, et de mettre ce firmware (ainsi que les Patches d'origine) à jour, dans le cas où la procédure de Mise à Jour du Firmware décrite ci-dessus ne fonctionnerait pas pour une quelconque raison. Pour entrer dans le Mode Bootloader : 1. Éteignez le Circuit Rhythm 2. Maintenez enfoncées les touches Sample Rec 9 , Sample 14 et Note 6 enfoncées 3. Allumez à nouveau le Circuit Rhythm Le Circuit Rhythm se retrouvera alors en Mode Bootloader, et la grille affichera une sélection de pads éclairés en vert (elle peut différer de ce qui est représenté ci-dessous) : Synth 1 Synth 2 MIDI 1 MIDI 2 Drum 1 Drum 2 Drum 3 Drum 4 Les touches des Pistes 1 et 2 s'illuminent ; sélectionner l'une ou l'autre affiche sur la grille des motifs représentant les numéros de version des trois éléments du firmware sous forme binaire. Vous aurez peut-être besoin de décrire ces motifs à l'Équipe du Support Technique de Novation en cas de problème. Pour sortir du Mode Bootloader, appuyez simplement sur la touche redémarrera dans son mode de fonctionnement normal. Play. Le Circuit Rhythm 95 ">
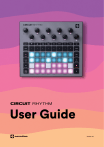
Lien public mis à jour
Le lien public vers votre chat a été mis à jour.
Caractéristiques clés
- Huit pistes de samples
- Séquenceur avec enregistrement non quantifié
- Grid FX pour la performance live
- Gestion des samples
- Batterie rechargeable intégrée
Questions fréquemment posées
Le Circuit Rhythm peut être alimenté via USB, sur secteur grâce à l'adaptateur fourni, ou grâce à sa batterie au lithium-ion intégrée.
Vous avez la possibilité de sauvegarder votre travail dans l'une des 64 mémoires de Projets internes. De plus, la puissante fonction Packs du Circuit Rhythm vous donne la possibilité d'accéder, de créer et de sauvegarder des milliers de Projets et de samples sur une carte microSD amovible.
Le Circuit Rhythm s'intègre parfaitement avec Novation Components, une puissante application logicielle grâce à laquelle vous pourrez remplacer vos samples et sauvegarder votre travail dans le cloud.