NiceLabel 2017 Control Center Guide d'installation
Vous trouverez ci-dessous de brèves informations sur Control Center 2017. Ce guide d'installation vous guide à travers l'architecture, les prérequis système et les étapes nécessaires à l'installation des composants du serveur et du client. Vous apprendrez à installer les prérequis du serveur Windows, les composants de Control Center en architecture serveur unique ou multiple, à configurer les sécurités pour les utilisateurs de bases de données personnalisés et à activer un protocole HTTPS.
PDF
Télécharger
Document
Guide d'installation de NiceLabel Control Center Rev-1702 ©NiceLabel 2017. www.nicelabel.fr 1 Contenu 1 Contenu 2 Architecture 2.1 Composants et rôles du serveur 2 4 4 2.1.1 Modifications sur le serveur avec rôle Web 5 2.1.2 Effectuer des modifications sur le serveur avec les droits d'accès aux bases de données. 6 2.2 Composants du client 9 2.3 Architecture en serveur unique ou multiple 9 3 Liste de contrôle 11 3.1 Liste de contrôle avant installation 11 3.2 Liste de contrôle après installation 16 4 Système requis 5 Installation des pré-requis du serveur Windows 21 22 5.1 Installation de Microsoft SQL Server 22 5.2 Installation du serveur Web IIS 26 6 Installation des composants de Control Center 32 6.1 Installation sur un serveur unique 32 6.2 Installation sur serveurs multiples 37 6.2.1 Scénario 1 : SQL Server distant est paramétré comme une machine autonome 38 6.2.2 Scénario 2 : Le SQL Server distant est installé sur un cluster de basculement 43 6.2.2.1 Installer la base de données du Control Center sur un serveur SQL 43 6.3 Configuration de garanties pour les utilisateurs de base de données personnalisés 49 6.4 Activer un protocole HTTPS 52 6.5 Mettre à jour Control Center sur la dernière version 55 6.5.1 Architecture serveur unique 55 6.5.2 Architecture serveurs multiples avec SQL Server distant 56 6.5.3 Architecture serveurs multiples avec SQL Server distant dans un cluster de basculement. 57 7 Installation des composants du client 60 7.1 Installer NiceLabel Designer 60 7.2 Installation des pilotes d'imprimantes 60 www.nicelabel.com 2 7.3 Installation de WebDAV 60 7.3.1 Activer le service WebClient pour utiliser le démarrage en "Automatique" 61 7.3.2 Installation de Expérience utilisateur 62 7.3.3 Installation du redirecteur WebDAV 63 8 Références 8.1 Configuration de RemoteApp 65 65 8.1.1 Publier les programmes NiceLabel 65 8.1.2 Signer numériquement les applications publiées 68 8.1.2.1 Ajout des certificats au déploiement de RemoteAPP. 68 8.1.2.2 Installer le certificat sur l'ordinateur. 69 8.1.2.3 Lien entre Control Center et le certificat. 72 8.1.2.4 Tester si le fichier .RDP est signé par le certificat. 73 8.1.3 Appliquer un numéro de port Remote Desktop personnalisé 73 8.2 Identifier le Stockage de documents dans un paysage à plusieurs tiers 74 8.3 Installer les paramètres de ligne de commande 75 8.4 Accélérer l'application en activant le démarrage automatique dans IIS 77 9 Attribution de licences 81 9.1 Gestion des licences 81 9.1.1 Activer un nouveau produit 81 9.1.2 Désactiver le produit 82 9.1.3 Mise à jour 83 9.1.4 Activation sans accès à Internet 84 9.2 Activation du client 10 Support 85 88 10.1 Assistance technique en ligne 88 10.2 Problèmes 89 10.3 Demander une assistance technique 92 www.nicelabel.com 3 2 Architecture NiceLabel Control Center utilise le modèle informatique client-serveur. Il permet au serveur (page Web du Control Center) de fournir des ressources (telles que la consolidation du stockage de fichiers et l'historique des impressions) et au client de proposer des fonctions de création d'étiquettes et d'impression. Les clients et le serveur communiquent en réseau par protocole TCP/IP. CONSEIL : Consulter la section Système requis pour voir l'ensemble des pré-requis. 2.1 Composants Et Rôles Du Serveur Ce sont les composants à installer sur le serveur. Les deux premiers composants du serveur sont obligatoires. l l l Application Web. C'est le composant principal du Control Center qui tourne sur Microsoft Internet Information Services (IIS) en utilisant la plate-forme .NET. Serveur de la base de données. C'est le serveur de la base de données qui lance Microsoft SQL Server et héberge la base de données du Control Center (NiceAN par défaut). Serveur central en RemoteApp (facultatif). C'est le serveur Microsoft en RemoteApp qui est configuré pour répartir les clients NiceLabel aux utilisateurs du Control Center. Avec RemoteApp, on peut préparer des programmes accessibles à distance via les www.nicelabel.com 4 services Remote Desktop comme s'ils tournaient sur l'ordinateur local de l'utilisateur final. NOTE:Ce guide d'installation explique les étapes nécessaires pour configurer le serveur RemoteApp déjà installé et activé, pour qu'il soit utilisé par NiceLabel. Il n'est pas dans l'objectif de ce guide d'installation de fournir les instructions d'installation du serveur RemoteApp. Se référer au guide Microsoft concernant ce sujet. 2.1.1 Modifications Sur Le Serveur Avec Rôle Web Deux utilisateurs locaux Windows sont installés sur le serveur : EPM_USER et EPM_DBADMIN. Quand Control Center lit ou écrit des données dans une base de données, il prend l'identité de l'EPM_USER et accède à la base de données avec les sécurités liées à ce compte. Le compte identique EPM_USER doit être défini sur le serveur avec le rôle base de données (même nom d'utilisateur et mot de passe). Le reste est installé sur le serveur de l'application IIS : l Application EPM. L'application EPM tourne sous le site Web par défaut, elle est accessible sur le port TCP80. Pour accéder au Control Center, saisir l'URL suivante dans l'explorateur : http://server/EPM l Site EPMWebDAV. Ce site permet d'accéder aux fichiers du Stockage de documents en utilisant la technologie WebDAV. Le site tourne sur le port TCP 8080. Par exemple, l'éditeur NiceLabel d'étiquettes et formulaires ouvrira le fichier du Stockage de documents en utilisant WebDAV. On accède aux fichiers avec la syntaxe suivante : La première ouvre directement le fichier via WebDAV, la seconde ouvre le fichier via redirection WebDAV, qui est installé sur le client (fonctionnalité Windows disponible à partir de Windows Vista). \\server@8080\DavWWWRoot\folder\label.lbl http://server:8080/folder/label.lbl l Deux pools (groupes) d'applications. Les pools d'applications "EPMAppPool" et "EPMWebDAVAppPool" garantissent que Control Center est bien isolé des autres applications du serveur IIS. www.nicelabel.com 5 Le service suivant est installé sur Windows : l NiceLabelEPMProxyService. Le service s'occupe de l'attribution des licences et de la synchronisation entre les stockages de documents co-existants dans un paysage à plusieurs tiers. 2.1.2 Effectuer Des Modifications Sur Le Serveur Avec Les Droits D'accès Aux Bases De Données. Il y a deux utilisateurs locaux Windows installés sur le serveur Windows comportant l'installation du serveur SQL : EPM_USER et EPM_DBADMIN. Ces deux utilisateurs Windows sont ajoutés dans les "connexions" au serveur SQL. Le seul objectif de ces deux utilisateurs Windows est que Control Center se fait passer pour eux lorsqu'il interagit avec la base de données sélectionnée – NiceAN ou autre. Par défaut, Control Center utilise l'authentification Windows lorsqu'il interagit avec le serveur SQL. Rôles et droits des utilisateurs des comptes Windows sur le serveur SQL. www.nicelabel.com 6 l l EPM_DBADMIN. "Se connecter à SQL" et "Créer une base de données". L'installateur utilise ce rôle-là pour créer la base de données et la remplir avec les données initiales. L'utilisateur devient également le propriétaire de la base de données. L'utilisateur est relié seulement à la base de données sélectionnée. EPM_USER. Le Control Center utilise cet utilisateur chaque fois qu'il a besoin d'interagir avec la base de données. L'utilisateur est relié seulement à la base de données sélectionnée. Si vous utilisez l'installateur principal pour installer l'application et la base de données en mode par défaut, les autorisations d'accès sont configurées automatiquement. Si vous utilisez un utilisateur personnalisé, vous devrez configurer manuellement les autorisations d'accès. www.nicelabel.com 7 Ces deux utilisateurs peuvent être des utilisateurs Windows ou SQL. L'installation par défaut applique l'utilisateur Windows. Pour utiliser un utilisateur SQL, lancez les utilitaires de l'installation avancée. NOTE:De plus amples informations concernant les scénarios d'installation sont disponibles, qui vous permettront de définir votre propre EPM_DBADMIN ou EPM_USER ou d'utiliser des noms d'utilisateur totalement différents. Configuration de garanties pour les utilisateurs de base de données personnalisés Voici ce qui est installé sur le serveur de base de données SQL : l Base de données du Control Center. Cette base de données contient toutes les données relatives au Control Center. www.nicelabel.com 8 ATTENTION : Les comptes utilisateurs Windows locaux ne peuvent être créés sur un système de répartition des charges en cluster. Pour installer la base de données du Control Center sur un serveur SQL en cluster, il faut faire pour la base de données une installation distincte de celle du Control Center. Vous pourrez alors configurer soit un compte utilisateur du domaine Windows, soit un compte utilisateur SQL pour vous connecter au serveur SQL. Installation sur serveurs multiples 2.2 Composants Du Client Installer les composants client listés ci-dessous : l l l NiceLabel Designer (y compris NiceLabel Print). Le produit NiceLabel Designer PowerForms est utilisé pour la création d'étiquettes et l'impression. Pilotes d'imprimantes NiceLabel. Les éditeurs de NiceLabel utilisent les pilotes d'imprimantes de NiceLabel pour avoir un travail d'impression optimal sur l'imprimante donnée. WebDAV. Installation de WebDAV. Avec cette technologie de serveur d'application, il n'y a pas de client à installer sur le poste de travail. Le programme NiceLabel tourne dans sa propre fenêtre ajustable. Il peut être glissé sur plusieurs écrans, il a sa propre entrée sur la barre de tâches et ressemble à une application bureau. L'application tourne sur le serveur mais son interface utilisateur s'affiche sur le bureau du client. 2.3 Architecture En Serveur Unique Ou Multiple Control Center peut être installé sur un seul serveur qui a tous les rôles ou sur plusieurs serveurs qui se partagent les rôles. l Serveur unique. Avec cette architecture, on place tous les composants requis sur un seul serveur. Dans ce cas, il y a une seule machine Windows Server dédiée à NiceLabel. Il n'y aura aucune autre application installée sur cette machine, il n'y a donc aucun souci de co-existence à avoir. Cette machine doit être configurée avec le rôle Web (IIS) et le rôle base de données (Microsoft SQL Server). Comme tous les composants sont installés sur le même serveur, il suffit d'avoir un utilisateur local Administrateur pour l'installation. Ces droits d'administrateur servent à installer le logiciel et la base de données. NOTE:Pour installer Control Center sur un serveur unique, lancer l'installateur et suivre les saisies demandées à l'écran. l Serveurs multiples. Dans ce cas, le traitement de l'application et la gestion des données sont séparés physiquement. Il y aura une machine Windows Server avec le rôle Web (IIS) et une autre machine Windows Server avec le rôle base de données (Microsoft www.nicelabel.com 9 SQL Server). En outre cette configuration peut ensuite tourner en cluster. La base de données sera configurée dans le cluster haute disponibilité, tandis que l'application sera configurée dans un cluster de répartition des charges. Dans ce cas, il faut préparer un peu plus les systèmes avant l'installation. Comme il y a plusieurs systèmes, il faut récupérer le compte utilisateur approprié avec les droits pour installer l'application et la base de données. NOTE:Les étapes pour installer le Control Center sur plusieurs serveurs dépendent de l'installation sur le serveur SQL. Si le serveur SQL distant tourne en mode autonome, utiliser l'installateur et suivre les saisies à l'écran. Si le serveur SQL distant tourne en mode cluster de haute disponibilité, installer d'abord la base de données (avec un autre installateur), puis ensuite installer l'application Web Control Center. Installation sur serveurs multiples. www.nicelabel.com 10 3 Liste de contrôle 3.1 Liste De Contrôle Avant Installation SERVER CHECKLIST o Accès aux comptes Windows et au système SQL avec les droits d'administrateurs ATTENTION : Pour installer le logiciel sur serveurs multiples, tous les serveurs doivent être gérés dans le même domaine Windows. Pour installer le logiciel NiceLabel, il faut avoir accès à l'utilisateur avec les droits d'administrateur : 1. Sur le serveur Windows ayant le rôle IIS sur lequel le site web de Control Center va être installé. 2. Sur le serveur Windows ayant le rôle Microsoft SQL Server sur lequel va être installé la base de données du Control Center, afin de pouvoir y ajouter les utilisateurs EPM_ DBADMIN et EPM_ comme utilisateurs Windows locaux. Le compte Windows fourni doit être un utilisateur du domaine (et non local) et il doit être membre du groupe local d'Administrateurs. 3. Sur le serveur SQL, pour pouvoir y ajouter la base de données du Control Center. L'utilisateur saisi doit avoir le rôle de serveur sysadmin sur le serveur SQL. Ce doit être un nom d'utilisateur SQL, en principe "sa". NOTE:Si le compte utilisateur Windows utilisé pour installer Control Center dispose des droits d'administrateur aussi sur la machine Windows SQL Server et sur le serveur SQL lui-même. Il suffit d'utiliser cet utilisateur et ce mot de passe (ce qui permet de sauter les étapes 2 et 3). o Un accès Internet pour l'activation Il faut avoir accès à Internet pour activer le NiceLabel Control Center. Mais il n'est pas indispensable que le serveur Windows, sur lequel Control Center va être installé, soit connecté à Internet. Il est possible d'activer Control Center sur un autre ordinateur ayant accès à Internet. o Respecter les pré-requis pour le serveur Web IIS l Installation du serveur Web IIS pour les rôles du serveur Web à activer dans l'IIS. l Vérifier que l'IIS dispose du site Web par défaut activé. www.nicelabel.com 11 o Respecter les pré-requis pour le serveur Web IIS l l l l l Installation de Microsoft SQL Server pour avoir toutes les étapes d'installation du nouveau serveur SQL. La base de données du Control Center nécessite que le serveur SQL soit installé avec un classement insensible à la casse. Vérifier l'activation du service SQL Server Browser pour utiliser des noms d'instance. Cela permettra aux clients externes de voir les instances. Vérifier l'activation du protocole TCP/IP sur le serveur SQL, s'il doit être installé sur une autre machine que la page Web du Control Center. Lancer le Gestionnaire de configuration SQL Server, étendre Configuration du réseau SQL Server et activer TCP/IP pour le serveur/l'instance. Vérifier que la connexion entrante sur le SQL Server est activée. Lancer le Pare-feu Windows avec fonctions avancées de sécurité et ajouter une Nouvelle règle de trafic entrant pour permettre au programme sqlservr.exe d'accepter les connexions entrantes. Le programme se trouve dans le dossier C:\Program Files\Microsoft SQL Server\MSSQL<version_number>.SQLEXPRESS\MSSQL\Binn. www.nicelabel.com 12 o Installation du Control Center sur un serveur Windows avec le rôle des services Bureau à distance activé (Terminal services) Pour garantir qu'une application est installée correctement de manière à fonctionner dans un environnement multi-utilisateurs, le serveur Bureau à distance doit être mis en mode Installation avant d'installer les applications sur le serveur. Procéder comme suit : l Sur Windows Server 2012 ou Windows Server 2012 R2 : 1. Ouvrir le panneau de configuration. 2. Sélectionner Programmes. 3. Sélectionner Installer l'Application sur le serveur Bureau à distance. 4. Rechercher l'exécutable de l'installation, cliquer sur OK et suivre les instructions à l'écran. l Sur Windows Server 2008 ou Windows Server 2008 R2 : 1. Ouvrir le panneau de configuration. 2. Sélectionner Installer l'application sur Terminal Server. 3. Rechercher l'exécutable de l'installation, cliquer sur OK et suivre les instructions à l'écran. NOTE:Cet outil n'est disponible que pour installer le Terminal Server. Il mettra automatiquement le Terminal Server en mode Exécution quand l'installation de l'application sera terminée. www.nicelabel.com 13 o Installer Control Center dans un environnement ayant des règles strictes de stratégie de groupe avec des noms d'utilisateurs et des mots de passe devant respecter des règles strictes. Pendant l'installation du Control Center, les utilisateurs Windows EPM_DBADMIN et EPM_ USER sont créés sur la machine du Control Center et sur la machine de SQL Server qui héberge la base de données du Control Center. Ces utilisateurs ont un mot de passe difficile, mais pas suffisamment pour certains environnements. Dans ce cas, il faudra les modifier pour respecter les stratégies de sécurité de l'entreprise. Pour cela, utiliser l'utilitaire disponible sur le DVD d'installation dans le dossier \Install\Control Center\Advanced Installation. Les instructions se trouvent dans un fichier .PDF. o Installer Control Center sur un serveur Microsoft SQL en cluster de haute disponibilité. Le cluster du serveur SQL n'a aucun utilisateur Windows en local. Le programme d'installation normal du Control Center est inutilisable dans ce type d'environnement. Il faudra utiliser un autre utilitaire pour installer manuellement la base de données de Control Center sur SQL Server. Après l'installation de la base de données, celle du Control Center peut démarrer normalement. Il faudra cependant dire que la base de données est déjà installée pour que le programme d'installation saute cette étape et continue. Installation sur serveurs multiples. www.nicelabel.com 14 o Est-ce que le port 8080 TCP est toujours disponible sur le serveur Windows utilisé pour installer Control Center Vérifier que ce port n'est pas utilisé par quelque application tournant sur la même machine. NiceLabel Control Center va occuper le port 8080 pour permettre au WebDAV d'accéder au Stockage de documents. Si ce port est déjà utilisé, il faut en trouver un autre pour la communication entre WebDAV et Stockage de documents. L'utilisateur saisi doit avoir le rôle de serveur sysadmin sur le serveur SQL. Pour voir la liste des ports ouverts sur la machine, utiliser l'utilitaire Windows en ligne de commandes. Procéder comme suit : 1. Ouvrir une fenêtre d'invite de commande. 2. Saisir les données suivantes : netstat -ano 3. Ci-dessous, une capture d'écran de la machine sur laquelle le Control Center est déjà installé. Elle utilise bien le port 8080. Le PID 4 utilise le port. Ouvrir le Gestionnaire de tâches pour voir laquelle des applications a l'ID ouvert. 4. Si le port 8080 est déjà utilisé, il faut en trouver un autre pour Control Center afin qu'il n'y ait pas de coupure de l'application existante. www.nicelabel.com 15 3.2 Liste De Contrôle Après Installation SERVER CHECKLIST (NiceLabel Control Center) o Ouvrir les ports dans le pare-feu Vérifier que les communications entrantes suivantes sont autorisées : l l l o 80 TCP : Connexion entrante sur le Control Center. Les explorateurs des postes de travail ouvrent la page Control Center. Le service LabelServices du poste de travail envoie les informations concernant les processus et les états d'impression au Control Center. 8080 TCP : Connexion entrante sur le Stockage de documents (utilisée par WebDAV). Si un autre port a été choisi lors de l'installation, s'assurer qu'il est ouvert. 6773 TCP : NiceLabelProxyService2017. Connexion pour les flux de gestion de l'application et des licences. Possibilité pour WebDAV d'utiliser les fichiers du Stockage de documents Pour accéder aux données placées dans le Stockage de documents, il faut installer WebDAV sur chaque machine. Les systèmes d'exploitation de Windows 7, Windows 8/8.1 et Windows 10 ont déjà un WebDAV installé. Pour les autres, il faut l'installer avant d'utiliser le client NiceLabel. NOTE:Le "client" est non seulement une application NiceLabel Designer, mais aussi tous les logiciels ayant besoin d'accéder au Stockage de documents y compris NiceLabel Automation ou même Windows Explorer. Installation de WebDAV. www.nicelabel.com 16 o Activer l'archivage de la base de données Configurer l'archivage périodique des données de Control Center collectées dans sa base de données. L'archivage libère les ressources du serveur SQL. Par défaut, l'installation de Control Center paramètre un archivage hebdomadaire. Il faut l'ajuster en fonction des besoins. Pour cela, procéder comme suit : 1. Sur l'ordinateur du Control Center, lancer l'application appelée Configuration des archives du Control Center. Les paramètres d'archivage s'affichent. 2. Affiner les détails du fonctionnement de l'archivage et de la suppression des vieux articles dans l'historique. l l l l l l l l l Nom du travail : Nom du travail d'archive (non modifiable) Exécuter : Par défaut le travail s'exécute toutes les semaines. Quand il y a vraiment beaucoup d'impressions, il est recommandé d'archiver tous les jours. À : Heure à laquelle le travail s'exécute. Tous les : Jour de la semaine quand l'archivage est hebdomadaire ou mensuel. Action : Sélectionner Archiver si la base de données doit être archivée et supprimée ou Supprimer s'il n'est pas nécessaire d'archiver et qu'il suffit de supprimer les vieux enregistrements de la base de données. Éléments de plus de (en jours) : Âge minimum des enregistrements de la base de données à archiver ou supprimer (en jours). Chemin de l'Archive : Dossier contenant le fichier d'archive. Nom du fichier d'Archive : Nom du fichier d'archive dans lequel les enregistrements de la base de données sont archivés. Joindre l'horodatage au nom du fichier : Par défaut, la date et l'heure sont ajoutées au nom de chaque fichier. Décocher la case quand l'horodatage n'est pas nécessaire. 3. L'archivage est défini comme travail dans le Planificateur de tâches Windows. Quelques paramètres plus détaillés sont ajustables en ouvrant l'Archivage du Control Center dans la "Bibliothèque du planificateur de tâches". www.nicelabel.com 17 CONSEIL : Pour des déploiements à grande échelle de Control Center dans les entreprises, NiceLabel recommande de diviser l'archivage. La procédure concernant cette méthode d'archivage est décrite dans la base de connaissance de NiceLabel. CLIENT CHECKLIST (client NiceLabel Designer) o Activer des droits d'accès complets au dossier système de NiceLabel Le client NiceLabel a besoin d'un droit d'accès complet (lire, écrire, supprimer) au dossier système. Le dossier système se trouve à cet emplacement : %PROGRAMDATA%\NiceLabel\NiceLabel 2017\ En général, cela ne pose pas de problème puisque par défaut, l'utilisateur a des droits d'écriture sur le dossier %PROGRAMDATA%. o Ouvrir les ports dans le pare-feu S'il y a un pare-feu Windows qui fonctionne, les exceptions s'ajoutent à la liste des connexions entrantes autorisées. Si le pare-feu Windows est désactivé, les exceptions ne s'ajoutent pas automatiquement. S'il y a un autre pare-feu actif, il faut le configurer manuellement. l l 56416 TCP : Connexion du Control Center au service NiceLabel Automation qui permet de gérer à distance le service Automation. 6772 TCP : NiceLabelProxyService2017. Connexion pour les flux de gestion de l'application et des licences. www.nicelabel.com 18 o Possibilité pour WebDAV d'utiliser les fichiers du Stockage de documents Il faut installer le WebDAV sur toutes les machines qui doivent avoir accès au répertoire des données du Stockage de documents. Les systèmes d'exploitation de Windows ont déjà un WebDAV installé, à défaut il faut l'ajouter. NOTE:Le "client" est non seulement une application NiceLabel Designer, mais aussi tous les logiciels ayant besoin d'accéder au Stockage de documents, y compris NiceLabel Automation ou même Windows Explorer. Installation de WebDAV. o Quand on utilise un serveur proxy, il faut exclure le trafic local du proxy Contourner le serveur proxy pour les adresses locales, sinon le client ne récupérera pas la licence du NiceLabel Control Center, et n'aura donc pas accès aux fichiers du Stockage de documents. Pour plus d'informations, voir Base de connaissance article KB163. www.nicelabel.com 19 o Ajouter Control Center aux sites de confiance Ajouter NiceLabel Control Center à la liste des sites de confiance dans l'explorateur Internet. Cela permet au plugin du Stockage de documents de fonctionner. o Pré-requis côté client pour exécuter les programmes RemoteApp Pour accéder aux programmes RemoteApp déployés en fichiers .RDP, l'ordinateur client doit exécuter Remote Desktop Connection (RDC) 6.0 ou RDC 6.1. Une version du client RDC est incluse dans Windows Server 2008, Windows Vista et les O.S. Windows plus récents. Pour accéder aux programmes RemoteApp sur Mac ou Android, il faut installer le client Microsoft Remote Desktop. www.nicelabel.com 20 4 Système requis NiceLabel 2017 l CPU : Intel ou processeur compatible x86 l Mémoire : 2 GB ou plus de RAM l Disque dur : 1 GB d'espace disque disponible l Un des Systèmes d'exploitation Windows 32 ou 64 bits: Windows Server 2008 R2, Windows 7, Windows 8, Windows 8.1, Windows Server 2012, Windows Server 2012 R2, Windows 10m Windows Server 2016(Windows Server Core et Windows Nano Server ne sont pas utilisables) l Microsoft .NET Framework Version 4.5 l Écran : résolution de l'écran 1366×768 ou plus élevée l Pilotes d'imprimantes recommandés : pilote NiceLabel V5.1 ou supérieur Autres éléments requis pour NiceLabel Control Center et NiceLabel PowerForms Web l l l l l l Serveur de base de données : Microsoft SQL Server 2005, Microsoft SQL Server 2008, Microsoft SQL Server 2012, Microsoft SQL Server 2014, Microsoft SQL Server 2016 (L'édition Express des produits mentionnés ci-dessus est également supportée). IIS 7 et plus récent Explorateurs recommandés : Internet Explorer 9+, Google Chrome (le dernier), Mozilla Firefox (le dernier) JavaScript pour l'explorateur Internet. Pilote d'imprimante installé. La fonctionnalité d'aperçu des étiquettes nécessite qu'au moins un pilote d'imprimante soit installé sur le serveur du Control Center. Protocole TLS 1.0 dans Windows. Par défaut, ce protocole est activé dans le système d'exploitation Windows. Attention à le réactiver pendant l'installation s'il a été désactivé avant. www.nicelabel.com 21 5 Installation des pré-requis du serveur Windows 5.1 Installation De Microsoft SQL Server Microsoft SQL Server est un serveur de bases de données. C'est un composant obligatoire de NiceLabel Control Center. Control Center mémorise toutes ses données dans une base de données. Par défaut, sa base de données est NiceAN et peut être modifiée lors de l'installation. La base de données peut être sur la même machine que l'application Web de Control Center, ou sur une autre machine. Si Microsoft SQL Server est déjà installé, passer les instructions suivantes, mais vérifier les pré-requis. Liste de contrôle. Si Microsoft SQL Server est installé sur un seul ordinateur. Procéder comme suit : NOTE:Les instructions ci-dessous concernent l'édition Express de Microsoft SQL Server 2012. Les autres éditions de SQL Server s'installent de la même manière. 1. Lancer le programme d'installation de SQL Server. 2. Dans la section Installation, sélectionner Nouvelle installation autonome SQL Server ou ajout de fonctionnalités à une installation existante. 3. Accepter les termes de la licence. Cliquer sur Suivant. 4. Utiliser les Mises à jour Microsoft pour vérifier les mises à jour importantes. Ce n'est pas obligatoire mais fortement recommandé. Cliquer sur Suivant. 5. Dans la section Sélection des fonctionnalités, sélectionner les fonctionnalités d'installation. www.nicelabel.com 22 NOTE:Au minimum il faut avoir les Services Moteur de base de données, mais c'est une bonne idée d'installer aussi les Outils de gestion pour gérer la base de données si nécessaire. 6. Dans la section Configuration de l'instance, choisir l'instance par défaut ou une instance nommée. Une instance SQL Server est un serveur SQL complet. Plusieurs instances peuvent être installées sur la même machine, mais une seule peut être l'instance par défaut. Une instance SQL Server a ses propres copies de fichiers, bases de données et informations d'identification de sécurité. Cliquer sur Suivant. Dans cet exemple, on utilise une Instance nommée SQLExpress. 7. Dans la section Configuration du serveur, laisser le type de démarrage du moteur de la www.nicelabel.com 23 base de données SQL Server sur automatique. Pour annoncer la présence du SQL Server sur le réseau, activer l'Explorateur SQL Server. Sinon, il faudra connaître le NOM\INSTANCE du serveur et le saisir manuellement pour éventuellement se connecter à ce SQL Server. Cliquer sur Suivant. 8. Dans la section Configuration du serveur, aller sur l'onglet Classement. NOTE:La base de données du Control Center doit avoir un classement insensible à la casse. Vérifier que le classement insensible à la casse est choisi. Même si les paramètres d'assemblage sont personnalisés, il faut que l'option Respecter la casse soit désactivée. www.nicelabel.com 24 Cliquer sur Suivant. 9. Dans la section Configuration du moteur de la base de données, aller sur l'onglet Configuration du serveur et spécifier le mode d'authentification. Control Center a besoin du mode d'authentification Windows. Cependant, si vous prévoyez également d'utiliser NiceLabel Web Printing pour l'impression d'étiquettes à partir de votre explorateur et que le module Web Printing ne sera pas installé sur le même ordinateur, vous devrez utiliser le mode mixte. Dans cet exemple, nous utiliserons le mode mixte. Il faut préciser le mot de passe administrateur système de SQL Server – utilisateur sa. Dans Spécifier les administrateurs SQL Server, sélectionner les utilisateurs Windows qui auront un rôle d'administrateur dans le SQL Server. Suivant la version de Microsoft SQL Server utilisée, il se peut que l'administrateur Windows local soit déjà configuré en tant qu'administrateur SQL Server. Si non, définir l'administrateur Windows local comme administrateur SQL Server. www.nicelabel.com 25 Cliquer sur Suivant. 10. Cliquer sur Suivant. 11. Quand l'installation est terminée, cliquer sur Fermer. 5.2 Installation Du Serveur Web IIS NOTE:Le rôle et les fonctionnalités de l'IIS peuvent être activés directement par l'installateur, si vous choisissez cette option lors de l'installation. Pour activer vous-même les fonctionnalités, voir les instructions ci-dessous. Internet Information Services (IIS) est le serveur Web Microsoft. C'est un composant obligatoire pour exécuter le produit NiceLabel Control Center. IIS se trouve sur le système d'exploitation Windows Server. Il suffit de l'activer et le configurer. Procéder comme suit : 1. Se connecter au serveur Windows avec des droits d'administrateur local. 2. Lancer le Gestionnaire du serveur sur l'écran de Démarrage. www.nicelabel.com 26 3. Cliquer sur Gérer puis cliquer sur Ajouter des rôles et fonctionnalités. 4. Sélectionner Installation basée sur un rôle ou une fonctionnalité. Cliquer sur Suivant. www.nicelabel.com 27 5. Sélectionner un serveur local pour le pool de serveurs. Cliquer sur Suivant. 6. Dans les Rôles de serveur, activer l'option Serveur Web (IIS). Cliquer sur Ajouter des fonctionnalités. Cliquer sur Suivant. 7. Sélectionner Rôle de Serveur Web (IIS) > Services de rôle. Vérifier que les services de rôle suivants sont activés. Cliquer sur Suivant. Dans Fonctionnalités HTTP communes. l Document par défaut l Exploration des répertoires l Erreurs HTTP l Contenu statique Dans Intégrité et diagnostics : l Journalisation HTTP Dans Performance : l Compression de contenu statique Dans Sécurité : l Filtrage des demandes l Authentification de base l Authentification Windows Dans Développement d'applications : l .NET Extensibility 4.5 (ou supérieur) l ASP.NET 4.5 (ou supérieur) www.nicelabel.com 28 l CGI l Extensions ISAPI l Filtres ISAPI Dans Outils de gestion : l Console de gestion d'IIS 8. Cliquer sur Installer. Cliquer sur Fermer quand l'installation est terminée. Avec Windows Server 2012 R2, il faut aussi installer la fonctionnalité HTTP-Activation .NET. Procéder comme suit : 1. Se connecter au serveur Windows avec des droits d'administrateur local. 2. Lancer le Gestionnaire du serveur sur l'écran de Démarrage. www.nicelabel.com 29 3. Cliquer sur Gérer puis cliquer sur Ajouter des rôles et fonctionnalités. 4. Sélectionner Installation basée sur un rôle ou une fonctionnalité. Cliquer sur Suivant. www.nicelabel.com 30 5. Sélectionner un serveur local pour le pool de serveurs. Cliquer sur Suivant. 6. Cliquer sur Fonctionnalités dans la liste de choix à gauche. 7. Étendre les Fonctionnalités de .NET Framework 4.5. (ou supérieur). 8. Étendre les Services WCF. 9. Activer Activation HTTP. Cliquer sur Suivant. 10. Cliquer sur Installer et Fermer. www.nicelabel.com 31 6 Installation des composants de Control Center 6.1 Installation Sur Un Serveur Unique Pré-requis pour l'installation : l l l l l Vérifier vos connaissances en matière de système requis. Voir Système requis. Un compte utilisateur local avec les droits d'administrateur pendant l'installation. Le rôle de ce compte utilisateur unique est d'installer le logiciel, ajouter les utilisateurs locaux Windows, installer et configurer la base de données Microsoft SQL. Vérifier que l'IIS est configuré correctement. Installation du serveur Web IIS. Vérifier que le SQL Server est configuré correctement. Installation de Microsoft SQL Server. Vérifier les pré-requis sur la liste de contrôle avant installation. Liste de contrôle avant installation. Pour installer le Control Center, procéder comme suit : 1. Fermer toutes les applications avant de lancer le programme d'installation. 2. Télécharger le package du Control Center ou insérer le DVD. NOTE:Si l'assistant d'installation ne démarre pas automatiquement, double-cliquer sur le NiceLabelControlCenter2017.exe. 3. L'installation vérifie le contenu du package. Lancer l'installation. 4. Sélectionner la langue de l'installateur. 5. L'installateur vérifie que les SII et toutes les fonctionnalités requises sont disponibles. Si certains pré-requis sont manquants ou désactivés, cliquer sur Activer les fonctionnalités SII manquantes pour les installer ou les activer. www.nicelabel.com 32 6. Accepter les termes de la licence. Cliquer sur Suivant. 7. Saisir les coordonnées de l'utilisateur. Cliquer sur Suivant. 8. Accepter le dossier par défaut dans lequel stocker les fichiers Control Center. Cliquer sur Suivant. 9. Définir le dossier Menu Démarrer dans lequel les raccourcis seront placés. Cliquer sur Suivant. 10. Activer les paramètres de sécurité. Activer le protocole HTTPS si vous souhaitez établir une connexion client-serveur sécurisée. www.nicelabel.com 33 NOTE:La liaison du site HTTPS et le certificat X.509 (SSL) doivent être ajoutés manuellement au site sélectionné sur le gestionnaire des SII. Détails disponibles dans cette section. Définir les paramètres du site WebDAV. Il faut définir le nom du site et le numéro du port sur lequel il tourne. Ce site est le point d'entrée du WebDAV sur le Stockage de documents pour toutes les applications qui travaillent avec des fichiers du Stockage de documents. Ce site s'installera sur l'IIS de la machine. Dans la plupart des cas, vous conserverez les paramètres par défaut. ATTENTION : Vérifier que le port n'est pas utilisé par une autre application de cette machine. Le port pourrait être utilisé par un site de l'IIS ou par une autre application. Liste de contrôle avant installation. 11. Sélectionner un Microsoft SQL Server qui sera utilisé par Control Center. Voici un exemple d'infrastructure avec serveur unique – la machine locale est aussi le serveur de base de données. Sélectionner le SQL Server local. Conserver le nom de la base de données par défaut si vous n'avez aucune raison de le modifier. Si Microsoft SQL Server n'est pas déjà installé, cliquer sur Installer SQL Server Express. Le bouton est visible si le programme d'installation de SQL Server 2016 se trouve dans le même dossier que le fichier d'installation de Control Center. L'installation de Microsoft SQL Server 2016 démarrera après avoir appuyé sur le bouton. Lorsque l'installation est terminée, reprendre l'installation de Control Center et sélectionner la nouvelle instance SQL installée. www.nicelabel.com 34 NOTE:Cette étape nécessite un accès à Internet. Il permet à l'installateur de télécharger tous les composants nécessaires. 1. Dans l'installateur de SQL Server 2016, sélectionner le type d'installation Basique. 2. Cliquer sur Accepter pour accepter les termes de la licence. 3. Cliquer sur Installer pour démarrer le processus d'installation automatisée. Ceci peut prendre plusieurs minutes. 4. (Étape facultative). Cliquer sur Installer SSMS pour télécharger et installer SQL Server Management Studio. SQL Server Management Studio (SSMS) est un environnement intégré qui vous permet l'accès, la configuration, la gestion, l'administration et le développement de l'ensemble des composants de SQL Server. Cliquer sur Fermer. www.nicelabel.com 35 5. Le nom de l'instance sera préconfiguré pour le paramètre suivant. (local)\sqlexpress 6. Conserver le nom de la base de données. Cliquer sur Suivant. ATTENTION : Si Microsoft SQL Server est disponible sur un autre ordinateur, voir Installation sur serveurs multiples. NOTE:Le compte administrateur utilisé pour installer Control Center est aussi Administrateur du serveur SQL. Il a les autorisations de créer des utilisateurs locaux www.nicelabel.com 36 EPM_DBADMIN et EPM_USER et de leur donner accès au serveur SQL. La base de données est créée en utilisant les informations d'identification de l'utilisateur EPM_ DBADMIN. 12. Définir le temps de conservation des données dans la base de données. L'archivage est un processus à sens unique. Ce qui est supprimé de la base de données ne peut plus être récupéré. L'archivage est effectué sur la base de données Microsoft Access, sur la machine du serveur SQL. Cliquer sur Suivant. NOTE:L'intervalle de temps de l'archivage et la durée de rétention peuvent être affinés dans le planificateur de tâches de Windows. 13. Cliquer sur Installer. 14. Si vous voulez installer le composant NiceLabel Web Printing, activer l'option Installer NiceLabel Web Printing à la fin de l'installation puis cliquer sur Terminer. Pour plus d'informations, consulter le document Guide d'installation de NiceLabel Web Printing. NOTE:Cette option est visible lorsque l'installateur de Web Printing se trouve dans le même dossier que le fichier d'installation de Control Center. 15. Activer le Control Center. Attribution de licences. 6.2 Installation Sur Serveurs Multiples Dans ce cas, il y a deux scénarios possibles : www.nicelabel.com 37 1. SQL Server distant est paramétré comme une machine autonome. 2. SQL Server distant est paramétré dans un cluster de basculement. 6.2.1 Scénario 1 : SQL Server Distant Est Paramétré Comme Une Machine Autonome Pré-requis pour l'installation : l l l l l l l Vérifier vos connaissances en matière de système requis. Voir Système requis. Un compte administrateur local Windows pour l'installation sur la machine ayant le rôle Web (IIS). Un compte administrateur local Windows pour l'installation sur la machine ayant le rôle base de données (Microsoft SQL Server). C'est obligatoire pour que le programme d'installation puisse créer deux utilisateurs : EPM_DBADMIN et EPM_USER. Les droits d'accès administrateur au serveur SQL. Si le compte administrateur local Windows pour l'installation sur la machine ayant le rôle base de données a aussi les droits d'accès au serveur SQL, ce compte administrateur sera utilisé pour installer la base de données. Si non, le programme d'installation demandera d'ouvrir des droits d'administrateur au compte utilisateur SQL. C'est en principe l'utilisateur SQL "sa". Vérifier que l'IIS est configuré correctement. Installation du serveur Web IIS. Vérifier que le SQL Server est configuré correctement. Installation de Microsoft SQL Server. Vérifier les pré-requis sur la liste de contrôle avant installation. Liste de contrôle avant installation Procéder comme suit : 1. Avant de démarrer l'installateur, fermer toutes les applications ouvertes. 2. Insérer le DVD NiceLabel 2017. La fenêtre d'installation doit s'ouvrir. Si l'assistant ne démarre pas automatiquement, double-cliquer sur le fichier START.EXE du dossier principal sur le DVD. 3. Sélectionner Installer NiceLabel LMS. 4. Sélectionner NiceLabel Control Center. 5. Sélectionner la langue de l'installateur. 6. Cliquer sur Suivant. 7. Accepter les termes de la licence. Cliquer sur Suivant. www.nicelabel.com 38 8. Lire les notes de l'installation. Cliquer sur Suivant. 9. Saisir les coordonnées de l'utilisateur. Cliquer sur Suivant. 10. Sélectionner le dossier dans lequel stocker les fichiers Control Center. Cliquer sur Suivant. 11. Définir le dossier Menu Démarrer dans lequel les raccourcis seront placés. Cliquer sur Suivant. 12. Activer les paramètres de sécurité. Activer le protocole HTTPS si vous souhaitez établir une connexion client-serveur sécurisée. NOTE:La liaison du site HTTPS et le certificat X.509 (SSL) doivent être ajoutés manuellement au site sélectionné sur le gestionnaire des SII. Détails disponibles dans cette section. Définir les paramètres du site WebDAV. Il faut définir le nom du site et le numéro du port sur lequel il tourne. Ce site est le point d'entrée du WebDAV sur le Stockage de documents pour toutes les applications qui travaillent avec des fichiers du Stockage de documents. Ce site s'installera sur l'IIS de la machine. Dans la plupart des cas, vous conserverez les paramètres par défaut. ATTENTION : Vérifier que le port n'est pas utilisé par une autre application de cette machine. Le port pourrait être utilisé par un site de l'IIS ou par une autre application. Liste de contrôle avant installation www.nicelabel.com 39 13. Sélectionner un Microsoft SQL Server qui sera utilisé par Control Center. Voici un exemple d'infrastructure sur serveurs multiples avec SQL Server installé sur une autre machine. Sélectionner le bon nom de Microsoft SQL Server et donner le nom de l'instance, si elle ne doit pas être l'instance par défaut (par exemple : SERVERNAME\SQLEXPRESS). Conserver le nom de la base de données par défaut si vous n'avez aucune raison de le modifier. Cliquer sur Suivant. NOTE:Le compte administrateur utilisé pour l'installation de Control Center est aussi Administrateur du serveur SQL. Il a les autorisations de créer des utilisateurs locaux EPM_DBADMIN et EPM_USER et de leur donner accès au serveur SQL. La base de données est créée en utilisant les informations d'identification de l'utilisateur EPM_ DBADMIN. www.nicelabel.com 40 En fonction des droits du Windows utilisé pour l'installation du Control Center, deux étapes supplémentaires peuvent s'afficher. Si le compte Windows utilisé a aussi les droits d'administrateurs pour le serveur SQL comme pour le système Windows sur la machine distante, les deux étapes supplémentaires ne s'affichent pas. Mais si le compte Windows est juste un administrateur local, sans droit sur la machine contenant SQL Server, il sera demandé des informations d'identification supplémentaires. l ÉTAPE SUPPLÉMENTAIRE 1 Si le compte actuellement connecté à Windows n'a pas les privilèges pour installer la base de données du Control Center sur la machine SQL Server distante, le programme d'installation va demander le nom d'utilisateur SQL qui a les autorisations pour "Créer une base de données" sur SQL Server. Cliquer sur Suivant. NOTE:C'est un nom d'utilisateur provenant de SQL Server et non un compte Windows provenant de la machine sur laquelle SQL Server est activé. En principe, nous utiliserons ici l'utilisateur sa. l ÉTAPE SUPPLÉMENTAIRE 2 Si le compte Windows n'a pas les droits pour installer les utilisateurs locaux Windows EPM_DBADMIN et EPM_USER sur la machine Windows distante qui comporte SQL Server, il faudra donner le nom de l'utilisateur qui dispose de ces droits. Il faut aussi fournir le compte utilisateur du domaine qui a les droits d'administrateurs sur la machine Windows distante. En principe, c'est soit un administrateur du domaine, soit un utilisateur du domaine qui est membre du groupe d'administrateurs sur le système Windows distant. Cliquer sur Suivant. NOTE:Vous devez entrer un nom de domaine. Il ne faut pas utiliser un compte www.nicelabel.com 41 administrateur local sur la machine Windows distante. 14. Définir le temps de conservation des données dans la base de données. L'archivage est un processus à sens unique. Ce qui est supprimé de la base de données ne peut plus être récupéré. L'archivage est effectué sur la base de données Microsoft Access, sur la machine du serveur SQL. Cliquer sur Suivant. NOTE:L'intervalle de temps de l'archivage et la durée de rétention peuvent être affinés dans le planificateur de tâches de Windows. 15. Cliquer sur installer. www.nicelabel.com 42 16. Si vous voulez installer le composant NiceLabel Web Printing, activer l'option Installer NiceLabel Web Printing à la fin de l'installation puis cliquer sur Terminer. Pour plus d'informations, consulter le document Guide d'installation de NiceLabel Web Printing. 17. Activer le Control Center. Attribution de licences. 6.2.2 Scénario 2 : Le SQL Server Distant Est Installé Sur Un Cluster De Basculement ATTENTION : Le programme d'installation de Control Center ne permet pas d'installer sur le serveur SQL tournant dans un cluster. Installer séparément la base de données à partir de l'installation du Control Center en utilisant un utilitaire d'installation de base de données qui se trouve sur le DVD NiceLabel. Pré-requis pour l'installation : l l l l l l l l Vérifier vos connaissances en matière de système requis. Voir Système requis. Un compte administrateur local Windows pour l'installation sur la machine ayant le rôle Web (IIS). Un compte administrateur pour le SQL Server afin de pouvoir installer la base de données du Control Center (NiceAN par défaut). Ce peut être un utilisateur Windows paramétré comme administrateur SQL (Section de connexions dans le gestionnaire de SQL Server) ou ce peut être un compte utilisateur SQL ayant le droit de créer une base de données comme l'utilisateur "sa". Vérifier que l'IIS est configuré correctement. Installation du serveur Web IIS. Vérifier que le SQL Server est configuré correctement. Installation de Microsoft SQL Server. Vérifier les pré-requis sur la liste de contrôle avant installation. Liste de contrôle avant installation Vérifier vos connaissances en matière d'architecture du Control Center. Architecture. Vérifier vos connaissances en matière d'utilitaires pour "l'installation avancée" dans le dossier "Install\Advanced Installation" sur le DVD. Lire les instructions sur le PDF. 6.2.2.1 Installer La Base De Données Du Control Center Sur Un Serveur SQL NOTE:Avant de commencer, vérifier que le serveur ciblé supporte le protocole TLS 1.0 qui sera utilisé pour installer la base de données. Procéder comme suit : www.nicelabel.com 43 1. Ouvrir une session sur la machine qui a installé le serveur SQL. ou Ouvrir une session sur une autre machine ayant accès au serveur SQL. CONSEIL : Un utilisateur Windows configuré comme administrateur SQL ou un utilisateur SQL avec les droits d'administrateur sur le serveur SQL (en principe "sa") est obligatoire pour installer la base de données. 2. Fermer toutes les applications avant de lancer le programme d'installation. 3. Copier le dossier Install\Advanced Installation du DVD NiceLabel sur le disque local. 4. Sur le disque local, aller dans le dossier Advanced Installation\Control Center Setup Settings. 5. Exécuter epmsetupsettings.exe. L'application EPM Custom Setup Settings Generator va démarrer. NOTE:Cette application prépare le fichier de configuration pour l'installation principale du Control Center. Les paramètres sont enregistrés dans le fichier UserData.ini. 6. Aller sur la section Commun et sélectionner le dossier dans lequel l'utilitaire va enregistrer la configuration. Par défaut, c'est le dossier "Control Center Setup Settings". 7. Sauter la section Noms d'utilisateur et mot de passe. Vous n'avez rien à configurer ici. 8. Aller sur la section Configuration de la base de données. 9. Activer l'option Je veux installer la base de données séparément de l'EPM. NOTE:L'activation de cette option signale au programme d'installation de Control Center qu'il faut sauter l'installation de la base de données. 10. Saisir le nom du serveur SQL sur lequel vous installez la base de données du Control Center manuellement en utilisant la syntaxe SQLSERVER\INSTANCE. SQLSERVER doit être le nom du serveur ciblé. Pour utiliser une adresse IP, vérifier que l'adresse peut être déterminée par le nom d'un ordinateur. En cas de doute, ajouter le lien nécessaire au fichier système HOSTS (situé dans %systemroot%\System32\drivers\etc). 11. Choisir le mode d'authentification que Control Center utilisera pour accéder aux données de la base de données. Il y a le choix entre : 1. L'authentification Windows utilisant le nom par défaut de EPM_USER. 2. L'authentification Windows utilisant un autre utilisateur du domaine. www.nicelabel.com 44 3. Authentification SQL Dans cet exemple, on utilise l'authentification et l'utilisateur EPM_USER. NOTE:Les informations entrées ici sont utilisées par le programme d'installation de Control Center pour déterminer comment se connecter à la base de données (pour quel utilisateur se faire passer). Les instructions pour créer ces utilisateurs suivent un peu plus loin. 12. Cliquer sur Enregistrer pour enregistrer les données fournies dans le fichier UserData.ini. Le fichier .INI contient les informations sur l'emplacement du serveur SQL distant et sur la manière d'y accéder. Ces informations sont nécessaires pour l'installation du Control Center. ATTENTION : Vérifiez que vous avez enregistré ce fichier. Il sera indispensable pour mettre à jour le Control Center sur une nouvelle version. 13. Sur le disque local, aller dans le dossier Advanced Installation\Control Center Database Installer. 14. Extraire le contenu du fichier ZIP EPMDBInst.zip. Attention à garder la structure du dossier. 15. Exécuter EPMDBInstall.exe. www.nicelabel.com 45 L'application Gestion de la base de données de l'EPM démarre. 16. Mettre le nom du serveur SQL. Donner aussi le nom de l'instance si nécessaire. 17. Configurer le type d'authentification. Il y a le choix entre : l Authentification Windows l l Laisser vides les champs Utilisateur/mot de passe, si l'utilisateur Windows actuellement connecté a les droits d'administrateur sur le serveur SQL (il pourra ainsi créer la base de données). Saisir Utilisateur/mot de passe pour utiliser une autre connexion Windows. NOTE:Attention à utiliser la syntaxe DOMAIN\USER. l Authentification SQL Dans ce cas, donner un utilisateur défini dans le serveur SQL, avec les droits pour créer une nouvelle base de données. En principe l'utilisateur sa. 18. Saisir le nom de la base de données. 19. Les scripts de la base de données sont inclus dans le fichier .ZIP Vérifier que tous les fichiers ont été extraits du fichier EPMDBInst.zip. Si le sous-dossier DBScripts se trouve ailleurs, le rechercher. 20. Cliquer sur Connecter. www.nicelabel.com 46 21. La connexion au serveur SQL est faite. S'il y a un message d'erreur, commencer par le résoudre. Les problèmes habituels concernent un protocole TCP/IP inactivé sur le serveur ou l'instance ou un pare-feu bloquant les connexions. Pour plus d'informations, voir Liste de contrôle avant installation. Quand la connexion au serveur SQL est établie, la fenêtre s'ouvre avec le statut en cours. NOTE:Vérifier que l'utilisateur saisi comme "EPM_USER" est identique à l'utilisateur configuré dans le Générateur des paramètres personnalisés de l'EPM > Configuration de la base de données à l'étape 11. Ne cliquer sur aucun bouton, passer à l'étape suivante. 22. Donner les renseignements concernant les deux comptes utilisateurs qui seront ensuite utilisés par Control Center pour accéder à sa base de données. NOTE:Ils doivent déjà être définis sur la machine, avant de continuer l'installation de la base de données. Ils doivent être aussi déjà ajoutés aux connexions à Microsoft SQL Server. www.nicelabel.com 47 OPTION 1 : Utiliser l'authentification Windows. Dans ce cas, il faut donner deux utilisateurs du domaine Windows que le Gestionnaire de base de données de l'EPM utilisera pour installer la base de données. Mettre les noms avec la syntaxe DOMAIN\USER. Il n'y a pas de compte utilisateur local Windows sur la machine Windows dans un cluster de basculement, donc ces deux utilisateurs doivent être des utilisateurs du domaine. S'il faut créer de nouveaux comptes utilisateurs, on peut utiliser une convention de nom par défaut (EPM_DBADMIN et EPM_USER), ou choisir d'autres noms d'utilisateur. OPTION 2 : Utiliser l'authentification SQL. Dans ce cas, il faut donner deux utilisateurs du domaine Windows que le Gestionnaire de base de données de l'EPM utilisera pour installer la base de données. NOTE:La base de données est créée en utilisant les informations d'identification de l'utilisateur "EPM_DBADMIN". Elle est configurée pour être utilisée par "EPM_USER". Vérifier que les bons droits soient assignés aux deux utilisateurs. Les autorisations de "EPM_DBADMIN" doivent être configurées avant d'installer la base de données. Les autorisations de "EPM_USER" sont configurées à la fin de l'installation de la base de données. Configuration de garanties pour les utilisateurs de base de données personnalisés 23. Cliquer sur installer. NOTE:Lors de l'installation de la base de données, l'utilitaire ne va fournir aucun rapport. Il va sembler ne pas répondre. Il faut être patient et attendre que le processus se termine. 24. S'il n'y a aucun problème, le message suivant apparaît : "L'installation de la base de données est terminée." Dans la section État de la base de données, la version actuelle de la base de données s'affiche. www.nicelabel.com 48 25. Fermer l'application. La configuration est enregistrée dans le fichier EPMDBInstall.ini. ATTENTION : Vérifiez que vous avez enregistré ce fichier. Il sera indispensable pour mettre à jour le Control Center sur une nouvelle version. 26. Ouvrir un utilisateur sur la machine Windows sur laquelle il faut installer l'application Web du Control Center. 27. Copier le fichier d'installation du Control Center sur un disque local. C'est un fichier NiceLabelControlCenter2017.exe. 28. Copier le fichier UserData.ini à côté dans le même dossier. Ce fichier .INI a été préparé par le Générateur de paramètres personnalisés de l'EPM. 29. Lancer le programme d'installation du Control Center et suivre les instructions à l'écran. 30. Suivre les étapes à partir de la 5 du chapitre Installation sur un serveur unique. Il contient toutes les questions relatives aux bases de données. 31. Activer le Control Center. Pour plus d'informations, voir Attribution de licences. 6.3 Configuration De Garanties Pour Les Utilisateurs De Base De Données Personnalisés L'installateur nécessite deux utilisateurs de base de données. EPM_DBADMIN pour installer la base de données et EPM_USER pour accéder à la base de données. Architecture La première option est d'utiliser un compte utilisateur Windows ou SQL. Les instructions cidessous s'appliquent aux deux types d'utilisateurs. l Le rôle de "EPM_DBADMIN" (le nom d'utilisateur peut être modifié). Cet utilisateur a les rôles suivants : "Se connecter à SQL" et "Créer une base de données". Ces rôles doivent être définis avant de commencer l'installation de la base de données. www.nicelabel.com 49 l Le rôle de "EPM_USER" (le nom d'utilisateur peut être modifié). Le Control Center utilise cet utilisateur chaque fois qu'il a besoin d'interagir avec la base de données du Control Center. L'utilisateur est relié seulement à cette base de données. De plus, l'utilisateur doit être configuré avec des autorisations supplémentaires pour la base de données du Control Center (le nom de la base de données par défaut est NiceAN). www.nicelabel.com 50 Après avoir terminé l'installation de la base de données autonome et avant de commencer celle de Control Center, procéder comme suit : 1. Lancer Microsoft SQL Server Management Studio et se connecter au serveur SQL sur lequel vous avez installé la base de données. 2. Étendre Databases > <selected database (NiceAN by default)> > Security > Users. 3. Sélectionner l'utilisateur qui aura le rôle de "EPM_USER" que vous avez précédemment sélectionné dans l'installateur de base de données autonome (le nom d'utilisateur peut varier). 4. Cliquer à droite et sélectionner Propriétés. 5. Sur la page des Garanties, cliquer sur Rechercher... 6. Dans la fenêtre Ajouter des objets, sélectionner Tout objet de type... et cliquer sur OK. 7. Dans la fenêtre Sélection de type d'objet, sélectionner Schémas et cliquer sur OK. 8. Sélectionner le schéma nan. 9. Dans la section Autorisations pour nan, autoriser les fonctions suivantes : l Contrôler l Supprimer l Exécuter l Insérer l Sélectionner l Mettre à jour www.nicelabel.com 51 10. Cliquer sur OK. 6.4 Activer Un Protocole HTTPS Quand la communication entre le Control Center et tous les clients NiceLabel (clients NiceLabel ou utilisateurs des pages Web du Control Center) est requise, activer le protocole sécurisé de transfert (HTTPS). Cela évitera les écoutes et les attaques d'interception sur le Control Center. Toutes les données échangées resteront privées aussi avec le cryptage bidirectionnel de la communication entre client et serveur. La communication client-serveur ne pourra pas être lue par un tiers. Le protocole HTTPS est activé lors de l'installation. Les certificats SSL sont utilisés pour prouver l'authenticité. Une fois le Control Center installé, il faut lancer le gestionnaire des Services d'Information Internet (IIS) sur le serveur et activer la fonction HTTPS tant pour le Site Web par défaut (sous lequel Control Center tourne en application) que pour EPMWebDAV (qui sert d'accès au Stockage de documents). Après avoir activé le protocole HTTPS, il faut accéder au Control Center en utilisant le préfixe https:// : https://server/epm Vérifier que tous les produits qui se connectent au Control Center utilisent les services Web sécurisés. Ne pas mélanger les protocoles HTTP et HTTPS. NOTE:Pour en savoir plus, il vaut mieux discuter avec les responsables de l'infrastructure d'information de l'entreprise. Instructions pour le site Web par défaut 1. Sur le serveur, lancer le gestionnaire des SII. 2. Étendre le nœud <servername> puis étendre le nœud Sites. 3. Sélectionner Site Web par défaut. www.nicelabel.com 52 4. Sur le panneau de droite, cliquer sur Liaisons. 5. Cliquer sur Ajouter... 6. Dans Type, sélectionner https. 7. Dans Port, saisir 443. 8. Dans le certificat SSL, sélectionner le bon certificat dans la liste. Vous pouvez cliquer sur Affichage pour voir les propriétés du certificat affiché dans la liste déroulante. 9. Cliquer sur OK. 10. Cliquer sur Fermer. NOTE:Si vous ne voyez pas le certificat approprié dans la liste, installez-le d'abord. Il existe de nombreuses instructions disponibles sur le Web. Instructions pour le site EPMWebDAV 1. Sur le serveur, lancer le gestionnaire des SII. 2. Étendre le nœud <servername> puis étendre le nœud Sites. 3. Sélectionner EPMWebDAV. 4. Sur le panneau de droite, cliquer sur Liaisons. 5. Sélectionner l'objet existant et cliquer sur Modifier. 6. Dans Port, saisir 8081. 7. Cliquer sur OK. 8. Cliquer sur Ajouter. 9. Dans Type, sélectionner https. 10. Dans Port, saisir 8080. 11. Pour le nom d'hébergement, saisir le nom de l'ordinateur. Vous trouverez le nom de l'ordinateur dans Panneau de commandes\Système et Sécurité\Système. C'est un nom d'ordinateur, pas un nom de domaine complet. 12. Dans le certificat SSL, sélectionner le bon certificat dans la liste. Vous pouvez cliquer sur Affichage pour voir les propriétés du certificat affiché dans la liste déroulante. 13. Cliquer sur OK. 14. Sélectionner l'ancienne liaison http configurée sur le port 8081. Cliquer sur Supprimer. 15. Cliquer sur Fermer. NOTE:Si vous ne voyez pas le certificat approprié dans la liste, installez-le d'abord. Il existe de nombreuses instructions disponibles sur le Web. Modification du fichier de configuration web.config NOTE:Pour activer le protocole HTTPS dans le Control Center, vérifier que l'option HTTPS est www.nicelabel.com 53 activée lors de l'installation. Vous devez suivre les étapes ci-dessous si vous n'avez pas activé l'option HTTPS lors de l'installation. Suivre ces étapes en utilisant les droits d'administrateur : 1. Rechercher le dossier système. C'est un paramètre par défaut : c:\Program Files\NiceLabel\NiceLabel Control Center\WEB 2. Créer une sauvegarde du fichier Web.config ou le renommer. Conserver le fichier d'origine pour le cas où il faudrait revenir à la configuration d'origine. 3. Ouvrir le fichier Web.config dans un traitement de texte. 4. Rechercher la chaîne suivante. <!--uncomment line below to enable HTTPS protocol--> Vous la trouverez dans la section /configuration/system.serviceModel/bindings/basicHttpBinding. 5. Décommenter la ligne qui suit. Changer la ligne : <!--<security mode="Transport" />--> Comme suit : <security mode="Transport" /> 6. Localiser l'élément XML de liaison suivant. Changer security mode="TransportCredentialsOnly" comme suit : security mode="Transport". Changer : <binding name="httpConfigV2" maxReceivedMessageSize="2147483647" maxBufferSize="2147483647"> <readerQuotas maxStringContentLength="2147483647"/> <security mode="TransportCredentialsOnly"> <transport clientCredentialType="Windows"/> </security> </binding> Comme suit : <binding name="httpConfigV2" maxReceivedMessageSize="2147483647" maxBufferSize="2147483647"> <readerQuotas maxStringContentLength="2147483647"/> <security mode="Transport"> <transport clientCredentialType="Windows"/> </security> </binding> www.nicelabel.com 54 NOTE:Si cet élément XML de liaison n'est pas déjà inclus dans votre fichier web.config, ajoutez-le manuellement. 7. Pour terminer, le fichier web.config mis à jour ressemble à ça : <basicHttpBinding> <binding maxReceivedMessageSize="2147483647" maxBufferSize="2147483647"> <readerQuotas maxStringContentLength="2147483647"/> <!--uncomment line below to enable HTTPS protocol--> <security mode="Transport"> <transport clientCredentialType="Windows"/> </security> </binding> <binding name="httpConfigV2" maxReceivedMessageSize="2147483647" maxBufferSize="2147483647"> <readerQuotas maxStringContentLength="2147483647"/> <security mode="Transport"> <transport clientCredentialType="Windows"/> </security> </binding> </basicHttpBinding> NOTE:L'élément XML <transport clientCredentialType="Windows"/> est ajouté après avoir activé l'authentification Windows dans Control Center. Si votre configuration inclut le protocole HTTPS sans l'authentification Windows, cet élément XML n'est pas présent. 8. Enregistrer le fichier. La modification s'applique immédiatement. 6.5 Mettre À Jour Control Center Sur La Dernière Version ATTENTION : Le statut du protocole HTTPS (activé ou désactivé) est automatiquement mémorisé à la fin de la mise à jour si vous installez correctement la version 2017.2 de NiceLabel Control Center. Si vous mettez à jour à partir d'anciennes versions, configurez le protocole HTTPS manuellement. Voir Activer un protocole HTTPS à ce sujet. 6.5.1 Architecture Serveur Unique Si Control Center est installé dans un environnement serveur unique, lancer le programme d'installation de la nouvelle version et suivre les instructions à l'écran. Installation sur un serveur unique. La mise à jour supprime d'abord la version existante et la remplace par la dernière version, en conservant toutes les données. La base de données est mise à jour automatiquement sans poser de question. www.nicelabel.com 55 6.5.2 Architecture Serveurs Multiples Avec SQL Server Distant Pré-requis pour l'installation : l l Fournir le nom du serveur SQL et de l'instance en option, sur lequel est installée la base de données. Si le compte Windows de la machine Control Center n'a pas les autorisations pour ajouter/modifier les utilisateurs Windows sur la machine Windows de SQL Server, il faudra avoir le compte utilisateur qui est membre du groupe Administrateurs sur la machine distante. Si Control Center est installé dans un environnement avec plusieurs serveurs, mais sans que SQL Server soit dans un cluster, avec les droits d'accès administrateurs tant pour le serveur SQL distant que pour la machine Windows distante, il suffit de lancer le programme d'installation de la nouvelle version du Control Center et de suivre les instructions à l'écran. La mise à jour supprime d'abord la version existante et la remplace par la nouvelle version, en conservant toutes les données. La base de données est mise à jour automatiquement. Procéder comme suit : 1. Lancer le programme d'installation de la dernière version. 2. Il va supprimer la version existante du Control Center. 3. Sélectionner le SQL Server et l'instance sur laquelle le Control Center a installé sa base de données. 4. Si le compte Windows n'a pas les droits pour installer les utilisateurs locaux Windows EPM_DBADMIN et EPM_USER sur la machine Windows distante qui comporte SQL Server, il faut donner le nom de l'utilisateur qui dispose de ces droits. Il faut aussi fournir le compte utilisateur du domaine qui a les droits d'administrateurs sur la machine Windows distante. www.nicelabel.com 56 En principe, c'est soit un administrateur du domaine, soit un utilisateur du domaine qui est membre du groupe d'administrateurs sur le système Windows distant. Cliquer sur Suivant. NOTE:Vous devez entrer un nom de domaine. Il ne faut pas utiliser un compte administrateur local sur la machine Windows distante. 5. Cliquer sur Installer. 6.5.3 Architecture Serveurs Multiples Avec SQL Server Distant Dans Un Cluster De Basculement. Pré-requis pour l'installation : l l Il faut fournir les fichiers UserData.ini et EPMDBInstall.ini du Control Center existant. Ces deux fichiers ont été fournis par l'utilitaire pour "l'installation avancée". Si les fichiers ne sont pas enregistrés, il faudra reconfigurer l'utilitaire. Installation sur serveurs multiples. Même avec les fichiers de configuration mentionnés ci-dessus, il faudra saisir les mots de passe de tous les utilisateurs utilisés au cours de l'installation. EPMDBInstall va se souvenir des noms d'utilisateurs mais pas des mots de passe. Dans ce cas, la base de données du Control Center doit être mise à jour manuellement en utilisant l'utilitaire EPMDBInstall. Après la mise à jour, on peut installer Control Center. Au cours de l'installation, il sautera l'installation de la base de données. Procéder comme suit : 1. Ouvrir une session sur la machine qui comporte SQL Server. ou Ouvrir une session sur une autre machine ayant accès au SQL Server (Un utilisateur www.nicelabel.com 57 Windows configuré en Administrateur SQL ou utilisateur SQL avec droits d'administrateur sur SQL Server, sont requis pour installer la base de données). 2. Fermer toutes les applications avant de lancer le programme d'installation. 3. Copier le dossier \Install\Advanced Installation du DVD NiceLabel sur le disque local. 4. Sur le disque local, aller dans le dossier Advanced Installation\Control Center Database Installer. 5. Extraire le contenu du fichier ZIP EPMDBInst.zip. Attention à garder la structure du dossier. 6. Copier le fichier EPMDBInstall.ini de l'installation initiale sur le même dossier. Les paramètres enregistrés dans le fichier vont remplir les options de l'utilitaire. 7. Exécuter EPMDBInstall.exe. L'application Gestion de la base de données de l'EPM démarre. 8. Cliquer sur Connecter pour se connecter à la base de données. 9. Les noms d'utilisateurs que le Control Center utilisera pour interagir avec SQL Server doivent être rappelés. Donner les mots de passe. Cliquer sur Mettre à jour pour mettre à jour la structure de la base de données existante. www.nicelabel.com 58 En cas de problème lors de la mise à jour de la base de données, si un message tel que L'installation de la base de données a échoué. ou Impossible de supprimer la connexion '<username>' parce que l'utilisateur est actuellement connecté, le programme d'installation ne peut pas mettre à jour la base de données qui est actuellement utilisée. Procéder comme suit : 1. Sur la machine Windows du Control Center, ouvrir le Gestionnaire du service d'information Internet (IIS). 2. Sélectionner le panneau Pool d'applications, cliquer à droite sur les pools d'applications EPMAppPool et EPMWebDAVAppPool pour les arrêter. 3. Étendre Sites. 4. Sélectionner Site Web par défaut. Cliquer sur Stop sur le panneau de droite. 5. Sélectionner EPMWebDAV. Cliquer sur Stop sur le panneau de droite. 6. Ouvrir la fenêtre d'invite de commande avec les droits d'administrateur. 7. Dans l'invite de commande, taper iisreset et appuyer sur la touche <Entrée>. 8. Essayer de mettre de nouveau à jour la base de données. 10. Quand la mise à jour de la base est terminée, cliquer sur Fermer. 11. Ouvrir un utilisateur sur la machine Windows sur laquelle il faut mettre à jour l'application Web du Control Center. 12. Copier le fichier d'installation du Control Center sur un disque local. Ce fichier s'appelle NiceLabelControlCenter2017.exe. 13. Copier le fichier UserData.ini à côté dans le même dossier. Ce fichier .INI a été préparé par le Générateur de paramètres personnalisés de l'EPM. NOTE:Si le fichier UserData.ini n'a pas été enregistré lors de la première installation du Control Center, lancer l'utilitaire epmsetupsettings.exe qui se trouve dans le dossier Installation Avancée\Paramètres d'installation du Control Center pour le créer de nouveau. Installation sur serveurs multiples. 14. Lancer le programme d'installation du Control Center et suivre les instructions à l'écran. Il faut confirmer la suppression de la version existante et la nouvelle version s'installera sans poser de question. www.nicelabel.com 59 7 Installation des composants du client 7.1 Installer NiceLabel Designer NiceLabel Designer est l'éditeur d'étiquettes et de formulaires qui permet de créer des formats d'étiquettes et des applications d'impression pour le Web et le bureau. NiceLabel Designer s'installe sur le poste de travail et non sur le serveur. Une description détaillée de la procédure d'installation de NiceLabel 2017 se trouve dans le guide d'installation qui lui est dédié. Voir le Guide d'installation de NiceLabel 2017. 7.2 Installation Des Pilotes D'imprimantes NOTE:Concernant les instructions détaillées spécifiques à chaque imprimante, pour installer les pilotes, se référer au document Guide d'installation des pilotes d'imprimantes NiceLabel. Il y a deux manières d'installer les pilotes d'imprimantes NiceLabel : l Utiliser l'application Prnlnst de NiceLabel (recommandée). l Utiliser le processus Ajouter une imprimante de Windows (option alternative). NOTE:Avant de commencer l'installation d'un pilote d'imprimante, il faut se connecter en tant qu'administrateur. 7.3 Installation De WebDAV WebDAV (Web-based Distributed Authoring and Versioning) est un jeu d'extensions au protocole HTTP. C'est une infrastructure qui permet de créer, modifier et déplacer des documents sur un serveur, le plus souvent un serveur Web ou partagé en Web. NiceLabel Control Center fournit un accès WebDAV aux fichiers du Stockage de documents. Tous les clients qui touchent au Stockage de documents doivent avoir un WebDAV activé. CONSEIL : La plupart du temps, les "clients" sont NiceLabel Designer et NiceLabel Automation. Pour que la connexion entre le client et le WebDAV réussisse, le client doit s'assurer de répondre aux pré-requis suivants : l Windows 7, Windows 8/8.1 et Windows 10. Un WebDAV est déjà installé et aucune autre action n'est requise. www.nicelabel.com 60 l l Windows Server 2008 R2 et 2012 R2. Activer la fonctionnalité Expérience utilisateur. Voir les détails ci-dessous. Windows Server 2016. Activer les fonctionnalités Expérience utilisateur et Redirecteur WebDAV. Voir les instructions d'installation du Redirecteur WebDAV ci-dessous. 7.3.1 Activer Le Service WebClient Pour Utiliser Le Démarrage En "Automatique" Les systèmes d'exploitation Windows accèdent au WebDAV en utilisant le service WebClient. Quand ce service s'arrête, les utilisateurs n'ont pas accès au WebDAV. Dans Windows Vista, 7, 8/8.1 et Windows 10, le service est activé en mode Démarrage manuel. Dans les éditions Windows Server 2008/2012 (inclus R2) et 2016, le démarrage par défaut n'a pas de service WebClient. Il faut installer le package Expérience utilisateur pour ajouter le service client Web. Pour que le WebDAV soit toujours disponible, mettre le type de démarrage du service WebClient sur Automatique. Procéder comme suit : 1. Appuyer sur la touche Windows (ou <Ctrl> + <Esc>) pour ouvrir la recherche. 2. Taper Services et ouvrir la fenêtre des Services. 3. Faire défiler jusqu'au service WebClient. 4. Double-cliquer sur WebClient pour ouvrir ses propriétés. 5. Dans Démarrage, sélectionner Automatique dans le menu déroulant. 6. Si le service ne tourne pas déjà, cliquer sur le bouton Démarrer. www.nicelabel.com 61 7. Cliquer sur OK. 8. Fermer la fenêtre Services. 7.3.2 Installation De Expérience Utilisateur Pour installer Expérience Utilisateur sur le système d'exploitation Windows Server, procéder comme suit : NOTE:Ces instructions concernent Windows Server 2012 R2. 1. Lancer le Gestionnaire du serveur sur l'écran de Démarrage. 2. Cliquer sur Gérer puis cliquer sur Ajouter des rôles et fonctionnalités. 3. Sélectionner Installation basée sur un rôle ou une fonctionnalité. Cliquer sur Suivant. 4. Sélectionner un serveur local pour le pool de serveurs. Cliquer sur Suivant. 5. L'Expérience utilisateur n'est pas un rôle serveur, il faut donc passer les pages de Rôles Serveur en cliquant sur Suivant. 6. Dans la section Sélectionner les fonctionnalités, étendre Interfaces utilisateur et www.nicelabel.com 62 infrastructure et cocher la case Expérience utilisateur. Normalement, il est demandé quelles sont les fonctionnalités requises à installer pour l'Expérience utilisateur. Cliquer sur le bouton Ajouter des fonctionnalités. Puis cliquer sur Suivant pour poursuivre. 7. Dans la section Confirmation, cocher éventuellement Redémarrer automatiquement le serveur de destination, si nécessaire puisque les fonctionnalités Expérience utilisateur nécessiteront un redémarrage pour finir. Il est possible aussi de redémarrer le serveur quand les étapes de l'assistant sont terminées. 8. Attendre que les fonctionnalités soient installées. Fermer la fenêtre de l'Assistant Ajouter des rôles et fonctionnalités, il continuera à travailler en arrière-plan. 7.3.3 Installation Du Redirecteur WebDAV NOTE:Ces instructions concernent Windows Server 2016. www.nicelabel.com 63 1. Lancer le Gestionnaire du serveur sur l'écran de Démarrage. 2. Ouvrir Gérer puis cliquer sur Ajouter des rôles et fonctionnalités. 3. Cliquer sur l'onglet Fonctionnalités. 4. Sélectionner la fonctionnalité Redirecteur WebDAV. 5. Cliquer sur Suivant pour continuer vers la fenêtre de confirmation des sélections d'installations. 6. Cliquer sur installer. Vous pouvez fermer la fenêtre pendant l'installation de la fonctionnalité. 7. Fermer la fenêtre Ajouter des rôles et des fonctionnalités. www.nicelabel.com 64 8 Références 8.1 Configuration De RemoteApp Ce chapitre présente les étapes nécessaires pour activer la fonctionnalité du serveur d'application dans NiceLabel Control Center. Pré-requis : l l La licence NiceLabel LMS Enterprise. RemoteApp installé avec une licence active sur le serveur Windows. La communication avec le gestionnaire IT. Quelques documentations utiles sur la page Internet de Microsoft : l l l l l Gestionnaire RemoteApp : https://technet.microsoft.com/fr-fr/frus/library/cc755261.aspx Présentation de RemoteApp : https://technet.microsoft.com/enus/library/cc755055.aspx Guide TS RemoteApp : https://technet.microsoft.com/en-us/library/cc730673 (v=ws.10).aspx Deployer TS RemoteApp : https://technet.microsoft.com/fr-fr/library/ff519119 (v=ws.10).aspx Configurer les programmes RemoteApp : https://technet.microsoft.com/enus/library/cc733174.aspx Suivre les étapes décrites dans les sous-sections suivantes : 8.1.1 Publier Les Programmes NiceLabel 1. Aller sur un ordinateur ayant un rôle RemoteApp activé. 2. Activer les fonctionnalités Expérience utilisateur (Windows Server 2012) ou Redirecteur WebDAV (Windows Server 2016). Installation de WebDAV. NiceLabel Designer doit pouvoir se connecter au Stockage de documents (WebDAV) sur le Control Center. L'ordinateur de Windows Server qui comporte les programmes du client a besoin de ces fonctionnalités pour se connecteur au répertoire du WebDAV. 3. Installer NiceLabel Designer. Pour plus d'informations, Installer NiceLabel Designer. 4. Définir le répertoire par défaut qui pointe sur le Stockage de documents. l Dans le dossier système ouvrir le fichier product.config dans l'éditeur de texte. Le dossier Système est c:\ProgramData\NiceLabel\NiceLabel 2017. www.nicelabel.com 65 l Mettre à jour les noms de dossier dans le nœud de <Directories/>. 5. Activer NiceLabel Designer avec le même numéro de licence LMS que pour Control Center. Pour plus d'informations, Activation du client. 6. Lancer le Gestionnaire de serveur. 7. Dans le panneau de gauche, cliquer sur Services Bureau à distance. 8. Cliquer sur Collections puis sur le côté droit, cliquer sur le menu déroulant TASKS et sélectionner Create Session Collection. Suivre l'assistant. 9. Revenir sur le Gestionnaire de serveur et cliquer sur la fenêtre Publier des programmes RemoteApp pour ouvrir la fenêtre. 10. Si NiceLabel Deisgner et NiceLabel Print ne figurent pas dans la liste, cliquer sur Ajouter.... et rechercher \\<remoteapp>\c$\Program Files\NiceLabel\NiceLabel 2017\bin.net. Il faut alors remplacer le <remoteapp> par le nom de domaine complet du serveur RemoteApp. Il faut ajouter les programmes RemoteApp suivants : NiceLabelDesigner.exe, NiceLabelPrint.exe qui se trouvent dans le dossier bin.net. www.nicelabel.com 66 Cliquer sur Suivant. 11. Les quatre programmes sélectionnés seront affichés dans la fenêtre. Cliquer sur Publier. 12. Tous les programmes sont publiés. Cliquer sur Fermer. 13. Tous les programmes RemoteApp sont maintenant visibles dans le Gestionnaire du serveur. 14. Cliquer à droite sur chacun des programmes publiés et sélectionner Modifier les propriétés. Dans les paramètres, sélectionner l'option Autoriser tous les paramètres en ligne de commande pour chaque programme. www.nicelabel.com 67 15. Cliquer sur OK. 8.1.2 Signer Numériquement Les Applications Publiées Chaque fois qu'un utilisateur lance NiceLabel Designer ou NiceLabel Print avec un fichier du stockage de document, Control Center crée un fichier .RDP comportant les instruction pour le client bureau distant de l'utilisateur. Ce fichier .RDP doit être signé par le certificat SSL, sinon les utilisateurs auront des messages d'alertes pour éditeur inconnu lors de l'exécution des fichiers .RDP. Pour configurer la signature numérique, il faut suivre les trois étapes suivantes: 1. Ajout d'un certificat au déploiement de RemonteApp. 2. Ajout d'un certificat pour un compte de l'ordinateur et autorisation pour Control Center d'y accéder. 3. Lien entre Control Center et le certificat. 8.1.2.1 Ajout Des Certificats Au Déploiement De RemoteAPP. Pour ajouter des certificats à l'authentification serveur, authentification unique, et établissement de connexions sécurisées, procéder comme suit: www.nicelabel.com 68 1. Lancer le Gestionnaire de serveur. 2. Dans le panneau de gauche, cliquer sur Services Bureau à distance. 3. Cliquer sur Collections puis sur le côté droit, cliquer sur le menu déroulant TASKS et sélectionner Modifier les propriétés du déploiement. 4. Cliquer sur la catégorie Certificats dans le menu de gauche. 5. Vérifier la possession d'un certificat provenant de l'autorité de certification (CA) dans un fichier sur un lecteur. 6. Sélectionner le service de rôle qui ne se trouve pas encore à un niveau de confiance (non lié au certificat) Cliquer sur Sélectionner un certificat existant... 7. Sélectionner Choisir un autre certificat et cliquer sur Parcourir. 8. Sélectionner le certificat dans un fichier. Attention à activer l'option Autoriser l'ajout du certificat aux certificats des Autorités de certification racines de confiance stockées sur les ordinateurs de destination. 9. Cliquer sur OK. 10. Cliquer sur Appliquer pour confirmer les modifications puis répéter les étape 6 - 10 pour chaque service de rôle de la liste. A la fin, le niveau doit se trouver sur "Approuvé" et le statut sur "OK". 8.1.2.2 Installer Le Certificat Sur L'ordinateur. Pour installer le certificat sur l'ordinateur et autoriser le Control Center à l'utiliser, procéder comme suit: 1. Appuyer sur la touche Windows +R, saisir mmc suivi de la touche Entrée. 2. Sur la console, cliquer sur Fichier puis cliquer sur Ajouter/Supprimer un composant logiciel enfichable. 3. Dans Ajouter/Supprimer un composant logiciel enfichable sous Composants logiciels enfichables disponibles, double-cliquer sur Certificats. 4. Dans le composant logiciel enfichable des Certificats, sélectionner Compte de l'ordinateur. Cliquer sur Suivant. 5. Sélectionner l'Ordinateur local, cliquer sur Terminer. 6. Cliquer sur OK. 7. Étendre Certificats (Ordinateur local) > Personnel > Certificats. www.nicelabel.com 69 8. Cliquer à droite sur le dossier Certificats et sélectionner Toutes tâches>Importer. 9. Suivre les instructions pour importer le certificat. 10. Vérifier que le nœud Certificats est sélectionné et que la liste des certificats se trouve sur le panneau de droite. Sélectionner le certificat créé/importé auparavant. 11. Cliquer à droite sur le certificat, sélectionner Toutes tâches, puis Gérer les clés privées. 12. Cliquer sur Ajouter... et ajouter l'utilisateur du pool d'applications du site Web du Control Center. Saisir le nom d'utilisateur IIS AppPool\EPMAppPool. Cliquer sur Emplacements et sélectionner le nom du serveur (dans la liste). Cliquer sur OK. Cliquer sur Vérifier les noms, pour vérifier le nom saisi par l'utilisateur. Cliquer sur OK. 13. Sélectionner l'utilisateur et lui accorder la permission de Lire. www.nicelabel.com 70 14. Cliquer sur OK. NOTE:Si l'un des messages d'erreur Impossible d'enregistrer les modifications d'autorisation et Accès refusé apparaît, l'utilisateur n'a pas l'autorisation de gérer les droits d'accès au certificat. 15. Double cliquer sur le certificat et aller sur l'onglet Détails. Descendre pour trouver le champ Empreinte numérique. Sélectionner l'empreinte de certificat et la copie dans le presse-papier, puis lire la section suivante. www.nicelabel.com 71 8.1.2.3 Lien Entre Control Center Et Le Certificat. Pour configurer le travail de Control Center avec RemoteApp, procéder comme suit: 1. Ouvrir le site du Control Center et aller dans le menu Administration. 2. Aller sur la section Serveur d'application. 3. Activer l'option Activer le serveur d'application. 4. Dans l'URL du Serveur d'application, mettre le nom du serveur RemoteAPP. www.nicelabel.com 72 5. Dans Empreinte numérique du certificat de signature, coller l'empreinte du pressepapier(voir section précédente) 6. Cliquer sur Enregistrer les modifications. 8.1.2.4 Tester Si Le Fichier .RDP Est Signé Par Le Certificat. 1. Ouvrir la page Web du Control Center. 2. Aller sur le Stockage de documents. 3. Sélectionner une étiquette et cliquer sur le bouton Serveur d'application dans la barre d'outils. 4. Sélectionner Télécharger les raccourcis pour modifier la solution. Le fichier .RDP se télécharge. 5. Ouvrir le fichier .RDP dans un éditeur de texte. 6. Quand le fichier .RDP est correctement signé, il contient des entrées supplémentaires: signscope et signature. 8.1.3 Appliquer Un Numéro De Port Remote Desktop Personnalisé Si le service Remote Desktop fonctionne sur un port qui n'est pas par défaut, vous devrez mettre à jour le fichier modèle du RDP utilisé pour générer le fichier .RDP pour l'utilisateur. Procéder comme suit : 1. Rechercher le dossier où Control Center a été installé. Par défaut, il est installé ici : c:\Program Files\NiceLabel\NiceLabel Control Center\WEB 2. Ouvrir le masque .RDP dans un éditeur de texte. 3. Rechercher la chaîne suivante : server port:i:3389 www.nicelabel.com 73 4. Remplacer le numéro de port du RDP par défaut 3389 par votre numéro de port personnalisé. 5. Enregistrer le fichier. 8.2 Identifier Le Stockage De Documents Dans Un Paysage À Plusieurs Tiers Un nombre croissant d'opérations d'étiquetage repose sur une configuration avec plusieurs Control Center. C'est la manière la plus efficace d'organiser et déployer des fichiers d'étiquetage. Cette approche supprime tous les risques identifiés dans une configuration comportant un seul serveur utilisé pour le développement, les tests et la production. Dans ce type de paysage, les nouvelles solutions d'étiquetage sont créées et testées dans des environnements spécifiques pour le développement et les tests de contrôle qualité avant d'être adoptées dans un environnement de Production. En principe, on adopte un paysage avec trois tiers, ou au moins deux quand les rôles de développement et qualité sont liés dans un même environnement. Chaque environnement requiert une installation dédiée du produit Control Center. Dans ce type de paysage, chaque environnement peut avoir ses propres noms. Ainsi, il est plus facile de savoir à quel paysage appartient le présent Stockage de documents. Procéder comme suit : 1. Ouvrir l'application SQL Server Management Studio. 2. Se connecter au serveur SQL qui héberge la base de données du Control Center pour laquelle il faut personnaliser le nom. 3. Développer l'arborescence pour accéder à Databases > <selected database (NiceAN by default)> > Tables > nan.Setting. 4. Cliquer à droite sur la table nan.Setting et sélectionner Edit top 200 Rows. 5. Ajouter un nouvel enregistrement. 6. Dans le champ Paramètres, mettre la valeur "Nom de l'instance". 7. Dans le champ Valeur, saisir le nom personnalisé de chaque paysage. EXEMP LE : S ur la ca pt ur e d' écr a n ci-des s us , le nom per s onna lis é es t " Qua lit y As s ur a nce La nds ca pe" . www.nicelabel.com 74 8.3 Installer Les Paramètres De Ligne De Commande L'installateur de NiceLabel est contrôlable par des paramètres de ligne de commande. NOTE:Attention à utiliser la syntaxe en majuscules comme dans l'explication. La plupart des paramètres sont utilisés sans la barre oblique d'entête, sauf deux exceptions: /s (pour installation silencieuse) et /l (pour logging). Paramètre Description SKIPREQUIREMENTS L'installation de Control Center a besoin de vérifier si toutes les fonctionnalités requises sont installées sur IIS. S'il manque des fonctionnalités, elles s'affichent sur l'écran avant que l'installation ne commence. Cette vérification peut être sautée. Pour réaliser une installation silencieuse de Control Center, utiliser les lignes de commandes suivantes. C'est un mode d'installation dans lequel il n'y a pas à fournir d'informations pour l'installation et aucune boîte de dialogue ne s'ouvrira. Mais il faut donner les informations requises dans les lignes de commandes. NOTE:Les commandes ci-dessous ne marchent que quand elles sont utilisées avec le signe d'installation silencieuse /S. Paramètre Description /s Installation silencieuse. Aucune boîte de dialogue ne s'affiche. L'installateur travaille en arrière-plan. /l="folder_and_file_ name" Enregistrer le processus d'installation sous le fichier donné. Vérifier que le compte utilisateur réalisant l'installation a les droits d'accès au dossier. SELECTEDSERVER Cette commande définit le nom du serveur SQL et éventuellement une instance. SELECTEDSERVER=ServerName\InstanceName DATABASENAME Cette commande définit le nom de la base de données pour Control Center. Nom par défaut : NiceAN WEBDAVSITENAME/ WEBDAVSITEPORT Ces commandes définissent le nom et le port du site WebDAV (qui donne accès aux fichiers du Stockage de documents via le protocole WebDAV). WEBDAVSITENAME=siteName WEBDAVSITEPORT=portNumber Par défaut : WEBDAVSITENAME=EPMWebDAV WEBDAVSITEPORT=8080 www.nicelabel.com 75 ARHMONTHLY/ ARHWEEKLY/ ARHDAILY Ces commandes définissent le rythme du ménage dans la base de données. ARHMONTHLY=TRUE/FALSE ARHWEEKLY=TRUE/FALSE ARHDAILY=TRUE/FALSE Par défaut : ARHMONTHLY=TRUE ARHWEEKLY=FALSE ARHDAILY=FALSE SQLUSER/ SQLPASSWORD Ces commandes définissent le nom et le mot de passe de l'utilisateur SQL pour installer la base de données du Control Center (NiceAN par défaut) sur le serveur SQL. L'utilisateur de la base de données (SQLUSER) doit avoir les droits pour créer la base de données. Cette option doit être utilisée pour installer Control Center sous un compte utilisateur Windows qui n'a pas les droits pour créer une base de données sur le serveur SQL. SQLUSER=sa SQLPASSWORD=saPassword NETDOMAIN/ NETUSERNAME/ NETPASSWORD Ces commandes définissent le nom de domaine, le nom et le mot de passe du compte utilisateur Windows. L'utilisateur (NETUSERNAME) doit avoir les droits de création Windows, il doit être membre du groupe Administrateur sur le serveur Windows sur lequel le serveur SQL distant est installé. Cette option doit être utilisée lors de l'installation de la base de données du Control Center sur un serveur SQL distant alors que l'utilisateur qui installe le Control Center n'a pas l'autorisation de créer un utilisateur sur la machine distante. NETDOMAIN=DomainName NETUSERNAME=UserName NETPASSWORD=UserPassword Exemple : (L'utilisateur qui installe le Control Center a des droits de création d'utilisateur Windows sur un serveur de base de données distant) NiceLabelControlCenter2017.exe /s SELECTEDSERVER=ServerName\InstanceName SQLUSER=sa SQLPASSWORD=saPassword Exemple : (L'utilisateur qui installe le Control Center n'a pas les droits de création d'utilisateur Windows sur un serveur de base de données distant, il faut donc spécifier que l'utilisateur a cette autorisation) NiceLabel-ControlCenter2017.exe /s SELECTEDSERVER=ServerName\InstanceName SQLUSER=sa SQLPASSWORD=saPassword NETDOMAIN=DomainName NETUSERNAME=UserName NETPASSWORD=UserPassword www.nicelabel.com 76 8.4 Accélérer L'application En Activant Le Démarrage Automatique Dans IIS NOTE:Si l'installation d'un Control Center est effectuée sur un serveur Web avec IIS 8.0 ou plus, le programme d'installation va activer le démarrage automatique ; il n'y a donc rien à faire. S'il s'agit d'une installation existante ou d'un serveur IIS plus ancien, il faut activer le Démarrage automatique manuellement. Pour optimiser l'usage des ressources, IIS ne garde pas tous les sites d'une instance actifs en même temps. En fait, le site Web n'est pas chargé sur IIS tant qu'il n'est pas nécessaire, et par défaut, il est déchargé après une période d'inactivité. C'est ce retard de chargement qui fait que la première requête sur un site ASP.NET est plus longue que les autres. Puisqu'il faut que l'IIS charge le site avant que l'ASP.NET puisse répondre à la requête. Il y a une solution à ce problème. Le Démarrage automatique, introduit sur IIS 7.5 permet à l'application ASP.NET d'être disponible immédiatement après le déploiement. Procéder comme suit : 1. Ouvrir le gestionnaire des SII. 2. Dans le panneau Connexions, sélectionner le nœud Pool d'applications, qui ouvre le panneau Pool d'applications dans la fenêtre principale. 3. Sélectionner le pool d'applications PMAppPool. 4. Cliquer sur Paramètres avancés... 5. Localiser l'option Mode de démarrage sous le groupe Général et le mettre sur AlwaysRunning. www.nicelabel.com 77 6. Cliquer sur OK. 7. Répéter les étapes 4 à 6, cette fois pour le pool d'applications EPMWebDAVAppPool. 8. Dans le panneau Connexions, sélectionner le nœud Sites qui ouvre le panneau Sites dans la fenêtre principale. 9. Étendre le nœud Sites. 10. Étendre le Site Web par défaut et sélectionner l'application EPM. www.nicelabel.com 78 11. Cliquer sur Paramètres avancés... 12. Localiser l'option Préchargement activé sous l'onglet Général et la mettre sur Vrai. www.nicelabel.com 79 13. Cliquer sur OK. 14. Répéter les étapes 10 à 12 pour le site EPMWebDAV. www.nicelabel.com 80 9 Attribution de licences 9.1 Gestion Des Licences Activer le NiceLabel Designer (PowerForms) en saisissant la licence LMS Pro ou LMS Enterprise utilisée auparavant pour activer le Control Center. Lorsque le Designer est lié au Control Center, il commence à lui rapporter les événements. Donc les données concernant les impressions lancées par les clients liés sont rapportées en un point central – le Control Center. CONSEIL : Le client PowerForms est en principe lié au(x) Control Center(s) disponible(s) après son activation. Les liens avec le Control Center sont modifiables à tout moment après activation du client. Pour plus de détails, voir la section Activation du client. NOTE:La licence des produits multi-utilisateurs de NiceLabel définit le nombre d'imprimantes utilisables. Chaque imprimante utilisée pour imprimer des étiquettes consomme une licence. Les détails de la licence sont visibles sous l'onglet Administration > Licences. Toutes les imprimantes utilisées apparaissent dans la liste après un clic sur l'icône Plus. NOTE:Après installation du Control Center, activer la licence LMS pour travailler. Control Center sera déverrouillé et son interface utilisateur s'affichera en fonction de la licence LMS activée et du niveau d'accès de l'utilisateur connecté. 9.1.1 Activer Un Nouveau Produit Avant d'activer un produit, se familiariser avec les termes suivants : l l Numéro de la clé. Séquence de 25 caractères reçue avec le logiciel. C'est la clé de licence. Numéro d'enregistrement. Numéro unique généré au cours de l'activation. Le numéro d'enregistrement valide le numéro de licence saisi. www.nicelabel.com 81 l Code d'activation. Code généré par le serveur d'activation en ligne. Le code d'activation active le logiciel sur l'ordinateur. Pour activer la licence LMS Pro ou Enterprise sur le serveur du Control Center, procéder comme suit : 1. Ouvrir un explorateur sur un ordinateur connecté à Internet. 2. Taper l'URL du Control Center. http://server/name Dans l'URL, Server est le nom de l'ordinateur sur lequel est installé le Control Center. 3. Aller sur l'onglet Administration > Licences. 4. Cliquer sur le lien Activer un nouveau produit. 5. Sur la page d'activation, saisir les coordonnées client requises et le Numéro de la clé fourni avec le produit. 6. Cliquer sur Suivant. 7. Le Numéro d'enregistrement est automatiquement généré. Si l'ordinateur est connecté à Internet, terminer l'activation en cliquant sur le bouton Terminer. 9.1.2 Désactiver Le Produit Désactiver la licence permet de déplacer le logiciel d'un serveur à un autre. Pour désactiver la licence LMS Pro ou Enterprise sur le serveur du Control Center, procéder comme suit : 1. Ouvrir un explorateur sur un ordinateur connecté à Internet. 2. Taper l'URL du Control Center. http://server/name www.nicelabel.com 82 CONSEIL : Dans l'URL, Server est le nom de l'ordinateur sur lequel est installé le Control Center. 3. Aller sur l'onglet Administration > Licences. 4. Cliquer sur le lien Désactiver le produit. 5. La licence est désactivée. 9.1.3 Mise À Jour La mise à jour d'une licence LMS existante permet de : l l Mettre à jour la licence. Ce type de mise à jour élargit la gamme des fonctionnalités disponibles. Ajouter des licences. Ce type de mise à jour augmente le nombre d'imprimantes connectées utilisables. Pour mettre à jour une licence Control Center existante, procéder comme suit : 1. Ouvrir un explorateur sur un ordinateur connecté à Internet. 2. Taper l'URL du Control Center. http://server/name Dans l'URL, Server est le nom de l'ordinateur sur lequel est installé le Control Center. 3. Aller sur l'onglet Administration. Choisir la sous-section Licences. 4. Cliquer sur le lien Mettre à jour. 5. Sélectionner l'un des types de mise à jour. Le choix se fait entre la mise à jour de la licence existante ou l'ajout d'un pack de licences. l En sélectionnant Mettre à jour la licence, saisir le Numéro de la mise à jour. l En sélectionnant Ajouter des licences, saisir le Numéro de la clé de "Licence Pack". 4. Si l'ordinateur est connecté à Internet, terminer l'activation en cliquant sur le bouton Activation automatique. Un code d'activation va se générer et la licence de mise à jour www.nicelabel.com 83 du produit va s'activer. 9.1.4 Activation Sans Accès À Internet S'il n'y a pas de connexion Internet disponible pour activer la licence en ligne, ouvrir la page Web Activation sur un autre ordinateur connecté à Internet. Activer la licence manuellement pour recevoir le Code d'activation et le reporter sur le Control Center pour terminer l'activation. Pour activer la licence hors ligne, procéder comme suit : 1. Copier le numéro de clé et le numéro d'enregistrement qui se trouvent sur le Control Center. 2. Copier l'adresse de la Page Web d'activation. NOTE:L'adresse de la Page Web d'activation se trouve au bas de l'écran. NOTE:Vous pouvez également scanner le code QR contenant l'adresse de la page Web d'activation et activer le logiciel en utilisant votre téléphone. 3. Utiliser un ordinateur connecté à internet pour y ouvrir le lien de la Page Web d'activation. www.nicelabel.com 84 4. Saisir le Numéro de clé et le Numéro d'enregistrement. Saisir les coordonnées demandées. 5. Cliquer sur ACTIVER pour générer le Code d'activation. Copier le code. 6. Retourner sur l'ordinateur ou la page d'Activation du produit est toujours ouverte. 7. Saisir le Code d'activation. 8. Cliquer sur Terminer pour fermer l'activation. 9.2 Activation Du Client Il faut activer NiceLabel Designer (PowerForms) sur chaque poste de travail. NOTE:Si ce processus est incomplet, le client sera en mode d'essai. Après 30 jours, il passera en mode démo limité. Quand il est inactif, le Designer n'envoie aucune mise à jour d'événement au Control Center. Pour activer le Designer NiceLabel, procéder comme suit: 1. Vérifier que la licence de Control Center est déjà activée. 2. Lancer NiceLabel Designer. La boite de dialogue initiale s'ouvre: 3. Cliquer sur Activer la licence sous le groupe Activer la licence pour activer la licence achetée. La boite de dialogue d'activation de la licence s'ouvre. Remplir les champs suivants: l l Numéro de licence: saisir les 25 caractères la clé de la licence LMS du Control Center. Nom: Mettre votre nom. Le nom est utilisé pour d'éventuel aides techniques ou www.nicelabel.com 85 pour identifier le propriétaire d'une étiquette ou d'une solution. l Société : Le nom de la société permet d'identifier les demandes de mises à jour et les requêtes d'aide technique éventuelles. l Pays: Définit la localisation du siège social de la société ou de ses différents sites. l Email: : Email utilisé pour les demandes d'aide technique. l Me notifier les mises à jour du logiciel:: cela permet d'être informé des mises à jour régulières sur les produits NiceLabel 2017. 4. Une fois fini de remplir, cliquer sur Activer la licence Le produit NiceLabel 2017 activé (PowerForms) devient pleinement fonctionnel conformément à la clé de licence fournie. 5. Le numéro de licence saisi permet de lier Designer et Control Center. Le champ adresse du Control Center est déjà rempli avec son adresse. www.nicelabel.com 86 Cliquer sur Connecter. www.nicelabel.com 87 10 Support 10.1 Assistance Technique En Ligne Vous trouverez les dernières versions, mises à jour, solutions de contournement des problèmes et les Questions Fréquemment Posées (FAQ) sur les pages du site Internet www.nicelabel.com. Pour plus d'informations, se référer à : l Base de connaissance : https://www.nicelabel.com/support/knowledge-base l Assistance NiceLabel : https://www.nicelabel.com/support/technical-support l Tutoriels NiceLabel : https://www.nicelabel.com/learning-center/tutorials l Forums NiceLabel : https://forums.nicelabel.com/ NOTE:Les titulaires d'un contrat de maintenance (SMA) doivent contacter le service d'assistance premium comme spécifié sur le contrat. www.nicelabel.com 88 10.2 Problèmes o Le logiciel ne s'installe pas Lorsque l'installateur ne s'effectue pas correctement bien que les règles et pré-requis aient été respectés, vous devez activer les fichiers de journal d'installation (il y en a deux) et les envoyer à l'équipe régionale d'assistance technique. Pour créer le journal d'installation, procéder comme suit : 1. Appuyer sur la touche Windows + R et taper cmd. 2. Dans la fenêtre d'invite de commandes, aller sur le dossier temporaire de l'utilisateur en cours. Saisir : cd %temp% 3. Dans la fenêtre d'invite de commandes, créer un fichier texte vide lblinstall.log. Ce doit être impérativement ce nom. Saisir : type nul > lblinstall.log 4. Relancer l'installation avec le paramètre de ligne de commande suivant. /L="c:\temp\log.txt" Il faut remplacer le chemin c:\temp\ par un dossier avec des droits d'écriture sur votre disque. Vous pouvez choisir n'importe quel nom de fichier. 5. Quand l'erreur s'affiche de nouveau, fermer le programme d'installation. 6. Contacter l'équipe régionale d'assistance technique et lui fournir les deux fichiers : l lblinstall.log l log.txt www.nicelabel.com 89 o L'utilisateur spécifié ne dispose pas des autorisations requises pour créer des comptes utilisateurs sur un serveur à distance Dans le cas où vous installez Control Center sur un ordinateur et avez Microsoft SQL Server sur un autre, vous pouvez voir apparaître ce message d'erreur lorsque vous saisissez le nom d'utilisateur et le mot de passe du compte administrateur sur l'ordinateur avec SQL. Pour résoudre le problème, procéder comme suit : 1. Laisser l'installateur tourner. 2. Ouvrir une session sur l'autre ordinateur qui comporte Microsoft SQL Server. 3. Ouvrir Pare-feu Windows avec fonctions avancées de sécurité. 4. Cliquer sur Nouvelle règle de trafic entrant. 5. Trouver la règle pour Supprimer le journal des évènements (NP-In). 6. Cliquer à droite sur la règle et sélectionner Activer la règle. 7. Continuer l'installation. www.nicelabel.com 90 o L'aperçu des étiquettes n'est pas généré dans Control Center Pour résoudre le problème, vérifier les points suivants : 1. L'ordinateur avec Control Center doit avoir au moins un pilote d'imprimante installé. 2. L'utilisateur EPM_USER dispose d'une autorisation de lecture seule sur le dossier : c:\Windows\System32\spool\drivers EPM_USER est le nom de l'utilisateur Windows créé avec l'installation de Control Center. o La gestion de l'impression se met à jour lentement lorsque vous contrôlez plusieurs imprimantes et utilisez l'explorateur Internet Explorer (jusqu'à la version 11) La gestion de l'impression est optimisée pour fonctionner avec des explorateurs modernes. S'il faut contrôler plusieurs imprimantes dans un environnement et utiliser IE, activer le mode pagination dans l'onglet Gestion de l'impression. Le contrôle des pages permettra d'améliorer les performances dans un tel explorateur. Procéder comme suit : 1. Ouvrir l'application SQL Server Management Studio. 2. Se connecter au serveur SQL qui héberge la base de données du Control Center pour laquelle il faut personnaliser le nom. 3. Développer l'arborescence pour accéder à Databases > <selected database (NiceAN by default)> > Tables > nan.Setting. 4. Cliquer à droite sur la table nan.Setting et sélectionner Edit top 200 Rows. 5. Ajouter un nouvel enregistrement. Vous devez ajouter trois enregistrements. Nom du champ Valeur Description PrintMgt_ShowPager_IE vrai/faux Active ou désactive le contrôle des pages dans Internet Explorer. PrintMgt_ShowPagerLimit_IE nombre Affiche le contrôle des pages seulement lorsque le nombre d'imprimantes dépasse ce nombre. PrintMgt_PagerSize_IE nombre Définit le nombre d'imprimantes par page. www.nicelabel.com 91 o L'accès aux fichiers du stockage de documents est lent Tous les fichiers enregistrés dans le stockage de documents sont accessibles par protocole WebDAV. Pour accélérer l'accès au WebDAV, tenter ceci: l Activer le démarrage automatique du site WebDAV dans l'IIS. Consulter: Accélérer l'application en activant le démarrage automatique dans IIS. l Activer le démarrage automatique du service Webclient. Consulter Installation de WebDAV. l Désactiver la configuration automatique dans les paramètres LAN. 1. Dans le Panneau de configuration, ouvrir les Options Internet. 2. Dans le menu Connexions, cliquer sur les paramètres LAN. 3. Désactiver l'option Détecter automatiquement les paramètres de connexion 10.3 Demander Une Assistance Technique Il peut arriver d'avoir besoin d'une aide technique pour résoudre certains problèmes. Notre équipe technique est joignable sur : https://www.nicelabel.com/support/technical-support NOTE:Les titulaires d'un contrat de maintenance (SMA) doivent contacter le service d'assistance premium comme spécifié sur le contrat. Avant de contacter le support technique, il peut être utile de collecter des informations sur le problème, l'ordinateur et le système d'exploitation sur lequel tourne NiceLabel. Vous pouvez utiliser la liste de contrôle suivante : Liste de contrôle : o Que s'est-il passé ? Écrire le message d'erreur reçu ou en faire une capture d'écran. o Quelle erreur a été découverte pour la première fois ? o Qu'attendiez-vous ? o Avez-vous découvert ce problème avant ? o Est-il possible de reproduire l'erreur ? o Est-ce que l'erreur se produit souvent ? o Avez-vous essayé d'utiliser NiceLabel de cette manière avant ? o Si le problème est intermittent, merci de décrire les circonstances et les conditions pour que l'erreur apparaisse. o Quelle est la version de NiceLabel utilisée ? www.nicelabel.com 92 o Avec quelle version de NiceLabel l'étiquette a t-elle été créée ? o Merci de fournir les fichiers utilisés quand l'erreur est survenue (données, configuration, étiquette, etc...) o Quelle est l'imprimante utilisée ? o Quelle est la version du pilote d'imprimante utilisé ? o Quel est le système d'exploitation utilisé ? Dans quelle langue ? o Y a t-il un pare-feu ? Est-ce que tous les ports requis sont ouverts ? o Quelle est la version de Microsoft .NET Framework installée ? www.nicelabel.com 93 Americas +1 262 784 2456 sales.americas@nicelabel.com EMEA +386 4280 5000 sales@nicelabel.com Germany +49 6104 68 99 80 sales@nicelabel.de China +86 21 6249 0371 sales@nicelabel.cn www.nicelabel.com ">
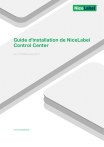
Lien public mis à jour
Le lien public vers votre chat a été mis à jour.
Caractéristiques clés
- Architecture client-serveur
- Consolidation du stockage de fichiers
- Historique des impressions
- Gestion des licences
- Serveur central en RemoteApp (facultatif)
Questions fréquemment posées
Les rôles du serveur comprennent l'application Web, le serveur de la base de données et le serveur central en RemoteApp (facultatif).
Les composants à installer sur le client comprennent NiceLabel Designer (y compris NiceLabel Print), les pilotes d'imprimantes NiceLabel et WebDAV.
Le serveur SQL doit être installé avec un classement insensible à la casse. Vérifier l'activation du service SQL Server Browser pour utiliser les noms d'instance et l'activation du protocole TCP/IP sur le serveur SQL, s'il doit être installé sur une autre machine que la page Web du Control Center.