NiceLabel 6 NicePrintQueue Mode d'emploi
Ajouter à Mes manuels
◉
Touch to zoom
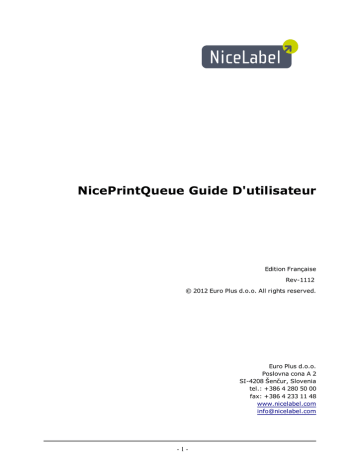
NicePrintQueue Guide D'utilisateur Edition Française Rev-1112 © 2012 Euro Plus d.o.o. All rights reserved. Euro Plus d.o.o. Poslovna cona A 2 SI-4208 Šenčur, Slovenia tel.: +386 4 280 50 00 fax: +386 4 233 11 48 www.nicelabel.com info@nicelabel.com -1- Table des matières Table des matières Introduction Équipement logiciel nécessaire Utiliser l'application Transférer un travail d'impression sur une autre imprimante Consulter le journal d'erreur Partager l'imprimante Support technique Support en ligne -2- 2 3 4 5 5 5 6 7 7 Introduction NicePrintQueue fait partie du logiciel NiceLabel. Il permet de contrôler l es imprimantes et leurs travaux d'impression sur l'ordinateur local. On peut l e comparer au Spouler Windows, mais il présente l'état des imprimantes e t apporte d'autres fonctionnalités qui n'existent pas dans le Spouleur Windows. Certaines imprimantes permettent une comunication bidirectionnelle a vec le pilote NiceLabel Printer Driver. On dispose alors de l'état de l'imprimante e n temps réel (par exemple, "Plus d'étiquettes", "ruban t erminé", "tête d'impression ouverte", etc.) Note: NicePrintQueue ne r emplace pas le Spouler Windows, il fonctionne avec lui. NicePrintQueue apporte les fonctionnalités suivantes: n Afficher les imprimantes installées sur le système n Grouper les imprimantes n Mettre en Pause l'imprimante n Reprendre l'imprimante n Afficher les travaux d'impression d'une imprimante donnée n Mettre en Pause les travaux sélectionnés n Reprendre les travaux sélectionnés n Réimprimer les travaux sélectionnés n Effacer tous les travaux d'imprimante donnée n Changer l'ordre des travaux sélectionnés n Transférer les travaux d'impression sur une autre imprimante n Afficher les états détaillés des imprimantes (ex: ouvrir le site Web interne, si compatible) -3- Équipement logiciel nécessaire Pour réussir à lancer NicePrintQueue, s'assurer de disposer de: l Une imprimante bi directionnelle l Un pilote NiceLabel Printer Driver avec support bidirectionnel pour l'imprimante l Une connexion activée au journal local (NiceLabel Designer Pro -> Outils -> Options -> Général -> Journal). Il faut activer une connexion à la base de données Microsoft Access. Sinon il sera impossible de réimprimer. l Utiliser le contrôleur de port livré avec les pilotes NiceLabel Printer Drivers. Si l'imprimante est connectée à un port LAN, vérifier qu'on peut le contrôler avec le pilote NiceLabel Printer Driver, et non avec le port Windows. Note: La meilleur manière d 'installer un moniteur de port est d'utiliser PRNINST.EXE (Assistant d'Installation d 'imprimante) qui se trouve soit sur le CD NiceLabel soit groupé avec l 'installation des pilotes NiceLabel Printer Driver sur le site Internet. -4- Utiliser l'application Transférer un travail d'impression sur une autre imprimante Quand on s'aperçoit qu'une imprimante est surchargée ou qu'elle e st en erreur, on peut facilement rediriger les fichiers d'impression sur d'autres i mprimantes. Note: On ne peut déplacer q ue les fichiers d'impression créés avec NiceLabel. Ils sont identifiés p ar une icône à l'entrée du travail. Pour le transférer sur une autre imprimante, procéder comme suit: 1. Sélectionner l'imprimante de laquelle on veut transférer le fichier. 2. Dans le panneau inférieur, il y a la liste des travaux d'impression de cette imprimante; y sélectionner le travail ou le groupe de travaux à déplacer. 3. Sélectionner Travaux d'impressions -> Changer d'imprimante. 4. Dans la liste des imprimantes, sélectionner celle sur laquelle on veut transférer le travail. Note: On peut aussi tirer e t glisser le travail d'impression d'un spouler à l'autre. 5. Cliquer sur OK. Note: Pour que cette fonctionnalité s oit disponible, il faut activer le journal local Microsoft (NiceLabel Designer Pro -> O utils -> Options -> Général -> Journal). Quand on change le travail d'impression d'une marque d'imprimante thermique s ur une autre marque (par exemple, d'une Datamax sur une Zebra), on ne peut p as le changer simplement de spouler. Les langages de programmation d'imprimantes n e sont pas compatibles, et NicePrintQueue doit entièrement préparer u n nouveau travail d'impression pour la nouvelle imprimante. Il va récupérer d ans le journal les informations du fichier Job existant et imprimer la même é tiquette sur la nouvelle imprimante. Note: Lorsqu'on déplace un travail d'impression sur une autre imprimante, l'icône du curseur se transforme en panneau d'interdiction dans le cas où l'imprimante n'est pas compatible. Si l'impression tombe dans le vide, l'action est ignorée. Consulter le journal d'erreur L'application inscrit toutes les erreurs relatives aux imprimantes dans la b ase de données du journal d'évènements Windows. On peut r elire tous les messages d'erreurs détaillés, avec l'information s ur la gravité et la mention de l'heure. Pour cela: 1. Démarrer l'application Print Queue Manager. 2. Sélectionner Affichage -> Journal d'erreurs. Le journal d'erreur s'ouvre dans une fenêtre séparée. -5- Note: On peut aussi l'ouvrir e n utilisant le raccourci clavier F12. Partager l'imprimante Quand on partage une imprimante en réseau, on peut imprimer de tous l es postes sur l'imprimante partagée. Pour partager une imprimante: 1. Sélectionner l'imprimante. 2. Sélectionner l'imprimante -> Partage. 3. Activer l'option Partager cette imprimante. 4. Saisir le nom de l'imprimante partagée dans la zone d'édition Nom de partage. -6- Support technique Support en ligne Les dernières mises à jour, les solutions à certains problèmes ainsi que les Questions fréquentes (FAQ) sont sur le site Internet www.nicelabel.com. Pour plus de renseignements, se référer à : l Knowledge base: http://kb.nicelabel.com l NiceLabel FAQ: www.nicelabel.com/nicelabel/nlbl_faq.php l NiceLabelTutorials: www.nicelabel.com/support/support_tutorials.php l NiceLabel Forums: forums.nicelabel.com -7-