GW2485TC | GW2785TC | BenQ EW2880U LCD MONITOR Manuel utilisateur
Ajouter à Mes manuels19 Des pages
▼
Scroll to page 2
of
19
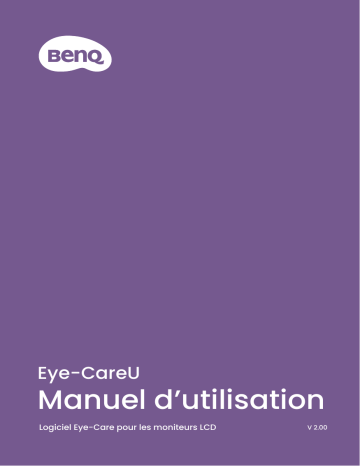
Eye-CareU Manuel d’utilisation Logiciel Eye-Care pour les moniteurs LCD V 2.00 Droits d’auteur et limitation de responsabilité Droits d’auteur Copyright 2022 BenQ Corporation. Tous droits réservés. Aucune partie de cette publication ne peut être reproduite, transmise, transcrite, stockée sur un système d’archivage ou traduite dans une langue ou un langage informatique, sous aucune forme ou par aucun moyen électronique, mécanique, magnétique, optique, chimique, manuel ou autre, sans l’autorisation écrite préalable de BenQ Corporation. Tous les autres logos, produits ou noms de société mentionnés dans ce manuel peuvent être des marques déposées ou des copyrights de leurs sociétés respectives, et sont utilisés à titre d’information seulement. Limitation de responsabilité BenQ Corporation n’assure aucune représentation ou garantie, expresse ou implicite, quant au contenu de cette publication et refuse en particulier toute garantie, aptitude à la commercialisation ou adéquation à un usage particulier. Par ailleurs, BenQ Corporation se réserve le droit de réviser cette publication et d’apporter de temps à autre des modifications au contenu de la présente publication sans obligation de préavis envers quiconque. Ce document vise à fournir les informations les plus à jour et exactes aux clients, et donc tout le contenu peut être modifié de temps à autre sans préavis. Veuillez visiter site Web pour la dernière version de ce manuel. Il est de la seule responsabilité de l’utilisateur si des problèmes (tels que la perte de données et la panne du système) sont dus à des logiciels et des pièces non-installés par l’usine et/ou accessoires non d’origine. Entretien Si vous avez des questions sur le logiciel après avoir lu le document, contactez le service client depuis la page des paramètres du logiciel (Paramètres > Aide > Assistance). Notez que la connexion réseau est nécessaire. 2 Note Dans ce document les étapes nécessaires pour atteindre un menu sont affichées sous une forme condensée, par exemple : Système > Information. 3 Sommaire Droits d’auteur et limitation de responsabilité................................. 2 Introduction..................................................................................... 5 Configuration requise et moniteurs compatibles....................................5 Installer et lancer le logiciel Eye-CareU........................................... 6 Sélectionner un autre moniteur.................................................................7 Quitter Eye-CareU.................................................................................. 7 Vue d’ensemble............................................................................... 8 Écran principal............................................................................................8 Régler les paramètres du moniteur..........................................................11 Configurer les rappels pour la protection des yeux........................ 12 Rappel lumineux........................................................................................12 Rappel de distance....................................................................................13 Configurer une pause pour vos yeux.............................................. 13 Configurer le logiciel...................................................................... 15 Changer la langue du logiciel...................................................................15 Changer le thème du logiciel....................................................................16 Activer la notification sonore...................................................................16 Vérification automatique de la mise à jour du logiciel...........................16 Informations système et support technique.................................. 17 FAQ................................................................................................. 18 Pour plus d’aide ?......................................................................................19 01/10/23 Introduction Eye-CareU est un utilitaire logiciel qui vous aide à régler rapidement vos paramètres liés à Eye-Care au lieu d’utiliser les touches de commande sur le moniteur. Il vous aide également à éviter la fatigue oculaire en gérant votre temps d’écran et en vous rappelant la lumière et la distance appropriées. Note • Eye-CareU recherche et identifie le ou les affichages connectés afin de déterminer les fonctions prises en charge. Les fonctions disponibles varient en fonction du modèle. Par conséquent, toutes les commandes et fonctionnalités décrites dans ce document peuvent ne pas apparaître dans votre application. • Les images de ce document sont pour référence seulement et peuvent avoir un aspect différent selon le système d’exploitation de votre ordinateur. L’interface utilisateur peut être changée sans préavis. Configuration requise et moniteurs compatibles • Systèmes d’exploitation pris en charge : Visitez www.BenQ.com > Eye-CareU > Spécifications pour plus d’informations. • Moniteur LCD BenQ compatibles : Visitez www.BenQ.com > Eye-CareU > Spécifications pour la liste des modèles compatibles. • Autres affichages : des fonctions limitées sont disponibles. 5 Installer et lancer le logiciel Eye-CareU 1. Visitez le site Web local de Support.BenQ.com > Eye-CareU pour télécharger le logiciel. 2. Cliquez sur le fichier que vous venez de télécharger et suivez les instructions à l’écran pour terminer l’installation. Cochez Lancer Eye-CareU à la dernière étape avant de terminer l’installation. Le logiciel est maintenant prêt à être utilisé. 3. Quand le logiciel est lancé, il recherche et identifie le ou les affichages connectés pour déterminer les fonctions prises en charge. La fenêtre du logiciel s’affiche par défaut sur l’écran du moniteur pris en charge. Si plusieurs moniteurs sont disponibles, sélectionnez-en un et cliquez sur Démarrer. Voir Sélectionner un autre moniteur à la page 7 pour plus d’informations. Note • L’ordre des appareils peut changer après que les moniteurs aient été reconnectés ou que le paramètre projet ait été mis à jour depuis l’ordinateur. • Pour changer la langue du logiciel, voir Changer la langue du logiciel à la page 15. 6 Sélectionner un autre moniteur Le logiciel fonctionne avec un seul moniteur à la fois. Si vous avez plusieurs moniteurs connectés au même ordinateur, la fenêtre du logiciel s’affiche par défaut sur l’un des modèles pris en charge. Pour sélectionner un moniteur différent, cliquez sur la liste des périphériques et sélectionnez un autre moniteur dans la liste. Note La sélection du moniteur n’est pas disponible quand le minuteur est activé. Si vous utilisez un ordinateur portable avec un moniteur supplémentaire connecté, les moniteurs disponibles varient en fonction de la manière dont vous voulez que le contenu soit affiché sur le moniteur connecté. Dupliquer : seul le moniteur connecté est disponible. Étendre : l’écran de l’ordinateur portable et le moniteur connecté sont tous deux disponibles. Quitter Eye-CareU 1. Cliquez droit sur l’icône depuis le bureau ou depuis la barre d’état système dans le coin inférieur droit ou supérieur droit de l’écran. 2. Cliquez Quitter Eye-CareU pour fermer le logiciel. 7 Vue d’ensemble Écran principal 1 2 No. 3 Fonction Descriptions Affiche une liste des moniteurs connectés et 1. Liste des appareils leurs compatibilités. Le nom d’un modèle de moniteur LCD BenQ sera également affiché. Recherche et met à jour l’état des connexions. Mise à jour des Si la connexion du moniteur a été changée ou si 2. appareils l’ordinateur est réveillé du mode veille, appuyez cette touche pour mettre à jour la connexion. 3. Démarrer Accède à la page principale du logiciel. 8 12 11 4 10 5 9 8 6 No. 7 Fonction 4. Nom de l’appareil Paramètres du moniteur/ 5. Informations Eye-Care 6. Minuteur Descriptions Indique le nom de l’affichage actuel qui fonctionne avec le logiciel. Ici, vous pouvez sélectionner un autre moniteur connecté. Voir Sélectionner un autre moniteur à la page 7 pour plus d’informations. • (Modèles compatibles) Accède aux paramètres OSD du moniteur liés à Eye-Care. Les options disponibles varient selon le modèle ou le paramètre. Voir Régler les paramètres du moniteur à la page 11 pour plus d’informations. • (Modèles non compatibles) Affiche des informations sur la solution BenQ Eye-Care. Vous pouvez cliquer sur l’image pour accéder à plus d’informations sur le site Web BenQ. (Connexion réseau requise.) Ajuste/affiche le compte à rebours avant le verrouillage de l’écran pour une pause. Voir Configurer une pause pour vos yeux à la page 13 pour plus d’informations. 9 No. Fonction Activation du 7. minuteur 8. Répétition du minuteur 9. Mode Pause 10. Paramètres 11. Fermer 12. Réduire Descriptions Active le minuteur. Voir Configurer une pause pour vos yeux à la page 13 pour plus d’informations. Décide comment le minuteur est répété. Voir Configurer une pause pour vos yeux à la page 13 pour plus d’informations. Choisit un mode de pause préféré. Voir Configurer une pause pour vos yeux à la page 13 pour plus d’informations. Accède à la page du logiciel Paramètres. Voir Configurer le logiciel à la page 15 pour plus d’informations. Ferme la fenêtre pendant que le logiciel est encore en cours d’exécution en arrière-plan par défaut. Réduit la fenêtre du logiciel. 10 Régler les paramètres du moniteur Pour les moniteurs BenQ compatibles uniquement Quand un moniteur compatible est détecté par le logiciel, ses paramètres OSD liés à Eye-Care sont synchronisés avec le logiciel et peuvent être réglés depuis celui-ci. Les paramètres et options disponibles varient en fonction du modèle.  1 2 No. 3 8 4 7 5 6 Fonction Descriptions Statut de la 1. lumière bleue 2. Paramètre Low Blue Light 3. Paramètre Mode couleur 4. B.I. Indique l’efficacité de la protection contre la lumière bleue. La protection change avec le réglage suivant de Low Blue Light et est meilleure avec plus de reflets. Ajuste le paramètre Low Blue Light / Low Blue Light Plus. Plus de lumière bleue est émise par l’affichage si plus de barres sont sélectionnées. Passe à un mode couleur (mode image). Les options disponibles varient en fonction du modèle de moniteur. Active/désactive le capteur B.I. du moniteur pour ajuster automatiquement la luminosité de l’écran. Quand B.I. est activé, la modification manuelle de la luminosité peut ne pas être disponible selon votre modèle. 11 No. Fonction Descriptions Vous rappelle si la lumière ambiante est trop sombre. Voir Configurer les rappels pour la 5. Rappel lumineux protection des yeux à la page 12 pour plus d’informations. Il vous rappelle qu’il faut garder une distance adéquate par rapport à l’écran. Voir Configurer 6. Rappel de distance les rappels pour la protection des yeux à la page 12 pour plus d’informations. 7. Volume Ajuste le volume du haut-parleur. 8. Luminosité Ajuste manuellement la luminosité de l’écran. Quand B.I. est activé, la modification manuelle de la luminosité peut ne pas être disponible selon votre modèle. Note Le changement de mode couleur (mode image) n’est pas disponible pour les raisons suivantes : • Le moniteur sélectionné n’est pas compatible avec le logiciel. Des fonctions limitées sont disponibles. • Le moniteur sélectionné passe en mode HDR car un contenu HDR est détecté. Tous les modes couleur ne sont pas encore disponibles. Le paramètre reste sur le mode HDR précédemment choisi pour le contenu HDR par défaut. Les modes de couleur seront à nouveau disponibles quand le moniteur sera déconnecté de entrée HDR. Configurer les rappels pour la protection des yeux Pour les moniteurs BenQ compatibles uniquement Vous pouvez utiliser le Rappel lumineux et le Rappel de distance pour protéger vos yeux. Rappel lumineux Une fois activé, le logiciel fonctionne avec le capteur de lumière intégré à votre moniteur et vous rappelle par un message instantané dans la partie inférieure de l’écran si la pièce est trop sombre. Outre le message de rappel, il est également possible de définir une notification sonore. Voir Activer la notification sonore à la page 16 pour plus d’informations. 12 Rappel de distance La disponibilité peut varier selon le modèle Une fois activé, le logiciel fonctionne avec le capteur de proximité de votre moniteur pour détecter la distance entre vous et le moniteur. Si vous êtes trop près du moniteur, vous en serez averti par un message instantané dans la partie inférieure de l’écran. La détection varie selon le capteur. Les couleurs et les matériaux de vos vêtements ou la lumière ambiante peuvent affecter la détection. Outre le message de rappel, il est également possible de définir une notification sonore. Voir Activer la notification sonore à la page 16 pour plus d’informations. Configurer une pause pour vos yeux Le logiciel vous offre trois manières différentes de définir une pause pour les yeux. Vous pouvez également prévoir de faire une pause régulièrement. 1 2 3 4 1. Sélectionnez un mode de pause. Icône Mode Pause Rappel de pause Descriptions Quand le temps est écoulé, vous serez averti de faire une pause. Le message peut s’afficher à nouveau en fonction du réglage de la répétition du minuteur. 13 Icône Mode Pause Forcer la pause Écran verrouillé Descriptions Quand le temps est écoulé, l’écran est verrouillé pendant 10 minutes. Vous pouvez simplement attendre la fin de la pause ou récupérer l’accès en arrêtant le minuteur et en répondant à une question prédéfinie. Vous serez informé à un moment précis avant le début de la pause. Préparez-vous et enregistrez votre travail ou mettez en pause la lecture de la vidéo si nécessaire. La lecture audio n’est cependant pas affectée. Quand le temps est écoulé, l’écran est verrouillé. Vous pouvez récupérer l’accès en arrêtant le minuteur et en répondant à une question prédéfinie. Vous serez informé à un moment précis avant le début de la pause. Préparez-vous et enregistrez votre travail ou mettez en pause la lecture de la vidéo si nécessaire. La lecture audio n’est cependant pas affectée. 2. Décidez comment le minuteur est répété en cliquant sur pour obtenir d’autres options de répétition. 3. Définissez le minuteur à rebours. Vous pouvez définir votre minuteur de 5 à 55 minutes selon vos besoins. Pour changer la durée, cliquez sur la flèche au-dessus ou au-dessous du minuteur. 4. Démarrez le minuteur en cliquant sur . Le compte à rebours est lancé. Vous pouvez mettre en pause ou arrêter le minuteur à tout moment grâce aux boutons de pause ( ) et d’arrêt ( ) disponibles. Pour arrêter le minuteur, appuyez et répondez à la question prédéfinie. Conseils Si la fenêtre du logiciel disparaît après le démarrage du minuteur, allez dans la barre d’état système située dans le coin inférieur droit de l’écran. Double-cliquez sur pour faire revenir la page du logiciel. Désactiver Réduire Eye-CareU quand le minuteur est activé depuis Paramètres > Avancé dans le logiciel pour conserver la page du logiciel à l’écran. 14 Note • Si vous choisissez de dupliquer l’écran de l’ordinateur sur plusieurs moniteurs, le logiciel fonctionne sur le premier moniteur détecté, cependant tous les écrans seront verrouillés à la fin du compte à rebours. • Les boutons et disparaissent dans les 6 dernières secondes avant la fin du compte à rebours. Vous ne pouvez pas mettre en pause ou arrêter le minuteur à ce moment-là. Configurer le logiciel Pour accéder à la page Paramètres du logiciel, cliquez sur la flèche à côté de l’IP du thème. Il y a trois onglets de paramètres. Vous pouvez définir comment le logiciel est lancé, réduit et mis à jour depuis la page des paramètres du logiciel. Changer la langue du logiciel 1. Allez à Paramètres > Général > Langue pour sélectionner la langue de votre choix. 2. Redémarrez le logiciel pour appliquer le paramètre. 15 Changer le thème du logiciel Pour changer le thème du logiciel, allez à Paramètres > Général > Thème. Activer la notification sonore Une fois activée, vous recevrez des notifications textuelles et sonores lorsque ce paramètre sera applicable. 2 1 1. Cliquez sur pour vous familiariser d’abord avec le son de la notification. 2. Activez la notification sonore. • Rappel : Pour le Rappel lumineux et le Rappel de distance. • Compte à rebours : Pour le minuteur à rebours. Vérification automatique de la mise à jour du logiciel 1. Allez à Paramètres > Aide et cochez Mise à jour auto. Le système recherchera alors automatiquement une mise à jour lors de son lancement avec une connexion réseau. Notez que la mise à jour du logiciel ne sera pas effectuée automatiquement. 16 2. Si une mise à jour logicielle est disponible, vous serez guidé vers Paramètres > Aide pour télécharger et installer la mise à jour. • TÉLÉCHARGER : une mise à jour est prête à être téléchargée. • INSTALLER : une version de mise à jour a été téléchargée et est prête à être installée. Note • Si le réseau est déconnecté pendant le téléchargement d’une mise à jour, cliquez sur RÉESSAYER après la reconnexion du réseau. Le téléchargement sera repris. • Si vous préférez une mise à jour manuelle, sélectionnez RECH. M. À JOUR depuis Aide quand cela est nécessaire. Informations système et support technique Pour connaître les informations système, allez à Paramètres > Aide. Si vous avez besoin de support technique, sélectionnez Assistance. Notez que la connexion réseau est nécessaire. 17 FAQ Qu’est-ce que Eye-Care ? La technologie BenQ Eye-Care permet de réduire la fatigue oculaire, les maux de tête dus aux écrans ou la vision floue. Chez BenQ, nous apportons un confort visuel pour le travail, le jeu et l’étude dans la vie de tous les jours pour vous et votre famille. Vous pouvez en savoir plus sur la solution BenQ Eye-Care sur www.BenQ.com > Eye-CareU > Overview (Vue d’ensemble). Eye-CareU est-il compatible avec tous les moniteurs BenQ ? Eye-CareU est compatible avec certains moniteurs BenQ. Toutes les fonctions sont prises en charge sur ces moniteurs. Visitez www.BenQ.com > Eye-CareU > Spécifications pour la liste des modèles compatibles. Puis-je utiliser Eye-CareU sur un moniteur qui n’est pas compatible ? Le logiciel offre des fonctions limitées sur les moniteurs qui ne sont pas compatibles. Nous vous encourageons cependant à utiliser un moniteur compatible, afin de disposer de toutes les fonctions conçues pour les soins oculaires. Visitez www.BenQ.com > Eye-CareU > Spécifications pour la liste des modèles compatibles. Vous pouvez également en savoir plus sur la solution BenQ Eye-Care sur www.BenQ.com > Eye-CareU > Overview (Vue d’ensemble). Quand je déconnecte mon moniteur avec Eye-CareU, est-ce que le minuteur continue ? Si un moniteur est déconnecté ou si l’ordinateur passe en mode Veille, le moniteur est considéré comme déconnecté. Il vous sera demandé de mettre à jour l’état de la connexion depuis la page du logiciel redémarré. Le minuteur sera réinitialisé. 18 Eye-CareU continuera-t-il à être exécuté après la fermeture de la fenêtre du logiciel ? Oui, le logiciel continue être exécuté après la fermeture de la fenêtre par défaut. Pour changer le paramètre, allez à Paramètres > Avancé. Désactivez Maintenir Eye-CareU exécuté après la fermeture de la fenêtre. Aucune réponse quand j’essaie de le lancer Eye-CareU depuis l’icône sur le bureau de l’ordinateur ou depuis le menu Démarrer. Par défaut, le logiciel est exécuté en arrière-plan après la fermeture de la fenêtre. Vous pouvez ramener la fenêtre du logiciel depuis la barre d’état système située en bas à droite de votre écran. Comment puis-je télécharger et mettre à jour le logiciel Eye-CareU ? Pour télécharger le logiciel, voir Installer et lancer le logiciel Eye-CareU à la page 6. Pour mettre à jour le logiciel automatiquement, voir Vérification automatique de la mise à jour du logiciel à la page 16. Puis-je utiliser Eye-CareU sur mon ordinateur portable et sur le moniteur externe connecté en même temps ? 1. Le logiciel fonctionne avec un seul moniteur à la fois. Sélectionnez l’écran principal que vous utilisez pour protéger vos yeux. Pour plus d’aide ? Si vos problèmes persistent après avoir vérifié ce manuel, veuillez visiter le site Web local sur Support.BenQ.com pour plus d’assistance et de service client local. 19