Roland BRIDGE CAST Dual Bus Gaming Mixer Manuel du propriétaire
PDF
Télécharger
Document
BRIDGE CAST Mode d’emploi Table des matières Table des matières Mode d'emploi du BRIDGE CAST ................................................................................................................................................................4 Descriptions des façades (du BRIDGE CAST) ...........................................................................................................................................5 Façade supérieure .......................................................................................................................................................................................... 5 Façade arrière ................................................................................................................................................................................................. 9 Installation de l'application et du pilote dédiés.................................................................................................................................. 11 À propos de l'application BRIDGE CAST ..................................................................................................................................................... 11 Installation de l'application et du pilote du BRIDGE CAST ........................................................................................................................ 12 Connexion de l’appareil à votre ordinateur ou à votre équipement externe et configuration des paramètres .......... 14 À propos du câble USB inclus ...................................................................................................................................................................... 14 Connexion d’un ordinateur ou d’un équipement externe ........................................................................................................................ 15 Configuration des paramètres de votre ordinateur .................................................................................................................................. 18 Connexion à une console de jeu vidéo, un iPad ou un iPhone ..................................................................................................... 20 Connexion à une console de jeu vidéo ....................................................................................................................................................... 20 Connexion à un iPad/iPhone ....................................................................................................................................................................... 23 ■■■ Application ■■■ ..................................................................................................................................................................... 26 Réglage du volume (écran Level Meter) ................................................................................................................................................ 27 Réglage du son du micro ............................................................................................................................................................................ 30 Se préparer à utiliser un micro .................................................................................................................................................................... 30 Calibrage de la qualité sonore du micro (nettoyage) ................................................................................................................................ 32 Traitement du son du micro (Mic Effects) ................................................................................................................................................... 34 Enregistrement des paramètres d'effet micro en tant que préréglage.................................................................................................... 36 Exportation d'un fichier de préréglage d'effet micro ................................................................................................................................ 39 Réglage du son du jeu ................................................................................................................................................................................. 42 Utilisation de l'égaliseur pour régler le son du jeu .................................................................................................................................... 42 Enregistrement des paramètres de l'égaliseur en tant que préréglage................................................................................................... 44 Exportation d'un fichier de préréglage d'égaliseur ................................................................................................................................... 47 Réglage du son du tchat vocal.................................................................................................................................................................. 50 Rendre le son du tchat vocal plus agréable ................................................................................................................................................ 50 Paramètres de sortie .................................................................................................................................................................................... 51 Modification des paramètres de sortie audio ............................................................................................................................................ 51 Utilisation des réglages du panneau (du BRIDGE CAST) .................................................................................................................. 52 Configuration du fonctionnement du panneau de commande ................................................................................................................ 52 Enregistrement d'un effet sonore ............................................................................................................................................................... 54 Configuration d'un profil ............................................................................................................................................................................ 57 Création d’un profil ...................................................................................................................................................................................... 57 Exportation d’un profil ................................................................................................................................................................................ 61 Paramètres système ..................................................................................................................................................................................... 64 Sauvegarde et restauration des réglages sur cet appareil ........................................................................................................................ 64 Rétablissement des paramètres d'usine (Factory Reset) ........................................................................................................................... 68 Autres paramètres ....................................................................................................................................................................................... 69 2 Table des matières ■■■ Annexe ■■■............................................................................................................................................................................. 70 Retrait et fixation de la façade de cet appareil .................................................................................................................................... 71 Principales caractéristiques ....................................................................................................................................................................... 73 Schéma fonctionnel du mixage (PC) ...................................................................................................................................................... 74 Schéma fonctionnel du mixage (CONSOLE/MOBILE) ....................................................................................................................... 75 3 Mode d'emploi du BRIDGE CAST Mode d'emploi du BRIDGE CAST À propos de l’application dédiée du BRIDGE CAST L’appli BRIDGE CAST est une application dédiée utilisée pour configurer les paramètres de cet appareil et vous aider à en utiliser les fonctionnalités (destinée aux ordinateurs exécutant Windows ou macOS). Vous pouvez utiliser cette application pour de nombreuses opérations, telles que le réglage de la qualité du son du micro, le réglage du son du jeu ou du tchat vocal, la sauvegarde ou la restauration des paramètres sur cet appareil, et bien plus. Avant d'utiliser cet appareil, téléchargez l’application BRIDGE CAST et installez-la sur votre ordinateur. Pour plus d’informations, consultez « Installation de l'application et du pilote du BRIDGE CAST(P.12) ». Connexion à un Mac Un pilote dédié (à paraître en avril 2023) est nécessaire pour connecter cet appareil à un Mac et pour gérer plusieurs sources audio. Pour utiliser cet appareil avec votre Mac avant la sortie de ce pilote dédié, réglez le commutateur de réglage de la connexion USB sur « CONSOLE/MOBILE(P.9) ». Commutateur de réglage de la connexion Pilote Entrée/sortie USB USB Pilote dédié Audio : 4 entrées/3 sorties, PC MIDI Pilote standard du système Audio : 1 entrée/1 sortie CONSOLE/MOBILE d'exploitation Systèmes d’exploitation pris en charge Accédez au site Web ci-dessous pour voir quels systèmes d'exploitation sont pris en charge. https://roland.cm/bridgecast Avant d’utiliser cet appareil, lisez attentivement les informations des sections « CONSIGNES DE SÉCURITÉ » et « NOTES IMPORTANTES » (dépliant « À lire en premier »). Après lecture, conservez les documents dans un endroit accessible pour pouvoir vous y reporter dès que nécessaire. © 2023 Roland Corporation 4 Descriptions des façades (du BRIDGE CAST) Descriptions des façades (du BRIDGE CAST) Cette section explique les noms des composants du BRIDGE CAST et comment chacun fonctionne. â Façade supérieure(P.5) â Façade arrière(P.9) Façade supérieure Vous pouvez utiliser l’application dédiée BRIDGE CAST pour accéder à des paramètres plus détaillés. Pour plus d’informations, consultez « À propos de l'application BRIDGE CAST(P.11) ». Zone MIC EFFECTS Il s’agit des réglages pour les micros et leurs effets que vous utilisez. 1. Bouton MIC EFFECTS [ON] Active ou désactive les effets de micro (Changeur de voix, Réverb). Lorsqu'ils sont activés, le bouton est allumé. Voice changer Modifie la hauteur et le timbre de votre voix. Reverb Ajoute de la réverb au son. Sélection du type de micro à utiliser Le type du micro à utiliser doit être défini afin de capter le son qui en provient. Maintenez le bouton MIC EFFECTS [ON] enfoncé et tournez la molette CH [2]. Molette CH [2] Type de micro Tourner dans le sens antihoraire (la moitié gauche de Micro dynamique (lorsque l'alimentation fantôme est désactivée) l'indicateur de niveau s'allume) Micro à condensateur (lorsque l'alimentation fantôme est activée). Dans le sens horaire (la moitié droite de l'indicateur de Écouteurs niveau s'allume) â Application BRIDGE CAST : Sélection du type de micro à utiliser(P.30) Réglage du gain d'entrée (la sensibilité) du microphone Maintenez le bouton MIC EFFECTS [ON] enfoncé et tournez la molette CH [1]. â Application BRIDGE CAST : Réglage du gain d'entrée (sensibilité)(P.31) 5 Descriptions des façades (du BRIDGE CAST) Utilisation du connecteur MIC pour l’alimentation fantôme (+48 V) Appuyez longuement sur les boutons MIC EFFECTS [ON] et MIC EFFECTS [SELECT] en même temps pour activer ou désactiver l'alimentation fantôme. Lorsque vous appuyez simultanément sur ces boutons, les témoins MIC EFFECTS 1 à 5 s'allument ou s'éteignent tous et le réglage actuel de l'alimentation fantôme est indiqué. Témoins MIC EFFECTS 1 à 5 Alimentation fantôme Tout éteint Désactivée Tout allumé Activée Assurez-vous que l’alimentation fantôme est désactivée lorsque vous utilisez un micro dynamique. Les micros dynamiques risquent des dysfonctionnements lorsqu'on leur fournit une alimentation fantôme. 2. Bouton MIC EFFECTS [SELECT] Ce bouton rappelle un préréglage d’effet de micro. Chaque pression du bouton change le réglage, passant successivement de 1 à 5. À propos des préréglages Vous pouvez personnaliser les paramètres d'effet micro et écraser les préréglages grâce à l’application BRIDGE CAST. â Enregistrement des paramètres d'effet micro en tant que préréglage(P.36) 3. Témoins MIC EFFECTS 1 à 5 Le numéro de préréglage de l'effet de micro actuellement sélectionné s’allume. 4. Molette [PITCH] Modifie la hauteur du Voice changer (le caractère aigu ou grave de votre voix). â Application BRIDGE CAST : Modification du son (Voice changer)(P.34) 5. Molette [FORMANT] Modifie la formante du Voice changer (le caractère de votre voix). â Application BRIDGE CAST : Modification du son (Voice changer)(P.34) Zone de l’égaliseur Utilisez l'égaliseur pour régler le son du jeu provenant du port USB (source d'entrée : GAME*1). *1 : l'égaliseur n'est appliqué qu'au son du jeu envoyé au bus PERSONAL MIX. Lorsque le réglage de connexion pour le port USB est « CONSOLE/MOBILE », la source d'entrée est « USB ». 6. Bouton EQ [SELECT] Rappelle les préréglages de l'égaliseur. Chaque pression du bouton change le réglage, passant successivement de 1 à 5, puis éteint. À propos des préréglages Vous pouvez personnaliser les paramètres de l’égaliseur et écraser les préréglages grâce à l’application BRIDGE CAST. â Enregistrement des paramètres de l'égaliseur en tant que préréglage(P.44) 7. Témoins EQ 1 à 5 Le numéro de préréglage de l'égaliseur actuellement sélectionné s'allume. 6 Descriptions des façades (du BRIDGE CAST) Zone de mixage Utilisez cette zone pour régler les sources d'entrée affectées aux canaux 1 à 4 et les volumes de sortie respectifs. Les paramètres d'entrée/sortie sont configurés pour chaque bus (STREAM MIX, PERSONAL MIX). À propos des bus Un « Bus » fait référence aux destinations vers lesquelles le son de chaque source d'entrée est envoyé. Il existe deux types de bus sur cet appareil, le bus « STREAM MIX » et le bus « PERSONAL MIX ». Le bus STREAM MIX peut être utilisé pour les paramètres de diffusion, tandis que le bus PERSONAL MIX peut être utilisé pour les paramètres de contrôle. Configurez chaque bus selon vos besoins. Le son envoyé aux bus est émis sous forme de mixage. * Le son du micro peut être émis sans passer par un bus (ce qui signifie que le son du micro n'est pas mélangé avec d'autres). Le son du micro peut être utilisé pour les conversations vocales. 8. Molettes CH [1] à [4] Elles règlent le volume des sources d'entrée affectées à chaque canal. Réglez les sources d'entrée de « CHANNEL » Ó « CH.1 » à « CH.4 » Ó « SOURCE(P.52) » dans l'écran de menu de l’application BRIDGE CAST. 9. Indicateurs de couleur CH 1 à 4 Ceux-ci clignotent lorsqu'un canal est coupé. Vous pouvez modifier les couleurs des indicateurs. Pour cela, rendez-vous dans « CHANNEL » Ó « CH.1 » à « CH.4 » Ó « LED COLOR » dans l'écran de menu de l’application BRIDGE CAST. 10. Indicateurs de niveau CH 1 à 4 Ils permettent de régler le volume d’entrée de chaque canal. Le volume s'affiche à la place lorsque vous utilisez les molettes CH [1] à [4]. Vous pouvez désactiver les indicateurs de niveau afin que seul le volume soit affiché. Le réglage de l'affichage de l'indicateur de niveau se trouve dans l'écran de menu de l’application BRIDGE CAST, accessible depuis « SYSTEM » Ó « INDICATOR TYPE(P.69) ». 11. Indicateurs de sélection de bus CH 1 à 4 Ces témoins s'allument et s'éteignent pour indiquer sur quel bus chaque canal fonctionne. Sélectionnez le bus utilisé pour chaque canal à l'aide des boutons de sélection de bus. Allumé Bus STREAM MIX Éteint Bus PERSONAL MIX Lorsque la source d'entrée est « MIC » (son du micro) Les bus sont activés comme suit. Allumé Bus STREAM MIX – Bus PERSONAL MIX Définissez le bus à utiliser dans l'écran de l'indicateur de niveau(P.28) de l’application BRIDGE CAST. Éteint Son du micro (non acheminé via un bus) 12. Boutons MUTE/ASSIGN [1] à [4] Utilisez ces boutons pour couper le son et exécuter les fonctions attribuées aux boutons. Réglez les fonctions des boutons MUTE/ASSIGN [1]–[4] sur un des « CHANNEL » Ó « CH.1 » à « CH.4 » Ó « MUTE/ASSIGN(P.53) », dans l'écran de menu de l’application BRIDGE CAST. Témoins MUTE/ASSIGN 1 à 4 Ces témoins s'éteignent lorsque la fonction de sourdine attribuée aux boutons MUTE/ASSIGN [1] à [4] est activée. 13. Bouton [STREAM] Règle le volume du bus STREAM MIX émis par le port USB. 14. Bouton [LINE OUT] Permet de régler le volume du son émis depuis la prise LINE OUT. 7 Descriptions des façades (du BRIDGE CAST) 15. Bouton [MIX LINK] Associe ou dissocie les deux bus (STREAM MIX, PERSONAL MIX). Lorsqu'ils sont liés, le bouton s'allume. Lorsque la liaison est activée, vous pouvez régler le niveau d'entrée tout en conservant la balance de volume pour chaque bus. Lorsque la source d'entrée est sur « MIC », le son MIC (non acheminé via un bus), le bus STREAM MIX et le bus PERSONAL MIX sont liés. 16. Boutons de sélection de bus Ces boutons permettent de basculer entre les bus (STREAM MIX, PERSONAL MIX) à utiliser. Les bus à envoyer au casque ou aux écouteurs changent en même temps. Les boutons s'allument et s'éteignent pour indiquer quel bus est utilisé. Allumé Bus STREAM MIX Éteint Bus PERSONAL MIX Les indicateurs de sélection de bus CH 1 à 4 s'allument ou s'éteignent également en tandem. 17. Molette [PHONES] Permet de régler le volume du casque ou des écouteurs. Vous pouvez modifier le volume maximum du casque ou des écouteurs. Réglez ce paramètre dans « SYSTEM » Ó « PHONES GAIN(P.69) » dans l'écran de menu de l’application BRIDGE CAST. * Modifiez ce paramètre uniquement après avoir baissé le volume du casque ou des écouteurs à leur minimum. 8 Descriptions des façades (du BRIDGE CAST) Façade arrière 1. Port 5V (USB type C®) Utilisez soit un câble USB disponible dans le commerce, soit le câble USB fourni pour connecter un adaptateur secteur USB (disponible dans le commerce). Cet appareil s'allume automatiquement lorsqu'un adaptateur secteur USB est connecté. Utilisez un adaptateur secteur USB avec une sortie d'au moins 5 V/1,0 A. Vous pouvez alimenter cet appareil via l'alimentation par bus sans connecter d’adaptateur secteur USB. 2. Port USB (USB type C) Utilisez le câble USB inclus (type C vers type C ou type C vers type A) pour connecter un ordinateur, une console de jeux vidéo ou un iPad/iPhone. Les paramètres du commutateur de réglage de la connexion USB doivent être configurés en fonction de l'appareil connecté. À propos du fonctionnement de l'alimentation par bus Cet appareil peut fonctionner sur l'alimentation par bus. L'appareil fonctionne sur alimentation par bus lorsqu’il n'est pas connecté à un adaptateur secteur USB (disponible dans le commerce). L'appareil s'allume automatiquement lorsqu'il est alimenté par l'appareil auquel il est connecté via le port USB. L'appareil bascule entre les modes d'alimentation en fonction du câble USB (fourni) que vous connectez. Mode Restrictions Câble USB d'alimentation Type C vers type C Mode complet Aucune limitation Mode économie La luminosité des témoins(P.69) est limitée. d’énergie Pour utiliser cet appareil sans restriction des fonctionnalités, connectez un adaptateur Type C vers type A secteur USB disponible dans le commerce (d’au moins 5 V/1,0 A) pour alimenter le port 5 V pendant que vous l'utilisez. Si vous ne souhaitez pas alimenter cet appareil via l'alimentation par bus ou s'il ne fonctionne pas de manière stable, ou si vous souhaitez connecter un iPad/iPhone au port USB, connectez un adaptateur secteur USB (disponible dans le commerce) au port 5V. 3. Commutateur de réglage de la connexion USB Réglez-le sur « PC » ou « CONSOLE/MOBILE », selon l'appareil que vous connectez au port USB. Les réglages du commutateur de réglage de la connexion USB sont chargés au démarrage de cet appareil. Ne modifiez pas les réglages des commutateurs après le démarrage de cet appareil. PC : lors de la connexion à votre ordinateur Cela vous permet de transmettre et de recevoir des messages audio et MIDI entre plusieurs appareils. Entrée Sortie audio Entrée/sortie MIDI audio (source) MIC (audio du micro : BRIDGE CAST CTRL (pour transmettre/recevoir des messages MIDI) non acheminé via un ● Reportez-vous au « Tableau d'implémentation MIDI » (PDF) pour plus CHAT bus) d’informations sur les messages MIDI pouvant être transmis et reçus. GAME STREAM (audio du bus https://roland.cm/bridgecast_om MUSIC STREAM MIX) ● « BRIDGE CAST CTRL » et « BRIDGE CAST APP » sont reconnus comme des appareils SYSTEM PERSONAL (audio du MIDI lorsque vous y accédez à partir d'une application compatible MIDI sur votre bus PERSONAL MIX) ordinateur. Le pilote dédié doit être installé lorsque vous utilisez le paramètre « PC ». â Installation de l'application et du pilote du BRIDGE CAST(P.12) 9 Descriptions des façades (du BRIDGE CAST) CONSOLE/MOBILE : lors de la connexion à une console de jeux vidéo, un iPad ou un iPhone Cela vous permet de transmettre et de recevoir les signaux audio suivants. Vous pouvez également connecter un ordinateur avec le réglage « CONSOLE/MOBILE ». Entrée audio Sortie audio (source) MIC (son du micro : non acheminé via un bus) ou STREAM (son du bus STREAM MIX) USB Réglez la sortie audio via le port USB à partir de « OUTPUT » Ó « USB OUT MODE (MOBILE/CONSOLE)(P.51) » dans l'écran de menu de l’application BRIDGE CAST. 4. Prise LINE OUT (type mini stéréo) Connectez cette prise aux haut-parleurs de contrôle ou à tout autre équipement sonore. Il s’agit d’une prise mini stéréo de 3,5 mm Réglez la sortie audio de façon à être émise de la prise « OUTPUT » Ó « LINE OUT MODE(P.51) » dans l'écran de menu de l’application BRIDGE CAST. 5. Prise AUX (type mini-casque stéréo 4 pôles 3,5 mm) Connectez-la à votre tablette, smartphone ou à un appareil similaire. Cette prise est compatible avec les fiches mini-casque 3,5 mm à 4 pôles (TRRS). Lorsque vous utilisez un câble de prise mini-casque à 4 pôles, vous pouvez entrer le son de votre smartphone et faire sortir le son du micro (mixage mono) sur votre smartphone. Avec une prise mini-casque à 3 pôles, seule l'entrée audio est disponible. 6. Connecteur MIC (XLR) Branchez votre microphone à cette prise. Lorsqu'un micro à condensateur nécessitant une alimentation fantôme est connecté, le connecteur MIC peut fournir une alimentation fantôme (+48 V). Alimentation fantôme sur cet appareil : 48 V CC, 6 mA max. Vous devez régler le type de micro à utiliser et le gain d'entrée (sensibilité) appliqué au son du micro. â Application BRIDGE CAST : Se préparer à utiliser un micro(P.30) â Opérations sur cet appareil : Sélection du type de micro à utiliser(P.5), Réglage du gain d'entrée (la sensibilité) du microphone(P.5) 7. Prise PHONES/HEADSET (type mini-casque stéréo 4 pôles 3,5 mm) Branchez ici votre casque ou vos écouteurs. Le son du bus utilisé est émis par cette prise. Lorsque vous utilisez un casque, le son du micro du casque est entré. Utilisez un casque doté d’une prise mini CTIA de 3,5 mm (4 pôles). Vous devez régler le type de micro à utiliser et le gain d'entrée (sensibilité) appliqué au son du micro. â Application BRIDGE CAST : Se préparer à utiliser un micro(P.30) â Opérations sur cet appareil : Sélection du type de micro à utiliser(P.5), Réglage du gain d'entrée (la sensibilité) du microphone(P.5) 10 Installation de l'application et du pilote dédiés Installation de l'application et du pilote dédiés Cette section donne des explications sur l’application BRIDGE CAST dédiée utilisée pour faire fonctionner et configurer les paramètres de cet appareil, ainsi que sur la façon d'installer le pilote dédié. â À propos de l'application BRIDGE CAST(P.11) â Installation de l'application et du pilote du BRIDGE CAST(P.12) À propos de l'application BRIDGE CAST L’application BRIDGE CAST est une application dédiée utilisée pour configurer les paramètres de cet appareil et vous aider à en utiliser les fonctionnalités (destinée aux ordinateurs exécutant Windows ou macOS). Grâce à cette application, vous pouvez effectuer des ajustements détaillés de la qualité sonore du micro, comme supprimer les sons indésirables captés par le micro, niveler les différences de volume du micro, etc. Vous pouvez également utiliser cette application pour de nombreuses opérations, telles que le réglage du son du jeu ou du tchat vocal, la sauvegarde ou la restauration des paramètres sur cet appareil, et bien plus. Consultez « Installation de l'application et du pilote du BRIDGE CAST(P.12) » pour plus de détails sur le téléchargement et l'installation de l’application BRIDGE CAST. Vous pouvez utiliser l’application BRIDGE CAST pour contrôler cet appareil en le connectant à un ordinateur via un câble USB. â Connexion de l’appareil à votre ordinateur ou à votre équipement externe et configuration des paramètres(P.14) 11 Installation de l'application et du pilote dédiés Installation de l'application et du pilote du BRIDGE CAST Pour faire fonctionner cet appareil et configurer ses réglages, installez l’application dédiée « BRIDGE CAST » sur votre ordinateur. Le pilote dédié doit être installé pour pouvoir connecter cet appareil à un ordinateur et pour gérer plusieurs sources audio. Commutateur de réglage de la connexion USB Pilote PC Pilote dédié CONSOLE/MOBILE Pilote standard du système d'exploitation Entrée/sortie USB Audio : 4 entrées/3 sorties, MIDI Audio : 1 entrée/1 sortie â Utilisateurs Windows â Utilisateurs Mac ÃUtilisateurs Windows Téléchargement et installation de l'application et du pilote dédiés 1. Réglez le commutateur de réglage de la connexion USB de cet appareil sur « PC ». 2. Après avoir démarré votre ordinateur, connectez cet appareil à l'ordinateur avec le câble USB fourni (type C vers type C ou type C vers type A). Cet appareil s'allume automatiquement et les témoins du panneau de commande s'allument. Le pilote dédié est ensuite téléchargé automatiquement via Internet, ce qui termine l'installation. Téléchargement de l’application BRIDGE CAST 1. Lancez votre navigateur et accédez au site Web suivant. https://roland.cm/bridgecast 2. À partir de la page de téléchargement, recherchez « BRIDGE CAST APP Ver.xxx for Windows » et cliquez sur le lien. « xxx » indique le numéro de version. 3. Suivez les instructions à l'écran pour télécharger l’application BRIDGE CAST. Installation de l’application BRIDGE CAST 1. Exécutez un clic droit sur le fichier compressé téléchargé et sélectionnez « Extraire tout ». 2. Ouvrez le dossier décompressé et double-cliquez sur le programme d'installation « Roland_BRIDGE_CAST_Installer.exe ». 3. Suivez les instructions à l'écran pour installer l’application BRIDGE CAST. Si vous voyez apparaître un message de confirmation du contrôle de compte d'utilisateur, cliquez sur « Oui ». 12 Installation de l'application et du pilote dédiés ÃUtilisateurs Mac Téléchargement du pilote dédié (*1) (*1) La publication du pilote dédié pour macOS est prévue pour avril 2023. Pour utiliser cet appareil avec votre Mac avant la sortie de ce pilote dédié, réglez le commutateur de réglage de la connexion USB sur « CONSOLE/MOBILE(P.9) ». 1. Lancez votre navigateur et accédez à la page Web suivante. https://roland.cm/bridgecast 2. À partir de la page de téléchargement, recherchez « BRIDGE CAST Driver Ver.xxx for macOS » et cliquez sur le lien. « xxx » indique le numéro de version. 3. Suivez les instructions à l'écran pour télécharger le pilote dédié. Téléchargement de l’application BRIDGE CAST 1. Lancez votre navigateur et accédez à la page Web suivante. https://roland.cm/bridgecast 2. À partir de la page de téléchargement, recherchez « BRIDGE CAST APP Ver.xxx for macOS » et cliquez sur le lien. « xxx » indique le numéro de version. 3. Suivez les instructions à l'écran pour télécharger l’application BRIDGE CAST. Installation du pilote et de l’application BRIDGE CAST dédiés 1. Double-cliquez sur le fichier compressé pour décompresser le pilote dédié que vous avez téléchargé. 2. Ouvrez le dossier décompressé et double-cliquez sur le fichier « BRIDGECAST_USBDriver.pkg ». 3. Suivez les instructions à l'écran pour installer le pilote dédié. 4. Double-cliquez sur le fichier compressé de l’application BRIDGE CAST que vous avez téléchargée pour le décompresser. 5. Double-cliquez sur le fichier « Roland_BRIDGE_CAST.dmg ». 6. Suivez les instructions à l'écran pour installer l’application BRIDGE CAST. 13 Connexion de l’appareil à votre ordinateur ou à votre équipement externe et configuration des paramètres Connexion de l’appareil à votre ordinateur ou à votre équipement externe et configuration des paramètres Cette section explique comment connecter cet appareil à votre ordinateur ou à un équipement externe (tel qu'un micro, des hautparleurs de contrôle ou une tablette) et comment configurer les paramètres de votre ordinateur. â À propos du câble USB inclus(P.14) â Connexion d’un ordinateur ou d’un équipement externe(P.15) â Configuration des paramètres de votre ordinateur(P.18) À propos du câble USB inclus Cette unité est livrée avec deux câbles USB. Assurez-vous d'utiliser les câbles USB fournis lorsque vous connectez le port USB à un appareil (ordinateur, console de jeux vidéo ou iPad/iPhone). N'utilisez pas un câble USB fourni avec un appareil autre que cette unité. Câble USB type C® vers USB type C Câble USB type C® vers USB type A À propos du fonctionnement de l'alimentation par bus Cet appareil peut fonctionner sur l'alimentation par bus. L'appareil fonctionne sur alimentation par bus lorsqu’il n'est pas connecté à un adaptateur secteur USB (disponible dans le commerce). L'appareil bascule entre les modes d'alimentation en fonction du câble USB (fourni) que vous connectez. Câble USB Type C vers type C Type C vers type A Mode d'alimentation Mode complet Mode sauvegarde Restrictions Aucune limitation La luminosité des témoins(P.69) est limitée. Pour utiliser cet appareil sans restriction des fonctionnalités, connectez un adaptateur secteur USB disponible dans le commerce (d’au moins 5 V/1,0 A) pour alimenter le port 5 V pendant que vous l'utilisez. ● Utilisez soit un câble USB disponible dans le commerce, soit le câble USB fourni pour connecter un adaptateur secteur USB (disponible dans le commerce). ● Lors de la connexion d'un iPad ou d'un iPhone au port USB, connectez un adaptateur secteur USB disponible dans le commerce (au moins 5 V/1,0 A) au port 5 V. Cet appareil peut fonctionner de manière erratique si vous n'utilisez pas d'adaptateur secteur USB, en raison d'une alimentation par bus insuffisante. 14 Connexion de l’appareil à votre ordinateur ou à votre équipement externe et configuration des paramètres Connexion d’un ordinateur ou d’un équipement externe Cet exemple montre comment connecter cet appareil et régler le son pour une application de jeu sur ordinateur ou un tchat vocal. * Pour éviter un dysfonctionnement ou une panne de l’équipement, veillez à toujours réduire le volume et à couper l’alimentation de tous les appareils avant de les connecter. * Avant la mise sous/hors tension, veillez toujours à régler le volume au minimum. Même si le volume est réglé au minimum, il se peut que vous entendiez du son en mettant l’appareil sous/hors tension. Ce phénomène est tout à fait normal et n’indique aucunement un dysfonctionnement. 1. Connectez votre micro, vos haut-parleurs de contrôle, vos écouteurs ou tout autre équipement externe à cet appareil. 2. Réglez le commutateur des paramètres de connexion USB sur « PC ». 3. Après avoir démarré votre ordinateur, utilisez le câble USB fourni (type C vers type C ou type C vers type A) pour connecter le port USB de cet appareil à l'ordinateur. Cet appareil s'allume automatiquement et les témoins du panneau de commande s'allument. Utilisateurs Le pilote dédié est automatiquement téléchargé et installé (la première fois uniquement). Windows Un pilote dédié (à paraître en avril 2023) doit être installé. Pour plus d’informations sur la façon de procéder, Utilisateurs Mac reportez-vous à « Connexion à un Mac(P.4) ». 4. Allumez votre équipement externe. 5. Lancez l’application BRIDGE CAST. 6. Ajustez le volume pour assurer un équilibre de volume audible tout en jouant au jeu ou en utilisant le tchat vocal sur votre ordinateur, ou en parlant dans le micro. 15 Connexion de l’appareil à votre ordinateur ou à votre équipement externe et configuration des paramètres À propos de l'alimentation Cet appareil ne dispose pas d'un commutateur d'alimentation. L'alimentation se met automatiquement sous tension lorsque cet appareil est connecté à un ordinateur (alimentation par bus). Pour éteindre l'appareil, éteignez d'abord tous les équipements externes, puis débranchez le câble USB qui relie cet appareil à votre ordinateur. Restrictions des fonctionnalités lors du fonctionnement sur alimentation par bus Lorsque vous utilisez le câble USB type C vers USB type A fourni pour connecter cet appareil à un ordinateur, la luminosité des témoins(P.69) de cet appareil est limitée. Pour utiliser cet appareil sans restriction de fonctionnalité, connectez un adaptateur secteur USB disponible dans le commerce (au moins 5 V/1,0 A) pour alimenter le port 5 V pendant que vous l'utilisez. 16 Connexion de l’appareil à votre ordinateur ou à votre équipement externe et configuration des paramètres Entrée audio micro Vous devez régler le type de micro à utiliser et le gain d'entrée (sensibilité) appliqué au son du micro. â Application BRIDGE CAST : Se préparer à utiliser un micro(P.30) â Opérations sur cet appareil : Sélection du type de micro à utiliser(P.5), Réglage du gain d'entrée (la sensibilité) du microphone(P.5) Paramètres de l'appareil sur l'ordinateur Vous devez configurer les réglages du périphérique d'entrée/sortie et du périphérique de lecture/enregistrement sur votre ordinateur si vous souhaitez transmettre/recevoir du son comme vous le souhaitez entre votre ordinateur et cet appareil. â Configuration des paramètres de votre ordinateur(P.18) Réglage du volume Réglez le volume d'entrée/sortie en utilisant cet appareil ou l'application. â Réglage du volume (écran Level Meter)(P.27) Vous pouvez modifier le volume maximum du casque ou des écouteurs. Réglez ce paramètre dans « SYSTEM » Ó « PHONES GAIN(P.69) » dans l'écran de menu de l’application BRIDGE CAST. * Modifiez ce paramètre uniquement après avoir baissé le volume du casque ou des écouteurs à leur minimum. Liens connexes : Installation de l'application et du pilote du BRIDGE CAST(P.12) 17 Connexion de l’appareil à votre ordinateur ou à votre équipement externe et configuration des paramètres Configuration des paramètres de votre ordinateur Configurez les paramètres du périphérique d'entrée/sortie et du périphérique de lecture/enregistrement sur votre ordinateur en fonction de l'application de jeu, de l'application de tchat vocal ou d'un autre logiciel que vous utilisez, si vous souhaitez transmettre/recevoir de l'audio comme vous le souhaitez entre votre ordinateur et cet appareil. â Liste des appareils â Exemples de réglages â Transmission et réception de messages MIDI Liste des appareils Si vous réglez le paramètre de connexion USB sur « PC » et raccordez cet appareil à votre ordinateur, l'appareil est reconnu sur l'ordinateur comme suit. Appareil audio Appareil de lecture Enregistreur Nom de l'appareil Explication Sélectionnez l'appareil de lecture en fonction du signal audio que vous souhaitez envoyer à cet appareil depuis l'ordinateur. CHAT (BRIDGE CAST) Son de l'application de tchat vocal GAME (BRIDGE CAST) Son de l'application de jeu MUSIC (BRIDGE CAST) Application de lecteur de musique ou audio du navigateur SYSTEM (BRIDGE CAST) Son du système d'exploitation Sélectionnez l'appareil d'enregistrement en fonction du signal audio que vous souhaitez transmettre de cet appareil à l'ordinateur. MIC (BRIDGE CAST) Son du micro (non acheminé via un bus) PERSONAL (BRIDGE CAST) Son du bus PERSONAL MIX STREAM (BRIDGE CAST) Son du bus STREAM MIX Exemples de réglages Voici quelques exemples de réglage. Consultez le mode d'emploi de votre ordinateur ou de l'application correspondante pour plus d’informations sur les paramètres d'entrée/sortie audio. Lors de l'utilisation d'une application de jeu Pour émettre le son d'une application de jeu sur votre ordinateur vers cet appareil, réglez le périphérique de sortie de l'application de jeu sur « GAME (BRIDGE CAST) ». Lors de l'utilisation d'une application de tchat vocal Pour entrer le son du micro de cet appareil dans l'application de tchat vocal de votre ordinateur, puis émettre le son de l'autre partie dans le tchat vocal de votre ordinateur vers cet appareil, réglez le périphérique d'entrée/sortie de votre application de tchat vocal comme indiqué dessous. Dispositif d'entrée MIC (BRIDGE CAST) Dispositif de sortie CHAT (BRIDGE CAST) Lors de l'utilisation d'une application de lecture de musique ou d'un navigateur Lors de la sortie audio de votre ordinateur (comme une application de lecteur de musique ou d'une chanson en cours de lecture dans votre navigateur) vers cet appareil, réglez le périphérique de lecture (sortie) de l'application de lecture de musique ou du navigateur sur « MUSIC (BRIDGE CAST) ». 18 Connexion de l’appareil à votre ordinateur ou à votre équipement externe et configuration des paramètres Transmission et réception de messages MIDI Vous pouvez transmettre/recevoir des messages de contrôle MIDI entre une application compatible MIDI sur votre ordinateur et cet appareil. * Reportez-vous au mode d'emploi ou à toute autre documentation de l'application compatible MIDI que vous utilisez pour plus de détails sur les paramètres MIDI de votre ordinateur. Transmission (de cet appareil vers une application compatible MIDI) ● Pour transmettre un message MIDI, appuyez sur un des boutons MUTE/ASSIGN [1] à [4] sur lequel vous souhaitez affecter le message de commande MIDI. Réglez les fonctions des boutons MUTE/ASSIGN [1] à [4] sur un des « CHANNEL » Ó « CH.1 » à « CH.4 » Ó « MUTE/ASSIGN(P.53) » dans l'écran de menu de l’application BRIDGE CAST. ● Réglez le périphérique d'entrée MIDI de votre application compatible MIDI sur « BRIDGE CAST CTRL ». Réception (d'une application compatible MIDI vers cet appareil) ● Réglez le périphérique de sortie MIDI de votre application compatible MIDI sur « BRIDGE CAST CTRL ». ● Reportez-vous au « Tableau d'implémentation MIDI » (PDF) pour plus de détails sur les messages MIDI pouvant être reçus. https://roland.cm/bridgecast_om Liens connexes : Installation de l'application et du pilote du BRIDGE CAST(P.12) 19 Connexion à une console de jeu vidéo, un iPad ou un iPhone Connexion à une console de jeu vidéo, un iPad ou un iPhone Cette section explique comment connecter cet appareil à une console de jeux vidéo, un iPad ou un iPhone. â Connexion à une console de jeu vidéo(P.20) â Connexion à un iPad/iPhone(P.23) Connexion à une console de jeu vidéo Ceci est un exemple de la façon dont vous pouvez connecter les appareils lorsque vous souhaitez utiliser votre tablette ou votre smartphone pour avoir une conversation vocale tout en écoutant le son du jeu. * Pour éviter un dysfonctionnement ou une panne de l’équipement, veillez à toujours réduire le volume et à couper l’alimentation de tous les appareils avant de les connecter. * Avant la mise sous/hors tension, veillez toujours à régler le volume au minimum. Même si le volume est réglé au minimum, il se peut que vous entendiez du son en mettant l’appareil sous/hors tension. Ce phénomène est tout à fait normal et n’indique aucunement un dysfonctionnement. 1. Connectez votre micro, votre casque, votre tablette ou autre équipement externe à cet appareil. 2. Réglez le commutateur des paramètres de connexion USB sur « CONSOLE/MOBILE ». 3. Après avoir démarré votre console de jeu vidéo, utilisez le câble USB fourni (type C vers type C ou type C vers type A) pour connecter la console de jeu vidéo au port USB de cet appareil. Cet appareil s'allume automatiquement et les témoins du panneau de commande s'allument. 4. Allumez votre équipement externe. 5. Ajustez le volume de cet appareil pour obtenir un équilibre acceptable de volume en testant le son de la console de jeu vidéo, du tchat vocal et du micro. 20 Connexion à une console de jeu vidéo, un iPad ou un iPhone À propos de l'alimentation Cet appareil ne dispose pas d'un commutateur d'alimentation. L'alimentation se met automatiquement sous tension lorsque cet appareil est connecté à une console de jeu vidéo (alimentation par bus). Pour éteindre l'appareil, éteignez d'abord tous les équipements externes, puis débranchez le câble USB qui relie cet appareil à votre console de jeu. Restrictions des fonctionnalités lors du fonctionnement sur alimentation par bus Lorsque vous utilisez le câble USB type C vers USB type A fourni pour connecter cet appareil à une console de jeu, la luminosité des témoins(P.69) de cet appareil est limitée. Pour utiliser cet appareil sans restriction de fonctionnalité, connectez un adaptateur secteur USB disponible dans le commerce (au moins 5 V/1,0 A) pour alimenter le port 5 V pendant que vous l'utilisez. Entrée audio micro Vous devez régler le type de micro à utiliser et le gain d'entrée (sensibilité) appliqué au son du micro. â Sélection du type de micro à utiliser(P.5) â Réglage du gain d'entrée (la sensibilité) du microphone(P.5) 21 Connexion à une console de jeu vidéo, un iPad ou un iPhone Réglage du volume Tournez les molettes CH [1] à [4] pour régler le volume. Boutons de sélection de bus STREAM MIX (allumé) Molette CH [1] Volume de la voix de l'autre partie pendant le tchat vocal (prise audio AUX) Molette Molette CH CH [3] [4] Volume de Volume de jeu l'effet sonore (son du port USB) Volume de la voix de l'autre partie pendant le tchat vocal (prise audio AUX) Volume de Volume de jeu l'effet sonore (son du port USB) Molette CH [2] Volume pour surveiller votre propre voix (son du micro) Règle l'un des volumes suivants. ● Volume pour contrôler votre propre voix (son du micro; réglage d'usine par défaut) ● Volume de votre propre voix, tel qu'il est PERSONAL MIX entendu par l'autre partie dans le tchat vocal (éteint) (sortie audio du micro de la prise AUX) Changez au préalable le bus à utiliser si nécessaire. Définissez le bus à utiliser dans l'écran de l'indicateur de niveau(P.28) de l’application BRIDGE CAST. Pour plus d’informations sur les paramètres de l'application de tchat vocal, consultez le contenu de l'aide ou le mode d'emploi de votre application. Boutons MUTE/ASSIGN [1] à [4] En réglages d'usine, ils contrôlent les fonctions suivantes. Boutons MUTE/ASSIGN [1] à [3] Active ou désactive le son de chaque canal. Bouton MUTE/ASSIGN [4] Joue un effet sonore (son prédéfini). ● Vous ne pouvez pas utiliser l’application BRIDGE CAST quand une console de jeu vidéo est connectée au port USB. Avant de connecter la console de jeux vidéo, effectuez les réglages appropriés dans l’application BRIDGE CAST. ● Lorsque vous souhaitez utiliser l'audio du micro dans un tchat vocal dans l'application de jeu, modifiez les paramètres afin que seule votre voix soit émise via le port USB. Dans la section « OUTPUT » de l'écran de menu de l’application BRIDGE CAST, définissez « USB OUT MODE (MOBILE/CONSOLE)(P.51) » sur « MIC ». 22 Connexion à une console de jeu vidéo, un iPad ou un iPhone Connexion à un iPad/iPhone Ceci est un exemple de la façon dont vous pouvez connecter les appareils lorsque vous souhaitez utiliser votre tablette ou votre smartphone pour avoir une conversation vocale tout en écoutant le son du jeu. * Pour éviter un dysfonctionnement ou une panne de l’équipement, veillez à toujours réduire le volume et à couper l’alimentation de tous les appareils avant de les connecter. * Avant la mise sous/hors tension, veillez toujours à régler le volume au minimum. Même si le volume est réglé au minimum, il se peut que vous entendiez du son en mettant l’appareil sous/hors tension. Ce phénomène est tout à fait normal et n’indique aucunement un dysfonctionnement. 1. Connectez votre micro, vos écouteurs ou tout autre équipement externe à cet appareil. 2. Réglez le commutateur des paramètres de connexion USB sur « CONSOLE/MOBILE ». 3. Branchez votre adaptateur secteur USB disponible dans le commerce (au moins 5 V/1,0 A) dans la prise de courant. 4. Utilisez soit un câble USB disponible dans le commerce soit le câble USB fourni pour connecter un adaptateur secteur USB au port 5 V. Cet appareil s'allume automatiquement et les témoins du panneau de commande s'allument. 5. Utilisez un câble USB type C vers USB type C disponible dans le commerce pour connecter le port DEVICE à votre iPad ou iPhone. Lors de la connexion à un iPad/iPhone doté d'un connecteur Lightning, utilisez un adaptateur pour appareil photo Lightning vers USB 3, disponible séparément. Nous vous recommandons l'utilisation de produits Apple originaux. 6. Allumez votre équipement externe. 7. Ajustez le volume de cet appareil pour obtenir un équilibre acceptable de volume en testant le son de l’application de jeu vidéo (iPad/iPhone), du tchat vocal et du micro. 23 Connexion à une console de jeu vidéo, un iPad ou un iPhone À propos de l'alimentation ● Cet appareil ne dispose pas d'un commutateur d'alimentation. L'alimentation s'active automatiquement une fois que vous avez connecté un adaptateur secteur USB (disponible dans le commerce) pour l'alimenter. ● Cet appareil peut fonctionner de manière erratique si vous essayez de l'alimenter à partir de votre iPad/iPhone (alimentation par bus), en raison d'une alimentation par bus insuffisante. Connectez un adaptateur secteur USB disponible dans le commerce (au moins 5 V/1,0 A) au port 5 V. ● Pour éteindre l'appareil, éteignez d'abord tous les équipements externes, puis débranchez les câbles USB dans l'ordre suivant. (1) Câble USB connecté à l’iPad ou l’iPhone (2) Câble USB connecté à l'adaptateur secteur USB Entrée audio micro Vous devez régler le type de micro à utiliser et le gain d'entrée (sensibilité) appliqué au son du micro. â Sélection du type de micro à utiliser(P.5) â Réglage du gain d'entrée (la sensibilité) du microphone(P.5) 24 Connexion à une console de jeu vidéo, un iPad ou un iPhone Réglage du volume Tournez les molettes CH [1] à [4] pour régler le volume. Boutons de sélection de bus STREAM MIX (allumé) Molette CH [1] Volume de la voix de l'autre partie pendant le tchat vocal (prise audio AUX) Molette Molette CH CH [3] [4] Volume de Volume de jeu l'effet sonore (son du port USB) Volume de la voix de l'autre partie pendant le tchat vocal (prise audio AUX) Volume de Volume de jeu l'effet sonore (son du port USB) Molette CH [2] Volume pour surveiller votre propre voix (son du micro) Règle l'un des volumes suivants. ● Volume pour contrôler votre propre voix (son du micro; réglage d'usine par défaut) ● Volume de votre propre voix, tel qu'il est PERSONAL MIX entendu par l'autre partie dans le tchat vocal (éteint) (sortie audio du micro de la prise AUX) Changez au préalable le bus à utiliser si nécessaire. Définissez le bus à utiliser dans l'écran de l'indicateur de niveau(P.28) de l’application BRIDGE CAST. Pour plus d’informations sur les paramètres de l'application de tchat vocal, consultez le contenu de l'aide ou le manuel d'utilisation de votre application. Boutons MUTE/ASSIGN [1] à [4] En réglages d'usine, ils contrôlent les fonctions suivantes. Boutons MUTE/ASSIGN [1] à [3] Active ou désactive le son de chaque canal. Bouton MUTE/ASSIGN [4] Joue un effet sonore (son prédéfini). ● Vous ne pouvez pas utiliser l’application BRIDGE CAST pendant qu'un iPad/iPhone est connecté au port USB. Avant de connecter l'iPad/iPhone, effectuez les réglages appropriés dans l’application BRIDGE CAST. ● Lorsque vous souhaitez utiliser l'audio du micro dans un tchat vocal dans l'application de jeu, modifiez les paramètres afin que seule votre voix soit émise via le port USB. Dans la section « OUTPUT » de l'écran de menu de l’application BRIDGE CAST, définissez « USB OUT MODE (MOBILE/CONSOLE)(P.51) » sur « MIC ». 25 ■■■ Application ■■■ ■■■ Application ■■■ Réglage du volume (écran Level Meter)(P.27) Réglage du son du micro Se préparer à utiliser un micro(P.30) Calibrage de la qualité sonore du micro (nettoyage)(P.32) Traitement du son du micro (Mic Effects)(P.34) Enregistrement des paramètres d'effet micro en tant que préréglage(P.36) Exportation d'un fichier de préréglage d'effet micro(P.39) Réglage du son du jeu Utilisation de l'égaliseur pour régler le son du jeu(P.42) Enregistrement des paramètres de l'égaliseur en tant que préréglage(P.44) Exportation d'un fichier de préréglage d'égaliseur(P.47) Réglage du son du tchat vocal Rendre le son du tchat vocal plus agréable(P.50) Paramètres de sortie Modification des paramètres de sortie audio(P.51) Utilisation des réglages du panneau (du BRIDGE CAST) Configuration du fonctionnement du panneau de commande(P.52) Enregistrement d'un effet sonore(P.54) Configuration d'un profil Création d’un profil(P.57) Exportation d’un profil(P.61) Paramètres système Sauvegarde et restauration des réglages sur cet appareil(P.64) Rétablissement des paramètres d'usine (Factory Reset)(P.68) Autres paramètres(P.69) 26 Réglage du volume (écran Level Meter) Réglage du volume (écran Level Meter) L'application BRIDGE CAST comporte deux écrans différents : l’écran de l’indicateur de niveau et l’écran de menu. L'écran de l'indicateur de niveau s'affiche lorsque vous lancez l'application. * L'image ci-dessus montre à quoi ressemble l'écran lorsque le paramètre de connexion du port USB est défini sur « PC ». Pour plus d'informations sur le flux du signal audio, reportez-vous à « Schéma fonctionnel du mixage (PC)(P.74) » et « Schéma fonctionnel du mixage (CONSOLE/MOBILE)(P.75) ». 1. INPUT Ces commandes règlent le volume de chaque source d'entrée. 27 Réglage du volume (écran Level Meter) Nom CH 1 à 4 Icône Explication Affiche ce que les molettes CH [1] à [4] contrôlent sur le BRIDGE CAST. Réglez les sources d'entrée à attribuer à chaque canal « CHANNEL » Ó « CH.1 » à « CH.4 » Ó « SOURCE(P.52) » dans l'écran de menu. Cela montre quel bus est exploité. Cliquez sur l'icône pour activer ou désactiver le son. Signal micro non acheminé via un bus * Uniquement lorsque la source d'entrée est définie sur « MIC » Audio envoyé au bus PERSONAL MIX Audio envoyé au bus STREAM MIX Curseurs de volume Indicateur de niveau Utilisez les curseurs de volume pour régler le volume. Vous pouvez utiliser les boutons curseurs du clavier pour affiner les réglages. Indique les niveaux de volume. Celui-ci indique quel bus est contrôlé et change lorsque vous utilisez les boutons de sélection de bus sur le BRIDGE CAST. Lorsque la source d'entrée est définie sur « MIC » Pour le son du micro (non acheminé via un bus) et PERSONAL MIX, utilisez l’application BRIDGE CAST pour définir celui qui est contrôlé sur cet appareil. Indicateur de sélection de bus Associe ou dissocie les deux bus (STREAM MIX, PERSONAL MIX). Il fonctionne de la même manière que le bouton [MIX LINK] sur le BRIDGE CAST. Lorsque la liaison est activée, vous pouvez régler le niveau d'entrée tout en conservant la balance de volume Bouton MIX LINK pour chaque bus. * Lorsque la source d'entrée est sur « MIC », le son MIC (non acheminé via un bus), le bus STREAM MIX et le bus PERSONAL MIX sont liés. 2. OUTPUT Règle le volume de sortie. Vous ne pouvez pas régler le volume pour STREAM, LINE OUT et PHONES en utilisant l’application BRIDGE CAST. Réglez plutôt le volume avec les boutons de cet appareil. Cliquez sur l'icône pour activer ou désactiver le son. Opérations sur cet Nom Icône Explication appareil Faites glisser le curseur de volume pour régler le volume du signal du bus – PERSONAL (*1) PERSONAL MIX émis par le port USB. Affiche le volume du bus STREAM MIX émis par le port USB (ne peut pas Bouton [STREAM] STREAM être contrôlé). Affiche le volume de l'audio émis par la prise LINE OUT (ne peut pas être Bouton [LINE OUT] LINE OUT contrôlé). Affiche le volume du casque ou des écouteurs (ne peut pas être contrôlé). Molette [PHONES] PHONES (*1) Uniquement lorsque le paramètre de connexion du port USB est « PC » 28 Réglage du volume (écran Level Meter) 3. Bouton [MENU Ø] Permet de passer à l'écran de menu. Cliquez sur le bouton [Ù LEVEL METER] dans l'écran de menu pour revenir à l'écran de l'indicateur de niveau. Onglet de menu MIC SETUP MIC CLEANUP MIC EFFECT GAME CHAT OUTPUT CHANNEL PROFILE SYSTEM Consultez les pages ci-dessous pour plus d’informations. Se préparer à utiliser un micro(P.30) Calibrage de la qualité sonore du micro (nettoyage)(P.32) Traitement du son du micro (Mic Effects)(P.34) Enregistrement des paramètres d'effet micro en tant que préréglage(P.36) Exportation d'un fichier de préréglage d'effet micro(P.39) Utilisation de l'égaliseur pour régler le son du jeu(P.42) Enregistrement des paramètres de l'égaliseur en tant que préréglage(P.44) Exportation d'un fichier de préréglage d'égaliseur(P.47) Rendre le son du tchat vocal plus agréable(P.50) Modification des paramètres de sortie audio(P.51) Configuration du fonctionnement du panneau de commande(P.52) Enregistrement d'un effet sonore(P.54) Création d’un profil(P.57) Exportation d’un profil(P.61) Sauvegarde et restauration des réglages sur cet appareil(P.64) Rétablissement des paramètres d'usine (Factory Reset)(P.68) Autres paramètres(P.69) 29 Réglage du son du micro Réglage du son du micro Cette section explique comment régler le son du micro. â Se préparer à utiliser un micro(P.30) â Calibrage de la qualité sonore du micro (nettoyage)(P.32) â Traitement du son du micro (Mic Effects)(P.34) â Enregistrement des paramètres d'effet micro en tant que préréglage(P.36) â Exportation d'un fichier de préréglage d'effet micro(P.39) Se préparer à utiliser un micro Voici comment régler le type de micro utilisé et le gain d'entrée du micro (la sensibilité). â Sélection du type de micro à utiliser â Réglage du gain d'entrée (sensibilité) Sélection du type de micro à utiliser 1. Sur l'écran de menu, cliquez sur l'onglet « MIC SETUP » et réglez le « MIC TYPE ». Menu MIC TYPE Valeur Explication Sélectionnez le type de micro en fonction du micro que vous utilisez. DYNAMIC Microphone dynamique Micro à condensateur CONDENSER (+48V) HEADSET 30 * Si vous sélectionnez « CONDENSER(+48V) », l'alimentation fantôme est fournie par la prise MIC. * N'utilisez pas le réglage « CONDENSER(+48V) » si vous utilisez un micro dynamique. Les micros dynamiques risquent des dysfonctionnements lorsqu'on leur fournit une alimentation fantôme. Écouteurs Réglage du son du micro Réglage du gain d'entrée (sensibilité) Voici comment régler le gain d'entrée du micro afin que le son entrant soit à un niveau approprié. 1. Sur l'écran de menu, cliquez sur l'onglet « MIC SETUP » et parlez dans le micro tout en ajustant le « GAIN ». Augmentez le gain d'entrée aussi haut que possible, tout en vous assurant que la forme d'onde dans le graphique reste dans la zone bleue. 31 Réglage du son du micro Calibrage de la qualité sonore du micro (nettoyage) Voici comment régler la qualité sonore de l'audio du micro pour rendre votre voix audible et claire. Cette fonctionnalité vous aide à supprimer le bruit ambiant ou à normaliser les différences de volume entre les micros, par exemple. 1. Sur l'écran de menu, cliquez sur l'onglet « MIC CLEANUP » et réglez les paramètres dans les menus respectifs. Menu Valeur Explication LOW CUT : coupe le son inutile dans les fréquences basses. Off, On Active ou désactive le filtre coupe bas. LOW CUT Flat à 500 Hz Définit le point de fréquence à partir duquel la sortie est coupée. Les fréquences inférieures au point de fréquence que vous avez défini sont coupées. NOISE SUPPRESSOR : supprime les bruits captés par le micro dans l'environnement alentour. Off, On Permet d'activer ou de désactiver la fonction de suppression de bruit. NOISE SUPPRESSOR Définit le type de suppresseur de bruit. TYPE GATE Supprime les sons dont le volume est inférieur au seuil. Cela permet de supprimer le bruit blanc et d'autres sons similaires en cas de silence. ADAPTIVE Analyse le son ambiant pour supprimer les bruits ambiants inutiles. -96 à -0 dB Spécifie le niveau défini comme seuil de suppression du son. LEVEL Lorsque « GATE » est utilisé 0à9 Règle le niveau de suppression du bruit. Plus la valeur est élevée, plus le Lorsqu’« ADAPTIVE » bruit est réduit. est utilisé * Si vous entendez des changements indésirables dans le son lors de l'utilisation du suppresseur de bruit, comme un son plus silencieux ou des changements de qualité sonore, ces problèmes peuvent être résolus si vous augmentez le gain d'entrée du micro. 32 Réglage du son du micro Menu Valeur Explication COMPRESSOR : assourdit les sons les plus forts. Cela permet de réduire la différence entre les sons les plus forts et les plus faibles, ce qui rend le son plus facile à écouter. Off, On Permet d’activer ou non le compresseur. COMPRESSOR -48 à -0 dB Spécifie le niveau utilisé comme seuil d’application du compresseur. THRESHOLD Réduit le niveau des sons qui dépassent le niveau spécifié ici. 1.00:1 à Inf:1 Définit le rapport de réduction du niveau sonore, lorsqu'il franchit le seuil. RATIO Par exemple, si vous réglez le « RATIO » sur « 2.00:1 », les niveaux audio qui dépassent le seuil sont réduits de 1/2. 0 à 100 ms Définit la durée avant que le compresseur soit appliqué. ATTACK * La durée est approximative. Elle change également en fonction du volume. RELEASE 50 à 5000 ms Définit la durée avant que l'effet du compresseur soit annulé. * La durée est approximative. Elle change également en fonction du volume. POST GAIN +0 à +30 dB Q 0,3 à 16,0 Ajuste le niveau de volume de sortie final après l’application du compresseur. DE-ESSER : réduit les sifflantes (bruits parasites lorsque vous prononcez des mots en « s » et autres sifflements). Off, On Active ou désactive le dé-esseur. DE-ESSER 1 à 10 Ajuste l'intensité de l'effet de dé-esseur. EQ : il s'agit d'un égaliseur à 10 bandes, qui vous permet de régler le volume pour chaque bande de fréquence. Off, On Permet d’activer ou non l’égaliseur. EQ Off, On Lorsque ce paramètre est activé, vous pouvez régler la fréquence centrale DETAIL et le « Q » (la largeur de la bande des fréquences). -12 à +12 Règle la quantité d'accentuation ou d’atténuation pour chaque bande de Gain (curseurs verticaux) fréquence. Bande 1 20,9 à -396 Hz Spécifie la fréquence centrale d'accentuation ou d’atténuation pour Fréquence chaque bande de fréquence. (curseurs Bandes 2 à 4 20,9 à -471 Hz horizontaux) Bandes 5 à 7 341 Hz à -3,36 kHz * Ce réglage est disponible lorsque le commutateur « DETAIL » est Bandes 8 et 9 3,00 à -20,2 kHz activé. Bande 10 793 Hz à -20,2 kHz Ajuste la bande passante utilisée pour amplifier ou atténuer chaque bande de fréquence. * Ce réglage est disponible lorsque le commutateur « DETAIL » est activé. 33 Réglage du son du micro Traitement du son du micro (Mic Effects) Vous pouvez appliquer des effets à l'audio du micro (Changeur de voix et Réverb) pour traiter la voix. â Modification du son (Voice changer) â Ajouter de la réverb au son (Reverb) Modification du son (Voice changer) Cet effet modifie la hauteur et le timbre de votre voix. Vous pouvez créer des transformations, telles que « d'une voix féminine à une voix masculine », « d'une voix masculine à une voix féminine », etc. 1. Dans l'écran du menu, cliquez sur l'onglet « MIC EFFECTS » et réglez les paramètres dans les menus respectifs. Menu MIC EFFECTS PITCH FORMANT 34 Valeur Explication Off, On Active ou désactive le changeur de voix. -1,00 à 1,00 Permet d'ajuster la hauteur du son. Un réglage de « 0 » correspond à la hauteur d'origine. -1,00 à 1,00 Permet d’ajuster le caractère (la formante) de la voix. Les réglages négatifs (–) produisent un caractère vocal plus masculin et les réglages positifs (+) produisent un caractère vocal plus féminin. Un réglage de « 0 » correspond à la voix d'origine. Réglage du son du micro Ajouter de la réverb au son (Reverb) Vous pouvez ajouter de la réverb à une voix pour donner une impression de profondeur spatiale. C’est également efficace pour mettre l'accent sur l'annonce du titre d'une production ou d'un programme. 1. Dans l'écran du menu, cliquez sur l'onglet « MIC EFFECTS » et réglez les paramètres dans les menus respectifs. Menu Valeur Off, On Permet d’activer ou de désactiver la réverb. REVERB SIZE LEVEL Explication * Pour ajouter de la réverb à l'audio, « REVERB » et « MIC EFFECTS » doivent être activés en même temps. 1 à 10 1 à 10 Règle la taille de l’espace simulé. Des valeurs plus élevées simulent des espaces plus grands, ce qui fait résonner plus longtemps la réverb. Règle l’ampleur de la réverb. Vous pouvez enregistrer jusqu'à cinq réglages d'effets en tant que préréglages et les rappeler quand vous le souhaitez. â Enregistrement des paramètres d'effet micro en tant que préréglage(P.36) Vous pouvez également enregistrer les préréglages d'effet dans un seul fichier. â Exportation d'un fichier de préréglage d'effet micro(P.39) 35 Réglage du son du micro Enregistrement des paramètres d'effet micro en tant que préréglage Vous pouvez enregistrer les réglages actuels de l'effet micro en tant que préréglages et les rappeler si nécessaire. Vous pouvez enregistrer jusqu'à cinq préréglages. * Les préréglages modifiables sont préenregistrés par défaut en usine. â Enregistrement de vos paramètres en tant que préréglage â Rappel d'un préréglage â Initialisation d'un préréglage Enregistrement de vos paramètres en tant que préréglage * Les réglages d'activation ou de désactivation de « MIC EFFECTS » ne sont pas enregistrés. 1. Dans l'écran de menu, cliquez sur l'onglet « MIC EFFECTS », puis cliquez sur le bouton [WRITE]. 2. Saisissez le nom du préréglage et cliquez sur le numéro de préréglage de la destination de sauvegarde dans « WRITE TO ». Les noms de préréglage peuvent contenir jusqu'à 18 caractères alphanumériques ou symboles d’un octet. 3. Cliquez sur le bouton [OK]. Cette opération écrase les paramètres d'effet. Vous pouvez modifier les noms des préréglages ultérieurement. Pour ce faire, cliquez sur à côté du nom du préréglage, saisissez le nom dans la fenêtre de renommage et cliquez sur le bouton [OK]. 36 Réglage du son du micro Rappel d'un préréglage 1. Dans l'écran du menu, cliquez sur l'onglet « MIC EFFECTS », puis cliquez sur le préréglage que vous souhaitez rappeler. Cette opération rappelle les réglages d'effet. Lorsque vous modifiez les paramètres d'un préréglage que vous avez rappelé, le nom du préréglage passe du blanc au jaune. Initialisation d'un préréglage Voici comment initialiser un préréglage et restaurer les réglages des préréglages 1 à 5 à leur état par défaut. 1. Dans l'écran du menu, cliquez sur l'onglet « MIC EFFECTS », puis cliquez sur le bouton [RESET]. Un message de confirmation apparaît. 37 Réglage du son du micro 2. Cliquez sur le bouton [OK]. Un message de confirmation apparaît une fois les données initialisées. 3. Appuyez sur le bouton [OK] pour fermer le message. Liens connexes : Exportation d'un fichier de préréglage d'effet micro(P.39) 38 Réglage du son du micro Exportation d'un fichier de préréglage d'effet micro Vous pouvez enregistrer les préréglages d'effets (1 à 5) dans un seul fichier (.brdgcEfx) sur votre ordinateur. Utilisez l’application BRIDGE CAST lorsque vous souhaitez recharger le fichier enregistré dans cet appareil. â Enregistrement d'un fichier de préréglage â Chargement d'un fichier de préréglage Enregistrement d'un fichier de préréglage 1. Dans l'écran de menu, cliquez sur l'onglet « MIC EFFECTS », puis cliquez sur le bouton [SAVE FILE]. 2. Dans la boîte de dialogue Enregistrer, nommez le fichier et spécifiez la destination d'enregistrement, puis cliquez sur le bouton [Enregistrer]. Cette opération enregistre le fichier (.brdgcEfx). 39 Réglage du son du micro Chargement d'un fichier de préréglage Voici comment appliquer les réglages que vous avez sauvegardés pour les préréglages d'effets (1 à 5) à cet appareil. 1. Dans l'écran du menu, cliquez sur l'onglet « MIC EFFECTS », puis cliquez sur le bouton [LOAD FILE]. 2. Dans la boîte de dialogue TÉLÉCHARGER UN FICHIER, sélectionnez le fichier que vous souhaitez télécharger (.brdgcEfx), puis cliquez sur le bouton [Ouvrir]. Un message de confirmation apparaît. 40 Réglage du son du micro 3. Cliquez sur le bouton [OK]. Un message s'affiche après l'application des paramètres de préréglage d'effet. 4. Appuyez sur le bouton [OK] pour fermer le message. Informations connexes : Enregistrement des paramètres d'effet micro en tant que préréglage(P.36) 41 Réglage du son du jeu Réglage du son du jeu Cette section vous montre comment régler le son du jeu (source d'entrée : GAME*1) qui est entré depuis le port USB. *1 : Lorsque le réglage de connexion pour le port USB est « CONSOLE/MOBILE », la source d'entrée est « USB ». â Utilisation de l'égaliseur pour régler le son du jeu(P.42) â Enregistrement des paramètres de l'égaliseur en tant que préréglage(P.44) â Exportation d'un fichier de préréglage d'égaliseur(P.47) Utilisation de l'égaliseur pour régler le son du jeu Vous pouvez utiliser l'égaliseur pour régler le timbre du son du jeu (source d'entrée : GAME*1). Cela vous permet de mettre l'accent sur des plages de fréquences importantes dans le jeu ou de réduire les plages de fréquences inutiles. Par exemple, vous pouvez l'utiliser pour supprimer le bruit du vent ou d'autres bruits environnementaux pendant un jeu de type FPS, ou pour rendre les sons comme des pas ou des coups de feu plus faciles à entendre. *1 : l'égaliseur n'est appliqué qu'au son du jeu envoyé au bus PERSONAL MIX. Lorsque le réglage de connexion pour le port USB est « CONSOLE/MOBILE », la source d'entrée est « USB ». 1. Dans l'écran du menu, cliquez sur l'onglet « JEU » pour régler l'égaliseur. Menu EQ DETAIL Valeur Off, On Off, On Gain (curseurs verticaux) -12 à +12 42 Explication Permet d’activer ou non l’égaliseur. Lorsque ce paramètre est activé, vous pouvez régler la fréquence centrale et le « Q » (la largeur de la bande des fréquences). Règle la quantité d'accentuation ou d’atténuation pour chaque bande de fréquence. Réglage du son du jeu Menu Bande 1 Fréquence (curseurs Bandes 2 à 4 horizontaux) Bandes 5 à 7 Bandes 8 et 9 Bande 10 Q Valeur 20,9 à -396 Hz 20,9 à -471 Hz 341 Hz à -3,36 kHz 3,00 à -20,2 kHz 793 Hz à -20,2 kHz 0,3 à 16,0 Explication Spécifie la fréquence centrale d'accentuation ou d’atténuation pour chaque bande de fréquence. * Ce réglage est disponible lorsque le commutateur « DETAIL » est activé. Ajuste la bande passante utilisée pour amplifier ou atténuer chaque bande de fréquence. * Ce réglage est disponible lorsque le commutateur « DETAIL » est activé. Vous pouvez enregistrer jusqu'à cinq réglages d'égaliseur en tant que préréglages et les rappeler quand vous le souhaitez. â Enregistrement des paramètres de l'égaliseur en tant que préréglage(P.44) Vous pouvez également enregistrer les préréglages de l'égaliseur dans un seul fichier. â Exportation d'un fichier de préréglage d'égaliseur(P.47) 43 Réglage du son du jeu Enregistrement des paramètres de l'égaliseur en tant que préréglage Vous pouvez enregistrer les réglages actuels de l'égaliseur en tant que préréglages et les rappeler si nécessaire. Vous pouvez enregistrer jusqu'à cinq préréglages. * Les préréglages modifiables sont préenregistrés par défaut en usine. â Enregistrement de vos paramètres en tant que préréglage â Rappel d'un préréglage â Initialisation d'un préréglage Enregistrement de vos paramètres en tant que préréglage 1. Dans l'écran du menu, cliquez sur l'onglet « GAME », puis cliquez sur le bouton [WRITE]. 2. Saisissez le nom du préréglage et cliquez sur le numéro de préréglage de la destination de sauvegarde dans « WRITE TO ». Les noms de préréglage peuvent contenir jusqu'à 18 caractères alphanumériques ou symboles d’un octet. 3. Cliquez sur le bouton [OK]. Cette opération écrase les réglages de l'égaliseur. Vous pouvez modifier les noms des préréglages ultérieurement. Pour ce faire, cliquez sur à côté du nom du préréglage, saisissez le nom dans la fenêtre de renommage et cliquez sur le bouton [OK]. 44 Réglage du son du jeu Rappel d'un préréglage 1. Dans l'écran du menu, cliquez sur l'onglet « GAME », puis cliquez sur le préréglage que vous souhaitez rappeler. Cette opération rappelle les réglages d'effet. Lorsque vous modifiez les paramètres d'un préréglage que vous avez rappelé, le nom du préréglage passe du blanc au jaune. Initialisation d'un préréglage Voici comment initialiser un préréglage et restaurer les réglages des préréglages 1 à 5 à leur état par défaut. 1. Dans l'écran du menu, cliquez sur l'onglet « GAME » puis cliquez sur le bouton [RESET]. Un message de confirmation apparaît. 45 Réglage du son du jeu 2. Cliquez sur le bouton [OK]. Un message de confirmation apparaît une fois les données initialisées. 3. Appuyez sur le bouton [OK] pour fermer le message. Vous pouvez enregistrer les préréglages de l'égaliseur dans un seul fichier. â Exportation d'un fichier de préréglage d'égaliseur(P.47) 46 Réglage du son du jeu Exportation d'un fichier de préréglage d'égaliseur Vous pouvez enregistrer les préréglages de l'égaliseur (1 à 5) dans un seul fichier (.brdgcEQ) sur votre ordinateur. Utilisez l’application BRIDGE CAST lorsque vous souhaitez recharger le fichier enregistré dans cet appareil. â Enregistrement d'un fichier de préréglage â Chargement d'un fichier de préréglage Enregistrement d'un fichier de préréglage 1. Dans l'écran du menu, cliquez sur l'onglet « GAME » puis cliquez sur le bouton [SAVE FILE]. 2. Dans la boîte de dialogue Enregistrer, nommez le fichier et spécifiez la destination d'enregistrement, puis cliquez sur le bouton [Enregistrer]. Cette opération enregistre le fichier (.brdgcEQ). 47 Réglage du son du jeu Chargement d'un fichier de préréglage Voici comment appliquer les réglages que vous avez enregistrés pour les préréglages de l'égaliseur (1 à 5) à cet appareil. 1. Dans l'écran du menu, cliquez sur l'onglet « GAME » puis cliquez sur le bouton [LOAD FILE]. 2. Dans la boîte de dialogue TÉLÉCHARGER UN FICHIER, sélectionnez le fichier que vous souhaitez télécharger (.brdgcEQ), puis cliquez sur le bouton [Ouvrir]. Un message de confirmation apparaît. 48 Réglage du son du jeu 3. Cliquez sur le bouton [OK]. Un message de confirmation s'affiche une fois les réglages prédéfinis de l'égaliseur appliqués. 4. Appuyez sur le bouton [OK] pour fermer le message. Liens connexes : Enregistrement des paramètres de l'égaliseur en tant que préréglage(P.44) 49 Réglage du son du tchat vocal Réglage du son du tchat vocal Cette section vous montre comment régler le son du tchat vocal (source d'entrée : CHAT*1) qui est entré depuis le port USB. *1 : Lorsque le réglage de connexion pour le port USB est « CONSOLE/MOBILE », la source d'entrée est « USB ». â Rendre le son du tchat vocal plus agréable(P.50) Rendre le son du tchat vocal plus agréable Voici comment régler le son de la voix de l'autre partie dans un tchat vocal (source d'entrée : CHAT*1). En nivelant les différences de volume entre les voix plus douces et plus fortes ainsi qu'en réduisant les sifflantes (les sons que vous entendez lorsque vous prononcez des mots en « s » et d'autres sifflements), cela peut rendre le tchat vocal plus facile à écouter. *1 : Lorsque le réglage de connexion pour le port USB est « CONSOLE/MOBILE », la source d'entrée est « USB ». 1. Dans l'écran du menu, cliquez sur l'onglet « CHAT » et définissez les paramètres dans les menus respectifs. Menu Valeur Explication COMPRESSOR : assourdit les sons les plus forts. Cela permet de réduire la différence entre les sons les plus forts et les plus faibles, ce qui rend le son plus facile à écouter. Permet d’activer ou non le compresseur. COMPRESSOR Off, On -48 à -0 dB Spécifie le niveau utilisé comme seuil d’application du compresseur. Réduit le niveau des sons qui THRESHOLD dépassent le niveau spécifié ici. 1.00:1 à Définit le rapport de réduction du niveau sonore, lorsqu'il franchit le seuil. RATIO Inf:1 Par exemple, si vous réglez le « RATIO » sur « 2.00:1 », les niveaux audio qui dépassent le seuil sont réduits de 1/2. 0 à 100 ms Définit la durée avant que le compresseur soit appliqué. ATTACK * La durée est approximative. Elle change également en fonction du volume. RELEASE POST GAIN 50 à 5000 ms Définit la durée avant que l'effet du compresseur soit annulé. * La durée est approximative. Elle change également en fonction du volume. +0 à +30 Ajuste le niveau de volume de sortie final après l’application du compresseur. dB DE-ESSER : réduit les sifflantes (bruits parasites lorsque vous prononcez des mots en « s » et autres sifflements). Off, On Active ou désactive le dé-esseur. DE-ESSER 1 à 10 Ajuste l'intensité de l'effet de dé-esseur. LEVEL 50 Paramètres de sortie Paramètres de sortie Cette section explique les paramètres de sortie audio. â Modification des paramètres de sortie audio(P.51) Modification des paramètres de sortie audio Cette section vous montre comment régler le temps de delay pour la sortie audio et modifier le son qui sort de la prise LINE OUT et du port USB. 1. Dans l'écran du menu, cliquez sur l'onglet « SORTIE » et définissez les paramètres dans les menus respectifs. Menu Valeur Off, On Explication Active ou désactive le delay. Lorsque ce paramètre est défini sur « On », la sortie audio est retardée de la durée spécifiée. * Le delay est appliqué au son du bus STREAM MIX émis par le port USB. DELAY LINE OUT MODE USB OUT MODE (MOBILE/CONSOLE) Correction des décalages de synchronisation entre la vidéo et l'audio Lorsque vous streamez des jeux sur votre ordinateur, vous remarquerez peutêtre que ce que vous voyez sur l'écran du jeu n'est pas synchronisé avec le son du jeu (le signal audio qui est entré depuis le BRIDGE CAST sur votre ordinateur). En appliquant un delay à la sortie audio, vous pouvez faire correspondre la synchronisation de la vidéo et de l'audio. De 0,0 à 1000,0 ms Règle la durée de delay (latence du son). Sélectionne le son à émettre à partir de la prise LINE OUT. MIC Son du micro (non acheminé via un bus) STREAM MIX Son du bus STREAM MIX PHONES SYNC Même son que sur la sortie casque Lorsque le réglage de connexion pour le port USB est défini sur « CONSOLE/MOBILE », ce réglage définit le son à émettre depuis le port USB. MIC Son du micro (non acheminé via un bus) STREAM MIX Son du bus STREAM MIX 51 Utilisation des réglages du panneau (du BRIDGE CAST) Utilisation des réglages du panneau (du BRIDGE CAST) Cette section explique les réglages du panneau de commande de cet appareil. â Configuration du fonctionnement du panneau de commande(P.52) â Enregistrement d'un effet sonore(P.54) Configuration du fonctionnement du panneau de commande Voici comment sélectionner la source d'entrée contrôlée par les molettes CH [1] à [4] du BRIDGE CAST et les fonctions exécutées par les boutons MUTE/ASSIGN [1] à [4]. Vous pouvez également changer la couleur des indicateurs CH 1 à 4. 1. Sur l'écran de menu, cliquez sur l'onglet « CHANNEL », sélectionnez un canal à l'aide des onglets « CH.1 » à « CH.4 » et réglez les paramètres dans les menus respectifs. Menu Valeur Explication Sélectionne la source d'entrée affectée à chaque canal. Utilisez les molettes CH [1] à [4] du BRIDGE CAST pour modifier le volume de la source d'entrée attribuée. Le son du micro dynamique, du micro à condensateur connecté à la prise MIC ou du micro casque connecté à la prise PHONES/HEADSET MIC SOURCE AUX CHAT (*1) GAME (*1) MUSIC (*1) SYSTEM (*1) USB (*2) SFX LED COLOR – 52 * Lorsqu'il est réglé sur « MIC », vous devez sélectionner le type de micro. â Sélection du type de micro à utiliser(P.30) Entrée audio à partir de la prise AUX Entrée audio depuis le port USB Effets sonores (SFX A, SFX B, SFX BEEP) Définit la couleur des témoins CH1 à 4. Utilisation des réglages du panneau (du BRIDGE CAST) Définit les fonctions des boutons MUTE/ASSIGN [1] à [4]. Active ou désactive le son des canaux acheminés vers les bus STREAM MIX et PERSONAL MIX. CH MUTE ALL (*3) Active ou désactive le son du micro (non acheminé via un bus) et le son du micro acheminé par le bus STREAM MIX/PERSONAL MIX, lorsque la source d'entrée est définie sur « MIC ». CH MUTE TO Active ou désactive le son des canaux acheminés vers le bus STREAM MIX. STREAM MIX (*3) Active ou désactive le son des canaux acheminés vers le bus PERSONAL MIX. CH MUTE TO Active ou désactive le son du micro (non acheminé via un bus) et le son du micro PERSONAL MIX (*3) acheminé vers le bus PERSONAL MIX, lorsque la source d'entrée est définie sur « MIC ». Lit l'effet sonore enregistré pour SFX A ou SFX B. Vous pouvez enregistrer un fichier musical (.wav) que vous aimez sur SFX A et SFX B. MUTE/ASSIGN SFX A, SFX B â Enregistrement d'un effet sonore(P.54) SFX BEEP Émet un bip sonore. MUTE OUTPUT ALL Coupe toutes les sorties audio. MUTE STREAM OUT Active ou désactive le son du bus STREAM MIX émis par le port USB. MUTE LINE OUT Active ou désactive la sortie audio de la prise LINE OUT. MUTE PHONES Active ou désactive le son du casque ou des écouteurs. PROFILE 1 à 5 Bascule entre les profils 1 à 5. GAME EQ 1 à 5 Rappelle les préréglages d'égaliseur 1 à 5. GAME EQ OFF Permet de désactiver l’égaliseur. MIC EFFECTS 1–5 Rappelle les préréglages d'effet de micro 1 à 5. Transmet les messages de changement de commande MIDI 1 à 4 depuis le port de sortie MIDI CC 1 à 4 (*1) MIDI (CTRL) du port USB. (*1) Peut être défini lorsque le paramètre de connexion du port USB est défini sur « PC ». (*2) Peut être défini lorsque le paramètre de connexion pour le port USB est défini sur « CONSOLE/MOBILE ». (*3) Ne fonctionne pas lorsque « SOURCE » est réglé sur « SFX ». 53 Utilisation des réglages du panneau (du BRIDGE CAST) Enregistrement d'un effet sonore Vous pouvez enregistrer un effet sonore que vous aimez et le lire lorsque vous appuyez sur un des boutons MUTE/ASSIGN de cet appareil. Les effets sonores sont enregistrés dans la mémoire (SFX A, SFX B) de cet appareil. Les mémoires contiennent des sons prédéfinis lorsque les paramètres de l'appareil sont ceux de sortie d’usine. * Pour lire les effets sonores, vous devez régler la fonction des boutons MUTE/ASSIGN sur « SFX A » ou « SFX B ». Pour plus d’informations, consultez « Configuration du fonctionnement du panneau de commande(P.52) ». Fichiers musicaux pouvant être enregistrés : Format (extension) Taux d'échantillonnage Encodage Durée d’enregistrement maximum WAV (.wav) 44,1, 48 kHz 16 bits 5 secondes Enregistrement d'un effet sonore 1. Dans l'écran du menu, cliquez sur l'onglet « CHANNEL » et dans « SFX SOUND SELECT », cliquez sur côté de « SFX A » ou « SFX B ». 2. Cliquez sur le bouton [FILE]. 54 à Utilisation des réglages du panneau (du BRIDGE CAST) 3. Dans la boîte de dialogue LOAD SFX FILE, sélectionnez le fichier WAV que vous souhaitez enregistrer, puis cliquez sur le bouton [Ouvrir]. Le chemin du fichier WAV s'affiche. Cliquez sur le bouton [PREVIEW] pour lire une prévisualisation du fichier WAV que vous avez défini. Vous pouvez régler le volume de prévisualisation dans « SYSTEM *1 », dans la source d'entrée. *1 : Lorsque le réglage de connexion pour le port USB est « CONSOLE/MOBILE », la source d'entrée est « USB ». 4. Cliquez sur le bouton [WRITE]. Un message de confirmation apparaît. 55 Utilisation des réglages du panneau (du BRIDGE CAST) 5. Cliquez sur le bouton [OK]. Le fichier WAV est enregistré dans la mémoire interne (SFX A ou SFX B). Un message de confirmation apparaît une fois que les données ont été enregistrées. NOTE : ne débranchez pas le câble USB pendant l'enregistrement des données. 6. Appuyez sur le bouton [OK] pour fermer le message. Pour régler la balance de volume entre SFX A et SFX B, utilisez le curseur « SFX SOUND SELECT » SFX A ou SFX B (volume réglable de 0 à 100). 56 Configuration d'un profil Configuration d'un profil Cette section explique comment créer et utiliser des profils. â Création d’un profil(P.57) â Exportation d’un profil(P.61) Création d’un profil Les profils vous permettent d'enregistrer vos propres paramètres personnalisés. En créant des profils pour différentes utilisations, vous pouvez rappeler vos paramètres personnalisés pour chacune d’entre elles, simplement en basculant entre les profils. Vous pouvez créer jusqu'à cinq profils. â Contenu enregistré dans un profil â Création d’un profil â Bascule entre les profils â Initialisation d’un profil Contenu enregistré dans un profil Les profils contiennent les réglages affichés dans la zone « PROFIL », dans l'illustration ci-dessous. * Les noms des préréglages ne sont pas enregistrés pour les effets de micro et l'égaliseur. 57 Configuration d'un profil Création d’un profil * Les profils modifiables sont préenregistrés dans les paramètres de sortie d’usine. 1. Personnalisez les paramètres de cet appareil. 2. Dans l'écran de menu, cliquez sur l'onglet « PROFILE », puis cliquez sur le bouton [WRITE]. 3. Entrez le nom du profil et cliquez sur le numéro de la mémoire de destination de sauvegarde dans « WRITE TO ». Les noms de profil peuvent contenir jusqu'à 18 caractères alphanumériques ou symboles d’un octet. 4. Cliquez sur le bouton [OK]. Cette opération écrase le profil. Vous pouvez modifier les noms de profil ultérieurement. Pour ce faire, cliquez sur à côté du nom du profil, saisissez le nom dans la fenêtre de renommage et cliquez sur le bouton [OK]. 58 Configuration d'un profil Bascule entre les profils 1. Dans l'écran du menu, cliquez sur l'onglet « PROFILE », puis cliquez sur le profil vers lequel vous souhaitez basculer. Cette opération permet de basculer entre les réglages sur cet appareil. Lorsque vous modifiez les paramètres d'un profil que vous avez rappelé, le nom du profil passe du blanc au jaune. 59 Configuration d'un profil Initialisation d'un profil Voici comment initialiser un profil et restaurer les paramètres des profils 1 à 5 à leur état par défaut. 1. Dans l'écran du menu, cliquez sur l' onglet « PROFIL », puis cliquez sur le bouton [RESET]. Un message de confirmation apparaît. 2. Cliquez sur le bouton [OK]. Un message de confirmation apparaît une fois les données initialisées. 3. Appuyez sur le bouton [OK] pour fermer le message. Vous pouvez enregistrer les profils (1 à 5) dans un seul fichier. â Exportation d’un profil(P.61) 60 Configuration d'un profil Exportation d’un profil Vous pouvez enregistrer les profils (1 à 5) dans un seul fichier (.brdgcProfile) sur votre ordinateur. Utilisez l’application BRIDGE CAST lorsque vous souhaitez recharger le fichier enregistré dans cet appareil. â Exportation d’un profil â Chargement d'un profil Exportation d’un profil 1. Dans l'écran du menu, cliquez sur l' onglet « PROFIL », puis cliquez sur le bouton [SAVE FILE]. 2. Dans la boîte de dialogue Enregistrer, nommez le fichier et spécifiez la destination d'enregistrement, puis cliquez sur le bouton [Enregistrer]. Cette opération enregistre le fichier (.brdgcProfile). 61 Configuration d'un profil Chargement d'un profil Voici comment appliquer les réglages que vous avez enregistrés pour le profil (1 à 5) sur cet appareil. 1. Dans l'écran du menu, cliquez sur l' onglet « PROFIL », puis cliquez sur le bouton [LOAD FILE]. 2. Dans la boîte de dialogue TÉLÉCHARGER UN FICHIER, sélectionnez le fichier que vous souhaitez télécharger (.brdgcProfile), puis cliquez sur le bouton [Ouvrir]. Un message de confirmation apparaît. 62 Configuration d'un profil 3. Cliquez sur le bouton [OK]. Un message de confirmation s'affiche une fois les paramètres du profil appliqués. 4. Appuyez sur le bouton [OK] pour fermer le message. Informations connexes : Création d’un profil(P.57) 63 Paramètres système Paramètres système Cette section explique les opérations et paramètres liés au système sur le BRIDGE CAST. â Sauvegarde et restauration des réglages sur cet appareil(P.64) â Rétablissement des paramètres d'usine (Factory Reset)(P.68) â Autres paramètres(P.69) Sauvegarde et restauration des réglages sur cet appareil Vous pouvez sauvegarder les paramètres de cet appareil dans un seul fichier (.brdgcBackup). Vous pouvez accéder au fichier sauvegardé et le restaurer dans l'appareil via l’application BRIDGE CAST pour pouvoir l’utiliser. â Contenus sauvegardés â Sauvegarde â Restauration Contenus sauvegardés Les paramètres sauvegardés sont indiqués dans l'illustration ci-dessous. * Les effets sonores (les fichiers WAV pour SFX A et SFX B) ne sont pas sauvegardés. 64 Paramètres système Sauvegarde 1. Dans l'écran du menu, cliquez sur l'onglet « SYSTEM » puis cliquez sur le bouton [BACKUP]. 2. Dans la boîte de dialogue Enregistrer, nommez le fichier et spécifiez la destination d'enregistrement, puis cliquez sur le bouton [Enregistrer]. Cette opération sauvegarde le fichier (.brdgcBackup). 65 Paramètres système Restauration Voici comment restaurer les paramètres de cet appareil que vous avez sauvegardés. La restauration des paramètres écrase les paramètres actuels. 1. Dans l'écran du menu, cliquez sur l'onglet « SYSTEM » puis cliquez sur le bouton [RESTORE]. 2. Dans la boîte de dialogue TÉLÉCHARGER UN FICHIER, sélectionnez le fichier que vous souhaitez télécharger (.brdgcBackup), puis cliquez sur le bouton [Ouvrir]. Un message de confirmation apparaît. 66 Paramètres système 3. Cliquez sur le bouton [OK]. Un message de confirmation apparaît une fois les données restaurées. 4. Appuyez sur le bouton [OK] pour fermer le message. 67 Paramètres système Rétablissement des paramètres d'usine (Factory Reset) Cette section vous montre comment retourner cet appareil à ses réglages d'usine. * Lorsque vous exécutez une réinitialisation d'usine, tous les paramètres à l'exception des effets sonores (SFX A, SFX B) sont restaurés à leurs paramètres d'usine. Nous vous recommandons de sauvegarder au préalable tous les paramètres importants que vous avez éventuellement définis. Pour plus d'informations sur la sauvegarde des données, consultez « Sauvegarde et restauration des réglages sur cet appareil(P.64) ». 1. Dans l'écran du menu, cliquez sur l'onglet « SYSTEM », puis cliquez sur le bouton [FACTORY RESET]. Un message de confirmation apparaît. Pour annuler, cliquez sur le bouton [CANCEL]. 2. Cliquez sur le bouton [OK]. Un message de confirmation apparaît une fois la réinitialisation d'usine terminée. 3. 68 Appuyez sur le bouton [OK] pour fermer le message. Paramètres système Autres paramètres Vous trouverez ici les paramètres de luminosité des indicateurs du BRIDGE CAST ainsi que ceux de l'affichage des indicateurs de niveau. 1. Dans l'écran du menu, cliquez sur l'onglet « SYSTEM » et définissez les paramètres dans les menus respectifs. Menu Valeur 0à7 * Même avec le réglage minimum de « 0 », les indicateurs ne s'éteignent pas complètement. LED BRIGHTNESS INDICATOR TYPE Explication Règle la luminosité de tous les voyants. * En mode économie d’énergie(P.9) , la luminosité de l'indicateur est limitée. Dans ce mode, la luminosité ne dépasse pas un certain niveau même lorsque vous augmentez le réglage. Règle ce qui est affiché par les indicateurs de niveau CH 1 à 4. LEVEL Le volume est toujours affiché. Les indicateurs de niveau fonctionnent comme un indicateur de niveau affichant les niveaux METER d'entrée pour chaque canal. Le volume s'affiche à la place lorsque vous utilisez les molettes CH [1] à [4] de cet appareil. Normal Lorsqu'il est réglé sur « Boost 1 » ou « Boost 2 », cela amplifie le volume du casque. Boost 1 Boost 2 PHONES GAIN Bouton [UPDATE] – Met à jour le programme système du BRIDGE CAST. Cliquez sur le bouton [UPDATE] et procédez en suivant les instructions affichées. 69 ■■■ Annexe ■■■ ■■■ Annexe ■■■ Retrait et fixation de la façade de cet appareil(P.71) Principales caractéristiques(P.73) Schéma fonctionnel du mixage (PC)(P.74) Schéma fonctionnel du mixage (CONSOLE/MOBILE)(P.75) 70 Retrait et fixation de la façade de cet appareil Retrait et fixation de la façade de cet appareil Vous pouvez retirer la façade de cet appareil lorsque vous souhaitez personnaliser la façade supérieure. ● Lors du retrait ou de la fixation de la façade, veillez à ne pas vous couper les doigts ou les mains sur ses rebords. ● La façade peut se déformer si vous devez forcer pour la retirer. Si cela se produit, vous ne pourrez peut-être pas la refixer. Vous aurez besoin Clé hexagonale (1,5 mm, disponible dans le commerce) Retrait de la façade 1. Utilisez une clé hexagonale disponible dans le commerce pour retirer les deux vis sur le côté gauche de cet appareil. 2. Retirez les deux vis sur le côté droit de cet appareil. 3. Retirez la façade. 71 Retrait et fixation de la façade de cet appareil Fixation de la façade Suivez les étapes ci-dessus dans l'ordre inverse pour la fixation de la façade. 1. Placez la façade sur le dessus de cet appareil. 2. Assurez-vous que tous les boutons et indicateurs dépassent et sont visibles depuis les trous de la façade. 3. Utilisez une clé hexagonale disponible dans le commerce pour serrer fermement les deux vis sur le côté droit de cet appareil, puis les deux vis sur le côté gauche. Ne serrez pas trop les vis car cela pourrait endommager les trous. 72 Principales caractéristiques Principales caractéristiques Canal d'entrée Canal de sortie Connecteurs Bus de mixage audio Fréquence d'échantillonnage Traitement du signal Effets Lecteur de fichiers son Niveau d’entrée Impédance en entrée Niveau de sortie Impédance en sortie Alimentation MIC AUX CHAT (*1) GAME (*1) MUSIC (*1) SYSTEM (*1) USB (*2) (*1) Lorsque le paramètre de connexion du port USB est défini sur « PC » (*2) Lorsque le paramètre de connexion du port USB est défini sur « CONSOLE/MOBILE » LINE OUT PHONES MIC (*3) STREAM (*3) PERSONAL (*3) USB (*4) (*3) Lorsque le paramètre de connexion du port USB est défini sur « PC » (*4) Lorsque le paramètre de connexion du port USB est défini sur « CONSOLE/MOBILE » Prise MIC Type XLR (alimentation fantôme DC 48 V, 6 mA max) Prise Type mini-jack stéréo (CTIA, alimentation PLUG-IN) PHONES/HEADSET Prise AUX Type mini-jack stéréo (TRRS) Prise LINE OUT Type mini-jack stéréo (TRS) Port USB USB type C® Prise USB DC 5 V USB type C 2 (STREAM MIX, PERSONAL MIX) 44,1 kHz, 48 kHz, 96 kHz AD/DA Traitement interne MIC 24 bits 32 bits virgule flottante Changeur de voix, Suppresseur de bruit, Compresseur, Égaliseur, Dé-esseur, Réverb, Filtre coupe-bas CHAT Dé-esseur, Compresseur GAME Égaliseur STREAM Delay Nombre de pistes 2 Format de données WAV (48 kHz, 16 bits, stéréo/mono) Durée maximale 5 secondes/piste MIC -85,5 à 10,5 dBu (maximum : +1,5 dBu) HEADSET MIC -58,5 à 20,5 dBu (maximum : -8,5 dBu) AUX -10 dBu (maximum : +2 dBu) MIC 3,4 kΩ HEADSET MIC 1,3 kΩ AUX 10 kΩ LINE OUT -4 dBu (maximum : +8 dBu) PHONES/HEADSET -1 dBu (maximum : +11 dBu) PHONES/HEADSET 78 mW + 78 mW (32 Ω) PHONES/HEADSET 35 mW + 35 mW (250 Ω) LINE OUT 1 kΩ PHONES/HEADSET 10 Ω Alimentation par bus USB Adaptateur secteur USB (disponible dans le commerce) * Utilisez un adaptateur secteur USB pouvant fournir 5 V, 1,0 A ou plus. Consommation Dimensions Poids Accessoires 5 V CC, 900 mA 222 (L) x 110 (P) x 70 (H) mm 450 g Dépliant « À lire en premier » Câble USB 2.0 type C vers type C (2 m) Câble USB 2.0 type C vers type A (2 m) 73 Schéma fonctionnel du mixage (PC) Schéma fonctionnel du mixage (PC) 74 Schéma fonctionnel du mixage (CONSOLE/MOBILE) Schéma fonctionnel du mixage (CONSOLE/MOBILE) 75 Schéma fonctionnel du mixage (CONSOLE/MOBILE) Mode d’emploi 02 ©2023 Roland Corporation 76 ">
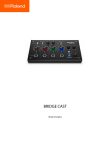
Lien public mis à jour
Le lien public vers votre chat a été mis à jour.
