Huawei Huawei MediaPad M5 10.8inch Manuel utilisateur
PDF
Télécharger
Document
Guide de l'utilisateur Sommaire Fonctionnalités passionnantes Astuces d'utilisation en vedette Astuces de l'appareil photo Plus de fonctionnalités 1 1 2 Gestes et opérations Quitter le mode partition d'écran 5 Écran d'accueil Barre de navigation Désactiver les notifications des applications Définir un mode de déverrouillage de l'écran afin de protéger votre vie privée Gestion de l'écran d'accueil 6 6 7 8 Contacts Gérer des cartes de visite Gestion des contacts Voir la description de poste d'un expéditeur 11 12 13 Numérotation Fonctions basiques d'appel 15 Appareil photo Utilisez le mode Panorama pour prendre des photos panoramiques Mode Light painting Plus de modes de capture 17 17 22 Temps forts : donnez vie à vos souvenirs Organiser des albums 24 24 Galerie Gestionnaire de Tablette Utiliser le lancement automatique pour empêcher des activités d’applications indésirables 26 Email Gérer des comptes de messagerie Définir une réponse automatique pour les e-mails Exchange 27 27 Utilitaires Vérifier le temps passé devant l'écran Phone Clone 28 28 i Sommaire Identifiant HUAWEI ID et Utilisateurs multiples Configuration et utilisation du mode Utilisateurs multiples 31 Connexion de l'appareil Transfert de données entre votre Tablette et un ordinateur Impression One-Touch avec Huawei Share 33 34 Sécurité et vie privée Reconnaissance d'empreinte digitale : profitez d'une navigation plus rapide et d'une sécurité renforcée Activer ou désactiver les services de localisation Espace privé Activer le verrouillage des applications Utiliser l'archivage des mots de passe Protection améliorée des données : défendre votre vie privée 35 35 36 38 39 39 Wi-Fi et Réseau Wi-Fi 41 Applications et notifications Application jumelle : se connecter simultanément avec deux comptes du même réseau social Personnaliser les autorisations des applications pour utiliser votre appareil à votre manière 44 44 Son et affichage Activer le mode Confort des yeux 45 Activer le nettoyage de la mémoire 46 Stockage Assistance intelligente Accéder aux fonctions de l'appareil depuis n'importe où grâce au dock de navigation 47 Système Paramètres généraux 48 Mettre à jour en ligne le système de l'appareil 51 Mises à jour Mention légale Mention légale Sécurité des informations personnelles et des données Pour plus d'informations 52 54 54 ii Fonctionnalités passionnantes Astuces d'utilisation en vedette Accéder aux fonctions de l'appareil depuis n'importe où grâce au dock de navigation Pour fermer une application ou revenir à l'écran d'accueil, vous devez passer par la barre de navigation située au bas de votre appareil. Vous pouvez activez la fonction Dock de navigation de votre appareil pour vous éviter les boutons de navigation et utiliser votre appareil d'une seule main de manière tout à fait confortable. Ouvrez Paramètres. Allez à Système > Navigation système > Dock de navigation et activez Dock de navigation. Le dock de navigation s'affiche alors à l'écran. Vous pouvez ensuite le déplacer jusqu'à l'emplacement désiré. Le dock de navigation peut effectuer les actions suivantes : l Retour : touchez le dock de navigation une fois pour revenir une étape en arrière ou deux fois pour revenir deux étapes en arrière. l Accueil : Appuyez quelques instants sur le dock de navigation, puis relâchez-le pour revenir à l'écran d'accueil. l Affichage des applications en arrière-plan : touchez et maintenez le dock de navigation, puis faites glisser à gauche ou à droite pour afficher toutes les applications fonctionnant en arrière-plan. Astuces de l'appareil photo Utilisez le mode Panorama pour prendre des photos panoramiques Les panoramas offrent un angle de vision plus large que les photos ordinaires, ce qui vous permet de prendre des photos panoramiques. Pour capturer un panorama, l'appareil photo prend plusieurs photos d'objets dans notre champ visuel et les assemble en une seule photo. Lorsque vous prenez un panorama, trouvez un large espace ouvert à une certaine distance du sujet et essayez d'éviter les arrière-plans qui sont tous de la même couleur. 1 Accédez à 2 Touchez 3 Tenez votre Tablette en équilibre, et puis touchez pour commencer la prise de photo. Lentement, déplacez-le Tablette dans la direction indiquée, en maintenant l'appareil stable et en vous assurant que la flèche reste au niveau de la ligne médiane. 4 Touchez quand vous avez terminé. L'appareil photo assemble automatiquement les photos pour créer une photo panoramique. Appareil photo > Plus > Panoramique. en bas de l'écran pour activer la direction de la prise de photo. 1 Fonctionnalités passionnantes Modes de prise de vue personnalisés Vous voulez découvrir de nouvelles façons d'utiliser votre appareil photo en plus des fonctions prédéfinies? Vous pouvez télécharger ou supprimer des modes de prise de vue en fonction de vos besoins. Télécharger plus de modes de prise de vue: Ouvrez Appareil photo > Plus > Télécharger. Sélectionnez les fichiers que vous souhaitez télécharger, puis touchez INSTALLER. Mettre à jour les modes de prise de vue: Pour mettre à jour les modes de prise de vue, allez à Plus l'écran. Les modes de prise de vue avec mises à jour disponibles auront des points rouges à côté d'eux. Vous pouvez suivre les invites à l'écran pour les mettre à jour. Supprimer des modes de prise de vue: Accédez à Plus > , et touchez pour supprimer les modes de prise de vue inutiles. Pour s'assurer que l'appareil photo fonctionne normalement, les modes de prise de vue préréglés ne peuvent pas être supprimés. Plus de fonctionnalités Utiliser l'archivage des mots de passe L'archivage des mots de passe enregistre et saisit vos mots de passe, ce qui vous permet de vous connecter aux applications de votre appareil en toute simplicité et sécurité. Activer ou désactiver l'archivage des mots de passe : L'archivage des mots de passe est activé par défaut. Après avoir mis votre appareil à jour, activez l'archivage des mots de passe en procédant comme suit : 1 Saisissez le mot de passe de déverrouillage pour accéder aux paramètres de l'archivage des mots de passe. Ouvrez Paramètres, puis allez à Sécurité & confidentialité > Trousseau d'accès. 2 Saisissez votre mot de passe de déverrouillage pour accéder à l'écran Trousseau d'accès. 3 Activez Trousseau d'accès. Lorsque vous vous connectez à une application pour la première fois ou après vous être déconnecté, touchez ENREGISTRER ; votre nom d'utilisateur et votre mot de passe seront enregistrés. Lors de votre connexion suivante, utilisez la méthode choisie, par 2 Fonctionnalités passionnantes exemple le déverrouillage facial, pour saisir automatiquement votre nom d'utilisateur et votre mot de passe afin de vous connecter à l'application. 4 Activer ou désactiver Paramètres de saisie automatique pour des applications individuelles. Si la fonctionnalité de remplissage automatique est activée pour une application, vous pouvez utiliser la reconnaissance faciale ou par empreintes digitales ou le mot de passe de déverrouillage pour saisir le mot de passe lorsque vous vous connectez. Si cette fonction est désactivée, votre nom d'utilisateur et votre mot de passe devront être entrés manuellement. L'archivage des mots de passe ne fonctionne pas pour certaines applications en raison de limitations de version. Activer le verrouillage des applications Le verrouillage d'applications vous permet de définir un mot de passe pour vos applications importantes. Quand vous redémarrez votre appareil ou quand vous déverrouillez l'écran, vous êtes invité à saisir votre mot de passe de verrouillage d'applications quand vous ouvrez ces dernières. Le verrouillage d'applications renforce la protection de vos informations privées et empêche tout accès non autorisé aux applications importantes de votre appareil. Activer le verrouillage des applications : Ouvrez Paramètres. Allez à Sécurité & confidentialité > Verrouillage des applications. Quand vous accédez pour la première fois au verrouillage d'applications, sélectionnez Mode de déverrouillage de l'écran ou Code personnalisé en tant que mot de passe de vérification Verrouillage des applications. Entrez votre mot de passe quand celui-ci vous est réclamé et, dans l'écran Verrouillage des applications, appuyez sur l'option correspondant aux applications que vous souhaitez verrouiller. Définir votre mot de passe de verrouillage d'applications : Touchez dans l'écran Verrouillage des applications, puis touchez Type de mode d'accès. Sélectionnez Mode de déverrouillage de l'écran ou Code personnalisé. Définir le fond de votre écran d’accueil Vous en avez assez des fonds d’écran par défaut ? Définissez comme fond d’écran une photo que vous aimez afin de personnaliser votre écran d’accueil. Ouvrez Paramètres et allez à Écran d'accueil & fond d'écran > Fonds d'écran. Vous pouvez : Définir une image comme fond de votre écran d’accueil : Touchez Galerie ou sélectionnez sur votre appareil un fonds d’écran prédéfini et laissez-vous guider par les instructions qui s’affichent pour sélectionner Écran verrouillé et de déverrouillage, Écran d'accueil ou Les deux. Définir comme fond d’écran une photo de votre Galerie : Vous avez une photo que vous voulez définir comme fond d’écran ? Dans Galerie, ouvrez la photo qui vous plaît, allez à > Définir en tant que > Fond d'écran, puis laissez-vous guider par les instructions qui s’affichent pour définir la photo comme fond de votre écran d’accueil. 3 Fonctionnalités passionnantes Gérer les widgets de votre écran d'accueil Vous souhaitez ajouter rapidement des widgets à votre écran d'accueil (verrouillage de l'écran, météo, bloc-notes, horloge, contacts ou calendrier) ? Vous pouvez ajouter, déplacer ou supprimer des widgets sur l'écran d'accueil afin de remettre de l'ordre sur celui-ci et le rendre plus facile à utiliser. Ajouter des widgets : rapprochez les doigts sur l'écran d'accueil pour ouvrir le mode de modification de l'écran d'accueil. Touchez Widgets, touchez quelques instants un widget et faites-le glisser vers une zone vide de l'écran d'accueil, ou touchez le widget de votre choix. Assurez-vous d'avoir suffisamment d'espace vide sur l'écran d'accueil pour le widget. Si l'espace est insuffisant, ajoutez une page d'écran vide ou libérez de l'espace sur la page actuelle de l'écran d'accueil. Effacer des widgets : appuyez quelques instants sur un widget de l'écran d'accueil jusqu'à ce que votre appareil se mette à vibrer, puis sélectionnez Retirer. Déplacer des widgets : appuyez quelques instants sur un widget de l'écran d'accueil jusqu'à ce que votre appareil se mette à vibrer. Faites glisser le widget vers n'importe quelle zone de l'écran. Utilisation du mode Tiroir pour le stockage des applications Vous voulez stocker vos applications dans un seul emplacement de votre écran d’accueil afin de donner à votre écran d’accueil une apparence plus nette ? Vous pouvez activer le mode Tiroir sur votre écran d’accueil pour stocker toutes vos applications et libérer de l’espace sur votre écran d’accueil. Ouvrez Paramètres, allez à Écran d'accueil & fond d'écran > Style d'écran d'accueil, et sélectionnez Tiroir. Si vous souhaitez revenir à un écran d’accueil standard, sélectionnez Classique. Ajouter sur l’écran d’accueil l’icône Tiroir : après avoir activé le mode Tiroir, touchez , sur l’écran d’accueil, pour accéder à la liste des applications. Depuis la liste des applications, touchez et maintenez l’icône de l’application que vous souhaitez ajouter jusqu’à vibration de votre Tablette, puis déplacez l’icône vers la position souhaitée sur votre écran d’accueil. Activer le nettoyage de la mémoire Avec le temps, votre appareil peut se ralentir, à mesure que votre espace de stockage diminue. Utilisez le nettoyage de la mémoire pour libérer de l'espace de stockage, améliorer les performances du système et garantir le bon fonctionnement de votre appareil. Ouvrez Gestionnaire de Tablette, puis touchez Nettoyage pour nettoyer la mémoire et vider le cache afin d'optimiser les performances . Si votre espace de stockage reste faible, effectuez un nettoyage en profondeur pour libérer de l'espace de stockage supplémentaire. 4 Gestes et opérations Quitter le mode partition d'écran Comment quitter le mode partition d'écran. Pour quitter le mode partition d'écran, touchez et sélectionnez . 5 Écran d'accueil Barre de navigation Configurer la disposition de votre barre de navigation La barre de navigation permet d'accéder facilement à l'écran d'accueil, de revenir à la page précédente, de quitter une application ou de voir les dernières applications utilisées. Pour configurer la disposition de votre barre de navigation, ouvrez Paramètres, puis allez à Système > Navigation système > Navigation à trois touches > Paramètres, sélectionnez la combinaison de touches de navigation et activez ou désactivez Dissimulation des touches de navigation en fonction de vos habitudes d'utilisation. l Touche Retour : permet de revenir à la page précédente ou de quitter une application. Touchez ce bouton pour fermer le clavier visuel qui apparaît au moment de la saisie de texte. l Touche Accueil : permet de revenir à l'écran d'accueil. l Touche Récent : permet d'afficher la liste des applications récemment utilisées. En appuyant quelques instants sur cette touche, vous pouvez activer le mode Partition d'écran. l Touche d'affichage des notifications : permet d'ouvrir le panneau de notifications. Désactiver les notifications des applications Ouvrez l Paramètres et touchez Notifications. Dès lors, vous pouvez : Bloquer les notifications d'une application : sélectionnez l'application, puis désactivez Autorisation de notifier. l Bloquer les notifications de plusieurs applications : touchez Gestion par lot, puis désactivez Tout. 6 Écran d'accueil Pour bloquer les notifications d'une application, vous pouvez aussi faire glisser le doigt depuis la barre d'état vers le bas pour ouvrir le panneau de notifications, toucher et maintenir la notification d'une application, puis désactiver Autorisation de notifier. Définir un mode de déverrouillage de l'écran afin de protéger votre vie privée Votre Tablette stocke beaucoup d'informations sensibles, telles que photos personnelles, informations de contacts ou applications de paiement (par exemple Alipay). Vous pouvez définir un mode de déverrouillage de l'écran afin qu'il soit exigé chaque fois que vous déverrouillez votre Tablette. Un mode de déverrouillage de l'écran aide à protéger vos informations privées en cas de perte de votreTablette ou si un utilisateur non autorisé y accède. Définir le mode de déverrouillage de l'écran : ouvrez Paramètres, allez à Sécurité & confidentialité > Mode de déverrouillage, et définissez le mode de déverrouillage souhaité. l Code : un code est une séquence de chiffres. Saisir un code pour déverrouiller votre Tablette est simple et rapide. Pour une sécurité accrue, utilisez une longue séquence de chiffres aléatoires en tant que code. Allez à Définir un mode de déverrouillage, suivez les instructions pour définir un code. Sinon, touchez Modifier le mode de déverrouillage, et définissez un Code à 4 chiffres ou un Code personnalisé. l Schéma : déverrouillez votre Tablette en dessinant un schéma prédéfini sur l'écran. Pour une sécurité accrue, utilisez un schéma qui comprend des segments en ligne qui se superposent. Allez à Définir un mode de déverrouillage > Modifier le mode de déverrouillage > Schéma et dessinez le même schéma 2 fois. Le schéma doit relier au moins 4 points. l Mot de passe : un mot de passe composé de chiffres, de lettres et de caractères spéciaux est plus sécurisé qu'un code ou un schéma. Pour une sécurité accrue, utilisez un mot de passe comportant au moins 8 caractères composés de chiffres, lettres et de caractères spéciaux. Mémorisez bien le mot de passe. Un oubli vous empêcherait de déverrouiller votre Tablette. Allez à Définir un mode de déverrouillage > Modifier le mode de déverrouillage > Mot de passe, suivez les instructions pour définir un mot de passe. l Déverrouiller votre appareil à l'aide d'un bracelet connecté : si votre appareil prend en charge le déverrouillage à l'aide d'un bracelet connecté, l'écran s'allumera automatiquement lorsque le bracelet est à moins de 80 cm de votre appareil. Faire glisser un doigt sur l'écran de votre Tablette déverrouillera instantanément l'appareil. Touchez Déverrouillage intelligent et laissez-vous guider par les instructions à l'écran pour terminer le paramétrage. 7 Écran d'accueil l Déverrouiller votre appareil à l'aide d'une empreinte digitale : Si votre appareil prend en charge le déverrouillage via empreinte digitale, c'est la méthode de déverrouillage conseillée. Le déverrouillage via empreinte digitale est un moyen rapide et sécurisé. Après avoir défini un mot de passe pour déverrouiller l'écran, touchez Enregistrer dans la boîte de dialogue qui s'affiche et suivez les instructions à l'écran pour enregistrer vos empreintes digitales. l Pour des raisons de sécurité, veuillez ne pas désactiver le mode de déverrouillage l'écran : Un mode de déverrouillage de l'écran empêche tout accès non autorisé à votre appareil. Pour la sécurité de votre appareil, ne sélectionnez pas Désactiver le mode de déverrouillage de l'écran comme méthode de déverrouillage d'écran. l Les demandes régulières du mode de déverrouillage vous aident à vous en souvenir : si vous n'avez pas saisi votre mode de déverrouillage pendant 3 jours, le système exigera que vous le saisissiez pour déverrouiller votre écran. Gestion de l'écran d'accueil Gérer les icônes de l'écran d'accueil Déplacer une icône d'application ou un dossier : sur l'écran d'accueil, touchez et maintenez l'icône d'une application ou d'un dossier jusqu'à ce que votre appareil se mette à vibrer, puis déplacez cette icône vers la position que vous souhaitez sur l'écran d'accueil. Supprimer une icône d'application : sur l'écran d'accueil, touchez et maintenez l'icône de l'application que vous souhaitez désinstaller jusqu'à ce que votre appareil se mette à vibrer, puis touchez Désinstaller. Afin d'assurer un bon fonctionnement, certaines applications préinstallées du système ne peuvent pas être désinstallées. Verrouiller la disposition de l'écran d'accueil : ouvrez Paramètres, allez à Écran d'accueil & fond d'écran > Paramètres de l'écran d'accueil et activez Verrouillage de la disposition. Créer un dossier : sur l'écran d'accueil, touchez et maintenez l'icône d'une application jusqu'à ce que votre appareil se mette à vibrer, puis déplacez-la sur l'icône d'une autre application. Les deux icônes seront alors toutes deux placées dans un nouveau dossier. Supprimer un dossier : ouvrez un dossier, touchez , désélectionnez toutes les applications, puis touchez OK. Le dossier sera supprimé et toutes les icônes d'applications qu'il contenait seront déplacées vers votre écran d'accueil. Renommer un dossier : ouvrez un dossier et touchez son nom pour en saisir un nouveau. Ajouter ou retirer des icônes d'applications d'un dossier : ouvrez un dossier et touchez . Sélectionnez les applications que vous souhaitez ajouter au dossier, désélectionnez celles que vous souhaitez retirer, puis touchez OK. 8 Écran d'accueil Un autre moyen de retirer une icône d'application d'un dossier est de toucher et maintenir cette icône dans le dossier jusqu'à ce que votre appareil se mette à vibrer, puis de la déplacer vers un emplacement vide sur l'écran d'accueil. Gérer votre écran d'accueil Trop d'icônes sur votre écran d'accueil ? Vous pouvez ajouter un nouvel écran et le personnaliser en fonction de vos goûts. Pincez deux doigts sur l'écran d'accueil permet d'accéder au mode de modification de l'écran d'accueil. Vous pouvez ainsi : l Ajouter un nouvel écran : touchez à droite ou à gauche de l'écran pour ajouter un nouvel écran. l Supprimer un écran : touchez pour supprimer l'écran. Les écrans ayant des icônes d'applications ou des widgets ne peuvent pas être supprimés. l Déplacer un écran : touchez/maintenez l'écran que vous souhaitez déplacer, puis faites-le glisser à l'emplacement de votre choix. l Définir un écran d'accueil par défaut : touchez dans la partie supérieure de l'écran pour définir l'écran sélectionné comme celui d'accueil par défaut. Définir le fond de votre écran d’accueil Vous en avez assez des fonds d’écran par défaut ? Définissez comme fond d’écran une photo que vous aimez afin de personnaliser votre écran d’accueil. Ouvrez Paramètres et allez à Écran d'accueil & fond d'écran > Fonds d'écran. Vous pouvez : Définir une image comme fond de votre écran d’accueil : Touchez Galerie ou sélectionnez sur votre appareil un fonds d’écran prédéfini et laissez-vous guider par les instructions qui s’affichent pour sélectionner Écran verrouillé et de déverrouillage, Écran d'accueil ou Les deux. Définir comme fond d’écran une photo de votre Galerie : Vous avez une photo que vous voulez définir comme fond d’écran ? Dans Galerie, ouvrez la photo qui vous plaît, allez à > Définir en tant que > Fond d'écran, puis laissez-vous guider par les instructions qui s’affichent pour définir la photo comme fond de votre écran d’accueil. Gérer les widgets de votre écran d'accueil Vous souhaitez ajouter rapidement des widgets à votre écran d'accueil (verrouillage de l'écran, météo, bloc-notes, horloge, contacts ou calendrier) ? Vous pouvez ajouter, déplacer ou supprimer des widgets sur l'écran d'accueil afin de remettre de l'ordre sur celui-ci et le rendre plus facile à utiliser. Ajouter des widgets : rapprochez les doigts sur l'écran d'accueil pour ouvrir le mode de modification de l'écran d'accueil. Touchez Widgets, touchez quelques instants un widget et faites-le glisser vers une zone vide de l'écran d'accueil, ou touchez le widget de votre choix. 9 Écran d'accueil Assurez-vous d'avoir suffisamment d'espace vide sur l'écran d'accueil pour le widget. Si l'espace est insuffisant, ajoutez une page d'écran vide ou libérez de l'espace sur la page actuelle de l'écran d'accueil. Effacer des widgets : appuyez quelques instants sur un widget de l'écran d'accueil jusqu'à ce que votre appareil se mette à vibrer, puis sélectionnez Retirer. Déplacer des widgets : appuyez quelques instants sur un widget de l'écran d'accueil jusqu'à ce que votre appareil se mette à vibrer. Faites glisser le widget vers n'importe quelle zone de l'écran. Utilisation du mode Tiroir pour le stockage des applications Vous voulez stocker vos applications dans un seul emplacement de votre écran d’accueil afin de donner à votre écran d’accueil une apparence plus nette ? Vous pouvez activer le mode Tiroir sur votre écran d’accueil pour stocker toutes vos applications et libérer de l’espace sur votre écran d’accueil. Ouvrez Paramètres, allez à Écran d'accueil & fond d'écran > Style d'écran d'accueil, et sélectionnez Tiroir. Si vous souhaitez revenir à un écran d’accueil standard, sélectionnez Classique. Ajouter sur l’écran d’accueil l’icône Tiroir : après avoir activé le mode Tiroir, touchez , sur l’écran d’accueil, pour accéder à la liste des applications. Depuis la liste des applications, touchez et maintenez l’icône de l’application que vous souhaitez ajouter jusqu’à vibration de votre Tablette, puis déplacez l’icône vers la position souhaitée sur votre écran d’accueil. 10 Contacts Gérer des cartes de visite Scanner les cartes de visite et les ajouter à Contacts Ouvrez l Contacts puis allez à Cartes de visite > Scanner. Vous pouvez dès lors : Scanner une seule carte de visite : placez la carte de visite sur une surface plane, faites la mise au point avec l'appareil photo et cadrez la carte de visite afin que les informations y figurant s'affichent clairement dans le viseur, puis touchez l . Scanner plusieurs cartes de visite : passez en mode Multiples puis suivez les instructions à l'écran pour photographier plusieurs cartes. Les informations figurant sur les cartes de visite seront automatiquement converties en informations de contact et enregistrées dans Cartes de visite dans votre Tablette. Pour afficher une carte de visite que vous avez enregistrée, ouvrez Contacts, sélectionnés les contacts scannés, puis allez à Détails > Voir la carte de visite. Partage de contacts grâce aux cartes de visite électroniques 11 Contacts Partager votre carte de visite : ouvrez Contacts et touchez Ma carte pour définir votre photo de profil et saisir votre nom, votre adresse professionnelle, votre numéro de téléphone ainsi si que d'autres informations. Ensuite, touchez et votre appareil générera automatiquement le code QR de votre carte de visite. Vous pouvez partager votre carte de visite directement à l'aide du code QR. Vous pouvez également toucher , sélectionner un mode de partage puis suivre les instructions qui s'affichent à l'écran pour partager vos fichiers. Partager des contacts : ouvrez Contacts, sélectionnez le contact que vous voulez partager, et touchez l'icône du code QR située dans le coin supérieur droit pour partager le contact en utilisant le code QR. Vous pouvez également toucher Partager, sélectionner un mode de partage et suivre les instructions qui s'affichent à l'écran pour terminer le partage. Si l'autre appareil prend en charge l'analyse du code QR, ils peuvent directement prendre des photos ou analyser des codes QR pour ajouter des contacts. Gestion des contacts Importer et exporter des contacts Les cartes SIM ne sont pas prises en charge sur les tablettes disposant d'une connexion Wi-Fi only. 12 Contacts Ouvrez Contacts, allez à > Paramètres > Importer/Exporter et procédez comme suit pour importer ou exporter vos contacts : l Importer des contacts : Touchez Importer depuis une mémoire de stockage, Importer via Bluetooth ou Importer depuis la Carte SIM et laissez-vous guider par les instructions qui s'affichent pour importer vos contacts. l Exporter des contacts : Touchez Exporter vers une mémoire de stockage ou Partager les contacts et laissez-vous guider par les instructions qui s'affichent pour exporter vos contacts. Si l'option Exporter vers une mémoire de stockage a été sélectionnée, les contacts seront exportés sous forme de fichier .vcf et enregistrés par défaut dans le répertoire racine du stockage interne de votre appareil. Vous pouvez utiliser l'application Fichiers pour visualiser le fichier exporté. Gérer vos contacts L'application Contacts comprend de très nombreuses fonctionnalités pour la gestion des contacts. Vous pouvez notamment simplifier votre liste de contacts en affichant les contacts enregistrés uniquement sur votre appareil ou sur la carte SIM. Il est également possible d'ajouter des contacts aux favoris afin de les trouver facilement. Fusionner des contacts en double : vous pouvez utiliser la fonction Fusionner contacts en double pour fusionner des contacts en double. Depuis l'écran de la liste des contacts, allez à > Paramètres > Organiser les contacts > Fusionner contacts en double. Sélectionnez les contacts que vous souhaitez fusionner, puis touchez Fusionner. Afficher les contacts de différents comptes : depuis l'écran de la liste des contacts, allez à > Paramètres > Préférences d'affichage, et sélectionnez les comptes dont vous souhaitez afficher les contacts. Vous pouvez également : l Activer la Vue simple : allez à > Paramètres > Préférences d'affichage, et activez Vue simple. l Afficher l'espace de stockage des contacts : allez à > Paramètres > Préférences d'affichage. La zone Comptes affiche l'espace de stockage total et disponible sur votre carte SIM. Supprimer des contacts : depuis l'écran de la liste des contacts, touchez et maintenez l'entrée que vous souhaitez supprimer, puis touchez Supprimer. Pour supprimer des contacts par lots, allez à > Paramètres > Organiser les contacts > Supprimer de multiples contacts, sélectionnez les entrées que vous souhaitez supprimer, puis touchez . Voir la description de poste d'un expéditeur Si vous venez de commencer un nouvel emploi, vous devrez rapidement déterminer ce que font tous vos nouveaux collègues. Vous pouvez associer un compte de réseaux sociaux (comme LinkedIn) aux contacts de votre e-mail. Les informations sur l'emploi des expéditeurs d'e-mails seront alors affichées à l'écran de détails des e-mails. 13 Contacts À partir de la boîte de réception Email, ouvrez un e-mail reçu. Allez aux détails de l'e-mail, ensuite touchez la photo de profil de l'expéditeur et sélectionnez Voir le profile LinkedIn. 14 Numérotation Fonctions basiques d'appel Passer des appels d'urgence En cas d'urgence, si votre appareil est allumé et dans la zone de service, vous pouvez passer des appels d'urgence même si l'écran est verrouillé ou s'il n'y a pas de réseau. Les appels vocaux ne sont pas pris en charge sur les tablettes disposant d'une connexion Wi-Fi only. La fonctionnalité d'appel d'urgence est soumise à la réglementation locale et à votre fournisseur d'accès à Internet. Le réseau ou des facteurs environnementaux peuvent affecter le fonctionnement des appels d'urgence. Dans des situations d'urgence, ne comptez pas sur votre appareil comme seul moyen de communication. Ouvrez Téléphone ou touchez Appel d'urgence dans l'écran verrouillé, composez le numéro d'urgence local, puis touchez . Une bonne réception mobile et une connexion internet dont les services de localisation sont activés permettront l'affichage sur votre appareil, à titre de référence, de votre position géographique. Activer la fonctionnalité de mise en attente des appels pour ne jamais manquer un appel de tiers important Vous recevez souvent des appels alors que vous êtes déjà au téléphone ? La fonctionnalité de mise en attente des appels vous permet de répondre à un nouvel appel alors que vous êtes déjà au téléphone, puis de passer d'un appel à l'autre. Les appels vocaux ne sont pas pris en charge sur les tablettes disposant d'une connexion Wi-Fi only. Il se peut que certains opérateurs ne prennent pas prendre en charge cette fonctionnalité. Ouvrez Téléphone, allez à > Paramètres > Plus, puis activez Appel en attente. Lorsque vous recevez un autre appel, touchez Touchez pour prendre l'appel et mettre le premier appel en attente. ou l'appel en attente dans la liste d'appel pour passer d'un appel à l'autre. Activer le transfert d'appels pour ne plus en manquer Si vous n'êtes pas en mesure de prendre des appels, vous pouvez configurer votre appareil pour ceuxci soient transférés vers un autre numéro. Il se peut que certains opérateurs ne prennent pas prendre en charge cette fonctionnalité. Ouvrez Téléphone et allez à > Paramètres > Transfert d'appels. Si votre appareil utilise deux cartes SIM, dans la section Carte SIM 1 ou Carte SIM 2, touchez Transfert d'appels et sélectionnez la méthode de transfert. Saisissez le numéro vers lequel vous souhaitez transférer les 15 Numérotation appels, puis confirmez. Lorsque la fonctionnalité Transferts d'appels est activée, votre appareil transfère ainsi automatiquement les appels éligibles vers le numéro indiqué. Activer l’itinérance internationale pour des communications sans frontières Lorsque vous voyagez à l’étranger pour des raisons professionnelles ou privées, vous pouvez passer des appels depuis votre appareil sans avoir à composer le code pays. 1 Pour activer le service d’itinérance internationale, contactez votre opérateur. 2 Ouvrez Téléphone ou Contacts et passer un appel. 16 Appareil photo Utilisez le mode Panorama pour prendre des photos panoramiques Les panoramas offrent un angle de vision plus large que les photos ordinaires, ce qui vous permet de prendre des photos panoramiques. Pour capturer un panorama, l'appareil photo prend plusieurs photos d'objets dans notre champ visuel et les assemble en une seule photo. Lorsque vous prenez un panorama, trouvez un large espace ouvert à une certaine distance du sujet et essayez d'éviter les arrière-plans qui sont tous de la même couleur. 1 Accédez à 2 Touchez 3 pour commencer la prise de photo. Tenez votre Tablette en équilibre, et puis touchez Lentement, déplacez-le Tablette dans la direction indiquée, en maintenant l'appareil stable et en vous assurant que la flèche reste au niveau de la ligne médiane. 4 Touchez quand vous avez terminé. L'appareil photo assemble automatiquement les photos pour créer une photo panoramique. Appareil photo > Plus > Panoramique. en bas de l'écran pour activer la direction de la prise de photo. Mode Light painting Light painting : prise de vue des traînées lumineuses Le mode Light painting définit automatiquement une vitesse d’obturation lente pour prendre les clichés à longue exposition des traînées lumineuses. Ce mode produit des photos époustouflantes qui ont une qualité éthérée. 17 Appareil photo Le mode Light painting offre quatre modes de prise de vue créatifs pour différents objets et différentes conditions lumineuses : l Traînées lumineuses : capture les traînées de lumières créées par les voitures dans la nuit. l Graffiti lumineux : capture les traînées créées par une source lumineuse en mouvement dans des conditions de faible éclairage. l Eau de soie : capture des photos soyeuses de cascades et d’eau qui coule. l Poussières d'étoiles : capture des photos époustouflantes de traînées d’étoiles dans le ciel nocturne. Utilisez les mouvements de lumière pour capturer les lumières de la ville Les mouvements de lumière vous permettent de créer des photos artistiques de feux arrière de voiture la nuit. l Prenez une photo à une distance et légèrement au-dessus de votre sujet pour de meilleurs résultats. Assurez-vous que les phares de la voiture ne pointent pas directement sur l'appareil photo, car cela peut surexposer l'image. l Placez votre appareil sur un trépied ou une surface solide afin qu'il ne bouge pas pendant l'exposition. 18 Appareil photo Ouvrez Appareil photo > Plus > Light Painting > Traînées lumineuses. Tenez votre Tablette en équilibre, et puis touchez dans le viseur. Touchez pour commencer la prise de photo. Un aperçu de l'image est affiché quand vous avez terminé. Utilisez la lumière Graffiti pour créer des motifs lumineux Les graffitis de lumière vous permettent de créer des motifs ou d'écrire des mots en déplaçant une source de lumière devant l'appareil photo. l Trouvez un endroit sombre à l'écart des autres sources lumineuses et assurez-vous que la silhouette du sujet n'est pas visible. Choisissez une source de lumière d'une couleur appropriée, telle qu'une petite lampe ou un bâton lumineux. l Placez votre appareil sur un trépied ou une surface solide afin qu'il ne bouge pas pendant l'exposition. Ouvrez Appareil photo > Plus > Light Painting > Graffiti lumineux. Tenez votre Tablette en équilibre, et puis touchez dans le viseur. Touchez pour commencer la prise de photo. Un aperçu de l'image est affiché quand vous avez terminé. 19 Appareil photo Photographier des rivières et des cascades grâce à la fonction Eau de soie La fonction Eau de soie vous permet de réaliser des photos de cascades et de rivières à l'apparence douce et soyeuse. l Pour des résultats optimaux, utilisez cette fonctionnalité avec un courant ou une cascade contenant beaucoup d'eau. l Placez votre appareil sur un trépied ou une surface solide afin qu'il ne bouge pas pendant l'exposition. Allez à Appareil photo > Plus > Light Painting > Eau de soie. Assurez la stabilité de votre appareil, puis touchez viseur. Touchez pour commencer la prise de vue. Un aperçu de l'image apparaîtra dans le quand vous avez terminé. 20 Appareil photo Utilisez la fonction Poussières d'étoiles pour capturer la beauté des étoiles La fonction Poussières d'étoiles vous permet de capturer le mouvement des étoiles dans le ciel nocturne. l Pour des résultats optimaux, choisissez une nuit claire dans un lieu exempt de pollution lumineuse, avec une vue dégagée sur le ciel. l Placez votre appareil sur un trépied ou une surface solide afin qu'il ne bouge pas pendant l'exposition. Allez à Appareil photo > Plus > Light Painting > Poussières d'étoiles. Assurez la stabilité de votre appareil, puis touchez dans le viseur. Touchez pour commencer la prise de vue. Un aperçu de l'image apparaîtra quand vous avez terminé. 21 Appareil photo Plus de modes de capture Modes de prise de vue personnalisés Vous voulez découvrir de nouvelles façons d'utiliser votre appareil photo en plus des fonctions prédéfinies? Vous pouvez télécharger ou supprimer des modes de prise de vue en fonction de vos besoins. Télécharger plus de modes de prise de vue: Ouvrez Appareil photo > Plus > Télécharger. Sélectionnez les fichiers que vous souhaitez télécharger, puis touchez INSTALLER. Mettre à jour les modes de prise de vue: Pour mettre à jour les modes de prise de vue, allez à Plus l'écran. Les modes de prise de vue avec mises à jour disponibles auront des points rouges à côté d'eux. Vous pouvez suivre les invites à l'écran pour les mettre à jour. Supprimer des modes de prise de vue: Accédez à Plus > , et touchez pour supprimer les modes de prise de vue inutiles. Pour s'assurer que l'appareil photo fonctionne normalement, les modes de prise de vue préréglés ne peuvent pas être supprimés. Prendre des photos mobiles Rendez vos photos plus dynamiques et plus amusantes en prenant des photos mobiles qui prolongeront de merveilleux moments de vie. 22 Appareil photo Avec les images en mouvement, vous pouvez enregistrer une scène environ une seconde avant ou après avoir appuyé sur le bouton de l'obturateur. Lorsque vous parcourez la galerie des photos, affichez la photo statique prise ou lisez un effet et un son dynamiques d'image en mouvement. Prendre des photos mobiles : Ouvrez touchez Appareil photo, allez à Plus > Image dynamique, puis pour prendre une photo en mouvement. Afficher les photos mobiles : Les photos mobiles seront sauvegardées dans Galerie au format JPG. Allez à touchez Galerie > Albums > Appareil photo, touchez les photos à l'aide de l'icône , puis en haut de la photo pour visualiser l'effet dynamique. La photo mobile s'arrête automatiquement après lecture complète. Vous pouvez également toucher l'écran afin d'arrêter la lecture manuellement. Partager des photos mobiles : Allez à Galerie > Albums > Appareil photo, touchez la photo mobile que vous souhaitez partager, puis touchez pour sélectionner la méthode de partage. Les photos mobiles peuvent être partagées directement via Wi-Fi, Bluetooth, Huawei Share, etc. L'appareil de réception doit être un appareil Huawei qui prend en charge la capture de photos mobiles afin de lire l'effet de photo en mouvement. Lorsque vous partagez des photos mobiles avec des applications tierces ou avec des appareils non compatibles, les photos mobiles s'affichent en tant qu'images statiques. 23 Galerie Temps forts : donnez vie à vos souvenirs La fonctionnalité Temps forts crée des albums de vos meilleures photos et vidéos en fonction de l'heure et des informations de localisation, puis génère de petits clips vidéo pour pouvoir revivre instantanément vos bons moments. Vous pouvez dès lors modifier les albums Temps forts et partager les clips vidéo avec vos amis. l Pour commencer à utiliser Temps forts, ouvrez Appareil photo, touchez , et activez Étiquette de localisation. l Assurez-vous que votre appareil est bien connecté à Internet. l Les albums Temps forts sont créés automatiquement quand votre appareil est en charge, que l'écran est éteint et que le niveau de la batterie est d'au moins 50 %. Ce processus peut prendre du temps. Aucun album Temps forts ne sera créé si moins de 10 photos/vidéos sont dans la galerie. Vous pouvez utiliser Temps forts pour faire ce qui suit : l Créer automatiquement des albums en fonction d'un scénario : Temps forts crée des albums en fonction d'un scénario pendant une certaine période de temps ou à un certain endroit (par exemple une fête d'anniversaire ou une cérémonie de remise des diplômes). Vous serez notifié dès lors qu'un nouvel album Temps forts est prêt. l Vous rappeler les bons moments : les albums Temps forts créés l'année dernière à la même période, ou au même endroit que celui où vous vous trouvez maintenant, vous seront montrés. l Modifier un album Temps forts : vous pouvez renommer un album, ajouter ou supprimer des photos et modifier les fonds sonores ou les animations du clip vidéo. Le clip peut ensuite être enregistré et partagé avec vos amis. Organiser des albums Ajouter un album : Dans l'onglet Albums, touchez Ajouter un album, donnez un nom à l'album, puis touchez OK. Sélectionnez les photos ou les vidéos que vous souhaitez ajouter. Déplacer des photos et des vidéos : Vous pouvez déplacer des photos et des vidéos de différents albums pour les regrouper dans le même album afin de faciliter la gestion et la navigation. Appuyez quelques instants sur la photo ou la vidéo à déplacer jusqu'à ce que toutes les photos et vidéos à déplacer. Touchez s'affiche, puis sélectionnez pour sélectionner l'album souhaité. Une fois déplacés, les éléments sélectionnés ne seront plus dans leurs albums d'origine. Ajouter des photos ou des vidéos aux favoris : Vous pouvez ajouter des photos et des vidéos à vos favoris pour pouvoir les visualiser plus facilement. Ouvrez la photo ou la vidéo que vous souhaitez 24 Galerie ajouter à l'album Mes favorites, puis touchez . Les photos et les vidéos ajoutées aux favoris ne quitteront pas leurs albums d'origine et leurs miniatures arborent une icône . Supprimer des photos et des vidéos : Appuyez quelques instants sur une photo ou un album jusqu'à ce que l'icône apparaisse. Sélectionnez les éléments à supprimer, puis allez à > Supprimer. Les photos et vidéos supprimées resteront un certain temps dans l'album Récemment supprimées avant d'être définitivement supprimées. Le nombre de jours restant avant leur suppression est marqué sur les photos. Pour supprimer manuellement une photo ou une vidéo de manière définitive, appuyez quelques instants sur sa miniature, puis allez à > Supprimer. Récupérer des photos ou des vidéos supprimées : Dans l'album Récemment supprimées, appuyez quelques instants sur une photo ou une vidéo jusqu'à ce que l'icône Sélectionnez les éléments que vous souhaitez récupérer, puis touchez apparaisse. pour les restaurer vers leurs albums d'origine. Si l'album d'origine a été supprimé, un nouvel album sera créé. 25 Gestionnaire de Tablette Utiliser le lancement automatique pour empêcher des activités d’applications indésirables Cela vous ennuie que des applications tierces s’exécutent sans le dire, mobilisant des ressources système et consommant de l’énergie en arrière-plan ? Le lancement automatique vous aide à identifier et interdire les activités d’applications indésirables. Ouvrez l Gestionnaire tablette, touchez > Lancement d'application ; vous pourrez : Gérer automatiquement les applications : Activez Gestion automatique pour toutes ou activez individuellement des boutons d’applications. Le système analysera automatiquement l’utilisation des applications et empêchera les applications de se lancer automatiquement, de se lancer de manière secondaire ou de s’exécuter en arrière-plan. l Gérer manuellement les applications : Si vous n’avez pas activé Gestion automatique pour toutes, touchez le bouton de l’application qui vous intéresse et activez ou désactivez le lancement automatique, le lancement secondaire ou l’exécution en arrière-plan. l Voir les enregistrements de lancements : Allez à > Historique des lancements pour afficher l’historique détaillé des lancements de chaque application. 26 Email Gérer des comptes de messagerie Vous pouvez gérer plusieurs comptes de messagerie à la fois sur votre Tablette Huawei. Ouvrez l Email. Vous pouvez : Vérifier les e-mails : sur l'écran Boîte de réception, touchez , puis sélectionnez un compte de messagerie pour consulter la liste de vos e-mails. Faites glisser vers le bas pour actualiser la liste des e-mails. Ouvrez un e-mail pour le lire, y répondre, le transférer ou le supprimer. Faites glisser votre doigt vers la gauche ou la droite de l'écran pour voir l'e-mail précédent ou suivant. Pour supprimer plusieurs e-mails, touchez et maintenez un e-mail pour accéder à l'écran de gestion des emails, puis sélectionnez les e-mails et touchez l . Synchroniser les e-mails : faites glisser votre doigt vers le bas de l'écran Boîte de réception pour actualiser la liste des e-mails. Accédez à > Paramètres, touchez un compte, puis activez Synchronisation des e-mails. Pour effectuer la synchronisation automatique, touchez Fréquence de synchronisation et sélectionnez le temps de synchronisation pour terminer la configuration. l Rechercher des e-mails : sur l'écran de la liste des e-mails, touchez la barre de recherche et saisissez des mots clés tels que l'objet et le contenu de l'e-mail. l Ajouter plusieurs comptes de messagerie : accédez à > Paramètres > Ajouter un compte, puis sélectionnez votre prestataire de services de messagerie électronique et saisissez vos informations personnelles. l Basculer entre les comptes de messagerie : dans l'écran des comptes, touchez , puis touchez la photo de profil d'un compte pour basculer. l Configurer des comptes de messagerie : dans l'écran du compte, accédez à > Paramètres, sélectionnez un compte pour configurer Nom du compte, Compte par défaut et Supprimer le compte. Définir une réponse automatique pour les e-mails Exchange Impossible de répondre aux e-mails en vacances ? Activez la réponse automatique pour répondre automatiquement aux e-mails. Ouvrez Email, accédez à > Paramètres et sélectionnez votre compte Exchange. Touchez Réponses automatiques, activez Réponses automatiques et configurez le contenu et la période de fonctionnement de votre réponse automatique, puis touchez OK. 27 Utilitaires Vérifier le temps passé devant l'écran Équilibre digital vous permet de vérifier l'utilisation des applications et vous aide à gérer le temps que vous passez devant l'écran afin de vous faire prendre des habitudes d'utilisation plus saines. Pour consulter l'utilisation de l'appareil, ouvrez Paramètres et allez à Équilibre digital > Plus. Vérifier le temps passé devant l'écran aujourd'hui : touchez Aujourd'hui, et vous pouvez vérifier le Temps d'écran, l'Utilisation des applications, les Déverrouillages. Vérifier le temps passé devant l'écran sur les 7 derniers jours : touchez Sept derniers jours, et vous pouvez vérifier le Temps d'écran, l'Utilisation des applications, les Déverrouillages. Phone Clone Sauvegarder de données sur un appareil de stockage USB Si vous manquez d'espace de stockage sur votre appareil ou que vous souhaitez sauvegarder des données importantes sur un appareil de stockage externe, vous pouvez connecter votre appareil à un appareil de stockage USB grâce à un câble USB vers OTG, puis sauvegarder vos données sur cet appareil de stockage. Les appareils de stockage USB compatibles avec votre appareil sont les clés USB, les lecteurs de cartes et les appareils dans lesquels une carte SD est insérée. Ouvrez Paramètres, allez à Système > Sauvegarde & restauration > Sauvegarder des données > Stockage externe > Périphérique de stockage USB, puis touchez SAUVEGARDER dans l'écran Sélectionner des données, sélectionnez les données à sauvegarder, puis touchez Sauvegarder. l Vous pouvez aller à > Cryptage de sauvegarde > Cryptage des sauvegardes pour activer Cryptage de sauvegarde dans la page des sauvegardes, puis définir un mot de passe lorsque vous y êtes invité. Le mot de passe vous servira lorsque vous voudrez restaurer les fichiers ultérieurement. N'oubliez jamais votre mot de passe de sauvegarde ou définissez des questions de sécurité qui vous aideront à vous en souvenir au cas où vous n'arriveriez pas à récupérer vos fichiers de sauvegarde sans lui. Réinitialiser votre Tablette Si la vitesse de fonctionnement de votre Tablette ralentit en raison d'une accumulation de fichiers cache et résiduels, vous pouvez réinitialiser votre Tablette afin de supprimer totalement les fichiers mis en cache et restaurer les paramètres d'usine de l'appareil. Restaurer les paramètres réseau : cette opération restaure les paramètres Wi-Fi, du réseau de données mobiles et Bluetooth, y compris les informations de partage de connexion via point d'accès 28 Utilitaires Wi-Fi et celles d'association par Bluetooth. Elle ne va pas modifier les autres paramètres de votre appareil ni supprimer quelque donnée ou fichier que ce soit. Tout d'abord, ouvrez Paramètres, allez à Système > Réinitialisation > Réinitialiser les paramètres réseau, touchez Restaurer les paramètres réseau, puis suivez les instructions à l'écran pour restaurer les paramètres. Restaurer tous les paramètres : cette opération restaure les paramètres réseau d'origine de votre appareil et les modes de déverrouillage de l'écran ; efface les données relatives à votre visage et supprime les empreintes digitales enregistrées. Elle ne réinitialise cependant pas les paramètres de la fonction Détecteur de Tablette ou l'Identifiant Huawei ID, ni ne supprime quelque donnée ou fichier que ce soit. Ouvrez Paramètres, allez à Système > Réinitialisation > Restaurer tous les paramètres, touchez Restaurer tous les paramètres, puis suivez les instructions à l'écran pour restaurer les paramètres. Restaurer les valeurs d'usine : cette opération supprime toutes les données disponibles dans la mémoire et le stockage de votre appareil, y compris vos paramètres de compte, les paramètres système, les données des applications, les applications installées, la musique, les documents et les images. Ce faisant, cette opération restaure votre Tablette dans sa configuration initiale de sortie d'usine. Sauvegardez vos données avant de restaurer les valeurs d'usine sur votre appareil. Ouvrez Paramètres, allez à Système > Réinitialisation > Réinitialiser la tablette, touchez Réinitialiser la tablette, saisissez, le cas échéant, le mode de déverrouillage de l'écran, puis suivez les instructions à l'écran pour restaurer les paramètres. Sauvegarde de données par les dossiers partagés vers votre ordinateur ou des périphériques NAS de votre domicile Sur votre appareil, vous avez des données importantes, des photos, ou de gros fichiers ? Vous pouvez sauvegarder ces données vers un ordinateur ou vers un périphérique NAS domestique en utilisant un dossier partagé. Cela vous évitera de perdre des données et libérera de l'espace de stockage sur votre appareil. Ouvrez Paramètres, allez à Système > Sauvegarde & restauration > Sauvegarder des données > Stockage externe et touchez Rechercher des dossiers partagés. Une fois que, via la recherche Wi-Fi, votre appareil a détecté des PC ou des périphériques NAS sur le même réseau, touchez l'un de ces dispositifs pour y accéder et ajouter son dossier partagé. Ensuite, touchez SAUVEGARDER, sélectionnez dans Sélectionner des données les données à sauvegarder et touchez Sauvegarder. 29 Utilitaires l Vous pouvez toucher > Cryptage de sauvegarde > Cryptage des sauvegardes pour activer Cryptage de sauvegarde dans la page des sauvegardes, puis définir un mot de passe lorsque vous y êtes invité. Le mot de passe vous servira lorsque vous voudrez restaurer les fichiers ultérieurement. N'oubliez jamais votre mot de passe de sauvegarde ou définissez des questions de sécurité qui vous aideront à vous en souvenir au cas où vous n'arriveriez pas à récupérer vos fichiers de sauvegarde sans lui. 30 Identifiant HUAWEI ID et Utilisateurs multiples Configuration et utilisation du mode Utilisateurs multiples Vous souhaitez avoir plus d’un compte sur votre Tablette pour faire la séparation entre votre vie professionnelle et votre vie privée ? Vous pouvez ajouter plusieurs utilisateurs à votre Tablette et basculer d’un utilisateur à l’autre en un seul toucher. Ajouter des utilisateurs ou des invités Un maximum de trois (03) utilisateurs et d’un (01) invité peuvent être ajoutés. Ajouter un utilisateur : touchez Paramètres, puis allez à Comptes & utilisateurs > Utilisateurs. Touchez Créer un compte utilisateur, puis saisissez le nom de l’utilisateur et touchez CRÉER. Après avoir ajouté un nouvel utilisateur, vous pouvez basculer vers le compte du nouvel utilisateur et suivre les instructions qui s’affichent à l’écran pour configurer le compte de cet utilisateur. Ajouter un invité : touchez Paramètres, puis allez à Comptes & utilisateurs > Utilisateurs. Touchez Créer le compte invité > CRÉER pour créer un invité. Définir un nom d’utilisateur et une photo de profil : après avoir ajouté un utilisateur, vous avez la possibilité de définir un nom d’utilisateur et ajouter une photo de profil pour ledit utilisateur. Pour ce faire, basculez vers le compte de l’utilisateur concerné et touchez . Suivez les instructions qui s’affichent à l’écran pour modifier le nom d’utilisateur et la photo de profil. Autoriser un utilisateur à effectuer des appels, envoyer des messages et partager des enregistrements d’appels : les fonctions d’appel de base restent actives quand bien même vous basculez vers un mode d’utilisateur différent. L’utilisateur nouvellement ajouté a la possibilité d’effectuer des appels, envoyer des messages et partager des enregistrements d’appels avec le propriétaire. L’utilisateur invité a la possibilité d’effectuer des appels et de partager les enregistrements d’appels avec le propriétaire. Pour ce faire, connectez-vous au compte propriétaire, puis touchez Paramètres, ensuite allez à Comptes & utilisateurs > Utilisateurs. Sélectionnez l’utilisateur souhaité, puis touchez Autoriser appels, envoi de messages et partage de l'historique de communication. Cette fonctionnalité n'est pas prise en charge sur les tablettes disposant d'une connexion Wi-Fi only. Supprimer des utilisateurs ou des invités Pour supprimer un utilisateur, optez pour l’une des méthodes suivantes : 31 Identifiant HUAWEI ID et Utilisateurs multiples l Connectez-vous au compte propriétaire, puis touchez Paramètres, ensuite allez à Comptes & utilisateurs > Utilisateurs. Sélectionnez l’utilisateur souhaité, puis touchez Supprimer le compte utilisateur. l Connectez-vous au compte propriétaire, faites glisser la barre d’état vers le bas, puis allez à > Plus de paramètres. Sélectionnez l’utilisateur souhaité, puis touchez Supprimer le compte utilisateur. Pour supprimer un invité, touchez Paramètres. Allez à Comptes & utilisateurs > Utilisateurs, ensuite touchez Invité > Supprimer le compte invité > SUPPRIMER. Basculer entre les modes Compte propriétaire, Utilisateur et Invité Pour basculer entre les modes Compte propriétaire, Utilisateur et Invité, optez pour l’une des méthodes suivantes : l Faites glisser la barre d'état vers le bas et touchez . Ensuite, touchez la photo de profil de l’utilisateur désiré. l Touchez Paramètres, puis allez à Comptes & utilisateurs > Utilisateurs. Ensuite, touchez le nom d’utilisateur ou la photo de profil de l’utilisateur désiré. Lorsque vous souhaiterez revenir au compte propriétaire depuis un autre utilisateur, vous serez invité à saisir le mot de passe pour déverrouiller l’écran. 32 Connexion de l'appareil Transfert de données entre votre Tablette et un ordinateur Utilisez un câble USB pour connecter votre Tablette à votre ordinateur et transférer des données. Sélectionner le mode Connexion USB Utilisez un câble USB pour connecter votre Tablette à l’ordinateur, ensuite vous pourrez sélectionner votre mode de connexion par défaut. Vous pouvez transférer des photos et des fichiers entre votre Tablette et un ordinateur ou encore le charger via la connexion USB de votre ordinateur. Faites glisser la barre d’état vers le bas pour accéder au panneau de notifications, puis touchez Paramètres > Toucher pour plus d'options et sélectionnez la connexion à établir entre votre appareil et votre ordinateur. l Transférer des photos : transférez des photos entre votre Tablette et un ordinateur. l Transférer des fichiers : transférez des fichiers entre votre Tablette et un ordinateur. l Charger uniquement : chargez votre Tablette simplement via un câble USB. l MIDI : utilisez votre Tablette comme périphérique d’entrée MIDI et jouez de la musique sur votre ordinateur. Transférer des données via un port USB Connectez votre Tablette à votre Tablette via un câble USB afin de transférer des données et d’effectuer d’autres tâches. l Transférer des fichiers : le protocole MTP (Media Transfer Protocol) est un type de protocole permettant la transmission de fichiers multimédias. Vous pouvez transférer des fichiers entre votre Tablette et un ordinateur grâce à ce mode de connexion. Tout d’abord, installez Windows Media Player 11 ou une version supérieure sur votre ordinateur. Faites glisser la barre d’état vers le bas pour accéder au panneau de notifications, puis réglez votre mode de connexion USB sur Transférer des fichiers. Votre ordinateur installera automatiquement les pilotes nécessaires. À la fin de l’installation, cliquez sur la nouvelle icône de lecteur nommée Tablette sur l’ordinateur afin d’afficher les fichiers sur votre Tablette. Vous pouvez utiliser Windows Media Player pour afficher les fichiers multimédias sur votre Tablette. l Transférer les images : le protocole PTP (Picture Transfer Protocol) vous permet de transférer des images. Vous pouvez transférer et partager des photos entre votre Tablette et votre ordinateur grâce à ce mode de connexion. Faites glisser la barre d’état vers le bas pour accéder au panneau de notifications, puis réglez votre mode de connexion USB sur Transférer des photos. Votre ordinateur installera automatiquement les pilotes nécessaires. À la fin de l’installation, cliquez sur la nouvelle icône de lecteur nommée Tablette sur l’ordinateur afin d’afficher les images sur votre Tablette. 33 Connexion de l'appareil l Transférer des données MIDI vers votre Tablette : le terme « MIDI » (Musical Instrument Digital Interface) désigne un format audio de norme industrielle, utilisé dans la composition musicale et créé par les fabricants d’instruments électroniques. Faites glisser la barre d’état vers le bas pour accéder au panneau de notifications, puis réglez votre mode de connexion USB sur MIDI. Vous pourrez ensuite utiliser votre Tablette pour recevoir et traiter les messages MIDI transmis par d’autres appareils. Impression One-Touch avec Huawei Share Comment imprimer rapidement depuis mon appareil des photos de voyage, des fichiers professionnels ou les devoirs de mes enfants ? Découvrez la commodité de l'impression One-Touch avec Huawei Share. l Huawei Share prend à présent l'impression One-Touch pour les images et les fichiers PDF. l Pour consulter la liste des imprimantes prises en charge, touchez En savoir plus dans la section Huawei Share (accessible en touchant l'icône Partager dans l'image ou le PDF à partager), balayez vers la gauche dans l'écran, puis touchez Quelles imprimantes sont prises en charge ? pour afficher la liste. La fonctionnalité Huawei Share d'impression One-Touch est commode et facile à utiliser. Pour commencer à l'utiliser, balayez vers le bas à partir de la barre d'état pour afficher tous les raccourcis et activez Huawei Share, puis appliquez la procédure expliquée ci-dessous pour l'association aux différents types d'imprimantes : l Imprimante Wi-Fi/Imprimante Wi-Fi Direct : 1 Allumez l'imprimante et assurez-vous qu'elle est connectée au même réseau que votre appareil ou que Wi-Fi Direct est activé. 2 l Prévisualisez sur votre appareil le fichier à imprimer, puis touchez Partager. Une fois que l'imprimante a été découverte, touchez son nom et ajustez les spécifications dans l'écran de prévisualisation. Puis touchez IMPRIMER pour imprimer. Imprimante Bluetooth : Allumez l'imprimante, prévisualisez sur votre appareil le fichier à imprimer, puis touchez Partager. Une fois que l'imprimante a été découverte, touchez son nom et ajustez les spécifications dans l'écran de prévisualisation. Puis touchez IMPRIMER pour imprimer. Lorsque vous associez l'imprimante Bluetooth pour la première fois, assurez-vous au préalable que votre appareil arrive à trouver l'imprimante, puis allumez celle-ci et attendez une seconde que s'établisse l'association. 34 Sécurité et vie privée Reconnaissance d'empreinte digitale : profitez d'une navigation plus rapide et d'une sécurité renforcée La reconnaissance d'empreinte digitale ne vous permet pas seulement de déverrouiller votre Tablette plus rapidement, elle assure également une sécurité renforcée à vos informations personnelles. Vous pouvez utiliser votre empreinte digitale pour : l Déverrouiller votre écran d'une pression du doigt : souhaitez-vous vous éviter le tracas d'utiliser des codes PIN et des schémas pour déverrouiller votre écran ? Utilisez votre empreinte digitale pour déverrouiller rapidement et en toute sécurité votre écran d'une pression du doigt. l Accéder à vos fichiers privés : inquiet à l'idée d'oublier votre mot de passe pour Coffre-fort ou Déverrouillage des applications, ou à l'idée que ces mots de passe tombent dans les mains de quelqu'un en qui vous n'avez pas confiance ? Définissez l'empreinte digitale comme mode d'accès à Coffre-fort et à Déverrouillage des applications afin de sécuriser vos fichiers et applications, et ainsi les rendre uniquement accessibles par vous. Activer ou désactiver les services de localisation Après que l'obtention des informations de localisation ait été autorisée, les applications peuvent y accéder à tout moment. Si vos informations de localisation sont obtenues par des applications malveillantes, vous êtes vulnérable aux fraudes et autres dangers. Vous pouvez activer ou désactiver les services de localisation en fonction de vos besoins, contrôler et gérer régulièrement les autorisations de vos applications pour préserver votre vie privée et vos données personnelles. Activer ou désactiver les services de localisation : ouvrez Paramètres, allez à Sécurité & confidentialité > Données de localisation, et activez ou désactivez Accès informations localisation. Lorsque l'accès aux informations de localisation est autorisé, vous pouvez aussi définir le mode de localisation approprié. Lorsque l'accès aux informations de localisation n'est pas autorisé, mis à part les logiciels et applications préinstallés (tels Détecteur de Tablette), votre Tablette interdit l'accès et l'utilisation de vos informations de localisation à toutes les applications et tous les services. Le système vous demande dès lors si vous souhaitez autoriser l'accès aux informations de localisation lorsque vous utilisez ces applications. l Les fonctionnalités peuvent varier selon votre opérateur. l Les services de données ne sont pas pris en charge sur les tablettes disposant d'une connexion Wi-Fi only. l Huawei n'utilise vos informations de localisation que pour vous fournir des fonctions et services nécessaires, pas pour identifier et recueillir des informations privées. 35 Sécurité et vie privée Paramétrer le calcul de localisation en intérieur : ouvrez Paramètres, allez à Sécurité & confidentialité > Données de localisation > Paramètres avancés puis activez ou désactivez la recherche Wi-Fi et Bluetooth. La recherche des réseaux Wi-Fi et des appareils Bluetooth améliorera la précision du calcul de la localisation en intérieur. Espace privé Activation d'Espace privé Vous redoutez que des informations sensibles soient vues par vos amis et collègues lorsque vous leur montrez des photos ou d'autres éléments sur votre Tablette ? Espace privé vous offre la possibilité de stocker vos informations confidentielles dans un emplacement privé sur votre appareil, dont l'accès est conditionné par un mot de passe ou la reconnaissance d'empreintes digitales. Vous pouvez ajouter jusqu'à trois comptes utilisateurs à Tablette et Espace privé sur votre Utilisateurs. Si vous avez déjà ajouté trois comptes utilisateurs sous Paramètres > Comptes & utilisateurs > Utilisateurs > Créer un compte utilisateur, vous ne pouvez plus ajouter d'utilisateurs dans Espace privé. Activation d'Espace privé : si vous utilisez Espace privé pour la première fois, ouvrez Paramètres, allez à Sécurité & confidentialité > Espace privé > Activer, puis suivez les instructions qui s'affichent à l'écran pour créer votre Espace privé. Vous ne pouvez créer qu'un seul Espace privé. Passer rapidement de l'espace d'utilisation principal à Espace privé : depuis l'écran verrouillé, vous pouvez rapidement naviguer entre les espaces à l'aide de vos empreintes digitales ou de votre mot de passe. Après le redémarrage de votre Tablette, vous êtes tout d'abord invité à accéder à l'espace d'utilisation principal en introduisant votre mot de passe. Vous pourrez ensuite naviguer entre les espaces depuis votre écran verrouillé. Accéder à Espace privé : vous pouvez accéder à Espace privé directement à partir de l'écran verrouillé à l'aide de vos empreintes digitales ou de votre mot de passe. Vous pouvez également ouvrir Paramètres, dans l'espace d'utilisation principal, puis aller à Sécurité & confidentialité > Espace privé > Se connecter pour accéder à votre Espace privé. Quitter Espace privé : lorsque vous quittez votre Espace privé, toute la mémoire système utilisée par Espace privé est libérée. Vous pourrez revenir à votre Espace privé dès que vous le souhaiterez. Pour quitter Espace privé, ouvrez Paramètres, puis allez à Sécurité & confidentialité > Espace privé > Quitter. Supprimer Espace privé : la suppression d'Espace privé entraînera la suppression permanente et irréversible de toutes les applications et données stockées dans votre Espace privé. Vous pouvez supprimer votre Espace privé des manières suivantes : 36 Sécurité et vie privée l Depuis l'espace d'utilisation principal, ouvrez confidentialité > Espace privé, ensuite touchez l Depuis Espace privé, ouvrez Paramètres, puis allez à Sécurité & > Supprimer Espace privé. Paramètres, puis allez à Sécurité & confidentialité > Espace privé > Effacer. Dissimuler l'accès à Espace privé Vous souhaitez que votre Espace privé ne soit pas décelable par les autres ? Vous pouvez dissimuler l'accès à votre Espace privé dans l'espace d'utilisation principal, le rendant ainsi invisible et confidentiel. Après avoir accédé à votre Espace privé, ouvrez Paramètres, allez à Sécurité & confidentialité > Espace privé et activez Dissimulation d'Espace privé. Après avoir dissimulé l'accès à votre Espace privé, vous pouvez y accéder en utilisant votre empreinte digitale ou le mode de déverrouillage de l'écran dédié. Transférer des fichiers entre votre espace privé et votre espace d'utilisation principal Transférez rapidement des photos, de la musique ou des vidéos privées entre votre espace privé et votre espace d'utilisation principal 1 Dans Espace privé, ouvrez privé. 2 Touchez De l'espace principal vers Espace privé ou D'Espace privé vers l'espace principal. 3 Laissez-vous guider par les instructions qui s'affichent pour sélectionner des fichiers et les transférer vers l'emplacement cible. Les fichiers stockés sur votre appareil ou sur la carte carte NM peuvent être transférés de votre Paramètres, puis allez à Sécurité & confidentialité > Espace espace d'utilisation principal vers votre espace privé. Seuls les fichiers stockés localement sur votre appareil peuvent être transférés de votre espace privé vers votre espace d'utilisation principal. Les fichiers stockés dans le cloud ne peuvent pas être transférés entre votre espace privé et votre espace d'utilisation principal.Les appareils ne prennent pas tous en charge les cartes NM (cartes nano-mémoire). Par défaut, les fichiers d'images transférées sont stockés dans Galerie > Albums > Shared images sur l'espace de la cible et les fichiers vidéos le sont dans Galerie > Albums > Shared videos, toujours sur l'espace de la cible. Réinitialiser le mot de passe de votre espace privé Trop de mots de passe à mémoriser ? Impossible d'entrer dans mon espace privé sans mot de passe ? Définissez une question de sécurité qui vous permettra, en cas d'oubli du mot de passe de votre espace privé, de réinitialiser rapidement ce dernier en répondant simplement à la question de sécurité. Activer la fonctionnalité Question de sécurité : Une fois dans votre espace privé, ouvrez Paramètres, puis accédez à Sécurité & confidentialité > Espace privé. Touchez Protection mode 37 Sécurité et vie privée de déverrouillage et laissez-vous guider par les instructions qui s'affichent pour saisir les mots de passe de votre espace d'utilisation principal et de votre espace privé afin d'accéder à l'écran de la questions de sécurité. Définir votre question de sécurité : touchez Question de sécurité et sélectionnez l'une des questions de sécurité prédéfinies ou créez-en une vous-même. Entrez la réponse à la question de sécurité et touchez Terminer pour activer la fonctionnalité Question de sécurité. Après avoir activé la fonctionnalité Question de sécurité, vous pouvez également modifier la question de sécurité et sa réponse. Modifier le mot de passe de votre espace privé : Accédez à l'espace d'utilisation principal, ouvrez Paramètres, puis allez à Sécurité & confidentialité > Espace privé. Touchez > Supprimer Espace privé. Laissez-vous guider par les instructions qui s'affichent pour saisir le mot de passe de votre espace d'utilisation principal et la réponse à la question de sécurité ; ensuite, définissez le mot de passe de votre espace privé. Vous ne pouvez réinitialiser dans l'espace d'utilisation principal le mot de passe de l'espace privé qu'après avoir défini la question de sécurité dans votre espace privé. Si l'accès à Espace privé est masqué et qu'il vous est impossible d'accéder à l'écran de réinitialisation de l'espace privé : Accédez à l'espace d'utilisation principal et ouvrez Paramètres. Allez à Sécurité & confidentialité > Autres paramètres > Afficher tous les paramètres, puis touchez OK afin d'afficher l'accès à Espace privé. Activer le verrouillage des applications Le verrouillage d'applications vous permet de définir un mot de passe pour vos applications importantes. Quand vous redémarrez votre appareil ou quand vous déverrouillez l'écran, vous êtes invité à saisir votre mot de passe de verrouillage d'applications quand vous ouvrez ces dernières. Le verrouillage d'applications renforce la protection de vos informations privées et empêche tout accès non autorisé aux applications importantes de votre appareil. Activer le verrouillage des applications : Ouvrez Paramètres. Allez à Sécurité & confidentialité > Verrouillage des applications. Quand vous accédez pour la première fois au verrouillage d'applications, sélectionnez Mode de déverrouillage de l'écran ou Code personnalisé en tant que mot de passe de vérification Verrouillage des applications. Entrez votre mot de passe quand celui-ci vous est réclamé et, dans l'écran Verrouillage des applications, appuyez sur l'option correspondant aux applications que vous souhaitez verrouiller. Définir votre mot de passe de verrouillage d'applications : Touchez dans l'écran Verrouillage des applications, puis touchez Type de mode d'accès. Sélectionnez Mode de déverrouillage de l'écran ou Code personnalisé. 38 Sécurité et vie privée Utiliser l'archivage des mots de passe L'archivage des mots de passe enregistre et saisit vos mots de passe, ce qui vous permet de vous connecter aux applications de votre appareil en toute simplicité et sécurité. Activer ou désactiver l'archivage des mots de passe : L'archivage des mots de passe est activé par défaut. Après avoir mis votre appareil à jour, activez l'archivage des mots de passe en procédant comme suit : 1 Saisissez le mot de passe de déverrouillage pour accéder aux paramètres de l'archivage des mots de passe. Ouvrez Paramètres, puis allez à Sécurité & confidentialité > Trousseau d'accès. 2 Saisissez votre mot de passe de déverrouillage pour accéder à l'écran Trousseau d'accès. 3 Activez Trousseau d'accès. Lorsque vous vous connectez à une application pour la première fois ou après vous être déconnecté, touchez ENREGISTRER ; votre nom d'utilisateur et votre mot de passe seront enregistrés. Lors de votre connexion suivante, utilisez la méthode choisie, par exemple le déverrouillage facial, pour saisir automatiquement votre nom d'utilisateur et votre mot de passe afin de vous connecter à l'application. 4 Activer ou désactiver Paramètres de saisie automatique pour des applications individuelles. Si la fonctionnalité de remplissage automatique est activée pour une application, vous pouvez utiliser la reconnaissance faciale ou par empreintes digitales ou le mot de passe de déverrouillage pour saisir le mot de passe lorsque vous vous connectez. Si cette fonction est désactivée, votre nom d'utilisateur et votre mot de passe devront être entrés manuellement. L'archivage des mots de passe ne fonctionne pas pour certaines applications en raison de limitations de version. Protection améliorée des données : défendre votre vie privée Vous vous inquiétez que vos photos, les informations de votre compte bancaire ou des données concernant votre vie privée soient divulguées en cas de perte ou de vol de votre Tablette ? Les Tablettes Huawei intègrent désormais des puces de sécurisation en complément de la protection combinée fournie par la clé racine de confiance et le mode de déverrouillage de l'écran. Que vos données soient stockées sur une carte mémoire ou sur la mémoire de stockage interne, elles bénéficient du niveau le plus élevé de protection. Cryptage renforcé et protection : les Tablettes Huawei utilisent une clé matérielle qui ne peut pas être utilisée pour décrypter des données si elle est séparée de l'appareil. En fonction de la clé racine de confiance, les composants cryptés sont incorporés à la puce de contrôle mémoire pour améliorer la capacité du matériel à protéger des données. Cela fonctionne avec le mode de verrouillage de l'écran pour protéger vos données privées. Quand vous utilisez Espace privé, Multi-utilisateurs, le cryptage des fichiers sur la carte mémoire ou d'autres fonctionnalités pour crypter des photos, informations personnelles ou autres données personnelles, cracker simultanément la clé racine de confiance, le 39 Sécurité et vie privée mode de déverrouillage et la puce de sécurisation est la seule manière de décrypter vos données.Les appareils ne prennent pas tous en charge les cartes mémoire. 40 Wi-Fi et Réseau Wi-Fi Introduction à Wi-Fi+ Wi-Fi+ se connecte de manière intelligente aux réseaux Wi-Fi afin d’éviter la consommation de données mobiles. Lorsque votre appareil détecte un réseau Wi-Fi connu ou ouvert, Wi-Fi+ active automatiquement le Wi-Fi et connecte l’appareil à ce réseau. Par ailleurs, votre appareil sélectionne automatiquement le réseau optimal de la zone pour établir la meilleure connexion Internet. Une fois que vous aurez activé Wi-Fi+, votre appareil va : l Automatiquement sélectionner le réseau optimal et s’y connecter : Automatiquement sélectionnez et connectez-vous à des réseaux Wi-Fi auxquels vous vous êtes précédemment connecté, à des réseaux ouverts ou à votre réseau de données mobiles, en fonction de l’intensité du signal à l’endroit où vous vous trouvez. La tablette Wi-Fi only sélectionne le meilleur réseau à partir du Wi-Fi connecté et du point d’accès 5 GHz lors de la sélection intelligente du réseau optimal. Les icônes de la barre d’état vous permettent de visualiser l’état de la connexion : l L’icône indique que votre appareil est connecté à Internet par le Wi-Fi. l L’icône , située en bas à gauche de la barre de signal, indique que votre appareil est connecté à Internet via les données mobiles. l Activer automatiquement le Wi-Fi : Selon les réseaux Wi-Fi auxquels vous vous êtes précédemment connecté, le Wi-Fi sera automatiquement activé dans des endroits spécifiques. Cela empêchera votre appareil d’être en permanence à la recherche de nouveaux réseaux. l Évaluer la qualité des réseaux disponibles : Évaluez les points d’accès réseau actuellement disponibles et empêchez votre appareil de se connecter automatiquement aux réseaux sans connexion Internet. Transférer des données via Wi-Fi Direct Wi-Fi Direct permet de transférer rapidement des données entre des appareils Huawei. Wi-Fi Direct est plus rapide que le Bluetooth et ne nécessite aucune association d’appareils. Il convient mieux au transfert de gros fichiers sur de courtes distances. 41 Wi-Fi et Réseau Envoyer des fichiers avec Wi-Fi Direct : Ouvrez Fichiers, a sur le fichier que vous voulez envoyer et allez à Plus > Partager > Wi-Fi Direct. Lorsqu’un autre appareil est détecté, touchez son nom pour créer la connexion et commencer le transfert de fichiers. Recevoir des fichiers avec Wi-Fi Direct : Activez Wi-Fi. Dans l’écran des paramètres Wi-Fi, touchez > Wi-Fi Direct pour activer la détection. Lorsque vous recevrez un avis de fichier entrant, touchez Accepter pour commencer le transfert. Le fichier reçu sera enregistré sous Fichiers dans le dossier Wi-Fi Direct par défaut. Activation ou désactivation de Wi-Fi+ Ouvrez Paramètres, allez à Sans fil & réseaux > Wi-Fi > > Wi-Fi+ et sélectionnez activer ou désactiver Wi-Fi+. 42 Wi-Fi et Réseau l Après activation de Wi-Fi+, votre Tablette se connectera automatiquement au réseau optimal disponible. l En fonction de l’intensité du signal Wi-Fi+ dans votre zone, ce mode pourra automatiquement basculer vers votre réseau de données mobiles. Notez que l’utilisation des données mobiles pour télécharger ou regarder des vidéos ou des fichiers volumineux peut entraîner des frais supplémentaires d’utilisation de données. Pour éviter d’encourir des frais de données excessifs, souscrivez à un forfait de données approprié. Cette fonctionnalité n'est pas prise en charge sur les tablettes disposant d'une connexion Wi-Fi only. l Lorsque le mode Wi-Fi+ est activé, et ce quand bien même le Wi-Fi est désactivé manuellement, l’appareil peut automatiquement basculer vers un réseau Wi-Fi viable dès qu’il en détecte un auquel vous vous êtes précédemment connecté. 43 Applications et notifications Application jumelle : se connecter simultanément avec deux comptes du même réseau social Avez-vous déjà souhaité pouvoir vous connecter à deux comptes WeChat et Facebook sur votre Tablette sans vous embêter à passer de l'un à l'autre en permanence ? La fonctionnalité Application jumelle vous permet de vous connecter simultanément avec deux comptes WeChat et Facebook ce qui vous permet, par exemple, de ne pas mélanger travail et vie privée. La fonctionnalité Application jumelle fonctionne uniquement avec WeChat, QQ, LINE, Facebook, Snapchat, WhatsApp et Messenger. Téléchargez les versions les plus récentes de ces applications avant d'utiliser cette fonctionnalité. Ouvrez Paramètres. Allez à Applications > Application jumelle et activez Application jumelle pour WeChat, QQ, LINE, Facebook, Snapchat, WhatsApp, ou Messenger en fonction de vos besoins. Quand l'application jumelle est activée, deux icônes de WeChat, QQ, LINE, Facebook, Snapchat, WhatsApp ou Messenger s'afficheront en fonction de votre choix sur l'écran d'accueil. Cela signifie que vous pouvez vous y connecter avec deux comptes simultanément. Touchez et maintenez l'icône d'application jumelée sur l'écran d'accueil pour désactiver rapidement Application jumelle. Personnaliser les autorisations des applications pour utiliser votre appareil à votre manière Cela vous gêne que des applications tierces obtiennent des autorisations trop importantes au point de divulguer vos informations personnelles ? Vous pouvez surveiller les autorisations de chacune des applications et refuser les autorisations indésirables. Désactiver une autorisation peut rendre inutilisable une fonction d'application. Par exemple, si l'autorisation de géolocalisation d'une application de carte est désactivée, l'application sera incapable de vous fournir des services de géolocalisation et de navigation. Définir des autorisations d'applications : Vous voulez refuser des autorisations indésirables ? Ouvrez Paramètres, allez à Applications > Applications, sélectionnez l'application et touchez Autorisations sur l'écran Informations sur l'application, puis activez ou désactivez les autorisations indésirables. Vérifier et modifier des autorisations : Vous voulez vérifier quelles applications bénéficient d'autorisations importantes ? Ouvrez Paramètres et touchez Applications > Gestion des autorisations, sélectionnez l'autorisation que vous voulez visualiser et touchez le bouton en regard d'une application pour accorder ou refuser l'autorisation à cette application. 44 Son et affichage Activer le mode Confort des yeux Le mode Confort des yeux peut réduire efficacement la lumière bleue et régler l'écran vers les couleurs plus chaudes, soulageant ainsi la fatigue oculaire et protégeant votre vue. Activer Confort des yeux : Ouvrez Paramètres, allez à Affichage > Confort des yeux, puis activez Confort des yeux. L'icône va s'afficher dans la barre d'état. Une fois le mode Confort des yeux activé, la lumière bleue est filtrée et l'écran prend une teinte tirant légèrement sur le jaune. Activer ou désactiver rapidement le mode Confort des yeux : Faites glisser vers le bas depuis la barre d'état pour ouvrir le panneau de notifications. Dans le panneau de notifications, développez le panneau des raccourcis, puis touchez pour activer ou désactiver le mode Confort des yeux. Programmer l'activation du mode Confort des yeux : Ouvrez Paramètres, allez à Affichage > Confort des yeux, puis activez Programmé. Spécifiez les heures de Début et de Fin entre lesquelles le mode Confort des yeux entrera en vigueur. Ajuster la température de couleur dans le mode Confort des yeux : Une fois le mode Confort des yeux activé, la lumière bleue est filtrée et l'écran prend une teinte légèrement jaunâtre. C'est normal et vous pouvez ajuster la température de couleur à votre convenance. Après avoir activé le mode Confort des yeux, faites glisser le curseur de température de couleur pour obtenir une couleur d'écran plus froide ou plus chaude. l Toutes les demi heures passées à l'écran, reposez votre vue pendant au moins dix minutes. l Pendant cette période de repos, regardez à distance afin d'ajuster les muscles de vos yeux responsables de la mise au point et d'éviter la fatigue oculaire. l Cultiver de bonnes habitudes de soins oculaires protégera votre vision et préviendra la myopie. 45 Stockage Activer le nettoyage de la mémoire Avec le temps, votre appareil peut se ralentir, à mesure que votre espace de stockage diminue. Utilisez le nettoyage de la mémoire pour libérer de l'espace de stockage, améliorer les performances du système et garantir le bon fonctionnement de votre appareil. Ouvrez Gestionnaire de Tablette, puis touchez Nettoyage pour nettoyer la mémoire et vider le cache afin d'optimiser les performances . Si votre espace de stockage reste faible, effectuez un nettoyage en profondeur pour libérer de l'espace de stockage supplémentaire. 46 Assistance intelligente Accéder aux fonctions de l'appareil depuis n'importe où grâce au dock de navigation Pour fermer une application ou revenir à l'écran d'accueil, vous devez passer par la barre de navigation située au bas de votre appareil. Vous pouvez activez la fonction Dock de navigation de votre appareil pour vous éviter les boutons de navigation et utiliser votre appareil d'une seule main de manière tout à fait confortable. Ouvrez Paramètres. Allez à Système > Navigation système > Dock de navigation et activez Dock de navigation. Le dock de navigation s'affiche alors à l'écran. Vous pouvez ensuite le déplacer jusqu'à l'emplacement désiré. Le dock de navigation peut effectuer les actions suivantes : l Retour : touchez le dock de navigation une fois pour revenir une étape en arrière ou deux fois pour revenir deux étapes en arrière. l Accueil : Appuyez quelques instants sur le dock de navigation, puis relâchez-le pour revenir à l'écran d'accueil. l Affichage des applications en arrière-plan : touchez et maintenez le dock de navigation, puis faites glisser à gauche ou à droite pour afficher toutes les applications fonctionnant en arrière-plan. 47 Système Paramètres généraux Changer de langue de votre système Vous pouvez changer à votre gré la langue du système de votre appareil. Ouvrez Paramètres, allez à Système > Langue & saisie > Langue et région, puis sélectionnez la langue que vous souhaitez utiliser. Si la langue que vous souhaitez utiliser est absente de la liste, touchez Ajouter une langue pour rechercher d'autres langues. Vous pouvez également toucher Région pour sélectionner le pays ou la région. L'interface du système s'affiche en fonction des habitudes locales de la région sélectionnée. Régler la date et l'heure du système Si vous voyagez à l'étranger ou si vous changez de carte SIM, votre appareil affichera automatiquement la date et l'heure fournies par le réseau mobile local. Vous pouvez également régler la date et l'heure manuellement, changer le format de l'heure ou définir une double horloge dans votre écran de verrouillage. Ouvrez l Paramètres, et allez à Système > Date & heure. Ce menu permet de : Changer la date et l'heure : Activez Définition automatique pour synchroniser la date et l'heure de votre appareil avec celles de votre réseau mobile. Désactivez Définition automatique pour régler la date et l'heure manuellement. l Changer de fuseau horaire : Activez Définition automatique pour synchroniser le fuseau horaire de votre appareil avec celui de votre réseau mobile. Désactivez Définition automatique pour régler votre fuseau horaire manuellement. Cette fonctionnalité n'est pas prise en charge sur les tablettes disposant d'une connexion Wi-Fi only. l Changer le format de l'heure : Activez Format 24 heures pour régler le format de l'heure sur 24 heures. Désactivez Format 24 heures pour régler le format de l'heure sur 12 heures. l Définissez deux horloges dans votre écran de verrouillage : Lorsque vous êtes hors de votre pays d'origine, votre appareil affiche automatiquement la date et l'heure locales fournies par le réseau mobile local. Activez Double horloge et paramétrez Ville de résidence pour afficher deux horloges dans votre écran de verrouillage. Une horloge affichera l'heure locale et l'autre affichera l'heure dans votre pays d'origine. Cette fonctionnalité n'est pas prise en charge sur les tablettes disposant d'une connexion Wi-Fi only. Imprimer des documents et photos depuis votre Tablette Connectez en Wi-Fi votre Tablette à une imprimante pour pouvoir imprimer des documents et photos en toute simplicité. 48 Système l Mopria vous permet d'imprimer directement depuis votre Tablette sur une imprimante certifiée Mopria. L'imprimante se connectera à votre Tablette via Wi-Fi. l Si votre imprimante n'est pas certifiée Mopria, contactez le fabricant pour obtenir le module complémentaire pour votre modèle. 1 Connectez votre Tablette et l'imprimante via le même réseau Wi-Fi. l Se connecter au point d'accès de votre imprimante : Si votre imprimante dispose d'un point d'accès sans fil, suivez les instructions du manuel d'utilisation de l'imprimante pour l'activer et définir un mot de passe. Sur votre Tablette, ouvrez Paramètres et allez à Sans fil & réseaux > Wi-Fi. Activez le Wi-Fi, sélectionnez le point d'accès de l'imprimante, puis suivez les instructions à l'écran pour établir la connexion. l Se connecter via Wi-Fi Direct : Si votre imprimante prend en charge Wi-Fi Direct, suivez les instructions du manuel d'utilisation de l'imprimante pour activer cette fonctionnalité. Sur votre Tablette, ouvrez touchez Paramètres et allez à Sans fil & réseaux > Wi-Fi. Activez le Wi-Fi, > Wi-Fi Direct, puis sélectionnez votre imprimante dans la liste des appareils détectés. l Se connecter via le routeur : Sur votre imprimante, activez le Wi-Fi et connectez-vous au routeur de votre domicile. Sur votre Tablette, ouvrez Paramètres et allez à Sans fil & réseaux > Wi-Fi. Activez le Wi-Fi, sélectionnez votre routeur, puis suivez les instructions à l'écran pour terminer le paramétrage. 2 Ouvrez Paramètres. Allez à Connectivité de l'appareil > Impression > Service d'impression par défaut et vérifiez que Service d'impression par défaut soit activé. Sélectionnez une imprimante en fonction des résultats de la recherche, suivez les instructions à l'écran pour ajouter manuellement une imprimante. 3 Vous pouvez désormais imprimer directement depuis votre Tablette : l Une image : Ouvrez Galerie. Ouvrez l'image que vous souhaitez imprimer, allez à Plus > Imprimer/exporter en PDF, puis suivez les instructions à l'écran pour envoyer l'image vers l'imprimante. l Une page Internet : Ouvrez avec votre navigateur la page Internet que vous souhaitez imprimer puis sélectionnez l'option d'impression dans le menu. l Un document : Ouvrez le document que vous souhaitez imprimer via une application productivité et sélectionnez l'option impression dans le menu. l Une note : Ouvrez Bloc-notes. Ouvrez la note que vous souhaitez imprimer, allez à Imprimer, puis suivez les instructions à l'écran pour envoyer la note vers l'imprimante. Programmer la mise en marche et l'arrêt de l'appareil Utilisez la fonction de mise en marche et d'arrêt programmés pour allumer et éteindre votre appareil à des heures définies, afin d'économiser de l'énergie et d'éviter les interruptions pendant le repos. 49 Système Ouvrez Paramètres, allez à Assistance intelligente > Allumage/extinction programmés, activez Allumage/extinction programmés, puis définissez les heures de mise en marche et d'extinction, ainsi que le cycle de répétition. Votre appareil s'allumera et s'éteindra automatiquement aux heures définies. Pour désactiver Allumage/extinction programmés, désactivez l'option. Voir le statut de la mémoire et du stockage Vous êtes incertain de la mémoire et du stockage disponibles après avoir utilisé votre Tablette pendant un certain temps ? Vous pouvez accéder aux informations relatives à la mémoire et au stockage de votre Tablette afin d'en contrôler l'utilisation et décider de faire, le cas échéant, un nettoyage. Les appareils ne prennent pas tous en charge les cartes microSD. Ouvrez Paramètres et touchez Stockage pour consulter l'utilisation de la mémoire et libérer de l'espace de stockage dans les temps si nécessaire. Nettoyer de l'espace (recommandé) : si vous sélectionnez NETTOYER, vous pouvez voir les détails d'utilisation des applications. En fonction des résultats d'analyse, vous pouvez aussi nettoyer manuellement le système ainsi que recommandé, ou spécifier les éléments à nettoyer. 50 Mises à jour Mettre à jour en ligne le système de l'appareil l Avant d'installer la mise à jour, connectez votre appareil à Internet. Les mises à jour en ligne utilisent des données mobiles ; aussi est-il recommandé de passer par un réseau Wi-Fi. l Pendant la mise à jour, assurez-vous que le niveau de batterie demeure au-dessus de 30 %. l L'utilisation de logiciels tiers non autorisés pour mettre à jour votre appareil peut l'endommager ou mettre en danger la sécurité de vos informations personnelles. Il est recommandé de mettre à jour votre appareil en ligne ou de l'apporter à un centre technique Huawei agréé en vous munissant de votre preuve d'achat pour le faire mettre à jour. l Avant de mettre votre appareil à jour, sauvegardez les données importantes. l Après la mise à jour, certaines applications tierces, comme des applications de banque en ligne ou de jeux, risquent d'être incompatibles avec le nouveau système. Mettez régulièrement à jour ces applications tierces pour résoudre les problèmes de compatibilité. 1 Ouvrez 2 Allez à Système > Mise à jour logicielle. Lorsque le système détecte une nouvelle version, allez à Nouvelle version > TÉLÉCHARGER ET INSTALLER. Paramètres. Pour désactiver les mise à jour du système, allez à et désactivez Téléchargement automatique via Wi-Fi. Les mises à jour de l'appareil mettent un certain temps à s'effectuer. N'effectuez aucune opération pendant une mise à jour. Après une mise à jour, votre appareil redémarrera automatiquement. 51 Mention légale Mention légale Copyright © Huawei Technologies Co., Ltd. 2019. Tous droits réservés. Aucune partie de ce manuel ne peut être reproduite ou transmise dans toute forme ou par tout moyen que ce soit sans accord préalable par écrit de Huawei Technologies Co., Ltd. et de ses affiliés (« Huawei »). Le produit décrit dans ce manuel peut inclure des logiciels sous licence de Huawei et d'éventuels concédants. Les clients ne peuvent en aucun cas reproduire, distribuer, modifier, décompiler, désassembler, décrypter, extraire, faire de l'ingénierie inversée, louer ou transférer ledit logiciel, ni en accorder des sous-licences d'utilisation, sauf si la législation en vigueur interdit ces restrictions ou si ces actions sont approuvées par les détenteurs des droits d'auteur concernés. Marques de commerce et autorisations , et sont des marques de commerce ou des marques déposées de Huawei Technologies Co., Ltd. Android™ est une marque commerciale de Google Inc. Le nom et les logos Bluetooth® sont des marques déposées Bluetooth SIG, Inc. et toute utilisation de ces marques par Huawei Technologies Co., Ltd. est effectuée sous licence. Les autres marques de commerce, produits, services ou noms d'entreprise mentionnés appartiennent à leurs propriétaires respectifs. Avis Certaines caractéristiques du produit et certains accessoires décrits dans le présent manuel dépendent du logiciel installé, de ses capacités et des paramètres du réseau local. Par conséquent, ils peuvent ne pas être activés ou être limités par les opérateurs de réseaux locaux ou par les prestataires de services réseau. De ce fait, les descriptions de ce manuel peuvent ne pas correspondre exactement au produit ou aux accessoires achetés. Huawei se réserve le droit de changer ou de modifier les informations ou spécifications de ce manuel sans préavis et sans obligation. Déclaration concernant les logiciels tiers Huawei ne détient aucun droit de propriété intellectuelle sur les logiciels ou applications tiers fournis avec ce produit. Par conséquent, Huawei n'accorde aucune garantie pour les logiciels et les applications tiers. En outre, Huawei ne délivre pas d'assistance aux clients qui utilisent des logiciels ou des applications tiers et n'est pas responsable de leur fonctionnement et de leur performance. 52 Mention légale Ces services tiers peuvent être interrompus ou résiliés à tout moment et Huawei ne garantit pas la disponibilité des contenus ou services. Le contenu et les services sont fournis par des opérateurs tiers via le réseau ou des outils de transmission qui échappent au contrôle de Huawei. Sous réserve des dispositions de la législation en vigueur, il est explicitement indiqué que Huawei ne procède à aucune indemnisation au titre des services rendus par les fournisseurs de services tiers, de l'interruption ou de la résiliation du contenu ou des services tiers et n'en sera nullement responsable. Huawei ne pourra être tenu responsable de la légalité, de la qualité ou de tout autre aspect des logiciels installés sur ce produit, du chargement ou du téléchargement de contenus tiers, notamment les textes, images, vidéos ou logiciels. Les clients sont responsables des conséquences indésirables, dont l'incompatibilité entre le logiciel et le produit pouvant résulter de l'installation d'un logiciel ou d'un logiciel intégré tiers chargé ou téléchargé. Ce produit a été développé pour la plate-forme libre Android™. Huawei a opéré les modifications nécessaires sur la plate-forme. Par conséquent, le produit ne prend pas en charge toutes les fonctions de la plate-forme Android standard et peut être incompatible avec le logiciel tiers. Huawei n'offre aucune garantie ou représentation en lien avec cette compatibilité et exclut explicitement toute implication en rapport avec ce surjet. AVIS DE NON-RESPONSABILITÉ LES INFORMATIONS DE CE MANUEL SONT FOURNIES « TELLES QUELLES ». SAUF EXIGENCES DES LOIS EN VIGUEUR, AUCUNE GARANTIE, EXPRESSE OU IMPLICITE, N'EST FAITE EN CE QUI CONCERNE LA PRÉCISION, LA FIABILITÉ OU LE CONTENU DU PRÉSENT MANUEL, Y COMPRIS LES GARANTIES IMPLICITES DE QUALITÉ MARCHANDE ET D'ADÉQUATION À UNE FIN PARTICULIÈRE. DANS LES LIMITES PRÉVUES PAR LA LOI EN VIGUEUR, HUAWEI NE POURRA EN AUCUN CAS ÊTRE TENU RESPONSABLE DE DOMMAGES SPÉCIFIQUES, CONNEXES, INDIRECTS OU CONSÉCUTIFS, OU DE PERTES DE PROFIT, DE REVENU DE L'ENTREPRISE, DE DONNÉES, DE CLIENTÈLE OU D'ÉCONOMIES ; QUE CES ÉLÉMENTS SOIENT PRÉVISIBLES OU NON. LA RESPONSABILITÉ MAXIMALE DE HUAWEI (CETTE LIMITATION NE S'APPLIQUE PAS À LA RESPONSABILITÉ DES DOMMAGES CORPORELS DANS LA MESURE OÙ LA LOI EN VIGUEUR AUTORISE CETTE LIMITATION), RÉSULTANT DE L'UTILISATION DU PRODUIT DÉCRIT DANS LE PRÉSENT DOCUMENT EST LIMITÉE AU MONTANT PAYÉ PAR LES CLIENTS À L'ACHAT DU PRODUIT. Réglementations relatives à l'importation/exportation Les clients doivent se conformer aux lois et aux réglementations en vigueur relatives à l'exportation et à l'importation et il leur incombe d'obtenir toutes les autorisations et licences administratives nécessaires pour l'exportation, la réexportation ou l'importation du produit mentionné dans ce manuel, y compris le logiciel et les données techniques. 53 Mention légale Sécurité des informations personnelles et des données L’utilisation sur votre appareil de certaines fonctions ou d’applications tierces peut provoquer la perte d’informations personnelles et de données ou leur accès par d’autres personnes. Prenez les mesures suivantes pour protéger vos informations personnelles : l Placez l’appareil en lieu sûr pour empêcher toute utilisation non autorisée. l Verrouillez l’écran de l’appareil et définissez un mot de passe ou un motif de déverrouillage. l Sauvegardez régulièrement les informations personnelles stockées sur votre carte mémoire ou dans la mémoire de l’appareil. Si vous changez d’appareil, pensez à déplacer ou supprimer les informations personnelles présentes sur l’ancien appareil. l N’ouvrez pas de messages ou d’e-mails provenant d’étrangers, afin de protéger votre appareil contre toute infection par des virus. l Lorsque vous utilisez votre appareil pour naviguer sur Internet, ne visitez pas de sites web susceptibles de présenter un risque pour la sécurité, afin d’éviter tout vol d’informations personnelles. l Si vous utilisez des services comme le point d'accès Wi-Fi portable ou Bluetooth, définissez des mots de passe pour ces services afin d’empêcher les accès non autorisés. Désactivez ces services lorsqu’ils ne sont pas en cours d’utilisation. l Installez des logiciels de sécurisation de l’appareil et effectuez régulièrement des recherches de virus. l Ne vous procurez que des applications tierces provenant de sources légitimes. Toute application tierce téléchargée doit être examinée par un antivirus. l Installez les logiciels ou les correctifs de sécurité proposés par Huawei ou par des fournisseurs autorisés d’applications tierces. l L’utilisation de logiciels tiers non autorisés pour mettre à jour votre appareil risque d’endommager celui-ci ou de menacer vos informations personnelles. Nous vous recommandons de ne procéder à des mises à jour que via la fonction de mise à jour en ligne de votre appareil ou de ne télécharger que des packages de mise à jour officiels proposés par Huawei pour le modèle de votre appareil. l Certaines applications requièrent et transmettent votre position géographique. Il en résulte qu’une tierce partie peut être en mesure de partager vos informations de géolocalisation. l Certains fournisseurs d’applications tierces peuvent être amenés à collecter sur votre appareil des informations de détection et de diagnostics afin d’améliorer leurs produits et leurs services. Pour plus d'informations Vous pouvez utiliser les méthodes suivantes pour obtenir plus d'informations concernant les tablettes Huawei : l Pour obtenir des informations sur les produits et autres, veuillez visiter http:// consumer.huawei.com/en. l Vous pouvez trouver une liste de numéros d'assistance téléphonique locaux, d'adresses de magasins, des informations sur les services (notamment la garantie) et plus encore dans HiCare. 54 Mention légale Pour télécharger les manuels des produits, consulter les questions fréquentes et afficher la politique de confidentialité, veuillez vous rendre sur http://consumer.huawei.com/en/. Pour afficher les informations légales importantes sur les produits, allez à Paramètres > Système > À propos de la tablette > Légal. Pour plus d'informations, veuillez visiter http://consumer.huawei.com/en/. 55 Ce guide est fourni à titre de référence uniquement. Le produit réel, y compris sa couleur, sa taille et la disposition de l'écran, peut s'avérer différent. Les déclarations, informations et recommandations de ce guide ne constituent aucunement une garantie, expresse ou tacite. Veuillez consulter le site http://consumer.huawei.com/en/support/hotline pour avoir accès aux dernières mises à jour de la hotline et des adresses email de votre pays ou région. Model: SHT-AL09 SHT-W09 EMUI 9.1_02 ">
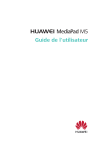
Lien public mis à jour
Le lien public vers votre chat a été mis à jour.