Deif Insight Guide de démarrage rapide
PDF
Télécharger
Document
GUIDE DE DÉMARRAGE RAPIDE Insight Service de surveillance à distance 4189330025A 1. À propos d’Insight 1.1 Généralités.....................................................................................................................................................................................................................................3 1.2 Marques déposées.................................................................................................................................................................................................................... 3 1.3 Copyright........................................................................................................................................................................................................................................ 3 1.4 Avertissement.............................................................................................................................................................................................................................. 3 2. Installation du matériel 2.1 À propos du FX30...................................................................................................................................................................................................................... 4 2.1.1 Installation du FX30.......................................................................................................................................................................................................... 5 2.2 À propos de l’eXware 703......................................................................................................................................................................................................7 2.2.1 Installation d’eXware 703................................................................................................................................................................................................7 2.3 Raccordement à l’unité Modbus..................................................................................................................................................................................... 10 3. Configuration PC requise 3.1 Fenêtres........................................................................................................................................................................................................................................ 12 3.2 macOS........................................................................................................................................................................................................................................... 12 3.3 Linux............................................................................................................................................................................................................................................... 12 4. Configuration de votre premier équipement 4.1 Généralités.................................................................................................................................................................................................................................. 13 4.2 Configuration de la passerelle......................................................................................................................................................................................... 13 4.2.1 Configuration du FX30.................................................................................................................................................................................................. 13 4.2.2 Configuration de l’eXware 703................................................................................................................................................................................... 16 4.3 Configuration Insight............................................................................................................................................................................................................ 22 4.3.1 Exemple : Ajout d’un contrôleur AGC-4................................................................................................................................................................. 25 4.3.2 Exemple : Ajout d’une passerelle FX30................................................................................................................................................................. 28 4.3.3 Exemple : Ajout d’une passerelle eXware 703................................................................................................................................................... 31 4.3.4 Fin de la procédure......................................................................................................................................................................................................... 33 5. Création d’un tableau de bord 5.1 Création d’un tableau de bord..........................................................................................................................................................................................34 5.2 Ajout de contenu au tableau de bord........................................................................................................................................................................... 36 6. Ajout d’Insight sur un appareil mobile 6.1 Pourquoi ajouter Insight à une unité mobile ?........................................................................................................................................................41 6.2 Android OS................................................................................................................................................................................................................................. 42 6.3 iOS................................................................................................................................................................................................................................................... 43 QUICK START GUIDE 4189330025A FR Page 2 de 43 1. À propos d’Insight 1.1 Généralités DEIF Insight est un service de surveillance à distance qui recourt à une gestion avancée et sécurisée des données via le cloud et permet d’accéder instantanément aux données de tous les équipements, quel que soit leur emplacement - ou le vôtre. Grâce à son interface hautement personnalisable, Insight offre une expérience conviviale et intuitive à ses utilisateurs, indépendamment de leurs connaissances techniques. 1.2 Marques déposées Mac, macOS et iOS sont des marques de commerce d’Apple Inc., déposées aux États-Unis et dans d’autres pays. Android, Chrome sont des marques de commerce de Google Inc. L’utilisation de cette marque requiert l’autorisation de Google. Azure, Excel, Skype et Windows sont des marques de commerce de Microsoft, déposées aux États-Unis et dans d’autres pays. Legato, FX30 et AirVantage sont des marques de commerce de Sierra Wireless, Inc. eXware, eXware 703 et Exor sont des marques de commerce d’Exor International S.p.A. 1.3 © Copyright Copyright DEIF A/S. Tous droits réservés. 1.4 Avertissement DEIF A/S se réserve le droit de modifier ce document sans préavis. La version anglaise de ce document contient à tout moment les informations actualisées les plus récentes sur le produit. DEIF décline toute responsabilité quant à l’exactitude des traductions. Il est possible que celles-ci ne soient pas mises à jour en même temps que le document en anglais. En cas de divergence, la version anglaise prévaut. QUICK START GUIDE 4189330025A FR Page 3 de 43 2. Installation du matériel 2.1 À propos du FX30 L’unité d’acquisition de données 3G d’Insight est une unité de communication compacte, robuste et économe en énergie basée sur le célèbre FX30 de Sierra Wireless. Le logiciel d’application de DEIF permet de surveiller de manière précise l’équipement sur le terrain tout en maintenant les coûts de transmission de données à un minimum. Le FX30 offre une connectivité en ligne pour les flux de données. Il ne requiert pas de connaissances en informatique ni en programmation. Contenu du kit • Carte FX30 de Sierra Wireless • Câble d’alimentation • Fixations FX30 • Adaptateur rail DIN (2) • Antenne cellulaire + GNSS • Brochure Caractéristiques principales • Connexion rapide et aisée à votre équipement • Journalisation des données sur la base d’événements • Communication Modbus TCP/IP • Localisation GNSS (GPS/Galileo/GLONASS) • Mises à jour par connexion sans fil (OTA) • Télécommunication 3G • Slot mini-carte SIM • Slot d’expansion Internet des objets (IDO) Généralités Passerelle FX30 Modbus TCP 1. Slot pour carte SIM 2. Connexion antenne GNSS 3. Connexion antenne cellulaire 4. Connexion d’alimentation 5. Port RJ-45 pour connexion réseau 6. Port Micro USB pour connexion PC 7. LED d’état Modbus 8. LED d’état 3G QUICK START GUIDE 4189330025A FR Page 4 de 43 2.1.1 Installation du FX30 Outils et accessoires requis Les outils et accessoires suivants sont nécessaires pour terminer l’installation et la configuration. • Tournevis PH1 (Phillips #1) • Mini-carte SIM (2FF), fournie par l’opérateur de réseau mobile • Ordinateur (un portable est recommandé pour des raisons de facilité) • Câble Micro USB (max. 3 m) • Vis pour les fixations FX30 (facultatif) Insertion de la carte SIM 1. Utilisez un tournevis (type spécifié) pour enlever le couvercle du tiroir de la carte SIM. 2. Insérez la carte SIM en orientant les contacts dorés vers le haut. 3. Remettez le couvercle en place. Si vous avez besoin d’enlever la carte SIM, appuyez pour libérer la carte et tirez délicatement pour la faire sortir. Raccordement des antennes Raccordez les antennes aux connecteurs SMA : • Antenne cellulaire sur CELL. • Antenne GNSS pour la géolocalisation. L’antenne fournie avec les kits FX30 comprend à la fois les fonctions « cellulaire » et « GNSS ». Pour un résultat optimal, montez l’antenne GNSS dans un endroit bien dégagé, à ciel ouvert. QUICK START GUIDE 4189330025A FR Page 5 de 43 Protection par fusible Un fusible 3A est intégré dans le câble d’alimentation fourni. Pour peu que le câble soit utilisé, aucune autre protection par fusible n’est requise. Spécifications du fusible : Temporisé 3 A 250 V (5 x 20) Raccordement à l’alimentation Raccordez le FX30 à l’électricité à l’aide du câble fourni. Le FX30 accepte une tension de fonctionnement comprise entre 4,75 et 32 V. Le connecteur d’alimentation comprend six broches et ses fonctions sont décrites dans le tableau ci-dessous. Démarrage rapide : Branchez les fils ROUGE et JAUNE sur le +. Branchez le fil NOIR sur le - de l’alimentation. Câble d’alimentation et connecteur Broche Fonction Couleur du fil Description 1 Puissance Rouge Alimentation (+) 2 Terre Noir Alimentation (-) 3 ON/OFF Jaune Ligne de contrôle Doit être branchée sur le (+) directement ou via un commutateur 4 IO1 Marron Entrée numérique QUICK START GUIDE 4189330025A FR Page 6 de 43 Broche Fonction Couleur du fil Description 5 IO2 Vert Entrée numérique ou analogique 6 IO3 Orange Entrée numérique 2.2 À propos de l’eXware 703 À sa livraison par DEIF, la passerelle eXware 703 est préprogrammée. Le seul outil logiciel requis est un navigateur web. Un client VNC peut éventuellement être utilisé. Voir le site www.exorint.com/en/product/exware703#documentation pour en savoir plus sur le matériel eXware et consulter la documentation. 2.2.1 Installation d’eXware 703 Dimensions CSD = 350 mm (13.77 ”) = distance de sécurité minimum d’un compas standard QUICK START GUIDE 4189330025A FR Page 7 de 43 Installation L’eXware peut être monté sur un rail DIN. Vue des connecteurs 1. Port série 2. Puissance 3. Port Ethernet 1 (10/100 Mb) 4. Port Ethernet 0 (10/100 Mb) 5. Port USB V2.0, max. 500 mA * 6. Slot d’expansion pour cartes plug-in QUICK START GUIDE 4189330025A FR Page 8 de 43 7. Slot carte SD* pour la maintenance uniquement Le port ETH0 doit être utilisé pour la connexion Internet. Il est prédéfini avec le DHCP activé pour une expérience plug-and-play. Alimentation Connecteur d’alimentation DC, femelle - borniers de connexion R/C (XCFR2), fabricant : Weidmuller Inc., cat. n° BLZ 5.08, couple de serrage 4,5 lb-in L'unité doit toujours être mise à la terre. La connexion à la terre s’effectue avec la vis ou le connecteur Faston situé près du bornier d’alimentation. La borne 3 sur le bornier d’alimentation doit aussi être connectée à la terre. Plus d’informations Voir la documentation imprimée fournie avec la passerelle eXware 703. QUICK START GUIDE 4189330025A FR Page 9 de 43 2.3 Raccordement à l’unité Modbus FX30 Modbus TCP Raccordez un câble de réseau Ethernet (blindage Cat6 ou supérieur) entre la passerelle FX30 et le contrôleur. FX30S Modbus RTU (série RS-485) Broche interface série RS-485 QUICK START GUIDE 4189330025A FR Page 10 de 43 Interfaces réseau eXware 703 Raccordez un câble réseau (blindage Cat6 ou supérieur) entre l’eXware 703 et le contrôleur. Utilisez le port ETH1 (3) pour raccorder au même réseau que les unités Modbus. Port série eXware 703 1. RX/CHB 2. TX/CHA 3. CTS/CHB+ 4. RTS/CHA+ 5. Sortie +5 V 6. GND 7. 8. BLINDAGE Pour fonctionner en RS-485, les broches 1-2 et 4-3 doivent être connectées en externe. QUICK START GUIDE 4189330025A FR Page 11 de 43 3. Configuration PC requise 3.1 Fenêtres Les ordinateurs tournant sous Windows requièrent l’installation d’un pilote pour pouvoir se connecter au FX30. Le pilote doit être installé avant de connecter le PC au port Micro USB du FX30. Le pilote FX30 peut être téléchargé sur le site www.deif.com/software/fx30_driver_package. Il est vivement recommandé de désactiver la carte de réseau local à large bande mobile Sierra Wireless pour éviter que l’ordinateur ne contrôle la session de données. 3.2 macOS Les ordinateurs MAC tournant sur macOS ne requièrent pas l’installation de pilotes. 3.3 Linux Les ordinateurs tournant sur Linux ne requièrent pas l’installation de pilotes. Il est vivement recommandé de désinstaller le gestionnaire de modem pour éviter que l’ordinateur ne contrôle la session de données une fois connecté au FX30. QUICK START GUIDE 4189330025A FR Page 12 de 43 4. Configuration de votre premier équipement 4.1 Généralités Cette section explique comment configurer l’équipement. À titre d’exemple, elle utilise un générateur doté de l’AGC-4 Mk II. Celui-ci est raccordé à l’aide d’une passerelle FX30 Modbus TCP ou d’une passerelle eXware 703. 4.2 Configuration de la passerelle La première chose est à faire en vue d’utiliser l’équipement consiste à configurer la passerelle. 4.2.1 Configuration du FX30 Raccordement du FX30 à un PC 1. Mettez le FX30 sous tension et laissez les LED s’allumer. 2. Raccordez le câble Micro USB au FX30 et à l’ordinateur. 3. Patientez quelques secondes en attendant que la connexion réseau soit établie. 4. Ouvrez votre navigateur et rendez-vous à l’adresse http://192.168.2.2 Configuration du FX30 Le FX30 est facile à configurer. Il vous suffit de définir les paramètres réseau (sur Modbus TCP) et la configuration APN de l’opérateur. QUICK START GUIDE 4189330025A FR Page 13 de 43 Interface web de la configuration FX30. Configuration des paramètres réseau Lorsque vous utilisez la variante FX30 Modbus TCP, il est nécessaire de configurer les paramètres réseau. Et ce, pour que le FX30 soit sur le même réseau que l’unité qui sera connectée à Insight. N’oubliez pas d’enregistrer vos modifications. Vous serez invité à éteindre le FX30, puis à le rallumer pour redémarrer avec les nouveaux paramètres réseau. Nous vous recommandons de le faire maintenant. Configuration des paramètres APN La configuration APN est une étape importante sans laquelle aucune session de données ne peut démarrer. Contrôlez les paramètres APN avec votre opérateur avant de continuer. QUICK START GUIDE 4189330025A FR Page 14 de 43 Dans certains cas, le FX30 peut automatiquement détecter l’APN selon l’opérateur. Si la session de données est déjà connectée, passez le reste de cette section. Cliquez sur l’onglet Configuration SIM et entrez les paramètres APN. N’oubliez pas d’enregistrer avant de quitter la page. Si vous êtes certain que l’APN est correct, mais que vous ne parvenez pas à établir la connexion, contrôlez la configuration requise pour le PC (les interfaces réseau, notamment). Au besoin, contactez votre opérateur. Fin de la procédure Suggestion : Gardez la page de configuration Insight FX30 ouverte dans votre navigateur, car elle va vous servir par la suite. Le FX30 est maintenant configuré. Voir Configuration Insight pour la prochaine étape. QUICK START GUIDE 4189330025A FR Page 15 de 43 4.2.2 Configuration de l’eXware 703 Raccordement de l’eXware 703 au PC Raccordez un câble réseau Ethernet entre le PC et le port ETH1 de la passerelle eXware. L’interface réseau du PC doit être configurée pour accéder à l’adresse IP 192.168.0.1 Consultez la page https://192.168.0.1/machine_config à l’aide d’un navigateur pour en savoir plus sur les paramètres système de la passerelle eXware. Un message s’affiche pour vous avertir que la connexion n’est pas privée. Cela est dû au fait qu’il n’y a pas de certificats pour garantir une connexion HTTPS. Vous pouvez continuer sans danger, malgré les messages d’avertissement affichés par le navigateur. Cliquez sur la touche Avancé pour développer et suivre le lien indiqué. Vous pouvez ouvrir l’adresse en toute sécurité en cliquant sur le lien. Indiquez le nom d’utilisateur et le mot de passe. Paramètres utilisateur par défaut • Nom d’utilisateur : admin QUICK START GUIDE 4189330025A FR Page 16 de 43 • Mot de passe : admin La passerelle étant connectée en permanence à Internet, il est important que vous modifiiez le mot de passe. Configuration de l’eXware 703 Lorsque la page Paramètres système s’ouvre, la page de destination vous permet de modifier la langue. Soyez prudent lorsque vous utilisez la fonction de changement de langue (surtout si vous ne parlez pas couramment la langue sélectionnée). Configuration des paramètres réseau Ouvrez la page Réseau et appuyez sur la touche Éditer pour modifier la configuration de l’interface réseau. Configuration réseau par défaut ETH0 / WAN : DHCP ETH1 / LAN : Adresse IP 192.168.0.1 Masque de sous-réseau : 255.255.255.0 Après avoir modifié la configuration réseau, vous devez utiliser la nouvelle adresse IP pour ouvrir une nouvelle fois la page Paramètres système. Il est possible que vous deviez aussi modifier les paramètres réseau du PC. Activation/désactivation des services sur l’eXware 703 Durant la mise en service, il peut être utile d’activer certains services offerts par l’eXware. Par exemple, le service SSH peut servir au dépannage et le service VNC peut être utilisé comme alternative au navigateur web. Ouvrez la page Services. QUICK START GUIDE 4189330025A FR Page 17 de 43 Procédez comme suit pour activer ou désactiver des services : • Sélectionnez le service. • Appuyez sur Éditer dans le coin supérieur droit. • Modifiez les paramètres, y compris le commutateur Activé. QUICK START GUIDE 4189330025A FR Page 18 de 43 • Pour terminer, enregistrez. Une fois que la passerelle est prête à être déployée, nous vous recommandons vivement de désactiver les services SSH et VNC. Modification du mot de passe AVERTISSEMENT Conservez soigneusement le mot de passe. Vous ne pourrez pas accéder aux paramètres si vous perdez le mot de passe. Vous risquez aussi de ne pas pouvoir restaurer l’unité. QUICK START GUIDE 4189330025A FR Page 19 de 43 Ouvrez Authentification. Cliquez sur Éditer. Indiquez l’ancien mot de passe et le nouveau mot de passe. QUICK START GUIDE 4189330025A FR Page 20 de 43 Cliquez sur Modifier le mot de passe. Fin de la procédure Suggestion : Ouvrez la page Système et gardez-la ouverte dans le navigateur, car elle va vous servir par la suite. La passerelle eXware 703 est maintenant configurée. Voir Configuration Insight pour la prochaine étape. QUICK START GUIDE 4189330025A FR Page 21 de 43 4.3 Configuration Insight Exigences préalables Vous avez reçu une invitation à vous connecter au service Insight de votre entreprise et vous avez déjà défini un mot de passe. Si vous n’avez pas reçu d’invitation, veuillez contacter l’administrateur Insight de votre entreprise. Si vous êtes l’administrateur et n’avez pas reçu d’invitation pour vous connecter à Insight, veuillez contacter le Helpdesk Support de DEIF via le site https://helpdesk.deif.com Configuration de l’équipement À l’aide de votre navigateur, ouvrez le portail Insight sur le site https://insight.deif.com. Utilisez vos informations de connexion pour vous connecter. Lors de votre première connexion, Insight vous paraîtra assez vide. Aucun souci ! Cela ne va pas tarder à changer ! Depuis le menu de navigation, suivez Paramétrage => Équipement. Appuyez sur la touche Plus (...) et sélectionnez Ajouter un équipement. QUICK START GUIDE 4189330025A FR Page 22 de 43 Les équipements et les groupes (d’équipements) sont gérés sur cette page. Sélectionnez le type d’équipement approprié. Dans cet exemple, nous allons choisir Générateur. Différents types d’équipement peuvent être sélectionnés. Indication des informations détaillées sur l’équipement Une fois la sélection faite, la page de paramétrage de l’équipement s’ouvre. QUICK START GUIDE 4189330025A FR Page 23 de 43 Création d’un nouvel équipement. Cette page est toujours la même pour tous les types d’équipement. La sélection du type d’équipement détermine l’icône par défaut et les modèles d’unité disponibles lors de l’ajout de nouvelles unités. Indiquez le nom de l’équipement. Tous les champs restants sont facultatifs. Ajout d’unités Utilisez la touche Ajouter une nouvelle unité pour ajouter une unité à cet équipement. Dans cet exemple, nous allons ajouter deux unités : le AGC-4 MkII et une passerelle. Nous allons également régler les paramètres de localisation de l’équipement. QUICK START GUIDE 4189330025A FR Page 24 de 43 4.3.1 Exemple : Ajout d’un contrôleur AGC-4 Lorsque vous appuyez une nouvelle fois sur la touche Ajouter une nouvelle unité, Insight affiche des onglets avec différentes options. Différents modèles disponibles pour le type d’équipement du générateur. Onglet Fonction Unités prédéfinies Permet de créer des unités sur la base de modèles créés par DEIF pour le type d’équipement sélectionné précédemment. Mes unités Permet de créer des unités sur la base de modèles créés avec le compte actuel. Nouvelles unités Permet de créer des unités sur la base de modèles vides liés à la plateforme. Cliquez sur la touche + sur le boîtier AGC-4 DG pour ajouter un nouvel AGC-4 à l’équipement, puis appuyez sur Enregistrer. QUICK START GUIDE 4189330025A FR Page 25 de 43 Le nombre d’unités autorisé sur une seule passerelle dépend du niveau de service associé. Nous voyons maintenant qu’un contrôleur AGC-4 a été créé et relié à l’unité. Vous pouvez modifier ses réglages en cliquant sur la touche en forme de crayon (Éditer). Donnez un nom à la nouvelle unité et continuer. Le contenu de la nouvelle unité est désormais visible. La prochaine étape consiste à paramétrer correctement le réseau. QUICK START GUIDE 4189330025A FR Page 26 de 43 Comme pour la configuration du FX30, il est nécessaire que le contrôleur et le FX30 soient réglés sur le même réseau. Nous allons configurer le contrôleur avec l’adresse IP 192.168.20.210. Les réglages restants n’ont pas besoin d’être modifiés, mais pourront être ajustés comme de besoin. Le modèle AGC-4 comprend une sélection de valeurs et de notifications adaptées aux besoins de base. D’autres tags et notifications peuvent être ajoutés dans les limites de la passerelle. Appuyez sur Enregistrer pour continuer. QUICK START GUIDE 4189330025A FR Page 27 de 43 4.3.2 Exemple : Ajout d’une passerelle FX30 Appuyez une nouvelle fois sur la touche Ajouter une nouvelle unité, puis ouvrez l’onglet Nouvelles unités et sélectionnez FX30. Une fois sur la page FX30, remplissez la section Informations détaillées sur l’unité et donnez-lui un nom reconnaissable. Par exemple : le même nom que l’équipement ou une variante de ce nom. Un numéro de version est obligatoire, mais ce champ n’est pas critique. Réglez-le simplement sur 1 pour l’instant. Dans la section Configuration de l’unité d’acquisition de données, nous allons sélectionner le type de FX30. Le FX30S est utilisé pour Modbus RTU (RS-485). Indiquez l’IMEI et le numéro de série du FX30. Ces informations figurent sur la page de configuration Insight FX30, sur la boîte du kit FX30 et sur l’étiquette de l’unité. Conseil : Si vous avez gardé la page de configuration Insight FX30 ouverte dans votre navigateur, vous pouvez tout simplement copier-coller l’IMEI et le numéro de série d’une page à l’autre. Vu que nous voulons utiliser les fonctions GNSS du FX30 pour surveiller notre équipement, nous allons activer la géolocalisation. Lors de l’activation de la géolocalisation, un intervalle de temps pour la transmission de la localisation doit être défini. Cet intervalle est défini en minutes à l’aide d’un menu déroulant. Si l’intervalle est réglé sur zéro (0), la localisation ne sera envoyée qu’une seule fois (juste après la mise sous tension du FX30). QUICK START GUIDE 4189330025A FR Page 28 de 43 L’IMEI et le numéro de série doivent tous deux être indiqués correctement. Sinon, le système ne fonctionnera pas. Il est à noter que seul l’IMEI comprend un algorithme de validation pour la valeur saisie. Appuyez sur Enregistrer et envoyer la configuration, puis continuez la configuration. Options pour la localisation de l’équipement Si vous avez configuré le FX30 pour qu’il transmette son emplacement, configurez l’équipement pour qu’il l’utilise. Sélectionnez LOCALISATION GNSS et activez le petit commutateur en dessous. Appuyez sur Enregistrer et envoyer la configuration pour envoyer la configuration à la passerelle. La page de configuration Insight FX30 devrait maintenant afficher la passerelle et le contrôleur sur l’onglet État de l’unité. QUICK START GUIDE 4189330025A FR Page 29 de 43 QUICK START GUIDE 4189330025A FR Page 30 de 43 4.3.3 Exemple : Ajout d’une passerelle eXware 703 Appuyez une nouvelle fois sur la touche Ajouter une nouvelle unité, puis ouvrez l’onglet Nouvelles unités et sélectionnez eX703. Une fois sur la page de l’unité eXware, remplissez la section Informations détaillées sur l’unité et donnez à l’unité un nom reconnaissable et de préférence unique. Par exemple : le même nom que l’équipement ou une variante de ce nom. Un numéro de version est obligatoire, mais ce champ n’est pas critique. Réglez-le sur 1 pour l’instant. Dans la section Configuration de l’unité d’acquisition de données, indiquez le numéro de série de l’eXware 703. Celui-ci figure sur la page Paramètres système / Système, sur la boîte du kit eXware et sur l’étiquette de l’unité. Conseil : Si vous avez gardé la page Paramètres système ouverte dans le navigateur, copiez-collez le numéro de série d’une page à l’autre. QUICK START GUIDE 4189330025A FR Page 31 de 43 Conservez jusqu’à nouvel ordre les réglages par défaut pour les paramètres Intervalle d’images clés et Notifications d’état de l’unité. Appuyez sur Enregistrer et envoyer la configuration et passez à la section suivante pour terminer la configuration. Téléchargement manuel de la configuration Afin de préparer l’eXware à la configuration OTA (connexion sans fil), vous devez commencer par récupérer manuellement la configuration. Assurez-vous que l’unité est connectée à Internet et que les ports 80, 443 et 8883 sont activés dans les paramètres de votre parefeu. Avancé : SSH dans l’unité et utilisez ping 8.8.8.8 ou ping google.com pour contrôler la connexion Internet. Accédez à l’adresse IP de la passerelle via un navigateur web et connectez-vous. Ce mot de passe n’est pas affecté par le mot de passe des paramètres système. • Nom d’utilisateur : admin • Mot de passe : admin Indiquez une valeur quelconque dans le champ et enregistrez la modification. QUICK START GUIDE 4189330025A FR Page 32 de 43 Si la configuration est récupérée sans problème, la passerelle redémarre l’application pour appliquer la nouvelle configuration. Ensuite, utilisez la touche Enregistrer et envoyer la configuration pour appliquer la nouvelle configuration directement sur l’application. 4.3.4 Fin de la procédure Une fois l’unité et la passerelle configurées, appuyez sur Enregistrer et envoyer la configuration sur la page Configuration de l’équipement. L’équipement est enregistré et la configuration est envoyée à la passerelle. L’équipement est maintenant prêt et ses données seront bientôt reçues sur Insight. QUICK START GUIDE 4189330025A FR Page 33 de 43 5. Création d’un tableau de bord 5.1 Création d’un tableau de bord Cliquez sur Équipement dans le menu principal. La petite ligne d’état verte indique que les données sont reçues par les deux unités. Le fait de cliquer sur Équipement ouvre le tableau de bord. Si le tableau de bord est vide, une fenêtre flash s’affiche pour vous permettre de le modifier immédiatement. QUICK START GUIDE 4189330025A FR Page 34 de 43 Tableau de bord vide Après avoir enregistré le tableau de bord, vous pouvez, pour opérer des modifications, appuyer sur la touche Plus (...) dans le coin supérieur droit et sélectionner Éditer le tableau de bord. Vous pouvez modifier le tableau de bord ou les paramètres de l’équipement depuis le tableau de bord. QUICK START GUIDE 4189330025A FR Page 35 de 43 5.2 Ajout de contenu au tableau de bord Il est très facile d’ajouter du contenu au tableau de bord. Il suffit d’appuyer sur la touche Ajouter un nouveau widget et de sélectionner un widget ou un groupe de widgets dans la liste proposée. Ajout d’un widget Un grand nombre de widgets sont disponibles. Chaque widget requiert une configuration spécifique. Il est à noter que les tableaux de bord Accueil et Groupe peuvent comporter des paramètres supplémentaires pour chaque widget. L’option Ajouter maintenant crée un widget avec sa configuration par défaut. L’option Éditer d’abord ouvre la page de configuration du widget. Il est à noter que la plupart des widgets doivent, dans une certaine mesure, être configurés. Utilisez Ajouter maintenant pour ajouter un widget Valeur au tableau de bord. Déplacement des widgets En mode de modification du tableau de bord, les widgets peuvent être glissés et déposés librement n’importe où sur le tableau de bord. Pour la plupart, la taille des widgets peut également être modifiée. QUICK START GUIDE 4189330025A FR Page 36 de 43 Glissement d’un widget Valeur. Suppression d’un widget Pour supprimer un widget, cliquez sur la touche de paramétrage du widget dans le coin supérieur droit et sélectionnez Supprimer. NOTE Le widget est supprimé instantanément. Aucun message de confirmation n’apparaît. Ajout d’un groupe de widgets Il est amusant d’ajouter des widgets sur un tableau de bord, mais par souci de facilité, nous avons créé une fonction qui vous permet d’ajouter plusieurs widgets en une seule action. Les groupes de widgets sont des ensembles de widgets préconfigurés qui peuvent être ajoutés à un tableau de bord pour fournir des valeurs pratiquement instantanées. QUICK START GUIDE 4189330025A FR Page 37 de 43 Vous pouvez également créer votre propre groupe de widgets en sélectionnant plusieurs widgets, puis Enregistrer comme un groupe. Sélection d’un groupe de widgets prédéfinis pour le tableau de bord. Chaque type de tableau de bord comprend sa propre liste de groupes de widgets disponibles. Une fois un groupe de widgets ajouté, l’unité doit être sélectionnée sur les widgets. Si les tags définis dans le groupe sont disponibles pour l’unité en question, le tag est alors automatiquement inséré une fois l’unité sélectionnée. QUICK START GUIDE 4189330025A FR Page 38 de 43 Fin de la procédure Pour terminer et appliquer les modifications, appuyez sur la touche Enregistrer. Vous pouvez également sélectionner Annuler pour revenir à la dernière configuration enregistrée du tableau de bord. Tableau de bord créé avec le groupe de widgets « Générateur de location - Vue d’ensemble » QUICK START GUIDE 4189330025A FR Page 39 de 43 Le tableau de bord affiche désormais les données transmises par l’unité. QUICK START GUIDE 4189330025A FR Page 40 de 43 6. Ajout d’Insight sur un appareil mobile 6.1 Pourquoi ajouter Insight à une unité mobile ? Insight est conçu pour fonctionner sur les téléphones, les tablettes et les ordinateurs. Pour une expérience optimale, nous vous recommandons de l’ajouter à l’écran d’accueil de votre appareil mobile. Insight ressemblera ainsi pratiquement à une application d’origine. Cela vous permettra d’accéder rapidement à Insight et à une page complète sans barre ni touches de navigation. Suivez les instructions ci-dessous pour ajouter l’application web Insight sur la page d’accueil de votre appareil. Lien QR vers Insight QUICK START GUIDE 4189330025A FR Page 41 de 43 6.2 Android OS 1. Ouvrez Chrome ou Firefox sur votre appareil Android OS. 2. Ouvrez la page https://insight.deif.com ou scannez le QR-code ci-dessus. 3. Appuyez sur la touche Menu dans le coin supérieur droit de l’écran. 4. Sélectionnez Ajouter à l’écran d’accueil. 5. Une nouvelle icône figure désormais sur l’écran d’accueil de votre appareil Android. QUICK START GUIDE 4189330025A FR Page 42 de 43 6.3 iOS 1. Ouvrez Safari sur l’appareil iOS. 2. Ouvrez la page https://insight.deif.com ou scannez le QR-code ci-dessus. 3. Appuyez sur la touche Partager en bas de l’écran. 4. Recherchez et sélectionnez la fonction Ajouter à l’écran d’accueil. 5. Vous pouvez modifier le nom de l’icône et/ou appuyer sur la touche Ajouter dans le coin supérieur droit de l’écran. 6. Une nouvelle icône figure désormais sur l’écran d’accueil de l’appareil iOS. QUICK START GUIDE 4189330025A FR Page 43 de 43 ">
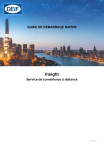
Lien public mis à jour
Le lien public vers votre chat a été mis à jour.