Copyright ©2005 Tous Droits Réservés - Imprimé en Chine Manuel de l’Utilisateur de l’Ordinateur Portable N211U Edition Originale : Septembre 2005 Ce manuel vous apprend à installer et utiliser votre nouvel Ordinateur Portable. L’exactitude des informations contenues dans ce manuel a été vérifiée avec soin, et elles peuvent être sujettes sans préavis à modifications. Tout ou parties de ce manuel ne peuvent être reproduites, stockées dans un système de recherche, ou transmises sous quelles formes ou par quels moyens que ce soit, électronique, mécanique, par photocopie, enregistrement ou autres, sans autorisation écrite préalable du fabricant. Marques Les noms de produits mentionnés ci-après ne sont utilisés qu’à des fins d’identification et peuvent être les marques des sociétés auxquelles ils appartiennent respectivement. Microsoft®, MS-DOS, Windows ®, et Windows ® Sound System sont des marques de Microsoft Corporation. Intel®, Centrino™, Pentium ® M, Banias, Calexico sont des marques déposées de Intel Corporation. Sound Blaster, Sound Blaster Pro sont des marques de Creative Technology. Toutes les autres marques ou tous les autres noms de produits mentionnés dans ce manuel sont les marques ou les marques déposées des sociétés auxquelles ils appartiennent respectivement. Consignes de Sécurité • Ne pas introduire d’objets dans les orifices de ventilation ou autres ouvertures de votre ordinateur portable. Ce faisant pourrait provoquer un court-circuit qui ferait griller ou électrocuterait des composants internes. • Utiliser exclusivement l’adaptateur de courant AC et les batteries dûment agréées pour l’utilisation avec votre ordinateur portable. L’emploi d’autres types de batterie ou d’adaptateur entraînerait un risque d’incendie ou d’explosion. • Risque d’explosion si la batterie n’est pas remplacée correctement. • Remplacer exclusivement avec un type de batterie identique ou équivalent recommandé par le fabricant. • Vous conformer aux instructions du fabricant pour vous débarrasser des batteries usagées. • Avant de brancher votre portable sur une source d’alimentation, s’assurer que le voltage de l’adaptateur correspond bien à la tension du courant électrique distribué. Respecter les consignes de sécurité suivantes pour vous protéger et protéger votre ordinateur portable. Lors de l’Utilisation de Votre Ordinateur Portable Modèle N211U. ATTENTION: Ne pas utiliser votre ordinateur portable pendant une trop longue période consécutive de temps avec sa base posée directement sur votre corps. Une utilisation d’une durée excessive peut éventuellement induire une surchauffe de la base de l’ordinateur. Un contact soutenu de l’ordinateur avec la peau peut occasionner une gêne ou éventuellement une brûlure. • Ne pas tenter d’assurer par vous-même l’entretien de l’ordinateur. Respecter toujours attentivement les consignes d’installation. • Ne pas transporter de batterie dans votre poche, dans votre portemonnaie ou dans tout autre conteneur dans lequel des objets métalliques (des clefs de voiture, par exemple) pourraient occasionner un court-circuit sur les pôles de la batterie. L’excès de courant en résultant peut causer le dégagement de températures extrêmement fortes pouvant occasionner des dommages par brûlures. • S’assurer que rien n’est posé sur le cordon d’alimentation électrique de l’adaptateur de courant AC et que ce cordon n’est pas placé à un endroit où il peut faire trébucher quelqu’un ou être piétiné. • Placer l’adaptateur de courant AC dans une zone aérée, comme la surface d’un bureau ou sur le sol quand il est utilisé pour alimenter l’ordinateur ou recharger la batterie. Ne pas couvrir l’adaptateur avec des papiers ou autres articles qui pourraient gêner son refroidissement; également, ne pas utiliser l’adaptateur AC lorsqu’il est à l’intérieur d’un boîtier de transport. - 115 V/60 Hz dans la plupart des pays d’Amérique du Nord et du Sud et dans certains pays d’Extrême-Orient comme la Corée du Sud et Taiwan. - 100 V/50 Hz dans l’Est du Japon et 100 V/60Hz dans l’Ouest du Japon. - 230 V/50 Hz dans la plupart des pays d’Europe, du Moyen-Orient et de l’Extrême-Orient. • Si vous utilisez une rallonge électrique avec votre adaptateur de courant AC, assurez-vous que le niveau total d’ampérage des produits raccordés à la rallonge n’excède pas l’ampérage de celle-ci. • Pour couper l’alimentation électrique de votre portable, l’éteindre, débrancher l’adaptateur AC de la prise électrique, et retirer la batterie. I Manuel de l’Utilisateur de l’Ordinateur Portable N211U • Pour éviter tout risque potentiel d’électrocution, ne brancher ou débrancher aucun câble, ni effectuer de travaux de maintenance ou de reconfiguration de ce produit lors d’un orage magnétique. • Ne pas jeter les batteries dans le feu, elles pourraient exploser. S’enquérir auprès des autorités locales des instructions pour s’en débarrasser. • Lorsque vous installez votre ordinateur portable pour l’utiliser, placez-le sur une surface plane. • Lors de voyages, ne pas faire enregistrer votre ordinateur portable comme bagage en soute. Votre portable peut passer sans risque une inspection aux rayons X d’un scanner de sécurité, mais il ne doit jamais être soumis à un détecteur de métaux. Si vous le prenez en bagage à main, assurez-vous de disposer d’une batterie chargée au cas où l’on vous demanderait de l’allumer lors du contrôle de sécurité. • Si vous voyagez avec le disque dur extrait de votre ordinateur, enveloppez-le dans un matériau non-conducteur, tel que du tissu ou du papier. Si vous le prenez en bagage à main, soyez prêt à le réinstaller dans votre ordinateur portable. Votre disque dur peut passer sans risque l’inspection aux rayons X d’un scanner de sécurité, mais il ne doit jamais être soumis à un détecteur de métaux. • Lorsque vous voyagez en avion, ne placez pas votre ordinateur portable dans les compartiments de rangement situés au-dessus de votre siège, il pourrait en glisser et se retourner. Evitez de le faire tomber ou de le soumettre à d’autres chocs mécaniques. • Protéger votre portable, sa batterie et son disque dur des nuisances environnementales telles que la saleté, la poussière, la nourriture, les liquides, les températures extrêmes et la surexposition à la lumière du soleil. • Lorsque vous faites passer votre ordinateur entre des milieux ambiants avec des degrés de température et/ou d’humidité très différents, de la condensation peut apparaître sur la surface ou à l’intérieur du portable. Pour éviter de l’endommager, laissez passer suffisamment de temps avant de l’utiliser pour permettre l’évaporation de l’humidité. REMARQUE: Quand vous faites passer votre portable d’un environnement à basse température à un environnement plus chaud, ou d’un environnement à haute température à un environnement plus froid, laissez votre ordinateur portable s’acclimater à la température ambiante avant de l’allumer. • Lorsque vous débranchez un câble, ne tirez pas sur le câble lui-même, mais sur la fiche de connexion ou la boucle de sécurité. Quand vous tirez sur la fiche, maintenez-la dans l’axe pour éviter de tordre les broches de connexion. Pareillement, avant de brancher un câble, assurez-vous que les fiches de connexion soient correctement orientées et bien alignées dans le même axe. • Avant de nettoyer votre ordinateur portable, le mettre hors tension, débrancher la prise d’alimentation électrique, et retirer la batterie. • Les composants sont à manier avec précaution. Pour manipuler un composant tel qu’une carte à mémoire, il faut la tenir par les côtés et non par ses broches. ATTENTION: Lorsque vous utilisez votre équipement téléphonique, des précautions élémentaires de sécurité doivent être systématiquement appliquées pour réduire les risques d’incendie, d’électrocution et de blessure aux personnes. Ces précautions incluent les suivantes: • Ne pas utiliser ce produit aux abords de l’eau, par exemple, à coté d’une baignoire, d’une bassine, d’un évier, d’un réservoir II ouvert, dans un sous-sol mouillé ou auprès d’une piscine. • Eviter l’utilisation d’un téléphone (autre que ceux de type sansfil) pendant un orage magnétique. Il existe un risque modéré d’électrocution causé par les éclairs. • Ne pas utiliser de téléphone pour prévenir d’une fuite de gaz à proximité de cette fuite. • Utiliser exclusivement le cordon électrique indiqué dans ce manuel. • EN 55024 — “Equipements Informatiques – Caractéristiques d’Immunité - Limites et méthodes de mesure.” • EN 61000-3-2 — “Compatibilité Electromagnétique (EMC) - Partie 3: Limites - Section 2: Limites pour les Emissions de Courant Harmonique (Courant d’entrée de l’Equipement allant jusqu’à et incluant 16 A par phase).” • EN 61000-3-3 — “Compatibilité Electromagnétique (EMC) - Partie 3: Limites - Section 3: Limitation des fluctuations et oscillations du voltage dans les systèmes d’alimentation de bas voltage pour des équipements avec courant nominal allant jusqu’à et incluant 16 A.” ATTENTION: Possible annulation de la Garantie EN 60950 — “Sécurité des Equipements Informatiques.” * Si la batterie est manipulée de façon inappropriée il existe un risque d’explosion; assurez-vous d’utiliser une batterie de même type ou un modèle équivalent. * Veuillez vous débarrasser de la batterie usagée selon les instructions fournies par le fabricant. * Soyez conscient que l’utilisation de disques fêlés, sérieusement éraflés ou de qualité très moindre utilisés dans le lecteur peut endommager celui-ci et les données du disque. Ces disques peuvent casser lors de rotation à haute vitesse. Si une pleine attention n’est pas portée NOTE: le standard EN 55022 stipule deux types de classification en ce qui concerne les exigences d’émissions: • Classe A pour zones commerciales typiques. • Classe B pour zones domestiques typiques. Notification BSMI (Seulement pour Taiwan) La plupart des produits informatiques pour ordinateurs portables sont classés par le Bureau of Standards, Meteorology and Inspection (BSMI) comme équipement informatique (ITE) de Classe B. à ce sujet, la garantie pourrait être annulée. Notification de Normalisation Notification CE (Union Européenne) L’apposition du symbole indique que cet ordinateur de la Série N211U est conforme à la Directive EMC ainsi qu’à la Directive de l’ Union Européenne sur le Bas Voltage. Ce marquage indique que ce système N211U répond aux normes techniques suivantes: Ce symbole qui doit être apposé sur le produit indique que le produit répond au standard BSMI Notification CCC (Seulement pour la Chine) Sur les systèmes de classe A l’avertissement suivant apparaîtra près du label de normalisation: • EN 55022 — “Limites et Méthodes de Mesure des Caractéristiques d’Interférence Radio pour les Equipements Informatiques.” III Manuel de l’Utilisateur de l’Ordinateur Portable N211U Warning: This is a Class A product. In a domestic environment this product may cause radio interference, in which case the user may be required to take adequate measures. IV Préface Félicitations pour l’acquisition de votre Ordinateur Portable! Votre nouveau portable rassemble les avancées les plus innovantes dans l’industrie du PC portable. Il combine une ergonomie dernier cri avec une architecture sophistiquée pour vous offrir un ordinateur portable qui soit compact, puissant et facile d’utilisation. Conçu pour une large gamme d’applications productives professionnelles, personnelles et générales, ce portable est le choix idéal pour le bureau, la maison et les déplacements. Ce Manuel contient toutes les informations nécessaires à l’installation et à l’utilisation de votre nouveau portable. Il décrit l’ensemble des caractéristiques du portable d’une façon tout aussi conviviale que complète. V Manuel de l’Utilisateur de l’Ordinateur Portable N211U Table des matières 4.2 4.3 4.4 4.5 4.6 Consignes de Sécurité ................................................................... I Notification de Normalisation ......................................................... III Préface .......................................................................................... V Chapitre 1 Présentation des Eléments du Portable 1.1 Présentation Extérieure de l’Ordinateur Portable N211U ....02 1.2 Indicateur d’Etat LED ...........................................................05 Se connecter à un Moniteur Externe ....................................25 Utilisation du Port Modem ....................................................26 Utilisation du port LAN ..........................................................26 PORT IEEE 1394 .................................................................27 Connecteur de Cartes PC ....................................................27 Chapitre 5 Première Aide sur les Dysfonctionnements 5.1 Foire Aux Questions .............................................................29 Chapitre 2 Concepts de Base 2.1 Utilisation de la Batterie ........................................................07 2.2 Utiliser l’Alimentation sur Secteur .........................................08 2.3 Allumer et Eteindre Votre Portable .......................................08 2.4 Installer les Gestionnaires de Périphériques (Device Drivers) du Portable N211U .....................................09 2.5 Utiliser les Touches de Lancement .......................................09 2.6 Utiliser le Clavier ..................................................................10 2.7 Utiliser le Touchpad/Pavé tactile...........................................11 2.8 Stockage ..............................................................................12 Annexe A Spécifications ..............................................................31 Annexe B Centres de Service .....................................................34 Chapitre 3 Personnalisez votre Ordinateur Portable N211U 3.1 Restaurer à partir du point de restauration d’Usine ..............14 3.2 Configuration du BIOS .........................................................16 3.3 Actualiser le BIOS ................................................................20 3.4 Système Graphique ..............................................................22 3.5 Protéger votre Ordinateur Portable N211U ..........................23 Chapitre 4 Se connecter aux Périphériquess 4.1 Utiliser le Port USB ...............................................................25 VI Présentation des Eléments du Portable Chapitre 1 Présentation des Eléments du Portable Ce chapitre vous présentera les composants de base de l’ordinateur et vous expliquera brièvement leur fonction. 1 Manuel de l’Utilisateur de l’Ordinateur Portable N211U 1.1 Présentation Extérieure de l’Ordinateur Portable N211U ►Vue de Face◄ 1 2 3 10 9 8 7 6 5 4 1 Ecran de Visualisation LCD Egalement appelé Ecran à Cristaux Liquides (LCD), affiche les informations de l’ordinateur. 2 Bouton Interrupteur Allume ou éteint l’ordinateur, ou le redémarre lorsqu’il est en mode suspension (Suspend mode). 3 Clavier Pour entrer des données dans votre ordinateur. 2 Présentation des Eléments du Portable 4 Bloc à Effleurement (Touchpad) L’utiliser pour activer le curseur, sélectionner et activer les fonctions apparaissant à l’écran. 5 Boutons du Touchpad Les boutons de gauche et de droite fonctionnent comme les boutons de click gauche et droit de la souris. 6 Prise Jack Microphone Connecte le portable à un microphone externe. 7 Prise Jack Haut-parleur/Casque d’écoute Connecte le portable à un casque d’écoute, des haut-parleurs ou des écouteurs stéréo. 8 Commutateur LAN de Communication Sans-fil Allume ou éteint la fonction Communication sans-fil. 9 Indicateur d’Etat LED Les diodes électroluminescentes (LEDs) montrent l’état des fonctions de l’ordinateur et de ses composants. 10 Touches de Lancement Ces touches servent à lancer les programmes fréquemment utilisés. Présentation des Eléments du Portable ►Vue Côté Gauche◄ 1 2 3 ►Vue Côté Droit◄ 4 5 6 7 8 1 1 Port Modem Pour connecter le portable à une ligne téléphonique. 2 Port LAN Pour connecter un module interne de votre portable à d’autres ordinateurs ou réseaux au travers d’un réseau local (LAN). 3 Lecteur Optique Le lecteur optique interne permet de charger des programmes à partir d’un CD ou d’un DVD. 4 Bouton d’Ejection du Lecteur Optique Permet d’éjecter le plateau du lecteur optique. 5 Logement de Cartes PC Accepte une carte PC Type II 16-bit ou une carte PC 32-bit Cardbus. 6 Port IEEE 1394 Connecte le portable à des périphériques IEEE 1394. 7 Logement Cartes 4-en-1 Accepte les modules SD/MMC/MS/MS-Pro. (On ne peut faire fonctionner qu’une seule carte à la fois.) 8 Bouton d’Ejection de la Carte PC Ce bouton permet d’éjecter une carte PC de son logement. 2 1 Ports USB Pour connecter le portable à des périphériques USB (ex. souris USB, appareil photo USB). 2 Port VGA d’Affichage Vidéo Externe Pour connecter votre portable à un moniteur externe. 3 Manuel de l’Utilisateur de l’Ordinateur Portable N211U ►Vue Arrière◄ ►Vue du Dessous◄ 2 3 2 4 2 1 Port de Sécurité Kensington Pour connecter un verrou de sécurité compatible Kensington à votre portable. 2 Bouton Interrupteur Pour brancher votre portable à un adaptateur AC / de courant alternatif. 1 Logement Batterie Equipé d’un pack de batterie Lithium-Ion (Li-Ion). 2 Haut-parleurs Les haut-parleur de droite et de gauche diffusent un son stéréo 3 Ventilateur de Refroidissement Permet la circulation de l’air afin de refroidir les composants internes. ATTENTION: Ne pas bloquer les aérations. Une broche ou un quelconque objet similaire pourrait endommager la sécurité de votre ordinateur. 4 Loquet d’Extraction de la Batterie Pousser sur le loquet pour retirer la batterie. 4 Présentation des Eléments du Portable 1 1 1.2 Indicateur d’Etat LED Présentation des Eléments du Portable Num LK Allumé, il indique que le pavé numérique est verrouillé [presser Num LK], et que certaines lettres du clavier font place à des chiffres pour faciliter la saisie des nombres. Presser [Num LK] à nouveau pour déverrouiller le pavé numérique. OF F ON Touche Majuscule S’allume pour indiquer que les touches alphabétiques du clavier sont verrouillées en mode MAJUSCULES. Toute saisie s’effectue désormais avec des lettres majuscules. Presser [Caps Lock] pour retourner à la saisie en mode minuscule. Indicateur d’Alimentation Témoin de Batterie La lamp témoin de Batterie vous indique si la batterie Lithium ion est en cours de change ou si elle est déjà entièrement rechargée. Si vous rechargez votre batteries, la lampe témoin de batterie reste allumée même si votre notebook est éteint. S’il n’y a pas d’ activité de batterie, si les adaptateurs d’alimentation ne sont pas connectés, ou si le commutateur d’alimentation est sur la position Eteint, la lampe témoin de batterie sera aussi éteint. Le voyant bleu indique que l’ordinateur portable est allumé; il clignote quand le portable est en mode suspension. Le voyant est éteint quand l’ordinateur est en mode Hibernation ou alors éteint. Témoin de Réseau Local Sans-fil Le voyant bleu indique que la fonction sans-fil est en cours d’ utilisation. Il est éteint quand cette fonction n’est pas utilisée. Lecteur CD ROM S’allume quand l’ordinateur lit des informations provenant du DVD ROM ou du lecteur Combo. 5 Manuel de l’Utilisateur de l’Ordinateur Portable N211U Ce chapitre fournit les informations sur les manipulations de base telles que connecter l’adaptateur de courant alternatif, allumer et éteindre l’ordinateur, utiliser le Touchpad, le clavier, la batterie, etc. Si vous êtes novice avec les ordinateurs et les systèmes d’exploitations, ce chapitre vous guidera au travers des manipulations de base et vous présentera de passionnantes nouvelles fonctions. 6 Concepts de Base Chapitre 2 Concepts de Base Concepts de Base 2.1 Utilisation de la Batterie ►Remplacer la batterie◄ Avec le temps, l’état de la batterie s’amoindrit. Nous vous recommandons de remplacer celle-ci dès que vous constatez des difficultés de mise en charge notoires. Veuillez suivre la démarche suivante lorsque vous remplacez la batterie: 1. Mettez l’ordinateur hors tension. 2. Fermez l’écran et retournez l’ordinateur. 3. Faites glisser le loquet de verrouillage vers la gauche et maintenez-le dans cette position jusqu’après avoir retiré la batterie. 4. Assurez-vous que la batterie de remplacement est proprement orientée dans l’axe de son logement. Insérez la batterie. L’ordinateur portable série N211U est conçu pour fonctionner avec l’ une des sources d’alimentation électrique suivantes: • Courant alternatif (en utilisant l’adaptateur de courant AC branché à une prise électrique) • Batterie Lithium Ion (Li Ion) Il vous faut utiliser l’adaptateur secteur autant que possible, et ne vous servir de la batterie que quand une alimentation en courant alternatif n’est pas disponible. La batterie rechargeable Li Ion vous permet de faire fonctionner votre ordinateur portable série N211U sans alimentation électrique externe. Lorsque vous branchez l’ adaptateur de courant AC sur le secteur, la batterie commence aussitôt à se recharger. Tant que la batterie est en charge, l’icône de chargement de la batterie sera active. Cette icône deviendra inactive dès lors que la batterie sera complètement chargée. Si votre ordinateur est éteint ou en mode suspension, le temps normal de recharge d’une batterie totalement déchargée est de 3 heures. ►Entretien de l’Adaptateur de courant Alternatif◄ • Ne pas connecter l’adaptateur secteur à d’autres appareils. • Ne pas marcher sur le cordon d’alimentation ou placer d’objet lourd sur lui. • Quand vous déconnectez le cordon d’alimentation, veillez à ne pas tirer sur le cordon lui-même mais sur la fiche de connexion. • Si vous utilisez une rallonge électrique avec votre adaptateur de courant AC, assurez-vous que le niveau total d’ampérage des produits raccordés à la rallonge n’excède pas l’ampérage de celle-ci. Le niveau total d’ampérage des équipements raccordés ensemble à une prise murale de devrait pas excéder la capacité du fusible. • Ce produit doit toujours fonctionner avec le type de courant électrique indiqué sur l’étiquette. Si vous n’êtes pas sûr du type de courant disponible, consultez votre revendeur ou la compagnie locale d’électricité. • L’utilisation d’un fax modem, de la vidéo ou d’un équipement audio augmente les besoins de l’ordinateur en énergie. • Réduire la luminosité de l’écran permet d’économiser l’énergie. La batterie n’est pas complètement chargée. Chargez-la complètement avant de l’utiliser (ex. Avant de déconnecter la source de courant alternative). Il est recommandé que vous calibriez la batterie avant de l’utiliser. • La batterie Li Ion est fragile, ne pas la mettre en charge avec un autre type d’ adaptateur de courant, elle pourrait prendre feu ou exploser. 7 Manuel de l’Utilisateur de l’Ordinateur Portable N211U 2.2 Utiliser l’Alimentation sur Secteur 2.3 Allumer et Eteindre Votre Portable L’adaptateur AC transforme le courant alternatif en courant continu et réduit le voltage fourni à l’ordinateur. Il est équipé d’un système d’ auto commutation pour tout voltage compris entre 100 et 240 volts et à une puissance restituée de 18,5 volts, 3,5A, vous permettant d’ utiliser l’ordinateur presque partout. ►Mettre l’appareil sous-tension◄ Déverrouillez l’écran du corps principal du portable, appuyez sur le bouton de mise en marche pendant une ou deux secondes. Le voyant s’allume quand le portable est sous-tension. Pour connecter correctement l’adaptateur, veuillez suivre la démarche suivante: Après la mise hors tension de votre ordinateur portable N211U, prenez l’habitude de laisser l’écran LCD ouvert pendant un certain laps de temps en cas d’utilisation prolongée. Ceci permet aux composants internes de votre ordinateur portable de refroidir. Régulièrement refermer l’écran immédiatement opposera leur chaleur à celui-ci, ce qui pourrait dégrader l’écran après un certain temps. Autrement important, veillez à ne jamais refermer l’écran LCD pour une longue période si les fonctions économie d’énergie ne sont pas utilisées lorsque le portable est sous tension. ►Mode suspension◄ Ajuster le mode de gestion de l’alimentation par défaut dans les Options d’Alimentation, onglet Avancé. La fenêtre Propriétés d’ Options d’Alimentation vous permet d’établir différentes actions à prendre quand l’ordinateur est inactif pendant un certain temps. 1. Reliez le cordon électrique au transformateur. 2. Reliez le transformateur à l’arrière de votre ordinateur. 3. Reliez le transformateur à une prise secteur. 8 Concepts de Base ►Mettre l’appareil hors tension◄ Si vous n’allez pas utiliser l’ordinateur portable pour un certain laps de temps, il est préférable de l’éteindre. Avant de le mettre hors tension, veillez à fermer tous les programmes et éteindre le système d’exploitation. Attention: N’utiliser uniquement que l’adaptateur secteur et le cordon recommandés. L’utilisation du mauvais adaptateur pourrait endommager votre ordinateur. Notre responsabilité ne saurait être engage dans ce cas. 2.4 Installer les Gestionnaires de Périphériques (Device Drivers) du Portable N211U 2.5 Utiliser les Touches de Lancement La Touche de Lancement rapide se situe sur l’angle en haut a gauche. Elle vous permet d’acceder au programme du lecteur Windows Media. Se référer au digramme du chapitre 1, concernant la vue de face pour tout détail. Concepts de Base Si votre ordinateur portable série N211U possède déjà un système d’exploitation installé, il est préférable d’installer les gestionnaires de périphériques requis pour utiliser les périphériques intégrés dans votre ordinateur portable. Avant d’installer les gestionnaires, vérifiez d’abord auprès de votre revendeur s’ils n’ont pas déjà installé tous les drivers en même temps que le système d’exploitation. Si ce n’est pas le cas, suivez la procédure décrite ci-dessous: 1. Vous trouverez le driver sur le CD montré ci-dessous, livré avec votre ordinateur. 2. Placer le CD dans le lecteur de CD (CD R-W) ou de DVD (DVDRW, optionnel). Son programme d’Exécution Automatique (Auto Run) installera de lui même les gestionnaires. 9 Manuel de l’Utilisateur de l’Ordinateur Portable N211U 2.6 Utiliser le Clavier [Fn]+[F5] Désactive ou réactive l’affichage à l’écran LCD Suspend l’accès au RAM et au Disque Dur (veille prolongée) Change la sortie d’affichage entre l’écran et un moniteur externe [Fn]+[F6] Diminue la luminosité de l’affichage [Fn]+[F7] Augmente la luminosité de l’affichage [Fn]+[F9] Augmente le son des haut-parleurs [Fn]+[F10] Active ou désactive les haut-parleurs 10 Concepts de Base ►Touches Fn◄ En pressant la touche Fn en combinaison avec d’autres touches, certaines fonctions avancées du clavier peuvent être simulées, et presque toutes les fonctions d’un ordinateur de bureau peuvent être accomplies sur cet ordinateur portable. [Fn]+[F4] Diminue le son des haut-parleurs ►Mode numérique◄ Le pavé numérique du clavier consiste en dix touches qui rendent la saisie intensive de chiffres plus commode. Presser <NumLock> pour activer ou désactiver le pavé numérique. ►Clavier de base◄ Il permet d’afficher des lettres, des chiffres, des ponctuations et des symboles spéciaux apparaissant sur l’écran. [Fn]+[F3] [Fn]+[F8] 2.7 Utiliser le Touchpad/Pavé tactile ►Double clic◄ Déplacer avec le doigt sur le pavé tactile le curseur vers l’icône sélectionnée sur l’écran et frapper deux fois le bouton gauche pour sélectionner le menu, ou alors cliquer le pavé tactile deux fois. Le Touchpad est un outil de pointage sensible à la pression et offre toutes les fonctions d’une souris à deux boutons. Sa fonction principale est de déplacer le curseur partout sur l’écran. Boutons du Touchpad ►Glisser Déplacer◄ Pour prendre un objet et le déplacer ailleurs sur l’écran, placer le curseur sur l’objet choisi, puis tout en maintenant le bouton gauche enfoncé, déplacez le curseur jusqu’à l’endroit voulu, puis relâchez le bouton. Concepts de Base Touchpad ►Boutons de défilement◄ Si vous parcourez un document, vous trouverez ligne de défilement verticale plus maniable que la roulette de défilement de la souris. Cet outil de défilement est situé sur le Touchpad. Le Touchpad est un outil sensible à la pression. S’il n’en est pas pris soin, il peut facilement s’endommager. Notez les précautions suivantes: • Ne mettez pas le Touchpad en contact avec de la poussière, des liquides ou de la graisse. • Ne touchez pas le Touchpad si vos doigts sont sales. • Ne posez aucun objet lourd sur le Touchpad ou ses boutons. Configurez les fonctions du Touchpad en sélectionnant Démarrer/ Panneau de Configuration/Imprimantes et autres Matériels/Souris/ Boutons. Ce menu vous permet de changer l’orientation du Touchpad de droitier à gaucher et d’affiner les mouvements du pointeur et la vitesse des clics.. ►Simple Clic◄ Déplacer le curseur sur l’icône affichée à l’écran avec votre doigt sur le pavé tactile et frapper une fois le bouton gauche situé en dessous pour sélectionner le menu, ou simplement cliquer le Touchpad une seule fois. 11 Manuel de l’Utilisateur de l’Ordinateur Portable N211U 2.8 Stockage 3. Placer le disque sur le plot central et appuyer doucement jusqu’ à ce qu’il s’enclenche sur le plot. 4. Refermer lentement le tiroir du lecteur jusqu’au clic de fermeture. ►Disque Dur◄ L’ordinateur portable N211U est équipé d’un disque dur amovible de 2.5” IDE de large capacité, où vous pouvez stocker et installer votre système d’exploitation et tous programmes logiciels d’applications. Le disque dur interne est normalement assigné la lettre <C> après formatage. Si vous souhaitez remplacer le disque dur contactez votre revendeur local pour de plus amples informations concernant cette opération qui ne doit être effectuée que par un professionnel. Vous pouvez accroître la capacité de stockage du système en remplaçant le disque dur standard par un autre de plus grande capacité. Eteignez toujours votre portable avant de retirer le disque dur. Sinon vous endommagerez l’ordinateur et le disque dur. Evitez de heurter ou de bouger votre ordinateur quand vous avez accès au disque dur. 2 Attention: Quand l’ordinateur lit les informations à partir du lecteur optique, le voyant lumineux du DVD ROM clignotera. Ne pas tenter d’ôter le disque tant que le voyant est allumé. Attention: Ne pas insérer d’objets étrangers dans le tiroir du lecteur. Ne pas forcer manuellement le tiroir à s’ouvrir ou se fermer. Quand inutilisé, gardez le lecteur fermé pour y prévenir l’entrée de poussière ou de saleté. Si vous avez des des difficultés à retirer un CD, déployez un trombone (ou tout autre tige métallique) et insérez-le dans le trou d’éjection d’urgence situé ►Lecteur Optique◄ L’ordinateur portable N211U possédant un lecteur optique parmi les suivants: DVD Combo / DVD Dual / DVD Super Multi Ce lecteur sert normalement à installer le système d’exploitation et tous programmes logiciels d’applications. Pour insérer et retirer un disque du lecteur: 1. Presser le bouton d’éjection situé sur le devant du lecteur et faire complètement glisser le plateau vers l’extérieur. 2. Placer le disque sur le plateau, face imprimée vers le haut. sur la façade du lecteur. Le tiroir du lecteur devrait s’éjecter aussitôt. Cette procédure est aussi valable pour retirer un CD quand l’ordinateur est éteint. 12 Concepts de Base 1 Personnalisez votre Ordinateur Portable N211U Chapitre 3 Personnalisez votre Ordinateur Portable N211U Ce chapitre explique comment configurer le programme de configuration du BIOS. L’ordinateur Portable N211U possède un outil de configuration du BIOS qui vous permet de configurer des paramètres importants du système, et de valider de nombreuses options de l’ordinateur. Vous apprendrez comment mettre à jour les composants pour obtenir de meilleures performances. Si vous êtes indécis concernant certains paramètres, veuillez contacter votre revendeur. 13 Manuel de l’Utilisateur de l’Ordinateur Portable N211U 3.1 Restaurer à partir du point de restauration d’Usine 1. Mettre votre ordinateur sous tension. S’il est déjà allumé, le réinitialiser (réamorcer/redémarrer). 2. Dès qu’un logo, graphique ou texte apparaît à l’écran après le redémarrage, appuyez sur la touche F9 (Typiquement F9 est la “touche rapide” pour lancer Recover Pro. Contactez votre revendeur si cette touche ne fonctionne pas.) et maintenez-la enfoncée. Recover Boot Partition(Restaurer la partition d’amorçage)— Sélectionnez cette option si le disque dur est divisé en partitions et si vous souhaitez restaurer seulement la partition d’amorçage (en général C:) du disque dur. Il est possible que l’option Restaurer la partition d’amorçage ne soit pas disponible pour tous les utilisateurs. Recover Full Drive(Restaurer tout le disque)—Sélectionnez cette option si le disque dur n’est pas partitionné, ou si vous voulez restaurer l’intégralité du disque. Le disque principal sera intégralement restauré. Cancel and Exit(Annuler et quitter)—Sélectionnez cette option si vous ne souhaitez pas exécuter FirstWare Recover Pro maintenant. • Si vous n’êtes pas sûr de l’option à choisir et si vous souhaitez minimiser le nombre de fichiers supprimés, sélectionnez en premier lieu Restaurer la partition d’initialisation. • Si après avoir sélectionné la première option, la procédure de restauration n’a pas restauré correctement le système d’exploitation, exécutez à nouveau FirstWare Recover Pro, puis L’écran Console cME s’affiche. Il s’agit de l’écran d’accès aux applications cME. L’écran d’ouverture de la Console cME de Phoenix peut être différent de celui présenté dans la figure. Le nombre d’applications disponibles varie. • Normalement, la souris fonctionne pendant l’exécution de FirstWare Recover Pro, et vous pouvez cliquer pour sélectionner des options. Si la souris ne fonctionne pas, appuyez sur la touche Tabulation jusqu’à ce que l’option voulue soit en surbrillance, puis appuyez sur la touche Entrée pour la sélectionner. 14 Personnalisez votre Ordinateur Portable N211U ►Comment Exécuter la version cME de Recover Pro◄ Une fois que vous avez accédé à la version cME de Recover Pro, procédez comme suit: 1. Dans l’écran de sélection, sélectionnez Factory Restore (Restauration d’usine). L’écran Sélectionner le type de restauration s’affiche. 2. Sélectionnez une option de restauration. • Cliquez sur l’option de votre choix, ou • Appuyez sur la touche Tabulation jusqu’à ce que l’option voulue soit en surbrillance, puis appuyez sur la barre d’espace. Personnalisez votre Ordinateur Portable N211U sélectionnez la deuxième option. • Il est déconseillé de choisir Restaurer la partition d’amorçage si l’unité ne contient pas encore de partition. Après la sélection d’une option, un message de confirmation (identique ou semblable à celui présenté ici) s’affiche. • Le temps restant estimé 3. Confirmez votre action. Cliquez sur Yes (Oui) pour commencer la procédure de restauration. Ou, si vous n’avez pas de souris, appuyez sur la touche Tab (Tabulation) du clavier pour faire une sélection, puis appuyez sur la touche the space bar (barre d’espace). (Sélectionner No (Non) fait réapparaître l’écran précédent duquel vous pouvez quitter FirstWare Recover Pro.) Lors de l’exécution de FirstWare Recover Pro, le système revient à sa configuration de base, établie en usine. Si vous restaurez tout le disque dur (et pas seulement la partition d’amorçage), tous les fichiers de données créés ou stockés sur le disque dur et tous les logiciels installés sur le système seront perdus. La restauration effectuée par FirstWare Recover Pro dure entre de 5 à 10 minutes et plus d’une heure en fonction de la taille de l’image de restauration et de la performance du système. La durée est plus ou moins longue selon le nombre d’applications et d’utilitaires inclus dans la configuration d’usine. • Quantité de données (en ko) à restaurer Cancel (Annuler)—Si vous sélectionnez Cancel (Annuler), la procédure de restauration s’arrête, mais il sera impossible d’initialiser le système. Il est recommandé de sélectionner Cancel (Annuler) uniquement pour reporter à plus tard la procédure. ►Suivi de la Procédure de Restauration◄ Vous pouvez suivre l’avancement de la procédure de restauration sur l’écran Progression de FirstWare Recover Pro. L’écran présente plusieurs types d’informations pendant la restauration : • La restauration déjà effectuée (en pourcentage) • Le temps écoulé ►Restauration Réussie◄ Lorsque la procédure de restauration est entièrement terminée avec succès, les actions suivantes se produisent automatiquement : • L’écran Progression de FirstWare Recover indique une restauration effectuée à 100 %, puis disparaît. • L’ordinateur redémarre. • Le système d’exploitation démarre, et le bureau s’affiche. La restauration démarre et l’écran Progression de FirstWare Recover s’affiche. Aucune autre sélection n’est nécessaire. 15 Manuel de l’Utilisateur de l’Ordinateur Portable N211U 3.2 Configuration du BIOS Le démarrage du système d’exploitation démontre que la procédure de restauration a réussi. Le système d’exploitation devrait maintenant fonctionner normalement, et les applications installées en usine devraient être disponibles et fonctionnelles. Vos fichiers de données personnels, en revanche, ne sont plus disponibles. L’image de restauration d’usine de FirstWare Recover Pro réside dans la zone protégée du système au cas où vous en auriez encore besoin ultérieurement. ► Navigation et saisie de l’information dans le BIOS◄ Les touches suivantes sont utilisées pour la navigation et la saisie: Touches ←→ 16 Description Sélectionner le menu ↑↓ Navigation vers le haut/bas avec les touches fléchées parmi les possibilités de sélection et pressez sur Entrée pour confirmer. +- Changer les Options Tab Changer le Champs F1 Aide Générale F10 Sauvegarder et Quitter Personnalisez votre Ordinateur Portable N211U Le Menu de configuration du BIOS vous permet de configurer les paramètres de base de votre ordinateur. Quand vous démarrez votre ordinateur, le système utilise ces paramètres pour initialiser le matériel afin qu’il puisse fonctionner correctement. Vous pouvez utiliser le menu SETUP pour effectuer des modifications dans le fonctionnement de votre ordinateur. Par exemple vous pouvez changer dans votre système les procédures de sécurité ou bien la gestion de la batterie. Vous ne pouvez accéder au menu que lors du démarrage de l ‘ordinateur, c.a.d. entre le moment vous allumez l’ordinateur et celui où l’interface Windows apparaît. Si votre ordinateur est déjà en marche, arrêtez-le complètement (hors tension) et redémarrez-le. Appuyez alors sur la touche effacement pour entrer dans le menu de configuration du BIOS. Personnalisez votre Ordinateur Portable N211U ESC ►The Main Menu ( Menu Principa)◄ Esc (Echap) clôt un paragraphe. Pour quitter le BIOS sans enregistrer de changements quelconques, allez dans le menu principal puis pressez sur Esc (Echap). Main BIOS SETUP UTILITY Advanced System Overview Boot AMIBIOS Version : R0.XX Build Date: 01/01/04 L’utilisateur peut fournir ses propres valeurs. Certains champs sont déterminés et ne peuvent pas être modifiés. Allez dans les attributs de l’option principale et pressez la touche Entrée pour parvenir aux sous-menus. Avec la touche Echap, vous reviendrez aux pages précédentes. Processor Type :Intel® Pentium® M processor 1100MHz Speed :1100MHz System Memory Size : 504MB System Time System Date [19:14:50] [Thu 01/01/2004] Security Exit Use [ENTER] , [TAB] Or [SHIFT-TAB] to select a field. Use [+] or [-] to Configure system Time ←→ ↑↓ +Tab F1 F10 ESC Select Screen Select Item Change Option Select Field General Help Save and Exit Exit V02.53 ©Copyright 1985-2002, American Megatrends , Inc. 17 Manuel de l’Utilisateur de l’Ordinateur Portable N211U ►Advanced Menu (Menu Avancé)◄ ►Boot menu (Menu de démarrage)◄ BIOS SETUP UTILITY Advanced Graphics Mode Select Auto DIM function Legacy USB Support Battery Learning Start FAN Learning Boot Security [Enabled, 8MB] [Enable] [Enable] [Enter] [Enter] Exit Main Select the amount of system memory used by the internal graphics device. Advanced Boot Security Exit Specifies the boot sequence from the 1st Boot Device [CDROM: SM-QSI DVD-R] 2nd Boot Device [HDD:PM-FUJITSU MHT2040AT] available devices. 3rd Boot Device [Network:Realtek Boot] A device enclosed in Parenthesis has been disabled in the corresponding type menu. ←→ Select Screen ↑↓ Select Item +- Change Option F1 General Help F10 Save and Exit ESC Exit ←→ Select Screen ↑↓ Select Item +- Change Option F1 General Help F10 Save and Exit ESC Exit V02.53 ©Copyright 1985-2002, American Megatrends , Inc. V02.53 ©Copyright 1985-2002, American Megatrends , Inc. 18 Personnalisez votre Ordinateur Portable N211U Main Advanced Setting BIOS SETUP UTILITY ►Security menu (Menu de sécurité)◄ ►Exit menu (Menu de sortie)◄ Personnalisez votre Ordinateur Portable N211U BIOS SETUP UTILITY Main Advanced Security Settings Boot Supervisor Password : Not Installed User Password : Not Installed Security BIOS SETUP UTILITY Exit Main Exit Options Install or Change the password. Advanced Save Changes and Exit Discard changes and Exit Discard Changes Change Supervisor Password Change User Password Load Optimal Defaults Load Failsafe Defaults Boot Security Exit Exit system setup after saving the changes. F10 key can be used for this operation. ←→ Select Screen ↑↓ Select Item Enter Go To Sub Screen F1 General Help F10 Save and Exit ESC Exit ←→ Select Screen ↑↓ Select Item Enter Change F1 General Help F10 Save and Exit ESC Exit V02.53 ©Copyright 1985-2002, American Megatrends , Inc. V02.53 ©Copyright 1985-2002, American Megatrends , Inc. Change User Password (Changer le mot de passe de l’utilisateur) Avec un mot de passe Utilisateur, vous pouvez entrer dans le SETUP et modifier le mot de passe utilisateur, mais il est impossible de modifier le mot de passe Superviseur ou d’activer l’accès au lecteur de disquette si celui-ci a été désactivé. Change Supervisor Password (Change le mot de passe superviseur) Un mot de passe superviseur doit être créé avant de pouvoir créer un mot de passe de niveau inférieur. Après avoir choisi 19 Manuel de l’Utilisateur de l’Ordinateur Portable N211U 3.3 Actualiser le BIOS “Change Supervisor Password”, Password, appuyez sur Entrée. On vous demandera le nouveau mot de passe deux fois pour vérification. Entrez 6 pressions de touches ou moins. Si vous faites une erreur, appuyer sur Echap pour recommencer L’Ordinateur Portable N211U possède la puce EPROM Flash BIOS qui vous permet d’actualiser aisément le programme BIOS. Pour actualiser le BIOS sous DOS: 1. Insérer la disquette contenant le BIOS actualisé dans le lecteur de disquette. (USB FDD, USB Flash Disc, ou disque souple) 2. Mettre le système sous tension avec la disquette insérée dans son lecteur. 3. Taper la commande suivante sur l’invite DOS. Load Optimal Defaults? [OK] [Cancel] Sélectionner [OK] pour restaurer les valeurs par défaut. A:\> Phlash016 XXXXXX.ROM (BIOS filename) /allb /c or A:\>XXXXXX.BAT (Batch file for BIOS file) Exiting and Saving (Quitter et sauvegarder) • Save Settings and Exit (Sauvegardez et Quitter) Choisissez cette option pour sauvegarder les modifications que vous avez effectuées dans les valeurs des champs et redémarrer l’ordinateur en utilisant les nouvelles valeurs (vous pouvez également sortir du programme de configuration en pressant la touche de fonction F10 depuis n’importe lequel des écrans). 4. Le système exécute automatiquement l’actualisation du BIOS. 5. Le système s’éteint automatiquement quand la mise à jour est achevée. Pour actualiser le BIOS sous Windows: 1. Veuillez vous rendre sur le site Internet de Gigabyte sur http:// www.gigabyte.com.tw (Home > Support > Notebook > BIOS > BIOS du N211U) pour télécharger BIOS outil de mise à jour (AMI WinPhlash) et the latest BIOS upgrade utility (le plus récent utilitaire d’actualisation du BIOS). • Exit Without Saving (Quitter sans sauvegarder) Choisissez cette option pour annuler toutes les modifications que vous avez apportées aux champs et pour redémarrer l’ordinateur avec les anciennes valeurs. 20 Personnalisez votre Ordinateur Portable N211U Quand vous actualisez le BIOS, tous les réglages que vous avez effectués sont perdus. Veuillez vous rendre au site internet http:// www.gigabyte.com.tw pour trouver les plus récents utilitaires de mise à jour. Resetting the CMOS to Default Settings (Restaurer les paramètres par défaut du CMOS ) La page principale fournit les paramètres du système nécessaires restaurer le CMOS à ses valeurs par défaut. Quand vous êtes sur cette page sélectionnez Utiliser Valeurs par Défaut. Personnalisez votre Ordinateur Portable N211U 2. Décompresser (unzip) le fichier que vous avez téléchargé. 3. Exécuter AFUWIN.exe dans le dossier non décompressé (unzipped folder). Cliquer OK pour commencer à exécuter le BIOS Flash. 5. Choisissez le fichier BIOS ROM que vous avez téléchargé du site GBT et appuyez sur Ouvrir. 4. Cliquez sur l’icône d’information. Spécifiez la localisation de votre fichier de support et de votre nouveau BIOS. Cliquez Ouvert quand vous êtes prêt à réinitialiser votre BIOS avec les nouveaux paramètres. 6. Cliquez sur l’icône d’installation (SVP utiliser les paramètres par défaut) et cliquez Flash pour commencer BIOS Flash. Le statut d’exécution apparaîtra dans la fenêtre de progression Pop Up. Merci de ne pas interrompre le processus d’exécution du programme pour son bon déroulement. 7. Le système maintenant se mettra hors connexion pour que le programme soit achevé. Veuillez réamorcer votre système pour compléter l’actualisation du BIOS.. 21 Manuel de l’Utilisateur de l’Ordinateur Portable N211U 3.4 Système Graphique Votre ordinateur possède un système graphique de haute performance qui peut facilement répondre aux besoins du multimédia d’aujourd’hui. ►Commandes de l’Ecran◄ Luminosité Les touches fonction peuvent augmenter ou réduire la luminosité de votre moniteur: • <Fn> + <F6> réduit la luminosité du panneau LCD • <Fn> + <F7> augmente la luminosité du panneau LCD Résolution 1. Cliquez sur Poste de travail /Panneau de Configuration/Affichage. Cliquez sur l’onglet Paramètres. La boîte de dialogue indique la résolution du moniteur. 2. Utilisez la barre du curseur pour régler la résolution. Normalement, vous devez utiliser la résolution pour laquelle l’écran à cristaux liquides ou le moniteur a été conçu. Note : Utilisez une résolution inférieure pour laquelle l’appareil a été conçu risque de réduire la zone d’affichage. Si vous utilisez l’ ordinateur en mode DOS cela peut avoir le même effet, parce ce que ce mode utilise 640 par 480 pixels de résolution par défaut. ►Affichage Mixte◄ Avec le système Windows vous pouvez utiliser un moniteur externe et l’écran LCD de votre ordinateur portable simultanément. Vous pouvez également utiliser seulement le moniteur et désactiver l’ écran LCD ou utiliser uniquement l’écran LCD. 22 Personnalisez votre Ordinateur Portable N211U 1. OOuvrez le panneau de configuration. 2. Double-cliquez sur Affichage (Display). La fenêtre des propriétés d’affichage s’ouvre. 3. Cliquez sur l’onglet Paramètres (Settings tab). 4. Cliquez sur le bouton Advanced (Avancé). 5. Choisissez Intel(R) Graphics Media Accelerator Driver for Mobile 6. Cliquez sur Propriétés graphiques Single (Simple) Vous pouvez choisir l’appareil à utiliser comme affichage principal. Dans le mode Simple, vous disposez de la combinaison de touches fonction pour l’affichage vidéo - vous pouvez actionner l’affichage vidéo en appuyant sur les touches Fn+F5. 3.5 Protéger votre Ordinateur Portable N211U Mirror (Miroir) Dans le mode Miroir, vous disposez de la combinaison de touches fonction - vous pouvez actionner l’affichage vidéo en appuyant sur les touches Fn+F5. Si l’écran cathodique externe est connecté, l’affichage sur l’écran à cristaux liquides et sur l’écran cathodique sont les mêmes. Utiliser un verrou de sécurité pour l’ordinateur: Une encoche pour la clef d’un verrou de sécurité située sur le panneau arrière de l’ordinateur vous permet de connecter un verrou de sécurité compatible Kensington pour l’ordinateur. L’ordinateur portable série N211U offre à la fois des fonctions de verrou de sécurité sous forme de hardware et de logiciel pour assurer sa protection. Conseil : Pour assurer un affichage vidéo sans problème, lors de la première utilisation du moniteur externe, changez les propriétés d’ affichage de la boîte de dialogue. Après un changement de mode réussi, vous pourrez utiliser les touches de fonctions vidéo. Note: Des points clairs ou foncés peuvent apparaître sur le LCD dus aux limitations technologiques de la fabrication de l’écran à cristaux liquides. Ceci n’affectera pas les opérations normales de l’ écran LCD. 23 Manuel de l’Utilisateur de l’Ordinateur Portable N211U Ce chapitre décrit comment connecter des périphériques à votre ordinateur portable N211U grâce à des instructions par étape. 24 Se connecter aux Périphériques Chapitre 4 Se connecter aux Périphériques Se connecter aux Périphériques 4.1 Utiliser le Port USB 4.2 Se connecter à un Moniteur Externe Le portable possède un port VGA pour se connecter à un moniteur externe. Veuillez suivre la procédure suivante pour connecter un moniteur externe. Les ports USB permettent à différents appareils de travailler simultanément sur un ordinateur, avec des périphériques tels que: lecteur de disquette, souris, caméra numérique, scanneurs, imprimantes, lecteurs optiques, claviers, appareils de jeux et d’agir comme des lieux de connexion ou hubs. 1. Localisez le port moniteur VGA de 15 broches sur le côté droit du portable et connectez-y le câble de signal vidéo du moniteur, ou adaptateur VGA. 2. Connectez le cordon d’alimentation du moniteur externe à une prise de courant et allumez le moniteur. 3. Sur votre portable, cliquez sur le bouton droit du Touchpad sur la fenêtre de votre bureau pour ouvrir son menu. Cliquez sur Propriétés pour ouvrir la fenêtre Propriétés de l’Affichage. 4. Dans la fenêtre Propriétés de l’Affichage, cliquez Avancé dans l’ onglet Paramètres. Cliquez sur l’onglet Intel Extreme Graphics. 5. Vous êtes maintenant capables de choisir les options appropriées pour transférer l’affichage vers un moniteur externe. 6. Cette boîte de dialogues permet également d’ajuster la résolution d’affichage et la profondeur des couleurs. 25 Manuel de l’Utilisateur de l’Ordinateur Portable N211U 4.4 Utilisation du port LAN 1. Le câble à paire torsadée est situé dans la boîte à accessoires du carton d’emballage de votre portable. Chaque extrémité du câble possède un connecteur RJ-45. 2. Connectez l’une des extrémités dans une prise de réseau téléphonique murale ou dans un HUB. 3. Connectez l’autre extrémité du câble à votre portable en utilisant le port LAN RJ-45. Le modem fax/data intégré dans votre portable fournit un connecteur téléphonique standard. 26 Se connecter aux Périphériques 4.3 Utilisation du Port Modem Se connecter aux Périphériques 4.5 PORT IEEE 1394 4.6 Connecteur de Cartes PC Grâce au port IEEE 1394 intégré, votre portable permet à des appareils périphériques de transmettre des données digitales vidéo ou des données de secours. Le système Windows le reconnaîtra automatiquement si vous installez l’utilitaire adéquat. Le connecteur de cartes PC peut être utilisé comme interface entre votre ordinateur et une multitude d’appareils de communications, tels que adaptateurs de réseaux, fax modems ou offrir une capacité additionnelle de capacité de stockage. Le portable supporte les standards PCMCIA type II et CardBus 32 bits. D’autre part, vous devriez installer le pilote des périphériques pour activer la connexion avec le port IEEE 1394; pour les détails, veuillez vous référer au manuel de votre périphérique. ►Insérer une Carte◄ 1. La partie supérieure d’une carte PC est habituellement identifiée par une étiquette. Insérer la carte dans la fente avec la face étiquetée vers le haut et la face connecteur contenant les broches en premier. 2. Insérer la carte dans la fente. Vous sentirez une résistance lorsque la carte arrive au bout. 3. Les cartes PC nécessitent un pilote ou un programme qui permet au système d’exploitation d’utiliser un appareil spécifique. Windows contient beaucoup de pilotes pré installés; dans le cas opposé, vous serez invité à installer le pilote inclus avec la carte. 4. Deux brefs signaux retentissent dans la mesure où elle est correctement reconnue et si la configuration est bonne. On entend qu’un seul bip si l’ordinateur a rencontré un problème lors de la reconnaissance de la carte. ►Retirer une Carte◄ 1. Pressez le bouton d’éjection situé tout près de l’emplacement de la carte puis relâchez-le pour le faire ressortir. Pressez à nouveau le bouton pour éjecter la carte de son compartiment. 27 Manuel de l’Utilisateur de l’Ordinateur Portable N211U Ce chapitre contient certains problèmes habituels que vous pouvez rencontrer ultérieurement et explique comment les résoudre. 28 Première Aide sur les Dysfonctionnements Chapitre 5 Première Aide sur les Dysfonctionnements 5.1 Foire Aux Questions Première Aide sur les Dysfonctionnements Deux façons existent d’ajuster ce volume: Méthode 1: Aller dans Démarrage/Panneau de Configuration/ Options de Modem et Téléphonie/ Propriétés/Ajuster le Volume du Haut-Parleur. Utilisez le curseur pour ajuster le volume. Méthode 2: Utilisez le bouton de contrôle de volume situé sur la façade avant du portable. Mon écran s’éteint trop rapidement. Je dois constamment appuyer sur une touche ou bouger la souris pour le rallumer. Comment ajuster la fonction d’extinction du moniteur? Ceci fait partie de la Gestion de l’Alimentation de Windows. Accéder à la Gestion de l’Alimentation en cliquant sur Démarrer/Panneau de Configuration/Options d’Alimentation. Ajustez l’ extinction du moniteur en sélectionnant une durée avec l’option Extinction du Moniteur. Vous pouvez également choisir différentes durées suivant que le portable fonctionne sur secteur ou sur batterie. Quel genre de microphone externe puis-je utiliser avec mon portable? Vous devez utiliser un micro auto amplifiant. Un bruit de fond provient de mes haut-parleurs. Comment y J’ai ouï dire que nettoyer et réorganiser les fichiers sur le remédier? disque dur améliorera la vitesse de démarrage de mes programmes. Comment dois-je procéder? Double-cliquez sur l’icône Haut-parleur sur la barre des tâches. Puis sous la fonction Balance sélectionner la case Muet. La maintenance du disque dur peut améliorer la vitesse de démarrage des programmes. Cette maintenance inclut la suppression de fichiers inutiles et la défragmentation qui réorganise les données en paquets plus efficaces. Windows inclut des utilitaires pour exécuter ces tâches de maintenance. Exécuter Nettoyage du Disque pour supprimer les fichiers inutiles et le Défragmenteur de Disque pour défragmenter le disque. Pour plus d’informations, référez-vous à la documentation Windows. Dû à des problèmes logiciels, je n’ai pu mettre normalement mon portable hors tension. J’ai appuyé sur le bouton d’alimentation pour l’éteindre, sans résultat. Que puis-je faire? Assurez-vous que vous avez appuyé sur le bouton durant au moins 4 secondes. Normalement cela mettra le portable hors tension. Dans le cas opposé, munissez-vous d’une aiguille et insérez-la dans le petit orifice de réinitialisation. (Ce bouton est localisé au-dessous de l’ordinateur) Le volume de tonalité du fax/modem interne est trop faible. Comment augmenter le son? 29 Manuel de l’Utilisateur de l’Ordinateur Portable N211U Pour quelle raison ne puis-je charger la batterie de mon portable après qu’il ait été inutilisé pendant quelque temps? Première Aide sur les Dysfonctionnements Quand les ordinateurs portables n’ont pas servi pendant une longue période de temps (supérieure à un mois), les batteries passeront en mode de protection bas voltage du fait de la protection des données et de décharge électrique naturelle. A ce point, la restauration d’un voltage normal requérra une charge lente pendant un laps de temps de quelques heures. La calibration peut prendre place après le retour de la batterie à des conditions habituelles. Mon ordinateur affiche le message d’alerte suivant: “Batterie CMOS faible”, que puis-je faire? ISi vous gardez votre ordinateur en mode hors tension (débranchez-le du secteur et enlevez la batterie) pendant plus de 45 jours, vos donnée contenues dans le CMOS seront irrémédiablement perdues. Veuillez reconfigurer votre CMOS comme suit: 1. Appuyez sur la touche Suppr pour accéder au menu de configuration du BIOS. 2. Sélectionnez “Chargez les valeurs par défaut optionnelles”. A la vue de l’invite suivante, choisissez <OK> et ensuite appuyez sur <Entrée>. 3. Sélectionnez “Sauvegarder et Quitter”. A la vue de l’invite suivante, choisissez <OK> et ensuite appuyez sur <Entrée> pour réamorcer votre ordinateur. 30 Annexe A Spécifications Annexe Cette annexe vous informe sur les spécifications techniques et matérielles de l’ordinateur portable N211U. Veuillez noter que ces informations peuvent différer de celles de votre ordinateur portable du fait que les spécifications sont sujettes à changement sans préavis ou que ce manuel puisse être modifié. 31 Manuel de l’Utilisateur de l’Ordinateur Portable N211U Microprocesseur • Processeur nouvelle génération Intel® 90NM Dothan 1.60~2.13 GHz ou plus avec FSB 533 MHz • Processeur nouvelle génération Intel® 90NM Celeron 1.3~1.5 GHz ou plus Connectique • Connexion Fast Ethernet 10/100 Mbps intégrée • modem fax/data intégré 56Kbps • 3 ports Bus Sériels Universels (USB) 2.0 • LAN sans-fil bande duale Intel® 802.11b+g/802.11a+b+g (Option) Cache L2 • Processeur Intel® Dothan (Cache L2 2MB) • Processeur Intel® Celeron RM (Cache L2 1MB) Mémoire • 256/512 MB de DDR333 SDRAM standard, extensible jusqu’à 2048MB avec modules duels SO-DIMM. • 512K flash ROM BIOS Clavier et périphériques de pointage • Clavier Windows 84 (USA)/87 (Japon) touches • Périphérique de pointage Touchpad centré ergonomiquement avec fonction défilement. Stockage de Données • Disque dur 2.5”, 9.5mm, UltraDMA-100, disponible en 40GB/60GB/80GB • Un lecteur optique interne (DVD-Combo/ DVD-Dual/Super Multi en option) • Lecteur de carte 4-en-1 SD/ MMC/ MS/ MSPRO Ports I/O • Un logement carte PC type II • Une prise jack téléphone RJ-11 (modem V.92, 56Kbps) • Une prise jack réseau RJ-45 • Une prise jack entrée courant continu (DC-in) pour l’adaptateur AC • Un port VGA • Une prise jack de sortie haut-parleurs/casque d’écoute (mini jack 3.5mm) • Une prise jack d’entrée microphone (mini jack 3.5mm) • Trois ports USB 2.0 • Un lecteur de carte 4-en-1 SD/ MMC/ MS/ MC Pro Affichage et Vidéo • Transistor Thin-Film (TFT) affichant à: 12.1” résolution XGA (1024X768) • Prise en charge de l’affichage simultané LCD et CRT • Affichage mixte indépendant 32 Annexe Logique de Mémoire Centrale • Intel® Alviso 915GM/ ICH6-M Audio • Audio stéréo AC’97 • Double enceinte haut-parleurs et un microphone interne • Ports audio séparés pour périphériques sortie casque d’écoute et entrée microphone • Un port IEEE 1394 Poids (Batterie et lecteur optique inclus) • Modèle moniteur 12.1” : environ 1.9 Kg (4.19 livres) Dimensions • 225(Largeur)x275(Profondeur)x30.8mm~32.8mm Annexe Alimentation électrique • Adaptateur AC 65W 19V 3.42A 33 Manuel de l’Utilisateur de l’Ordinateur Portable N211U Annexe B Centres de Servicer Service d’Aide Européen pour les portables GIGABYTE : 00800-GIGABYTE (+800 44422983)**Notes: Les appels téléphoniques internationaux sont gratuits à partir de lignes téléphoniques fixes (non disponibles pour téléphones portables) pour les pays suivants : Autriche, Belgique, Danemark, Finlande, France, Allemagne, Italie, Luxembourg, Pays-Bas, Norvège, Portugal, Espagne, Suède, Suisse et Royaume-Uni. 34 Annexe Cette annexe vous informe au sujet de nos centres de service mondiaux pour votre ordinateur portable N211U. ">
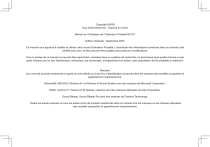
Lien public mis à jour
Le lien public vers votre chat a été mis à jour.











