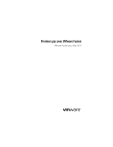Mode Fusion 3.0 Mode d'emploi
Mode Fusion 3.0 est un appareil puissant qui vous permet d'exécuter vos applications Windows et Linux préférées sur votre Mac doté d'un processeur Intel, sans nécessiter de redémarrage. Conçu pour les utilisateurs Mac, Mode Fusion 3.0 offre flexibilité, sécurité et portabilité pour exécuter Windows et d'autres systèmes d'exploitation x86 en même temps que Mac OS X.
Caractéristiques clés
- Exécution de Windows et Linux simultanément
- Prise en charge de machines virtuelles 64 bits
- Installation facile de Windows
- Migration de PC vers machine virtuelle
- Importation de machines virtuelles Parallels Desktop
- Sécurité avancée
- Évaluation de versions d'évaluation de Windows
Questions fréquemment posées
Mode Fusion 3.0 prend en charge plus de 140 systèmes d'exploitation clients, y compris les versions populaires de Windows, Mac OS X Server, Linux, Solaris et FreeBSD. Vous pouvez consulter la liste complète des systèmes d'exploitation pris en charge dans le Guide de compatibilité VMware.
Vous aurez besoin d'un ordinateur Macintosh doté d'un processeur Intel, d'au moins 1 Go de RAM (2 Go recommandés), de 700 Mo d'espace disque libre pour Mode Fusion 3.0 et au moins 5 Go pour chaque machine virtuelle. Mac OS X Leopard 10.5.8 ou supérieur, ou Snow Leopard 10.6 ou supérieur est également requis.
Vous n'avez pas besoin de désinstaller votre version actuelle de Mode Fusion 3.0 pour la mettre à niveau. Assurez-vous que toutes les machines virtuelles sont arrêtées et suivez les instructions d'installation pour la nouvelle version.