Steinberg Nuendo 12 Mode d'emploi
Steinberg Nuendo 12 est un logiciel de production audio numérique (DAW) conçu pour les professionnels et les amateurs de musique. Il offre un large éventail de fonctionnalités, notamment l’enregistrement, l’édition, le mixage et le mastering. Nuendo 12 est compatible avec les plug-ins VST et prend en charge l’audio ambisonique.
PDF
Télécharger
Document
Référence des plug-ins Équipe de documentation de Steinberg : Cristina Bachmann, Martina Becker, Heiko Bischoff, Lillie Harris, Christina Kaboth, Insa Mingers, Matthias Obrecht, Sabine Pfeifer, Benjamin Schütte Traduction : Ability InterBusiness Solutions (AIBS), Moon Chen, Jérémie Dal Santo, Rosa Freitag, Josep Llodra Grimalt, Vadim Kupriianov, Filippo Manfredi, Roland Münchow, Boris Rogowski, Sergey Tamarovsky Le présent document a été conçu pour les personnes aveugles ou malvoyantes. En raison du grand nombre d’images qu’il contient et de leur complexité, veuillez noter qu’il n’a pas été possible d’intégrer de descriptions textuelles des images. Les informations contenues dans ce document sont sujettes à modification sans préavis et n’engagent aucunement la responsabilité de Steinberg Media Technologies GmbH. Le logiciel décrit dans ce document fait l’objet d’un Accord de Licence et ne peut être copié sur un autre support sauf si cela est autorisé spécifiquement par l’Accord de Licence. Aucune partie de cette publication ne peut être copiée, reproduite ni même transmise ou enregistrée, sans la permission écrite préalable de Steinberg Media Technologies GmbH. Les détenteurs enregistrés de la licence du produit décrit ci-après sont autorisés à imprimer une copie du présent document pour leur usage personnel. Tous les noms de produits et de sociétés sont des marques déposées ™ ou ® de leurs propriétaires respectifs. Pour de plus amples informations, rendez-vous sur le site www.steinberg.net/trademarks. © Steinberg Media Technologies GmbH, 2022. Tous droits réservés. Nuendo_12.0.0_fr-FR_2022-03-30 Table des matières 4 4 4 37 56 83 114 126 135 136 164 164 168 180 196 209 217 Plug-ins d’effets VST audio intégrés Plug-ins d’ambisonie Plug-ins d’analyse Plug-ins de delay Plug-ins de distorsion Plug-ins de dynamique Plug-ins d’égalisation Plug-ins de filtrage Plug-ins de mastering Plug-ins de modulation Plug-ins réseau Autres plug-ins Plug-ins de modification de la hauteur Plug-ins de réverbération Plug-ins de simulation d’espace et de panoramique Plug-ins de Surround Plug-ins d’outils 224 224 226 228 229 237 241 241 243 243 244 246 247 248 248 249 249 253 256 Effets MIDI Arpache 5 Arpache SX Auto LFO Beat Designer Chorder Compressor Context Gate Density MIDI Control MIDI Echo MIDI Modifiers MIDI Monitor Micro Tuner Note to CC Quantizer StepDesigner Track Control Transformer 257 Instruments VST intégrés 258 Index 3 Nuendo 12.0.0 Plug-ins d’effets VST audio intégrés Ce chapitre décrit les effets VST audio intégrés et leurs paramètres. L’application et l’utilisation des effets audio sont décrites dans le Mode d’emploi. Les plug-ins d’effets sont classés par catégories. Plug-ins d’ambisonie VST AmbiConverter VST AmbiConverter permet de convertir des signaux audio ambisoniques du format FurseMalham (FuMa) au format AmbiX. Pour une description de VST AmbiConverter, voir le Mode d’emploi. Plug-ins d’analyse SuperVision SuperVision est une suite professionnelle d’outils de contrôle et d’analyse du signal audio. Le plug-in intègre plusieurs modules d’analyse du niveau, du spectre, de la phase et de la forme d’onde du signal. Pour bénéficier d’une meilleure vue d’ensemble, vous pouvez associer jusqu’à neuf modules au sein d’une configuration personnalisée. SuperVision peut fonctionner selon deux modes de traitement différents : Maximum Audio Performance et Sample-Accurate Display. Vous pouvez choisir l’un ou l’autre de ces modes pour chaque module indépendamment. 4 Nuendo 12.0.0 Plug-ins d’effets VST audio intégrés Plug-ins d’analyse Barre d’outils Pause Measurement Permet de mettre en pause et de réactiver l’analyse du signal par le module sélectionné. Faites un Alt/Opt -clic sur ce bouton pour mettre en pause ou réactiver l’analyse du signal par tous les modules à la fois. À NOTER ● Vous pouvez également mettre en pause et réactiver l’analyse du signal par le module sélectionné en faisant un clic droit dessus. ● Il est possible de modifier le graphique des valeurs mesurées en dernier même quand un module est en pause. ● Si un module intègre un curseur de lecture, vous pouvez cliquer sur le graphique en pause pour placer le curseur de projet à la position correspondante. Cela n’est pas possible pendant l’enregistrement. Hold Current Values on Stop Quand ce bouton est activé, les valeurs mesurées en dernier restent affichées sur le graphique quand la lecture est arrêtée. Sélecteur de modules Permet de sélectionner un module pour la case sélectionnée. Open Module Settings Permet d’ouvrir la fenêtre Module Settings, laquelle regroupe les paramètres du module sélectionné. Sélecteur de canaux 5 Nuendo 12.0.0 Plug-ins d’effets VST audio intégrés Plug-ins d’analyse Permet de sélectionner les canaux à mesurer. Les configurations de canaux proposées dépendent de la configuration de canaux de la piste et du module sélectionné. La fonction Mixdown vous permet d’afficher la valeur moyenne de tous les canaux que contient la piste. À NOTER ● Le sélecteur de canaux n’est disponible que pour les configurations d’au moins deux canaux. ● Quand la fonction de Side-Chain est activée, vous avez le choix entre les canaux Main et Side-Chain. Par ailleurs, certains modules permettent une analyse combinée du canal principal et du canal Side-Chain (Main & Side-Chain). Reset Module Values Permet de réinitialiser les valeurs mesurées par le module sélectionné. Faites un Alt/ Opt -clic pour réinitialiser tous les modules à la fois. À NOTER Vous pouvez également réinitialiser les valeurs mesurées par un module en faisant un Ctrl/Cmd -clic dessus. Reset Module Values on Start Quand ce bouton est activé, toutes les valeurs sont automatiquement réinitialisées au démarrage de la lecture. Split Horizontally Permet de scinder horizontalement la case du module sélectionné. À NOTER Ce bouton n’est pas disponible quand la fenêtre d’un module est agrandie. Split Vertically Permet de scinder verticalement la case du module sélectionné. À NOTER Ce bouton n’est pas disponible quand la fenêtre d’un module est agrandie. Commandes des cases de modules En survolant le coin supérieur droit d’une case de module, vous pouvez accéder aux commandes suivantes : Remove module slot Permet de supprimer la case de module de la configuration actuelle du plug-in. Split horizontally 6 Nuendo 12.0.0 Plug-ins d’effets VST audio intégrés Plug-ins d’analyse Permet de scinder horizontalement la case du module. Split vertically Permet de scinder verticalement la case du module. Vous pouvez agrandir un module en double-cliquant dessus. Pour le réduire, double-cliquez dessus à nouveau ou cliquez sur le bouton d’affichage standard . Si votre configuration comporte plus d’un module, vous pouvez sélectionner un module en cliquant dessus ou en appuyant sur Tabulation . Dans certains modules (par exemple Level, Loudness et Time), vous pouvez appuyer sur le raccourci Ctrl/Cmd - S pour copier sous forme de texte dans le presse-papiers les valeurs de paramètres du module sélectionné, afin de les réutiliser dans d’autres applications. Il est possible d’afficher le nombre d’images par seconde (ips) actuel pour tous les modules en appuyant sur Alt/Opt - F . LIENS ASSOCIÉS Fenêtre Module Settings à la page 7 Modules de signal à la page 8 Modules sur le domaine spectral à la page 20 Modules de phase à la page 26 Modules sur le domaine spatial à la page 31 Modules sur les formes d’ondes à la page 33 Autres modules à la page 36 Fenêtre Module Settings La fenêtre Module Settings (paramètres du module) vous permet de configurer les paramètres du module sélectionné. ● Pour ouvrir la fenêtre Module Settings, cliquez sur Open Module Settings d’outils du plug-in. dans la barre Les paramètres de la barre d’outils de la fenêtre Module Settings sont disponibles pour tous modules : Reset Settings Permet de réinitialiser tous les paramètres du module sélectionné à leurs valeurs par défaut. Maximum Audio Performance/Sample-Accurate Display Permet de sélectionner le mode de traitement du module sélectionné. Quand ce bouton est activé, c’est le mode Maximum Audio Performance (performances audio maximales) qui est sélectionné. Dans ce mode, le plug-in n’a pas d’incidences sur les performances audio mais l’analyse n’est pas toujours d’une précision de l’ordre de l’échantillon. Quand ce bouton est désactivé, c’est le mode Sample-Accurate Display (précision à l’échantillon près) qui est sélectionné. Dans ce mode, les échantillons audio sont analysés dans leur intégralité, mais il arrive que les performances audio soient légèrement réduites. 7 Nuendo 12.0.0 Plug-ins d’effets VST audio intégrés Plug-ins d’analyse À NOTER Le mode Sample-Accurate Display n’est pas disponible pour tous les modules. Enable Warnings Quand ce bouton est activé, le module est encadré en rouge afin d’indiquer que la précision de l’analyse n’est pas toujours de l’ordre de l’échantillon. À NOTER Ce paramètre n’est disponible qu’en mode Maximum Audio Performance. Force Horizontal Display Quand ce bouton est activé, le module est toujours affiché dans le sens horizontal quand vous le redimensionnez. À NOTER Ce paramètre n’est pas disponible pour tous les modules. Force Vertical Display Quand ce bouton est activé, le module est toujours affiché dans le sens vertical quand vous le redimensionnez. À NOTER Ce paramètre n’est pas disponible pour tous les modules. Pour en savoir plus sur les paramètres spécifiques aux différents modules, reportez-vous à la description des modules en question. LIENS ASSOCIÉS Modules de signal à la page 8 Modules sur le domaine spectral à la page 20 Modules de phase à la page 26 Modules sur le domaine spatial à la page 31 Modules sur les formes d’ondes à la page 33 Autres modules à la page 36 Modules de signal Les modules de cette catégorie vous permettent de visualiser le niveau du signal audio. Les modules disponibles et leurs paramètres spécifiques sont les suivants : Level Ce module offre une représentation du niveau du signal audio. Il intègre un vumètre de niveau multicanal et indique la valeur de niveau maximale. 8 Nuendo 12.0.0 Plug-ins d’effets VST audio intégrés Plug-ins d’analyse Les paramètres spécifiques à des modules suivants se trouvent dans la fenêtre Module Settings : Scale Permet de sélectionner une norme de diffusion pour l’échelle (Internal, Digital, DIN, EBU, British, Nordic, K-20, K-14, K-12, +3 dB Digital, +6 dB Digital ou +12 dB Digital). À NOTER Vous pouvez personnaliser l’apparence du vumètre pour toutes les échelles individuellement à partir de la boîte de dialogue Préférences (page Vumètres— Apparence). Peak Hold Détermine pendant combien de temps le niveau des crêtes reste affiché. Peak Fallback Permet de définir la vitesse à laquelle redescendent les vumètres de niveau et les indicateurs de crête. À NOTER ● Vous pouvez également survoler le module sélectionné avec le pointeur de la souris, maintenir enfoncée la touche Ctrl/Cmd et utiliser la molette de la souris pour régler ce paramètre. ● Quand cette commande est réglée entièrement à gauche, les indicateurs de crête sont désactivés. Threshold Permet de définir un niveau de seuil sous lequel l’affichage est masqué. À NOTER Vous pouvez également survoler le module sélectionné avec le pointeur de la souris et utiliser la molette de la souris pour régler ce paramètre. Offset Permet de configurer le décalage entre la valeur mesurée et la valeur affichée en dB. Ce paramètre est uniquement disponible pour les échelles DIN, EBU, British et Nordic. Clipping Permet de définir la valeur d’écrêtage de l’échelle interne (Internal). Minimum Détermine la valeur minimale de l’échelle interne (Internal). 9 Nuendo 12.0.0 Plug-ins d’effets VST audio intégrés Plug-ins d’analyse Maximum Détermine la valeur maximale de l’échelle interne (Internal). Color Permet de définir la couleur des vumètres. Vous avez le choix entre la couleur de l’échelle (Scale) et la couleur de la piste (Track). RMS AES17 Indique le niveau conformément à la norme AES17 (RMS +3 dB). RMS Resolution Permet de configurer la résolution RMS du vumètre de niveau en millisecondes. Max. Value Permet de sélectionner le mode de mesure de l’indication de valeur de niveau maximale. Les modes disponibles sont les suivants : ● True Peak : Valeur de crête vraie estimée pour chaque canal. ● Peak Max. : Valeur d’échantillon maximale de chaque canal. ● RMS Max. : Valeur RMS maximale de chaque canal. ● RMS Max. + True Peak : Indication associant la valeur RMS maximale la plus élevée et la valeur de crête vraie estimée la plus élevée pour tous les canaux. ● RMS Max. + Peak Max. : Indication associant la valeur RMS maximale la plus élevée et la valeur d’échantillon maximale la plus élevée pour tous les canaux. VU Ce module offre une représentation du niveau du signal audio sur un vumètre classique. En plus de l’aiguille de niveau et de la DEL de crête, une aiguille indique le niveau de crête. La valeur de niveau maximale est également indiquée au format numérique. Les paramètres spécifiques à des modules suivants se trouvent dans la fenêtre Module Settings : Scale Permet de sélectionner une norme de diffusion pour l’échelle (Internal, Digital, DIN, EBU, British, Nordic, K-20, K-14, K-12, +3 dB Digital, +6 dB Digital, +12 dB Digital, VU dB et VU dBFS). Peak Hold Détermine pendant combien de temps le niveau des crêtes reste affiché. Peak Fallback Permet de définir la vitesse à laquelle redescendent les vumètres de niveau et les indicateurs de crête. 10 Nuendo 12.0.0 Plug-ins d’effets VST audio intégrés Plug-ins d’analyse À NOTER ● Vous pouvez également survoler le module sélectionné avec le pointeur de la souris, maintenir enfoncée la touche Ctrl/Cmd et utiliser la molette de la souris pour régler ce paramètre. ● Quand cette commande est réglée entièrement à gauche, les indicateurs de crête sont désactivés. Meter Mode Permet de configurer la réactivité de l’aiguille. ● VU : L’aiguille imite les mouvements d’une aiguille physique de vumètre analogique indiquant la valeur de crête actuelle. ● Peak : Valeur de crête exacte. ● RMS : Valeur RMS exacte. Offset Permet de configurer le décalage entre la valeur mesurée et la valeur affichée en dB. Ce paramètre est uniquement disponible pour les échelles DIN, EBU, British et Nordic. Clipping Permet de définir la valeur d’écrêtage de l’échelle interne (Internal). Minimum Détermine la valeur minimale de l’échelle interne (Internal). Maximum Détermine la valeur maximale de l’échelle interne (Internal). Color Permet de configurer la couleur des vumètres. Vous avez le choix entre la couleur de la piste (Track) et un thème sombre (Dark) ou clair (Light). RMS AES17 Indique le niveau conformément à la norme AES17 (RMS + 3 dB). RMS Resolution Permet de configurer la résolution RMS de l’indication de niveau en millisecondes. Max. Value Permet de sélectionner le mode de mesure de l’indication de valeur de niveau maximale. Les modes disponibles sont les suivants : ● True Peak : Valeur de crête vraie estimée pour chaque canal. ● Peak Max. : Valeur d’échantillon maximale de chaque canal. ● RMS Max. : Valeur RMS maximale de chaque canal. ● RMS Max. + True Peak : Indication associant la valeur RMS maximale la plus élevée et la valeur de crête vraie estimée la plus élevée pour tous les canaux. ● RMS Max. + Peak Max. : Indication associant la valeur RMS maximale la plus élevée et la valeur d’échantillon maximale la plus élevée pour tous les canaux. Level Histogram Ce module présente un histogramme de la valeur de crête ou de la valeur RMS du niveau d’entrée. 11 Nuendo 12.0.0 Plug-ins d’effets VST audio intégrés Plug-ins d’analyse Les paramètres spécifiques à des modules suivants se trouvent dans la fenêtre Module Settings : Scale Permet de sélectionner une norme de diffusion pour l’échelle (Internal, Digital, DIN, EBU, British, Nordic, K-20, K-14, K-12, +3 dB Digital, +6 dB Digital ou +12 dB Digital). Meter Mode Permet de sélectionner la valeur de niveau à afficher. ● Peak : Histogramme de la valeur de crête. ● RMS : Histogramme de la valeur RMS. Peak Fallback Permet de définir la vitesse à laquelle redescendent les vumètres de niveau et les indicateurs de crête. À NOTER ● Si vous modifiez ce paramètre pendant la lecture, il vous faudra cliquer sur Reset Module Values pour actualiser le graphique. ● Vous pouvez également survoler le module sélectionné avec le pointeur de la souris, maintenir enfoncée la touche Ctrl/Cmd et utiliser la molette de la souris pour régler ce paramètre. ● Quand cette commande est réglée entièrement à gauche, les indicateurs de crête sont désactivés. Offset Permet de configurer le décalage entre la valeur mesurée et la valeur affichée en dB. Ce paramètre est uniquement disponible pour les échelles DIN, EBU, British et Nordic. Clipping Permet de définir la valeur d’écrêtage de l’échelle interne (Internal). Minimum Détermine la valeur minimale de l’échelle interne (Internal). Maximum Détermine la valeur maximale de l’échelle interne (Internal). RMS AES17 Indique le niveau conformément à la norme AES17 (RMS +3 dB). RMS Resolution Permet de configurer la résolution RMS du vumètre de niveau en millisecondes. 12 Nuendo 12.0.0 Plug-ins d’effets VST audio intégrés Plug-ins d’analyse Smooth Permet de lisser la courbe de niveau. À NOTER Vous pouvez également survoler le module sélectionné avec le pointeur de la souris et utiliser la molette de la souris pour régler ce paramètre. Modules de mesure Les modules de cette catégorie vous permettent de mesurer la sonie et l’intelligibilité du signal audio. Les modules disponibles et leurs paramètres spécifiques sont les suivants : Intelligibility Ce module indique le degré d’intelligibilité des mots prononcés dans le mixage. Le losange devient blanc quand des mots sont détectés et sa position indique leur niveau d’intelligibilité. Les paramètres spécifiques à des modules suivants se trouvent dans la fenêtre Module Settings : Time Smooth Permet de lisser l’affichage temporel. À NOTER Vous pouvez également survoler le module sélectionné avec le pointeur de la souris, maintenir enfoncée la touche Alt et utiliser la molette de la souris pour régler ce paramètre. Language Permet de sélectionner la langue parlée dans le signal audio. Hearing-Impaired Permet d’adapter l’algorithme d’intelligibilité aux besoins des personnes malentendantes. Voice over Voice Permet d’adapter l’algorithme d’intelligibilité aux signaux audio comportant des voix superposées, comme c’est le cas avec les doublages en voice-over, par exemple. Pause Detection Permet de réduire la sensibilité de la détection de paroles en suspendant l’algorithme de détection pendant la durée définie. Ce paramètre est utile quand l’algorithme détecte des paroles dans un signal audio qui n’en comporte pas. En augmentant cette valeur, vous pouvez réduire les détections très courtes de paroles aux endroits où il n’y en a pas. 13 Nuendo 12.0.0 Plug-ins d’effets VST audio intégrés Plug-ins d’analyse À NOTER L’indication d’intelligibilité est retardée de la durée définie à l’aide de ce paramètre. Hold Detection Permet de définir pendant combien de temps le losange blanc doit indiquer que des paroles sont détectées. En augmentant la valeur de ce paramètre, vous pouvez par exemple faire en sorte que les courtes pauses entre les mots n’interrompent pas la détection. Histogram Permet d’afficher/masquer l’histogramme de la valeur d’intelligibilité. Leq(m)/Leq(a) Ces modules mesurent le volume moyen du signal sur la durée en appliquant un filtre qui met en valeur les fréquences moyennes et élevées. La mesure Leq(m) utilise une pondération M conforme aux normes de la TASA (Trailer Audio Standards Association). Elle sert principalement à veiller à ce qu’une bande-annonce de film respecte les limites de volume des bandes-annonces projetées en salle de cinéma. La mesure Leq(a) est identique, à ceci près qu’elle utilise une pondération A. Elle sert à vérifier la conformité du son aux critères requis pour la diffusion. Vous pouvez trouver un paramètre spécifique à ce module dans la fenêtre Module Settings : Ref. Level Permet de configurer le niveau de référence au-dessus duquel la valeur Leq(m)/Leq(a) passe au rouge, ce qui indique que la limite de volume a été dépassée. Loudness Ce module mesure la sonie du signal audio et l’exprime en LU (Loudness Units) ou en LUFS (Loudness Units referenced to Full Scale) conformément à la recommandation R 128 de l’UER. 14 Nuendo 12.0.0 Plug-ins d’effets VST audio intégrés Plug-ins d’analyse TP (True Peak) Indique le niveau maximal de crête réelle en dB. I (Integrated) Indique la valeur de sonie intégrée. Il s’agit de la valeur de sonie moyenne mesurée sur tout l’intervalle audio en LU ou en LUFS. S (Short-Term) Indique la valeur de sonie à court terme en LU ou en LUFS mesurée à chaque seconde sur un bloc audio de 3 secondes. Cette valeur fournit des indications sur les passages audio les plus forts. M Max. (Momentary Max.) Indique la valeur maximale de toutes les valeurs de sonie momentanée mesurées toutes les 100 ms sur une durée de 400 ms de signal audio en LU ou en LUFS. R (Range) Indique la plage de sonie (Loudness range ou LRA) mesurée sur tout l’intervalle audio en LU. La plage de sonie représente le rapport entre les parties les plus fortes et les plus faibles du signal non silencieux. Le signal audio est divisé en petits blocs. Il y a un bloc audio à chaque seconde et chaque bloc dure trois secondes, de sorte que les blocs analysés se superposent. Les 10 % les plus élevés des blocs de faible niveau et les 5 % les plus élevés des blocs de fort niveau sont exclus de l’analyse finale. La plage de sonie représente le rapport entre les blocs les plus forts et les plus faibles calculé sur le reste du signal audio. Cette mesure vous aide à déterminer quel niveau de compression ou d’expansion appliquer au signal audio. Quand une valeur de plage de sonie est suivie d’un astérisque (*), c’est que la durée du signal audio analysé est inférieure à une minute. Min. indique la valeur de plage de sonie minimale en LU. Max. indique la valeur de plage de sonie maximale en LU. À NOTER Selon la recommandation R 128 de l’UER, il n’est pas conseillé de mesurer la plage de sonie sur une durée inférieure à une minute car le nombre de points de données est alors insuffisant pour une bonne mesure. PLR (Peak-to-Loudness) Indique le rapport crête-sonie (Peak-to-Loudness), également appelé facteur de crête, c’est-à-dire la différence entre le niveau de crête vraie maximale et la valeur de sonie intégrée. 15 Nuendo 12.0.0 Plug-ins d’effets VST audio intégrés Plug-ins d’analyse Time Indique la durée globale de la mesure de la sonie. Les paramètres spécifiques à des modules suivants se trouvent dans la fenêtre Module Settings : Unit Permet d’alterner l’échelle du vumètre entre LUFS (valeurs absolues) et LU (valeurs relatives). Scale Permet d’alterner entre l’échelle EBU +9 et l’échelle EBU +18 pour le vumètre. Ref. Integrated Permet de définir une valeur de référence pour la sonie intégrée. Quand des valeurs supérieures à cette valeur de référence sont détectées, le vumètre de sonie indique qu’il y a écrêtage. Tol. Integrated Permet de définir une valeur de tolérance pour la sonie intégrée. Ref. True Peak Permet de définir une valeur de référence pour le niveau des crêtes réelles. Quand des valeurs supérieures à cette valeur de référence sont détectées, le vumètre de sonie indique qu’il y a écrêtage. Tol. True Peak Permet de définir une valeur de tolérance pour le niveau des crêtes réelles. Ref. Short-Term Permet de définir une valeur de référence pour la sonie à court terme. Quand des valeurs supérieures à cette valeur de référence sont détectées, le vumètre de sonie indique qu’il y a écrêtage. Tol. Short-Term Permet de définir une valeur de tolérance pour la sonie à court terme. Ref. Momentary Permet de définir une valeur de référence pour la sonie momentanée maximale. Quand des valeurs supérieures à cette valeur de référence sont détectées, le vumètre de sonie indique qu’il y a écrêtage. Tol. Momentary Permet de définir une valeur de tolérance pour la sonie momentanée maximale. Ref. Range Permet de définir une valeur de référence pour la plage de sonie. Quand des valeurs supérieures à cette valeur de référence sont détectées, le vumètre de sonie indique qu’il y a écrêtage. Tol. Range Permet de définir une valeur de tolérance pour la plage de sonie. Loudness (Netflix) Ce module permet de ne mesurer la sonie que sur les dialogues grâce à l’algorithme Dolby Dialogue Intelligence, conformément à la recommandation BS.1770 de l’UIT-R, et il indique la sonie du signal audio en LU (Loudness Units) ou en LUFS (Loudness Units referenced to Full 16 Nuendo 12.0.0 Plug-ins d’effets VST audio intégrés Plug-ins d’analyse Scale). La valeur du paramètre Dialogue vous permet d’évaluer le pourcentage de séquences de paroles au sein du signal audio. À NOTER Lors de la mesure de Loudness (Netflix), l’algorithme Dolby Dialogue Intelligence introduit une latence de 2,048 secondes par rapport à la mesure de Loudness standard. TP (True Peak) Indique le niveau maximal de crête réelle en dB. I (Integrated) Indique la valeur de sonie intégrée. Il s’agit de la valeur de sonie moyenne mesurée sur tout l’intervalle audio en LU ou en LUFS. S (Short-Term) Indique la valeur de sonie à court terme en LU ou en LUFS mesurée à chaque seconde sur un bloc audio de 3 secondes. Cette valeur fournit des indications sur les passages audio les plus forts. M Max. (Momentary Max.) Indique la valeur maximale de toutes les valeurs de sonie momentanée mesurées toutes les 100 ms sur une durée de 400 ms de signal audio en LU ou en LUFS. R (Range) Indique la plage de sonie (Loudness range ou LRA) mesurée sur tout l’intervalle audio en LU. La plage de sonie représente le rapport entre les parties les plus fortes et les plus faibles du signal non silencieux. Le signal audio est divisé en petits blocs. Il y a un bloc audio à chaque seconde et chaque bloc dure trois secondes, de sorte que les blocs analysés se superposent. Les 10 % les plus élevés des blocs de faible niveau et les 5 % les plus élevés des blocs de fort niveau sont exclus de l’analyse finale. La plage de sonie représente le rapport entre les blocs les plus forts et les plus faibles calculé sur le reste du signal audio. Cette mesure vous aide à déterminer quel niveau de compression ou d’expansion appliquer au signal audio. Quand une valeur de plage de sonie est suivie d’un astérisque (*), c’est que la durée du signal audio analysé est inférieure à une minute. Min. indique la valeur de plage de sonie minimale en LU. Max. indique la valeur de plage de sonie maximale en LU. À NOTER Selon la recommandation R 128 de l’UER, il n’est pas conseillé de mesurer la plage de sonie sur une durée inférieure à une minute car le nombre de points de données est alors insuffisant pour une bonne mesure. 17 Nuendo 12.0.0 Plug-ins d’effets VST audio intégrés Plug-ins d’analyse Dlg. (Dialogue) Indique le pourcentage global de paroles détectées dans le signal audio mesuré. Une icône de haut-parleur apparaît quand des paroles sont détectées à la position du curseur pendant la lecture. À NOTER Quand au moins 15 % de paroles sont détectées, le module mesure uniquement la sonie des dialogues conformément à la recommandation BS.1770-1 de l’UIT-R. Quand le pourcentage de paroles détectées est inférieur à 15 %, la sonie est mesurée sur le programme conformément à la recommandation BS.1770-3 de l’UIT-R. Time Indique la durée globale de la mesure de la sonie. Les paramètres spécifiques à des modules suivants se trouvent dans la fenêtre Module Settings : Unit Permet d’alterner l’échelle du vumètre entre LUFS (valeurs absolues) et LU (valeurs relatives). Scale Permet d’alterner entre l’échelle EBU +9 et l’échelle EBU +18 pour le vumètre. Ref. Integrated Permet de définir une valeur de référence pour la sonie intégrée. Quand des valeurs supérieures à cette valeur de référence sont détectées, le vumètre de sonie indique qu’il y a écrêtage. Tol. Integrated Permet de définir une valeur de tolérance pour la sonie intégrée. Ref. True Peak Permet de définir une valeur de référence pour le niveau des crêtes réelles. Quand des valeurs supérieures à cette valeur de référence sont détectées, le vumètre de sonie indique qu’il y a écrêtage. Tol. True Peak Permet de définir une valeur de tolérance pour le niveau des crêtes réelles. Ref. Short-Term Permet de définir une valeur de référence pour la sonie à court terme. Quand des valeurs supérieures à cette valeur de référence sont détectées, le vumètre de sonie indique qu’il y a écrêtage. Tol. Short-Term Permet de définir une valeur de tolérance pour la sonie à court terme. Ref. Momentary Permet de définir une valeur de référence pour la sonie momentanée maximale. Quand des valeurs supérieures à cette valeur de référence sont détectées, le vumètre de sonie indique qu’il y a écrêtage. Tol. Momentary Permet de définir une valeur de tolérance pour la sonie momentanée maximale. 18 Nuendo 12.0.0 Plug-ins d’effets VST audio intégrés Plug-ins d’analyse Ref. Range Permet de définir une valeur de référence pour la plage de sonie. Quand des valeurs supérieures à cette valeur de référence sont détectées, le vumètre de sonie indique qu’il y a écrêtage. Tol. Range Permet de définir une valeur de tolérance pour la plage de sonie. Loudness Histogram Ce module présente un histogramme de la valeur de sonie ou de la valeur du rapport de sonie. Les paramètres spécifiques à des modules suivants se trouvent dans la fenêtre Module Settings : Unit Permet d’alterner l’échelle du vumètre entre LUFS (valeurs absolues) et LU (valeurs relatives). Scale Permet d’alterner entre l’échelle EBU +9 et l’échelle EBU +18 pour le vumètre. Meter Mode Permet de choisir la valeur de sonie ou la valeur du rapport de sonie représentée. ● Momentary : Histogramme de la valeur maximale de toutes les valeurs de sonie momentanée mesurées toutes les 100 ms sur une durée de 400 ms de signal audio. ● Short-Term : Histogramme de la valeur de sonie à court terme mesurée à chaque seconde sur un bloc audio de 3 secondes. ● Integrated : Histogramme de la valeur de sonie intégrée. ● PLR : Histogramme du rapport crête-sonie, également appelé facteur de crête, c’est-à-dire de la différence entre le niveau de crête vraie maximale et la valeur de sonie intégrée. ● PSR : Histogramme du rapport crête-sonie à court terme selon les spécifications du document e-Brief 373 de la Convention de l’AES. Smooth Permet de lisser la courbe de sonie. À NOTER Vous pouvez également survoler le module sélectionné avec le pointeur de la souris et utiliser la molette de la souris pour régler ce paramètre. 19 Nuendo 12.0.0 Plug-ins d’effets VST audio intégrés Plug-ins d’analyse Loudness Ratio Ce module indique les valeurs de rapport crête-sonie (PLR) et de rapport crête-sonie à court terme (PSR) conformément aux spécifications de l’AES. PSR Indique le rapport crête-sonie à court terme selon les spécifications du document e-Brief 373 de la Convention de l’AES. La partie sombre du vumètre indique la valeur PSR minimale. PLR Indique le rapport crête-sonie (également appelé facteur de crête), c’est-à-dire la différence entre le niveau de crête vraie maximale et la valeur de sonie intégrée. La valeur de PLR est indiquée au format numérique et sous la forme d’une fine barre sur le vumètre. Vous pouvez trouver un paramètre spécifique à ce module dans la fenêtre Module Settings : Ref. Level Permet de définir le niveau de référence en dessous duquel le niveau de PSR passe au rouge. Time Smooth Permet de lisser l’affichage temporel de la valeur de PSR. À NOTER Vous pouvez également survoler le module sélectionné avec le pointeur de la souris, maintenir enfoncée la touche Alt et utiliser la molette de la souris pour régler ce paramètre. Modules sur le domaine spectral Les modules de cette catégorie vous permettent de visualiser des informations sur le spectre du signal audio. Les modules disponibles et leurs paramètres spécifiques sont les suivants : Spectrum Curve Ce module utilise des techniques de FFT (Fast Fourier Transform) pour représenter sous la forme d’un graphique une analyse précise et détaillée des fréquences en temps réel. 20 Nuendo 12.0.0 Plug-ins d’effets VST audio intégrés Plug-ins d’analyse Dans le graphique, le spectre de fréquences est représenté sur un axe linéaire. Quand vous survolez le graphique avec le pointeur de la souris, une courbe de crête de couleur orange apparaît. Survolez les courbes avec le pointeur de la souris pour afficher les valeurs maximales en Hz aux positions correspondantes. Appuyez sur Ctrl/Cmd pour afficher les valeurs maximales en dB ou sur Maj pour afficher leur hauteur. Quand la fonction de Side-Chain est utilisée, ce module vous permet également de détecter les régions du signal général dont le son est masqué par le signal Side-Chain. À NOTER En plus du signal de la piste, le graphique peut afficher le signal d’une entrée Side-Chain. Pour cela, vous devez sélectionner une vue Main & Side-Chain dans le sélecteur de canaux. Le signal de Side-Chain apparaît alors en blanc. Les paramètres spécifiques à des modules suivants se trouvent dans la fenêtre Module Settings : Time Smooth Permet de lisser l’affichage temporel. À NOTER Vous pouvez également survoler le module sélectionné avec le pointeur de la souris, maintenir enfoncée la touche Alt et utiliser la molette de la souris pour régler ce paramètre. Peak Fallback Permet de définir la vitesse à laquelle redescendent la courbe du spectre et la courbe de crête. À NOTER ● Vous pouvez également survoler le module sélectionné avec le pointeur de la souris, maintenir enfoncée la touche Ctrl/Cmd et utiliser la molette de la souris pour régler ce paramètre. ● Quand cette commande est réglée entièrement à gauche, la courbe de crête est désactivée. Freq. Smooth Permet de lisser les fréquences de la courbe du spectre. 21 Nuendo 12.0.0 Plug-ins d’effets VST audio intégrés Plug-ins d’analyse À NOTER Vous pouvez également survoler le module sélectionné avec le pointeur de la souris et utiliser la molette de la souris pour régler ce paramètre. FFT Window Permet de configurer la taille de bloc de la fenêtre utilisée pour l’analyse. Quand l’option Multi est sélectionnée, trois tailles de bloc différentes sont utilisées à la fois. Minimum Détermine la valeur minimale de l’échelle. Maximum Détermine la valeur maximale de l’échelle. Slope Permet d’appliquer une pente au spectre de fréquences. Masking Ce bouton permet d’afficher les plages de fréquences qui sont affectées par un signal Side-Chain. À NOTER Pour que cela fonctionne, vous devez activer la fonction de Side-Chain et sélectionner un canal Main + Side-Chain dans le sélecteur de canaux de la barre d’outils. Spectrum Bar Ce module offre une représentation graphique du spectre de fréquences sous forme de barres verticales correspondant aux différentes bandes de fréquences. Quand vous survolez une barre avec le pointeur de la souris, sa plage de fréquences est indiquée en Hz. Appuyez sur Ctrl/Cmd pour afficher la valeur actuelle en dB ou sur Maj pour afficher sa plage de hauteurs. Les paramètres spécifiques à des modules suivants se trouvent dans la fenêtre Module Settings : Time Smooth Permet de lisser l’affichage temporel. 22 Nuendo 12.0.0 Plug-ins d’effets VST audio intégrés Plug-ins d’analyse À NOTER Vous pouvez également survoler le module sélectionné avec le pointeur de la souris, maintenir enfoncée la touche Alt et utiliser la molette de la souris pour régler ce paramètre. Peak Fallback Permet de définir la vitesse à laquelle redescendent les vumètres de niveau et les indicateurs de crête. À NOTER ● Vous pouvez également survoler le module sélectionné avec le pointeur de la souris, maintenir enfoncée la touche Ctrl/Cmd et utiliser la molette de la souris pour régler ce paramètre. ● Quand cette commande est réglée entièrement à gauche, les indicateurs de crête sont désactivés. Threshold Permet de définir un niveau de seuil sous lequel l’affichage est masqué. À NOTER Vous pouvez également survoler le module sélectionné avec le pointeur de la souris et utiliser la molette de la souris pour régler ce paramètre. Bands/Oct. Permet de définir le nombre de bandes par octave. Minimum Détermine la valeur minimale de l’échelle. Maximum Détermine la valeur maximale de l’échelle. Slope Permet d’appliquer une pente au spectre de fréquences. Spectrum Intensity Ce module offre une représentation de la grandeur de fréquence du signal audio. Plus la couleur d’une barre est intense, plus la grandeur est élevée à cette fréquence. Les paramètres spécifiques à des modules suivants se trouvent dans la fenêtre Module Settings : 23 Nuendo 12.0.0 Plug-ins d’effets VST audio intégrés Plug-ins d’analyse Time Smooth Permet de lisser l’affichage temporel. À NOTER Vous pouvez également survoler le module sélectionné avec le pointeur de la souris, maintenir enfoncée la touche Alt et utiliser la molette de la souris pour régler ce paramètre. FFT Window Permet de configurer la taille de bloc de la fenêtre utilisée pour l’analyse. Quand l’option Multi est sélectionnée, trois tailles de bloc différentes sont utilisées à la fois. Color Permet de sélectionner un thème de couleurs. Minimum Détermine la valeur minimale de l’échelle. Maximum Détermine la valeur maximale de l’échelle. Slope Permet d’appliquer une pente au spectre de fréquences. Spectrum Keyboard Ce module représente la grandeur de fréquence du signal audio sous la forme d’un clavier de piano. Plus la couleur d’une touche est intense, plus la grandeur est élevée à la fréquence correspondante. Les paramètres spécifiques à des modules suivants se trouvent dans la fenêtre Module Settings : Time Smooth Permet de lisser l’affichage temporel. À NOTER Vous pouvez également survoler le module sélectionné avec le pointeur de la souris, maintenir enfoncée la touche Alt et utiliser la molette de la souris pour régler ce paramètre. Color Permet de sélectionner un thème de couleurs. 24 Nuendo 12.0.0 Plug-ins d’effets VST audio intégrés Plug-ins d’analyse Minimum Détermine la valeur minimale de l’échelle. Maximum Détermine la valeur maximale de l’échelle. Slope Permet d’appliquer une pente au spectre de fréquences. Spectrogram Ce module offre une représentation des dernières secondes du flux audio. Il vous permet de détecter les perturbations dans le spectrogramme et de contrôler le niveau et les fréquences du bruit, par exemple. À NOTER Ce module fonctionne en mode Maximum Audio Performance. Les paramètres spécifiques à des modules suivants se trouvent dans la fenêtre Module Settings : FFT Window Permet de configurer la taille de bloc de la fenêtre utilisée pour l’analyse. Vous pouvez ainsi configurer l’équilibre entre la résolution temporelle et la résolution des fréquences. Quand vous définissez une valeur élevée, la page de fréquences analysée est plus grande mais les fréquences sont placées avec moins de précision dans le domaine temporel. Duration Permet de configurer la durée du flux audio affiché. À NOTER Vous pouvez également survoler le module sélectionné avec le pointeur de la souris, maintenir enfoncée la touche Ctrl/Cmd et utiliser la molette de la souris pour régler ce paramètre. Color Permet de sélectionner un thème de couleurs. Minimum Détermine la valeur minimale de l’échelle. Maximum Détermine la valeur maximale de l’échelle. 25 Nuendo 12.0.0 Plug-ins d’effets VST audio intégrés Plug-ins d’analyse À NOTER Vous pouvez également survoler le module sélectionné avec le pointeur de la souris et utiliser la molette de la souris pour régler simultanément les paramètres Minimum et Maximum. Chromagram Ce module offre un chromatogramme du signal audio. À NOTER Ce module fonctionne en mode Maximum Audio Performance. Les paramètres spécifiques à des modules suivants se trouvent dans la fenêtre Module Settings : Duration Permet de configurer la durée du flux audio affiché. À NOTER Vous pouvez également survoler le module sélectionné avec le pointeur de la souris, maintenir enfoncée la touche Ctrl/Cmd et utiliser la molette de la souris pour régler ce paramètre. Color Permet de sélectionner un thème de couleurs. Minimum Détermine la valeur minimale de l’échelle. Maximum Détermine la valeur maximale de l’échelle. À NOTER Vous pouvez également survoler le module sélectionné avec le pointeur de la souris et utiliser la molette de la souris pour régler simultanément les paramètres Minimum et Maximum. Modules de phase Les modules de cette catégorie vous permettent de visualiser la phase du signal audio, c’est-àdire la relation directionnelle entre ses canaux. Les modules disponibles et leurs paramètres spécifiques sont les suivants : 26 Nuendo 12.0.0 Plug-ins d’effets VST audio intégrés Plug-ins d’analyse Phasescope Ce module représente la relation de phase et d’amplitude entre les canaux gauche et droit sous la forme d’un oscilloscope vectoriel. Vous disposez ainsi d’informations directionnelles sur le signal audio stéréo. Maintenez enfoncée la touche Maj et survolez le graphique avec le pointeur de la souris pour mesurer l’angle. À NOTER En plus du signal de la piste, le graphique peut afficher le signal d’une entrée Side-Chain. Pour cela, vous devez sélectionner une vue Main & Side-Chain dans le sélecteur de canaux. Le signal de Side-Chain apparaît alors en blanc. Les paramètres spécifiques à des modules suivants se trouvent dans la fenêtre Module Settings : Zoom Permet de zoomer sur l’affichage graphique. À NOTER Vous pouvez également survoler le module sélectionné avec le pointeur de la souris et utiliser la molette de la souris pour régler ce paramètre. Auto Zoom Quand ce bouton est activé, le facteur de zoom s’adapte automatiquement. Mode Permet de configurer le mode d’affichage. Les modes disponibles sont les suivants : Lines (lignes), Dots (pointillés), Envelope (enveloppe). Peak Fallback Permet de définir la vitesse à laquelle redescend l’enveloppe de crête en mode Envelope. À NOTER Quand cette commande est réglée entièrement à gauche, l’enveloppe de crête est désactivée. Scale Permet d’afficher ou de masquer le libellé de l’axe. 27 Nuendo 12.0.0 Plug-ins d’effets VST audio intégrés Plug-ins d’analyse À NOTER Cette option est uniquement disponible quand la fonction Auto Zoom est désactivée. Panorama Ce module représente la relation de phase et d’amplitude entre les canaux gauche et droit sous forme de coordonnées polaires. Vous disposez ainsi d’informations directionnelles sur le signal audio stéréo. À NOTER En plus du signal de la piste, le graphique peut afficher le signal d’une entrée Side-Chain. Pour cela, vous devez sélectionner une vue Main & Side-Chain dans le sélecteur de canaux. Le signal de Side-Chain apparaît alors en blanc. Les paramètres spécifiques à des modules suivants se trouvent dans la fenêtre Module Settings : Zoom Permet de zoomer sur l’affichage graphique. À NOTER Vous pouvez également survoler le module sélectionné avec le pointeur de la souris et utiliser la molette de la souris pour régler ce paramètre. Auto Zoom Quand ce bouton est activé, le facteur de zoom s’adapte automatiquement. Mode Permet de configurer le mode d’affichage. Les modes disponibles sont les suivants : Lines (lignes), Dots (pointillés), Envelope (enveloppe). Peak Fallback Permet de définir la vitesse à laquelle redescend l’enveloppe de crête en mode Envelope. À NOTER Quand cette commande est réglée entièrement à gauche, l’enveloppe de crête est désactivée. Scale Permet d’afficher ou de masquer le libellé de l’axe. 28 Nuendo 12.0.0 Plug-ins d’effets VST audio intégrés Plug-ins d’analyse À NOTER Cette option est uniquement disponible quand la fonction Auto Zoom est désactivée. Multipanorama Ce module vous fournit des informations directionnelles liées aux fréquences sur le signal audio stéréo. Les paramètres spécifiques à des modules suivants se trouvent dans la fenêtre Module Settings : Time Smooth Permet de définir la durée d’affichage des impulsions d’énergie. Bands/Oct. Permet de définir le nombre de bandes par octave. Color Permet de sélectionner un thème de couleurs. Correlation Ce module permet de visualiser la corrélation de phase entre les canaux gauche et droit. Vous pouvez ainsi vérifier la compatibilité mono des canaux d’un enregistrement stéréo. Vous pouvez trouver un paramètre spécifique à ce module dans la fenêtre Module Settings : Time Smooth Permet de lisser l’affichage temporel de la corrélation. À NOTER Vous pouvez également survoler le module sélectionné avec le pointeur de la souris, maintenir enfoncée la touche Alt et utiliser la molette de la souris pour régler ce paramètre. 29 Nuendo 12.0.0 Plug-ins d’effets VST audio intégrés Plug-ins d’analyse Multicorrelation Ce module permet de visualiser la corrélation de phase entre les canaux gauche et droit pour différentes bandes de fréquences. Quand vous survolez une barre avec le pointeur de la souris, sa plage de fréquences est indiquée en Hz. Maintenez enfoncée la touche Ctrl/Cmd pour afficher sa valeur actuelle. Maintenez enfoncée la touche Maj pour afficher son intervalle de hauteur. Les paramètres spécifiques à des modules suivants se trouvent dans la fenêtre Module Settings : Time Smooth Permet de lisser l’affichage temporel de la corrélation. À NOTER Vous pouvez également survoler le module sélectionné avec le pointeur de la souris, maintenir enfoncée la touche Alt et utiliser la molette de la souris pour régler ce paramètre. Bands/Oct. Permet de définir le nombre de bandes par octave. Balance Ce module permet de visualiser la balance entre les canaux gauche et droit. Vous pouvez trouver un paramètre spécifique à ce module dans la fenêtre Module Settings : Time Smooth Permet de lisser l’affichage temporel de la corrélation. À NOTER Vous pouvez également survoler le module sélectionné avec le pointeur de la souris, maintenir enfoncée la touche Alt et utiliser la molette de la souris pour régler ce paramètre. 30 Nuendo 12.0.0 Plug-ins d’effets VST audio intégrés Plug-ins d’analyse Modules sur le domaine spatial Les modules de cette catégorie vous permettent de représentent graphiquement les dimensions spatiales du signal audio. Les modules disponibles et leurs paramètres spécifiques sont les suivants : Surround Ce module représente le niveau et la corrélation des différents haut-parleurs dans une configuration de haut-parleurs en Surround. Quand tous les canaux ont le même niveau, vous pouvez voir un cercle parfait au centre du graphique. À NOTER Ce module est uniquement disponible pour les configurations Surround basées sur des canaux. Les configurations intégrant des haut-parleurs en surplomb et des canaux ambisoniques ne sont pas prises en charge. Les paramètres spécifiques à des modules suivants se trouvent dans la fenêtre Module Settings : Zoom Permet de zoomer sur l’affichage graphique. À NOTER Vous pouvez également survoler le module sélectionné avec le pointeur de la souris et utiliser la molette de la souris pour régler ce paramètre. Peak Fallback Permet de définir la vitesse à laquelle redescend l’enveloppe de crête. À NOTER ● Vous pouvez également survoler le module sélectionné avec le pointeur de la souris, maintenir enfoncée la touche Ctrl/Cmd et utiliser la molette de la souris pour régler ce paramètre. ● Quand cette commande est réglée entièrement à gauche, l’enveloppe de crête est désactivée. Scale Permet d’afficher ou de masquer le libellé de l’axe du graphique de corrélation. 31 Nuendo 12.0.0 Plug-ins d’effets VST audio intégrés Plug-ins d’analyse Ambisonique Ce module vous permet de visualiser la répartition de l’énergie dans un signal ambisonique. La sphère sonore ambisonique est représentée en 2D par une grille d’hexagones. La couleur d’un hexagone indique le niveau RMS à la position correspondante. Un filtre vous permet de lisser la visualisation. À NOTER Ce module est uniquement disponible pour les configurations de canaux ambisoniques. Les paramètres spécifiques à des modules suivants se trouvent dans la fenêtre Module Settings : Attack Permet de définir le temps d’attaque du filtre de lissage. Release Permet de définir le temps de relâchement du filtre de lissage. Minimum Détermine la valeur minimale de l’échelle d’intensité du signal. Maximum Détermine la valeur maximale de l’échelle d’intensité du signal. Threshold Permet de définir le niveau minimum de signal à afficher. Cette valeur est indiquée par le triangle du bas dans l’axe coloré à droite. Quand vous la modifiez, la valeur du paramètre Fade Range s’ajuste en conséquence. Fade Range Permet de définir le niveau à partir duquel un hexagone devient entièrement opaque. Cette valeur est indiquée par le triangle du haut dans l’axe coloré à droite. Color Permet de sélectionner un thème de couleurs. Resolution Permet de configurer la résolution de la grille. 32 Nuendo 12.0.0 Plug-ins d’effets VST audio intégrés Plug-ins d’analyse Modules sur les formes d’ondes Les modules de cette catégorie vous permettent de visualiser la forme d’onde du signal audio. Les modules disponibles et leurs paramètres spécifiques sont les suivants : Oscilloscope Ce module offre une représentation considérablement agrandie de la forme d’onde. À NOTER En plus du signal de la piste, le graphique peut afficher le signal d’une entrée Side-Chain. Pour cela, vous devez sélectionner une vue Main & Side-Chain dans le sélecteur de canaux. Le signal de Side-Chain apparaît alors en blanc. Les paramètres spécifiques à des modules suivants se trouvent dans la fenêtre Module Settings : Zoom Permet de zoomer sur le graphique en modifiant l’amplitude. À NOTER Vous pouvez également survoler le module sélectionné avec le pointeur de la souris, maintenir enfoncée la touche Alt/Opt et utiliser la molette de la souris pour régler ce paramètre. Frequency Permet de zoomer sur le graphique en modifiant la fréquence. À NOTER Vous pouvez également survoler le module sélectionné avec le pointeur de la souris, maintenir enfoncée la touche Ctrl/Cmd et utiliser la molette de la souris pour régler ce paramètre. Trigger Permet de sélectionner le canal sur lequel le signal audio doit être synchronisé. À NOTER Vous pouvez également cliquer sur la forme d’onde de ce canal. 33 Nuendo 12.0.0 Plug-ins d’effets VST audio intégrés Plug-ins d’analyse Scale Permet d’afficher ou de masquer le libellé de l’axe. À NOTER Cette option est uniquement disponible quand la fonction Auto Zoom est désactivée. Phase Permet de décaler la position de passage à zéro. Wavescope Ce module offre une représentation en temps réel de la forme d’onde du signal audio. Quand vous survolez la forme d’onde à une certaine position avec le pointeur de la souris, les coordonnées temporelles de cette position dans le projet sont indiquées. À NOTER En plus du signal de la piste, le graphique peut afficher le signal d’une entrée Side-Chain. Pour cela, vous devez sélectionner une vue Main & Side-Chain dans le sélecteur de canaux. Le signal de Side-Chain apparaît alors en blanc. Les paramètres spécifiques à des modules suivants se trouvent dans la fenêtre Module Settings : Zoom Permet de zoomer sur l’affichage graphique. À NOTER Vous pouvez également survoler le module sélectionné avec le pointeur de la souris et utiliser la molette de la souris pour régler ce paramètre. Duration Permet de configurer la durée du flux audio affiché. À NOTER Vous pouvez également survoler le module sélectionné avec le pointeur de la souris, maintenir enfoncée la touche Ctrl/Cmd et utiliser la molette de la souris pour régler ce paramètre. 34 Nuendo 12.0.0 Plug-ins d’effets VST audio intégrés Plug-ins d’analyse Tempo Sync Quand ce bouton est activé, vous pouvez définir la Duration en battements par minute. À NOTER La durée équivalente est néanmoins comprise entre un minimum de 0,5 s et un maximum de 30 s. Scale Permet d’afficher ou de masquer le libellé de l’axe. À NOTER Cette option est uniquement disponible quand la fonction Auto Zoom est désactivée. Station. Cursor Quand ce bouton est activé, la forme d’onde change constamment sous le curseur stationnaire. Quand ce bouton est désactivé, la forme d’onde s’actualise quand le curseur passe dessus. Wavecircle Ce module offre une représentation en temps réel de la forme d’onde du signal audio sous forme de cercle. Quand vous survolez la forme d’onde à une certaine position avec le pointeur de la souris, les coordonnées temporelles de cette position dans le projet sont indiquées. À NOTER En plus du signal de la piste, le graphique peut afficher le signal d’une entrée Side-Chain. Pour cela, vous devez sélectionner une vue Main & Side-Chain dans le sélecteur de canaux. Le signal de Side-Chain apparaît alors en blanc. Les paramètres spécifiques à des modules suivants se trouvent dans la fenêtre Module Settings : Zoom Permet de zoomer sur l’affichage graphique. 35 Nuendo 12.0.0 Plug-ins d’effets VST audio intégrés Plug-ins d’analyse À NOTER Vous pouvez également survoler le module sélectionné avec le pointeur de la souris et utiliser la molette de la souris pour régler ce paramètre. Duration Permet de configurer la durée du flux audio affiché. À NOTER Vous pouvez également survoler le module sélectionné avec le pointeur de la souris, maintenir enfoncée la touche Ctrl/Cmd et utiliser la molette de la souris pour régler ce paramètre. Tempo Sync Quand ce bouton est activé, vous pouvez définir la Duration en battements par minute. À NOTER La durée équivalente est néanmoins comprise entre un minimum de 0,5 s et un maximum de 30 s. Reverse Permet de changer le sens de rotation. Station. Cursor Quand ce bouton est activé, la forme d’onde change constamment sous le curseur stationnaire. Quand ce bouton est désactivé, la forme d’onde s’actualise quand le curseur passe dessus. Autres modules Les modules de cette catégorie vous fournissent des informations sur la position temporelle et les marqueurs sur lesquels se trouve le curseur de projet. Time Ce module indique la position temporelle du curseur de projet. À NOTER Quand le curseur de projet sort de l’intervalle compris entre les délimiteurs, la couleur de l’indication change. 36 Nuendo 12.0.0 Plug-ins d’effets VST audio intégrés Plug-ins de delay Vous pouvez trouver un paramètre spécifique à ce module dans la fenêtre Module Settings : Mode Permet de sélectionner un mode d’affichage : Time (heure), Sample (échantillon), Beats (temps musicaux) ou Timecode. Markers Ce module affiche le texte de Description du marqueur de la piste Marqueur active sur lequel se trouve le curseur de projet. Il n’offre pas de paramètres configurables. Plug-ins de delay ModMachine ModMachine est un effet qui combine un delay et un filtre qui sont tous les deux modulés. La fréquence et la résonance du filtre peuvent être modulées par un LFO ou définies manuellement. En plus de cela, un paramètre Drive permet d’ajouter de la distorsion. 37 Nuendo 12.0.0 Plug-ins d’effets VST audio intégrés Plug-ins de delay Delay Nudge Quand vous cliquez une fois sur ce bouton, le signal audio transmis au plug-in accélère momentanément, reproduisant ainsi l’effet obtenu avec la commande nudge des magnétophones à bandes analogiques. Rate Quand la fonction Tempo Sync est activée, le paramètre Rate permet de définir la valeur de note de base utilisée pour la synchronisation de l’effet (1/1 à 1/32, entière, triolet ou pointée). Quand la fonction Tempo Sync est désactivée, la vitesse de la modulation peut être librement réglée à l’aide de la commande Rate. Tempo Sync (modulation du delay) Permet d’activer/désactiver la synchronisation sur le tempo du paramètre Rate. Width Détermine le niveau de modulation du delay. Ce paramètre permet de créer un effet de vibrato ou de chorus. Delay Quand la fonction Sync est activée, ce paramètre détermine la valeur de note de base du delay. Quand la fonction Sync est désactivée, le temps du delay peut être défini librement en millisecondes. Tempo Sync (delay) Permet d’activer/désactiver la synchronisation sur le tempo du paramètre Delay. Feedback Permet de configurer le niveau de signal renvoyé vers l’entrée de l’effet. Plus cette valeur est élevée, plus il y a de répétitions. Drive Ajoute de la distorsion à la boucle d’effet. Plus il y a de réinjection (feedback), plus la distorsion augmente sur les répétitions successives. Mix Permet de régler le rapport entre le signal avec et sans traitement. Quand l’effet est utilisé en tant qu’effet Send, réglez ce paramètre sur sa valeur maximale afin de pouvoir contrôler le rapport entre le signal traité et le signal non traité en réglant le niveau du Send. Affichage graphique Schéma fonctionnel Cette représentation du parcours du signal change en fonction de la configuration des paramètres Filter Position et Filter Type. Filter Position Permet de sélectionner la position du filtre. Loop : Le filtre intervient sur la boucle de réinjection du delay. Output : Le filtre intervient sur la sortie de l’effet, après les paramètres Drive et Feedback. Filter Type Permet de sélectionner un type de filtre. Vous avez le choix entre un filtre Low-Pass (passe-bas), Band-Pass (passe-bande) et High-Pass (passe-haut). 38 Nuendo 12.0.0 Plug-ins d’effets VST audio intégrés Plug-ins de delay Filter LFO/Manual (fréquence) Permet d’alterner entre les modes LFO et Manual. En mode LFO, vous pouvez définir la vitesse de modulation ou la synchroniser sur le tempo du projet. En mode Manual, vous pouvez définir manuellement la fréquence. Speed (fréquence) Détermine la vitesse du LFO qui module la fréquence du filtre. Quand la synchronisation sur le tempo est activée, ce paramètre détermine la valeur de note de base utilisée pour la synchronisation de la modulation sur le tempo de l’application hôte. Quand la synchronisation sur le tempo est désactivée, la vitesse peut être librement définie à l’aide de la commande Speed. Tempo Sync (fréquence) Permet d’activer/désactiver la synchronisation sur le tempo du paramètre Speed. Ce paramètre est uniquement disponible en mode LFO. Low Range/High Range (fréquence) Détermine la plage de modulation de la fréquence du filtre. Ces paramètres sont uniquement disponibles en mode LFO. Frequency Règle la fréquence de coupure du filtre. Ce paramètre est uniquement disponible en mode Manual. Spatial (fréquence) Permet d’introduire un décalage entre les canaux afin de créer un effet de panoramique stéréo pour la modulation de fréquence du filtre. Tournez la commande dans le sens des aiguilles d’une montre pour obtenir un effet stéréo plus prononcé. LFO/Manual (Q-Factor) Permet d’alterner entre les modes LFO et Manual. En mode LFO, vous pouvez définir la vitesse de modulation ou la synchroniser sur le tempo du projet. En mode Manual, vous pouvez définir manuellement la résonance. Speed (Q-Factor) Détermine la vitesse du LFO qui module la résonance du filtre. Quand la synchronisation sur le tempo est activée, ce paramètre détermine la valeur de note sur laquelle est basée la synchronisation de la modulation. Quand la synchronisation sur le tempo est désactivée, la vitesse peut être librement définie à l’aide de la commande Speed. Tempo Sync (Q-Factor) Permet d’activer/désactiver la synchronisation sur le tempo du paramètre Speed. Low Range/High Range (Q-Factor) Détermine la plage de modulation de la résonance du filtre. Ces paramètres sont uniquement disponibles en mode LFO. Q-Factor Détermine la résonance du filtre. Ce paramètre est uniquement disponible en mode Manual. Spatial (Q-Factor) Permet d’introduire un décalage entre les canaux afin de créer un effet de panoramique stéréo pour la modulation de la résonance du filtre. Tournez la 39 Nuendo 12.0.0 Plug-ins d’effets VST audio intégrés Plug-ins de delay commande dans le sens des aiguilles d’une montre pour obtenir un effet stéréo plus prononcé. MonoDelay Ce plug-in est un effet de délai mono. Il est possible de synchroniser la ligne d’écho sur le tempo ou de paramétrer librement sa durée. Lo Filter Permet d’éliminer les fréquences basses de la boucle de feedback de l’effet. Le bouton qui se trouve sous la commande permet d’activer/désactiver le filtre. Hi Filter Permet d’éliminer les fréquences hautes de la boucle de feedback de l’effet. Le bouton qui se trouve sous la commande permet d’activer/désactiver le filtre. Delay Permet de régler la durée du delay en millisecondes. Sync Permet d’activer/désactiver la synchronisation sur le tempo. Feedback Permet de configurer le niveau de signal renvoyé vers l’entrée de l’effet. Plus cette valeur est élevée, plus il y a de répétitions. Mix Permet de régler le rapport entre le signal avec et sans traitement. Quand l’effet est utilisé en tant qu’effet Send, réglez ce paramètre sur sa valeur maximale afin de pouvoir contrôler le rapport entre le signal traité et le signal non traité en réglant le niveau du Send. À NOTER Ce plug-in prend en charge le Side-Chain externe. Vous pouvez utiliser l’entrée Side-Chain pour contrôler le delay d’une autre source de signal. Quand le signal de Side-Chain dépasse le seuil, les répétitions du delay sont réduites au silence. Quand le signal passe sous le seuil, les répétitions du delay réapparaissent. Pour de plus amples informations sur la configuration du routage en Side-Chain, veuillez vous référer au Mode d’emploi. MultiTap Delay MultiTap Delay est un effet de delay polyvalent qui permet de créer et d’éditer manuellement jusqu’à huit échos (taps). Pour créer les taps, vous pouvez cliquer sur le bouton Tap Rhythm en rythme ou utiliser une fonction qui génère des taps aléatoires. Il est possible de configurer des 40 Nuendo 12.0.0 Plug-ins d’effets VST audio intégrés Plug-ins de delay chaînes d’effets distinctes pour la boucle d’écho, pour les taps et pour la sortie globale de l’effet, chaque chaîne pouvant inclure jusqu’à six effets différents. Le plug-in intègre des caractères sonores prédéfinis que vous pouvez personnaliser à volonté. Il est possible de synchroniser la ligne d’écho sur le tempo ou de paramétrer librement sa durée. L’effet de ducking intégré permet de faire en sorte que l’intensité de l’effet soit momentanément atténuée quand le signal d’entrée est fort ou intense. À NOTER Ce plug-in prend en charge le Side-Chain externe. Pour de plus amples informations sur la configuration du routage en Side-Chain, veuillez vous référer au Mode d’emploi. Section Delay Character Cette section vous permet de configurer le son global du delay. Vous avez le choix entre quatre caractères sonores prédéfinis, dont vous pouvez ajuster les paramètres à votre convenance. Show/Hide Delay Character Section Permet d’afficher/masquer cette section. 41 Nuendo 12.0.0 Plug-ins d’effets VST audio intégrés Plug-ins de delay Menu local Character Permet de sélectionner le caractère global du delay. Vous avez le choix entre les caractères Digital Modern, Digital Vintage, Tape et Crazy. Quand vous modifiez des paramètres dans cette section, le menu indique Custom (personnalisé). Saturation Permet de régler le niveau de saturation du delay. Cet effet est inséré dans la boucle d’écho, ce qui signifie que la saturation du signal augmente à chaque répétition. Freq Permet de régler la fréquence de la modulation du delay. Width Permet de régler l’intensité de la modulation du delay. Quand ce paramètre est réglé sur zéro, le signal n’est pas modulé. Quand la fonction Extreme Modulation est activée, la modulation augmente de manière à générer des variations extrêmes de la vitesse de la bande. Sample Rate Permet de régler le taux de décimation de l’échantillon audio. Quand la fréquence d’échantillonnage est réduite, la qualité des fréquences élevées et du son dans son ensemble diminue. Si aucun bouton n’est activé, le signal n’est pas sous-échantillonné. Damping Permet de configurer le niveau d’atténuation des fréquences élevées dans la boucle de réinjection. Low-Cut Permet de régler la fréquence en dessous de laquelle les fréquences graves sont atténuées. High-Cut Permet de régler la fréquence au-dessus de laquelle les fréquences élevées sont atténuées. Section principale Cette section regroupe les paramètres globaux du delay. Elle vous permet de créer et de modifier les taps. Delay Quand la fonction Sync est activée, ce paramètre détermine la valeur de note de base du delay. Quand la fonction Sync est désactivée, le temps du delay peut être défini librement en millisecondes. 42 Nuendo 12.0.0 Plug-ins d’effets VST audio intégrés Plug-ins de delay Sync Permet d’activer/désactiver la synchronisation sur le tempo. Lock/Unlock Delay Value and Number of Taps Permettent de verrouiller/déverrouiller les valeurs de Delay et les paramètres des Taps quand des préréglages sont chargés. Erase Delay Line Permet d’effacer la ligne d’écho. Feedback Permet de configurer le niveau de signal renvoyé vers l’entrée de l’effet. Plus cette valeur est élevée, plus il y a de répétitions. Représentation graphique des taps Permet de déplacer les taps en faisant glisser leurs poignées et de les supprimer en double-cliquant dessus. ● Dans l’onglet Level, vous pouvez régler le niveau de chacun des taps individuellement. ● L’onglet Panorama vous permet de régler la position de chacun des taps dans le champ stéréo. Quand le plug-in est utilisé sur des pistes à plusieurs canaux, le graphique représente la pièce vue de dessus et les poignées de panoramique correspondent aux taps. Vous pouvez positionner les taps en faisant glisser les poignées ou en saisissant des valeurs dans les champs L/R (gauche/droite) et F/R (avant/arrière) pour les poignées sélectionnées. Le menu local Input vous permet de choisir les canaux d’entrée du panoramique : ● ● ● L/R : Canaux gauche et droit du signal d’entrée. Ce mode vous permet de placer le signal stéréo dans le champ panoramique de la pièce. Aucun signal n’est routé sur les haut-parleurs centraux avant et arrière. ● Sum : Somme des signaux mono de tous les canaux du signal d’entrée. Dans ce mode, vous pouvez configurer le panoramique du signal de n’importe quel haut-parleur au sein de la configuration de canaux. Dans l’onglet Tap Parameters, vous pouvez configurer les paramètres du module d’effet sélectionné dans la section Tap Effects. Il est possible d’accéder directement aux modules d’effets et à leurs paramètres à partir des menus locaux. L’option Spread Taps Evenly for Editing vous permet d’espacer les taps afin de faciliter leur édition s’ils sont trop rapprochés. Grid Permet de configurer la grille de quantification. Les taps sont quantifiés sur la grille quand vous les créez et quand vous les déplacez. À NOTER En maintenant enfoncée la touche Maj , vous pouvez déplacer librement les taps même quand la grille de quantification est activée. Activate/Deactivate Tapping Mode Permet d’activer/désactiver le mode Tapping, dans lequel vous pouvez créer des taps en cliquant sur le bouton Tap Rhythm. Tap Rhythm Permet de créer des taps en cliquant en rythme avec le bouton gauche de la souris. 43 Nuendo 12.0.0 Plug-ins d’effets VST audio intégrés Plug-ins de delay Quantize Permet de quantifier tous les taps sur la grille. Randomize Permet de créer un nombre aléatoire de taps et de configurer leurs paramètres sur des valeurs aléatoires. Le menu local Random Taps Options vous permet de définir le nombre minimal et le nombre maximal de taps, leur rythme, la plage panoramique et la plage de niveaux de la fonction aléatoire. Taps Permet de définir le nombre de taps. Link/Unlink Taps Permet de déplacer tous les taps à la fois dans le graphique. Reset Taps Permet de réinitialiser le nombre de taps et tous leurs paramètres aux valeurs par défaut. Vumètre de sortie Indique le niveau du signal de sortie. Output Permet de régler le niveau de sortie général. Ducker Cet effet permet de faire en sorte que la sortie de l’effet soit atténuée en fonction du niveau du signal d’entrée. Quand le niveau du signal d’entrée est élevé, le niveau du signal traité diminue. C’est ce qu’on appelle le ducking. Quand le niveau du signal d’entrée est faible, le niveau du signal traité augmente. ● La fonction FB permet de supprimer l’écho quand le signal du delay est atténué. ● La fonction DL permet d’effacer une fois la ligne d’écho dès que l’atténuation du signal traité commence. ● Le paramètre Amount permet de régler le niveau de réduction appliqué à la sortie de l’effet. Le vumètre situé à droite indique le niveau de réduction du gain en temps réel. ● Le paramètre Release permet de régler la durée que met le gain à retrouver son niveau d’origine. À NOTER Ce plug-in prend en charge le Side-Chain externe. Vous pouvez faire en sorte que l’entrée Side-Chain contrôle l’effet de ducking d’une autre source de signal. Quand le signal de Side-Chain dépasse le seuil, les répétitions du delay sont atténuées. Quand le signal passe sous le seuil, les répétitions du delay réapparaissent. Pour de plus amples informations sur la configuration du routage en Side-Chain, veuillez vous référer au Mode d’emploi. Play Sample Sound Permet de lire un échantillon sonore sur lequel vous pouvez vous baser pour évaluer le son obtenu avec le plug-in tel qu’il est configuré. 44 Nuendo 12.0.0 Plug-ins d’effets VST audio intégrés Plug-ins de delay Spatial Détermine la largeur stéréo des répétitions de gauche/droite. Tournez la commande dans le sens des aiguilles d’une montre pour obtenir un effet stéréo plus prononcé. Mix Permet de régler le rapport entre le signal avec et sans traitement. Quand l’effet est utilisé en tant qu’effet Send, réglez ce paramètre sur sa valeur maximale afin de pouvoir contrôler le rapport entre le signal traité et le signal non traité en réglant le niveau du Send. Lock/Unlock Mix Value Permet de verrouiller la valeur du paramètre Mix de la section principale quand un préréglage est chargé. Sections Effects Ces sections vous permettent d’ajouter, d’éditer et de supprimer les effets Loop, Tap et Post. Vous pouvez créer des chaînes d’effets cumulant jusqu’à six modules différents parmi les 14 effets disponibles. Il est possible de changer l’ordre des effets dans la chaîne en faisant glisser les modules. ● Les effets de la section Loop Effects réinjectent le signal de sortie dans l’entrée du delay, ce qui augmente continuellement l’effet dans la chaîne d’effets. ● Les effets de la section Tap Effects permettent de traiter le signal de sortie de chaque tap. Vous pouvez activer/désactiver chaque effet et configurer des paramètres individuels pour chacun des taps. ● Les effets de la section Post Effects s’appliquent au signal de sortie global du plug-in. Bypass Permet de contourner la chaîne d’effet dans les sections d’effets correspondantes. Mix Permet de régler le rapport entre le signal traité et le signal non traité pour la chaîne d’effets correspondante. Loop Effects/Tap Effects/Post Effects Permet d’afficher/masquer les sections d’effets correspondantes. La section est en surbrillance quand au moins un module d’effet a été ajouté. Show/Hide Functional Diagram 45 Nuendo 12.0.0 Plug-ins d’effets VST audio intégrés Plug-ins de delay Permet d’afficher/masquer un schéma fonctionnel du parcours du signal pour la section Loop Effects, la section Tap Effects ou la section Post Effects dans le graphique des taps. Add Module Permet d’ajouter des modules dans la chaîne d’effets de la section correspondante. Options de la section Tap Effects Permet d’ouvrir le panneau d’options des effets. Si l’option Suspend Effect When Disabled est sélectionnée, le traitement des effets s’arrête quand ils sont contournés ou désactivés. Il est ainsi possible d’économiser de la puissance de traitement. IMPORTANT Quand cette option est activée, le contournement et l’activation/désactivation d’un effet peuvent provoquer des craquements. Parameter Link (uniquement dans la section Tap Effects) Permet de lier les paramètres de même type pour tous les taps. Vous pouvez ainsi éditer simultanément les valeurs d’un paramètre pour tous les taps d’un module. Il existe deux modes de liaison : ● En Absolute Mode, quand vous réglez un paramètre pour un tap, les paramètres correspondants sont configurés sur la même valeur pour les autres taps. ● En Relative Mode, quand vous réglez un paramètre pour un tap, l’écart avec les valeurs du paramètre correspondant pour les autres taps reste le même. Tap 1-8 (uniquement dans la section Tap Effects) Permet de sélectionner le tap pour lequel les paramètres de l’effet seront édités. Activate/Deactivate Effect (uniquement dans la section Tap Effects) Permet d’activer/désactiver l’effet pour le tap sélectionné dans le graphique des taps. LIENS ASSOCIÉS Modules d’effets à la page 46 Modules d’effets Les modules vous permettent de constituer des chaînes d’effets. Chaque effet ne peut être utilisé qu’une seule fois dans une même chaîne de modules. Vous pouvez faire glisser les modules dans la chaîne afin de modifier l’ordre de traitement du signal. Paramètres généraux des effets Tous les modules intègrent les paramètres suivants : Bypass Permet de contourner le module. Grâce à ce bouton, vous pouvez comparer le son du signal avec et sans effet. Solo Permet d’isoler le module. Il n’est possible d’isoler qu’un seul module à la fois. 46 Nuendo 12.0.0 Plug-ins d’effets VST audio intégrés Plug-ins de delay Remove Permet de supprimer le module de la chaîne de modules. Les modules d’effets disponibles sont les suivants : Chorus Il s’agit d’un chorus à un seul étage qui double le signal d’entrée, la version doublée étant légèrement désaccordé. Rate Quand le mode Tempo Sync est activé, le paramètre Rate permet de définir la valeur de note de base utilisée pour la synchronisation du balayage de la modulation sur le tempo de l’application hôte (1/1 à 1/32, entière, triolet ou pointée). Quand le mode Tempo Sync est désactivé, la vitesse de balayage peut être librement définie à l’aide de la commande Rate. Sync Permet d’activer/désactiver la synchronisation sur le tempo. Width Détermine l’ampleur de l’effet chorus. Plus la valeur de ce paramètre est élevée, plus l’effet est prononcé. Tone Permet de modifier les caractéristiques tonales du signal de sortie. Mix Permet de régler le rapport entre le signal avec et sans traitement. Flanger Effet flanger classique. Rate Quand le mode Tempo Sync est activé, le paramètre Rate permet de définir la valeur de note de base utilisée pour la synchronisation du balayage du flanger sur le tempo de l’application hôte (1/1 à 1/32, entière, triolet ou pointée). Quand le mode Tempo Sync est désactivé, la vitesse de balayage peut être librement définie à l’aide de la commande Rate. Sync Permet d’activer/désactiver la synchronisation sur le tempo. Feedback Détermine le caractère de l’effet de flanger. Plus la valeur de ce paramètre est élevée, plus le son est métallique. 47 Nuendo 12.0.0 Plug-ins d’effets VST audio intégrés Plug-ins de delay Tone Permet de modifier les caractéristiques tonales du signal de sortie. Mix Permet de régler le rapport entre le signal avec et sans traitement. Phaser Effet phaser classique. Rate Quand le mode Tempo Sync est activé, le paramètre Rate vous permet de définir la valeur de note de base du balayage (1/1 à 1/32, entière, triolet ou pointée). Quand le mode Tempo Sync est désactivé, la vitesse de balayage peut être librement définie à l’aide de la commande Rate. Sync Permet d’activer/désactiver la synchronisation sur le tempo. Width Détermine l’intensité de l’effet de modulation entre les fréquences les plus élevées et les plus basses. Tone Permet de modifier les caractéristiques tonales du signal de sortie. Mix Permet de régler le rapport entre le signal avec et sans traitement. Vibrato Effet de modulation de hauteur. Rate Quand la fonction Tempo Sync est activée, le paramètre Rate permet de définir la valeur de note de base utilisée pour la synchronisation de l’effet (1/1 à 1/32, entière, triolet ou pointée). Quand la fonction Tempo Sync est désactivée, la vitesse de la modulation peut être librement réglée à l’aide de la commande Rate. Sync Permet d’activer/désactiver la synchronisation sur le tempo. Depth Détermine l’intensité de la modulation de hauteur. Spatial Ajoutera un effet stéréo à la modulation. 48 Nuendo 12.0.0 Plug-ins d’effets VST audio intégrés Plug-ins de delay Envelope Filter Filtre d’enveloppe classique permettant d’obtenir un effet auto-wah. Range Détermine la plage de fréquences du filtre. La fonction Sweep Downwards permet d’inverser le balayage du filtre. Q-Factor Détermine l’intensité de l’effet d’enveloppe de filtre. Sensitivity Détermine le niveau de réactivité de l’effet en fonction du niveau de l’instrument. Attack Détermine la vitesse à laquelle l’effet réagit en fonction du signal d’entrée. Release Détermine le gain de la phase de relâchement du signal. Mix Permet de régler le rapport entre le signal avec et sans traitement. Type Permet de sélectionner le type du filtre. Vous avez le choix entre un filtre passe-bas (LP), passe-haut (HP), passe-bande (BP), et coupe-bande (Notch). Filter Effet de modulation de filtre. La fréquence du filtre est modulée par un LFO mais vous pouvez aussi la régler manuellement. Boutons LFO/Manual Permettent d’alterner entre les modes LFO et Manual. En mode LFO, vous pouvez définir la vitesse de modulation ou la synchroniser sur le tempo du projet. En mode Manual, vous pouvez définir manuellement la fréquence. Freq Permet de définir la fréquence du filtre. Ce paramètre est uniquement disponible en mode Manual. LFO-Freq Permet de régler la fréquence du filtre de la modulation du LFO. Quand la fonction Tempo Sync est activée, ce paramètre détermine la valeur de note sur laquelle est basée la synchronisation de la modulation sur le tempo de l’application hôte. Quand la fonction Tempo Sync est désactivée, vous pouvez définir librement la fréquence. Ce paramètre est uniquement disponible en mode LFO. 49 Nuendo 12.0.0 Plug-ins d’effets VST audio intégrés Plug-ins de delay Tempo Sync Permet d’activer/désactiver la synchronisation sur le tempo du paramètre LFO-Freq. Ce paramètre est uniquement disponible en mode LFO. Q-Factor Détermine la résonance du filtre. Type Permet de sélectionner le type du filtre. Vous avez le choix entre un filtre passe-bas (LP), passe-haut (HP), passe-bande (BP), et coupe-bande (Notch). Low/High Détermine la plage de modulation de la fréquence du filtre. Bit Crusher Cet effet décime ou tronque la résolution du signal audio d’entrée, ce qui génère un son riche en bruit et distordu. Bits (0 à 24 bits) Permet de régler la résolution en bits. Une valeur de 24 procure la meilleure qualité audio, tandis qu’une valeur de 1 donne le résultat le plus bruyant. Sample Div. Permet de régler la valeur de décimation des échantillons audio. À la valeur maximale, pratiquement toutes les caractéristiques du signal audio d’origine sont éliminées, ce qui transforme le signal en un bruit pratiquement méconnaissable. Mode Permet de sélectionner l’un des quatre modes de fonctionnement de l’effet. Chaque mode offre un son différent. Les modes 1 et 3 sont agressifs et bruyants, tandis que les modes 2 et 4 sont plus légers. Overdrive Cet effet génère une saturation semblable à celle des amplificateurs à lampe. Drive Permet d’ajouter des harmoniques au signal de sortie. Tone Joue le rôle de filtre sur les harmoniques ajoutées. Level Permet de régler le niveau de sortie. Pitch Shifter Effet de décalage de hauteur. 50 Nuendo 12.0.0 Plug-ins d’effets VST audio intégrés Plug-ins de delay Detune Permet de modifier la hauteur du signal d’entrée par demi-tons. Formant Permet de modifier le timbre naturel du signal d’entrée. Formant Preservation Permet de préserver les formants quand la hauteur est modifiée à l’aide de la commande Detune. Frequency Shifter Cet effet permet de décaler chaque fréquence du signal d’entrée d’une valeur définie, ce qui modifie les relations harmoniques. En augmentant le paramètre Feedback, on obtient un son analogue à celui d’un phaser. Shift Permet de régler le décalage de fréquence. Feedback Permet de régler le niveau du signal de sortie réinjecté dans l’entrée de l’effet. Mix Permet de régler le rapport entre le signal avec et sans traitement. Delay Cet effet de delay mono peut être synchronisé sur le tempo ou utiliser des durées de retard définies librement. Delay Quand la fonction Sync est activée, ce paramètre détermine la valeur de note de base du delay. Quand la fonction Sync est désactivée, le temps du delay peut être défini librement en millisecondes. Sync Permet d’activer/désactiver la synchronisation sur le tempo. Feedback Permet de configurer le niveau de signal renvoyé vers l’entrée de l’effet. Plus cette valeur est élevée, plus il y a de répétitions. Mix Permet de régler le rapport entre le signal avec et sans traitement. 51 Nuendo 12.0.0 Plug-ins d’effets VST audio intégrés Plug-ins de delay Reverb Effet de réverb polyvalent permettant d’obtenir tout aussi bien des ambiances sonores réalistes que des réverbérations profondes. Pre-Delay Détermine le temps qui s’écoule avant que la réverb s’applique. Ce paramètre vous permet de simuler des pièces plus grandes en augmentant le temps que mettent les premières réflexions pour atteindre l’auditeur. Time Permet de configurer le temps de réverbération en secondes. Size Permet de modifier les temps de retard des premières réflexions afin de simuler des espaces plus grands ou plus petits. Low Level Affecte le temps de decay des basses fréquences. La réverb d’une pièce normale s’atténue plus rapidement dans les fréquences hautes et basses que dans les médiums. En réduisant le pourcentage de niveau, vous obtenez une décroissance plus rapide des basses fréquences. Un pourcentage de niveau dépassant 100 % provoque un déclin plus lent des basses fréquences par rapport aux fréquences moyennes. High Level Affecte le temps de decay des fréquences élevées. La réverb d’une pièce normale s’atténue plus rapidement dans les fréquences hautes et basses que dans les médiums. En réduisant le pourcentage de niveau, vous obtenez une décroissance plus rapide des fréquences élevées. Un pourcentage de niveau dépassant 100 % provoque un déclin plus lent des hautes fréquences par rapport aux fréquences moyennes. Width Détermine la largeur de l’image stéréo. À 0 %, la sortie de la réverb est mono. À 100 %, elle est stéréo. Mix Permet de régler le rapport entre le signal avec et sans traitement. AutoPan Effet de panoramique automatique permettant de moduler le positionnement gauche/droite dans le champ stéréo. Rate Détermine la vitesse du panoramique automatique et offre une représentation graphique du déplacement dans le champ panoramique. Quand la fonction Tempo Sync est désactivée, la vitesse est exprimée en Hertz. Quand la fonction Tempo Sync est activée, vous pouvez définir la vitesse en valeurs de tempo. 52 Nuendo 12.0.0 Plug-ins d’effets VST audio intégrés Plug-ins de delay Sync Permet d’activer/désactiver la synchronisation sur le tempo. Link Quand ce bouton est activé, les canaux gauche et droit sont modulés simultanément. Vous obtenez ainsi un effet saccadé, plutôt qu’un panoramique automatique. Dans ce mode, le paramètre Width détermine l’intensité de la modulation de volume. Width Détermine le niveau de déplacement vers la gauche et la droite dans le champ panoramique. Quand la fonction Link est activée, ce paramètre détermine l’intensité de la modulation de volume. Waveform Shape Permet de sélectionner des courbes de modulation prédéfinies. ● Avec l’option Sine, le signal passe progressivement d’un côté à l’autre. ● L’option Triangle génère une rampe, c’est-à-dire une évolution linéaire de la gauche vers la droite, puis inversement. ● Avec l’option Square, le signal passe sans transition d’un côté à l’autre, avant de revenir au centre. Gate Cet effet permet de réduire au silence les signaux audio dont le niveau est inférieur à un seuil défini. Dès que le niveau du signal audio dépasse ce seuil, la porte s’ouvre et laisse passer le signal tel quel. Threshold Détermine le niveau à partir duquel le gate s’active. Les signaux supérieurs au seuil défini déclenchent l’ouverture de la porte (gate) et les signaux inférieurs au seuil la referment. Release Détermine la durée au terme de laquelle la porte se ferme. LIENS ASSOCIÉS FX Modulator à la page 142 PingPongDelay Cet effet de delay stéréo alterne les répétitions du signal entre le canal gauche et le droit. Il est possible de synchroniser la ligne d’écho sur le tempo ou de paramétrer librement sa durée. À NOTER Ce plug-in fonctionne uniquement sur les pistes stéréo. 53 Nuendo 12.0.0 Plug-ins d’effets VST audio intégrés Plug-ins de delay Lo Filter Permet d’éliminer les fréquences basses de la boucle de feedback de l’effet. Le bouton qui se trouve sous la commande permet d’activer/désactiver le filtre. Hi Filter Permet d’éliminer les fréquences hautes de la boucle de feedback de l’effet. Le bouton qui se trouve sous la commande permet d’activer/désactiver le filtre. Delay Permet de régler la durée du delay en millisecondes. Sync Permet d’activer/désactiver la synchronisation sur le tempo. Feedback Permet de configurer le niveau de signal renvoyé vers l’entrée de l’effet. Plus cette valeur est élevée, plus il y a de répétitions. Mix Permet de régler le rapport entre le signal avec et sans traitement. Quand l’effet est utilisé en tant qu’effet Send, réglez ce paramètre sur sa valeur maximale afin de pouvoir contrôler le rapport entre le signal traité et le signal non traité en réglant le niveau du Send. Spatial Détermine la largeur stéréo des répétitions de gauche/droite. Tournez-le dans le sens des aiguilles d’une montre pour avoir un effet de ping-pong stéréo plus prononcé. Start Left/Start Right Détermine si la répétition du delay commence sur le canal gauche ou droit. À NOTER Ce plug-in prend en charge le Side-Chain externe. Vous pouvez utiliser l’entrée Side-Chain pour contrôler le delay d’une autre source de signal. Quand le signal de Side-Chain dépasse le seuil, les répétitions du delay sont réduites au silence. Quand le signal passe sous le seuil, les répétitions du delay réapparaissent. Pour de plus amples informations sur la configuration du routage en Side-Chain, veuillez vous référer au Mode d’emploi. 54 Nuendo 12.0.0 Plug-ins d’effets VST audio intégrés Plug-ins de delay StereoDelay StereoDelay génère deux lignes de delay indépendantes, dont les échos peuvent être (ou non) synchronisés sur le tempo. À NOTER Ce plug-in fonctionne uniquement sur les pistes stéréo. Feedback Déterminent le nombre de répétitions de chaque delay. Delay Permet de régler la durée du delay en millisecondes. Sync Permet d’activer/désactiver la synchronisation sur le tempo du delay correspondant. Mix Permet de régler le rapport entre le signal avec et sans traitement. Quand l’effet est utilisé en tant qu’effet Send, réglez ce paramètre sur sa valeur maximale afin de pouvoir contrôler le rapport entre le signal traité et le signal non traité en réglant le niveau du Send. Lo Filter Permet d’éliminer les fréquences basses de la boucle de feedback de l’effet. Le bouton qui se trouve sous la commande permet d’activer/désactiver le filtre. Pan Détermine le placement dans le champ panoramique. Hi Filter Permet d’éliminer les fréquences hautes de la boucle de feedback de l’effet. Le bouton qui se trouve sous la commande permet d’activer/désactiver le filtre. À NOTER Ce plug-in prend en charge le Side-Chain externe. Vous pouvez utiliser l’entrée Side-Chain pour contrôler le delay d’une autre source de signal. Quand le signal de Side-Chain dépasse le seuil, les répétitions du delay sont réduites au silence. Quand le signal passe sous le seuil, les 55 Nuendo 12.0.0 Plug-ins d’effets VST audio intégrés Plug-ins de distorsion répétitions du delay réapparaissent. Pour de plus amples informations sur la configuration du routage en Side-Chain, veuillez vous référer au Mode d’emploi. Plug-ins de distorsion AmpSimulator AmpSimulator est un effet de distorsion qui émule le son de diverses combinaisons de têtes d’amplis et de haut-parleurs de guitare. Vous avez le choix entre de nombreux modèles d’amplis et de haut-parleurs. Select Amplifier Model Ce menu local permet de sélectionner un modèle d’amplificateur. Vous pouvez contourner cette section en sélectionnant No Amp. Drive Contrôle la quantité de distorsion de l’amplificateur. Bass Contrôle de la sonorité des fréquences basses. Mid Contrôle de la sonorité des fréquences moyennes. Treble Contrôle de la sonorité des fréquences aiguës. Presence Accentue ou atténue les fréquences les plus aiguës. Volume Contrôle le niveau de sortie global. Select Cabinet Model Ce menu local permet de sélectionner un modèle de haut-parleur. Vous pouvez contourner cette section en sélectionnant No Speaker. Damping Low/High Ces commandes de tonalité permettent de modifier le son du haut-parleur sélectionné. 56 Nuendo 12.0.0 Plug-ins d’effets VST audio intégrés Plug-ins de distorsion BitCrusher Si vous aimez le son lo-fi, l’effet BitCrusher est pour vous. Il permet de réduire brutalement (par décimation et élimination des derniers bits) la résolution numérique du signal audio entrant, ce qui donne un son plein de bruit de fond et de distorsion. Vous pouvez ainsi faire sonner un signal audio original en 24 bits comme s’il était en 8, voire 4 bits, ou même le rendre complètement confus et méconnaissable. Mode Permet de sélectionner l’un des quatre modes de fonctionnement de l’effet. Chaque mode offre un son différent. Les modes I et III sont agressifs et bruyants, tandis que les modes II et IV sont plus subtils. Mix Permet de régler le rapport entre le signal avec et sans traitement. Sample Divider Permet de régler la valeur de décimation des échantillons audio. À la valeur maximale, pratiquement toutes les caractéristiques du signal audio d’origine sont éliminées, ce qui transforme le signal en un bruit pratiquement méconnaissable. Depth (0 à 24 bits) Permet de régler la résolution en bits. Une valeur de 24 procure la meilleure qualité audio, tandis qu’une valeur de 1 donne le résultat le plus bruyant. Output Permet de définir le niveau de sortie. 57 Nuendo 12.0.0 Plug-ins d’effets VST audio intégrés Plug-ins de distorsion DaTube DaTube recrée par émulation la chaleur et le son chatoyant caractéristiques des amplificateurs à lampes (ou tubes). Mix Permet de régler le rapport entre le signal avec et sans traitement. Drive Permet de régler le gain du pré-amplificateur. Utilisez de valeurs élevées si vous désirez obtenir un son saturé juste à la limite de la distorsion. Output Permet de définir le niveau de sortie. Distortion L’effet Distortion ajoute de la distorsion à vous pistes. 58 Nuendo 12.0.0 Plug-ins d’effets VST audio intégrés Plug-ins de distorsion Boost Augmente la valeur de distorsion. Oversampling Permet d’activer/désactiver le suréchantillonnage. Le suréchantillonnage limite les parasites quand la distorsion est élevée. À NOTER Quand ce paramètre est activé, l’effet consomme davantage de puissance de traitement. Mix Permet de régler le rapport entre le signal avec et sans traitement. Tone Permet de modifier les caractéristiques tonales du signal de sortie. Feedback Permet de réinjecter une partie du signal de sortie dans l’entrée de l’effet. Plus la valeur est élevée, plus l’effet de distorsion augmente. Spatial Change les caractéristiques de distorsion des canaux gauche et droit, créant ainsi un effet stéréo. Output Permet de définir le niveau de sortie. 59 Nuendo 12.0.0 Plug-ins d’effets VST audio intégrés Plug-ins de distorsion Distroyer Le Distroyer permet d’ajouter des harmonies dans le spectre et d’obtenir des effets de distorsion allant de la légère saturation à un écrêtage extrême du signal. Les paramètres suivants n’ont d’incidences que sur le signal traité : Lo Filter Permet de régler la fréquence de coupure du filtre passe-bas qui est appliqué au signal traité avant la distorsion. Hi Filter Permet de régler la fréquence de coupure du filtre passe-haut qui est appliqué au signal après distorsion. Offset Permet de modifier la symétrie de l’effet de distorsion en déplaçant le point de traitement de la caractéristique. Drive Permet de définir la caractéristique de l’effet de distorsion. Avec des valeurs basses, vous obtenez des légères saturations. Avec des valeurs élevées, le signal évolue vers une onde carrée, ce qui engendre des effets de distorsion extrême. Oversampling Permet d’activer/désactiver le suréchantillonnage. Le suréchantillonnage limite les parasites quand la distorsion est élevée. À NOTER Quand ce paramètre est activé, l’effet consomme davantage de puissance de traitement. 60 Nuendo 12.0.0 Plug-ins d’effets VST audio intégrés Plug-ins de distorsion Spatial Change les caractéristiques de distorsion des canaux gauche et droit, créant ainsi un effet stéréo. DC Filter Permet de supprimer le décalage CC engendré quand le paramètre Offset est configuré sur des valeurs élevées. Les paramètres suivants ont des incidences à la fois sur le signal traité et sur le signal non traité : Boost Augmente la valeur de distorsion. Mix Permet de régler le rapport entre le signal avec et sans traitement. Shelf Freq Permet de régler la fréquence du filtre en plateau sur les hautes fréquences. Shelf Gain Permet de régler le gain du filtre en plateau sur les hautes fréquences. Tone Détermine la fréquence du filtre passe-bas de sortie. Output Permet de définir le niveau de sortie. Grungelizer Grungelizer vous permet d’ajouter du bruit de fond et des parasites sur vos enregistrements, afin qu’ils sonnent comme s’ils sortaient d’une radio avec un mauvais signal de réception ou d’un vieux vinyle abîmé. Noise Permet de régler le niveau des parasites ajoutés sur le signal. Crackle Permet d’ajouter des craquements, afin de recréer le son d’un vieux disque vinyle. Le commutateur de vitesse permet de configurer la vitesse virtuelle du disque en RPM (rotations par minute). 61 Nuendo 12.0.0 Plug-ins d’effets VST audio intégrés Plug-ins de distorsion Distort Sert à ajouter de la distorsion. EQ Permet de réduire les basses fréquences afin d’obtenir un son lo-fi et creux. AC Permet d’émuler le bourdonnement statique de l’alimentation. Le commutateur de fréquence permet de configurer la fréquence virtuelle du courant secteur (50 ou 60 Hz) et donc la hauteur du son émis. Mix Permet de doser le niveau général de l’effet. Magneto II Magneto II reproduit la saturation et la compression des enregistrements qui étaient réalisés à l’aide de magnétophones analogiques. Saturation Détermine le niveau de la saturation et des harmoniques. Ce paramètre engendre une légère augmentation du gain d’entrée. Saturation On/Off Permet d’activer/désactiver l’effet de saturation. Dual Mode Permet de simuler le fonctionnement d’un double magnétophone. Frequency Range Low/High Ces paramètres déterminent la plage de fréquences de la bande du spectre à laquelle l’effet est appliqué. Par exemple, pour éviter la saturation sur les basses fréquences, vous pouvez régler le paramètre Low sur 200 ou 300 Hz. De même, pour ne pas que les fréquences très élevées soient saturées, réglez le paramètre High sur une valeur inférieure à 10 kHz. Solo Permet d’entendre uniquement la plage de fréquences sur laquelle est appliqué l’effet se simulation de bande. Il est ainsi plus facile de configurer la plage de fréquences voulue. 62 Nuendo 12.0.0 Plug-ins d’effets VST audio intégrés Plug-ins de distorsion HF-Adjust Détermine le niveau des hautes fréquences dans le signal saturé. HF-Adjust On/Off Permet d’activer/désactiver le filtre HF-Adjust. Quadrafuzz v2 Quadrafuzz v2 est un plug-in de distorsion multi-bande et un multi-effet destiné au traitement des batteries et des boucles, mais qui peut également être utilisé sur des parties de voix, par exemple. Vous pouvez traiter jusqu’à quatre bandes en leur appliquant cinq modes de distorsion différents et plusieurs sous-modes. Éditeur de bandes de fréquences L’éditeur de bandes de fréquences situé en haut de l’interface permet de régler la largeur des bandes de fréquences, ainsi que leur niveau de sortie. L’échelle de valeurs verticale, à gauche, indique le niveau de gain de chacune des bandes de fréquences. L’échelle de valeurs horizontale montre la plage de fréquences disponible. ● Les poignées situées sur les côtés de chaque bande de fréquences permettent de définir leurs plages de fréquences. 63 Nuendo 12.0.0 Plug-ins d’effets VST audio intégrés Plug-ins de distorsion ● Pour atténuer ou augmenter le niveau de sortie de chaque bande de fréquences de ±15 dB, utilisez les poignées situées en haut de chaque bande. Réglages globaux SB Permet d’alterner entre le mode multi-bande et le mode mono-bande. Scenes Vous pouvez enregistrer jusqu’à huit configurations différentes. Quand la configuration par défaut d’une scène est activée, le bouton de la scène sélectionnée s’allume en jaune. Quand vous modifiez la configuration par défaut, le bouton devient vert, ce qui indique que la configuration de la scène est personnalisée. Pour copier la configuration d’une scène sur une autre scène, sélectionnez la scène que vous souhaitez copier, cliquez sur Copy et cliquez sur l’un des boutons numérotés. Vous pouvez automatiser la sélection des scènes. Mix Permet de régler le rapport entre le signal avec et sans traitement. Output (-24 à 24 dB) Permet de définir le niveau de sortie. Paramètres des bandes Mute Band Permet de rendre muette une bande de fréquences Bypass Band Permet de contourner une bande de fréquences. Solo Band Permet d’écouter uniquement la bande de fréquences correspondante. Vumètres In/Out Indiquent les niveaux d’entrée et de sortie. Gate Détermine le niveau à partir duquel le gate s’active. Les signaux supérieurs au seuil défini déclenchent l’ouverture de la porte (gate) et les signaux inférieurs au seuil la referment. Tape Ce mode de bande reproduit la saturation et la compression des enregistrements qui étaient réalisés à l’aide de magnétophones analogiques. 64 Nuendo 12.0.0 Plug-ins d’effets VST audio intégrés Plug-ins de distorsion Drive Détermine le niveau de saturation à bande. Tape Mode Dual Permet de simuler le fonctionnement d’un double magnétophone. Tube Ce mode de bande simule les effets de saturation analogiques à lampes. Drive Détermine le niveau de saturation à lampe. Tubes Détermine le nombre de lampes simulées. Dist Ce mode de bande permet d’appliquer de la distorsion à vos pistes. Drive Détermine le niveau de la distorsion. FBK Permet de réinjecter une partie du signal de sortie dans l’entrée de l’effet. Plus la valeur est élevée, plus l’effet de distorsion augmente. Amp Ce mode de bande simule le son de divers types d’amplis de guitare. Drive Contrôle la quantité de distorsion de l’amplificateur. Amp Types Vous avez le choix entre les types suivants d’amplis de guitare : ● Amp Clean ● Amp Crunch ● Amp Lead Dec Ce mode de bande permet de dégrader et de tronquer le signal audio d’entrée pour obtenir un son sale et distordu. Decimator Détermine la résolution du signal. Plus elle est basse, plus la distorsion est marquée. Mode Permet de sélectionner l’un des quatre modes de fonctionnement de l’effet. Chaque mode offre un son différent. Les modes I et III sont agressifs et bruyants, tandis que les modes II et IV sont plus subtils. S&H Permet de régler la valeur de décimation des échantillons audio. À la valeur maximale, pratiquement toutes les caractéristiques du signal audio d’origine sont éliminées, ce qui transforme le signal en un bruit pratiquement méconnaissable. 65 Nuendo 12.0.0 Plug-ins d’effets VST audio intégrés Plug-ins de distorsion Delay Pour ouvrir la section Delay, cliquez sur le bouton Delay. Time Quand la synchronisation sur le tempo est activée, ce paramètre permet de définir la valeur de note de base utilisée pour la synchronisation de l’effet (1/1 à 1/32, entière, triolet ou pointée). Quand la synchronisation sur le tempo est désactivée, le temps de retard peut être librement défini à l’aide de la commande Time. Sync Permet d’activer/désactiver la synchronisation sur le tempo du delay correspondant. Duck Détermine dans quelle mesure le signal de delay s’efface quand un signal audio est reçu. Mix Permet de régler le rapport entre le signal avec et sans traitement. FBK Détermine le nombre de répétitions de chaque delay. Mode Quand cette option est activée, le signal de delay est routé de retour vers le module de distorsion pour appliquer une distorsion au signal de réinjection. À NOTER Quand la valeur du paramètre FBK est élevée et celle du paramètre Duck basse, et que vous changez de Mode, vous risquez d’obtenir un bruit indésirable. Curseur Width Détermine la largeur stéréo de la bande correspondante. Out Détermine le gain de sortie de la bande correspondante. Pan Détermine le placement dans le champ panoramique de la bande correspondante. Mix Permet de régler le rapport entre le signal avec et sans traitement. 66 Nuendo 12.0.0 Plug-ins d’effets VST audio intégrés Plug-ins de distorsion SoftClipper Le SoftClipper ajoute une saturation douce, avec un contrôle séparé des harmoniques de second et troisième rang. Input (-12 à 24 dB) Permet de régler le pré-gain. Utilisez de valeurs élevées si vous désirez obtenir un son saturé juste à la limite de la distorsion. Mix Permet de régler le rapport entre le signal avec et sans traitement. Output Permet de définir le niveau de sortie. Second Permet de contrôler la deuxième harmonique. Third Permet de contrôler la troisième harmonique. 67 Nuendo 12.0.0 Plug-ins d’effets VST audio intégrés Plug-ins de distorsion VST Amp Rack VST Amp Rack est un puissant simulateur d’amplificateur de guitare. Il offre tout un éventail d’amplificateurs et de haut-parleurs pouvant être combinés avec des pédales d’effets. En haut de l’interface du plug-in, vous trouverez six boutons qui sont organisés différemment selon l’emplacement des éléments correspondants dans la chaîne du signal. Ces boutons permettent d’afficher différentes pages sur l’interface du plug-in : Pre-Effects (pré-effets), Amplifiers (amplificateurs), Cabinets (haut-parleurs), Post-Effects (post-effets), Microphones, Configuration et Master. L’amplificateur sélectionné est affiché sous la section d’affichage. La couleur et la texture de la zone située sous l’amplificateur indique quel haut-parleur a été sélectionné. Pre/Post-Effects Dans les pages Pre-Effects et Post-Effects, vous pouvez sélectionner jusqu’à six effets de guitare parmi les plus courants. Les mêmes effets sont disponibles sur les deux pages, seule différence : leur emplacement au sein de la chaîne du signal change (avant et après l’amplificateur). Tous les effets peuvent être utilisés une fois sur chacune des pages. Chaque effet est doté de paramètres spécifiques, d’un bouton On/Off semblable à celui d’une pédale d’effet et des paramètres individuels. Wah Wah Pedal : détermine la position de la pédale sur l’échelle de fréquences du filtre. Volume Pedal : détermine le niveau du signal traité par l’effet. Compressor Intensity : détermine le niveau de compression du signal d’entrée. Limiter Threshold : détermine le niveau de sortie maximum. Les niveaux supérieurs au seuil défini sont limités. Release : détermine le temps que met le gain à revenir à son niveau d’origine. 68 Nuendo 12.0.0 Plug-ins d’effets VST audio intégrés Plug-ins de distorsion Maximizer Amount : détermine la puissance du signal. Chorus Rate : permet de définir le taux de balayage. Ce paramètre peut être synchronisé sur le tempo du projet. Width : détermine l’ampleur de l’effet chorus. Plus la valeur de ce paramètre est élevée, plus l’effet est prononcé. Phaser Rate : permet de définir le taux de balayage. Ce paramètre peut être synchronisé sur le tempo du projet. Width : détermine l’ampleur de l’effet de modulation entre les fréquences les plus aiguës et les plus basses. Flanger Rate : permet de définir le taux de balayage. Ce paramètre peut être synchronisé sur le tempo du projet. Feedback : détermine le caractère de l’effet de Flanger. Des réglages élevés produiront un son plus métallique. Mix : permet de doser l’équilibre entre le signal d’origine et le signal traité. Tremolo Rate : permet de définir la vitesse de modulation. Ce paramètre peut être synchronisé sur le tempo du projet. Depth : détermine l’intensité de la modulation d’amplitude. Octaver Direct : permet de mixer le signal d’origine et les voix générées. Quand ce paramètre est réglé sur 0, vous entendez uniquement le signal généré et transposé. Plus vous augmentez cette valeur, plus le signal d’origine ressort. Octave 1 : permet de régler le niveau du signal généré une octave plus bas que la hauteur d’origine. À 0, la voix est muette. Octave 2 : permet de régler le niveau du signal généré deux octaves plus bas que la hauteur d’origine. À 0, la voix est muette. Delay Delay : permet de régler la durée du delay en millisecondes. Ce paramètre peut être synchronisé sur le tempo du projet. Feedback : permet de déterminer le nombre de répétitions du delay. Mix : permet de doser l’équilibre entre le signal d’origine et le signal traité. Tape Delay Delay : le Tape Delay engendre un effet semblable à celui des delays à bandes. Le paramètre Delay définit la durée de délai en millisecondes. Ce paramètre peut être synchronisé sur le tempo du projet. Feedback : permet de déterminer le nombre de répétitions du delay. Mix : permet de doser l’équilibre entre le signal d’origine et le signal traité. 69 Nuendo 12.0.0 Plug-ins d’effets VST audio intégrés Plug-ins de distorsion Tape Ducking Delay Delay : le Tape Ducking Delay engendre un effet semblable à celui des delays à bandes, mais avec en plus un effet de ducking. Le paramètre Delay définit la durée de délai en millisecondes. Ce paramètre peut être synchronisé sur le tempo du projet. Feedback : permet de déterminer le nombre de répétitions du delay. Duck : fonctionne comme un paramètre de mixage automatique. Quand le niveau du signal d’entrée augmente, le niveau du signal traité diminue, c’est ce qu’on appelle le ducking (valeur de mixage interne faible). Quand le niveau du signal d’entrée diminue, le niveau du signal traité augmente (valeur de mixage interne élevée). Le niveau de l’effet est ainsi diminué sur les passages forts ou intenses. Overdrive Drive : l’Overdrive engendre un effet de saturation semblable à celui des amplificateurs à lampe. Plus cette valeur est élevée, plus le signal de sortie de l’effet est enrichi en harmoniques. Tone : fonctionne comme un effet de filtre sur les harmoniques ajoutées. Level : permet de régler le niveau de sortie. Fuzz Boost : le Fuzz engendre un effet de distorsion assez radical. Plus cette valeur est élevée, plus la distorsion est importante. Tone : fonctionne comme un effet de filtre sur les harmoniques ajoutées. Level : permet de régler le niveau de sortie. Gate Threshold : détermine le niveau à partir duquel le gate s’active. Les signaux supérieurs au seuil défini déclenchent l’ouverture de la porte (gate) et les signaux inférieurs au seuil la referment. Release : détermine la durée au terme de laquelle la porte se ferme. Equalizer Low : permet de régler le niveau des fréquences graves du signal entrant. Middle : permet de régler le niveau des fréquences moyennes du signal entrant. High : permet de régler le niveau des fréquences élevées du signal entrant. Reverb Type : effet de réverb à convolution. Ce paramètre vous permet d’utiliser différents types de réverb (Studio, Hall, Plate et Room). Mix : permet de doser l’équilibre entre le signal d’origine et le signal traité. Mode Sync Certains paramètres peuvent être synchronisés sur le tempo de l’application hôte. Les noms de ces paramètres sont en surbrillance. Cliquez sur la commande correspondante pour activer ou désactiver la synchronisation sur le tempo. Quand elle est activée, la diode située en haut à droite de la commande est allumée. Vous pouvez alors sélectionner une valeur de note de base pour la synchronisation sur le tempo dans le menu local situé au-dessus de la commande. 70 Nuendo 12.0.0 Plug-ins d’effets VST audio intégrés Plug-ins de distorsion Utilisation des effets ● Pour insérer un nouvel effet, cliquez sur le bouton + qui apparaît quand vous survolez avec le pointeur une case de plug-in vide ou la flèche située avant ou après une case d’effet utilisée. ● Pour supprimer un effet d’une case, cliquez sur le nom de cet effet et sélectionnez None dans le menu local qui s’affiche. ● Pour modifier l’ordre des effets dans la chaîne, cliquez sur un effet et faites-le glisser à l’endroit voulu. ● Pour activer ou désactiver un effet, cliquez sur la pédale située sous le nom de l’effet. Quand un effet est activé, la diode située à côté du bouton est allumée. À NOTER ● Les pré-effets et post-effets peuvent être en mono ou en stéréo, selon la configuration de la piste. ● Grâce aux Contrôles instantanés, vous pouvez configurer un périphérique MIDI externe, tel qu’un pédalier, de manière à contrôler les effets de VST Amp Rack. Pour de plus amples informations sur les Contrôles instantanés, voir le Mode d’emploi. Amplificateurs Les amplis qui se trouvent dans la page Amplifiers sont des émulations de véritables amplificateurs. Chacun d’entre eux est doté de paramètres spécialement prévus pour les enregistrements de guitares : gain, égaliseurs et volume maître. Plexi Son caractéristique du rock anglais, extrêmement clair et très réactif. Plexi Lead Son du rock anglais des années 70 et 80. Diamond Son incisif caractéristique du hard rock et du métal des années 90. Blackface Son clair, bien caractéristique de la musique américaine. Tweed Son clair et légèrement saturé, conçu à l’origine pour la basse. Deluxe Son américain légèrement saturé, caractéristique des amplis plutôt petits mais puissants. British Custom Son brillant ou aux harmoniques saturées, caractéristique des guitares rythmiques des années 60. Tous les amplis intègrent plusieurs paramètres qui ont un effet déterminant sur le caractère et le son global des différents modèles : 71 Nuendo 12.0.0 Plug-ins d’effets VST audio intégrés Plug-ins de distorsion Gain Détermine le niveau d’augmentation de l’amplificateur. Bass Permet d’augmenter ou de diminuer les fréquences basses du signal. Middle Permet d’augmenter ou de diminuer les fréquences moyennes du signal. Treble Permet d’augmenter ou de diminuer les fréquences hautes du signal. Presence Permet d’augmenter ou de diminuer les fréquences moyennes hautes du signal. Master Permet de régler le niveau de sortie de l’amplificateur. Les différents amplis conservent leurs paramètres tels qu’ils sont quand vous passez d’un modèle à l’autre. Toutefois, si vous désirez utiliser les mêmes réglages après le rechargement du plug-in, il vous faut les enregistrer dans un préréglage. Sélectionner et désactiver des amplificateurs Pour changer d’ampli dans la page Amplifiers, cliquez sur le modèle souhaité. Sélectionnez No Amplifier si vous désirez simplement utiliser les haut-parleurs et les effets. Haut-parleurs Les haut-parleurs de la page Cabinets simulent des véritables combinaisons de coffres ou hautparleurs. À chaque ampli correspond un type de haut-parleur, mais il est également possible de combiner les amplis avec différents haut-parleurs. Sélectionner et désactiver des haut-parleurs ● Pour changer de haut-parleur dans la page Cabinets, cliquez sur le modèle souhaité. Sélectionnez No Cabinet si vous désirez simplement utiliser les amplis et les effets. ● Si vous sélectionnez Link Amplifier & Cabinet Choice, le plug-in sélectionne automatiquement le haut-parleur correspondant au modèle d’ampli sélectionné. Microphones Dans la page Microphones, vous avez le choix entre différentes positions pour le placement des microphones. Ceux-ci peuvent être placés selon deux angles (central et latéral) et à trois distances différentes du haut-parleur. Un autre microphone en position centrale prend le son de plus loin. Vous avez le choix entre deux types de microphones : un micro à condensateur et grand diaphragme ou un micro dynamique. Vous pouvez passer progressivement d’un micro à un autre. ● Pour sélectionner l’un des types de microphones ou mélanger les deux types, réglez la commande Mix située entre les deux microphones. Placement du microphone ● Pour sélectionner une position de microphone, cliquez sur la boule correspondante sur le graphique. La position sélectionnée est indiquée en rouge. 72 Nuendo 12.0.0 Plug-ins d’effets VST audio intégrés Plug-ins de distorsion Configuration Dans la page Configuration, vous pouvez paramétrer VST Amp Rack en mode stéréo ou en mode mono. ● Pour traiter les pré-effets, l’amplificateur et les haut-parleurs en mode stéréo total, veillez à insérer le plug-in sur une piste stéréo et à activer le bouton Stereo. ● Pour utiliser l’effet en mode mono, assurez-vous d’avoir inséré le plug-in sur une piste mono, et activez le bouton Mono. À NOTER En mode stéréo, l’effet consomme davantage de puissance de traitement. Master Vous pouvez vous servir de la page Master pour affiner vos réglages sonores. Vumètres de niveau d’entrée/sortie Les vumètres d’entrée et de sortie situés de part et d’autre de la section Master indiquent le niveau des signaux audio correspondants. Le rectangle qui figure sur le vumètre d’entrée représente la plage de niveaux idéale. En affichage compact, les niveaux d’entrée et de sortie sont représentés par deux diodes situées en haut à gauche et à droite. Utilisation des commandes Master ● Pour activer/désactiver l’égaliseur, cliquez sur le bouton On/Off de la pédale. Quand l’égaliseur est activé, la diode située à côté du bouton est allumée. ● Pour activer/désactiver une bande de l’égaliseur, cliquez sur la commande Gain correspondante. Quand une bande est active, la diode située à gauche de la commande Gain est allumée. ● Pour accorder votre guitare, cliquez sur la pédale Marche/Arrêt afin d’activer le Tuner, puis jouez la corde souhaitée. Quand le Tuner indique la bonne hauteur et que la rangée de diodes situées sous l’affichage digital devient verte, c’est que votre corde est correctement accordée. Quand la note est trop basse, les diodes rouges situées sur la gauche s’allument. Quand la note est trop haute, les diodes rouges situées sur la droite s’allument. Plus il y a de diodes allumées, plus la note est basse/haute. ● Pour rendre muet le signal de sortie du plug-in, cliquez sur le bouton de la pédale Master. Quand la sortie est muette, la diode est éteinte. Vous pouvez ainsi accorder votre guitare en silence, par exemple. ● Pour changer le volume du signal de sortie, servez-vous de la commande Level de la page Master. Paramètres d’affichage Vous avez le choix entre deux modes d’affichage : l’affichage par défaut et l’affichage compact, ce dernier prenant moins de place à l’écran. En affichage par défaut, vous pouvez vous servir des boutons situés en haut de l’interface du plug-in pour accéder aux pages correspondantes dans la section d’affichage située au-dessus des commandes de l’ampli. Vous pouvez redimensionner l’interface du plug-in dans le sens horizontal en faisant glisser les bords ou les coins de l’interface. 73 Nuendo 12.0.0 Plug-ins d’effets VST audio intégrés Plug-ins de distorsion En affichage compact, la section d’affichage est masquée. Vous pouvez toujours modifier les paramètres des amplis et changer d’ampli ou de haut-parleur en vous servant de la molette de la souris. Utilisation des commandes intelligentes Les commandes intelligentes apparaissent sur les bordures du plug-in quand vous survolez l’interface avec le pointeur de la souris. Alterner entre l’affichage par défaut et l’affichage compact ● Pour alterner entre les différents affichages, cliquez sur le bouton de flèche vers le bas/haut (Show/Hide Extended Display) situé au centre de la bordure supérieure du plug-in. Changer de sélection d’amplificateur et de haut-parleur en affichage compact En affichage compact, une commande intelligente située sur la bordure inférieure du plug-in vous permet de sélectionner différents modèles d’amplificateurs et de haut-parleurs. ● Pour sélectionner un autre amplificateur ou haut-parleur, cliquez sur son nom et sélectionnez un autre modèle dans le menu local qui apparaît. ● Pour verrouiller une combinaison d’amplificateur et de haut-parleur, activez le bouton Link/ Unlink Amplifier & Cabinet Choice. Dès lors, quand vous sélectionnez un autre modèle d’ampli, la sélection de haut-parleur change également. Toutefois, si vous sélectionnez un autre modèle de haut-parleur, le verrouillage est désactivé. Prévisualisation des paramètres des effets Quel que soit l’affichage, vous pouvez afficher une prévisualisation des pré- et post-effets que vous avez sélectionnés sur les pages correspondantes : ● Cliquez et maintenez enfoncé le bouton Show Pre-Effects ou Show Post-Effects situé en bas à gauche et à droite sur la bordure du plug-in. 74 Nuendo 12.0.0 Plug-ins d’effets VST audio intégrés Plug-ins de distorsion VST Bass Amp Le VST Bass Amp est une émulation d’ampli de basse. Il offre tout un éventail d’amplificateurs et de haut-parleurs pouvant être combinés avec des pédales d’effets. Les boutons qui figurent en haut de l’interface vous permettent d’ouvrir différentes pages dans la section d’affichage du plug-in : Pre-Effects, Amplifiers, Cabinets, Post-Effects, Microphones, Configuration et Master. L’ordre de ces boutons correspond à l’ordre des éléments dans la chaîne de traitement du signal. L’ampli de basse sélectionné est affiché sous la section d’affichage. La couleur et la texture de la zone située sous l’ampli de basse indique quel haut-parleur a été sélectionné. Pre/Post-Effects Dans les pages Pre-Effects et Post-Effects, vous pouvez sélectionner jusqu’à six effets de basse parmi les plus courants. Les mêmes effets sont disponibles sur les deux pages, seule différence : leur emplacement au sein de la chaîne du signal change (avant ou après l’ampli de basse). Tous les effets peuvent être utilisés une fois sur chacune des pages. Chaque effet est doté de paramètres spécifiques, d’un bouton On/Off semblable à celui d’une pédale d’effet et des paramètres individuels. Wah Wah Pedal : détermine la position de la pédale sur l’échelle de fréquences du filtre. Envelope Filter Range : détermine la plage de fréquences. Q-Factor : détermine l’intensité de l’effet d’enveloppe de filtre. Sensitivity : détermine le niveau de réactivité de l’effet en fonction du niveau de l’instrument. Attack : détermine la vitesse à laquelle l’effet réagit en fonction du signal d’entrée. Mix : permet de doser l’équilibre entre le signal d’origine et le signal traité. Type : détermine le type du filtre. Release : détermine la vitesse à laquelle l’effet s’atténue après la fin du signal d’entrée. 75 Nuendo 12.0.0 Plug-ins d’effets VST audio intégrés Plug-ins de distorsion Volume Pedal : détermine le niveau du signal traité par l’effet. Compressor Intensity : détermine le niveau de compression du signal d’entrée. Compressor MB Lo Intensity : permet de configurer la compression appliquée à la bande des basses fréquences. Pour activer/désactiver la fonction Auto Makeup Mode cliquez sur la diode située en haut à droite de la commande. Hi Intensity : permet de configurer la compression appliquée à la bande des hautes fréquences. Pour activer/désactiver la fonction Auto Makeup Mode cliquez sur la diode située en haut à droite de la commande. Crossover : détermine la fréquence de transition entre les bandes des hautes et des basses fréquences. Output : détermine le niveau de sortie. Limiter Threshold : détermine le niveau de sortie maximum. Les niveaux supérieurs au seuil défini sont limités. Release : détermine le temps que met le gain à revenir à son niveau d’origine. Maximizer Amount : détermine la puissance du signal. Chorus Rate : permet de définir le taux de balayage. Ce paramètre peut être synchronisé sur le tempo du projet. Width : détermine l’ampleur de l’effet chorus. Plus la valeur de ce paramètre est élevée, plus l’effet est prononcé. Tone : permet d’atténuer les basses fréquences. Mix : permet de doser l’équilibre entre le signal d’origine et le signal traité. Phaser Rate : permet de définir le taux de balayage. Ce paramètre peut être synchronisé sur le tempo du projet. Width : détermine l’ampleur de l’effet de modulation entre les fréquences les plus aiguës et les plus basses. Tone : permet d’atténuer les basses fréquences. Mix : permet de doser l’équilibre entre le signal d’origine et le signal traité. Flanger Rate : permet de définir le taux de balayage. Ce paramètre peut être synchronisé sur le tempo du projet. Feedback : détermine le caractère de l’effet de Flanger. Des réglages élevés produiront un son plus métallique. Tone : permet d’atténuer les basses fréquences. Mix : permet de doser l’équilibre entre le signal d’origine et le signal traité. DI Driver Level : détermine le niveau de sortie. 76 Nuendo 12.0.0 Plug-ins d’effets VST audio intégrés Plug-ins de distorsion Blend : permet de mélanger l’émulation du circuit normal et l’émulation du circuit à lampe. Quand le paramètre Blend est à 0, les paramètres Drive et Presence ne sont pas actifs. Bass : permet d’accentuer ou d’atténuer les basses fréquences. Treble : permet d’accentuer ou d’atténuer les hautes fréquences. Presence : permet d’accentuer ou d’atténuer les harmoniques supérieures et les attaques. Drive : détermine le gain et l’overdrive. Enhancer Enhance : simule un effet enhancer classique. Tone : permet d’atténuer les basses fréquences. Octaver Direct : détermine le niveau du signal d’origine. Quand ce paramètre est réglé sur 0, vous entendez uniquement le signal généré et transposé. Plus vous augmentez cette valeur, plus le signal d’origine ressort. Octave 1 : permet de régler le niveau du signal généré une octave plus bas que la hauteur d’origine. À 0, la voix est muette. Tone : permet de modifier le caractère sonore du signal généré. Delay Delay : permet de régler la durée du delay en millisecondes. Ce paramètre peut être synchronisé sur le tempo du projet. Feedback : plus ce paramètre est élevé, plus le delay génère de répétitions. Mix : permet de doser l’équilibre entre le signal d’origine et le signal traité. Tape Ducking Delay Delay : le paramètre Delay détermine la durée de retard en millisecondes. Feedback : plus ce paramètre est élevé, plus le delay génère de répétitions. Duck : fonctionne comme un paramètre de mixage automatique. Quand le niveau du signal d’entrée augmente, le niveau du signal traité diminue, c’est ce qu’on appelle le ducking (valeur de mixage interne faible). Quand le niveau du signal d’entrée diminue, le niveau du signal traité augmente (valeur de mixage interne élevée). Le niveau de l’effet est ainsi diminué sur les passages forts ou intenses. Tone : permet d’atténuer les basses fréquences. Mix : permet de doser l’équilibre entre le signal d’origine et le signal traité. Overdrive Drive : l’Overdrive engendre un effet de saturation semblable à celui des amplificateurs à lampe. Plus cette valeur est élevée, plus le signal de sortie de l’effet est enrichi en harmoniques. Tone : fonctionne comme un effet de filtre sur les harmoniques ajoutées. Level : permet de régler le niveau de sortie. Magneto II Drive : détermine le niveau de saturation à bande. Low/High : ces paramètres déterminent la plage de fréquences de la bande du spectre sur laquelle l’effet est appliqué. HF-Adjust : détermine le niveau des hautes fréquences dans le signal saturé. 77 Nuendo 12.0.0 Plug-ins d’effets VST audio intégrés Plug-ins de distorsion Gate Threshold : détermine le niveau à partir duquel le gate s’active. Les signaux supérieurs au seuil défini déclenchent l’ouverture de la porte (Gate) et les signaux inférieurs au seuil la referment. Release : détermine la durée au terme de laquelle la porte se ferme. Equalizer Low : permet de régler le niveau des fréquences graves du signal entrant. Middle : permet de régler le niveau des fréquences moyennes du signal entrant. High : permet de régler le niveau des fréquences élevées du signal entrant. Graphical EQ Display : huit curseurs qui déterminent les niveaux des différentes bandes de fréquences. Permettent de dessiner des courbes de réponse par cliquer-déplacer avec la souris. Reset Sliders : en bas à droite des curseurs. Met à plat toutes les valeurs à 0 dB. Curseur de Output : permet de contrôler la réponse en fréquence. Reverb Type : effet de réverb à convolution. Ce paramètre vous permet de sélectionner le type de la réverb : Studio, Hall, Plate ou Room. Mix : permet de doser l’équilibre entre le signal d’origine et le signal traité. Sync Certains paramètres peuvent être synchronisés sur le tempo de l’application hôte. Les noms de ces paramètres sont en surbrillance. Cliquez sur la commande correspondante pour activer ou désactiver la synchronisation sur le tempo. Quand elle est activée, la diode située en haut à droite de la commande est allumée. Vous pouvez alors sélectionner une valeur de note de base pour la synchronisation sur le tempo dans le menu local situé au-dessus de la commande. Utilisation des effets ● Pour insérer un nouvel effet, cliquez sur le bouton + qui apparaît quand vous survolez avec le pointeur une case de plug-in vide ou la flèche située avant ou après une case d’effet utilisée. ● Pour supprimer un effet d’une case, cliquez sur le nom de cet effet et sélectionnez None dans le menu local qui s’affiche. ● Pour modifier l’ordre des effets dans la chaîne, cliquez sur un effet et faites-le glisser à l’endroit voulu. ● Pour activer ou désactiver un effet, cliquez sur la pédale située sous le nom de l’effet. Quand un effet est activé, la diode située à côté du bouton est allumée. À NOTER ● Les pré-effets et post-effets peuvent être en mono ou en stéréo, selon la configuration de la piste. 78 Nuendo 12.0.0 Plug-ins d’effets VST audio intégrés Plug-ins de distorsion ● Grâce aux Contrôles instantanés, vous pouvez configurer un périphérique MIDI externe, tel qu’un pédalier, de manière à contrôler les effets du VST Bass Amp. Pour de plus amples informations sur les Contrôles instantanés, voir le Mode d’emploi. Amplificateurs Les amplis qui se trouvent dans la page Amplifiers sont des émulations de véritables amplificateurs. Chacun d’entre eux est doté de paramètres spécialement prévus pour les enregistrements de basses : gain, égaliseurs et volume maître. Les paramètres Shape 1 et Shape 2 offrent des paramètres de tonalité prédéfinis. ValveAmp300 Il s’agit d’un célèbre ampli à lampe des années 70 qui est idéal pour le rock. Greyhound Cet ampli bien connu pour ses sonorités grasses peut être utilisé dans plusieurs styles de musique. GreenT Il s’agit d’un ampli classique des années 80 qui est idéal pour le funk et le rock. Paradise Cet ampli des années 90 est caractérisé par un son hi-fi aux tonalités claires qui fonctionne dans de nombreux styles. Tweed Il s’agit d’un ampli vintage classique des années 50 qui possède beaucoup de caractère et permet d’obtenir des tonalités claires. S’il a été conçu au départ pour les bassistes, il est également utilisé par de nombreux guitaristes. iTech Il s’agit d’un ampli moderne et très polyvalent. Tous les amplis intègrent plusieurs paramètres qui ont un effet déterminant sur le caractère et le son global des différents modèles : Gain Détermine le niveau d’augmentation de l’amplificateur. Bass Permet d’augmenter ou de diminuer les fréquences basses du signal. Shape 1 Permet d’appliquer une courbe de tonalité prédéfinie aux fréquences moyennes basses du signal. Lo Mid Permet d’augmenter ou de diminuer les fréquences moyennes basses du signal. La commande Freq sert à définir la fréquence en question. Hi Mid Permet d’augmenter ou de diminuer les fréquences moyennes hautes du signal. La commande Freq sert à définir la fréquence en question. Shape 2 Permet d’appliquer une courbe de tonalité prédéfinie aux fréquences moyennes hautes du signal. 79 Nuendo 12.0.0 Plug-ins d’effets VST audio intégrés Plug-ins de distorsion Treble Permet d’augmenter ou de diminuer les fréquences hautes du signal. Master Permet de régler le niveau de sortie de l’amplificateur. Les différents amplis conservent leurs paramètres quand vous changez de modèle, mais les configurations d’amplis sont perdues quand vous fermez le VST Bass AMP. Si vous souhaitez utiliser les mêmes réglages après le rechargement du plug-in, il vous faut les enregistrer dans un préréglage. Sélectionner et désactiver des amplificateurs Pour changer d’ampli dans la page Amplifiers, cliquez sur le modèle souhaité. Sélectionnez No Amplifier si vous désirez simplement utiliser les haut-parleurs et les effets. À NOTER Pour faire défiler les amplis, servez-vous de la molette de la souris pendant que le pointeur survole l’interface d’un ampli. Haut-parleurs Les haut-parleurs de la page Cabinets simulent des véritables combinaisons de coffres ou hautparleurs. À chaque ampli correspond un type de haut-parleur, mais il est également possible de combiner les amplis avec différents haut-parleurs. Les haut-parleurs suivants sont disponibles : 4x10" Les haut-parleurs 10" offrent un son percutant et clair qui est idéal pour le « Slap » et le jeu normal. Ces haut-parleurs ont un son plus propre et percutant que les haut-parleurs 15". 8x10" Offre deux fois plus de haut-parleurs que le 4x10". 4x12" Les haut-parleurs 12" offrent un son chaleureux et ample, à mi-chemin entre les hautparleurs 10" et 15". 1x15" Les haut-parleurs 15" offrent davantage de basses fréquences que les autres hautparleurs. Ils conviennent bien pour le rock et les styles de musique vintage. Sélectionner et désactiver des haut-parleurs ● Pour changer de haut-parleur dans la page Cabinets, cliquez sur le modèle souhaité. Sélectionnez No Cabinet si vous désirez simplement utiliser les amplis et les effets. ● Si vous sélectionnez Link Amplifier & Cabinet Choice, le plug-in sélectionne automatiquement le haut-parleur correspondant au modèle d’ampli sélectionné. Microphones Dans la page Microphones, vous avez le choix entre différentes positions pour le placement des microphones. 57 Microphone dynamique à configuration cardioïde. 80 Nuendo 12.0.0 Plug-ins d’effets VST audio intégrés Plug-ins de distorsion 121 Microphone à ruban à configuration bi-directionnelle. 409 Microphone dynamique à configuration supercardioïde. 421 Microphone dynamique à configuration polaire cardioïde. 545 Microphone dynamique à configuration cardioïde qui réduit la réinjection. 5 Microphone dynamique à configuration cardioïde. 30 Microphone de référence et de mesure à configuration polaire omnidirectionnelle. 87 Microphone à condensateur à configuration omnidirectionnelle. Vous avez le choix entre différentes positions pour les microphones. Ces positions correspondent à deux angles différents (dans l’axe et en dehors de l’axe) et à trois distances par rapport au haut-parleur. Vous pouvez passer progressivement d’un micro à un autre. ● Pour sélectionner l’un des types de microphones ou mélanger les deux types, réglez la commande Mix située entre les deux microphones. ● Pour sélectionner une position de microphone, cliquez sur la boule correspondante devant le haut-parleur. La position sélectionnée est indiquée en rouge. ● Pour définir le rapport entre line et mic, réglez la commande Mix située à gauche du haut-parleur. À NOTER Pour faire défiler les micros, servez-vous de la molette de la souris pendant que vous survolez un micro avec le pointeur. Configuration Dans la page Configuration, vous pouvez paramétrer le VST Bass Amp en mode stéréo ou en mode mono. ● Pour traiter les pré-effets, l’amplificateur et les haut-parleurs en mode stéréo total, veillez à insérer le plug-in sur une piste stéréo et à activer le bouton Stereo. ● Pour utiliser l’effet en mode mono, assurez-vous d’avoir inséré le plug-in sur une piste mono, et activez le bouton Mono. À NOTER En mode stéréo, l’effet consomme davantage de puissance de traitement. Vous pouvez utiliser une configuration mono sur une piste stéréo pour économiser de la puissance de traitement. Master Vous pouvez vous servir de la page Master pour affiner vos réglages sonores. 81 Nuendo 12.0.0 Plug-ins d’effets VST audio intégrés Plug-ins de distorsion Vumètres de niveau d’entrée/sortie Les vumètres d’entrée et de sortie situés de part et d’autre de la section Master indiquent le niveau des signaux audio correspondants. Le rectangle qui figure sur le vumètre d’entrée représente la plage de niveaux idéale. Dans tous les autres affichages, les niveaux d’entrée et de sortie sont représentés par deux diodes situées en haut à gauche et à droite. Utilisation des commandes Master ● Pour activer/désactiver l’égaliseur, cliquez sur le bouton On/Off de la pédale. Quand l’égaliseur est activé, la diode située à côté du bouton est allumée. ● Pour activer/désactiver une bande de l’égaliseur, cliquez sur la commande Gain correspondante. Quand une bande est active, la diode située à gauche de la commande Gain est allumée. ● Pour accorder votre guitare, cliquez sur la pédale On/Off afin d’activer le Tuner, puis jouez la corde souhaitée. Quand le Tuner indique la bonne hauteur et que la rangée de diodes situées sous l’affichage digital devient verte, c’est que votre corde est correctement accordée. Quand la note est trop basse, les diodes rouges situées sur la gauche s’allument. Quand la note est trop haute, les diodes rouges situées sur la droite s’allument. Plus il y a de diodes allumées, plus la note est basse/haute. ● Pour rendre muet le signal de sortie du plug-in, cliquez sur le bouton de la pédale Master. Quand la sortie est muette, la diode est éteinte. Vous pouvez ainsi accorder votre guitare en silence, par exemple. ● Pour changer le volume du signal de sortie, servez-vous de la commande Level de la page Master. ● À NOTER Pour que l’égaliseur de la page Master fonctionne, un haut-parleur doit être sélectionné. Paramètres d’affichage Vous avez le choix entre deux modes d’affichage : l’affichage par défaut et l’affichage compact, ce dernier prenant moins de place à l’écran. En affichage par défaut, vous pouvez vous servir des boutons situés en haut de l’interface du plug-in pour accéder aux pages correspondantes dans la section d’affichage située au-dessus des commandes de l’ampli. Vous pouvez redimensionner l’interface du plug-in dans le sens horizontal en faisant glisser les bords ou les coins de l’interface. En affichage compact, la section d’affichage est masquée. Vous pouvez toujours modifier les paramètres des amplis et changer d’ampli ou de haut-parleur en vous servant de la molette de la souris. Utilisation des commandes intelligentes Les commandes intelligentes apparaissent sur les bordures du plug-in quand vous survolez l’interface avec le pointeur de la souris. Alterner entre l’affichage par défaut et l’affichage compact ● Pour alterner entre les différents affichages, cliquez sur le bouton de flèche vers le bas/haut (Show/Hide Extended Display) situé au centre de la bordure supérieure du plug-in. 82 Nuendo 12.0.0 Plug-ins d’effets VST audio intégrés Plug-ins de dynamique Changer de sélection d’amplificateur et de haut-parleur en affichage compact En affichage compact, une commande intelligente située sur la bordure inférieure du plug-in vous permet de sélectionner différents modèles d’amplificateurs et de haut-parleurs. ● Pour sélectionner un autre amplificateur ou haut-parleur, cliquez sur son nom et sélectionnez un autre modèle dans le menu local qui apparaît. ● Pour verrouiller une combinaison d’amplificateur et de haut-parleur, activez le bouton Link/ Unlink Amplifier & Cabinet Choice. Dès lors, quand vous sélectionnez un autre modèle d’ampli, la sélection de haut-parleur change également. Toutefois, si vous sélectionnez un autre modèle de haut-parleur, le verrouillage est désactivé. Prévisualisation des paramètres des effets Quel que soit l’affichage, vous pouvez afficher une prévisualisation des pré- et post-effets que vous avez sélectionnés sur les pages correspondantes : ● Cliquez et maintenez enfoncé le bouton Show Pre-Effects ou Show Post-Effects situé en bas à gauche et à droite sur la bordure du plug-in. LIENS ASSOCIÉS Tuner à la page 221 Plug-ins de dynamique Brickwall Limiter Le plug-in Brickwall Limiter permet de limiter le signal de sortie selon un niveau défini. 83 Nuendo 12.0.0 Plug-ins d’effets VST audio intégrés Plug-ins de dynamique Grâce à son attaque rapide, Brickwall Limiter réduit les crêtes audio les plus courtes sans engendrer de parasites audibles. Cependant, ce plug-in entraîne une latence d’une milliseconde. Brickwall Limiter est doté de plusieurs vumètres qui indiquent le niveau d’entrée, le niveau de sortie et le niveau de limitation appliqué. Ce plug-in s’insère à la fin de la chaîne de traitement, avant le dithering. Threshold (-20 à 0 dB) Détermine le niveau à partir duquel le limiteur intervient. Seuls les signaux dont le niveau dépasse ce seuil sont traités. Release (3 à 1 000 ms ou mode Auto) Règle le temps que met le gain à revenir à son niveau d’origine lorsque le signal tombe sous le niveau de seuil (Threshold). Quand le bouton Auto est activé, le plugin détermine automatiquement le meilleur réglage pour le paramètre Release en analysant le signal audio. Link Channels Quand cette option est activée, le plug-in utilise le signal d’entrée du canal dont le niveau est le plus élevé. Quand elle est désactivée, chaque canal est analysé séparément. Detect Intersample Clipping Quand cette option est activée, le plug-in se base sur le suréchantillonnage pour détecter et limiter les niveaux des signaux entre deux échantillons afin d’éviter la distorsion lors de la conversion des signaux numériques en signaux analogiques. À NOTER Brickwall Limiter a été conçu pour réduire les crêtes momentanées dans le signal. Si le vumètre Gain Reduction (réduction du gain) indique une limitation constante du signal, essayez d’augmenter le seuil (Threshold) ou de diminuer le niveau général du signal d’entrée. À NOTER Ce plug-in prend en charge le Side-Chain externe. Pour de plus amples informations sur la configuration du routage en Side-Chain, veuillez vous référer au Mode d’emploi. 84 Nuendo 12.0.0 Plug-ins d’effets VST audio intégrés Plug-ins de dynamique Compressor Le Compressor réduit la plage dynamique du signal audio et augmente les sons faibles, réduit les sons forts ou fait les deux à la fois. Le Compressor comporte également un affichage distinct offrant une représentation graphique de la forme de courbe de compression qui change en fonction de la configuration des paramètres Threshold et Ratio. Le Compressor est également doté d’un vumètre de Gain Reduction indiquant la valeur de cette réduction en dB, des modes de compression Soft Knee/ Hard Knee et d’une fonction Auto dépendante du programme pour le paramètre Release. Threshold (-60 à 0 dB) Détermine le niveau à partir duquel le compresseur intervient. Seuls les signaux dont le niveau dépasse ce seuil sont traités. Ratio Détermine la valeur de la réduction de gain appliquée aux signaux qui dépassent le seuil. Avec un ratio de 3:1, une augmentation de 3 dB du niveau d’entrée engendre une augmentation d’1 dB du niveau de sortie. Soft Knee Quand ce bouton est désactivé, les signaux dépassant le seuil sont instantanément compressés au taux défini (hard knee). Quand le bouton Soft Knee est activé, l’arrivée de la compression est plus progressive et son effet est moins marqué. High Ratio Permet de configurer le taux sur une valeur fixe de 20:1. Make-up (0 à 24 dB ou mode Auto) Ce paramètre sert à compenser la perte de gain en sortie, causée par la compression. Quand la fonction Auto Make-Up Gain est activée, la perte de gain est automatiquement compensée en sortie. Dry Mix Permet de mixer le signal d’entrée sans effet sur le signal compressé. 85 Nuendo 12.0.0 Plug-ins d’effets VST audio intégrés Plug-ins de dynamique Attack (0,1 à 100 ms) Détermine la rapidité à laquelle le compresseur répond aux signaux se trouvant audessus du seuil défini. Plus le temps d’attaque est long, plus l’effet laisse de temps avant d’intervenir en début de signal. Hold (0 à 5 000 ms) Détermine la durée pendant laquelle la compression s’applique au signal une fois le seuil dépassé. Pour obtenir une compression radicale de style DJ, configurez une durée courte. Si vous souhaitez une compression plus classique (pour travailler sur la bande son d’un film documentaire, par exemple), paramétrez une durée plus longue. Release (10 à 1 000 ms ou mode Auto) Définit la durée nécessaire au retour du gain à son niveau d’origine lorsque le signal tombe sous le niveau de seuil. Quand la fonction Auto Release est activée, le plug-in se configure automatiquement sur le niveau de relâchement le mieux adapté au signal. Analysis (Pure Peak à Pure RMS) Détermine si le signal d’entrée est analysé en fonction des valeurs de crête ou RMS, ou un mélange des deux. À 0, vous voyez uniquement les valeurs de crête, et à 100, uniquement les valeurs RMS. Le mode RMS se base sur la puissance moyenne du signal audio, alors que le mode Peak se base davantage sur les niveaux de crête. En règle générale, le mode RMS fonctionne mieux pour les contenus comportant peu de transitoires, comme les voix, et le mode Peak est plus adapté aux contenus comportant des sons percussifs, avec de nombreuses crêtes transitoires. Live Quand ce bouton est activé, la fonction d’anticipation de l’effet est désactivée. L’anticipation permet un traitement plus précis mais engendre en contrepartie un temps de latence particulier. Quand le mode Live est activé, il n’y a pas de latence, ce qui convient mieux au traitement en direct. À NOTER Ce plug-in prend en charge le Side-Chain externe. Pour de plus amples informations sur la configuration du routage en Side-Chain, veuillez vous référer au Mode d’emploi. 86 Nuendo 12.0.0 Plug-ins d’effets VST audio intégrés Plug-ins de dynamique DeEsser DeEsser est un compresseur d’un type particulier qui permet de réduire les sifflantes trop marquées qui posent souvent problème sur les enregistrements de voix. Vous pouvez par exemple l’utiliser sur des prises de voix pour lesquelles le placement du micro et l’égalisation ont donné un son globalement parfait mais comportant néanmoins trop de sifflantes. En cas d’enregistrement de voix, on place généralement le DeEsser après le pré-ampli du micro et avant le compresseur/limiteur sur le parcours du signal. Ainsi, le compresseur/limiteur ne limite pas inutilement la dynamique du signal général. Graphique Représente le spectre du signal d’entrée. ● Pour régler la bande de fréquences, faites glisser les bordures ou cliquez au milieu de la bande et faites glisser le pointeur. ● Pour modifier la largeur de la bande de fréquences, maintenez enfoncée la touche Maj et faites glisser le pointeur vers la gauche ou la droite. Filter Lo/Hi Correspond aux bordures gauche et droite de la bande de fréquences. Vous pouvez définir la fréquence en Hz ou sous forme de valeurs de note. Quand vous saisissez une valeur de note, la fréquence correspondante est automatiquement indiquée en Hz. Par exemple, la valeur de note A3 correspond à la fréquence 440 Hz. Quand vous saisissez une valeur de note, vous pouvez également saisir un décalage par centièmes. Il est par exemple possible de saisir A5 -23 ou C4 +49. 87 Nuendo 12.0.0 Plug-ins d’effets VST audio intégrés Plug-ins de dynamique À NOTER Veillez à laisser un espace entre la note et les centièmes de décalage. Ce n’est qu’à cette condition que le décalage sera pris en compte. Solo Permet d’écouter en solo la bande de fréquences afin de trouver plus facilement la position et la largeur appropriées pour cette bande. Diff Permet d’entendre la partie du signal qui est supprimée par le DeEsser. Vous pouvez ainsi régler plus facilement la bande de fréquences, le seuil et les paramètres de réduction, afin de supprimer exclusivement les sons clairement en s, par exemple. Dynamics Reduction Permet de contrôler l’intensité de l’effet de déessage. Threshold (-50 à 0 dB) Quand l’option Auto est désactivée, vous pouvez utiliser cette commande pour définir le seuil à partir duquel le plug-in réduit les sifflantes sur le signal d’entrée. Release (1 à 1 000 ms) Détermine la durée que met l’effet pour revenir à zéro une fois le signal passé en-deçà du seuil. Auto Calcule automatiquement et en permanence le meilleur seuil possible, quel que soit le signal d’entrée. L’option Auto ne fonctionne pas pour les signaux de bas niveau (niveau de crête < -30 dB). Pour réduire les sifflantes quand le niveau est bas, il est préférable de définir manuellement le seuil. Side-Chain Side-Chain Active le filtre de chaînage interne. Le signal d’entrée est alors traité en fonction des paramètres de ce filtre. La fonction de Side-Chain interne peut être utilisée pour contrôler le fonctionnement de la porte. Freq (25 à 20 kHz) Détermine la fréquence du filtre de chaînage quand la fonction Side-Chain est activée. Vous pouvez définir la fréquence en Hz ou sous forme de valeurs de note. Quand vous saisissez une valeur de note, la fréquence correspondante est automatiquement indiquée en Hz. Par exemple, la valeur de note A3 correspond à la fréquence 440 Hz. Quand vous saisissez une valeur de note, vous pouvez également saisir un décalage par centièmes. Il est par exemple possible de saisir A5 -23 ou C4 +49. À NOTER Veillez à laisser un espace entre la note et les centièmes de décalage. Ce n’est qu’à cette condition que le décalage sera pris en compte. Q-Factor Détermine la résonance ou la largeur du filtre quand le Side-Chain est activé. 88 Nuendo 12.0.0 Plug-ins d’effets VST audio intégrés Plug-ins de dynamique Monitor Permet d’écouter le signal filtré. Live Quand ce bouton est activé, la fonction d’anticipation de l’effet est désactivée. L’anticipation permet un traitement plus précis mais engendre en contrepartie un temps de latence particulier. Quand le mode Live est activé, il n’y a pas de latence, ce qui convient mieux au traitement en direct. À NOTER Ce plug-in prend en charge le Side-Chain externe. Pour de plus amples informations sur la configuration du routage en Side-Chain, veuillez vous référer au Mode d’emploi. Positionnement du DeEsser dans la chaîne de signal En cas d’enregistrement de voix, on place généralement le DeEsser après le pré-ampli du micro et avant le compresseur/limiteur sur le parcours du signal. Ainsi, le compresseur/limiteur ne limite pas inutilement la dynamique du signal général. EnvelopeShaper Le plug-in EnvelopeShaper peut être utilisé pour atténuer ou amplifier le gain des phases d’attaque et de relâchement du contenu audio. Vous pouvez utiliser les commandes ou déplacer les points de rupture dans le graphique pour régler les paramètres. Faites attention aux niveaux quand vous augmentez le gain et, si nécessaire, réduisez le niveau de sortie pour éviter un écrêtage. Attack (-20 à 20 dB) Détermine le gain de la phase d’attaque du signal. Length (5 à 200 ms) Détermine la durée de la phase d’attaque. Release Détermine le gain de la phase de relâchement du signal. Output Permet de définir le niveau de sortie. 89 Nuendo 12.0.0 Plug-ins d’effets VST audio intégrés Plug-ins de dynamique À NOTER Ce plug-in prend en charge le Side-Chain externe. Vous pouvez faire en sorte que l’entrée SideChain contrôle l’effet d’une autre source de signal. Lorsque le signal de Side-Chain dépasse le seuil, l’effet se déclenche. Pour de plus amples informations sur la configuration du routage en Side-Chain, veuillez vous référer au Mode d’emploi. Expander Expander réduit le niveau de sortie par rapport au niveau d’entrée pour les signaux inférieurs au seuil défini. Ce plug-in s’avère utile quand il est nécessaire d’améliorer la dynamique ou de réduire le bruit de fond sur les passages de faible niveau. Vous pouvez utiliser les commandes ou déplacer les points de rupture dans le graphique pour régler les paramètres Threshold et Ratio. Threshold Détermine le niveau à partir duquel le signal est étendu. Seuls les signaux dont le niveau est inférieur à ce seuil sont traités. Ratio Détermine l’ampleur de l’augmentation de gain appliquée aux signaux inférieurs au seuil. Soft Knee Quand ce bouton est désactivé, les signaux inférieurs au seuil sont instantanément accentués en fonction du taux défini (hard knee). Quand le bouton Soft Knee est activé, l’expansion commence plus progressivement et son effet est moins marqué. Fall (0,1 à 100 ms) Détermine la rapidité avec laquelle l’Expander réagit aux signaux inférieurs au seuil défini. Plus le temps de chute est long, plus l’effet laisse de temps avant d’intervenir en début de signal. 90 Nuendo 12.0.0 Plug-ins d’effets VST audio intégrés Plug-ins de dynamique Hold (0 à 2 000 ms) Détermine la durée pendant laquelle l’expansion s’applique aux signaux dont le niveau est inférieur au seuil. Rise (10 à 1 000 ms ou mode Auto) Définit le temps nécessaire au retour du gain à son niveau d’origine lorsque le signal dépasse le niveau de seuil. Quand le bouton Auto Rise est activé, le plug-in détermine automatiquement le meilleur réglage pour le paramètre Rise en analysant le signal audio. Analysis (Pure Peak à Pure RMS) Détermine si le signal d’entrée est analysé en fonction des valeurs de crête ou RMS, ou un mélange des deux. À 0, vous voyez uniquement les valeurs de crête, et à 100, uniquement les valeurs RMS. Le mode RMS se base sur la puissance moyenne du signal audio, alors que le mode Peak se base davantage sur les niveaux de crête. En règle générale, le mode RMS fonctionne mieux pour les contenus comportant peu de transitoires, comme les voix, et le mode Peak est plus adapté aux contenus comportant des sons percussifs, avec de nombreuses crêtes transitoires. Live Quand ce bouton est activé, la fonction d’anticipation de l’effet est désactivée. L’anticipation permet un traitement plus précis mais engendre en contrepartie un temps de latence particulier. Quand le mode Live est activé, il n’y a pas de latence, ce qui convient mieux au traitement en direct. À NOTER Ce plug-in prend en charge le Side-Chain externe. Vous pouvez faire en sorte que l’entrée SideChain contrôle l’expansion d’une autre source de signal. Lorsque le signal de Side-Chain dépasse le seuil, l’effet se déclenche. Pour de plus amples informations sur la configuration du routage en Side-Chain, veuillez vous référer au Mode d’emploi. Gate Un Noise Gate (porte de bruit) permet de couper le signal audio situé sous le seuil défini. Dès que le niveau du signal audio dépasse ce seuil, la porte s’ouvre et laisse passer le signal tel quel. 91 Nuendo 12.0.0 Plug-ins d’effets VST audio intégrés Plug-ins de dynamique Attack (0,1 à 1 000 ms) Détermine le temps que met la porte à s’ouvrir après avoir été déclenchée. À NOTER Désactivez le bouton Live pour vous assurer que le « noise gate » est désactivé lorsqu’un signal supérieur au seuil est lu. Hold (0 à 2 000 ms) Détermine la durée pendant laquelle la porte reste ouverte une fois le signal redescendu sous le seuil. Release (10 à 1 000 ms ou mode Auto) Détermine le temps que met la porte à se refermer au terme de la durée définie par le paramètre Hold. Quand la fonction Auto Release est activée, le plug-in se configure automatiquement sur le niveau de relâchement le mieux adapté au signal. Threshold Détermine le niveau à partir duquel le gate s’active. Les signaux supérieurs au seuil défini déclenchent l’ouverture de la porte (gate) et les signaux inférieurs au seuil la referment. State LED Indique si le « noise gate » est désactivé (LED vert), activé (LED rouge) ou dans un état intermédiaire (LED jaune). Analysis (Pure Peak à Pure RMS) Détermine si le signal d’entrée est analysé en fonction des valeurs de crête ou RMS, ou un mélange des deux. À 0, vous voyez uniquement les valeurs de crête, et à 100, uniquement les valeurs RMS. Le mode RMS se base sur la puissance moyenne du signal audio, alors que le mode Peak se base davantage sur les niveaux de crête. En règle générale, le mode RMS fonctionne mieux pour les contenus comportant peu de transitoires, comme les voix, et le mode Peak est plus adapté aux contenus comportant des sons percussifs, avec de nombreuses crêtes transitoires. Range Permet de configurer l’atténuation de l’effet quand la porte est fermée. Quand le (moins infini), la porte est entièrement fermée. paramètre Range est configuré sur Plus la valeur de ce paramètre est élevée, plus le niveau du signal qui traverse la porte fermée est élevé. Live Quand ce bouton est activé, la fonction d’anticipation de l’effet est désactivée. L’anticipation permet un traitement plus précis mais engendre en contrepartie un temps de latence particulier. Quand le mode Live est activé, il n’y a pas de latence, ce qui convient mieux au traitement en direct. Section Side-Chain Side-Chain Active le filtre de chaînage interne. Le signal d’entrée est alors traité en fonction des paramètres de ce filtre. La fonction de side-chain interne peut être utilisée pour contrôler le fonctionnement du gate. Monitor Permet d’écouter le signal filtré. 92 Nuendo 12.0.0 Plug-ins d’effets VST audio intégrés Plug-ins de dynamique Center Détermine la fréquence centrale du filtre quand le Side-Chain est activé. Q-Factor Détermine la résonance ou la largeur du filtre quand le Side-Chain est activé. Filter Type (Low-Pass/Band-Pass/High-Pass) Quand la fonction Side-Chain est activée, ces boutons vous permettent de sélectionner un type de filtre. Vous avez le choix entre passe-bas, passe-bande et passe-haut. À NOTER Ce plug-in prend en charge le Side-Chain externe. Vous pouvez faire en sorte que l’entrée SideChain contrôle l’ouverture de la porte d’une autre source de signal. Quand le signal de chaînage dépasse le seuil, la porte s’ouvre. Pour de plus amples informations sur la configuration du routage en Side-Chain, veuillez vous référer au Mode d’emploi. Limiter Le plug-in Limiter est conçu pour permettre au niveau de sortie de ne jamais dépasser un niveau défini, afin d’éviter l’écrêtage dans les dispositifs suivants. Le plug-in Limiter peut régler et optimiser automatiquement le paramètre Release en analysant les données audio. Ce paramètre peut également être configuré manuellement. Limiter est doté de vumètres séparés pour les niveaux d’entrée, de sortie et de limitation (celui du milieu). Input (-24 à 24 dB) Permet de régler le gain d’entrée. Release (0,1 à 1 000 ms ou mode Auto) Détermine la durée nécessaire au retour du gain à son niveau d’origine. Quand la fonction Auto Release est activée, le plug-in se configure automatiquement sur le niveau de relâchement le mieux adapté au signal. Output Détermine le niveau de sortie maximum. 93 Nuendo 12.0.0 Plug-ins d’effets VST audio intégrés Plug-ins de dynamique Maximizer Maximizer augmente la sonie du contenu audio sans risque d’écrêtage. Il peut fonctionner dans deux modes, Classic et Modern, qui utilisent des algorithmes et des paramètres différents. Classic Le mode Classic utilise les algorithmes des versions précédentes du plug-in. Ce mode est adapté à tous les styles de musique. Modern Dans le mode Modern, l’algorithme laisse davantage de sonie que le mode Classic. Ce mode est particulièrement adapté aux styles de musique contemporains. Le mode Modern offre également des paramètres supplémentaires qui permettent de contrôler la phase de relâchement : ● Le paramètre Release détermine le temps de relâchement général. ● Le paramètre Recover donne une récupération du signal plus rapide au début de la phase de relâchement. Optimize Détermine la puissance (ou sonie) du signal. Mix Permet de régler le rapport entre le signal avec et sans traitement. Output Détermine le niveau de sortie maximum. Soft Clip Quand ce bouton est activé, le Maximizer commence à limiter ou écrêter doucement le signal. Par ailleurs, des harmoniques sont générées afin de conférer aux données audio le son chaleureux des amplis à lampe. 94 Nuendo 12.0.0 Plug-ins d’effets VST audio intégrés Plug-ins de dynamique MidiGate Ce plug-in permet de soumettre un signal audio à un effet de porte (gate), qui s’ouvre ou se ferme en fonction de plusieurs facteurs. La porte est ici contrôlée par des notes MIDI. Pour schématiser, le rôle d’un effet Gate est de ne laisser passer que les signaux audio dont le niveau est supérieur à un seuil défini. Quand le signal dépasse le niveau défini, la porte s’ouvre et le laisse passer. Au contraire, quand le signal est inférieur à ce niveau, il est coupé. Dans la variante MIDI de cet effet, MidiGate, l’ouverture de la porte n’est pas déclenchée par une valeur de signal audio, mais par des notes MIDI. Pour fonctionner, l’effet a donc besoin de données audio et de données MIDI. Attack (0 à 500 ms) Détermine le temps que met la porte à s’ouvrir après avoir été déclenchée. Hold Détermine la durée pendant laquelle la porte reste ouverte après réception d’un message Note On ou Note Off. Les paramètres du Hold Mode sont pris en compte. Release (0 à 3 000 ms) Détermine le temps que met la porte à se refermer au terme de la durée définie par le paramètre Hold. Note To Attack Détermine la mesure dans laquelle les valeurs de vélocité des notes MIDI affectent le temps d’attaque. Plus cette valeur est élevée, plus le temps d’attaque augmente proportionnellement aux valeurs de vélocité. Quand elle est négative, le temps d’attaque diminue à mesure que la vélocité augmente. Si vous ne désirez pas utiliser ce paramètre, réglez-le à 0. Note To Release Détermine la mesure dans laquelle les valeurs de vélocité des notes MIDI affectent le temps de relâchement. Plus ces valeurs sont élevées, plus le relâchement est long. Si vous ne désirez pas utiliser ce paramètre, réglez-le à 0. Velocity To VCA Détermine l’influence de la vélocité des notes MIDI sur le niveau de sortie. Avec une valeur de 127, le niveau de sortie est entièrement fonction des valeurs de vélocité ; avec une valeur de 0, les valeurs de vélocité n’ont aucun effet sur le volume. Hold Mode Permet de configurer la section Hold Mode. 95 Nuendo 12.0.0 Plug-ins d’effets VST audio intégrés Plug-ins de dynamique ● En mode Note On, la porte ne reste ouverte que pendant la durée définie par les paramètres Hold et Release, quelle que soit la durée de la note MIDI qui a déclenché l’ouverture de la porte. ● En mode Note Off, la porte reste ouverte tant que dure la note MIDI. Les paramètres Hold et Release s’appliquent à partir du moment où un signal Note Off a été transmis. Configuration de MidiGate Pour utiliser MidiGate sur des données audio, vous avez besoin d’une piste audio et d’une piste MIDI. PROCÉDER AINSI 1. Sélectionnez la piste audio sur laquelle vous souhaitez appliquer MidiGate. Il peut s’agir de données audio enregistrées ou jouées en temps réel, quel que soit le type de piste audio. 2. Sélectionnez MidiGate comme effet d’Insert sur la piste audio. 3. Sélectionnez une piste MIDI afin de contrôler l’effet MidiGate. Vous pouvez au choix jouer des notes sur un clavier MIDI connecté ou utiliser des notes MIDI enregistrées. 4. Ouvrez le menu local Routage de sortie de la piste MIDI et sélectionnez MidiGate. Utilisation de MidiGate CONDITION PRÉALABLE Avoir correctement configuré le plug-in. L’utilisation de MidiGate en temps réel et avec des données MIDI enregistrées ne se déroule pas de la même manière. Dans ce manuel, nous partirons du principe que vous utilisez des données audio déjà enregistrées et que vous jouez les données MIDI en temps réel. PROCÉDER AINSI 1. Si vous souhaitez déclencher le plug-in à partir de données MIDI jouées en temps réel, veillez au préalable à sélectionner la piste MIDI. 2. Démarrez la lecture. 3. Si vous utilisez des données MIDI en temps réel, jouez quelques notes sur votre clavier. RÉSULTAT Les notes MIDI déclenchent le Gate. Le plug-in applique un Gate aux signaux audio. LIENS ASSOCIÉS Configuration de MidiGate à la page 96 96 Nuendo 12.0.0 Plug-ins d’effets VST audio intégrés Plug-ins de dynamique MultibandCompressor Le MultibandCompressor permet de répartir le signal en quatre bandes de fréquences. Vous pouvez spécifier le niveau, la largeur de bande et les caractéristiques de compression de chaque bande. À NOTER Pour compenser la perte de gain en sortie due à la compression, le MultibandCompressor utilise une fonction de compensation automatique du gain. Quand la fonction Side-Chain est activée pour une bande de fréquences dans la section Side-Chain, la fonction de compensation automatique du gain est désactivée pour cette bande. Vous pouvez ainsi configurer le plug-in en mode ducking pour chaque bande. Éditeur de bandes de fréquences L’éditeur de bandes de fréquences situé dans la moitié supérieure de l’interface permet de régler la largeur des bandes de fréquences, ainsi que leur niveau après compression. L’échelle de valeurs verticale, à gauche, indique le niveau de gain de chacune des bandes de fréquences. L’échelle de valeurs horizontale montre la plage de fréquences disponible. ● Les poignées situées sur les côtés de chaque bande de fréquences permettent de définir leurs plages de fréquences. ● Les poignées situées en haut de chaque bande de fréquences permettent d’atténuer ou d’augmenter leur gain de ±15 dB après compression. 97 Nuendo 12.0.0 Plug-ins d’effets VST audio intégrés Plug-ins de dynamique Live Quand ce bouton est activé, la fonction d’anticipation de l’effet est désactivée. L’anticipation permet un traitement plus précis mais engendre en contrepartie un temps de latence particulier. Quand le mode Live est activé, il n’y a pas de latence, ce qui convient mieux au traitement en direct. Bypass Band Permet de contourner une bande de fréquences. Solo Band Permet d’écouter uniquement la bande de fréquences correspondante. Output (-24 à 24 dB) Permet de définir le niveau de sortie. Section Compressor En déplaçant les points d’ancrage ou en réglant les commandes correspondantes, vous pouvez configurer les paramètres Threshold et Ratio. Le premier point d’ancrage à partir duquel la ligne dévie de la diagonale correspond au seuil (Threshold). Threshold (-60 à 0 dB) Détermine le niveau à partir duquel le compresseur intervient. Seuls les signaux dont le niveau dépasse ce seuil sont traités. Ratio Détermine la valeur de la réduction de gain appliquée aux signaux qui dépassent le seuil. Avec un ratio de 3:1, une augmentation de 3 dB du niveau d’entrée engendre une augmentation d’1 dB du niveau de sortie. Attack (0,1 à 100 ms) Détermine la rapidité à laquelle le compresseur répond aux signaux se trouvant audessus du seuil défini. Plus le temps d’attaque est long, plus l’effet laisse de temps avant d’intervenir en début de signal. Release (10 à 1 000 ms ou mode Auto) Définit la durée nécessaire au retour du gain à son niveau d’origine lorsque le signal tombe sous le niveau de seuil. Quand la fonction Auto Release est activée, le plug-in se configure automatiquement sur le niveau de relâchement le mieux adapté au signal. Section Side-Chain Pour ouvrir la section Side-Chain, cliquez sur le bouton SC situé en bas à gauche de l’interface du plug-in. IMPORTANT Pour que vous puissiez utiliser la fonction de Side-Chain sur les bandes, le Side-Chain global du plug-in doit être activé. 98 Nuendo 12.0.0 Plug-ins d’effets VST audio intégrés Plug-ins de dynamique Side-Chain Active le filtre de chaînage interne. Le signal de Side-Chain est alors traité en fonction des paramètres de ce filtre. Frequency Détermine la fréquence du filtre de chaînage quand le Side-Chain est activé. Q-Factor Détermine la résonance ou la largeur du filtre quand le Side-Chain est activé. Monitor Permet d’écouter le signal filtré. MultibandEnvelopeShaper Le MultibandEnvelopeShaper permet de répartir le signal en quatre bandes de fréquences. Vous pouvez atténuer ou augmenter le gain des phases d’attaque et de relâchement du contenu audio pour chaque bande. 99 Nuendo 12.0.0 Plug-ins d’effets VST audio intégrés Plug-ins de dynamique Éditeur de bandes de fréquences L’éditeur de bandes de fréquences situé en haut de l’interface permet de régler la largeur des bandes de fréquences, ainsi que leur niveau. L’échelle de valeurs verticale, à gauche, indique le niveau de gain de chacune des bandes de fréquences. L’échelle de valeurs horizontale montre la plage de fréquences disponible. ● Les poignées situées sur les côtés de chaque bande de fréquences permettent de définir leurs plages de fréquences. ● Les poignées situées en haut de chaque bande de fréquences permettent d’atténuer ou d’augmenter leur gain. Live Quand ce bouton est activé, la fonction d’anticipation de l’effet est désactivée. L’anticipation permet un traitement plus précis mais engendre en contrepartie un temps de latence particulier. Quand le mode Live est activé, il n’y a pas de latence, ce qui convient mieux au traitement en direct. Bypass Band Permet de contourner une bande de fréquences. Solo Band Permet d’écouter uniquement la bande de fréquences correspondante. Output (-24 à 24 dB) Permet de définir le niveau de sortie. Section Shaper En déplaçant les points d’ancrage ou en réglant les commandes correspondantes, vous pouvez configurer les paramètres Attack, Length et Release. Surveillez les niveaux quand vous augmentez le gain. Vous pouvez réduire le niveau de sortie pour éviter l’écrêtage. Attack (-20 à 20 dB) Détermine le gain de la phase d’attaque du signal. Length (5 à 200 ms) Détermine la durée de la phase d’attaque. Release Détermine le gain de la phase de relâchement du signal. Sensitivity (-40 à -10 dB) Détermine la sensibilité de la détection. Output Permet de définir le niveau de sortie. MultibandExpander Le MultibandExpander permet de répartir le signal en quatre bandes de fréquences. Vous pouvez réduire le niveau de sortie par rapport au niveau d’entrée pour les signaux inférieurs au seuil défini, et ce sur chaque bande. Ce plug-in s’avère utile quand il est nécessaire d’améliorer la dynamique ou de réduire le bruit de fond sur les passages de faible niveau. 100 Nuendo 12.0.0 Plug-ins d’effets VST audio intégrés Plug-ins de dynamique Éditeur de bandes de fréquences L’éditeur de bandes de fréquences situé en haut de l’interface permet de régler la largeur des bandes de fréquences, ainsi que leur niveau après traitement. L’échelle de valeurs verticale, à gauche, indique le niveau de gain de chacune des bandes de fréquences. L’échelle de valeurs horizontale montre la plage de fréquences disponible. ● Les poignées situées sur les côtés permettent de définir la plage de fréquences des différentes bandes. ● Les poignées situées en haut de chaque bande de fréquences permettent d’atténuer ou d’augmenter leur gain sur le signal traité. Live Quand ce bouton est activé, la fonction d’anticipation de l’effet est désactivée. L’anticipation permet un traitement plus précis mais engendre en contrepartie un temps de latence particulier. Quand le mode Live est activé, il n’y a pas de latence, ce qui convient mieux au traitement en direct. Bypass Band Permet de contourner une bande de fréquences. Solo Band Permet d’écouter uniquement la bande de fréquences correspondante. 101 Nuendo 12.0.0 Plug-ins d’effets VST audio intégrés Plug-ins de dynamique Output (-24 à 24 dB) Permet de définir le niveau de sortie. Section Expander En déplaçant les points d’ancrage ou en réglant les commandes correspondantes, vous pouvez configurer les paramètres Threshold et Ratio. Le premier point d’ancrage à partir duquel la ligne dévie de la diagonale est le point de seuil (Threshold). Threshold Détermine le niveau à partir duquel le signal est étendu. Seuls les signaux dont le niveau est inférieur à ce seuil sont traités. Ratio Détermine l’ampleur de l’augmentation de gain appliquée aux signaux inférieurs au seuil. Maximum Reduction Détermine le niveau de réduction maximum quand le niveau du signal descend sous le seuil défini. Fall (0,1 à 100 ms) Détermine la rapidité avec laquelle l’Expander réagit aux signaux inférieurs au seuil défini. Plus le temps de chute est long, plus l’effet laisse de temps avant d’intervenir en début de signal. Hold (0 à 2 000 ms) Détermine la durée pendant laquelle l’expansion s’applique aux signaux dont le niveau est inférieur au seuil. Rise (10 à 1 000 ms ou mode Auto) Définit le temps nécessaire au retour du gain à son niveau d’origine lorsque le signal dépasse le niveau de seuil. Quand le bouton Auto Rise est activé, le plug-in détermine automatiquement le meilleur réglage pour le paramètre Rise en analysant le signal audio. Output Permet de définir le niveau de sortie. Section Side-Chain Side-Chain Active le filtre de chaînage interne. Le signal de Side-Chain est alors traité en fonction des paramètres de ce filtre. La fonction de Side-Chain peut être utilisée pour contrôler le fonctionnement de l’effet. Frequency Détermine la fréquence du filtre de chaînage quand le Side-Chain est activé. 102 Nuendo 12.0.0 Plug-ins d’effets VST audio intégrés Plug-ins de dynamique Q-Factor Détermine la résonance ou la largeur du filtre quand le Side-Chain est activé. Monitor Permet d’écouter le signal filtré. Raiser Raiser est un limiteur polyvalent qui permet d’augmenter la sonie d’un signal audio dans une large mesure. Vous pouvez aussi bien vous en servir pour limiter légèrement une piste en solo ou un mixage tout entier que pour appliquer une limitation plus radicale au signal, ce qui est souvent intéressant sur les pistes rythmiques. Raiser peut configurer automatiquement le paramètre Release sur une valeur optimale déterminée en fonction des données audio qu’il reçoit, mais vous pouvez aussi régler ce paramètre vous-même si vous le souhaitez. Raiser offre des vumètres séparés pour les niveaux d’entrée, de sortie et de limitation (au milieu). Stationary Cursor Quand ce bouton est activé, la forme d’onde change constamment sous le curseur stationnaire. Quand ce bouton est désactivé, la forme d’onde s’actualise quand le curseur passe dessus. Gain Permet de régler le gain d’entrée. Reduction Indique le niveau de réduction du gain. Release Mode Ce menu local vous permet de sélectionner le mode de traitement du temps de relâchement : 103 Nuendo 12.0.0 Plug-ins d’effets VST audio intégrés Plug-ins de dynamique ● Manual : Le temps de relâchement peut être réglé librement à l’aide de la commande Time. ● Auto : Le temps de relâchement est automatiquement configuré sur une valeur optimale déterminée en fonction des données audio. ● Restricted Min. : Le temps de relâchement est automatiquement configuré sur une valeur optimale, qui est déterminée en fonction des données audio, mais la commande Release vous permet de définir un temps de relâchement minimal. ● Restricted Max. : Le temps de relâchement est automatiquement configuré sur une valeur optimale, qui est déterminée en fonction des données audio, mais la commande Release vous permet de définir un temps de relâchement maximal. ● Aggressive : Le plug-in applique une limitation radicale tout en préservant les transitoires du signal d’entrée sans pour autant produire d’effet d’aspiration. Fast Quand cette option est activée, une courte phase de relâchement initiale (dont la durée est déterminée par le paramètre Time) est ajoutée avant la deuxième phase. Cette option est particulièrement adaptée aux signaux percussifs. Release Time Permet de définir le temps que met le gain à revenir à son niveau d’origine quand le signal passe sous le niveau de seuil (Threshold). Ce paramètre n’est disponible que dans les modes Manual, Restricted Min. et Restricted Max.. Link Channels Quand cette option est activée, le plug-in utilise le signal d’entrée du canal dont le niveau est le plus élevé. Quand elle est désactivée, chaque canal est analysé séparément. Detect Intersample Clipping Quand cette option est activée, le plug-in se base sur le suréchantillonnage pour détecter et limiter les niveaux des signaux entre deux échantillons afin d’éviter la distorsion lors de la conversion des signaux numériques en signaux analogiques. Ceiling Détermine le niveau de sortie maximum. Quand la fonction Detect Intersample Clipping est activée, le niveau de sortie maximum correspond au niveau de crête vraie. Compare Permet de configurer le niveau de sortie sur le niveau du signal d’entrée non traité. Vous pouvez ainsi écouter l’effet de limitation sans augmentation de niveau. Squasher Squasher est un compresseur multi-bande qui associe compression avant seuil et après seuil, ce qui vous permet de véritablement « écraser » le signal audio. Il est possible de configurer les paramètres différemment sur les trois bandes de fréquences du plug-in et de faire en sorte que le niveau de compression soit contrôlé par des sources de Side-Chain internes et externes, ce pour chaque bande indépendamment. 104 Nuendo 12.0.0 Plug-ins d’effets VST audio intégrés Plug-ins de dynamique Section principale Cette section contient les paramètres généraux de la compression avant seuil et après seuil pour chaque bande de fréquences. Graphique des fréquences et de la compression Représentation du spectre de fréquences. Ce graphique vous permet de modifier la plage de fréquence des bandes, leur niveau de sortie, ainsi que le ratio avant/ après seuil et les seuils de chaque bande. Il est possible d’afficher soit le spectre de fréquences, soit les caractéristiques de compression. Pour sélectionner l’un ou l’autre, cliquez sur les boutons correspondants à gauche du graphique : Spectre de fréquences Caractéristiques de compression Vous pouvez modifier le niveau de sortie d’une bande ou la fréquence de coupure entre deux bandes en faisant glisser les poignées correspondantes sur le graphique du spectre de fréquences. 105 Nuendo 12.0.0 Plug-ins d’effets VST audio intégrés Plug-ins de dynamique Show/Hide Full Frequency Band View Permet d’afficher/masquer le graphique du spectre de fréquences ou des caractéristiques de compression. Vumètre Input Indique le niveau du signal d’entrée général. Input Permet de régler le niveau d’entrée général. Bands Détermine le nombre de bande de fréquences. Mix Permet de régler le niveau de traitement du signal en préservant les transitoires du signal d’entrée. Parameter Link Permet de lier les paramètres de même type pour toutes les bandes. Vous pouvez ainsi éditer simultanément les valeurs d’un paramètre sur toutes les bandes d’un module à la fois. Il existe deux modes de liaison : ● Absolute Mode (mode absolu) : Quand vous réglez un paramètre pour une bande, les paramètres correspondants sont configurés sur la même valeur pour les autres bandes. ● Relative Mode (mode relatif) : Quand vous réglez un paramètre pour une bande, l’écart avec les valeurs du paramètre correspondant pour les autres bandes reste le même. Activate/Deactivate Band Permet d’activer/désactiver la bande de fréquences correspondante. Solo Band Permet d’écouter uniquement la bande de fréquences correspondante. Up Ratio/Down Ratio Permettent de régler les niveaux de compression avant seuil et après seuil, et ainsi de configurer l’effet d’écrasement du signal. In Indique le niveau d’entrée de la bande de fréquences correspondante. Up Threshold/Down Threshold Le triangle de gauche permet de définir le seuil de la compression avant seuil. La compression avant seuil augmente le niveau du signal d’entrée inférieur au seuil. Cette augmentation correspond à la valeur du paramètre Up Ratio. Le triangle de droite permet de définir le seuil de la compression après seuil. La compression après seuil diminue le niveau du signal d’entrée supérieur au seuil. Cette diminution correspond à la valeur du paramètre Down Ratio. Vous pouvez faire glisser la zone ombrée entre les deux poignées pour définir simultanément le seuil Up Threshold et le seuil Down Threshold. Vumètre Output Indique le niveau du signal de sortie général. Output Permet de régler le niveau de sortie général. 106 Nuendo 12.0.0 Plug-ins d’effets VST audio intégrés Plug-ins de dynamique Section Squash Parameter Cette section contient des paramètres de compression et de filtrage supplémentaires qui sont propres à chaque bande de fréquences. Show/Hide Squash Parameter Section Permet d’afficher/masquer la section Squash Parameter. Att. Permet de définir le temps d’attaque de la compression avant et après seuil. Rel. Permet de définir le temps de relâchement de la compression avant et après seuil. Drive Permet de régler le niveau de saturation du delay. Cette saturation enrichit le signal de sortie en harmoniques. Gate Permet de configurer le seuil de l’effet de porte interne. Les signaux dont le niveau dépasse ce seuil déclenchent l’ouverture de la porte. Les signaux dont le niveau est inférieur à ce seuil déclenchent la fermeture de la porte. À NOTER Il est possible de faire sorte que ce paramètre soit contrôlé par la fonction de SideChain. Mix Permet de régler le rapport entre le signal traité et le signal non traité pour la bande correspondante. Output Détermine le niveau de sortie de la bande correspondante. À NOTER Vous pouvez également modifier ce paramètre en faisant glisser la poignée correspondante sur le graphique des fréquences. Section Side-Chain Cette section contient les paramètres des fonctions de Side-Chain interne et externe de chaque bande de fréquences. Elle n’est disponible que quand la section des paramètres est affichée. Show/Hide Side-Chain Section Permet d’afficher/masquer la section des paramètres des fonctions de Side-Chain. Activate/Deactivate Side-Chaining for Band Permet d’activer/désactiver le Side-Chain pour la bande correspondante. Side-Chain Input Ce menu local permet de sélectionner l’entrée Side-Chain de la bande correspondante. ● Internal : Signal d’entrée de la piste. ● Side-Chain 1 - Side-Chain 3 : Entrées Side-Chain du plug-in. Side-Chain Filter Listen 107 Nuendo 12.0.0 Plug-ins d’effets VST audio intégrés Plug-ins de dynamique Permet d’écouter le signal Side-Chain et le filtre appliqué. Freq Détermine la fréquence du filtre de Side-Chain. Q Permet de définir le facteur Q du filtre de Side-Chain. Send to Ce menu local vous permet de router le signal Side-Chain vers la section de compression (Squasher) ou vers la porte (gate) interne. Tube Compressor Ce compresseur polyvalent intègre une émulation de lampe et vous permet d’obtenir des compressions douces et chaleureuses. Le vumètre indique le niveau de réduction de gain appliqué. Tube Compressor est doté d’une section de side-chain interne qui permet de filtrer le signal de déclenchement. Vumètre Indique le niveau de réduction du gain. Vumètres In/Out Affiche les crêtes les plus élevées sur tous les canaux d’entrée et de sortie disponibles. Input Détermine le niveau de compression. Plus le gain d’entrée est élevé, plus le signal est compressé. Drive (1,0 à 6,0 dB) Détermine le niveau de saturation à lampe. Output (-12 à 12 dB) Permet de régler le gain de sortie. 108 Nuendo 12.0.0 Plug-ins d’effets VST audio intégrés Plug-ins de dynamique Character Permet de contrôler les basses et de préserver leurs attaques grâce à une réduction de la saturation à lampe sur les basses fréquences, ou d’augmenter la brillance en créant des harmoniques sur les fréquences élevées. Attack (0,1 à 100 ms) Détermine la rapidité de réponse du compresseur. Plus le temps d’attaque est long, plus l’effet laisse de temps avant d’intervenir en début de signal. Release (10 à 1 000 ms ou mode Auto) Détermine la durée nécessaire au retour du gain à son niveau d’origine. Quand la fonction Auto Release est activée, le plug-in se configure automatiquement sur le niveau de relâchement le mieux adapté au signal. Mix Permet de régler le niveau de traitement du signal en préservant les transitoires du signal d’entrée. Ratio Permet d’alterner entre une valeur de ratio basse et une valeur de ratio élevée. Side-Chain Active le filtre de chaînage interne. Le signal d’entrée est alors traité en fonction des paramètres de ce filtre. La fonction de side-chain interne peut être utilisée pour contrôler le fonctionnement du gate. Section Side-Chain Filter Type (Low-Pass/Band-Pass/High-Pass) Quand la fonction Side-Chain est activée, ces boutons vous permettent de sélectionner un type de filtre. Vous avez le choix entre passe-bas, passe-bande et passe-haut. Center Détermine la fréquence centrale du filtre quand le Side-Chain est activé. Q-Factor Détermine la résonance ou la largeur du filtre quand le Side-Chain est activé. Monitor Permet d’écouter le signal filtré. À NOTER Ce plug-in prend en charge le Side-Chain externe. Pour de plus amples informations sur la configuration du routage en Side-Chain, veuillez vous référer au Mode d’emploi. VintageCompressor VintageCompressor imite les compresseurs matériels vintage. Ce compresseur dispose de commandes séparées pour les paramètres de gain Input et Output, Attack et Release. En outre, il est doté d’un mode Punch, qui préserve la phase d’attaque du signal, et d’une fonction Auto Release spécifique à chaque programme. 109 Nuendo 12.0.0 Plug-ins d’effets VST audio intégrés Plug-ins de dynamique Vumètre Indique le niveau de réduction du gain. Vumètres In/Out Affiche les crêtes les plus élevées sur tous les canaux d’entrée et de sortie disponibles. Input Détermine le niveau de compression. Plus le gain d’entrée est élevé, plus le signal est compressé. Attack (0,1 à 100 ms) Détermine la rapidité de réponse du compresseur. Plus le temps d’attaque est long, plus l’effet laisse de temps avant d’intervenir en début de signal. Punch Quand cette fonction est activée, le début de la phase d’attaque du signal est préservé et conserve l’impact d’origine du signal audio, même avec un réglage du paramètre Attack court. Release (10 à 1 000 ms ou mode Auto) Détermine la durée nécessaire au retour du gain à son niveau d’origine. Quand la fonction Auto Release est activée, le plug-in se configure automatiquement sur le niveau de relâchement le mieux adapté au signal. Mix Permet de régler le niveau de traitement du signal en préservant les transitoires du signal d’entrée. Output (-48 à 24 dB) Permet de régler le gain de sortie. À NOTER Ce plug-in prend en charge le Side-Chain externe. Pour de plus amples informations sur la configuration du routage en Side-Chain, veuillez vous référer au Mode d’emploi. 110 Nuendo 12.0.0 Plug-ins d’effets VST audio intégrés Plug-ins de dynamique VSTDynamics VSTDynamics est un processeur dynamique de pointe. Il associe trois effets distincts qui prennent en charge diverses fonctions de traitement de la dynamique : Gate, Compressor et Limiter. La fenêtre comprend trois sections qui contiennent les commandes et les vumètres des trois effets. Pour activer les effets individuels, servez-vous des boutons Gate, Compressor et Limiter. Vous avez le choix entre trois options de routage différentes que vous pouvez sélectionner à l’aide du bouton Module Configurator. Gate Un « noise gate » est un traitement dynamique qui supprime le signal audio en deçà d’un seuil défini. Dès que le niveau du signal audio dépasse ce seuil, la porte s’ouvre et laisse passer le signal tel quel. Vous pouvez également filtrer l’entrée de déclenchement du « noise gate » à partir d’un signal de Side-Chain interne. Les paramètres suivants sont disponibles : Vumètre In Indique le niveau du signal d’entrée. Attack (0,1 à 100 ms) Détermine la rapidité à laquelle le compresseur répond aux signaux se trouvant audessus du seuil défini. Plus le temps d’attaque est long, plus l’effet laisse de temps avant d’intervenir en début de signal. Threshold Détermine le niveau à partir duquel le gate s’active. Les signaux supérieurs au seuil défini déclenchent l’ouverture de la porte (gate) et les signaux inférieurs au seuil la referment. 111 Nuendo 12.0.0 Plug-ins d’effets VST audio intégrés Plug-ins de dynamique State LED Indique si le « noise gate » est désactivé (LED vert), activé (LED rouge) ou dans un état intermédiaire (LED jaune). Release (10 à 1 000 ms ou mode Auto) Détermine le temps que met la porte à se refermer au terme de la durée définie par le paramètre Hold. Quand la fonction Auto Release est activée, le plug-in se configure automatiquement sur le niveau de relâchement le mieux adapté au signal. Hold (0 à 2 000 ms) Détermine la durée pendant laquelle la porte reste ouverte une fois le signal redescendu sous le seuil. Range Permet de configurer l’atténuation de l’effet quand la porte est fermée. Quand le paramètre Range est configuré sur (moins infini), la porte est entièrement fermée. Plus la valeur de ce paramètre est élevée, plus le niveau du signal qui traverse la porte fermée est élevé. Side-Chain Active le filtre de chaînage interne. Le signal d’entrée est alors traité en fonction des paramètres de ce filtre. La fonction de side-chain interne peut être utilisée pour contrôler le fonctionnement du gate. Filter Type (Low-Pass/Band-Pass/High-Pass) Quand la fonction Side-Chain est activée, ces boutons vous permettent de sélectionner un type de filtre. Vous avez le choix entre passe-bas, passe-bande et passe-haut. Center Détermine la fréquence centrale du filtre quand le Side-Chain est activé. Q-Factor Détermine la résonance ou la largeur du filtre quand le Side-Chain est activé. Monitor Permet d’écouter le signal filtré. Compressor Le Compressor réduit la plage dynamique du signal audio et augmente les sons faibles, réduit les sons forts ou fait les deux à la fois. Il comporte également un graphique distinct qui représente la courbe de compression telle qu’elle est configurée d’après vos paramètres. Vumètre In Indique le niveau du signal d’entrée. Affichage graphique Permet de visualiser la configuration des paramètres Threshold et Ratio, et de les régler en faisant glisser les poignées. Vumètre de réduction du gain Indique le niveau de réduction du gain. Threshold (-60 à 0 dB) Détermine le niveau à partir duquel le compresseur intervient. Seuls les signaux dont le niveau dépasse ce seuil sont traités. 112 Nuendo 12.0.0 Plug-ins d’effets VST audio intégrés Plug-ins de dynamique Ratio Détermine la valeur de la réduction de gain appliquée aux signaux qui dépassent le seuil. Avec un ratio de 3:1, une augmentation de 3 dB du niveau d’entrée engendre une augmentation d’1 dB du niveau de sortie. Make-up (0 à 24 dB ou mode Auto) Ce paramètre sert à compenser la perte de gain en sortie, causée par la compression. Quand la fonction Auto Make-Up Gain est activée, la perte de gain est automatiquement compensée en sortie. Attack (0,1 à 100 ms) Détermine la rapidité à laquelle le compresseur répond aux signaux se trouvant audessus du seuil défini. Plus le temps d’attaque est long, plus l’effet laisse de temps avant d’intervenir en début de signal. Release (10 à 1 000 ms ou mode Auto) Définit la durée nécessaire au retour du gain à son niveau d’origine lorsque le signal tombe sous le niveau de seuil. Quand la fonction Auto Release est activée, le plug-in se configure automatiquement sur le niveau de relâchement le mieux adapté au signal. Limiter Un limiteur permet de faire en sorte que le niveau de sortie ne dépasse jamais un seuil défini, afin d’éviter tout écrêtage dans les effets qui suivent sur la chaîne. Sur les limiteurs conventionnels, les paramètres d’attaque et de relâchement doivent être réglés avec une grande précision pour éviter que le niveau de sortie dépasse le niveau de seuil défini. Dans Limiter, ces paramètres sont automatiquement configurés de manière optimale en fonction du signal audio. Vumètre In Indique le niveau du signal d’entrée. Vumètre de réduction du gain Indique le niveau de réduction du gain. Soft Clip Quand ce bouton est activé, le signal est limité quand le signal dépasse -6 dB. Par ailleurs, des harmoniques sont générées afin de conférer aux données audio le son chaleureux des amplis à lampe. Output Détermine le niveau de sortie maximum. Release (10 à 1 000 ms ou mode Auto) Détermine la durée nécessaire au retour du gain à son niveau d’origine. Quand la fonction Auto Release est activée, le plug-in se configure automatiquement sur le niveau de relâchement le mieux adapté au signal. Section Output Vumètre de sortie Indique le niveau du signal de sortie. Module Configurator Permet de définir le routage du signal à travers les trois effets. En modifiant l’ordre des effets, vous obtenez des résultats différents. Les configurations de routage proposées vous permettent de comparer rapidement ces résultats afin de choisir la configuration 113 Nuendo 12.0.0 Plug-ins d’effets VST audio intégrés Plug-ins d’égalisation la mieux adaptée à votre signal. Cliquez sur Module Configurator pour alterner entre les configurations de routage suivantes : ● G-C-L (Gate-Compressor-Limiter) ● C-L-G (Compressor-Limiter-Gate) ● C-G-L (Compressor-Gate-Limiter) Plug-ins d’égalisation CurveEQ Voxengo CurveEQ est un égaliseur « spline » destiné aux ingénieurs du son et aux producteurs de musique professionnels. CurveEQ affiche la réponse du filtre que vous configurez sous la forme d’une courbe spline, c’est-à-dire d’une courbe fluide. Cette courbe illustre l’action de l’égaliseur sur le son. Grâce à la technologie d’alignement spectral, CurveEQ vous permet de transférer la forme spectrale d’un enregistrement sur un autre enregistrement. En d’autres termes, vous pouvez copier l’équilibre de fréquences d’un mixage reconnu et l’appliquer à l’égalisation de vos propres productions. Les filtres de CurveEQ peuvent alterner entre un mode phase linéaire et un mode phase minimale. CurveEQ est également doté d’un analyseur de spectre paramétrable. D’autre part, il vous permet d’afficher, d’enregistrer et de charger des graphiques de spectres statiques que vous pouvez ensuite comparer et appliquer à d’autres contenus audio. Pour de plus amples informations sur CurveEQ et ses paramètres, veuillez consulter la documentation fournie par Voxengo à l’adresse suivante : http://www.voxengo.com. DJ-EQ Le DJ-EQ est un égaliseur paramétrique 3 bandes simple d’emploi qui rappelle les égaliseurs des mixettes de DJ. Ce plug-in permet d’appliquer rapidement plusieurs types d’égalisation. Affichage graphique Permet de définir le niveau d’augmentation ou d’atténuation des bandes de fréquences basses, moyennes ou hautes en faisant glisser le pointeur. ● Pour régler le gain des fréquences basses, moyennes ou hautes, cliquez sur la poignée de la bande correspondante et faites-la glisser. 114 Nuendo 12.0.0 Plug-ins d’effets VST audio intégrés Plug-ins d’égalisation ● Pour régler le gain avec davantage de précision, appuyez sur Maj pendant que vous faites glisser la souris. ● Appuyez sur Ctrl/Cmd et cliquez sur un paramètre pour qu’il se règle à zéro. Low Frequency Gain/Mid Frequency Gain/High Frequency Gain Permettent de définir le niveau d’augmentation ou d’atténuation des bandes de fréquences basses, moyennes ou hautes. Cut Low Frequencies/Cut Mid Frequencies/Cut High Frequencies Permettent de couper les bandes de fréquences basses, moyennes ou hautes. Vumètre de sortie Indique le niveau du signal de sortie. Frequency 2 Frequency 2 est un égaliseur de haute qualité doté de huit bandes entièrement paramétriques. Ces bandes peuvent fonctionner comme des filtres en plateaux, des filtres de crête ou coupebande (passe-bande) ou des filtres de coupure (passe-bas/passe-haut). Le plug-in prend en charge le Side-Chain interne et externe séparément pour chaque bande. Avec les filtres Low Shelf, High Shelf et Peak, le filtrage dynamique vous permet de déterminer quand et comment l’égalisation doit s’appliquer en fonction de la dynamique du signal audio. Section principale Reset Faites un Alt/Opt -clic sur ce bouton pour réinitialiser touts les valeurs des paramètres. 115 Nuendo 12.0.0 Plug-ins d’effets VST audio intégrés Plug-ins d’égalisation Auto Listen for Filters Quand cette option est activée et que vous éditez un paramètre sur une bande, la plage de fréquences correspondante est isolée. Vous pouvez ainsi vous concentrer sur cette plage de fréquences et trouver plus facilement les fréquences qui posent problème dans le signal audio. Réglages globaux Permet d’ouvrir la boîte de dialogue des paramètres du graphique de spectre. Keys Permet d’afficher/masquer le clavier sous l’éditeur graphique. Sur le clavier, les indicateurs colorés correspondent aux fréquences centrales de toutes les bandes d’égalisation actives. Vous pouvez régler la fréquence d’une bande en faisant glisser l’indicateur coloré correspondant. Quand vous faites glisser l’indicateur coloré d’une bande sur une touche, cette bande est configurée sur sa fréquence exacte. View Permet d’alterner entre la vue mono-bande et la vue multi-bande. En vue mono-bande, vous avez accès à des paramètres supplémentaires pour chaque bande. À NOTER Pour alterner entre la vue mono-bande et la vue multi-bande, vous pouvez également double-cliquer en haut de la section d’une bande. Output Permet de régler le niveau de sortie général. Vumètre Output Indique le niveau du signal de sortie général. Paramètres des bandes Vue multi-bande 116 Nuendo 12.0.0 Plug-ins d’effets VST audio intégrés Plug-ins d’égalisation Vue mono-bande Activate/Deactivate Band Permet d’activer/désactiver la bande correspondante. À NOTER ● Pour activer/désactiver une bande, vous pouvez également double-cliquer sur la poignée correspondante dans l’éditeur graphique. ● Vous pouvez modifier les paramètres des bandes désactivées. Boutons de changement de traitement Permettent de basculer entre les traitements gauche/droite, stéréo et Mid/Side. Il est possible d’appliquer différentes configurations de canaux en mode de traitement Left/ Right et Mid/Side. IMPORTANT En mode de traitement Mid/Side, il est recommandé d’activer l’option Linear Phase Processing afin d’éviter toute coloration indésirable du son. À NOTER Ce paramètre est uniquement disponible pour les pistes stéréo. Linear Phase Processing Permet d’activer/désactiver le mode de phase linéaire pour la bande correspondante. Le mode de phase linéaire permet d’éviter les changements de phase indésirables dûs aux modifications des fréquences dans le signal audio. Ces changements surviennent parfois avec l’égalisation de phase minimale standard. Quand cette option est activée, le filtrage dynamique de la bande correspondante est désactivé. À NOTER ● Le mode de phase linéaire engendre une augmentation de la latence. ● Dans de rares cas, par exemple avec un filtre passe-haut dont la pente est élevée pour les signaux graves, il se peut que vous entendiez un effet de suroscillation. 117 Nuendo 12.0.0 Plug-ins d’effets VST audio intégrés Plug-ins d’égalisation Filter type Vous avez le choix entre les types de filtres Low Shelf, Peak, High Shelf et Notch. Sur les bandes 1 et 8, vous pouvez également sélectionner les types Cut 6, Cut 12, Cut 24, Cut 48 et Cut 96. ● Low Shelf renforce ou atténue les fréquences inférieures à la fréquence de coupure. ● Peak renforce ou atténue les fréquences autour de la valeur de fréquence définie à l’aide d’un filtre en forme de cloche. ● High Shelf renforce ou atténue les fréquences supérieures à la fréquence de coupure. ● Notch permet d’amplifier ou d’atténuer les fréquences de la valeur définie au moyen d’un filtre très étroit. ● Cut permet d’atténuer les fréquences situées en dessous (bande 1) ou au-dessus (bande 8) la fréquence définie. Vous avez le choix entre différentes pentes : 6 dB, 12 dB, 24 dB, 48 dB ou 96 dB par octave. Freq Détermine la fréquence de la bande correspondante. Vous pouvez définir la fréquence en Hz ou sous forme de valeurs de note. Quand vous saisissez une valeur de note, la fréquence est automatiquement convertie en Hz. Par exemple, la valeur de note A3 correspond à la fréquence 440 Hz. Quand vous saisissez une valeur de note, vous pouvez également saisir un décalage par centièmes. Il est par exemple possible de saisir A5 -23 ou C4 +49. À NOTER ● Vous pouvez régler le paramètre Freq d’une bande à partir de l’éditeur graphique en faisant un Alt/Opt -clic sur la poignée correspondante et en déplaçant la souris vers la gauche ou vers la droite. ● Veillez à laisser un espace entre la note et les centièmes de décalage. Ce n’est qu’à cette condition que le décalage sera pris en compte. Quand la bande est active, la valeur de la fréquence est représentée par une touche en surbrillance sur le clavier situé sous l’éditeur graphique. Q Pour les filtres Peak et Notch, ce paramètre détermine la largeur de la bande. Pour les filtres de type Low Shelf et High Shelf, il permet de diminuer ou d’augmenter la bande, selon le paramétrage du gain. Pour les filtres de type Cut, il permet d’accroître la résonance. À NOTER ● Pour régler le paramètre Q d’une bande à partir de l’éditeur graphique, faites un Maj -clic sur la poignée correspondante et déplacez la souris vers le haut ou vers le bas. Vous pouvez également survoler la poignée et utiliser la molette de la souris. ● Ce paramètre n’est pas disponible pour le filtre Cut 6. Gain Détermine le degré d’atténuation ou d’amplification de la bande correspondante. Quand la fonction Dynamic Filtering (filtrage dynamique) est activée, il s’agit également de la valeur de gain visée. 118 Nuendo 12.0.0 Plug-ins d’effets VST audio intégrés Plug-ins d’égalisation À NOTER ● Vous pouvez régler le paramètre Gain d’une bande à partir de l’éditeur graphique en faisant un Ctrl/Cmd -clic sur la poignée correspondante et en déplaçant la souris vers le haut ou vers le bas. ● Ce paramètre n’est pas disponible pour les filtres de type Cut. Invert Gain Permet d’inverser la valeur du paramètre de gain. Les valeurs de gain positives deviennent négatives, et vice versa. Show Dynamics Parameters Permet d’afficher/masquer les paramètres de filtrage dynamique en vue multi-bande. À NOTER Ce paramètre est uniquement disponible pour les types de filtres Low Shelf, Peak, High Shelf et Notch. Activate/Deactivate Dynamic Filtering Permet d’activer/désactiver le filtrage dynamique de la bande correspondante. Quand cette option est activée, le filtrage de la bande s’adapte à la dynamique du signal d’entrée. Quand ce paramètre est activé, le mode de phase linéaire est désactivé pour la bande correspondante. À NOTER Ce paramètre est uniquement disponible pour les types de filtres Low Shelf, Peak, High Shelf et Notch. Threshold Détermine le niveau de seuil. Seuls les signaux dont le niveau dépasse le seuil défini sont filtrés dynamiquement. Vumètre Input Indique le niveau du signal d’entrée. À NOTER En vue multi-bande, le vumètre de niveau d’entrée est combiné avec la poignée de seuil. Start Permet de régler le point de départ du gain. Le filtrage dynamique s’applique à partir de ce gain et jusqu’au Gain défini pour la bande d’égalisation. À NOTER Ce paramètre n’est disponible qu’en vue mono-bande. Ratio Plus le niveau du signal d’entrée dépasse le seuil, plus le filtrage est marqué. Avec une valeur de ratio faible, le filtre commence à renforcer ou atténuer progressivement le 119 Nuendo 12.0.0 Plug-ins d’effets VST audio intégrés Plug-ins d’égalisation signal une fois le seuil dépassé. Avec une valeur de ratio élevée, le gain visé est atteint presque immédiatement. Attack Détermine le temps de réponse de l’égaliseur dynamique quand des signaux dépassent le seuil. Plus le temps d’attaque est long, plus l’effet laisse de temps avant d’intervenir en début de signal. Release Détermine la durée qu’il faut à l’égaliseur dynamique pour retrouver son niveau d’origine une fois que le signal est passé sous le seuil. Side-Chain Permet d’activer/désactiver le Side-Chain interne pour la bande correspondante. Cette fonction vous permet de moduler le signal d’entrée en fonction des paramètres du filtre de Side-Chain. À NOTER ● Ce paramètre n’est disponible qu’en vue mono-bande. ● La fonction de Side-Chain n’est disponible que quand le filtrage dynamique est activé. ● Quand la fonction de Side-Chain est activée, vous pouvez voir l’indication SC en haut de la bande. Input Permet de choisir l’entrée Side-Chain de la bande correspondante. Quand l’option Internal est sélectionnée, c’est le signal d’entrée du plug-in qui est utilisé en tant que source pour le Side-Chain. Avec les options de Side-Chain 1 à Side-Chain 8, c’est le signal des pistes qui sont routées sur les entrées correspondantes du plug-in qui est utilisé. À NOTER Ce paramètre n’est disponible qu’en vue mono-bande. Side-Chain Filter Auto Permet d’activer/désactiver le filtrage automatique du signal Side-Chain. Quand ce paramètre est activé, les paramètres SC FREQ et SC Q sont désactivés et ce sont les valeurs des paramètres Freq et Q de la bande correspondante qui s’appliquent. À NOTER Ce paramètre n’est disponible qu’en vue mono-bande. Side-Chain Filter Listen Permet d’écouter uniquement le filtre de Side-Chain, ce qui est utile pour déterminer rapidement quelle partie du signal est éliminée avec les paramètres tels qu’ils sont configurés. À NOTER Ce paramètre n’est disponible qu’en vue mono-bande. 120 Nuendo 12.0.0 Plug-ins d’effets VST audio intégrés Plug-ins d’égalisation SC Freq Détermine la fréquence du filtre de Side-Chain pour la bande correspondante. Vous pouvez définir la fréquence en Hz ou sous forme de valeurs de note. Quand vous saisissez une valeur de note, la fréquence est automatiquement convertie en Hz. Par exemple, la valeur de note A3 correspond à la fréquence 440 Hz. Quand vous saisissez une valeur de note, vous pouvez également saisir un décalage par centièmes. Il est par exemple possible de saisir A5 -23 ou C4 +49. À NOTER ● Veillez à laisser un espace entre la note et les centièmes de décalage. Ce n’est qu’à cette condition que le décalage sera pris en compte. ● Ce paramètre n’est disponible qu’en vue mono-bande. SC Q Détermine la résonance, ou largeur, du filtre de Side-Chain pour la bande correspondante. À NOTER Ce paramètre n’est disponible qu’en vue mono-bande. À NOTER Ce plug-in prend en charge le Side-Chain externe. Pour de plus amples informations sur la configuration du routage en Side-Chain, veuillez vous référer au Mode d’emploi. Réglages globaux ● Pour ouvrir les Paramètres globaux, cliquez sur Paramètres globaux au-dessus du graphique du spectre. Affichage du Spectre Show Spectrum Permet d’activer/désactiver le graphique du spectre. Peak Hold Avec cette fonction, les valeurs de crête soient maintenues pendant une courte durée sur le graphique du spectre. Smooth Détermine le temps de réaction du graphique du spectre. Avec des valeurs faibles, le temps de réaction est plus court et les transitions plus fluides. Bar Graph Quand cette option est activée, le spectre de fréquences analysé est représenté sous la forme de 60 barres verticales qui correspondent à des bandes de fréquences. Two Channels Quand cette option est activée, les spectres des canaux gauche et droit sont affichés séparément. Slope Permet d’incliner la représentation graphique du spectre par rapport à une fréquence de 1 kHz. 121 Nuendo 12.0.0 Plug-ins d’effets VST audio intégrés Plug-ins d’égalisation Courbe d’égalisation Show Curve Permet d’afficher/masquer la courbe d’égalisation sur le graphique du spectre. Filled Quand cette option est activée, la courbe d’égalisation est pleine. Le paramètre Amount vous permet de définir le degré de remplissage entre 10 et 80 %. GEQ-10/GEQ-30 Ces plug-ins sont des égaliseurs graphiques. Les modèles GEQ-10 et GEQ-30 ne diffèrent que par le nombre de bandes de fréquence qu’ils offrent (10 et 30, respectivement). GEQ-10 GEQ-30 Chacune de ces bandes peut être amplifiée ou atténuée d’un maximum de 12 dB, ce qui permet de contrôler avec précision la réponse en fréquence du signal. Il existe en outre plusieurs modes prédéfinis qui permettent de colorer le son de GEQ-10/GEQ-30 Pour dessiner directement les courbes de réponse dans l’affichage principal, cliquez sur la courbe et faites glisser le pointeur. Vous devez cliquer sur l’un des curseurs pour pouvoir faire glisser le pointeur sur le graphique. Les valeurs des bandes de fréquences sont indiquées en Hz en bas de l’affichage. La valeur d’amplification/atténuation est indiquée en dB en haut de l’affichage. Output Détermine le gain global de l’égaliseur. 122 Nuendo 12.0.0 Plug-ins d’effets VST audio intégrés Plug-ins d’égalisation Flatten Permet de réinitialiser à 0 dB toutes les bandes de fréquences. Range Permet de régler l’ampleur de l’atténuation ou de l’amplification d’une courbe donnée sur le signal. Invert Inverse la courbe de réponse en cours. Menu local Mode Permet de définir le mode du filtre, lequel détermine comment les différentes commandes de bande de fréquence interagissent pour créer la courbe de réponse. Modes d’égalisation Le menu local Mode situé dans le coin inférieur droit permet de sélectionner un mode d’égalisation et ainsi de conférer une certaine couleur ou davantage de caractère à la sortie égalisée. True Resp Applique des filtres en série avec une réponse en fréquence précise. Digital Standard Dans ce mode, la résonance de la dernière bande est déterminée en fonction de la fréquence d’échantillonnage. Classic Applique un filtre classique de structure parallèle dans lequel la réponse ne suit pas exactement les valeurs de gain définies. VariableQ Filtres en parallèle dans lesquels la résonance dépend du niveau de gain. ConstQ asym Filtres en parallèle dans lesquels la résonance augmente quand le gain est augmenté, et vice versa. ConstQ sym Filtres en parallèle dans lesquels la résonance de la première et de la dernière bande dépend de la fréquence d’échantillonnage. Resonant Filtres en série dans lesquels une augmentation du gain sur une bande engendre la réduction du gain sur les bandes adjacentes. StudioEQ Le Studio EQ est un égaliseur stéréo 4 bandes de première qualité. Les quatre bandes peuvent jouer le rôle de filtres de crête entièrement paramétriques. De plus, les bandes basse et haute 123 Nuendo 12.0.0 Plug-ins d’effets VST audio intégrés Plug-ins d’égalisation peuvent fonctionner comme des filtres en plateaux (trois types) ou comme des filtres de coupure (passe-bas/passe-haut). Fenêtre principale Reset Faites un Alt/Opt -clic sur ce bouton pour réinitialiser touts les valeurs des paramètres. Show Input/Output Spectrum Permet d’afficher le spectre avant et après filtrage. Output Permet de régler le niveau de sortie général. Auto Gain Quand ce bouton est activé, le gain est réglé automatiquement : le niveau de sortie reste presque constant, quel que soit le paramétrage de l’égaliseur. Paramètres des bandes Activate/Deactivate Band Permet d’activer/désactiver la bande correspondante. À NOTER ● Il est possible de modifier les paramètres d’une bande même quand elle est désactivée. 124 Nuendo 12.0.0 Plug-ins d’effets VST audio intégrés Plug-ins d’égalisation Freq Détermine la fréquence de la bande correspondante. Vous pouvez définir la fréquence en Hz ou sous forme de valeurs de note. Quand vous saisissez une valeur de note, la fréquence est automatiquement convertie en Hz. Par exemple, la valeur de note A3 correspond à la fréquence 440 Hz. Quand vous saisissez une valeur de note, vous pouvez également saisir un décalage par centièmes. Il est par exemple possible de saisir A5 -23 ou C4 +49. À NOTER ● Vous pouvez régler le paramètre Freq d’une bande à partir de l’éditeur graphique en faisant un Alt -clic sur la poignée correspondante et en déplaçant la souris vers la gauche ou vers la droite. ● Veillez à laisser un espace entre la note et les centièmes de décalage. Ce n’est qu’à cette condition que le décalage sera pris en compte. Inv Inverse la valeur de gain du filtre. Utilisez ce bouton pour filtrer le bruit indésirable. Il est souvent plus facile de trouver la fréquence devant être réduite en l’augmentant dans un premier temps (en paramétrant un gain positif sur le filtre). Une fois que vous avez trouvé la fréquence du bruit, vous pouvez utiliser le bouton Inv pour l’éliminer. Q Pour les filtres de type Peak, ce paramètre détermine la largeur de la bande. Pour les filtres de type Shelf, il permet de diminuer ou d’augmenter la bande, selon le paramétrage du gain. Pour les filtres de type Cut, il permet d’accroître la résonance. À NOTER ● Pour régler le paramètre Q d’une bande à partir de l’éditeur graphique, faites un Maj -clic sur la poignée correspondante et déplacez la souris vers le haut ou vers le bas. Vous pouvez également survoler la poignée et utiliser la molette de la souris. Gain Détermine le degré d’atténuation ou d’amplification de la bande correspondante. À NOTER ● Vous pouvez régler le paramètre Gain d’une bande à partir de l’éditeur graphique en faisant un Ctrl/Cmd -clic sur la poignée correspondante et en déplaçant la souris vers le haut ou vers le bas. ● Ce paramètre n’est pas disponible pour les filtres de type Cut. Filter type Pour les bandes basse et haute, vous avez le choix entre trois types de filtre en plateaux, un filtre de crête (passe-bande) et un filtre de coupure (passe-bas/passehaut). Quand le mode Cut est sélectionné, le paramètre de Gain reste fixe. ● Shelf I : ajoute de la résonance dans la direction opposée au gain, légèrement au-dessus de la fréquence définie. ● Shelf II : ajoute de la résonance dans la direction du gain, à la fréquence définie. ● Shelf III : combinaison de Shelf I et de Shelf II. 125 Nuendo 12.0.0 Plug-ins d’effets VST audio intégrés Plug-ins de filtrage Plug-ins de filtrage DualFilter Le plug-in DualFilter permet de filtrer et d’éliminer certaines fréquences spécifiques tout en en laissant d’autres passer. Position Définit la valeur de la fréquence de coupure du filtre. Avec des valeurs négatives, DualFilter fonctionne comme un filtre passe-bas. Avec des valeurs positives, DualFilter fonctionne comme un filtre passe-haut. Resonance Règle les caractéristiques sonores du filtre. Des valeurs élevées provoquent un son résonnant. MorphFilter Le MorphFilter vous permet de mixer des filtres passe-bas, passe-haut, passe-bande et à réduction de bande, et de passer progressivement d’un filtre à l’autre selon le principe du morphing. 126 Nuendo 12.0.0 Plug-ins d’effets VST audio intégrés Plug-ins de filtrage Boutons Filter A Permettent de sélectionner la caractéristique du premier filtre. ● Low Pass Élimine les hautes fréquences du signal. Les pentes disponibles pour le filtre sont de 6, 12, 18 et 24 dB par décade. ● Band Pass Laisse passer les signaux compris dans une certaine plage de fréquences. Les pentes disponibles pour le filtre sont de 12 et 24 dB par décade. Boutons Filter B Permettent de sélectionner la caractéristique du second filtre. ● High Pass Élimine les basses fréquences du signal. Les pentes disponibles pour le filtre sont de 6, 12, 18 et 24 dB par décade. ● Band Rejection Laisse passer toutes les fréquences, à l’exception de celles de la bande filtrée. Les pentes disponibles pour le filtre sont de 12 et 24 dB par décade. Resonance Factor Permet de configurer la valeur de résonance des deux filtres à la fois. Frequency Permet de configurer la fréquence de coupure des deux filtres à la fois. Affichage graphique Offre une représentation graphique de la configuration de tous les paramètres. La poignée vous permet de régler simultanément les paramètres Morph Factor et Frequency. Vumètre de sortie Indique le niveau du signal de sortie. Morph Factor Permet de passer progressivement d’un filtre à l’autre. 127 Nuendo 12.0.0 Plug-ins d’effets VST audio intégrés Plug-ins de filtrage PostFilter Cet effet vous permet de filtrer rapidement et facilement les fréquences indésirables afin de laisser plus de place aux sons importants lors du mixage. PostFilter combine un filtre passe-haut, un filtre coupe-bande et un filtre passe-bas. Vous pouvez modifier le paramètre en faisant glisser les points de courbe dans l’affichage graphique ou en vous servant des commandes situées sous cet affichage. Affichage graphique Offre une représentation graphique de la configuration de tous les paramètres. Vumètre de niveau Affiche le niveau de sortie, ce qui vous permet de voir l’incidence du filtre sur le niveau général du signal audio traité. Low-Cut Freq (20 Hz à 1 kHz ou Off) Permet d’éliminer le bruit de basse fréquence. Quand le point de courbe est placé tout à gauche, le filtre est inactif. Vous pouvez définir cette fréquence en Hz ou sous forme de valeurs de note. Quand vous saisissez une valeur de note, la fréquence est automatiquement convertie en Hz. Par exemple, la valeur de note A3 correspond à la fréquence 440 Hz. Quand vous saisissez une valeur de note, vous pouvez également saisir un décalage par centièmes. Il est par exemple possible de saisir A5 -23 ou C4 +49. À NOTER Veillez à laisser un espace entre la note et les centièmes de décalage. Ce n’est qu’à cette condition que le décalage sera pris en compte. Low-Cut Slope Permet de définir une valeur de pente pour le filtre passe-haut. 128 Nuendo 12.0.0 Plug-ins d’effets VST audio intégrés Plug-ins de filtrage Low-Cut Preview Situé entre les commandes Low-Cut et l’affichage graphique, ce bouton permet d’alterner entre ce filtre et un filtre passe-bas complémentaire. Tous les autres filtres sont alors désactivés et vous entendez uniquement les fréquences devant être éliminées. Notch Freq Détermine la fréquence du filtre coupe-bande. Vous pouvez définir cette fréquence en Hz ou sous forme de valeurs de note. Quand vous saisissez une valeur de note, la fréquence est automatiquement convertie en Hz. Par exemple, la valeur de note A3 correspond à la fréquence 440 Hz. Quand vous saisissez une valeur de note, vous pouvez également saisir un décalage par centièmes. Il est par exemple possible de saisir A5 -23 ou C4 +49. À NOTER Veillez à laisser un espace entre la note et les centièmes de décalage. Ce n’est qu’à cette condition que le décalage sera pris en compte. Notch Gain Permet de régler le gain de la fréquence sélectionnée. Définissez des valeurs positives de manière à identifier plus facilement les fréquences à éliminer. Notch Gain Invert Ce bouton permet d’inverser la valeur de gain du filtre coupe-bande. Utilisez ce bouton pour filtrer le bruit indésirable. Il est souvent plus facile de trouver la fréquence devant être réduite en l’augmentant dans un premier temps (en paramétrant un gain positif sur le filtre coupe-bande). Une fois que vous avez trouvé la fréquence du bruit, vous pouvez utiliser le bouton Invert pour l’éliminer. Notch Q-Factor Détermine la largeur du filtre coupe-bande. Notch Preview Utilisez ce bouton, situé entre les commandes du filtre coupe-bande et l’affichage graphique, pour créer un filtre passe-bande avec la fréquence et le facteur Q de crête du filtre. Tous les autres filtres sont alors désactivés et vous entendez uniquement les fréquences devant être éliminées. Boutons de coupure (1, 2, 4, 8) Ces boutons permettent d’ajouter des filtres coupe-bande supplémentaires pour éliminer des harmoniques. High-Cut Freq (3 Hz à 20 kHz ou Off) Ce filtre passe-bas permet de supprimer le bruit de haute fréquence. Quand le point de courbe est placé tout à droite, le filtre est inactif. Vous pouvez définir cette fréquence en Hz ou sous forme de valeurs de note. Quand vous saisissez une valeur de note, la fréquence est automatiquement convertie en Hz. Par exemple, la valeur de note A3 correspond à la fréquence 440 Hz. Quand vous saisissez une valeur de note, vous pouvez également saisir un décalage par centièmes. Il est par exemple possible de saisir A5 -23 ou C4 +49. À NOTER Veillez à laisser un espace entre la note et les centièmes de décalage. Ce n’est qu’à cette condition que le décalage sera pris en compte. 129 Nuendo 12.0.0 Plug-ins d’effets VST audio intégrés Plug-ins de filtrage High-Cut Slope Permet de définir une valeur de pente pour le filtre passe-bas. High-Cut Preview Situé entre les commandes High-Cut et l’affichage graphique, ce bouton permet d’alterner entre ce filtre et un filtre passe-haut complémentaire. Tous les autres filtres sont alors désactivés et vous entendez uniquement les fréquences devant être éliminées. StepFilter StepFilter est un filtre multimode contrôlé par des patterns qui permet de créer des effets de filtres rythmiques évoluant par pas. Il est également possible de déclencher les pas du pattern individuellement en MIDI. Fonctionnement général StepFilter permet de générer simultanément deux patterns (séquences) de 16 pas s’appliquant à la fréquence de coupure du filtre et au paramètre de résonance, en synchronisation avec le tempo du séquenceur. L’axe horizontal indique, de gauche à droite, les pas de pattern 1 à 16 ; l’axe vertical détermine les valeurs (relatives) de fréquence de coupure du filtre et du paramètre de résonance. Plus la valeur de pas que vous entrez se trouve haut sur l’axe vertical, plus la valeur relative de fréquence de coupure ou de résonance est élevée. En lançant la lecture puis en modifiant les patterns s’appliquant aux paramètres de fréquence de coupure et de résonance, vous pouvez entendre la façon dont vos patterns de filtre modifient le son de la source connectée à StepFilter. Quand le mode Sync est désactivé, StepFilter vous permet de déclencher les pas des patterns individuellement à partir de notes en MIDI. 130 Nuendo 12.0.0 Plug-ins d’effets VST audio intégrés Plug-ins de filtrage Réglage des valeurs de pas ● Pour créer un pas, cliquez dans les fenêtres de grilles de patterns. ● Pour saisir une seule valeur de pas, il suffit de cliquer sur une case vide de la grille. Vous pouvez glisser-déplacer vers le haut/bas les pas déjà présents. En cliquant puis en faisant glisser vers la gauche ou vers la droite, vous effectuez des entrées de pas consécutives à partir de l’emplacement du pointeur. ● Modifiez la valeur d’un pas en le faisant glisser vers le haut ou le bas. ● Dessinez une courbe en cliquant dans la grille et en faisant glisser le pointeur. Sélection de nouveaux patterns ● Les patterns sont enregistrés avec les données du projet et vous pouvez en enregistrer jusqu’à huit. Les paramètres de fréquence de coupure et de résonance sont mémorisés ensemble dans les cases de huit patterns. ● Servez-vous des cases Pattern pour sélectionner un nouveau pattern. Les nouveaux patterns possèdent tous les mêmes valeurs de pas par défaut. Paramètres de StepFilter Filter Type Permet de sélectionner le type du filtre. Vous avez le choix entre passe-bas, passebande et passe-haut. Filter Mode Permet de choisir entre les deux modes de filtre. Le mode Classic est compatible avec les précédentes versions de ce plug-in. Le mode Modern offre en plus un paramètre Hard Clip. Mix Permet de régler le rapport entre le signal avec et sans traitement. Base Cutoff Détermine la valeur de base de fréquence de coupure du filtre. Les valeurs définies dans la grille de Cutoff se combinent avec la valeur du paramètre Base Cutoff. La commande RND qui se trouve au-dessus de la grille de CutOff vous permet d’appliquer un écart aléatoire par rapport à la valeur du paramètre Base CutOff à chaque nouveau cycle du pattern. Plus la valeur du paramètre RND est élevée, plus l’écart peut être important. Base Resonance Détermine la valeur de base de résonance du filtre. Les valeurs définies dans la grille de Resonance se combinent avec la valeur du paramètre Base Resonance. La commande RND qui se trouve au-dessus de la grille Resonance vous permet d’appliquer un écart aléatoire par rapport à la valeur du paramètre Base Resonance à chaque nouveau cycle du pattern. Plus la valeur du paramètre RND est élevée, plus l’écart peut être important. À NOTER À des valeurs très élevées, le paramètre Base Resonance peut engendrer des sonorités très stridentes à certaines fréquences. 131 Nuendo 12.0.0 Plug-ins d’effets VST audio intégrés Plug-ins de filtrage Rate Quand le mode Sync est activé, le paramètre Rate permet de définir la valeur de note de base utilisée pour la synchronisation de la lecture du pattern sur le tempo de l’application hôte (1/1 à 1/32, entière, triolet ou pointée). Quand le mode Sync est désactivé, vous pouvez déclencher les pas du pattern individuellement en MIDI. Hard Clip Permet d’ajouter des harmoniques dans les hautes fréquences et d’appliquer une distorsion au signal. Ce paramètre est uniquement disponible en mode Modern. Glide Permet de faire en sorte que les valeurs changent progressivement d’un pas à l’autre. Output Permet de définir le niveau de sortie. LIENS ASSOCIÉS Créer des variations de patterns avec StepFilter à la page 132 Contrôler StepFilter en MIDI à la page 132 Créer des variations de patterns avec StepFilter Vous pouvez copier un pattern de StepFilter sur une autre case de pattern. Il est ainsi plus facile de créer des variations d’un même pattern pour ce plug-in. PROCÉDER AINSI 1. Sélectionnez le pattern que vous souhaitez copier. 2. Cliquez sur le bouton Copy. 3. Sélectionnez une autre case de pattern. 4. Cliquez sur le bouton Paste. RÉSULTAT Le pattern est copié dans la nouvelle case et vous pouvez l’éditer pour créer des variations. Contrôler StepFilter en MIDI StepFilter permet de déclencher les pas individuellement à partir de notes MIDI. CONDITION PRÉALABLE ● Votre projet contient une piste MIDI routée sur l’entrée MIDI d’une piste qui utilise StepFilter en plug-in d’insert. ● Dans StepFilter, le mode Sync est désactivé. PROCÉDER AINSI ● Procédez de l’une des manières suivantes : ● Jouez la note C0 pour passer au pas suivant. ● Jouez les notes C1 à D#2 pour déclencher directement les pas 1 à 16. 132 Nuendo 12.0.0 Plug-ins d’effets VST audio intégrés Plug-ins de filtrage ToneBooster ToneBooster est un filtre qui permet d’augmenter le gain sur une bande de fréquences sélectionnée. Il est particulièrement efficace quand il est inséré avant AmpSimulator dans la chaîne de plug-ins, car il augmente considérablement la palette de tonalités disponible. Gain Permet de régler l’amplification de la bande de fréquences sélectionnée, jusqu’à 24 dB. Tone Détermine la fréquence centrale du filtre. Width Détermine la résonance du filtre. Sélecteur Mode Détermine le mode de fonctionnement de base du filtre : Peak ou Band. LIENS ASSOCIÉS AmpSimulator à la page 56 WahWah WahWah est un filtre passe-bande à pente variable qui peut être contrôlé de façon automatique par un signal de Side-Chain ou par un contrôleur MIDI, à la manière de la pédale analogique du même nom. Vous pouvez définir indépendamment la fréquence, la largeur et le gain des positions de pédale Low (basse) et High (haute). Le point d’équilibre entre ces deux positions se situe à 50. À NOTER Ce plug-in prend en charge le Side-Chain externe. Vous pouvez faire en sorte que l’entrée SideChain contrôle le paramètre Pedal d’une autre source de signal. Plus le signal est fort, plus la fréquence du filtre augmente. Le plug-in réagit alors comme un effet auto-wah. Pour de plus 133 Nuendo 12.0.0 Plug-ins d’effets VST audio intégrés Plug-ins de filtrage amples informations sur la configuration du routage en Side-Chain, veuillez vous référer au Mode d’emploi. Paramètres de la WahWah Pedal Détermine la position de la pédale sur l’échelle de fréquences du filtre. Pedal Control (MIDI) Vous permet de choisir le contrôleur MIDI qui sera utilisé pour contrôler le plugin. Sélectionnez Automation (automatisation) si vous ne souhaitez pas utiliser de contrôleur MIDI en temps réel. Freq Low/Freq High Définissent les valeurs de fréquence du filtre pour les positions Lo et Hi. Width Low/Width High Définissent la largeur de bande (résonance) du filtre pour les positions Lo et Hi. Gain Low/Gain High Déterminent le gain du filtre pour les positions Lo et Hi. Sélecteur de pente du filtre Permet de choisir entre les deux valeurs de pente de filtre : 6 dB ou 12 dB. MIDI Control Si vous désirez contrôler en temps réel le paramètre Pedal via un contrôleur MIDI, les données MIDI doivent être routées sur le plug-in WahWah. Quand WahWah est utilisé en effet d’insert (sur une piste audio ou une voie FX), il apparaît dans le menu local Routage de sortie des pistes MIDI. Quand WahWah est sélectionné dans le menu Routage de sortie, les données MIDI de la piste sélectionnée sont transmises au plug-in. 134 Nuendo 12.0.0 Plug-ins d’effets VST audio intégrés Plug-ins de mastering Plug-ins de mastering Lin One Dither Lin One Dither est un plug-in de dithering qui exploite des algorithmes avancés et permet de mettre en forme le bruit de manière à augmenter le rapport signal-bruit apparent par modification du spectre du signal audio de bas niveau. À NOTER Il est recommandé d’appliquer le dithering en post-fader sur les bus de sortie. Output Bit Depth Permet de définir la résolution du signal de sortie. À NOTER Le dithering modifie la résolution de l’échantillon mais pas sa taille. Par exemple, quand on applique un traitement de dithering en 16 bits à un signal en 24 bits, le fichier reste en 24 bits, bien que les données en sortie soient en 16 bits. Veillez à tenir compte de cela quand vous configurez le paramètre Output Bit Depth pour le traitement d’un fichier en 16 bits. Vous éviterez ainsi de créer des fichiers inutilement volumineux. Dither Control Quand la fonction Auto Blanking est activée, le bruit de dithering est coupé (par un gate) pendant les passages silencieux. Formatage du bruit Permet d’activer/désactiver la mise en forme du bruit. Cette mise en forme augmente le rapport signal-bruit apparent. 135 Nuendo 12.0.0 Plug-ins d’effets VST audio intégrés Plug-ins de modulation Plug-ins de modulation AutoPan Cet effet de panoramique automatique intègre plusieurs paramètres qui permettent de moduler le placement du signal stéréo entre la gauche et la droite. Vous pouvez utiliser des préréglages ou créer des courbes de modulation personnalisées. AutoPan permet également d’obtenir un effet saccadé quand les modulations des canaux gauche et droit sont liées. À NOTER L’effet de panoramique de ce plug-in fonctionne uniquement sur les pistes stéréo. Graphique de la forme d’onde Permet de visualiser la forme de la courbe de modulation et de la modifier manuellement. Pour dessiner une courbe personnalisée, cliquez sur un nœud et faites glisser le pointeur de la souris. Pour dessiner une ligne droite, faites un Maj -clic sur un nœud et faites glisser le pointeur. Boutons des préréglages de formes d’ondes Permettent de sélectionner des préréglages de courbes de modulation. ● Avec l’option Sine, le signal passe progressivement d’un côté à l’autre. ● L’option Triangle génère une rampe, c’est-à-dire une évolution linéaire de la gauche vers la droite, puis inversement. ● Avec l’option Square, le signal passe sans transition d’un côté à l’autre, avant de revenir au centre. ● L’option Random One Shot permet de générer une courbe aléatoire. Cliquez à nouveau sur ce bouton pour générer une nouvelle courbe aléatoire. ● Avec l’option Random Continuous, une nouvelle courbe est automatiquement créée à la fin de chaque cycle. 136 Nuendo 12.0.0 Plug-ins d’effets VST audio intégrés Plug-ins de modulation Phase Permet de définir le décalage de départ par rapport au début de la courbe. En utilisant plusieurs plug-ins AutoPan sur des pistes différentes, vous pourrez obtenir un effet organique en définissant un décalage différent sur chacune des pistes. Factor Quand la fonction Sync est activée, ce paramètre multiplie le taux de synchronisation par le facteur sélectionné. Vous obtenez ainsi un déplacement très lent dans le champ panoramique. Rate Détermine la vitesse du panoramique automatique et offre une représentation graphique du déplacement dans le champ panoramique. Quand la fonction Sync est désactivée, la vitesse est exprimée en Hertz. Quand la fonction Sync est activée, vous pouvez définir la vitesse en valeurs de tempo. Sync Permet d’activer/désactiver la synchronisation sur le tempo. Link Quand ce bouton est activé, les canaux gauche et droit sont modulés simultanément. Vous obtenez ainsi un effet saccadé, plutôt qu’un panoramique automatique. Dans ce mode, le paramètre Width détermine l’intensité de la modulation de volume. Width Détermine le niveau de déplacement vers la gauche et la droite dans le champ panoramique. Quand la fonction Link est activée, ce paramètre détermine l’intensité de la modulation de volume. À NOTER Ce plug-in prend en charge le Side-Chain externe. Vous pouvez faire en sorte que l’entrée Side-Chain contrôle le paramètre Width d’une autre source de signal. Pour de plus amples informations sur la configuration du routage en Side-Chain, veuillez vous référer au Mode d’emploi. Smooth Permet d’adoucir la transition entre les phases de la courbe de panoramique. 137 Nuendo 12.0.0 Plug-ins d’effets VST audio intégrés Plug-ins de modulation Chopper Chopper vous permet de créer un trémolo avec (ou sans) effet de modulation panoramique. Boutons des formes d’ondes Permettent de sélectionner la forme d’onde de la modulation. Depth Permet de régler l’intensité de l’effet. Vous pouvez également régler ce paramètre en faisant glisser le pointeur dans l’affichage graphique. Sync Permet d’activer/désactiver la synchronisation sur le tempo. Speed Quand la synchronisation sur le tempo est activée, ce paramètre permet de définir la valeur de note de base utilisée pour la synchronisation de l’effet (1/1 à 1/32, entière, triolet ou pointée). Quand la synchronisation sur le tempo est désactivée, la vitesse du trémolo peut être librement définie à l’aide de la commande Speed. Mono Quand cette option est activée, Chopper fonctionne uniquement comme un effet de trémolo. Quand elle est désactivée, les phases des formes d’onde de la modulation des canaux gauche et droit sont décalées, ce qui engendre en plus un effet de panoramique. Mix Permet de régler le rapport entre le signal avec et sans traitement. Quand l’effet est utilisé en tant qu’effet Send, réglez ce paramètre sur sa valeur maximale afin de pouvoir contrôler le rapport entre le signal traité et le signal non traité en réglant le niveau du Send. 138 Nuendo 12.0.0 Plug-ins d’effets VST audio intégrés Plug-ins de modulation Chorus Ce plug-in est un effet chorus à un étage. Il double le signal audio qui lui est transmis dans une version légèrement désaccordée. Delay Ce paramètre permet de définir la durée du retard initial qui précède la modulation de fréquence. Width Détermine l’ampleur de l’effet chorus. Plus la valeur de ce paramètre est élevée, plus l’effet est prononcé. Spatial Détermine la largeur stéréo de l’effet. Tournez-le dans le sens des aiguilles d’une montre pour avoir un effet stéréo plus prononcé. Mix Permet de régler le rapport entre le signal avec et sans traitement. Quand l’effet est utilisé en tant qu’effet Send, réglez ce paramètre sur sa valeur maximale afin de pouvoir contrôler le rapport entre le signal traité et le signal non traité en réglant le niveau du Send. Rate Quand le mode Tempo Sync est activé, le paramètre Rate permet de définir la valeur de note de base utilisée pour la synchronisation du balayage de la modulation sur le tempo de l’application hôte (1/1 à 1/32, entière, triolet ou pointée). Quand le mode Tempo Sync est désactivé, la vitesse de balayage peut être librement définie à l’aide de la commande Rate. Sync Permet d’activer/désactiver la synchronisation sur le tempo. Waveform Shape Permet de sélectionner la forme d’onde de la modulation, ce qui détermine le caractère de l’effet chorus. Vous avez le choix entre une forme d’onde sinusoïde et une forme d’onde triangulaire. Lo Filter/Hi Filter Permettent d’éliminer des fréquences basses ou hautes du signal avec effet. À NOTER Ce plug-in prend en charge le Side-Chain externe. Vous pouvez faire en sorte que l’entrée Side-Chain contrôle la modulation d’une autre source de signal. Quand le signal de Side-Chain dépasse le seuil, la modulation est contrôlée par l’enveloppe du signal de Side-Chain. Pour de 139 Nuendo 12.0.0 Plug-ins d’effets VST audio intégrés Plug-ins de modulation plus amples informations sur la configuration du routage en Side-Chain, veuillez vous référer au Mode d’emploi. Cloner Le Cloner ajoute au signal d’origine jusqu’à quatre voix désaccordées et retardées, engendrant ainsi de riches effets de modulation et de chorus. Affichage graphique Représentation de la position panoramique des différentes voix dans le spectre stéréo. Voices Détermine le nombre de voix. Il y a un curseur Detune et un curseur Delay pour chaque voix. Curseur Detune (1 à 4) Permet de configurer le niveau relatif de désaccordage de chaque voix. Vous pouvez régler des valeurs positives ou négatives. Quand le paramètre est à zéro, la voix n’est pas désaccordée. Curseur Delay (1 à 4) Permet de définir le niveau de delay relatif de chaque voix. Quand le paramètre est à zéro, aucun delay ne s’applique à la voix. Detune Permet de configurer le niveau général de désaccordage pour toutes les voix. Quand ce paramètre est réglé à zéro, aucun désaccordage ne s’applique, quelle que soit la configuration des curseurs Detune. Natural Permet de modifier l’algorithme de hauteur utilisé pour le désaccordage. 140 Nuendo 12.0.0 Plug-ins d’effets VST audio intégrés Plug-ins de modulation Humanize (Detune) Permet de définir l’ampleur de la variation du désaccordage quand le bouton Static Detune est désactivé. Le paramètre Humanize module le désaccordage en permanence afin de conférer davantage de naturel au son. Static (Detune) Activez ce bouton pour utiliser un niveau statique de désaccordage. Mix Permet de régler le rapport entre le signal avec et sans traitement. Quand l’effet est utilisé en tant qu’effet Send, réglez ce paramètre sur sa valeur maximale afin de pouvoir contrôler le rapport entre le signal traité et le signal non traité en réglant le niveau du Send. Spatial Répartit les voix dans le champ panoramique. Tournez la commande dans le sens des aiguilles d’une montre pour un effet stéréo plus prononcé. Output (-12 à 12 dB) Permet de régler le gain de sortie. Delay Détermine l’intensité du retard pour toutes les voix. Quand ce paramètre est réglé à zéro, il n’y a pas de retard, quelles que soient les valeurs des curseurs Delay. Humanize (Delay) Détermine l’ampleur de la variation du retard quand le bouton Static Delay est désactivé. Le paramètre Humanize module le delay en permanence afin de conférer davantage de naturel au son. Static (Delay) Activez ce bouton pour utiliser un niveau de delay statique. Flanger Ce plug-in est un effet de Flanger classique avec amélioration stéréo. Delay Ce paramètre permet de définir la durée du retard initial qui précède la modulation de fréquence. Feedback Détermine le caractère de l’effet de flanger. Plus la valeur de ce paramètre est élevée, plus le son est métallique. 141 Nuendo 12.0.0 Plug-ins d’effets VST audio intégrés Plug-ins de modulation Mode Permet d’alterner entre les modes LFO et Manual. En mode LFO, vous pouvez définir la vitesse de balayage ou la synchroniser sur le tempo du projet. En mode Manual, vous pouvez définir manuellement le balayage. Rate Quand le mode Tempo Sync est activé, le paramètre Rate permet de définir la valeur de note de base utilisée pour la synchronisation du balayage du flanger sur le tempo de l’application hôte (1/1 à 1/32, entière, triolet ou pointée). Quand le mode Tempo Sync est désactivé, la vitesse de balayage peut être librement définie à l’aide de la commande Rate. Sync Permet d’activer/désactiver la synchronisation sur le tempo. Spatial Détermine la largeur stéréo de l’effet. Tournez-le dans le sens des aiguilles d’une montre pour avoir un effet stéréo plus prononcé. Mix Permet de régler le rapport entre le signal avec et sans traitement. Quand l’effet est utilisé en tant qu’effet Send, réglez ce paramètre sur sa valeur maximale afin de pouvoir contrôler le rapport entre le signal traité et le signal non traité en réglant le niveau du Send. Lo Range/Hi Range Règlent l’étendue des fréquences pour l’effet de balayage du flanger. Waveform Shape Permet de sélectionner la forme d’onde de la modulation, ce qui modifie le caractère de l’effet de flanger. Vous avez le choix entre une forme d’onde sinusoïde et une forme d’onde triangulaire. Lo Filter/Hi Filter Permettent d’éliminer des fréquences basses ou hautes du signal avec effet. À NOTER Ce plug-in prend en charge le Side-Chain externe. Vous pouvez faire en sorte que l’entrée Side-Chain contrôle la modulation d’une autre source de signal. Quand le signal de Side-Chain dépasse le seuil, la modulation est contrôlée par l’enveloppe du signal de Side-Chain. Pour de plus amples informations sur la configuration du routage en Side-Chain, veuillez vous référer au Mode d’emploi. FX Modulator Ce plug-in de modulation combine plusieurs effets de modulation qui vous permettent d’obtenir un large éventail d’effets allant du simple ducking à des motifs rythmiques extravagants. Vous pouvez créer vos propres courbes de LFO et moduler jusqu’à six modules d’effets intégrés à la fois. Ces LFO peuvent être déclenchés par un signal MIDI ou par des entrées Side-Chain séparées, auquel cas l’enveloppe du signal de Side-Chain s’additionne à la courbe du LFO. 142 Nuendo 12.0.0 Plug-ins d’effets VST audio intégrés Plug-ins de modulation Section des courbes Cette section contient un éditeur de courbes qui vous permet de configurer la courbe de modulation. Vous pouvez appliquer des formes de courbes prédéfinies ou créer et enregistrer vos propres courbes. Factory Banque d’usine contenant des formes prédéfinies que vous pouvez appliquer sur l’ensemble de la courbe ou uniquement sur la partie sélectionnée. Vous ne pouvez pas changer l’assignation des cases d’usine. En revanche, vous pouvez modifier les courbes d’usine dans l’éditeur après les avoir appliquées. Bank 1-3 Les banques utilisateur vous permettent d’appliquer des formes personnalisées sur l’ensemble de la courbe ou uniquement sur la partie sélectionnée. ● Pour ajouter la forme affichée dans l’éditeur à une banque utilisateur, cliquez sur une case vide. ● Pour retirer le profil de courbe d’une case, cliquez sur x puis cliquez à nouveau pour confirmer. Pour annuler, cliquez ailleurs. Le bouton Load permet d’ouvrir une fenêtre d’exploration dans laquelle vous pouvez trouver les préréglages de banque disponibles. ● Pour charger un préréglage de banque dans la banque sélectionnée, doublecliquez dessus. 143 Nuendo 12.0.0 Plug-ins d’effets VST audio intégrés Plug-ins de modulation ● Pour filtrer la liste de préréglages de banque, cliquez sur Configurer disposition de fenêtre en haut à droite de la fenêtre d’exploration, activez l’option Filtres, puis sélectionnez vos paramètres de filtrage. Le bouton Save Bank vous permet d’enregistrer des formes de courbes dans la banque sélectionnée en tant que préréglages de banque. Lock Banks 1-3 When Loading Presets Permet de verrouiller/déverrouiller les banques (Bank 1, Bank 2 et Bank 3) pendant la recherche de préréglages. Éditeur de courbes Graphique représentant la courbe de modulation et vous permettant de modifier manuellement sa forme. Vous pouvez modifier la courbe de différentes façons : ● Pour ajouter un nœud, double-cliquez sur la courbe. ● Pour déplacer un nœud, faites-le glisser. Quand vous déplacez un nœud situé à proximité d’une ligne horizontale ou verticale de la grille, il se cale automatiquement sur la grille. Si vous préférez déplacer librement les nœuds, maintenez enfoncée la touche Maj pendant que vous les faites glisser. ● Pour supprimer un nœud ou une poignée de la forme, double-cliquez dessus. ● Pour déplacer, supprimer ou inverser plusieurs nœuds ou poignées de la forme, délimitez un rectangle de sélection les englobant et procédez aux modifications souhaitées. ● Pour modifier la forme de la courbe, faites glisser une section de la courbe comprise entre deux nœuds. ● Pour créer un courbe en forme de S, maintenez enfoncée la touche Maj et faites glisser une poignée de forme située à gauche d’un nœud. ● Pour compresser ou étendre la courbe, maintenez enfoncée la touche Alt et faites glisser un nœud d’une sélection vers le haut ou le bas. Threshold Permet de définir la valeur de seuil du mode de déclenchement 1 Cycle. La valeur de seuil est représentée par une ligne horizontale sur le graphique. Pour que cette commande soit disponible, il faut que la fonction Side-Chain soit activée et que le mode 1 Cycle soit sélectionné dans la section Trigger. Duplicate Curve Permet de dupliquer la forme de la courbe. Undo/Redo Permet d’annuler/rétablir les opérations réalisées dans l’éditeur de courbe. À NOTER Il y a un historique d’annulation/rétablissement pour chaque courbe de modulation. Shift Curve to the Left Permet de déplacer la courbe vers la gauche. Shift Curve to the Right Permet de déplacer la courbe vers la droite. Flip Vertically Permet d’inverser verticalement la forme de toute la courbe ou uniquement la partie sélectionnée. 144 Nuendo 12.0.0 Plug-ins d’effets VST audio intégrés Plug-ins de modulation Flip Horizontally Permet d’inverser horizontalement la forme de toute la courbe ou uniquement la partie sélectionnée. Select All Curve Points Permet de sélectionner tous les nœuds et poignées de la courbe. Reset Curve Permet de réinitialiser la courbe à sa configuration par défaut. Create Random Curve Permet d’appliquer une forme aléatoire à toute la courbe ou uniquement à la partie sélectionnée. Show Curve Editing Instructions Permet d’afficher/masquer une liste de techniques d’édition de la courbe de modulation dans l’éditeur. Section principale Cette section regroupe les paramètres et options de modulation globaux. Time Permet de définir la base de temps de la courbe de modulation. Il est possible de définir une base de temps différente pour chaque paramètre d’effet modulé. Avec la valeur par défaut 1/1, chaque cycle de modulation dure une mesure. Le tempo du morceau est automatiquement pris en compte. Quand l’option Beats est activée, la valeur du paramètre Time est indiquée en temps musicaux, et non plus en millisecondes. Quand l’option Phase Sync est activée, la courbe de modulation est synchronisée sur la position dans le projet, ce qui permet de reproduire facilement la modulation. Quand l’option Phase Sync est désactivée, le paramètre Time permet de régler librement la base de temps de la modulation, ce qui peut donner des résultats imprévisibles pour des effets comme le chorus ou le flanger, par exemple. Smooth Permet de lisser les pentes et les angles de la courbe de modulation. Cette commande peut être configurée différemment pour chacun des paramètres d’effet modulés. Elle vous permet d’éviter les parasites que peuvent engendrer les changements de valeurs trop brusques. Mix Permet de régler le rapport entre le signal avec et sans traitement. Lock Mix Value When Loading Presets Permet de verrouiller/déverrouiller le rapport entre le signal traité et le signal non traité quand des préréglages sont chargés. Output Permet de définir le niveau de sortie. Section Effects Cette section vous permet d’ajouter, d’éditer et de supprimer des effets. Vous pouvez créer des chaînes d’effets cumulant jusqu’à six modules différents parmi les 14 effets disponibles. Il est possible de changer l’ordre des effets dans la chaîne en faisant glisser les modules. 145 Nuendo 12.0.0 Plug-ins d’effets VST audio intégrés Plug-ins de modulation Pour chaque effet, vous pouvez voir quel paramètre cible est modulé par la courbe de modulation. Certains effets ont plusieurs paramètres cible. Une banque de filtres vous permet de restreindre la modulation à une plage de fréquences définie. Effects Permet d’afficher/masquer les paramètres des effets et de la banque de filtres. Target Indique quel paramètre est modulé par la courbe de modulation. Quand des effets ont plusieurs paramètres cible, cliquez sur l’un d’entre eux pour afficher et éditer la courbe de modulation correspondante. Filter Bank Permet d’activer/désactiver la banque de filtres pour le module sélectionné. Quand elle est activée, l’effet est restreint à une plage de fréquences définie sur le graphique des fréquences. Les fréquences inférieures et supérieures à cette plage sont ignorées. Spectrum Permet d’afficher/masquer le graphique spectral du signal de l’effet sur le graphique des fréquences. À NOTER Quand cette option est activée, le processeur est davantage sollicité. Solo Permet d’écouter uniquement la plage de fréquences définie. Les fréquences inférieures et supérieures à cette plage sont coupées. Graphique des fréquences Représentation du spectre du signal traité par l’effet. Vous pouvez définir la plage de fréquences de la banque de filtres dans ce graphique. Pour ce faire, déplacez les poignées des fréquences ou une zone comprise entre des poignées. Section Trigger Cette section vous permet de déterminer comment les courbes de modulation s’appliquent quand elles sont déclenchées par un signal MIDI ou Side-Chain. Vous pouvez trouver les paramètres suivants pour le déclenchement en MIDI : Trigger Permet d’afficher/masquer les paramètres de déclenchement par un signal MIDI ou Side-Chain. MIDI Permet d’activer/désactiver le déclenchement par un signal MIDI. Mode Permet de définir le mode de déclenchement en MIDI. ● Hold : La courbe de modulation s’applique tant que la note MIDI se prolonge. ● 1 Cycle : La courbe de modulation ne s’applique qu’une seule fois quand une note MIDI est jouée, quelle que soit la longueur de cette note. Vous devez jouer une nouvelle note pour que la courbe s’applique à nouveau. 146 Nuendo 12.0.0 Plug-ins d’effets VST audio intégrés Plug-ins de modulation À NOTER Utilisé avec le module d’effet Volume ou Compressor, ce mode vous permet de créer un effet de ducking déclenché par des notes MIDI. Vous pouvez trouver les paramètres suivants pour le déclenchement en Side-Chain : Side-Chain Permet d’activer/désactiver le déclenchement par l’entrée Side-Chain. Mode Permet de définir le mode de déclenchement en Side-Chain. ● Continuous : L’enveloppe du signal de Side-Chain s’ajoute à la courbe de modulation. ● 1 Cycle : La courbe de modulation s’applique une seule fois à partir du moment où l’enveloppe du signal de Side-Chain dépasse le seuil. À NOTER ● Utilisé avec le module d’effet Volume ou Compressor, ce mode vous permet de créer un effet de ducking déclenché par l’enveloppe du signal. ● Quand ce mode est activé, l’enveloppe du signal de Side-Chain et le seuil sont tous deux représentés sur le graphique de l’éditeur de courbe, dans lequel vous pouvez définir le Seuil. Input Permet de choisir l’entrée Side-Chain. Quand l’option Internal est sélectionnée, c’est le signal d’entrée du plug-in qui est utilisé en tant que source pour le Side-Chain. Avec les options de Side-Chain 1 à Side-Chain 6, c’est le signal des pistes qui sont routées sur les entrées correspondantes du plug-in qui est utilisé. Side-Chain Filter Listen Permet d’écouter uniquement le filtre de Side-Chain, ce qui est utile pour déterminer rapidement quelle partie du signal est éliminée avec les paramètres tels qu’ils sont configurés. Frequency Détermine la fréquence du filtre de Side-Chain. Vous pouvez définir cette fréquence en Hz ou sous forme de valeurs de note. Quand vous saisissez une valeur de note, la fréquence est automatiquement convertie en Hz. Par exemple, la valeur de note A3 correspond à la fréquence 440 Hz. Quand vous saisissez une valeur de note, vous pouvez également saisir un décalage par centièmes. Il est par exemple possible de saisir A5 -23 ou C4 +49. À NOTER ● Veillez à laisser un espace entre la note et les centièmes de décalage, car sinon le décalage ne sera pas pris en compte. Q Permet de définir la résonance du filtre de Side-Chain, c’est-à-dire sa largeur. Attack Permet de définir le temps d’attaque du signal de l’enveloppe de Side-Chain. 147 Nuendo 12.0.0 Plug-ins d’effets VST audio intégrés Plug-ins de modulation Release Permet de définir le temps de relâchement du signal de l’enveloppe de Side-Chain. Gain Permet d’atténuer ou d’augmenter le signal de l’enveloppe de Side-Chain. LIENS ASSOCIÉS Modules d’effets à la page 148 Modules d’effets Les modules vous permettent de constituer des chaînes d’effets. Chaque effet ne peut être utilisé qu’une seule fois dans une même chaîne de modules. Vous pouvez faire glisser les modules dans la chaîne afin de modifier l’ordre de traitement du signal. Paramètres généraux des effets Tous les modules intègrent les paramètres suivants : Bypass Permet de contourner le module. Grâce à ce bouton, vous pouvez comparer le son du signal avec et sans effet. Solo Permet d’isoler le module. Il n’est possible d’isoler qu’un seul module à la fois. Remove Permet de supprimer le module de la chaîne de modules. Les modules d’effets disponibles sont les suivants : Chorus Il s’agit d’un chorus à un seul étage qui double le signal d’entrée, la version doublée étant légèrement désaccordé. Target Indique quel paramètre est modulé. Le paramètre Frequency permet de configurer la modulation. Mix Permet de régler le rapport entre le signal avec et sans traitement. Flanger Effet flanger classique. 148 Nuendo 12.0.0 Plug-ins d’effets VST audio intégrés Plug-ins de modulation Target Indique quel paramètre est modulé. Le paramètre Frequency permet de configurer la modulation. Feedback Détermine le caractère de l’effet de flanger. Plus la valeur de ce paramètre est élevée, plus le son est métallique. Mix Permet de régler le rapport entre le signal avec et sans traitement. Filter Effet de modulation de filtre. La fréquence et la résonance du filtre peuvent être modulées par un LFO. Target Permet de sélectionner le paramètre dont la courbe de modulation va être configurée. Le paramètre Fréquence permet de régler la fréquence du filtre. Le paramètre Q permet de régler la résonance du filtre. Filter Type Permet de sélectionner le type du filtre. Vous avez le choix entre passe-bas, passe-haut, passe-bande et coupe-bande. Mix Permet de régler le rapport entre le signal avec et sans traitement. MultiMod Effet de chorus-flanger à trois étages. Target Permet de sélectionner l’étage dont la courbe de modulation va être configurée. Feedback Détermine le caractère de l’effet de flanger. Plus la valeur de ce paramètre est élevée, plus le son est métallique. Delay Ce paramètre permet de définir la durée du retard initial qui précède la modulation de fréquence. 149 Nuendo 12.0.0 Plug-ins d’effets VST audio intégrés Plug-ins de modulation Mix Permet de régler le rapport entre le signal avec et sans traitement. Width Effet permettant d’élargir ou de réduire la largeur stéréo. À NOTER Ce module d’effet ne fonctionne que si le plug-in est utilisé sur une piste stéréo. Target Indique quel paramètre est modulé. Le paramètre Mix permet de régler le rapport entre le signal avec et sans traitement. Delay Augmente la différence entre les canaux gauche et droit afin d’augmenter l’effet stéréo. Color Génère des différences supplémentaires entre les canaux gauche et droit afin d’améliorer la stéréo. Mono In Définit le signal d’entrée en tant que signal mono double. À NOTER Pour que l’effet stéréo fonctionne, vous devez activer cette option si votre signal d’entrée provient d’un fichier mono double. Listen Mono Out Permet de configurer la sortie en mono. Vous pouvez ainsi vérifier si le son n’a pas été coloré de façon indésirable, ce qui peut arriver quand on crée une image stéréo artificielle. Pan Effet de panoramique. À NOTER Ce module d’effet ne fonctionne que si le plug-in est utilisé sur une piste stéréo. 150 Nuendo 12.0.0 Plug-ins d’effets VST audio intégrés Plug-ins de modulation Target Indique quel paramètre est modulé. Le paramètre Pan permet de régler la balance entre les canaux gauche et droit. Pan Law Permet de configurer la loi de panoramique stéréo. Les options 6 dB, 4.5 dB, 3 dB et 0 dB déterminent le degré d’atténuation du signal au centre. Avec l’option Equal Power, la puissance du signal reste la même quelle que soit la configuration du panoramique. Bit Crusher Cet effet décime ou tronque la résolution du signal audio d’entrée, ce qui génère un son riche en bruit et distordu. Target Permet de sélectionner le paramètre dont la courbe de modulation va être configurée. Le paramètre Mix permet de régler le rapport entre le signal avec et sans traitement. Le paramètre Sample Div. permet de régler la valeur de décimation des échantillons audio. À la valeur maximale, pratiquement toutes les caractéristiques du signal audio d’origine sont éliminées, ce qui transforme le signal en un bruit méconnaissable. Bits (0 à 24 bits) Permet de régler la résolution en bits. Une valeur de 24 procure la meilleure qualité audio, tandis qu’une valeur de 1 donne le résultat le plus bruyant. Mode Permet de sélectionner l’un des quatre modes de fonctionnement de l’effet. Chaque mode offre un son différent. Les modes 1 et 3 sont agressifs et bruyants, tandis que les modes 2 et 4 sont plus légers. Overdrive Cet effet génère une saturation semblable à celle des amplificateurs à lampe. Target Indique quel paramètre est modulé. Le paramètre Drive permet d’ajouter des harmoniques au signal de sortie. Level Permet de régler le niveau de sortie. Mix Permet de régler le rapport entre le signal avec et sans traitement. 151 Nuendo 12.0.0 Plug-ins d’effets VST audio intégrés Plug-ins de modulation Pitch Shifter Effet de décalage de hauteur. Target Permet de sélectionner le paramètre dont la courbe de modulation va être configurée. Le paramètre Detune permet de modifier la hauteur du signal d’entrée par demi-tons. Le paramètre Formant permet de modifier le timbre naturel du signal d’entrée. Formant Preservation Permet de préserver les formants quand la hauteur est modifiée à l’aide de la commande Detune. Mix Permet de régler le rapport entre le signal avec et sans traitement. Frequency Shifter Cet effet permet de décaler chaque fréquence du signal d’entrée d’une valeur définie, ce qui modifie les relations harmoniques. En augmentant le paramètre Feedback, on obtient un son analogue à celui d’un phaser. Target Permet de sélectionner le paramètre dont la courbe de modulation va être configurée. Le paramètre Shift permet de régler le décalage de fréquence. Le paramètre Feedback permet de régler le niveau du signal de sortie à être réinjecté dans l’entrée de l’effet. Mix Permet de régler le rapport entre le signal avec et sans traitement. Compressor Target Indique quel paramètre est modulé. Trig. Level XXX Threshold (-60 à 0 dB) Détermine le niveau à partir duquel le compresseur intervient. Seuls les signaux dont le niveau dépasse ce seuil sont traités. Ratio Détermine la valeur de la réduction de gain appliquée aux signaux qui dépassent le seuil. Avec un ratio de 3:1, une augmentation de 3 dB du niveau d’entrée engendre une augmentation d’1 dB du niveau de sortie. 152 Nuendo 12.0.0 Plug-ins d’effets VST audio intégrés Plug-ins de modulation Attack (0,1 à 100 ms) Détermine la rapidité à laquelle le compresseur répond aux signaux se trouvant audessus du seuil défini. Plus le temps d’attaque est long, plus l’effet laisse de temps avant d’intervenir en début de signal. Release (10 à 1 000 ms) Détermine le temps que met le gain à retrouver son niveau d’origine quand le signal passe sous le niveau de seuil. Make-up (0 à 24 dB ou mode Auto) Ce paramètre sert à compenser la perte de gain en sortie due à la compression. Volume Target Indique quel paramètre est modulé. Le paramètre Level permet de régler le niveau de sortie. Mix Permet de régler le rapport entre le signal avec et sans traitement. Time Shifter Target Indique quel paramètre est modulé. La paramètre Delay permet de régler le temps de retard. Mix Permet de régler le rapport entre le signal avec et sans traitement. Reverb Effet de réverb polyvalent permettant d’obtenir tout aussi bien des ambiances sonores réalistes que des réverbérations profondes. Target Indique quel paramètre est modulé. Le paramètre Mix permet de régler le rapport entre le signal avec et sans traitement. 153 Nuendo 12.0.0 Plug-ins d’effets VST audio intégrés Plug-ins de modulation Pre-Delay Détermine le temps qui s’écoule avant que la réverb s’applique. Ce paramètre vous permet de simuler des pièces plus grandes en augmentant le temps que mettent les premières réflexions pour atteindre l’auditeur. Time Permet de configurer le temps de réverbération en secondes. Size Permet de modifier les temps de retard des premières réflexions afin de simuler des espaces plus grands ou plus petits. Metalizer Metalizer fait passer le signal audio par un filtre à fréquence variable doté d’un paramètre de réinjection (Feedback) et dont la modulation peut être synchronisée sur le tempo. Mix Permet de régler le rapport entre le signal avec et sans traitement. Quand l’effet est utilisé en tant qu’effet Send, réglez ce paramètre sur sa valeur maximale afin de pouvoir contrôler le rapport entre le signal traité et le signal non traité en réglant le niveau du Send. On/Off Permet d’activer/désactiver la modulation du filtre. Quand ce paramètre est désactivé, Metalizer fonctionne comme un filtre statique. Speed Quand la synchronisation sur le tempo est activée, ce paramètre permet de définir la valeur de note de base utilisée pour la synchronisation de l’effet sur le tempo de l’application hôte (1/1 à 1/32, entière, triolet ou pointée). Quand la synchronisation sur le tempo est désactivée, la vitesse de modulation peut être librement définie à l’aide de la commande Speed. Sync Permet d’activer/désactiver la synchronisation sur le tempo. 154 Nuendo 12.0.0 Plug-ins d’effets VST audio intégrés Plug-ins de modulation Mono Permet de configurer la sortie en mono. Feedback Détermine le caractère de l’effet. Des valeurs élevées engendrent un son plus métallique. Sharpness Détermine le caractère de l’effet de filtre. Plus la valeur est élevée, plus la bande de fréquence affectée est étroite, ce qui donne un son plus net et un effet plus prononcé. Tone Permet de définir la fréquence du Feedback. L’effet de ce paramètre est plus marqué avec des valeurs de Feedback élevées. Output Permet de définir le niveau de sortie. Phaser Le Phaser produit un effet de balayage de fréquence bien connu et offre des paramètres de contrôle stéréo. Feedback Détermine le caractère de l’effet de Phaser. Plus la valeur de ce paramètre est élevée, plus l’effet est prononcé. Width Détermine l’intensité de l’effet de modulation entre les fréquences les plus élevées et les plus basses. Mode Permet d’alterner entre les modes LFO et Manual. En mode LFO, vous pouvez définir la vitesse de balayage ou la synchroniser sur le tempo du projet. En mode Manual, vous pouvez définir manuellement le balayage. Rate Quand le mode Tempo Sync est activé, le paramètre Rate vous permet de définir la valeur de note de base du balayage (1/1 à 1/32, entière, triolet ou pointée). Quand le mode Tempo Sync est désactivé, la vitesse de balayage peut être librement définie à l’aide de la commande Rate. Sync Permet d’activer/désactiver la synchronisation sur le tempo. 155 Nuendo 12.0.0 Plug-ins d’effets VST audio intégrés Plug-ins de modulation Spatial Sur les signaux audio multicanaux, le paramètre Spatial crée une impression tridimensionnelle en retardant la modulation sur chacun des canaux. Mix Permet de régler le rapport entre le signal avec et sans traitement. Quand l’effet est utilisé en tant qu’effet Send, réglez ce paramètre sur sa valeur maximale afin de pouvoir contrôler le rapport entre le signal traité et le signal non traité en réglant le niveau du Send. Lo Filter/Hi Filter Permettent d’éliminer des fréquences basses ou hautes du signal avec effet. À NOTER Ce plug-in prend en charge le Side-Chain externe. Vous pouvez faire en sorte que l’entrée Side-Chain contrôle la modulation d’une autre source de signal. Quand le signal de Side-Chain dépasse le seuil, la modulation est contrôlée par l’enveloppe du signal de Side-Chain. Pour de plus amples informations sur la configuration du routage en Side-Chain, veuillez vous référer au Mode d’emploi. RingModulator L’effet de modulation en anneau RingModulator permet de produire des signaux harmoniques complexes rappelant des sons de cloches. La modulation en anneau consiste à multiplier deux signaux audio. La sortie modulée en anneau contient des fréquences supplémentaires générées par la somme et la différence des fréquences des deux signaux. RingModulator intègre un oscillateur dont le signal est multiplié par le signal d’entrée afin de produire l’effet de modulation en anneau. Oscillator Boutons des formes d’ondes Permet de sélectionner la forme d’onde de l’oscillateur : carrée, sinusoïde, en dents de scie ou triangulaire. 156 Nuendo 12.0.0 Plug-ins d’effets VST audio intégrés Plug-ins de modulation LFO Amount Détermine dans quelle mesure le LFO affecte la fréquence de l’oscillateur. Env. Amount Détermine dans quelle proportion la fréquence de l’oscillateur est affectée par l’enveloppe déclenchée par le signal d’entrée. Quand ce paramètre est réglé vers la gauche, la hauteur de l’oscillateur diminue quand il reçoit un fort signal d’entrée. Vers la droite, la hauteur de l’oscillateur augmente quand il reçoit un fort signal d’entrée. Frequency Règle la fréquence de l’oscillateur entre ± 2 octaves dans la plage sélectionnée. Roll-Off Atténue les fréquences hautes dans la forme d’onde de l’oscillateur, afin d’adoucir le son général. Mieux vaut utiliser ce paramètre pour les formes d’ondes riches en harmoniques (signal carré ou dent de scie, par exemple). Range Détermine la gamme de fréquence de l’oscillateur, en Hz. LFO Boutons des formes d’ondes Permettent de sélectionner la forme d’onde du LFO : carrée, sinusoïde, en dents de scie ou triangulaire. Speed Permet de définir la vitesse du LFO. Env. Amount Détermine dans quelle proportion la fréquence de l’oscillateur est affectée par l’enveloppe (qui est déclenchée par le signal d’entrée). Avec des valeurs négatives, quand le signal d’entrée est puissant, le LFO ralentit. Avec des valeurs positives, le LFO accélère quand les signaux entrants sont forts. Invert Inverse la phase de la forme d’onde de l’oscillateur sur le canal droit, ce qui produit une image stéréo plus large de la modulation. Générateur d’enveloppe Les paramètres du générateur d’enveloppe permettent de contrôler la conversion du signal d’entrée en données d’enveloppe, qui peuvent être utilisées par la suite pour contrôler la hauteur de l’oscillateur et la fréquence du LFO. Attack Détermine la rapidité à laquelle le niveau de sortie de l’enveloppe monte en réponse à la montée du signal d’entrée. Decay Détermine la rapidité à laquelle le niveau de sortie de l’enveloppe diminue en réponse à la retombée du signal d’entrée. Lock R>L Quand ce bouton est activé, les signaux d’entrée L et R sont fusionnés et produisent le même niveau de sortie d’enveloppe sur les deux canaux d’oscillateur. Lorsqu’il est désactivé, chaque canal suit une enveloppe distincte, et les deux enveloppes affectent indépendamment les canaux de l’oscillateur. 157 Nuendo 12.0.0 Plug-ins d’effets VST audio intégrés Plug-ins de modulation Commandes de niveau Mix Permet de régler le rapport entre le signal avec et sans traitement. Output Permet de définir le niveau de sortie. Rotary Cet effet de modulation reproduit le fameux effet de haut-parleur rotatif. Les boîtiers de haut-parleurs rotatifs sont équipés de haut-parleurs qui tournent à des vitesses variables afin de produire un effet de chorus rotatif, comme celui couramment utilisé dans les orgues. Paramètres de vitesse Commande Speed Mod (MIDI) Ce menu local vous permet de sélectionner le contrôleur MIDI qui contrôlera la vitesse de rotation. Sélectionnez Automation (automatisation) si vous ne souhaitez pas utiliser de contrôleur MIDI en temps réel. Si vous sélectionnez le contrôleur MIDI Pitchbend, la vitesse changera quand vous actionnerez la molette de pitchbend. Avec d’autres contrôleurs MIDI, la vitesse change à la valeur MIDI 64. Sélecteur de vitesse (Stop/Slow/Fast) Permet de contrôler la vitesse de rotation du haut-parleur. Speed Mod Quand le commutateur Set Speed Change Mode est sur la droite, cette commande vous permet de moduler la vitesse de rotation. Set Speed Change Mode Quand ce commutateur est à gauche, les paramètres du sélecteur de vitesse sont pris en compte. Quand il est réglé à droite, vous pouvez moduler la vitesse à l’aide de la commande Speed Mod et/ou à partir du contrôleur MIDI sélectionné dans le menu local Speed Mod Control (MIDI). 158 Nuendo 12.0.0 Plug-ins d’effets VST audio intégrés Plug-ins de modulation Autres paramètres Overdrive Applique un overdrive, type de distorsion assez doux. CrossOver Permet de régler la fréquence de transition (200 à 3 000 Hz) entre les haut-parleurs de graves et d’aigus. Horn (pavillon) Slow Permet un réglage en précision de la vitesse de rotation lente (Slow) du rotor d’aigus. Fast Permet un réglage en précision de la vitesse de rotation rapide (Fast) du rotor d’aigus. Accel. Permet de régler avec précision le temps d’accélération du rotor d’aigus. Amp Mod Contrôle la modulation d’amplitude du haut-parleur rotatif d’aigus. Freq Mod Contrôle la modulation de fréquence du haut-parleur rotatif d’aigus. Bass Slow Permet un réglage en précision de la vitesse de rotation lente (Slow) du rotor de graves. Fast Permet un réglage en précision de la vitesse de rotation rapide (Fast) du rotor de graves. Accel. Permet de régler avec précision le temps d’accélération du rotor de graves. Amp Mod Détermine l’intensité de la modulation d’amplitude. Level Détermine le niveau général des basses. Mics Phase Permet de régler l’intensité de phasing du rotor d’aigus. Angle Détermine l’angle simulé entre les microphones. Une valeur de 0° correspond à une configuration de micro mono, avec un seul microphone placé devant l’enceinte du haut-parleur, et une valeur de 180° correspond à une configuration de micros stéréo, avec un microphone de chaque côté de l’enceinte. Distance Détermine la distance séparant le microphone simulé du haut-parleur (en pouces). 159 Nuendo 12.0.0 Plug-ins d’effets VST audio intégrés Plug-ins de modulation Paramètres de sortie Output Permet de définir le niveau de sortie. Mix Permet de régler le rapport entre le signal avec et sans traitement. Envoi de données MIDI à l’effet Rotary Pour contrôler en temps réel le paramètre Speed, il est possible de transmettre des données MIDI à Rotary. ● Quand Rotary est utilisé en effet d’insert (sur une piste audio ou une voie FX), il apparaît dans le menu local Routage de sortie des pistes MIDI. Quand Rotary est sélectionné dans le menu Routage de sortie, les données MIDI de la piste sélectionnée sont transmises au plug-in. StudioChorus StudioChorus est un chorus à deux étages qui ajoute de légers retards au signal et module la hauteur des signaux retardés pour produire un effet de dédoublement. Les deux étapes distinctes de la modulation de chorus sont indépendantes et traitées en série (successivement). Delay Ce paramètre permet de définir la durée du retard initial qui précède la modulation de fréquence. Width Détermine l’ampleur de l’effet chorus. Plus la valeur de ce paramètre est élevée, plus l’effet est prononcé. Spatial Détermine la largeur stéréo de l’effet. Tournez-le dans le sens des aiguilles d’une montre pour avoir un effet stéréo plus prononcé. Mix Permet de régler le rapport entre le signal avec et sans traitement. Quand l’effet est utilisé en tant qu’effet Send, réglez ce paramètre sur sa valeur maximale afin de pouvoir contrôler le rapport entre le signal traité et le signal non traité en réglant le niveau du Send. 160 Nuendo 12.0.0 Plug-ins d’effets VST audio intégrés Plug-ins de modulation Rate Quand le mode Tempo Sync est activé, le paramètre Rate permet de définir la valeur de note de base utilisée pour la synchronisation du balayage de la modulation sur le tempo de l’application hôte (1/1 à 1/32, entière, triolet ou pointée). Quand le mode Tempo Sync est désactivé, la vitesse de balayage peut être librement définie à l’aide de la commande Rate. Sync Permet d’activer/désactiver la synchronisation sur le tempo. Waveform Shape Permet de sélectionner la forme d’onde de la modulation, ce qui détermine le caractère de l’effet chorus. Vous avez le choix entre une forme d’onde sinusoïde et une forme d’onde triangulaire. Lo Filter/Hi Filter Permettent d’éliminer des fréquences basses ou hautes du signal avec effet. À NOTER Ce plug-in prend en charge le Side-Chain externe. Vous pouvez faire en sorte que l’entrée Side-Chain contrôle la modulation d’une autre source de signal. Quand le signal de Side-Chain dépasse le seuil, la modulation est contrôlée par l’enveloppe du signal de Side-Chain. Pour de plus amples informations sur la configuration du routage en Side-Chain, veuillez vous référer au Mode d’emploi. Tranceformer Le Tranceformer est un effet de modulation en anneau qui module le signal audio entrant à l’aide d’un oscillateur interne à fréquence variable afin de produire de nouvelles harmoniques. Un second oscillateur permet de moduler la fréquence du premier, en synchronisation avec le tempo du projet si nécessaire. Mix Permet de régler le rapport entre le signal avec et sans traitement. Boutons des formes d’ondes Permettent de sélectionner une forme d’onde pour la modulation de la hauteur. 161 Nuendo 12.0.0 Plug-ins d’effets VST audio intégrés Plug-ins de modulation Graphique de la forme d’onde Permet de modifier simultanément les paramètres Pitch et Depth faisant glisser la souris. Pitch Détermine la fréquence de l’oscillateur qui module le signal. Activate/Deactivate Pitch Modulation Permet d’activer/désactiver la modulation du paramètre de hauteur. Speed Quand la synchronisation sur le tempo est activée, ce paramètre permet de définir la valeur de note de base utilisée pour la synchronisation de l’effet sur le tempo de l’application hôte (1/1 à 1/32, entière, triolet ou pointée). Quand la synchronisation sur le tempo est désactivée, la vitesse de modulation peut être librement définie à l’aide de la commande Speed. Sync Permet d’activer/désactiver la synchronisation sur le tempo. Depth Détermine l’intensité de la modulation de hauteur. Mono Permet de configurer la sortie en mono. Output Permet de définir le niveau de sortie. Tremolo Tremolo produit une modulation de l’amplitude. Rate Quand la fonction Tempo Sync est activée, le paramètre Rate permet de définir la valeur de note de base utilisée pour la synchronisation de l’effet (1/1 à 1/32, entière, triolet ou pointée). Quand la fonction Tempo Sync est désactivée, la vitesse de la modulation peut être librement réglée à l’aide de la commande Rate. Sync Permet d’activer/désactiver la synchronisation sur le tempo. Depth Définit l’intensité de la modulation d’amplitude. 162 Nuendo 12.0.0 Plug-ins d’effets VST audio intégrés Plug-ins de modulation Spatial Ajoutera un effet stéréo à la modulation. Output Permet de définir le niveau de sortie. À NOTER Ce plug-in prend en charge le Side-Chain externe. Vous pouvez faire en sorte que l’entrée Side-Chain contrôle la modulation d’une autre source de signal. Quand le signal de Side-Chain dépasse le seuil, la modulation est contrôlée par l’enveloppe du signal de Side-Chain. Pour de plus amples informations sur la configuration du routage en Side-Chain, veuillez vous référer au Mode d’emploi. Vibrato Vibrato permet de générer une modulation de la hauteur. Depth Détermine l’intensité de la modulation de hauteur. Rate Quand la fonction Tempo Sync est activée, le paramètre Rate permet de définir la valeur de note de base utilisée pour la synchronisation de l’effet (1/1 à 1/32, entière, triolet ou pointée). Quand la fonction Tempo Sync est désactivée, la vitesse de la modulation peut être librement réglée à l’aide de la commande Rate. Sync Permet d’activer/désactiver la synchronisation sur le tempo. Spatial Ajoutera un effet stéréo à la modulation. À NOTER Ce plug-in prend en charge le Side-Chain externe. Vous pouvez faire en sorte que l’entrée Side-Chain contrôle la modulation d’une autre source de signal. Quand le signal de Side-Chain dépasse le seuil, la modulation est contrôlée par l’enveloppe du signal de Side-Chain. Pour de plus amples informations sur la configuration du routage en Side-Chain, veuillez vous référer au Mode d’emploi. 163 Nuendo 12.0.0 Plug-ins d’effets VST audio intégrés Plug-ins réseau Plug-ins réseau VST Connect CUE Mix Ce plug-in est décrit en détail dans le document VST Connect SE. VST Connect SE Ce plug-in est décrit en détail dans le document VST Connect SE. Autres plug-ins LoopMash FX Dédié aux prestations en direct, LoopMash FX est un effet contrôlable via un clavier MIDI qui s’adresse avant tout aux DJ. Quant. note Détermine la valeur de note sur laquelle la grille de quantification de l’effet est basée. Performance Controls En cliquant sur ces boutons pendant la lecture, vous pouvez appliquer des effets à l’ensemble de votre performance. Les effets sont actifs tant que vous restez appuyer sur le bouton. À NOTER Il est possible d’automatiser les effets. L’automatisation des paramètres des effets est décrite dans le Mode d’emploi. 164 Nuendo 12.0.0 Plug-ins d’effets VST audio intégrés Autres plug-ins Backspin Simule un retour arrière sur une platine vinyle. Reverse Lit la tranche dans le sens inverse. Tapestart Simule un démarrage de bande, c’est-à-dire que la tranche accélère. Scratch Lit la tranche comme si elle était scratchée. Slowdown Ralentit la tranche. Tapestop 1 Simule un arrêt de bande, c’est-à-dire que la tranche est d’abord légèrement ralentie, avant d’être arrêtée de façon abrupte. Tapestop 2 Simule un arrêt de bande, c’est-à-dire que la tranche est doucement ralentie. Stutter Lit uniquement la partie initiale de la tranche et la répète 2, 3, 4, 6 ou 8 fois en l’espace d’une tranche. Slur Étire la tranche sur 2 ou 4 tranches. Cycle Raccourcit la boucle sur 4, 2 ou 1 tranches. Cette boucle courte reste toujours dans les limites de l’intervalle de boucle configuré sur la règle. Quand vous configurez une boucle sur 1 tranche, cette tranche est répétée jusqu’à ce que vous relâchiez le bouton. Staccato Raccourcit la tranche. 165 Nuendo 12.0.0 Plug-ins d’effets VST audio intégrés Autres plug-ins Mute Rend la tranche muette. Déclenchement des commandes Performance Controls à l’aide d’un clavier MIDI Vous pouvez déclencher les commandes de performance à partir de votre clavier MIDI en utilisant la touche C3 et les suivantes. Vous pouvez également vous servir du clavier virtuel pour déclencher les commandes de performance (pour de plus amples informations sur le clavier virtuel, voir le Mode d’emploi). Contrôle de LoopMash FX à partir d’un clavier MIDI PROCÉDER AINSI 1. Créez une piste audio et importez un fichier audio, une boucle de batterie, par exemple. 2. Insérez LoopMash FX en tant qu’effet d’insert. 3. Lisez le fichier en boucle. 4. Créez une piste MIDI. 5. Ouvrez le menu local Routage de sortie de la piste MIDI et sélectionnez LoopMash FX. RÉSULTAT Vous pouvez maintenant déclencher les différents effets de performance de LoopMash FX à partir de votre clavier MIDI. Randomizer Randomizer vous permet de créer des variations pour un son. En configurant des paramètres sur certaines valeurs, vous pouvez déterminer le degré de variation aléatoire de ces paramètres. Ainsi, si vous utilisez un même fichier audio plusieurs fois dans votre projet, un son de porte qui se ferme par exemple, il aura chaque fois un son différent. À NOTER Il est recommandé d’utiliser ce plug-in en traitement hors ligne. Quand vous l’utilisez en temps réel, il risque d’accroître la latence. 166 Nuendo 12.0.0 Plug-ins d’effets VST audio intégrés Autres plug-ins Randomizer vous permet de définir la plage de valeurs des variations de paramètres. Les paramètres Pitch (hauteur), Impact (impact), Color (couleur) et Timing (temps) jouent le rôle de métaparamètres. Quand vous modifiez l’un de ces métaparamètres, ce sont plusieurs paramètres qui sont en fait modifiés en arrière-plan. Pitch Permet de définir la plage de valeurs de la variation de hauteur. Ce paramètre permet de créer des variations sonores très simples mais également très efficaces. Il est particulièrement utile sur les voix et les sons à forte tonalité, mais donne également de bons résultats sur les sons sans tonalité particulière. Impact Permet de définir la plage de valeurs des variations de l’attaque et de l’enveloppe. Ce paramètre permet de créer des variations sur le début et la transition des sons. L’effet obtenu peut être très intéressant, même sur les sons dont l’attaque n’est pas très prononcée. Color Permet de définir la plage de valeurs des variations de couleur. Ce paramètre vous permet de modifier l’équilibre tonal de la fréquence fondamentale du son, ainsi que ses harmoniques. L’effet obtenu est intéressant sur les sons riches (grincements, effets spéciaux, etc.) et sur les voix. Timing Permet de définir la plage de valeurs des variations temporelles. Ce paramètre vous permet de faire varier les composantes rythmiques des sons qui évoluent sur la durée. Avec des valeurs extrêmes, il est possible de changer l’ordre des segments au sein du son. À NOTER Quand ces paramètres sont réglés sur 5, les variations sont audibles mais restent naturelles. À des valeurs supérieures à 8, le son change radicalement. LIENS ASSOCIÉS Créer des variations d’événements audio à la page 167 Créer des variations d’événements audio Randomizer vous permet de créer plusieurs variations d’événements audio à la fois. CONDITION PRÉALABLE Dans la fenêtre Traitement hors ligne direct, l’option Auto-appliquer est activée. À NOTER Pour en savoir plus sur le Traitement hors ligne direct, veuillez vous référer au Mode d’emploi. PROCÉDER AINSI 1. Créez autant de copies de l’événement que nécessaire. 2. Sélectionnez toutes les copies de l’événement. 3. Sélectionnez Audio > Plug-ins > Other > Randomizer. 4. Dans la boîte de dialogue, sélectionnez Nouvelle version. 167 Nuendo 12.0.0 Plug-ins d’effets VST audio intégrés Plug-ins de modification de la hauteur À NOTER Vous pouvez également faire en sorte que ce paramètre soit activé en permanence en configurant l’option correspondante dans la boîte de dialogue Préférences (page ÉditionAudio). 5. Dans la fenêtre Traitement hors ligne direct, configurez les valeurs des paramètres Pitch, Impact, Color et Timing. Les événements sélectionnés sont modifiés de façon aléatoire dans la limite des plages de valeurs définies. RÉSULTAT Vous avez créé différentes variations sonores de votre événement audio. À LA FIN DE CETTE ÉTAPE Créez des éléments audio à partir de la boîte de dialogue Exporter événements sélectionnés et transférez-les vers un moteur audio de jeu pour qu’ils soient lus de façon aléatoire. Si vous utilisez Audiokinetic Wwise, servez-vous de Game Audio Connect pour transférer les éléments audio. À NOTER Pour en savoir plus sur Game Audio Connect, veuillez vous référer au Mode d’emploi. Plug-ins de modification de la hauteur Doppler Doppler permet de simuler les caractéristiques physiques d’une source sonore qui se déplace (la sirène d’une ambulance, par exemple). La hauteur d’une source sonore augmente quand cette source se rapproche de l’auditeur, elle change en passant devant lui, puis diminue en s’éloignant. Cet effet est déterminé par plusieurs paramètres. Le plus important est la vitesse de la source sonore : plus elle se déplace rapidement, plus les changements de hauteur et de volume sont importants. Selon la distance qui sépare la source sonore de l’auditeur, les fréquences de faible énergie sont davantage absorbées par l’air que les fréquences de haute énergie, et le volume change. Doppler vous permet de reproduire cet effet. Vous pouvez définir l’intervalle et le niveau du changement de hauteur, la direction du déplacement et l’étendue panoramique. Qui plus est, vous pouvez définir la distance entre l’auditeur et la source sonore ainsi que la distance entre l’auditeur et le début ou la fin du déplacement. Doppler peut fonctionner selon deux modes : ● En mode Automatic, le déplacement de la source sonore est défini de façon automatique. Ce mode est recommandé pour le traitement hors ligne. Si votre piste Audio contient plus d’un événement entre les positions de début et de fin du déplacement, vous devez convertir ces événements en un seul événement continu pour pouvoir utiliser Doppler en traitement hors ligne. Il est également possible de charger le plug-in en tant qu’effet d’insert et d’enregistrer les déplacements sous forme de données d’automatisation. Pour ce faire, vous devez passer en mode Manual au moment de la lecture des données d’automatisation pour permettre une bonne reproduction. 168 Nuendo 12.0.0 Plug-ins d’effets VST audio intégrés Plug-ins de modification de la hauteur ● En mode Manual, vous pouvez déplacer manuellement la source sonore. Pour utiliser ce mode, vous devez charger le plug-in en tant qu’effet d’insert et enregistrer les déplacements sous forme de données d’automatisation. À NOTER Le mode Manual n’est pas prévu pour le traitement hors ligne. LIENS ASSOCIÉS Créer un effet Doppler en utilisant le mode automatique en tant que traitement hors ligne à la page 171 Créer un effet Doppler en utilisant le mode automatique en tant que traitement d’insert à la page 172 Créer un effet Doppler en mode manuel à la page 173 Interface du plug-in L’interface du plug-in Doppler comprend les sections suivantes : Mode/Display, Parameters et Panorama. Voici les commandes que vous pouvez trouver dans la section Mode/Display : Automatic/Manual Permettent de sélectionner le mode Automatic ou le mode Manual. Reset Permet de réinitialiser tous les paramètres du plug-in à leurs valeurs par défaut. Affichage graphique Permet de visualiser la configuration des paramètres. 169 Nuendo 12.0.0 Plug-ins d’effets VST audio intégrés Plug-ins de modification de la hauteur Start/Transition/Listener/End (uniquement disponibles en mode Automatic) Set Start Position : Permet de définir la position à laquelle commence le déplacement de la source sonore. Set Transition Start Position : Permet de définir la position à laquelle commence le changement de hauteur. Si cette position n’a pas été définie, une valeur par défaut est utilisée. Set Listener Position : Permet de définir la position à laquelle la source sonore passe au niveau de l’auditeur. Set End Position : Permet de définir la position à laquelle se termine le déplacement de la source sonore. Pour modifier une position, survolez le timecode correspondant avec le pointeur de la souris, puis servez-vous de la molette. Curseur Object Position (uniquement disponible en mode Manual) Permet de définir manuellement le déplacement de la source sonore à l’aide du curseur. Voici les commandes que vous pouvez trouver dans la section Parameters : Panning Direction Permet d’alterner entre un déplacement de gauche à droite et un déplacement de droite à gauche. Locate (uniquement disponible en mode Automatic) Permet de placer les délimiteurs gauche et droit sur les positions de début et de fin, et de caler le curseur de projet sur la position de début. L-R Distance Permet de définir la distance horizontale entre l’auditeur et la position de début/fin. Pitch Permet de configurer le décalage de hauteur initial de la source sonore. Transition Permet de configurer l’intervalle du changement de hauteur. Ce paramètre influence la perception de la vitesse de la source sonore. Avec un intervalle de transition court, le changement de hauteur est tardif et radical à proximité de la position de l’auditeur et la vitesse est perçue comme étant plus élevée. Avec un intervalle de transition long, le changement de hauteur survient plus tôt et il est moins brusque. La vitesse est perçue comme étant plus faible. Depth Permet de configurer la distance entre la source sonore et l’auditeur sur l’axe vertical. Voici les commandes que vous pouvez trouver dans la section Panorama : Activate Panning Quand ce bouton est activé, le panoramique est déterminé par la configuration des paramètres du plug-in. À NOTER Dans le plug-in Doppler, le panoramique ne fonctionne que sur les pistes stéréo. Quand ce bouton est désactivé, le panoramique doit être configuré à l’aide de l’outil de panoramique de la voie. 170 Nuendo 12.0.0 Plug-ins d’effets VST audio intégrés Plug-ins de modification de la hauteur Left Panning Range/Right Panning Range Permet de régler le champ panoramique indépendamment sur les canaux gauche et droit. Quand la valeur est de 100 % pour la gauche et la droite, le déplacement va de l’extrême droite à l’extrême gauche. Plus les valeurs sont faibles, plus le champ panoramique est réduit. Créer un effet Doppler en utilisant le mode automatique en tant que traitement hors ligne Si vous souhaitez créer un effet Doppler en traitement hors ligne, vous devez utiliser le plug-in en mode automatique (Automatic). Dans ce mode, la source sonore est liée au curseur de projet. Vous pouvez ainsi créer un passage avec un effet Doppler en définissant des positions spécifiques. CONDITION PRÉALABLE ● Votre projet contient une piste Vidéo et la piste Audio d’une source sonore qui passe devant l’auditeur (une voiture, par exemple) et l’événement audio est sélectionné sur la piste. ● Si la piste Audio contient plus d’un événement entre les positions de début et de fin du déplacement, vous avez converti ces événements en un seul événement continu. ● Vous avez ouvert la fenêtre Lecteur vidéo. ● Dans la fenêtre Traitement hors ligne direct, vous avez activé l’option Auto-appliquer. ● Vous avez ajouté le plug-in Doppler en tant que plug-in de traitement hors ligne. ● Sur l’interface du plug-in, vous avez activé le mode Automatic. PROCÉDER AINSI 1. Facultatif : Cliquez sur Panning Direction pour définir la direction dans laquelle la source sonore se déplace. 2. Dans la Palette Transport, lancez la lecture. 3. À la position temporelle où vous souhaitez que commence le déplacement de la source sonore, cliquez sur Set Start Position. 4. Facultatif : À l’endroit où le changement de hauteur doit commencer, cliquez sur Set Transition Start Position. Si vous sautez cette étape, la position à laquelle commence la transition sera configurée sur une valeur par défaut. 5. À la position temporelle où vous souhaitez que la source sonore passe devant l’auditeur, cliquez sur Set Listener Position. 6. À la position temporelle où vous souhaitez que se termine le déplacement de la source sonore, cliquez sur Set End Position. 7. Pour définir avec davantage de précision la position de début du déplacement, la position de début de la transition, la position de l’auditeur et la position de fin du déplacement, survolez les timecodes correspondants avec la souris et utilisez la molette. 8. Cliquez sur Locate pour placer les délimiteurs gauche et droit sur les positions de début et de fin définies, et pour caler le curseur de projet sur la position de début. RÉSULTAT L’effet est rendu dans le signal audio de votre passage de Doppler. Pour écouter l’effet créé, lisez l’intervalle compris entre les délimiteurs gauche et droit. 171 Nuendo 12.0.0 Plug-ins d’effets VST audio intégrés Plug-ins de modification de la hauteur À LA FIN DE CETTE ÉTAPE Dans les sections Parameters et Panorama, réglez les paramètres jusqu’à obtenir le résultat souhaité. Les paramètres ainsi modifiés sont instantanément rendus dans le signal audio. Créer un effet Doppler en utilisant le mode automatique en tant que traitement d’insert Quand Doppler est utilisé en tant qu’effet d’insert en mode automatique (mode Automatic), le déplacement doit être enregistré sous forme de données d’automatisation. Dans ce mode, la source sonore est liée au curseur de projet. Vous pouvez ainsi créer un passage avec un effet Doppler en définissant des positions spécifiques. CONDITION PRÉALABLE ● Votre projet contient une piste Vidéo et la piste Audio d’une source sonore qui passe devant l’auditeur (une voiture, par exemple). ● Vous avez ouvert la fenêtre Lecteur vidéo. ● Vous avez ajouté Doppler en tant que plug-in d’insert. ● Sur l’interface du plug-in, vous avez activé le mode Automatic. PROCÉDER AINSI 1. Facultatif : Cliquez sur Panning Direction pour définir la direction dans laquelle la source sonore se déplace. 2. Dans la Palette Transport, lancez la lecture. 3. À la position temporelle où vous souhaitez que commence le déplacement de la source sonore, cliquez sur Set Start Position. 4. Facultatif : À l’endroit où le changement de hauteur doit commencer, cliquez sur Set Transition Start Position. Si vous sautez cette étape, la position à laquelle commence la transition sera configurée sur une valeur par défaut. 5. À la position temporelle où vous souhaitez que la source sonore passe devant l’auditeur, cliquez sur Set Listener Position. 6. À la position temporelle où vous souhaitez que se termine le déplacement de la source sonore, cliquez sur Set End Position. 7. Pour définir avec davantage de précision la position de début du déplacement, la position de début de la transition, la position de l’auditeur et la position de fin du déplacement, survolez les timecodes correspondants avec la souris et utilisez la molette. 8. Cliquez sur Locate pour placer les délimiteurs gauche et droit sur les positions de début et de fin définies, et pour caler le curseur de projet sur la position de début. 9. Activez Écrire l’automatisation sur l’interface du plug-in. 10. Lisez tout le passage. Les données d’automatisation du passage de Doppler sont enregistrées. 11. Arrêtez la lecture. RÉSULTAT Les données d’automatisation de votre passage de Doppler sont enregistrées. Pour pouvoir écouter l’effet obtenu avec Doppler en tant qu’effet d’insert, vous devez configurer le plug-in en mode manuel (mode Manual). 172 Nuendo 12.0.0 Plug-ins d’effets VST audio intégrés Plug-ins de modification de la hauteur À NOTER Il peut s’avérer laborieux de modifier les données d’automatisation enregistrées pour les paramètres de Doppler. Si vous n’êtes pas satisfait du résultat, il est donc recommandé de recommencer l’enregistrement des données d’automatisation. À LA FIN DE CETTE ÉTAPE ● Servez-vous de l’automatisation pour régler les commandes des sections Parameters et Panorama jusqu’à obtenir le résultat souhaité. ● Il est recommandé de procéder au rendu audio du passage de Doppler finalisé avant d’utiliser la fonction Rendu sur place avec les Configurations de voie. Pour de plus amples informations sur la fonction Rendu sur place, voir le Mode d’emploi. Créer un effet Doppler en mode manuel En mode Manual, vous pouvez déplacer la source sonore à l’aide d’un curseur. Pour ce faire, vous devez charger le plug-in en tant qu’effet d’insert et enregistrer les déplacements sous forme de données d’automatisation. CONDITION PRÉALABLE ● Votre projet contient une piste Vidéo et la piste Audio d’une source sonore qui passe devant l’auditeur (une voiture, par exemple). ● Vous avez ouvert la fenêtre Lecteur vidéo. ● Vous avez ajouté Doppler en tant que plug-in d’insert. ● Sur l’interface du plug-in, vous avez activé le mode manuel (Manual). ● Vous avez activé Écrire l’automatisation sur l’interface du plug-in. PROCÉDER AINSI 1. Placez le curseur Object Position sur la position à laquelle le déplacement de la source sonore commence dans la vidéo. 2. Facultatif : Cliquez sur Panning Direction pour définir la direction dans laquelle la source sonore se déplace. 3. Dans la Palette Transport, lancez la lecture. 4. Sur l’interface du plug-in, définissez le déplacement de la source sonore en déplaçant le curseur Object Position. Les données d’automatisation du passage de Doppler sont enregistrées. 5. Arrêtez la lecture. RÉSULTAT Les données d’automatisation de votre passage de Doppler sont enregistrées. Pour écouter l’effet créé, lisez le passage avec les données d’automatisation. À NOTER Il peut s’avérer laborieux de modifier les données d’automatisation enregistrées pour les paramètres de Doppler. Si vous n’êtes pas satisfait du résultat, il est donc recommandé de recommencer l’enregistrement des données d’automatisation. 173 Nuendo 12.0.0 Plug-ins d’effets VST audio intégrés Plug-ins de modification de la hauteur À LA FIN DE CETTE ÉTAPE ● Servez-vous de l’automatisation pour régler les commandes des sections Parameters et Panorama jusqu’à obtenir le résultat souhaité. Octaver Ce plug-in permet de générer deux voix supplémentaires qui suivent la hauteur du signal d’entrée à une et deux octaves en deçà. Octaver convient davantage aux signaux monophoniques. Direct Définit l’équilibre des niveaux entre le signal traité et le signal non traité. Quand ce paramètre est réglé sur 0, vous entendez uniquement le signal généré et transposé. Plus vous augmentez cette valeur, plus le signal d’origine ressort. Octave 1 Règle le niveau du signal généré une octave en deçà du signal d’origine. À 0, la voix est muette. Octave 2 Règle le niveau du signal généré deux octaves en deçà du signal d’origine. À 0, la voix est muette. Pitch Correct Pitch Correct détecte, ajuste et corrige automatiquement en temps réel les légères incohérences de hauteur et d’intonation dans les prestations vocales et instrumentales monophoniques. Les algorithmes avancés de ce plug-in préservent les formants du son d’origine et permettent d’obtenir des corrections de hauteur fluides (sans l’effet Mickey Mouse si caractéristique de ce type d’outils). 174 Nuendo 12.0.0 Plug-ins d’effets VST audio intégrés Plug-ins de modification de la hauteur Vous pouvez utiliser Pitch Correct de façon créative. Vous pouvez par exemple créer un accompagnement vocal en modifiant le chant solo ou créer des sons de Vocoder en utilisant des valeurs extrêmes. Vous pouvez utiliser un contrôleur MIDI externe, une piste MIDI ou le clavier virtuel pour jouer une note ou une gamme qui déterminera les notes sur lesquelles le signal audio sera aligné. Ceci vous permet de modifier l’audio d’une façon très rapide et très simple, ce qui s’avère extrêmement utile pour les performances en Live. Dans l’affichage clavier, l’audio d’origine sera montré en bleu alors que les changements seront visualisés en orange. Correction Speed Détermine la vitesse des changements de hauteur. Des valeurs élevées provoqueront une Correction de hauteur immédiate. Par exemple, 100 est une valeur très radicale qu’il est préférable de réserver aux effets spéciaux. Tolerance Détermine la précision de l’analyse. Une valeur de Tolerance faible permet à la Correction de hauteur de trouver rapidement les changements de hauteur. Quand la valeur de Tolerance est élevée, les variations de hauteur du signal audio (un vibrato, par exemple) ne sont pas immédiatement interprétées comme des changements de note. Transpose Grâce à ce paramètre, vous pouvez ajuster ou réaccorder la hauteur du signal audio entrant par pas d’un demi-ton. Une valeur de zéro signifie que le signal n’est pas transposé. Scale source Internal Quand vous sélectionnez l’option Internal dans le menu local Scale Source, le menu local qui apparaît à côté vous permet de choisir la tonalité à laquelle la source audio doit être adaptée. ● Chromatic : le signal audio est transposé au demi-ton le plus proche. ● Major/Minor : le signal audio est transposé selon la gamme majeure/mineure définie dans le menu local de droite. Ceci est aussi reflété sur l’affichage clavier. ● Custom : le signal audio est transposé selon les notes que vous définissez en cliquant sur les touches de l’affichage clavier. Pour réinitialiser le clavier, cliquez sur la ligne orange située sous l’affichage. External MIDI Scale Sélectionnez cette option si vous désirez que le signal audio soit adapté selon une gamme de hauteurs cibles déterminées à l’aide d’un contrôleur MIDI externe, du clavier virtuel ou d’une piste MIDI. À NOTER Vous devez assigner la piste audio comme sortie de votre piste MIDI et le paramètre Speed doit être réglé sur une valeur autre que Off. External MIDI Note Sélectionnez cette option si vous désirez que le signal audio soit modifié selon une note cible définie à l’aide d’un contrôleur MIDI externe, du Clavier virtuel ou d’une piste MIDI. 175 Nuendo 12.0.0 Plug-ins d’effets VST audio intégrés Plug-ins de modification de la hauteur À NOTER Vous devez assigner la piste audio comme sortie de votre piste MIDI et le paramètre Speed doit être réglé sur une valeur autre que Off. Chord Track – Chords Sélectionnez cette option si vous désirez que le signal audio soit modifié selon un accord cible déterminé à l’aide des informations d’accords de la piste d’accords. À NOTER Vous devez ajouter une piste MIDI en plus de la piste d’accords et vous devez assigner Pitch Correct comme sortie de la piste MIDI. Chord Track – Scale Sélectionnez cette option si vous désirez que le signal audio soit modifié selon une gamme de hauteurs cibles déterminées à l’aide des informations de gamme de la piste d’accords. À NOTER Vous devez ajouter une piste MIDI en plus de la piste d’accords et vous devez assigner Pitch Correct comme sortie de la piste MIDI. Formant Shift Permet de changer le timbre naturel, c’est-à-dire les composants de fréquence caractéristiques de l’audio source. Optimize (General, Male, Female) Permet de définir les caractéristiques des sources sonores. General est le réglage par défaut, Male est conçu pour les graves et Female pour les aigus. Preservation Quand ce bouton est sur Off, les formants sont élevés et abaissés en même temps que la hauteur, ce qui engendre des effets vocaux plutôt étranges. Des valeurs de correction de hauteur plus élevées donneront un effet Mickey Mouse, valeurs de correction de hauteur plus basses donneront des sons de type Monstre. Quand ce bouton est sur On, les formants sont conservés, ce qui maintient le caractère des données audio. Master Tuning Désaccorde le signal de sortie. PitchDriver PitchDriver vous donne accès à des outils de conception sonore pour la post-production. Il permet de modifier radicalement la hauteur des échantillons de voix ou d’effets sonores (pour 176 Nuendo 12.0.0 Plug-ins d’effets VST audio intégrés Plug-ins de modification de la hauteur créer une voix de monstre, par exemple). Quand la hauteur est modifiée à l’aide de ce plug-in, les formants ne sont pas préservés. Detune Permet de modifier la hauteur d’un signal audio entrant. Mix Permet de régler le rapport entre le signal avec et sans traitement. Spatial Crée un effet d’ambiance. Il apporte un léger décalage de hauteur au signal. Des valeurs de décalage différentes sont assignées à chacun des canaux d’entrée afin de créer un effet de panoramique. À NOTER L’effet panoramique engendré n’est pas toujours stable. Pour un panoramique stable, désactivez le paramètre Spatial. Les signaux entrants sont alors additionnés dans un signal mono. Output Permet de définir le niveau de sortie. Pour éviter les effets indésirables, il est recommandé de régler le tampon ASIO de votre interface audio sur 128 échantillons minimum. La taille du tampon se définit dans le panneau de configuration de la carte son (accessible à partir de la boîte de dialogue Configuration des périphériques). VoiceDesigner VoiceDesigner est un plug-in polyvalent qui permet d’appliquer des effets extrêmes de modification de la hauteur ou de morphing basés sur un signal de Side-Chain externe ou sur le générateur sonore intégré. Vous pouvez également utiliser ce plug-in pour créer des voix de robot d’un simple clic. La section de mixage vous permet de régler le niveau et la plage de fréquences du signal avec et sans effet ainsi que de l’entrée Side-Chain et du générateur. 177 Nuendo 12.0.0 Plug-ins d’effets VST audio intégrés Plug-ins de modification de la hauteur Robot Permet d’activer/désactiver l’effet de voix de robot. Avec le paramètre Whisper, vous pouvez adoucir le son de la voix de robot. Morph Permet d’activer/désactiver l’effet de morphing. Le signal d’entrée est traité d’après les caractéristiques d’un signal de Side-Chain ou du générateur sonore intégré. Le sélecteur de Mode vous permet d’alterner entre les modes de morphing A et B. FX Permet d’activer/désactiver les effets de Delay et de Feedback. Delay Permet d’appliquer un delay au signal. Feedback Permet d’appliquer du feedback au signal. Transition Permet de créer un morphing entre le signal d’entrée et le signal de Side-Chain ou du générateur. Le curseur détermine le niveau de morphing. Ce paramètre est uniquement disponible en mode de morphing A. Response Permet de configurer le temps de réponse de l’algorithme de morphing. Avec un temps de réponse court, les transitoires rapides des signaux d’entrée (tels que les consonnes dans la voix) sont préservés. Avec un long temps de réponse, vous obtenez des sons plus diffus. Ce paramètre est uniquement disponible en mode de morphing B. 178 Nuendo 12.0.0 Plug-ins d’effets VST audio intégrés Plug-ins de modification de la hauteur Swap Permet d’intervertir la source et la cible de l’effet de morphing. Ce paramètre est uniquement disponible en mode de morphing B. Resolution Permet de configurer la résolution du signal de morphing. Avec des valeurs basses, le son est plus rythmique. Avec des valeurs élevées, le son des voix est plus intelligible. Sélecteur de forme du générateur Permet de définir la caractéristique du générateur sonore interne. Vous avez le choix entre White Noise, Pink Noise et les formes d’ondes Square et Sawtooth. Frequency Permet de configurer la fréquence des formes d’ondes Square et Sawtooth du générateur sonore interne. Detune Permet de modifier la hauteur du signal d’entrée. Formant Permet de modifier le timbre naturel du signal d’entrée. Preserve Permet de préserver les formants quand la hauteur est modifiée à l’aide de la commande Detune. Spatial Permet de créer un effet d’ambiance en utilisant des paramètres légèrement différents sur les différents canaux. Dry Permet de régler le niveau du signal d’entrée sans effet. Le curseur situé en-dessous permet d’appliquer un filtre passe-haut et un filtre passe-bas au signal d’entrée. Generator/Side-Chain Quand le Side-Chain externe est activé, cette commande permet de régler le niveau de l’entrée Side-Chain. Quand le Side-Chain externe est désactivé, elle détermine le niveau du générateur sonore interne. Le curseur situé en-dessous permet d’appliquer un filtre passe-haut et un filtre passe-bas au signal du générateur ou au signal de Side-Chain. Wet Permet de régler le niveau du signal de l’effet. Le curseur situé en-dessous permet d’appliquer un filtre passe-haut et un filtre passe-bas au signal de l’effet. Output Permet de définir le niveau de sortie. Vumètre de sortie Indique le niveau du signal de sortie. 179 Nuendo 12.0.0 Plug-ins d’effets VST audio intégrés Plug-ins de réverbération Plug-ins de réverbération REVelation REVelation génère une réverb algorithmique de haute définition, avec des réflexions primaires et une queue de réverb. Les réflexions primaires déterminent l’impression d’espace pendant les premières millisecondes de la réverb. Pour émuler différentes pièces, vous avez le choix entre plusieurs motifs de réflexions primaires dont vous pouvez régler la taille. La queue de réverb, ou réverbération tardive, se contrôle à l’aide de paramètres qui déterminent la taille de la pièce et la durée de la réverb. Vous pouvez régler le temps de réverbération indépendamment sur trois bandes de fréquences. Pre-Delay Détermine le temps qui s’écoule avant que la réverb s’applique. Ce paramètre vous permet de simuler des pièces plus grandes en augmentant le temps que mettent les premières réflexions pour atteindre l’auditeur. Early Reflections Ce paramètre vous permet de sélectionner un motif de réflexions primaires. Ce motif contient des informations déterminantes pour l’impression d’espace créée par la pièce simulée. ER/Tail Mix Permet de définir l’équilibre de niveau entre les réflexions primaires et la queue de réverb. À 50 %, les réflexions primaires et la queue de l’effet sont au même volume. Avec des valeurs inférieures à 50 % les réflexions primaires sont amplifiées et la queue de la réverb est atténuée, de sorte que la source sonore se déplace vers l’avant de la pièce. Les valeurs supérieures à 50 % atténuent les réflexions primaires et amplifient la queue de la réverb, de sorte que la source sonore se déplace vers l’arrière de la pièce. Size Ce paramètre détermine la durée du motif des réflexions primaires. À 100 %, le modèle est appliqué avec sa durée d’origine, ce qui confère un maximum de réalisme à la 180 Nuendo 12.0.0 Plug-ins d’effets VST audio intégrés Plug-ins de réverbération pièce. À moins de 100 %, le motif des réflexions primaires est compressé et la pièce est perçue comme étant plus petite. Low Cut Permet d’atténuer les basses fréquences des réflexions primaires. Plus cette valeur est élevée, moins les réflexions primaires contiennent de basses fréquences. High Cut Permet d’atténuer les hautes fréquences des réflexions primaires. Plus cette valeur est basse, moins les réflexions primaires contiennent de hautes fréquences. Delay Permet de retarder le commencement de la queue de réverb. Room Size Détermine les dimensions de la pièce simulée. À 100 %, les dimensions correspondent à celles d’une cathédrale ou d’une grande salle de concert. À 50 %, les dimensions sont plutôt celles d’une pièce de taille moyenne ou d’un studio. Avec des valeurs inférieures à 50 %, les dimensions correspondent à celles d’une petite pièce ou d’une cabine. Main Time Détermine la durée globale de la queue de réverb. Plus la valeur est élevée, plus la queue de réverb est longue. À 100 %, la durée de réverbération est infinie. Le paramètre Main Time représente également la bande médium de la queue de réverb. High Time Détermine la durée de réverbération des hautes fréquences de la queue de réverb. Avec des valeurs positives, le temps de decay des hautes fréquences est plus long. Avec des valeurs négatives, il est plus court. C’est le paramètre High Freq qui détermine quelles fréquences sont affectées. Low Time Détermine la durée de réverbération des basses fréquences de la queue de réverb. Avec des valeurs positives, les basses fréquences décroissent plus lentement et réciproquement. Les fréquences affectées dépendent du paramètre Low Freq. High Freq Détermine la fréquence de coupure entre les bandes médium et haute de la queue de réverb. Le paramètre High Time vous permet de décaler la durée de réverbération des fréquences supérieures à cette valeur par rapport à la durée de réverbération principale. Low Freq Détermine la fréquence de coupure entre les bandes basse et médium de la queue de réverb. La durée de réverbération des fréquences inférieures à cette valeur peut être décalée par rapport à la durée de réverbération principale grâce au paramètre Low Time. Shape Permet de configurer l’attaque de la queue de réverb. À 0 %, l’attaque est plus immédiate, ce qui correspond bien aux instruments rythmiques. Plus cette valeur est élevée, moins l’attaque est rapide. Density Permet de configurer la densité de l’écho sur la queue de réverb. À 100 %, les réflexions simples venant des murs ne sont pas audibles. Plus cette valeur est faible, plus les réflexions sont audibles. 181 Nuendo 12.0.0 Plug-ins d’effets VST audio intégrés Plug-ins de réverbération High Cut Permet d’atténuer les hautes fréquences de la queue de réverb. Plus cette valeur est basse, moins la queue de la réverb contient de hautes fréquences. Width Détermine la largeur de l’image stéréo. À 0 %, la sortie de la réverb est mono. À 100 %, elle est stéréo. Mix Permet de régler le rapport entre le signal avec et sans traitement. Quand l’effet est utilisé en tant qu’effet Send, réglez ce paramètre sur sa valeur maximale afin de pouvoir contrôler le rapport entre le signal traité et le signal non traité en réglant le niveau du Send. Lock Mix Value Activez ce bouton (le symbole de cadenas) situé à côté du paramètre Mix pour que le rapport entre le signal d’origine et le signal traité soit verrouillé pendant que vous parcourez les préréglages. Modulation Ce paramètre vous permet d’enrichir la queue de réverb en lui appliquant de légères modulations de hauteur. Rate Détermine la fréquence de la modulation de hauteur. Depth Détermine l’intensité de la modulation de hauteur. Activate Permet d’activer/désactiver l’effet de modulation. REVerence Le REVerence est une réverb à convolution qui vous permet d’appliquer à vos donnés audio une réverbération spécifique à un lieu. 182 Nuendo 12.0.0 Plug-ins d’effets VST audio intégrés Plug-ins de réverbération Ceci s’effectue en traitant le signal audio en fonction d’une réponse d’impulsion. Les réponses d’impulsion sont des impulsions enregistrées dans une pièce ou un autre endroit. Ces enregistrements permettent de recréer les caractéristiques de la pièce. Résultat, l’audio traité sonnera comme s’il était joué dans un même lieu. Des échantillons de grande qualité sont fournis avec le plug-in, simulant des espaces réels afin de créer la réverbération. À NOTER Le REVerence peut être très gourmand en quantité de RAM. Ceci du fait que les réponses d’impulsion que vous chargez dans les cases du programme sont pré-chargées dans la RAM afin de garantir des passages sans aucun parasite entre les différents programmes. Par conséquent, il est recommandé de charger uniquement les programmes servant un but précis. Matrice de programmes Un programme est la combinaison d’une réponse d’impulsion et de ses réglages. Ces derniers comprennent les paramètres de réverb et d’égalisation, un fichier d’image et une configuration de sortie. La matrice de programmes permet de charger des programmes ou de voir les noms des réponses d’impulsion correspondantes. Nom du programme En haut à gauche du panneau du plug-in est affiché soit le nom du fichier de réponse d’impulsion chargé, soit le nom du programme. Après le chargement d’une réponse d’impulsion, son nombre de voies et sa durée en secondes seront affichés pendant quelques secondes. Browse Ce bouton ouvre une fenêtre d’exploration montrant les programmes disponibles. Quand vous sélectionnez un programme dans le navigateur, ce programme est chargé dans la case de programme active. Pour filtrer la liste des réponses d’impulsion par type de pièce ou par nombre de canaux, par exemple, activez la section Filters (en cliquant sur le bouton Configurer disposition de fenêtre situé en haut à droite de la fenêtre de l’explorateur). Import Cliquez sur ce bouton pour charger vos propres fichiers de réponse d’impulsion à partir du disque. Les fichiers ne doivent pas dépasser 10 secondes. Les fichiers trop longs seront automatiquement raccourcis. Cases de programmes Dans ces cases, vous pouvez charger toutes les réponses d’impulsion avec lesquelles vous souhaitez travailler dans une session. Le programme sélectionné est repérable à son cadre blanc. Les cases utilisées sont affichées en bleu. Quand une case de programme est rouge, c’est que le fichier de réponse d’impulsion est manquant. Si vous double-cliquez sur une case de programme vide, la fenêtre d’exploration qui s’ouvre vous montre les programmes disponibles. Quand vous cliquez sur une case de programme utilisée, le programme correspondant se charge dans le REVerence. Quand vous survolez une case utilisée avec le pointeur de la souris, le nom du programme correspondant apparaît sous le nom du programme actif. Smooth Parameter Changes Ce bouton est situé entre les cases de programmes et les boutons Store/Erase. Quand ce bouton est activé, un fondu enchaîné est effectué lorsque vous passez d’un 183 Nuendo 12.0.0 Plug-ins d’effets VST audio intégrés Plug-ins de réverbération programme vers un autre. Laissez ce bouton désactivé pendant que vous cherchez le programme à utiliser ou le réglage adéquat pour une réponse d’impulsion. Une fois la matrice de programme configurée, activez ce bouton pour éviter d’entendre des parasites audio lors du passage entre programmes. Store Mémorise la réponse d’impulsion active et ses réglages sous forme de programme. Erase Supprime de la matrice le programme sélectionné. Programmes et préréglages Vous pouvez enregistrer vos configurations du REVerence sous forme de préréglages de plug-ins ou en tant que programmes. Les préréglages et les programmes portent tous deux l’extension de fichier .vstpreset et ils figurent dans la même catégorie au sein de la MediaBay. Cependant, ils sont représentés par des icônes différentes. Préréglage Les préréglages du REVerence intègrent tous les paramètres et réglages du plugin, c’est-à-dire des liens vers toutes les réponses d’impulsion chargées, avec les réglages de leurs paramètres et leurs positions dans la matrice de programmes. Les préréglages sont chargés à partir du menu local des préréglages en haut du panneau de contrôle du plug-in. À NOTER Les réponses d’impulsion importées manuellement elles-mêmes ne sont pas intégrées aux programmes et préréglages. Si vous souhaitez transférer votre projet sur un autre ordinateur, il vous faut également y transférer les réponses d’impulsion. Programme Les programmes du REVerence contiennent uniquement les paramètres associés à une réponse d’impulsion. Vous pourrez charger et gérer ces programmes via la matrice de programme. Préréglages Les préréglages peuvent s’avérer utiles dans les cas suivants : ● Pour enregistrer une configuration complète intégrant différentes réponses d’impulsion pouvant être réutilisées plus tard (différentes configurations de sons d’explosions pouvant être réutilisées dans d’autres scènes ou films, par exemple). ● Quand vous souhaitez enregistrer différents jeux de paramètres pour une même réponse d’impulsion, de manière à pouvoir choisir ultérieurement le jeu le mieux adapté à vos besoins. Programmes Les programmes offrent les avantages suivants : ● Il est possible de charger jusqu’à 36 programmes dans la matrice de programme, puis de les réutiliser à volonté. 184 Nuendo 12.0.0 Plug-ins d’effets VST audio intégrés Plug-ins de réverbération ● Les programmes permettent d’enregistrer et de charger rapidement les paramètres d’une seule réponse d’impulsion, ce qui réduit le temps de chargement. ● Quand vous créez des automatisations sur un projet et chargez un programme du REVerence, un seul événement d’automatisation est enregistré. Si en revanche vous chargez un préréglage du plug-in (intégrant bien plus de paramètres qu’un programme), ceci donnera lieu à l’enregistrement de nombreuses données d’automatisation inutiles (les données des paramètres que vous n’utilisez pas). LIENS ASSOCIÉS Paramètres de réverb à la page 185 Paramètres d’égalisation à la page 187 Section Pictures à la page 188 Réponses d’impulsion personnalisées à la page 189 Changer l’emplacement des contenus à la page 192 Configuration des programmes PROCÉDER AINSI 1. Dans la matrice de programme, cliquez sur une case de programme afin de la sélectionner. Le programme sélectionné est repérable à son cadre blanc (clignotant). 2. Cliquez sur le bouton Browse (parcourir) ou cliquez à nouveau sur la case vide afin de charger l’un des programmes inclus. Vous pouvez également importer un nouveau fichier de réponse d’impulsion. 3. Dans l’explorateur, sélectionnez le programme qui contient la réponse d’impulsion que vous désirez utiliser et cliquez sur OK. Le nom de la réponse Impulsion chargée sera affiché en haut à gauche du panneau REVerence. 4. Configurez les paramètres de REVerence, puis cliquez sur le bouton Store (enregistrer) pour enregistrer la réponse d’impulsion telle qu’elle est configurée dans un nouveau programme. 5. Configurez autant de programmes que nécessaire en suivant les étapes décrites ci-dessus. À NOTER Si vous souhaitez utiliser votre ensemble de programmes dans d’autres projets, enregistrez vos paramètres sous la forme d’un préréglage du plug-in. LIENS ASSOCIÉS Importation de réponses d’impulsion à la page 190 Paramètres de réverb Les paramètres de réverb permettent de modifier les caractéristiques de la pièce. Main L’ensemble des valeurs indiquées dans la ligne du haut s’appliquent à tous les hautparleurs, ou aux canaux avant si vous travaillez sur des pistes Surround. 185 Nuendo 12.0.0 Plug-ins d’effets VST audio intégrés Plug-ins de réverbération Rear Si vous travaillez sur des pistes Surround (jusqu’à 5.1), vous pouvez utiliser cette ligne pour configurer un décalage pour les canaux arrière. Auto Gain Quand ce bouton est activé, la réponse d’impulsion est automatiquement normalisée. Reverse Inverse la réponse d’impulsion. Pre-Delay Détermine le temps qui s’écoule avant que la réverb s’applique. Ce paramètre vous permet de simuler des pièces plus grandes en augmentant le temps que mettent les premières réflexions pour atteindre l’auditeur. Time Scaling Détermine le temps de réverbération. Size Détermine la taille de la pièce simulée. Level Un contrôle du niveau de la réponse d’impulsion. Il contrôle le volume de la réverb. ER Tail Split Définit un point de séparation entre les réflexions primaires et la queue, ce qui permet de déterminer où commence la queue de la réverb. Avec une valeur de 60, le point de séparation est placé à 60 ms. ER Tail Mix Permet de définir la relation entre les réflexions primaires et la queue. Des valeurs supérieures à 50 atténuent les réflexions primaires et des valeurs inférieures à 50 atténuent la queue. Graphique de la réponse d’impulsion Le graphique de l’impulsion permet de visualiser la réponse d’impulsion en détail et de modifier la durée de la réponse. Time Scaling Cette molette permet de régler la durée de la réverb. Lecture Quand vous cliquez sur ce bouton afin d’appliquer la réponse d’impulsion chargée, un bref clic est joué. Il s’agit d’un test sonore neutre permettant de savoir rapidement comment les différents réglages influencent les caractéristiques de la réverb. 186 Nuendo 12.0.0 Plug-ins d’effets VST audio intégrés Plug-ins de réverbération Time Domain Cet écran montre la forme d’onde de la réponse d’impulsion. Spectrogram Cet écran montre l’analyse spectrale de la réponse d’impulsion. Le temps est représenté par l’axe horizontal, la fréquence par l’axe vertical et le volume par la couleur. Information Cet écran indique des informations supplémentaires, telles que le nom du programme et de la réponse d’impulsion chargée, le nombre de voies, la durée et les informations de fichier Broadcast Wave. Activate Impulse Trimming Ce bouton situé en bas à droite de la section d’affichage de l’impulsion vous permet d’activer le rognage de l’impulsion. Le curseur Trim figure sous l’affichage de l’impulsion. Trim Ce curseur permet de rogner le début et la fin de la réponse d’impulsion. Faites glisser la poignée avant pour tronquer le début de la réponse d’impulsion et la poignée arrière pour tronquer la queue de réverb. À NOTER La réponse d’impulsion est tronquée sans aucun fondu. Paramètres d’égalisation La section Equalizer vous permet de mieux définir le son de la réverb. Courbe d’égalisation Affiche la courbe d’EQ. Vous pouvez utiliser les paramètres d’EQ situés sous l’affichage pour modifier la courbe d’EQ, ou la modifier manuellement en faisant glisser les points de courbe. Activate EQ Ce bouton, qui se trouve à droite des paramètres d’EQ, active l’EQ pour le plug-in d’effet. Low Shelf On Active le Filtre Low Shelf qui amplifie ou atténue les fréquences situées sous la fréquence de coupure de la quantité spécifiée. 187 Nuendo 12.0.0 Plug-ins d’effets VST audio intégrés Plug-ins de réverbération Low Freq (20 à 500) Détermine la fréquence de la bande des basses fréquences. Low Gain (-24 à +24) Détermine le degré d’atténuation ou d’amplification de la bande des basses fréquences. Mid Peak On Active le Filtre Mid Peak qui crée une crête ou un creux dans la réponse en fréquence. Mid Freq (100 à 10 000) Règle la fréquence centrale de la bande moyenne. Mid Gain (-12 à +12) Détermine le degré d’atténuation ou d’amplification de la bande moyenne. Hi Shelf On Active le Filtre High Shelf qui accentue ou atténue les fréquences situées au-dessus de la fréquence de coupure de la quantité spécifiée. Hi Freq (5000 à 20000) Détermine la fréquence de la bande des hautes fréquences. Hi Gain (-24 à +24) Détermine le degré d’atténuation ou d’amplification de la bande des hautes fréquences. Section Pictures Dans la section Pictures, vous pouvez charger des fichiers d’image illustrant le réglage, par exemple le lieu de l’enregistrement ou la disposition du microphone de la réponse d’impulsion chargée. Au maximum, cinq images peuvent être chargées. À NOTER Les images sont uniquement référencées par le plug-in. Elles ne sont pas copiées dans le dossier du projet. Add Ouvre un sélecteur de fichier dans lequel vous pouvez naviguer jusqu’au fichier graphique à importer. Les formats de fichier compatibles sont jpg, gif et png. Next Si plusieurs images sont chargées, vous pouvez cliquer sur ce bouton pour afficher l’image suivante. Remove Efface l’image active. 188 Nuendo 12.0.0 Plug-ins d’effets VST audio intégrés Plug-ins de réverbération À NOTER Le fichier d’image n’est pas supprimé de votre disque dur. Paramètres de sortie La section de sortie vous permet de régler le niveau général et d’équilibrer le niveau de signal avec et sans effet. Vumètre d’activité en sortie Indique le niveau général de la réponse d’impulsion, ainsi que ses paramètres. Out Permet de régler le niveau de sortie général. Mix Permet de doser l’équilibre entre le signal d’origine et le signal traité. Lock Mix Value Activez le bouton Lock (icône en forme de cadenas) situé à côté du paramètre Mix pour verrouiller le rapport entre le signal traité et le signal non traité quand vous parcourez les préréglages et programmes disponibles. Réponses d’impulsion personnalisées En plus des réponses d’impulsion fournies avec REVerence, vous pouvez importer vos propres réponses d’impulsion et les enregistrer dans des programmes ou des préréglages. Le plug-in prend en charge les fichiers WAV et AIFF configurés en mono, stéréo, true-stereo et multicanal (jusqu’à 5.0). Si un fichier multicanal contient un canal LFE, celui-ci sera ignoré. REVerence utilise le même champ panoramique que la piste sur laquelle il est inséré. Quand vous importez des fichiers de réponse d’impulsion intégrant davantage de canaux que la piste correspondante, le plug-in ne lit que le nombre de canaux nécessaire. Quand le fichier de réponse d’impulsion contient moins de canaux que la piste, REVerence génère les canaux manquants (par exemple, il peut générer un canal central en additionnant les canaux gauche et droit). S’il n’y a pas de canaux arrière (quand vous importez un fichier de réponse stéréo sur une piste 4.0, par exemple), les canaux gauche et droit seront utilisés pour les canaux arrière. Le cas échéant, vous pourrez utiliser le paramètre de décalage arrière pour conférer davantage d’espace au son. LIENS ASSOCIÉS True stereo à la page 191 189 Nuendo 12.0.0 Plug-ins d’effets VST audio intégrés Plug-ins de réverbération Importation de réponses d’impulsion Le REVerence vous permet d’importer vos propres fichiers de réponses d’impulsion. Avant d’importer ces fichiers de réponses d’impulsion, vous pouvez pré-écouter l’effet qu’ils donneront. CONDITION PRÉALABLE Pour pré-écouter l’effet des fichiers de réponses d’impulsion pendant le processus d’importation, procédez de l’une des manières suivantes : ● Si vous utilisez le REVerence en tant qu’effet d’insert, lisez en boucle l’événement sur lequel vous souhaitez ajouter l’effet. ● Si vous utilisez le REVerence dans la fenêtre Traitement hors ligne direct, activez les options Audition et Audition de la boucle. PROCÉDER AINSI 1. Dans la matrice de programmes, cliquez sur Import. 2. Dans le sélecteur de fichier qui s’ouvre, accédez à l’emplacement de vos fichiers de réponses d’impulsion. 3. Facultatif : Sélectionnez un fichier de réponse d’impulsion pour le pré-écouter. 4. Sélectionnez le fichier que vous désirez importer et cliquez sur Ouvrir. Le fichier est chargé dans le REVerence. Les canaux des fichiers entrelacés sont importés dans le même ordre que dans les autres sections du programme (la fenêtre Connexions audio, par exemple), voir ci-après. 5. Configurez les paramètres appropriés et ajoutez une image si vous le souhaitez. Les images situées dans le même dossier que le fichier de réponse d’impulsion ou dans son dossier parent sont automatiquement utilisées. 6. Cliquez sur le bouton Store pour enregistrer la réponse d’impulsion avec ses paramètres sous forme de programme. Vous pourrez ainsi charger la configuration à tout moment. RÉSULTAT La case de programme devient bleue, ce qui indique qu’un programme est chargé. À NOTER Quand vous enregistrez un programme, le fichier de réponse d’impulsion lui-même est simplement référencé. Il reste enregistré au même endroit et n’est modifié en aucune manière. À LA FIN DE CETTE ÉTAPE Reprenez ces étapes afin de charger tous les fichiers de réponse d’impulsion avec lesquels vous souhaitez travailler. Ordre de lecture des canaux d’entrée Voici l’ordre dans lequel REVerence lit les canaux d’entrée. Nombre de canaux d’entrée Ordre des canaux dans REVerence 1 L 190 Nuendo 12.0.0 Plug-ins d’effets VST audio intégrés Plug-ins de réverbération Nombre de canaux d’entrée Ordre des canaux dans REVerence 2 L/R 3 L/R/C 4 L/R/LS/RS (en cas d’insertion sur une piste de canaux configurés en 4.0) 4 LL/LR/RL/RR (en cas d’insertion sur une piste configurée en stéréo) 5 L/R/C/LS/RS 6 L/R/C/LFE/LS/RS (LFE est ignoré) True stereo Les réponses d’impulsion qui ont été enregistrées en tant que fichiers true stereo vous permettent de reproduire avec un grand réalisme les caractéristiques de la pièce correspondante. REVerence ne peut utiliser que les fichiers true stereo ayant la configuration de canal suivante (exactement dans cet ordre) : LL, LR, RL, RR. Voici comment sont définis les canaux : Canal Le signal de cette source… …a été enregistré avec ces microphones LL gauche gauche LR gauche droit RL droite gauche RR droite droit À NOTER Si vos réponses d’impulsion true stereo sont uniquement disponibles sous forme de fichiers mono séparés, vous pouvez utiliser la fonction Exporter mixage audio pour créer des fichiers entrelacés compatibles avec REVerence (voir le Mode d’emploi). REVerence passe automatiquement en mode true stereo quand le plug-in est inséré sur une piste stéréo et que vous chargez une réponse d’impulsion à 4 canaux. Par conséquent, si vous travaillez avec des fichiers Surround, c’est-à-dire des réponses d’impulsion à 4 canaux ayant été enregistrés dans une configuration Quadro (L/R, LS/RS), vous devez insérer le plug-in sur une piste audio dotée d’une configuration 4.0. Sur une piste stéréo, ces fichiers seront également traités en mode true stereo. Comment alors empêcher REVerence de traiter les fichiers Surround en mode true stereo quand cela n’est pas souhaitable ? La solution consiste en un attribut Recording Method (méthode 191 Nuendo 12.0.0 Plug-ins d’effets VST audio intégrés Plug-ins de réverbération d’enregistrement) qu’il est possible d’inscrire dans les informations iXML du fichier de réponse d’impulsion correspondant. Chaque fois que vous chargez une réponse d’impulsion ayant une configuration de 4 canaux sur une piste stéréo, REVerence cherche dans les informations iXML du fichier. Quand le plug-in détecte l’attribut Recording Method, voici ce qui se passe : ● Si l’attribut est configuré sur TrueStereo, le plug-in fonctionnera en mode true stereo. ● Si l’attribut est configuré sur A/B ou Quadro, le plug-in fonctionnera en mode stéréo normal et ne traitera que les canaux gauche et droit (L/R) du fichier Surround. À NOTER Dans l’Inspecteur d’attributs de la MediaBay, vous pouvez assigner l’attribut Recording Method à vos propres fichiers de réponse d’impulsion. Pour de plus amples informations, voir le Mode d’emploi. Changer l’emplacement des contenus Après avoir importé vos réponses d’impulsion dans REVerence, vous pouvez facilement les utiliser sur votre ordinateur. Mais qu’en est-il si vous devez transférer vos contenus sur un autre ordinateur, par exemple de votre PC fixe à votre ordinateur portable, ou pour passer un projet à un collègue du studio ? Les contenus d’usine ne posent pas problème puisqu’ils sont également présents sur l’autre ordinateur. Pour ces réponses d’impulsion, il vous suffit de transférer vos programmes et préréglages REVerence pour accéder à vos configurations. Il n’en est pas de même pour les contenus utilisateur. Si vous avez transféré vos fichiers audio sur un disque dur externe ou dans un autre emplacement du disque dur de l’autre ordinateur, REVerence ne pourra plus accéder aux réponses d’impulsion parce que les chemins d’accès auront changé. PROCÉDER AINSI 1. Transférez vos fichiers audio dans un emplacement auquel vous pourrez accéder à partir de l’autre ordinateur (un disque dur externe, par exemple). Si vous conservez les fichiers dans la même structure de dossiers que sur le premier ordinateur, REVerence retrouvera automatiquement tous les fichiers contenus dans cette structure. 2. Transférez tous les préréglages ou programmes de REVerence dont vous avez besoin sur l’autre ordinateur. Si vous ne savez pas où stocker les préréglages, vous pourrez trouver les chemins d’accès dans la MediaBay (voir le Mode d’emploi). 3. Ouvrez REVerence sur l’autre ordinateur et essayez de charger le préréglage ou programme avec lequel vous souhaitez travailler. La boîte de dialogue Locate Impulse Response s’ouvre. 4. Accédez au dossier qui contient vos réponses d’impulsion. 5. Cliquez sur Ouvrir. RÉSULTAT REVerence peut maintenant accéder à toutes les réponses d’impulsion enregistrées à cet endroit. 192 Nuendo 12.0.0 Plug-ins d’effets VST audio intégrés Plug-ins de réverbération IMPORTANT Le nouveau chemin d’accès de ces fichiers audio n’a pas encore été enregistré. Pour que les fichiers soient disponibles en permanence sans que vous ayez à recourir à la boîte de dialogue Localiser, il vous faut enregistrer vos programmes ou préréglages sous un nouveau nom. RoomWorks RoomWorks est un plug-in de réverbération hautement réglable qui permet de créer une ambiance environnante réaliste et des effets de réverbération aux formats stéréo et Surround. Le degré de puissance de calcul employé est réglable afin de s’adapter aux exigences du système. Que vous souhaitiez obtenir des réflexions courtes ou une réverb caverneuse, ce plug-in vous fournira toujours une réverbération de qualité. Input Filters Low Frequency Détermine la fréquence à laquelle le filtre en plateau bas entre en action. Les paramètres haut (Hi) et bas (Lo) filtrent tous les deux le signal d’entrée avant le traitement de la réverb. High Frequency Détermine la fréquence à laquelle le filtre en plateau haut entre en action. Les paramètres haut (Hi) et bas (Lo) filtrent tous les deux le signal d’entrée avant le traitement de la réverb. Low Gain Détermine la valeur de l’augmentation ou de la réduction pour le filtre Low Shelf. High Gain Détermine la valeur de l’augmentation ou de la réduction pour le filtre High Shelf. Reverb Character Pre-Delay Détermine le temps qui s’écoule avant que la réverb s’applique. Ce paramètre vous permet de simuler des pièces plus grandes en augmentant le temps que mettent les premières réflexions pour atteindre l’auditeur. Size Permet de modifier les temps de retard des premières réflexions afin de simuler des espaces plus grands ou plus petits. 193 Nuendo 12.0.0 Plug-ins d’effets VST audio intégrés Plug-ins de réverbération Reverb Time Permet de configurer le temps de réverbération en secondes. Diffusion Affecte le caractère de la queue de la réverb. Plus les valeurs sont élevées, plus le son est diffus et doux. Avec des valeurs basses, le son est plus net. Width Détermine la largeur de l’image stéréo. À 0 %, la sortie de la réverb est mono. À 100 %, elle est stéréo. Variation Quand vous cliquez sur ce bouton, une nouvelle version du même programme de réverb utilisant des motifs de réflexion différents est générée. Cette fonction peut s’avérer pratique si certains sons provoquent des résonances bizarres ou donnent des résultats indésirables. On peut souvent résoudre ce genre de problème en créant une nouvelle variation. Il y a 1 000 variations possibles. Hold Activez ce bouton pour bloquer la mémoire tampon de réverbération dans une boucle infinie. Vous pouvez créer des sons de nappes intéressants grâce à cette fonction. Damping Low Frequency Détermine la fréquence en-deçà de laquelle les fréquences graves sont atténuées. High Frequency Détermine la fréquence au-dessus de laquelle les fréquences élevées sont atténuées. Low Level Affecte le temps de decay des basses fréquences. La réverb d’une pièce normale s’atténue plus rapidement dans les fréquences hautes et basses que dans les médiums. En réduisant le pourcentage de niveau, vous obtenez une décroissance plus rapide des basses fréquences. Un pourcentage de niveau dépassant 100 % provoque un déclin plus lent des basses fréquences par rapport aux fréquences moyennes. High Level Affecte le temps de decay des fréquences élevées. La réverb d’une pièce normale s’atténue plus rapidement dans les fréquences hautes et basses que dans les médiums. En réduisant le pourcentage de niveau, vous obtenez une décroissance plus rapide des fréquences élevées. Un pourcentage de niveau dépassant 100 % provoque un déclin plus lent des hautes fréquences par rapport aux fréquences moyennes. Envelope Amount Détermine l’incidence des commandes Attack et Release de l’enveloppe sur la réverb elle-même. Avec des valeurs faibles, vous obtenez un effet subtil, alors que des valeurs élevées engendrent un effet plus marqué. Attack Les paramètres d’enveloppe de RoomWorks déterminent comment la réverb suit les nuances du signal d’entrée, à la manière d’un effet Noise Gate ou Downward Expander. L’attaque détermine le temps (en millisecondes) que met la réverb pour atteindre son plein volume après une crête dans le signal. Ce paramètre est comparable à un 194 Nuendo 12.0.0 Plug-ins d’effets VST audio intégrés Plug-ins de réverbération pre-delay, mais ici la réverb monte progressivement au lieu de démarrer d’un seul coup. Release Détermine après combien de temps, après la crête du signal, la coupure de la réverbération est audible, comme le temps de retour d’un Noise Gate. Output Mix Définit l’équilibre des niveaux entre le signal traité et le signal non traité. Quand RoomWorks est utilisé en tant qu’effet d’insert sur une voie FX, il est préférable de régler ce paramètre sur 100 % ou d’activer le bouton Wet only. Wet only Ce bouton désactive le paramètre Mix et règle l’effet sur 100 % de signal traité. On l’active généralement quand RoomWorks est utilisé en tant qu’effet Send pour une voie FX ou un groupe. Efficiency Détermine la quantité de puissance de calcul utilisée par RoomWorks. Plus la valeur est faible, plus les ressources CPU sont sollicitées et meilleure est la qualité de la réverb. On peut obtenir des effets intéressants en réglant le paramètre Efficiency sur des valeurs très élevées (> 90 %). Export Détermine si RoomWorks peut utiliser la puissance de calcul maximale pour offrir un rendu de qualité optimale en cas d’exportation audio. Pendant l’exportation, vous souhaiterez peut-être conserver une valeur Efficiency élevée pour obtenir un effet particulier. Si vous désirez bénéficier d’une réverb de la meilleure qualité possible pendant l’exportation, veillez à activer ce bouton. Vumètre de sortie Indique le niveau du signal de sortie. RoomWorks SE RoomWorks SE est une version réduite du plug-in RoomWorks. RoomWorks SE génère une réverbération de grande qualité, mais dispose d’un peu moins de paramètres et s’avère moins gourmand en puissance de calcul que la version complète. 195 Nuendo 12.0.0 Plug-ins d’effets VST audio intégrés Plug-ins de simulation d’espace et de panoramique Pre-Delay Détermine le temps qui s’écoule avant que la réverb s’applique. Ce paramètre vous permet de simuler des pièces plus grandes en augmentant le temps que mettent les premières réflexions pour atteindre l’auditeur. Reverb Time Permet de configurer le temps de réverbération en secondes. Diffusion Affecte le caractère de la queue de la réverb. Plus les valeurs sont élevées, plus le son est diffus et doux. Avec des valeurs basses, le son est plus net. Low Level Affecte le temps de decay des basses fréquences. La réverb d’une pièce normale s’atténue plus rapidement dans les fréquences hautes et basses que dans les médiums. En réduisant le pourcentage de niveau, vous obtenez une décroissance plus rapide des basses fréquences. Un pourcentage de niveau dépassant 100 % provoque un déclin plus lent des basses fréquences par rapport aux fréquences moyennes. High Level Affecte le temps de decay des fréquences élevées. La réverb d’une pièce normale s’atténue plus rapidement dans les fréquences hautes et basses que dans les médiums. En réduisant le pourcentage de niveau, vous obtenez une décroissance plus rapide des fréquences élevées. Un pourcentage de niveau dépassant 100 % provoque un déclin plus lent des hautes fréquences par rapport aux fréquences moyennes. Mix Définit l’équilibre des niveaux entre le signal traité et le signal non traité. Quand vous utilisez RoomWorks SE sur une voie FX, il est préférable de régler ce paramètre sur 100 %. Plug-ins de simulation d’espace et de panoramique Anymix Pro Anymix Pro d’IOSONO est un plug-in sophistiqué de panoramique Surround et un puissant processeur de mixage upmix/downmix capable de convertir tout contenu audio donné dans des formats de sorties allant de mono à 8.1. Configuration d’entrée/sortie La configuration d’entrée/sortie du plug-in peut être définie à l’aide des menus locaux In et Out situés dans le coin supérieur gauche de l’interface. Quand l’Anymix Pro est utilisé en tant qu’effet d’insert, la configuration d’entrée et de sortie maximale ne peut dépasser la largeur de la piste actuelle. Quand l’Anymix Pro est utilisé en tant que Panner, la configuration d’entrée maximale ne peut dépasser la largeur de la piste actuelle. La configuration de sortie maximale ne peut dépasser la largeur du bus de sortie sur lequel la piste est routée. 196 Nuendo 12.0.0 Plug-ins d’effets VST audio intégrés Plug-ins de simulation d’espace et de panoramique Ordre des canaux Le plug-in reprend l’ordre des canaux de l’application hôte, à moins que la configuration de sortie sélectionnée soit différente de la configuration des pistes. À NOTER Le fait de choisir une configuration de sortie différente de la configuration de pistes actuelle engendre des problèmes de canaux. Quand la configuration de sortie de la piste ne correspond pas à la configuration de sortie du plug-in (par exemple, piste en 6.1 Cine et sortie du plug-in en 7.0), voici comment sont routés les canaux : 1 2 3 4 5 6 7 8 9 L R C LFE LS RS RSS/RC LSS/LC CS À NOTER Les canaux manquants dans la configuration de sortie sont automatiquement ignorés. 1 2 3 4 5 6 7 Piste configurée en 6.1 Cine L R C LFE LS RS CS Configuration de sortie du plug-in : 7.0 L R C LS RS LSS RSS Résultat OK 8 9 Inadaptation Compensation de la latence Le traitement de l’Anymix Pro engendre un retard. La durée de la latence dépend de la taille du buffer de votre carte son et du mode de traitement du plug-in, c’est-à-dire panoramique ou upmix. Les applications hôte Steinberg compensent automatiquement ce retard. L’interface du plug-in L’interface de l’Anymix Pro comprend plusieurs sections : la vue scène, la plus grande, montre la position et les mouvements des canaux d’entrée, la configuration de sortie et les valeurs des filtres associés à la distance. Sur le côté droit, vous trouverez les commandes de position et de mouvement, tandis que la section inférieure de l’interface regroupe les commandes de mixage upmix. À NOTER L’interface du plug-in peut s’afficher selon deux modes différents : panoramique et upmix. 197 Nuendo 12.0.0 Plug-ins d’effets VST audio intégrés Plug-ins de simulation d’espace et de panoramique Mode de panoramique Sur la vue scène, les canaux d’entrée sont représentés par des icônes rouges et les canaux de sortie par des haut-parleurs gris en arrière-plan. Quand vous éloignez les canaux d’entrée des haut-parleurs, vous configurez le panoramique entre les deux haut-parleurs de sortie les plus proches. Les canaux d’entrée qui sont placés les plus proches sont distribués entre plusieurs haut-parleurs de sortie. ● Pour modifier la position du groupe d’entrées, cliquez n’importe où dans la vue scène et faites glisser le pointeur, ou faites un clic droit à l’endroit souhaité dans la scène. Quand vous faites un clic droit, les canaux se placent directement à l’endroit où vous cliquez. À NOTER La distance entre les canaux d’entrée se réduit automatiquement quand ceux-ci sont déplacés vers les bordures de la vue scène. Ceci vous permet de créer une impression de profondeur quand vous déplacez des contenus stéréo ou multicanaux. Section Position En plus de déplacer les canaux d’entrée sur la vue scène, vous pouvez les positionner à l’aide des commandes situées en haut à droite de l’interface du plug-in. Rotation Permet de faire tourner le groupe d’entrées autour de son point central. 198 Nuendo 12.0.0 Plug-ins d’effets VST audio intégrés Plug-ins de simulation d’espace et de panoramique Link Angle & Rotation Permet au choix de faire tourner le groupe d’entrées par rapport à lui-même ou par rapport à la scène. Depth Permet de positionner le groupe d’entrées dans le sens vertical. Width Permet de positionner le groupe d’entrées dans le sens horizontal. Link Depth & Width Permet de conserver la distance relative entre les entrées lors des positionnements verticaux et horizontaux. À NOTER Pour régler ces paramètres en précision, appuyez sur Maj pendant que vous utilisez les commandes. Paramétrage de canaux individuels Pour modifier la position d’un seul canal d’entrée, double-cliquez sur l’icône de ce canal dans la vue scène. Une nouvelle section offrant des paramètres spécifiques au canal sélectionné apparaît alors. Radius/Angle Permet de définir la position du canal d’entrée sélectionné par rapport au centre du groupe d’entrées. X/Y Permet de déplacer le canal d’entrée sélectionné dans le sens horizontal et dans le sens vertical. Volume Permet de régler le gain du canal d’entrée sélectionné. LFE Volume Permet de définir le niveau LFE du canal d’entrée sélectionné. Spread Permet de répartir le signal audio du canal d’entrée sélectionné sur plus de deux canaux de sortie. ● À 0 %, le rendu de la source audio est concentré sur l’endroit où l’icône du canal est placée. ● À 100 %, le signal audio est réparti équitablement entre tous les haut-parleurs de la configuration de sortie. 199 Nuendo 12.0.0 Plug-ins d’effets VST audio intégrés Plug-ins de simulation d’espace et de panoramique Manual Delay Permet d’insérer un retard sur le canal d’entrée sélectionné. Link Activez ces boutons pour lier les paramètres correspondants dans l’instance actuelle du plug-in. Quand vous réglez la valeur d’un paramètre lié, les paramètres associés changent également. IMPORTANT S’il n’est pas possible d’automatiser les paramètres d’un canal d’entrée individuel à partir de l’application hôte, les réglages que vous effectuez pour chacun des canaux d’entrée s’enregistrent pour chaque instance du plug-in et pour chaque panoramique de la session. Restriction des mouvements Vous pouvez utiliser les boutons de double flèche situés en haut à droite de la scène pour restreindre au sens orthogonal ou diagonal les déplacements des objets sur la vue scène. Il vous sera ainsi plus facile d’automatiser les paramètres. À NOTER Généralement, les objets tournent autour du public en suivant des trajectoires simples. En restreignant le sens des déplacements, vous pourrez rapidement créer des mouvements précis. Filtres associés à la distance Pour vous permettre de créer plus facilement des mixages captivants, l’Anymix Pro offre une section de filtrage associé à la distance qui détermine automatiquement le volume et le degré d’atténuation des objets que vous déplacez. Loudness Ce paramètre permet de réduire le volume des objets qui sont éloignés. EQ Ce paramètre permet d’atténuer les hautes fréquences des objets qui sont éloignés. Pour chacun des deux filtres, vous pouvez sélectionner une des options suivantes dans les menus locaux correspondants : ● Off Désactive le filtre associé à la distance. ● Linear Le filtrage commence à partir du point central et il s’applique de façon linéaire. Sélectionnez ce type de courbe si vous souhaitez que chacun des moindres déplacements ait une incidence sur le filtre associé à la distance. ● Sinusoidal 200 Nuendo 12.0.0 Plug-ins d’effets VST audio intégrés Plug-ins de simulation d’espace et de panoramique Le filtrage commence à peu près au niveau du haut-parleur et augmente de façon exponentielle à mesure que s’accroît la distance. Sélectionnez ce type de courbe si vous souhaitez que les déplacements à l’intérieur du cercle central n’aient pas d’incidence sur le filtre associé à la distance. ● Elliptical Le filtrage commence à peu près aux deux tiers de la scène et s’atténue de façon exponentielle. Sélectionnez ce type de courbe si vous souhaitez que seuls les déplacements à la circonférence de la vue scène aient une incidence sur le filtre associé à la distance. À NOTER Le menu local Display situé au-dessus de la vue scène vous permet d’afficher les valeurs dans les étiquettes des icônes de haut-parleurs. Vous trouverez dans les options avancées d’autres paramètres relatifs aux filtres associés à la distance. LIENS ASSOCIÉS Options avancées à la page 204 Upmix Si vous avez réarrangé vos pistes en multipliant leurs canaux d’entrée de manière à obtenir un format Surround spécifique et que vous n’êtes pas encore satisfait du résultat, la fonction upmix de l’Anymix Pro vous sera très utile. L’algorithme de mixage upmix analyse le signal audio entrant et le répartit en sons directs et en sons d’ambiance. Les sons directs sont envoyés vers le flux de sons directs et peuvent être placés sur les haut-parleurs virtuels avant, tandis que les sons d’ambiance peuvent être modifiés et positionnés à la périphérie de la scène virtuelle. Notez bien que cette opération n’ajoute pas d’informations supplémentaires au flux audio. Toutes les composantes des sons d’ambiance faisaient déjà partie du contenu audio à l’origine. IMPORTANT Si votre signal audio ne contient pas d’informations spatiales, il n’y aura pas de flux de sons d’ambiance. Il sera par exemple impossible d’extraire des sons d’ambiance à partir de l’enregistrement de la voix d’un narrateur effectué dans une cabine d’enregistrement. IMPORTANT Le mode upmix ne remédie pas aux problèmes des formats de compression qui engendrent des pertes (le format MP3, par exemple) ou d’autres défauts. Il se peut par exemple que les effets sonores occasionnés par la compression soient mal interprétés et redistribués vers le flux des sons d’ambiance. Activation du mode upmix ● Pour passer en mode upmix, activez l’option Enable dans la section Upmix, à droite de la scène. 201 Nuendo 12.0.0 Plug-ins d’effets VST audio intégrés Plug-ins de simulation d’espace et de panoramique À NOTER L’algorithme de la fonction upmix est très sophistiqué et peut engendrer une importante consommation de ressources CPU. Il est par conséquent impossible d’automatiser l’option Enable. Vue scène En mode upmix, les paramètres sont représentés par les segments d’un cercle sur la vue scène. À NOTER Les paramètres de position du groupe d’entrées et toutes les automatisations créées sont préservés quand la fonction upmix est activée. En mode upmix, l’image sonore créée par l’algorithme peut être déplacée autour de la vue scène, et elle est entièrement automatisable. Les paramètres définis pour les différents canaux individuels n’ont pas d’incidence sur le mixage upmix, mais ils sont tout de même conservés et se rechargent automatiquement quand la fonction upmix est désactivée. Préréglages upmix L’Anymix Pro est fourni avec un ensemble de préréglages upmix préconfigurés. Au chargement d’un préréglage, les paramètres upmix et les options avancées se configurent automatiquement. Ils peuvent être modifiés par la suite. Voici les réglages de paramètres upmix que contient un préréglage upmix : 202 Nuendo 12.0.0 Plug-ins d’effets VST audio intégrés Plug-ins de simulation d’espace et de panoramique ● Divergence ● Stage Width ● Direct Dry/Wet ● Ambience Gain ● Ambience Front/Rear ● Ambience Low Pass ● Ambience Delay. Par ailleurs, le préréglage affecte les paramètres suivants du panneau Advanced : ● LFE Gain ● LFE Low Pass Enable ● LFE Low Pass Order ● LFE Low Pass Cutoff Frequency ● Output Gain. À NOTER Les préréglages upmix de la catégorie Cinema ont été conçus pour être utilisés sur des systèmes de haut-parleurs configurés selon la norme X-curve. Les autres préréglages ont été conçus pour les environnements d’écoute à réglages de haut-parleurs plats. Input – Balance Permet de régler la balance du signal d’entrée quand celui-ci n’est pas mono. Upmix – Orig./Upmix Permet de doser le signal d’origine et le signal traité en sortie du plug-in. Paramètres du flux des sons directs Divergence Détermine la puissance du signal central. ● À 0 %, les composantes mono du flux de sons directs sont distribuées sur le canal central. ● À 100 %, les composantes mono du flux de sons directs sont réparties entre les canaux avant gauche et droit. Stage Width Détermine la position des canaux avant pour le réglage de la base stéréo. Dry/Wet Détermine le niveau de signal d’ambiance qu’il reste dans le flux de sons directs après extraction des sons d’ambiance. Paramètres du flux des sons d’ambiance Gain Permet de régler le gain du flux de sons d’ambiance et ainsi de mettre en valeur (gain élevé) ou d’atténuer (gain faible) le niveau des sons d’ambiance dans le mixage. 203 Nuendo 12.0.0 Plug-ins d’effets VST audio intégrés Plug-ins de simulation d’espace et de panoramique Front/Rear Permet de régler la balance avant/arrière du flux de sons d’ambiance. Low Pass Applique un filtre passe-bas au flux de sons d’ambiance afin d’éviter les sifflements. Delay Permet de retarder légèrement le flux de sons d’ambiance de manière à créer une impression d’espace. Options avancées Pour accéder aux options avancées, cliquez sur le bouton situé en haut à gauche de la fenêtre principale du plug-in. Configurez ces options pour l’instance du plug-in en paramétrant les valeurs à votre convenance. Paramètres associés à la distance Loudness Le menu vous permet de choisir si la modification de volume doit s’appliquer par rapport à la position du point central ou être calculée séparément pour chaque canal d’entrée. Le potentiomètre détermine la réduction de gain maximale appliquée quand le groupe d’entrées ou le canal atteint le bord de la vue scène. EQ Gain Le menu vous permet de choisir si le filtrage doit s’appliquer par rapport à la position du point central ou être calculé séparément pour chaque canal d’entrée. Le potentiomètre détermine la réduction de gain maximale appliquée par le filtre quand le groupe ou le canal d’entrée atteint le bord de la vue scène. EQ Cutoff Détermine la fréquence de coupure de l’égaliseur associé à la distance. Upmix – Matrix Permet d’activer le décodage matriciel pour les signaux d’entrée à encodage matriciel. 204 Nuendo 12.0.0 Plug-ins d’effets VST audio intégrés Plug-ins de simulation d’espace et de panoramique À NOTER Le décodage matriciel s’applique uniquement en mode upmix. Paramètres LFE LFE Gain Permet de définir un niveau de gain distinct pour le canal LFE appliqué en sortie du plug-in. LP Enable Permet d’appliquer un filtre passe-bas au canal de sortie LFE après addition des signaux des canaux d’entrée. LP Cutoff Détermine la fréquence de coupure du canal LFE généré. LP Order Ce menu permet de sélectionner l’ordre, ou la pente, du filtre passe-bas. ● 2nd order = 12 dB/octave ● 3rd order = 18 dB/octave ● 4th order = 24 dB/octave À NOTER Le niveau du LFE peut être réglé individuellement pour chaque canal d’entrée. À NOTER Si la configuration d’entrée sélectionnée comprend un canal LFE alors que la configuration de sortie sélectionnée n’en possède pas, le canal d’entrée LFE sera automatiquement réparti entre les canaux avant gauche et droit à un niveau de -3 dB. Le filtre passe-bas s’applique au signal LFE entrant avant que celui-ci ne soit réparti entre les haut-parleurs avant. 205 Nuendo 12.0.0 Plug-ins d’effets VST audio intégrés Plug-ins de simulation d’espace et de panoramique Imager Imager permet d’utiliser jusqu’à quatre bandes pour étendre ou réduire la largeur stéréo du signal audio. Il est ainsi possible d’ajuster l’image stéréo indépendamment sur différents domaines de fréquences. Bands Détermine le nombre de bande de fréquences. Live Quand ce bouton est activé, les filtres utilisés émulent les caractéristiques des filtres analogiques. Ce mode n’engendre pas de latence et il est mieux adapté au traitement en direct. Quand ce bouton est désactivé, les filtres utilisés sont des filtres à phase linéaire. Leur son est plus neutre mais ils engendrent de la latence. Graphique des fréquences Représentation du spectre dans laquelle vous pouvez modifier la plage de fréquences et le niveau de sortie de chaque bande. Il est possible de modifier le niveau de sortie d’une bande ou la fréquence de coupure entre deux bandes en faisant glisser la poignée correspondante. Vumètre de sortie Indique le niveau du signal de sortie général. Activate/Deactivate Band Permet d’activer/désactiver la bande de fréquences correspondante. Solo Band Permet d’écouter uniquement la bande de fréquences correspondante. 206 Nuendo 12.0.0 Plug-ins d’effets VST audio intégrés Plug-ins de simulation d’espace et de panoramique Graphique de phase Pour chaque bande, un phasescope représente les rapports de phase et d’amplitude entre les deux canaux du signal stéréo. Le phasescope fonctionne de la manière suivante : ● Une ligne verticale indique un signal parfaitement monophonique (autrement dit, les canaux gauche et droit sont rigoureusement identiques). ● Une ligne horizontale indique que les deux canaux sont identiques, mais en opposition de phase. ● Une forme assez ronde indique un signal stéréo bien équilibré. Quand la forme penche davantage vers un côté, c’est que le canal correspondant possède plus d’énergie. ● Un cercle parfait indique la présence d’un signal sinusoïdal sur l’un des canaux et le même signal, décalé de 45°, sur l’autre canal. D’une manière générale, plus les formes sont étroites, plus il y a de graves dans le signal, et plus elles sont diffuses, plus le signal comporte d’aigus. Les vumètres de corrélation de phase qui figurent sous le graphique fonctionnent de la manière suivante : ● La barre verticale indique la corrélation de phase actuelle. ● Avec un signal mono, le vumètre indique +1, ce qui signifie que les deux canaux sont parfaitement en phase. ● Si le vumètre indique -1, c’est que les deux canaux sont identiques, mais que l’un d’entre eux est inversé. Show/Hide Phase Scope Permet d’afficher/masquer le phasescope et les vumètres de corrélation de phase pour toutes les bandes. Width Détermine la largeur stéréo de la bande correspondante. Pan Permet de régler le panoramique gauche-droite de la bande correspondante. Output Détermine le niveau de sortie de la bande correspondante. MixConvert V6 Le plug-in MixConvert V6 vous permet de modifier rapidement la configuration de canaux d’un mixage multicanal. Vous pouvez par exemple transformer un format cinéma Surround 7.1 en home cinéma 5.1. Pour une description de MixConvert V6, voir le Mode d’emploi. 207 Nuendo 12.0.0 Plug-ins d’effets VST audio intégrés Plug-ins de simulation d’espace et de panoramique MonoToStereo MonoToStereo permet de transformer un signal mono en un signal pseudo-stéréo. Le plug-in peut être utilisé sur un signal audio mono ou sur un signal audio stéréo dont les canaux sont égaux. À NOTER Ce plug-in fonctionne uniquement sur les pistes stéréo. Delay Augmente la différence entre les canaux gauche et droit afin d’augmenter l’effet stéréo. Width Contrôle la largeur ou la profondeur de l’image stéréo. Tournez-le dans le sens des aiguilles d’une montre pour avoir un effet stéréo plus prononcé. Mono Permet de configurer la sortie en mono. Vous pouvez ainsi vérifier si le son n’a pas été coloré de façon indésirable, ce qui peut arriver quand on crée une image stéréo artificielle. Color Génère des différences supplémentaires entre les canaux gauche et droit afin d’améliorer la stéréo. Renderer for Dolby Atmos Le plug-in Renderer for Dolby Atmos vous permet d’écouter et de convertir en fichier des projets ADM pour Dolby Atmos® sans avoir à utiliser de système de rendu externe. Pour une description de Renderer for Dolby Atmos, voir le Mode d’emploi. StereoEnhancer StereoEnhancer permet d’élargir la largeur stéréo d’un signal audio stéréo. Il ne peut pas être utilisé sur un signal audio mono. À NOTER Ce plug-in fonctionne uniquement sur les pistes stéréo. 208 Nuendo 12.0.0 Plug-ins d’effets VST audio intégrés Plug-ins de Surround Delay Augmente la différence entre les canaux gauche et droit afin d’augmenter l’effet stéréo. Width Contrôle la largeur ou la profondeur de l’image stéréo. Tournez-le dans le sens des aiguilles d’une montre pour avoir un effet stéréo plus prononcé. Mono Permet de commuter la sortie en mono, afin de vérifier que le son n’a pas été coloré de façon indésirable, ce qui peut arriver quand on améliore l’image stéréo. Color Génère des différences supplémentaires entre les canaux gauche et droit afin d’améliorer la stéréo. VST AmbiDecoder VST AmbiDecoder permet de convertir des signaux audio ambisoniques pour l’écoute au casque ou sur une configuration de haut-parleurs multicanaux. Pour une description de VST AmbiDecoder, voir le Mode d’emploi. VST MultiPanner VST MultiPanner est un outil de panoramique Surround qui permet de positionner une source sonore dans le champ Surround ou de modifier des prémixages. Pour une description de VST MultiPanner, voir le Mode d’emploi. Plug-ins de Surround Bass Manager Si vos enceintes principales sont petites, Bass Manager vous permettra de restituer tout le spectre sonore en utilisant l’enceinte LFE du studio comme subwoofer. Si votre enceinte LFE est petite mais que les enceintes principales restituent tout le spectre sonore, vous pourrez renforcer le son de l’enceinte LFE en routant les hautes fréquences vers les enceintes principales plutôt que vers l’enceinte LFE. 209 Nuendo 12.0.0 Plug-ins d’effets VST audio intégrés Plug-ins de Surround Si votre système de monitoring est directement relié à votre interface audio et n’est pas équipé d’un système de réglage des basses, vous pourrez utiliser Bass Manager sur les inserts de la Control Room afin de régler le niveau des signaux et leur routage vers les canaux de l’enceinte LFE et des enceintes principales. Il sera ainsi possible de restituer l’intégralité du spectre sonore avec des enceintes de taille réduite. Vumètres de niveau d’entrée/sortie Level In Indique le niveau du signal d’entrée. Level Out Indique le niveau du signal de sortie. Mains Subwoofer Quand cette fonction est activée, les basses fréquences des enceintes principales sont routées vers le subwoofer. Freq Détermine la fréquence de transition. Les fréquences inférieures à cette valeur sont routées vers le subwoofer. Gain Détermine le niveau d’atténuation/augmentation du signal routé vers le subwoofer. LFE Center Quand cette fonction est activée, le signal LFE est routé vers le canal central. L/R Quand cette fonction est activée, le signal LFE est routé vers les canaux gauche et droit. Freq Détermine la fréquence de transition. Les fréquences supérieures à cette valeur sont routées vers les canaux gauche et droit ou vers le canal central. 210 Nuendo 12.0.0 Plug-ins d’effets VST audio intégrés Plug-ins de Surround Gain Détermine le niveau d’atténuation/augmentation du signal routé vers les canaux gauche et droit ou vers le canal central. +10 dB Permet d’augmenter le niveau du signal LFE de 10 dB. Subwoofer Solo Permet d’écouter uniquement le signal du subwoofer. Mute Permet de couper le signal du subwoofer. Low Cut Filtre coupe-bas supplémentaire pour le subwoofer. High Cut Filtre coupe-haut supplémentaire pour le subwoofer. +10 dB Permet d’augmenter de 10 dB le niveau du subwoofer. À NOTER Vous pouvez également régler les paramètres sur l’affichage graphique ou saisir manuellement leurs valeurs dans les champs de valeur. MatrixEncoder/MatrixDecoder MatrixEncoder sert à encoder des fichiers multicanaux au format Pro Logic. MatrixDecoder permet d’écouter ce que donnera un mixage encodé quand il sera lu sur un système compatible Pro Logic. MatrixEncoder MatrixEncoder sert à encoder des fichiers multicanaux au format Pro Logic. Au cours de ce processus, les quatre canaux d’un mixage Surround sont matricés en deux canaux, ce qui permet de les lire sur systèmes de diffusion ou de les enregistrer sur des DVD stéréo, par exemple. MatrixEncoder crée deux canaux de sortie, Lt (Left-total, c’est-à-dire total gauche) et Rt (Righttotal, c’est-à-dire total droit), à partir des quatre canaux du mixage d’origine (LRCS, soit gauche, droit, centre et Surround). 211 Nuendo 12.0.0 Plug-ins d’effets VST audio intégrés Plug-ins de Surround MatrixDecoder Quand vous utilisez MatrixDecoder pour lire le mixage encodé, les canaux Lt/Rt sont reconvertis en quatre sorties (LRCS). À NOTER Nous n’entrerons pas ici dans les détails du fonctionnement des systèmes Pro Logic. Cette section décrit avant tout l’utilisation de MatrixEncoder/Matrix Decoder pour la production d’un mixage compatible avec cette norme. LIENS ASSOCIÉS Configuration à la page 212 Utilisation de MatrixEncoder avec le format Surround 5.0 à la page 213 Utilisation de MatrixDecoder avec le format Surround 5.0 à la page 214 Configuration PROCÉDER AINSI 1. Créez un bus de sortie dont les canaux sont configurés en LRCS dans la fenêtre Connexions audio et assignez-le aux sorties physiques de votre carte audio. Il s’agit de la configuration adaptée pour un mixage Surround à quatre canaux. Pour un mixage Surround à cinq canaux, utilisez MatrixEncoder avec le format Surround 5.0. 2. Placez MatrixEncoder dans la première case d’insert post-fader (n°7) du bus de sortie, puis MatrixDecoder (n°8) à la suite. LIENS ASSOCIÉS Utilisation de MatrixEncoder avec le format Surround 5.0 à la page 213 Utilisation de MatrixEncoder/MatrixDecoder PROCÉDER AINSI 1. Configurez le mixage comme vous le souhaitez. Servez-vous de VST MultiPanner pour placer les canaux dans le mixage Surround ou assignez directement des voies aux sorties séparées LCRS. 2. Activez MatrixEncoder. Vous entendez alors le mixage stéréo encodé, exactement comme s’il était lu par un appareil stéréophonique. Sur l’interface de MatrixEncoder, vous pouvez ajuster le Gain de la sortie Lt/Rt en utilisant le fader. 3. Activez MatrixDecoder, ouvrez son interface et cliquez sur Steering Mode. 212 Nuendo 12.0.0 Plug-ins d’effets VST audio intégrés Plug-ins de Surround Vous entendez alors ce que donne le mixage une fois reproduit en Surround, sur un système compatible Pro Logic. Un x figure dans le champ Surround sur le graphique. La position de ce x indique la direction dominante du mixage, ce qu’on appelle parfois vecteur de dominance. Le traitement appliqué donne en partie lieu à une accentuation du canal dominant et à une réduction du gain sur les canaux non dominants. 4. Vous pouvez comparer le mixage décodé avec le mixage stéréo encodé en activant/ désactivant le Bypass dans MatrixDecoder, puis configurer les paramètres de la MixConsole, si nécessaire. Il s’agit avant tout de configurer un mixage de qualité équivalente en version encodée et en version décodée. Si vous désirez comparer le mixage encodé ou décodé avec le mixage non traité, désactivez à la fois MatrixEncoder et MatrixDecoder. IMPORTANT Le processus d’encodage/décodage engendre des pertes significatives de signal par rapport au mixage d’origine. Il n’y a rien d’anormal à cela et ce n’est pas le signe d’un dysfonctionnement. Il est toutefois possible, en peaufinant le mixage de départ, de réduire la dégradation du signal à un niveau plus acceptable. Il vous faut pour cela ajuster les niveaux et d’autres paramètres en amont de MatrixEncoder, car ni l’encodeur ni le décodeur ne permettent de contrôler le mixage, de quelque façon que ce soit. 5. Quand vous êtes satisfait du résultat, contournez (bypass) MatrixDecoder ou supprimez-le de la case d’effet. 6. Reliez un appareil d’enregistrement Master à la sortie stéréo Mix, et mixez en procédant comme d’habitude. RÉSULTAT Le mixage stéréo encodé qui est obtenu est compatible avec tous les appareils domestiques prenant en charge la norme Pro Logic. Utilisation de MatrixEncoder avec le format Surround 5.0 Dans certaines situations, il est nécessaire de réaliser un mixage pour différents formats Surround. Par exemple, vous devez mixer le même signal en 5.1 et en LRCS. Le format 5.1 ressemble beaucoup au LRCS. Supprimer le canal de sous-graves ne pose pas de difficultés, mais le problème le plus sérieux est qu’en LRCS, l’ambiance (Surround) est monophonique (un seul canal) alors qu’en 5.1, elle est stéréo (deux canaux). C’est la raison pour laquelle MatrixEncoder additionne les canaux Surround dans un signal mono. 213 Nuendo 12.0.0 Plug-ins d’effets VST audio intégrés Plug-ins de Surround PROCÉDER AINSI 1. Créez votre mixage en 5.1. 2. Dans la fenêtre Connexions audio, créez un bus de sortie avec la disposition de hautparleurs 5.0 et assignez-le aux sorties physiques de votre carte audio. 3. Faites passer le mixage à travers MatrixEncoder. RÉSULTAT D’abord, les deux canaux de Surround seront mélangés, afin de rendre le mixage compatible LRCS. Puis les quatre canaux seront matricés comme d’habitude. De cette manière, il y a moins de réglages à faire quand on travaille à la fois en 5.1 et en LRCS. Utilisation de MatrixDecoder avec le format Surround 5.0 Normalement, deux enceintes Surround sont utilisées, même avec un mixage au format LRCS. Dans ce cas, les deux enceintes diffusent le même signal. Le MatrixDecoder simule cette configuration en envoyant le canal de Surround sur les deux sorties. Vous pouvez ainsi passer d’un format et d’une situation d’écoute à une autre sans devoir perdre de temps à rebrancher les canaux de haut-parleurs. Mix6to2 Le plug-in Mix6to2 permet de mettre à plat un format de mixage Surround pour obtenir un son stéréo. Vous pouvez contrôler les niveaux de plusieurs canaux Surround (jusqu’à six) et déterminer à quel niveau chacun de ces canaux sera intégré dans le mixage final. Canaux Surround Faders de volume Déterminent la quantité de signal incluse dans le canal de gauche et/ou de droite du bus de sortie. Link Permet de lier les faders de volume d’une voie Surround. Invert Phase Permet d’inverser la phase du canal de bus Surround correspondant. 214 Nuendo 12.0.0 Plug-ins d’effets VST audio intégrés Plug-ins de Surround Bus de sortie Faders de volume Permettent de régler le volume de la sortie mixée. Link Permet de lier les faders Output. Normalize Quand cette option est activée, la sortie mixée est normalisée. Par exemple, le niveau de sortie est automatiquement ajusté de sorte que le signal le plus fort ait la sonie la plus élevée possible sans écrêtage. Mix8to2 Le plug-in Mix8to2 permet de mettre à plat un format de mixage Surround pour obtenir un son stéréo. Vous pouvez contrôler les niveaux de plusieurs canaux Surround (jusqu’à huit) et déterminer à quel niveau chacun de ces canaux sera intégré dans le mixage final. Canaux Surround Faders de volume Déterminent la quantité de signal incluse dans le canal de gauche et/ou de droite du bus de sortie. Link Permet de lier les faders de volume. Invert Phase Permet d’inverser la phase du canal de bus Surround correspondant. Bus de sortie Faders de volume Permettent de régler le volume de la sortie mixée. Link Permet de lier les faders Output. 215 Nuendo 12.0.0 Plug-ins d’effets VST audio intégrés Plug-ins de Surround Normalize Quand cette option est activée, la sortie mixée est normalisée. Par exemple, le niveau de sortie est automatiquement ajusté de sorte que le signal le plus fort ait la sonie la plus élevée possible sans écrêtage. MixerDelay Le plug-in MixerDelay vous permet d’ajuster et de manipuler séparément les différents canaux d’une piste, un groupe ou un bus Surround. M Permet de rendre muets des canaux individuels. S Permet d’écouter en solo des canaux individuels. Inv Permet d’inverser la phase ou la polarité de canaux individuels. Au-dessus des boutons des canaux individuels, vous trouverez des boutons globaux qui permettent de désactiver les boutons M, S et Inv de tous les canaux à la fois. Delay Permet d’introduire des retards pour des canaux individuels. Le temps de retard est affiché en millisecondes et en centimètres, ce qui est très pratique pour la compensation des différences éventuelles de distance lorsque vous écoutez un mixage Surround sur différentes configurations d’enceintes, par exemple. Level Vous permet de régler avec précision la balance des niveaux entre les canaux Surround. Volume Indique le niveau du signal d’entrée. Routing Vous permet de sélectionner/échanger les canaux de manière simple et rapide. Pour assigner une même sortie à plusieurs canaux, maintenez la touche Alt/Opt enfoncée tout en faisant votre sélection. Veuillez noter qu’il existe déjà plusieurs préréglages d’assignation de canaux. À NOTER Il est courant que le canal central d’une configuration de haut-parleurs en 5.1 soit plus proche de la console de mixage, ceci pour les besoins des grands écrans vidéo ou des écrans de projection. MixerDelay peut être utilisé pour compenser cette proximité trop importante du canal central. Il vous suffit de régler le retard du canal central selon la différence de distance (en cm) entre ce canal et les autres haut-parleurs par rapport à la console de mixage. Vous devez retarder le haut-parleur le plus proche de sorte que le son qu’il émet arrive au même instant que le son 216 Nuendo 12.0.0 Plug-ins d’effets VST audio intégrés Plug-ins d’outils provenant des haut-parleurs plus éloignés. MixerDelay offre une importante plage de valeurs (jusqu’à 1 000 ms) et il sera sans doute préférable de saisir vos réglages au format numérique en tapant le temps de retard en centimètres pour l’alignement des haut-parleurs. IMPORTANT MixerDelay n’est pas une console de mixage : le nombre de sorties est identique au nombre d’entrées. Si vous désirez fusionner les pistes d’un signal Surround pour obtenir un signal stéréo, utilisez plutôt les plug-ins Mix6to2, Mix8to2 ou MixConvert V6. Plug-ins d’outils Headphones Match Headphones Match est un plug-in qui étalonne le son de votre casque audio afin que vous puissiez bénéficier d’une restitution neutre et fiable de vos mixages, quel que soit le modèle du casque. Il est également capable de simuler le rendu d’autres modèles classiques de casques, et vous permet ainsi d’écouter ce que donne votre mixage sur différents casques. Headphones Ce menu local vous permet de sélectionner le modèle de votre casque dans une liste de fabricants. Vous pouvez également rechercher votre modèle en utilisant le champ de recherche. Show Headphones Curve : Permet d’afficher/masquer la courbe de fréquence spécifique du modèle de casque sélectionné dans le graphique des fréquences. Target Permet de définir le type de la courbe cible. Show Target Curve : Permet d’afficher/ masquer la courbe de fréquence cible dans le graphique des fréquences. Vous avez le choix entre les modes de correction Calibration et Simulation. Le mode Calibration permet de sélectionner une courbe cible pour une réponse de fréquence neutre. 217 Nuendo 12.0.0 Plug-ins d’effets VST audio intégrés Plug-ins d’outils Vous avez le choix entre les courbes de réponse suivantes : ● Diffuse Field : Courbe cible corrigée en champ diffus. ● Free Field : Courbe cible corrigée en champ libre. Les courbes cible Diffuse Field et Free Field mettent à profit une méthode analytique pour simuler le son provenant de haut-parleurs. Vous obtenez ainsi une réponse de fréquence neutre mais il se peut qu’elle vous semble trop brillante. ● Harman Curve (In-Ear) : Courbe cible Harman 2018 optimisée pour les écouteurs intra-auriculaires. ● Harman Curve (In-Ear) wo bass : Courbe cible Harman 2018 optimisée pour les écouteurs intra-auriculaires, mais sans augmentation des basses fréquences. ● Harman Curve (Over-Ear) : Courbe cible Harman 2019 optimisée pour les casques circum-auriculaires. ● Harman Curve (Over-Ear) wo bass : Courbe cible Harman 2019 optimisée pour les casques circum-auriculaires, mais sans augmentation des basses fréquences. Les courbes cible Harman visent à reproduire les conditions acoustiques d’un studio ou d’un salon. Elles associent plusieurs effets de traitement du gain de fréquence qui visent à restituer un son considéré comme neutre pour l’oreille humaine. ● Linear : Courbe cible linéaire. Cette courbe cible peut être utile à des fins d’analyse. Comme elle ne compense pas les caractéristiques acoustiques d’un casque audio, elle n’est sans doute pas idéale pour travailler sur du contenu audio. Le mode Simulation vous permet de sélectionner la réponse de fréquence d’un autre modèle de casque en tant que courbe cible. Vous pouvez ainsi rapidement voir ce que donne votre mixage sur différents modèles classiques de casques. Amount Permet de régler le niveau de correction des fréquences. Limit Frequency Curve Correction Maximum to 6 dB : Permet de limiter l’augmentation de gain à un maximum de +6 dB. IMPORTANT Il est recommandé d’activer l’option Limit Frequency Curve Correction Maximum to 6 dB afin d’éviter les signaux trop forts susceptibles d’endommager l’ouïe. Graphique des fréquences Graphique dans lequel sont représentées la courbe de réponse de fréquence spécifique du modèle de casque sélectionné (courbe orange en pointillés), la courbe cible sélectionnée (courbe grise en pointillés) et la courbe de correction appliquée (en bleu). SMPTEGenerator SMPTEGenerator n’est pas un effet audio à proprement parler. Il génère du Timecode au format SMPTE, qu’il envoie à une sortie audio. Vous pouvez ainsi synchroniser d’autres appareils sur votre application hôte (à condition que ces derniers puissent se synchroniser directement sur un Timecode SMPTE entrant). Ce plug-in s’avérera très pratique si vous n’avez pas accès à un convertisseur MTC/Timecode. 218 Nuendo 12.0.0 Plug-ins d’effets VST audio intégrés Plug-ins d’outils Affichage principal du Timecode Cet affichage indique le Timecode actuel. Quand le bouton Link to Transport est désactivé, le générateur fonctionne en mode libre. Vous pouvez alors vous baser sur le Timecode affiché pour fixer le temps de départ SMPTE. Quand le bouton Link to Transport est activé, vous ne pouvez modifier aucune valeur. Cet affichage indique le Timecode actuel en synchronisation avec la palette Transport. Quand un décalage de Timecode a été défini dans l’affichage offset, ce décalage est pris en compte. Affichage et menu local de la fréquence d’images La fréquence d’images indiquée à droite de l’affichage du Timecode correspond à celle définie dans la boîte de dialogue Configuration du projet. Pour générer le Timecode dans une autre fréquence d’images (pour calibrer une bande, par exemple), sélectionnez un autre format dans le menu local (ceci n’est possible que si le bouton Link to Transport a été désactivé). À NOTER Pour qu’un autre périphérique puisse se synchroniser avec exactitude sur l’application hôte, vous devez définir une même fréquence d’images dans la boîte de dialogue Configuration du projet, dans SMPTEGenerator et sur l’appareil esclave. Affichage de l’Offset (décalage) du Timecode Cet affichage n’est disponible que si le bouton Link to Transport a été activé. Il vous permet de définir un décalage par rapport au Timecode utilisé par l’application hôte. Ce décalage affecte le signal SMPTE généré, mais n’a aucune incidence sur la position actuelle du curseur. Vous pouvez par exemple utiliser ce décalage quand vous lisez une vidéo sur un périphérique externe et que la vidéo démarre à une position de Timecode différente de celle de l’application hôte. Voici un cas de figure type : vous avez copié une même vidéo plusieurs fois de suite afin d’enregistrer successivement plusieurs versions audio différentes pour cette vidéo. Comme la lecture vidéo s’effectue sur une machine externe (qui relit la même vidéo plusieurs fois), il vous faut paramétrer un décalage correspondant aux différentes positions de Timecode dans l’application hôte, car la position de départ sur la machine externe reste la même. Generate Code Quand ce bouton est activé, le plug-in génère un Timecode SMPTE en mode libre, c’est-à-dire que le Timecode est émis en continu, sans tenir compte des opérations de la palette Transport. Ce mode vous permet de calibrer une bande avec un code SMPTE. Link to Transport Quand ce bouton est activé, le Timecode est synchronisé avec la palette Transport. Timecode in Still Mode Quand ce bouton est activé, le plug-in continue à générer du Timecode SMPTE en mode Stop. Notez toutefois que ce Timecode n’est pas continu, mais généré à la 219 Nuendo 12.0.0 Plug-ins d’effets VST audio intégrés Plug-ins d’outils position de curseur actuelle. Ceci peut vous être utile si vous travaillez avec un logiciel d’édition vidéo qui interprète l’absence de Timecode comme une commande stop. Grâce à cette option, le logiciel vidéo passera en mode fixe et, au lieu d’afficher un écran vide, il affichera une image fixe. À NOTER Pour changer l’une des valeurs de Timecode (dans l’affichage principal ou l’affichage du décalage), double-cliquez sur l’un ou l’autre des champs de Timecode et saisissez une nouvelle valeur. Synchronisation d’un périphérique sur l’application hôte PROCÉDER AINSI 1. Utilisez SMPTEGenerator comme effet d’insert sur une piste Audio, puis assignez cette piste à une sortie séparée. Veillez à ce qu’aucun autre effet d’insert ou send ne soit utilisé sur cette piste. Désactivez les paramètres d’égalisation sur cette piste. 2. Reliez la sortie correspondante de votre interface audio à l’entrée de Timecode du périphérique que vous désirez synchroniser sur votre application hôte. Procédez à tous les réglages nécessaires au niveau de l’appareil externe, de façon à ce qu’il se synchronise correctement au Timecode entrant. 3. Facultatif : ajustez le niveau du Timecode, soit dans l’application hôte, soit sur le périphérique récepteur. Pour tester le niveau, activez le bouton Generate Code (afin de configurer le générateur SMPTE en mode free run). 4. Assurez-vous que la fréquence d’images au niveau de l’appareil récepteur correspond bien à celle réglée dans SMPTEGenerator. 5. Activez le bouton Link to Transport. SMPTEGenerator émet maintenant un Timecode aligné sur le compteur temporel de l’application hôte. 6. Dans la palette Transport, cliquez sur le bouton Lecture. RÉSULTAT L’appareil externe est à présent synchronisé et suit toutes les positions et évolutions commandées depuis les fonctions de transport. TestGenerator Ce plug-in utilitaire permet de générer un signal audio pouvant être enregistré sous la forme d’un fichier audio. 220 Nuendo 12.0.0 Plug-ins d’effets VST audio intégrés Plug-ins d’outils Le fichier ainsi enregistré peut être utilisé à des fins diverses : ● pour tester les spécifications de l’équipement audio ; ● pour effectuer différentes mesures, telles que le calibrage des magnétophones ; ● pour tester les méthodes de traitement du signal ; ● pour former les utilisateurs. TestGenerator est basé sur un générateur de forme d’onde qui peut générer un certain nombre de formes d’onde classiques, telles que sinusoïde et en dents de scie, ainsi que divers types de bruits. De plus, vous pouvez régler la fréquence et l’amplitude du signal généré. Dès que vous insérez le TestGenerator en tant qu’effet sur une piste audio et que vous l’activez, il émet un signal. Vous pouvez alors activer l’enregistrement comme habitude afin d’enregistrer un fichier audio conformément aux spécifications du signal. Section des formes d’ondes et du bruit Permet de choisir la forme d’onde de base du signal émis. Vous avez le choix entre quatre formes d’onde (sine, triangle, square et sawtooth) et trois types de bruits (bruit blanc (white), bruit rose (pink) et bruit brun (brownian)). Section des fréquences Vous permet de régler la fréquence du signal généré. Vous pouvez définir la fréquence en Hz ou sous forme de valeurs de note. Quand vous saisissez une valeur de note, la fréquence est automatiquement convertie en Hz. Par exemple, la valeur de note A3 correspond à la fréquence 440 Hz. Quand vous saisissez une valeur de note, vous pouvez également saisir un décalage par centièmes. Il est par exemple possible de saisir A5 -23 ou C4 +49. À NOTER Veillez à laisser un espace entre la note et les centièmes de décalage. Ce n’est qu’à cette condition que le décalage sera pris en compte. Section des gains Vous permet de régler l’amplitude du signal. Plus la valeur est élevée, plus le signal est fort. Vous pouvez sélectionner l’une des valeurs prédéfinies, définir une valeur en utilisant le curseur ou un contrôle instantané, ou saisir une valeur dans le champ de valeur. À NOTER La valeur de gain minimale (-120 dB) ne peut être définie que dans le champ de valeur. Tuner Tuner est un accordeur de guitare. Pour accorder votre instrument, connectez-le à une entrée audio, sélectionnez Tuner en tant qu’effet d’insert, puis activez Monitor sur la piste correspondante. Cliquez sur Mute si vous souhaitez couper le son de l’instrument pendant que vous l’accordez. À NOTER Veillez à désactiver tout autre effet pouvant affecter la hauteur, comme le chorus ou le vibrato. Tuner offre deux types d’affichage différents : la vue analogique et la vue numérique. 221 Nuendo 12.0.0 Plug-ins d’effets VST audio intégrés Plug-ins d’outils ● Pour alterner entre la vue analogique et la vue numérique, cliquez sur le bouton Toggle between Analog View and Digital View . Vue analogique La hauteur actuellement jouée est représentée par une note sur l’affichage graphique. Les deux flèches indiquent l’écart de hauteur. L’écart est également indiqué en haut de l’affichage. Quand la hauteur jouée est plus basse que la note, l’indicateur de hauteur se trouve à gauche de la note. Quand la hauteur jouée est plus haute que la note, l’indicateur de hauteur se trouve à droite de la note. Cent Permet d’afficher la déviation de hauteur. Si la valeur est négative, c’est que la note est trop basse. Si la valeur est positive, c’est que la note est trop haute. Frequency Indique la fréquence de la note jouée. Base Indique la fréquence de la note de base A. La valeur par défaut est 440 Hz. Vous pouvez régler la Base de ± 15 Hz. Octave Indique l’octave de la note jouée. Mute Permet de rendre muet le signal de sortie. Vue numérique Cette vue offre deux modes d’accordage : Strobe et Classic. En mode Strobe, les écarts de hauteur sont représentés par un flash coloré qui se déplace. Quand la hauteur jouée est plus basse que la note, le flash va de droite à gauche. Quand la hauteur jouée est plus haute que la note, le flash va de gauche à droite. Plus l’écart de hauteur est important, plus le flash se déplace rapidement. Quand la hauteur est correcte, le flash cesse de se déplacer et devient gris. En mode Classic, les écarts de hauteur sont représentés par un indicateur. Quand la hauteur jouée est plus basse que la note, l’indicateur se trouve à gauche du centre. Quand la hauteur 222 Nuendo 12.0.0 Plug-ins d’effets VST audio intégrés Plug-ins d’outils jouée est plus haute que la note, l’indicateur se trouve à droite du centre. La hauteur est correcte quand l’indicateur est centré et de couleur grise. Note Indique la hauteur actuellement jouée. Cent Permet d’afficher la déviation de hauteur. Si la valeur est négative, c’est que la note est trop basse. Si la valeur est positive, c’est que la note est trop haute. Base Indique la fréquence de la note de base A. La valeur par défaut est 440 Hz. Vous pouvez régler la Base de ± 15 Hz. Octave Indique l’octave de la note jouée. Frequency Indique la fréquence de la note jouée. Mute Permet de rendre muet le signal de sortie. Strobe/Classic Permet d’alterner entre le mode Strobe et le mode Classic. 223 Nuendo 12.0.0 Effets MIDI Ce chapitre décrit les effets MIDI temps réel fournis et leurs paramètres. L’application et l’utilisation des effets MIDI sont décrites dans le Mode d’emploi. Arpache 5 Cet arpégiateur classique peut être déclenché par un accord et lit une à une les notes de cet accord, dans l’ordre et à la vitesse définis par l’utilisateur. Play Order (boutons) Permettent de sélectionner l’ordre de lecture en arpège des notes de l’accord. En sélectionnant User, vous pourrez définir manuellement l’ordre de lecture à l’aide des 12 tranches d’ordre de lecture qui figurent en bas de la boîte de dialogue. Step Size Détermine la rapidité de l’arpège, exprimée sous la forme d’une valeur de note, donc dépendante du tempo du projet. Par exemple, quand vous réglez ce paramètre sur 16, l’arpège comprend seize notes. Length Détermine la durée des notes de l’arpège, exprimée sous la forme d’une valeur de note, donc dépendante du tempo du projet. ● Pour jouer des arpèges en staccato, définissez une valeur Length inférieure à celle du paramètre Step Size. ● Pour créer des arpèges dont les notes se superposent, définissez une valeur Length supérieure à celle du paramètre Step Size. Key Range Détermine la tessiture de l’arpège, exprimée en demi-tons à partir de la plus basse note jouée. Voici comment ça marche : ● Toutes les notes jouées hors de cette plage de notes sont transposées par octaves et conformées à la plage. 224 Nuendo 12.0.0 Effets MIDI Arpache 5 ● Si la plage de notes s’étend sur plus d’une octave, des copies transposées à l’octave des notes que vous jouez seront ajoutées à l’arpège (autant d’octaves que peut en contenir la plage). Tranches Ordre de lecture Quand vous sélectionnez l’ordre de lecture User, vous pouvez vous servir de ces tranches afin de définir un ordre personnalisé pour la lecture des notes de l’arpège : chacune des 12 tranches correspond à un emplacement dans le schéma de l’arpège. Pour chaque tranche, vous devez spécifier quelle note vous désirez voir jouée à cette position, en sélectionnant un chiffre. Ces chiffres correspondent aux touches que vous jouez, en partant de la plus basse. Par exemple, si vous jouez les notes C3-E3-G3 (soit un accord de do majeur), 1 correspond au C3, 2 au E3 et 3 au G3. À NOTER Vous pouvez utiliser le même chiffre sur plusieurs tranches, et ainsi créer des schémas d’arpèges que les modes de lecture standard ne permettent pas d’obtenir. Il vous faut commencer par la tranche la plus à gauche, puis remplir les tranches consécutives en progressant vers la droite. MIDI Thru Quand ce bouton est activé, les notes que vous jouez traversent le plug-in et sont transmises en même temps que les notes jouées en arpège. Création d’un arpège PROCÉDER AINSI 1. Sélectionnez une piste MIDI et activez le monitoring (ou activez la piste pour l’enregistrement) de façon à pouvoir jouer via cette piste. Vérifiez que cette piste est correctement configurée pour la lecture avec un instrument MIDI approprié. 2. Sélectionnez l’arpégiateur en tant qu’effet d’insert sur la piste. 3. Activez l’arpégiateur. 4. Sur l’interface de l’arpégiateur, configurez la vitesse de l’arpège à l’aide du paramètre Step Size. 5. Le paramètre Length permet de configurer la durée des notes de l’arpège. 6. Configurez le paramètre Key Range sur 12. Avec cette valeur, les notes seront arpégées sur une octave. 7. Jouez un accord sur votre instrument MIDI. Au lieu d’entendre un accord plaqué, vous entendrez les notes de l’accord jouées une à une, sous forme d’arpège. 8. Pour essayer les différents modes d’arpège, cliquez sur les boutons Play Order (ordre de lecture). Les symboles apparaissant sur les boutons indiquent l’ordre de lecture des notes. 225 Nuendo 12.0.0 Effets MIDI Arpache SX Arpache SX Cet arpégiateur flexible et élaboré permet de concevoir aussi bien des arpèges classiques que des schémas de notes complexes, dignes d’un séquenceur. Mode Classic ou mode Sequence L’arpégiateur Arpache SX peut fonctionner selon deux modes : Classic et Sequence. Le mode Classic correspond au fonctionnement de base d’Arpache SX. Le mode Sequence permet en plus d’utiliser les événements d’un conteneur MIDI en tant que motif de notes. C’est ce motif qui forme la base de l’arpège, conjointement aux notes MIDI entrantes. Mode Classic Direction Permet de choisir comment les notes de l’accord que vous jouez doivent être arpégées. One Shot Mode Activez cette option si vous désirez que la phrase ne soit jouée qu’une seule fois. Lorsque cette option est désactivée, la phrase est lue en boucle. Transpose À part quand l’option Off est sélectionnée, l’arpège est étendu vers le haut, vers le bas ou dans les deux sens (selon le mode choisi), étendu signifiant qu’on ajoute des répétitions transposées à partir du motif de base de l’arpège. Repeats Définit le nombre de répétitions transposées. Pitch Shift Détermine la transposition de chaque reprise. MIDI Thru Quand cette option est activée, les notes que vous jouez traversent le plug-in et sont transmises en même temps que les notes jouées par l’arpégiateur. Step Size Détermine la résolution de l’arpège, c’est-à-dire sa vitesse (en valeurs de note fixe ou en PPQ, si le bouton PPQ a été activé). En mode Sequence, vous pouvez également activer l’option from sequence (à partir de la séquence). 226 Nuendo 12.0.0 Effets MIDI Arpache SX Length Détermine la durée des notes de l’arpège (en valeurs de note fixe ou en PPQ, si le bouton PPQ a été activé). Max. Polyphony Détermine combien de notes sont acceptées dans l’accord entré. Avec l’option All, il n’y a pas de limite. Sort by Quand vous jouez un accord, l’arpégiateur trie les notes de l’accord dans l’ordre ici défini. Par exemple, si vous jouez un accord de Do majeur (do-mi-sol) en ayant sélectionné Note Lowest (note la plus basse), la première note sera le do, la deuxième le mi et la troisième le sol. Cet ordre a une incidence sur l’effet du paramètre Arp Style. Velocity Détermine la vélocité des notes de l’arpège. À l’aide du curseur, vous pouvez définir une vélocité fixe ou activer le bouton via Input afin d’utiliser les valeurs de vélocité des notes de l’accord que vous jouez. En mode Sequence, vous pouvez également activer l’option from sequence (à partir de la séquence). Mode Sequence En mode Sequence vous pouvez importer un conteneur MIDI dans Arpache SX en le faisant glisser depuis la fenêtre Projet et en le déposant dans le champ Drop MIDI Sequence situé sur la droite de la fenêtre d’Arpache SX. Les notes du conteneur MIDI déposé sont triées en interne, soit en fonction de leur hauteur (si vous avez coché la case MIDI Seq. sort by Pitch), soit en fonction de leur ordre d’apparition dans le conteneur. Le résultat est une liste de chiffres. Par exemple, si les notes du conteneur MIDI sont do, mi, sol, la, mi, sol et qu’elles sont triées selon leur hauteur, vous obtiendrez, en chiffres, 1 2 3 4 2 1. Nous avons donc 4 notes/chiffres différents et 6 emplacements de déclenchement. Les données MIDI entrantes (c’est-à-dire l’accord que vous jouez) génèrent également une liste de chiffres dont chacun correspond à une note de l’accord. Ces chiffres sont déterminés en fonction du mode de tri (Sort by) configuré. De plus, les deux listes de chiffres sont alignées : dans la mesure du possible, Arpache SX lit le motif du conteneur MIDI, mais en utilisant les notes MIDI de l’accord joué. Le résultat obtenu dépend de la configuration du paramètre Play Mode. Trigger Tout le motif issu du fichier MIDI déposé sera lu, mais transposé en fonction d’une des notes MIDI entrantes. La note utilisée pour la transposition dépend de la configuration du paramètre Sort by. Trigger Cnt. Comme précédemment, si ce n’est que, même quand toutes les touches ont été relâchées, la phrase reprend sa lecture là où elle s’était arrêtée dès que vous appuyez à nouveau sur une touche. À utiliser, par exemple, lorsque vous jouez live à travers Arpache SX. Sort Normal Établit une correspondance entre les notes MIDI entrantes et les notes du conteneur MIDI déposé. S’il y a moins de notes dans les données MIDI entrantes, certains pas de l’arpège obtenu restent vides. 227 Nuendo 12.0.0 Effets MIDI Auto LFO Sort First Comme précédemment, mais s’il y a moins de notes (chiffres) dans l’entrée MIDI, les notes manquantes sont remplacées par la première note. Sort Any Comme précédemment, à la différence que, s’il y a moins de notes dans les données MIDI entrantes, les notes manquantes sont remplacées par des notes aléatoires. Arp. Style Comme précédemment, mais s’il y a moins de notes (chiffres) dans l’entrée MIDI, les notes manquantes sont remplacées par la dernière note valide dans l’arpège. Repeat Dans ce mode, les accords joués ne sont pas séparés en notes. Mais ils sont utilisés tel que, et seul le rythme du conteneur MIDI déposé est utilisé pour la lecture. À NOTER Vous pouvez choisir de conserver la rythmique, la durée et la vélocité des notes du conteneur déposé en sélectionnant l’option from sequence pour les paramètres Step Size, Length et Velocity. Auto LFO Cet effet fonctionne un peu comme un LFO (oscillateur basse fréquence) dans un synthétiseur, en ce sens qu’il envoie des messages de contrôleur MIDI variant de façon continue. Une utilisation typique est le panoramique MIDI automatique, ou AutoPan – d’où son nom. Vous pouvez toutefois sélectionner n’importe quel type d’événement de contrôleur continu MIDI. Waveform Détermine la forme des courbes de contrôleur envoyées. Vous pouvez cliquer sur un symbole de forme d’onde, ou choisir une valeur dans le menu local. Wavelength Ce champ permet de configurer la vitesse d’Auto LFO, ou plutôt la durée d’un cycle de la courbe de contrôleurs. Vous pouvez le configurer sur des valeurs de notes exactes ou sur des valeurs PPQ, à condition que le bouton PPQ ait été activé. Plus la valeur de période est basse, plus la fréquence de la courbe de contrôleur est lente. Controller Type Ce champ détermine quel type d’événement de contrôleur continu est émis. Les choix les plus typiques sont le panoramique, le volume et la brillance, mais votre instrument MIDI peut assigner (mapping) des contrôleurs à d’autres paramètres, ce qui permet 228 Nuendo 12.0.0 Effets MIDI Beat Designer de moduler le paramètre de synthétiseur de votre choix. Pour plus de détails, reportezvous à la charte d’implémentation MIDI de votre instrument. Density Détermine la densité des événements dans les courbes de contrôleur envoyées. Cette valeur peut être configurée sur small, medium, large ou sur des valeurs de note exactes. Plus la valeur de note est élevée, plus la courbe de contrôleur sera lissée. Value Range Ces deux curseurs servent à déterminer les valeurs minimale et maximale de contrôleur émises, autrement dit le bas et le haut des courbes de contrôleur. Beat Designer Beat Designer est un séquenceur MIDI qui vous permet de créer vos propres parties rythmiques, ou motifs. Avec Beat Designer, vous pouvez rapidement et facilement configurer la rythmique d’un projet, en expérimentant et en créant de nouvelles séquences rythmiques en partant de zéro. On travaille généralement sur des séquences courtes, qu’on ajuste et modifie tout en les lisant en boucle. Vous pouvez convertir les motifs rythmiques en conteneurs MIDI sur une piste ou déclencher ces motifs à l’aide de notes MIDI pendant la lecture. Tableau de bord 1 Affichage des pas 2 Mode Jump 3 Commandes de Swing et de décalage 4 Paramètres de positionnement des flas 5 Affichage des motifs 6 Paramètres de Swing 229 Nuendo 12.0.0 Effets MIDI Beat Designer Motifs et sous-banques Les motifs Beat Designer s’enregistrent dans des banques de patterns. Une banque de patterns contient 4 sous-banques contenant à leur tour 12 motifs chacune. Dans l’affichage du motif dans la partie inférieure de Beat Designer, les sous-banques et les motifs sont affichés de manière graphique. Pour sélectionner une sous-banque, cliquez sur un numéro (1 à 4) en haut de l’affichage. Pour sélectionner un motif dans cette sous-banque, cliquez sur l’une des touches du clavier situé en dessous. Réglages initiaux Les pas représentent les temps du motif. Vous pouvez définir globalement le nombre de pas et la résolution des pas pour tout un motif. ● Cliquez sur le champ de valeur Number of steps for this pattern (Nombre de pas de ce pattern) et saisissez une valeur. Le nombre maximum de pas est de 64. ● La durée de lecture, c’est-à-dire la valeur de note des pas, peut être définie dans le menu local Step Resolution (Résolution des pas). Dans ce menu, vous pouvez également choisir des valeurs de triolet. Ces paramètres affectent également le paramètre Swing. LIENS ASSOCIÉS Déclenchement des motifs à la page 236 Paramètres de Swing à la page 233 Sélection des sons de percussion PROCÉDER AINSI 1. Cliquez dans le champ de nom d’une couche et sélectionnez un son de percussion dans le menu local. Les sons de percussion disponibles dépendent de la Drum Map sélectionnée. Si aucune Drum Map n’est sélectionnée pour la piste, les noms de sons GM (General MIDI) seront utilisés. 2. Pour trouver le bon son, écoutez le son de percussion sélectionné en cliquant sur le bouton Pré-écouter instrument (l’icône de haut-parleur). Création de pas rythmiques CONDITION PRÉALABLE Pour créer vos motifs rythmiques, vous pouvez lire une partie du projet en boucle. Vous entendrez ainsi le résultat à mesure que vous placerez des sons de batterie. PROCÉDER AINSI ● Pour créer un pas rythmique, cliquez à l’endroit où vous voulez l’insérer. Vous pouvez par exemple ajouter une caisse claire (snare drum) sur chaque temps faible d’une couche et une grosse caisse (bass drum) sur une seconde couche. 230 Nuendo 12.0.0 Effets MIDI Beat Designer À NOTER Vous pouvez également cliquer et faire glisser pour entrer des valeurs continues de pas rythmiques. Suppression des pas PROCÉDER AINSI ● Pour Supprimer un pas rythmique, il suffit de cliquer à nouveau sur le champ correspondant. À NOTER Pour supprimer une suite de pas rythmiques, cliquez et faites glisser le pointeur sur ces pas. Paramètres de vélocité Lorsque vous entrez un pas rythmique, le réglage de vélocité de ce pas est déterminé par l’endroit où vous cliquez : Cliquez dans la partie supérieure d’un pas pour un réglage de vélocité élevé, dans le milieu pour une vélocité moyenne et dans sa partie inférieure pour un réglage de vélocité faible. Dans l’affichage, les différents réglages de vélocité sont indiqués par des couleurs différentes. ● Pour ajuster le réglage de vélocité d’un pas rythmique existant, cliquez dessus et faites glisser vers le haut ou le bas. La vélocité actuelle est indiquée par un nombre lorsque vous faites glisser. ● Pour régler avec précision la vélocité d’une suite de pas rythmiques, cliquez sur le premier pas, faites glisser le pointeur vers le haut ou le bas pour passer en mode Édition de la Vélocité, puis faites glisser le pointeur latéralement et verticalement afin de modifier la vélocité de tous les pas. Si vous changez la vélocité de plusieurs pas en même temps, les différences relatives de vélocité seront conservées dans la mesure du possible (jusqu’à ce que le réglage minimum ou maximum soit atteint). La vélocité des pas sera augmentée ou diminuée de la même quantité. À NOTER En maintenant la touche Maj enfoncée tout en faisant glisser le pointeur vers le haut ou le bas, vous pouvez changer la vélocité de tous les pas d’une couche. ● Pour créer un crescendo ou un decrescendo sur une suite de pas rythmiques, maintenez la touche Alt/Opt enfoncée, cliquez sur le premier pas, faites glisser le pointeur vers le haut ou le bas, puis vers la gauche ou la droite. Opérations d’édition ● Pour déplacer tous les pas rythmiques d’une couche, maintenez la touche Maj enfoncée, cliquez sur la couche et faites glisser le pointeur vers la gauche ou la droite. ● Pour inverser une couche, c’est-à-dire ajouter des sons de percussion sur tous les pas qui étaient vides et supprimer tous les pas qui étaient présents, maintenez la touche Alt/Opt enfoncée et faites glisser le pointeur le long de la couche. Ceci vous permet de créer des motifs rythmiques inhabituels. 231 Nuendo 12.0.0 Effets MIDI Beat Designer ● Pour copier le contenu d’une couche dans une autre, maintenez la touche Alt/Opt enfoncée, cliquez dans la section à gauche de la couche à copier et faites glisser le pointeur. Gestion des couches ● Pour ajouter une couche, cliquez sur le bouton Ajouter instrument en bas à droite de la dernière couche. ● Pour supprimer une couche, cliquez sur le bouton Supprimer instrument dans la section des commandes située tout à droite de la couche. ● Pour changer l’ordre des couches rythmiques, cliquez dans une zone vide de la section située à gauche d’une couche, puis faites glisser cette couche à un autre emplacement. ● Pour rendre muette ou Solo une couche, cliquez sur les boutons correspondants à gauche de l’affichage des pas. IMPORTANT Les opérations sur les couches affectent toujours tous les motifs de l’occurrence de Beat Designer. Menu Pattern Functions Shift Left (Défiler vers la gauche) Déplace tous les pas du motif actuel sur toutes les couches vers la gauche. Shift Right (Défiler vers la droite) Déplace tous les pas du motif actuel sur toutes les couches vers la droite. Reverse Inverse le pattern, de façon à le lire à l’envers. Copy Pattern (Copier pattern) Copie le motif dans le presse-papiers. Les motifs copiés peuvent être collés dans une autre sous-banque de motifs, et même directement dans le projet. Paste Pattern (Coller pattern) Permet de coller un motif complet, par exemple dans une autre sous-banque de motifs ou dans une autre instance de Beat Designer. Cette option s’avère utile pour créer différentes variations d’un même motif. Clear Pattern (Supprimer tout le contenu du pattern) Ceci réinitialise le motif actuel. 232 Nuendo 12.0.0 Effets MIDI Beat Designer Insert Pattern at Cursor (Insérer pattern au curseur) Cette option crée un conteneur MIDI à partir du motif actuel et l’insère dans la fenêtre Projet, à la position du curseur de projet. Insert Subbank at Cursor (Insérer sous-banque au curseur) Permet de créer un conteneur MIDI pour chacun des motifs utilisés dans la sousbanque et d’insérer les conteneurs les uns après les autres à partir du curseur de projet. Insert Pattern at Left Locator (Insérer pattern au délimiteur gauche) Ceci crée un conteneur MIDI pour le motif actuel et l’insère dans la fenêtre Projet, au délimiteur gauche. Insert Subbank at Left Locator (Insérer sous-banque au délimiteur gauche) Permet de créer un conteneur MIDI pour chacun des motifs utilisés dans la sousbanque et d’insérer les conteneurs les uns après les autres à partir du délimiteur gauche. Fill Loop with Pattern (Remplir la boucle avec le pattern) Cette option crée un conteneur MIDI à partir du motif actuel et remplit la zone de bouclage de la fenêtre Projet en copiant ce conteneur autant de fois que nécessaire. À NOTER Dans la boîte de dialogue Raccourcis clavier, vous pouvez configurer des raccourcis clavier pour les options Insert et la commande Fill Loop. La configuration et l’utilisation des raccourcis clavier sont décrites dans le Mode d’emploi. LIENS ASSOCIÉS Conversion des motifs en conteneur MIDI à la page 235 Paramètres de Swing Ce paramètre permet de créer un effet de Swing ou de Shuffle. Vos motifs rythmiques sont ainsi moins statiques et plus naturels. Le Swing décale un pas sur deux sur chaque ligne. Si une résolution de pas en triolet est utilisée, tous les troisièmes pas rythmiques seront décalés à la place des seconds. Dans la partie inférieure droite de la fenêtre de Beat Designer, vous trouverez deux curseurs de Swing. Vous pouvez configurer deux réglages de Swing à l’aide de ces curseurs et passer rapidement de l’un à l’autre pendant la lecture. ● Pour retarder un pas sur deux ou sur trois du motif, faites glisser un curseur vers la droite. ● Pour faire jouer un pas plus tôt dans le motif, faites glisser un curseur vers la gauche. ● Pour changer de configuration de Swing, cliquez sur les boutons Swing situés à droite de l’affichage des pas. ● Pour désactiver le Swing sur une ligne, cliquez sur les boutons de Swing sélectionnés. 233 Nuendo 12.0.0 Effets MIDI Beat Designer Flas Le paramètre Flam permet d’ajouter des flas, c’est-à-dire de brèves frappes de batterie secondaires peu avant ou après la frappe principale. Vous pouvez ajouter un maximum de trois flas à chaque pas du motif. Dans la partie inférieure gauche de la fenêtre Beat Designer vous pouvez régler les flas que vous avez créés. Le premier curseur Position détermine la position des flas dans tous les pas contenant un seul fla, le second curseur détermine la position des flas dans tous les pas en contenant deux, et le troisième curseur détermine la position des flas dans tous les pas en contenant trois. Création de flas PROCÉDER AINSI 1. Cliquez dans l’angle inférieur gauche du pas auquel vous désirez ajouter un fla. De petits carrés apparaissent sur le pas lorsque vous le survolez avec le pointeur de la souris. Quand vous cliquez sur un pas, le premier carré se remplit, vous indiquant ainsi qu’un fla a été ajouté. 2. Cliquez à nouveau pour ajouter un second, puis un troisième fla. 3. Dans la partie inférieure gauche de l’interface du Beat Designer, configurez les paramètres des flas que vous avez créés. ● Pour créer des flas avant ou après un pas, faites glisser un curseur de position vers la gauche ou la droite. Lorsque vous ajoutez des flas avant le premier pas d’un motif, une petite flèche apparaît en haut à gauche de ce pas sur l’affichage graphique. Démarrez la lecture au début habituel du motif ferait que ces flas ne seraient pas joués. ● 4. Utilisez les curseurs verticaux situés à droite des curseurs de flas pour définir la vélocité des flas. Démarrer la lecture afin d’entendre les flas que vous avez créés. Décalage des couches À droite de l’affichage des pas, vous trouverez les curseurs de Décalage des couches. Ils permettent de décaler tous les pas rythmiques de cette couche. PROCÉDER AINSI 1. Faites glisser un curseur vers la gauche afin que les pas rythmiques démarrent un peu plus tôt ou vers la droite pour les faire démarrer plus tard. Par exemple, faire jouer la grosse caisse ou la caisse claire un peu plus tôt permet d’ajouter un peu d’urgence à la batterie, retarder ces sons de percussion donnera un motif rythmique plus relaxé. 2. Essayez les différents réglages afin de trouver ce qui convient le mieux à votre projet. 234 Nuendo 12.0.0 Effets MIDI Beat Designer À NOTER Cette fonction peut également permettre de corriger des échantillons rythmiques : si l’attaque d’un son de percussion est légèrement en retard, réglez le curseur Décalage de la couche correspondante. Utilisation des motifs rythmiques dans un projet Conversion des motifs en conteneur MIDI Vous pouvez convertir les motifs rythmiques créés dans Beat Designer en un conteneur MIDI en les faisant glisser dans la fenêtre Projet. PROCÉDER AINSI 1. Configurez un ou plusieurs motifs d’une même sous-banque. 2. Dans la partie inférieure de la fenêtre, cliquez sur un motif ou une sous-banque et faites le glisser dans une piste MIDI ou d’instrument de la fenêtre Projet. ● Si vous faites glisser le motif ou la sous-banque dans une zone vide de la fenêtre Projet, une nouvelle piste MIDI sera créée. Ce sera une copie exacte de la piste d’origine pour laquelle vous avez ouvert Beat Designer. ● Si vous faites glisser un seul motif dans la fenêtre Projet, un seul conteneur MIDI sera créé contenant les sons de percussion du motif. ● Si vous faites glisser une sous-banque dans la fenêtre Projet, plusieurs conteneurs MIDI (un pour chaque motif utilisé dans la sous-banque) seront créés et insérés l’un après l’autre dans le projet. IMPORTANT Seuls les motifs utilisés d’une sous-banque sont insérés. Donc, si vous n’avez pas entré de pas rythmiques dans un motif, celui-ci ne sera pas converti en conteneur MIDI. Vous pouvez également utiliser le menu Pattern Functions pour insérer des motifs ou des sous-banques dans le projet. IMPORTANT Après avoir créé des conteneurs MIDI pour vos motifs rythmiques de cette manière, veillez à désactiver Beat Designer, pour éviter le redoublement de la batterie. Car Beat Designer continue à jouer tant qu’il est activé. ● Si vous importez des motifs qui jouent avant le premier pas (à cause de flas ou d’un décalage de couche), le conteneur MIDI se prolonge en conséquence. Les conteneurs MIDI insérés peuvent désormais être édités comme d’habitude dans le projet. Vous pouvez par exemple affiner vos réglages dans l’Éditeur de rythme. 235 Nuendo 12.0.0 Effets MIDI Beat Designer À NOTER Une fois qu’un motif a été converti en conteneur MIDI, il ne peut plus être rouvert dans Beat Designer. LIENS ASSOCIÉS Menu Pattern Functions à la page 232 Déclenchement des motifs Si vous souhaitez modifier vos motifs rythmiques dans Beat Designer tout en travaillant sur votre projet, vous pouvez déclencher les différents motifs à partir du projet lui-même. Vous pouvez déclencher les motifs de Beat Designer à l’aide d’événements Note On. Il peut s’agir d’événements sur une Piste MIDI ou joués en direct via un clavier MIDI. Le motif qui sera déclenché dépend de la hauteur des notes MIDI jouées. L’intervalle de déclenchement est réparti sur quatre octaves en commençant par C1 (c’est-à-dire de Do1 à Si4). PROCÉDER AINSI 1. Ouvrez Beat Designer sur une piste. 2. Activez Jump. Dans ce mode, un événement de note-on MIDI déclenchera un nouveau motif. 3. ● Quand vous utilisez un conteneur MIDI contenant les événements qui déclencheront les motifs, vous pouvez configurer le plug-in de façon à ce que les motifs changent directement (dès l’instant où l’événement de déclenchement est transmis) ou à la mesure suivante. Pour que les motifs changent immédiatement, activez Now (maintenant). Quand le bouton Now est désactivé, les motifs changent au début de la mesure suivante du projet. ● Si vous déclenchez les motifs en direct via un clavier MIDI, les nouveaux motifs commenceront également à la mesure suivante du projet. Un changement immédiat peut produire une interruption indésirable de la lecture. Relisez le projet et pressez une touche de votre clavier MIDI afin de déclencher le motif suivant. Le motif commencera à la barre de mesure suivante. 4. Créez un conteneur MIDI et entrez des notes aux positions auxquelles vous désirez changer de motif dans le projet. Selon le mode Jump configuré, le nouveau motif sera joué immédiatement ou commencera à la mesure suivante. ● Vous pouvez également faire glisser un motif ou une sous-banque dans le projet quand le mode Jump est activé afin de créer automatiquement des conteneurs MIDI contenant des événements déclencheurs. À NOTER Lorsqu’un motif contenant des sons est déclenché avant le premier pas (à cause de flas ou de couches décalées), celui-ci est également pris en compte. 236 Nuendo 12.0.0 Effets MIDI Chorder Chorder Chorder est un processeur d’accords MIDI qui permet d’assigner des accords complets à des touches individuelles, avec une multitude de variations. Ceux-ci peuvent ensuite être rejoués en direct ou à l’aide de notes enregistrées sur une piste MIDI. Vous avez le choix entre trois grands modes de fonctionnement : All Keys, One Octave et Global Key. Pour changer de mode, servez-vous du menu local Chords. Pour chaque touche, vous pouvez enregistrer jusqu’à huit accords ou variations différents dans ce qu’on appelle des calques. Modes opératoires Dans la partie inférieure gauche de la fenêtre de Chorder, vous pouvez sélectionner une option dans le menu local Chords afin de déterminer quelles touches de l’affichage clavier serviront à enregistrer vos accords. All Keys Ce mode permet d’assigner un accord différent à chaque touche du clavier. Quand vous jouez l’une de ces touches, vous entendez les accords qui leur ont été assignés. One Octave Ce mode est identique au mode All Keys, si ce n’est que vous pouvez uniquement assigner des accords aux touches d’une seule octave (c’est-à-dire jusqu’à huit accords différents sur douze touches). Quand vous jouez une note sur une autre octave, vous entendez une version transposée des accords assignés à cette touche. Global Key Dans ce mode, vous ne pouvez assigner des accords qu’à une seule touche. Ces accords (que vous avez enregistrés sur le Do3) sont ensuite joués par toutes les touches du clavier, mais transposées en fonction de la note que vous jouez. Bande témoin d’accord La fine bande qui figure en haut de l’affichage clavier comporte de petits rectangles qui correspondent à chaque touche que vous pouvez utiliser pour enregistrer un accord. Ces rectangles sont représentés en bleu pour toutes les touches auxquelles sont déjà assignés des accords. 237 Nuendo 12.0.0 Effets MIDI Chorder À NOTER En mode Global Key, la touche Do3 (C3) est accompagnée d’un marquage spécial, car il s’agit de la seule touche qui peut être utilisée dans ce mode. LIENS ASSOCIÉS Utilisation des calques à la page 239 Saisir des accords PROCÉDER AINSI 1. Activez le bouton Learn situé en haut de la fenêtre de Chorder afin d’activer le mode Learn. La bande témoin d’accord est désormais teintée de rouge, ce qui indique qu’elle est active. L’affichage clavier en mode Learn Le second calque en mode Learn 2. Sélectionnez la touche à laquelle vous désirez assigner un accord en cliquant dessus dans l’affichage clavier, ou en appuyant sur la touche souhaitée sur un clavier MIDI connecté. La barre rouge se déplacera alors sur le premier calque, indiquant que vous êtes prêt à enregistrer le premier accord. À NOTER En mode Global Key vous n’avez pas besoin de choisir de touche de déclenchement. Le premier calque est automatiquement activé. 3. Jouez un accord sur le clavier MIDI et/ou utilisez la souris pour entrer ou changer l’accord dans l’affichage des calques. ● Toute note créée apparaît immédiatement dans l’affichage de Chorder. Les notes sont affichées avec différentes couleurs, en fonction de la hauteur. ● Si vous entrez des accords via un clavier MIDI, Chorder acquerra l’accord dès que vous aurez relâché toutes les touches de votre clavier MIDI. Tant qu’une touche est enfoncée, vous pouvez continuer à chercher le bon accord. ● Si plusieurs calques sont affichés, Chorder passera automatiquement au calque suivant, et vous pourrez y enregistrer un autre accord. Si tous les calques d’une touche sont remplis, la barre rouge revient à l’affichage clavier afin de vous permettre de choisir une autre touche de déclenchement (en mode Global Key, le mode Learn est alors désactivé). 238 Nuendo 12.0.0 Effets MIDI Chorder ● Quand vous saisissez des accords à la souris, Chorder ne passe pas automatiquement au calque suivant. Vous pouvez sélectionner/désélectionner autant de notes que vous le souhaitez, puis continuer en cliquant sur un autre calque ou en désactivant le mode Learn. 4. Répétez les opérations décrites ci-dessus pour toutes les autres touches que vous souhaitez utiliser. Utilisation des calques Le menu local Layers situé en bas à droite de la fenêtre permet de définir des variations d’accords dans l’affichage des calques qui figure au-dessus du clavier. Les calques fonctionnent avec les trois modes Chords et permettent de créer jusqu’à huit variations par touche assignable. Vous pouvez donc créer jusqu’à 8 accords différents en mode Global Key, 12 x 8 accords en mode One Octave et 128 x 8 accords en mode All Keys. Les différents calques peuvent être déclenchés par la vélocité ou un intervalle. PROCÉDER AINSI 1. Dans le menu local Layers, sélectionnez Velocity ou Interval. Sélectionnez Single Mode si vous désirez n’assigner qu’un seul accord par touche. 2. Servez-vous du curseur situé sous le menu local Layers pour définir le nombre de variations que vous souhaitez utiliser. 3. Entrez vos accords. RÉSULTAT Vous pouvez désormais jouer sur le clavier et déclencher des variations en fonction du mode calque sélectionné. LIENS ASSOCIÉS Calques vides à la page 240 Modes de calque Vous pouvez jouer des notes sur le clavier et déclencher des variations de différentes façons en fonction du mode de calque sélectionné. Velocity La gamme de valeurs complète (1 à 127) est divisée en zones de vélocité, en fonction du nombre de couches que vous avez spécifié. Par exemple, si vous avez configuré deux variations, deux plages de vélocité seront utilisées : de 1 à 63, et de 64 à 127. Si vous jouez une note dont la vélocité est supérieure ou égale à 64, c’est le second calque qui sera sélectionné et déclenché. Si la valeur de vélocité est inférieure à 64, ce sera le premier calque. Le curseur Répartition de la vélocité situé en bas à droite de la fenêtre permet de modifier les plages de vélocité des calques. Interval Dans ce mode, Chorder ne joue qu’un seul accord à la fois. Si le mode Interval est sélectionné, appuyez sur deux touches de votre clavier pour déclencher un calque. La touche la plus basse détermine la fondamentale de l’accord. Le numéro du calque est déterminé par la différence entre les deux touches. Pour sélectionner le calque 239 Nuendo 12.0.0 Effets MIDI Chorder 1, pressez une touche un demi-ton plus haut que la fondamentale, pour le calque 2, pressez une touche deux demi-tons plus haut, et ainsi de suite. Single Mode Sélectionnez cette option si vous ne souhaitez utiliser qu’un seul calque. Calques vides Si vous configurez moins d’accords qu’il n’y a de calques disponibles pour une touche, ces calques seront automatiquement remplis lorsque vous désactiverez le mode Learn. Voici ce qui se passe : ● Les calques vides sont remplis du bas vers le haut. ● S’il y a des calques vides sous le premier calque avec un accord, ceux-ci seront remplis du haut vers le bas. Par exemple, si vous avez configuré 8 calques, et que vous avez entré un accord de Do dans le calque 3 et de Sol7 dans le calque 7, vous obtiendrez le résultat suivant : accord de Do dans les calques 1 à 6 et accord de Sol7 dans les calques 7 et 8. Réinitialisation des calques PROCÉDER AINSI ● En mode Learn, cliquez sur le bouton Reset layers situé en haut à gauche de la fenêtre de Chorder. RÉSULTAT Toutes les notes des différents calques sont supprimées pour la note de déclenchement sélectionnée. Playstyle Dans le menu local Playstyle situé en bas de l’interface, vous avez le choix entre sept styles différents qui déterminent l’ordre dans lequel les notes individuelles des accords doivent être jouées. simultaneous Dans ce mode, toutes les notes seront jouées simultanément. fast up Dans ce mode, un petit arpège commençant par la note la plus basse est ajouté. slow up Identique à fast up, mais avec un arpège plus lent. fast down Identique à fast up, mais débutant par la note la plus haute. slow down Identique à slow up, mais débutant par la note la plus haute. 240 Nuendo 12.0.0 Effets MIDI Compressor fast random Dans ce mode, les notes sont jouées selon un ordre aléatoire qui change rapidement. slow random Identique à fast random, si ce n’est que les notes changent moins rapidement. Compressor Ce compresseur MIDI sert à niveler ou étendre les différences de vélocité. Threshold Seules les notes dont la vélocité dépasse cette valeur seront concernées par la compression/expansion. Ratio Détermine le niveau de compression appliqué aux valeurs de vélocité supérieures au seuil défini. Quand la valeur est supérieure à 1:1, les vélocités sont compressées. Quand la valeur est inférieure à 1:1, les différences sont accentuées. Gain Permet d’ajouter ou de soustraire une valeur fixe aux valeurs de vélocité. Comme les valeurs de vélocité sont forcément comprises entre 0 et 127, la valeur de Gain sert à maintenir, après compression/expansion, les valeurs dans cette plage. En général, des valeurs de Gain négatives sont utilisées pour l’expansion et les valeurs positives pour la compression. Context Gate Context Gate permet de déclencher/filtrer les données MIDI en fonction de certains critères. Cet effet peut fonctionner selon deux modes : en Poly Mode, Context Gate reconnaît certains accords qui sont joués. En Mono Mode, seules certaines notes MIDI traversent l’effet. 241 Nuendo 12.0.0 Effets MIDI Context Gate Poly Mode Polyphony Gate Permet de filtrer les données MIDI en fonction du nombre de touches jouées à l’intérieur d’une plage donnée du clavier. Vous pouvez utiliser cette fonction indépendamment ou conjointement à la fonction Chord Gate. ● Les curseurs Key Range Limit permettent de définir la plage de touches. Seules les notes comprises dans cette plage pourront passer. ● Le champ de valeur Minimum Polyphony permet de définir le nombre minimum de notes nécessaire pour que la porte s’ouvre. Chord Gate Quand la fonction Chord Gate est activée, seules les notes faisant partie des accords reconnus peuvent passer. Vous avez le choix entre deux modes pour le paramètre Recognition (reconnaissance) : Simple et Normal. ● En mode Simple, tous les accords standard (majeur/mineur/b5/dim/sus/maj7 etc.) sont reconnus. ● Le mode Normal prend en compte davantage de tensions. Mono Mode Channel Gate Quand cette fonction est activée, seuls des événements de note uniques sur le canal MIDI défini peuvent passer. Elle peut être utilisée avec les contrôleurs MIDI qui transmettent des données MIDI sur plusieurs canaux à la fois, par exemple, les contrôleurs de guitare qui transmettent les données des différentes cordes sur des canaux distincts. ● Vous pouvez configurer Mono Channel sur un canal spécifique (entre 1 et 16), ou sur l’option Quelconque, ce qui veut dire qu’aucun canal ne sera filtré. Velocity Gate Ce paramètre peut être utilisé indépendamment de la fonction Channel Gate ou conjointement à celle-ci. Les notes sont jouées jusqu’à ce qu’une autre note sur l’intervalle défini soit jouée. ● Les curseurs Key Range Limit permettent de définir la plage de touches. Seules les notes comprises dans cette plage pourront passer. ● Les notes dont la vélocité est inférieure au seuil minimal de vélocité (Minimum Velocity) ne passent pas. Auto Gate Time En l’absence d’activité d’entrée, vous pouvez définir la durée à l’issue de laquelle des messages Note-Off sont transmis pour les notes jouées. Panic Reset Transmet un message « All Notes Off » (désactiver toutes les notes) à tous les canaux, afin de stopper les notes bloquées. Learn Reset En activant ce bouton, vous pourrez définir un événement MIDI de réinitialisation des déclenchements. Dès que cet événement MIDI spécifique est transmis, il déclenche un message « All Notes Off ». Une fois que vous avez défini l’événement de réinitialisation, désactivez le bouton Learn Reset. 242 Nuendo 12.0.0 Effets MIDI Density LIENS ASSOCIÉS Exemples d’application à la page 243 Exemples d’application Poly Mode Dans ce mode, vous pouvez par exemple utiliser Context Gate pour vous accompagner pendant que vous jouez de la guitare à l’aide d’un instrument VST. Pour cela, vous devez utiliser un convertisseur Guitare/MIDI : vous pouvez ensuite programmer Context Gate pour qu’il ne laisse passer que les notes faisant partie d’un accord à quatre notes, par exemple. Pendant votre performance vous devrez jouer un accord à quatre notes chaque fois que vous désirez déclencher l’instrument VST. L’instrument jouera jusqu’à ce que la valeur Auto Gate Time soit atteinte et s’arrêtera progressivement. Pour des performances plus complexes ceci peut être combiné à un arpégiateur, sans avoir à utiliser de pédales externes pour déclencher l’effet. Mono Mode Dans ce mode, vous pourriez utiliser Context Gate pour déclencher des variations jouées avec une boîte à rythmes ou un instrument VST. Pour cela, vous devez utiliser un convertisseur Guitare/MIDI : vous devez ensuite filtrer le Canal MIDI à l’aide du Transformateur d’Entrée (en option) et programmer le Context Gate pour permettre uniquement à certaines notes de votre Guitare de passer la porte (par exemple commencer à la 12e case). Désormais, lorsque vous jouez une de ces notes, la commande Note-off n’est plus envoyée et la note correspondante sonne jusqu’à ce que la note soit rejouée, qu’une nouvelle note puisse passer, ou que la valeur Auto Gate Time soit atteinte. Ainsi vous pouvez déclencher beaucoup d’effets différents ou de notes différentes à l’aide des notes aiguës de votre guitare sans avoir à utiliser un autre instrument MIDI. Density Ce tableau de bord générique permet d’intervenir sur la densité des notes jouées sur la piste ou via cette piste. Quand il est configuré sur une valeur de 100 %, les notes ne sont pas modifiées. Avec des valeurs de densité inférieures à 100 %, des notes sont éliminées de façon aléatoire. Avec des valeurs supérieures à 100 %, des notes sont ajoutées ; elles sont sélectionnées de façon aléatoire parmi les notes qui ont déjà été jouées. MIDI Control Ce panneau de contrôle générique vous permet de sélectionner jusqu’à huit types de contrôleurs MIDI différents et de définir des valeurs pour ces contrôleurs. Vous pouvez ensuite utiliser ce 243 Nuendo 12.0.0 Effets MIDI MIDI Echo plug-in comme panneau de contrôle pour régler le son d’un instrument MIDI à partir de votre application hôte. ● Pour sélectionner un type de contrôleur, utilisez les menus locaux situés à droite. ● Pour modifier la valeur d’un type de contrôleur, saisissez une valeur dans le champ de valeur ou cliquez sur le champ de valeur et faites glisser le curseur vers le haut ou le bas. ● Pour désactiver un contrôleur, saisissez Off dans le champ de valeur ou cliquez sur le champ de valeur et faites glisser le curseur vers le bas de manière à ce que le champ de valeur affiche Off. MIDI Echo Il s’agit d’un écho MIDI sophistiqué, générant des notes supplémentaires en écho aux notes MIDI qu’il reçoit. Il permet de créer des effets similaires à ceux obtenus avec un delay numérique, mais propose également des fonctions de modification de hauteur MIDI et bien plus encore. Ce plug-in ne crée pas d’écho audio à proprement parler, mais il génère un effet identique en répétant les notes MIDI qui contrôlent le synthétiseur. Velocity Offset Permet d’augmenter ou de réduire les valeurs de vélocité à chaque répétition, ce qui engendre un écho dont les répétitions s’affaiblissent ou se renforcent en volume (à condition que le son utilisé soit sensible à la vélocité). Pitch Offset Si vous configurez ce paramètre sur une valeur autre que 0, les répétitions des notes (c’est-à-dire leurs échos) augmenteront ou baisseront progressivement en hauteur, c’est-à-dire que chaque répétition aura une hauteur supérieure ou inférieure à la répétition précédente. Cette valeur se règle par demi-tons. Si par exemple, vous réglez sa valeur sur -2, la première répétition d’écho de note aura une hauteur inférieure de deux demi-tons à la note d’origine, la deuxième répétition sera plus basse de deux demi-tons que la première répétition, etc. 244 Nuendo 12.0.0 Effets MIDI MIDI Echo Repeats Nombre d’échos (entre 1 et 12) générés pour chaque note entrante. Beat Align Pendant la lecture, ce paramètre quantifie la position de la première note de l’écho. Vous pouvez le configurer sur des valeurs de notes exactes ou activer le bouton PPQ et choisir une valeur PPQ. Par exemple, un réglage de 1/8, fera sonner la première note de l’écho sur la première position de croche après la note d’origine. À NOTER La durée de l’écho peut également être affectée par le paramètre Delay Decay. À NOTER Si vous jouez en live, ce paramètre n’a aucun effet puisque le premier écho est toujours joué avec l’événement de note lui-même. Delay Les notes se répètent en fonction de cette valeur. Vous pouvez le configurer sur des valeurs de notes exactes ou activer le bouton PPQ et choisir une valeur PPQ. Ce paramètre vous permet de configurer facilement des valeurs rythmiques exactes, tout en vous laissant la liberté de configurer des valeurs plus expérimentales entre les échos calés sur le tempo. Delay Decay Ce paramètre permet de configurer la modification du temps des échos à chaque répétition. Sa valeur se règle sous forme de pourcentage. ● À 100 %, le temps de l’écho est identique pour toutes les répétitions. ● Si vous augmentez la valeur au-delà de 100 %, les notes de l’écho voient la durée les séparant augmenter progressivement (autrement dit, l’écho ralentit). ● Si vous réduisez la valeur en deçà de 100 %, les notes de l’écho voient la durée les séparant diminuer progressivement, ce qui donne un effet de balle qui rebondit (l’écho accélère). Length Détermine la durée des répétitions de notes. Vous pouvez soit conserver la durée exacte des notes d’origine (en réglant Length sur sa valeur la plus basse) ou définir manuellement une durée. Vous pouvez au choix régler ce paramètre sur des valeurs rythmiques exactes (représentées par des valeurs de note – voir le tableau ci-dessous), ou activer le bouton PPQ et choisir une valeur PPQ. À NOTER La durée peut également être affectée par le paramètre Length Decay. Length Decay Permet de configurer la progression de la durée des répétitions successives. Plus la valeur est élevée, plus les échos durent. À propos des tics et des valeurs de notes Les paramètres de rythme et de position (Delay, Length et Beat Align) peuvent tous être définis en tics. Il y a 480 tics dans une noire. Il est possible de régler 245 Nuendo 12.0.0 Effets MIDI MIDI Modifiers les paramètres en utilisant uniquement des valeurs rythmiques exactes. Le tableau suivant indique les valeurs de notes les plus courantes et les nombres de tics auxquels elles correspondent. Valeur de note Nombre de tics Triple croche 60 Triolet de doubles-croches 90 Double croche 120 Triolet de croches 160 Croche 240 Triolet de Noires 320 Noire 480 Blanche 960 MIDI Modifiers Ce plug-in est essentiellement un duplicata de la section Paramètres MIDI de l’Inspecteur. Il peut s’avérer utile si vous avez besoin d’autres paramètres en complément des sections Aléatoire ou Intervalle, par exemple. L’effet MIDI Modifiers intègre en plus la fonction Scale Transpose (transposer sur la gamme), qui ne fait pas partie des paramètres de piste. Scale Transpose Permet de transposer chaque note MIDI entrante, de façon à ce qu’elle corresponde à une gamme musicale précise – spécifiée en choisissant une note (do, do#, ré, etc.) et un type de gamme (majeur, mineur mélodique ou harmonique, blues, etc.). ● Pour désactiver la fonction Transposer à la gamme, sélectionnez Pas de gamme dans le menu local Gamme. 246 Nuendo 12.0.0 Effets MIDI MIDI Monitor MIDI Monitor Cet effet fournit des indications sur les événements MIDI entrants. Vous pouvez choisir d’analyser les événements live ou ceux qui sont lus et quels types de données MIDI doivent être surveillées. Ce plug-in vous permet, par exemple, d’analyser les événements MIDI qui sont générés par une piste MIDI, ou de rechercher des événements incertains, tels que des notes ayant une vélocité de 0, que certains périphériques MIDI pourraient ne pas interpréter comme des événements note-off. Section Inputs Dans cette section, vous pouvez choisir de surveiller les événements joués en direct ou les événements lus. Section Show Cette section vous permet d’activer/désactiver différents types d’événements MIDI. Si vous sélectionnez Controller, vous pourrez également définir le type de contrôleur à surveiller. Tableau des données Dans le tableau situé dans la partie inférieure de la fenêtre, se trouvent des informations détaillées concernant les événements MIDI surveillés. Menu local Buffer Il s’agit du nombre maximum d’événements qui seront conservés dans la liste des événements surveillés. Une fois que cette liste est pleine, les entrées les plus anciennes sont supprimées au fur et à mesure que de nouveaux événements sont reçus. À NOTER Plus le Buffer est grand, plus il faut de puissance de calcul. Export Permet d’exporter les données reCueillies sous la forme d’un simple fichier texte. Record Events Ce bouton situé à gauche de la section Inputs permet de démarrer ou d’arrêter la surveillance des événements MIDI. Clear List Ce bouton situé à gauche de la section Show (Afficher) permet de vider le tableau des événements MIDI enregistrés. 247 Nuendo 12.0.0 Effets MIDI Micro Tuner Micro Tuner Micro Tuner permet de configurer sur un instrument un système de micro-accord différent, en désaccordant légèrement chaque note. ● Chaque curseur de désaccordage correspond à une touche d’une octave (représentée par l’affichage clavier). Augmentez ou réduisez la valeur de ce curseur afin de modifier la hauteur de la note correspondante par centièmes de demi-ton. ● Vous pouvez définir la note de base, c’est-à-dire celle qui servira de référence pour le désaccordage. ● Vous pouvez régler toutes les touches en même temps en maintenant la touche Alt/Opt enfoncée. Micro Tuner intègre un certain nombre de préréglages dont certains sont classiques et d’autres plus expérimentaux. Note to CC Cet effet permet de générer un événement de Contrôleur Continu MIDI pour chaque note MIDI entrante. La valeur de l’événement de contrôleur correspond à la vélocité de la note MIDI, qui sera ensuite utilisée pour contrôler le contrôleur MIDI sélectionné (par défaut CC 7, Volume général). À chaque fin de note, un autre événement de contrôleur de valeur 0 est envoyé. Les notes MIDI entrantes traversent l’effet sans modification. Le but de ce plug-in est de générer un effet de porte (Gate). Cela signifie que les notes jouées servent à contrôler autre chose. Par exemple, si le volume général Main Volume (CC 7) a été sélectionné, les notes ayant une vélocité faible réduiront le volume de l’instrument MIDI, et les notes ayant une vélocité élevée l’augmenteront. IMPORTANT Un événement de contrôleur est émis chaque fois qu’une nouvelle note est jouée. Si vous jouez simultanément des notes hautes et basses, le résultat peut parfois être confus. Par conséquent, il est préférable d’utiliser l’effet Note to CC sur les pistes monophoniques. 248 Nuendo 12.0.0 Effets MIDI Quantizer Quantizer Cet effet vous permet d’appliquer la quantification en temps réel. Vous pouvez ainsi essayer plus aisément différents paramètres lorsque vous créez des grooves et des rythmes. La quantification est une fonction permettant de modifier le timing des notes en alignant leurs emplacements sur une grille de quantification. Par exemple, cette grille peut être constituée de doubles croches régulières, auquel cas les notes sont toutes parfaitement calées à la double croche. À NOTER La principale fonction de Quantification de votre station de travail Steinberg est décrite dans le Mode d’emploi. Quant. note Détermine la valeur de note sur laquelle la grille est basée. Pour chaque figure de note, vous avez le choix entre des notes entières, des triolets et des pointées. Ainsi, 16 signifie doubles-croches normales et 8T triolet de croches. Swing Le paramètre Swing permet de retarder tous les emplacements pairs de la grille, ce qui donne un effet de Swing ou de Shuffle. Cette valeur s’exprime sous forme de pourcentage – plus celui-ci est élevé, plus le décalage vers la droite est prononcé. Poids Permet de déterminer la tolérance de l’alignement des notes sur la grille de quantification. Quand ce paramètre est configuré sur 100 %, toutes les notes sont exactement alignées sur la ligne de la grille la plus proche. À mesure que vous réduisez cette valeur, l’alignement sur la grille est moins strict. Delay Permet de régler la durée du delay en millisecondes. Il est possible d’automatiser ce delay. Quantification temps-réel En mode Live, cette option peut servir à modifier la rythmique des notes jouées de manière à les aligner sur la grille de quantification. StepDesigner StepDesigner est un séquenceur de patterns (motifs) MIDI qui envoie des notes MIDI et des données de contrôleur déterminées par le pattern configuré. Il ne tient pas compte des données 249 Nuendo 12.0.0 Effets MIDI StepDesigner MIDI entrantes, à part les données d’automatisation (comme, par exemple, les changements de pattern enregistrés). 1 Shift octave up/down 2 Shift steps left/right 3 Nombre de pas 4 Step size 5 Swing 6 Menu local Contrôleur 7 Sélecteur de patterns Création d’un pattern de base PROCÉDER AINSI 1. Avec le sélecteur Pattern, choisissez le pattern que vous désirez créer. Chaque StepDesigner peut contenir jusqu’à 200 patterns différents. 2. Utilisez le paramètre Step size pour définir la résolution du pattern. Ce paramètre détermine la longueur des pas. 3. Définissez le nombre de pas du pattern à l’aide du paramètre Nombre de pas. Le nombre maximum de pas est de 32. Par exemple, si le paramètre Step size est configuré sur 16 et le paramètre Nombre de pas sur 32, vous obtiendrez un pattern de deux mesures dont les pas seront à la double-croche. 4. Cliquez dans l’affichage pour insérer des notes. Vous pouvez insérer des notes sur les 32 pas, mais StepDesigner ne lit que le nombre de pas défini par le paramètre Step size. ● L’affichage couvre une octave (comme indiqué par la liste des hauteurs à gauche). Pour faire défiler l’octave affichée vers le haut ou le bas, il suffit de cliquer dans la liste des hauteurs puis de faire glisser vers le haut ou vers le bas. Vous pouvez ainsi insérer des notes de n’importe quelle hauteur. 250 Nuendo 12.0.0 Effets MIDI StepDesigner ● Pour supprimer une note dans un pattern, cliquez à nouveau dessus. À NOTER Chaque pas ne peut contenir qu’une seule note à la fois – le StepDesigner est monophonique par essence. RÉSULTAT À présent, si vous lancez la lecture dans votre application hôte, le pattern sera également lu, et enverra des notes MIDI sur le canal et la sortie MIDI de la piste (ou, si vous avez activé le StepDesigner en tant qu’effet Send, sur le canal et la sortie MIDI sélectionnés pour le Send dans l’Inspecteur). Ajout de courbes de contrôleur PROCÉDER AINSI 1. Ouvrez le menu local Contrôleur et sélectionnez un contrôleur. La sélection est indiquée dans l’affichage de contrôleur en bas. 2. Cliquez dans l’affichage de contrôleur pour dessiner des événements. Les événements de contrôleur MIDI seront envoyés pendant la lecture, en même temps que les notes. À NOTER Si vous faites glisser une barre d’événement de contrôleur complètement en bas, aucune valeur de contrôleur ne sera envoyée sur ce pas. Configuration du menu Controller Vous pouvez choisir les deux types de contrôleurs (fréquence de coupure du filtre, résonance, volume, etc.) qui seront proposés dans le menu local Contrôleur. PROCÉDER AINSI 1. Cliquez sur Setup. 2. Sélectionnez les contrôleurs que vous souhaitez pouvoir choisir dans le menu local Contrôleur et cliquez sur OK. Cette sélection est globale, c’est-à-dire qu’elle s’applique à tous les motifs. 251 Nuendo 12.0.0 Effets MIDI StepDesigner Définition de la longueur des pas ● Pour raccourcir les notes, sélectionnez Gate dans le menu local Contrôleur, puis abaissez les barres dans l’écran de contrôleur. Quand une barre est à sa valeur maximale, la note correspondante dure toute la longueur du pas. ● Pour rallonger encore les notes, vous pouvez lier deux notes. Pour cela, il suffit d’insérer deux notes et de cliquer dans la colonne Tie pour la deuxième note. Lorsque deux notes sont liées, la seconde note n’est pas déclenchée – mais la première note est prolongée. Par ailleurs, la note rattachée (la seconde note) prend automatiquement la même hauteur que la première note. Rien ne vous empêche d’ajouter d’autres notes et de les attacher de la même manière, ce qui permet de créer des notes encore plus longues. Autres fonctions de pattern Shift octave up/down Permet de décaler tout le pattern vers le haut ou le bas par octaves. Shift steps left/right Permet de déplacer le pattern d’un pas vers la gauche ou la droite. Reverse Inverse le pattern, de façon à le lire à l’envers. Copy/Paste Permet de copier le motif en cours puis de le coller dans un autre emplacement de motif (dans la même occurrence de StepDesigner ou dans une autre). Reset Permet d’effacer le pattern en supprimant toutes les notes et en réinitialisant les contrôleurs à leurs valeurs par défaut. Randomize Permet de générer un pattern de façon entièrement aléatoire. Swing Permet de décaler légèrement un pas sur deux, afin de créer un effet de swing ou de balancement. Cette valeur s’exprime sous forme de pourcentage – plus celui-ci est élevé, plus le décalage vers la droite est prononcé. Préréglages Permet de charger et d’enregistrer les préréglages de l’effet. À NOTER Un préréglage enregistré contient les 200 patterns de StepDesigner. Automatisation des changements de pattern Vous pouvez créer jusqu’à 200 patterns dans chaque instance du StepDesigner. Généralement, vous souhaitez changer de pattern en cours de projet. Pour cela, il suffit d’automatiser le sélecteur de pattern, soit en temps réel en activant l’automatisation en écriture (Write) et en changeant de pattern en cours de lecture, soit en dessinant sur la piste d’automatisation de la piste MIDI. 252 Nuendo 12.0.0 Effets MIDI Track Control Notez que vous pouvez aussi appuyer sur une touche de votre clavier MIDI pour changer de pattern. Vous pouvez ainsi configurer le StepDesigner comme un effet d’insert pour une piste MIDI prête à l’enregistrement. Appuyez sur C1 pour sélectionner le pattern 1, sur C#1 pour sélectionner le pattern 2, sur D1 pour sélectionner le pattern 3, sur D#1 pour sélectionner le pattern 4 et ainsi de suite. Vous pouvez enregistrer ces changements de pattern sous forme d’événements de note sur une piste MIDI. PROCÉDER AINSI 1. Sélectionnez une piste MIDI ou créez-en une nouvelle et activez le StepDesigner comme effet insert. 2. Configurez plusieurs patterns. 3. Activez le bouton Enregistrement et appuyez sur les touches correspondant aux patterns sur le clavier MIDI afin de les sélectionner. Les changements de pattern seront enregistrés sur la piste MIDI. 4. Arrêtez l’enregistrement et relisez la piste MIDI. RÉSULTAT Vous entendez maintenant les changements de pattern qui ont été enregistrés. À NOTER Vous ne pouvez automatiser que les 92 premiers patterns. Track Control L’effet Track Control contient trois panneaux de contrôle qui permettent de configurer les paramètres d’un périphérique MIDI compatible GS ou XG. Les protocoles GS (signé Roland) et XG (signé Yamaha) sont des extensions du standard General MIDI, offrant davantage de sons et un contrôle plus élaboré des divers paramètres de l’instrument. Si votre instrument est compatible GS ou XG, Track Control permet d’ajuster ses sons et ses effets depuis votre application hôte. 253 Nuendo 12.0.0 Effets MIDI Track Control Les panneaux de contrôle Vous pouvez sélectionner le panneau de contrôle dans le menu local situé en haut de l’interface de l’effet. Les panneaux suivants sont disponibles : GS 1 Contient des effets Send et divers paramètres de contrôle du son qui s’utilisent avec des instruments compatibles avec la norme Roland GS. XG 1 Contient des effets Send et divers paramètres de contrôle du son qui s’utilisent avec des instruments compatibles avec la norme Yamaha XG. XG 2 Paramètres globaux des instruments compatibles avec la norme Yamaha XG. À propos des boutons Reset et Off Vous trouverez des boutons Off et Reset en haut du panneau de contrôle : ● Cliquez sur le bouton Off pour régler toutes les commandes à leurs valeurs minimales, sans envoyer de messages MIDI. ● Cliquez sur le bouton Reset pour réinitialiser tous les paramètres à leurs valeurs par défaut et envoyer les messages MIDI correspondants. GS 1 Voici les commandes disponibles en mode GS 1 Controls : Send 1 Niveau de départ pour l’effet de réverbération. Send 2 Niveau de départ pour l’effet de chorus. Send 3 Niveau de départ de l’effet de variation. Attack Permet de définir le temps d’attaque du son. Quand vous réduisez la valeur, la phase d’attaque est raccourcie, et elle est rallongée quand vous l’augmentez. Decay Permet de définir la durée de décroissance du son. Réduire la valeur raccourcit la phase de décroissance, tandis que l’augmenter la rallonge. Release Permet de définir la durée de retombée du son. Réduire la valeur raccourcit la phase de retombée, tandis que l’augmenter la rallonge. Cutoff Permet de définir la fréquence de coupure du filtre. Resonance Règle les caractéristiques sonores du filtre. Des valeurs élevées provoquent un son résonnant. Express Permet d’envoyer des messages de pédale d’expression sur le canal MIDI de la piste. 254 Nuendo 12.0.0 Effets MIDI Track Control Ch. Press Permet d’envoyer des messages d’aftertouch (pression par canal) sur le canal MIDI de la piste. Cette possibilité est utile si votre clavier ne peut envoyer d’aftertouch, mais que vous disposez d’expandeurs qui, eux, répondent à ce type de message. Breath Permet d’envoyer des messages de contrôleur par le souffle (breath control) sur le canal MIDI de la piste. Modul. Permet d’envoyer des messages de modulation sur le canal MIDI de la piste. XG 1 Voici les commandes disponibles en mode XG 1. Send 1 Niveau de départ pour l’effet de réverbération. Send 2 Niveau de départ pour l’effet de chorus. Send 3 Niveau de départ de l’effet de variation. Attack Permet de définir le temps d’attaque du son. Quand vous réduisez cette valeur, la phase d’attaque est raccourcie, et elle est rallongée quand vous l’augmentez. Release Permet de définir la durée de retombée du son. Réduire la valeur raccourcit la phase de retombée, tandis que l’augmenter la rallonge. Harm.Cont Permet d’ajuster le contenu harmonique du son. Bright Permet d’ajuster la brillance du son. CutOff Permet de définir la fréquence de coupure du filtre. Resonance Règle les caractéristiques sonores du filtre. Des valeurs élevées provoquent un son résonnant. XG 2 Dans ce mode, les paramètres affectent des paramètres globaux des instruments. Modifier un de ces réglages sur une piste affecte également tous les autres instruments MIDI connectés à la même sortie MIDI, quel que soit le réglage de canal MIDI de cette piste. Par conséquent, pour éviter toute confusion, vous pouvez créer une piste vide afin de l’utiliser uniquement pour ces paramètres globaux. Eff. 1 Permet de sélectionner le type d’effet de réverb à utiliser : No effect (réverbération désactivée), Hall 1-2, Room 1-3, Stage 1-2 ou Plate. 255 Nuendo 12.0.0 Effets MIDI Transformer Eff. 2 Permet de sélectionner le type d’effet de chorus à utiliser : No effect (chorus désactivée), Chorus 1–3, Celeste 1–3 ou Flanger 1–2. Eff. 3 Permet de sélectionner l’un des nombreux types d’effets de variation. Sélectionnez No Effect pour désactiver l’effet de variation. Reset Envoie un message de type XG Reset. MastVol Ce paramètre contrôle le volume général d’un instrument. Normalement, il faut le laisser à sa valeur maximale et régler les volumes séparément pour chaque canal (à l’aide des faders de volume de la MixConsole ou de l’Inspecteur). Transformer Transformer remplit la même fonction que l’Éditeur logique mais fonctionne en temps réel. Il permet d’appliquer des traitements MIDI très puissants en direct, sans modifier les messages MIDI présents sur la piste. L’Éditeur logique, le Transformateur d’entrée de piste et le Transformateur d’entrée du projet sont décrits dans le Mode d’emploi. 256 Nuendo 12.0.0 Instruments VST intégrés Les instruments VST intégrés sont décrits dans des documents distincts. 257 Nuendo 12.0.0 Index A Dithering Lin One Dither 135 DJ-EQ 114 Doppler 168 DualFilter 126 Ambisonique VST AmbiConverter 4 VST AmbiDecoder 209 AmpSimulator 56 Anymix Pro 196 Arpache 5 224 Arpache SX 226 Auto LFO 228 AutoPan 136 E Effets Chorus Chorus 139 StudioChorus 160 Effets de ducking 85, 97 Effets de filtres DualFilter 126 MorphFilter 126 PostFilter 128 StepFilter 130 ToneBooster 133 WahWah 133 Effets de modulation AutoPan 136 Chopper 138 Chorus 139 Cloner 140 Flanger 141 FX Modulator 142 Metalizer 154 Phaser 155 RingModulator 156 Rotary 158 StudioChorus 160 Tranceformer 161 Tremolo 162 Vibrato 163 Effets de réverbération REVelation 180 REVerence 182 RoomWorks 193 RoomWorks SE 195 Effets de saturation DaTube 58 Magneto II 62 Quadrafuzz v2 63 Effets saccadés AutoPan 136 Chopper 138 Égaliseurs CurveEQ 114 DJ-EQ 114 Frequency 2 115 GEQ-10 122 GEQ-30 122 StudioEQ 123 B Bass Manager 209 Beat Designer 229 BitCrusher 57 Brickwall Limiter 83 C Chopper 138 Chorder 237 Chorus 139 Cloner 140 Compresseurs Compresseur (MIDI) 241 Compressor 85 DeEsser 87 Maximizer 94 MultibandCompressor 97 Squasher 104 Tube Compressor 108 Vintage Compressor 109 VSTDynamics 111 Compressor 85 Context Gate 241 CurveEQ 114 D DaTube 58 DeEsser 87 Delays Cloner 140 ModMachine 37 MonoDelay 40 MultiTap Delay 40 PingPongDelay 53 Quadrafuzz v2 63 StereoDelay 55 Density 243 Distortion 58 Distroyer 60 258 Nuendo 12.0.0 Index Expanders Expander 90 MultibandExpander 100 N F O Flanger 141 Frequency 2 115 FX Modulator 142 GEQ-10 122 GEQ-30 122 Grungelizer 61 Octaver 174 Outils Headphones Match 217 SMPTEGenerator 218 SuperVision 4 TestGenerator 220 Tuner 221 Outils d’analyse SuperVision 4 H P Headphones Match 217 Phaser 155 PingPongDelay 53 Pitch Correct 174 PitchDriver 176 Portes Gate 91 Quadrafuzz v2 63 VSTDynamics 111 PostFilter 128 Profileurs d’enveloppes EnvelopeShaper 89 MultibandEnvelopeShaper 99 Note to CC 248 G I Imager 206 L Limiter 93 Limiteurs Brickwall Limiter 83 Limiter 93 Maximizer 94 Raiser 103 VSTDynamics 111 Lin One Dither 135 LoopMash FX 164 Q Quadrafuzz v2 63 Quantizer 249 R M Raiser 103 Randomizer 166 Renderer for Dolby Atmos 208 REVelation 180 REVerence 182 RingModulator 156 RoomWorks 193 RoomWorks SE 195 Rotary 158 Magneto II 62 MatrixDecoder 211 MatrixEncoder 211 Maximizer 94 Metalizer 154 Micro Tuner 248 MIDI Control 243 MIDI Echo 244 MIDI Modifiers 246 MIDI Monitor 247 MidiGate 95 Mix6to2 214 Mix8to2 215 MixConvert V6 207 MixerDelay 216 ModMachine 37 MonoDelay 40 MonoToStereo 208 MorphFilter 126 MultibandCompressor 97 MultibandEnvelopeShaper 99 MultibandExpander 100 MultiTap Delay 40 S Simulation d’ampli AmpSimulator 56 Quadrafuzz v2 63 VST Amp Rack 68 VST Bass Amp 75 SMPTEGenerator 218 SoftClipper 67 Squasher 104 StepDesigner 249 StepFilter 130 StereoDelay 55 StereoEnhancer 208 259 Nuendo 12.0.0 Index StudioChorus 160 StudioEQ 123 SuperVision 4 T TestGenerator 220 ToneBooster 133 Track Control 253 Tranceformer 161 Transformer 256 Tremolo 162 Tube Compressor 108 Tuner 221 V Vibrato 163 Vintage Compressor 109 VoiceDesigner 177 VST AmbiConverter 4 VST AmbiDecoder 209 VST Amp Rack 68 VST Bass Amp 75 VST Connect CUE Mix 164 VST Connect SE 164 VST MultiPanner 209 VSTDynamics 111 Vumètres SuperVision 4 W WahWah 133 260 Nuendo 12.0.0 ">
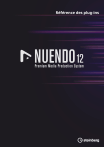
Lien public mis à jour
Le lien public vers votre chat a été mis à jour.
Caractéristiques clés
- Enregistrement audio multicanal
- Édition audio avancée
- Mixage et mastering professionnels
- Compatibilité VST
- Prise en charge de l’audio ambisonique
- Outils d’analyse audio
- Création de partitions et d’arrangements
- Automatisation des paramètres
- Interface intuitive et personnalisable
Questions fréquemment posées
Nuendo 12 intègre un plug-in appelé SuperVision, qui offre une suite professionnelle d’outils de contrôle et d’analyse du signal audio. Il permet de visualiser le niveau, le spectre, la phase et la forme d’onde du signal audio.
Le plug-in VST AmbiConverter permet de convertir des signaux audio ambisoniques du format Furse-Malham (FuMa) au format AmbiX.
Oui, Nuendo 12 est compatible avec les plug-ins VST tiers, vous pouvez donc utiliser vos plug-ins VST préférés pour enrichir vos productions audio.