Foscam FN9108E-B4/FNA108E-B4 Manuel utilisateur
Le Foscam FN9108E-B4/FNA108E-B4 est un système de sécurité complet avec 8 canaux pour la surveillance vidéo, idéal pour les maisons, les commerces ou les bureaux. Il comprend 4 caméras bullet IP offrant une vue claire et une qualité d'image supérieure, ainsi qu'une variété de fonctionnalités d'enregistrement et d'alarme. Vous pouvez visualiser vos caméras en direct, enregistrer des événements ou programmer des enregistrements réguliers. Le système est compatible avec l'application mobile Foscam pour une surveillance à distance et une gestion simplifiée de vos caméras.
PDF
Télécharger
Document
1
Guide d’installation rapide
2
Conseils de sécurité
N’installez pas le NVR sans fil dans un environnement humide
et poussiéreux.
Placez le NVR sans fil dans un endroit aéré pour éviter le
blocage du port de ventilation.
Vérifiez que le NVR sans fil fonctionne dans un endroit frais et
sec, à l'abri de l'humidité.
Veuillez installer le NVR sans fil horizontalement et évitez les
vibrations.
Ne remplacez jamais la batterie vous-même. Contactez un
revendeur agréé en cas de besoin.
N’ouvrez pas et ne tentez pas de réparer vous-même votre
NVR.
Il est préconisé de raccorder votre NVR à une alimentation
électrique équipée d’un parafoudre.
Veuillez utiliser un disque dur professionnel approprié pour
vous assurer un enregistrement constant et stable.
4
Contenu du kit NVR
NVR 8 Canaux
4 x Caméras Bullet IP
Câble Ethernet 1.5m (5ft)
4 x Câbles Ethernet 18m (59 ft)
1 x Souris USB
1 x Alimentation pour NVR
1 x Sortie HDMI
4 x Jonctions étanches pour
câbles
Vis de montage
Gabarit de montage
Sticker dissuasif
3
Connexion de
l'appareil
Câble
Ethernet
Câble
Ethernet
Câble
Ethernet
Câble
Ethernet
Câble
Ethernet
Câble
Ethernet
Guide d’installation rapide
Alimentation NVR
(DC 48V)
Panneau arrière
du NVR
V1.2
305503000972
2
1
③ P2P. Si vous souhaitez connaître l'UID de l'appareil, veuillez
scanner le code QR. Si vous ne souhaitez pas utiliser l'assistant
de configuration la prochaine fois, décochez la case Assistant
de configuration. Cliquez sur le bouton Finish pour terminer
l'assistant de configuration.
2. Assistant de configuration
L'assistant de configuration s’éxécute automatiquement la
première fois que vous démarrez votre NVR.
① Réglage de l'heure.
Assistant de démarrage
Téléchargez l'application Foscam
P2P
Auto-add Camera (kit)
Auto-add Private Camera
② Formatez le disque dur. Cliquez sur le bouton Formatage D
pour configurer le disque dur.
Notez que tous les fichiers sur le disque dur seront supprimés.
A décocher
Précédent
*You need to set an inital user name and password for the first use.
*The maximum username lngth is 20, including numbers, letters and symbols:
_-@$*
*The password should be a combination of 6-12 numbers, letters, symbols.
Sybbols support: ~!@#%^*()_+{}:|<>?’-;\,./
0~90°
0~360°
Sortie HDMI
Indicateur de
puissance
Sortie HD
Port USB
0~360°
③ Page de connexion.
Entrez le nom d'utilisateur et le mot de passe, puis cliquez
sur «OK».
0~90°
Disque dur USB
0~360°
Procédure
1. Si vous souhaitez utiliser Foscam VMS ou Foscam App, le NVR
doit être connecté à un routeur. Si vous utilisez uniquement le
réseau local pour vous connecter au moniteur, vous n’avez pas
besoin de vous connecter au routeur.
2. Connectez votre écran à l'une des sorties vidéo (interface VGA
ou sortie HDMI).
3. Connectez un périphérique de stockage externe à l'interface
USB du NVR en tant que sauvegarde.
3
Orientez la caméra dans la position souhaitée et fixez-la avec
les vis de montage fournies.
Remarque:
Assurez-vous que la pluie ne puisse pas atteindre les ports de
connexion
car ils ne sont pas conçus pour résister aux
. 264
④ Après avoir modifié le mot de passe, vous êtes redirigé
vers l’assistant de configuration.
intempéries.
. 264
4
5
3. Ajouter une caméra IP
4. Enregistrement
4.2 Enregistrement d'un événement
Vous pouvez ajouter une caméra IP connectée à Internet sur le
NVR.
Lorsque la caméra IP a été ajoutée au NVR, choisissez le mode
d’enregistrement selon les méthodes suivantes:
Si vous souhaitez commencer l'enregistrement d'un événement,
sélectionnez un événement dans Type, utilisez le bouton
gauche de la souris pour sélectionner l'heure (devenue verte).
Si les autres canaux fonctionnent de la même manière,
sélectionnez Copier.
① Cliquez à droite sur l'interface principale, sélectionnez
Configuration des canaux.
② Sélectionnez votre caméra IP ou Ajout automatique d'une
IPC
③ Cliquez sur Ajouter.
④ Saisissez le nom d'utilisateur et le mot de passe de la caméra.
Si votre caméra est en paramétrage d'usine par défaut, vous
n'avez pas besoin de saisir le nom d'utilisateur et le mot de
passe.
① Allumez le NVR à l’aide de l’interrupteur ON/OFF situé à
l’arrière du panneau.
Les différents témoins lumineux LEDs (Alimentation, HDD,
LAN) deviennent verts lorsque le NVR a démarré avec succès.
② Changez le nom d'utilisateur et le mot de passe.
Pour votre sécurité, définissez un nouveau nom d'utilisateur
et mot de passe pour votre NVR avant de vous connecter.
4.1 Enregistrement programmé
6
Définissez l'alarme d'un événement selon la méthode suivante:
Clic droit → Menu principal → Alarme → DM → Choisissez le
canal cible, réglage de la programmation, du délai, de
l'enregistrement de la chaîne, du cycle, de l'activation de la
caméra mobile, de l'envoi d'un message d'alerte par courriel →
Enregistrer .
Clic droit → Menu principal → Mode Enregistrer → Choisissez le canal d'enregistrement → Enregistrer (le NVR est réglé
par défaut sur un enregistrement programmé de 24 heures).
Terminer
Ou cliquez avec le bouton droit de la souris sur→ Système →
Continuer → Décochez la case Assistant de configuration .
Cliquez sur le bouton Enregister pour terminer l'assistant de
configuration.
Assistant de démarrage
Configuration des canaux
Ajout-Auto Caméra
Appareiles recherchés
Camera name
Kitchen
Doorway
Garden
Auto-add
Ajout-Auto
Camera
Caméra
(kit)
(kit)
Ajouter
Protocole
Supprimer
Déplacer vers
2. Cliquez sur
Ajouter
lié
lié
Pas ajouté
Pas ajouté
Pas ajouté
Tout supprim
Descendre
Adresse MAC
XXXXXXXXX
XXXXXXXXX
XXXXXXXXX
1. Sélectionnez votre
Caméra IP
Tount ajouter
Appareils ajoutés
Canal
Adresse IP
192.168.1.100
192.168.1.107
192.168.1.109
Etat
lié
lié
lié
Protocole
FOSCAM
FOSCAM
FOSCAM
Flux
Modifier IP
Adresse IP
Nom Utilisat
A décocher
8
Remarque: Le type d'alarme par défaut est la détection de
mouvement
En mode Live view, l'icône se trouve en bas à droite de l’écran du
modefier
Etat
Sélectionnez un protocole correspondant à la caméra IP que
7
Installation de
la caméra
6
Fonctionnement du
logiciel
⑤ Cliquez sur OK.
Veuillez télécharger l’application Foscam depuis l'App Store pour y ajouter l'appareil
Ne plus afficher
Entrée alimentation
Port Ethernet
(DC48V )
Câble VGA
5
TV
GND
Pour des manuels détaillés, outils, etc…, veuillez consulter le site
foscam.com/downloads.
Ordinateur
Moniteur
NVR
Souris
Indicateur rec
Sortie VGA
Interrupteur ON/OFF
Sortie audio
Routeur
0~360°
GND
Indicateur d'alarme
RJ45
4. Connectez une souris à l'interface USB.
5. Certains appareils doivent être connectés à votre routeur à
l'aide d'un câble Ethernet, y compris un NVR, un PC et une
caméra IP.
6. Connectez l'alimentation au port d'entrée de l’alimentation.
7. L’enregistreur NVR doit se connecter au routeur dans les 30
secondes. Si ce n’est pas le cas, vous devez vérifier le câblage
et redémarrer le NVR.
vous possédez.
Protocole FOSCAM: Caméras IP haute définition (HD) Foscam
Protocole ONVIF : Caméras IP prenant en charge le protocole
ONVIF.
9
canal dont l'enregistrement est en cours.
En mode Live View, l'icône
se trouve en bas à droite de
l'écran pour chaque canal, indiquant que l'enregistrement est
en cours.
Différentes icônes indiquent différentes détections.
: Détection de mouvement
: Détection humaine
10
: Détection de véhicules
11
12
5. Lecture
Vous pouvez visualiser les informations relatives à l'enregistrement, notamment l'enregistrement manuel, enregistrement
des alarmes, enregistrement de la programmation.
Clic droit → Menu principal → Lecture → Choisissez la chaîne
et la date → Cliquez sur la chronologie pour vérifier l'enregistrement.
7
8
4. Prévisualisation: cliquez sur l'appareil dans la liste pour
Foscam App
accéder à l'interface de prévisualisation:
Cliquez
pour visualiser la vidéo
9
Foscam VMS
Foscam VMS est un nouvel outil pour PC. Il ne nécessite pas de
1. Vous pouvez aussi simplement vous rendre sur l'App Store
ou sur Google Play et rechercher l’application "Foscam".
Téléchargez l'APP sur votre smartphone, ou scannez le code
QR ci-dessous, il faudra vous rendre à la page de
téléchargement pour installer le Foscam APP.
3. Aperçu : cliquez sur l'appareil dans la liste d’appareils pour
plug-ins et est compatible avec Windows et Mac. Il prend en
accéder à l'aperçu, sélectionnez un canal pour visualiser sa
charge toutes les caméras Foscam HD (jusqu'à 36 caméras en
photo, cliquez
pour entrer.
Mise à jour
Mise à jour du NVR:
1. Vous pouvez mettre à jour votre NVR avec le logiciel en local.
simultané). Si vous souhaitez gérer plusieurs caméras, nous
Téléchargez le firmware sur le disque dur → Connectez le
vous suggérons d'installer Foscam VMS.
disque dur au port USB du NVR → Cliquez avec le bouton droit
Vous pouvez télécharger la version Windows “Foscam VMS” à
de la souris sur l'interface principale → Menu Principal→ MAJ
partir de foscam.com/vms. Vous pouvez télécharger la version
Système → Cliquez sur Flux → Cliquez sur MAJ pour mettre à
Mac "Foscam VMS" dans l’APP store :
jour votre NVR.
https://apps.apple.com/cn/app/foscamvms/id1521202507?mt=12
FN9108HE
2. Lancez l’application Foscam, puis créez un compte Foscam
1.Cliquez sur le bouton
pour sélectionner le
firmware sur le disque U
ou connectez-vous si vous en possédez un.
3. Ajout de dispositif: une fois connecté, vous pouvez
Remarque: pour une meilleure expérience, veuillez mettre à
jour la dernière version de Foscam VMS!
appuyer sur le bouton "+" sur l'APP, puis sélectionnez "NVR
Remarque
Kit" et scannez le code QR qui se trouve sous votre NVR.
Ajouter la caméra IP
Si le nombre maximum de 8 canaux de lecture vidéo est atteint,
veuillez tout d'abord désélectionner d'autres canaux pour
continuer.
1. Exécutez Foscam VMS, puis vous pouvez créer un compte
Remarque: veuillez mettre à jour l’application Foscam pour
bénéficier de la dernière version.
13
15
14
2. Vous pouvez utiliser foscam VMS pour mettre à jour le
firmware de votre NVR.
3. Vous pouvez mettre à jour le firmware de votre NVR avec
l'application Foscam.
Connectez-vous à Foscam VMS, sélectionnez
Configuration >
Système > Mise à jour du système ou de la caméra.
Ouvrez Foscam APP et connectez-vous au NVR, sélectionnez
Paramètres > Mise à jour du firmware du NVR
Étape de mise à jour du firmware:
①. Cliquez sur le bouton "Sélectionner la version du firmware",
choisissez la version du firmware que vous souhaitez mettre à
jour et copiez l'adresse de son lien.
②. Collez l'adresse du lien dans la zone de saisie, puis "Mettre à
jour".
Note: Ne coupez pas l'alimentation pendant la mise à jour. Une
Current firmware version:2.71.1.79
1
System
Browse
Factory Reset
NVR Firmware
Upgrade
Note: Dans toutes les méthodes de mise à jour, ne coupez pas
l'alimentation pendant la mise à jour. Une fois la mise à jour
effectuée, le NVR redémarre.
2
3
Camera Firmware
Reboot
mise à jour effectuée, le NVR redémarre.
2. Vous pouvez mettre à jour le firmware de votre caméra avec
foscam VMS.
Ouvrez Foscam APP et connectez-vous au NVR, sélectionnez
Paramètres > Mise à jour du firmware de la caméra.
Alimentation électrique: DC 48V 2.0A 96W (NVR)
DC 12V 1.0A 12W (IPC)
System
Configuration IPC → Cliquez sur Mise à niveau → Cliquez sur
CE Certificate statement Website:
https://www.foscam.com/company/ce-certificate.html
Exporter and Importer Information Opened to Public:
https://www.foscam.com/company/open-information.html
Foscam à l'adresse suivante: support@foscam.com
Channel
dong, China, 518055
produits Foscam nous sont précieux et sont les bienvenus !
IPC version
www.foscam.com
Reboot
En raison entre autres des mises à jour du produit, l’actualisation de ce guide
Flux → Cliquez sur MAJ pour mettre à jour votre caméra.
peut être ralentie, veuillez suivre comme référence les informations du site web
Note: Ne coupez pas l'alimentation pendant la mise à jour. Une
20
Manufacturer: Shenzhen Foscam Intelligent Technology Co., Ltd
Addr: Shenzhen Foscam Intelligent Technology Co., Ltd
Addr: Room 902,Building 1B, Shenzhen International Innovation
Valley, Xingke 1st Street, Nanshan District, Shenzhen, Guang-
Vos commentaires et vos suggestions pour améliorer les
Factony reset
de la souris sur l'interface principale→ Menu Principal →
Support technique
résolu, envoyez un e-mail à l'équipe du support technique
Browse
System upgrade
Camera upgrade
Téléchargez le firmware sur le disque dur → Connectez le
11
contactez votre revendeur Foscam. Si le problème ne peut être
Download the latest firmware
Application
disque dur au port USB du NVR → Cliquez avec le bouton droit
19
10
Caratéristiques
du produit
Si vous avez un problème avec votre matériel Foscam,
Device Manager
1. Vous pouvez mettre à jour le firmware de votre caméra avec
le logiciel en local.
Ne coupez pas l'alimentation pendant la mise à jour. Une fois la
fois la mise à jour effectuée, le NVR redémarre.
3. Vous pouvez mettre à jour le firmware de votre caméra avec
l'application foscam.
Basic
Mise à jour des caméras IP:
Note:
18
17
fois la mise à jour effectuée, le NVR redémarre.
Basic
Application
mise à jour effectuée, le NVR redémarre.
Note: Ne coupez pas l'alimentation pendant la mise à jour. Une
Device Settings
Download the latest firmware
Ne coupez pas l'alimentation pendant la mise à jour. Une fois la
③. Collez l'adresse du lien dans la zone de saisie, puis "Mettre à
jour".
2.Cliquez sur le bouton
pour MAJ
Device Manager
Note:
16
Mise à jour des caméras IP:
①. Cliquez sur le bouton "Sélectionner la version du firmware",
choisissez la version du firmware que vous souhaitez mettre à
jour et copiez l'adresse de son lien.
②. Cliquez sur CH pour mettre à jour cette caméra ou cliquez sur
Sélectionner tout pour mettre à jour toutes vos caméras
1.Cliquez sur le bouton
pour sélectionner le
firmware sur le disque U
2.Cliquez sur le bouton
pour MAJ
administrateur local et vous connectez.
2. Appuyez sur le bouton "+" de Foscam VMS et suivez l'assistant
de configuration pour ajouter votre caméra.
Veuillez visiter foscam.com/downloads pour consulter le mode
d’emploi d’utilisateur et connaître toutes les étapes
complémentaires.
21
fois la mise à jour effectuée, le NVR redémarre.
22
officiel (www.foscam.com).
23
24
">
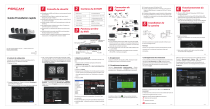
Lien public mis à jour
Le lien public vers votre chat a été mis à jour.
Caractéristiques clés
- 8 canaux d'enregistrement
- 4 caméras bullet IP
- Enregistrement programmé
- Enregistrement d'événements
- Application mobile Foscam
- Fonctionnalité P2P
- Interface utilisateur intuitive
- Configuration simplifiée
Questions fréquemment posées
Connectez le NVR à l'aide d'un câble Ethernet. Consultez le manuel pour plus d'informations sur la configuration du réseau.
Accédez au menu "Mode Enregistrer" du NVR et sélectionnez l'enregistrement programmé. Vous pouvez définir l'horaire d'enregistrement selon vos besoins.
Cliquez sur "Configuration des canaux" et sélectionnez "Ajouter une caméra IP". Suivez les instructions pour ajouter votre caméra.