IFM QVA200 Manuel du propriétaire
L'IFM QVA200 est un appareil virtuel conçu pour l'exploitation de moneo dans un environnement de virtualisation. Il offre une interface conviviale pour la maintenance et la configuration de moneo|vAppliance, permettant une gestion centralisée de vos données et de vos applications. Le vAppliance est compatible avec les environnements VMware ESXi et Microsoft Hyper-V, offrant une grande flexibilité d'installation.
PDF
Télécharger
Document
Manuel utilisateur moneo|vAppliance QVA200 11561233 / 00 08 / 2023 y compris Appliance Management System (AMS) (système de gestion des appareils) à partir de la version V1.13 FR QVA200 Contenu 1 Remarques préliminaires . . . . . . . . . . . . . . . . . . . . . . . . . . . . . . . . . . . . . . . . . . . . . . . . . . . . . . 1.1 Notes légales . . . . . . . . . . . . . . . . . . . . . . . . . . . . . . . . . . . . . . . . . . . . . . . . . . . . . . . . . . 1.2 Open source information . . . . . . . . . . . . . . . . . . . . . . . . . . . . . . . . . . . . . . . . . . . . . . . . . . 1.3 Objectif du document . . . . . . . . . . . . . . . . . . . . . . . . . . . . . . . . . . . . . . . . . . . . . . . . . . . . 1.4 Symboles utilisés . . . . . . . . . . . . . . . . . . . . . . . . . . . . . . . . . . . . . . . . . . . . . . . . . . . . . . . 1.5 Avertissements . . . . . . . . . . . . . . . . . . . . . . . . . . . . . . . . . . . . . . . . . . . . . . . . . . . . . . . . . 5 5 5 6 6 6 2 Consignes de sécurité. . . . . . . . . . . . . . . . . . . . . . . . . . . . . . . . . . . . . . . . . . . . . . . . . . . . . . . . . 7 3 Usage prévu . . . . . . . . . . . . . . . . . . . . . . . . . . . . . . . . . . . . . . . . . . . . . . . . . . . . . . . . . . . . . . . . 8 4 Installation. . . . . . . . . . . . . . . . . . . . . . . . . . . . . . . . . . . . . . . . . . . . . . . . . . . . . . . . . . . . . . . . . . 4.1 Activation de licence . . . . . . . . . . . . . . . . . . . . . . . . . . . . . . . . . . . . . . . . . . . . . . . . . . . . . 4.1.1 Impact de l’activation de licence sur l’AMS . . . . . . . . . . . . . . . . . . . . . . . . . . . . . . . . 4.2 Mise en service vAppliance. . . . . . . . . . . . . . . . . . . . . . . . . . . . . . . . . . . . . . . . . . . . . . . . 4.2.1 Conditions préablables / Préparation . . . . . . . . . . . . . . . . . . . . . . . . . . . . . . . . . . . . 4.2.2 Importation dans VMware ESXi. . . . . . . . . . . . . . . . . . . . . . . . . . . . . . . . . . . . . . . . . 4.2.3 Importation dans VMware vCenter . . . . . . . . . . . . . . . . . . . . . . . . . . . . . . . . . . . . . . 4.2.4 Importation dans Microsoft Hyper-V . . . . . . . . . . . . . . . . . . . . . . . . . . . . . . . . . . . . . 4.2.5 Installation de moneo|vAppliance . . . . . . . . . . . . . . . . . . . . . . . . . . . . . . . . . . . . . . . 4.2.5.1 Personnaliser le nom d'hôte . . . . . . . . . . . . . . . . . . . . . . . . . . . . . . . . . . . . . . 4.2.5.2 Ajuster l'adresse IP - Interface Ethernet 2 . . . . . . . . . . . . . . . . . . . . . . . . . . . . 4.2.5.3 La mise en service est terminée . . . . . . . . . . . . . . . . . . . . . . . . . . . . . . . . . . . 4.2.6 Appeler Appliance Management System (AMS) (système de gestion des appareils) 4.2.6.1 Conditions . . . . . . . . . . . . . . . . . . . . . . . . . . . . . . . . . . . . . . . . . . . . . . . . . . . . 4.2.6.2 Première connexion via le navigateur . . . . . . . . . . . . . . . . . . . . . . . . . . . . . . . 4.2.7 Ouvrir moneo . . . . . . . . . . . . . . . . . . . . . . . . . . . . . . . . . . . . . . . . . . . . . . . . . . . . . . 4.3 Adresses IP standard . . . . . . . . . . . . . . . . . . . . . . . . . . . . . . . . . . . . . . . . . . . . . . . . . . . . 4.4 Nom d'hôte par défaut. . . . . . . . . . . . . . . . . . . . . . . . . . . . . . . . . . . . . . . . . . . . . . . . . . . . 4.5 Communication réseau standard. . . . . . . . . . . . . . . . . . . . . . . . . . . . . . . . . . . . . . . . . . . . 9 9 9 9 9 10 10 11 12 12 13 13 13 13 14 14 14 15 15 5 Fonctionnement . . . . . . . . . . . . . . . . . . . . . . . . . . . . . . . . . . . . . . . . . . . . . . . . . . . . . . . . . . . . . 16 5.1 Options d'accès. . . . . . . . . . . . . . . . . . . . . . . . . . . . . . . . . . . . . . . . . . . . . . . . . . . . . . . . . 16 6 Interface Web . . . . . . . . . . . . . . . . . . . . . . . . . . . . . . . . . . . . . . . . . . . . . . . . . . . . . . . . . . . . . . . 6.1 Ouvrir la vue invités. . . . . . . . . . . . . . . . . . . . . . . . . . . . . . . . . . . . . . . . . . . . . . . . . . . . . . 6.2 Se connecter à l'AMS . . . . . . . . . . . . . . . . . . . . . . . . . . . . . . . . . . . . . . . . . . . . . . . . . . . . 6.2.1 Première connexion . . . . . . . . . . . . . . . . . . . . . . . . . . . . . . . . . . . . . . . . . . . . . . . . . 6.2.2 Se connecter. . . . . . . . . . . . . . . . . . . . . . . . . . . . . . . . . . . . . . . . . . . . . . . . . . . . . . . 6.2.3 Déconnexion . . . . . . . . . . . . . . . . . . . . . . . . . . . . . . . . . . . . . . . . . . . . . . . . . . . . . . . 6.2.4 Modifier le mot de passe . . . . . . . . . . . . . . . . . . . . . . . . . . . . . . . . . . . . . . . . . . . . . . 6.2.5 Remettre le mot de passe . . . . . . . . . . . . . . . . . . . . . . . . . . . . . . . . . . . . . . . . . . . . . 6.2.6 Exigences relatives au mot de passe . . . . . . . . . . . . . . . . . . . . . . . . . . . . . . . . . . . . 6.2.7 Protection contre les attaques par force brute . . . . . . . . . . . . . . . . . . . . . . . . . . . . . . 6.3 Etat du système . . . . . . . . . . . . . . . . . . . . . . . . . . . . . . . . . . . . . . . . . . . . . . . . . . . . . . . . 6.3.1 Afficher la charge du système . . . . . . . . . . . . . . . . . . . . . . . . . . . . . . . . . . . . . . . . . . 6.3.2 Gérer les services moneo . . . . . . . . . . . . . . . . . . . . . . . . . . . . . . . . . . . . . . . . . . . . . 6.3.3 Gérer les services du système . . . . . . . . . . . . . . . . . . . . . . . . . . . . . . . . . . . . . . . . . 6.3.4 Afficher des informations sur le système . . . . . . . . . . . . . . . . . . . . . . . . . . . . . . . . . . 6.4 Configuration. . . . . . . . . . . . . . . . . . . . . . . . . . . . . . . . . . . . . . . . . . . . . . . . . . . . . . . . . . . 6.4.1 Modifier des paramètres du réseau. . . . . . . . . . . . . . . . . . . . . . . . . . . . . . . . . . . . . . 6.4.2 Configurer le DHCP . . . . . . . . . . . . . . . . . . . . . . . . . . . . . . . . . . . . . . . . . . . . . . . . . 6.4.3 Changer le nom de l'hôte . . . . . . . . . . . . . . . . . . . . . . . . . . . . . . . . . . . . . . . . . . . . . 6.4.4 Configuration d’un FQDN pour accéder à moneo . . . . . . . . . . . . . . . . . . . . . . . . . . . 6.4.5 Activer le serveur proxy. . . . . . . . . . . . . . . . . . . . . . . . . . . . . . . . . . . . . . . . . . . . . . . 6.4.6 Ajouter des exceptions pour le proxy . . . . . . . . . . . . . . . . . . . . . . . . . . . . . . . . . . . . 6.4.7 Supprimer les exceptions pour le proxy. . . . . . . . . . . . . . . . . . . . . . . . . . . . . . . . . . . 6.4.8 Désactiver le serveur proxy. . . . . . . . . . . . . . . . . . . . . . . . . . . . . . . . . . . . . . . . . . . . 6.4.9 Activer et définir le serveur temps . . . . . . . . . . . . . . . . . . . . . . . . . . . . . . . . . . . . . . . 6.4.10 Effacer le serveur temps . . . . . . . . . . . . . . . . . . . . . . . . . . . . . . . . . . . . . . . . . . . . . . 6.4.11 Désactiver le serveur temps . . . . . . . . . . . . . . . . . . . . . . . . . . . . . . . . . . . . . . . . . . . 6.4.12 Définir le fuseau horaire . . . . . . . . . . . . . . . . . . . . . . . . . . . . . . . . . . . . . . . . . . . . . . 2 17 17 17 17 17 18 18 18 18 18 19 19 19 19 20 20 20 21 21 21 21 22 22 22 22 23 23 23 QVA200 7 6.4.13 Régler la date et l'heure . . . . . . . . . . . . . . . . . . . . . . . . . . . . . . . . . . . . . . . . . . . . . . 6.4.14 Ajouter une mémoire USB. . . . . . . . . . . . . . . . . . . . . . . . . . . . . . . . . . . . . . . . . . . . . 6.4.15 Interdire une mémoire USB. . . . . . . . . . . . . . . . . . . . . . . . . . . . . . . . . . . . . . . . . . . . 6.4.16 Retirer une mémoire USB . . . . . . . . . . . . . . . . . . . . . . . . . . . . . . . . . . . . . . . . . . . . . 6.4.17 Certificats HTTPS/TLS . . . . . . . . . . . . . . . . . . . . . . . . . . . . . . . . . . . . . . . . . . . . . . . 6.4.17.1 Ajouter son propre certificat HTTPS/TLS . . . . . . . . . . . . . . . . . . . . . . . . . . . . 6.4.17.2 Supprimer son propre certificat HTTPS/TLS . . . . . . . . . . . . . . . . . . . . . . . . . . 6.4.17.3 Afficher les informations sur le certificat HTTPS/TLS utilisé . . . . . . . . . . . . . . 6.4.18 Arrêter / redémarrer le système. . . . . . . . . . . . . . . . . . . . . . . . . . . . . . . . . . . . . . . . . 6.5 Mise à jour . . . . . . . . . . . . . . . . . . . . . . . . . . . . . . . . . . . . . . . . . . . . . . . . . . . . . . . . . . . . 6.5.1 Activer la recherche automatique de mises à jour . . . . . . . . . . . . . . . . . . . . . . . . . . . 6.5.2 Désactiver la recherche automatique de mises à jour . . . . . . . . . . . . . . . . . . . . . . . . 6.5.3 Recherche manuelle des mises à jour disponibles . . . . . . . . . . . . . . . . . . . . . . . . . . 6.5.4 Installer des mises à jour en ligne . . . . . . . . . . . . . . . . . . . . . . . . . . . . . . . . . . . . . . . 6.5.5 Installer des mises à jour hors ligne . . . . . . . . . . . . . . . . . . . . . . . . . . . . . . . . . . . . . 6.6 Sauvegarde et récupération . . . . . . . . . . . . . . . . . . . . . . . . . . . . . . . . . . . . . . . . . . . . . . . 6.6.1 Créer une sauvegarde manuelle . . . . . . . . . . . . . . . . . . . . . . . . . . . . . . . . . . . . . . . . 6.6.2 Copie de fichiers de sauvegarde sur une clé USB . . . . . . . . . . . . . . . . . . . . . . . . . . 6.6.3 Configurer la destination de la sauvegarde . . . . . . . . . . . . . . . . . . . . . . . . . . . . . . . . 6.6.4 Télécharger les mots de passe de sauvegarde . . . . . . . . . . . . . . . . . . . . . . . . . . . . . 6.6.5 Restauration d’une sauvegarde à partir de la destination de sauvegarde . . . . . . . . . 6.6.6 Restauration d’une sauvegarde copiée manuellement sur USB . . . . . . . . . . . . . . . . 6.6.7 Suppression d'une sauvegarde . . . . . . . . . . . . . . . . . . . . . . . . . . . . . . . . . . . . . . . . . 6.6.8 Activer la sauvegarde automatique . . . . . . . . . . . . . . . . . . . . . . . . . . . . . . . . . . . . . . 6.6.9 Désactiver la sauvegarde automatique . . . . . . . . . . . . . . . . . . . . . . . . . . . . . . . . . . . 6.7 Maintenance . . . . . . . . . . . . . . . . . . . . . . . . . . . . . . . . . . . . . . . . . . . . . . . . . . . . . . . . . . . 6.7.1 Déterminer les informations pertinentes pour le support . . . . . . . . . . . . . . . . . . . . . . 6.7.2 Activer l’accès à distance (SSH) . . . . . . . . . . . . . . . . . . . . . . . . . . . . . . . . . . . . . . . . 6.7.3 Désactiver l’accès à distance (SSH) . . . . . . . . . . . . . . . . . . . . . . . . . . . . . . . . . . . . . 6.7.4 Activer le support à distance d'ifm . . . . . . . . . . . . . . . . . . . . . . . . . . . . . . . . . . . . . . . 6.7.5 Désactiver le support à distance d'ifm . . . . . . . . . . . . . . . . . . . . . . . . . . . . . . . . . . . . 6.7.6 Télécharger les fichiers journaux. . . . . . . . . . . . . . . . . . . . . . . . . . . . . . . . . . . . . . . . 6.7.7 Afficher les fichiers journaux . . . . . . . . . . . . . . . . . . . . . . . . . . . . . . . . . . . . . . . . . . . 6.7.8 Afficher le journal de bord en direct. . . . . . . . . . . . . . . . . . . . . . . . . . . . . . . . . . . . . . 24 24 25 25 25 26 26 26 26 27 27 27 27 27 28 28 28 29 29 30 30 30 31 31 31 31 31 32 32 32 32 33 33 33 Console AMS . . . . . . . . . . . . . . . . . . . . . . . . . . . . . . . . . . . . . . . . . . . . . . . . . . . . . . . . . . . . . . . 7.1 Accès local . . . . . . . . . . . . . . . . . . . . . . . . . . . . . . . . . . . . . . . . . . . . . . . . . . . . . . . . . . . . 7.1.1 Conditions . . . . . . . . . . . . . . . . . . . . . . . . . . . . . . . . . . . . . . . . . . . . . . . . . . . . . . . . . 7.1.2 Première connexion . . . . . . . . . . . . . . . . . . . . . . . . . . . . . . . . . . . . . . . . . . . . . . . . . 7.1.3 Se connecter. . . . . . . . . . . . . . . . . . . . . . . . . . . . . . . . . . . . . . . . . . . . . . . . . . . . . . . 7.2 Accès à distance . . . . . . . . . . . . . . . . . . . . . . . . . . . . . . . . . . . . . . . . . . . . . . . . . . . . . . . . 7.2.1 Compte de service ifm . . . . . . . . . . . . . . . . . . . . . . . . . . . . . . . . . . . . . . . . . . . . . . . 7.2.2 Conditions . . . . . . . . . . . . . . . . . . . . . . . . . . . . . . . . . . . . . . . . . . . . . . . . . . . . . . . . . 7.2.3 Accès à la console AMS via SSH . . . . . . . . . . . . . . . . . . . . . . . . . . . . . . . . . . . . . . . 7.2.4 Se connecter. . . . . . . . . . . . . . . . . . . . . . . . . . . . . . . . . . . . . . . . . . . . . . . . . . . . . . . 7.3 Afficher des informations sur le système . . . . . . . . . . . . . . . . . . . . . . . . . . . . . . . . . . . . . . 7.3.1 Afficher les informations sur l'hôte. . . . . . . . . . . . . . . . . . . . . . . . . . . . . . . . . . . . . . . 7.3.2 Afficher les informations sur le réseau. . . . . . . . . . . . . . . . . . . . . . . . . . . . . . . . . . . . 7.3.3 Afficher les informations sur les services moneo. . . . . . . . . . . . . . . . . . . . . . . . . . . . 7.4 Configuration du système . . . . . . . . . . . . . . . . . . . . . . . . . . . . . . . . . . . . . . . . . . . . . . . . . 7.4.1 Personnaliser le nom d'hôte . . . . . . . . . . . . . . . . . . . . . . . . . . . . . . . . . . . . . . . . . . . 7.4.2 Modifier le mot de passe . . . . . . . . . . . . . . . . . . . . . . . . . . . . . . . . . . . . . . . . . . . . . . 7.4.3 Modifier la disposition du clavier . . . . . . . . . . . . . . . . . . . . . . . . . . . . . . . . . . . . . . . . 7.4.4 Activer le support à distance (SSH). . . . . . . . . . . . . . . . . . . . . . . . . . . . . . . . . . . . . . 7.4.5 Désactiver le support à distance (SSH). . . . . . . . . . . . . . . . . . . . . . . . . . . . . . . . . . . 7.4.6 Adapter les paramètres du réseau . . . . . . . . . . . . . . . . . . . . . . . . . . . . . . . . . . . . . . 7.4.7 Extension du disque dur virtuel . . . . . . . . . . . . . . . . . . . . . . . . . . . . . . . . . . . . . . . . . 7.5 Redémarrer les services moneo . . . . . . . . . . . . . . . . . . . . . . . . . . . . . . . . . . . . . . . . . . . . 7.6 Réinitialiser le mot de passe de l'administrateur AMS . . . . . . . . . . . . . . . . . . . . . . . . . . . . 7.7 Remettre le système aux réglages usine. . . . . . . . . . . . . . . . . . . . . . . . . . . . . . . . . . . . . . 7.8 Redémarrer le système . . . . . . . . . . . . . . . . . . . . . . . . . . . . . . . . . . . . . . . . . . . . . . . . . . . 7.9 Arrêter le système . . . . . . . . . . . . . . . . . . . . . . . . . . . . . . . . . . . . . . . . . . . . . . . . . . . . . . . 34 34 34 34 34 34 35 35 35 35 35 35 36 36 36 36 37 37 37 38 38 39 39 40 40 40 40 3 QVA200 7.10 Se déconnecter. . . . . . . . . . . . . . . . . . . . . . . . . . . . . . . . . . . . . . . . . . . . . . . . . . . . . . . . . 41 4 QVA200 1 Remarques préliminaires 1.1 Notes légales © Tous droits réservés par ifm electronic gmbh. Cette notice ne peut être reproduite ou exploitée, même par extraits, sans l’accord d’ifm electronic gmbh. Tous les noms de produits, les images, sociétés ou autres marques sont la propriété de leurs titulaires. • Microsoft® est la propriété de Microsoft Corporation, Etats-Unis • Windows® est la propriété de Microsoft Corporation, Etats-Unis • Linux® est une marque déposée de Linus Torvalds aux États-Unis et dans d'autres pays. • VMware ESXi est la propriété de VMware, Inc., États-Unis • VMware est la propriété de VMware, Inc., États-Unis • Microsoft Hyper V est la propriété de Microsoft Corporation, Etats-Unis • IO-Link® est la propriété de PROFIBUS Nutzerorganisation e.V., Allemagne • PHOENIX CONTACT est la propriété de Phoenix Contact GmbH, Allemagne • autosen est la propriété d’autosen gmbh, Allemagne • Google Chrome est une marque déposée de Google LLC, États-Unis. • Mozilla Firefox est une marque déposée de Mozilla Foundation, États-Unis. • Microsoft Edge est une marque déposée de Microsoft Corporation, États-Unis. 1.2 Open source information This product can contain Free Software or Open Source Software from various software developers which is subject to the following licenses: General Public License version 1, version 2 and version 3 (General Public License version 3 in conjunction with the GNU Compiler Collection Runtime Library Exception version 3.1), Lesser General Public License version 2.1, Lesser General Public License version 3, Berkeley Software Distribution (BSD-2-Clause, BSD-3-Clause, BSD-4-Clause), MIT-License (MIT), Python Software Foundation License 2.0, Pearl Artistic License and Artistic License 2.0, Microsoft Public License, Apache Software License Version 1.0, 1.1 und 2.0, ISC License, libpng License, zlib License, the Academic Free License version 2.1, Mozilla Public License 2.0. For the components subject to the General Public License in their respective versions the following applies: This program is free software: you can redistribute it and/or modify it under the terms of the GNU General Public License as published by the Free Software Foundation. If version 1 applies to the software: either version 1 of the License or (at your option) any later version; if version 2 (or 2.1) applies to the software: either version 2 (or 2.1) of the License or (at your option) any later version; if version 3 applies to the software: either version 3 of the License or (at your option) any later version. The following disclaimer of the software developers applies to the software components that are subject to the General Public License or the implied warranty of MERCHANTABILITY or FITNESS FOR A PARTICULAR PURPOSE. See the GNU General Public License and the GNU Lesser General Public License for more details. The responsibility of ifm electronic gmbh for ifm products, in the case of product-specific software, remains unaffected by the above disclaimer. Please note that the firmware for the ifm products is in some cases provided free of charge. The price of the ifm products has then to be paid for the respective device itself (hardware) and not for the firmware. For the latest information on the license agreement for your product please visit www.ifm.com 5 QVA200 For binaries that are licensed under any version of the GNU General Public License (GPL) or the GNU LGPL or Mozilla Public License 2.0 you may obtain the complete corresponding source code of the GPL software from us by sending a written request to: opensource@ifm.com or to ifm electronic gmbh, Friedrichstraße 1, 45128 Essen, Germany. We charge €30 for each request. Please write “source for product Y” in the memo line of your payment. Your request should include (i) the name of the covered binary, (ii) the name and the version number of the ifm product, (iii) your name and (iv) your return address. The following applies to components covered by the General Public License in their respective versions. This offer is valid to anyone in receipt of this information. This offer is valid for at least three years (from the date you received the GPL/LGPL covered code). 1.3 Objectif du document Ce manuel du logiciel décrit le système de gestion des appareils moneo|appliance (AMS) dans un appareil virtuel et la configuration d'un appareil virtuel pour moneo (moneo|vAppliance). u Pour mieux comprendre ce manuel, l'utiliser simultanément avec le logiciel ouvert. 1.4 Symboles utilisés Condition préalable Action à effectuer Réaction, résultat [...] Désignation d'une touche, d'un bouton ou d'un affichage Référence Remarque importante Le non-respect peut aboutir à des dysfonctionnements ou perturbations Information Remarque supplémentaire 1.5 Avertissements Les avertissements mettent en garde contre d’éventuels dommages corporels et matériels. Cela permet une utilisation sûre du produit. Les avertissements sont gradués comme suit : AVERTISSEMENT Avertissement de dommages corporels graves w Des blessures mortelles ou graves sont possibles si l’avertissement n’est pas respecté. ATTENTION Avertissement de dommages corporels légers à modérés w Des blessures légères à modérées sont possibles si l’avertissement n’est pas respecté. INFORMATION IMPORTANTE Avertissement sur les dommages matériels w Des dommages matériels sont possibles si l’avertissement n’est pas respecté. 6 QVA200 2 Consignes de sécurité • Lire ce document avant la mise en service du produit et le conserver pendant la durée d’utilisation du produit. • Le produit doit être approprié pour les applications concernées sans aucune restriction d’utilisation. • Utiliser le produit uniquement pour les applications pour lesquelles il a été prévu (Ò Usage prévu). • Un non-respect des consignes ou des données techniques peut provoquer des dommages matériels et/ou corporels. • Le fabricant n'assume aucune responsabilité ni garantie pour les conséquences d'une mauvaise utilisation ou de modifications apportées au produit par l'utilisateur. • Il existe un compte de service ifm crypté qui sert de soutien en cas d’erreur. (Ò Compte de service ifm / 35) 7 QVA200 3 Usage prévu Le système de gestion moneo|appliance (AMS) est utilisé par l'utilisateur pour la maintenance et la configuration de moneo|VAppliance. Le vAppliance est utilisé par l'utilisateur pour l’exploitation de moneo dans un environnement de virtualisation. 8 QVA200 4 Installation 4.1 Activation de licence Pour plus d’informations sur l’activation de licence, veuillez vous référer à la notice d’installation moneo. 4.1.1 Impact de l’activation de licence sur l’AMS Licence « vAppliance (FREE) » Le vAppliance est exploité sans licence et utilisé avec jusqu’à 25 points d’information : • L’AMS est utilisable sans restriction. Le vAppliance est exploité sans licence et utilisé avec plus de 25 points d’information : • Une période d’essai de 30 jours commence, pendant laquelle une licence « vAppliance (QVA200) » doit être achetée pour continuer à utiliser toutes les fonctions. – L’AMS peut être utilisé sans restriction pendant la période d’essai. • Si la période d’essai expire avant l’installation d’une licence, l’utilisation de l’AMS est limitée : – Les fonctions « Backup and Restore » ne peuvent plus être utilisées dans l’AMS. – La fonction de mise à jour du système ne peut plus être utilisée dans l’AMS. • Après l’installation de la licence « vAppliance (QVA200) », l’AMS est utilisable sans restriction. Licence «vAppliance (QVA200)» Le vAppliance est utilisé avec la licence « vAppliance (QVA200) » : • L’AMS est utilisable sans restriction, quel que soit le nombre de points d’information utilisés. 4.2 4.2.1 Mise en service vAppliance Conditions préablables / Préparation ü Un environnement de virtualisation existe. Supporté : - VMware ESXi version 7.0 ou plus récente - Microsoft Hyper-V ü Les ressources système suivantes doivent être disponibles pour le fonctionnement du vAppliance : Généralement - Résolution graphique (min.) : 1920 x 1080 - Cartes réseau : 2x Ethernet 1 Gbit/s - Disque dur (min.) : 128 Go ü Les ressources système suivantes doivent être disponibles pour le fonctionnement du vAppliance, en fonction de la classe de puissance : Classe de puissance S - Temps de cycle du processeur (min.) : 2,3 GHz - Nombre de cœurs du processeur (min.) : 4 - RAM (min.) : 8 Go Classe de puissance L 9 QVA200 - Temps de cycle du processeur (min.) : 3,0 GHz - Nombre de cœurs du processeur (min.) : 8 - RAM (min.) : 32 Go u Télécharger le template vAppliance (fichier zip) à partir de www.ifm.com. L’installation est idéalement effectuée par ou avec l’aide du service informatique ou d’un administrateur informatique. 4.2.2 Importation dans VMware ESXi u Décompresser le template vAppliance (fichier zip). u Se connecter à l'interface web ESXi sur https://<ESXi-IP ou hostname>/ui/ u Cliquer sur l'onglet [Virtual machine] dans le [Navigator]. u Cliquer ensuite sur [Create/Register VM]. w La fenêtre [New virtual machine] s’affiche. u Sous [Select creation type], sélectionner l'élément [Deploy a virtual machine from an OVF or OVA file] et confirmer avec [Next]. u Sous [Select OVF and VMDK files], saisir un nom pour la machine virtuelle et importer les fichiers décompressés (.ovf .vmdk .nvram). Confirmer ensuite en cliquant sur [Next]. u Sous [Select storage], sélectionner l'emplacement de stockage pour le vAppliance et confirmer en cliquant sur [Next]. u Sous [Deployment options], affecter les cartes réseau pour ETH1 et ETH2 et sélectionner [Disk provisioning] et confirmer avec [Next]. Pour le provisionnement, il existe les options « Thin » et « Thick ». « Thick provisioned » est recommandé. u Vérifier les paramètres sous [Ready to complete]. Si tout est correct, confirmer avec [Finish]. w La VM du vAppliance est importée. w L'état est affiché ci-dessous. u Une fois l'importation réussie, sélectionner le vAppliance et le démarrer en cliquant sur [Power on]. u Cliquer sur [Console] pour ouvrir la console du vAppliance. w Une fenêtre contenant la console AMS du vAppliance apparaît. u Ensuite, suivre les étapes de la section Installation de moneo|vAppliance (Ò / 12). 4.2.3 Importation dans VMware vCenter u Décompresser le template vAppliance (fichier zip). u Se connecter au vSphere Client sur https://<IP vSphere ou nom de l’hôte>/ui/ u Pour l'installation sur un hôte/cluster spécifique : Dans l’aperçu à gauche, passer à la vue des hôtes et sélectionner l’hôte/le cluster souhaité. -ouPour l'installation dans un dossier spécifique : Dans l'aperçu à gauche, passer à l’affichage des dossiers et sélectionner le dossier souhaité. u Cliquer sur [Deploy OVF Template…]. u Sélectionner le champ [Local file] et cliquer sur [Upload files]. u Dans la nouvelle fenêtre, sélectionner les fichiers déjà téléchargés et décompressés (.ovf .mf .vmdk .nvram) et les importer. u Continuer en cliquant sur [Next]. u Donner un nom à la machine virtuelle (VM) et lui attribuer un emplacement de stockage. 10 QVA200 Pour le provisionnement, il existe les options « Thin » et « Thick ». « Thick provisioned » est recommandé. u Valider avec [Next]. u Sélectionner l'hôte/le cluster qui doit fournir la puissance de calcul pour le vAppliance. u Continuer en cliquant sur [Next]. u Vérifier les détails et confirmer ensuite en cliquant sur [Next]. u Sur la page suivante, sélectionner un emplacement de stockage et confirmer avec [Next]. Seuls les emplacements de stockage ayant le statut [Compatible] dans la colonne [Storage Compatibility] peuvent être sélectionnés. u Pour ETH1_sensor-network sous [Destination Network], attribuer le réseau correspondant. u Pour ETH2_it-network sous [Destination Network], attribuer le réseau correspondant. u Continuer en cliquant sur [Next]. u Sur la dernière page, tous les paramètres peuvent être contrôlés. Ensuite, en cliquant sur [Finish], importer le vAppliance. u Le statut actuel de l'importation peut être suivi ci-dessous. u Une fois l'importation terminée, sélectionner la machine virtuelle (VM) créée et l'activer en cliquant sur [Start] . u Ouvrir la console du vAppliance avec [Launch remote console]. u Ensuite, suivre les étapes de la section Installation de moneo|vAppliance (Ò / 12). 4.2.4 Importation dans Microsoft Hyper-V u Décompresser le template vAppliance (fichier zip). u Ouvrir le gestionnaire Hyper-V. u Dans la topologie du gestionnaire Hyper-V, sélectionner la machine souhaitée sur laquelle le vAppliance doit être exploité et cliquer avec le bouton droit de la souris. u Sélectionner [Import Virtual Machine…] dans le menu contextuel. u Dans la nouvelle fenêtre, sélectionner le template vAppliance. Pour ce faire, sélectionner le dossier entier dans lequel se trouvent les fichiers vAppliance. u Confirmer la sélection et passer à la page suivante avec [Next]. u Sous [Select Virtual Machine], sélectionner le template vAppliance et confirmer en cliquant sur [Next]. u Sous [Choose Import Type], sélectionner le type d’importation souhaité et confirmer avec [Next]. u Sous [Choose Destination], il est possible de sélectionner les dossiers dans lesquels la machine virtuelle doit être sauvegardée : Pour les dossiers par défaut : Confirmer la page en cliquant sur [Next] . -ouUtiliser des dossiers définis par l’utilisateur : Sélectionner le champ [Store the virtual machine in a different location] et saisir les dossiers souhaités. Confirmer en cliquant sur [Next]. u Sous [Choose Storage Folders], indiquer l’emplacement souhaité pour le vAppliance et confirmer en cliquant sur [Next]. u Sous [Summary], les paramètres sélectionnés précédemment sont affichés pour vérification. Si elles sont correctes, confirmer par [Finish]. La machine virtuelle est créée. u Après l’importation, sélectionner la machine virtuelle qui vient d’être créée dans le tableau [Virtual Machines] et la démarrer en cliquant sur [Start] dans le tableau [Actions] . u En cliquant sur [Connect…] dans le tableau [Actions], la fenêtre de la console du vAppliance s’ouvre. 11 QVA200 u Ensuite, suivre les étapes de la section Installation de moneo|vAppliance (Ò / 12). 4.2.5 Installation de moneo|vAppliance Les différents éléments de menu de l’Appliance Management System (AMS) peuvent être sélectionnés à l'aide du clavier. Exemple : Le raccourci clavier [C] ouvre [C) Configure the system]. u Saisir les identifiants et confirmer avec [Enter]. Nom d'utilisateur (user) : administrator Mot de passe : vAppliance1969! w Après une connexion réussie, le [Simple keyboard configuration menu]apparaît. u Sélectionner la configuration de clavier appropriée et confirmer avec [OK]. u Valider la modification avec [OK]. w Une invite à modifier le mot de passe apparaît. u Changer le mot de passe lors de la première connexion. Exigences relatives au mot de passe : • 8 caractères minimum • Doit inclure : – Au moins une lettre majuscule – Au moins une lettre minuscule – Au moins un chiffre – Au moins un caractère spécial u Répéter le mot de passe et confirmer en cliquant sur [OK]. u Après avoir attribué le nouveau mot de passe, se connecter à nouveau avec les nouvelles données de connexion. w Le [Main menu] de moneo|vAppliance apparaît. 4.2.5.1 Personnaliser le nom d'hôte Le nom d'hôte par défaut de moneo|vAppliance est : moneo-vappliance-XXXXXXX. Après la connexion de l’utilisateur, le nom d'hôte par défaut peut être visualisé dans : [System status] > [System information] Les 7 derniers chiffres du nom d’hôte sont générés lors de l'importation du vAppliance. Le nom d'hôte peut être personnalisé lors de la connexion initiale ou ultérieurement en suivant les étapes ci-dessous. u Respecter les majuscules et minuscules lors de la saisie. u Ouvrir le [Main menu]. u Sélectionner [C) Configure the system]. w [Configuration menu] s'ouvre. u Sélectionner [H) Change the hostname]. w [Hostname change] s'ouvre. w Dans le champ [Specify the new hostname], le nom actuel de l’hôte est affiché. u Changer le nom de l'hôte en utilisant le clavier et sélectionner [<Ok>]. 12 QVA200 w Le nom de l'hôte est sauvegardé et l’interface [Hostname change] est fermée. u Sélectionner [R) Return to the previous menu] pour revenir à l'interface du menu précédent. 4.2.5.2 Ajuster l'adresse IP - Interface Ethernet 2 u Ouvrir le [Main menu]. u Sélectionner [C) Configure the system]. w [Configuration menu] s’ouvre. u Sélectionner [N) Configure the network]. w [Network configuration] s’ouvre. u Sélectionner [I) IT network (ETH 2)]. u Sélectionner [U) Use DHCP]. u Appuyer sur [Enter] pour changer [yes] en [no]. u Sélectionner [I) Set the IP address]. w [Network (ip)] s’ouvre. u Entrer la nouvelle adresse IP à l’aide du clavier et sélectionner [Ok]. w [Network configuration] s’ouvre. Les réglages doivent maintenant être effectués pour le masque de réseau, la passerelle et les serveurs DNS. Une fois que tous les réglages ont été effectués, ils doivent être sauvegardés définitivement. u Sélectionner [S) Save the configuration]. w Le message [The network configuration was successfully changed] apparaît. u Valider le message avec [Ok]. u Sélectionner [R) Return to the previous menu] plusieurs fois pour revenir au [Main menu]. w Le système est configuré et accessible via une interface web. 4.2.5.3 La mise en service est terminée u Sélectionner [X) Exit]. w [Main menu] est fermé. Les systèmes suivants sont accessibles via un navigateur web : • Appliance Management System : Appeler Appliance Management System (AMS) (système de gestion des appareils) (Ò / 13) • moneo : Ouvrir moneo (Ò / 14) 4.2.6 Appeler Appliance Management System (AMS) (système de gestion des appareils) 4.2.6.1 Conditions Appareil (par exemple un PC) pour la connexion à moneo|vAppliance. Cet appareil doit être connecté au même réseau que l'interface Ethernet (ETH 2) de moneo|vAppliance. Pour accéder à l’Appliance Management System (AMS), un navigateur web adapté doit être installé sur l’ordinateur. 13 QVA200 u Utiliser le navigateur recommandé : Google Chrome (à partir de la version 93), Mozilla Firefox (à partir de la version 78), Microsoft Edge (à partir de la version 93). 4.2.6.2 Première connexion via le navigateur u Appeler l’URL de l’Appliance Management System dans le navigateur. https://<IP-ou nom d’hôte>/ams w Des informations générales sur l’état sont affichées. u Cliquer sur le symbole . u Se connecter en tant qu'administrateur avec les informations de connexion assignées dans la console AMS. Si l’utilisateur ne s’est pas connecté à la console AMS, utiliser les données de connexion suivantes : Nom d'utilisateur (user) : administrator Mot de passe : vAppliance1969! u Entrer les identifiants et confirmer avec [Login]. w Une invite à modifier le mot de passe apparaît. u Changer le mot de passe selon les exigences ci-dessous. w L’Appliance Management System apparaît avec toutes ses fonctionnalités. Exigences relatives au mot de passe : • 8 caractères minimum • Doit inclure : – Au moins une lettre majuscule – Au moins une lettre minuscule – Au moins un chiffre – Au moins un caractère spécial Après la mise en service : u Télécharger les mots de passe de sauvegarde suffisamment tôt et les sauvegarder de manière sécurisée. Télécharger les mots de passe de sauvegarde (Ò / 30) 4.2.7 Ouvrir moneo u Appeler moneo dans le navigateur. https://<IP ou nom de l’hôte> w L’assistant d’activation de licence apparaît. Pour plus d’informations sur l’activation de licence, veuillez vous référer à la notice d’installation moneo. 4.3 Adresses IP standard moneo|vAppliance (standard) Interface Ethernet Description Adresse IP standard Masque de sous-réseau Eth1 Interface OT 192.168.0.100 255.255.255.0 DHCP DHCP (réseau de capteurs) Eth2 14 Interface IT QVA200 4.4 Nom d'hôte par défaut Le nom d'hôte par défaut de moneo|vAppliance est : moneo-vappliance-XXXXXXX. Après la connexion de l’utilisateur, le nom d'hôte par défaut peut être visualisé dans : [System status] > [System information] Les 7 derniers chiffres du nom d’hôte sont générés lors de l'importation du vAppliance. 4.5 Communication réseau standard Pour communiquer sur le réseau, l’AMS doit avoir accès à différentes adresses sur le réseau. Des informations plus précises peuvent être consultées dans le document « Security Whitepaper ». 15 QVA200 5 Fonctionnement L’AMS permet à l'utilisateur d'effectuer des tâches d'entretien de base pour moneo|vAppliance telles que • la lecture des informations sur l'état du matériel et des logiciels • la définition de la configuration du réseau et des noms d'hôtes • le réglage de la date et de l'heure • le redémarrage ou l’arrêt de moneo|vAppliance • la surveillance et le redémarrage des services • l’installation des mises à jour de logiciels • l’affichage des coordonnées de l'assistance technique • la configuration de l'accès à l'assistance à distance • la lecture des fichiers de journalisation • Protection des données 5.1 Options d'accès L'AMS offre les options d'accès suivantes avec des degrés de fonctionnalité variables : 1. Interface Web : Offre toute la gamme de fonctions et peut être utilisé via un navigateur. 2. Console : Fournit des fonctions de base pour les interfaces, les accès, etc., qui sont nécessaires pour la configuration initiale ainsi que pour les activités administratives ultérieures. 16 QVA200 6 Interface Web L'interface Web offre les possibilités d'accès suivantes : 1. Vue invités : – accès restreint ; limité aux informations sur l’état et aux informations du système 2. Connecté à l'AMS : – accès illimité à toutes les informations sur l’état et le système du système – accès illimité à toutes les options de réglage du système 6.1 Ouvrir la vue invités ü L’installation et la connexion de moneo|vAppliance sont terminées. ü Utiliser le navigateur recommandé : Google Chrome (à partir de la version 93), Mozilla Firefox (à partir de la version 78), Microsoft Edge (à partir de la version 93). ü L'appareil équipé du navigateur (par exemple un PC) est connecté au même réseau que l'interface Ethernet eth2 de moneo|vAppliance. u Entrer l'URL de moneo|vAppliance dans le navigateur : https://<IP ou nom de l’hôte>/ams Note pour le premier accès : l'adresse IP : elle a été attribuée lors de la mise en service ou automatiquement par le serveur DHCP. Nom de l'hôte : Ò chapitre Nom d'hôte par défaut (Ò / 15) w La vue invités est ouverte. 6.2 6.2.1 Se connecter à l'AMS Première connexion ü La vue invités est ouverte. (Ò Ouvrir la vue invités / 17) ü Données de connexion par défaut : Utilisateur : administrator Mot de passe par défaut : vAppliance1969! u Cliquer sur l'icône (en haut à gauche) en tant qu’ administrator avec les données de connexion standard mentionnées ci-dessus. w L'utilisateur est invité à changer le mot de passe par défaut. u Changer le mot de passe selon les Exigences relatives au mot de passe (Ò / 18). w Le mot de passe a été changé. w L'AMS offre toute la gamme de fonctions. 6.2.2 Se connecter ü La vue invités est ouverte. (Ò Ouvrir la vue invités / 17) u Cliquer sur le symbole (en haut à gauche) pour vous connecter en tant qu' administrator . w L'AMS offre toute la gamme de fonctions. 17 QVA200 6.2.3 Déconnexion ü L'utilisateur est connecté à l'AMS. (Ò Se connecter à l'AMS / 17) u Cliquer sur l'icône (en haut à gauche). u Se déconnecter en cliquant sur [Se déconnecter]. w La vue invités est ouverte. 6.2.4 Modifier le mot de passe ü L'utilisateur est connecté à l'AMS. (Ò Se connecter à l'AMS / 17) u Cliquer sur l'icône (en haut à gauche). u Cliquer sur [Modifier le mot de passe] pour changer le mot de passe. Exigences relatives au mot de passe (Ò / 18) w Le mot de passe a été changé. 6.2.5 Remettre le mot de passe ü La vue invités est ouverte. (Ò Ouvrir la vue invités / 17) u Cliquer sur l'icône (en haut à gauche). w Le masque de saisie pour la connexion apparaît. w Le bouton [Mot de passe oublié ?] se trouve sous le masque de saisie. u Cliquer sur le bouton [Mot de passe oublié ?]. u Entrer le nom d’utilisateur administrator dans le champ de saisie [Nom de l'utilisateur]. u Saisir le nouveau mot de passe dans le champ de saisie [Nouveau mot de passe]. Exigences relatives au mot de passe (Ò / 18) u Entrer le numéro de saisie moneo|vAppliance dans le champ de saisie [Numéro de série]. Il est possible de visualiser le numéro de série sur l’écran de démarrage de la console ou, lorsqu’on est connecté, sous [Informations système]. (Afficher des informations sur le système (Ò / 20)) u Cliquer sur le bouton [Modifier le mot de passe] w Le nouveau mot de passe est désormais actif. 6.2.6 Exigences relatives au mot de passe • Longueur minimum : 8 caractères • Doit inclure : – Au moins une lettre majuscule – Au moins une lettre minuscule – Au moins un chiffre – Au moins un caractère spécial 6.2.7 Protection contre les attaques par force brute Pour se protéger contre les attaques par force brute, l’AMS met en œuvre une fonction qui repousse les attaquants potentiels. Les tentatives d’un attaquant d’obtenir un accès avec des données d’utilisateur devinées sont bloquées après 5 tentatives. Ensuite, pendant 5 minutes, aucune connexion d’utilisateur à l’AMS n’est possible, même avec des données d’utilisateur correctes. Un affichage informe l’utilisateur du blocage et de la durée restante du blocage. 18 QVA200 6.3 6.3.1 Etat du système Afficher la charge du système ü L'utilisateur est connecté à l'AMS. (Ò Se connecter à l'AMS / 17) u Dans la section [Etat du système], dans l'onglet [Surveillance des ressources], afficher la charge du système pour les différents composants du système : • Charge du CPU en % • Mémoire totale et utilisée en % et en GB • Charge du réseau en Mbit • Espace disque total et utilisé en % et en GB pour toutes les partitions Les valeurs affichées pour le chargement du système sont lues au moment où la page est chargée et affichées statiquement. Une mise à jour n'a lieu que lorsque la page est rechargée, par exemple en appuyant sur la touche [F5]. 6.3.2 Gérer les services moneo ü L'utilisateur est connecté à l'AMS. (Ò Se connecter à l'AMS / 17) ü Dans la zone [Etat du système], l'onglet [Services moneo] affiche les services moneo et leur état respectif. u Un clic sur ouvre un menu avec les options suivantes : • [Redémarrer tous les services] • [Démarrer tous les services] • [Arrêter tous les services] u Cliquer sur l'un des éléments du menu pour démarrer, arrêter ou redémarrer tous les services moneo simultanément. u Cliquer sur l'un des boutons de la colonne [Actions] à côté du service moneo correspondant pour effectuer les actions individuelles suivantes : • Afficher l'utilisation de la mémoire du service avec . • Démarrer le service avec . • Arrêter le service avec . • Redémarrer le service avec . INFORMATION IMPORTANTE Démarrage et arrêt des services w Interférence avec le bon fonctionnement du système en cours. w Une perte de données est possible. u Recommandation : Ne pas démarrer ou arrêter des services qu'après avoir consulté le service ifm. 6.3.3 Gérer les services du système ü L'utilisateur est connecté à l'AMS. (Ò Se connecter à l'AMS / 17) 19 QVA200 ü Dans la zone [Etat du système], l'onglet [Services système] affiche les services du système et leur état respectif. u Cliquer sur l'un des boutons de la colonne [Actions] pour effectuer les actions suivantes : • Démarrer le service avec . • Arrêter le service avec . • Redémarrer le service avec . INFORMATION IMPORTANTE Démarrage et arrêt des services w Interférence avec le bon fonctionnement du système en cours. w Une perte de données est possible. u Recommandation : Ne pas démarrer ou arrêter des services qu'après avoir consulté le service ifm. 6.3.4 Afficher des informations sur le système u Dans la zone [Etat du système], sélectionner l'onglet [Informations système]. w Des informations générales sur l’état sont affichées : • Type de système • Numéro de série • Version installée du logiciel moneo • Version installée de l'AMS • Version installée de moneo|vAppliance • Version installée de la passerelle de licence Si un mot de passe doit être réinitialisé : u Déterminer le numéro de série sur l’écran de démarrage de la console. 6.4 6.4.1 Configuration Modifier des paramètres du réseau ü L'utilisateur est connecté à l'AMS. (Ò Se connecter à l'AMS / 17) u Dans la section [Configuration] > [Réseau], entrer les paramètres réseau suivants pour les interfaces réseau Eth1 et Eth2 séparément. Champ de saisie Description [Adresse IP] Adresse IP [Masque de sous-réseau] Masque de sous-réseau [Passerelle] Passerelle standard [DNS] Serveur DNS (séparer les serveurs multiples par des virgules) u Cliquer sur [SAUVEGARDER] pour sauvegarder les modifications. w Les réglages du réseau sont sauvegardés. u Ajuster l'alias DNS en fonction de l'adresse IP définie sur Eth1 et du nom d'hôte défini. 20 QVA200 Altération du fonctionnement du système en cours d'exécution par la modification des paramètres du réseau. u N'attribuer l'adresse IP et le nom d'hôte dans un réseau (sous-réseau) qu'une seule fois. 6.4.2 Configurer le DHCP ü L'utilisateur est connecté à l'AMS. (Ò Se connecter à l'AMS / 17) u Effectuer les réglages de réseau suivants pour les interfaces de réseau Eth1 et Eth2 séparément. u Sous [Configuration] > [Réseau], cliquer sur le bouton [DHCP] dans la zone de l'interface réseau souhaitée. u Cliquer sur [SAUVEGARDER] pour sauvegarder les modifications. w L'interface a été passée en mode DHCP. 6.4.3 Changer le nom de l'hôte ü L'utilisateur est connecté à l'AMS. (Ò Se connecter à l'AMS / 17) u Changer le nom d'hôte sous [Configuration] > [Réseau] dans la section [Nom de l'hôte]. u Cliquer sur le bouton [SAUVEGARDER]. w Le nom de l'hôte a été changé. u Ajuster l'alias DNS en fonction de l'adresse IP définie sur Eth1 et du nom d'hôte défini. Altération du fonctionnement du système en cours d'exécution par la modification des paramètres du réseau. u N'attribuer l'adresse IP et le nom d'hôte dans un réseau (sous-réseau) qu'une seule fois. 6.4.4 Configuration d’un FQDN pour accéder à moneo L'utilisation d’un FQDN est facultative. Le domaine et l'alias ne doivent pas obligatoirement être enregistrés. ü L'utilisateur est connecté à l'AMS. (Ò Se connecter à l'AMS / 17) u Sous [Configuration] > [Réseau], entrer le domaine dans le champ [Domaine]. u Saisir les alias souhaités dans le tableau [Nom d’alias]. u Si nécessaire, ajouter d'autres alias en cliquant sur l'icône [+]. u Cliquer sur [SAUVEGARDER] pour sauvegarder les paramètres. w L'accès à moneo est désormais possible via les alias attribués. 6.4.5 Activer le serveur proxy ü L'utilisateur est connecté à l'AMS. (Ò Se connecter à l'AMS / 17) u Sous [Configuration] > [Paramètres du proxy] activer l’élément [Utiliser un proxy]. u Saisir le données du proxy pour le protocole respectif ( [http] et [https] ) ou activer l’option [Utilisation du même serveur proxy pour tous les protocoles] pour utiliser le même serveur proxy pour tous les protocoles. 21 QVA200 u Un nom d'utilisateur et un mot de passe pour le serveur proxy sont requis : Activer l’élément [Utiliser l'authentification] et saisir les données utilisateur [Nom de l'utilisateur] et [Mot de passe]. u Aucun nom d'utilisateur ni mot de passe n'est requis pour le serveur proxy : Désactiver l'élément [Utiliser l'authentification]. u Cliquer sur [SAUVEGARDER] pour enregistrer et activer les paramètres du serveur proxy. 6.4.6 Ajouter des exceptions pour le proxy ü L'utilisateur est connecté à l'AMS. (Ò Se connecter à l'AMS / 17) u Cliquer sur l’icône sous [Configuration] > [Paramètres du proxy] dans la section [Exclusions de proxy]. u Entrer les exceptions pour le proxy et sauvegarder en cliquant sur [SAUVEGARDER]. w Le proxy n'est plus appliqué aux adresses ajoutées. 6.4.7 Supprimer les exceptions pour le proxy ü L'utilisateur est connecté à l'AMS. (Ò Se connecter à l'AMS / 17) u Sous [Configuration] > [Paramètres du proxy] dans [Exclusions de proxy], supprimer les adresses souhaitées en cliquant sur l’icône . u Sauvegarder les paramètres en cliquant sur [SAUVEGARDER]. 6.4.8 Désactiver le serveur proxy ü L'utilisateur est connecté à l'AMS. (Ò Se connecter à l'AMS / 17) u Sous [Configuration] > [Paramètres du proxy], désactiver l'élément [Utiliser un proxy]. u Cliquer sur [SAUVEGARDER] pour sauvegarder les paramètres. w Aucun proxy n'est plus utilisé. 6.4.9 Activer et définir le serveur temps Grâce au Network Time Protocol (NTP), l'heure actuelle d'un serveur de temps interne ou externe peut être adoptée. INFORMATION IMPORTANTE Les services moneo sont redémarrés lorsque les paramètres sont sauvegardés. Dans ce cas, moneo et le système de gestion moneo|appliance ne sont pas accessibles pendant un certain temps. w Pendant le redémarrage, il n’y a pas d’enregistrement de données. w Une perte de données est possible. u Redémarrer les services moneo à un moment non critique, par exemple lors d'un arrêt du système. ü L'utilisateur est connecté à l'AMS. (Ò Se connecter à l'AMS / 17) u Sous [Configuration] > [Date & heure], sélectionner le champ d’option [Synchroniser avec le serveur NTP]. u Dans la zone [Serveur NTP] saisir l'adresse IP du serveur NTP souhaité sous [Saisir l'adresse du serveur NTP]. u S’il y a plusieurs serveurs NTP, cliquer sur pour ajouter et configurer un autre serveur NTP. 22 QVA200 u Cliquer sur [SAUVEGARDER] pour sauvegarder. w La fenêtre [Le changement d'heure nécessite un redémarrage] apparaît. u Cliquer sur [Enregistrer et redémarrer] pour appliquer les paramètres et redémarrer les services moneo. w Les serveurs NTP sont configurés. 6.4.10 Effacer le serveur temps INFORMATION IMPORTANTE Les services moneo sont redémarrés lorsque les paramètres sont sauvegardés. Dans ce cas, moneo et le système de gestion moneo|appliance ne sont pas accessibles pendant un certain temps. w Pendant le redémarrage, il n’y a pas d’enregistrement de données. w Une perte de données est possible. u Redémarrer les services moneo à un moment non critique, par exemple lors d'un arrêt du système. ü L'utilisateur est connecté à l'AMS. (Ò Se connecter à l'AMS / 17) ü La section [Configuration] > [Date & heure] est ouverte. u Dans la section [Serveur NTP], cliquer sur dans la colonne [Actions] pour supprimer le serveur NTP souhaité. u Cliquer sur [SAUVEGARDER] pour sauvegarder. w La fenêtre [Le changement d'heure nécessite un redémarrage] apparaît. u Cliquer sur [Enregistrer et redémarrer] pour appliquer les paramètres et redémarrer les services moneo. w Le serveur NTP souhaité a été supprimé. 6.4.11 Désactiver le serveur temps u Pour désactiver le serveur NTP, régler la date et l'heure manuellement. Régler la date et l'heure (Ò / 24) 6.4.12 Définir le fuseau horaire INFORMATION IMPORTANTE Les services moneo sont redémarrés lorsque les paramètres sont sauvegardés. Dans ce cas, moneo et le système de gestion moneo|appliance ne sont pas accessibles pendant un certain temps. w Pendant le redémarrage, il n’y a pas d’enregistrement de données. w Une perte de données est possible. u Redémarrer les services moneo à un moment non critique, par exemple lors d'un arrêt du système. ü L'utilisateur est connecté à l'AMS. (Ò Se connecter à l'AMS / 17) ü Sous [Configuration] > [Date & heure], le fuseau horaire actuellement réglé est affiché. u Sous [Configuration] > [Date & heure], sélectionner le fuseau horaire souhaité dans la liste. u Cliquer sur [SAUVEGARDER] pour sauvegarder. 23 QVA200 w La fenêtre [Le changement d'heure nécessite un redémarrage] apparaît. u Cliquer sur [Enregistrer et redémarrer] pour appliquer les paramètres et redémarrer les services moneo. w Le fuseau horaire est fixé. 6.4.13 Régler la date et l'heure INFORMATION IMPORTANTE Les services moneo sont redémarrés lorsque les paramètres sont sauvegardés. Dans ce cas, moneo et le système de gestion moneo|appliance ne sont pas accessibles pendant un certain temps. w Pendant le redémarrage, il n’y a pas d’enregistrement de données. w Une perte de données est possible. u Redémarrer les services moneo à un moment non critique, par exemple lors d'un arrêt du système. ü L'utilisateur est connecté à l'AMS. (Ò Se connecter à l'AMS / 17) u Sous [Configuration] > [Date & heure], sélectionner le champ d’option [Réglage manuel de l'heure]. u Régler la date et l'heure. u Cliquer sur [SAUVEGARDER] pour sauvegarder. w La fenêtre [Le changement d'heure nécessite un redémarrage] apparaît. u Cliquer sur [Enregistrer et redémarrer] pour appliquer les paramètres et redémarrer les services moneo. w La date et l'heure sont fixées. 6.4.14 Ajouter une mémoire USB u Connecter la clé USB au port USB de moneo|vAppliance . u Utiliser une clé USB d'une capacité de stockage d'au moins 4 Go. u Sélectionner le périphérique souhaité dans le tableau sous [Configuration] > [Appareils USB]. u Dans la colonne [Actions], cliquer sur [Autoriser l'appareil] pour autoriser l’appareil. u Le message [Formatage du périphérique USB nécessaire] apparaît. INFORMATION IMPORTANTE Formatage de la mémoire USB. w Les données stockées sur la mémoire USB sont supprimées. w Une perte de données est possible. u Créer une copie de sauvegarde de toutes les données qui ne doivent pas être supprimées. u Cliquer sur [SUPPRIMER & FORMATER LES DONNÉES]. w La clé USB est formatée. Les données stockées sur la mémoire USB sont supprimées. w La clé USB peut maintenant être utilisée sur moneo|vAppliance . 24 QVA200 6.4.15 Interdire une mémoire USB u Sélectionner le périphérique souhaité dans le tableau sous [Configuration] > [Appareils USB]. u Dans la colonne [Actions], cliquer sur [Refuser l'appareil] pour interdire l’appareil. w La clé USB ne peut plus être utilisée pour moneo|vAppliance . 6.4.16 Retirer une mémoire USB u Sélectionner le périphérique souhaité dans le tableau sous [Configuration] > [Appareils USB]. u Dans la colonne [Actions], cliquer sur [Effacer l'appareil] pour supprimer l’appareil. w La mémoire USB est retirée. 6.4.17 Certificats HTTPS/TLS La mise à disposition de certificats de serveur web TLS d’entreprise nécessite des connaissances informatiques approfondies et une infrastructure à clé publique (IPC). Les certificats dans l’AMS servent à vérifier l’identité du système et à crypter la communication clientserveur. Le certificat configuré est déposé sur le serveur web du système et sert à garantir l’identité du système pour le système accédant (navigateur web du client). Sur moneo|vAppliance, deux variantes de certificats peuvent être utilisées : 1. Certificat auto-signé : – Actif à la livraison. – Signé par l’AMS même et donc non vérifiable par le navigateur. – Un avertissement s’affiche dans le navigateur. – Assure que la communication entre le navigateur et le serveur web est cryptée. – Contient les informations suivantes : - Adresses IP : 127.0.0.1 <system_ips> - Noms DNS localhost <hostname> [<hostname>.<domain>] [<aliases>] 2. Certificat défini par l’utilisateur : – Signé par une autorité de certification de confiance dans le réseau du client. – Aucun avertissement ne s’affiche dans le navigateur. – Assure que la communication entre le navigateur et le serveur web est cryptée. – Vérifie l’identité du serveur web en cas d’une ICP (infrastructure à clé publique). Pour plus d’informations sur le chiffrement TLS voir notre : Ò IT Security Whitepaper (Livre blanc sur la sécurité informatique) Pour créer un certificat défini par l’utilisateur, les étapes suivantes sont nécessaires : 1. Demander le certificat avec les caractéristiques indiquées ci-dessous auprès du département informatique interne du client. 2. Intégrer le certificat dans moneo|vAppliance. Le certificat doit être réuni dans un conteneur p12 avec tous les certificats AC intermédiaires de l’ICP et la clé privée du serveur web. La liste des certificats CA intermédiaires (fichier Chain) doit être au format pem (pas au format p7b). Le fichier p12 ne doit pas être protégé par un mot de passe d’importation. 25 QVA200 6.4.17.1 Ajouter son propre certificat HTTPS/TLS Lors de l’importation du fichier p12, le système vérifie : - si le fichier p12 est complet (certificat et fichier Chain). - si l’un des autres noms du sujet (Subject Alternative Names) contenus correspond à l’un des noms d’hôte de l’équipement ou si l’une des IP (IPv4) contenues correspond à l’une des IP actuelles de l’équipement - si la chaîne des certificats intermédiaires peut être retracée depuis l’équipement jusqu’à l’AC racine. Chaque AC intermédiaire (jusqu’à l’AC racine) indiquée dans le fichier p12 doit être accessible depuis l’équipement via le réseau. ü Un certificat au format de fichier p12 a été créé et se trouve sur l’appareil utilisé. ü L'utilisateur est connecté à l'AMS. (Ò Se connecter à l'AMS / 17) u Sur le site [Configuration] > [Certificats TLS], cliquer sur le bouton [Ajouter un nouveau certificat]. u Sélectionner le certificat souhaité et confirmer en cliquant sur [APPLIQUER]. w Lors du téléchargement du certificat, moneo|vAppliance vérifie automatiquement la plausibilité des informations relatives au certificat et leur validité. w L’interface est automatiquement rechargée. w Le certificat est utilisé. Si l’AMS n’est plus accessible ou si la page ne se recharge pas : u Recharger l’interface manuellement, par exemple en appuyant sur la touche [F5]. 6.4.17.2 Supprimer son propre certificat HTTPS/TLS ü Un certificat personnel a déjà été ajouté. (Ò Ajouter son propre certificat HTTPS/TLS / 26) ü L'utilisateur est connecté à l'AMS. (Ò Se connecter à l'AMS / 17) u Sous [Configuration] > [Certificats TLS], cliquer sur . u Confirmer la suppression en cliquant sur [EFFACER]. w L’interface est automatiquement rechargée. w Le certificat est remplacé par un certificat auto-signé. w Le certificat que vous avez créé vous-même n’est plus utilisé. Si l’AMS n’est plus accessible ou si la page ne se recharge pas : u Recharger l’interface manuellement, par exemple en appuyant sur la touche [F5]. 6.4.17.3 Afficher les informations sur le certificat HTTPS/TLS utilisé ü L'utilisateur est connecté à l'AMS. (Ò Se connecter à l'AMS / 17) u La section [Configuration] > [Certificats TLS] est ouverte. w Le chemin d’accès au certificat s’affiche dans le champ [Chemin de la certification]. u Dans le champ [Champ de détail], sélectionner les détails du certificat souhaités. w Les valeurs détaillées correspondantes sont affichées dans le champ [Valeur de détail]. 6.4.18 Arrêter / redémarrer le système ü L'utilisateur est connecté à l'AMS. (Ò Se connecter à l'AMS / 17) u Cliquer sur [Arrêt]. u Redémarrer moneo|vAppliance en cliquant sur [Redémarrage] 26 QVA200 ou u Cliquer sur [Arrêt] pour arrêter le système. w Si le système est arrêté par la fonction [Arrêt], il ne peut être redémarré que sur l’appareil. 6.5 6.5.1 Mise à jour Activer la recherche automatique de mises à jour ü L'utilisateur est connecté à l'AMS. (Ò Se connecter à l'AMS / 17) u Sous [Mise à jour], activer l'option [Vérification automatique des mises à jour tous les jours à 05:00]. w Le système vérifie quotidiennement à 5 heures du matin si des mises à jour sont disponibles. w Si une mise à jour est disponible, l’état [Mise à jour disponible.] s'affiche. 6.5.2 Désactiver la recherche automatique de mises à jour ü L'utilisateur est connecté à l'AMS. (Ò Se connecter à l'AMS / 17) u Sous [Mise à jour], désactiver l'option [Vérification automatique des mises à jour tous les jours à 05:00]. w Le système ne vérifie plus automatiquement si des mises à jour sont disponibles. 6.5.3 Recherche manuelle des mises à jour disponibles ü L'utilisateur est connecté à l'AMS. (Ò Se connecter à l'AMS / 17) u Sous [Mise à jour], cliquer sur l’icône . w Une recherche de mises à jour est en cours. w Si une mise à jour est disponible, l’état [Mise à jour disponible.] s'affiche. 6.5.4 Installer des mises à jour en ligne INFORMATION IMPORTANTE Modifications apportées au système pendant le processus de mise à jour. w Interférence avec le bon fonctionnement du système. w Une perte de données est possible. u N'apporter aucune modification au système pendant le processus de mise à jour. u Suivre les instructions pendant le processus de mise à jour. Aucune version ne doit être sautée ! Une mise à jour n'est possible qu'à partir de la version précédente ! Après une mise à jour d’un système non licencié, aucune activation de licence n’est plus possible. u Licencier le système avant la mise à jour. ü L'utilisateur est connecté à l'AMS. (Ò Se connecter à l'AMS / 17) 27 QVA200 ü Une mise à jour est disponible. Activer la recherche automatique de mises à jour (Ò / 27) Recherche manuelle des mises à jour disponibles (Ò / 27) ü Sous [Mise à jour], l’état [Mise à jour disponible.] est affiché. u Cliquer pour télécharger la mise à jour. u En option, si le téléchargement de la mise à jour doit être abandonné : Abandonner le téléchargement en cliquant sur le symbole et en confirmant ensuite. w Une fois la mise à jour téléchargée, des informations sur la mise à jour disponible sont affichées dans la colonne [Mises à jour locales]. u Cliquer [DEMARRER LA MISE À JOUR] pour installer la mise à jour. 6.5.5 Installer des mises à jour hors ligne INFORMATION IMPORTANTE Modifications apportées au système pendant le processus de mise à jour. w Interférence avec le bon fonctionnement du système. w Une perte de données est possible. u N'apporter aucune modification au système pendant le processus de mise à jour. u Suivre les instructions pendant le processus de mise à jour. Aucune version ne doit être sautée ! Une mise à jour n'est possible qu'à partir de la version précédente ! Après une mise à jour d’un système non licencié, aucune activation de licence n’est plus possible. u Licencier le système avant la mise à jour. ü L'utilisateur est connecté à l'AMS. (Ò Se connecter à l'AMS / 17) ü Une version plus récente que la version actuellement installée est disponible. u Télécharger le fichier de mise à jour sur www.ifm.com. u Sous [Mise à jour], cliquer sur l'icône et sélectionner un fichier de mise à jour. u Cliquer sur [DEMARRER LA MISE À JOUR] pour installer la mise à jour. 6.6 Sauvegarde et récupération Ce point de menu offre les options suivantes : • La création manuelle et le stockage externe d'une sauvegarde du système existant • Activer/désactiver une sauvegarde quotidienne automatique dans la mémoire de moneo| vAppliance. • Restaurer des fichiers de sauvegarde qui ont été créés manuellement ou automatiquement. Le fichier de sauvegarde créé contient toutes les informations pertinentes pour le système afin d'assurer une récupération sans problèmes du système. 6.6.1 Créer une sauvegarde manuelle ü L'utilisateur est connecté à l'AMS. (Ò Se connecter à l'AMS / 17) ü La zone [Sauvegarde & restauration] est ouverte. 28 QVA200 u Cliquer sur le bouton [Créer une sauvegarde]. w La sauvegarde est créée. w La sauvegarde est cryptée avec un mot de passe généré automatiquement. w La sauvegarde nouvellement créée apparaît dans le tableau. w La sauvegarde est stockée sur la destination souhaitée. (Ò Configurer la destination de la sauvegarde / 29) Stocker le fichier de sauvegarde dans un endroit différent de celui de moneo|vAppliance, en tenant compte des règles de protection contre l'incendie et d'accès. 6.6.2 Copie de fichiers de sauvegarde sur une clé USB ü L'utilisateur est connecté à l'AMS. (Ò Se connecter à l'AMS / 17) ü Un fichier de sauvegarde a été créé au préalable et se trouve dans l'AMS. ü La zone [Sauvegarde & restauration] est ouverte. ü La clé USB souhaitée est déjà ajoutée dans l'AMS. (Ò Ajouter une mémoire USB / 24) u Dans la colonne [Actions], cliquer sur le bouton pour la sauvegarde souhaitée. w Toutes les mémoires USB disponibles s'affichent. u Sélectionner la clé USB souhaitée et cliquer sur [OK]. w La sauvegarde sélectionnée est copiée sur la mémoire USB. Il n'y a pas assez d'espace libre sur les clés USB marquées en rouge pour y copier le fichier de sauvegarde. 6.6.3 Configurer la destination de la sauvegarde u Ouvrir la section [Sauvegarde & restauration]. u Cliquer sur le bouton [Configurer la destination de la sauvegarde]. w La fenêtre [Configurer la destination de la sauvegarde] s'ouvre. u Sélectionner la destination de sauvegarde souhaitée dans le champ de sélection. Pour stocker les sauvegardes localement : u Sélectionner [Mémoire locale] comme destination et cornfirmer avec [OK]. w Les sauvegardes seront désormais stockées localement. Pour stocker les sauvegardes sur un dispositif de mémoire USB : u Autoriser la mémoire USB au préalable (Ò Ajouter une mémoire USB / 24). u Sélectionner [Stockage périphérique USB] comme destination u Cliquer sur pour mettre à jour la mémoire USB. u Sélectionner la mémoire USB souhaitée dans le tableau et confirmer avec [OK]. w Les sauvegardes seront stockées à l'avenir sur la mémoire USB sélectionnée. 29 QVA200 Pour stocker les sauvegardes sur un stockage réseau : u Sélectionner [Stockage réseau] comme destination. u Sélectionner le type de protocole souhaité. SMB, SFTP ou NFS. u Remplir les paramètres nécessaires et confirmer avec [OK]. w Les sauvegardes seront désormais stockées sur le stockage réseau sélectionné. 6.6.4 Télécharger les mots de passe de sauvegarde u Ouvrir la section [Sauvegarde & restauration]. u Cliquer sur le bouton [Téléchargement des mots de passe de sauvegarde]. w Un fichier PDF contenant toutes les cibles de sauvegarde et la MasterKey associée sont téléchargés. w La clé rouge est la clé de sauvegarde avec laquelle les sauvegardes sont cryptées. La MasterKey locale n'est pas fournie. 6.6.5 Restauration d’une sauvegarde à partir de la destination de sauvegarde Si la sauvegarde doit être restaurée sur un autre moneo|vAppliance, il faut consulter le support ifm. Une sauvegarde ne peut être restaurée que si elle a été créée dans la même version de moneo que celle avec laquelle le système est exploité. ü Au moins un fichier de sauvegarde a été créé précédemment et se trouve sur la destination de sauvegarde (Ò Configurer la destination de la sauvegarde / 29) précédemment configurée. ü Le fichier de sauvegarde se trouve dans l’archive de moneo|vAppliance. ü L'utilisateur est connecté à l'AMS. (Ò Se connecter à l'AMS / 17) ü La zone [Sauvegarde & restauration] est ouverte. ü Les fichiers de sauvegarde disponibles sont affichés dans un tableau avec un horodatage. u Dans la ligne de la sauvegarde souhaitée : Cliquer sur l’icône dans la colonne [Actions] pour lancer la restauration du fichier de sauvegarde. w Le fichier de sauvegarde est restauré. w Une restauration commencée d’un fichier de sauvegarde ne peut être interrompue. w Les paramètres du système, les données, etc. de moneo|vAppliance sont réinitialisés à l’état du fichier de sauvegarde importé. 6.6.6 Restauration d’une sauvegarde copiée manuellement sur USB Si la sauvegarde doit être restaurée sur un autre moneo|vAppliance, il faut consulter le support ifm. Une sauvegarde ne peut être restaurée que si elle a été créée dans la même version de moneo que celle avec laquelle le système est exploité. ü Une sauvegarde a été créée et copiée sur une mémoire USB. ü La mémoire USB sur laquelle se trouve la sauvegarde est insérée et ajoutée dans l’AMS (Ò Ajouter une mémoire USB / 24). 30 QVA200 u Configurer la mémoire USB comme destination de sauvegarde pour pouvoir voir les sauvegardes dans l’AMS. (Ò Configurer la destination de la sauvegarde / 29) u Ouvrir la section [Sauvegarde & restauration]. u Dans la ligne de la sauvegarde souhaitée : Cliquer sur l’icône dans la colonne [Actions] pour lancer la restauration du fichier de sauvegarde. w Le fichier de sauvegarde est restauré. w Une restauration commencée d’un fichier de sauvegarde ne peut être interrompue. w Les paramètres du système, les données, etc. de moneo|vAppliance sont réinitialisés à l’état du fichier de sauvegarde importé. 6.6.7 Suppression d'une sauvegarde ü Au moins un fichier de sauvegarde a été préalablement créé et/ou téléchargé à partir d'un support de données externe. ü Le fichier de sauvegarde se trouve dans l'archive de l’appareil moneo|vAppliance. ü L'utilisateur est connecté à l'AMS. (Ò Se connecter à l'AMS / 17) ü La section [Sauvegarde & restauration] est ouverte. ü Les fichiers de sauvegarde disponibles sont affichés dans un tableau avec un horodatage. u Dans la rangée de la sauvegarde souhaitée : Cliquer sur l'icône dans la colonne [Actions] pour supprimer le fichier de sauvegarde. 6.6.8 Activer la sauvegarde automatique ü L'utilisateur est connecté à l'AMS. (Ò Se connecter à l'AMS / 17) ü La section [Sauvegarde & restauration] est ouverte. u Activer le champ d’option [Sauvegarde automatique à 02:50:00]. w La sauvegarde automatique est active. w Chaque jour à 2h50 du matin, un fichier de sauvegarde sera automatiquement créé dans l'archive de moneo|vAppliance. Le fichier de sauvegarde généré automatiquement est écrasé chaque jour par le nouveau fichier de sauvegarde. 6.6.9 Désactiver la sauvegarde automatique ü L'utilisateur est connecté à l'AMS. (Ò Se connecter à l'AMS / 17) ü La section [Sauvegarde & restauration] est ouverte. u Désactiver le champ d’option [Sauvegarde automatique à 02:50:00]. w La sauvegarde automatique est désactivée. 6.7 6.7.1 Maintenance Déterminer les informations pertinentes pour le support ü L'utilisateur est connecté à l'AMS. (Ò Se connecter à l'AMS / 17) u Déterminer les coordonnées d'ifm dans la section [Support] > [Contact ifm]. u Déterminer les informations pertinentes pour le support dans la section [Etat du système] > [Informations système]: 31 QVA200 • [Type de système] • [Numéro de série] • [Logiciels installés] 6.7.2 Activer l’accès à distance (SSH) INFORMATION IMPORTANTE Le SSH pour l'accès à distance est activé. w Possibilité d'accès non autorisé aux données (lecture ou écriture). w Une influence inadmissible sur le fonctionnement de l'appareil est possible. u Recommandation : N'activez l'accès SSH qu'après que le service ifm vous ait demandé de le faire. u Recommandation : N'activez l'accès SSH que temporairement et désactivez-le après utilisation. ü L'utilisateur est connecté à l'AMS. (Ò Se connecter à l'AMS / 17) u Dans la section [Support] > [Accès à distance], cliquer sur [Activer l'accès SSH] pour activer le service SSH d'accès à distance à la console. w Le service SSH sera activé. w L'accès via les SSH est possible. 6.7.3 Désactiver l’accès à distance (SSH) ü L'utilisateur est connecté à l'AMS. (Ò Se connecter à l'AMS / 17) u Dans la section [Support] > [Accès à distance], cliquer sur [Activer l'accès SSH] pour désactiver le service SSH d'accès à distance à la console. w Le service SSH sera désactivé. w L'accès via SSH n’est plus possible. 6.7.4 Activer le support à distance d'ifm Veuillez noter les informations sur le compte de service ifm (Ò Compte de service ifm / 35). ü L'utilisateur est connecté à l'AMS. (Ò Se connecter à l'AMS / 17) ü L'accès à distance est activé. (Ò Activer l’accès à distance (SSH) / 32) u Dans la section [Support] > [Accès à distance], cliquer sur [Activer le support à distance ifm] pour activer l'accès à distance pour ifm. w La connexion à la passerelle VPN ifm est établie. w Le support ifm peut accéder au système. u Pour profiter du support à distance d'ifm via un serveur proxy, s'assurer que l'adresse du serveur proxy est configurée comme adresse IP et non comme FQDN. 6.7.5 Désactiver le support à distance d'ifm ü L'utilisateur est connecté à l'AMS. (Ò Se connecter à l'AMS / 17) 32 QVA200 u Dans la section [Support] > [Accès à distance], cliquer sur [Activer le support à distance ifm] pour désactiver l’accès à distance pour ifm. w La connexion à la passerelle VPN ifm est déconnectée. w Le support ifm ne peut plus accéder au système. Recommandation : Désactiver également l'accès SSH. (Ò Désactiver l’accès à distance (SSH) / 32) 6.7.6 Télécharger les fichiers journaux ü L'utilisateur est connecté à l'AMS. (Ò Se connecter à l'AMS / 17) u Sous [Support] > [Journaux Evénements], cliquer sur [Télécharger tous les fichiers journaux] pour télécharger tous les fichiers journaux sous forme d'archive ZIP. 6.7.7 Afficher les fichiers journaux ü L'utilisateur est connecté à l'AMS. (Ò Se connecter à l'AMS / 17) u Sous [Support] > [Journaux Evénements], cliquer sur pour afficher tous les fichiers journaux. w Les différents fichiers journaux sont affichés les uns en dessous des autres. 6.7.8 Afficher le journal de bord en direct ü L'utilisateur est connecté à l'AMS. (Ò Se connecter à l'AMS / 17) u Afficher les fichiers journaux sous [Support] > [Journaux Evénements]. Afficher les fichiers journaux (Ò / 33) u Dans la rangée du fichier journal souhaité : Cliquer sur l’icône dans la colonne [Actions] pour afficher le fichier journal souhaité. 33 QVA200 7 Console AMS Les options suivantes sont disponibles pour l'accès à la console : • Accès via l'interface web de l'environnement de virtualisation. • Accès à distance via IP/SSH. Cet accès nécessite une activation administrative. Interface Web : Activer l’accès à distance (SSH) (Ò / 32), console : Activer le support à distance (SSH) (Ò / 37) Après le login et la connexion avec la console AMS, le fonctionnement et la gamme de fonctions sont identiques dans les deux cas. Les différents éléments de menu de l’Appliance Management System (AMS) peuvent être sélectionnés à l'aide du clavier. Exemple : Le raccourci clavier [C] ouvre [C) Configure the system]. 7.1 Accès local Dans ce qui suit, l'accès local à la console AMS sera décrit. 7.1.1 Conditions ü L’installation et la connexion de moneo|vAppliance sont terminées. u Démarrer moneo|vAppliance. w La console AMS est démarrée. 7.1.2 Première connexion ü L'invite de connexion s'affiche. ü Données de connexion par défaut : Utilisateur : administrator Mot de passe par défaut : vAppliance1969! u Saisir les identifiants et confirmer avec [Enter]. w Si les données de connexion sont correctes, le [Simple keyboard configuration menu] apparaît. Modifier la disposition du clavier (Ò / 37) u Sélectionner la configuration de clavier appropriée et confirmer avec [OK]. u Valider la modification réussie avec [OK]. w L’invite à modifier le mot de passe apparaît. u Changer le mot de passe selon les exigences et confirmer avec [OK]. u Répéter le mot de passe et confirmer en cliquant sur [OK] w Si la modification est réussie, le [Main menu] apparaît. 7.1.3 Se connecter ü L'invite de connexion s'affiche. u Saisir les identifiants et confirmer avec [Enter]. w Si les données de connexion sont correctes, le [Main menu] apparaît. 7.2 Accès à distance Dans ce qui suit, l'accès à distance à la console AMS via IP/SSH est décrit. 34 QVA200 7.2.1 Compte de service ifm • Il existe un compte de service ifm qui a un accès complet au système. Il sert d’assistance en cas d’erreur. • Le compte de service ifm ne peut être utilisé que si le client autorise l'accès SSH / l'assistance à distance et si, en outre, l'accès au réseau du client est accordé à ifm. • Le mot de passe est individuel pour chaque appliance. • Le mot de passe est documenté sous forme cryptée et ne peut être consulté que par le personnel d'assistance d'ifm. 7.2.2 Conditions ü L’installation et la connexion de moneo|vAppliance sont terminées. ü L'accès à distance via IP/SSH est activé. Interface Web : Activer l’accès à distance (SSH) (Ò / 32) Console : Activer le support à distance (SSH) (Ò / 37) ü Le dispositif de connexion (par exemple, un PC) est connecté au même réseau que l'interface Ethernet eth2 de moneo|vAppliance. ü Un client SSH approprié est installé sur l'appareil, par exemple Putty ou Microsoft Powershell. ü Les données de connexion au système qui ont été attribuées lors de la configuration initiale, sont connues. u Vérifier les exigences ci-dessus. 7.2.3 Accès à la console AMS via SSH u Démarrer le client SSH sur le dispositif d'accès. u Saisie de l'adresse IP de moneo|vAppliance u Option : Entrer le port 22 de la SSH. w La connexion à la console moneo|vAppliance est établie. w La connexion à la console AMS s'affiche. 7.2.4 Se connecter ü La console AMS est lancée. ü L'invite de connexion s'affiche. u Saisir les identifiants et confirmer avec [Enter]. w Si les données de connexion sont correctes, le [Main menu] apparaît. 7.3 7.3.1 Afficher des informations sur le système Afficher les informations sur l'hôte u Ouvrir le [Main menu]. u Sélectionner [I) Show system information]. w Le [Info menu] s'ouvre. 35 QVA200 u Sélectionner [H) Show host information]. w [Show host information] s’ouvre avec les informations suivantes : • Nom de l'hôte • Temps de fonctionnement • Numéro de série • Version • Utilisation du disque dur 7.3.2 Afficher les informations sur le réseau u Ouvrir le [Main menu] . u Sélectionner [I) Show system information]. w Le [Info menu] s'ouvre. u Sélectionner [N) Show network information]. w [Show network information] apparaît aves lesconfigurations de l’interface Ethernet. 7.3.3 Afficher les informations sur les services moneo u Ouvrir le [Main menu] . u Sélectionner [I) Show system information]. w Le [Info menu] s'ouvre. u Sélectionner [S) Show moneo services information]. w [moneo services status] apparaît aves les informations sur l’état des services moneo. 7.4 7.4.1 Configuration du système Personnaliser le nom d'hôte Le nom d'hôte par défaut de moneo|vAppliance est : moneo-vappliance-XXXXXXX. Après la connexion de l’utilisateur, le nom d'hôte par défaut peut être visualisé dans : [System status] > [System information] Les 7 derniers chiffres du nom d’hôte sont générés lors de l'importation du vAppliance. u La saisie est sensible à la casse. Le nom d'hôte peut être personnalisé lors de la connexion initiale ou ultérieurement en suivant les étapes ci-dessous. u Ouvrir le [Main menu] . u Sélectionner [C) Configure the system]. w Le [Configuration menu] s'ouvre. u Sélectionner [H) Change the hostname]. w [Hostname change] s'ouvre. w Dans le champ [Specify the new hostname], le nom actuel de l’hôte est affiché. u Changer le nom de l'hôte en utilisant le clavier et sélectionner [Ok]. w Le nom de l'hôte est sauvegardé et l’interface [Hostname change] est fermée. 36 QVA200 u Sélectionner [R) Return to the previous menu] pour revenir à l'interface du menu précédent. 7.4.2 Modifier le mot de passe u Ouvrir le [Main menu] . u Sélectionner [C) Configure the system]. w Le [Configuration menu] s'ouvre. u Sélectionner [P) Change the password] w [Password change] s’ouvre. u Saisir le mot de passe et valider en cliquant sur [OK] u Saisir à nouveau le mot de passe identique et confirmer en cliquant sur [OK] w Le mot de passe est sauvegardé et l’interface [Password change] est fermée. u Sélectionner [R) Return to the previous menu] pour revenir à l'interface du menu précédent. 7.4.3 Modifier la disposition du clavier u Ouvrir le [Main menu] . u Sélectionner [C) Configure the system]. w Le [Configuration menu] s'ouvre. u Sélectionner [K) Change the keyboard layout]. w [Keyboard configuration menu] s’ouvre. u Sélectionner : Simple : [S) Simple keyboard configuration] - ou - étendu : [A) Advanced keyboard konfiguration] w Le menu [Simple keyboard configuration menu] - ou - le menu [Configuring keyboardconfiguration] s’ouvre. u Sélectionner la disposition du clavier souhaitée. u Valider avec [OK]. 7.4.4 Activer le support à distance (SSH) L'activation du service SSH ne peut se faire qu'avec un accès local. L'activation du service SSH est nécessaire pour un accès à distance ultérieur. L'état actuel du service SSH est affiché entre parenthèses après l'élément de menu. Veuillez noter les informations sur le compte de service ifm (Ò Compte de service ifm / 35). 37 QVA200 INFORMATION IMPORTANTE Le SSH pour l'accès à distance est activé. w Possibilité d'accès non autorisé aux données (lecture ou écriture). w Une influence inadmissible sur le fonctionnement de l'appareil est possible. u Recommandation : N'activez l'accès SSH qu'après que le service ifm vous ait demandé de le faire. u Recommandation : N'activez l'accès SSH que temporairement et désactivez-le après utilisation. ü [Accès local.] u Ouvrir le [Main menu] . u Sélectionner [C) Configure the system]. w Le [Configuration menu] s'ouvre. u Sélectionner [S) Toggle SSH access (disabled)] dans le menu. w L'accès via SSH est activé. w Le point de menu [S) Toggle SSH access (disabled)] est affiché. u Sélectionner [R) Return to the previous menu] pour revenir à l'interface du menu précédent. 7.4.5 Désactiver le support à distance (SSH) Risque d'échec de la connexion et de perte d'accès : u Ne désactiver le service SSH qu’avec un accès local. L'état actuel du service SSH est affiché entre parenthèses après l'élément de menu. ü [Accès local.] u Ouvrir le [Main menu] . u Sélectionner [C) Configure the system]. w Le [Configuration menu] s'ouvre. u Sélectionner [S) Toggle SSH access (enabled)] dans le menu. w L'accès via SSH est bloqué. w Le point de menu [S) Toggle SSH access (disabled)] est désactivé. u Sélectionner [R) Return to the previous menu] pour revenir à l'interface du menu précédent. 7.4.6 Adapter les paramètres du réseau u Ouvrir le [Main menu]. u Sélectionner [C) Configure the system]. w [Configuration menu] s'ouvre. u Sélectionner [N) Configure the network]. w [Network configuration] s’ouvre. u Sélectionner l’interface souhaitée : [S) Sensor network (ETH 1)] ou [I) IT network (ETH 2)]. u Sélectionner [U) Use DHCP]. u Changer l’entrée [yes] / [no] selon les besoins. 38 QVA200 Avec DHCP désactivé : u Sélectionner [I) Set the IP address]. w [Network (ip)] s’ouvre. u Entrer la nouvelle adresse IP à l’aide du clavier et sélectionner [Ok]. w [Network configuration] s’ouvre. u Effectuer les réglages du masque de réseau, de la passerelle et des serveurs DNS. u Sélectionner [S) Save the configuration]. w Le message [The network configuration was successfully changed] apparaît. u Sélectionner [Ok]. u Sélectionner [R) Return to the previous menu] pour revenir à l'interface du menu précédent. w Le système est configuré et accessible via une interface web. 7.4.7 Extension du disque dur virtuel u Désactiver moneo|vAppliance avant d'étendre le disque dur virtuel. u Définir la taille du disque dur de la machine virtuelle dans l'hyperviseur à volonté. Le disque dur doit être étendu d'au moins 1 Go, sinon l'extension n'est pas possible. En cas d'extension du disque dur virtuel, la taille du tampon circulaire pour l'archive des valeurs process est fixée à 50 % de l'espace libre disponible après extension, moins l'espace nécessaire pour le tampon circulaire, ses sauvegardes et un tampon de 1 GiB. u Lancer moneo|vAppliance. u Ouvrir la console AMS. u Ouvrir le [Main menu]. u Sélectionner [C) Configure the system]. w [Configuration menu] s'ouvre. u Sélectionner [X) Expand storage…]. w Une fenêtre de confirmation s'affiche. u Confirmer l’extension du disque dur virtuel avec [Ok]. Redémarrer ensuite la machine virtuelle pour appliquer l'extension. - ou Annuler l'extension du disque dur virtuel avec [ESC]. 7.5 Redémarrer les services moneo u Ouvrir le [Main menu]. u Sélectionner [R) Restart the moneo services]. w [Restart the moneo services] s’ouvre. u Redémarrer le service souhaité. u Sélectionner [R) Return to the previous menu] pour revenir à l'interface du menu précédent. 39 QVA200 7.6 Réinitialiser le mot de passe de l'administrateur AMS u Ouvrir le [Main menu]. u Sélectionner [A) Reset the AMS ‘administrator‘ password]. w Le mot de passe de l'administrateur est remis à : vAppliance1969! 7.7 Remettre le système aux réglages usine INFORMATION IMPORTANTE Lors de la réinitialisation du système, toutes les données sont effacées et remises aux paramètres d’usine. Cela inclut également les bases de données et les sauvegardes. w Une perte de données est possible. u Exporter les sauvegardes qui sont encore nécessaires avant de réinitialiser le système. (Ò Sauvegarde et récupération / 28) u Ouvrir le [Main menu]. u Sélectionner [F) Factory-reset the system]. u Appuyer sur [OK] pour confirmer le Factory Reset -ouAppuyer sur [ESC] pour annuler le Factory Reset. A ce stade, le Factory Reset peut être interrompu en appuyant sur [ESC]. Après confirmation par [OK], le Factory Reset ne peut plus être arrêté ! w Le système est remis aux réglages usine. w Le nom de l’hôte est remis à : moneo-vappliance-XXXXXXX Les 7 derniers chiffres du nom d’hôte sont générés de manière aléatoire. w Le mot de passe de l’administrateur est remis à : vAppliance1969! w Le mot de passe AMS est remis à : vAppliance1969! w Les adresses IP sont remises aux réglages IP. w Les bases de données de moneo sont supprimées. w Les licences sont supprimées. 7.8 Redémarrer le système u Ouvrir le [Main menu] . u Sélectionner [B) Reboot the system]. u Valider avec [OK]. w Ensuite, le système est redémarré. 7.9 Arrêter le système u Ouvrir le [Main menu] . u Sélectionner [D) Shutdown the system]. u Valider avec [OK]. 40 QVA200 w Le système est arrêté. 7.10 Se déconnecter ü La connexion à la console a été réussie. ü Le [Main menu] est affiché. u Quitter la console avec le menu [X) Exit]. w L'utilisateur est déconnecté. w Accès local : L'invite de connexion s'affiche. w Accès à distance La connexion SSH est interrompue. 41 ">
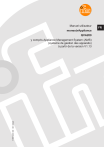
Lien public mis à jour
Le lien public vers votre chat a été mis à jour.
Caractéristiques clés
- Virtualisation de moneo
- Interface AMS pour la gestion
- Compatibilité VMware ESXi
- Compatibilité Microsoft Hyper-V
- Gestion des licences
- Sauvegarde et restauration
- Mise à jour du système
Questions fréquemment posées
Pour plus d'informations sur l’activation de licence, veuillez vous référer à la notice d’installation moneo.
Un environnement de virtualisation (VMware ESXi 7.0 ou plus récent ou Microsoft Hyper-V) et des ressources système suffisantes sont nécessaires.
Après la première connexion, vous serez invité à modifier le mot de passe. Il doit comporter au moins 8 caractères, une majuscule, une minuscule, un chiffre et un caractère spécial.
Le nom d'hôte peut être personnalisé dans l'AMS. Vous pouvez utiliser l'interface Web ou la console AMS pour effectuer la modification.