NiceLabel 10 Mode d'emploi
NiceLabel 10 est un logiciel qui vous permet de gérer tout votre système d'impression d'étiquettes à partir d'un seul endroit, en toute sécurité. Conçu pour les entreprises de toutes tailles, NiceLabel 10 vous aide à gagner du temps, à réduire les erreurs et les coûts, et à améliorer l'efficacité de vos processus d'impression d'étiquettes. Avec NiceLabel 10, vous pouvez créer, imprimer et gérer des étiquettes conformes et précises, surveiller et analyser vos processus d'impression, et collaborer avec vos équipes pour garantir la conformité et la précision.
PDF
Télécharger
Document
NiceLabel Control Center 10 Guide d’utilisation Rev-2024-3 Table des matières 1. À propos de NiceLabel Control Center ...................................................................................... 6 1.1. Utiliser Control Center .................................................................................................... 7 1.2. Langue d’affichage ........................................................................................................ 9 1.2.1. Google Chrome ................................................................................................... 9 1.2.2. Microsoft Edge ................................................................................................. 11 1.2.3. Mozilla Firefox .................................................................................................. 14 2. Installation locale .................................................................................................................. 17 3. Documents et flux de travail ................................................................................................... 18 3.1. Documents ................................................................................................................. 18 3.1.1. Gestion de fichiers et de dossiers dans Documents ............................................ 20 Onglet, boutons et vignettes ............................................................................... 20 Modificateurs d’icônes ....................................................................................... 23 Utilisation des menus contextuels ....................................................................... 24 Raccourcis clavier dans Documents .................................................................... 25 3.1.2. Rechercher des données de fichiers et d’étiquettes ............................................. 26 3.1.3. Prévisualiser les fichiers d'étiquettes .................................................................. 27 3.1.4. Accès direct aux fichiers ................................................................................... 31 3.1.5. Polices personnalisées ..................................................................................... 32 3.2. Permissions de dossiers .............................................................................................. 32 3.2.1. Règles des permissions de dossiers .................................................................. 33 3.2.2. Règles supplémentaires concernant les permissions de dossiers liées aux flux de travail ................................................................................................................... 33 3.2.3. Changer les permissions de dossiers ................................................................. 33 3.2.4. Options de permissions d'accès spécifiques ....................................................... 34 3.2.5. Suppression des fichiers publiés ........................................................................ 36 3.3. Rapports d’étiquettes ................................................................................................... 37 3.3.1. Générer le Rapport d’étiquette ........................................................................... 38 3.4. Comparer les fichiers d’étiquettes ................................................................................. 40 3.4.1. Comparer différents fichiers d'étiquettes ............................................................ 40 3.4.2. Comparer les versions d'un fichier d'étiquette identique ....................................... 42 3.5. Contrôle des versions (système de contrôle des révisions) ............................................. 45 3.5.1. Travailler avec les révisions ............................................................................... 47 3.5.2. Extraire des fichiers ou des dossiers (Check out) ................................................ 47 3.5.3. Archiver des fichiers ou des dossiers (Check in) .................................................. 48 3.5.4. Historique de révision des fichiers ...................................................................... 48 3.5.5. Demander des révisions d’étiquettes .................................................................. 50 3.6. Flux de travail .............................................................................................................. 51 3.6.1. Processus d’approbation ................................................................................... 52 3.6.2. Processus d'approbation de la production d'étiquettes ........................................ 53 3.6.3. Processus d’approbation en deux étapes de la production d’étiquettes ................. 54 3.6.4. Processus d'approbation de la production d'étiquettes avec publication retardée .. 55 3.6.5. Activer des flux de travail ................................................................................... 55 3.6.6. Assignation d’étapes de flux de travail aux fichiers ou dossiers ............................ 56 2 3.6.7. Configuration d’une publication retardée ............................................................ 58 3.6.8. Limitation de l’accessibilité du dossier aux Approbateurs .................................... 60 3.6.9. Autorisations des transitions de changement des étapes de flux de travail ........... 61 3.6.10. Créer des flux de travail personnalisés ............................................................. 62 4. Applications .......................................................................................................................... 67 4.1. Créer et partager des applications ................................................................................ 67 4.1.1. Créer de nouvelles applications ......................................................................... 68 4.1.2. Définition des utilisateurs et groupes autorisés de votre Application ..................... 68 Définition des utilisateurs et groupes autorisés de Label Management System ...... 69 Définition des utilisateurs et groupes autorisés pour plusieurs utilisateurs ............. 70 4.1.3. Configuration des paramètres d’utilisateurs de l’application ................................. 71 4.1.4. Mise à jour et suppression d’applications ........................................................... 73 4.2. Configuration d’applications pour des utilisateurs ou groupes spécifiques ....................... 74 4.3. Utilisation de bases de données sur fichier dans les applications .................................... 75 4.4. Partage d’applications avec des utilisateurs ou groupes d'application ............................. 76 4.5. Utilisations des applications ......................................................................................... 77 5. Intégrations ........................................................................................................................... 80 5.1. Intégrations au Cloud ................................................................................................... 80 5.1.1. Configuration des comptes sur le Portail développeur ......................................... 81 5.1.1.1. Dans Control Center : ............................................................................. 81 5.1.1.2. Instructions pour vos développeurs tiers : ................................................ 81 5.1.2. Souscription au NiceLabel Portail développeur ................................................... 82 5.1.3. Connecter votre souscription au Portail développeur à Control Center .................. 82 5.2. Automation Manager ................................................................................................... 83 5.2.1. Déclencheurs ................................................................................................... 84 5.2.2. Démarrage et arrêt des déclencheurs ................................................................. 86 Démarrage des déclencheurs ............................................................................. 86 Arrêt des déclencheurs ....................................................................................... 87 5.2.3. Réglages des autorisations des déclencheurs ..................................................... 88 5.2.4. Configurations .................................................................................................. 88 Ajout de configurations ...................................................................................... 89 Rechargement de configurations ........................................................................ 90 Suppression de configurations ............................................................................ 90 5.2.5. Journaux Automation ........................................................................................ 91 5.3. Intégration de NiceLabel Automation dans Loftware Oracle Agent .................................. 93 5.3.1. À propos de Loftware Oracle Agent et intégration dans NiceLabel Automation ...... 93 Comment se procurer le logiciel ? ....................................................................... 93 5.3.2. Configuration système requise .......................................................................... 94 Loftware Oracle Agent ........................................................................................ 94 NiceLabel .......................................................................................................... 94 5.3.3. Aperçu du logiciel ............................................................................................. 95 Loftware Oracle Agent ........................................................................................ 95 NiceLabel .......................................................................................................... 95 NiceLabel Automation ........................................................................................ 96 Création d’étiquettes dans Desktop Designer de NiceLabel ................................... 96 Noms de référencement d’étiquette .................................................................... 98 3 5.3.4. Configuration de l’intégration ............................................................................. 98 Déploiement de NiceLabel Automation ................................................................ 98 Installation et activation de NiceLabel Automation ............................................... 98 Déploiement de déclencheurs dans Automation ................................................... 99 5.3.5. Authentification pour les API de NiceLabel ......................................................... 99 5.3.6. Points de terminaison d’API ............................................................................. 100 6. Imprimantes ........................................................................................................................ 101 6.1. Interface Imprimantes ................................................................................................ 103 6.2. Vocabulaire d’imprimante .......................................................................................... 105 6.3. Comment la gestion des imprimantes fonctionne ........................................................ 107 6.4. Configuration ............................................................................................................ 108 6.5. Migration à partir de versions précédentes .................................................................. 109 6.6. Gestion des imprimantes ........................................................................................... 110 6.6.1. Ajout d’imprimantes ........................................................................................ 112 Ajouter manuellement des imprimantes (TCP/IP) ............................................... 113 Ajouter des imprimantes automatiquement avec Importer des imprimantes ........ 114 Importation d’imprimantes depuis Excel ............................................................ 115 6.6.2. Installation d’imprimantes ............................................................................... 118 6.6.3. Gestion des préférences d’impression .............................................................. 121 6.6.3.1. Gestion des préférences d’impression avec DEVMODE ........................... 123 6.6.3.2. Utilisation des préférences d’impression DEVMODE dans les profils ........ 128 6.6.4. Environnement ............................................................................................... 129 6.6.4.1. Consolidation des pilotes d'imprimante ................................................. 131 6.6.4.2. Avoir la certitude lors de l’installation de nouvelles imprimantes ............. 132 6.6.5. Opérations d’approvisionnement ...................................................................... 133 6.7. Ordinateurs ............................................................................................................... 135 6.7.1. Files d'attente d'impression ............................................................................. 137 6.8. Profils ....................................................................................................................... 137 Travailler avec les Profils .......................................................................................... 138 Ajout ou modification de profils sur les imprimantes .................................................. 139 Suppression de profils d’imprimantes ........................................................................ 140 6.9. Groupes .................................................................................................................... 141 Travailler avec des groupes ...................................................................................... 141 Ajouter des imprimantes aux groupes ....................................................................... 142 Ajouter des autorisations de groupe pour les Rôles d’accès ........................................ 144 6.10. Logiciels pilotes ...................................................................................................... 145 Ajouter des logiciels pilotes ...................................................................................... 147 Remplacer des logiciels pilotes ................................................................................. 148 Supprimer des logiciels pilotes ................................................................................. 151 6.11. Imprimantes sous licence ........................................................................................ 151 6.12. Réservation d’imprimantes ....................................................................................... 153 7. Historique ........................................................................................................................... 154 7.1. Filtrage des données et colonnes ............................................................................... 154 7.2. Impression ................................................................................................................ 155 Journal de l’historique des tailles d’impression .......................................................... 156 7.3. Erreurs ...................................................................................................................... 157 4 7.4. Système .................................................................................................................... 157 7.5. Alertes ...................................................................................................................... 158 7.6. Toutes les activités .................................................................................................... 159 7.7. États des travaux ....................................................................................................... 161 7.7.1. États des travaux d'impression ........................................................................ 161 7.7.2. États des travaux d'impression de l'étiquette .................................................... 162 8. Analytique ........................................................................................................................... 163 8.1. Analytique des étiquettes ........................................................................................... 164 8.2. Analytique d’imprimante ............................................................................................ 166 8.3. Analytique de groupe d’imprimantes ........................................................................... 167 8.4. Analytique d’utilisateur ............................................................................................... 169 8.5. Analytique d’ordinateur .............................................................................................. 170 8.6. Filtres d’analytique ..................................................................................................... 172 8.7. Optimisation de l’impression avec Analytique .............................................................. 174 9. Utilisateurs .......................................................................................................................... 176 9.1. Authentification ......................................................................................................... 177 9.2. Utilisateurs d'application ............................................................................................ 179 9.2.1. Ajouter des utilisateurs d’application ................................................................ 180 9.2.2. Rôles d’accès des utilisateurs d’application ...................................................... 181 9.2.3. Paramètres du mot de passe ........................................................................... 181 9.3. Groupes d'applications .............................................................................................. 182 9.3.1. Création de groupes d'applications .................................................................. 183 9.3.2. Ajouter des utilisateurs d’application à des groupes d'applications ..................... 184 9.4. Rôles d'accès ............................................................................................................ 185 9.4.1. Appartenance à plusieurs rôles d’accès ............................................................ 186 9.4.2. Création de rôles d’accès ................................................................................ 187 9.4.3. Permissions des rôles d’accès ......................................................................... 188 9.4.4. Rôles d’accès des utilisateurs d’application ...................................................... 192 10. Administration ................................................................................................................... 193 10.1. Stockage et archivage .............................................................................................. 194 Archivage ................................................................................................................ 194 Récupérer les données archivées .............................................................................. 194 10.2. Remplacements des bases de données .................................................................... 195 10.3. Variables globales ................................................................................................... 197 10.4. Alertes email ........................................................................................................... 199 Ajouter de nouvelles alertes ...................................................................................... 199 Options d’alertes supplémentaires ............................................................................ 201 Paramètres SMTP .................................................................................................... 201 10.5. Synchronisation ....................................................................................................... 203 10.5.1. Activer la synchronisation .............................................................................. 204 10.5.2. Journal des activités de synchronisation ........................................................ 205 10.5.3. Règles de synchronisation ............................................................................. 206 5 1. À propos de NiceLabel Control Center NiceLabel Control Center vous permet de gérer l’ensemble de votre système d’impression d’étiquettes à partir d’un seul emplacement, en toute sécurité. Pour les entreprises, petites et grandes, il aider à gagner du temps, à réduire les erreurs et les coûts et à augmenter le rendement de vos processus d’impression d’étiquettes. Dans Control Center, vous pouvez : • Produire des étiquettes régulières et conformes. • Surveiller, analyser et améliorer vos processus d’impression d’étiquettes. Dans le cadre de Loftware Cloud, Control Center vous permet de bénéficier d’un accès en ligne sécurisé sur le Cloud et d’assurer une gestion centrale de vos documents, imprimantes, ordinateurs et pilotes. Grâce à l’accès en ligne, vous pouvez gérer les utilisateurs, les groupes, les applications d’impression et les intégrations correspondant à votre système, sans la nécessité de maintenir une infrastructure informatique. Selon vos besoins opérationnels, vous pouvez également installer Control Center localement dans votre propre environnement informatique, dans le cadre de NiceLabel Label Management System. Control Center aide différentes personnes à gérer et utiliser votre système d’étiquetage : • Les administrateurs informatiques mondiaux gèrent la sécurité, l’accès et la synchronisation à l’échelle mondiale tout en assurant une surveillance centrale de l’étiquetage sur plusieurs sites. • Les administrateurs informatiques locaux réalisent les procédures d’installation, de configuration, d’essai et de résolution des problèmes sur des sites uniques pour maintenir la cadence de production. • Les créateurs d’étiquettes créent et testent des documents, des applications et des intégrations, et ils utilisent les flux de travail et la gestion des impressions pour vos masques d’étiquettes. • Les responsables de l’assurance qualité approuvent les changements à apporter dans les flux de travail, reçoivent les rapports, assurant la conformité aux réglementations et réduisent les risques. • Les responsables opérationnels standardisent les processus d’impression et recueillent les données de production pour déterminer des moyens permettant d’améliorer le rendement et d’éviter des erreurs. Control Center est disponible dans le cadre des produits NiceLabel suivants : • NiceLabel LMS Pro/LMS Enterprise (sur site) : • NiceLabel Control Center est une application basée sur le Cloud qui vous permet de partager et de stocker vos fichiers d’étiquettes et étiquettes à imprimer. Control Center se connecte à toutes les imprimantes de tous les utilisateurs dont Desktop Designer est connecté à Control Center. 6 • NiceLabel Web Printing est une application Web qui fait partie de Control Center. Web Printing vous permet de déployer centralement vos étiquettes depuis le stockage de Control Center. • NiceLabel Desktop Designer est une application conçue pour créer et imprimer des étiquettes. Installez Desktop Designersur votre ordinateur et connectez-le au Control Center. Dans Control Center, vous pouvez voir tous les périphériques connectés à votre Desktop Designer. • Imprimer dans NiceLabel est une application autonome pour des impressions rapides et simples, sans la nécessité d’ouvrir des étiquettes dans Desktop Designer pour bureau. • NiceLabel Automation Pro/Enterprise est une application qui automatise les tâches répétitives, comme l’impression automatisée. • NiceLabel Web Client est une application permettant d’accéder à vos étiquettes et de les utiliser, en partage dans Control Center. 1.1. Utiliser Control Center Ouvrez NiceLabel Control Center depuis votre navigateur pour démarrer la gestion centrale de l’ensemble de votre système d’impression d’étiquettes, à partir d’un seul endroit. C’est depuis votre Dashboard que vous lancez la gestion centrale de votre système d’impression d’étiquettes, à partir de Control Center. 1. Ouvrir Control Center : • Pour Label Management System, ouvrir http://yourserver/epm. Remplacer yourserver par le nom de serveur de votre installation. Pour des informations sur la procédure de connexion initiale, consulter Section 2, « Installation locale ». 2. La page de connexion Control Center s’ouvre. Se connecter avec votre compte Microsoft ou Google. Une fois que vous êtes connecté, votre Dashboard s’ouvre : 7 Votre Dashboard vous donne un aperçu de l’ensemble de votre système d’étiquetage : 1. Activité d’impression récente (dernières 24 heures) comprend les ordinateurs utilisés pour des impressions, les comptes d’impressions, les heures et les erreurs. 2. Erreurs récentes (dernières 24 heures) comprend les types d’erreurs, les modules, les ordinateurs, les utilisateurs, les statuts et les dates de soumission. 3. Ordinateurs exécutant Automatisation contient tous ceux parmi vos ordinateurs qui exécutent NiceLabel Automation. 4. Activités communes comprend des liens vers diverses actions fréquemment réalisées par Control Center, y compris Imprimer depuis vos applications et Ajouter une nouvelle imprimante gérée. 5. Attendre votre approbation comprend des fichiers dans les flux de travaux partagés avec vous à des fins d’examen et d’approbation ou de rejet. 6. Information de licence comprend les informations sur le produit et le nombre d’imprimantes que vous utilisez. 7. Informations sur le serveur comprend Control Center le nom du serveur et l’heure du serveur. Utiliser le menu à gauche pour ouvrir d’autres pages de Control Center : 8 NOTE Vous pouvez masquer des pages de Control Center afin que vos utilisateurs ne les voient pas en mettant à jour les Rôles d’accès des utilisateurs. 1. Dashboard 2. Documents 3. Applications 4. Intégrations 5. Imprimantes 6. Historique 7. Analytique 8. Utilisateurs 9. Administration Vous pouvez consulter les informations importantes concernant l’ensemble de votre système d’étiquetage sur votre Dashboard quand vous ouvrez Control Center. 1.2. Langue d’affichage Control Center est une application Web qui s’exécute sur votre navigateur. Pour modifier la langue de l’interface utilisateur de votre Control Center, vous devez changer manuellement les préférences de langue dans votre navigateur (ou votre système pour Microsoft Internet Explorer). NOTE Avant de changer la langue d’affichage, assurez-vous que votre langue est disponible dans Control Center. 1.2.1. Google Chrome Dans Google Chrome, vous changez la langue d’affichage dans les paramètres du navigateur. Si la langue de votre choix n’est pas disponible, Control Center s’affiche en anglais par défaut. ASTUCE Si la langue de votre choix n’est pas disponible, Google Chrome peut temporairement traduire des pages dans la langue de votre choix. 9 Pour changer la langue d’affichage de votre Control Center dans Google Chrome, procéder comme suit : 1. En haut à droite, cliquer sur Personnaliser and contrôler Google Chrome ( ) > Paramètres. 2. Accéder à Avancé > Langues. 3. Cliquer sur Langue pour agrandir les options de langues. Trouver la langue de votre choix et cliquer sur Plus d’actions ( ) > Afficher Google Chrome dans cette langue. 10 Si la langue de votre choix ne figure pas dans la liste, cliquer sur Ajouter des langues. Sélectionner la langue de votre choix dans le menu et cliquer sur Ajouter. La nouvelle langue figure maintenant dans la liste (tout en bas), mais la langue de votre choix n’est pas encore définie. Répéter l’étape 3 pour définir la langue que vous avez ajoutée. 4. Cliquer sur Redémarrer pour redémarrer Chrome et appliquer vos changements. NOTE Actualiser votre navigateur et rouvrir Control Center pour appliquer vos changements. Votre interface utilisateur Control Center s’affiche maintenant dans la langue de votre choix. 1.2.2. Microsoft Edge Dans Microsoft Edge, vous changez la langue d’affichage dans les paramètres du navigateur. Si la langue de votre choix n’est pas disponible, Control Center s’affiche en anglais par défaut. NOTE Vous devez vous reconnecter à Microsoft Edge pour modifier la langue d’affichage de votre navigateur. Pour changer la langue d’affichage de votre Control Center dans Microsoft Edge, procéder comme suit : 1. Accéder à Paramètres et plus ( ou Alt+F) > Paramètres. 11 2. Cliquer sur Langues. 12 3. À côté de la langue de votre choix, cliquer sur ( langue. ) et choisir Afficher Microsoft Edge dans cette Si la langue de votre choix ne figure pas sur votre liste, cliquer sur Ajouter des langues. Sélectionner votre langue dans la liste déroulante. Cliquer sur Ajouter. 4. Cliquer sur Redémarrer pour appliquer votre changement de langue. 13 NOTE Actualiser ou recharger les onglets déjà ouverts qui contiennent Control Center pour appliquer votre changement. Votre interface utilisateur Control Center s’affiche maintenant dans la langue de votre choix. 1.2.3. Mozilla Firefox Dans Firefox, vous changez la langue d’affichage pour des applications et pages Web multilingues dans options de navigateur. Si la langue de votre choix n’est pas disponible, Control Center s’affiche en anglais par défaut. NOTE Firefox vous permet également de ne changer la langue d’affichage que pour votre interface Firefox. Cette méthode n’affecte pas la langue d’affichage de votre Control Center. Pour changer la langue d’affichage de votre Control Center dans Mozilla Firefox, procéder comme suit : 1. En haut à droite, cliquer sur menu ( ) > Options. 14 2. Plus bas sur la page, accéder à Langue et apparence > Langue. 15 3. À côté de *Sélectionner la langue de votre choix pour afficher les pages, cliquer sur Choisir.... 4. Vous pouvez modifier l’ordre des langues d’affichage de votre navigateur. Placer la langue de votre choix au sommet de votre liste. Si la langue de votre choix ne figure pas sur votre liste, cliquer sur Sélectionner une langue à ajouter.... Sélectionner la langue de votre choix dans le menu déroulant et cliquer sur Ajouter. Votre nouvelle langue figure maintenant au sommet de votre liste. Les applications et les sites Web s’affichent dans la langue figurant au sommet de votre liste (si la traduction est disponible). NOTE Actualiser ou recharger les onglets déjà ouverts qui contiennent Control Center pour appliquer votre changement. 5. Cliquer sur OK. Votre interface utilisateur Control Center s’affiche maintenant dans la langue de votre choix. 16 2. Installation locale Si vous utilisez NiceLabel Label Management System et que vous souhaitez installer Control Center sur site, suivre notre Guide d’installation et d’activation de Control Center 10 sur site. Que vous ayez besoin d’un système d’étiquetage indépendant centralisé ou de déploiements d’étiquetages à grande échelle, vous pouvez adapter la procédure d’installation de votre Control Center à votre système informatique existant : • Installation simple sur un seul ordinateur • Installation sur un seul ordinateur. • Installation sur un ordinateur qui héberge le serveur SQL. • Installation avancée où votre Control Center et sa base de données fonctionnement sur des machines distinctes : • Installation avec une base de données sur un serveur SQL autonome. • Installation avec une base de données dans un cluster de failover. • Installation avec des bases de données Cloud. Pour partager vos applications avec les opérateurs d’imprimantes, installer Web Printing. IMPORTANT Une fois votre installation achevée, activez votre produit. 17 3. Documents et flux de travail Control Center inclut Documents, un lieu de stockage centralisé pour vos masques d’étiquettes, applications et fichiers associés. Dans Control Center, vous pouvez : • Gérer le contenu de stockage de vos Documents. • Gérer les autorisations de dossiers. • Gérer les flux de travail. 3.1. Documents Documents dans Control Center est un stockage partagé basé sur le Web pour vos fichiers d’étiquettes, de solutions, de graphiques, et autres fichiers. Documents fonctionne comme Google Drive ou des plateformes similaires où vous pouvez inspecter et gérer vos dossiers et fichiers, et définir des autorisations pour des utilisateurs et des groupes : • Gérer les flux de travail • Gérer le système de contrôle des versions • Créer des rapports d’étiquettes • Comparer les fichiers d’étiquettes Vous pouvez stocker tous les types de fichiers dans Documents, pas uniquement des fichiers de type NiceLabel. 18 1. Liste de dossiers (vue arborescente) 2. Options de recherche 3. Onglets principaux 4. Volet des propriétés et d’aperçu du document 5. Sélection de colonnes NOTE La disponibilité des options dépend de votre édition Control Center et de vos droits d’utilisateur définis dans Rôles d’accès. Dans Documents, vous pouvez : • Rechercher des données de fichiers et d'étiquettes. • Prévisualiser vos étiquettes, graphiques et fichiers PDF. • Déplacer des fichiers et des dossiers. • Afficher les propriétés des fichiers. • Mettre à jour et télécharger des fichiers. • Ouvrir des fichiers en utilisant la syntaxe WebDAV ou HTTP. • Accéder aux fichiers de la base de données du Stockage de documents à partir de Web Printing. • Gérer les permissions des fichiers. 19 L’affichage Documents par défaut présente trois colonnes : Nom, Modifié et Taille. Pour ajouter ou supprimer des colonnes, cliquez sur le bouton Colonnes, puis sélectionnez ou désélectionnez les colonnes disponibles et cliquez sur Appliquer. 3.1.1. Gestion de fichiers et de dossiers dans Documents Vous pouvez gérer des fichiers et des dossiers dans Documents en suivant une procédure similaire à celle de Google Drive ou d’autres applications de partage de fichier basées sur le Web. Vous pouvez utiliser des boutons, des menus contextuels (en cliquant avec le bouton droit de la souris sur les fichiers ou les dossiers) et des raccourcis clavier. Le contexte est le meilleur moyen de gérer vos fichiers. Les menus contextuels ont du contenu dynamique, selon les types de fichiers et les droits d’utilisateur. Dans Documents, vous pouvez : • Couper/Copier/Coller des fichiers et dossiers. • Télécharger, téléverser et supprimer des fichiers et dossiers. • Prévisualiser vos fichiers d’étiquettes, images et fichiers PDF. Les prévisualisations d’étiquettes vous permettent de saisir des valeurs de variables. • Rechercher selon différentes propriétés de fichier ou de dossier. • Afficher l’historique et les révisions de fichier • Gérer les fichiers supprimés. • Gérer les flux de travail. • Comparer les fichiers et les révisions d’étiquettes. Cliquer avec le bouton droit de la souris sur les éléments pour accéder aux options. Vous pouvez également utiliser les raccourcis clavier. Onglet, boutons et vignettes Trois onglets principaux figurent au sommet de la page : 20 • Tous les fichiers est la page principale par défaut où vous gérez vos fichiers et dossiers. • Télécharger, téléverser et supprimer des fichiers et dossiers. • Prévisualiser vos fichiers d’étiquettes, images et fichiers PDF. Les prévisualisations d’étiquettes vous permettent de saisir des valeurs de variables. NOTE Vous devez être membre du rôle d’accès Administration pour gérer les fichier dans la Corbeille. IMPORTANT Quand vous supprimez vos fichiers ou dossiers depuis la Corbeille, vous ne pouvez plus les restaurer ensuite. La suppression de fichiers et dossiers depuis la Corbeille est permanente et comprend la suppression de l’ensemble des révisions et journaux associés. Les menus contextuels changent si vous activez des fonctions supplémentaires telles que le contrôle de révision, les flux de travail et les permissions d’accès. • Info présente les propriétés de fichier ou de dossier, les données de flux de travail et de révision, ainsi qu’un petit aperçu du fichier. Si vous souhaitez consulter un aperçu plus grande ou un aperçu en format de fichier PDF, cliquer sur les trois points au niveau du fichier que vous avez sélectionné, puis cliquer sur Aperçu.... Dans la fenêtre Aperçu, vous pouvez agrandir ou rétrécir votre étiquette, image ou fichier PDF. La fonction d’aperçu d’étiquette vous permet de tester l’ aperçu avec des valeurs de variables. L’option Aperçu n’est pas prise en charge d’autres fichiers que des étiquettes, graphiques et fichiers PDF. Mais vous pouvez télécharger les fichier et les ouvrir localement. • La vignette Journaux vous permet de consulter les événements détaillés concernant vos fichiers et dossiers : • Créer 21 • Renommer • Déplacer • Archiver/Extraire/Annuler l’extraction La vignette Journaux présente les 5 derniers événements. Vous pouvez consulter tous les événements si vous cliquez sur Voir le journal complet. • La vignette Révisions présente les 5 dernières révisions d’un fichier sélectionné et les options pour télécharger le fichier, prévisualiser le fichier et créer un Rapport d’étiquette. Pour consulter tous les détails des révisions actuelles et antérieures, cliquer sur le lien Historique de révision complet. La fenêtre Historique de révision s’ouvre. Vous pouvez : • Créer un Rapport d’étiquette. • Rétablir vos fichiers aux versions antérieures. • Télécharger des fichiers. • Comparer les révisions. Boutons : • Nouveau (dans l’onglet Mes fichiers). Vous pouvez créer des dossiers ou téléverser des dossiers et des fichiers dans le dossier qui est sélectionné dans un affichage en arborescence. • Colonnes (tous les trois onglets) : Ajouter ou supprimer des colonnes pour modifier votre affichage. • Charger d’étape de flux de travail (dans l’onglet Requêtes de flux de travail) : 22 Vous pouvez modifier les étapes de flux de travail relativement à un ou plusieurs fichier(s) ou dossier(s) sélectionné(s). • Rétablir et supprimer dans l’onglet Corbeille : Quand vous supprimez vos fichiers et dossiers, ils sont déplacés dans l’onglet Corbeille où vous pouvez les rétablir ou les supprimer de façon permanente. Vous devez être membre du rôle d’accès Administration pour gérer les fichier dans la Corbeille. • Les icônes en haut à droite permettent d’alterner entre la vue de vos fichiers et dossiers sous forme de fiche ou de liste. La vue par défaut sous forme de liste et de vignettes Modificateurs d’icônes • Point cyan : Le flux de travail est défini pour le dossier ou le fichier. • Point bleu avec une flèche orientée vers le bas : Le fichier est extrait. • Symbole de verrou : Vous ne disposez d’aucune autorisation relativement au dossier. • Symbole de neutralisation : Le fichier est neutralisé. 23 Utilisation des menus contextuels En cliquant avec le bouton droit de la souris sur vos dossiers, vous bénéficiez d’options supplémentaires pour : • Téléverser des fichiers et des dossiers. (Vous pouvez également téléverser vos fichiers ou dossiers en les déplaçant et en les déposant dans le volet à côté de l’affichage en arborescence.) • Couper, copier et coller des fichiers et des dossiers. • Modifier les permissions des dossiers. • Créer des rapports d’étiquettes. • Supprimer des fichiers et des dossiers. Par la suite, vous pouvez rétablir les dossiers supprimés dans l’onglet Corbeille de recyclage. En cliquant avec le bouton droit de la souris sur vos fichiers, vous avez la possibilité de : • Renommez vos fichiers. • Télécharger des fichiers. Vous ne pouvez télécharger qu’un seul fichier à la fois. • Copiez, coupez et collez vos fichiers. • Supprimez vos fichiers. Vous pouvez rétablir des fichiers supprimés dans l’onglet Corbeille. NOTE Quand vous collez des fichiers ou des dossiers avec le même nom, les fichiers ou les dossiers ne sont pas remplacés, mais les noms sont assortis de suffixes « (01) », « (02) », etc. En cliquant avec le bouton droit de la souris sur vos fichiers de solution, vous bénéficiez d’options supplémentaires pour : • Modifier votre solution sur votre application NiceLabel Desktop Designer. • Exécuter votre solution sur votre application NiceLabel Desktop Designer. • Créer des rapports d’étiquettes. NOTE NiceLabel Les fichiers de formulaires V6 (.xff) ne sont plus pris en charge. Control Center traite les fichiers de formulaires V6 comme des fichiers au format inconnu. Vous pouvez malgré tout ouvrir, modifier et exécuter des fichiers de formulaires V6 dans la dernière version de Designer PowerForms. En cliquant avec le bouton droit de la souris sur vos fichiers d’étiquettes, vous bénéficiez d’options supplémentaires pour : 24 • Modifier vos étiquettes sur votre Desktop Designer. • Imprimer depuis le bureau. L’application NiceLabel Print s’ouvre et vous pouvez imprimer des étiquettes. • Prévisualiser vos étiquettes. • Comparer vos étiquettes. • Créer des rapports d’étiquettes. NOTE NiceLabel Les fichiers d’étiquettes V6 (.lbl) ne sont plus pris en charge. Control Center traite les fichiers d’étiquettes V6 comme des fichiers au format inconnu. Vous pouvez malgré tout ouvrir, modifier et exécuter des fichiers d’étiquettes V6 dans la dernière version de Desktop Designer. Les menus contextuels changent si vous activez des fonctions supplémentaires telles que le contrôle de révision, les flux de travail et les permissions d’accès. Control Center retourne dans le dernier dossier ouvert quand vous fermez et rouvrez Documents. Raccourcis clavier dans Documents Globalement, les raccourcis clavier sont les mêmes que dans d’autres applications Windows ou documents Google : Action Appuyer Tout sélectionner Ctrl+A (Sélectionne les 50 premiers éléments, à moins que vous ne les fassiez défiler vers le bas pour en afficher davantage). Copier Ctrl+C Coller Ctrl+V Couper Ctrl+X Déplacer la sélection vers le haut ↑ Déplacer la sélection vers le bas ↓ Ajouter un élément supérieur à la sélection Maj+↑ Supprimer un élément supérieur de la sélection Ajouter un élément inférieur à la sélection Maj+↓ Supprimer un élément inférieur de la sélection Désélectionner tous les éléments Échap. 25 Action Appuyer Sélectionner une série d’éléments Faire glisser la souris Supprimer le fichier ou le dossier Supprimer Renommer F2 Modifier l’étiquette Entrée 3.1.2. Rechercher des données de fichiers et d’étiquettes La recherche dans Documents fonctionne comme la recherche dans votre explorateur de fichiers. Vous pouvez chercher le dossier actuellement ouvert dans le volet principal. Si vous souhaitez chercher l’ensemble des Documents, allez dans le dossier Racine. La recherche partielle est activée par défaut. Par exemple, quand vous saisissez le terme lab, votre résultat de recherche inclut étiquette et laboratoire. Pour désactiver la recherche partielle, vous devez saisir votre mot clé entre guillemets droits – par exemple, "lab". NOTE Vous ne pouvez rechercher que des fichiers et des dossiers auxquels vous avez accès. La recherche avancée du contenu d’étiquette comprend : • Nom de fichier. • Étape du flux de travail. • Description de ce que vous avez saisi lors de la conception d’étiquettes dans Propriétés d’étiquette > Infos. • Nom de l’imprimante. • Nom d’objet que vous avez saisi lors de la conception d’étiquettes dans l’onglet Propriétés de l’objet > Général. • Contenu d’objet, par exemple, des textes fixes. • Nom de variable • Valeur de variable par défaut (valeur provisoire dans les propriétés de variables). Pour ouvrir la fenêtre de recherche avancée, cliquer sur l’icône à droit du champ Recherche. 26 3.1.3. Prévisualiser les fichiers d'étiquettes Vous pouvez prévisualiser vos fichiers d’étiquettes directement dans Documents sans ouvrir vos étiquettes dans Desktop Designer. Pour afficher la prévisualisation de votre étiquette : 1. Cliquer avec le bouton droit de la souris sur votre fichier d’étiquette et cliquer sur Aperçu dans le menu contextuel. NOTE Vous ne pouvez pas prévisualiser les solutions (fichiers .nsln). 2. L’aperçu s’ouvre dans une fenêtre intégrée. 27 1. En cliquant sur cette icône, vous pouvez modifier, imprimer ou télécharger votre fichier d’étiquette. 2. Vous pouvez parcourir le fichier texte d’échantillon contenant des données de variables (name:value pairs). 3. Options d’agrandissement d’aperçu de l´étiquette avec un bouton plein écran. NOTE Si vous saisissez les données de Valeur initiale dans les propriétés de vos variables d’étiquettes, les champs de valeurs Variables présentent le contenu de Valeur initiale. NOTE Quand vous sélectionnez une étiquette double-face, l’aperçu ne présente que le côté face. Pour voir les deux côtés, cliquez avec le bouton droit de la souris sur le fichier d’étiquette, puis cliquez sur Imprimer dans le menu contextuel. La fenêtre Aperçu et impression s’ouvre avec un aperçu de l’impression des deux côtés de votre étiquette. Control Center peut également présenter un aperçu des fichiers image et PDF. Cliquer avec le bouton droit de la souris sur le fichier et cliquer sur Aperçu. Vous pouvez prévisualiser les fichiers ayant pour extension .bmp, .png, .jpeg, .gif, .tif, .wmf, .emf, et .pdf. En utilisant la révision de fichiers, dans l’Historique de révision, on peut prévisualiser les fichiers de toutes les révisions de l’étiquette choisie. 28 NOTE À l’ouverture de votre aperçu d’étiquette, il est possible d’introduire les valeurs pour les variables et de visualiser de quelle manière elles s’affichent quand elles sont imprimées. Vous pouvez également utiliser des valeurs de base de données. NOTE Control Center génère des aperçus d’étiquettes à l’aide de l’imprimante installée sur votre Control Center. Si l’imprimante n’existe pas, Control Center utilise une imprimante virtuelle à la place. Appliquer les valeurs du fichier de données aux variables En général, vous pouvez concevoir des masques d’étiquettes avec des variables qui n’ont pas de valeur par défaut définie. Ceci permet de veiller à ce qu’aucune valeur codée en dur ne soit utilisée durant l’impression. En revanche, cela complique le processus de prévisualisation et de comparaison d’étiquettes, car vous devez fournir les valeurs des variables avant que Control Center génère l’aperçu d’étiquette. Vous pouvez saisir les valeurs manuellement durant la génération de l’aperçu d’étiquette. Vous pouvez également fournir à Control Center le fichier de données externe (une liste de variables et leurs valeurs). Control Center applique le fichier de données pour la génération des aperçus d’étiquettes. Le fichier de données doit fournir les paires nom:valeur. Si la variable de même nom n’est pas définie dans l’étiquette, la paire nom:valeur est effacée. NOTE Control Center peut trouver le fichiers en respectant les règles définies ci-dessous, sinon cliquer sur l'icône du dossier à côté de nom d'étiquette / aperçu et remplacer les données par défaut avec le fichier de données. Structure du fichier de données Vous pouvez créer votre fichier de données de variables dans une structure XML ou délimitée. Structure XML Vous fournissez vos variables dans l’élément racine <Variables /> de votre fichier XML. Les noms de variables fournies sont accompagnés des noms d’attributs et des valeurs de variables avec la valeur des éléments. <?xml version="1.0" encoding="utf-8"?> <Variables> <variable name="customer">Pizzeria Manhattan</variable> <variable name="country">Belgium</variable> 29 <variable name="Lot_nr">478887566</variable> </Variables> Structure délimitée Créer chaque paire nom:valeur sur une ligne séparée. Le nom de variable se situe à gauche du signe égal (=), la valeur de variable se situe à droite. customer=Pizzeria Manhattan country=Belgium Lot_nr=478887566 Convention de nom du fichier de données Le nom du fichier de données peut être identique au nom de l'étiquette, mais en utilisant l'extension .values. Ce fichier de données privé vous permet de fournir d'autres données pour chaque étiquette. Quand l’étiquette s’appelle label.nlbl, nommer votre fichier de données label.values. L'autre option est d'utiliser le même fichier générique de données pour toutes les étiquettes. Dans ce cas, nommez le fichier de données default.values. Les paires nom:valeur contenues seront utilisées pour toutes les étiquettes. NOTE Si les deux fichiers existent dans le même dossier, le fichier label.values sera prépondérant sur le fichier default.values. Localisation du fichier de données Vous pouvez stocker votre fichier de données n’importe où dans le stockage de Documents. Exemple Vous avez stocké votre étiquette pasta.nlbl dans le dossier /food labels. Le chemin d’accès à votre étiquette est /food labels/pasta.nlbl. Control Center recherche votre fichier de données dans l’ordre suivant. 1. Le fichier de données privé dans le même dossier que le fichier d'étiquette. Exemple /food labels/pasta.values 2. Le fichier de données privé dans le sous-dossier SampleValues. 30 Exemple /food labelsfolder1/SampleValues/pasta.values 3. Le fichier générique de données dans le même dossier que le fichier d'étiquette. Exemple /food labels/default.values 4. Le fichier générique de données dans le sous-dossier SampleValues. Exemple /food labels/SampleValues/default.values Quand Control Center trouve le premier fichier disponible .values, la recherche s’arrête et le contenu du fichier de données est utilisé pour l’aperçu de l’étiquette. NOTE L'utilisation du sous-dossier SampleValues est utile quand vous avez un processus de flux de travail défini dans le dossier d'étiquette, mais que vous ne voulez pas l'utiliser pour gérer vos fichiers de données. Dans ce cas, vous pouvez sauvegarder la nouvelle version du fichier de données sans passer par toutes les phases du flux de travail. 3.1.4. Accès direct aux fichiers Vous pouvez accéder à vos fichiers stockés dans Documents directement depuis votre navigateur. Voici la syntaxe : Syntaxe WebDAV : \\<server>@8080\DavWWWRoot\folder\label.nlbl Connexion sécurisée avec Documents : \\<server>@SSL@8080\DavWWWRoot\folder\label.nlbl Syntaxe HTTP : http://server:8080/folder/label.nlbl Connexion sécurisée à Documents : https://server:8080/folder/label.nlbl 31 3.1.5. Polices personnalisées Si vous utilisez des polices personnalisées pour l’étiquetage, vous pouvez charger et stocker vos polices dans Documents de Control Center. L’emplacement de stockage dédié pour les polices dans Documents est /System/Fonts. Control Center utilise les polices depuis /System/Fonts pour les aperçus d’étiquettes. Pour charger vos polices personnalisées dans Documents : 1. Aller dans Documents > Système > dossier Polices. Si le dossier Système n’existe pas encore, créez-en un au niveau racine et créez un sous-dossier Polices. 2. Chargez vos dossiers dans le dossier Système/Polices. NOTE Vous ne pouvez pas utiliser les polices personnalisées avec l’effet Texte incurvé. Pour plus de détails, lire le guide utilisateur de Desktop Designer. NOTE Pour utiliser les polices personnalisées dans l’objet Paragraphe Texte enrichi, assurez-vous d’activer l’option Rendu alternatif. Pour plus de détails, lire le guide utilisateur de Desktop Designer. 3.2. Permissions de dossiers Vous pouvez gérer vos permissions de dossiers quand vous souhaitez limiter l’accès à certains dossiers dans Documents à des groupes d’utilisateurs spécifiques. Vous pouvez personnaliser les permissions d’accès aux dossiers et sous-dossiers par rôles d’accès spécifiques et les appliquer à tous les membres des rôles d’accès. 32 NOTE Si Control Center est installé localement, vous devez d’abord activer Authentification. Si vous n’activez pas l’authentification, Control Center applique les permissions par défaut. Tous les utilisateurs ont des permissions d’accès illimité à tous les dossiers stockés dans Documents. 3.2.1. Règles des permissions de dossiers Ces règles définissent les permissions d’accès aux dossiers dans Documents : • Vous définissez les permissions d’accès aux dossiers associés à des rôles d’accès. Les utilisateurs peuvent avoir plusieurs rôles qui affectent les permissions de lecture, d’écriture, de modification et de suppression dans le stockage Documents. • Toutes les permissions que vous définissez pour un dossier s'appliquent aux contenus des dossiers et aux sous-dossiers. • Les sous-dossiers héritent des permissions provenant des dossiers parents, mais vous pouvez définir des permissions personnalisées pour chaque sous-dossier. 3.2.2. Règles supplémentaires concernant les permissions de dossiers liées aux flux de travail Lorsque vous appliquez des processus de flux de travail spécifiques à vos dossiers, ces règles supplémentaires s’appliquent : • Si l’accès à un dossier est en lecture seule, seule la dernière version approuvée/publiée peut être lue. Si les fichiers ne sont pas encore approuvés/publiés, vous ne pouvez pas les lire. NOTE Les utilisateurs dans les environnements de production doivent avoir seulement le droit de lecture pour garantir qu'ils ne voient que les versions approuvées/publiées. • Avec des droits d’accès complets aux dossiers (permissions de lecture et d’écriture), toutes les versions des fichiers peuvent être lues. 3.2.3. Changer les permissions de dossiers NOTE Vous pouvez gérer les permissions de dossiers si vous vous connectez à Control Center en tant qu’administrateur. 33 Les permissions de dossiers dépendent des rôles d’accès. Vous pouvez définir les autorisations d’accès au dossier en modifiant les Rôles d’accès. 1. Aller dans l’onglet Utilisateurs > Rôles d’accès et cliquer sur un rôle de la liste à personnaliser. NOTE Si vous souhaitez ajouter un nouveau rôle, cliquer sur Ajouter, puis suivre les étapes ci-dessous. Pour des informations complémentaires sur l’ajout de rôles d’accès, voir une rubrique dédiée. 2. Aller dans la fenêtre Permissions pour ce rôle > onglet Documents pour définir des permissions générales et par défaut applicables à tous les dossiers. 3. Pour définir des permissions personnalisées relativement à des dossiers et des sous-dossiers spécifiques, aller dans Permissions personnalisées des documents en bas de la page. 4. Sélectionner un dossier et cliquer sur Personnaliser. Control Center ouvre la boîte de dialogue Personnaliser les permissions pour le dossier que vous sélectionnez. 5. Cliquer sur les permissions de stockage et des flux de travail spécifiques à appliquer pour ce rôle et dossier. NOTE Les paramètres des rôles d’accès que vous modifiez pour ce dossier s’appliquent à tous les utilisateurs auxquels ce rôle d’accès a été attribué. 6. Cliquer sur Personnaliser. Les permissions que vous définissez pour ce rôle et ce dossier s’affichent désormais dans la boîte de dialogue Permissions personnalisées des Permissions personnalisées des documents. 7. Cliquer sur Enregistrer pour enregistrer vos paramètres et continuer à travailler. Les permissions personnalisées des dossiers que vous avez définies sont enregistrées et s’appliquent maintenant à tous les membres des rôles d’accès. 3.2.4. Options de permissions d'accès spécifiques NOTE Si Control Center est installé localement, il faut activer la licence Enterprise et Authentification. Neutraliser des fichiers 34 Quand un fichier d’étiquette ou de solution publié devient obsolète au cours de son cycle de vie, la neutralisation permet de rendre le fichier indisponible pour les utilisateurs en lecture seule. Avec la neutralisation, il est inutile de supprimer les fichiers obsolètes du stockage Documents. L’option Neutraliser des fichiers masque simplement les fichiers obsolètes et les remet à disposition avec la réactivation. Neutralisation/réactivation n’est disponible que si vous activez Flux de travail et Contrôle des versions. Pour neutraliser votre fichier dans le stockage Documents : 1. Cliquer avec le bouton droit de votre souris sur le fichier pour afficher le menu contextuel et cliquer sur Neutraliser. La fenêtre de confirmation apparaît. 2. Cliquer sur OK pour continuer. La fenêtre de confirmation s’ouvre. Saisir la raison pour laquelle vous neutralisez le fichier. Une fois que vous avez neutralisé le fichier, l’icône de fichier est mise à jour : que le fichier n’est plus visible pour les utilisateurs en lecture seule. . Cette icône indique NOTE Vous pouvez neutraliser des fichiers même s’ils ne sont pas actuellement publiés. Cette option est également disponible pour les fichiers qui se trouvent encore dans le processus d’approbation ou qui ont précédemment été dé-publiés. Réactiver des fichiers : 35 Pour que des fichiers neutralisés redeviennent visibles, il faut utiliser l’option de réactivation : 1. Cliquer avec le bouton droit de votre souris sur le fichier pour afficher le menu contextuel et cliquer sur Réactivation. 2. La fenêtre de confirmation s’ouvre. Saisir la raison pour laquelle vous réactivez le fichier. Le fichier est de nouveau visible pour les membres des rôles d'accès avec droits de lecture seule. NOTE Vous pouvez afficher les événements neutralisation/réactivation et leurs détails dans Control Center Historique. Par défaut, les rôles d’accès profils d’administrateur et d’approbateurs ont la permission de neutraliser des fichiers. Pour autoriser d’autres rôles d’accès à effectuer une neutralisation : 1. Aller dans Administration > Rôles d’accès. 2. Sélectionner le rôle d’accès. 3. Dans Permissions pour ce rôle, aller dans l’onglet Documents. 4. Dans Permissions par défaut pour les documents > Flux de travail, activer ou désactiver Neutraliser/rétablir des fichiers. 3.2.5. Suppression des fichiers publiés Par défaut, seuls les membres du rôle d’accès Administrateur peuvent supprimer des fichiers publiés du stockage Documents. Les administrateurs peuvent autoriser n’importe quel autre rôle d’accès à supprimer les fichiers publiés. Pour accorder au rôle d’accès sélectionné le droit de supprimer des fichiers publiés dans le stockage Documents : 36 1. Aller dans Administration > Rôles d’accès. 2. Sélectionner le rôle d’accès. 3. Dans Permissions pour ce rôle, sélectionner l’onglet Documents. 4. Dans Permissions générales pour les documents (tous les dossiers), activer Supprimer les fichiers publiés. 5. Cliquer sur Enregistrer (au sommet ou en bas de la page) pour enregistrer vos paramètres et continuer à travailler. NOTE Vous pouvez supprimer des dossiers qui contiennent des fichiers publiés. En l’absence d’autorisation de supprimer les fichiers inclus, une erreur s’affiche avec la liste des fichiers que l’on ne peut pas supprimer. 3.3. Rapports d’étiquettes Utiliser la fonctionnalité Rapport d’étiquette pour créer une description détaillée des structures et des aperçus de vos masques d’étiquettes. Dans le Rapport d’étiquette, vous pouvez consulter des informations détaillées sur les masques d’étiquettes que vous avez sélectionnés. Vous pouvez générer des rapports d’étiquettes sur le masque d’étiquette unique, sur un groupe de masques d’étiquettes, sur tous vos masques d’étiquettes dans le dossier sélectionné ou sur la révision spécifique des fichiers d’étiquettes. Le rapport d’étiquette contient : • Les métadonnées (nom, auteur, description, données d’imprimante) • Le journal des étapes de flux de travail (date, utilisateur, données, commentaire) • Les informations structurelles (liste des objets et variables d’étiquettes ainsi que leur contenu) • Prévisualisation d’étiquettes NOTE Les valeurs de variables ne s’affichent dans l’aperçu d’étiquette que si vous avez fourni les données de valeur initiale sur votre conception d’étiquette. En l’absence de valeur initiale, des points d’interrogation sont affichés sur l’aperçu d’étiquette. 37 Utiliser les informations du Rapport d’étiquette pour créer un catalogue d’étiquettes (une liste de toutes les étiquettes utilisées dans votre environnement). Ceci vous permet de surveiller le nombre de masques d’étiquettes, leurs structures ainsi que leur utilisation prévue. Avant de créer un nouveau masque d’étiquette, vous pouvez consulter votre catalogue d’étiquettes pour voir si une étiquette similaire existe déjà. Vous pouvez utiliser le masque de l’étiquette existante comme modèle de masque pour créer votre nouvelle étiquette. Vous pouvez télécharger vos structures d’étiquettes au format JSON ou XML. 3.3.1. Générer le Rapport d’étiquette Vous pouvez obtenir votre rapport d’étiquette : • Sur le(s) fichier(s) d’étiquette(s) que vous avez sélectionné(s). Sélectionner un ou plusieurs fichier(s) d’étiquette(s), cliquer dessus avec le bouton droit de votre souris et sélectionner Rapport d’étiquette. Le Rapport d’étiquette s’ouvre. 38 • Dans votre dossier. Sélectionner votre dossier, cliquer dessus avec le bouton droit de votre souris et sélectionner Rapport d’étiquette. Le rapport d’étiquette sera généré pour tous les dossiers d’étiquettes de ce dossier et tous ses sous-dossiers. • Pour une version spécifique de votre fichier d’étiquette. Sélectionner votre fichier d’étiquette et aller dans l’onglet Révisions. Cliquer sur l’Historique de révision complet. La fenêtre Historique de révision s’ouvre. Sélectionner votre ou vos révision(s), puis cliquer sur le bouton Rapport d’étiquette. 39 NOTE Control Center génère des aperçus d’étiquettes à l’aide de l’imprimante installée sur votre serveur Control Center. Si l'imprimante n'existe pas, Control Center utilise une imprimante virtuelle à la place. NOTE Si une étiquette stockée a l’option Empêcher le remplacement de police activée, l’aperçu avant impression n’est pas disponible en cas de polices manquantes. Pour plus de détails, consulter le guide utilisateur de Desktop Designer. 3.4. Comparer les fichiers d’étiquettes La fonctionnalité Comparer permet d’obtenir des aperçus et d’effectuer une comparaison graphique de différents fichiers d’étiquettes ou de différentes révisions d’un même fichier d’étiquette. Le code de couleurs vous permet de repérer toutes les différences. NOTE La comparaison graphique est disponible pour les fichiers d’étiquettes (.NLBL) seulement. 3.4.1. Comparer différents fichiers d'étiquettes Pour comparer différents fichiers d'étiquettes, effectuer les opérations suivantes : 1. Ouvrir Documents dans Control Center et accéder au dossier contenant les étiquettes que vous souhaitez comparer. 2. Sélectionner deux ou plusieurs étiquettes dans le même dossier. 3. Cliquer avec le bouton droit de la souris dans le volet de sélection de fichier et sélectionner Comparer. 40 4. Sélectionnez deux fichiers d’étiquettes pour les comparer. L’image superposée des différences entre les étiquettes présente les aperçus des deux étiquettes sélectionnées. Changement de l’affichage des conceptions d’étiquettes en couleur. Par défaut, les éléments en magenta foncé appartiennent à l’aperçu gauche et ceux en magenta clair à l’aperçu droit. Pour permuter les deux nuances de magenta, appuyer sur l’icône centrale avec les deux flèches. Pour désactiver/activer l’aperçu gauche ou droit dans la fenêtre Comparaison, cliquer sur les icônes d’yeux. 41 3.4.2. Comparer les versions d'un fichier d'étiquette identique Pour comparer les révisions d’un même fichier d’étiquette : 1. Cliquer avec le bouton droit de votre souris sur l’étiquette déjà révisée au moins deux fois, et sélectionner Comparer. 2. Sélectionner deux révisions à comparer. L’image superposée des différences entre les étiquettes s’affiche sous l’aperçu des deux étiquettes sélectionnées. Changement de l’affichage des conceptions d’étiquettes en couleur. 42 Appliquer les valeurs du fichier de données aux variables En général, vous pouvez concevoir des masques d’étiquettes avec des variables qui n’ont pas de valeur par défaut définie. Ceci permet de veiller à ce qu’aucune valeur codée en dur ne soit utilisée durant l’impression. En revanche, cela complique le processus de prévisualisation et de comparaison d’étiquettes, car vous devez fournir les valeurs des variables avant que Control Center génère l’aperçu d’étiquette. Vous pouvez saisir les valeurs manuellement durant la génération de l’aperçu d’étiquette. Vous pouvez également fournir à Control Center le fichier de données externe (une liste de variables et leurs valeurs). Control Center applique le fichier de données pour la génération des aperçus d’étiquettes. Le fichier de données doit fournir les paires nom:valeur. Si la variable de même nom n’est pas définie dans l’étiquette, la paire nom:valeur est effacée. NOTE Control Center peut trouver le fichiers en respectant les règles définies ci-dessous, sinon cliquer sur l'icône du dossier à côté de nom d'étiquette / aperçu et remplacer les données par défaut avec le fichier de données. Structure du fichier de données Vous pouvez créer votre fichier de données de variables dans une structure XML ou délimitée. Structure XML Vous fournissez vos variables dans l’élément racine <Variables /> de votre fichier XML. Les noms de variables fournies sont accompagnés des noms d’attributs et des valeurs de variables avec la valeur des éléments. 43 <?xml version="1.0" encoding="utf-8"?> <Variables> <variable name="customer">Pizzeria Manhattan</variable> <variable name="country">Belgium</variable> <variable name="Lot_nr">478887566</variable> </Variables> Structure délimitée Créer chaque paire nom:valeur sur une ligne séparée. Le nom de variable se situe à gauche du signe égal (=), la valeur de variable se situe à droite. customer=Pizzeria Manhattan country=Belgium Lot_nr=478887566 Convention de nom du fichier de données Le nom du fichier de données peut être identique au nom de l'étiquette, mais en utilisant l'extension .values. Ce fichier de données privé vous permet de fournir d'autres données pour chaque étiquette. Quand l’étiquette s’appelle label.nlbl, nommer votre fichier de données label.values. L'autre option est d'utiliser le même fichier générique de données pour toutes les étiquettes. Dans ce cas, nommez le fichier de données default.values. Les paires nom:valeur contenues seront utilisées pour toutes les étiquettes. NOTE Si les deux fichiers existent dans le même dossier, le fichier label.values sera prépondérant sur le fichier default.values. Localisation du fichier de données Vous pouvez stocker votre fichier de données n’importe où dans le stockage de Documents. Exemple Vous avez stocké votre étiquette pasta.nlbl dans le dossier /food labels. Le chemin d’accès à votre étiquette est /food labels/pasta.nlbl. Control Center recherche votre fichier de données dans l’ordre suivant. 1. Le fichier de données privé dans le même dossier que le fichier d'étiquette. Exemple /food labels/pasta.values 44 2. Le fichier de données privé dans le sous-dossier SampleValues. Exemple /food labelsfolder1/SampleValues/pasta.values 3. Le fichier générique de données dans le même dossier que le fichier d'étiquette. Exemple /food labels/default.values 4. Le fichier générique de données dans le sous-dossier SampleValues. Exemple /food labels/SampleValues/default.values Quand Control Center trouve le premier fichier disponible .values, la recherche s’arrête et le contenu du fichier de données est utilisé pour l’aperçu de l’étiquette. NOTE L'utilisation du sous-dossier SampleValues est utile quand vous avez un processus de flux de travail défini dans le dossier d'étiquette, mais que vous ne voulez pas l'utiliser pour gérer vos fichiers de données. Dans ce cas, vous pouvez sauvegarder la nouvelle version du fichier de données sans passer par toutes les phases du flux de travail. 3.5. Contrôle des versions (système de contrôle des révisions) Documents comprend un système de contrôle des révisions pour les versions de vos étiquettes, images et d’autres fichiers associés. Votre système de contrôle des révisions stocke un journal historique de vos fichiers et vous permet d’effectuer les actions suivantes : • Modifier toutes les révisions (versions) de vos fichiers. • Faire un suivi des changements apportés dans vos fichiers. 45 • Rétablir les révisions précédentes. Quand vous modifiez un fichier d’étiquette depuis Documents dans Desktop Designer et que vous l’enregistrez ensuite, Control Center génère une nouvelle révision (version) de fichier. Control Center conserve toutes les révisions de fichiers antérieures afin de vous permettre de rétablir d’anciennes versions de vos fichiers d’étiquettes. NOTE Pour garder toutes les versions d’un fichier disponibles, activer d’abord la gestion des versions pour votre Control Center. Aller dans l’onglet Administration > Gestion des versions et flux de travail > section Paramètres du stockage de documents. Vous pouvez également créer un nouveau fichier avec le même nom et le charger dans Documents. Dans ce cas, il faut cocher la case Remplacer les fichiers existants. Le numéro de révision augmente dans ce cas. NOTE Par défaut, la modification des fichiers d’étiquettes dans Documents est verrouillée. Vous ne pouvez ouvrir vos fichiers d’étiquettes qu’en mode de lecture seule. Pour modifier vos fichiers d’étiquettes, il faut les extraire dans Documents ou dans Desktop Designer. 46 3.5.1. Travailler avec les révisions Le système de contrôle des révisions garantit un processus transparent lors de la révision de vos étiquettes, solutions et autres ressources d’étiquetage dans Documents. Après chaque archivage de document, votre Control Center stocke des informations sur les promotions des flux de travail, les archivages, les modifications et les commentaires des utilisateurs. Control Center contrôle également qui a effectué toutes les actions et quand. En archivant vos fichiers, vous pouvez choisir des versions mineures ou majeures. • Les révisions mineures marquent les modifications d’utilisateur légères quand vous travaillez sur des brouillons et que vous appliquez de petites corrections. Si vous extrayez votre document, que vous le modifiez ensuite et que vous l’archivez sans le promouvoir à l’étape suivante du flux de travail, Control Center crée une nouvelle version mineure par défaut. • Les révisions majeures marquent d’importants changements apportés à vos documents avant qu’un créateur d’étiquette ou de solution n’assigne les fichiers aux approbateurs. Généralement, les nouvelles révisions majeures correspondent aux promotions des étapes des flux de travail. L'administrateur peut choisir quelle étape du flux de travail marque une modification dans vos documents en tant que nouvelle révision majeure. 3.5.2. Extraire des fichiers ou des dossiers (Check out) Avant de pouvoir commencer à modifier vos fichiers dans Documents, vous devez les extraire. Les fichiers extraits sont cochés et leur modification est verrouillée pour les autres utilisateurs. Tous les autres utilisateurs peuvent consulter la révision actuelle des fichiers. Vous pouvez extraire les fichiers dans Designer ou dans Control Center. Pour autoriser d’autres utilisateurs à modifier les fichiers, vous devez archiver les fichiers ou annuler l’état d’extraction. Les méthodes sont disponibles dans l’interface utilisateur de Designer et de Control Center. Pour extraire vos fichiers ou dossiers dans Control Center, cliquez avec le bouton droit de votre souris sur vos fichiers ou dossiers sélectionnés, puis sélectionnez Extraire dans le menu contextuel. Pour extraire vos fichiers ou dossiers dans Designer, cliquer sur l’icône Extraire ou dans l’onglet Stockage de documents. AVERTISSEMENT Si vous cliquez sur Annuler l’extraction, vous perdrez définitivement toutes les modifications apportées par les utilisateurs après avoir extrait le fichier. Pour conserver les modifications, archiver vos fichiers ou dossiers. Dans le volet Info, vous pouvez voir qui a extrait le fichier, ce qui vous permet de demander à cette personne d’enregistrer son travail avant d’annuler l´extraction. 47 3.5.3. Archiver des fichiers ou des dossiers (Check in) Une fois que vous avez terminé la modification de vos fichiers et que vous souhaitez les mettre à la disposition d’autres utilisateurs, vous devez archiver vos fichiers ou dossiers. Vous pouvez archiver les fichiers dans Desktop Designer et Control Center. Pour archiver vos fichiers ou dossiers dans Control Center, cliquer avec le bouton droit de votre souris sur vos fichiers ou dossiers sélectionnés, puis sélectionner Extraire dans le menu contextuel. Pour archiver vos fichiers ou dossiers dans Desktop Designer, cliquez sur l’icône Archiver dans l’onglet Stockage de documents. AVERTISSEMENT Si vos solutions utilisent des valeurs dynamiques (souvenez-vous de la dernière option de valeur utilisée), le fichier de variables dynamiques (.dvv) doit être extrait. Si le fichier .dvv file est archivé, une erreur survient lors de l’impression, et les étiquettes ne s’impriment pas. Plutôt que d’utiliser des valeurs dynamiques, utiliser des valeurs globales ou les actions Enregistrer les données variables / Charger les données variables dans vos solutions. Quand vous archivez votre fichier, la révision du fichier s’incrémente et le commentaire que vous avez saisi est journalisé. 3.5.4. Historique de révision des fichiers Chaque changement apporté à vos fichiers est enregistré dans la base de données de Control Center. L’historique de révision comprend tous les événements concernant les fichiers, y compris les changements de révisions et de flux de travail. Pour afficher le journal, procéder comme suit : 1. Cliquer avec le bouton droit de votre souris sur votre fichier, puis cliquer sur Historique de révision dans le menu contextuel. 48 Vous pouvez également sélectionner votre fichier, puis aller dans l’onglet Révisions et cliquer sur Historique de révision complet. 2. La fenêtre Historique de révision s’ouvre, avec tous les détails. 1. Numéro de version majeure. 2. Numéro de version mineure. 3. Créer un rapport d’étiquette. Un rapport de structure d’étiquette s’ouvre dans un nouvel ongle Rapport d’étiquette comprenant des métadonnées sur votre étiquette, notamment l’aperçu 49 graphique, et une liste de l’ensemble des objets et variables de l’étiquette. Vous pouvez également télécharger le rapport d’étiquette sous forme de fichier XML. 4. Télécharger le fichier d'étiquette. Vous pouvez télécharger des copies locales de toutes vos révisions d’étiquettes existantes depuis Documents sur votre ordinateur. Ouvrez vos copies téléchargées dans Desktop Designer et utilisez-les pour créer de nouvelles révisions. 5. Comparer toutes les révisions. Vous pouvez effectuer une comparaison graphique des changements d’une version de document à l’autre. 6. Rétablir la révision actuelle à la révision sélectionnée. Il est possible de revenir sur toutes les versions précédentes d'un fichier. Cette action copie la version du fichier sélectionné et l'ajoute comme étant la nouvelle version (actuelle). NOTE Revenir sur la révision d’une étiquette est réservé aux rôles d’accès ayant les permissions de lecture/écriture sur le dossier actuel. Voir comment définir les permissions d’accès aux dossiers dans la section Gérer les permissions de dossiers. Vous pouvez également prévisualiser n’importe quelle révision de votre fichier d’étiquette. Utiliser cette fonctionnalité pour éviter d’ouvrir des étiquettes dans Desktop Designer. 3.5.5. Demander des révisions d’étiquettes Dans certains cas, vous pourriez souhaiter utiliser d’anciennes révisions d’étiquettes dans vos solutions Automation ou PowerForms. NOTE Vous pouvez ouvrir et modifier des fichiers selon votre rôle d’accès. Les rôles d’accès dépendant des permissions d’utilisateur. Requérir la version HEAD (dernière disponible) Si vous demandez un fichier sans préciser une révision, la dernière révision disponible est utilisée dans votre solution d’impression. • Si vous disposez d’un accès au fichier en lecture/écriture, vous pouvez l’ouvrir avec la dernière révision. • Si vous accès un accès au fichier en lecture seule, vous obtenez : • La dernière révision (si le dossier n’a pas de flux de travail activé). • La dernière révision approuvée/publiée (si le dossier est attribué au processus de flux de travail). Requérir une révision spécifique 50 Pour demander une version spécifique dans votre solution d’impression, ajouter la révision en tant que paramètre après le nom du fichier. Par exemple, pour demander la révision 10 du fichier pasta.nlbl, utiliser la syntaxe : pasta.nlbl?v=10 AVERTISSEMENT Lors de l’exécution de solutions avec d’anciennes révisions, un message d’erreur s’affiche aux utilisateurs qui ne sont pas autorisés à utiliser d’anciennes révisions. Requérir la dernière version publiée Pour requérir une version spécifique, insérer le paramètre après le nom du fichier. Pour demander la dernière version publiée du fichier pasta.nlbl, utiliser la syntaxe : pasta.nlbl?v=P Si aucune révision de fichier n’est approuvée, votre solution affiche le message d’erreur. 3.6. Flux de travail Control Center vous permet d’activer les flux de travail ainsi que Section 3.5, « Contrôle des versions (système de contrôle des révisions) ». Les flux de travail vous permettent de définir des contrôles qualité supplémentaires dans votre processus d’impression d’étiquettes. Les flux de travail incluent des séquences d’étapes connectées qui suivent la logique des flux de travail. Chaque flux de travail comporte au moins une étape de démarrage et une étape finale. Il peut y avoir une ou plusieurs étape(s) de promotion possible(s) depuis l’étape courante. 51 IMPORTANT Vous devez activer authentification dans Control Center pour utiliser les flux de travaux. L'utilisation des flux de travail permet de suivre l'état du fichier d'étiquette. En incluant des dossiers dans votre processus de flux de travail, les révisions que les utilisateurs voient lorsqu’ils demandent des fichiers d’étiquettes dépendent des droits de leurs rôles d’accès. Pour des informations complémentaires, consulter Gérer les permissions de dossiers. 3.6.1. Processus d’approbation IMPORTANT Activer authentification dans Control Center pour utiliser le processus d’approbation. Les étapes d’approbation dépendent du type de flux de travail que vous utilisez. Control Center définit la hiérarchie des étapes de flux de travail pour chaque flux de travail par défaut et les étapes qui sont ensuite autorisées. Les fichiers que vous téléchargez sur le stockage Documents dans les dossiers permettant les flux de travail commencent à l’étape Brouillon. Lorsque les auteurs ont terminé leur configuration initiale et le contenu des étiquettes, ils déplacent le fichier à la prochaine étape : Demande d’approbation. Les approbateurs reçoivent des notifications par email (si configurées) pour les fichiers qui leur ont été assignés à des fins de révision et d’approbation. Les approbateurs peuvent Rejeter les fichiers (notifie les auteurs des modifications à effectuer) ou les approuver. Les approbateurs déplacent les fichiers à l’étape Approuvé. Chaque flux de travail définit les étapes disponibles et les transitions de l’une à l’autre. NOTE Pour parvenir à envoyer des emails de notification, votre serveur de messagerie électronique doit être sur une liste blanche. Si votre serveur de messagerie électronique n’est pas sur une liste blanche, l’erreur suivante survient : La valeur ne peut pas être nulle. (« Adresse » de paramètre) Déplacer les fichiers à l’étape Approuvé peut demander aux utilisateurs de fournir à nouveau leurs identifiants. La réauthentification confirme ainsi que les bons utilisateurs sont toujours connectés. Le processus d’approbation en deux étapes de la production d’étiquettes inclut la réauthentification par défaut. L’étape Approuvé (ou Publié dans certains flux de travail) est la dernière pour chaque fichier. Vous ne pouvez pas utiliser les étiquettes en production tant qu’elles ne sont pas approuvées et publiées. Les 52 membres du rôle Opérateur (ou tout utilisateur ayant seulement les droits d’impression) ne voient que les fichiers qui sont dans l’étape Approuvé/Publié. Les auteurs peuvent commencer à travailler sur une nouvelle version de l’étiquette, mais les modifications ne seront visibles que pour les utilisateurs ayant seulement les droits d’impression, jusqu’à ce que la version atteigne l’état Approuvé. NOTE Les fichiers ne deviennent visibles pour les membres du rôle d’accès Opérateur (opérateurs d’impression et utilisateurs ayant seulement les droits d’impression) que lorsqu’ils sont approuvés/publiés. 3.6.2. Processus d'approbation de la production d'étiquettes Ce flux de travail utilise le processus d’approbation classique. Les documents sont initialement des brouillons. Lorsqu’ils sont prêts, les auteurs demandent l’approbation. Les approbateurs approuvent ou rejettent les documents. S’ils sont rejetés, les auteurs y apportent des modifications supplémentaires et demandent à nouveau l’approbation. S’ils sont approuvés, les documents sont automatiquement publiés. Les opérateurs ne peuvent voir que les documents publiés. Les opérateurs ont seulement les droits d'impression et ne peuvent utiliser que les dernières versions approuvées (et publiées) des documents. S’il y a des versions non approuvées dans le Stockage de documents, elles sont invisibles pour les opérateurs d'impression. Le système répertorie chaque modification de l'étape du flux de travail. Lorsque les utilisateurs modifient les étapes, ils doivent obligatoirement saisir des commentaires. 53 3.6.3. Processus d’approbation en deux étapes de la production d’étiquettes Ce flux de travail est semblable à celui du Processus d’approbation de la production d’étiquettes, à une différence près. Ce flux de travail active le processus d’approbation en deux phases. Avant que le document soit approuvé (et publié), deux approbateurs indépendants doivent le réviser et l’approuver. Ce n’est qu’une fois que le document a franchi deux étapes d’approbation qu’il peut être publié. NOTE Les approbateurs indépendants doivent se connecter au Control Center en tant qu’utilisateurs uniques. Ce processus peut être configuré avec deux approbateurs différents (ou deux groupes comportant plusieurs approbateurs) pour chacun des niveaux d'approbation. • Demander une première approbation : désigne des utilisateurs spécifiques pour le « premier niveau » d’approbation. • Demander l’approbation finale : désigne des utilisateurs spécifiques pour le « second niveau » d’approbation. Pour avoir l'état Approuvé, le document doit être approuvé par un seul membre des deux groupes. 54 3.6.4. Processus d'approbation de la production d'étiquettes avec publication retardée Ce flux de travail est similaire au flux de travail Processus d’approbation de la production d’étiquettes, à une différence près. Ce flux de travail différencie les niveaux Approuvé et Publié. Quand le document est approuvé, il est fonctionnellement complet, mais il ne passe pas automatiquement au niveau utilisable par les opérateurs. Dans certains environnements, le déplacement vers l’état Publié doit être effectué en différé. Le document peut devoir attendre l’équipe de travail suivante ou une date spécifique, par exemple, après un jour férié ou quand une commande de production requiert de nouvelles conceptions d’étiquettes. Il est possible de paramétrer la date et l’heure de la publication. La transition vers l'état Publié peut se faire manuellement ou automatiquement par le système. L'état Approuvé n'est pas un état final, il est suivi par : • Publié. Dans ce cas, la transition vers l’état Publié est effectuée par l’utilisateur. • Publication planifiée. Dans ce cas, la transition vers l’état Publié est effectuée par le système à une date et heure définies dans le flux de travail. Dans les deux cas, le changement de niveau est enregistré dans la base de données du système. 3.6.5. Activer des flux de travail Vous activez vos flux de travail si vous allez dans l’onglet Administration > Gestion des versions et flux de travail. Définir les Flux de travail pour le stockage de documents sur Activé. 55 1. Accéder à l’onglet Documents. 2. Cliquer avec le bouton droit de votre souris sur le dossier pour lequel vous souhaitez activer le contrôle de flux de travail, puis cliquer sur Définir le flux de travail 3. Sélectionner l'option à activer pour le dossier. • Aucun flux de travail désactive le contrôle des flux de travail pour le dossier en cours. • Hériter du flux de travail provenant du dossier parent. Si vous modifiez le flux de travail sur le dossier parent, le changement s’applique également à votre dossier en cours. • Sélectionner un flux de travail définit le flux de travail pour le dossier en cours. Vous pouvez sélectionner les flux de travail intégrés ou un flux de travail personnalisé que vous avez créé. 3.6.6. Assignation d’étapes de flux de travail aux fichiers ou dossiers Tous les fichiers dans les dossiers contrôlés par le flux de travail sont assignés à l’une des étapes du flux de travail. Quand vous chargez de nouveaux fichiers ou si vous activez un flux de travail dans le dossier existant, vos fichiers sont à l’étape initiale du flux de travail. Dans le cas des flux de travail intégrés, par exemple, Flux de travail de la production d’étiquettes et Approbation en deux étapes, l’état initial est Brouillon. Quand vous modifiez l’étape du flux de travail pour les fichiers ou les dossiers sélectionnés, la nouvelle étape est automatiquement assignée aux documents, par exemple, Demande d’approbation. Vous ne pouvez modifier l’étape du flux de travail sur la ou les étape(s) suivante(s) définie(s) par les règles du flux de travail. Vous pouvez changer l’étape de flux de travail si vous cliquez avec le bouton droit de votre souris sur les fichiers sélectionnés pour ouvrir le menu contextuel, puis cliquer sur Changer l’étape du flux de travail. 56 Passer à l’étape suivante disponible du flux de travail. Dans ce cas-ci, du brouillon à la demande d’approbation. Control Center permet de changer les étapes de flux de travail simultanément pour plusieurs fichiers ou dossiers. Sélectionner vos fichiers ou dossiers et cliquer avec le bouton droit de votre souris pour ouvrir le menu contextuel. Sélectionner l’option Changer l’étape du flux de travail pour faire passer vos fichiers à l’étape suivante disponible du flux de travail. 57 Changement d’étape de flux de travail pour plusieurs fichiers avec un aperçu sélectionné. Il y a deux conditions à remplir pour faire passer plusieurs fichiers ou dossiers à l’étape suivante du flux de travail : • Tous les fichiers ou dossiers sélectionnés doivent se trouver à la même étape du flux de travail. • Aucun des fichiers ou dossiers ne doit être extrait. Quand vos fichiers ou dossiers sont assignés à l’étape Approuvé, les utilisateurs limités à l’impression peuvent y accéder. En général, les utilisateurs limités à l’impression sont des membres du rôle d’accès intégré Opérateur, mais vous pouvez aussi créer vos propres rôles. Il est également possible d’autoriser les utilisateurs limités à l’impression d’imprimer les fichiers à d’autres étapes du flux de travail (dans le cadre du développement et de l’essai d’une solution). Aller dans Gestion des utilisateurs pour modifier les rôles des utilisateurs ou pour leur ajouter des rôles. 3.6.7. Configuration d’une publication retardée Pour activer la publication retardée de fichiers approuvés et programmer leur publication : 1. Assigner votre dossier au flux de travail Processus d’approbation de la production d’étiquettes avec publication retardée. 58 2. Traiter vos fichiers dans le cadre du processus de flux de travail jusqu’à l’étape Approuvé. NOTE Lors de ce processus, l’étape Approuvé n’est pas la dernière. Pour activer l’impression de vos fichiers, ceux-ci doivent atteindre l’étape Publié. 3. Cliquer avec le bouton droit de votre souris sur vos fichiers sélectionnés et cliquer sur Changer l’étape du flux de travail. 4. Dans le menu déroulant Étape suivante, sélectionner Publication planifiée. 5. Choisir Temps de transition automatique si votre document doit être publié. 59 6. Saisir le commentaire et cliquer sur Changer l’étape du flux de travail. Control Center surveille toutes les actions planifiées et effectue les changements d’étapes du flux de travail automatiquement à l’heure définie. 3.6.8. Limitation de l’accessibilité du dossier aux Approbateurs Vous pourriez souhaiter actualiser les droits des approbateurs dans les situations suivantes : • Vous souhaitez qu’un seul approbateur puisse travailler avec les documents d’un dossier. Si vous êtes un membre du rôle d’accès Approbateur, par défaut, vous pouvez accéder à tous les dossiers. • L’approbateur peut travailler avec les fichiers dans Dossier1, mais pas avec les fichiers dans Dossier2. La solution permet de désactiver l’accès aux fichiers pour le rôle d’accès Approbateur, puis d’autoriser l’accès au cas par cas en ajoutant des utilisateurs aux autres rôles. Pour modifier l’étape du flux de travail de Demande d’approbation à Approuvé, Rejeté ou toute autre étape définie : • L’utilisateur doit être un membre du rôle d’accès Approbateur. • Le rôle d’accès Approbateur doit avoir les permissions de lecture/écriture pour le dossier de stockage Documents contenant les documents à l’étape Approbation. Pour des détails, lire la section Gérer des permissions de dossiers. 60 NOTE Si vous souhaitez approuver ou rejeter des documents et que vous n’êtes pas l’Approbateur, vous pouvez également approuver ou rejeter les documents, mais vous devez être un membre du rôle Administrateur. Pour limiter le rôle d’accèsApprobateur depuis votre dossier : 1. Se connecter à Control Center en tant qu’administrateur. 2. Aller dans l’onglet Utilisateurs > Rôles d’accès. 3. Cliquer sur Ajouter. La fenêtre Créer un nouveau rôle d’accès s’ouvre. 4. Saisir un nom de nouveau rôle, par exemple, Accès sélectif, puis accéder à Utilisateurs dans ce rôle en bas de la page et ajouter des utilisateurs. Cliquer sur Enregistrer. 5. Agrandit le rôle Approbateur et veiller à ce que les utilisateurs provenant du rôle Accès sélectif soient également des membres du rôle Approbateur. 6. Changer les Autorisations du dossier pour les dossiers dont vous souhaitez limiter l’accessibilité. 7. Mettre à jour le rôle Approbateur en désactivant toutes les permissions, puis modifier le rôle Accès sélectif en activant les permissions de flux de travail. À présent, seuls les membres du rôle Accès sélectif peuvent approuver des fichiers dans votre dossier. Les membres du rôle Approbateur n’ont pas accès à ce dossier. 3.6.9. Autorisations des transitions de changement des étapes de flux de travail Vous pouvez ajouter ou supprimer des rôles d’accès permettant d’effectuer des transitions entre des étapes de flux de travail. Pour changer les autorisations : 1. Aller dans l’onglet Administration > Gestion des versions et flux de travail. 2. Dans la section Flux de travail, cliquer sur le flux de travail dont vous souhaitez changer les autorisations. 3. La fenêtre Étapes s’ouvre. Double-cliquer sur la flèche (transition) où vous souhaitez changer les autorisations. 4. Ajouter ou supprimer des rôles d’accès. 61 5. Cliquer sur Enregistrer. Vos autorisations des transitions d’étapes de flux de travail sont maintenant changées. 3.6.10. Créer des flux de travail personnalisés Control Center vous permet de créer de nouveaux flux de travail personnalisés. Utiliser les flux de travail personnalisés en fonction des spécificités du processus d’étiquetage de votre entreprise. Avant de décider de créer et d’utiliser des flux de travail personnalisés, analyser d’abord votre processus d’étiquetage et les flux de travail intégrés dans Control Center. Les trois options suivantes sont disponibles : • Introduire un tout nouveau flux de travail. Dans ce cas, vous créez un nouveau flux de travail de A à Z. Bien que cette option soit la plus flexible, assurez-vous de connaître suffisamment votre processus d’approbation avant de commencer à créer un flux de travail. Vous gagnerez ainsi du temps et vous éliminerez les erreurs futures potentielles. • Modifier les flux de travail intégrés. Dans ce cas, nous vous recommandons de dupliquer et de personnaliser le flux de travail intégré le plus approprié. Les étapes d’un flux de travail dupliqué étant déjà configurées, vous devez uniquement effectuer les modifications nécessaires pour adapter les étapes du flux de travail à votre processus d’approbation d’étiquettes. • Essayez de recréer et de faire correspondre votre processus d’étiquetage aux flux de travail intégrés. Cette option s’assure que vos flux de travail sélectionnés sont entièrement testés et fonctionnels dès le départ. Avant de commencer à créer ou à modifier des flux de travail, familiarisez-vous avec les termes utilisés dans votre éditeur de flux de travail : • Étapes : Chaque flux de travail comporte une ou plusieurs phases appelées étapes. Lors du processus d’approbation, vos documents passent par ces étapes d’approbation prédéfinies. Vous pouvez créer, nommer et organiser vos étapes, puis assigner des états à chaque étape. • États : Les états déterminent ce que vous pouvez faire avec un document lors d’une étape de flux de travail. Les états incluent En cours, Verrouillé et Publié (voir ci-dessous pour une description détaillée des états). Les utilisateurs assignés aux étapes de flux de travail personnalisées ne peuvent utiliser que les états que vous assignez à vos étapes. 62 • Transitions : Vous contrôlez la direction du flux de travail avec les transitions. Par exemple, lorsqu’un relecteur rejette les modifications d’une personne, vous pouvez rediriger ce document vers l’émetteur ou le transférer à un autre relecteur. Toutes les étapes peuvent transiter d’avant en arrière, excepté votre étape initiale. • Publication retardée : Les flux de travail peuvent contenir des approbations minutées qui font transiter automatiquement vos documents de l’étape Approuvé à l’étape Publié à votre convenance. • Qui informer lors de cette étape : Vous contrôlez qui reçoit les notifications par email pour chaque étape de flux de travail. • Flux de travail activés : Vous pouvez activer/désactiver les flux de travail. Tous les flux de travail requièrent l’activation de la Gestion des versions. NOTE Pour créer des flux de travail personnalisés, vous devez être un membre du rôle d’accès Administration. Pour créer un nouveau flux de travail : 1. Aller dans Administration > Gestion des versions et flux de travail. 2. Si vous souhaitez ajouter un nouveau flux de travail personnalisé, cliquer sur Ajouter. La fenêtre de modification pour un nouveau flux de travail s’ouvre. Si vous ajoutez un flux de travail personnalisé basé sur l’un des flux de travail existants, sélectionner le flux de travail existant et cliquer sur Dupliquer. La fenêtre de modification pour un flux de travail dupliqué s’ouvre. Les autres étapes de configuration sont les mêmes que pour un nouveau flux de travail, à l’exception des étapes déjà configurées. 3. NOTE Cette étape n’est disponible que si Control Center est installé localement. 4. Ajouter et configurer vos étapes de flux de travail. Cliquer sur Ajouter une étape dans le champ Étapes pour ajouter de nouvelles étapes. Pour modifier une étape de flux de travail existante, sélectionner l’étape et cliquer sur Modifier. • Saisir le Nom de l’étape. • Sélectionner Changement de l’état du fichier par pour cette étape : • En cours (en activité): Les relecteurs peuvent vérifier, extraire et modifier le document. Utiliser cet état pour les étapes d’approbation précédentes si plusieurs modifications sont prévues sur le document, par exemple, brouillon, approbation de premier niveau, etc. • En cours d’approbation (verrouillé) : Dans cet état, le document est disponible en lecture seule. Les relecteurs ne peuvent que revoir le document. Utiliser cette étape 63 pour que les documents ne soient pas modifiés dans l’étape courante. Par exemple, lors d’une demande d’approbation. • Publié (verrouillé) : Tous les membres de tous les rôles d’accès peuvent consulter les documents. Utiliser cette étape quand les documents sont prêts à être utilisés pour la production. • Définir la première étape de votre flux de travail en tant qu’Étape initiale. Vous ne pouvez définir qu’une étape initiale. • Connexion obligatoire (signature électronique) est une mesure de sécurité supplémentaire qui empêche les utilisateurs non autorisés à modifier les étapes du flux de travail. Après avoir activé la Signature électronique, les utilisateurs autorisés à faire passer les documents à l’étape du flux de travail suivante doivent de nouveau s’authentifier en utilisant leurs identifiants Control Center. NOTE Lors d’une authentification avec la Signature électronique, votre session reste ouverte. Lorsque l’authentification est réussie, vous pouvez continuer à promouvoir votre document. • Autoriser l’utilisation de la révision majeure : Si votre document dispose d’une version mineure dans l’étape de flux de travail précédente, la promotion change le numéro de la révision mineure (actuelle) en révision majeure. Cette option n’est pas disponible si vous activez l’option N’utiliser que les numéros de révisions majeures. Vérifier son statut dans Administration > Gestion des versions et flux de travail. Pour en savoir plus, lire la section Gestion des versions et flux de travail. Exemple Le numéro de révision du document dans l'étape Brouillon est 3.2. Après avoir promu le document à l'étape Demande d'approbation, le numéro de révision devient 4.0. • Emails de notification. Quand un document atteint l’étape du flux de travail, les utilisateurs listés reçoivent un email comportant un lien vers le document. 64 NOTE Si vous modifiez l'étape du flux de travail pour plusieurs documents à la fois, la liste des destinataires reçoit un seul e-mail de notification. Cet e-mail inclut des liens vers tous les documents pertinents. • Pour chaque étape du flux de travail, vous pouvez définir quels utilisateurs vont recevoir des notifications par email lorsqu’un document aura atteint l’étape en cours à l’aide de l’option Autoriser la personne qui effectue une transition à choisir les destinataires. Répéter la configuration pour toutes vos étapes de flux de travail planifiées. Les nouvelles étapes sont listées sous les Étapes de votre nouveau flux de travail. Cliquer sur Créer en haut à droite une fois que vous avez terminé. 5. Pour envoyer des emails de notification aux utilisateurs qui devraient être informés des modifications dans le flux de travail, cliquer sur Paramètres SMTP. 6. Après avoir défini les étapes pour votre flux de travail, définir la manière dont vous allez faire passer les documents à l’étape du flux de travail suivante. La transition vous permet de définir les options pour faire passer vos documents à l’étape suivante : approbations, rejets et différés avant publication. Cliquer sur Ajouter une transition pour définir la transition vers l’étape suivante dans votre flux de travail. La fenêtre Ajouter une transition d’étape de flux de travail s’ouvre. Définir l’ordre des étapes, qui peut effectuer des transitions, la publication différée et des approbations multiples. 65 7. Après avoir défini votre flux de travail personnalisé, vous pouvez l’appliquer à vos Documents de la même manière que pour les flux de travail intégrés. Voir la section Activer les flux de travail pour plus de détails. 8. Si vous voulez supprimer votre flux de travail, assurez-vous qu’aucun des fichiers de vos Documents n’utilise le flux de travail ou une de ses étapes. En cas d’erreur ou d’avertissement lors de la détection de votre flux de travail, vous pouvez d’abord tenter de supprimer les étapes individuelles. En supprimant l’étape du flux de travail en cours d’utilisation, un avertissement affiche les noms des fichiers qui utilisent l’étape du flux de travail que vous essayez de supprimer. NOTE Vous ne pouvez pas supprimer les flux de travail intégrés. 66 4. Applications Les Applications permettent de partager rapidement et en toute sécurité vos modèles d’étiquettes et solutions avec des utilisateurs internes ou externes - les opérateurs d’impression. Les applications vous donnent la possibilité de partager vos fichiers d’étiquetage avec plusieurs utilisateurs dans plusieurs sites tout en maintenant le contrôle des modalités d’impression de vos étiquettes. Avec Applications, vous pouvez rapidement étendre et adapter votre processus d’étiquetage selon vos besoins. Le partage de vos modèles d’étiquettes ou solutions avec Applications vous garantit que : • Vos utilisateurs obtiennent les dernières versions des modèles d’étiquettes et solutions approuvés. • Vous pouvez faire appliquer la politique de connexion des utilisateurs. • Vous pouvez suivre votre historique d’impression d’étiquettes. • Vous pouvez gérer vos licences d’imprimantes utilisées en définissant des limites d’utilisation pour les imprimantes et les utilisateurs de votre Application. Apprenez comment : • Créer et partager vos nouvelles applications. • Configurer vos applications pour des utilisateurs ou groupes spécifiques. • Restreindre les connexions et imprimantes d'une application. • Enregistrer les actions d'impression. • Utiliser des connexions aux bases de données sur fichier dans vos applications. • Accéder à vos applications partagées et les utiliser. 4.1. Créer et partager des applications Avec Applications, vous pouvez partager vos fichiers d’étiquettes et de solution stockés dans les Documents de votre Control Center avec vos utilisateurs internes ou externes (par exemple, des opérateurs d’impression). 67 IMPORTANT Pour Label Management System sur site, veillez à installer l’impression web NiceLabel sur votre serveur avant de partager vos Applications. Web Printing est une application Web qui vous permet de déployer centralement vos Applications vers vos opérateurs d’impression. 4.1.1. Créer de nouvelles applications Créer votre nouvelle Application et configurer les Paramètres généraux : 1. Aller dans l'onglet Applications de Control Center et cliquer sur Ajouter. 2. Saisir un Nom pour votre application. Donnez à votre application partagée un nom significatif pour le retrouver facilement par la suite. 3. Saisir votre Description. Expliquer le but de votre application. 4. Sélectionner votre type d’application. Vous pouvez choisir d’ouvrir : • Solution ou fichier d’étiquette seul(e) • Dossier avec un ou plusieurs fichiers d’étiquettes ou de solution Si cette option est sélectionnée, vous n’avez pas besoin de créer des applications distinctes pour chaque fichier dans votre dossier. Vous pouvez ajouter ou supprimer des modèles d’étiquettes dans votre dossier. AVERTISSEMENT Les applications ne fonctionnent pas avec des valeurs dynamiques (option Se souvenir de la dernière valeur utilisée). Utilisez plutôt des solutions alternatives, par exemple, écrivez et lisez des valeurs de variables vers votre base de données. 5. Dans Chemin, cliquer sur Parcourir et accéder à votre modèle d’étiquette, Solution ou dossier stocké dans les Documents de votre Control Center. Vous pouvez aussi saisir le chemin du fichier directement. Démarrez le chemin d’accès relatif à votre fichier par une barre oblique : (/). /Labels/Test_label.nlbl Si votre fichier d'étiquette ou de solution utilise une connexion à la base de données sur fichier (avec une base de données Microsoft Excel ou Access), lire la section Utiliser des connexions aux bases de données sur fichier dans les applications pour garantir l'accessibilité de vos données. L’étape suivante consiste à définir les Utilisateurs et groupes autorisés de votre application. 4.1.2. Définition des utilisateurs et groupes autorisés de votre Application Définissez vos utilisateurs et groupes autorisés pour limiter l’accès à vos applications partagées et renforcer la sécurité de votre environnement d’étiquetage. 68 ASTUCE Vous pouvez ignorer cette section et ajouter vos utilisateurs ultérieurement. Définition des utilisateurs et groupes autorisés de Label Management System Définir vos utilisateurs et groupes autorisés : 1. Dans Applications > Applications, cliquer sur Ajouter. La page Créer de nouvelles applications Web s’ouvre. 2. Dans la section Utilisateurs et groupes autorisés, cliquer sur Ajouter. La boîte de dialogue Ajouter des utilisateurs à votre liste autorisée pour la nouvelle application s’ouvre. Partagez votre application avec les utilisateurs ou groupes existants. Utilisez le champ Rechercher des utilisateurs pour saisir votre choix. Vous pouvez aussi affiner votre recherche en utilisant la liste déroulante, ou inviter un nouvel utilisateur. Si votre entreprise utilise un répertoire actif, vous pouvez sélectionner des utilisateurs Windows ou des groupes Windows spécifiques. Pour ouvrir votre application partagée, tous les utilisateurs inclus doivent s'authentifier avec leur authentification Windows. 3. Cliquer sur Créer un nouvel utilisateur d'application pour ajouter votre nouvel utilisateur Control Center. Saisir le Nom d'utilisateur et définir un mot de passe. Cliquer sur OK. Vous pouvez maintenant partager votre application avec votre nouvel utilisateur d'application. Vos utilisateurs ou groupes ajoutés font maintenant partie des Utilisateurs et groupes autorisés et vous pouvez commencer à utiliser votre application partagée. 69 NOTE Informez manuellement vos utilisateurs d’application de la nouvelle application partagée. Pour restreindre l'accès à vos applications partagées, vous pouvez supprimer ultérieurement vos utilisateurs ou groupes ajoutés des Utilisateurs et groupes autorisés. Sélectionnez-les dans la liste et cliquez sur Supprimer. Définition des utilisateurs et groupes autorisés pour plusieurs utilisateurs Dans certains cas, vous voudrez assigner votre application à une liste d'utilisateurs. Pour accélérer le processus d'ajout de plusieurs utilisateurs, listez-les dans un tableau et ajoutez-les manuellement à votre application partagée : 1. Dans Applications > Applications, cliquer sur Ajouter. La page Créer de nouvelles applications Web s’ouvre. 2. Dans la section Utilisateurs et groupes autorisés, cliquer sur Ajouter. La boîte de dialogue Ajouter des utilisateurs à votre liste autorisée pour la nouvelle application s’ouvre. 3. Cliquer sur le lien Ajouter des utilisateurs ou groupes manuellement. Une boîte de dialogue s’ouvre. 4. Sans Type, sélectionner votre groupe d’utilisateurs. 5. Coller ou saisir vos utilisateurs, chacun sur une ligne séparée. 6. Cliquer sur Ajouter. 7. Cliquer sur Ajouter. Vos utilisateurs ou groupes ajoutés font maintenant partie des Utilisateurs et groupes autorisés et vous pouvez commencer à utiliser votre application partagée. Pour restreindre l'accès à vos applications partagées, vous pouvez supprimer ultérieurement vos utilisateurs ou groupes ajoutés des Utilisateurs et groupes autorisés. Sélectionnez-les dans la liste et cliquez sur Supprimer. 70 4.1.3. Configuration des paramètres d’utilisateurs de l’application Configurez vos paramètres d’utilisateurs pour : • Personnaliser et surveiller vos activités d’impression. • Limitez les utilisateurs qui peuvent accéder à vos applications et le nombre d’imprimantes (licences d’imprimantes) qu’ils peuvent utiliser. Configurez Paramètres des utilisateurs : 1. Dans Applications > Applications, cliquer sur Ajouter. La page Créer de nouvelles applications Web s’ouvre. 2. Accéder à la section Paramètres utilisateur. 3. Dans État, basculer entre Actif ou Suspendu. Vos applications sont définies sur Actif par défaut. Cela signifie que vos utilisateurs peuvent commencer à travailler immédiatement avec. Si vous voulez empêcher l'utilisation de votre application, définissez l'état sur Suspendu. Cela peut être utile lors de votre phase de test ou si vous voulez remettre à plus tard l'utilisation de votre application. 4. Dans Enregistrer les activités d'impression dans l'historique, basculer entre Actif et Inactif. Enregistrer les activités d'impression dans l'historique garde une trace des actions d'impression de l'utilisateur dans votre application partagée. Cette option vous permet de lancer ou d'arrêter l'enregistrement des activités d'impression dans Control Center. Voir les activités enregistrées sur la page Historique de Control Center. 71 NOTE Les informations enregistrées sont : nom de l'étiquette, quantité d'étiquettes, nom de l'imprimante, valeurs variables, etc. 5. Restreindre les connexions de votre application et l’utilisation des imprimantes : Web Printing vous permet de contrôler l'accès à l'application et de limiter le nombre d'imprimantes utilisées pour votre application partagée. a. Adresses IP autorisées vous permet de n’autoriser que les ordinateurs ayant des adresses IP spécifiques à accéder aux détails de connexion à votre Application. Votre application partagée bloque les ordinateurs dont les adresses IP ne sont pas définies. Saisir chaque adresse dans une ligne séparée ou les séparer par un point-virgule (;). Pour spécifier la plage de votre adresse, utiliser la notation CIDR. Vous pouvez convertir la notation de masque de sous-réseau en utilisant des calculateurs en ligne. Définition d’une plage d’adresses IP autorisées Pour permettre la connexion à partir de n'importe quelle IP dans la plage 192.168.0.1– 192.168.0.254, définir la plage sur 192.168.0.0/24. b. Pour Activer la limite d’imprimantes, basculer entre Actif ou Inactif. Si Actif est sélectionné, définir le Nombre d’imprimantes sur que vos utilisateurs d’application sont autorisés à utiliser pour des impressions. AVERTISSEMENT Chaque imprimante utilisée dans votre application partagée nécessite une licence d’imprimante. Ce paramètre s'assure que vous n’êtes pas à court de licences d'imprimantes disponibles avec votre licence NiceLabel. Nombre d'imprimantes est le nombre maximum d'imprimantes autorisé par utilisateur pour cette application Web. Si les utilisateurs dépassent ce nombre, ils ne peuvent plus imprimer sur d'autres imprimantes. 6. Sans Valeurs de variables, vous prédéfinissez les valeurs des variables personnalisées pour votre fichier d’étiquette ou de solution partagé. Les valeurs de variables sont généralement utilisées pour prédéfinir les langues ou paramètres d’application (Solution) ou les calques actifs de modèles d’étiquettes. La langue en tant que variable Par exemple, les utilisateurs de deux régions différentes utilisent la même application simultanément. Les utilisateurs du premier site ont besoin de l’application en français, et ceux du deuxième site ont besoin d’une version en allemand. Bien que chaque région doivent disposer de l’application dans sa propre langue, l’apparence et la convivialité de l’application doivent être identiques pour tous les utilisateurs. 72 Dans ce cas, il faut définir la même application pour les utilisateurs des deux sites et définir la valeur de départ de votre variable langue. Utiliser cette variable en tant que filtre dans votre table de base de données, avec les chaînes affichées dans la bonne langue. En principe, les critères sont des simples relations, comme field_name = variable_value. Pour définir une langue de variable commençant à la valeur Français, utiliser la syntaxe suivante : "language" = "French" NOTE Contrôler les fautes de frappe dans les noms et valeurs des variables. Tester aussi votre application avant de permettre à votre utilisateur de se connecter. Votre application n’affiche pas d’erreur si vous attribuez des valeurs à des variables non existantes. Si le nom de votre variable comprend un espace, utilisez des guillemets droits ("") pour définir votre variable. 7. Permettre l'utilisation de fichiers non publiés dans le Stockage de documents vous permet d’autoriser vos utilisateurs d'application à travailler avec des versions de modèles d’étiquettes et de solutions non publiées (approuvées). Par défaut, les applications ne partagent que les modèles d’étiquettes et les solutions qui vont au bout de toutes vos étapes de flux de travail et qui sont marquées comme approuvées. Le partage de fichiers non publiés peut être utile dans divers scénarios de test. 8. Cliquer sur Enregistrer. NOTE Si vous utilisez le produit LMS, après avoir enregistré les modifications sur la page Applications, envoyez manuellement un email de notification à vos utilisateurs ou groupes. Votre nouvelle application est maintenant accessible dans Control Center, sur la page Applications et prête à être partagée. 4.1.4. Mise à jour et suppression d’applications Vous pouvez toujours revenir en arrière et reconfigurer vos Applications : 1. Aller dans Applications et cliquer sur l’application que vous souhaitez mettre à jour. 2. Modifiez vos paramètres et configurez votre Application selon vos besoins. Si vous souhaitez remplacer votre fichier d’étiquette ou de solution, modifiez le Chemin dans Paramètres. 73 3. Cliquer sur Enregistrer. Pour supprimer vos applications, sélectionnez-les dans la liste Applications et cliquez sur Supprimer. La suppression de vos applications ne supprime pas vos fichiers d’étiquettes ou de solutions connectées à vos applications. 4.2. Configuration d’applications pour des utilisateurs ou groupes spécifiques Vous pouvez configurer les paramètres d'application par utilisateur ou groupe unique ajouté. Ces paramètres sont valides uniquement pour l'utilisateur ou le groupe spécifique que vous définissez et n'ont aucun impact sur la configuration générale de votre application. Limitez le nombre maximal d’imprimantes autorisées pour contrôler vos licences d’imprimantes. Avec les paramètres utilisateur, vous pouvez limiter le nombre maximum d’imprimantes autorités pour imprimer et définir des valeurs variables. La limitation du nombre d’imprimante aider à contrôler vos licences d’imprimantes. Vous pouvez également attribuer des valeurs variables initiales à vos groupes ou utilisateurs. Par exemple, les utilisateurs dans différents pays impriment avec la même solution d’impression, mais ils utilisent différentes valeurs de variables (spécifiques à leur pays respectif). Pour activer et configurer des paramètres d’utilisateurs spécifiques : 1. Aller dans Applications. 2. Sélectionnez votre utilisateur ou groupe dans la liste Utilisateurs et groupes autorisés et cliquez sur Paramètres des utilisateurs.La fenêtre Paramètres des utilisateurs s’ouvre. 3. Paramètres des utilisateurs vous permet d'activer des paramètres de configuration par utilisateur ou par groupe spécifiques. 4. Activer la limite d'imprimantes vous permet de limiter le nombre d'imprimantes que votre utilisateur ou groupe peut utiliser. 5. Nombre d'imprimantes est le nombre maximum d'imprimantes autorisé par utilisateur ou groupe. Si l'utilisateur ou le groupe dépasse ce nombre, il ne peut pas imprimer sur d'autres imprimantes. 74 AVERTISSEMENT Chaque imprimante utilisée dans votre application partagée nécessite une licence d’imprimante. Ce paramètre s'assure que vous n’êtes pas à court de licences d'imprimantes disponibles avec votre licence NiceLabel. 6. Valeurs de variable prédéfinit les valeurs de certaines variables qui appartiennent à votre étiquette ou solution partagée. Ces paramètres écrasent les paramètres généraux que vous configurez pour votre application relativement à vos utilisateurs ou groupes spécifiques. 4.3. Utilisation de bases de données sur fichier dans les applications Les modèles d’étiquettes et les solutions dans vos applications partagées sont souvent connectés à une base de données. Votre base de données connectée fonctionne comme une source de données dynamiques pour les objets sur vos modèles d’étiquettes. Vous pouvez choisir où stocker votre base de données. Pour vous assurer que votre base de données sur fichier (Microsoft Access ou Excel) est accessible depuis votre application partagée, choisissez l’une des options suivantes afin de stocker votre base de données : • Stocker votre base de données dans Control Center > Documents. Nous conseillons de stocker vos fichiers d’étiquettes dans le même dossier que votre base de données. NiceLabel simplifie automatiquement l'URL de votre base de données dans la fenêtre de connexion à la base de données : • Stockez votre base de données localement sur le serveur qui exécute également votre site Web Printing. Définir la connexion à votre base de données dans Desktop Designer en tant que chemin du fichier sur le serveur où est stockée votre base de données. • Stockez votre base de données localement sur l’ordinateur qui exécute le Client Web NiceLabel de votre application (Web Printing) afin de pouvoir utiliser votre base de données locale. IMPORTANT Pour des connexions locales, commencez vos noms de bases de données locales avec le préfixe « LOCAL_ ». 75 Quand vous stockez votre base de données, connectez vos modèles d’étiquettes ou solutions à votre base de données. Allez dans NiceLabel Desktop Designer > Gestionnaire de données dynamiques > Connexions aux bases de données pour naviguer et vous connecter à votre base de données. 4.4. Partage d’applications avec des utilisateurs ou groupes d'application Les pages Utilisateurs d’application et Groupes d’application vous permettant de partager instantanément vos Applications. Pour lancer le partage d’Applications avec vos Utilisateurs d’application : 1. Aller dans l’onglet Utilisateurs. 2. Cliquer sur votre groupe dans la liste Groupes d’application. La page de configuration des groupes s'ouvre. 3. Aller dans le tableau Application. Cliquer sur Ajouter. 4. La boîte de dialogue Ajouter des applications s'ouvre. Toutes les applications disponibles sont répertoriées. Sélectionner l'application que vous voulez partager. 76 5. Cliquer sur Ajouter. 6. Cliquer sur Enregistrer. Envoyez manuellement un email de notification à votre utilisateur ou groupe d’application. Une fois que votre utilisateur d’application ou les membres de vos groupes d’application ajoutés se connectent à http://server/powerformsweb/ (où server est le nom du serveur qui héberge votre Control Center), il(s) peu(ven)t commencer à utiliser votre application partagée. 4.5. Utilisations des applications Les Applications vous permettent d’accéder aux dernières versions des modèles d’étiquettes et solutions approuvés. Les applications que vous ouvrez se mettent à jour automatiquement afin de vous permettre d’utiliser immédiatement des solutions à jour et d’imprimer les étiquettes appropriées. Avant de commencer à travailler avec des applications partagées, installez le Client Web sur votre ordinateur. L'installation du Client Web est nécessaire avant d'utiliser les applications Web partagées pour la première fois. 1. Ouvrir votre navigateur et saisir cette adresse (votre URL Web Printing) : http://server/powerformsweb/ ... où server est le nom du serveur qui héberge votre Control Center. 2. Le système vous amène à la page Web Printing. Si vous n'avez jamais installé d'application, cliquez sur le lien pour télécharger et installer Web Client sur votre bureau. Si vous êtes un Utilisateur d’application ou membre d’un Groupe d’application, la fenêtre de connexion s’ouvre. Saisir votre nom d'utilisateur et votre mot de passe que l'administrateur de Control Center vous a attribués. 3. Si vous êtes autorisé à utiliser plusieurs applications, la boîte de dialogue de sélection des Applications vous demande quelle application vous souhaitez exécuter. Sélectionner l'application souhaitée et cliquer sur Exécuter l'application Web. 77 Votre application s'ouvre dans le Client Web de NiceLabel et est prête à être utilisée. Si vous (un utilisateur d’application ou un membre de groupe d’application) avez sélectionné l'option Se souvenir de moi (étape 3) en vous connectant, la fenêtre de votre application affiche votre nom d'utilisateur dans la barre de titre de l’application. Si d’autres utilisateurs travaillent avec des applications partagées sur votre ordinateur, vous pouvez cliquer sur Déconnexion (dans votre menu d’utilisateur) et l’utilisateur suivant devra se connecter avec le nom d’utilisateur et le mot de passe que l’administrateur de votre Control Center lui a été attribués. En cliquant sur votre nom d’utilisateur, vous pouvez accéder à votre menu d’utilisateur. Depuis le menu d’utilisateur, vous pouvez : • Passer entre plusieurs applications partagées. • Être informé de mises à jour mineures du Client Web. Les opérateurs d’impression peuvent accéder au Client Web et à vos applications partagées en saisissant votre URL Web Printing dans le navigateur ou depuis le menu de démarrage de leur ordinateur. Selon vos droits d’utilisateur, vous pouvez également accéder à vos applications depuis la page de connexion et depuis la page Dashboard de Control Center. 78 ASTUCE Créez un marque-page dans votre navigateur si vous recevez des applications provenant de différents déploiements de Control Center. 79 5. Intégrations Control Center vous offre également une gestion centralisée de l’ensemble des configurations et déclencheurs de Automation qui s’exécutent sur des ordinateurs connectés à Control Center. 5.1. Intégrations au Cloud Les intégrations au Cloud permettent aux développeurs tiers (intégrateurs) d’utiliser nos API Cloud Print et de déclencheur de Cloud pour interagir avec votre système d’impression d’étiquettes. NOTE Voir des informations complémentaires sur les déclencheurs de Cloud dans le Guide d’utilisation de Automation. Pour activer des développeurs tiers à l’aide de nos API : • Les développeurs tiers doivent s’enregistrer sur notre Portail développeur. • Vous devez souscrire vos développeurs tiers dans Control Center. Pour utiliser les API de déclencheur de Cloud, les API Loftware Cloud et les API Cloud Print, les développeurs tiers doivent inclure les clés de souscription provenant de notre Portail développeur dans les requêtes HTTP avec des entêtes personnalisées « Ocp-Apim-Subscription-Key ». NOTE Vous n’avez pas besoin de clés d’abonnement si vous utilisez vos API dans des applications NiceLabel. Dans Control Center, aller dans Intégrations > Intégrations dans le Cloud pour voir vos intégrations au Cloud actives et inactives. Pour activer des développeurs tiers afin qu’ils puissent utiliser nos API, vos développeurs ont besoin de vos noms de déclencheur de cloud (uniques à chaque déclencher). Vos développeurs peuvent également utiliser notre fonction intégrée d’équilibrage des charges avec les déclencheurs de Cloud. 80 NOTE Vos clés de souscription fonctionnent pour plusieurs développeurs. À des fins de transparence et de sécurité, nous vous conseillons de créer des intégrations au Cloud distinctes pour chaque développeur. Avec cette méthode, vous pouvez révoquer l’accès de développeurs individuels en supprimant leurs intégrations au Cloud respectives, sans affecter l’accès de vos autres développeurs. 5.1.1. Configuration des comptes sur le Portail développeur 5.1.1.1. Dans Control Center : 1. Aller dans Intégrations > Intégrations dans le Cloud. 2. Cliquer sur +Ajouter. La page des Intégrateurs s'ouvre. 3. Saisir le Nom de votre développeur tiers. 4. Copier la clé. 5. Cliquer sur Enregistrer. Control Center affiche votre nouveau développeur dans la page Intégrations au Cloud avec le statut : Aucun développeur souscrit. NOTE Votre compte utilisateur Control Center doit avoir le droit de gérer les intégrations au Cloud. 5.1.1.2. Instructions pour vos développeurs tiers : 1. Ouvrir le Portail développeur dans votre navigateur. 2. Cliquer sur S’inscrire. La page des Inscriptions s'ouvre. 3. Saisir vos informations et cliquer sur S’inscrire. 4. Aller dans votre messagerie et ouvrir l'e-mail envoyé par le Portail développeur (vérifier dans le Courrier indésirable). 5. Cliquer sur le lien de confirmation dans l'email. La page de Profil du Portail développeur s'ouvre. Votre intégrateur est inscrit sur le Portail développeur. Pour utiliser les API, souscrire aux API Cloud Print et connecter les souscriptions à Control Center. 81 NOTE Pour plus d'informations, lire la section Déclencheurs de Cloud dans votre Guide utilisateur Automation. 5.1.2. Souscription au NiceLabel Portail développeur Une fois que vos intégrateurs tiers ont configuré les comptes sur le Portail développeur, ils doivent souscrire aux produits spécifiques pour utiliser leurs API, puis connecter leur souscription à Control Center. Les souscriptions aux produits du Portail développeur sont gratuites et utilisent des clés principales et secondaires pour l'authentification. Par exemple, pour utiliser les API de Control Center, ils doivent souscrire au produit Control Center sur le Portail développeur : 1. Se connecter au Portail développeur de NiceLabel. 2. Aller dans Produits > Loftware Cloud. 3. Cliquer sur Ajouter une souscription. 4. Saisir le nom de votre souscription (si vous avez plusieurs clients, choisir les noms spécifiques aux clients). 5. Cliquer sur Confirmer. Votre page de profil de développeur s’ouvre avec la boîte de dialogue : Vous avez souscrit au produit Loftware Cloud. Essayer les API dans ce produit maintenant. Votre développeur a souscrit au Portail développeur, mais vous devez connecter sa souscription à Control Center avec qu’il puisse utiliser l’API Cloud Print. NOTE La souscription génère deux clés différentes. Utilisez-les pour plusieurs versions du programme et pour une sécurité renforcée. Si votre clé principale est compromise, utiliser la clé secondaire et regénérer votre clé principale. Pour plus d'informations, lire la section Déclencheurs de Cloud dans votre Guide utilisateur Automation. 5.1.3. Connecter votre souscription au Portail développeur à Control Center Une fois que vos développeurs enregistrent et créent des souscriptions sur le Portail développeur, vous devez connecter leurs souscriptions à Control Center avant qu’ils puissent utiliser nos API dans vos programmes. 1. Dans Control Center, aller dans Intégrations > Intégrations dans le Cloud. 2. Trouver l'intégrateur connecté à votre souscription au Portail développeur, puis cliquer sur Copier la clé. Envoyez cette clé à votre développeur tiers. 82 Instructions pour votre développeur tiers : 1. Se connecter au Portail développeur de NiceLabel. 2. Aller dans Produits > Loftware Cloud. 3. Cliquer sur Connexion Développeur API v1. 4. Cliquer sur Essayer. 5. Saisir ou coller votre clé à partir de Control Center dans la case IntegratorKey. 6. Sous Autorisation, sélectionner votre clé de souscription principale ou secondaire (utiliser la principale par défaut). Pour plusieurs clients, assurez-vous de sélectionner votre souscription appropriée. 7. Cliquer sur Envoyer. Quand votre développeur clique sur Envoyer, retourner à Control Center > Intégrations > Intégrations dans le Cloud et actualiser votre onglet de navigateur. Control Center confirme la souscription de votre développeur. Votre développeur tiers est connecté et prêt à utiliser nos API. NOTE Vos clés de souscription fonctionnent pour plusieurs développeurs. À des fins de transparence et de sécurité, nous vous conseillons de créer des intégrations au Cloud distinctes pour chaque développeur. Avec cette méthode, vous pouvez révoquer l’accès de développeurs individuels en supprimant leurs intégrations au Cloud respectives, sans affecter l’accès de vos autres développeurs. Pour des informations complémentaires sur le déploiement de déclencheurs de Cloud, consultez le Guide d’utilisateur Automation : déclencheurs de Cloud. 5.2. Automation Manager Dans Control Center, Automation Manager vous offre un accès centralisé à l’ensemble des configurations et déclencheurs sur les serveurs Automation de vos ordinateurs locaux. Dans Control Center, Automation Manager connecte Automation Manager à vos ordinateurs locaux pour vous permettre d’apporter des modifications instantanément sur vos ordinateurs locaux depuis votre Control Center sur le Cloud ou sur site. Les grandes organisations ont souvent plusieurs serveurs Automation qui exécutent différentes configurations d’Automation. En cas de problèmes de production, la consultation des journaux Automation 83 sur plusieurs serveurs Automation est un processus qui n’est pas pratique et qui prend beaucoup de temps, requiert un accès à distance et augmente les risques de sécurité. Dans Control Center, Automation Manager fonctionne de la même manière que votre Automation Manager local, mais il ajoute les noms d’ordinateurs pour que vous puissiez trouver rapidement vos configurations et déclencheurs Automation. NOTE Exécuter Automation Manager sur les ordinateurs locaux, lorsque cela est possible. Dans Control Center, Le fonctionnement d’Automation Manager est optimisé lorsque vous gérez un grand nombre d’instances d’Automation. Avec des réseaux lents, l’application de vos changements aux serveurs Automation installés localement peut être plus longue. Dans Control Center, vous pouvez : • Accéder à tous vos déclencheurs et consulter leurs statuts en direct. • Démarrer et arrêter vos déclencheurs. • Charger des déclencheurs depuis différentes configurations à partir de Documents. • Accéder à tous les journaux de déclencheurs pour consulter les détails d’exécution. • Voir les déclencheurs avec des erreurs ou des avertissements et obtenir des notifications en cas d’erreur (dans Administration > Alertes e-mail). • Ajouter des déclencheurs depuis Documents à vos ordinateurs locaux. • Gérer les utilisateurs et les permissions pour ajouter, modifier, consulter et supprimer des déclencheurs (dans Gestion des utilisateurs > Rôles d’accès). Vous pouvez gérer l’ensemble de vos déclencheurs et configurations de manière centrale sur tous vos ordinateurs avec Automation Manager dans Control Center. 5.2.1. Déclencheurs Dans Control Center, Automation Manager vous offre un accès centralisé à l’ensemble des configurations et déclencheurs sur les serveurs Automation de vos ordinateurs locaux. Dans Control Center, Automation Manager connecte Automation Manager à vos ordinateurs locaux pour vous permettre d’apporter des modifications instantanément sur vos ordinateurs locaux depuis votre Control Center sur le Cloud ou sur site. La page Automation dans Control Center est votre point d’entrée pour surveiller et gérer l’ensemble de vos configurations et déclencheurs Automation. Dans Control Center, aller dans Intégrations > Automation. 84 Vous pouvez : • Accéder à l’ensemble de vos déclencheurs et configurations. • Voir quels déclencheurs se trouvent sur quels ordinateurs et consulter les journaux Automation. • Voir le temps écoulé depuis le dernier événement de déclencheur. • Voir les déclencheurs avec des erreurs. • Contrôler les statuts des déclencheurs : • En cours d’exécution • Arrêté • Serveur hors ligne • Voir les noms et types de configurations. • Gérer l’ensemble de vos déclencheurs et configurations : • Démarrer et arrêter vos déclencheurs. • Actualiser votre liste de déclencheurs dans Control Center. • Recharger vos déclencheurs. • Supprimer vos déclencheurs. • Copier des configurations depuis Documents dans Control Center vers Automation Manager sur les ordinateurs locaux dans votre réseau. • Trier votre liste de déclencheurs. • Rechercher vos déclencheurs. • Regrouper vos listes de déclencheurs par nom de configuration. • Regrouper vos listes de déclencheurs par nom de serveur. 85 NOTE Si possible, chargez et exécutez vos configurations Automation depuis Documents dans votre Control Center. Vous disposez ainsi d’un accès centralisé à vos déclencheurs. Vous pouvez modifier vos déclencheurs depuis votre ordinateurs avec Control Center et Automation Builder installés. Cliquer sur le lien dans le nom de la colonne Nom de configuration pour ouvrir l’emplacement du déclencher dans Documents. Dans Documents, double-cliquer sur votre fichier de déclencheur pour le modifier dans Automation Builder. La gestion centralisée de tous vos déclencheurs Automation vous permet d’économiser du temps, d’éviter un arrêt du système et de minimiser les risques de sécurité. 5.2.2. Démarrage et arrêt des déclencheurs Dans Control Center, Automation Manager vous offre un accès centralisé à l’ensemble des configurations et déclencheurs sur les serveurs Automation de vos ordinateurs locaux. Dans Control Center, Automation Manager connecte Automation Manager à vos ordinateurs locaux pour vous permettre d’apporter des modifications instantanément sur vos ordinateurs locaux depuis votre Control Center sur le Cloud ou sur site. Vous pouvez démarrer et arrêter les déclencheurs qui s’exécutent sur les ordinateurs locaux connectés à Automation Manager dans Control Center. NOTE Vous pouvez rechercher des déclencheurs par nom, nom d’ordinateur Automation ou nom de configuration. Démarrage des déclencheurs Pour démarrer les déclencheurs dans Control Center : 86 1. Aller dans Intégrations > Automation. 2. Cocher les cases des déclencheurs que vous souhaitez démarrer. 3. Cliquer sur Démarrer. Vos déclencheurs démarrent sur vos ordinateurs. Automation Manager change vos icônes de déclencheurs de gris à vert pour indiquer que vos déclencheurs s’exécutent. Comparaison déclencheurs arrêtés/déclencheurs en cours d’exécution Arrêt des déclencheurs Pour arrêter les déclencheurs dans Control Center : 1. Aller dans Intégrations > Automation. 2. Cocher les cases des déclencheurs que vous souhaitez arrêter. 3. Cliquer sur Arrêter. 87 Vos déclencheurs s’arrêtent sur vos ordinateurs locaux. 5.2.3. Réglages des autorisations des déclencheurs Vous pouvez définir les permissions de gestion des configurations et des déclencheurs d’Automation pour vos utilisateurs d’Automation dans Control Center. Les utilisateurs détenant des permissions peuvent gérer les configurations et les déclencheurs sur les ordinateurs locaux depuis Automation Manager dans Control Center. Avec les permissions définies, vos utilisateurs peuvent : • Démarrer et arrêter des déclencheurs. • Ajouter des configurations. • Recharger et supprimer des configurations. Pour activer des permissions d’utilisateurs dans Control Center : 1. Aller dans Administration > Rôles d’accès. 2. Cliquer sur le rôle que vous souhaitez modifier. 3. Dans Permissions pour ce rôle, cliquer sur Applications. 4. Activer Démarrer/arrêter les déclencheurs, ajouter/supprimer et recharger des configurations (Automation Manager, Control Center). Les utilisateurs disposent maintenant de permissions pour gérer tous les déclencheurs figurant dans Control Center. 5.2.4. Configurations Dans Control Center, Automation Manager vous offre un accès centralisé à l’ensemble des configurations et déclencheurs sur les serveurs Automation de vos ordinateurs locaux. Dans Control Center, Automation 88 Manager connecte Automation Manager à vos ordinateurs locaux pour vous permettre d’apporter des modifications instantanément sur vos ordinateurs locaux depuis votre Control Center sur le Cloud ou sur site. Depuis Automation Manager dans Control Center, vous pouvez ajouter, recharger et supprimer des configurations vers et depuis les serveurs Automation sur les ordinateurs locaux. NOTE Les fichiers de configuration V5 NiceWatch NiceLabel (.mis) ne sont plus pris en charge. Control Center traite les fichiers de configuration V5 comme des fichiers au format inconnu. Vous pouvez malgré tout ouvrir et modifier des fichiers de configuration V5 dans la dernière version de Automation. Ajout de configurations Vous pouvez charger des configurations Automation depuis Documents vers les serveurs Automation sur les ordinateurs locaux. L’exécution des configurations sur les ordinateurs locaux vous permet de décentraliser vos processus d’impression automatisés et vos utilisateurs peuvent gérer les configurations Automation. Les utilisateurs peuvent démarrer, arrêter et modifier les déclencheurs Automation stockés localement. Vous pouvez également gérer toutes les configurations depuis Control Center. NOTE Vous devez stocker vos configurations Automation dans Documents. Pour ajouter des configurations aux ordinateurs locaux : 1. Dans Control Center, aller dans Intégrations > Automation. 2. Cliquer sur Gérer les configurations. 3. La fenêtre Gérer les configurations s’ouvre. Cliquer sur Ajouter. 4. La fenêtre d’explorateur Documents s’ouvre. Accéder à votre configuration et cliquer sur Suivant : Sélectionner l’ordinateur. 5. Sélectionner l’ordinateur où vous souhaitez déployer la configuration et cliquer sur Terminer. Votre configuration est maintenant déployée sur le serveur Automation de votre ordinateur local. 89 Rechargement de configurations IMPORTANT Quand vos utilisateurs modifient et enregistrent des configurations dans Automation Builder, vous devez recharger les configurations afin qu’elles s’appliquent. Le rechargement de configurations dans Control Center fonctionne de la même manière que le rechargement de configurations dans Automation Manager sur les ordinateurs locaux. Pour des instructions détaillées, consultez votre Guide utilisateur Automation. Pour recharger les configurations dans Control Center : 1. Aller dans Intégrations > Automation. 2. Cliquer sur Gérer les configurations. 3. La fenêtre Gérer les configurations s’ouvre. Sélectionner les configurations que vous souhaitez recharger et cliquer sur Recharger. Vos configurations se rechargent. Les paramètres de vos nouvelles configurations s’appliquent maintenant à vos impressions. Suppression de configurations Supprimer des configurations de votre liste dans Control Center pour empêcher l’exécution involontaire de déclencheurs obsolètes. Pour supprimer des configurations dans Control Center : 1. Aller dans Intégrations > Automation. 2. Cliquer sur Gérer les configurations. 3. La fenêtre Gérer les configurations s’ouvre. Sélectionner les configurations que vous souhaitez recharger et cliquer sur Supprimer. NOTE La suppression d’une configuration de votre liste dans Control Center ne supprime pas les fichiers de configuration de vos ordinateurs locaux ou de Documents. Le fait d’appuyer sur le bouton Supprimer supprime votre configuration de votre liste. Les déclencheurs provenant de configurations supprimées ne figurent plus dans la liste. 90 5.2.5. Journaux Automation Dans Control Center, Automation Manager vous offre un accès centralisé à l’ensemble des configurations et déclencheurs sur les serveurs Automation de vos ordinateurs locaux. Dans Control Center, Automation Manager connecte Automation Manager à vos ordinateurs locaux pour vous permettre d’apporter des modifications instantanément sur vos ordinateurs locaux depuis votre Control Center sur le Cloud ou sur site. Vous pouvez contrôler et filtrer les journaux Automation pour rechercher les déclencheurs qui s’exécutent dans Automation Managers sur des ordinateurs locaux connectés à Control Center. Automation enregistre toutes les activités dans une base de données afin que vous puissiez consulter l’historique et dépanner les problèmes d’exécution des déclencheurs. Votre panneau Journaux affiche des informations pour tous les événements liés aux filtres que vous appliquez. Pour contrôler et filtrer des déclencheurs dans Control Center : 1. Aller dans Intégrations > Automation. 2. Rechercher votre déclencheur dans votre liste de déclencheurs et cliquer sur Journaux (dans la colonne Nom du déclencheur). 3. Votre fenêtre de journaux s’ouvre. Vous pouvez filtrer vos journaux par : • Période des journaux (périodes temporelles) : prédéfinie ou personnalisée • Niveau de l’événement : Erreur, avertissement ou information 4. Cliquer sur les icônes + à gauche de vos horodatages de journaux pour voir les détails des événements et des actions (comme les informations, les avertissements et les erreurs) dans vos fichier journal. Journal développé depuis votre jour actuelle. Seuls les journaux avec des erreurs et des avertissements sont présentés. Vous pouvez également effectuer une recherche par description d’événement. 91 Appuyer sur le bouton Copier le journal, vous pouvez copier un fichier texte avec des événements de journal du déclencheur ou isoler l’action sur votre bureau. Le bouton Télécharger vous permet de créer un fichier Excel avec tous les événements journalisés dans votre Période des journaux. Vous pouvez réinitialiser le compteur d’erreurs dans Control Center en cliquant sur l’icône . Si vous exécutez Automation sur un ordinateur local, le compteur se réinitialise également dans le gestionnaire de Automation local. La réinitialisation du compteur ne supprime pas les erreurs du journal. Contrôler vos journaux Automation pour remédier aux problèmes. Si vous ne pouvez pas exécuter vos déclencheurs ou actions, Automation consigne les descriptions d’erreurs dans vos fichiers journaux pour vous aider à identifier et à résoudre les problèmes. 92 5.3. Intégration de NiceLabel Automation dans Loftware Oracle Agent 5.3.1. À propos de Loftware Oracle Agent et intégration dans NiceLabel Automation Le Loftware Oracle Agent est un client d’intégration autonome. Avec le Loftware Oracle Agent, vous pouvez intégrer n’importe quelle solution d’étiquetage Loftware avec les systèmes Oracle EBS pour exécuter des processus d’impression d’étiquettes, y compris recevoir des demandes d’impression et renvoyer un état d’impression. Le Loftware Oracle Agent ne dépend pas des versions de produits de la solution d’étiquetage Loftware. De ce fait, vous pouvez profiter des mises à jour et des améliorations apportées à vos intégrations Oracle EBS plus rapidement, en ne mettant à niveau que le Loftware Oracle Agent, ce qui vous évite de mettre à niveau l’intégralité de votre solution d’étiquetage Loftware. Ce guide vous aide à déployer la configuration de NiceLabel Automation pour la prise en charge du Loftware Oracle Agent et explique les procédures d’intégration. Comment se procurer le logiciel ? Si vous êtes un nouveau client et que Loftware Oracle Agent vous intéresse, ou un client existant de NiceLabel et que vous souhaitez utiliser Loftware Oracle Agent en conjonction avec NiceLabel, contactez le Service des ventes Loftware. Le fichier Automation integration .zip contient : • Configuration de NiceLabel Automation (fichier .misx) NOTE NiceLabel Automation est une application qui automatise les tâches répétitives. Plus d’informations sur Automation sont disponibles dans le NiceLabel Help center. • Intégration de NiceLabel Automation avec le guide de Loftware Oracle Agent Avant de commencer, contrôlez la Configuration système requise. 93 5.3.2. Configuration système requise Loftware Oracle Agent Pour une intégration réussie, la configuration requise correspondant à Loftware Oracle Agent est la suivante : • Oracle 19C • Le Loftware Oracle Agent doit être installé dans votre base de données Oracle EBS. Pour une description du processus d’installation, voire le guide d’utilisation de Loftware Oracle Agent. NiceLabel Pour une intégration réussie, la configuration requise correspondant à NiceLabel est la suivante : • Installation de 10 : • NiceLabel Business • NiceLabel Automation doit être installé à l’emplacement par défaut sur votre serveur. • Conditions requises pour NiceLabel Automation : • Les pilotes d’imprimante doivent être installés. Vous pouvez installer les pilotes d’imprimante directement sur votre ordinateur ou vous pouvez enregistrer les pilotes depuis le serveur d’impression, si vous en avez un. NOTE Pour optimiser votre expérience d’impression, nous vous conseillons d’installer les pilotes d’imprimante de NiceLabel. Pour installer des pilotes d’imprimante NiceLabel, consultez le Guide d’installation de pilote d’imprimante. Si vous disposez déjà des pilotes du fabricant de l’imprimante, vous pouvez les remplacer par les pilotes d’imprimante de NiceLabel pour optimiser votre processus d’impression. Si vous disposez déjà des pilotes d’imprimante de NiceLabel, nous vous conseillons de les mettre à jour aux dernières versions. Voir Mise à niveau des pilotes d'imprimante. • Toutes les imprimantes doivent être visibles pour l’ordinateur et le compte utilisateur sur lequel s’exécute le service Automation. Automation crée des tâches d’impression sur cet ordinateur et les envoie aux imprimantes avec Windows Spooler. Les imprimantes doivent être accessibles pour le compte utilisateur sur lequel le service Automation s’exécute. Veillez à utiliser un 94 compte utilisateur réel quand vous utilisez des imprimantes en réseau (n’utilisez pas un compte de système local). • Autres éléments de configuration système requis par NiceLabel. 5.3.3. Aperçu du logiciel Loftware Oracle Agent NiceLabel Votre produit NiceLabel vous permet de créer et de modifier des étiquettes (Desktop Designer) et d’accéder à un stockage de documents avec une gestion des versions, des processus d’approbation, une gestion des utilisateurs et un historique des impressions (Control Center) et il fournit un système d’intégration (Automation). Votre produit NiceLabel contient : • NiceLabel Desktop Designer est une application conçue pour créer et imprimer des étiquettes. Installez Desktop Designersur votre ordinateur et connectez-le au Control Center. Dans Control Center, vous pouvez voir tous les périphériques connectés à votre Desktop Designer. 95 • NiceLabel Control Center est une application basée sur le Cloud qui vous permet de partager et de stocker vos fichiers d’étiquettes et étiquettes à imprimer. Control Center se connecte à toutes les imprimantes de tous les utilisateurs dont Desktop Designer est connecté à Control Center. • NiceLabel Automation est une application qui automatise les tâches répétitives, comme l’impression automatisée. Quand NiceLabel Automation reçoit une charge utile de données depuis le Loftware Oracle Agent, il cherche d’abord la bonne étiquette depuis Documents dans Control Center, remplit les champs dans le modèle avec les données d’entreprise fournies dans la charge utile Oracle, et imprime une étiquette sur l’imprimante d’étiquettes demandée. NiceLabel Automation expose les API HTTP REST qui sont utilisées par Loftware Oracle Agent. NiceLabel Automation envoie simultanément la réponse pour chaque appel. NiceLabel Automation L’ensemble d’intégration fournit un connecteur (déclencheur) NiceLabel Automation préintégré. Vous déployez la configuration de Automation fournie (fichier .zip) et démarrez le déclencheur. La configuration de NiceLabel Automation contient un déclencheur de Cloud qui fournit le point de terminaison de l’API pour le Loftware Oracle Agent. L’action dans un déclencheur repose sur le fichier de commande d’exécution Oracle XML à action intégrée. Cette action peut analyser la charge utile XML provenant du Loftware Oracle Agent et exécuter les actions d’impression en conséquence. Toutes les actions précédant celle-ci visent à assurer que les noms d’étiquettes dans le XML comprennent un préfixe d’URL complet pour l’emplacement dans votre page Documents dans Control Center. L’URL est lue depuis le fichier de configuration de NiceLabel et ajoutée dans la charge utile XML. Une fois que les actions dans le déclencheur sont terminées, une réponse JSON est renvoyée au Loftware Oracle Agent. Création d’étiquettes dans Desktop Designer de NiceLabel Avec Desktop Designer de NiceLabel, vous pouvez créer et modifier des étiquettes et les connecter à des sources de données dynamiques. Voir la section sur la création d’une nouvelle étiquette dans Desktop Designer. Quand Loftware Oracle Agent consomme l’API NiceLabel, il fournit à la charge utile JSON les données pour NiceLabel Automation, notamment les paires clé-valeur pour les variables d’étiquettes. 96 Chaque étiquette, connectée à une source de données dynamiques, contient les variables sous force de sources de données pour les objets d’étiquettes. Ces variables se connectent aux objets d’étiquettes et fournissent les valeurs correspondant à ces objets au moment de l’impression. Les variables définies dans l’étiquette doivent avoir les mêmes noms que les champs de données dans les applications Oracle. Vous pouvez créer des variables manuellement dans l’étiquette, mais vous pouvez également importer des variables depuis les étiquettes existantes ou les charges utiles Oracle XML. 97 Noms de référencement d’étiquette Vous devez stocker vos étiquettes dans les Documents dans votre Control Center. Référencez le nom de vos étiquettes depuis le dossier racine dans Documents. Par exemple, si vous avez une étiquette label.nlbl stockée dans un dossier appelé Étiquettes , qui se trouve dans le dossier Project1, la forme appropriée du chemin d’accès complet au modèle est / Project1/Labels/label.nlbl. 5.3.4. Configuration de l’intégration Déploiement de NiceLabel Automation Pour déployer la version préconfigurée de Automation, vous devez la charger dans le gestionnaire NiceLabel Automation et démarrer les déclencheurs. Installation et activation de NiceLabel Automation NiceLabel Automation fait partie de l’installation d’application de bureau NiceLabel. Le module requis pour exécuter les configurations de Automation est « Automation ». Pour plus de détails, voir le NiceLabelGuide d'Installation. Pour activer NiceLabel Automation, voir Licences et activationNiceLabel. 98 Déploiement de déclencheurs dans Automation Avant de commencer à déployer les déclencheurs, assurez-vous que NiceLabel Automation est installé sur votre ordinateur et que votre produit NiceLabel est activé. Pour activer NiceLabel Business, voir Activation NiceLabel et connectez-vous à License Center. 1. Procédez à l’extraction du fichier .zip vers un dossier dans Documents dans votre Control Center. 2. Exécutez le gestionnaire NiceLabel Automation. 3. Allez dans Déclencheurs, puis cliquez sur le bouton +Ajouter. 4. Dans la fenêtre Ouvrir, trouvez votre fichier .misx et cliquez sur Ouvrir. Le gestionnaire Automation charge la configuration et présente une liste des déclencheurs dans le volet de droite. 5. Sélectionnez tous les déclencheurs et cliquez sur Démarrer sur l’un quelconque des déclencheurs. Tous les déclencheurs démarrent. Les icônes des déclencheurs deviennent verts et leur état passe à « En cours d’exécution ». IMPORTANT Une fois lancés, les déclencheurs démarrent automatiquement au redémarrage du serveur. 5.3.5. Authentification pour les API de NiceLabel Le point de terminaison d’URL pour les produits NiceLabel sur site est personnalisé (sur votre serveur), mais il vous faut encore une clé d’intégrateur pour authentifier l’appel à l’API. Pour générer la clé d’intégrateur : 99 1. Dans votre navigateur, ouvrez votre instance locale de Control Center. L’URL est adaptée à votre installation, par exemple, http(s)://<NomDeVotreServeur>/epm. Remplacez <NomDeVotreServeur> par le nom ou l’adresse IP de votre serveur sur lequel vous votre Control Center est installé. NOTE L’utilisation de http ou de https dépend de la capacité de cryptage de votre serveur Web. 2. Aller dans Intégrations > Intégrations dans le Cloud. 3. Cliquer sur Ajouter. 4. Saisissez le nom de l'intégrateur. La clé d’intégrateur est générée automatiquement. 5. Cliquez sur Enregistrer. 5.3.6. Points de terminaison d’API Pour utiliser l’API, employez l’URL suivante : API Déclencheur de Loftware Oracle Agent URL http(s)://<NomDeVotreServeur>/epm/api/trigger/ApiOracleEbs Chaque requête d’API doit inclure une entête personnalisée avec le nom Integrator-Key. Sa valeur est la clé d’abonnement obtenue dans Authentification pour les API de NiceLabel. Remplacez <NomDeVotreServeur> par le nom ou l’adresse IP du serveur sur lequel vous votre NiceLabel Control Center est installé. L’utilisation de http ou de https dépend de la capacité de cryptage de votre serveur Web. 100 6. Imprimantes NOTE Avec la licence Essentials ou LMS Pro Loftware Cloud, vous ne pouvez pas gérer vos imprimantes, mais vous pouvez voir les imprimantes sur le Cloud et les imprimantes sous licence et surveiller leurs activités. Gérez toutes vos imprimantes d’étiquettes, tous vos pilotes d’imprimante, tous vos travaux d’impression et toutes vos préférences pour l’ensemble de votre système, le tout au même endroit. Dans le cadre de Loftware Cloud, Control Center vous aide à gérer et développer l’ensemble de votre système d’impression d’étiquettes en toute sécurité à partir de votre navigateur. À partir de Control Center, vous téléchargez vos pilotes d’imprimante, connectez vos imprimantes, et installez et mettez à jour les imprimantes et les pilotes sur les ordinateurs de votre système. Utilisez des groupes d’imprimantes pour contrôler qui peut accéder à et gérer des imprimantes spécifiques. Visualisez l’ensemble de votre système d’impression d’étiquettes à partir de Control Center, y compris les tâches d’impression actuelles dans toutes vos files d’attente, les erreurs, les mises à jour exigées, et l’état des imprimantes et des ordinateurs. Dans le cadre de NiceLabel Label Management System, Control Center s’intègre à votre environnement informatique pour vous fournir une gestion d’impression centrale basée sur le navigateur sécurisée de votre système d’impression d’étiquettes dans son ensemble. • Les administrateurs informatiques mondiaux gèrent l’installation des imprimantes, les mises à jour, les paramètres, les profils, les groupes, les licences et les pilotes à l’échelle mondiale tout en assurant une surveillance centrale de l’étiquetage sur plusieurs sites. • Les administrateurs informatiques mondiaux gèrent l’installation des imprimantes, l’approvisionnement, la configuration, les mises à jour, les paramètres, les profils, les groupes et les pilotes à l’échelle locale tout en assurant une surveillance de l’étiquetage sur des sites individuels afin de maintenir la production. • Les Opérateurs d’impression ajustent les préférences d’impression pour une ou plusieurs imprimantes d’étiquettes sur vos lignes de production sur des sites individuels pour imprimer des étiquettes. La gestion des étiquettes vous aide à éviter les temps d’arrêt en entretenant et en surveillant votre système d’impression d’étiquettes complet à partir de votre navigateur, et vous aide à organiser et à développer les systèmes d’étiquetage de toutes tailles. 101 NOTE Les imprimantes gérées centralement sont des imprimantes que vous utiliser et commander à partir de Control Center. Lorsque vous ajoutez des imprimantes à Control Center, vous pouvez mettre à jour les préférences d’impression et les installations d’imprimantes à partir de Control Center au lieu d’utiliser des pilotes d’imprimante sur des ordinateurs individuels. En quoi la Gestion des imprimantes aide-t-elle ? Sans la Gestion des imprimantes, lorsque vous achetez une imprimante d’étiquettes neuve pour votre site de production et que vous la branchez, vous devez manuellement appeler votre responsable de l’informatique pour connecter à distance votre imprimante TCP/IP à votre réseau. Une fois connecté, pour installer votre imprimante TCP/IP sur l’ordinateur qui contrôle vos imprimantes d’usine, vous devez vous déplacer vers l’ordinateur, télécharger et installer un pilote d’imprimante, puis installer votre imprimante connectée avec le pilote sur votre ordinateur. Vous devez répéter cette procédure pour chaque nouvelle imprimante et à chaque fois que vous souhaitez mettre à jour les paramètres de l’imprimante (comme la vitesse ou la noirceur) pour vos imprimantes ou mettre à jour vos pilotes d’imprimante. Avec Gestion des imprimantes, vous pouvez ajouter votre imprimante TCP/IP neuve à Control Center, à partir de n’importe quel ordinateur sur votre système. Vous téléchargez le pilote d’imprimante NiceLabel pour votre imprimante sur Control Center et installez l’imprimante avec le pilote sur l’ordinateur qui contrôle vos imprimantes d’usine à distance. Maintenant, vous pouvez installer vos nouvelles imprimantes, mettre à jour les paramètres du pilote pour vos imprimantes, et mettre à jour vos pilotes d’imprimante dans Control Center, et ce de n’importe où. Comment la Gestion des imprimantes réduit la complexité Votre entreprise possède un large système d’impression avec plusieurs sites et plusieurs produits NiceLabel installés. Vous avez 50 imprimantes TCP/IP déjà connectées à votre système, et vous souhaitez installer une nouvelle imprimante. Vous souhaitez imprimer à partir de NiceLabel Automation sur vos deux serveurs Automation dédiés où NiceLabel est installé. Il vous faut vous déplacer physiquement ou accéder à distance aux deux serveurs (ordinateurs) et installer votre nouvelle imprimante (connectée à votre réseau via TCP/IP). Sur chaque ordinateur, vous vous rendez sur le site web NiceLabel, téléchargez le dernier logiciel pilote d’imprimante pour votre imprimante, et utilisez le logiciel pilote pour installer avec succès votre nouvelle imprimante. 6 mois plus tard, vous voulez installer plus de nouvelles imprimantes sur l’un de vos ordinateurs. De nouveau, vous devez vous rendre à votre ordinateur, retourner sur le site web NiceLabel, télécharger les derniers logiciels pilotes pour vos nouvelles imprimantes, et installer vos imprimantes. Le pilote d’imprimante NiceLabel qui est déjà utilisé sur votre ordinateur reconnaît que vous téléchargez une version de pilote plus récente et met à jour le pilote pour l’imprimante précédemment installée à votre insu. Si vous installez une imprimante d’un fabricant différent, lorsque vous téléchargez une nouvelle mise à jour majeure de pilote NiceLabel, votre pilote précédemment installé se met également à niveau. La mise 102 à niveau exige que votre ordinateur redémarre son service Spouleur, ce qui cause un arrêt des lignes de production. Étant donné que vous avez plusieurs ordinateurs dans votre environnement et que vos ordinateurs commandent des imprimantes dans plusieurs sites, il se peut que la production soit stoppée dans plusieurs usines. L’autre ordinateur que vous n’avez pas mis à jour fonctionne toujours sur des versions de pilote plus anciennes pour imprimer sur les mêmes imprimantes. Vous voulez imprimer la même étiquette à partir de plusieurs serveurs d’automation mais, désormais, ils impriment correctement à partir d’un ordinateur, mais pas à partir de l’autre. Lorsque vous examinez le problème, vous réalisez que différentes versions de pilote en sont la cause. Vous devez faire tout cela sur une connexion à distance tout en exécutant Control Center dans un environnement confiné. Pour éviter des problèmes dans votre système complexe, vous décidez d’utiliser la Gestion des imprimantes pour installer des imprimantes utilisant les pilotes d’imprimante corrects tout en maintenant votre environnement d’impression complet à jour, afin que vos ordinateurs utilisent les mêmes versions mises à jour de tous vos pilotes. 6.1. Interface Imprimantes Allez à Control Center > Imprimantes > Présentation pour voir les informations concernant votre environnement d’impression géré centralement, les opérations d’approvisionnement récentes et votre liste de files d’attente. La page Imprimantes > Présentation inclut : 1. Onglets supplémentaires sur lesquels vous pouvez cliquer pour consulter des informations détaillées et prendre d’autres mesures : • Aperçu • Imprimantes 103 • Les imprimantes Cloud se connectent directement à notre service d’Impression Cloud sans pilotes. Vous pouvez voir les imprimantes cloud dans Control Center, mais vous ne pouvez pas les gérer ni les installer. • Ordinateurs • Profils • Groupes • Logiciels pilotes • Imprimantes sous licence 2. Détails concernant votre Environnement d’impression, y compris combien d’imprimantes, d’ordinateurs, de profils, et de logiciels pilotes sont connectés à Control Center. Cliquez sur les liens pour visiter les onglets pertinents. Cliquez sur Détails pour ouvrir votre liste détaillée des imprimantes gérées centralement dans votre système. 3. Opérations d’approvisionnement récentes. 4. Votre liste de Files d’attente gérées centralement. Une file d’attente est un concept virtuel ~ zone de conservation pour le stockage de tâches d’impression en attente alors que l’imprimante essaie de rattraper son retard. En fait, vous n’envoyez pas les tâches d’impression aux imprimantes, vous les envoyez aux files d’attente jusqu’à ce que les imprimantes commencent à imprimer au moment de l’impression. Une file d’attente ne requiert pas une imprimante ~ elle continue d’accepter des tâches pendant que l’imprimante est hors ligne (comme lors d’une réparation). Pour plus d'informations, lire la section Files d’attente dans Section 6.7, « Ordinateurs ». 104 6.2. Vocabulaire d’imprimante Vocabulaire d’imprimante Imprimante Une imprimante est un dispositif matériel physique ~ l’imprimante réelle qui imprime les étiquettes, les tickets, etc.. Types d’imprimante : • Les imprimantes locales sont des imprimantes directement connectées aux ordinateurs avec des câbles, notamment des câbles USB et de port série. Vous ne pouvez pas installer ni gérer des imprimantes locales dans Control Center. • Les imprimantes réseau sont des imprimantes qui se connectent aux ordinateurs via des ports TCP/IP (RAW ou LPR/LPD) ou des ports réseau. Les imprimantes réseau sont des imprimantes que vous pouvez gérer centralement dans Control Center. • Les imprimantes partagées sont des imprimantes que vous installez sur des serveurs d’impression et marquez en tant que « partagées » dans votre système. Vous pouvez visualiser et gérer les imprimantes partagées dans Control Center, mais vous ne pouvez pas installer d’imprimantes partagées en utilisant Control Center. Imprimante gérée centralement Une imprimante gérée centralement est une imprimante qui est utilisée et commandée par Control Center. Lorsque vous ajoutez une imprimante à Control Center, vous pouvez gérer les préférences d’impression et l’installation de l’imprimante à partir de Control Center. Ordinateur Un ordinateur est une machine qui se connecte aux imprimantes et envoie des données et instructions d’impression pour imprimer des étiquettes. Les ordinateurs peuvent être : • des ordinateurs de bureau ou des ordinateurs portables. • Des serveurs ou des machines virtuelles. Nom du pilote d'imprimante Un pilote d’imprimante est un logiciel qui permet aux ordinateurs de communiquer avec les imprimantes et d’envoyer des demandes d’impression. Les pilotes d’imprimante ont deux fonctions principales : • ils servent de pont entre l’ordinateur et l’imprimante, permettant à l’ordinateur de comprendre les détails et les caractéristiques matérielles de l’imprimante. • Ils transforment les données de tâche d’impression en un langage que l’imprimante peut comprendre. Chaque imprimante a un pilote unique écrit dans un langage spécifique à l’imprimante pour ce modèle et ce fabricant d’imprimante. 105 Logiciel pilote Un logiciel pilote est un ensemble .zip de tous les fichiers dont vous avez besoin (comme des fichiers .inf et .dll) pour installer des pilotes d’imprimante sur Windows pour un fabricant spécifique. Lorsque vous téléchargez vos logiciels pilotes gratuitement à partir de NiceLabel, vous téléchargez un ensemble de tous les pilotes pour tous les modèles d’imprimante pris en charge de ce fabricant spécifique. Pilote préféré Un pilote préféré est le logiciel pilote d’imprimante que vous choisissez d’installer et d’utiliser avec des imprimantes ou des groupes d’imprimantes spécifiques, et pour générer des préférences d’impression gérées centralement pour ces imprimantes. Travaux d'Impression Un travail d’impression est un document ou un ensemble de documents que vous envoyez vers une file d’attente pour être imprimé. Files d'attente d'impression Une file d’attente est un concept virtuel ~ zone de conservation pour le stockage de tâches d’impression en attente alors que l’imprimante essaie de rattraper son retard. En fait, vous n’envoyez pas les tâches d’impression aux imprimantes, vous les envoyez aux files d’attente jusqu’à ce que les imprimantes commencent à imprimer au moment de l’impression. Une file d’attente ne requiert pas une imprimante ~ elle continue d’accepter des tâches pendant que l’imprimante est hors ligne (comme lors d’une réparation). Imprimante installée Une imprimante installée est une imprimante connectée à un ordinateur avec un pilote via un processus d’installation. Vous démarrez le processus en installant un pilote d’imprimante sur un ordinateur et en l’utilisant pour créer une file d’attente d’impression. Lorsque vous consultez des imprimantes « installées » dans votre panneau de configuration Windows, en fait vous ne visualisez pas les imprimantes, vous visualisez les files d’attente d’impression que vos pilotes créent sur votre ordinateur au cours du processus d’installation. Vous pouvez gérer ce processus centralement pour vos ordinateurs, imprimantes et logiciels pilotes dans Control Center. Préférences d’impression Les préférences d’impression sont les instructions qui indiquent à chaque imprimante comment imprimer des étiquettes. Les préférences d’impression incluent des paramètres pour les supports d’impression comme la taille de support, le type de support et la rotation. Les préférences d’impression peuvent également inclure davantage de paramètres d’impression (comme la vitesse et la noirceur), en fonction de votre modèle d’imprimante. Profil de pilote Un profil de pilote est un ensemble de préférences d’impression lié à un pilote d’imprimante spécifique. Mettre les préférences d’impression dans des profils permet à de nombreuses imprimantes de partager le même ensemble de préférences d’impression, sans avoir recours à la duplication. Modèle d’imprimante Un modèle d’imprimante est un nom donné par le fabricant d’imprimante à un type de périphérique d’impression physique. 106 Groupe Utilisez les groupes pour organiser vos ordinateurs et vos imprimantes en structures logiques qui reflètent la structure de votre environnement ou configuration d’impression. Utilisez les groupes pour définir les droits d’accès et accorder uniquement à certains utilisateurs l’accès à vos ordinateurs et imprimantes. 6.3. Comment la gestion des imprimantes fonctionne Préférences d’impression Les préférences d’impression sont les instructions qui indiquent à chaque imprimante comment imprimer des étiquettes. Les préférences d’impression incluent des paramètres pour les supports d’impression comme la taille de support, le type de support et la rotation. Les préférences d’impression peuvent également inclure davantage de paramètres d’impression (comme la vitesse et la noirceur), en fonction de votre modèle d’imprimante. Avec les précédentes versions, vous stockiez vos préférences d’impression dans NiceLabel à l’intérieur de modèles d’étiquettes individuels ou dans des pilotes d’imprimante sur des ordinateurs individuels. Cette approche n’était pas satisfaisant pour des environnements d’entreprise avec des milliers d’étiquettes, car chaque changement apporté à vos préférences d’impression devaient être appliquées à toutes les étiquettes. Si vos préférences d’impression étaient stockées dans des pilotes sur des ordinateurs, alors chaque changement des préférences d’impression devait être appliqué individuellement sur chaque ordinateur à partir duquel vous imprimiez. Désormais, lorsque vous imprimez sur des imprimantes gérées centralement à partir de Control Center, vous pouvez demander à votre imprimante d’utiliser les préférences d’impression stockées dans Control Center. Si vous avez toujours des préférences d’impression stockées dans votre étiquette ou localement sur l’ordinateur qui envoie la commande d’impression, vous avez désormais l’option d’outrepasser ces préférences et d’appliquer, à la place, les préférences stockées dans Control Center. Control Center s’applique à vos préférences d’impression stockées dans DEVMODE au moment de l’impression. Lorsque les ordinateurs envoient des commandes d’impression aux imprimantes gérées centralement, Control Center remplace les préférences d’impression que les ordinateurs envoient avec leurs commandes d’impression par les préférences d’impression DEVMODE stockées dans Control Center. Vous pouvez modifier directement les préférences d’impression dans Control Center avec un éditeur GUI si vous utilisez des pilotes d’imprimante 10 de version NiceLabel ou plus récents. Les pilotes d’imprimante plus anciens réclament des chaînes DEVMODE brutes. Processus d’installation d’imprimante Généralement, les environnements d’impression ont des imprimantes TCP/IP installées sur les ordinateurs. Pour imprimer une étiquette, vous avez besoin de : • NiceLabel installé sur un ordinateur. • Votre imprimante. • Votre pilote d’imprimante (téléchargé sur Control Center). 107 Pour imprimer des étiquettes, vous devez ajouter votre imprimante à Control Center et l’installer sur votre ordinateur à partir de Control Center, avec votre pilote d’imprimante. • Ajouter des imprimantes à Control Center signifie sauvegarder les propriétés d’imprimante comme le nom et l’adresse IP de l’imprimante dans Control Center. Vos imprimantes étant ajoutées, vous pouvez les installer. • Installer des imprimantes à partir de Control Center signifie envoyer vos informations d’imprimante (comme l’adresse IP et le nom) avec le pilote d’imprimante requis pour votre imprimante à partir de Control Center vers votre ordinateur pour l’installation. Au cours de l’installation, lorsque votre ordinateur reçoit les informations de pilote et d’imprimante, NiceLabel utilise le pilote pour créer une file d’attente d’impression sur votre ordinateur. Sur votre ordinateur, le service Proxy NiceLabel (qui s’installe sur votre ordinateur lorsque vous installez 10) reçoit les informations de pilote et d’imprimante, et installe l’imprimante. Le service Proxy NiceLabel active la communication nécessaire entre les imprimantes, Control Center, et les applications NiceLabel installées sur des ordinateurs individuels dans votre environnement d’impression. À partir de Control Center, une fois que vos imprimantes sont installées, vous pouvez centralement : • supprimer les files d'attente d'impression. • Effacer, mettre en pause et relancer les files d’attente d’impression. • Mettre à jour vos pilotes d’imprimante. 6.4. Configuration La Gestion des imprimantes est une nouvelle façon d’organiser l’ensemble de votre système d’étiquetage. Vous pouvez gérer des mises à jour et les impressions sur toutes vos imprimantes, tous vos ordinateurs et pilotes centralement à partir de Control Center. La Gestion des imprimantes exige une configuration spéciale pour intégrer vos imprimantes,logiciels pilotes et ordinateurs dans un système unique avant que vous puissiez imprimer. NOTE Pour utiliser toutes les fonctions de la gestion des imprimantes et gérer centralement vos imprimantes, mettez à jour vos applications Control Center et NiceLabel à la dernière version. Pour plus d'informations, lire Section 6.5, « Migration à partir de versions précédentes ». 108 1. Au des ordinateurs vous voulez imprimer depuis, installer n'importe quel NiceLabel application de bureau et connectez-vous à votre compte. La connexion connecte votre ordinateur à Control Center et le rend disponible pour Gestion de l'imprimante. 2. Ajoutez des logiciels pilotes d’imprimante pour vos imprimantes. La Gestion des imprimantes centralisée ne fonctionne qu’avec des pilotes d’imprimante NiceLabel. Pour plus d'informations, lire Section 6.10, « Logiciels pilotes ». 3. Ajoutez vos imprimantes à Control Center. Les imprimantes que vous ajoutez doivent tout de même être installées avec des pilotes sur vos ordinateurs. Pour plus d'informations, lire Section 6.6, « Gestion des imprimantes ». 4. Installez vos imprimantes avec leur pilote respectif sur les ordinateurs que vous choisissez. Pour plus d'informations, lire Section 6.6, « Gestion des imprimantes ». NOTE Lorsque vous mettez à niveau à partir de versions précédentes de Control Center, votre liste détaillée d’imprimantes semble vide lorsque vous ouvrez Control Center > Imprimantes > Présentation pour la première fois, mais toutes vos imprimantes existantes sont toujours dans votre système. Allez à Imprimantes > Imprimantes et cliquez sur Ajouter. À partir du menu déroulant, choisissez Rechercher plus d’imprimantes dans mon environnement pour voir toutes vos imprimantes et choisir les imprimantes à gérer centralement à partir de Control Center. Pour plus d’informations sur les imprimantes gérées centralement, lisez Section 6.6.1, « Ajout d’imprimantes ». Avec vos imprimantes, pilotes et ordinateurs configurés, vous pouvez gérer centralement votre impression, changer les préférences d’impression et conserver vos pilotes à jour de n’importe où dans Control Center. 6.5. Migration à partir de versions précédentes Installez la dernière version du logiciel NiceLabel sur vos ordinateurs pour utiliser toutes les nouvelles fonctions, notamment la Gestion des imprimantes centralisée. Données de gestion d’impression Les données de gestion d’impression anciennes ne migrent pas automatiquement à partir de versions précédentes. Suivez ce processus pour migrer vos données de Gestion des imprimantes vers Control Center : 109 1. Mettez à jour toutes vos applications NiceLabel à la nouvelle version. Veillez à ce qu’elles soient toujours connectées à Control Center. 2. Ouvrez Control Center > Imprimantes > Imprimantes. 3. Cliquez sur Ajouter > Rechercher plus d’imprimantes dans mon environnement. 4. Sélectionnez vos imprimantes et suivez l’assistant Importer des imprimantes. L’assistant essaie de sélectionner un groupe en fonction de vos données de gestion d’impression anciennes. Si vos imprimantes ne sont pas disponibles, attendez que vos ordinateurs rapportent les données d’imprimante à Control Center. Pour plus d'informations, lire Section 6.4, « Configuration ». Limites et différences : • Les groupes de gestion d’impression anciens incluaient les files d’attente d’imprimante. Désormais, Section 6.9, « Groupes » inclut les imprimantes. • Les files d’attente pouvaient appartenir à plusieurs groupes dans l’ancienne gestion d’impression. Maintenant, les imprimantes appartiennent à un seul groupe. • L’ancienne gestion d’impression prenait en charge des groupes dynamiques (par nom ou état d’imprimante). Désormais, l’appartenance à un groupe est statique. • Les groupes d’imprimantes importés sont basés sur des groupes statiques. Si aucun groupe statique n’est disponible, Control Center essaie d’importer des groupes dynamiques (uniquement par nom d’imprimante, pas par état). Compatibilité descendante de base de données de Control Center NOTE Créez une sauvegarde de base de données avant de mettre à niveau à 10. La base de données 10 n’est pas compatible à 100 % avec les versions précédentes. Ceci signifie que vous ne pouvez pas revenir aux versions précédentes de Control Center une fois que vous mis à niveau votre base de données. 6.6. Gestion des imprimantes Obtenez des mises à jour en temps réel et effectuez des changements sur chaque imprimante dans votre système à partir d’un seul endroit. 110 NOTE Il se peut que ne voyiez pas toutes les options de gestion des imprimantes dans votre page Control Center > Imprimantes en raison de droits d’utilisateur insuffisants. Vérifier les autorisations avec l’administrateur de Control Center dans Utilisateurs > Rôles d’accès. Ajoutez des imprimantes à Control Center pour gérer centralement votre système d’impression à partir de votre navigateur pour une efficacité améliorée et un temps de maintenance réduit. La Gestion des imprimantes vous aide pour maintenir le fonctionnement fluide de vos lignes de production locales en installant et en gérant des imprimantes dans les domaines locaux, sans avoir à consulter votre responsable informatique global. Installez les imprimantes que vous avez ajoutées sur vos ordinateurs avec les pilotes d’imprimante NiceLabel corrects pour choisir les préférences d’impression, surveiller votre système d’impression, gérer les mises à jour, organiser les imprimantes avec les profils, et assigner l’accès et les autorisations avec des groupes d’imprimantes. NOTE Vous pouvez gérer centralement les imprimantes réseau connectées aux ordinateurs via TCP/IP (RAW ou LPR/LPD) ou de sports réseau avec la Gestion des imprimantes. Envisagez d’utiliser la Gestion des imprimantes si vos activités d’impression nécessitent au moins plusieurs centaines d’imprimantes. Voir la rubrique de dépannage si vous ne voyez pas vos imprimantes dans Control Center. Pour plus d’informations, lisez la définition d’« Imprimante » dans le Vocabulaire d’imprimante. Ajoutez et installez de nouvelles imprimantes ou importez vos imprimantes installées existantes avant de pouvoir les gérer à partir de Control Center. 111 Allez à Imprimantes > Imprimantes pour consulter votre liste d’imprimantes gérées centralement ajoutées et organiser vos informations d’imprimante. Cliquez sur les noms d’imprimantes pour consulter et mettre à jour les informations d’imprimante, les paramètres d’imprimante (y compris les préférences d’imprimante), l’état, et les files d’attente d’impression. Surveillez et mettez à jour vos imprimantes gérées centralement à partir de Control Center pour réduire les temps d’arrêt et éviter les problèmes. 6.6.1. Ajout d’imprimantes Ajoutez des imprimantes à Control Center avant de les installer sur vos ordinateurs. Vous pouvez manuellement ajouter des imprimantes TCP/IP, ou trouver automatiquement des imprimantes dans votre système et choisir quelles imprimantes ajouter. 112 Ajouter manuellement des imprimantes (TCP/IP) Les imprimantes TCP/IP fournissent un port TCP brut pour vos données d’impression. La plupart des fabricants d’imprimantes utilisent le port 9100. NOTE Nous recommandons d’utiliser un moniteur de port avancé et un protocole d’impression TCP/IP(RAW) s’ils sont pris en charge par votre imprimante. 1. Aller dans Control Center > Imprimantes > Imprimantes et cliquer sur Ajouter. 2. À partir du menu déroulant, choisissez Ajouter manuellement une imprimante TCP/IP. La fenêtre Ajouter manuellement une imprimante TCP/IP s’ouvre. 3. Saisissez vos informations d’imprimante et cliquez sur Ajouter. 4. (En option) Pour ajouter des imprimantes LPR : 113 a. Cliquez sur Afficher les propriétés de connexion avancées. b. Pour le Moniteur de port, choisissez Port TCP/IP Standard. c. Pour le Protocole d’impression, choisissez LPR. Le champ de Nom de file d’attente LPR s’affiche. d. Saisissez votre Nom de file d’attente LPR. e. Cliquer sur Ajouter. Votre nouvelle imprimante TCP/IP apparaît dans votre liste d’imprimantes gérées centralement. Vous pouvez désormais installer votre imprimante ajoutée sur vos ordinateurs. Ajouter des imprimantes automatiquement avec Importer des imprimantes Trouvez des imprimantes existantes connectées aux ordinateurs dans votre système à ajouter à Control Center. 1. Allez à Control Center > Gestion des imprimantes > Imprimantes et cliquez sur Ajouter. 2. À partir du menu déroulant, choisissez Rechercher des imprimantes dans mon environnement. La fenêtre Importer des imprimantes s’ouvre. 3. Dans Sélectionner des imprimantes, à partir du menu déroulant, choisissez votre ordinateur pour voir les imprimantes à partir de cet ordinateur. Utilisez Filtres (à droite) pour affiner votre sélection et trouver des imprimantes à ajouter. 114 4. Sélectionnez une ou des imprimantes à ajouter, et cliquez sur Suivant. 5. Dans Modifier les paramètres d’imprimante, sélectionnez vos imprimantes pour appliquer les paramètres : a. Cliquez sur Définir le groupe pour ajouter des imprimantes à un groupe d’imprimantes existant à partir du menu déroulant. Pour en savoir plus sur les groupes d’imprimantes : Section 6.9, « Groupes ». b. Cliquez sur Définir le logiciel pilote préféré pour connecter vos imprimantes avec le logiciel pilote téléchargé à partir du menu déroulant. Définir un logiciel pilote préféré pour utiliser ce logiciel pilote afin de contrôler les préférences d’impression et les installations futures sur d’autres ordinateurs. Si vos pilotes NiceLabel préférés sont de version 10 ou plus récente, vous pouvez mettre à jour vos préférences d’impression directement dans Control Center. Si vous choisissez d’utiliser des versions de pilote préféré plus anciennes, il se peut que vous puissiez changer vos préférences d’impression directement dans Control Center sans DEVMODE. Pour en savoir plus sur les pilotes : Section 6.10, « Logiciels pilotes ». NOTE Vos imprimantes sélectionnées doivent provenir du même fabricant afin de définir des pilotes partagés. Vous ne pouvez pas connecter des pilotes d’imprimante avec des imprimantes provenant de différents fabricants. 6. Cliquez sur Terminer pour ajouter vos imprimantes. Importation d’imprimantes depuis Excel Vous pouvez saisir une liste de vos imprimantes dans un modèle Excel prédéfini et importer le fichier Excel dans Control Center. Ainsi, vous simplifiez la saisie des données individuelles de chaque imprimante. Vous pouvez également utiliser le tableau Excel si vous ne disposez pas des droits d’utilisateur permettant d’installer des imprimantes dans Control Center. Vous pouvez envoyer le fichier Excel à l’administrateur de Control Center, qui peut importer le fichier Excel et installer des imprimantes. Votre fichier Excel contient les données d’imprimante suivantes : 115 • Nom de l'imprimante • L’adresse IP. • Le numéro du port • Type de moniteur de port • Groupe • Fabricant • Modèle d’imprimante • Logiciel pilote Pour générer le fichier Excel et importer les données d’imprimante : 1. Allez à Control Center > Gestion des imprimantes > Imprimantes et cliquez sur Ajouter. 2. Depuis le menu déroulant, choisir Importer depuis Excel. La fenêtre Importation Excel s’ouvre. 3. Cliquer sur le bouton Télécharger. Le modèle Excel Printers-import.xlsx s’enregistre sur votre disque local. Le fichier Excel contient déjà des données sur vos packages de pilotes, groupes et moniteurs de ports existants. 4. Ouvrir le fichier Printers-import.xlsx télécharger et aller dans la feuille Imprimantes. Saisir les données de vos imprimantes dans les colonnes vertes (Nom d’imprimante, Description,...). Copier les valeur depuis les autres feuilles dans le colonnes bleues (Moniteur de port, Groupe,...) 116 AVERTISSEMENT Le fichier Printers-import.xlsx compare les données contenues dans la feuille Imprimantes (colonnes bleues) avec les données des autres feuilles. Si les données divergent, la colonne Contrôle des packages affiche une erreur. Vous ne pouvez pas insérer des données de packages de pilotes qui ne sont pas stockées dans Control Center. AVERTISSEMENT Si par la suite, vous ajoutez des imprimantes supplémentaires avec Excel, il convient de créer un nouveau fichier Excel ne contenant que des données sur les nouvelles imprimantes. Control Center n’importe pas de fichier Excel avec les imprimantes existantes. 5. Charger votre fichier Excel sur Control Center et cliquer sur Suivant : Modifier les paramètres de l’imprimante. 6. Lors de cette étape, vous pouvez modifier les groupes ou les package de pilotes favoris pour les imprimantes sélectionnées. (Vous pouvez également modifier ces propriétés ultérieurement dans Control Center.) NOTE En cas d’erreurs, vous pouvez modifier vos données en cliquant sur le champ où l’erreur se présente. Vous ne pouvez pas supprimer l’intégralité de l’enregistrement d’imprimante. 117 7. Cliquez sur Terminer pour ajouter vos imprimantes. Vos imprimantes installées sont importées et apparaissent dans votre liste d’imprimantes. Vous pouvez désormais gérer les préférences d’impression pour votre imprimante ou installer vos imprimantes sur d’autres ordinateurs. 6.6.2. Installation d’imprimantes Installez vos imprimantes ajoutées sur des ordinateurs dans votre système avec de logiciels pilotes téléchargés avant de pouvoir gérer centralement vos préférences d’impression,consulter les états des imprimantes et gérer les files d’attente d’impression à partir de Control Center. • Avant d’installer des imprimantes, connectez vos ordinateurs à Control Center. Plus de détails en Section 6.7, « Ordinateurs ». • Avant d’installer vos imprimantes, téléchargez vos logiciels pilotes sur Control Center. Plus de détails en Section 6.10, « Logiciels pilotes ». Une imprimante installée est une imprimante connectée à un ordinateur avec un pilote via un processus d’installation. Vous démarrez le processus en installant un pilote d’imprimante sur un ordinateur et en l’utilisant pour créer une file d’attente d’impression. Lorsque vous consultez des imprimantes « installées » dans votre panneau de configuration Windows, en fait vous ne visualisez pas les imprimantes, vous visualisez les files d’attente d’impression que vos pilotes créent sur votre ordinateur au cours du processus d’installation. Vous pouvez gérer ce processus centralement pour vos ordinateurs, imprimantes et logiciels pilotes dans Control Center. 1. Aller dans Control Center > Imprimantes > Imprimantes et cliquer sur Installer des imprimantes. La fenêtre Installer des imprimantes s’ouvre. NOTE Si vous ne pouvez pas cliquer sur Installer des imprimantes, il se peut que vous ayez besoin de droits d’installation pour cette imprimante, ou que l’imprimante soit partagée. Un utilisateur qui exécuter le service NiceLabel Proxy doit disposer des droits requis pour installer des imprimantes. 118 2. Sélectionnez les imprimantes à installer et cliquez sur Suivant. Si vous ne voyez pas votre imprimante, cliquez sur Actualiser pour mettre à jour votre liste d’imprimantes disponibles. NOTE Vous ne pouvez pas installer d’imprimantes sans pilotes d’imprimante NiceLabel. Pour en savoir plus sur les pilotes : Section 6.10, « Logiciels pilotes ». 3. Choisissez les ordinateurs sur lesquels installer vos imprimantes et cliquez sur Suivant. NOTE Vous pouvez installer des imprimantes sur des ordinateurs hors ligne marqués « Prêt une fois en ligne ». L’installation démarre lorsque ces ordinateurs reviennent en ligne. NOTE Vous ne pouvez pas installer des imprimantes sur des ordinateurs qui utilisent d’anciennes versions de Desktop Designer, par exemple V2019 ou V2017. Ces ordinateurs sont grisés dans la liste d’ordinateurs. 119 4. Examinez ou mettez à jour votre file d’attente d’imprimante et les configurations de ports, et cliquez sur Suivant. NOTE Il se peut que vous ne puissiez pas modifier certains noms de file d’attente d’imprimante. 5. Sélectionnez un logiciel pilote d’imprimante pour chaque famille d’imprimantes à partir de vos pilotes téléchargés et cliquez sur Suivant. Basculez entre + et - (sur la gauche) pour voir plus de détails et les effets que votre installation peut avoir sur votre système. NOTE L’utilisation de différentes versions de pilote pour les mêmes familles d’imprimantes peut causer des conflits. Lorsque vous sélectionnez votre logiciel pilote, l’État de votre imprimante se met à jour. Vérifiez votre état avant d’installer votre imprimante : a. Installe une nouvelle imprimante. Aucun effet indésirable. b. Met à jour le pilote d’imprimante. Exige le redémarrage du spouleur d’impression. Interrompt l’impression en cours. 120 c. Met à jour le pilote d’imprimante. La mise à jour affecte également cette file d’attente d’impression non sélectionnée. d. Cette imprimante utilise un logiciel pilote préféré différent. L’installation de ce logiciel pilote peut affecter les préférences d’impression et les files d’attente d’impression ou causer des erreurs. 6. Examinez vos paramètres et déterminez si vous autorisez votre installation à redémarrer les spouleurs d’imprimante. Choisir Oui peut affecter les travaux d’impression actuels dans votre file d’attente. Si l’option est inactivée, les changements prendront effet une fois votre ordinateur redémarré. 7. Cliquez sur Installer maintenant pour installer vos imprimantes sur vos ordinateurs avec vos pilotes. L’installation de votre imprimante démarre. Vous pouvez visualiser l’état de votre installation dans Imprimantes > Présentation > Opérations d’approvisionnement. Pour plus d'informations, lire Section 6.6.5, « Opérations d’approvisionnement ». 6.6.3. Gestion des préférences d’impression Les préférences d’impression sont les instructions qui indiquent à chaque imprimante comment imprimer des étiquettes. Les préférences d’impression incluent des paramètres pour les supports d’impression comme la taille de support, le type de support et la rotation. Les préférences d’impression peuvent également inclure davantage de paramètres d’impression (comme la vitesse et la noirceur), en fonction de votre modèle d’imprimante. Avec Gestion des imprimantes, vous pouvez mettre à jour les préférences d’impression pour toutes les imprimantes installées instantanément dans Control Center. Lorsque vos opérateurs d’imprimantes 121 souhaitent mettre à jour les paramètres, ils n’ont pas besoin d’accéder aux ordinateurs ni de n’importe quelle autorisation de système supplémentaire pour changer les préférences d’impression. Vous pouvez accorder aux opérateurs d’imprimantes une autorisation de modifier les préférences d’impression pour des imprimantes, des ordinateurs, des logiciels pilotes ou des profils d’imprimante spécifiques dans Control Center. Lorsque vos opérateurs d’imprimantes se connectent à Control Center et mettent à jour les préférences d’impression pour leurs imprimantes, les changements prennent effet immédiatement et réduisent les temps d’arrêt d’impression. Pour gérer les préférences d’impression, allez à Imprimantes > Imprimantes et cliquez sur Nom d’imprimante à mettre jour. La page Imprimante s’ouvre : Utilisez les onglets (sur la gauche) pour mettre à jour vos paramètres d’imprimante, puis cliquez sur Enregistrer tout pour appliquer vos mises à jour : • Résumé : consultez et mettez à jour les informations d’imprimante générales. • Sous Informations d’imprimante, modifiez les champs pour mettre à jour votre Nom d’imprimante, Description, Groupe, et Pilote préféré pour cette imprimante à utiliser pour définir les préférences d’impression et les futures installations. Si vos pilotes NiceLabel préférés sont de version 10 ou plus récente, vous pouvez mettre à jour vos préférences d’impression directement dans Control Center. Si vous choisissez d’utiliser des versions de pilote préféré plus anciennes, il se peut que vous puissiez changer vos préférences d’impression directement dans Control Center sans DEVMODE. • Cliquez sur le lien Installé sur pour voir les ordinateurs avec des files d’attente d’impression pour cette imprimante. • Sous Licence, vérifiez si votre imprimante est sous licence et/ou réservée. Pour plus d'informations, lire Section 6.11, « Imprimantes sous licence ». • Paramètres : choisissez comment gérer les préférences d’impression pour votre imprimante. • Basculez sur Paramètres centralisés pour sauvegarder vos préférences d’impression gérées centralement dans Control Center ou localement sur votre imprimante ou étiquette. Désormais, lorsque vous imprimez sur des imprimantes gérées centralement à partir de Control Center, vous pouvez demander à votre imprimante d’utiliser les préférences d’impression 122 stockées dans Control Center. Si vous avez toujours des préférences d’impression stockées dans votre étiquette ou localement sur l’ordinateur qui envoie la commande d’impression, vous avez désormais l’option d’outrepasser ces préférences et d’appliquer, à la place, les préférences stockées dans Control Center. • Utilisez le profil de paramètres partagé. S’applique aux paramètres à partir du profil d’imprimante partagé que vous choisissez à partir de la liste déroulante sur votre imprimante. Pour plus d'informations, lire Section 6.8, « Profils ». • Utiliser les préférences spécifiques aux imprimantes. Configurez les préférences d’impression comme la vitesse d’impression, la noirceur, les offsets et plus encore pour votre imprimante directement dans Control Center. Les paramètres disponibles dépendent du modèle de votre imprimante et de la version de pilote de votre imprimante. Certaines versions de pilote réclament l’ajout de préférences d’impression avec DEVMODE. Définissez votre pilote d’imprimante préféré sur la dernière version pour utiliser les préférences spécifiques aux imprimantes. • État : visualisez l’état de votre imprimante actuel, y compris la disponibilité et les erreurs. • Files d’attente d’impression : visualisez les états des files d’attente et mettez sur pause, relancez, effacez et supprimez les files d’attente d’impression pour votre imprimante. La gestion de vos imprimantes centralement dans Control Center vous aide à installer, surveiller et mettre à jour vos imprimantes et paramètres à partir d’un seul endroit. 6.6.3.1. Gestion des préférences d’impression avec DEVMODE NOTE Pour gérer de manière centralisée vos préférences d'impression directement dans Control Center avec une interface graphique, utilisez NiceLabel version des pilotes d'imprimante 10 Ou plus récent. Les versions de pilote d’imprimante plus anciennes n’ont pas de prise en charge de GUI dans Control Center, mais vous pouvez toujours importer et partager vos préférences d’impression pour vos imprimantes en téléchargeant l’utilitaire Récupérer les paramètres d’imprimante gratuitement à partir de votre page d’utilitaires NiceLabel. Cette méthode vous permet de définir les préférences de votre imprimante directement sur votre NiceLabel pilote d’imprimante installé sur votre ordinateur, de copier ces paramètres avec Récupérer les paramètres d’imprimante, et de coller vos préférences dans Control Center. Lorsque vous collez vos préférences dans Control Center, vous pouvez les appliquer à des imprimantes ou des profils d’imprimante spécifiques pour partager sur plusieurs modèles de la même imprimante. Récupérer les paramètres d’imprimante est un utilitaire simple pour l’extraction de paramètres d’imprimante à partir de Windows pour les imprimantes que vous avez sélectionnées et pour la sauvegarde de ces paramètres sur un fichier ou pour la fourniture de paramètres dans la GUI. Cette structure est appelée DEVMODE. DEVMODE est une structure de données binaires qui inclut tous les paramètres disponibles dans le pilote d’imprimante. Pour des informations complémentaires, voir la rubrique Comprendre les paramètres imprimante et DEVMODE dans le Guide d’utilisation de Automation 123 Control Center s’applique à vos préférences d’impression stockées dans DEVMODE au moment de l’impression. Lorsque les ordinateurs envoient des commandes d’impression aux imprimantes gérées centralement, Control Center remplace les préférences d’impression que les ordinateurs envoient avec leurs commandes d’impression par les préférences d’impression DEVMODE stockées dans Control Center. Vous pouvez modifier directement les préférences d’impression dans Control Center avec un éditeur GUI si vous utilisez des pilotes d’imprimante 10 de version NiceLabel ou plus récents. Les pilotes d’imprimante plus anciens réclament des chaînes DEVMODE brutes. Pour utiliser les préférences spécifiques aux imprimantes avec des versions de pilote d’imprimante NiceLabel plus anciennes : 1. Si vous souhaitez installer de nouvelles imprimantes, ajouter votre version préférée du logiciel pilote d’imprimante que vous souhaitez utiliser pour définir les préférences d’impression dans Control Center. Si vous n’installez pas de nouvelles imprimantes, vous pouvez ajouter des chaînes de préférences d’impression DEVMODE sans télécharger les logiciels pilotes ou définir un pilote préféré. Pour éviter les erreurs d’impression potentielles, veillez à ce que la version de logiciel pilote que vous téléchargez corresponde au logiciel pilote que vous avez téléchargé sur votre ordinateur sur lequel votre imprimante est installée. Il s’agit du pilote d’imprimante que vous utilisez pour générer des chaînes DEVMODE. Nous recommandons de mettre à jour le pilote sur votre ordinateur avec la dernière version de votre pilote d’imprimante à partir de notre page de téléchargements de pilotes et de télécharger la même version sur Control Center pour définir votre pilote préféré. Vous utilisez votre pilote préféré afin d’installer et de gérer les préférences pour plusieurs imprimantes du même modèle dans votre environnement. 2. Sur le même ordinateur sur lequel votre imprimante est installée avec votre pilote d’imprimante NiceLabel, allez à Windows > Paramètres > Imprimantes et scanners. a. Sélectionnez l’imprimante que vous souhaitez mettre à jour et cliquez sur Gérer. 124 b. 3. La page d’imprimante s’ouvre. Cliquez sur Préférences d’impression. La page Préférences d’impression s’ouvre pour votre pilote d’imprimante NiceLabel. Utilisez les onglets sur la gauche pour naviguer et mettre à jour vos préférences pour cette imprimante. Les préférences que vous choisirez agissent en tant que modèle pour les autres imprimantes dans Control Center. NOTE Les préférences d’imprimante disponibles dépendent de la version de pilote de votre imprimante. Cliquez sur OK pour enregistrer vos préférences d’impression mises à jour. 125 4. Téléchargez le logiciel utilitaire .zip gratuit GetPrinterSettings à partir de https:// www.loftware.com/customer-center/downloads/nicelabel-utilities. a. Extrayez et exécutez GetPrinterSettings.exe. La fenêtre Récupérer les paramètres d’imprimante s’ouvre. b. Sélectionner votre imprimante dans la liste du menu déroulant. 126 c. 5. Cliquez sur Récupérer les paramètres d’imprimante pour générer votre chaîne de texte DEVMODE des préférences d’impression sauvegardées. Cliquez sur Copier dans le pressepapiers pour copier votre chaîne. Dans Control Center, allez à Imprimantes > Imprimantes et cliquez sur Nom d’imprimante de l’imprimante à mettre à jour. La page Imprimante s’ouvre. 6. Sous Informations d’imprimante > Pilote préféré, choisissez votre version de pilote téléchargé comme votre pilote préféré à partir de la liste déroulante. 7. Ouvrez l'onglet Paramètres. 127 a. Activez Paramètres centralisés. b. Sélectionnez Utiliser les préférences spécifiques aux imprimantes. c. Sous Préférences d’impression (devmode) (DevMode), collez votre chaîne DEVMODE. d. Cliquez sur Enregistrer tout. Vos préférences d’impression à partir de votre pilote d’imprimante sont sauvegardées dans Control Center. 6.6.3.2. Utilisation des préférences d’impression DEVMODE dans les profils Utilisez le même processus pour ajouter les chaînes DEVMODE de préférences d’impression sauvegardées aux profiles de la nouvelle imprimante. Appliquez vos préférences d’impression DEVMODE sauvegardées à plusieurs imprimantes du même modèle dans votre environnement en ajoutant vos imprimantes aux profils que vous créez. Créez votre profil en suivant les instructions sur Section 6.8, « Profils » : 1. Ajoutez vos Informations d’imprimante. 2. Utilisez GetPrinterSettings pour coller les Préférences d’impression à partir de votre pilote d’imprimante sur votre ordinateur en tant que chaîne DEVMODE. 128 3. Cliquez sur Enregistrer pour créer votre profil. Vos préférences d’impression sont sauvegardées dans votre nouveau profil d’imprimante. Vous pouvez désormais ajouter des imprimantes de la même marque et du même modèle à ce profil pour appliquer vos préférences d’impression lorsque vous imprimez. Pour plus d'informations, lire Section 6.8, « Profils ». 6.6.4. Environnement Votre page Environnement d’impression vous fournit une vue détaillée de vos imprimantes gérées centralement afin que vous puissiez comprendre l’ensemble de votre système d’impression, assure des résultats d’impression homogènes à partir de diverses imprimantes, et minimise le risque de temps d’arrêt. Utilisez votre page Environment d’impression pour : • consolider les pilotes que vous utilisez dans votre système. • Savoir quel pilote installer avant de commencer l’installation. • Mettre à niveau plusieurs imprimantes à la fois. Allez à Control Center > Imprimantes > Présentation pour obtenir une vue d’ensemble de Votre Environnement. Votre environnement indique le nombre d’Imprimantes, d’Ordinateurs, de Profils, et de Logiciels pilotes dans votre système. Cliquez sur les liens pour aller aux pages associées. 129 Cliquez sur Détails pour ouvrir votre page Environnement. Votre page Environnement montre une liste de vos imprimantes gérées centralement installées sur les ordinateurs connectés. Chaque rangée représente une file d’attente d’impression installée. Glissez et déposez les en-têtes de colonne pour grouper par une ou plusieurs colonnes et affinez votre affichage. Les colonnes incluent : • Fabricant de l’imprimante • Fournisseur de pilotes • Modèle d’imprimante • Imprimante • Ordinateur • Nom de file d'attente d'impression • Type d’imprimante • Adresse • Version de pilote de file d’attente d’impression • Logiciel pilote (version de pilote) • logiciel pilote préféré d’imprimante (nom de pilote) Utilisez la page Environnements pour obtenir plus d’informations sur l’ensemble de votre système d’impression et pour éviter des erreurs tout en entretenant, mettant à jour et installant des imprimantes et des pilotes d’imprimante. 130 6.6.4.1. Consolidation des pilotes d'imprimante L’utilisation de différents pilotes d’imprimante dans votre environnement d’impression peut causer des incohérences dans votre sortie d’impression. Utilisez la page Environnement pour identifier différentes versions de pilote sur des imprimantes dans votre système, afin que vous puissiez les consolider dans une version de pilote unique pour des résultats d’impression homogènes. Pour consolider vos pilotes d’imprimante : 1. Allez à Control Center > Imprimantes > Présentation > Environnement. 2. Sur votre liste, glissez et déposez l’en-tête de colonne Modèle d’imprimante pour grouper par modèle d’imprimante. 3. Sous Version de pilote de file d’attente d’impression, recherchez les ordinateurs qui exécutent des versions de pilote obsolètes. Mettez à jour le pilote d’imprimante plus ancien afin que toutes vos étiquettes s’impriment de manière homogène sur toutes les imprimantes. 4. Pour mettre à jour votre pilote, installez votre imprimante sur n’importe quel ordinateur exécutant des versions obsolètes en utilisant l’assistant Installer des imprimantes. a. Aller dans Control Center > Imprimantes > Imprimantes et cliquer sur Installer des imprimantes. La fenêtre Installer des imprimantes s’ouvre. b. Sélectionnez votre imprimante avec des pilotes d’imprimante obsolètes. c. Sélectionnez des ordinateurs utilisant des pilotes d’imprimante obsolètes. d. Pour votre Logiciel pilote, sélectionnez la version de logiciel pilote la plus récente. Vous voyez les alertes que vos pilotes vont mettre à jour. e. Installez vos imprimantes avec votre logiciel pilote mis à niveau. Lorsque votre installation est achevée, tous vos logiciels pilotes d’imprimante sont consolidés sur les imprimantes du même modèle dans votre environnement. 131 ASTUCE Vous pouvez également mettre à niveau toutes les imprimantes utilisant le même logiciel pilote en remplaçant votre logiciel pilote. Allez à Imprimantes > Imprimantes > Logiciels pilotes, sélectionnez un logiciel pilote, et cliquez sur Remplacer le logiciel pilote. Lisez Section 6.10, « Logiciels pilotes » pour plus d’informations. 6.6.4.2. Avoir la certitude lors de l’installation de nouvelles imprimantes Installer de nouvelles imprimantes sur plusieurs ordinateurs avec d’autres imprimantes déjà installées peut causer des effets inattendus. L’installation d’une nouvelle version de file d’attente d’impression met à jour toutes les files d’attente utilisant ce pilote d’imprimante. Utilisez la page Environnement pour savoir quelle version de logiciel pilote utiliser pour l’installation. NOTE Si possible, utilisez un fournisseur de pilotes d’imprimante et une version de logiciel pilote pour toutes les imprimantes de la même famille d’imprimantes. Par exemple : • Toutes les imprimantes Zebra dans votre environnement utilisent des pilotes d’imprimante NiceLabel de version 10. • Toutes les imprimantes Sato dans votre environnement utilisent des pilotes d’imprimante NiceLabel de version 8. 1. Allez à Control Center > Imprimantes > Présentation > Environnement. 2. Sur votre liste, glissez et déposez les en-têtes de colonnes Fabricant d’imprimantes et Nom de l’ordinateur pour grouper par ces colonnes. 3. Sous la Version de pilote de file d’attente d’impression, rechercher les ordinateurs exécutant différentes versions de logiciel pilote sur différents ordinateurs pour les mêmes imprimantes. Vous pouvez : • Installer un nouveau pilote pour les deux imprimantes. En fonction de la version de pilote d’imprimante que vous choisissez, vous mettez également à jour d’autres files d’attente d’impression sur un ou les deux ordinateurs. 132 • Exécutez l’assistant Installer des imprimantes deux fois pour chaque ordinateur. Sélectionnez la version de pilote qui est déjà installée. Aucun pilote ne se met à jour dans ce scénario. NOTE Vous ne pouvez installer que des nouvelles imprimantes avec des pilotes d’imprimante NiceLabel. L’installation de nouvelles imprimantes n’affecte pas les imprimantes utilisant des pilotes d’autres fournisseurs. 6.6.5. Opérations d’approvisionnement Examinez toutes vos mises à jour, installations et suppressions de pilotes et d’imprimante gérées centralement en un seul emplacement. Les Opérations d’approvisionnement sont des tâches que vous assignez à partir de Control Center qui s’exécutent sur des ordinateurs connectés dans votre système. L’installation d’imprimantes, la mise à jour de pilotes ou la suppression de files d’attente d’impression créent une nouvelle entrée dans votre journal d’Opérations d’approvisionnement en attente, en cours et achevées dans Control Center. Utilisez votre liste d’opérations d’approvisionnement pour voir l’état de vos opérations, visualiser les opérations planifiées et examiner les opérations comportant des erreurs. L’approvisionnement vous aide à maintenir votre système d’impression géré centralement et à planifier les mises à jour futures. NOTE Les opérations d’approvisionnement n’apparaissent pas dans l’Historique. Les opérations d’approvisionnement restent dans votre page Opérations d’approvisionnement pendant 30 jours à dater de leur création, puis elles sont supprimées automatiquement.. En quoi l’approvisionnement aide-t-il ? L’installation et la mise à jour de pilotes dans des environnements d’entreprise peuvent être difficiles à coordonner et à planifier. Pour éviter d’arrêter la production simplement pour installer des mises à jour, les pilotes d’imprimante ne sont pas toujours à jour sur chaque ordinateur. En raison d’un manque de coordination, vous pouvez vous retrouver à exécuter différentes versions du même pilote sur des ordinateurs différents, ce qui expose le processus d’impression à des temps d’arrêt, des erreurs et des incohérences d’impression dans votre système. Avec la gestion des opérations d’approvisionnement centralisée, vous pouvez immédiatement voir quelles mises à jour, installations et suppressions vous avez planifié, l’état des opérations achevées, et si ces opérations ont réussi ou si des erreurs se sont produites. Utilisez ces informations pour mieux comprendre 133 vos opérations quotidiennes dans plusieurs emplacements et planifier des mises à jour routinières à travers votre système d’impression complet. Allez à Control Center > Imprimantes > Présentation pour voir vos opérations d’approvisionnement les plus récentes : Cliquez sur Opérations d’approvisionnement pour ouvrir votre page de liste de toutes les opérations d’approvisionnement dans votre système : Votre liste détaillée inclut le Nom de l’opération d’approvisionnement, la Date de création, l’État (terminé ou erreur), et le nombre d’Imprimantes, d’Ordinateurs, et de Logiciels pilotes que chaque opération affecte. NOTE Si votre opération d’approvisionnement échoue, vous pouvez en voir la cause répertoriée dans Control Center. Si vous avez besoin de plus d’informations, consultez le journal sur votre ordinateur connecté. Cliquez sur Nom de l’opération pour ouvrir la Page d’opération et voir plus d’informations, notamment Ordinateur, État, et Détails : 134 Basculez entre + et - à côté des ordinateurs individuels pour voir les Imprimantes affectées, la Progression, si l’imprimante est Installée (Oui ou Non), et les Détails de toutes les exécutions de votre opération sélectionnée. Les opérations d’approvisionnement dans Control Center vous aident à voir vos mises à jour et installations gérées centralement, diagnostiquer les problèmes, et à entretenir votre système d’impression global. 6.7. Ordinateurs Obtenez des mises à jour en temps réel et effectuez des changements sur chaque ordinateur dans votre système à partir d’un seul endroit. Utilisez Ordinateurs dans Control Center pour voir quelles imprimantes sont installées sur quels ordinateurs, pour vérifier si des imprimantes spécifiques sont installées et pour gérer des Files d’attente d’impression installées sur tous vos ordinateurs. Les ordinateurs disponibles pour la gestion des imprimantes centralisée incluent des ordinateurs de bureau et des ordinateurs portables, des serveurs, et des machines virtuelles qui peuvent se connecter aux imprimantes et envoyer des instructions d’impression. Installez les imprimantes que vous ajoutez à Control Center sur vos ordinateurs avec vos logiciels pilotes d’imprimante téléchargés pour commencer à gérer centralement votre système d’impression d’étiquettes. Au des ordinateurs vous voulez imprimer depuis, installer n'importe quel NiceLabel application de bureau et connectez-vous à votre compte. La connexion connecte votre ordinateur à Control Center et le rend disponible pour Gestion de l'imprimante. NOTE Les fonctions de gestion d’impression dans Control Center ne fonctionnent que si vous installez le dernier logiciel NiceLabel sur vos ordinateurs. 135 • Allez à Control Center > Gestion des imprimantes > Ordinateurs pour consulter la liste des ordinateurs connectés. Cliquez sur les en-têtes de colonne pour organiser votre liste par colonne. • Ajoutez vos ordinateurs aux Groupes d’imprimantes pour veiller à ce que vos opérateurs d’imprimantes ayant accès à des groupes spécifiques aient les autorisations d’installer et de mettre à jour les imprimantes sur les ordinateurs dont ils ont besoin. Pour ajouter des ordinateurs aux groupes, cliquez sur Plus > Définir le groupe. Pour plus d’informations, lire Section 6.9, « Groupes » • Pour supprimer des ordinateurs de la liste d’ordinateurs connectés, sélectionnez vos ordinateurs et cliquez sur Plus > Supprimer des ordinateurs. NOTE Vous pouvez uniquement supprimer des ordinateurs hors ligne. Pour supprimer un ordinateur connecté, déconnectez-le tout d’abord de Control Center, puis supprimez-le de cette page. • Cliquez sur les noms des ordinateurs pour visualiser et mettre à jour les Informations d’ordinateur et consulter une liste des Imprimantes installées gérées centralement pour des ordinateurs spécifiques. 136 • Files d’attente d’impression : visualisez les états des files d’attente et mettez sur pause, relancez, effacez et supprimez les files d’attente d’impression pour votre imprimante. La gestion centrale de vos ordinateurs connectés à partir de Control Center vous aide à installer rapidement des imprimantes et à contrôler votre processus d’impression. 6.7.1. Files d'attente d'impression Les Files d’attente d’impression sont un élément essentiel de l’impression gérée centralement. Les files d’attente d’impression apparaissent sur votre page Présentation, votre page Paramètres d’imprimante, et votre page de détail Ordinateurs. Une file d’attente est un concept virtuel ~ zone de conservation pour le stockage de tâches d’impression en attente alors que l’imprimante essaie de rattraper son retard. En fait, vous n’envoyez pas les tâches d’impression aux imprimantes, vous les envoyez aux files d’attente jusqu’à ce que les imprimantes commencent à imprimer au moment de l’impression. Une file d’attente ne requiert pas une imprimante ~ elle continue d’accepter des tâches pendant que l’imprimante est hors ligne (comme lors d’une réparation). • En fait, les tâches que vous envoyez aux imprimantes vont tout d’abord dans les files d’attente d’impression. • Lorsque vos imprimantes impriment des tâches, les files d’attente d’impression stockent des tâches d’impression spoulées supplémentaires. • Les files d’attente d’impression sont indépendantes des imprimantes et peuvent continuer à accepter des tâches, même lorsque les imprimantes sont hors ligne. • Dans Control Center, la page Files d’attente d’impression répertorie toutes vos imprimantes, mais vous pouvez uniquement gérer les files d’attente pour vos imprimantes sous licence. • L’exécution d’action sur les files d’attente d’impression pour des imprimantes sans licence utilise un poste de licence pour cette imprimante. • La suppression d’une file d’attente d’impression crée une opération d’approvisionnement. 6.8. Profils Créez et mettez à jour des préférences d’impression personnalisées pour plusieurs imprimantes dans votre système en simultané, à partir d’un seul endroit. Un profil de pilote est un ensemble de préférences d’impression lié à un pilote d’imprimante spécifique. Mettre les préférences d’impression dans des profils permet à de nombreuses imprimantes de partager le même ensemble de préférences d’impression, sans avoir recours à la duplication. 137 Assignez des Profils de pilote à vos imprimantes pour appliquer les mêmes préférences d’impression sur plusieurs imprimantes du même modèle sans configuration manuelle. Les Profils sont des ensembles de préférences d’impression pour des modèles d’imprimante spécifiques dans Control Center. Les Profils gérés centralement vous font gagner du temps en configuration, accès et mise à jour des préférences d’impression pour des imprimantes individuelles du même modèle dans votre système. NOTE Vous pouvez ajouter des imprimantes gérées centralement de n’importe quel fabricant ou modèle à vos profils, mais nous recommandons d’utiliser uniquement des profils spécifiques aux modèles d’imprimantes. Vous pouvez également utiliser des profils d’imprimantes spécifiques au fabricant pour gérer des paramètres génériques comme la vitesse et la noirceur. Ouvrez Control Center > Imprimantes > Profils pour consulter la liste détaillée des profils. Travailler avec les Profils Pour ajouter de nouveaux profils : 1. Allez à Imprimantes > Profils. 2. Cliquez sur Ajouter (en haut à gauche). La page Ajouter un nouveau profil de pilote s’ouvre. 3. Saisir un nouveau Nom de profil et une Description. 4. Choisissez votre Fabricant d’imprimantes à partir du menu déroulant. NOTE Si vous ne voyez pas votre fabricant d’imprimantes, ajoutez l’imprimante correcte Section 6.10, « Logiciels pilotes » pour votre imprimante à Control Center. 138 5. Choisissez votreModèle d’imprimante à partir du menu déroulant. 6. Choisissez votreLogiciel pilote à partir du menu déroulant. Les Préférences d’impression s’affichent pour votre imprimante sélectionnée. 7. Choisissez des Préférences d’impression partagées pour toutes les imprimantes assignées à votre profil. Les préférences d’imprimante disponibles dépendent de votre modèle d’imprimante et de votre fabricant d’imprimantes. Pour plus d'informations, lire Section 6.6.3, « Gestion des préférences d’impression ». 8. Cliquer sur Enregistrer. Votre nouveau profil apparaît sur votre liste sur Imprimantes > Profils. Pour mettre à jour les profils : 1. Allez à Imprimantes > Profils. 2. Cliquez sur un nom de profil existant. La page de profil s’ouvre. 3. Mettez à jour vos Informations de profil et Préférences d’impression. 4. Cliquer sur Enregistrer. Votre profil mis à jour apparaît sur votre liste sur Imprimantes > Profils. Pour supprimer des profils : 1. Allez à Imprimantes > Profils. 2. Sélectionnez les profils existants et cliquez sur Supprimer. La fenêtre Supprimer les profils de pilote s’ouvre. 3. Cliquez sur Supprimer. Votre profil n’apparaît plus sur votre liste sur Imprimantes > Groupes. Ajout ou modification de profils sur les imprimantes 1. Aller dans Control Center > Imprimantes > Imprimantes. 2. Sélectionner les imprimantes auxquelles que vous souhaitez ajouter un profil ou dont vous souhaitez modifier le profil. 139 3. Cliquer sur Plus > Modifier le profil de paramètres. 4. Sélectionner le profil de votre imprimante. 5. Cliquer sur Enregistrer. La création de profils pour des modèles spécifiques de vos imprimantes gérées centralement vous aide à gagner du temps en configuration et mise à jour de plusieurs imprimantes en simultané. Suppression de profils d’imprimantes 1. Aller dans Control Center > Imprimantes > Imprimantes. 2. Sélectionner les imprimantes dont vous souhaitez supprimer le profil. 3. Cliquer sur Plus > Modifier le profil de paramètres. 4. Cliquer sur Effacer les paramètres de profil. 5. Cliquer sur Enregistrer. 140 6.9. Groupes Organisez toutes les imprimantes dans votre système en groupes pour contrôler l’ensemble de votre système d’impression à partir d’un seul endroit. Utilisez les groupes pour organiser vos ordinateurs et vos imprimantes en structures logiques qui reflètent la structure de votre environnement ou configuration d’impression. Utilisez les groupes pour définir les droits d’accès et accorder uniquement à certains utilisateurs l’accès à vos ordinateurs et imprimantes. Organisez les imprimantes gérées centralement dans votre système en groupes et définissez des autorisations de groupe d’imprimantes par utilisateur ou par Rôle d’accès dans Control Center. Vous pouvez créer des groupes et des sous-groupes pour toutes les imprimantes dans votre système global, afin de rester organisé. Assignez les autorisations de groupe d’imprimantes pour vos opérateurs d’imprimantes dans Utilisateurs afin de leur permettre de changer des préférences d’impression pour toutes les imprimantes dans des sous-groupes spécifiques. NOTE Vous pouvez également ajouter Section 6.7, « Ordinateurs » aux Groupes pour que vos Rôles d’accès avec des autorisations de groupe puissent installer des imprimantes. Ouvrez Control Center > Imprimantes > Groupes pour consulter votre liste de noms et de descriptions de groupes que vous créez. Organisez vos groupes et sous-groupes d´imprimantes pour refléter l’environnement informatique. Par exemple, vous pouvez grouper par endroit physique. Travailler avec des groupes Pour ajouter de nouveaux groupes : 141 1. Allez à Imprimantes > Groupes. 2. Cliquez sur Ajouter (en haut à gauche). La fenêtre Ajouter des Groupes s'ouvre. 3. Saisissez un nouveau Nom de groupe et une Description. 4. Cliquer sur Ajouter. Votre nouveau groupe apparaît sur votre liste sur Control Center > Imprimantes > Groupes. Pour ajouter de nouveaux sous-groupes : 1. Allez à Imprimantes > Groupes et sélectionnez un groupe existant. 2. Cliquez sur Ajouter (en haut à gauche). La fenêtre Ajouter un groupe s’ouvre avec votre groupe existant en tant que Groupe parent. 3. Saisissez un nouveau Nom de groupe et une Description. 4. Cliquer sur Ajouter. Votre nouveau sous-groupe apparaît sur votre liste sur Control Center > Imprimantes > Groupes. Pour ajouter des groupes et des sous-groupes : 1. Allez à Imprimantes > Groupes et sélectionnez un groupe existant. 2. Cliquez sur Modifier (en haut à gauche). La fenêtre Modifier le groupe s'ouvre. 3. Saisissez un nouveau Groupe parent, un Nom de groupe, ou une Description. 4. Cliquer sur Enregistrer. Votre groupe mis à jour apparaît sur votre liste sur Control Center > Imprimantes > Groupes. Pour supprimer des groupes : 1. Allez à Imprimantes > Groupes. 2. Sélectionnez vos groupes et cliquez sur Supprimer. La fenêtre Supprimer le groupe s'ouvre. 3. Cliquez sur Supprimer. Votre groupe n’apparaît plus sur votre liste sur Control Center > Imprimantes > Groupes. Ajouter des imprimantes aux groupes Pour ajouter des imprimantes installées à vos groupes existants à partir de votre liste d’imprimantes : 142 1. Allez à Control Center > Imprimantes > Imprimantes pour consulter des imprimantes dans votre système. 2. Sélectionnez les imprimantes à ajouter à un groupe. 3. Cliquez sur Plus pour ouvrir le menu déroulant. 4. Cliquez sur Définir un groupe. La fenêtre Définir un groupe s'ouvre. 5. Sélectionnez un groupe à partir du menu déroulant et cliquez sur Définir. Votre groupe apparaît sur votre liste d’imprimantes sur Control Center > Imprimantes > Imprimantes. Pour ajouter des imprimantes installées à vos groupes existants ou mettre à jour l’appartenance au groupe à partir des pages d’imprimantes : 1. Allez à Control Center > Imprimantes > Imprimantes, cliquez sur un nom d’imprimante pour ouvrir la page d’imprimantes. 2. Sous Informations d’imprimante, choisissez un Groupe à partir du menu déroulant (Cliquez sur X pour supprimer votre imprimante de n’importe quel groupe). 3. Cliquez sur Enregistrer tout (sur la droite). Votre groupe apparaît sur votre liste d’imprimantes sur Control Center > Imprimantes > Imprimantes. 143 Ajouter des autorisations de groupe pour les Rôles d’accès L’assignation d’autorisations de gestion d’imprimantes par groupe donne à vos Opérateurs (et aux autres Rôles d’accès que vous personnalisez) accès uniquement aux imprimantes dont ils sont responsables pour maintenir votre système plus sécurisé. 1. Allez à Control Center > Utilisateurs > Rôles d’accès. 2. Cliquez sur un nom de Rôle d’accès à modifier. Ouvrir la page des Rôles d'Accès. 3. Sous Permissions pour ce rôle, cliquez sur Imprimantes. 4. Choisissez les autorisations de groupes Générales et Par défaut pour votre Rôle d’accès. Ces autorisations s’appliquent à tous les groupes. Pour limiter l’accès à juste certains groupes et sousgroupes, désélectionnez toutes les autorisations générales et par défaut et ajoutez Autorisations de groupes personnalisées pour des groupes spécifiques pour votre Rôle d’accès. NOTE Assignez vos autorisations de groupes de rôles d’accès pour uniquement les sousgroupes auxquels ils doivent accéder. Les sous-groupes héritent des autorisations des groupes parents. Par conséquent, l’assignation d’autorisations à un groupe s’applique également aux autorisations de tous les sous-groupes dans le groupe concerné. 5. Pour choisir des autorisations pour des groupes ou sous-groupes spécifiques, sous Autorisations de groupes personnalisées, sélectionnez un groupe à mettre à jour. 6. Cliquer sur Personnaliser. La fenêtre Autorisations personnalisées s’ouvre. 144 7. Choisissez les autorisations de groupes personnalisées pour votre Rôle d’accès et cliquez sur Personnaliser. Vos autorisations mises à jour apparaissent sur votre liste d’Autorisations de groupes personnalisées de groupes. NOTE Pour supprimer l’accès à des groupes pour vos Rôles d’accès, sous Autorisations de groupes personnalisées, supprimez toutes les autorisations. Utilisez Groupes pour mapper vos installations d’impression, donner à vos utilisateurs l’accès aux imprimantes qu’ils gèrent, et entretenir l’ensemble de votre système d’impression d’étiquettes. 6.10. Logiciels pilotes Contrôlez tous les pilotes d’imprimantes et toutes les versions de pilotes que vos imprimantes utilisent sur tous les ordinateurs dans votre système. La gestion centrale des pilotes dans Control Center vous aide à maintenir un environnement d’impression stable en veillant à ce que toutes vos imprimantes utilisent les mêmes versions de pilote. Des versions de pilote différentes produisent des résultats d’impression différents. Par conséquent, l’utilisation de la 145 même version de pilote pour toutes les imprimantes de la même famille dans votre système maintient l’homogénéité de l’impression sur toutes vos imprimantes. La gestion centralisée des pilotes minimise les temps d’arrêt lorsque vous installez ou mettez à jour des pilotes d’imprimante sur les ordinateurs dans votre système. Les pilotes d’imprimante permettent aux ordinateurs et aux imprimantes de communiquer et de relayer des spécifications matérielles, des préférences d’impression, des requêtes d’impression et autres instructions d’impression. Un logiciel pilote est un ensemble .zip de tous les fichiers dont vous avez besoin (comme des fichiers .inf et .dll) pour installer des pilotes d’imprimante sur Windows pour un fabricant spécifique. Lorsque vous téléchargez vos logiciels pilotes gratuitement à partir de NiceLabel, vous téléchargez un ensemble de tous les pilotes pour tous les modèles d’imprimante pris en charge de ce fabricant spécifique. NOTE La gestion des imprimantes centralisée ne fonctionne qu’avec des pilotes d’imprimante NiceLabel. Allez à Control Center > Imprimantes > Logiciels pilotes pour consulter tous les logiciels pilotes téléchargés dans Control Center. Cliquez sur les noms de logiciels pilotes pour consulter et mettre à jour des informations sur les logiciels pilotes, remplacer les logiciels pilotes, et consulter une liste de modèles d’imprimante que votre logiciel pilote prend en charge : 146 En quoi des pilotes gérés centralement vous aident-ils ? Sans la Gestion des imprimantes, la mise à jour des préférences d’impression comme la vitesse et la noirceur d’impression réclame de se déplacer physiquement vers chaque ordinateur connecté à votre imprimante et d’accéder aux paramètres du pilote. Lorsque vos opérateurs d’imprimantes travaillant directement avec des imprimantes souhaitent mettre à jour les préférences (comme changer la noirceur de 11 à 15), ils doivent accéder physiquement ou à distance à tous les ordinateurs sur lesquels les imprimantes sont installées. Comme ils ont besoin de l’accès au système pour changer les paramètres sur plusieurs ordinateurs, des problèmes de sécurité découlent de l’octroi d’autorisations d’accès supplémentaires nécessaires uniquement pour changer les paramètres d’imprimante. Avec Gestion des imprimantes, vous pouvez mettre à jour les préférences d’impression pour toutes les imprimantes installées instantanément dans Control Center. Lorsque vos opérateurs d’imprimantes souhaitent mettre à jour les paramètres, ils n’ont pas besoin d’accéder aux ordinateurs ni de n’importe quelle autorisation de système supplémentaire pour changer les préférences d’impression. Vous pouvez accorder aux opérateurs d’imprimantes une autorisation de modifier les préférences d’impression pour des imprimantes, des ordinateurs, des logiciels pilotes ou des profils d’imprimante spécifiques dans Control Center. Lorsque vos opérateurs d’imprimantes se connectent à Control Center et mettent à jour les préférences d’impression pour leurs imprimantes, les changements prennent effet immédiatement et réduisent les temps d’arrêt d’impression. Ajouter des logiciels pilotes Avant de pouvoir installer des imprimantes sur vos ordinateurs à partir de Control Center, téléchargez les NiceLabel pilotes d’imprimantes corrects pour vos imprimantes à partir de notre page de téléchargement de pilotes . NOTE Pour accéder à toutes les fonctions de la Gestion des imprimantes centralisée, nous recommandons de télécharger et d’installer des pilotes d’imprimante 10de version NiceLabel. Les logiciels pilotes de version 10 prennent entièrement en charge l’approvisionnement d’imprimante et les préférences d’impression centralisées basées sur le web dans Control Center. 1. Pour ajouter des logiciels pilotes, cliquez sur Ajouter. La fenêtre Ajouter un nouveau logiciel pilote s’ouvre. 147 2. Sous Informations de fichier, cliquez sur Sélectionner le fichier et recherchez le fichier .zip de logiciel pilote téléchargé. 3. Sélectionnez votre fichier de logiciel pilote et cliquez surOuvrir pour télécharger votre logiciel pilote. Votre fichier commence à se télécharger dans Control Center 4. Sous Informations de logiciel pilote, saisissez votre Nom de logiciel pilote et n’importe quelles remarques à propos du logiciel pilote. 5. Cliquer sur Enregistrer. Vos nouveaux logiciels pilotes apparaissent sur votre liste dans Control Center > Imprimantes > Logiciels pilotes. Remplacer des logiciels pilotes Remplacez les logiciels pilotes existants pour vos imprimantes lorsque vous ajoutez des logiciels pilotes mis à jour dans Control Center. Remplacez vos logiciels pilotes pour conserver le moins possible de versions de pilote dans votre système pour des résultats d’impression homogènes sur toutes vos imprimantes. Minimisez les temps d’arrêt et les problèmes d’impression potentiels en remplaçant les anciens pilotes pour plusieurs imprimantes en simultané et en voyant comment votre remplacement affecte vos imprimantes et ordinateurs avant que l’installation démarre. 148 ASTUCE Vous pouvez avoir plusieurs versions du même pilote d’imprimante installées dans Control Center. Dans certains cas, les utilisateurs impriment vers la même imprimante, mais avec différentes versions de pilote. Vous pouvez définir des ensembles de pilotes que vous privilégiez quand vous assignez des imprimantes spécifiques à de nouveaux postes de travail. Sur la page de votre Imprimante, cliquer sur votre imprimante, ce qui ouvre la fenêtre RÉSUMÉ. Dans la section Informations sur l’imprimante, sélectionner votre pilote dans le menu déroulant Pilote privilégié. L’utilisation de la même version de pilote (de préférence, la dernière version) sur tous les postes de travail vous permet de minimiser les erreurs découlant de paramètres d’imprimantes inadéquats. Si vous sélectionnez une version de pilote non privilégiée, un message d’avertissement s’affiche. Si vos pilotes NiceLabel préférés sont de version 10 ou plus récente, vous pouvez mettre à jour vos préférences d’impression directement dans Control Center. Si vous choisissez d’utiliser des versions de pilote préféré plus anciennes, il se peut que vous puissiez changer vos préférences d’impression directement dans Control Center sans DEVMODE. Pour remplacer des logiciels pilotes : 1. Cliquez sur un nom de logiciel pilote sur votre liste dans Control Center > Imprimantes > Logiciels pilotes. 2. Sous Version, cliquez sur Remplacer le logiciel pilote. La fenêtre Remplacer le logiciel pilote s’ouvre. 3. Choisissez votre Logiciel pilote mis à jour à partir du menu déroulant. Le fait de choisir un logiciel pilote de remplacement affiche plus d’informations. 149 4. Cliquez sur Suivant pour vérifier les effets du remplacement de votre logiciel pilote. L’onglet Vérifier les effets s’ouvre avec une liste détaillée des effets. 5. Cliquez sur Suivant pour choisir les options d’installation. L’onglet Options d’installation s’ouvre. a. Examinez vos paramètres et déterminez si vous autorisez votre installation à redémarrer les spouleurs d’imprimante. Choisir Oui peut affecter les travaux d’impression actuels dans votre file d’attente. Si l’option est inactivée, les changements prendront effet une fois votre ordinateur redémarré. 150 6. Cliquez sur Terminer pour remplacer votre logiciel pilote. Votre logiciel pilote est remplacé par une version mise à jour pour vos imprimantes et ordinateurs. Supprimer des logiciels pilotes NOTE Les pilotes logiciels que vous supprimez de Control Center restent installés sur vos ordinateurs individuels. Pour supprimer les logiciels pilotes de Control Center : 1. Allez à Imprimantes > Logiciels pilotes. 2. Sélectionnez les logiciels pilotes à supprimer. 3. Cliquez sur Supprimer. Votre logiciel pilote n’apparaît plus sur votre liste dans Control Center > Imprimantes > Logiciels pilotes. La gestion centrale de vos logiciels pilotes dans Control Center vous aide à installer et mettre à jour des pilotes, à planifier des mises à jour de pilotes pour réduire le temps d’arrêt, à corriger rapidement les incohérences, et à changer les préférences d’impression pour l’ensemble de votre système. 6.11. Imprimantes sous licence Dans NiceLabel Control Center, vous pouvez voir toutes les imprimantes sous licence dans votre système et réserver des imprimantes ou en annuler la réservation depuis un seul point. NOTE Les imprimantes sous licence sont des imprimantes qui occupent des postes d’imprimante. Les postes d’imprimante sont occupés automatiquement lors d’une impression ou manuellement en réservant des imprimantes. Les imprimantes que vous utilisez pour imprimer des étiquettes figurent sur la liste d’Imprimantes sous licence dans Control Center et occupent vos postes d’imprimante. Pour voir le nombre d’imprimantes prévues par votre licence, consultez vos Informations de licence sur votre Tableau de bord dans Control Center. En l’absence de tâches d’impression depuis 7 jours, Control Center supprime vos imprimantes non utilisées de la liste des Imprimantes sous licence et elles n’occupent plus vos postes d’imprimante jusqu’à ce que vous réimprimiez sur ces imprimantes. Pour plus d’informations, consultez Comptage des imprimantes sous licence. 151 NOTE Les postes d’imprimante sont des unités d’utilisation d’imprimante. Chaque fois que vous imprimez vers une imprimante physique ou virtuelle (XPS, PDF) différente, une imprimante occupe un poste d’imprimante. Allez à Control Center > Imprimantes > Imprimantes sous licence pour consulter vos Imprimantes sous licence : Votre liste détaillée d’imprimantes sous licence. • Cliquez sur les entêtes de colonne pour trier votre liste par Imprimante, Emplacement, Port, Dernière utilisation (en nombre de jours) et état Réservé (Oui ou Non). • Basculez entre + et - (sur la gauche) pour voir plus de détails pour chaque imprimante sous licence, notamment Ordinateur, Utilisateur, et Nom de file d’attente d’imprimante. • Pour veiller à ce que des imprimantes spécifiques soient toujours disponibles pour l’impression, sélectionnez vos imprimantes et cliquez sur Réserver les imprimantes. Les imprimantes réservées restent dans votre liste d’imprimantes réservées même au bout de 7 jours d’inactivité. Lorsque vous réservez des imprimantes, les postes d’impression restent réservés jusqu’à ce que vous cliquiez sur Annuler la réservation des imprimantes. Pour des informations complémentaires, consultez Réservation de postes d’imprimante. • Lorsqu’un ordinateur imprime, la colonne Imprimante indique le nom de la file d’attente d’impression et le modèle d’imprimante par défaut. Lorsque deux ordinateurs ou plus impriment vers une imprimante, la colonne Imprimante indique le nom de l’imprimante, car il y a plusieurs files d’attente d’impression. • Lorsque vous réservez des imprimantes à partir de la page Imprimantes, une nouvelle colonne apparaît sur la page Imprimantes sous licence. Si l’imprimante n’a pas encore été utilisée pour 152 imprimer, la colonne Ordinateur reste vide. Le changement des noms d’imprimantes sur la page Imprimantes ne change pas le champ du nom d’imprimante sur Imprimantes sous licence. Utilisez les informations Imprimante sous licence pour réserver vos imprimantes essentielles et réduire les retards d’impression en contrôlant toutes les imprimantes dans votre système d’impression d’étiquettes. Pour plus d'informations sur les licences d’imprimantes, lire Activation de votre licence. 6.12. Réservation d’imprimantes NOTE Tous les produits NiceLabel utilisent une licence basée sur le nombre de postes d’imprimante. En d’autres termes, les postes d’imprimante déterminent le nombre d’imprimantes vers lesquelles vous pouvez imprimer à tout moment. Les postes d’imprimante sont des unités d’utilisation d’imprimante. Chaque fois que vous imprimez vers une imprimante physique ou virtuelle (XPS, PDF) différente, une imprimante occupe un poste d’imprimante. Pour éviter de dépasser votre limite de postes d’imprimante, lisez la section sur le fonctionnement NiceLabel des licences. Vos imprimantes réservées sont toujours prêtes à imprimer. La réservation de vos imprimantes assure vos postes d’imprimante limités correspondant aux imprimantes qui sont essentielles à vos activités, et elle garantit que des imprimantes spécifiques sont toujours disponibles pour imprimer. IMPORTANT Si vous ne réservez pas au moins une imprimante, un avertissement s’affiche à l’écran. 153 7. Historique Control Center propose un historique détaillé de tous les événements du système d'impression ainsi qu'un système de filtre et de tri flexible qui facilitent la recherche des événements intéressants. Les événements peuvent soit être affichés dans une simple liste, soit répartis dans les catégories suivantes : • Impression. Événements et détails liés aux travaux d’impression. • Erreurs. Erreurs d’impression des applications NiceLabel. • Système. Journal d’audit avec toutes les activités de Control Center. • Alertes. Liste des alertes d’impression des applications NiceLabel, Control Center, et de licences. Voir également le sujet Alertes email. • Toutes les activités. Journal détaillé des événements de travaux d’impression. Pour accéder à vos journaux historiques, cliquer sur l’onglet Historique dans Control Center AVERTISSEMENT Avec le temps, la taille des données des journaux peut atteindre plusieurs gigaoctets, ce qui affecte la performance de Control Center. Pour éviter des problèmes de performance, vous pouvez archiver votre journaux historiques en allant dans Administration > Stockage. Voir les instructions dans le sujet Gestion du stockage et archivage des journaux historiques. 7.1. Filtrage des données et colonnes Par défaut, l'affichage des données collectées correspond à une journée de l'historique des événements. Vous pouvez ajuster rapidement le délai en cliquant sur Filtres > Envoyé. Vous pouvez sélectionner des intervalles de temps prédéfinis ou définir votre intervalle de temps personnalisé. 154 Après avoir défini l'intervalle souhaité, la page se met à jour pour afficher les événements correspondant à la période définie. Pour effectuer une sélection précise de vos travaux d’impression, définissez un filtre personnalisé en cliquant sur les éléments dans la liste Filtres. Il est possible de créer un filtre basé sur d'autres paramètres, tels que les noms d’imprimantes, les noms de postes de travail, les noms d’utilisateurs, les noms d’étiquettes, etc. NOTE Vous pouvez supprimer des éléments de filtrage dans toutes les catégories, sauf dans Envoyé, où vous ne pouvez modifier que le délai par défaut. Vous pouvez également désactiver les colonnes qui ne vous sont pas utiles. Cliquer sur le bouton Colonnes et désélectionner les colonnes que vous souhaitez supprimer. Vous pouvez réactiver les colonnes à tout moment. 7.2. Impression La page Impression affiche la liste des événements d'impression. Chaque événement comprend des informations sur l’application (module) de travaux d’impression, le poste de travail, l’utilisateur, l’imprimante et l’état d’impression. Pour afficher des informations détaillées sur l’événement d’impression sélectionné, la prévisualisation d’étiquettes et les erreurs potentielle, cliquer sur la ligne correspondant au travail d’impression sélectionné. La fenêtre Détails de l’historique d’impression s’ouvre. Utiliser les boutons Filtres et Colonnes pour focaliser la recherche sur vos travaux d’impression et personnaliser l’affichage de la page Impression. Les filtres vous aident quand vous recherchez un travail d’impression que vous souhaitez réimprimer. NOTE Dans la fenêtre Détails de l’historique d’impression, vous pouvez réimprimer vos étiquettes. Quand vous appuyez sur le bouton Réimprimer, une fenêtre avec des options supplémentaires s’ouvre. Vous pouvez définir les travaux d’impression que vous souhaitez imprimer, sélectionner une autre imprimante pour imprimer vos travaux d’impression et ajouter des commentaires. 155 NOTE Pour plus de détails concernant les états des travaux d’impression, consulter la section États des travaux. États. dans la section Étiquette précise le dernier état connu du travail d’impression signalé par le pilote d’imprimante de NiceLabel. Pour voir ces états, activer l’optionContrôle détaillé de l’impression. Pour activer cette option, ouvrir Desktop Designer et aller dans Fichier > Options > onglet Control Center. NOTE Détails de l’historique d’impression > section Travail d’impression affiche aussi les Métadonnées si elles sont disponibles. Vous pouvez définir les métadonnées dans un formulaire NiceLabel ou dans Automation avec des options d’impression avancées dans l’action Imprimer l’étiquette. Vous pouvez télécharger le journal Impression sous forme de feuille Excel en cliquant sur le bouton Télécharger en bas de la page. Journal de l’historique des tailles d’impression Chaque travail d’impression crée un nouveau journal d’historique d’impression dans votre base de données Control Center. Les journaux d’historique d’impression contiennent les détails des Travaux d’impression (état, nom d’étiquette, quantité d’impression, heure d’impression,...) et les détails des Étiquettes (nom de variable, type de variable et valeur de variable) pour chaque étiquette imprimée. Quand vous imprimez fréquemment, votre base de données Control Center peut grandir rapidement. Les étiquettes avec plus de variables et des valeurs de variables plus longues créent des journaux plus gros. Généralement, chaque étiquette imprimée crée un journal de 1 Ko à 2 Ko. Les graphiques n’affectent pas les tailles des journaux et les détails des Travaux d’impression créent une grande quantité de données. Pour archiver vos journaux d’historique d’impression et libérer votre espace de base de données, voir la rubrique Archivage. 156 7.3. Erreurs La page Erreurs affiche un aperçu des erreurs d’impression enregistrées. Chaque erreur d’événement comprend des informations sur l’application (module), l’ordinateur, l’utilisateur et l’état d’impression. Utiliser Filtres et Colonnes pour focaliser la recherche sur vos erreurs d’impression et personnaliser l’affichage de votre pageErreurs. Pour afficher des informations détaillées sur le travail d’impression présentant une erreur, cliquer sur la ligne correspondant à l’événement d’erreur sélectionné. La fenêtre Détails de l’historique d’impression s’ouvre. NOTE Pour plus de détails concernant les états des travaux d’impression, consulter la section États des travaux. NOTE Détails de l’historique d’impression > section Travail d’impression affiche aussi les Métadonnées si elles sont disponibles. Vous pouvez définir les métadonnées dans un formulaire NiceLabel ou dans Automation avec des options d’impression avancées dans l’action Imprimer l’étiquette. Vous pouvez télécharger le journal Erreurs sous forme de feuille Excel en cliquant sur le bouton Télécharger en bas de la page. 7.4. Système La page Système affiche une liste de l’ensemble des opérations, procédures ou événements dans votre Control Center, par exemple : • Types d’audits : 157 • Authentification du client • Stockage de documents • Gestion des versions et flux de travail • Variables globales • Action d’événement : • Connexion réussie • Étape du flux de travail modifiée • Conversion de révision automatique • Archiver • Détails : • Chemin d’accès au fichier • Nom du flux de travail • Nom d'utilisateur • Module • Poste de travail • Utilisateur • Date et heure à laquelle il a été Envoyé. Utiliser Filtres et Colonnes pour focaliser la recherche sur vos événements Control Center et personnaliser l’affichage de la page Système. Vous pouvez télécharger les données du Système sous forme de feuille Excel en cliquant sur le bouton Télécharger en bas de la page. 7.5. Alertes La fonction Alertes email envoie automatiquement des informations détaillées sur les erreurs d’impression ou dans les applications. La page Alertes affiche une liste de toutes les Alertes email envoyées à vos utilisateurs de Control Center. Pour une description détaillée sur la création et la gestion des alertes email, voir notre sujet dédié. S’il y a plusieurs erreurs d’impression d’étiquette identiques, la page Alertes n’affiche pas des alertes pour chacune de ces erreurs. Dans le cas d'erreurs d'impression répétées, vous recevez une nouvelle alerte toutes les 15 minutes. 158 NOTE S’il y a plusieurs erreurs d’impression d’étiquette identiques, la page Alertes n’affiche pas des alertes pour chacune de ces erreurs. Dans le cas d'erreurs d'impression répétées, vous recevez une nouvelle alerte toutes les 15 minutes. L'intervalle de 15 minutes pour entre chaque alerte ne se produit que si vous imprimiez les mêmes fichiers d'étiquettes en continu avec la même imprimante. Si vous changez d'imprimante ou de fichier d'étiquette, vous recevez une alerte immédiatement après que votre ordinateur ait signalé une erreur. Utiliser Filtres et Colonnes pour focaliser la recherche sur vos alertes et personnaliser l’affichage de la page Alertes. Vous pouvez télécharger les données sur les Alertes sous forme de feuille Excel en cliquant sur le bouton Télécharger en bas de la page. 7.6. Toutes les activités Toutes les activités affiche toutes les activités d’impression correctement exécutées et celles présentant des erreurs. Control Center enregistre les activités et détails d’impression de toutes les applications NiceLabel. Dans Toutes les activités, vous pouvez également voir les erreurs dues à un mauvais paramétrage des solutions et configurations NiceLabel, par exemple, si vos étiquettes ne s’impriment pas du fait que le contenu de variable n’est pas valide ou que le nom d’imprimante est erroné. Les enregistrements contenant des événements d’erreurs sont écrits en rouge. 159 ASTUCE Dans Toutes les activités, vous pouvez ajouter vos propres enregistrements de journaux contenant des informations personnalisées et des détails sur vos étiquettes imprimées ou sur les erreurs. Ajouter une action Journaliser les événements dans votre configuration Automation ou solution Desktop Designer avec des données Informations et Détails. Pour afficher des informations détaillées sur le travail d’impression, cliquer sur la ligne correspondant à l’événement sélectionné. La fenêtre Détails de l’historique d’impression s’ouvre. NOTE Pour plus de détails concernant les états des travaux d’impression, consulter la section États des travaux. 160 NOTE Détails de l’historique d’impression > section Travail d’impression affiche aussi les Métadonnées si elles sont disponibles. Vous pouvez définir les métadonnées dans un formulaire NiceLabel ou dans Automation avec des options d’impression avancées dans l’action Imprimer l’étiquette. Utiliser Filtres et Colonnes pour focaliser la recherche sur vos activités d’impression et personnaliser l’affichage de la page Toutes les activités. Vous pouvez télécharger les données sur Toutes les activités sous forme de feuille Excel en cliquant sur le bouton Télécharger en bas de la page. 7.7. États des travaux 7.7.1. États des travaux d'impression Les travaux d'impression peuvent présenter les états suivants : • Effacement : Le travail a été effacé du spouleur (file d'attente). • Effacé : Le processus de mise en file d'attente a été interrompu car le travail d'impression a été effacé manuellement de la file d'impression. • Erreur : Imprimante en état d'erreur . La raison courante : la tête de l'imprimante est ouverte. • Erreur - Impression : L'état d'erreur est lié à un conflit de port. • Suspendu : Ce travail d'impression a été suspendu. • Imprimé : Le travail d'impression a été envoyé avec succès à l'imprimante. • Impression : L'imprimante est en train de traiter le travail d'impression envoyé. • Redémarrage : Un travail complet d'impression va être renvoyé à l'imprimante. 161 • En attente : Le travail d'impression est dans la file d'attente du spouleur et sera envoyé à l'imprimante quand il aura terminé le traitement du travail précédent. • Démarrer la mise en file d'attente : Début d'envoi du travail d'impression à l'imprimante. • Mise en file d'attente : Le travail d'impression est en cours d'envoi au spouleur. • Mis en file d'attente : Le travail d'impression a été envoyé à l'imprimante avec succès. • Échec Spouleur : Une erreur est survenue durant l'envoi du travail d'impression à l'imprimante. 7.7.2. États des travaux d'impression de l'étiquette NOTE Pour voir cet état, il faut utiliser le pilote d'imprimante . À défaut d'utiliser le pilote d'imprimante , l'état final de l'état de l'étiquette est « Mis en fille d'attente ». Les travaux d'impression peuvent présenter les états suivants : • Préparation en cours : Les données de l'étiquette sont en cours de traitement, elles vont être envoyées au spouleur d'impression. • L'envoi a échoué : Impossible d'envoyer le travail au périphérique d'impression. L'imprimante a renvoyé un problème. • Envoyé : Le travail d'impression a été envoyé avec succès à l'imprimante. • Envoi en cours : Le travail d'impression est en cours d'envoi à l'imprimante. • Échec Spouleur : Une erreur est survenue durant l'envoi du travail d'impression à l'imprimante. • Mis en file d'attente : Le travail d'impression a été envoyé à l'imprimante avec succès. 162 8. Analytique Analytics dans Control Center vous aide à surveiller et à analyser l’intégralité de votre processus d'impression d'étiquettes, ce qui vous permet de comprendre ce que vous imprimez et comment. Dans les environnements d'entreprise, Analytique vous aide à savoir : Quels utilisateurs impriment quelles étiquettes sur quels ordinateurs avec quels programmes et sur quelles imprimantes en utilisant quel matériel. Vous pouvez rapidement trouver et trier les informations dont vous avez besoin avec les Filtres des données et les onglets : • Étiquettes—noms des fichiers, quantités imprimées, utilisateurs utilisés, dimensions, numéros de stock. • Imprimantes—modèles, quantités imprimées, dimensions, numéros de stock. • Groupes d'imprimantes—quels groupes, quantités imprimées, dimensions, numéros de stock. • Utilisateurs—noms des fichiers, quantités imprimées, imprimantes utilisées, dimensions, numéros de stock. • Ordinateurs/Applications—ordinateurs, modules (Automation, Control Center, Designer, Impression, Pilote d'imprimante, SDK, Impression Web), étiquettes imprimées, imprimantes utilisées, dimensions, numéros de stock. • Matériel—Dimensions des étiquettes, numéros de stock, quantités imprimées, imprimantes utilisées. Utilisez Analytique pour trier, surveiller et analyser votre processus d'impression dans Control Center. Analytique vous aide à organiser et planifier vos travaux d'impression, améliorer vos processus d'impression et trouver des manières de réduire les coûts de l'impression. Cliquez au sommet de votre histogramme pour permuter l’affichage entre votre Nombre d’étiquettes imprimées (1) et le Nombre d’erreurs (2). Effectuez un zoom avant ou arrière pour voir plus de données. Pour utiliser Analytique, cliquer sur l'onglet Analytique dans votre Control Center sur site basé sur le Cloud. 163 NOTE Si l'histogramme et les listes détaillées de votre Analytique sont vides, ou que vous rencontrez une erreur d'affichage, essayez de désactiver le bloqueur de publicités de votre navigateur. Pour optimiser la performance du système, nous vous conseillons de désactiver votre bloqueur de publicités ou d’ajouter Control Center sur votre liste blanche. 8.1. Analytique des étiquettes Sachez quelles étiquettes imprimer à quelle fréquence sur quelles imprimantes en utilisant quel matériel. Si vous souhaitez réduire les coûts de l'étiquetage, utilisez Analytique dans Control Center pour afficher et analyser les étiquettes que vous imprimez le plus, afin de faire davantage d'économies en modifiant vos étiquettes au minimum. Vous pouvez personnaliser les plages de dates et afficher les données d'étiquettes spécifiques grâce aux Filtres. Pour afficher et filtrer vos données d'impression d'étiquettes, suivre ces étapes : 1. Ouvrir Analytique dans Control Center. 2. Pour trier vos données par nom de fichier d'étiquette, cliquer sur l'onglet Étiquettes (en haut à gauche). Pour trier vos données par dimensions d'étiquette, cliquer sur l'onglet Matériel (en haut à gauche). Analytique affiche votre histogramme et la liste des données d'impression d'étiquettes (faire basculer pour afficher le nombre d’erreurs). 3. Faire défiler vers le bas pour afficher votre liste de noms de fichiers, le nombre d’étiquettes imprimées et le nombre d’erreurs. • Noms de fichiers comporte les chemins complets des étiquettes que vous imprimez. Si vos étiquettes font partie d'une solution, Analytique affiche les chemins complets de la solution et les noms de vos étiquettes. • Nombre d'étiquettes imprimées affiche combien d'étiquettes vous imprimez sur les rouleaux. Si vous imprimez vos étiquettes sur des feuilles de papier, Analytique affiche combien de feuilles vous utilisez (ex. : 33 pages d'étiquettes). • Nombre d’erreurs présente le nombre d’erreurs qui sont survenues. 4. Cliquez sur + et - (à gauche) pour afficher des listes détaillées sur des ordinateurs spécifiques. • Cliquer sur une colonne pour trier les données qu’elle contient. • Trier par étiquette, dimension (largeur x hauteur)/numéro de stock d'étiquette, étiquette imprimée ou erreur. • Analytique affiche les informations de l'étiquette des manières suivantes : Exemple d'affichage : Signification : 164 5. 10 x 5 cm Dimensions en cm 3" x 6" Dimensions en pouces 30 x 22 mm Dimensions en m 40 x ? La largeur de l'étiquette est constante, mais sa hauteur varie. La longueur de l'étiquette dépend du nombre de données dans votre étiquette. 10 x 7 cm / A4 Lorsque vous imprimez sur des feuilles de papier, Analytique affiche les dimensions de l'étiquette et la taille du papier. 30 x 20 mm / A4 - STOCK9i9i Analytique affiche les dimensions de votre étiquette, la taille du papier et le nombre de formats. Par défaut, Analytique affiche les données d'impression à partir de ce jour sur votre histogramme et votre liste. Pour voir les données d'une autre plage de dates d'impression, aller dans Filtres > Date d'impression (sur votre droite). • Utiliser le menu déroulant pour sélectionner les plages de dates prédéfinies. • Personnalisez votre plage de dates d’impression en sélectionnant Personnalisé et choisissez une plage de dates dans les champs De et À. • Cliquer sur Ajouter pour appliquer votre filtre sur votre histogramme. 6. Pour voir les données d'utilisateurs spécifiques, aller dans Filtres > le filtre Nom d’étiquette ou Dimensions de l'étiquette (sur votre droite). • Cliquez sur l’activation des filtres au-dessus de votre graphique pour ouvrir un menu déroulant et sélectionner/désélectionner plus d’étiquettes. Cliquer sur Enregistrer pour appliquer vos mises à jour. 7. Appliquez plusieurs filtres à la fois pour affiner la vue de vos données et trouver précisément le type de données dont vous avez besoin. • Pour plus d'informations, consulter l'article Section 8.6, « Filtres d’analytique ». 8. Cliquez sur Télécharger (en bas à droite) pour exporter vos données. • Analytique inclut vos filtres de données appliqués et n'exporte que les données que vous voyez. • Vos données se téléchargent sous forme de fichier .xml que vous pouvez ouvrir dans Microsoft Excel. Utilisez Analytique pour afficher et analyser les données d'impression des étiquettes dans les plages de dates d'impression que vous aurez sélectionnées. Utilisez ces données pour optimiser vos processus d'impression et trouver des manières de réduire vos coûts. 165 8.2. Analytique d’imprimante Savoir quelles imprimantes impriment quelles étiquettes et à quelle fréquence. Lorsque vos charges de travail d'impression ne sont pas équitablement réparties entre vos groupes d'imprimantes, utilisez Analytique dans Control Center pour voir et analyser les imprimantes qui impriment le plus d'étiquettes, afin de mieux répartir vos charges de travail. Vous pouvez personnaliser les plages de dates et afficher les données d'imprimantes spécifiques grâce aux Filtres. Pour afficher et filtrer vos charges de travail d'imprimantes, suivre ces étapes : 1. Ouvrir Analytique dans Control Center. 2. Cliquer sur l'onglet Imprimantes (à votre gauche). Analytique affiche votre histogramme et la liste des données d'imprimante (faire basculer pour afficher le nombre d’erreurs). 3. Faire défiler vers le bas pour afficher la liste des imprimantes, les étiquettes qu'elles impriment et les erreurs. • Nombre d'étiquettes imprimées affiche combien d'étiquettes vous imprimez sur les rouleaux. Si vous imprimez vos étiquettes sur des feuilles de papier, Analytique affiche combien de feuilles vous utilisez (ex. : 33 pages d'étiquettes). • Nombre d’erreurs présente le nombre d’erreurs qui sont survenues. 4. Cliquez sur + et - (sur votre gauche) pour afficher des listes détaillées sur des ordinateurs spécifiques. • Cliquer sur une colonne pour trier les données qu’elle contient. • Trier par dimensions de l'étiquette (largeur x hauteur), nombre de formats ou étiquettes imprimées. • Analytique affiche les informations de l'étiquette des manières suivantes : Exemple d'affichage : Signification : 10 x 5 cm Dimensions en cm 3" x 6" Dimensions en pouces 30 x 22 mm Dimensions en m 40 x ? La largeur de l'étiquette est constante, mais sa hauteur varie. La longueur de l'étiquette dépend du nombre de données dans votre étiquette 10 x 7 cm / A4 Lorsque vous imprimez sur des feuilles de papier, Analytique affiche les dimensions de l'étiquette et la taille du papier 30 x 20 mm / A4 - STOCK9i9i Analytique affiche les dimensions de votre étiquette, la taille du papier et le nombre de formats 166 5. Par défaut, Analytique affiche les données d'impression à partir de ce jour sur votre histogramme et votre liste. Pour voir les données d'une autre plage de dates d'impression, aller dans Filtres > Date d'impression (sur votre droite). • Personnalisez votre plage de dates d’impression en sélectionnant Personnalisé et choisissez une plage de dates dans les champs De et À. • Cliquer sur Ajouter pour appliquer votre filtre sur votre histogramme. 6. Pour voir les données d'imprimantes spécifiques, aller dans Filtres > Imprimante (sur votre droite). • Cliquez sur l’activation du filtre Imprimante (au-dessus de votre graphique) pour ouvrir un menu déroulant et sélectionner/désélectionner plus d’utilisateurs. Cliquer sur Enregistrer pour appliquer vos mises à jour. 7. Appliquez plusieurs filtres à la fois pour affiner la vue de vos données et trouver précisément le type de données dont vous avez besoin. • Pour plus d'informations, consulter l'article Section 8.6, « Filtres d’analytique ». 8. Cliquez sur Télécharger (en bas à droite) pour exporter vos données. • Analytique inclut vos filtres de données appliqués et n'exporte que les données que vous voyez. • Vos données se téléchargent sous forme de fichier .xml que vous pouvez ouvrir dans Microsoft Excel. Utilisez Analytique pour afficher et analyser les charges de travail de vos imprimantes dans les plages de dates d'impression que vous aurez sélectionnées. Utilisez ces données pour optimiser et mieux répartir vos charges de travail d'impression. 8.3. Analytique de groupe d’imprimantes Savoir quels groupes d'imprimantes impriment quelles étiquettes et à quelle fréquence. Lorsque vos charges de travail d'impression ne sont pas équitablement réparties entre vos groupes d'imprimantes, utilisez Analytique dans Control Center pour voir et analyser les groupes d'imprimantes qui impriment le plus d'étiquettes, afin de mieux répartir vos charges de travail. Vous pouvez personnaliser les plages de dates et afficher les données sur des groupes d'imprimantes spécifiques grâce aux Filtres. Pour afficher et filtrer vos charges de travail de groupes d'imprimantes, suivre ces étapes : 1. Ouvrir Analytique dans Control Center. 2. Cliquer sur l'onglet Groupes d'imprimantes (en haut à gauche). Analytique affiche votre histogramme et la liste des données de groupe d'imprimantes (faire basculer pour afficher le nombre d’erreurs). • Nombre d'étiquettes imprimées affiche combien d'étiquettes vous imprimez sur les rouleaux. Si vous imprimez vos étiquettes sur des feuilles de papier, Analytique affiche combien de feuilles vous utilisez (ex. : 33 pages d'étiquettes). 167 • Nombre d’erreurs présente le nombre d’erreurs qui sont survenues. 3. Faire défiler vers le bas pour afficher la liste des groupes d'imprimantes et des étiquettes qu'ils impriment. 4. Cliquez sur + et - (sur votre gauche) pour afficher des listes détaillées sur des ordinateurs spécifiques. • Cliquer sur une colonne pour trier les données qu’elle contient. • Trier par dimension (largeur x hauteur)/numéro de stock d'étiquette, étiquette imprimée ou erreur. • Analytique affiche les informations de l'étiquette des manières suivantes : 5. Exemple d'affichage : Signification : 10 x 5 cm Dimensions en cm 3" x 6" Dimensions en pouces 30 x 22 mm Dimensions en m 40 x ? La largeur de l'étiquette est constante, mais sa hauteur varie. La longueur de l'étiquette dépend du nombre de données dans votre étiquette 10 x 7 cm / A4 Lorsque vous imprimez sur des feuilles de papier, Analytique affiche les dimensions de l'étiquette et la taille du papier 30 x 20 mm / A4 - STOCK9i9i Analytique affiche les dimensions de votre étiquette, la taille du papier et le nombre de formats Par défaut, Analytique affiche les données d'impression à partir de ce jour sur votre histogramme et votre liste. Pour voir les données d'une autre plage de dates d'impression, aller dans Filtres > Date d'impression (sur votre droite). • Utiliser le menu déroulant pour sélectionner les plages de dates prédéfinies. • Personnalisez votre plage de dates d’impression en sélectionnant Personnalisé et choisissez une plage de dates dans les champs De et À. • Cliquer sur Ajouter pour appliquer votre filtre sur votre histogramme. 6. Pour voir les données de groupes d'imprimantes spécifiques, utiliser le filtre Groupes d'imprimantes (sur votre droite). • Cliquez sur l’activation du filtre (au-dessus de votre graphique) pour ouvrir un menu déroulant et sélectionner/désélectionner plus de groupes d’imprimantes. Cliquer sur Enregistrer pour appliquer vos mises à jour. 7. Appliquez plusieurs filtres à la fois pour affiner la vue de vos données et trouver précisément le type de données dont vous avez besoin. • Pour plus d'informations, consulter l'article Section 8.6, « Filtres d’analytique ». 168 8. Cliquez sur Télécharger (en bas à droite) pour exporter vos données. • Analytique inclut vos filtres de données appliqués et n'exporte que les données que vous voyez. • Vos données se téléchargent sous forme de fichier .xml que vous pouvez ouvrir dans Microsoft Excel. Utilisez Analytique pour afficher et analyser les charges de travail de vos groupes d'imprimantes dans les plages de dates d'impression que vous aurez sélectionnées. Utilisez ces données pour optimiser et mieux répartir vos charges de travail d'impression. 8.4. Analytique d’utilisateur Savoir quels utilisateurs impriment quelles étiquettes sur quelles imprimantes et à quelle fréquence. Lorsque vos charges de travail d'impression ne sont pas réparties équitablement entre vos utilisateurs, utilisez Analytique dans Control Center pour voir et analyser les utilisateurs qui impriment le plus d'étiquettes, afin de mieux répartir leurs charges de travail. Vous pouvez personnaliser les plages de dates et afficher les données d'utilisateurs spécifiques grâce aux Filtres. Pour afficher et filtrer vos charges de travail d'utilisateurs, suivre ces étapes : 1. Ouvrir Analytique dans Control Center. 2. Cliquer sur l'onglet Utilisateurs (en haut à gauche). Analytique affiche votre histogramme et la liste des données des utilisateurs (faire basculer pour afficher le nombre d’erreurs). 3. 4. Faire défiler vers le bas pour afficher la liste des utilisateurs, les étiquettes qu'elles impriment et les erreurs. a. Nombre d'étiquettes imprimées affiche combien d'étiquettes vous imprimez sur les rouleaux. Si vous imprimez vos étiquettes sur des feuilles de papier, Analytique affiche combien de feuilles vous utilisez (ex. : 33 pages d'étiquettes). b. Nombre d’erreurs présente le nombre d’erreurs qui sont survenues. Cliquez sur + et - (sur votre gauche) pour afficher des listes détaillées sur des utilisateurs spécifiques. • Cliquer sur une colonne pour trier les données qu’elle contient. • Trier par imprimante, dimension (largeur x hauteur)/numéro de stock d'étiquette, étiquette imprimée ou erreur. • Analytique affiche les informations de l'étiquette des manières suivantes : Exemple d'affichage : Signification : 10 x 5 cm Dimensions en cm 169 5. 3" x 6" Dimensions en pouces 30 x 22 mm Dimensions en m 40 x ? La largeur de l'étiquette est constante, mais sa hauteur varie. La longueur de l'étiquette dépend du nombre de données dans votre étiquette 10 x 7 cm / A4 Lorsque vous imprimez sur des feuilles de papier, Analytique affiche les dimensions de l'étiquette et la taille du papier 30 x 20 mm / A4 - STOCK9i9i Analytique affiche les dimensions de votre étiquette, la taille du papier et le nombre de formats Par défaut, Analytique affiche les données d'impression à partir de ce jour sur votre histogramme et votre liste. Pour voir les données d'une autre plage de dates d'impression, aller dans Filtres > Date d'impression (sur votre droite). • Utiliser le menu déroulant pour sélectionner les plages de dates prédéfinies. • Personnalisez votre plage de dates d’impression en sélectionnant Personnalisé et choisissez une plage de dates dans les champs De et À. • Cliquer sur Ajouter pour appliquer votre filtre sur votre histogramme. 6. Pour voir les données d'utilisateurs spécifiques, aller dans Filtres > Utilisateur (sur votre droite). • Cliquez sur l’activation du filtre Utilisateur (au-dessus de votre graphique) pour ouvrir un menu déroulant et sélectionner/désélectionner plus d’utilisateurs. Cliquer sur Enregistrer pour appliquer vos mises à jour. 7. Appliquez plusieurs filtres à la fois pour affiner la vue de vos données et trouver précisément le type de données dont vous avez besoin. • Pour plus d'informations, consulter l'article Section 8.6, « Filtres d’analytique ». 8. Cliquez sur Télécharger (en bas à droite) pour exporter vos données. • Analytique inclut vos filtres de données appliqués et n'exporte que les données que vous voyez. • Vos données se téléchargent sous forme de fichier .xml que vous pouvez ouvrir dans Microsoft Excel. Utilisez Analytique pour afficher et analyser les charges de travail d'impression de vos utilisateurs dans les plages de dates d'impression que vous aurez sélectionnées. Utilisez ces données pour optimiser et mieux répartir vos charges de travail d'impression. 8.5. Analytique d’ordinateur Savoir quels ordinateurs et quels programmes impriment quelles étiquettes sur quelles imprimantes et à quelle fréquence. 170 Lorsque vos charges de travail d'impression ne sont pas réparties équitablement entre vos ordinateurs, utilisez Analytique dans Control Center pour voir et analyser les ordinateurs qui impriment le plus d'étiquettes, afin de mieux répartir vos charges de travail. Vous pouvez personnaliser les plages de dates et consulter les données du module du programme et de l'ordinateur spécifiques grâce aux Filtres. Pour afficher et filtrer vos charges de travail d'impression de votre ordinateur/module, suivre ces étapes : 1. Ouvrir Analytique dans Control Center. 2. Cliquer sur l'onglet Ordinateurs/Applications (en haut à gauche). Analytique affiche votre histogramme et la liste des données d’ordinateur et d’application (faire basculer pour afficher le nombre d’erreurs). 3. Faire défiler vers le bas pour afficher la liste des ordinateurs et des modules, les quantités d'étiquettes imprimées et les erreurs. • Les ordinateurs sont des ordinateurs que vous utilisez pour imprimer. • Les modules sont des programmes que vous utilisez pour imprimer (Automation, Control Center, Designer, Print, pilote d'imprimante, SDK, Web Printing). • Nombre d'étiquettes imprimées affiche combien d'étiquettes vous imprimez sur les rouleaux. Si vous imprimez vos étiquettes sur des feuilles de papier, Analytique affiche combien de feuilles vous utilisez (ex. : 33 pages d'étiquettes). • Nombre d’erreurs présente le nombre d’erreurs qui sont survenues. 4. Cliquez sur + et - (sur votre gauche) pour afficher des listes détaillées sur des ordinateurs spécifiques. • Sélectionner les colonnes pour trier ou faire glisser et déposer les entêtes des colonnes pour regrouper les données. • Trier par imprimante, dimension (largeur x hauteur)/numéro de stock d'étiquette, étiquette imprimée ou erreur. • Analytique affiche les informations de l'étiquette des manières suivantes : Exemple d'affichage : Signification : 10 x 5 cm Dimensions en cm 3" x 6" Dimensions en pouces 30 x 22 mm Dimensions en m 40 x ? La largeur de l'étiquette est constante, mais sa hauteur varie. La longueur de l'étiquette dépend du nombre de données dans votre étiquette 10 x 7 cm / A4 Lorsque vous imprimez sur des feuilles de papier, Analytique affiche les dimensions de l'étiquette et la taille du papier. 30 x 20 mm / A4 - STOCK9i9i Analytique affiche les dimensions de votre étiquette, la taille du papier et le nombre de formats. 171 5. Par défaut, Analytique affiche les données d'impression à partir de ce jour sur votre histogramme et votre liste. Pour voir les données d'une autre plage de dates d'impression, aller dans Filtres > Date d'impression (sur votre droite). • Utiliser le menu déroulant pour sélectionner les plages de dates prédéfinies. • Personnalisez votre plage de dates d’impression en sélectionnant Personnalisé et choisissez une plage de dates dans les champs De et À. • Cliquer sur Ajouter pour appliquer votre filtre sur votre histogramme. 6. Pour voir des ordinateurs ou modules spécifiques, utiliser les filtres Ordinateur ou Module. • Utiliser le menu déroulant pour sélectionner/désélectionner des ordinateurs ou modules spécifiques. 7. Appliquez plusieurs filtres à la fois pour affiner la vue de vos données et trouver précisément le type de données dont vous avez besoin. • Pour plus d'informations, consulter l'article Section 8.6, « Filtres d’analytique ». 8. Cliquez sur Télécharger (en bas à droite) pour exporter vos données. • Analytique inclut vos filtres de données appliqués et n'exporte que les données que vous voyez. • Vos données se téléchargent sous forme de fichier .xml que vous pouvez ouvrir dans Microsoft Excel. Utilisez Analytique pour afficher et analyser les charges de travail d'impression de vos ordinateurs dans les plages de dates d'impression que vous aurez sélectionnées. Utilisez ces données pour optimiser et mieux répartir vos charges de travail d'impression. 8.6. Filtres d’analytique Utilisez les filtres d'Analytique dans Control Center pour comprendre vos processus d'impression d'étiquettes. Appliquez plusieurs filtres à la fois pour affiner la vue de vos données et trouver précisément les données dont vous avez besoin à des fins d'analyse, d'étude et d'optimisation. Pour appliquer plusieurs filtres à vos données d'Analytique, suivre ces étapes : 1. Ouvrir Analytique dans Control Center. Analytique affiche votre histogramme et la liste des données d'impression d'étiquettes. 2. Pour filtrer des éléments spécifiques, utiliser Filtres (sur votre droite). Sélectionnez un filtre et cliquez sur Ajouter pour l’appliquer. • Vous pouvez appliquer plusieurs filtres à la fois. Les filtres que vous appliquez figurent au-dessus de votre histogramme. 172 • Utiliser les menus déroulants des filtres pour sélectionner/désélectionner des éléments spécifiques. Pour les filtres Nom d’étiquette et Métadonnées, vous pouvez limiter vos résultats avec les commande suivantes : • Contient • Ne contient pas • Est égal à • N’est pas égal à • Commence par • Se termine par • Vous pouvez sélectionner un ou plusieurs éléments pour chaque filtre. Cliquez sur le filtre que vous avez appliqué au-dessus de votre histogramme et utilisez le menu déroulant pour ajouter plus d’éléments à votre filtre. Cliquez sur Enregistrer pour mettre à jour votre filtre et appliquer les changements sur votre histogramme. 3. Choisir parmi les différents filtres : • Date d'impression • Imprimante • Groupe Imprimante • Nom de l'étiquette • Dimensions de l'étiquette • Utilisateur • Ordinateur • Module • Métadonnées Les métadonnées sont des informations additionnelles sur les étiquettes que vous imprimez, stockées dans des bases de données avec vos travaux d'impression. Les métadonnées que vous assignez n'apparaissent par sur vos étiquettes, mais vous pouvez les utiliser pour trier, filtrer, etc. Filtrez vos données en utilisant des balises de métadonnées personnalisées que vous créez pour des travaux dans Automation. Les balises de métadonnées personnalisées que vous saisissez dans Analytique sont sensibles à la casse et doivent correspondre exactement à vos balises créées pour que le filtrage fonctionne correctement. Exemples de métadonnées : • Noms des imprimantes • Valeurs générées par l'utilisateur/le système • Source de données 173 • Numéros de lots Exemple Vous définissez des numéros de lots pour vos étiquettes dans Automation (LotNumber=444, 445, 446, etc...). Avec Analytique dans Control Center, vous filtrez vos données avec la balise de métadonnée « LotNumber=444 » pour analyser les données d'impression pour le numéro de lot 444 uniquement. Le filtre de métadonnée vous aide à analyser votre processus d'impression pour les balises de métadonnées spécifiques que vous choisissez. Pour des informations complémentaires sur la création et l’application de métadonnées dans Automation, voir la description de l’action « Impression d’étiquette ». 4. Par défaut, Analytique affiche les données d'impression à partir de ce jour sur votre histogramme et votre liste. Pour voir les données d'une autre plage de dates d'impression, aller dans Filtres > Date d'impression (sur votre droite). • Utiliser le menu déroulant pour sélectionner les plages de dates prédéfinies. • Personnalisez votre plage de dates d’impression en sélectionnant Personnalisé et choisissez une plage de dates dans les champs De et À. • Cliquer sur Ajouter pour appliquer votre filtre sur votre histogramme. 5. En appliquant vos filtres, vous pouvez voir vos données filtrées en sélectionnant les onglets (à votre gauche). • Affichez des données filtrées sur les étiquettes, imprimantes, groupes d'imprimantes, utilisateurs, ordinateurs/applications ou matériel. 6. Pour supprimer des filtres et revenir dans l’affichage de vos données par défaut, cliquez sur X sur les filtres actifs au-dessus de votre histogramme. Utilisez Analytique pour appliquer plusieurs filtres à vos données d'impression lors de plages de dates que vous aurez sélectionnées. Utilisez ces données pour étudier, analyser et optimiser vos processus d'impression. 8.7. Optimisation de l’impression avec Analytique Comparez vos besoins en étiquettes fixés et votre utilisation des données actuelle pour générer des économies et optimiser votre production. Utilisez Analytique dans Control Center pour consulter les données de production et examiner le rendement. Comparez le nombre d'étiquettes qu’il vous faut et le nombre d'étiquettes que vous imprimez pour analyser votre utilisation et vos pertes en étiquettes, améliorer vos processus d'impression et parvenir à réduire vos coûts d'impression. 174 Exemple Vous produisez 1 000 unités de produits par mois. Pour chaque unité produite, il vous faut une étiquette. Ce qui signifie que votre besoin en étiquettes est de 1 000 étiquettes par mois (1 000 unités x 1 étiquette par unité). Maintenant, utilisez Analytique pour voir votre utilisation en données : 1. Ouvrir Analytique dans Control Center. 2. Cliquer sur l'onglet Étiquettes (en haut à gauche). 3. Utiliser Filtres > Date d’impression (sur votre droite) pour consulter les données du mois dernier. Analytique affiche votre histogramme et la liste détaillée des données d'impression de l'utilisateur. À partir de cet histogramme, vous voyez que vous avez imprimé 1 100 étiquettes le mois dernier, 100 de plus que vos besoins. Maintenant, vous pouvez étudier la différence entre vos besoins en étiquettes et votre utilisation des données. Demandez-vous pourquoi vous imprimez plus d'étiquettes que ce dont vous avez besoin et servez-vous des réponses pour trouver et réduire le gaspillage, les erreurs, les erreurs d'impression et les malversations. Vous pouvez maintenant utiliser Analytique pour afficher et analyser l'utilisation de vos données dans les plages de dates d'impression que vous avez sélectionnées. Utilisez ces données pour réfléchir, optimiser votre production et trouver des manières de faire des économies en réduisant les coûts de l'impression. 175 9. Utilisateurs Control Center sert également d’outil de gestion centralisée des utilisateurs. Dans Control Center, vous définissez les modalités d’accès et de travail de vos utilisateurs dans votre Loftware Cloud ou Label Management System. Attribuez des Rôles d’accès et définissez différentes Permissions pour assurer la sécurité et la convivialité de votre environnement d’étiquetage. Pour commencer à gérer vos utilisateurs, commencez pas définir votre méthode d’authentification de vos utilisateurs. Votre méthode d’authentification dépend du produit et de la version que vous avez acheté : • Label Management System: • Authentification • Utilisateurs d'application Vous pouvez inviter vos utilisateurs internes ou externes dans votre Control Center. La deuxième étape consiste à gérer les droits de vos utilisateurs : • Ajoutez vos utilisateurs ou groupes d’utilisateurs en tant que membres de Rôles d’accès prédéfinis ou créez vos propres rôles d’accès spécifiques. NOTE Chaque utilisateur de Control Center doit être un membre d’au moins un Rôle d’accès. • Définissez vos Permissions de rôles pour que vos rôles d’accès correspondent à vos besoins d’étiquetage. Vous pouvez contrôler ce que font vos utilisateurs, tant à un niveau global que granulaire. ASTUCE Utilisez Rôles d’accès et Permissions de rôles pour limiter l’accès à vos : • Fichiers et dossiers stockés dans vos Documents. • Applications partagées pour l’impression. Différents rôles d’accès et permissions pour différents besoins Pour configurer correctement votre système d’impression d’étiquettes NiceLabel, vos administrateurs informatiques ont besoin que toutes les permissions soient activées. Le rôle Administrateur est un rôle d’accès dont toutes les permissions sont activée et il est attribué automatiquement à l’utilisateur qui active le compte Loftware Cloud ou Label Management System. 176 Vos opérateurs d’impression ont différents besoins, leur travail se limite aux applications d’impression et à l’impression d’étiquettes. Pour éviter des erreurs et améliorer l’efficacité, le rôle d’accès le plus adapté, dans ce cas, est celui d’Opérateur. 9.1. Authentification L’authentification renforce la sécurité de votre Control Center et vous permet d’attribuer des Rôles d’accès à vos utilisateurs et groupes d’utilisateurs. Votre Méthode d’authentification permet aux utilisateurs autorisés de se connecter à votre Control Center et à d’autres modules de Label Management System. Quand la méthode d’authentification est activée, Control Center reconnaît vos utilisateurs et les autorisations correspondantes. NOTE Si vous perdez une connexion stable avec Control Center, un avertissement s’afficher à l’écran. Vous bénéficiez d’une période de grâce, pendant laquelle vous pouvez encore travailler hors ligne, mais vous devez vous connecter et réactiver votre logiciel avant la fin de cette période. Si vous modifiez votre nom d’utilisateur et votre mot de passe, vous devez réactiver votre logiciel avant la fin de la période de grâce. Les administrateurs de Control Center peuvent définir des Rôles d’accès pour différents utilisateurs ou groupes d’utilisateurs. Un ensemble d’autorisations différent est attribué à chaque rôle. AVERTISSEMENT Pour mettre à jour votre méthode d’authentification, au moins l’un de vos utilisateurs doit être un membre du rôle d’accèsAdministrateur. Pour mettre à jour votre Méthode d’authentification : 1. Aller dans Administration > Authentification. 2. Sélectionner votre Méthode d’authentification. 177 • En tant qu’utilisateurs de Windows AD (recommandé) : Les utilisateurs sont définis dans Active Directory. Votre serveur avec Control Center doit se trouver dans le même domaine, ou vous devez établir des relations de confiance établies entre vos deux domaines. Vos utilisateurs peuvent obtenir un accès quand vous ajoutez leur Windows AD à un Rôle d’accès dans Control Center. Vos utilisateurs deviennent des Utilisateurs Windows et n’ont pas besoin de saisir des informations d’identification pour se connecter à Label Management System Control Center. Leurs identifiants Windows sont envoyés directement à votre Control Center. Control Center reconnaît également vos groupes d’utilisateurs Windows. NOTE Vous pouvez encore ajouter des utilisateurs de l’application, mais il ne pourront exécuter que vos applications partagées. NOTE NiceLabel prend en charge les protocoles de connexion LDAP et LDAPS (LDAP sur SSL). La communication LDAPS est cryptée et sécurisée, tandis que LDAP transmet des communications en texte clair. Compte tenu des risques d’attaques et d’utilisation détournée des connexions LDAP non sécurisées, Microsoft recommande d’utiliser, dans la mesure du possible, LDAPS avec les contrôleurs de domaine Active Directory. Si votre système ne parvient pas à établir une connexion LDAPS, vous pouvez utiliser une connexion LDAP automatique. • En tant qu’utilisateurs d’application : Les utilisateurs doivent saisir leurs informations d’identification (nom d’utilisateur et mot de passe). Les utilisateurs peuvent obtenir un accès quand ils sont ajoutés en tant qu’utilisateurs d’application dans Control Center avec les Rôles d’accès correspondants. NOTE Le mot de passe d’administrateur NiceLabel par défaut est NICE. 178 NOTE Vous pouvez définir les paramètres de mots de passe pour vos utilisateurs d'application. Voir les détails sur les paramètres de mots de passe dans une rubrique sur les utilisateurs d’applications. • Sans authentification : Les utilisateurs n’ont pas besoin de saisir leurs informations d’identification quand ils se connectent à Control Center. Ils ne sont pas du tout authentifiés et tout le monde dans votre réseau peut accéder à votre Label Management System et bénéficier de tous les droits d’utilisateurs (Autorisations des rôles). Tous les utilisateurs disposent des autorisations d’accès du rôle d’accès Rôles désactivés. Par défaut, tous les utilisateurs dont le rôle d’accès est Rôles désactivés disposent de droits administratifs. IMPORTANT Par défaut, votre méthode d’authentification dans Control Center est définir sur Sans authentification. Tenez compte des risques de sécurité possibles quand vous choisissez de ne pas utiliser la fonction d’authentification. 3. Cliquer sur Enregistrer. Votre Méthode d’authentification est mise à jour. Si vous utilisez la fonction d’authentification, vous pouvez ajouter des utilisateurs à des rôles d’accès et leur attribuer des autorisations. 9.2. Utilisateurs d'application Quand vous invitez des membres de votre entreprise dans Label Management System, vous devez d’abord les définir en tant qu'utilisateurs. La page Utilisateurs d’application vous permet de gérer centralement vos utilisateurs d’application - vous pouvez ajouter et regrouper vos utilisateurs d’application, leur attribuer des droits et partager des applications avec eux. 179 9.2.1. Ajouter des utilisateurs d’application Pour ajouter de nouveaux utilisateurs d'application : 1. Aller à Utilisateurs > Utilisateurs d'application. 2. Dans Paramètres, saisir les informations utilisateur requises et définir un nom d'utilisateur et mot de passe avec lesquels les utilisateurs d'application se connecteront à votre Control Center. Dans Paramètres, saisir les informations utilisateur requises et définir un nom d'utilisateur et mot de passe avec lesquels les utilisateurs d'application se connecteront à votre Control Center. NOTE Si vous avez défini des paramètres de mots de passe, les utilisateurs devront respecter les règles de complexité des mots de passe. Ces règles peuvent inclure le type ou le nombre de caractères, etc. 3. Dans Groupes d’applications, vous pouvez ajouter votre utilisateur à un ou plusieurs de vos groupes d’applications. NOTE Avant d'ajouter vos utilisateurs à vos Groupes d'applications, vous devez d'abord créer vos groupes tels qu’ils sont décrits dans la section Groupes d'applications. 4. Dans Applications, vous pouvez immédiatement commencer à partager vos modèles d’étiquettes ou applications depuis votre Control Center avec vos utilisateurs. 5. Dans Rôles d'accès, vous pouvez assigner des rôles d’accès appropriés à vos utilisateurs. Les rôles d'accès vous permettent de contrôler les droits des utilisateurs dans votre Loftware Cloud. a. Cliquer sur Ajouter. La boîte de dialogue Ajouter des rôles s’ouvre. Sélectionner le(s) rôle(s) à attribuer à votre utilisateur invité. b. Cliquer sur Ajouter. NOTE Pour voir les droits accordés à chaque rôle d’accès, aller dans Utilisateurs > Rôles d’accès > cliquer sur le rôle. Vous pouvez afficher les permissions accordées à ce rôle d’accès spécifique dans Permissions pour ce rôle. 180 6. Se statut des utilisateurs par défaut est défini sur Actif. Maintenez le statut actif afin de permettre à votre utilisateur de se connecter à votre Control Center. 7. Cliquer sur Enregistrer. Vos utilisateurs d’application invités peuvent maintenant se connecter à votre Control Center avec le nom d’utilisateur et le mot de passe que vous leur avez fournis. 9.2.2. Rôles d’accès des utilisateurs d’application La page Utilisateurs vous permet d'assigner des rôles d'accès aux utilisateurs d'application que vous avez ajoutés. Vous y définissez le niveau des droits que vous accordez à votre nouvel utilisateur dans Control Center. Pour en savoir plus sur les rôles d'accès et les droits associés, lire la section Gérer les droits d'utilisateur. Pour assigner des rôles d'accès à votre utilisateur d'application : 1. Aller à Utilisateurs > Utilisateurs d'application. 2. Sélectionner votre utilisateur dans la liste des Utilisateurs. La page de configuration des utilisateurs s'ouvre. 3. Sans Rôles d’accès, cliquer sur Ajouter. 4. La boîte de dialogue Ajouter des rôles s’ouvre. Les rôles d'accès disponibles sont répertoriés. Assigner à votre utilisateur le(s) rôle(s) approprié(s). 5. Cliquer sur Ajouter. 6. Cliquez sur Enregistrer. Votre utilisateur est maintenant un membre du rôle d'accès sélectionné avec les droits utilisateur correspondants. 9.2.3. Paramètres du mot de passe Si votre entreprise n'utilise pas Active Directory, vous pouvez toutefois activer l'authentification pour votre Control Center. Dans ce cas, votre méthode d'authentification est la méthode nommée « En tant qu’utilisateurs d’application ». Cette méthode d’authentification d’application vous permet de définir et de gérer les utilisateurs de votre Control Center dans le Control Center. Ces utilisateurs deviennent des utilisateurs d’application. NOTE Contrairement à l'authentification Windows, l'utilisateur dont le Rôle d’accès est Administrateur définit un nom d'utilisateur et un mot de passe pour chacun des utilisateurs d’application. 181 Pour ouvrir et gérer les paramètres de mots de passe pour vos utilisateurs d'application : 1. Aller dans Utilisateurs > Utilisateurs et cliquer sur Paramètres du mot de passe. 2. Définir les Paramètres de caractères de mots de passe : • Le Nombre de caractères minimum vous permet de restreindre les mots de passe de vos utilisateurs à « x » caractères maximum. Les mots de passe plus longs sont plus sécurisés. • Majuscule, minuscule, lettres et chiffres - quand cette fonction activée, vos utilisateurs peuvent créer des mots de passe avec des minuscules, majuscules et chiffres. Cela permet d’augmenter la complexité et d’assurer que le mot de passe est difficile à décoder. • Caractères spéciaux - quand cette fonction est activée, vos utilisateurs peuvent créer des mots de passe qui contiennent des caractères spéciaux. Les caractères spéciaux augmentent le niveau de complexité et rendent les mots de passe plus difficiles à décoder. • Le nom d’utilisateur ne peut pas être dans le mot de passe - activer cette fonction pour renforcer la sécurité des mots de passe. Cela empêche les utilisateurs d’inclure leur nom d'utilisateur dans leur mot de passe. 3. Dans Validité du mot de passe, vous pouvez définir le nombre de jours de validité d’un mot de passe. Une fois que la période définie (en nombre de jours) est écoulée, les utilisateurs sont invités à saisir un nouveau mot de passe. S'ils ne le font pas, l'administrateur doit modifier les mots de passe expirés pour les rendre à nouveau valides. 4. Dans Historique des mots de passe, vous devez définir le nombre de mots de passe précédents que vos utilisateurs ne peuvent plus utiliser pour se connecter à Control Center. Utiliser cette option pour empêcher les utilisateurs de réutiliser leurs mots de passe devenus invalides. 5. Suspension du compte suite à des tentatives de connexion ayant échoué vous permet de définir le nombre d’échecs de tentatives avant que votre Control Center ne suspende automatiquement le compte. Après suspension du compte utilisateur, l'administrateur doit le réactiver pour le rendre à nouveau disponible. Pour réactiver le compte, aller dans Gestion des utilisateurs > Utilisateurs d'application > sélectionner votre utilisateur > basculer le Statut sur Actif. 6. Suspension en raison de l’inactivité du compte définit le nombre de jour d’inactivité du compte avant sa suspension. Pour réactiver le compte, aller dans Gestion des utilisateurs > Utilisateurs d'application > sélectionner votre utilisateur > basculer le Statut sur Actif. 7. Cliquer sur Enregistrer. Avec des mots de passe définis et dûment appliqués, vous améliorez le niveau de sécurité de votre Control Center. 9.3. Groupes d'applications Une fois vous avez défini vos utilisateurs d'application, il est utile de regrouper vos utilisateurs. Les Groupes d'applications vous aident à organiser vos utilisateurs selon leur service, rôle ou tout autre groupe 182 organisationnel pour lequel ils travaillent. Le regroupement des utilisateurs vous permet d'assigner des droits plus facilement et de partager vos applications avec plusieurs utilisateurs à la fois. NOTE Utilisateurs d’application et Groupes d’applications désignent les utilisateurs que vous définissez dans NiceLabel. Les utilisateurs et les groupes d’applications sont différents des utilisateurs et des groupes que vous définissez dans votre domaine Windows ou dans Active Directory. Vous pouvez utiliser des utilisateurs et des groupes d'applications si votre environnement est configuré sans Windows Active Directory. 9.3.1. Création de groupes d'applications Utiliser Groupe d’applications pour contrôler les Utilisateurs d’application et les Rôles d’accès qui peuvent accéder aux Applications Web que vous créez dans Control Center. Pour ajouter de nouveaux Groupes d’applications : 1. Ouvrir Control Center. 2. Aller dans Gestion des utilisateurs > Groupes d’application. 3. Cliquer sur Ajouter. Cette action ouvre la fenêtre Créer un nouveau groupe d’applications. 4. Selon votre Type de groupe, des sélections et des paramètres supplémentaires s’ouvrent en dessous. 5. Donnez à votre nouveau groupe un Nom et une Description. Par défaut, le statut du groupe est défini sur Actif. Donnez à votre nouveau groupe un Nom et une Description. Par défaut, le statut du groupe est défini sur Actif. 6. Si vous avez sélectionné Groupe d’applications, ajouter Utilisateurs d’applications à votre groupe. 183 7. Ajoutez des Utilisateur d’application, des Rôles d’accès et des Applications ou ignorez cette étape et ajoutez-les plus tard. NOTE Si vous ignorez le paramètre Rôles d’accès, les utilisateurs dans ce groupe auront des droits d’administrateur. 8. Ajouter des Applications web que les utilisateurs dans ce groupe exécuteront. 9. Cliquer sur Enregistrer. Votre nouveau groupe d'applications est prêt et détaillé. Cliquer sur les noms de groupes pour mettre à jour vos Groupes d’applications. NOTE Quand vous supprimez votre Groupe de répertoire actif de Groupes dans Control Center, le groupe Windows AD reste dans votre système, mais tous les droits d’accès et les droits d’applications web sont supprimés de Control Center. Quand vous supprimez votre Groupe d’applications de Groupes, Control Center supprime le groupe d’applications, les droits d’accès et les droits d’application. 9.3.2. Ajouter des utilisateurs d’application à des groupes d'applications Vous pouvez ajouter des Utilisateurs d’application individuels à plusieurs Groupes d’applications. NOTE Avant d’ajouter vos utilisateurs à vos groupes, vous devez les ajouter à Section 9.2, « Utilisateurs d'application ». Pour ajouter des Utilisateurs d'application à votre groupe : 1. Aller à Utilisateurs > Utilisateurs d'application 2. Cliquer sur un nom d’utilisateur dans votre liste d’Utilisateurs d’application. La page de configuration des utilisateurs s'ouvre. 184 3. Dans Groupes d’applications, cliquer sur Ajouter. 4. La boîte de dialogue Ajouter des groupes s’ouvre. Sélectionnez un ou plusieurs groupe(s) dans votre liste. 5. Cliquer sur Ajouter. Votre utilisateur appartient maintenant au groupe que vous avez sélectionné. 6. Cliquer sur Enregistrer. Votre Utilisateur d’application est maintenant Ajouté à votre Groupe d’applications et peut accéder aux Applications Web dans votre groupe. 9.4. Rôles d'accès Utiliser les Rôles d'accès pour sécuriser votre système de gestion de l'étiquetage. Vous pouvez choisir précisément ce que les membres dans vos rôles d’accès peuvent faire et voir dans Control Center et d’autres modules de NiceLabel dans les produits Loftware Cloud et Label Management System. Utiliser la page des Gestion des utilisateurs > Rôles d’accès dans Control Center pour définir les Droits d'utilisateur de votre système d'étiquetage selon vos propres politiques spécifiques de sécurité. Les rôles d'accès vous permettent d'attribuer différents ensembles de droits aux utilisateurs de Control Center. NOTE Avant de définir leurs permissions, vous devez activer l'authentification dans votre Label Management System Control Center. Après avoir activé l'authentification, connectez-vous à Control Center en tant qu'administrateur pour avoir accès à la page des Rôles d'accès. Control Center inclut les rôles d'accès par défaut avec des permissions équitablement réparties : NOTE Ces rôles d'accès par défaut ont des éventails de droits donnés. Vous pouvez modifier manuellement les autorisations par défaut pour chaque rôle, en dehors de celui d’administrateur. • Administration : Toutes les permissions sont accordées. Les membres de ce rôle ont tous les droits dans Control Center. Les administrateurs peuvent modifier les rôles par défaut, personnaliser les rôles et assigner les rôles à des utilisateurs ou groupes. • Approbateur : Permet aux membres de ce rôle de vérifier, d’approuver ou de rejeter les étiquettes ou les solutions dans le Stockage de documents. Les approbateurs envoient les documents en production. 185 • Approbateur (second niveau) : Permet aux membres de ce rôle de vérifier, approuver ou rejeter les documents créés lors de la deuxième étape d'approbation du document. Les approbateurs envoient les documents en production. • Auteur : Permet aux membres de ce rôle de créer ou modifier les masques d'étiquettes et les solutions. Les membres de ce rôle peuvent modifier étiquettes et formulaires, et contrôler la production d'étiquettes. • Opérateur : Permet aux membres de ce rôle d'imprimer les étiquettes et d'exécuter les solutions sans modifications. Les membres de ce rôle ont un accès en lecture seule au Stockage de documents et ne peuvent donc pas modifier les masques d'étiquettes ou les configurations d'application. • Prestataire de services : Permet à votre prestataire de services d’accéder à votre compte à des fins d’assistance, de configuration et d’administration. Par défaut, ce rôle n’a aucun membre. • Rôles désactivés : Ce rôle est automatiquement attribué à tous les utilisateurs de Control Center une fois que vous avez défini votre Méthode d’authentification sur Sans authentification. Par défaut, ce rôle bénéficie de toutes les autorisations. Exemple John doit avoir plein accès au stockage de Documents pour télécharger des solutions d'impression et les rendre disponibles en production. Assigner à John le rôle d’accès Auteur. Annie doit avoir accès à la page des Rapports pour préparer des rapports sur des consommables d'impression. Vous pouvez assigner à Annie tout rôle d'accès par défaut. Charlie est opérateur d'impression. Il ne lance que des fichiers de solution en mode exécution et imprime des étiquettes. Assigner à Charlie le rôle d'opérateur. Martha est administratrice de comptes. Elle doit avoir accès à toutes les fonctions administratives. Martha a un rôle d'accès Administration. Pour en savoir sur la modification des rôles d'accès par défaut ou pour ajouter de nouveaux rôles d'accès, lire Paramétrer les rôles d'accès. 9.4.1. Appartenance à plusieurs rôles d’accès Si vos utilisateurs ou groupes d’utilisateurs ont plusieurs rôles d'accès, leur accès sécurisé résume les droits de tous les rôles d'accès. Lorsque vos utilisateurs sont membres de deux rôles d'accès, Control Center leur accorde les droits de leur rôle d'accès le plus élevé, et écrase les droits refusés pour leur autre rôle. 186 Appartenance à plusieurs rôles d’accès Charlie dispose des rôles d’accès Opérateur et Auteur. Son rôle d'opérateur lui accorde l'accès en lecture seule aux fichiers stockés dans Documents, mais son rôle d'auteur lui accorde plein accès aux Documents. Dans ce cas, Charlie a plein accès aux Documents. 9.4.2. Création de rôles d’accès Deux manières permettent de paramétrer les Rôles d'accès des utilisateurs dans Control Center. Vous pouvez modifier les rôles d'accès par défaut ou créer des rôles d'accès personnalisés de A à Z. • Personnalisez les rôles d'accès par défaut pour vous conformer aux politiques et procédures spécifiques. • Vous pouvez conserver les rôles par défaut, utiliser d'autres rôles personnalisés pour des cas spécifiques, ou ajouter de nouveaux rôles d'accès. NOTE Vous pouvez supprimer vos rôles d’accès personnalisés, mais vous ne pouvez pas supprimer les rôles d’accès par défaut. Lorsque vous supprimez vos rôles d'accès personnalisés, les membres disposant de ces rôles perdent leurs permissions. 1. Pour ouvrir Rôles d'accès, aller dans Gestion des utilisateurs > Rôles d'accès. 2. Vous avez deux options : • Pour modifier un rôle d'accès par défaut, cliquer sur le rôle que vous voulez modifier. AVERTISSEMENT Certains rôles d’accès par défaut ou définis par l’utilisateur ont activé l’option Mettre à jour les fichiers et dossiers. Cela pourrait générer l’impression de révisions (ébauches) non publiées de vos étiquettes. Cette fonctionnalité sert à tester les environnements, donc nous vous conseillons de désactiver l’option Mettre à jour les fichiers et dossiers dans votre environnement de production. Vous pouvez désactiver cette option si vous accédez à la section Autorisations pour cette règle et allez dans l’onglet DOCUMENTS > Autorisations par défaut pour les documents > Stockage. • Pour paramétrer un nouveau rôle d'accès, cliquer sur Ajouter.... • Pour copier un rôle d’accès existant, sélectionner le rôle, puis cliquer sur Dupliquer. 187 3. Control Center ouvre la page de configuration Créer un nouveau rôle d’accès à des fins de modification. a. Dans Paramètres, saisir le nom et la description du rôle. Les différencier des autres rôles en les simplifiant. Pour les rôles d'accès par défaut, vous pouvez modifier la description qui s’y trouve déjà. b. Définir l’État du rôle. Basculer sur Actif pour rendre le rôle actif immédiatement. Basculer sur Suspendu pour rendre le rôle indisponible. NOTE Les rôles d'accès par défaut sont toujours actifs. Vous pouvez seulement modifier l'État des nouveaux rôles que vous créez manuellement. c. Définir les Permissions de votre rôle. Définir les actions que les membres de ce rôle d'accès peuvent effectuer. Pour en savoir plus sur le réglage des permissions, lire Définir les permissions des rôles. d. Cliquer sur Ajouter pour ajouter des utilisateurs individuels ou des groupes d’utilisateurs à votre rôle d’accès. Une nouvelle fenêtre contextuelle s'ouvre. • Utilisateurs de l'application affiche tous les utilisateurs existants qui s'authentifient en utilisant l'authentification d'application. • Groupes d'applications affiche tous les groupes d'utilisateurs existants qui s'authentifient en utilisant l'authentification d'application. • Utilisateurs Windows affiche tous les utilisateurs définis dans l'Active Directory de votre entreprise. • Groupes Windows affiche tous les groupes définis dans l'Active Directory de votre entreprise. 4. Cliquer sur Enregistrer. Votre Rôle d'accès est configuré et prêt à être utilisé. NOTE Vous pouvez également créer un tableau Excel avec un rapport de tous les utilisateurs de Control Center et leurs rôles d’accès. Dans la fenêtre Rapport des utilisateurs et des rôles d’accès, cliquer sur Créer un rapport. 9.4.3. Permissions des rôles d’accès Le réglage des permissions de vos rôles d’accès vous permet de sécuriser l’ensemble de votre système d'étiquetage. Vous pouvez choisir précisément ce que les membres des rôles d'accès peuvent faire et voir dans Control Centeret d’autres programmes de NiceLabel. 188 NOTE NiceLabel recommande d'utiliser les rôles d'accès par défaut en raison de la répartition équitable des permissions. Si vous configurez des permissions, prenez vos politiques de sécurité en compte et définissez judicieusement les permissions pour chaque rôle d'accès. Pour des raisons de sécurité, les utilisateurs ayant différents rôles d'accès requièrent différents niveaux d'accès aux fichiers, dossiers et actions lorsqu'ils utilisent Control Center. NiceLabel regroupe les niveaux de permissions communs dans les rôles d'accès par défaut. Les administrateurs peuvent personnaliser les rôles d'accès ou en créer de nouveaux. Utiliser la section Permissions pour ce rôle dans Rôles d'accès pour contrôler les actions ou paramètres disponibles pour les membres de chaque rôle d'accès. Pour définir les Permissions des rôles d'accès, procéder comme suit : 1. Se connecter à Control Center en tant qu'administrateur. 2. Aller dans Gestion des utilisateurs > Rôles d’accès. 3. Ajouter un nouveau rôle d'accès ou cliquer sur un rôle d'accès existant dans la liste. Créer un nouveau rôle d’accès 4. Définir vos permissions. La section Permissions pour ce rôle inclut plusieurs onglets avec des listes et des descriptions détaillées des permissions disponibles. • Pour accorder des permissions spécifiques à ce rôle, cocher vos cases. • Pour désactiver des permissions spécifiques à ce rôle, désélectionner vos cases. NOTE Désactiver les permissions les rend également invisibles aux yeux de vos membres de rôles d'accès. • Utiliser l'onglet Général afin de définir les globales permissions des rôles pour les modules de votre NiceLabel et décider de ce que les utilisateurs de ce rôle peuvent faire dans votre système d'étiquetage. Par exemple : 189 • Exécuter les programmes de NiceLabel : • Desktop Designer • Print • Automation • Modifier les documents • Imprimer les étiquettes • Exécuter les formulaires • Modifier les variables globales • Modifier les options • Mettre à niveau et désactiver les licences • Utiliser les onglets restants afin de définir les Permissions des rôles spécifiques à Control Center. Ces Permissions s’appliquent quand vos utilisateurs se connectent à Control Center. Les onglets des permissions suivants correspondent aux pages dans Control Center : • Aperçu : Définir l'accès à la page d'aperçu dans Control Center. • Documents : Définir les permissions générales, par défaut et personnalisées pour le stockage de Documents : archiver/restaurer, vider, définir les flux de travail, etc. NOTE Pour en savoir plus sur les options du Contrôle d'accès aux fichiers, lire. • Applications : Définir les permissions pour les applications et la gestion de des intégrations dans le Cloud. NOTE Vous pouvez également activer l’exécution de Automation Manager de NiceLabel. • Imprimantes : Définir les permissions pour afficher et gérer la file d'attente d'impressions, la configuration des groupes d'imprimantes, les réservations et les imprimantes Cloud. 190 AVERTISSEMENT Par défaut, tous les droits d’utilisateur dans Imprimantes sont désactivés. Cela peut empêcher tous les utilisateurs dans tous les groupes d’imprimer vers des imprimantes partagées. Pour éviter une telle situation : • Veillez à ce que NiceLabel Proxy Service 10 sur les ordinateurs clients s’exécute sur un compte disposant de privilèges administratifs. N’utilisez pas le compte du système local. Appliquez cette étape à tous les utilisateurs qui impriment vers des imprimantes partagées. ou • Activez les deux options, comme dans l’image d’écran ci-dessous : • Historique et Analytique : Définir les permissions pour afficher les erreurs, les alertes, les journaux des travaux d'impressions, la réimpression des étiquettes, l'affichage des données et les journaux des audits système. • Gestion des utilisateurs : Active votre utilisateur pour gérer vos paramètres d’authentification, les Rôles d’accès, les Utilisateur d’application et les groupes, et les paramètres des mots de passe des utilisateurs d’application. 191 • Administration : Définir plusieurs permissions d'administration pour les utilisateurs des rôles d'accès de Control Center. 5. Cliquer sur Enregistrer pour appliquer vos permissions. Vos permissions personnalisées pour les Rôles d’accès sont enregistrées et appliquées dans Control Center et d’autres programmes de NiceLabel. 9.4.4. Rôles d’accès des utilisateurs d’application La page Utilisateurs vous permet d'assigner des rôles d'accès aux utilisateurs d'application que vous avez ajoutés. Vous y définissez le niveau des droits que vous accordez à votre nouvel utilisateur dans Control Center. Pour en savoir plus sur les rôles d'accès et les droits associés, lire la section Gérer les droits d'utilisateur. Pour assigner des rôles d'accès à votre utilisateur d'application : 1. Aller à Utilisateurs > Utilisateurs d'application. 2. Sélectionner votre utilisateur dans la liste des Utilisateurs. La page de configuration des utilisateurs s'ouvre. 3. Sans Rôles d’accès, cliquer sur Ajouter. 4. La boîte de dialogue Ajouter des rôles s’ouvre. Les rôles d'accès disponibles sont répertoriés. Assigner à votre utilisateur le(s) rôle(s) approprié(s). 5. Cliquer sur Ajouter. 6. Cliquez sur Enregistrer. Votre utilisateur est maintenant un membre du rôle d'accès sélectionné avec les droits utilisateur correspondants. 192 10. Administration Aller dans Control Center > Administration pour voir vos Information de compte (Loftware Cloud) ou les Informations produit (Label Management System) et mettre à jour les paramètres de votre Control Center depuis un seul endroit. Label Management SystemInformations produit avec vos Détails de licence (1). Ouvrir des pages supplémentaires où vous pouvez activer des fonctions et mettre à jour les paramètres pour Control Center : NOTE Pour vous assurer de voir toutes les options d’Administration, connectez-vous en tant qu’Administrateur. • Authentification (LMS) • Stockage • Gestion des versions et flux de travail • Remplacements des bases de données • Variables globales • Alertes email • Synchronisation • Archivage (LMS) Les administrateurs de Control Center peuvent gérer les paramètres et obtenir des informations centralement depuis un seul endroit dans l’Administration. 193 10.1. Stockage et archivage Les données de votre Control Center comprennent vos journaux de documents et d’historiques d’impressions. Toutes les données sont stockées dans la base de données SQL de votre Control Center. Vous stockez vos fichiers d’étiquette, solutions, graphiques et d’autres fichiers dans le stockage de Documents. Control Center génère automatiquement des journaux d’historiques et la taille des données des journaux dépend de la fréquence de vos activités d’impression. Archivage Avec le temps, la taille des données stockées peut atteindre plusieurs gigaoctets, ce qui peut affecter la performance de Control Center. Pour éviter des problèmes de performance, vous pouvez archiver votre journaux historiques en allant dans Administration > Archivage. • Pour activer l’archivage périodique, sélectionner l’option Effectuer des nettoyages planifiés, puis définir les paramètres de Configuration du nettoyage. • Vous pouvez nettoyer régulièrement la base de données SQL de votre Control Center en supprimant le contenu ancien ou en archivant l’archivant dans votre base de données Access locale. • Avec les options Organiser les données d’archives, vous pouvez créer un nouveau fichier d’archive pour chaque nettoyage ou ajouter des données à un même fichier. Récupérer les données archivées Après le nettoyage de l'historique, Control Center stocke les données archivées dans les fichiers de la base de données Access. Les données archivées ne sont plus directement visibles dans l'onglet Historique. Si vous voulez que les données archivées soient de nouveau visibles, votre Control Center vous permet de récupérer les données de l'historique à partir des fichiers de la base de données d'archive Access. La procédure de récupération importe les données archivées de nouveau dans la base de données Control Center et les rend visibles et analysables. 194 NOTE Utiliser l'option de récupération des données archivées si vous prévoyez d'effectuer un audit nécessitant de vérifier les données déjà archivées stockées dans les fichiers de la base de données Access. 1. Pour récupérer les données archivées, exécuter l'application dédiée Importateur d'archives qui se trouve dans le dossier d’installation de votre Control Center. Le chemin d’accès par défaut est : c:\Program Files\NiceLabel\NiceLabel Control Center\Utils\ArchiveImporter.exe. 2. Cliquer sur Importer. La fenêtre de l'explorateur de fichiers s'ouvre. 3. Localiser votre fichier de base de données d'archive de Microsoft Access. Si votre archive utilise des fichiers de base de données séparés avec horodatage, assurez-vous de sélectionner le fichier pour la période concernée. 4. Cliquer sur Ouvrir. Vos données d'archive redeviennent visibles dans l'historique de Control Center. Réimporter les données archivées ajoute du chargement à la base données Control Center et ralentit les performances. De ce fait, vous pouvez supprimer les données récupérées après avoir terminé l'audit. Pour supprimer les données d'archive récupérées, cliquer sur Supprimer. NOTE Lors de la récupération des données d'archive, vos fichiers de base de données Access restent stockés sur votre ordinateur. Si vous décidez de supprimer les données d'archive récupérées de votre Control Center, vous devez toutefois conserver les fichiers de base de données Access d'origine et toutes les données de l'historique visibles sur l'onglet Historique. Les données d'archive récupérées sont exclues de l'archivage des données dans Control Center. Les données récupérées restent visibles sur l'onglet Historique jusqu'à ce que vous supprimiez les données en utilisant l'application Importateur d’archives. 10.2. Remplacements des bases de données Le remplacement des bases de données vous permet de modifier les connexions des bases de données à vos étiquettes, solutions et configurations Automation lorsque vous passez d'un serveur de base de données à un autre. 195 Les remplacements de bases de données vous permettent de configurer des solutions dans des environnements de développement et de les exécuter en production sans rien changer dans la configuration des bases de données qui se trouvent dans les solutions. NOTE Pour configurer les remplacements des bases de données, vous devez vous connecter à Control Center en tant qu'Administrateur. Les remplacements de chaînes de connexion de bases de données vous permettent de configurer des solutions où des parties des chaînes de connexion de bases de données changent alors que les solutions sont exécutées avec les bases de données connectées. Après avoir exécuté le remplacement des chaînes de connexion de bases de données, votre solution utilise encore la même configuration de base de données, mais avec une connexion à un autre serveur de base de données. Vous pouvez utiliser l’option de remplacement de base de données avec tous les types de bases de données : • SQL • Oracle • MariaDB / MySQL • Access • Excel • Fichiers CSV et autres fichiers texte NOTE Le remplacement de base de données est possible avec les solutions et configurations exécutées dans NiceLabel Print, Web Client NiceLabel, et Automation. La configuration des remplacements de bases de données définit vos paires de remplacement « sourcedestination ». Chaque paire de remplacement comporte les éléments Valeur de et Valeur vers. Lors des actions, les chaînes Valeur de deviennent des chaînes Valeur vers. Le nombre de paires de remplacements est illimité. 1. Pour ajouter de nouveaux remplacements de bases de données, ouvrir Control Center et aller dans Administration > Remplacements de bases de données. 2. Cliquer sur Ajouter+. La page des Remplacements de bases de données s'ouvre. 3. Saisir le nom du remplacement. Décrire le nom pour le retrouver facilement plus tard. 4. Le champ Trouver du texte vous permet de rechercher l'élément From existant de la paire de remplacement. C'est la chaîne de connexion à la base de données que vous remplacez. 196 5. Saisir Remplacer par. C'est l'élément <To> de la paire de remplacement. C'est la chaîne de connexion finale de votre base de données. 6. Cliquer sur Enregistrer. Votre nouveau remplacement est actif et listé sur la page du Remplacement de données. NOTE Après avoir cliqué sur Enregistrer, les remplacements des bases de données nécessitent 10 minutes pour prendre effet. Exemple Votre action dans Automation connecte mySQLServer et myDatabase. La chaîne de connexion de votre base de données doit être mise à jour pour utiliser la base de données NEW_myDatabase sur le serveur NEW_mySQLServer. Vous devez définir deux remplacements, le premier modifie le nom du serveur, et l'autre celui de la base de données. 1. Ajouter le premier remplacement et le nommer Remplacement du nom du serveur. 2. Compléter le champ Trouver du texte : Data Source=mySQLServer 3. Compléter le champ Remplacer par : Data Source=NEW_mySQLServer 4. Ajouter le second remplacement et le nommer Remplacement du nom de la base de données. 5. Compléter le champ Trouver du texte : Initial Catalog=myDatabase 6. Remplir le champ Remplacer par : Initial Catalog=NEW_myDatabase NOTE Tous les remplacements de bases de données sont cryptés dans la base de données Control Center. Ainsi, le remplacement des données sensibles telles que les noms d'utilisateurs, les mots de passe et les adresses réseau est sécurisé. Le remplacement de base de données garantit que vos solutions et configurations se connectent aux bases de données appropriées, tant dans un environnement de test qu’en cours de production. 10.3. Variables globales Les variables globales sont des variables d’étiquette ou de solution que vous partagez avec plusieurs applications d’impression et clients d’impression d’étiquette. 197 Vous pouvez utiliser les variables globales comme compteurs uniques. Quand plusieurs clients impriment des étiquettes avec un compteur partagé, vous empêchez la duplication des valeurs de compteur en utilisant le même compteur global avec tous les clients d’impression. Vous pouvez également utiliser des variables globales pour définir des valeurs qui ne changent qu’occasionnellement. NOTE Utiliser les variables globales si vos solutions n’ont pas de connexions de base de données. L’utilisation de valeurs de base de données est plus pratique que des variables globales. Chaque variable globale a un numéro d'ID interne unique. Ce numéro identifie la variable globale dans une solution. Vous pouvez créer des variables globales dans Control Center ou dans Desktop Designer. Après avoir conçu vos étiquettes ou solutions utilisant des variables globales, vous devez définir les variables globales à utiliser. Desktop Designer peut fonctionner avec les variables globales stockées localement dans le fichier Globals.tdb, ou avec les variables globales stockées dans Control Center. Pour sélectionner la bonne source de vos variables globales dans Desktop Designer, aller dans Fichier > Options > Variables globales. NOTE Pour utiliser les variables globales provenant de votre Control Center, assurez-vous que Desktop Designer et Control Center sont connectés. Vous pouvez gérer vos variables globales dans Control Center en allant dans Administration > Variables globales. Utiliser les icônes pour ajouter, modifier ou supprimer la variable globale. NOTE Vous ne pouvez pas supprimer des variables globales dans Control Center ou dans Desktop Designer. 198 Les paramètres et les termes des variables globales sont les mêmes que dans Desktop Designer et s’appliquent principalement à un compteur. Pour plus de détails, consulter le Guide utilisateur de Desktop Designer. 10.4. Alertes email Alertes email vous permet d’envoyer automatiquement des informations détaillées sur les erreurs d’impression ou dans les applications. Vous pouvez envoyer des emails à n’importe quelle adresse électronique, même si le destinataire n’est pas un utilisateur de Control Center. Avec les alertes email, vous envoyez des informations sur : • Les erreurs dans les étiquettes d’impression provenant de Desktop Designer, Print ou Automation. • Les erreurs dans Control Center. • Les violations de licence (nombre excessif d’imprimantes disponibles). • Les erreurs d’imprimante. Vous pouvez configurer, modifier et gérer les Alertes email en allant dans Administration > Alertes email. NOTE S’il y a plusieurs erreurs d’impression d’étiquette identiques, Control Center n’envoie pas des alertes pour chacune de ces erreurs. Dans le cas d'erreurs d'impression répétées, vous recevez une nouvelle alerte toutes les 15 minutes. L'intervalle de 15 minutes pour entre chaque alerte ne se produit que si vous imprimiez les mêmes fichiers d'étiquettes en continu avec la même imprimante. Si vous changez d'imprimante ou de fichier d'étiquette, vous recevez une alerte immédiatement après que votre ordinateur ait signalé une erreur. Ajouter de nouvelles alertes Aller dans Administration > Alertes email et cliquer sur Ajouter. L’assistant Créer une nouvelle alerte s’ouvre. 199 1. Dans l’étape DEFINIR L’ALERTE, saisir la Description de l’alerte. C’est le nom de votre alerte qui s’affichera sur la liste des alertes. 2. En cliquant dans le champ Type d’alerte, vous pouvez ajouter ou supprimer des types d’alertes qui généreront et enverront des emails. 3. Si vous désactivez le paramètre Tous les postes de travail, vous pouvez saisir uniquement les postes de travail pour lesquels vous souhaitez surveiller les alertes. 4. Cliquer sur Suivant ou sur l’onglet CONTENU DE L’ALERTE. 5. Définir l’Objet de l’email. Vous pouvez inclure votre texte et une ou plusieurs informations sur l’alerte fournie entre crochets dans l’objet de l’email. Par exemple, [Module], [NomImprimante] ou [TypeErreur]. 6. Définir le contenu de l’email (Corps d’email). Par défaut, toutes les informations disponibles sont incluses dans le Corps d’email. Vous pouvez supprimer l’une quelconque des lignes. 7. Cliquer sur Suivant ou sur l’onglet EXPÉDITEUR ET DESTINATAIRE. 8. Définir l’adresse électronique de l’expéditeur et ajouter des emails de destinataires. Ici, vous pouvez également désactiver l’alerte et la réactiver ultérieurement en modifiant l’alerte ou en cliquant sur le bouton Plus. 9. Pour tester vos alertes, vous pouvez envoyer un email de test à un destinataire, qui peut figurer parmi les membres dans la liste des Emails de destinataires ou non. 10. Cliquer sur Créer l’alerte. Votre alerte est créée et ajoutée à la liste des alertes. Si vous cliquez sur votre alerte, vous pouvez modifier les paramètres et, lors de la dernière étape, Enregistrer les modifications. Pour supprimer votre alerte, cocher la case au niveau de l’alerte, puis appuyer sur le bouton Supprimer. Une fenêtre s’ouvre pour confirmer la procédure de suppression. 200 Lorsqu’une erreur survient, Control Center envoie un e-mail aux destinataires qui sont définis dans la fenêtre EXPÉDITEUR ET DESTINATAIRES. Options d’alertes supplémentaires Pour utiliser des options supplémentaires avec vos alertes, sélectionner une ou plusieurs alerte(s) en cochant la ou les case(s) correspondante(s), puis appuyer sur le bouton Plus : • Dupliquer une alerte. Si vous souhaitez créer une alerte similaire à celle qui existe déjà, vous pouvez dupliquer cette dernière et la modifier. Modifier votre alerte dupliquée en cliquant dessus. • Envoyer un test d’alerte. Vous pouvez envoyer un test d’alerte directement en cliquant sur cette option. Vous n’avez pas besoin d’ouvrir la fenêtre des paramètres d’alerte pour envoyer l’alerte. • Activer des alertes ou Désactiver des alertes. Lors de la création de vos alertes, vous pouvez les désactiver. Vous pouvez modifier les statut Activer ou Désactiver directement en cliquant sur les options. Vous n’avez pas besoin d’ouvrir la fenêtre des paramètres d’alerte pour modifier les statuts. Paramètres SMTP Pour mener à bien la configuration de vos emails d’alerte, les Paramètres SMTP de votre serveur d’emails. Cliquer sur le bouton Paramètres SMTP pour définir : 201 • Le nom du serveur • Le numéro du port • Le nom d’utilisateur • Le mot de passe • L’email et le nom de l’expéditeur Pour vérifier les paramètres SMTP, vous pouvez envoyer un email de test. Vous pouvez également utiliser Gmail ou d’autres fournisseurs d’email tiers similaires. Dans ce cas, le numéro de Port est obligatoire et Sécuriser la connexion doit être activé. La procédure détaillée pour l'envoi d'alertes sur un serveur de messagerie externe est disponible dans notre article de la base de connaissances. Vos alertes sont maintenant configurées. Dès qu'une erreur apparaît, l'alerte envoie une notification aux adresses électroniques spécifiées et l’événement d’alerte est enregistré dans la section Historique. Pour plus d'informations concernant le journal, consulter la section Historique. NOTE Si des utilisateurs ne reçoivent pas des emails d’alerte, ils doivent vérifier leurs dossiers d’emails indésirables. 202 10.5. Synchronisation Synchroniser vos fichiers dans le référentiel Documents sur votre Control Center maître avec vos instances de clients Control Center. Vos instances de clients Control Center mettent à jour les référentiels de Documents avec les copies exactes des fichiers publiés et des dossiers provenant de votre Control Center maître. NOTE Vous ne pouvez synchroniser votre LMS maître avec votre Loftware Cloud que si LMS est accessible par Internet. Utiliser la Synchronisation pour les tâches suivantes : • Synchronisation de fichiers répartis sur différents sites géographiques. Votre Control Center maître se trouve au siège de votre société. Vous stockez vos conceptions d’étiquettes et gérez votre processus d’approbation dans le stockage des Documents du Control Center maître. Quand vous approuvez et publiez les étiquettes, vous les distribuez dans des environnements de production distants. Tous les Control Centers distants sont définis en tant que clients du Control Center maître. • Synchronisation des fichiers de déploiement à phases multiples (développement > test (Contrôle qualité) > production). Vos fichier suivent le processus en chaîne depuis le développement jusqu’à 203 l’environnement de production. Control Center dans l’environnement de développement contrôle Control Center dans l’environnement de test, et Control Center dans l’environnement de test contrôle Control Center dans l’environnement de production. NOTE Quand la synchronisation est activée, le référentiel de Documents dans le Control Center client passe en mode de lecture seule. Vous ne pouvez pas ajouter ou supprimer des dossiers et des fichiers dans le Control Center client. Vous pouvez modifier les types de flux de travail pour les dossiers et changer les étapes du flux de travail pour les fichiers de ces dossiers. Il est également possible de supprimer des fichiers depuis le référentiel de Documents répliqué. Vos fichiers supprimés sont synchronisés depuis votre référentiel de Documents maître au cours de l’intervalle de synchronisation suivant. IMPORTANT Si vous supprimez vos fichiers sur le serveur maître, ces fichiers ne seront pas automatiquement supprimés sur les serveurs clients. Pour empêcher des erreurs de production avec les serveurs clients, vous devez en supprimer les fichiers à la main. 10.5.1. Activer la synchronisation Premièrement, générer la clé de sécurité sur votre Control Center maître : 1. Ouvrir la page du Control Center maître. 2. Aller dans Administration > Synchronisation. 3. Cliquer sur Générer une clé. Pour activer la synchronisation sur votre Control Center client : 1. Ouvrir la page Control Center et aller dans Administration > Synchronisation. 2. Saisir la clé de sécurité (jeton) générée sur votre Control Center maître. 3. Activer la Synchronisation du Stockage de documents depuis un autre serveur de Control Center. 4. Ajuster les Paramètres de synchronisation et le Planning de la synchronisation. 204 NOTE L’option Le stockage de documents est en lecture seule : Si cette option est activée, le référentiel de Documents répliqué fonctionne en lecture seule. Les dossiers synchronisés et les documents qu’ils contiennent ne sont pas modifiables. Pour permettre l’ajout d'autres dossiers ou fichiers dans le référentiel de Documents répliqué, il faut désactiver cette option. 5. Vous pouvez définir les Paramètres de synchronisation en faisant glisser le commutateur Synchronisation du Stockage de documents depuis un autre service de Control Center. NOTE La syntaxe de l’URL du serveur Source Control Center diffère pour les éditions LMS et Cloud. • Dans les éditions LMS, utiliser la syntaxe : http://server/EPM où server est le nom de votre serveur LMS. • Dans les éditions Cloud, utiliser la syntaxe : http://account.onnicelabel.com/dashboard où compte est le nom de votre compte Label Cloud. 6. Cliquer sur Enregistrer. Vous pouvez désactiver la synchronisation en désélectionnant Synchronisation du Stockage de documents depuis un autre service de Control Center. 10.5.2. Journal des activités de synchronisation 205 Les informations concernant les actions de synchronisation sont ajoutées dans le journal des événements du système après chaque cycle de synchronisation. Le rapport contient les informations suivantes : • Heure de début de la synchronisation • Heure de fin de la synchronisation • La liste des fichiers synchronisés (nom des fichiers, révision). 10.5.3. Règles de synchronisation Ci-dessous figurent les règles principales suivies lors de la procédure de synchronisation : • Les clients initient et configurent toujours la synchronisation. • Il faut fournir la clé de sécurité qui correspond à celle du Control Center Maître. La clé de sécurité permet d'accéder aux clients autorisés uniquement. Cliquer sur le bouton Générer une clé dans le Control Center maître pour générer votre clé de sécurité ou saisir votre chaîne de caractères personnalisée. • Seuls les fichiers inclus dans le processus de flux de travail peuvent être synchronisés. • Les fichiers qui sont sélectionnés dans la dernière étape du flux de travail pour le dossier en question seront synchronisés. La dernière étape du flux de travail est généralement approuvée ou publiée. Cela dépend du flux de travail que vous avez sélectionné. • Quand vos fichiers source sont synchronisés sur le Client, ils sont placés dans la phase initiale du flux de travail qui est défini pour le dossier sur le Client. Le processus du flux de travail pour le dossier sur le Client peut différer du processus du flux de travail sur le Maître. • Le numéro de version de fichier est également synchronisé. Quand le fichier de la version 10 sur le Maître est synchronisé avec le Client, la version 10 est également conservée sur le Client. Comme toutes les versions ne sont pas approuvées et publiées, il peut y avoir des trous dans les numéros de version sur le Client. • Avec la Neutralisation de fichiers, les fichiers obsolètes publiés ne sont pas disponibles pour les utilisateurs en lecture seule. Lorsque le référentiel de Documents client se synchronise avec le Control Center maître, les fichiers approuvés neutralisés sont copiés depuis le référentiel de Documents maître, mais ils ne sont plus marqués comme neutralisés dans le référentiel de 206 Documents client. Pour que ces fichiers soient invisibles aux utilisateurs en lecture seule également dans le référentiel de Documents client, il faut les neutraliser manuellement. Pour savoir comment neutraliser un fichier, voir l'article Options de permissions d'accès spécifiques. • Le service de synchronisation récupère régulièrement la liste et l'état des fichiers sur le Maître et la compare aux copies du Client. Les nouveaux fichiers et les fichiers ayant un numéro de révision plus élevé et ceux qui ont atteint la phase finale de la procédure d'approbation seront mis à jour dans le référentiel de Documents client. • La synchronisation utilise sa propre méthode d'authentification et court-circuite le mode d'authentification configuré dans le Control Center Maître. Tous les échanges de données sont cryptés. 207 ">
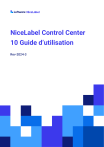
Lien public mis à jour
Le lien public vers votre chat a été mis à jour.
Caractéristiques clés
- Gestion centralisée des imprimantes
- Création d'étiquettes
- Automatisation de l'impression
- Gestion des flux de travail
- Analyses et rapports
Questions fréquemment posées
Pour vous connecter à NiceLabel Control Center, ouvrez votre navigateur Web et allez à l'adresse http://yourserver/epm. Remplacez "yourserver" par le nom de serveur de votre installation. Vous pouvez ensuite vous connecter avec votre compte Microsoft ou Google.
NiceLabel Control Center est disponible dans plusieurs langues. Vous pouvez modifier la langue d'affichage de Control Center en modifiant les préférences de langue dans votre navigateur Web. Cependant, toutes les langues ne sont pas nécessairement prises en charge par Control Center. Si la langue de votre choix n'est pas disponible, Control Center s'affichera en anglais par défaut.
NiceLabel LMS Pro et LMS Enterprise sont deux versions différentes du logiciel NiceLabel. LMS Enterprise offre des fonctionnalités supplémentaires, telles que la gestion de l'impression à distance, l'intégration avec les systèmes ERP et la prise en charge d'un plus grand nombre d'utilisateurs.











