GIGAMEDIA GGM AXCS2 Manuel du propriétaire
GIGAMEDIA GGM AXCS2 est une solution de contrôle d'accès, d'intrusion et de vidéosurveillance puissante et flexible. Elle offre une interface intuitive pour la gestion des utilisateurs, des groupes d’accès, des évènements et des automatismes. Vous pouvez gérer vos portes, vos caméras et vos alarmes à partir d’un seul logiciel. Il est possible de personnaliser les rapports et les notifications pour une surveillance optimale de votre site. La solution peut être installée sur un seul PC ou sur plusieurs postes clients connectés à un serveur central.
PDF
Télécharger
Document
Manuel Utilisateur GGM ACS Solution de contrôle d ‘accès /intrusion/ vidéosurveillance Table des matières Création d’une installation ...................................................................................................................... 4 Gestions des menus ................................................................................................................................ 5 Le menu Fichier ................................................................................................................................... 5 Le menu Affichage ............................................................................................................................... 5 Le menu Outils..................................................................................................................................... 6 Le Paramétrage des évènements .................................................................................................... 6 Préférences...................................................................................................................................... 8 Onglet Emails ................................................................................................................................... 9 Onglet Informations complémentaires ......................................................................................... 10 Onglet Accessoires ........................................................................................................................ 11 Onglet Serveur Web ...................................................................................................................... 12 Onglet Sauvegarde automatique .................................................................................................. 12 Modèles d’impression des badges .................................................................................................... 13 Gestion des sociétés .......................................................................................................................... 14 Importation automatique.................................................................................................................. 16 Paramétrage global ....................................................................................................................... 16 Active Directory ............................................................................................................................. 17 XML ................................................................................................................................................ 17 Gestion de la technique ........................................................................................................................ 19 Centrales............................................................................................................................................ 19 La centrale AXC2DIP ...................................................................................................................... 20 La centrale AXRDM1K15K.............................................................................................................. 22 La centrale AXRDM1K05K.............................................................................................................. 24 Modules d’extension ......................................................................................................................... 26 Ajouter un module AXC4DEXT....................................................................................................... 27 Ajouter un module AXCEXTIO ....................................................................................................... 29 Ajouter un module AXDEXT ........................................................................................................... 30 Ajouter un lecteur APERIO/SIMON VOSS ...................................................................................... 31 Automatismes ................................................................................................................................... 32 Ajouter une condition ................................................................................................................... 33 Ajouter une action ......................................................................................................................... 35 Compteurs ......................................................................................................................................... 37 Entrées analogiques .......................................................................................................................... 37 Messages LCD .................................................................................................................................... 39 Serveurs Vidéo................................................................................................................................... 40 Paramétrer le lecteur d’une centrale ................................................................................................ 42 Les paramètres avancés des lecteurs ................................................................................................ 48 Gestion des Utilisateurs ........................................................................................................................ 51 Création des utilisateurs.................................................................................................................... 51 Modification d’un utilisateur ............................................................................................................. 55 Gestion des plages horaires .................................................................................................................. 60 Gestion d’une plage horaire .............................................................................................................. 60 Gestion des groupes d’accès ................................................................................................................. 63 Gestion d’un groupe d’accès ............................................................................................................. 64 Gestion du synoptique .......................................................................................................................... 66 Editer le synoptique .......................................................................................................................... 66 Ouverture du synoptique .................................................................................................................. 67 Gestion de l’administration ................................................................................................................... 68 Créer un gestionnaire ........................................................................................................................ 68 Création d’une installation Après avoir démarrez le logiciel, cliquez sur « Ajouter » depuis la fenêtre de Gestion des installations. Depuis cette fenêtre, sélectionnez le type d’installation : Si vous n’utilisez qu’un seul PC : - Sélectionnez « Une installation monoposte (base de données Access) Si vous utilisez plusieurs PC : - Si vous installez ACS sur le poste serveur, sélectionnez « Une installation client/serveur : poste serveur (base de données SQL Server) » - Si vous installez ACS sur un poste client, sélectionnez « Une installation client/serveur : poste client (base de données SQL Server) » Si vous installez un poste client d’un service Windows ACS, sélectionnez « Une installation avec service Windows (base de données SQL Server) » Note : pour ce type d’installation, référez-vous au guide d’installation du service Windows. Gestions des menus Depuis cette fenêtre, vous disposez de plusieurs menus d’exploitation du logiciel. Tout au long de la documentation technique, vous aurez les informations qui sont nécessaires à la prise en main d’ACS. Le menu Fichier Depuis ce menu, vous pouvez : - Sauvegarder votre installation sur votre PC au format compressé ZIP Modifier le mot de passe du gestionnaire de la session actuelle Fermer la session sans quitter l’application ou changer de gestionnaire. Quitter l’application Le menu Affichage Depuis ce menu, vous pouvez : - Afficher la barre d’outils qui contient les menus : Techniques – Horaires et droit d’accès – Utilisateurs – Evènements – Synoptique – Administration - Afficher la barre d’état qui contient les informations suivantes : - Niveau de sécurité du logiciel, que vous pouvez changer en cliquant dessus, puis validez par ok Nom du gestionnaire de la session actuelle Version de licence du logiciel (nombre de lecteurs maximum autorisé) Etat du logiciel Etat du son que vous pouvez activer ou désactiver. Afficher la liste des évènements, qui vous permet de les visualiser en temps réel. Afficher les raccourcis, vous permettant l’accès à une fonction du logiciel d’un simple clic. Afficher l’icône ACS dans la barre d’outils de Windows. En faisant un clic droit sur cette icône, vous pouvez afficher une fenêtre télécommande contenant les raccourcis ainsi que les derniers évènements. - Le menu Outils Depuis ce menu vous avez : Le Paramétrage des évènements Depuis cette fenêtre vous pouvez : - Faire une recherche rapide de l’évènement en saisissant une partie du libellé de l’évènement. Sélectionner ou désélectionner tous les évènements d’un clic Voir et modifier la configuration d’un/ou plusieurs évènements Ecouter le son audio d’un évènement Importer les sons par défaut Depuis la fenêtre de configuration, vous pouvez : Afficher ou non les évènements dans : - La Liste des évènements La Liste additionnel, située dans le menu Evènements, puis Voir la liste. La fenêtre télécommande Le synoptique Envoyer ou non une Alerte par Email aux gestionnaires autorisés. Attention, pour utiliser cette fonction, vous devrez avoir paramétré les informations du serveur d’envoi d’Email depuis le menu Outils, Préférences puis l’onglet Emails. Activer, désactiver ou modifier le son audio associé à l’évènement. Modifier la couleur du texte de l’évènement. Changer le libellé de l’évènement. Purger l’évènement au bout d’un certain nombre de jour (365 par défaut). Préférences Onglet Configuration Depuis cet onglet, vous pouvez : - - - - Afficher la fenêtre télécommande au démarrage situé dans la barre tâche de Windows. Afficher les raccourcis au démarrage du logiciel. Afficher la liste des évènements. Demander la langue au démarrage du logiciel. Gérer les numéros de badges en hexadécimal. Utiliser le numéro inscrit sur les badges plutôt que le numéro lu par nos centrales (utile lorsque le numéro logique est différent du numéro physique). Désactiver les sons dès le démarrage du logiciel. Charger les sons sur les postes client dans le cas d’une installation client/serveur (base de données SQL SERVER). Cette fonction peut être utile pour accélérer le démarrage d’ACS depuis les postes clients. Activer l’Anti-Pass-Back Global : utile si l’installation possède plusieurs lecteurs d’entrées ou de sorties sur plusieurs centrales IP. Attention, cette fonction nécessite qu’ACS soit lancé en permanence sur le PC. Supprimer les utilisateurs dont le nombre de passages est déjà atteint. Le nombre de passages se paramètre dans la fiche de l’utilisateur, depuis l’onglet Options. Le décompte de passages se configure dans le lecteur, depuis l’onglet Configuration. Attention, la suppression ne sera effectuée que tous les soirs à minuit. Si vous utiliser cette fonction, veillez donc à ce qu’ACS tourne le soir à minuit. Supprimer les utilisateurs hors validité. La période de validité de l’utilisateur se paramètre dans sa fiche, depuis l’onglet Autorisation. Activer le module Entrées/Sorties permettant d’utiliser 8 entrées d’une centrale pour piloter un raccourci d’ACS en fonction de l’état de ces dernières. - Autoriser la suppression multiple des utilisateurs et des identifiants. Ainsi un gestionnaire pourra supprimer plusieurs utilisateurs et plusieurs identifiants en quelques clics. Onglet Emails Depuis cette fenêtre, vous pouvez renseigner : - L’email de l’expéditeur Le serveur SMTP (courrier sortant) ainsi que le port du serveur SMTP (25 par défaut). Cocher authentification, puis entrer le login et le mot de passe si le serveur SMTP requiert une authentification. Gérer les contacts destinataires des rapports (outils Historique et Listings). Onglet Informations complémentaires Depuis cette fenêtre, vous pouvez configurer des champs supplémentaires contenant des informations sur vos utilisateurs. Ces champs seront affichés soit dans l’onglet Identité, soit dans l’onglet Information complémentaires des fiches utilisateurs. Pour ajouter un champ : - - Renseigner le nom du champ Sélectionnez le type de champ souhaité parmi les choix suivants : Texte (simple texte à saisir), Choix multiples (sélection entre plusieurs valeurs lors de la saisie), Case à cocher (équivalent à une information oui/non) Cliquer sur Ajouter Pour modifier la liste des valeurs dans champs de type Choix multiples, cliquez sur le bouton « … » comme suit : La fenêtre suivante apparait. Renseignez alors vos choix séparés par des virgules : Afin de rendre un champ obligatoire lors de la saisie des informations d’un utilisateur, cochez la case « Obligatoire ». Pour supprimer un champ, sélectionnez ce dernier puis cliquez sur le bouton « Supprimer ». Attention, les informations saisies dans ce champ seront perdues. Onglet Accessoires Depuis cette fenêtre, vous pouvez : - Configurer le nombre de bits géré par le DIGIUSB : l’enrôleur/encodeur de badge Mifare (entre 16 et 32 bits). Activer l’envoi de SMS, avec la possibilité d’entrer un message jusqu’à 99 caractères (nécessite un modem USB GPRS). Onglet Serveur Web Depuis cette fenêtre, vous pouvez : - Permet de paramétrer automatiquement le serveur web d’ACS pour l’application iPhone. Permet de configurer Windows (ce bouton n’apparait pas sur Windows XP) Renseigner le port IP (8080 par défaut) Sélectionner un niveau d’authentification, Hautement sécurisée, Sécurisée ou Non sécurisée. Filtrer les adresses IP autorisées à se connecter à ACS, entrer une/ou plusieurs adresses IP ou renseigner une plage d’adresse IP. Onglet Sauvegarde automatique Depuis cette fenêtre, vous pouvez : - Activer la sauvegarde automatique Paramétrer la fréquence de sauvegarde par heure, puis fixez l’heure de commencement. Consulter l’heure de la prochaine sauvegarde Forcer la sauvegarde qui sera effectué immédiatement dès que vous cliquerez sur OK. Renseignez le répertoire de sauvegarde Choisir d’exporter vers un serveur FTP et renseigner un login avec un mot de passe si celui-ci est sécurisé. Choisir d’envoyer la sauvegarde par mail. Attention : veillez à paramétrer le serveur d’envoi de mail depuis l’onglet « Emails » Choisir d’envoyer un rapport par email sur le processus de la sauvegarde. Modèles d’impression des badges Depuis cette fenêtre, cliquez sur « Ajouter » : Vous pouvez : - Donner un nom à votre modèle d’impression Sélectionner une imprimante par défaut Cliquer sur les flèches pour ajouter ou supprimer un champ sur l’aperçu Lorsqu’un champ est sélectionné sur l’aperçu, une fenêtre de configuration s’ouvre automatiquement. Vous pouvez alors utiliser les menus de Configuration et de Fond à droite de la fenêtre. Dès que votre modèle est terminé, validez par OK. Vous pourrez alors visionner le résultat dans la fiche d’un utilisateur. Voir « Gestion des utilisateurs ». Gestion des sociétés Cette fenêtre permet de gérer différentes sociétés qui auront chacune leurs lecteurs, leurs badges ainsi que leurs évènements. Pour activer ou désactiver la gestion multi-sociétés, cliquez sur « Paramètres », puis cliquez sur « Oui » ou sur « Non ». Pour ajouter une nouvelle société, cliquez sur « Ajouter » : Depuis l’onglet Identité, vous pouvez : - Renseigner le nom de la société et celui du gérant - Entrer le numéro de SIRET et le vérifier en cliquant sur « Vérifier » (le PC doit être connecté à internet). Entrer un numéro de TVA Sélectionner un groupe d’accès par défaut Depuis l’onglet Coordonnées, vous pouvez : - Renseigner l’adresse de la société Le code postal La ville Le pays Le numéro de téléphone Le numéro de fax Depuis l’onglet Lecteur autorisés, vous pouvez sélectionner les lecteurs qui seront utilisés par la société. Les boutons Tous et Aucun permettent de faire une sélection ou une désélection rapide de tous les lecteurs. Depuis l’onglet Caméras autorisées, vous pouvez sélectionner les caméras qui seront utilisées par la société. Les boutons Toutes et Aucune permettent de faire une sélection ou une désélection rapide de toutes les caméras. Depuis l’onglet Etages autorisés et dans le cas d’une gestion d’ascenseurs, vous pouvez sélectionner les étages dont l’accès est autorisé pour cette société. Importation automatique Avec le logiciel ACS vous pouvez importer des données d’un seul ou plusieurs utilisateurs à partir de l’application Active Directory ou d’un fichier XML. Paramétrage global Pour activer le module, cochez la case « Module Actif » puis sélectionnez : - La fréquence d’importation. Vous pouvez définir une fréquence d’importation de 1 seconde à 60 jours. L’heure de démarrage de la prochaine importation Enfin sélectionnez votre format d’importation L’option Forcer l’importation permet d’importer immédiatement les données après avoir cliqué sur OK. Active Directory Avec le format d’importation d’Active Directory, renseignez : - Le nom du domaine Le login Le mot de passe En cochant l’option Supprimer les utilisateurs non listés, les utilisateurs listés dans ACS mais non listés dans l’Active Directory seront automatiquement supprimés lors de l’importation. XML Avec le format d’importation XML, renseignez l’emplacement du fichier XML parmi les choix suivants : - Un chemin physique vers un répertoire de données Un chemin HTTP Un chemin FTP Dans le cas d’un chemin physique ou d’un chemin FTP, cochez l’option Supprimer le fichier après importation si vous souhaitez qu’ACS supprime automatiquement le fichier après l’avoir importé. Dans la fenêtre Informations à importer, renseignez les différentes Balises XML dans les champs correspondants. Les champs suivants peuvent être importés : - Nom : nom de l’utilisateur Prénom : prénom de l’utilisateur Groupe : groupe d’accès de l’utilisateur Début de validité : date de début de validité de l’utilisateur Photo : photo de l’utilisateur (format JPEG) Action : action à effectuer suivant la valeur du champ (1 : modifier, 2 : ajouter, 3 : supprimer). Si ce champ n’est pas renseigné, les utilisateurs seront toujours ajoutés. Champs complémentaires : Vous pouvez ajouter jusqu’à 10 champs complémentaires d’informations (exemple : numéro de réservation, emplacement …). Ces champs doivent être créés dans les Préférences du logiciel. Gestion de la technique Centrales - Créer une centrale Au premier démarrage de votre installation, vous êtes invité à créer une centrale : Si non, cliquer sur Technique, puis sur le menu « Configuration du site ». Cliquez ensuite sur « Centrales », puis depuis le menu vous pouvez : - Créer une centrale AXC2DIP Créer une centrale AXRDM1K15K Créer une centrale AXRDM1K05K Créer une centrale AXC1DIP La centrale AXC2DIP Depuis l’onglet « Paramètres » vous pouvez : - Donner un nom à votre centrale : tapez le dans le champ « Libellé » - Choisir la méthode de communication avec la centrale (« Adresse Mac », « Adresse IP » ou « DNS »). Cliquez sur le bouton « Rechercher » pour détecter automatiquement les centrales connectées. - Mettre hors connexion la centrale : arrête toute communication avec cette centrale. - Activer l’Anti-Pass-Back et l’Anti-Time-Back : o Anti-Pass-Back : l’utilisateur devra réaliser un cycle de passage sur deux lecteurs, un paramétré en entrée et l’autre en sortie, sinon il sera bloqué au second passage sur le même lecteur. o Anti-Time-Back : Un utilisateur déjà entré pourra entrer de nouveau après ce temps. Il en sera de même pour la sortie. - Activer la Gestion SAS : permet d’éviter que plusieurs portes soient ouvertes en même temps par les utilisateurs. Cette fonction peut être active en permanence ou sur une plage horaire. - Activer l’Auto protection : Cochez la case « Entrée effraction boitier » afin de générer un évènement lorsque le boitier de la centrale est ouvert (un switch d’autoprotection doit être câblé sur la centrale). Sélectionnez alors le type de contact (NO : normalement ouvert ou NF : normalement fermé). Cochez la case « Entrée défaut alimentation » afin de générer un évènement lorsqu’un défaut survient sur l’alimentation externe de la centrale (un contact de défaut doit être câblé sur la centrale). Sélectionnez alors le type de contact (NO : normalement ouvert ou NF : normalement fermé). - Activer la « Protection par mot de passe » : protégez la centrale de toute tentative de connexion externe. - Activer le « Changement d’heure automatique » (activé par défaut) : permet l’automatisation du changement d’heure été/hiver dans la centrale (derniers dimanches de Mars et Octobre). Depuis l’onglet « Mode de fonctionnement » vous pouvez sélectionner le mode de fonctionnement de vos lecteurs : - Soit un fonctionnement avec un lecteur par porte - Soit un fonctionnement avec deux lecteurs pour une porte La centrale AXRDM1K15K Depuis l’onglet « Paramètres » vous pouvez : - Donner un nom à votre centrale : tapez le dans le champ « Libellé » - Renseigner l’ « Adresse IP » ou le « DNS » - Mettre hors connexion la centrale : arrête toute communication avec cette centrale - Activer l’ « Anti-Pass-Back » et l’ « Anti-Time-Back » - Choisir le mode d’accès au menu du AXRDM1K15K : « Code ou empreinte » ou « Empreinte » seule - Activer la « Gestion SAS » - Activer l’ « Auto protection » avec la possibilité d’utiliser une sortie de commande disponible sur le AXRDM1K15K ou une sortie de commande déportée d’un relais du module d’extension. - Activer la « Protection par mot de passe » - Activer le « Changement d’heure automatique » - Sélectionner le « Format des badges » : le format Morpho est grisé par défaut et n’est actif qu’avec une licence Morpho et des lecteurs qui sont créés dans l’installation ? Depuis l’onglet « Mode de fonctionnement » vous pouvez : - Changer le « Taux de fausses acceptations » du capteur (<0.01% par défaut) - Désactiver le Buzzer - Saisir le nom de la « Porte associée » à la centrale - Activer la « Sortie wiegand » et choisir parmi les 3 protocoles o Wiegand 26 bits o Wiegand 30 bits o Centrale AXC2DIP La centrale AXRDM1K05K Depuis l’onglet « Paramètres » vous pouvez : - Donner un nom à votre centrale : tapez le dans le champ « Libellé » - Choisir la méthode de communication avec la centrale (« Adresse Mac », « Adresse IP » ou « DNS »). Cliquez sur le bouton « Rechercher » pour détecter automatiquement les centrales connectées. - Mettre hors connexion la centrale : arrête toute communication avec cette centrale - Activer l’ « Anti-Pass-Back » et l’ « Anti-Time-Back » - Activer l’ “Auto protection” : Cochez la case “Entrée effraction boitier” afin de générer un évènement lorsque le boitier de la central est ouvert (un switch d’autoprotection doit être câblé sur la centrale). Sélectionnez alors le type de contact (NO : normalement ouvert ou NF : normalement fermé). Vous pouvez également utiliser une sortie de commande disponible sur la centrale ou une sortie de commande déportée d’un relais du module d’extension. Cochez la case « Entrée défaut alimentation » afin de générer un évènement lorsqu’un défaut survient sur l’alimentation externe de la centrale (un contact de défaut doit être câblé sur la centrale). Sélectionnez alors le type de contact (NO : normalement ouvert ou NF : normalement fermé). - Activer la protection par un mot de passe Activer le « Changement d’heure automatique » Depuis l’onglet « Mode de fonctionnement » vous pouvez sélectionner le mode de fonctionnement de vos lecteurs : - Soit un fonctionnement avec un lecteur et une porte Soit un fonctionnement avec deux lecteurs et une porte Modules d’extension Créer un module d’extension Pour ajouter un module d’extension, cliquez sur « Modules d’extension » puis cliquez sur le type de module à ajouter comme suit : Ajouter un module AXC4DEXT Depuis l’onglet « Paramètres » vous pouvez : - Donnez un nom à votre module : tapez le dans le champ « Libellé » - Entrer l’identifiant du module : celui-ci se trouve sur une étiquette collée sur le module (exemple : ID : 00051) - Activer l’Auto protection avec l’entrée effraction boitier ou le défaut alimentation - Sélectionnez le comportement du mode dégradé parmi les choix suivants : o Désactiver le bouton poussoir : le bouton poussoir ne fonctionnera plus dans ce mode o Refuser tous les identifiants (aucun badge ne sera accepté) o Passé en ouverture maintenue (bloque les portes ouvertes) Ce mode intervient 30 secondes après une coupure de communication avec la centrale AXC2DIP. Attention, en mode dégradé, aucun évènement ne sera enregistré par le module. Depuis les onglets Lecteur 1&2 et Lecteur 3&4, vous pouvez choisir le mode de fonctionnement : o Un lecteur par port o Deux lecteurs par porte Saisissez également le nom des portes commandées par ces lecteurs. Ajouter un module AXCEXTIO Depuis la fenêtre, vous pouvez : - Donner un nom à votre module : tapez le dans le champ « Libellé » - Entrer l’identifiant du module : celui-ci se trouve sur une étiquette collée sur le module (exemple : ID : 00051) - Fixer la tolérance des entrées 4 états (si nécessaire) entre 0,20V et 1,20V - En mode dégradé, activer, désactiver toutes les sorties ou conserver l’état précédent. Ce mode intervient 30 secondes après une coupure de communication avec la centrale AXC2DIP. Depuis l’onglet « Entrées » vous pouvez : - Donner des noms aux entrées du module : tapez le dans le champ « Libellé » - Activer le mode 4 états - Forcer l’entrée Active ou Inactive Depuis l’onglet « Sorties » vous pouvez donner des noms aux sorties du module : tapez le dans le champ « Libellé » Ajouter un module AXDEXT Depuis la fenêtre, vous pouvez : - Donner un nom à votre module : tapez le dans le champ « Libellé » - Activer la mise en veille de l’afficheur de 1 à 255 secondes - Activer le code ménage (9999) : en tapant ce code, le clavier sera bloqué pendant 30 secondes permettant ainsi son nettoyage - Entrer l’identifiant du module : celui-ci se trouve sur une étiquette collée sur le module (exemple : ID : 00051) - Choisir l’écran par défaut : o Bouton poussoir - o Clavier o Clavier code tournant o Menu 1, 2, 3 ou 4 Donner des noms aux menus et boutons : tapez le dans le champ « Libellé » et « Boutons » Chaque bouton se paramètre par un ou plusieurs automatismes qu’il faudra créer. Ajouter un lecteur APERIO/SIMON VOSS Donner un nom à votre lecteur : tapez le dans le champ « Libellé » Depuis l’onglet « Configuration », vous pouvez : - Entrer l’adresse du lecteur - Activer l’ « Anti-Pass-Bacck » et choisir si le lecteur est en entrée ou en sortie - Activer le nombre maximum d’utilisateur par groupe - Activer le décompte de passages Automatismes Pour ajouter un automatisme, cliquez sur « Automatismes » puis sur « Créer un automatisme » comme suit : Depuis la fenêtre de l’Automatisme, vous pouvez : - Donner un nom à votre automatisme : tapez le dans le champ « Libellé » - Désactiver l’automatisme - Ajouter jusque 4 conditions, associés à un opérateur logique « ET » ou « OU » - Ajouter jusque 2 actions qui seront exécutées lorsque les conditions seront réalisées - Ajouter jusque 2 actions contraires qui seront exécutées lorsque les conditions seront fausses Ajouter une condition Depuis la fenêtre « Condition », vous pouvez sélectionner le type de condition : Pour un type « Plage » horaire, sélectionnez la plage horaire à tester puis sélectionnez son état (active ou inactive). Pour un type « Entrée », sélectionnez l’entrée à tester (uniquement celles de la centrale AXC2DIP), puis sélectionnez son état (active ou inactive). Pour un type « Entrée externe », sélectionnez l’entrée à tester (AXCEXTIO ou AXDEXT), puis sélectionnez son état (active, inactive ou sabotée pour les entrées 4 états des modules AXCEXTIO). Pour un type « Automatisme », sélectionnez l’automatisme à tester puis sélectionnez son état (actif ou inactif). Pour un type « Evènement », sélectionnez le type d’évènement à tester Suivant le type d’évènement, vous pourrez ajouter une condition supplémentaire comme : o Le choix du lecteur sur lequel survient l’évènement o Le numéro de l’identifiant en rapport avec l’évènement o Le groupe de l’utilisateur en rapport avec l’évènement o Le menu d’un AXDEXT en rapport avec l’évènement o Le code saisi sur un AXDEXT en rapport avec l’évènement Pour un type « Valeur du compteur » (s’affiche si un compteur est créé), sélectionnez le compteur à tester puis sélectionnez la méthode de test (si la valeur est inférieure, supérieure ou égale ou bien égale) puis saisissez la valeur à comparer. Pour un type « Valeur du niveau de sécurité » du logiciel, sélectionnez la méthode de test (si la valeur du niveau de sécurité actuelle est inférieur, supérieure ou égale ou bien égale) puis saisissez la valeur à comparer. Pour un type « Heure », sélectionnez la méthode de test (si l’heure actuelle est inférieure, supérieure ou égale ou bien égale) puis saisissez l’heure à comparer. Pour un type « Porte », sélectionnez la porte à tester puis sélectionnez son état (Fermée ou Ouverte) Pour un type « SAS », sélectionnez son état (Fermé ou Ouvert) Ajouter une action Depuis la fenêtre « Action », vous pouvez sélectionner le type d’action. Pour un type « Sortie », sélectionnez une des sorties de la centrale AXC2DIP que vous pourrez activer, désactiver ou activer pendant un temps de 1 à 65534 secondes. Pour un type de « Sortie Externe », sélectionnez un relais d’un module AXCEXTIO que vous pourrez activer, désactiver, inverser ou activer pendant un temps de 1 à 65534 secondes. Pour un type « Groupe », sélectionnez le groupe que vous pourrez « Autoriser » ou « Interdire ». Pour un type « Lecteur », sélectionnez le lecteur que vous pourrez piloter comme suit : o En mode normal o En ouverture (temporisé) o En ouverture maintenue o En fermeture maintenue o En fermeture Pour un type « Compteur », sélectionnez un compteur que vous pourrez incrémenter, décrémenter ou Remettre à zéro Pour un type « remise en cycle », vous pourrez : o Effacer le cycle anti-pass-back de « Tous les utilisateurs » o Effacer le cycle anti-pass-back de tous « Les utilisateurs du groupe » puis sélectionnez le group Pour un type « Niveau de sécurité », sélectionnez : o Incrémenter le niveau de sécurité o Décrémenter le niveau de sécurité o Passer au niveau de sécurité 1, 2 ou 3 Compteurs Pour ajouter un compteur, cliquez sur « Compteurs » puis sur « Ajouter un compteur » comme suit : Depuis la fenêtre du compteur, vous pouvez : - Changer le « Libellé » - Entrer une valeur comprise entre 0 et 65535 Entrées analogiques Pour ajouter une entrée analogique, cliquez sur « Entrées analogiques » puis sur « Ajouter une entrée analogique » comme suit : L’entrée analogique est associée à un module AXCEXTIO qu’il faut avant tout créer dans ACS. Depuis une fenêtre « Entrée analogique », vous pouvez : - Changer le « Libellé » - Choisir l’entrée associée du module AXCEXTIO - Choisir une formule de conversion - Choisir une unité de mesure - Entrer une valeur de temps pour lire l’entrée analogique, entre 1 et 360 secondes L’entrée analogique à une plage de conversion comprise entre 0V et 5V. La valeur convertit peut ensuite être affichée sur un plan du synoptique. Messages LCD Pour configurer les messages affichés sur les modules AXDEXT, cliquez sur « Messages » puis sur « Modifier » comme suit : Depuis la fenêtre de « Messages pour module LCD », vous pouvez entrer 32 messages de 32 caractères chacun. Ces messages pourront être affichés en utilisant un automatisme. Serveurs Vidéo Pour créer un serveur vidéo, cliquez sur « Serveurs vidéo » puis sur « Créer un serveur vidéo » comme suit : Depuis la fenêtre « Serveur Vidéo », vous pouvez : - Donner un nom à votre serveur : tapez le dans le champ « Libellé » - Choisir le fabricant du serveur : o Digifort o Samsung o Dahua o Gigamedia o HIK vision o NUUO - Entrer l’adresse du serveur (URL) - Modifier le port (par défaut 8600) - Cliquer sur le bouton « Lister les caméras » pour détecter toutes les caméras du serveur Vidéo - Entrer le login de votre serveur - Entrer le mot de passe Pour configurer les enregistrements, cliquez sur « Serveurs vidéo » puis sur « Configurer les enregistrements » comme suit : Depuis la fenêtre « Enregistrement Vidéo », vous pouvez : - Sélectionner la durée de visualisation avant et après l’évènement, de 0 à 60 secondes - Associer un ou plusieurs lecteurs à une caméra - Sélectionner un ou plusieurs types d’évènements de déclenchement de la vidéo Paramétrer le lecteur d’une centrale Depuis le menu Technique, puis Configuration du site, cliquez sur le lecteur d’une centrale puis cliquez sur « Modifier » : Depuis cette fenêtre, vous pouvez : - Donner un nom à votre lecteur : tapez le dans le champ « Libellé » - Désactiver le lecteur Depuis l’onglet Configuration, vous pouvez : - Choisir le Type de lecteur : o Clavier Wiegand o Clock & Data o Clock & Data personnalisé o Clock & Data Deister o AXRDM1K15K o Lecteur clavier HID RK40 o Récepteur Clock & Data PROEM o Signal S o Wiegand o Wiegand 26 bits o Wiegand 30 bits o Wiegand 32 bits o Wiegand décimal personnalisé o Wiegand Prastel o Wiegand Vauban Systems - Activer l’Anti-Pass-Back en sélectionnant le lecteur soit en « Entrée » soit en « Sortie ». Cochez « Gérer le maximum par groupe » si vous voulez limiter le nombre d’utilisateur par groupe d’accès sur un lecteur. Le nombre maximal est à fixer dans le groupe, voir le chapitre « Gestion d’un groupe d’accès ». Activez la validation de passage pour valider le passage d’un utilisateur. Cette fonction nécessite que l’entrée « Door contact » soit raccordée à un contact de porte et que le paramètre de cette entrée soit également activé, voir l’onglet « Commande ouverture et entrées ». - - Activer le décompte de passages. Vous pouvez sélectionnez : o Tester : permettre de tester le nombre de passage d’un utilisateur sans le décompter et le bloquer sur le lecteur si ce dernier est égal à 0 o Tester et décompter : permettre de tester le nombre de passage d’un utilisateur en le décomptant et en le bloquant sur le lecteur si ce dernier est égal à 0. Activer le mode SAS : Permet d’intégrer un lecteur à un SAS. Un seul des lecteurs appartenant à ce SAS ne pourra être activé à la fois. Depuis l’onglet Commande ouverture et entrées, vous pouvez : - Configurer la commande d’ouverture : o Si vous cochez la « Fin de commande sur ouverture porte » (nécessite que l’on raccorde un contact de porte sur l’entrée « Door Contact » de la centrale), la commande relais sera désactivée dès l’ouverture de la porte ou à la fin de la temporisation. o Si vous cochez « Autorisez la temporisation du groupe d’accès », la temporisation de commande relais du lecteur correspondra à la temporisation fixer dans le groupe, utile si le temps nécessaire au passage d’un utilisateur sur le lecteur est plus long. o La temporisation de commande relais est de 1 à 255 secondes. Si vous baissez à une valeur inférieure à 1, vous passez en commande Bistable (inversion de l’état du relais à chaque utilisateur accepté ou bouton pressoir) o La sortie LED (généralement utilisé pour commander la LED du lecteur) peut suivre : La commande d’ouverture (état du relais de commande) L’état de la porte (état de l’entrée « Door contact ») La commande d’ouverture et l’état de la porte (états du relais de commande et de l’entrée « Door contact ») - Configurer l’entrée bouton pressoir o Vous pouvez choisir : Entre un contact NO ou NF Un fonctionnement permanent ou sur une plage horaire que vous aurez créée au préalable. - Configurer l’entrée de contact de porte, vous pouvez choisir : Entre un contact NO ou NF La temporisation de porte bloquée permet de créer dans ACS un évènement port bloquée si celle-ci n’est pas refermée avant le temps que vous aurez fixé. - Configurer l’entrée conditionnelle, vous pouvez sélectionner : o Une détection véhicule NO ou NF (lors du passage du badge sur le lecteur un véhicule devra être détecté pour valider la commande d’ouverture). o Une alarme en service NO ou NF (lors du passage du badge sur le lecteur, si l’utilisateur n’a pas la gestion alarme il sera refusé). o Une surveillance BG vert NO ou NF (donnera un simple évènement dans ACS d’activation ou de désactivation bris de glace). Depuis l’onglet Badge alarme, vous pouvez : - Activer la fonction « Badge alarme » - Entrer le nombre de passages du badge sur le lecteur pour activer l’alarme, de 1 à 10. - Fixer une temporisation pour atteindre le nombre de passages nécessaire afin d’activer l’alarme. Choisir la commande : - Par le relais automatisme - Par la sortie Collecteur ouvert automatisme - Par un relias d’un module AXCEXTIO - Fixer la temporisation de la commande, bistable ou impulsionnelle de 1 à 255 secondes Depuis l’onglet Accompagnateurs, vous pouvez : - Activer la gestion des utilisateurs accompagnés - Sélectionner une plage horaire d’accompagnement que vous aurez au préalable créée. - Fixer une temporisation pour l’attente de l’accompagnateur après l’utilisateur accompagné. Depuis l’onglet « Plages Accès libre et Mode », vous pouvez : - Paramétrer la plage d’accès libre pour les 3 niveaux de sécurité - Sélectionner pour chaque niveau : o Soit un contrôle permanent o Soit sélectionner ou ajouter une plage d’accès libre - Débuter l’accès libre au premier utilisateur accepté. - Sélectionner le mode de fonctionnement pour les 3 niveaux de sécurité o Soit un contrôle permanent o Soit une ouverture maintenue o Soit une fermeture maintenue Depuis l’onglet « Badge + code » vous pouvez : - Activer la fonction badge + code - Sélectionner le clavier associé au lecteur - Fixer une temporisation pour le temps d’attente du code après le passage du badge sur le lecteur, de 1 à 255 secondes. - Entrer une plage horaire de demande de code que vous aurez au préalable créée. - Autoriser les utilisateurs sans code Les paramètres avancés des lecteurs Suivant le type de lecteur sélectionné, vous pouvez appliquer une configuration avancée à ce dernier - Pour un clavier Wiegand : Vous pouvez choisir le type de clavier : wiegand 26 ou 30 bits. Le blocage du clavier en fonction du nombre de code erroné, ainsi que le temps de blocage : 1s à 255s. - Pour un lecteur Clock & Data Vous pouvez paramétrer le nombre de caractères lus (de 5 et 10 caractères) - Pour un lecteur Clock & Data personnalisé Depuis la configuration avancée, choisissez le nombre de caractères renvoyés par le lecteur (de 10 à 128 caractères), puis saisissez les paramètres suivants : o o o o Numéro : emplacement et taille du numéro de badge lu (10 caractères maximum). Code site : emplacement et taille du code site (5 caractères maximum). Code distributeur : emplacement et taille du code distributeur (5 caractères maximum). Canaux : emplacement et taille des canaux (5 caractères maximum) pour les émetteurs radio. En cliquant sur « configurer les codes sites », vous pouvez ajouter des codes sites autorisés. En cliquant sur « configurer les codes distributeurs », vous pouvez ajouter des codes distributeurs autorisés. Pour paramétrer chaque élément, sélectionnez-le dans la liste puis la case correspondante dans la colonne « Activer ». Enfin, dans la trame, cliquez sur chaque caractère concerné. Attention, les caractères d’un même élément doivent être consécutifs. Depuis l’onglet Canaux, vous pouvez choisir la valeur de chaque canal pour chaque lecteur (entre 0 et 255). En cliquant sur « Détection automatique », vous pouvez rechercher automatiquement la zone où se trouvez le numéro du badge dans la trame reçue du lecteur. Pour démarrer la recherche, renseignez le numéro du badge qui sera lu par la centrale puis cliquez sur « Démarrer ». Vous aurez alors 15 secondes pour présenter ce badge sur le lecteur sélectionné. Si une correspondance est trouvée entre le numéro saisi et le numéro lu, après avoir cliqué sur « OK », le type de lecteur sera automatiquement paramétré. - Pour un lecteur Clock & Data Deister Le mode de configuration est identique à celui d’un lecteur Clock&Data personnalisé - Pour un lecteur Clavier HID RK40 (ou tout autre lecteur Wiegand avec clavier intégré) Depuis la configuration avancée, vous pouvez : o o - Sélectionnez le type de clavier : Wiegand 4 bits ou 26 bits Bloquer le clavier à partir de 1 à 10 codes erronés pendant 1 à 255 secondes. Pour un clavier Wiegand Depuis la configuration avancée, vous pouvez choisir le nombre de bit à recevoir par la centrale (de 16 à 32 Bits). - Pour un lecteur Wiegand 26 bits Depuis la configuration avancée, vous pouvez activerr la gestion des codes sites. Cliquez sur « Configurer les codes sites » pour ajouter les codes sites autorisés. - Pour un lecteur Wiegand 30 bits Depuis la configuration avancée, vous pouvez : o o - Activer la gestion des codes site. Cliquez sur « Configurer les codes sites » pour ajouter les codes sites autorisés. Activer la gestion des codes distributeur. Cliquez sur « Configurer les codes distributeurs » pour ajouter les codes distributeurs autorisés. Pour un lecteur Wiegand décimal Depuis la configuration avancée, vous pouvez choisir le nombre de bit à recevoir par la centrale (de 16 à 32 Bits). - Pour un lecteur Wiegand décimal personnalisé Depuis la configuration avancée, choisissez le nombre de bits renvoyés par le lecteur (de 16 à 128 bits), puis saisissez les paramètres suivants : o o o o Numéro : emplacement et taille du numéro de badge lu (32 bits maximum). Code site : emplacement et taille du code site (16 bits maximum). Code distributeur : emplacement et taille du code distributeur (16 bits maximum). Canaux : emplacement et taille des canaux (16 bits maximum) pour les émetteur radio. Vous pouvez également : o o o o o - Configurer les codes sites autorisés Configurer les codes distributeurs autorisés Faire une détection automatique Configurer les canaux de chaque lecteur Configurer les parités comme suit : Pour un lecteur Wiegand personnalisé : Le paramétrage est identique au lecteur Wiegand décimal personnalisé. Gestion des Utilisateurs Création des utilisateurs La première méthode pour créer des utilisateurs consiste à utiliser un assistant. Ce dernier se chargera de créer les identifiants, les utilisateurs ainsi que les groupe d’accès. Pour se faire, cliquez sur « Utilisateurs » puis sur le menu « Créer des utilisateurs ». L’assistant suivant s’affiche : Saisissez vos identifiants de trois manières différentes : - Saisie manuelle : saisissez le premier numéro de vos identifiants, la quantité à créer, le type d’identifiant ainsi que le statut puis cliquez sur « Suivant » - Génération de codes aléatoires : choisissez la quantité de codes à créer ainsi que le nombre de chiffres puis cliquez sur « Générer ». Enfin cliquez sur « Suivant ». - Apprentissage : cliquez sur « Apprentissage » puis passez vos identifiants un à un sur n’importe quel lecteur de votre installation. Sélectionnez le type d’identifiant ainsi que le statut puis cliquez sur « Suivant » Saisissez les droits d’accès des utilisateurs à créer (autorisations sur les différents lecteurs du site). Pour cela, vous pouvez : - Utiliser un groupe d’accès déjà existant (Attention, cette option n’apparait que s’il y a des groupes déjà créés sur votre installation) - Autoriser les utilisateurs sur tous les lecteurs - Autoriser les utilisateurs sur une sélection de lecteurs : la liste de tous lecteurs apparaîtra ensuite et vous devrez cocher les lecteurs sur lesquels les utilisateurs pourront accéder. Cliquez ensuite sur suivant : Saisissez les horaires d’accès de vos nouveaux utilisateurs. Pour cela, vous pouvez : - Utiliser les horaires du groupe d’accès sélectionné : si vous avez choisi d’utiliser un groupe d’accès existant, votre seule possibilité sera d’utiliser les horaires de ce groupe - Ne pas limiter les horaires d’accès de vos utilisateurs - Définir des horaires d’accès identiques sur tous les lecteurs : pour cela sélectionnez ou créez une plage horaire - Configurer des horaires différents sur chaque lecteur : pour cela, en face de chaque lecteur, sélectionnez une plage horaire Cliquez ensuite sur Suivant : Saisissez les différentes options de vos utilisateurs : - Leur statut (Autorisé ou Suspendu) - L’option « Gestion Alarme » : utilisateurs autorisés à mettre en/hors services un système d’alarme connecté à la centrale (votre installation devra être correctement configurée dans ce sens au préalable) - L’option « Sans vérification de cycle » : si votre installation est configurée pour utiliser de l’Anti-Pass-Back et que cette case est cochée, tous les utilisateurs créés avec cette option ne seront pas soumis à l’Anti-Pass-Back - L’option « Remise en cycle anti-pass-back » : à chaque passage de ces utilisateurs, tous les cycles anti-pass-back de tous les utilisateurs seront effacés (tous les utilisateurs pourront de nouveau re-rentrer ou re-sortir). - L’option « Limiter le nombre de passage à » : limitera le nombre de passages maximum à la valeur saisie - Les dates et heures de début et de fin de validité Cliquez ensuite sur Suivant : Utilisez cette fenêtre pour définir le nom et le prénom de l’utilisateur qui va être ajouté. Cliquez ensuite sur Suivant : Vérifiez que toutes les informations affichées sont correctes. Si l’assistant à besoin de créer un nouveau groupe d’accès, vous pourrez en changer le nom. Cliquez ensuite sur « Confirmer » pour terminer la création de vos utilisateurs. Modification d’un utilisateur Pour modifier un utilisateur, vous devrez dans un premier temps ouvrir sa fiche d’information. Pour retrouver un utilisateur, depuis le menu « Utilisateurs », cliquez sur « Utilisateurs ». La liste des utilisateurs s’affiche. Double cliquez sur un des utilisateurs de la liste, ou bien cliquez sur « Rechercher » puis recherchez un utilisateur suivant son nom, prénom, ou identifiant. La fiche de l’utilisateur s’affiche ensuite : Information utile : En bas de la fenêtre, vous trouverez des informations concernant la présence de votre utilisateur (Indéterminée si vous n’utilisez pas d’anti-pass-back sur votre site ou bien si l’utilisateur ne s’est pas encore présenté sur un des lecteurs de votre site, entré ou sorti, ainsi que la date du dernier passage de l’utilisateur). Depuis l’onglet « Identité », vous pouvez : - Configurer un nom et un prénom à votre utilisateur - Ajouter un fichier image déjà enregistré sur votre ordinateur ou sur votre réseau - Prendre une photo depuis une webcam connectée à votre ordinateur - Supprimer la photo de l’utilisateur Depuis l’onglet « Identifiants », vous pouvez : - Ajouter de nouveaux identifiants à votre utilisateur (par exemple, votre utilisateur peut utiliser un émetteur pour accéder à un parking ainsi qu’un badge pour accéder à son bureau). Vous pouvez ajouter autant d’identifiants que vous le souhaitez à un utilisateur (15000 maximum). Attention, un même identifiant ne pourra être ajouté à plusieurs utilisateurs. Cliquez sur le bouton « Ajouter ». La liste des identifiants (uniquement ceux qui n’ont pas encore été attribués) s’affiche alors, puis cliquez deux fois sur l’identifiant à ajouter à l’utilisateur - Modifier un identifiant déjà attribué : sélectionnez un identifiant dans la liste puis cliquez sur « Modifier ». Vous pourrez alors modifier le type d’identifiant (Badge de proximité, …) ainsi que le statut (En service, Suspendu ou Volé) - Supprimer un identifiant à votre utilisateur : sélectionnez un identifiant dans la liste puis cliquez sur « Supprimer ». Depuis l’onglet « Autorisation », vous pouvez : - Sélectionner le statut de l’utilisateur (En service ou Suspendu) - Configurer ses horaires d’accès o Plage du groupe (utilisation des horaires configurés dans les groupes d’accès) o Accès permanent : aucune restriction d’horaire sur tous les lecteurs malgré les configurations horaires de vos groupes d’accès o Plage horaire déjà créée : utilisation de cette plage horaire sur tous les lecteurs malgré les configurations horaires de vos groupes d’accès - Configurer les dates et heures de début et de fin de validité - Configurer les groupes d’accès : o Ajouter un groupe parmi ceux déjà créés : cliquez sur le bouton « Ajouter ». La liste des groupes apparaît alors. Double cliquez sur le groupe d’accès à ajouter. Vous pouvez ajouter jusque trois groupes d’accès à un même utilisateur - Modifier le groupe d’accès sélectionné dans la liste - Supprimer le groupe d’accès sélectionné Depuis l’onglet « Informations complémentaires », vous pouvez ajouter d’autres types d’informations à votre utilisateur (exemple : numéro de téléphone, place de parking …). Pour ajouter de nouveaux champs, utilisez le menu « Préférences » depuis le bouton « Outils » en haut du logiciel. Depuis l’onglet « Mouvements », vous pouvez visualiser les 50 derniers passages de l’utilisateur. La première ligne de la liste correspondant au passage le plus récent. Depuis l’onglet « Exceptions », vous pouvez : - - Configurer des exceptions de l’utilisateur qui seront actives suivant les conditions suivantes : o Jamais actives (exceptions non utilisées) o Sur un niveau de sécurité (si le niveau de sécurité du logiciel est le même que celui sélectionné) o Sur un niveau de sécurité minimum (si le niveau de sécurité du logiciel est supérieur ou égal à celui sélectionné) o Sur une plage horaire (lorsque la plage horaire sélectionnée est active) o Sur une période (lorsque la période sélectionnée est active) o Toujours actives (les exceptions seront toujours utilisées à chaque passage de l’utilisateur) Configurer les autorisations de l’utilisateur lorsque les exceptions sont actives : o Définition des horaires d’accès (utilisation des horaires des groupes d’accès de ce profil, accès permanent ou bien sur une plage horaire sélectionnée) o Groupe d’accès (identiques aux groupes d’accès du profil standard, vous pouvez ajouter jusque trois groupes d’accès supplémentaires). Les exceptions lorsqu’elles sont actives permettent d’étendre les autorisations par défaut de l’utilisateur. Depuis l’onglet « Options », vous pouvez modifier les différentes options de votre utilisateur : - L’option « Gestion Alarme » : utilisateurs autorisés à mettre en/hors service un système d’alarme connecté à la centrale (votre installation devra être correctement configurée dans ce sens au préalable) - L’option « Pas de contrôle anti-pass-back » : si votre installation est configurée pour utiliser de l’Anti-pass-back et que cette case est cochée, tous les utilisateurs créés avec cette option ne seront pas soumis à l’Anti-pass-back - L’option « Remise en cycle anti-pass-back » : à chaque passage de ces utilisateurs, tous les cycles anti-pass-back de tous les utilisateurs seront effacés (tous les utilisateurs pourront de nouveau re-rentrer ou re-sortir) - Le nombre de passages : L’utilisateur aura un nombre de passages limités sur les lecteurs configurés pour gérer cette fonction - L’option « Cet utilisateur doit être accompagné » : sur les lecteurs configurés pour gérer cette fonction, l’utilisateur devra être accompagné par un utilisateur précis ou bien un utilisateur appartenant à un groupe d’accès pour pouvoir être autorisé. Cochez cette case, puis choisissez le type d’accompagnateur : « Utilisateurs » : cliquez sur « Rechercher » puis double cliquez sur l’accompagnateur dans la liste affichée « Groupes d’utilisateurs » : cliquez sur « Rechercher » puis double cliquez sur le groupe d’accès accompagnateur (n’importe quel utilisateur appartenant au groupe d’accès sélectionné pourra accompagner cet utilisateur) - L’option « Cet utilisateur doit saisir ce code après avoir badgé » : sur les lecteurs configurés pour gérer cette fonction, l’utilisateur devra composer le code renseigné. Depuis l’onglet « Impression », vous pouvez sélectionner : Le modèle d’impression que vous avez créé au préalable. Voir « Modèles d’impression de badges » Une imprimante Un identifiant Pour finir, cliquez sur « Imprimer » pour imprimer. Gestion des plages horaires Depuis le menu « Horaires et droits d’accès », cliquez sur « Plages horaires ». La liste des plages horaires apparaît alors. - Cliquez sur « Ajouter » pour ajouter une nouvelle plage horaire - Cliquez sur « Modifier » pour modifier la plage horaire sélectionnée. - Cliquez sur « Supprimer » pour supprimer la plage horaire sélectionnée Vous pouvez également taper le nom de votre plage horaire dans le champ « Libellé » afin de filtrer les plages horaires affichées. Gestion d’une plage horaire Depuis cette fenêtre, vous pouvez : - Configurer le libellé de votre plage. Attention, ce libellé devra être unique (plusieurs plages horaires ne peuvent pas porter le même nom) - Configurer le type d’affichage : o Tous les jours : si vos horaires sont différents chaque jour o Lundi à vendredi / Week end : si vos horaires sont identiques du lundi au vendredi mais différents de ceux du week end o Lundi à dimanche : si vos horaires sont identiques du lundi au dimanche - Saisir vos horaires o Saisie graphique o o o - Ajout d’un créneau : cliquez dans une zone en rouge, maintenez le bouton gauche de la souris enfoncé tout en déplaçant le curseur jusqu’à obtention des horaires souhaités Modification d’un créneau : cliquez sur créneau puis déplacer le. Vous pouvez également double cliquer sur un créneau puis cliquez sur « Modifier » pour saisir manuellement les horaires Suppression d’un créneau : cliquez sur le créneau puis appuyer sur la touche « Suppr » de votre clavier, ou bien double cliquez sur le créneau puis cliquez sur le bouton « Supprimer ». Saisie manuelle : Ajout d’un créneau : cliquez sur un créneau vide, saisissez vos horaires dans la zone « Modification d’un créneau sélectionné » puis cliquez sur le bouton « Appliquer » Modification d’un créneau : cliquez sur le créneau à modifier, saisissez vos nouveaux horaires dans la zone « Modification du créneau sélectionné » puis cliquez sur le bouton « Appliquer » Suppression d’un créneau : cliquez sur le créneau à supprimer, puis cliquez sur le bouton « Effacer » Pour chaque plage horaire, vous disposez des jours de la semaine ainsi que d’une liste de jours fériés. Pour configurer cette liste, cliquez sur le bouton « … » après « Jours fériés ». Une nouvelle fenêtre s’affiche alors vous permettant de configurer la liste des jours fériés. Vous pouvez également définir une autre liste de jours spécifiques. Pour cela, cliquez sur le choix « Ajouter une liste » depuis la liste déroulante. Gestion des groupes d’accès Depuis le menu « Horaires et droits d’accès », cliquez sur « Groupes d’accès ». La liste des groupes apparaît alors. - Cliquez sur « Ajouter » pour ajouter un nouveau groupe - Cliquez sur « Modifier » pour modifier le groupe sélectionné - Cliquez sur « Supprimer » pour supprimer le groupe sélectionné - Cliquez sur « Exporter » pour exporter le rapport de configuration Depuis cette fenêtre, vous pouvez : - Générez la configuration des groupes après avoir coché celui-ci - Après avoir généré le rapport : o L’exporter o L’envoyer par mail à un contact depuis une liste ou l’entre directement et avec l’option de compresser le fichier. Cette option dépend du paramétrage de l’Email depuis le menu Outils, puis Préférences, puis l’onglet Emails o L’imprimer - Choisir le format d’exploitation du rapport : o Texte (.txt) o Texte séparé par des virgules (.csv) o Access (.accdb) base de données Access 2007 o Excel (.xls) o XML (.xml) Vous pouvez également taper le nom de votre groupe dans le champ « Libellé » afin de filtrer les groupes affichés. Gestion d’un groupe d’accès Depuis l’onglet « Informations », vous pouvez : - Configurer un nom à votre groupe d’accès - Déterminer le statut de votre groupe : cochez la case « Interdire le groupe » afin que tous les utilisateurs appartenant à ce groupe soient refusés - Utiliser la temporisation du lecteur ou en décochant une temporisation bistable ou temporisé pour ce groupe - Limiter le nombre d’accès des utilisateurs du groupe sur le lecteur et modifier la valeur du compteur si celle-ci ne correspond pas au nombre d’utilisateur présent. Depuis l’onglet « Autorisations », vous pouvez sélectionner les lecteurs sur lesquels vous souhaitez que vos utilisateurs soient autorisés. Double cliquez sur un lecteur de la liste de gauche (liste des lecteurs interdits) pour l’autoriser ou bien double cliquez sur un lecteur de la liste de droite (liste des lecteurs autorisés) pour l’interdire. Vous pouvez également utiliser les flèches au centre des deux listes pour faire basculer les lecteurs sélectionnés. Depuis l’onglet « Horaires » vous pouvez définir les horaires d’accès sur les lecteurs autorisés de votre groupe parmi les choix suivants : - Ne pas limiter les horaires d’accès de vos utilisateurs - Définir des horaires d’accès identiques sur tous les lecteurs : pour cela sélectionnez ou créez une plage horaire - Configurer des horaires différents sur chaque lecteur : pour cela, en face de chaque lecteur, sélectionnez une plage horaire Gestion du synoptique Le synoptique vous permet de voir l’état de votre installation en temps réel et sur un plan Editer le synoptique Depuis le menu « Synoptique », sélectionnez Editer pour créer votre synoptique Votre synoptique doit avoir un plan, pour cela vous êtes invité la première fois depuis une fenêtre à en ajouter, cou cliquez sur Ajouter dans la colonne de gauche et recherchez un plan au format : jpg, bmp, gif, ou png. Pour ajouter des éléments sur un plan, sélectionnez ce dernier dans la liste des éléments à droite de la fenêtre, puis faites-le glisser sur le plan. Sur le plan, vous pouvez, avec un clic droit sur l’icône, afficher un aperçu des différents états de celuici ou le supprimer. En sélectionnant une icône sur le plan, vous éditez dans la partie inférieure de la colonne de droite, les paramètres de celui-ci. Pour un lecteur, vous pouvez : - Choisir une couleur de fond Afficher ou non, une fenêtre évènement dès qu’un évènement survient sur ce lecteur Sélectionner la position de cette fenêtre Changer la taille de l’image Changer l’image Renommer le libellé Changer la police Ouverture du synoptique Depuis le menu « Synoptique », sélectionnez Ouvrir pour afficher votre synoptique. Si vous disposez de plusieurs plans, vous pouvez le sélectionner dans la colonne de gauche. Gestion de l’administration L’administration permet d’organiser les gestionnaires du logiciel. Vous pourrez ensuite ajuster les droits d’accès de chacun d’entre eux. Un journal est également disponible, il trace tous les évènements depuis l’ouverture d’une session jusqu’à la fermeture de celle-ci. Créer un gestionnaire Depuis le menu « Admnistration », cliquez sur Gestionnaires. Vous pouvez ajouter, dupliquer, modifier ou supprimer un gestionnaire. L’Administrateur est le gestionnaire par défaut il ne peut être modifié, ni supprimé, car c’est le gestionnaire principal de référence. Cliquez sur « Ajouter » pour créer un gestionnaire. Depuis cette fenêtre, vous renseignez : - Le nom Le prénom L’adresse email Un mot de passe Cochez « Le mot de passe peut être modifié » pour autoriser le gestionnaire à pouvoir changer son mot de passe. Cochez « Le mot de passe doit être changé » pour obliger le gestionnaire à changer le mot de passe lorsqu’il ouvrira une session. Cochez « Gestionnaire interdit » pour interdire ce gestionnaire. Cochez « Gestionnaire utilisant l’application iPhone » pour autoriser ce gestionnaire à utiliser l’application iPhone (si cette fonction est activée). Cochez « Recevoir les alertes emails » afin que ce gestionnaire reçoive les évènements par mail. Une adresse mail devra obligatoirement être renseignée dans ce cas. Chaque gestionnaire possède des droits lui règlementant l’accès et la gestion du logiciel. Pour paramétrer ces droits, aller dans l’onglet « Droits ». Depuis cette fenêtre, vous pouvez d’un simple clic cocher toute la colonne : - Contrôle total, avec ce choix le gestionnaire n’a aucune restriction et a un droit d’accès total du logiciel comme l’administrateur. Lecture seule, avec ce choix le gestionnaire peut accéder à tout le logiciel, mais ne peut faire aucune modification de celui-ci. Refusé, avec ce choix le gestionnaire aura une interdiction sur tout le logiciel, ainsi l’accès à tous les droits lui sera effacé. ">
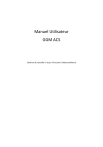
Lien public mis à jour
Le lien public vers votre chat a été mis à jour.
Caractéristiques clés
- Contrôle d’accès
- Gestion d’intrusion
- Vidéosurveillance
- Gestion d’utilisateurs
- Automatismes
- Rapports & notifications
Questions fréquemment posées
Cliquez sur "Gestion des sociétés" puis sur le bouton "Ajouter". Renseignez les informations de la société et sélectionnez les lecteurs, les caméras et les étages autorisés.
Allez dans "Outils", puis "Préférences" et sélectionnez l'onglet "Sauvegarde automatique". Activez la sauvegarde automatique et configurez la fréquence, le répertoire et les options d'envoi par email.
Cliquez sur "Technique", puis sélectionnez "Configuration du site". Choisissez le type de centrale puis l'onglet "Lecteurs". Cliquez sur "Ajouter" et renseignez les informations du lecteur.



