Guide de l'utilisateur en ligne SP-1 Vidéos d'instructions https://s.brother/sublpbsc2faq8 © 2023 Brother Industries, Ltd. Tous droits réservés. Table des matières Avant d'utiliser votre appareil .............................................................................................................. 1 Définitions des Remarques............................................................................................................................ 2 Avis d'exclusion de garanties (États-Unis et Canada) ................................................................................... 3 Marques de commerce .................................................................................................................................. 4 Remarques sur les contrats de licence Open Source.................................................................................... 5 Droits d'auteur et licence ............................................................................................................................... 6 Remarques importantes................................................................................................................................. 7 Présentation de votre appareil............................................................................................................. 8 Avant d'utiliser votre appareil ......................................................................................................................... 9 Présentation du panneau de commande ..................................................................................................... 10 Présentation de l'écran tactile ACL .............................................................................................................. 11 Présentation de l'écran des paramètres ...................................................................................................... 14 Entrer du texte sur votre appareil Brother.................................................................................................... 15 Accéder aux utilitaires Brother (Windows) ................................................................................................... 16 Désinstaller le logiciel Brother et les pilotes (Windows) ..................................................................... 17 Emplacements des ports USB / Ethernet sur votre appareil Brother........................................................... 18 Gestion du papier................................................................................................................................ 19 Charger du papier ........................................................................................................................................ 20 Charger du papier dans le bac à papier ............................................................................................. 21 Charger du papier dans la fente d'alimentation manuelle .................................................................. 28 Zone non imprimable ......................................................................................................................... 31 Réglages du papier ............................................................................................................................ 32 Supports d'impression compatibles.................................................................................................... 35 Imprimer ............................................................................................................................................... 40 Imprimer à partir de votre ordinateur (Windows) ......................................................................................... 41 Imprimer un document (Windows) ..................................................................................................... 42 Annuler une tâche d'impression (Windows) ....................................................................................... 43 Imprimer un document couleur en mode Échelle de gris (Windows) ................................................. 44 Éviter les traînées sur les impressions et les bourrages papier (Windows) ....................................... 45 Utiliser un profil d'impression (Windows) ........................................................................................... 46 Modifier les paramètres d'impression par défaut (Windows) ............................................................. 49 Paramètres d'impression (Windows).................................................................................................. 50 Imprimer à partir de votre ordinateur (Mac) ................................................................................................. 54 Imprimer à partir de votre appareil mobile ................................................................................................... 55 Réseau.................................................................................................................................................. 56 Fonctions de réseau de base prises en charge ........................................................................................... 57 Configurer les paramètres réseau ............................................................................................................... 58 Configurer les paramètres réseau à l'aide du panneau de commande.............................................. 59 Paramètres réseau sans fil .......................................................................................................................... 60 Utiliser le réseau sans fil .................................................................................................................... 61 Utiliser Wi-Fi Direct® .......................................................................................................................... 73 Activer ou désactiver le réseau LAN sans fil ...................................................................................... 77 Imprimer le rapport WLAN ................................................................................................................. 78 Fonctions réseau ......................................................................................................................................... 81 Imprimer le rapport de configuration réseau ...................................................................................... 82 Réinitialiser les paramètres réseau à leur valeur d'usine par défaut.................................................. 83 i Sécurité ................................................................................................................................................ 84 Avant d'utiliser les fonctions de sécurité du réseau ..................................................................................... 85 Configurer des certificats pour assurer la sécurité de l'appareil .................................................................. 86 Fonctionnalités de certificat de sécurité prises en charge ................................................................. 87 Guide pas à pas pour la création et l'installation d'un certificat.......................................................... 88 Créer un certificat auto-signé ............................................................................................................. 89 Créer une demande de signature de certificat (CSR) et installer un certificat d'une autorité de certification (AC)................................................................................................................................. 90 Importer et exporter le certificat et la clé privée ................................................................................. 94 Importer et exporter un certificat d'autorité de certification ................................................................ 97 Gérer plusieurs certificats ................................................................................................................ 100 Utiliser SSL/TLS......................................................................................................................................... 101 Présentation de SSL/TLS................................................................................................................. 102 Gérer votre appareil réseau en toute sécurité à l'aide de SSL/TLS ................................................. 105 Imprimer des documents en toute sécurité à l'aide de SSL/TLS ..................................................... 109 Utiliser SNMPv3......................................................................................................................................... 111 Gérer votre appareil réseau en toute sécurité à l'aide de SNMPv3 ................................................. 112 Utiliser IPsec .............................................................................................................................................. 113 Présentation d'IPsec ........................................................................................................................ 114 Configurer IPsec à l'aide de la Gestion à partir du Web .................................................................. 115 Configurer un modèle d'adresse IPsec à l'aide de la Gestion à partir du Web ................................ 116 Configurer un modèle IPsec à l'aide de la Gestion à partir du Web................................................. 118 Utiliser l'authentification IEEE 802.1x pour un réseau câblé ou sans fil .................................................... 127 Qu'est-ce que l'authentification IEEE 802.1x? ................................................................................. 128 Configurer l'authentification IEEE 802.1x pour un réseau câblé ou sans fil à l'aide de la Gestion à partir du Web (navigateur Web) .................................................................................................... 129 Méthodes d'authentification IEEE 802.1x......................................................................................... 131 Envoyer un courriel en toute sécurité ........................................................................................................ 132 Configurer l'envoi de courriel à l'aide de l'application de gestion à partir du Web ........................... 133 Envoyer un courriel en utilisant l'authentification utilisateur ............................................................. 134 Envoyer un courriel en toute sécurité en utilisant SSL/TLS ............................................................. 135 Mobile Connect.................................................................................................................................. 136 Brother Artspira.......................................................................................................................................... 137 Présentation de Brother Artspira ...................................................................................................... 138 Connecter votre appareil mobile à votre appareil à l'aide de Brother Artspira ................................. 139 Imprimer un modèle à l'aide de Brother Artspira.............................................................................. 140 Imprimer une image enregistrée sur votre appareil mobile à l'aide de Brother Artspira .................. 141 AirPrint ....................................................................................................................................................... 142 Présentation d'AirPrint...................................................................................................................... 143 Avant d'utiliser AirPrint (macOS) ...................................................................................................... 144 Imprimer à l'aide d'AirPrint ............................................................................................................... 145 Dépannage ......................................................................................................................................... 148 Messages d'erreur et d'entretien................................................................................................................ 149 Bourrage d'imprimante ou bourrage papier ............................................................................................... 154 Le papier est coincé à l'intérieur et à l'avant de l'appareil (bourrage papier à l'int./avant) ............... 155 Le papier est coincé à l'avant de l'appareil (bourrage papier à l'avant) ........................................... 161 Le papier est coincé à l'arrière de l'appareil (bourrage à l'arrière) ................................................... 165 Si vous rencontrez des difficultés avec votre appareil ............................................................................... 167 Manipulation du papier et problèmes d'impression .......................................................................... 168 ii Autres problèmes ............................................................................................................................. 172 Problèmes réseau ............................................................................................................................ 173 Problèmes liés à AirPrint .................................................................................................................. 180 Problèmes liés à Artspira ................................................................................................................. 181 Consulter les informations sur l'appareil .................................................................................................... 182 Réinitialiser votre appareil.......................................................................................................................... 183 Description des fonctions de réinitialisation ..................................................................................... 184 Entretien périodique ......................................................................................................................... 185 Mise au rebut des consommables usagés................................................................................................. 186 Remplacer les cartouches d'encre............................................................................................................. 187 Nettoyer votre appareil Brother.................................................................................................................. 190 Nettoyer la tête d'impression depuis votre appareil Brother............................................................. 191 Nettoyer la tête d'impression à l'aide de la Gestion à partir du Web................................................ 192 Nettoyer la tête d'impression depuis votre ordinateur (Windows) .................................................... 193 Nettoyer l'écran ACL de l'appareil .................................................................................................... 194 Nettoyer l'extérieur de l'appareil ....................................................................................................... 195 Nettoyer le cylindre de l'appareil ...................................................................................................... 197 Nettoyer les rouleaux d'alimentation du papier ................................................................................ 198 Nettoyer la plaque de base .............................................................................................................. 200 Nettoyer les rouleaux d'entraînement du papier .............................................................................. 201 Vérifier votre appareil Brother .................................................................................................................... 203 Vérifier la qualité d'impression ......................................................................................................... 204 Vérifier le volume d'encre................................................................................................................. 206 Surveiller l'état de l'appareil depuis votre ordinateur (Windows)...................................................... 207 Corriger l'alimentation du papier pour éliminer les lignes verticales .......................................................... 212 Modifier les options d'impression pour améliorer les résultats d'impression ............................................. 213 Emballer et expédier votre appareil ........................................................................................................... 214 Réglages de l'appareil ...................................................................................................................... 216 Modification des paramètres de l'appareil depuis le panneau de commande ........................................... 217 En cas de panne de courant (mémoire permanente)....................................................................... 218 Paramètres généraux....................................................................................................................... 219 Imprimer des rapports ...................................................................................................................... 230 Tableaux des réglages et des fonctions........................................................................................... 233 Modification des paramètres de l'appareil en utilisant l'application de gestion à partir du Web ................ 241 Qu'est-ce que la Gestion à partir du Web? ...................................................................................... 242 Accéder à l'application de gestion à partir du Web .......................................................................... 243 Définir ou changer un mot de passe de connexion pour l'application de gestion à partir du Web... 245 Annexe ............................................................................................................................................... 246 Spécifications............................................................................................................................................. 247 Spécifications des consommables............................................................................................................. 250 Aide et support client de Brother................................................................................................................ 251 iii Avant d'utiliser votre appareil 1 • Définitions des Remarques • Avis d'exclusion de garanties (États-Unis et Canada) • Marques de commerce • Remarques sur les contrats de licence Open Source • Droits d'auteur et licence • Remarques importantes Définitions des Remarques Le présent guide de l'utilisateur utilise les symboles et conventions suivants : AVERTISSEMENT AVERTISSEMENT signale une situation potentiellement dangereuse qui, si elle n'est pas évitée, est susceptible d'entraîner des blessures physiques graves, voire mortelles. ATTENTION ATTENTION indique une situation potentiellement dangereuse qui, si elle n'est pas évitée, peut provoquer des blessures mineures ou modérées. IMPORTANT IMPORTANT indique une situation potentiellement dangereuse qui, si elle n'est pas évitée, peut provoquer des dommages matériels ou une perte de fonctionnalité du produit. REMARQUE REMARQUE apporte des précisions sur l'environnement d'utilisation, les conditions d'installation ou des conditions d'utilisations spéciales. Les icônes de conseils offrent des trucs pratiques et de l'information supplémentaire. Les icônes de danger électrique vous avertissent d'un danger d'électrocution. Caractères gras Les caractères gras identifient les boutons sur le panneau de commande de l'appareil ou sur l'écran de l'ordinateur. Caractères italiques Les caractères italiques mettent en valeur un point important ou signalent un sujet connexe. Courier New La police Courier New sert à identifier les messages affichés à l'écran ACL de l'appareil. Renseignements connexes • Avant d'utiliser votre appareil 2 Avis d'exclusion de garanties (États-Unis et Canada) LE OU LES BAILLEURS DE LICENCES DE BROTHER ET LEURS DIRECTEURS, REPRÉSENTANTS, EMPLOYÉS OU AGENTS (COLLECTIVEMENT NOMMÉS BAILLEURS DE LICENCES DE BROTHER) N'ASSURENT AUCUNE GARANTIE, EXPRESSE OU TACITE, Y COMPRIS, MAIS NON DE FAÇON LIMITATIVE, LES GARANTIES TACITES DE QUALITÉ MARCHANDE ET D'ADAPTATION À UN USAGE PARTICULIER, À L'ÉGARD DU LOGICIEL. LE OU LES BAILLEURS DE LICENCES DE BROTHER N'ASSURENT AUCUNE GARANTIE ET NE FONT AUCUNE DÉCLARATION À L'ÉGARD DE L'UTILISATION OU DES RÉSULTATS DÉCOULANT DE L'UTILISATION DU LOGICIEL POUR CE QUI EST DE L'EXACTITUDE, DE LA FIABILITÉ, DE LA MISE À NIVEAU OU AUTRE DE CE DERNIER. TOUT RISQUE LIÉ AUX RÉSULTATS ET AUX PERFORMANCES DU LOGICIEL EST INTÉGRALEMENT ASSUMÉ PAR VOUS. L'EXCLUSION DES GARANTIES TACITES N'EST PAS AUTORISÉE DANS CERTAINS ÉTATS DES ÉTATS-UNIS OU DANS CERTAINES PROVINCES DU CANADA. L'EXCLUSION CI-DESSUS PEUT NE PAS S'APPLIQUER À VOTRE CAS. EN AUCUN CAS, LE OU LES BAILLEURS DE LICENCES DE BROTHER NE SAURAIENT ÊTRE TENUS RESPONSABLES DES DOMMAGES ACCESSOIRES, ACCIDENTELS OU INDIRECTS (Y COMPRIS LES DOMMAGES-INTÉRÊTS POUR LA PERTE DE BÉNÉFICES, L'INTERRUPTION DES AFFAIRES, LA PERTE D'INFORMATIONS COMMERCIALES OU AUTRE) DÉCOULANT DE L'UTILISATION OU DE L'IMPOSSIBILITÉ D'UTILISER CE LOGICIEL MÊME SI LES BAILLEURS DE LICENCES DE BROTHER ONT ÉTÉ AVISÉS DE LA POSSIBILITÉ DE CES DOMMAGES. CERTAINS ÉTATS DES ÉTATS-UNIS OU CERTAINES PROVINCES DU CANADA N'AUTORISANT PAS L'EXCLUSION OU LA LIMITATION DES RESPONSABILITÉS POUR LES DOMMAGES ACCESSOIRES OU ACCIDENTELS, LES LIMITATIONS CI-DESSUS PEUVENT NE PAS S'APPLIQUER À VOTRE CAS. DANS TOUS LES CAS, LA RESPONSABILITÉ QUE LES CONCÉDANTS DE LICENCES DE BROTHER ONT ENVERS VOUS À L'ÉGARD DES DOMMAGES RÉELS, QUELLE QU'EN SOIT L'ORIGINE ET QUELLE QUE SOIT LA FORME DE L'ACTION (CONTRAT, TORT (Y COMPRIS LA NÉGLIGENCE ET LA RESPONSABILITÉ ASSOCIÉE AUX PRODUITS OU AUTRE), SERA LIMITÉE À 50 $. Renseignements connexes • 3 Avant d'utiliser votre appareil Marques de commerce Apple, App Store, AirPrint, Mac, iPad, iPhone, iPod touch, macOS, iPadOS et Safari sont des marques de commerce d'Apple Inc. déposées aux États-Unis et dans d'autres pays. Nuance et PaperPort sont des marques de commerce ou des marques déposées de Nuance Communications, Inc. ou de ses sociétés affiliées aux États-Unis et/ou dans d'autres pays. Wi-Fi®, Wi-Fi Alliance® et Wi-Fi Direct® sont des marques déposées de Wi-Fi Alliance®. WPA™, WPA2™ et Wi-Fi Protected Setup™ sont des marques de commerce de Wi-Fi Alliance®. Android, Google Drive, Google Play et Google Chrome sont des marques de commerce de Google LLC. La marque verbale Bluetooth®/MD est une marque déposée qui appartient à Bluetooth SIG, Inc. et est utilisée sous licence par Brother Industries, Ltd. Les autres marques de commerce et noms de commerce appartiennent à leurs propriétaires respectifs. Toutes les sociétés dont le logiciel est cité dans le présent guide disposent d'un accord de licence de logiciel spécifique à leurs programmes propriétaires. Marques de commerce de logiciels Reliance™ est une marque de commerce de Datalight, Inc. Reliance Nitro™ est une marque de commerce de Datalight, Inc. Datalight® est une marque déposée de Datalight, Inc. Tous les noms de marque et de produit de compagnies apparaissant sur les produits Brother, dans les documents connexes et la documentation sont tous des marques de commerce ou des marques déposées de ces compagnies respectives. Renseignements connexes • Avant d'utiliser votre appareil 4 Remarques sur les contrats de licence Open Source Ce produit comprend des logiciels ouverts. Pour consulter les remarques sur les licences Open Source et les informations relatives aux droits d'auteur, accédez à la page Manuels de votre modèle à l'adresse https://s.brother/cm2ab/. Renseignements connexes • 5 Avant d'utiliser votre appareil Droits d'auteur et licence ©2023 Brother Industries, Ltd. Tous droits réservés. Ce produit inclut des logiciels développés par les fournisseurs suivants : Ce produit inclut le logiciel « KASAGO TCP/IP » développé par ZUKEN ELMIC, Inc. Copyright 1989-2020 Datalight, Inc., Tous droits réservés. Renseignements connexes • Avant d'utiliser votre appareil 6 Remarques importantes • Consultez le site https://s.brother/ca2ab/ pour voir les mises à jour de pilotes et de logiciels Brother. • Pour assurer à votre appareil des performances toujours optimales, consultez régulièrement le site https://s.brother/ca2ab/ afin d'obtenir la version la plus récente de son micrologiciel. Sinon, certaines fonctions de votre appareil ne seront pas disponibles. • N'utilisez pas ce produit à l'extérieur du pays d'achat, puisqu'il pourrait violer les règlements de télécommunication sans fil et d'alimentation de ce pays. • En cas de remplacement ou de mise au rebut de l'appareil, Brother recommande vivement de le réinitialiser pour rétablir ses paramètres d'usine par défaut afin d'effacer toutes vos informations personnelles. • Windows 10 dans ce document représente Windows 10 Édition Familiale, Windows 10 Pro, Windows 10 Éducation et Windows 10 Entreprise. • Les écrans présentés dans ce Guide de l'utilisateur le sont à titre d'illustration seulement et peuvent différer des écrans réels. • Sauf indication contraire, les écrans de ce manuel sont tirés de Windows 10 et de macOS v11.x. Les écrans affichés à votre ordinateur peuvent varier en fonction de votre système d'exploitation. • Le contenu du présent guide et les caractéristiques de ce produit peuvent être modifiés sans préavis. • Les fonctions ne sont pas toutes disponibles dans les pays soumis aux restrictions applicables à l'exportation. Renseignements connexes • Avant d'utiliser votre appareil Rubriques associées : • 7 Réinitialiser votre appareil Présentation de votre appareil • Avant d'utiliser votre appareil • Présentation du panneau de commande • Présentation de l'écran tactile ACL • Présentation de l'écran des paramètres • Entrer du texte sur votre appareil Brother • Accéder aux utilitaires Brother (Windows) • Emplacements des ports USB / Ethernet sur votre appareil Brother 8 Avant d'utiliser votre appareil Avant de tenter toute opération d'impression, confirmez les points suivants : • Vérifiez si vous avez installé les bons logiciels et pilotes pour votre appareil. • Pour les utilisateurs de câble USB ou réseau : Assurez-vous que le câble d'interface est fixé physiquement. Sélection du bon type de papier Pour une impression de haute qualité, il est important de sélectionner le type de papier adéquat. Assurez-vous de lire les informations sur les papiers compatibles avant d'acheter du papier, et déterminez la zone imprimable en fonction des réglages du pilote de l'imprimante ou de l'application utilisée pour imprimer. Pare-feu (Windows) Si votre ordinateur est protégé par un pare-feu et qu'il vous est impossible d'imprimer sur une imprimante réseau, il peut être nécessaire de configurer les paramètres du pare-feu. Si vous utilisez le pare-feu Windows et que vous avez installé les pilotes en suivant les étapes du programme d'installation, les réglages de pare-feu requis ont déjà été définis. Si vous utilisez tout autre logiciel de pare-feu personnel, consultez le Guide de l'utilisateur de votre logiciel ou contactez le fabricant du logiciel. Qu'est-ce que l'impression à sublimation? L'imprimante à sublimation utilise de l'encre de sublimation pour imprimer sur du papier de sublimation. L'impression à sublimation est un processus impliquant d'imprimer un dessin sur un type spécifique de papier couché, puis de transférer cette image sur un autre matériau (généralement du polyester) avec une presse à chaud. Utilisez une machine de presse à chaud adaptée au matériau que vous utilisez. • • • • • Lors du transfert d'une image sur une tasse, utilisez uniquement une tasse à revêtement en polymère, évitez de transférer l'image sur une zone susceptible d'entrer en contact avec la bouche ou les lèvres et veillez à appliquer correctement les instructions de sublimation. Si le transfert de sublimation n'est pas effectué correctement, il se peut que la tasse cesse d'être appropriée pour boire. Bien qu'il soit possible de transférer une image de sublimation sur des assiettes à revêtement en polymère, utilisez uniquement ces assiettes à des fins décoratives, et non pour servir des aliments. Ne mangez PAS dans les assiettes après avoir transféré des images dessus. N'effectuez pas de sublimation sur des tasses, des bouteilles, des plats, d'autres conteneurs, des couverts, etc. dépourvus de revêtement en polymère. Les conditions de transfert de sublimation peuvent dépendre de la machine de presse à chaud et des matériaux utilisés. Pour plus d'informations, consultez les guides d'utilisation de la machine de presse à chaud ou du matériau. N'utilisez pas un fer sur un textile imprimé par sublimation et ne mettez pas le textile dans un séchoir à linge. L'encre risque de s'estomper ou d'être transférée sur d'autres textiles. Reportez-vous à l'étiquette « Commençons tout de suite ! » (2) pour une vue d'ensemble de l'impression à sublimation. 1 2 1. Dossier des fichiers de documents 2. Étiquette « Commençons tout de suite ! » Utilisez le dossier de fichiers de documents (1) pour ranger les manuels. Renseignements connexes • 9 Présentation de votre appareil Présentation du panneau de commande 1 2 3 4 1. Écran tactile à cristaux liquides (ACL) Accédez aux menus et options en appuyant sur les éléments souhaités sur l'écran tactile. 2. Boutons de menu (Retour) Appuyez pour retourner au menu précédent. (Accueil) Appuyez pour revenir à l'écran Page d'accueil. (Annuler) Appuyez pour annuler une opération. 3. Témoin d'alimentation DEL Le témoin d'alimentation DEL s'allume en fonction de l'état d'alimentation de l'appareil. Lorsque l'appareil est en mode Veille, le témoin DEL clignote. 4. Marche/Arrêt Appuyez sur pour mettre l'appareil sous tension. Maintenez enfoncé pour éteindre l'appareil. L'écran tactile affiche [Fermer] et reste allumé pendant quelques secondes avant de s'éteindre. Si vous éteignez l'appareil avec garantir la qualité d'impression. , l'appareil continue à nettoyer périodiquement la tête d'impression pour Pour prolonger la durée de vie de la tête d'impression, économiser l'encre et maintenir la qualité d'impression, laissez l'appareil branché à une source d'alimentation en permanence. Renseignements connexes • Présentation de votre appareil 10 Présentation de l'écran tactile ACL Appuyez avec le doigt sur d c ou a b à l'écran ACL pour afficher les options de l'appareil et y accéder. Les écrans d'accueil permettent d'accéder aux différents paramètres. Écran d'accueil 1 2 3 Cet écran affiche l'état de l'appareil quand ce dernier est inactif. Il s'affiche lorsque votre appareil est prêt pour la commande suivante. 1. État de la connexion sans fil Chaque icône dans le tableau suivant indique l'état du réseau sans fil : • • Votre appareil n'est pas connecté au point d'accès/routeur sans fil. Appuyez sur ce bouton pour configurer les paramètres sans fil. Pour plus d'informations détaillées, consultez Guide d'installation rapide. Le paramètre sans fil est désactivé. Le réseau sans fil est connecté. Un indicateur à trois niveaux dans chacun des écrans d'accueil affiche l'intensité actuelle du signal sans fil. Impossible de détecter le point d'accès/routeur sans fil. Vous pouvez configurer les paramètres sans fil en appuyant sur le bouton d'état sans fil. 2. [Encre] Affiche le volume approximatif d'encre disponible. Appuyez pour accéder au menu [Encre]. Lorsqu'une cartouche d'encre arrive en fin de vie ou présente un problème, une icône d'erreur s'affiche sur l'indicateur de la couleur d'encre concernée. 3. Modes : Appuyez pour passer d'un mode à l'autre. [Param.] / [Téléch. Logiciel] / [Entretien] 11 4. Icône d'information 4 De nouvelles informations fournies par Brother s'affichent dans la barre d'information lorsque [Vérif auto microlog] est défini sur [Activ]. (Une connexion Internet est nécessaire et des frais pour les données peuvent s'appliquer.) Appuyez sur pour afficher les détails. 5. Icône d'avertissement 5 L'icône d'avertissement apparaît en cas de message d'erreur ou d'entretien. Appuyez sur les détails, puis appuyez sur pour afficher pour revenir à l'écran d'accueil. IMPORTANT N'appuyez PAS sur l'écran ACL avec un objet pointu tel qu'un stylo ou un stylet. Vous risquez d'endommager l'appareil. REMARQUE Ne touchez PAS l'écran ACL immédiatement après avoir branché le cordon d'alimentation ou mis l'appareil sous tension. Ceci pourrait provoquer une erreur. Ce produit emploie une police conçue par ARPHIC TECHNOLOGY CO., LTD. 12 Renseignements connexes • Présentation de votre appareil Rubriques associées : 13 • Vérifier le volume d'encre • Présentation de l'écran des paramètres • Messages d'erreur et d'entretien Présentation de l'écran des paramètres L'écran tactile indique l'état de l'appareil lorsque vous appuyez sur [Paramètres]. Utilisez le menu Paramètres pour accéder à tous les paramètres de votre appareil Brother. 4 1 5 2 6 3 7 1. [Maintenance] Appuyez pour accéder aux menus suivants : • [Amél qualité impression] • [Nettoyage tête impr] • [Volume encre] • [Modèle cart encre] • [Options d'impression] • [Vérif. cart. encre] 2. [Param. Bac] Appuyez pour accéder au menu [Param. Bac]. Utilisez ces options pour modifier le format de papier. 3. [Bip] Appuyez pour régler le volume de l'appareil. 4. [Date et heure] Affiche la date et l'heure. Appuyez pour accéder au menu [Date et heure]. 5. [Réseau] Appuyez pour établir une connexion réseau. Si vous utilisez une connexion sans fil, un indicateur à trois niveaux du signal sans fil. sur l'écran affiche l'intensité actuelle 6. [Wi-Fi Direct] Appuyez pour établir une connexion réseau Wi-Fi Direct. 7. [Ts réglages] Appuyez pour accéder au menu de tous les réglages de votre appareil. Renseignements connexes • Présentation de votre appareil Rubriques associées : • Présentation de l'écran tactile ACL • Vérifier le volume d'encre 14 Entrer du texte sur votre appareil Brother • Les caractères disponibles peuvent varier en fonction du pays. • Pour les modèles à écran tactile, la disposition du clavier peut varier selon la fonction que vous configurez. Lorsque vous avez besoin d'entrer un texte sur votre appareil Brother, un clavier s'affiche sur l'écran tactile. • Appuyez sur pour alterner entre les lettres, les chiffres et les caractères spéciaux. • Appuyez sur pour basculer entre minuscules et majuscules. • Pour déplacer le curseur vers la gauche ou vers la droite, appuyez sur d ou sur c. Insertion d'espaces • Pour entrer un espace, appuyez sur [Espace]. Vous pouvez sinon appuyer sur c pour déplacer le curseur. Apporter des corrections • Si vous avez commis une erreur de frappe et que vous souhaitez la corriger, appuyez sur d ou sur c pour mettre le caractère incorrect en surbrillance. Appuyez sur , puis entrez le bon caractère. • Pour insérer un caractère, appuyez sur d ou sur c pour déplacer le curseur jusqu'à l'emplacement de votre choix, puis entrez le caractère. • Appuyez sur pour chaque caractère à effacer ou appuyez de manière prolongée sur supprimer tous les caractères. Renseignements connexes • 15 Présentation de votre appareil pour Accéder aux utilitaires Brother (Windows) Brother Utilities (Utilitaires Brother) est un programme de lancement d'applications qui permet d'accéder facilement à toutes les applications Brother installées sur votre ordinateur. 1. Effectuez l'une des actions suivantes : • Windows 11 Cliquez sur • > Toutes les applications > Brother > Brother Utilities (Utilitaires Brother). Windows 10 Cliquez sur > Brother > Brother Utilities (Utilitaires Brother). 2. Sélectionnez votre appareil. 3. Sélectionnez l'opération voulue. Renseignements connexes • Présentation de votre appareil • Désinstaller le logiciel Brother et les pilotes (Windows) 16 Désinstaller le logiciel Brother et les pilotes (Windows) 1. Effectuez l'une des actions suivantes : • Windows 11 • Windows 10 Cliquez sur Cliquez sur > Toutes les applications > Brother > Brother Utilities (Utilitaires Brother). > Brother > Brother Utilities (Utilitaires Brother). 2. Cliquez sur la liste déroulante puis sélectionnez votre nom de modèle (s'il n'a pas déjà été sélectionné). Cliquez sur Outils dans la barre de navigation de gauche, puis cliquez sur Désinstaller. Suivez les instructions de la boîte de dialogue pour désinstaller les logiciels et les pilotes. Renseignements connexes • 17 Accéder aux utilitaires Brother (Windows) Emplacements des ports USB / Ethernet sur votre appareil Brother Les ports USB et Ethernet sont situés à l'intérieur de l'appareil (le port Ethernet est présent sur certains modèles seulement). Pour installer le pilote et les logiciels nécessaires à l'utilisation de votre appareil, accédez à la page Téléchargements de votre modèle à l'adresse https://s.brother/ca2ab/. 1. Placez les deux mains sous les languettes de plastique des deux côtés de l'appareil pour lever le capot supérieur (1) et le mettre en position ouverte. 1 2. Localisez le bon port (en fonction du câble que vous utilisez) à l'intérieur de l'appareil comme indiqué. Faites passer le câble avec précaution par le chemin des câbles en le faisant ressortir à l'arrière de l'appareil. 3. À l'aide des deux mains, refermez délicatement le capot supérieur. Renseignements connexes • Présentation de votre appareil 18 Gestion du papier • 19 Charger du papier Charger du papier • Charger du papier dans le bac à papier • Charger du papier dans la fente d'alimentation manuelle • Zone non imprimable • Réglages du papier • Supports d'impression compatibles • Messages d'erreur et d'entretien • Manipulation du papier et problèmes d'impression 20 Charger du papier dans le bac à papier • Charger du papier de sublimation de format Lettre ou A4 dans le bac à papier • Charger du papier de sublimation format Légal dans le bac à papier 21 Charger du papier de sublimation de format Lettre ou A4 dans le bac à papier • Si le paramètre [Vérifier papier] est réglé sur [Activ] et que vous retirez le bac à papier de l'appareil, le message qui s'affiche à l'écran ACL vous permet de modifier le format de papier. • Ne chargez qu'un seul format et type de papier à la fois dans le bac à papier. • Lorsque vous chargez du papier de format différent dans le bac, vous devez modifier le réglage du format de papier sur l'appareil ou l'ordinateur. 1. Si le volet du support papier (1) est ouvert, fermez-le puis fermez le support papier (2). 1 2 2. Retirez complètement le bac à papier de l'appareil. 3. Appuyez sans forcer sur les guides de largeur du papier (1) puis sur les guides de longueur du papier (2) puis faites-les glisser en fonction du format du papier. 1 2 4. Ventilez bien les feuilles afin d'éviter les bourrages et les problèmes d'alimentation. Assurez-vous toujours que le papier n'est pas gondolé ou froissé. 22 5. Chargez avec précaution le papier dans le bac à papier en tournant la face imprimée vers le bas. Assurez-vous que le papier repose bien à plat dans le bac et que le guide de longueur du papier (1) touche les bords du papier. 1 IMPORTANT • Prenez soin de ne pas pousser le papier trop loin; il pourrait se soulever à l'arrière du bac et occasionner des problèmes d'alimentation du papier. • Pour ajouter du papier avant que le bac soit vide, retirez le papier du bac et combinez-le avec le papier que vous ajoutez. Veillez à toujours bien ventiler la pile de papier pour éviter que l'appareil n'entraîne plusieurs pages à la fois. • Lorsque vous utilisez du papier de sublimation Brother, veillez à ce que le coin biseauté soit positionné sur le côté inférieur droit du bac (orientation portrait), comme illustré. 6. Ajustez sans forcer les guides de largeur du papier (1) en fonction du papier. Assurez-vous que les guides de largeur du papier touchent les bords du papier. 1 23 7. Poussez lentement le bac à papier jusqu'à ce qu'il soit complètement introduit dans l'appareil. 8. Tirez sur le support papier (1) jusqu'à ce qu'il se verrouille en place puis dépliez le volet du support papier (2). 2 1 Renseignements connexes • Charger du papier dans le bac à papier Rubriques associées : • Manipuler et utiliser les supports d'impression • Modifier le paramètre de vérification du papier • Choisir le support d'impression approprié • Changer le format du papier 24 Charger du papier de sublimation format Légal dans le bac à papier • Si le paramètre [Vérifier papier] est réglé sur [Activ] et que vous retirez le bac à papier de l'appareil, le message qui s'affiche à l'écran ACL vous permet de modifier le format de papier. • Ne chargez qu'un seul format et type de papier à la fois dans le bac à papier. • Lorsque vous chargez du papier de format différent dans le bac, vous devez modifier le réglage du format de papier sur l'appareil ou l'ordinateur. 1. Si le volet du support papier (1) est ouvert, fermez-le puis fermez le support papier (2). 1 2 2. Retirez complètement le bac à papier de l'appareil. 3. Appuyez sur le bouton d'extension du bac à papier carré (1) et faites glisser le bac à papier jusqu'à ce que le bouton d'extension se verrouille dans l'orifice LGL carré. 1 25 4. Appuyez sans forcer sur les guides de largeur du papier (1) puis sur les guides de longueur du papier (2), et faites-les glisser en fonction du format du papier. 1 2 5. Ventilez bien les feuilles afin d'éviter les bourrages et les problèmes d'alimentation. Assurez-vous toujours que le papier n'est pas gondolé ou froissé. 6. Chargez avec précaution le papier dans le bac à papier en tournant la face imprimée vers le bas. Assurez-vous que le papier repose bien à plat dans le bac et que le guide de longueur du papier (1) touche les bords du papier. 1 IMPORTANT Prenez soin de ne pas pousser le papier trop loin; il pourrait se soulever à l'arrière du bac et occasionner des problèmes d'alimentation du papier. 26 Pour ajouter du papier avant que le bac soit vide, retirez le papier du bac et combinez-le avec le papier que vous ajoutez. Veillez à toujours bien ventiler la pile de papier pour éviter que l'appareil n'entraîne plusieurs pages à la fois. 7. Ajustez sans forcer les guides de largeur du papier (1) en fonction du papier. Assurez-vous que les guides-papier touchent les bords du papier. 1 8. Poussez lentement le bac à papier jusqu'à ce qu'il soit complètement introduit dans l'appareil. 9. Tirez sur le support papier (1) jusqu'à ce qu'il se verrouille en place puis dépliez le volet du support papier (2). 2 1 Renseignements connexes • 27 Charger du papier dans le bac à papier Charger du papier dans la fente d'alimentation manuelle Chargez le support d'impression spécial dans cette fente une feuille à la fois. L'appareil active automatiquement le mode d'alimentation automatique lorsque vous insérez du papier dans la fente d'alimentation manuelle. 1. Ouvrez le couvercle de la fente d'alimentation manuelle. 2. Levez le support papier. 3. Faites glisser les guides-papier de la fente d'alimentation manuelle en fonction de la largeur du papier utilisé. 28 4. Chargez une seule feuille de papier dans la fente d'alimentation manuelle, avec la face imprimée vers le haut. À l'aide des deux mains, ajustez les guide-papier de la fente d'alimentation manuelle afin de vérifier qu'il n'y a pas d'espace entre les guides et le papier. IMPORTANT • NE chargez PAS plus d'une feuille de papier à la fois dans la fente d'alimentation manuelle. Vous risquez sinon de provoquer un bourrage papier. Lorsque vous imprimez plusieurs pages, ne chargez la feuille de papier suivante que lorsque l'écran ACL affiche un message vous y invitant. • Ne chargez PAS de papier dans la fente d'alimentation manuelle lorsque vous imprimez à partir du bac à papier. Vous risquez sinon de provoquer un bourrage papier. Lorsque vous utilisez du papier de sublimation Brother, veillez à ce que le coin biseauté soit positionné sur le côté supérieur droit (orientation portrait), comme illustré. 29 5. À l'aide des deux mains, poussez une feuille de papier dans la fente d'alimentation manuelle jusqu'à ce que le bord avant touche les rouleaux d'alimentation du papier. Lâchez le papier lorsque vous sentez que l'appareil l'entraîne. L'écran ACL affiche [Fente insert manu prête]. Suivez les instructions affichées à l'écran ACL. 6. Tirez sur le support papier (1) jusqu'à ce qu'il se verrouille en place puis dépliez le volet du support papier (2). 2 1 • Si le document ne tient pas sur une feuille, l'appareil vous invite à charger une autre feuille de papier. Placez une autre feuille de papier dans la fente d'alimentation manuelle et suivez les instructions affichées à l'écran ACL. • Assurez-vous que l'impression est terminée avant de refermer le couvercle de la fente d'alimentation manuelle. • Lorsque vous placez du papier dans la fente d'alimentation manuelle, l'appareil imprime toujours à partir de la fente d'alimentation manuelle. • L'appareil éjecte tout papier chargé dans la fente d'alimentation manuelle pendant l'impression d'une page de test, d'un rapport, etc. • L'appareil éjecte le papier chargé dans la fente d'alimentation manuelle pendant le processus de nettoyage de l'appareil. Attendez que l'appareil ait terminé son nettoyage, puis chargez du papier dans la fente d'alimentation manuelle. Renseignements connexes • Charger du papier Rubriques associées : • Manipuler et utiliser les supports d'impression • Choisir le support d'impression approprié • Messages d'erreur et d'entretien 30 Zone non imprimable La zone non imprimable dépend des paramètres de l'application que vous utilisez. Les illustrations ci-dessous présentent les zones non imprimables sur le papier de sublimation. Papier de sublimation Haut (1) Papier de sublimation 0,12 po (3 mm) (tous les formats) Gauche (2) Bas (3) Droite (4) 0,12 po (3 mm) 0,12 po (3 mm) 0,12 po (3 mm) Renseignements connexes • Charger du papier Rubriques associées : • 31 Manipulation du papier et problèmes d'impression Réglages du papier • Changer le format du papier • Modifier le paramètre de vérification du papier 32 Changer le format du papier Définir les réglages de format du papier pour le bac à papier. • Si vous chargez un autre format de papier dans le bac, vous devez en même temps modifier le réglage du format de papier sur l'écran ACL. 1. Appuyez sur [Paramètres] > [Ts réglages] > [Prog. Général]. 2. Appuyez sur [Format pap.]. 3. Appuyez sur l'option souhaitée. 4. Appuyez sur . L'appareil éjecte le papier, face imprimée vers le haut, sur le bac à papier à l'avant de l'appareil. Renseignements connexes • Réglages du papier Rubriques associées : 33 • Charger du papier de sublimation de format Lettre ou A4 dans le bac à papier • Supports d'impression compatibles • Messages d'erreur et d'entretien • Manipulation du papier et problèmes d'impression Modifier le paramètre de vérification du papier Si ce réglage est défini sur [Activ] et que le bac à papier est retiré de l'appareil, un message s'affiche sur l'écran ACL et vous demande si vous souhaitez modifier les réglages de format de papier. Le réglage par défaut est [Activ]. 1. Appuyez sur [Paramètres] > [Ts réglages] > [Prog. Général]. 2. Appuyez sur a ou b pour afficher l'option [Vérif. papier], puis appuyez dessus. 3. Appuyez sur [Activ] ou [Désac]. 4. Appuyez sur . Renseignements connexes • Réglages du papier Rubriques associées : • Charger du papier de sublimation de format Lettre ou A4 dans le bac à papier • Messages d'erreur et d'entretien 34 Supports d'impression compatibles Utilisez uniquement du papier de sublimation lorsque vous imprimez avec cet appareil. Notez que l'encre de sublimation ne convient pas à l'impression sur du papier de bureau standard. Pour obtenir les meilleurs résultats, utilisez du papier Brother. • Évitez de toucher la surface imprimée du papier immédiatement après l'impression, car il peut arriver que la surface ne soit pas tout à fait sèche et qu'elle vous salisse les doigts. Type de papier Format de papier Papier de sublimation Lettre 8 1/2 × 11 po (215,9 × 279,4 mm) A4 8,3 × 11,7 po (210 × 297 mm) Légal 8 1/2 × 14 po (215,9 × 355,6 mm) Défini par l'utilisateur 3,5 × 5,0 à 8,5 × 14,0 po (88,9 × 127,0 à 215,9 × 355,6 mm) Renseignements connexes • Charger du papier • Supports d'impression recommandés • Manipuler et utiliser les supports d'impression • Choisir le support d'impression approprié Rubriques associées : 35 • Changer le format du papier • Manipulation du papier et problèmes d'impression Supports d'impression recommandés Pour obtenir la meilleure qualité d'impression, nous vous conseillons d'utiliser le papier Brother indiqué dans le tableau. Le papier Brother peut ne pas être disponible dans tous les pays. Papier Brother Type de papier Article Papier de sublimation (Lettre) SP01PL Renseignements connexes • Supports d'impression compatibles 36 Manipuler et utiliser les supports d'impression • Entreposez le papier dans son emballage d'origine bien fermé. Conservez-le à plat, à l'abri de l'humidité, de la lumière directe du soleil et de la chaleur. • Évitez de toucher le côté imprimable. IMPORTANT N'utilisez PAS les types de papier suivants : • Papier endommagé, gondolé, froissé ou de forme irrégulière 1 1 1. Un gondolement de 0,08 po (2 mm) ou plus important peut occasionner des bourrages. • Papier à surface extrêmement brillante ou de texture très épaisse • Papier impossible à empiler uniformément • Papier à court grain Évitez d'utiliser du papier de sublimation gondolé car cela pourrait occasionner des bourrages papier, des traînées d'encre ou des images désalignées. Aplatissez le papier gondolé autant que possible sans toucher le côté imprimé. Papier de sublimation Brother • Pour être sûr d'utiliser le côté imprimable, veillez à ce que le coin biseauté soit positionné sur le côté inférieur droit du bac (orientation portrait). • Le coin biseauté est un repère permettant de charger correctement le papier. N'imprimez pas sur le côté opposé. • Vérifiez que votre image est placée à distance du coin biseauté. 1 2 1. Côté imprimable 2. Coin biseauté Renseignements connexes • Supports d'impression compatibles • Zone non imprimable Rubriques associées : • 37 Charger du papier dans le bac à papier Choisir le support d'impression approprié • Capacité du bac à papier • Charger du papier de sublimation de format Lettre ou A4 dans le bac à papier • Charger du papier dans la fente d'alimentation manuelle 38 Capacité du bac à papier Format de papier Types de papier Nbre de copies Grammage Épaisseur Bac à papier Lettre, A4, Légal Papier de sublimation 100 1 17 à 32 lb (64 à 120 g/m²) 3 à 6 mil (0,08 à 0,15 mm) Fente d'alimentation manuelle Lettre, A4, Légal Papier de sublimation 1 17 à 79 lb (64 à 300 g/m²) 3 à 12 mil (0,08 à 0,30 mm) 1 En cas d'utilisation de papier de sublimation Brother (SP01L) Renseignements connexes • 39 Choisir le support d'impression approprié Imprimer Selon la sortie que vous souhaitez créer et les images utilisées, vous devrez imprimer un miroir ou une image inversée à l'horizontale. Les réglages d'impression miroir par défaut diffèrent selon l'application depuis laquelle vous imprimez. Vérifiez les réglages avant l'impression. Si votre application ne contient pas de réglages d'impression miroir, vous devez créer manuellement une image inversée à l'horizontale avant l'impression. Renseignements connexes • Imprimer à partir de votre ordinateur (Windows) • Imprimer à partir de votre ordinateur (Mac) • Imprimer à partir de votre appareil mobile 40 Imprimer à partir de votre ordinateur (Windows) • Imprimer un document (Windows) • Annuler une tâche d'impression (Windows) • Imprimer un document couleur en mode Échelle de gris (Windows) • Éviter les traînées sur les impressions et les bourrages papier (Windows) • Utiliser un profil d'impression (Windows) • Modifier les paramètres d'impression par défaut (Windows) • Paramètres d'impression (Windows) 41 Imprimer un document (Windows) 1. Sélectionnez la commande d'impression dans votre application. 2. Sélectionnez le nom de votre modèle, puis cliquez sur les propriétés d'impression ou sur le bouton des préférences. La fenêtre du pilote d'imprimante s'affiche. 3. Assurez-vous d'avoir chargé du papier de format adéquat dans le bac à papier. 4. Cliquez sur l'onglet Elémentaire. 5. Cliquez sur la liste déroulante Format papier, puis sélectionnez le format de page. 6. Pour Couleur / Échelle de gris, sélectionnez l'option Couleur ou Échelle de gris. 7. Dans le champ Orientation, sélectionnez l'option Portrait ou Paysage pour définir l'orientation de votre impression. Si votre application comporte un réglage similaire, il est conseillé de définir l'orientation à l'aide de l'application. 8. Tapez le nombre de copies souhaité (1 à 999) dans le champ Copies. 9. Pour imprimer plusieurs pages sur une seule feuille de papier, cliquez sur la liste déroulante Imp. multipages puis sélectionnez vos options. 10. Modifiez d'autres paramètres d'imprimante, si nécessaire. 11. Cliquez sur OK. 12. Terminez votre opération d'impression. Renseignements connexes • Imprimer à partir de votre ordinateur (Windows) Rubriques associées : • Vérifier le volume d'encre • Paramètres d'impression (Windows) 42 Annuler une tâche d'impression (Windows) Si une tâche d'impression a été envoyée dans la file d'attente d'impression et ne s'est pas déroulée correctement, ou si elle a été envoyée dans la file d'attente d'impression par erreur, vous devrez peut-être la supprimer pour permettre les impressions suivantes. 1. Double-cliquez sur l'icône d'imprimante dans la barre des tâches. 2. Sélectionnez la tâche d'impression que vous souhaitez annuler. 3. Cliquez sur le menu Document. 4. Sélectionnez Annuler. 5. Cliquez sur Oui. Renseignements connexes • Imprimer à partir de votre ordinateur (Windows) Rubriques associées : • 43 Surveiller l'état de l'appareil depuis votre ordinateur (Windows) Imprimer un document couleur en mode Échelle de gris (Windows) Avec le mode Échelle de gris, la vitesse de traitement de l'impression est plus élevée qu'avec le mode Couleur. Si votre document contient de la couleur, sélectionner le mode Échelle de gris permet d'imprimer votre document dans 256 niveaux de l'échelle de gris. 1. Sélectionnez la commande d'impression dans votre application. 2. Sélectionnez le nom de votre modèle, puis cliquez sur les propriétés d'impression ou sur le bouton des préférences. La fenêtre du pilote d'imprimante s'affiche. 3. Cliquez sur l'onglet Elémentaire. 4. Pour Couleur / Échelle de gris, sélectionnez Échelle de gris. 5. Modifiez d'autres paramètres d'imprimante, si nécessaire. 6. Cliquez sur OK. 7. Terminez votre opération d'impression. Renseignements connexes • Imprimer à partir de votre ordinateur (Windows) 44 Éviter les traînées sur les impressions et les bourrages papier (Windows) Certains types de support d'impression peuvent nécessiter un temps de séchage plus long. Modifiez l'option Réduire les taches si vous rencontrez des problèmes de traînées sur les impressions ou de bourrages papier. 1. Sélectionnez la commande d'impression dans votre application. 2. Sélectionnez le nom de votre modèle, puis cliquez sur les propriétés d'impression ou sur le bouton des préférences. La fenêtre du pilote d'imprimante s'affiche. 3. Cliquez sur l'onglet Avancé. 4. Cliquez sur le bouton Autres options d'impression. 5. Sélectionnez l'option Réduire les taches sur le côté gauche de l'écran. 6. Sélectionnez l'une des options suivantes : Type de support Option Description Papier de sublimation Désactivé / Activé Sélectionnez Désactivé pour imprimer à vitesse normale. Sélectionnez Activé pour imprimer à une vitesse plus lente. 7. Cliquez sur OK pour revenir à la fenêtre du pilote d'imprimante. 8. Cliquez sur OK. 9. Terminez votre opération d'impression. Renseignements connexes • Imprimer à partir de votre ordinateur (Windows) Rubriques associées : 45 • Manipulation du papier et problèmes d'impression • Modifier les options d'impression pour améliorer les résultats d'impression Utiliser un profil d'impression (Windows) Profils d'impression sont des paramètres prédéfinis qui vous donnent un accès rapide à des configurations d'impression utilisées couramment. 1. Sélectionnez la commande d'impression dans votre application. 2. Sélectionnez le nom de votre modèle, puis cliquez sur les propriétés d'impression ou sur le bouton des préférences. La fenêtre du pilote d'imprimante s'affiche. 3. Cliquez sur l'onglet Profils d'impression. 4. Sélectionnez votre profil dans la liste des profils d'impression. Les paramètres du profil sont indiqués sur le côté gauche de la fenêtre du pilote d'imprimante. 5. Effectuez l'une des actions suivantes : • Si les paramètres sont adaptés à votre tâche d'impression, cliquez sur OK. • Pour modifier les paramètres, revenez à l'onglet Elémentaire ou Avancé, modifiez les paramètres puis cliquez sur OK. Pour afficher l'onglet Profils d'impression à l'avant de la fenêtre à la prochaine impression, cochez la case Toujours afficher en premier l'onglet Profils d'impression.. 46 Renseignements connexes • Imprimer à partir de votre ordinateur (Windows) • Créer ou supprimer votre profil d'impression (Windows) Rubriques associées : • 47 Paramètres d'impression (Windows) Créer ou supprimer votre profil d'impression (Windows) Ajoutez jusqu'à 20 nouveaux profils d'impression au moyen des paramètres personnalisés. 1. Sélectionnez la commande d'impression dans votre application. 2. Sélectionnez le nom de votre modèle, puis cliquez sur les propriétés d'impression ou sur le bouton des préférences. La fenêtre du pilote d'imprimante s'affiche. 3. Effectuez l'une des actions suivantes : Pour créer un nouveau profil d'impression : a. Cliquez sur l'onglet Elémentaire et l'onglet Avancé, puis configurez les paramètres d'impression souhaités pour le nouveau profil d'impression. b. Cliquez sur l'onglet Profils d'impression. c. Cliquez sur Ajouter profil. La boîte de dialogue Ajouter profil s'affiche. d. Tapez le nom du nouveau profil dans le champ Nom. e. Dans la liste des icônes, cliquez sur l'icône à utiliser pour représenter ce profil. f. Cliquez sur OK. Le nom du nouveau profil d'impression est ajouté à la liste dans l'onglet Profils d'impression. Pour supprimer un profil d'impression que vous avez créé : a. Cliquez sur l'onglet Profils d'impression. b. Cliquez sur Effacer profil. La boîte de dialogue Effacer profil s'affiche. c. Sélectionnez le profil à supprimer. d. Cliquez sur Effacer. e. Cliquez sur Oui. f. Cliquez sur Fermer. Renseignements connexes • Utiliser un profil d'impression (Windows) 48 Modifier les paramètres d'impression par défaut (Windows) Lorsque vous modifiez les paramètres d'impression d'une application, les modifications s'appliquent uniquement aux documents imprimés à l'aide de cette application. Pour modifier les paramètres d'impression pour toutes les applications Windows, vous devez configurer les propriétés du pilote d'imprimante. 1. Effectuez l'une des actions suivantes : • Windows 11 Cliquez sur > Toutes les applications > Outils Windows > Panneau de configuration. Dans le groupe Matériel et audio, cliquez sur Afficher les périphériques et imprimantes. • Pour Windows 10 Cliquez sur > Système Windows > Panneau de configuration. Dans le groupe Matériel et audio, cliquez sur Afficher les périphériques et imprimantes. 2. Cliquez avec le bouton droit de la souris sur l'icône de votre modèle, puis sélectionnez Propriétés de l'imprimante. Si les options du pilote d'imprimante s'affichent, sélectionnez votre pilote d'imprimante. La boîte de dialogue des propriétés de l'imprimante s'affiche. 3. Cliquez sur l'onglet Général, puis cliquez sur le bouton Options d'impression ou Préférences.... La boîte de dialogue du pilote d'imprimante s'affiche. 4. Sélectionnez les paramètres d'impression que vous souhaitez utiliser par défaut pour tous vos programmes Windows. 5. Cliquez sur OK. 6. Fermez la boîte de dialogue des propriétés de l'imprimante. Renseignements connexes • Imprimer à partir de votre ordinateur (Windows) Rubriques associées : • 49 Paramètres d'impression (Windows) Paramètres d'impression (Windows) >> Onglet Elémentaire >> Onglet Avancé Onglet Elémentaire 1. Type de support Pour obtenir les meilleurs résultats d'impression possibles, l'appareil ajuste automatiquement ses paramètres d'impression en fonction du type de support. 2. Mode Impression Sélectionnez la qualité d'impression souhaitée. La qualité et la vitesse d'impression étant liées, l'impression en Mode Qualité demandera plus de temps que l'impression en Mode Rapide. 3. Format papier Sélectionnez le format de papier à utiliser. Vous pouvez choisir parmi les formats de papier standards ou créer un format de papier personnalisé. 4. Couleur / Échelle de gris Sélectionnez l'impression en couleur ou échelle de gris. L'impression est plus rapide en échelle de gris qu'en couleur. Si votre document contient de la couleur et que vous sélectionnez le mode Échelle de gris, votre document sera imprimé à l'aide de 256 niveaux de gris. 5. Orientation Sélectionnez l'orientation (portrait ou paysage) de votre impression. Si votre application comporte un réglage similaire, il est conseillé de définir l'orientation à l'aide de l'application. 50 6. Copies Tapez le nombre de copies (1 à 999) à imprimer dans ce champ. Trier Sélectionnez cette option pour imprimer des jeux de documents à plusieurs pages dans l'ordre original des pages. Lorsque cette option est sélectionnée, un exemplaire complet du document est imprimé puis réimprimé selon le nombre de copies que vous avez choisi. Si cette option n'est pas sélectionnée, chaque page est imprimée autant de fois qu'indiqué avant de passer à l'impression de la page suivante du document. Ordre inversé Sélectionnez cette option pour imprimer votre document dans l'ordre inverse. La dernière page de votre document est imprimée en premier. 7. Imp. multi-pages Sélectionnez cette option pour imprimer plusieurs pages sur une seule feuille de papier. Ordre des pages Sélectionnez l'ordre des pages lorsque vous imprimez plusieurs pages sur une seule feuille de papier. Bordure Sélectionnez le type de bordure à utiliser lorsque vous imprimez plusieurs pages sur une seule feuille de papier. 51 Onglet Avancé 1. Ajustement des couleurs Sélectionnez cette option pour utiliser la fonction d'amélioration des couleurs. Cette fonctionnalité analyse l'image pour en améliorer la netteté, la balance des blancs et la densité de couleur. Ce processus peut prendre plusieurs minutes en fonction du format d'image et des caractéristiques de votre ordinateur. 2. Mise à l'échelle Sélectionnez ces options pour augmenter ou réduire la taille des pages de votre document. Ajuster à la taille du papier Sélectionnez cette option pour agrandir ou réduire les pages du document afin de les faire tenir sur un format de papier précis. Lorsque vous sélectionnez cette option, sélectionnez le format de papier désiré dans la liste déroulante. Libre [ de 25 à 400 % ] Sélectionnez cette option pour agrandir ou réduire manuellement les pages du document. Lorsque vous sélectionnez cette option, entrez une valeur dans le champ. 3. Impression miroir Sélectionnez cette option pour inverser horizontalement l'image imprimée sur la page, de gauche à droite. 4. Impression inversée Sélectionnez cette option pour faire pivoter l'image imprimée de 180 degrés. 5. Utiliser filigrane Sélectionnez cette option pour imprimer un logo ou du texte sur votre document sous la forme d'un filigrane. Sélectionnez l'un des filigranes prédéfinis, ajoutez un nouveau filigrane ou utilisez un fichier d'image que vous avez créé. 52 6. Impression En-tête/Bas de page Sélectionnez cette option pour imprimer la date, l'heure et le nom de l'utilisateur connecté au PC sur le document. 7. Bouton Autres options d'impression Paramètres de couleur avancés Sélectionnez la méthode utilisée par l'appareil pour disposer les points afin de restituer les demi-tons. La couleur des pages imprimées peut être ajustée afin d'obtenir les couleurs les plus proches possibles de celles qui sont affichées sur l'écran de l'ordinateur. Réduire les taches Certains types de support d'impression peuvent nécessiter un temps de séchage plus long. Modifiez cette option si vous rencontrez des problèmes de traînées sur les impressions ou de bourrages papier. Récupérer les données de couleurs de l'imprimante Sélectionnez cette option pour optimiser la qualité de l'impression en utilisant les paramètres d'usine par défaut de l'appareil qui sont spécialement conçus pour votre appareil Brother. Utilisez cette option si vous avez remplacé l'appareil ou si vous avez modifié l'adresse réseau de l'appareil. Renseignements connexes • Imprimer à partir de votre ordinateur (Windows) Rubriques associées : 53 • Messages d'erreur et d'entretien • Manipulation du papier et problèmes d'impression • Imprimer un document (Windows) • Utiliser un profil d'impression (Windows) • Modifier les paramètres d'impression par défaut (Windows) • Modifier les options d'impression pour améliorer les résultats d'impression Imprimer à partir de votre ordinateur (Mac) • Imprimer à l'aide d'AirPrint 54 Imprimer à partir de votre appareil mobile • 55 Brother Artspira Réseau • Fonctions de réseau de base prises en charge • Configurer les paramètres réseau • Paramètres réseau sans fil • Fonctions réseau 56 Fonctions de réseau de base prises en charge Le serveur d'impression prend en charge diverses fonctions selon le système d'exploitation. Utilisez ce tableau pour connaître les fonctions et les connexions réseau qui sont prises en charge par chaque système d'exploitation. Systèmes d'exploitation Windows Impression Gestion à partir du Web 1 Status Monitor 1 macOS Oui Oui Oui Oui Oui Non Le mot de passe par défaut pour gérer les paramètres de cet appareil se trouve au dos de l'appareil et est indiqué par « Pwd ». Nous vous conseillons de modifier immédiatement le mot de passe par défaut pour protéger votre appareil contre les accès non autorisés. Lorsque vous connectez votre appareil à un réseau extérieur tel qu'Internet, assurez-vous que votre environnement réseau est protégé par un pare-feu distinct ou par un autre moyen afin d'empêcher les fuites d'informations résultant d'une configuration inadéquate ou d'accès non autorisés par des tiers malveillants. Renseignements connexes • Réseau Rubriques associées : • 57 Définir ou changer un mot de passe de connexion pour l'application de gestion à partir du Web Configurer les paramètres réseau • Configurer les paramètres réseau à l'aide du panneau de commande • Modification des paramètres de l'appareil en utilisant l'application de gestion à partir du Web 58 Configurer les paramètres réseau à l'aide du panneau de commande Pour configurer l'appareil pour votre réseau, utilisez les sélections de menu [Réseau] du panneau de commande. • Pour des informations sur les paramètres réseau que vous pouvez configurer à l'aide du panneau de commande, voir Renseignements connexes : Tableaux des réglages (modèles à écran tactile 2,7 po). • Vous pouvez également utiliser des utilitaires de gestion tels que la Gestion à partir du Web pour configurer et modifier les paramètres réseau de votre appareil Brother. 1. Appuyez sur [Paramètres] > [Réseau]. 2. Appuyez sur a ou b pour afficher l'option réseau souhaitée, puis appuyez dessus. Répétez cette opération jusqu'à ce que vous accédiez au menu que vous souhaitez configurer, puis suivez les instructions de l'écran tactile ACL. Renseignements connexes • Configurer les paramètres réseau Rubriques associées : • 59 Tableaux des réglages (modèles à écran tactile 2,7 po) Paramètres réseau sans fil • Utiliser le réseau sans fil • Utiliser Wi-Fi Direct® • Activer ou désactiver le réseau LAN sans fil • Imprimer le rapport WLAN 60 Utiliser le réseau sans fil • Avant de configurer votre appareil pour un réseau sans fil • Configurer votre appareil pour un réseau sans fil à l'aide de l'assistant de configuration de votre ordinateur • Configurer votre appareil pour un réseau sans fil à l'aide de l'Assistant de configuration du panneau de commande de l'appareil • Configurer votre appareil pour un réseau sans fil à l'aide de la méthode par pression sur un bouton de Wi-Fi Protected Setup™ (WPS) • Configurer votre appareil pour un réseau sans fil à l'aide de la méthode d'amorçage (NIP) de Wi-Fi Protected Setup™ (WPS) • Configurer votre appareil pour un réseau sans fil lorsque le SSID n'est pas diffusé • Configurer votre appareil pour un réseau sans fil d'entreprise 61 Avant de configurer votre appareil pour un réseau sans fil Avant de tenter de configurer un réseau sans fil, confirmez les points suivants : • Si vous utilisez le réseau sans fil d'une entreprise, vous devez connaître le nom d'utilisateur et le mot de passe. • Pour obtenir les meilleurs résultats lors de l'impression quotidienne de documents, placez l'appareil le plus près possible du routeur/point d'accès sans fil, avec aussi peu d'obstacles que possible. De gros objets et des murs entre les deux appareils, ainsi que les interférences d'autres appareils électroniques, peuvent influer sur la vitesse de transfert des données de vos documents. En raison de ces facteurs, le sans-fil n'est peut-être pas la meilleure méthode de connexion pour tous les types de documents et d'applications. Si vous imprimez des fichiers volumineux, comme des documents à plusieurs pages comportant à la fois du texte et de grands graphiques, il est conseillé de choisir l'Ethernet câblé pour un transfert de données plus rapide (modèles pris en charge uniquement) ou l'USB pour le débit le plus rapide. • Même si l'appareil peut aussi bien être utilisé sur un réseau câblé que sans fil (modèles pris en charge uniquement), vous ne pouvez utiliser qu'une méthode de connexion à la fois. Toutefois, une connexion réseau sans fil et une connexion Wi-Fi Direct, ou encore une connexion réseau câblée (modèles pris en charge uniquement) et une connexion Wi-Fi Direct peuvent être utilisées en même temps. • Si un tel signal est disponible à proximité, le réseau local sans fil vous permet d'établir une connexion au réseau local en toute liberté. Si toutefois les paramètres de sécurité ne sont pas configurés correctement, le signal pourra être intercepté par des tiers malveillants et entraîner, potentiellement : - le vol d'informations personnelles ou confidentielles; - la transmission indésirable d'informations à des parties se faisant passer pour les personnes concernées; - la diffusion des informations contenues dans la communication interceptée. Assurez-vous de connaître le nom du réseau (SSID) et la clé de réseau (mot de passe) de votre routeur/point d'accès sans fil. Si vous ne trouvez pas ces informations, contactez le fabricant de votre routeur/point d'accès sans fil, votre administrateur système ou votre fournisseur Internet. Brother n'est pas en mesure de vous fournir ces informations. Renseignements connexes • Utiliser le réseau sans fil 62 Configurer votre appareil pour un réseau sans fil à l'aide de l'assistant de configuration de votre ordinateur 1. Effectuez l'une des actions suivantes : • Windows Téléchargez le programme d'installation à partir de la page Téléchargements de votre modèle à l'adresse https://s.brother/ca2ab/. • Mac a. Téléchargez le programme d'installation à partir de la page Téléchargements de votre modèle à l'adresse https://s.brother/ca2ab/. b. Lancez le programme d'installation, puis double-cliquez sur l'icône Start Here Mac. 2. Suivez les instructions à l'écran. 3. Sélectionnez Connexion réseau sans fil (Wi-Fi), puis cliquez sur Suivant. 4. Suivez les instructions à l'écran. Vous avez terminé la configuration du réseau sans fil. Renseignements connexes • 63 Utiliser le réseau sans fil Configurer votre appareil pour un réseau sans fil à l'aide de l'Assistant de configuration du panneau de commande de l'appareil Avant de configurer votre appareil, il est recommandé de noter les paramètres de votre réseau sans fil. Vous aurez besoin de ces informations pour poursuivre la configuration. 1. Vérifiez et enregistrez les paramètres de réseau sans fil actuels de l'ordinateur avec lequel vous établissez la connexion. Nom du réseau (SSID) Clé de réseau (mot de passe) Par exemple : Nom du réseau (SSID) HELLO Clé de réseau (mot de passe) 12345 • Votre point d'accès/routeur pourrait prendre en charge l'utilisation de plusieurs clés WEP, mais votre appareil Brother ne prend en charge que l'utilisation de la première clé WEP. • Si vous avez besoin d'aide lors de la configuration et que vous souhaitez contacter le service à la clientèle Brother, assurez-vous d'avoir votre SSID (nom de réseau) et votre clé de réseau à disposition. Nous ne pouvons pas vous aider à trouver ces informations. • Si vous n'avez pas connaissance de ces informations (SSID et clé de réseau), vous ne pouvez pas continuer la configuration sans fil. Où puis-je trouver ces informations? - Consultez la documentation fournie avec votre point d'accès/routeur sans fil. - Le SSID initial peut être le nom du fabricant ou le nom du modèle. - Si vous ne connaissez pas les informations de sécurité, contactez le fabricant du routeur, votre administrateur système ou votre fournisseur d'accès Internet. 2. Appuyez sur [Paramètres] > [Réseau] > [WLAN(Wi-Fi)] > [Trouver réseau Wi-Fi]. 3. Lorsque [Activer WLAN?] s'affiche, appuyez sur [Oui]. L'assistant de configuration sans fil démarre. Pour annuler, appuyez sur [Non]. 4. L'appareil recherche votre réseau et affiche la liste des SSID disponibles. Lorsqu'une liste de SSID s'affiche, appuyez sur a ou b pour sélectionner le SSID souhaité. Appuyez sur [OK]. 5. Effectuez l'une des actions suivantes : • Si vous utilisez une méthode d'authentification et de cryptage qui nécessite une clé de réseau, entrez la clé de réseau que vous avez notée à la première étape. • Si votre méthode d'authentification est Système ouvert et que votre mode de cryptage est Aucun, passez à l'étape suivante. Entrez la clé, puis appuyez sur [OK] pour appliquer vos paramètres. 6. L'appareil tente de se connecter à l'appareil sans fil que vous avez sélectionné. Si votre appareil sans fil est connecté avec succès, l'écran ACL affiche [Connecté]. Vous avez terminé la configuration du réseau sans fil. Pour installer les pilotes et les logiciels nécessaires à l'utilisation de votre appareil, accédez à la page Téléchargements de votre modèle à l'adresse https://s.brother/ca2ab/. 64 Renseignements connexes • 65 Utiliser le réseau sans fil Configurer votre appareil pour un réseau sans fil à l'aide de la méthode par pression sur un bouton de Wi-Fi Protected Setup™ (WPS) Si votre point d'accès/routeur sans fil prend en charge WPS (Configuration par bouton poussoir), vous pouvez utiliser WPS à partir du menu du panneau de commande de votre appareil pour configurer vos paramètres de réseau sans fil. 1. Appuyez sur [Paramètres] > [Réseau] > [WLAN(Wi-Fi)] > [Bout-poussoir/WPS]. 2. Lorsque [Activer WLAN?] s'affiche, appuyez sur [Oui]. L'assistant de configuration sans fil démarre. Pour annuler, appuyez sur [Non]. 3. Lorsque l'écran tactile vous indique de démarrer WPS, appuyez sur le bouton WPS de votre point d'accès/ routeur sans fil. Appuyez ensuite sur [OK] sur votre appareil. Votre appareil tente automatiquement de se connecter à votre réseau sans fil. Si votre appareil sans fil est connecté avec succès, l'écran ACL affiche [Connecté]. Vous avez terminé la configuration du réseau sans fil. Pour installer les pilotes et les logiciels nécessaires à l'utilisation de votre appareil, accédez à la page Téléchargements de votre modèle à l'adresse https://s.brother/ca2ab/. Renseignements connexes • Utiliser le réseau sans fil 66 Configurer votre appareil pour un réseau sans fil à l'aide de la méthode d'amorçage (NIP) de Wi-Fi Protected Setup™ (WPS) Si votre point d'accès/routeur LAN sans fil prend en charge WPS, vous pouvez utiliser la méthode d'amorçage NIP (numéro d'identification personnel) pour configurer vos paramètres de réseau sans fil. La méthode d'amorçage (NIP) constitue l'une des méthodes de connexion mises en place par la Wi-Fi Alliance®. En saisissant un NIP créé par un inscrit (votre appareil) au registraire (un appareil qui gère le LAN sans fil), vous pouvez configurer les paramètres du réseau sans fil et de sécurité. Pour plus d'informations sur l'accès au mode WPS, reportez-vous aux instructions fournies avec votre point d'accès/routeur sans fil. Type A Connexion lorsque le point d'accès/routeur LAN sans fil (1) sert également de registraire. 1 Type B Connexion lorsqu'un autre appareil (2), comme un ordinateur, est utilisé comme registraire. 1 2 1. Appuyez sur [Paramètres] > [Réseau] > [WLAN(Wi-Fi)] > [Code NIP/WPS]. 2. Lorsque [Activer WLAN?] s'affiche, appuyez sur [Oui]. L'assistant de configuration sans fil démarre. Pour annuler, appuyez sur [Non]. 3. L'écran ACL affiche un NIP à huit chiffres et l'appareil lance la recherche d'un point d'accès/routeur LAN sans fil. 4. En utilisant un ordinateur connecté au réseau, entrez l'adresse IP de l'appareil que vous utilisez comme registraire dans la barre d'adresse de votre navigateur. (Par exemple : http://192.168.1.2) 5. Accédez à la page des paramètres WPS et saisissez le code NIP, puis suivez les instructions à l'écran. • Le registraire est généralement le point d'accès/routeur LAN sans fil. • La page de configuration varie selon la marque du routeur/point d'accès réseau sans fil. Pour plus d'informations, reportez-vous aux instructions fournies avec votre point d'accès/routeur LAN sans fil. Si vous utilisez un ordinateur Windows 10 ou Windows 11 comme registraire, suivez les étapes ci-après : 6. Effectuez l'une des actions suivantes : • Windows 11 Cliquez sur > Toutes les applications > Outils Windows > Panneau de configuration. Dans le groupe Matériel et audio, cliquez sur Ajouter un périphérique. • Windows 10 Cliquez sur > Système Windows > Panneau de configuration. Dans le groupe Matériel et audio, cliquez sur Ajouter un périphérique. 67 • Pour utiliser un ordinateur fonctionnant sous Windows 10 ou Windows 11 comme Registraire, vous devez l'enregistrer d'avance sur votre réseau. Pour plus d'informations, reportez-vous aux instructions fournies avec votre point d'accès/routeur LAN sans fil. • Si vous utilisez un ordinateur Windows 10 ou Windows 11 comme Registraire, vous pouvez installer le pilote d'imprimante après la configuration sans fil en suivant les instructions à l'écran. Pour installer le pilote et les logiciels nécessaires à l'utilisation de votre appareil, accédez à la page Téléchargements de votre modèle à l'adresse https://s.brother/ca2ab/. 7. Sélectionnez votre appareil et cliquez sur Suivant. 8. Saisissez le NIP affiché sur l'écran ACL de l'appareil, puis cliquez sur Suivant. 9. Cliquez sur Fermer. Renseignements connexes • Utiliser le réseau sans fil 68 Configurer votre appareil pour un réseau sans fil lorsque le SSID n'est pas diffusé Avant de configurer votre appareil, il est recommandé de noter les paramètres de votre réseau sans fil. Vous aurez besoin de ces informations pour poursuivre la configuration. 1. Vérifiez et notez les paramètres actuels du réseau sans fil. Nom du réseau (SSID) Méthode d'authentification Mode de cryptage Clé de réseau (mot de passe) Système ouvert AUCUN - WEP Clé partagée WEP WPA/WPA2-PSK AES TKIP Par exemple : Nom du réseau (SSID) HELLO Méthode d'authentification Mode de cryptage Clé de réseau (mot de passe) WPA2-PSK AES 12345678 Si votre routeur utilise le cryptage WEP, saisissez la clé employée comme première clé WEP. Votre appareil Brother ne prend en charge que l'emploi de la première clé WEP. 2. Appuyez sur [Paramètres] > [Réseau] > [WLAN(Wi-Fi)] > [Trouver réseau Wi-Fi]. 3. Lorsque [Activer WLAN?] s'affiche, appuyez sur [Oui]. L'assistant de configuration sans fil démarre. Pour annuler, appuyez sur [Non]. 4. L'appareil recherche votre réseau et affiche la liste des SSID disponibles. Appuyez sur a ou b pour afficher l'option [<Nouveau SSID>], puis appuyez dessus. 5. Appuyez sur [OK]. 6. Saisissez le nom du SSID, puis appuyez sur [OK]. Pour plus d'information sur la manière de saisir du texte, reportez-vous à Renseignements connexes. 7. Sélectionnez la méthode d'authentification, puis appuyez dessus. 8. Effectuez l'une des actions suivantes : • Si vous avez sélectionné l'option [Système ouvert], appuyez sur [Aucun] ou sur [WEP]. Si vous avez sélectionné l'option [WEP] comme type de cryptage, saisissez la clé WEP, puis appuyez sur [OK]. • Si vous avez sélectionné l'option [Touche partagée], saisissez la clé WEP, puis appuyez sur [OK]. • Si vous avez sélectionné l'option [WPA/WPA2-PSK], appuyez sur [TKIP+AES] ou sur [AES]. Saisissez la clé WPA, puis appuyez sur [OK]. • Pour plus d'information sur la manière de saisir du texte, reportez-vous à Renseignements connexes. • Votre appareil Brother ne prend en charge que l'emploi de la première clé WEP. 9. L'appareil tente de se connecter à l'appareil sans fil que vous avez sélectionné. 69 Si votre appareil sans fil est connecté avec succès, l'écran ACL affiche [Connecté]. Vous avez terminé la configuration du réseau sans fil. Pour installer les pilotes et les logiciels nécessaires à l'utilisation de votre appareil, accédez à la page Téléchargements de votre modèle à l'adresse https://s.brother/ca2ab/. Renseignements connexes • Utiliser le réseau sans fil Rubriques associées : • Si vous rencontrez des difficultés avec le réseau de votre appareil • Entrer du texte sur votre appareil Brother 70 Configurer votre appareil pour un réseau sans fil d'entreprise Avant de configurer votre appareil, il est recommandé de noter les paramètres de votre réseau sans fil. Vous aurez besoin de ces informations pour poursuivre la configuration. 1. Vérifiez et notez les paramètres actuels du réseau sans fil. Nom du réseau (SSID) Méthode d'authentification Mode de cryptage EAP-FAST/NONE Nom d'utilisateur Mot de passe AES TKIP EAP-FAST/MS-CHAPv2 AES TKIP EAP-FAST/GTC AES PEAP/MS-CHAPv2 AES TKIP TKIP PEAP/GTC AES TKIP EAP-TTLS/CHAP AES TKIP EAP-TTLS/MS-CHAP AES TKIP EAP-TTLS/MS-CHAPv2 AES TKIP EAP-TTLS/PAP AES TKIP EAP-TLS AES - TKIP - Par exemple : Nom du réseau (SSID) HELLO Méthode d'authentification Mode de cryptage Nom d'utilisateur Mot de passe EAP-FAST/MS-CHAPv2 Brother 12345678 AES • Si vous configurez votre appareil en utilisant l'authentification EAP-TLS, vous devez installer le certificat client fourni par une autorité de certification avant de commencer la configuration. Contactez votre administrateur de réseau à propos du certificat client. Si vous avez installé plusieurs certificats, nous vous recommandons de prendre note du nom du certificat que vous souhaitez utiliser. • Si vous vérifiez votre appareil en utilisant le nom commun du certificat du serveur, nous vous recommandons de prendre note du nom commun avant de commencer la configuration. Contactez votre administrateur de réseau à propos du nom commun du certificat du serveur. 2. Appuyez sur [Paramètres] > [Réseau] > [WLAN(Wi-Fi)] > [Trouver réseau Wi-Fi]. 3. Lorsque [Activer WLAN?] s'affiche, appuyez sur [Oui]. L'assistant de configuration sans fil démarre. Pour annuler, appuyez sur [Non]. 71 4. L'appareil recherche votre réseau et affiche la liste des SSID disponibles. Appuyez sur a ou b pour afficher l'option [<Nouveau SSID>], puis appuyez dessus. 5. Appuyez sur [OK]. 6. Saisissez le nom du SSID, puis appuyez sur [OK]. Pour plus d'information sur la manière de saisir du texte, reportez-vous à Renseignements connexes. 7. Sélectionnez la méthode d'authentification, puis appuyez dessus. 8. Effectuez l'une des actions suivantes : • Si vous avez sélectionné l'option [EAP-FAST], [PEAP] ou [EAP-TTLS], sélectionnez la méthode d'authentification interne [NONE], [CHAP], [MS-CHAP], [MS-CHAPv2], [GTC] ou [PAP]. Les choix de méthode d'authentification interne varient selon la méthode d'authentification sélectionnée. Sélectionnez le type de cryptage [TKIP+AES] ou [AES]. Sélectionnez la méthode de vérification [Pas de vérif.], [CA] ou [CA + ID serveur]. - Si vous avez sélectionné l'option [CA + ID serveur], entrez le nom du serveur, le nom d'utilisateur et le mot de passe (si requis), puis appuyez sur [OK] pour chaque option. - Pour les autres sélections, entrez le nom d'utilisateur et le mot de passe, puis appuyez sur [OK] pour chaque option. Si vous n'avez pas importé de certificat d'autorité de certification dans votre appareil, ce dernier affiche [Pas de vérif.]. • Si vous avez sélectionné l'option [EAP-TLS], sélectionnez le type de cryptage [TKIP+AES] ou [AES]. L'appareil affiche la liste des certificats client disponibles, parmi lesquels vous pouvez sélectionner le certificat. Sélectionnez la méthode de vérification [Pas de vérif.], [CA] ou [CA + ID serveur]. - Si vous avez sélectionné l'option [CA + ID serveur], entrez le nom du serveur et le nom d'utilisateur, puis appuyez sur [OK] pour chaque option. - Pour les autres sélections, entrez le nom d'utilisateur, puis appuyez sur [OK]. 9. L'appareil tente de se connecter à l'appareil sans fil que vous avez sélectionné. Si votre appareil sans fil est connecté avec succès, l'écran ACL affiche [Connecté]. Vous avez terminé la configuration du réseau sans fil. Pour installer les pilotes ou l'application dont vous avez besoin pour utiliser votre appareil, accédez à la page Téléchargements de votre modèle à l'adresse https://s.brother/ca2ab/. Renseignements connexes • Utiliser le réseau sans fil Rubriques associées : • Entrer du texte sur votre appareil Brother 72 Utiliser Wi-Fi Direct® • Aperçu de Wi-Fi Direct • Configurer votre réseau Wi-Fi Direct par pression sur un bouton • Configurer un réseau Wi-Fi Direct manuellement • Si vous rencontrez des difficultés avec le réseau de votre appareil 73 Aperçu de Wi-Fi Direct Wi-Fi Direct est l'une des méthodes de configuration sans fil mises au point par la Wi-Fi Alliance®. C'est un système qui vous permet d'établir une connexion sécurisée entre votre appareil mobile et votre appareil Brother sans utiliser de routeur/point d'accès sans fil. 1 2 1. Appareil mobile 2. Votre appareil Brother • Vous pouvez utiliser Wi-Fi Direct en même temps qu'une connexion réseau câblée ou sans fil. • L'appareil pris en charge par la connexion Wi-Fi Direct peut devenir un propriétaire de groupe. Lors de la configuration du réseau Wi-Fi Direct, le propriétaire de groupe sert de point d'accès. Renseignements connexes • Utiliser Wi-Fi Direct® Rubriques associées : • Configurer votre réseau Wi-Fi Direct par pression sur un bouton • Configurer un réseau Wi-Fi Direct manuellement 74 Configurer votre réseau Wi-Fi Direct par pression sur un bouton Lorsque l'appareil reçoit la demande Wi-Fi Direct de votre appareil mobile, le message [Dde connexion Wi-Fi Direct reçue. App. sur [OK] pour connecter.] s'affiche à l'écran ACL. Appuyez sur [OK] pour établir la connexion. 1. Appuyez sur [Paramètres] > [Réseau] > [Wi-Fi Direct]. 2. Si votre appareil mobile ne prend pas en charge Wi-Fi Direct, appuyez sur [Propr. groupe] > [Activ]. 3. Appuyez sur [Bout-poussoir]. 4. Lorsque le message [Activer Wi-Fi Direct sur autre périph. Puis app sur [OK].] apparaît, activez la fonction Wi-Fi Direct de votre appareil mobile (pour plus d'information, consultez le guide de l'utilisateur de votre appareil mobile). Appuyez sur [OK] sur votre appareil Brother. 5. Effectuez l'une des actions suivantes : • Si votre appareil mobile affiche une liste d'appareils dont la fonction Wi-Fi Direct est activée, sélectionnez votre appareil Brother. • Si votre appareil Brother affiche une liste d'appareils mobiles dont la fonction Wi-Fi Direct est activée, sélectionnez votre appareil mobile. Pour rechercher à nouveau les appareils disponibles, appuyez sur [Renumériser]. Lorsque votre appareil mobile se connecte avec succès, l'appareil affiche [Connecté]. Renseignements connexes • Utiliser Wi-Fi Direct® Rubriques associées : 75 • Aperçu de Wi-Fi Direct • Configurer un réseau Wi-Fi Direct manuellement Configurer un réseau Wi-Fi Direct manuellement Configurez le réglage Wi-Fi Direct à l'aide du panneau de commande de l'appareil. 1. Appuyez sur [Paramètres] > [Réseau] > [Wi-Fi Direct] > [Manuel]. 2. L'appareil affiche le SSID (nom du réseau) et le mot de passe (clé de réseau). Accédez à l'écran des paramètres de réseau sans fil de votre appareil mobile, sélectionnez le SSID, puis entrez le mot de passe. Lorsque votre appareil mobile se connecte avec succès, l'appareil affiche [Connecté]. Renseignements connexes • Utiliser Wi-Fi Direct® Rubriques associées : • Aperçu de Wi-Fi Direct • Configurer votre réseau Wi-Fi Direct par pression sur un bouton 76 Activer ou désactiver le réseau LAN sans fil 1. Appuyez sur [Paramètres] > [Réseau] > [I/F Réseau]. 2. Effectuez l'une des actions suivantes : • Pour activer le mode Wi-Fi, sélectionnez [WLAN(Wi-Fi)]. • Pour désactiver le mode Wi-Fi, sélectionnez [LAN câblé]. 3. Appuyez sur . Renseignements connexes • 77 Paramètres réseau sans fil Imprimer le rapport WLAN Le rapport WLAN présente l'état sans fil de votre appareil. Si la connexion sans fil échoue, consultez le code d'erreur figurant sur le rapport imprimé. 1. Appuyez sur [Paramètres] > [Ts réglages] > [Imp. Rapports] > [Rapport WLAN] > [Oui]. L'appareil imprime alors le rapport WLAN. Si le rapport WLAN ne s'imprime pas, faites une recherche d'erreurs sur votre appareil. S'il n'y a pas d'erreurs visibles, patientez une minute, puis essayez d'imprimer à nouveau le rapport. Renseignements connexes • Paramètres réseau sans fil • Codes d'erreur du rapport WLAN Rubriques associées : • Si vous rencontrez des difficultés avec le réseau de votre appareil • Configurer l'authentification IEEE 802.1x pour un réseau câblé ou sans fil à l'aide de la Gestion à partir du Web (navigateur Web) 78 Codes d'erreur du rapport WLAN Si le rapport WLAN indique que la connexion a échoué, vérifiez le code d'erreur sur le rapport imprimé et reportezvous aux instructions correspondantes dans le tableau suivant : 79 Code d'erreur Problème et solutions recommandées TS-01 Le WLAN (Wi-Fi) n'est pas activé. Vérifiez les points suivants et essayez de configurer à nouveau votre connexion sans fil : • Activez le paramètre WLAN sur votre appareil. • Si un câble réseau est connecté à votre appareil, débranchez-le. TS-02 Impossible de détecter votre point d'accès/routeur sans fil. Vérifiez les points suivants et essayez de configurer à nouveau votre connexion sans fil : • Assurez-vous que le routeur/point d'accès sans fil est activé. • Rapprochez temporairement votre appareil du routeur/point d'accès sans fil lorsque vous configurez les paramètres sans fil. • Si votre routeur/point d'accès sans fil utilise le filtrage des adresses MAC, vérifiez que l'adresse MAC de l'appareil est autorisée dans le filtre. Vous pouvez trouver l'adresse MAC en imprimant le rapport de configuration réseau. • Si vous avez entré manuellement le nom du réseau (SSID) et les informations de sécurité (méthode d'authentification/méthode de cryptage), les informations peuvent être incorrectes. Vérifiez à nouveau le nom du réseau et les informations de sécurité et saisissez à nouveau les informations correctes. • Redémarrez votre routeur/point d'accès sans fil. Si vous ne trouvez pas le nom du réseau (SSID) et les informations de sécurité, consultez la documentation fournie avec votre routeur/ point d'accès sans fil, ou contactez le fabricant du routeur, votre administrateur système ou votre fournisseur de services Internet. TS-03 Le réseau d'entreprise sans fil et les paramètres de sécurité que vous avez entrés peuvent être incorrects. Vérifiez les points suivants et essayez de configurer à nouveau votre connexion sans fil : Vérifiez les informations suivantes : - Nom du réseau (SSID) que vous avez sélectionné pour configurer votre appareil. - Informations de sécurité que vous avez sélectionnées pour configurer votre appareil (telles que la méthode d'authentification, la méthode de cryptage ou l'ID utilisateur). Si vous ne trouvez toujours pas le nom du réseau (SSID) et les informations de sécurité, consultez la documentation fournie avec votre routeur/point d'accès sans fil, ou contactez le fabricant du routeur, votre administrateur système ou votre fournisseur de services Internet. TS-04 Votre appareil ne prend pas en charge les méthodes d'authentification et de cryptage utilisées par le routeur/point d'accès sans fil sélectionné. Pour le mode infrastructure (le plus courant) Modifiez les méthodes d'authentification et de cryptage du routeur/point d'accès sans fil. Votre appareil prend en charge les méthodes d'authentification et de cryptage suivantes : • WPA-Personal : TKIP / AES • WPA2-Personal : TKIP / AES • Ouvert : WEP / NONE (sans cryptage) • Clé partagée : WEP Si votre problème n'est pas résolu, le nom du réseau (SSID) ou les paramètres de sécurité que vous avez entrés peuvent être incorrects. Vérifiez que tous les paramètres de réseau sans fil sont corrects pour votre réseau. TS-05 Le nom de réseau (SSID) et la clé de réseau (mot de passe) sont incorrects. Vérifiez les points suivants et essayez de configurer à nouveau votre connexion sans fil : • Confirmez le nom de réseau (SSID) et la clé de réseau (mot de passe). • Si votre clé de réseau contient des lettres majuscules et minuscules, assurez-vous de les saisir correctement. • Si vous ne trouvez pas le nom du réseau (SSID) et les informations de sécurité, consultez la documentation fournie avec votre routeur/point d'accès sans fil, ou contactez le fabricant du routeur, votre administrateur système ou votre fournisseur de services Internet. • Si votre routeur/point d'accès sans fil utilise le cryptage WEP avec plusieurs clés WEP, notez et utilisez uniquement la première clé WEP. Code d'erreur Problème et solutions recommandées TS-06 Les informations de sécurité sans fil (méthode d'authentification/méthode de cryptage/clé de réseau (mot de passe)) sont incorrectes. Vérifiez les points suivants et essayez de configurer à nouveau votre connexion sans fil : • Confirmez la clé de réseau. Si votre clé de réseau contient des lettres majuscules et minuscules, assurez-vous de les saisir correctement. • Confirmez si la méthode d'authentification entrée et la méthode d'authentification ou la méthode de cryptage prise en charge par le routeur/point d'accès sans fil sont les mêmes. • Si la clé de réseau, la méthode d'authentification et la méthode de cryptage ont été confirmées, redémarrez votre routeur/point d'accès sans fil et l'appareil. • Si le mode furtif de votre routeur/point d'accès sans fil est activé, vous devrez peut-être le désactiver pour vous connecter au réseau sans fil. Si vous ne trouvez pas le nom du réseau (SSID) et les informations de sécurité, consultez la documentation fournie avec votre routeur/point d'accès sans fil, ou contactez le fabricant du routeur, votre administrateur système ou votre fournisseur de services Internet. TS-07 L'appareil ne peut pas détecter un routeur/point d'accès sans fil sur lequel WPS (Wi-Fi Protected Setup) est activé. Vérifiez les points suivants et réessayez : • Pour vérifier si votre routeur/point d'accès sans fil prend en charge WPS, recherchez le symbole WPS affiché sur le routeur/point d'accès. Pour plus d'informations, consultez la documentation fournie avec votre routeur/point d'accès sans fil. • Pour configurer votre connexion sans fil à l'aide de WPS, vous devez configurer à la fois votre appareil et le routeur/point d'accès sans fil. Pour plus d'informations, consultez le guide de l'utilisateur. • Si vous ne savez pas comment configurer votre routeur/point d'accès sans fil à l'aide de WPS, consultez la documentation fournie avec votre routeur/point d'accès sans fil, ou contactez le fabricant du routeur, votre administrateur système ou votre fournisseur de services Internet. TS-08 Deux ou plusieurs routeurs sans fil ou points d'accès dont le WPS est activé sont détectés. Vérifiez les points suivants et réessayez : • Assurez-vous que seul un routeur/point d'accès sans fil à portée a le WPS activé, puis essayez de vous reconnecter. • Essayez de vous reconnecter après quelques minutes pour éviter les interférences avec d'autres points d'accès/routeurs. Comment confirmer les informations de sécurité sans fil (SSID/méthode d'authentification/méthode de cryptage/clé de réseau) de votre point d'accès/routeur WLAN : 1. Les paramètres de sécurité par défaut peuvent être renseignés sur une étiquette apposée sur le routeur/ point d'accès WLAN. Sinon, le nom du fabricant ou le numéro de modèle du point d'accès/routeur WLAN peut être utilisé comme paramètre de sécurité par défaut. 2. Consultez la documentation fournie avec votre point d'accès/routeur WLAN pour plus d'informations sur la façon de trouver les paramètres de sécurité. • Si le point d'accès/routeur WLAN est configuré de manière à ne pas diffuser le SSID, le SSID ne sera pas automatiquement détecté. Vous devrez entrer le nom SSID manuellement. • La clé de réseau peut également être désignée par les termes mot de passe, clé de sécurité ou clé de cryptage. Si vous ne connaissez pas le SSID et les paramètres de sécurité sans fil de votre point d'accès/routeur WLAN ou ne savez pas comment modifier la configuration, consultez la documentation qui accompagne votre point d'accès/routeur WLAN, renseignez-vous auprès du fabricant de votre point d'accès/routeur ou demandez à votre fournisseur d'accès Internet ou administrateur réseau. Renseignements connexes • Imprimer le rapport WLAN Rubriques associées : • Si vous rencontrez des difficultés avec le réseau de votre appareil 80 Fonctions réseau • Imprimer le rapport de configuration réseau • Réinitialiser les paramètres réseau à leur valeur d'usine par défaut 81 Imprimer le rapport de configuration réseau Le rapport de configuration réseau dresse la liste de la configuration réseau, notamment les paramètres du serveur d'impression réseau. • Nom du nœud : Le nom du nœud apparaît dans le rapport de configuration réseau actuel. Le nom du nœud par défaut est « BRN123456abcdef » pour un réseau câblé ou « BRW123456abcdef » pour un réseau sans fil (où « 123456abcdef » correspond à l'adresse MAC / adresse Ethernet de l'appareil). • Si l'adresse IP figurant sur le rapport de configuration réseau est 0.0.0.0, attendez une minute, puis réessayez de l'imprimer. • Vous pouvez trouver les paramètres de votre appareil, comme l'adresse IP, le masque de sous-réseau, le nom du nœud et l'adresse MAC, sur le rapport, par exemple : - Adresse IP : 192.168.0.5 - Masque de sous-réseau : 255.255.255.0 - Nom du nœud : BRN000ca0000499 - Adresse MAC : 00-0c-a0-00-04-99 1. Appuyez sur [Oui]. [Paramètres] > [Ts réglages] > [Imp. Rapports] > [Configuration réseau] > L'appareil imprime le rapport de configuration réseau actuel. Renseignements connexes • Fonctions réseau Rubriques associées : • Si vous rencontrez des difficultés avec le réseau de votre appareil • Configurer l'authentification IEEE 802.1x pour un réseau câblé ou sans fil à l'aide de la Gestion à partir du Web (navigateur Web) • Messages d'erreur et d'entretien 82 Réinitialiser les paramètres réseau à leur valeur d'usine par défaut Vous pouvez utiliser le panneau de commande de l'appareil pour réinitialiser le serveur d'impression à ses paramètres d'usine. Ceci réinitialise toutes les informations, telles que le mot de passe et l'adresse IP. • Cette fonction rétablit les paramètres d'usine par défaut de tous les paramètres de réseau câblé (modèles pris en charge uniquement) et sans fil. • Vous pouvez également rétablir les paramètres d'usine par défaut du serveur d'impression à l'aide de la Gestion à partir du Web. 1. Appuyez sur [Paramètres] > [Ts réglages] > [Réseau] > [Réinit. réseau]. 2. Le message de confirmation de la réinitialisation s'affiche. Appuyez sur [OK] pendant deux secondes. L'appareil redémarre. Renseignements connexes • 83 Fonctions réseau Sécurité • Avant d'utiliser les fonctions de sécurité du réseau • Configurer des certificats pour assurer la sécurité de l'appareil • Utiliser SSL/TLS • Utiliser SNMPv3 • Utiliser IPsec • Utiliser l'authentification IEEE 802.1x pour un réseau câblé ou sans fil • Envoyer un courriel en toute sécurité 84 Avant d'utiliser les fonctions de sécurité du réseau Votre appareil emploie quelques-uns des protocoles de sécurité et de cryptage réseau les plus récents actuellement disponibles. Ces fonctions réseau peuvent être intégrées au plan de sécurité global de votre réseau de façon à contribuer à la protection de vos données et à empêcher tout accès non autorisé à l'appareil. Il est conseillé de désactiver les protocoles FTP et TFTP. L'accès à l'appareil en utilisant ces protocoles n'est pas sécurisé. Renseignements connexes • 85 Sécurité Configurer des certificats pour assurer la sécurité de l'appareil Vous devez configurer un certificat pour gérer votre appareil connecté à un réseau en toute sécurité à l'aide de SSL/TLS. Vous devez utiliser la Gestion à partir du Web pour configurer un certificat. • Fonctionnalités de certificat de sécurité prises en charge • Guide pas à pas pour la création et l'installation d'un certificat • Créer un certificat auto-signé • Créer une demande de signature de certificat (CSR) et installer un certificat d'une autorité de certification (AC) • Importer et exporter le certificat et la clé privée • Importer et exporter un certificat d'autorité de certification • Gérer plusieurs certificats 86 Fonctionnalités de certificat de sécurité prises en charge Votre appareil prend en charge l'utilisation de plusieurs certificats de sécurité, ce qui garantit la sécurité d'authentification et de communication avec l'appareil. Les fonctionnalités de certificat de sécurité suivantes peuvent être utilisées avec l'appareil : • Communication SSL/TLS • Authentification IEEE 802.1x • IPSec L'appareil Brother prend en charge les certificats suivants : • Certificat préinstallé Votre appareil possède un certificat préinstallé auto-signé. Ce certificat vous permet d'utiliser la communication SSL/TLS sans créer ou installer un certificat différent. Le certificat auto-signé préinstallé protège votre communication jusqu'à un certain niveau. Pour accroître le niveau de sécurité, nous vous recommandons d'utiliser un certificat émis par une organisation digne de confiance. • Certificat auto-signé Ce serveur d'impression émet son propre certificat. Ce certificat vous permet d'utiliser facilement la communication SSL/TLS sans créer ou installer un certificat différent d'une autorité de certification. • Certificat d'une autorité de certification (AC) Il existe deux méthodes d'installation d'un certificat issue d'une autorité de certification. Si vous avez déjà un certificat d'une autorité de certification ou si vous souhaitez utiliser un certificat d'une autorité de certification externe approuvée : • - Si vous utilisez une demande de signature de certificat (CSR) depuis ce serveur d'impression. - Si vous importez un certificat et une clé privée. Certification d'une autorité de certification (AC) Pour utiliser un certificat d'une autorité de certification qui identifie l'autorité de certification et possède sa propre clé privée, vous devez importer ce certificat depuis l'autorité de certification avant de configurer les fonctions de sécurité du réseau. • Si vous comptez utiliser la communication SSL/TLS, nous vous recommandons de contacter d'abord votre administrateur système. • Si vous restaurez les paramètres d'usine par défaut du serveur d'impression, le certificat et la clé privée installés sont supprimés. Si vous souhaitez conserver le même certificat et la clé privée après la réinitialisation du serveur d'impression, exportez-les avant la réinitialisation, puis réinstallez-les. Renseignements connexes • Configurer des certificats pour assurer la sécurité de l'appareil Rubriques associées : • 87 Configurer l'authentification IEEE 802.1x pour un réseau câblé ou sans fil à l'aide de la Gestion à partir du Web (navigateur Web) Guide pas à pas pour la création et l'installation d'un certificat Vous disposez de deux options pour le certificat de sécurité : utiliser un certificat auto-signé ou utiliser un certificat d'une autorité de certification (AC). Option 1 Certificat auto-signé 1. Créez un certificat auto-signé à l'aide de la Gestion à partir du Web. 2. Installez le certificat auto-signé sur votre ordinateur. Option 2 Certificat d'une autorité de certification 1. Créez une demande de signature de certificat (CSR) à l'aide de la Gestion à partir du Web. 2. Installez le certificat émis par l'autorité de certification sur votre appareil Brother à l'aide de la Gestion à partir du Web. 3. Installez le certificat sur votre ordinateur. Renseignements connexes • Configurer des certificats pour assurer la sécurité de l'appareil 88 Créer un certificat auto-signé 1. Lancez votre navigateur Web. 2. Saisissez « https://adresse IP de l'appareil » dans la barre d'adresse de votre navigateur (où « adresse IP de l'appareil » correspond à l'adresse IP de l'appareil). Par exemple : https://192.168.1.2 Si vous utilisez un DNS (Domain Name System, système de noms de domaine) ou que vous avez activé un nom NetBIOS, vous pouvez saisir un autre nom (par ex. « ImprimantePartagée ») au lieu de l'adresse IP. Par exemple : https://ImprimantePartagée Si vous activez un nom NetBIOS, vous pouvez aussi utiliser le nom de nœud. Par exemple : https://brn123456abcdef Le nom NetBIOS figure dans le rapport de configuration réseau. 3. Si nécessaire, saisissez le mot de passe dans le champ Connexion, puis cliquez sur Connexion. Le mot de passe par défaut pour gérer les paramètres de cet appareil se trouve au dos de l'appareil et est indiqué par « Pwd ». 4. Accédez au menu de navigation, puis cliquez sur Réseau > Sécurité > Certificat. Commencez à partir de si le menu de navigation ne s'affiche pas sur le côté gauche de l'écran. 5. Cliquez sur Créer un certificat auto signé. 6. Entrez un Nom commun et une Date de validité. • La longueur du Nom commun doit être inférieure à 64 octets. Entrez un identifiant tel qu'une adresse IP, un nom de nœud et un nom de domaine à utiliser lorsque vous accédez à cet appareil par l'entremise de la communication SSL/TLS. Le nom de nœud s'affiche par défaut. • Un avertissement s'affiche si vous utilisez le protocole IPPS ou HTTPS et que vous entrez dans l'URL un nom différent du Nom commun qui a été utilisé pour le certificat auto-signé. 7. Sélectionnez votre réglage dans la liste déroulante Algorithme de clé publique. Le réglage par défaut est RSA (2048 bits). 8. Sélectionnez votre réglage dans la liste déroulante Algorithme de chiffrement. Le réglage par défaut est SHA256. 9. Cliquez sur Envoyer. Renseignements connexes • Configurer des certificats pour assurer la sécurité de l'appareil Rubriques associées : • 89 Accéder à l'application de gestion à partir du Web Créer une demande de signature de certificat (CSR) et installer un certificat d'une autorité de certification (AC) Si vous avez déjà un certificat d'une autorité de certification externe approuvée, vous pouvez enregistrer le certificat et la clé privée sur l'appareil et les gérer à l'aide des fonctions d'importation et d'exportation. Si vous ne disposez pas d'un certificat d'une autorité de certification externe approuvée, créez une demande de signature de certificat (CSR), envoyez-la à une autorité de certification pour la faire authentifier, puis installez le certificat retourné sur votre appareil. • Créer une demande de signature de certificat (CSR) • Installer un certificat sur votre appareil 90 Créer une demande de signature de certificat (CSR) Une demande de signature de certificat (CSR) est une requête envoyée à une autorité de certification (AC) afin d'authentifier les informations d'identification figurant dans le certificat. Avant de créer la demande CSR, nous vous recommandons d'installer un certificat racine de l'autorité de certification sur votre ordinateur. 1. Lancez votre navigateur Web. 2. Saisissez « https://adresse IP de l'appareil » dans la barre d'adresse de votre navigateur (où « adresse IP de l'appareil » correspond à l'adresse IP de l'appareil). Par exemple : https://192.168.1.2 Si vous utilisez un DNS (Domain Name System, système de noms de domaine) ou que vous avez activé un nom NetBIOS, vous pouvez saisir un autre nom (par ex. « ImprimantePartagée ») au lieu de l'adresse IP. Par exemple : https://ImprimantePartagée Si vous activez un nom NetBIOS, vous pouvez aussi utiliser le nom de nœud. Par exemple : https://brn123456abcdef Le nom NetBIOS figure dans le rapport de configuration réseau. 3. Si nécessaire, saisissez le mot de passe dans le champ Connexion, puis cliquez sur Connexion. Le mot de passe par défaut pour gérer les paramètres de cet appareil se trouve au dos de l'appareil et est indiqué par « Pwd ». 4. Accédez au menu de navigation, puis cliquez sur Réseau > Sécurité > Certificat. Commencez à partir de si le menu de navigation ne s'affiche pas sur le côté gauche de l'écran. 5. Cliquez sur Créer un CSR. 6. Saisissez un Nom commun (requis) et ajoutez d'autres informations sur votre Organisation (facultatif). • Vous devez fournir les détails de votre entreprise pour que l'autorité de certification puisse confirmer et vérifier votre identité aux yeux du monde extérieur. • La longueur du Nom commun doit être inférieure à 64 octets. Entrez un identifiant tel qu'une adresse IP, un nom de nœud ou un nom de domaine à utiliser lors de l'accès à cette imprimante par l'entremise de la communication SSL/TLS. Le nom de nœud s'affiche par défaut. Le Nom commun est obligatoire. • Un avertissement s'affiche si vous saisissez dans l'URL un nom différent du Nom commun qui a été utilisé pour le certificat. • La longueur des champs Organisation, Unité d'organisation, Ville/localité et Département doit être inférieure à 64 octets. • Le champ Pays doit contenir un code de pays ISO 3166 à deux caractères. • Si vous configurez une extension de certificat X.509v3, sélectionnez la case à cocher Configurer la partition étendue, puis sélectionnez Automatique (Enregistrer IPv4) ou Manuel. 7. Sélectionnez votre réglage dans la liste déroulante Algorithme de clé publique. Le réglage par défaut est RSA (2048 bits). 8. Sélectionnez votre réglage dans la liste déroulante Algorithme de chiffrement. Le réglage par défaut est SHA256. 9. Cliquez sur Envoyer. La demande CSR s'affiche sur votre écran. Enregistrez la demande CSR dans un fichier ou copiez et collez-la dans un formulaire CSR en ligne mis à votre disposition par une autorité de certification. 10. Cliquez sur Enregistrer. 91 • Suivez la politique de votre autorité de certification concernant la méthode d'envoi d'une demande CSR. • Si vous utilisez l'autorité de certification racine d'entreprise de Windows Server 2008/2008 R2/2012/2012 R2/2016/2019, nous vous recommandons d'utiliser le serveur Web pour le modèle de certificat afin de créer le certificat client en toute sécurité. Si vous créez un certificat client pour un environnement IEEE 802.1x avec l'authentification EAP-TLS, nous vous recommandons d'utiliser Utilisateur pour le modèle de certificat. Pour des informations plus détaillées, consultez le site https://s.brother/cf2ab/ où vous trouverez des réponses supplémentaires dans la page FAQ et Diagnostic de votre modèle. Recherchez « SSL ». Renseignements connexes • Créer une demande de signature de certificat (CSR) et installer un certificat d'une autorité de certification (AC) Rubriques associées : • Accéder à l'application de gestion à partir du Web 92 Installer un certificat sur votre appareil Lorsque vous recevez un certificat d'une autorité de certification, suivez les étapes ci-dessous pour l'installer sur le serveur d'impression : Seul un certificat émis avec la demande CSR de votre appareil peut être installé sur l'appareil. Lorsque vous souhaitez créer une autre demande CSR, assurez-vous d'installer d'abord le certificat. Créez une autre demande CSR uniquement après avoir installé le certificat sur l'appareil. Sinon, la demande CSR créée avant l'installation ne sera pas valide. 1. Lancez votre navigateur Web. 2. Saisissez « https://adresse IP de l'appareil » dans la barre d'adresse de votre navigateur (où « adresse IP de l'appareil » correspond à l'adresse IP de l'appareil). Par exemple : https://192.168.1.2 Si vous utilisez un DNS (Domain Name System, système de noms de domaine) ou que vous avez activé un nom NetBIOS, vous pouvez saisir un autre nom (par ex. « ImprimantePartagée ») au lieu de l'adresse IP. Par exemple : https://ImprimantePartagée Si vous activez un nom NetBIOS, vous pouvez aussi utiliser le nom de nœud. Par exemple : https://brn123456abcdef Le nom NetBIOS figure dans le rapport de configuration réseau. 3. Si nécessaire, saisissez le mot de passe dans le champ Connexion, puis cliquez sur Connexion. Le mot de passe par défaut pour gérer les paramètres de cet appareil se trouve au dos de l'appareil et est indiqué par « Pwd ». 4. Accédez au menu de navigation, puis cliquez sur Réseau > Sécurité > Certificat. Commencez à partir de si le menu de navigation ne s'affiche pas sur le côté gauche de l'écran. 5. Cliquez sur Installer le certificat. 6. Accédez au fichier contenant le certificat émis par l'autorité de certification, puis cliquez sur Envoyer. Le certificat est correctement créé et enregistré dans la mémoire de votre appareil. Pour utiliser la communication SSL/TLS, le certificat racine de l'autorité de certification doit être installé sur votre ordinateur. Communiquez avec votre administrateur réseau. Renseignements connexes • Créer une demande de signature de certificat (CSR) et installer un certificat d'une autorité de certification (AC) Rubriques associées : • 93 Accéder à l'application de gestion à partir du Web Importer et exporter le certificat et la clé privée Enregistrez le certificat et la clé privée sur votre appareil et gérez-les à l'aide des fonctions d'importation et d'exportation. • Importer un certificat et une clé privée • Exporter le certificat et la clé privée 94 Importer un certificat et une clé privée 1. Lancez votre navigateur Web. 2. Saisissez « https://adresse IP de l'appareil » dans la barre d'adresse de votre navigateur (où « adresse IP de l'appareil » correspond à l'adresse IP de l'appareil). Par exemple : https://192.168.1.2 Si vous utilisez un DNS (Domain Name System, système de noms de domaine) ou que vous avez activé un nom NetBIOS, vous pouvez saisir un autre nom (par ex. « ImprimantePartagée ») au lieu de l'adresse IP. Par exemple : https://ImprimantePartagée Si vous activez un nom NetBIOS, vous pouvez aussi utiliser le nom de nœud. Par exemple : https://brn123456abcdef Le nom NetBIOS figure dans le rapport de configuration réseau. 3. Si nécessaire, saisissez le mot de passe dans le champ Connexion, puis cliquez sur Connexion. Le mot de passe par défaut pour gérer les paramètres de cet appareil se trouve au dos de l'appareil et est indiqué par « Pwd ». 4. Accédez au menu de navigation, puis cliquez sur Réseau > Sécurité > Certificat. Commencez à partir de si le menu de navigation ne s'affiche pas sur le côté gauche de l'écran. 5. Cliquez sur Importer le certificat et la clé privée. 6. Accédez au fichier que vous souhaitez importer. 7. Saisissez le mot de passe si le fichier est crypté, puis cliquez sur Envoyer. Le certificat et la clé privée sont importés sur votre appareil. Renseignements connexes • Importer et exporter le certificat et la clé privée Rubriques associées : • 95 Accéder à l'application de gestion à partir du Web Exporter le certificat et la clé privée 1. Lancez votre navigateur Web. 2. Saisissez « https://adresse IP de l'appareil » dans la barre d'adresse de votre navigateur (où « adresse IP de l'appareil » correspond à l'adresse IP de l'appareil). Par exemple : https://192.168.1.2 Si vous utilisez un DNS (Domain Name System, système de noms de domaine) ou que vous avez activé un nom NetBIOS, vous pouvez saisir un autre nom (par ex. « ImprimantePartagée ») au lieu de l'adresse IP. Par exemple : https://ImprimantePartagée Si vous activez un nom NetBIOS, vous pouvez aussi utiliser le nom de nœud. Par exemple : https://brn123456abcdef Le nom NetBIOS figure dans le rapport de configuration réseau. 3. Si nécessaire, saisissez le mot de passe dans le champ Connexion, puis cliquez sur Connexion. Le mot de passe par défaut pour gérer les paramètres de cet appareil se trouve au dos de l'appareil et est indiqué par « Pwd ». 4. Accédez au menu de navigation, puis cliquez sur Réseau > Sécurité > Certificat. Commencez à partir de si le menu de navigation ne s'affiche pas sur le côté gauche de l'écran. 5. Cliquez sur Exporter affiché avec Liste des certificats. 6. Entrez un mot de passe si vous souhaitez crypter le fichier. Si le mot de passe est laissé vide, la sortie ne sera pas cryptée. 7. Entrez le mot de passe de nouveau pour confirmer, puis cliquez sur Envoyer. 8. Cliquez sur Enregistrer. Le certificat et la clé privée sont exportés vers votre ordinateur. Vous pouvez également importer le certificat sur votre ordinateur. Renseignements connexes • Importer et exporter le certificat et la clé privée Rubriques associées : • Accéder à l'application de gestion à partir du Web 96 Importer et exporter un certificat d'autorité de certification Vous pouvez importer, exporter ou enregistrer des certificats d'autorité de certification sur votre appareil Brother. • Importer un certificat d'autorité de certification • Exporter un certificat d'autorité de certification 97 Importer un certificat d'autorité de certification 1. Lancez votre navigateur Web. 2. Saisissez « https://adresse IP de l'appareil » dans la barre d'adresse de votre navigateur (où « adresse IP de l'appareil » correspond à l'adresse IP de l'appareil). Par exemple : https://192.168.1.2 Si vous utilisez un DNS (Domain Name System, système de noms de domaine) ou que vous avez activé un nom NetBIOS, vous pouvez saisir un autre nom (par ex. « ImprimantePartagée ») au lieu de l'adresse IP. Par exemple : https://ImprimantePartagée Si vous activez un nom NetBIOS, vous pouvez aussi utiliser le nom de nœud. Par exemple : https://brn123456abcdef Le nom NetBIOS figure dans le rapport de configuration réseau. 3. Si nécessaire, saisissez le mot de passe dans le champ Connexion, puis cliquez sur Connexion. Le mot de passe par défaut pour gérer les paramètres de cet appareil se trouve au dos de l'appareil et est indiqué par « Pwd ». 4. Accédez au menu de navigation, puis cliquez sur Réseau > Sécurité > Certificat AC. Commencez à partir de si le menu de navigation ne s'affiche pas sur le côté gauche de l'écran. 5. Cliquez sur Importer un certificat AC. 6. Accédez au fichier que vous souhaitez importer. 7. Cliquez sur Envoyer. Renseignements connexes • Importer et exporter un certificat d'autorité de certification Rubriques associées : • Accéder à l'application de gestion à partir du Web 98 Exporter un certificat d'autorité de certification 1. Lancez votre navigateur Web. 2. Saisissez « https://adresse IP de l'appareil » dans la barre d'adresse de votre navigateur (où « adresse IP de l'appareil » correspond à l'adresse IP de l'appareil). Par exemple : https://192.168.1.2 Si vous utilisez un DNS (Domain Name System, système de noms de domaine) ou que vous avez activé un nom NetBIOS, vous pouvez saisir un autre nom (par ex. « ImprimantePartagée ») au lieu de l'adresse IP. Par exemple : https://ImprimantePartagée Si vous activez un nom NetBIOS, vous pouvez aussi utiliser le nom de nœud. Par exemple : https://brn123456abcdef Le nom NetBIOS figure dans le rapport de configuration réseau. 3. Si nécessaire, saisissez le mot de passe dans le champ Connexion, puis cliquez sur Connexion. Le mot de passe par défaut pour gérer les paramètres de cet appareil se trouve au dos de l'appareil et est indiqué par « Pwd ». 4. Accédez au menu de navigation, puis cliquez sur Réseau > Sécurité > Certificat AC. Commencez à partir de si le menu de navigation ne s'affiche pas sur le côté gauche de l'écran. 5. Sélectionnez le certificat que vous souhaitez exporter et cliquez sur Exporter. 6. Cliquez sur Envoyer. 7. Cliquez sur b près de Enregistrer, puis spécifiez l'emplacement où vous souhaitez enregistrer le fichier. Renseignements connexes • Importer et exporter un certificat d'autorité de certification Rubriques associées : • 99 Accéder à l'application de gestion à partir du Web Gérer plusieurs certificats La fonction de certificats multiples vous permet d'utiliser la Gestion à partir du Web pour gérer chaque certificat que vous avez installé sur votre appareil. Dans la Gestion à partir du Web, accédez à l'écran Certificat ou Certificat AC pour afficher le contenu du certificat, supprimer ou exporter vos certificats. Nombre maximal de certificats enregistrés sur l'appareil Brother Certificat auto-signé ou certificat émis par une autorité de certification 5 Certificat d'autorité de certification 6 Nous vous recommandons d'enregistrer un nombre de certificats inférieur au nombre maximal autorisé de façon à réserver un emplacement vide en cas d'expiration d'un certificat. Lorsqu'un certificat expire, importez un nouveau certificat dans l'emplacement réservé, puis supprimez le certificat qui a expiré. Ce principe vous évitera une erreur de configuration. • Si vous utilisez HTTPS/IPPS ou IEEE 802.1x, vous devez sélectionner le certificat que vous utilisez. • Si vous utilisez SSL pour les communications SMTP, vous n'avez pas à choisir le certificat. Le certificat nécessaire sera choisi automatiquement. Renseignements connexes • Configurer des certificats pour assurer la sécurité de l'appareil 100 Utiliser SSL/TLS • Présentation de SSL/TLS • Gérer votre appareil réseau en toute sécurité à l'aide de SSL/TLS • Imprimer des documents en toute sécurité à l'aide de SSL/TLS • Envoyer un courriel en toute sécurité en utilisant SSL/TLS 101 Présentation de SSL/TLS La méthode SSL (Secure Socket Layer) ou TLS (Transport Layer Security) est une méthode efficace de protection des données envoyées sur un réseau local ou étendu (LAN ou WAN). Cette méthode fonctionne en cryptant les données (par exemple un travail d'impression) envoyées sur un réseau de manière à ce qu'une personne tentant de les capturer ne puisse pas les lire. SSL/TLS peut être configuré sur des réseaux câblés ou sans fil et fonctionnera avec d'autres formes de sécurité telles que des clés WPA et des pare-feu. Renseignements connexes • Utiliser SSL/TLS • Bref historique du protocole SSL/TLS • Avantages que présente l'utilisation de SSL/TLS 102 Bref historique du protocole SSL/TLS SSL/TLS a été créé initialement pour sécuriser les informations du trafic Internet, en particulier les données envoyées entre navigateurs Internet et serveurs. Par exemple, lorsque vous utilisez Internet Explorer pour des opérations bancaires en ligne et que vous voyez s'afficher une adresse https:// et une petite icône de verrou dans le navigateur Internet, vous êtes en train d'utiliser SSL. SSL a été par la suite développé de manière à être compatible avec d'autres applications, telles que Telnet, les imprimantes et les logiciels FTP avec l'objectif de devenir une solution universelle pour la sécurité en ligne. Les intentions du concept d'origine sont toujours utilisées aujourd'hui par de nombreux revendeurs et banques en ligne pour sécuriser les données sensibles, telles que les numéros de carte de crédit, les enregistrements de clients, etc. SSL/TLS fait appel à des niveaux de chiffrement extrêmement élevés et est utilisé en toute confiance par les banques à travers le monde. Renseignements connexes • 103 Présentation de SSL/TLS Avantages que présente l'utilisation de SSL/TLS L'un des principaux avantages de l'utilisation de SSL/TLS est de garantir une impression sécurisée sur un réseau IP en empêchant les utilisateurs non autorisés de lire les données envoyées à l'appareil. L'argument de vente clé de SSL est qu'il peut être utilisé pour imprimer des données confidentielles en toute sécurité. Par exemple, il se peut que le département des ressources humaines d'une grande entreprise imprime régulièrement les bulletins de salaires. En l'absence de chiffrement, les données contenues dans ces bulletins de salaires peuvent être lues par les autres utilisateurs du réseau. Par contre, avec SSL/TLS, quiconque tentant d'acquérir ces données ne verra qu'une page brouillée de code, et non le bulletin de salaire réel. Renseignements connexes • Présentation de SSL/TLS 104 Gérer votre appareil réseau en toute sécurité à l'aide de SSL/TLS • Configurer un certificat pour SSL/TLS et les protocoles disponibles • Accéder à la Gestion à partir du Web à l'aide de SSL/TLS • Installer le certificat autosigné pour les utilisateurs Windows disposant de droits d'administrateur • Configurer des certificats pour assurer la sécurité de l'appareil 105 Configurer un certificat pour SSL/TLS et les protocoles disponibles Configurez un certificat sur votre appareil à l'aide de la Gestion à partir du Web avant d'utiliser la communication SSL/TLS. 1. Lancez votre navigateur Web. 2. Saisissez « https://adresse IP de l'appareil » dans la barre d'adresse de votre navigateur (où « adresse IP de l'appareil » correspond à l'adresse IP de l'appareil). Par exemple : https://192.168.1.2 Si vous utilisez un DNS (Domain Name System, système de noms de domaine) ou que vous avez activé un nom NetBIOS, vous pouvez saisir un autre nom (par ex. « ImprimantePartagée ») au lieu de l'adresse IP. Par exemple : https://ImprimantePartagée Si vous activez un nom NetBIOS, vous pouvez aussi utiliser le nom de nœud. Par exemple : https://brn123456abcdef Le nom NetBIOS figure dans le rapport de configuration réseau. 3. Si nécessaire, saisissez le mot de passe dans le champ Connexion, puis cliquez sur Connexion. Le mot de passe par défaut pour gérer les paramètres de cet appareil se trouve au dos de l'appareil et est indiqué par « Pwd ». 4. Accédez au menu de navigation, puis cliquez sur Réseau > Réseau > Protocole. Commencez à partir de si le menu de navigation ne s'affiche pas sur le côté gauche de l'écran. 5. Cliquez sur Paramètres du serveur HTTP. 6. Sélectionnez le certificat que vous souhaitez configurer à partir de la liste déroulante Sélectionnez le certificat. 7. Cliquez sur Envoyer. 8. Cliquez sur Oui pour redémarrer votre serveur d'impression. Renseignements connexes • Gérer votre appareil réseau en toute sécurité à l'aide de SSL/TLS Rubriques associées : • Accéder à l'application de gestion à partir du Web • Imprimer des documents en toute sécurité à l'aide de SSL/TLS 106 Accéder à la Gestion à partir du Web à l'aide de SSL/TLS Pour gérer votre appareil réseau en toute sécurité, vous devez utiliser des utilitaires de gestion avec les protocoles de sécurité. • Pour utiliser le protocole HTTPS, HTTPS doit être activé sur votre appareil. Le protocole HTTPS est activé par défaut. • Vous pouvez modifier les paramètres du protocole HTTPS à l'aide de l'écran de Gestion à partir du Web. 1. Lancez votre navigateur Web. 2. Saisissez « https://adresse IP de l'appareil » dans la barre d'adresse de votre navigateur (où « adresse IP de l'appareil » correspond à l'adresse IP de l'appareil). Par exemple : https://192.168.1.2 3. Si nécessaire, saisissez le mot de passe dans le champ Connexion, puis cliquez sur Connexion. Le mot de passe par défaut pour gérer les paramètres de cet appareil se trouve au dos de l'appareil et est indiqué par « Pwd ». 4. Vous pouvez maintenant accéder à l'appareil à l'aide du protocole HTTPS. Renseignements connexes • Gérer votre appareil réseau en toute sécurité à l'aide de SSL/TLS Rubriques associées : • 107 Accéder à l'application de gestion à partir du Web Installer le certificat autosigné pour les utilisateurs Windows disposant de droits d'administrateur • Les étapes suivantes s'appliquent à Microsoft Edge. Si vous utilisez un autre navigateur, consultez la documentation de votre navigateur ou son aide en ligne pour obtenir des instructions sur la procédure d'installation de certificats. • Vous devez avoir créé votre certificat autosigné à l'aide de la gestion à partir du Web. 1. Cliquez avec le bouton droit de la souris sur l'icône Microsoft Edge, puis cliquez sur Exécuter en tant qu’administrateur. Si l'écran Contrôle de compte d'utilisateur s'affiche, cliquez sur Oui. 2. Saisissez « https://adresse IP de l'appareil » dans la barre d'adresse de votre navigateur (où « adresse IP de l'appareil » correspond à l'adresse IP de l'appareil). Par exemple : https://192.168.1.2 Si vous utilisez un DNS (Domain Name System, système de noms de domaine) ou que vous avez activé un nom NetBIOS, vous pouvez saisir un autre nom (par ex. « ImprimantePartagée ») au lieu de l'adresse IP. Par exemple : https://ImprimantePartagée Si vous activez un nom NetBIOS, vous pouvez aussi utiliser le nom de nœud. Par exemple : https://brn123456abcdef Le nom NetBIOS figure dans le rapport de configuration réseau. 3. Si la connexion n'est pas privée, cliquez sur le bouton Avancé, puis passez à la page Web. 4. Si nécessaire, saisissez le mot de passe dans le champ Connexion, puis cliquez sur Connexion. Le mot de passe par défaut pour gérer les paramètres de cet appareil se trouve au dos de l'appareil et est indiqué par « Pwd ». 5. Accédez au menu de navigation, puis cliquez sur Réseau > Sécurité > Certificat. Commencez à partir de si le menu de navigation ne s'affiche pas sur le côté gauche de l'écran. 6. Cliquez sur Exporter. 7. Pour crypter le fichier de sortie, saisissez un mot de passe dans le champ Entrez un mot de passe. Si le champ de saisie du mot de passe est vide, votre fichier exporté ne sera pas crypté. 8. Saisissez le mot de passe à nouveau dans le champ Retapez le mot de passe, puis cliquez sur Envoyer. 9. Cliquez sur le fichier téléchargé pour l'ouvrir. 10. Lorsque l'écran Assistant Importation de certificat s'affiche, cliquez sur Suivant. 11. Sélectionnez Placer tous les certificats dans le magasin suivant, puis cliquez sur Parcourir.... 12. Sélectionnez Autorités de certification racines de confiance, puis cliquez sur OK. 13. Cliquez sur Suivant. 14. Cliquez sur Terminer. 15. Cliquez sur Oui, si l'empreinte digitale (empreinte du pouce) est correcte. 16. Cliquez sur OK. Renseignements connexes • Gérer votre appareil réseau en toute sécurité à l'aide de SSL/TLS 108 Imprimer des documents en toute sécurité à l'aide de SSL/TLS • Imprimer des documents à l'aide de SSL/TLS • Configurer des certificats pour assurer la sécurité de l'appareil • Configurer un certificat pour SSL/TLS et les protocoles disponibles 109 Imprimer des documents à l'aide de SSL/TLS Pour imprimer des documents en toute sécurité avec le protocole IPP, utilisez le protocole IPPS. 1. Lancez votre navigateur Web. 2. Saisissez « https://adresse IP de l'appareil » dans la barre d'adresse de votre navigateur (où « adresse IP de l'appareil » correspond à l'adresse IP de l'appareil). Par exemple : https://192.168.1.2 Si vous utilisez un DNS (Domain Name System, système de noms de domaine) ou que vous avez activé un nom NetBIOS, vous pouvez saisir un autre nom (par ex. « ImprimantePartagée ») au lieu de l'adresse IP. Par exemple : https://ImprimantePartagée Si vous activez un nom NetBIOS, vous pouvez aussi utiliser le nom de nœud. Par exemple : https://brn123456abcdef Le nom NetBIOS figure dans le rapport de configuration réseau. 3. Si nécessaire, saisissez le mot de passe dans le champ Connexion, puis cliquez sur Connexion. Le mot de passe par défaut pour gérer les paramètres de cet appareil se trouve au dos de l'appareil et est indiqué par « Pwd ». 4. Accédez au menu de navigation, puis cliquez sur Réseau > Réseau > Protocole. Commencez à partir de si le menu de navigation ne s'affiche pas sur le côté gauche de l'écran. 5. Assurez-vous que la case à cocher IPP est sélectionnée. Si la case à cocher IPP n'est pas sélectionnée, sélectionnez la case à cocher IPP, puis cliquez sur Envoyer. Redémarrez votre appareil pour activer la configuration. Après le redémarrage de l'appareil, revenez à la page Web de l'appareil, saisissez le mot de passe, accédez au menu de navigation, puis cliquez sur Réseau > Réseau > Protocole. 6. Cliquez sur Paramètres du serveur HTTP. 7. Sélectionnez la case à cocher HTTPS (Port 443) dans IPP, puis cliquez sur Envoyer. 8. Redémarrez votre appareil pour activer la configuration. La communication à l'aide du protocole IPPS ne peut pas empêcher l'accès non autorisé au serveur d'impression. Renseignements connexes • Imprimer des documents en toute sécurité à l'aide de SSL/TLS Rubriques associées : • Accéder à l'application de gestion à partir du Web 110 Utiliser SNMPv3 • 111 Gérer votre appareil réseau en toute sécurité à l'aide de SNMPv3 Gérer votre appareil réseau en toute sécurité à l'aide de SNMPv3 Le protocole SNMPv3 (Simple Network Management Protocol version 3) assure l'authentification utilisateur et le cryptage des données afin de gérer les périphériques réseau en toute sécurité. 1. Lancez votre navigateur Web. 2. Saisissez « https://adresse IP de l'appareil » dans la barre d'adresse de votre navigateur (où « adresse IP de l'appareil » correspond à l'adresse IP de l'appareil). Par exemple : https://192.168.1.2 3. Si nécessaire, saisissez le mot de passe dans le champ Connexion, puis cliquez sur Connexion. Le mot de passe par défaut pour gérer les paramètres de cet appareil se trouve au dos de l'appareil et est indiqué par « Pwd ». 4. Accédez au menu de navigation, puis cliquez sur Réseau > Réseau > Protocole. Commencez à partir de si le menu de navigation ne s'affiche pas sur le côté gauche de l'écran. 5. Assurez-vous que le paramètre SNMP est activé, puis cliquez sur Paramètres avancés. 6. Configurez les paramètres SNMP. Trois options sont disponibles pour Mode de fonctionnement SNMP. Option Description Accès SNMP v1/v2c en lecture/écriture Le serveur d'impression utilise la version 1 et la version 2c du protocole SNMP. Ce mode vous permet d'utiliser toutes les applications Brother. Toutefois, il n'est pas sécurisé car il n'authentifie pas l'utilisateur et ne crypte pas les données. Accès SNMPv3 en lecture/écriture et accès v1/v2c en lecture seule Le serveur d'impression utilise l'accès en lecture-écriture de la version 3 et l'accès en lecture seule de la version 1 et de la version 2c du protocole SNMP. Lorsque vous utilisez le mode Accès SNMPv3 en lecture/ écriture et accès v1/v2c en lecture seule, certaines applications Brother qui accèdent au serveur d'impression ne fonctionnent pas correctement, car elles autorisent l'accès en lecture seule de la version 1 et la version 2c. Si vous souhaitez utiliser toutes les applications, nous vous recommandons d'utiliser le mode Accès SNMP v1/v2c en lecture/écriture. Accès SNMPv3 en lecture/écriture Le serveur d'impression utilise la version 3 du protocole SNMP. Si vous souhaitez gérer le serveur d'impression en toute sécurité, utilisez ce mode. Lorsque vous utilisez le mode Accès SNMPv3 en lecture/ écriture, notez ce qui suit : • Vous pouvez uniquement utiliser la Gestion à partir du Web pour gérer le serveur d'impression • Toutes les applications qui utilisent SNMPv1/v2c seront restreintes. Pour permettre l'utilisation des applications SNMPv1/v2c, utilisez le mode Accès SNMPv3 en lecture/écriture et accès v1/v2c en lecture seule ou Accès SNMP v1/v2c en lecture/écriture. 7. Cliquez sur Envoyer. Renseignements connexes • Utiliser SNMPv3 Rubriques associées : • Accéder à l'application de gestion à partir du Web 112 Utiliser IPsec • Présentation d'IPsec • Configurer IPsec à l'aide de la Gestion à partir du Web • Configurer un modèle d'adresse IPsec à l'aide de la Gestion à partir du Web • Configurer IPsec à l'aide de la Gestion à partir du Web 113 Présentation d'IPsec IPsec (Internet Protocol Security) est un protocole de sécurité qui se sert d'une fonction facultative de protocole Internet pour empêcher la manipulation et assurer la confidentialité des données transmises par paquets IP. IPsec crypte les données transportées sur le réseau, telles que les données d'impression envoyées à partir d'un ordinateur vers une imprimante. Comme les données sont cryptées au niveau de la couche réseau, les applications qui emploient un protocole de niveau supérieur font appel à IPsec même si l'utilisateur n'en est pas conscient. IPsec prend en charge les fonctions suivantes : • Transmissions IPsec Selon les conditions de configuration IPsec, l'ordinateur connecté au réseau envoie des données à l'appareil spécifié et en reçoit des données à l'aide du protocole IPsec. Lorsque les appareils commencent à communiquer en utilisant IPsec, des clés sont d'abord échangées à l'aide de IKE (Internet Key Exchange), puis les données cryptées sont transmises à l'aide de ces clés. De plus, IPsec utilise deux modes de fonctionnement : le mode Transport et le mode Tunnel. Le mode Transport sert principalement pour les communications entre les appareils, tandis que le mode Tunnel est utilisé dans des environnements tels qu'un réseau privé virtuel (VPN). Pour les transmissions IPsec, les conditions suivantes doivent être remplies : • - Un ordinateur capable de communiquer à l'aide du protocole IPsec est connecté au réseau. - Votre appareil est configuré pour la communication IPsec. - L'ordinateur connecté à votre appareil est configuré pour les connexions IPsec. Paramètres IPsec Les paramètres qui sont nécessaires pour les connexions utilisant IPsec. Vous pouvez utiliser la Gestion à partir du Web pour configurer ces paramètres. Pour configurer les paramètres IPsec, vous devez utiliser le navigateur d'un ordinateur connecté au réseau. Renseignements connexes • Utiliser IPsec 114 Configurer IPsec à l'aide de la Gestion à partir du Web Les conditions de connexion IPsec comprennent deux types de Modèle : Adresse et IPsec. Vous pouvez configurer un maximum de 10 conditions de connexion. 1. Lancez votre navigateur Web. 2. Saisissez « https://adresse IP de l'appareil » dans la barre d'adresse de votre navigateur (où « adresse IP de l'appareil » correspond à l'adresse IP de l'appareil). Par exemple : https://192.168.1.2 3. Si nécessaire, saisissez le mot de passe dans le champ Connexion, puis cliquez sur Connexion. Le mot de passe par défaut pour gérer les paramètres de cet appareil se trouve au dos de l'appareil et est indiqué par « Pwd ». 4. Accédez au menu de navigation, puis cliquez sur Réseau > Sécurité > IPsec. Commencez à partir de si le menu de navigation ne s'affiche pas sur le côté gauche de l'écran. 5. Configurez les paramètres. Option Description État Permet d'activer ou de désactiver IPsec. Mode de négociation Sélectionnez Mode de négociation pour IKE Phase 1. IKE est un protocole qui permet d'échanger des clés de cryptage pour assurer les communications cryptées à l'aide d'IPsec. Dans le mode Principal, la vitesse de traitement est lente, mais la sécurité est élevée. Dans le mode Agressif, la vitesse de traitement est plus rapide que dans le mode Principal, mais la sécurité est plus faible. Tout le trafic non-IPsec Sélectionnez l'action à effectuer pour les paquets non-IPsec. Lorsque vous utilisez Web Services, vous devez sélectionner Autoriser pour Tout le trafic non-IPsec. Si vous sélectionnez Abandonner, il n'est pas possible d'utiliser Web Services. Raccourci de diffusion/multidiffusion Sélectionnez Activé ou Désactivé. Raccourci du protocole Sélectionnez la case à cocher de l'option ou des options souhaitées. Règles Sélectionnez la case à cocher Activé pour activer le modèle. Lorsque vous sélectionnez plusieurs cases à cocher, les cases affichant les numéros les plus bas reçoivent la priorité en cas de conflit entre les paramètres des cases sélectionnées. Cliquez sur la liste déroulante correspondante pour sélectionner le Modèle d'adresse utilisé pour les conditions de connexion IPsec. Pour ajouter un Modèle d'adresse, cliquez sur Ajouter un modèle. Cliquez sur la liste déroulante correspondante pour sélectionner le Modèle IPsec utilisé pour les conditions de connexion IPsec. Pour ajouter un Modèle IPsec, cliquez sur Ajouter un modèle. 6. Cliquez sur Envoyer. Si l'appareil doit être redémarré pour enregistrer les nouveaux paramètres, l'écran de confirmation de redémarrage s'affichera. Si le modèle activé dans le tableau Règles contient un élément vide, un message d'erreur s'affiche. Confirmez vos choix, puis cliquez de nouveau sur Envoyer. Renseignements connexes • Utiliser IPsec Rubriques associées : 115 • Accéder à l'application de gestion à partir du Web • Configurer des certificats pour assurer la sécurité de l'appareil Configurer un modèle d'adresse IPsec à l'aide de la Gestion à partir du Web 1. Lancez votre navigateur Web. 2. Saisissez « https://adresse IP de l'appareil » dans la barre d'adresse de votre navigateur (où « adresse IP de l'appareil » correspond à l'adresse IP de l'appareil). Par exemple : https://192.168.1.2 3. Si nécessaire, saisissez le mot de passe dans le champ Connexion, puis cliquez sur Connexion. Le mot de passe par défaut pour gérer les paramètres de cet appareil se trouve au dos de l'appareil et est indiqué par « Pwd ». 4. Accédez au menu de navigation, puis cliquez sur Réseau > Sécurité > Modèle d'adresse IPsec. Commencez à partir de si le menu de navigation ne s'affiche pas sur le côté gauche de l'écran. 5. Cliquez sur le bouton Supprimer pour supprimer un Modèle d'adresse. Lorsqu'un Modèle d'adresse est en cours d'utilisation, vous ne pouvez pas le supprimer. 6. Cliquez sur le Modèle d'adresse que vous souhaitez créer. Le Modèle d'adresse IPsec apparaît. 7. Configurez les paramètres. Option Description Nom du modèle Saisissez un nom pour le modèle (jusqu'à 16 caractères). Adresse IP locale • • • Adresse IP distante • • • • Adresse IP Spécifiez l'adresse IP. Sélectionnez TOUTES les adresses IPv4, TOUTES les adresses IPv6, TOUTES les adresses IPv6 locales de lien ou Personnalisé dans la liste déroulante. Si vous sélectionnez Personnalisé dans la liste déroulante, saisissez l'adresse IP (IPv4 ou IPv6) dans la zone de texte. Plage d'adresses IP Saisissez les adresses IP de début et de fin pour la plage d'adresses IP dans les zones de texte. Si les adresses IP de début et de fin ne sont pas normalisées pour IPv4 ou IPv6, ou que l'adresse IP de fin est inférieure à l'adresse de début, une erreur se produira. Adresse IP / préfixe Spécifiez l'adresse IP en utilisant une notation CIDR. Par exemple : 192.168.1.1/24 Comme le préfixe est spécifié sous la forme d'un masque de sous-réseau 24 bits (255.255.255.0) pour 192.168.1.1, les adresses 192.168.1.xxx sont valides. Quelconque Si vous sélectionnez Quelconque, toutes les adresses IP sont activées. Adresse IP Saisissez l'adresse IP spécifiée (IPv4 ou IPv6) dans la zone de texte. Plage d'adresses IP Saisissez les adresses IP de début et de fin pour la plage d'adresses IP. Si les adresses IP de début et de fin ne sont pas normalisées pour IPv4 ou IPv6, ou que l'adresse IP de fin est inférieure à l'adresse de début, une erreur se produira. Adresse IP / préfixe Spécifiez l'adresse IP en utilisant une notation CIDR. Par exemple : 192.168.1.1/24 Comme le préfixe est spécifié sous la forme d'un masque de sous-réseau 24 bits (255.255.255.0) pour 192.168.1.1, les adresses 192.168.1.xxx sont valides. 8. Cliquez sur Envoyer. Lorsque vous modifiez les paramètres du modèle actuellement utilisé, redémarrez votre appareil pour activer la configuration. 116 Renseignements connexes • Utiliser IPsec Rubriques associées : • 117 Accéder à l'application de gestion à partir du Web Configurer un modèle IPsec à l'aide de la Gestion à partir du Web 1. Lancez votre navigateur Web. 2. Saisissez « https://adresse IP de l'appareil » dans la barre d'adresse de votre navigateur (où « adresse IP de l'appareil » correspond à l'adresse IP de l'appareil). Par exemple : https://192.168.1.2 3. Si nécessaire, saisissez le mot de passe dans le champ Connexion, puis cliquez sur Connexion. Le mot de passe par défaut pour gérer les paramètres de cet appareil se trouve au dos de l'appareil et est indiqué par « Pwd ». 4. Accédez au menu de navigation, puis cliquez sur Réseau > Sécurité > Modèle IPsec. Commencez à partir de si le menu de navigation ne s'affiche pas sur le côté gauche de l'écran. 5. Cliquez sur le bouton Supprimer pour supprimer un Modèle IPsec. Lorsqu'un Modèle IPsec est en cours d'utilisation, vous ne pouvez pas le supprimer. 6. Cliquez sur le Modèle IPsec que vous souhaitez créer. L'écran Modèle IPsec s'affiche. Les champs de configuration varient selon vos sélections Utiliser un modèle prédéfini et Internet Key Exchange (IKE). 7. Dans le champ Nom du modèle, saisissez un nom pour le modèle (jusqu'à 16 caractères). 8. Si vous avez sélectionné Personnalisé dans la liste déroulante Utiliser un modèle prédéfini, sélectionnez les options Internet Key Exchange (IKE), puis modifiez les paramètres, si nécessaire. 9. Cliquez sur Envoyer. Renseignements connexes • Utiliser IPsec • Paramètres IKEv1 pour un modèle IPsec • Paramètres IKEv2 pour un modèle IPsec • Paramètres manuels pour un modèle IPsec Rubriques associées : • Accéder à l'application de gestion à partir du Web 118 Paramètres IKEv1 pour un modèle IPsec Option Description Nom du modèle Saisissez un nom pour le modèle (jusqu'à 16 caractères). Utiliser un modèle prédéfini Sélectionnez Personnalisé, Sécurité élevée IKEv1 ou Sécurité moyenne IKEv1. Les éléments des paramètres varient selon le modèle sélectionné. Internet Key Exchange (IKE) IKE est un protocole de communication qui permet d'échanger des clés de cryptage pour assurer les communications cryptées à l'aide d'IPsec. Pour assurer des communications cryptées à ce moment uniquement, l'algorithme de cryptage nécessaire pour IPsec est déterminé et les clés de cryptage sont partagées. Pour IKE, les clés de cryptage sont échangées à l'aide de la méthode d'échange de clés Diffie-Hellman et la communication cryptée limitée à IKE est assurée. Si vous avez sélectionné Personnalisé dans Utiliser un modèle prédéfini, sélectionnez IKEv1. Type d'authentification • • • • 119 Groupe Diffie-Hellman Cette méthode d'échange de clés permet d'échanger des clés secrètes de manière sécurisée sur un réseau non protégé. La méthode d'échange de clés Diffie-Hellman utilise un problème de logarithme discret, et non la clé secrète, pour envoyer et recevoir des informations ouvertes générées à l'aide d'un nombre aléatoire et de la clé secrète. Sélectionnez Groupe1, Groupe2, Groupe5 ou Groupe14. Cryptage Sélectionnez DES, 3DES, AES-CBC 128 ou AES-CBC 256. Hachage Sélectionnez MD5, SHA1, SHA256, SHA384 ou SHA512. Durée de vie SA Spécifiez la durée de vie IKE SA. Saisissez la durée (secondes) et le nombre de kilo-octets (Ko). Option Description Sécurité d'encapsulation • Protocole Sélectionnez ESP, AH ou AH+ESP. - - • • • • • ESP est un protocole permettant d'assurer des communications cryptées à l'aide d'IPsec. ESP crypte la charge active (les contenus communiqués) et ajoute des informations supplémentaires. Le paquet IP comprend l'en-tête et la charge active cryptée, laquelle vient après l'en-tête. En plus des données cryptées, le paquet IP inclut également des informations relatives à la méthode de cryptage et à la clé de cryptage, les données d'authentification et d'autres informations. AH, une partie intégrante du protocole IPsec, authentifie l'expéditeur et empêche la manipulation (afin d'assurer l'intégrité) des données. Dans le paquet IP, les données sont insérées immédiatement après l'en-tête. De plus, les paquets incluent des valeurs de hachage, qui sont calculées à l'aide d'une équation provenant des contenus communiqués, de la clé secrète et autres, afin d'empêcher la falsification de l'expéditeur et la manipulation des données. Contrairement au protocole ESP, les contenus communiqués ne sont pas cryptés et les données sont envoyées et reçues sous forme de texte ordinaire. Cryptage Sélectionnez DES, 3DES, AES-CBC 128 ou AES-CBC 256. Hachage Sélectionnez Aucun, MD5, SHA1, SHA256, SHA384 ou SHA512. Durée de vie SA Spécifiez la durée de vie IKE SA. Saisissez la durée (secondes) et le nombre de kilo-octets (Ko). Mode d'encapsulation Sélectionnez Transport ou Tunnel. Adresse IP routeur distant Saisissez l'adresse IP (IPv4 ou IPv6) du routeur distant. Entrez cette information uniquement lorsque le mode Tunnel est sélectionné. SA (Security Association) est une méthode de communication cryptée utilisant IPsec ou IPv6 et permettant d'échanger et de partager des informations, telles que la méthode de cryptage et la clé de cryptage, afin d'établir un canal de communication sécurisé avant le début de la communication. SA peut également désigner un canal de communication virtuel crypté préalablement établi. Le SA utilisé pour IPsec établit la méthode de cryptage, échange les clés et assure l'authentification mutuelle selon la procédure standard IKE (Internet Key Exchange). De plus, le SA est régulièrement mis à jour. Confidentialité de transmission parfaite (PFS) PFS ne dérive pas les clés des clés précédentes qui ont été utilisées pour crypter des messages. De plus, si une clé utilisée pour crypter un message est dérivée d'une clé parente, cette clé parente n'est pas utilisée pour dériver d'autres clés. Par conséquent, même si une clé est compromise, le dommage est limité uniquement aux messages qui ont été cryptés à l'aide de cette clé. Sélectionnez Activé ou Désactivé. Méthode d'authentification Sélectionnez la méthode d'authentification. Sélectionnez Clé pré-partagée ou Certificats. 120 Option Description Clé pré-partagée Lors du cryptage de la communication, la clé de cryptage est échangée et partagée avant l'utilisation d'un autre canal. Si vous avez sélectionné Clé pré-partagée pour la Méthode d'authentification, saisissez la Clé pré-partagée (jusqu'à 32 caractères). • Local/Type d'identifiant/ID Sélectionnez le type d'identifiant de l'expéditeur, puis saisissez l'identifiant. Sélectionnez Adresse IPv4, Adresse IPv6, FQDN, Adresse de courriel ou Certificat pour le type. Si vous sélectionnez Certificat, entrez le nom commun du certificat dans le champ ID. • Distant/Type d'identifiant/ID Sélectionnez le type d'identifiant du destinataire, puis saisissez l'identifiant. Sélectionnez Adresse IPv4, Adresse IPv6, FQDN, Adresse de courriel ou Certificat pour le type. Si vous sélectionnez Certificat, entrez le nom commun du certificat dans le champ ID. Certificat Si vous avez sélectionné Certificats pour Méthode d'authentification, sélectionnez le certificat. Vous pouvez uniquement sélectionner les certificats créés à l'aide de la page Certificat de l'écran de configuration de sécurité de la Gestion à partir du Web. Renseignements connexes • 121 Configurer un modèle IPsec à l'aide de la Gestion à partir du Web Paramètres IKEv2 pour un modèle IPsec Option Description Nom du modèle Saisissez un nom pour le modèle (jusqu'à 16 caractères). Utiliser un modèle prédéfini Sélectionnez Personnalisé, Sécurité élevée IKEv2 ou Sécurité moyenne IKEv2. Les éléments des paramètres varient selon le modèle sélectionné. Internet Key Exchange (IKE) IKE est un protocole de communication qui permet d'échanger des clés de cryptage pour assurer les communications cryptées à l'aide d'IPsec. Pour assurer des communications cryptées à ce moment uniquement, l'algorithme de cryptage nécessaire pour IPsec est déterminé et les clés de cryptage sont partagées. Pour IKE, les clés de cryptage sont échangées à l'aide de la méthode d'échange de clés Diffie-Hellman et la communication cryptée limitée à IKE est assurée. Si vous avez sélectionné Personnalisé dans Utiliser un modèle prédéfini, sélectionnez IKEv2. Type d'authentification • • • • Groupe Diffie-Hellman Cette méthode d'échange de clés permet d'échanger des clés secrètes de manière sécurisée sur un réseau non protégé. La méthode d'échange de clés Diffie-Hellman utilise un problème de logarithme discret, et non la clé secrète, pour envoyer et recevoir des informations ouvertes générées à l'aide d'un nombre aléatoire et de la clé secrète. Sélectionnez Groupe1, Groupe2, Groupe5 ou Groupe14. Cryptage Sélectionnez DES, 3DES, AES-CBC 128 ou AES-CBC 256. Hachage Sélectionnez MD5, SHA1, SHA256, SHA384 ou SHA512. Durée de vie SA Spécifiez la durée de vie IKE SA. Saisissez la durée (secondes) et le nombre de kilo-octets (Ko). 122 Option Description Sécurité d'encapsulation • Protocole Sélectionnez ESP. ESP est un protocole permettant d'assurer des communications cryptées à l'aide d'IPsec. ESP crypte la charge active (les contenus communiqués) et ajoute des informations supplémentaires. Le paquet IP comprend l'en-tête et la charge active cryptée, laquelle vient après l'en-tête. En plus des données cryptées, le paquet IP inclut également des informations relatives à la méthode de cryptage et à la clé de cryptage, les données d'authentification et d'autres informations. • • • • • Cryptage Sélectionnez DES, 3DES, AES-CBC 128 ou AES-CBC 256. Hachage Sélectionnez MD5, SHA1, SHA256, SHA384 ou SHA512. Durée de vie SA Spécifiez la durée de vie IKE SA. Saisissez la durée (secondes) et le nombre de kilo-octets (Ko). Mode d'encapsulation Sélectionnez Transport ou Tunnel. Adresse IP routeur distant Saisissez l'adresse IP (IPv4 ou IPv6) du routeur distant. Entrez cette information uniquement lorsque le mode Tunnel est sélectionné. SA (Security Association) est une méthode de communication cryptée utilisant IPsec ou IPv6 et permettant d'échanger et de partager des informations, telles que la méthode de cryptage et la clé de cryptage, afin d'établir un canal de communication sécurisé avant le début de la communication. SA peut également désigner un canal de communication virtuel crypté préalablement établi. Le SA utilisé pour IPsec établit la méthode de cryptage, échange les clés et assure l'authentification mutuelle selon la procédure standard IKE (Internet Key Exchange). De plus, le SA est régulièrement mis à jour. Confidentialité de transmission parfaite (PFS) PFS ne dérive pas les clés des clés précédentes qui ont été utilisées pour crypter des messages. De plus, si une clé utilisée pour crypter un message est dérivée d'une clé parente, cette clé parente n'est pas utilisée pour dériver d'autres clés. Par conséquent, même si une clé est compromise, le dommage est limité uniquement aux messages qui ont été cryptés à l'aide de cette clé. Sélectionnez Activé ou Désactivé. Méthode d'authentification Sélectionnez la méthode d'authentification. Sélectionnez Clé pré-partagée, Certificats, EAP - MD5 ou EAP - MS-CHAPv2. EAP est un protocole d'authentification constituant une extension de PPP. En utilisant EAP avec IEEE802.1x, une clé différente est utilisée pour l'authentification de l'utilisateur pendant chaque session. Les paramètres suivants sont nécessaires uniquement lorsque EAP MD5 ou EAP - MS-CHAPv2 est sélectionné dans Méthode d'authentification : • Mode Sélectionnez Mode serveur ou Mode client. • Certificat Sélectionnez le certificat. • Nom d'utilisateur Saisissez le nom d'utilisateur (jusqu'à 32 caractères). • Mot de passe Saisissez le mot de passe (jusqu'à 32 caractères). Vous devez entrer le mot de passe deux fois pour le confirmer. 123 Option Description Clé pré-partagée Lors du cryptage de la communication, la clé de cryptage est échangée et partagée avant l'utilisation d'un autre canal. Si vous avez sélectionné Clé pré-partagée pour la Méthode d'authentification, saisissez la Clé pré-partagée (jusqu'à 32 caractères). • Local/Type d'identifiant/ID Sélectionnez le type d'identifiant de l'expéditeur, puis saisissez l'identifiant. Sélectionnez Adresse IPv4, Adresse IPv6, FQDN, Adresse de courriel ou Certificat pour le type. Si vous sélectionnez Certificat, entrez le nom commun du certificat dans le champ ID. • Distant/Type d'identifiant/ID Sélectionnez le type d'identifiant du destinataire, puis saisissez l'identifiant. Sélectionnez Adresse IPv4, Adresse IPv6, FQDN, Adresse de courriel ou Certificat pour le type. Si vous sélectionnez Certificat, entrez le nom commun du certificat dans le champ ID. Certificat Si vous avez sélectionné Certificats pour Méthode d'authentification, sélectionnez le certificat. Vous pouvez uniquement sélectionner les certificats créés à l'aide de la page Certificat de l'écran de configuration de sécurité de la Gestion à partir du Web. Renseignements connexes • Configurer un modèle IPsec à l'aide de la Gestion à partir du Web 124 Paramètres manuels pour un modèle IPsec Option Description Nom du modèle Saisissez un nom pour le modèle (jusqu'à 16 caractères). Utiliser un modèle prédéfini Sélectionnez Personnalisé. Internet Key Exchange (IKE) IKE est un protocole de communication qui permet d'échanger des clés de cryptage pour assurer les communications cryptées à l'aide d'IPsec. Pour assurer des communications cryptées à ce moment uniquement, l'algorithme de cryptage nécessaire pour IPsec est déterminé et les clés de cryptage sont partagées. Pour IKE, les clés de cryptage sont échangées à l'aide de la méthode d'échange de clés Diffie-Hellman et la communication cryptée limitée à IKE est assurée. Sélectionnez Manuel. Clé d'authentification (ESP, AH) Saisissez les valeurs Entrée/Sortie. Ces paramètres sont nécessaires lorsque Personnalisé est sélectionné pour Utiliser un modèle prédéfini, que Manuel est sélectionné pour Internet Key Exchange (IKE) et qu'un paramètre autre que Aucun est sélectionné pour Hachage dans la section Sécurité d'encapsulation. Le nombre de caractères que vous pouvez définir varie selon le paramètre sélectionné pour Hachage dans la section Sécurité d'encapsulation. Si la longueur de la clé d'authentification spécifiée est différente de l'algorithme de hachage sélectionné, une erreur se produira. • MD5 : 128 bits (16 octets) • SHA1 : 160 bits (20 octets) • SHA256 : 256 bits (32 octets) • SHA384 : 384 bits (48 octets) • SHA512 : 512 bits (64 octets) Lorsque vous spécifiez la clé en code ASCII, encadrez les caractères à l'aide de guillemets doubles (« »). Clé de code (ESP) Saisissez les valeurs Entrée/Sortie. Ces paramètres sont nécessaires lorsque Personnalisé est sélectionné dans Utiliser un modèle prédéfini, que Manuel est sélectionné dans Internet Key Exchange (IKE) et que ESP est sélectionné dans Protocole dans Sécurité d'encapsulation. Le nombre de caractères que vous pouvez définir varie selon le paramètre sélectionné pour Cryptage dans la section Sécurité d'encapsulation. Si la longueur de la clé de code spécifiée est différente de l'algorithme de cryptage sélectionné, une erreur se produira. • DES : 64 bits (8 octets) • 3DES : 192 bits (24 octets) • AES-CBC 128 : 128 bits (16 octets) • AES-CBC 256 : 256 bits (32 octets) Lorsque vous spécifiez la clé en code ASCII, encadrez les caractères à l'aide de guillemets doubles (« »). SPI 125 Ces paramètres permettent d'identifier les informations de sécurité. En général, un hôte utilise plusieurs SA (Security Associations – Associations de sécurité) pour différents types de communication IPsec. Par conséquent, il est nécessaire d'identifier le SA applicable lors de la réception d'un paquet IPsec. Le paramètre SPI, qui identifie le SA, est inclus dans l'en-tête AH (Authentication Header – En-tête d'authentification) et ESP (Encapsulating Security Payload – Charge active de sécurité d'encapsulation). Ces paramètres sont nécessaires lorsque Personnalisé est sélectionné pour Utiliser un modèle prédéfini et que Manuel est sélectionné pour Internet Key Exchange (IKE). Entrez les valeurs Entrée/Sortie. (3 à 10 caractères) Option Description Sécurité d'encapsulation • Protocole Sélectionnez ESP ou AH. • • • • • • • ESP est un protocole permettant d'assurer des communications cryptées à l'aide d'IPsec. ESP crypte la charge active (les contenus communiqués) et ajoute des informations supplémentaires. Le paquet IP comprend l'en-tête et la charge active cryptée, laquelle vient après l'en-tête. En plus des données cryptées, le paquet IP inclut également des informations relatives à la méthode de cryptage et à la clé de cryptage, les données d'authentification et d'autres informations. AH, une partie intégrante du protocole IPsec, authentifie l'expéditeur et empêche la manipulation des données (afin d'assurer l'intégrité des données). Dans le paquet IP, les données sont insérées immédiatement après l'en-tête. De plus, les paquets incluent des valeurs de hachage, qui sont calculées à l'aide d'une équation provenant des contenus communiqués, de la clé secrète et autres, afin d'empêcher la falsification de l'expéditeur et la manipulation des données. Contrairement au protocole ESP, les contenus communiqués ne sont pas cryptés et les données sont envoyées et reçues sous forme de texte ordinaire. Cryptage Sélectionnez DES, 3DES, AES-CBC 128 ou AES-CBC 256. Hachage Sélectionnez Aucun, MD5, SHA1, SHA256, SHA384 ou SHA512. Aucun peut être sélectionné uniquement lorsque ESP est sélectionné dans Protocole. Durée de vie SA Spécifiez la durée de vie IKE SA. Saisissez la durée (secondes) et le nombre de kilo-octets (Ko). Mode d'encapsulation Sélectionnez Transport ou Tunnel. Adresse IP routeur distant Saisissez l'adresse IP (IPv4 ou IPv6) du routeur distant. Entrez cette information uniquement lorsque le mode Tunnel est sélectionné. SA (Security Association) est une méthode de communication cryptée utilisant IPsec ou IPv6 et permettant d'échanger et de partager des informations, telles que la méthode de cryptage et la clé de cryptage, afin d'établir un canal de communication sécurisé avant le début de la communication. SA peut également désigner un canal de communication virtuel crypté préalablement établi. Le SA utilisé pour IPsec établit la méthode de cryptage, échange les clés et assure l'authentification mutuelle selon la procédure standard IKE (Internet Key Exchange). De plus, le SA est régulièrement mis à jour. Renseignements connexes • Configurer un modèle IPsec à l'aide de la Gestion à partir du Web 126 Utiliser l'authentification IEEE 802.1x pour un réseau câblé ou sans fil • Qu'est-ce que l'authentification IEEE 802.1x? • Configurer l'authentification IEEE 802.1x pour un réseau câblé ou sans fil à l'aide de la Gestion à partir du Web (navigateur Web) • Méthodes d'authentification IEEE 802.1x 127 Qu'est-ce que l'authentification IEEE 802.1x? IEEE 802.1x est une norme IEEE pour les réseaux câblés et sans fil qui limite l'accès des appareils réseau non autorisés. Votre appareil Brother (demandeur) envoie une demande d'authentification à un serveur RADIUS (le serveur d'authentification) par le biais de votre point d'accès ou concentrateur de ports. Une fois votre demande vérifiée par le serveur RADIUS, votre appareil peut accéder au réseau. Renseignements connexes • Utiliser l'authentification IEEE 802.1x pour un réseau câblé ou sans fil 128 Configurer l'authentification IEEE 802.1x pour un réseau câblé ou sans fil à l'aide de la Gestion à partir du Web (navigateur Web) • Si vous configurez votre appareil en utilisant l'authentification EAP-TLS, vous devez installer le certificat client fourni par une autorité de certification avant de commencer la configuration. Contactez votre administrateur de réseau à propos du certificat client. Si vous avez installé plusieurs certificats, nous vous recommandons de prendre note du nom du certificat que vous souhaitez utiliser. • Avant de vérifier le certificat du serveur, vous devez importer le certificat d'autorité de certification émis par l'autorité de certification qui a signé le certificat du serveur. Contactez votre administrateur de réseau ou votre fournisseur d'accès Internet (FAI) pour vérifier s'il est nécessaire d'importer un certificat d'autorité de certification. Vous pouvez également configurer l'authentification IEEE 802.1x à l'aide de l'assistant de configuration sans fil à partir du panneau de commande (Réseau sans fil). 1. Lancez votre navigateur Web. 2. Saisissez « https://adresse IP de l'appareil » dans la barre d'adresse de votre navigateur (où « adresse IP de l'appareil » correspond à l'adresse IP de l'appareil). Par exemple : https://192.168.1.2 Si vous utilisez un DNS (Domain Name System, système de noms de domaine) ou que vous avez activé un nom NetBIOS, vous pouvez saisir un autre nom (par ex. « ImprimantePartagée ») au lieu de l'adresse IP. Par exemple : https://ImprimantePartagée Si vous activez un nom NetBIOS, vous pouvez aussi utiliser le nom de nœud. Par exemple : https://brn123456abcdef Le nom NetBIOS figure dans le rapport de configuration réseau. 3. Si nécessaire, saisissez le mot de passe dans le champ Connexion, puis cliquez sur Connexion. Le mot de passe par défaut pour gérer les paramètres de cet appareil se trouve au dos de l'appareil et est indiqué par « Pwd ». 4. Accédez au menu de navigation, puis cliquez sur Réseau. Commencez à partir de si le menu de navigation ne s'affiche pas sur le côté gauche de l'écran. 5. Effectuez l'une des actions suivantes : • Pour le réseau câblé Cliquez sur Câblé > État 802.1x authentification. • Pour le réseau sans fil Cliquez sur Sans fil > Sans fil (Entreprise). 6. Configurez les paramètres d'authentification IEEE 802.1x. 129 • Pour activer l'authentification IEEE 802.1x pour des réseaux câblés, sélectionnez Activé pour État 802.1x câblé à la page État 802.1x authentification. • Si vous utilisez l'authentification EAP-TLS, vous devez sélectionner le certificat client installé (affiché avec le nom de certificat) pour la vérification à partir de la liste déroulante Certificat client. • Si vous sélectionnez l'authentification EAP-FAST, PEAP, EAP-TTLS ou EAP-TLS, sélectionnez la méthode de vérification à partir de la liste déroulante Vérification du certificat de serveur. Vérifiez le certificat du serveur en utilisant, après importation dans l'appareil, le certificat d'autorité de certification émis par l'autorité de certification qui a signé le certificat du serveur. Sélectionnez l'une des méthodes de vérification suivantes à partir de la liste déroulante Vérification du certificat de serveur : Option Description Aucune vérification Vous pouvez toujours faire confiance au certificat du serveur. La vérification n'est pas exécutée. Cert. AC Cette méthode de vérification permet de vérifier la fiabilité de l'autorité de certification du certificat du serveur en utilisant le certificat émis par l'autorité de certification qui a signé le certificat du serveur. Cert. AC + ID serveur Cette méthode de vérification permet de vérifier la valeur de nom commun 1 du certificat du serveur, en plus de la fiabilité de l'autorité de certification du certificat du serveur. 7. Une fois la configuration terminée, cliquez sur Envoyer. Pour des réseaux câblés : Après la configuration, connectez votre appareil au réseau pris en charge par IEEE 802.1x. Après quelques minutes, imprimez le rapport de configuration réseau pour vérifier l'état <Wired IEEE 802.1x>. Option Description Success La fonction IEEE 802.1x câblée est activée et l'authentification a réussi. Failed La fonction IEEE 802.1x câblée est activée; toutefois, l'authentification a échoué. Off La fonction IEEE 802.1x câblée n'est pas disponible. Renseignements connexes • Utiliser l'authentification IEEE 802.1x pour un réseau câblé ou sans fil Rubriques associées : 1 • Imprimer le rapport de configuration réseau • Imprimer le rapport WLAN • Accéder à l'application de gestion à partir du Web • Configurer des certificats pour assurer la sécurité de l'appareil • Fonctionnalités de certificat de sécurité prises en charge La vérification du nom commun compare le nom commun du certificat du serveur à la chaîne de caractères configurée pour le champ ID serveur. Avant d'utiliser cette méthode, contactez votre administrateur de serveur pour lui demander le nom commun du certificat du serveur, puis configurez le champ ID serveur. 130 Méthodes d'authentification IEEE 802.1x EAP-FAST Le protocole EAP-FAST (Extensible Authentication Protocol-Flexible Authentication via Secured Tunneling) a été mis au point par Cisco Systems, Inc. et utilise un nom d'utilisateur et un mot de passe pour l'authentification, ainsi que des algorithmes à clé symétrique pour créer un processus d'authentification en tunnel. L'appareil Brother prend en charge les méthodes d'authentification internes suivantes : • EAP-FAST/NONE • EAP-FAST/MS-CHAPv2 • EAP-FAST/GTC EAP-MD5 (réseau câblé) Le protocole EAP-MD5 (Extensible Authentication Protocol-Message Digest Algorithm 5) utilise un nom d'utilisateur et un mot de passe pour l'authentification Stimulation/Réponse. PEAP Le protocole PEAP (Protected Extensible Authentication Protocol) est une version de la méthode EAP développée par Cisco Systems, Inc., Microsoft Corporation et RSA Security. PEAP crée un tunnel SSL (Secure Sockets Layer)/TLS (Transport Layer Security) crypté entre un client et un serveur d'authentification pour l'envoi d'un nom d'utilisateur et d'un mot de passe. PEAP assure une authentification mutuelle entre le serveur et le client. L'appareil Brother prend en charge les authentifications internes suivantes : • PEAP/MS-CHAPv2 • PEAP/GTC EAP-TTLS Le protocole EAP-TTLS (Extensible Authentication Protocol-Tunneled Transport Layer Security) a été mis au point par Funk Software et Certicom. Le protocole EAP-TTLS crée un tunnel SSL crypté similaire à celui de PEAP entre un client et un serveur d'authentification pour envoyer un nom d'utilisateur et un mot de passe. Le protocole EAP-TTLS procure une authentification mutuelle entre le serveur et le client. L'appareil Brother prend en charge les authentifications internes suivantes : • EAP-TTLS/CHAP • EAP-TTLS/MS-CHAP • EAP-TTLS/MS-CHAPv2 • EAP-TTLS/PAP EAP-TLS Le protocole EAP-TLS (Extensible Authentication Protocol-Transport Layer Security) nécessite une authentification par certificat numérique au niveau du client et du serveur d'authentification. Renseignements connexes • 131 Utiliser l'authentification IEEE 802.1x pour un réseau câblé ou sans fil Envoyer un courriel en toute sécurité • Configurer l'envoi de courriel à l'aide de l'application de gestion à partir du Web • Envoyer un courriel en utilisant l'authentification utilisateur • Envoyer un courriel en toute sécurité en utilisant SSL/TLS 132 Configurer l'envoi de courriel à l'aide de l'application de gestion à partir du Web Il est conseillé d'utiliser la Gestion à partir du Web pour configurer l'envoi sécurisé de courriel en utilisant l'authentification utilisateur, ou l'envoi de courriel à l'aide de SSL/TLS. 1. Lancez votre navigateur Web. 2. Saisissez « https://adresse IP de l'appareil » dans la barre d'adresse de votre navigateur (où « adresse IP de l'appareil » correspond à l'adresse IP de l'appareil). Par exemple : https://192.168.1.2 3. Si nécessaire, saisissez le mot de passe dans le champ Connexion, puis cliquez sur Connexion. Le mot de passe par défaut pour gérer les paramètres de cet appareil se trouve au dos de l'appareil et est indiqué par « Pwd ». 4. Accédez au menu de navigation, puis cliquez sur Réseau > Réseau > Protocole. Commencez à partir de si le menu de navigation ne s'affiche pas sur le côté gauche de l'écran. 5. Dans le champ Client SMTP, cliquez sur Paramètres avancés et vérifiez que le statut de Client SMTP est Activé. 6. Configurez les paramètres Client SMTP. • Vérifiez si les paramètres de courriel sont corrects après la configuration en envoyant un courriel de test. • Si vous ne connaissez pas les paramètres du serveur SMTP, contactez votre administrateur réseau ou votre fournisseur d'accès Internet (FAI). 7. Lorsque vous avez terminé, cliquez sur Envoyer. La boîte de dialogue Tester la configuration d'envoi de courriel s'affiche. 8. Suivez les instructions de la boîte de dialogue pour tester les paramètres actuels. Renseignements connexes • Envoyer un courriel en toute sécurité Rubriques associées : • 133 Accéder à l'application de gestion à partir du Web Envoyer un courriel en utilisant l'authentification utilisateur Votre appareil prend en charge la méthode SMTP-AUTH pour l'envoi de courriel par l'intermédiaire d'un serveur de messagerie exigeant une authentification de l'utilisateur. Cette méthode empêche que des utilisateurs non autorisés n'accèdent au serveur de messagerie. Vous pouvez utiliser la méthode SMTP-AUTH pour la notification de courriel et les rapports de courriel (disponible pour certains modèles). Il est conseillé d'utiliser la Gestion à partir du Web pour configurer l'authentification SMTP. Paramètres du serveur de messagerie Vous devez configurer la méthode d'authentification SMTP de votre appareil pour qu'elle corresponde à la méthode utilisée par votre serveur de messagerie. Pour plus de détails sur les paramètres du serveur de messagerie, contactez votre administrateur de réseau ou votre fournisseur d'accès Internet (FAI). Pour activer l'authentification du serveur SMTP, dans l'écran de l'application Gestion à partir du Web Client SMTP, sous Méthode d'authentification du serveur, vous devez sélectionner SMTP-AUTH. Renseignements connexes • Envoyer un courriel en toute sécurité 134 Envoyer un courriel en toute sécurité en utilisant SSL/TLS Votre appareil prend en charge les méthodes de communication SSL/TLS. Pour utiliser un serveur de messagerie utilisant la communication SSL/TLS, vous devez configurer les paramètres suivants. Il est conseillé d'utiliser la Gestion à partir du Web pour configurer SSL/TLS. Vérifier le certificat du serveur Sous SSL/TLS, si vous choisissez SSL ou TLS, la case à cocher Vérifier le certificat de serveur est automatiquement cochée. • Avant de vérifier le certificat du serveur, vous devez importer le certificat d'autorité de certification émis par l'autorité de certification qui a signé le certificat du serveur. Contactez votre administrateur réseau ou votre fournisseur d'accès Internet (FAI) pour vérifier s'il est nécessaire d'importer un certificat d'autorité de certification. • Si vous n'avez pas besoin de vérifier le certificat de serveur, décochez la case Vérifier le certificat de serveur. Numéro de port Si vous sélectionnez SSL ou TLS, la valeur Port sera modifiée en fonction du protocole utilisé. Pour modifier manuellement le numéro de port, saisissez le numéro de port après avoir sélectionné les paramètres de SSL/TLS. Vous devez configurer la méthode de communication de votre appareil pour qu'elle corresponde à la méthode utilisée par votre serveur de messagerie. Pour plus de détails sur les paramètres du serveur de messagerie, contactez votre administrateur de réseau ou votre FAI. Dans la plupart des cas, les services Webmail sécurisés nécessitent les paramètres suivants : SMTP Port 25 Méthode d'authentification du serveur SMTP-AUTH SSL/TLS TLS Renseignements connexes • Envoyer un courriel en toute sécurité Rubriques associées : 135 • Configurer des certificats pour assurer la sécurité de l'appareil • Utiliser SSL/TLS Mobile Connect • Brother Artspira • AirPrint 136 Brother Artspira • Présentation de Brother Artspira • Connecter votre appareil mobile à votre appareil à l'aide de Brother Artspira • Imprimer un modèle à l'aide de Brother Artspira • Imprimer une image enregistrée sur votre appareil mobile à l'aide de Brother Artspira 137 Présentation de Brother Artspira Utilisez Brother Artspira pour imprimer à partir de votre appareil mobile. • Pour les appareils Android™ : Brother Artspira vous permet d'utiliser les fonctions de votre appareil Brother directement à partir de votre appareil Android™. Téléchargez et installez Brother Artspira à partir de Google Play™. • Pour tous les appareils iOS pris en charge, y compris l'iPhone : Brother Artspira vous permet d'utiliser les fonctions de votre appareil Brother directement à partir de votre appareil iOS. Téléchargez et installez Brother Artspira depuis l'App Store. 1. Visitez https://s.brother/snjumq3332/ pour télécharger et installer Brother Artspira sur votre appareil mobile. Renseignements connexes • Mobile Connect 138 Connecter votre appareil mobile à votre appareil à l'aide de Brother Artspira 1. Touchez l'icône Artspira sur votre appareil mobile pour ouvrir l'application, puis connectez-vous. 2. Touchez en haut à droite de l'écran d'accueil d'Artspira. 3. Touchez S'inscrire sous Imprimante créative. 4. Touchez Guide pour le réseau local LAN sans fil et suivez les instructions à l'écran pour configurer la connexion réseau sans fil de votre appareil. Une fois la connexion établie, Artspira recherche les imprimantes qui peuvent être connectées. 5. Sélectionnez le nom de modèle de votre appareil dans la liste qui s'affiche. Lorsque votre appareil mobile et votre appareil sont connectés, une coche s'affiche à côté du nom de l'imprimante dans la liste. Renseignements connexes • 139 Mobile Connect Imprimer un modèle à l'aide de Brother Artspira 1. Vérifiez que votre appareil est allumé. Assurez-vous que vous avez chargé le papier approprié dans le bac à papier et que vous avez changé les paramètres du papier en fonction du bac à papier que vous utilisez. 2. Touchez l'icône Artspira sur votre appareil mobile pour ouvrir l'application, puis connectez-vous. 3. Sélectionnez un modèle d'impression dans l'écran Accueil. 4. Touchez Créer et modifiez les données si nécessaire, puis touchez Terminé. Pour enregistrer les données modifiées, touchez Enregistrer. Vous pouvez récupérer les données enregistrées sur le serveur en touchant (Mes Créations). 5. Vérifiez que votre imprimante à sublimation Brother est sélectionnée. Si votre appareil n'est pas sélectionné, touchez Imprimante. La liste des appareils disponibles s'affiche. 6. Touchez le nom de votre appareil dans la liste. 7. Touchez Paramètres d'impression pour modifier les paramètres d'impression. 8. Touchez Imprimer. Les images imprimées seront automatiquement mises en miroir ou inversées à l'horizontale de gauche à droite. Vous pouvez modifier les paramètres dans le menu Paramètres d'impression. Renseignements connexes • Brother Artspira 140 Imprimer une image enregistrée sur votre appareil mobile à l'aide de Brother Artspira 1. Vérifiez que votre appareil est allumé. Assurez-vous que vous avez chargé le papier approprié dans le bac à papier et que vous avez changé les paramètres du papier en fonction du bac à papier que vous utilisez. 2. Touchez l'icône Artspira sur votre appareil mobile pour ouvrir l'application, puis connectez-vous. 3. Touchez (Nouveau) au bas de l'écran d'accueil. 4. Touchez l'onglet Impression et sélectionnez le menu d'édition. 5. Modifiez les données si nécessaire, puis touchez Terminé. Pour enregistrer les données modifiées, touchez Enregistrer. Vous pouvez récupérer les données enregistrées sur le serveur en touchant (Mes Créations). 6. Vérifiez que votre appareil est sélectionné. Si votre imprimante à sublimation Brother n'est pas sélectionnée, touchez Imprimante. La liste des appareils disponibles s'affiche. 7. Touchez le nom de votre appareil dans la liste. 8. Touchez Paramètres d'impression pour modifier les paramètres d'impression. 9. Touchez Imprimer. Les images imprimées seront automatiquement mises en miroir ou inversées à l'horizontale de gauche à droite. Vous pouvez modifier les paramètres dans le menu Paramètres d'impression. Renseignements connexes • 141 Brother Artspira AirPrint • Présentation d'AirPrint • Avant d'utiliser AirPrint (macOS) • Imprimer à l'aide d'AirPrint 142 Présentation d'AirPrint AirPrint est une solution d'impression pour les systèmes d'exploitation Apple qui vous permet d'imprimer sans fil des photos, des courriels, des pages Web et des documents à partir de votre iPad, iPhone, iPod touch et ordinateur Mac sans que vous ayez besoin d'installer un pilote. Pour plus d'information, visitez le site Web d'Apple. L'utilisation du badge Works with Apple signifie qu'un accessoire a été conçu pour fonctionner spécifiquement avec la technologie identifiée dans le badge et qu'il a été certifié par le développeur comme satisfaisant aux normes de performance d'Apple. Renseignements connexes • 143 AirPrint Avant d'utiliser AirPrint (macOS) Avant d'imprimer à l'aide de macOS, ajoutez votre appareil à la liste des imprimantes sur votre ordinateur Mac. 1. Effectuez l'une des actions suivantes : • macOS v13 Sélectionnez Réglages système dans le menu Pomme. • macOS v12 et macOS v11 Sélectionnez Préférences Système... dans le menu Pomme. 2. Sélectionnez Imprimantes et scanners. 3. Effectuez l'une des actions suivantes : • macOS v13 Cliquez sur Ajouter une imprimante, un numériseur ou un télécopieur…. • macOS v12 et macOS v11 Cliquez sur l'icône + sous le volet Imprimantes à gauche. L'écran Ajouter une imprimante s'affiche. 4. Effectuez l'une des actions suivantes : • macOS v13 et macOS v12 Sélectionnez votre appareil, puis sélectionnez le nom de votre modèle dans le menu contextuel Utiliser. • macOS v11 Sélectionnez votre appareil, puis sélectionnez AirPrint dans le menu contextuel Utiliser. 5. Cliquez sur Ajouter. Renseignements connexes • AirPrint 144 Imprimer à l'aide d'AirPrint • Imprimer à partir d'iPad, d'iPhone ou d'iPod touch • Imprimer à l'aide d'AirPrint (macOS) 145 Imprimer à partir d'iPad, d'iPhone ou d'iPod touch La procédure d'impression peut varier d'une application à l'autre. Dans l'exemple ci-dessous, nous utilisons Safari. 1. Vérifiez que votre appareil est allumé. Assurez-vous que vous avez chargé le papier approprié dans le bac à papier et que vous avez changé les paramètres du papier pour le bac à papier sur votre appareil. 2. Utilisez Safari pour ouvrir la page à imprimer. 3. Touchez ou . 4. Touchez Imprimer. 5. Vérifiez que votre appareil est sélectionné. 6. Si un autre appareil est sélectionné (ou si aucune imprimante n'est sélectionnée), touchez Imprimante. La liste des appareils disponibles s'affiche. 7. Touchez le nom de votre appareil dans la liste. 8. Sélectionnez les options souhaitées, comme le nombre de pages à imprimer et l'impression recto-verso (si votre appareil la prend en charge). 9. Touchez Imprimer. Renseignements connexes • Imprimer à l'aide d'AirPrint 146 Imprimer à l'aide d'AirPrint (macOS) La procédure d'impression peut varier d'une application à l'autre. Dans l'exemple ci-dessous, nous utilisons Safari. Avant d'imprimer, assurez-vous que votre appareil figure dans la liste des imprimantes sur votre ordinateur Mac. 1. Vérifiez que votre appareil est allumé. 2. Chargez le papier dans le bac à papier et modifiez les réglages du bac à papier sur l'appareil. 3. Sur votre ordinateur Mac, utilisez Safari pour ouvrir la page à imprimer. 4. Cliquez sur le menu Fichier, puis sélectionnez Imprimer. 5. Vérifiez que votre appareil est sélectionné. Si un autre appareil est sélectionné (ou si aucune imprimante n'est sélectionnée), cliquez sur le menu contextuel Imprimante, puis sélectionnez votre appareil. 6. Sélectionnez les options souhaitées, comme le nombre de pages à imprimer et l'impression recto-verso (si votre appareil la prend en charge). 7. Cliquez sur Imprimer. Renseignements connexes • Imprimer à l'aide d'AirPrint Rubriques associées : • 147 Avant d'utiliser AirPrint (macOS) Dépannage Si vous pensez qu'il y a un problème avec votre appareil, vérifiez d'abord chacun des éléments ci-dessous, puis essayez d'identifier le problème et suivez nos conseils de dépannage. Vous pouvez corriger vous-même la plupart des problèmes. Pour toute aide supplémentaire, rendez-vous sur https://s.brother/cf2ab/ pour obtenir les derniers conseils de FAQ et Diagnostic : Vérifiez tout d'abord les points suivants : • Le cordon d'alimentation de l'appareil est correctement branché et l'appareil est sous tension. • Tous les éléments de protection de l'appareil ont été retirés. • Les cartouches d'encre sont installées correctement. • Le capot supérieur et le couvercle de dégagement des bourrages papier sont complètement refermés. • Le papier a été chargé correctement dans le bac à papier. • Les câbles d'interface sont correctement raccordés à l'appareil et à l'ordinateur, ou la connexion sans fil est configurée à la fois sur l'appareil et sur votre ordinateur. • (Pour les modèles réseau) Le point d'accès (sans fil), le routeur ou le concentrateur est allumé et son indicateur de liaison clignote. • L'écran ACL de l'appareil affiche des messages. Si les vérifications ne vous ont pas permis de corriger le problème, identifiez le problème puis reportez-vous aux Renseignements connexes. ATTENTION • L'encre de sublimation noire peut provoquer une réaction allergique. • Portez des gants de protection si vous risquez d'entrer en contact avec l'encre, par exemple lors du remplacement des cartouches d'encre ou du dégagement d'un bourrage papier. • Si de l'encre entre en contact avec votre peau par accident, nettoyez immédiatement avec du savon et de l'eau froide. En cas d'irritation ou de rougeur sur la peau, adressez-vous aussitôt à un médecin. Renseignements connexes • Messages d'erreur et d'entretien • Bourrage d'imprimante ou bourrage papier • Si vous rencontrez des difficultés avec votre appareil • Consulter les informations sur l'appareil • Réinitialiser votre appareil Rubriques associées : • Manipulation du papier et problèmes d'impression • Autres problèmes • Problèmes réseau • Problèmes liés à AirPrint • Problèmes liés à Artspira 148 Messages d'erreur et d'entretien Comme avec tout appareil de bureau sophistiqué, des erreurs peuvent survenir et il peut être nécessaire de remplacer des fournitures. Lorsque cela se produit, votre appareil identifie l'erreur ou l'entretien régulier nécessaire et affiche le message approprié. Le tableau explique les messages d'erreur et d'entretien les plus fréquents. Vous pouvez corriger la plupart de ces erreurs et effectuer l'entretien périodique vous-même. Si vous souhaitez obtenir davantage de conseils, accédez à la page FAQ et Diagnostic de votre modèle à l'adresse https://s.brother/cf2ab/. Les références à des Renseignements connexes se trouvent au bas de cette page. Message d'erreur Cause Action Absorb encre quasi plein La boîte d'absorption d'encre est presque La boîte d'absorption d'encre doit bientôt pleine. être remplacée. Contactez le service à la clientèle Brother ou un centre de service autorisé Brother pour demander l'entretien de votre appareil. La boîte d'absorption d'encre absorbe la petite quantité d'encre émise pendant le nettoyage de la tête d'impression. Absorbeur encre plein La boîte d'absorption d'encre est pleine. Ces composants sont des éléments à entretien périodique qu'il peut être nécessaire de remplacer après un certain temps afin de garantir des performances optimales à votre appareil Brother. De ce fait, leur remplacement n'est pas couvert par la garantie. La nécessité de remplacer ces éléments et l'intervalle de remplacement dépendent du nombre de purges et de rinçages requis pour nettoyer le système d'encre. Ces boîtes recueillent une certaine quantité d'encre pendant les différentes opérations de purge et de rinçage. Le nombre de purges et de rinçages effectués par un appareil pour son nettoyage varie selon différentes situations. Par exemple, les mises sous tension et hors tension fréquentes de l'appareil provoquent de nombreux cycles de nettoyage, car l'appareil effectue automatiquement un nettoyage à sa mise sous tension. La boîte d'absorption d'encre doit être remplacée. Contactez le service à la clientèle Brother ou un centre de service autorisé Brother pour demander l'entretien de votre appareil. Atteinte du nombre maximal d'appareils déjà connectés en utilisant Wi-Fi Direct. Le nombre maximum d'appareils mobiles connectés au réseau Wi-Fi Direct lorsque l'appareil Brother est le propriétaire de groupe a déjà été atteint. Après avoir désactivé la connexion entre votre appareil Brother et l'autre appareil mobile, réessayez de configurer les paramètres Wi-Fi Direct. Vous pouvez confirmer l'état de connexion en imprimant le rapport de configuration réseau. Consultez Renseignements connexes : Imprimer le rapport de configuration réseau. 149 Message d'erreur Cause Action Aucun périph. Lors de la configuration du réseau Wi-Fi • Dispositif introuvable. Direct, l'appareil Brother ne parvient pas à trouver votre appareil mobile. • • • • Bac papier non détecté Vérifiez que votre appareil Brother et l'appareil mobile sont en mode Wi-Fi Direct. Rapprochez l'appareil mobile de votre appareil Brother. Déplacez votre appareil Brother et l'appareil mobile dans une zone exempte de toute obstruction. Si vous configurez manuellement le réseau Wi-Fi Direct, assurez-vous d'avoir entré le mot de passe correct. Si votre appareil mobile est doté d'une page de configuration sur la manière d'obtenir une adresse IP, vérifiez que l'adresse IP de votre appareil mobile a été configurée par DHCP. Le bac à papier n'est pas entièrement inséré. Poussez lentement le bac à papier jusqu'à ce qu'il soit complètement introduit dans l'appareil. Du papier ou un corps étranger a empêché Retirez le bac à papier de l'appareil, et l'insertion correcte du bac à papier. retirez le papier coincé ou le corps étranger. Si vous ne trouvez pas le papier coincé ou que vous ne parvenez pas à le retirer, reportez-vous aux Renseignements connexes : Bourrage d'imprimante ou bourrage papier. Le papier est coincé dans l'appareil. Retirez délicatement le papier coincé. Consultez Renseignements connexes : Le papier est coincé à l'arrière de l'appareil (bourrage à l'arrière). Vérifiez que les guides-papier sont réglés au format de papier adéquat. N'étendez PAS le bac à papier lorsque vous chargez du papier de format A5 ou inférieur. De la poussière de papier s'est accumulée à la surface des rouleaux d'entraînement du papier. Nettoyez les rouleaux d'entraînement du papier. Consultez Renseignements connexes : Nettoyer les rouleaux d'entraînement du papier. Le papier est coincé dans l'appareil. Retirez délicatement le papier coincé. Consultez Renseignements connexes : Le papier est coincé à l'avant de l'appareil (bourrage papier à l'avant). Vérifiez que les guides-papier sont réglés au format de papier adéquat. N'étendez PAS le bac à papier lorsque vous chargez du papier de format A5 ou inférieur. Bourrage intérieur/avant Le papier est coincé dans l'appareil. Bourrage intérieur répété/avant Retirez délicatement le papier coincé. Consultez Renseignements connexes : Le papier est coincé à l'intérieur et à l'avant de l'appareil (bourrage papier à l'int./avant). Vérifiez que les guides-papier sont réglés au format de papier adéquat. N'étendez PAS le bac à papier lorsque vous chargez du papier de format A5 ou inférieur. Bourr arr Bourrage avant Répéter bourrage avant Plus d'une feuille de papier a été introduite dans la fente d'alimentation manuelle. -OUUne autre feuille de papier a été introduite dans la fente d'alimentation manuelle avant que l'écran tactile n'affiche Endroit où placer le papier. N'insérez pas plus d'une feuille de papier dans la fente d'alimentation manuelle à la fois. Attendez que l'écran tactile affiche Endroit où placer le papier avant d'introduire la feuille de papier suivante dans la fente d'alimentation manuelle. Retirez délicatement le papier coincé. Consultez Renseignements connexes : Le papier est coincé à l'intérieur et à l'avant de l'appareil (bourrage papier à l'int./avant). 150 Message d'erreur Cause Action Cartouche d'encre incorr Le numéro de modèle de la cartouche d'encre n'est pas compatible avec votre appareil. Vérifiez si le numéro de modèle de la cartouche est compatible avec votre appareil. Coul. encre incorr. Une cartouche d'encre a été installée au mauvais endroit. Vérifiez quelles cartouches d'encre ne correspondent pas à leur emplacement et installez-les au bon endroit. Couvercle ouvert Le capot supérieur n'est pas verrouillé en Soulevez le capot supérieur, puis position fermée. refermez-le à nouveau. Veillez à acheminer correctement le câble d'interface (le cas échéant) dans le chemin des câbles en le faisant ressortir à l'arrière de l'appareil. Le couvercle de cartouche d'encre n'est pas verrouillé en position fermée. Refermez bien le couvercle de cartouche d'encre jusqu'à ce qu'il se verrouille en place. Une des cartouches d'encre est mal installée. Retirez la nouvelle cartouche d'encre et réinstallez-la lentement et fermement jusqu'à ce qu'elle se verrouille en place. Consultez Renseignements connexes : Remplacer les cartouches d'encre. Un modèle de cartouche d'encre Brother erroné a été installé. Vérifiez les numéros de modèle des cartouches d'encre et installez les cartouches d'encre correctes. Données restant. en mémoire Des données d'impression sont restées dans la mémoire de l'appareil. Appuyez sur . L'appareil annulera la tâche et l'effacera de la mémoire. Essayez d'imprimer à nouveau. Échec de connexion L'appareil Brother et votre appareil mobile • ne peuvent pas communiquer pendant la configuration du réseau Wi-Fi Direct. • Détection impos. • Échec init. écran tactile Erreur connexion 151 Rapprochez l'appareil mobile de votre appareil Brother. Déplacez votre appareil Brother et l'appareil mobile dans une zone exempte de toute obstruction. Si vous utilisez la méthode d'amorçage (NIP) de WPS, assurezvous d'avoir entré le bon NIP. Une pression a été exercée sur l'écran tactile avant que l'initialisation de mise sous tension soit terminée. Assurez-vous que rien ne touche ou repose sur l'écran tactile, plus particulièrement lors du branchement de l'appareil. Des corps étrangers sont peut-être coincés entre la partie inférieure de l'écran tactile et son cadre. Insérez un morceau de papier rigide entre la partie inférieure de l'écran tactile et son cadre, et effectuez un mouvement de vaet-vient pour décoincer les débris. D'autres appareils tentent de se connecter Vérifiez qu'aucun autre appareil ne tente au réseau Wi-Fi Direct au même moment. de se connecter au réseau Wi-Fi Direct, puis réessayez de configurer les paramètres Wi-Fi Direct. Message d'erreur Cause Action Format incorrect Le paramètre du format de papier ne correspond pas au format du papier chargé dans le bac. -OULes guides-papier du bac ne sont pas placés conformément aux marques correspondant au format de papier que vous utilisez. 1. Vérifiez si le format de papier que vous avez sélectionné sur l'écran de l'appareil correspond au format du papier dans le bac. Consultez Renseignements connexes : Changer le format du papier. 2. Veillez à ce que le papier soit bien chargé dans la bonne orientation et réglez les guides-papier sur les marques correspondant au format de papier que vous utilisez. Consultez Renseignements connexes : Charger du papier. 3. Après avoir vérifié le format du papier et son orientation, suivez les instructions affichées à l'écran ACL. Si vous imprimez depuis votre ordinateur, assurez-vous que le format de papier que vous avez sélectionné dans le pilote d'imprimante ou dans l'application correspond au format du papier chargé dans le bac. Consultez Renseignements connexes : Paramètres d'impression (Windows). Nettoy. imposs. XX Échec initialisat. XX Impress. imposs. XX L'appareil présente un problème d'ordre mécanique. -OUUn corps étranger tel qu'un trombone ou un morceau de papier déchiré s'est logé dans l'appareil. Ouvrez le capot supérieur et enlevez tout corps étranger ou débris de papier de l'intérieur de l'appareil. Si le message est toujours affiché, débranchez l'appareil de la source de courant pendant plusieurs minutes, puis rebranchez-le. Consultez Renseignements connexes : Le papier est coincé à l'intérieur et à l'avant de l'appareil (bourrage papier à l'int./avant). Niv enc bas Le niveau d'encre est faible. Préparez une nouvelle cartouche d'encre. Vous pouvez continuer à imprimer jusqu'à ce que l'écran tactile affiche Remplac. Encre. Consultez Renseignements connexes : Remplacer les cartouches d'encre. Param. bac Ce message s'affiche lorsque le paramètre de vérification du format de papier est activé. Si vous ne souhaitez pas afficher ce message de confirmation, désactivez le paramètre. Consultez Renseignements connexes : Modifier le paramètre de vérification du papier. Pas papier chargé répétitif De la poussière de papier s'est accumulée à la surface des rouleaux d'entraînement du papier. Nettoyez les rouleaux d'entraînement du papier. Consultez Renseignements connexes : Nettoyer les rouleaux d'entraînement du papier. Remplac. Encre La fin du cycle de vie d'une ou plusieurs Remplacez les cartouches d'encre. cartouches d'encre est arrivée. Toutes les Consultez Renseignements connexes : tâches d'impression seront interrompues. Remplacer les cartouches d'encre. Temp basse La température de la pièce est trop basse. Après avoir réchauffé la pièce, laissez l'appareil chauffer jusqu'à la température ambiante. Réessayez une fois que l'appareil s'est réchauffé. Températ élevée La température de la pièce est trop élevée. Après avoir refroidi la pièce, laissez l'appareil refroidir jusqu'à la température ambiante. Réessayez une fois que l'appareil a refroidi. 152 Message d'erreur Cause Action Vérifier cart.encre Une des cartouches d'encre est mal installée. Retirez la cartouche d'encre et réinstallezla lentement et fermement jusqu'à ce qu'elle se verrouille en place. Consultez Renseignements connexes : Remplacer les cartouches d'encre. Vérifier papier L'appareil est à court de papier ou le papier n'est pas chargé correctement dans le bac à papier. Effectuez l'une des actions suivantes : • Réapprovisionnez le bac à papier, puis suivez les instructions affichées à l'écran ACL. • Retirez le papier puis chargez-le à nouveau, puis suivez les instructions affichées à l'écran ACL. Consultez Renseignements connexes : Charger du papier. Le papier n'a pas été inséré au centre de la fente d'alimentation manuelle. Retirez le papier et réinsérez-le au centre de la fente d'alimentation manuelle, puis suivez les instructions affichées à l'écran ACL. Consultez Renseignements connexes : Charger du papier dans la fente d'alimentation manuelle. Le papier dans la fente d'alimentation manuelle ne reste pas droit lorsqu'il est introduit. À l'aide de vos deux mains, ajustez les guidespapier de la fente d'alimentation manuelle afin de vérifier qu'il n'y a pas d'espace entre les guides et le papier, puis appuyez sur Mono Marche ou Coul. Marche. Consultez Renseignements connexes : Charger du papier dans la fente d'alimentation manuelle. Le couvercle d'élimination des bourrages n'est pas fermé correctement. Assurez-vous que le couvercle d'élimination des bourrages est bien fermé des deux côtés. Consultez Renseignements connexes : Bourrage d'imprimante ou bourrage papier. De la poussière de papier s'est accumulée à la surface des rouleaux d'entraînement du papier. Nettoyez les rouleaux d'entraînement du papier. Consultez Renseignements connexes : Nettoyer les rouleaux d'entraînement du papier. Renseignements connexes • Dépannage Rubriques associées : 153 • Présentation de l'écran tactile ACL • Imprimer le rapport de configuration réseau • Remplacer les cartouches d'encre • Modifier le paramètre de vérification du papier • Charger du papier • Charger du papier dans la fente d'alimentation manuelle • Bourrage d'imprimante ou bourrage papier • Nettoyer les rouleaux d'entraînement du papier • Changer le format du papier • Paramètres d'impression (Windows) • Le papier est coincé à l'intérieur et à l'avant de l'appareil (bourrage papier à l'int./avant) • Le papier est coincé à l'avant de l'appareil (bourrage papier à l'avant) • Le papier est coincé à l'arrière de l'appareil (bourrage à l'arrière) • Manipulation du papier et problèmes d'impression Bourrage d'imprimante ou bourrage papier Localisez le papier coincé et retirez-le. • Le papier est coincé à l'intérieur et à l'avant de l'appareil (bourrage papier à l'int./avant) • Le papier est coincé à l'avant de l'appareil (bourrage papier à l'avant) • Le papier est coincé à l'arrière de l'appareil (bourrage à l'arrière) • Messages d'erreur et d'entretien • Manipulation du papier et problèmes d'impression 154 Le papier est coincé à l'intérieur et à l'avant de l'appareil (bourrage papier à l'int./avant) Si l'écran ACL affiche [Bourrage intérieur/avant] ou [Bourrage intérieur répété/avant], procédez comme suit : 1. Débranchez l'appareil de la prise d'alimentation c.a. 2. Retirez le bac 1 (1) complètement de l'appareil comme indiqué par la flèche. 1 3. Soulevez le support papier (1), et tirez dessus à la perpendiculaire pour le sortir complètement de l'appareil comme indiqué par la flèche. 1 4. Retirez lentement le papier coincé (1) de l'appareil. 1 5. Placez les deux mains sous les languettes de plastique des deux côtés de l'appareil pour lever le capot supérieur (1) et le mettre en position ouverte. 1 155 6. Retirez lentement le papier coincé (1) de l'appareil. 1 ATTENTION L'encre de sublimation noire peut provoquer une réaction allergique. • Si de l'encre noire entre avec votre peau, nettoyez immédiatement avec du savon et de l'eau froide. • En cas d'irritation ou de rougeur sur la peau, adressez-vous aussitôt à un médecin. IMPORTANT • NE touchez PAS la bande de l'encodeur, qui est une mince bande de plastique s'étirant sur toute la largeur de l'appareil (1). Vous risqueriez d'endommager l'appareil. 1 • Si la tête d'impression se trouve dans le coin droit, comme le montre l'illustration (2), vous ne pouvez pas la déplacer. Procédez comme suit : a. Fermez le capot supérieur, puis rebranchez le cordon d'alimentation. b. Ouvrez à nouveau le capot supérieur, puis maintenez enfoncé se déplace jusqu'au centre. jusqu'à ce que la tête d'impression c. Débranchez l'appareil de la source d'alimentation, puis retirez délicatement le papier coincé. 3 2 • Si le papier s'est bloqué sous la tête d'impression, débranchez l'appareil de la source d'alimentation, puis déplacez la tête d'impression pour retirer le papier. Tenez les parties concaves avec les repères en triangle, comme le montre l'illustration (3), afin de déplacer la tête d'impression. 156 Si l'écran ACL affichait le message d'erreur [Bourrage intérieur répété/avant], déplacez la tête d'impression (si nécessaire) pour retirer le papier qui se trouve encore éventuellement à cet endroit. Assurez-vous que des morceaux de papier ne sont pas coincés dans les coins de l'appareil (1) et (2). 1 2 7. À l'aide des deux mains, refermez délicatement le capot supérieur. 157 Si l'écran ACL affichait le message d'erreur [Bourrage intérieur répété/avant], procédez comme suit : a. Vérifiez soigneusement qu'il ne reste aucun morceau de papier à l'intérieur de l'appareil (1). 1 b. Serrez les deux leviers (1), puis ouvrez le couvercle d'élimination des bourrages à l'arrière de l'appareil. 1 c. Retirez lentement le papier coincé. d. Refermez le couvercle d'élimination des bourrages. Vérifiez que le couvercle est complètement fermé. 8. Remettez le support papier fermement dans l'appareil. Assurez-vous d'ajuster le support papier dans les rainures. 158 9. Poussez lentement le bac 1 jusqu'au fond de l'appareil. 10. Tirez sur le support papier (1) jusqu'à ce qu'il se verrouille en place puis dépliez le volet du support papier (2). 2 1 11. Rebranchez le cordon d'alimentation. Autres opérations de résolution des bourrages papier Si le message d'erreur de l'écran ACL continue d'apparaître et que vous rencontrez à plusieurs reprises des bourrages papier, procédez comme suit : 1. Débranchez l'appareil de la prise d'alimentation c.a., puis ouvrez le capot de la fente d'alimentation manuelle. 2. Chargez dans la fente d'alimentation manuelle une feuille de papier épais de format A4 ou Lettre, comme du papier glacé, par exemple. Insérez à fond le papier dans la fente d'alimentation manuelle. 3. Rebranchez le cordon d'alimentation. Le papier que vous avez placé dans la fente d'alimentation manuelle sera alimenté à travers l'appareil et éjecté. Une fois que le papier épais a repoussé le papier coincé, retirez ce dernier de l'appareil. 159 Renseignements connexes • Bourrage d'imprimante ou bourrage papier Rubriques associées : • Messages d'erreur et d'entretien 160 Le papier est coincé à l'avant de l'appareil (bourrage papier à l'avant) Si l'écran ACL affiche [Bourrage avant] ou [Répéter bourrage avant], procédez comme suit : 1. Débranchez l'appareil de la prise d'alimentation c.a. 2. Retirez le bac 1 (1) complètement de l'appareil comme indiqué par la flèche. 1 3. Soulevez le support papier (1), et tirez dessus à la perpendiculaire pour le sortir complètement de l'appareil comme indiqué par la flèche. 1 4. Retirez lentement le papier coincé (1). 1 161 Si l'écran ACL affichait le message d'erreur [Répéter bourrage avant], procédez comme suit : a. Vérifiez soigneusement qu'il ne reste aucun morceau de papier à l'intérieur de l'appareil (1). 1 b. Serrez les deux leviers (1), puis ouvrez le couvercle d'élimination des bourrages à l'arrière de l'appareil. 1 c. Retirez lentement le papier coincé. d. Refermez le couvercle d'élimination des bourrages. Vérifiez que le couvercle est complètement fermé. 162 5. Remettez le support papier fermement dans l'appareil. Assurez-vous d'ajuster le support papier dans les rainures. 6. Poussez lentement le bac 1 jusqu'au fond de l'appareil. 7. Tirez sur le support papier (1) jusqu'à ce qu'il se verrouille en place puis dépliez le volet du support papier (2). 2 1 8. Rebranchez le cordon d'alimentation. 163 Autres opérations de résolution des bourrages papier Si le message d'erreur de l'écran ACL continue d'apparaître et que vous rencontrez à plusieurs reprises des bourrages papier, procédez comme suit : 1. Débranchez l'appareil de la prise d'alimentation c.a., puis ouvrez le capot de la fente d'alimentation manuelle. 2. Chargez dans la fente d'alimentation manuelle une feuille de papier épais de format A4 ou Lettre, comme du papier glacé, par exemple. Insérez à fond le papier dans la fente d'alimentation manuelle. 3. Rebranchez le cordon d'alimentation. Le papier que vous avez placé dans la fente d'alimentation manuelle sera alimenté à travers l'appareil et éjecté. Une fois que le papier épais a repoussé le papier coincé, retirez ce dernier de l'appareil. Renseignements connexes • Bourrage d'imprimante ou bourrage papier Rubriques associées : • Messages d'erreur et d'entretien 164 Le papier est coincé à l'arrière de l'appareil (bourrage à l'arrière) Si l'écran ACL affiche [Bourr arr], procédez comme suit : 1. Débranchez l'appareil de la prise d'alimentation c.a. 2. Retirez le bac 1 (1) complètement de l'appareil comme indiqué par la flèche. 1 3. Soulevez le support papier (1), et tirez dessus à la perpendiculaire pour le sortir complètement de l'appareil comme indiqué par la flèche. 1 Selon le format du papier, il est plus facile de retirer le papier coincé depuis l'avant de l'appareil, plutôt que depuis l'arrière. 4. Serrez les deux leviers (1), puis ouvrez le couvercle d'élimination des bourrages à l'arrière de l'appareil. 1 5. Retirez lentement le papier coincé de l'appareil. 165 6. Refermez le couvercle d'élimination des bourrages. Vérifiez que le couvercle est complètement fermé. 7. Remettez le support papier fermement dans l'appareil. Assurez-vous d'ajuster le support papier dans les rainures. 8. Poussez lentement le bac 1 jusqu'au fond de l'appareil. 9. Tirez sur le support papier (1) jusqu'à ce qu'il se verrouille en place puis dépliez le volet du support papier (2). 2 1 10. Rebranchez le cordon d'alimentation. Renseignements connexes • Bourrage d'imprimante ou bourrage papier Rubriques associées : • Messages d'erreur et d'entretien 166 Si vous rencontrez des difficultés avec votre appareil Pour obtenir une aide technique, vous devez appeler le service à la clientèle du pays où vous avez acheté votre appareil. Tous les appels doivent être effectués depuis ce pays. Si vous pensez que votre appareil a un problème, consultez les rubriques suivantes. Vous pouvez corriger vousmême la plupart des problèmes. Si vous avez besoin d'aide supplémentaire, accédez à la page FAQ et Diagnostic de votre modèle à l'adresse https://s.brother/cf2ab/. • Manipulation du papier et problèmes d'impression • Autres problèmes • Problèmes réseau • Problèmes liés à AirPrint • Problèmes liés à Artspira 167 Manipulation du papier et problèmes d'impression Si, après avoir consulté ce tableau, vous avez toujours besoin d'aide, consultez les plus récents conseils de FAQ et Diagnostic à l'adresse https://s.brother/cf2ab/. >> Problèmes d'impression >> Problèmes de qualité d'impression >> Problèmes de manipulation du papier Problèmes d'impression Problèmes Suggestions Aucune impression (Windows) Vérifiez que le pilote d'imprimante adéquat a été installé et sélectionné. Vérifiez si l'affichage de l'appareil indique un message d'erreur. Consultez Renseignements connexes : Messages d'erreur et d'entretien. Vérifiez que l'appareil est en ligne : • Windows 11 • Cliquez sur > Toutes les applications > Outils Windows > Panneau de configuration. Dans le groupe Matériel et audio, cliquez sur Afficher les périphériques et imprimantes. Cliquez avec le bouton droit de la souris sur l'icône de votre modèle, puis cliquez sur Afficher les travaux d’impression en cours. Si les options du pilote d'imprimante s'affichent, sélectionnez votre pilote d'imprimante. Cliquez sur Imprimante dans la barre de menus et assurez-vous que Utiliser l’imprimante hors connexion n'est pas sélectionné. Windows 10 Cliquez sur > Système Windows > Panneau de configuration. Dans le groupe Matériel et audio, cliquez sur Afficher les périphériques et imprimantes. Cliquez avec le bouton droit de la souris sur l'icône de votre modèle, puis cliquez sur Afficher les travaux d’impression en cours. Si les options du pilote d'imprimante s'affichent, sélectionnez votre pilote d'imprimante. Cliquez sur Imprimante dans la barre de menus et assurez-vous que Utiliser l’imprimante hors connexion n'est pas sélectionné. Une ou plusieurs cartouches d'encre ont atteint leur fin de vie. Consultez Renseignements connexes : Remplacer les cartouches d'encre. S'il reste d'anciennes données non imprimées dans le spouleur du pilote d'imprimante, ces données empêcheront l'impression des nouvelles tâches d'impression. Ouvrez l'icône de l'imprimante et supprimez toutes les données en procédant comme suit : • Windows 11 • • Cliquez sur > Toutes les applications > Outils Windows > Panneau de configuration. Dans le groupe Matériel et audio, cliquez sur Afficher les périphériques et imprimantes > Imprimantes. Windows 10 Cliquez sur > Système Windows > Panneau de configuration. Dans le groupe Matériel et audio, cliquez sur Afficher les périphériques et imprimantes > Imprimantes. Mac Cliquez sur Préférences Système... > Imprimantes et scanners. Les en-têtes ou les notes de bas de Il y a une zone non imprimable en haut et en bas de la page. Dans ce but, ajustez page apparaissent lorsque le document les marges supérieures et inférieures sur votre document. s'affiche sur l'écran, mais n'apparaissent Consultez Renseignements connexes : Zone non imprimable. pas lorsque le document est imprimé. Impossible d'imprimer la disposition de la page. (Windows) Vérifiez que le paramètre du format de papier dans l'application utilisée correspond à celui du pilote d'imprimante. La vitesse d'impression est trop lente. (Windows) Essayez de modifier le paramètre du pilote d'imprimante. La résolution la plus haute nécessite un temps plus long pour le traitement, l'envoi et l'impression des données. Essayez les autres paramètres de qualité du pilote d'imprimante comme suit : Dans le pilote d'imprimante, désactivez la case à cocher Ajustement des couleurs dans l'onglet Avancé. 168 Problèmes Suggestions L'image d'impression n'est pas mise en miroir. Selon la sortie que vous souhaitez créer et les images utilisées, vous devrez imprimer un miroir ou une image inversée à l'horizontale. Les réglages d'impression miroir par défaut diffèrent selon l'application depuis laquelle vous imprimez. Vérifiez les réglages avant l'impression. Si votre application ne contient pas de réglages d'impression miroir, vous devez créer manuellement une image inversée à l'horizontale avant l'impression. Problèmes de qualité d'impression Problèmes Suggestions Qualité d'impression médiocre Vérifiez la qualité d'impression. Consultez Renseignements connexes : Vérifier la qualité d'impression. Veillez à ce que vos cartouches d'encre ne soient pas anciennes. Elles peuvent être bouchées dans les cas suivants : • La date d'expiration indiquée sur l'emballage de la cartouche est dépassée. • Il se peut également que l'encre ait été mal entreposée avant son utilisation. Assurez-vous que vous utilisez l'un des types de papier recommandés. Consultez Renseignements connexes : Supports d'impression compatibles. La température ambiante recommandée pour l'appareil est comprise se situe dans la plage 68 °F à 91,4 °F (20 °C à 33 °C). Des lignes blanches apparaissent Nettoyez la tête d'impression. Consultez Renseignements connexes : Nettoyer la tête d'impression depuis votre appareil Brother. dans le texte ou les images. Consultez Renseignements connexes : Nettoyer la tête d'impression à l'aide de la Gestion à partir du Web. Consultez Renseignements connexes : Nettoyer la tête d'impression depuis votre ordinateur (Windows). Vérifiez et ajustez l'alimentation papier. Consultez Renseignements connexes : Corriger l'alimentation du papier pour éliminer les lignes verticales. Essayez d'utiliser les types de papier recommandés. Consultez Renseignements connexes : Supports d'impression compatibles. Pour prolonger la durée de vie de la tête d'impression, économiser l'encre et maintenir la qualité d'impression, laissez l'appareil branché à une source d'alimentation en permanence. Nous vous recommandons d'utiliser pour éteindre l'appareil. En utilisant , l'appareil reçoit toujours une alimentation électrique minimale, ce qui permet d'effectuer des nettoyages périodiques de la tête d'impression. Des lignes sombres apparaissent à intervalles réguliers. Vérifiez et ajustez l'alimentation papier. Consultez Renseignements connexes : Corriger l'alimentation du papier pour éliminer les lignes verticales. L'appareil imprime des pages blanches. Vérifiez la qualité d'impression. Consultez Renseignements connexes : Vérifier la qualité d'impression. Pour prolonger la durée de vie de la tête d'impression, économiser l'encre et maintenir la qualité d'impression, laissez l'appareil branché à une source d'alimentation en permanence. Nous vous recommandons d'utiliser pour éteindre l'appareil. En utilisant , l'appareil reçoit toujours une alimentation électrique minimale, ce qui permet d'effectuer des nettoyages périodiques de la tête d'impression. Caractères et lignes flous. 169 Modifiez les options d'impression. Consultez Renseignements connexes : Modifier les options d'impression pour améliorer les résultats d'impression. Problèmes Suggestions Texte ou images imprimés en biais. Assurez-vous que le papier est chargé correctement dans le bac à papier et que les guides-papier sont bien ajustés. Consultez Renseignements connexes : Charger du papier. Assurez-vous que le couvercle d'élimination des bourrages est correctement fermé. Des traînées ou des taches Assurez-vous que le papier n'est pas trop épais ni gondolé. apparaissent en haut au centre de Consultez Renseignements connexes : Supports d'impression compatibles. la page imprimée. L'impression semble maculée ou l'encre semble couler. Assurez-vous que vous utilisez les types de papier recommandés. Ne manipulez pas le papier tant que l'encre n'est pas sèche. Consultez Renseignements connexes : Supports d'impression compatibles. Assurez-vous que la surface d'impression est tournée vers le bas dans le bac à papier. Des taches apparaissent au verso Assurez-vous que le cylindre de l'imprimante n'est pas maculé d'encre. ou au bas de la page. Consultez Renseignements connexes : Nettoyer le cylindre de l'appareil. Veillez à utiliser le volet du support papier. Consultez Renseignements connexes : Charger du papier. Assurez-vous que les rouleaux d'alimentation du papier ne sont pas maculés d'encre. Consultez Renseignements connexes : Nettoyer les rouleaux d'alimentation du papier. Lignes pointillées verticales sur l'impression. Assurez-vous d'utiliser l'appareil dans l'environnement recommandé. La température ambiante recommandée pour votre appareil est comprise entre 68°F et 91,4°F (20°C et 33°C). Modifiez l'option d'impression. Définissez l'option [Réduire le maculage] sur [Activ]. (Windows) Définissez l'option Réduire les taches sur Activé. Consultez Renseignements connexes : Modifier les options d'impression pour améliorer les résultats d'impression. Consultez Renseignements connexes : Éviter les traînées sur les impressions et les bourrages papier (Windows). Problèmes de manipulation du papier Problèmes Suggestions L'appareil ne charge pas le papier. Veillez à enfoncer complètement le bac à papier jusqu'à ce qu'il se verrouille en place. Assurez-vous que le couvercle d'élimination du bourrage est fermé à l'arrière de l'appareil. Si l'écran ACL de l'appareil affiche un message de bourrage papier et que le problème persiste, consultez Renseignements connexes : Messages d'erreur et d'entretien. Si le bac à papier est vide, chargez une nouvelle pile de papier dans le bac à papier. S'il y a du papier dans le bac à papier, assurez-vous qu'il est bien droit. Si le papier est gondolé, aplatissez-le. Il s'avère parfois utile d'enlever le papier, de renverser la pile et de la remettre dans le bac à papier. Réduisez la quantité de papier contenue dans le bac à papier et recommencez l'opération. Nettoyez les rouleaux d'entraînement du papier. Consultez Renseignements connexes : Nettoyer les rouleaux d'entraînement du papier. Assurez-vous d'utiliser du papier dont les caractéristiques sont compatibles avec l'appareil. Consultez Renseignements connexes : Capacité du bac à papier. L'appareil prend plusieurs pages à • Assurez-vous que le papier est chargé correctement dans le bac à papier. • Retirez tout le papier du bac et ventilez bien la pile de papier, puis remettez-la dans le bac. la fois. • Veillez à ne pas enfoncer trop le papier. Consultez Renseignements connexes : Charger du papier. Assurez-vous que le couvercle d'élimination des bourrages est correctement fermé. Consultez Renseignements connexes : Bourrage d'imprimante ou bourrage papier. Assurez-vous que la plaque de base du bac à papier n'est pas sale. Consultez Renseignements connexes : Nettoyer la plaque de base. 170 Problèmes Suggestions Un bourrage papier s'est produit. Consultez Renseignements connexes : Bourrage d'imprimante ou bourrage papier. Vérifiez que les guides-papier sont réglés au format de papier adéquat. Utilisez les paramètres de prévention des bourrages. Pour l'impression : Consultez Renseignements connexes : Modifier les options d'impression pour améliorer les résultats d'impression. Consultez Renseignements connexes : Éviter les traînées sur les impressions et les bourrages papier (Windows). Renseignements connexes • Si vous rencontrez des difficultés avec votre appareil Rubriques associées : 171 • Dépannage • Messages d'erreur et d'entretien • Remplacer les cartouches d'encre • Zone non imprimable • Vérifier la qualité d'impression • Changer le format du papier • Supports d'impression compatibles • Nettoyer la tête d'impression depuis votre appareil Brother • Nettoyer la tête d'impression depuis votre ordinateur (Windows) • Charger du papier • Nettoyer le cylindre de l'appareil • Nettoyer les rouleaux d'alimentation du papier • Nettoyer les rouleaux d'entraînement du papier • Bourrage d'imprimante ou bourrage papier • Paramètres d'impression (Windows) • Éviter les traînées sur les impressions et les bourrages papier (Windows) • Nettoyer la plaque de base • Modifier les options d'impression pour améliorer les résultats d'impression • Corriger l'alimentation du papier pour éliminer les lignes verticales • Nettoyer la tête d'impression à l'aide de la Gestion à partir du Web • Capacité du bac à papier Autres problèmes Difficultés posées par le logiciel Problèmes Suggestions Impossible d'imprimer. Désinstallez les pilotes (Windows) et les logiciels Brother, puis réinstallez leurs dernières versions. « L'appareil est occupé. » s'affiche Assurez-vous qu'aucun message d'erreur ne s'affiche à l'écran de l'appareil. sur l'écran de l'ordinateur. Renseignements connexes • Si vous rencontrez des difficultés avec votre appareil Rubriques associées : • Dépannage 172 Problèmes réseau • Utiliser l'outil de réparation de connexion réseau (Windows) • Vérifier les paramètres réseau de votre appareil • Si vous rencontrez des difficultés avec le réseau de votre appareil • Dépannage 173 Utiliser l'outil de réparation de connexion réseau (Windows) Utilisez l'outil de réparation de connexion réseau pour corriger les paramètres réseau de l'appareil Brother. Il lui attribuera l'adresse IP et le masque de sous-réseau appropriés. Assurez-vous que votre appareil est allumé et connecté au même réseau que votre ordinateur. 1. Lancez (Brother Utilities (Utilitaires Brother)), puis cliquez sur la liste déroulante et sélectionnez le nom de votre modèle (si vous ne l'avez pas déjà sélectionné). 2. Cliquez sur Outils dans la barre de navigation de gauche, puis cliquez sur Outil de réparation de la connexion réseau. 3. Suivez les instructions à l'écran. 4. Prenez connaissance du diagnostic en imprimant le rapport de configuration réseau. L'outil de réparation de connexion réseau démarre automatiquement si vous sélectionnez l'option Activer l'outil de réparation de la connexion dans Status Monitor. Cliquez avec le bouton droit de la souris sur l'écran Status Monitor, puis cliquez sur Autres paramètres > Activer l'outil de réparation de la connexion. Cette méthode n'est pas recommandée si votre administrateur réseau a configuré l'adresse IP à Statique, car elle modifiera automatiquement l'adresse IP. Si une adresse IP et un masque de sous-réseau adéquats ne sont toujours pas attribués après l'utilisation de l'outil de réparation de connexion réseau, demandez ces informations à votre administrateur réseau. Renseignements connexes • Problèmes réseau Rubriques associées : • Si vous rencontrez des difficultés avec le réseau de votre appareil • Imprimer le rapport de configuration réseau 174 Vérifier les paramètres réseau de votre appareil • Imprimer le rapport de configuration réseau • Modification des paramètres de l'appareil en utilisant l'application de gestion à partir du Web 175 Si vous rencontrez des difficultés avec le réseau de votre appareil Pour obtenir une aide technique, vous devez appeler le service à la clientèle du pays où vous avez acheté votre appareil. Tous les appels doivent être effectués depuis ce pays. Si vous pensez que votre appareil a un problème, consultez les rubriques suivantes. Vous pouvez corriger vousmême la plupart des problèmes. Si vous avez besoin d'aide supplémentaire, accédez à la page FAQ et Diagnostic de votre modèle à l'adresse https://s.brother/cf2ab/. >> Je ne parviens pas à terminer la configuration du réseau sans fil >> Mon appareil Brother ne peut pas imprimer sur le réseau >> Je veux vérifier le bon fonctionnement de mes périphériques réseau Je ne parviens pas à terminer la configuration du réseau sans fil Mettez votre routeur sans fil hors tension puis à nouveau sous tension. Essayez ensuite de configurer à nouveau les paramètres sans fil. Si vous ne parvenez pas à résoudre le problème, suivez les instructions ci-dessous : Étudiez le problème à l'aide du rapport WLAN. Cause Action Interface Vos paramètres de sécurité (SSID/clé de réseau) ne sont pas corrects. Confirmez les paramètres de sécurité en utilisant Aide à la configuration sans fil. Pour plus d'information et pour télécharger l'utilitaire, accédez à la page Téléchargements de votre modèle à l'adresse https://s.brother/ca2ab/ . Faites votre sélection et vérifiez que vous utilisez les bons paramètres de sécurité. - Consultez les instructions fournies avec votre point d'accès/routeur LAN sans fil pour plus d'informations sur la façon de trouver les paramètres de sécurité. - Le nom du fabricant ou le numéro de modèle du point d'accès/routeur LAN sans fil peut être utilisé comme paramètre de sécurité par défaut. - Consultez le fabricant du point d'accès/routeur, votre fournisseur Internet ou votre administrateur réseau. Sans fil L'adresse MAC de votre appareil Brother n'est pas autorisée. Confirmez que le filtre autorise l'adresse MAC de l'appareil Brother. Vous pouvez trouver l'adresse MAC sur le panneau de commande de votre appareil Brother. Sans fil Votre point d'accès/routeur • LAN sans fil est en mode furtif (il ne diffuse pas le SSID). • Saisissez manuellement le nom correct du SSID ou la clé Sans fil de réseau. Vérifiez le nom du SSID ou la clé de réseau dans les instructions fournies avec votre point d'accès/routeur LAN sans fil et reconfigurez le réseau sans fil. Vos paramètres de sécurité (SSID/mot de passe) sont incorrects. Confirmez le SSID et le mot de passe. Wi-Fi Direct Lorsque vous configurez le réseau manuellement, le SSID et le mot de passe s'affichent sur votre appareil Brother. Si votre appareil mobile prend en charge la configuration manuelle, le SSID et le mot de passe s'affichent sur son écran. Vous utilisez Android™ 4.0. Si votre appareil mobile se déconnecte (environ six minutes Wi-Fi Direct après avoir utilisé Wi-Fi Direct), essayez la configuration par simple pression sur un bouton à l'aide de WPS (recommandé) et configurez l'appareil Brother en tant que propriétaire de groupe. Votre appareil Brother est situé trop loin de votre appareil mobile. Placez votre appareil Brother dans un rayon d'environ 3,3 pieds (1 mètre) de l'appareil mobile lorsque vous configurez les paramètres du réseau Wi-Fi Direct. Il y a des obstacles (murs ou Déplacez votre appareil Brother dans une zone exempte de meubles, par exemple) entre tout obstacle. votre appareil et l'appareil mobile. Wi-Fi Direct Wi-Fi Direct 176 Cause Action Interface Un ordinateur sans fil, un Éloignez les autres appareils de l'appareil Brother ou de ®/MD périphérique Bluetooth , un l'appareil mobile. four à micro-ondes ou un téléphone numérique sans fil se trouve à proximité de l'appareil Brother ou de l'appareil mobile. Vous avez vérifié et essayé • toutes les solutions ci-dessus, mais votre appareil Brother ne • parvient toujours pas à finaliser la configuration Wi-Fi Direct. Wi-Fi Direct Éteignez et rallumez votre appareil Brother. Réessayez Wi-Fi Direct alors de configurer les paramètres Wi-Fi Direct. Si vous utilisez votre appareil Brother en tant que client, confirmez le nombre d'appareils autorisés sur le réseau Wi-Fi Direct actuel, puis vérifiez le nombre d'appareils connectés. Pour Windows Si votre connexion sans fil a été interrompue et que vous avez effectué toutes les vérifications ci-dessus, il est conseillé d'utiliser l'outil de réparation de connexion réseau. Mon appareil Brother ne peut pas imprimer sur le réseau Cause Action Votre appareil Brother a soudainement cessé d'imprimer. 1. Appuyez sur Votre logiciel de sécurité bloque l'accès de votre appareil au réseau. Certains logiciels de sécurité peuvent bloquer l'accès sans afficher de boîte de dialogue d'avertissement de sécurité, même après une installation réussie. Pour autoriser l'accès, consultez les instructions de votre logiciel de sécurité ou adressez-vous à l'éditeur du logiciel. • • Sans fil • • Câblé/Sans fil Câblé/Sans fil Vérifiez l'adresse IP et le masque de sous-réseau. Assurez-vous que l'adresse IP et le masque de sousréseau de l'ordinateur et de l'appareil Brother sont bien corrects et situés sur le même réseau. Pour plus d'information sur la vérification de l'adresse IP et du masque de sous-réseau, consultez votre administrateur réseau. Windows Vérifiez l'adresse IP et le masque de sous-réseau à l'aide de l'outil de réparation de connexion réseau. Mac Contrôlez vos périphériques réseau à l'aide de la commande « ping ». Pour plus d'informations sur la manière de confirmer vos paramètres réseau, consultez Renseignements connexes : Vérifier les périphériques réseau à l'aide de la commande « ping ». Si la tâche d'impression qui a échoué se trouve toujours dans Câblé/Sans fil la file d'attente d'impression de votre ordinateur, supprimez-la. Sinon, double-cliquez sur l'icône de l'imprimante dans le dossier suivant et annulez tous les documents : - Windows 11 - - 177 > [Récupérer WLAN]. 2. Si votre appareil sans fil se connecte correctement, l'appareil affiche [Connecté]. Appuyez sur [OK]. Votre appareil Brother n'a pas • reçu d'adresse IP disponible. La tâche d'impression qui a échoué se trouve toujours dans la file d'attente d'impression de votre ordinateur. Interface Cliquez sur > Toutes les applications > Outils Windows > Panneau de configuration. Dans le groupe Matériel et audio, cliquez sur Afficher les périphériques et imprimantes. Windows 10 Cliquez sur > Système Windows > Panneau de configuration. Dans le groupe Matériel et audio, cliquez sur Afficher les périphériques et imprimantes. Mac Cliquez sur Préférences Système... > Imprimantes et scanners. Cause Action Votre appareil Brother n'est pas Imprimez le rapport WLAN pour vérifier le code d'erreur connecté au réseau sans fil. figurant sur le rapport imprimé. Interface Sans fil Si vous avez vérifié et essayé toutes les solutions ci-dessus, mais que votre appareil Brother n'imprime toujours pas, désinstallez les pilotes (Windows) et les logiciels Brother et réinstallez leurs dernières versions. Je veux vérifier le bon fonctionnement de mes périphériques réseau Cause Action Interface Câblé/Sans fil Vérifiez que votre appareil Vérifiez les éléments suivants : Brother, votre point d'accès/ • Le cordon d'alimentation est branché correctement et routeur ou votre concentrateur l'appareil Brother est sous tension. réseau est sous tension. • Le routeur/point d'accès ou le concentrateur est allumé et son témoin de liaison clignote. • Tous les emballages de protection ont été retirés de l'appareil. • Les cartouches d'encre sont installées correctement. • Le capot supérieur et le couvercle de dégagement des bourrages papier sont complètement refermés. • Le papier a été chargé correctement dans le bac à papier. • (Pour les réseaux câblés) Un câble réseau est bien connecté à l'appareil Brother et au routeur ou au concentrateur. Vérifiez que vous pouvez effectuer un « ping » vers l'appareil Brother depuis votre ordinateur. Câblé/Sans fil Effectuez un « ping » vers l'appareil Brother depuis votre ordinateur en utilisant l'adresse IP ou le nom du nœud à l'invite de commande Windows ou depuis l'application Terminal de Mac : ping <ipaddress> ou <nodename>. • Réussite : Votre appareil Brother fonctionne correctement et est connecté au même réseau que votre ordinateur. • Échec : Votre appareil Brother n'est pas connecté au même réseau que votre ordinateur. Windows : Demandez l'adresse IP et le masque de sous-réseau à votre administrateur réseau, puis utilisez l'outil de réparation de connexion réseau. Mac : Vérifiez que l'adresse IP et le masque de sous-réseau sont définis correctement. Vérifiez que votre appareil Brother est connecté au réseau sans fil. Imprimez le rapport WLAN pour vérifier le code d'erreur figurant sur le rapport imprimé. Sans fil Si vous avez vérifié et essayé toutes les solutions ci-dessus, mais que vous avez toujours des problèmes, consultez les instructions fournies avec votre routeur/point d'accès sans fil pour trouver les informations relatives au SSID (nom du réseau) et à la clé de réseau (mot de passe) et définissez-les correctement. Renseignements connexes • Problèmes réseau • Vérifier les périphériques réseau à l'aide de la commande « ping » Rubriques associées : • Imprimer le rapport WLAN • Utiliser l'outil de réparation de connexion réseau (Windows) • Codes d'erreur du rapport WLAN • Configurer votre appareil pour un réseau sans fil lorsque le SSID n'est pas diffusé • Utiliser Wi-Fi Direct® • Imprimer le rapport de configuration réseau 178 Vérifier les périphériques réseau à l'aide de la commande « ping » Vérifiez les adresses IP de votre ordinateur et de votre appareil Brother, puis vérifiez si le réseau fonctionne correctement. >> Configurer l'adresse IP sur votre ordinateur (Windows) >> Configurer l'adresse IP sur votre ordinateur (Mac) >> Configurer l'adresse IP sur votre appareil Brother Configurer l'adresse IP sur votre ordinateur (Windows) 1. Effectuez l'une des actions suivantes : • Windows 11 > Toutes les applications > Outils Windows > Invite de commandes. • Cliquez sur Windows 10 Cliquez sur > Système Windows > Invite de commandes. 2. Saisissez « ipconfig » puis appuyez sur la touche Entrée sur votre clavier. 3. Vérifiez les valeurs de l'adresse IPv4 et du masque de sous-réseau. 4. Saisissez « exit » puis appuyez sur la touche Entrée sur votre clavier. Configurer l'adresse IP sur votre ordinateur (Mac) 1. Sélectionnez Préférences Système... dans le menu Pomme. 2. Cliquez sur Réseau > Avancé > TCP/IP. 3. Vérifiez les valeurs de l'adresse IPv4 et du masque de sous-réseau. Configurer l'adresse IP sur votre appareil Brother Imprimez le rapport de configuration réseau et vérifiez les valeurs de l'adresse IP et du masque de sous-réseau. Vérifiez les adresses IP de votre ordinateur et de votre appareil Brother. Vérifiez que les parties de l'adresse réseau sont identiques. Par exemple, si le masque de sous-réseau est « 255.255.255.0 », il est normal que les parties de l'adresse de l'hôte seulement soient différentes. Adresse réseau Adresse de l'hôte Adresse IP 192 168 100. 250 Définissez le nombre final, qui correspond à « 0 » dans le masque de sous-réseau, sur 1–254. Masque de sousréseau 255 255 255. 0 En règle générale, il n'y a pas de problèmes lorsque le masque de sous-réseau est « 255.255.255.0 ». Utilisez la même valeur pour tous les ordinateurs. Renseignements connexes • 179 Si vous rencontrez des difficultés avec le réseau de votre appareil Problèmes liés à AirPrint Problème Suggestions Mon appareil n'est pas affiché dans la liste des imprimantes. Vérifiez que votre appareil est allumé. Vérifiez les paramètres réseau. Rapprochez l'appareil mobile du routeur/point d'accès sans fil, ou de votre appareil. Impossible d'imprimer. Vérifiez que votre appareil est allumé. Vérifiez les paramètres réseau. J'essaie d'imprimer un document de plusieurs pages à Vérifiez que vous exécutez la dernière version d'OS. partir d'un appareil iOS, mais SEULE la première page est imprimée. Renseignements connexes • Si vous rencontrez des difficultés avec votre appareil Rubriques associées : • Dépannage 180 Problèmes liés à Artspira Problème Suggestions Mon appareil ne figure pas dans la liste des imprimantes. Vérifiez que votre appareil est allumé. Vérifiez vos paramètres réseau. Rapprochez votre appareil mobile du routeur/point d'accès sans fil, ou de votre appareil. Redémarrez l'application ou rebootez votre appareil mobile. Impossible d'imprimer. Vérifiez que votre appareil est allumé. Vérifiez vos paramètres réseau. Vérifiez que vous avez sélectionné votre appareil dans l'application Artspira. Redémarrez l'application ou rebootez votre appareil mobile. Imprimante créative n'apparaît pas sur l'écran Réglages Vérifiez que vous exécutez la dernière version de de la machine. l'application Artspira. Vérifiez que vous avez sélectionné la région correcte dans les paramètres Information utilisateur d'Artspira. Renseignements connexes • Si vous rencontrez des difficultés avec votre appareil Rubriques associées : • 181 Dépannage Consulter les informations sur l'appareil Suivez ces instructions pour vérifier le numéro de série de l'appareil, la version du micrologiciel et s'il existe une mise à jour pour le micrologiciel. 1. Appuyez sur [Paramètres] > [Ts réglages] > [Info. machine]. 2. Appuyez sur l'une des options suivantes : Option Description No. série Permet de vérifier le numéro de série de votre appareil. Vers micrologiciel Permet de vérifier la version du micrologiciel de votre appareil. MàJ micrologiciel Permet de mettre à jour le micrologiciel de l'appareil. Vérif auto microlog Permet d'afficher sur l'écran Page d'accueil les informations concernant le micrologiciel. Compteur page Permet de vérifier le nombre de pages totales que l'appareil a imprimées. 3. Appuyez sur . Renseignements connexes • Dépannage 182 Réinitialiser votre appareil 1. Appuyez sur [Paramètres] > [Ts réglages] > [Réglage init.] > [Réinitialiser]. 2. Appuyez sur l'option de réinitialisation à utiliser. 3. Appuyez sur [OK] pendant deux secondes pour redémarrer l'appareil. Renseignements connexes • Dépannage • 183 Description des fonctions de réinitialisation Description des fonctions de réinitialisation Les fonctions de réinitialisation disponibles sont les suivantes : 1. [Réinit. appareil] Vous pouvez réinitialiser tous les réglages de l'appareil que vous avez modifiés. 2. [Réseau] Réinitialisez le serveur d'impression pour rétablir les réglages d'usine par défaut (y compris le mot de passe et les informations d'adresse IP). 3. [Tous param] Utilisez la fonction de réinitialisation pour rétablir tous les réglages d'origine de l'appareil tels que définis en usine. Nous vous recommandons vivement d'effectuer cette opération lorsque vous mettez l'appareil au rebut. Débranchez le câble d'interface avant de sélectionner [Réseau] ou [Tous param]. Renseignements connexes • Réinitialiser votre appareil 184 Entretien périodique ATTENTION • L'encre de sublimation noire peut provoquer une réaction allergique. • Portez des gants de protection si vous risquez d'entrer en contact avec l'encre, par exemple lors du remplacement des cartouches d'encre ou de l'entretien périodique interne de l'appareil. • Si de l'encre entre en contact avec votre peau par accident, nettoyez immédiatement avec du savon et de l'eau froide. En cas d'irritation ou de rougeur sur la peau, adressez-vous aussitôt à un médecin. Renseignements connexes Rubriques associées : 185 • Mise au rebut des consommables usagés • Remplacer les cartouches d'encre • Nettoyer votre appareil Brother • Vérifier votre appareil Brother • Corriger l'alimentation du papier pour éliminer les lignes verticales • Modifier les options d'impression pour améliorer les résultats d'impression • Emballer et expédier votre appareil Mise au rebut des consommables usagés Les matériaux suivants sont classés comme déchets industriels. Veillez mettre au rebut les éléments suivants conformément aux réglementations locales : • Cartouches d'encre de sublimation vides • Papier contenant des traces d'encre de sublimation Renseignements connexes • Entretien périodique Rubriques associées : • Remplacer les cartouches d'encre 186 Remplacer les cartouches d'encre Votre appareil Brother est équipé d'un compteur de points d'encre. Le compteur de points d'encre contrôle automatiquement le niveau d'encre dans chacune des quatre cartouches d'encre. Dès qu'il détecte qu'il n'y a plus d'encre dans une cartouche, l'appareil affiche un message. L'écran ACL affiche la cartouche d'encre qui doit être remplacée. Prenez soin de suivre les instructions affichées à l'écran ACL pour remplacer les cartouches d'encre dans le bon ordre. Bien que l'appareil vous informe qu'une cartouche d'encre doit être remplacée, il y reste toujours une petite quantité d'encre. ATTENTION L'encre de sublimation noire peut provoquer une réaction allergique. • Si de l'encre entre en contact avec votre peau par accident, nettoyez immédiatement avec du savon et de l'eau froide. • En cas d'irritation ou de rougeur sur la peau, adressez-vous aussitôt à un médecin. IMPORTANT Nous recommandons d'utiliser des consommables Brother authentiques afin de garantir une qualité et des performances d'impression stables. Les consommables non authentiques ne généreront pas nécessairement tous des problèmes de qualité, mais il est possible que certains aient un effet négatif sur la qualité d'impression ou entraînent un dysfonctionnement de l'appareil. Brother peut vous facturer la réparation de votre appareil s'il s'avère que des consommables non authentiques sont à l'origine du dommage, même si l'appareil est toujours couvert par la garantie. 1. Ouvrez le couvercle de cartouche d'encre (1). 1 2. Appuyez sur le levier de déverrouillage afin de libérer la cartouche de couleur indiquée à l'écran ACL, puis retirez la cartouche d'encre de l'appareil, comme illustré. 187 3. Ouvrez l'emballage de la nouvelle cartouche d'encre dont la couleur correspond à celle indiquée à l'écran ACL, puis retirez la cartouche d'encre. IMPORTANT • Ne touchez PAS la cartouche d'encre dans la zone indiquée (1). Ceci peut empêcher l'appareil de détecter la cartouche. 1 • Secouez rapidement chaque cartouche d'encre 15 fois à l'horizontale comme indiqué avant de l'insérer dans l'appareil. 4. Insérez la cartouche d'encre dans le sens indiqué par la flèche sur l'étiquette. Chaque couleur possède un emplacement spécifique dans l'appareil. 5. Appuyez avec soin à l'endroit marqué « PUSH » jusqu'à ce que la cartouche d'encre se verrouille en place, puis fermez le couvercle de cartouche d'encre. L'appareil réinitialise le compteur de points d'encre. Si l'appareil ne détecte pas la cartouche d'encre après son installation, vérifiez si la cartouche est installée correctement. Retirez la cartouche d'encre et réinstallez-la lentement jusqu'à ce qu'elle se verrouille en place. 188 IMPORTANT • Ne secouez PAS les cartouches d'encre une fois qu'elles ont été installées dans l'appareil. Si de l'encre venait à tacher votre peau ou vos vêtements, lavez-les aussitôt avec du savon ou du détergent. • Ne retirez PAS les cartouches d'encre si vous n'avez pas besoin de les remplacer, sinon l'appareil ne pourra plus détecter la quantité d'encre restante. • Ne touchez PAS les fentes d'insertion de cartouche d'encre. De l'encre risquerait de tacher votre peau. • Si vous mélangez les couleurs en installant une cartouche d'encre au mauvais endroit, l'écran ACL affiche [Coul. encre incorr.]. Vérifiez quelles cartouches d'encre ne correspondent pas à leur emplacement et installez-les au bon endroit. • Les cartouches d'encre non ouvertes doivent être utilisées avant la date d'expiration figurant sur la boîte. • Ne démontez et ne modifiez PAS la cartouche d'encre; de l'encre risquerait de s'en échapper. Renseignements connexes • Entretien périodique Rubriques associées : 189 • Messages d'erreur et d'entretien • Manipulation du papier et problèmes d'impression • Emballer et expédier votre appareil Nettoyer votre appareil Brother • Nettoyer la tête d'impression depuis votre appareil Brother • Nettoyer la tête d'impression à l'aide de la Gestion à partir du Web • Nettoyer la tête d'impression depuis votre ordinateur (Windows) • Nettoyer l'écran ACL de l'appareil • Nettoyer l'extérieur de l'appareil • Nettoyer le cylindre de l'appareil • Nettoyer les rouleaux d'alimentation du papier • Nettoyer la plaque de base • Nettoyer les rouleaux d'entraînement du papier 190 Nettoyer la tête d'impression depuis votre appareil Brother Pour assurer une qualité d'impression satisfaisante, l'appareil nettoie automatiquement la tête d'impression lorsque c'est nécessaire. En cas de problème de qualité d'impression, démarrez le processus de nettoyage manuellement. • Nettoyez la tête d'impression si une ligne horizontale ou un espace blanc apparaît dans le texte ou les graphiques des documents imprimés. Selon la couleur qui pose problème, choisissez de nettoyer le noir seulement, trois couleurs à la fois (jaune/cyan/magenta), ou les quatre couleurs à la fois. • Le nettoyage de la tête d'impression consomme une certaine quantité d'encre. • Des nettoyages trop fréquents épuisent l'encre inutilement. IMPORTANT Ne touchez PAS la tête d'impression. sous peine de causer des dommages irrémédiables et d'annuler la garantie de la tête d'impression. 1. Appuyez sur [Encre] > [Nettoyage tête impr]. 2. Appuyez sur [Noir seul], [Couleur seul] ou [Tous]. 3. Appuyez sur [Normal], [Élevée] ou [Optimale]. 4. Appuyez sur [Marche]. L'appareil nettoie la tête d'impression. REMARQUE Si vous ne constatez aucune amélioration de l'impression après plusieurs opérations de nettoyage de la tête d'impression, essayez de recourir à la méthode Nettoyage spécial. La méthode Nettoyage spécial est la plus efficace pour nettoyer la tête d'impression, mais c'est aussi celle qui consomme le plus d'encre. 1. Appuyez sur 2. Appuyez sur [Encre] > [Nettoyage tête impr]. pendant cinq secondes. L'appareil lance le nettoyage. • La méthode Nettoyage spécial nécessite une grande quantité d'encre pour nettoyer la tête d'impression. • Ne recourez au nettoyage spécial que si vous avez déjà nettoyé plusieurs fois la tête d'impression sans amélioration de la qualité d'impression. • Vous pouvez également nettoyer la tête d'impression à partir de votre ordinateur. Renseignements connexes • Nettoyer votre appareil Brother Rubriques associées : 191 • Manipulation du papier et problèmes d'impression • Nettoyer la tête d'impression depuis votre ordinateur (Windows) • Nettoyer la tête d'impression à l'aide de la Gestion à partir du Web Nettoyer la tête d'impression à l'aide de la Gestion à partir du Web Pour assurer une qualité d'impression satisfaisante, l'appareil nettoie automatiquement la tête d'impression lorsque c'est nécessaire. En cas de problème de qualité d'impression, démarrez le processus de nettoyage manuellement. Si cette option n'est pas disponible, mettez à jour le micrologiciel de votre appareil. Accédez à la page Téléchargements de votre modèle à l'adresse https://s.brother/ca2ab/. 1. Lancez votre navigateur Web. 2. Saisissez « https://adresse IP de l'appareil » dans la barre d'adresse de votre navigateur (où « adresse IP de l'appareil » correspond à l'adresse IP de l'appareil). Par exemple : https://192.168.1.2 3. Si nécessaire, saisissez le mot de passe dans le champ Connexion, puis cliquez sur Connexion. Le mot de passe par défaut pour gérer les paramètres de cet appareil se trouve au dos de l'appareil et est indiqué par « Pwd ». 4. Accédez au menu de navigation, puis cliquez sur Général > Nettoyage tête impr. Commencez à partir de si le menu de navigation ne s'affiche pas sur le côté gauche de l'écran. 5. Sélectionnez l'option Normal, Élevée ou Optimale pour l'intensité de nettoyage souhaitée. L'option Spécial est la plus efficace pour nettoyer la tête d'impression, mais c'est aussi celle qui consomme le plus d'encre. 6. Cliquez sur Marche. • L'option Spécial nécessite une grande quantité d'encre pour nettoyer la tête d'impression. • N'utilisez l'option Spécial que si vous avez utilisé auparavant l'option Optimale sans amélioration de la qualité d'impression. 7. Cliquez sur Oui. L'appareil lance le nettoyage. (Windows) Vous pouvez également nettoyer la tête d'impression à l'aide du pilote d'imprimante. Renseignements connexes • Nettoyer votre appareil Brother Rubriques associées : • Nettoyer la tête d'impression depuis votre appareil Brother • Nettoyer la tête d'impression depuis votre ordinateur (Windows) • Accéder à l'application de gestion à partir du Web 192 Nettoyer la tête d'impression depuis votre ordinateur (Windows) Pour assurer une qualité d'impression satisfaisante, l'appareil nettoie automatiquement la tête d'impression lorsque c'est nécessaire. En cas de problème de qualité d'impression, démarrez le processus de nettoyage manuellement. 1. Effectuez l'une des actions suivantes : • Windows 11 Cliquez sur > Toutes les applications > Outils Windows > Panneau de configuration. Dans le groupe Matériel et audio, cliquez sur Afficher les périphériques et imprimantes. • Pour Windows 10 Cliquez sur > Système Windows > Panneau de configuration. Dans le groupe Matériel et audio, cliquez sur Afficher les périphériques et imprimantes. 2. Cliquez avec le bouton droit de la souris sur l'icône de votre modèle, puis sélectionnez Options d’impression. Si les options du pilote d'imprimante s'affichent, sélectionnez votre pilote d'imprimante. La boîte de dialogue du pilote d'imprimante s'affiche. 3. Cliquez sur l'onglet Entretien. 4. Sélectionnez l'une des options suivantes : Option Description Vérifier la qualité d'impression... Utilisez cette option pour imprimer la page de test et vérifier la qualité d'impression. Nettoyage de la tête d'impression... Utilisez cette option pour démarrer le processus de nettoyage manuellement. Sélectionnez cette option si une ligne ou des espaces blancs apparaissent sur le texte ou les graphiques de la page de test. 5. Effectuez l'une des actions suivantes : • Si vous avez sélectionné l'option Vérifier la qualité d'impression..., cliquez sur Démarrer. • Si vous avez sélectionné l'option Nettoyage de la tête d'impression..., sélectionnez l'option Noir seulement, Couleur seulement ou Toutes selon le type de nettoyage, puis cliquez sur Suivant. L'appareil imprime la page de test. 6. Sélectionnez l'option Normal, En profondeur ou Profondeur extrême selon l'intensité de nettoyage, puis cliquez sur Suivant. 7. Cliquez sur Démarrer. L'appareil lance le nettoyage. Renseignements connexes • Nettoyer votre appareil Brother Rubriques associées : 193 • Manipulation du papier et problèmes d'impression • Nettoyer la tête d'impression depuis votre appareil Brother • Nettoyer la tête d'impression à l'aide de la Gestion à partir du Web Nettoyer l'écran ACL de l'appareil IMPORTANT N'utilisez PAS de produit de nettoyage liquide (ni de produit contenant de l'éthanol). 1. Appuyez sur le bouton et maintenez-le enfoncé pour mettre l'appareil hors tension. L'écran ACL affiche [Fermer] pendant quelques secondes avant que l'appareil s'éteigne. 2. Nettoyez l'écran ACL à l'aide d'un chiffon sec, doux et non pelucheux. Renseignements connexes • Nettoyer votre appareil Brother 194 Nettoyer l'extérieur de l'appareil IMPORTANT • Ne nettoyez pas avec un liquide volatil comme du diluant ou du benzène sous peine d'endommager la surface extérieure de l'appareil. • N'utilisez PAS de produits de nettoyage contenant de l'ammoniac. • N'utilisez PAS d'alcool isopropylique pour nettoyer le panneau de commande. Le panneau pourrait se fissurer. 1. Si le volet du support papier est ouvert, fermez-le puis fermez le support papier. 2. Retirez complètement le bac à papier (1) de l'appareil. 1 3. Soulevez le support papier (1), et tirez dessus à la perpendiculaire pour le sortir complètement de l'appareil comme indiqué par la flèche. 1 4. Essuyez l'extérieur de l'appareil avec un chiffon sec et non pelucheux pour enlever la poussière. 5. Essuyez l'intérieur et l'extérieur du bac à papier avec un chiffon sec et non pelucheux pour enlever la poussière. 195 6. Essuyez l'extérieur du support papier avec un chiffon sec et non pelucheux pour enlever la poussière. 7. Remettez le support papier fermement dans l'appareil. Assurez-vous d'ajuster le support papier dans les rainures. 8. Poussez lentement le bac à papier jusqu'à ce qu'il soit complètement introduit dans l'appareil. Renseignements connexes • Nettoyer votre appareil Brother 196 Nettoyer le cylindre de l'appareil AVERTISSEMENT Veillez à débrancher l'appareil de la prise d'alimentation c.a. avant de nettoyer le cylindre de l'imprimante pour éviter tout risque d'électrocution. 1. À l'aide des deux mains, utilisez les prises des deux côtés de l'appareil pour soulever le capot supérieur et le mettre en position ouverte. 2. Nettoyez le cylindre (1) de l'appareil et ses abords en essuyant les traces d'encre à l'aide d'un chiffon sec, doux et non pelucheux. 1 2 IMPORTANT NE touchez PAS la bande de l'encodeur, qui est une mince bande de plastique s'étirant sur toute la largeur de l'appareil (2). Vous risqueriez d'endommager l'appareil. 3. À l'aide des deux mains, refermez délicatement le capot supérieur. 4. Rebranchez le cordon d'alimentation. Renseignements connexes • Nettoyer votre appareil Brother Rubriques associées : • 197 Manipulation du papier et problèmes d'impression Nettoyer les rouleaux d'alimentation du papier Si les rouleaux d'alimentation du papier sont maculés d'encre ou si de la poussière de papier s'est accumulée, des problèmes d'alimentation du papier peuvent se produire. 1. Débranchez l'appareil de la prise d'alimentation c.a. 2. Si le volet du support papier est ouvert, fermez-le puis fermez le support papier. 3. Retirez complètement le bac à papier (1) de l'appareil. 1 4. Soulevez le support papier (1), et tirez dessus à la perpendiculaire pour le sortir complètement de l'appareil comme indiqué par la flèche. 1 5. Nettoyez l'avant des rouleaux d'alimentation du papier (1) avec un chiffon doux non pelucheux humecté d'eau, en effectuant un mouvement de va-et-vient d'un côté à l'autre. À l'issue du nettoyage, essuyez les rouleaux avec un chiffon doux, non pelucheux et sec pour éliminer l'humidité. 1 6. Remettez le support papier fermement dans l'appareil. Assurez-vous d'ajuster le support papier dans les rainures. 7. Poussez lentement le bac à papier jusqu'à ce qu'il soit complètement introduit dans l'appareil. 8. Rebranchez le cordon d'alimentation. 198 Attendez que les rouleaux soient secs avant d'utiliser l'appareil. Le non-respect de cette consigne risque de provoquer des problèmes d'alimentation du papier. Renseignements connexes • Nettoyer votre appareil Brother Rubriques associées : • 199 Manipulation du papier et problèmes d'impression Nettoyer la plaque de base Nettoyer périodiquement la plaque de base peut éviter à l'appareil de charger plusieurs feuilles de papier lorsque le bac contient seulement quelques feuilles. 1. Si le volet du support papier est ouvert, fermez-le puis fermez le support papier. 2. Retirez complètement le bac à papier (1) de l'appareil. 1 3. Nettoyez la plaque de base (1) à l'aide d'un chiffon doux non pelucheux humecté d'eau. À l'issue du nettoyage, essuyez le patin avec un chiffon sec, doux et non pelucheux pour éliminer l'humidité. 1 4. Poussez lentement le bac à papier jusqu'à ce qu'il soit complètement introduit dans l'appareil. Renseignements connexes • Nettoyer votre appareil Brother Rubriques associées : • Manipulation du papier et problèmes d'impression 200 Nettoyer les rouleaux d'entraînement du papier Le nettoyage régulier des rouleaux d'entraînement du papier peut éviter les bourrages papier en garantissant une alimentation correcte du papier. 1. Débranchez l'appareil de la prise d'alimentation c.a. 2. Si le volet du support papier est ouvert, fermez-le puis fermez le support papier. 3. Retirez le bac 1 (1) complètement de l'appareil comme indiqué par la flèche. 1 4. Soulevez le support papier (1), et tirez dessus à la perpendiculaire pour le sortir complètement de l'appareil comme indiqué par la flèche. 1 5. Nettoyez les rouleaux d'entraînement du papier (1) à l'aide d'un chiffon doux non pelucheux humecté d'eau. Faites tourner lentement les rouleaux afin de nettoyer toute la surface. À l'issue du nettoyage, essuyez les rouleaux avec un chiffon doux, non pelucheux et sec pour éliminer l'humidité. 1 6. Remettez le support papier fermement dans l'appareil. Assurez-vous d'ajuster le support papier dans les rainures. 7. Poussez lentement le bac à papier jusqu'à ce qu'il soit complètement introduit dans l'appareil. 8. Rebranchez le cordon d'alimentation. 201 Renseignements connexes • Nettoyer votre appareil Brother Rubriques associées : • Messages d'erreur et d'entretien • Manipulation du papier et problèmes d'impression 202 Vérifier votre appareil Brother • Vérifier la qualité d'impression • Vérifier le volume d'encre • Surveiller l'état de l'appareil depuis votre ordinateur (Windows) 203 Vérifier la qualité d'impression Si des couleurs et des textes décolorés ou striés apparaissent sur vos tirages ou s'il manque du texte, il se peut que certaines buses de la tête d'impression soient encrassées. Imprimez la feuille de contrôle et examinez le motif de contrôle des buses. 1. Appuyez sur [Encre] > [Amél qualité impression] > [Vérifier qualité impr]. 2. Appuyez sur [Marche]. L'appareil imprime la feuille de contrôle. 3. Vérifiez la qualité des quatre blocs de couleur sur la page. 4. Lorsqu'un message sur l'écran ACL vous invite à vérifier la qualité d'impression, effectuez l'une des opérations suivantes : • Si toutes les lignes sont nettes et visibles, appuyez sur [Non], puis appuyez sur vérification de la qualité d'impression. pour terminer la • S'il manque des lignes (voir Qualité médiocre, comme ci-dessous), appuyez sur [Oui]. Bon Médiocre 5. Lorsque le message sur l'écran ACL vous invite à vérifier la qualité d'impression de chaque couleur, appuyez sur le numéro du modèle (1-4) correspondant le plus au résultat de l'impression. 6. Effectuez l'une des actions suivantes : • S'il est nécessaire de nettoyer la tête d'impression, appuyez sur [Marche] pour démarrer la procédure de nettoyage. • Si le nettoyage de la tête d'impression n'est pas nécessaire, l'écran de menu s'affiche à nouveau sur l'écran tactile. Appuyez sur . 7. Une fois la procédure de nettoyage terminée, l'écran ACL vous invite à imprimer à nouveau la feuille de contrôle. Appuyez sur [Oui], puis sur [Marche]. L'appareil imprime une nouvelle fois la feuille de contrôle. Vérifiez à nouveau la qualité des quatre blocs de couleur sur la feuille. Si vous ne constatez aucune amélioration de l'impression après plusieurs opérations de nettoyage de la tête d'impression, essayez de recourir à la méthode Nettoyage spécial. Consultez Renseignements connexes. IMPORTANT Ne touchez PAS la tête d'impression. sous peine de causer des dommages irrémédiables et d'annuler la garantie de la tête d'impression. 204 Lorsqu'une buse de la tête d'impression est encrassée, l'échantillon imprimé se présente comme cidessous : Après le nettoyage de la buse de la tête d'impression, les lignes disparaissent : Renseignements connexes • Vérifier votre appareil Brother Rubriques associées : 205 • Manipulation du papier et problèmes d'impression • Nettoyer la tête d'impression depuis votre appareil Brother Vérifier le volume d'encre Une icône de volume d'encre s'affiche sur l'écran ACL de l'appareil, mais vous pouvez aussi afficher un graphique plus grand indiquant le niveau approximatif d'encre restant dans chaque cartouche. 1. Appuyez sur [Encre] > [Volume encre]. L'écran tactile affiche le volume d'encre. a b a. Affiche le niveau de cartouche d'encre. b. Affiche le niveau d'encre restant dans le réservoir d'encre interne. • Lorsque la cartouche d'encre arrive en fin de vie ou qu'elle présente un problème, l'une des icônes suivantes s'affiche : Le niveau d'encre est faible. La cartouche d'encre a besoin d'être remplacée. Il y a un problème avec la cartouche d'encre. • Pour vérifier ou imprimer les numéros de modèle de cartouche d'encre, appuyez sur repasser à l'écran du menu [Encre]. (Retour) pour Appuyez sur [Modèle cart encre] et suivez les instructions qui s'affichent sur l'écran tactile. 2. Appuyez sur . Vous pouvez également vérifier le volume d'encre à partir de votre ordinateur. Renseignements connexes • Vérifier votre appareil Brother Rubriques associées : • Présentation de l'écran tactile ACL • Présentation de l'écran des paramètres • Imprimer un document (Windows) • Surveiller l'état de l'appareil depuis votre ordinateur (Windows) 206 Surveiller l'état de l'appareil depuis votre ordinateur (Windows) L'utilitaire Status Monitor est un outil logiciel configurable qui permet de surveiller l'état d'un ou de plusieurs appareils et d'être prévenu immédiatement en cas d'erreurs. Effectuez l'une des actions suivantes : - Double-cliquez sur l'icône dans la barre des tâches. - Lancez (Brother Utilities (Utilitaires Brother)), puis cliquez sur la liste déroulante et sélectionnez le nom de votre modèle (si vous ne l'avez pas déjà sélectionné). Cliquez sur Outils dans la barre de navigation de gauche, puis cliquez sur Status Monitor. Dépannage Cliquez sur Dépannage pour accéder au site Web de dépannage. Fournitures authentiques Brother Cliquez Fournitures authentiques Brother pour plus d'informations sur les consommables authentiques Brother. Icônes d'erreur Icône Description Le niveau d'encre est faible. La cartouche d'encre a besoin d'être remplacée. Il y a un problème avec la cartouche d'encre. Vous pouvez également vérifier la quantité d'encre à l'aide de la Gestion à partir du Web. 207 Renseignements connexes • Vérifier votre appareil Brother • Description et signification des indicateurs du Status Monitor (Windows) • Désactiver la fonction d'affichage du Status Monitor (Windows) • Désactiver le Status Monitor (Windows) Rubriques associées : • Annuler une tâche d'impression (Windows) • Vérifier le volume d'encre 208 Description et signification des indicateurs du Status Monitor (Windows) Lorsque vous démarrez votre ordinateur, l'icône Brother Status Monitor apparaît dans la barre des tâches. • Une icône verte indique l'état d'attente normal. • Une icône jaune indique un avertissement. • Une icône rouge indique qu'une erreur s'est produite. • L'icône grise indique que l'appareil est désactivé. Renseignements connexes • 209 Surveiller l'état de l'appareil depuis votre ordinateur (Windows) Désactiver la fonction d'affichage du Status Monitor (Windows) La fonction d'affichage du Status Monitor vous informe qu'il y a un problème avec un appareil surveillé par votre ordinateur. Le réglage par défaut est Uniquement lors de l'impression à partir de cet ordinateur. Pour la désactiver, suivez les étapes suivantes : 1. Cliquez avec le bouton droit de la souris sur l'icône ou la fenêtre (Brother Status Monitor), sélectionnez l'option Paramètres Status Monitor, puis cliquez sur Options. La fenêtre Options s'affiche. 2. Cliquez sur l'onglet Afficher Status Monitor, puis sélectionnez Désactivé pour Options d’affichage du moniteur d’état. 3. Cliquez sur OK. Même si la fonction d'affichage du Status Monitor est désactivée, vous pouvez vérifier l'état de l'appareil à tout moment en affichant le Status Monitor. Renseignements connexes • Surveiller l'état de l'appareil depuis votre ordinateur (Windows) 210 Désactiver le Status Monitor (Windows) 1. Cliquez avec le bouton droit de la souris sur l'icône ou la fenêtre sélectionnez Sortie. 2. Cliquez sur OK. Renseignements connexes • 211 Surveiller l'état de l'appareil depuis votre ordinateur (Windows) (Brother Status Monitor), puis Corriger l'alimentation du papier pour éliminer les lignes verticales Réglez l'alimentation du papier afin de réduire les lignes verticales. Avant de régler l'avance du papier, effectuez un contrôle de la qualité d'impression en appuyant sur [Encre] > [Amél qualité impression] > [Vérifier qualité impr]. 1. Appuyez sur [Encre] > [Amél qualité impression] > [Aliment bon papier]. 2. Appuyez sur [Suivant]. 3. Appuyez sur [Oui] après l'affichage d'un message de confirmation indiquant l'exécution d'un contrôle de la qualité d'impression sur l'écran ACL. 4. Chargez le papier du format spécifié dans le bac, puis appuyez sur [Marche]. L'appareil imprime la feuille de contrôle. 5. Suivez les instructions affichées à l'écran ACL. Renseignements connexes • Entretien périodique Rubriques associées : • Manipulation du papier et problèmes d'impression • Autres problèmes 212 Modifier les options d'impression pour améliorer les résultats d'impression Si vos tirages ne présentent pas les résultats attendus, modifiez les paramètres d'impression sur l'appareil Brother pour améliorer la qualité de l'impression. Avec ces réglages, l'impression peut être plus lente. • Ces instructions vous permettent d'améliorer vos résultats d'impression lorsque vous utilisez votre appareil pour copier ou imprimer à partir de supports ou d'un appareil mobile. • Si la qualité d'impression est médiocre lorsque vous imprimez à partir de votre ordinateur, modifiez les réglages du pilote d'imprimante. 1. Appuyez sur [Encre] > [Options d'impression]. 2. Appuyez sur l'une des options suivantes : Option Description Réduire le maculage Sélectionnez cette option si vous rencontrez des problèmes de traînées ou si des bourrages papier se produisent. 3. Suivez les menus affichés à l'écran ACL. 4. Appuyez sur . Renseignements connexes • Entretien périodique Rubriques associées : 213 • Manipulation du papier et problèmes d'impression • Autres problèmes • Éviter les traînées sur les impressions et les bourrages papier (Windows) • Paramètres d'impression (Windows) Emballer et expédier votre appareil • Pour transporter l'appareil, utilisez son emballage d'origine. Veillez à ne pas basculer ou renverser le produit. Tout appareil mal emballé risque d'invalider la garantie en ce qui concerne les dommages occasionnés lors du transport. • L'appareil doit être assuré adéquatement auprès du transporteur. IMPORTANT Il est important que la tête d'impression de l'appareil puisse retrouver sa position initiale après une tâche d'impression. Écoutez attentivement l'appareil avant de le débrancher pour vérifier que tous les bruits mécaniques se sont arrêtés. Si vous ne laissez pas l'appareil terminer ce processus de retour à la position initiale, il peut se produire des problèmes d'impression et la tête d'impression risque même d'être endommagée. 1. Débranchez l'appareil de la prise d'alimentation c.a. 2. À l'aide des deux mains, utilisez les prises des deux côtés de l'appareil pour soulever le capot supérieur et le mettre en position ouverte. 3. Débranchez le câble d'interface de l'appareil, le cas échéant. 4. Fermez délicatement le capot supérieur par les prises de chaque côté. 5. Ouvrez le couvercle de cartouche d'encre. 6. Poussez les leviers de déverrouillage des cartouches d'encre, puis retirez les cartouches. 7. Emballez l'appareil dans le sac en plastique. 214 8. Emballez l'appareil dans la boîte d'origine en employant les matériaux d'emballage d'origine, comme illustré cidessous. N'emballez pas la cartouche d'encre usagée dans le carton. 3 5 4 2 1 Si vous renvoyez votre appareil à Brother dans le cadre d'un échange standard, expédiez uniquement l'appareil. Conservez toutes les pièces amovibles, ainsi que la documentation imprimée, pour pouvoir les utiliser avec votre appareil de rechange. 9. Fermez la boîte à l'aide de ruban adhésif. Renseignements connexes • Entretien périodique Rubriques associées : 215 • Mise au rebut des consommables usagés • Remplacer les cartouches d'encre Réglages de l'appareil Personnalisez les réglages et fonctionnalités de l'appareil pour maximiser son efficacité. • Modification des paramètres de l'appareil depuis le panneau de commande • Modification des paramètres de l'appareil en utilisant l'application de gestion à partir du Web 216 Modification des paramètres de l'appareil depuis le panneau de commande • En cas de panne de courant (mémoire permanente) • Paramètres généraux • Imprimer des rapports • Tableaux des réglages et des fonctions 217 En cas de panne de courant (mémoire permanente) • Vos paramètres de menu sont mémorisés de manière permanente et ne seront pas perdus. • Les paramètres temporaires sont perdus. • La date et l'heure sont conservées pendant environ 24 heures. Renseignements connexes • Modification des paramètres de l'appareil depuis le panneau de commande 218 Paramètres généraux • Régler le volume de l'appareil • Passer automatiquement à l'heure d'été • Activer le compte à rebours pour le mode Veille • Activer la fonction d'extinction automatique de l'appareil • Régler la date et l'heure • Régler le fuseau horaire • Régler la luminosité du rétroéclairage de l'écran ACL • Modifier la durée pendant laquelle le rétroéclairage de l'écran ACL demeure allumé • Changer la langue affichée à l'écran ACL • Modifier le réglage du clavier 219 Régler le volume de l'appareil 1. Appuyez sur [Paramètres] > [Bip]. 2. Appuyez sur a ou b pour afficher l'option [Désac], [Bas], [Moyen] ou [Haut], puis appuyez sur l'option souhaitée. 3. Appuyez sur . Renseignements connexes • Paramètres généraux 220 Passer automatiquement à l'heure d'été Vous pouvez régler l'appareil pour qu'il passe automatiquement à l'heure d'été. Il avancera lui-même d'une heure au printemps et reculera d'une heure à l'automne. Assurez-vous que la date et l'heure actuelles ont été réglées dans le paramètre [Date et heure]. Cette fonction est seulement disponible aux États-Unis et au Canada. 1. Appuyez sur [Paramètres]. 2. Appuyez sur [Date et heure] > [H avancée auto]. 3. Appuyez sur [Activ] ou [Désac]. 4. Appuyez sur . Renseignements connexes • 221 Paramètres généraux Activer le compte à rebours pour le mode Veille Le Mode veille (ou mode d'économie d'énergie) peut réduire la consommation d'énergie. Lorsque l'appareil est en mode veille, il fonctionne comme s'il était éteint. L'appareil est réactivé et démarre l'impression lorsqu'il reçoit une tâche d'impression. Utilisez ces instructions pour définir un délai (compte à rebours) avant le passage de l'appareil en mode veille. • La minuterie redémarre si une opération est effectuée sur l'appareil, par exemple une tâche d'impression. • Le réglage d'usine est de cinq minutes. 1. Appuyez sur [Paramètres] > [Ts réglages] > [Prog. Général] > [Durée de veille]. 2. Entrez le nombre de minutes (1-60) à régler à l'écran tactile, puis appuyez sur [OK]. 3. Appuyez sur . Lorsque l'appareil passe en mode Veille, le rétroéclairage de l'écran ACL s'éteint. Renseignements connexes • Paramètres généraux Rubriques associées : • Activer la fonction d'extinction automatique de l'appareil 222 Activer la fonction d'extinction automatique de l'appareil La fonction Mise hors tension automatique permet de réduire la consommation d'énergie. Réglez la durée pendant laquelle l'appareil doit être en mode Veille avant de s'éteindre automatiquement. Lorsque cette fonction est réglée sur [Désac], vous devez éteindre l'appareil manuellement. Pour démarrer l'appareil après qu'il a été mis hors tension par la fonction Arrêt auto, appuyez sur . L'appareil ne s'éteint pas automatiquement dans les cas suivants : • L'appareil est connecté à un réseau câblé. • L'appareil est connecté à un réseau sans fil. • [RL sfil actv.] est défini sur [Activ] ou [WLAN(Wi-Fi)] est sélectionné dans le réglage [I/F Réseau]. 1. Appuyez sur [Paramètres] > [Ts réglages] > [Prog. Général] > [Arrêt auto]. 2. Appuyez sur a ou b pour afficher l'option [Désac], [1heure], [2heures], [4heures], ou [8heures], puis appuyez sur l'option souhaitée. 3. Appuyez sur . Renseignements connexes • Paramètres généraux Rubriques associées : • 223 Activer le compte à rebours pour le mode Veille Régler la date et l'heure L'écran ACL affiche la date et l'heure. Si elles sont incorrectes, entrez-les à nouveau. 1. Appuyez sur [Paramètres]. 2. Appuyez sur [Date et heure]. 3. Appuyez sur [Date]. 4. Entrez les deux derniers chiffres de l'année à l'écran tactile, puis appuyez sur [OK]. 5. Entrez les deux chiffres du mois à l'écran tactile, puis appuyez sur [OK]. 6. Entrez les deux chiffres du jour à l'écran tactile, puis appuyez sur [OK]. 7. Appuyez sur [Type d'horloge]. 8. Appuyez sur [horloge 12 h] ou [horloge 24 h]. 9. Appuyez sur [Heure]. 10. Pour entrer l'heure, effectuez l'une des opérations suivantes : • Si vous avez sélectionné [horloge 12 h], entrez l'heure (au format 12 heures) à l'aide de l'écran tactile, puis appuyez sur [AM] ou [PM]. • Si vous avez sélectionné [horloge 24 h], entrez l'heure (au format 24 heures) à l'aide de l'écran tactile. Appuyez sur [OK]. Appuyez sur [OK]. (Par exemple, entrez 19:45 au lieu de 7:45 PM.) 11. Appuyez sur . Renseignements connexes • Paramètres généraux 224 Régler le fuseau horaire Vous avez la possibilité de régler, sur l'appareil, le fuseau horaire correspondant à votre lieu. Par exemple, le fuseau horaire pour l'heure normale de l'Est des États-Unis et du Canada est UTC-05:00. L'heure du Pacifique aux États-Unis et au Canada est UTC-08:00. 1. Appuyez sur [Paramètres]. 2. Appuyez sur [Date et heure] > [Fuseau horaire]. 3. Entrez votre fuseau horaire. 4. Appuyez sur [OK]. 5. Appuyez sur . Renseignements connexes • 225 Paramètres généraux Régler la luminosité du rétroéclairage de l'écran ACL Si vous avez de la difficulté à lire l'écran ACL, modifier le réglage de la luminosité pourrait vous aider. 1. Appuyez sur lumineux]. [Paramètres] > [Ts réglages] > [Prog. Général] > [Paramètres ACL] > [Pann. 2. Appuyez sur l'option [Pâle], [Moyen] ou [Foncé]. 3. Appuyez sur . Renseignements connexes • Paramètres généraux 226 Modifier la durée pendant laquelle le rétroéclairage de l'écran ACL demeure allumé Réglez la durée pendant laquelle le rétroéclairage ACL reste allumé. 1. Appuyez sur veilleuse]. [Paramètres] > [Ts réglages] > [Prog. Général] > [Paramètres ACL] > [Min. 2. Appuyez sur a ou b pour afficher l'option [10 sec], [30 sec], [1Min], [2Min], [3Min] ou [5Min], puis appuyez sur l'option souhaitée. 3. Appuyez sur . Renseignements connexes • 227 Paramètres généraux Changer la langue affichée à l'écran ACL Modifiez la langue de l'écran ACL si nécessaire. Cette fonction n'est pas disponible dans certains pays. 1. Appuyez sur [Paramètres] > [Ts réglages] > [Réglage init.] > [Langue locale]. 2. Appuyez sur votre langue. 3. Appuyez sur . Renseignements connexes • Paramètres généraux 228 Modifier le réglage du clavier Vous pouvez choisir le type de clavier de l'écran ACL. 1. Appuyez sur [Paramètres] > [Ts réglages] > [Prog. Général] > [Paramètres clavier]. 2. Appuyez sur [QWERTY] ou [ABC]. 3. Appuyez sur . Renseignements connexes • 229 Paramètres généraux Imprimer des rapports • Rapports • Imprimer un rapport 230 Rapports Les rapports disponibles sont les suivants : Configuration réseau (modèles réseau) Le rapport Configuration réseau imprime la liste de vos réglages réseau actuels. Rapport WLAN (modèles sans fil) Le rapport WLAN imprime le diagnostic de connectivité du réseau LAN sans fil. Renseignements connexes • 231 Imprimer des rapports Imprimer un rapport 1. Appuyez sur [Paramètres] > [Ts réglages] > [Imp. Rapports]. 2. Appuyez sur l'option souhaitée. 3. Appuyez sur [Oui]. 4. Appuyez sur . Renseignements connexes • Imprimer des rapports 232 Tableaux des réglages et des fonctions • Tableaux des réglages (modèles à écran tactile 2,7 po) • Tableaux des fonctions (modèles à écran tactile 2,7 po) 233 Tableaux des réglages (modèles à écran tactile 2,7 po) Ces tableaux vous aideront à comprendre les sélections et les options du menu de votre appareil. >> [Paramètres] >> [Prog. Général] >> [Réseau] >> [Imp. Rapports] >> [Info. machine] >> [Réglage init.] [Paramètres] [Paramètres] Niveau 1 Niveau 2 Niveau 3 Description - - Permet d'accéder aux menus du paramètre de la date et l'heure. Maintenance - - Permet d'accéder aux menus des paramètres d'entretien. Réseau LAN câblé - Permet d'accéder aux menus des réglages du réseau LAN câblé. WLAN(Wi-Fi) - Permet d'accéder aux menus des réglages du réseau WLAN. Wi-Fi Direct - Permet d'accéder aux menus de réglage Wi-Fi Direct. I/F Réseau - Permet de sélectionner le type de connexion réseau. Param. Bac - - Permet d'accéder aux menus de réglage du bac. Wi-Fi Direct - - Permet d'accéder aux menus de réglage Wi-Fi Direct. Bip - - Permet de régler le volume du signal sonore. Ts réglages - - Permet de configurer les réglages détaillés. (Date et heure) [Prog. Général] [Ts réglages] > [Prog. Général] Niveau 3 Niveau 4 Niveau 5 Description Maintenance Amél qualité impression Vérifier qualité impr Permet de vérifier et de corriger la qualité d'impression et l'alimentation du papier en suivant les instructions à l'écran ACL. Aliment bon papier Nettoyage tête impr Noir seul Couleur seul Permet de nettoyer la tête d'impression en suivant les instructions à l'écran ACL. Tous Type papier Volume encre - Permet de vérifier le volume d'encre disponible. Modèle cart encre - Permet de consulter les numéros des cartouches d'encre. Options d'impression Réduire le maculage Permet de réduire le maculage sur le papier ou les bourrages papier pendant l'impression. Vérif. cart. encre - Permet de consulter les informations des cartouches d'encre. - - Permet de vérifier le type de papier. Format pap. - - Permet de configurer le format de papier dans le bac à papier. Vérif. papier - - Permet de vérifier le type et le format de papier lorsque vous retirez le bac de l'appareil. 234 Niveau 3 Niveau 4 Niveau 5 Description Paramètres ACL Pann. lumineux - Permet de régler la luminosité du rétroéclairage de l'écran ACL. Min. veilleuse - Permet de régler la durée pendant laquelle le rétroéclairage de l'écran ACL reste allumé après la dernière pression avec le doigt. Paramètres clavier - - Permet de sélectionner le type de clavier de l'écran ACL. Durée de veille - - Permet de sélectionner la durée pendant laquelle l'appareil doit être inactif avant de passer en mode Veille. Arrêt auto - - Permet de sélectionner combien de temps l'appareil doit rester en mode Veille avant de s'éteindre automatiquement. Lorsque cette fonction est désactivée, l'appareil ne s'éteint pas automatiquement. [Réseau] [Ts réglages] > [Réseau] Niveau 3 Niveau 4 Niveau 5 Niveau 6 Description LAN câblé TCP/IP Méthode amorce - Permet de sélectionner la méthode d'amorçage (BOOT) qui convient le mieux à vos besoins. Adresse IP - Entrez l'adresse IP. Masq.ss.réseau - Entrez le masque de sousréseau. Passerelle - Entrez l'adresse de la passerelle. Nom du nœud - Entrez le nom du nœud. Configuration WINS - Permet de sélectionner le mode de configuration WINS. Serveur WINS - Permet de spécifier l'adresse IP du serveur WINS primaire ou secondaire. Serveur DNS - Permet de spécifier l'adresse IP du serveur DNS primaire ou secondaire. APIPA - Permet de configurer l'appareil pour qu'il attribue automatiquement l'adresse IP à partir de la plage d'adresses locale. IPv6 - Permet d'activer ou de désactiver le protocole IPv6. Ethernet - - Permet de sélectionner le mode Ethernet. État câblé - - Permet de voir l'état actuel du réseau câblé. Adresse MAC - - Permet d'afficher l'adresse MAC de l'appareil. 235 Niveau 3 Niveau 4 Niveau 5 Niveau 6 Description WLAN(Wi-Fi) Trouver réseau Wi-Fi - - Permet de configurer vos paramètres de réseau sans fil manuellement. TCP/IP Méthode amorce - Permet de sélectionner la méthode d'amorçage (BOOT) qui convient le mieux à vos besoins. Adresse IP - Entrez l'adresse IP. Masq.ss.réseau - Entrez le masque de sousréseau. Passerelle - Entrez l'adresse de la passerelle. Nom du nœud - Entrez le nom du nœud. Configuration WINS - Permet de sélectionner le mode de configuration WINS. Serveur WINS - Permet de spécifier l'adresse IP du serveur WINS primaire ou secondaire. Serveur DNS - Permet de spécifier l'adresse IP du serveur DNS primaire ou secondaire. APIPA - Permet de configurer l'appareil pour qu'il attribue automatiquement l'adresse IP à partir de la plage d'adresses locale. IPv6 - Permet d'activer ou de désactiver le protocole IPv6. Bout-poussoir/ WPS - - Permet de configurer les paramètres de votre réseau sans fil par simple pression sur un bouton. Code NIP/WPS - - Permet de configurer les paramètres de votre réseau sans fil à l'aide de WPS et d'un code NIP. Récupérer WLAN - - Réinitialisez et redémarrez votre réseau sans fil. Statut WLAN État - Permet de voir l'état actuel du réseau sans fil. Signal - Permet de voir l'intensité actuelle du signal du réseau sans fil. SSID - Permet d'afficher le SSID actuel. Mode de comm. - Permet d'afficher le mode de communication actuel. - - Permet d'afficher l'adresse MAC de l'appareil. Adresse MAC 236 Niveau 3 Niveau 4 Niveau 5 Niveau 6 Description Wi-Fi Direct Manuel - - Permet de configurer manuellement vos paramètres réseau Wi-Fi Direct. Propr. groupe - - Permet de configurer votre appareil en tant que propriétaire de groupe. Bout-poussoir - - Permet de configurer les paramètres de votre réseau Wi-Fi Direct par simple pression sur un bouton. Code NIP - - Permet de configurer les paramètres de votre réseau Wi-Fi Direct à l'aide de WPS et d'un code NIP. - Permet de voir le nom de votre appareil. SSID - Permet d'afficher le SSID du propriétaire de groupe. Si l'appareil n'est pas connecté, l'écran ACL affiche Non connecté. Adresse IP - Permet d'afficher l'adresse IP actuelle de votre appareil. État - Permet de voir l'état actuel du réseau Wi-Fi Direct. Signal - Permet de voir l'intensité actuelle du signal du réseau Wi-Fi Direct. Lorsque votre appareil fait fonction de propriétaire de groupe, l'écran ACL indique toujours un signal puissant. Activ. interf. - - Permet d'activer ou de désactiver la connexion Wi-Fi Direct. Param Proxy Connexion proxy - Adresse - Permet de modifier les paramètres de connexion Web. Port - Nom utilisateur - Données appareil Nom périph. Inform. sur l'état Param connexion Web Mot de passe - I/F Réseau - - - Permet de sélectionner le type de connexion réseau. Ipsec - - - IPsec est une fonction de sécurité facultative du protocole IP qui fournit des services d'authentification et de cryptage. Nous vous recommandons de communiquer avec votre administrateur de réseau avant de modifier ce paramètre. Réinit. réseau - - - Permet de rétablir tous les paramètres réseau par défaut. [Imp. Rapports] [Ts réglages] > [Imp. Rapports] Niveau 3 Description Configuration réseau Permet d'imprimer la liste de vos paramètres réseau. Rapport WLAN Permet d'imprimer les résultats de la connexion LAN sans fil. 237 [Info. machine] [Ts réglages] > [Info. machine] Niveau 3 Niveau 4 Description No. série - Permet de vérifier le numéro de série de votre appareil. Vers micrologiciel Version maint Permet de vérifier la version du micrologiciel de votre appareil. MàJ micrologiciel - Permet de mettre à jour le micrologiciel de l'appareil. Vérif auto microlog - Permet d'afficher sur l'écran Page d'accueil les informations concernant le micrologiciel. Compteur page - Permet de vérifier le nombre total de pages imprimées par l'appareil. [Réglage init.] [Ts réglages] > [Réglage init.] Niveau 3 Niveau 4 Description Date et heure Date Permet d'ajouter la date et l'heure à l'écran. Heure Réinitialiser Langue locale (Disponible uniquement dans certains pays.) Type d'horloge Permet de sélectionner le format de l'heure (12 heures ou 24 heures). H avancée auto (États-Unis et Canada uniquement) Permet de configurer l'appareil de telle sorte qu'il passe automatiquement à l'heure d'été. Fuseau horaire Permet de définir votre fuseau horaire. Réinit. appareil Permet de rétablir tous les paramètres de l'appareil que vous avez modifiés, tels que la date et l'heure. Réseau Permet de rétablir tous les paramètres réseau par défaut. Tous param Permet de rétablir tous les réglages d'origine de l'appareil. - Permet de modifier la langue de l'écran ACL. Renseignements connexes • Tableaux des réglages et des fonctions 238 Tableaux des fonctions (modèles à écran tactile 2,7 po) >> [Téléch. Logiciel] >> [Entretien] >> [Encre] >> Configuration du Wi-Fi [Téléch. Logiciel] Niveau 1 Description Téléch. Logiciel Affiche les informations de téléchargement et d'installation de logiciels pour les appareils mobiles et les ordinateurs. [Entretien] Niveau 2 Niveau 3 Niveau 4 Description Maintenance Amél qualité impression Vérifier qualité impr Permet de vérifier et de corriger la qualité d'impression et l'alimentation du papier en suivant les instructions à l'écran ACL. Aliment bon papier Nettoyage tête impr Noir seul Couleur seul Permet de nettoyer la tête d'impression en suivant les instructions à l'écran ACL. Tous Volume encre - Permet de vérifier le volume d'encre disponible. Modèle cart encre - Permet de consulter les numéros des cartouches d'encre. Options d'impression Réduire le maculage Permet de réduire le maculage sur le papier ou les bourrages papier pendant l'impression. Vérif. cart. encre - Permet de consulter les informations des cartouches d'encre. [Encre] Niveau 2 Niveau 3 Description Volume encre - Permet de vérifier le volume d'encre disponible. Modèle cart encre - Permet de consulter les numéros des cartouches d'encre. Amél qualité impression Vérifier qualité impr Permet de vérifier et de corriger la qualité d'impression et l'alimentation du papier en suivant les instructions à l'écran ACL. Aliment bon papier Nettoyage tête impr Noir seul Couleur seul Permet de nettoyer la tête d'impression en suivant les instructions à l'écran ACL. Tous Options d'impression Réduire le maculage Vérif. cart. encre 239 - Permet de réduire le maculage sur le papier ou les bourrages papier pendant l'impression. Permet de consulter les informations des cartouches d'encre. Configuration du Wi-Fi Niveau 2 Description Trouver réseau Wi-Fi Permet de configurer vos paramètres de réseau sans fil manuellement. Bout-poussoir/WPS Permet de configurer les paramètres de votre réseau sans fil par simple pression sur un bouton. Récupérer WLAN Réinitialisez et redémarrez votre réseau sans fil. Renseignements connexes • Tableaux des réglages et des fonctions 240 Modification des paramètres de l'appareil en utilisant l'application de gestion à partir du Web L'application de gestion à partir du Web est un utilitaire qui emploie un navigateur Web standard pour gérer votre appareil à l'aide du protocole HTTP (Hyper Text Transfer Protocol) ou HTTPS (Hyper Text Transfer Protocol over Secure Socket Layer). • Qu'est-ce que la Gestion à partir du Web? • Accéder à l'application de gestion à partir du Web • Définir ou changer un mot de passe de connexion pour l'application de gestion à partir du Web 241 Qu'est-ce que la Gestion à partir du Web? L'application de gestion à partir du Web est un utilitaire qui emploie un navigateur Web standard pour gérer votre appareil à l'aide du protocole HTTP (Hyper Text Transfer Protocol) ou HTTPS (Hyper Text Transfer Protocol over Secure Socket Layer). • • Nous vous recommandons d'utiliser la dernière version des navigateurs web suivants : - Microsoft Edge, Firefox et Google Chrome™ pour Windows - Safari, Firefox et Google Chrome™ pour Mac - Google Chrome™ pour Android™ - Safari et Google Chrome™ pour iOS Assurez-vous que JavaScript et les cookies sont toujours activés, quel que soit le navigateur utilisé. L'écran réel peut différer de celui qui est illustré ci-dessus. Renseignements connexes • Modification des paramètres de l'appareil en utilisant l'application de gestion à partir du Web 242 Accéder à l'application de gestion à partir du Web • Nous vous recommandons d'utiliser la dernière version des navigateurs web suivants : - Microsoft Edge, Firefox et Google Chrome™ pour Windows - Safari, Firefox et Google Chrome™ pour Mac - Google Chrome™ pour Android™ - Safari et Google Chrome™ pour iOS • Assurez-vous que JavaScript et les cookies sont toujours activés, quel que soit le navigateur utilisé. • Le mot de passe par défaut pour gérer les paramètres de cet appareil se trouve au dos de l'appareil et est indiqué par « Pwd ». Nous vous recommandons de modifier immédiatement le mot de passe par défaut pour protéger votre appareil contre tout accès non autorisé. Le mot de passe par défaut est également indiqué dans le rapport de configuration réseau. • Si le mot de passe est saisi incorrectement plusieurs fois, vous ne pourrez pas vous connecter avant un certain délai. Les paramètres de blocage peuvent être modifiés dans la Gestion à partir du Web. • Jusqu'à huit ordinateurs ou appareils mobiles peuvent être connectés simultanément à la Gestion à partir du Web. Si vous connectez un neuvième appareil, le premier sera déconnecté. • Nous vous recommandons d'utiliser le protocole de sécurité HTTPS lorsque vous configurez les paramètres à l'aide de la Gestion à partir du Web. Si vous utilisez le protocole HTTP lors de la configuration des paramètres à l'aide de la Gestion à partir du Web, suivez les invites affichées à l'écran pour passer à une connexion HTTPS sécurisée. • Lorsque vous utilisez HTTPS pour la configuration à l'aide de la Gestion à partir du Web, votre navigateur affiche une boîte de dialogue d'avertissement. Pour éviter d'afficher la boîte de dialogue d'avertissement, vous pouvez installer un certificat auto-signé pour utiliser la communication SSL/TLS. Pour plus d'informations détaillées, consultez Renseignements connexes. >> Commencer à partir de votre navigateur Web >> Commencer à partir des utilitaires Brother (Windows) Commencer à partir de votre navigateur Web 1. Lancez votre navigateur Web. 2. Saisissez « https://adresse IP de l'appareil » dans la barre d'adresse de votre navigateur (où « adresse IP de l'appareil » correspond à l'adresse IP de l'appareil). Par exemple : https://192.168.1.2 Si vous utilisez un DNS (Domain Name System, système de noms de domaine) ou que vous avez activé un nom NetBIOS, vous pouvez saisir un autre nom (par ex. « ImprimantePartagée ») au lieu de l'adresse IP. Par exemple : https://ImprimantePartagée Si vous activez un nom NetBIOS, vous pouvez aussi utiliser le nom de nœud. Par exemple : https://brn123456abcdef Le nom NetBIOS figure dans le rapport de configuration réseau. 3. Si nécessaire, saisissez le mot de passe dans le champ Connexion, puis cliquez sur Connexion. 4. Si vous souhaitez épingler le menu de navigation sur le côté gauche de l'écran, cliquez sur , puis sur . Vous pouvez maintenant modifier les paramètres de l'appareil. Commencer à partir des utilitaires Brother (Windows) 1. Lancez (Brother Utilities (Utilitaires Brother)), puis cliquez sur la liste déroulante et sélectionnez le nom de votre modèle (si vous ne l'avez pas déjà sélectionné). 2. Cliquez sur Outils dans la barre de navigation de gauche, puis cliquez sur Paramètres de la machine. Gestion à partir du Web s'affiche. 243 3. Si nécessaire, saisissez le mot de passe dans le champ Connexion, puis cliquez sur Connexion. 4. Si vous souhaitez épingler le menu de navigation sur le côté gauche de l'écran, cliquez sur , puis sur . Vous pouvez maintenant modifier les paramètres de l'appareil. Renseignements connexes • Modification des paramètres de l'appareil en utilisant l'application de gestion à partir du Web Rubriques associées : • Imprimer le rapport de configuration réseau • Créer un certificat auto-signé • Installer le certificat autosigné pour les utilisateurs Windows disposant de droits d'administrateur 244 Définir ou changer un mot de passe de connexion pour l'application de gestion à partir du Web Le mot de passe par défaut pour gérer les paramètres de cet appareil se trouve au dos de l'appareil et est indiqué par « Pwd ». Nous vous conseillons de modifier immédiatement le mot de passe par défaut pour protéger votre appareil contre les accès non autorisés. 1. Lancez votre navigateur Web. 2. Saisissez « https://adresse IP de l'appareil » dans la barre d'adresse de votre navigateur (où « adresse IP de l'appareil » correspond à l'adresse IP de l'appareil). Par exemple : https://192.168.1.2 Si vous utilisez un DNS (Domain Name System, système de noms de domaine) ou que vous avez activé un nom NetBIOS, vous pouvez saisir un autre nom (par ex. « ImprimantePartagée ») au lieu de l'adresse IP. Par exemple : https://ImprimantePartagée Si vous activez un nom NetBIOS, vous pouvez aussi utiliser le nom de nœud. Par exemple : https://brn123456abcdef Le nom NetBIOS figure dans le rapport de configuration réseau. 3. Effectuez l'une des actions suivantes : • Si vous avez défini précédemment votre propre mot de passe, tapez-le puis cliquez sur Connexion. • Si vous n'avez pas défini précédemment votre propre mot de passe, saisissez le mot de passe de connexion par défaut, puis cliquez sur Connexion. 4. Accédez au menu de navigation, puis cliquez sur Administrateur > Mot de passe de connexion. Commencez à partir de si le menu de navigation ne s'affiche pas sur le côté gauche de l'écran. 5. Conformément aux instructions Mot de passe de connexion à l'écran, tapez votre mot de passe dans le champ Entrer nouveau mot de passe. 6. Saisissez à nouveau le mot de passe dans le champ Confirmer nouveau mot de passe. 7. Cliquez sur Envoyer. Vous pouvez également modifier les paramètres de blocage dans le menu Mot de passe de connexion. Renseignements connexes • Modification des paramètres de l'appareil en utilisant l'application de gestion à partir du Web Rubriques associées : • 245 Accéder à l'application de gestion à partir du Web Annexe • Spécifications • Spécifications des consommables • Aide et support client de Brother 246 Spécifications >> Spécifications générales >> Spécifications des supports d'impression >> Spécifications de l'imprimante >> Spécifications de l'interface >> Caractéristiques techniques du réseau >> Caractéristiques de la configuration requise pour l'ordinateur Spécifications générales Type d'imprimante Jet d'encre Tête d'impression Noir Piézo-électrique 210 buses × 1 Couleur Piézo-électrique 210 buses × 3 Volume de la mémoire 128 Mo Écran à cristaux liquides (ACL) 1 Écran ACL tactile TFT de 2,7 po (67,5 mm) couleur Source d'alimentation 100 à 120 V CA 50/60 Hz Consommation électrique 2 Impression 3 : Environ 10 W Prêt 4 : Environ 3 W Veille 4 : Environ 0,9 W Éteinte 4 5 : Environ 0,2 W Dimensions 6,3 po 159 mm 17,1 po 435 mm 23,1 po 588 mm 6,7 po 170 mm 13,5 po 343 mm Poids 17,4 lb (7,9 kg) Température Fonctionnement 50 °F à 95 °F (10 °C à 35 °C) Humidité Fonctionnement 20 à 80 % (sans condensation) 1 2 3 4 5 247 Mesure en diagonale Mesure effectuée lorsque l'appareil est connecté à l'interface USB. La consommation électrique varie légèrement selon l'environnement d'utilisation ou l'usure des pièces. En cas d'impression recto, résolution : standard / document : modèle d'impression ISO/IEC 24712. Mesure effectuée conformément à la norme IEC 62301 Édition 2.0. Même s'il est éteint, l'appareil s'allume automatiquement à intervalles réguliers pour effectuer la maintenance de la tête d'impression, puis s'éteint à nouveau automatiquement. Spécifications des supports d'impression Entrée papier Bac à papier Type de papier 1 Papier de sublimation Format de papier Lettre, A4, Légal 3 Capacité de papier maximale Jusqu'à 100 feuilles de papier de sublimation Brother (SP01PL) Fente Type de papier 1 d'alimentation Format de papier manuelle Capacité de papier maximale 2 3 Lettre, A4, Légal 3 1 feuille maximum Jusqu'à 20 feuilles de papier de sublimation Brother (SP01PL) (sortie des documents face imprimée vers le haut dans le bac de sortie) Sortie papier 1 2 1 Papier de sublimation Retirez immédiatement toutes les pages imprimées qui se trouveraient encore dans le bac de sortie afin d'éviter les problèmes de maculage. La capacité réelle du bac de sortie peut varier en fonction des conditions environnementales. Pour des informations sur le papier de sublimation Brother, accédez à la page Consommables et accessoires de votre modèle à l'adresse https://s.brother/cp2ab/. Spécifications de l'imprimante Résolution Jusqu'à 1200 × 2400 ppp Largeur d'impression 1 8,26 po (210 mm) Vitesse d'impression Consultez la page de votre modèle sur votre site Web Brother local. 1 En cas d'impression sur du papier en format Lettre. Spécifications de l'interface USB 1 2 Utilisez un câble d'interface USB 2.0 dont la longueur ne dépasse pas 6 pieds (2 m). Réseau local Utilisez un câble UTP Ethernet de catégorie 5 ou supérieure. Réseau sans fil IEEE 802.11b/g/n (mode Infrastructure) IEEE 802.11g/n (Wi-Fi Direct) 1 2 Votre appareil est équipé d'une interface haute vitesse USB 2.0. Il peut également être branché à un ordinateur doté d'une interface USB 1.1. Les ports USB tiers ne sont pas pris en charge. Caractéristiques techniques du réseau Vous pouvez connecter votre appareil sur un réseau pour l'impression réseau. Sécurité de réseau (câblé) SMTP-AUTH, SSL/TLS (IPPS, HTTPS, SMTP), SNMP v3, 802.1x (EAP-MD5, EAP-FAST, PEAP, EAP-TLS, EAPTTLS), IPsec Sécurité de réseau (sans fil) SMTP-AUTH, SSL/TLS (IPPS, HTTPS, SMTP), SNMP v3, 802.1x (EAP-FAST, PEAP, EAP-TLS, EAP-TTLS), IPsec Sécurité du réseau sans fil SSID (32 caractères), WEP 64/128 bit, WPA-PSK (TKIP/ AES), WPA2-PSK (TKIP/AES) Utilitaire d'aide à la configuration du réseau sans fil WPS Oui 248 Caractéristiques de la configuration requise pour l'ordinateur Systèmes d'exploitation et fonctions logicielles pris en charge Plateforme informatique et Interface avec l'ordinateur version du système d'exploitation Réseau LAN WLAN USB 2 câblé (Wi-Fi) Processeur Système Windows 10 d'exploitation Famille Windows Windows 10 Pro Windows 10 Éducation Windows 10 Entreprise Windows 11 Famille Windows 11 Pro Windows 11 Éducation Windows 11 Entreprise Impression Système macOS v11 d'exploitation macOS v12 macOS v13 Mac 3 Impression 1 2 3 Espace libre sur le disque dur pour l'installation 1 Pour les pilotes Pour les applications (y compris les pilotes) Processeur 32 bits (x86) ou 64 bits (x64) 300 Mo 600 Mo Processeur 64 bits Sans objet 100 Mo Une connexion Internet est nécessaire pour installer le logiciel. Les ports USB tiers ne sont pas pris en charge. Clause de non-responsabilité macOS Compatibilité avec AirPrint : L'impression via macOS nécessite l'utilisation d'AirPrint. Les pilotes Mac ne sont pas fournis pour cet appareil. Pour les dernières mises à jour de pilote, accédez à la page Téléchargements de votre modèle à l'adresse https://s.brother/ca2ab/. Tous les noms de produits, marques et marques de commerce sont la propriété de leurs sociétés respectives. Renseignements connexes • 249 Annexe Spécifications des consommables Encre de sublimation L'appareil utilise des cartouches d'encre noire, jaune, cyan et magenta individuelles, indépendantes de la tête d'impression. Durée de vie utile des cartouches d'encre Lorsque vous installez les cartouches d'encre pour la première fois, l'appareil consommera un peu plus d'encre pour remplir les tubes d'alimentation d'encre. C'est un processus qui n'a lieu qu'une seule fois pour permettre de réaliser des tirages de haute qualité. Fournitures de remplacement <Noir> SP01BK <Jaune> SP01Y <Cyan> SP01C <Magenta> SP01M ATTENTION • L'encre de sublimation noire peut provoquer une réaction allergique. • Portez des gants de protection si vous risquez d'entrer en contact avec l'encre, par exemple lors du remplacement des cartouches d'encre, du dégagement d'un bourrage papier ou de l'entretien périodique interne de l'appareil. • Si de l'encre entre en contact avec votre peau par accident, nettoyez immédiatement avec du savon et de l'eau froide. En cas d'irritation ou de rougeur sur la peau, adressez-vous aussitôt à un médecin. Renseignements connexes • Annexe 250 Aide et support client de Brother IMPORTANT Pour obtenir une aide technique, il est impératif d'appeler le numéro du pays où vous avez acheté votre appareil. Tous les appels doivent être effectués depuis ce pays. >> FAQ (Foire aux questions) >> Pour le service à la clientèle >> Commande d'accessoires et de consommables FAQ (Foire aux questions) Pour plus d'information sur votre appareil Brother, rendez-vous sur le site Web de soutien Brother à l'adresse https://s.brother/cp2ab/. Pour une aide et des conseils supplémentaires, accédez à la page FAQ et Diagnostic de votre modèle. Pour les derniers pilotes et logiciels, accédez à la page Téléchargements de votre modèle. Pour le service à la clientèle Aux États-Unis : www.brother-usa.com/support (Libre-service/courriel/clavardage) 1-877-BROTHER (1-877-276-8437) Au Canada : www.brother.ca/support (Vidéos libre-service, Courriel, Clavardage, aide via Facebook et Twitter) Localisateur de centre de service (États-Unis uniquement) Pour connaître l'adresse d'un centre de service autorisé de Brother, composez le 1-877-BROTHER (1-877-2768437) ou visitez le site www.brother-usa.com/support. Adresses des centres de service (Canada uniquement) Pour obtenir l'emplacement d'un centre de service agréé Brother, consultez le site www.brother.ca/support. Commande d'accessoires et de consommables Nous recommandons d'utiliser des consommables Brother authentiques, qui sont disponibles auprès de la plupart des revendeurs Brother. Si vous ne trouvez pas les consommables recherchés, commandez-les directement de Brother si vous possédez un compte PayPal ou une carte de crédit Visa, MasterCard, Discover ou American Express. Vous pouvez visiter notre site Web pour consulter la gamme complète des accessoires et des fournitures de marque Brother en vente. REMARQUE Au Canada, seules les cartes Visa et MasterCard sont acceptées. Aux États-Unis : 1-877-BROTHER (1-877-276-8437) www.brother-usa.com/support Au Canada : www.brother.ca 251 Renseignements connexes • Annexe 252 Brother International Corporation 200 Crossing Boulevard P.O. Box 6911 Bridgewater, NJ 08807-0911 USA La Corporation Internationale Brother (Canada) Ltée 1 rue Hôtel de Ville, Dollard-des-Ormeaux, QC, Canada H9B 3H6 CAN-FRE Version B ">
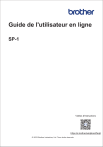
Lien public mis à jour
Le lien public vers votre chat a été mis à jour.