MHVISUAL Manuel d’utilisation 11/10-01 PC 2 Index A quoi sert MHVISUAL? 4 Utilisation 4 Ouvrir un projet 4 Section Monitorage 5 Télécommande 5 Visualisation de l’état des dispositifs 6 Utilisation objet actionneur SCS 7 Utilizzo oggetto Modulo scenari 7 Utilisation objet actionnement mécanique SCS 8 Utilisation objet Web Server 9 Utilisation objet caméra 9 Enregistrer un film 10 Prendre un cliché et sauvegarder une image 10 Utilisation objet centrale antivol 10 Utilisation objet charge contrôlée 11 Utilisation objet centrale de thermorégulation (centrale 99 zones) 11 Utilisation objet sonde thermorégulation (centrale 99 zones) 17 Utilisation objet sonde thermorégulation (centrale 4 zones) 18 Utilisation objet source audio 19 Utilizzo oggetto amplificatore standard 20 Utilizzo oggetto amplificatore di potenza 20 Utilisation objet horloge 22 Gérer une alarme - "Basique " 23 Gérer une alarme - "Avancé" 24 3 Manuel d’utilisation MHVISUAL A quoi sert MHVISUAL? Le logiciel MHVISUAL permet de réaliser un synoptique, à savoir une représentation claire et parfaitement ordonnée d’une installation SCS, afin de disposer d’un instrument pour commander l’installation, par le biais d’une interface graphique à la fois simple et intuitive Utilisation Ouvrir un projet Pour ouvrir le fichier d’un projet, double-cliquer sur l’icône du fichier lui-même. Le projet est ensuite directement ouvert dans la section Monitorage. Par l’intermédiaire des objets présents dans le projet, il est alors possible d’interagir avec l’installation. 4 Section Monitorage Par l’intermédiaire des objets présents dans le projet, cette section permet d’interagir avec les différents éléments de l’installation et d’en contrôler l’état. Ouvrir la télécommande Ouvrir la page des alarmes Ouvrir la page des options Télécommande Cette page permet de lancer, d’arrêter et d’effectuer le monitorage du projet. Il est par ailleurs possible de passer d’une page à l’autre et de visualiser/masquer les niveaux. Sélectionner la page Retour à la page principale Visualiser/masquer les niveaux Lancer le monitorage Arrêter le monitorage Mettre à jour la visualisation 5 Manuel d’utilisation MHVISUAL Visualisation de l’état des dispositifs L’état des dispositifs de l’installation est indiqué par le type d’icône visualisé par l’objet correspondant intégré au projet: Objet Ampoule grillée Actionneur Off-line/état indéfini Éteint Allumé Contact Off-line Éteint Allumé Module scénario Off-line Éteint Allumé En modification/ création Actionnement mécanique Off-line/état indéfini HAUT BAS STOP Web Server Off-line/Web Server non joignable Caméra Off-line Centrale antivol Off-line/état indéfini Non activé Activé Charge Off-line/état indéfini Éteint Allumé Centrale thermorégulation 99 zones Centrale thermorégulation 4 zones 6 État Off-line/état indéfini Off-line/état indéfini Éteint (design uniquement) Éteint (design uniquement) Éteint (design uniquement) Éteint (design uniquement) Éteint (design uniquement) Éteint (design uniquement) (régulateur uniquement) Allumé/ On-line On-line On-line On-line Sonde master Off-line/état indéfini Sonde slave Off-line/état indéfini Source audio Off-line/état indéfini Éteint Allumé Amplificateur sonore standard Off-line/état indéfini Éteint Allumé Amplificateur sonore de puissance Off-line/état indéfini Éteint Allumé Allumé Allumé Alarme en cours Utilisation objet actionneur SCS Cet objet fournit une représentation synchronisée de l’état de l’actionner présent sur l’installation; par ailleurs, en intervenant sur l’objet, il est possible d’en modifier l’état (aussi bien en modalité ON/ OFF qu’en modalité régulation). ON OFF ON OFF Utilisation objet Module scénarios Cet objet configuré comme un Module scénarios effectivement présent sur l’installation permet d’activer les scénarios mémorisés sur le module ; il est par ailleurs possible de créer de nouveaux scénarios ou de modifier des scénarios existants. Boutons gestion scénarios Liste scénarios Blocage/déblocage modalité gestion Liste des modules scénarios Activation/désactivation du scénario mémorisé Lance l’enregistrement d’un nouveau scénario ou bien ajoute des actions à un scénario existant Arrête l’enregistrement Élimine les actions du scénario sélectionné Élimine tous les scénarios (y compris ceux déjà présents sur le Module scénarios) Exemple – Création d’un nouveau scénario (scénario 3) 1 > Sélectionner le scénario à mémoriser 2 > Débloquer la modalité Gestion 1 2 7 Manuel d’utilisation MHVISUAL 3 > Lancer l’enregistrement du scénario L’objet change la visualisation pour indiquer l’état d’enregistrement 3 4 - 5 > Activer les actions dont le scénario est constitué (ex. lumières on, fermer volets) 4 5 6 > Arrêter l’enregistrement 6 Utilisation objet actionnement mécanique SCS Cet objet fournit une représentation synchronisée de l’état de l’actionnement mécanique présent sur l’installation; par ailleurs, en intervenant sur l’objet, il est possible d’en modifier l’état. HAUT L’objet actionnement mécanique SCS est subdivisé en trois parties, chacune correspondant à une commande distincte STOP BAS HAUT 8 BAS STOP Utilisation objet Web Server Cet objet fournit une représentation synchronisée du Web Server présent sur l’installation; par ailleurs, en intervenant sur l’objet, s’affiche un indicateur sur lequel sont présents quelques paramètres du dispositif. Indicateur paramètres Liste Web Server connectés Données Web Server connecté Autres données Web Server connecté Utilisation objet caméra Cet objet fournit une représentation synchronisée des caméras présentes sur l’installation; par ailleurs, en intervenant sur l’objet, s’affiche le viseur caméra qui permet de prendre des clichés, d’enregistrer des films et d’allumer/éteindre les caméras. Dossier photos Dossier films Éliminer Liste caméras Visualiser photos/films Renommer film Éteindre caméra Arrêt film Sauvegarder photo Prendre cliché Enregistrer film Contrôle image 9 Manuel d’utilisation MHVISUAL Enregistrer un film Enregistrer Stop Sélectionner une compression Sélectionner un film et cliquer sur visualiser film Le film est visionné Prendre un cliché et sauvegarder une image Sauvegarder image Prendre cliché Sélectionner une image dans le dossier photos Sauvegarder l’image dans le dossier voulu Utilisation objet centrale antivol Cet objet permet la gestion des alarmes sur un système pour lequel une centrale antivol est utilisée. Dans le cas où une alarme serait signalée sur l’objet centrale, s’affiche un symbole de couleur rouge et en cliquant sur l’objet s’affiche un indicateur. • État indique si le système antivol est activé • Batterie indique si la batterie est en état de marche • Zones contrôlées visualise les zones actives (sur fond blanc) et en cas d’alarme la zone concernée (numéro de zone en rouge) • Autres zones visualise les autres zones (activeurs, auxiliaires et centrale) • Techniques visualise les alarmes techniques • Installation adresse IP installation En cliquant sur l’indication “ALARME”, s’affiche la page Alarmes, qui permet de visualiser et de gérer l’alarme en cours (voir chapitre “Alarmes”). 10 Utilisation objet charge contrôlée Cet objet fournit une représentation synchronisée des dispositifs reliés à une centrale de contrôle des charges. État charge Forcer charge Priorité En cas de surcharge, il peut arriver que l’un de ces dispositifs soit désactivé. En cliquant, sur le bouton qui s’affiche à droite de la charge désactivée, il est possible d’en forcer l’état pour la réactiver. Utilisation objet centrale de thermorégulation (centrale 99 zones) Cet objet permet de programmer la température, d’activer et de désactiver la modalité de protection thermique/antigel sur toute l’installation de thermorégulation. Pour programmer la température de l’installation, sont disponibles quelques programmes sélectionnables dans la section Programmes Thermorégulation. Modalité fonctionnement installation Modalité centrale Boutons gestion installation 11 Manuel d’utilisation MHVISUAL Programmer la température >> Sélection MANUEL 1 > Régler la température 2 > Confirmer 1 2 Sur la page, s’affiche alors la nouvelle modalité de fonctionnement (Manuel Chauffage). 12 Sélectionner ACTIVER JOUR FÉRIÉ Cette fonction permet de sélectionner un profil journalier spécifique pour une période donnée. >> Accéder à la section Programmes Thermorégulation 1 > Sélectionner ACTIVER JOUR FÉRIÉ 2 > Confirmer 1 2 1 > Sélectionner date et heure (ex. 26/10/10 heure 12:43) 2 > Sélectionner un programme hebdomadaire (ex. chauffage 2) 3 > Confirmer 1 2 3 Sur la page, s’affiche alors la modalité Férié Chauffage. Le programme Férié sera exécuté jusqu’à 12:43 du 26 octobre 2010. Ensuite, sera activé le programme chauffage 2. 13 Manuel d’utilisation MHVISUAL Sélectionner ACTIVER PROGRAMME HEBDOMADAIRE Cette fonction permet de sélectionner un programme hebdomadaire mémorisé sur la centrale de thermorégulation. >> Accéder à la section Programmes Thermorégulation 1 > Sélectionner ACTIVER PROGRAMME HEBDOMADAIRE 2 > Confirmer 1 2 1 > Sélectionner un programme hebdomadaire (ex. chauffage 3) 2 > Confirmer 1 2 Sur la page, s’affiche alors la modalité Programme Chauffage En activant cette option, l’installation fonctionne en modalité automatique en suivant la programmation du programme chauffage 3. 14 Sélectionner ACTIVER SCÉNARIO Cette fonction permet de sélectionner un scénario parmi ceux mémorisés sur la centrale. >> Accéder à la section Programmes Thermorégulation 1 > Sélectionner ACTIVER SCÉNARIO 2 > Confirmer 1 2 1 > Sélectionner un scénario (ex. scénario chauffage 4) 2 > Confirmer 1 2 Sur la page, s’affiche alors la modalité Programme Chauffage. De la sorte, il est possible de programmer des températures différentes (mémorisées dans le scénario 4 chauffage) dans les différentes zones de l’installation. 15 Manuel d’utilisation MHVISUAL Sélectionner SCÉNARIO VACANCES Cette fonction permet de sélectionner la modalité Vacances. >> Accéder à la section Programmes Thermorégulation 1 > Sélectionner SCÉNARIO VACANCES 2 > Confirmer 1 2 1 > Sélectionner date et heure (ex. 26/10/10 heure 12:50) 2 > Sélectionner un programme hebdomadaire (ex. chauffage 2) 3 > Confirmer 1 2 3 Sur la page, s’affiche alors la modalité Vacances Chauffage De la sorte, l’installation sera maintenue en modalité antigel jusqu’à 12:50 du 26 octobre 2010. Ensuite, sera activé le programme chauffage 2. 16 Utilisation objet sonde thermorégulation (centrale 99 zones) Cet objet permet de contrôler une sonde de thermorégulation présente sur l’installation; en cliquant sur l’objet dans la section Monitorage, il est possible, non seulement de visualiser les données de la sonde, mais également de programmer la température, la modalité antigel/protection thermique et l’arrêt forcé de la zone. Température mesurée par la sonde Modalité zones Liste sondes (master) Boutons contrôle sondes Modalité fonctionnement sonde Température programmée Variation de la température effectuée manuellement depuis la sonde (L/N/NT4692 uniquement) Boutons de contrôle sonde Pour régler manuellement la température Pour revenir à la modalité précédemment sélectionnée Pour sélectionner la modalité antigel/protection thermique Pour obtenir l’arrêt forcé de la zone Pour régler la vitesse de la sonde Fan-coil si présente Exemple - Pour augmenter la température de 0,5 °C, par rapport à celle programmée sur la centrale. Sur la page, s’affiche alors la nouvelle température programmée et la modalité de fonctionnement (Manuel Chauffage). 17 Manuel d’utilisation MHVISUAL Utilisation objet sonde thermorégulation (centrale 4 zones) Cet objet permet de visualiser les températures mesurées et programmées, relevées par les sondes présentes sur l’installation ; pour les sondes "Fan-coil", il est également possible de programmer la vitesse du ventilateur. Température mesurée Température programmée Ouvre gestion ventilateur Règle vitesse ventilateur Exemple – Régler la vitesse minimum du ventilateur d’une sonde Fan-coil. À présent, la vitesse du ventilateur est réglée sur le minimum. 18 Utilisation objet source audio Cet objet permet de contrôler une source audio présente sur l’installation. Ouvrir/quitter la page de gestion source Précédente Liste sources Suivante Ouvre/ferme page Gestion pièces Sur la page de Gestion pièces, il est possible de programmer les pièces dans lesquelles une source donnée doit être audible. Active/désactive pièce Active/désactive toutes les pièces 19 Manuel d’utilisation MHVISUAL Exemple - Mémorisation de la fréquence d’une station comme “station 1”. > Ouvrir la page de gestion source 1 > Se placer sur la fréquence voulue 2 > Cliquer sur MEM 3 > Cliquer sur 1 pour mémoriser la station 1 2 3 Utilisation objet amplificateur standard Configuré comme un amplificateur réellement présent sur l’installation (modalité point - point uniquement), cet objet permet de commander et de visualiser l’état de l’amplificateur lui-même. ON/OFF Volume - Volume + ON L’objet amplificateur est subdivisé en 4 parties: la partie centrale visualise l’état et permet d’allumer/éteindre l’amplificateur. Les boutons de gauche et de droite permettent de régler le volume, lequel est affiché sur l’indicateur inférieur. Volume + OFF Utilisation objet amplificateur de puissance Cet objet configuré comme amplificateur de puissance réellement présent sur l’installation permet de commander et de visualiser l’état de l’amplificateur. À la différence de l’amplificateur Standard, il est possible (à l’aide de la page prévue à cet effet) d’effectuer des réglages sonores avancés. Allume/éteint = clic Ouvre la page Réglages = maintenir enfoncé Volume - Volume + Niveau volume 20 Dans la section Monitorage, en cliquant et en maintenant enfoncée pendant plus de 5 secondes la partie centrale de l’amplificateur, s’affiche la page suivante qui permet d’effectuer différents réglages sonores : Réglage volume Réglage aigus Réglage graves Sélection courbes d’égalisation (pré-programmées et personnalisées) Réglage balance canal gauche/droit +5 sec. Réglage effet 3D Ouvre la page Égaliseur Allume/éteint l’amplificateur Active/désactive la modalité “Loudness” En ouvrant la page Egaliseur, il est possible d'effectuer des réglages sonores avancés puis de les mémoriser. Sélection nom Sauvegarde courbe Réglages avancés 21 Manuel d’utilisation MHVISUAL Exemple - Sauvegarder une courbe personnalisée (utilisateur 3). 1 > Sélectionner la courbe à personnalisée 2 > Effectuer les réglages sonores voulus 3 > Cliquer sur Sauvegarder pour mémoriser la courbe 2 3 1 Utilisation objet horloge Cet objet permet de visualiser/régler l’heure de l’installation. Met à jour toutes les installations reliées à l’heure et à la date programmée Synchronise l’heure du Web Server sur l’heure sur PC Si l’objet est programmé pour visualiser l’heure de l’installation, en cliquant dessus (section Monitorage), s’affiche une page qui permet de régler l’heure et la date de l’installation. 22 Gérer une alarme - "Basique " Exemple: Un objet actionnement mécanique SCS a été configuré pour déclencher une alarme quand il reçoit une commande HAUT (volet ouvert) ; pour mettre fin à l’alarme, il est possible de transmettre une commande STOP (arrêt) ou bien de remettre à zéro l’alarme en appuyant sur la touche Forcer remise à zéro alarme. Après une indication d’alarme déclenchée par le système, cliquer sur l’icône Alarme pour visualiser la page Alarme en cours. A Pour mettre fin à l’alarme, il est possible de transmettre une commande STOP (arrêt) ou bien de remettre à zéro l’alarme en appuyant sur la touche Forcer remise à zéro alarme. B Intervenir sur l’actionnement mécanique ayant déclenché l’alarme de façon à transmettre une commande STOP au dispositif présent sur l’installation. OU BIEN Pour en obtenir la remettre à zéro, cliquer sur l’indication Forcer remise à zéro alarme. Sur la page Historique événements, en sélectionnant une alarme sont mis en évidence (sur fond rose) tous les événements liés à l’alarme, de telle sorte qu’il soit possible d’en reconstruire l’historique. Début d’alarme (HAUT) Fin d’alarme (STOP) A Début d’alarme (HAUT) Remise à zéro forcée B 23 Manuel d’utilisation MHVISUAL Gérer une alarme - "Avancé" Exemple: une alarme d’intrusion dans la zone 1 a été détectée par la centrale antivol. Cliquer sur l’icône Alarme pour visualiser la page Alarmes en cours qui indique la provenance et la cause de l’alarme. Ensuite, accéder à la page Alarme à gérer en cliquant sur la touche correspondante. Il est ensuite possible d’intervenir en suivant le schéma ci-dessous: Alarmes à gérer Changement état Installation Changement état A Double-clic Prise en charge Remise à zéro sur l’installation Alarme terminée Alarmes en cours Remise à zéro forcée Changement état B Alarme terminée La page Historique événements affiche les indications relatives à la gestion des alarmes. 24 Début d’alarme Prise en charge Remise à zéro sur l’installation Fin d’alarme A Début d’alarme Prise en charge Remise à zéro forcée Fin d’alarme B BTicino SpA Via Messina, 38 20154 Milano - Italy www.bticino.com BTicino SpA se réserve le droit de modifier à tout moment le contenu de cet imprimé et de communiquer, sous n’importe quelle forme et modalité, les changements apportés. ">
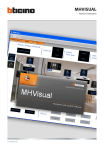
Lien public mis à jour
Le lien public vers votre chat a été mis à jour.