VISUAL Notice d’installation 11/11-01 PC 2 Index 1. VISUAL 4 1.1 Concepts fondamentaux 4 1.2 Modalité de connexion 5 2. Prérequis Hardware et Software 6 3. Installation et activation 6 4. Section Design 7 4.1 Menu de sélection des fonctions 10 4.2 Projet 4.2.1 Création d’un projet 4.2.2 Configuration d’un projet 4.2.3 Gestion projet 4.2.4 Lancement automatique projet 13 13 14 16 17 4.3 Objets 4.3.1 Gestion et formatation des objets 4.3.2 Objets graphiques 4.3.3 Objet actionneur SCS 4.3.4 Objet détecteur 4.3.5 Objet contact 4.3.6 Objet Module scénarios 4.3.7 Objet actionnement SCS 4.3.8 Objet Web Server 4.3.9 Objet caméra 4.3.10 Objet centrale antivol 4.3.11 Objet charge contrôlée (modalité Actionneur Contrôle charges) 4.3.12 Objet charge contrôlée (modalité Actionneur Gestion charges) 4.3.13 Objet StopAndGo 4.3.14 Objet Ligne/Interface 4.3.15 Objet centrale thermorégulation 99 zones 4.3.16 Objet centrale thermorégulation 4 zones 4.3.17 Objet Unité interne A/C 4.3.18 Objet sonde thermorégulation 4.3.19 Objet sonde externe 4.3.20 Objet source sonore 4.3.21 Objet amplificateur standard 4.3.22 Objet amplificateur de puissance 4.3.23 Objet commande Open 4.3.24 Objet horloge 18 18 20 22 22 23 24 25 26 27 28 29 30 32 34 37 43 46 48 49 50 52 53 55 60 5. Contrôle configuration 61 6. Section Monitorage 62 6.1 Télécommande 63 6.2 Alarmes 64 6.3 Options 69 6.4 Tarifs 69 7. Exemple de projet 70 3 Notice d’installation VISUAL 1. VISUAL 1.1 Concepts fondamentaux Le logiciel VISUAL permet de créer un synoptique, à savoir une représentation à la fois claire et ordonnée de l’installation SCS, afin de fournir un instrument en mesure de simuler et ensuite de commander l’installation. Par l’intermédiaire d’une interface simple et intuitive, il est possible de positionner dans le projet différents objets de façon à recréer la réalité de l’installation effectivement présente. Ainsi est-il possible de: • Contrôler la configuration. • Transmettre une commande de confort (éclairage, automation et scénarios), y compris à des installations à extension logique. • Gérer les caméras. • Visualiser les alarmes provenant de l’installation antivol: anti-intrusion et auxiliaires. • Gérer les électroménagers (Centrale de contrôle charges). • Visualiser les paramètres Web Server. • Transmettre des commandes Open. • Gérer les systèmes de Thermorégulation et de Diffusion Sonore L’environnement de travail de VISUAL est subdivisé en deux parties: Section Design C’est la section de VISUAL qui permet de créer, configurer et gérer un projet. Section Monitorage C’est la section de VISUAL qui permet d’interagir avec les éléments de l’installation, en intervenant sur les objets précédemment ajoutés à la section Design. Dans cette section, il n’est pas possible d’effectuer des modifications de l’aspect ni de la configuration du projet ou des objets ajoutés. 4 1.2 Modalité de connexion Il est possible de contrôler une ou plusieurs installations (en présence de plusieurs installations, il est nécessaire d’utiliser un dispositif HUB ou switch) par l’intermédiaire d’une carte de réseau Ethernet configurée pour l’accès à un ou plusieurs Web Server Legrand (5739 92) installés. Dans cette modalité, il est possible de gérer les fonctions commandes, sécurité, contrôle charges et, avec 5739 92, la fonction de contrôle vidéo également. Modalité de connexion LAN Contrôle vidéo Diffusion sonore Sécurité BUS SCS 5739 92 Éclairage Thermorégulation Sécurité Réseau Ethernet Réseau Ethernet Automation 5739 92 HUB BUS SCS Rete Ethernet PC local Automation Éclairage Modalité de connexion LAN (sur installation étendue) Contrôle vidéo Sécurité Diffusion sonore BUS SCS 5739 92 Éclairage Réseau Ethernet Réseau Ethernet Automation Thermorégulation Sécurité 5739 92 BUS SCS HUB OUT 035 62 M=2 PC local Éclairage Automation IN BUS LOCAL Éclairage Automation 5 Notice d’installation VISUAL 2. Prérequis Hardware et Software Système requis* • PC à processeur Pentium 2 GHz ou équivalent • Unité CD-ROM • Résolution vidéo 1024 x 768, 256 couleurs • Windows XP SP2 (32 bit ou 64 bit), Windows Vista (32 bit ou 64 bit) ou Windows 7 (32 bit ou 64 bit) Attention: les caractéristiques hardware doivent être adaptées à la complexité du projet que l’on entend réaliser. Le contenu de ce programme fait l’objet de droits exclusifs de la société Legrand. 3. Installation et activation • Mémoire RAM 512 Mo (XP) - 1 Go (Vista/7) • Hard disk: mémoire disponible demandée 100 Mo • Microsoft™ framework .NET 2.0 *Les prérequis constamment mis à jour sont disponibles sur le site www.legrand.com Pour installer le programme VISUAL, procéder comme suit: 1. Placer le CD-ROM dans le lecteur; 2. Après visualisation de la page principale au format web, sélectionner l’option “Installer VISUAL”; 3. Ensuite, le programme d’installation procède à la copie des fichiers de système nécessaires à l’exécution du programme VISUAL. Après avoir démarré VISUAL, s’affiche une fenêtre sur laquelle il est nécessaire d’activer et d’enregistrer le logiciel pour terminer l’installation. Suivre phase après phase la procédure (via Internet ou par téléphone), pour activer et enregistrer VISUAL. Dans le cas où il ne serait pas possible d’exécuter la procédure immédiatement, pour l’effectuer dans un deuxième temps, cliquer sur la touche Annuler, VISUAL est ensuite ouvert. Dans ce cas, il est nécessaire d’effectuer la procédure d’activation et d’enregistrement dans un délai de 30 jours à compter de l’installation, différemment VISUAL est bloqué au bout de ce délai. 6 4. Section Design Limites de projet Nombre max. de dispositifs 100 feuilles 60 Web Server 60 caméras Nombre max. d’objets par feuilles 60 caméras 200 Web Server 32 centrales antivol 200 lignes 200 rectangles 200 images 200 actionneurs 200 actionnements 200 commandes 100 charges contrôlées 200 étiquettes 200 sondes thermorégulation 200 centrales thermorégulation 200 amplificateurs 200 sources sonores 200 objets contact 60 horloges 60 objets contrôle charges Zone de travail La disposition de la section de travail de VISUAL facilite et rend plus efficace la réalisation d’un synoptique. Les barres et les fenêtres dont la section de travail est constituée peuvent être déplacées selon ses propres préférences par “Drag and Drop”. De la sorte, il est possible de personnaliser cette même section. Barre de projet Barre de gestion projet Menu Barre de système dessin Barre d’état Barre d’interaction Fenêtre mobile propriétés objets Fenêtre mobile d’exploration projet Dans la zone ci-dessus, sont présentes les fenêtres des outils Propriétés objet et Explorer projet; par “Drag and drop”, elles ont été placées sur le côté droit de la section. 7 Notice d’installation VISUAL En sélectionnant Options dans le menu Modifier, s’affiche une fenêtre qui permet de sélectionner différentes options pour la zone de travail: Options de programme - Dimensions • Dimensions prédéfinies Pour définir les dimensions prédéfinies de la zone de travail • Montrer la grille Pour visualiser/masquer la grille sur la feuille de travail • Espacement grille Pour définir l’espacement en pixel de la grille Options de programme - Style L’onglet Style permet de sélectionner différents types de représentation graphique des fenêtres de commande présentes dans la section Monitorage (ex. Télécommande). 8 Options de projet - Dossiers L’onglet Dossiers permet de sélectionner le dossier dans lequel sont ensuite sauvegardés les films enregistrés par l’objet caméra. 9 Notice d’installation VISUAL 4.1 Menu de sélection des fonctions Les fonctions qui peuvent être exécutées grâce à VISUAL peuvent être sélectionnées en intervenant sur les icônes présentes sur les barres ou bien en ouvrant des menus déroulant et en sélectionnant ensuite les options voulues. Dans les menus déroulants, sont présentes les fonctions suivantes: Menu “Fichier” • Nouveau crée un nouveau projet • Ouvrir... ouvre un projet existant • Sauvegarder sauvegarde le projet actuel • Sauvegarder avec nom sauvegarde le projet en attribuant un nom au fichier • Importer les informations... importe un projet réalisé avec YouProject • Quitter quitter le programme Menu “modifier” • Copier copie l’objet sélectionné • Couper coupe l’objet sélectionné • Coller colle l’objet sélectionné • Eliminer élimine l’objet sélectionné • Options ouvre la fenêtre options 10 Menu “Introduire” • Pointeur active le pointeur pour la sélection des objets • Dessiner ligne introduit une ligne • Dessiner Rectangle introduit un rectangle • Insérer Texte introduit une étiquette de texte • Insérer Image introduit une image • Insérer Actionneur SCS introduit un objet “actionneur SCS” • Insérer le Détecteur introduit un objet “détecteur”. • Insérer Ouvrant SCS introduit un objet “actionnement SCS” • Insérer Contact introduit un objet “contact” • Insérer Web Server introduit un objet “Web Server” • Insérer Gestionnaire Télécam. introduit un objet “gestionnaire télécam.” • Insérer Centrale Alarme introduit un objet “centrale antivol” • Insérer Charge contrôlée introduit un objet “charge contrôlée” • Insérer StopAndGo introduit un objet “StopAndGo”. • Insérer Ligne / Interface introduit un objet “Ligne/Interface”. • Insérer Centrale Thermorégulation introduit un objet “centrale thermorégulation” • Sonde Thermorégulation introduit un objet “sonde de thermorégulation” • Insérer une Source Sonore introduit un objet “source sonore” • Amplificateur introduit un objet “amplificateur” • Insérer une Horloge introduit un objet “horloge” • Insérer Commande OPEN introduit un objet “commande Open” • Insérer Module scénarios introduit un objet “module Scénarios” Menu “Outils” • Configuration projet ouvre la page “Configuration projet” • Configuration SCS ouvre la page “Configuration SCS” • Gestion projet visualise la fenêtre “Explorer projet” • Propriétés objets visualise la fenêtre “Propriétés objets” 11 Notice d’installation VISUAL Menu “Dessin” • Mettre au premier plan place au premier plan l’objet sélectionné • Mettre au second plan place au deuxième l’objet sélectionné • Capture de la couleur capture la couleur de l’objet sélectionné • Aligner ouvre le menu “Aligner objets” • Centrer ouvre le menu “Centrer objets” • Réduire réduit les objets sélectionnés Menu “Interaction” • Start lance le monitorage et permet ensuite d’accéder à la section Monitorage • Validation projet contrôle la configuration de l’installation • Filtre plans ouvre la fenêtre “Gestion plan” Menu “Langue” • sélectionne la langue d’interface de VISUAL Menu “?” • Informations sur visualise quelques informations relatives à VISUAL • Legrand connexion au site web de Legrand Majuscule active Dans la barre d’état, sont présentes les informations suivantes: Date et heure actuelles 12 Nom fichier actuel Coordonnées Clavier numérique activé 4.2 Projet Pour pouvoir gérer les objets du tableau synoptique de l’installation, il est nécessaire de créer un projet. 4.2.1 Création d’un projet En accédant à VISUAL s’affiche la fenêtre suivante: Sur cette fenêtre, il est possible d’ouvrir un projet existant ou bien d’en créer un nouveau. En sélectionnant Créer un nouveau projet et en cliquant sur Ok s’affiche la fenêtre suivante: Rentrer les données de base pour la création d’un projet: • Rentrer un nom pour le projet • Définir les dimensions de la feuille de travail • Indiquer si la gestion des alarmes est de type “Basique” ou “Avancées”. En sélectionnant «Basique», certaines informations présentes dans la fenêtre Alarmes ne seront pas disponibles Ensuite, il est possible, par l’intermédiaire des instruments de dessin ou bien en sélectionnant une image (par exemple le plan d’un appartement) comme fond, de récréer graphiquement l’environnement au sein duquel se trouve l’installation que l’on souhaite gérer à l’aide de VISUAL. 13 Notice d’installation VISUAL 4.2.2 Configuration d’un projet En sélectionnant dans le menu Outils l’option Configuration projet, s’affiche une fenêtre qui permet de rentrer les paramètres du projet et de définir la modalité de connexion avec l’installation. Configuration projet - Projet • Nom projet • Feuille par défaut • Valider mot de passe attribue un nom au projet sélectionne la feuille standard du projet valide/enregistre le mot de passe du projet Dans le cas où un mot de passe serait défini pour le projet, au démarrage de VISUAL est directement affichée la section Monitorage. Pour accéder à la section Design il est nécessaire de rentrer le mot de passe, pour éviter qu’un client puisse modifier le projet par erreur. Concernant les dimensions du projet, il est possible de choisir une des dimensions standard ou bien de définir des dimensions personnalisées, les dimensions sélectionnées s’appliquent à toutes les feuilles du projet. Configuration projet - Dimensions 14 • Dimensions de la zone de travail définit les dimensions de la feuille de travail • Exécuter en plein écran visualise le projet dans la section Monitorage en mode plein écran Configuration projet - Exécution Dans cette fenêtre, il est possible d’activer la communication vers le champ. • Habilitation de la communication vers le champ Activer/désactiver la communication vers le champ • Gestion des alarmes Sélectionner la modalité de gestion des alarmes (voir chap. Alarmes) • Émettre signal sonore sur alarme Activer/désactiver l’émission de signal sonore en cas d’alarme En désactivant la communication vers le champ, il est possible de visualiser le graphique du projet en modalité monitorage sans être connecté à l’installation. Configuration projet – Paramètres généraux Sur cette page sont activées/désactivées certaines fonctions présentes sur la Section Monitorage. Banner • Active la gestion des alarmes • Active la fonction filtre • Personnaliser banner Exécution • Visualise états de connexion à l’allumage • Retard synchronisation initiale (sec) • Active la modalité présentation Active/désactive la gestion des alarmes sur la Section Monitorage Active/désactive la visualisation des niveaux de la télécommande sur la Section Monitorage Active/désactive la personnalisation du banner présent dans la section Monitorage en ajoutant des images, à gauche, à droite et au centre. Active/désactive la visualisation de la page sur laquelle sont affichés les états d’avancement de la connexion à l’installation sur la Section Monitorage Programme le temps d’attente avant d’activer la connexion à l’installation sur la Section Monitorage. En activant cette modalité, dans la section Monitorage, s’affichent les pages dont le projet est constitué sous la forme d’une présentation. 15 Notice d’installation VISUAL 4.2.3 Gestion projet En sélectionnant dans le menu Outils l’option Gestion projet, est visualisée la fenêtre Explorer projet, dans laquelle, pour une gestion plus ordonnée d’un projet, il est possible de créer plusieurs feuilles de travail (par exemple pour des appartements sur plusieurs étages, créer une feuille “premier étage” et une feuille “deuxième étage”). En cliquant sur la feuille avec la touche droite de la souris, s’affiche un menu qui permet d’exécuter différentes opérations sur les feuilles du projet. Importer pages d’un projet Il est possible d’importer les pages d’un autre projet dans le projet en cours de réalisation. En sélectionnant “Importer pages” dans le menu “Fichier”, s’affiche une page qui permet de sélectionner le projet à partir duquel les pages doivent être importées. Cliquer sur la touche Projet pour sélectionner le fichier du projet. >> Glisser la page de Projet chargé à Projet actuel. >> Cliquer sur Confirmer pour importer la ou les pages. >> Cliquer sur Oui pour confirmer. Associer plusieurs feuilles de travail A l’intérieur d’une feuille de travail, il est possible de créer des liens ou links avec d’autres feuilles par l’intermédiaire des objets rectangle, texte et image. >> Introduire un de ces objets dans la feuille de départ >> Régler Type Lien “Lien à page” >> Définir dans les propriétés Feuille associée la feuille à associer 16 Dans la section Monitorage, en cliquant sur l’objet ajouté, s’affiche la feuille correspondante. Il est possible d’utiliser la fonction “Type Lien” pour définir d’autres types d’association, par exemple Lien à une page Web ou Démarrer/Arrêter Diaporama. Pour plus d’informations, voir le chapitre “Objets Graphiques”. 4.2.4 Lancement automatique projet Il est possible de créer un lien avec le fichier de projet et de le placer en exécution automatique sous Windows. De la sorte le fichier sera automatiquement ouvert au démarrage du logiciel d’exploitation. Créer un lien avec le fichier de projet (.mhv) que l’on souhaite ouvrir au démarrage de Windows, puis le placer dans le sous-dossier Exécution automatique du dossier Programmes de Windows.. Pour faire en sorte qu’à l’ouverture du fichier de projet, le client visualise directement la section Monitorage de VISUAL, il est nécessaire d’activer la fonction Dém. Auto et d’activer la communication vers le champ. 17 Notice d’installation VISUAL 4.3 Objets Un projet VISUAL est constitué d’un ensemble d’objets: certains ont une fonction purement graphique tandis que d’autres, correctement configurés, ont pour fonction de générer des commandes et de dupliquer des éléments de commande réellement présents sur l’installation. 4.3.1 Gestion et formatation des objets Il est possible de définir les propriétés des objets introduits dans le projet (identification, coordonnées, aspect et configuration), et ensuite de gérer les objets par l’intermédiaire de fenêtres prévues à cet effet (Gestion couche, Configuration SCS). Par ailleurs, par l’intermédiaire des commandes présentes dans le menu Dessin, il est possible d’ordonner et de positionner les objets en fonction de ses propres besoins. La sélection des objets peut s’effectuer par l’intermédiaire de l’instrument Sélectionner présent dans le menu Dessin; pour sélectionner un groupe d’objets, cliquer sur les objets en maintenant enfoncée la touche Ctrl ou bien maintenir enfoncée la touche gauche de la souris et faire glisser le pointeur jusqu’à ce que tous les objets soient inclus dans la fenêtre de sélection. Propriétés objets Dans les chapitres suivants seront décrits les objets utilisables pour réaliser le projet; dans la fenêtre Propriétés objet, il est possible de définir les propriétés spécifiques de l’objet. Les propriétés Identification et Coordonnées sont semblables pour tous les objets, tandis que les propriétés Aspect et Configuration sont spécifiques à chaque type d’objet, elles seront décrites dans le chapitre Objets. Identification - Coordonnées Dans cette fenêtre, l’objet est identifié et positionné. Visualise le type d’objet Visualise et définit la couche d’appartenance de l’objet Numéro séquentiel qui identifie les objets de même type Définit le positionnement de l’objet dans la zone de travail 18 Couche Quand un objet est positionné dans le projet, il est automatiquement attribué à une couche en fonction du système d’appartenance. Par défaut, les objets à fonction purement graphique (ligne, rectangle, etc.) ne sont attribués à aucun système; il est ensuite possible de les attribuer à un système spécifique. En sélectionnant l’option Filtre plans dans le menu Interaction, s’affiche une fenêtre qui permet de visualiser/masquer les couches dont le projet est constitué. Sélectionner les couches à visualiser dans le projet Configuration SCS Pour pouvoir interagir avec l’installation, un objet doit être correctement configuré. En sélectionnant dans le menu Outils l’option Configuration SCS s’affiche la fenêtre suivante: En cliquant sur l’onglet Serveur, il est possible, par l’intermédiaire d’une structure en arbre de visualiser et de modifier les propriétés de tous les objets ajoutés au projet. Les objets sont regroupés en fonction du serveur d’appartenance (propriétés Adresse IP); en modifiant l’adresse IP du serveur, toutes les adresses IP des objets qui en font partie sont automatiquement modifiées. 19 Notice d’installation VISUAL En cliquant sur l’onglet Objet, s’affiche une page sur laquelle sont visualisés les objets et leur nombre. 4.3.2 Objets graphiques Ces objets ont une fonction purement graphique et peuvent être utilisés pour reproduire graphiquement le lieu au sein duquel se trouve l’installation. Objet ligne Objet image Objet rectangle Objet texte Les objets graphiques peuvent être utilisés également pour créer des liens avec les pages des projets, avec des pages web ou bien pour démarrer/arrêter la visualisation en séquence des pages du projet (Diaporama) ; le temps de visualisation de chaque page est réglé à la page “Configuration projet”, onglet “Paramètres généraux, option“ Activer modalité présentation”. Gestion pages Lien adresse web Gestion diaporama Objet ligne Introduit une ligne dans le projet. Définit la couleur Définit l’épaisseur 20 Objet rectangle Introduit un rectangle dans le projet. Sélectionne la présence de bords Définit la couleur du fond Définit les dimensions Sélectionne la feuille associée Objet étiquette de texte Introduit un texte dans le projet. Définit les attributs du texte Introduit le texte Définit la transparence du fond Définit l’orientation du texte Définit les dimensions de l’étiquette de texte Sélectionne la feuille associée Oggetto immagine Inserisce un'immagine nel progetto Indique si l’image est redimensionnée dans le box Sélectionne la présence de bords Sélectionne le fichier d’image à importer dans le box Définit les dimensions du box Sélectionne la feuille associée 21 Notice d’installation VISUAL 4.3.3 Objet actionneur SCS État actionneur Cet objet configuré comme un actionneur réellement présent sur l’installation, fournit une vue synchronisée de l’état de l’actionneur. Par ailleurs, en intervenant sur l’objet présent dans le projet, il modifie l’état de l’actionneur correspondant présent sur l’installation. OFF-LINE/ÉTAT INDÉFINI ÉTEINT Définit une dimension standard ou personnalisée Modifie les images par défaut ALLUMÉ AMPOULE GRILLÉE (gradateur uniquement) Indique si l’objet est visible dans la section monitorage Définit les dimensions (uniquement avec avec dim. Image = personnalisée) Introduit l’adresse de l’actionneur Définit la modalité (en indiquant pul, l’actionneur est exclus des commandes générales et d’espace) Indique le groupe d’appartenance de l’actionneur. En cliquant sur le champ de saisie de donnée, s’affiche le et en cliquant sur ce bouton, s’affiche la page bouton de configuration. Indique s’il s’agit d’un actionneur filaire ou radio Introduit le type d’actionneur (ON/OFF, gradateur) 4.3.4 Objet détecteur Cet objet configuré comme un détecteur réellement présent sur l’installation, fournit une vue synchronisée de l’état du détecteur. État détecteur OFF-LINE ÉTEINT ALLUMÉ Saisir l’adresse du détecteur Sélectionner le type d’adresse Saisir l’adresse IP du serveur 22 Comme détecteur, trois types d’objet sont disponibles : Luminosité/ mouvement Niveau de sensibilité détecteur de présence Luminosité Mouvement Indice de luminosité (en Lux) Rouge : présence détectée 4.3.5 Objet contact État contact Cet objet fournit une vue synchronisée de l’état d’un contact relié à l’installation. OFF-LINE ÉTEINT ALLUMÉ Introduit l’adresse de l’interface contacts (de 1 à 201) Règle le type d’adresse Règle l’adresse IP du serveur Indique si une alarme liée à l’état doit être activée 23 Notice d’installation VISUAL 4.3.6 Objet Module scénarios État Module Cet objet configuré comme un Module scénarios effectivement présent sur l’installation permet d’activer les scénarios mémorisés sur le module ; il est par ailleurs possible de créer de nouveaux scénarios ou de modifier des scénarios existants. OFF-LINE ÉTEINT ALLUMÉ EN MODIFICATION/ CRÉATION Adresse module scénarios Sur la section Monitorage, en cliquant sur l’objet Module scénarios, s’affiche la page qui permet d’activer les scénarios mémorisés : Liste scénarios Liste des modules scénarios Boutons gestion scénarios 24 Blocage/déblocage modalité gestion Activation/désactivation du scénario mémorisé En cliquant le bouton , les boutons pour créer/modifier les scénarios sont activés. Au bout de 20 sec. d’inactivité, la modalité Gestion est bloquée. Lance l’enregistrement d’un nouveau scénario ou bien ajoute des actions à un scénario existant Attention : en appuyant sur la touche , tous les scénarios (y compris ceux déjà présents sur le Module scénarios) sont éliminés. Arrête l’enregistrement Élimine les actions du scénario sélectionné Élimine tous les scénarios 4.3.7 Objet actionnement SCS État actionnement Cet objet configuré comme un actionnement réellement présent sur l’installation, fournit une vue synchronisée de l’état de l’actionnement. Par ailleurs, en intervenant sur l’objet présent dans le projet, il modifie l’état de l’actionnement correspondant présent sur l’installation. OFF-LINE/ÉTAT INDÉFINI HAUT BAS Modifie les images par défaut STOP Introduit l’adresse de l’actionneur Définit la modalité (en indiquant pul, l’actionneur est exclus des commandes générales et d’espace) Indique s’il s’agit d’un actionneur filaire ou radio Sur cet objet sont présents trois boutons. En appuyant sur les deux boutons de gauche, il exécute les commandes HAUT/BAS, alors qu’en appuyant sur celui de droite, il exécute la commande STOP. 25 Notice d’installation VISUAL 4.3.8 Objet Web Server Stato Web Server Cet objet permet la supervision de l’installation SCS. OFF-LINE/WEB SERVER NON JOIGNABLE ÉTEINT (Design uniquement) ALLUMÉ/ON-LINE Introduit un nom pour l’objet Définit le temps d’actualisation Dans la section Monitorage, en cliquant sur l’objet Web Server s’affiche la fenêtre des paramètres Web Server, dans laquelle sont présents certains paramètres du Web Server installé sur l’installation. Données Web Server connecté Liste Web Server connectés Par défilement à l’aide des flèches, il est possible de visualiser d’autres paramètres. Autres données Web Server connecté 26 4.3.9 Objet caméra Cet objet permet de contrôler une caméra présente sur l’installation. État caméra OFF-LINE ÉTEINTE (Design uniquement) ON-LINE Introduit un numéro d’identification pour la caméra Dans la section Monitorage, en cliquant sur l’objet caméra, s’affiche la fenêtre qui permet de prendre des clichés, enregistrer des films et allumer/éteindre les caméras. Dossier photos Dossier films Éliminer Liste caméras Visualiser photos/films Renommer film Éteindre caméra Arrêt film Sauvegarder photos Prendre cliché Enregistrer film Contrôle image Les films sont sauvegardés dans le dossier sélectionné à la page Options/Dossiers (voir “Options de projet - dossiers” dans le chapitre “Section Design”). Pour enregistrer un film, appuyer sur le bouton . ton et pour arrêter l’enregistrement sur le bou- 27 Notice d’installation VISUAL Au terme de l’enregistrement, s’affiche la fenêtre suivante: >> Sélectionner une compression pour le film >> Cliquer sur OK 4.3.10 Objet centrale antivol Cet objet permet la gestion des alarmes sur un système qui utilise une centrale antivol. État centrale OFF-LINE/ÉTAT INDÉFINI NON ACTIVÉE Introduit un nom destiné à l’objet ACTIVÉE Dans la section Monitorage, en cliquant sur l’objet centrale antivol s’affiche une fenêtre dans laquelle sont visualisées certaines données relatives à l’installation antivol présente. Dans le cas où une alarme serait signalée sur l’objet centrale antivol, s’affiche un indicateur de couleur rouge. • État indique si l’installation antivol est activée • Batterie indique si la batterie est en état de marche • Zones contrôlées visualise les zones actives (fond violet) et en cas d’alarme, la zone concernée (numéro de zone de couleur rouge) • Autres zones visualise les autres zones (activeurs, auxiliaires et centrale) • Techniques visualise les alarmes techniques • Installation adresse IP installation En cliquant sur l’indication “ALARME”, s’affiche la fenêtre Alarmes qui permet de visualiser et de gérer l’alarme en cours (voir chapitre “Alarmes”). 28 4.3.11 Objet charge contrôlée (modalité Actionneur Contrôle charges) Cet objet permet de visualiser l’état d’une charge. Il est possible de définir la priorité de la charge, par exemple, en cas de surcharge sur le secteur d’alimentation électrique, la charge identifiée avec priorité 1 est désactivée avant que ne le soit une charge identifiée avec priorité 2. État charge OFF-LINE/ÉTAT INDÉFINI ÉTEINTE Introduit un nom destiné à l’objet ALLUMÉE Définit la priorité de la charge contrôlée par l’objet Dans la section Monitorage, il est possible de contrôler l’état des dispositifs connectés à une centrale de contrôle charges, pour éviter les problèmes de surcharge sur le secteur d’alimentation électrique. En cliquant sur un objet charge contrôlée s’affiche la fenêtre suivante: État charge Forcer charge Priorité En cas de surcharge, il peut arriver que l’un de ces dispositifs soit désactivé; en cliquant sur le bouton qui s’affiche à droite de la charge désactivée, il est possible d’en forcer l’état pour la réactiver. 29 Notice d’installation VISUAL 4.3.12 Objet charge contrôlée (modalité Actionneur Gestion charges) Cet objet permet de gérer le nouveau système de Contrôles des charges ; il est en effet possible : • de visualiser l’état d’une charge • de forcer la réactivation sur la base d’une priorité • de régler le temps de forçage État charge • de visualiser la consommation instantanée OFF-LINE/ÉTAT INDÉFINI ÉTEINTE ALLUMÉ Sélectionner si la charge est contrôlée par une centrale, différemment, il n’est pas possible de la réactiver. Sélectionner si la gestion de la charge est de type Base (forçage charge et réglage du temps du forçage) ou Avancé (forçage charge, réglage du temps de forçage et visualisation de la consommation instantanée). Indiquer si les valeurs mesurées sont converties en devise sur la base du tarif sélectionné. Tarif sélectionné. Configuration tarif électricité. Configuration tarif Dans cette fenêtre, il est possible de sélectionner le tarif à appliquer aux consommations (dans le cas de l’Objet Charge contrôlée, il s’agit de l’électricité), les tarifs sélectionnés sont également utilisables par d’autres objets, par exemple un Mesureur. 30 ID tarif valable pour tout le projet Description tarif Ajouter un tarif Éliminer un tarif Saisir la valeur Saisir la devise Mémoriser le tarif Dans la section Monitorage, en fonction du type de projet (Base ou Avancé), il est possible de contrôler l’état des dispositifs reliés à une centrale de Contrôle des charges, pour éviter les problèmes de surcharges sur le secteur d’alimentation électrique. En cliquant sur un Objet charge contrôlé, le viseur s’affiche: État charge Ouvrir le panneau de visualisation des consommations Priorité Visualisation des consommations/réglage temps de forçage un panneau est ouvert qui Si l’objet a été réglé comme type Avancé, en cliquant sur l’icône permet de visualiser la consommation. Compteurs de consommation Énergie totale absorbée Date début décompte Régler temps de forçage Consommation Remise à zéro partielle compteurs Forcer charge pendant durée sélectionnée Forcer charger (durée par défaut) Sélectionner visualisation des consommations en énergie ou en devise En cas de surcharge, les charges sont désactivées sur la base d’une priorité réglée par l’utilisateur ; quand toutes les charges sont désactivées et qu’un problème de surcharge persiste, la centrale désactive également la charge réactivée par l’utilisateur par forçage. 31 Notice d’installation VISUAL 4.3.13 Objet StopAndGo État charge OFF-LINE Cet objet configuré comme un interrupteur “StopAndGo” réellement présent sur l’installation, fournit une vue synchronisée de l’interrupteur. En fonction de la typologie (Base, Btest ou Plus), il est possible de commander le réarmement automatique de l’interrupteur différentiel ainsi que d’autres fonctions (par exemple : Test). ÉTEINTE ALLUMÉ BLOCAGE/PANNE Typologie (Base, Btest ou Plus) Adresse StopAndGo StopAndGo Base Dans la section Monitorage, en cliquant sur l’objet StopAndGo, s’affiche la page de gestion et en cliquant sur l’onglet État, il est possible de visualiser l’état de l’interrupteur ainsi que d’autres données. Il est également possible d’activer/désactiver le réarmement automatique. État interrupteur Activer/désactiver le réarmement automatique 32 StopAndGo Btest Dans cette modalité, il est possible d’activer/désactiver le Réarmement automatique et d’activer le Test automatique. Active/désactive le réarmement automatique Active Test automatique Exécute le test StopAndGo Plus Dans cette modalité, il est possible d’activer le Réarmement automatique, d’ouvrir ou fermer l’interrupteur et d’activer le contrôle de l’installation. Ferme l’interrupteur Active/désactive le réarmement automatique Active/désactive le contrôle de l’installation En cliquant sur l’onglet Info, il est possible d’obtenir une indication numérique des événements lors desquels le dispositif est intervenu. Demande données à l’installation 33 Notice d’installation VISUAL 4.3.14 Objet Ligne/Interface Cet objet configuré comme un mesureur d’énergie électrique (modalité Électricité) ou comme une interface de décompte d’impulsions (modalité Gaz, Chauffage/Climatisation, Eau et Eau chaude) permet de visualiser les consommations ou la production d’énergie. L’objet Mesureur est disponible dans diverses modalités : Électricité Visualise l’énergie électrique consommée ou produite par l’installation.. Chauffage/ Climatisation Visualise les calories/frigories mesurées sur l’installation de chauffage/ climatisation.. rancher à un compteur doté de sorties à impulsions de chaleur (KWh). Gaz Visualise la consommation de gaz. Brancher l’interface à un compteur à gaz doté de sortie à impulsions. Eau Mesure la consommation d’eau. Brancher le mesureur à un compteur d’eau doté de sortie à impulsions. Eau chaude Mesure la consommation d’eau chaude. Brancher à un compteur d’eau chaude ou à la sortie à impulsions d’une centrale de comptabilisation de la chaleur, présente sur les modules de service d’appartement (dans le cas d’un chauffage central). Configuration État mesureur La configuration de l’objet mesureur est semblable dans toutes les modalités, aussi, plus bas n’est décrite à titre d’exemple que la configuration de la modalité Énergie. OFF-LINE ÉTEINTE ON-LINE Ouvre la fenêtre de configuration >> Cliquer sur l’icône 34 pour accéder à la fenêtre de configuration. Réglage tarifs Pour procéder à la configuration de l’objet, il est nécessaire d’indiquer les tarifs à appliquer à la consommation. Ajoute un tarif Description tarif Valeur Devise appliquée >> Cliquer sur l’onglet Tarifs >> Taper une description >> Saisir une valeur indicative >> Sélectionner la devise à appliquer >> Cliquer sur Ok Configuration interface Dans cette fenêtre, il est possible d’ajouter et de configurer une ou plusieurs interfaces. Adresse interface Ajoute une interface Unité de mesure Type (Consommation/Production) Sélectionne un tarif Confirme >> Saisir l’adresse de l’interface >> Taper une description >> Sélectionner l’unité de mesure pour la visualisation des consommations. >> Indiquer si l’interface mesure une consommation ou une production d’énergie. >> Sélectionner le tarif appliqué parmi ceux proposés. >> Cliquer sur Ok Dans la section Monitorage, en cliquant sur l’objet, s’affiche un viseur dans lequel sont visualisées les consommations mesurées dans différentes modalités. 35 Notice d’installation VISUAL Les consommations peuvent être visualisées sur base journalière, mensuelle ou annuelle; il est possible de sélectionner la période de temps voulue à l’aide des flèches sur le panneau principal ou de manière plus précise à l’aide du panneau latéral; dans les deux cas, il est nécessaire de confirmer avec la touche Ok. Boutons de sélection modalité temporelle Sélection (jj/m/a) Panneau de sélection précise Mesure totale période Mesure moyenne période Boutons de sélection modalité temporelle Visualise la consommation en KW/m3 ou en devise En modalité mensuelle, règle l’axe x du temps en jours/heures Ouvre le panneau pour la visualisation des données dans un tableau Comme alternative à la visualisation des données relatives à la consommation sous forme de graphique, il est possible de visualiser les données sous la forme d’un tableau en ouvrant le panneau prévu à cet effet. Tableau consommations Consommation Référence temporelle Exemple de graphique gaz 36 4.3.15 Objet centrale thermorégulation 99 zones État centrale Cet objet permet de contrôler une centrale de thermorégulation présente sur l’installation. OFF-LINE/ÉTAT INDÉFINI ÉTEINTE (Design uniquement) ON-LINE Introduit un nom de l’objet Indique le type de centrale Ouvre la fenêtre de configuration étiquettes Dans cette fenêtre, il est possible de personnaliser la description des programmes et des Scénarios de la Centrale. Dans la section Monitorage, en cliquant sur l’objet centrale, s’affiche la fenêtre suivante dans modalité Centrale: Modalité fonctionnement installation Modalité centrale Boutons gestion installation Dans cette modalité, il est possible de définir la température, d’activer et de définir la modalité antigel/ protection thermique pour toute l’installation de thermorégulation. 37 Notice d’installation VISUAL Programmer la température Pour programmer une température pour toute l’installation: >> Cliquer sur la touche , s’affiche ensuite la fenêtre suivante: >> Cliquer les boutons -/+ pour augmenter ou abaisser la température >> Cliquer OK pour confirmer Programmes thermorégulation Dans cette section, il est possible de gérer la température de l’installation par l’intermédiaire des progammes mémorisés dans la centrale de thermorégulation. >> Cliquer sur le bouton 38 , s’affiche ensuite la fenêtre suivante: Activer jour férié Cette fonction permet de sélectionner un profil journalier particulier pour une période donnée. >> Sélectionner ACTIVER JOUR FÉRIÉ >> Cliquer sur le bouton pour continuer, s’affiche ensuite la fenêtre suivante: Date Heure Programmes hebdomadaires >> Sélectionner un programme hebdomadaire (3 chauffage + 3 climatisation) >> Sélectionner date et heure >> Confirmer en appuyant sur OK Le programme férié sera exécuté jusqu’à la date et jusqu’à l’heure programmées, ensuite sera activé le programme hebdomadaire sélectionné. Activer programme hebdomadaire Cette fonction permet de sélectionner un programme hebdomadaire mémorisé dans la centrale. >> Sélectionner ACTIVER PROGRAMME HEBDOMADAIRE 39 Notice d’installation VISUAL >> Cliquer sur le bouton pour continuer, s’affiche ensuite la fenêtre suivante: Dernier programme activé Programmes disponibles >> Sélectionner un programme hebdomadaire (3 chauffage + 3 climatisation) >> Confirmer en appuyant sur OK Cette option fait fonctionner l’installation en modalité automatique sur la base du programme hebdomadaire activé. Activer scénario Cette fonction permet de sélectionner un scénario parmi ceux mémorisés dans la centrale. >> Sélectionner ACTIVER SCÉNARIO 40 >> Cliquer sur le bouton pour continuer, s’affiche ensuite la fenêtre suivante: Scénarios disponibles >> Sélectionner un scénario (16 chauffage + 16 climatisation) >> Confirmer en appuyant sur OK De la sorte, il est possible de définir des températures différentes dans les différentes zones de l’installation en utilisant une unique commande. Activer scénario vacances Cette fonction permet de sélectionner la modalité vacances. >> Sélectionner ACTIVER SCÉNARIO VACANCES 41 Notice d’installation VISUAL >> Cliquer sur le bouton pour continuer, s’affiche ensuite la fenêtre suivante: Date Heure Programmes hebdomadaires >> Sélectionner un programme hebdomadaire (3 chauffage + 3 climatisation) >> Sélectionner date et heure >> Confirmer en appuyant sur OK De la sorte, l’installation est maintenue en modalité antigel ou protection thermique jusqu’à la date et jusqu’à l’heure programmées, ensuite sera activé le programme hebdomadaire sélectionné. 42 4.3.16 Objet centrale thermorégulation 4 zones Cet objet permet de contrôler une centrale de thermorégulation présente sur l’installation. État centrale OFF-LINE/ÉTAT INDÉFINI Introduit un nom de l’objet ÉTEINTE (Design uniquement) Indique le type de centrale Ouvre la fenêtre de configuration étiquettes ON-LINE Dans cette fenêtre, il est possible de personnaliser la description des programmes et des Scénarios de la Centrale. Dans la mesure où la centrale 4 zones fait également office de sonde de thermorégulation, il est recommandé d’ajouter en marge de l’objet centrale un objet sonde qui affiche la température mesurée sur la zone au sein de laquelle la centrale est présente. Température mesurée sur la zone centrale Dans la section Monitorage, en cliquant sur l’objet centrale, s’affiche la fenêtre suivante dans modalité Centrale: Modalité fonctionnement installation Modalité centrale Boutons gestion installation Dans cette modalité, il est possible de définir la température, d’activer et de définir la modalité antigel/ protection thermique pour toute l’installation de thermorégulation. 43 Notice d’installation VISUAL Programmer la température Pour programmer une température pour toute l’installation: >> Cliquer sur la touche , s’affiche ensuite la fenêtre suivante: Règle la température >> Cliquer les boutons -/+ pour augmenter ou abaisser la température >> Cliquer OK pour confirmer Modalité temporisée Il est possible de programmer le temps pendant lequel l’installation maintient la température programmée ; au bout de cette durée, la modalité précédente est réactivée. Règle le temps de la modalité temporisée (heures/min, max. 24 heures et 59 minutes) Active/désactive modalité temporisée 44 Programmes thermorégulation Dans cette section, il est possible de gérer la température de l’installation par l’intermédiaire des programmes mémorisés sur la centrale de thermorégulation ; sur ce type de centrale, il n’est pas possible de gérer les scénarios, pour les programmes jours fériés et hebdomadaires, voir le chapitre “Centrale 99 zones”. Zones Dans cette section, il est possible de visualiser les températures mesurées et programmées, relavées par les sondes présentes sur l’installation ; pour les sondes “Fan‑coil”, il est par ailleurs possible de programmer la vitesse du ventilateur. Température mesurée Température programmée Ouvre gestion ventilateur (Fancoil uniquement) Imposta velocità ventola 45 Notice d’installation VISUAL 4.3.17 Objet Unité interne A/C Questo oggetto configurato come un dispositivo IRSplit realmente presente nell’impianto, permette di comandare i climatizzatori dell’impianto di condizionamento État Unité interne OFF-LINE/ÉTAT INDÉFINI ÉTEINT ON-LINE BLOCAGE/PANNE Adresse IRSplit Règle la modalité de fonctionnement (1=base, 2=avancée) Ouvre la fenêtre de configuration étiquettes La marque/modèle sélectionné doit être identique à la marque/ modèle présent dans l’IRSplit. Pour configurer l’objet, il est nécessaire de sélectionner la marque/modèle du split commandé par le dispositif. Sélectionner marque/modèle Importer marque/ modèle de l’IRSplit ou de VISUAL >> Sélectionner marque/modèle. >> >> Sélectionner les fonctions de telles sorte qu’elles soient disponibles en monitorage sur la télécommande virtuelle. 46 Dans le cas où la marque/modèle du split ne serait pas disponible dans la base de données, il est possible de créer une marque/modèle personnalisé. Duplique le modèle existant Marque/modèle Nouveau personnalisé modèle Élimine/renomme modèle Exporte marque/ modèle pour VISUAL >> Sélectionner Nouveau. >> Sélectionner les fonctions. >> Cliquer sur Ok pour confirmer. Dans la section Monitorage, en cliquant sur l’objet IRSplit, la télécommande virtuelle est ouverte et permet d’envoyer les commandes précédemment sélectionnées au climatiseur. On/Off objet Température programmée Modalité de fonctionnement Oscillation Modalité ventilateur Augmente/abaisse la température Règle la vitesse du ventilateur On/Off oscillation Règle la modalité de fonctionnement (mode) 47 Notice d’installation VISUAL 4.3.18 Objet sonde thermorégulation Cet objet permet de contrôler une sonde de thermorégulation présente sur l’installation. Les modalités de fonctionnement décrites plus bas sont valables uniquement pour des sondes gérées par une centrale 99 zones. Pour les fonctions avec centrale 4 zones, voir le chapitre “Centrale thermorégulation 4 zones”/”Zones”. État sonde master OFF-LINE/ÉTAT INDÉFINI ÉTEINTE (Design uniquement) ALLUMÉE Indique si la sonde est de type Standard/Externe/Ventilateur Définit le numéro de la zone contrôlée par la sonde Définit la modalité de fonctionnement de la sonde (Aucun = master, sla = slave) Si la sonde est une sonde master, définit le numéro des sondes contrôlées, si la sonde est une sonde slave, définit le numéro progressif des sondes slave de la zone. État sonde slave OFF-LINE/ÉTAT INDÉFINI ÉTEINTE (Design uniquement) Dans la section Monitorage, en cliquant sur l’objet sonde, s’affiche la fenêtre suivante dans modalité Zone: ALLUMÉE Température mesurée par la sonde Modalité fonctionnement sonde Attention: la modalité OFF a la priorité absolue, aussi pour quitter cette modalité, il est nécessaire d’intervenir sur le dispositif depuis lequel elle a été programmée. Dans le cas où la modalité OFF aurait été sélectionnée depuis l’objet sonde, pour changer de modalité, il est nécessaire d’intervenir sur le même objet ou bien sur le centrale de thermorégulation (dispositif). 48 Liste sondes (Master uniquement) Modalité zones Bouton gestion sondes Température programmée Variation de la température effectuée manuellement depuis la sonde (L/N/NT4692 uniquement) Sur cette page, il est possible de visualiser les données relatives aux sondes présentes sur l’installation et par l’intermédiaire des boutons de sélectionner la modalité de fonctionnement. Boutons de gestion sonde Définit manuellement la température Rétablit la modalité précédemment sélectionnée Sélectionne la modalité antigel/protection thermique Sélectionne l’extinction forcée de la zone Règle la vitesse de la sonde Fan‑coil si présente 4.3.19 Objet sonde externe Cet objet permet de visualiser la température mesurée par une sonde externe. État sonde externe OFF-LINE/ÉTAT INDÉFINI ÉTEINTE ALLUMÉE Indiquer le numéro de la sonde externe Dans la section Monitorage, en cliquant sur l’objet sonde, s’affiche la page suivante en modalité Zones: Température mesurée par la sonde 49 Notice d’installation VISUAL 4.3.20 Objet source sonore État source Cet objet permet de contrôler une source sonore présente sur l’installation (mono-canal ou multicanal). L’exemple montré se réfère à une installation multi-canal. OFF-LINE/ÉTAT INDÉFINI ÉTEINTE Configuration sources ALLUMÉE Indique le type de système Personnalisation pièces Dans la section Monitorage, en cliquant sur l’objet source sonore s’affiche la fenêtre suivante: Liste sources Ouvrir/fermer la page de gestion source Précédente 50 Suivante Ouvre/ferme page Gestion pièces Sur cette page, il est possible de gérer les différentes fonctions de la source sélectionnée (dans ce cas, la source est un tuner Radio). Fréquence actuelle Recherce manuelle fréquence Recherche automatique fréquence Mémoriser stations Stations mémorisées Pour mémoriser une station: >> Se placer sur la fréquence voulue >> Cliquer sur la touche MEM >> Cliquer sur la touche numérique sur laquelle on souhaite mémoriser la station Sur la page de Gestion pièces, il est possible de programmer les pièces dans lesquelles une source donnée doit être audible. Active/désactive pièce Active/désactive toutes les pièces 51 Notice d’installation VISUAL 4.3.21 Objet amplificateur standard Cet objet configuré comme un amplificateur réellement présent sur l’installation (modalité pointpoint uniquement), permet de commander et de visualiser l’état de l’amplificateur. État amplificateur OFF-LINE/ÉTAT INDÉFINI ÉTEINTE Indique si l’amplificateur est de type Amplificateur Standard ou Amplificateur de puissance. ALLUMÉE Indique s’il est possible de commander l’amplificateur depuis VISUAL. Définit l’adresse de l’amplificateur Adresse amplificateur • A= espace - ensemble des amplificateurs appartenant à une zone logique (1 – 9) • PF = point phonique - identification numérique (1÷9) d’un amplificateur au sein de l’espace Allume/éteint et visualise L’état de l’amplificateur Volume - Volume + Niveau volume Cet objet est divisé en 4 parties, la partie centrale visualise l’état et allume/éteint l’amplificateur. Les boutons de gauche et de droite permettent de régler le volume, tandis que le niveau du volume s’affiche sur l’indicateur inférieur. 52 4.3.22 Objet amplificateur de puissance Cet objet configuré comme amplificateur de puissance réellement présent sur l’installation permet de commander et de visualiser l’état de l’amplificateur. À la différence de l’amplificateur Standard, il est possible (à l’aide de la page prévue à cet effet) d’effectuer des réglages sonores avancés. État amplificateur OFF-LINE/ÉTAT INDÉFINI ÉTEINTE ALLUMÉE Indique si l’amplificateur est de type Amplificateur Standard ou Amplificateur de puissance. Indique s’il est possible de commander l’amplificateur depuis VISUAL. Définit l’adresse de l’amplificateur Adresse amplificateur • A= espace - ensemble des amplificateurs appartenant à une zone logique (1 – 9) • PF = point phonique - identification numérique (1÷9) d’un amplificateur au sein de l’espace Allume/éteint = clic Ouvre la page Réglages = maintenir enfoncé Volume - Volume + Niveau volume Réglages sonores avancés Dans la section Monitorage, en cliquant et en maintenant enfoncée pendant plus de 5 secondes la partie centrale de l’amplificateur, s’affiche la page suivante qui permet d’effectuer différents réglages sonores : Réglage volume Réglage aigus Réglage graves Réglage balance canal gauche/droit Sélection courbes d’égalisation (pré-programmées et personnalisées) Allume/éteint l’amplificateur Réglage effet 3D Ouvre la page Égaliseur Active/désactive la modalité “Loudness” 53 Notice d’installation VISUAL En cliquant le bouton , s’affiche la page suivante : Réglages avancés Sélection nom Sauvegarde courbe Sur cette page, il est possible de sauvegarder une courbe personnalisée : sélectionner un nom, effectuer les réglages voulus et cliquer sur le bouton 54 . La courbe personnalisée est alors active. 4.3.23 Objet commande Open Cet objet permet de dupliquer une commande réellement présente sur l’installation ou bien d’en créer une nouvelle, en transmettant à l’installation une commande Open, à savoir basée sur le code Open Web Net*. Type Commande OPEN * code Open Web Net Protocole qui permet d’échanger des données, de transmettre des commandes entre une unité à distance et les systèmes SCS Legrand. Le protocole est pensé pour être indépendant du moyen de communication utilisé, la condition indispensable étant de pouvoir utiliser des tonalités DTMF sur la ligne téléphonique standard. Le code est caractérisé par une structure comprenant des champs de longueurs variables séparés par le caractère spécial (*) et terminé par (##). Définit l’aspect de la commande Définit la fonction de la commande Open. En cliquant dans la zone d’introduction des données, et en cliquant sur ce dernier s’affiche le bouton s’affiche la fenêtre de configuration. Configuration commande Open Sur la fenêtre “Configuration commande Open”, il est possible (par saisie guidée oui manuelle), de définir la commande Open à transmettre à l’installation. La saisie guidée s’effectue en sélectionnant les différentes options présentes sur la fenêtre, pour définir ainsi le type de bouton, la commande et le récepteur. La saisie manuelle (onglet “Personn.”) s’effectue en revanche en rentrant directement le code Open Web Net. Type bouton Commande Récepteur Onglets fonction Dans la modalité de saisie guidée, les options disponibles varient selon la fonction de la commande (ex. éclairage, automation, etc.) et en fonction des choix opérés pour définir la commande (ex. commande simple, double, etc.). 55 Notice d’installation VISUAL Commande Open éclairage • Type bouton sélectionne le type de bouton, Sélectionne le type de bouton, en fonction de cette sélection, sont affichés des champs qui contiennent divers paramètres. • Commande sélectionne la commande à exécuter • Récepteur sélectionne l’adresse du dispositif qui exécute la commande Commande Open automation 56 • Type bouton sélectionne le type de bouton, cette sélection conditionne les options disponibles dans le champ “commande” • Commande sélectionne la commande à exécuter • Récepteur sélectionne l’adresse du dispositif qui exécute la commande Commande Open scénarios • Type bouton Sélectionne le type de bouton, en fonction de cette sélection, sont affichés des champs qui contiennent divers paramètres. Scénario • Commande • Récepteur CEN • Commande sélectionner le scénario à exécuter, mémorisé dans le programmateur de scénarios. • Récepteur sélectionner l’adresse de la commande CEN. sélectionne le scénario à exécuter, mémorisé dans un module scénarios sélectionne l’adresse du module scénarios Commande Open Scénarios/CEN Plus • Type bouton Sélectionne le type de bouton, en fonction de cette sélection, sont affichés des champs qui contiennent divers paramètres. Scénario Plus • Commande • Récepteur sélectionner les réglages à envoyer à l’installation. sélectionner l’adresse des dispositifs auxquels le scénario doit être envoyé. CEN Plus • Commande • Récepteur sélectionner le scénario à exécuter, mémorisé dans le programmateur de scénarios. sélectionner l’adresse de la commande CEN. 57 Notice d’installation VISUAL Commande Open contrôle vidéo • Type bouton indique si la commande open doit activer une caméra, un actionneur lumière escalier ou une serrure, identifiés dans le champ “destinataire” Commande Open contrôle charges • Récepteur sélectionne la charge désactivée suite à une surcharge sur le secteur d’alimentation électrique et à réactiver (FORCER) Commande Open thermorégulation 58 • Type installation sélectionner le type d’installation; cette sélection conditionne les options disponibles dans le champ “commande”. 99 zones - 4 zones • Commande sélectionne le type de commande (OFF, ANTIGEL, PROTECTION THERMIQUE) à transmettre • Récepteur indique si la commande précédemment définie s’adresse à une centrale ou à une sonde de thermorégulation (99 zones) A/C Base • Commande • Récepteur sélectionner le n° de la commande mémorisée sur un IRSplit à envoyer à l’installation de climatisation. selezionare un indirizzo IRSplit A/C avancé • Commande • Récepteur sélectionner le type de commande à envoyer à l’installation par l’intermédiaire de l’IRSplit. sélectionner une adresse IRSplit. Commande Open diffusion sonore • Type bouton sélectionne le type de bouton, cette sélection conditionne les options disponibles dans le champ “commande” • Commande sélectionne la commande à exécuter • Récepteur sélectionne l’adresse du dispositif qui exécute la commande Commande Open personnalisée (onglet Personn.) • Commande rentre le Code Open Web Net (il est possible d’indiquer plus d’une commande en en indiquant les codes les uns à la suite des autres, ex. *1*1*0##*2*1*0##) 59 Notice d’installation VISUAL 4.3.24 Objet horloge Cet objet permet de visualiser/définir l’heure de l’installation. Définit le format date/heure Indique si doit être visualisée l’heure du PC ou l’heure de l’installation (heure Web Server). Si l’objet est configuré pour visualiser l’heure de l’installation, en cliquant dessus (section Monitorage), s’affiche une fenêtre qui permet de définir l’heure et la date de l’installation. Met à jour toutes les installations connectées sur l’heure et sur la date programmées Synchronise l’heure du Web Server avec l’heure du PC >> Définir date et heure par l’intermédiaire des flèches >> Confirmer en appuyant sur OK 60 5. Contrôle configuration En sélectionnant dans le menu Interaction l’option Validation projet, il est possible de s’assurer que les objets ajoutés au projet ont été correctement configurés. >> Sélectionner dans le menu Interaction l’option Validation projet au bout de quelques secondes, si le projet est configuré correctement, s’affiche un message de confirmation, dans le cas contraire s’affiche une fenêtre dans laquelle sont présents des avis ou des erreurs de configuration. Numéro d’identification objet Avis Erreur Type objet Référence Description anomalie Erreur Feuille du projet sur laquelle est présent un avis ou une erreur de configuration. La procédure de contrôle de la configuration est effectuée automatiquement lors de l’accès à la section Monitorage; dans ce cas, en présence d’erreurs ou de messages dans le projet, s’affichent les messages suivants: >> Cliquer sur Oui pour visualiser les avis ou erreurs S’affiche ensuite la fenêtre précédemment décrite et en présence d’un avis, un message qui demande si l’on souhaite continuer le monitorage. >> Cliquer sur Oui pour continuer le monitorage >> Cliquer sur Non pour revenir à la modalité design et résoudre le problème NOTE: en présence d’une erreur de configuration, il n’est pas possible de continuer et d’accéder à la section monitorage. 61 Notice d’installation VISUAL 6. Section Monitorage Par le terme “monitorage”, il faut entendre la partie interactive de VISUAL. En rentrant un mot de passe de projet, il est possible d’empêcher un client inexpert de quitter cette section et de revenir à la section Design; pour accéder ensuite à VISUAL, est demandé le mot de passe de projet pour accéder à la section Design, différemment l’on accède directement à la section Monitorage. Zone de travail Après avoir établi la connexion avec l’installation, il est nécessaire d’accéder à la section Monitorage pour pouvoir interagir avec les composants présents sur l’installation; la section de travail de VISUAL change et apparaissent des instruments spécifiques. Dans la section Design, sélectionner Start dans le menu Interaction pour lancer le monitorage de l’installation connectée. Dans la section Monitorage, s’affiche une page sur laquelle sont affichées différentes phases de connexion. Au terme de cette procédure, il est possible, par l’intermédiaire des objets précédemment ajoutés et configurés dans la section Design, d’interagir avec les éléments correspondants de l’installation et d’en vérifier l’état. L’état des composants de l’installation est indiqué par le type d’icône visualisée par l’objet correspondant présent dans le projet. 62 Les instruments disponibles dans la section Monitorage sont les suivants: • Télécommande • Alarmes • Options Ouvre la télécommande Ouvrir la page alarmes Ouvre la page options Ouvre la page tarifs 6.1 Télécommande Dans cette fenêtre, il est possible de lancer, d’arrêter et d’assurer le monitorage du projet. Il est également possible de se déplacer d’une feuille à l’autre et de visualiser/masquer les niveaux. Sélectionner la feuille Retour à la page principale Visualiser/masquer les niveaux Lancer le monitorage Actualiser la visualisation Arrêter le monitorage 63 Notice d’installation VISUAL 6.2 Alarmes Indication d’alarme Clignotante: en cours Fixe: alarme à gérer/fermer Quand une alarme est déclenchée par le système, s’affiche une indication visuelle et un signal sonore est émis (s’il est sélectionné dans Options). Les alarmes peuvent être déclenchées par un objet (actionneur SCS ou actionnement SCS, voir chapitres correspondants), ou bien par l’installation antivol (voir chapitre “Objet centrale antivol”). Sur la page Alarmes, sont affichées différentes fonctions en fonction du choix initiale de la modalité de gestion des alarmes : “Basique” ou “Avancées”. Alarmes - “Basique” Après une indication d’alarme déclenchée par le système, cliquer sur l’icône Alarme, s’affiche ensuite la fenêtre Alarme en cours. Alarme en cours Historique événements Forcer remise à zéro alarme Sélectionner colonnes Légendes icônes Désactiver signal sonore Dans cette fenêtre sont visualisées certaines données relatives à l’alarme, il est possible de choisir les données à visualiser en cliquant sur le bouton Sélectionner colonnes. Dans cette fenêtre Sélectionner colonnes, il est possible de sélectionner les champs à visualiser dans les colonnes, aussi bien dans la fenêtre Alarme en cours que dans la fenêtre Historique événements. En fonction des champs sélectionnés, sont affichées différentes informations relatives à l’événement. 64 Les événements enregistrés par le système (alarmes et messages) sont indiqués dans la fenêtre Historique événements. Colonne “Icône” Colonne “État” Il est possible d’obtenir d’autres informations sur l’état des alarmes en observant la couleur des données présentes sur les lignes, rouge pour les alarmes non traitées et gris pour les alarmes rentrées. En sélectionnant une alarme, sont indiqués (sur fond rose) tous les événements liés à l’alarme, de la sorte il est possible d’en reconstituer l’historique. Après avoir visualisé l’alarme dans la fenêtre Alarmes en cours, il est possible d’en forcer la remise à zéro en appuyant sur le bouton Forcer remise à zéro alarme, ou bien de la remettre à zéro en en établissant la cause. Dans le premier cas, l’alarme n’est plus présente dans la fenêtre Alarmes en cours mais reste active sur le champ, jusqu’à sa remise à zéro physique. 65 Notice d’installation VISUAL Exemple: Un objet actionnement SCS a été configuré pour déclencher une alarme quand il reçoit une commande HAUT (volet ouvert); pour mettre fin à l’alarme, il est possible de transmettre une commande STOP (arrêt) ou bien de procéder à la remise à zéro de l’alarme en appuyant sur la touche Forcer remise à zéro alarme. Dans le cas où l’alarme proviendrait d’une centrale antivol, pour l’éliminer, il est nécessaire de désactiver et ensuite de réactiver la centrale. Début alarme (HAUT) Fin alarme (STOP) A Début alarme (HAUT) Remise à zéro forcée B Dans le premier cas (Alarme A), l’alarme est éliminée sur le champ (par transmission d’une commande STOP volet), à savoir qu’est éliminée la cause de son déclenchement: en effet la couleur est grise qui indique que l’alarme est terminée. Dans le deuxième cas (Alarme B), l’alarme n’est pas éliminée sur le champ, est uniquement effectuée une remise à zéro forcée, aussi l’alarme n’est pas traitée (couleur rouge). Aussi quand bien même n’est-elle plus présente dans la fenêtre alarmes, elle est encore en cours. Alarmes - “Avancé” Dans le cas d’un projet de type «Avancé», la gestion des alarmes est différente. Sont en effet également présentes les sections Alarmes à gérer et Historique alarmes. Par ailleurs sont présentes de nouvelles icônes, comme le montre la fenêtre Légende. Alarmes à gérer Légende icônes Historique alarmes Dans cette modalité, il est possible de prendre en charge l’alarme et ensuite de procéder aux opérations nécessaires pour l’éliminer. L’alarme prise en charge prend la couleur bleu ciel. 66 Après un avis d’alarme, cliquer sur le bouton pour accéder à la fenêtre Alarmes à gérer. En double-cliquant sur la ligne de l’alarme à gérer, s’affiche la fenêtre suivante: Données alarme État alarme Aide Dans cette fenêtre, il est possible de modifier l’état de l’alarme en cliquant sur le bouton Changement d’état et en confirmant ensuite en cliquant sur le bouton Confirmer modification. Champ icônes • Annuler annule l’opération • Changement d’état modifie l’état de l’alarme • Confirmer modification confirme le changement d’état Les alarmes sont visualisées dans la fenêtre Historique alarmes où, en fonction de l’icône présente dans la colonne État et de la couleur du texte, il est possible de contrôler leur état. 67 Notice d’installation VISUAL Exemple: la centrale antivol a détecté une alarme intrusion dans la zone 1. Dans la fenêtre “Alarmes” s’affiche l’indication visuelle correspondante et est émis un signal sonore. Cliquer sur l’icône Alarme, s’affiche ensuite la fenêtre Alarmes en cours dans laquelle sont indiquées la provenance et la cause de l’alarme. Ensuite, accéder à la fenêtre Alarmes à gérer en cliquant sur le bouton correspondant. Une fois ces opérations effectuées, il est possible de procéder comme indiqué sur le schéma ci-dessous: Alarmes à gérer Changement d’état Installation Changement d’état A OK 1 2 3 4 5 6 7 8 9 0 Double-clic Prise en charge Remise à zéro sur le champ Alarme terminée Alarmes en cours Remise à zéro forcée Changement d’état B Alarme terminée Dans la fenêtre Historique événements, il est possible de visualiser la façon dont les alarmes ont été gérées. 68 Début alarme Prise en charge Remise à zéro sur le champ Fin alarme A Début alarme Prise en charge Remise à zéro forcée Fin alarme B 6.3 Options Dans la fenêtre Options, il est possible de personnaliser le signal sonore émis en présence d’une alarme. En cliquant sur le bouton Options, est ouverte la fenêtre suivante: Appuyer sur le bouton Changer pour personnaliser le signal sonore; différemment sera émis un signal sonore prédéfini. >> Sélectionner un fichier .wav >> Cliquer sur le bouton Ouvrir et ensuite sur Ok Quitter la section Monitorage S’affiche la fenêtre suivante: >> Cliquer sur le bouton Design pour revenir à la modalité projet. >> Appuyer sur le bouton Ok pour suspendre le monitorage sans quitter. 6.4 Tarifs Cliquer sur le bouton Tarifs. Sur cette page, sont visualisés les tarifs programmés par l’utilisateur et appliqués aux consommations. 69 Notice d’installation VISUAL 7. Exemple de projet Compte tenu de la variété des projets réalisables avec VISUAL, dans le présent chapitre est fourni un exemple de projet à titre indicatif. Caractéristiques projet: • Gestion alarmes de type “Basique” • Contrôle systèmes éclairage, automation, charges contrôlées, antivol, thermorégulation et diffusion sonore • Commandes générales, espace, groupe et scénarios Démarrer VISUAL et créer un nouveau projet S’affiche la fenêtre Configuration projet Comme nom de projet, indiquer «Résidentiel», comme dimensions de la surface de travail, indiquer 1012x647 pixels puis sélectionner gestion alarmes «Basique». Activer la communication vers le champ. 70 Créer une ou plusieurs feuilles pour chaque pièce de l’appartement, par exemple pour le séjour 4 feuilles qui ensuite correspondront à 4 vues différentes. Sur chaque feuille introduire une image* (dessin, photo, etc.) qui représente la pièce. *Ne pas ajouter d’images plus grandes que la section de travail : au besoin les réduire à l’aide d’un éditeur graphique 71 Notice d’installation VISUAL Par l’intermédiaire des objets rectangle, étiquette de texte et image, introduire des liens pour se déplacer d’une vue à l’autre. Introduire des objets et les configurer comme les dispositifs correspondants présents sur l’installation. 72 Créer des commandes Open général, pièce et groupe puis les configurer comme indiqué dans les chapitres correspondants, ensuite les copier dans les autres pièces. Par l’intermédiaire des objets Étiquette de texte, créer des liens pour se délacer d’une pièce à l’autre. Créer une feuille pour introduire objets et commandes (exemple contrôle charges, Web Server, source sonore, etc.) de façon à pouvoir contrôler tout l’appartement sur une unique fenêtre. 73 Notice d’installation VISUAL Dans le menu Interaction, sélectionner l’option Validation projet pour s’assurer de l’absence d’erreurs de configuration des objets ajoutés; ensuite, en sélectionnant l’option Start, lancer le monitorage de l’installation. Au terme de l’opération, il est possible d’interagir avec l’installation dans la section Monitorage. 74 1. Pourquoi, une fois le monitorage lancé et sans avoir reçu d’avis ni d’erreurs de configuration, n’est-il pas possible d’activer un point lumière? Il est possible que soit présente l’une des erreurs suivantes: a) adresse IP rentrée incorrecte, b) définition d’une configuration qui ne correspondant pas à la configuration réelle, c) introduction d’un actionnement à la place d’un actionneur ou vice-versa, d) configuration de l’actionneur comme gradateur alors que l’actionneur physiquement présent n’en n’est pas un. 2. Il n’est pas possible de quitter l’application en cliquant sur la touche de fermeture fenêtre ? Il est nécessaire de visualiser la télécommande et d’arrêter le monitorage en cliquant sur la touche “arrêter” . Appuyer sur OK et cliquer sur la touche de fermeture . 3. Il n’est pas possible de lancer le monitorage et le système me demande de contrôler la configuration, pourquoi? Éventuel problème de connexion au réseau LAN. 4. Comment effectuer la sélection multiple dans la section de Design? En maintenant enfoncée la touche “shift”, cliquer avec la touche gauche de la souris sur tous les objets à sélectionner ou bien cliquer avec la touche gauche de la souris sur un point puis déplacer la souris pour englober tous les objets à sélectionner dans le rectangle hachuré tracé par la souris. 5. Aussitôt après avoir lancé le monitorage, certains objets ne sont pas en ligne, pourquoi? Ils ne sont pas effectivement en ligne ou bien il s’agit d’un actionneur configuré comme PUL sur le champ et dans le projet VISUAL mais non pas dans le fichier de configuration installation du Web Server. 6. Que se passe-t-il si l’on crée 2 objets SCS (actionneur SCS ou actionnement SCS) non parfaitement identiques dans la configuration SCS? VISUAL effectue un contrôle automatique au début du monitorage. Si la configuration est correcte, le projet passe à la modalité de monitorage et les deux objets peuvent être commandés. Différemment, en fonction du type d’anomalie constatée, peuvent être visualisés des avis, qui ne compromettent pas le bon fonctionnement du projet, ou bien des alarmes. Dans ce cas, pour pouvoir continuer le monitorage, les erreurs constatées doivent être corrigées. 7. Dans un projet, tout a été correctement configuré, mais les éléments ne sont pas tous en lignes, pourquoi? Le Web Server n’est pas joignable ou son mot de passe OPEN est différent de celui utilisé sur le projet. 8. Deux actionneurs sont présents dans la section “Design” qui ne peuvent être placés sur la même ligne horizontale par l’intermédiaire des touches up-down dans la section coordonnées des “Propriétés objet”, pourquoi? Il suffit de modifier manuellement les coordonnées de l’un en fonction de l’autre. La commande up-down n’a pas d’autre effet que de déplacer l’objet de 5 pixels; il est probable que l’un des deux objets a été configuré manuellement, avec saisie directe des coordonnées. 9. Après une commande ON générale ou d’espace, le programme visualise une lumière allumée alors qu’elle ne l’est pas, pourquoi? S’assurer que l’actionneur est configuré comme PUL aussi bien sur le champ qui dans le fichier de configuration installation du Web Server et dans le projet de VISUAL. 10. Un objet de commande SCS a été configuré comme gradateur pour un espace, mais quand le pourcentage varie, un des actionneurs ne répond pas, pourquoi? L’actionneur n’est pas un gradateur ou bien a été configuré comme PUL et n’a pas été ajouté au fichier de configuration installation du Web Server. 11. Est-il possible de démarrer automatiquement un projet au démarrage de Windows? Oui, le projet doit être protégé par un mot de passe (voir chapitre “Lancement automatique projet”). 75 Notice d’installation VISUAL 12. Comment faire pour modifier l’adresse IP ou le mot de passe OPEN de plusieurs objets simultanément? Effectuer une sélection multiple d’objets analogues et modifier les données dans la fenêtre propriétés objets. Par exemple, si l’on ne trouve pas l’adresse IP, les objets sélectionnés pourraient contenir un objet pour lequel l’adresse IP n’est pas prévue dans la configuration. 13. Quelle est la différence entre gestion alarmes “Basique” et “Avancées” ? La différence réside dans le fait que la gestion alarmes “Basique“ permet de consulter les pages “Alarme en cours” (liste des alarmes déclenchées et non encore terminées avec la possibilité de procéder à leur remise à zéro) et “Historique Événements” (liste des événements d’alarme et événements de l’installation). Dans la gestion de type “Avancées”, sont également présentes les listes “Historique Alarmes” et “Alarmes à gérer” pour permettre une gestion de l’alarme (remise à zéro, prise en charge et fermeture). 14. Est-il possible d’interagir avec le programme VISUAL à l’aide d’un moniteur tactile ou d’un tablet PC? Oui, à condition que les caractéristiques hardware soient satisfaites. 15. En monitorage, pour passer d’une feuille à l’autre, est-il indispensable d’utiliser la télécommande? Non, il est également possible d’utiliser les liens entre les différentes feuilles à condition qu’ils aient été créés en phase de Design. 76 World Headquarters and International Department 87045 LIMOGES CEDEX FRANCE : 33 5 55 06 87 87 Fax : 33 5 55 06 74 55 www.legrand.com Legrand se réserve le droit de modifier à tout moment le contenu de cet imprimé et de communiquer, sous n’importe quelle forme et modalité, les changements apportés. ">
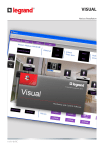
Lien public mis à jour
Le lien public vers votre chat a été mis à jour.