F
™
PROGRAM-LINK
FA-124 Ver. 2.00
Mode d’emploi
Site Internet pédagogique international de CASIO
http://edu.casio.com
FORUM PÉDAGOGIQUE CASIO
http://edu.casio.com/forum/
RJA510188-4
Remarque
Les exemples d’affichage utilisés dans le mode d’emploi servent à titre informatif seulement.
Dans la réalité, le texte et les valeurs peuvent être différents des exemples du mode d’emploi.
VS-FlexGrid Pro 8.0J
Copyright © 2001-2007 ComponentOne LLC.
Informations préliminaires
• Vous pouvez utiliser le FA-124 pour créer des programmes utilisant les mêmes commandes que
celles qui sont disponibles sur une calculatrice graphique scientifique CASIO. Vous pouvez
enregistrer vos programmes sur votre ordinateur et utiliser ensuite les fonctions de
communication de données du FA-124 pour les transférer sur votre calculatrice lorsque vous en
avez besoin.
• Lorsque vous avez établi une liaison avec votre ordinateur à l’aide du câble USB fourni avec
votre calculatrice, quelques opérations simples, similaires à celles de l’Explorateur de Windows,
suffisent pour transférer vos données (programmes et variables) entre les deux machines.
• Vous pouvez transférer des données en mettant votre calculatrice en attente de communication
et en effectuant toutes les opérations sur votre ordinateur.
• Le FA-124 offre les fonctionnalités suivantes :
· Transfert de données entre votre calculatrice et un ordinateur
· Stockage des données de la calculatrice
F-1
Conventions utilisées dans ce manuel
• Les termes « FA-124 » et « ce logiciel » sont utilisés dans ce manuel pour désigner le logiciel FA124 Ver. 2.00.
• Le terme « calculatrice » est utilisé dans ce manuel pour désigner votre calculatrice graphique
scientifique CASIO.
• Seules les procédures concernant le logiciel FA-124 sont décrites dans ce manuel. Vous êtes
supposé savoir comment fonctionne un ordinateur et être familiarisé avec les opérations
suivantes.
• Utilisation des menus déroulants, clic et double-clic, copier-coller avec la souris.
• Saisie de texte au clavier.
• Utilisation des icônes et des fenêtres.
Voir la documentation fournie avec l’ordinateur pour le détail sur toutes ces opérations.
• Sur votre ordinateur le contenu de l’affichage peut être quelque peu différent des illustrations si
vous utilisez un autre système d’exploitation.
• Les sélections sur les menus sont indiquées dans ce manuel par une succession de commandes
avec tirets qu’il faut exécuter dans l’ordre de gauche à droite.
Exemple : Pour sélectionner la commande Open dans le menu File, nous indiquerons la
procédure de la façon suivante :
Sélectionnez [File] - [Open].
Menu
• Toute opération dans ce manuel qui n’est pas expressément spécifiée comme opération à
effectuer sur l’ordinateur ou sur la calculatrice doit être effectuée sur l’ordinateur. Les opérations
devant être effectuées sur la calculatrice sont toujours mentionnées comme telles.
F-2
Modèles de calculatrices graphiques scientifiques CASIO
Ce logiciel est conçu pour les modèles de calculatrices graphiques scientifiques CASIO suivantes.
• Série fx-9860G
fx-9860G SD
fx-9860G
fx-9860G Slim
fx-9750GII
GRAPH 85 SD
GRAPH 85
• Série ALGEBRA FX
ALGEBRA FX 2.0
GRAPH 100
• Série CFX-9850G
fx-9750GA PLUS
CFX-9850G
fx-9750G
CFX-9850G PLUS
CFX-9850Ga PLUS
CFX-9850GB PLUS
fx-8930GT
CFX-9960GT
GRAPH 30
GRAPH 60
• Série fx-7400G
fx-7450G
fx-7400G PLUS
GRAPH 25
GRAPH 25+
fx-9860GII SD
fx-9860GII
GRAPH 95
GRAPH 75
ALGEBRA FX 2.0 PLUS
GRAPH 100+
FX 1.0
FX 1.0 PLUS
CFX-9950G
CFX-9970G
CFX-9950GB PLUS
CFX-9930GT
CFX-9990GT
GRAPH 35
GRAPH 65
CFX-9850GC PLUS
CFX-9940GT+
GRAPH 35+
GRAPH 80
fx-7400GII
En outre, les modèles de calculatrices graphiques scientifiques CASIO suivantes peuvent échanger
des données avec les modèles précédents.
fx-7700GB
CFX-9800G
fx-8700GB
fx-7700GE
fx-7700GH
fx-9700GE
fx-9700GH
fx-7900GC
fx-9900GC
CFX-9900GC
* Tous les calculs sur la calculatrice de série fx-9860G illustrés dans ce manuel ont été effectués
sur la fx-9860G SD/fx-9860G.
Important !
• Veillez à installer le logiciel FA-124 avant de raccorder votre calculatrice à votre ordinateur. Le
logiciel FA-124 risque de ne pas fonctionner normalement si la calculatrice est raccordée avant
l’installation du logiciel.
Remarque
• Pour l’échange de données, raccordez votre calculatrice de série fx-9860G à l’ordinateur avec
le câble USB fourni. L’échange de données avec le FA-124 n’est pas possible si vous utilisez
un câble série du commerce.
F-3
Configuration système requise
Système d’exploitation : Windows® XP SP3, Windows Vista® SP1, Windows® 7
* Le fonctionnement du logiciel sur un ordinateur tournant sous
Windows® XP Professionnel Edition x64 n’est pas pris en charge.
* Pour Windows Vista®, le fonctionnement du logiciel n’est pris en
charge que pour la version à 32 bits, pas pour la version à 64 bits.
Ordinateur :
Ordinateur fonctionnant avec un système d’exploitation Windows® installé
en standard (sauf si le système d’exploitation a été mis à jour ou si
l’ordinateur est de construction personnelle)
Type de compte :
Administrateur
Processeur :
Intel® Pentium® III 500 MHz ou plus recommandé
Espace sur le disque : 50 Mo pour l’installation et la désinstallation
Mémoire :
RAM prenant en charge la version de Windows® utilisée.
Sans la mémoire requise pour le système d’exploitation.
Divers :
Port USB pour une connexion directe. Ne pas utiliser de concentrateur
USB.
Adaptateur et moniteur vidéo prenant en charge la résolution XGA
(1024×768) ou une résolution supérieure, 16 bits ou un système couleur
supérieur.
Internet Explorer 6.0 ou une version ultérieure
Lecteur de CD-ROM
Adobe Reader 6.0 ou une version ultérieure
Remarque
• Windows est une marque déposée ou une marque commerciale de Microsoft Corporation, enregistrée
aux États-Unis et/ou dans d’autres pays.
• Intel et Pentium sont des marques commerciales ou des marques déposées de Intel Corporation,
ou de ses filiales aux États-Unis et dans d’autres pays.
• Les noms de sociétés et de produits mentionnés ici sont des marques commerciales de leurs
détenteurs respectifs.
F-4
Sommaire
1. Installation du logiciel ............................................................................. F-6
Installation ......................................................................................................................... F-6
Désinstallation ................................................................................................................. F-11
2. Raccordement de la calculatrice à l’ordinateur .................................. F-12
3. Transfert de données entre un ordinateur et une calculatrice de la
série fx-9860G/fx-9750GII/fx-7400GII .................................................. F-24
Icônes et boutons de la barre d’outils ............................................................................. F-25
Icônes et commandes des menus .................................................................................. F-27
Transfert de données de la calculatrice vers un ordinateur ............................................ F-29
Utilisation du FA-124 ....................................................................................................... F-30
Transfert de fichiers en bloc ............................................................................................ F-36
Ajout d’une image flash ou d’une image mémoire .......................................................... F-37
Exportation d’images flash et d’images mémoire ............................................................ F-37
Importation d’une image flash ou d’une image mémoire ................................................ F-39
Importation d’un fichier .................................................................................................... F-39
4. Transfert de données entre un ordinateur et une calculatrice de la
série ALGEBRA FX ou de la série fx-7400G/CFX-9850G .................... F-41
Configuration des fichiers ................................................................................................ F-41
Transfert de fichiers ......................................................................................................... F-42
Transfert des données de sauvegarde ............................................................................ F-45
5. Edition de données ............................................................................... F-46
Création d’un nouveau fichier de catalogue (Séries ALGEBRA FX, CFX-9850G,
fx-7400G seulement) ....................................................................................................... F-46
Création d’un nouvel élément (Programme) ................................................................... F-46
Affichage, édition et impression d’éléments .................................................................... F-47
Suppression, copie et déplacement de groupes et d’éléments ....................................... F-48
6. Conversion de données ........................................................................ F-49
7. Capture d’écran ..................................................................................... F-54
Capture d’écran sur votre ordinateur ............................................................................... F-54
Affichage et impression de l’image d’un écran capturé ................................................... F-56
8. Editeur de programmes ........................................................................ F-57
Lancement de l’éditeur de programmes .......................................................................... F-57
Sauvegarde de programmes ........................................................................................... F-57
9. Transfert de données avec un ancien modèle de calculatrice .......... F-58
10. Installation d’un logiciel en option ..................................................... F-59
F-5
1. Installation du logiciel
Installation
Procédez comme indiqué ci-dessous pour installer le FA-124.
Il est vivement conseillé de fermer tous les programmes Windows avant l’installation.
k Installer le FA-124
1. Ouvrez le dossier [FA-124].
2. Double-cliquez sur « CASIO FA-124 » ou « CASIO FA-124.exe ».
• Le menu de sélection de la langue apparaît.
• L’option sélectionnée ici détermine la langue du texte qui apparaît sur l’écran durant
l’installation. La langue du texte de l’application FA-124 proprement dite reste l’anglais, quelle
que soit la langue sélectionnée sur cet menu.
• La langue sélectionnée ici détermine par contre la langue du manuel FA-124 installé.
F-6
1. Installation du logiciel
3. Sélectionnez une langue et cliquez sur le bouton [OK].
4. Cliquez sur le bouton [Next].
• Le contrat de licence de l’utilisateur final (EULA) apparaît.
• Si l’anglais, le français ou l’allemand a été sélectionné à l’étape 3, l’EULA apparaîtra dans la
langue sélectionnée. Pour les autres langues, l’EULA sera en anglais.
F-7
1. Installation du logiciel
5. Lisez attentivement l’EULA.
6. Si vous acceptez les termes et conditions du contrat de l’EULA, choisissez « I accept the
terms... » et cliquez sur [Next].
• Si vous ne les acceptez, choisissez « I do not accept the terms... » et cliquez sur [Cancel]
pour arrêter l’installation.
F-8
1. Installation du logiciel
7. Effectuez l’une des deux opérations suivantes pour spécifier le lecteur et le dossier
d’installation.
• Pour utiliser les réglages par défaut
Cliquez simplement sur le bouton [Next].
• Pour spécifier un autre dossier
Cliquez sur le bouton [Change…]. Sélectionnez le dossier souhaité, puis cliquez sur [Next].
8. Cliquez sur le bouton [Install] pour lancer l’installation.
F-9
1. Installation du logiciel
• Si votre ordinateur fonctionne sous Windows Vista®/Windows® 7
a. La boîte de dialogue suivante apparaît lorsque l’installation commence.
Windows Vista® : Cliquez sur « Allow ».
Windows® 7 : Cliquez sur « Yes ».
b. La boîte de dialogue suivante apparaît si le pilote USB n’est pas installé sur votre
ordinateur. Cliquez sur le bouton [Install] pour l’installer.
9. Lorsque le message vous annonçant la fin de l’installation apparaît, cliquez sur le bouton
[Finish].
• L’installation du logiciel sur votre ordinateur est terminée.
F-10
1. Installation du logiciel
Désinstallation
Effectuez les opérations suivantes si vous devez désinstaller le FA-124 de l’ordinateur.
k Désinstaller le FA-124
1. Affichez le panneau de configuration de Windows.
2. Cliquez sur [Add/Remove Programs].
3. Dans la liste d’applications qui apparaît, sélectionnez « CASIO FA-124 ».
4. Cliquez sur le bouton [Add/Remove] pour lancer le programme de désinstallation.
5. Cliquez sur le bouton [Yes].
• Le logiciel est maintenant désinstallé.
F-11
2. Raccordement de la calculatrice à l’ordinateur
k Raccorder la calculatrice à l’ordinateur avec le câble USB
Important !
• Avant de raccorder la calculatrice à l’ordinateur il faut installer le FA-124. Sinon les fonctions
n’opéreront pas correctement.
1. Raccordez le câble USB fourni avec la calculatrice ou avec le FA-124 USB à votre ordinateur.
2. Raccordez le câble USB à la calculatrice
• La calculatrice s’allume automatiquement et se met en attente de communication.
• Si la calculatrice ne se met pas en attente de communication, effectuez les opérations
indiquées dans « Transfert de données de la calculatrice vers un ordinateur » à la page F-29.
Pour les utilisateurs de Windows® XP
• Voir page F-13 après les deux premières étapes mentionnées ci-dessus.
F-12
2. Raccordement de la calculatrice à l’ordinateur
u Utilisateurs de Windows® XP
Après avoir installé la version limitée du FA-124, effectuez les opérations suivantes pour installer le
pilote USB sur l’ordinateur.
1. Lorsque la calculatrice est raccordé à un ordinateur fonctionnant sous Windows
®
XP, l’écran
suivant apparaît sur l’ordinateur.
Sélectionnez « No,
not this time ».
2. Sélectionnez « Install the software automatically (Recommended) », puis cliquez sur [Next].
F-13
2. Raccordement de la calculatrice à l’ordinateur
3. Bien qu’un message vous indique que le logiciel n’a pas effectué le « Windows Logo Test »
(test permettant d’obtenir le logo Windows), il est inutile de s’inquiéter. Cliquez simplement sur
[Continue Anyway] et continuez l’installation.
4. Cliquez sur [Finish].
k Raccorder la calculatrice à l’ordinateur avec le câble SB-88
Remarque
• Utilisez le câble SB-88 fourni avec le FA-123 USB ou le FA-124 USB.
• Le transfert de données avec le câble SB-88 n’est pas pris en charge par Windows® 7
(64 bits).
1. Raccordez le câble SB-88 à votre ordinateur.
2. Raccordez le câble SB-88 à la calculatrice.
Ce que vous devez faire ensuite dépend du système d’exploitation utilisé sur votre ordinateur.
F-14
2. Raccordement de la calculatrice à l’ordinateur
Windows® XP
3. Lorsque vous raccordez la calculatrice à votre ordinateur, l’écran suivant apparaît sur
l’ordinateur.
4. Sélectionnez « Install from a list or specific location (Advanced) », puis cliquez sur [Next].
F-15
2. Raccordement de la calculatrice à l’ordinateur
5. Sélectionnez « Include this location in the search: », puis accédez à « E:\USB2KXP » (à
supposer que le nom de votre lecteur de CD-ROM est E:).
• Vous pouvez aussi cliquer sur [Browse] et sélectionner le lecteur USB dans la boîte de
dialogue qui apparaît.
6. Cliquez sur [Next].
7. Lorsqu’une boîte de dialogue vous indiquant que le logiciel n’a pas subi le test de logo Windows
apparaît, cliquez sur [Continue Anyway] pour continuer l’installation.
8. Cliquez sur [Finish].
F-16
2. Raccordement de la calculatrice à l’ordinateur
Windows Vista®
3. Lorsque vous raccordez la calculatrice à votre ordinateur, l’écran suivant apparaît sur
l’ordinateur.
4. Cliquez sur « Locate and install driver software (recommended) ».
F-17
2. Raccordement de la calculatrice à l’ordinateur
5. Cliquez sur « Don’t search online ».
6. Cliquez sur « Browse my computer for driver software (advanced) ».
7. Accédez à « E:\USB2KXP » (à supposer que le nom de votre lecteur de CD-ROM est E:).
• Vous pouvez aussi cliquer sur [Browse] et sélectionner le lecteur USB dans la boîte de
dialogue qui apparaît.
F-18
2. Raccordement de la calculatrice à l’ordinateur
8. Cliquez sur [Next].
9. Cliquez sur « Install this driver software anyway ».
10. Cliquez sur [Close].
F-19
2. Raccordement de la calculatrice à l’ordinateur
Windows® 7
3. Sur le menu Démarrer, cliquez à droite sur Poste de travail puis sélectionnez Propriétés.
• L’écran suivant apparaît sur votre ordinateur.
4. Cliquez sur « Device Manager ».
F-20
2. Raccordement de la calculatrice à l’ordinateur
5. Cliquez à droite sur « Unknown device » dans « Other devices », puis sélectionnez
« Properties ».
6. Cliquez sur [Update Driver].
F-21
2. Raccordement de la calculatrice à l’ordinateur
7. Cliquez sur « Browse my computer for driver software ».
8. Accédez à « E:\USB2KXP » (à supposer que le nom de votre lecteur de CD-ROM est E:).
• Vous pouvez aussi cliquer sur [Browse] et sélectionner le lecteur USB dans la boîte de
dialogue qui apparaît.
9. Cliquez sur [Next].
F-22
2. Raccordement de la calculatrice à l’ordinateur
10. Cliquez sur « Install this driver software anyway ».
11. Cliquez sur [Close].
F-23
3. Transfert de données entre un ordinateur et
une calculatrice de la série fx-9860G/
fx-9750GII/fx-7400GII
1. Sur le bureau de l’ordinateur, double-cliquez sur « FA-124 ».
• Le FA-124 démarre.
2. Sélectionnez [Tool] - [Model Type] - [fx-9860G Series/fx-9750GII/fx-7400GII].
• Vous pouvez aussi sélectionner [Tool] - [Model Type] - [GRAPH95/85/75/35+].
3. Sélectionnez [Link] - [Communications].
• La boîte de dialogue de sélection du port s’affiche.
4. Sélectionnez « USB » et cliquez sur [OK].
• La calculatrice est maintenant désignée comme raccordée au port USB de l’ordinateur.
5. Dans le FA-124, effectuez les opérations souhaitées pour l’échange ou le traitement de
données.
F-24
3. Transfert de données entre un ordinateur et une calculatrice de la série fx-9860G/fx-9750GII/fx-7400GII
Icônes et boutons de la barre d’outils
Les boutons et les icônes des barres d’outils du FA-124 sont les suivants.
— Etablit une connexion entre la calculatrice et le FA-124.
— Déconnecte la calculatrice du FA-124.
— Copie le ou les dossiers ou fichiers sélectionnés.
— Colle le ou les dossiers ou fichiers copiés.
— Supprime le ou les dossiers, fichiers ou images sélectionnés.
— Crée un nouveau dossier.
— Affiche les variables enregistrées dans la mémoire.
— Affiche les dossiers et fichiers actuellement dans la mémoire de stockage.
— Transfère toutes les données de la calculatrice vers l’image sélectionnée sur la fenêtre FA124.
— Transfère tous les fichiers dans l’image flash ou l’image mémoire sélectionnée sur la
fenêtre FA-124 vers la calculatrice.
— Capture l’écran de la calculatrice.
F-25
3. Transfert de données entre un ordinateur et une calculatrice de la série fx-9860G/fx-9750GII/fx-7400GII
— Icône des dossiers et fichiers de l’image flash. (Peut être sélectionné sur les calculatrices
de série fx-9860G seulement.)
— Icône des groupes de données et des fichiers de l’image mémoire.
— Icône du dossier.
— Icône des fichiers ou des variables.
— Icône de groupe de données.
F-26
3. Transfert de données entre un ordinateur et une calculatrice de la série fx-9860G/fx-9750GII/fx-7400GII
Icônes et commandes des menus
Les menus déroulants qui apparaissent lorsque vous cliquez sur le bouton droit de la souris se
présentent sous la forme suivante.
k Clic-droit sur
[Nom de l’utilisateur] (Calculator)
• Collapse/Expand — Fermer/Ouvrir les groupes de données.
• Copy — Copie le ou les groupes de données, dossiers ou fichiers sélectionnés.
• Paste — Colle le ou les groupes de données, dossiers ou fichiers copiés.
k Clic-droit sur
(Calculator)
• Collapse/Expand — Fermer/Ouvrir les groupes de données.
• Copy — Copie le ou les groupes de données, dossiers ou fichiers sélectionnés.
• Paste — Colle le ou les groupes de données, dossiers ou fichiers copiés.
F-27
3. Transfert de données entre un ordinateur et une calculatrice de la série fx-9860G/fx-9750GII/fx-7400GII
k Clic-droit sur
•
•
•
•
•
(FA-124)
Export — Exporte les fichiers se trouvant dans le dossier sélectionné vers un fichier externe.
Import – Importe un fichier externe vers une image.
Copy — Copie le dossier sélectionné.
Paste — Colle le fichier copié.
Delete — Supprime le dossier actuellement sélectionné.
k Clic-droit sur
(Calculator)
• Copy — Copie le fichier actuellement sélectionné.
• Paste — Colle le fichier copié.
k Clic-droit sur
•
•
•
•
•
(FA-124)
Export — Exporte le fichier sélectionné vers un fichier externe.
Import – Importe un fichier externe vers une image.
Copy — Copie le fichier sélectionné.
Paste — Colle le fichier copié.
Delete — Supprime le fichier sélectionné.
F-28
3. Transfert de données entre un ordinateur et une calculatrice de la série fx-9860G/fx-9750GII/fx-7400GII
k Clic-droit sur
FA-124
• Expand/Collapse — Déploie/Réduit l’image flash ou mémoire sélectionnée.
• Add New Image — Ajoute une nouvelle image.
• Insert Existing Image — Insère une image existante.
k Clic-droit sur
•
•
•
•
•
•
•
•
ou
Expand/Collapse — Déploie/Réduit l’arborescence des dossiers.
Export — Exporte l’image sélectionnée vers un fichier externe.
Import – Importe un fichier externe vers une image.
Remove Image — Retire l’image sélectionnée.
Create New Folder — Crée un nouveau dossier. (Mémoire de stockage seulement)
Copy — Copie l’image flash ou mémoire sélectionnée.
Paste — Colle un groupe de données copié antérieurement.
Delete — Supprime l’image flash ou mémoire sélectionnée.
Transfert de données de la calculatrice vers un ordinateur
k Configurer la calculatrice pour transférer des données par le câble USB
1. Raccordez le câble USB.
• Une fenêtre déroulante apparaît.
2. Appuyez sur 1(Data Transfer).
• Si pour une raison quelconque la connexion est interrompue, appuyez sur 2(RECV) pour
afficher l’écran « Receiving... ».
F-29
3. Transfert de données entre un ordinateur et une calculatrice de la série fx-9860G/fx-9750GII/fx-7400GII
k Pour configurer la calculatrice pour transférer des données par le câble SB-88
1. Raccordez le câble SB-88.
2. Depuis le menu principal, accédez au mode LINK, puis appuyez sur 2(RECV).
• L’écran « Receiving... » apparaît.
Utilisation du FA-124
Les procédures suivantes expliquent comment effectuer des transferts ainsi que d’autres
opérations avec le FA-124.
k Pour établir une connexion entre la calculatrice et le FA-124
1. Après avoir réglé la calculatrice pour la communication de données (page F-12), ouvrez le FA124.
• La fenêtre Calculator s’affiche à gauche et la fenêtre FA-124 à droite.
2. Cliquez sur le bouton
(Se connecter) dans la barre d’outils de la fenêtre Calculator.
(Ordinateur)
• A ce moment, l’écran de la calculatrice a l’aspect suivant.
F-30
3. Transfert de données entre un ordinateur et une calculatrice de la série fx-9860G/fx-9750GII/fx-7400GII
3. Lorsque la connexion est établie, la fenêtre Calculator contient des groupes de données et des
données, tandis que la fenêtre FA-124 contient les images flash ou des images mémoire.
• Dans la barre d’outils de la fenêtre Calculator, cliquez sur
pour afficher les données de la
mémoire principale ou
pour les données de la mémoire de stockage.
• Il suffit de double-cliquer sur un groupe de données dans la fenêtre Calculator pour afficher
les données de ce groupe.
• Il suffit de double-cliquer sur une image flash ou une image mémoire sur la fenêtre FA-124
pour afficher son groupe de données. Pour afficher ensuite les fichiers d’un groupe, doublecliquez sur ce groupe.
• Pour le détail sur les opérations de transfert qui peuvent être effectuées après l’établissement
d’une connexion, voir ci-dessous.
F-31
3. Transfert de données entre un ordinateur et une calculatrice de la série fx-9860G/fx-9750GII/fx-7400GII
k Pour transférer un groupe de données de la calculatrice vers un ordinateur
1. Ouvrez le FA-124 et connectez-vous à la calculatrice.
2. Sur la fenêtre Calculator, sélectionnez le groupe de données que vous voulez transférer.
• Pour sélectionner plusieurs groupes de données, cliquez sur chaque groupe tout en tenant la
touche [Ctrl] du clavier de l’ordinateur enfoncée.
3. Avec la souris, tirez le groupe de données sélectionné et déposez-le dans l’image mémoire sur
la fenêtre FA-124 pour les transférer.
4. Si vous voulez transférer d’autres groupes, répétez les opérations 2 et 3.
5. Lorsque vous avez terminé, déconnectez la calculatrice de l’ordinateur.
k Pour transférer des dossiers de la calculatrice vers un ordinateur
1. Ouvrez le FA-124 et connectez-vous à votre calculatrice.
2. Sur la fenêtre Calculator, double-cliquez sur le groupe de données que vous voulez ouvrir.
F-32
3. Transfert de données entre un ordinateur et une calculatrice de la série fx-9860G/fx-9750GII/fx-7400GII
3. Sélectionnez les données que vous voulez transférer.
• Pour sélectionner plusieurs éléments, cliquez sur chacun d’eux, tout en tenant la touche [Ctrl]
du clavier de l’ordinateur enfoncée.
4. Avec la souris, tirez les données sélectionnées et déposez-les dans l’image mémoire sur la
fenêtre FA-124 pour les transférer.
• Le groupe de données associé à ces données est créé dans l’image mémoire et les données
sont enregistrées à l’intérieur de ce groupe.
5. Si vous voulez transférer d’autres données, répétez les opérations 2 à 4.
6. Lorsque vous avez terminé, déconnectez la calculatrice de l’ordinateur.
k Pour transférer un fichier d’un ordinateur vers la calculatrice
1. Ouvrez le FA-124 et connectez-vous à la calculatrice.
2. Sur la fenêtre FA-124, double-cliquez sur l’image mémoire pour l’ouvrir.
F-33
3. Transfert de données entre un ordinateur et une calculatrice de la série fx-9860G/fx-9750GII/fx-7400GII
3. Double-cliquer sur le groupe de données que vous voulez ouvrir.
4. Sélectionnez le fichier que vous voulez transférer.
• Pour sélectionner plusieurs fichiers, cliquez sur chacun d’eux, tout en tenant la touche [Ctrl]
du clavier de l’ordinateur enfoncée.
5. Avec la souris tirez et déposez le fichier sélectionné dans l’icône de la fenêtre Calculator.
• Vous pouvez aussi transférer un seul groupe de données en le tirant et déposant dans la
fenêtre Calculator.
F-34
3. Transfert de données entre un ordinateur et une calculatrice de la série fx-9860G/fx-9750GII/fx-7400GII
6. Si vous voulez transférer d’autres fichiers, répétez les étapes 3 et 5.
7. Lorsque vous avez terminé, déconnectez la calculatrice de l’ordinateur.
k Pour créer un nouveau dossier
1. Sur la fenêtre Calculator (mémoire de stockage seulement) ou sur la fenêtre FA-124, cliquez
sur le bouton
dans la barre d’outils.
2. Cliquez sur le bouton
(Nouveau dossier).
3. Dans la boîte de dialogue qui apparaît, tapez le nom que vous voulez donner au dossier
(« FOLDER » ici) et cliquez sur [OK].
k Pour supprimer un image flash, une image mémoire, un dossier ou un fichier
1. Sur la fenêtre FA-124, sélectionnez l’image flash, l’image mémoire, le dossier ou le fichier que
vous voulez supprimer.
2. Sur la fenêtre FA-124, cliquez sur le bouton
(Supprimer) dans la barre d’outils.
F-35
3. Transfert de données entre un ordinateur et une calculatrice de la série fx-9860G/fx-9750GII/fx-7400GII
3. Dans la boîte de dialogue qui apparaît, cliquez sur [OK] pour supprimer ou sur [Cancel] pour
annuler.
k Pour déconnecter la calculatrice et le FA-124
1. Lorsque les données ont été transférées, cliquez sur
(Se déconnecter) dans la barre
d’outils sur la fenêtre Calculator.
L’écran de l’ordinateur prend l’aspect suivant.
Transfert de fichiers en bloc
Vous pouvez utiliser la fonction de sauvegarde pour transférer en bloc toutes les données de la
calculatrice vers l’ordinateur pour conserver une copie de sauvegarde. Ces données pourront par
la suite être re-transférées vers la calculatrice, si nécessaire.
k Calculatrice → Ordinateur
1. Connectez la calculatrice à l’ordinateur.
2. Sur la fenêtre Calculator, cliquez sur
Calculator.
3. Sur la fenêtre FA-124, cliquez sur l’icône de l’image de destination du transfert.
4. Dans la barre d’outils de la fenêtre Calculator, cliquez sur le bouton
pour sauvegarder
toutes les données de la calculatrice dans l’image spécifiée.
k Ordinateur → Calculatrice
1. Connectez la calculatrice à l’ordinateur.
2. Sur la fenêtre FA-124, cliquez sur l’icône de l’image des données que vous voulez transférer.
3. Sur la fenêtre Calculator, cliquez sur
Calculator.
4. Dans la barre d’outils de la fenêtre FA-124, cliquez sur le bouton
fichiers de l’image spécifiée vers la calculatrice.
F-36
pour transférer tous les
3. Transfert de données entre un ordinateur et une calculatrice de la série fx-9860G/fx-9750GII/fx-7400GII
Ajout d’une image flash ou d’une image mémoire
Procédez de la façon suivante pour ajouter une image flash ou une image mémoire à la fenêtre
FA-124. La procédure suivante indique comment ajouter une image flash. Pour ajouter une image
mémoire la procédure est pratiquement identique.
1. Sur la fenêtre FA-124, cliquez sur le boutons
dans la barre d’outils.
2. Cliquez à droite sur [FA-124] et sélectionnez [Add New Image] dans le menu déroulant qui
apparaît.
3. Tapez le nom que vous voulez donner à l’image et cliquez sur [OK].
Exportation d’images flash et d’images mémoire
Une image flash ou une image mémoire peut être sauvegardée dans un fichier, puis enregistrée
sur le disque dur d’un ordinateur.
1. Sur la fenêtre FA-124, cliquez sur l’image que vous voulez exporter.
F-37
3. Transfert de données entre un ordinateur et une calculatrice de la série fx-9860G/fx-9750GII/fx-7400GII
2. Cliquez sur le bouton droit de la souris.
3. Sur le menu déroulant qui apparaît, sélectionnez [Export].
• Image flash : La boîte de dialogue suivante apparaît. Sélectionnez le répertoire de destination
pour la sauvegarde, puis cliquez sur [OK]. Le fichier est sauvegardé sous le même nom que
l’image flash.
• Image mémoire : La boîte de dialogue suivante apparaît. Tapez le nom du fichier et cliquez
sur [Save].
Remarque
• Vous pouvez aussi exporter une image flash ou une image mémoire en la tirant et déposant dans
le dossier de l’ordinateur.
F-38
3. Transfert de données entre un ordinateur et une calculatrice de la série fx-9860G/fx-9750GII/fx-7400GII
Importation d’une image flash ou d’une image mémoire
Utilisez le FA-124 pour importer une image flash ou une image mémoire enregistrée dans un fichier
sur le disque dur de l’ordinateur.
1. Cliquez à droite avec la souris.
2. Sur le menu déroulant qui apparaît, sélectionnez [Insert Existing Image].
3. Dans la boîte de dialogue de fichier qui apparaît, sélectionnez l’image que vous voulez
importer, puis cliquez sur [Open].
• L’image est importée sur la fenêtre FA-124 et s’affiche.
Remarque
• Vous pouvez aussi importer une image flash ou une image mémoire du dossier de l’ordinateur en
la tirant et déposant dans la fenêtre FA-124.
Importation d’un fichier
Procédez de la façon suivante pour importer un fichier enregistré sur le disque dur de l’ordinateur.
Les données de ce fichier s’ajoutent à l’image flash ou à l’image mémoire.
1. Sur la fenêtre FA-124, sélectionnez l’image flash ou l’image mémoire de destination.
F-39
3. Transfert de données entre un ordinateur et une calculatrice de la série fx-9860G/fx-9750GII/fx-7400GII
2. Cliquez sur le bouton droit de la souris.
3. Sur le menu déroulant qui apparaît, sélectionnez [Import].
4. Dans la boîte de dialogue de fichier, sélectionnez le fichier que vous voulez importer, puis
cliquez sur [Open].
• Les données du fichier importé s’ajoutent à l’image flash ou à l’image mémoire.
Remarque
• Vous pouvez aussi importer un fichier d’un dossier de l’ordinateur en le tirant et déposant dans la
fenêtre FA-124.
F-40
4. Transfert de données entre un ordinateur et
une calculatrice de la série ALGEBRA FX ou
de la série fx-7400G/CFX-9850G
Important !
• Pour de plus amples informations sur le transfert de données avec les fx-9750GII, fx-7400GII et
GRAPH 35+, reportez-vous à « 3. Transfert de données entre un ordinateur et une calculatrice de
la série fx-9860G/fx-9750GII/fx-7400GII ».
Configuration des fichiers
Les fichiers du FA-124 sont intitulés « fichiers de catalogue » et se divisent en trois types de la
façon suivante.
Fichiers de texte
Fichiers de catalogue
Fichier de sauvegarde
Fichiers d’image
u Fichiers de texte
Ces fichiers se divisent en deux parties : un groupe et les éléments sauvegardés à l’intérieur.
A l’exception des données graphiques, tous les éléments peuvent être affichés sur l’écran de
l’ordinateur, et les programmes peuvent être édités sur l’ordinateur.
Groupe
Program
Matrix
List
List File
Y=Data
Graph Memory
V-Window Mem
Picture
DynaMem
Equation
Elément
Nom du programme
MatA - MatZ
List1 - List20
File1 - File6
Graph Function
Recursion Function
V-Window
RightV-Window
Graph Factor
Table Range
Recursion Range
G-Mem1 - G-Mem20
V-Win1 - V-Win6
Pict1 - Pict20
Simul Equation
Poly Equation
Alpha Memory (A - Z,r, )
f1 - f20
F-Mem n
CAS (A - Z,r, )
ANS
Algebra
Input Replay
Output Replay
Equation
Série
Série
CFX-9850G/
ALGEBRA FX (A)
fx-7400G (B)
OUI
OUI
OUI
OUI
OUI
OUI
OUI
OUI
OUI
OUI
OUI
OUI
OUI
OUI
OUI
OUI
OUI
OUI
OUI
OUI
OUI
OUI
OUI
OUI
OUI
OUI
OUI (1-6)
OUI
OUI
OUI
OUI
NON
OUI
OUI
OUI
OUI (1-6)
OUI
OUI (1-6)
OUI
OUI
OUI
OUI
OUI (1-6)
NON
NON
NON
NON
NON
Affichage
Edition
Conversion
CSV
Conversion
(A) – (B)
OUI
OUI
OUI
OUI
OUI
OUI
OUI
OUI
OUI
OUI
OUI
NON
OUI
NON
NON
OUI
OUI
OUI
OUI
NON
NON
NON
NON
NON
OUI
NON
NON
NON
NON
NON
NON
NON
NON
NON
NON
NON
NON
NON
NON
NON
NON
NON
NON
NON
NON
NON
NON
NON
NON
OUI
OUI
OUI
NON
NON
NON
NON
NON
NON
NON
NON
NON
NON
NON
NON
NON
NON
NON
NON
NON
NON
NON
NON
OUI
OUI
OUI
OUI
OUI
OUI
NON
NON
NON
OUI
OUI
NON
NON
NON
NON
NON
NON
OUI
OUI
NON
NON
NON
NON
NON
Les données des autres modèles de calculatrices graphiques scientifiques CASIO sont converties en données ayant le
format des séries CFX-9850G/fx-7400G.
u Fichier de sauvegarde
Ce fichier contient les données obtenues lorsque vous sauvegardez toutes les données de la
mémoire de la calculatrice.
F-41
4. Transfert de données entre un ordinateur et une calculatrice de la série ALGEBRA FX ou de la série fx-7400G/CFX-9850G
u Fichiers d’image
Ce type de fichier contient les données obtenues lorsque vous utilisez la capture d’écrans pour
créer un fichier binaire de l’écran et sauvegarder ce modèle sur l’ordinateur. Les données d’image
sont sauvegardées sous forme de fichier de format bmp.
Remarque
• Les fichiers graphiques sauvegardés de ce format de fichier ne peuvent pas être ouverts avec le FA124.
Transfert de fichiers
Les opérations suivantes peuvent être utilisées pour exporter les données de la calculatrice sur un
ordinateur et pour importer les programmes et les données d’un ordinateur sur la calculatrice.
Remarque
• Pour le détail sur le fonctionnement de la calculatrice pendant le transfert de fichiers, voir le
paragraphe « Communication de données » dans le manuel de l’utilisateur de la calculatrice.
k Types de transferts
Il existe deux types de transferts.
• Transfert d’un seul élément de données. Les éléments transférés peuvent être ouverts
individuellement et traités ensuite sur la fenêtre de catalogue, et les programmes peuvent être
édités sur l’ordinateur.
• Transfert de toutes les données pour sauvegarder le contenu de la mémoire de l’ordinateur. Les
données sauvegardées ne peuvent pas être affichées ni éditées sur l’ordinateur.
k Avant de transférer les données
u Pour raccorder la calculatrice à un ordinateur
1. Utilisez le câble de transfert de données (SB-88) pour relier la calculatrice à un des ports séries
de l’ordinateur (COM1 à COM9).
2. Raccordez le câble de transfert de données à la calculatrice.
u Pour spécifier le type de la calculatrice raccordée
1. Sur le menu Tool du FA-124, sélectionnez [Model Type].
• Un sous-menu des noms de calculatrices graphiques scientifiques s’affiche.
2. Sélectionnez le nom de la calculatrice raccordée à votre ordinateur.
Remarque
• Lorsque vous ouvrez le FA-124 la fenêtre de la calculatrice graphique scientifique actuellement
sélectionnée s’affiche.
u Pour sélectionner le port de communication
1. Sur le menu Link du FA-124, sélectionnez [Communications].
• La boîte de dialogue de sélection du port s’affiche.
F-42
4. Transfert de données entre un ordinateur et une calculatrice de la série ALGEBRA FX ou de la série fx-7400G/CFX-9850G
2. Sélectionnez le port où la calculatrice est raccordée (COM1 à COM9).
3. Cliquez sur [OK].
k Transfert de fichiers de la calculatrice vers un ordinateur
1. Sélectionnez [Link] - [Receive] sur l’écran de l’ordinateur.
2. Sélectionnez les données souhaitées de la calculatrice et envoyez-les.
Exemple : Procédez de la façon suivante pour envoyer des données de la ALGEBRA FX.
Sélectionnez [Transmit] dans le mode LINK.
Sélectionnez [Select] et sélectionnez l’élément de données que vous voulez
envoyer.
Sélectionnez [Trans], puis sélectionnez [Yes].
Le transfert de données commence à ce moment et la progression est indiquée dans une boîte
de dialogue sur l’écran de l’ordinateur.
Exemple d’écran
Remarque
• Le message « Transmit ERROR » apparaît si l’ordinateur n’est pas configuré pour la
réception des données.
3. Lorsque le transfert de données est terminé, une nouvelle fenêtre de catalogue apparaît sur
l’écran.
Exemple d’écran
F-43
4. Transfert de données entre un ordinateur et une calculatrice de la série ALGEBRA FX ou de la série fx-7400G/CFX-9850G
4. Sauvegardez les données sous forme de fichier.
Sélectionnez [File] - [Save].
Spécifiez un nom de fichier et cliquez sur [OK] pour le sauvegarder comme fichier de
catalogue.
Remarque
• Lorsque vous sélectionnez [File] - [Save] une boîte de dialogue permettant de spécifier le nom
de fichier, le lecteur et le répertoire s’affiche. Vous pouvez aussi utiliser la case « Save type »
pour spécifier le format du fichier.
• Vérifiez bien les points suivants si le transfert de données ne s’effectue pas correctement.
• Assurez-vous que le câble de communication est bien raccordé.
• Assurez-vous que le port a été sélectionné correctement avec [Link] - [Communications].
• Assurez-vous que [Tool] - [Model Type] a été sélectionné correctement.
k Transfert de fichiers d’un ordinateur vers la calculatrice
1. Sélectionnez [File] - [Open] et ouvrez le fichier de catalogue que vous voulez utiliser pour le
transfert.
Remarque
• Lorsque vous sélectionnez [File] - [Open] une boîte de dialogue apparaît. Cette boîte permet
de spécifier le nom de fichier, le lecteur et le répertoire.
2. Cliquez sur un groupe et un élément pour le sélectionner.
• Pour sélectionner tout le contenu du fichier de catalogue, sélectionnez [Edit] - [Select All].
• Pour sélectionner tous les éléments d’un groupe, double-cliquer sur le groupe.
• Pour sélectionner plusieurs groupes et éléments, tenez la touche [Ctrl] du clavier de
l’ordinateur enfoncée et cliquez dessus. Tenez la touche [Shift] enfoncée tout en cliquant sur
des groupes ou des éléments pour les sélectionner.
3. Configurez la calculatrice pour recevoir les données.
Exemple : Procédez de la façon suivante pour recevoir des données sur la ALGEBRA FX.
Sélectionnez [Receive] dans le mode LINK.
F-44
4. Transfert de données entre un ordinateur et une calculatrice de la série ALGEBRA FX ou de la série fx-7400G/CFX-9850G
4. Sélectionnez [Link] - [Transmit].
• Assurez-vous que les deux machines sont configurées correctement pour le transfert de
données et cliquez sur [OK].
• Le transfert de données commence à ce moment, et sa progression est indiquée dans une
boîte de dialogue sur l’écran de l’ordinateur.
5. Si un fichier reçu a le même nom qu’un fichier enregistré dans la mémoire de la calculatrice, un
message vous demande si vous voulez remplacer le fichier existant. Sélectionnez [Yes] ou [No]
en réponse au message.
Remarque
• Le message « Transmit ERROR » apparaît si la calculatrice n’est pas configurée pour
recevoir des données.
6. Lorsque le transfert de données est terminé, la boîte de dialogue se ferme.
Remarque
• Vérifiez bien les points suivants si le transfert de données ne s’effectue pas correctement.
• Assurez-vous que le câble de communication est bien raccordé.
• Assurez-vous que le port a été sélectionné correctement avec [Link] - [Communications].
• Assurez-vous que [Tool] - [Model Type] a été sélectionné correctement.
Transfert des données de sauvegarde
k Pour sauvegarder les données de la calculatrice
1. Sélectionnez [Link] - [Receive] sur l’écran de l’ordinateur.
2. Sélectionnez [Backup] dans le mode LINK de la calculatrice.
Exemple : Procédez de la façon suivante pour sauvegarder les données de la ALGEBRA FX.
Sélectionnez [Transmit] dans le mode LINK.
Sélectionnez [Backup] et sélectionnez [Yes].
3. Maintenant passez à l’étape 3 de « Transfert de fichiers de la calculatrice vers un ordinateur ».
k Pour transférer les données sauvegardées vers la calculatrice
1. Sélectionnez [File] - [Open], puis sélectionnez le fichier de sauvegarde.
2. Maintenant passez à l’étape 3 de « Transfert de fichiers d’un ordinateur vers la calculatrice ».
Remarque
• Dans le cas de données sauvegardées, aucun message ne vous demande si vous voulez
remplacer les données sauvegardées antérieurement par les nouvelles si vous affectez un
nom de fichier existant déjà dans la mémoire.
F-45
5. Edition de données
Création d’un nouveau fichier de catalogue (Séries ALGEBRA FX, CFX9850G, fx-7400G seulement)
1. Sélectionnez [File] - [New] - [Model Type], puis sur la machine réceptrice [Model Type].
Exemple d’écran
2. Saisissez les données pour créer un nouveau programme ou copiez (ou déplacez) les données
d’une autre fenêtre de catalogue.
• Pour le détail sur la création d’un programme, voir « Création d’un nouvel élément
(Programme) ».
• Pour le détail sur la copie ou le déplacement de données, voir « Suppression, copie et
déplacement de groupes et d’éléments ».
3. Sélectionnez [File] - [Save As] pour sauvegarder les données.
Création d’un nouvel élément (Programme)
Remarque
• Un programme est le seul type d’élément qui peut être nouvellement créé.
1. Sur le menu Item, sélectionnez [New].
Série fx-9860G/fx-9750GII/fx-7400GII : Sur la fenêtre FA-124, sélectionnez l’image mémoire
puis sélectionnez [Item] - [New].
Séries ALGEBRA FX, CFX-9850G, fx-7400G : Ouvrez le fichier de catalogue et sélectionnez
[Item] - [New].
• Spécifiez le nom de l’élément (nom de programme) dans la boîte de dialogue qui apparaît sur
l’écran.
• Les caractères suivants peuvent être utilisés dans un nom de fichier:
A à Z, r, θ, espace, [, ], {, }, ’, ”, ~, 0 à 9, ., +, –, ×, ÷
• Lorsque vous effectuez l’opération précédente, un groupe de programmes est créé et
l’élément est créé à l’intérieur de ce groupe (séries ALGEBRA FX, CFX-9850G, fx-7400G).
Remarque
• Si un groupe de programmes existe déjà, l’élément est créé à l’intérieur de ce groupe de
programmes (séries ALGEBRA FX, CFX-9850G, fx-7400G).
F-46
5. Edition de données
2. Double-cliquez sur l’élément pour lancer l’éditeur de programmes.
3. Saisissez le contenu du programme.
• Voir « 8. Editeur de programmes » pour le détail sur la saisie du contenu d’un programme.
4. Sélectionnez [File] - [Close] pour fermer l’éditeur de programmes.
5. Sélectionnez [File] - [Save] pour sauvegarder le fichier de catalogue.
Remarque
• Les mots de passe des programmes sont ignorés par ce logiciel.
• Lorsqu’un programme avec mot de passe est transféré de la calculatrice vers l’ordinateur, le
mot de passe est ignoré.
• Vous ne pouvez pas éditer de programme BASE.
Affichage, édition et impression d’éléments
k Pour afficher et éditer un élément
1. Lorsqu’un élément est sélectionné, sélectionnez [Item] - [Open] pour afficher le contenu de
l’élément.
• Outre [Item] - [Open], vous pouvez aussi double-cliquer sur un élément pour voir son contenu.
• Si l’élément est un programme, vous pouvez utiliser l’éditeur de programme pour modifier son
contenu.
Remarque
• Vous ne pouvez pas afficher le contenu des éléments G-Mem, Picture ou Dyna-Mem.
• Vous ne pouvez modifier que des programmes RUN. Vous ne pouvez pas modifier les
programmes BASE. Les mots de passe des programmes sont ignorés par le logiciel.
k Impression
1. Lorsqu’un élément est affiché, sélectionnez [File] - [Print].
2. Spécifiez l’imprimante, les options d’impression, le nombre de copies et les facteurs
d’agrandissement, puis imprimez.
• Vous pouvez prévisualiser l’image avant de l’imprimer.
Remarque
• Vous pouvez imprimer environ 70 caractères sur une feuille de papier de format A4 si la taille
des caractères est 10. Pour imprimer plus de données, réduisez la taille des caractères.
F-47
5. Edition de données
Suppression, copie et déplacement de groupes et d’éléments
k Pour supprimer un groupe et un élément
Sélectionnez le groupe et l’élément devant être supprimés, puis sélectionnez [Edit] - [Delete], ou
bien appuyez sur la touche [Delete].
k Pour copier un groupe et un élément dans un autre fichier de catalogue
1. Sélectionnez le groupe et l’élément qui doivent être copiés, puis sélectionnez [Edit] - [Copy].
2. Ouvrez le fichier de destination et sélectionnez [Edit] - [Paste].
Remarque
• Vous pouvez aussi copier le groupe et l’élément et le coller dans la fenêtre de destination.
• Si vous copiez entre deux fichiers de catalogue des données de formats différents, certaines
données risquent d’être perdues.
• Les formats disponibles dépendent du modèle de calculatrice graphique scientifique utilisé.
k Pour déplacer un groupe et un élément dans un autre fichier de catalogue
1. Sélectionnez le groupe et l’élément qui doivent être déplacés et sélectionnez [Edit] - [Cut].
2. Ouvrez le fichier de destination et sélectionnez [Edit] - [Paste].
Remarque
• Vous pouvez aussi copier le groupe et l’élément et les coller dans la fenêtre de destination
tout en tenant la touche [Ctrl] enfoncée.
F-48
6. Conversion de données
• Sur une calculatrice de série fx-9860G, vous pouvez convertir les données des Liste, Fichier,
Matrice et Feuilles de calcul en données de format csv.
• Sur une calculatrice de séries ALGEBRA FX, CFX-9850G, fx-7400G, vous pouvez convertir les
données des Liste, Fichier et Matrice en données de format csv.
• Vous pouvez aussi convertir des données entre un format de la série fx-9860G et un format
d’anciens modèles (séries ALGEBRA FX, CFX-9850G, fx-7400G).
k Pour convertir les données de la calculatrice en données de format csv
1. Sélectionnez les données que vous voulez convertir.
2. Sur le menu File, sélectionnez [CSV]. Sur le sous-menu qui apparaît, sélectionnez [Save as
CSV].
Série fx-9860G/fx-9750GII/fx-7400GII : Sur la fenêtre FA-124, sélectionnez le fichier que vous
voulez convertir (Liste, Fichier, Matrice, Feuille de calcul).
• Les feuilles de calcul ne sont prises en charge que par les calculatrices de série fx-9860G.
Séries ALGEBRA FX, CFX-9850G, fx-7400G : Sélectionnez les données de format Liste,
Fichier ou Matrice de fichier de catalogue, qui doivent être converties.
3. Dans la boîte de dialogue qui apparaît, sélectionnez le répertoire de destination.
4. Cliquez sur [OK] pour convertir les données.
• Les données qui contiennent des nombres complexes ne peuvent pas être converties.
F-49
6. Conversion de données
k Pour convertir des données csv en données de la calculatrice
1. Sélectionnez [File] - [CSV-Load from CSV].
2. Sélectionnez les données csv que vous voulez convertir.
3. Sélectionnez le type de données de la calculatrice que vous voulez convertir.
• Lors de la conversion de données de feuilles de calcul de la série fx-9860G, spécifiez des
noms de huit caractères au maximum.
4. Cliquez sur [OK] pour convertir les données.
5. Lorsque la conversion est terminée une des choses suivantes se passe.
Série fx-9860G/fx-9750GII/fx-7400GII : Les données converties sont créées.
Séries ALGEBRA FX, CFX-9850G, fx-7400G : Un nouveau fichier de catalogue est créé.
• La conversion n’est pas effectuée si le fichier de format csv sélectionné n’est pas compatible
avec le format de données de la calculatrice graphique scientifique.
F-50
6. Conversion de données
k Conversion de données entre un format de la série fx-9860G et un format des
séries ALGEBRA FX, CFX-9850G ou fx-7400G
u Conversion de la série fx-9860G/fx-9750GII/fx-7400GII vers les séries ALGEBRA FX, CFX9850G/fx-7400G
1. Sur la fenêtre FA-124, sélectionnez l’image qui doit être convertie.
2. Pour convertir vers une série ALGEBRA FX : sélectionnez [Tool] - [Convert] - [fx-9860G
ALGEBRA-FX conversion].
Pour convertir vers une série CFX-9850G/fx-7400G : sélectionnez [Tool] - [Convert] - [fx-9860G
CFX-9850G conversion].
• La boîte de spécification du nom de fichier apparaît.
3. Tapez le nom de fichier et cliquez sur [OK].
• Le fichier de catalogue converti (fichier avec extension « .cat ») est enregistré dans My
Documents\Casio\FA-124 sur le disque dur de l’ordinateur.
F-51
6. Conversion de données
4. Pour convertir vers une série ALGEBRA FX : sélectionnez [Tool] - [Model Type] - [ALGEBRA FX
series].
Pour convertir vers une série CFX-9850G/fx-7400G : sélectionnez [Tool] - [Model Type] [fx-7400G/CFX-9850G series].
5. Sélectionnez [File] - [Open] et ouvrez le fichier de catalogue converti. (Voir « Transfert de
fichiers d’un ordinateur vers la calculatrice » à la page F-44.)
u Conversion des séries ALGEBRA FX, CFX-9850G/fx-7400G vers la série fx-9860G/
fx-9750GII/fx-7400GII
1. Ouvrez le fichier de catalogue que vous voulez convertir.
2. Pour convertir vers une série ALGEBRA FX : sélectionnez [Tool] - [Convert] - [fx-9860G
ALGEBRA-FX conversion].
Pour convertir depuis une série CFX-9850G/fx-7400G : sélectionnez [Tool] - [Convert] CFX-9850G conversion].
[fx-9860G
• La boîte de spécification du nom de fichier apparaît.
F-52
6. Conversion de données
3. Tapez le nom de fichier et cliquez sur [OK].
• Le fichier d’image converti (fichier avec extension « .g1r ») est enregistré dans My
Documents\Casio\FA-124 sur le disque dur de l’ordinateur.
4. Sélectionnez [Tool] - [Model Type] - [fx-9860G Series/fx-9750GII/fx-7400GII].
• Vous pouvez aussi sélectionner [Tool] - [Model Type] - [GRAPH95/85/75/35+].
5. Effectuez les opérations mentionnées dans « Importation d’une image flash ou d’une image
mémoire » (page F-39) pour importer l’image convertie.
Remarque
• Pour le détail sur la conversion de données, voir « 9. Transfert de données avec un ancien
modèle de calculatrice » (page F-58).
F-53
7. Capture d’écran
L’image d’écran de la calculatrice peut être saisie sous forme binaire et transférée sur l’ordinateur.
Remarque
• Pour le détail sur les opérations à effectuer sur la calculatrice pour la capture d’écrans, voir le
paragraphe « Communications de données » dans le manuel de l’utilisateur de la calculatrice.
Capture d’écran sur votre ordinateur
u Série fx-9860G, fx-9750GII
1. Raccordez le câble USB.
• Une fenêtre déroulante apparaît.
2. Appuyez sur 2(ScreenCapt).
3. Sur la calculatrice, affichez l’écran que vous voulez transférer.
4. Sur la fenêtre Calculator de l’écran du FA-124, cliquez sur
.
5. Sur la calculatrice, appuyez sur !h(CAPTURE).
6. La capture d’écran transférée apparaît sur l’écran de l’ordinateur.
u fx-7400GII
1. Sur le menu Link du FA-124, sélectionnez [Communications].
• La boîte de dialogue de sélection du port s’affiche.
2. Sélectionnez le port où la calculatrice est raccordée (COM1 à COM9).
3. Cliquez sur [OK].
4. Raccordez le câble SB-88.
5. Dans le mode LINK, appuyez sur 6(CAPT)2(PC)J.
6. Sur la calculatrice, affichez l’écran que vous voulez transférer.
7. Sur la fenêtre Calculator de l’écran du FA-124, cliquez sur
.
8. Sur la calculatrice, appuyez sur !h(CAPTURE).
9. La capture d’écran transférée apparaît sur l’écran de l’ordinateur.
F-54
7. Capture d’écran
u Série ALGEBRA FX
1. Configurez la calculatrice pour envoyer une image de l’écran à l’ordinateur.
• Utilisez la configuration dans le mode LINK de la calculatrice (u3(SET UP)) pour
spécifier Direct (envoi direct) pour l’élément H-Copy.
2. Sur la calculatrice, affichez l’écran que vous voulez envoyer à l’ordinateur.
3. Sur la barre de menu du FA-124, sélectionnez [Link] - [Screen Capture].
4. Sur la calculatrice, appuyez sur u6(H-COPY) pour envoyer l’image de l’écran.
u Séries CFX-9850G/fx-7400G
1. Configurez la calculatrice pour envoyer une image d’écran à l’ordinateur.
• Dans le mode LINK de la calculatrice, appuyez sur 6(IMGE) et activez Image Set Mode.
Dans le cas d’une calculatrice couleur, vous pouvez sélectionner MONO ou COLR comme
Image Set Mode.
2. Sur la calculatrice, affichez l’écran que vous voulez envoyer à l’ordinateur.
3. Dans la barre de menu du FA-124, sélectionnez [Link] - [Screen Capture].
4. Sur la calculatrice, appuyez sur M pour envoyer l’image de l’écran.
• L’image de l’écran apparaît sur l’ordinateur lorsque le transfert est terminé.
Exemple d’écran
5. Sauvegardez les données dans un fichier.
Sélectionnez [File] - [Save As].
Spécifiez un nom de fichier et sauvegardez le fichier.
Pour changer le format du fichier d’image, spécifiez le type de fichier et sauvegardez le fichier.
Remarque
• Lorsque vous sélectionnez [File] - [Save As] une boîte de dialogue apparaît. Cette boîte de
dialogue peut être utilisée pour spécifier un nom de fichier, un lecteur et un répertoire.
F-55
7. Capture d’écran
Affichage et impression de l’image d’un écran capturé
k Pour afficher l’image d’une capture d’écran
Sélectionnez [File] - [Open] et ouvrez le fichier d’image pour afficher l’image.
k Pour imprimer l’image d’une capture d’écran
1. Lorsque l’image est affichée, sélectionnez [File] - [Print].
2. Spécifiez l’imprimante, les options d’impression, le nombre de copies et les facteurs
d’agrandissement, puis imprimez.
• Vous pouvez prévisualiser sur l’écran l’image avant l’impression.
F-56
8. Editeur de programmes
L’éditeur de programmes permet de modifier le contenu de programmes.
Lancement de l’éditeur de programmes
Créez un nouveau programme ou sélectionnez un programme existant pour lancer l’éditeur de
programmes.
u Saisie de commandes
Vous pouvez saisir les commandes en utilisant une des trois méthodes suivantes.
• En sélectionnant une commande depuis le menu PRGM
• En saisissant des commandes au clavier
• En affichant la fenêtre de la calculatrice et utilisant la souris pour cliquer sur ses touches
Remarque
• Pour afficher la fenêtre de la calculatrice, sélectionnez [View] - [Calculator]. Sélectionnez de
nouveau [View] - [Calculator] pour dégager la calculatrice de l’écran.
• La police indépendante de la calculatrice (i.e. 3 ) est incluse dans la police FA124GRF et dans
la police FA124ALG et ne peut pas être saisie au clavier.
• Les caractères spéciaux n’apparaissent pas normalement sur l’écran si la police FA124GRF et la
police FA124ALG ne sont pas installées correctement.
Sauvegarde de programmes
Procédez de la façon suivante pour sauvegarder un programme après la saisie ou l’édition.
1. Sélectionnez [File] - [Close] pour fermer l’éditeur de programmes.
2. Sélectionnez [File] - [Save] pour sauvegarder le fichier de catalogue.
F-57
9. Transfert de données avec un ancien modèle
de calculatrice
Lorsque vous utilisez ce logiciel pour transférer des données d’un ancien modèle de calculatrice
sur l’ordinateur, les données sont automatiquement converties dans le format utilisé par la
série fx-9860G/fx-9750GII/fx-7400GII et enregistrées sur le disque.
• Ancien modèle de calculatrice
fx-7700GB
CFX-9800G
fx-8700GB
fx-7700GE
fx-7700GH
fx-9700GE
fx-9700GH
Les données sont converties de la façon suivante.
Statistiques SD
Données X
Données f
R LIST1
R LIST2
Statistiques REG
Données X
Données Y
Données f
R LIST3
R LIST4
R LIST5
Mémoire de variables
Defm
R disparaît
Plage
R Fenêtre d’affichage Mem1
Facteur
R Y=DATA
Fonction de table
R Y=DATA, Fonction Graphe, Réglage de table
Table de récurrence
R Y=DATA, Fonction Récurrence, Réglage de récurrence
Fonction Graphe
R Y=DATA, Fonction Graphe
Graphe dynamique
R Y=DATA, Fonction Graphe
Editeur
R Programme
Si vous essayez de transférer des données d’une calculatrice d’un autre type que celle connectée
au FA-124, les données seront converties. Pour le détail sur la conversion de données, reportezvous à « Échange de données avec un autre modèle de calculatrice » dans le mode d’emploi de
votre calculatrice.
F-58
10. Installation d’un logiciel en option
Les trois types de logiciels en option suivants peuvent être installés sur les calculatrices de série
fx-9860G.
• Applications en option : Vous pouvez installer de nouvelles applications si nécessaire.
• Langues en option : Vous pouvez installer d’autres langues pour les messages s’affichant à
l’écran.
• Menus en option : Vous pouvez installer des menus d’applications dans d’autres langues.
Pour l’installation d’une option il faut procéder de la même façon que pour l’importation d’un fichier
ordinaire.
Pour la désinstallation il faut procéder de la même façon que pour la suppression d’un fichier.
k Pour installer un logiciel en option
1. Raccordez la calculatrice à votre ordinateur.
2. Sur la fenêtre FA-124, cliquez sur le bouton
dans la barre d’outils.
3. Sélectionnez l’icône de l’image flash et cliquez sur le bouton droit de la souris.
4. Sur le menu déroulant qui apparaît, sélectionnez [Import].
F-59
10. Installation d’un logiciel en option
5. Sélectionnez le fichier que vous voulez installer et cliquez sur [Open].
• Le fichier apparaît sur la fenêtre FA-124.
6. Tirez le fichier et déposez-le dans l’icône
[Nom de l’utilisateur] sur la fenêtre Calculator.
• L’option est installée sur la calculatrice.
k Pour désinstaller un logiciel en option
• Vous pouvez désinstaller un logiciel en option en utilisant le mode MEMORY de la calculatrice
pour supprimer le fichier.
F-60
CASIO COMPUTER CO., LTD.
6-2, Hon-machi 1-chome
Shibuya-ku, Tokyo 151-8543, Japan
SA1203-G
">
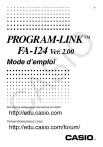
Lien public mis à jour
Le lien public vers votre chat a été mis à jour.