Simrad NSS evo2 Manuel utilisateur
Vous trouverez ci-dessous de brèves informations sur NSS evo2. Ce manuel vous guidera à travers les fonctions de cartographie, de planification de routes, de navigation, d'utilisation du pilote automatique, de radar, de sondeur et d'autres outils essentiels. Apprenez à personnaliser votre système, gérer les alarmes et intégrer des appareils d'autres fabricants pour une expérience de navigation complète et sécurisée.
PDF
Télécharger
Document
NSS evo2 Manuel Utilisateur FRANÇAISE simrad-yachting.com Préface Clause de non-responsabilité Comme Navico améliore continuellement ce produit, nous nous réservons le droit d'y apporter des modifications, sans que pour autant celles-ci soient indiquées dans la présente version du manuel. Pour toute information complémentaire, veuillez consulter votre distributeur. Le propriétaire est le seul responsable de l'installation et de l'utilisation du matériel et doit s'assurer qu'il ne provoque pas d'accidents, de blessures ou de dommages matériels. L'utilisateur de ce produit est l'unique responsable du respect des règles de sécurité de navigation. NAVICO HOLDING AS. ET SES FILIALES, SUCCURSALES ET SOCIÉTÉS AFFILIÉES REJETTENT TOUTE RESPONSABILITÉ EN CAS DE MAUVAISE UTILISATION DE CE PRODUIT QUI SERAIT SUSCEPTIBLE DE PROVOQUER DES ACCIDENTS OU DES DOMMAGES, OU D'ENFREINDRE LA LOI. Langue applicable : la présente déclaration, les manuels d'instructions, les modes d'emploi et toute autre information relative au produit (Documentation) peuvent être traduits dans ou ont été traduits à partir d'une autre langue (Traduction). En cas de conflits entre une traduction quelconque de la Documentation, la version anglaise de la Documentation fera foi. Le présent manuel décrit la version du produit en cours au moment où ce document a été imprimé. Navico Holding AS. et ses filiales, succursales et sociétés affiliées se réservent le droit de modifier les spécifications sans préavis. Marques Lowrance® et Navico® sont des marques déposées de Navico. Fishing Hot Spots® est une marque déposée de Fishing Hot Spots Inc. Copyright© 2012 Fishing Hot Spots. Navionics® est une marque déposée de Navionics, Inc. NMEA 2000® est une marque déposée de la National Marine Electronics Association. Les termes HDMI et HDMI High-Definition Multimedia Interface, ainsi que le logo HDMI sont des marques commerciales ou des marques déposées de HDMI Licensing LLC aux États-Unis et dans les autres pays. Données cartographiques supplémentaires : Copyright© 2012 NSI, Inc. : Copyright© 2012 par Maptech Richardson. Copyright Copyright © 2014 Navico Holding AS. Garantie Le contrat de garantie est un document fourni indépendamment de cette notice. Pour toute demande relative à la garantie, veuillez consulter le site Web concernant votre appareil : simrad-yachting.com Dispositions réglementaires • • Cet équipement est prévu pour être utilisé dans les eaux internationales et dans les zones maritimes côtières administrées par les pays de l'Union européenne et de l'Espace économique européen. Le NSS evo2 est conforme : à la norme CE au titre de la directive R&TTE 1999/5/CE aux critères requis pour les appareils de niveau 2 de la norme de radiocommunications (compatibilité électromagnétique) 2008 Préface | NSS evo2 Operator Manual 3 À propos de ce manuel Ce manuel est le guide servant de référence pour le fonctionnement du NSS evo2. Il est supposé que tous les équipements sont correctement installés et configurés et que le système est prêt à être utilisé. Il est également supposé que l'utilisateur possède des connaissances de base de navigation, de la terminologie marine et des bonnes pratiques de marin. Les sections de texte importantes qui exigent l'attention particulière du lecteur sont signalées comme suit : Ú Remarque: Utilisé pour attirer l'attention du lecteur sur un commentaire ou une information importante. Avertissement: Utilisé pour avertir le personnel qu'il est nécessaire de procéder avec prudence pour éviter tout risque de blessure aux personnes et/ou de dommage aux équipements. Affichage du manuel sur l'écran Le lecteur de fichiers pdf compris dans le NSS evo2 permet la lecture des manuels et d'autres fichiers pdf sur l'écran. Les manuels peuvent être téléchargés à partir de simradyachting.com. Les manuels peuvent être consultés à partir d'une carte Micro-SD insérée ou copiée dans la mémoire interne de l'unité. Utilisez les options de menu ou les touches et les boutons d'écran pour naviguer dans le fichier pdf comme indiqué ci-dessous : 4 Rechercher, Goto page, Page précédente, Page suivante Sélectionnez le bouton correspondant dans la fenêtre Faire défiler les pages Tournez le bouton rotatif. Déplacement panoramique sur la page Faites glisser votre doigt sur l'écran dans la direction souhaitée. Zoom avant/arrière Rapprocher ou éloigner vos doigts. Quitter le lecteur de fichiers pdf Appuyez sur la touche X ou sélectionnez le X dans le coin supérieur droit de la fenêtre. Préface | NSS evo2 Operator Manual Le logiciel Le présent manuel a été rédigé pour le logiciel NSS evo2 version 1.5. Le manuel est constamment mis à jour afin de l'adapter aux nouvelles versions du logiciel. Vous pouvez télécharger la dernière version disponible du manuel à l'adresse simradyachting.com. Préface | NSS evo2 Operator Manual 5 Contents 10 Introduction 10 11 12 13 14 14 Face avant et touches La page Accueil Pages d'applications Intégration d'appareils provenant d'autres fabricants GoFreeTM sans fil Commandes à distance 15 Principes de base 15 15 15 16 17 17 18 18 Activation et désactivation du système Éclairage de l'affichage Verrouillage de l'écran tactile Utilisation tactile Utilisation des menus et boîtes de dialogue Sélection de pages et de fenêtes Positionnement d'une marque Homme à la Mer Capture d'écran 19 Personnalisation de votre système 19 19 20 20 20 21 Personnalisation de l'arrière-plan de la page Accueil Ajustement de la taille de la fenêtre Ajout de nouvelles pages favorites Éditer des pages favorites Configuration de l'apparence de la barre Instruments Contrôle Pont 23 Cartes 23 24 24 24 24 25 25 25 26 26 26 27 27 27 28 28 28 29 29 30 32 32 La fenêtre de carte Données Carte Affichage du type de carte double Symbole du bateau Échelle de la carte Déplacement panoramique sur une carte Positionnement du bateau sur la fenêtre de la carte Affichage des informations sur les éléments de la carte Utilisation du curseur sur la fenêtre de carte Enregistrement de waypoints Création de routes Mesure de distances Trouver des objets sur les fenêtres de carte Cartes 3D Superposition sur carte Options spécifiques de cartes Insight Options de vue Insight Options spécifiques de cartes Navionics Réglages de carte Navionics Options de vue Navionics Marées et courants Jeppesen Réglages de carte 34 Waypoints, routes et traces 34 35 38 39 6 Waypoints Routes Traces Boîtes de dialogue des waypoints, routes et traces Contents | NSS evo2 Operator Manual 40 Navigation 40 41 42 42 43 Les fenêtres de navigation Naviguer vers la position du curseur Naviguer sur une route Navigation avec le pilotage automatique Réglages de navigation 45 Pilote Auto 45 45 45 45 47 47 48 48 48 48 49 49 51 52 52 54 54 55 Sécurité d'utilisation du pilote automatique Activation du pilotage automatique Passage du mode automatique au pilotage manuel Indication du mode Pilote Auto sur les pages La fenêtre Pilote Auto Mode aperçu Mode Standby Direction assistée Pilotage Follow-up (FU) Mode AUTO (compas automatique) Mode No Drift (Sans dérive) Mode NAV Mode VENT Mode Wind Nav Pilotage par motif de virages Utilisation du NSS evo2 dans un système AP24/AP28 Utilisation du pilote automatique dans un système EVC Paramètres du pilote automatique 57 Radar 57 57 58 58 58 58 59 60 60 62 62 63 64 64 La fenêtre de radar Superposition du radar Modes opérationnels du radar Portée du radar Utilisation du curseur dans la fenêtre du radar Enregistrement de waypoints Réglage de l'image radar Options avancées de radar Options d'affichage du radar Marqueurs EBL/VRM Configuration d'une zone de garde autour de votre bateau Cibles MARPA Enregistrement des données du radar Réglages du radar 66 Sondeur 66 67 67 68 68 68 69 69 70 71 L'image du sondeur Zoom sur une image de sondeur Utilisation du curseur sur la fenêtre du sondeur Enregistrement de waypoints Visualisation de l'historique du sondeur Configuration de l'image du sondeur Options Advanced Echosounder (Sondeur Avancé) Enregistrement des données du sondeur Options de vue du sondeur Paramètres sondeur 73 StructureScan™ 73 73 L'image StructureScan™ Zoom sur l'image StructureScan Contents | NSS evo2 Operator Manual 7 74 74 74 75 75 Utilisation du curseur sur la fenêtre StructureScan™ Enregistrement de waypoints Visualisation de l'historique StructureScan™ Configuration de l'image StructureScan Paramètres StructureScan avancés 77 StructureMap 77 77 77 78 78 78 79 L'image StructureMap Activation de Overlay Structure Sources StructureMap Conseils avec StructureMap Enregistrement de données StructureScan Utilisation de StructureMap avec des relevés cartographiques Options Structure 80 AIS 80 81 82 82 83 83 Symboles des cibles AIS Affichage des informations sur les cibles AIS Appel d'un bateau AIS AIS SART Alarmes du bateau Réglages du bateau 86 Fenêtres Instruments 86 86 Tableaux de bord Personnalisation de la fenêtre Instruments 87 Audio 87 88 89 90 90 90 Activation de la fonction audio La fenêtre Audio Configuration du système audio Utilisation du système audio Canaux favoris Utilisation de la radio Sirius (Amérique du Nord uniquement) 91 Météo 91 91 93 Pics de vent Météo GRIB Météo SiriusXM™ 97 Vidéo 97 97 97 La fenêtre vidéo Configuration de la fenêtre Vidéo Contrôle caméra FLIR 99 Plots temps 99 99 Fenêtre Plot temps Sélection des données 100 Alarmes 100 100 100 100 101 101 8 Systèmes d'alarme Type de messages Alarmes individuelles Alarmes multiples Confirmation d'un message Boîte de dialogue des alarmes Contents | NSS evo2 Operator Manual 102 Outils 102 102 102 102 102 102 102 103 103 Waypoints/routes/traces Marées Alarmes Réglages Bateaux Soleil/Lune Calculateur de trajet Fichiers Chercher 104 Simulateur 104 Mode Démo 104 Fichiers source du simulateur 105 Réglages avancés Simulateur 106 Maintenance 106 106 106 106 106 107 107 108 Maintenance préventive Nettoyage de l'unité d'affichage Nettoyage de la trappe du lecteur de cartes Vérification des touches Vérification des connecteurs Enregistrement de données NMEA 0183 Mises à niveau logicielles Sauvegarde des données de votre système Contents | NSS evo2 Operator Manual 9 1 Introduction Face avant et touches Ident Description ificati on 10 1 Écran tactile 2 Touche Marche/arrêt Appuyez une fois sur cette touche pour afficher la boîte de dialogue Contrôle système. Appuyez brièvement à plusieurs reprises pour modifier la luminosité du rétroéclairage. Maintenez la touche enfoncée pour allumer ou éteindre l'unité. 3 Bouton rotatif Tournez le bouton pour parcourir les éléments du menu, puis appuyez pour confirmer un choix. Tournez le bouton pour régler une valeur. Tournez le bouton pour zoomer sur une fenêtre agrandissable. 4 Touche STBY/AUTO Lorsque le pilote automatique est en mode automatique, appuyez sur la touche pour passer le pilote automatique en StandBy. Lorsque le pilote automatique est en mode StandBy, appuyez sur la touche pour afficher la fenêtre contextuelle de sélection du mode de pilotage automatique. 5 Touche Accueil Appuyez une fois sur la touche pour activer la page Accueil. Appuyez brièvement à plusieurs reprises pour faire défiler les boutons favoris. Maintenez le bouton enfoncé pour afficher la fenêtre Favori en superposition sur une page active. Appuyez brièvement à plusieurs reprises pour faire défiler les boutons favoris. 6 Touche X Appuyez sur la touche une fois pour fermer une boîte de dialogue, revenir au niveau de menu précédent et pour supprimer le curseur de la fenêtre. 7 Touche MARK Avec un curseur actif sur la fenêtre : appuyez sur la touche pour enregistrer immédiatement un waypoint à l'emplacement du curseur. Avec un curseur inactif : appuyez sur la touche pour enregistrer immédiatement un waypoint à l'emplacement du bateau. Maintenez la touche enfoncée pour afficher le menu Plot utilisé pour enregistrer de nouveaux waypoints, routes et traces. Introduction | NSS evo2 Operator Manual Ident Description ificati on 8 Porte du lecteur de carte 9 Lecteurs de carte micro-SD Ú Remarque: La touche MARK n'est pas disponible sur les unités 7". La page Accueil La page Accueil est accessible à partir de n'importe quel emplacement en appuyant brièvement sur le bouton Accueil. Ident Description ificati on 1 Applications Sélectionnez un bouton pour afficher l'application en plein écran. Maintenez un bouton enfoncé pour afficher les options de pages partagées préconfigurées pour l'application. 2 Outils Sélectionnez un bouton pour accéder aux boîtes de dialogue utilisées pour exécuter une tâche ou pour consulter des informations enregistrées. 3 Bouton Fermer Sélectionnez ce bouton pour quitter la page Accueil et retourner à la page active précédente. 4 Favoris Sélectionnez un bouton pour afficher la combinaison des fenêtres. Maintenez un bouton Favori enfoncé pour accéder au mode Éditer de la fenêtre Favoris. 5 Bouton Homme à la mer (MOB) À sélectionner pour enregistrer un marqueur Homme à la mer (MOB) à la position actuelle du bateau. Introduction | NSS evo2 Operator Manual 11 Pages d'applications Chaque application connectée au système est présentée dans une fenêtre. L'application peut être affichée sur une page entière ou avec d'autres fenêtres sur une page multi-fenêtres. Toutes les pages sont accessibles à partir de la page Accueil. Ident Description ificati on 1 Fenêtre des applications 2 Barre Instruments Informations de navigation et de capteur. La barre peut être désactivée et configurée par l'utilisateur. 3 Boîte de dialogue Contrôles système Accès rapide aux réglages de base du système. Affichez la boîte de dialogue en appuyant brièvement sur la touche Marche/arrêt ou en faisant glisser votre doigt vers le bas à partir du haut de l'écran. 4 Barre d'état 5 Boîte de dialogue Informations en provenance ou à destination de l'utilisateur. 6 Message d'alarme Affiché si des situations dangereuses ou des erreurs système se présentent. 7 Menu Menu propre aux fenêtres. Affichez le menu en sélectionnant le bouton MENU de la fenêtre ou en appuyant sur la touche MENU sur une commande OP40. Pages combinées • Il est possible d'afficher plusieurs fenêtres sur une page en fonction de la taille de l'écran : Unités 9",12" et 16" : 4 fenêtres Page à 2 fenêtres Page à 3 fenêtres Page à 4 fenêtres La taille de toutes les fenêtres d'une page combinée peut être réglée. Ú Remarque: Les options Mercury, lorsqu'elles sont actives, ne permettent pas de pages combinées. 12 Introduction | NSS evo2 Operator Manual Pages partagées pré-configurées Chaque application en plein-écran comprend plusieurs pages partagées pré-configurées comportant l'application sélectionnée combinée à chacune des autres fenêtres. Ú Remarque: Le nombre de pages partagées ne peut pas être modifié et les pages ne peuvent être ni personnalisées, ni supprimées. Vous pouvez accéder à une page partagée en maintenant le bouton principal de la fenêtre enfoncé. Pages favorites Toutes les pages favorites préconfigurées peuvent être modifiées et supprimées, et vous pouvez en créer de nouvelles. Vous pouvez avoir jusqu'à 12 pages favorites. Intégration d'appareils provenant d'autres fabricants Un appareil connecté au réseau NMEA 2000 devrait être automatiquement identifié par le système. Si ce n'est pas le cas, activez la fonction grâce à l'option Avancé dans la boîte de dialogue Paramètres Système. L'appareil provenant d'un autre fabricant s'utilise à partir des menus et des boîtes de dialogue des autres fenêtres. Le présent manuel ne comprend pas d'instructions d'utilisation d'appareils provenant d'autres fabricants. Pour plus d'informations relatives aux options et à la fonctionnalité, reportez-vous à la documentation fournie avec l'appareil provenant d'un autre fabricant. Intégration Mercury VesselView Les fonctions d'affichage et d'interaction de données SmartCraft de Mercury VesselView 7 sont activées via le NSS evo2 lorsqu'un appareil passerelle VesselView 7 se trouve sur le réseau NMEA 2000. Une icône Mercury apparaît sur la page Accueil quand l'appareil est disponible. Intégration de FUSION Link Les appareils FUSION-Link connectés au réseau NMEA 2000 peuvent être commandés à partir du système NSS evo2. Les appareils FUSION-Link apparaissent comme des sources supplémentaires lorsque vous utilisez la fonction audio. Aucune icône supplémentaire n'est disponible. Pour plus d'informations, reportez-vous à la section "Audio" à la page 87. Intégration de caméra FLIR Si une caméra FLIR est disponible sur le réseau Ethernet, vous pouvez afficher la vidéo et commander la caméra à partir du NSS evo2. La caméra FLIR est commandée à partir de la fenêtre Vidéo ; aucune autre icône n'apparaît sur la page Accueil. Pour plus d'informations, reportez-vous à la section "Vidéo" à la page 97. Introduction | NSS evo2 Operator Manual 13 Intégration CZone de BEP Le NSS evo2 s'intègre avec le système CZone de BEP, utilisé pour commander et surveiller un système d'alimentation multiplexé installé sur votre bateau. L'icône CZone est accessible dans la fenêtre Outils sur la page Accueil lorsqu'un système Czone est disponible sur le réseau. Un manuel est fourni avec votre système CZone. Reportez-vous à cette documentation et au manuel d'installation du NSS evo2 pour obtenir des instructions sur l'installation et la configuration du système CZone. Tableau de bord CZone Une fois le système CZone installé et configuré, un tableau de bord CZone supplémentaire est ajouté à la fenêtre Instruments. Tableau de bord Bateau Tableau de bord Navigation Tableau de bord Pêche Tableau de bord CZone Vous pouvez basculer d'un tableau de bord à l'autre dans une fenêtre en touchant les symboles fléchés gauche et droit de cette dernière ou en sélectionnant le tableau de bord en question dans le menu. Édition d'un tableau de bord CZone Vous pouvez personnaliser le tableau de bord CZone en modifiant les données de chacune des jauges. Les options d'édition disponibles dépendent du type de jauge et des sources de données connectées à votre système. Pour plus d'informations, reportez-vous à la section "Fenêtres Instruments" à la page 86. GoFreeTM sans fil Avec une unité WIFI-1 connectée au système NSS evo2, vous pouvez utiliser un appareil sans fil pour commander le système à distance. Le système se commande à partir de l'appareil sans fil via des applications téléchargées depuis les boutiques appropriées. Ú Remarque: Pour des raisons de sécurité, les fonctions Pilote Auto et CZone ne peuvent pas être contrôlées à partir d'un appareil sans fil. L'installation et le câblage de l'unité WIFI-1 sont décrits dans le guide d'installation du WIFI-1. La configuration et les réglages sont décrits dans le manuel d'installation du NSS evo2. Utilisation du système avec un appareil sans fil Lorsque le contrôle à distance est accepté, la page active est reflétée sur l'appareil sans fil. L'image affichée sur l'appareil sans fil inclut les touches logicielles utilisées pour faire fonctionner le système NSS evo2. Commandes à distance Vous pouvez connecter un OP40 au réseau afin de commander le NSS evo2 à distance. Un manuel est joint avec la commande à distance. 14 Introduction | NSS evo2 Operator Manual 2 Principes de base Activation et désactivation du système Vous pouvez activer et désactiver le système en pressant et en maintenant enfoncé la touche Marche/arrêt. Vous pouvez également désactiver l'unité via la boîte de dialogue Contrôles système. Si vous appuyez sur la touche Marche/arrêt avant la fin de la procédure d'arrêt, la mise hors tension est annulée. Ú Remarque: Si l'unité est configurée comme esclave, vous ne pouvez pas mettre l'unité hors tension via la touche Marche/arrêt et la boîte de dialogue Contrôles système ne propose pas l'option de mise hors tension. Premier démarrage La première fois que vous démarrez l'unité après une réinitialisation générale, le système effectue automatiquement une séquence de démarrage, qui comprend la configuration de la langue et la sélection automatique des sources de données. Vous pouvez choisir d'interrompre cette séquence et de configurer le système vous-même ultérieurement. Mode Standby En mode Standby, le rétro-éclairage de l'écran et les touches sont éteints pour économiser l'énergie. Le système continue à fonctionner en arrière-plan. Vous pouvez sélectionner le mode Standby depuis la boîte de dialogue Contrôles système. Passez du mode Standby au fonctionnement normal en appuyant brièvement sur la touche Marche/arrêt. Éclairage de l'affichage Le rétro-éclairage de l'affichage peut être réglé à tout moment à partir de la boîte de dialogue Contrôles système. Vous pouvez aussi faire défiler les niveaux de rétro-éclairage prédéfinis en appuyant brièvement sur la touche Marche/arrêt. Si un moniteur MO est branché sur le port de sortie HDMI d'une unité de 12" ou de 16", une icône supplémentaire s'ajoute à la boîte de dialogue Contrôles système. Sélectionnez cette icône pour contrôler la luminosité du moniteur externe. L'option Mode nuit optimise la palette de couleurs pour les conditions de faible éclairage. Ú Remarque: Lorsque le mode Nuit est sélectionné, les détails de la carte peuvent être moins visibles ! Verrouillage de l'écran tactile Vous pouvez verrouiller temporairement l'écran tactile pour éviter toute utilisation accidentelle du système. Cette fonction est également utile pour le nettoyage de l'écran lorsque l'unité est allumée. Lorsque le verrouillage tactile est actif, vous ne pouvez utiliser l'unité qu'à partir des touches. L'écran tactile se verrouille à partir de la boîte de dialogue des Contrôles système. Principes de base | NSS evo2 Operator Manual 15 Utilisation tactile Le tableau ci-dessous indique les principales fonctions de l'écran tactile pour les différentes fenêtres. Vous trouverez des informations plus détaillées sur ce sujet dans les sections consacrées aux fenêtres, dans la suite de ce manuel. Icône Description Toucher pour : • Activer une fenêtre sur une page multi-fenêtres • Positionner le curseur sur une fenêtre • Sélectionner un élément de menu/une boîte de dialogue • Activer/désactiver une case à cocher • Afficher les informations de base d'un élément sélectionné Maintenir appuyé : Sur n'importe quelle fenêtre avec un curseur pour activer la fonction assistance du curseur • Sur un bouton d'une fenêtre pour visualiser les options d'écran partagé disponibles • Sur un bouton de favori pour accéder au mode Éditer • Parcourir une liste d'options disponibles sans activer les options. Faire glisser pour parcourir rapidement p. ex. la liste de waypoints. Toucher l'écran pour arrêter le défilement. Faire un panoramique pour positionner une carte ou une image d'écho sur la fenêtre. Rapprocher deux doigts pour faire un zoom avant sur la carte ou une image. Éloigner deux doigts pour faire un zoom arrière sur la carte ou une image. 16 Principes de base | NSS evo2 Operator Manual Utilisation des menus et boîtes de dialogue • • • • • Menus Affichez un menu de page en sélectionnant le bouton MENU dans le coin supérieur droit de la page. Activez un élément du menu et cochez/décochez une case en la sélectionnant Réglez une valeur de barre de défilement : • en faisant glisser la barre de défilement • en sélectionnant les icônes + ou Vous pouvez également utiliser les menus à l'aide du bouton rotatif : Tournez le bouton pour parcourir les éléments du menu Appuyez sur le bouton pour sélectionner un élément en surbrillance Tournez le bouton pour régler la valeur d'un élément sélectionné Sélectionnez l'option de menu Retour ou la touche X pour revenir au niveau de menu précédent, puis quitter. Vous pouvez faire glisser le menu en touchant l'écran hors de la zone de menu ou en appuyant sur le bouton MENU. Lorsque vous appuyez de nouveau sur le bouton MENU, le menu s'ouvre, identique à avant sa fermeture. Le statut du curseur (actif ou inactif) modifie les options du menu. Menu de la carte - curseur inactif Menu de la carte - curseur actif Boîtes de dialogue Les claviers numérique et alphanumérique s'affichent automatiquement lorsqu'ils sont nécessaires à l'utilisateur pour saisir des informations dans une boîte de dialogue. Utilisez le clavier en sélectionnant les touches virtuelles et confirmez votre saisie en sélectionnant la touche virtuelle Entrer ou en appuyant sur le bouton rotatif. Fermez une boîte de dialogue en sauvegardant ou en fermer la saisie. Il est également possible de fermer une boîte de dialogue en sélectionnant X dans l'angle supérieur droit ou en appuyant sur la touche X. Sélection de pages et de fenêtes • • • Sélection d'une page Sélectionnez une fenêtre occupant toute la page en sélectionnant le bouton d'application correspondant sur la page Accueil Sélectionnez une page favorite en sélectionnant le bouton de favori correspondant Sélectionnez une fenêtre combinée prédéfinie en appuyant et en maintenant enfoncée l'icône d'application correspondante Sélectionnez la fenêtre active Dans une page combinée, une seule fenêtre peut être active à un moment donné. La fenêtre active est encadrée. Vous ne pouvez accéder qu'au menu de page d'une fenêtre active. Activez une fenêtre en la touchant. Principes de base | NSS evo2 Operator Manual 17 Positionnement d'une marque Homme à la Mer • • • En cas de situation d'urgence, vous pouvez positionner une marque Homme à la Mer sur la position actuelle du bateau en sélectionnant le bouton MOB sur la page Accueil. Lorsque vous activez la fonction MOB, les actions suivantes sont automatiquement effectuées : une marque MOB est placée à la position du bateau l'écran affiche une vue agrandie de la page de carte, centrée sur la position du bateau le système affiche les informations de navigation de la marque MOB Plusieurs marques MOB sont positionnées en appuyant de façon répétée sur la touche MOB. Le bateau continue d'afficher les informations de navigation de la marque MOB initiale. La navigation vers les marques MOB suivantes doit être faite manuellement. Annuler la navigation Le système continue d'afficher les informations de navigation vers la marque MOB jusqu'à ce que vous annuliez la navigation à partir du menu. Suppression d'une marque MOB 1. Sélectionnez la marque MOB pour l'activer 2. Sélectionnez la fenêtre contextuelle de la marque MOB pour afficher la boîte de dialogue de la marque MOB 3. Sélectionnez l'option Effacer dans la boîte de dialogue Il est également possible de supprimer une marque MOB via le menu lorsqu'il est activé. Voir également "Waypoints, routes, traces" à la page 34. Capture d'écran Appuyez simultanément sur les touches Accueil et Marche/arrêt pour réaliser une capture d'écran. Par défaut, les captures d'écran sont enregistrées dans la mémoire interne. Reportez-vous à la section "Outils" à la page 102 pour en savoir plus sur la visualisation des fichiers. 18 Principes de base | NSS evo2 Operator Manual 3 Personnalisation de votre système Personnalisation de l'arrière-plan de la page Accueil L'arrière-plan de la page Accueil peut être personnalisé. Vous pouvez sélectionner l'une des images incluses dans le système ou choisir votre propre image au format .jpg ou .png. Les images sont accessibles à tout emplacement visible dans l'explorateur de fichiers. Lorsqu'une image est choisie comme fond d'écran, elle est automatiquement copiée dans le dossier Fond d'écran. Ajustement de la taille de la fenêtre Vous pouvez changer la taille de la fenêtre pour une page partagée active. Vous pouvez ajuster la taille de la fenêtre à la fois pour les pages favorites et pour les pages partagées prédéfinies. 1. Activez la boîte de dialogue Contrôles système 2. Sélectionnez l'option Ajuster Splits dans la boîte de dialogue 3. Vous pouvez ajuster la taille de la fenêtre : - Utilisation tactile : en glissant l'icône d'ajustement - Utilisation à partir du clavier : en utilisant les touches fléchées pour déplacer l'icône d'ajustement 4. Confirmez vos modifications en touchant l'une des fenêtres, en appuyant sur le bouton rotatif ou sur la touche Entrer Les modifications sont enregistrées pour la page favorite ou la page partagée active. Personnalisation de votre système | NSS evo2 Operator Manual 19 Ajout de nouvelles pages favorites 1. Sélectionnez l'icône Nouveau dans la fenêtre des favoris de la page Accueil pour ouvrir la boîte de dialogue de l'éditeur de page 2. Faites glisser les icônes de page pour les déplacer et configurer une nouvelle page 3. Enregistrez la disposition des pages Vous revenez alors à la page Accueil et la nouvelle page est incluse dans la liste des pages favorites. Éditer des pages favorites 1. Sélectionnez l'icône Éditer pour une icône favorite afin d'accéder au mode Éditer - Sélectionnez l'icône Effacer pour supprimer une page - Sélectionnez l'icône Outils pour afficher la boîte de dialogue de l'éditeur de page 2. Ajoutez ou supprimez des fenêtres dans la boîte de dialogue de l'éditeur de page, puis enregistrez vos modifications 3. Enregistrez ou abandonnez vos modifications pour quitter le mode de modification des favoris Configuration de l'apparence de la barre Instruments Les sources de données connectées au système peuvent être affichées dans la barre Instruments. Vous pouvez configurer la barre Instruments pour l'afficher sur un ou deux rangs ou la configurer de sorte qu'elle permute automatiquement entre les rangs. Vous pouvez désactiver la barre Instruments à partir de la boîte de dialogue Contrôles système. Ú Remarque: Ceci ne désactive la barre Instruments que sur la page en cours. Activation/désactivation de la barre Instruments 1. Activez la boîte de dialogue Contrôles système 2. Activez/désactivez l'icône de la barre des instruments pour activer/désactiver la barre. Éditer le contenu de la barre Instruments 1. Touchez la barre Instruments pour l'activer 2. Sélectionnez le bouton MENU pour éditer le contenu 3. Sélectionnez le contenu que vous souhaitez afficher Ú Remarque: Vous pouvez configurer la Barre 1 pour la page active ou pour toutes les pages à l'exception de celles déjà configurées localement. La Barre 2 ne peut être configurée que pour la page active. 4. Définissez une période si vous souhaitez que les deux barres permutent automatiquement 5. Sélectionnez l'option Éditer, puis le champ à modifier pour modifier les champs d'instruments 6. Enregistrez vos modifications en sélectionnant l'option Terminer édition dans le menu. 20 Personnalisation de votre système | NSS evo2 Operator Manual Contrôle Pont La fonction Contrôle Pont vous permet de contrôler les pages à afficher sur plusieurs affichages à la fois. La fonction est utilisée sur les bateaux disposant de plusieurs affichages installés au même endroit pour configurer rapidement les informations à afficher. Vous pouvez configurer jusqu'à quatre ponts différents dans votre système et jusqu'à quatre affichages groupés pour un seul pont. Chaque affichage peut être configuré pour un seul pont. Si les affichages sont inclus dans un pont, vous pouvez paramétrer douze configurations de page (pré-réglages) pour chaque pont. Ajout d'affichages à un Pont Ú Remarque: Tous les affichages doivent être activés pour être disponibles pour la configuration du pont. 1. Ouvrez la boîte de dialogue Configuration Bridge 2. Configurez un nouveau pont ou modifiez-en un déjà existant - La boîte de dialogue Configuration Bridge du pont sélectionné s'affiche et présente une liste de tous les affichages qui ne sont pas encore affectés à un pont 3. Sélectionnez l'affichage que vous souhaitez ajouter au pont - Rangez les affichages de la gauche vers la droite dans la même disposition que les affichages de votre pont/tableau de bord/barre actuel(le) 4. Renommez le pont si nécessaire 5. Enregistrez la configuration Le bouton ContrôlePont sera affiché sur la Page d'accueil de tous les affichages configurés pour un pont. Personnalisation de votre système | NSS evo2 Operator Manual 21 Configuration des pages prédéfinies pour afficher sur un pont 1. Activation de la fenêtre Contrôle Pont en sélectionnant le bouton ContrôlePont sur la page Accueil. 2. Sélectionnez l'icône d'édition pour passer en mode Éditet 3. Sélectionnez l'écran sur lequel vous voulez définir la page prédéfinie - L'option Calque Page pour l'écran sélectionné est lue depuis le réseau, indiquant les options principales et les pages favorites configurées 4. Sélectionnez la page préférée - Sélectionnez la page blanche si vous ne voulez pas que l'affichage soit compris dans les Paramètres du pont sélectionnés 5. Répétez les étapes 3 et 4 jusqu'à ce qu'une page soit configurée pour tous les écrans dans tous les Paramètres de pont 6. Sélectionnez de nouveau l'icône d'édition pour quitter le mode d'édition et pour enregistrer votre configuration Sélection des paramètres de pont Vous pouvez afficher un aperçu des paramètres Pont en sélectionnant le bouton Contrôle Pont sur la page Accueil. Lorsque vous sélectionnez l'une des configurations de paramètres, tous les appareils compris dans ce pont passent aux pages pré-configurées. 22 Personnalisation de votre système | NSS evo2 Operator Manual 4 Cartes La fonction Carte affiche la position de votre bateau par rapport à la terre et à d'autres objets de la carte. Dans cette fenêtre, vous avez la possibilité de planifier des routes ou de naviguer suivant des routes, de placer des waypoints et d'afficher des cibles AIS. Vous pouvez superposer une image radar, une image StructureScan ou des informations météo. La fenêtre de carte Identification Description Commentaire 1 Waypoint * 2 Bateau avec lignes d'extension Les lignes d'extension de cap sont optionnelles 3 Route * 4 Indicateur Nord 5 Grille * 6 Cercles * 7 Piste * 8 Échelle de la carte 9 Intervalle des cercles Uniquement affiché lorsque les cercles sont actifs * Éléments de carte facultatifs Ú Remarque: Vous pouvez activer ou désactiver individuellement les images optionnelles. Pour plus d'informations, reportez-vous à la section "Réglages de carte" à la page 32. Cartes | NSS evo2 Operator Manual 23 Données Carte Le système est livré avec des cartographies intégrées qui diffèrent en fonction de la région. Toutes les unités prennent en charge les cartes Insight de Navico, y compris Insight Genesis. Le système prend également en charge Navionics Gold, Platinum+ et Navionics+, C-MAP MAX-N/MAX-N+ de Jeppesen ainsi que les contenus créés par des fournisseurs de cartographie tiers au format AT5. Pour obtenir une sélection complète des cartes disponibles, rendez-vous sur insightstore.navico.com, c-map.jeppesen.com ou navionics.com. Les cartes sont partagées en réseau, de sorte que vous n'avez besoin que d'une seule carte SD par bateau pour la cartographie. Ú Remarque: Si vous retirez la carte SD, le système ne bascule pas automatiquement sur la cartographie intégrée. Une carte à basse résolution est affichée jusqu'à ce que vous réinsériez la carte SD ou que vous reveniez manuellement à la cartographie intégrée. Affichage du type de carte double Si vous disposez de types de cartes différents (cartographie intégrée, via lecteur de carte ou Ethernet), vous pouvez afficher simultanément deux types de cartes sur une page avec deux fenêtres de carte. Vous pouvez sélectionnez une fenêtre de carte double en appuyant et en maintenant la pression sur le bouton d'application Carte de la page Accueil ou en créant une page favorite avec deux fenêtres de carte. Sélection du type de carte Le type de carte est défini individuellement pour chaque fenêtre de carte. Activez l'une des fenêtres de carte, puis sélectionnez l'un des types de carte disponible à partir du menu d'options Carte. Répétez le processus pour la seconde fenêtre de carte et sélectionnez un autre type de carte dans celle-ci. Ú Remarque: Pour afficher des cartes autres que les cartes Navionics, le type de carte Insight doit être sélectionné. Si des cartes identiques sont disponibles (intégrées,dans le logement pour carte ou sur le réseau Ethernet), le système sélectionne automatiquement la carte la plus détaillée pour la région affichée. Symbole du bateau Lorsqu'un GPS et un compas approprié sont connectés au système, le symbole du bateau indique la position et le cap du bateau. En l'absence de compas, l'icône du bateau s'oriente d'elle-même à l'aide du COG (le cap par rapport au fond). Lorsque le signal GPS est absent, le symbole du bateau affiche un point d'interrogation. Échelle de la carte Vous pouvez effectuer des zooms avant et arrière en utilisant les icônes de la fenêtre de zoom, le bouton rotatif ou en plaçant 2 doigts sur l'écran et en les rapprochant (zoom avant) ou en les éloignant (zoom arrière). L'échelle portée de la carte et l'intervalle entre les cercles (lorsque la fonction est activée) sont indiqués dans le coin inférieur droit de la fenêtre de carte. 24 Cartes | NSS evo2 Operator Manual Déplacement panoramique sur une carte Vous pouvez déplacer la carte dans n'importe quelle direction en faisant glisser votre doigt sur l'écran. Appuyez sur la touche X ou sélectionnez l'option de menu Effacer curseur pour supprimer le curseur et la fenêtre du curseur de la fenêtre de carte. Cela permet aussi de centrer la carte sur la position du bateau. Positionnement du bateau sur la fenêtre de la carte Orientation de la carte Plusieurs options d'orientation sont disponibles. Le symbole d'orientation de la carte, situé dans le coin supérieur droit de la fenêtre, indique la direction nord. North Up Heading Up Course Up North Up Affiche la carte avec le nord en haut de l'écran. Correspond à l'orientation habituelle des cartes nautiques. Heading Up Affiche la carte avec le cap du bateau orienté vers le haut. Les informations de cap proviennent du compas. Si aucune donnée de cap n'est disponible, le COG donné par le GPS est utilisé. Course Up Tourne la carte en direction du prochain waypoint lorsque vous naviguez sur une route ou vers un waypoint. Si vous n'êtes pas en train de naviguer, l'orientation Heading Up est utilisée jusqu'au démarrage de la fonction de navigation. Voir Devant Centrer la carte légèrement vers l'avant du bateau pour vous permettre d'avoir un maximum de visibilité à l'avant. Affichage des informations sur les éléments de la carte Lorsque vous sélectionnez un élément de la carte, un waypoint, une route ou une cible, les informations de base de l'élément sélectionné s'affichent. Sélectionnez la fenêtre contextuelle de l'élément de la carte pour afficher toutes les informations disponibles pour cet élément. Vous pouvez également activer la boîte de dialogue des informations détaillées depuis le menu. Ú Remarque: Les informations contextuelles doivent être activées dans les paramètres de la carte pour que les principales informations de l'objet s'affichent. Cartes | NSS evo2 Operator Manual 25 Utilisation du curseur sur la fenêtre de carte Par défaut, le curseur n'apparaît pas dans la fenêtre de carte. Lorsque vous touchez l'écran, le curseur devient visible et la fenêtre de position du curseur est activée. Lorsque le curseur est actif, la carte n'effectue pas de mouvement panoramique ou rotatif pour suivre le bateau. Appuyez sur la touche X ou sélectionnez l'option de menu Effacer curseur pour supprimer le curseur et la fenêtre du curseur de la fenêtre. Cela permet aussi de centrer la carte sur la position du bateau. Sélectionner l'option de menu Restaurer curseur pour afficher le curseur à son emplacement précédent. Les options Effacer curseur/Restaurer curseur sont des fonctions utiles pour basculer entre la position actuelle du bateau et la position du curseur. Goto Curseur Vous pouvez commencer à naviguer vers une position sélectionnée sur l'image en positionnant le curseur sur la fenêtre, puis en utilisant l'option Goto Curseur dans le menu. Fonction d'assistance du curseur Avec un écran tactile, la fonction d'assistance du curseur permet un réglage et un placement précis du curseur sans recouvrir les détails avec votre doigt. Maintenez votre doigt appuyé sur l'écran pour passer du symbole de curseur à un cercle de sélection apparaissant au-dessus de votre doigt. Sans retirer votre doigt de l'écran, faites glisser le cercle de sélection sur l'objet souhaité pour afficher les informations correspondantes. Lorsque vous retires votre doigt de l'écran, le curseur revient à la normale. Enregistrement de waypoints Vous pouvez enregistrer un waypoint à un emplacement sélectionné en positionnant le curseur sur la fenêtre, puis en sélectionnant l'option Nouveau waypoint dans le menu. Si votre unité dispose d'une touche MARK, vous pouvez appuyer sur cette touche pour enregistrer rapidement un waypoint. Si le curseur est actif, le waypoint est enregistré à la position du curseur. Si le curseur n'est pas actif, le waypoint est enregistré à la position de votre bateau. Création de routes Vous pouvez créer des routes comme indiqué ci-après sur la fenêtre de carte. 1. Position du curseur dans la fenêtre de carte 2. Sélectionnez Nouveau puis Nouvelle route dans le menu 3. Touchez l'écran sur la fenêtre de carte pour placer le premier point de route 4. Continuez le positionnement des autres points de route 5. Enregistrez la route en sélectionnant l'option Sauvegarder dans le menu Ú Remarque: Voir "Waypoints, routes, traces" à la page 34 pour plus d'informations. 26 Cartes | NSS evo2 Operator Manual Mesure de distances Vous pouvez utiliser le curseur pour mesurer la distance entre votre bateau et une position sélectionnée ou entre 2 points de la fenêtre de carte. 1. Positionnez le curseur à l'endroit dont vous voulez mesurer la distance par rapport au bateau 2. Démarrez la fonction de mesure à partir du menu - Les icônes de mesure apparaîtront avec une ligne tracée entre le centre du bateau et la position du curseur, et la distance s'affichera dans la fenêtre d'information du curseur 3. Vous pouvez repositionner les points de mesure en faisant glisser l'une des icônes, à condition que la fonction de mesure soit active Ú Remarque: Le cap sera toujours mesuré de l'icône grise jusqu'à l'icône bleue. Vous pouvez également démarrer la fonction de mesure sans curseur actif. Les deux icônes de mesure sont alors initialement situées sur la position du bateau. L'icône grise suivra le bateau lorsque celui-ci se déplacera, tandis que l'icône bleue restera à la position définie lorsque vous avez activé la fonction. Vous pouvez mettre fin à la fonction de mesure en sélectionnant l'option Mesure terminée ou en appuyant sur la touche X. Trouver des objets sur les fenêtres de carte Vous pouvez rechercher d'autres bateaux et différents éléments de carte à partir d'une fenêtre de carte. Activez le curseur sur la fenêtre pour effectuer une recherche à partir de la position du curseur. Si le curseur n'est pas actif, le système recherche les éléments à partir de la position du bateau. Ú Remarque: Vous devez disposer d'une souscription à un pack de données SIRIUS pour pouvoir chercher les stations de ravitaillement et d'un récepteur AIS connecté pour chercher des bateaux. Cartes 3D L'option 3D offre une vue graphique tridimensionnelle des contours des zones de terre et de mer. Ú Remarque: Tous les types de cartes fonctionnent en mode 3D, mais sans la cartographie 3D pour la zone appropriée, la carte apparaît plane. Lorsque l'option de carte 3D est sélectionnée, les icônes de panoramique et de rotation se trouvent du côté droit de la fenêtre de carte. Déplacement panoramique sur une carte 3D Vous pouvez déplacer la carte dans toutes les directions en sélectionnant l'icône de panoramique et en faisant un déplacement panoramique dans la direction souhaitée. Appuyez sur la touche X ou sélectionnez l'option de menu Retour au bateau pour arrêter le déplacement panoramique et centrer la carte sur la position du bateau. Contrôler l'angle de vue • Vous pouvez contrôler l'angle de vue en sélectionnant l'icône de rotation, puis de panoramique dans la fenêtre de carte. Pour changer la direction dans laquelle vous visionnez, faites un déplacement panoramique horizontal Cartes | NSS evo2 Operator Manual 27 • Pour changer l'angle d'inclinaison de la vue, faites un déplacement panoramique vertical Ú Remarque: Lorsque la vue est centrée sur le bateau, seul l'angle d'inclinaison peut être modifié. Le sens de la vue est contrôlé par le réglage de l'orientation de la carte. Voir "Positionnement du bateau sur la fenêtre de la carte" à la page 25. Zoom sur une carte 3D Vous pouvez effectuer des zooms avant et arrière sur une carte 3D en utilisant les icônes de la fenêtre de zoom ou le bouton rotatif. Superposition sur carte Vous avez la possibilité d'afficher des informations de radar, de structure, d'AIS et de météo en superposition sur votre fenêtre de carte (fonction Overlay). Ú Remarque: L'AIS est actif par défaut, mais peut être désactivé. Lorsqu'une superposition est sélectionnée, le menu de la carte s'agrandit et inclut les principales fonctions disponibles pour la superposition sélectionnée. Les fonctions météorologiques, Radar, Structure et AIS sont décrites dans d'autres sections de ce manuel. Options spécifiques de cartes Insight Orientation, Voir Devant, 3D et Changer Navionics/Changer Insight (décrit précédemment dans cette section) sont communs à tous les types de cartes. Style des images de carte Les cartes peuvent s'afficher dans deux styles différents : dans un style de cartographie 2D de base ou avec relief hachuré (ombré) avec l'image du terrain. Style de cartographie 2D Insight Relief ombré Insight Options de vue Insight Détails Carte Insight Bas Niveau de base des informations qui ne peut être supprimé et comprend les informations requises dans toutes les zones géographiques. Il n'est pas suffisant pour garantir une navigation sûre Moyen Informations minimales suffisantes pour la navigation Plein Toutes les informations disponibles pour la carte utilisée Catégories de cartes Insight Les cartes Insight comportent plusieurs catégories et sous-catégories que vous pouvez activer ou désactiver individuellement selon les informations que vous souhaitez afficher. 28 Cartes | NSS evo2 Operator Manual Renfort Terre et Renfort Eaux Les paramètres graphiques sont uniquement disponibles dans le mode 3D. Le renfort est un multiplicateur appliqué aux collines sur terre et aux dépressions en mer pour les faire apparaître plus grandes ou plus profondes. Options spécifiques de cartes Navionics Orientation, Voir Devant, 3D et Changer Navionics/Changer Insight (décrit précédemment dans cette section) sont des options communes à tous les types de cartes. Communauté Bascule sur le calque de carte incluant les modifications Navionics. Il s'agit d'informations utilisateur ou de modifications chargées dans la communauté Navionics par des utilisateurs et rendues disponibles dans les cartes Navionics. Pour plus d'informations, reportez-vous aux informations Navionics fournies avec votre carte ou consultez le site Web de Navionics : www.navionics.com. Réglages de carte Navionics Fonds marins colorés Utilisé pour afficher les différentes zones de profondeur dans différentes nuances de bleu. Type de présentation Fournit des informations de cartographie marine, telles que les symboles, les couleurs de la carte de navigation et la formulation utilisée pour les types de présentation internationale ou États-Unis. Annotation Détermine quelles informations de zone, telles que le nom des positions et les notes de zone, sont affichées. Détails carte Permet de sélectionner différents niveaux d'informations géographiques. Profondeur de sécurité Les cartes Navionics représentent les différentes profondeurs par différentes teintes de bleu. La profondeur de sécurité, sur la base d'une limite sélectionnée, est représentée sans nuance de bleu. Ú Remarque: La base de données intégrée à Navionics fournit des données jusqu'à une profondeur de 20 m, limite au-delà de laquelle tout est représenté en blanc. Contours Profondeur Détermine les contours affichés sur la carte jusqu'à la valeur sélectionnée comme profondeur de sécurité. Niveau de filtre rochers Masque les rochers identifiés sur la carte en dessous d'une certaine profondeur. Cela vous permet de désencombrer les cartes dans les zones où se trouvent un grand nombre de rochers à des profondeurs largement au-delà du tirant d'eau de votre bateau. Cartes | NSS evo2 Operator Manual 29 Options de vue Navionics Ombrage de la carte L'ombrage ajoute des informations de terrain à la carte. Icônes Marées et courants dynamiques Navionics Affiche les marées et les courants avec une valeur et une flèche au lieu des icônes losange utilisées pour les informations de marées et de courants statiques. Les données de marée et de courant disponibles dans les cartes Navionics sont associées à une date et une heure spécifiques. Le système anime les flèches et/ou jauges pour afficher l'évolution des marées et des courants dans le temps. Informations de marées dynamiques Informations de courants dynamiques Les icônes et symboles suivants sont utilisés : Icônes Description Vitesse du courant. La longueur de la flèche dépend de la vitesse, et le symbole pivote en fonction de la direction du flux. La vitesse du flux est indiquée à l'intérieur du symbole de flèche. Un symbole rouge est utilisé lorsque la vitesse du courant augmente, un symbole bleu lorsqu'elle diminue. Hauteur de marée. La jauge présente 8 étiquettes et est définie en fonction de la valeur max/min absolue du jour évalué. Une flèche rouge est utilisée lorsque la marée monte, une flèche bleue lorsqu'elle descend. Ú Remarque: Toutes les valeurs numériques sont affichées dans les unités de système appropriées (unité de mesure) définies par l'utilisateur. Easy View Cette fonction d'agrandissement augmente la taille des éléments et du texte de la carte. Ú Remarque: Il n'est indiqué nulle part sur la carte que cette fonction est active. Overlay Photo La fonction Overlay Photo vous permet d'afficher des photos satellite d'une zone en superposition sur la carte. La disponibilité de ces photos est limitée à certaines régions. Vous pouvez visualiser les superpositions de photos en mode 2D ou 3D. 30 Cartes | NSS evo2 Operator Manual Pas d'Overlay Photo Overlay Photo, terre seule Overlay Photo intégral Transparence photos La transparence photos définit le niveau d'opacité de la superposition de photo. Avec un réglage de transparence minimum, les détails de la carte sont presque masqués par la photo. Fish N' Chip de Navionics Le système prend en charge la fonctionnalité de carte Fish N' Chip de Navionics (États-Unis uniquement). Pour en savoir plus, consultez le site www.navionics.com. Échelle de profondeur en surbrillance Sélectionnez une échelle de profondeur pour laquelle Navionics utilise une couleur différente. Cela vous permet de mettre en surbrillance une échelle spécifique de profondeurs pertinentes aux activités de pêche. L'échelle est uniquement précise dans la mesure où les données cartographiques de sondes le sont aussi. Autrement dit, si la carte contient des intervalles de 5 mètres seulement pour les lignes de sonde, l'ombrage de profondeur est arrondi à la ligne de sonde la plus proche disponible. Sans échelle de profondeur en surbrillance Échelle de profondeur en surbrillance : 6 m – 12 m Haut-fonds en surbrillance Met en surbrillance les zones de haut-fonds. Cela vous permet de mettre en évidence les zones entre 0 et la profondeur sélectionnée (jusqu'à 10 mètres/30 pieds). Sans fond en surbrillance Cartes | NSS evo2 Operator Manual Haut-fonds en surbrillance : 0 m - 3 m 31 Marées et courants Jeppesen Le système peut afficher les marées et les courants Jeppesen. Grâce à ces informations, il est possible de prédire les horaires, le niveau, la direction et la force des marées et des courants. Cet outil est important pour la planification et la navigation d'un trajet. À des niveaux de zoom élevés, les marées et les courants sont représentés sous la forme d'une icône carrée comprenant la lettre T (« Tides », marées) ou C (« Current », courant). Lorsque vous sélectionnez l'une des icônes de marée ou de courant, les informations actuelles pour cette position s'affichent. Les données de courant dynamiques peuvent être affichées en effectuant un zoom avant avec une portée de zoom de 1 mille nautique. Avec ce niveau de zoom, l'icône de courant devient une icône animée et dynamique qui affiche la vitesse et la direction du courant. Les icônes dynamiques sont colorées en rouge (6 nœuds ou plus), jaune (2 à 6 nœuds) ou vert (2 nœuds ou moins), selon le courant de cette position. S'il n'y a pas de courant (0 nœuds), l'icône sera blanche et carrée. Icônes de courants et de marées statiques Icônes de courants dynamiques Réglages de carte Les paramètres et les options d'affichage définis à la page des réglages de carte sont communs à toutes les fenêtres de carte. Sélection bateau 3D Permet de spécifier quelle icône utiliser sur les cartes en 3D. Params Bateau Les paramètres du bateau sont utilisés lors du calcul d'une route automatique. Le tirant d'eau, la largeur et la hauteur du bateau doivent être saisis afin d'utiliser les fonctions Autorouting/Easy routing. Cercles Les cercles peuvent être utilisés pour représenter la distance qui sépare votre bateau d'autres objets de la carte. 32 Cartes | NSS evo2 Operator Manual L'échelle portée est automatiquement définie par le système en fonction de l'échelle de la carte. Lignes d'extension des bateaux Définit la longueur des lignes d'extension pour votre bateau et pour d'autres bateaux représentés comme cibles AIS. A : Cap B : Cap sur le Fond (COG) La longueur des lignes d'extension est définie soit sous forme de distance fixe, soit de sorte à indiquer la distance que parcourt le bateau pendant la période sélectionnée. Si aucune option n'est activée pour Ce bateau, aucune ligne d'extension n'est affichée pour votre bateau. Le cap de votre bateau est calculé d'après les informations du compas actif et du COG fourni par le capteur GPS actif. Pour ce qui est des autres bateaux, les données COG sont incluses dans le message reçu par le système AIS. Synchroniser Carte 2D/3D Lie la position affichée sur une carte à celle de l'autre carte en mode d'affichage 2D et 3D côte à côte. Informations contextuelles Permet de spécifier si les informations de base des objets de la carte doivent s'afficher lorsque vous sélectionnez l'objet. Grille Active/désactive l'affichage de la grille de longitude et de latitude sur la carte. Waypoints, routes, traces Active/désactive l'affichage de ces objets dans les fenêtres de carte. Cartes | NSS evo2 Operator Manual 33 5 Waypoints, routes et traces Waypoints Un waypoint est une marque générée par l'opérateur et placée sur une carte ou une image de radar ou de sondeur. Chaque waypoint comporte la position exacte indiquée par ses coordonnées de latitude et longitude. Exploité conjointement avec des informations de position, un waypoint positionné sur une image de sondeur donne une valeur de profondeur. Les waypoints sont utilisés pour marquer une position à laquelle vous pourriez souhaiter retourner ultérieurement. Vous pouvez également utiliser plusieurs waypoints pour créer une route. Enregistrement de waypoints Vous pouvez enregistrer un waypoint à un emplacement sélectionné en positionnant le curseur sur la fenêtre, puis en sélectionnant l'option Nouveau waypoint dans le menu. Si votre unité dispose d'une touche MARK, vous pouvez appuyer sur cette touche pour enregistrer rapidement un waypoint. Si le curseur est actif, le waypoint est enregistré à la position du curseur. Si le curseur n'est pas actif, le waypoint est enregistré à la position de votre bateau. Déplacement d'un waypoint 1. Sélectionnez le waypoint que vous souhaitez déplacer - L'icône du waypoint se développe pour indiquer qu'elle est active 2. Activez le menu et sélectionnez l'option Déplacer 3. Sélectionnez la nouvelle position du waypoint 4. Appuyez sur la touche Entrer ou sur le bouton rotatif pour confirmer la nouvelle position Le waypoint est alors automatiquement enregistré à la nouvelle position. Éditer un waypoint Vous pouvez modifier toutes les informations concernant un waypoint à partir de la boîte de dialogue Éditer Waypoint. Cette boîte de dialogue s'active en sélectionnant la fenêtre contextuelle du waypoint, en appuyant sur le bouton rotatif ou à partir du menu lorsque le waypoint est activé. La boîte de dialogue est également accessible à partir de l'outil Waypoints, disponible sur la page Accueil. Réglages de l'alarme de waypoints Vous pouvez déterminer un rayon d'alarme pour chaque waypoint individuel que vous créez. L'alarme est définie dans la boîte de dialogue Editer Waypoint. Ú Remarque: L'alarme du rayon WPT doit être activée dans la fenêtre des alarmes pour que l'activation de l'alarme soit possible lorsque votre bateau pénètre dans le rayon défini. 34 Waypoints, routes et traces | NSS evo2 Operator Manual Routes Une route consiste en une série de points de route qui doivent être entrés dans l'ordre suivant lequel vous souhaitez naviguer. Lorsque vous sélectionnez une route sur la fenêtre de carte, celle-ci apparaît en vert et le nom de la route s'affiche. Le logiciel NSS evo2 version 1.5 comprend la prise en charge des fonctions Autorouting de Navionics ou Easy Routing de Jeppesen. Cette option suggère automatiquement des points de route entre le premier et le dernier point de route d'une route, ou entre les points de route sélectionnés d'une route complexe. Vous pouvez utiliser cette fonction lors de la création d'une nouvelle route ou pour modifier les routes déjà enregistrées. Création d'une nouvelle route sur la fenêtre de carte 1. Activez le curseur dans la fenêtre de carte 2. Sélectionnez l'option Nouvelle Route dans le menu 3. Placez le premier waypoint sur la fenêtre de carte 4. Continuez à positionner les nouveaux points de route sur la fenêtre de carte jusqu'à ce que la route soit terminée 5. Enregistrez la route en sélectionnant l'option Sauvegarder dans le menu. Éditer une route à partir de la fenêtre de carte 1. Sélectionnez la route pour l'activer 2. Sélectionnez l'option Éditer route dans le menu 3. Placez le nouveau point de route sur la fenêtre de carte - Si vous définissez un nouveau point de route sur un segment, un nouveau point est ajouté entre les points de route existants - Si vous définissez un nouveau point de route en dehors de la route, le nouveau point de route est ajouté après le dernier point de la route 4. Faites glisser un point de route pour le déplacer 5. Enregistrez la route en sélectionnant l'option Sauvegarder dans le menu Ú Remarque: Le menu change selon l'option Éditer sélectionnée. Toutes les éditions sont confirmées ou annulées à partir du menu. Autorouting et Easy Routing L'Autorouting et Easy Routing suggèrent de nouvelles positions de point de route sur la base d'informations de la carte et de la taille de votre bateau. Avant d'utiliser cette fonction, le tirant d'eau, la largeur et la hauteur du bateau doivent être saisis dans le système. La boîte de dialogue des réglages du bateau s'affiche automatiquement si des informations manquent lorsque vous démarrez la fonction. Ú Remarque: Les unités NSS evo2 conçues pour la vente aux États-Unis ne disposeront pas des fonctionnalités Autorouting ou Easy Routing. Les fonctions Autorouting ou Easy Routing sont désactivées sur toutes les unités hors Amérique lorsqu'elles sont utilisées dans les eaux territoriales des États-Unis. Ú Remarque: Il n'est pas possible de démarrer la fonction Autorouting ou Easy Routing si l'un des points de route sélectionnés se trouve dans une zone à risque. Une boîte de dialogue d'avertissement s'affiche et vous devez déplacer les points de route concernés vers une zone sûre pour pouvoir démarrer la fonction. Ú Remarque: Les options de menu Autorouting ou Easy Routing ne sont pas disponibles si aucune cartographie compatible n'est disponible. La cartographie compatible comprend Jeppesen CMAP MAX-N+, Navionics+ et Navionics Platinum. Pour une sélection complète des cartes disponibles, reportez-vous aux sites insightstore.navico.com, cmap.jeppesen.com ou navionics.com. 1. Positionnez au moins deux points de route sur une nouvelle route ou ouvrez une route déjà existante pour la modifier 2. Sélectionnez Autorouting, puis : Waypoints, routes et traces | NSS evo2 Operator Manual 35 - Route entière si vous voulez que le système ajoute de nouveaux points de route entre le premier et le dernier de la route ouverte - Sélection si vous voulez sélectionner manuellement les points de route définissant les limites de l'Autorouting, puis sélectionnez les points de route correspondants. Les points de route sélectionnés sont de couleur rouge. Seuls deux points de route peuvent être sélectionnés et le système exclura tous les points de route entre les points de départ et d'arrivée sélectionnés 3. Sélectionnez Accepter pour démarrer le routage automatique - Lorsque le routage automatique est terminé, la route s'affiche dans le mode de prévisualisation et les segments présentent un code couleur indiquant les zones sûres et les zones à risque. Navionics utilise le rouge (zone à risque) et le vert (zone sûre), alors que C-MAP utilise le rouge (zone à risque), le jaune (zone dangereuse) et le vert (zone sûre). 4. Déplacez tous les points de route si nécessaire lorsque la route est en mode de prévisualisation 5. Sélectionnez Garder pour accepter les positions des points de route 6. Pour finir, répétezl'étape 2 (Sélection) et l'étape 3 si vous voulez que le système positionne automatiquement les points de route pour d'autres éléments de la route 7. Sélectionnez Sauvegarder pour terminer le routage automatique et enregistrer la route Exemples Autorouting et Easy Routing • Route entière option utilisée lorsque le premier et le dernier points de route sont sélectionnés. Premier et dernier points de route • Sélection option utilisée pour le routage automatique d'une partie de route. Deux points de route sélectionnés 36 Résultat après routage automatique Waypoints, routes et traces | NSS evo2 Operator Manual Résultat après routage automatique Création de routes à l'aide de waypoints existants Vous pouvez créer une nouvelle route en associant des waypoints existants à partir de la boîte de dialogue Routes. La boîte de dialogue peut également être activée en utilisant l'outil Routes sur la page Accueil. Conversion d'une trace en une route Vous pouvez convertir une trace en une route via la boîte de dialogue Éditer trace. La boîte de dialogue s'ouvre en activant la trace puis en sélectionnant la fenêtre contextuelle de la trace, en appuyant sur le bouton rotatif ou en sélectionnant les options d'informations dans le menu. Vous pouvez également accéder à la boîte de dialogue Éditer trace via l'outil Traces de la page Accueil. La boîte de dialogue Éditer Route Vous pouvez ajouter ou supprimer des points de route via la boîte de dialogue Éditer Route. Cette boîte de dialogue s'active en sélectionnant la fenêtre contextuelle d'une route active, en appuyant sur le bouton rotatif ou depuis le menu. Vous pouvez également accéder à la boîte de dialogue via l'outil Routes de la page Accueil. Waypoints, routes et traces | NSS evo2 Operator Manual 37 Traces Une trace est une représentation graphique de l'historique du chemin parcouru par le bateau qui vous permet de retracer l'itinéraire que vous avez suivi. Vous pouvez convertir une trace en route via la boîte de dialogue Éditer traces. À la sortie d'usine, le système est configuré pour suivre et dessiner automatiquement le mouvement du bateau sur la fenêtre de carte. Il continue à enregistrer la trace jusqu'à ce que sa longueur atteigne le nombre maximal de points de trace, après quoi il commence automatiquement à effacer les anciens points de trace. Vous pouvez désactiver la fonction de tracé automatique via la boîte de dialogue Traces. Création d'une nouvelle trace Vous pouvez créer une nouvelle trace à partir de la boîte de dialogue Traces, activée via l'outil Traces sur la page Accueil. Réglages du tracé Une trace se compose d'une série de points de tracé reliés par des segments de ligne dont la longueur dépend de la fréquence d'enregistrement de trace. Vous pouvez choisir de positionner les points de tracé sur la base des réglages de temps, de la distance ou en laissant au système le soin de placer automatiquement un waypoint lorsqu'un changement de cap est enregistré. Ú Remarque: Pour être visible, l'option Traces doit également être activée dans les paramètres de carte. 38 Waypoints, routes et traces | NSS evo2 Operator Manual Boîtes de dialogue des waypoints, routes et traces Les boîtes de dialogue des waypoints, des routes et des traces vous permettent d'accéder aux fonctions et paramètres d'édition avancés de ces éléments. Vous pouvez accéder à ces boîtes de dialogue dans la fenêtre Outils de la page Accueil. Waypoints, routes et traces | NSS evo2 Operator Manual 39 6 Navigation La fonction de navigation intégrée au système vous permet de naviguer vers la position du curseur, vers un waypoint ou le long d'une route prédéfinie. Si votre système comprend la fonction Pilote Auto, le pilote automatique peut être réglé pour diriger automatiquement le bateau. Pour plus d'informations sur le positionnement de waypoints et la création de routes, reportez-vous à la section "Waypoints, routes, traces" à la page 34. Les fenêtres de navigation Les pages Nav et Position permettent d'afficher des informations pendant que vous naviguez. La fenêtre Nav La fenêtre Nav est activée depuis la page Accueil, soit en tant que fenêtre plein écran, soit en tant que fenêtre partagée. Ident Description ificati on 40 1 Nom du point de destination 2 Cap du bateau 3 Cap du waypoint 4 Point de destination 5 Ligne de cap avec limite d'écart de cap autorisée Lorsque vous suivez une route, la ligne de cap indique la direction souhaitée d'un waypoint vers le suivant. Lorsque vous naviguez vers un waypoint (position du curseur, MOB ou position de latitude/longitude spécifiée), la ligne de cap indique la direction souhaitée à partir du point de départ de la navigation vers le waypoint. 6 Symbole du bateau Le symbole du bateau indique la distance et le cap par rapport à la direction souhaitée. Lorsque la XTE dépasse la limite d'écart de cap définie, une flèche rouge indique ce dépassement et la distance à la ligne de tracé est spécifiée. Reportez-vous à la section "Limite XTE" à la page 43 Navigation | NSS evo2 Operator Manual Champs de données La fenêtre Nav présente les informations suivantes : DTD Distance restante à la destination BTW Cap au waypoint SOG Vitesse par rapport au fond COG Cap par rapport au fond TTD Temps d'arrivée à la destination ETA Heure estimée d'arrivée au prochain waypoint VMG Velocity Made Good (Vitesse d'approche réelle) au prochain waypoint. STEER Cap à suivre vers le prochain waypoint Fenêtres de position Vous pouvez passer de l'affichage de la fenêtre Nav à la fenêtre Position . La fenêtre Position est activée depuis le menu. Par défaut, il existe une fenêtre de position qui indique la position GPS. Si la fonction Loran est activée, deux fenêtres de position sont disponibles. Deux symboles de flèche vous l'indiquent sur les côtés gauche et droit de la fenêtre. Vous pouvez basculer d'une fenêtre à l'autre en sélectionnant les symboles fléchés droite ou gauche, ou en utilisant les touches fléchées. Informations de position GPS Informations de position Loran Champs de données Position en latitude et longitude (GPS) ou sous forme de valeurs Loran (code GRI et station) Heure et date SOG Vitesse par rapport au fond COG Cap par rapport au fond DTD Distance restante à la destination TTD Temps d'arrivée à la destination Naviguer vers la position du curseur Vous pouvez naviguer vers la position du curseur sur n'importe quelle fenêtre de carte, de radar ou de sondeur. Placez le curseur sur la destination souhaitée dans la fenêtre, puis sélectionnez l'option Goto Curseur dans le menu. Navigation | NSS evo2 Operator Manual 41 Naviguer sur une route Vous pouvez commencer à naviguer sur une route à partir d'une fenêtre de carte ou de la boîte de dialogue Route. Lorsque vous commencez la navigation sur la route, le menu se déroule et affiche les options permettant de fermer la navigation, de passer un waypoint et de recommencer la route à partir de la position actuelle du bateau. Lancement d'une route à partir de la fenêtre de carte Activez une route sur la fenêtre, puis sélectionnez l'option Navigation sur route dans le menu. Vous pouvez sélectionner un point de route pour commencer à naviguer à partir d'une position choisie. • • Lancez la navigation sur la route à partir de la boîte de dialogue Route Vous pouvez lancer la navigation à partir de la boîte de dialogue Route, qui s'active : En sélectionnant l'outil Route sur la page Accueil En sélectionnant les détails de route dans le menu Effacer la navigation Lorsque vous naviguez sur une route, le menu propose une option pour annuler la route. Navigation avec le pilotage automatique Lorsque vous lancez la navigation sur un système disposant de la fonction Pilote Auto, un message vous demande de configurer le pilote en mode navigation. Même si vous ne souhaitez pas employer le pilote automatique pour le moment, vous pourrez toujours le régler en mode navigation ultérieurement, à partir du menu Pilote. Pour plus d'informations sur la fonction Pilote Auto, reportez-vous à la section "Pilote Auto" à la page 45. 42 Navigation | NSS evo2 Operator Manual Réglages de navigation Méthode de navigation Plusieurs méthodes de calcul du cap et de la distance entre deux points d'une carte sont disponibles. La route grand cercle est le chemin le plus court entre deux points. Cependant, si vous parcouriez une telle route, il serait difficile de la suivre manuellement puisque le cap varierait constamment (sauf dans le cas des caps francs Nord, Sud ou le long de l'équateur). Les lignes loxodromiques sont des traces dont le cap est constant. Il est possible de parcourir un trajet à l'aide du calcul de ligne loxodromique, mais la distance à parcourir sera généralement bien plus importante qu'en utilisant la méthode du Grand cercle. Phantom Loran Permet d'utiliser le système de positionnement Phantom Loran. Réglages Loran Définit les chaînes Loran (GRI) et la station préférée pour la saisie de waypoint, la position du curseur et la fenêtre de position. L'illustration montre la fenêtre de position d'un curseur avec les informations de position Loran. Pour plus de détails, consultez la documentation de votre système Loran. Rayon d'arrivée Place un cercle invisible autour du waypoint de destination. Lorsqu'il se trouve dans ce rayon, le bateau est considéré comme étant arrivé au waypoint. Limite XTE Ce paramètre définit la distance de décalage acceptable du bateau par rapport au segment. Si le bateau dépasse cette limite, une alarme est activée. Alarme d'arrivée Lorsque ce paramètre est activé, une alarme est déclenchée lorsque le bateau atteint le waypoint ou qu'il se trouve dans le rayon d'arrivée spécifié. Navigation | NSS evo2 Operator Manual 43 Variation magnétique La variation magnétique est la différence entre les directions véritables et les directions magnétiques, due à la différence de localisation des pôles nord géographique et magnétique. Toute anomalie locale, telle qu'un gisement de fer, peut également affecter les directions magnétiques. Lorsqu'il est configuré sur le mode Auto, le système convertit automatiquement le nord magnétique en nord réel. Si vous devez indiquer vous-même une variation magnétique locale, sélectionnez le mode Manuel. Datum La plupart des cartes papier sont réalisées au format WGS84, qui est également utilisé par le NSS evo2. Si vos cartes papier sont dans un format différent, vous pouvez modifier les paramètres de Datum de façon à ce que le format corresponde à celui de vos cartes papier. Système de coordonnées Plusieurs systèmes de coordonnées peuvent être utilisés pour le contrôle des coordonnées de latitude et longitude affichées dans la fenêtre de carte. 44 Navigation | NSS evo2 Operator Manual 7 Pilote Auto Si un calculateur de pilote automatique AC12N, AC42N ou SG05 est connecté, la fonction Pilote Auto sera disponible dans le système. Un pilote automatique est conçu pour maintenir un cap précis dans diverses conditions de mer avec un minimum d'intervention à la barre. Sécurité d'utilisation du pilote automatique Avertissement: Un pilote automatique est une aide précieuse à la navigation, mais NE PEUT remplacer un navigateur humain. Activation du pilotage automatique Vous pouvez activer le pilotage automatique via n'importe quelle fenêtre en appuyant sur la touche STBY/AUTO, puis en sélectionnant le mode de votre choix dans la fenêtre contextuelle du pilotage automatique. Passage du mode automatique au pilotage manuel Vous pouvez passer du mode Pilote Auto à STBY depuis n'importe quel mode de fonctionnement automatique en appuyant brièvement sur la touche STBY/AUTO. Ú Remarque: Si le NSS evo2 est connecté à un système EVC via le SG05, vous pouvez prendre le contrôle manuel du pilotage, même lorsque vous êtes en mode Pilote Auto. Reportez-vous à la section "Utilisation du pilote automatique dans un système EVC" à la page 54. Indication du mode Pilote Auto sur les pages Ident Description ificati on 1 Indication de Pilote Auto dans la barre d'état 2 Fenêtre instantanée Pilote Auto 3 Vignette Pilote Auto dans la barre Instruments Pilote Auto | NSS evo2 Operator Manual 45 Indication du mode de pilotage automatique dans la barre État La barre État affiche les informations du pilotage automatique tant qu'un calculateur de pilote automatique est connecté au réseau. Les icônes sont incluses si le pilote automatique est passif ou verrouillé par une autre unité de commande de pilotage automatique. Fenêtre contextuelle de pilote automatique Contrôlez le pilote automatique à partir de la fenêtre de pilotage automatique. Cette fenêtre contextuelle occupe une position fixe dans la page et est disponible pour toutes les pages, sauf lorsque la fenêtre Pilote Auto est active. Vous ne pouvez pas utiliser la fenêtre de fond ou son menu tant que la fenêtre contextuelle du pilote automatique est active. Vous pouvez fermer la fenêtre contextuelle en sélectionnant le X dans le coin supérieur droit ou en appuyant sur la touche X. Vous pouvez l'afficher de nouveau en maintenant la touche STBY/AUTO enfoncée ou en sélectionnant Pilote Auto dans la barre Instruments. Les fenêtres contextuelles suivantes sont disponibles : La commande Pilote Auto indique le mode actuel, le cap, l'angle de la barre et plusieurs informations de pilotage, dépendant du mode de pilotage automatique actif. Des réglages manuels pour définir un cap peuvent être faits lorsque les indicateurs fléchés de tribord/bâbord sont allumés en rouge et vert. Mode sélection comprenant l'accès à la sélection de motif de virage Sélection de motif de virages Pilote Auto dans la barre Instruments Vous pouvez afficher le pilotage automatique dans la barre Instruments. Si la fenêtre contextuelle du pilotage automatique est désactivée, vous pouvez l'activer en sélectionnant la vignette correspondante dans la barre Instruments. 46 Pilote Auto | NSS evo2 Operator Manual La fenêtre Pilote Auto La fenêtre Pilote Auto permet d'afficher des données de navigation. Elle peut être affichée en plein écran ou sur une page multi-fenêtres. Le nombre de champs de données compris dans la fenêtre Pilote Auto dépend de la taille de fenêtre disponible. Champs de données La fenêtre Pilote Auto utilise les abréviations suivantes : CTS Cap à suivre DTD Distance restante à la destination DTW Distance au prochain waypoint SOG Vitesse par rapport au fond COG Cap par rapport au fond XTE Écart de route (L : gauche ou R : droit) Mode aperçu Le pilotage automatique présente plusieurs modes de pilotage. Le nombre de modes et de fonctionnalités compris dans ce mode dépend du type de bateau et des entrées disponibles, comme indiqué dans le tableau. Mode Fonction Description Veille Le mode Standby est utilisé lorsque vous pilotez le bateau à la barre. Le compas et l'angle de barre sont affichés à l'écran NFU Pilotage Non follow up (NFU) où le mouvement de la barre est contrôlé par l'utilisation des touches bâbord et tribord dans la fenêtre contextuelle Pilote ou par une autre unité NFU FU Pilotage Follow-up où l'angle de la barre est défini à l'aide du bouton rotatif ou d'une autre unité FU AUTO Pilote automatique où le cap défini est maintenu. Capture du cap Interrompt le virage et utilise l'affichage de compas instantané en tant que cap prédéfini Motifs de virage Exécute les virages du bateau d'après des motifs de virage prédéfinis Disponible uniquement dans le cas où le type de bateau est Virement de bord configuré en tant que Voilier. Virement de bord d'après un angle défini. No Drift (Sans dérive) Pilote Auto dirigeant le bateau sur une ligne de cap droite en compensant la dérive Contournement Reprend le mode « No drift » (sans dérive) après un changement de cap Pilote Auto | NSS evo2 Operator Manual 47 Mode Fonction Description NAV Pilotage Navigation. Dirige le bateau sur un waypoint spécifique ou le long d'une route VENT Disponible uniquement dans le cas où le type de bateau est configuré en tant que Voilier. Pilote automatique où le cap est modifié pour maintenir un angle de vent défini Disponible uniquement dans le cas où le type de bateau est Virement de bord/ configuré en tant que Voilier. Empannage Virement de bord/empannage avec angle de vent réel ou apparent comme référence. Wind Nav Pilote Auto utilisant les données de vent et GPS pour diriger le bateau sur un waypoint spécifique ou le long d'une route Mode Standby • Le mode Standby (STBY) est utilisé lorsque vous pilotez le bateau à la barre. Passez du pilotage automatique au mode STBY en appuyant brièvement sur la touche STBY/ AUTO à partir de n'importe quel emplacement. Direction assistée • En mode direction assistée, utilisez les boutons fléchés tribord et bâbord de la fenêtre contextuelle du pilote automatique pour contrôler la barre. La barre bouge tant que vous appuyez sur le bouton. Activez le mode direction assistée en sélectionnant le bouton tribord ou bâbord dans la fenêtre contextuelle lorsque le pilote automatique est en mode STBY ou FU. Pour revenir en mode STBY, appuyez brièvement sur la touche STBY/AUTO. Pilotage Follow-up (FU) • En mode FU, le bouton rotatif vous permet de contrôler l'angle de la barre. Appuyez sur le bouton rotatif, puis tournez-le pour définir l'angle de la barre. La barre se rend à l'angle demandé et s'y arrête. Vous pouvez sélectionner le mode FU dans la fenêtre contextuelle du pilotage automatique Ú Remarque: Si la fenêtre contextuelle du pilotage automatique est fermée ou si une boîte de dialogue d'alarme est activée sur l'unité qui contrôle le pilotage automatique en mode FU, le pilotage automatique commute automatiquement en mode STBY. Avertissement: lorsque le pilotage FU est activé, vous ne pouvez pas prendre le contrôle manuel du gouvernail. Mode AUTO (compas automatique) • En mode AUTO, le pilote automatique émet les commandes de barre requises pour diriger le bateau automatiquement vers un cap prédéfini. Sélectionnez le mode AUTO à partir de la fenêtre contextuelle du pilotage automatique. Lorsque ce mode est activé, le pilotage automatique sélectionne le cap actuel du bateau comme cap prédéfini. Changement du cap prédéfini en mode AUTO Réglez le cap prédéfini en utilisant le bouton rotatif, les boutons fléchés Bâbord/Tribord dans la fenêtre contextuelle du pilotage automatique, ou en sélectionnant Cap dans la fenêtre contextuelle du pilotage automatique, puis en saisissant la valeur de cap souhaitée. Un changement de cap se produit immédiatement. Le nouveau cap est maintenu jusqu'à ce qu'un nouveau cap soit défini. 48 Pilote Auto | NSS evo2 Operator Manual Capture du cap Lorsque le bateau effectue un virage en mode AUTO, une réinitialisation instantanée du mode active la fonction de capture du cap. Le virage est alors automatiquement annulé et le bateau continue sur le cap indiqué par le compas dès que vous activez de nouveau le mode. Virement de bord en mode AUTO Ú Remarque: La fonction de virement de bord est disponible uniquement lorsque le système est configuré pour un bateau de type VOILIER. Il est recommandé de n'entreprendre des virements de bord que par vent debout. Essayez la fonction par mer calme et vent faible pour vous familiariser avec son comportement sur votre bateau. En raison de la grande variété de caractéristiques de bateau (du voilier de loisirs aux voiliers de compétition), les performances de la fonction de virement de bord peuvent être très différentes d'un bateau à un autre. Le virement de bord en mode AUTO est différent que celui en mode VENT. En mode AUTO, l'angle de virement est fixe, tel que configuré par l'utilisateur. Pour plus d'informations, reportez-vous à la section "Virements de bord en mode VENT" à la page 51. Vous pouvez lancer la fonction de virement de bord à partir du mode AUTO. Lorsque la direction du virement de bord est sélectionnée, le pilote automatique change le cap actuel d'après l'angle de virement configuré. Vous pouvez interrompre l'opération de virement de bord en sélectionnant la direction opposée, à condition que la boîte de dialogue du virement de bord soit ouverte. Lorsque la manœuvre est interrompue, le bateau retourne au cap précédent. Mode No Drift (Sans dérive) Le mode NoDrift (Sans dérive) associe le pilotage automatique et les informations de positionnement du GPS. Dans ce mode, le bateau est dirigé le long d'une route calculée dans une direction définie par l'utilisateur. Si le bateau dérive en s'écartant de la ligne de cap initiale en raison du courant et/ou du vent, il suit la ligne avec un angle de crabe. 1. Faites virer le bateau vers le cap souhaité 2. Activez le mode NoDrift. Le pilote automatique trace une ligne de cap invisible à partir de la position du bateau, d'après la direction en cours Contrairement au mode AUTO (compas), le pilote automatique utilise désormais les informations de position pour calculer l'erreur transversale et maintient ainsi droite votre trace. Pour réinitialiser la ligne de cap lorsque vous êtes en mode NoDrift, vous pouvez utiliser soit les boutons de panneau fléchés de bâbord et tribord de la fenêtre instantanée du pilote automatique, soit le bouton rotatif. Contournement Si vous devez contourner un obstacle lorsque vous utilisez le mode NoDrift (sans dérive), vous pouvez régler le pilotage automatique sur STBY et piloter manuellement le bateau jusqu'à ce que vous ayez passé l'obstacle. Si vous retournez au mode NoDrift dans les 60 secondes suivantes, vous pouvez choisir de reprendre la ligne de cap précédente. Si vous ne répondez pas, la boîte de dialogue disparaît et le pilote automatique passe en mode NoDrift en prenant le cap actuel comme ligne de cap. Mode NAV Avertissement: Le mode NAV ne doit être utilisé qu'en eaux ouvertes. Vous pouvez utiliser la fonction de pilotage automatique pour guider automatiquement le bateau vers un waypoint spécifique ou le long d'une route prédéfinie. Les informations de Pilote Auto | NSS evo2 Operator Manual 49 position reçues du GPS sont utilisées pour modifier le cap et guider le bateau le long de la route et vers le waypoint de destination. Ú Remarque: Pour que le pilotage soit satisfaisant, il faut que le NSS evo2 dispose d'informations de position valides. Le pilotage automatique doit donc être testé et jugé satisfaisant avant que le mode NAV ne soit enclenché. Démarrer la navigation automatique Lorsque vous commencez à naviguer sur une route ou vers un waypoint à partir d'une fenêtre de carte, il vous est demandé de configurer le pilotage en mode NAV. Si vous rejetez cette requête, vous pouvez démarrer le mode NAV à partir du menu Mode Pilote. Lorsque vous démarrez le mode NAV, le pilotage automatique maintient automatiquement le bateau sur le segment. Lorsque le bateau atteint le rayon d'arrivée d'un point de route, le pilotage automatique émet un avertissement sonore et affiche une boîte de dialogue contenant des informations sur le nouveau cap. Si l'angle du changement de cap requis pour atteindre le prochain waypoint est inférieur à la limite de changement de cap configurée, le pilotage automatique modifie automatiquement le cap. Si le changement de cap nécessaire pour atteindre le prochain waypoint dépasse la limite configurée, vous êtes invité à vérifier que le changement de cap à effectuer est acceptable. Ú Remarque: Pour plus d'informations sur les paramètres de navigation, reportez-vous à la section "Réglages de navigation" à la page 43. Rayon d'arrivée au waypoint Le rayon d'arrivée définit le point auquel un virage est amorcé lorsque vous naviguez sur une route. Le rayon d'arrivée devrait être adapté à la vitesse du bateau. Plus la vitesse est élevée, plus le rayon d'arrivée doit être grand. Le but est de faire en sorte que le pilote automatique démarre le changement de cap en temps voulu afin d'exécuter un virage en douceur jusqu'au segment suivant. Le tableau ci-dessous peut être utilisé pour sélectionner le rayon d'arrivée au waypoint approprié pour une vitesse donnée. Exemple : avec une vitesse de 20 nœuds, vous devriez sélectionner un rayon de 0,09 milles nautiques. Ú Remarque: Lorsque vous utilisez la fonction de changement de waypoint automatique, la distance entre deux waypoints d'une route ne doit pas être inférieure au rayon du cercle d'arrivée au waypoint. 50 Pilote Auto | NSS evo2 Operator Manual Mode VENT Ú Remarque: Le mode VENT n'est disponible que lorsque le système a été configuré pour utilisation sur voilier dans le menu d'installation du pilote automatique. Avant de passer en mode VENT, vous devez vérifier qu'une entrée valable d'un transducteur de vent est disponible. Procédez comme suit pour lancer le pilotage en mode VENT ; 1. Basculez le pilote automatique en mode AUTO 2. Modifiez le cap du bateau jusqu'à ce que vous obteniez l'angle du vent que vous souhaitez maintenir 3. Sélectionnez l'indication de mode dans le contrôleur de pilotage automatique pour activer le menu de pilotage automatique et sélectionnez le mode VENT Le cap à suivre (CTS) et l'angle du vent sont saisis à partir du cap au compas et du transducteur du vent à l'instant où vous sélectionnez le mode VENT. À partir de cet instant, le pilote automatique change le cap pour maintenir constant l'angle avec le vent. Virement de bord en mode VENT Ú Remarque: La fonction de virement de bord est disponible uniquement lorsque le système est configuré pour un bateau de type VOILIER. Il est recommandé de n'entreprendre des virements de bord que par vent debout. Essayez la fonction par mer calme et vent faible pour vous familiariser avec son comportement sur votre bateau. En raison de la grande variété de caractéristiques de bateau (du voilier de loisirs aux voiliers de compétition), les performances de la fonction de virement de bord peuvent être très différentes d'un bateau à un autre. Les virements de bord en mode VENT, contrairement au mode AUTO, sont exécutés en naviguant avec le vent vrai ou apparent en tant que référence. L'angle de vent vrai doit être inférieur à 90 degrés. L'intensité du virage lors du virement de bord sera donnée par la durée du virement, configurée dans les paramètres de voilier. La durée du virement de bord dépend également de la vitesse du bateau afin d'éviter la perte de vitesse pendant le virement de bord. Vous pouvez lancer la fonction de virement de bord à partir du mode WIND. Lorsque vous amorcez le virement de bord, le pilote automatique change immédiatement le cap pour atteindre le même angle par rapport au vent, mais sur le bord opposé du bateau. Vous pouvez interrompre l'opération de virement de bord en sélectionnant la direction opposée, à condition que la boîte de dialogue du virement de bord soit ouverte. Lorsque la manœuvre est interrompue, le bateau retourne au cap précédent. Empannage Les empannages sont possibles lorsque l'angle du vent réel est supérieur à 120°. Le temps nécessaire pour réaliser un empannage est déterminé par la vitesse du bateau et doit être le plus court possible. Prévention de virements de bord et d'empannages Vous devriez utiliser le pilote automatique avec prudence lorsque vous naviguez par vent de travers ou en louvoyant. Si les voiles sont mal équilibrées en naviguant par vent de travers, les forces axiales exercées par les voiles sur le mat peuvent pousser le bateau « dans le vent ». Si l'angle par rapport au vent devient inférieur à l'angle minimum spécifique du bateau, la poussée des voiles disparaît soudainement et le bateau perd sa vitesse. La barre est moins efficace et le bateau devient alors difficile à manœuvrer. La fonction de prévention de virements de bord du mode VENT a été spécialement mise en place pour éviter de telles situations. La fonction réagit immédiatement lorsque l'angle du vent apparent présente une infériorité de 5° par rapport à l'angle minimum configuré ; une commande de barre est alors émise. Pilote Auto | NSS evo2 Operator Manual 51 Par vent arrière, il est difficile de manœuvrer le bateau puisque les vagues arrivent alors de côté ou de l'arrière. Les vagues peuvent forcer le bateau dans un empannage involontaire, ce qui représente un danger tant pour les membres de l'équipage que pour le mât. La fonction de prévention d'empannages est activée lorsque l'angle du vent apparent devient supérieur à 175° ou s'il s'oppose à l'angle du vent configuré. Une commande de barre est alors émise afin d'empêcher un empannage involontaire. Les fonctions de prévention de virements de bord et d'empannages involontaires ne constituent pas une garantie contre les situations dangereuses. Si l'efficacité de la barre et/ou de l'unité de puissance n'est pas appropriée, des situations dangereuses risquent de survenir. Soyez particulièrement attentif dans de telles situations. Mode Wind Nav En mode Wind Nav, le pilote automatique dirige le bateau en fonction des données relatives au vent et à la position. Dans ce mode, le pilote automatique calcule le changement de cap initial nécessaire pour naviguer vers le waypoint actif en prenant également en compte la direction actuelle du vent dans ses calculs. Pilotage par motif de virages Le pilotage automatique comporte plusieurs fonctions pour le pilotage de bateaux à moteur lorsque le pilote est en mode AUTO. Ú Remarque: L'option Virage pilote n'est pas disponible si le type de bateau est configuré sur SAIL dans ce cas, elle est remplacée par la fonction Virement/Empannage. Entamer un virage Pour amorcer le virage, sélectionnez l'icône de virage correspondante, puis choisissez les options Bâbord et Tribord dans la boîte de dialogue de virage pour sélectionner la direction du virage. Arrêter le virage Vous pouvez arrêter le virage à partir de la boîte de dialogue de virage. Pendant un virage, vous pouvez aussi à tout moment appuyer sur la touche STBY/AUTO pour revenir au mode STBY et reprendre le pilotage manuel. Variables de virage Toutes les options de virage, à l'exception du virage en cercle complet, disposent de paramètres que vous pouvez modifier avant et pendant l'exécution du virage. Demi-tour Le Demi-tour (U-turn) change le cap actuel de 180° dans la direction opposée. Le taux de giration est identique aux paramètres de la Rate limit. Ce paramètre ne peut être modifié pendant l'exécution du virage. Ú Remarque: Reportez-vous au manuel d'installation du NSS evo2 pour plus d'informations sur les paramètres de la Rate Limit. Rotation circulaire (C-turn) Le bateau exécute un virage en cercle complet. Vous pouvez modifier le Taux de Giration dans la boîte de dialogue de virage avant et pendant l'exécution du virage. Si vous augmentez l'intensité du virage, le bateau exécute un cercle plus petit. Virage en spirale Le bateau exécute un virage en spirale avec un rayon croissant ou décroissant. Cette fonction peut être utilisée pour encercler un banc de poissons ou rechercher un objet. 52 Pilote Auto | NSS evo2 Operator Manual Vous devez définir le rayon initial avant l'exécution du virage et le changement par tour pendant celui-ci. Si le changement par tour est configuré sur zéro, la bateau décrit des cercles. Des valeurs négatives entraînent un rayon décroissant et des valeurs positives un rayon croissant. Virages en zigzags Pour naviguer selon un déplacement en zigzags, vous devez définir le changement de cap avant d'amorcer le virage. Pendant la manœuvre, vous pouvez modifier le cap principal, l'angle de changement de cap et la distance d'abat. Virage en carré Avec le virage en carré, le bateau décrit des virages à 90° après avoir progressé sur une distance prédéfinie. Pendant l'exécution de la manœuvre, vous pouvez modifier le cap principal et cette distance afin d'avancer ou de reculer le prochain virage à 90°. Virage en lacets Dans le mode de virage en lacets, le bateau décrit une route sinueuse autour du cap principal. Vous pouvez définir le changement de cap avant d'entamer la manœuvre. Durant le virage, vous pouvez modifier le cap principal, le changement de cap et le rayon de virage depuis la boîte de dialogue de virage. Suivi de ligne de sonde, DCTTM Si le système reçoit des informations du sondeur, le pilote automatique peut être configuré pour suivre la ligne de sonde. Avertissement: N'utilisez cette fonction que si les fonds marins s'y prêtent. Ne l'utilisez jamais en cas de fonds rocheux où la profondeur peut varier considérablement sur des distances réduites. Pour lancer le pilotage DCT, procédez comme suit : 1. Vérifiez que vous disposez de la lecture de profondeur sur votre fenêtre ou sur un autre instrument de mesure de profondeur 2. Manœuvrez le bateau vers la profondeur que vous désirez suivre et alignez-le à la ligne de sonde 3. Activez le mode AUTO, sélectionnez le pilotage de la ligne de sonde et surveillez la lecture de profondeur 4. Sélectionnez l'option Bâbord ou Tribord dans la boîte de dialogue de virage pour lancer le pilotage de la ligne de sonde de façon à suivre la pente de fond à tribord ou bâbord Les paramètres suivants sont disponibles pour le suivi de ligne de sonde : Gain profondeur Ce paramètre détermine le rapport entre l'angle de commande et l'écart de la ligne de sonde sélectionnée. Plus la valeur du gain de profondeur est élevée, plus la barre est appliquée. Pilote Auto | NSS evo2 Operator Manual 53 Si la valeur est trop petite, la compensation des décalages par rapport à la ligne de sonde prend beaucoup de temps et le pilote automatique ne parvient pas à maintenir le bateau sur la profondeur souhaitée. Si la valeur est trop élevée, le pilote automatique a tendance à sur-compenser et le pilotage est instable. Angle transversal de contour (CCA) Le CCA est un angle ajouté au ou déduit du cap prédéfini. Ce paramètre permet de faire serpenter le bateau autour de la profondeur de référence. Plus le CCA est élevé, plus les écarts sont importants. Si vous configurez le CCA à zéro, le bateau ne serpente pas. Utilisation du NSS evo2 dans un système AP24/AP28 Transfert de commande Si votre NSS evo2 est connectée à un système de pilotage automatique incluant une unité de contrôle AP24 ou AP28, il faut savoir qu'il ne peut y avoir qu'une seule unité de contrôle active en même temps. Une unité de contrôle inactive est indiquée par une case avec une croix dans la fenêtre contextuelle de commande du pilote automatique. Vous pouvez prendre les commandes d'une unité de contrôle inactive en appuyant sur la touche STBY/AUTO pour afficher le menu de sélection, puis en confirmant le mode actif. Verrouillage des postes distants Les unités AP24/AP28 comportent une fonction de verrouillage distant qui permet de verrouiller les autres unités de contrôle. Une unité de contrôle verrouillée est indiquée par un symbole de clé dans la fenêtre contextuelle de commande du pilote automatique. Lorsque la fonction de verrouillage distant est activée sur une unité AP24/AP28, seule l'unité active permet de commander. Il ne peut y avoir aucun transfert de commande vers NSS evo2 ou d'autres unités de contrôle du pilote automatique du système. Vous ne pouvez déverrouiller les postes distants qu'à partir de l'unité de commande AP24/ AP28. Utilisation du pilote automatique dans un système EVC Lorsque le NSS evo2 est connecté à un système EVC via le SG05, vous pouvez prendre le contrôle manuel de la barre, même si vous êtes en mode de pilotage automatique. Dans la fenêtre contextuelle du pilote, l'indicateur de mode est remplacé par un tiret indiquant la prise de contrôle sur EVC. Si aucune commande de gouvernail n'est émise par le système EVC dans un laps de temps prédéfini, le système revient au contrôle du NSS evo2 en mode Standby. 54 Pilote Auto | NSS evo2 Operator Manual Paramètres du pilote automatique Compas sur Carte Vous pouvez choisir d'afficher le symbole du compas autour de votre bateau dans la fenêtre de carte. Le symbole du compas disparaît lorsque le curseur est actif dans la fenêtre. Verrouillage de la fonction de pilotage automatique à partir d'une unité Vous pouvez verrouiller une unité NSS evo2 afin d'éviter tout fonctionnement non autorisé du pilotage automatique. Le verrouillage de l'unité est indiqué par un symbole de clé et par une indication écrite dans la fenêtre contextuelle. Aucun mode automatique ne peut être sélectionné à partir d'une unité verrouillée. Ú Remarque: La fonction de verrouillage n'est pas disponible sur une unité qui assure le pilotage automatique ! Si le NSS evo2 fait partie d'un système AP24/AP28, le pilotage automatique des autres unités de commande du pilotage automatique peut être verrouillé à partir de l'unité de contrôle AP24/AP28. Filtre État de la mer Le filtre État mer permet de réduire la sensibilité du pilote automatique et l'activité du gouvernail par mer agitée. OFF Le filtre État de la mer est désactivé. Il s'agit du paramétrage par défaut AUTO Réduit la sensibilité du pilotage automatique et l'activité du gouvernail au moyen d'un processus adaptateur. La configuration AUTO est recommandée si vous souhaitez utiliser le filtre État de la mer MANUEL Lié à la réponse de la barre dans les paramètres de contrôle décrits précédemment. Vous pouvez l'utiliser pour chercher manuellement le compromis optimal entre le maintien du cap et une activité réduite de la barre dans des conditions de mer forte mais stable Paramètres de navigation Ú Remarque: les réglages relatifs aux paramètres de navigation ne sont disponibles que dans le cas où le type de bateau est configuré comme Voilier. Durée du virement En mode VENT, il est possible de modifier la vitesse angulaire de giration (c'est-à-dire le temps nécessaire pour exécuter un virement de bord). Cela permet aux navigateurs solitaires de s'occuper des voiles et des cordes lors d'un virement de bord. Les changements de cap, sans virement de bord, sont également exécutés d'après une vitesse angulaire de giration définie. Pilote Auto | NSS evo2 Operator Manual 55 Angle de virement Cette valeur est utilisée pour déterminer le changement de cap en cas de virement de bord en mode AUTO. Si vous appuyez sur les indicateurs bâbord ou tribord dans la fenêtre contextuelle de pilotage automatique, le cap est modifié en fonction de cette valeur. Fonction Vent Lorsque la fonction Vent est réglée sur AUTO, le pilotage automatique sélectionne automatiquement le pilotage en Vent apparent ou en Vent vrai. La valeur AUTO par défaut est recommandée pour les croisières. En naviguant par vent arrière, le bateau glisse sur les vagues. Cela peut entraîner des changements significatifs de vitesse, ainsi que des changements importants de l'angle du vent apparent. Pour cette raison, le pilotage automatique utilise la configuration de vent réel, contrairement au vent apparent en naviguant par vent de travers ou en louvoyant. Barrer d'après le vent apparent est préférable si vous souhaitez atteindre un maximum de vitesse. Le pilotage automatique essaie de maintenir un angle de vent apparent constant afin d'obtenir une poussée maximale sous une allure donnée des voiles. En naviguant sur une étendue d'eau fermée, l'angle du vent apparent peut changer soudainement à cause de rafales de vent. Il pourrait alors être préférable de naviguer d'après le vent réel. Optimisation VMG Vous pouvez optimiser la VMG au vent. Lorsqu'elle est sélectionnée, cette fonction est active pendant 5 à 10 minutes après qu'un nouvel angle de vent ait été défini et uniquement si vous naviguez par vent de travers. Pilotage Layline Le pilotage Layline peut être très utile en navigation. L'écart de route (XTE) du navigateur maintient le bateau sur la ligne de tracé. Si l'écart de route du navigateur dépasse 0,15 mille nautique, le pilotage automatique calcule la layline et la trace vers le prochain waypoint. Réponse Par défaut, le système change d'ensemble de paramètres HI/LO (Haut/Bas) d'après la vitesse (bateaux à moteur) ou d'après la vitesse et le vent (voiliers). Vous pouvez toutefois sélectionner manuellement l'ensemble de paramètres à utiliser. Lorsqu'une entrée de vitesse n'est pas disponible, il est nécessaire de sélectionner un ensemble Haut ou Bas. Vous avez la possibilité d'affiner le réglage de chacun des deux ensembles de paramètres (HI/ LO). Le niveau 4 est le niveau par défaut, dont les valeurs de paramètres sont déterminées par la fonction Réglage Auto. Si le Réglage Auto n'est pas utilisé (ce qui est déconseillé), les paramètres du niveau 4 adoptent les valeurs par défaut. Un niveau de réponse bas réduit l'activité de la barre et assure un pilotage plus « en souplesse ». Un niveau de réponse élevé augmente l'activité de la barre et assure un pilotage plus « ferme ». Un niveau de réponse trop élevé provoque une marche « sinueuse » du bateau. Pilote Auto Cette option affiche une vue d'ensemble de tous les paramètres de pilotage automatique et vous permet de régler les paramètres le cas échéant. Pour plus d'informations, reportez-vous au manuel d'installation du NSS evo2. Installation Utilisé pour l'installation et la mise en service du pilote automatique. Reportez-vous au manuel d'installation du NSS evo2. 56 Pilote Auto | NSS evo2 Operator Manual 8 Radar La fenêtre du radar peut être configurée sous forme d'écran complet ou combinée avec d'autres fenêtres. L'image radar peut également être affichée sous forme de superposition aux vues des graphiques 2D et 3D. Pour plus d'informations, reportez-vous à la section "Superposition sur carte" à la page 28. Ú Remarque: La superposition du radar requiert des données provenant du compas. La fenêtre de radar Identification Description Commentaire 1 Échelle 2 Orientation 3 Mouvement 4 Compas * 5 Ligne de cap * 6 Contrôles rotatifs 7 Cercles * 8 Marques de portée * 9 Barre de Données * Symboles optionnels du radar. Les symboles du radar peuvent être tous désactivés à la fois depuis le menu Radar ou individuellement comme indiqué dans la section "Réglages du radar" à la page 64. Superposition du radar Vous pouvez superposer l'image radar sur la carte. Cela peut vous aider à l'interpréter correctement grâce à l'association des cibles du radar aux objets indiqués dans la carte. Si vous sélectionnez la superposition du radar, les fonctions opérationnelles de base du radar vous sont proposées dans le menu de la fenêtre Carte. Radar | NSS evo2 Operator Manual 57 Modes opérationnels du radar Le contrôle des modes opérationnels du radar s'effectue à partir de l'unité NSS evo2. Les modes suivants sont disponibles : Off (Désactivé) L'alimentation de l'antenne est coupée Veille L'antenne est alimentée, mais le radar n'émet pas. Émettre L'antenne est alimentée et émet. Les cibles détectées sont tracées sur le PPI (Position Plan Indicator) du radar. Portée du radar Ajustez la portée du radar en tournant le bouton rotatif ou en sélectionnant les icônes de zoom sur la fenêtre du radar. Utilisation du curseur dans la fenêtre du radar Par défaut, le curseur n'apparaît pas dans une fenêtre de radar. Lorsque vous positionnez le curseur sur la fenêtre du radar, la fenêtre de curseur s'active. Le curseur permet d'effectuer une mesure de la distance à une cible et de sélectionner des cibles, tel que décrit plus loin dans la présente section. Pour supprimer le curseur et ses éléments de la fenêtre, sélectionnez Effacer curseur ou appuyez sur la touche X. Goto Curseur Vous pouvez commencer à naviguer vers une position sélectionnée sur l'image en positionnant le curseur sur la fenêtre, puis en utilisant l'option Goto Curseur dans le menu. Fonction d'assistance du curseur Avec un écran tactile, la fonction d'assistance du curseur permet un réglage et un placement précis du curseur sans recouvrir les détails avec votre doigt. Maintenez votre doigt appuyé sur l'écran pour passer du symbole de curseur à un cercle de sélection apparaissant au-dessus de votre doigt. Sans retirer votre doigt de l'écran, faites glisser le cercle de sélection sur l'objet souhaité pour afficher les informations correspondantes. Lorsque vous retires votre doigt de l'écran, le curseur revient à la normale. Enregistrement de waypoints Vous pouvez enregistrer un waypoint à un emplacement sélectionné en positionnant le curseur sur la fenêtre, puis en sélectionnant l'option Nouveau waypoint dans le menu. Si votre unité dispose d'une touche MARK, vous pouvez appuyer sur cette touche pour enregistrer rapidement un waypoint. Si le curseur est actif, le waypoint est enregistré à la position du curseur. Si le curseur n'est pas actif, le waypoint est enregistré à la position de votre bateau. 58 Radar | NSS evo2 Operator Manual Réglage de l'image radar Il est possible d'améliorer l'image radar en réglant la sensibilité du radar et en filtrant les échos aléatoires qui proviennent de la mer et des conditions météorologiques. Vous pouvez également ajuster les paramètres d'image dans le menu du radar. Gain Le gain permet de contrôler la sensibilité du récepteur radar. Un niveau de gain plus élevé rend le radar plus sensible aux échos et permet de distinguer des cibles plus faibles. Si le niveau de gain est trop élevé, l'image pourrait être brouillée par des interférences. Le réglage du gain propose un mode manuel et un mode automatique. Vous pouvez passer du mode manuel au mode automatique via la barre de défilement ou en maintenant enfoncé le bouton rotatif. Filtre retour de mer Le Filtre retour de mer est utilisé pour atténuer l'effet des échos aléatoires des vagues ou des retours de mer à proximité du bateau. L'augmentation de l'action du Filtre de retour de mer permet de réduire la quantité de parasites à l'écran causés par les échos des vagues. Outre son mode manuel avec lequel vous pouvez régler les paramètres, le système dispose de paramètres de Filtre de retour de mer prédéfinis pour les conditions au port et au large. Sélectionnez les modes Filtre de retour de mer dans le menu ou en appuyant longtemps sur le bouton rotatif. Il vous est uniquement possible de régler la valeur du Filtre retour de mer en mode manuel. Filtre-pluie Le filtre-pluie est utilisé pour atténuer l'effet de la pluie, de la neige ou d'autres conditions météorologiques sur l'image radar. Cette valeur ne doit pas être trop élevée pour éviter de filtrer des cibles réelles. Rejet d'interférence des radars Des interférences peuvent être causées par les signaux provenant d'autres unités radar fonctionnant sur la même bande de fréquence. Un réglage élevé réduit les interférences provenant d'autres radars. Afin de ne pas éliminer des cibles faibles, le rejet d'interférences doit avoir une valeur faible lorsqu'il n'y a pas d'interférences provenant d'autres radars. L'option de rejet d'interférence des radars est disponible dans le menu. Radar | NSS evo2 Operator Manual 59 Options avancées de radar Limite du radar La limite détermine la puissance requise des signaux radar les plus faibles. Les échos situés en dessous de cette limite sont filtrés et ne sont pas affichés. Valeur par défaut : 30 %. Augmentation cible L'option Augmentation cible est utilisée pour augmenter la taille des cibles de radar. Expansion cible L'expansion cible permet de passer outre la longueur d'impulsion du radar par défaut et de l'augmenter afin d'obtenir des retours de cible plus importants. Balayage rapide (Broadband Radar™ uniquement). Augmente la vitesse de l'antenne lorsque la portée est réglée au maximum sur 2 nm. Cette option permet d'obtenir des mises à jour plus rapides des mouvements de cible sur cette échelle. Courbe STC (Broadband Radar™ uniquement). La courbe STC (Sensitivity Time Control) contrôle la sensibilité des signaux radar à proximité de votre bateau. Elle compense la distance de l'objet signalé par le radar en affichant les retours provenant d'objets de même dimension avec des tailles identiques sur l'image du radar. Options d'affichage du radar Symboles du radar Les symboles du radar dans la fenêtre Réglages du radar peuvent être activés/désactivés collectivement. Reportez-vous à l'illustration des éléments optionnels du radar. Traces cibles Vous pouvez définir la longueur des traces générées par chaque cible sur votre fenêtre radar. Vous pouvez également désactiver (OFF) les traces des cibles. Ú Remarque: le mode Mouvement Vrai est recommandé lorsque vous utilisez les traces cibles Effacer les traces des cibles de la fenêtre Lorsque des traces cibles sont affichées dans la fenêtre, le menu du radar s'étend pour proposer une option vous permettant d'effacer provisoirement les traces des cibles de la fenêtre de votre radar. Les traces des cibles réapparaissent ensuite de nouveau à moins que vous ne les désactiviez comme décrit plus haut. Palette du radar Différentes couleurs (palettes) peuvent être utilisées pour représenter les détails dans la fenêtre de votre radar. Orientation du radar L'orientation du radar est indiquée en haut à gauche de la fenêtre du radar par HU (Heading UP), NU (North Up) ou CU (Course Up). 60 Radar | NSS evo2 Operator Manual Heading up Tourne l'image radar pour afficher le cap actuel du bateau directement sur l'image radar. North up Fait pivoter l'image radar en plaçant la direction du nord vers le haut. Course up Fait pivoter l'image radar pour afficher l'itinéraire de navigation actuel directement en haut. Cette option fonctionne uniquement lorsque le système navigue sur une route active. Si vous ne naviguez pas sur une route active, l'orientation Heading up est utilisée jusqu'au démarrage de la fonction de navigation. Positionnement du centre du radar Vous pouvez déplacer le centre PPI (Plan Position Indicator) du radar dans différentes positions dans la fenêtre du radar, puis sélectionner la manière dont le symbole de votre bateau se déplace sur l'image radar. Le mouvement du radar est indiqué en haut à gauche de la fenêtre du radar par TM (True motion ou Mouvement Vrai) ou RM (Relative motion ou Mouvement Relatif). La position du radar peut uniquement être modifiée lors de l'émission du radar. Centre Voir Devant Décalage personnalisé Centre Paramètre par défaut. Le centre PPI du radar se situe au centre de la fenêtre du radar. Look ahead (Voir devant) Déplace le centre PPI du radar en bas de la fenêtre pour maximiser la vision vers le devant. Offset Vous permet de déplacer le centre PPI vers n'importe quelle position sur la fenêtre du radar. 1. Sélectionnez l'option Offset dans le menu 2. Déplacez le curseur à l'endroit où vous souhaitez positionner le centre du radar 3. Confirmez les paramètres en sélectionnant l'option Sauvegarder dans le menu. Mouvement Vrai Dans le mode Mouvement Vrai, votre bateau, ainsi que les cibles en mouvement, se déplacent sur l'écran du radar au fur et à mesure de votre parcours. Tous les objets immobiles restent dans une position fixe. Lorsque le symbole du bateau atteint l'extrémité de l'écran, l'image radar est retracée par un repositionnement de son symbole au centre de l'écran. Lorsque le mode Mouvement Vrai est sélectionné, le menu s'étend pour proposer l'option Reset Mouvement Vrai. Celle-ci permet de réinitialiser manuellement l'image radar et le symbole du bateau au centre de l'écran. Radar | NSS evo2 Operator Manual 61 Marqueurs EBL/VRM La ligne de cap électronique (electronic bearing line ou EBL) et le marqueur de distance variable (variable range marker ou VRM) permettent de réaliser des mesures rapides de la portée et de la distance aux bateaux et aux zones terrestres situés dans la portée du radar. Vous pouvez placer jusqu'à deux EBL/VRM sur l'image radar. Par défaut, les EBL/VRM sont positionnés au centre du bateau. Il est toutefois possible de décaler ce point de référence pour le placer dans n'importe quelle position sur l'image radar. Une fois positionné, vous pouvez activer/désactiver l'EBL/VRM en sélectionnant les marqueurs correspondants dans la barre de données ou en désélectionnant les marqueurs à partir du menu. Définition d'un marqueur EBL/VRM 1. Assurez-vous que le curseur est désactivé 2. Activez le menu, sélectionnez EBL/VRM, puis sélectionnez EBL/VRM 1 ou EBL/VRM 2 - Le EBL/VRM est désormais positionné sur l'image radar 3. Sélectionnez l'option Ajustement dans le menu si vous devez repositionner le marqueur, puis régler le marqueur en le faisant glisser jusqu'à sa position sur l'image radar 4. Sélectionnez l'option Sauvegarder dans le menu pour enregistrer vos paramètres Placement des marqueurs EBL/VRM avec le curseur 1. Positionnez le curseur sur l'image radar 2. Activez le menu 3. Sélectionnez l'un des marqueurs EBL/VRM - La ligne EBL et le cercle VRM se positionnent alors en fonction de la position du curseur Offset d'un marqueur EBL/VRM 1. Assurez-vous que le curseur est désactivé 2. Activez le menu, sélectionnez EBL/VRM, puis sélectionnez le marqueur que vous souhaitez compenser 3. Sélectionnez l'option d'offset définie 4. Positionnez le curseur sur la fenêtre de radar pour régler la position d'offset 5. Sélectionnez l'option Sauvegarder dans le menu pour enregistrer vos paramètres. Vous pouvez réinitialiser le centre EBL/VRM sur la position du bateau depuis le menu. Configuration d'une zone de garde autour de votre bateau Une zone de garde est une zone (circulaire ou sous forme de secteur) que vous pouvez définir sur l'image radar. Une fois activée, une alarme vous alerte lorsqu'une cible de radar entre dans cette zone ou lorsqu'elle la quitte. Définition d'une zone de garde 1. Assurez-vous que le curseur est désactivé 2. Activez le menu, sélectionnez Zones de Garde, puis sélectionnez l'une des zones de garde 3. Sélectionnez la forme de la zone 4. Sélectionnez Régler pour configurer l'échelle et la profondeur de la zone de garde. Les valeurs peuvent être définies à partir du menu ou par glissé sur la fenêtre du radar 5. Sélectionnez l'option Sauvegarder dans le menu pour enregistrer vos paramètres. Une fois la zone positionnée, vous pouvez activer/désactiver les zones de garde en sélectionnant la section correspondante dans la barre de données. Réglages de l'alarme Une alarme s'active lorsqu'une cible de radar franchit les limites d'une zone de garde. Vous pouvez choisir d'activer l'alarme lorsque la cible entre dans la zone en question ou lorsqu'elle la quitte. 62 Radar | NSS evo2 Operator Manual Sensibilité La sensibilité des zones de garde peut être réglée afin de supprimer les alarmes pour les petites cibles. Cibles MARPA Si le système comporte un compas, la fonction MARPA (Mini Automatic Radar Plotting Aid) peut être utilisée pour suivre jusqu'à dix cibles de radar. Vous pouvez régler des alarmes destinées à vous alerter en cas de rapprochement excessif d'une cible "Réglages du radar" à la page 64. Le suivi MARPA est un outil très utile pour éviter les collisions. Ú Remarque: la fonction MARPA requiert les données de direction nécessaires aussi bien pour le radar que pour le NSS evo2. Symboles des cibles MARPA Le système utilise les symboles de cibles indiqués ci-dessous. Symbol e Description Acquisition d'une cible MARPA. Celle-ci requiert généralement un maximum de 10 rotations complètes de l'antenne Suivi d'une cible MARPA « dormante » (sans erre ou au mouillage). Suivi d'une cible MARPA avec erre sans danger avec sa ligne d'extension de cap. Cible MARPA dangereuse. Une cible est considérée comme dangereuse lorsqu'elle entre dans une zone de garde définie sur la fenêtre du radar. Quand aucun signal n'est reçu d'une cible pendant une période définie, cette cible sera considérée comme perdue. Le symbole de la cible indique la dernière position connue de la cible avant que la réception de signaux de cette cible ne soit perdue. Cible MARPA sélectionnée et activée en positionnant le curseur sur son icône. La cible revient à son symbole par défaut lorsque le curseur est retiré. Suivi des cibles MARPA 1. Sur l'image du radar, positionnez le curseur sur la cible 2. Sélectionnez Acquisition cibles dans le menu 3. Répétez le processus si vous souhaitez suivre plus de cibles Une fois vos cibles identifiées, un maximum de 10 balayages radar peut être nécessaire pour acquérir et suivre la cible. Annulation de cibles MARPA Lorsque des cibles sont suivies, le menu du radar se déroule pour proposer des options permettant d'annuler des cibles individuelles ou d'interrompre la fonction de suivi. Vous pouvez annuler le suivi de chaque cible en sélectionnant l'icône correspondante avant d'activer le menu. Affichage des informations sur les cibles MARPA Si la fenêtre contextuelle est activée, vous pouvez sélectionner une cible MARPA pour afficher les informations de base de la cible. Les informations des 3 cibles MARPA les plus proches du bateau sont également affichées dans la barre de données. Radar | NSS evo2 Operator Manual 63 Lorsqu'une cible est sélectionnée, des informations détaillées la concernant peuvent être affichées depuis le menu. Vous pouvez afficher des informations sur toutes les cibles MARPA en utilisant l'option Bateaux sur la page Accueil. Réglages de l'alarme MARPA Vous pouvez définir les alarmes MARPA suivantes. ID de l'alarme Description Cible MARPA perdue Contrôle si une alarme est activée lorsqu'une cible MARPA est perdue MARPA non disponible Contrôle si une alarme est activée dans le cas où les entrées requises de MARPA ne fonctionnent pas (position GPS valide et compas connecté au serveur du radar) Enregistrement des données du radar Vous pouvez enregistrer les données du radar et les sauver en interne dans l'unité NSS evo2 ou sur une carte SD introduite dans le lecteur de carte de l'unité. Vous pouvez utiliser un fichier de radar enregistré pour renseigner un événement ou une erreur de fonctionnement. Vous pouvez également les utiliser pour le simulateur. Si plusieurs radars sont disponibles, vous pouvez sélectionner la source que vous souhaitez enregistrer. Réglages du radar Symboles du radar Vous pouvez sélectionner les éléments optionnels du radar à activer/désactiver collectivement depuis le menu. Reportez-vous à l'illustration de la fenêtre du radar. Relèvements Permet de sélectionner si le cap du radar est mesuré par rapport au Nord Véritable/ Magnétique (T/M) ou à votre cap relatif (R). Barre de Données Active ou désactive la barre de données du radar. Reportez-vous à l'illustration de la fenêtre du radar. La barre de données peut afficher jusqu'à 3 cibles, les plus dangereuses étant placées en haut. Vous pouvez choisir d'afficher les cibles MARPA en haut et devant les cibles AIS, même si ces dernières sont plus proches de votre bateau. 64 Radar | NSS evo2 Operator Manual Réglages MARPA Vous pouvez définir la longueur de la trace d'une cible MARPA afin de suivre plus facilement son mouvement. Un cercle peut être placé autour de votre bateau pour indiquer la zone dangereuse. Le rayon du cercle est le même que le point d'approche le plus proche tel que défini dans la boîte de dialogue Bateau dangereux. Reportez-vous à la section "Définition d'un bateau comme dangereux" à la page 84. Une alarme se déclenche lorsque qu'un bateau entre dans votre zone de sécurité. Installation L'option Installation est utilisée pour l'installation du radar décrite dans le manuel d'installation du NSS evo2. Radar | NSS evo2 Operator Manual 65 9 Sondeur La fonction Sondeur fournit un aperçu de l'eau et du fond marin sous votre bateau pour vous permettre de détecter les poissons et d'examiner la structure du fond de la mer. Toutes les unités NSS evo2, à l'exception des unités de cartographie, disposent d'un sondeur CHIRP et d'un module StructureScan intégrés. Les unités de cartographie NSS evo2 doivent avoir accès à un sondeur externe compatible ou à un autre module NSS evo2 avec sondeur CHIRP et StructureScan intégrés sur le réseau pour pouvoir utiliser la fonction Sondeur. Veuillez noter que StructureScan et CHIRP ne peuvent pas fonctionner simultanément sur les unités NSS evo2 avec fonction sondeur intégrée. Si vous souhaitez faire fonctionner les deux simultanément, les unités doivent être équipées d'un module externe tel que SonarHub, BSM-3 ou tout autre module compatible, ou encore d'un second NSS evo2. L'image du sondeur Identifica tion Description Commentaire 1 Profondeur 2 Température 3 Fréquence / zoom 4 Icônes de réglage du gain / des couleurs 5 Échos de poisson 6 Limites haute et basse 7 A-scope * 8 Graph température * 9 Barres de Zoom * 10 Échelle de portée 11 Ligne de fond 12 Fond * * Éléments graphiques optionnels du sondeur. Ú Remarque: Vous pouvez activer ou désactiver individuellement les images du sondeur optionnelles. Voir "Paramètres sondeur" à la page 71. 66 Sondeur | NSS evo2 Operator Manual Zoom sur une image de sondeur • • • Vous pouvez zoomer sur une image de sondeur : en tournant le bouton rotatif en utilisant les icônes de la fenêtre de zoom en rapprochant ou éloignant deux de vos doigts sur l'écran Le niveau de zoom s'affiche en haut à gauche de la fenêtre. Lorsque vous effectuez un zoom avant, le fond marin reste affiché près du bas de l'écran, que ce soit en mode Échelle Auto ou Échelle manuelle. Si l'échelle est configurée sur une valeur considérablement inférieure à la profondeur actuelle, l'unité n'est pas en mesure de trouver le fond marin lorsque vous utilisez le zoom. Si le curseur est actif, l'unité effectue un zoom avant à l'endroit de son pointage. Barre de Zoom La barre de Zoom s'affiche lorsque vous zoomez sur l'image du sondeur. Faites glisser la barre de Zoom verticalement pour afficher différentes zones de la colonne d'eau. Utilisation du curseur sur la fenêtre du sondeur Le curseur peut servir à mesurer la distance d'une cible, marquer une position et sélectionner des cibles. Par défaut, le curseur n'apparaît pas dans l'image du sondeur. Lorsque vous touchez l'écran, la profondeur au niveau de la position du curseur s'affiche et la fenêtre d'information, ainsi que la barre d'historique, s'activent. Pour supprimer le curseur et ses éléments de la fenêtre, sélectionnez Effacer curseur ou appuyez sur la touche X. Goto Curseur Vous pouvez commencer à naviguer vers une position sélectionnée sur l'image en positionnant le curseur sur la fenêtre, puis en utilisant l'option Goto Curseur dans le menu. Fonction d'assistance du curseur Avec un écran tactile, la fonction d'assistance du curseur permet un réglage et un placement précis du curseur sans recouvrir les détails avec votre doigt. Maintenez votre doigt appuyé sur l'écran pour passer du symbole de curseur à un cercle de sélection apparaissant au-dessus de votre doigt. Sans retirer votre doigt de l'écran, faites glisser le cercle de sélection sur l'objet souhaité pour afficher les informations correspondantes. Lorsque vous retires votre doigt de l'écran, le curseur revient à la normale. Mesure de distances Vous pouvez utiliser le curseur pour mesurer la distance entre la position de deux points sur l'image. Il est plus facile d'utiliser la fonction de mesure lorsque l'image est mise en pause. 1. Positionnez le curseur à l'endroit dont vous voulez mesurer la distance 2. Démarrez la fonction de mesure à partir du menu 3. Placez le curseur sur le second point de mesure - Une ligne est alors tracée entre les points de mesure et la distance apparaît dans la fenêtre Informations 4. Continuez à sélectionner de nouveaux points de mesure si nécessaire Vous pouvez utiliser le menu pour repositionner le point de départ et d'arrivée tant que la fonction de mesure est activée. Si vous sélectionnez Fin Mesure ou si vous appuyez sur la touche X, l'image poursuit son défilement normal. Sondeur | NSS evo2 Operator Manual 67 Enregistrement de waypoints Vous pouvez enregistrer un waypoint à un emplacement sélectionné en positionnant le curseur sur la fenêtre, puis en sélectionnant l'option Nouveau waypoint dans le menu. Si votre unité dispose d'une touche MARK, vous pouvez appuyer sur cette touche pour enregistrer rapidement un waypoint. Si le curseur est actif, le waypoint est enregistré à la position du curseur. Si le curseur n'est pas actif, le waypoint est enregistré à la position de votre bateau. Visualisation de l'historique du sondeur À chaque fois que le curseur est affiché sur une fenêtre de sondeur, la barre de défilement s'affiche dans la partie inférieure de la fenêtre. La barre de défilement affiche l'image que vous êtes en train de visualiser par rapport à l'historique complet de l'image du sondeur enregistré. Si la barre de défilement est située tout à droite, elle indique que vous êtes en train de visualiser les derniers sondages. Si vous positionnez le curseur à gauche de l'écran, la barre d'historique commence à défiler vers la gauche et le défilement automatique qui s'effectue au fur et à mesure de l'arrivée des nouveaux sondages est désactivé. Vous pouvez visualiser l'historique du sondeur en déplaçant l'image. Pour poursuivre le défilement normal, sélectionnez Effacer curseur ou appuyez sur la touche X. Configuration de l'image du sondeur L'échelle Le réglage de l'échelle détermine la profondeur de l'eau visible à l'écran. Échelle Auto Si vous sélectionnez Auto, le système affiche automatiquement la hauteur totale entre la surface de l'eau et le fond marin. Niveaux d'échelle prédéfinis Vous pouvez choisir parmi plusieurs niveaux d'échelle prédéfinis. Échelle Personnalisée Cette option vous permet de configurer manuellement les limites haute et basse de l'échelle. La fenêtre du sondeur peut être configurée sous forme de vue simple ou de vue combinée où les fenêtres de gauche et de droite présentent un affichage différent. Fréquence d'écho L'unité NSS evo2 prend en charge les fréquences de plusieurs transducteurs. Les fréquences disponibles dépendent du module sondeur et du modèle de transducteur connecté à l'unité. Vous pouvez afficher simultanément deux fréquences à la fois en configurant un écran divisé de sondeur. Paramètres des couleurs et du gain Vous pouvez également ajuster les paramètres d'image dans le menu du sondeur. Gain Le gain permet de contrôler la sensibilité du sondeur. Plus vous augmentez le gain, plus l'image est détaillée. Cependant, une valeur de gain trop élevée pourrait introduire des interférences dans l'image. Si la valeur du gain est trop faible, certains échos pourraient ne pas être affichés. Gain Auto La fonction Gain Auto maintient la sensibilité à un niveau approprié dans la plupart des conditions. 68 Sondeur | NSS evo2 Operator Manual En mode Gain Auto, vous pouvez configurer un décalage positif ou négatif qui sera appliqué au gain auto. Ce décalage est indiqué par A-40 - A40. Couleur Des couleurs différentes sont assignées aux échos puissants ou faibles pour indiquer la différence de puissance du signal. Les couleurs appliquées dépendent de la palette que vous sélectionnez. Plus vous augmentez le paramètre d'intensité des couleurs, plus les échos sont nombreux à figurer dans la couleur des échos puissants de la gamme. Mise en pause du sondeur Vous pouvez mettre en pause le sondeur pour examiner ses échos. Cette fonction est très utile lorsque vous souhaitez positionner avec précision un waypoint dans la fenêtre du sondeur ou si vous utilisez le curseur pour mesurer la distance entre 2 éléments de l'image. Options Advanced Echosounder (Sondeur Avancé) Réjection bruit Des interférences provenant des pompes de fond de cale, de vibrations du moteur, de bulles d'air, etc., peuvent brouiller l'image du sondeur. Les options de filtrage de bruit permettent de filtrer les interférences et de réduire la quantité de parasites à l'écran. TVG L'option Gain variant avec le temps (Time Variable Gain ou TGV) compense la distance de l'objet en affichant les échos provenant d'objets de même dimension avec des tailles identiques sur l'image du sondeur. Vitesse de défilement Vous pouvez choisir la vitesse de défilement de l'image du sondeur à l'écran. Une vitesse de défilement élevée actualise plus rapidement l'image à l'écran, tandis qu'une vitesse de défilement faible présente un historique plus long. Vitesse Ping La Vitesse Ping permet de configurer la vitesse d'émission du transducteur dans l'eau. Une vitesse Ping élevée fait avancer plus rapidement l'image à l'écran, tandis qu'une vitesse Ping faible affiche un historique plus long. Les réverbérations pouvant être occasionnées par une vitesse Ping trop élevée risquent de provoquer des interférences à l'écran. Enregistrement des données du sondeur Vous pouvez enregistrer les données du sondeur et de StructureScan, puis les sauvegarder en interne dans l'unité NSS evo2 ou sur une carte SD introduite dans le lecteur de carte de l'unité. La fonction est activée à partir de l'option de menu Avancé. Vous disposez maintenant des options suivantes : Bytes par pulse Sélectionnez le nombre d'octets par seconde à utiliser lors de l'enregistrement du fichier journal. Un nombre d'octets plus élevé permet d'obtenir une meilleure résolution, mais augmente la taille du fichier enregistré par rapport à un nombre inférieur d'octets. Ouvrir tous les canaux Enregistre toutes les données des échos simultanément. Lorsque vous enregistrez tous les canaux, les fichiers sont enregistrés au format .sl2 au lieu du format .slg. Sondeur | NSS evo2 Operator Manual 69 Connecter au format XTF Format de logs optionnel des données SideScan. Celui-ci s'affiche uniquement lorsque des données StructureScan sont disponibles. Ce format ne permet pas d'enregistrer tous les canaux dans un seul fichier. Il est utilisé pour la prise en charge d'applications de tiers sur PC (par ex. SonarWiz) qui doivent accéder aux données StructureScan. Créer StructureMap Si StructureScan est disponible sur le réseau, vous pouvez convertir les enregistrements au format StructureMap (.smf) une fois ceux-ci effectués. Le fichier peut également être converti au format StructureMap à partir de l'option Fichiers. Visualisation des données enregistrées du sondeur Les fichiers du sondeur enregistrés en interne et en externe peuvent être visualisés s'ils sont sélectionnés. Le fichier journal s'affiche sous forme d'image mise en pause et vous pouvez contrôler le défilement et l'affichage à l'aide du menu Rejouer (Replay). Vous pouvez utiliser le curseur de l'image rejouée, puis créer un panorama de l'image comme sur une image d'écho normale. Si un ou plusieurs canaux ont été enregistrés dans le fichier d'écho sélectionné, vous pouvez sélectionner le canal à afficher. Vous pouvez quitter le mode Rejouer (Replay) en appuyant sur la touche X ou en sélectionnant le symbole X situé en haut à droite de l'image rejouée. Options de vue du sondeur Options d'écran partagé Zoom Le mode Zoom fournit une vue agrandie de l'image du sondeur à gauche de la fenêtre. Le zoom par défaut est 2x. Vous pouvez sélectionner jusqu'à un zoom 8x à partir du menu déroulant. Les barres de zoom de l'échelle situées à droite de l'écran indiquent l'échelle agrandie. Si vous augmentez le facteur de zoom, l'échelle se réduit. Cela se reflète par une réduction de la distance entre les deux barres de zoom. Suivi Fond Le mode Suivi Fond s'avère utile lorsque vous souhaitez afficher les échos à côté du fonds marin. Dans ce mode, la fenêtre gauche affiche une vue « aplatie » du fond marin. L'échelle d'affichage est modifiée pour mesurer à partir du fond marin (0) vers la surface. Le fond marin et la ligne zéro sont toujours affichés dans la fenêtre de gauche, indépendamment de l'échelle d'affichage sélectionnée. Le réglage du facteur d'échelle figurant dans la fenêtre de gauche s'effectue tel que décrit pour l'option Zoom. Palettes Vous pouvez faire votre choix parmi plusieurs palettes d'affichage optimisées pour différentes conditions de pêche. Graphique de températures Le graphique de températures permet d'illustrer les changements de température de l'eau. Lorsqu'il est activé, une ligne de couleur et des chiffres de température s'affichent sur la fenêtre du sondeur. Ligne de fond Une ligne de fond peut être ajoutée au fond pour faciliter la distinction entre le fond et les poissons et autres structures. 70 Sondeur | NSS evo2 Operator Manual A-Scope Le A-scope est un affichage des échos en temps réel tels qu'il apparaissent sur la fenêtre. La force de l'écho réel est indiquée à la fois par sa largeur et l'intensité de sa couleur. Barres de Zoom Les barres de zoom affichent l'échelle agrandie sur une fenêtre partagée avec la vue zoomée. Fish ID Vous pouvez choisir la manière dont les échos s'affichent à l'écran. Vous pouvez également sélectionner si vous souhaitez être averti par un bip lorsqu'un Fish ID apparaît dans la fenêtre. Échos traditionnels de poissons Symboles de poisson Symboles de poissons et indication de profondeur ÚRemarque: Tous les symboles de poissons ne sont pas nécessairement de vrais poissons. Paramètres sondeur Source du sondeur Si votre réseau comporte plusieurs sondeurs, vous pouvez sélectionner celui qui représentera la source pour cette unité NSS evo2. Réseau sondeur Vous pouvez partager le sondeur connecté à cette unité NSS evo2 sur le réseau. Pour plus d'informations sur les instructions de configuration des sondeurs, veuillez vous reporter au manuel d'installation du NSS evo2. Overlay downscan Lorsqu'une unité StructureScan est connectée à votre système, vous pouvez superposer des images DownScan sur l'image d'écho normale. Lorsqu'il est activé, le menu du sondeur s'agrandit pour proposer les options StructureScan de base. Voir enregistrement du sondeur Utilisé pour visualiser les enregistrements du sondeur sauvegardés en interne. Sondeur | NSS evo2 Operator Manual 71 Le fichier s'affiche sous forme d'image mise en pause et vous pouvez contrôler le défilement et l'affichage à partir du menu. Vous pouvez utiliser le curseur sur l'image, mesurer les distances et définir les options d'affichage comme sur une image de sondeur en direct. Si un ou plusieurs canaux ont été enregistrés dans le fichier de sondeur sélectionné, vous pouvez sélectionner le canal à afficher. Vous pouvez quitter la fonction Vue en sélectionnant le X dans le coin supérieur droit. Cherche fond Le bruit peut provoquer des recherches du sondeur à des profondeurs invraisemblables. En définissant manuellement la fonction Cherche fond, le système affiche les échos reçus d'objets situés dans l'échelle de profondeur définie. Installation Utilisés pour l'installation et la configuration du sondeur. Reportez-vous au manuel d'installation de NSS evo2. 72 Sondeur | NSS evo2 Operator Manual 10 StructureScan™ StructureScan HDTM utilise des fréquences élevées pour fournir une image du fond marin en haute résolution. StructureScan™ fournit, avec SideScan, une couverture très détaillée d'une largeur de 150 m (480 ft), tandis que DownScan™ permet d'obtenir des images parfaites de la structure et des poissons se trouvant directement sous votre bateau, à une profondeur de 90 m (300 ft). Toutes les unités NSS evo2, à l'exception des unités de cartographie, intègrent StructureScan. Les unités de cartographie NSS evo2 doivent disposer d'un module StructureScan externe compatible sur le réseau pour utiliser les fonctions StructureScan. L'image StructureScan™ La vue La fenêtre StructureScan peut être configurée en tant qu'image DownScan traditionnelle ou en tant que balayages latéraux gauche/droite. L'image DownScan peut également être ajoutée en tant que superposition sur l'image traditionnelle du sondeur. Ident Description ificati on 1 Profondeur 2 Température 3 Fréquence 4 Fond 5 Icônes de zoom (DownScan) / échelle (SideScan) 6 Échelle de portée Zoom sur l'image StructureScan • • • Vous pouvez zoomer sur une image StructureScan : en tournant le bouton rotatif lorsque le curseur est inactif en utilisant les icônes de la fenêtre de zoom en rapprochant ou éloignant deux de vos doigts sur l'écran Le niveau de zoom s'affiche en haut à gauche de la fenêtre. StructureScan™ | NSS evo2 Operator Manual 73 Utilisation du curseur sur la fenêtre StructureScan™ Par défaut, le curseur n'apparaît pas dans l'image StructureScan. Lorsque vous positionnez le curseur, la fenêtre d'information du curseur et la barre d'historique sont activées. Sur une image SideScan, la distance gauche/droite entre le bateau et le curseur s'affiche au niveau de la position du curseur. Sur une image DownScan, la profondeur s'affiche au niveau de la position du curseur. Pour supprimer de la fenêtre le curseur et les éléments du curseur, appuyez sur la touche X ou sélectionnez l'option Effacer curseur. Goto Curseur Vous pouvez commencer à naviguer vers une position sélectionnée sur l'image en positionnant le curseur sur la fenêtre, puis en utilisant l'option Goto Curseur dans le menu. Fonction d'assistance du curseur Avec un écran tactile, la fonction d'assistance du curseur permet un réglage et un placement précis du curseur sans recouvrir les détails avec votre doigt. Maintenez votre doigt appuyé sur l'écran pour passer du symbole de curseur à un cercle de sélection apparaissant au-dessus de votre doigt. Sans retirer votre doigt de l'écran, faites glisser le cercle de sélection sur l'objet souhaité pour afficher les informations correspondantes. Lorsque vous retires votre doigt de l'écran, le curseur revient à la normale. Mesure de distances Vous pouvez utiliser le curseur pour mesurer la distance entre la position de deux points sur l'image. Il est plus facile d'utiliser la fonction de mesure lorsque l'image est mise en pause. 1. Positionnez le curseur à l'endroit dont vous voulez mesurer la distance 2. Démarrez la fonction de mesure à partir du menu 3. Placez le curseur sur le second point de mesure - Une ligne est alors tracée entre les points de mesure et la distance apparaît dans la fenêtre Informations 4. Continuez à sélectionner de nouveaux points de mesure si nécessaire Vous pouvez utiliser le menu pour repositionner le point de départ et d'arrivée tant que la fonction de mesure est activée. Si vous sélectionnez Fin Mesure ou si vous appuyez sur la touche X, l'image poursuit son défilement normal. Enregistrement de waypoints Vous pouvez enregistrer un waypoint à un emplacement sélectionné en positionnant le curseur sur la fenêtre, puis en sélectionnant l'option Nouveau waypoint dans le menu. Si votre unité dispose d'une touche MARK, vous pouvez appuyer sur cette touche pour enregistrer rapidement un waypoint. Si le curseur est actif, le waypoint est enregistré à la position du curseur. Si le curseur n'est pas actif, le waypoint est enregistré à la position de votre bateau. Visualisation de l'historique StructureScan™ À chaque fois que le curseur est actif sur une fenêtre StructureScan, la barre de défilement s'affiche dans la partie inférieure de la fenêtre. La barre de défilement affiche l'image que vous êtes en train de visualiser par rapport à l'historique complet de l'image StructureScan enregistré. En fonction de la vue sélectionnée, la barre de défilement se trouve tout à droite (DownScan) ou en bas de l'écran (SideScan). Vous pouvez créer un panorama de l'historique de l'image en faisant glisser le curseur vers le haut/bas (SideScan) ou vers la gauche/Droite (DownScan). 74 StructureScan™ | NSS evo2 Operator Manual Pour poursuivre le défilement normal de StructureScan, appuyez sur Effacer curseur. Configuration de l'image StructureScan Échelle Le réglage de l'échelle détermine la profondeur de l'eau visible à l'écran. Échelle automatique Si l'échelle est configurée sur Auto, le système configure automatiquement l'échelle en fonction de la profondeur de l'eau. Niveaux d'échelle prédéfinis Vous pouvez choisir parmi plusieurs niveaux d'échelle prédéfinis. Échelle personnalisée Cette option vous permet de configurer manuellement les limites haute et basse de l'échelle. La fenêtre StructureScan peut être configurée sous forme de vue simple ou de vue combinée où les fenêtres de gauche et de droite présentent un affichage différent. Fréquences de StructureScan StructureScan prend en charge deux fréquences La fréquence de 455 kHz est idéale pour une plus grande pénétration en eaux profondes, tandis que la fréquence de 800 kHz offre une meilleure définition, plus particulièrement dans des eaux moins profondes. Contraste Le contraste détermine la luminosité entre les zones claires et les zones sombres de l'écran. Cela permet de distinguer plus aisément l'objet de l'arrière-plan. Pour ajuster le réglage du contraste : 1. Sélectionnez l'icône de contraste ou activez l'option de contraste dans le menu - La barre d'ajustement de couleur s'affiche 2. Faites glisser la barre ou utilisez le bouton rotatif pour régler la valeur Palettes Vous pouvez faire votre choix parmi plusieurs palettes d'affichage optimisées pour différentes conditions de pêche. Mise en pause de l'image StructureScan Vous pouvez mettre en pause l'image StructureScan afin de pouvoir examiner les structures et autres images plus en détail. Cette fonction est très utile lorsque vous souhaitez positionner avec précision un waypoint sur l'image StructureScan ou si vous utilisez le curseur pour mesurer la distance entre 2 éléments de l'image. Paramètres StructureScan avancés TVG L'option Gain variant avec le temps (Time Variable Gain ou TGV) compense la distance de l'objet en affichant les échos provenant d'objets de même dimension avec des tailles identiques sur l'image du sondeur. Inversion de l'image de la structure gauche/droite Si nécessaire, vous pouvez inverser les images SideScan gauche/droite pour les adapter au côté correspondant de votre embarcation. Lignes d'échelle Des lignes d'échelle peuvent être ajoutées à l'image pour faciliter l'estimation de la profondeur (Downscan) et de la distance (SideScan). StructureScan™ | NSS evo2 Operator Manual 75 Enregistrement de données StructureScan Vous pouvez enregistrer les données StructureScan et enregistrer le fichier en interne dans l'unité NSS evo2 ou sur une carte SD tel que décrit dans la section intitulée "Enregistrement des données du sondeur" à la page 69. 76 StructureScan™ | NSS evo2 Operator Manual 11 StructureMap La fonction StructureMap™ superpose des images SideScan issues d'une source StructureScan sur la carte. Elle vous permet de visualiser plus aisément l'environnement sousmarin par rapport à votre position et vous aide à interpréter les images SideScan. L'image StructureMap L'exemple ci-dessous montre la combinaison d'une fenêtre Overlay Structure et d'une fenêtre SideScan traditionnelle. • • Avec Overlay Structure, vous vous déplacez dans la carte comme vous avez l'habitude de le faire : effectuez un zoom sur la carte et l'image de la zone sondée en tournant le bouton rotatif, en utilisant les icônes de zoom, ou en rapprochant ou éloignant deux de vos doigts sur l'écran déplacez la carte pour voir l'image de la zone sondée en faisant glisser votre doigt dans la direction souhaitée Si vous appuyez sur la touche X ou sélectionnez l'option Effacer curseur, le curseur disparaît de l'écran et le centre de la carte se place sur la position du bateau. Activation de Overlay Structure 1. Activez Overlay Structure à partir du menu de la carte - Le menu de la carte se déroule et affiche les options de structure - Les données de structure apparaissent sur l'écran Carte dès que l'option Overlay Structure est activée 2. Sélectionnez Structure Source - Les données en mode Live sont définies par défaut Ú Remarque: Overlay Structure peut également être activée en sélectionnant un fichier StructureMap dans l'explorateur de fichiers. Sources StructureMap • • Deux sources peuvent être utilisées pour superposer des fichiers de structure sur les cartes ; Les données en mode Live, utilisées lorsque des données StructureScan sont disponibles dans le système Les fichiers sauvegardés. Ceux-ci sont constitués de données StructureScan (*.sl2) enregistrées, puis converties au format StructureMap (*.smf). Les fichiers sauvegardés *.smf peuvent être utilisés même si aucune unité StructureScan n'est connectée. Source Live Lorsque des données en mode Live sont sélectionnées, l'historique des images SideScan s'affiche sous la forme d'une trace derrière l'icône du bateau. La longueur de cette trace varie en fonction de la mémoire disponible dans l'unité et des réglages d'échelle. Au fur et à mesure que la mémoire se remplit, les données les plus anciennes sont automatiquement supprimées pour pouvoir enregistrer de nouvelles données. Lorsque vous augmentez StructureMap | NSS evo2 Operator Manual 77 l'échelle de recherche, la vitesse Ping du transducteur StructureScan diminue, mais la largeur et la longueur de l'historique de l'image augmentent. Ú Remarque: Le mode Live ne sauvegarde aucune donnée. Si l'unité est éteinte, toutes les données récentes sont perdues. Fichiers sauvegardés Lorsque des Fichiers sauvegardés sont sélectionnés, le fichier StructureMap est superposé sur la carte en fonction des informations de position dans le fichier. Si l'échelle de la carte est importante, la zone StructureMap est encadrée jusqu'à ce que l'échelle soit suffisamment grande pour afficher les détails de la structure. Le mode Sauvegarder sert à consulter et à examiner les fichiers de StructureMap et à positionner le bateau ou certains points d'intérêt dans une zone déjà sondée. Ú Remarque: Lorsque des fichiers sauvegardés sont utilisés comme source, tous les fichiers de StructureMap présents sur la carte SD et dans la mémoire interne du système s'affichent. S'il existe plusieurs StructureMap de la même zone, les images se superposent et brouillent la carte. Si plusieurs fichiers de la même zone sont nécessaires, les cartes doivent être sauvegardées sur des cartes SD distinctes. Conseils avec StructureMap • • • Pour obtenir un aperçu d'une plus grande structure (une épave, etc.), ne naviguez pas audessus. Déplacez le bateau de manière à vous positionner à gauche ou à droite de la structure N'utilisez pas Autorange lorsque vous utilisez SideScan. Définissez l'échelle de la structure sur un niveau nettement supérieur (deux à trois fois supérieur) à celui de la profondeur pour réaliser un sondage complet et optimiser la précision de la conversion Ne superposez pas de traces d'historique lorsque vous effectuez un sondage en parallèle d'une zone Enregistrement de données StructureScan Les données StructureScan peuvent être enregistrées à partir d'une fenêtre de carte avec l'option Overlay Structure activée. Les enregistrements StructureScan peuvent également être initiés à partir d'une fenêtre StructureScan. Lorsque les données StructuresScan sont en cours d'enregistrement, un symbole rouge clignote et un message apparaît par intermittence en bas de l'écran. Ú Remarque: Le message affiche des informations sur la taille du fichier. Pour permettre une conversion plus rapide des fichiers, la taille de vos enregistrements ne doit pas dépasser 100 Mo. Vous pouvez arrêter l'enregistrement en sélectionnant à nouveau la fonction d'enregistrement. Conversion des données StructureScan au format StructureMap Un fichier journal StructureScan (.sl2) est converti au format StructureMap (.smf) après son enregistrement à partir de la boîte de dialogue d'enregistrement ou de l'explorateur de fichiers. Vous pouvez créer des fichiers standard ou haute résolution. Les fichiers .smf haute résolution capturent plus de détails, mais leur conversion dure plus longtemps et leur taille est supérieure à celle des fichiers de résolution standard. Pour économiser de l'espace disque, il est conseillé de supprimer les fichiers StructureScan (*.sl2) après la conversion. Utilisation de StructureMap avec des relevés cartographiques StructureMap vous permet d'utiliser des fonctions de cartographie complètes et de les associer à une cartographie intégrée comme Navionics, Insight et toute autre carte de fournisseurs tiers compatibles avec le système. 78 StructureMap | NSS evo2 Operator Manual Lorsque vous utilisez StructureMap avec des relevés cartographiques, copiez les fichiers StructureMap (.smf) sur la mémoire interne des unités. Il est conseillé de conserver des copies des fichiers StructureMap sur des cartes SD externes. Options Structure Pour ajuster les réglages StructureMap, accédez au menu d'options de Structure. Ce menu est disponible lorsque Overlay Structure est activé. Toutes les options ne sont pas disponibles lorsque les fichiers StructureMap sauvegardés sont utilisés comme source. Les options non disponibles sont grisées. Échelle Définit l'échelle de recherche Transparence Définit l'opacité de Overlay Structure. Avec un réglage de transparence minimum, les détails de la carte sont presque masqués par la superposition de StructureMap Palette Sélectionne la palette de structure Contraste Détermine le ratio de clarté entre les zones claires et sombres de l'écran. Colonne d'eau Affiche/masque la colonne d'eau en mode Live. Si cette option est désactivée, les bancs de poissons risquent de ne pas apparaître sur l'image SideScan. Si elle est activée, la précision de l'image SideScan sur la carte peut être affectée par la profondeur de l'eau. Fréquence Définit la fréquence du transducteur utilisée par l'unité. La fréquence de 800 kHz offre la meilleure résolution, de même que la fréquence de 455 kHz permet de couvrir des profondeurs et des échelles plus importantes Réjection bruit Filtre les interférences et réduit la quantité de parasites à l'écran Effacer historique Efface les traces d'historique en mode Live de l'écran et commence à afficher uniquement les données les plus récentes Enregistrement sondeur Enregistre les données StructureScan Source Sélectionne la source StructureMap StructureMap | NSS evo2 Operator Manual 79 12 AIS Si un NAIS400, un AI50 ou un NMEA 2000 VHF prenant en charge AIS (système d'identification automatique) est connecté au NSS evo2, toute cible détectée par ces appareils peut être affichée et suivie. Vous pouvez également visualiser les messages et la position des dispositifs transmetteurs de données DSC à portée de votre bateau. Les cibles AIS peuvent être affichées sous forme de superposition sur les images du radar et des cartes, faisant de cette fonction un outil utile pour garantir une navigation sécurisée et éviter les collisions. Vous pouvez définir des alarmes destinées à vous alerter en cas de rapprochement excessif d'une cible AIS ou de perte de la cible. Cibles AIS dans une fenêtre de carte Cibles AIS dans une fenêtre de radar Symboles des cibles AIS Le système utilise les symboles des cibles AIS indiqués ci-dessous : Symbole Description Cible AIS « dormante » (sans erre ou au mouillage). Cible AIS mobile et sécurisée avec ligne d'extension de cap. Cible AIS dangereuse, illustrée par la ligne en gras. Une cible est considérée comme dangereuse en fonction des réglages CPA et TCPA. Reportez-vous à la section "Définition d'un bateau comme dangereux" à la page 84. Cible AIS perdue. Quand aucun signal n'est reçu d'une cible pendant une période définie, cette cible est considérée comme perdue. Le symbole de la cible indique la dernière position connue de la cible avant que la réception de signaux de cette cible ne soit perdue. Cible AIS sélectionnée et La cible revient à son symbole par défaut activée en sélectionnant son lorsque le curseur est retiré du symbole. icône. 80 AIS | NSS evo2 Operator Manual Affichage des informations sur les cibles AIS Recherche d'éléments AIS Vous pouvez rechercher des cibles AIS depuis n'importe quelle fenêtre en utilisant l'option Chercher dans la fenêtre Outils. Dans une fenêtre de carte, vous pouvez rechercher des cibles AIS en utilisant l'option Chercher du menu. Si le curseur est actif, le système recherche des bateaux se situant autour de la position du curseur. Si le curseur est inactif, le système recherche des bateaux se situant autour de la position de votre bateau. Affichage des informations sur les cibles AIS Lorsque vous sélectionnez une icône AIS sur la fenêtre de carte ou du radar, le symbole change pour afficher la cible sélectionnée et le nom du bateau s'affiche. Vous pouvez afficher des informations détaillées sur une cible en sélectionnant la fenêtre contextuelle AIS ou via le menu lorsque la cible en question est sélectionnée. Informations AIS sur les fenêtres du radar La barre de données du radar affiche des informations sur 3 cibles AIS maximum. Les cibles sont indiquées avec la plus proche en haut et portent un code couleur pour indiquer leur statut. AIS | NSS evo2 Operator Manual 81 Appel d'un bateau AIS Si le système comprend une radio VHF prenant en charge les appels DSC (ASN - Appel Sélectif Numérique) via NMEA 2000, vous pouvez lancer un appel DSC à d'autres bateaux via le NSS evo2. L'option d'appel est disponible dans la boîte de dialogue Détails bateau AIS et dans la boîte de dialoguqe d'état Bateau, activée dans la fenêtre Outils. Vous pouvez changer de canal ou annuler l'appel dans la boîte de dialogue Appel. La boîte de dialogue Appel se ferme lorsque la connexion est établie. AIS SART • • Dès qu'une AIS SART (balise de recherche et de sauvetage) est activée, elle commence à transmettre ses données de position et d'identification. Ces données sont reçues par votre appareil AIS. Si votre récepteur AIS n'est pas compatible avec AIS SART, il interprète les données AIS SART reçues comme un signal provenant d'un transmetteur AIS standard. Une icône est placée sur la carte, mais il s'agit d'une icône de bateau AIS. Si votre récepteur AIS est compatible avec AIS SART, la réception de données AIS SART entraîne les effets suivants : Une icône AIS SART est placée sur la carte à la position envoyée par l'AIS SART Un message d'alarme s'affiche Si vous avez activé la sirène, une alarme sonore se déclenche après réception du message d'alarme. Ú Remarque: L'icône s'affiche en vert lorsque les données AIS SART reçues constituent un test et non un message actif. Message d'alarme AIS SART Lorsque des données sont reçues d'un AIS SART, un message d'alarme s'affiche. Ce message comprend le numéro MMSI unique de l'AIS SART, sa position, sa distance et son cap par rapport à votre bateau. Vous disposez de trois options : 1. Ignorer - L'alarme est coupée et le message est fermé. L'alarme ne s'affiche plus 2. Sauvegarder Waypoint - Le waypoint est enregistré dans votre liste de waypoints. Ce nom de waypoint a pour préfixe MOB AIS SART - suivi du numéro MMSI unique du SART. Par exemple : MOB AIS SART - 12345678. 3. Activer la fonction MOB - L'écran affiche une vue agrandie de la fenêtre de carte, centrée sur la position AIS SART 82 AIS | NSS evo2 Operator Manual - Le système crée une route active vers la position AIS SART Si vous sélectionnez l'icône AIS SART sur la fenêtre de carte, vous obtenez les détails MOB de l'AIS. Ú Remarque: Si la fonction MOB est déjà activée, celle-ci sera annulée et remplacée par la nouvelle route vers la position AIS SART ! Ú Remarque: Si vous ignorez l'alarme, l'icône AIS SART reste visible sur votre carte et l'AIS SART demeure dans la liste des bateaux. Ú Remarque: Si l'AIS ne reçoit plus le message AIS SART, celui-ci reste dans la liste des bateaux pendant 10 minutes après la réception du dernier signal. Alarmes du bateau Vous pouvez définir plusieurs alarmes destinées à vous alerter en cas d'approche par une cible des limites de portée prédéfinies ou de perte d'une cible précédemment identifiée. ID de l'alarme Description Bateau dangereux Contrôle si une alarme doit être activée lorsqu'un bateau s'approche du CPA ou du TCPA prédéfini. Reportez-vous à la section "Définition d'un bateau comme dangereux" à la page 84. Bateau perdu AIS Détermine la portée des bateaux perdus. Lorsqu'un bateau est perdu à l'intérieur de la portée définie, une alarme s'active. Ú Remarque: La case à cocher indique si l'info-bulle des alarmes est affichée et si une alarme est activée. Le CPA et le TCPA définissent si un bateau peut être considéré comme dangereux, que l'état soit activé ou désactivé. Message bateau Permet de définir si une alarme sera activée lors de la réception d'un message émis par une cible AIS Réglages du bateau AIS | NSS evo2 Operator Manual 83 Numéro MMSI de votre bateau Vous devez avoir saisi votre numéro MMSI (Maritime Mobile Service Identity) personnel dans le système pour recevoir les messages adressés par les bateaux AIS et DSC. La saisie du numéro MMSI est également importante pour éviter que votre bateau ne s'affiche comme une cible AIS sur la carte. Ú Remarque: L'option Message bateau accessible dans les réglages des alarmes doit être activée pour afficher les messages MMSI. Filtres Icône Par défaut, toutes les cibles sont affichées dans la fenêtre si un récepteur AIS est connecté au système . Vous pouvez choisir de ne pas afficher de cibles ou de filtrer les icônes en fonction des réglages de sécurité, de distance et de vitesse du bateau. Lignes Extension La longueur des lignes d'extension de votre bateau, mais aussi d'autres bateaux, peut être configurée par l'utilisateur. • A : Cap • B : Cap sur le Fond (COG) La longueur des lignes d'extension est définie sous forme de distance fixe ou pour indiquer la distance que parcourra le bateau pendant la période sélectionnée. Si aucune option n'est activée pour Ce bateau, alors aucune ligne d'extension ne s'affiche pour votre bateau. Les informations relatives au cap de votre bateau sont lues par le compas actif et les informations COG sont reçues en provenance du GPS actif. Pour ce qui est des autres bateaux, les données COG sont incluses dans le message reçu par le système AIS. Définition d'un bateau comme dangereux Vous pouvez configurer une zone de garde invisible autour de votre bateau. Lorsqu'une cible s'approche à cette distance, le symbole change pour afficher le symbole de cible « dangereuse ». Une alarme se déclenche si cette fonction est activée dans la fenêtre Réglages Alarmes. Indication de vitesse et de cap La ligne d'extension peut être utilisée pour indiquer la vitesse et le cap des cibles en tant que mouvement (vrai) absolu sur la carte ou par rapport à votre bateau. Un style de ligne différent est utilisé sur les lignes d'extension pour indiquer le mouvement, comme expliqué ci-dessous. 84 AIS | NSS evo2 Operator Manual Cibles AIS affichées avec mouvement Absolu Cibles AIS affichées avec mouvement Relatif Orientation de l'icône AIS Définit l'orientation de l'icône AIS en fonction des informations relatives au cap ou au COG. AIS | NSS evo2 Operator Manual 85 13 Fenêtres Instruments Les fenêtres Instruments comportent plusieurs types d'indicateurs (analogiques, numériques et à barrettes) que vous pouvez personnaliser pour afficher des données déterminées. La fenêtre Instruments affiche les données à l'aide de tableaux de bord. Vous pouvez configurer jusqu'à dix tableaux de bord dans la fenêtre Instruments. Ú Remarque: Pour inclure des informations sur le carburant/moteur, celles-ci doivent être configurées dans la fenêtre Réglages. Tableaux de bord Il existe un ensemble de styles de tableaux de bord prédéfinis pour l'affichage des informations relatives au bateau, à la navigation et à la pêche. Vous pouvez basculer d'un tableau de bord à l'autre dans une fenêtre en sélectionnant les boutons fléchés gauche et droit ou en sélectionnant le tableau de bord en question dans le menu. Tableau de bord Bateau Tableau de bord Navigation Tableau de bord Pêche Ú Remarque: Si d'autres systèmes (par ex. CZone) sont présents sur le réseau, il est possible d'activer des tableaux de bord supplémentaires dans le menu. Personnalisation de la fenêtre Instruments Vous pouvez personnaliser la fenêtre Instruments en modifiant les données de chaque indicateur du tableau de bord, en modifiant la disposition du tableau de bord et en ajoutant de nouveaux tableaux de bord. Vous pouvez également configurer des limites pour les indicateurs analogiques. Toutes les options d'édition sont accessibles depuis le menu de la fenêtre Instruments. Les options d'édition proposées varient en fonction des sources de données connectées à votre système. Édition d'un tableau de bord Activez le tableau de bord que vous souhaitez modifier, puis : 1. Activez le menu 2. Sélectionnez l'option Éditer 3. Sélectionnez l'indicateur que vous souhaitez modifier. L'indicateur sélectionné est indiqué par un fond bleu 4. Sélectionnez l'information à afficher, les limites, puis modifier enfin la source d'informations 5. Enregistrez vos modifications en sélectionnant l'option Sauvegarder dans le menu 86 Fenêtres Instruments| NSS evo2 Operator Manual 14 Audio Si un serveur SonicHub ou un système FUSION de divertissement marin est connecté au réseau NMEA 2000, vous pouvez utiliser le NSS evo2 pour contrôler et personnaliser le système audio de votre bateau. Si vous êtes connecté à un module de satellite WM-2, vous pouvez souscrire au service audio Sirius™ pour l'utiliser avec votre système. Vous pouvez également connecter une radio Sirius via un système FUSION. Le service audio et météo Sirius™ concerne les eaux fluviales des États-Unis et les zones côtières des océans Atlantique et Pacifique, du golfe du Mexique et de la mer des Caraïbes. Les produits audio SIRIUS™ disponibles dépendent du type de souscription sélectionné. Pour plus d'informations, reportez-vous au site www.sirius.com. Pour pouvoir utiliser votre appareil, montez-le conformément aux instructions d'installation du NSS evo2 et à la documentation livrée avec l'appareil audio. Activation de la fonction audio Un appareil compatible connecté au réseau NMEA 2000 devrait être automatiquement identifié par le système. Si ce n'est pas le cas, activez la fonction à partir de la boîte de dialogue Réglages avancés. Audio| NSS evo2 Operator Manual 87 La fenêtre Audio Vous pouvez activer la fenêtre Audio en activant Audio dans la barre Instruments. Les boutons, outils et options de contrôle varient d'une source audio à une autre, tel que décrit plus loin dans ce chapitre. Ident Description ificati on 1 Source audio 2 Boutons de contrôle audio 3 Audio 4 Outils audio Boutons de contrôle audio Icône Tuner VHF DVD Lecture Sélectionner pour afficher la liste des sources disponibles Sélectionner pour choisir la fréquence précédente/suivante Maintenir le bouton enfoncé pour recevoir un canal Sélectionner pour faire un retour rapide/une avance rapide Sélectionner pour choisir la piste précédente/ suivante Sélectionner pour choisir le canal favori précédent/suivant N/A N/A N/A N/A Sélectionner pour démarrer N/A N/A Sélectionner pour mettre en pause la lecture Sélectionner pour afficher le contrôle du volume 88 Audio| NSS evo2 Operator Manual Outils audio Icône Tuner VHF Puissance du signal N/A N/A Lecture N/A N/A N/A Sélectionner pour activer/désactiver la fonction de répétition. L'icône apparaît en couleur lorsque la fonction est active. N/A Sélectionner pour activer/désactiver le mode de lecture aléatoire. L'icône apparaît en couleur lorsque la fonction est active. Sélectionner pour afficher les menus utilisés pour la configuration des zones et du contrôle principal Sélectionner pour afficher les stations favorites du tuner Sélectionner pour afficher les canaux favoris du VHF Sélectionner pour afficher le menu natif de la source active Sélectionner pour afficher les réglages optionnels pour la source active Configuration du système audio Haut-parleurs Zones de haut-parleurs Le NSS evo2 peut être configuré pour contrôler différentes zones audio. Le nombre de zones dépend du serveur audio connecté à votre système. Vous pouvez régler la balance, le volume et les limites de volume individuellement pour chaque zone. Les réglages des basses et des aigus sont appliqués à l'ensemble des zones. Contrôle général du volume Par défaut, le réglage du volume de toutes les zones des haut-parleurs s'effectue lorsque vous réglez le volume. Vous pouvez définir à quelles zones s'appliqueront les augmentations/diminutions de volume. Sélection du Région Tuner Avant d'utiliser la radio FM ou AM ou une radio VHF, vous devez sélectionner la région appropriée à votre localisation. Déconnexion de Sirius de la source AUX Si une radio Sirius est connectée à la radio/au serveur FUSION, la source AUX est automatiquement connectée au flux Sirius. Sirius apparaît alors dans la liste de source lorsque le serveur FUSION est actif. Pour utiliser la source AUX pour un appareil différent, le Sirius doit être déconnecté de la source AUX. Ú Remarque: Pour utiliser SiriusXM, un tuner SiriusXM facultatif doit être connecté au serveur FUSION. Audio| NSS evo2 Operator Manual 89 Utilisation du système audio 1. Sélectionnez Audio dans la barre Instruments pour activer la superposition Audio 2. Sélectionnez l'icône Options, puis sélectionnez le serveur audio 3. Sélectionnez l'icône Source, puis sélectionnez la source audio - Le nombre de sources dépend du serveur audio actif 4. Utilisez les boutons de la fenêtre pour commander votre système audio Pour avoir un aperçu des boutons et outils de commande audio, reportez-vous à la section "Boutons de contrôle audio" à la page 88 et "Outils audio" à la page 89. Pour connaître les options disponibles, reportez-vous à la documentation fournie avec votre équipement audio. Canaux favoris Dès réception d'un canal VHF ou d'un tuner, vous pouvez ajouter la station à la liste de stations favorites. Cette liste permet d'afficher, de sélectionner et de supprimer tous vos canaux favoris. Vous pouvez naviguer parmi les canaux favoris via les boutons haut/bas de la fenêtre Audio. Utilisation de la radio Sirius (Amérique du Nord uniquement) Liste des canaux La liste des canaux affiche tous les canaux Sirius disponibles, que vous disposiez ou non d'une souscription à ces canaux. Liste des favoris Vous pouvez créer une liste de vos canaux Sirius favoris à partir de la liste des canaux. Vous ne pouvez pas ajouter les canaux auxquels vous n'avez pas souscrit. Verrouillage des canaux Vous pouvez verrouiller des canaux Sirius sélectionnés pour qu'ils ne soient pas diffusés après la saisie d'un code de déverrouillage. Lorsque la fonction de verrouillage est activée, un code à 4 chiffres doit être saisi avant que le canal puisse être verrouillé. Vous devez saisir ce même code pour déverrouiller un canal verrouillé. 90 Audio| NSS evo2 Operator Manual 15 Météo Le NSS evo2 comprend une fonctionnalité météo qui permet à l'utilisateur de voir les prévisions superposées sur la carte. Ceci permet d'avoir une vision claire des conditions météorologiques probables. Le système prend en charge les données météorologiques au format GRIB, téléchargeables chez plusieurs fournisseurs de services météo. Le système prend également en charge les données météorologiques du service de météo marine Sirius. Le service est uniquement disponible en Amérique du Nord. Pics de vent La rotation des pics de vent indique la direction relative du vent et l'extrémité indiquant la direction d'où vient le vent. Dans les graphiques ci-dessous, le vent vient du nord-ouest. La vitesse du vent est indiquée par une combinaison de traits courts et longs à l'extrémité du symbole du vent. Zéro nœud / Direction du vent indéterminée Trait court = 5 nœuds Trait long = 10 nœuds Trait fléché = 50 nœuds Si une combinaison de traits de 5 et 10 nœuds est indiquée à l'extrémité, additionnez-les pour obtenir la vitesse totale du vent. L'exemple ci-dessous présente 3 traits longs et 1 court, soit 35 nœuds, et le deuxième 1 trait fléché et 1 trait long, soit 60 nœuds. Vitesse du vent : 35 nœuds Vitesse du vent : 60 nœuds Météo GRIB Un fichier GRIB contient des informations de prévision pour un nombre de jours défini. Il est possible d'animer les données météorologiques qui indiquent l'évolution des conditions météorologiques. Importation des données GRIB Il est nécessaire d'importer les données GRIB dans la mémoire avant de pouvoir les utiliser. Le fichier peut être importé depuis plusieurs localisations visibles dans l'explorateur de fichier. Ú Remarque: Les données GRIB importées à partir d'une carte micro-SD ne sont pas enregistrées dans le NSS evo2. Les données sont perdues lorsque de nouvelles données GRIB sont importées. Sélectionnez le fichier GRIB pour importer les données. Météo| NSS evo2 Operator Manual 91 Écran météo GRIB Les données météorologiques GRIB importées peuvent être affichées en superposition dans la fenêtre de carte. Si vous sélectionnez la superposition de météo GRIB, le menu de la carte se développe pour afficher les options Météo GRIB. À partir de ce menu, vous pouvez sélectionner les symboles météorologiques que vous souhaitez afficher et ajuster leur opacité, et régler la distance entre les pics. À partir de ce menu, vous pouvez également animer les prévisions météorologiques, tel que décrit plus loin dans ce chapitre. Ident Description ificati on 1 Pics de vent 2 Contours de pression 3 Fenêtre d'information GRIB Fenêtre d'informations GRIB La fenêtre d'informations GRIB affiche entre parenthèses la date de l'heure des prévision météo GRIB et de l'heure de prévision sélectionnée. Une valeur négative entre parenthèses indique des données météorologiques historiques. Si vous sélectionnez une position sur la carte, la fenêtre d'informations s'agrandit pour inclure les détails météorologiques de la position sélectionnée. 92 Météo| NSS evo2 Operator Manual Animation des prévisions météo GRIB Les données GRIB contiennent des informations de prévision pour un nombre de jours défini. Il est possible d'animer les données météorologiques et de voir les prévisions pour une heure et une date spécifiques. Les échelles de temps varient en fonction du fichier que vous utilisez. La réduction de temps s'affiche entre parenthèses dans la fenêtre d'informations GRIB. L'heure est relative à l'heure actuelle telle qu'indiquée par un dispositif GPS connecté au système. Sélectionnez la durée et la vitesse des animations dans le menu. Météo SiriusXM™ Lorsque vous êtes connecté à un module météo Navico, vous pouvez souscrire au service audio et de météo marine Sirius™ afin qu'il soit intégré à votre système (Amérique du Nord uniquement). Le service audio et météo Sirius™ concerne les eaux fluviales des États-Unis et les zones côtières des océans Atlantique et Pacifique, du golfe du Mexique et de la mer des Caraïbes. Les services audio et météo disponibles dépendent du type de souscription sélectionné. Pour plus d'informations, reportez-vous à la section correspondante disponible à l'adresse www.siriusxm.com/marineweather Fenêtre d'état Sirius Une fois le module météo connecté au système, vous pouvez accéder à la fenêtre d'état Sirius™. La fenêtre d'état affiche la puissance du signal, indiquée comme suit : 1/3 (faible), 2/3 (bonne) ou 3/3 (excellente). Elle indique également le statut de l'antenne, le niveau de service et le numéro de série électronique du module météo. Météo| NSS evo2 Operator Manual 93 Écran météo Sirius La météo Sirius peut être affichée sous forme de superposition dans la fenêtre de carte. Si vous sélectionnez la superposition de la météo, le menu Carte se développe pour afficher les options de météo disponibles. Ident Description ificati on 1 Codage couleur des précipitations 2 Icône des prévisions pour la ville 3 Pic de vent 4 Icône Tempête 5 Barre de couleur SST 6 Codage couleur de la SST Utilisez le menu de l'option de météo Sirius pour sélectionner les symboles météorologiques à afficher et la façon dont ils doivent apparaître sur la fenêtre de carte. Précipitation Différentes nuances de couleur sont utilisées pour représenter le type de précipitations et leur intensité. La couleur la plus foncée indique l'intensité la plus élevée. Type de précipitation Code couleur Pluie Du vert clair (pluie légère), jaune et orange au rouge foncé (forte pluie) Neige Bleu Mixte Rose Température à la surface de l'eau (SST) Vous pouvez indiquer la température à la surface de l'eau par des nuances de couleurs ou sous forme de texte. Si vous choisissez le codage couleur, la barre SST Coloré s'affiche à gauche de l'écran. Vous pouvez définir comment les codes couleur sont utilisés pour identifier la température à la surface de l'eau. Reportez-vous à la section "Réglage des codes couleur" à la page 95. 94 Météo| NSS evo2 Operator Manual Hauteur vague Des couleurs sont utilisées pour représenter les prévisions de hauteur de vague. Les vagues les plus hautes sont rouge foncé et les plus basses sont bleues. Vous pouvez définir comment les codes couleur sont utilisés pour identifier la hauteur de vague. Reportez-vous à la section "Réglage des codes couleur" à la page 95. Icônes météo Plusieurs icônes météo sont disponibles pour afficher les conditions météorologiques réelles ou les prévisions météorologiques. Vous pouvez sélectionner une icône pour afficher des informations météorologiques détaillées. Icône Description Prévisions pour la ville Observation en surface Suivi des tempêtes tropicales ; passées (gris) - présentes (rouge) - futures (jaune) Suivi des ouragans (catégories 1 à 5) ; passés (gris) - présents (rouge) - futurs (jaune) Suivi des perturbations/dépressions tropicales ; passées (gris) - présentes (rouge) - futures (jaune) Attributs Tempête Foudre Localisation et alarmes des Watch box Localisation des zones maritimes (Marine Zone) Réglage des codes couleur Vous pouvez définir des codes couleur pour la gamme des températures de la surface de l'eau et la hauteur de vague. La température supérieure aux températures chaudes et inférieure aux températures froides s'affiche dans des nuances de rouge et de bleu devenant progressivement plus foncées. Les vagues plus hautes que la valeur maximale sont représentées par une couleur rouge devenant progressivement rouge foncé. Les vagues moins hautes que la valeur minimale n'affichent aucun code couleur. Zones maritimes Le service Sirius™ vous permet d'accéder aux rapports météo de l'ensemble des zones maritimes américaines, à l'exception des zones en haute mer. Vous pouvez configurer le système pour ne recevoir que les prévisions pour une région sélectionnée. Sélectionnez la zone choisie et confirmez votre sélection à l'aide du menu. Annonces tropicales (Tropical statements) Vous pouvez lire les annonces tropiques qui comportent notamment des informations sur les conditions météorologiques dans les tropiques. Ces annonces sont disponibles pour toute la zone Atlantique et Pacifique Est. Affichage des informations météorologiques détaillées Si la fenêtre contextuelle est activée, vous pouvez sélectionner une icône de météo pour afficher l'identité de l'observation. Si vous sélectionnez la fenêtre contextuelle, des Météo| NSS evo2 Operator Manual 95 informations détaillées concernant l'observation s'affichent. Vous pouvez également afficher les informations détaillées à partir du menu lorsque l'icône météo est sélectionnée. Animation des graphiques de météo Sirius™ • • Le NSS evo2 enregistre les informations météorologiques que vous avez activées, afin que vous puissiez les utiliser pour animer des conditions météorologiques passées ou futures. La quantité d'informations disponibles dans le système varie en fonction de la quantité d'activités météorologiques : plus celles-ci sont complexes, plus le temps disponible pour l'animation est court. Vous pouvez animer le passé ou le futur en fonction de la vue météo que vous avez activée : avec la superposition des précipitations, vous pouvez animer le passé et prendre en compte uniquement des conditions météorologiques concernant un futur proche. avec la superposition de la hauteur de vague en couleur, vous pouvez animer le futur (les prédictions). Lorsque la vue est activée, l'heure de l'animation graphique actuelle est affichée en bas à gauche de la fenêtre de carte. Alarmes météo Vous pouvez configurer des alarmes destinées à vous avertir de la foudre et des tempêtes lorsque ces phénomènes se trouvent à une certaine portée de votre bateau. Vous pouvez également définir une alarme se déclenchant en cas de prévisions météorologiques extrêmes pour la zone maritime que vous avez choisie. Une watchbox est définie par le service météorologique national (NWR). Lorsque l'alarme watchbox est activée, elle se déclenche si votre bateau pénètre ou se trouve déjà dans une watchbox. 96 Météo| NSS evo2 Operator Manual 16 Vidéo La fonction vidéo vous permet d'afficher des sources vidéo ou provenant de caméras sur l'écran de votre système. Ú Remarque: Le partage des images vidéo n'est pas possible via le réseau Ethernet. Il est uniquement possible de visualiser une vidéo sur l'unité connectée à la source vidéo. Si une caméra FLIR est disponible sur le réseau Ethernet, vous pouvez afficher la vidéo et contrôler la caméra à partir du système. Pour plus d'informations sur le branchement d'une caméra, reportez-vous aux manuels d'installation du NSS evo2. La fenêtre vidéo Une fenêtre vidéo peut être configurée comme fenêtre unique ou comme l'une des fenêtres affichées sur une page à plusieurs fenêtres. La taille de l'image vidéo est adaptée proportionnellement à la taille de la fenêtre Vidéo. Les surfaces non couvertes par l'image vidéo restent noires. Configuration de la fenêtre Vidéo Source Vidéo NSS evo2 prend en charge deux canaux d'entrée vidéo. Vous pouvez choisir de ne visualiser que l'un des canaux ou d'alterner l'image de deux caméras disponibles. La durée de l'alternance peut être réglée entre 5 et 120 secondes. Standard Vidéo NSS evo2 prend en charge les formats vidéo NTSC et PAL. Les deux canaux doivent être configurés individuellement. Cochez la norme vidéo locale ou celle utilisée par vos caméras. Réglage de l'image vidéo Vous pouvez optimiser l'affichage vidéo en réglant les paramètres de l'image vidéo. Ces réglages s'effectuent individuellement pour chaque source vidéo. Configuration par défaut pour tous les paramètres : 50 %. Contrôle caméra FLIR Une fois la connexion à une caméra FLIR établie, un nouvel élément de menu (Contrôle caméra FLIR) apparaît pour accéder au contrôle de la caméra FLIR. Ú Remarque: Vous pouvez prendre le contrôle de la caméra à partir de n'importe quel NSS evo2 connecté au réseau Ethernet. Établissement d'une connexion avec la caméra vidéo FLIR Quand une fenêtre vidéo est activée, le NSS evo2 reconnaît automatiquement une caméra FLIR si elle est disponible sur le réseau. Ú Remarque: Lorsqu'il existe un serveur DHCP sur le réseau Ethernet, la caméra FLIR doit être configurée de manière à avoir une adresse IP statique avant que la connexion puisse être établie. Reportez-vous aux instructions de la documentation FLIR pour configurer votre modèle spécifique de caméra FLIR. Vidéo| NSS evo2 Operator Manual 97 Ú Remarque: Une seule caméra FLIR peut être connectée au réseau Ethernet. Lorsque vous activez une fenêtre vidéo, le système commence à rechercher une caméra FLIR dans le réseau. Une touche de la fenêtre indique une perte de connexion. Sélectionnez-la pour rétablir la connexion. Une fois la connexion établie, un nouvel élément de menu (Contrôle caméra FLIR) apparaît pour accéder au contrôle de la caméra FLIR. Ú Remarque: Vous pouvez prendre le contrôle de la caméra à partir de n'importe quelle unité NSS evo2 connectée au réseau Ethernet. Déplacement panoramique et inclinaison de la caméra FLIR Lorsque la connexion à la caméra FLIR est établie, des boutons de déplacement panoramique et d'inclinaison apparaissent dans la fenêtre vidéo. Les boutons fléchés gauche et droit contrôlent le déplacement panoramique de la caméra et les boutons fléchés haut et bas en contrôlent l'inclinaison. Sélectionnez l'un des boutons fléchés sur la fenêtre pour contrôler la caméra. Celle-ci se déplace tant que vous appuyez sur le bouton. Zoom sur l'image vidéo FLIR Pour effectuer un zoom sur l'image vidéo, utilisez les boutons de la fenêtre de zoom. Selon l'option Source de caméra FLIR sélectionnée, il y a deux options de zoom disponibles : Zoom numérique Disponible uniquement lorsque la caméra est en mode Infra rouge. Ce mode propose différents niveaux de zoom (0, 2 et 4 fois). Chaque pression sur un bouton de zoom augmente ou diminue le niveau de zoom. Zoom optique Disponible en mode de lumière naturelle. Dans ce mode, la caméra continue de zoomer aussi longtemps que vous appuyez sur un bouton de la fenêtre de zoom. Les options de source de caméra FLIR La caméra FLIR comprend des sources vidéo lumière naturelle et infrarouge. Si la source infra rouge est sélectionnée, les options suivantes sont disponibles : Permuter les couleurs Parcourt les combinaisons de couleurs de la sortie vidéo FLIR. Ces paramètres associent une couleur différente à une température différente Permuter polarité Inverse la combinaison de couleurs. Par exemple, au lieu de : Blanc = Chaud et Noir = Froid, elle devient Noir = Chaud et Blanc = Froid Position initiale de la caméra FLIR Vous pouvez configurer la position actuelle de déplacement panoramique et d'inclinaison comme position initiale de la caméra. Vous pourrez revenir rapidement à cette position de caméra. 98 Vidéo| NSS evo2 Operator Manual 17 Plots temps Le NSS evo2 peut afficher l'historique des données dans différents plots (tracés). Les plots peuvent être affichés en plein écran ou combinés avec d'autres fenêtres. Fenêtre Plot temps La fenêtre Plot temps (tracés de temps) se compose de deux dispositions prédéfinies. Vous pouvez basculer d'une disposition à l'autre en sélectionnant les flèches droite et gauche de la fenêtre. Vous pouvez également sélectionner la disposition à partir du menu. Vous pouvez choisir quelles données représenter sur une fenêtre plot temps et définir l'échelle de temps pour chaque tracé. Disposition 1 Disposition 2 Données manquantes Si les données ne sont pas disponibles, le tracé correspondant apparaît sous la forme d'une ligne en pointillés et est aplani au point où les données ont été perdues. Lorsque les données sont de nouveau disponibles, une ligne en pointillés joint les deux points, affichant ainsi une ligne de tendance moyenne reliant les données manquantes. Sélection des données Chaque champ de données peut être modifié pour afficher le type de données favori et l'échelle de temps. 1. Sélectionnez l'option Éditer dans le menu 2. Activez le champ que vous souhaitez modifier 3. Changez le type d'information et éventuellement l'échelle 4. Enregistrez vos modifications Les données disponibles pour les Plots Temps sont par défaut les sources utilisées par le système. Si plus d'une source de données est disponible pour un type de données, vous pouvez choisir d'afficher les autres sources de données dans le Plot Temps. Vous pouvez changer le type de données en utilisant l'option Source de données dans le menu. Plots temps| NSS evo2 Operator Manual 99 18 Alarmes Systèmes d'alarme Le système recherche continuellement les situations dangereuses et les défaillances au cours de son fonctionnement. Lorsqu'une situation d'alerte est signalée, un message d'alarme s'affiche instantanément à l'écran. Une icône Alarme s'affiche dans la barre d'état et celle-ci clignote dans la couleur définie pour l'alarme. Si vous avez activé la sirène, ce message d'alarme est suivi d'une alarme sonore et l'interrupteur de l'alarme externe s'active. L'alarme est enregistrée dans la liste des alarmes dans laquelle vous pouvez en consulter les détails et effectuer les actions correctives appropriées. Type de messages Les messages sont classés selon le degré d'influence que la situation constatée a sur votre bateau. Les codes couleur suivants sont utilisés : Couleur Importance Rouge Critique Orange Important Jaune Standard Bleu Avertissement Vert Avertissement de moindre importance Alarmes individuelles Les alarmes individuelles sont affichées avec le nom de l'alarme comme titre, suivi des détails de l'alarme. Alarmes multiples Lorsque plusieurs alarmes sont activées simultanément, l'écran affiche une liste de 3 alarmes maximum. Les alarmes apparaissent par ordre chronologique, avec l'alarme survenue en premier en haut de la liste. Les autres alarmes demeurent disponibles dans la boîte de dialogue Alarmes. 100 Alarmes| NSS evo2 Operator Manual Confirmation d'un message La boîte de dialogue des alarmes propose les options suivantes pour confirmer un message : Option Résultat Fermer Configure l'état d'une alarme sur Validé, ce qui signifie que vous êtes informé de la situation d'alarme. L'alarme / sirène s'arrête et la boîte de dialogue des alarmes disparaît. L'alarme demeure toutefois active dans la liste des alarmes jusqu'à ce que l'événement ayant causé l'alarme ait disparu. Désactive Désactive le réglage actuel de l'alarme. L'alarme ne s'affiche plus, excepté si r vous la réactivez dans la boîte de dialogue Alarmes. Il n'y a pas de temps limite pour l'alarme et le message d'alarme. Ils restent activés jusqu'à ce que vous les confirmiez ou que l'événement ayant causé l'alarme ait disparu. Boîte de dialogue des alarmes Toutes les alarmes sont définies dans la boîte de dialogue Réglage Alarmes. Les boîtes de dialogue des alarmes peuvent également être activées depuis la fenêtre Outils. Les boîtes de dialogue des alarmes comprennent des informations sur les alarmes actives et l'historique des alarmes. Alarmes| NSS evo2 Operator Manual 101 19 Outils La fenêtre Outils comprend par défaut les icônes utilisées pour accéder aux options et outils communs à toutes les fenêtres. Si un équipement externe est intégré au NSS evo2, il se peut que de nouvelles icônes apparaissent dans la fenêtre Outils. Ces icônes sont utilisées pour accéder aux fonctionnalités des équipements externes. Waypoints/routes/traces Liste détaillée des waypoints, routes et traces. Sélectionnez le waypoint, la route ou la trace pour pouvoir le/la modifier ou le/la supprimer. Marées Affiche les informations de marée pour la station de marées la plus proche de votre position. Sélectionnez les boutons fléchés de la fenêtre pour modifier la date ou sélectionnez le champ de données pour accéder à la fonction de calendrier. Toutes les stations de marées disponibles peuvent être sélectionnées à partir du menu. Alarmes Alarmes actives Affiche la liste des alarmes activées. Historique d'alarmes Liste de toutes les alarmes avec le tampon horaire. Réglage Alarmes Liste de toutes les options d'alarme du système, avec le réglage actuel. Réglages Permet d'accéder aux réglages de l'application et du système. Bateaux Liste des statuts Liste de tous les bateaux AIS, MARPA et DSC, ainsi que les informations disponibles les concernant. Liste de messages Liste de tous les messages reçus en provenance d'autres bateaux AIS avec le tampon horaire. Soleil/Lune Affiche le lever et le coucher du soleil, ainsi que le lever et le coucher de la lune pour une position en fonction de la date et de la latitude/longitude de la position saisies. Calculateur de trajet Trajet 1 / Trajet 2 (Trip 1 / Trip 2) Affiche des informations de trajet et de moteur, avec une option de réinitialisation de tous les champs de données. Aujourd'hui Affiche des informations de trajet et de moteur à la date du jour. Tous les champs de données sont automatiquement réinitialisés en cas de modification de la date. 102 Outils| NSS evo2 Operator Manual Fichiers Système de gestion des fichiers, waypoints, routes, traces et réglages. Chercher Fonction de recherche pour les éléments de la carte (waypoints, routes, traces, etc.). Outils| NSS evo2 Operator Manual 103 20 Simulateur La fonction de simulation vous permet de savoir comment l'unité fonctionne en position immobile et sans être connectée à un sondeur, radar, GPS, etc. Le simulateur permet de vous familiariser avec le fonctionnement de votre unité avant de l'utiliser en navigation. La barre d'état indique si le simulateur est activé. Mode Démo Ce mode présente automatiquement les principales fonctions du produit, par exemple le changement automatique des pages, le réglage des paramètres, l'ouverture des menus, etc. Si vous touchez l'écran tactile ou appuyez sur une touche lorsque le mode Démo est en marche, celui-ci se met en pause. Au bout d'un certain moment, le mode Démo reprend. Fichiers source du simulateur Vous pouvez sélectionner les fichiers de données utilisés par le simulateur. Votre système comporte un ensemble de fichiers source, mais vous pouvez également importer des fichiers en introduisant une carte SD dans le lecteur de carte de l'unité. De plus, vous pouvez utiliser vos propres fichiers enregistrés dans le simulateur. 104 Simulateur| NSS evo2 Operator Manual Réglages avancés Simulateur Les Réglages avancés Simulateur permettent un contrôle manuel du simulateur. Source GPS Sélectionne l'emplacement à partir duquel les données GPS sont générées. Vitesse, Cap et Route Option utilisée pour saisir manuellement des valeurs lorsque la source GPS est configurée sur Cap simulé ou Route simulée. Sinon, les données GPS, y compris vitesse et cap, sont reprises à partir des fichiers source sélectionnés. Régler position départ Place le bateau à la position actuelle du curseur. Ú Remarque: Cette option est uniquement disponible lorsque la source GPS est réglée sur Cap simulé. Simulateur| NSS evo2 Operator Manual 105 21 Maintenance Maintenance préventive Le NSS evo2 ne contient aucun composant réparable sur site. Par conséquent, l'opérateur ne peut effectuer qu'un nombre très limité d'interventions de maintenance sur l'équipement. Nous vous recommandons de toujours placer la protection solaire fournie si vous n'utilisez pas l'unité. Nettoyage de l'unité d'affichage Le chiffon de nettoyage fourni doit être utilisé pour nettoyer l'écran, chaque fois que possible. Utilisez une quantité abondante d'eau pour dissoudre et éliminer tout résidu de sel. Le sel cristallisé peut rayer le revêtement si vous utilisez un chiffon humide. Exercez le minimum de pression possible sur l'écran. Si vous constatez des marques sur l'écran, n'utilisez pas un chiffon seul pour les éliminer. Humidifiez-le avec un mélange composé de moitié d'eau chaude et de moitié d'alcool isopropylique pour nettoyer l'écran. Évitez tout contact avec des produits nettoyants à base de solvants (acétone, white spirit, etc.) ou d'ammoniaque, car ils peuvent endommager la couche anti-reflets, le cadran en plastique ou les touches en caoutchouc. Pour éviter toute détérioration du cadran en plastique par les rayons UV, nous vous recommandons de placer la protection solaire en cas de non-utilisation prolongée de l'unité. Nettoyage de la trappe du lecteur de cartes Nettoyez régulièrement la trappe du lecteur de cartes afin d'éviter la cristallisation du sel à la surface, car celle-ci pourrait provoquer une fuite dans le logement pour carte. Vérification des touches Assurez-vous qu'aucune touche actionnée n'est restée bloquée. En cas de blocage de l'une des touches, pressez-la plusieurs fois pour la débloquer. Vérification des connecteurs La vérification des connecteurs doit se limiter à une inspection visuelle. Insérez les connecteurs dans leurs réceptacles. Si les connecteurs disposent d'un verrouillage, assurez-vous qu'ils sont correctement positionnés. 106 Maintenance| NSS evo2 Operator Manual Enregistrement de données NMEA 0183 Toutes les phrases envoyées via la connexion TCP NMEA 0183 sont enregistrées sur un fichier interne. Vous pouvez exporter et consulter ce fichier à des fins de maintenance et d'identification de défaut. La taille maximale de fichier est prédéfinie. Si vous avez ajouté plusieurs autres fichiers dans le système (enregistrements de fichiers, musique, photos, PDF), la taille de fichier autorisée pour le fichier journal peut s'en trouver réduite. Le système enregistre autant de données que possible dans les limites de taille de fichiers autorisées, puis il commence à écraser les données les plus anciennes. Exportation du fichier journal Le fichier journal peut être exporté à partir de l'explorateur de fichiers. Si vous sélectionnez la base de données Log, vous êtes invité à sélectionner un fichier de destination et un nom de fichier. Une fois accepté, le fichier journal est enregistré à l'emplacement spécifié. Mises à niveau logicielles Vous trouverez la dernière version du logiciel NSS evo2 sur notre site Web, simrad-yachting.com. Vous trouverez également des instructions détaillées d'installation du logiciel dans les fichiers mis à jour. Maintenance| NSS evo2 Operator Manual 107 Sauvegarde des données de votre système Différents formats de sortie sont disponibles à l'export : Sauvegarde des données de votre système Fichiers données utilisateur version 5 Ce format est utilisé pour importer et exporter des waypoints et des routes avec un identifiant universel unique standardisé (UUID), très fiable et simple d'utilisation. Les données incluent des informations telles que l'heure et la date à laquelle la route a été créée, etc. Fichiers données utilisateur version 4 Ce format doit être utilisé en priorité lorsque vous transférez des données d'un système à un autre, car il contient tous les fragments d'informations supplémentaires que ces systèmes stockent à propos des éléments. Fichiers données utilisateur version 3 (avec profondeur) Ce format doit être utilisé lorsque vous transférez des données utilisateur d'un système à un produit traditionnel (Lowrance LMS, LCX, etc.) Fichiers données utilisateur version 2 (sans profondeur) GPX (GPS Exchange) Ce format est le plus utilisé sur Internet car il peut être partagé par la plupart des systèmes GPS actuels. Ce format permet de récupérer les données d'une unité concurrente. Northstar.dat (sans traces) Format utilisé pour transférer des données vers un appareil Northstar traditionnel. Exporter tous les waypoints, routes et traces Utilisez l'option d'export si vous souhaitez sauvegarder tous les waypoints, routes et traces dans votre système. 108 Maintenance| NSS evo2 Operator Manual Exporter région L'option Exporter région vous permet de sélectionner la zone à partir de laquelle vous souhaitez exporter les données. 1. Faites glisser la zone encadrée pour définir la région souhaitée 2. Sélectionnez l'option Exporter dans le menu 3. Sélectionnez le format de fichier approprié 4. Sélectionnez le champ Port série pour lancer l'exportation Purge des waypoints, routes et traces Les waypoints, routes et traces supprimés sont enregistrés dans la mémoire de NSS evo2 jusqu'à la purge des données. Ceci est nécessaire pour synchroniser les données utilisateur de plusieurs unités sur un réseau Ethernet. Si vous avez de nombreux waypoints supprimés et non purgés, le processus de purge peut améliorer les performances de votre système. Ú Remarque: Quand les données utilisateur sont purgées de la mémoire, elles ne peuvent plus être récupérées. Maintenance| NSS evo2 Operator Manual 109 Index A Activation et désactivation de l'unité 15 AIS 80 Affichage des informations sur les cibles 81 Appel d'un bateau 82 DSC 82 Filtres Icône 84 Informations sur les fenêtres du radar 81 Orientation de l'icône 85 Recherche d'éléments AIS 81 Symboles des cibles 80 AIS SART 82 Message d'alarme 82 Ajustement de la taille de la fenêtre 19 Alarme d'arrivée 43 Alarmes du bateau 83 Alarmes Alarme individuelle 100 Alarmes multiples 100 Boîte de dialogue Réglage Alarmes 101 Confirmation 101 Type de messages 100 Amélioration des performances du système 109 Arrière-plan de la page Accueil 19 Assistance du curseur 26, 58, 67, 74 Audio 87 Activation 87 Boutons de contrôle 88 Canaux favoris 90 Configuration du système 89 Contrôle général du volume 89 Déconnexion de Sirius 89 Haut-parleurs 89 Radio Sirius 90 Sélection du Région Tuner 89 Utilisation 90 Zones de haut-parleurs 89 Autorouting 35 Exemple 36 Route entière 36 Sélection 36 B Barre Instruments 20 Activation/désactivation 20 Configuration de l'apparence 20 Éditer le contenu 20 Bateau dangereux 84 Boîte de dialogue des routes 39 Boîte de dialogue des traces 39 Boîte de dialogue des waypoints 39 Boîtes de dialogue 17 C Caméra FLIR 110 Index | NSS evo2 Operator Manual Contrôle 97 Déplacement panoramique et inclinaison 98 Intégration 13 Options de source 98 Position initiale 98 Zoom 98 Zoom numérique 98 Zoom optique 98 Établissement d'une connexion 97 Capture d'écran 18 Cartes 23 Cartes doubles 24 Cartes 3D 27 Cartographie intégrée 24 Création de routes 26 Données de cartes 24 Déplacement panoramique 25 Enregistrement de waypoints 26, 34, 58, 68, 74 Fenêtre de carte 23 Insight 28 Catégories de cartes 28 Détails Carte 28, 29 Renfort 29 Style des images 28 Jeppesen Marées et courants 32 Mesure de distances 27 Navionics 29, 30 Annotation 29 Communauté 29 Contours Profondeur 29 Easy view 30 Filtre rochers 29 Fish N' Chip 31 Fonds marins colorés 29 Haut-fonds en surbrillance 31 Marées et courants dynamiques 30 Ombrage de la carte 30 Overlay Photo 30 Profondeur de sécurité 29 Transparence photos 31 Type de présentation 29 Orientation 25 Positionnement du bateau sur la fenêtre de la carte 25 Réglages 32 Superposition 28 Sélection du type de carte 24 Trouver 27 Utilisation du curseur 26 Voir Devant 25 Échelle de la carte 24 Carte Insight 28 Navionics 29 Échelle de profondeur en surbrillance 31 Symbole du bateau 24 Cherche fond 72 Contrôle Pont 21 Ajout d'affichages 21 Configuration des pages prédéfinies 22 Configurations de page 21 Paramètres Pont 22 Courbe STC 60 CZone 14 D DCT 53 E Easy Routing 35 Exemple 36 Enregistrement de données NMEA 0183 107 Enregistrement des données du sondeur 69 Enregistrements du sondeur 71 Exporter région 109 F Face avant 10 Touches 10 Fenêtre active 17 Fenêtre Audio 88 Fenêtre Plot temps 99 Données manquantes 99 Fenêtres Instruments 86 Personnalisation 86 Fenêtres Ajustement de la taille de la fenêtre 19 Fenêtres Instruments Tableaux de bord 86 Édition du tableau de bord 86 Fond d'écran 19 Format XTF 70 FUSION-Link 13, 87 G Garantie 3 GoFree sans fil 14 Goto Curseur 26, 58, 67, 74 Grand cercle 43 H Haut-parleurs 89 Homme a la Mer (MOB) Suppression d'une marque MOB 18 Homme à la Mer (MOB) Annuler la navigation vers MOB 18 Positionnement d'une marque MOB 18 I Image Sondeur 66 Indication de vitesse et de cap 84 Index | NSS evo2 Operator Manual L Lignes Extension 84 Lignes loxodromiques 43 Limite XTE 43 M Maintenance préventive 106 Marqueurs EBL/VRM 62 Menus 17 Mercury VesselView 13 Mesure de distances 67, 74 Mise à jour du logiciel 107 Mode Démo 104 Mode Standby 15 Météo 91 Affichage des informations météorologiques détaillées 95 Alarmes 96 Météo GRIB 91 Fenêtre d'informations 92 Importation des données 91 Prévisions météo animées 93 Superposition sur la fenêtre de carte 92 Météo Sirius 93 Codes couleur 95 Graphiques de météo animés 96 Hauteur vague 95 Icônes météo 95 Précipitation 94 Température à la surface de l'eau (SST) 94 Zones maritimes 95 Météo Sirius (USA) Annonces tropicales 95 Fenêtre d'état 93 Superposition sur la fenêtre de carte 94 N Naviguer 40 Alarme d'arrivée 43 Avec le pilotage automatique 42 Champs de données de la fenêtre Nav 41 Datum 44 Fenêtre Nav 41 Fenêtre Position 41 Fenêtres 40 Méthodes 43 Grand cercle 43 Lignes loxodromiques 43 Naviguer sur une route 42 Rayon d'arrivée 43 Vers la position du curseur 41 Naviguer sur une route Effacer la navigation 42 NMEA 0183 Exportation du fichier journal 107 Numéro MMSI 84 111 O OP40 14 Orientation de la carte Course up 25 Heading Up 25 North up 25 Outils 102 Outils audio 89 Overlay downscan 71 P Page Accueil 11 Pages combinées 12 Pages d'applications 12 Pages favorites 13 Ajout de nouveaux 20 Éditer 20 Pages partagées Pré-configurées 13 Pages Sélection d'une fenêtre active 17 Sélection d'une page 17 Palettes 70, 75 Paramètres sondeur 71 pdf affichage de fichiers 4 Personnalisation de votre système 19 Phantom Loran 43 Réglages 43 Pics de vent 91 Pilotage automatique 45 Activation 45 Compas sur Carte 55 Contournement 49 Demi-tour 52 Empannage 51 Fenêtre contextuelle de pilotage automatique 46 Fenêtre Pilote Auto 47 Filtre État de la mer 55 Indication dans la barre État 46 Indication sur les pages 45 Mode aperçu 47 mode AUTO 48 Mode direction assistée 48 Mode VENT 51 Mode Wind Nav 52 Paramètres 55 Paramètres de navigation 55 Paramètres HI/LO 56 Passage au pilotage manuel 45 Pilotage Follow-up 48 Pilotage par motif de virages 52 Pilote Auto dans la barre Instruments 46 Rayon d'arrivée au waypoint 50 Rotation circulaire (C-turn) 52 Réponse 56 Suivi de ligne de sonde 53 112 Index | NSS evo2 Operator Manual Système EVC 54 Systèmes AP24/28 54 Verrouillage des postes distants 54 Virage en carré 53 Virage en spirale 52 Virages en zigzags 53 Virement de bord en mode AUTO 49 Virement de bord en mode VENT 51 Pilote Auto Mode Standby (STBY) 48 Plots temps 99 Sélection des données 99 PPI 61 Premier démarrage 15 Purge 109 R Radar 57 Augmentation cible 60 Balayage rapide 60 Courbe STC 60 Course up 61 EBL/VRM Placement 62 EBL/VRM Enregistrement des données 64 Expansion cible 60 Fenêtre de radar 57 Filtre retour de mer 59 Filtre-pluie 59 Gain 59 Heading up 61 Interférence 59 Limite 60 MARPA Afficher des informations sur les cibles 63 Cibles 63 Suivi des cibles 63 Symboles des cibles 63 Marqueurs EBL/VRM 62 Modes opérationnels 58 Mouvement Vrai 61 North up 61 Offset 61, 62 Orientation 60 Palette 60 Portée 58 Position du centre du radar 61 PPI 61 Réglages 64 Réglages de l'alarme 62, 64 Sensibilité 63 Superposition 57 Traces cibles 60 Zone de garde 62 Radio Sirius Verrouillage des canaux 90 Radio Sirius 90 Liste des canaux 90 Liste des favoris 90 Rayon d'arrivée 43 Routes 35 Autorouting 35 Boîte de dialogue Éditer Route 37 Conversion d'une trace en une route 37 Création d'une route à l'aide de waypoints existants 37 Création de nouvelles routes sur la fenêtre de carte 35 Réglage du tracé 38 Réglages de navigation 43 Réglages du bateau 83 Réjection bruit 69 Réseau sondeur 71 S Simulateur 104 Fichiers source 104 Mode Démo 104 Sondeur 66 A-Scope 71 Afficher les données enregistrées 70 Barre de Zoom 67 Barres de Zoom 71 Fish ID 71 Fréquence 68 Graphique de températures 70 Ligne de fond 70 Mise en pause 69 Options de vue 70 Suivi Fond 70 Utilisation du curseur 67 Visualiser l'historique 68 Vitesse de défilement 69 Vitesse Ping 69 Zoom 67 Échelle 68 Écran partagé 70 SonicHub 87 Source du sondeur 71 StructureMap 70, 77 Activer 77 Conseils 78 Fichiers sauvegardés 78 Image 77 Options 79 Relevés cartographiques 78 Source Live 77 Sources 77 StructureScan 73 Contraste 75 Convertir des données au format StructureMap 78 Enregistrement de données 78 Fréquences 75 Image 73 Inversion de l'image 75 Lignes d'échelle 75 Mise en pause de l'image 75 Index | NSS evo2 Operator Manual Niveaux d'échelle prédéfinis 75 Options de vue 73 Paramètres avancés 75 Utilisation du curseur 74 Visualisation de l'historique 74 Zoom 73 Échelle 75 Échelle automatique 75 Échelle personnalisée 75 Symbole d'orientation de la carte 25 Système d'alarme 100 Système de coordonnées 44 T Tableau de bord CZone 14 Édition 14 Tableaux de bord 86 Traces 38 Nouvelle création 38 TVG 69, 75 U Utilisation tactile 16 Utilisation Écran tactile 16 V Variation magnétique 44 Verrouillage de l'écran tactile 15 Version SW 5 Vidéo 97 Configuration de la fenêtre 97 Réglage de l'image 97 Source 97 Standard 97 Vidéo Fenêtre vidéo 97 W Waypoints 34 Déplacement 34 Réglage Alarmes 34 Éditer 34 Waypoints, routes et traces Export 108 Exporter région 109 Purge 109 WIFI-1 14 Z Zones de haut-parleurs 89 É Éclairage 15 Éclairage de l'affichage 15 Écran tactile Verrouillage 15 113 0980 *988-10594-001* ">
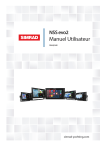
Lien public mis à jour
Le lien public vers votre chat a été mis à jour.
Caractéristiques clés
- Interface utilisateur intuitive avec écran tactile
- Intégration avec les systèmes de pilote automatique Simrad
- Superposition radar et StructureScan
- Gestion des waypoints, routes et traces
- Compatibilité avec les cartes Insight, Navionics et C-MAP
- Fonctionnalités audio et vidéo intégrées
Questions fréquemment posées
Vous pouvez activer le système en pressant et en maintenant enfoncée la touche Marche/arrêt.
Vous pouvez verrouiller temporairement l'écran tactile à partir de la boîte de dialogue des Contrôles système.
En cas de situation d'urgence, vous pouvez positionner une marque Homme à la Mer sur la position actuelle du bateau en sélectionnant le bouton MOB sur la page Accueil.
L'arrière-plan de la page Accueil peut être personnalisé. Vous pouvez sélectionner l'une des images incluses dans le système ou choisir votre propre image au format .jpg ou .png.