MD302C6 Avertissement * Windows et MS-DOS sont des marques commerciales et/ou déposées de Microsoft Corporation aux États-Unis et/ou dans d’autres pays. * VESA est une marque commerciale de Video Electronics Standard Association. * Tous les autres noms de produits ou de sociétés sont des marques commerciales de leurs propriétaires respectifs. Français Sommaire Informations sur l’enregistrement .................................................................................................Français-2 Utilisation ......................................................................................................................................Français-4 Conseils d’utilisation .....................................................................................................................Français-5 Sommaire .....................................................................................................................................Français-7 Connexion des câbles ..................................................................................................................Français-8 Si vous utilisez un concentrateur USB... ......................................................................................Français-10 Commandes .................................................................................................................................Français-11 Modification des signaux d’entrée ................................................................................................Français-13 Informations d’affichage ...............................................................................................................Français-16 Hiérarchie du menu OSD .............................................................................................................Français-17 Affichage des informations ...........................................................................................................Français-18 Affichage de l’état actuel ..............................................................................................................Français-18 Exécution du test de conformité DICOM ......................................................................................Français-19 Commutation du menu OSD ........................................................................................................Français-21 Commutation de contenu EDID....................................................................................................Français-21 Modification des configurations ....................................................................................................Français-23 Détection automatique de la source d’entrée ...............................................................................Français-24 Réglage menu OSD direct ...........................................................................................................Français-25 Fonctionnement de l’OSD sans entrée de signal de l’ordinateur .................................................Français-27 Spécifications ...............................................................................................................................Français-28 Résolution des problèmes ............................................................................................................Français-28 Fixation du support mural ou d’un bras de montage pour affichages multiples ...........................Français-29 Informations du fabricant sur le recyclage et l’énergie .................................................................Français-31 Informations relatives aux symboles Ce symbole prévient l’utilisateur qu’une tension non isolée dans l’appareil peut être suffisante pour provoquer une électrocution. Il est donc dangereux d’établir le moindre contact avec une pièce située à l’intérieur de cet appareil. Français ATTENTION Ce symbole prévient l’utilisateur que des documents importants sur l’utilisation et le dépannage de cet appareil sont fournis avec celui-ci. Ils doivent donc être lus attentivement pour éviter tout problème. Borne de protection marquée. Attente. Entrée CA. Alimentation principale allumée. Alimentation principale éteinte. Signe d’authentification par le Bureau des inspections des normes (Standard Inspection Bureau) des États-Unis. Conforme à ANSI/AAMI ES60601-1:2005+A1 (2012) CAN/CSA-C22.2 No. 60601-1:08 Windows est une marque déposée de Microsoft Corporation. NEC est une marque déposée de NEC Corporation. ErgoDesign est une marque déposée de NEC Display Solutions, Ltd. en Autriche, au Benelux, au Danemark, en France, en Allemagne, en Italie, en Norvège, en Espagne, en Suède et au Royaume-Uni. Adobe® est une marque ou marque déposée de Adobe Systems Incorporated aux États-Unis et/ou dans d’autres pays. Tous les autres noms de marques et de produits sont des marques commerciales ou des marques déposées par leurs propriétaires respectifs. DisplayPort et le logo de conformité DisplayPort sont des marques commerciales appartenant à la Video Electronics Standards Association. Français-1 Informations sur l’enregistrement Déclaration Déclaration du représentant autorisé Déclaration de conformité Classification de l’appareil : Classe I, sans fonction de mesure Réglementation applicable : Annexe IX, Règlements 1.4 (Section 1) et 1.1 (Section 3) Nom du produit : MD302C6 Moniteur couleur LCD 30 po pour imagerie diagnostique Numéro de modèle : MD302C6 Code UMDNS : 16-603 NEC Display Solutions Europe GmbH certifie que le produit répertorié est conforme aux prescriptions et provisions primordiales de la directive européenne 93/42/EEC, y compris les amendements de la directive européenne 2007/47/CE, ainsi qu’aux clauses applicables des normes suivantes : - EN 60601-1 - EN 60601-1-2 - EN 61000-3-2 - EN 61000-3-3 NEC Display Solutions Europe GmbH Landshuter Allee 12-14. 80637 Munich, Allemagne Informations de la FCC 1. Utilisez les câbles spécifiés joints avec le moniteur couleur MD302C6 pour ne pas provoquer d’interférences avec la réception radio et télévision. (1) Veuillez utiliser le cordon d’alimentation fourni ou un câble équivalent pour assurer la conformité FCC. (2) Veuillez utiliser le câble de signal vidéo blindé fourni. L’utilisation d’autres types de câbles et adaptateurs peut provoquer des interférences avec la réception radio et télévision. 2. Cet équipement a été testé et déclaré conforme aux normes relatives au matériel informatique de la classe B, définies dans l’Article 15 des règlements de la FCC. Ces normes sont destinées à assurer une protection suffisante contre les interférences nuisibles dans une installation résidentielle. Cet équipement génère et utilise des fréquences radio qui, en cas d’installation et d’utilisation incorrectes, peuvent être à l’origine d’interférences nuisibles aux communications radio. Cependant, il n’est pas garanti que des interférences n’interviennent pas dans une installation particulière. Si cet équipement génère des interférences nuisibles à la réception radio ou à la télévision, ce qui peut être déterminé en éteignant et en rallumant l’appareil, l’utilisateur est invité à essayer de résoudre le problème de l’une des manières suivantes : • • • • Réorienter ou déplacer l’antenne de réception. Augmenter la distance entre l’équipement et le récepteur. Brancher l’équipement à une prise d’un circuit différent de celui auquel le récepteur est connecté. Consulter le revendeur ou un technicien expérimenté en radio et télévision. Si nécessaire, l’utilisateur doit contacter le revendeur ou un technicien expérimenté en radio/télévision qui pourra le conseiller. L’utilisateur peut profiter du livret suivant, préparé par la Commission fédérale des communications : « Comment identifier et résoudre les problèmes d’interférences radio-TV ». Ce livret est disponible au bureau des publications du gouvernement américain, Washington, D.C., 20402, N° d’article 004-000-00345-4. Déclaration de conformité Cet appareil est conforme à la partie 15 du règlement FCC. Le fonctionnement est soumis aux deux conditions suivantes. (1) Cet appareil ne peut pas provoquer d’interférence nuisible, et (2) cet appareil doit accepter toute interférence reçue y compris du type pouvant créer un fonctionnement indésirable. Partie responsable pour les États-Unis : NEC Display Solutions of America, Inc. Adresse : 500 Park Boulevard, Suite 1100 Itasca, Illinois 60143, États-Unis Numéro de téléphone : (630) 467-3000 Type de produit : moniteur d’affichage Classification de l’équipement : périphérique de classe B Modèle : MD302C6 Par le présent document, nous déclarons que l’équipement indiqué ci-dessus est conforme aux normes techniques décrites dans les règlements de la FCC. Classification * Type de protection contre les décharges électriques : équipement de CLASSE I * Degré de protection contre les décharges électriques : ne s’applique pas * Degré de protection contre les entrées d’eau, telles que définies dans la version actuelle de CEI 529 : IPX0 - Aucune protection * Méthode de stérilisation ou de désinfection recommandée par le fabricant : non spécifié * Cet appareil ne doit pas être utilisé en présence d’un mélange anesthésique inflammable composé d’air, d’oxygène ou d’oxyde de nitrate : N’appartient pas à la catégorie AP ou APG * Cet appareil ne doit pas être utilisé à proximité d’un patient, dans les espaces comportant des surfaces susceptibles d’être touchées par le patient ou par un personnel médical susceptible de toucher le patient. Cela comprend l’espace dans la chambre qui s’étend à 1,83 m au-delà du périmètre du lit et à 2,29 m au-dessus du sol. * Mode de fonctionnement : fonctionnement continu, 16 heures/7 jours maximum Français-2 AVERTISSEMENT POUR ÉVITER LES RISQUES D’INCENDIE OU D’ÉLECTROCUTION, N’EXPOSEZ PAS L’APPAREIL À LA PLUIE OU À L’HUMIDITÉ. DE MÊME, N’UTILISEZ PAS LA PRISE POLARISÉE DE CET APPAREIL AVEC UNE RALLONGE OU D’AUTRES PRISES SI ELLES NE PEUVENT ÊTRE TOTALEMENT ENFONCÉES. N’OUVREZ PAS LE BOÎTIER CAR IL CONTIENT DES COMPOSANTS À HAUTE TENSION. CONFIEZ TOUS LES TRAVAUX DE DÉPANNAGE À UN PERSONNEL TECHNIQUE QUALIFIÉ. CET APPAREIL DOIT ÊTRE RELIÉ À LA TERRE CAR IL S’AGIT D’UN ÉQUIPEMENT DE CLASSE I. POUR RÉDUIRE LES RISQUES D’ÉLECTROCUTION, VÉRIFIEZ QUE LE CORDON D’ALIMENTATION EST BIEN DÉBRANCHÉ DE LA PRISE MURALE. POUR SUPPRIMER TOUTE ALIMENTATION DE L’APPAREIL, VEUILLEZ DÉCONNECTER LE CORDON D’ALIMENTATION DE LA PRISE SECTEUR. N’ENLEVEZ PAS LE COUVERCLE (OU LE CACHE ARRIÈRE). VOUS NE POUVEZ RÉPARER AUCUNE PIÈCE INTERNE. CONFIEZ TOUS LES TRAVAUX DE DÉPANNAGE À UN PERSONNEL TECHNIQUE QUALIFIÉ. Informations importantes sur le cordon d’alimentation ATTENTION : utilisez le cordon d’alimentation fourni avec le moniteur comme indiqué dans le tableau ci-dessous. Si le cordon d’alimentation n’a pas été livré avec cet équipement, veuillez contacter votre fournisseur. Dans tous les autres cas utiliser un cordon d’alimentation correspondant à la tension alternative de la prise, agréé et conforme aux normes de sécurité de votre pays. Si vous utilisez cet écran en Amérique du nord, vous devrez utiliser un cordon d’alimentation approprié (North America Hospital Grade). Pays Etats-Unis / Canada Europe (sauf Royaume-Uni) Royaume-Uni Chine Japon 120 230 230 220 100 Forme de prise Tension REMARQUE : la maintenance de ce produit peut s’effectuer uniquement dans le pays d’achat. Français-3 Français ATTENTION Utilisation Le moniteur couleur MD302C6 est conçu pour l’affichage et le visionnage d’images numériques par des physiciens qualifiés. Attention : l’écran couleur MD302C6 ne peut pas être utilisé dans le cadre d’un système d’entretien artificiel de la vie. Cet appareil est conçu pour faire partie d’un système final conforme aux exigences CEI 60601-1-1. Contre-indications : aucune. Consignes de sécurité Cet appareil a été conçu exclusivement pour l’interconnexion avec du matériel CEI 60950-1 certifié, loin des patients. • Le matériel connecté aux interfaces numériques doit être conforme aux normes CEI appropriées (par exemple, CEI 60950-1 pour l’équipement de traitement des données et CEI 60601-1 pour l’équipement médical). • Cet appareil est conforme à la norme CEI 60601-1-2. Pour réduire le risque d’interférence avec d’autres appareils, une distance minimale de 0,5 m devrait être maintenue avec les autres sources électromagnétiques potentielles, comme les téléphones portables. • Pour réduire les risques d’électrocution, vérifiez que le cordon d’alimentation est bien débranché de la prise murale. Pour supprimer toute alimentation de l’appareil, veuillez déconnecter le cordon d’alimentation de la prise secteur. N’ouvrez pas le couvercle arrière. Aucune pièce interne n’est réparable par l’utilisateur. Confiez les interventions de dépannage à un personnel technique qualifié. La prise secteur doit être disponible et accessible. Consignes EMC Ce produit est soumis à des consignes EMC spécifiques et doit être installé et utilisé conformément aux informations suivantes. Utilisez le câble indiqué. L’utilisation d’autres câbles pourrait augmenter les émissions ou diminuer l’immunité. Ne placez aucun équipement de communication RF près de ce produit. Ceci pourrait affecter les performances du produit. Tout équipement supplémentaire connecté à ce produit doit être conforme à la norme CEI 60601-1-2. Clients nord-américains La mise à la terre est uniquement fiable lorsque l’équipement est connecté à un réceptacle équivalent marqué « Hôpital uniquement » (Hospital Only) ou « Niveau Hôpital » (Hospital Grade). Ces ports d’entrée du signal doivent être connectés correctement. Aucun port d’entrée du signal non utilisé ne doit être accessible par le patient une fois l’écran LCD intégré dans un système médical. Selon la loi fédérale des Etats-Unis, ce dispositif ne doit être vendu que par ou sur l’ordre d’un personnel médical agréé. Client européens Le déballage, l’installation et le calibrage de l’écran doivent être confiés à du personnel qualifié et autorisé uniquement. Nous déclinons toute responsabilité en cas de dysfonctionnement de l’appareil résultant d’une installation effectuée par du personnel non autorisé, et ce à ses propres risques et périls. Pour préserver toutes les fonctionnalités de cet écran, seuls les modèles de contrôleurs graphiques approuvés par Nec doivent être utilisés pour la connexion au système. Imagerie médicale Le moniteur MD302C6 a été conçu pour l’imagerie médicale 3280 x 2048. Français-4 Conseils d’utilisation Consignes de sécurité et d’entretien POUR UN FONCTIONNEMENT OPTIMAL, VEUILLEZ NOTER CE QUI SUIT POUR L’INSTALLATION ET L’UTILISATION DU MONITEUR COULEUR LCD : AVERTISSEMENT : ne modifiez pas la structure de cet équipement sans l’autorisation préalable du fabricant. AVERTISSEMENT : pour débrancher ce produit de l’alimentation secteur, retirez la fiche secteur de la prise de courant. AVERTISSEMENT : pour réduire les risques d’électrocution, cet équipement doit être connecté à l’alimentation secteur avec une mise à la terre protégée uniquement. AVERTISSEMENT : pour obtenir des informations détaillées sur la directive EMC, contactez le représentant NEC local. • N’OUVREZ JAMAIS LE BOÎTIER DU MONITEUR. Aucune pièce interne ne peut être réparée par l’utilisateur et l’ouverture ou le retrait du couvercle peut vous exposer à des risques de décharges électriques ou autres. Confiez toutes les interventions de dépannage à un personnel technique qualifié. • Ne renversez pas de liquides dans le moniteur et ne l’utilisez pas près d’une source d’eau. • N’introduisez pas d’objets de quelque nature que ce soit dans les fentes du boîtier, car ces objets pourraient toucher des endroits sous tension dangereuse, ce qui peut provoquer des blessures, voire être fatal, ou peut occasionner une décharge électrique, un incendie ou une panne de l’appareil. • Ne placez pas d’objets lourds sur le cordon d’alimentation. Un cordon endommagé peut occasionner une décharge électrique ou un incendie. • Ne placez pas cet appareil sur un chariot, un support ou une table inclinés ou instables, car en cas de chute, le moniteur peut être sérieusement endommagé. • Le cordon d’alimentation utilisé doit être agréé et en conformité avec les normes de sécurité de votre pays. • Au Royaume-Uni, utilisez avec ce moniteur un cordon d’alimentation approuvé BS avec une prise moulée équipée d’un fusible noir (5A). • Ne placez aucun objet sur le moniteur et ne l’utilisez pas en extérieur. • Ne pliez pas, ne pincez pas et n’endommagez pas le cordon d’alimentation. • N’utilisez pas votre moniteur dans des endroits à hautes températures, humides, poussiéreux ou huileux. • N’obstruez pas les aérations du moniteur. • Les vibrations sont susceptibles d’endommager le rétroéclairage. Évitez toute installation à un endroit où le moniteur est exposé à des vibrations continues. • Si l’écran LCD du moniteur est cassé, ne touchez pas le cristal liquide, et manipulez le moniteur avec précaution. • Pour éviter que le moniteur LCD ne tombe suite à un séisme ou à un autre choc et ne soit endommagé, assurez-vous que vous l’installez à un emplacement stable et que vous avez pris les mesures nécessaires pour éviter sa chute. • Ne touchez pas en même temps le patient et cet appareil médical. Éteignez immédiatement le moniteur, débranchez-le de la prise murale et placez-le à un emplacement sûr. Contactez ensuite un personnel technique qualifié dans les cas suivants. Si le moniteur est utilisé dans ces conditions, il peut tomber ou causer des risques d’incendie et de choc électrique : • Si le support du moniteur est fissuré ou écaillé. • Si le moniteur est instable. • Si une odeur inhabituelle provient du moniteur. • Si le cordon d’alimentation ou la prise sont endommagés. • Si du liquide a été renversé ou si des objets sont tombés à l’intérieur du moniteur. • Si le moniteur a été exposé à la pluie ou à de l’eau. • Si le moniteur est tombé ou si le boîtier est endommagé. • Si le moniteur ne fonctionne pas normalement tout en étant utilisé conformément aux instructions d’utilisation. ATTENTION • Prévoyez une aération suffisante autour du moniteur pour que la chaleur puisse se dissiper correctement. N’obstruez pas les ouvertures de ventilation et ne placez pas le moniteur près d’un radiateur ou d’une autre source de chaleur. Ne posez rien sur le moniteur. • La prise du cordon d’alimentation est le moyen principal par lequel vous devez débrancher le système de l’alimentation électrique. Le moniteur doit être installé à proximité d’une prise de courant facilement accessible. • Manipulez le moniteur avec soin lors de son transport. Conservez l’emballage pour le transport. • Ne touchez pas la surface de l’écran LCD lorsque vous transportez, montez ou installez le moniteur. En exerçant une pression sur l’écran LCD, vous pouvez l’endommager sérieusement. • Pour transporter le moniteur, maintenez sa partie supérieure et inférieure avec les deux mains. • Ne le portez pas uniquement à l’aide du support. Français-5 Français AVERTISSEMENT : la modification de cet équipement n’est pas autorisée. Persistance de l’image : la persistance de l’image se manifeste lorsqu’une image résiduelle ou « fantôme » d’une image précédemment affichée reste visible sur l’écran. Contrairement aux moniteurs à tube cathodique, la persistance de l’image sur les moniteurs LCD n’est pas permanente, mais vous devez éviter d’afficher des images fixes pendant une longue période de temps. Pour remédier à la persistance de l’image, mettez le moniteur hors tension pendant une durée égale à celle de l’affichage de l’image précédemment affichée. Par exemple, si une image est restée affichée sur l’écran pendant une heure et qu’il reste une image résiduelle, le moniteur doit être mis hors tension pendant une heure pour effacer l’image. REMARQUE : comme pour tous les équipements d’affichage personnels, NEC DISPLAY SOLUTIONS recommande d’utiliser à intervalles réguliers un économiseur d’écran animé chaque fois que l’écran est en veille, ou d’éteindre le moniteur lorsqu’il n’est pas utilisé. Entretien : ce moniteur a été paramétré en usine pour l’imagerie médicale, conformément au paragraphe 14 de la norme DICOM. Pour garantir une qualité visuelle constante pendant la durée de vie du moniteur, l’intervalle de recalibrage recommandé est de 12 mois. UNE POSITION ET UN RÉGLAGE CORRECTS DU MONITEUR PEUVENT RÉDUIRE LA FATIGUE DES YEUX, DES ÉPAULES ET DE LA NUQUE. APPLIQUEZ CE QUI SUIT POUR POSITIONNER LE MONITEUR : • Pour une performance optimale, laissez le moniteur chauffer pendant 20 minutes. • Réglez la hauteur du moniteur pour que le haut de l’écran soit au niveau ou légèrement au-dessous du niveau des yeux. Vos yeux doivent pointer légèrement vers le bas pour regarder le milieu de l’écran. • Positionnez le moniteur au minimum à 40 cm et au maximum à 70 cm de vos yeux. 50 cm est la distance optimale. • Reposez vos yeux régulièrement en regardant un objet situé à au moins 6 mètres. Clignez souvent des yeux. • Placez le moniteur à un angle de 90° par rapport aux fenêtres et aux autres sources de lumière pour réduire au maximum les reflets et l’éblouissement. Réglez l’inclinaison du moniteur pour que l’éclairage du plafond ne se reflète pas sur l’écran. • Placez ce que vous regardez le plus souvent (l’écran ou les documents de référence) directement devant vous pour minimiser les mouvements de la tête. • Évitez d’afficher des motifs fixes sur l’écran pendant de longues périodes pour éviter la rémanence (persistance de l’image). • Consultez régulièrement un ophtalmologiste. Nettoyage de l’écran à cristaux liquides (LCD) • Essuyez l’écran LCD avec précaution à l’aide d’un chiffon doux lorsque cela est nécessaire. • Ne frottez pas l’écran LCD avec une matière rugueuse. • N’exercez aucune pression sur l’écran LCD. • N’utilisez pas de nettoyant à base d’alcool sous peine d’endommager ou de décolorer la surface LCD. • Ne touchez pas le capteur de luminosité LCD. Ceci pourrait entraîner la modification du niveau de luminosité et/ou la défaillance de l’écran LCD. • Ne vaporisez pas du produit de nettoyage directement sur la surface de l’écran. Le produit pourrait couler le long de la surface de l’écran et s’insérer dans l’espace entre le capteur de luminosité et l’écran, ce qui pourrait entraîner la défaillance ou un dysfonctionnement de celui-ci (voir page 11). Nettoyage du boîtier • Débranchez le câble d’alimentation de la prise murale. • Essuyez délicatement le boîtier avec un chiffon doux. • Pour nettoyer le boîtier, imbibez le chiffon avec un détergent neutre et de l’eau, essuyez le boîtier et séchez avec un chiffon sec. REMARQUE : la surface du boîtier contient de nombreuses matières plastiques. N’utilisez PAS de benzène, de diluant, de détergent alcalin, de détergent à base d’alcool, de nettoyant pour vitres, de cire, de vernis, de lessive ou d’insecticide. Ne posez pas de matières en caoutchouc ou en vinyle sur le boîtier pendant de longues périodes. Ces types de liquides et de tissus peuvent abîmer, fissurer ou écailler la peinture. Français-6 Sommaire La boîte* de votre nouveau moniteur NEC doit contenir les éléments suivants : • Moniteur MD302C6 avec support ajustable en inclinaison/pivotement/hauteur • Cordon d’alimentation • Câble de signal vidéo (câble DVI-D vers DVI-D)*1 x 2 • Câble de signal vidéo (câble DisplayPort à DisplayPort) x 2 Câble USB • Guide de référence rapide Français • Cordon d’alimentation*2 Câble DisplayPort x 2 Guide d e référe nce rapide Guide de référence rapide Câble USB Câble DVI-D vers DVI-D*1 x 2 * N’oubliez pas de conserver la boîte et le matériel d’emballage d’origine pour le cas où vous seriez amené à transporter ou à expédier le moniteur. *1 Câble DVI double liaison. *2 Le type et le nombre de cordons d’alimentation inclus dépendent de l’endroit où le moniteur LCD est expédié. Lorsque plusieurs cordons d’alimentation sont inclus, utilisez celui conforme aux normes de sécurité et à la tension en vigueur dans votre pays. Français-7 Connexion des câbles Pour connecter le moniteur LCD à votre système, suivez ces instructions : REMARQUE : lisez les « Conseils d’utilisation » avant l’installation. Pour une résolution maximale, vous devez utiliser un contrôleur d’affichage pouvant fournir une résolution de 3280 x 2048. 1. Eteignez l’ordinateur. 2. Connexion DVI : Connectez les câbles de signal fournis entre le connecteur DVI de l’écran et le connecteur DVI de l’ordinateur. Connexion DisplayPort : Connectez les câbles DisplayPort fournis entre le connecteur DisplayPort de l’écran et le connecteur DisplayPort de l’ordinateur. REMARQUE : la longueur de câble recommandée est de 2 m. Si le câble utilisé est plus long, l’affichage peut devenir instable. 3. Connectez une extrémité du cordon d’alimentation à la prise CA située à l’arrière de l’écran et l’autre à la prise de courant. REMARQUE : veuillez vous reporter à la section ATTENTION de ce manuel d’installation et d’entretien pour choisir le cordon d’alimentation CA adapté. 4. Allumez l’écran et l’ordinateur. Vérifiez que l’interrupteur d’alimentation principal à l’arrière de l’écran est allumé. Arrière de l’écran Câble DisplayPort ou câble DVI Ordinateur Dans la prise murale 5. Pour que les câbles restent bien organisés, disposez-les dans le cache-câbles intégré au support. Placez les câbles dans les crochets fermement et à une distance égale (Figure A). 6. Faites glisser le cache-câbles (Figure B). 7. Vérifiez que vous pouvez bien tourner, lever et baisser l’écran du moniteur une fois les câbles installés. REMARQUE : manipulez l’écran avec précaution lorsque vous l’élevez, abaissez, tournez ou inclinez. 8. Allumez le moniteur avec l’interrupteur d’alimentation situé à l’avant (Figure C) ainsi que l’ordinateur. REMARQUE : si vous rencontrez des problèmes, veuillez vous reporter à la section Résolution des problèmes du présent manuel. Interrupteur d’alimentation Figure A Figure B Français-8 Figure C Attention Pour la connexion au(x) port(s) d’entrée DVI, utilisez un câble DVI double-liaison. Double-liaison Précautions pour l'affichage de deux écrans 3MP à partir d'un seul ordinateur (Figure D) : Nous vous recommandons d’utiliser un modèle de contrôleur graphique avec deux sorties du même type de signal (soit DVI + DVI, soit DisplayPort + DisplayPort). Il n’est pas recommandé d’utiliser deux sorties avec des types de signaux différents (ex. : DVI + DisplayPort) sur un même contrôleur graphique. Ceci pourrait entraîner de légères différences de luminosité et de couleur entre l’écran de gauche et celui de droite et/ou une image pourrait être ignorée*. L’utilisation de sorties de contrôleurs graphiques différents pourrait entraîner une image à être ignorée, même si les sorties sont du même type de signal. Veuillez consulter le guide utilisateur GammaCompMD QA pour connaître la configuration correcte pour un fonctionnement en double écran. • Précautions pour l’affichage de deux écrans 3MP à partir de deux ordinateurs (Figure E) : Cette configuration n’est pas recommandée car elle peut causer une image à être ignorée*. De plus, une connexion mixte de types de signaux différents (DVI + DisplayPort) peut entraîner de légères différences de luminosité et de couleur entre l’écran de gauche et celui de droite, selon les modèles de contrôleur graphique utilisés sur les deux ordinateurs. Remarque : cette configuration n’est pas prise en charge par le logiciel de calibrage NEC GammaCompMD QA. • Deux écrans 3MP avec 1 ordinateur Deux écrans 3MP avec 2 ordinateurs Figure D Figure E Précautions pour l’affichage de deux écrans 3MP ou d’écrans avec une résolution autre que 6MP : < Exemples > Écran XGA + écran 3MP Écran XGA + écran VGA Écran XGA Certaines résolutions autres que deux écrans 3MP ou un écran 6MP sont prises en charge, mais les performances d’affichage ne sont pas garanties. Ceci pourrait entraîner de légères différences de luminosité et de couleur entre l’écran de gauche et celui de droite ou une image pourrait être ignorée*. Remarque : les configurations avec une résolution mixte ne sont pas prises en charge par le logiciel de calibrage NEC GammaCompMD QA. * Image ignorée : Différence d’affichage d’image entre l’écran de gauche et l’écran de droite, causée par le mouvement rapide d’un curseur, d’une fenêtre ou par l’affichage vidéo. Français-9 Français • Liaison simple Si vous utilisez un concentrateur USB... Cet écran dispose d’un concentrateur compatible USB 2.0. En connectant le câble USB fourni à un port USB 2.0 de l’ordinateur ou à un autre concentrateur USB 2.0, il est possible de connecter des appareils USB directement à l’écran. Avec l’ordinateur et l’écran allumés, connectez le câble USB fourni entre le port USB montant de l’écran et le port USB 2.0 descendant de l’ordinateur. Arrière de l’écran Ordinateur DOWN UP DVI 2 POWER DisplayPort AC IN DVI 1 DisplayPort AC IN IMPORTANT : Le fonctionnement correct de tous les appareils USB n’est pas garanti. Selon l’ordinateur, le système d’exploitation et/ou les appareils périphériques utilisés, l’appareil peut ne pas fonctionner correctement. Vous pouvez aussi utiliser le câble USB pour les fonctions suivantes : • Calibrer l’écran. • Calibrer plusieurs écrans successivement. Pour calibrer l’écran Connectez le câble USB fourni entre l’un des ports USB montants de l’écran et le port USB 2.0 descendant de l’ordinateur. Concernant le calibrage de l’écran, consultez le guide utilisateur de GammaCompMD QA. Pour calibrer plusieurs écrans successivement Vous pouvez connecter jusqu’à six écrans en guirlande à l’aide de câbles USB. 1. Connectez le câble USB fourni entre le port USB montant du premier écran et le port USB descendant de l’ordinateur. 2. Connectez un câble USB entre le port USB descendant du premier écran et le port USB montant du deuxième écran. 3. Répétez l’étape 2 jusqu’à ce que tous les écrans soient connectés. Ordinateur REMARQUE : il est possible de connecter en guirlande jusqu’à 5 sous-moniteurs. Français-10 Français Commandes Mise sous/hors tension Appuyez sur l’interrupteur et maintenez-le enfoncé pour allumer/éteindre l’écran. REMARQUE : attendez au moins 10 secondes entre la mise sous tension et la mise hors tension. Bouton MOINS Sans afficher le menu OSD à l’écran, appuyez sur ce bouton pour commuter la source d’entrée de ENTREE 1 sur DisplayPort 1 ou DVI 1. (Cette fonction n’est disponible que lorsque le paramètre « ACTIVER FONCTIONS » du réglage menu OSD direct est défini sur « Activer la commutation de la source d’entrée » ou « Activer les deux fonctions » (voir page 26)). Avec l’écran OSD affiché, appuyez sur ce bouton pour déplacer le curseur vers la droite/gauche ou le haut/bas. Bouton PLUS Sans afficher le menu OSD à l’écran, appuyez sur ce bouton pour commuter la source d’entrée de ENTREE 2 sur DisplayPort 1 ou DVI 2. (Cette fonction n’est disponible que lorsque le paramètre « ACTIVER FONCTIONS » du réglage menu OSD direct est défini sur « Activer la commutation de la source d’entrée » ou « Activer les deux fonctions » (voir page 26)). Avec l’écran OSD affiché, appuyez sur ce bouton pour déplacer le curseur vers la droite/gauche ou le haut/bas. Bouton MENU ( ) Sans afficher le menu OSD à l’écran, appuyez sur ce bouton pour commuter le port d’entrée affiché à l’écran. Le port d’entrée sera commuté dans l’ordre suivant : ENTREE 1, ENTREE 2 et Entrée 1 + Entrée 2. (Cette fonction n’est disponible que lorsque le paramètre « ACTIVER FONCTIONS » du réglage menu OSD direct est défini sur « Activer la commutation de la source d’entrée » ou « Activer les deux fonctions » (voir page 26)). Appuyez sur ce bouton et maintenez-le enfoncé pour afficher les menus de réglage OSD. Avec l’écran OSD affiché, appuyez sur ce bouton pour sélectionner et régler des éléments OSD. Capteur de luminosité LCD Attention : Ne touchez pas le capteur de luminosité LCD. Ceci pourrait modifier le niveau de luminosité défini et/ou entraîner un dysfonctionnement de l’écran LCD. Capteur de luminosité LCD N° Voyant Alimentation Mode 1 Arrêt Arrêt Mise hors tension 2 Arrêt Marche Normal (luminosité stabilisée) 3 Vert Marche Stabilisation de la luminosité en marche 4 Vert clignotant Marche Calibrage 5 Orange Marche Gestion de l’énergie en marche 6 Orange clignotant Marche Gestion de l’énergie avancée en marche 7 Rouge/rouge clignotant Marche Erreur (contactez l’assistance technique NEC) Capteur de lumière ambiante Français-11 DisplayPort 1 DVI DOWN UP DVI 2 POWER DisplayPort AC IN Prise CA : Branchement du cordon d’alimentation fourni. Interrupteur d’alimentation principal : Interrupteur d’alimentation principal. ENTREE1 de DisplayPort-1 : Port d’entrée du signal vidéo numérique. Branchement du câble DisplayPort fourni. ENTREE1 de DVI-1 : Port d’entrée du signal vidéo numérique. Branchement du câble DVI fourni. ENTREE2 de DisplayPort-2 : Port d’entrée du signal vidéo numérique. Branchement du câble DisplayPort fourni. ENTREE2 de DVI-2 : Port d’entrée du signal vidéo numérique. Branchement du câble DVI fourni. Port USB montant : Lors de la connexion d’un appareil USB au port USB descendant, connectez l’une des extrémités du câble USB fourni au port USB montant de l’écran et l’autre extrémité à un port USB 2.0 de l’ordinateur. Port USB descendant (x2) : Un appareil USB avec une consommation d’énergie maximum de 500 mA par port peut être connecté à chaque port. Plusieurs écrans MD302C6, connectés en guirlande, peuvent être calibrés successivement en connectant le câble USB fourni entre cet emplacement et le port USB montant de l’écran suivant. Français-12 Modification des signaux d’entrée Vous disposez de deux méthodes pour commuter les signaux d’entrée : commutation du port d’entrée et commutation de la source d’entrée. Appuyez sur les boutons appropriés situés sur la face avant de l’écran comme suit. Commutation du port d’entrée Port d’entrée Entrée 1 Entrée 2 Source d’entrée DisplayPort 1 DVI 1 DisplayPort 2 DVI 2 ENTREE 1 — DisplayPort 1 — DVI 1 ENTREE 2 — DisplayPort 2 — DVI 2 Les ports d’entrée se situent sur le côté de l’écran. Sans afficher l’OSD à l’écran, appuyez sur le bouton MENU pour commuter le port d’entrée affiché à l’écran. Le port d’entrée sera commuté dans l’ordre suivant : ENTREE 1, ENTREE 2 et Entrée 1 + Entrée 2. Français-13 Français Ici, « port d’entrée » signifie une combinaison des sources d’entrée de DisplayPort et DVI. Il existe deux ports d’entrée, ENTREE 1 et ENTREE 2. Consultez le tableau et la figure ci-dessous pour connaître la différence entre le port d’entrée et la source d’entrée. Vous trouverez ci-dessous un exemple de situation où la résolution de QXGA (1536 x 2048) est sélectionnée pour ENTREE1 et ENTREE2. En appuyant sur le bouton MENU et en commutant un port, les deux écrans sont actifs lorsque le réglage ENTREE 1 + ENTREE 2 est sélectionné. ENTREE 1 ENTREE 2 ENTREE 1 + ENTREE 2 Vous trouverez ci-dessous un exemple de situation où la résolution 3072 x 2048 est sélectionnée pour ENTREE 1 et la résolution QXGA (1536 x 2048) est sélectionnée pour ENTREE 2. En appuyant sur le bouton MENU et en commutant un port, seul l’écran relatif à ENTREE 1 (résolution de 3072 x 2048) est actif lorsque le réglage ENTREE 1 + ENTREE 2 est sélectionné. Cette combinaison dépasse le nombre de pixels de l’écran LCD pour afficher les deux écrans ENTREE 1 et ENTREE 2. ENTREE 1 ENTREE 2 ENTREE 1 + ENTREE 2 Commutation de la source d’entrée La source d’entrée de chaque port d’entrée ENTREE 1 et ENTREE 2 peut être commutée. Port d’entrée Entrée 1 Entrée 2 Source d’entrée DisplayPort 1 DVI 1 DisplayPort 2 DVI 2 Cette opération n’est disponible que lorsque « ACTIVER FONCTIONS » du réglage menu OSD direct est défini sur « Activer la commutation de la source d’entrée » ou « Activer les deux fonctions ». La procédure pour commuter la source d’entrée dépend du « MODE BOUTON SOURCE D’ENTREE » sélectionné. Si « Mode séparé » est sélectionné sous MODE BOUTON SOURCE D’ENTREE Le « Mode séparé » permet la commutation séparée de la source d’entrée pour ENTREE 1 et ENTREE 2. Appuyez sur le bouton moins (-) situé sur la face avant sans afficher le menu OSD et la source d’entrée ENTREE 1 est commutée. Vous trouverez ci-dessous un exemple de situation où Displayport est sélectionné pour les sources d’entrée ENTREE 1 et Entrée 2, et lorsque la source d’entrée pour ENTREE 1 est commutée sur DVI. Français-14 Appuyez sur le bouton plus (+) situé sur la face avant sans afficher le menu OSD et la source d’entrée ENTREE 2 est commutée. Français Vous trouverez ci-dessous un exemple de situation où Displayport est sélectionné pour les sources d’entrée ENTREE 1 et Entrée 2, et lorsque la source d’entrée pour ENTREE 2 est commutée sur DVI. REMARQUE : l’utilisation d’ENTREE 1 et d’ENTREE 2 avec des sources d’entrée différentes (DVI + DisplayPort) n’est pas recommandée pour les applications standard. Ceci pourrait entraîner de légères différences de luminosité et de couleur entre l’écran de gauche et celui de droite et/ou une image pourrait être ignorée (voir page 9). Si « Mode simultané » est sélectionné sous MODE BOUTON SOURCE D’ENTREE Le « Mode simultané » permet la commutation simultanée de la source d’entrée pour ENTREE 1 et ENTREE 2. Appuyez sur le bouton plus (+) ou moins (-) situé sur la face avant de l’écran sans afficher le menu OSD. La source d’entrée pour ENTREE 1 et ENTREE 2 est commutée simultanément. Français-15 Informations d’affichage Appuyez sur le bouton approprié sur la face avant de l’écran pour consulter des informations sur l’écran ou modifier des paramètres. 1. Affichage du menu OSD Appuyez sur le bouton MENU et maintenez-le enfoncé pendant 2 secondes. Le menu OSD suivant s’affiche. Menu OSD MENU I N F ORMA T I ON PRE S ENT STATE D I C OM C O N F O R M A N C E ME NU S E L E C T I ON EX IT TEST Consultez les pages suivantes pour tous les éléments relatifs aux informations de l’écran. Informations (voir page 18) Menu de référence Etat actuel (voir page 18) Test de conformité DICOM (voir page 19) Sélection du menu (voir page 21) Quitter Informations (voir page 18) Etat actuel (voir page 18) Menu complet Test de conformité DICOM (voir page 19) Commutation EDID (voir page 21) Commutation de la configuration (voir page 23) Balayage auto de la source d’entrée (voir page 24) Réglage menu OSD direct (voir page 25) Sélection du menu (voir page 21) Quitter REMARQUE : Vous pouvez sélectionner le contenu du menu OSD en navigant entre « Menu de référence » et « Menu complet ». « Menu de référence » est le réglage par défaut. 2. Fermeture du menu OSD Appuyez sur le bouton + ou - pour déplacer le curseur « » et sélectionnez « Quitter ». Appuyez sur le bouton MENU pour fermer le menu OSD. REMARQUE : le menu OSD disparaît au bout de 15 secondes sans intervention de votre part. Français-16 Hiérarchie du menu OSD Vous trouverez ci-dessous la structure du menu complet OSD, ainsi qu’une brève explication de chaque élément de menu. Les éléments en surbrillance font partie du Menu de référence. Les autres éléments font partie du Menu complet. • INFORMATIONS ...................................................................... Indique les informations d’affichage • ETAT ACTUEL ......................................................................... Affiche des informations sur la luminosité et la correction gamma • TEST DE CONFORMITE DICOM ............................................ Test de conformité DICOM DEMARRER LE TEST ANNULER LE TEST TEST........................................... Annule le test de conformité DICOM en cours Oui........................................................... Annule le test Non.......................................................... Poursuit le test Non* ................................................................... Ignore le test de conformité DICOM Non • COMMUTATION EDID ............................................................. Commutation des données EDID 6MP+ (3MP+x2)* .......................................................... Résolutions 1x 3280 x 2048 + 2x 1640 x 2048 6MP (3MPx2) ............................................................... Résolutions 1x 3072 x 2048 + 2x 1536 x 2048, pour une rétrocompatibilité avec les écrans 3MP originaux • COMMUTATION DE LA CONFIGURATION ............................ Commute la configuration CONFIG 1* ................................................................... Configuration 1 (400 cd/m2, DICOM GSDF, Base claire) CONFIG 2..................................................................... Configuration 2 (400 cd/m2, DICOM GSDF, 6500K) CONFIG 3..................................................................... Configuration 3 (300 cd/m2, DICOM GSDF, 6500K) • BALAYAGE AUTO SOURCE D’ENTREE ................................ Paramètre de commutation automatique du signal d’entrée Désactiver ................................................................... Ne commute pas automatiquement le signal d’entrée Activer* ........................................................................ Commute automatiquement le signal d’entrée • REGLAGE MENU OSD DIRECT ............................................. Réglage menu OSD direct ACTIVER FONCTIONS ................................................ Les fonctions sont activées Désactiver* ........................................................ Désactive la commutation du signal d’entrée et la commutation du port d’entrée Activer la commutation de la source d’entrée Active uniquement la commutation du signal d’entrée Activer la commutation du port d’entrée ....... Active uniquement la commutation du port d’entrée Activer les deux fonctions ............................... Active la commutation du signal d’entrée et la commutation du port d’entrée MODE BOUTON SOURCE D’ENTREE ....................... Sélection du mode de commutation du signal d’entrée Mode Séparé* .................................................... Sélectionne le mode Séparé Mode Simultané ................................................ Sélectionne le mode Simultané QUITTER ...................................................................... Ferme le sous-menu • SELECTION DU MENU ........................................................... Sélectionne le menu OSD Menu de référence* référence .................................................... Menu de référence Menu complet ............................................................. Menu complet • QUITTER QUITTER.................................................................................. Ferme le menu OSD principal REMARQUE : les éléments indiqués par * font référence aux paramètres par défaut. Français-17 Français Oui...................................................................... Effectue le test de conformité DICOM Affichage des informations Vous pouvez vérifier plusieurs informations d’affichage en les sélectionnant dans le menu OSD. 1. Affichage du menu OSD principal Appuyez sur le bouton MENU et maintenez-le enfoncé pendant 2 secondes. Le menu OSD s’affiche. Appuyez sur le bouton + ou - pour déplacer le curseur « » et sélectionnez « INFORMATIONS ». Menu de référence Menu complet 2. Fenêtre Information Appuyez sur le bouton MENU et le sous-menu d’informations s’affiche. Modèle Numéro de série INFORMATIONS Informations d’entretien Informations d’entretien Nombre total d’heures de fonctionnement Heures de fonctionnement depuis le dernier calibrage Etat de données EDID REMARQUE : le menu OSD disparaît au bout de 15 secondes. Affichage de l’état actuel Vous pouvez vérifier l’état de fonctionnement et le réglage actuels de l’écran en les sélectionnant dans le menu OSD. 1. Affichage du menu OSD principal Appuyez sur le bouton MENU et maintenez-le enfoncé pendant 2 secondes. Le menu OSD s’affiche. Appuyez sur le bouton + ou - pour déplacer le curseur « » et sélectionner « ETAT ACTUEL ». Menu de référence Menu complet 2. Sous-menu Etat actuel Appuyez sur le bouton MENU et le sous-menu Etat actuel s’affiche. ETAT ACTUEL Luminosité actuelle Lumière ambiante Numéro de configuration Paramètre de luminosité Réglage Gamma Coordonnées des couleurs REMARQUE : le menu OSD disparaît au bout de 15 secondes. Français-18 Exécution du test de conformité DICOM REMARQUE : cette fonction n’est disponible que lorsque l’écran a été calibré sur DICOM GSDF. L’exécution d’un test de conformité DICOM permet de garantir la conformité DICOM de l’écran en mesurant et en vérifiant ses propriétés. Il est recommandé d’effectuer le test de conformité DICOM après 60 minutes d’allumage continu du rétroéclairage de l’écran LCD. Si le test est exécuté après moins de 60 minutes d’allumage continu du rétroéclairage, la valeur d’erreur de DICOM GDSF indiquée pourrait être supérieure car la luminosité n’était pas assez stable. Français REMARQUE : si le réglage de gestion de l’alimentation de l’ordinateur est défini sur moins de 60 minutes, modifiez ce réglage uniquement pour ce test ou utilisez la fonction « Méthode de fonctionnement OSD sans écran OSD » décrite à la page 27. Procédure du test de conformité DICOM 1. Vérification du réglage gamma Suivez les instructions de la section « Affichage de l’état actuel » à la page 18 et vérifiez que la correction gamma est bien définie sur « DICOM GSDF ». ETAT ACTUEL Paramètre de correction gamma 2. Affichage du menu OSD principal Appuyez sur le bouton MENU et maintenez-le enfoncé pendant 2 secondes. Le menu OSD s’affiche. Appuyez sur le bouton + ou - pour déplacer le curseur « » et sélectionnez « TEST DE CONFORMITE DICOM ». Menu de référence Menu complet 3. Sous-menu du test de conformité DICOM Appuyez sur le bouton MENU et le sous-menu du test de conformité DICOM s’affiche. Test de conformité DICOM Si l’affichage a été calibré sur DICOM GSDF : Test de conformité DICOM Si l’affichage a été calibré sur d’autres réglages gamma comme Gamma 2.2 : Si l’affichage n’a pas été calibré sur DICOM GSDF, « DEMARRER LE TEST » ne s’affiche pas. REMARQUE : si le réglage « DEMARRER LE TEST » ne s’affiche pas, sélectionnez DICOM GSDF dans la fenêtre « COMMUTATION DE CONFIGURATION ». Français-19 4. Exécution du test de conformité DICOM Appuyez sur le bouton + ou - pour sélectionner « Oui » pour DEMARRER LE TEST. Le test de conformité DICOM démarre immédiatement. Ecran indiquant le test en cours d’exécution L’exécution du test prend entre 30 secondes et 1 minute. Pour annuler le test, appuyez sur le bouton + ou - pour sélectionner « Oui » pour le paramètre ANNULER LE TEST. 5. Affichage des résultats du test Une fois le test terminé, les résultats s’affichent comme ci-dessous. Résultats du test Résultats du test Dégradé maximum Etat de la luminosité Temps écoulé Début du test Le résultat affiché indique l’état suivant. RESULTAT Echec(!) Explication Dégradé max. (erreur GSDF) ≤ 10 %, conforme aux consignes AAPM TG18 pour les écrans principaux. Dégradé max. (erreur GSDF) > 10 %, non conforme aux consignes AAPM TG18 pour les écrans principaux. Le test a été annulé. Si la mention « Réussi » ou « Echec » est suivie du signe « (!) », le test n’a pas été exécuté dans les conditions recommandées (60 minutes minimum d’allumage continu du rétroéclairage) ou la luminosité est instable. LUMINOSITE Stable Instable La luminosité est stable. La luminosité est instable. Réussi Echec Annulé Réussi(!) Explication REMARQUE : si le test est réexécuté dans un délai de 30 secondes, la mention « Instable » s’affiche pour LUMINOSITE et le signe « (!) » s’affiche pour RESULTAT. Les résultats du test sont enregistrés jusqu’au prochain test ou calibrage. Si le dégradé maximum (erreur GSDF) n’est pas conforme aux consignes AAPM TG18, alors que le test a été exécuté selon les conditions recommandées, calibrez l’écran à l’aide d’un capteur de calibrage externe, par exemple : le modèle NEC MDSVSENSOR3. Lors du calibrage avec un capteur externe, le capteur avant de l’écran est également réajusté. REMARQUE : le menu OSD disparaît au bout de 15 secondes. Français-20 Commutation du menu OSD Il est possible d’afficher différents contenus du menu dans l’écran du menu en commutant entre le « Menu de référence » et le « Menu complet ». Le Menu complet permet de modifier des paramètres. Sélectionnez « SELECTION DU MENU » pour commuter le contenu du menu. 1. Affichage du menu OSD principal Appuyez sur le bouton MENU et maintenez-le enfoncé pendant 2 secondes. Le menu OSD principal s’affiche. Appuyez sur le bouton + ou - pour déplacer le curseur « » et sélectionnez « SELECTION DU MENU ». Menu complet Français Menu de référence 2. Commutation du menu OSD Appuyez sur le bouton MENU. La fenêtre SELECTION MENU s’affiche. Appuyez sur le bouton + ou - pour déplacer le curseur « » et sélectionner le menu OSD principal requis. Appuyez de nouveau sur le bouton MENU pour stocker le menu OSD principal sélectionné. SELECTION DU MENU Menu de référence Menu complet REMARQUE : le menu OSD disparaît au bout de 15 secondes. Commutation de contenu EDID EDID est l’acronyme de « Extended Display Identification Data » (Données d’identification de l’écran étendu) qui, entre autres informations, répertorie les capacités de résolution de l’écran pour le système d’exploitation de l’ordinateur. Avec la fonction « Commutation EDID » du Menu complet OSD, vous pouvez sélectionner deux modes d’affichage différents : « Mode pixels complets », qui utilise la totalité de l’écran LCD (résolutions 1x 3280 x 2048 + 2x 1640 x 2048) et le « Mode basé sur QXGA » pour la rétrocompatibilité avec les affichages 3MP originaux (résolutions 1x 3280 x 2048 + 2x 1536 x 2048). 1. Affichage du menu OSD principal Appuyez sur le bouton MENU et maintenez-le enfoncé pendant 2 secondes. Le menu OSD principal s’affiche. Appuyez sur le bouton + ou - pour déplacer le curseur « » et sélectionnez « COMMUTATION EDID ». Menu complet Français-21 2. Sous-menu de commutation EDID Appuyez sur le bouton Menu et le sous-menu COMMUTATION EDID s’affiche. Appuyez sur le bouton + ou - pour déplacer le curseur « » et sélectionner le mode requis. Vous trouverez ci-dessous les résolutions sélectionnables. Appuyez de nouveau sur le bouton MENU pour stocker le réglage EDID préféré. Commutation EDID REMARQUE : le menu OSD disparaît au bout de 15 secondes. EDID 6MP+ (3MP+x2) Explication « Mode pixels complets », qui utilise la totalité de l’écran LCD : L’écran est utilisé avec une résolution de 3280 x 2048 ou 2x 1640 x 2048. Affichage 1 écran avec résolution native Affichage 2 écrans avec 1640 x 2048 Affichage 1640 x 2048 Affichage 1640 x 2048 « Mode basé sur QXGA », pour la rétrocompatibilité avec les affichages 3MP originaux. L’écran est utilisé avec une résolution de 3072 x 2048 ou 2x 1536 x 2048. 6MP (3MPx2) Affichage 1 écran avec 3072 x 2048 Affichage 2 écrans avec QXGA Affichage QXGA Affichage QXGA Français-22 Modification des configurations Le modèle MD302C6 peut sauvegarder jusqu’à trois configurations Luminosité - Gamma - Teinte des couleurs différentes. Ces paramètres peuvent être sélectionnés via un numéro de configuration, affiché dans le sous-menu ETAT ACTUEL. Les trois paramètres de configuration suivants ont été enregistrés avant l’expédition de l’écran. Le paramètre configuration 1 constitue le réglage par défaut. 1 2 3 Luminosité (cd/m2) Maximum Minimum Ambiante 400 0,8 0,0 400 0,8 0,0 300 0,8 0,0 Gamma DICOM GSDF DICOM GSDF DICOM GSDF Français Numéro de configuration Commutation de la configuration 1. Affichage du menu OSD principal Appuyez sur le bouton MENU et maintenez-le enfoncé pendant 2 secondes. Le menu OSD principal s’affiche. Appuyez sur le bouton + ou - pour déplacer le curseur « » et sélectionnez « COMMUTATION DE LA CONFIGURATION ». Commutation de la configuration 2. Commutation entre les configurations Appuyez sur le bouton MENU et le sous-menu Commutation de configuration s’affiche. Commutation de configuration Appuyez sur le bouton + ou - pour déplacer le curseur « » et sélectionnez un numéro de configuration. Français-23 3. Confirmer le changement de configuration Appuyez sur le bouton MENU et revenez au menu complet principal, comme à l’étape 1. Appuyez sur le bouton + ou - pour déplacer le curseur « » et sélectionnez « ETAT ACTUEL ». Menu complet Appuyez sur le bouton MENU et le sous-menu ETAT ACTUEL s’affiche, avec le numéro de la configuration sélectionnée. L’image ci-dessous illustre la sélection de la configuration 2. ETAT ACTUEL Numéro de configuration REMARQUE : le menu OSD disparaît au bout de 15 secondes. Détection automatique de la source d’entrée Par défaut, l’analyse automatique des signaux d’entrée est activée. Cette fonction peut être sélectionnée comme suit. Réglage du balayage automatique 1. Affichage du menu OSD principal Appuyez sur le bouton MENU et maintenez-le enfoncé pendant 2 secondes. Le menu OSD principal s’affiche. Appuyez sur le bouton + ou - pour déplacer le curseur « » et sélectionnez « BALAYAGE AUTO DE LA SOURCE D’ENTREE ». Balayage auto de la source d’entrée 2. Modifier la fonction d’analyse du signal d’entrée Appuyez sur le bouton MENU et le sous-menu BALAYAGE AUTO DE LA SOURCE D’ENTREE s’affiche. BALAYAGE AUTO DE LA SOURCE D’ENTREE Appuyez sur le bouton + ou - pour déplacer le curseur « Balayage auto de la source d’entrée Désactiver Activer* * « Activer » est sélectionné par défaut. » et sélectionner le paramètre requis. Explication Désactive la fonction de balayage automatique. Active la fonction de balayage automatique. Appuyez sur le bouton MENU pour revenir au menu complet principal, comme à l’étape 1. REMARQUE : le menu OSD disparaît au bout de 15 secondes. Français-24 Réglage menu OSD direct Le menu de paramétrage OSD direct permet au réglage de la fonction d’être activé ou au réglage du mode de commuter un signal d’entrée. Suivez les instructions ci-dessous. Par défaut, cette fonction est désactivée. Fonctions à activer 1. Affichage du menu OSD principal Appuyez sur le bouton MENU et maintenez-le enfoncé pendant 2 secondes. Le menu OSD principal s’affiche. Appuyez sur le bouton + ou - pour déplacer le curseur « » et sélectionnez « REGLAGE MENU OSD DIRECT ». Français Réglage menu OSD direct 2. Réglage menu OSD direct Appuyez sur le bouton MENU et le sous-menu MENU PARAMETRAGE OSD DIRECT s’affiche. MENU PARAMETRAGE OSD DIRECT Appuyez sur le bouton + ou - pour déplacer le curseur « Réglage menu OSD direct ACTIVER FONCTIONS MODE BOUTON SOURCE D’ENTREE QUITTER » et sélectionnez « ACTIVER FONCTIONS ». Explication Définit la fonction sélectionnée à activer. Sélectionne le mode de commutation d’un signal d’entrée. Ferme le sous-menu. 3. Réglage de fonctions à activer Appuyez sur le bouton MENU et le sous-menu ACTIVER FONCTIONS s’affiche. ACTIVER FONCTIONS Appuyez sur le bouton + ou - pour déplacer le curseur « » et sélectionner la fonction requise. Français-25 Activer fonctions Explication Désactive la commutation du signal d’entrée et la commutation du port d’entrée. (Si vous essayez de désactiver la commutation, le menu indique « VERROUILLE »). Désactiver Activer la commutation de la source d’entrée Activer la commutation du port d’entrée Activer les deux fonctions Active la commutation de source d’entrée uniquement. (Si vous essayez de commuter le port d’entrée, le menu indique « VERROUILLE »). Active uniquement la commutation du port d’entrée. (Si vous essayez de commuter la source d’entrée, le menu indique « VERROUILLE »). Active la commutation du signal d’entrée et la commutation du port d’entrée. * « Désactiver » est sélectionné par défaut. Appuyez sur le bouton MENU et revenez au Réglage menu OSD direct de l’étape 2. REMARQUE : le menu OSD disparaît au bout de 15 secondes. Sélection du mode de commutation d’un signal d’entrée 1. Affichage du menu OSD principal Appuyez sur le bouton MENU et maintenez-le enfoncé pendant 2 secondes. Le menu OSD principal s’affiche. Appuyez sur le bouton + ou - pour déplacer le curseur « » et sélectionnez « REGLAGE MENU OSD DIRECT ». Réglage menu OSD direct 2. Réglage menu OSD direct Appuyez sur le bouton MENU et l’écran REGLAGE MENU OSD DIRECT s’affiche. Ecran REGLAGE MENU OSD DIRECT Appuyez sur le bouton + ou - pour déplacer le curseur « Réglage menu OSD direct ACTIVER FONCTIONS MODE BOUTON SOURCE D’ENTREE QUITTER » et sélectionnez « MODE BOUTON SOURCE D’ENTREE ». Explication Définit la fonction sélectionnée à activer. Sélectionne le mode de commutation pour les signaux d’entrée. Ferme le sous-menu. Français-26 3. Sélection du mode de commutation d’un signal d’entrée Appuyez sur le bouton MENU et le sous-menu MODE BOUTON SOURCE D’ENTREE s’affiche. Appuyez sur le bouton + ou - pour déplacer le curseur « » et sélectionnez un mode. MODE BOUTON SOURCE D’ENTREE Explication Pour modifier le signal d’entrée pour ENTREE 1 et ENTREE 2 Mode Séparé* séparément en appuyant sur le bouton + ou -. Pour modifier le signal d’entrée pour ENTREE 1 et ENTREE 2 Mode Simultané simultanément en appuyant sur le bouton + ou -. * « Mode Séparé » est le réglage par défaut. Appuyez sur le bouton MENU et revenez au Réglage menu OSD direct de l’étape 2. REMARQUE : le menu OSD disparaît au bout de 15 secondes. Fonctionnement de l’OSD sans entrée de signal de l’ordinateur Sans entrée de signal de l’ordinateur, un affichage passe en général en mode d’économie d’énergie et ne peut pas afficher le menu OSD. L’écran MD302C6 peut quitter temporairement le mode d’économie d’énergie pour afficher le menu OSD en mode de fonctionnement normal. Il est donc possible de modifier des paramètres dans l’OSD ou d’exécuter un test de conformité DICOM sans modifier les paramètres de gestion de l’énergie de l’ordinateur. Suivez les procédures ci-dessous pour afficher les menus OSD. Affichage du menu OSD principal 1. Lorsque l’écran est mode d’économie d’énergie (le voyant est orange), appuyez sur le bouton MENU et maintenez-le enfoncé pendant 2 secondes. Voyant lumineux 2. Le voyant situé à côté de l’interrupteur d’alimentation s’allume en vert, l’écran s’allume et se trouve temporairement en mode de fonctionnement normal pour une durée maximum de 3 heures. En même temps, le menu OSD principal s’affiche. Menu de référence Menu complet 3. Le fonctionnement OSD sans entrée de signal de l’ordinateur permet d’effectuer les opérations suivantes, ainsi qu’un test de conformité DICOM. Si « Menu de référence » a été sélectionné comme menu OSD principal, les éléments situés sous TEST DE CONFORMITE DICOM ne s’affichent pas. Pour exécuter l’une de ces opérations, faites passer le menu OSD principal sur « Menu complet ». • Test de conformité DICOM (voir « Exécution d’un test de conformité DICOM » à la page 19). • Commutation EDID (voir « Commutation de contenu EDID » à la page 21). • Commutation de la configuration (voir « Modification des configurations » à la page 23). • Commutation de la source d’entrée (voir « Détection automatique de la source d’entrée » à la page 24). • Réglage menu OSD direct (voir « Réglage menu OSD direct » à la page 25). • Sélection du menu (voir « Commutation du menu OSD » à la page 21). REMARQUE : le fait que l’écran s’allume en mode de fonctionnement normal avec l’opération ci-dessus n’est que temporaire. Ce mode se ferme si l’une des conditions suivantes est respectée : 1. 3 heures se sont écoulées. 2. L’alimentation de l’écran a été éteinte. 3. Un test de conformité DICOM a été exécuté. Français-27 Français MODE BOUTON SOURCE D’ENTREE Spécifications Caractéristiques du moniteur MD302C6 Couleur de l’écran LCD Base claire Commentaires LCD 76,8 cm (30 po), couleur, TFT, type matrice active, antireflets en général noir Pas de pixel (H x V) 0,197 x 0,197 mm Zone d’affichage (H x V) 645,5 x 403,05 mm Pixel (H x V) 3280 x 2048 Couleurs d’affichage 8 bits : 16,77 millions sur 68 milliards* 10 bits : 1,07 milliard sur 68 milliards* Rétroéclairage Rétroéclairage LED Caractéristiques optiques de l’écran LCD (standard) Angle de visualisation : 170° horizontal/vertical (rapport de contraste ≥ 10:1) Rapport de contraste : 1000:1 (angle de visualisation 0° horizontal et vertical) Luminosité DICOM calibré 400 cd/m2 est le paramètre d’usine par défaut Maximum 550 cd/m2 (800 cd/m2 standard pour le composant de l’écran LCD) Signal de synchronisation d’entrée Conforme à DVI 1.0, conforme à DisplayPort 1.1a Résolution disponible 640 x 480 800 x 600 1024 x 768 1536 x 2048 (à Fv=60 Hz), 3072 x 2048 (à Fv=30 Hz) 1640 x 2048 (à Fv=60 Hz), 3280 x 2048 (à Fv=30 Hz) Connecteurs d’entrée Connecteur DVI 24 broches (x2), connecteur DisplayPort (x2) Alimentation CA 100-240 V ~ 50/60 Hz Consommation 4,0 - 1,67 A Concentrateur USB Compatible avec USB 2.0, auto-alimenté port USB montant (x1), port USB descendant (x2) Conditions ambiantes Température : Humidité (sans condensation) : Pression de l’air : Fonctionnement : 5 - 35 °C, Transport / Stockage : -20 - 60 °C Fonctionnement : 20 - 80 %, Transport / Stockage : 10 - 85 % Fonctionnement : 700 - 1060 hPa, Transport / Stockage : 266 - 1060 hPa Dimensions et poids 695,6 x 486,5 - 618,2 x 301,6 mm (L x H x P) environ 17,6 kg (38,8 livres) 27,4 x 19,2 - 24,3 x 11,9 pouces (L x H x P) Certifications de sécurité Net : ANSI/AAMI ES60601-1:2005+A1 (2012), CAN/CSA-C22.2 No. 60601-1:08, FCC-B, ICES-003-B, CE-MDD, VCCI-B, FDA510(K) *1 milliard = 109 REMARQUE : les caractéristiques techniques peuvent faire l’objet de modifications sans préavis. L’écran MD302C6 est conçu pour être utilisé dans des pièces avec une lumière ambiante comprise entre 50 et 69,7 lx. Le niveau de lumière ambiante maximum dépend des normes QA techniques et/ou des régulations nationales. Résolution des problèmes L’écran ne s’allume pas (le voyant d’alimentation est éteint). • Vérifiez que l’écran est connecté à la prise d’alimentation. • Vérifiez si le moniteur est allumé. L’écran ne s’allume pas. • Vérifiez que les câbles sont correctement branchés. • Vérifiez que l’ordinateur est allumé. • Si le voyant est orange, il est possible que l’ordinateur soit en mode d’économie d’énergie. Appuyez sur une touche du clavier pour faire sortir l’ordinateur du mode de veille. • Il est possible que la fréquence du signal d’entrée ou la résolution de l’affichage ne soit pas appropriée pour l’écran. Reportez-vous aux instructions de l’ordinateur et réglez la fréquence et/ou la résolution. • Si le voyant est rouge, il peut indiquer une erreur. Contactez votre fournisseur. Les images ne s’affichent pas correctement sur l’écran. • Il est possible que la résolution du moniteur ne soit pas correcte. Reportez-vous aux instructions de l’ordinateur et réglez la résolution. La fréquence de rafraîchissement est définie sur 60 Hz (mode double liaison) et une perte de résolution (divergence entre les lignes de balayage) a lieu. • Ce problème peut surgir lorsque vous utilisez un câble DVI à liaison simple ou un adaptateur DisplayPort vers DVI liaison simple. Utilisez le câble double liaison fourni prenant en charge les modes à liaison simple (30 Hz) et double (60 Hz) ou définissez la fréquence de rafraîchissement à 30 Hz. Français-28 Fixation du support mural ou d’un bras de montage pour affichages multiples Le support inclinable et pivotant fourni avec le moniteur est interchangeable avec les supports muraux ou les bras de montage pour affichages multiples disponibles dans le commerce qui : • Comprennent une plaque de montage avec 6 trous de vis de 100 mm x 200 mm, et • Supportent le poids total de l’écran LCD (sans le support) et des câbles connectés. Pour de plus amples informations, adressez-vous au fournisseur du bras de montage. utilisez les vis d’origine pour placer l’écran LCD sur son support inclinable. ATTENTION Choisissez attentivement la taille des vis selon l’épaisseur de la plaque de montage. Si les vis sont trop longues, elles pourraient endommager des pièces internes. Si elles sont trop courtes, la connexion devient lâche et l’écran risque de tomber. Épaisseur de la plaque de montage Taille de la vis 1,5 à 3,5 mm ISO M4 x 12 Comment fixer un bras pour moniteur 1. Placez un chiffon doux ou un matériau d’amortissement sur une surface stable. 2. Placez le moniteur la surface vers le bas sur le chiffon doux. 3. Retirez les 4 vis et enlevez le support inclinable, à l’aide d’un tournevis cruciforme. 100 mm 10-M4 Profondeur max. 9 mm 100 mm 100 mm 200 mm 45 mm Centre de la zone d’affichage Arrière de l’écran Matériau d’amortissement 4. Fixez le bras. REMARQUE : n’essayez pas de fixer l’écran au bras qui est déjà en place tout seul. Demandez de l’aide à une autre personne. Le basculement ou la chute de l’écran peut l’endommager et/ou entraîner un risque de blessure. Français-29 Français Remarque : Logement de sécurité antivol L’écran comporte un logement de sécurité à utiliser en association avec le système MicroSaver Security Lock System de Kensington Technology Group. Les verrous MicroSaver sont disponibles dans les magasins informatiques. DOWN UP DVI 2 POWER DisplayPort AC IN DVI 1 DisplayPort Remarque : Kensington est une marque déposée de Kensington Technology Group. Français-30 Informations du fabricant sur le recyclage et l’énergie NEC DISPLAY SOLUTIONS s’engage fermement à protéger l’environnement et considère le recyclage comme l’une des priorités de l’entreprise en œuvrant pour minimiser les effets nuisibles sur l’environnement. Nous nous engageons à développer des produits qui respectent l’environnement et nous nous efforçons constamment d’aider à la définition et au respect des normes indépendantes les plus récentes émanant d’agences telles que l’ISO (Organisation Internationale de Normalisation). Le but du recyclage est d’améliorer l’environnement en réutilisant, mettant à niveau, reconditionnant ou en récupérant le matériel. Des sites de recyclage spécialisés s’assurent que les composants nocifs pour l’environnement soient correctement manipulés et éliminés. Pour garantir le meilleur recyclage possible de nos produits, NEC DISPLAY SOLUTIONS propose diverses procédures de recyclage et émet des recommandations quant à la manipulation du produit dans le respect de l’environnement lorsqu’il est arrivé en fin de vie. Toutes les informations requises concernant l’élimination du produit ainsi que les informations spécifiques à chaque pays concernant les sites de recyclage sont disponibles sur les sites Web suivants : http://www.nec-display-solutions.com (en Europe), http://www.nec-display.com (au Japon) ou http://www.necdisplay.com (aux États-Unis). Économie d’énergie Ce moniteur possède une capacité d’économie d’énergie avancée. Mode Consommation d’énergie Couleur du voyant Fonctionnement normal 173,5 W environ Verte (puis éteinte lorsque la luminance se stabilise) Mode d’économie d’énergie Inférieure à 22 W Orange Mode arrêt Inférieure à 20,5 W Éteint Marque WEEE (Directive européenne 2012/19/EU) Au sein de l’Union Européenne La législation en vigueur dans tous les états membres de l’Union Européenne exige que tous les déchets électriques et électroniques portant le symbole ci-contre (à gauche) ne soient pas mélangés au reste des déchets ménagers lors de leur élimination. Ceci inclut notamment les moniteurs et accessoires électriques, tels que les câbles-signaux et les cordons d’alimentation. Lorsque vous devez vous débarrasser de vos produits d’affichage NEC, veuillez suivre les recommandations des autorités locales ou demander conseil auprès du revendeur qui vous a vendu le produit en question. Vous pouvez aussi respecter tout accord passé entre NEC et vous-même, le cas échéant. Ce symbole présent sur les produits électriques et électroniques ne s’applique qu’aux membres actuels de l’Union Européenne. En dehors de l’Union Européenne Si vous souhaitez vous débarrasser de produits électriques ou électroniques usagés en dehors de l’Union Européenne, veuillez contacter les autorités locales concernées pour respecter les modes de traitement acceptés. Français-31 Français Élimination des produits NEC usagés NEC Display Solutions, Ltd. 4-28, Mita 1-chome, Minato-ku, Tokyo, Japon NEC Display Solutions of America 500 Park Blvd. Suite 1100 Itasca, Illinois 60143 États-Unis Téléphone : +1-630.467.3000 Fax : +1-630.467.3010 NEC Display Solutions Europe GmbH Landshuter Allee 12-14 D-80637 Muenchen Allemagne Téléphone : +49(0)89/99699-0 Fax : +49(0)89/99699-500 Vol. 2, 1re édition, juin 2014 ">
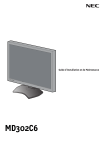
Lien public mis à jour
Le lien public vers votre chat a été mis à jour.