Barco AutoAlign Guide de démarrage rapide
PDF
Télécharger
Document
MES Acuras Head (Auto Alignment Head) Installation et connexion Préparation de l’installation • Veuillez lire attentivement et suivre à la lettre les consignes de sécurité détaillées dans le manuel de sécurité R59770580 • Déballez votre équipement Auto Alignment Head. Retrait du support de livraison : Image A • Retirez les vis (8) qui maintiennent le support de livraison sur l’unité. • Retirez le support de livraison. • Replacez les vis de fixation dans leurs trous. A B 11 V 10 1 8 V 9 2 3 4 5 6 7 C Fixation de l’unité à un support : Image B • Retirez les écrous et les rondelles des tiges filetées de fixation (M6). • Installez votre équipement Auto Alignment Head sur un support : la goupille de positionnement et chacune des tiges doivent être insérées dans un logement prévu à cet effet. • Fixez l’équipement Auto Alignment Head sur son support au moyen des rondelles et des écrous. Raccordement de l’unité : Image C 1. Raccordez le cordon d’alimentation à l’équipement Auto Alignment Head et à la prise murale à la fois. 2. Collez l’étiquette d’avertissement R870792 à une extrémité du câble SFTP de catégorie 5e. 3. À côté de cette étiquette, faites une boucle avec le câble SFTP de catégorie 5e. 4. Fixez le tore magnétique B195382 sur cette boucle. 5. Collez l’étiquette d’avertissement R870792 à l’autre extrémité du câble SFTP de catégorie 5e. 6. À côté de cette étiquette, faites une boucle avec le câble SFTP de catégorie 5e. 7. Fixez le deuxième tore magnétique B195382 sur cette boucle. 8. Branchez une extrémité du câble SFTP de catégorie 5e sur l’équipement Auto Alignment Head. 9. Branchez l’autre extrémité du câble SFTP de catégorie 5e sur le câble d’extension USB LEX. 10. Branchez le câble d’extension USB LEX sur l’unité de commande principale (Master Control Unit ou MCU). 11. Raccordez le cordon d’alimentation à cette unité de commande principale et à la prise murale à la fois. MES Acuras Head (Auto Alignment Head) Guide de démarrage rapide Présentation Acuras permet de stocker les paramètres de luminosité et de couleur pour chaque canal dans un ensemble de données Golden Alignment après l’alignement complet d’un système de visualisation confié à un expert professionnel Barco (capture), puis de reproduire le plus fidèlement possible un « aspect » Golden Alignment afin de corriger tout changement lié au vieillissement des lampes, des filtres, etc. (réalignement). Les points de mesure (positions) du spectromètre doivent être définis préalablement à la réalisation d’une capture. L’option AutoGeometry est utilisée pour extraire les coordonnées X et Y des angles de la zone visible de chaque canal de visualisation (= capture). Vous devez définir les positions de la caméra avant de réaliser une capture. Mise en route La procédure qui suit part de l’hypothèse que vous avez installé le logiciel XDS RACU et que le fichier de licence adéquat, y compris les options Auto Alignment acquises lors de votre achat, a été importé. Consultez le manuel d’utilisation et d’installation du logiciel XDS RACU (R59770508). 1. Mettez l’unité de commande principale (MCU) sous tension (appuyez sur le bouton ON/OFF) et patientez jusqu’à son démarrage complet. 2. Mettez le système eRACU sous tension (appuyez sur le bouton ON/OFF pendant deux secondes) et patientez jusqu’à son démarrage complet. 3. Mettez votre équipement Auto Alignment Head sous tension (interrupteur d’alimentation). 4. Connectez-vous à un système de visualisation. 5. Basculez en niveau d’accès utilisateur Administrator. 6. Choisissez un projecteur ou un groupe de projecteurs. 7. Recherchez les plugins disponibles : sélectionnez Options > Add/Remove Device > Plugin Management, puis cliquez sur Apply. 8. Cliquez sur Reset Gimbal dans la page Position > Position Gimbal/Panel Position Marker pour réinitialiser le support à cardan. Configuration : emplacement de la tête Capture et réalignement du Acuras Si une ou plusieurs régions de l’image projetée sont en dehors de Ia portée de votre appareil Auto Alignment Head, plusieurs positions physiques peuvent être définies. Des positions supplémentaires peuvent être définies en regard de l’option Default Location qui détermine la position par défaut. Pour cela, sélectionnez Options > Auto Alignment > General > Measurement Head Location. CAPTURE 1. Créez/activez un jeu Auto Alignment de votre choix. 2. Corrigez les niveaux de gris (option GLC) sur tous les canaux à partir de la page Adjust Gray Scale. 3. Procédez à un alignement complet du système de visualisation. 4. Cliquez sur Reset Gimbal dans la page Position > Position Gimbal/Panel Position Marker pour réinitialiser le support à cardan. 5. Dans la page Acuras, cliquez sur Start Capture pour lancer la capture. RÉALIGNEMENT 1. Activez le jeu Auto Alignment désiré pour lequel la capture a été exécutée. 2. Cliquez sur Reset Gimbal dans la page Position > Position Gimbal/Panel Position Marker pour réinitialiser le support à cardan. 3. Dans la page Acuras, cliquez sur Start Capture pour lancer la capture. Configuration : position du Acuras Pour chaque canal de visualisation, un (Acuras 1-point) ou plusieurs (Acuras Multi-point) points de mesure doivent être définis dans la page Position : • Acuras 1-point : utilisez le pointeur laser pour indiquer le centre de chaque canal et enregistrer ces positions. • Acuras Multi-point : 1. Les quatre angles extérieurs et le point central de la zone visible de chaque canal doivent être signalés (= marqueur de panneau) et enregistrés. 2. Servez-vous du pointeur laser pour indiquer le point de mesure de chacun des marqueurs de panneau et enregistrer ces positions (= centre de cardan et angles de cardan). Le logiciel XDS RACU calculera quatre points de mesure supplémentaires (au centre de chaque côté des canaux). L’un de ces quatre points peut rester indéfini. Configuration : ajustement géométrique automatique Les positions de la caméra (vues en direct de la caméra) doivent être définies de sorte que chaque angle de la zone visible de chaque canal figure dans une position au minimum. Les types de position sont les suivants : • Without Blend Zone : si une position inclut uniquement des canaux qui ne se chevauchent pas. • With Blend Zone : si une position comprend des canaux qui se chevauchent. • HUD : pour définir les angles de l’image HUD par rapport aux canaux en arrière-plan sur lesquels cette image apparaît. CAPTURE (si aucune position est de type HUD) 1. Cliquez sur Reset Gimbal dans la page Position > Position Gimbal/Panel Position Marker pour réinitialiser le support à cardan. 2. Dans la page AutoGeometry, cliquez sur Capture. CAPTURE (si une position au moins est de type HUD) 1. Cliquez sur Reset Gimbal dans la page Position > Position Gimbal/Panel Position Marker pour réinitialiser le support à cardan. 2. Vérifiez que tous les projecteurs obtiennent une image noire de leur dispositif de génération d’images (IG) et que le projecteur HUD dévoile un rectangle blanc plein dans la zone HUD concernée du dispositif IG. 3. Dans la page AutoGeometry, cliquez sur Capture. Remarques importantes • • Vous trouverez plus d’informations détaillées sur les procédures décrites ci-après dans le manuel d’utilisation et d’installation Auto Alignment (R59770509). www.barco.com Capture (AutoGeometry) Vous devez systématiquement réinitialiser le support à cardan après la mise sous tension de votre appareil Auto Alignment Head. Aucune lumière parasite n’est autorisée au cours d’une capture ou d’un réalignement. Division Barco Simulation Noordlaan 5, B-8520 Kuurne, Belgique www.barco.com R59770598FR_02 18 mars 2011 ">
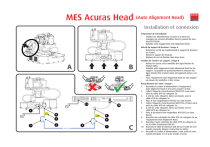
Lien public mis à jour
Le lien public vers votre chat a été mis à jour.











