ViewSonic EP1042T DIGITAL SIGNAGE Mode d'emploi
PDF
Télécharger
Document
EP1042T Multimedia Digital Poster Manuel Utilisateur Modèle N° VS16289 1 Merci d’avoir choisi ViewSonic Avec plus de 25 années d’expérience en tant que fournisseur mondial majeur en solutions visuelles, ViewSonic se consacre à dépasser les attentes du monde pour les évolutions technologiques, l’innovation et la simplicité. Chez ViewSonic, nous croyons que nos produits ont le potentiel d’avoir un impact positif sur le monde, et sommes confiants que le produit ViewSonic que vous avez choisi vous sera utile. Encore une fois, merci d’avoir choisi ViewSonic ! Conformité FCC Ce périphérique est conforme avec la partie 15 des règles FCC, à savoir les deux règles suivantes : (1) ce périphérique ne cause pas d’interférence nocive (2) ce périphérique doit accepter toute interférence reçue, y comprises celles pouvant causer des défaillances. Cet équipement a été testé et a été déclaré conforme dans les limites d’un périphérique numérique de Classe B, conformément à la partie 15 des règles FCC. Ces limites sont conçues pour établir des protections raisonnables contre les interférences nocives dans une installation domestique. Cet équipement génère, use et peut émettre des ondes dur des fréquences radio et, si non installé et utilisé conformément aux instructions, peut causer des interférences avec les communications radio. Cependant, il n’est pas garanti qu’une interférence ne puisse arriver au sein d’une installation particulière. Si cet équipement cause des interférences avec la réception radio ou télévision, ce qui peut être déterminé en allumant/éteignant l’équipement, l’utilisateur est encouragé à essayer de résoudre le problème en essayant ces différentes mesures : • Changer l’orientation ou la position de l’antenne de réception. • Augmenter la distance entre l’équipement et le récepteur. • Connecter l’équipement dans une prise située sur un circuit différent de celui du récepteur. • Consulter le vendeur ou un technicien qualifié radio/TV. Attention : Tout changement ou modification qui n’est pas expressément approuvée par un tiers non responsable de la mise en conformité peut annuler votre droit d’utiliser l’équipement. Pour le Canada • Cet appareil numérique Classe B est conforme avec la norme canadienne ICES-003. • Cet appareil numérique de la classe B est conforme à la norme NMB-003 du Canada. CConformité CE pour les pays européens Cet appareil est conforme avec la Directive de l’EMC 2004/108/EC et la Directive Basses Tensions 2006/95/EC. Les informations suivantes sont seulement à destination des Etats membres de l’UE : La marque est conforme avec la Directive 2002/96/EC (WEEE : Waste Electrical and Electronic Equipment). La marque recommande de ne PAS jeter l’équipement, incluant des batteries ou accumulateurs usagés, en tant qu’ordure ménagère non triée. Utilisez plutôt le système disponible de retour et de collecte. Si les batteries, accumulateurs et piles boutons incluses dans cet équipement affiches les Hg, Cd ou Pb, cela signifie que la batterie contient a une conteneur en métaux lourds de plus de 0,0005% en Mercure ou plus de 0,002% en Cadmium ou encore plus de 0,004% en Plomb. i Conformité RoHS2 Ce produit a été conçu et fabriqué en accord avec la Directive 2011/65/EU du Parlement européen et le Conseil de limitation de l’utilisation de certaines substances dangereuses au sein d’un équipement électrique ou électronique (Directive RoHS2) et a pour but d’être conforme avec les valeurs de concentration maximale requises par le Comité d’Adaptation Européen (TAC) comme indiqué ci-dessous : Concentration maximum demandée Concentration réelle Plomb (Pb) 0.1% < 0.1% Mercure (Hg) 0.1% < 0.1% Cadmium (Cd) 0.01% < 0.01% Chrome hexa valent (Cr6+) 0.1% < 0.1% Diphényles poly bromés (PBB) 0.1% < 0.1% Éthers di phényliques poly bromés (PBDE) 0.1% < 0.1% Substance Certains composants des produits énoncés ci-dessous sont exemptés dans l’annexe des directives RoHS2 comme indiqué ci-dessous : Exemples de composants exemptés : 1. Mercure dans les lampes fluorescentes à cathode froide et lampes fluorescentes à électrodes externes (CCFL et EEFL) pour des buts spécifiques ne dépassant pas (par lampe) : (1) Longueur courte (≦500 mm) : maximum 3,5 mg par lampe. (2) Longueur moyenne (>500 mm and ≦1.500 mm): maximum 5 mg par lampe. (3) Longueur élevée(>1.500 mm) : maximum 13 mg par lampe. 2. Plomb dans le verre des tubes cathodiques. 3. Le plomb dans le verre des tubes fluorescents ne dépasse pas 0,2 % du poids. 4. Plomb en tant qu’élément d’alliage de l’aluminium jusqu’à 0,4 % du poids. 5. L’alliage de cuivre contient jusqu’à 4 % de plomb. 6. Soudures à haute température (les alliages basés sur le plomb contiennent du plomb à 85 % ou plus). 7. Composants électriques et électroniques contenant du plomb dans le verre ou des porcelaines. (appareils piézoélectriques ou dans un composant de matrice de verre ou de céramique). ii Informations de copyright Copyright © ViewSonic Corporation, 2016. Tous droits réservés. ViewSonic et le logo des trois oiseaux sont des marques déposées par ViewSonic Corporation. Décharge de responsabilité : La société ViewSonic Corporation ne peut être tenue pour responsable d’erreurs techniques ou d’impression ni d’omissions dans le présent manuel ; dommages directs ou indirects résultant de la livraison, des performances ou de l’utilisation de ce produit; ViewSonic Corp. décline également toute responsabilité visàvis des performances ou de l’utilisation de ce produit. Dans un souci amélioration constant de ses produits, ViewSonic Corporation se réserve le droit de modifier les spécifications du produit sans avis préalable. Les informations contenues dans ce document peuvent changer sans préavis. Aucune partie de ce document ne peut être copiée, reproduite ou transmise par quelque moyen que ce soit, dans n’importe quel but, sans l’autorisation écrite préalable de ViewSonic Corporation. Pour votre information Nom du produit : EP1042T ViewSonic Multimedia Digital Poster Numéro du modèle : VS16289 Numéro du document : EP1042T_UG_FRN Rev. 1A 06-30-16 Numéro de série : _________________________________________ _________________________________________ Date d’achat : Elimination du produit en fin de vie ViewSonic respecte l’environnement et fait des efforts allant dans le sens d’un environnement de travail et de vie écologiques. Merci d’oeuvrer aussi pour une informatique plus intelligente et plus écologique. Pour en savoir plus, veuillez visiter le site web de ViewSonic. Etats-Unis et Canada : http://www.viewsonic.com/company/green/recycle-program/ Europe : http://www.viewsoniceurope.com/uk/support/recycling-information/ Taiwan : http://recycle.epa.gov.tw/recycle/index2.aspx iii Introduction 1. Introduction ....................................................................... 1 1.1. Fonctions.................................................................... 1 1.2. Contenu de l’emballage.............................................. 2 1.3. Vue physique et caractéristiques................................ 3 1.4. Montage et installation................................................ 4 2. Configuration de l’appareil................................................. 6 2.1. Connexions système.................................................. 6 2.2. Paramètres de base................................................... 7 2.3. System connections.................................................... 8 2.4. Réglage du fuseau horaire........................................11 2.5. Paramètres de contenu............................................ 12 2.6. Information du lecteur............................................... 13 2.7. Configuration du contenu – AppStart........................ 14 2.8. Configuration du contenu – FailSafe........................ 15 2.9. Configuration du contenu – EasyPlay....................... 16 2.10 Paramètres d’affichage............................................ 19 2.11. Paramètres sonores................................................ 21 2.12. Configuration d’accès – Nom du lecteur................. 23 2.13. Configuration d’accès – Sécurité............................ 24 2.14. Configuration de la planification – Heure et date.... 25 2.15. Configuration de la planification – Serveur de temps.................................................... 26 2.16. Configuration de la planification – Planification du redémarrage................................... 27 iv 2.17. Configuration système Mises à niveau du Firmware.................................... 28 2.18. Configuration système – Stockage d’extension...... 29 2.15. Configuration système Réinitialisation aux valeurs d’usine.......................... 31 2.20. Configuration système – Économie d’énergie........ 32 2.21. Configuration système – Récupération automatique....................................... 32 2.22. Configuration système – CEC................................ 33 2.23. Configuration système – Étendre le stockage en utilisant une carte micro SD.................................................................. 33 2.24. Avertissement......................................................... 33 3. Gestion de contenu.......................................................... 33 4. Créer avec HTML5.......................................................... 34 5. Travailler avec SMIL........................................................ 34 5.1. Source d’Entrée........................................................ 34 5.2. www.a-smil.org pour les développeurs..................... 34 6. Données techniques........................................................ 35 6.1. Spécifications............................................................ 35 7. Dépannage...................................................................... 37 v 1. Introduction 1.1. Fonctions EP1042T • Écran large LCD 10,1 pouces multi-tactile et haut-parleurs stéréo • Prise en charge des widgets HTML5 pour le contenu dynamique (Widgets W3C standard) • Décodage matériel Full HD 1080p (alimenté par adaptateur secteur CA) des formats multimédia MPEG, H.264 et VC-1 • Stockage EMMC local embarqué de 8 Go avec emplacement pour carte micro SD • Antenne intégrée réseau 2,4 GHz b/g/n, Bluetooth et Ethernet • Prend en charge les formats multimédia plein écran POPAI aux profils standards S1 à S12 et E1 à E8 • Compatibilité avec de nombreuses solutions logicielles de tierce partie • Prise en charge du standard industriel de premier plan W3C SMIL pour les développeurs • LED rétroéclairée • Caméra intégrée • Alimentation par Ethernet 13 W • Barres lumineuses LED programmables sur le côté 1 1.2. Contenu de l’emballage Unité principale Socle d’affichage Adaptateur secteur Supports alimentation et (avec sélection de la fiche carte micro SD d’alimentation) Guide de démarrage rapide logiciel Guide de démarrage rapide CD logiciel Remarque : Une souris USB est nécessaire pour la configuration système. 2 1.3. Vue physique et caractéristiques Caméra Web LED (EP1042T) Port d’extension réservé ADB Bouton Réinitialiser Trou de vis pour montage mural Trou de vis du socle Support VESA (MIS-D75) Spécifications vis : M4 * 4 MM Des enceintes LED d’alimentation Sortie audio Sortie HDMI Micro SD Ethernet USB 3 Entrée CC 1.4. Montage et installation Option de montage 1 : [Montage VESA] Norme VESA prise en charge : VESA MIS-D75 (75*75 mm) Vis prise en charge : M4*4 mm (hors épaisseur de la plaque de montage) Option de montage 2 : [Avec couvercle arrière] (Les supports Alimentation / carte SD NE DOIVENT PAS être installés en cas de montage sur le couvercle arrière) Libérez la vis du couvercle arrière pour libérer le couvercle arrière Installation du couvercle arrière : la hauteur de la tête de filetage ne dépasse pas 3 mm Faites passer le câble d'alimentation et réseau depuis la partie inférieure, insérezle dans le panneau avant de monter le panneau sur le couvercle arrière En cas d’installation dans un renfoncement de mur ou à l’intérieur d’un boîtier/ cadre sur mesure, suivez les directives d’installation ci-dessous afin de laisser un espace suffisant pour la circulation de l’air : Minimum 40 mm par rapport au mur Minimum 40 mm par rapport au mur Vue de devant Vue de côté 4 Minimum 40 mm par rapport au mur, utilisez un support VESA pour une meilleure circulation de l’air Blocage câble d'alimentation/réseau Blocage carte SD Insérez la fiche électrique. Fixez le support sur la prise Insérez le support carte SD Installer le socle de table Paysage Portrait Vissez simplement le socle de table fourni sur le trou de vis du socle. Prise en charge des configurations paysage/ portrait. 5 Fixez le support carte SD 2. Configuration de l’appareil 2.1. Connexions système 1. Branchez l’adaptateur secteur pour alimenter l’appareil. Après environ 35 secondes, une animation de démarrage s’affiche sur l’écran ci-dessous, comme indiqué : 2. Le processus de démarrage du lecteur dure environ 1 minute. Une fois que le démarrage est terminé, le panneau reste dans le menu Basi settings (Paramètres de base) si aucun service de contenu n’a été configuré (par exemple, premier démarrage d’un appareil neuf ou après une réinitialisation aux valeurs d’usine). Branchez une souris USB pour commencer à configurer le panneau. Si vous avez déjà défini du contenu dans le panneau, le contenu commencera à être lu automatiquement 15 secondes après le démarrage Remarque : Pour entrer dans le système de menus à n’importe quel moment de la lecture, branchez une souris USB et maintenez la touche gauche de la souris dans le coin comme indiqué ci-dessous pendant 10 secondes. * Un mot de passe vous sera demandé si un mot de passe a été préconfiguré. 6 2.2. Paramètres de base Vous devez raccorder une souris USB au panneau pour configurer les paramètres. Les paramètres de base vous permettent de configurer 3 paramètres importants de l’application d’affichage : Network (Réseau), Time zone (Fuseau horaire) et Continue (Contenu). À chaque entrée dans le menu des paramètres de base, le panneau démarre la lecture automatiquement après 15 secondes si les services de contenu ont été précédemment définis. La lecture automatique peut être annulée en cliquant sur le bouton lors du compte à rebours. Pour entrer dans le menu Advanced Setting (Paramètres avancés), cliquez sur le bouton Advanced (Avancé). 7 2.3. System connections Connexion sans fil 1. Cliquez sur le paramètre Wireless LAN et l’interface de configuration wireless se lance. 2. Cliquez sur le bouton ON/OFF (MARCHE/ARRÊT) comme indiqué cidessous pour activer l’interface wireless (l’Ethernet sera déconnecté si le panneau se connecte à un réseau sans fil). 8 3. Le panneau recherche les signaux sans fil à proximité et les stations et points d’accès disponibles sont listés. 4. Cliquez sur le nom de la station pour vous connecter. Si le réseau nécessite une authentification, vous devrez saisir le mot de passe pour y accéder. Connexion filaire Pour utiliser la connexion Ethernet filaire, raccordez d’abord un câble Ethernet puis désactivez l’interface Wireless LAN. 1. 2. Cliquez sur le paramètre Wireless LAN et l’interface de configuration wireless se lance. Cliquez sur le bouton ON/OFF (MARCHE/ARRÊT) comme indiqué cidessous pour désactiver l’interface Wireless. 9 DHCP – affecte automatiquement une adresse réseau IP 3. Activez l’interface Ethernet. Pour les environnements DHCP, la configuration se termine à cette étape. IP statique – affecte manuellement une adresse réseau IP 4. Cliquez sur Ethernet pour définir une configuration IP statique. 10 2.4. Réglage du fuseau horaire 1. Cliquez sur Time zone (Fuseau horaire) pour lancer le menu de configuration. 2. Choisissez le fuseau horaire correct parmi les options disponibles. 11 2.5. Paramètres de contenu 1. Cliquez sur le bouton Set content (Définir contenu) pour lancer le menu de configuration. 2. Saisissez l’URL source du contenu et cliquez sur Connect (Connexion). Le panneau démarre immédiatement la lecture. 12 2.6. Information du lecteur Depuis le panneau, vous pouvez vérifier les informations de base dont Health status (l’état de santé), Firmware version (la version du firmware) et Player ID (l’ID du lecteur). 1. Cliquez sur Advanced (Avancé), le menu de configuration avancée est alors lancé. 2. Cliquez sur Information pour afficher les définitions de Health Status (l’état de santé) : Vert – Normal > La connexion de l’appareil au serveur de l’URL source du contenu est normale. Bleu – Local > L’appareil lit un contenu de la clé USB ou de la carte SD. Gris – Disconnected (Déconnecté) > L’appareil est déconnecté. 13 2.7. Configuration du contenu – AppStart L’utilisateur peut affecter l’URL et l’application après le démarrage du système. 1. 2. 3. 4. Cliquez sur le bouton Advanced (Avancé). Le menu de configuration avancée est alors lancé. Cliquez sur Content (Contenu) puis cliquez sur AppStart. Saisissez l’URL valide de HTML/SMIL dans AppStart. L’option Avancée est utilisée uniquement pour la configuration des Applications de tierce partie. 14 2.8. Configuration du contenu – FailSafe L’URL et l’Application peuvent également être assignées une fois que le système n’a pas pu lire le contenu assigné. 1. 2. 3. 4. Cliquez sur le bouton Advanced (Avancé). Le menu de configuration avancée est alors lancé. Cliquez sur Content (Contenu) puis cliquez sur FailSafe. Saisissez l’URL HTML/SMIL/Media RSS dans FailSafe. L’option Avancée est utilisée uniquement pour la configuration des Applications de tierce partie. 15 2.9. Configuration du contenu – EasyPlay La fonction EasyPlay permet au panneau de lire directement le contenu multimédia depuis la clé USB (ou de la carte SD). Quand EasyPlay est activé, le panneau lit uniquement le contenu de la clé USB (ou de la carte SD). Pour lire les contenus depuis le serveur URL configuré dans « Set content (Définir contenu) », EasyPlay doit être désactivé. 1. 2. 3. Cliquez sur le bouton Advanced (Avancé). Le menu de configuration avancée est alors lancé. Cliquez sur Content (Contenu) puis cliquez sur EasyPlay. Cliquez sur le bouton Disabled/Enabled (Désactivé/Activé) pour activer EasyPlay puis choisissez l’un des 2 modes de fonctionnement disponibles : Photo Mode (Mode Photo) et Movie Mode (Mode Film). Configurer le Mode Photo 4. 5. Cliquez sur Photo pour choisir des photos et de la musique. Cliquez sur le bouton comme indiqué en rouge ci-dessous puis sélectionnez un répertoire de photos/musique dans la clé USB. Cliquez sur le bouton Set (Définir) après avoir sélectionné un dossier. 16 Configurer le Mode Film 1. 2. 3. Cliquez sur Movie (Film) pour commencer à choisir des films. Cliquez sur le bouton comme indiqué en rouge ci-dessous puis parcourir le répertoire des films dans la clé USB. Cliquez sur le bouton Set (Définir) après avoir sélectionné un dossier. Les fichiers contenus dans les dossiers sélectionnés seront lus après avoir cliqué sur le bouton Play (Lecture) dans le menu Basic settings (Paramètres de base) ou Advanced configuration (Configuration avancée). Configuration de la programmation EasyPlay 1. 2. 3. Cliquez sur Advanced (Avancé). Le menu de configuration avancée est alors lancé. Cliquez sur Content (Contenu) puis cliquez sur Schedule (Programme). Cliquez sur les boutons marqués en rouge ci-dessous pour activer/ désactiver la programmation EasyPlay pour chaque créneau. Saisissez l’heure programmée dans les boîtes de dialogue marquées en bleu ci-dessous en utilisant le clavier contextuel ou un clavier USB. 17 4. Les heures On (Activées) assignées dans les créneaux A-E sont incluses, comme indiqué dans le programme affecté ici : La durée de lecture exacte est représentée par la durée bleue, comme indiqué dans la figure 2.9.6. Le bleu foncé représente les chevauchements entre C/D et D/E. 18 2.10 Paramètres d’affichage Mode Sortie Le mode de sortie par défaut est Panel (Panneau). Si vous raccordez un moniteur par un port compatible HDMI, veuillez consulter les spécifications de l’appareil pour les paramètres les mieux adaptés. Remarque : Le panneau prend en charge un seul périphérique de sortie à la fois. 1. 2. 3. Cliquez sur le bouton Advanced (Avancé). Le menu de configuration avancée est alors lancé. Cliquez sur Display/sound (Affichage/son) puis cliquez sur Display (Affichage). La page Paramètres Affichage est alors affichée. Sélectionnez Resolution (Résolution) depuis le menu contextuel. 19 Orientation de l’écran L’orientation de l’écran vous permet d’appliquer une rotation de 90/180/270 degrés à l’affichage. 1. 2. 3. Cliquez sur le bouton Advanced (Avancé). Le menu de configuration avancée est alors lancé. Cliquez sur Affichage/son puis cliquez sur Display (Affichage). La page Paramètres Affichage est alors affichée. Cliquez sur Screen orientation (Orientation de l’écran), comme marqué en rouge ci-dessous. 20 4. Sélectionnez votre angle préféré depuis le menu. 2.11. Paramètres sonores Pour contrôler le volume du son en sortie et les sons des touches : 1. 2. Cliquez sur le bouton Advanced (Avancé). Le menu de configuration avancée est alors lancé. Cliquez sur Display/sound (Affichage/son) puis cliquez sur Sound (Son). La page Paramètres Sonores est alors affichée. 21 3. Cliquez sur Volumes, la page Réglage des Volumes est alors affichée. Faites glisser les points bleus pour régler le volume de l’élément sélectionné puis cliquez sur OK pour enregistrer les nouveaux réglages. 22 2.12. Configuration d’accès – Nom du lecteur Le nom du lecteur peut être spécifié pour que le lecteur puisse être facilement reconnu dans le logiciel de gestion. (La prise en charge du logiciel de gestion est nécessaire). 1. 2. 3. Cliquez sur le bouton Advanced (Avancé), le menu de configuration avancée est alors lancé. Cliquez sur Access (Accès), puis cliquez sur Player name (Nom du lecteur). Saisissez un nom dans le champ et cliquez sur Set (Définir). 23 2.13. Configuration d’accès – Sécurité Un mot de passe peut être défini afin de fournir une authentification pour l’accès au lecteur. Si le mot de passe est défini, une invite de mot de passe apparaîtra si un utilisateur essaie d’accéder au menu des paramètres de base depuis la lecture. 1. 2. 3. Cliquez sur le bouton Advanced (Avancé), le menu de configuration avancée est alors lancé. Cliquez sur Access (Accès), puis cliquez sur Security (Sécurité). Saisissez un mot de passe dans le champ et cliquez sur Set (Définir). 24 2.14. Configuration de la planification – Heure et date Cela affiche le panneau de configuration Date and time (Date et heure) comme indiqué ci-dessous, l’utilisateur peut configurer l’heure automatique (auto) ou manuelle (manual), définir le fuseau horaire et le format de l’heure à partir de cet endroit. 25 2.15. Configuration de la planification – Serveur de temps Cette fonction permet à l’utilisateur de synchroniser l’heure du lecteur avec le serveur Web où l’URL appStart est hébergée, désactivée par défaut. Si elle est désactivée, le lecteur synchronise son heure avec le serveur de temps par défaut d’Android (pool.ntp.org), cela nécessite une connexion Internet. Si elle est activée, le lecteur synchronise son heure avec le serveur Web où l’URL appStart est hébergée (en fonction du temps de réponse de l’en-tête http). 1. 2. 3. 4. Cliquez sur le bouton Advanced (Avancé), le menu de configuration avancée est alors lancé. Cliquez sur Scheduling (Planifier), puis cliquez sur Serveur de temps. Cliquez sur le bouton Use AppStart URL as time server (Utiliser l’URL AppStart comme serveur de temps) marqué en rouge ci-dessous pour activer/désactiver la fonction de serveur de temps. Cliquez sur Set (Définir) pour enregistrer le réglage. 26 2.16. Configuration de la planification – Planification du redémarrage La fonction Redémarrage planifié permet au lecteur de redémarrer automatiquement à l’heure définie tous les jours. 1. 2. 3. 4. Cliquez sur le bouton Advanced (Avancé), le menu de configuration avancée est alors lancé. Cliquez sur Scheduling (Planifier), puis cliquez sur Redémarrage planifié. Cliquez sur le bouton Enable daily reboot (Activer le redémarrage quotidien) marqué en rouge ci-dessous pour activer/désactiver la fonction de redémarrage quotidien. Cliquez sur la boîte de dialogue pour définir l’heure. La valeur peut être saisie avec le pop-up keyboard (clavier contextuel) ou le clavier USB. Cliquez sur Set (Définir) pour enregistrer le réglage. 27 2.17. Configuration système - Mises à niveau du Firmware Les mises à niveau du firmware peuvent être effectuées en utilisant une clé USB. Veuillez lire attentivement les notes de version pour connaître les modifications qui seront apportées à votre panneau avant la mise à niveau. IMPORTANT: NE PAS débrancher la clé USB ou éteindre le panneau pendant que le système effectue une mise à jour du firmware. 1. 2. 3. 4. 5. 6. 7. Obtenez le dernier firmware et copiez-le dans le répertoire racine d’une clé USB. Branchez le cordon d’alimentation à l’appareil. Raccordez une souris USB à l’appareil pour entrer dans le menu Paramètres de base. Cliquez sur le bouton Advanced (Avancé). Le menu de configuration avancée est alors lancé. Cliquez sur System (Système) puis choisissez Firmware. Cliquez sur OK pour démarrer la mise à jour du firmware. Branchez la clé USB une fois que l’écran affiche Scanning USB drives for firmware package (Recherche de package firmware dans les périphériques USB). 28 2.18. Configuration système – Stockage d’extension L’utilisateur peut ajouter une carte Micro SD supplémentaire pour remplacer son stockage interne, veuillez noter que quand le stockage interne est remplacé, le lecteur utilise uniquement la carte Micro SD supplémentaire en tant que stockage principal, le stockage interne n’est pas utilisé. Extension manuelle 1. 2. 3. 4. Éteignez l’appareil. Insérez la carte Micro SD puis branchez le cordon d’alimentation pour mettre sous tension. Dans le Basic Settings Menu (menu des paramètres de base), cliquez sur le bouton Advanced (Avancé), le menu de configuration avancée est alors lancé. Cliquez sur System (Système), cliquez sur Expansion storage (Stockage d’extension) et cliquez sur Initialize (Initialiser), le lecteur formate alors la carte Micro SD puis redémarre automatiquement. 29 5. Après le démarrage, vérifiez les informations du lecteur, la nouvelle capacité est affichée. Extension automatique 1. 2. 3. 4. 5. Dans le Basic settings menu (menu des paramètres de base), cliquez sur le bouton Advanced (Avancé), le menu de configuration avancée est alors lancé. Cliquez sur System (Système), cliquez sur Stockage d’extension et activez le auto-format (formatage automatique). Éteignez l’appareil. Insérez la carte Micro SD puis branchez le cordon d’alimentation pour mettre sous tension. Après le démarrage, vérifiez les informations du lecteur, la nouvelle capacité est affichée. 30 2.15. Configuration système - Réinitialisation aux valeurs d’usine Si vous oubliez votre mot de passe système prédéfini, vous devez réinitialiser le système pour pouvoir accéder à nouveau au panneau. Utiliser le bouton réinitialiser 1. 2. 3. 4. Réinitialiser Maintenez le bouton réinitialiser enfoncé avec la pointe d’un stylo. Rebranchez le cordon d’alimentation. Attendez 16 secondes ou jusqu’à ce que l’indicateur d’état LED clignote. Relâchez le bouton réinitialiser et attendez que le système s’initialise. Utiliser une souris USB La réinitialisation système efface les mots de passe et remet les paramètres à leurs valeurs par défaut. Puis suivez les étapes suivantes : 1. 2. 3. 4. Branchez une souris USB. Cliquez sur le bouton Advanced (Avancé). Le menu de configuration avancée est alors lancé. Cliquez sur configuration System (Système) puis choisissez Factory default (Usine par défaut). Cliquez sur le bouton OK pour réinitialiser les valeurs d’usine par défaut. 31 2.20. Configuration système – Économie d’énergie L’économie d’énergie permet au panneau de s’éteindre automatiquement depuis les paramètres de base si aucune action n’est menée pendant 10 minutes. 1. 2. Cliquez sur le bouton Advanced (Avancé). Le menu de configuration avancée est alors lancé. Cliquez sur System (Système) puis cliquez sur Power save (Économie d’énergie). 2.21. Configuration système – Récupération automatique La Auto Recovery (fonction Récupération automatique) est conçue pour relancer automatiquement le programme appStart s’il se ferme de manière inattendue, désactiver cette fonction peut entraîner l’affichage du menu initial à l’écran en cas de blocage du contenu. 32 2.22. Configuration système – CEC La fonction CEC est conçue pour contrôler la mise sous tension/hors tension de l’écran via le câble HDMI. 2.23. Configuration système –Étendre le stockage en utilisant une carte micro SD Dispositif permet de remplacer la carte micro SD intégrée par une carte SD externe pour les utilisateurs ayant besoin d’un plus grand espace de stockage. 1. 2. 3. 4. Prenez une carte micro SD, formatez-la en FAT16/32. Dans le répertoire racine de la carte, créez un fichier nommé EXPANSIONCARD (insensible à la casse). Insérez la carte micro SD dans le lecteur, verrouillez-la avec l’attache de verrouillage de carte micro SD fourni puis effectuez un cycle d’alimentation. Le périphérique bénéficie à présent d’une capacité de stockage étendue. 2.24. Avertissement Avertissement concernant la persistance d’image Veuillez noter que lorsqu’une image est affichée à l’écran pendant des périodes prolongées, vous pourrez voir une image à peine visible même après son remplacement. Il s’agit d’un comportement attendu pour les écrans. Vous pouvez empêcher la persistance d’image en changeant le contenu pour vous assurer qu’une image statique ne reste pas sur l’écran pendant des périodes prolongées. 3. Gestion de contenu L’appareil est conçu pour fonctionner avec des solutions de gestion tiercesparties. Veuillez consulter le guide imprimé pour des instructions relatives à la configuration. 33 4. Créer avec HTML5 L’appareil utilise des protocoles de communication ouverts pour la présentation du contenu et le contrôle de la lecture. 5. Travailler avec SMIL L’appareil utilise des protocoles de communication ouverts pour la présentation du contenu et le contrôle de la lecture. La conformité SMIL signifie des résultats prévisibles sur de nombreux périphériques, tandis que la nature non propriétaire de SMIL fait que vous investissements ne sont jamais obsolètes. 5.1. Source d’Entrée En utilisant SMIL (prononcé « smile », sourire en anglais), le langage créé par W3C pour les communications multimédia, le panneau comprend le langage « parlé » par des outils professionnels d’entreprises telles qu’Adobe, Apple, Microsoft et Real Networks. Cela signifie une meilleure intégration, plus rapide et plus facile, de votre panneau dans vos réseaux d’affichage dynamique, ouvrant des pistes en terme de contrôle logiciel et réalisant le plein potentiel de vos panneaux sur les routes. 5.2. www.a-smil.org pour les développeurs Le système d’exploitation du lecteur multimédia utilise W3C SMIL comme langage de programmation sous-jacent, bien adapté à la personnalisation pour vos besoins de gestion de projet. Pour des ressources, des téléchargements et une aide de la communauté, veuillez vous rendre à l’adresse suivante : www.a-smil.org. 34 6. Données techniques 6.1. Spécifications Normes multimédia POPAI pour les écrans S6 (MPEG-1 SIF, 3 Mbit/s CBR) S7 (MPEG-1 480 p, 10 Mbit/s CBR) S8 (MPEG-1 720 p, 15 Mbit/s CBR) S9 (MPEG-2 480 p, 6 Mbit/s CBR) Formats vidéo pris S10 (MPEG-2 720 p, 12 Mbit/s CBR) en charge S11 (MPEG-4 AVC, 480 p, 6 Mbit/s CBR) S12 (MPEG-4 AVC, 720 p, 10 Mbit/s CBR) E4 (VC-1/WMV9, MP@ML, 720 p) E7 (MPEG-4 ASP, 480 p, 10 Mbit/s CBR) E8 (MPEG-4 AVC, 1080 p, 10 Mbit/s CBR) Formats d’image pris en charge Normes multimédia POPAI pour les écrans S1 (ligne de base JPEG 480 p) S2 (ligne de base JPEG 720 p) S3 (ligne de base JPEG 1080 p) E1 (PNG 24 bpp+alpha, 480 p) E2 (PNG 24 bpp+alpha, 720 p) E3 (PNG 24 bpp+alpha, 1080 p) Prise en charge des codecs audio Normes multimédia POPAI pour les écrans S4 (MPEG L2 audio) S5 (MP3 audio, 320 Mbit/s) Contenu dynamique W3C HTML5 (HTML, CSS, JavaScript) Instructions W3C SMIL 3.0 (sous-ensemble) Matériel 10.1” IPS panel 10 points multi-touch ( EP1042T uniquement ) Programming LED bar x 2 ( EP1042T uniquement ) 300 nits maximum brightness 1280x800 panel resolution Viewing angle (H/V): 170/170 Built-in speaker 1W x 2 35 Connecteurs physiques E/S 3.5mm analog stereo audio out port HDMI output port USB 2.0 x 2 RJ45 Ethernet port Micro SD card slot DC in Micro USB for ADB reserved expansion port Stockage local Mémoire flash embarquée 8 Go (jusqu’à 6h de typique 720p vidéo @ 3 Mbit/s) Accessoires Adaptateur secteur Fiche électrique x 1 (US/EU/EU/UK) Power and Micro SD card brackets Display stand Guide de démarrage rapide matériel Guide de démarrage rapide logiciel CD de documentation (UG, QSG, Signage Manager software) Configuration électrique nécessaire 12V 1.5A DC Consommation électrique* 13,5 W Environnement Température de fonctionnement : 0 – 45°C / 32 – 113°F Humidité de stockage : 10 – 85% @ 40°C / 104°F sans condensation Dimensions 269,88 x 28,5 x 170,77 mm (10,63 x 1,12 x 6,72 in.) Poids Certifications 802.3af compliance PoE, power over Ethernet ( EP1042T uniquement ) 0,727kg 1,5lbs FCC, cTUVus, Mexico COC, ICES-003, COFETEL 36 7. Dépannage Quel format vidéo puis-je lire ? Les fichiers vidéo encodés en MPEG-4 AVC, avec une résolution jusqu’à 1920 x 1080 et un débit binaire de 10 Mbit/s doivent être parfaitement lus. Si certaines vidéo ne sont pas lues comme prévu ou si la lecture est médiocre, veuillez rechercher des instructions relatives au « transcodage » sur le site de support. Le panneau est placé à côté de mon point d’accès Wi-Fi, pourtant la connexion est inopérante. D’une manière générale, les appareils Wi-Fi doivent être placés à 10 pieds (3 mètres) du point d’accès Wi-Fi pour un fonctionnement fiable. Essayez d’éloigner le point d’accès des panneaux pour améliorer la connexion. Que puis-je faire en cas d’écart entre deux vidéos ? Des écarts de vidéo (écran blanc) se produisent avant et après la lecture de chaque vidéo. Pour réduire l’écart, évitez de programmer des vidéos consécutivement en programmant une image entre chaque vidéo. Si les connexions Ethernet et Wi-Fi sont branchées en même temps, laquelle a la priorité ? Si les deux connexions sont disponibles, la connexion Wi-Fi sera utilisée. Quelle est la taille maximale de fichier pour un seul fichier vidéo ? La taille maximale de fichier vidéo pour l’NMP-302w est 2 Go. Nous recommandons de réserver une marge de sécurité pour éviter de dépasser la limite (c’est-à-dire limiter les fichiers à 1850 Mo). Que faire si j’ai oublié mon mot de passe ? Dans ce cas, veuillez effectuer une réinitialisation aux valeurs d’usine. Utilisez le bouton REINITIALISATION LOGICIELLE situé à l’arrière du panneau pour réinitialiser aux valeurs d’usine. Ceci effacera également le mot de passe du panneau. Comment gérer la lecture de mes contenus ? Cet appareil multimédia est conçu pour être interopérable avec les solutions logicielles de pointe de gestion de tierces parties ou via les commandes ouvertes standard SMIL. 37 Le panneau peut-il afficher des présentations Flash ou Microsoft PowerPoint ? Le panneau prend en charge de manière limitée PowerPoint mais ne prend pas en charge Flash. Alors que les PC peuvent lire de nombreux formats avec des résultats variables, les panneaux RISC sont conçus pour lire de manière fiable des formats vidéo spécifiques (Veuillez consulter les spécifications pour de plus amples informations). Alors que les fichiers natifs Microsoft PowerPoint ne peuvent pas être lus directement sur un panneau RISC, le fichier est converti avec un autre logiciel (tels qu’Adfotain Manager Express) dans un format image pouvant être lu comme un diaporama d’images. Pourquoi certains fichiers multimédia ne sont-ils pas lus correctement ? Le débit binaire de données vidéo utilisé a peut-être dépassé le débit binaire recommandé. Le débit binaire de données vidéo est la quantité de données vidéo ou audio utilisées en une seconde pour stocker ou lire les contenus, généralement exprimée en Mbit/s (mégabits par seconde). Une vidéo encodée avec un débit binaire excessif ne sera pas lue de manière fluide par le panneau multimédia, certainement en raison d’un goulot d’étranglement de stockage E/S. Certaines images JPEG ne peuvent pas être lues par le panneau. Les JPEG progressives ne sont pas prises en charge. Veuillez les convertir en format JPEG de base pour une compatibilité maximale. Les images JPEG peuvent être de 2 sortes : compression de base ou progressive. Le JPEG de base propose la meilleure compatibilité, tandis que les JPEG progressives sont adaptées aux images pour les sites Internet. Les images progressives sont téléchargées et affichées de manière « progressive », les rendant plus claires si plus de données sont reçues sur Internet. Les images progressives sont prises en charge principalement sur les PC. Pour les appareils multimédia, assurez-cous d’enregistrer les images en JPEG de base dans votre éditeur de photos, ou ré-enregistrez-les en tant que JPEG de base à l’aide d’un outil gratuit tel qu’IrfanView (http://www.irfanview.com/). Le panneau ne lit pas. Que dois-je faire ? Les erreurs de listes de lecture et les problèmes de programmation sont les deux principales causes de problèmes de lecture. Pour déterminer si le problème est causé par une mauvaise liste de lecture, supprimez simplement la liste de lecture et redémarrez le panneau. Le panneau doit parcourir tous les fichiers multimédia, indiquant une erreur avec la liste de lecture. Si la lecture est programmée à une heure spécifique, vérifiez si l’appareil est réglé sur le bon fuseau horaire de l’horloge mondiale. Si rien ne paraît incorrect, le réglage du fuseau horaire est souvent la raison pour laquelle le programme n’a pas été lu. 38 Service clientèle Pour toute question relative au support technique ou à l’entretien du produit, reportezvous au tableau ci-après ou contactez votre revendeur. Remarque : vous devrez fournir le numéro de série du produit. Pays / Région Site Internet France et autres pays francophones en Europe www.viewsoniceurope. com/fr/ Canada www.viewsonic.com Suisse Belgique (Français) Luxembourg (Français) www.viewsoniceurope. com/de/ www.viewsoniceurope. com/fr/ www.viewsoniceurope. com/fr/ T= Téléphone F= Fax Courrier électronique www.viewsoniceurope.com/fr/ support/call-desk/ service_fr@ viewsoniceurope.com T (Numéro vert)= 1-866-463-4775 T= 1-424-233-2533 F= 1-909-468-3757 www.viewsoniceurope.com/de/ support/call-desk/ www.viewsoniceurope.com/fr/ support/call-desk/ www.viewsoniceurope.com/fr/ support/call-desk/ 39 service.ca@viewsonic.com service_ch@ viewsoniceurope.com service_be@ viewsoniceurope.com service_lu@ viewsoniceurope.com Garantie limitée VIEWSONIC Network Media Player Étendue de la garantie : ViewSonic garantit que ses produits sont exempts de vices de fabrication ou de malfaçon pendant toute la durée de la période de garantie. Si un produit présente un défaut matériel ou de malfaçon pendant cette période, ViewSonic devra, à sa discrétion, réparer le produit ou le remplacer par un produit similaire. Le produit de remplacement ou les pièces détachées utilisées pour la réparation peuvent inclure des éléments recyclés ou remis en état. Application de la garantie : La présente garantie est valable uniquement pour le premier acquéreur. Exclusions de la garantie : 1. Tout produit sur lequel le numéro de série a été effacé, modifié ou retiré. 2. Les dommages, détériorations ou dysfonctionnements dus à : a.Un accident, une mauvaise utilisation, une négligence, un incendie, un dégât des eaux, la foudre ou toute autre catastrophe naturelle, ou résultant d’une modification non autorisée du produit ou de la non-observation des instructions fournies avec l’équipement. b.Des réparations ou tentatives de réparation effectuées par du personnel non agréé par ViewSonic. c. Toutes causes externes au produit, telles que des fluctuations dans l’alimentation électrique ou une panne de courant. d. L’utilisation de fournitures ou de pièces qui ne correspondent pas aux spécifications de ViewSonic. e. L’usure normale. f. Toute autre cause qui ne peut pas être imputée à une défectuosité du produit. 3. Tout produit affichant un état connu comme “image brûlée” qui produit une image fixe affichée à l’écran pour une période prolongée. Assistance : 1. Pour obtenir des informations sur le service dans le cadre de la garantie, veuillez contacter le Support clientèle de ViewSonic (référez-vous à la page Support Clientèle). Vous devrez fournir le numéro de série de votre produit. 2. Pour bénéficier du droit à la garantie, il vous sera nécessaire de fournir (a) la preuve d’achat originale datée, (b) votre nom, (c) votre adresse, (d) la description du problème rencontré et (e) le numéro de série du produit. 3. Veuillez rapporter ou envoyer le matériel (frais de port payés) dans son emballage d’origine à votre centre de maintenance agréé par ViewSonic ou à ViewSonic. 4. Pour obtenir toute autre information ou connaître les coordonnées du centre de maintenance ViewSonic le plus proche, veuillez contacter ViewSonic. Limitation des garanties implicites : Il n’existe aucune garantie, expresse ou implicite, qui s’étende au-delà des descriptions contenues dans le présent document, y compris la garantie implicite de commercialisation et d’adaptation a un usage particulier. 40 Exclusion des dommages : La responsabilité de viewsonic se limite au coût de réparation ou de remplacement du produit. La sociéte viewsonic ne pourra pas être tenue pour responsable : 1. Des dommages causés à d’autres biens en raison d’un défaut du produit, les dommages résultant d’une gêne, de l’impossibilité d’utiliser le produit, d’un manque à gagner, d’une perte de temps, d’opportunités commerciales ou de clientèle, d’impact sur des relations commerciales ou toute autre nuisance commerciale, même si elle est notifiée de l’éventualité de tels dommages. 2. De tout dommage direct, indirect ou autre. 3. Toute réclamation effectuée auprès du client par un tiers. 4.3: ViewSonic DMP Warranty DMP_LW01 Rev. 1A 06-25-09 41 42 ">
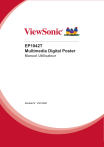
Lien public mis à jour
Le lien public vers votre chat a été mis à jour.