ViewSonic NMP580-W DIGITAL SIGNAGE Mode d'emploi
Signage Manager Manuel utilisateur du logiciel
Merci d’avoir choisi ViewSonic
Avec plus de 25 années d’expérience en tant que fournisseur mondial majeur en solutions visuelles, ViewSonic se consacre à dépasser les attentes du monde pour les évolutions technologiques, l’innovation et la simplicité. Chez ViewSonic, nous croyons que nos produits ont le potentiel d’avoir un impact positif sur le monde, et sommes confiants que le produit ViewSonic que vous avez choisi vous sera utile. Encore une fois, merci d’avoir choisi ViewSonic !
Table des Matičres 1. Vue d’ensemble
1.1 Vue d’ensemble de la gestion de contenu ................................... 1
2. Installation
2.1 Configuration système minimale .................................................. 2 2.2 Processus d’installation ................................................................ 2
3. Vue d’ensemble IU
3.1 Menu principal .............................................................................. 3 3.2 Liste des modèles ........................................................................ 3 3.3 Éditeur de présentation ................................................................ 4 3.4 Éditeur de planification ................................................................. 5 3.5 Éditeur d’événement .................................................................... 5 3.6 Flux d’opérations utilisateur .......................................................... 6
4. Opérations de base
4.1 Créer liste de lecture .................................................................... 7 4.1.1 Créer liste de lecture .............................................................................7
4.1.2 Éditer depuis une liste de lecture existante ...........................................8
4.1.3 Dupliquer une liste de lecture existante ................................................8
4.2 Éditer présentation ....................................................................... 9 4.2.1 Ajouter des éléments multimédia à une lecture en boucle par glisser-déposer ..................................................................................... 9 4.2.2 Ajouter des éléments multimédia à une lecture en boucle depuis le panneau ........................................................................................10
4.2.3 Éditer image ........................................................................................11
4.2.3 Éditer vidéo .........................................................................................13
4.2.5 Éditer fichier PowerPoint .....................................................................14
4.2.6 Éditer logo ...........................................................................................15
4.2.7 Éditer widget........................................................................................15
4.2.8 Ajouter téléscripteur ............................................................................16
4.2.9 Éditer texte ..........................................................................................18
4.2.10 Changer de thème et basculer l’affichage du logo ............................19
4.2.11 Ajouter une musique d’arrière-plan ...................................................19
4.2.12 Basculer entre les présentations .......................................................19
i
4.3 Éditer planification ...................................................................... 20 4.3.1 Éditer texte ..........................................................................................20
4.3.2 Éditer planification hebdomadaire .......................................................21
4.3.3 Éditer planification mensuelle..............................................................21
4.3.4 Éditer planification pour une période spécifique .................................21
4.3.5 Ajouter des présentations à un événement ........................................21
4.3.6 Priorité des planifications ...................................................................22
4.3.7 Ajouter des présentations à un événement ........................................23
4.3.8 Dupliquer une présentation dans un événement ...............................25
4.3.9 Dupliquer un événement ....................................................................25
4.3.10 Ajouter un événement déclencheur ..................................................26
4.4 Exporter la liste de lecture .......................................................... 27 4.4.1 Exporter la liste de lecture via USB .....................................................27
4.4.2 Exporter la liste de lecture via réseau ................................................27
4.4.3 Association de lecteurs .......................................................................29
4.5 Configuration du protocole série (RS232) .................................. 30 4.5 Mise à jour du firmware .............................................................. 32
Autres informations
Service clientèle ............................................................................... 33 ii
1. Vue d’ensemble
Bienvenue dans Signage Manager, un moyen simple de gérer du contenu d'affichage dynamique pour les lecteurs multimédia d'affichage dynamique ViewSonic. Le logiciel Signage Manager est conçu pour être facile à utiliser tout en démultipliant la puissance de votre ordinateur personnel. Toute personne avec des connaissances informatiques de base peut créer ou modifier rapidement des programmes de lecture de contenu, en utilisant Signage Manager pour transmettre le bon message au bon public au bon moment.
1.1 Vue d’ensemble de la gestion de contenu
1
2. Installation
2.1 Configuration système minimale
Systèmes d’exploitation
Windows Vista
,
7
ou
8
.DirectX 9
.NET Framework
3.51
2.6 GHz
CPU Mémoire système de
2 Go
Espace de
20 Go
sur le disque dur
2.2 Processus d’installation
Lancez le programme d'installation et suivez les instructions pas à pas. Fermez le programme d'installation pour terminer l'installation.
2
3. Vue d’ensemble IU
3.1 Menu principal
Le menu principal est composé des listes de lecture existantes et d'une liste de lecteurs disponibles pour l'attribution des listes de lecture.
Vous pouvez faire glisser des lecteurs dans/hors d'une liste de lecture pour les rendre associés/dissociés de la liste de lecture. Double cliquez sur une liste de lecture pour l'éditer.
1 2 3 4 5 6 7 8 Barre d'outils - Option de langue - Outils - Informations d'aide Champ Nom liste de lecture et bouton Créer liste de lecture Listes de lecture existantes Prévisualisation et informations de la liste de lecture Lecteurs associés à la liste de lecture Liste des lecteurs Nom, IP, statut du lecteur Champ IP lecteur et bouton rechercher/ajouter lecteur
3.2 Liste des modèles
La liste des modèles contient tous les modèles de présentation disponibles pour commencer une nouvelle liste de lecture.
1 2 Aperçu du modèle Modèles disponibles 3
3.3 Éditeur de présentation
L'éditeur de présentation vous permet d'éditer tout le contenu multimédia : texte, images et vidéo dans une présentation.
1 2 3 4 5 6 7 8 9 10 11 12 Contrôle du volume Commande Éteindre écran Changer les présentations Étendre/Masquer le menu outils Zone d'édition Options de zoom ou d'adaptation Changer le contenu Confirmer/Annuler la modification Étendre/Masquer la liste des médias Liste des médias pour cette zone Ajouter plus de fichiers multimédia Informations média Vignette Nom de fichier Options Elle vous permet également d'enregistrer la liste de lecture, d'exporter la liste de lecture vers les lecteurs/USB ou d'accéder à l'éditeur de planification si vous souhaitez planifier la lecture. 1 2 3 4 5 6 Retour au menu principal Éditer la planification de la liste de lecture Enregistrer et exporter Sélectionner la cible d'exportation (lecteur ou USB) Annuler toutes les modifications Zone d'édition 4
3.4 Éditeur de planification
L'éditeur de planification vous permet de créer une liste de lecture flexible contenant plusieurs présentations qui seront lues automatiquement selon des événements prédéfinis (créneaux horaires).
1 2 3 4 5 6 Ajouter une planification d'événement Événements existants Informations de l'événement Créneau horaire Jour/Date de l'événement Type d'événement Ajouter une nouvelle présentation à l'événement en cours Présentations existantes dans l'événement en cours Informations de la présentation Vignette Durée
3.5 Éditeur d’événement
L'éditeur d'événement vous permet de définir comment et quand vous souhaitez que l'événement se déroule.
1 2 3 4 5 6 7 Nom de l'événement Type d'événement Type de récurrence Sélecteur de jour pour événement hebdoma daire Créneau horaire Sélecteur de jour pour événement mensuel Sélecteur de jour pour événement sur un jour spécifique 5
3.6 Flux d’opérations utilisateur Démarrer Signage Manager Vous avez déjà une liste de lecture ?
NON Oui Sélectionner depuis une liste de lecture existante Créer nouvelle liste de lecture Sélectionner le modèle Éditer présentation Éditer planification Ajouter plus de présentations Exporter vers lecteur
6
4. Opérations de base
4.1 Créer liste de lecture
4.1.1 Créer liste de lecture 1.
Saisissez un nom de liste de lecture puis cliquez sur « Create playlist » (Créer liste de lecture)
2.
Double-cliquez sur un modèle pour faire votre choix 7
4.1.2 Éditer depuis une liste de lecture existante
Double cliquez sur une liste de lecture existante à éditer.
4.1.3 Dupliquer une liste de lecture existante
Cliquez sur le bouton Dupliquer d'une liste de lecture existante pour copier la liste de lecture.
8
4.2 Éditer présentation
4.2.1 Ajouter des éléments multimédia à une lecture en boucle par glisser-déposer
Sélectionnez une zone puis faites simplement glisser et déposez le support depuis l'explorateur de fichiers vers la zone.
9
4.2.2 Ajouter des éléments multimédia à une lecture en boucle depuis le panneau 1.
Sélectionnez une région puis étendez le panneau d'options.
2.
Ajoutez une nouvelle image/vidéo/powerpoint/widget et éditez leurs attributs.
Cliquez sur pour ajouter plus de supports à la zone Cliquez sur pour ajouter des supports spéciaux à la zone : Widget Entrée A/V
Remarque
: Glissez-déposez pour modifier l'ordre de la lecture.
10
4.2.3 Éditer image 1.
Déplacez la souris autour du modèle, la zone éditable est mise en surbrillance.
2.
Cliquez pour commencer à éditer.
3.
Vous pouvez remplacer l'image par défaut, faire un zoom avant/arrière et régler la mise au point. Cliquez sur confirmer une fois terminé.
Parcourez d’autres supports pour le remplacer Zoom avant/arrière (Conseil : la molette de la souris fonctionne aussi) Faites glisser pour modifier la mise au point de l’image
Configurable options
Duration Display option Confirmer/Annuler
Options
Playback duration (seconds) Crop ( default option which allows user to change focus freely ) Fit ( fit image inside the zone and maintain its aspect ratio) Stretch ( fill image inside the zone without maintaining its aspect ratio)
REMARQUE
: Utilisez la roulette de la souris pour faire un zoom avant/arrière rapidement.
11
4.
La durée de la lecture et d'autres options peuvent être configurées depuis la boîte de dialogue Option, pour lancer la boîte de dialogue Option : • double cliquez sur l'élément multimédia • cliquez sur le bouton droit de la souris et sélectionnez Option.
Remarque
: Pour sélectionner plusieurs éléments, cliquez sur le premier élément, appuyez et maintenez la touche Ctrl enfoncée, puis cliquez sur l'élément suivant. 12
4.2.3 Éditer vidéo 1.
Ajoutez des fichiers vidéo dans une région, une vignette vidéo s'affiche dans la région.
2.
Choisissez d'adapter à l'intérieur de la région ou d'étendre la vidéo dans la région.
: Adapter à l'intérieur : Étirez
REMARQUE
: Uniquement UNE zone peut contenir des fichiers vidéo.
REMARQUE
: Double cliquez sur la vidéo pour prévisualiser la lecture dans l'application Windows.
Options configurables
Écran
Options
Adapter/Étendre 13
4.2.5 Éditer fichier PowerPoint 1.
Ajoutez le fichier powerpoint dans une zone et cliquez sur l'élément pour commencer l'édition.
2.
Choisissez d'adapter à l'intérieur de la zone ou d'étendre PowerPoint dans la zone.
: Adapter à l'intérieur : Étirez
Remarque
: Exportez des diapositives PowerPoint (uniquement en statique) si PowerPoint 2003/2007/2010/2013 est installé sur le même ordinateur.
Remarque
: Double cliquez sur le fichier à éditer dans PowerPoint
Options configurables
Écran Durée de diapositive non spécifiée
Options
Adapter/Étendre Durée de lecture pour chaque diapositive (secondes) 14
4.2.6 Éditer logo 1.
Cliquez sur l'icône LOGO pour éditer le LOGO (LOGO uniquement pris en charge dans certains modèles).
2.
Vous pouvez remplacer l'image, faire un zoom avant/arrière et régler la mise au point. Cliquez sur confirmer une fois terminé.
4.2.7 Éditer widget
Ajoutez les fichiers widget dans une région et cliquez sur l'élément pour commencer l'édition.
Options configurables
Common (Commune) Options Horloge Calendrier Météo RSS Page Web
Options
Durée de la lecture : secondes Couleur : couleur d'arrière-plan couleurPremierPlan : couleur du texte formatHeure : 12h/24h formatHeure : 12h/24h Aligner : droite/centre/gauche Villes : saisissez le nom de la ville indiqué dans - http://www.worldweatheronline.com/country.aspx
Échelle : C/F Touche : touche API météo mondiale en ligne Url : URL RSS Sens d'écriture : de droite à gauche/de gauche à droite URL : URL du site Web 15
4.2.8 Ajouter téléscripteur
Choisissez l'un des modèles vides pour utiliser le téléscripteur dans le panneau Outils, cochez Téléscripteur pour l'activer Sélectionnez un mode de téléscripteur préféré parmi l'une des options : • Texte personnel : un fichier .txt
• Widget : pour afficher du contenu texte depuis pour afficher un widget dans la zone du téléscripteur (ex. widget RSS ou widgets personnalisés)
Options configurables
Fichier Durée Taille Effet Couleur d'arrière-plan Opacité de l'arrière-plan Couleur du texte Sens d'écriture
Options
Emplacement du fichier .txt
Durée de la lecture en secondes La taille du texte du téléscripteur Options disponibles : petit/normal/grand Effet de transition du téléscripteur Options disponibles : Statique : aucun effet de transition entre les lignes Avance : le téléscripteur avance de droite à gauche Défilement : le téléscripteur défile vers le haut Sélectionnez la couleur d'arrière-plan de la zone du téléscripteur dans la palette de couleurs Niveau de transparence de l'arrière-plan du téléscripteur Sélectionnez la couleur du texte dans la palette de couleurs De gauche à droite/De droite à gauche 16
Après avoir activé le téléscripteur, vous pouvez :
1.
Changer l'emplacement du téléscripteur en bas ou en haut
2.
Ajouter plus de fichiers .txt ou de widgets à la zone 17
4.2.9 Éditer texte 1.
Le texte éditable est mis en surbrillance avec une boîte jaune en passant dessus avec la souris. Cliquez sur le texte pour commencer l'édition.
2.
Étendez l'option pour modifier le type, la taille et la couleur de la police.
3.
Si le texte appartient à un groupe de texte, changer son style affectera tout le texte dans le même groupe.
18
4.2.10 Changer de thème et basculer l’affichage du logo
Étend le panneau Outils pour basculer l'affichage du logo et choisir un thème de couleurs différent.
Basculer l'affichage du logo Changer le thème de couleurs en un clic
4.2.11 Ajouter une musique d’arrière-plan
La musique d'arrière-plan fonctionne uniquement avec les présentations images/ PowerPoint. Si la présentation contient de la vidéo, un message d'information apparaît pour demander à l'utilisateur de retirer la vidéo de la présentation avant d'ajouter une musique d'arrière-plan.
Basculer la musique d'arrière-plan Cliquez sur éditer pour ouvrir le menu liste de lecture musicale afin d'ajouter/de supprimer la musique d'arrière-plan
4.2.12 Basculer entre les présentations
Si plusieurs présentations existent dans la même planification d'événement, basculer entre les présentations peut se faire avec le bouton comme indiqué ci-dessous.
19
4.3 Éditer planification
Cliquez sur Éditer planification pour accéder à l'éditeur de planification.
4.3.1 Éditer texte 1. 2. 3. 4.
Cliquez sur Ajouter une planification d'événement Éditez la planification d'événement Sélectionnez le modèle Éditez la présentation nouvellement ajoutée
1. 2. 3. 4.
Spécifiez un nom d'événement Choix d'un type d'événement • • Présentation Éteindre écran Sélectionnez le type de récurrence et le jour Sélectionnez la période de lecture • • Toute la journée Créneau horaire spécifique 20
4.3.2 Éditer planification hebdomadaire
Cochez/décochez les jours de la semaine :
4.3.3 Éditer planification mensuelle
Saisissez les jours séparés par une virgule « , » ou une période indiquée par un tiret « - », par exemple :
1
,
5
,
9
,
15-18
permet de lire le 1er, le 5, le 9, le 15, le 16, le 17 et le 18 de chaque mois.
4.3.4 Éditer planification pour une période spécifique
Sélectionnez le jour de début et de fin dans le calendrier
4.3.5 Ajouter des présentations à un événement 1.
Cliquez sur Ajouter présentation
2.
Sélectionnez le modèle
3.
Éditez la présentation nouvellement ajoutée 21
4.3.6 Priorité des planifications
Présentation par défaut Mensuel 1 Hebdomadaire 1 Mensuel 2 Hebdomadaire 2 Jour(s) spécifique(s) 1 Jour(s) spécifique(s) 2 La présentation par défaut est la planification initiale qui est paramétrée par défaut pour être lue 24h/24 et 7j/7. Elle a la priorité la plus basse et sera surpassée en cas de chevauchement avec une autre planification. Comme indiqué dans le diagramme ci-dessus, un événement à jour(s) spécifique(s) a la priorité de lecture la plus élevée quand des planifications se chevauchent, la planification mensuelle a la 2ème priorité la plus élevée puis la planification hebdomadaire. Parmi les mêmes types de récurrence, une planification nouvellement ajoutée bénéficie d'une priorité plus élevée (par exemple Hebdomadaire 2 est la planification nouvellement ajoutée) 22
4.3.7 Ajouter des présentations à un événement 1.
Cliquez sur Ajouter présentation.
2.
Sélectionnez le modèle.
23
3.
Éditez la présentation nouvellement ajoutée.
Si la présentation en boucle a plus d'1 présentation, la zone de durée apparaît. Cliquez sur le nombre de la durée de la présentation (300) pour changer la durée, la durée par défaut est 300 secondes. 24
4.3.8 Dupliquer une présentation dans un événement 1. 2.
Faites un clic droit sur une présentation et sélectionnez « Dupliquer vers » Sélectionnez une destination : - Planification actuelle - Une planification existante - Planification d'un nouvel événement
4.3.9 Dupliquer un événement 1. 2. 3.
Faites un clic droit sur une planification et sélectionnez « Dupliquer ou cliquer sur le bouton dupliquer d'une planification » Éditer la planification d'un nouvel événement Cliquez sur OK pour enregistrer le nouvel événement 25
4.3.10 Ajouter un événement déclencheur
Activer l'événement déclencheur et ajouter le déclencheur à la présentation actuelle Événement déclencheur vous permet d'ajouter un événement déclencheur dans une présentation, la source de déclenchement peut être un événement appui sur un bouton et un événement détecteur de mouvement provenant d'ePoster, ou un événement entrée provenant de la carte GPIO.
Éditeur d’événement déclencheur
1 2 3 4 5 6 7 Nom de l'événement déclencheur Type de déclencheur : déclencheur simple ou détecteur de mouvement Planifiez jusqu'à 10 déclencheurs simples Avancé : commande pour déclencheur simple Avancé : effet lumineux du bouton de commande Avancé : option pour désactiver l'interruption pour le déclen cheur Avancé : option pour désactiver le retour à la présentation par défaut 26
4.4 Exporter la liste de lecture
4.4.1 Exporter la liste de lecture via USB
Cliquez sur le bouton exporter et cliquez sur Exporter vers USB, puis sélectionnez l'emplacement correct pour l'exportation.
REMARQUE
: SignApps mémorise votre action, ainsi la prochaine fois, vous devrez uniquement cliquer sur « Save » (Enregistrer) pour exporter.
4.4.2 Exporter la liste de lecture via réseau 1.
Cliquez sur le bouton exporter et cliquez sur Exporter vers lecteur.
27
2.
Recherchez les appareils sur votre réseau ou ajoutez-les en saisissant leurs adresses IP.
REMARQUE
: Si un lecteur est déjà associé à une autre liste de lecture, il ne sera pas affiché dans cette liste, veuillez effectuer une rechercher par son adresse IP.
3. 4. 5.
Sélectionnez les appareils à exporter.
Après l'exportation, les lecteurs sélectionnés seront associés à cette liste de lecture.
Le statut de l'exportation est également affiché dans le menu principal : 28
4.4.3 Association de lecteurs
Après l'exportation, les lecteurs sont associés à la liste de lecture et seront indiqués sous la liste de lecture dans le menu principal.
Vous pouvez également affecter un lecteur à une liste de lecture en faisant glisser le lecteur et en le déposant dans une liste de lecture dans le menu principal.
Lecteurs associés Glissez-déposez pour ajouter 29
4.5 Configuration du protocole série (RS232)
1.
Allez dans Outil → Éditer protocole série (RS232)
2.
Pour créer un nouveau protocole ou sélectionner un protocole existant.
3.
Pour sélectionner le débit en bauds.
30
4.
Pour sélectionner le message Envoyer EOL.
5.
Pour saisir des commandes.
6.
Pour enregistrer et sélectionner un nouveau protocole ou pour sélectionner un protocole existant directement.
7.
Pour régler la programmation d’arrêt de l’écran. Par exemple, si la programmation d’arrêt de l’écran est 20h00→08h00, l’appareil envoie une commande Arrêt vidéo à 20h00 et envoie une commande Activation vidéo à 08h00 au port RS232.
31
4.5 Mise à jour du firmware
1. 2.
Allez dans Aide → Mise à jour du firmware, sélectionnez le paquetage du firmware et cliquez sur OK Sélectionnez le lecteur que vous souhaitez mettre à jour.
32
Autres informations
Service clientèle
Pour toute question relative au support technique ou à l’entretien du produit, reportezvous au tableau ci-après ou contactez votre revendeur.
REMARQUE :
Vous devrez fournir le numéro de série du produit.
Pays / Région Site Internet France et autres pays francophones en Europe Canada www.viewsonic.com
Suisse Belgique (Français) Luxembourg (Français) T= Téléphone F= Fax Courrier électronique service_fr@ viewsoniceurope.com
T (Numéro vert)= 1-866-463-4775 T= 1-424-233-2533 F= 1-909-468-3757 service.ca@viewsonic.com
service_ch@ viewsoniceurope.com
service_be@ viewsoniceurope.com
service_lu@ viewsoniceurope.com
33
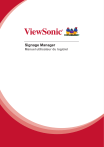
Lien public mis à jour
Le lien public vers votre chat a été mis à jour.