Canon i-SENSYS LBP112 Manuel utilisateur
PDF
Télécharger
Document
LBP112 Guide de l'utilisateur USRMA-2509-00 2018-08 fr Copyright CANON INC. 2018 Sommaire Consignes de sécurité importantes ............................................................................................... 2 Installation ............................................................................................................................................................... 3 Alimentation ............................................................................................................................................................. 5 Manipulation ............................................................................................................................................................ 6 Entretien et vérifications ........................................................................................................................................... 8 Consommables .......................................................................................................................................................... 9 Configuration ................................................................................................................................................. 13 Préparatifs à faire avant d'utiliser l'appareil ............................................................................................................. 14 Installation des pilotes ............................................................................................................................................ 15 Configuration du serveur d'impression .................................................................................................................... 16 Fonctionnement de base ...................................................................................................................... 20 Pièces et leur fonction ............................................................................................................................................. 22 Avant ................................................................................................................................................................ 23 Face arrière ........................................................................................................................................................ 25 Cassette ............................................................................................................................................................ 26 Fenêtre du statut de l'imprimante ........................................................................................................................... 27 Mettre l'appareil sous tension ................................................................................................................................. 30 Mettre l'appareil hors tension ............................................................................................................................... 31 Chargement du papier ............................................................................................................................................ 32 Alimentation du papier dans la cassette ................................................................................................................ 34 Chargement d'enveloppes ................................................................................................................................... 37 Chargement du papier à en-tête ........................................................................................................................... 39 Activation du mode de veille .................................................................................................................................... 40 Réglage de la fermeture automatique ..................................................................................................................... 41 Impression ........................................................................................................................................................ 43 Impression à partir d'un ordinateur ......................................................................................................................... 44 Annulation des impressions ................................................................................................................................. 46 Vérification de l'état des impressions .................................................................................................................... 49 Gestion de l'appareil ................................................................................................................................. 51 Mise à jour du microprogramme .............................................................................................................................. 52 Entretien ............................................................................................................................................................. 54 Nettoyage régulier .................................................................................................................................................. 56 Nettoyage de l'extérieur ...................................................................................................................................... 57 Nettoyage de l'ensemble de fixation ..................................................................................................................... 58 Remplacement de la cartouche de toner .................................................................................................................. 59 I Remplacement de la cartouche de tambour ............................................................................................................. 64 Vérification de la quantité de consommables restante ............................................................................................. 69 Déplacement de l'appareil ....................................................................................................................................... 71 Affichage de la valeur du compteur ......................................................................................................................... 73 Impression des listes de réglages ............................................................................................................................ 74 Consommables ....................................................................................................................................................... 75 Dépannage ........................................................................................................................................................ 79 Problèmes communs ............................................................................................................................................... 81 Problèmes d'installation/réglages ......................................................................................................................... 82 Problèmes d'impression ...................................................................................................................................... 83 Lorsque vous ne pouvez pas imprimer correctement ................................................................................................ 85 Les résultats de l'impression ne sont pas satisfaisants ............................................................................................. 87 Le papier est froissé ou plié ................................................................................................................................. 96 Le papier est chargé de manière incorrecte ........................................................................................................... 98 Mesures correctives pour chaque message .............................................................................................................. 99 Dégagement des bourrages papier ........................................................................................................................ 105 Bourrages papier à l'intérieur de l'appareil .......................................................................................................... 107 Lorsqu'un problème ne peut pas être résolu .......................................................................................................... 112 Annexe ............................................................................................................................................................... 114 Logiciels tiers ........................................................................................................................................................ 115 Descriptions des fonctions .................................................................................................................................... 116 Empreinte environnementale et maîtrise des coûts .............................................................................................. 117 Gain de productivité .......................................................................................................................................... 118 Caractéristiques .................................................................................................................................................... 119 Unité principale ................................................................................................................................................ 120 Papier disponible .............................................................................................................................................. 122 Commandes d'imprimante ................................................................................................................................ 124 Environnement système .................................................................................................................................... 125 Manuels et leur contenu ....................................................................................................................................... 126 Utilisation du Guide de l'utilisateur ....................................................................................................................... 127 Structure des écrans du Guide de l'utilisateur ...................................................................................................... 128 Affichage du Guide de l'utilisateur ...................................................................................................................... 131 Fonctionnement de base sous Windows ................................................................................................................. 132 Avis ...................................................................................................................................................................... 140 II Consignes de sécurité importantes Consignes de sécurité importantes Consignes de sécurité importantes ......................................................................................................... 2 Installation ............................................................................................................................................................ 3 Alimentation .......................................................................................................................................................... 5 Manipulation ......................................................................................................................................................... 6 Entretien et vérifications ...................................................................................................................................... 8 Consommables ...................................................................................................................................................... 9 1 Consignes de sécurité importantes Consignes de sécurité importantes 2FLS-000 Le contenu décrit dans ce chapitre est destiné à prévenir les dommages aux biens et les blessures corporelles à l'encontre des utilisateurs de l'appareil ou d'autres personnes. Avant d'utiliser cet appareil, lisez attentivement ce chapitre et conformez-vous aux consignes d'utilisation de l'appareil. N'effectuez aucune opération qui ne soit pas décrite dans ce manuel. Canon ne saurait être tenu responsable de tout dommage résultant d'une utilisation non décrite dans ce manuel, d'une utilisation incorrecte ou de toute réparation/modification non effectuée par Canon, ni par un tiers autorisé par Canon. Installation(P. 3) Alimentation(P. 5) Manipulation(P. 6) Entretien et vérifications(P. 8) Consommables(P. 9) 2 Consignes de sécurité importantes Installation 2FLS-001 Pour un confort d'utilisation optimal et une utilisation sécurisée, lisez attentivement les précautions d'usage suivantes et installez l'appareil dans un lieu approprié. N'installez pas l'appareil dans un lieu pouvant entraîner un incendie ou une électrocution ● Evitez les lieux où les fentes de ventilation sont obstruées (à proximité des murs, de lits, de tapis ou d'objets similaires) ● Lieu humide ou poussiéreux ● Lieu exposé à la lumière directe du soleil ou en extérieur ● Lieu exposé à des températures élevées ● Lieu exposé aux flammes nues ● Lieu proche d'une source d'alcool, de dissolvant ou d'autres substances inflammables Autres avertissements ● Ne raccordez pas de câbles non approuvés à cet appareil sous peine d'entraîner un incendie ou de subir un choc électrique. ● Ne placez pas de colliers, d'autres objets en métal ou de récipients contenant un liquide sur l'appareil. Si des substances étrangères viennent en contact avec les composants électriques internes de l'appareil, cela présente un risque d'incendie ou de choc électrique. ● Si des corps étrangers tombent dans cet appareil, débranchez la fiche d'alimentation de la prise secteur et contactez votre revendeur agréé Canon. Les lieux suivants sont à proscrire pour l'installation ● L'appareil peut glisser ou tomber et entraîner des blessures. - Lieu instable - Lieu exposé aux vibrations Autres précautions ● Lorsque vous transportez cet appareil, suivez les consignes indiquées dans ce document. Une manutention incorrecte peut entraîner une chute et des blessures. ● Lorsque vous installez cet appareil, prenez garde à ne pas coincer vos mains entre l'appareil et le sol ou les murs. Vous risqueriez de vous blesser. 3 Consignes de sécurité importantes Lieu mal ventilé ● Cet appareil émet une faible quantité d'ozone et d'autres gaz en fonctionnement normal. Ces émissions ne sont pas dangereuses pour la santé. Vous remarquerez éventuellement la présence d'ozone ou d'autres gaz pendant une utilisation prolongée ou de longs cycles de production, notamment dans une pièce mal ventilée. Il est recommandé de prévoir une ventilation adéquate de la pièce dans laquelle se trouve l'appareil afin de maintenir un environnement de travail confortable. Évitez également les lieux où des personnes seraient exposées aux émissions de l'appareil. Les lieux suivants sont à proscrire pour l'installation car cela pourrait provoquer des dommages ● Lieu exposé à des variations importantes de température ou d'humidité ● Lieu à proximité d'appareils qui génèrent des ondes magnétiques ou électromagnétiques ● Laboratoire ou lieu dans lequel des réactions chimiques se produisent ● Lieu exposé à des gaz corrosifs ou toxiques ● Surface qui risque de se plier sous le poids de l'appareil ou bien sur une surface où l'appareil risque de s'enfoncer (moquette, etc.) N'installez pas l'appareil dans un lieu soumis à une forte condensation ● Des gouttelettes d'eau (condensation) se forment à l'intérieur de l'appareil lorsque la température de la pièce où se trouve l'appareil augmente rapidement et lorsque l'appareil est déplacé d'une pièce fraîche ou sèche à une pièce chaude ou humide. L'utilisation de l'appareil dans de telles conditions risque d'entraîner des bourrages papier ou une qualité d'impression médiocre, voire des dommages au niveau de l'appareil. Laissez l'appareil s'adapter à la température et au niveau d'humidité ambiants pendant au moins deux heures avant de vous en servir. A des altitudes de 3 000 m au-dessus du niveau de la mer ou plus ● Il est possible que les appareils dotés d'un disque dur ne fonctionnent pas correctement s'ils sont utilisés à haute altitude, à savoir à partir d'environ 3 000 mètres au-dessus du niveau de la mer. 4 Consignes de sécurité importantes Alimentation 2FLS-002 ● Utilisez exclusivement une alimentation électrique dont la tension correspond à celle indiquée. Sinon, vous risquez de provoquer des incendies ou de subir une électrocution. ● L'appareil doit être connecté à une prise de courant avec une connexion à la terre par le cordon d'alimentation fourni. ● Utilisez uniquement le cordon d'alimentation fourni, pour éviter tout risque d'incendie ou d'électrocution. ● Le cordon d'alimentation fourni est destiné à être utilisé avec cette machine. Ne pas le raccorder à un autre périphérique. ● Ne modifiez pas, ne tirez pas, ne pliez pas excessivement, ni n'altérez en aucune manière le cordon d'alimentation. Veillez également à ne pas poser d'objets lourds sur le cordon d'alimentation. Cela risquerait d'entraîner des dommages électriques et de provoquer un incendie ou une électrocution. ● Ne branchez/débranchez pas le cordon d'alimentation avec les mains mouillées car vous risquez de vous électrocuter. ● N'utilisez pas de rallonge, ni de multiprises avec l'appareil. Cela pourrait entraîner un incendie ou une électrocution. ● N'enroulez pas le cordon d'alimentation ou ne le retenez pas par un nœud, cela peut provoquer des incendies ou des électrocutions. ● Insérez complètement la fiche d'alimentation dans la prise secteur. Si vous ne le faites pas, cela peut entraîner un risque d'incendie ou d'électrocution. ● Débranchez la fiche d'alimentation de la prise secteur en cas d'orage. La foudre peut entraîner un incendie, une électrocution ou un dysfonctionnement de l'appareil. ● Installer cette machine à proximité d'une prise secteur et laisser un dégagement suffisant autour de la prise secteur afin qu'il soit facile de débrancher la machine en cas d'urgence. Lorsque vous branchez l'alimentation ● Ne branchez pas l'appareil sur source d'alimentation ininterruptible (onduleur). Vous risqueriez d'entraîner un dysfonctionnement ou d'endommager l'appareil en cas de panne de courant. ● Si vous branchez l'appareil sur une multiprise dotée de plusieurs prises, ne branchez aucun équipement aux autres prises. ● Ne branchez pas le cordon d'alimentation sur la prise auxiliaire d'un ordinateur. Autres précautions ● Des parasites électriques peuvent entraîner un mauvais fonctionnement de l'appareil ou une perte de données. 5 Consignes de sécurité importantes Manipulation 2FLS-003 ● Débranchez la fiche d'alimentation de la prise secteur et contactez un revendeur agréé Canon si l'appareil émet des bruits anormaux, de la fumée, de la chaleur ou une odeur inhabituelle. Si vous continuez à utiliser l'appareil, cela peut entraîner un risque d'incendie ou d'électrocution. ● Ne démontez jamais, ni n'altérez l'appareil. Il comporte des composants à haute tension et à haute température qui risquent de provoquer des incendies ou des électrocutions. ● Placez l'appareil à un endroit où les enfants ne peuvent pas entrer en contact avec le cordon d'alimentation, d'autres câbles ou des pièces internes et électriques. Si vous ne le faites pas, vous vous exposez à des accidents inattendus. ● Ne vaporisez pas de produits inflammables près de l'appareil. Si de telles substances viennent en contact avec les composants électriques internes de l'appareil, cela peut provoquer des incendies ou des électrocutions. ● Lorsque vous déplacez cet appareil, veillez à mettre hors tension cet appareil et l'ordinateur et à débrancher la fiche d'alimentation ainsi que les câbles d'interface. Si vous ne le faites pas, vous risquez d'endommager la fiche d'alimentation et les câbles, ce qui peut entraîner un risque d'incendie ou d'électrocution. ● Si vous branchez ou débranchez un câble USB lorsque le cordon d'alimentation est branché sur une prise secteur, ne touchez pas la partie métallique du connecteur, vous risquez de subir une décharge électrique. Si vous portez un pacemaker ● Cet appareil émet un faible champ magnétique et des ondes ultrasonores. Si vous portez un pacemaker et constatez une anomalie, éloignez-vous de l'appareil et consultez immédiatement votre médecin. ● Ne posez pas d'objets lourds sur l'appareil, car leur chute risquerait de vous blesser. ● Pour votre sécurité, débranchez le cordon d'alimentation si vous prévoyez de ne pas utiliser l'appareil pendant une période prolongée. ● Faites attention à l'ouverture et à la fermeture des capots de ne pas vous blesser aux mains. ● Eloignez vos mains ou vos vêtements du rouleau dans la zone de sortie. Une soudaine rotation du rouleau peut happer vos mains ou vos vêtements et provoquer des blessures corporelles. ● L'intérieur de l'appareil et la fente de sortie peuvent être très chauds pendant et immédiatement après usage. Evitez tout contact avec ces zones pour ne pas vous brûler. Le papier imprimé peut également être très chaud à sa sortie de l'imprimante. Faites bien attention lorsque vous le manipulez. Sinon, vous risquez de vous brûler. 6 Consignes de sécurité importantes Rayon laser ● Si le faisceau laser vient à s'échapper de l'appareil et que vos yeux s'y trouvent exposés, le rayonnement peut provoquer des lésions oculaires. Lorsque vous transportez l'appareil ● Pour éviter d'endommager l'appareil pendant le transport, procédez comme suit. - Retirer les cartouches de toner et les cartouches de tambour. - Rangez soigneusement l'appareil dans son carton d'origine avec tous les matériaux d'emballage. Si le bruit généré lors du fonctionnement vous gêne ● Selon les conditions d'utilisation et le mode de fonctionnement, il est recommandé d'installer l'appareil dans une autre pièce si le bruit vous gêne. Autres précautions ● Suivez les instructions de mise en garde sur les étiquettes et similaires trouvées sur cette machine. ● Evitez de secouer l'appareil ou de le soumettre à un choc. ● Ne forcez pas l'ouverture ou la fermeture des portes, des capots ou d'autres parties, sous peine d'endommager l'appareil. ● Ne touchez pas les contacts ( ) situés à l'intérieur de l'appareil. Vous risqueriez d'endommager l'appareil. ● Pour éviter un bourrage papier, évitez d'éteindre l'appareil, d'ouvrir ou de fermer les capots et de charger ou de décharger du papier pendant l'impression. 7 Consignes de sécurité importantes Entretien et vérifications 2FLS-004 Nettoyez régulièrement l'appareil. Si la poussière s'accumule, l'appareil ne fonctionnera pas correctement. Respectez les consignes de nettoyage suivantes. En cas de problème, reportez-vous à la section Dépannage(P. 79) . Si vous ne parvenez pas à résoudre le problème ou si vous pensez qu'un contrôle de l'appareil est nécessaire, reportez-vous à la section Lorsqu'un problème ne peut pas être résolu(P. 112) . ● Avant toute opération de nettoyage, coupez le courant et retirez la fiche d'alimentation de la prise secteur. Si vous ne le faites pas, cela peut entraîner un risque d'incendie ou d'électrocution. ● Débranchez régulièrement le cordon d'alimentation et retirez la poussière et les saletés avec un chiffon sec. Les dépôts de poussière qui s'accumulent peuvent absorber de l'humidité et provoquer à terme un incendie, s'ils entrent en contact avec de l'électricité. ● Employez un chiffon humide, bien essoré pour nettoyer l'appareil. Humectez le chiffon avec de l'eau uniquement. N'utilisez aucune substance inflammable telle que de l'alcool, de la benzine ou du diluant pour peinture. Ne recourez pas à des mouchoirs en papier ou de l'essuie-tout. Si de telles substances viennent en contact avec les composants électriques internes de l'appareil, cela peut provoquer des incendies ou des électrocutions. ● Vérifiez l'état du cordon d'alimentation et de la fiche de temps à autre. Recherchez la présence éventuelle de rouille, d'accrocs, de griffures, de fissures ou de génération de chaleur excessive. Si vous continuez à utiliser l'appareil mal entretenu, cela peut entraîner un risque d'incendie ou d'électrocution. ● L'intérieur de l'appareil comporte des composants à haute tension et à haute température. Tout contact avec ces composants risque d'entraîner des brûlures. Ne touchez pas un élément de l'appareil si cela n'est pas indiqué dans le manuel. ● Lorsque vous chargez du papier ou que vous retirez un bourrage papier, faites attention de ne pas vous couper les mains avec le bord des feuilles de papier. ● Lorsque vous retirez du papier coincé ou que vous remplacez des cartouches de toner, par exemple, faites attention de ne pas tacher vos mains ou vos vêtements avec de l'encre. Si vous avez de l'encre sur les mains ou les vêtements, lavez-les immédiatement à l'eau froide. 8 Consignes de sécurité importantes Consommables 2FLS-005 ● Ne jetez pas les cartouches de toner usagées ou tout matériau comportant du toner au feu. Ne stockez pas les cartouches de toner, les cartouches de tambour ou le papier dans un endroit exposé directement à une flamme nue. L'encre risque de s'enflammer et de provoquer des brûlures ou un incendie. ● En cas de renversement accidentel de toner, rassembler avec précaution les particules de toner ou les enlever à l'aide d'un chiffon doux humide de façon à en éviter l'inhalation. Ne jamais utiliser un aspirateur non équipé d'un dispositif de protection contre les explosions de poussières pour nettoyer le toner renversé. Cela peut entraîner un dysfonctionnement de l'aspirateur ou une explosion de poussières due à une décharge électrostatique. Si vous portez un pacemaker ● La cartouche de toner émet un faible champ magnétique. Si vous portez un stimulateur cardiaque et constatez des anomalies, éloignez-vous de la cartouche de toner et consultez immédiatement votre médecin. ● Veillez à ne pas inhaler d'encre. En cas d'inhalation, consultez immédiatement un médecin. ● Faites attention à ne pas recevoir d'éclaboussures de toner dans les yeux ou la bouche. En cas de contact avec les yeux ou la bouche, rincez immédiatement à l'eau froide et consultez un médecin. ● Faites attention à ne pas recevoir d'éclaboussures de toner dans les yeux ou la bouche. Si cela se produit, rincez immédiatement à l'eau froide et au savon. En cas d'irritation sur la peau, consultez un médecin immédiatement. ● Conservez les cartouches de toner et autres produits consommables hors de la portée des jeunes enfants. En cas d'ingestion d'encre, consultez immédiatement un médecin ou contactez le centre antipoison. ● Ne démontez pas, ne modifiez pas la cartouche de toner ou toute autre pièce comportant du toner, vous risqueriez de provoquer des éclaboussures d'encre. Manipulation de la cartouche de toner ● Prenez soin de tenir la cartouche de toner par la poignée. 9 Consignes de sécurité importantes ● Ne touchez pas la section d’alimentation en toner ( cartouche de toner ( ), les contacts électriques ( ) ni la mémoire de la ). ● N'enlevez pas la cartouche de toner de cet appareil ou de son emballage de protection sans raison. ● La cartouche de toner est un produit magnétique. Ne pas le placer à proximité de produits susceptibles au magnétisme y compris des disquettes ou des lecteurs de disque. Cela pourrait endommager les données. Manipulation de la cartouche de tambour ● Prenez soin de tenir la cartouche de tambour par la poignée. ● Evitez d'égratigner la surface du tambour à l’intérieur de l’appareil et de l'exposer à la lumière, n’ouvrez pas le volet de protection du tambour ( cartouche de tambour ( ). Ne touchez ni les contacts électriques ( ) ni la mémoire de la ). ● N'enlevez pas la cartouche de tambour de cet appareil ou de son emballage de protection sans raison. Entreposage de la cartouche de toner et de la cartouche de tambour ● Conservez la cartouche dans les conditions suivantes pour garantir une utilisation sécurisée et satisfaisante. Plage de températures pour le stockage : 0 à 35°C Plage d'humidité pour le stockage : 35 à 85 % d'humidité relative (sans condensation)* 10 Consignes de sécurité importantes ● Conservez la cartouche de toner ou la cartouche de tambour sans la sortir de son emballage tant que vous n'êtes pas prêt à l'utiliser. ● Lorsque vous retirez la cartouche de toner ou la cartouche de tambour de cet appareil en vue de leur entreposage, remettez-les dans leur matériau d’emballage d’origine. ● Lorsque vous stockez la cartouche de toner, ne la placez pas à la verticale, ni à l'envers. Le toner se solidifierait et ne reprendrait pas son état initial même s'il était secoué. *Même lorsque vous respectez la plage d'humidité de stockage, des gouttelettes d'eau (condensation) peuvent se former à l'intérieur de la cartouche de toner ou de la cartouche de tambour en présence de variations de température importantes entre l'intérieur et l'extérieur de la cartouche. La condensation nuit à la qualité d'impression des cartouches de toner ou des cartouches de tambour. Les lieux suivants sont à proscrire pour le stockage la cartouche de toner ou la cartouche de tambour ● Lieux exposés aux flammes nues ● Lieux exposés à la lumière directe du soleil ou à une lumière intense pendant plus de cinq minutes ou davantage ● Lieux exposés à un air excessivement salé ● Lieux sujets à des émissions de gaz corrosifs (aérosols et ammoniaque) ● Lieux particulièrement chauds et humides ● Lieux soumis à de fortes variations de température et d'humidité susceptibles de générer de la condensation ● Lieux très poussiéreux ● Lieux à portée d'enfants Cartouches de toner ou cartouches de tambour : attention aux contrefaçons ● Il existe des cartouches de toner ou des cartouches de tambour Canon contrefaites sur le marché. Leur utilisation risque d'affecter la qualité de l'impression ainsi que les performances de la machine. Canon ne pourra être tenu responsable d'aucun dysfonctionnement, accident ou dommage causé par l'utilisation de contrefaçons. Pour plus d'informations, consulter canon.com/counterfeit. Période de disponibilité des pièces de rechange, des cartouches de toner, des cartouches de tambours et autres ● Les pièces de rechange, les cartouches de toner, les cartouches de tambours et autres compatibles avec cet appareil resteront disponibles pendant au moins sept (7) ans après la fin de la commercialisation de ce modèle. Matériaux d’emballage de la cartouche de toner et de la cartouche de tambour ● Conservez les matériaux d'emballage de la cartouche de toner et de la cartouche de tambour. Vous en aurez besoin si vous devez transporter l'appareil. ● Les matériaux d'emballage peuvent changer de forme ou d'emplacement (ou nous pouvons en ajouter ou en supprimer) sans avis préalable. Mise au rebut d'ubne cartouche de toner, d'ue cartouche de tambour et autres consommables usagés ● Pour éliminer une cartouche de toner, une cartouche de tambour ou un autre consommable, placez-les dans leur emballage d'origine pour éviter toute fuite de toner, et jetez-les conformément aux réglementations locales en vigueur. 11 Configuration Configuration Configuration ..................................................................................................................................................... 13 Préparatifs à faire avant d'utiliser l'appareil ..................................................................................................... 14 Installation des pilotes ....................................................................................................................................... 15 Configuration du serveur d'impression ............................................................................................................. 16 12 Configuration Configuration 2FLS-006 Avant de pouvoir utiliser les fonctions de l'appareil, vous devez définir les conditions dans lesquelles l'appareil sera utilisé. Pour commencer, prenez connaissance des différentes étapes nécessaires à la configuration du système, puis faites les réglages nécessaires. Préparatifs à faire avant d'utiliser l'appareil(P. 14) 13 Configuration Préparatifs à faire avant d'utiliser l'appareil 2FLS-007 Configurez l'appareil selon l'étape suivante. Pour plus d'informations sur cette étape, cliquez sur le lien pour accéder à la section correspondante. Étape 1 Installation des pilotes(P. 15) 14 Configuration Installation des pilotes 2FLS-008 Installez sur l'ordinateur les différents pilotes et logiciels associés. 1 Faites les préparatifs nécessaires avant de procéder à l'installation. ● Si l'appareil est livré avec un CD-ROM/DVD-ROM, insérez le CD-ROM/DVD-ROM dans le lecteur de l'ordinateur. ● Vous pouvez télécharger les pilotes et les logiciels dont vous avez besoin depuis le site Web de Canon (http:// www.canon.com/). ● Les nouvelles versions des pilotes et des logiciels sont mises à disposition sur le site Web de Canon. Vous pouvez les télécharger après avoir vérifié leur configuration requise. ● Certaines fonctions ne sont pas disponibles avec tous les modèles et dans tous les environnements. ● Certains pilotes ne sont pas pris en charge par certains systèmes d'exploitation. Pour en savoir davantage sur la prise en charge par les dernières versions des systèmes d'exploitation, consultez le site Web de Canon. 2 Procédez à l'installation. ● Pour en savoir davantage sur la procédure d'installation, consultez les manuels des pilotes et des logiciels à utiliser. 15 Configuration Configuration du serveur d'impression 2FLS-009 Avec un serveur d'impression, vous pouvez réduire la charge de travail de l'ordinateur à partir duquel vous réalisez vos impressions. Le serveur d'impression permet également d'installer les pilotes sur chaque ordinateur via le réseau, ce qui vous évite de devoir installer les pilotes sur chaque ordinateur au moyen du CD-ROM/DVD-ROM fourni. Pour configurer un ordinateur du réseau en tant que serveur d'impression, configurez les réglages nécessaires pour partager l'imprimante. ● Pour procéder à l'opération suivante, connectez-vous à l'ordinateur à partir d'un compte d'administrateur. ● Il peut être impossible d'installer les pilotes par le réseau selon le système d'exploitation et l'architecture (32 bits ou 64 bits) du serveur d'impression et des ordinateurs clients. ● Lorsque vous mettez en œuvre un serveur d'impression dans l'environnement d'un domaine, consultez votre administrateur réseau. 1 Ouvrez le dossier des imprimantes. Affichage du dossier des imprimantes(P. 132) 2 Cliquez avec le bouton droit de la souris sur l’icône du pilote d’imprimante de cet appareil et cliquez sur [Propriétés de l'imprimante] ou [Propriétés]. 3 Cliquez sur l’onglet [Partage], sélectionnez [Partager cette imprimante] et saisissez le nom de partage de l’appareil. ● Cliquez sur le bouton [Modifier les options de partage] s’il est affiché. 4 Installez les pilotes supplémentaires nécessaires. ● Cette opération est indispensable pour installer les pilotes sur d'autres ordinateurs d'architecture différente via le serveur d'impression. 1 Cliquez sur [Pilotes supplémentaires]. 2 Cochez la case correspondant à l'architecture en bits que les autres ordinateurs emploient et cliquez sur [OK]. 16 Configuration ● Sélectionnez des pilotes supplémentaires parmi les pilotes suivants en fonction du système d'exploitation du serveur d'impression. Serveur d'impression Cochez la case Systèmes d'exploitation 32 bits [x64] Systèmes d'exploitation 64 bits [x86] sous [Processeur] ● Si vous ignorez si votre système d'exploitation Windows est une version 32 bits ou 64 bits, consultez la section Vérification de l'architecture en bits(P. 135) . 3 Insérez le CD-ROM/DVD-ROM fourni dans le lecteur de l'ordinateur, cliquez sur [Parcourir] pour sélectionner le dossier contenant les pilotes, puis cliquez sur [OK]. ● Si le serveur d'impression fonctionne sur un système d'exploitation 32 bits, sélectionnez les dossiers [UFRII] [francais] [x64] [Driver] dans le CD-ROM/DVD-ROM fourni. ● Si le serveur d'impression fonctionne sur un système d'exploitation 64 bits, sélectionnez les dossiers [UFRII] [francais] [32BIT] [Driver] dans le CD-ROM/DVD-ROM fourni. 4 Suivez les instructions à l'écran pour installer d'autres pilotes. 5 Cliquez sur [OK]. ◼ Installation des pilotes sur un ordinateur via le serveur d'impression 1 Recherchez l'imprimante partagée sur le serveur d'impression. Affichage des imprimantes partagées dans le serveur d'impression(P. 133) 2 Double-cliquez sur l'imprimante partagée. 3 Suivez la procédure décrite à l'écran pour installer les pilotes. 17 Configuration LIENS Impression à partir d'un ordinateur(P. 44) 18 Fonctionnement de base Fonctionnement de base Fonctionnement de base ............................................................................................................................. 20 Pièces et leur fonction ........................................................................................................................................ 22 Avant .............................................................................................................................................................. 23 Face arrière .................................................................................................................................................... 25 Cassette .......................................................................................................................................................... 26 Fenêtre du statut de l'imprimante ..................................................................................................................... 27 Mettre l'appareil sous tension ............................................................................................................................ 30 Mettre l'appareil hors tension ......................................................................................................................... 31 Chargement du papier ........................................................................................................................................ 32 Alimentation du papier dans la cassette ......................................................................................................... 34 Chargement d'enveloppes .............................................................................................................................. 37 Chargement du papier à en-tête .................................................................................................................... 39 Activation du mode de veille .............................................................................................................................. 40 Réglage de la fermeture automatique ............................................................................................................... 41 19 Fonctionnement de base Fonctionnement de base 2FLS-00A Ce chapitre décrit les différents composants de l'appareil et les opérations de base telles que le chargement du papier. ◼ Pièces et leur fonction Dans cette section vous trouverez les désignations et les fonctions des éléments extérieurs et intérieurs de l'appareil. Pièces et leur fonction(P. 22) ◼ Fenêtre du statut de l'imprimante Cette section explique comment utiliser l'utilitaire "Fenêtre du statut de l'imprimante" pour vérifier l'état de l'appareil et faire les réglages. Fenêtre du statut de l'imprimante(P. 27) ◼ Mettre l'appareil sous tension Cette section décrit comment allumer et éteindre l'appareil. Mettre l'appareil sous tension(P. 30) ◼ Chargement du papier Cette section décrit comment charger du papier dans la cassette. Chargement du papier(P. 32) Activation du mode de veille 20 Fonctionnement de base ◼ Activation du mode de veille Cette section explique comment configurer le mode de veille. Activation du mode de veille(P. 40) ◼ Configuration de la fermeture automatique Cette section explique comment activer la fermeture automatique. 21 Réglage de la fermeture automatique(P. 41) Fonctionnement de base Pièces et leur fonction 2FLS-00C Cette section décrit les pièces de l'appareil (extérieur, avant et arrière) et leur mode de fonctionnement. Outre la description des pièces de l'appareil utilisées pour les opérations de base comme le chargement du papier et le remplacement des cartouches de toner, etc. Cette section décrit également les fonctions des touches et la signification des indicateurs de l'appareil. Lisez cette section pour en savoir plus sur les conseils d'utilisation de l'appareil. Avant(P. 23) Face arrière(P. 25) Cassette(P. 26) 22 Fonctionnement de base Avant 2FLS-00E Capot extérieur ● Mettez le capot extérieur chaque fois que vous utilisez l'appareil. ● Ne posez pas et ne laissez pas tomber d'objets lourds sur le capot extérieur. Réceptacle de sortie Le papier imprimé sort par le réceptacle de sortie. Témoin Alarme Ce témoin s'allume ou clignote en cas de bourrage papier ou d'une autre erreur. Résolvez le problème en suivant les instructions indiquées dans le message affiché dans la fenêtre du statut de l'imprimante. Mesures correctives pour chaque message(P. 99) Témoin Tâche Ce témoin s'allume lorsque des données d'impression sont en attente ou en cours d'impression. Il clignote lorsque la tâche d'impression est annulée. Touche Annuler la tâche Utilisez cette touche pour annuler une tâche d'impression en cours d'impression. impressions(P. 46) Annulation des Touche/témoin Papier Cette touche clignote s'il n'y a plus de papier dans l'appareil, si le format du papier n'est pas correct et en cas d'erreurs relatives au chargement du papier. Réinstallez le papier et appuyez sur la touche pour reprendre l'impression. Vous pouvez également utiliser la touche Papier pour imprimer une liste des paramètres de l'appareil (lorsque l'appareil est prêt pour l'impression, appuyez sur la touche pendant 3 secondes). Impression des listes de réglages(P. 74) 23 Fonctionnement de base Témoin/commutateur Marche/Arrêt Appuyez sur l'interrupteur d'alimentation pour mettre l'appareil sous ou hors tension. Le témoin s'allume lorsque l'appareil est sous tension. Poignées de levage Saisissez l'appareil par les poignées de levage pour le transporter. Déplacement de l'appareil(P. 71) Fentes de ventilation L'air situé dans l'appareil est expulsé de façon à refroidir l'intérieur de l'appareil. Notez que l'obstruction des fentes de ventilation par des objets nuit à la bonne ventilation. Capot toner Ouvrez le capot toner pour remplacer les cartouches de toner ou les cartouches de tambour. Procédure de remplacement de la cartouche de toner(P. 61) Procédure de remplacement de la cartouche de tambour(P. 66) Butée du papier Ouvrez la butée papier pour empêcher le papier de tomber du réceptacle de sortie. Cassette Chargez le papier dans ce bac. Alimentation du papier dans la cassette(P. 34) 24 Fonctionnement de base Face arrière 2FLS-00F Plaque signalétique La plaque porte le numéro de série dont vous aurez besoin si vous devez demander des renseignements sur l'appareil. Lorsqu'un problème ne peut pas être résolu(P. 112) Port USB Branchez un câble USB pour raccorder l'appareil à un ordinateur. Prise électrique Branchez le cordon d'alimentation. Fente de sécurité antivol ● Cet appareil est équipé d’une fente de sécurité qui vous permet de fixer un câble de sécurité ou un système du même ordre. ● L’orifice de la fente de sécurité mesure 4,4 mm en largeur et 8,3 mm en hauteur. ● Pour toute question à propos de la fente de sécurité, contactez votre distributeur régional Canon agréé. 25 Fonctionnement de base Cassette 2FLS-00H Capot papier Otez ce capot pour charger du papier dans la cassette. Guides papier Ajustez les guides papier en fonction de la taille du papier chargé pour s'assurer que le papier est bien dans l'axe de l'appareil. LIENS Alimentation du papier dans la cassette(P. 34) 26 Fonctionnement de base Fenêtre du statut de l'imprimante 2FLS-00J La Fenêtre du statut de l'imprimante est un utilitaire permettant de vérifier l'état de l'appareil, de consulter les informations sur les erreurs et d'effectuer des réglages de l'appareil comme la configuration du mode économie d'énergie. Vous pouvez également l'utiliser pour effectuer des opérations comme l'annulation d'une tâche d'impression ou l'impression de la liste des paramètres de l'appareil. Cet utilitaire est installé sur votre ordinateur lors de l'installation du pilote d'imprimante. Affichage de la Fenêtre du statut de l'imprimante(P. 27) Zones de l'écran et leurs fonctions(P. 27) Affichage de la Fenêtre du statut de l'imprimante Sélectionnez l'appareil en cliquant sur dans la barre d'état système. Affichage automatique de la Fenêtre du statut de l'imprimante La Fenêtre du statut de l'imprimante s'affiche automatiquement en cas d'erreur pendant l'impression. * Vous pouvez modifier le réglage déterminant dans quelle situation la Fenêtre du statut de l'imprimante est automatiquement affichée. Modifiez ce réglage à l'aide du menu [Options] [Préférences (utilisateurs)] ou la boîte de dialogue [Préférences (administrateurs)] dans la Fenêtre du statut de l'imprimante. Pour en savoir davantage, consultez l'aide. Menu [Aide](P. 28) Si vous utilisez Windows 8/Server 2012 Affichez la Fenêtre du statut de l'imprimante après le passage sur le bureau. Zones de l'écran et leurs fonctions Cette section comprend une présentation générale de l'écran principal. Pour une description détaillée des boîtes de dialogue pouvant être affichées à l'aide des commandes et des menus sur cet écran, consultez l'aide. Menu [Aide] (P. 28) 27 Fonctionnement de base Menu [Tâche] Utilisez ce menu pour vérifier quels sont les documents en cours ou en attente d'impression. Vous pouvez également sélectionner des documents et annuler leur impression. Menu [Options] Utilisez ce menu pour exécuter des fonctions de maintenance, comme l'impression de listes de paramètres ou le nettoyage de l'unité de fixation, et pour faire les réglages de l'appareil, comme la configuration du mode économie d'énergie. Vous pouvez également consulter des informations telles que le nombre total de pages imprimées. Menu [Aide] Utilisez ce menu pour afficher l'aide sur la Fenêtre du statut de l'imprimante et les informations relatives à la version de l'appareil. Vous pouvez également afficher l'aide sur la Fenêtre du statut de l'imprimante en cliquant sur le bouton [Aide] dans les différentes boîtes de dialogue. (Certaines boîtes de dialogues n'ont pas de bouton [Aide].) Barre d'outils (File d'impression) Permet d'afficher la file d'impression, une fonction de Windows. Consultez l'aide de Windows pour en savoir davantage sur la file d'impression. (Actualiser) (Actualiser)Permet d'actualiser la Fenêtre du statut de l'imprimante avec les dernières informations. (Informations sur les consommables) Vous pouvez vérifier la quantité d'encre restante dans la cartouche de toner et la cartouche de tambour. Zone d'animation Des animations et des illustrations sur l'état de l'appareil sont affichées dans cette zone. Après une erreur, elle sert également à afficher des instructions concises pour résoudre l'erreur. 28 Fonctionnement de base Icône Une icône s'affiche pour indiquer l'état de l'appareil. Lorsque l'état est normal, l'icône affichée est en cas d'erreur et selon le message affiché, l'une des icônes suivantes s'affiche / / , mais . Zone des messages Cette zone sert à afficher des messages sur l'état de l'appareil. En cas d'erreur ou d'avertissement, des explications sont affichées sous le message d'erreur ou l'avertissement ainsi que des instructions pour résoudre le problème. Mesures correctives pour chaque message(P. 99) [Détails du dépannage] Permet d'afficher des informations sur le dépannage des problèmes décrits dans les messages. [Informations sur les tâches d'impression] Permet d'afficher des informations sur le document en cours d'impression. (Annuler la tâche) Permet d'annuler l'impression du document en cours d'impression. (Continuer/Réessayer) Lorsqu'une erreur qui n'empêche pas la poursuite de l'impression se produit, utilisez ce bouton pour effacer l'erreur et reprendre l'impression. Notez toutefois que si vous utilisez la fonction Continuer/Réessayer pour reprendre l'impression, il peut arriver que certaines pages soient partiellement imprimées ou ne soient pas correctement imprimées. [Accéder au site d'achat] Si vous cliquez sur [Accéder au site d'achat] sélectionnez votre pays ou votre région cliquez sur [OK], une page d'un site Web Canon s'affiche sur laquelle vous trouverez des informations sur l'achat des consommables. Barre d'état La barre d'état indique la destination de la connexion (nom de port) de la Fenêtre du statut de l'imprimante. 29 Fonctionnement de base Mettre l'appareil sous tension 2FLS-00K Cette section décrit comment allumer l'appareil. 1 Assurez-vous que la fiche électrique est insérée à fond dans la prise secteur. 2 Appuyez sur l'interrupteur d'alimentation. ➠ Le témoin Marche/Arrêt s’allume et l’appareil est prêt à imprimer. ● Il est possible qu’une feuille de papier vierge soit sortie lorsque vous mettez l’appareil sous tension pour la première fois après l’avoir acheté. Il ne s’agit pas d’un dysfonctionnement. LIENS Mettre l'appareil hors tension(P. 31) 30 Fonctionnement de base Mettre l'appareil hors tension 2FLS-00L Cette section décrit comment éteindre l'appareil. 1 Appuyez sur l'interrupteur d'alimentation. ● Assurez-vous que le témoin Marche/Arrêt est éteint. ● L'appareil peut prendre quelques minutes pour s'éteindre complètement. Ne débranchez pas le cordon d'alimentation tant que le témoin Marche/Arrêt n'est pas éteint. ● Pour rallumer l'appareil, attendez au moins 10 secondes après que l'appareil se soit éteint. ● Même lorsque l’alimentation est coupée, l’appareil continue à consommer une petite quantité d’électricité. Pour réduire la consommation électrique à zéro, débranchez la fiche de la prise secteur. 31 Fonctionnement de base Chargement du papier 2FLS-00R Vous pouvez charger le papier dans la cassette. Voir papier disponibles. Papier disponible(P. 122) pour les formats et les types de À propos du papier Précautions concernant le papier(P. 32) Conservation du papier imprimé avec l'appareil(P. 33) Chargement du papier Alimentation du papier dans la cassette(P. 34) Chargement d'enveloppes(P. 37) Chargement du papier à en-tête(P. 39) Précautions concernant le papier N'utilisez jamais les types de papier suivants : ● Un bourrage papier ou une erreur d'impression pourrait se produire. - Papier froissé ou plié - Papier enroulé ou qui gondole - Papier déchiré - Papier humide - Papier très fin - Papier brut fin - Papier imprimé avec une imprimante à transfert thermique - Verso d'une feuille imprimée avec une imprimante à transfert thermique - Papier à grain épais - Papier glacé Remarques sur l'utilisation du papier ● N'utilisez que du papier qui s'est complètement acclimaté aux conditions ambiantes de l'appareil. L'utilisation de papier entreposé à une température et une humidité différentes peut entraîner des bourrages papier et une baisse de la qualité d'impression. Manipulation et stockage du papier ● Il est recommandé d'utiliser le papier juste après l'avoir déballé. Le papier non utilisé devrait être enveloppé dans son papier d'emballage et conservé sur une surface plane. ● Conservez le papier dans son emballage d'origine afin de le mettre à l'abri de l'humidité et de l'empêcher de sécher à outrance. 32 Fonctionnement de base ● Stockez le papier de façon à ce qu'il ne s'enroule pas, ni ne se replie. ● Ne conservez pas le papier à la verticale et n'empilez pas une trop grosse quantité de papier. ● Conservez le papier à l'abri des rayons directs du soleil, d'une humidité élevée, d'un air très sec ou de variations brusques de température ou d'humidité. Lors de l'impression sur papier humide ● De la vapeur s'échappe ou des gouttelettes d'eau se forment autour de la zone de sortie de l'appareil. Ce phénomène est normal : l'humidité du papier s'évapore en raison de la chaleur générée par la fixation du toner (lorsque la température de la pièce est fraîche). Conservation du papier imprimé avec l'appareil Prenez les précautions suivantes pour manipuler et entreposer le papier imprimé avec l'appareil. ◼ Comment conserver le papier imprimé ● Entreposez le papier sur une surface plane. ● N'entreposez pas le papier avec des articles constitués de PVC (polychlorure de vinyle), comme des pochettes transparentes. Le papier peut se coller aux articles en PVC suite à la fonte de l'encre. ● Prenez garde que le papier ne se plie pas ou ne se froisse pas. L'encre risquerait de s'en détacher. ● Pour conserver le papier pendant une période prolongée (deux ans ou plus), utilisez des classeurs ou un dispositif équivalent. ● Lorsque le papier est conservé pendant une période prolongée, il peut arriver qu'il se décolore. ● Ne conservez pas le papier dans un endroit où la température est élevée. ◼ Précautions à prendre pour l'application de colle ● Utilisez toujours de la colle insoluble. ● Avant d'appliquer la colle, faites un essai avec un imprimé dont vous n'avez plus besoin. ● Avant de poser des feuilles ayant reçu de la colle les unes sur les autres, assurez-vous que la colle est bien sèche. 33 Fonctionnement de base Alimentation du papier dans la cassette 2FLS-00S Chargez le papier dans la cassette. Chargez toujours le papier en orientation portrait ● Le papier ne peut pas être chargé en orientation paysage. Veillez à le charger en orientation portrait, comme illustré ci-dessous. 1 Ouvrez la cassette. Réapprovisionnement en papier Si la cassette est déjà ouverte et que le capot du papier est en place, ôtez-le. 2 Écartez les guides papier. ● Écartez les guides papier en les faisant glisser. 34 Fonctionnement de base 3 Chargez le papier faites-le glisser complètement jusqu’à ce qu’il touche l’arrière. ● Chargez le papier en orientation portrait (les bords les plus courts face à l'appareil), face à imprimer vers le haut. Le papier ne peut pas être chargé en orientation paysage. ● Avant de la charger, déramez la pile de feuilles et taquez-la sur une surface plane pour en aligner les bords. Laissez la pile de feuilles dans les guides de limite du papier Assurez-vous que la pile de papier se trouve sous le guide de limite du papier ( de papier risque de provoquer des bourrages papier. Pour charger des enveloppes ou du papier à en-tête, consultez la section d'enveloppes(P. 37) ou Chargement du papier à en-tête(P. 39) . 4 Alignez les guides papier sur les bords du papier. ● Alignez les guides papier contre les bords du papier 35 ). Un chargement excessif Chargement Fonctionnement de base Alignez les guides papier contre le papier Si le papier est trop serré ou, au contraire, pas assez fermement retenu par les guides papier, cela peut provoquer un chargement incorrect du papier ou des bourrages papier. 5 Remettez en place le capot papier. ● Lors d'une impression, ouvrez la butée du papier à l’avance afin que le papier de sortie ne tombe pas du réceptacle de sortie. ● Après avoir rechargé du papier après épuisement en cours d'impression ou après avoir réinstallé le papier après une notification d'erreur concernant le papier, appuyez sur la touche Papier pour relancer l'impression. Impression au verso d'une feuille imprimée (impression recto verso manuelle) ● Il est possible d'imprimer au verso d'une feuille déjà imprimée. Aplanissez le papier s'il s'enroule et insérezle dans la cassette, face à imprimer vers le haut (la face déjà imprimée est tournée vers le bas). - Chargez une seule feuille de papier chaque fois que vous imprimez. - Notez que vous ne pouvez imprimer que des impressions réalisées à l'aide de cet appareil. - Vous ne pouvez pas imprimer sur la face déjà imprimée. - Si vous utilisez du papier de format A5, le verso risque de ne pas être correctement imprimé. LIENS Papier disponible(P. 122) 36 Fonctionnement de base Chargement d'enveloppes 2FLS-00U Prenez soin de bien aplatir les enveloppes si nécessaire avant de les charger. Prêtez également attention à l'orientation des enveloppes et à la face qui est tournée vers le haut. Avant de charger les enveloppes(P. 37) Chargement d’enveloppes dans la cassette(P. 38) ● Cette section décrit comment charger les enveloppes dans l'orientation de votre choix et les procédures à suivre pour insérer les enveloppes. Pour obtenir une description de la procédure générale de chargement des enveloppes dans la cassette, consultez la section Alimentation du papier dans la cassette(P. 34) . Avant de charger les enveloppes Appliquez la procédure décrite ci-dessous pour préparer les enveloppes. 1 Fermez le rabat des enveloppes. 2 Comprimez-les pour en retirer l'air et vérifiez que les bords sont bien aplatis. 3 Assouplissez les coins rigides des enveloppes et éliminez tout gondolage. 4 Alignez les bords des enveloppes sur une surface plane. 37 Fonctionnement de base Chargement d’enveloppes dans la cassette Chargez les enveloppes Monarch, N° 10, DL ou C5 en orientation portrait (avec les bords courts vers l'appareil), face non encollée (avant) vers le haut. Vous ne pouvez pas imprimer sur la face arrière des enveloppes. ● Chargez les enveloppes de manière à ce que le rabat soit vers la gauche de l'appareil comme illustré. 38 Fonctionnement de base Chargement du papier à en-tête 2FLS-00W Lorsque vous imprimez sur du papier à en-tête portant un logo, faites attention à l'orientation du papier au moment du chargement. Chargez le papier en veillant à imprimer sur la face du papier portant le logo. Impression sur un papier portant un logo préimprimé(P. 39) ● Cette section indique principalement comment charger du papier pré-imprimé selon l'orientation et le sens adéquats. Pour obtenir une description de la procédure générale de chargement de papier dans la cassette, consultez la section Alimentation du papier dans la cassette(P. 34) . Impression sur un papier portant un logo préimprimé Chargez le papier face portant le logo (face à imprimer) vers le haut. Impression sur du papier pré-imprimé en orientation portrait Impression sur du papier pré-imprimé en orientation paysage 39 Fonctionnement de base Activation du mode de veille 2FLS-00X Le mode veille permet de réduire la consommation électrique de l'appareil par l'arrêt temporaire de certaines opérations internes. Vous pouvez régler l'appareil pour qu'il passe automatiquement en mode veille en cas d'inactivité pendant un certain temps. Par défaut, ce délai d'inactivité est de 1 minute. Nous vous conseillons d'utiliser ce réglage par défaut pour réduire au maximum la consommation électrique. Si vous souhaitez modifier le délai d'inactivité précédant le passage en mode veille, suivez la procédure suivante dans la Fenêtre du statut de l'imprimante. Situations dans lesquelles l'appareil ne passe pas en mode de veille ● L'appareil fonctionne ● Si le témoin Tâche est allumé ou clignote ● L'appareil réalise une opération d'ajustement ou de nettoyage ● Un bourrage papier a lieu Changement du délai de mise en veille automatique 1 Sélectionnez l'appareil en cliquant sur dans la barre d'état système. 2 Sélectionnez [Options] [Paramètres des périphériques] [Paramètres de veille]. 3 Configurez le mode veille puis cliquez sur [OK]. [ Veille automatique après] Spécifiez la durée du délai précédant le passage en mode veille. Vous pouvez sélectionner un délai allant de 1 à 30 minutes. 40 Fonctionnement de base Réglage de la fermeture automatique 2FLS-00Y Définissez un délai visant à éteindre automatiquement l'appareil passé le délai d'inactivité fixé alors que l'appareil est en mode de veille. 1 Sélectionnez l'appareil à l'aide de dans la barre système. 2 Sélectionnez [Options] [Paramètres des périphériques] [Paramètres de fermeture auto]. 3 Configurez la fermeture automatique puis cliquez sur [OK]. [Fermeture automatique après une période fixe] Cochez la case pour activer la fermeture automatique après un délai spécifié avec [Fermeture auto après]. [Fermeture auto après] Spécifiez la durée du délai précédant l'arrêt automatique de l'appareil, en prenant comme point de départ l'instant où l'appareil passe en mode veille. Vous pouvez sélectionner un délai allant de 1 à 8 heures, par unité de 1 heure. 41 Impression Impression Impression ........................................................................................................................................................... 43 Impression à partir d'un ordinateur .................................................................................................................. 44 Annulation des impressions ........................................................................................................................... 46 Vérification de l'état des impressions ............................................................................................................. 49 42 Impression Impression 2FLS-010 Vous pouvez imprimer des documents sur l'ordinateur par le biais du pilote d'imprimante. ◼ Impression à partir d'un ordinateur Vous pouvez imprimer un document réalisé sur l'ordinateur par le biais du pilote d'imprimante. Impression à partir d'un ordinateur(P. 44) 43 Impression Impression à partir d'un ordinateur 2FLS-011 Vous pouvez imprimer un document créé au moyen d'une application sur votre ordinateur en utilisant le pilote d'imprimante. Le pilote d'imprimante compte des fonctions très utiles, comme la fonction d'agrandissement/ réduction, qui permettent d'imprimer vos documents de diverses façons. Avant de recourir à cette fonction, vous devez néanmoins effectuer plusieurs procédures, notamment l'installation du pilote d'imprimante sur l'ordinateur. Pour plus d'informations, consultez les manuels des pilotes utilisés sur le site Web des manuels en ligne. À propos de l'aide du pilote d'imprimante(P. 44) Opérations d'impression de base(P. 44) À propos de l'aide du pilote d'imprimante Un clic sur [Aide], dans l'écran du pilote d'impression, affiche la rubrique d'aide. Cette rubrique comporte des descriptions détaillées qui ne figurent pas dans le Guide de l'utilisateur. Opérations d'impression de base Cette section indique comment imprimer un document sur l'ordinateur à l'aide du pilote d'imprimante. Paramètres papier de l'appareil ● En général, avant toute impression, il est nécessaire de définir le format et le type du papier chargé dans la cassette. 1 Ouvrez un document dans une application et affichez la boîte de dialogue d'impression. 2 Sélectionnez le pilote d'imprimante de cet appareil et cliquez sur [Préférences] ou [Propriétés]. 3 Faites les réglages nécessaires pour l'impression et cliquez sur [OK]. ● Changez d'onglet en fonction des réglages utilisés. 44 Impression 4 Cliquez sur [Imprimer] ou [OK]. ➠ L'impression commence. ● Si vous souhaitez annuler l'impression, consultez la section LIENS Vérification de l'état des impressions(P. 49) 45 Annulation des impressions(P. 46) . Impression Annulation des impressions 2FLS-012 Vous pouvez annuler l'impression depuis l'ordinateur ou la touche Annuler la tâche de la machine. A partir de l'ordinateur(P. 46) Depuis la touche Annuler la tâche(P. 47) A partir de l'ordinateur Vous pouvez annuler l'impression depuis la fenêtre du statut de l'imprimante. 1 Sélectionnez l'appareil en cliquant sur dans la barre d'état système. ➠ La fenêtre du statut de l'imprimante s'affiche. 2 Annulez la tâche d'impression. Pour imprimer une tâche d'impression en cours d'impression 1 Cliquez sur . ➠ L'impression du document en cours d'impression est annulée. Pour imprimer une tâche d'impression en attente 1 Sélectionnez [Tâche] [Statut des tâches]. 46 Impression 2 Sélectionnez le document dont vous voulez annuler l'impression et cliquez sur [Supprimer]. 3 Cliquez sur [OK]. ➠ L'impression du document sélectionné est annulée. ● Plusieurs pages peuvent sortir malgré l'annulation de l'impression. Annulation à partir d'une application ● Dans certaines applications, un écran similaire à celui qui est représenté ci-dessous apparaît. Vous pouvez annuler l'impression en cliquant sur [Annuler]. Depuis la touche Annuler la tâche Annulez l'impression à l'aide de la touche Annuler la tâche. 47 Impression ● Plusieurs pages peuvent sortir malgré l'annulation de l'impression. LIENS Opérations d'impression de base(P. 44) Vérification de l'état des impressions(P. 49) 48 Impression Vérification de l'état des impressions 2FLS-013 Vous pouvez examiner les statuts des impressions en cours. Informations utiles dans les conditions suivantes ● Lorsque l'impression de vos documents est longuement différée, il peut être utile d'examiner la liste d'attente des documents à imprimer. 1 Sélectionnez l'appareil en cliquant sur dans la barre d'état système. 2 Sélectionnez [Tâche] [Statut des tâches]. ➠ Une liste des documents en cours et en attente d'impression apparaît. LIENS Opérations d'impression de base(P. 44) Annulation des impressions(P. 46) 49 Gestion de l'appareil Gestion de l'appareil Gestion de l'appareil ...................................................................................................................................... 51 Mise à jour du microprogramme ........................................................................................................................ 52 50 Gestion de l'appareil Gestion de l'appareil 2FLS-014 Ce chapitre décrit la méthode de mise à jour du microprogramme de l'appareil. ◼ Gestion du système de configuration et des réglages Mise à jour du microprogramme(P. 52) 51 Gestion de l'appareil Mise à jour du microprogramme 2FLS-015 Vous pouvez accéder à la dernière version du microprogramme sur Internet à partir d'un ordinateur et effectuer la mise à jour depuis l'ordinateur si la version actuellement installée sur l'appareil n'est pas la plus récente. Après avoir téléchargé la dernière version du microprogramme depuis le site Web Canon, utilisez l'utilitaire "Outil de support utilisateur" pour mettre à jour le micro programme depuis l'ordinateur. Pour la méthode de mise à jour du microprogramme depuis un ordinateur, reportez-vous au "Outil de support utilisateur - Guide d'utilisation -" fourni avec le microprogramme. Vérification de la version du microprogramme ● Vous pouvez vérifier la version du microprogramme dans la liste des données utilisateur. Une fois la mise à jour du microprogramme effectuée, assurez-vous que celle-ci s'est correctement déroulée. Impression des listes de réglages(P. 74) Mettez l'appareil en mode d'attente de mise à jour de microprogramme Afficher la fenêtre du statut de l'imprimante ( Affichage de la Fenêtre du statut de l'imprimante(P. 27) ) [Options] [Utilitaire] [Passer au/Annuler le mode de mise à jour du micrologiciel] [OK] 52 Entretien Entretien Entretien ............................................................................................................................................................... 54 Nettoyage régulier .............................................................................................................................................. 56 Nettoyage de l'extérieur ................................................................................................................................. 57 Nettoyage de l'ensemble de fixation .............................................................................................................. 58 Remplacement de la cartouche de toner ........................................................................................................... 59 Remplacement de la cartouche de tambour ..................................................................................................... 64 Vérification de la quantité de consommables restante .................................................................................... 69 Déplacement de l'appareil .................................................................................................................................. 71 Affichage de la valeur du compteur ................................................................................................................... 73 Impression des listes de réglages ...................................................................................................................... 74 Consommables .................................................................................................................................................... 75 53 Entretien Entretien 2FLS-016 Ce chapitre décrit l'entretien de l'appareil, notamment les procédures de nettoyage de l'appareil et de réglage de la qualité d'impression. ◼ Nettoyage de base Nettoyage régulier(P. 56) ◼ Remplacement des consommables Remplacement de la cartouche de toner(P. 59) Remplacement de la cartouche de tambour(P. 64) Vérification de la quantité de consommables restante(P. 69) Consommables(P. 75) 54 Entretien ◼ Réglage et gestion de l'appareil Déplacement de l'appareil(P. 71) Affichage de la valeur du compteur(P. 73) Impression des listes de réglages(P. 74) 55 Entretien Nettoyage régulier 2FLS-017 Nettoyez régulièrement l'appareil pour éviter toute dégradation de la qualité d'impression et assurer une utilisation aisée et sécurisée. Emplacements à nettoyer Extérieur de l'appareil et fentes de ventilation Nettoyage de l'extérieur(P. 57) Ensemble de fixation interne Nettoyage de l'ensemble de fixation(P. 58) 56 Entretien Nettoyage de l'extérieur 2FLS-018 Essuyez régulièrement l'extérieur de l'appareil, en particulier autour des fentes de ventilation pour préserver le bon état de l'appareil. 1 Éteignez l'appareil et débranchez le cordon d'alimentation de la prise secteur. ● Lorsque l'appareil est mis hors tension, les données en attente d'impression sont effacées. 2 Nettoyez l'extérieur de l'appareil et les fentes de ventilation. ● Utilisez un chiffon doux, bien essoré, humidifié avec de l'eau ou un détergent doux dilué dans l'eau. ● Pour localiser les fentes de ventilation, voir Avant(P. 23) . 3 Attentez que l'extérieur de l'appareil sèche complètement. 4 Rebranchez le cordon d'alimentation et rallumez l'appareil. 57 Entretien Nettoyage de l'ensemble de fixation 2FLS-019 Des saletés peuvent adhérer à l'ensemble de fixation à l'intérieur de l'appareil et laisser des traînées noires sur les impressions. Pour nettoyer cette pièce, suivez la procédure ci-après. Notez que vous ne pouvez pas nettoyer l'ensemble de fixation si des documents sont en attente d'impression. Pour nettoyer l'ensemble de fixation, vous avez besoin de papier ordinaire au format A4. Placez-le dans la cassette avant de commencer la procédure suivante. Chargement du papier(P. 32) ● Le nettoyage utilise de l'encre de la cartouche de toner et de la cartouche de tambour. Avant de commencer, assurez-vous qu'il y en a suffisamment dans dans les deux cartouches. Vérification de la quantité de consommables restante(P. 69) 1 Sélectionnez l'appareil en cliquant sur dans la barre d'état système. de la Fenêtre du statut de l'imprimante(P. 27) 2 Sélectionnez [Options] [Utilitaire] [Nettoyage]. 3 Cliquez sur [OK]. ➠ Le nettoyage commence. 58 Affichage Entretien Remplacement de la cartouche de toner 2FLS-01A L'appareil affiche un message dans la fenêtre du statut de l'imprimante lorsque le niveau de toner restant dans la cartouche est faible. Veuillez noter que la qualité d'impression peut souffrir si vous continuez à imprimer sans avoir résolu ce problème. Vous pouvez vérifier sur l'écran le niveau de toner restant dans les cartouches de toner dans la fenêtre du statut de l'imprimante ( Vérification de la quantité de consommables restante(P. 69) ). Si le message s'affiche(P. 59) Procédure de remplacement de la cartouche de toner(P. 61) Si le message s'affiche Le message qui apparaît dépend du niveau de toner restant dans les cartouches. Selon le message affiché, procurezvous une nouvelle cartouche de toner pour être prêt pour le remplacement ( Consommables(P. 75) ) ou remplacez la cartouche de toner en place ( Procédure de remplacement de la cartouche de toner(P. 61) ). [La cartouche du toner doit être remplacée prochainement.] Ce message vous signale que la cartouche de toner doit être bientôt remplacée. Assurez-vous de disposer d'une cartouche de rechange. Remplacez la cartouche de toner si vous voyez ce message avant d'envoyer à l'impression un document volumineux. Si ce message s'affiche ● Si une impression est en cours, vous pouvez continuer à imprimer le document. Définition du moment auquel doit s'afficher ce message Vous pouvez régler n'importe quelle valeur sous forme de pourcentage de la quantité d'encre restante dans la cartouche de toner et qui déclenche l'apparition de ce message. 1 Sélectionnez l'appareil en cliquant sur 2 Sélectionnez [Options] dans la barre d'état système. [Paramètres des périphériques] avertissements]. 59 [Affichage détaillé des Entretien 3 Dans [Toner] sous [Quantité restante dans la cartouche déclenchant l'affichage de l'avertissement], indiquez la quantité d'encre restante dans la cartouche de toner pour afficher le message, puis cliquez sur [OK]. Si vous utilisez une cartouche de toner qui n'est pas un produit Canon ou si la quantité d'encre restante dans la cartouche de toner ne peut pas être correctement détectée, il est possible qu'aucun message ne s'affiche. Désactivation de l'affichage du message Vous pouvez désactiver l'affichage du message [La cartouche du toner doit être remplacée prochainement.] en procédant comme suit : sélectionnez le menu [Options] dans la fenêtre du statut de l'imprimante [Paramètres des périphériques] Décochez [Afficher la notification de remplacement de la cartouche] dans la boîte de dialogue [Paramètres d'affichage des avertissements]. [La cartouche du toner a atteint sa fin de vie.] Ce message vous signale que la cartouche de toner a atteint la fin de sa durée de vie. Il est recommandé de remplacer la cartouche de toner par une nouvelle. Vous pouvez continuer d'imprimer, mais la qualité d'impression ne peut pas être garantie. 60 Entretien Procédure de remplacement de la cartouche de toner 1 Otez le capot extérieur. 2 Fermez la butée du papier, puis ouvrez le capot du toner. 3 Retirez la cartouche de toner. Ne secouez pas et n'inclinez pas la cartouche de toner. En outre, veillez à éviter de la soumettre à des chocs, par exemple en la heurtant contre quelque chose. Cela pourrait endommager le toner restant dans la cartouche et provoquer une fuite. Otez doucement la cartouche de toner selon le même angle que la fente. 61 Entretien 4 Enlevez la nouvelle cartouche de toner de son emballage de protection. 1 Tirez la languette de l'emballage de protection sur une surface plane. 2 Sortez la cartouche de toner. 5 Secouez doucement la cartouche de toner cinq ou six fois pour répartir l'encre de façon homogène à l'intérieur, puis posez-la sur une surface plane. 6 Remplacez la cartouche de toner. 7 Fermez le capot toner. 62 Entretien 8 Remettez en place le capot extérieur. LIENS Consommables(P. 75) 63 Entretien Remplacement de la cartouche de tambour 2FLS-01C L'appareil affiche un message dans la fenêtre du statut de l'imprimante lorsque le niveau de toner restant dans la cartouche de tambour est faible. Veuillez noter que la qualité d'impression peut souffrir si vous continuez à imprimer sans avoir résolu ce problème. Vous pouvez vérifier sur l'écran le niveau de toner restant dans les cartouches de tambour dans la fenêtre du statut de l'imprimante ( Vérification de la quantité de consommables restante(P. 69) ). Si le message s'affiche(P. 64) Procédure de remplacement de la cartouche de tambour(P. 66) Si le message s'affiche Le message qui apparaît dépend du niveau de toner restant dans les cartouches de tambour. Selon le message affiché, procurez-vous une nouvelle cartouche de tambour pour être prêt pour le remplacement ( Consommables(P. 75) ) ou remplacez la cartouche de tambour en place ( Procédure de remplacement de la cartouche de tambour(P. 66) ). [La cartouche du tambour doit être remplacée prochainement.] Ce message vous signale que la cartouche de tambour doit être bientôt remplacée. Assurez-vous de disposer d'une cartouche de tambour de rechange. Remplacez la cartouche de tambour si vous voyez ce message avant d'envoyer à l'impression un document volumineux. Si ce message s'affiche ● Si une impression est en cours, vous pouvez continuer à imprimer le document. Définition du moment auquel doit s'afficher ce message Vous pouvez régler n'importe quelle valeur sous forme de pourcentage de la quantité d'encre restante dans la cartouche de tambour et qui déclenche l'apparition de ce message. 1 Sélectionnez l'appareil en cliquant sur 2 Sélectionnez [Options] dans la barre d'état système. [Paramètres des périphériques] avertissements]. 64 [Affichage détaillé des Entretien 3 Dans [Tambour] sous [Quantité restante dans la cartouche déclenchant l'affichage de l'avertissement], indiquez la quantité d'encre restante dans la cartouche de tambour pour afficher le message, puis cliquez sur [OK]. Si vous utilisez une cartouche de tambour qui n'est pas un produit Canon ou si la quantité d'encre restante dans la cartouche de tambour ne peut pas être correctement détectée, il est possible qu'aucun message ne s'affiche. Désactivation de l'affichage du message Vous pouvez désactiver l'affichage du message [La cartouche du tambour doit être remplacée prochainement.] en procédant comme suit : sélectionnez le menu [Options] dans la fenêtre du statut de l'imprimante [Paramètres des périphériques] Décochez [Afficher la notification de remplacement de la cartouche] dans la boîte de dialogue [Paramètres d'affichage des avertissements]. [La cartouche du tambour a atteint sa fin de vie.] Ce message vous signale que la cartouche de tambour a atteint la fin de sa durée de vie. Il est recommandé de remplacer la cartouche de tambour par une neuve. Vous pouvez continuer d'imprimer, mais la qualité d'impression ne peut pas être garantie. 65 Entretien Procédure de remplacement de la cartouche de tambour 1 Otez le capot extérieur. 2 Fermez la butée du papier, puis ouvrez le capot du toner. 3 Retirez la cartouche de toner. Ne secouez pas et n'inclinez pas la cartouche de toner. En outre, veillez à éviter de la soumettre à des chocs, par exemple en la heurtant contre quelque chose. Cela pourrait endommager le toner restant dans la cartouche et provoquer une fuite. Otez doucement la cartouche de toner selon le même angle que la fente. 66 Entretien 4 Retirez la cartouche de tambour. Ne secouez pas et n'inclinez pas la cartouche de tambour. En outre, veillez à éviter de la soumettre à des chocs, par exemple en la heurtant contre quelque chose. Cela pourrait endommager le toner restant dans la cartouche et provoquer une fuite. Otez doucement la cartouche de tambour selon le même angle que la fente. 5 Enlevez la nouvelle cartouche de tambour de son emballage de protection. 6 Remplacez la cartouche de tambour. 7 Insérez la cartouche de toner. 67 Entretien 8 Fermez le capot toner. 9 Remettez en place le capot extérieur. LIENS Consommables(P. 75) 68 Entretien Vérification de la quantité de consommables restante 2FLS-01E Utilisez la procédure ci-dessous pour vérifier la quantité d'encre restante dans les cartouches de toner, etc. Il est particulièrement important de vérifier si vous devez préparer une nouvelle cartouche de toner ou une cartouche de tambour avant de démarrer un travail d'impression volumineux. Afficher la fenêtre du statut de l'imprimante ( Affichage de la Fenêtre du statut de l'imprimante(P. 27) ) [Options] [Informations sur les consommables] Quantité d'encre restante dans la cartouche de toner Affiche la quantité d'encre restante dans les cartouches de toner. Quantité d'encre restante dans la cartouche de tambour Affiche la quantité d'encre restante dans les cartouches de tambour. Informations sur les produits authentiques Affiche les numéros de modèle de la cartouche de toner et de la cartouche de tambour pour cet appareil. ● Le niveau restant dans la cartouche de toner ou de la cartouche de tambour affiché n'est fourni qu'à titre indicatif ; aussi, il peut différer du niveau réel. ● D’autres pièces internes peuvent atteindre leur fin de vie avant l’épuisement de l’encre dans la cartouche de toner ou la cartouche de tambour. LIENS Remplacement de la cartouche de toner(P. 59) 69 Entretien Remplacement de la cartouche de tambour(P. 64) Consommables(P. 75) 70 Entretien Déplacement de l'appareil 2FLS-01F L'appareil est lourd. Suivez scrupuleusement la procédure décrite ci-après pour déplacer l'appareil de façon à écarter tout risque de blessure, et veillez également à lire les consignes de sécurité avant toute chose. Consignes de sécurité importantes(P. 2) 1 Mettez l'appareil et l'ordinateur hors tension. ● Lorsque l'appareil est mis hors tension, les données en attente d'impression sont effacées. 2 Débranchez les câbles et le cordon d'alimentation de l'appareil dans l'ordre numérique, comme le montre l'illustration ci-après. Fiche d'alimentation Cordon d'alimentation Câble USB 3 Si vous déplacez l'appareil sur une longue distance, enlevez la cartouche de toner et la cartouche de tambour. Procédure de remplacement de la cartouche de toner(P. 61) Procédure de remplacement de la cartouche de tambour(P. 66) 4 Otez le capot papier, le capot extérieur et le papier. ● Si les guides papier sont sortis, repliez-les de façon à ce qu'ils s'intègrent dans la cassette. 71 Entretien 5 Fermez la cassette, la butée du papier et les parties similaires, puis déplacez l'appareil jusqu'à sa nouvelle destination. ● Vérifiez le poids de l'appareil de façon à le porter sans vous blesser. Tenez les poignées de levage et soulevez l'appareil. Unité principale(P. 120) 6 Déposez avec précaution l'appareil dans le nouvel emplacement prévu. ● Pour en savoir plus sur l'installation de l'appareil après l'avoir déplacé, voir "Mise en route". leur contenu(P. 126) 72 Manuels et Entretien Affichage de la valeur du compteur 2FLS-01H Vous pouvez consulter le nombre total de pages utilisées pour les impressions. Ces totaux comprennent les rapports imprimés et les impressions réalisées depuis des ordinateurs. Affiche la fenêtre du statut de l'imprimante ( Affichage de la Fenêtre du statut de l'imprimante(P. 27) ) [Options] [Informations sur le compteur] Consultez le nombre de pages imprimées 73 Entretien Impression des listes de réglages 2FLS-01J Vous pouvez imprimer les informations et les réglages enregistrés dans l'appareil sous forme de liste. Liste des données utilisateur Vous pouvez vérifier la liste des différents réglages ainsi que le contenu qui a été enregistré dans l'appareil en imprimant la liste des données utilisateur. Avant de démarrer, chargez du papier au format A4 dans la cassette. Alimentation du papier dans la cassette(P. 34) Afficher la fenêtre du statut de l'imprimante ( Affichage de la Fenêtre du statut de l'imprimante(P. 27) ) [Options] [Utilitaire] [Liste des données utilisateur] [OK] ● Vous pouvez également utiliser la touche Papier pour imprimer une liste des données utilisateurs (Lorsque l'appareil est prêt pour l'impression, appuyez sur la touche pendant 3 secondes). Réglage de la langue d'impression ● Dans le menu [Options] de la fenêtre du statut de l'imprimante [Paramètres des périphériques] boîte de dialogue [Sélectionner la langue de la Liste des données utilisateur], vous pouvez spécifier la langue d'impression de la liste des données utilisateur. 74 Entretien Consommables 2FLS-01K Vous trouverez ci-après un guide de remplacement des consommables utilisés dans cet appareil basé sur des estimations. Procurez-vous vos consommables auprès d'un distributeur régional Canon agréé. Respectez les précautions en matière de sécurité et de santé lorsque vous stockez et manipulez les consommables. Pour une qualité d'impression optimale il est recommandé d'utiliser du toner, des cartouche et des pièces de marque Canon. ● Pour la manipulation et le stockage des consommables, respectez les précautions décrites dans le fascicule "Mise en route" fournit avec ce produit. ● Selon l'environnement d'installation, le format de papier ou le type d'original utilisés, il est possible que vous soyez amené à remplacer les consommables avant la fin de leur durée de vie présumée. ◼ Cartouches de toner Cartouche de toner fournie Le rendement moyen et le poids de la cartouche de toner livrée avec l'appareil sont indiqués ci-dessous. ● Rendement moyen* 700 feuilles ● Poids Environ 0,3 kg Remplacement des cartouches de toner Pour une qualité d'impression optimale, il est recommandé de n'utiliser que des cartouches d'encre de marque Canon. Canon Genuine Toner Cartridge Rendement moyen et poids de la cartouche de toner Canon Toner Cartridge 047 ● Rendement moyen* 1 600 feuilles ● Poids Environ 0,3 kg * Ce rendement moyen est calculé selon la norme "ISO/IEC 19752" (norme internationale associée à la "Méthode pour la détermination du rendement de cartouche de toner pour les imprimantes électrophotographiques monochromatiques et pour les appareils multifonctions susceptibles de renfermer des composants d'imprimante" émise par l'ISO [Organisation internationale de normalisation]) pour l'impression sur papier A4 avec la densité d'encre par défaut. 75 Entretien Cartouches de toner : attention aux contrefaçons ● Il existe des cartouches de toner Canon contrefaites sur le marché. Leur utilisation risque d'affecter la qualité de l'impression ainsi que les performances de la machine. Canon ne pourra être tenu responsable d'aucun dysfonctionnement, accident ou dommage causé par l'utilisation de contrefaçons. Pour plus d'informations, consulter canon.com/counterfeit. ● Pour le remplacement des cartouches de toner, reportez-vous à de toner(P. 59) . Remplacement de la cartouche ◼ Cartouches de tambour Cartouche de tambour fournie Le rendement moyen et le poids de la cartouche de tambour livrée avec l'appareil sont indiqués ci-dessous. ● Rendement moyen* 12 000 feuilles ● Poids Environ 0,2 kg Remplacement des cartouches de tambour Pour une qualité d'impression optimale, il est recommandé de n'utiliser que des cartouches de tambour de marque Canon. Canon Genuine Drum Cartridge Rendement moyen et poids de la cartouche de tambour Canon Drum Cartridge 049 ● Rendement moyen* 12 000 feuilles ● Poids Environ 0,2 kg * Ce rendement moyen est calculé selon nos critères d'évaluation lors de l'impression à intervalle de 2 feuilles (2 feuilles intermittentes) sur papier ordinaire de format A4. Cartouches de tambour : attention aux contrefaçons ● Il existe des cartouches de tambour Canon contrefaites sur le marché. Leur utilisation risque d'affecter la qualité de l'impression ainsi que les performances de la machine. Canon ne pourra être 76 Entretien tenu responsable d'aucun dysfonctionnement, accident ou dommage causé par l'utilisation de contrefaçons. Pour plus d'informations, consulter canon.com/counterfeit. ● Pour le remplacement des cartouches de tambour, reportez-vous à cartouche de tambour(P. 64) . 77 Remplacement de la Dépannage Dépannage Dépannage ........................................................................................................................................................... 79 Problèmes communs ........................................................................................................................................... 81 Problèmes d'installation/réglages .................................................................................................................. 82 Problèmes d'impression ................................................................................................................................. 83 Lorsque vous ne pouvez pas imprimer correctement ....................................................................................... 85 Les résultats de l'impression ne sont pas satisfaisants ................................................................................... 87 Le papier est froissé ou plié ............................................................................................................................ 96 Le papier est chargé de manière incorrecte ................................................................................................... 98 Mesures correctives pour chaque message ....................................................................................................... 99 Dégagement des bourrages papier .................................................................................................................. 105 Bourrages papier à l'intérieur de l'appareil .................................................................................................. 107 Lorsqu'un problème ne peut pas être résolu .................................................................................................. 112 78 Dépannage Dépannage 2FLS-01L En cas de problème, pensez à consulter ce chapitre pour rechercher une solution avant de contacter Canon. ◼ Problèmes communs Cette section décrit les mesures à prendre si vous suspectez que l'appareil ne fonctionne pas correctement. Problèmes communs(P. 81) ◼ Lorsque vous ne pouvez pas imprimer correctement Cette section décrit les mesures à prendre lorsque les résultats d'impression ne sont pas satisfaisants ou lorsque le papier se froisse ou s'enroule. Lorsque vous ne pouvez pas imprimer correctement(P. 85) ◼ Mesures correctives pour chaque message Cette section explique les mesures à prendre lorsqu'un message s'affiche dans la fenêtre du statut de l'imprimante. Mesures correctives pour chaque message(P. 99) ◼ Dégagement des bourrages papier Cette section décrit les mesures à prendre en cas de bourrage papier. Dégagement des bourrages papier(P. 105) ◼ Lorsqu'un problème ne peut pas être résolu Si un problème persiste, reportez-vous à la section obtenir le numéro à contacter. Lorsqu'un problème ne peut pas être résolu(P. 112) pour 79 Dépannage 80 Dépannage Problèmes communs 2FLS-01R Si vous rencontrez des difficultés lors de l'utilisation de l'appareil, passez en revue les points de cette section avant de nous contacter. Si les problèmes persistent, contactez votre revendeur agréé Canon ou composez le numéro d'assistance téléphonique de Canon. Points à vérifier L'appareil est-il allumé ? Le cordon d'alimentation est-il connecté ? ● Si l'appareil est allumé, mais ne répond pas, éteignez-le, vérifiez le branchement du cordon d'alimentation, puis rallumez-le. Pour obtenir des informations sur le raccordement du cordon d'alimentation, reportez-vous à Mise en route. Manuels et leur contenu(P. 126) L'appareil est-il connecté via un câble USB ? ● Vérifiez si l'appareil est correctement connecté. Problème de connexion USB(P. 82) Le mode veille est-il activé ? ● Si l'appareil est inactif pendant un certain temps, il passe en mode veille dans le cadre des économies d'énergie, ce qui ne permet plus de l'utiliser. Pour annuler le mode veille, appuyez sur n'importe quelle touche à l'exception de l'interrupteur d'alimentation. Un message est-il affiché dans la fenêtre du statut de l'imprimante ? ● Si l'appareil rencontre un problème, un message s'affiche. message(P. 99) Si un problème persiste même après vérification Cliquez sur le lien correspondant au problème. Problèmes d'installation/réglages(P. 82) Problèmes d'impression(P. 83) 81 Mesures correctives pour chaque Dépannage Problèmes d'installation/réglages 2FLS-01S Reportez-vous également à la section Problèmes communs(P. 81) . Problème de connexion USB(P. 82) Problème de serveur d'impression(P. 82) Problème de connexion USB Communication impossible. ● Remplacez le câble USB. Si vous utilisez un long câble USB, remplacez-le par un court. ● Si vous utilisez un concentrateur USB, raccordez l'appareil directement à votre ordinateur au moyen d'un câble USB. Problème de serveur d'impression Vous ne parvenez pas à détecter le serveur d'impression. ● Le serveur d'impression et l'ordinateur sont-ils connectés correctement ? ● Le serveur d'impression fonctionne-t-il ? ● Possédez-vous les droits d'utilisateur vous permettant de vous connecter au serveur d'impression ? Si vous avez un doute, contactez l'administrateur du serveur. ● L'option [Recherche du réseau] est-elle activée ? Activation de [Recherche du réseau](P. 132) Vous ne parvenez pas à vous connecter à une imprimante partagée. ● Sur le réseau, l'appareil apparaît-il parmi les imprimantes du serveur d'impression ? Dans la négative, contactez l'administrateur du réseau ou du serveur. Affichage des imprimantes partagées dans le serveur d'impression(P. 133) 82 Dépannage Problèmes d'impression 2FLS-01U Reportez-vous également à la section Problèmes communs(P. 81) . Les résultats de l'impression ne sont pas satisfaisants. Le papier se froisse ou s'enroule. Lorsque vous ne pouvez pas imprimer correctement(P. 85) Vous ne pouvez pas imprimer. ● Pouvez-vous imprimer une page de test Windows ? Si vous pouvez imprimer une page de test, c'est que ni l'appareil ni le pilote d'impression ne rencontre de problème. Vérifiez les paramètres d'impression de votre application. Impression d'une page de test sous Windows(P. 134) Si vous ne pouvez pas imprimer de page de test, vérifiez les points suivants (selon votre environnement). Connexion USB ● Avez-vous sélectionné le bon port ? S'il n'y a aucun port à utiliser ou si vous n'en êtes pas sûr, réinstallez le pilote d'imprimante. Lorsque vous réinstallez le pilote d'imprimante, le port se crée automatiquement. Vérification du port de l'imprimante(P. 136) Installation des pilotes(P. 15) ● La communication bidirectionnelle est-elle activée ? Activez la communication bidirectionnelle, puis redémarrez l'ordinateur. Vérification de la communication bidirectionnelle(P. 137) ● Désactivez les logiciels de sécurité ainsi que tout programme résident. ● Connectez l'appareil à un autre port USB de l'ordinateur. ● Pouvez-vous réaliser des impressions à partir d'un autre ordinateur connecté en USB ? Dans la négative, contactez votre revendeur agréé Canon ou composez le numéro d'assistance téléphonique de Canon. Utilisation d'un serveur d'impression ● Pouvez-vous réaliser des impressions depuis le serveur d'impression ? Dans l'affirmative, vérifiez la connexion entre le serveur d'impression et votre ordinateur. Problème de serveur d'impression(P. 82) ● Désactivez les logiciels de sécurité ainsi que tout programme résident. ● Réinstallez le pilote d'imprimante. Installation des pilotes(P. 15) ● Pouvez-vous réaliser des impressions au moyen du serveur d'impression depuis d'autres ordinateurs ? Dans la négative, contactez votre revendeur agréé Canon ou composez le numéro d'assistance téléphonique de Canon. ● Une erreur s'est-elle produite ? Consultez le statut des tâches. Vérification de l'état des impressions(P. 49) L'impression semble lente. * ● Imprimez ou supprimez des données en mémoire. 83 Dépannage *Lorsque la quantité d'espace libre de la mémoire diminue, la vitesse de traitement de l'appareil ralentit tout comme un ordinateur. Cette situation est parfaitement normale. Le délai écoulé avant le démarrage de l'impression est long. ● Avez-vous réalisé des impressions sur papier étroit ? Après une impression sur papier étroit, l'appareil exécute un cycle de refroidissement afin de maintenir la qualité d'impression. Aussi, il peut s'écouler un certain temps avant que la tâche d'impression suivante ne s'exécute. Attendez que l'appareil soit prêt à imprimer. L'impression peut reprendre lorsque la température interne de l'appareil a baissé. 84 Dépannage Lorsque vous ne pouvez pas imprimer correctement 2FLS-01W Si les résultats de l'impression ne sont pas satisfaisants ou si le papier se froisse ou s'enroule, appliquez les solutions suivantes. Si les problèmes persistent, contactez votre revendeur agréé Canon ou composez le numéro d'assistance téléphonique de Canon. ◼ Problèmes de qualité d'image Les résultats de l'impression ne sont pas satisfaisants(P. 87) Des taches apparaissent sur le bord des impressions(P. 87) Des taches apparaissent sur les impressions(P. 87) Présence d'images rémanentes dans les zones vides(P. 88) Taches et marques de toner(P. 88) Les impressions sont pâles(P. 89) Une partie de la page n'est pas imprimée(P. 91) Présence de traînées ou irrégularité de l'impression(P. 91) Les impressions sont partiellement ou complètement grisâtres(P. 93) Présence de points blancs(P. 94) 85 Dépannage Présence de points(P. 94) Le verso des feuilles est taché(P. 95) ◼ Problèmes avec le papier imprimé Le papier se froisse(P. 96) ◼ Problèmes d'alimentation incorrecte(P. 98) Le contenu s'imprime de biais(P. 98) Le code à barres imprimé est illisible(P. 95) Le papier est froissé ou plié(P. 96) Le papier s'enroule(P. 96) du papier Le papier est chargé de manière Le papier n'est pas alimenté ou deux ou plusieurs feuilles sont alimentées simultanément(P. 98) 86 Dépannage Les résultats de l'impression ne sont pas satisfaisants 2FLS-01X Des saletés à l'intérieur de l'appareil peuvent affecter les résultats d'impression. Inspectez et nettoyez soigneusement l'appareil. Nettoyage régulier(P. 56) Des taches apparaissent sur le bord des impressions Utilisez-vous le papier approprié ? ● Vérifiez les types de papier qui sont pris en charge et remplacez le papier par un type qui convient. Pour les réglages, sélectionnez le même format et le même type de papier que ceux du papier chargé. Papier disponible(P. 122) Chargement du papier(P. 32) Imprimez-vous les données sans marges ? ● Ce phénomène se produit si aucune marge n'est définie dans le pilote d'imprimante. Une marge de 5 mm ou moins par rapport au bord du papier ou de 10 mm ou moins par rapport aux bords des enveloppes n'est pas imprimable avec l'appareil. Vérifiez que vous avez défini des marges pour le document à imprimer. Onglet [Finition] [Paramètres avancés] [Développer la région d'impression et imprimer] [Désactivé] Des taches apparaissent sur les impressions Utilisez-vous le papier approprié ? ● Vérifiez le papier utilisé et remplacez-le par le papier qui convient. Papier disponible(P. 122) Chargement du papier(P. 32) ● Si le chargement de papier approprié ne résout toujours pas le problème, changer le réglage [Réglage d'impression spécial A] dans la fenêtre du statut de l'imprimante peut résoudre le problème. [Mode 2] peut mieux améliorer la qualité que [Mode 1]. 87 Dépannage Affichage de la Fenêtre du statut de l'imprimante(P. 27) [Options] [Paramètres des périphériques] [Paramètres d'impression d'assistance] d'impression spécial A] Sélectionnez le mode [Réglage Présence d'images rémanentes dans les zones vides Utilisez-vous le papier approprié ? ● Vérifiez quel papier vous devez utiliser, et remplacez le papier chargé par le papier qui convient. Papier disponible(P. 122) Chargement du papier(P. 32) La quantité de toner restante dans la cartouche de toner est-elle faible ? ● Vérifiez le niveau de toner restant dans la cartouche de toner et remplacez-la au besoin. ● Quelque soit la quantité d'encre restante dans la cartouche de toner, celle-ci peut arriver en fin de vie en fonction de l'environnement d'utilisation ou de la détérioration des matériaux situés à l'intérieur de la cartouche de toner. Remplacement de la cartouche de toner(P. 59) La quantité de toner restante dans la cartouche de tambour est-elle faible ? ● Vérifiez le niveau de toner restant dans la cartouche de tambour et remplacez-la au besoin. ● Quelque soit la quantité d'encre restante dans la cartouche de tambour, celle-ci peut arriver en fin de vie en fonction de l'environnement d'utilisation ou de la détérioration des matériaux situés à l'intérieur de la cartouche de tambour. Remplacement de la cartouche de tambour(P. 64) Taches et marques de toner Utilisez-vous le papier approprié ? ● Vérifiez le papier utilisé et remplacez-le par le papier qui convient. 88 Dépannage Papier disponible(P. 122) Chargement du papier(P. 32) ● Le réglage de [Utiliser le réglage d'impression spécial U] dans la fenêtre du statut de l'imprimante peut résoudre le problème. Affichage de la Fenêtre du statut de l'imprimante(P. 27) [Options] [Paramètres des périphériques] [Utiliser le réglage d'impression spécial U] [Paramètres d'impression d'assistance] Cochez la case Utilisez-vous du papier comportant beaucoup de poussière de papier ou d'autres particules de poussière ? ● Des taches peuvent apparaître sur une épreuve lorsque le papier comporte beaucoup de poussière de papier ou d'autres particules de poussière. Le réglage de [Utiliser le réglage d'impression spécial L] sur activé dans la fenêtre du statut de l'imprimante peut résoudre le problème. Affichage de la Fenêtre du statut de l'imprimante(P. 27) [Options] [Paramètres des périphériques] [Utiliser le réglage d'impression spécial L] [Paramètres d'impression d'assistance] Cochez la case La quantité de toner restante dans la cartouche de toner est-elle faible ? ● Vérifiez le niveau de toner restant dans la cartouche de toner et remplacez-la au besoin. ● Quelque soit la quantité d'encre restante dans la cartouche de toner, celle-ci peut arriver en fin de vie en fonction de l'environnement d'utilisation ou de la détérioration des matériaux situés à l'intérieur de la cartouche de toner. Remplacement de la cartouche de toner(P. 59) La quantité de toner restante dans la cartouche de tambour est-elle faible ? ● Vérifiez le niveau de toner restant dans la cartouche de tambour et remplacez-la au besoin. ● Quelque soit la quantité d'encre restante dans la cartouche de tambour, celle-ci peut arriver en fin de vie en fonction de l'environnement d'utilisation ou de la détérioration des matériaux situés à l'intérieur de la cartouche de tambour. Remplacement de la cartouche de tambour(P. 64) Les impressions sont pâles Utilisez-vous le papier approprié ? ● Vérifiez le papier utilisé et remplacez-le par le papier qui convient. Définissez également les réglages relatifs au format et au type de papier. Papier disponible(P. 122) Chargement du papier(P. 32) 89 Dépannage Utilisez-vous du papier contenant beaucoup de poussière de papier ? ● Avec du papier contenant beaucoup de poussière de papier, il peut arriver que les imprimés soient pâles ou qu'ils présentent des traînées. Le réglage de [Utiliser le réglage d'impression spécial G] sur activé dans la fenêtre du statut de l'imprimante peut résoudre le problème. Affichage de la Fenêtre du statut de l'imprimante(P. 27) [Options] [Paramètres des périphériques] [Utiliser le réglage d'impression spécial G] [Paramètres d'impression d'assistance] Cochez la case Utilisez-vous le papier à surface rugueuse ? ● Les images imprimées peuvent être estompées lorsqu'elles sont imprimées sur du papier à surface rugueuse. Le réglage de [Utiliser le réglage d'impression spécial Q] sur activé dans la fenêtre du statut de l'imprimante peut résoudre le problème. Affichage de la Fenêtre du statut de l'imprimante(P. 27) [Options] [Paramètres des périphériques] [Utiliser le réglage d'impression spécial Q] [Paramètres d'impression d'assistance] Cochez la case ● Le réglage de cette option sur activé peut avoir une incidence sur la qualité de l'image. Utilisez-vous l'appareil dans un environnement très humide ? ● Le réglage de [Utiliser le réglage d'impression spécial T] sur activé dans la fenêtre du statut de l'imprimante peut résoudre le problème. Affichage de la Fenêtre du statut de l'imprimante(P. 27) [Options] [Paramètres des périphériques] [Utiliser le réglage d'impression spécial T] [Paramètres d'impression d'assistance] Cochez la case ● Des images ou du texte imprimé peuvent être flous si vous configurez cette option sur activé et que vous imprimez dans un environnement à faible humidité. L'appareil est-il installé dans un environnement approprié ? ● Installez l'imprimante dans un lieu approprié. ● La qualité d'impression peut être estompée, légère ou pâle en fonction de l'environnement d'installation. Evitez de placer l'appareil dans un endroit exposé au vent. Installation(P. 3) Déplacement de l'appareil(P. 71) La quantité de toner restante dans la cartouche de toner est-elle faible ? ● Vérifiez le niveau de toner restant dans la cartouche de toner et remplacez-la au besoin. ● Quelque soit la quantité d'encre restante dans la cartouche de toner, celle-ci peut arriver en fin de vie en fonction de l'environnement d'utilisation ou de la détérioration des matériaux situés à l'intérieur de la cartouche de toner. Remplacement de la cartouche de toner(P. 59) 90 Dépannage La quantité de toner restante dans la cartouche de tambour est-elle faible ? ● Vérifiez le niveau de toner restant dans la cartouche de tambour et remplacez-la au besoin. ● Quelque soit la quantité d'encre restante dans la cartouche de tambour, celle-ci peut arriver en fin de vie en fonction de l'environnement d'utilisation ou de la détérioration des matériaux situés à l'intérieur de la cartouche de tambour. Remplacement de la cartouche de tambour(P. 64) Une partie de la page n'est pas imprimée Imprimez-vous les données sans marges ? ● Ce phénomène se produit si aucune marge n'est définie dans le pilote d'imprimante. Une marge de 5 mm ou moins par rapport au bord du papier ou de 10 mm ou moins par rapport aux bords des enveloppes n'est pas imprimable avec l'appareil. Vérifiez que vous avez défini des marges pour le document à imprimer. Onglet [Finition] [Paramètres avancés] [Développer la région d'impression et imprimer] [Désactivé] Les guides papier sont-ils alignés sur les bords du papier ? ● Si les guides papier sont trop serrés ou trop lâches, une partie du document peut ne pas s'imprimer. Chargement du papier(P. 32) Présence de traînées ou irrégularité de l'impression Utilisez-vous le papier approprié ? ● Vérifiez le papier utilisé et remplacez-le par le papier qui convient. Papier disponible(P. 122) Chargement du papier(P. 32) 91 Dépannage Avez-vous nettoyé l'unité de fixation ? ● Nettoyez l'unité de fixation. Nettoyage de l'ensemble de fixation(P. 58) Utilisez-vous le papier à surface rugueuse ? ● Les images imprimées peuvent être estompées lorsqu'elles sont imprimées sur du papier à surface rugueuse. Le réglage de [Utiliser le réglage d'impression spécial Q] sur activé dans la fenêtre du statut de l'imprimante peut résoudre le problème. Affichage de la Fenêtre du statut de l'imprimante(P. 27) [Options] [Paramètres des périphériques] [Utiliser le réglage d'impression spécial Q] [Paramètres d'impression d'assistance] Cochez la case ● Le réglage de cette option sur activé peut avoir une incidence sur la qualité de l'image. Utilisez-vous l'appareil dans un environnement très humide ? ● Modifiez le réglage de [Utiliser le réglage d'impression spécial T] dans la fenêtre du statut de l'imprimante. Le réglage de cette option sur activé peut résoudre le problème. Affichage de la Fenêtre du statut de l'imprimante(P. 27) [Options] [Paramètres des périphériques] [Utiliser le réglage d'impression spécial T] [Paramètres d'impression d'assistance] Cochez la case ● Des images ou du texte imprimé peuvent être flous si vous configurez cette option sur activé et que vous imprimez dans un environnement à faible humidité. Utilisez-vous du papier contenant beaucoup de poussière de papier ? ● Avec du papier contenant beaucoup de poussière de papier, il peut arriver que les imprimés soient pâles ou qu'ils présentent des traînées. Le réglage de [Utiliser le réglage d'impression spécial G] sur activé dans la fenêtre du statut de l'imprimante peut résoudre le problème. Affichage de la Fenêtre du statut de l'imprimante(P. 27) [Options] [Paramètres des périphériques] [Utiliser le réglage d'impression spécial G] [Paramètres d'impression d'assistance] Cochez la case La quantité de toner restante dans la cartouche de toner est-elle faible ? ● Vérifiez le niveau de toner restant dans la cartouche de toner et remplacez-la au besoin. ● Quelque soit la quantité d'encre restante dans la cartouche de toner, celle-ci peut arriver en fin de vie en fonction de l'environnement d'utilisation ou de la détérioration des matériaux situés à l'intérieur de la cartouche de toner. Remplacement de la cartouche de toner(P. 59) La quantité de toner restante dans la cartouche de tambour est-elle faible ? ● Vérifiez le niveau de toner restant dans la cartouche de tambour et remplacez-la au besoin. 92 Dépannage ● Quelque soit la quantité d'encre restante dans la cartouche de tambour, celle-ci peut arriver en fin de vie en fonction de l'environnement d'utilisation ou de la détérioration des matériaux situés à l'intérieur de la cartouche de tambour. Remplacement de la cartouche de tambour(P. 64) Les impressions sont partiellement ou complètement grisâtres Utilisez-vous un type particulier de papier ? ● La face imprimée peut être d'une couleur grisâtre pour un certain type de papier. Vérifiez le type de papier que vous utilisez et utilisez-en un autre. Papier disponible(P. 122) ● Le réglage de [Utiliser le réglage d'impression spécial U] ou [Utiliser le réglage d'impression spécial G] sur activé dans la fenêtre du statut de l'imprimante peut résoudre le problème. Affichage de la Fenêtre du statut de l'imprimante(P. 27) [Options] [Paramètres des périphériques] [Paramètres d'impression d'assistance] Cochez la case [Utiliser le réglage d'impression spécial U] ou [Utiliser le réglage d'impression spécial G] ● L'effet souhaité ne peut pas être atteint, même avec ces paramètres appliqués. L'appareil est-il installé dans un environnement approprié ? ● Installez l'imprimante dans un lieu approprié. ● Le côté imprimé est de couleur grisâtre selon l'environnement d'installation. Evitez de placer l'appareil dans un endroit exposé au vent. Installation(P. 3) Déplacement de l'appareil(P. 71) ● Rangez la cartouche de toner dans un lieu approprié pendant deux à trois heures, puis essayez de nouveau d'imprimer. Ceci peut remédier au problème. Si le problème persiste, remplacez la cartouche de toner. Remplacement de la cartouche de toner(P. 59) La cartouche de tambour est-elle restée exposée à la lumière directe du soleil pendant une période prolongée ? ● Rangez la cartouche de tambour dans un lieu approprié pendant deux à trois heures, puis essayez de nouveau d'imprimer. Ceci peut remédier au problème. Si le problème persiste, remplacez la cartouche de tambour. Remplacement de la cartouche de tambour(P. 64) 93 Dépannage Présence de points blancs Utilisez-vous du papier ayant absorbé de l'humidité ? ● Remplacez-le par du papier adéquat. Chargement du papier(P. 32) Utilisez-vous le papier approprié ? ● Vérifiez le papier utilisé et remplacez-le par le papier qui convient. Papier disponible(P. 122) Chargement du papier(P. 32) La quantité de toner restante dans la cartouche de toner est-elle faible ? ● Vérifiez le niveau de toner restant dans la cartouche de toner et remplacez-la au besoin. ● Quelque soit la quantité d'encre restante dans la cartouche de toner, celle-ci peut arriver en fin de vie en fonction de l'environnement d'utilisation ou de la détérioration des matériaux situés à l'intérieur de la cartouche de toner. Remplacement de la cartouche de toner(P. 59) La quantité de toner restante dans la cartouche de tambour est-elle faible ? ● Vérifiez le niveau de toner restant dans la cartouche de tambour et remplacez-la au besoin. ● Quelque soit la quantité d'encre restante dans la cartouche de tambour, celle-ci peut arriver en fin de vie en fonction de l'environnement d'utilisation ou de la détérioration des matériaux situés à l'intérieur de la cartouche de tambour. Remplacement de la cartouche de tambour(P. 64) Présence de points 94 Dépannage Avez-vous nettoyé l'unité de fixation ? ● Nettoyez l'unité de fixation. Nettoyage de l'ensemble de fixation(P. 58) Le verso des feuilles est taché Avez-vous chargé du papier d'un format inférieur à celui des documents à imprimer ? ● Vérifiez que le format papier correspond à celui des documents à imprimer. Avez-vous nettoyé l'unité de fixation ? ● Nettoyez l'unité de fixation. Nettoyage de l'ensemble de fixation(P. 58) Le code à barres imprimé est illisible Essayez-vous de lire un petit code à barres ou un code avec des lignes épaisses ? ● Agrandissez le code à barres. ● Changer le réglage [Sélectionner la largeur de ligne] peut résoudre le problème. Affichage de la Fenêtre du statut de l'imprimante(P. 27) [Options] [Paramètres des périphériques] [Paramètres d'impression d'assistance] largeur de ligne] Sélectionnez la largeur de la ligne 95 [Sélectionner la Dépannage Le papier est froissé ou plié 2FLS-01Y Le papier se froisse Le papier est-il correctement chargé ? ● Si le papier est chargé au-delà de la ligne de limite de chargement ou encore de manière oblique, il peut se froisser. Chargement du papier(P. 32) Utilisez-vous du papier ayant absorbé de l'humidité ? ● Remplacez-le par du papier adéquat. Chargement du papier(P. 32) Utilisez-vous le papier approprié ? ● Vérifiez quel papier vous devez utiliser, et remplacez le papier chargé par le papier qui convient. Papier disponible(P. 122) Chargement du papier(P. 32) Le papier s'enroule Utilisez-vous le papier approprié ? ● Vérifiez le papier utilisé et remplacez-le par le papier qui convient. Définissez également les réglages relatifs au format et au type de papier. Papier disponible(P. 122) Chargement du papier(P. 32) 96 Dépannage ● Remplacez le réglage de [Type de papier ] par un réglage pour un papier plus fin. Par exemple, si le réglage actuel est [Ordinaire [71-89 g/m2]], remplacez-le par [Ordinaire L [61-70 g/m2]] ou [Ordinaire L2 [60 g/m2]]. Papier disponible(P. 122) ● Rechargez le papier en le retournant (inversez la face à imprimer, le recto avec le verso). ● Dans de rares cas et avec certains papiers, le problème peut empirer. Si tel est le cas, remettez le papier dans son orientation initiale. Utilisez-vous du papier ayant absorbé de l'humidité ? ● Remplacez-le par du papier adéquat. Chargement du papier(P. 32) 97 Dépannage Le papier est chargé de manière incorrecte 2FLS-020 Le contenu s'imprime de biais Les guides papier sont-ils alignés sur les bords du papier ? ● Si les guides papier sont trop serrés ou trop lâches, les documents peuvent s'imprimer de biais. Chargement du papier(P. 32) Imprimez-vous sur des enveloppes qui s'enroulent ? ● Aplatissez les enveloppes et relancez l'impression. Chargement d'enveloppes(P. 37) Le papier n'est pas alimenté ou deux ou plusieurs feuilles sont alimentées simultanément Le papier est-il correctement chargé ? ● Déramez avec soin la pile de papier de sorte que les feuilles de papier n'adhèrent pas les unes aux autres. ● Vérifiez si le papier est correctement chargé. Chargement du papier(P. 32) ● Vérifiez si le nombre de feuilles chargées convient et si un papier adapté est utilisé. Papier disponible(P. 122) Chargement du papier(P. 32) ● Vérifiez si différents formats ou types de papier sont chargés ensemble. ● Il existe des situations où le papier ne se charge pas correctement en fonction de son épaisseur.Le cas échéant, inversez l'orientation du papier ou retournez le papier. 98 Dépannage Mesures correctives pour chaque message 2FLS-021 Un message s'affiche dans la fenêtre du statut de l'imprimante en cas de problème de traitement de l'impression, lorsque l'appareil n'est pas en mesure de communiquer ou lorsqu'un autre problème empêche le fonctionnement normal. Recherchez davantage d'informations à propos des messages dans la liste suivante. Impossible de communiquer avec l'imprimante Dans un environnement avec connexion via un terminal, l'appareil est redirigé et un problème de réglage empêche les communications. ● Si l'appareil a été redirigé dans un environnement avec connexion via un terminal, comme une application Bureau à distance ou XenAPP (MetaFrame), il peut y avoir un problème avec les réglages du pare-feu ou avec d'autres réglages qui empêche la communication avec l'appareil. Vérifiez les réglages de communication du serveur et du client. Pour en savoir davantage, contactez votre administrateur réseau. Impossible de communiquer avec le serveur Votre ordinateur n'est pas connecté au serveur d'impression. ● Connectez correctement votre ordinateur au serveur d'impression. Le serveur d'impression ne fonctionne pas. ● Démarrez le serveur d'impression. L'appareil n'est pas partagé. ● Effectuez les réglages appropriés pour le partage de l'imprimante. Pour les réglages pour le partage, consultez les manuels des pilotes correspondants sur le site Web des manuels en ligne. Vous ne détenez pas les droits d'utilisateur nécessaires pour vous connecter au serveur d'impression. ● Demandez à l'administrateur du serveur d'impression de modifier vos droits d'utilisateur. [Recherche du réseau] n'est pas activée. ● Activez [Recherche du réseau]. Activation de [Recherche du réseau](P. 132) Impossible établir comm. avec cartouche du tambour La cartouche de tambour n'est pas installée correctement. ● Installez correctement la cartouche de tambour. Remplacement de la cartouche de tambour(P. 64) La cartouche de tambour est endommagée. ● Remplacez la cartouche de tambour par une neuve. Remplacement de la cartouche de tambour(P. 64) 99 Dépannage ● Même si ce message est affiché, vous pouvez continuer à imprimer en cliquant sur , bien que la quantité de restante dans la cartouche de tambour ne soit pas correctement affichée. ● Les problèmes résultant de l'utilisation des cartouches de tambour qui ne sont pas de marque Canon ne sont pas couverts par la garantie. Impossible établir comm. avec cartouche du tonerr La cartouche de toner n'est pas installée correctement. ● Installez la cartouche de toner correctement. Remplacement de la cartouche de toner(P. 59) La cartouche de toner est endommagée. ● Remplacez la cartouche de toner par une nouvelle. Remplacement de la cartouche de toner(P. 59) ● Même si ce message est affiché, vous pouvez continuer à imprimer en cliquant sur , bien que la quantité de restante dans la cartouche de toner ne soit pas correctement affichée. ● Les problèmes résultant de l'utilisation des cartouches qui ne sont pas de marque Canon ne sont pas couverts par la garantie. Impossible de récupérer les informations de l'imprimante [Canon LBP Bidi Service] n'est pas activé sur l'ordinateur. ● Configurez l'état du service de communication bidirectionnelle (Canon LBP Bidi Service) sur [Démarrer]. [Canon LBP Bidi Service] n'est pas activé sur le serveur. ● Configurez l'état du service de communication bidirectionnelle (Canon LBP Bidi Service) sur le serveur sur [Démarrer]. Pour plus d'informations, contactez l'administrateur de votre serveur. Pour activer [Canon LBP Bidi Service] ● Affichez [Gestion de l’ordinateur] et effectuez la procédure suivante. Sélectionnez [Services et applications] [Services] Cliquez avec le bouton droit de la souris sur [Canon LBP Bidi Service], puis cliquez sur [Démarrer]. Vérifier la sortie imprimée Le format papier défini dans le pilote d'imprimante est différent de celui du papier chargé. 100 Dépannage ● Chargez du papier du même format que celui défini dans le pilote et appuyez sur la touche Papier de l'appareil. Alimentation du papier dans la cassette(P. 34) Il est possible que le document ne soit pas imprimé normalement. ● Vous pouvez cliquer sur pour poursuivre l'impression. Si vous continuez l'impression et que les résultats ne sont pas satisfaisants, relancez la tâche d'impression. Vérifier l'imprimante La cartouche de tambour ou la cartouche de toner n'est pas installée. ● Installez correctement la cartouche de tambour ou la cartouche de toner. Remplacement de la cartouche de tambour(P. 64) Remplacement de la cartouche de toner(P. 59) Il reste du papier d'un bourrage papier à l'intérieur de l'appareil. ● Inspectez minutieusement l'intérieur de l'appareil pour vérifier qu'il n'y reste aucun morceau de papier. Si vous en trouvez, retirez-les. Si un morceau de papier est difficile à extraire de l'appareil, ne forcez pas. Suivez les instructions du manuel pour extraire le papier. Dégagement des bourrages papier(P. 105) Erreur de communication Le câble USB n'est pas correctement connecté. ● La reconnexion du câble USB peut résoudre le problème. Pour plus d'informations, consultez les manuels des pilotes correspondants sur le site Web des manuels en ligne. L'appareil n'est pas allumé. ● Le témoin Marche/Arrêt ne s'allume pas si l'appareil n'est pas allumé. Allumez-le. Si l'appareil ne répond pas lorsque vous appuyez sur l'interrupteur d'alimentation, vérifiez que le cordon d'alimentation est correctement branché, puis réessayez d'allumer l'appareil. Mettre l'appareil sous tension(P. 30) Imprimante incompatible Une autre imprimante que cet appareil est connectée. ● Connectez correctement votre ordinateur à l'appareil. ● Si vous ne savez pas comment effectuer un raccordement USB, consultez la section "Mise en route". Manuels et leur contenu(P. 126) 101 Dépannage Port incorrect L'appareil est connecté à un port non pris en charge. ● Vérifiez le port. Vérification du port de l'imprimante(P. 136) Si le port dont vous avez besoin n'est pas disponible ● Réinstallez le pilote d'imprimante. Pour plus d'informations, consultez les manuels des pilotes correspondants sur le site Web des manuels en ligne. Une cartouche autre que Canon peut être en cours d'utilisation Il est possible que la cartouche de tambour ou la cartouche de toner utilisée ne soit pas un produit Canon authentique. ● Seules les cartouches de tambour et les cartouches de toner Canon authentiques doivent être utilisées comme cartouches de tambour ou de toner de remplacement. Consommables(P. 9) ● Même si ce message s'affiche, vous pouvez continuer imprimer en cliquant sur , bien que la qualité d'impression puisse se détériorer. Cela pourrait également endommager l'appareil. Actuellement en Mode de mise à jour du micrologiciel La machine est entrée en mode de mise à jour du microprogramme. ● Démarrez "Outil de support utilisateur" et mettez à jour le microprogramme. Pour plus de détails sur la mise à jour du microprogramme, reportez-vous au Outil de support utilisateur Guide d'utilisation -. Pour annuler le mode de mise à jour du microprogramme Il est possible d'annuler le mode de mise à jour du microprogramme avant qu'il ne soit mis à jour. Cliquez sur [Options] de la Fenêtre du statut de l'imprimante [Utilitaire] [Passer au/Annuler le mode de mise à jour du micrologiciel] [OK] 102 Dépannage ● Une fois la mise à jour du microprogramme démarré, il est impossible d'annuler le mode de mise à jour du microprogramme. Plus de papier Il n'y a pas de papier chargé dans la cassette. ● Chargez le papier en fonction des informations complémentaires affichées sous le message. Si vous avez chargé du papier dans la cassette, appuyez sur la touche Papier de l'appareil. Alimentation du papier dans la cassette(P. 34) Bourrage de papier à l'intérieur de l'imprimante La feuille de papier est coincée. ● Retirez le papier coincé et relancez l'impression (l'impression reprend éventuellement automatiquement). Dégagement des bourrages papier(P. 105) Remplacer la cartouche du tambour La cartouche de tambour a atteint la fin de sa vie. ● Le remplacement de la cartouche de tambour par une nouvelle est recommandé. Remplacement de la cartouche de tambour(P. 64) ● Si est activé, vous pouvez cliquer dessus pour continuer l'impression, mais il est possible que la qualité d'impression se détériore. Cela peut également endommager l'appareil. Remplacer la cartouche du toner La cartouche de toner a atteint la fin de sa vie. ● Le remplacement de la cartouche de toner par une nouvelle est recommandé. Remplacement de la cartouche de toner(P. 59) ● Si est activé, vous pouvez cliquer dessus pour continuer l'impression, mais il est possible que la qualité d'impression se détériore. Cela peut également endommager l'appareil. 103 Dépannage Capot du toner ouvert Le capot toner n'est pas complètement fermé. ● Appuyez fermement sur le capot toner pour le fermer. ● S'il ne se ferme pas complètement, vérifier que les cartouches sont complètement enfoncées. Mise à jour du micrologiciel Le microprogramme est en cours de mise à jour. ● L'impression n'est pas possible lorsque le microprogramme est en cours de mise à jour. Réimprimez une fois le microprogramme mis à jour. 104 Dépannage Dégagement des bourrages papier 2FLS-022 En cas de bourrage de papier, le message [Bourrage de papier à l'intérieur de l'imprimante] s'affiche dans la fenêtre du statut de l'imprimante. Si vous avez des difficultés à comprendre les procédures affichées dans la fenêtre du statut de l'imprimante, consulter les sections suivantes pour éliminer les bourrages de papier. Réceptacle de sortie Bourrages papier à l'intérieur de l'appareil(P. 107) Intérieur de l'appareil Bourrages papier à l'intérieur de l'appareil(P. 107) Cassette Bourrages papier à l'intérieur de l'appareil(P. 107) Lorsque vous retirez le papier coincé, n'éteignez pas l'appareil ● La mise hors tension de l'appareil a pour effet de supprimer les données en cours d'impression. Si le papier se déchire ● Retirez tous les fragments de papier pour éviter que l'un d'entre eux ne provoque un bourrage papier. Si le papier se bloque de façon répétée ● Déramez et taquez la pile de feuilles sur une surface plane avant de la charger dans l'appareil. ● Vérifiez que le papier est adapté à l'appareil. Papier disponible(P. 122) ● Vérifiez qu'il ne reste pas de petits bouts de papier dans l'appareil. ● Si vous utilisez du papier avec une surface grossière, réglez [Type de papier ] sur [Brouillon 1 [60-104 g/m2]] ou [Brouillon 2 [105-163 g/m2]]. Impression à partir d'un ordinateur(P. 44) Retirez sans forcer le papier coincé de l'appareil ● Le retrait en force du papier risque d'endommager des pièces. Si vous ne parvenez pas à enlever le papier, contactez votre revendeur agréé Canon ou composez le numéro d'assistance téléphonique de Canon. Lorsqu'un problème ne peut pas être résolu(P. 112) 105 Dépannage ● Si vous cliquez sur [Détails du dépannage], vous pouvez afficher les mêmes méthodes de dépannage que celles décrites dans ce manuel. 106 Dépannage Bourrages papier à l'intérieur de l'appareil 2FLS-023 Eliminez le papier coincé selon la procédure indiquée ci-dessous. Ne forcez pas pour retirer du papier coincé de l'appareil. Si vous ne parvenez pas à retirer facilement le papier coincé, passez à l'étape suivante. 1 Otez le capot extérieur. 2 Fermez la butée du papier, puis ouvrez le capot du toner. 3 Retirez les cartouches. 1 Retirez la cartouche de toner. 107 Dépannage Ne secouez pas et n'inclinez pas la cartouche de toner. En outre, veillez à éviter de la soumettre à des chocs, par exemple en la heurtant contre quelque chose. Cela pourrait endommager le toner restant dans la cartouche et provoquer une fuite. Otez doucement la cartouche de toner selon le même angle que la fente. 2 Retirez la cartouche de tambour. Ne secouez pas et n'inclinez pas la cartouche de tambour. En outre, veillez à éviter de la soumettre à des chocs, par exemple en la heurtant contre quelque chose. Cela pourrait endommager le toner restant dans la cartouche et provoquer une fuite. Otez doucement la cartouche de tambour selon le même angle que la fente. 4 Tirez doucement le papier. 5 Vérifiez si le papier est coincé à l'intérieur de l'appareil. 1 Tirez doucement le papier. ● Tenez le papier par les deux bords, tirez le bord avant du papier vers le bas et sortez-le. 108 Dépannage 6 Vérifiez si le papier est coincé dans la cassette. 1 Otez le capot papier. 2 Otez le papier chargé. 3 Tirez doucement le papier coincé. 4 Chargez le papier. 5 Remettez en place le capot papier. 109 Dépannage 7 Insérez les cartouches. 1 Insérez la cartouche de tambour. 2 Insérez la cartouche de toner. 8 Fermez le capot toner. ➠ Le message de papier coincé s'efface et l'appareil est prêt à imprimer. 9 Remettez en place le capot extérieur. 110 Dépannage 111 Dépannage Lorsqu'un problème ne peut pas être résolu 2FLS-024 Si vous ne parvenez pas à résoudre un problème après avoir examiné les informations de ce chapitre, contactez votre revendeur agréé Canon ou composez le numéro d'assistance téléphonique de Canon. Ne tentez pas de démonter ou de réparer vous-même l'appareil ● Toute opération de démontage ou de réparation de l'appareil risque d'entraîner l'annulation de la garantie. ◼ Contact avec Canon Lorsque vous nous contactez, munissez-vous des informations suivantes : ● Nom du produit (LBP112) ● Distributeur auprès duquel vous avez acheté l'appareil ● Description détaillée du problème (par exemple, ce que vous avez fait et ce qu'il s'est produit) ● Numéro de série (figurant sur la plaque signalétique apposée au dos de l'appareil) 112 Annexe Annexe Annexe ................................................................................................................................................................. 114 Logiciels tiers ..................................................................................................................................................... 115 Descriptions des fonctions ............................................................................................................................... 116 Empreinte environnementale et maîtrise des coûts ..................................................................................... 117 Gain de productivité ..................................................................................................................................... 118 Caractéristiques ................................................................................................................................................ 119 Unité principale ............................................................................................................................................ 120 Papier disponible .......................................................................................................................................... 122 Commandes d'imprimante ........................................................................................................................... 124 Environnement système ............................................................................................................................... 125 Manuels et leur contenu ................................................................................................................................... 126 Utilisation du Guide de l'utilisateur ................................................................................................................. 127 Structure des écrans du Guide de l'utilisateur .............................................................................................. 128 Affichage du Guide de l'utilisateur ................................................................................................................ 131 Fonctionnement de base sous Windows .......................................................................................................... 132 Avis ..................................................................................................................................................................... 140 113 Annexe Annexe 2FLS-025 Ce chapitre contient les caractéristiques techniques de cet appareil, des instructions sur l'utilisation du Guide de l'utilisateur, des informations sur les limites de responsabilité et les droits d'auteur et divers autres renseignements importants pour les clients. ◼ Caractéristiques de l'appareil Dans les sections suivantes vous trouverez les caractéristiques techniques de l'appareil, de la fonction d'impression, etc. Caractéristiques(P. 119) ◼ Utilisation des manuels de l'appareil Consultez d'abord les sections suivantes pour savoir quels manuels consulter pour la description des fonctions de l'appareil et savoir comment les utiliser. Pour savoir comment lire et utiliser le Guide de l'utilisateur (ce manuel), consultez la seconde section. Manuels et leur contenu(P. 126) Utilisation du Guide de l'utilisateur(P. 127) ◼ Autres Les sections suivantes comprennent d'autre informations utiles, entre autres, des informations sur les limites de responsabilité et les droits d'auteur. Logiciels tiers(P. 115) Descriptions des fonctions(P. 116) Fonctionnement de base sous Windows(P. 132) Avis(P. 140) 114 Annexe Logiciels tiers 2FLS-026 Pour toute information concernant les logiciels tiers, cliquez sur les icônes suivantes. 115 Annexe Descriptions des fonctions 2FLS-027 Cette section comprend des conseils par catégories pour exploiter au mieux les fonctions de l'appareil. Utilisez ces fonctions selon vos propres besoins et votre environnement d'exploitation. Empreinte environnementale et maîtrise des coûts(P. 117) Gain de productivité(P. 118) 116 Annexe Empreinte environnementale et maîtrise des coûts 2FLS-028 Il existe de nombreuses façons de réduire la consommation de papier, de toner et d'électricité et donc de réduire les coûts. Mode de veille Vous pouvez économiser de l'énergie en configurant l'appareil pour qu'il entre automatiquement en mode veille lorsqu'il n'est pas utilisé pendant un certain temps. Vous n'avez pas à couper l'alimentation à chaque fois, mais vous pouvez encore faire en sorte que la machine minimise sa consommation électrique. Cette fonction pratique est opérationnelle en arrière-plan pour économiser de l'énergie et de l'argent au quotidien. Activation du mode de veille(P. 40) 117 Annexe Gain de productivité 2FLS-029 Voici quelques procédures simples qui permettent d'optimiser les tâches compliquées. Effectuer rapidement des réglages d'impression grâce à l'utilisation intuitive Vous pouvez facilement spécifier la mise en page, la position de la reliure, etc. de façon intuitive sur l'aperçu du pilote d'imprimante. Un simple clic vous permet de définir les réglages et de voir la façon dont ils sont appliqués. Impression à partir d'un ordinateur(P. 44) 118 Annexe Caractéristiques 2FLS-02A Les caractéristiques peuvent faire l'objet de modifications sans préavis pour cause d'améliorations apportées aux produits ou de production de nouvelles versions. ◼ Caractéristiques de l'appareil Unité principale(P. 120) Papier disponible(P. 122) ◼ Caractéristiques fonctionnelles Commandes d'imprimante(P. 124) ◼ Environnement d'utilisation de l'appareil Environnement système(P. 125) 119 Annexe Unité principale 2FLS-02C ● Pour toute information sur les formats et les types pour cet appareil, voir " Nom Canon LBP112 Type Ordinateur de bureau Couleurs prises en charge Noir et blanc Résolution pour l'écriture 600 ppp x 400 ppp (à la vitesse par défaut) 600 ppp x 600 ppp (aux 2/3 de la vitesse) Nombre de tons 256 Papier accepté Formats de papier ● Max. : 215,9 mm x 355,6 mm ● Min. : 76,2 mm x 127,0 mm Grammage 60 g/m² à 163 g/m² Type de papier Papier disponible(P. 122) Délai de préchauffage Après la mise sous tension *1 15,0 secondes ou moins Après avoir quitté le mode Veille 1,6 secondes ou moins Temps de sortie de la première impression 6,5 secondes environ (A4) Vitesse d'impression 22,0 feuilles/minute *2 (A4) Capacité de l'alimentation en papier 150 feuilles (80 g/m²)/150 feuilles (64 g/m²) *3 Capacité de sortie en papier 100 feuilles (68 g/m²) 120 Papier disponible(P. 122) ". Annexe *3 Alimentation électrique CA 220 V à 240 V, 2,2 A, 50 Hz/60 Hz Consommation électrique Consommation électrique maximale *1 900 W ou moins En mode Veille Environ 0,4 W (connexion USB) Appareil hors tension 0,5 W ou moins Dimensions (l x P x H) 376 mm x 253 mm x 222 mm Poids Unité principale *4 Environ 5,0 kg Capot extérieur Environ 0,4 kg Consommables Consommables(P. 75) Espace requis pour l'installation Reportez-vous à la section "Mise en route". Manuels et leur contenu(P. 126) *5 (L x P x H) Capacité de la mémoire RAM : 128 Mo Conditions ambiantes Température : 10°C à 30°C Humidité : 20 % à 80 % d'humidité relative (sans condensation) *1Peut varier selon l'environnement et les conditions dans lesquels l'appareil est utilisé. *2La vitesse d'impression est mesurée par des tests en interne réalisés sur du papier de format A4 imprimé au recto avec un rapport d'impression de 100 % par rapport à l'original. Les tests sont effectués par impression en continu de la même page sur du papier ordinaire. La vitesse d'impression peut varier en fonction du type, du format ou du sens d'alimentation du papier. Le fonctionnement de l'appareil peut être automatiquement suspendu ou ralenti pour ajuster les conditions internes de l'imprimante, comme la température d'une certaine unité ou la qualité de l'image lors d'impressions en continu. *3Peut varier selon l'environnement d'installation et le papier utilisé. *4Le capot extérieur, la cartouche de toner et la cartouche de tambour ne sont pas fournies. *5Lorsque le capot toner et la butée du papier sont ouverts, la cassette est ouverte et le guide papier est tiré. 121 Annexe Papier disponible 2FLS-02E Les types de papier pouvant être utilisés dans l'appareil sont indiqués dans le tableau qui suit. ◼ Formats papier pris en charge Vous trouverez ci-dessous les formats de papier qui peuvent être chargés dans la cassette. A4 (210,0 mm x 297,0 mm) B5 (182,0 mm x 257,0 mm) A5 (148,0 mm x 210,0 mm) A6 (105,0 mm x 148,0 mm) Letter (215,9 mm x 279,4 mm) Legal (215,9 mm x 355,6 mm) Executive (184,1 mm x 266,7 mm) Statement (139,7 mm x 215,9 mm) Oficio (215,9 mm x 317,5 mm) Oficio (Brazil) (215,9 mm x 355,0 mm) Oficio (Mexico) (215,9 mm x 341,0 mm) Envelope Monarch (98,4 mm x 190,5 mm) Enveloppe No. 10 (COM10) (104,7 mm x 241,3 mm) Envelope DL (110,0 mm x 220,0 mm) Envelope C5 (162,0 mm x 229,0 mm) Letter (Government) (203,2 mm x 266,7 mm) Legal (Government) (203,2 mm x 330,2 mm) Legal (India) (215,0 mm x 345,0 mm) F4A (215,9 mm x 343,0 mm) Foolscap (215,9 mm x 330,2 mm) Foolscap (Australia) (206,0 mm x 338,0 mm) 3 x 5 pouces (76,2 mm x 127,0 mm) Personnalisé * *Le format papier personnalisé de 76,2 à 215,9 mm de large sur 127,0 à 355,6 mm de long est inséré dans la cassette. ◼ Types de papier pris en charge Cet appareil permet l'utilisation de papier sans chlore. : disponible Type de papier Ordinaire Cassette 71 à 89 g/m² 122 Annexe Type de papier Cassette Ordinaire L 61 à 70 g/m² Ordinaire L2 60 g/m² Recyclé 71 à 89 g/m² Épais 1 90 à 120 g/m² Épais 2 121 à 163 g/m² Épais 3 *1 121 à 163 g/m² Brouillon 1 60 à 104 g/m² Brouillon 2 105 à 163 g/m² Étiquettes *2 Enveloppe Enveloppe H *3 Fiche 121 à 163 g/m² *1Lors de l'utilisation d'un papier de 121 à 163 g/m² avec [Épais 2] spécifié, sélectionnez ce type de papier si le toner n'est pas complètement fixé et que les impressions sont estompées. *2Utilisez uniquement le format A4 ou Lettre. *3Sélectionnez ce type de papier si le toner n'est pas complètement fixé et que les impressions sont estompées lorsque le type de papier est configuré sur [Enveloppe]. 123 Annexe Commandes d'imprimante 2FLS-02F Type Format d'impression Interne Papier disponible(P. 122) Vitesse d'impression La même que la "Vitesse d'impression" sur l' Résolution Traitement des données 600 ppp x 400 ppp, 600 ppp x 600 ppp Langage de description de page (PDL) UFR II-LT Polices résidentes Aucune Interface USB USB 1.1 Full-Speed, USB 2.0 Hi-Speed 124 Unité principale(P. 120) Annexe Environnement système 2FLS-02H Configuration requise pour Guide de l'utilisateur Windows ● Internet Explorer 9 ou version ultérieure ● Microsoft Edge ● Firefox ● Firefox ESR ● Chrome* macOS ● Safari ● Firefox ● Chrome* Linux ● Firefox iOS ● Safari* Android ● Chrome* *Uniquement pour l'affichage des manuels sur Internet 125 Annexe Manuels et leur contenu 2FLS-02J Les manuels mentionnés ci-dessous sont inclus avec l'appareil, consultez-les en cas de besoin. Mise en route Lisez d'abord ce manuel : il décrit l'installation ainsi que les procédures de configuration générales (du retrait de l'emballage à la configuration de l'appareil). Guide de l'utilisateur (ce manuel) Ce document décrit toutes les fonctions de l'appareil, accessibles par un navigateur Web. Vous pouvez rechercher et consulter les informations par catégorie ou saisir un mot-clé pour rechercher dans les pages la rubrique de votre choix. Utilisation du Guide de l'utilisateur(P. 127) 126 Annexe Utilisation du Guide de l'utilisateur 2FLS-02K Le Guide de l'utilisateur est un manuel pouvant être consulté sur un ordinateur ou un terminal mobile, qui décrit toutes les fonctions de l'appareil. Vous pouvez accéder à la rubrique correspondant à l'usage que vous souhaitez faire de l'appareil depuis le sommaire ou saisir un mot-clé afin de trouver rapidement la page que vous recherchez. Cette section décrit la structure des écrans du Guide de l'utilisateur et la façon de lire le guide. Vous pouvez configurer l'affichage du Guide de l'utilisateur. ◼ Structure des écrans du Guide de l'utilisateur Cette section décrit la structure des écrans du Guide de l'utilisateur et comment utiliser les boutons dans les écrans. Structure des écrans du Guide de l'utilisateur(P. 128) ◼ Affichage du Guide de l'utilisateur Cette section décrit la signification des symboles utilisés dans le Guide de l'utilisateur, la représentation des touches de l'appareil et des boutons sur l'affichage de l'ordinateur et d'autres questions destinées à vous aider à comprendre les informations contenues dans le Guide de l'utilisateur. Affichage du Guide de l'utilisateur(P. 131) ◼ Configuration de la présentation du Guide de l'utilisateur Vous pouvez changer la taille des caractères utilisés dans le Guide de l'utilisateur et modifier la structure des écrans pour les adapter à l'appareil utilisé pour afficher le Guide de l'utilisateur. ● Si vous n'avez pas accès à Adobe Reader pour consulter les manuels au format PDF, essayez d'autres programmes tels que PDF Preview développé par Vivid Document Imaging Technologies. Comment rechercher le sujet qui vous intéresse Rechercher dans le sommaire ● Vous accédez à la page qui vous intéresse en sélectionnant la rubrique correspondante dans "Sommaire" figurant à gauche de l'écran. Rechercher par mot-clé ● Effectuez une recherche à l'aide d'un mot-clé, par exemple "enveloppe" ou "cartouche de toner", pour afficher les pages contenant ces termes. Vous accédez à la page qui vous intéresse à partir de ces résultats. Vous pouvez aussi saisir des expressions, par exemple "connexion à un réseau". La recherche par mot-clé prend également en charge l'opérateur booléen AND afin de combiner plusieurs mots-clés. Pour l'organisation de l'écran de recherche et comment utiliser l'écran de recherche, consultez la section Recherche(P. 129) . 127 Annexe Structure des écrans du Guide de l'utilisateur 2FLS-02L Le Guide de l'utilisateur comporte plusieurs écrans dont le contenu varie. Page d'accueil S'affiche au démarrage du Guide de l'utilisateur. / Cliquez sur précédent. pour afficher également les sections des chapitres. Cliquez sur pour revenir à l'écran / Cliquez sur l'onglet pour passer du sommaire à la zone de recherche et inversement. Lorsque le sommaire est affiché, chaque clic sur masque ou affiche l'affichage. Lorsque la zone d'affichage est affichée, chaque clic sur masque ou affiche l'affichage. Cliquez ici pour configurer l'affichage du Guide de l'utilisateur, notamment la taille des caractères ou la structure des écrans. Cliquez ici pour afficher les informations indiquant comment feuilleter le Guide de l'utilisateur, effectuer une recherche et obtenir d'autres renseignements. / Cliquez ici pour afficher la rubrique précédente ou suivante. [Avis] Cliquez ici pour obtenir des informations importantes quant à l'utilisation de l'appareil. 128 Annexe Page de la rubrique Contient des informations sur la configuration et l'utilisation de l'appareil. Navigation La navigation permet de déterminer le nom de la rubrique que vous consultez. Cliquez ici pour passer à la page correspondante. Pour revenir à la page précédente, cliquez sur la flèche "Précédent" de votre navigateur Web. / Cliquez sur pour afficher les descriptions détaillées masquées. Cliquez sur descriptions détaillées. pour fermer les Cliquez ici pour revenir en haut de la page. Recherche Cliquez sur pour afficher la fenêtre de recherche. Elle contient une zone de texte pour réaliser des recherches par mot-clé et accéder à la page qui vous intéresse. 129 Annexe [Saisir mot(s) clé(s) ici] pour afficher les résultats de recherche. Vous Saisissez un ou plusieurs mots-clés, puis cliquez sur pouvez rechercher des pages comportant tous les mots-clés en séparant ces mots-clés par un espace (blanc). Vous pouvez également rechercher des pages comportant une phrase particulière, auquel cas vous devez saisir les mots-clés entre guillemets. Résultats de la recherche Affiche les résultats de la recherche, à savoir les pages contenant les mots-clés que vous avez stipulés. Dans la liste des résultats, identifiez la page que vous recherchez et cliquez sur le titre de rubrique de la page en question. ● Le ou les mots-clés utilisés sont indiqués en caractères gras dans les résultats de recherche. 130 Annexe Affichage du Guide de l'utilisateur 2FLS-02R Cette section décrit les symboles, les boutons, les écrans et les autres éléments du Guide de l'utilisateur. La section "Consignes de sécurité importantes" du fascicule "Mise en route" fourni avec l'appareil comprend les mises en garde et les précautions d'emploi. Consultez également ces instructions. Conventions Les instructions relatives à la sécurité, les restrictions et les précautions liées à la manipulation de l'appareil, les conseils pratiques et d'autres informations sont signalées de la manière suivante. Avertissement concernant les opérations susceptibles de représenter un danger de mort ou de provoquer des blessures si les instructions ne sont pas respectées. Ces recommandations sont à respecter rigoureusement. Point important concernant les opérations susceptibles de provoquer des blessures si les instructions ne sont pas respectées. Ces recommandations sont à respecter rigoureusement. Point concernant une opération ne devant pas être exécutée. A lire attentivement. Veiller à ne pas exécuter les opérations décrites. Point important concernant le fonctionnement. A lire attentivement pour bien utiliser la machine et éviter de l'endommager ou de causer des dommages matériels. Informations complémentaires concernant le fonctionnement ou les procédures. Fonctions utiles ou conseils d'utilisation de l'appareil. Touches et boutons utilisés dans ce manuel Les touches de l'appareil et les boutons visibles sur l'écran de l'ordinateur sont représentés de la façon suivante : Type Exemple Touche Annuler la tâche Interrupteur d'alimentation Touches de l'appareil Boutons ou autres interfaces textuelles visibles sur l'écran de l'ordinateur [Préférences] Captures d'écran d'ordinateur utilisées dans ce manuel Selon le modèle ou le système d'exploitation de votre ordinateur, il est possible que les captures d'écran figurant dans ce document ne reflètent pas tout à fait la réalité. La présentation des pilotes et du logiciel peut varier en fonction de leur version. 131 Annexe Fonctionnement de base sous Windows 2FLS-02U Affichage du dossier des imprimantes(P. 132) Activation de [Recherche du réseau](P. 132) Affichage des imprimantes partagées dans le serveur d'impression(P. 133) Affichage de l'écran [Installation des programmes/manuels](P. 134) Impression d'une page de test sous Windows(P. 134) Vérification de l'architecture en bits(P. 135) Vérification du port de l'imprimante(P. 136) Vérification de la communication bidirectionnelle(P. 137) Vérification du SSID avec lequel votre ordinateur est connecté(P. 138) Lors de l'impression à partir de Windows Store app(P. 139) ● Il est possible que les opérations soient différentes en fonction de l'ordinateur que vous utilisez. ◼ Affichage du dossier des imprimantes Windows Vista [Démarrer] sélectionnez [Panneau de configuration] [Imprimante]. Windows 7/Server 2008 R2 [Démarrer] sélectionnez [Périphériques et imprimantes]. Windows 8/Server 2012 Cliquez avec le bouton droit de la souris dans le coin inférieur gauche de l'écran configuration] [Afficher les périphériques et imprimantes]. Windows 8.1/Server 2012 R2 Cliquez avec le bouton droit de la souris sur [Accueil] périphériques et imprimantes]. Windows 10 [ ] sélectionnez [Système Windows] et imprimantes]. sélectionnez [Panneau de configuration] [Panneau de configuration] Windows Server 2008 [Démarrer] sélectionnez [Panneau de configuration] Windows Server 2016 Cliquez avec le bouton droit de la souris sur [ [Périphériques et imprimantes]. ] sélectionnez [Panneau de [Matériel et audio] [Afficher les [Périphériques double-cliquez sur [Imprimantes]. sélectionnez [Panneau de configuration] [Matériel] ◼ Activation de [Recherche du réseau] Activez l'option [Recherche du réseau] pour afficher les ordinateurs de votre réseau. Windows Vista [Démarrer] sélectionnez [Panneau de configuration] [Afficher l'état et la gestion du réseau] [Activer la découverte de réseau] sous [Recherche du réseau]. sélectionnez Windows 7/Server 2008 R2 [Démarrer] sélectionnez [Panneau de configuration] [Afficher l'état et la gestion du réseau] [Modifier les paramètres de partage avancés] sélectionnez [Activer la découverte de réseau] sous [Recherche du réseau]. 132 Annexe Windows 8/Server 2012 Cliquez avec le bouton droit de la souris sur le coin inférieur gauche de l'écran sélectionnez [Panneau de configuration] [Afficher l'état et la gestion du réseau] [Modifier les paramètres de partage avancés] sélectionnez [Activer la découverte de réseau] sous [Recherche du réseau]. Windows 8.1/Server 2012 R2 Cliquez avec le bouton droit de la souris sur [Accueil] sélectionnez [Panneau de configuration] [Afficher l'état et la gestion du réseau] [Modifier les paramètres de partage avancés] sélectionnez [Activer la découverte de réseau] sous [Recherche du réseau]. Windows 10 [ ] sélectionnez [Système Windows] [Panneau de configuration] [Afficher l'état et la gestion du réseau] [Modifier les paramètres de partage avancés] sélectionnez [Activer la découverte de réseau] sous [Recherche du réseau]. Windows Server 2008 [Démarrer] select [Panneau de configuration] double-cliquez sur [Centre Réseau et partage] sélectionnez [Activer la découverte de réseau] sous [Recherche du réseau]. Windows Server 2016 Cliquez avec le bouton droit de la souris sur [ ] sélectionnez [Panneau de configuration] [Afficher l'état et la gestion du réseau] [Modifier les paramètres de partage avancés] sélectionnez [Activer la découverte de réseau] sous [Recherche du réseau]. ◼ Affichage des imprimantes partagées dans le serveur d'impression 1 Ouvrez l'Explorateur Windows. Windows Vista/7/Server 2008 [Démarrer] sélectionnez [Tous les programmes] or [Programmes] Windows]. [Accessoires] Windows 8/Server 2012 Cliquez avec le bouton droit de la souris dans le coin inférieur gauche de l'écran de fichiers]. [Explorateur sélectionnez [Explorateur Windows 8.1/Server 2012 R2 Cliquez avec le bouton droit de la souris sur [Accueil] Windows 10/Server 2016 Cliquez avec le bouton droit de la souris sur [ ] sélectionnez [Explorateur de fichiers]. sélectionnez [Explorateur de fichiers]. 2 Sélectionnez le serveur d'impression dans [Réseau] ou [Favoris réseau]. ● Pour afficher les ordinateurs du réseau, vous serez peut-être amené à activer la découverte réseau ou rechercher vous-même les ordinateurs sur le réseau. ➠ Les imprimantes partagées s'affichent. 133 Annexe ◼ Affichage de l'écran [Installation des programmes/manuels] Si votre ordinateur n'affiche pas l'écran [Installation des programmes/manuels] après que vous avez inséré le CDROM/DVD-ROM, suivez la procédure ci-dessous. Le nom du lecteur CD-ROM/DVD-ROM correspond à la lettre "D:" dans ce manuel. Le nom du lecteur CD-ROM/DVD-ROM peut différer sur votre ordinateur. Windows Vista/7/Server 2008 [Démarrer] saisissez "D:\MInst.exe" in [Rechercher les programmes et fichiers] ou [Dém. rech.] la touche [ENTRÉE]. appuyez sur Windows 8/Server 2012 Cliquez avec le bouton droit de la souris dans le coin inférieur gauche de l'écran "D:\MInst.exe" cliquez sur [OK] [Exécuter] Saisissez Windows 8.1/Server 2012 R2 Cliquez avec le bouton droit de la souris sur [Accueil] [Exécuter] Saisissez "D:\MInst.exe" cliquez sur [OK] Windows 10 Saisissez "D:\MInst.exe" dans la zone de recherche recherche. cliquez sur [D:\MInst.exe] affiché comme résultat de Windows Server 2016 Cliquez sur [ ] saisissez "D:\MInst.exe" cliquez sur [D:\MInst.exe] affiché comme résultat de recherche. ◼ Impression d'une page de test sous Windows Vous pouvez vérifier si le pilote d'imprimante est opérationnel en imprimant une page de test sous Windows. 1 Chargez du papier au format A4 dans la cassette. Alimentation du papier dans la cassette(P. 34) 2 Ouvrez le dossier des imprimantes. Affichage du dossier des imprimantes(P. 132) 3 Cliquez avec le bouton droit de la souris sur l’icône du pilote d’imprimante de cet appareil et cliquez sur [Propriétés de l'imprimante] ou [Propriétés]. 134 Annexe 4 Cliquez sur [Imprimer une page de test] dans l'onglet [Général]. ➠ La page de test est imprimée. ◼ Vérification de l'architecture en bits Si vous n'êtes pas sûr que l'ordinateur exécute une version 32 bits ou 64 bits de Windows, procédez comme suit. 1 Affichez [Panneau de configuration]. Windows Vista/7/Server 2008 [Démarrer] sélectionnez [Panneau de configuration]. Windows 8/Server 2012 Cliquez avec le bouton droit de la souris dans le coin inférieur gauche de l'écran configuration]. Windows 8.1/Server 2012 R2 Cliquez avec le bouton droit de la souris sur [Accueil] Windows 10/Server 2016 Passez à l'étape 2. 135 sélectionnez [Panneau de sélectionnez [Panneau de configuration]. Annexe 2 Affichez [Système]. Windows Vista/7/8/Server 2008 R2/Server 2012 Cliquez sur [Système et maintenance] ou [Système et sécurité] Windows 10/Server 2016 Cliquez sur [ ] [Paramètres] [Système] [Système]. sélectionnez [Informations système]. Windows Server 2008 Double-cliquez sur [Système]. 3 Vérifiez l'architecture en bits. Pour les versions 32 bits [Système d'exploitation 32 bits] est affiché. Pour les versions 64 bits [Système d'exploitation 64 bits] est affiché. ◼ Vérification du port de l'imprimante 1 Ouvrez le dossier des imprimantes. Affichage du dossier des imprimantes(P. 132) 2 Cliquez avec le bouton droit de la souris sur l’icône du pilote d’imprimante de cet appareil et cliquez sur [Propriétés de l'imprimante] ou [Propriétés]. 136 Annexe 3 Dans l'onglet [Ports], assurez-vous que le port est correctement sélectionné. ◼ Vérification de la communication bidirectionnelle 1 Ouvrez le dossier des imprimantes. Affichage du dossier des imprimantes(P. 132) 2 Cliquez avec le bouton droit de la souris sur l’icône du pilote d’imprimante de cet appareil et cliquez sur [Propriétés de l'imprimante] ou [Propriétés]. 137 Annexe 3 Dans l'onglet [Ports], assurez-vous que la case [Activer la gestion du mode bidirectionnel] est cochée. ◼ Vérification du SSID avec lequel votre ordinateur est connecté Si votre ordinateur est connecté à un réseau local sans fil, cliquez sur pour afficher le SSID du routeur de réseau local sans fil connecté. 138 , , ou dans la barre d'état système Annexe ◼ Lors de l'impression à partir de Windows Store app Windows Server 2012 Affichez les icônes à droite de l'écran [Imprimer]. Appuyez ou cliquez sur [Périphériques] Le pilote que vous utilisez Windows 8.1/Server 2012 R2 Affichez les icônes à droite de l'écran vous utilisez [Imprimer]. Appuyez ou cliquez sur [Périphériques] [Imprimer] Windows 10 Appuyez ou cliquez sur [Imprimer] dans l'application Le pilote que vous utilisez Le pilote que [Imprimer]. ● Si vous réalisez des impressions en suivant cette méthode, le nombre de réglages d'impression disponibles est limité. ● Si le message [Vous devez vérifier l'imprimante. Pour cela, accédez au Bureau.] s'affiche, accédez au bureau et conformez-vous aux instructions de la boîte de dialogue à l'écran. Ce message s'affiche notamment si l'appareil est réglé pour afficher le nom d'utilisateur pendant l'impression. 139 Annexe Avis 2FLS-02W ◼ Informations sur les produits requises par le RÈGLEMENT DE LA COMMISSION (UE) N ° 801/2013 modifiant le règlement (CE) N° 1275/2008 Consommation électrique du produit en mode de veille réseau si les ports réseaux filaires sont connectés et si tous les ports réseau sans fil sont activés (s'ils sont disponibles simultanément). Nom de modèle LBP112 Consommation électrique du produit en veille réseau 3,0 W ou moins ● Les valeurs ci-dessus sont les valeurs réelles pour un appareil, choisi arbitrairement, et peuvent, par conséquent, varier de la valeur de l'appareil utilisé. Les ports réseau en option ne sont pas connectés et/ou activés pendant la mesure. ◼ Directive DEEE Union Européenne, Norvège, Islande et Liechtenstein uniquement. Ce symbole indique que ce produit ne doit pas être jeté avec les ordures ménagères, conformément à la directive DEEE (2012/19/UE) et à la réglementation de votre pays. Ce produit doit être confié au distributeur à chaque fois que vous achetez un produit neuf similaire, ou à un point de collecte mis en place par les collectivités locales pour le recyclage des Déchets des Équipements Électriques et Électroniques (DEEE). Le traitement inapproprié de ce type de déchet risque d'avoir des répercussions sur l'environnement et la santé humaine, du fait de la présence de substances potentiellement dangereuses généralement associées aux équipements électriques et électroniques. Parallèlement, votre entière coopération dans le cadre de la mise au rebut correcte de ce produit favorisera une meilleure utilisation des ressources naturelles. Pour plus d'informations sur les points de collecte des équipements à recycler, contactez vos services municipaux, les autorités locales compétentes, le plan DEEE approuvé ou le service d'enlèvement des ordures ménagères. Pour plus d'informations sur le retour et le recyclage des produits DEEE, consultez le site: www.canon-europe.com/weee. ◼ Environmental Information Reducing your environmental impact while saving money Power Consumption and Activation Time The amount of electricity a device consumes depends on the way the device is used. This product is designed and set in a way to allow you to reduce your electricity costs. After the last print it switches to Ready Mode. In this mode it can print again immediately if required. If the product is not used for a time, the device switches to its Power Save Mode. 140 Annexe The devices consume less power (Watt) in these modes. If you wish to set a longer Activation Time or would like to completely deactivate the Power Save Mode, please consider that this device may then only switch to a lower energy level after a longer period of time or not at all. Canon does not recommend extending the Activation Times from the optimum ones set as default. Energy Star ® The Energy Star® programme is a voluntary scheme to promote the development and purchase of energy efficient models, which help to minimise environmental impact. Products which meet the stringent requirements of the Energy Star® programme for both environmental benefits and the amount of energy consumption will carry the Energy Star® logo accordingly. Paper types This product can be used to print on both recycled and virgin paper (certified to an environmental stewardship scheme), which complies with EN12281 or a similar quality standard. In addition it can support printing on media down to a weight of 64g/m². Lighter paper means less resources used and a lower environmental footprint for your printing needs. Duplex printing (Standard duplex printing products only) Duplex printing capability enables you to print on both sides automatically, and therefore helps to reduce the use of valuable resources by reducing your paper consumption. The duplex function has been auto enabled during the set up and driver installation and Canon strongly recommends that you do not disable this function. You should continue to use the duplex function to reduce the environmental impact of your work with this product at all times. ◼ Clause d'exonération de responsabilité ● Les informations contenues dans ce document peuvent être modifiées sans avis préalable. ● À L'EXCEPTION DE LA GARANTIE CI-INCLUSE, CANON INC. NE FOURNIT AUCUNE AUTRE GARANTIE QUELCONQUE AVEC CETTE MACHINE, EXPLICITE OU IMPLICITE, Y COMPRIS MAIS NON LIMITÉE À TOUTE GARANTIE DE COMMERCIALISATION, DE VALEUR COMMERCIALE, D'ADÉQUATION À UN USAGE PARTICULIER OU DE CONTREFAÇON. CANON INC. NE POURRA PAS ÊTRE TENU POUR RESPONSABLE DES DOMMAGES DIRECTS, SECONDAIRES OU INDIRECTS DE QUELQUE NATURE QUE CE SOIT, NI MÊME DES PERTES OU DES FRAIS RÉSULTANT DE L'EMPLOI DE CE MATÉRIEL. ◼ Marques Adobe, Acrobat et Reader sont des marques déposées d'Adobe Systems Incorporated aux États-Unis et/ou dans d'autres pays. Apple, Mac, macOS, OS X et Safari sont des marques commerciales d'Apple Inc. Microsoft, Windows, Windows Vista, Windows Server, Internet Explorer, Word et Excel sont des marques déposées ou des marques commerciales de Microsoft Corporation aux États-Unis et/ou dans d'autres pays. iOS est une marque commerciale ou une marque déposée de Cisco aux États-Unis et dans d'autres pays et est utilisé sous licence. Google Chrome et Android sont des marques déposées ou des marques commerciales de Google Inc. Portions of this software are copyright © 2007 The FreeType Project (www.freetype.org). All rights reserved. Tout autre nom de produit et de marque est une marque déposée, une marque ou une marque de service de ses propriétaires respectifs. ◼ Copyright Toute reproduction du contenu de ce document en tout ou en partie sans autorisation préalable est strictement interdite. ◼ Contraintes juridiques pesant sur l'utilisation de votre produit et l'exploitation des images L'utilisation de votre produit aux fins de numériser, imprimer ou reproduire certains documents de quelque autre façon et l'exploitation des images numérisées, imprimées ou reproduites au moyen de votre produit peuvent être interdites par la loi et peuvent engager votre responsabilité civile et/ou pénale. Une liste non exhaustive desdits 141 Annexe documents est établie ci-après. Cette liste est dressée à titre indicatif uniquement. En cas de doute quant à la légalité de l'utilisation de votre produit pour numériser, imprimer ou reproduire un document particulier de quelque autre façon et/ou sur la légalité de l'exploitation des images numérisées, imprimées ou reproduites, nous vous recommandons de prendre préalablement les conseils juridiques nécessaires. ● Billets de banque ● Chèques de voyage ● Mandats postaux ● Bons de nourriture ● Récépissés de dépôt ● Passeports ● Timbres-poste (oblitérés ou non) ● Documents d'immigration ● Badges d'identification ou insignes ● Timbres fiscaux (oblitérés ou non) ● Documents militaires de conscription ou d'incorporation ● Obligations ou autres reconnaissances de dette ● Chèques ou autres instruments de règlement émis par l'administration ● Titres d'action ● Certificats d'immatriculation de véhicules motorisés et certificats de titre ● Œuvre protégée par des droits d'auteur ou œuvre d'art (sans autorisation de l'ayant droit) V_180517 142 SIL OPEN FONT LICENSE This Font Software is licensed under the SIL Open Font License, Version 1.1. This license is copied below, and is also available with a FAQ at: http://scripts.sil.org/OFL ----------------------------------------------------------SIL OPEN FONT LICENSE Version 1.1 - 26 February 2007 ----------------------------------------------------------PREAMBLE The goals of the Open Font License (OFL) are to stimulate worldwide development of collaborative font projects, to support the font creation efforts of academic and linguistic communities, and to provide a free and open framework in which fonts may be shared and improved in partnership with others. The OFL allows the licensed fonts to be used, studied, modified and redistributed freely as long as they are not sold by themselves. The fonts, including any derivative works, can be bundled, embedded, redistributed and/or sold with any software provided that any reserved names are not used by derivative works. The fonts and derivatives, however, cannot be released under any other type of license. The requirement for fonts to remain under this license does not apply to any document created using the fonts or their derivatives. DEFINITIONS "Font Software" refers to the set of files released by the Copyright Holder(s) under this license and clearly marked as such. This may include source files, build scripts and documentation. "Reserved Font Name" refers to any names specified as such after the copyright statement(s). "Original Version" refers to the collection of Font Software components as distributed by the Copyright Holder(s). "Modified Version" refers to any derivative made by adding to, deleting, or substituting -- in part or in whole -- any of the components of the Original Version, by changing formats or by porting the Font Software to a new environment. "Author" refers to any designer, engineer, programmer, technical writer or other person who contributed to the Font Software. PERMISSION & CONDITIONS Permission is hereby granted, free of charge, to any person obtaining a copy of the Font Software, to use, study, copy, merge, embed, modify, redistribute, and sell modified and unmodified copies of the Font Software, subject to the following conditions: 143 SIL OPEN FONT LICENSE 1) Neither the Font Software nor any of its individual components, in Original or Modified Versions, may be sold by itself. 2) Original or Modified Versions of the Font Software may be bundled, redistributed and/or sold with any software, provided that each copy contains the above copyright notice and this license. These can be included either as stand-alone text files, human-readable headers or in the appropriate machine-readable metadata fields within text or binary files as long as those fields can be easily viewed by the user. 3) No Modified Version of the Font Software may use the Reserved Font Name(s) unless explicit written permission is granted by the corresponding Copyright Holder. This restriction only applies to the primary font name as presented to the users. 4) The name(s) of the Copyright Holder(s) or the Author(s) of the Font Software shall not be used to promote, endorse or advertise any Modified Version, except to acknowledge the contribution(s) of the Copyright Holder(s) and the Author(s) or with their explicit written permission. 5) The Font Software, modified or unmodified, in part or in whole, must be distributed entirely under this license, and must not be distributed under any other license. The requirement for fonts to remain under this license does not apply to any document created using the Font Software. TERMINATION This license becomes null and void if any of the above conditions are not met. DISCLAIMER THE FONT SOFTWARE IS PROVIDED "AS IS", WITHOUT WARRANTY OF ANY KIND, EXPRESS OR IMPLIED, INCLUDING BUT NOT LIMITED TO ANY WARRANTIES OF MERCHANTABILITY, FITNESS FOR A PARTICULAR PURPOSE AND NONINFRINGEMENT OF COPYRIGHT, PATENT, TRADEMARK, OR OTHER RIGHT. IN NO EVENT SHALL THE COPYRIGHT HOLDER BE LIABLE FOR ANY CLAIM, DAMAGES OR OTHER LIABILITY, INCLUDING ANY GENERAL, SPECIAL, INDIRECT, INCIDENTAL, OR CONSEQUENTIAL DAMAGES, WHETHER IN AN ACTION OF CONTRACT, TORT OR OTHERWISE, ARISING FROM, OUT OF THE USE OR INABILITY TO USE THE FONT SOFTWARE OR FROM OTHER DEALINGS IN THE FONT SOFTWARE. 144 Le logiciel soumis aux autres conditions générales de la licence Se reporter au tableau des logiciels et de leurs conditions de licence ci-dessous pour obtenir des informations complémentaires et connaître les conditions de licence applicables. Tableau des logiciels Nom du logiciel Conditions licence : Voir page OpenSSL 2 -1- générales de la OpenSSL OpenSSL License --------------/* ==================================================================== * Copyright (c) 1998-2011 The OpenSSL Project. All rights reserved. * * Redistribution and use in source and binary forms, with or without * modification, are permitted provided that the following conditions * are met: * * 1. Redistributions of source code must retain the above copyright * notice, this list of conditions and the following disclaimer. * * 2. Redistributions in binary form must reproduce the above copyright * notice, this list of conditions and the following disclaimer in * the documentation and/or other materials provided with the * distribution. * * 3. All advertising materials mentioning features or use of this * software must display the following acknowledgment: * "This product includes software developed by the OpenSSL Project * for use in the OpenSSL Toolkit. (http://www.openssl.org/)" * * 4. The names "OpenSSL Toolkit" and "OpenSSL Project" must not be used to * endorse or promote products derived from this software without * prior written permission. For written permission, please contact * openssl-core@openssl.org. * * 5. Products derived from this software may not be called "OpenSSL" * nor may "OpenSSL" appear in their names without prior written * permission of the OpenSSL Project. * * 6. Redistributions of any form whatsoever must retain the following * acknowledgment: * "This product includes software developed by the OpenSSL Project * for use in the OpenSSL Toolkit (http://www.openssl.org/)" -2- * * THIS SOFTWARE IS PROVIDED BY THE OpenSSL PROJECT ``AS IS'' AND ANY * EXPRESSED OR IMPLIED WARRANTIES, INCLUDING, BUT NOT LIMITED TO, THE * IMPLIED WARRANTIES OF MERCHANTABILITY AND FITNESS FOR A PARTICULAR * PURPOSE ARE DISCLAIMED. IN NO EVENT SHALL THE OpenSSL PROJECT OR * ITS CONTRIBUTORS BE LIABLE FOR ANY DIRECT, INDIRECT, INCIDENTAL, * SPECIAL, EXEMPLARY, OR CONSEQUENTIAL DAMAGES (INCLUDING, BUT * NOT LIMITED TO, PROCUREMENT OF SUBSTITUTE GOODS OR SERVICES; * LOSS OF USE, DATA, OR PROFITS; OR BUSINESS INTERRUPTION) * HOWEVER CAUSED AND ON ANY THEORY OF LIABILITY, WHETHER IN CONTRACT, * STRICT LIABILITY, OR TORT (INCLUDING NEGLIGENCE OR OTHERWISE) * ARISING IN ANY WAY OUT OF THE USE OF THIS SOFTWARE, EVEN IF ADVISED * OF THE POSSIBILITY OF SUCH DAMAGE. * ==================================================================== * * This product includes cryptographic software written by Eric Young * (eay@cryptsoft.com). This product includes software written by Tim * Hudson (tjh@cryptsoft.com). * */ Original SSLeay License ----------------------/* Copyright (C) 1995-1998 Eric Young (eay@cryptsoft.com) * All rights reserved. * * This package is an SSL implementation written * by Eric Young (eay@cryptsoft.com). * The implementation was written so as to conform with Netscapes SSL. * * This library is free for commercial and non-commercial use as long as * the following conditions are aheared to. The following conditions * apply to all code found in this distribution, be it the RC4, RSA, * lhash, DES, etc., code; not just the SSL code. The SSL documentation * included with this distribution is covered by the same copyright terms * except that the holder is Tim Hudson (tjh@cryptsoft.com). * -3- * Copyright remains Eric Young's, and as such any Copyright notices in * the code are not to be removed. * If this package is used in a product, Eric Young should be given attribution * as the author of the parts of the library used. * This can be in the form of a textual message at program startup or * in documentation (online or textual) provided with the package. * * Redistribution and use in source and binary forms, with or without * modification, are permitted provided that the following conditions * are met: * 1. Redistributions of source code must retain the copyright * notice, this list of conditions and the following disclaimer. * 2. Redistributions in binary form must reproduce the above copyright * notice, this list of conditions and the following disclaimer in the * documentation and/or other materials provided with the distribution. * 3. All advertising materials mentioning features or use of this software * must display the following acknowledgement: * "This product includes cryptographic software written by * Eric Young (eay@cryptsoft.com)" * The word 'cryptographic' can be left out if the rouines from the library * being used are not cryptographic related :-). * 4. If you include any Windows specific code (or a derivative thereof) from * the apps directory (application code) you must include an acknowledgement: * "This product includes software written by Tim Hudson (tjh@cryptsoft.com)" * * THIS SOFTWARE IS PROVIDED BY ERIC YOUNG ``AS IS'' AND * ANY EXPRESS OR IMPLIED WARRANTIES, INCLUDING, BUT NOT LIMITED TO, THE * IMPLIED WARRANTIES OF MERCHANTABILITY AND FITNESS FOR A PARTICULAR PURPOSE * ARE DISCLAIMED. IN NO EVENT SHALL THE AUTHOR OR CONTRIBUTORS BE LIABLE * FOR ANY DIRECT, INDIRECT, INCIDENTAL, SPECIAL, EXEMPLARY, OR CONSEQUENTIAL * DAMAGES (INCLUDING, BUT NOT LIMITED TO, PROCUREMENT OF SUBSTITUTE GOODS * OR SERVICES; LOSS OF USE, DATA, OR PROFITS; OR BUSINESS INTERRUPTION) * HOWEVER CAUSED AND ON ANY THEORY OF LIABILITY, WHETHER IN CONTRACT, STRICT * LIABILITY, OR TORT (INCLUDING NEGLIGENCE OR OTHERWISE) ARISING IN ANY WAY * OUT OF THE USE OF THIS SOFTWARE, EVEN IF ADVISED OF THE POSSIBILITY OF * SUCH DAMAGE. * * The licence and distribution terms for any publically available version or -4- * derivative of this code cannot be changed. i.e. this code cannot simply be * copied and put under another distribution licence * [including the GNU Public Licence.] */ -5- ">
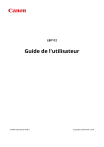
Lien public mis à jour
Le lien public vers votre chat a été mis à jour.