Manuel du propriétaire | F-SECURE ONLINE BACKUP Manuel utilisateur
Ajouter à Mes manuels12 Des pages
▼
Scroll to page 2
of
12
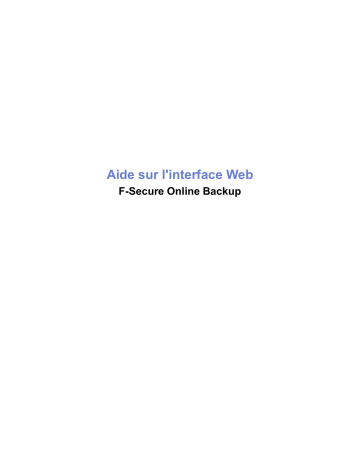
Aide sur l'interface Web F-Secure Online Backup Aide sur l'interface Web | Table des matières | 3 Sommaire Chapitre 1: Aide sur l'interface Web F-Secure Online Backup........5 Qu'est-ce que l'interface Web F-Secure Online Backup ?........................................................6 Comment accéder à l'interface web F-Secure Online Backup.................................................7 Accès à l'interfece Web F-Secure Online Backup.........................................................7 Que faire si je ne parviens pas à accéder à l'interface Web F-Secure Online Backup ?.8 Récupération du mot de passe......................................................................................8 Utilisation de l'interface web.....................................................................................................9 Affichage des fichiers.....................................................................................................9 Téléchargement de fichiers..........................................................................................10 Lecture de fichiers multimédias dans l'interface Web..................................................10 Suppression de fichiers sauvegardés..........................................................................11 Partage de fichiers.......................................................................................................11 4 | Aide sur l'interface Web | Table des matières Chapitre 1 Aide sur l'interface Web F-Secure Online Backup Sujets : • • • Qu'est-ce que l'interface Web F-Secure Online Backup ? Comment accéder à l'interface web F-Secure Online Backup Utilisation de l'interface web Ce guide décrit l'interface web F-Secure Online Backup et vous explique comment l'utiliser. 6 | Aide sur l'interface Web | Aide sur l'interface Web F-Secure Online Backup Qu'est-ce que l'interface Web F-Secure Online Backup ? L'interface Web F-Secure Online Backup vous permet d'afficher, de lire, de télécharger et de partager en toute sécurité les fichiers sauvegardés à n'importe quel emplacement sur n'importe quel ordinateur. F-Secure Online Backup sauvegarde les fichiers. Vous pouvez afficher, télécharger et partager les fichiers en cours de sauvegarde par le biais de l'interface Web F-Secure Online Backup. L'interface Web F-Secure Online Backup vous permet également d'écouter de la musique, de regarder des photos et des vidéos. Aide sur l'interface Web | Aide sur l'interface Web F-Secure Online Backup | 7 Comment accéder à l'interface web F-Secure Online Backup Cette section explique comment accéder à l'interface Web F-Secure Online Backup. Accès à l'interfece Web F-Secure Online Backup Vous pouvez accéder à l'interface web F-Secure Online Backup par le biais de votre navigateur. Vous pouvez aussi accéder à l'interface Web F-Secure Online Backup à partir du menu Démarrer (Windows) ou du Finder > Applications (Mac). Pour accéder à l'interface Web F-Secure Online Backup : 1. Effectuez une des opérations suivantes : • Saisissez les adresses Web suivantes dans votre navigateur : • • Les clients qui ont acheté le programme auprès de l'un de nos partenaires professionnels ou dans le magasin en ligne F-Secure en Europe, Afrique, Asie ou Australie (http://www.f-secure.com/estore/), veuillez vous rendre sur http://backup.f-secure.com. Les clients qui ont acheté le programme auprès de l'un de nos partenaires professionnels ou dans le magasin en ligne F-Secure en Amérique du Nord, centrale ou du Sud (http://www.f-secureusa.com/estore/) doivent se rendre sur http://backup.f-secureusa.com. Remarque: Remarque : Si vous avez des doutes quant à l'adresse web, veuillez contacter l'assistance F-Secure. • Depuis l'ordinateur sur lequel est installé le programme , procédez come suit : • Dans Windows Vista : 1. Ouvrez le menu Démarrer . 2. Sélectionnez Tous les programmes. 3. Cliquez sur F-Secure Online Backup ➤ F-Secure Online Backup ➤ F-Secure Online Backup sur le Web. • Dans Windows XP : 1. Cliquez sur Démarrer ➤ Programmes ➤ F-Secure Online Backup ➤ F-Secure Online Backup ➤ F-Secure Online Backup sur le Web. • Sous Windows 7 : 1. Ouvrez lemenu Démarrer. 2. Sélectionnez Tous les programmes. 3. Cliquez sur F-Secure Online Backup ➤ F-Secure Online Backup ➤ F-Secure Online Backup sur le Web. • Dans Apple Mac : 1. Ouvrez Finder. 2. Ouvrez le dossier Applications. 3. Cliquez sur F-Secure Online Backup ➤ F-Secure Online Backup ➤ F-Secure Online Backup sur le Web. Remarque: Connectez-vous à l'interface Web avec l'identifiant de connexion et le mot de passe que vous utilisez avec le programme F-Secure Online Backup. 2. Pour vous connecter à l'interface web, procédez comme suit : 8 | Aide sur l'interface Web | Aide sur l'interface Web F-Secure Online Backup a. Saisissez votre nom d'utilisateur b. Saisissez votre mot de passe. c. Cliquez sur OK. Remarque: Vous ne pouvez actuellement pas changer votre identifiant de connexion. Vous pouvez cependant ajouter une autre adresse e-mail à laquelle vous recevrez les rapports hebdomadaires. Que faire si je ne parviens pas à accéder à l'interface Web F-Secure Online Backup ? Si vous ne parvenez pas à accéder à l'interface web F-Secure Online Backup vérifiez que vous avez saisi correctement l'URL, votre nom d'utilisateur et votre mot de passe. Vous devez saisir le même nom d'utilisateur et mot de passe que vous avez utilisés pour vous inscrire au programme F-Secure Online Backup. Récupération du mot de passe Si vous avez oublié votre mot de passe, vous pouvez le récupérer à l'aide du lien Mot de passe oublié. Pour récupérer votre mot de passe : 1. Ouvrez le programme F-Secure Online Backup et recherchez l'adresse électronique utilisée lors de l'installation. Vous pouvez retrouver l'adresse électronique dans le coin inférieur gauche de l'onglet Sauvegarde. 2. Lorsque vous avez retrouvé l'adresse électronique, saisissez une des adresses suivantes pour ouvrir l'interface web F-Secure Online Backup : • • Les clients qui ont acheté le programme auprès de l'un de nos partenaires professionnels ou dans le magasin en ligne F-Secure en Europe, Afrique, Asie ou Australie (http://www.f-secure.com/estore/), veuillez vous rendre sur http://backup.f-secure.com. Les clients qui ont acheté le programme auprès de l'un de nos partenaires professionnels ou dans le magasin en ligne F-Secure en Amérique du Nord, centrale ou du Sud (http://www.f-secureusa.com/estore/), veuillez vous rendre sur http://backup.f-secureusa.com. Remarque : Si vous avez des doutes quant à l'adresse web, veuillez contacter l'assistance F-Secure. 3. Cliquez sur Mot de passe oublié ?. 4. Saisissez votre adresse électronique dans la fenêtre qui s'affiche. Vous recevrez un message électronique qui a un lien vers la page de récupération du mot de passe. Remarque: L'option Vous avez oublié votre mot de passe ? est également accessible lors de l'installation du programme. Aide sur l'interface Web | Aide sur l'interface Web F-Secure Online Backup | 9 Utilisation de l'interface web L'interface web F-Secure Online Backup vous permet d'affficher, de télécharger et de lire les fichiers sauvegardés. Les navigateurs suivants prennent totalement en charge l'accès, l'affichage et la lecture des fichiers sauvegardés : Internet Explorer v. 6 et 7, Mozilla Firefox v. 2 et 3 et Safari v. 3. Affichage des fichiers Vous pouvez afficher les fichiers et dossiers sauvegardés depuis votre ordinateur par type de fichiers dans l'ongletMes sauvegarde . La barre d'outils de l'onglet Mes sauvegardes contient des options vous permettant d'afficher, de trier et de sélectionner les fichiers que vous avez sauvegardés depuis votre ordinateur. Si vous avez des fichiers à un emplacement autre que l'emplacement par défaut, par ex. si vos fichiers de photos ne sont pas enregistrés dans le dossier Mes Images (Windows), vous pouvez rechercher ces fichiers dans Mes autres fichiers. Dans la sélection Afficher, vous pouvez sélectionner d'afficher les fichiers sous forme de liste ou de miniatures. Pour afficher les fichiers : 1. Dans l'onglet Mes sauvegardes,sélectionnez un mode d'affichage dans la barre d'outils : • • Mode Liste Mode Miniature 2. En mode Miniature, cliquez sur une image pour l'ouvrir dans un diaporama dans un lecteur multimédia. Vous pouvez parcourir les images à l'aide des boutons de navigation situés dans le coin supérieur droit de la fenêtre du diaporama. Vous pouvez également sélectionner un dossier enntier en cliquant sur Lecture. 10 | Aide sur l'interface Web | Aide sur l'interface Web F-Secure Online Backup Téléchargement de fichiers Dans l'interface web F-Secure Online Backup vous pouvez télécharger les fichiers ou les dossiers que vous avez sauvegardés. Remarque: Vous pouvez uniquement télécharger les fichiers Office depuis l'interface web. Vous ne pouvez pas les lire dans le lecteur Media. Pour télécharger les fichiers : 1. Dans l'onglet Mes sauvegardes, sélectionnez les fichiers ou dossiers que vous souhaitez télécharger. 2. Dans la barre d'outils Mes sauvegardes, cliquez sur Télécharger Le programme compresse les fichiers sélectionnés. La compression peut durer plusieurs minutes, selon la quantité de fichiers sélectionnés. 3. Dans la fenêtre qui s'affiche, sélectionnez l'ouverture ou l'enregistrement du fichier comprimé. Lecture de fichiers multimédias dans l'interface Web Si vous avez sauvegardé des fichiers musicaux ou vidéo, vous pouvez les lire dans l'interface Web F-Secure Online Backup. Pour lire vos fichiers multimédias sauvegardés : 1. Dans le dossier Musique ou sur votre lecteur C, sélectionnez les vidéos, les titres ou les albums que vous souhaitez lire. 2. Cliquez sur Lecture. Le lecteur multimédia s'ouvre. Si vous avez sélectionné plusieurs fichiers musicaux, vous pouvez changer de fichier en lecture à la volée. Aide sur l'interface Web | Aide sur l'interface Web F-Secure Online Backup | 11 Suppression de fichiers sauvegardés Vous ne pouvez pas supprimer les fichiers ou dossiers directement depuis l'interface web F-Secure Online Backup. L'interface web F-Secure Online Backup affiche les fichiers que vous avez sauvegardés depuis votre ordinateur. Vous pouvez supprimer les fichiers depuis le programme ou depuis votre ordinateur. Lorsque supprimez un fichier ou un dossier de votre ordinateur ou que vous l'excluez de la sauvegarde, il est supprimé de la sauvegarde et de l'interface Web immédiatement ou après un délai déterminé (15, 30 ou 45 jours). Partage de fichiers Vous pouvez partager vos fichiers sauvegardés par le biais de l'interface web F-Secure Online Backup. Pour partager des fichiers : 1. Sélectionnez le fichier ou le dossier que vous souhaitez partager. 2. Cliquez sur Partager. La boîte de dialogue Fichiers sélectionnés pour le partage s'ouvre. Le champ Neveau lien vers des fichiers partagés contient un lien généré automatiquement vers le fichier partagé. 3. Vous pouvez effectuer les opérations suivantes : • • • • Pour copier le lien de partage de fichiers dans le Presse-papiers, cliquez sur Copier. Vous pouvez coller le lien, par exemple, dans un courrier électronique, un blog ou un message instantané. Pour ajouter les fichiers sélectionnés à un lien que vous avez créé précédemment, cliquez sur ajouter les fichiers à un lien créé précédemment. Pour enregistrer les fichiers sélectionnés sans les partager encore, cliquez sur Enregistrer. Changez le titre du lien dans le champ Titre du lien. 4. Pour envoyer le lien de partage de fichiers à un ou plusieurs destinataires : a) Cliquez sur Envoyer par courrier électronique. b) Sélectionnez les destinataires dans la liste des contacts enregistrés ou bien saisissez les adresses électroniques dans le champ À. Remarque: Si vous souhaitez enregistrer l'adresse de messagerie à partir du champ A vers vos contacts, cliquez sur Ajouter l'adresse de messagerie à la liste des contacts. c) Dans le champ Message, vous pouvez ajouter un message pour les destinataires du lien de partage de fichiers. 12 | Aide sur l'interface Web | Aide sur l'interface Web F-Secure Online Backup d) Cliquez sur Envoyer. Le lien de partage des fichiers est envoyé et la boîte de dialogue se referme. 5. Pour afficher les fichiers que vous avez partagés, cliquez sur l'onglet Fichiers partagés. 6. Pour renvoyer ou supprimer un lien de partage de fichiers, procédez comme suit : a) Sélectionnez le lien que vous souhaitez renvoyer ou supprimer. b) Cliquez sur Renvoyer ou Supprimer.