Dell PERC9/SAS HBAs Manuel utilisateur
PDF
Télécharger
Document
Guide d’utilisation de l’adaptateur de bus hôte Dell EMC Modèle de carte HBA330 et carte externe SAS HBA 12 Gbit/s Modèle réglementaire: UCSE 900, UCSF-1000, UCSN-1000 Remarques, précautions et avertissements REMARQUE : Une REMARQUE indique des informations importantes qui peuvent vous aider à mieux utiliser votre produit. PRÉCAUTION : Une PRÉCAUTION indique un risque d'endommagement du matériel ou de perte de données et vous indique comment éviter le problème. AVERTISSEMENT : Un AVERTISSEMENT indique un risque d'endommagement du matériel, de blessures corporelles ou même de mort. © 2017 - (2018) Dell Inc. ou ses filiales. Tous droits réservés. Dell, EMC et d'autres marques sont des marques de Dell Inc. ou de ses filiales. Les autres marques peuvent être des marques de leurs propriétaires respectifs. 2018 - 09 Rév. A04 Table des matières 1 Présentation...................................................................................................................................................5 Caractéristiques de la carte Dell HBA..............................................................................................................................8 Systèmes d'exploitation pris en charge........................................................................................................................... 8 Documentation connexe................................................................................................................................................... 9 2 Caractéristiques........................................................................................................................................... 10 Voyant d’activité des ports.............................................................................................................................................. 10 3 Support de boîtier du modèle Dell EMC HBA................................................................................................ 11 Multi-acheminement de carte HBA de Dell EMC avec système HII........................................................................... 11 Multi-acheminement de carte HBA de Dell EMC avec système iDRAC.....................................................................11 Multi-acheminement de carte HBA de Dell EMC avec système Windows............................................................... 12 Multi-acheminement de carte HBA de Dell EMC avec système Linux...................................................................... 12 Multi-acheminement de carte HBA de Dell EMC avec système VMware.................................................................12 Multi-acheminement pour le modèle Dell EMC HBA330 MMZ..................................................................................12 Mise en cluster avec modèle Dell EMC HBA330 MMZ............................................................................................... 14 4 Déploiement de cartes HBA de Dell.............................................................................................................. 15 Retrait d’un contrôleur HBA SAS 12 Gbit/s...................................................................................................................15 Installation du contrôleur HBA SAS 12 Gbit/s............................................................................................................... 16 Câblage du contrôleur HBA SAS 12 Gbit/s installé sur le serveur hôte au boîtier de stockage.............................. 17 Retrait de la carte adaptateur HBA330..........................................................................................................................18 Installation de la carte adaptateur HBA330...................................................................................................................19 Retrait de la carte adaptateur HBA330 MMZ.............................................................................................................. 20 Installation de carte adaptateur HBA330 MMZ............................................................................................................ 21 Retrait de la carte adaptateur HBA330 MX................................................................................................................. 22 Installation de la carte adaptateur HBA330 MX...........................................................................................................23 Retrait du contrôleur HBA330 Mini Monolithic............................................................................................................ 24 Installation du contrôleur HBA330 Mini Monolithic..................................................................................................... 25 5 Installation des pilotes..................................................................................................................................27 Création d’un média de pilotes de périphériques..........................................................................................................27 Téléchargement des pilotes à partir du site Web de support Dell........................................................................ 27 Téléchargement de pilotes à l’aide du média Dell Systems Service and Diagnostic Tools (Outils de service et diagnostic des systèmes Dell) ............................................................................................................... 28 Installation des pilotes Windows.....................................................................................................................................28 Installation du pilote pendant l’installation de Windows Server 2012 R2 et d’une version plus récente......... 28 Installation du pilote après une installation de Windows Server 2012 R2 et de versions plus récentes.......... 29 Mise à jour du pilote du contrôleur Dell HBA vers une version existante de Windows Server 2012 R2 et ultérieure..................................................................................................................................................................... 29 Installation du pilote Linux............................................................................................................................................... 30 Installation ou mise à jour du progiciel de pilotes RPM avec prise en charge KMOD........................................30 Table des matières 3 Installation ou mise à jour du progiciel de pilotes RPM avec prise en charge KMP...........................................30 6 Utilitaire de configuration du BIOS...............................................................................................................32 Accès à l’utilitaire de configuration du BIOS.................................................................................................................32 Quitter l’utilitaire de configuration..................................................................................................................................32 Définition du volume de démarrage............................................................................................................................... 33 7 Utilitaire de configuration HII (Human Interface Infrastructure)................................................................... 34 Accès à l’utilitaire de configuration HII...........................................................................................................................34 Quitter l’utilitaire de configuration HII............................................................................................................................ 34 Sélection du périphérique d’amorçage dans l’utilitaire de configuration HII..............................................................34 Sélection des opérations du lecteur de disque physique dans le périphérique d’amorçage HII........................35 Accès à l’utilitaire de configuration Dell HBA................................................................................................................35 Gestion des contrôleurs ........................................................................................................................................... 35 Gestion des lecteurs de disque physique...................................................................................................................... 36 Affichage des propriétés du lecteur de disque physique.......................................................................................36 Sélection des opérations du lecteur de disque physique.......................................................................................37 8 Mise à jour du micrologiciel..........................................................................................................................38 9 Obtention d'aide.......................................................................................................................................... 39 Contacter Dell...................................................................................................................................................................39 Commentaires sur la documentation.............................................................................................................................39 Localisation du numéro de service de votre système..................................................................................................39 4 Table des matières 1 Présentation La famille de cartes d’adaptateur de bus hôte Dell EMC (HBA) se compose de cartes Dell HBA330 MMZ, de cartes Dell HBA330 MX, de contrôleurs SAS HBA 12 Gbit/s de Dell, d’adaptateurs de carte Dell HBA330 et de cartes d’adaptateur Dell HBA330 mini monolithique. • Contrôleur Dell HBA SAS 12 Gbit/s : le contrôleur Dell HBA SAS 12 Gbit/s est un HBA qui fournit une interface de disque physique sans fonction RAID et est disponible en format profil bas et pleine hauteur pour les périphériques de stockage externes. Il fait partie de la gamme de solutions de contrôleurs Dell Serial-Attached SCSI (SAS). Figure 1. Caractéristiques du contrôleur HBA SAS 12 Gbit/s 1 Connecteur de câble externe SAS 3 dissipateur de chaleur • 2 Contrôleur HBA SAS 12 Gbit/s Dell HBA330 : la carte est disponible en format Adaptateur (profil bas et pleine hauteur) et Mini Monolithic. Présentation 5 Figure 2. Caractéristiques de la carte adaptateur Dell HBA330 1 Adaptateur Dell HBA330 3 Connecteur de câble SAS 6 Présentation 2 dissipateur de chaleur Figure 3. Caractéristiques de la carte Dell HBA330 Mini monolithique 1 • dissipateur de chaleur 2 carte Dell HBA330 Mini monolithique Modèle Dell HBA330 MX : le modèle Dell HBA330 est un membre de la gamme de contrôleurs MX7000 qui est utilisé comme interface avec les lecteurs internes. Figure 4. Caractéristiques de la carte d’adaptateur Dell HBA330 MX 1 dissipateur de chaleur 3 Connecteur de câble SAS • 2 levier de dégagement Modèle Dell HBA330 MMZ : le modèle Dell HBA330 MMZ est un membre de la gamme de contrôleurs MX7000 qui est utilisé comme interface avec les lecteurs qui se trouvent dans les modèles de boîtier de stockage MX5016. Présentation 7 Figure 5. Caractéristiques de la carte d’adaptateur Dell HBA330 MMZ 1 Connecteur de carte mezzanine 3 dissipateur de chaleur 2 levier de dégagement Sujets : • Caractéristiques de la carte Dell HBA • Systèmes d'exploitation pris en charge • Documentation connexe Caractéristiques de la carte Dell HBA Le tableau ci-dessous répertorie et décrit les caractéristiques de la carte Dell HBA. Tableau 1. Caractéristiques de la carte Dell HBA Fonctionnalité Dell HBA (HBA SAS 12 Gbits/s et cartes HBA330) Boîtiers par port 4 boîtiers par port (HBA SAS 12 Gbit/s uniquement) Processeur Adaptateur Dell SAS , contrôleur E/S, 8 ports avec jeu de puces LSI 3008 Unité de batterie de secours Non Mémoire cache non volatile Aucun Règles de cache Non Types de lecteurs SATA 3 Gbit/s, SATA/SAS 6 Gbit/s et SAS 12 Gbit/s Prise en charge PCIe 3e génération non RAID ou mode de transfert Oui Technologies SAS et SATA Oui REMARQUE : La norme SATA n’est pas prise en charge sur le modèle HBA330 MMZ de Dell et sur les cartes de contrôleur SAS HBA 12 Gbit/s. Prise en charge de l’amorçage Oui Profondeur de file d'attente 9548 Systèmes d'exploitation pris en charge Le contrôleur Dell HBA prend en charge les systèmes d’exploitation suivants : 8 Présentation • Microsoft – Windows Server 2012 R2 – Windows Server 2016 • VMware – Mise à jour 1 du modèle ESXi 6.5 – Modèle ESXi 6.7 REMARQUE : Le pilote HBA SAS 12 Gbit/s pour VMware ESXi est fourni avec l’image ISO de VMware, disponible auprès de Dell. Pour plus d’informations, voir Dell.com/virtualizationsolutions. • Linux – Red Hat Enterprise Linux 6.9 – Distribution Red Hat Enterprise Linux 7.5 – SUSE Linux Enterprise Server version 12.3 • Ubuntu – Ubuntu 16.04.4 – Système d’exploitation Ubuntu 18.04 Documentation connexe REMARQUE : • Pour consulter les documents concernant les contrôleurs de stockage et les disques SSD PCIe, rendez-vous sur Dell.com/ storagecontrollermanuals. • Pour consulter tous les documents Dell OpenManage, rendez-vous sur Dell.com/openmanagemanuals. • Pour consulter les documents concernant les systèmes d'exploitation, rendez-vous sur Dell.com/operatingsystemmanuals . • Pour toute la documentation relative à PowerEdge, rendez-vous sur Dell.com/poweredgemanuals. • Pour toute la documentation relative à PowerVault, rendez-vous sur Dell.com/powervaultmanuals. Présentation 9 2 Caractéristiques Les cartes Dell HBA prennent en charge les fonctions suivantes. Voyant d’activité des ports Le contrôleur HBA SAS 12 Gbit/s est équipé de voyants d’activité ou d’état. Les voyants permettent de déterminer rapidement l’état d’un port SAS externes. Chaque connecteur x4 possède son propre jeu de voyants. REMARQUE : La carte HBA330 ne possède pas de voyants d'activité des ports. Le tableau suivant décrit la couleur des voyants et l’état du port SAS correspondant. Tableau 2. Description des voyants de connecteur x4 Couleur des voyants État du port SAS Désactivé Indique l’une des conditions suivantes : • • • L’appareil est hors tension. Le port a été réinitialisé. Toutes les liaisons de port sont déconnectées ou le câble est débranché. Vert Toutes les liaisons du port sont connectées et opérationnelles. Orange Une ou plusieurs liaisons du port ne sont pas connectées. Ceci est uniquement applicable dans une configuration de port large. 10 Caractéristiques 3 Support de boîtier du modèle Dell EMC HBA Lorsqu’il est configuré pour des systèmes multi-chemins, le modèle HBA330 MMZ et les contrôleurs SAS 12 Gbit/s peuvent accéder aux lecteurs physiques par plusieurs chemins afin d’assurer la redondance et l’équilibrage de charge des lecteurs. Toutefois, le contrôleur ne gère pas ces chemins ; cette fonction est contrôlée par la couche multi-chemins dans le système d’exploitation de l’hôte. Par conséquent, dans une configuration multi-chemins, chaque chemin distinct vers un lecteur est traité comme une lecteur indépendant et un seul lecteur peut être présenté dans le système d’exploitation en tant que plusieurs lecteurs. Afin d’éviter des complications liées à la possession de plusieurs chemins vers un lecteur, un logiciel de gestion de chemin est nécessaire pour adresser ces multiples chemins vers le même lecteur unique. Cette section porte sur les options de gestion multi-chemins pour différents systèmes d’exploitation et interfaces de gestion. Sujets : • Multi-acheminement de carte HBA de Dell EMC avec système HII • Multi-acheminement de carte HBA de Dell EMC avec système iDRAC • Multi-acheminement de carte HBA de Dell EMC avec système Windows • Multi-acheminement de carte HBA de Dell EMC avec système Linux • Multi-acheminement de carte HBA de Dell EMC avec système VMware • Multi-acheminement pour le modèle Dell EMC HBA330 MMZ • Mise en cluster avec modèle Dell EMC HBA330 MMZ Multi-acheminement de carte HBA de Dell EMC avec système HII Le contrôleur SAS 12 Gbit/s ne vous permet pas d’adresser plusieurs chemins entre eux dans l’utilitaire HII. Par conséquent, chaque lecteur possédant plus d’un chemin est répertorié deux fois avec différentes énumérations de lecteur. La carte HBA330 MMZ adresse les deux chemins vers les lecteurs dans l’utilitaire HII. Sous Configuration de périphérique, sélectionnez le contrôleur HBA. Sous Gestion des disques physiques > Afficher les propriétés du disque physique, sélectionnez le disque physique pour vérifier s’il possède plusieurs chemins. Si l’ID du disque physique possède la lettre M juste après celui-ci, le disque dispose donc de plusieurs chemins qui sont connectés au système. Multi-acheminement de carte HBA de Dell EMC avec système iDRAC Le système IDRAC 9 adressera les chemins ensemble pour les lecteurs gérés par le contrôleur. Dans le système iDRAC, vous verrez chaque disque physique présenté une fois sur la page de Configuration du stockage. Pour déterminer si votre lecteur se trouve dans une configuration multi-chemin, sélectionnez Stockage > Boîtiers et développez le boîtier qui se trouve dans une configuration de chemin redondant. Le système iDRAC 8 répertorie les chemins séparément, de sorte que chaque lecteur dans une configuration de multi-chemin sera répertorié plusieurs fois. Support de boîtier du modèle Dell EMC HBA 11 Multi-acheminement de carte HBA de Dell EMC avec système Windows Pour activer le multi-acheminement de modules d’E/S (MPIO) pour le système Windows Server 2012 R2 ou Windows Server 2016 : 1 Ouvrez le Gestionnaire de serveur. 2 Sous Gérer, sélectionnez Ajouter des rôles et fonctions. 3 Suivez les étapes de l’Assistant d’ajout de rôles et fonctions jusqu’à ce que vous atteigniez l’étape Fonctions. Ensuite, sélectionnez la fonction Multi-chemin de module d’E/S pour l’installation. 4 Suivez les étapes de l’Assistant d’ajout de rôles et fonctions pour terminer l’installation. 5 Dans le Gestionnaire de serveur, sélectionnez Outils > MPIO. 6 Sous l’onglet Découvrir multi-chemins, sélectionnez l’option Ajouter la prise en charge de périphériques SAS et cliquez sur Ok. Redémarrez le système. 7 Pour vérifier que le MPIO est activé et qu’il gère les lecteurs HBA, ouvrez le Gestionnaire de périphériques et sélectionnez lecteurs de disque. Les lecteurs qui sont accessibles sont maintenant répertoriés en tant que périphériques de disques multi-chemins. 8 Faites un clic droit sur un disque multi-chemins et sélectionnez Propriétés. 9 Cliquez sur le MPIO. Vous pouvez définir des stratégies de MPIO et vérifier que les deux chemins vers le lecteur sont actifs. S’ils sont configurés correctement, les deux chemins s’affichent le statut actif/optimisé sous la section Ce périphérique dispose des chemins suivants. Si un seul chemin est répertorié, vérifiez l’affectation de système de stockage et la configuration matérielle. Multi-acheminement de carte HBA de Dell EMC avec système Linux Pour plus d’informations sur la configuration du multi-acheminement de carte HBA de Dell EMC avec le système Linux, reportez-vous à la documentation sur l’administration Linux. Pour vérifier le statut du multi-acheminement, utilisez les commandes Multipath-l permettant d’afficher les informations de chemin. Multi-acheminement de carte HBA de Dell EMC avec système VMware Le logiciel ESXi par défaut fournit le plug-in du module NMP de VMWare, qui adresse automatiquement les chemins d’accès et gère les lecteurs dans une configuration multi-chemins. Pour plus d’informations, reportez-vous à la documentation du système VMware sur NMP. Multi-acheminement pour le modèle Dell EMC HBA330 MMZ Le modèle HBA330 MMZ est le contrôleur HBA fonctionnant avec les modèles de chariots de calcul PowerEdge MX740c et MX840c. Il est utilisé comme une interface dans une topologie multi-chemins avec le modèle de chariot de stockage MX5016s pour le système modulaire Mx7000. L’illustration suivante affiche la topologie multi-chemins pour le modèle PowerEdge MX7000. 12 Support de boîtier du modèle Dell EMC HBA Figure 6. Topologie multi-chemins pour le système modulaire MX7000 Dans ce diagramme, la carte HBA330 MMZ se trouve sur le chariot de calcul, et fonctionne comme une interface pour la topologie SAS du modèle MX7000. La carte HBA330 MMZ se connecte à une paire de modules d’E/S SAS MX5000 (IOM) qui gèrent les connexions entre les chariots de calcul et de stockage dans le modèle MX7000. Pour plus d’informations sur la configuration des affectations de lecteur, reportez-vous à la section Guide utilisateur Dell EMC OpenManage Enterprise Modular REMARQUE : Les modules d’E/S ne peuvent pas être configurés de manière indépendante. La carte HBA330 MMZ est connectée à l’IOM SAS, qui à son tour se connecte à l’un des modules d’extension SAS situés dans le chariot de stockage. Le module d’extension situé dans le chariot de stockage est alors connecté à tous les lecteurs présents dans le chariot de stockage, fournissant donc un chemin entre la carte HBA330 MMZ, et un lecteur du chariot de stockage. Avec des connexions aux deux modules IOM SAS, la carte HBA330 MMZ dispose de deux chemins vers chaque lecteur dans un chariot de stockage, ce qui permet une configuration multi-chemins. Si un module IOM SAS ou un module d’extension SAS situé dans le chariot de stockage est retiré, un chemin vers le lecteur est alors retiré de la topologie SAS. Support de boîtier du modèle Dell EMC HBA 13 Mise en cluster avec modèle Dell EMC HBA330 MMZ En raison de sa conception modulaire, le modèle MX7000 constitue une solution idéale pour la configuration d’un système en cluster avec un grand nombre de nœuds de calcul et de chariots de stockage au sein d’un même châssis MX7000. Chaque nœud de calcul aura besoin d’un modèle HBA330 MMZ, et le chariot de stockage devra être attribué à chaque chariot de calcul faisant partie du nœud de cluster. Pour plus d’informations concernant l’affectation de chariots de stockage à plusieurs calculs, consultez le Guide d’utilisation OpenManage Enterprise Modular. Cependant, une fois que le chariot de stockage est attribué, un logiciel de mise en cluster de calculs est requis pour gérer le partage et la réservation des disques. Reportez-vous à la documentation pour les systèmes d’exploitation pris en charge ou pour les solutions de mise en cluster des détails de gestion. REMARQUE : Le système Windows 2016 est la seule solution de mise en cluster pour disques de stockage partagé (les mêmes disques étant attribués à plusieurs chariots de calcul) approuvée par Dell. 14 Support de boîtier du modèle Dell EMC HBA 4 Déploiement de cartes HBA de Dell PRÉCAUTION : La plupart des réparations ne peuvent être effectuées que par un technicien de maintenance agréé. N’effectuez que les opérations de dépannage et les petites réparations autorisées par la documentation de votre produit et suivez les instructions fournies en ligne ou par téléphone par l’équipe de maintenance et de support technique. Tout dommage provoqué par une réparation non autorisée par Dell est exclu de votre garantie. Consultez et respectez les consignes de sécurité fournies avec le système. Ce document comprend un ensemble d’instructions générales relatives à l’installation et au retrait des contrôleurs de carte Dell HBA suivants : 1 Contrôleur HBA SAS 12 Gbit/s 2 Carte adaptateur HBA330 3 Carte adaptateur HBA330 MMZ 4 Carte adaptateur HBA330 MX 5 HBA330 Mini monolithique Sujets : • Retrait d’un contrôleur HBA SAS 12 Gbit/s • Installation du contrôleur HBA SAS 12 Gbit/s • Câblage du contrôleur HBA SAS 12 Gbit/s installé sur le serveur hôte au boîtier de stockage • Retrait de la carte adaptateur HBA330 • Installation de la carte adaptateur HBA330 • Retrait de la carte adaptateur HBA330 MMZ • Installation de carte adaptateur HBA330 MMZ • Retrait de la carte adaptateur HBA330 MX • Installation de la carte adaptateur HBA330 MX • Retrait du contrôleur HBA330 Mini Monolithic • Installation du contrôleur HBA330 Mini Monolithic Retrait d’un contrôleur HBA SAS 12 Gbit/s PRÉCAUTION : La plupart des réparations ne peuvent être effectuées que par un technicien de maintenance agréé. N'effectuez que les opérations de dépannage et les petites réparations autorisées par la documentation de votre produit et suivez les instructions fournies en ligne ou par téléphone par l'équipe de maintenance et d'assistance technique. Tout dommage provoqué par une réparation non autorisée par Dell est exclu de votre garantie. Consultez et respectez les consignes de sécurité fournies avec votre produit. PRÉCAUTION : Pour assurer la protection des composants électroniques internes, respectez les recommandations relatives aux décharges électrostatiques (ESD). 1 Mettez le système et ses périphériques hors tension, puis débranchez-le de la prise secteur. REMARQUE : Pour plus d’informations sur les blocs d’alimentation, consultez le Manuel du propriétaire de votre système sur Dell.com/poweredgemanuals. 2 Déconnectez le système du réseau. Déploiement de cartes HBA de Dell 15 3 Retirez le capot du système. 4 Repérez le logement PCIe. REMARQUE : Pour éviter d’endommager le contrôleur, maintenez-le contrôleur par ses bords uniquement. 5 Retirez les vis situées sur le support, le cas échéant, ou utilisez les clips pour retirer le contrôleur du système. 6 Retirez le connecteur qui relie le contrôleur HBA SAS 12 Gbit/s à la carte système. 7 Si applicable, remettez en place la carte contrôleur de stockage et branchez le câble. Pour plus d’informations sur l’installation de la carte, voir Installation du contrôleur HBA SAS 12 Gbit/s. 8 Installez le capot du système. 9 Rebranchez le ou les câbles d'alimentation et les câbles réseau. Figure 7. Retrait du contrôleur HBA SAS 12 Gbit/s 1 câbles SAS (2) 2 Connecteurs des câbles SAS (2) 3 Connecteur PCIe HBA SAS 12 Gbit/s 4 Connecteur PCIe sur la carte système 5 Contrôleur HBA SAS 12 Gbit/s Installation du contrôleur HBA SAS 12 Gbit/s PRÉCAUTION : La plupart des réparations ne peuvent être effectuées que par un technicien de maintenance agréé. N'effectuez que les opérations de dépannage et les petites réparations autorisées par la documentation de votre produit et suivez les instructions fournies en ligne ou par téléphone par l'équipe de maintenance et d'assistance technique. Tout dommage provoqué par une réparation non autorisée par Dell est exclu de votre garantie. Consultez et respectez les consignes de sécurité fournies avec votre produit. PRÉCAUTION : Pour assurer la protection des composants électroniques internes, respectez les recommandations relatives aux décharges électrostatiques (ESD). 1 Déballez le contrôleur HBA SAS 12 Gbit/s. 2 Mettez le système et ses périphériques hors tension, puis débranchez-le de la prise secteur. 16 Déploiement de cartes HBA de Dell REMARQUE : Pour plus d’informations sur les blocs d’alimentation, consultez le Manuel du propriétaire de votre système sur Dell.com/poweredgemanuals. 3 Déconnectez le système du réseau. 4 Retirez le capot du système. 5 Choisissez un logement PCIe approprié. REMARQUE : Pour éviter d’endommager le contrôleur, maintenez-le contrôleur par ses bords uniquement. 6 Alignez le connecteur du contrôleur HBA SAS 12 Gbit/s avec le logement PCIe sur le système. 7 Appuyez sur le contrôleur jusqu’à ce que les connecteurs s’enclenchent fermement. 8 Serrez les vis situées sur le support, le cas échéant, ou utilisez les clips pour fixer le contrôleur sur le système. 9 Utiliser le ou les câbles SAS pour brancher le périphérique de bande externe ou le boîtier à l’adaptateur. 10 Installez le capot du système. 11 Rebranchez le ou les câbles d’alimentation et les câbles réseau, puis mettez le système sous tension. Câblage du contrôleur HBA SAS 12 Gbit/s installé sur le serveur hôte au boîtier de stockage Suivez les étapes suivantes afin de connecter le contrôleur HBA SAS 12 Gbit/s pour les disques physiques dans les boîtiers de stockage : 1 Configurez le contrôleur HBA SAS 12 Gbit/s. Voir Installation du contrôleur HBA SAS 12 Gbit/s 2 Branchez les câbles SAS de manière à ce que les quatre premiers boîtiers soient connectés en chaîne avec l’un des boîtiers connectés à un seul port sur le contrôleur. Les quatre autres boîtiers sont connectés en chaîne avec l’un des boîtiers connectés au deuxième port sur le contrôleur. Voir la Figure 5. REMARQUE : Le contrôleur prend en charge jusqu’à huit boîtiers uniquement. REMARQUE : Pour plus d’informations sur les configurations à port unique et en série, consultez les manuels du système PowerVault à l’adresse Dell.com/powervaultmanuals. Déploiement de cartes HBA de Dell 17 Figure 8. Câblage du contrôleur HBA SAS 12 Gbit/s au boîtier de stockage Retrait de la carte adaptateur HBA330 PRÉCAUTION : La plupart des réparations ne peuvent être effectuées que par un technicien de maintenance agréé. N'effectuez que les opérations de dépannage et les petites réparations autorisées par la documentation de votre produit et suivez les instructions fournies en ligne ou par téléphone par l'équipe de maintenance et d'assistance technique. Tout dommage provoqué par une réparation non autorisée par Dell est exclu de votre garantie. Consultez et respectez les consignes de sécurité fournies avec votre produit. 1 Éteignez le système et les périphériques connectés, puis débranchez le système de la prise secteur et des périphériques. REMARQUE : L'utilisation systématique d'un tapis et d'un bracelet antistatiques est recommandée pour manipuler les composants internes du système. 2 Ouvrez le système. 3 Repérez la carte HBA sur la carte système. PRÉCAUTION : Pour éviter d'endommager la carte, vous devez la maintenir par ses bords uniquement. 4 Retirez les vis situées sur le support, s’il y en a, ou utilisez les clips de fixation du système pour retirer le contrôleur du système. 5 Soulevez la carte pour la retirer de son connecteur situé sur la carte système. 6 Déconnectez les câbles SAS connectés à la carte : 18 Déploiement de cartes HBA de Dell a Appuyez sur la languette métallique du connecteur de câble SAS et maintenez-la enfoncée. 7 b Retirez le câble SAS du connecteur. Le cas échéant, remplacez la carte contrôleur de stockage et branchez le câble. Pour plus d’informations sur l’installation de la carte, consultez la section Installation de la carte d’adaptateur HBA330. 8 Fermez le système. 9 Rebranchez le système à la prise secteur et mettez-le sous tension, ainsi que les périphériques qui y sont connectés. Figure 9. Retrait et installation de la carte HBA330 1 Carte adaptateur HBA330 2 câbles SAS (2) 3 Connecteurs des câbles SAS (2) 4 connecteur de carte sur la carte système 5 Connecteur de carte adaptateur HBA330 Installation de la carte adaptateur HBA330 PRÉCAUTION : La plupart des réparations ne peuvent être effectuées que par un technicien de maintenance agréé. N'effectuez que les opérations de dépannage et les petites réparations autorisées par la documentation de votre produit et suivez les instructions fournies en ligne ou par téléphone par l'équipe de maintenance et d'assistance technique. Tout dommage provoqué par une réparation non autorisée par Dell est exclu de votre garantie. Consultez et respectez les consignes de sécurité fournies avec votre produit. 1 Mettez le système et les périphériques qui y sont connectés hors tension, puis débranchez le système de la prise secteur. REMARQUE : L'utilisation systématique d'un tapis et d'un bracelet antistatiques est recommandée pour manipuler les composants internes du système. 2 Ouvrez le système. 3 Alignez le connecteur de la carte HBA avec le connecteur de carte situé sur la carte système, puis enfoncez la carte HBA vers le connecteur jusqu’à ce qu’il soit fermement fixé. 4 Serrez les vis situées sur le support, le cas échéant, ou utilisez les clips pour fixer le contrôleur sur le système. 5 Connectez les connecteurs de câble de données SAS à la carte. Déploiement de cartes HBA de Dell 19 REMARQUE : Veillez à brancher le câble conformément aux étiquettes du connecteur figurant sur le câble. Le câble ne fonctionnera pas correctement s'il est inversé. 6 Acheminez le câble de données SAS dans le clip de la carte et dans le guide d'acheminement situé dans la paroi interne du châssis. 7 Connectez le connecteur « SAS A » au connecteur SAS A du fond de panier, puis le connecteur « SAS B » sur le connecteur SAS B du fond de panier. 8 Refermez le système. 9 Rebranchez le système à la prise secteur et mettez-le sous tension, ainsi que les périphériques qui y sont connectés. Retrait de la carte adaptateur HBA330 MMZ PRÉCAUTION : La plupart des réparations ne peuvent être effectuées que par un technicien de maintenance agréé. N'effectuez que les opérations de dépannage et les petites réparations autorisées par la documentation de votre produit et suivez les instructions fournies en ligne ou par téléphone par l'équipe de maintenance et d'assistance technique. Tout dommage provoqué par une réparation non autorisée par Dell est exclu de votre garantie. Consultez et respectez les consignes de sécurité fournies avec votre produit. 1 Mettez hors tension le chariot ainsi que tout périphérique qui y est connecté, puis retirez le chariot du châssis MX. REMARQUE : Effectuez un arrêt normal du chariot afin de garantir que toutes les données contenues dans le cache soient transférées sur le disque avant que le contrôleur ne soit retiré. REMARQUE : L'utilisation systématique d'un tapis et d'un bracelet antistatiques est recommandée pour manipuler les composants internes du système. 2 Ouvrez le système. 3 Repérez la carte HBA sur la carte système. 4 À l’aide de la languette bleue, faites pivoter le levier du contrôleur. 5 Tirez fermement le levier et l’avant du contrôleur pour dégager le contrôleur du connecteur. 6 Soulevez une extrémité de la carte et inclinez-la pour la dégager du contrôleur de carte situé sur la carte système. 7 Soulevez la carte pour la détacher de la carte système. 8 Refermez le chariot. 9 Insérez le chariot dans le châssis MX et mettez sous tension le système ainsi que tous les périphériques du châssis MX reliés. REMARQUE : Pour éviter d'endommager la carte, vous devez la maintenir par ses bords uniquement. 20 Déploiement de cartes HBA de Dell Figure 10. Retrait et installation de la carte HBA330 1 encoche de support (3) 2 levier de dégagement 3 support de carte 4 languettes sur le système 5 châssis du système 6 connecteur de carte sur la carte système 7 connecteur de carte HBA Installation de carte adaptateur HBA330 MMZ PRÉCAUTION : La plupart des réparations ne peuvent être effectuées que par un technicien de maintenance agréé. N'effectuez que les opérations de dépannage et les petites réparations autorisées par la documentation de votre produit et suivez les instructions fournies en ligne ou par téléphone par l'équipe de maintenance et d'assistance technique. Tout dommage provoqué par une réparation non autorisée par Dell est exclu de votre garantie. Consultez et respectez les consignes de sécurité fournies avec votre produit. 1 Mettez hors tension le chariot ainsi que tout périphérique qui y est connecté, puis retirez le chariot du châssis MX. REMARQUE : L'utilisation systématique d'un tapis et d'un bracelet antistatiques est recommandée pour manipuler les composants internes du système. 2 Ouvrez le système. 3 Alignez les encoches du support avec les languettes situées sur les côtés du système, et alignez le connecteur de carte HBA avec le connecteur de la carte système. 4 Appuyez sur la carte HBA pour l’imbriquer dans le connecteur jusqu’à ce qu’elle soit fermement installée. 5 Appuyez sur le levier de dégagement afin de fixer la carte au chariot. 6 Refermez le chariot. 7 Insérez le chariot dans le châssis MX et mettez sous tension le système ainsi que tous les périphériques du châssis MX reliés. Déploiement de cartes HBA de Dell 21 Retrait de la carte adaptateur HBA330 MX PRÉCAUTION : La plupart des réparations ne peuvent être effectuées que par un technicien de maintenance agréé. N'effectuez que les opérations de dépannage et les petites réparations autorisées par la documentation de votre produit et suivez les instructions fournies en ligne ou par téléphone par l'équipe de maintenance et d'assistance technique. Tout dommage provoqué par une réparation non autorisée par Dell est exclu de votre garantie. Consultez et respectez les consignes de sécurité fournies avec votre produit. 1 Mettez hors tension le chariot ainsi que tout périphérique qui y est connecté, puis retirez le chariot du châssis MX. REMARQUE : Effectuez un arrêt normal du chariot afin de garantir que toutes les données contenues dans le cache soient transférées sur le disque avant que le contrôleur ne soit retiré. REMARQUE : L'utilisation systématique d'un tapis et d'un bracelet antistatiques est recommandée pour manipuler les composants internes du système. 2 Ouvrez le chariot. 3 Repérez la carte HBA sur la carte système. 4 Tirez le levier de dégagement situé sur le contrôleur vers le haut, et soulevez la carte pour la retirer de son connecteur situé sur la carte système. 5 Débranchez le câble SAS de la carte. Pour débrancher le câble : a Appuyez sur la languette métallique du connecteur de câble SAS et maintenez-la enfoncée. 6 b Retirez le câble SAS du connecteur. Soulevez une extrémité de la carte et inclinez-la pour la dégager du connecteur de carte situé sur la carte système. 7 Soulevez la carte pour la détacher de la carte système. 8 Replacez la carte contrôleur de stockage et branchez le câble. Pour plus d’informations sur l’installation de la carte, consultez la section Installation de la carte adaptateur HBA330 MX. 9 Refermez le chariot. 10 Insérez le chariot dans le châssis MX et mettez sous tension le système ainsi que tous les périphériques du châssis MX reliés. REMARQUE : Pour éviter d'endommager la carte, vous devez la maintenir par ses bords uniquement. 22 Déploiement de cartes HBA de Dell Figure 11. Retrait et installation de la carte HBA330 MX 1 encoche de support (3) 2 levier de dégagement 3 support de carte 4 châssis du système 5 connecteur de carte HBA 6 connecteur de carte sur le système Installation de la carte adaptateur HBA330 MX PRÉCAUTION : La plupart des réparations ne peuvent être effectuées que par un technicien de maintenance agréé. N'effectuez que les opérations de dépannage et les petites réparations autorisées par la documentation de votre produit et suivez les instructions fournies en ligne ou par téléphone par l'équipe de maintenance et d'assistance technique. Tout dommage provoqué par une réparation non autorisée par Dell est exclu de votre garantie. Consultez et respectez les consignes de sécurité fournies avec votre produit. 1 Mettez hors tension le chariot ainsi que tout périphérique qui y est connecté, puis retirez le chariot du châssis MX. REMARQUE : L'utilisation systématique d'un tapis et d'un bracelet antistatiques est recommandée pour manipuler les composants internes du système. 2 Ouvrez le système. 3 Alignez les encoches du support avec les languettes situées sur les côtés du système, et alignez le connecteur de carte HBA avec le connecteur de la carte système. 4 Appuyez sur la carte HBA pour l’imbriquer dans le connecteur jusqu’à ce qu’elle soit fermement installée. 5 Appuyez sur le loquet de dégagement pour fixer la carte au chariot. 6 Connectez les connecteurs de câble de données SAS à la carte. REMARQUE : Pour éviter d'endommager la carte, vous devez la maintenir par ses bords uniquement. Déploiement de cartes HBA de Dell 23 REMARQUE : Veillez à brancher le câble conformément aux étiquettes du connecteur figurant sur le câble. Le câble ne fonctionne pas correctement s’il est inversé. 7 Acheminez le câble de données SAS dans le clip de la carte et dans le guide d'acheminement situé dans la paroi interne du châssis. 8 Rattachez le connecteur avec l’étiquette « SAS BP » au connecteur SAS A du backplane, puis rattachez le connecteur avec l’étiquette « SAS CTRL » sur le connecteur SAS B de la carte contrôleur. 9 Refermez le chariot. 10 Insérez le chariot dans le châssis MX et mettez sous tension le système ainsi que tous les périphériques du châssis MX reliés. Retrait du contrôleur HBA330 Mini Monolithic PRÉCAUTION : La plupart des réparations ne peuvent être effectuées que par un technicien de maintenance agréé. N'effectuez que les opérations de dépannage et les petites réparations autorisées par la documentation de votre produit et suivez les instructions fournies en ligne ou par téléphone par l'équipe de maintenance et d'assistance technique. Tout dommage provoqué par une réparation non autorisée par Dell est exclu de votre garantie. Consultez et respectez les consignes de sécurité fournies avec votre produit. 1 Éteignez le système et les périphériques connectés, puis débranchez le système de la prise secteur et des périphériques. REMARQUE : L'utilisation systématique d'un tapis et d'un bracelet antistatiques est recommandée pour manipuler les composants internes du système. 2 Ouvrez le système. 3 Repérez la carte HBA sur la carte système. 4 Pour déconnecter le câble du contrôleur de stockage : a Retirez les deux vis qui fixent le câble à la carte. b Saisissez le câble aux deux extrémités du connecteur, puis tirez le câble vers le haut et retirez-le de la carte HBA. 5 Inclinez la carte afin que l'autre extrémité de la carte se libère du support de la carte contrôleur de stockage située sur la carte système. 6 Le cas échéant, réinstallez la carte contrôleur de stockage et branchez le câble. Pour plus d’informations sur l’installation de la carte, reportez-vous à la section Installation du contrôleur mini-monolithique HBA330. 7 Refermez le système. 8 Rebranchez le système à la prise secteur et mettez-le sous tension, ainsi que les périphériques qui y sont connectés. 24 Déploiement de cartes HBA de Dell Figure 12. Retrait et installation de la carte mini monolithe HBA330 1 câble du contrôleur de stockage 2 carte contrôleur de stockage 3 support de la carte contrôleur de stockage 4 crochet de fixation du contrôleur de stockage Installation du contrôleur HBA330 Mini Monolithic PRÉCAUTION : La plupart des réparations ne peuvent être effectuées que par un technicien de maintenance agréé. N'effectuez que les opérations de dépannage et les petites réparations autorisées par la documentation de votre produit et suivez les instructions fournies en ligne ou par téléphone par l'équipe de maintenance et d'assistance technique. Tout dommage provoqué par une réparation non autorisée par Dell est exclu de votre garantie. Consultez et respectez les consignes de sécurité fournies avec votre produit. 1 Mettez le système et ses périphériques hors tension, puis débranchez-le de la prise secteur. REMARQUE : L'utilisation systématique d'un tapis et d'un bracelet antistatiques est recommandée pour manipuler les composants internes du système. 2 Ouvrez le système. 3 Localisez le crochet de retenue de la carte du contrôleur de stockage sur la carte système et insérez l’extrémité de la carte en l’inclinant dans le crochet de retenue du contrôleur de stockage. PRÉCAUTION : Pour éviter d'endommager la carte, vous devez la maintenir par ses bords uniquement. 4 Abaissez la carte du contrôleur de stockage pour aligner les trous de vis de la carte avec les trous de vis situés sur le connecteur. 5 Branchez le câble du contrôleur de stockage : Déploiement de cartes HBA de Dell 25 a 6 Saisissez le câble aux deux extrémités du connecteur de câble, puis branchez-le à la carte HBA. b Serrez les vis pour fixer le câble et la carte sur la carte système. Connectez le connecteur de câble de données SAS à la carte. REMARQUE : Veillez à brancher le câble conformément aux étiquettes du connecteur figurant sur le câble. Le câble ne fonctionne pas correctement s’il est inversé. 7 Acheminez le câble de données SAS dans le clip de la carte et dans le guide d'acheminement situé dans la paroi interne du châssis. 8 Connectez le connecteur « SAS A » au connecteur SAS A du fond de panier, puis le connecteur « SAS B » sur le connecteur SAS B du fond de panier. 9 Fermez le système. 10 Rebranchez le système à la prise secteur et mettez-le sous tension, ainsi que les périphériques qui y sont connectés. 26 Déploiement de cartes HBA de Dell 5 Installation des pilotes Les cartes Dell HBA nécessitent des pilotes logiciels pour fonctionner avec les systèmes d’exploitation pris en charge. Ce chapitre présente les procédures permettant d’installer les pilotes des contrôleurs Dell HBA. REMARQUE : Les pilotes du contrôleur Dell HBA pour VMware ESXi sont fournis dans l’image ISO de VMware ESXi téléchargée depuis le site Web de Dell. Pour en savoir plus, voir la documentation VMWare sur Dell.com/virtualizationsolutions. Les deux méthodes d’installation d’un pilote présentées dans ce chapitre sont les suivantes : • Installation d’un pilote pendant l’installation du système d’exploitation : choisissez cette méthode pour effectuer une nouvelle installation du système d’exploitation et y inclure les pilotes. • Mise à jour de pilotes existants : utilisez cette méthode si le système d’exploitation et le contrôleur Dell HBA sont déjà installés et que vous voulez mettre à jour les pilotes vers la dernière version. REMARQUE : Il est recommandé de mettre à jour les pilotes du système d’exploitation après l’installation. La prise en charge du pilote natif est disponible pour Windows 2016, Windows 2012 R2, Windows 2012, et d’autres systèmes d’exploitation Windows pris en charge. Sujets : • Création d’un média de pilotes de périphériques • Installation des pilotes Windows • Installation du pilote Linux Création d’un média de pilotes de périphériques Choisissez l'une des deux méthodes suivantes pour créer le support de pilotes de périphériques : 1 Téléchargement des pilotes à partir du site Web de support Dell. 2 Téléchargement de pilotes à l’aide du média Dell Systems Service and Diagnostic Tools (Outils de service et diagnostic des systèmes Dell) . Téléchargement des pilotes à partir du site Web de support Dell Pour télécharger les pilotes à partir du site Web de support Dell : 1 Rendez-vous sur Dell.com/support. 2 Entrez le numéro de service de votre système dans le champ Sélectionner un numéro de service pour commencer ou sélectionnez Sélectionner depuis une liste de tous les produits Dell. 3 Sélectionnez les options Type de système, Système d’exploitation et Catégorie de la liste déroulante. Les pilotes correspondant à vos sélections s'affichent. 4 Téléchargez les pilotes requis et copiez-les sur une clé USB, un CD ou un DVD. 5 Durant l’installation du système d’exploitation, utilisez le support que vous avez créé avec l’option Charger pilote pour charger les pilotes de stockage de masse. Pour plus d’informations sur la réinstallation du système d’exploitation, consultez la section pertinente pour votre système d’exploitation. Installation des pilotes 27 Téléchargement de pilotes à l’aide du média Dell Systems Service and Diagnostic Tools (Outils de service et diagnostic des systèmes Dell) Téléchargement de pilotes à l'aide du support Dell Systems Service and Diagnostic Tools : 1 Insérez le média Dell Systems Service and Diagnostics Tools (Outils de service et diagnostic des systèmes Dell) dans le système. L'écran Bienvenue dans les utilitaires Dell de service et de diagnostic s'affiche. 2 Sélectionnez le modèle et le système d'exploitation de votre système. 3 Cliquez sur Continue (Continuer). 4 Sélectionnez le pilote voulu dans la liste de pilotes affichée. 5 Sélectionnez le fichier zip auto-extractible et cliquez sur Run (Exécuter). 6 Copiez le pilote sur un disque, un CD, un DVD ou une clé USB. 7 Répétez les étapes 1 à 6 pour tous les pilotes dont vous avez besoin. Installation des pilotes Windows Avant d’installer le pilote Windows pour le contrôleur Dell HBA, vous devez d’abord créer un support pour les pilotes de périphériques. • Lisez le document Mise en route fourni par Microsoft avec le système d'exploitation. • Vérifiez que les dernières versions du BIOS, du micrologiciel et des pilotes sont installées sur le système. Si nécessaire, téléchargez les dernières mises à jour du BIOS, du micrologiciel et des pilotes à l’adresse Dell.com/support. • Créez un média contenant les pilotes de périphériques à l’aide d’une des méthodes suivantes : – Clé USB – CD – DVD Installation du pilote pendant l’installation de Windows Server 2012 R2 et d’une version plus récente Pour installer le pilote : 1 Démarrez le système à l’aide du média de Windows Server 2012 R2 ou d’une version plus récente. 2 Suivez les instructions à l’écran jusqu’à ce que la fenêtre Où souhaitez-vous installer Windows Server 2012 R2 ou une version plus récente s’affiche, puis sélectionnez Charger le pilote. 3 Le système vous invite alors à insérer le support. Insérez le support d’installation et accédez à l’emplacement approprié. 4 Sélectionnez Contrôleur HBA dans la liste. 5 Cliquez sur Suivant et poursuivez l'installation. 28 Installation des pilotes Installation du pilote après une installation de Windows Server 2012 R2 et de versions plus récentes Procédez comme suit pour configurer le pilote du contrôleur Dell HBA sur un système où Windows est déjà installé : 1 Mettez le système hors tension. 2 Installez le nouveau contrôleur Dell HBA dans le système. Pour obtenir des instructions détaillées sur l’installation et le câblage du contrôleur Dell HBA dans le système, voir Déploiement de cartes HBA de Dell. 3 Mettez le système sous tension. L'Assistant Nouveau matériel détecté s'affiche et indique le nom du périphérique détecté. 4 Cliquez sur Next (Suivant). 5 Dans l’écran Rechercher le pilote de périphérique, sélectionnez Rechercher un pilote approprié pour mon périphérique, puis cliquez sur Suivant. 6 Dans l'écran Trouver les fichiers pilotes accédez aux pilotes et sélectionnez-les. 7 Cliquez sur Next (Suivant). L’Assistant détecte et installe les pilotes de périphérique appropriés. 8 Cliquez sur Terminer pour achever l'installation. 9 À l’invite, redémarrez le système. Mise à jour du pilote du contrôleur Dell HBA vers une version existante de Windows Server 2012 R2 et ultérieure REMARQUE : Fermez toutes les applications avant de procéder à la mise à jour du pilote. 1 Insérez le support (CD, DVD ou clé USB) contenant le pilote. 2 Cliquez sur Démarrer > Paramètres > Panneau de configuration > Système. La fenêtre Propriétés système s'affiche. REMARQUE : Le chemin vers Système peut varier en fonction de la famille de systèmes d’exploitation. 3 Cliquez sur l'onglet Matériel. 4 Cliquez sur Gestionnaire de périphériques. L'écran Gestionnaire de périphériques s'affiche. REMARQUE : Le chemin vers Gestionnaire de périphériques peut varier en fonction de la famille de systèmes d’exploitation. 5 Développez l’entrée Contrôleurs SCSI et RAID en double-cliquant dessus ou en cliquant sur le symbole (+) en regard de Contrôleur SCSI et RAID. REMARQUE : Dans Windows Server 2012, Windows Server 2012 R2 et Windows Server 2016, le contrôleur Dell 9 HBA est répertorié sous Contrôleurs de stockage. 6 Double-cliquez sur le contrôleur dont vous souhaitez mettre à jour le pilote. 7 Cliquez sur l'onglet Driver (Pilote), puis sur Update Driver (Mettre à jour le pilote). L'écran de mise à jour de l'Assistant Pilote de périphérique s'affiche. 8 Cliquez sur Installer à partir d'une liste ou d'un emplacement spécifique. 9 Cliquez sur Next (Suivant). 10 Suivez les étapes de l'Assistant et accédez à l'emplacement où sont stockés les fichiers du pilote. 11 Sélectionnez le fichier INF sur le support de pilotes (CD, DVD ou autre). Installation des pilotes 29 12 Cliquez sur Suivant et poursuivez l'installation à l'aide de l'Assistant. 13 Cliquez sur Terminer pour quitter l'Assistant, puis redémarrez le système pour que les modifications prennent effet. REMARQUE : Dell fournit le DUP (Dell Update Package, package de mise à jour Dell) pour mettre à jour les pilotes sur les systèmes exécutant les systèmes d’exploitation Windows Server 2012 R2 et ultérieurs. Le DUP est une application exécutable qui met à jour les pilotes de périphériques particuliers. Le DUP prend en charge l'interface de ligne de commande et l'exécution silencieuse. Pour plus d’informations, voir Dell.com/support. Installation du pilote Linux REMARQUE : Des images de disque de mise à jour des pilotes (DUD) ne sont créées que pour les versions du système d'exploitation dans lesquelles le pilote natif (fourni) est insuffisant pour l'installation. Au cas où un système d'exploitation serait installé avec une image DUD correspondante, suivez les instructions ci-dessous. Sinon, continuez à utiliser le pilote de périphérique natif, puis passez à la rubrique Installation ou mise à jour du progiciel de pilotes RPM avec prise en charge DKMS. Installation ou mise à jour du progiciel de pilotes RPM avec prise en charge KMOD REMARQUE : Cette procédure s'applique à Red Hat Enterprise Linux 6.5 SP2. Procédez comme suit pour installer le progiciel RPM avec prise en charge KMOD : 1 Développez le progiciel de version de pilote tarball au format gzip. 2 Installez le module de lecteur en exécutant la commande : rpm –ihv lsi-mpt3sas-kmp-default-. REMARQUE : Utilisez rpm -Uvh <package name> pour mettre à jour le progiciel existant. 3 Si la version précédente du pilote de périphérique est utilisée, vous devez redémarrer le système pour que la mise à jour prenne effet. 4 Vérifiez que le pilote a été chargé avec les commandes système suivantes : modinfo mpt3sas. Installation ou mise à jour du progiciel de pilotes RPM avec prise en charge KMP REMARQUE : Cette procédure s'applique à SUSE Enterprise Linux 11 et SLES 11 SP3, qui est d'abord pris en charge. Procédez comme suit pour installer le progiciel RPM avec prise en charge KMP : 1 Développez le progiciel de version de pilote tarball au format gzip. 2 Installez le progiciel de pilote en exécutant la commande rpm –ihv lsi-mpt3sas-kmp-default-<version>.rpm. 3 Si la version précédente du pilote de périphérique est utilisée, vous devez redémarrer le système pour que la mise à jour prenne effet. 4 Vérifiez que le pilote a été chargé avec les commandes système suivantes : lsi-mpt3sas. REMARQUE : Utilisez rpm -Uvh <package name> pour mettre à jour le progiciel existant. Mise à niveau du noyau Lors de la mise à niveau vers un nouveau noyau, vous devez réinstaller les progiciels de pilotes compatibles DKMS. Suivez les instructions des étapes suivantes pour mettre à jour ou installer le pilote pour le nouveau noyau : 1 Dans une fenêtre de terminal, saisissez la commande suivante : dkms build -m <module_name> – v <module version> – k <kernel version> dkms install -m <module_name> – v <module version> – k <kernel version>. 2 Pour vérifier si le pilote est correctement installé dans le nouveau noyau, saisissez la commande suivante : dkms status. 30 Installation des pilotes Un message semblable au suivant s'affiche : <driver name>, <driver version>, <new kernel version>: installed. 3 Si la version précédente du pilote de périphérique est utilisée, vous devez redémarrer le système pour que la mise à jour prenne effet. Installation des pilotes 31 6 Utilitaire de configuration du BIOS L’utilitaire de configuration du BIOS Ctrl+C, est une application de gestion du stockage intégrée aux cartes HBA de Dell. La fonction Ctrl +C est indépendante du système d’exploitation. REMARQUE : Vous ne pouvez pas démarrer votre système à l'aide de périphériques de stockage externes connectés. REMARQUE : Lorsque vous démarrez votre système, appuyez sur Ctrl+C pour charger l’utilitaire de configuration du BIOS pour le contrôleur HBA. L’utilitaire de configuration du BIOS se charge uniquement après que vous ayez sélectionné le périphérique d’amorçage. L’utilitaire de configuration du BIOS Ctrl+C n’est pas pris en charge pour les cartes HBA330 MMZ et HBA330 MX. REMARQUE : Utilisez l’utilitaire de configuration du BIOS Ctrl+C pour la configuration initiale et la reprise après sinistre. Vous pouvez utiliser des fonctions avancées via l’application de gestion de stockage Dell OpenManage. REMARQUE : À l’aide de la commande Ctrl+C accédez à l’utilitaire de configuration du BIOS qui provoquera automatiquement une modification de l’ordre d’amorçage. Il vous est recommandé de configurer à nouveau l’ordre de démarrage après utilisation de la commande Ctrl+C. Les sections suivantes fournissent des informations sur l’utilisation de l’utilitaire de configuration du BIOS Ctrl+C. Pour en savoir plus, consultez l’option d’aide en ligne en appuyant sur F1 dans l’utilitaire de configuration du BIOS Ctrl+C. Sujets : • Accès à l’utilitaire de configuration du BIOS • Quitter l’utilitaire de configuration • Définition du volume de démarrage Accès à l’utilitaire de configuration du BIOS Procédez comme suit pour accéder à l’Utilitaire de configuration du BIOS (Ctrl+C) lors du démarrage du système : 1 Mettez le système sous tension. Un écran du BIOS affiche des informations sur le contrôleur et sa configuration. 2 Pendant le démarrage, appuyez sur Ctrl+C lorsque l’écran du BIOS vous y invite. 3 Utilisez les touches fléchées du clavier pour sélectionner le contrôleur HBA à configurer, puis appuyez sur Entrée pour accéder aux menus de gestion de ce contrôleur. Quitter l’utilitaire de configuration Pour quitter l’Utilitaire de configuration du BIOS (Ctrl + C) 1 Appuyez sur Échap dans n'importe quel écran du menu. Si vous n'avez qu'un seul contrôleur, une boîte de dialogue vous demande de confirmer votre choix. 2 Sélectionnez OK pour quitter et appuyez sur Entrée. Si votre système comporte plusieurs contrôleurs, la touche Échap vous amène à l'écran Controller Selection (Sélection de contrôleur). 3 Appuyez de nouveau sur Échap pour atteindre l'écran de fermeture. Une boîte de dialogue vous invite à confirmer votre choix. 4 Sélectionnez OK pour quitter et appuyez sur Entrée. 32 Utilitaire de configuration du BIOS Définition du volume de démarrage Effectuez les étapes suivantes pour configurer le volume de démarrage dans l'utilitaire de configuration. 1 Accédez à l'Utilitaire de configuration du BIOS. L’écran Device Settings (Paramètres du périphérique) affiche une liste des cartes Dell HBA. REMARQUE : Après avoir accédé à l’Utilitaire de configuration du BIOS (Ctrl + C), assurez-vous de fournir tous les périphériques disponibles dans le système pour définir l’ordre d’amorçage du BIOS, étant donné que l’ordre est réinitialisé chaque fois que vous accédez à l’Utilitaire de configuration du BIOS (Ctrl + C). 2 Sélectionnez l’une des cartes Dell HBA et appuyez sur Entrée. Par exemple, sélectionnez Dell HBA330 Mini et appuyez sur Entrée. Les propriétés du contrôleur de la carte Dell HBA sélectionné s’affichent. 3 Utilisez les touches fléchées pour sélectionner Topologie SAS, puis appuyez sur Entrée. 4 Sélectionnez Direct Attach Devices (Périphériques Direct Attach) et appuyez sur Entrée. La liste des propriétés du contrôleur Direct Attach Devices et Device Info (informations de périphérique) s'affichent. 5 Pour afficher la liste des touches de sélection d'amorçage, appuyez sur Alt+M. 6 Pour sélectionner ou désélectionner un périphérique direct attach en tant que périphérique préféré, appuyez sur Alt+B. 7 Pour sélectionner ou désélectionner un périphérique en tant que périphérique d'amorçage direct attach alternatif, appuyez sur Alt+A. Utilitaire de configuration du BIOS 33 7 Utilitaire de configuration HII (Human Interface Infrastructure) L’utilitaire de configuration HII constitue un moyen standardisé d’afficher et de définir la configuration d’un périphérique. Cet utilitaire offre une fonctionnalité pré-système d’exploitation et une gestion des éléments suivants : • • • Affichage des propriétés des périphériques physiques. Exécution des opérations de périphériques physiques. Récupération d'informations relatives au débogage. Sujets : • • • • • Accès à l’utilitaire de configuration HII Quitter l’utilitaire de configuration HII Sélection du périphérique d’amorçage dans l’utilitaire de configuration HII Accès à l’utilitaire de configuration Dell HBA Gestion des lecteurs de disque physique Accès à l’utilitaire de configuration HII Effectuez les étapes ci-après pour accéder à l’utilitaire de configuration HII (HII configuration utility) : 1 Mettez le système sous tension. 2 Appuyez sur F2 au démarrage du système pour accéder au System Setup (Configuration du système). Affiche la liste de menu sur le System Setup Main Menu (Menu principal de la configuration du système). 3 Cliquez sur Device Settings (Paramètres des périphériques). Pour accéder au menu de gestion du contrôleur, utilisez les touches fléchées ou la souris. REMARQUE : Pour plus d’informations sur toutes les options, cliquez sur Help (Aide) qui se trouve dans le coin supérieur droit de l’écran du navigateur. Quitter l’utilitaire de configuration HII Pour quitter l’utilitaire de configuration HII (HII configuration utility), cliquez sur le bouton Exit (Quitter) situé dans le coin droit supérieur du menu System Setup (Configuration du système) de l’utilitaire de configuration HII. REMARQUE : Lorsque vous cliquez sur Exit (Quitter) à partir de n’importe quelle page de l’utilitaire de configuration HII, vous revenez automatiquement au menu principal de System Setup (Configuration du système). REMARQUE : Appuyez sur Esc depuis n’importe quelle page de l’utilitaire de configuration HII pour revenir à la page précédente. Sélection du périphérique d’amorçage dans l’utilitaire de configuration HII 1 Accédez à l’utilitaire de configuration HII. Voir Accès à l’utilitaire de configuration HII. 2 Pour modifier le périphérique d’amorçage, accédez à Paramètres du périphérique - -> Utilitaire de configuration Dell HBA - -> Gestion des disques physiques - -> Sélectionnez Opérations de disque physique. 34 Utilitaire de configuration HII (Human Interface Infrastructure) 3 Pour définir le périphérique d’amorçage, sélectionnez PD dans Sélection de disque physique. Cliquez sur Oui pour Legacy OpROM Bootdevice (Périphérique d’amorçage OpROM hérité). 4 Pour supprimer le périphérique d’amorçage, sélectionnez PD dans Sélection de disque physique. Cliquez sur Non pour Legacy OpROM Bootdevice (Périphérique d’amorçage OpROM hérité). REMARQUE : Il s’agit d’un périphérique d’amorçage pour le mode BIOS hérité. Si le serveur est en mode d’amorçage UEFI, vous devez définir votre périphérique d’amorçage dans le BIOS du système. Sélection des opérations du lecteur de disque physique dans le périphérique d’amorçage HII Le tableau décrit les détails de l’écran Select Physical Disk Operations (Sélectionner les opérations du disque physique) : Élément de menu Description Sélection de disque Permet de sélectionner le disque physique. physique legacy OpROM Bootdevice (Périphérique d’amorçage OpROM hérité) Permet de définir le périphérique sélectionné comme périphérique d’amorçage. Write Cache Vous permet d'activer ou de désactiver. Setting (Paramètre de cache d’écriture) Accès à l’utilitaire de configuration Dell HBA 1 Accédez à l’utilitaire de configuration HII. Voir Accès à l’utilitaire de configuration HII. L’écran Device Settings (Paramètres des périphériques) affiche une liste des ports de carte réseau (NIC) et l’utilitaire de configuration Dell HBA. 2 Pour accéder à l’utilitaire de configuration Dell HBA, cliquez sur Dell HBA Configuration Utility (Utilitaire de configuration Dell HBA). La liste des options de configuration s’affiche : • Gestion des contrôleurs • Gestion des disques physiques Gestion des contrôleurs La gestion des contrôleurs vous permet de configurer, de gérer et d’afficher les propriétés des contrôleurs. Affichage des propriétés du contrôleur L’écran View Controller Properties (Afficher les propriétés du contrôleur) vous permet de visualiser les propriétés du contrôleur. Dans System Setup Main Menu (Menu principal de la configuration du système), cliquez sur Device Settings (Paramètres du périphérique) > Dell HBA Configuration Utility (Utilitaire de configuration Dell HBA) > Controller Management (Gestion du contrôleur) > View Controller Properties (Afficher les propriétés du contrôleur). Le tableau décrit les champs de l’écran View Controller Properties (Afficher les propriétés du contrôleur) : Utilitaire de configuration HII (Human Interface Infrastructure) 35 Élément de menu Description Nom du contrôleur Indique le nom du contrôleur. Controller Revision Indique la révision du contrôleur. ID de PCI Indique l’identifiant du PCI. PCI Slot Number Indique le numéro de logement du contrôleur. Host Interface Indique le type de contrôleur. Physical Disk Count Indique le nombre de disques physiques. Firmware Type Indique le type du micrologiciel Version du micrologiciel Indique la version du micrologiciel Default NVData Version Indique la version du NVData par défaut. Persistent NVData Version Indique la version du NVData persistant. Modification des propriétés du contrôleur 1 Accédez à Dell HBA Configuration Utility (Utilitaire de configuration Dell HBA). Voir Accès à l’utilitaire de configuration Dell HBA. 2 Cliquez sur Controller Management (Gestion du contrôleur) > Change Controller Properties (Modifier les propriétés du contrôleur). Vous pouvez Enable (Activer) ou Disable (Désactiver) le BIOS hérité. Gestion des lecteurs de disque physique La gestion des lecteurs de disque physique vous permet de gérer, d’afficher et de définir les propriétés d’un lecteur de disque physique. Affichage des propriétés du lecteur de disque physique L’écran Afficher les propriétés du disque physique vous permet de visualiser les propriétés d’un lecteur de disque physique. Dans System Setup Main Menu (Menu principal de la configuration système), cliquez sur Device Settings (Paramètres du périphérique) > Dell HBA Configuration Utility (Utilitaire de configuration Dell HBA) > Physical Disk Management (Gestion des disques physiques) > View Physical Disk Properties (Afficher les propriétés des disques physiques). Le tableau décrit les champs de l’écran View Physical Disk Properties (Afficher les propriétés du disque physique) : Tableau 3. Propriétés du disque physique Élément de menu Description Select the Physical Disk Vous permet de sélectionner le disque physique. REMARQUE : Pour les cartes MMZ, les disques physiques sont énumérés en tant que [IOM Port] : [Chassis Slot] : [Drive Bay Slot] • • IOM Port: Soit un 0 ou 1, indique le chemin qui est détecté par la carte HBA (pas un indicateur d’activité du cheminement ou de l’intégrité). Chassis Slot: Indique dans quel logement du châssis MX7000 se trouve le boîtier de stockage du lecteur. 36 Utilitaire de configuration HII (Human Interface Infrastructure) Élément de menu • Description Drive Bay Slot: Emplacement de lecteur dans le châssis MX5000 dans lequel le lecteur est installé. Physical Disk ID Affiche l’ID du disque physique État Affiche l’état actuel du disque physique Révision Affiche la révision Type de périphérique Affiche le type de périphérique Adresse SAS Affiche l'adresse SAS Paramètre de cache de disque Affiche le paramètre du cache de disque Taille Affiche la taille de stockage physique totale du disque Protocole de disque Affiche le protocole de disque Numéro de série du disque Affiche le numéro de série du disque physique Numéro de série d’unité (VPD) Affiche le nom du fournisseur de matériel Fournisseur de matériel Affiche le nom du fournisseur de matériel Numéro de modèle Affiche le numéro de modèle Logiciel RPM du lecteur de disque dur Affiche le logiciel rpm du lecteur de disque dur Débit de liaison physique Affiche le débit de liaison physique Débit de liaison logique Affiche le débit de liaison logique Sélection des opérations du lecteur de disque physique 1 Démarrez Dell HBA Configuration Utility (Utilitaire de configuration Dell HBA). Voir Accès à l’utilitaire de configuration Dell HBA. 2 Cliquez sur Physical Disk Management (Gestion des disques physiques) > Select Physical Disk Operations (Sélectionner des opérations de disques physiques). Le tableau décrit les détails de l’écran Select Physical Disk Operations (Sélectionner les opérations du disque physique) : Élément de menu Description Sélection de disque Permet de sélectionner le disque physique. physique Start Locate/Blink Permet d’activer le voyant du pilote. Stop Locate/ Unblink Permet de désactiver le voyant du pilote. Utilitaire de configuration HII (Human Interface Infrastructure) 37 8 Mise à jour du micrologiciel Suivez les instructions ci-dessous pour télécharger et exécuter le DUP pour mettre à jour le micrologiciel : 1 Rendez-vous sur Dell.com/support. 2 Saisissez votre numéro de série et cliquez sur Envoyer. La page Product Support (Support produits) s’affiche. 3 Cliquez sur Pilotes et téléchargements. 4 Sélectionnez le système d'exploitation, la catégorie et l'importance de la mise à jour. La liste des mises à jour applicables s'affiche. 5 Cliquez sur Download (Télécharger). 6 Une fois le téléchargement terminé, exécutez le DUP en double-cliquant sur le nom de fichier. REMARQUE : Vous pouvez également télécharger un autre format de fichier à partir de la colonne Titre du fichier, en sélectionnant un format de fichier pour le DUP et en cliquant dessus. Si vous souhaitez télécharger plusieurs types de fichier, vous devez le faire un par un. REMARQUE : Vous pouvez également télécharger un DUP ou un groupe de DUP avec Dell Repository Manager. Pour en savoir plus, consultez le guide utilisateur de Dell Enterprise Manager. 7 Lisez les informations de mise à jour affichées dans la fenêtre du progiciel DUP. 8 Vérifiez le rapport d’inventaire du DUP pour la version du progiciel et les versions installées du composant. 9 Cliquez sur Installer pour installer le progiciel DUP. REMARQUE : Pour plus d’informations à propos de la mise à jour du micrologiciel sur des systèmes prenant en charge différents systèmes d’exploitation, consultez Dell.com/openmanagemanuals. REMARQUE : La mise à niveau vers une version antérieure du micrologiciel à l’aide d’iDRAC/LC n’est pas prise en charge. REMARQUE : Effectuez une rétrogradation à l’aide de DUP dans le système d’exploitation vers la version 13.15.03.05 du micrologiciel prise en charge, toute version plus ancienne que celle-ci ne fonctionnera pas. 38 Mise à jour du micrologiciel 9 Obtention d'aide Vous pouvez obtenir de l’aide pour votre produit Dell en contactant Dell ou envoyer des commentaires sur la documentation du produit. Contacter Dell REMARQUE : Si vous ne disposez pas d'une connexion Internet, les informations de contact figurent sur la facture d'achat, le bordereau de colisage, la facture le catalogue des produits Dell. Dell propose diverses options d'assistance et de maintenance en ligne et téléphonique. Ces options varient en fonction du pays et du produit et certains services peuvent ne pas être disponibles dans votre région. Pour contacter le service commercial, technique ou client de Dell : Rendez-vous sur Dell.com/contactdell. Commentaires sur la documentation Cliquez sur le lien Commentaires dans n'importe quelle page de documentation Dell, remplissez le formulaire et cliquez sur Envoyer pour nous faire parvenir vos commentaires. Localisation du numéro de service de votre système Votre système est identifié par un code de service express et un numéro de service uniques. Le code de service express et le numéro de service se situent à l'avant du système accessible en tirant la languette sur la plaquette d'informations. Les informations peuvent également se trouver sur une étiquette autocollante située sur le châssis du système. Dell utilise ces informations pour diriger les appels d'assistance vers le technicien pertinent. Obtention d'aide 39 ">
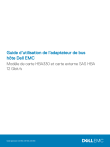
Lien public mis à jour
Le lien public vers votre chat a été mis à jour.
