Dymo DYMO ID® Software v1.2 Software Manuel utilisateur
PDF
Herunterladen
Dokument
DYMO ID™ Guide d'utilisation Copyright © 2015 Sanford, L.P. Tous droits réservés. Révision : 2017-11-16 Aucune partie de ce document ou du logiciel ne peut être reproduite ou transmise sous quelque forme ou par quelque moyen que ce soit ou traduite dans une autre langue sans l'accord préalable écrit de Sanford, L.P. « Sans » est une police de caractères DejaVu. Les polices de caractères DejaVu reposent sur les polices de caractères Vera protégées par le droit d'auteur de Bitstream, Inc. Les glyphes des polices de caractères DejaVu importées à partir des polices de caractères Arev sont protégés par le droit d'auteur de Tavmjong Bah. Tous droits réservés. Les symboles ISO sont reproduits avec l'autorisation de l'Organisation internationale de normalisation, ISO. La norme correspondante peut être obtenue auprès de n'importe quel membre de l'ISO et à partir du site Web du Secrétariat central de l'ISO à l'adresse suivante : www.iso.org. L'ISO en conserve le copyright. Les symboles de danger du SIMDUT, http://www.hc-sc.gc.ca/ewh-semt/occuptravail/whmis-simdut/symbols-signaux-eng.php, Santé Canada 2011. Reproduits avec la permission du ministre des Travaux publics et Services gouvernementaux du Canada, 2012. Marques de commerce DYMO XTL et LabelWriter sont des marques de commerce ou des marques déposées aux États-Unis et dans d'autres pays. Toutes les autres marques de commerce appartiennent à leurs propriétaires respectifs. Mentions légales Le logiciel de code-barres PDF-417 est distribué sous la licence publique Mozilla v2.1 (« MPL »). Le logiciel de code-barres du code QR est distribué sous la licence publique générale limitée v2.1 (« LGPLv2.1 »). Pour obtenir des exemplaires de chacune des licences mentionnées ci-dessus, ou des informations sur la façon d'obtenir le code source pertinent, visitez : http://mediaserver.newellrubbermaid.com/industrial/License/Licenses.htm Pour demander des copies du code source ou du code objet correspondant en vertu de l'autorisation accordée par l'une des licences qui précèdent, envoyez un mandat ou un chèque d'un mondant de 10 dollars USD à : DYMO License Request Newell Rubbermaid 6655 Peachtree Dunwoody Road Atlanta, GA 30328 États-Unis Veuillez indiquer le logiciel sous licence et la licence mentionnée ci-dessus dans votre demande. Sommaire Introduction 1 Nouveautés de DYMO ID 2 Nouveautés de la version 1.4 2 Nouveautés de la version 1.3 2 Nouveautés de la version 1.2 2 Nouveautés de la version 1.1 2 Comment dois-je faire pour ... 3 Présentation du DYMO ID logiciel 7 Présentation de l'écran d'accueil 7 Présentation de l'éditeur d'étiquette 9 Présentation de la grille de données 10 À propos de l'Aide sur les fonctions 11 Touches de raccourci 12 Menus contextuels 12 Utiliser les applications d'étiquettes 15 Définir des propriétés d'étiquette par défaut 16 Créer des étiquettes rapides 16 Étiquettes générales 17 Étiquettes de tableau de connexions 19 Étiquettes drapeaux 21 Étiquettes de recouvrement de câble 22 Étiquettes de tube thermorétractable 23 Étiquettes de recouvrement de câble laminé 25 Utiliser les étiquettes en feuilles 26 Étiquettes de disjoncteur vertical 27 Étiquettes de disjoncteur horizontal 29 Étiquettes de bloc 110 30 Étiquettes de risque de coup d'arc 31 Étiquettes de bornier 32 Étiquettes de suivi de l'équipement 34 Étiquettes de tableau de distribution 35 Étiquettes de gestion des matériaux 36 Étiquettes de marquage de tuyaux 38 Étiquettes de sécurité 39 iii iv Modifier des étiquettes 41 Utiliser des objets 41 Insérer une zone de texte 42 Insérer un code-barres 42 Insérer une image 43 Insérer une forme 44 Sélectionner des objets 44 Redimensionner un objet 44 Restaurer les proportions 45 Aligner des objets 45 Déplacer un objet 46 Réorganiser des objets 46 Grouper des objets 46 Supprimer un objet 47 Formater du texte 47 Insérer un symbole 48 Créer une étiquette verticale 49 Utilisation de favoris 49 Enregistrer des étiquettes 50 Ouvrir des fichiers d'étiquettes 50 Utilisation des données 51 Entrer des données 51 Utiliser la sérialisation 53 À propos de la grille de données 55 Importer des données 56 Importer des données depuis LinkWare™Live 58 Mapper des données 59 Rappeler des données 59 Modifier la disposition des données 60 Exporter des données 61 À propos de l'impression d'étiquettes 63 Sélectionner une imprimante d'étiquettes 63 Sélectionner des étiquettes 64 Imprimer des étiquettes 65 Gérer des fichiers 67 Transférer des étiquettes 67 Supprimer des étiquettes depuis l'étiqueteuse 68 Ajouter des images personnalisées 68 Transférer des images 68 Transférer des favoris 69 Supprimer une image 69 À propos des modèles 70 Mettre à jour des modèles 71 Transférer des modèles 71 Supprimer des modèles 72 Personnaliser DYMO ID 73 Paramètres généraux 73 Définir des options d'impression par défaut 73 Réinitialiser les propriétés d'application d'étiquette 74 Obtenir de l'aide 77 Questions fréquemment posées 77 Erreurs d’impression 80 Afficher le statut de votre étiqueteuse XTL 83 Détecter les erreurs 83 Mettre à jour le logiciel 85 Contacter DYMO 87 Soutien sur Internet 87 Coordonnées 87 Commentaires sur la documentation 89 v Page laissée vide intentionnellement pour l'impression recto-verso. vi Introduction Le logiciel DYMO ID facilite plus que jamais la conception et l'impression d'étiquettes et le transfert des fichiers sur votre étiqueteuse XTL. Mettez-vous en route en lisant la présentation du logiciel DYMO ID. n Présentation de l'écran d'accueil n Présentation de l'éditeur d'étiquette n Présentation de la grille de données Pour vous y mettre sans tarder, sélectionnez le type d'étiquette que vous souhaitez créer : Rapide Général Drapeau Recouvreme nt de câble Tube thermorétracta ble Recouvreme nt de câble laminé Bloc 110 Tableau de connexion s Disjoncte ur horizontal Disjoncteur vertical Tableau de distribution Bornier Suivi de l'équipeme nt Gestion des matériaux Sécurité Risque de coup d'arc Marquage de tuyau Pour des informations complètes sur votre étiqueteuse XTL 300 ou XTL 500 ou sur l'imprimante LabelWriter 4XL, téléchargez le guide d'utilisation complet. n Guide d'utilisation de l'étiqueteuse XTL 300 n Guide d'utilisation de l'étiqueteuse XTL 500 n Guide d'utilisation de LabelWriter 1 Nouveautés de DYMO ID Nouveautés de DYMO ID Outre toutes les fonctionnalités que vous connaissez déjà, cette rubrique répertorie les fonctionnalités ajoutées dans chaque nouvelle version. Nouveautés de la version 1.4 n Problèmes corrigés: Recouvrement de câble Nouveautés de la version 1.3 n Importer des données directement depuis Fluke Network's LinkWare™ Live. n Marquer un fichier d'étiquette en tant que favori ainsi qu'un fichier image. n Redimensionner un code QR pour qu'il corresponde automatiquement à la taille de l'étiquette sélectionnée. n Choisissez le nombre de fois que le texte est répété sur l'étiquette avec l'application Enroulement d'étiquette améliorée Nouveautés de la version 1.2 n Prise en charge de Microsoft Windows 10 n Prise en charge de l'étiqueteuse LabelWriter 4XL n Prise en charge de l'impression des étiquettes LabelWriter Durable depuis les éditeurs d'étiquette Général, Gestion des matériaux et Suivi de l'équipement Nouveautés de la version 1.1 n 2 Édition initiale du logiciel DYMO ID Comment dois-je faire pour ... 3 Comment dois-je faire pour ... n Créer des étiquettes multiples Vous pouvez créer des étiquettes multiples de deux façons : l l n Entrez ou importez des données dans la grille de données, puis mappez-les à l'aperçu d'étiquette. Une nouvelle étiquette est créée pour chaque ligne de la grille de données. Pour davantage d'informations sur l'utilisation de la grille de données, voir la rubrique À propos de la grille de données. Servez-vous de la commande Sérialiser pour créer automatiquement une série d'étiquettes en incrémentant les caractères dans vos données. Voir Utiliser la sérialisation pour davantage d'informations. Créer une série d'étiquettes Vous pouvez créer rapidement une série d'étiquettes en utilisant la commande Sérialiser pour incrémenter un ou plusieurs caractères de votre étiquette. Voir Utiliser la sérialisation pour davantage d'informations. n Réutiliser des données Lorsque vous démarrez une nouvelle étiquette, vous pouvez réutiliser les données de l'étiquette précédente en utilisant la commande données pour davantage d'informations. n Rappeler. Voir Rappeler des Importer un fichier de tableur Vous pouvez importer des données dans la grille de données depuis une feuille de calcul ou un fichier de base de données Pour importer depuis un tableur, vous devez d'abord enregistrer les données dans un fichier .CSV. Voir Rappeler des données pour davantage d'informations. n Modifier la sélection d’étiquette. Cliquez sur pour afficher la boîte de dialogue de sélection d'étiquette. Voir Sélectionner des étiquettes pour davantage d'informations. Seuls les types d'étiquette compatibles avec l'imprimante d'étiquettes et l'application d'étiquette actuellement sélectionnées sont affichées dans la boîte de dialogue de sélection d'étiquette. n Ajouter une image personnalisée Vous pouvez importer une image personnalisée depuis votre ordinateur sous les types de fichiers suivantes : .jpg, .gif, .png. Les images importées sont stockées dans la catégorie Personnalisé des images quand vous sélectionnez Image dans la barre d'outils Insérer. Voir Ajouter des images personnalisées pour davantage d'informations. Les images personnalisées peuvent aussi être transférées sur une étiqueteuse XTL. n Transférer des modèles, des images et des étiquettes vers mon étiqueteuse Vous pouvez transférer des images personnalisées, des fichiers d'étiquettes et des modèles vers une étiqueteuse XTL depuis la fonction Gérer des fichiers pour davantage d'informations. 4 Gérer des fichiers. Voir n Utiliser les objets d'étiquette Vous pouvez utiliser des objets d'étiquette pour créer vos étiquettes, La plupart des étiquettes renferment déjà une zone de texte. Vous pouvez ajouter des zones de texte, codes-barres, images et formes supplémentaires depuis la barre d'outils Insérer. Voir Utiliser des objets pour davantage d'informations. Certains types d'étiquettes ne permettent pas l'ajout d'objets de création supplémentaires. Reportez-vous à la section sur chaque application d'étiquette pour vous renseigner sur ce que vous pouvez faire pour personnaliser ce type d'étiquettes. n Créer une étiquette verticale Certaines applications d'étiquettes disposent d'une propriété Orientation permettant de créer des étiquettes à lire verticalement. Cependant, pour créer une étiquette simple à appliquer sur une surface verticale, servez-vous de l'application d'étiquette générale. Voir Créer une étiquette verticale pour des instructions complètes. 5 Page laissée vide intentionnellement pour l'impression recto-verso. 6 Présentation de l'écran d'accueil Présentation du DYMO ID logiciel Le logiciel DYMO ID propose trois zones de travail principales : n Écran d'accueil - permet de sélectionner une application d'étiquette, une imprimante et un type d'étiquette; il permet aussi de gérer des fichiers et de personnaliser les paramètres. n Éditeur d'étiquette - cette zone comprend un éditeur permettant de créer chaque type d'étiquettes. n Grille de données - vous permet d'entrer ou d'importer des données, puis de les mapper aux objets zone de texte ou code-barres de votre étiquette. De plus, des touches de raccourci et des menus contextuels vous aident à travailler plus efficacement. Présentation de l'écran d'accueil L'écran d'accueil est l'interface principale du logiciel DYMO ID. Il propose les fonctions suivantes : 7 Présentation du DYMO ID logiciel Retourne à l'écran d'accueil depuis tout point du logiciel. Quand vous retournez à l'écran d'accueil pendant l'édition d'une étiquette, la session d'édition reste active. Nouvelle étiquette Affiche toutes les applications d'étiquettes pour vous permettre de faire une sélection et commencer à créer des étiquettes. Un symbole d'avertissement s'affiche quand une application d'étiquette et l'imprimante ou le type d'étiquette ne sont pas compatibles. Ouvre une étiquette enregistrée précédemment. Ouvrir une étiquette Gérer des fichiers Paramètres Continuer les modifications Transfère les fichiers ou images d'étiquettes sur votre étiqueteuse XTL. Vous permet de mettre à jour ou transférer des modèles vers votre étiqueteuse XTL. Permet de modifier les paramètres généraux, d'impression et d'applications d'étiquettes. Permet de continuer à modifier l'étiquette sur laquelle vous étiez en train de travailler avant de retourner à l'écran d'accueil. Sélectionne une imprimante d'étiquettes avec laquelle créer et imprimer des étiquettes. Sélectionne un type d'étiquette pour la création d'étiquettes. 8 Présentation de l'éditeur d'étiquette Présentation de l'éditeur d'étiquette Chaque application d'étiquette dispose de son propre éditeur d'étiquette La plupart des éditeurs d'étiquette proposent les mêmes fonctionnalités que celles qui sont présentées ici : Vous pouvez épingler la barre d'outils de formatage dans l'éditeur d'étiquette pour qu'elle soit toujours affichée. L'éditeur d'étiquette offre les fonctions suivantes : Sérialiser La sérialisation des données permet d'informer automatiquement les étiquettes comportant plusieurs cellules ou de créer des étiquettes multiples. Voir Utiliser la sérialisation. Montrer ou masquer la règle. Vous pouvez changer les unités de mesure dans les Paramètres généraux. Faire un zoom avant ou arrière dans l'aperçu d'étiquette. Faire défiler plusieurs étiquettes. Chaque étiquette s'affiche dans l'aperçu d'étiquette. Vous pouvez également sélectionner une ligne d'étiquette dans la grille de données pour afficher une étiquette. Détecter et corriger les erreurs éventuelles sur l'étiquette. Imprimer vos étiquettes sur l'imprimante d'étiquettes sélectionnée. Enregistrer le fichier d'étiquette comme favori. Des outils d'édition standard sont disponibles dans l'éditeur d'étiquette : 9 Présentation du DYMO ID logiciel Couper le texte ou l'objet sélectionné de l'étiquette. Copier le texte ou l'objet sélectionné dans le presse-papiers. Coller l'élément du presse-papiers vers l'étiquette. Annuler l'action précédente. Rétablir l'action précédente. Efface toutes les données et tout le formatage de l'étiquette. Efface également les étiquettes multiples. Présentation de la grille de données La grille de données est disponible pour la plupart des éditeurs d'étiquettes; elle permet d'importer des données ou de les mapper aux objets de l'étiquette. our des informations complètes sur l'utilisation de la grille de données, voir la rubrique À propos de la grille de données. La grille de données offre les fonctions suivantes : 10 À propos de l'Aide sur les fonctions Importer Importe des données depuis un tableur ou un fichier de base de données. Voir Importer des données. Exporter Exporte des données en format de fichier .csv. Voir Exporter des données. Rappeler Informe la grille de données avec des données provenant de l'étiquette précédente. Voir Rappeler des données. Modifier des données Modifie la disposition des données Voir Modifier la disposition des données. Actualiser des données Rafraîchit les données de la grille de données depuis le fichier source lié. Mapper automatiquement les colonnes Lorsque vous importez des données dans une étiquette à plusieurs cellules et que les colonnes correspondent au nombre de cellules de l'étiquette, les données importées sont automatiquement mappées à la zone de texte de chaque cellule. Vous pouvez mapper les données manuellement en désélectionnant la case à cocher, puis en faisant glisser les colonnes vers des objets texte ou code barres qui se trouvent sur l'étiquette. Effacer tous les mappages Efface tous les mappages à des objets dans l'aperçu de l'étiquette. Ajouter Supprimer Ajoute une colonne ou une ligne à la grille de données. Supprime une colonne ou une ligne de la grille de données. À propos de l'Aide sur les fonctions DYMO ID comprend une Aide sur les fonctions pour vous aider à utiliser diverses fonctions du programme. Pour activer ou désactiver l'Aide sur les fonctions Sélectionnez Aide sur les fonctions activée/désactivée dans le menu Aide ou appuyez sur Maj. + F1. De plus, plusieurs bulles d'aide peuvent s'afficher pendant que vous utilisez le programme. Dans le cas de certaines bulles d'aide, vous pouvez choisir de ne plus les afficher dans le futur. Vous pouvez à tout moment choisir de réinitialiser l'affichage des bulles d'aide en sélectionnant Paramètres > Généraux. 11 Présentation du DYMO ID logiciel Touches de raccourci Les touches de raccourci suivantes sont disponibles : Commande Touches Ouvrir Ctrl + O Enregistrer Ctrl + S Enregistrer sous Ctrl + Maj. + S Imprimer Ctrl + P Copier Ctrl + C Coller Ctrl + V Couper Ctrl + X Annuler Ctrl + Z Rétablir Ctrl + Y Importer des données Ctrl + I Sérialiser Ctrl + S Aide sur les fonctions Maj. + F1 Appuyez sur la touche Alt dans n'importe quel point de l'application pour afficher d'autres touches de raccourci. Menus contextuels Lorsque vous travaillez dans les applications d'étiquettes, des menus contextuels sont disponibles en fonction de l'éditeur. Ces fonctions sont disponibles sur les menus contextuels en fonction de l'objet sélectionné et si vous avez sélectionné plus d'un objet. 12 Menus contextuels Ces fonctions comprennent : Couper Coupe l'objet sélectionné de l'étiquette. Il doit rester au moins un objet sur l'étiquette. Copier Copie l'objet sélectionné dans le presse-papiers. Coller Colle un objet depuis le presse-papiers. Sérialise le texte dans la zone de texte sélectionnée. Sérialiser Grouper Groupe deux objets sélectionnés ou davantage. Dissocie les objets sélectionnés. Dissocier Réorganiser Déplace l'objet sélectionné : Met à l'avant de tous les objets de l'étiquette. Avance un objet. Recule un objet. Met à l'arrière de tous les objets de l'étiquette. Aligner Aligne les objets horizontalement et verticalement sur l'étiquette. Aligne l'un sur l'autre verticalement ou horizontalement deux objets ou plus. Taille Entrez une taille spécifique pour l'objet sélectionné. Position Entrez une position x,y spécifique pour l'objet sélectionné, relativement au coin supérieur gauche de la zone éditable de l'étiquette. 13 Page laissée vide intentionnellement pour l'impression recto-verso. 14 Utiliser les applications d'étiquettes Le logiciel DYMO ID comprend 17 applications d'étiquettes qui facilitent la création d'étiquettes pour votre travail spécifique. Les étapes de la création d'une étiquette sont : n Sélectionner une imprimante à étiquettes n Sélectionner un type d'étiquette n Créer l'étiquette dans l'application appropriée L'application d'étiquette que vous pouvez sélectionner dépend de l'imprimante d'étiquettes et du type d'étiquette sélectionné. Les applications d'étiquettes appropriées pour l'imprimante et le type d'étiquette sélectionnés apparaissent sur l'écran d'accueil, à gauche des applications d'étiquettes qui ne peuvent pas être imprimées avec les sélections actuelles. Un symbole d'avertissement s'affiche quand une application d'étiquette et l'imprimante ou le type d'étiquette ne sont pas compatibles. Sélectionnez le type d'étiquette que vous souhaitez créer : Rapide Général Drapeau Recouvreme nt de câble Tube thermorétracta ble Recouvreme nt de câble laminé Bloc 110 Tableau de connexion s Disjoncte ur horizontal Disjoncteur vertical Tableau de distribution Bornier Suivi de l'équipeme nt Gestion des matériaux Sécurité* Risque de coup d'arc* Marquage de tuyau* 15 Utiliser les applications d'étiquettes Les types d'étiquettes marqués d'un astérisque (*) ne peuvent pas être créés quand l'étiqueteuse Étiqueteuse XTL 300 est sélectionnée. Définir des propriétés d'étiquette par défaut Pour la plupart des étiquettes, vous définissez les propriétés chaque fois que vous créez une étiquette. Dans le cas des étiquettes utilisées fréquemment, vous pouvez éviter de définir chaque fois les propriétés en définissant des propriétés par défaut pour l'application d'étiquette que vous utilisez. Vous pouvez réinitialiser les propriétés d'étiquettes par défaut aux réglages définis en usine depuis Paramètres > Applications d'étiquettes. Pour définir des propriétés d'étiquette par défaut 1. Sélectionnez les propriétés que vous utilisez le plus souvent pour une application d'étiquette. 2. Sélectionnez Définir comme valeurs par défaut. Quand vous utiliserez de nouveau cette application d'étiquette, vous n'aurez pas à définir des propriétés pour démarrer. Vous pouvez modifier les propriétés d'une étiquette individuelle à tout moment sans affecter les paramètres par défaut. Créer des étiquettes rapides L'étiquette rapide est une étiquette simple créée en un clic. Il n'est pas nécessaire de définir des propriétés pour démarrer. La longueur de l'étiquette est déterminée par la quantité et la taille du texte qui lui est ajouté. Une zone de texte est déjà comprise par défaut sur l'étiquette. Il n'est pas possible d'ajouter des zones de texte, codes-barres, images ou formes et vous ne pouvez pas créer plusieurs étiquettes en utilisant la sérialisation. Le formatage est appliqué à tout le texte de l'étiquette. Vous pouvez définir les propriétés d'étiquettes suivantes : 16 Afficher le contour de l'étiquette Lorsque cette option est sélectionnée, un contour est ajouté à l'extérieur du contenu de l'étiquette. Mêmes espaces de début et de fin Quand cette option est sélectionnée, une ligne de séparation est imprimée entre chaque port. (c'est l'option par défaut.) Par défaut, il n'y a pas de contour sur l'étiquette. Étiquettes générales Pour créer une étiquette rapide 1. Cliquez sur , puis cliquez sur Rapide. 2. Sous Disposition, sélectionnez une ou plusieurs des options suivantes : l l Afficher le contour de l'étiquette - pour afficher le contour de l'étiquette dans la zone d'édition. Mêmes espaces de début et de fin - pour que les espaces blancs de début et de fin soient de la même longueur. 3. Entrez les données directement sur l'étiquette. Étiquettes générales Il n'y a aucun formatage ou modèle particulier associé à l'éditeur d'étiquettes générales. Vous pouvez insérer des zones de texte, des codes-barres, des images ou des formes pour créer une étiquette personnalisée. Par défaut, il y a une zone de texte disponible au centre de l'étiquette. Le formatage s'applique uniquement à l'objet sélectionné actuellement. Servez-vous de la commande Sérialiser pour créer automatiquement une série d'étiquettes. Les étiquettes générales peuvent être imprimées sur des étiquettes XTL en continu ou des étiquettes prédimensionnées. Vous pouvez aussi imprimer des étiquettes générales sur des étiquettes LabelWriter Durable avec l'imprimante d'étiquettes LabelWriter 4XL . 17 Utiliser les applications d'étiquettes Vous pouvez définir les propriétés d'étiquettes suivantes : Paysage (Option par défaut) Orientation Portrait Le changement d'orientation d'une étiquette supprime tout contenu et crée une nouvelle étiquette vide. Longueur de l'étiquette Minimum : 1 po (25,4 mm) Afficher le contour de l'étiquette Lorsque cette option est sélectionnée, un contour est ajouté à l'extérieur du contenu de l'étiquette. Mêmes espaces de début et de fin Lorsque cette option est sélectionnée, un espace blanc de la même taille est ajouté au début et à la fin de l'étiquette. (c'est l'option par défaut.) Cette propriété est disponible uniquement quand vous utilisez des cassettes d'étiquettes en continu. Vous ne pouvez pas changer la longueur de l'étiquette si vous avez sélectionné une étiquette prédimensionnée. Par défaut, il n'y a pas de contour sur l'étiquette. Lorsque cette option n'est pas sélectionnée, un espace blanc est ajouté uniquement au début de l'étiquette. Cette propriété est disponible uniquement quand vous utilisez des cassettes d'étiquettes en continu. La Longueur de l'étiquette peut être modifiée rapidement en utilisant le curseur de dimension situé sous l'aperçu de l'étiquette. Pour créer une étiquette générale 1. Cliquez sur , puis sur Général. 2. Sous Orientation, sélectionnez une des options suivantes : l Paysage l Portrait 3. Sous Longueur de l'étiquette, sélectionnez ou entrez la longueur voulue pour l'étiquette. 4. Sous Disposition, sélectionnez une ou plusieurs des options suivantes : l l Afficher le contour de l'étiquette - pour afficher le contour de l'étiquette dans la zone d'édition. Mêmes espaces de début et de fin - pour que les espaces blancs de début et de fin soient de la même longueur. 5. Ajoutez des données à l'étiquette. Voir Entrer des données. 18 Étiquettes de tableau de connexions Étiquettes de tableau de connexions L'éditeur de tableau de connexions vous permet de créer rapidement une étiquette qui peut être appliquée aux tableaux de connexions. Chaque étiquette contient jusqu'à 99 ports et il est possible de les diviser en groupes égaux. Une zone de texte est ajoutée automatiquement pour chaque port. Il n'est pas possible d'ajouter des codes-barres, images ou formes aux étiquettes de tableau de connexions. Le formatage est appliqué à toutes les zones de texte de l'étiquette. Lorsque l'option Ajuster le texte automatiquement est sélectionnée, le texte dans chaque port est automatiquement dimensionné pour s'adapter à ce port. Vous pouvez ainsi voir des différences dans la taille du texte pour chaque port. Les étiquettes de tableau de connexions peuvent être imprimées sur tout type d'étiquette XTL en continu. Servez-vous de la commande Sérialiser pour informer automatiquement les ports. 19 Utiliser les applications d'étiquettes Vous pouvez définir les propriétés d'étiquettes suivantes : Nombre de ports Maximum : 99 ports Distance du centre au centre Il s'agit de la distance entre le centre d'un port et le centre du port suivant. Elle détermine la longueur de chaque port. Tous les ports ont la même distance de centre à centre. Minimum : 5/32 po (3,8 mm); Maximum : 20 po (508 mm) En groupes de Le nombre de ports disponibles par groupe est déterminé par le nombre de ports sélectionnés, et les groupes sont donc tous égaux. Si vous modifiez le nombre de ports, le nombre de ports dans chaque groupe est automatiquement ajusté. Distance entre les groupes Il s'agit de la distance entre les groupes de ports. Elle est nécessaire lorsqu'une étiquette continue pour tous les ports est sélectionnée sous Configuration des étiquettes. Minimum : 1/64 po (0,4 mm); Maximum : 20 po (508 mm) Configuration des étiquettes Une étiquette pour tous les ports - Imprime une étiquette unique continue. Une étiquette par groupe - Affiche chaque groupe de ports comme une étiquette distincte. (C'est l'option par défaut.) Afficher le contour de l'étiquette Lorsque cette option est sélectionnée, un contour est ajouté à l'extérieur du contenu de l'étiquette. Lignes de séparation Quand cette option est sélectionnée, une ligne de séparation est imprimée entre chaque port. (c'est l'option par défaut.) Par défaut, il n'y a pas de contour sur l'étiquette. LaDistance du centre au centreet laDistance entre les groupespeuvent être modifiées rapidement en utilisant les curseurs de dimension situés sous l'aperçu de l'étiquette. Pour créer une étiquette de tableau de connexions, utilisez un modèle prédéfini ou entrez les propriétés de l'étiquette manuellement. 20 Étiquettes drapeaux Pour créer une étiquette de tableau de connexions à l'aide d'un modèle 1. Cliquez sur , puis sur Tableau de connexions. 2. Cliquez sur Appliquer un modèle et sélectionnez un modèle. 3. Entrez les données pour chaque port directement sur l'étiquette ou dans la grille de données. Vous pouvez aussi importer les données depuis un fichier externe. Voir Entrer des données. Pour créer une étiquette de tableau de connexions manuellement 1. Cliquez sur , puis sur Tableau de connexions. 2. Sous Nombre de ports, sélectionnez le nombre total de ports dans la liste. 3. Sous Distance du centre au centre, sélectionnez ou entrez la distance entre chaque port. 4. Sous En groupes de, sélectionnez dans la liste le nombre de ports dans chaque groupe. 5. Sous Distance entre les groupes, sélectionnez ou entrez la distance entre chaque groupe de ports. 6. Sous Configuration des étiquettes, sélectionnez une des options suivantes : l l Une étiquette pour tous les ports - pour imprimer tous les groupes de ports sur une seule étiquette. Une étiquette par groupe - pour imprimer chaque groupe de ports sur une étiquette distincte. 7. Sous Disposition, sélectionnez une ou plusieurs des options suivantes : l l Afficher le contour de l'étiquette - pour afficher le contour de l'étiquette dans la zone d'édition. Afficher les lignes de séparation - pour afficher des lignes de séparation entre les ports. 8. Entrez les données pour chaque port directement sur l'étiquette ou dans la grille de données. Vous pouvez aussi importer les données depuis un fichier externe. Voir Entrer des données. Étiquettes drapeaux Les étiquettes drapeaux sont un des nombreux types d'étiquettes spécifiques à la gestion des câbles. Les étiquettes drapeaux contiennent deux segments identiques qui, lorsqu'elles sont enroulées autour d'un câble, forment un drapeau qui permet de voir les mêmes données des deux côtés de l'étiquette. Une zone de texte est ajoutée automatiquement à l'étiquette. Vous pouvez ajouter des zones de texte, images, formes et codes-barres supplémentaires à une étiquette drapeau. Le formatage s'applique uniquement à l'objet sélectionné actuellement. 21 Utiliser les applications d'étiquettes Servez-vous de la commande Sérialiser pour créer automatiquement une série d'étiquettes. Les étiquettes drapeaux peuvent être imprimées sur tout type d'étiquettes XTL en continu. Une ligne verticale en pointillé est imprimée au centre de la partie enroulée de l'étiquette pour vous permettre de centrer l'étiquette sur le câble facilement. Vous pouvez définir les propriétés d'étiquettes suivantes : Type de câble CAT 5/6, COAX, AWG : 4/0 - 2/0, AWG : 0 - 2, AWG : 3 - 5, AWG : 6+, ou Personnalisé Diamètre du câble Disponible lorsque vous sélectionnez Personnalisé comme type de câble. Minimum :5/32 po (4 mm); Maximum : 2 po (50,8 mm) Long. drapeau Minimum : 7/16 po (11,1 mm); Maximum : 10 po (254 mm) La longueur du drapeau peut être modifiée rapidement en utilisant le curseur de dimension situé sous l'aperçu de l'étiquette. Afficher le contour de l'étiquette Lorsque cette option est sélectionnée, un contour est ajouté à l'extérieur du contenu de l'étiquette. Par défaut, il n'y a pas de contour sur l'étiquette. Pour créer une étiquette drapeau 1. Cliquez sur , puis sur Drapeau. 2. Sous Type de câble, effectuez une des actions suivantes : l l Pour entrer automatiquement le diamètre du câble, sélectionnez le type du câble pour lequel vous créez une étiquette. Pour entrer le type du câble manuellement, sélectionnez Personnalisé, puis entrez le diamètre du câble sous Diamètre du câble. 3. Sous Long. drapeau, sélectionnez ou entrez la longueur voulue pour la partie drapeau de l'étiquette. 4. Si vous le souhaitez, sous Disposition, sélectionnez l'option Afficher le contour de l'étiquette pour afficher le contour de l'étiquette dans la zone d'édition. 5. Ajoutez des données à l'étiquette. Voir Entrer des données. Étiquettes de recouvrement de câble Les étiquettes de recouvrement de câble sont un des nombreux types d'étiquettes spécifiques à la gestion des câbles. Le contenu de l'étiquette de recouvrement de câble est répété trois fois pour permettre sa lecture sous n'importe quel angle quand l'étiquette est enroulée autour du câble. 22 Étiquettes de tube thermorétractable Une zone de texte est ajoutée automatiquement à l'étiquette. Vous ne pouvez pas ajouter de code-barres, d'images et de formes supplémentaires à une étiquette de recouvrement de câble. Le formatage s'applique uniquement à la zone de texte sélectionnée. Servez-vous de la commande Sérialiser pour créer automatiquement une série d'étiquettes. Les étiquettes de recouvrement de câble peuvent être imprimées sur tout type d'étiquettes XTL en continu. Vous pouvez définir les propriétés d'étiquettes suivantes : Type de câble CAT 5/6 COAX AWG : 4/0 - 2/0 AWG : 0 - 2 AWG : 3 - 5 AWG : 6+> Personnalisé Répétition de texte Auto (option par défaut) = Le nombre de répétitions est déterminé par la taille de l'étiquette. Minimum : 4 répétitions. Sélectionné par l'utilisateur : Minimum : 1 ; Maximum : 20 Diamètre du câble Disponible lorsque vous sélectionnez Personnalisé comme type de câble. Minimum : 5/32 po (4 mm); Maximum : 50,8 mm (2 po) Pour créer une étiquette de recouvrement de câble 1. Cliquez sur , puis sur Recouvrement de câble. 2. Sous Type de câble, effectuez une des actions suivantes : l l Pour entrer automatiquement le diamètre du câble, sélectionnez le type du câble pour lequel vous créez une étiquette. Pour entrer le type du câble manuellement, sélectionnez Personnalisé, puis entrez le diamètre du câble sous Diamètre du câble. 3. En option, sélectionnez le nombre de répétitions de texte que vous souhaitez sur l'étiquette sous Répétition de texte. L'option par défaut est Répétition auto. 4. Ajoutez des données à l'étiquette. Voir Entrer des données. Étiquettes de tube thermorétractable L'étiquette de tube thermorétractable est une des nombreuses étiquettes spécifiques à la gestion des câbles. Choisir la bonne largeur d'étiquette 23 Utiliser les applications d'étiquettes Le tableau suivant devrait vous aider à choisir la bonne largeur d'étiquette pour votre application. Taille du tube thermorétractable Diamètre minimum du câble Diamètre maximum du câble AWG minimum AWG maximum 1/4”/6 mm 0.05”/1.24 mm 0.14”/3.50 mm 16 7 1/2”/12 mm 0.12”/3.00 mm 0.28”/7.20 mm 8 1 1”/24 mm 0.22”/5.5 mm 0.57”/14.50 mm 3 4/0+ 2”/54 mm 0.46”/11.50 mm 1.27”/32.3 mm 3 4/0+ 2 1/8”/54 mm 0.46”/11.50 mm 1.27”/32.3 mm 3 4/0+ Une zone de texte est ajoutée automatiquement à l'étiquette. Vous pouvez ajouter des zones de texte, images, formes et codes-barres supplémentaires. Le formatage s'applique uniquement à l'objet sélectionné actuellement. Servez-vous de la commande Sérialiser pour créer automatiquement une série d'étiquettes. Les étiquettes de tube thermorétractable peuvent être imprimées sur tout type d'étiquette XTL en continu ou d'étiquette de tube thermorétractable prédimensionnée. 24 Étiquettes de recouvrement de câble laminé Vous pouvez définir les propriétés d'étiquettes suivantes : Orientation Paysage (Option par défaut) Portrait Le changement d'orientation d'une étiquette supprime tout contenu et crée une nouvelle étiquette vide. Longueur de l'étiquette Minimum : 1 1/4 po (31,75 mm) Afficher le contour de l'étiquette Lorsque cette option est sélectionnée, un contour est ajouté à l'extérieur du contenu de l'étiquette. Mêmes espaces de début et de fin Lorsque cette option est sélectionnée, un espace blanc de la même taille est ajouté au début et à la fin de l'étiquette. (c'est l'option par défaut.) Cette propriété est disponible uniquement quand vous utilisez des cassettes d'étiquettes en continu. Vous ne pouvez pas changer la longueur de l'étiquette si vous avez sélectionné une étiquette prédimensionnée. Par défaut, il n'y a pas de contour sur l'étiquette. Lorsque cette option n'est pas sélectionnée, un espace blanc est ajouté uniquement au début de l'étiquette. Cette propriété est disponible uniquement quand vous utilisez des cassettes d'étiquettes en continu. Pour créer une étiquette de tube thermorétractable 1. Cliquez sur , puis sur Tube thermorétractable. 2. Sous Orientation, sélectionnez une des options suivantes : l Paysage l Portrait 3. Sous Longueur de l'étiquette, sélectionnez ou entrez la longueur voulue pour l'étiquette. 4. Sous Disposition, sélectionnez une ou plusieurs des options suivantes : l l Afficher le contour de l'étiquette - pour afficher le contour de l'étiquette dans la zone d'édition. Mêmes espaces de début et de fin - pour que les espaces blancs de début et de fin soient de la même longueur. 5. Ajoutez des données à l'étiquette. Voir Entrer des données. Étiquettes de recouvrement de câble laminé Les étiquettes de recouvrement de câble laminé sont un des nombreux types d'étiquettes spécifiques à la gestion des câbles. Ces étiquettes contiennent deux segments : un 25 Utiliser les applications d'étiquettes segment pour le contenu de l'étiquette et un segment transparent à dos adhésif qui s'enroule autour du câble et couvre le contenu imprimé à des fins de durabilité. Une zone de texte est ajoutée automatiquement à l'étiquette. Vous pouvez ajouter des zones de texte, images, formes et codes-barres supplémentaires. Le formatage s'applique uniquement à l'objet sélectionné actuellement. Servez-vous de la commande Sérialiser pour créer automatiquement une série d'étiquettes. Les étiquettes de recouvrement de câble laminé peuvent uniquement être imprimées en utilisant des étiquettes XTL de recouvrement de fil/câble laminé prédimensionnées disponibles en cartouches ou en feuilles. Voir Utiliser les étiquettes en feuilles pour davantage d'informations sur les étiquettes de recouvrement de fil/câble laminé en feuilles. Les propriétés des étiquettes de recouvrement de câble laminé dépendent du type d'étiquette sélectionné et ne peuvent pas être modifiées. Pour créer une étiquette de recouvrement de câble laminé 1. Cliquez sur , puis sur Recouvrement de câble laminé. 2. Sélectionnez la cartouche d'étiquettes de recouvrement de fil/câble laminé à utiliser pour définir les dimensions de l'étiquette. Pour utiliser les étiquettes de fil/câble laminé en feuilles, n Sélectionnez câble laminé. Changer dans l'éditeur d'étiquette de recouvrement de Voir Utiliser les étiquettes en feuilles pour davantage d'informations sur les étiquettes de recouvrement de fil/câble laminé en feuilles. 3. Ajoutez des données à l'étiquette. Voir Entrer des données. Utiliser les étiquettes en feuilles Les étiquettes de recouvrement de câble laminé peuvent uniquement être imprimées sur votre imprimante laser de bureau standard en utilisant des feuilles d'étiquettes de recouvrement de câble/fil laminé XTL. Visitez le site Web de DYMO pour en savoir plus à propos des différentes tailles d'étiquettes en feuilles disponibles. Lorsque vous utilisez des étiquettes en feuilles, vérifiez que les étiquettes sont compatibles avec votre imprimante et suivez toujours les instructions incluses dans le paquet. 26 Étiquettes de disjoncteur vertical Pour utiliser des étiquettes en feuilles 1. Dans l'éditeur d'étiquette de recouvrement de câble laminé, créez l'étiquette. 2. Cliquez sur Changer. 3. Sélectionnez la taille d'étiquette d'enroulement de fil/câble laminé que vous souhaitez utiliser. 4. Ajoutez plusieurs étiquettes de l'une des façons suivantes : n Sélectionnez une étiquette sur l'aperçu de la feuille pour ajouter une copie de l'étiquette. n Servez-vous de la sérialisation pour ajouter une séquence de plusieurs étiquettes. n Mappez les données depuis la grille de données pour remplir les étiquettes de la feuille. Étiquettes de disjoncteur vertical L'étiquette de disjoncteur vertical est un des deux types d'étiquettes conçues pour les disjoncteurs. Voir Étiquette de disjoncteur horizontal Une zone de texte est ajoutée automatiquement pour chaque disjoncteur. Il n'est pas possible d'ajouter d'autres zones de texte, codes-barres, images ou formes aux étiquettes de disjoncteur vertical. Le formatage est appliqué à toutes les zones de texte de l'étiquette. Lorsque l'option Ajuster le texte automatiquement est sélectionnée, le texte dans chaque port est automatiquement dimensionné pour s'adapter à ce disjoncteur. Vous pouvez ainsi voir des différences dans la taille du texte pour chaque disjoncteur. Servez-vous de la commande Sérialiser pour informer automatiquement les disjoncteurs. Les étiquettes de disjoncteur vertical peuvent être imprimées sur tout type d'étiquette XTL en continu. 27 Utiliser les applications d'étiquettes Vous pouvez définir les propriétés suivantes : Nombre de disjoncteurs Maximum : 99 disjoncteurs Hauteur de disjoncteur simple Minimum : 1/4 po (6,35 mm) Maximum : 5 po (127 mm) Nbre de pôles Nombre de pôles pour chaque disjoncteur. Maximum : 3 Afficher le contour de l'étiquette Lorsque cette option est sélectionnée, un contour est ajouté à l'extérieur du contenu de l'étiquette. Lignes de séparation Quand cette option est sélectionnée, une ligne de séparation est imprimée entre chaque disjoncteur. (c'est l'option par défaut.) Mêmes espaces de début et de fin Lorsque cette option est sélectionnée, un espace blanc de la même taille est ajouté au début et à la fin de l'étiquette. (c'est l'option par défaut.) Par défaut, il n'y a pas de contour sur l'étiquette. Lorsque cette option n'est pas sélectionnée, un espace blanc est ajouté uniquement au début de l'étiquette. Pour créer une étiquette de disjoncteur vertical 1. Cliquez sur , puis sur Disjoncteur vertical. 2. Sous Nombre de disjoncteurs, sélectionnez ou entrez le nombre de disjoncteurs pour l'étiquette. 3. Sous Hauteur de disjoncteur simple, sélectionnez ou entrez la hauteur pour un seul disjoncteur. 4. Sous Disposition, sélectionnez une ou plusieurs des options suivantes : l l l Afficher le contour de l'étiquette - pour afficher le contour de l'étiquette dans la zone d'édition. Afficher les lignes de séparation - affiche des lignes de séparation entre les disjoncteurs. Mêmes espaces de début et de fin - pour que les espaces blancs de début et de fin soient de la même longueur. 5. Pour ajuster le nombre de pôles pour chaque disjoncteur individuel, procédez comme suit : a. Dans la zone d'édition de l'étiquette, passez la souris sur le disjoncteur. b. Dans la boîte de dialogue Disjoncteur, sélectionnez le nombre de pôles pour le disjoncteur dans la liste Pôles. 6. Ajoutez des données à l'étiquette. Voir Entrer des données. 28 Étiquettes de disjoncteur horizontal Étiquettes de disjoncteur horizontal L'étiquette de disjoncteur horizontal est une des deux types d'étiquettes conçues pour les disjoncteurs. Voir Étiquettes de disjoncteur vertical Une zone de texte est ajoutée automatiquement pour chaque disjoncteur. Il n'est pas possible d'ajouter des zones de texte, codes-barres, images ou formes aux étiquettes de disjoncteur horizontal. Le formatage est appliqué à toutes les zones de texte de l'étiquette. Lorsque l'option Ajuster le texte automatiquement est sélectionnée, le texte dans chaque disjoncteur est automatiquement dimensionné pour s'adapter à ce port. Vous pouvez ainsi voir des différences dans la taille du texte pour chaque disjoncteur. Servez-vous de la commande Sérialiser pour informer automatiquement les disjoncteurs. Les étiquettes de disjoncteur horizontal peuvent être imprimées sur tout type d'étiquette XTL en continu. Vous pouvez définir les propriétés d'étiquettes suivantes : Nombre de disjoncteurs Maximum : 99 disjoncteurs Largeur de disjoncteur simple Minimum : 1/4 po (6,35 mm) Maximum : 5 po (127 mm) Multiplicateur Multiplicateur pour chaque disjoncteur. Maximum : 4 Ceux-ci peuvent être entrés par incréments de 0,5, comme p. ex. 2,5, 3,5, etc. Afficher le contour de l'étiquette Lorsque cette option est sélectionnée, un contour est ajouté à l'extérieur du contenu de l'étiquette. Lignes de séparation Quand cette option est sélectionnée, une ligne de séparation est imprimée entre chaque disjoncteur. (c'est l'option par défaut.) Mêmes espaces de début et de fin Lorsque cette option est sélectionnée, un espace blanc de la même taille est ajouté au début et à la fin de l'étiquette. (c'est l'option par défaut.) Par défaut, il n'y a pas de contour sur l'étiquette. Lorsque cette option n'est pas sélectionnée, un espace blanc est ajouté uniquement au début de l'étiquette. 29 Utiliser les applications d'étiquettes Pour créer une étiquette de disjoncteur horizontal 1. Cliquez sur , puis sur Disjoncteur horizontal. 2. Sous Nombre de disjoncteurs, sélectionnez ou entrez le nombre de disjoncteurs pour l'étiquette. 3. Sous Largeur de disjoncteur simple, sélectionnez ou entrez la largeur pour un seul disjoncteur. 4. Si vous le souhaitez, sélectionnez une ou plusieurs des options suivantes sous Disposition : l l l Afficher le contour de l'étiquette - pour afficher le contour de l'étiquette dans la zone d'édition. Afficher les lignes de séparation - affiche des lignes de séparation entre les disjoncteurs. Mêmes espaces de début et de fin - pour que les espaces blancs de début et de fin soient de la même longueur. 5. Pour ajuster la taille pour chaque disjoncteur individuel, procédez comme suit : a. Dans la zone d'édition de l'étiquette, passez la souris sur le disjoncteur. b. Dans la boîte de dialogue Disjoncteur, sélectionnez un multiplicateur pour le disjoncteur dans la liste Multiplicateur. 6. Ajoutez des données à l'étiquette. Voir Entrer des données. Étiquettes de bloc 110 L'étiquette de bloc 110 est l'une des nombreuses étiquettes spécifiques à Datacom. Les données sont entrées dans un des nombreux formats de blocs prédéfinis en fonction du type de bloc sélectionné. Une zone de texte est ajoutée automatiquement pour chaque bloc. Il n'est pas possible d'ajouter des zones de texte, codes-barres, images ou formes aux étiquettes de bloc 110. Le formatage est appliqué à toutes les zones de texte de l'étiquette. Lorsque l'option Ajuster le texte automatiquement est sélectionnée, le texte dans chaque bloc est automatiquement dimensionné pour s'adapter à ce port. Vous pouvez ainsi voir des différences dans la taille du texte pour chaque bloc. Servez-vous de la commande Sérialiser pour informer automatiquement les blocs. Les étiquettes de bloc 110 peuvent être imprimées sur tout type d'étiquettes XTL en continu. 30 Étiquettes de risque de coup d'arc Vous pouvez définir les propriétés d'étiquettes suivantes : Type de bloc Paire C4-4 - Qualité Données Paire C4-4 - Qualité Voix Paire C5-5 - Qualité Voix Afficher le contour de l'étiquette Lorsque cette option est sélectionnée, un contour est ajouté à l'extérieur du contenu de l'étiquette. Par défaut, il n'y a pas de contour sur l'étiquette. Lignes de séparation Quand cette option est sélectionnée, une ligne de séparation est imprimée entre chaque port. Pour créer une étiquette de bloc 110 1. Cliquez sur , puis cliquez sur Bloc 110. 2. Sous Type de bloc, sélectionnez le type de bloc pour lequel vous créez une étiquette. 3. Si vous le souhaitez, sélectionnez une ou plusieurs des options suivantes sous Disposition : l l Afficher le contour de l'étiquette - pour afficher le contour de l'étiquette dans la zone d'édition. Afficher les lignes de séparation - affiche des lignes de séparation entre les blocs. 4. Ajoutez des données à l'étiquette. Voir Entrer des données. Étiquettes de risque de coup d'arc Les étiquettes de risque de coup d'arc sont créées en utilisant des modèles prédéfinis. La liste des modèles disponibles dépend de la cartouche d'étiquettes que vous avez sélectionnée. Vous pouvez ajouter, modifier ou supprimer tout objet texte, code-barres, image ou forme sur l'étiquette. Le formatage s'applique uniquement à l'objet sélectionné actuellement. Servez-vous de la commande Sérialiser pour créer automatiquement une série d'étiquettes. Les étiquettes de risque de coup d'arc peuvent uniquement être imprimées sur des étiquettes prédimensionnées et sur une étiqueteuse XTL 500. Puisque ces étiquettes sont créées sur des modèles prédéfinis, il n'est pas possible d'en définir les propriétés. 31 Utiliser les applications d'étiquettes Pour créer une étiquette de risque de coup d'arc 1. Cliquez sur , puis sur Risque de coup d'arc. 2. Sous Appliquer un modèle, sélectionnez le modèle à utiliser. 3. Ajoutez des données à l'étiquette. Voir Entrer des données. Si vous changez de modèle après avoir ajouté des données à l'étiquette, ces données ne sont pas transférées à la nouvelle étiquette. Cependant, toutes les données se trouvant dans la grille de données restent disponibles pour être mappées au nouveau modèle. Étiquettes de bornier Les étiquettes de bornier sont créées en indiquant l'orientation (portait ou paysage), le nombre de blocs et la hauteur des blocs. Une zone de texte est ajoutée automatiquement pour chaque bloc. Il n'est pas possible d'ajouter d'autres zones de texte, codes-barres, images ou formes aux étiquettes de bornier. Le formatage est appliqué à toutes les zones de texte de l'étiquette. Lorsque l'option Ajuster le texte automatiquement est sélectionnée, le texte dans chaque bloc est automatiquement dimensionné pour s'adapter à ce port. Vous pouvez ainsi voir des différences dans la taille du texte pour chaque bloc. Servez-vous de la commande Sérialiser pour informer automatiquement les blocs. Les étiquettes de bornier peuvent être imprimées sur tout type d'étiquette XTL en continu. 32 Étiquettes de bornier Vous pouvez définir les propriétés suivantes : Orientation Paysage Portrait (Option par défaut) Le changement d'orientation d'une étiquette supprime tout contenu et crée une nouvelle étiquette vide. Nombre de blocs Maximum : 99 blocs Hauteur des blocs Minimum : 5/32 po (4 mm) Afficher le contour de l'étiquette Lorsque cette option est sélectionnée, un contour est ajouté à l'extérieur du contenu de l'étiquette. Lignes de séparation Quand cette option est sélectionnée, une ligne de séparation est imprimée entre chaque bloc. (c'est l'option par défaut.) Mêmes espaces de début et de fin Lorsque cette option est sélectionnée, un espace blanc de la même taille est ajouté au début et à la fin de l'étiquette. Maximum : 20 po (508 mm) Par défaut, il n'y a pas de contour sur l'étiquette. Lorsque cette option n'est pas sélectionnée, un espace blanc est ajouté uniquement au début de l'étiquette. (c'est l'option par défaut.) Pour créer une étiquette de bornier 1. Cliquez sur , puis cliquez sur Bornier. 2. Sous Orientation, sélectionnez Paysage ou Portrait. 3. Sous Nombre de blocs, sélectionnez ou entrez le nombre de blocs. 4. Sous Hauteur des blocs, sélectionnez ou entrez la hauteur (portrait) ou la largeur (paysage) des blocs. 5. Sous Disposition, sélectionnez une ou plusieurs des options suivantes : l l l Afficher le contour de l'étiquette - pour afficher le contour de l'étiquette dans la zone d'édition. Afficher les lignes de séparation - affiche des lignes de séparation entre les blocs. Mêmes espaces de début et de fin - pour que les espaces blancs de début et de fin soient de la même longueur. 6. Ajoutez des données à l'étiquette. Voir Entrer des données. 33 Utiliser les applications d'étiquettes Étiquettes de suivi de l'équipement Les étiquettes de suivi de l'équipement sont créées en utilisant des modèles prédéfinis. La liste des modèles disponibles dépend de la cassette d'étiquettes que vous avez sélectionnée. Vous pouvez ajouter, modifier ou supprimer tout objet texte, code-barres, image ou forme qui se trouve sur l'étiquette. Le formatage s'applique uniquement à l'objet sélectionné actuellement. Servez-vous de la commande Sérialiser pour créer automatiquement une série d'étiquettes. Les étiquettes de suivi de l'équipement peuvent être imprimées sur tout type d'étiquette XTL en continu ou d'étiquette prédimensionnée. Vous pouvez aussi imprimer des étiquettes de suivi de l'équipement sur des étiquettes LabelWriter Durable avec l'imprimante d'étiquettes LabelWriter 4XL . Vous pouvez définir les propriétés d'étiquettes suivantes : Longueur de l'étiquette Minimum : 1 po (24 mm) Afficher le contour de l'étiquette Lorsque cette option est sélectionnée, un contour est ajouté à l'extérieur du contenu de l'étiquette. Mêmes espaces de début et de fin Lorsque cette option est sélectionnée, un espace blanc de la même taille est ajouté au début et à la fin de l'étiquette. (c'est l'option par défaut.) Cette propriété est disponible uniquement quand vous utilisez des cassettes d'étiquettes en continu. Par défaut, il n'y a pas de contour sur l'étiquette. Lorsque cette option n'est pas sélectionnée, un espace blanc est ajouté uniquement au début de l'étiquette. Cette propriété est disponible uniquement quand vous utilisez des cassettes d'étiquettes en continu. La Longueur de l'étiquette peut être modifiée rapidement en utilisant le curseur de dimension situé sous l'aperçu de l'étiquette. 34 Étiquettes de tableau de distribution Pour créer une étiquette de suivi de l'équipement 1. Cliquez sur , puis sur Suivi de l'équipement. 2. Sous Appliquer un modèle, sélectionnez le modèle à utiliser. 3. Sous Longueur de l'étiquette, sélectionnez ou entrez la longueur voulue pour l'étiquette. 4. Sous Disposition, sélectionnez une ou plusieurs des options suivantes : l l Afficher le contour de l'étiquette - pour afficher le contour de l'étiquette dans la zone d'édition. Mêmes espaces de début et de fin - pour que les espaces blancs de début et de fin soient de la même longueur. 5. Ajoutez des données à l'étiquette. Voir Entrer des données. Si vous changez de modèle après avoir ajouté des données à l'étiquette, ces données ne sont pas transférées à la nouvelle étiquette. Cependant, toutes les données se trouvant dans la grille de données restent disponibles pour être mappées au nouveau modèle. Étiquettes de tableau de distribution Les étiquettes de tableau de distribution sont créées en indiquant le nombre de connecteurs et la distance du centre au centre entre deux connecteurs. Une zone de texte est ajoutée automatiquement pour chaque connecteur. Il n'est pas possible d'ajouter des zones de texte, codes-barres, images ou formes aux étiquettes de tableau de distribution. Le formatage est appliqué à toutes les zones de texte de l'étiquette. Lorsque l'option Ajuster le texte automatiquement est sélectionnée, le texte dans chaque bloc est automatiquement dimensionné pour s'adapter à ce connecteur. Vous pouvez ainsi voir des différences dans la taille du texte pour chaque connecteur. Servez-vous de la commande Sérialiser pour informer automatiquement les connecteurs. Les étiquettes de tableau de distribution peuvent être imprimées sur tout type d'étiquette XTL en continu. 35 Utiliser les applications d'étiquettes Vous pouvez définir les propriétés suivantes : Nombre de connecteurs Maximum : 99 connecteurs Distance du centre au centre Il s'agit de la distance entre le centre d'un connecteur et le centre du connecteur suivant. Minimum : 5/32 po (3,8 mm) Maximum : 20 po (508 mm) Afficher le contour de l'étiquette Lorsque cette option est sélectionnée, un contour est ajouté à l'extérieur du contenu de l'étiquette. Lignes de séparation Quand cette option est sélectionnée, une ligne de séparation est imprimée entre chaque connecteur. (c'est l'option par défaut.) Par défaut, il n'y a pas de contour sur l'étiquette. Pour créer des étiquettes de tableau de distribution 1. Cliquez sur , puis sur Tableau de distribution. 2. Sous Nombre de connecteurs, sélectionnez le nombre total de connecteurs dans la liste. 3. Sous Distance du centre au centre, sélectionnez ou entrez la distance entre deux connecteurs. 4. Sous Configuration des étiquettes, sélectionnez une des options suivantes : l l Afficher le contour de l'étiquette - pour afficher le contour de l'étiquette dans la zone d'édition. Afficher les lignes de séparation - affiche des lignes de séparation entre les connecteurs. 5. Ajoutez des données à l'étiquette. Voir Entrer des données. Étiquettes de gestion des matériaux Les étiquettes de gestion des matériaux sont créées en utilisant des modèles prédéfinis. La liste des modèles disponibles dépend de la cassette d'étiquettes que vous avez sélectionnée. Vous pouvez ajouter, modifier ou supprimer tout objet texte, code-barres, image ou forme qui se trouve sur l'étiquette. Le formatage s'applique uniquement à l'objet sélectionné actuellement. Servez-vous de la commande Sérialiser pour créer automatiquement une série d'étiquettes. 36 Étiquettes de gestion des matériaux Les étiquettes de gestion des matériaux peuvent uniquement être imprimées sur des étiquettes continues ou prédimensionnées d'une largeur de 3/4 po (19 mm) ou plus. Vous pouvez aussi imprimer des étiquettes de gestion des matériaux sur des étiquettes LabelWriter Durable avec l'imprimante d'étiquettes LabelWriter 4XL . Vous pouvez définir les propriétés d'étiquettes suivantes : Longueur de l'étiquette Minimum : 1 po (25,4 mm) Afficher le contour de l'étiquette Lorsque cette option est sélectionnée, un contour est ajouté à l'extérieur du contenu de l'étiquette. Mêmes espaces de début et de fin Lorsque cette option est sélectionnée, un espace blanc de la même taille est ajouté au début et à la fin de l'étiquette. (c'est l'option par défaut.) Cette propriété est disponible uniquement quand vous utilisez des cassettes d'étiquettes en continu. Par défaut, il n'y a pas de contour sur l'étiquette. Lorsque cette option n'est pas sélectionnée, un espace blanc est ajouté uniquement au début de l'étiquette. Cette propriété est disponible uniquement quand vous utilisez des cassettes d'étiquettes en continu. La Longueur de l'étiquette peut être modifiée rapidement en utilisant le curseur de dimension situé sous l'aperçu de l'étiquette. Pour créer une étiquette de gestion des matériaux 1. Cliquez sur , puis sur Gestion des matériaux. 2. Sélectionnez le modèle à utiliser. 3. Sous Longueur de l'étiquette, sélectionnez ou entrez la longueur voulue pour l'étiquette. 4. Sous Disposition, sélectionnez une ou plusieurs des options suivantes : l l Afficher le contour de l'étiquette - pour afficher le contour de l'étiquette dans la zone d'édition. Mêmes espaces de début et de fin - pour que les espaces blancs de début et de fin soient de la même longueur. 5. Ajoutez des données à l'étiquette. Voir Entrer des données. Si vous changez de modèle après avoir ajouté des données à l'étiquette, ces données ne sont pas transférées à la nouvelle étiquette. Cependant, toutes les données se trouvant dans la grille de données restent disponibles pour être mappées au nouveau modèle. 37 Utiliser les applications d'étiquettes Étiquettes de marquage de tuyaux Les étiquettes de marquage de tuyaux sont créées en utilisant un ensemble de normes qui peuvent ensuite être personnalisées pour votre application. À propos des modèles Certains modèles d'étiquettes ont été créés en tenant compte de certaines normes et de certains codes industriels. Ces modèles ont été conçus avec l'intention de vous aider à créer certains types d'étiquettes, mais ils ne sauraient remplacer votre connaissance des exigences applicables. Vous devez effectuer votre propre examen et analyse de toutes les normes et tous les codes qui s'appliquent aux étiquettes créées. DYMO n'affirme en aucune manière et ne donne aucune garantie que les étiquettes créées à l'aide de ce périphérique sont conformes à toute norme, tout code ou tout règlement légal, industriel ou autre, et n'accepte aucune obligation ou responsabilité quant à leur respect. En outre, certains de ces modèles d'étiquettes ont été préparés sur la base des normes ou des codes actuels, lesquels sont susceptibles de changer, et DYMO n'assume aucune obligation de mettre à jour les modèles pour se conformer aux modifications apportées aux normes ou aux codes ou de communiquer de toute autre manière de telles modifications. Une zone de texte est placée automatiquement sur l'étiquette. Il n'est pas possible d'ajouter des zones de texte, codes-barres, images ou formes aux étiquettes de marquage de tuyaux. Le formatage s'applique à tout le texte de l'étiquette. La longueur de l'étiquette est déterminée automatiquement par le texte et les propriétés définies pour l'étiquette. Il n'est pas possible d'utiliser la sérialisation pour créer plusieurs étiquettes de marquage de tuyaux. Les étiquettes de marquage de tuyaux peuvent être imprimées sur des cartouche d'étiquettes en continu sur une étiqueteuse XTL 500. 38 Étiquettes de sécurité Vous pouvez définir les propriétés d'étiquettes suivantes : Configuration des étiquettes ASME A13.1 01 ASME A13.1 02 ASME A13.1 03 ASME A13.1 04 Autre 1 Autre 2 Sens du débit À gauche - Flèche placée à gauche du texte. À droite - Flèche placée à droite du texte. Les deux - Flèche placée de n'importe quel côté du texte. Diamètre du tuyau Minimum : 3/4 po (19 mm) Maximum : 10 po (260 mm) Pour créer une étiquette de marquage de tuyaux 1. Cliquez sur , puis sur Marquage de tuyau. 2. Sous Configuration des étiquettes, sélectionnez l'étiquette standard à utiliser ou sélectionnez Autre. 3. Sous Sens du débit, sélectionnez la direction du débit. 4. Sous Diamètre du tuyau, sélectionnez ou entrez le diamètre du tuyau. 5. Ajoutez des données à l'étiquette. Voir Entrer des données. Étiquettes de sécurité Les étiquettes de sécurité sont créées en utilisant des modèles prédéfinis. La liste des modèles disponibles dépend de la cartouche d'étiquettes que vous avez sélectionnée. Chaque modèle a un ensemble d'objets prédéfini sur l'étiquette. Vous pouvez ajouter, modifier ou supprimer des objets texte, code-barres, image ou forme sur l'étiquette de sécurité. Le formatage s'applique uniquement à l'objet sélectionné actuellement. Servez-vous de la commande Sérialiser pour créer automatiquement une série d'étiquettes. Les étiquettes de sécurité peuvent uniquement être imprimées sur des étiquettes prédimensionnées et sur une étiqueteuse XTL 500. Puisque ces étiquettes sont créées sur des modèles prédéfinis, il n'est pas possible d'en définir les propriétés. 39 Utiliser les applications d'étiquettes Pour créer une étiquette de sécurité 1. Cliquez sur , puis cliquez sur Sécurité. 2. Sous Appliquer un modèle, sélectionnez le modèle à utiliser. 3. Ajoutez des données à l'étiquette. Voir Entrer des données. Si vous changez de modèle après avoir ajouté des données à l'étiquette, ces données ne sont pas transférées à la nouvelle étiquette. Cependant, toutes les données se trouvant dans la grille de données restent disponibles pour être mappées au nouveau modèle. 40 Utiliser des objets Modifier des étiquettes Les applications d'étiquettes sont extrêmement utiles pour commencer à créer des étiquettes. Cependant, vous voudrez sans doute ajouter vos propres motifs à certaines étiquettes. Cette section décrit comment : n Ajouter et manipuler des objets texte, code-barres, image et forme. n Formater du texte n Utiliser des favoris n Enregistrer vos étiquettes Utiliser des objets Les étiquettes sont créées en utilisant plusieurs objets différents : Zone de texte Codebarres Image Forme Les applications d'étiquettes contiennent par défaut au moins un objet de création (généralement une zone de texte) pour vous aider à démarrer. Vous insérez des objets depuis la barre d'outils Insérer en faisant glisser un objet vers l'étiquette ou en sélectionnant l'objet dans la barre d'outils. Lorsqu'une étiquette contient plusieurs objets, l'outil Sélectionner un objet s'affiche sur la barre d'outils. Seuls certains objets peuvent être utilisés dans certaines applications. Reportez-vous à la rubrique sur chaque application d'étiquette pour savoir quels objets peuvent être utilisés avec chaque type d'étiquette. Les objets peuvent être : n redimensionnés n déplacés n réorganisés n groupés n supprimés 41 Modifier des étiquettes Insérer une zone de texte La plupart des applications d'étiquettes contiennent au moins une zone de texte vide pour vous aider à démarrer. Servez-vous de la zone de texte qui se trouve déjà sur l'étiquette avant d'ajouter une autre zone de texte sur l'étiquette que vous créez. Pour insérer une zone de texte 1. Sélectionnez Texte dans la barre d'outils Insérer. Faites glisser depuis la barre d'outils Insérer vers l'étiquette pour placer la zone de texte exactement à l'emplacement souhaité. 2. Sélectionnez le texte que vous souhaitez insérer sur l'étiquette. 3. Si vous le souhaitez, modifiez les valeurs des options suivantes : l l l l Taille de la police : Par défaut, cette taille est définie à Ajuster le texte automatiquement qui dimensionne automatiquement la taille du texte à celle de la zone de texte. Désélectionnez cette case à cocher pour définir une taille de police spécifique. Alignement : Cette option aligne le texte dans la zone de texte. Elle n'aligne pas la zone de texte sur l'étiquette. Style : Vous pouvez appliquer les styles Gras, italique et soulignement à des caractères individuels. Le style de boîte et la couleur s'appliquent à tous les caractères qui se trouvent sur l'étiquette. Rotation : Cette option fait pivoter le texte dans la zone de texte. Elle ne fait pas pivoter la zone de texte sur l'étiquette. Insérer un code-barres Vous pouvez ajouter un des types de codes-barres suivants à votre étiquette : Code 128 Code 39 Code 39 Mod 43 Codabar EAN 8 EAN 13 UPC A PDF 417 Code QR Les informations données ici supposent que vous connaissez déjà les différences entre les types de codes-barres et que votre organisation a établi un plan pour l'incorporation de codes-barres. Si vous avez besoin d'en apprendre davantage sur les codes-barres, vous trouverez de nombreux livres d'aide pratique en ligne, dans les bibliothèques locales et les librairies. Par défaut, le texte du code-barres apparaît en dessous du code. Vous pouvez choisir d'afficher le texte au-dessus du code, ou de masquer le texte. Dans le cas des codes PDF 417 et QR, il n'est pas possible d'afficher le texte du code-barres. Si vous le souhaitez, vous pouvez ajouter le texte avant ou après le code-barres. Le type de code-barres par défaut est Code 128. Vous pouvez le modifier sous Paramètres. 42 Utiliser des objets Faites glisser depuis la barre d'outils Insérer vers l'étiquette pour placer le codebarres exactement à l'emplacement souhaité. Pour insérer un code-barres 1. Sélectionnez Code-barres dans la barre d'outils Insérer . La barre d'outils des codes-barres s'affiche. 2. Sélectionnez le Type de codes-barres. 3. Entrez les données sous Données du code-barres. 4. Si vous le souhaitez, modifiez les valeurs des options suivantes : l Taille l Rotation l Alignement 5. Vous pouvez aussi choisir d'afficher ou de masquer le texte du code-barres. Insérer une image Vous pouvez insérer une image sur votre étiquette. L'image peut être une des images livrées avec DYMO ID , ou vous pouvez en insérer une provenant de votre propre bibliothèque. Les types d'images pris en charge sont : .png, .jpeg, et .gif. Les images téléchargées depuis votre ordinateur apparaissent sous la catégorie Personnalisé. Les images que vous utilisez fréquemment peuvent être signalées comme favoris et elles apparaissent toujours en haut des catégories d'images pour pouvoir être insérées rapidement. Pour insérer une image 1. Sélectionnez Image dans la barre d'outils Insérer. Faites glisser depuis la barre d'outils Insérer vers l'étiquette pour placer l'image exactement à l'emplacement souhaité. 2. Sélectionnez l'image que vous voulez insérer sur l'étiquette. 3. Si vous le souhaitez, modifiez les valeurs des options suivantes : l Rotation l Contour Vous pouvez épingler la barre d'outils de formatage d'images dans l'éditeur d'étiquette pour qu'elle soit toujours affichée. Pour modifier une image 1. Sélectionnez l'image. 2. Sélectionnez Modifier dans la barre d'outils de formatage des images. 3. Sélectionnez l'image que vous souhaitez utiliser dans la liste. 43 Modifier des étiquettes Insérer une forme Vous pouvez ajouter un certain nombre des formes à votre étiquette. Superposez des objets texte et image sur les formes pour créer des motifs personnalisés sur vos étiquettes. Pour insérer une image 1. Sélectionnez Forme dans la barre d'outils Insérer. Faites glisser depuis la barre d'outils Insérer vers l'étiquette pour placer la forme exactement à l'emplacement souhaité. 2. Sélectionnez la forme que vous souhaitez insérer sur l'étiquette. 3. Déplacez, redimensionnez, et réorganisez l'objet forme comme vous le souhaitez. 4. Si vous le souhaitez, modifiez les valeurs des options suivantes : l Épaisseur de la ligne l Style de ligne l Couleur de remplissage : Noir, blanc ou transparent. Sélectionner des objets Il existe plusieurs façons de sélectionner un ou plusieurs objets sur une étiquette. Pour sélectionner un seul objet Cliquez sur les flèches de direction vers la droite ou la gauche sur l'outil Sélectionner un objet. L'objet sélectionné est surligné sur l'étiquette. Pour sélectionner plusieurs objets en même temps Effectuez une des actions suivantes : l l Appuyez sur la touche Maj. et cliquez sur chaque objet que vous souhaitez sélectionner. Faites glisser le curseur sur l'étiquette pour sélectionner tous les objets. Les objets sélectionnés sont surlignés sur l'étiquette. Redimensionner un objet Vous pouvez redimensionner un objet pour que sa taille convienne mieux à l'étiquette que vous créez. 44 Utiliser des objets Lorsque vous redimensionnez des zones de texte à l'aide de l'option Ajuster le texte automatiquement, la taille de la police s'ajuste à la taille de l'objet. Sinon, la taille de la police reste fixe. Un avertissement s'affiche quand l'objet est trop petit pour la taille de police sélectionnée. Lorsque vous redimensionnez un objet code-barres, un avertissement s'affiche quand le code-barres devient trop petit. Si vous essayez d'imprimer l'étiquette, le texte est tronqué, comme dans l'exemple cidessous. Pour définir une taille d'objet spécifique, cliquez sur l'objet avec le bouton droit de la souris et entrez les mesures de hauteur et de largeur voulues sous Taille. Pour redimensionner un objet 1. Sélectionnez l'objet. Un contour bleu et des poignées apparaissent lorsque l'objet est sélectionné. 2. Dans le cas des zones de texte, cliquez n'importe où sur la bordure bleue. 3. Effectuez une des actions suivantes : l l Faites glisser un des coins pour redimensionner proportionnellement. Faites glisser la poignée carrée située sur le milieu d'un côté pour redimensionner ce côté uniquement. Restaurer les proportions Lorsque vous modifiez une étiquette, il peut arriver que l'image soit déformée. Si cela se produit, vous avez la possibilité de restaurer les proportions initiales. Pour restaurer les proportions 1. Sélectionnez l'objet. 2. Cliquez sur dans la barre d'outils de formatage des images. L'image retrouve sa taille initiale. Aligner des objets Vous pouvez aligner un ou plusieurs objets sur une étiquette. 45 Modifier des étiquettes Pour aligner des objets 1. Sélectionnez l'objet. Pour insérer plusieurs objets, servez-vous de la commande Ctrl + clic. 2. Cliquez avec le bouton droit de la souris et sélectionnez une position sous Aligner. Déplacer un objet Vous pouvez déplacer un objet pour le mettre n'importe où dans la zone imprimable de l'étiquette. Lorsque vous déplacez un objet d'une étiquette qui contient plusieurs objets, des guides apparaissent pour vous montrer la position de l'objet relativement à celle des autres objets de l'étiquette. Pour définir une position spécifique sur l'étiquette, cliquez sur l'objet avec le bouton droit de la souris et entrez des coordonnées x,y spécifiques sous Position. Pour déplacer un objet 1. Sélectionnez l'objet. 2. Faites glisser la souris sur l'objet jusqu'à ce que le curseur apparaisse. Dans le cas des zones de texte, faites glisser la souris sur la bordure. 3. Faites glisser l'objet vers un nouvel emplacement sur l'étiquette. Une bordure rouge apparaît quand l'objet a atteint les marges de l'étiquette. Réorganiser des objets Vous pouvez déplacer un objet vers l'avant, l'arrière, devant ou derrière les autres objets de l'étiquette. Pour réorganiser des objets Cliquez avec le bouton droit de la souris et sélectionnez Réorganiser. Grouper des objets Vous pouvez grouper des objets pour les manipuler comme s'il s'agissait d'un seul objet. 46 Formater du texte Pour grouper des objets 1. Appuyez sur la touche Maj. et cliquez pour sélectionner plusieurs objets ou faites glisser le curseur sur l'étiquette pour sélectionner tous les objets. 2. Cliquez avec le bouton droit de la souris et sélectionnez Grouper. Pour dissocier un objet Cliquez avec le bouton droit de la souris et sélectionnez Dissocier. Supprimer un objet Pour supprimer un objet de l'étiquette 1. Sélectionnez l'objet. Un contour bleu et des poignées apparaissent lorsque l'objet est sélectionné. Dans le cas des zones de texte, cliquez n'importe où sur le contour bleu. 2. Effectuez une des actions suivantes : l Appuyez sur la touche Suppr du clavier. l Cliquez sur l Cliquez avec le bouton droit de la souris et sélectionnez Couper. . Formater du texte La barre d'outils de formatage apparaît dans l'éditeur d'image quand vous sélectionnez une zone de texte. Le formatage s'applique uniquement au texte situé à l'intérieur de la zone de texte sélectionnée. Vous pouvez épingler la barre d'outils de formatage dans l'éditeur d'étiquette pour qu'elle soit toujours affichée. 47 Modifier des étiquettes Les formats suivants peuvent être appliqués au texte : Taille de la police Ajuster le texte automatiquement - La taille de la police s'ajuste automatiquement en fonction de la longueur et de la largeur de l'étiquette. Taille en points - La taille de la police reste fixe quelle que soit la taille de l'étiquette. Si la taille de la police devient trop grande pour l'étiquette, le texte est tronqué et un s'affiche. Le programme vous demandera aussi de corriger les erreurs avant d'imprimer l'étiquette. Taille de la police Met le texte sélectionné en gras. Met le texte sélectionné en italique. Souligne le texte sélectionné. Place un cadre autour de toute la zone de texte. Couleur du texte (noir ou blanc) Alignement Aligne le texte sur le côté gauche de la zone de texte. Centre le texte horizontalement dans la zone de texte. Aligne le texte sur le côté droit de la zone de texte. Aligne le texte sur le haut de la zone de texte. Centre le texte verticalement dans la zone de texte. Aligne le texte sur le bas de la zone de texte. Pour modifier l'alignement de la zone de texte sur l'étiquette, voir Aligner des objets. Rotation Place le texte horizontalement dans la zone de texte. Place le texte verticalement dans la zone de texte. Fait pivoter le texte dans la zone de texte. Insérer un symbole Les symboles sont différents des images en ce qu'ils sont insérés dans un texte plutôt que comme objet distinct sur une étiquette. La liste des symboles comprend des signes de ponctuation et autres caractères spéciaux, ainsi qu'un sous-ensemble d'images. Une fois le symbole inséré dans le corps du texte, il est traité comme n'importe quel autre caractère. Servez-vous de symboles plutôt que d'images quand vous souhaitez que l'image soit insérée dans une zone de texte. Certaines images ne peuvent pas être insérées en tant que symboles. 48 Créer une étiquette verticale Pour insérer un symbole 1. Placez le curseur dans une ligne de texte à l'endroit où vous souhaitez afficher le symbole. 2. Sous Insérer un symbole sur la barre d'outils de formatage de texte, sélectionnez le symbole que vous souhaitez utiliser. Le symbole est inséré à l'emplacement du curseur. Créer une étiquette verticale Cette rubrique décrit comment créer une étiquette générale orientée verticalement pour des applications telles que le dos d'un classeur ou une autre surface verticale. Vous devez toujours commencer par définir l'orientation de l'étiquette. Le changement de l'orientation supprime toutes les données de l'étiquette, laissant une étiquette vide. Pour créer une étiquette verticale 1. Cliquez sur , puis cliquez sur Général. 2. Sous Orientation, sélectionnez Portrait. 3. Tapez un texte dans la zone de texte de l'étiquette. 4. Sous Rotation, sur la barre d'outils de formatage de texte, sélectionnez . Le texte doit maintenant être orienté verticalement. Utilisation de favoris Une façon rapide d'accéder aux fichiers et images d'étiquettes que vous utilisez fréquemment est de les affecter aux favoris. Les images favorites sont toujours affichées en haut de la liste de sélection des images. Pour changer un fichier d'étiquette en favori 1. Créez ou ouvrez le fichier d'étiquette dont vous voulez faire un favori. 2. Enregistrez le fichier, s'il s'agit d'un nouveau fichier qui n'est pas déjà enregistré. 3. Cliquez sur pour marquer le fichier comme favori. Pour affecter une image aux favoris 1. Sélectionnez Image dans la barre d'outils Insérer. 2. Identifiez l'image dont vous souhaitez faire un favori. 3. Cliquez sur l'étoile qui se trouve dans le coin supérieur gauche de l'image. 49 Modifier des étiquettes L'étoile passe au jaune et elle est maintenant affichée dans la catégorie favoris en haut de la liste d'images. Pour supprimer un favori n Cliquez sur l'icône associée à un fichier ou une image d'étiquette favorite pour la désélectionner comme favorite. Enregistrer des étiquettes Vous pouvez enregistrer vos étiquettes pour les utiliser ultérieurement ou pour les transférer vers une étiqueteuse XTL. Lorsque vous enregistrez une étiquette, le type d'étiquette, et toutes les données et le formatage, s'enregistrent aussi. Toutes les données qui se trouvent dans la grille de données sont enregistrées, même si elles n'ont pas été mappées à l'étiquette. Le chemin des fichiers liés est également enregistré avec l'étiquette Les étiquettes multiples sont enregistrées dans un fichier unique. Chaque fois que vous changez d'application d'étiquette, le programme vous demande si vous souhaitez enregistrer l'étiquette précédente, si ce n'est pas déjà fait. Pour enregistrer une étiquette 1. Cliquez sur . La boîte de dialogue Enregistrer sous s'affiche. 2. Donnez un nom au fichier d'étiquettes et cliquez sur Enregistrer. Ouvrir des fichiers d'étiquettes Vous pouvez ouvrir des fichiers d'étiquettes enregistrées précédemment. Quand vous ouvrez un fichier d'étiquettes, le type d'étiquette sélectionné pour cette étiquette devient le type d'étiquette actif. Pour ouvrir les fichiers d'étiquettes enregistrées récemment, sélectionnez Ouvrir les fichiers récents dans le menu DYMO ID . Pour ouvrir un fichier d'étiquettes 1. Dans l'écran d'accueil, cliquez sur Ouvrir une étiquette. 2. Identifiez le fichier d'étiquettes que vous souhaitez ouvrir et cliquez sur Ouvrir. 50 Entrer des données Utilisation des données DYMO ID propose plusieurs méthodes pour placer vos données le plus facilement possible sur les étiquettes. Cette section couvre les sujets suivants : n À propos de la grille de données n Entrer des données n Mapper des données de la grille de données n Importer des données n Importer des données depuis LinkWare Live n Rappeler des données n Modifier des données n Exporter des données Entrer des données Pour la plupart des types d'étiquettes, vous pouvez entrer des données sur les étiquettes en utilisant différentes méthodes, ou une combinaison de méthodes. 51 Utilisation des données n Entrer les données directement dans un objet texte ou code-barres sur l'étiquette - Les données ajoutées directement sur l'étiquette apparaîtront au même emplacement sur toutes les étiquettes créées dans le même fichier d'étiquettes. Par exemple, vous pourriez souhaiter créer une série d'étiquettes de numéros de série dont les cinq premiers caractères sont toujours au même format « 9988-nnnnnn ». Pour créer cette étiquette, tapez les cinq premiers caractères (9988-) sur l'aperçu d'étiquette, puis importez une liste de numéros de série dans la grille de données depuis une feuille de calcul et mappez la colonne de numéros de série à la zone de texte qui se trouve juste à droite des cinq premiers caractères. Dans l'exemple cidessous, six étiquettes de numéro de série vont être créés automatiquement et, dans chaque étiquette, les cinq premiers caractères seront identiques et suivis d'un numéro de série différent. 52 Utiliser la sérialisation n Entrer les données dans la grille de donnée - Les données entrées dans la grille de données qui seront ajoutées à l'étiquette doivent être mappées à un objet zone de texte ou code-barres sur l'étiquette. Une nouvelle étiquette sera créée pour chaque ligne de la grille de données. Dans l'exemple ci-dessus, les données surlignées en gris sont mappées depuis la grille de données. Reportez-vous à la rubrique Mapper des données pour davantage d'informations. n Importer des données depuis un fichier externe - Les données importées sont entrées automatiquement dans la grille de données. Vous pouvez ensuite mapper manuellement les colonnes à des objets zone de texte ou code-barres de l'étiquette. Pour certains types d'étiquettes, lorsque les données importées correspondent exactement au nombre de cellules de l'étiquette, les données sont mappées automatiquement à celle-ci. C'est le cas des étiquettes de type tableau de connexions, bornier ou coupe-circuit. Voir l'exemple ci-dessous. Désactivez l'option Mapper automatiquement les colonnes en retirant la coche adjacente et cliquez sur Effacer tous les mappages pour mapper les données manuellement. Les données utilisées dans un éditeur d'étiquette ne sont pas disponibles automatiquement si vous changez d'application. Dans la plupart des cas, il est possible de rappeler les données de l'étiquette modifiée précédemment pour les utiliser sur la nouvelle étiquette. Voir Rappeler des données. Utiliser la sérialisation La fonction de sérialisation est disponible dans tous les éditeurs d'étiquettes, à l'exception des marquages Rapide et Tuyau Pour créer une série d'étiquettes ou de données, vous : n Sélectionnez les caractère à sérialiser n Définissez l'incrément : valeur à ajouter à chaque répétition de la série n Définissez le nombre : le nombre de répétitions de la série Vous pouvez utiliser la sérialisation pour : 53 Utilisation des données n Remplir automatiquement les étiquettes à plusieurs cellules, telles que les étiquettes de tableaux de connexions, de coupe-circuits, de tableaux de distribution, les étiquettes bloc 110 ou les étiquettes de bornier. Les cellules sont remplies par chaque incrément de la série. Si nécessaire, le programme crée des étiquettes supplémentaires. n Créer une série d'étiquettes en incrémentant les données. Une nouvelle étiquette est créée pour chaque incrément de la série. Pour démarrer la sérialisation, il faut que le curseur se trouve dans un champ de texte qui peut être sérialisé ou qu'un code-barres soit sélectionné. Vous pouvez sélectionner jusqu'à cinq caractères pour la sérialisation. Vous pouvez également choisir de créer les séries séquentiellement. (A1, A2, A3, B1, B2, B3...) La sérialisation crée de nouvelles étiquettes ou, dans le cas d'une étiquette de tableau de connexions, informe les cellules existantes de l'étiquette et, si nécessaire, crée de nouvelles étiquettes. Vos pouvez visualiser les séries sur l'étiquette au fur et à mesure que vous ajoutez et modifiez les valeurs. La grille de données est aussi informée avec les données sérialisées. Pour accélérer la sélection de caractères, sélectionnez les caractères à sérialiser avant de cliquer sur Sérialiser. Pour créer une série 1. Placez le curseur dans un champ de texte ou sélectionnez un code-barres. 2. Cliquez sur Sérialiser. La barre d'outils de sérialisation s'affiche. 3. Sélectionnez le caractère à sérialiser comme suit : n n n Faites glisser les poignées pour sélectionner un ou plusieurs caractères à sérialiser. Cliquez sur un autre caractère pour l'ajouter à la séquence. Cliquez sur pour supprimer un caractère de la séquence. 4. Pour chaque caractère, sélectionnez une valeur pour Incrémenter de et Nombre. 5. Sélectionnez Appliquer quand vous avez terminé. 54 À propos de la grille de données Pour créer une série séquentielle 1. Placez le curseur dans un champ de texte ou sélectionnez un code-barres. 2. Cliquez sur Sérialiser. La barre d'outils de sérialisation s'affiche. 3. Cochez la case Sérialiser séquentiellement. 4. Sélectionnez le caractère à sérialiser comme suit : n n n n Faites glisser les poignées pour sélectionner un ou plusieurs caractères à sérialiser. Cliquez sur un autre caractère pour l'ajouter à la séquence. Cliquez sur pour supprimer un caractère de la séquence. Réorganisez la séquence en faisant glisser ou en utilisant les flèches qui se trouvent dans le bas. 5. Pour chaque caractère, sélectionnez une valeur pour Incrémenter de et Nombre. 6. Sélectionnez Appliquer quand vous avez terminé. À propos de la grille de données La plupart des éditeurs d'étiquette offrent une grille de données en dessous de la zone d'aperçu d'étiquette. Les éditeurs rapides et de marquage de tuyaux ne présentent pas de grille de données. La grille de données est disposée en lignes et en colonnes, de la même façon qu'une feuille de calcul. Vous pouvez entrer des données directement dans la grille de données ou vous pouvez en importer depuis une feuille de calcul externe ou un fichier de base de données. Voir Importer des données. Chaque colonne de la grille de données peut être mappée à un objet zone de texte ou code barres (ou les deux) sur une étiquette. Voir Mapper des données. Chaque ligne de la grille de données représente une étiquette unique. Les données importées peuvent être modifiées dans la grille de données. Cependant, si elles sont liées au fichier source, ces données peuvent uniquement être modifiées dans le fichier source. Les données que vous entrez directement dans un objet zone de texte ou code barres sont répétées au même emplacement sur toutes les étiquettes du fichier d'étiquettes. Les données provenant de la grille de données changent avec chaque étiquette. Quand vous sélectionnez une ligne de la grille de données, l'étiquette correspondante est affichée dans l'éditeur d'étiquette. 55 Utilisation des données La grille de données offre les fonctions suivantes : Importer Importe des données depuis un tableur ou un fichier de base de données. Voir Importer des données. Exporter Exporte des données en format de fichier .csv. Voir Exporter des données. Rappeler Informe la grille de données avec des données provenant de l'étiquette précédente. Voir Rappeler des données. Modifier des données Modifie la disposition des données Voir Modifier la disposition des données. Actualiser des données Rafraîchit les données de la grille de données depuis le fichier source lié. Mapper automatiquement les colonnes Lorsque vous importez des données dans une étiquette à plusieurs cellules et que les colonnes correspondent au nombre de cellules de l'étiquette, les données importées sont automatiquement mappées à la zone de texte de chaque cellule. Vous pouvez mapper les données manuellement en désélectionnant la case à cocher, puis en faisant glisser les colonnes vers des objets texte ou code barres qui se trouvent sur l'étiquette. Effacer tous les mappages Efface tous les mappages à des objets dans l'aperçu de l'étiquette. Ajouter Supprimer Ajoute une colonne ou une ligne à la grille de données. Supprime une colonne ou une ligne de la grille de données. Importer des données Quand vous importez des données depuis un fichier externe, les données sont automatiquement ajoutées dans la grille de données avec la même disposition que dans le fichier source. Par exemple, une feuille de calcul de 24 colonnes est importée sous forme 56 Importer des données de 24 colonnes dans la grille de données. Vous pouvez ensuite mapper les colonnes de la grille de données à des objets de votre étiquette. Dans le cas de certains types d'étiquettes, telles que les étiquettes de tableau de connexions, de bornier et autres étiquettes à plusieurs cellules, si le nombre de colonnes importées correspond au nombre de cellules définies pour l'étiquette, les données sont importées automatiquement dans les cellules de l'étiquette Par exemple, si une feuille de calcul comportant 12 colonnes de données est importée dans une étiquette de tableau de connexions de 12 ports, les données sont automatiquement mappées aux cellules de l'étiquette. Vous pouvez importer des données provenant des types de fichiers de base de données suivants : n Microsoft Access n Microsoft Excel n Texte - Fichiers dont les valeurs sont séparées par une virgule ou une tabulation et ayant l'extension *.csv ou *.txt. n Universal Data Links - Reportez-vous à la documentation Microsoft sur les fichiers Universal Data Link (*.UDL) pour davantage d'informations. Quand vous choisissez de lier les données au fichier de données importé, les données sont automatiquement mises à jour depuis le fichier chaque fois que vous ouvrez cette étiquette. Les données liées ne peuvent pas être modifiées dans la grille de données. 57 Utilisation des données Pour importer des données 1. Cliquez sur dans l'Éditeur de données. La boîte de dialogue d'importation de données s'affiche. 2. Si cette option n'est pas déjà sélectionnée, cliquez sur Depuis un fichier. 3. Sous Sélectionner un fichier de données, cliquez sur Parcourir. La boîte de dialogue Ouvrir s'affiche. 4. Sélectionnez le fichier de base de données à importer, puis cliquez sur Ouvrir. Les données du fichier sélectionné s'affichent dans la zone Aperçu. 5. Pour que les données restent liées au fichier, cochez la case Garder le fichier lié. 6. Si le fichier de base de données que vous avez sélectionné renferme plus d'une feuille ou d'une table, sélectionnez la feuille ou la table à importer dans la liste Sélectionner une feuille ou une table. 7. Si la première ligne du fichier de base de données contient des en-têtes de colonnes, cochez la case Utiliser la première ligne comme en-tête de colonne. 8. Examinez les données à importer dans la zone Aperçu. 9. Cliquez sur Importer. Les données sont importées et affichées dans l'Éditeur de données. Importer des données depuis LinkWare™Live Vous pouvez importer des données de câble depuis Fluke Networks LinkWare Live. Vous devrez avoir à votre disposition votre nom d'utilisateur et votre mot de passe LinkWare Live. Vous pourrez alors imprimer des étiquettes directement à partir de DYMO ID ou transférer les étiquettes depuis une étiqueteuse XTL pour imprimer dans le champ. Pour importer des données 1. Cliquez sur dans l'Éditeur de données. La boîte de dialogue d'importation de données s'affiche. 2. Cliquez sur Depuis LinkWare Live. 3. Saisissez votre nom d'utilisateur LinkWare Live et votre mot de passe et cliquez sur Ouvrir une session. 4. Sélectionnez une organisation dans la liste Organisation. 5. Sélectionnez un projet ou un sous-projet dans la liste Projet. 6. Sélectionnez une configuration dans la liste Configuration. 7. Sélectionnez un ensemble de câbles 8. Cliquez sur Importer. 9. Mappez les données aux champs de données de votre étiquette. 10. Cliquez sur 58 pour enregistrer le fichier d'étiquette. Mapper des données Mapper des données Pour mapper des données à une étiquette, faites glisser un en-tête de colonne de la grille de données vers un objet zone de texte ou code-barres. Vous pouvez positionner les données avant ou après tout texte qui se trouve déjà sur l'étiquette. Vous pouvez aussi faire glisser plus d'une colonne vers différents emplacements sur l'étiquette. Les étiquettes multiples sont créées automatiquement en fonction du nombre de lignes de la grille de données. Pour mapper des données à une zone de texte 1. Sélectionnez l'en-tête de colonne dans la grille de données. 2. Faites glisser l'en-tête de colonne vers l'emplacement de la zone de texte où vous souhaitez que les données apparaissent. Pour mapper des données à un code-barres 1. Ajoutez un objet code-barres à l'étiquette. 2. Faites glisser un en-tête de colonne vers l'objet code-barres. Les données de chaque ligne sont automatiquement insérées dans le champ de données du code-barres. Rappeler des données Lorsque vous changez l'application d'étiquette dans laquelle vous travaillez, vous avez la possibilité de réutiliser les données de la grille de données dans laquelle vous avez travaillé pour l'étiquette précédente. Le rappel des données est possible avec tous les éditeurs d'étiquette dotés d'une grille de données. Dans la boîte de dialogue Rappeler, vous pouvez sélectionner le format dans lequel vous souhaitez rappeler les données. 59 Utilisation des données n Garder la disposition des données en cours. n Répartir les données sur la première ligne, puis sur la deuxième ligne, et ainsi de suite. Si vous sélectionnez cette option, choisissez le nombre de colonnes pour chaque ligne. Les données remplissent les colonnes jusqu'au numéro sélectionné, puis commencent une nouvelle ligne. n Répartir les données dans la première colonne uniquement. Une nouvelle ligne est créée pour chaque élément de données. Cette option est la meilleure pour créer des étiquettes multiples rapidement. La façon dont les données sont insérées sur l'étiquette dépend du type d'étiquette dans lequel vous rappelez les données. Vous pouvez afficher un aperçu de la disposition des données dans la grille de données avant de finaliser le rappel. Pour rappeler des données de l'étiquette précédente 1. Cliquez sur en haut de la grille de données. La boîte de dialogue de rappel de données s'affiche. 2. Sélectionnez une des options de rappel suivantes : l l Garder la disposition des données en cours Répartir les données sur la première ligne, puis sur la deuxième ligne, et ainsi de suite Si vous sélectionnez cette option, choisissez le nombre de colonnes pour chaque ligne. l Répartir les données dans la première colonne uniquement 3. Dans la zone Aperçu, examinez les données organisées en fonction de l'option de disposition que vous avez sélectionnée. 4. Cliquez sur Rappeler pour rappeler les données de la manière sélectionnée. Modifier la disposition des données Vous pouvez facilement modifier la disposition des données dans la grille de données Les options sont : 60 Garder la disposition des données en cours La disposition des données n'est pas modifiée. Répartir les données sur la première ligne, puis sur la deuxième ligne, et ainsi de suite Les données sont entrées sur la première ligne, puis sur la seconde, et ainsi de suite. Vous spécifiez combien de colonnes doivent être remplies avant de commencer une nouvelle ligne. Répartir les données dans la première colonne uniquement Chaque nouveau champ de données est placé dans une nouvelle ligne. Seule la première colonne est remplie. Exporter des données Pour modifier la disposition des données 1. Saisissez ou importez les données dans la grille de données. 2. Cliquez sur dans le coin supérieur gauche de la grille de données. La boîte de dialogue Modifier la disposition des données s'affiche. 3. Sélectionnez la manière dont vous souhaitez que les données apparaissent dans la grille de données. 4. Affichez les données dans la zone Aperçu. 5. Lorsque vous êtes satisfait de la disposition des données, cliquez sur Modifier. Exporter des données Vous pouvez exporter des données de la grille de données vers un fichier avec virgules de séparation des valeurs (CSV) pour les utiliser dans d'autres programmes. Lorsque vous exportez des données, chaque ligne est exportée sous forme d'enregistrement unique et chaque colonne de la ligne est un champ unique. Pour exporter des données 1. Cliquez sur . La boîte de dialogue Enregistrer sous s'affiche. 2. Sélectionnez le dossier dans lequel enregistrer le fichier exporté. 3. Entrez un nom pour le fichier dans la zone Nom du fichier. 4. Cliquez sur Enregistrer. Les données sont exportées vers l'emplacement sélectionné. 61 Page laissée vide intentionnellement pour l'impression recto-verso. 62 Sélectionner une imprimante d'étiquettes À propos de l'impression d'étiquettes Avant d'imprimer depuis une étiqueteuse XTL, DYMO ID vérifie le type d'étiquette qui se trouve dans l'étiqueteuse ainsi que l'étiquette que vous imprimez pour vérifier que le type d'étiquette est approprié pour ce que vous imprimez, ceci pour que les résultats de l'impression soient les meilleurs possibles. Tout manque de correspondance entre l'étiquette et le type d'étiquette vous est signalé avant le démarrage de l'impression pour vous permettre de faire les modifications voulues. Cette section couvre les sujets suivants : Sélectionner une imprimante d'étiquettes Sélectionner des étiquettes Imprimer des étiquettes Sélectionner une imprimante d'étiquettes Toutes les imprimantes d'étiquettes installées sur votre ordinateur sont affichées dans la liste d'imprimantes d'étiquettes sous plusieurs catégories : n XTL 300 n XTL 500 n LabelWriter 4XL n Imprimante Office Si vous avez plus d'une imprimante d'étiquettes dans une catégorie, les imprimantes seront énumérées dans chaque catégorie. 63 À propos de l'impression d'étiquettes Si vous avez plusieurs imprimantes d'étiquettes installées sur votre ordinateur, vous pourriez devoir sélectionner celle que vous souhaitez utiliser avant d’imprimer. Pour plus d'informations sur les états possibles d'une étiqueteuse XTL, voir Affichage de l'état de votre étiqueteuse. Chaque fois que vous sélectionnez une étiqueteuse XTL, le programme vous avertit s'il existe une mise à jour de logiciel pour cette étiqueteuse. Voir Mettre à jour le logiciel. Pour sélectionner une imprimante d'étiquettes 1. Dans l'écran Accueil , cliquez sur . 2. Sélectionnez l'imprimante que vous souhaitez utiliser. L’imprimante sélectionnée est affichée à l'écran d'accueil. Si vous avez sélectionné une étiqueteuse XTL, la cartouche d'étiquettes actuellement insérée est aussi indiquée. Sélectionner des étiquettes Quand vous sélectionnez une étiqueteuse XTL à utiliser, le type d'étiquettes inséré actuellement dans cette étiqueteuse devient automatiquement le type d'étiquette sélectionné. Plusieurs icônes permettent de voir le type d'étiquette sélectionné. Étiquettes en continu Étiquettes prédimensionnées, notamment les étiquettes XTL prédimensionnées et les étiquettes LabelWriter Durable Recouvrement de fil/câble laminé (cartouche) Recouvrement de fil/câble laminé (feuille) (s'applique aux imprimantes de bureau seulement) Tube thermorétractable Certaines applications d'étiquettes peuvent seulement être imprimées sur des types d'étiquettes spécifiques. Si vous essayez d'ouvrir une application d'étiquette et que ce type d'étiquette ne peut pas être imprimé sur les étiquettes actuellement sélectionnées, le programme vous demandera de changer la sélection d'étiquette à une étiquette appropriée. Seuls les types d'étiquette compatibles avec l'imprimante d'étiquettes et l'application d'étiquette actuellement sélectionnées sont affichées dans la boîte de dialogue de sélection d'étiquette. Veillez à insérer le type d'étiquette correspondant dans l'imprimante d'étiquettes avant d'essayer d'imprimer. Si vous souhaitez créer une étiquette pour une cartouche d'étiquettes différente de la cartouche qui se trouve dans l'étiqueteuse, vous pouvez choisir une autre cartouche. 64 Imprimer des étiquettes Pour sélectionner les étiquettes 1. Cliquez sur . La boîte de dialogue de sélection d'étiquette s'affiche. 2. Effectuez une des actions suivantes : l Sélectionnez un type d'étiquette dans l'onglet Utilisées récemment. l Recherchez des étiquettes compatibles par numéro de pièce ou en utilisant les filtres de propriétés de l'onglet Rechercher. Imprimer des étiquettes Quand vous êtes prêt à imprimer votre étiquette, vous pouvez choisir entre plusieurs options d'impression. Les options d'impression offertes varieront en fonction de l'imprimante sélectionnée. 65 À propos de l'impression d'étiquettes Plage d'impression Imprimer toutes les étiquettes - Imprime toutes les étiquettes qui se trouvent dans l'éditeur d'étiquette actuel. (c'est l'option par défaut.) Imprimer l'étiquette actuelle - Imprime uniquement l'étiquette affichée actuellement. Imprimer une plage d'étiquettes - Imprime une plage sélectionnée des étiquettes qui se trouvent dans l'éditeur d'étiquette actuel. Copies Le nombre de copies à imprimer pour chaque étiquette. Assembler Assembler - Imprime une copie de chaque étiquette, puis la seconde copie, etc. (c'est l'option par défaut.) Ne pas assembler- Imprime toutes les copies de la première étiquette, puis toutes les copies de la deuxième, etc. Miroir Inverser le contenu - Imprime le contenu de droite à gauche, comme vous le verriez dans un miroir. Ne pas inverser le contenu - Imprime le contenu normalement. (c'est l'option par défaut.) Ce réglage est enregistré quand vous enregistrez le fichier d'étiquettes. Couper les étiquettes Lors de l'impression de plusieurs copies, couper les étiquettes après : Impression de toutes les étiquettes - Attend que toutes les étiquettes soient imprimées, puis coupe l'étiquette. (C'est le réglage par défaut.) Des marques de coupe sont imprimées entre chaque étiquette. Impression de chaque étiquette - Coupe chaque étiquette au fur et à mesure de l'impression. Dans le cas de l'étiqueteuse XTL 300, celle-ci s'arrête pour vous permettre de couper manuellement les étiquettes. Avec l'étiqueteuse XTL 500, les étiquettes sont coupées automatiquement. Qualité d'impression Pour l'imprimante d'étiquettes LabelWriter 4XL : Haute vitesse – 300 x 300 dpi recommandé pour du texte Haute qualité – 300 x 600 dpi recommandé pour les codes-barres et les graphiques Automatique – Détermine automatiquement la qualité en fonction du contenu de l'étiquette Pour imprimer votre étiquette 1. Dans l'éditeur d'étiquette, cliquez sur La boîte de dialogue Imprimer s'affiche. 2. Sélectionnez les options d'impression appropriées 3. Cliquez sur Imprimer. 66 Transférer des étiquettes Gérer des fichiers Vous pouvez transférer des fichiers d'étiquettes et des images personnalisées entre votre ordinateur et une étiqueteuse XTL. Cette fonction vous permet de créer des étiquettes dans DYMO ID et, par la suite, de les imprimer sur demande depuis l'étiqueteuse. Vous pouvez également mettre à jour et transférer de nouveaux modèles d'étiquettes. n Transférer des fichiers d'étiquettes n Ajouter des images personnalisées n Transférer des images n Transférer des favoris n Mettre à jour et transférer des modèles Transférer des étiquettes Vous pouvez transférer vos étiquettes enregistrées vers une étiqueteuse XTL pour les imprimer au fur et à mesure de vos besoins. Vous pouvez aussi transférer des étiquettes que vous avez créées sur une étiqueteuse XTL vers votre ordinateur. Toutes les images personnalisées des étiquettes que vous avez transférées sont enregistrées sous Personnalisé sur les étiqueteuses. Pour transférer une étiquette vers l'étiqueteuse 1. Sélectionnez l'étiqueteuse vers laquelle vous voulez transférer des étiquettes. 2. Cliquez sur Gérer des fichiers. 3. Cliquez sur Mes étiquettes. 4. Dans le volet PC, identifiez le fichier d'étiquettes que vous souhaitez transférer. 5. Faites glisser le fichier vers le volet de droite ou cliquez sur . Pour transférer une étiquette depuis l'étiqueteuse 1. Sélectionnez l'étiqueteuse depuis laquelle vous voulez transférer des fichiers. 2. Cliquez sur Gérer des fichiers. 3. Cliquez sur Mes étiquettes. 4. Dans le volet de gauche de l'ordinateur, identifiez le dossier vers lequel vous souhaitez transférer le fichier. 5. Dans le volet de droite, identifiez le fichier d'étiquettes que vous souhaitez transférer. 6. Faites glisser le fichier vers le volet de gauche ou cliquez sur . 67 Gérer des fichiers Supprimer des étiquettes depuis l'étiqueteuse Vous pouvez supprimer un fichier d'étiquettes depuis une étiqueteuse XTL avec la fonction Gérer des fichiers. Pour supprimer un fichier d'étiquettes 1. Sélectionnez l'étiqueteuse sur laquelle vous voulez supprimer des fichiers. 2. Sélectionnez Gérer des fichiers dans l'écran Accueil. 3. Sélectionnez Mes étiquettes sur le côté gauche de l'écran. 4. Sélectionnez le fichier que vous voulez supprimer dans le volet droit. 5. Cliquez sur en haut du volet. Ajouter des images personnalisées Vous pouvez ajouter des images provenant de votre ordinateur local pour les utiliser dans vos conceptions d'étiquettes. Les images personnalisées peuvent être utilisées dans DYMO ID et elles peuvent être transférées sur votre étiqueteuse XTL. Les types d'images suivants peuvent être ajoutés : n PNG n JPEG n GIF Une miniature de chaque image s'affiche dans le volet PC. L'image s'affiche aussi sous Personnalisé dans la liste Insérer une image. Pour afficher un aperçu de plus grande dimension, passez la souris sur l'image et cliquez sur . Pour ajouter une image 1. Sélectionnez Gérer des fichiers dans l'écran Accueil. 2. Sélectionnez Mes images sur le côté gauche de l'écran. 3. Cliquez sur en haut du volet PC. 4. Identifiez l'image que vous souhaitez ajouter depuis votre ordinateur et cliquez sur Ouvrir. Transférer des images Vous pouvez transférer des images depuis votre ordinateur vers une étiqueteuse XTL. Vous pouvez aussi transférer des images personnalisées d'une étiqueteuse XTL vers votre ordinateur. 68 Transférer des favoris Pour transférer une image vers l'étiqueteuse 1. Sélectionnez l'étiqueteuse vers laquelle vous voulez transférer des images. 2. Cliquez sur Gérer des fichiers. 3. Cliquez sur Mes images. 4. Dans le volet PC, identifiez l'image que vous souhaitez transférer. Pour afficher un aperçu de plus grande dimension, passez la souris sur l'image et cliquez sur . 5. Faites glisser l'image vers le volet de droite ou cliquez sur . Pour transférer une image depuis l'étiqueteuse 1. Sélectionnez l'étiqueteuse depuis laquelle vous voulez transférer des images. 2. Cliquez sur Gérer des fichiers. 3. Cliquez sur Mes images. 4. Dans le volet de droite, identifiez l'image que vous souhaitez transférer. 5. Faites glisser le fichier vers le volet de gauche ou cliquez sur . Transférer des favoris Vous pouvez transférer des images depuis votre ordinateur vers une étiqueteuse XTL. Le transfert d'un favori enregistre le fichier d'étiquette ou l'image sur l'étiqueteuse mais ne marque pas le fichier comme favori. Pour transférer une image vers l'étiqueteuse 1. Sélectionnez l'étiqueteuse vers laquelle vous voulez transférer des images. 2. Cliquez sur 3. Cliquez sur Gérer des fichiers. Favoris. 4. Dans le volet PC, cliquez sur Étiquettes ou Images pour localiser le fichier que vous souhaitez transférer. 5. Faites glisser le fichier sélectionné vers le volet de droite ou cliquez sur . Supprimer une image Vous pouvez supprimer une image soit depuis DYMO ID, ou depuis l'étiqueteuse XTL avec la fonction Gérer des fichiers. Il n'est pas possible de supprimer une image personnalisée directement depuis une étiqueteuse. Lorsque vous supprimez une image personnalisée depuis DYMO ID, vous ne supprimez pas l'image source de votre ordinateur. 69 Gérer des fichiers Pour afficher un aperçu de plus grande dimension, passez la souris sur l'image et cliquez sur . Pour supprimer une image 1. Sélectionnez Gérer des fichiers dans l'écran Accueil. 2. Sélectionnez Mes images sur le côté gauche de l'écran. 3. Sélectionnez l'image que vous voulez supprimer dans le volet gauche ou le volet droit. 4. Cliquez sur en haut du volet. À propos des modèles Les modèles sont des dispositions d'étiquettes prédéfinies conçus pour des applications spécifiques. Ils sont disponibles pour les types d'étiquettes suivants : Tableau de connexions Suivi de l'équipement Gestion des matériaux Sécurité* Risque de coup d'arc* * Non offert pour XTL 300 l'étiqueteuse. Vous pouvez modifier la disposition des modèles, puis enregistrer le modèle modifié comme fichier d'étiquette. Cependant, il n'est pas possible de créer vos propres modèles personnalisés. Vous pouvez transférer des modèles vers une étiqueteuse XTL. Puisque que seul un nombre limité de modèles peut être stocké sur les étiqueteuses, vous pouvez supprimer des modèles de celles-ci. Seuls les modèles compatibles avec l'étiqueteuse peuvent y être transférés. Nous publions de temps à autre des mises à jour des modèles et vous serez informés quand ces mises à jour deviendront disponibles. 70 À propos des modèles Certains modèles d'étiquettes ont été créés en tenant compte de certaines normes et de certains codes industriels. Ces modèles ont été conçus avec l'intention de vous aider à créer certains types d'étiquettes, mais ils ne sauraient remplacer votre connaissance des exigences applicables. Vous devez effectuer votre propre examen et analyse de toutes les normes et tous les codes qui s'appliquent aux étiquettes créées. DYMO n'affirme en aucune manière et ne donne aucune garantie que les étiquettes créées à l'aide de ce périphérique sont conformes à toute norme, tout code ou tout règlement légal, industriel ou autre, et n'accepte aucune obligation ou responsabilité quant à leur respect. En outre, certains de ces modèles d'étiquettes ont été préparés sur la base des normes ou des codes actuels, lesquels sont susceptibles de changer, et DYMO n'assume aucune obligation de mettre à jour les modèles pour se conformer aux modifications apportées aux normes ou aux codes ou de communiquer de toute autre manière de telles modifications. Mettre à jour des modèles De temps à autre, nous mettons à jour les modèles d'étiquettes et en publions des versions nouvelles et mises à jour. Normalement, vous recevez ces mises à jour lorsque vous actualisez un logiciel. Cependant, vous pouvez vérifier s'il existe des mises à jour quand le bouton Mise à jour disponible est activé sur le volet de modèles. Lorsqu'une mise à jour de modèle est disponible, les icônes Modèles sont affichées avec une flèche vers le bas. Gérer des fichiers et Les modèles sont disponibles pour les types d'étiquettes suivants : Tableau de connexions Suivi de l'équipement Gestion des matériaux Sécurité Risque de coup d'arc Pour mettre à jour des modèles 1. Cliquez sur Gérer des fichiers. 2. Cliquez sur Modèles. 3. Sélectionnez le type de modèles que vous souhaitez mettre à jour. 4. S'il existe des mises à jour de modèles, cliquez sur Mettre à jour des modèles et suivez les instructions qui s'affichent. Transférer des modèles Vous pouvez transférer des modèles mis à jour vers une étiqueteuse XTL. Seuls les modèles compatibles avec l'étiqueteuse peuvent y être transférés. 71 Gérer des fichiers Pour transférer des modèles 1. Cliquez sur Gérer des fichiers. 2. Cliquez sur Modèles. 3. Sélectionnez le type de modèles 4. Sélectionnez l'étiqueteuse spécifique vers laquelle vous voulez effectuer le transfert. Servez-vous des filtres qui se trouvent dans le volet de gauche pour raffiner votre recherche. 5. Faites glisser les modèles vers le volet de droite ou cliquez sur . Supprimer des modèles Vous pouvez supprimer un modèle depuis une étiqueteuse XTL avec la fonction Gérer des fichiers. Pour supprimer un modèle 1. Sélectionnez l'étiqueteuse sur laquelle vous voulez supprimer des modèles. 2. Sélectionnez Gérer des fichiers dans l'écran Accueil. 3. Sélectionnez Modèles sur le côté gauche de l'écran. 4. Sélectionnez le type de modèle à supprimer 5. Dans le volet de droite, sélectionnez le modèle spécifique que vous voulez supprimer de l'étiqueteuse. 6. Cliquez sur 72 en haut du volet. Paramètres généraux Personnaliser DYMO ID Les paramètres suivants peuvent être modifiés dans le logiciel DYMO ID : n Paramètres généraux n Paramètres par défaut des applications d'étiquettes n Paramètres d'impression Pour modifier les paramètres 1. Cliquez sur Paramètres. 2. Sélectionnez l'onglet approprié à gauche du volet de paramètres. Paramètres généraux Les paramètres suivants peuvent être modifiés : Langue Sélectionnez la langue que vous souhaitez utiliser pour l'interface du logiciel. Lorsque vous sélectionnez une nouvelle langue, vous devez redémarrer le logiciel pour que cette modification de langue soit appliquée. Unités de mesure Les unités de mesure affichées sur la règle et toutes les autres mesures. Sélectionnez Pouces ou Système métrique. Type de codebarres Sélectionnez le type de code-barres par défaut chaque fois que vous insérez un code-barres. Par défaut, c'est le code 128. Bulles d'aide Certaines bulles d'aide vous donnent le choix de les masquer à l'avenir. Cliquez sur Réinitialiser pour réinitialiser l'affichage des bulles d'aide aux paramètres d'usine. Afficher/masquer les boîtes de dialogue Vous pouvez choisir de ne pas afficher la boîte de dialogue de rappel des données quand vous rappelez des données. Cochez la case à cocher pour réinitialiser l'affichage de cette boîte de dialogue aux paramètres d'usine. À l'exception du paramètre Langue, les modifications que vous apportez aux paramètres sont mises en application immédiatement; il n'est pas nécessaire de redémarrer le logiciel. Définir des options d'impression par défaut Vous avez le choix entre plusieurs options d'impression pour imprimer vos étiquettes. Vous pouvez modifier les paramètres chaque fois que vous imprimez ou enregistrer comme paramètres par défaut ceux que vous utilisez le plus souvent. Les options d'impression offertes varieront en fonction de l'imprimante sélectionnée. 73 Personnaliser DYMO ID Plage d'impression Imprimer toutes les étiquettes - Imprime toutes les étiquettes qui se trouvent dans l'éditeur d'étiquette actuel. (c'est l'option par défaut.) Imprimer l'étiquette actuelle - Imprime uniquement l'étiquette affichée actuellement. Copies Le nombre de copies à imprimer pour chaque étiquette. Maximum : 99 Assembler Assembler - Imprime une copie de chaque étiquette, puis la seconde copie, etc. Ne pas assembler- Imprime toutes les copies de la première étiquette, puis toutes les copies de la deuxième, etc. (c'est l'option par défaut.) Miroir Inverser le contenu - Imprime le contenu de droite à gauche, comme vous le verriez dans un miroir. Ne pas inverser le contenu - Imprime le contenu normalement. (c'est l'option par défaut.) Couper les étiquettes Lors de l'impression de plusieurs copies, couper les étiquettes après : Impression de toutes les étiquettes - Attend que toutes les étiquettes soient imprimées, puis coupe l'étiquette. (C'est le réglage par défaut.) Des marques de coupe sont imprimées entre chaque étiquette. Impression de chaque étiquette - Coupe chaque étiquette au fur et à mesure de l'impression. Dans le cas de l'étiqueteuse XTL 300, celle-ci s'arrête pour vous permettre de couper manuellement les étiquettes. Avec l'étiqueteuse XTL 500, les étiquettes sont coupées automatiquement. Qualité d'impression Pour l'imprimante d'étiquettes LabelWriter 4XL : Haute vitesse – 300 x 300 dpi recommandé pour du texte Haute qualité – 300 x 600 dpi recommandé pour les codes-barres et les graphiques Automatique – Détermine automatiquement la qualité en fonction du contenu de l'étiquette Réinitialiser les propriétés d'application d'étiquette Si vous avez défini des propriétés par défaut pour une ou plusieurs applications d'étiquettes, vous pouvez réinitialiser ces propriétés d'applications aux propriétés d'étiquettes par défaut. 74 Réinitialiser les propriétés d'application d'étiquette Pour réinitialiser les propriétés d'applications d'étiquettes par défaut. 1. Cliquez sur Paramètres. 2. Sélectionnez Applications d'étiquettes. 3. Cochez la case adjacente aux applications d'étiquettes que vous souhaitez réinitialiser. 4. Cliquez sur Réinitialiser. Seules les propriétés des applications d'étiquettes que vous avez sélectionnées sont réinitialisées aux propriétés définies par défaut en usine. 75 Page laissée vide intentionnellement pour l'impression recto-verso. 76 Questions fréquemment posées Obtenir de l'aide Cette section comprend des rubriques qui devraient fournir des réponses aux questions que vous pourriez vous poser lorsque vous utilisez le logiciel DYMO ID . Elle comprend les rubriques suivantes : n Questions fréquemment posées sur le logiciel n Erreurs d’impression n Afficher le statut de l'étiqueteuse XTL n Détecter les erreurs sur vos étiquettes Questions fréquemment posées Cette section donne des réponses à quelques questions qui sont souvent posées. 77 Obtenir de l'aide Pourquoi est-ce que je ne trouve pas mes étiquettes dans la liste des étiquettes disponibles? Lorsque vous sélectionnez un type d'étiquette depuis l'écran d'accueil, seules les étiquettes compatibles avec l'étiqueteuse sélectionnée sont affichées. Pourquoi le type d'étiquette sélectionné a-t-il changé quand j'ai ouvert le fichier d'étiquettes que j'avais enregistré précédemment? Les informations sur l'étiquette sont enregistrées avec les fichiers d'étiquettes. Quand vous ouvrez un fichier d'étiquettes enregistrées, et si l'étiquette est compatible avec l'étiqueteuse sélectionnée, le type d'étiquette sélectionné est changé à celui qui avait été utilisé précédemment pour cette étiquette. Pourquoi est-ce que je ne peux pas enregistrer un modèle que j'ai personnalisé comme fichier de modèle? Les modèles prédéfinis ne peuvent pas être personnalisés, puis enregistrés comme modèles. Vous pouvez enregistrer les modèles personnalisés comme fichier d'étiquettes et utiliser le fichier de nouveau pour créer d'autres étiquettes. Pourquoi certaines applications d'étiquettes sont- Cela peut se produire pour deux raisons : Lorsque vous sélectionnez une étiquette depuis une application d'étiquette, seules les étiquettes compatibles avec ce type d'étiquette sont affichées. n L'étiqueteuse sélectionnée n'est pas compatible avec cette application d'étiquette. Par exemple, les étiquettes de sécurité ne peuvent être imprimées qu'avec une étiqueteuse XTL 500. Changez l'étiqueteuse sélectionnée pour ouvrir cette application d'étiquette. n Certaines étiquettes peuvent seulement être imprimées sur des types d'étiquettes spécifiques. Si le type d'étiquette sélectionné n'est pas compatible avec une elles dotées d'une icône d'avertissement? application d'étiquette, l'icône d'avertissement s'affiche. Vous pouvez quand même ouvrir l'application d'étiquette, mais vous serez invité à changer la sélection de type d'étiquette avant de continuer. Il n'est pas nécessaire d'avoir un type d'étiquette compatible inséré dans l'étiqueteuse pour créer une étiquette, mais vous devrez changer les étiquettes pour pouvoir imprimer l'étiquette. 78 Pourquoi le texte est-il tronqué sur l'étiquette? La taille en points de la police est trop grande pour l'étiquette. Réduisez la taille en points jusqu'à ce que l'avertissement disparaisse sur l'aperçu de l'étiquette. Vous pouvez aussi cliquer sur Ajustement auto pour redimensionner automatiquement la police pour qu'elle convienne à l'étiquette. Pourquoi est-ce que L'étiquette a en haut et en bas une zone dans laquelle il n'est Questions fréquemment posées je ne peux pas ajuster les marges de l'étiquette pour pouvoir imprimer plus près des bords de l'étiquette? pas possible d'imprimer; il en est de même pour le dernier bord qui sort de l'étiquette. Il n'est pas possible de modifier ces marges. Sur certains types d'étiquettes, vous pouvez modifier la marge du bord de début en désélectionnant l'option Mêmes espaces de début et de fin. Pourquoi mes images ont-elle été déformées quand j'ai modifié la largeur (ou la longueur) de l'étiquette? Sur certains types d'étiquettes, l'image est dimensionnée automatiquement pour correspondre à l'étiquette quand vous en modifiez les dimensions. Vous pouvez restaurer les proportions de l'image en sélectionnant dans la barre d'outils de formatage des images. 79 Obtenir de l'aide Erreurs d’impression 80 Erreurs d’impression Ce qui suit propose des solutions à certaines des erreurs usuelles qui se produisent pendant l'utilisation du logiciel DYMO ID : 81 Obtenir de l'aide 82 Message Solution L'étiqueteuse pas connectée L'étiqueteuse sur laquelle vous essayez d'imprimer n'est pas branchée. Branchez l'étiqueteuse à votre ordinateur. Le couvercle est ouvert. Le couvercle de la cassette d'étiquettes est ouvert. Fermez le couvercle de la cassette d'étiquettes pour poursuivre l'impression. Cassette d'étiquettes manquante. Aucune cartouche d'étiquettes dans l'étiqueteuse Insérez une nouvelle cassette d'étiquettes. Cassette d'étiquettes non reconnue Assurez-vous que la cassette d'étiquettes est compatible avec l'étiqueteuse et insérée correctement. Mauvaise correspondance de l'application d'étiquette et de la cartouche Cette erreur peut survenir pour plusieurs raisons : n La cassette d'étiquettes dans l'étiqueteuse n'est pas appropriée pour l'application d'étiquette que vous essayez d'utiliser. Voir la rubrique Sélection de cartouche d'étiquettes. n L'étiquette que vous essayez d'imprimer ne peut pas être imprimée sur cette cassette d'étiquettes. Voir Sélectionner des étiquettes. n La cassette d'étiquettes dans l'étiqueteuse ne correspond pas à l'étiquette que vous essayez d'imprimer. Dans ce cas, vous pouvez poursuivre l'impression, mais les résultats peuvent ne pas correspondre à l'étiquette que vous voyez dans l'éditeur d'étiquette. Pas de mécanisme de coupe Il n'y a pas de mécanisme de coupe. Assurez-vous que le mécanisme de coupe est inséré correctement. Reportez-vous à la section Nettoyage de la lame de coupe dans le guide d'utilisation de l'étiqueteuse pour des instructions sur le retrait et le remplacement du mécanisme de coupe. Erreurs trouvées sur l'étiquette Des erreurs ont été trouvées sur l'étiquette que vous éditez. Cliquez sur Corriger les erreurs pour identifier et corriger les erreurs avant d'imprimer. Voir Détecter les erreurs. Mécanisme de coupe coincé La lame du mécanisme de coupe ne fonctionne pas correctement. Reportez-vous à la section Nettoyage de la lame de coupe dans le guide d'utilisation de l'étiqueteuse pour des instructions sur le retrait et le remplacement du mécanisme de coupe. Étiquettes coincées Les étiquettes ne circulent pas correctement dans l'étiqueteuse. Retirez et réinsérez la cassette d'étiquettes. Afficher le statut de votre étiqueteuse XTL Message Solution L'étiqueteuse a surchauffé. Le moteur de l'étiqueteuse a surchauffé. Patientez quelques instants pour laisser refroidir l'étiqueteuse, puis recommencez l'impression. Erreur Un message d'erreur sans explication signifie qu'un problème d'étiqueteuse a été détecté, mais aucune autre information n'est donnée. Mettez l'étiqueteuse hors fonction, puis remettez-la en marche. Si le problème n'est pas résolu, contactez le soutien client à www.dymo.com. Afficher le statut de votre étiqueteuse XTL Quand une étiqueteuse XTL est connectée à votre ordinateur, les informations suivantes sont affichées dans le DYMO ID logiciel : n Niveau de charge de la batterie n Statut de la batterie : en cours de charge ou non Le tableau suivant décrit les statuts possibles de l'étiqueteuse. L'étiqueteuse est branchée et la batterie est en cours de charge. L'étiqueteuse est branchée et la batterie n'est pas en cours de charge. L'étiqueteuse n'est pas branchée ou elle est désactivée. L'étiqueteuse est branchée, mais il y a un problème de batterie. Les problèmes d'étiqueteuse sont signalés dans le logiciel. Pour des informations sur les conditions d'erreur, voir Erreurs d'impression. Détecter les erreurs Avant d'imprimer vos étiquettes, assurez-vous qu'elles ne contiennent aucune erreur. Vous devriez voir « Pas d'erreurs » dans le coin inférieur droit de l'éditeur d'étiquette. Si des erreurs sont signalées, identifiez-les et corrigez-les avant d'imprimer. 83 Obtenir de l'aide Pour identifier les erreurs 1. Dans le coin inférieur droit de l'éditeur d'étiquette, sélectionnez . 2. Servez-vous des flèches vers la droite et la gauche pour afficher les étiquettes contenant des erreurs. 3. Corrigez les erreurs. Quand l'erreur est corrigée, le message ne s'affiche plus sur l'étiquette. S'il existe encore des erreurs sur l'étiquette quand vous essayez d'imprimer, la boîte de dialogue Imprimer vous en avertit. 84 Mettre à jour le logiciel Vous recevrez de temps à autre un avis vous informant qu'une nouvelle version du logiciel DYMO ID ou du logiciel pour votre XTL est disponible. Vous pouvez également vérifier manuellement s'il existe des mises à jour du logiciel. Pour vérifier manuellement 1. Sélectionnez À propos de dans le menu DYMO ID. 2. Cliquez sur Mettre à jour le logiciel et suivez les instructions pour télécharger et installer la nouvelle version du logiciel. 85 Page laissée vide intentionnellement pour l'impression recto-verso. 86 Soutien sur Internet Contacter DYMO Soutien sur Internet Le site Web de DYMO à l'adresse www.dymo.com renferme les dernières informations de soutien pour votre étiqueteuse et votre logiciel DYMO ID. Coordonnées Visitez la zone de soutien de notre site Web à l'adresse www.dymo.com pour nous contacter par bavardage en ligne ou par courriel. 87 Page laissée vide intentionnellement pour l'impression recto-verso. 88 Commentaires sur la documentation Nous travaillons continuellement à la création d'une documentation de qualité optimale pour nos produits. Nous vous remercions de votre retour d'information. Envoyez-nous vos commentaires ou suggestions à propos de nos guides d'utilisation. Veuillez fournir les informations suivantes avec vos commentaires : n Nom du produit, numéro de série et numéro de page du Guide d'utilisation n Brève description des instructions erronées ou peu claires, des points nécessitant plus de détails, etc. Vos suggestions concernant les sujets supplémentaires que vous aimeriez trouver dans la documentation sont également les bienvenues. Envoyez un courriel à : dymo.docfeedback@newellco.com. Veuillez ne pas oublier que cette adresse est uniquement destinée aux commentaires sur la documentation. Si vous avez une question technique, veuillez contacter l'assistance-client de DYMO. 89 ">
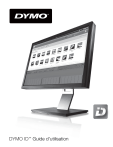
Öffentlicher Link aktualisiert
Der öffentliche Link zu Ihrem Chat wurde aktualisiert.











