Dymo LABELWRITER Manuel utilisateur
Ci-dessous, vous trouverez de brèves informations concernant LabelWriter 450, LabelWriter 450 Turbo, LabelWriter Twin Turbo, LabelWriter 450 Duo et LabelWriter 4XL. Ces imprimantes sont conçues pour l'impression thermique directe d'étiquettes, éliminant le besoin d'encre ou de toner. Elles sont compatibles avec divers types d'étiquettes DYMO et peuvent être utilisées pour imprimer des adresses, des étiquettes d'expédition, des badges nominatifs et bien plus encore. Le logiciel DYMO Label fourni facilite la création et l'impression d'étiquettes personnalisées.
PDF
Télécharger
Document
Guide d’utilisation Imprimantes d’étiquettes DYMO® LabelWriter® Copyright © 2009 Sanford, L.P. Touts droits réservés. Révisé le 9/09. Aucune partie de ce document ou du logiciel ne peut être reproduite ou distribuée sous quelque forme or par quelque moyen que ce soit ou traduite en une autre langue sans le consentement écrit préalable de Sanford, L.P. Marques de commerce DYMO et LabelWriter sont des marques déposées de Sanford, L.P. Toutes les autres marques de commerce appartiennent à leurs propriétaires respectifs. Sommaire À propos de l’imprimante LabelWriter . . . . . . . . . . . . . . . . . . . . . . . . . . . . . . . . . . . . . . . . . . . . . . . . . . 1 Caractéristiques de l’imprimante . . . . . . . . . . . . . . . . . . . . . . . . . . . . . . . . . . . . . . . . . . . . . . . . . . . Configuration minimale requise. . . . . . . . . . . . . . . . . . . . . . . . . . . . . . . . . . . . . . . . . . . . . . . . . . . . Impression des étiquettes . . . . . . . . . . . . . . . . . . . . . . . . . . . . . . . . . . . . . . . . . . . . . . . . . . . . . . . . . Informations pour les développeurs et sur le kit SDK . . . . . . . . . . . . . . . . . . . . . . . . . . . . . . . . . . . 1 3 3 3 À propos des étiquettes . . . . . . . . . . . . . . . . . . . . . . . . . . . . . . . . . . . . . . . . . . . . . . . . . . . . . . . . . . . . . . . . . . . 5 Chargement des étiquettes . . . . . . . . . . . . . . . . . . . . . . . . . . . . . . . . . . . . . . . . . . . . . . . . . . . . . . . . 5 Commande d’étiquettes . . . . . . . . . . . . . . . . . . . . . . . . . . . . . . . . . . . . . . . . . . . . . . . . . . . . . . . . . . 7 Impression via un réseau . . . . . . . . . . . . . . . . . . . . . . . . . . . . . . . . . . . . . . . . . . . . . . . . . . . . . . . . . . . . . . . . . 9 Impression sur une imprimante partagée sous Windows. . . . . . . . . . . . . . . . . . . . . . . . . . . . . . . . . 9 Partage d’une imprimante sur un réseau . . . . . . . . . . . . . . . . . . . . . . . . . . . . . . . . . . . . . . . . . . . 9 Ajout d'une imprimante en réseau . . . . . . . . . . . . . . . . . . . . . . . . . . . . . . . . . . . . . . . . . . . . . . . 10 Impression sur une imprimante partagée depuis Mac OS . . . . . . . . . . . . . . . . . . . . . . . . . . . . . . . 11 Partage d’une imprimante sur un réseau . . . . . . . . . . . . . . . . . . . . . . . . . . . . . . . . . . . . . . . . . . 11 Ajout d’une imprimante partagée. . . . . . . . . . . . . . . . . . . . . . . . . . . . . . . . . . . . . . . . . . . . . . . . 12 Utilisation d'un serveur d’impression LabelWriter . . . . . . . . . . . . . . . . . . . . . . . . . . . . . . . . . . . . 13 Versions de micrologiciels d'imprimantes prenant en charge les serveurs d'impression. . . . . . 14 Entretien de votre imprimante . . . . . . . . . . . . . . . . . . . . . . . . . . . . . . . . . . . . . . . . . . . . . . . . . . . . . . . . . . 15 Aide . . . . . . . . . . . . . . . . . . . . . . . . . . . . . . . . . . . . . . . . . . . . . . . . . . . . . . . . . . . . . . . . . . . . . . . . . . . . . . . . . . . . . . . . . 17 Dépannage . . . . . . . . . . . . . . . . . . . . . . . . . . . . . . . . . . . . . . . . . . . . . . . . . . . . . . . . . . . . . . . . . . . Voyant d’état . . . . . . . . . . . . . . . . . . . . . . . . . . . . . . . . . . . . . . . . . . . . . . . . . . . . . . . . . . . . . . . Test d’impression . . . . . . . . . . . . . . . . . . . . . . . . . . . . . . . . . . . . . . . . . . . . . . . . . . . . . . . . . . . . Comment remédier aux bourrages d’étiquettes . . . . . . . . . . . . . . . . . . . . . . . . . . . . . . . . . . . . . Corriger la mauvaise qualité d’impression. . . . . . . . . . . . . . . . . . . . . . . . . . . . . . . . . . . . . . . . . Les étiquettes n’avancent pas correctement . . . . . . . . . . . . . . . . . . . . . . . . . . . . . . . . . . . . . . . . L’imprimante n’imprime pas, ou l’impression est interrompue. . . . . . . . . . . . . . . . . . . . . . . . . Garantie limitée . . . . . . . . . . . . . . . . . . . . . . . . . . . . . . . . . . . . . . . . . . . . . . . . . . . . . . . . . . . . . . . Assistance technique . . . . . . . . . . . . . . . . . . . . . . . . . . . . . . . . . . . . . . . . . . . . . . . . . . . . . . . . . . . 17 17 17 17 18 18 18 19 20 Informations techniques et environnementales . . . . . . . . . . . . . . . . . . . . . . . . . . . . . . . . . . . . . 21 Spécifications techniques . . . . . . . . . . . . . . . . . . . . . . . . . . . . . . . . . . . . . . . . . . . . . . . . . . . . . . . . Homologation de l’imprimante . . . . . . . . . . . . . . . . . . . . . . . . . . . . . . . . . . . . . . . . . . . . . . . . . . . Informations environnementales . . . . . . . . . . . . . . . . . . . . . . . . . . . . . . . . . . . . . . . . . . . . . . . . . . Commentaires sur la documentation . . . . . . . . . . . . . . . . . . . . . . . . . . . . . . . . . . . . . . . . . . . . . . . 21 22 22 23 iii iv Chapitre 1 À propos de l’imprimante LabelWriter Nous vous félicitons pour votre nouvel achat de l’imprimante d’étiquettes DYMO LabelWriter. Votre imprimante LabelWriter est durable et fiable. Nous vous invitons à prendre quelques minutes pour en savoir plus sur l’utilisation et l’entretien de votre imprimante. Caractéristiques de l’imprimante Votre imprimante LabelWriter est une imprimante d’étiquettes papier thermique qui n’utilise ni encre ni toner. Au lieu de cela, l’imprimante utilise la chaleur de la tête d’impression thermique pour imprimer des étiquettes thermosensibles traitées spécialement. Les étiquettes sont les seules fournitures que vous devez acheter. Familiarisez-vous avec les composants principaux de l’imprimante. Couvercle supérieur Bobine à étiquettes Rouleau d’étiquettes Guide d’étiquettes Connecteur USB Connecteur d’alimentation CC Bouton d’éjection d’étiquettes Bac de chargement d’étiquettes et coupe papier S/N 00000-0000000 Levier de dégagement des étiquettes Bouton d’avance papier et voyant lumineux Numéro de série Port de câble LabelWriter 450 LabelWriter 450 Turbo Numéro de série Rouleau d’étiquettes Bobine à étiquettes Levier de dégagement des étiquettes Bac de chargement d’étiquettes et coupe papier Connecteur d’alimentation CC Connecteur Guide USB d’étiquettes Bouton d’éjection d’étiquettes Bouton d’avance papier et voyant lumineux S/N 00000-0000000 Couvercle supérieur Ports de câble LabelWriter Twin Turbo 1 À propos de l’imprimante LabelWriter Couvercle supérieur Bobine à étiquettes Levier de dégagement des étiquettes Connecteur d’alimentation CC Rouleau d’étiquettes Connecteur USB Bouton d’éjection d’étiquettes Bac de chargement d’étiquettes et coupe papier Bouton d’avance papier et voyant lumineux Emplacement de sortie d’étiquettes LabelWriter 450 Duo Couvercle supérieur Numéro de série Rouleau d’étiquettes Connecteur USB Levier de dégagement des étiquettes Bouton d’éjection d’étiquettes Bac de chargement d’étiquettes et coupe papier S/N 00000-0000000 Bobine à étiquettes Connecteur d’alimentation CC Bouton d’avance papier et voyant lumineux Port de câble LabelWriter 4XL Le bouton d’avance papier situé à l’avant de l’imprimante fait avancer une seule étiquette. Le bouton d’éjection d’étiquettes est utilisé pour retirer les étiquettes de l’imprimante lors du changement de rouleau. Le voyant d’état indique l’état actuel de l’imprimante : • Allumé en bleu – l’imprimante est allumée et prête. • Clignotant en bleu – les étiquettes ne sont pas chargées correctement ou le rouleau d’étiquettes est vide. • Bleu faible – l’imprimante est en mode d’économie d’énergie. 2 Configuration minimale requise Configuration minimale requise L’imprimante LabelWriter nécessite une connexion USB 1.1 ou 2.0 et l’une des configurations suivantes : • Windows® XP 32 bits • Windows Vista® 32 ou 64 bits • Mac OS® v10.4, v10.5 ou v10.6 Impression des étiquettes Votre imprimante LabelWriter a été livrée avec le logiciel DYMO Label v.8 afin de faciliter la conception et l’impression d’étiquettes. Vous pouvez également imprimer des étiquettes directement depuis le bureau grâce à QuickPrint, et depuis Microsoft Office grâce aux compléments DYMO Label qui sont ajoutés lors de l’installation du logiciel DYMO Label v.8. Pour plus d’informations concernant l’utilisation de ces fonctions, consultez l’aide en ligne ou le mode d’emploi de DYMO Label v.8. Informations pour les développeurs et sur le kit SDK DYMO fournit différents types d’informations destinées à aider les développeurs de logiciels à créer des produits pouvant fonctionner avec les imprimantes LabelWriter et DYMO Label. Veuillez trouver ci-dessous quelques notes destinées aux personnes qui s’intéressent au développement de produits pouvant fonctionner avec les imprimantes LabelWriter. • N’oubliez pas que les imprimantes LabelWriter utilisent des pilotes d’imprimante standard. Par conséquent, il n’y a aucune différence entre imprimer à partir d’une LabelWriter et imprimer à partir d’une imprimante laser, si ce n’est la taille des pages qui est plus petite. • Pour le cas où vous souhaiteriez automatiser l’impression et tirer avantage de la capacité d’impression d’étiquettes à partir de Dymo Label, un Kit du Développeur de Logiciel (SDK) est également inclus dans le CD LabelWriter. Le SDK fournit des interfaces COM et .NET. Pour plus d’informations, visitez notre site Web www.dymo.com/developers. Vous pouvez participer à notre forum du développeur sur le site de DYMO au www.dymo.com/ developers pour vous tenir informé(e) des dernières nouveautés. Vous pouvez aussi ajouter votre nom dans la liste de mailing du Développeur pour obtenir des informations ou autres annonces spécifiques adressées aux développeurs. 3 À propos de l’imprimante LabelWriter Page intentionnellement laissée vierge pour permettre une impression recto-verso. 4 Chapitre 2 À propos des étiquettes Les imprimantes DYMO LabelWriter bénéficient d’une technologie avancée d’impression par transfert thermique qui permet d’imprimer sur des étiquettes thermosensibles, spécialement traitées à cette fin. C’est-à-dire que vous pouvez imprimer des étiquettes sans avoir à changer de toner, de cartouche d’encre ou de ruban. Remarque La garantie de DYMO ne couvre pas les problèmes de mauvais fonctionnement ou les dégâts qui pourraient survenir de l’utilisation d’étiquettes non DYMO. Compte tenu de la technologie d’impression thermique dont bénéficient les imprimantes DYMO LabelWriter, vous devez utiliser uniquement des étiquettes spécialement conçues et fabriquées à cet effet. Le revêtement thermique d’étiquettes autres que de marque DYMO peut ne pas être compatible et peut entraîner une qualité d’impression insuffisante ou un mauvais fonctionnement de l’imprimante. La durée de vie de vos étiquettes dépend de l’usage que vous en faites. Des étiquettes papier thermique, telles que celles obtenues grâce à l’imprimante LabelWriter, peuvent s’user de deux façons : • Exposition à la lumière directe du soleil, à la lumière artificielle ou à une chaleur extrême pendant une période prolongée • Contact avec des surfaces plastiques (par exemple, si les étiquettes sont insérées dans des classeurs plastiques). La durée de vie normale d’une étiquette LabelWriter est de 18 mois dans son emballage d’origine. Avec des usages à court terme (enveloppes, emballages, etc.), l’usure ne pose aucun problème. Si vous utilisez les étiquettes pour des dossiers archivés dans un meuble de classement, l’usure se fera au fil des années. Si vous les utilisez pour des cahiers ou des agendas qui seront ensuite exposés continuellement à la lumière du soleil, l’usure se fera au bout de quelques mois. Si vous n’utilisez pas les étiquettes, gardez-les dans un endroit sec et frais, et dans la pochette en plastique noir dans laquelle elles se trouvaient à l’origine, ceci afin qu’elles se conservent plus longtemps. Chargement des étiquettes Chaque rouleau d’étiquettes est livré dans une pochette en plastique noir. Conservez les rouleaux d’étiquettes dans cette pochette lorsque vous n’utilisez pas les étiquettes. L’imprimante LabelWriter Twin Turbo peut contenir deux rouleaux d’étiquettes, ce qui permet d’imprimer deux types d’étiquettes sans avoir à changer le rouleau. L’imprimante LabelWriter Duo peut imprimer deux types d’étiquettes : des étiquettes découpées à la forme (étiquettes d’adresse ou d’expédition) et des cassettes d’étiquettes D1. 5 À propos des étiquettes Remarques importantes Pour que les étiquettes avancent correctement durant l’impression, veillez à respecter les remarques suivantes lorsque vous les chargez sur la bobine et dans l’imprimante : • Le guide de la bobine à étiquettes doit être poussé contre le rouleau d’étiquettes, sans aucun espace. Voir Figure 2. • Les étiquettes doivent être chargées avec leur bord gauche inséré contre le bord gauche de la fente de chargement d’étiquette. Voir Figure 4. Les figures 3 et 4 de cette section illustrent le chargement des étiquettes dans une imprimante LabelWriter 450. Cependant, ces instructions s’appliquent au chargement d’étiquettes dans n’importe quel modèle d’imprimante LabelWriter. Pour charger un rouleau d’étiquettes 1 2 3 4 5 6 7 Guide de la bobine Axe de bobine Une fois l’imprimante branchée, appuyez sur le bouton d’avance papier pour éjecter les étiquettes qui protégeaient l’imprimante durant le transport. Ouvrez le couvercle supérieur et retirez les matériaux d’emballage présents dans le compartiment à étiquettes. Retirez la bobine à étiquettes qui se trouve à l’intérieur du couvercle et séparez le guide de la bobine de l’axe. Gardez l’axe de bobine dans votre main gauche et placez le rouleau d’étiquettes sur l’axe de manière à ce que les étiquettes avancent par-dessous, et que le bord gauche du rouleau de bobine soit disposé fermement contre le bord de la bobine. Voir Figure 1. Faites glisser le guide de la bobine sur le bord droit de la bobine et poussez-le fermement contre le bord du rouleau d’étiquettes, en ne laissant aucun espace entre le rouleau et la bobine. Voir Figure 2. Remarque Pour que les étiquettes avancent correctement durant l’impression, les rouleaux d’étiquettes doivent être disposés fermement contre les deux bords de la bobine à étiquettes, sans aucun espace. Insérez la bobine à étiquettes dans la fente du couvercle de l’imprimante, de façon à ce que les étiquettes se déroulent par le côté inférieur du rouleau. Voir Figure 3. Alignez le bord gauche de l’étiquette avec le bord gauche de la fente de chargement d’étiquette, puis insérez l’étiquette dans l’emplacement. Voir Figure 4. L’imprimante fait automatiquement avancer les étiquettes et s’arrête au début de la première étiquette. Si l’imprimante ne fait pas avancer les étiquettes, assurezvous que la première étiquette est complètement insérée, puis appuyez sur le bouton d’avance papier. Si la première étiquette du rouleau est coupée, appuyez sur le bouton d’avance papier pour l’éjecter. Remarque Quelle que soit la largeur de l’étiquette, Alignez les le bord gauche de celle-ci doit être aligné avec le étiquettes à gauche bord gauche de la fente de chargement d’étiquette, de façon à ce que les étiquettes avancent correctement. Figure 1 Figure 2 Figure 3 Faites glisser le guide d’étiquettes contre les étiquettes Figure 4 6 Commande d’étiquettes (450, 450 Turbo, Duo et Twin Turbo uniquement) Faites glisser le guide d’étiquettes vers la gauche jusqu’à ce qu’il soit aligné avec le bord droit de l’étiquette. Voir Figure 4. Assurez-vous que le guide d’étiquettes ne coince pas l’étiquette. 9 (Twin Turbo uniquement) Répétez les étapes 3 à 8 pour charger un deuxième rouleau d’étiquettes. 10 Fermez délicatement le couvercle supérieur. 8 Pour charger une cassette d’étiquettes (LabelWriter Duo) 1 2 3 4 Appuyez sur le bouton situé à l’avant de l’imprimante pour ouvrir le couvercle du bac à cassette d’étiquettes. Remarque Retirez le carton de protection de l’emplacement de sortie d’étiquettes la première fois que vous utilisez l’imprimante. Voir Figure 5. Assurez-vous que l’étiquette et le ruban sont tendus sur toute l’ouverture de la cassette et que l’étiquette passe entre les guides d’étiquettes. Si nécessaire, tournez la bobine dans le sens des aiguilles d’une montre pour tendre le ruban. Insérez la cassette et appuyez doucement dessus jusqu’à ce qu’elle soit bien en place (vous entendrez un clic). Vérifiez que l’étiquette et le ruban sont bien en place. Voir Figure 6. Appuyez sur le bouton situé à l’avant de l’imprimante pour fermer le couvercle du bac à cassette d’étiquettes. Retirez le carton de protection Figure 5 Appuyez doucement Figure 6 Commande d’étiquettes DYMO propose une vaste gamme d’étiquettes conçues pour les imprimantes LabelWriter, conçues pour les enveloppes, les colis, les classeurs, les badges nominatifs, pour l’étiquetage de toutes sortes de supports etc. Vous pouvez trouver une liste exhaustive dans le catalogue qui vous a été livré avec l’imprimante et sur le site Web DYMO : www.dymo.com. Attention La garantie de DYMO ne couvre pas les problèmes de mauvais fonctionnement ou les dégâts qui pourraient survenir de l’utilisation d’étiquettes non DYMO. Compte tenu de la technologie d’impression thermique dont bénéficient les imprimantes DYMO LabelWriter, vous devez utiliser uniquement des étiquettes spécialement conçues et fabriquées à cet effet. Le revêtement thermique d’étiquettes autres que de marque DYMO peut ne pas être compatible et peut entraîner une qualité d’impression insuffisante ou un mauvais fonctionnement de l’imprimante. 7 À propos des étiquettes Page intentionnellement laissée vierge pour permettre une impression recto-verso. 8 Chapitre 3 Impression via un réseau Ce chapitre décrit comment imprimer sur une imprimante d’étiquettes DYMO via un réseau. Les sujets abordés dans ce chapitrent couvrent: • “Impression sur une imprimante partagée sous Windows” • “Impression sur une imprimante partagée depuis Mac OS” • “Utilisation d'un serveur d’impression LabelWriter” Les étapes ci-dessous décrivent comment configurer une imprimante pour l'impression via un réseau. Ces étapes sont un aperçu général et un rappel à l'utilisateur qu'il doit pouvoir imprimer localement sur l'imprimante avant de la partager. Le terme local indique l'ordinateur auquel l'imprimante est connectée physiquement. Par contre, le terme à distance indique l'ordinateur à partir duquel vous désirez imprimer sur une imprimante en réseau. Remarque Lors de l'impression sur une imprimante partagée, tous les messages générés par l'imprimante, y compris les messages d'erreur, s'affichent sur l'ordinateur local et non sur l'ordinateur à distance. Pour imprimer sur une imprimante partagée via un réseau, l'ordinateur à distance doit pouvoir accéder à l'ordinateur local sur le réseau. Contactez votre administrateur système pour plus d'informations. 1 Installez l'imprimante à partager sur l'ordinateur local. 2 Vérifiez que vous pouvez imprimer localement sur cette imprimante. 3 Partagez l'imprimante sur l'ordinateur local. 4 Installez l'imprimante sur l'ordinateur à distance d'où vous imprimerez sur l'imprimante partagée. Voir "Utilisation d'un serveur d’impression LabelWriter" à la page 13 pour des informations sur l’impression via un serveur d’impression. Impression sur une imprimante partagée sous Windows Cette section indique comment imprimer sur une imprimante DYMO partagée dans un groupe de travail Windows. Pour plus d'informations concernant l'impression sur une imprimante partagée dans le Windows Server ou d'autres versions de Windows, consultez la documentation de Windows ou contactez votre administrateur système. Partage d’une imprimante sur un réseau Pour suivre ces instructions, vous devez avoir déjà installé DYMO Label sur l'ordinateur local. Voir le Guide de mise en route rapide de l'imprimante pour plus d'informations. Avant d'imprimer sur une imprimante partagée sous Windows, vous devez partager l'imprimante sur l'ordinateur local. 9 Impression via un réseau Pour partager l'imprimante 1 Cliquez sur Démarrer et sélectionnez Imprimantes et télécopieurs. Le panneau de configuration Imprimantes et télécopieurs s'affiche. 2 Cliquez avec le bouton droit de la souris sur l'imprimante que vous désirez partager et sélectionnez Partager. La boîte de dialogue Propriétés de l'imprimante DYMO s'affiche avec la fenêtre Partage ouverte. 3 Sélectionnez Partager cette imprimante. 4 Si vous le souhaitez, modifiez le nom de l'imprimante dans le champ Nom de partage. C'est le nouveau nom qui apparaît aux autres utilisateurs sur le réseau. 5 Cliquez sur OK. L'icône de partage (une main) s'affiche sous l'imprimante partagée. Ceci indique que d'autres utilisateurs du groupe de travail peuvent imprimer sur cette imprimante. Ajout d'une imprimante en réseau Avant de pouvoir imprimer sur une imprimante en réseau partagée, vous devez installer DYMO Label sur votre ordinateur local puis ajouter chaque étiqueteuse en réseau partagée que vous souhaitez utiliser. Remarque L'imprimante LabelWriter Duo est en fait composée de deux imprimantes (étiquettes et rubans) et vous devez donc exécuter l'Assistant Ajout d'imprimante à deux reprises, une fois pour l'imprimante LabelWriter Duo Label et une fois pour l'imprimante LabelWriter Duo Tape. 10 Impression sur une imprimante partagée depuis Mac OS Pour ajouter une imprimante en réseau ♦ Utilisez l'Assistant Ajout d'imprimante de Windows pour ajouter l’imprimante d’étiquettes partagée sur votre ordinateur. Pour plus d'informations sur l’ajout d’une imprimante en réseau, reportez-vous à la documentation Windows. Impression sur une imprimante partagée depuis Mac OS Cette section indique comment imprimer sur une imprimante partagée dans un groupe de travail Mac OS. Pour plus d'informations concernant l'impression sur une imprimante partagée sous d'autres versions de Mac OS, consultez la documentation de Mac OS ou contactez votre administrateur système. Partage d’une imprimante sur un réseau Pour suivre ces instructions, vous devez avoir déjà installé DYMO Label sur l'ordinateur local. Voir le Guide de mise en route rapide de l'imprimante pour plus d'informations. Avant d'imprimer sur une imprimante partagée, vous devez partager l'imprimante sur l'ordinateur local. Pour partager l'imprimante 1 Sélectionnez Préférences Système dans le menu Pomme. La boîte de dialogue Préférences Système s'affiche. 2 Double-cliquez sur Imprimantes et fax. La boîte de dialogue Imprimantes et fax s'affiche. 11 Impression via un réseau 3 Sélectionnez l'imprimante que vous désirez partager, puis cliquez sur Partage. La fenêtre Partage s'affiche. Remarque Pour partager l'imprimante DYMO LabelWriter Duo qui peut imprimer sur des étiquettes et des rubans, sélectionnez les imprimantes LabelWriter DUO Label et LabelWriter DUO Tape 128. 4 Cochez la case Partager ces imprimantes avec d'autres ordinateurs puis cochez la case correspondant à chaque imprimante que vous désirez partager. 5 Refermez la boîte de dialogue Imprimantes et fax. Ajout d’une imprimante partagée Vous devez installer DYMO Label sur l'ordinateur à distance pour pouvoir imprimer sur une imprimante en réseau. Si vous voulez installer plus d'une imprimante DYMO partagée, vous devez ajouter chaque imprimante d'étiquettes supplémentaire. Pour installer une imprimante en réseau partagée 12 1 Installez DYMO Label. (Voir le Guide de mise en route rapide pour plus d'informations). 2 Dans le Finder, sélectionnez Applications>Utilitaires>Configuration d’imprimante. La boîte de dialogue Liste des imprimantes s'affiche. Utilisation d'un serveur d’impression LabelWriter 3 Cliquez sur Ajouter. La boîte de dialogue Choix de l'imprimante s'affiche. 4 Sélectionnez l’imprimante puis cliquez sur Ajouter. L’imprimante est ajoutée dans la boîte de dialogue Liste des imprimantes. Remarque L'imprimante LabelWriter Duo est composée en fait de deux imprimantes (étiquettes et rubans). Vous devez donc ajouter les deux imprimantes séparément. 5 Refermez la boîte de dialogue Liste des imprimantes. Utilisation d'un serveur d’impression LabelWriter Vous pouvez imprimer via un réseau sur une imprimante DYMO connectée à un serveur d'impression câblé ou USB sans fil. L'imprimante DYMO fonctionne comme n'importe quelle autre imprimante connectée à un serveur d'impression et ne requiert aucune configuration spéciale. Les étapes d'installation et d'impression avec les serveurs d'impression varient selon le type et le fabricant du serveur d'impression. Consultez la documentation fournie avec le serveur d'impression pour des instructions d'installation et d'impression détaillées. Les imprimantes DYMO fonctionnent avec Windows XP (Service Pack 2), Windows Vista, Windows 2000 (Service Pack 2), et Mac OS X. Voici quelques notes et conseils pour l'installation d'un serveur d'impression : • Assurez-vous que votre serveur d'impression prend en charge le système d'exploitation installé sur votre ordinateur (Windows ou Mac OS). • La plupart des serveurs d’impression prennent uniquement en charge l’imprimante LabelWriter Duo Label. Cependant, le serveur d’impression DYMO LabelWriter prend en charge les imprimantes LabelWriter Duo Label et Tape. • Les imprimantes DYMO avec des versions antérieures de micrologiciels ne prennent pas en charge les serveurs d'impression. Voir les versions de micrologiciels d'imprimantes prenant en charge les serveurs d'impression. 13 Impression via un réseau De manière générale, si le système vous invite à choisir une imprimante ou un pilote d'imprimante lors de l'installation du serveur d'impression, sélectionnez l'option d'installation d'un pilote d'imprimante à partir d'un disque et insérez le CD DYMO Label dans le lecteur CD-ROM de l'ordinateur. Si l'installateur ne repère pas automatiquement les pilotes d'imprimante, recherchez-les sur le CD. Si le système vous invite à choisir une imprimante, sélectionnez celle qui est connectée physiquement au serveur d'impression. Pour connecter votre imprimante d'étiquettes à un serveur d'impression 1 Connectez une extrémité d'un câble USB au connecteur USB de votre imprimante d'étiquettes et l'autre extrémité au connecteur USB du serveur d'impression. 2 Connectez le serveur d'impression à votre réseau. 3 Connectez l'imprimante d'étiquettes et le serveur d'impression à une source d'alimentation. 4 Installez et configurez le serveur d'impression sur votre réseau. 5 Confirmez l'impression sur l'imprimante d'étiquettes à partir de l'ordinateur que vous utilisez afin d'installer et de configurer le serveur d'impression. 6 Ajoutez l'imprimante connectée au serveur d'impression à d'autres ordinateurs du groupe de travail. Versions de micrologiciels d'imprimantes prenant en charge les serveurs d'impression. Consultez le tableau ci-dessous pour obtenir des informations sur les versions de micrologiciels d'imprimantes d'étiquettes prenant en charge les serveurs d'impression. Vous pouvez déterminer la version de micrologiciel de votre imprimante en vérifiant le numéro de série imprimé en bas de l'imprimante. Modèle de l'imprimante d’étiquettes DYMO Numéros de série supérieurs à Version de micrologiciel supérieure à DYMO LabelWriter 400 xxxxx-2046321 93089v0T, 93490v0T DYMO LabelWriter 400 Turbo xxxxx-2096232 93176v0T, 93491v0T DYMO LabelWriter Twin Turbo xxxxx-2013955 93085v0M, 93492v0M Imprimantes LabelWriter 450 : Toutes les imprimantes LabelWriter 450 comprennent un micrologiciel prenant en charge les serveurs d’impression. Si votre imprimante comprend un micrologiciel qui ne prend pas en charge les serveurs d'impression, contactez l'assistance technique de DYMO pour mettre à jour le micrologiciel de l'imprimante. 14 Chapitre 4 Entretien de votre imprimante L’imprimante LabelWriter a été conçue pour vous offrir un service durable et sans problème, tout en exigeant très peu d’entretien. Vous obtiendrez les meilleurs résultats de votre imprimante LabelWriter en suivant les instructions d’installation qui figurent dans le Guide de démarrage rapide et dans les étapes décrites dans cette section. Vous pouvez facilement nettoyer votre LabelWriter en utilisant les produits mentionnés ci-dessous : • Un chiffon propre • De l’alcool désinfectant, dilué dans du liquide vaisselle ou dans du nettoyant pour lunettes. Attention Si vous utilisez du nettoyant pour lunettes, assurez-vous qu’il ne contient pas d’ammoniac. • Une petite brosse douce, une brosse à dents ou un pinceau pour enfants par exemple. • La carte de nettoyage LabelWriter. Une carte de nettoyage est fournie avec votre imprimante. Pour vous procurer des cartes de nettoyage supplémentaires, visitez le site Web www.dymo.com. Pour maintenir votre imprimante LabelWriter en bon état de fonctionnement, il est conseillé de la nettoyer de temps en temps. Le dépoussiérage de la partie externe de l’imprimante de temps à autre vous aidera à éviter que des corps étrangers ne pénètrent à l’intérieur de l’imprimante. Nous vous conseillons cependant d’entretenir régulièrement l’intérieur de l’appareil, en nettoyant le bac d’étiquettes avec la carte de nettoyage par exemple. Pour nettoyer l’extérieur de votre imprimante et le compartiment du rouleau d’étiquettes 1 Débranchez le cordon d’alimentation. 2 Utilisez un chiffon propre pour nettoyer l’extérieur de l’imprimante. 3 Enlevez la poussière et les taches à l’aide de l’une des solutions de nettoyage décrites précédemment. 4 Ouvrez le couvercle supérieur. 5 Utilisez une petite brosse souple ou un tampon d’ouate pour éliminer la poussière de papier et autres particules isolées de l’intérieur de l’imprimante. 6 Retirez les rouleaux d’étiquettes pour nettoyer sous le rouleau. 7 Si vous possédez une carte de nettoyage LabelWriter, suivez les instructions imprimées sur son emballage. 8 Rebranchez le cordon d’alimentation. 9 Remettez le rouleau d’étiquettes en place et refermez doucement le couvercle de l’imprimante. 15 Entretien de votre imprimante Pour nettoyer la tête d’impression de ruban (Duo uniquement) 1 Appuyez sur le bouton situé à l’avant du bac à cassette d’étiquettes. 2 Retirez la cassette d’étiquettes. 3 Utilisez une petite brosse souple ou un tampon d’ouate pour éliminer la poussière de papier et les autres particules isolées de l’intérieur du bac. 4 Retirez l’outil de nettoyage qui se trouve à l’intérieur du bac. 5 Essuyez doucement la tête d’impression en vous aidant de l’outil. Compte tenu de la très grande fragilité de la tête d’impression, prenez toutes les précautions nécessaires lorsque vous la nettoyez. 6 Remettez l’outil de nettoyage à sa place, insérez la cassette d’étiquettes et appuyez sur le bouton pour refermer le bac. Pour nettoyer la lame de découpe (Duo uniquement) 1 Appuyez sur le bouton situé à l’avant du bac à cassette d’étiquettes. 2 Retirez la cassette d’étiquettes. 3 Appuyez rapidement et simultanément sur les boutons d’avance papier et d’éjection d’étiquettes. La lame de découpe sera visible. 4 Utilisez un tampon d’ouate et de l’alcool pour nettoyer les deux côtés de la lame de découpe. La lame de découpe est extrêmement tranchante. Soyez prudent quand vous la nettoyez. 5 Après avoir nettoyé la lame, appuyez une fois sur le bouton d’éjection pour replacer la lame dans sa position d’origine. Vous pouvez aussi suivre cette procédure si la lame de découpe se bloque en position avant et ne se rétracte pas. 16 Chapitre 5 Aide Votre imprimante LabelWriter a été conçue pour vous offrir un service durable et fiable, tout en demandant très peu d’entretien. Cependant, si vous rencontrez un problème, ce chapitre fournit un certain nombre de suggestions permettant de résoudre les problèmes qui peuvent survenir lorsque vous utilisez l’imprimante. Si vous ne parvenez pas à résoudre votre problème, ce chapitre explique également comment contacter le support technique de DYMO. Dépannage Cette section fournit des informations sur la détection et la résolution des problèmes que vous pouvez rencontrer lors de l’utilisation de votre imprimante LabelWriter. Voyant d’état Le voyant d’état indique l’état actuel de l’imprimante : • Allumé en bleu – l’imprimante est allumée et prête. • Clignotant en bleu – les étiquettes ne sont pas chargées correctement, ou le rouleau d’étiquettes est vide. • Bleu faible – l’imprimante est en mode d’économie d’énergie. Test d’impression Si vous rencontrez des problèmes de caractère irrégulier ou autres problèmes de qualité d’impression, nous vous conseillons d’effectuer un test d’impression. Cet « auto-test » permet de vérifier que tous les éléments de la tête d’impression et le mécanisme de l’imprimante sont en parfait état de fonctionnement. Pour exécuter un auto-test d’impression 1 Après avoir mis un rouleau d’étiquettes dans l’imprimante, appuyez sur le bouton d’avance papier situé sur la face avant de l’imprimante et maintenez-le enfoncé pendant 5 à 10 secondes. L’imprimante imprime d’abord des lignes verticales sur toute la largeur de l’imprimante. Le motif-test change automatiquement tous les 19 mm environ. 2 Une fois que le test d’impression a commencé, relâchez le bouton d’avance papier. 3 Pour arrêter le test d’impression, appuyez sur le bouton d’avance papier, puis relâchez-le. Comment remédier aux bourrages d’étiquettes Pour retirer les étiquettes qui sont restées coincées dans l’imprimante 1 Arrachez du rouleau les étiquettes qui sont passées dans l’imprimante. 2 Appuyez sur le levier de dégagement des étiquettes et tirez l’étiquette coincée vers l’extérieur du bac de chargement d’étiquettes. Poussez le levier de dégagement des étiquettes vers l’avant 17 Aide Corriger la mauvaise qualité d’impression Une impression de mauvaise qualité est souvent due à : • • • • un rouleau d’étiquettes usagé des étiquettes faites par un fabricant autre que DYMO des étiquettes dont le revêtement thermique a été fragilisé une tête d’impression sale Assurez-vous d’abord de bien utiliser des étiquettes de marque DYMO. N’utilisez pas d’étiquettes fabriquées par un tiers ; le revêtement thermique des autres étiquettes n’a pas la même sensibilité que celui des étiquettes de marque DYMO. De plus, la bande de trous perforés située entre les étiquettes provenant d’autres fabricants n’est pas détectable, dans de nombreux cas, par les imprimantes LabelWriter. Si la qualité de l’impression faiblit, des petits points blancs disséminés sur les caractères imprimés apparaîtront. De même, si des zones claires ou sombres d’impression apparaissent, il est fort probable que le rouleau d’étiquettes soit défectueux. Essayez en utilisant un rouleau neuf. Si l’impression est correcte sur le deuxième rouleau, le problème est dû au premier rouleau d’étiquettes. Vous pouvez également nettoyer la tête d’impression de la LabelWriter. Chaque imprimante LabelWriter est livrée avec une carte de nettoyage. Voir « Entretien de votre imprimante » à la page 15 pour plus d’informations sur la carte de nettoyage LabelWriter. Les étiquettes n’avancent pas correctement Si vos étiquettes n’avancent pas correctement : • Vérifiez que vos étiquettes sont correctement chargées et que le bord gauche de l’étiquette est aligné avec le bord gauche de la fente de chargement d’étiquette. Voir « Chargement des étiquettes » à la page 5. • Assurez-vous de bien utiliser des étiquettes de marque DYMO. La bande de trous perforés située entre les étiquettes provenant d’autres fabricants n’est pas détectable, dans de nombreux cas, par les imprimantes DYMO. Or, si ces trous de perforation ne sont pas détectés, les étiquettes n’avancent pas correctement. L’utilisation d’étiquettes fabriquées par un tiers annulera également votre garantie. L’imprimante n’imprime pas, ou l’impression est interrompue Si votre imprimante ne fonctionne pas ou s’arrête en cours d’impression, procédez comme suit pour trouver l’origine du problème. 1 Vérifiez que l’imprimante est toujours allumée et que le câble d’alimentation n’a pas été déconnecté. Si le voyant d’état situé à l’avant de l’imprimante n’est pas allumé, assurez-vous que le câble d’alimentation est branché et que la multi-prise fonctionne. Essayez de brancher un autre appareil à la même prise murale ou multi-prise pour vous assurer que le problème ne provient pas de ces éléments. 2 Vérifiez que l’imprimante fait correctement avancer les étiquettes, en appuyant sur le bouton d’avance papier (FEED) lorsque l’imprimante est sous tension. S’il y a eu un bourrage d’étiquettes, le voyant d’état clignotera. Consultez « Comment remédier aux bourrages d’étiquettes » à la page 17. 3 Assurez-vous que le câble d’interface (série ou USB) n’est pas desserré à l’arrière de votre imprimante ou de votre ordinateur. Reportez-vous aux instructions d’installation du Guide de démarrage rapide pour vous assurer que le câble est correctement connecté. 18 Garantie limitée 4 (Windows) Assurez-vous que votre pilote d’impression LabelWriter est correctement installé. Le pilote d’impression LabelWriter se charge d’acheminer les informations d’impression depuis le logiciel vers l’imprimante LabelWriter. Le pilote s’installe automatiquement lorsque vous installez le logiciel fourni avec votre imprimante. Cependant, le pilote peut avoir été modifié ou supprimé par erreur. a Cliquez sur Démarrer et sélectionnez Imprimantes et télécopieurs. b Cliquez avec le bouton droit de la souris sur l’icône de l’imprimante, puis sélectionnez Propriétés. c Cliquez sur Préférences d’impression dans la boîte de dialogue Propriétés. d Cliquez sur Avancé dans la boîte de dialogue Préférences. La boîte de dialogue Avancé s’affiche. Si aucune erreur ne s’affiche dans cette boîte de dialogue, cela signifie que le pilote d’impression est correctement installé. Si vous rencontrez toujours des problèmes après avoir vérifié les éléments ci-dessus, contactez le service clientèle pour obtenir une autorisation de retour. Voir « Assistance technique » à la page 20. Garantie limitée Le fabricant de l’imprimante DYMO® LabelWriter® garantit pendant deux ans à partir de la date d’achat que l’imprimante sera dépourvue de vices matériels, de conception et de fabrication, si elle est utilisée conformément à toutes les instructions d’utilisation. La garantie ne couvre pas les dommages causés par l’usure ou par une utilisation excessive ou abusive par l’utilisateur, qu’elle soit délibérée ou accidentelle. La garantie s’applique uniquement aux imprimantes DYMO LabelWriter utilisant des étiquettes de marque DYMO. Sanford, L.P. ne pourra être tenue responsable des défaillances ou dommages causés par l’utilisation de supports différents. SAUF STIPULATION CONTRAIRE ÉNONCÉE PAR LA PRÉSENTE, AUCUNE GARANTIE EXPRESSE OU IMPLICITE, Y COMPRIS MAIS SANS S’Y LIMITER, TOUTE GARANTIE DE QUALITÉ COMMERCIALE ET D’ADAPTATION À UN USAGE PARTICULIER, NE SAURAIT S’APPLIQUER. LA RESPONSABILITÉ DE SANFORD SOUS CETTE GARANTIE SE LIMITE À LA RÉPARATION OU AU REMPLACEMENT DE L’IMPRIMANTE. SANFORD N’EST EN AUCUN CAS RESPONSABLE DES DOMMAGES ACCESSOIRES OU CONSÉCUTIFS, QU’ILS SOIENT PRÉVISIBLES OU NON. CETTE GARANTIE VOUS DONNE DES DROITS JURIDIQUES PARTICULIERS, MAIS VOUS POUVEZ JOUIR D’AUTRES DROITS POUVANT VARIER D’UN ÉTAT À L’AUTRE. 19 Aide Assistance technique Si vous avez des difficultés de configuration ou d’utilisation de votre imprimante LabelWriter, lisez attentivement ce manuel afin de vérifier que vous n’avez omis aucun point abordé dans cette documentation. Si vous ne parvenez pas à résoudre votre problème en consultant la documentation, vous pouvez obtenir des informations supplémentaires et de l’aide auprès de DYMO. DYMO dispose d’un site Internet, www.dymo.com, qui comporte les toutes dernières informations concernant votre imprimante LabelWriter. Consultez la section de support technique de notre site Web sur www.dymo.com pour nous contacter par e-mail. 20 Chapitre 6 Informations techniques et environnementales Ce chapitre comprend des instructions techniques ainsi que des informations sur l’homologation des imprimantes LabelWriter. Spécifications techniques 450 Méthode d’impression 450 Turbo 450 Twin Turbo 4XL 450 Duo (Imprimante d’étiquettes) Transfert thermique direct Transfert thermique Résolution d’impression 300 points par pouce (118 points par mm) Vitesse d’impression (Nbre d’étiquettes par min pour adresse en mode texte) 51 Largeur maximale d’impression 71 71 450 Duo (Imprimante de ruban) 180 points par pouce (7,09 points par mm) 53 71 N/A 2,25 pouces (56 mm) 4,16 pouces (105,73 mm) 2,25 pouces (56 mm) 0,71 pouce (18,1 mm) Largeur maximale du support 2,44 pouces (62 mm) 4,53 pouces (115 mm) 2,44 pouces (62 mm) 0,95 pouce (24 mm) Longueur maximale de l’étiquette Définie par l’utilisateur Interface Classe d’imprimantes USB 2.0 Dimensions (L x H x P) 4 7 /8 pouces (124 mm) x 8 1 /2 pouces (217 mm) x 5 3 /4 pouces (146 mm) x 5 1 /3 pouces (135 mm) x 7 1 /4 pouces (184 mm) 7 3 /8 pouces (187,5 mm) 7 pouces (178 mm) x 5 1 /3 pouces (135 mm) x 7 3 /8 pouces (187 mm) 5 1 /2 pouces (140 mm) x 8 pouces (203 mm) x 7 1 /4 pouces (184 mm) Poids 0,68 kg 0,78 kg 1,35 kg 200 000 m de déplacement linéaire 200 cassettes minimum (7 mètres chacune) 4 590 pieds (1,4 km) de ruban d’étiquettes Durée de vie moyenne de la tête d’impression Alimentation imprimante 24 Vcc 1.75 A Facteur nominal d’utilisation 1 000 étiquettes d’expédition par heure Certifications des organismes CE, FCC, TUV CB, cTUVus, TUV GS et C-Tick Garantie Deux ans 24 V CC 3,75 A 24 Vcc 1.75 A 21 Informations techniques et environnementales Homologation de l’imprimante Après la réalisation de tests, cet appareil a été déclaré conforme aux normes suivantes : Test d’homologation TUV CB Certificat cTUVus Certificat TUV GS NORME INTERNATIONALE IEC 60950 Sécurité de l’équipement relatif à la technologie de l’information FCC Section 15 Classe B RoHS 2002/95/EC Informations environnementales L’appareil que vous avez acheté a nécessité pour être produit l’extraction et l’utilisation de ressources naturelles. Il pourrait contenir des substances dangereuses pour la santé et l’environnement. Pour éviter la dissémination de ces substances dans notre environnement et diminuer l’utilisation des ressources naturelles, nous vous encourageons à recourir aux systèmes de reprise appropriés. Ceux-ci réutiliseront ou recycleront de manière convenable la plupart des matériaux de votre appareil en fin de vie utile. Le symbole représentant une poubelle marquée d’une croix sur votre appareil vous invite à faire appel à ces systèmes. Si vous souhaitez avoir plus d’informations au sujet des systèmes de collecte, de réutilisation et de recyclage, veuillez contacter votre gestionnaire de déchets local ou régional. Vous pouvez également contacter DYMO pour obtenir plus d’informations sur la performance environnementale de nos produits. 22 Commentaires sur la documentation Commentaires sur la documentation Chez DYMO, nous travaillons continuellement à la création d’une documentation de qualité optimale pour nos produits. Vos commentaires sont les bienvenus. Envoyez-nous vos commentaires ainsi que vos suggestions concernant notre Aide en ligne, les manuels imprimés ou les manuels au format PDF. Veuillez fournir les informations suivantes avec vos commentaires : • Nom du produit et numéro de version • Type de document : manuel imprimé, PDF ou Aide en ligne • Titre de la rubrique (pour l’Aide en ligne) ou numéro de page (pour les manuels imprimés ou PDF) • Brève description du contenu (par exemple, des instructions étape par étape imprécises, des informations manquant de clarté, des passages pas suffisamment détaillés, etc.) • Suggestions concernant la correction ou l’amélioration de la documentation Nous vous remercions également de vos suggestions concernant des sections supplémentaires susceptibles d’être ajoutées à la documentation. Envoyez par e-mail vos réactions à : [email protected] Veuillez garder à l’esprit que cette adresse électronique n’est valable que pour les commentaires concernant la documentation. Si vous avez une question technique, veuillez contacter le service clientèle. 23 Informations techniques et environnementales Page intentionnellement laissée vierge pour permettre une impression recto-verso. 24 ">
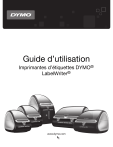
Lien public mis à jour
Le lien public vers votre chat a été mis à jour.
Caractéristiques clés
- Impression thermique directe : pas besoin d'encre ou de toner.
- Compatibilité avec le logiciel DYMO Label pour la création d'étiquettes personnalisées.
- Prise en charge d'une large gamme d'étiquettes DYMO pour diverses applications.
- Connectivité USB facile pour une installation rapide.
- Différents modèles disponibles pour répondre à divers besoins d'impression (Turbo, Twin Turbo, Duo, 4XL).
Questions fréquemment posées
L'impression thermique directe est une technologie qui utilise la chaleur pour imprimer sur des étiquettes thermosensibles, éliminant le besoin d'encre ou de toner.
Les imprimantes LabelWriter sont compatibles avec une large gamme d'étiquettes DYMO, y compris les étiquettes d'adresse, d'expédition, de classeur et de badge nominatif.
Le logiciel DYMO Label fourni avec l'imprimante facilite la création et l'impression d'étiquettes personnalisées.
Ouvrez le couvercle supérieur, retirez la bobine à étiquettes, placez le rouleau d'étiquettes sur l'axe, insérez la bobine dans l'imprimante et alignez le bord gauche de l'étiquette avec le bord gauche de la fente de chargement.











