Wacom One - CTH-671 Manuel utilisateur
PDF
Télécharger
Document
Table des matières Index 1 Manuel de l'utilisateur Tablette Wacom (CTH-471, CTH-671) Installation de votre tablette Personnalisation de votre tablette Personnalisation de l'utilisation du stylet Entretien de votre tablette Dépannage Informations sur le produit Options d'assistance technique Table des matières Index 1 Table des matières Index 2 Manuel de l'utilisateur de One by Wacom Version 1.2, Rév. D1414 Copyright © Co., Ltd, 2014 Tous droits réservés. La reproduction totale ou partielle du présent manuel est interdite, sauf pour votre usage personnel. Wacom se réserve le droit de modifier la présente publication sans avertissement préalable. Wacom tente, dans la mesure du possible, de fournir des informations à jour et précises dans le présent manuel. Toutefois, Wacom se réserve le droit de modifier toute caractéristique et configuration du produit, sans avertissement préalable et sans obligation d'intégrer ces modifications dans le présent manuel. L'année indiquée ci-dessus est l'année au cours de laquelle ce manuel a été élaboré. Cependant, la diffusion du « manuel » auprès des utilisateurs interviendra à la même date que la mise sur le marché du produit correspondant. Wacom est une marque déposée de Wacom Co., Ltd. Adobe et Photoshop sont des marques commerciales, déposées ou non, d'Adobe Systems Incorporated aux États-Unis et/ou dans d'autres pays. Microsoft, Windows et Vista sont des marques commerciales, déposées ou non, de Microsoft Corporation aux États-Unis et/ou dans d'autres pays. Apple, le logo Apple et Mac sont des marques commerciales d'Apple, Inc., déposées aux États-Unis et dans d'autres pays. Tout autre nom de société et de produit mentionné dans la présente documentation peut être une marque commerciale, déposée ou non. Les produits de fabricants tiers ne sont mentionnés qu'à titre d'information et ne constituent en aucun cas un engagement ou une recommandation de notre part. Wacom décline toute responsabilité quant aux performances ou à l'utilisation de ces produits. Table des matières Index 2 Table des matières Index 3 TABLE DES MATIÈRES TABLE DES MATIÈRES 3 À PROPOS DE CE MANUEL 4 MISE EN ROUTE Votre tablette à stylet Stylet Porte-stylet 5 5 6 6 INSTALLATION DE VOTRE TABLETTE Ergonomie Configuration de l'orientation de la tablette Utilisation de plusieurs moniteurs Panneau de configuration – fonctions de base 7 7 8 9 9 UTILISATION DE LA TABLETTE Utilisation du stylet avec la tablette Utilisation du stylet sur la tablette Positionnement Clic Déplacement Utilisation des boutons du stylet Écriture et dessin avec sensibilité à la pression Gommer Exercice de coordination œil-main Personnalisation de la saisie au stylet 10 11 11 12 13 13 14 15 16 17 17 PERSONNALISATION DE VOTRE TABLETTE Ouverture du panneau de configuration Présentation du panneau de configuration Personnalisation de l'utilisation du stylet Définition du toucher de la pointe et de la gomme et réglage de la distance du double clic Réglage des fonctions des boutons du stylet Réglage de la correspondance de la tablette Portion de la zone d'écran Portion de la zone de tablette Réglage de la vitesse du stylet en mode souris Personnalisation de l'orientation de la tablette Fonctions des boutons Test de la tablette Test d'un stylet 18 18 19 20 Table des matières Dépannage Problèmes généraux Problèmes avec la saisie au stylet Problèmes spécifiques à Windows Problèmes spécifiques à Mac Options d'assistance technique Téléchargement de pilotes Informations sur le produit 33 33 33 35 35 37 38 38 ANNEXES Entretien de votre tablette Remplacement de la pointe de stylet Désinstallation Gestion des préférences Possibilités relatives au stylet et à l'encrage numérique dans Windows Informations sur le produit Commande de pièces et d'accessoires Accessoires disponibles 39 39 40 41 42 43 44 45 45 GLOSSAIRE Bureaux internationaux de Wacom 46 48 21 22 23 25 25 26 27 28 32 32 Index 3 Table des matières Index 4 À PROPOS DE CE MANUEL Ce manuel vous permet d'accéder rapidement aux informations relatives à votre tablette. Les informations fournies sont communes aux plates-formes Windows et Mac. Des captures d'écran Windows sont présentées, sauf indication contraire. • Cliquez sur les rubriques de la table des matières ou de l'index pour y accéder directement. • Utilisez les commandes de navigation pour vous déplacer dans le manuel. rubri Table des Index Accès à la rubrique indiquée Accès à la première page Accès à la table des matières Accès à la page précédente ou suivante Accès à l'index Retour à l'écran précédent • Vous pouvez utiliser la fonction de zoom du programme de lecture de PDF pour augmenter la taille du manuel affiché à l'écran. La plupart des programmes de lecture de PDF prévoient des outils supplémentaires pour l'utilisation et l'impression du manuel. Consultez l'aide de cette application de lecture pour plus d'informations. • Les PETITES MAJUSCULES servent à identifier le nom des touches du clavier, des boîtes de dialogue et des options du panneau de configuration. • Veillez à consulter également le guide intitulé « Informations importantes sur le produit » concernant la tablette, proposé sur le CD d'installation de la tablette. Ce guide présente les précautions et les caractéristiques relatives au produit, ainsi que votre contrat de licence. • Les informations suivantes ne sont pas fournies avec ce produit : informations concernant votre configuration matérielle spécifique et votre système d'exploitation, ou informations concernant vos applications logicielles. Pour obtenir ces informations, consultez les manuels et les disques fournis avec votre matériel, votre système d'exploitation et vos applications. • Outre la prise en charge de l'encrage intégrée à Microsoft Windows 8, Windows 7 et Vista, de nombreuses applications graphiques prennent également en charge la sensibilité à la pression et la gomme du stylet. Vous trouverez une liste des applications prenant en charge ces fonctionnalités sur le site Web de Wacom (voir informations sur le produit). • Pour savoir comment utiliser au mieux les fonctionnalités de la tablette dans le cadre d'applications spécifiques, consultez les manuels de ces applications. Remarque : ce manuel ne contient pas d'instructions sur l'installation de votre tablette. Pour plus Personnalisation de l'utilisation du styletd'informations, reportez-vous au Guide de mise en route et utilisez le programme d'installation automatique (sur le CD d'installation de la tablette). Wacom a pour philosophie d'améliorer en permanence l'ensemble de ses produits. De ce fait, des modifications et des améliorations de la conception sont régulièrement apportées. Il est par conséquent possible que certaines modifications et améliorations ne soient pas abordées dans ce manuel. Table des matières Index 4 Table des matières Index 5 MISE EN ROUTE Cette section présente votre tablette et vous permet de vous familiariser avec son apparence et ses fonctions. • Certains modèles de produits ne sont pas disponibles dans toutes les régions. • Vous pouvez uniquement utiliser la tablette avec des stylets ou dispositifs de saisie compatibles. Wacom ne peut pas garantir sa compatibilité avec des tablettes ou stylets antérieurs. Vous ne pouvez pas utiliser les stylets ou dispositifs de saisie d'une version précédente de la tablette. Un stylet de votre nouvelle tablette ne peut pas être utilisé avec d'autres tablettes. Votre tablette à stylet Stylet Porte-stylet VOTRE TABLETTE À STYLET Voyant d'état Émet une lumière bleue lorsque la tablette est connectée à un port USB actif. Brille plus intensément lorsque vous utilisez le stylet. Porte-stylet câble USB, amovible Déconnectez le câble USB lorsque vous rangez la tablette. N'enroulez pas le câble autour de la tablette. Zone active Cette zone active est utilisée pour la saisie au stylet. Découvrez votre stylet et Personnalisation de l'utilisation du stylet. Table des matières Index 5 Table des matières Index 6 STYLET Gomme (le cas échéant) Boutons du stylet Pointe remplaçable (pointe du stylet) Stylet Outil sans fil, sans pile et sensible à la pression. Utilisez cet outil à main levée sensible à la pression permettant de traiter des images et de créer des traits réalistes au stylet. Il s'agit également d'un puissant outil pour l'annotation de documents et la prise de notes dans les applications qui prennent en charge la reconnaissance de l'écriture manuscrite. Il contribue à optimiser votre travail en activant les fonctions de stylet et d'encrage numérique disponibles dans Microsoft Windows 8, Windows 7, Vista, ainsi que Office 2007 et versions ultérieures. Profitez du balisage numérique pour l'édition collaborative et utilisez l'encre numérique pour prendre des notes dans les applications qui prennent en charge la reconnaissance de l'écriture manuscrite. Important : lorsque vous n'utilisez pas votre stylet, placez-le dans le porte-stylet ou posez-le à plat sur le bureau. Le cas échéant, le stylet doit être inséré côté gomme dans la boucle de l'amarre. Pour préserver la sensibilité de votre stylet, évitez de le laisser reposer sur sa pointe ou sa gomme. Un stylet placé sur la tablette peut interférer avec le positionnement du curseur à l'écran lorsque vous utilisez d'autres périphériques de pointage, ou empêcher l'ordinateur de passer en mode veille. PORTE-STYLET Lorsque vous n'utilisez pas votre stylet, rangez-le dans le porte-stylet. • • Le stylet doit être inséré côté gomme dans la boucle de l'amarre. Évitez de coincer les boutons du stylet à l'intérieur de la boucle de l'amarre. Sinon, ils risquent d'être maintenus enfoncés, ce qui pourrait les rendre défectueux. Important : vous pouvez également poser le stylet à plat sur votre bureau. Un stylet placé sur la tablette peut interférer avec le positionnement du curseur à l'écran lorsque vous utilisez d'autres périphériques de pointage, ou empêcher l'ordinateur de passer en mode veille. Ne rangez pas votre stylet dans un porte-stylet ou un socle autre que celui fourni avec votre tablette ou acheté chez Wacom. Le stylet pourrait être endommagé s'il glisse d'un support inadapté. Le fait de ranger le stylet dans un conteneur en plaçant la pointe ou la gomme en contact avec la surface peut affecter sa sensibilité. Table des matières Index 6 Table des matières Index 7 INSTALLATION DE VOTRE TABLETTE Pour réduire la fatigue, rendez votre espace de travail confortable. Placez votre tablette, votre stylet et votre clavier de façon à ce qu'ils soient aisément accessibles. Placez votre écran de manière à ressentir un minimum de fatigue oculaire. Pour un résultat optimal, positionnez la tablette de sorte que le curseur à l'écran se déplace dans le même sens que votre main sur la tablette. Ergonomie Configuration de l'orientation de la tablette Utilisation de plusieurs moniteurs Panneau de configuration – fonctions de base ERGONOMIE • • • • • • • • Conservez une posture correcte en permanence. Ne serrez pas votre stylet trop fort. Détournez régulièrement le regard de votre ordinateur et fixez-le sur d'autres objets de la pièce. Vous éviterez ainsi de vous fatiguer les yeux. Faites de brèves pauses entre deux tâches afin de vous étirer et de détendre vos muscles. Changez de tâche et d'outil régulièrement au cours de la journée. Évitez les positions ou mouvements répétitifs inconfortables. Changez de position si votre posture de travail est inconfortable. Si vous utilisez la tablette comme principal dispositif de pointage en remplacement de la souris, essayez de la placer sur le côté du clavier le plus proche de votre main dominante (par exemple, à droite du clavier si vous êtes droitier). Si vous utilisez la tablette comme un outil créatif, essayez de placer la tablette en dessous du clavier, centrée par rapport à l'écran. Remarque relative au syndrome du travail répétitif : Wacom ne peut en aucun cas garantir que les produits Wacom empêcheront ou soigneront, en partie ou dans leur intégralité, les symptômes et lésions causés par le travail répétitif avec une souris. Le développement de tels symptômes varie selon les individus. Il est conseillé de consulter un médecin afin de déterminer le traitement le plus approprié à votre situation. Table des matières Index 7 Table des matières Index 8 CONFIGURATION DE L'ORIENTATION DE LA TABLETTE Lors de l'installation initiale de la tablette, vous avez été invité à choisir l'orientation par défaut de la tablette. L'orientation que vous avez choisie a été utilisée pour déterminer les paramètres par défaut de la tablette. Toutefois, vous pouvez à tout moment reconfigurer facilement la tablette pour des utilisateurs gauchers ou droitiers. Utilisation par un droitier : • Ouvrez le panneau de configuration de la tablette et sélectionnez l'onglet TABLETTE. Sélectionnez DROITIER. Le pilote de la tablette configure automatiquement tous les aspects de la tablette pour une utilisation pour droitier. Reportez-vous à la section Ouverture du panneau de configuration • Faites pivoter la tablette. Utilisation de la main gauche : • Ouvrez le panneau de configuration de la tablette et sélectionnez l'onglet TABLETTE. Sélectionnez GAUCHER. Le pilote de la tablette configure automatiquement tous les aspects de la tablette pour une utilisation pour gaucher. • Faites pivoter la tablette. Remarque : cette procédure n'influe pas sur l'orientation par défaut. Au niveau des écrans d'ouverture de session et de changement d'utilisateur, la tablette utilise l'orientation par défaut que vous avez choisie pendant l'installation. Pour modifier l'orientation par défaut, vous devez réinstaller le pilote de tablette. Table des matières Index 8 Table des matières Index 9 UTILISATION DE PLUSIEURS MONITEURS Si votre ordinateur est connecté à plusieurs moniteurs, la correspondance de la tablette avec les moniteurs s'effectue en fonction de la configuration de ces derniers dans les Propriétés d'affichage du panneau de configuration. • Si plusieurs moniteurs sont utilisés et que vous êtes en mode moniteur complémentaire, la tablette considère que l'ensemble des moniteurs représente un grand écran unique. Moniteur 1 Moniteur 2 Exemple de correspondance de la tablette sur un moniteur unique. Exemple de correspondance de la tablette avec le bureau du système, affiché sur deux moniteurs. • Si vos moniteurs sont en mode miroir, c'est-à-dire s'ils affichent le même contenu, la correspondance de la tablette s'effectue avec tout l'espace de chaque moniteur et le curseur apparaît simultanément sur chaque moniteur. Pour plus d'informations concernant la configuration de votre ordinateur et de votre système d'exploitation en vue de l'utilisation de plusieurs moniteurs, consultez la documentation du matériel et du système d'exploitation. Vous pouvez personnaliser la tablette pour une correspondance avec un seul moniteur ou avec une partie de la surface du moniteur. Reportez-vous à la section réglage de la correspondance de la tablette. PANNEAU DE CONFIGURATION – FONCTIONS DE BASE Lorsque vous maîtriserez parfaitement les fonctions de base de votre tablette, vous souhaiterez certainement personnaliser le mode de saisie au stylet. Le panneau de configuration vous permet de personnaliser les paramètres de votre tablette. Ouverture du panneau de configuration Présentation du panneau de configuration Table des matières Index 9 Table des matières Index 10 UTILISATION DE LA TABLETTE Si vous êtes un utilisateur novice, veuillez consulter les sections ci-après. Vous découvrirez au fil du temps de nombreuses manières d'interagir avec votre tablette. Exemple : Retouche photo Utilisez le stylet sensible à la pression pour traiter des images à l'intérieur d'une application de traitement de photos ou d'images. Annotation Simplifiez les vérifications de documents en utilisant le stylet pour marquer et annoter numériquement les documents. Pour plus de détails sur ces questions et sur d'autres façons de travailler avec votre tablette, reportez-vous à la section Utilisation du stylet avec la tablette. Saisie au stylet Le stylet fonctionne uniquement sur la zone active de la tablette. Lorsque vous placez le stylet sur la tablette, le curseur se place à l'endroit correspondant à l'écran. Le pointeur de l'écran indique la position du stylet et suit le mouvement de ce dernier dans la surface active de la tablette. En savoir plus sur Utilisation du stylet avec la tablette. Remarque : la surface active est une réplique de l'écran ou des écrans de votre ordinateur. La tablette utilise par défaut l'intégralité de l'écran ou tous les écrans si vous en possédez plusieurs. Pour personnaliser le rapport de correspondance pour la saisie au stylet, reportez-vous à la section réglage de la correspondance de la tablette. Table des matières Index 10 Table des matières Index 11 UTILISATION DU STYLET AVEC LA TABLETTE La tablette est conçue pour améliorer votre manière de travailler. Les tablettes proposant la saisie au stylet vous permettent d'interagir avec un ordinateur en utilisant un stylet sur la surface active de la tablette. Utilisation du stylet sur la tablette Personnalisation de la saisie au stylet Tenez le stylet comme un stylo ou un crayon classique. Veillez à positionner les boutons du stylet de manière à pouvoir appuyer facilement dessus avec le pouce ou l'index, sans toutefois risquer de le faire accidentellement pendant que vous tracez ou naviguez avec le stylet. Vous pouvez incliner le stylet à votre guise pour travailler plus confortablement. Lorsque vous n'utilisez pas le stylet, placez-le dans le porte-stylet. Le cas échéant, le stylet doit être inséré côté gomme dans la boucle de l'amarre. Position pour le dessin et la navigation Position de gommage Important : lorsque vous n'utilisez pas votre stylet, placez-le dans le porte-stylet ou posez-le à plat sur le bureau. Pour préserver la sensibilité de votre stylet, évitez de le laisser reposer sur sa pointe ou sa gomme. Un stylet placé sur la tablette peut interférer avec le positionnement du curseur à l'écran lorsque vous utilisez d'autres périphériques de pointage, ou empêcher l'ordinateur de passer en mode veille. UTILISATION DU STYLET SUR LA TABLETTE Il vous permet d'effectuer quatre opérations de base : positionnement, clic, double-clic et déplacement. Si vous êtes peu familiarisé avec l'utilisation d'un stylet, effectuez les exercices décrits dans les pages suivantes. Positionnement Clic Déplacement Utilisation des boutons du stylet Écriture et dessin avec sensibilité à la pression Gommer Exercice de coordination œil-main Table des matières Index 11 Table des matières Index 12 POSITIONNEMENT Utilisez le stylet pour positionner le pointeur (ou curseur) sur votre écran. Soulevez le stylet et placez la pointe de stylet sur la surface active de la tablette. Le curseur se place alors à l'endroit correspondant à l'écran. Pour déplacer le curseur, promenez le stylet sur la surface de la tablette Faites ceci sans toucher la surface de la tablette mais en veillant à maintenir la pointe de stylet à proximité de la tablette. Pour sélectionner une icône ou un dossier, utilisez votre stylet pour positionner le curseur sur l'objet. Appuyez la pointe pour le sélectionner. Conseils : Si vous éprouvez quelques difficultés à utiliser un stylet, effectuez l'exercice suivant : exercice de coordination œil-main. Le pointage est plus aisé lorsque vous alignez la tablette et le moniteur de manière à ce que le curseur à l'écran se déplace dans la même direction que votre main sur la tablette. Vous pouvez configurer le stylet de façon à positionner le curseur de deux façons différentes (reportez-vous à la section réglage de la correspondance de la tablette). • En mode stylet, lorsque vous placez le stylet sur la tablette, le curseur se place à l'endroit correspondant à l'écran. Le pointeur de l'écran indique la position du stylet et suit le mouvement de ce dernier dans la surface active de la tablette. Il s'agit du réglage par défaut du stylet. Lorsque vous positionnez le curseur de l'écran et utilisez un bouton du stylet, la pointe de stylet doit être située à moins de 7 mm de la surface de la tablette. Il n'est pas nécessaire que la pointe soit en contact avec la tablette pour déplacer le curseur à l'écran ou utiliser l'un des boutons du stylet.l'endroit Plage de proximité de 16 mm Proximité de 7 mm • En mode souris, déplacez le curseur en effectuant un « cliquer-déplacer », comme vous le feriez avec une souris. Table des matières Index 12 Table des matières Index 13 CLIC Cliquez pour mettre en surbrillance ou sélectionner un élément à l'écran. Double-cliquez pour l'ouvrir. Clic. Appuyez brièvement la pointe de stylet sur la tablette ou exercez une pression suffisante avec la pointe pour simuler un clic. Essayez de cliquer sur l'icône d'un dossier en amenant le curseur de l'écran au-dessus de l'icône et en appuyant sur la pointe de stylet. Le dossier doit s'afficher en surbrillance. Lorsque vous sélectionnez CLIC AUDIBLE dans le panneau de configuration de la tablette et que les haut-parleurs sont activés, vous entendez un clic lorsque vous appuyez suffisamment la pointe de stylet pour générer un clic de souris. Réglez le volume des haut-parleurs si nécessaire. Conseil : configurez Windows de manière à sélectionner un élément en plaçant le stylet au-dessus de l'icône et à activer ce dernier d'un seul clic. Pour activer cette fonction, ouvrez un dossier. Windows 8, Windows 7 et Vista : ouvrez le menu déroulant ORGANISER et choisissez OPTIONS DES DOSSIERS ET DE RECHERCHE. Dans l'onglet GÉNÉRAL, sélectionnez l'option OUVRIR LES ÉLÉMENTS PAR SIMPLE CLIC (SÉLECTION PAR POINTAGE). Windows XP : ouvrez le menu déroulant OUTILS, puis sélectionnez OPTIONS DES DOSSIERS.... Dans l'onglet GÉNÉRAL, sélectionnez l'option OUVRIR LES ÉLÉMENTS PAR SIMPLE CLIC (SÉLECTION PAR POINTAGE). Double clic. Appuyez brièvement sur la tablette avec la pointe de stylet, à deux reprises et au même endroit. Ce geste équivaut à double-cliquer avec un bouton de la souris. Essayez de double-cliquer sur l'icône d'un dossier pour l'ouvrir. Conseil : paramétrez un bouton du stylet sur DOUBLE-CLIC. Cette méthode est plus facile, et donc préférable à celle consistant à exercer deux pressions consécutives sur la tablette avec la pointe de stylet pour obtenir un double-clic. DÉPLACEMENT La fonction de déplacement permet de sélectionner et de déplacer des objets à l'écran. Commencez par pointer le curseur sur un objet. Appuyez ensuite sur la tablette avec la pointe de stylet, puis faites glisser sur la tablette. L'objet sélectionné se déplace à l'écran dans la direction correspondante. Pour sélectionner du texte dans un document, placez le curseur au début d'une ligne de texte, puis faites glisser le stylet afin de sélectionner le texte. Table des matières Index 13 Table des matières Index 14 UTILISATION DES BOUTONS DU STYLET Le stylet est doté de deux boutons. Chaque bouton possède une fonction programmable que vous sélectionnez en appuyant sur le bouton. Vous pouvez les utiliser lorsque vous positionnez la pointe de stylet à moins de 7 mm de la surface active de la tablette. Il n'est pas nécessaire que la pointe de stylet soit en contact avec la tablette pour pouvoir utiliser un bouton. Les positions par défaut du bouton sont : Supérieur : CLIC DROIT Inférieur : PANORAMIQUE/DÉFILEMENT Conseil : paramétrez un bouton du stylet sur DOUBLE-CLIC. Cette opération est plus aisée que si vous tentez d'appuyer deux fois sur la tablette avec la pointe du stylet. Cliquez avec le BOUTON DROIT de la souris pour ouvrir des menus contextuels spécifiques. PANORAMIQUE/DÉFILEMENT vous permet de positionner un document ou une image librement à l'intérieur de la fenêtre active simplement en appuyant sur le bouton du stylet et en déplaçant la pointe de stylet à travers la tablette. Au fur et à mesure que vous déplacez la pointe de stylet, le document ou l'image se repositionne en suivant la direction du mouvement du stylet sur la tablette. Relâchez le bouton du stylet ou soulevez la pointe de stylet de la surface de la tablette lorsque vous avez terminé. Dans certaines applications, le document suit précisément le curseur de l'écran lorsque vous déplacez la pointe de stylet. Dans d'autres applications, il se déplace simplement dans la même direction générale. Pour affecter de nouvelles fonctions aux boutons, reportez-vous à la section réglage des fonctions des boutons du stylet. Table des matières Index 14 Table des matières Index 15 ÉCRITURE ET DESSIN AVEC SENSIBILITÉ À LA PRESSION Le stylet répond aux mouvements de votre main, vous permettant ainsi de tracer des traits au crayon et au pinceau à l'aspect naturel dans les applications qui prennent en charge ces fonctions. Les outils d'encrage numérique de Microsoft Windows 8, Windows 7, Vista et Office 2007 ou versions ultérieures, ainsi que les outils de dessin de nombreuses applications graphiques, réagissent à la pression appliquée sur le stylet. À titre d'exemple, certaines applications comportent des barres à glissière permettant de modifier les caractéristiques des traits, telles que la largeur, la couleur et l'opacité. Ces caractéristiques peuvent être contrôlées de manière nettement plus précise grâce à la sensibilité à la pression du stylet. Vous pouvez, par exemple, changer l'épaisseur du trait, mélanger les couleurs et modifier l'opacité grâce à la pression exercée sur le stylet. Pour écrire, encrer ou dessiner avec sensibilité à la pression, déplacez le stylet sur la surface de la tablette en faisant varier la pression exercée sur la pointe de stylet. • Appuyez fort pour obtenir des traits épais ou des couleurs saturées. • Appuyez légèrement pour obtenir des traits fins ou des couleurs plus claires. Dans certaines applications, vous devez d'abord sélectionner un outil sensible à la pression dans la palette d'outils. Pour plus d'informations sur le réglage du toucher de la pointe, reportez-vous à la section définition du toucher de la pointe et de la gomme et réglage de la distance du double clic. Pour plus d'informations sur les applications prenant en charge la pression, rendez-vous sur le site Web de Wacom. Reportez-vous à la section informations sur le produit. Table des matières Index 15 Table des matières Index 16 GOMMER Le fonctionnement de la gomme du stylet (s'il en est équipé) est semblable à celui d'une gomme ordinaire. Vous pouvez effacer de façon intuitive et naturelle dans les applications graphiques qui prennent en charge la gomme du stylet. Lorsque vous utilisez la gomme du stylet, l'application sélectionne automatiquement l'outil Gomme. Dans les applications prenant en charge la sensibilité à la pression, il est possible de sélectionner des outils sensibles à la pression dans la palette d'outils afin de varier la longueur et la largeur de la gomme selon la pression exercée sur le stylet. Reportez-vous à la section définition du toucher de la pointe et de la gomme et réglage de la distance du double clic. Utilisez la gomme du stylet dans Windows 8, Windows 7 et Vista pour effacer des notes ou des croquis tracés à avec Possibilités relatives au stylet et à l'encrage numérique dans Windows et pour sélectionner et supprimer du texte ou des cellules de feuille de calcul dans une application. Dans les applications de traitement de texte, utilisez la gomme pour sélectionner du texte, puis soulevez-la de la tablette pour supprimer le texte en question. Pour plus d'informations sur les applications prenant en charge la gomme, rendez-vous sur le site Web de Wacom. Si la gomme n'est pas prise en charge par une application, vous pouvez toujours l'utiliser pour les fonctions de positionnement, de dessin et d'annotation. Table des matières Index 16 Table des matières Index 17 EXERCICE DE COORDINATION ŒIL-MAIN L'exercice suivant a pour but d'entraîner votre coordination œil-main dans l'emploi du stylet : 1. Ouvrez une application graphique. Utilisez l'outil Ligne pour tracer une grille rectangulaire dont les lignes sont espacées d'environ 20 à 25 mm. Vous pouvez utiliser une souris classique pour ce faire. 2. Choisissez un outil à main levée dans votre application et utilisez le stylet pour tracer un point sur chaque intersection de la grille. 3. Tracez une croix sur chaque intersection de la grille. 4. Effacez l'écran, puis tracez le dessin de votre choix. Plus vous utiliserez votre stylet, plus l'écriture, le dessin et la navigation seront faciles. PERSONNALISATION DE LA SAISIE AU STYLET Vous pouvez personnaliser facilement le stylet. Utilisez le stylet pour ouvrir le panneau de configuration de la tablette. Puis sélectionnez l'onglet STYLET pour effectuer votre sélection parmi les options disponibles. Ouverture du panneau de configuration Présentation du panneau de configuration Personnalisation de l'utilisation du stylet Table des matières Index 17 Table des matières Index 18 PERSONNALISATION DE VOTRE TABLETTE Utilisez le panneau de configuration de la tablette pour personnaliser votre tablette à votre goût. Ouverture du panneau de configuration Présentation du panneau de configuration Personnalisation de l'utilisation du stylet Fonctions des boutons OUVERTURE DU PANNEAU DE CONFIGURATION Pour ouvrir le panneau de contrôle Wacom : • Windows 8 : dans l'écran d'accueil de Windows 8, cliquez sur la vignette PRÉFÉRENCES WACOM. Si vous utilisez la version bureau classique de Windows 8, appuyez sur la touche Windows de votre clavier ou sélectionnez l'icône Windows dans la barre d'icônes pour accéder à l'écran d'accueil. • Windows 7, Vista et XP. Cliquez sur le bouton DÉMARRER de Windows et sélectionnez TOUS LES PROGRAMMES. Ensuite, sélectionnez WACOM et l'option PRÉFÉRENCES WACOM . • Mac. Ouvrez PRÉFÉRENCES SYSTÈME à partir du menu Pomme ou du dossier APPLICATIONS. Ensuite, cliquez sur l'icône TABLETTE WACOM. Vous pouvez commencer à personnaliser la tablette après avoir ouvert le panneau de configuration. Le panneau de configuration affiche uniquement les onglets et options correspondant au modèle et à la configuration de votre tablette. Reportez-vous à la section présentation du panneau de configuration. Remarque : les préférences utilisateur sont prises en charge. Après avoir ouvert une session, chaque utilisateur peut personnaliser ses propres paramètres dans le panneau de configuration de la tablette. Le basculement vers un autre utilisateur charge automatiquement ses paramètres personnels. Table des matières Index 18 Table des matières Index 19 PRÉSENTATION DU PANNEAU DE CONFIGURATION Après l'ouverture du panneau de configuration, vous pouvez débuter la personnalisation de la tablette. Chaque onglet comporte des paramètres personnalisables. Les onglets qui s'appliquent au modèle et à la configuration de votre tablette s'affichent à l'ouverture du panneau de configuration. Ferme le panneau de configuration. Rétablit les paramètres par défaut de l'onglet sélectionné. Télécharge ou affiche le manuel. Affiche des informations à propos du panneau de configuration et du pilote. Essayez différents réglages afin de trouver celui qui vous convient le mieux. Les modifications apportées sont immédiatement appliquées. Cliquez sur PAR DÉFAUT pour rétablir les paramètres par défaut d'un onglet. Des info-bulles sont disponibles pour la plupart des éléments du panneau de configuration. Immobilisez le curseur sur un élément de l'écran. L'info-bulle correspondante apparaît au bout de quelques instants. Les touches de direction et de tabulation du clavier permettent de naviguer dans le panneau de configuration. Les sections qui suivent contiennent des informations détaillées sur chaque onglet du panneau de configuration, ainsi que sur certains concepts plus complexes. Vous y trouverez également des conseils de personnalisation utiles. Personnalisation de l'utilisation du stylet Fonctions des boutons Table des matières Index 19 Table des matières Index 20 PERSONNALISATION DE L'UTILISATION DU STYLET Vous pouvez personnaliser facilement le stylet. Utilisez le stylet pour ouvrir le panneau de configuration de la tablette. Vous pouvez personnaliser la tablette pour l'adapter à la façon dont vous souhaitez interagir avec votre tablette et votre ordinateur lorsque vous utilisez le stylet ou la gomme (le cas échéant). Remarque : si vous disposez de plusieurs stylets (par exemple, un stylet standard et un stylet haut de gamme), toute modification apportée aux paramètres d'un stylet s'appliquera aux deux stylets. Définition du toucher de la pointe et de la gomme et réglage de la distance du double clic Réglage des fonctions des boutons du stylet Table des matières Réglage de la correspondance de la tablette Index 20 Table des matières Index 21 DÉFINITION DU TOUCHER DE LA POINTE ET DE LA GOMME ET RÉGLAGE DE LA DISTANCE DU DOUBLE CLIC Sélectionnez l'onglet STYLET. Pour créer de larges coups de pinceau ou pour cliquer avec un toucher léger, optez pour un toucher de pointe doux. Pour un contrôle maximal lorsque vous tracez des lignes fines, optez pour un toucher de pointe ferme. Pour exécuter de larges coups de gomme ou pour cliquer avec un toucher léger, optez pour un réglage doux de la gomme (le cas échéant). Pour un contrôle maximal lors du gommage, optez pour un réglage ferme de la gomme. Lorsque cette case est activée, vous entendez un « clic » audible lorsque vous effectuez un clic avec le stylet (à condition que les haut-parleurs de l'ordinateur soient allumés). Permet de personnaliser la pression nécessaire pour les clics, le dessin ou l'encrage. Règle la taille de la zone de double-clic et la vitesse de ce dernier. Une zone plus grande facilite l'exécution du double-clic. Conseils : Réglez le paramètre TOUCHER DE LA POINTE sur Doux pour obtenir des possibilités de pression plus étendues avec une pression plus légère. Dans certaines applications, un réglage léger peut entraîner une réaction exagérée du stylet, une légère pression sur le stylet étant multipliée à l'écran. Dans ce cas, essayez un réglage du TOUCHER DE LA POINTE plus ferme. Pour faciliter le double-clic, agrandissez l'espace de double-clic (distance de double-clic). Une distance de double-clic importante peut retarder l'affichage des traits de pinceau dans certaines applications de dessin. Elle peut entraîner un retard au début d'une action « glisser » ou d'un trait d'encre. Dans ce cas, essayez de définir une distance de double-clic inférieure et utilisez un bouton du stylet pour double-cliquer (voir réglage des fonctions des boutons du stylet). Table des matières Index 21 Table des matières Index 22 RÉGLAGE DES FONCTIONS DES BOUTONS DU STYLET Sélectionnez l'onglet STYLET. Chaque bouton du stylet peut être configuré pour simuler les diverses fonctions d'une souris. Sélectionnez la fonction à exécuter lorsque vous appuyez sur le bouton supérieur ou inférieur du stylet. La fonction sélectionnée s'exécute lorsque vous approchez la pointe de stylet à moins de 7 mm de la surface de l'écran sans toucher celui-ci et que vous appuyez sur le bouton supérieur ou inférieur du stylet. Conseil : pour double-cliquer plus facilement, paramétrez un bouton du stylet de sorte qu'il exécute automatiquement un double-clic. Pour ce faire, sélectionnez DOUBLE-CLIC. Vous pouvez changer le MODE DU BOUTON LATÉRAL selon la façon dont vous souhaitez utiliser le stylet lorsque vous effectuez des clics avec le bouton droit ou utilisez les autres fonctions de clic. Cliquez sur le bouton AVANCÉ. • • Sélectionnez CLIC FLOTTANT pour exécuter les fonctions de clic sans toucher la surface de la tablette avec la pointe de stylet. Sélectionnez CLIQUER ET APPUYER pour positionner avec précision les fonctions de clic. Lorsque cette option est sélectionnée, vous devez appuyer sur le bouton du stylet, puis toucher la surface de la tablette avec la pointe de stylet pour exécuter une fonction de clic. Clic flottant Cliquer et appuyer Table des matières Index 22 Table des matières Index 23 RÉGLAGE DE LA CORRESPONDANCE DE LA TABLETTE Sélectionnez l'onglet STYLET. Les options SUIVI de la tablette vous permettent de définir la relation entre le mouvement du stylet sur la surface de la tablette et le mouvement du curseur sur l'écran du moniteur. Par défaut, toute la surface active de la tablette correspond à la totalité du moniteur. Si vous utilisez plusieurs moniteurs, la tablette correspond à tous les moniteurs. Reportez-vous à la section utilisation de plusieurs moniteurs. Les options de DÉPLACEMENT permettent de contrôler les déplacements du curseur à l'écran. • LE MODE STYLET permet de régler le curseur de manière à ce que ses déplacements correspondent à la position de votre stylet sur la tablette. Où que vous placiez le stylet sur la tablette, le curseur se place sur le point correspondant à l'écran. C'est ce qu'on appelle le positionnement absolu. Il s'agit du mode par défaut du stylet. Cliquez sur CORRESPONDANCE... pour personnaliser la correspondance de la tablette. • LE MODE SOURIS vous permet de déplacer le curseur à l'écran en effectuant un « cliquer-déplacer », comme avec une souris classique. Cliquez sur DÉTAILS... pour régler la vitesse du stylet en mode souris. Remarque : si vous basculez fréquemment entre les modes Stylet et Souris, vous pouvez attribuer la fonction BASCULEMENT DE MODE... à l'un des boutons du stylet. Table des matières Index 23 Table des matières Index 24 Dans l'onglet STYLET du panneau de configuration de la tablette, cliquez sur le bouton CORRESPONDANCE EN MODE STYLET... pour afficher la boîte de dialogue DÉTAILS DU MODE STYLET. Sélectionnez un rapport de correspondance tablette-écran à l'aide des options de la ZONE DE L'ÉCRAN. • TOUS LES ÉCRANS : Cette option permet de sélectionner la totalité de la zone du moniteur. Il s'agit de la configuration par défaut. Reportez-vous à la section utilisation de plusieurs moniteurs. • MONITEUR : cette option permet de définir la correspondance sur toute la surface d'affichage du moniteur. • PORTION : cette option permet de définir la correspondance sur une partie du Bureau. Cliquez sur DÉFINIR... pour définir la portion de la zone d'écran. Rétablit les paramètres par défaut du stylet. Lorsque la case PROPORTIONS OBLIGATOIRES n'est pas cochée, l'échelle et les proportions ne sont pas respectées. La zone sélectionnée sur la tablette correspond à la zone d'affichage sélectionnée. Un cercle dessiné sur la tablette peut devenir une ellipse à l'écran. Il s'agit de la configuration par défaut. Les proportions horizontales et verticales correctes sont conservées entre la tablette et l'écran lorsque la case PROPORTIONS OBLIGATOIRES est cochée. Le dessin d'un cercle sur la tablette permet d'obtenir un cercle à l'écran. En fonction de vos paramètres, il est possible que certaines portions de la surface active de la tablette ne soient plus utilisables quand cette option est sélectionnée. Sélectionnez une zone de tablette pour la correspondance tablette-écran dans les options de la ZONE DE LA TABLETTE. • COMPLÈTE : permet de faire correspondre la totalité de la surface active de la tablette. Il s'agit de la configuration par défaut. • PORTION : permet de faire correspondre une partie de la zone de la tablette. Cliquez sur DÉFINIR... pour définir la portion de la zone de tablette. Remarque : bien que la tablette soit optimisée pour une utilisation avec des écrans ayant un rapport hauteur/largeur de 16/10, les paramètres par défaut sont ajustés automatiquement lorsque le rapport hauteur/largeur est différent. Table des matières Index 24 Table des matières Index 25 PORTION DE LA ZONE D'ÉCRAN Pour définir la partie de l'écran correspondant à la tablette, cliquez sur le bouton CORRESPONDANCE EN MODE STYLET... de l'onglet STYLET pour afficher la boîte de dialogue DÉTAILS DU MODE STYLET. Sélectionnez PORTION DE LA ZONE D'ÉCRAN et cliquez sur DÉFINIR.... Dans la boîte de dialogue, choisissez une méthode de définition de la portion d'affichage. • Faites glisser les coins du rectangle d'avant-plan pour sélectionner la zone de l'écran. • Cliquez sur le bouton CLIQUEZ POUR DÉFINIR LA ZONE DE L'ÉCRAN et déplacez le curseur à l'écran pour définir la zone de l'écran. Suivez les INDICATIONS DES messages. Après avoir défini une portion d'écran, vous aurez peut-être besoin d'un périphérique de saisie différent pour accéder aux autres portions de la zone de l'écran. PORTION DE LA ZONE DE TABLETTE Pour définir la zone de la tablette sélectionnée pour la correspondance avec la zone de l'écran, cliquez sur le bouton CORRESPONDANCE EN MODE STYLET... de l'onglet STYLET pour afficher la boîte de dialogue DÉTAILS DU MODE STYLET. Sélectionnez PORTION DE LA ZONE DE TABLETTE et cliquez sur DÉFINIR.... Dans la boîte de dialogue qui s'affiche, choisissez une méthode de définition de la portion d'affichage : • Faites glisser les coins du rectangle d'avant-plan pour sélectionner la zone de la tablette qui correspondra à la zone de l'écran sélectionnée. • Sélectionnez le bouton CLIQUEZ POUR DÉFINIR LA ZONE DE LA TABLETTE et utilisez votre stylet sur la tablette pour définir la zone de la tablette. Suivez les indications des MESSAGES. Table des matières Index 25 Table des matières Index 26 RÉGLAGE DE LA VITESSE DU STYLET EN MODE SOURIS Pour modifier l'accélération et la vitesse du curseur de l'écran lorsque vous utilisez le stylet en mode souris, cliquez sur le bouton DÉTAILS DU MODE SOURIS... sous l'onglet STYLET. Une boîte de dialogue s'affiche pour vous permettre d'effectuer vos réglages. Définit l'accélération du curseur en mode Souris. Définit la vitesse de déplacement du curseur en mode Souris. Remarques : La boîte de dialogue apparaît également lorsque vous paramétrez un bouton sur BASCULEMENT DE MODE.... Vous ne pouvez définir que les paramètres Accélération et Vitesse. Les paramètres d'accélération et de vitesse en mode souris dépendent des paramètres du système. Les modifications que vous apportez à ces paramètres dans le panneau de configuration de la tablette n'affectent pas les mêmes paramètres du système. En revanche, les modifications apportées à des paramètres système identiques peuvent affecter les paramètres de votre tablette. Table des matières Index 26 Table des matières Index 27 PERSONNALISATION DE L'ORIENTATION DE LA TABLETTE Sélectionnez l'onglet TABLETTE pour définir l'orientation de la tablette. ORIENTATION : Pour modifier l'orientation de votre tablette, sélectionnez DROITIER ou GAUCHER. Le pilote de la tablette configure automatiquement tous les aspects de la tablette pour l'option sélectionnée. Faites ensuite pivoter la tablette pour l'adapter à l'orientation sélectionnée. Remarque : lors de la connexion et du basculement entre écrans, l'orientation de la tablette utilise les paramètres par défaut sélectionnés au moment de l'installation du pilote. Si vous souhaitez modifier l'orientation par défaut, vous devez réinstaller le pilote. Reportez-vous à la section configuration de l'orientation de la tablette. Table des matières Index 27 Table des matières Index 28 FONCTIONS DES BOUTONS Personnalisez votre tablette en fonction de votre manière de travailler. Il suffit d'utiliser le panneau de configuration de la tablette pour modifier la fonction qui est affectée à un bouton du stylet. Les options de fonction de bouton peuvent varier selon les modèles de tablette. FONCTION CLICS • CLIC • CLIC DROIT • • CLIC CENTRE DOUBLE-CLIC • CLIC MAINTENU • 4E CLIC • 5E CLIC PRÉCÉDENT SUIVANT GOMMER DESCRIPTION Simule un clic du bouton gauche de la souris. Paramètre par défaut de la pointe de stylet. Permet de simuler un clic avec le bouton droit de la souris, pour afficher un menu contextuel. Cette option simule un clic à l'aide du bouton médian de la souris. Permet de simuler un double-clic. Pour produire un double-clic plus aisément, utilisez cette fonction au lieu d'exercer deux pressions rapides sur la tablette avec la pointe de stylet. Permet de simuler le maintien du bouton gauche de la souris en position enfoncée. Appuyez une fois sur le bouton de l'outil pour activer le maintien du clic. Appuyez de nouveau sur le bouton pour désactiver le maintien du clic. Le clic maintenu s'avère particulièrement utile pour le déplacement d'objets ou la sélection de blocs de texte. Simule un quatrième clic de souris. Simule un cinquième clic de souris. Simule la commande PRÉCÉDENT dans les applications de navigation. Simule la commande SUIVANT dans les applications de navigation. Stylet uniquement. Permet d paramétrer un bouton de telle façon que si l'on appuie dessus, la pointe de stylet fonctionnera comme une gomme (le cas échéant) dans les applications qui prennent en charge la fonction GOMME. Reportez-vous à la section gommer. Table des matières Index 28 Table des matières Index 29 FONCTION DESCRIPTION TOUCHE... Permet de simuler la frappe de touches. Sélectionnez cette option pour afficher la boîte de dialogue DÉFINITION DE TOUCHES. Vous pouvez exécuter une frappe ou une série de frappes dans la zone de saisie TOUCHES. Les combinaisons de frappes peuvent comprendre des lettres, des chiffres, des touches de fonction (comme F3) et des touches de modification (comme MAJ (SHIFT), ALT ou CTRL pour Windows ou MAJ (SHIFT), OPTION, COMMANDE ou CTRL pour Mac). Vous pouvez également choisir des frappes ou des séries de frappes dans le menu déroulant AJOUT SPÉCIFIQUE. Une fois la frappe ou la série de frappes définie, cliquez sur OK. Important : étant donné que les touches ENTRÉE (Windows) et RETOUR (Mac) peuvent être sélectionnées comme frappe à part entière, elles ne peuvent pas être utilisées pour signifier OK. Vous devez utiliser le stylet pour cliquer sur le bouton OK. Saisissez un nom pour la frappe. Le nom sera affiché avec la commande correspondante. Supprime la dernière entrée de la zone de frappe. Permet d'effacer la zone de frappe. MODIFICATEUR... Pour connaître les raccourcis clavier pris en charge par une application particulière, consultez la documentation fournie avec l'application. Permet de simuler l'emploi de touches de modification (comme MAJ (SHIFT), ALT ou CTRL pour Windows ou MAJ (SHIFT), OPTION, COMMANDE ou CTRL pour Mac). Beaucoup d'applications utilisent des combinaisons de touches de modification pour le contrôle du dimensionnement ou du déplacement d'objets. Choisissez une ou plusieurs options de touches de modification. Choisissez une option de CLICS pour simuler l'utilisation d'un bouton du type sélectionné sur une souris. Table des matières Index 29 Table des matières Index 30 FONCTION DESCRIPTION PANORAMIQUE/DÉFILEMENT Stylet uniquement. Permet de positionner un document ou une image librement à l'intérieur du panneau actif. Pour cela, appuyez sur un bouton du stylet affecté à la fonction PANORAMIQUE/DÉFILEMENT et faites glisser la pointe de stylet sur la surface de l'écran interactif. Lorsque vous sélectionnez PANORAMIQUE/DÉFILEMENT, vous êtes invité à définir la vitesse de défilement à utiliser dans les applications qui ne prennent pas en charge l'effet panoramique avec la main de placement (au niveau du pixel). Une valeur plus lente réduit la vitesse de défilement, ce qui est utile pour un travail de près, minutieux, qui nécessite un contrôle précis de l'image. Au fur et à mesure que vous déplacez la pointe de stylet, le document ou l'image se repositionne en suivant la direction du mouvement du stylet sur la tablette. Relâchez le bouton ou soulevez la pointe de stylet de la surface de la tablette lorsque vous avez terminé. PRÉFÉRENCES WACOM AFFICHER BUREAU CHANGER D'APPLICATION Ouvre le panneau de configuration de la tablette. Réduit toutes les fenêtres ouvertes de façon à afficher un bureau propre. Affiche la boîte de dialogue qui permet de basculer d'une application à l'autre et met en surbrillance (sélectionne) l'application ouverte suivante. Sur les systèmes Windows 8, Windows 7 ou Vista exécutant Aero, Bascule 3D est activé et l'application ouverte suivante est mise en surbrillance. Table des matières Index 30 Table des matières Index FONCTION DESCRIPTION OUVRIR/EXÉCUTER... Ouvre la boîte de dialogue EXÉCUTER L'APPLICATION. 31 Cliquez sur PARCOURIR... pour rechercher l'application, le fichier ou le script à lancer. Votre sélection s'affiche dans la zone APPLICATION À EXÉCUTER. Cliquez sur OK pour accepter la sélection. La boîte de dialogue se ferme et l'option OUVRIR/EXÉCUTER... sélectionnée est définie comme option du bouton d'outil. Appuyez sur le bouton d'outil pour lancer l'option qui lui est affectée. Si vous avez sélectionné le menu contextuel, celui-ci s'affichera dans la liste des menus contextuels. BASCULEMENT D'ENCRE (Mac) Permet d'activer et de désactiver la fonction « Encre dans toutes les applications » (« ink in any application ») dans Ink. Ink reconnaît et convertit automatiquement votre écriture en texte, puis l'insère dans un document. Pour ce faire, la fonction Reconnaissance de l'écriture manuscrite doit être activée. Reportez-vous à l'aide de votre Mac pour plus d'informations sur l'utilisation d'Ink. TABLET PC • PANNEAU DE SAISIE DE LA TABLETTE PC • JOURNAL • DÉFINI PAR TABLET PC (Systèmes Tablet PC et Windows qui prennent en charge le Panneau de saisie Tablet PC.) Lorsque vous appuyez sur le bouton d'outil associé à cette fonction, le Panneau de saisie Tablet PC s'ouvre. (Systèmes Windows 8, Windows 7 et Vista, et Tablet PC incluant Microsoft Journal) Ouvre Microsoft Journal. (Systèmes Tablet PC et Windows qui prennent en charge le Panneau de saisie Tablet PC.) Définit la fonction du bouton par rapport aux paramètres figurant dans : • Paramètres des systèmes TABLET PC, Windows 8, Windows 7 et Vista et panneaux de configuration DU STYLET ET DES PÉRIPHÉRIQUES D'ENTRÉE. • EXPOSÉ PRESSION MAINTENUE BASCULEMENT DE MODE... DÉSACTIVÉ PAR DÉFAUT Panneau de configuration des Paramètres de la tablette et du stylet de WINDOWS XP ÉDITION TABLET PC. (Mac) Dispose toutes les fenêtres ouvertes en mosaïque. Pour accéder à cette fonction, choisissez d'abord TOUCHE... puis cliquez sur le menu AJOUT SPÉCIFIQUE dans la boîte de dialogue. Permet de verrouiller la pression au niveau actuel tant que le bouton est enfoncé. Vous pouvez, par exemple, peindre en utilisant la sensibilité à la pression jusqu'à obtention de la taille de pinceau souhaitée. Vous pouvez alors appuyer sur le bouton et continuer à peindre en utilisant la même taille de pinceau jusqu'à ce que vous relâchiez le bouton. Permet de passer du Mode stylet au Mode souris et inversement. Reportez-vous à la section réglage de la vitesse du stylet en mode souris. Permet de désactiver la fonction du bouton. Rétablit les paramètres par défaut d'un bouton. Table des matières Index 31 Table des matières Index 32 TEST DE LA TABLETTE 1. Allumez votre ordinateur et patientez jusqu'à ce que le système d'exploitation soit complètement chargé. 2. Vérifiez la connexion USB. Si la tablette est bien connectée et que votre ordinateur la détecte comme périphérique USB, le voyant d'état s'allume. Si ce n'est pas le cas : • Vérifiez que le câble USB de la tablette est bien connecté à un port USB actif de votre ordinateur. • Vérifiez que le câble USB de la tablette n'est pas endommagé. • Si vous connectez la tablette à un concentrateur USB (ou à un périphérique doté de ports USB), vérifiez que ce concentrateur est bien raccordé à l'ordinateur et qu'il est actif. • Si le voyant d'état de la tablette ne s'allume pas alors que votre ordinateur est sous tension et initialisé, votre port USB est peut-être inactif. Vérifiez que la tablette est bien connectée à un port actif USB. • Connectez la tablette à un autre port USB ou au port USB d'un autre ordinateur. 3. Vérifiez la saisie au stylet : • Vérifiez la saisie au stylet. Si le pilote de la tablette ne se charge pas correctement, la saisie au stylet ne sera pas disponible. (si votre tablette ne prend en charge que la saisie au stylet, vous pouvez utiliser la pointe de stylet pour déplacer le curseur et cliquer. Vous pouvez également utiliser les boutons du stylet pour effectuer un CLIC et un CLIC DROIT, mais vous n'aurez pas accès aux autres fonctionnalités du stylet.) Installez le pilote de la tablette. Reportez-vous également à la section test d'un stylet. 4. Si l'un de ces tests est négatif, il se peut que votre matériel soit défectueux. Reportez-vous à la section options d'assistance technique. Après les tests, reconfigurez la tablette avec les paramètres personnalisés que vous utilisiez initialement à l'aide du panneau de configuration. TEST D'UN STYLET 1. Commencez par suivre les procédures de test de la tablette. 2. Vérifiez le stylet en ouvrant le panneau de configuration de la tablette et en sélectionnant l'onglet STYLET. Cliquez sur le bouton PAR DÉFAUT pour restaurer les paramètres par défaut du stylet. Ensuite : • Touchez la zone active de la tablette avec la pointe de stylet, puis avec la gomme (le cas échéant). Chaque fois que la pointe de stylet ou la gomme entre en contact avec la surface de la tablette, le voyant d'état doit s'allumer. • Sans exercer de pression sur la pointe de stylet, maintenez-la à environ 7 mm de la surface de la tablette, puis appuyez successivement sur chaque bouton du stylet. À chaque pression sur un bouton, le voyant d'état doit s'allumer. • Tout en maintenant le stylet à proximité de la surface de la tablette, mais sans la toucher, déplacez le stylet à travers la surface active de la tablette. Le curseur doit se déplacer dans la même direction sur votre moniteur ou votre écran. 3. Si l'un de ces tests est négatif, il se peut que votre matériel soit défectueux. Reportez-vous à la section options d'assistance technique. 4. Après les tests, reconfigurez la tablette et le stylet avec les paramètres personnalisés que vous utilisiez initialement à l'aide du panneau de configuration. Table des matières Index 32 Table des matières Index 33 DÉPANNAGE Si des problèmes surviennent lors de l'utilisation de votre tablette ou du stylet, reportez-vous aux tableaux suivants. Si le problème rencontré y est mentionné, essayez la solution proposée. Pour plus d'informations, consultez le site Web de Wacom à l'adresse http://www.wacom.com. Problèmes généraux Problèmes avec la saisie au stylet Problèmes spécifiques à Windows Problèmes spécifiques à Mac PROBLÈMES GÉNÉRAUX L'ordinateur n'a pas de port USB disponible. Le voyant d'état de la tablette ne s'allume pas. L'ordinateur ne se met pas en veille. Le curseur de l'écran se déplace de manière irrégulière ou par bonds lorsque vous utilisez la tablette. La tablette est définie sur DROITIER (ou GAUCHER), mais à la connexion, il semble que la tablette fonctionne à l'envers. Vérifiez qu'il existe bien un port USB disponible sur un concentrateur USB. Si ce n'est pas le cas, vous devrez ajouter un concentrateur USB ou une carte USB. Vérifiez que le câble USB de votre tablette est bien connecté à un port USB actif. Si vous raccordez la tablette à un concentrateur de périphériques USB, vérifiez que ce dernier est connecté à un port USB actif et que le concentrateur lui-même est actif. Si vous n'utilisez pas le stylet, retirez-le de la surface de la tablette. Si vous ne le faites pas, la tablette continuera à envoyer des données, empêchant l'ordinateur de se mettre en veille. Remarque : certains objets métalliques ou autres objets conducteurs peuvent également déclencher l'envoi de données, c'est pourquoi il est préférable de tenir tout objet à distance de la surface de la tablette lorsqu'elle n'est pas utilisée. En de rares occasions, des interférences dues aux fréquences radio émises par un moniteur ou une station de radio AM proche peuvent influer sur le fonctionnement de la tablette. En cas d'interférence avec un moniteur, éloignez la tablette d'une quinzaine (15) de centimètres de celuici ou modifiez le taux de rafraîchissement du moniteur ou sa résolution. Réinstallez le pilote de la tablette et changez l'orientation par défaut de cette dernière. Reportez-vous à la section configuration de l'orientation de la tablette. PROBLÈMES AVEC LA SAISIE AU STYLET Le stylet ne positionne pas le curseur à l'écran ou ne fonctionne pas. Le stylet ne permet pas d'utiliser la fonction de sensibilité à la pression. Si le pilote de la tablette ne se charge pas correctement, la saisie au stylet ne sera pas disponible. Vous pouvez utiliser la pointe de stylet pour déplacer le curseur sur l'écran et cliquer. Vous pouvez également utiliser les boutons du stylet pour effectuer un CLIC (bouton du bas) et un CLIC DROIT (bouton du haut), mais vous n'aurez pas accès aux autres fonctionnalités du stylet. Installez le logiciel du pilote pour la tablette. Dans certaines applications, il est nécessaire d'activer les fonctions de pression pour que le stylet soit sensible à la pression. Vérifiez également que votre application prend en charge la fonction de sensibilité à la pression. Table des matières Index 33 Table des matières La production d'un clic est difficile. La production d'un double-clic est difficile. Le stylet sélectionne tout ou ne s'arrête pas de sélectionner. La gomme (si disponible) sélectionne tout ou n'arrête pas d'effacer. Vous remarquez un retard d’affichage à l’écran lorsque vous commencez à dessiner ou à encrer. Vous devez appuyer fermement avec le stylet lorsque vous cliquez, que vous dessinez ou que vous écrivez. La pointe de stylet ne fonctionne pas. Le curseur à l'écran revient en arrière. Le bouton supérieur ou inférieur du stylet ne fonctionne pas. Index 34 Ouvrez le panneau de configuration de la tablette et cliquez sur l'onglet STYLET. Essayez d'utiliser un TOUCHER DE LA POINTE plus doux. Sélectionnez l'option CLIC AUDIBLE (la case doit être cochée). Cette option permet de rendre audible chaque clic produit par le stylet. Assurez-vous que les haut-parleurs de l'ordinateur sont allumés et que le volume est réglé de manière à pouvoir entendre le clic. Vous devez exercer deux brèves pressions au même endroit de la surface active de la tablette. L'utilisation d'un bouton du stylet pour le double-clic est recommandée (reportez-vous aux instructions de la section clic). Ouvrez le panneau de configuration de la tablette et cliquez sur l'onglet STYLET. • Essayez d'augmenter la valeur du paramètre DISTANCE DU DOUBLE CLIC. • Essayez d'utiliser un TOUCHER DE LA POINTE plus doux. Sous Windows : essayez de paramétrer votre système pour qu'il lance les programmes sur un simple clic. Reportez-vous à la section clic. Ouvrez le panneau de configuration de la tablette et cliquez sur l'onglet STYLET. Déplacez la glissière TOUCHER DE LA POINTE vers FERME. Si le problème persiste, reportez-vous à la section test d'un stylet. Ouvrez le panneau de configuration de la tablette et cliquez sur l'onglet STYLET. Réglez la glissière TOUCHER DE LA GOMME sur FERME. Si le problème persiste, reportez-vous à la section test d'un stylet. Ouvrez le panneau de configuration de la tablette et cliquez sur l'onglet STYLET. Essayez de diminuer la DISTANCE DU DOUBLE-CLIC. Ouvrez le panneau de configuration de la tablette et cliquez sur l'onglet STYLET. Déplacez le curseur TOUCHER DE LA POINTE vers DOUX. Selon votre modèle de tablette, le voyant d'état doit s'allumer ou changer de couleur lorsque vous appuyez la pointe de stylet sur la tablette. Assurezvous que vous utilisez le stylet fourni d'origine avec votre tablette. Les autres stylets risquent de ne pas fonctionner correctement sur la tablette. Reportez-vous à la section test d'un stylet pour vérifier le fonctionnement du stylet. Si l'un des tests est négatif, il se peut que votre matériel soit défectueux. Ne placez pas le stylet sur la tablette lorsque vous ne l'utilisez pas ou lorsque vous utilisez un autre périphérique de pointage. Si vous laissez le stylet sur la tablette, vous risquez de créer une interférence sur le positionnement du curseur à l'écran lorsque vous utilisez d'autres périphériques de saisie. Veillez à appuyer sur le bouton du stylet lorsque la pointe de stylet se trouve à moins de 7 mm de la zone active de la tablette. N'appuyez pas la pointe de stylet sur la tablette. À partir du panneau de configuration de la tablette, vérifiez que le bouton du stylet est paramétré pour la fonction souhaitée. Dans le panneau de configuration de la tablette, cliquez sur le bouton AVANCÉ sous l'onglet STYLET. Si CLIQUER ET APPUYER est sélectionné, vous devez d'abord appuyer sur le bouton du stylet, puis toucher la surface de la tablette avec la pointe de stylet pour exécuter une fonction de clic. Reportez-vous à la section réglage des fonctions des boutons du stylet. Reportez-vous à la section test d'un stylet pour vérifier le fonctionnement du stylet. Si l'un des tests est négatif, il se peut que votre matériel soit défectueux. Table des matières Index 34 Table des matières Dans des applications de dessin, vous ne pouvez pas déplacer le curseur comme vous voulez, ou bien la ligne que vous dessinez ne s'aligne pas sur la position du pointeur. Index 35 Ouvrez le panneau de configuration de la tablette. Assurez-vous que le MODE STYLET est sélectionné. Si le problème persiste, cliquez sur le bouton PAR DÉFAUT pour rétablir la correspondance de la tablette à la totalité de l'écran. Si cela ne fonctionne toujours pas, supprimez les préférences de la tablette (pour plus d'informations, reportez-vous à la section Problèmes spécifiques à Windows ou Problèmes spécifiques à Mac). PROBLÈMES SPÉCIFIQUES À WINDOWS Vous pensez que les préférences de la tablette sont corrompues ou vous voulez vous assurer que tous les paramètres par défaut sont actifs. Utilisez l'Utilitaire du fichier Préférences de la tablette Wacom pour gérer les préférences. Fermez toutes les applications en cours. Windows 8 : dans l'écran d'accueil de Windows 8, cliquez sur la vignette UTILITAIRE DES FICHIERS DE PRÉFÉRENCES DE LA TABLETTE WACOM. Si vous utilisez la version bureau classique de Windows 8, appuyez sur la touche Windows de votre clavier ou sélectionnez l'icône Windows dans la barre d'icônes pour accéder à l'écran d'accueil. Windows 7, Vista et XP : cliquez sur DÉMARRERet sélectionnez TOUS LES PROGRAMMES. Sélectionnez TABLETTE WACOM, puis UTILITAIRE DES FICHIERS DE PRÉFÉRENCES DE LA TABLETTE WACOM. • Il est recommandé de commencer par sauvegarder les préférences de la tablette. Dans la boîte de dialogue UTILITAIRE DU FICHIER PRÉFÉRENCES DE LA TABLETTE WACOM, cliquez sur SAUVEGARDE... et suivez les invites. • Utilisez ensuite l'Utilitaire du fichier Préférences de la tablette Wacom pour supprimer les préférences de la tablette de la manière suivante : Un seul utilisateur. Sous MES PRÉFÉRENCES, cliquez sur RETIRER pour supprimer les préférences de l'utilisateur actuel. Plusieurs utilisateurs. Sous TOUTES LES PRÉFÉRENCES UTILISATEUR, cliquez sur SUPPRIMER pour supprimer les préférences de plusieurs utilisateurs. Vous devez disposer de droits d'administrateur pour pouvoir supprimer les préférences de tous les utilisateurs. Relancez toutes les applications relatives à la tablette en cours d'utilisation. Vous pouvez rapidement restaurer les préférences de la tablette qui ont été sauvegardées en cliquant sur RESTAURER... sous MES PRÉFÉRENCES. PROBLÈMES SPÉCIFIQUES À MAC Au démarrage, une boîte de dialogue s'affiche et signale que le pilote n'a pas pu être chargé ou que les préférences de la tablette n'ont pas encore été créées. La tablette n'a pas été détectée au démarrage. Si vous êtes connecté grâce au câble USB fourni : • Assurez-vous que le câble USB est correctement connecté à un port USB actif sur votre ordinateur ou concentrateur USB. Assurezvous également que le voyant d'état de la tablette est allumé. • Dans le menu ALLER, sélectionnez UTILITAIRES, puis lancez INFORMATIONS SYSTÈME. Sélectionnez USB dans la section MATÉRIEL de la liste CONTENU. Un modèle de tablette USB Wacom apparaît normalement dans la liste. Si aucun modèle de tablette n'est répertorié, vérifiez la connexion au niveau du câble de la tablette USB ou essayez de raccorder la tablette à un autre port USB. Si cela ne résout pas le problème, désinstallez puis réinstallez le pilote de la tablette. Si cela ne change rien au problème, contactez l'assistance technique de Wacom. Reportez-vous à la section options d'assistance technique. Table des matières Index 35 Table des matières Vous pensez que les préférences de la tablette sont corrompues ou vous voulez vous assurer que tous les paramètres par défaut sont actifs. L'encre ne fonctionne pas correctement avec la tablette. Index 36 Utilisez l'utilitaire de tablette Wacom pour gérer les préférences. Fermez toutes les applications en cours. Ouvrez le dossier principal APPLICATIONS. Ouvrez ensuite le dossier TABLETTE WACOM et exécutez L'UTILITAIRE DE TABLETTE WACOM. • Il est recommandé de commencer par sauvegarder les préférences de la tablette. Dans Utilitaire de la tablette, sélectionnez UTILISATEUR ACTUEL ou TOUS LES UTILISATEURS. Cliquez ensuite sur SAUVEGARDE... et suivez les invites, • puis supprimez les préférences de la tablette comme suit : Un seul utilisateur. Au démarrage de l'utilitaire, sélectionnez UTILISATEUR ACTUEL et cliquez sur SUPPRIMER. Déconnectez-vous, puis reconnectez-vous. Lorsque le pilote de la tablette se charge, il crée un nouveau fichier de préférences comportant les paramètres par défaut. Plusieurs utilisateurs. Au démarrage de l'utilitaire, sélectionnez TOUS LES UTILISATEURS et cliquez sur SUPPRIMER. Déconnectez-vous, puis reconnectez-vous. Lorsque le pilote de la tablette se charge, il crée de nouveaux fichiers de préférences comportant les paramètres par défaut. Vous pouvez rapidement restaurer les préférences de la tablette qui ont été sauvegardées pour l'UTILISATEUR ACTUEL ou TOUS LES UTILISATEURS en cliquant sur RESTAURER... dans l'utilitaire. Remarque : ne supprimez pas manuellement le fichier WACOM TABLET.PREFPANE du dossier principal BIBLIOTHÈQUE PREFERENCEPANES. Ce fichier ne doit être supprimé que lorsque vous désinstallez le pilote de la tablette, et uniquement à l'aide de l'UTILITAIRE DE TABLETTE WACOM. Le problème est peut-être dû aux préférences d'Ink. Supprimez les fichiers de préférence endommagés comme indiqué ci-dessous. Ils seront créés à nouveau lorsque vous activerez la reconnaissance d'écriture manuscrite. 1. Sélectionnez PRÉFÉRENCES SYSTÈME, TOUT AFFICHER, puis INK. Ensuite, désactivez la reconnaissance de l'écriture manuscrite. 2. Dans le menu ALLER, sélectionnez le dossier DÉPART. Ouvrez les dossiers BIBLIOTHÈQUE et PRÉFÉRENCES. Supprimez les préférences suivantes : • COM.APPLE.INK.FRAMEWORK.PLIST • COM.APPLE.INK.INKPAD.PLIST • COM.APPLE.INK.INKPAD.SKETCH 3. Retournez aux options PRÉFÉRENCES SYSTÈME et INK, puis activez la reconnaissance de l'écriture manuscrite. 4. Testez la fonction Ink à l'aide du stylet et de la tablette. Si cette procédure n'a pas permis de résoudre le problème, contactez l'assistance technique d'Apple. Wacom n'a pas créé ou programmé la fonction Ink et nos capacités d'assistance pour une application tierce sont limitées. Table des matières Index 36 Table des matières Index 37 OPTIONS D'ASSISTANCE TECHNIQUE Si vous rencontrez un problème avec votre tablette, consultez tout d'abord le Guide de mise en route de la tablette pour vous assurer que celle-ci est installée correctement. Reportez-vous ensuite à Dépannage et aux procédures. Si vous ne trouvez pas la réponse dans ce manuel, vous pouvez consulter les page FAQ (Foire aux questions) sur le site Web de l'assistance Wacom pour votre pays. Wacom met régulièrement à jour le pilote de la tablette afin d'assurer la compatibilité avec les nouveaux produits. Si vous rencontrez un problème de compatibilité entre la tablette et un nouveau matériel ou logiciel, il peut être utile de télécharger un nouveau pilote logiciel (si disponible) sur le site Web de l'assistance Wacom pour votre pays. Si le problème persiste et que vous pensez que votre tablette est défectueuse, contactez le service d'assistance de Wacom dans le pays où vous avez acheté le produit. Lorsque vous contactez Wacom, tenez-vous à proximité de votre ordinateur et veillez à disposer des informations ou éléments suivants : • le présent manuel ; • le numéro de série et de modèle de la tablette (Inscrits sous la tablette) ; • le numéro de version du pilote (Consultez le CD d'installation ou cliquez sur le bouton À PROPOS du panneau de configuration de la tablette.) • la marque et le modèle de votre ordinateur, ainsi que le numéro de version de votre système d'exploitation ; • une liste des périphériques branchés sur votre ordinateur ; • le nom et la version de l'application logicielle que vous utilisiez lorsque le problème s'est produit ; • la transcription exacte de tout message d'erreur qui s'est affiché à l'écran ; • ce qui s'est passé et ce que vous étiez en train de faire lorsque le problème est survenu ; • la manière dont vous avez tenté de résoudre le problème. Vous pouvez également contacter l'assistance Wacom par le biais de notre formulaire de demande par e-mail disponible sur le site Web Wacom de votre pays. Table des matières Index 37 Table des matières Index 38 TÉLÉCHARGEMENT DE PILOTES Wacom met régulièrement à jour le pilote de la tablette afin d'assurer la compatibilité avec les nouveaux produits. Si vous rencontrez un problème de compatibilité entre la tablette et un nouveau matériel ou logiciel, il peut être utile de télécharger un nouveau pilote logiciel (si disponible) sur le site Web de l'assistance Wacom pour votre pays. INFORMATIONS SUR LE PRODUIT Pour plus d'informations sur votre tablette, visitez le site Web Wacom de votre pays. Vous pourrez également y découvrir les applications qui prennent en charge la sensibilité à la pression et d'autres fonctionnalités particulières de votre tablette. Les caractéristiques de votre tablette sont indiquées dans le document intitulé « Informations importantes sur le produit », disponible sur le CD de votre produit. États-Unis, Canada, Amérique centrale et Amérique du Sud https://store.wacom.com/us Europe, Moyen-Orient et Afrique www.wacom.eu Japon www.tablet.wacom.co.jp Asie Pacifique (anglais) www.wacom.asia Chine (chinois simplifié) www.wacom.com.cn Corée www.wacom.asia/kr Taïwan www.wacom.asia/tw Thaïlande www.wacom.asia/th Table des matières Index 38 Table des matières Index 39 ANNEXES Cette section comprend des conseils relatifs à l'entretien de votre tablette, la procédure de désinstallation du logiciel de la tablette, des informations sur l'encrage numérique et bien plus encore. Entretien de votre tablette Remplacement de la pointe de stylet Désinstallation Gestion des préférences Possibilités relatives au stylet et à l'encrage numérique dans Windows Informations sur le produit Commande de pièces et d'accessoires Accessoires disponibles ENTRETIEN DE VOTRE TABLETTE Veillez à maintenir la surface de la tablette et le stylet parfaitement propres. La poussière et les saletés peuvent adhérer au stylet et entraîner une usure excessive de la surface de la tablette. Un nettoyage régulier à l'aide d'un chiffon doux et humide contribuera à prolonger la durée de vie de la surface de votre tablette et de votre stylet. Vous pouvez également humidifier le chiffon avec de l'eau légèrement savonneuse. N'utilisez pas de liquide volatil tel que du diluant ou du benzène, car ces produits risquent d'endommager les parois en plastique. Conservez la tablette dans un endroit propre et sec, en évitant les températures trop élevées ou trop basses. La température ambiante est celle qui convient le mieux. Votre tablette et son stylet ne sont pas faits pour être démontés. Ne tordez pas le stylet, car il pourrait se casser. Ne démontez pas la tablette, au risque de rendre la garantie caduque. Important : veillez à ne jamais renverser de liquides sur la tablette ou le stylet. Veillez particulièrement à ne pas mouiller la tablette, les boutons, la pointe et la gomme du stylet. Tous les composants contiennent des pièces électroniques sensibles qui cesseront de fonctionner si du liquide pénètre à l'intérieur. Table des matières Index 39 Table des matières Index 40 REMPLACEMENT DE LA POINTE DE STYLET La pointe du stylet finira par s'user à la suite d'une utilisation normale. Une pression excessive peut l'user prématurément. Remplacez la pointe lorsqu'elle devient trop courte ou émoussée. 1. Saisissez l'ancienne pointe et tirez bien droit pour la sortir du stylet. Utilisez l'extracteur de pointe, une pince à épiler, une pince fine ou un instrument similaire. Pointe À remplacer lorsqu'elle ne dépasse plus que de 1 mm ou moins. 2. Introduisez l'extrémité de la nouvelle pointe dans le fourreau du stylet. Poussez fermement la pointe jusqu’à ce qu’elle se bloque. Avertissement : risque d'étouffement. Veillez à ce que les enfants n'avalent pas la pointe ou le bouton du stylet. Ces deux éléments risquent de se détacher accidentellement si un enfant les mord. Pour les pièces de rechange, consultez la section commande de pièces et d'accessoires. Important : lorsque vous n'utilisez pas votre stylet, placez-le dans le porte-stylet ou posez-le à plat sur le bureau. Le cas échéant, le stylet doit être inséré côté gomme dans la boucle de l'amarre. Pour préserver la sensibilité du stylet, ne le rangez pas sur un support où il repose sur la pointe ou la gomme. Table des matières Index 40 Table des matières Index 41 DÉSINSTALLATION Suivez la procédure ci-dessous pour supprimer le pilote de la tablette de votre système. Important : lorsque vous supprimez le logiciel de la tablette, les fonctionnalités de votre tablette sont limitées aux fonctions d'une souris classique. Windows 8 : à partir de l'écran de démarrage de Windows 8, cliquez sur la vignette PRÉFÉRENCES WACOM, puis sur Désinstaller dans la barre des tâches. Si vous utilisez la version bureau classique de Windows 8, appuyez sur la touche Windows de votre clavier ou sélectionnez l'icône Windows dans la barre d'icônes pour accéder à l'écran d'accueil. Windows 7 et Vista : cliquez sur le bouton DÉMARRER de Windows, puis sélectionnez PANNEAU DE CONFIGURATION. Dans la fenêtre PANNEAU DE CONFIGURATION, cliquez sur DÉSINSTALLER UN PROGRAMME. Dans la boîte de dialogue qui s'affiche, choisissez TABLETTE WACOM et cliquez sur DÉSINSTALLER. Suivez les instructions à l'écran pour supprimer le pilote de la tablette. Si vous y êtes invité, entrez votre identifiant et votre mot de passe administrateur. Veillez à redémarrer votre ordinateur après avoir désinstallé le logiciel. Windows XP : cliquez sur le bouton DÉMARRER de Windows et sélectionnez PANNEAU DE CONFIGURATION. Dans la fenêtre PANNEAU DE CONFIGURATION, sélectionnez AJOUTER OU SUPPRIMER DES PROGRAMMES. Dans la fenêtre AJOUTER OU SUPPRIMER DES PROGRAMMES, sélectionnez TABLETTE WACOM, puis cliquez sur SUPPRIMER. Suivez les instructions à l'écran pour supprimer le pilote de la tablette. Veillez à redémarrer votre ordinateur après avoir désinstallé le logiciel. Macintosh : dans le menu ALLER, choisissez APPLICATIONS, puis ouvrez le dossier TABLETTE WACOM. Doublecliquez sur l'icône UTILITAIRE WACOM et sélectionnez le bouton SUPPRIMER LOGICIEL TABLETTE. Saisissez votre nom d'utilisateur et votre mot de passe en tant qu'administrateur. Cliquez ensuite sur OK. Veillez à redémarrer votre ordinateur après avoir désinstallé le logiciel. Table des matières Index 41 Table des matières Index 42 GESTION DES PRÉFÉRENCES Utilisez l'utilitaire du fichier Préférences pour gérer les préférences d'un ou plusieurs utilisateurs. Fermez toutes les applications en cours. Windows 8 : dans l'écran d'accueil de Windows 8, cliquez sur la vignette UTILITAIRE DES FICHIERS DE PRÉFÉRENCES WACOM. Si vous utilisez la version bureau classique de Windows 8, appuyez sur la touche Windows de votre clavier ou sélectionnez l'icône Windows dans la barre d'icônes pour accéder à l'écran d'accueil. Windows 7 : ouvrez l'utilitaire en cliquant sur l'icône DÉMARRER et sélectionnez TOUS LES PROGRAMMES. Sélectionnez WACOM et UTILITAIRE DES FICHIERS DE PRÉFÉRENCES WACOM. • Pour supprimer les préférences de l'utilisateur actuel, cliquez sur SUPPRIMER dans MES PRÉFÉRENCES. • Pour supprimer les préférences de plusieurs utilisateurs, cliquez sur SUPPRIMER dans TOUTES LES PRÉFÉRENCES UTILISATEUR. Vous devez disposer de droits d'administrateur pour pouvoir supprimer les préférences de tous les utilisateurs. Relancez toutes les applications relatives à la tablette en cours d'utilisation. • Pour sauvegarder vos préférences, cliquez sur SAUVEGARDE... dans MES PRÉFÉRENCES. • Pour restaurer les préférences précédemment sauvegardées, cliquez sur RESTAURER... dans MES PRÉFÉRENCES. • Suivez attentivement toutes les invites susceptibles de s'afficher. Mac : ouvrez le dossier principal APPLICATIONS. Ouvrez ensuite le dossier TABLETTE WACOM et exécutez WACOM. L'UTILITAIRE • Pour supprimer les préférences, sélectionnez UTILISATEUR ACTUEL ou TOUS LES UTILISATEURS. Cliquez ensuite sur SUPPRIMER. Déconnectez-vous, puis reconnectez-vous. Lorsque le pilote de la tablette se charge, il crée un nouveau fichier de préférences comportant les paramètres par défaut. • Pour sauvegarder vos préférences, sélectionnez UTILISATEUR ACTUEL ou TOUS LES UTILISATEURS. Cliquez ensuite sur SAUVEGARDE.... • Pour restaurer les préférences précédemment sauvegardées, sélectionnez UTILISATEUR ACTUEL ou TOUS LES UTILISATEURS. Cliquez ensuite sur RESTAURATION.... • Suivez attentivement toutes les invites susceptibles de s'afficher. Table des matières Index 42 Table des matières Index 43 POSSIBILITÉS RELATIVES AU STYLET ET À L'ENCRAGE NUMÉRIQUE DANS WINDOWS Microsoft Windows 8, Windows 7 et Vista offrent une prise en charge étendue de la saisie au stylet. Les fonctionnalités du stylet sont prises en charge sur toutes les versions de Windows 7 et Vista, à l'exception de Windows 7 Starter et Édition Familiale Basique ainsi que Windows Vista Édition Familiale Basique. Utilisez votre tablette et le stylet pour obtenir rapidement des résultats intuitifs. • Prise de notes. Prenez des notes et tracez des croquis rapides dans Windows Journal. Utilisez le moteur de recherche de Journal pour localiser votre contenu manuscrit. • Reconnaissance de l'écriture manuscrite. Entrez rapidement des informations manuscrites partout où l'ordinateur accepte une entrée dactylographiée. Convertissez à tout moment votre contenu manuscrit en texte dactylographié. • Mouvements. Associez des gestes simples sur la tablette au déclenchement d'actions personnalisables. Pour personnaliser les gestes, sélectionnez l'onglet RACCOURCIS dans le panneau de configuration PEN AND TOUCH (saisie au stylet et saisie tactile) de Windows 7 ou PEN AND INPUT DEVICES (stylet et périphériques de saisie) de Windows Vista. • Encre numérique dans Microsoft Office 2007. Utilisez les outils avancés de balisage et d'encrage numériques de l'onglet RÉVISION dans les applications concernées. Le panneau de saisie Windows 8, Windows 7 ou Vista vous permet d'utiliser l'écriture manuscrite ou un clavier virtuel pour saisir du texte directement avec le stylet. Il existe plusieurs façons de lancer le panneau de saisie : • Cliquez sur l'icône Panneau de saisie qui apparaît lorsque vous déplacez le curseur à l'écran dans une zone de saisie de texte. • Cliquez sur l'onglet Panneau de saisie, situé par défaut sur le bord gauche de l'écran. • Cliquez sur l'icône Panneau de saisie Tablet PC, située dans la barre des tâches Windows. Si l'icône n'est pas visible, cliquez avec le bouton droit dans la barre des tâches, sélectionnez BARRES D'OUTILS, puis PANNEAU DE SAISIE TABLET PC. Pour désactiver le panneau de saisie : 1. Ouvrez le panneau de saisie Tablet PC. 2. Sélectionnez OUTILS et OPTIONS. 3. Choisissez l'onglet OUVERTURE et décochez les cases suivantes : • POUR LA SAISIE AU STYLET DE LA TABLETTE, AFFICHEZ L'ICÔNE À CÔTÉ DE LA ZONE DE TEXTE ; • AFFICHER L'ONGLET DU PANNEAU DE SAISIE. 4. Cliquez sur OK. Remarque : les solutions suivantes du pilote améliorent les performances sous Windows 8, Windows 7 et Vista : • Pour améliorer les performances, les raccourcis et la fonction « appui et maintien du bouton droit » de la souris sont désactivés dans certaines applications graphiques comme Photoshop. • Lorsque les raccourcis et la fonction « appui et maintien du bouton droit » de la souris sont désactivés dans le panneau de configuration SAISIE AU STYLET ET SAISIE TACTILE de Windows 8/ Windows 7 ou STYLET ET PÉRIPHÉRIQUES DE SAISIE de Windows Vista, la sensibilité à la pression ne fonctionne pas avec Journal ni avec d'autres fonctions d'encrage. Table des matières Index 43 Table des matières Index 44 INFORMATIONS SUR LE PRODUIT Pour plus d'informations sur votre tablette, visitez le site Web Wacom de votre pays. Vous pourrez également y découvrir les applications prenant en charge la sensibilité à la pression et d'autres fonctionnalités particulières de votre tablette. États-Unis, Canada, Amérique centrale et Amérique du Sud http://www.wacom.com Europe, Moyen-Orient et Afrique http://www.wacom.eu Japon http://tablet.wacom.co.jp Asie Pacifique (anglais) http://www.wacom.asia Chine (chinois simplifié) http://www.wacom.com.cn Hong Kong (chinois traditionnel) http://www.wacom.com.hk Corée http://www.wacom.asia/kr Taïwan http://www.wacom.asia/tw Thaïlande http://www.wacom.asia/th Table des matières Index 44 Table des matières Index 45 COMMANDE DE PIÈCES ET D'ACCESSOIRES Pour acheter accessoires disponibles, visitez le site Web Wacom de votre pays. Vous pouvez également procéder comme suit : • Aux États-Unis ou au Canada : appelez le +1 888 884 1870 (numéro gratuit) ou visitez le site Web de Wacom à l'adresse http://direct.wacom.com (États-Unis uniquement). • En Europe, appelez le +49 (0)180.500.03.75, ou visitez le site http://shop.wacom.eu. Vous pouvez également contacter votre revendeur, votre distributeur ou notre service d'assistance technique au numéro d'appel correspondant à votre région. • En Australie, à Singapour, à Taïwan et en Corée : rendez-vous sur les sites Web aux adresses suivantes : www.BuyWacom.com.au, www.BuyWacom.com.sg, www.BuyWacom.com.tw et www.BuyWacom.co.kr. • Dans d'autres pays : veuillez contacter votre représentant ou distributeur local. La disponibilité des pièces et accessoires varie d'un pays à l'autre. ACCESSOIRES DISPONIBLES DESCRIPTION NUMÉRO DE PIÈCE Stylet, standard, sans gomme Stylet, haut de gamme, avec gomme Pointes de stylet, noires, Qté 5 LP-170 LP-170E ACK-204-01K Table des matières Index 45 Table des matières Index 46 GLOSSAIRE Accélération de la souris. Paramètre permettant de régler la vitesse d'accélération du curseur à l'écran lorsque vous utilisez le mode Souris. Application reconnaissant la gomme. Application logicielle prenant en charge la gomme du stylet. Ces applications utilisent la gomme de différentes façons, selon l'utilité particulière qu'elles peuvent en tirer. Application sensible à la pression. Toute application prenant en charge la saisie sensible à la pression. Correspondance. Relation entre la position du stylet sur la tablette et la position du curseur à l'écran. Curseur à l'écran. Le pointeur affiché sur l'écran. Selon le type d'application en cours, ce curseur peut prendre différentes formes telles qu'une barre I-, une flèche ou un cadre. Distance du double-clic. Distance maximale (en pixels à l'écran) que le curseur peut parcourir entre deux clics pour que ceux-ci puissent toujours être considérés comme un double-clic. L'augmentation de la distance du double-clic facilite le double-clic mais peut retarder l'affichage des coups de pinceau que vous tracez dans certaines applications. Force du clic. Force à appliquer à votre stylet pour produire un clic. Encre numérique Vaste catégorie qui décrit normalement un contenu manuscrit créé à partir d'un stylet sur un ordinateur. Ce contenu prend la forme de croquis, d'annotations d'encre ou d'écriture. L'écriture peut être convertie en texte dactylographié ou simplement conservée en l'état pour être utilisée dans son format d'origine. Suivant les paramètres du système et de l'application, le texte manuscrit créé avec de l'encre numérique peut être converti à la volée ou à un autre moment. Journal. Application Microsoft Windows qui simule électroniquement un journal physique, mais avec les avantages de la prise de notes numérique. Par exemple, vous pouvez tracer rapidement des croquis et prendre des notes manuscrites, puis les convertir en texte et les envoyer à des collègues pour leur permettre de faire des annotations numériques. Journal inclut différents outils (stylets, marqueurs, surligneurs), ainsi qu'un outil d'effacement que vous pouvez activer facilement à l'aide de la gomme du stylet. De plus, vous pouvez lancer des recherches sur le contenu manuscrit dans l'application Journal. Mode souris. Méthode de positionnement du curseur. Après avoir placé le stylet sur la tablette, vous pouvez déplacer le curseur à l'écran en effectuant un « cliquer-déplacer », comme avec une souris classique. Ce mode de positionnement se nomme positionnement relatif. Voir aussi Mode stylet. Table des matières Index 46 Table des matières Index 47 Mode stylet. Méthode de saisie au stylet permettant de positionner le curseur. Lorsque vous placez le stylet sur la tablette, le curseur se place à l'endroit correspondant à l'écran. C'est ce qu'on appelle le positionnement absolu. Il s'agit du mode par défaut du stylet. Le mode stylet vous permet de positionner rapidement le curseur à l'écran sans devoir le rechercher et le déplacer sur le bureau. Voir aussi Mode souris. Modificateur. Les touches de modification sont MAJ (SHIFT), ALT et CTRL pour Windows ou MAJ (SHIFT), CONTRÔLE, COMMANDE et OPTION pour Mac. Pairage. Technique consistant à établir une liaison par câble virtuel entre deux périphériques. Panneau de saisie Tablet PC. Le Panneau de saisie Tablet PC de Microsoft Windows vous permet d'utiliser le stylet pour créer des notes manuscrites ou travailler avec un clavier virtuel. Il convertit de manière dynamique l'écriture en texte. Les informations que vous créez peuvent ensuite être insérées dans d'autres documents, feuilles de calcul ou illustrations. Pixel. La plus petite unité de mesure de l'écran de votre moniteur. Pointe. Pointe de stylet remplaçable. Prop. Rapport entre les dimensions verticale et horizontale de la tablette ou de l'écran. Proximité. Hauteur par rapport à la tablette, sous laquelle le stylet est détecté. Voir également positionnement. Saisie au stylet. Méthode permettant de contrôler un ordinateur à l'aide du stylet sur votre tablette. Sensibilité à la pression. Propriété de la pointe et de la gomme du stylet qui permet de détecter l'intensité de la pression qui leur est appliquée. Cette fonction permet de créer des traits réalistes au stylet, au pinceau ou à la gomme dans les applications sensibles à la pression. Surface active. Zone de navigation et de dessin de votre tablette qui détecte la saisie au stylet. USB. Bus série universel. Norme d'interface matérielle qui permet de connecter des périphériques. Les ports USB prennent en charge le branchement sous tension qui vous permet de connecter ou de déconnecter un périphérique USB sans mettre votre ordinateur hors tension. Vitesse de la souris. Paramètre permettant de régler la vitesse de déplacement du curseur à l'écran lorsque vous utilisez le mode souris. Wintab. Norme d'interface utilisée par les applications Windows pour la réception d'informations depuis une tablette. La tablette prend en charge toutes les applications compatibles sous Windows. Table des matières Index 47 Table des matières Index 48 BUREAUX INTERNATIONAUX DE WACOM WACOM TECHNOLOGY CORPORATION WACOM EUROPE GMBH 1311 SE Cardinal Court Europark Fichtenhain A9 Vancouver, WA 98683 47807 Krefeld États-Unis Allemagne N° de tél. : +1.360.896.9833 Internet : http://www.wacom.eu Fax : +1.360.896.9724 WACOM CO., LTD. DIVISION COMMERCIALE DES TABLETTES AU JAPON WACOM CO., LTD. DIVISION ASIE-PACIFIQUE Sumitomo Fudosan Shinjuku Grand Tower 31F Sumitomo Fudosan Shinjuku Grand Tower 31F 8-17-1 Nishi-shinjuku, Shinjuku-ku 8-17-1 Nishi-shinjuku, Shinjuku-ku Tokyo, 160-6131 Tokyo, 160-6131 Japon Japon Internet : http://tablet.wacom.co.jp N° de tél. : +81.3.5309.1513 Fax : +81.3.5309.1514 WACOM CHINA CORPORATION WACOM KOREA CO., LTD. 1103, Beijing IFC West Tower #1211, 12F, KGIT Sangam Center, No. 8 Jianguomenwai Street 1601 Sangam-dong, Mapo-gu, Seoul 121-913, Corée Chaoyang District, Pékin, 100022 N° de tél. : +82.2.557.3894 Chine Fax : +82.2.557.3895 http://www.wacom.com.cn WACOM AUSTRALIA PTY. LTD. WACOM SINGAPORE PTE. LTD. Unit 8, Stage 1 Cumberland Green 5 Temasek Boulevard 2-8 South Street Rydalmere #12-09 Suntec Tower Five NSW 2116 Australie Singapour 038985 N° de tél. : +61.2.9422.6700 N° de tél. : +65.6258.8640 Fax : +61.2.9420.2272 Fax : +65.6258.8697 WACOM TAIWAN INFORMATION CO., LTD. WACOM HONG KONG LIMITED Suite 605, 6th floor, No. 205 Tun-Hwa North Road Room 1201, Tai Tung Building Taipei, 105 Taiwan 8 Fleming Road N° de tél. : +886.2.2712.2675 Wanchai, Hong Kong Fax : +886.2.2712.9789 N° de tél : +852 257 39322 Fax : +852 257 39500 Table des matières Index 48 Table des matières Index 49 INDEX À propos de ce manuel Accessoires disponibles Accessoires et pièces, commande Boutons, fonctions Bruit de clic Commande de pièces et accessoires Conditions ambiantes Configuration Correspondance sur plusieurs moniteurs tablette Dépannage problèmes de saisie au stylet problèmes généraux problèmes spécifiques à Mac problèmes spécifiques à Windows Déplacement, avec le stylet Désinstallation du logiciel de la tablette Distance du double clic, personnalisation Double-clic, production d’un Échelle et proportions Écriture avec pression Effacement à l'aide du stylet Encrage numérique, possibilités Entretien, de la tablette Ergonomie Exercice de coordination œil-main ExpressKeys réglage des fonctions Fonctionnalités modèles Pen porte-stylet stylet Fonctions des boutons Informations sur le produit Logiciel désinstallation téléchargements de pilotes Manuel, à propos Moniteurs, utilisation de plusieurs Options d'assistance technique Table des matières 4 45 45 28 13 45 39 7 9 23 33 33 33 35 35 13 41 21 13 24 15 16 43 39 7 17 27 5 6 6 28 38 41 38 4 9 37 Index Orientation configuration pour la tablette réglage de la tablette Panneau de configuration fonctions de base ouverture présentation Paramètres, panneau de configuration Personnalisation distance du double clic ExpressKeys fonctions fonctions des boutons orientation de la tablette stylet accélération en mode souris boutons saisie vitesse en mode souris toucher de la gomme toucher de la pointe Pièces disponibles Pièces et accessoires, commande Plume, remplacement Pointage, stylet Pointe personnalisation du toucher remplacement Porte-stylet Positionnement, avec le stylet Préférences, gestion Présentation, panneau de configuration Pression écriture Pression, traçage problèmes généraux, dépannage Problèmes liés à Windows, dépannage Problèmes spécifiques à Mac, dépannage Production d'un clic avec le stylet Produit informations sur le Produit, informations sur le Proportions et échelle 8 27 9 18 19 19 21 27 28 27 20 26 22 17 26 21 21 45 45 40 12 21 40 6 12 42 19 15 15 33 35 35 13 44 38, 44 24 49 Table des matières Index Stylet boutons personnalisation utilisation déplacement écriture avec pression effacement fonctionnalités personnalisation pointage pointe, remplacement positionnement problèmes de saisie, dépannage production d'un clic production d'un double-clic saisie, personnalisation test traçage avec pression utilisation boutons du stylet sur la tablette vitesse, réglage Suivi, tablette Tablette configuration de l'orientation correspondance avec la portion de la zone d'écran avec la portion de la zone de la tablette sur plusieurs moniteurs zone échelle et proportions fonctionnalités du modèle Pen orientation, réglage stockage suivi test Tablette Wacom utilisation du stylet Tablette configuration entretien Téléchargements de pilotes, obtention Test stylet tablette Toucher de la gomme, personnalisation Traçage avec pression Zone de travail, configuration Table des matières 50 22 14 13 15 16 6 20 12 40 12 33 13 13 17 32 15 11 14 11 26 23 8 23 25 25 9 24 24 5 27 39 23 32 11 7 39 38 32 32 21 15 7 Index 50 ">
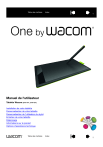
Lien public mis à jour
Le lien public vers votre chat a été mis à jour.