Wacom Cintiq 24HD Mode d'emploi
PDF
Télécharger
Document
Table des matières Index 1 Manuel de l'utilisateur Cintiq 24HD touch (DTH-2400) Cintiq 24HD (DTK-2400) Installation Utilisation du socle de l'écran Utilisation du stylet Personnalisation du stylet Navigation avec les mouvements tactiles Personnalisation des mouvements tactiles Utilisation de l'écran interactif Personnalisation de l'écran interactif Utilisation du menu radial Paramètres spécifiques à une application FAQ Dépannage Table des matières Index 1 Table des matières Index 2 Cintiq 24HD Manuel de l'utilisateur Version 2.0, Rév. C1412 Copyright © Wacom Co., Ltd., 2012 Tous droits réservés. La reproduction totale ou partielle du présent manuel est interdite, sauf pour votre usage personnel. Wacom se réserve le droit de modifier la présente publication sans avertissement préalable. Wacom tente, dans la mesure du possible, de fournir des informations à jour et précises dans le présent manuel. Toutefois, Wacom se réserve le droit de modifier toute caractéristique et configuration du produit, sans avertissement préalable et sans obligation d'intégrer ces modifications dans le présent manuel. L'année indiquée ci-dessus est l'année au cours de laquelle ce manuel a été élaboré. Cependant, la diffusion du « manuel » auprès des utilisateurs interviendra à la même date que la mise sur le marché du produit Wacom correspondant. Cintiq et Wacom sont des marques déposées de Wacom Co., Ltd. Adobe et Photoshop sont des marques commerciales, déposées ou non, d'Adobe Systems Incorporated aux États-Unis et/ou dans d'autres pays. Microsoft, Windows et Vista sont des marques commerciales, déposées ou non, de Microsoft Corporation aux États-Unis et/ou dans d'autres pays. Apple, le logo Apple et Mac sont des marques commerciales d'Apple Computer, Inc., déposées aux États-Unis et dans d'autres pays. Tout autre nom de société et de produit mentionné dans la présente documentation peut être une marque commerciale, déposée ou non. Les produits de fabricants tiers ne sont mentionnés qu'à titre d'information et ne constituent en aucun cas un engagement ou une recommandation de notre part. Wacom décline toute responsabilité quant aux performances ou à l'utilisation de ces produits. ExpressKey est une marque déposée de Ginsan Industries, Inc. et son utilisation doit faire l'objet d'une autorisation. Table des matières Index 2 Table des matières Index 3 TABLE DES MATIÈRES À propos de ce manuel 5 DÉBALLAGE DU CINTIQ Déballage de votre produit Contenu du coffret 6 6 8 CONFIGURATION DU CINTIQ Configuration requise Étape 1 : Installation du matériel Étape 2 : Installation du logiciel 10 10 11 14 FAMILIARISATION AVEC VOTRE CINTIQ Fonctionnalités de l'écran interactif Vue avant du Cintiq 24HD touch Vue arrière Vue avant du Cintiq 24HD Fonctionnalités du stylet 15 15 16 17 18 19 UTILISATION DU SOCLE DE L'ÉCRAN CINTIQ Fonctionnalités du socle de l'écran Emplacement du socle de l'écran Réglage de la hauteur et de l'inclinaison de l'écran Utilisation d'un clavier avec le Cintiq Remplacement des câbles 20 21 22 25 27 28 UTILISATION DU CINTIQ Configuration de la zone de travail Configuration du Cintiq pour la latéralisation Utilisation du Grip Pen Tenue du stylet Positionnement Clic Déplacement Utilisation du bouton latéral Utilisation de la fonction de sensibilité à la pression Dessin avec inclinaison Gommer 31 32 33 34 35 36 36 37 37 Table des matières 37 38 38 Index Commandes de l'écran interactif Utilisation des boutons de commande matériels Utilisation des ExpressKeys Utilisation des Touch Rings Utilisation de plusieurs moniteurs Réglage de l'écran Pré-réglages usine, Auto-Sync et paramètres utilisateurs Paramètres de l'affichage à l'écran (OSD) Commandes de l'affichage à l'écran du Cintiq 24HD touch Commandes de Luminosité/Contraste Régl. Auto. (entrée analogique seulement) Commandes Image Système de réglage des couleurs Outils Outils du menu Informations ECO Informations Avertissement OSD Utilisation de la fonction Mode d'image Affichage à l'écran avancé Commandes de l'affichage à l'écran (OSD), Cintiq 24HD Économie d'énergie 39 41 42 44 45 46 46 47 48 48 49 49 51 52 53 54 55 55 55 57 67 69 L'EXPÉRIENCE DES MOUVEMENTS TACTILES AVEC CINTIQ Navigation avec les mouvements tactiles Personnalisation des mouvements tactiles Réglage des options des mouvements tactiles Choix des fonctions de mouvements tactiles standard Choix des fonctions de mouvements tactiles personnalisées Désactivation des mouvements tactiles Test des mouvements tactiles 70 71 79 80 81 82 83 84 3 Table des matières Index PERSONNALISATION DE VOTRE CINTIQ 85 Gérer vos paramètres du panneau de configuration 86 Présentation du panneau de configuration 87 Étalonnage de l'écran interactif 89 Personnalisation du stylet 90 Réglage du toucher de la pointe et du double-clic 91 Réglage du toucher de la gomme 92 Paramètres avancés liés à la pression de la pointe et de la gomme 92 Personnalisation des boutons des outils 93 Personnalisation de la sensibilité à l'inclinaison 94 Personnalisation des fonctions de l'écran interactif 94 Personnalisation des ExpressKeys 95 Personnalisation des Touch Rings 96 Fonctions des boutons 97 Utilisation et personnalisation du menu radial 104 Utilisation de la fonction de basculement entre écrans 105 Paramètres spécifiques à une application 106 Création d'un paramètre spécifique à une application 107 Modification de paramètres spécifiques à une application 108 Suppression de paramètres spécifiques à une application 108 Utilisation de plusieurs outils 109 Renommer la tablette dans la liste Tablette 110 DÉPANNAGE Test du Cintiq Test des commandes et outils de saisie Test des boutons de commande matériels Test des ExpressKeys Test des Touch Rings Test d'un stylet Dépannage de l'écran Problèmes généraux liés à l'écran Problèmes liés au mode VGA 111 112 114 115 115 115 116 117 117 120 Table des matières Index 4 Dépannage de la tablette à stylet Problèmes généraux Problèmes de stylet Problèmes de mouvements tactiles Problèmes spécifiques à Windows Problèmes spécifiques à Mac Options d'assistance technique Obtention de mises à jour logicielles 121 121 123 126 127 128 130 131 FOIRE AUX QUESTIONS 132 ENTRETIEN ET MAINTENANCE Entretien du Cintiq Remplacement de la pointe du stylet 134 134 135 AUTRES INFORMATIONS UTILES Retrait du Cintiq de son socle Montage du Cintiq sur son socle Utilisation d'un support ou d'un socle différent Désinstallation du Cintiq Gestion des préférences Installation de plusieurs tablettes Utilisation d'applications intégrées pour le contrôle de la tablette Importation de paramètres avancés Possibilités relatives au stylet et à l'encrage numérique dans Windows Informations sur le produit Commande de pièces et accessoires Pièces et accessoires disponibles 137 138 141 144 145 146 147 150 151 152 152 GLOSSAIRE 153 INDEX 156 148 149 4 Table des matières Index 5 À PROPOS DE CE MANUEL Ce manuel offre un accès rapide aux informations sur votre Cintiq 24HD ou Cintiq 24HD touch. Les informations sont communes aux ordinateurs Windows et Mac. Des captures d’écran Windows sont présentées, sauf indication contraire. • Cliquez sur les rubriques de la table des matières ou de l'index pour y accéder directement. • Utilisez les commandes de navigation pour vous déplacer dans le manuel. Accès à la première page Table des matières Accès à la table des matières Index rubrique Accès à la page précédente ou suivante Accès à l'index Retour à l'écran précédent Accès à la rubrique indiquée Suite de la rubrique • Utilisez la fonction de zoom du programme de lecture de PDF pour augmenter la taille du manuel affiché à l'écran. Pour plus d'informations sur d'autres outils facilitant l'utilisation et l'impression du manuel, consultez l'aide de l'application de lecture. • Les PETITES MAJUSCULES servent à identifier le nom des touches du clavier, des boîtes de dialogue et des options du panneau de configuration. • Veillez à consulter également le guide intitulé « Informations importantes sur le produit » concernant le Cintiq, proposé sur le CD d'installation. Ce guide présente les précautions et les caractéristiques relatives au produit, ainsi que votre contrat de licence. • Les informations suivantes ne sont pas fournies avec ce produit : informations concernant votre configuration matérielle spécifique et votre système d'exploitation, ou informations concernant vos applications logicielles. Pour obtenir ces informations, consultez les manuels et les disques fournis avec votre matériel, votre système d'exploitation et vos applications. Wacom a pour philosophie d'améliorer en permanence l'ensemble de ses produits. De ce fait, des modifications et des améliorations de la conception sont régulièrement apportées. Il est par conséquent possible que certaines modifications et améliorations ne soient pas abordées dans ce manuel. Table des matières Index 5 Table des matières Index 6 DÉBALLAGE DU CINTIQ L'écran interactif à stylet Cintiq 24HD est fourni préassemblé, monté sur son socle. Les pièces et accessoires du produit sont regroupés dans la boîte des accessoires. Pour ne pas endommager le produit, lisez attentivement les instructions des pages suivantes avant de commencer à installer et utiliser le Cintiq. Déballage de votre produit Contenu du coffret DÉBALLAGE DE VOTRE PRODUIT Déballez soigneusement tous les éléments et placez-les sur une surface stable. 1. Ouvrir le coffret. • Retirez les attaches en plastique des coins inférieurs du coffret. Enlevez ensuite la partie supérieure du coffret. • Dépliez les languettes latérales inférieures. • Enlevez la boîte contenant les accessoires. • Déplacez le câblage vers le côté de la boîte et soulevez l'enveloppe du câblage en l'éloignant. • Enlevez les blocs de mousse et tous les autres matériaux d'emballage placés autour de l'écran interactif à stylet et son socle. 2. Bloquer l'écran en position. • • • Soulevez au maximum l'écran et les bras de support pour les faire pivoter en position verticale jusqu'à ce qu'ils soient bloqués. Localisez les leviers de réglage de l'inclinaison de chaque côté de l'appareil. Saisissez l'écran interactif des deux côtés à peu près à la même hauteur que les leviers. Saisissez doucement du bout des doigts les leviers supérieurs. Sans cesser d'appuyer, faites pivoter doucement l'écran pour l'amener en position horizontale. Table des matières Index 6 Table des matières Index 7 3. Retirer le Cintiq du coffret avec précaution. En maintenant la partie inférieure des bras de support près de la base du socle, soulevez et déplacez le produit tout en soutenant la base du socle. Important : ne tentez pas de soulever le Cintiq tout seul. Chaque personne doit utiliser ses deux mains pour bien tenir le produit. Cet ensemble est lourd. Coordonnez vos efforts, et soulevez-le avec précaution. Avertissement Lorsque vous retirez, soulevez ou déplacez ce produit, demandez l'aide d'une ou plusieurs personnes. Si vous tentez de le soulever ou de le porter seul, vous risquez de vous blesser ou de l'endommager. Prenez soin de ne pas laisser l'écran interactif tomber en arrière. Vous risqueriez de vous blesser ou d'endommager votre produit. Demandez l'aide d'une autre personne si nécessaire. Évitez de vous coincer les doigts dans les espaces situés dans les parties mobiles du socle. Rangez les câbles en haut du socle et assurez-vous qu'ils ne pendent pas. Vous risquez de vous blesser ou d'endommager le produit en trébuchant sur des câbles mal rangés. Ne soulevez pas le produit par les leviers de réglage de l'inclinaison ou la partie supérieure des bras de support. Une mauvaise manipulation peut entraîner des blessures physiques ou endommager le socle. Évitez de vous coincer les doigts dans les espaces situés dans les parties mobiles du socle. Placez votre produit de manière sûre sur une surface plane et stable. Ne laissez pas dépasser de la surface d'installation le socle de l'écran. Le Cintiq risquerait de vous blesser ou de s'endommager en tombant. 4. Placez l'ensemble Cintiq en position stable sur votre bureau ou une autre surface de travail, de sorte qu'il ne puisse pas basculer ou tomber. Reportez-vous à la section Emplacement du socle de l'écran. 5. Une fois le produit en place, utilisez les leviers de réglage de l'inclinaison pour replacer l'écran en position verticale. 6. Inventoriez le contenu du coffret. Table des matières Index 7 Table des matières Index 8 CONTENU DU COFFRET Une fois le déballage de votre produit effectué, vérifiez que rien ne manque. Stylet, avec anneaux de personnalisation Pour personnaliser votre stylet, dévissez l'extrémité conique et remplacez l'anneau en choisissant une couleur différente. Écran interactif à stylet Cintiq 24HD et son socle, préassemblés (les câbles DVI-D, DisplayPort et USB sont préinstallés. Le câble DisplayPort est rangé à l'intérieur du socle de l'écran du Cintiq). Table des matières Index Porte-stylet Adaptateur secteur et câble 8 Table des matières Index 9 CD d'installation Inclut le pilote logiciel et un guide contenant des informations importantes sur le produit. Câble DVI-I/VGA (les câbles DVI-D, DisplayPort et USB sont préinstallés. Le câble DisplayPort est rangé à l'intérieur du socle de l'écran du Cintiq). Entretoises, qté 3, pour support VESA Vis, qté 6, pour support VESA Gaine de stylet, large Peut ne pas être fournie dans certaines configurations du produit. Guide de mise en route et Garantie Remarques : Certaines configurations incluent des CD ou des DVD supplémentaires contenant des applications. Pour les installer, consultez les instructions fournies avec ces CD ou DVD. Conservez la boîte et les différents emballages pour transporter ou ranger le Cintiq. Lorsque vous emballez le Cintiq pour le transporter, réglez l'inclinaison en position horizontale. Rangez toujours le Cintiq dans les emballages et protections d'origine. Avant l'installation, prenez le temps de découvrir l'écran interactif à stylet Cintiq et le socle de l'écran Cintiq. Table des matières Index 9 Table des matières Index 10 CONFIGURATION DU CINTIQ Votre écran interactif Cintiq 24HD fait office d'écran et de tablette à stylet. Suivez les instructions cidessous pour effectuer l'installation matérielle et logicielle. Configuration requise Étape 1 : Installation du matériel Étape 2 : Installation du logiciel CONFIGURATION REQUISE Assurez-vous que votre ordinateur répond à la configuration minimale suivante : • PC. Cintiq 24HD touch : Windows 7 ou version ultérieure. Configurations 32 ou 64 bits. Port DVI, DisplayPort ou VGA. Port USB disponible et lecteur de CD-ROM. Cintiq 24HD : Windows 7, Vista (SP2 ou version ultérieure), XP (SP3 ou version ultérieure). Configurations 32 ou 64 bits. Port DVI, DisplayPort ou VGA. Port USB disponible et lecteur de CD-ROM. • Mac. OS X 10.5.8 ou supérieur. Seules les plates-formes équipées d'un processeur Intel sont prises en charge. Port DVI, DisplayPort ou VGA, ou adaptateur Mini DisplayPort vers DVI adéquat. Port USB disponible et lecteur de CD-ROM. Le Cintiq prend en charge les signaux vidéo numériques (DVI ou DisplayPort) et analogiques (VGA). Pour des performances optimales, connectez le Cintiq à une carte vidéo numérique. Une connexion VGA est déconseillée, car elle offre une qualité d'affichage inférieure à celle d'une connexion numérique. Remarques : Vous pouvez configurer le Cintiq comme écran en miroir, complémentaire ou indépendant. Lorsque vous utilisez plusieurs moniteurs, votre tablette Cintiq appliquera les correspondances tablette-écran en fonction de la configuration de votre système. En mode miroir, l'affichage sélectionné par défaut par l'écran interactif correspond à la totalité de la zone de travail sur chaque moniteur. Pour plus d'informations concernant la configuration de votre système en vue de l'utilisation de plusieurs moniteurs, consultez la documentation du matériel et du système d'exploitation. Une fonction de basculement entre écrans est disponible pour les systèmes comportant plusieurs écrans. Elle vous permet de basculer le curseur entre le Cintiq et vos autres écrans. Table des matières Index 10 Table des matières Index 11 ÉTAPE 1 : INSTALLATION DU MATÉRIEL Cette étape consiste à installer les câbles vidéo, USB et d'alimentation. Important : ne connectez/déconnectez jamais les câbles vidéo ou d'alimentation lorsque l'ordinateur ou l'écran interactif sont sous tension. Vous risqueriez d'endommager l'écran ou la carte vidéo. 1. Mettez votre ordinateur hors tension. 2. Déterminez si votre ordinateur comporte un port numérique (DVI ou DisplayPort) ou analogique (VGA). Si votre ordinateur possède un seul connecteur vidéo, débranchez le moniteur précédemment utilisé ou ajoutez une deuxième carte vidéo. Pour un résultat optimal, connectez le Cintiq à une carte DVI-D ou DisplayPort. 3. Suivez les instructions ci-dessous pour votre port vidéo. Veillez à resserrer les vis à oreilles des connecteurs. Voir – A – sur le schéma de connexion. DVI-I Pour un fonctionnement en mode DVI, utilisez le connecteur de câble vidéo DVI-D situé à la base du socle de l'écran Cintiq. Raccordez le câble au port DVI situé sur la carte vidéo de votre ordinateur. Le Cintiq peut être connecté à une carte DVI-D ou DVI-I. DVI-D DisplayPort Pour un fonctionnement en mode DisplayPort, utilisez le câble DisplayPort. Ce câble se trouve dans la base du socle de l'écran. Accédez au câble DisplayPort en retirant le couvercle arrière du socle. Reportez-vous à la section Remplacement des câbles pour plus d'informations. Raccordez le câble DisplayPort à la carte vidéo de votre ordinateur. Pour un fonctionnement en mode VGA, vous devrez retirer entièrement le câble DVI-D et le remplacer par le câble DVI-I/VGA fourni. Reportez-vous à la section Remplacement des câbles pour plus d'informations. VGA En cas de connexion à un Mac Mini DisplayPort, vous devrez vous procurer un câble adaptateur DVI adéquat, tel que ceux proposés par Kanex, Apple ou d'autres fabricants. Vérifiez sa disponibilité auprès de votre revendeur local ou d'un point de vente en ligne. Raccordez l'adaptateur entre le connecteur du câble DVI-D du Cintiq et votre Mac. 4. Utilisez le câble USB situé à la base du socle Cintiq pour vous connecter à un port USB disponible sur votre ordinateur ou à un concentrateur branché sur votre ordinateur. Voir – B – sur le schéma de connexion. 5. Branchez l'adaptateur secteur à la rallonge du socle de l'écran pour l'alimentation. Voir – C – sur le schéma de connexion. 6. Connectez le câble d'alimentation de l'adaptateur et branchez ce dernier sur une prise secteur. Voir – D – sur le schéma de connexion. 7. Mettez l'écran interactif sous tension. Le voyant de mise sous tension s'allume en orange. Table des matières Index 11 Table des matières Index 12 Schéma de câblage du Cintiq Câbles de raccordement préinstallés. • DVI-D. Connecteur situé à la base du socle de l'écran. • DisplayPort. Retirez le couvercle pour accéder au câble. Reportez-vous à la section Remplacement des câbles. • VGA. Nécessite le retrait du câble DVI-D et son remplacement par le câble DVI-I/VGA fourni. Reportez-vous à la section Remplacement des câbles. • USB. Connecteur situé à la base du socle de l'écran. CA –B– USB Carte vidéo : DVI, DisplayPort ou VGA. –A– DVI-D, DisplayPort ou DVI-I/VGA –D– Adaptateur secteur –C– Entrée CC. Raccordement à la rallonge du socle de l'écran. Attention Ne connectez pas ou ne déconnectez pas le câble vidéo ou le câble d'alimentation lorsque le Cintiq ou l'ordinateur sont sous tension. Vous risqueriez d'endommager l'écran ou la carte vidéo de votre ordinateur. Utilisez uniquement un adaptateur secteur compatible avec votre écran interactif. L'utilisation d'un adaptateur secteur inadéquat risque d'endommager l'écran interactif. Pour optimiser les performances, le taux de rafraîchissement de l'écran doit utiliser une fréquence verticale de 60 Hz. Assurez-vous que le taux de rafraîchissement de l'écran ne dépasse pas la fréquence verticale maximale (85 Hz) prise en charge par le Cintiq. Consultez le guide intitulé « Informations importantes sur le produit » pour connaître les spécifications. Table des matières Index 12 Table des matières Index 13 8. Mettez votre ordinateur sous tension. L'écran interactif à stylet est installé automatiquement comme écran par défaut. 9. Si nécessaire, configurez le moniteur afin d'obtenir une taille et une résolution de couleurs appropriées. Pour un résultat optimal, réglez le Cintiq sur la résolution maximale (native) de 1920x1200. Consultez le guide intitulé « Informations importantes sur le produit » sur le CD d'installation pour obtenir des précisions sur les résolutions qui peuvent être utilisées avec votre Cintiq. La taille d'affichage et la résolution de couleurs peuvent être limitées par les capacités de votre carte vidéo. Pour affiner les réglages, consultez la section Réglage de l'écran. Windows : Si vous utilisez le Cintiq comme écran secondaire, vous devez d'abord activer le Cintiq dans les propriétés d'affichage du panneau de configuration. Après avoir réglé l'écran LCD de l'installation comme vous le souhaitez, passez à la section Étape 2 : Installation du logiciel. Remarques : Chacun des affichages LCD répond à des normes de qualité extrêmement rigoureuses. Les techniques de production ne peuvent pas garantir la perfection absolue de votre écran. Wacom ne permet pas qu'un pixel soit toujours blanc. Un petit nombre de sous-pixels peuvent afficher une couleur incorrecte pour certaines parties du spectre lumineux. Consultez le guide intitulé « Informations importantes sur le produit » pour en savoir plus. Si une image présente de fines rayures, elle peut scintiller ou afficher un moirage. N'appliquez pas de pression excessive sur l'écran, car vous risquez de faire apparaître un effet moiré. Si cela se produit, appliquez une pression moins forte sur l'écran à l'aide de votre stylet. Lorsqu'une image reste affichée à l'écran pendant une longue période, une image après mise à jour peut rester quelques instants à l'écran. Pour éviter que cela ne se produise, utilisez un économiseur d'écran ou un autre outil de gestion de l'alimentation. Pour prolonger la durée de vie du rétroéclairage de l'écran interactif, configurez la gestion de l'alimentation de manière à ce que l'affichage soit désactivé en cas d'inutilisation prolongée. Pour un confort visuel accru, vous pourrez réduire la luminosité de l'écran lorsque vous utilisez le Cintiq de manière prolongée. Cela permettra également de prolonger la durée de vie du rétroéclairage et de réduire la chaleur ressentie à la surface de l'écran. Pour certains modèles, le CD d'installation peut contenir un profil de couleur. Pour l'activer et l'utiliser avec le Cintiq, identifiez d'abord votre Cintiq comme un écran interactif dans le panneau de configuration de l'écran du système. Sélectionnez ensuite le profil Cintiq dans le panneau de configuration de gestion des couleurs. Pour obtenir plus de détails, veuillez vous reporter aux informations relatives à la gestion des couleurs de la documentation de votre système d'exploitation et de vos applications. Pour obtenir des conseils sur le dépannage, reportez-vous à la section Dépannage. Table des matières Index 13 Table des matières Index 14 ÉTAPE 2 : INSTALLATION DU LOGICIEL Enregistrez votre travail et fermez toutes les applications. Désactivez temporairement tout programme de protection anti-virus. 1. Insérez le CD d'installation dans le lecteur de CD-ROM de votre ordinateur. Si le menu d'installation du logiciel ne s'affiche pas automatiquement, double-cliquez sur l'icône INSTALLER du CD. (Le cas échéant, vous pouvez également télécharger et installer le pilote le plus récent à partir du site Wacom de votre pays.) 2. Cliquez sur INSTALLER LA TABLETTE et suivez les instructions qui s'affichent pour installer le pilote. 3. Réactivez votre antivirus. 4. Une fois l'installation logicielle terminée, vérifiez que vous pouvez déplacer le curseur à l'écran du Cintiq à l'aide du stylet. Lorsque vous placez la pointe du stylet sur l'écran, le curseur doit se placer immédiatement à l'endroit correspondant à l'écran. Soulevez la pointe du stylet et placez-la à un autre point de l'écran. Le curseur doit encore une fois se placer au nouvel emplacement. Cette technique se nomme positionnement absolu, elle vous permet de placer le curseur sans avoir à faire glisser le stylet sur l'écran. Si le modèle de votre produit prend en charge les mouvements tactiles, le curseur à l'écran vient immédiatement se placer sous le bout de votre doigt lorsque vous touchez la surface de l'écran. 5. Parcourez le fichier Lisez-moi pour obtenir les informations les plus récentes. Consultez également le guide intitulé « Informations importantes sur le produit » proposé sur le CD d'installation pour connaître les mises en garde et avertissements. En cas de problèmes lors de l'installation du Cintiq, reportezvous à la section Dépannage. 6. Ensuite, alignez précisément le curseur à l'écran sur la position de la pointe du stylet. Reportez-vous à la section Étalonnage de l'écran interactif. Remarques : Les préférences utilisateur sont prises en charge. Après avoir ouvert une session, chaque utilisateur peut personnaliser ses propres paramètres dans le panneau de configuration de la tablette Wacom. Le fait de passer à un autre utilisateur (en ouvrant une session ou par des méthodes de passage rapide d'un utilisateur à un autre) entraîne le chargement automatique des paramètres de cet utilisateur. Si l'écran interactif ne répond pas correctement ou si vous perdez le contrôle du curseur, les préférences de l'écran interactif peuvent être corrompues. Reportez-vous à la section Gestion des préférences pour supprimer les paramètres de préférences actuels et ramener l'écran interactif à sa configuration par défaut. L'installation du pilote active automatiquement les fonctions de saisie du stylet disponibles dans Microsoft Windows 7, Vista et Office 2007 ou versions ultérieures (sauf pour Windows 7 Starter et Édition Familiale Basique et pour Vista Édition Familiale Basique). Reportez-vous à la section Possibilités relatives au stylet et à l'encrage numérique dans Windows. Le Cintiq 24HD touch ne prend pas en charge le fonctionnement sur des systèmes Windows Vista ou XP. Pour télécharger un nouveau pilote logiciel (si disponible) sur Internet, reportez-vous à la section Obtention de mises à jour logicielles. Pour désinstaller le pilote logiciel, reportez-vous à la section Désinstallation du Cintiq. Table des matières Index 14 Index Table des matières 15 FAMILIARISATION AVEC VOTRE CINTIQ L'écran interactif à stylet Cintiq 24HD allie les avantages d'un écran LCD (Liquid Crystal Display) au contrôle, au confort et à la productivité qu'offre la technologie Wacom de stylets sans pile et sans fil. Vous disposez ainsi d'une interface directe stylet-écran pour votre ordinateur. Le Cintiq 24HD touch prend également en charge les mouvements tactiles. Le Cintiq contient les composants de base suivants : une tablette à stylet Wacom dotée d'un écran couleur IPS de qualité, un Grip Pen Wacom et le socle de l'écran Cintiq. Ce manuel indique comment configurer et utiliser votre Cintiq. Le panneau de configuration de la tablette Wacom vous permet de personnaliser votre stylet ainsi que les paramètres de l'écran interactif. Pour en savoir plus, reportez-vous à la section sur la personnalisation. Fonctionnalités de l'écran interactif Fonctionnalités du stylet FONCTIONNALITÉS DE L'ÉCRAN INTERACTIF Prenez le temps de vous familiariser avec les fonctions et les composants de votre écran interactif à stylet Cintiq. Bien que perçus comme des périphériques distincts par votre système d'exploitation, l'écran et le radar de la tablette fonctionnent comme un périphérique de sortie et d'entrée intégré. Le radar de la tablette indique les coordonnées du stylet, sa pression, son inclinaison, les données relatives au bouton latéral et à la gomme, ainsi que d'autres informations. Si le modèle de votre produit prend en charge les mouvements tactiles, un capteur tactile affiche les informations appropriées, en fonction de vos actions ou mouvements tactiles. • De nombreuses applications prennent en charge les fonctionnalités de l'écran interactif (notamment la sensibilité à la pression, l'inclinaison et la rotation). Pour plus d'informations sur les applications prenant en charge ces fonctionnalités, rendez-vous sur le site Web de Wacom. Reportez-vous à la section Informations sur le produit. • Pour savoir comment utiliser au mieux les fonctionnalités de l'écran interactif dans le cadre d'applications spécifiques, consultez les manuels de ces applications. Chaque modèle de produit de la gamme Cintiq possède des fonctionnalités qui lui sont propres. Les modèles et accessoires ne sont pas tous disponibles dans tous les pays. MODÈLE D'ÉCRAN INTERACTIF MOUVEMENTS TACTILES SAISIE AU STYLET EXPRESSKEYS TOUCH RINGS Cintiq 24HD touch X X X X X X X Cintiq 24HD Certains titres de rubriques sont repérés par des icônes. Utilisez-les pour localiser rapidement les sections contenant des informations relatives aux mouvements tactiles ou à la saisie au stylet. Les rubriques non repérées par des icônes s'appliquent à l'ensemble des modèles Cintiq. Des remarques spécifiques à chaque modèle peuvent être utilisées si besoin. • Les mouvements tactiles sont identifiés par l'icône suivante : • La saisie au stylet est identifiée par l'icône suivante : Table des matières Index 15 Table des matières Index 16 VUE AVANT DU CINTIQ 24HD TOUCH Voyant d'état • Lorsque vous utilisez le stylet dans une zone active de l'écran interactif, émet une lumière bleue si vous appuyez sur la pointe du stylet, sur la gomme ou sur le bouton latéral. En savoir plus sur l'utilisation du Grip Pen. • S'allume lorsque vous touchez l'écran interactif. Découvrez l'expérience des mouvements tactiles avec Cintiq. • Pour que le voyant s'allume, le câble USB doit être branché sur un port USB actif et un signal vidéo doit être émis. Voyant d'alimentation • Émet une lumière bleue lorsque le Cintiq est sous tension et que le signal vidéo est présent. • Émet une lumière orange lorsqu’aucun signal vidéo n'est détecté (par exemple, lorsque l'ordinateur est éteint, en phase de démarrage ou en mode de gestion de l'alimentation et qu'aucun signal vidéo n'est émis). Boutons de commande matériels Reportez-vous à la section Commandes de l'écran interactif. Touch Ring Reportez-vous à la section Commandes de l'écran interactif. Port auxiliaire USB Boutons du mode Touch Ring Appuyez pour choisir une fonction Touch Ring. Les voyants d'état indiquent le mode actif. Reportez-vous à la section Commandes de l'écran interactif. ExpressKeys Reportez-vous à la section Commandes de l'écran interactif. Reportez-vous également à la section Vue arrière. Table des matières Index 16 Table des matières Index 17 VUE ARRIÈRE Commandes de l'affichage à l'écran (OSD) À utiliser pour régler les paramètres réglage de l'écran. Interrupteur d'alimentation Appuyez sur ce bouton pour allumer ou éteindre l'écran interactif. Verrou Ports de connexion, DVI-I et DisplayPort Les câbles préinstallés sont positionnés pour entrer ici. Retirez le couvercle si l'accès est nécessaire. Reportez-vous à la section Remplacement des câbles. Ports de connexion, USB et alimentation Les câbles préinstallés sont positionnés pour entrer ici. Retirez le couvercle si l'accès est nécessaire. Reportez-vous à la section Remplacement des câbles. Pattes de support Reportez-vous à la section Utilisation d'un clavier avec le Cintiq. Point de fixation du cordon d'attache Un de chaque côté. Reportez-vous également à la vue avant du Cintiq 24HD touch ou Cintiq 24HD. Étapes suivantes : • Consultez les fonctionnalités du stylet et découvrez le socle de l'écran Cintiq. • Si le modèle de votre produit prend en charge les mouvements tactiles, découvrez l'expérience des mouvements tactiles avec Cintiq. • Ensuite, si vous ne l'avez pas encore fait, passez à la Configuration du Cintiq. Table des matières Index 17 Table des matières Index 18 VUE AVANT DU CINTIQ 24HD Voyant d'alimentation • Émet une lumière bleue lorsque le Cintiq est sous tension et que le signal vidéo est présent. • Émet une lumière orange lorsqu’aucun signal vidéo n'est détecté (par exemple, lorsque l'ordinateur est éteint, en phase de démarrage ou en mode de gestion de l'alimentation et qu'aucun signal vidéo n'est émis). Voyant d'état • Lorsque vous utilisez le stylet dans une zone active de l'écran interactif, émet une lumière bleue si vous appuyez sur la pointe du stylet, sur la gomme ou sur le bouton latéral. • Pour que le voyant s'allume, le câble USB doit être branché sur un port USB actif et un signal vidéo doit être émis. Boutons de commande matériels Reportez-vous à la section Commandes de l'écran interactif. Touch Ring Reportez-vous à la section Commandes de l'écran interactif. Port auxiliaire USB Boutons du mode Touch Ring Appuyez pour choisir une fonction Touch Ring. Les voyants d'état indiquent le mode actif. Reportez-vous à la section Commandes de l'écran interactif. ExpressKeys Reportez-vous à la section Commandes de l'écran interactif. Reportez-vous également à la section Vue arrière. Table des matières Index 18 Table des matières Index 19 FONCTIONNALITÉS DU STYLET Gomme : lorsque la gomme est placée à proximité de l'écran interactif, la tablette indique l'emplacement du stylet. La pression est indiquée pendant que vous appuyez sur la gomme. Par défaut, la fonction GOMMER est affectée. Bouton latéral : vérifiez que le bouton personnalisable est bien placé pour que vous puissiez l'actionner avec le pouce ou l'index, mais sans que cela arrive accidentellement lorsque vous utilisez le stylet. Vous pouvez utiliser le bouton dès que la pointe du stylet se trouve à proximité de l'écran. Il n'est pas nécessaire que la pointe touche la surface de l'écran. Basculez le bouton d'un côté ou de l'autre pour lui attribuer les fonctions du bouton. Par défaut, le DOUBLE-CLIC est affecté au bouton supérieur et le CLIC DROIT est affecté au bouton inférieur. Pointe du stylet (pointe remplaçable) : le stylet s'active dès qu'il est placé à proximité de l'écran interactif. Vous pouvez ainsi déplacer le curseur de l'écran sans que la pointe du stylet ne touche l'écran. Lorsque vous exercez une pression sur la pointe du stylet, le stylet simule alors un clic sur le bouton gauche de la souris. La pression du clic de la pointe peut être réglée dans le panneau de configuration de la tablette Wacom. Conseils : • Le stylet est considéré à proximité lorsque la pointe ou la gomme sont approchées à 5 mm de la surface de l'écran interactif. • Pour réactiver l'écran interactif lorsqu'il est passé en mode de veille automatique, placez la pointe du stylet à proximité de l'écran interactif ou au contact de celui-ci. Important : • Utilisez uniquement le stylet fourni avec votre produit, ou un stylet accessoire Wacom conçu pour le Cintiq. D'autres stylets risquent de ne pas fonctionner correctement. Reportez-vous à la section Pièces et accessoires disponibles. De même, la pointe du stylet Cintiq a été spécialement conçue pour être utilisée avec l'écran interactif. Les pointes des autres stylets pourraient endommager l'écran du Cintiq. • Lorsque vous n'utilisez pas votre stylet, placez-le dans le porte-stylet ou posez-le à plat sur le bureau. Pour préserver la sensibilité de votre stylet, évitez de le laisser reposer sur sa pointe ou sa gomme. Un rangement inapproprié peut endommager le(s) capteur(s) de pression de la pointe du stylet. Table des matières Index 19 Table des matières Index 20 UTILISATION DU SOCLE DE L'ÉCRAN CINTIQ Le socle du Cintiq est conçu pour supporter le poids de votre écran interactif à stylet Cintiq. • Le Cintiq peut s'adapter à un vaste éventail d'utilisations et de modes de travail. Utilisez le socle pour régler la position de travail du Cintiq selon vos besoins au cours de la journée. • Vous pouvez déplacer ou faire glisser le Cintiq à différents endroits sur votre bureau. Notez que vous devrez peut-être ajuster la hauteur ou l'inclinaison du Cintiq avant de le déplacer. Réglez la position de l'écran selon les besoins pour simuler un chevalet, une table de graphiste ou une table à dessin. Pour une expérience plus immersive, positionnez l'écran de manière à le faire dépasser de votre bureau. Placez le Cintiq dans une position plus proche de la verticale lorsqu'un niveau important de saisie au clavier est nécessaire. Cette position est également utile pour les présentations aux collègues ou clients. Dépliez les pattes de support de l'écran interactif pour placer un clavier sous ce dernier. Le Cintiq peut également être utilisé en tant qu'écran dans une position verticale. Fonctionnalités du socle de l'écran Emplacement du socle de l'écran Réglage de la hauteur et de l'inclinaison de l'écran Utilisation d'un clavier avec le Cintiq Remplacement des câbles Table des matières Index 20 Table des matières Index 21 FONCTIONNALITÉS DU SOCLE DE L'ÉCRAN Placez le Cintiq sur votre bureau ou une autre surface de travail stable. Sélectionnez un emplacement du socle de l'écran où le Cintiq ne risque pas de basculer ou de tomber. Prenez le temps de vous familiariser avec les éléments du socle de l'écran. Leviers de réglage de l'inclinaison Un de chaque côté. À utiliser pour ajuster la hauteur et l'inclinaison de l'écran. Bras de support de l'écran Un de chaque côté. Les bras mobiles assurent une transition en douceur pendant le réglage du Cintiq. Verrouillés en position verticale. Base du socle de l'écran Câbles de raccordement DVI-D, DisplayPort, USB et alimentation. Reportezvous à la section Étape 1 : Installation du matériel. Remarque : retirez le couvercle pour accéder au câble DisplayPort. Reportez-vous à la section Remplacement des câbles. Avertissement Verrou Loquet Libère les bras de support de l'écran lorsqu'ils sont en position verrouillée. Soutenez l'écran interactif d'une main et soulevez-le légèrement tout en tirant le loquet vers vous avec l'autre main. Reportez-vous à la section Réglage de la hauteur et de l'inclinaison de l'écran. Ne soulevez pas le produit par les leviers de réglage de l'inclinaison ou la partie supérieure des bras de support de l'écran. Une mauvaise manipulation peut entraîner des blessures physiques ou endommager le socle. Évitez de vous coincer les doigts dans les espaces situés dans les parties mobiles du socle. Placez toujours le Cintiq de manière sûre sur un bureau ou une autre surface de travail de niveau et stable. Ne laissez pas dépasser de la surface d'installation le socle de l'écran. Le Cintiq risquerait de vous blesser ou de s'endommager en tombant. Ne le placez pas sur une table ou une surface qui ne soit pas stable. Ne le placez pas sur une surface inclinée, instable ou soumise à des vibrations. La chute de ce produit depuis une surface inappropriée risque de vous blesser ou d'endommager le produit. Table des matières Index 21 Table des matières Index 22 EMPLACEMENT DU SOCLE DE L'ÉCRAN Sélectionnez un emplacement sur votre bureau ou une autre surface de travail plane et stable. Ce produit pèse environ 29 kg. La table ou la plate-forme sur laquelle il est installé doit être capable de supporter le poids combiné de l'écran interactif à stylet Cintiq et de son socle. • Avant de déplacer le Cintiq, ajustez la hauteur et l'inclinaison de l'écran interactif de manière à verrouiller en position verticale les bras de support, avec le Cintiq positionné à l'horizontale. Placez tous les câbles sur la base du socle et assurez-vous qu'ils ne pendent pas. Vous risquez de vous blesser ou d'endommager le produit en trébuchant sur des câbles mal rangés. • Demandez l'aide d'une ou plusieurs autres personnes. Chaque personne doit saisir fermement avec une main la partie inférieure d'un bras de support au niveau de la base du socle. De l'autre main, saisissez le socle au niveau du coin. Soulevez et déplacez avec précaution le produit tout en soutenant la base du socle. Important : cet ensemble est lourd. Ne tentez pas de soulever le Cintiq tout seul. Chaque personne doit utiliser ses deux mains pour bien tenir le produit. Saisissez la base du socle au niveau des coins pour une meilleure prise en main. NE soulevez PAS l'écran proprement dit, car l'écran LCD risquerait d'être endommagé en cas de flexion pendant la manipulation. De même, l'écran n'est pas suffisamment résistant pour supporter la charge du socle si ce dernier n'est pas soutenu. Coordonnez vos efforts, et soulevez-le avec précaution. • Placez le Cintiq sur un bureau ou une autre surface de travail plane, propre et exempte d'humidité ou de substances grasses. En prenant soin de ne pas vous pincer les doigts, procédez en plaçant en premier la moitié arrière du socle sur la surface de la table. Faites ensuite glisser le socle entièrement en place, de manière à ce qu'il ne puisse pas basculer ou tomber. • Une fois le produit en place, utilisez les leviers de réglage de l'inclinaison pour replacer l'écran en position verticale. Avertissement Ne soulevez pas le produit par les leviers de réglage de l'inclinaison ou la partie supérieure des bras de support de l'écran. Une mauvaise manipulation peut entraîner des blessures physiques ou endommager le socle. Évitez de vous coincer les doigts dans les espaces situés dans les parties mobiles du socle. Placez le Cintiq de manière sûre sur un bureau ou une autre surface de travail de niveau et stable. Ne laissez pas dépasser de la surface d'installation le socle de l'écran. Le Cintiq risquerait de vous blesser ou de s'endommager en tombant. Ne placez pas ce produit sur une table ou une surface qui ne soit pas stable. Ne le placez pas sur une surface inclinée, instable ou soumise à des vibrations. La chute de ce produit depuis une surface inappropriée risque de vous blesser ou d'endommager le produit. Ne placez pas ce produit sur une table ou une surface humide. Les coussinets sur lesquels repose la base pourraient alors glisser et entraîner la chute du produit. Table des matières Index 22 Table des matières Index 23 Une fois le Cintiq correctement placé, vous pouvez le positionner de différentes façons. Faites glisser le socle de l'écran sur votre bureau. Faites-le tourner d'un côté à l'autre. Si vous préférez un environnement plus immersif, le Cintiq a été conçu pour vous permettre de travailler avec l'écran interactif qui dépasse de votre bureau. 1. Réglez la hauteur et l'inclinaison de manière à placer l'écran interactif légèrement au-dessus et en avant du bord de son socle. 2. Tirez le Cintiq vers vous. Plus l'avant du socle se rapproche du bord de votre bureau, plus la résistance des coussinets augmente. Placez préalablement l'écran dans une position abaissée horizontale (à plat). Attention D'un geste fluide, tirez le Cintiq vers vous. Si vous sentez une augmentation de la résistance, arrêtez de tirer. Assurez-vous que la base du socle de l'écran ne dépasse pas du bord du bureau. Réglez la position de travail avec soin. Appliquez un mouvement horizontal et délicat lorsque vous tirez vers vous le Cintiq. Ne soulevez pas le socle du bureau. Vous pouvez déplacer le socle de sorte à l'aligner sur le bord du bureau. NE laissez PAS le socle dépasser du bureau. Si vous tirez trop le socle vers vous et que l'avant est au bord du bureau, la résistance des coussinets augmentera jusqu'à « bloquer » le socle. Le cas échéant, cessez de tirer le socle. Poussez le socle de l'écran sur la surface de travail jusqu'à aligner l'avant du socle avec le bord de la surface d'installation. Déplacer le socle de manière inappropriée ou tirer le socle au-delà du bord de la surface empêche le blocage, ce qui risque de vous blesser ou d'endommager l'écran en cas de chute. Le Cintiq est lourd. Procédez avec précaution pour déplacer l'appareil. Table des matières Index 23 Table des matières Index 24 3. Réajustez la hauteur et l'inclinaison de l'écran interactif en fonction des besoins. Réajustez la hauteur et l'inclinaison. Important : repoussez le Cintiq entièrement sur le bureau lorsque vous avez fini de travailler. 4. Lorsque vous avez fini de travailler, utilisez les leviers de réglage de l'inclinaison pour relever l'écran interactif, puis poussez le Cintiq pour le remettre en place sur votre bureau. Veillez toujours à ce que le Cintiq repose entièrement sur votre bureau lorsque vous ne l'utilisez pas. Attention Lorsque l'écran du Cintiq dépasse du bureau, évitez de pousser le bas de l'écran ou de vous y appuyer. Le socle risquerait de se dégager et l'écran interactif pourrait vous blesser ou s'endommager s'il venait à tomber. Une fois votre travail terminé, reculez toujours bien le Cintiq sur le bureau. Table des matières Index 24 Table des matières Index 25 RÉGLAGE DE LA HAUTEUR ET DE L'INCLINAISON DE L'ÉCRAN Vous pouvez régler la hauteur et l'inclinaison de l'écran selon vos besoins au cours de la journée. Pour modifier l'angle d'inclinaison ou de vue, placez-vous face à l'écran interactif et saisissez-le des deux côtés au niveau des leviers de réglage de l'inclinaison. Du bout des doigts, exercez une légère pression sur les leviers de réglage ou tirez-les vers l'écran. Un mécanisme d'embrayage se relâche. Tout en exerçant une pression sur les leviers, inclinez l'écran interactif pour régler l'angle de vue. • Exercez une pression simultanée sur les leviers de réglage des deux côtés de l'écran interactif. Par exemple : appuyez sur les deux leviers inférieurs, ou les deux leviers supérieurs. • Pour une inclinaison plus horizontale, saisissez les leviers inférieurs et faites tourner doucement le Cintiq vers le bas jusqu'à la position voulue. • Pour une inclinaison plus verticale, appuyez sur les leviers supérieurs et faites tourner doucement le Cintiq vers le haut jusqu'à la position voulue. • Tandis que vous inclinez l'écran interactif, les bras de support peuvent se déplacer pour suivre vos mouvements. • Relâchez les leviers de réglage de l'inclinaison pour verrouiller la position. • Soyez attentif au comportement de l'écran lorsque vous réglez l'angle d'inclinaison ou de vue. Dans certains cas, il peut être plus facile d'utiliser les leviers supérieurs plutôt qu'inférieurs, et inversement. Remarques : Les leviers de réglage de l'inclinaison présentent naturellement un jeu avant l'enclenchement du mécanisme d'embrayage. Lorsque vous inclinez l'écran vers le haut pour obtenir une position plus verticale, il se peut que le socle ait tendance à glisser vers l'avant. Utilisez les leviers de réglage supérieurs et tirez le Cintiq légèrement vers vous tout en inclinant l'écran vers le haut. Table des matières Index 25 Table des matières Index 26 Lorsque vous repositionnez le Cintiq, placez-vous devant l'écran interactif et saisissez-le des deux côtés. • Utilisez les leviers de réglage de l'inclinaison pour ajuster la hauteur et l'angle de vue. • L'angle de vue change à mesure que l'écran interactif parcourt un arc de cercle créé par les bras de support. • Les bras de support de l'écran se verrouillent lorsqu'ils sont placés en position verticale. Important : les bras de support de l'écran se verrouillent UNIQUEMENT lorsqu'ils sont placés en position verticale. Pour déverrouiller les bras de support : 1. Selon les besoins, utilisez les leviers de réglage pour relever légèrement la partie inférieure de l'écran interactif de manière à pouvoir accéder au loquet. 2. Soutenez l'écran interactif d'une main et soulevez-le légèrement. De l'autre, tirez le loquet vers vous. Les bras de support sont alors déverrouillés et redeviennent mobiles. Avertissement Procédez avec précaution pour déverrouiller les bras de support, et soutenez toujours l'écran interactif d'une main pendant cette opération. L'écran descend après le déverrouillage. NE tenez PAS les bras de support pendant que vous les déverrouillez. Un déverrouillage incorrect des bras de support peut entraîner la chute de l'écran interactif, et donc un risque de blessures ou d'endommagement de l'écran interactif. 3. Abaissez avec précaution l'écran interactif jusqu'à ce que son bord inférieur repose sur le socle ou sur votre bureau. Conseil : vous pouvez déplier les pattes de support de l'écran pour le relever légèrement et éventuellement placer un clavier dessous. Reportez-vous à la section Utilisation d'un clavier avec le Cintiq. Table des matières Index 26 Table des matières Index 27 UTILISATION D'UN CLAVIER AVEC LE CINTIQ Dépliez les pattes de support de l'écran interactif pour pouvoir placer un clavier ou d'autres outils de saisie sous l'écran interactif. • Les pattes de support se trouvent sous l'écran interactif, une au niveau de chaque coin inférieur. Dépliez chaque patte et appuyez légèrement vers le haut pour les clipser. • Réglez la hauteur et l'inclinaison selon vos besoins. Les pattes doivent toutes être au même niveau sur votre bureau ou votre surface de travail. • Faites glisser votre clavier ou autre périphérique de saisie dans l'ouverture créée sous l'écran interactif. Table des matières Index 27 Table des matières Index 28 REMPLACEMENT DES CÂBLES Les câbles de raccordement (DVI-D, DisplayPort, USB et alimentation) sont préinstallés sur le Cintiq. Si vous utilisez un raccordement DisplayPort, accédez au câble DisplayPort en retirant le couvercle arrière du socle de l'écran. 1. Retirez les vis (4 vis cruciformes) du couvercle du socle de l'écran. Retirez le couvercle arrière. 2. Sortez le câble DisplayPort et placez-le dans la rainure de guidage centrale. Insérez le câble DVI-D dans le socle pour un aspect plus ordonné. Type de vis : cruciforme, tête cylindrique, M3-6, noire 3. Remettez en place le couvercle arrière et fixez-le à l'aide des vis d'origine. Table des matières Index 28 Table des matières Index 29 Vous serez peut-être parfois amené à retirer ou à remplacer un câble de raccordement. Par exemple : • Lorsque vous utilisez une connexion VGA : le câble DVI-D doit être remplacé par le câble DVI-I/VGA fourni. • Lorsque vous montez le Cintiq sur un bras conforme à la norme VESA, et que vous souhaitez utiliser les câbles existants fournis avec le Cintiq. • Lorsque vous remplacez un câble susceptible d'être défectueux. Pour retirer un câble : 1. Retirez le couvercle arrière du socle de l'écran de la manière décrite ci-dessus. 2. Déterminez le câble à retirer. Les emplacements des rainures de câble sont les suivants : DisplayPort DVI-D Alimentation USB Table des matières Index 29 Table des matières Index 30 3. Retirez les vis (2 vis cruciformes) du couvercle des bras de support qui abrite le câble à retirer. 4. Relevez les bras de support de l'écran en position verrouillée verticale. Réglez l'inclinaison de l'écran interactif pour obtenir un espace adéquat. À l'arrière de l'écran interactif, détachez et retirez la protection du connecteur de câble. Type de vis : cruciforme, tête cylindrique, M3-17, noire 5. Débranchez avec précaution le câble et dégagez-le de la rainure du bras de support. Important : lorsque vous installez ou remplacez un câble, passez-le correctement le long des pivots des bras de support, à la jonction du bras entre l'écran interactif et la base du socle. Un bon positionnement du câble empêchera qu'il se coince dans le mécanisme du pivot. 6. Installez ou remplacez un câble en inversant cette procédure. Table des matières Index 30 Table des matières Index 31 UTILISATION DU CINTIQ L'écran interactif à stylet Cintiq 24HD et son socle ont été conçus pour une flexibilité et une ergonomie optimales. Leur conception vous permet de régler rapidement la hauteur et la position du Cintiq en cas de besoin. Effectuez des essais en procédant comme indiqué dans la section Réglage de la hauteur et de l'inclinaison de l'écran pour déterminer les réglages convenant le mieux à votre mode de travail et à vos tâches. Lorsque vous utilisez le Cintiq, vous pouvez appuyer légèrement votre main sur l'écran, comme s'il s'agissait d'une planche à dessin ou d'une feuille de papier. Les modèles Cintiq 24HD touch vous permettent de travailler simultanément avec le stylet et les mouvements tactiles. Vous pouvez ainsi utiliser le stylet d'une main et effectuer des mouvements tactiles de l'autre dans les applications prenant en charge cette fonctionnalité. • Le stylet a priorité sur la saisie tactile. Par exemple : Si vous utilisez la saisie tactile pour faire glisser une icône sur le bureau puis approchez le stylet de la surface de l'écran, le stylet prend le contrôle du curseur. Si vous travaillez avec le stylet et voulez ensuite utiliser la saisie tactile, soulevez d'abord le stylet pour l'éloigner de la surface de l'écran. • La main qui tient le stylet n'est pas reconnue comme effectuant un mouvement tactile. Pour obtenir de meilleurs résultats, pensez à approcher l'extrémité du stylet avant de poser votre main et votre poignet sur la surface de l'écran. La surface de l'écran interactif Cintiq se trouve légèrement au-dessus du bureau ; veillez donc à régler la hauteur de votre bureau ou de votre chaise de manière à pouvoir utiliser l'appareil en toute facilité. Configuration de la zone de travail Configuration du Cintiq pour la latéralisation Utilisation du Grip Pen Commandes de l'écran interactif Utilisation de plusieurs moniteurs Réglage de l'écran Reportez-vous également à l'Expérience des mouvements tactiles avec Cintiq. Table des matières Index 31 Table des matières Index 32 CONFIGURATION DE LA ZONE DE TRAVAIL Pour réduire la fatigue, organisez votre zone de travail de manière à créer un environnement confortable. Positionnez le Cintiq, le stylet et votre clavier de telle sorte qu'ils soient aisément accessibles. Placez l'écran interactif à stylet et les autres écrans éventuels de manière à optimiser votre confort visuel et minimiser la fatigue oculaire. • Si vous ne l'avez pas encore fait, veillez à configurer le Cintiq selon votre latéralisation. • Lorsque vous utilisez le Cintiq comme écran, placez le haut de l'écran interactif au niveau de vos yeux. Ajustez le Cintiq pour le placer dans la position répondant le mieux à vos besoins créatifs. • Si vous utilisez un clavier, envisagez de le placer légèrement en dessous de la surface du bureau dans un tiroir pour clavier. Reportez-vous également à la section Utilisation d'un clavier avec le Cintiq. • Conservez une posture correcte en permanence. • Détournez régulièrement le regard de votre ordinateur et fixez-le sur d'autres objets de la pièce. Vous éviterez ainsi de vous fatiguer les yeux. • Ne serrez pas votre stylet trop fort. Faites de brèves pauses entre deux tâches afin de vous étirer et de détendre vos muscles. • Alternez les tâches pendant la journée. Évitez les postures inconfortables et les mouvements répétitifs. • Changez de position si vous ressentez une gêne. • Passez d'un mode d'utilisation à un autre. Par exemple, toutes les deux ou trois heures, réglez le socle de l'écran du Cintiq sur une position de travail différente. • Consultez le reste de ce chapitre pour en savoir plus sur l'utilisation du Cintiq. • Découvrez les principes de base permettant de personnaliser le Cintiq en fonction de votre façon de travailler. Conseils : • Veillez à ne pas débrancher par inadvertance les câbles de l'ordinateur en éloignant trop l'écran interactif de l'ordinateur. • Le Cintiq peut également être monté sur des bras articulés ou sur des socles d'autres marques conformes à la norme VESA MIS-E 100/200 (6 vis) relative aux socles de moniteurs. Reportez-vous à la section Utilisation d'un support ou d'un socle différent. Remarque relative au syndrome du travail répétitif : Wacom ne peut en aucun cas garantir que les produits Wacom empêcheront ou soigneront, totalement ou partiellement, les symptômes et lésions causés par le travail répétitif avec une souris. Le développement de tels symptômes varie selon les individus. Il est conseillé de consulter un médecin afin de déterminer le traitement le plus approprié à votre situation. Table des matières Index 32 Table des matières Index 33 CONFIGURATION DU CINTIQ POUR LA LATÉRALISATION Pendant l'installation, vous avez été invité à choisir une configuration par défaut pour le Cintiq selon que vous êtes droitier ou gaucher. La configuration que vous avez choisie a été utilisée pour déterminer les paramètres par défaut des ExpressKeys et Touch Rings. Toutefois, vous pouvez à tout moment utiliser le panneau de configuration de la tablette Wacom pour reconfigurer facilement le Cintiq pour des utilisateurs gauchers ou droitiers. Les paramètres ExpressKey et Touch Ring sont reconfigurés automatiquement lorsque vous modifiez le paramètre de latéralisation. Pour reconfigurer pour des utilisateurs gauchers ou droitiers : 1. Ouvrez le panneau de configuration de la tablette Wacom et cliquez sur OPTIONS.... 2. Choisissez le paramètre adéquat pour la latéralisation de votre choix. 3. Cliquez sur OK. Les paramètres existants des ExpressKeys et du Touch Ring sont intervertis (ou basculent) entre gauche et droite. Remarques : Les boutons de commande matériels ne sont pas affectés lorsque vous modifiez le paramètre de latéralisation. Cette procédure n'influe pas sur l'orientation par défaut. Au niveau des écrans d'ouverture de session et de changement d'utilisateur, l'écran interactif utilise la configuration par défaut que vous avez choisie pendant l'installation. Pour modifier la configuration par défaut, vous devez réinstaller le pilote Wacom. Table des matières Index 33 Table des matières Index 34 UTILISATION DU GRIP PEN Le stylet sans fil et sans pile est sensible au niveau de pression et d'inclinaison exercé sur sa pointe. Il vous permet d'effectuer quatre opérations de base : le pointage, le clic, le double-clic et le déplacement. Si vous êtes peu familiarisé avec l'utilisation d'un stylet, consultez les pages suivantes. Remarque : pour les modèles Cintiq prenant en charge le stylet et les mouvements tactiles, vous pouvez utiliser simultanément le stylet et la saisie tactile en travaillant dans une application qui le permet. Vous pouvez par exemple utiliser les mouvements tactiles avec le stylet pour mélanger des couleurs dans Photoshop. N'oubliez pas que le stylet a priorité sur la saisie tactile lorsque son extrémité ou la gomme se trouve à proximité de l'écran interactif. Éloignez le stylet et votre main de la surface de l'écran pour réactiver la saisie tactile. Si vous effectuez des actions tactiles accidentellement, désactivez manuellement la saisie tactile en appuyant sur une ExpressKey configurée pour DÉSACTIVER/ACTIVER LA SAISIE TACTILE. Reportez-vous à la section Personnalisation des fonctions de l'écran interactif. Après avoir terminé d'utiliser le stylet, appuyez sur l'ExpressKey pour réactiver la saisie tactile. Vous pouvez également utiliser le panneau de configuration de la tablette Wacom pour désactiver les mouvements tactiles. Tenue du stylet Positionnement Clic Déplacement Utilisation du bouton latéral Utilisation de la fonction de sensibilité à la pression Dessin avec inclinaison Gommer Table des matières Index 34 Table des matières Index 35 TENUE DU STYLET Tenez le stylet comme un stylo ou un crayon classique. Tenez le stylet de manière à pouvoir actionner le bouton latéral avec le pouce ou l'index. Veillez cependant à ne pas appuyer accidentellement sur le bouton lorsque vous dessinez ou naviguez avec le stylet. Vous pouvez incliner le stylet à votre guise pour travailler plus confortablement. Lorsque vous utilisez le Cintiq, vous pouvez appuyer légèrement votre main sur l'écran Si vous travaillez dans un environnement multi-utilisateur ou souhaitez par ailleurs personnaliser votre stylet, dévissez l'extrémité conique et insérez un anneau d'une autre couleur (fourni). Vous pouvez personnaliser les paramètres du stylet à tout moment. Placez le porte-stylet à proximité. Lorsque vous n'utilisez pas votre stylet, placez-le dans le porte-stylet ou posez-le à plat sur le bureau. Ce support permet de positionner le stylet verticalement ou horizontalement. Dévissez la base du porte-stylet pour accéder à l'extracteur de pointe et l'assortiment de pointes de rechange. Extracteur de pointe Pointes de rechange Cintiq 24HD touch 10 pointes standard Cintiq 24HD 6 pointes standard 3 pointes feutre dur 1 pointe tactile Important : pour préserver la sensibilité de votre stylet, évitez de le laisser reposer sur sa pointe ou sa gomme. Un rangement inapproprié peut endommager le(s) capteur(s) de pression de la pointe du stylet. Table des matières Index 35 Table des matières Index 36 POSITIONNEMENT Pour positionner le curseur à l'écran, déplacez le stylet légèrement au-dessus de l'écran du Cintiq sans toucher la surface de l'écran. Appuyez la pointe du stylet sur l'écran pour effectuer une sélection. Remarque : Étalonnage de l'écran interactif permet d'aligner correctement le curseur à l'écran avec la pointe du stylet. Si le curseur à l'écran ne se place pas près de la pointe du stylet lorsque vous posez le stylet sur l'écran, il se peut que le pilote de l'écran interactif ne soit pas installé ou chargé. Installez le pilote, le cas échéant. Sinon, reportez-vous à la section Dépannage. CLIC Pour générer un clic, appuyez brièvement la pointe du stylet sur l'écran ou touchez l'écran avec le stylet avec suffisamment de pression. Conseil : configurez Windows de manière à sélectionner un élément en plaçant le stylet au-dessus de l'icône et à activer ce dernier d'un seul clic. Pour activer cette fonction, ouvrez un dossier. Windows 7 et Vista : ouvrez le menu déroulant ORGANISER et choisissez OPTIONS DES DOSSIERS ET DE RECHERCHE. Dans l'onglet GÉNÉRAL, sélectionnez l'option OUVRIR LES ÉLÉMENTS PAR SIMPLE CLIC (SÉLECTION PAR POINTAGE). Windows XP : ouvrez le menu déroulant OUTILS, puis sélectionnez OPTIONS DES DOSSIERS.... Dans l'onglet GÉNÉRAL, sélectionnez l'option OUVRIR LES ÉLÉMENTS PAR SIMPLE CLIC (SÉLECTION PAR POINTAGE). Appuyez sur le bouton latéral supérieur (défini sur DOUBLE-CLIC), ou appuyez la pointe du stylet rapidement et à deux reprises au même endroit de l'écran. Le double-clic est plus facile à générer lorsque le stylet est utilisé perpendiculairement à l'écran interactif. Table des matières Index 36 Table des matières Index 37 DÉPLACEMENT Sélectionnez un objet puis faites glisser la pointe du stylet sur la surface de l'écran pour déplacer un objet. UTILISATION DU BOUTON LATÉRAL Le stylet est muni d'un bouton latéral. Ce bouton possède deux fonctions personnalisables que vous pouvez sélectionner en faisant basculer le bouton dans un sens ou dans l'autre. Vous pouvez utiliser le bouton latéral lorsque la pointe du stylet se trouve à proximité (5 mm) de la surface de l'écran. Il n'est pas nécessaire que la pointe du stylet soit en contact avec la surface de l'écran pour pouvoir utiliser le bouton. Par défaut, le DOUBLE-CLIC est affecté au bouton supérieur et le CLIC DROIT est affecté au bouton inférieur. Vous pouvez personnaliser ou désactiver les fonctions du bouton à l'aide du panneau de configuration de la tablette Wacom. UTILISATION DE LA FONCTION DE SENSIBILITÉ À LA PRESSION Le stylet répond avec précision aux mouvements de votre main, vous permettant ainsi de tracer des traits au crayon et au pinceau à l'aspect naturel dans les applications qui prennent en charge ces fonctions. Pour dessiner, encrer ou écrire avec sensibilité à la pression, déplacez le stylet sur la surface de l'écran en variant la pression exercée sur la pointe du stylet. Appuyez fort pour obtenir des traits épais ou des couleurs saturées. Appuyez légèrement pour obtenir des traits fins ou des couleurs plus claires. Dans certaines applications, vous devez d'abord sélectionner un outil sensible à la pression à partir de la palette d'outils. Pour plus d'informations sur le réglage du toucher de la pointe, reportez-vous à la section Réglage du toucher de la pointe et du double-clic. Pour plus d'informations sur les applications prenant en charge la pression, rendez-vous sur le site Web de Wacom. Reportez-vous à la section Informations sur le produit. Table des matières Index 37 Table des matières Index 38 DESSIN AVEC INCLINAISON L'écran interactif détecte le passage du stylet d'une position verticale à inclinée. L'inclinaison permet de contrôler la forme et l'épaisseur de la ligne dans les applications qui la prennent en charge. Pour plus d'informations sur les applications prenant en charge l'inclinaison, rendez-vous sur le site Web de Wacom. Reportez-vous à la section Informations sur le produit. GOMMER Dans les applications qui la prennent en charge, la gomme du stylet fonctionne comme la gomme d'un crayon ordinaire. Dans les applications de traitement de texte, utilisez la gomme pour sélectionner du texte, puis soulevez-la de l'écran interactif pour supprimer le texte en question. Pour plus d'informations sur les applications prenant en charge la gomme, rendez-vous sur le site Web de Wacom. Reportez-vous à la section Informations sur le produit. Si la gomme n'est pas prise en charge par une application, vous pouvez toujours l'utiliser pour les fonctions de positionnement, de dessin et d'annotation. Table des matières Index 38 Table des matières Index 39 COMMANDES DE L'ÉCRAN INTERACTIF Pour améliorer votre productivité dans des applications graphiques ou autres, le Cintiq est équipé d'ExpressKeys et de Touch Rings. Utilisez votre main dominante pour les mouvements tactiles ou la saisie au stylet et actionnez les ExpressKeys ou les Touch Rings de l'autre main. Boutons de commande matériels Appuyez sur un bouton pour activer la fonction définie. Reportez-vous à la section Utilisation des boutons de commande matériels. Touch Rings Faites glisser votre doigt le long des Touch Rings pour effectuer un zoom, faire défiler le contenu de l'écran ou exécuter des frappes définies. Reportez-vous à la section Utilisation des Touch Rings. Boutons du mode Touch Ring Appuyez pour choisir une fonction Touch Ring. Les voyants d'état indiquent le mode actif. Lorsque vous appuyez sur chaque bouton, une indication s'affiche brièvement sur votre écran pour indiquer les fonctions qui lui sont affectées. Surface active ExpressKeys Appuyez sur les touches personnalisables pour exécuter des fonctions ou des frappes fréquemment utilisées ou pour simuler des clics ou des touches de modification. Reportez-vous à la section Utilisation des ExpressKeys. Une fonction de basculement entre écrans est disponible pour les systèmes comportant plusieurs moniteurs. Elle vous permet de basculer le curseur entre le Cintiq et vos autres écrans. Par exemple, le Cintiq peut être utilisé comme un écran interactif (le curseur est alors positionné à l'emplacement de la pointe du stylet) ou basculé pour être utilisé comme une tablette Wacom standard (le curseur peut alors être déplacé sur l'ensemble du bureau ou sur tout écran de votre système). Table des matières Index 39 Table des matières Index 40 Selon le modèle de votre produit, le Cintiq peut prendre en charge la saisie au stylet uniquement, ou la saisie au stylet et tactile. Saisie au stylet Quel que soit l'endroit où vous placez le stylet sur la surface de l'écran, le pointeur s'y positionne automatiquement. En savoir plus sur l'Utilisation du Grip Pen. Mouvements tactiles Sur les modèles tactiles, vous pouvez : • Positionner le pointeur avec votre (vos) doigt(s) sur la surface de l'écran. Le curseur se place à l'endroit où vous touchez la surface de l'écran. • Cliquer ou effectuer un clic droit. • Faire défiler et zoomer. • Parcourir les pages de la plupart des navigateurs Web et des visionneuses de photos ou de documents. • Afficher le menu radial. • Changer d'application et exécuter d'autres fonctions sur votre bureau. • • Enregistrer votre travail. Afficher les paramètres de l'écran interactif Cintiq. Certains mouvements peuvent être personnalisés. Découvrez l'expérience des mouvements tactiles avec Cintiq. Pour les modèles prenant en charge le stylet et les mouvements tactiles : Vous pouvez travailler simultanément avec le stylet et la saisie tactile dans les applications le permettant. Vous pouvez par exemple utiliser la saisie tactile pour faire tourner un objet 3D tout en utilisant le stylet pour sculpter la texture d'une surface. N'oubliez pas que le stylet a priorité sur la saisie tactile lorsque son extrémité ou la gomme se trouve à proximité de l'écran interactif. Éloignez le stylet et votre main de la surface de l'écran pour réactiver la saisie tactile. Table des matières Index 40 Table des matières Index 41 UTILISATION DES BOUTONS DE COMMANDE MATÉRIELS Appuyez sur un bouton pour : • Activer ou désactiver les mouvements tactiles. • Ouvrir le panneau de configuration de la tablette Wacom ou afficher un clavier à l'écran. • Afficher le diagramme des paramètres Cintiq actuellement définis. Appuyez à nouveau sur le bouton pour désactiver la fonction. Cintiq 24HD touch : active ou désactive la saisie tactile. Cintiq 24HD : ouvre le panneau de configuration de la tablette Wacom. Appuyez pour fermer le panneau de configuration lorsqu'il est ouvert. Lance le clavier virtuel. Appuyez pour fermer le clavier lorsqu'il est ouvert. Affiche (sur votre écran) un diagramme des paramètres ExpressKey, Touch Ring et de stylet de l'écran interactif. Les fonctions actuelles de chaque commande sont présentées. Appuyez pour fermer le diagramme. Remarques : Vous pourrez noter une petite période de latence, selon la vitesse de votre ordinateur. Les boutons de commande ne peuvent pas être personnalisés. Table des matières Index 41 Table des matières Index 42 UTILISATION DES EXPRESSKEYS Appuyez sur les touches individuelles pour exécuter des fonctions ou des frappes fréquentes. Les ExpressKeys peuvent également être utilisées pour modifier les propriétés de votre stylet, de la saisie tactile ou d'autres outils de saisie pendant que vous travaillez. Si votre produit prend en charge les mouvements tactiles, vous pouvez également exécuter des mouvements pour réaliser de nombreuses fonctions. Les paramètres par défaut sont présentés par numéro ExpressKey ci-dessous. 1. MAJ 2. ALT/OPT 3. MENU RADIAL 4. CTRL/COMMANDE 5. PANORAMIQUE/DÉFILEMENT (espace) 1. ANNULER (CTRL/COMMANDE+Z) 2. RÉPÉTER (CTRL/COMMANDE+Y) 3. PANNEAU PINCEAU (BRUSH PANEL) (F5) 4. MODE DE PRÉCISION 5. BASCULEMENT ENTRE ÉCRANS Configuration pour droitier présentée. Avec la configuration pour gaucher, les paramètres ExpressKey sont intervertis (ou basculent) entre gauche et droite. Remarque : les touches ExpressKeys peuvent être utilisées de façon combinée. Programmez par exemple une première touche pour la fonction CTRL et une seconde pour ALT. Lorsque vous appuyez sur les deux touches à la fois, une fonction CTRL+ALT est lancée. Table des matières Index 42 Table des matières Index 43 Conseils : • Utilisez le menu radial pour étendre les fonctionnalités de votre Cintiq. • Affichez le diagramme interactif des paramètres actuels de l'écran en appuyant sur le bouton de commande matériel adéquat en haut de l'écran interactif. Vous pouvez également appuyer sur une touche ExpressKey ou un autre bouton d'outil configuré sur PARAMÈTRES. Les paramètres peuvent varier selon le modèle de votre produit. À titre d'exemple, vous pouvez également utiliser les ExpressKeys pour : • Faire correspondre une touche à un raccourci clavier fréquemment utilisé. • Définir une touche pour lancer un fichier ou une application fréquemment utilisé(e). • Si vous ne souhaitez pas (ou ne pouvez pas) utiliser les boutons latéraux de votre Grip Pen, paramétrez une des ExpressKeys pour qu'elle exécute un clic droit ou un double-clic. • Choisir l'une des autres fonctions disponibles. Reportez-vous à la Personnalisation des ExpressKeys. Important : certaines applications peuvent supplanter et contrôler les fonctions ExpressKeys. Pour plus de détails, reportez-vous à la section Utilisation d'applications intégrées pour le contrôle de la tablette. Utilisez le panneau de configuration de la tablette Wacom pour personnaliser les options des ExpressKeys. Gérer vos paramètres du panneau de configuration Présentation du panneau de configuration Personnalisation des ExpressKeys Table des matières Index 43 Table des matières Index 44 UTILISATION DES TOUCH RINGS Faites glisser votre doigt le long du Touch Ring pour effectuer un zoom avant ou arrière, faire défiler un contenu vers le haut ou le bas, ou pour exécuter les fonctions affectées à une combinaison de touches. Exemple de zoom avant. Faites glisser votre doigt dans le sens des aiguilles d'une montre pour effectuer un zoom avant ou faire défiler le contenu vers le bas dans la plupart des applications. Appuyez sur la partie supérieure du Touch Ring pour appliquer des modifications incrémentielles uniques à partir de la fonction définie. Exemple de zoom arrière. Faites glisser votre doigt dans le sens inverse des aiguilles d'une montre pour effectuer un zoom arrière ou faire défiler le contenu vers le haut. Appuyez sur la partie inférieure du Touch Ring pour appliquer des modifications incrémentielles uniques. Appuyez sur un bouton du mode Touch Ring pour basculer entre trois états personnalisables. Les voyants d'état indiquent le mode actif. Lorsque vous appuyez sur chaque bouton, une indication s'affiche brièvement sur votre écran pour spécifier les fonctions qui lui sont affectées. Tapotez la partie supérieure ou inférieure de l'anneau pour obtenir des modifications incrémentielles. Les paramètres par défaut sont les mêmes pour les deux Touch Rings. Configuration pour droitier présentée : Bouton du haut : AUTO SCROLL/ZOOM. Paramètre l'anneau afin qu'il effectue des opérations de zoom dans les applications graphiques et de défilement dans les autres applications. Certaines applications peuvent confondre zoom et défilement, voire ignorer totalement le zoom. De même, certaines opérations de défilement peuvent être interprétées comme des opérations de zoom, ou totalement ignorées. Bouton du milieu : TAILLE DU PINCEAU. Paramètre l'anneau afin qu'il augmente ou réduise la taille du pinceau lorsque vous travaillez dans Adobe Photoshop. Bouton du bas : ROTATION DE LA TOILE. Vous permet de faire pivoter ou de faire basculer une image entière lorsque vous travaillez dans Adobe Photoshop CS4 ou ultérieur. Remarque : dans certaines régions les valeurs par défaut sont susceptibles de varier, selon les différences d'applications et de systèmes d'exploitation. Reportez-vous à la section Personnalisation des Touch Rings pour modifier le fonctionnement des Touch Rings. Avec la configuration pour gaucher, les paramètres du mode Touch Ring sont intervertis (ou basculent) entre gauche et droite. Important : certaines applications peuvent supplanter et contrôler les fonctions du Touch Ring. Pour plus de détails, reportez-vous à la section Utilisation d'applications intégrées pour le contrôle de la tablette. Le panneau de configuration de la tablette Wacom vous permet de personnaliser les options du Touch Ring. Gérer vos paramètres du panneau de configuration Présentation du panneau de configuration Personnalisation des Touch Rings Table des matières Index 44 Table des matières Index 45 UTILISATION DE PLUSIEURS MONITEURS Lorsque vous utilisez le Cintiq et d'autres moniteurs sur le même système, la vitesse de déplacement du curseur sur les moniteurs standard dépend de votre configuration système. Si un second moniteur est raccordé en mode miroir, le Cintiq et l'autre moniteur afficheront les mêmes images et présenteront la même vitesse de déplacement du curseur. Si vous utilisez le Cintiq avec d'autres moniteurs en mode moniteur complémentaire, vous avez plusieurs options pour naviguer sur les autres moniteurs : • Paramétrer une touche ExpressKey ou un bouton latéral du stylet sur la fonction BASCULEMENT ENTRE ÉCRANS. Vous pouvez ensuite appuyer sur ce bouton pour basculer le curseur entre le Cintiq et vos autres écrans. Par exemple : le Cintiq peut être utilisé comme un écran interactif, le curseur à l'écran étant alors positionné à l'emplacement de la pointe du stylet sur la surface de l'écran interactif. La fonction Basculement entre écrans vous permet d'utiliser le Cintiq comme une tablette Wacom standard, le curseur à l'écran pouvant alors être déplacé sur l'ensemble du bureau ou sur des écrans supplémentaires. • Affecter la fonction BASCULEMENT DE MODE à une ExpressKey ou un bouton latéral du stylet. Vous pouvez ainsi basculer rapidement entre le mode stylet pour travailler sur le Cintiq et le mode souris pour travailler sur d'autres moniteurs. Vous pouvez également vous procurer une tablette Intuos5 et l'utiliser pour travailler sur les autres moniteurs en mode STYLET. Le stylet est compatible avec Cintiq et la tablette. Table des matières Index 45 Table des matières Index 46 RÉGLAGE DE L'ÉCRAN Utilisez les commandes Cintiq pour définir les paramètres d'affichage. Pré-réglages usine, Auto-Sync et paramètres utilisateurs Paramètres de l'affichage à l'écran (OSD) Commandes de l'affichage à l'écran du Cintiq 24HD touch Commandes de l'affichage à l'écran (OSD), Cintiq 24HD Économie d'énergie PRÉ-RÉGLAGES USINE, AUTO-SYNC ET PARAMÈTRES UTILISATEURS Pré-réglages usine : pour une qualité d'image optimale, réglez votre carte vidéo sur la résolution 1920x1200. Il s'agit de la résolution maximale (native) qui peut être utilisée avec votre Cintiq. Consultez le guide intitulé « Informations importantes sur le produit » pour en savoir plus. Auto-Sync : Cintiq se synchronise automatiquement avec le signal d'entrée. La fonction auto-sync règle les positions verticale et horizontale de l'écran, ainsi que le pas et la phase. Auto-Sync fonctionne entre les plages de fréquence horizontale et verticale prises en charge. Consultez le guide intitulé « Informations importantes sur le produit » pour en savoir plus. Si cette synchronisation automatique avec le signal d'entrée ne se produit pas, vous pouvez utiliser l'option RÉGLAGE AUTOMATIQUE de l'affichage à l'écran pour la lancer. D'autres réglages de l'affichage peuvent être effectués manuellement à l'aide des commandes de l'affichage à l'écran. Étalonnage des couleurs : la modification des valeurs par défaut des couleurs, de la température de couleur, du contraste, de la luminosité ou du rétroéclairage annule le profil de couleur utilisé avec Cintiq. Table des matières Index 46 Table des matières Index 47 PARAMÈTRES DE L'AFFICHAGE À L'ÉCRAN (OSD) Cette fonction vous permet d'optimiser toute une série de paramètres de l'écran interactif à l'aide d'un simple bouton. Utilisez les commandes de l'affichage à l'écran situées sur le bord supérieur de l'écran interactif pour effectuer des réglages. • Pour ouvrir ou fermer le menu de l'affichage à l'écran, appuyez sur le bouton MENU. • Utilisez les boutons de sélection pour vous déplacer et sélectionner une option. • Pour choisir une option, appuyez sur le bouton SÉLECTIONNER (Select). BOUTON FONCTION SELECT (SÉLECTIONNER) Active l'option du menu de l'affichage à l'écran sélectionnée. Ouvre ou ferme le menu de l'affichage à l'écran. Permet de naviguer vers la gauche ou la droite dans le menu de l'affichage à l'écran. Permet de naviguer vers le haut ou le bas dans le menu de l'affichage à l'écran. Augmente ou diminue les valeurs des éléments sélectionnés. Rétablit les paramètres par défaut de l'affichage à l'écran. MENU gauche/droite haut/bas RESET (RÉINITIALISER) Remarques : Le menu de l'affichage à l'écran se ferme automatiquement après quelques instants d'inactivité. Vous pouvez également appuyer sur le bouton MENU pour le fermer. Tous les paramètres sont enregistrés automatiquement lors de la fermeture du menu de l'affichage à l'écran. Ils seront utilisés lorsque l'écran interactif recevra à nouveau un signal vidéo similaire. Ceci s'applique à tous les modes d'affichage. Si vous apportez des modifications à l'aspect de l'affichage et que vous ne parvenez pas à rétablir les paramètres d'origine, utilisez l'option RÉINITIALISER (reset) pour restaurer les paramètres par défaut de l'écran interactif. Commandes de l'affichage à l'écran du Cintiq 24HD touch Commandes de l'affichage à l'écran (OSD), Cintiq 24HD Table des matières Index 47 Table des matières Index 48 COMMANDES DE L'AFFICHAGE À L'ÉCRAN DU CINTIQ 24HD TOUCH Des options de menu et d'autres options de commande sont disponibles lorsque vous ouvrez l'affichage à l'écran (OSD). Commandes de Luminosité/Contraste Réglage Auto. (entrée analogique seulement) Commandes Image Système de réglage des couleurs Outils Outils du menu Informations ECO Informations Avertissement OSD Utilisation de la fonction Mode d'image Affichage à l'écran avancé COMMANDES DE LUMINOSITÉ/CONTRASTE LUMINOSITÉ. Règle la luminosité globale de l'image et du fond de l'écran. Remarques : Le niveau de luminosité se règle à l'aide de la sortie du rétroéclairage. L'écran effectue une compensation numérique des niveaux de luminosité faibles ou élevés. En cas de compensation numérique, la valeur de luminosité indiquée sur l'affichage à l'écran passe au magenta. Les performances d'affichage optimales correspondent à la plage où la valeur de la luminosité de l'affichage à l'écran apparaît en noir. Lorsque l'écran ne peut pas atteindre la luminosité souhaitée, la valeur de la luminosité numérique indiquée sur l'affichage à l'écran clignote. En cas de faibles valeurs de luminosité, l'affichage compense automatiquement en ajustant le contraste de l'écran pour atteindre la luminosité souhaitée. Ainsi, le rapport de contraste diminue et l'indicateur de l'affichage à l'écran passe au magenta. Pour les valeurs de luminosité élevées, l'affichage compense automatiquement en réduisant la compensation d'uniformité pour atteindre la luminosité souhaitée. L'indicateur de l'affichage à l'écran passe au magenta, ce qui peut entraîner une réduction de l'uniformité. CONTRASTE (entrée analogique seulement). Règle la luminosité globale de l'image et du fond de l'écran selon le niveau du signal d'entrée. Remarque : nous vous conseillons d'utiliser LUMINOSITÉ pour régler la luminosité de l'écran en vue de réduire la consommation électrique et d'améliorer la qualité de l'image. Table des matières Index 48 Table des matières Index 49 MODE ÉCO. Réduit la consommation d'électricité en abaissant le niveau de luminosité. ARRÊT : aucune fonction. MODE1 : réduit la plage de luminosité jusqu'à 200 cd/m2. MODE2 : réduit la plage de luminosité jusqu'à 100 cd/m2. NOIR. Ajuste la luminance du noir. Si vous sélectionnez des valeurs faibles impossibles à afficher, l'indicateur de l'affichage à l'écran passe au magenta. RÉGLAGE AUTO. (ENTRÉE ANALOGIQUE SEULEMENT) RÉGLAGE AUTO. (entrée analogique seulement). Ajuste automatiquement la position de l'image, les paramètres TAILLE H. et les paramètres PRÉCIS. CONTRASTE AUTO. (entrée analogique seulement). Ajuste l'image affichée pour des entrées vidéo non standard. COMMANDES IMAGE GAUCHE / DROITE. Règle la position horizontale de l'image dans la zone d'affichage de l'écran LCD. BAS / HAUT. Règle la position verticale de l'image dans la zone d'affichage de l'écran LCD. HAUTEUR (entrée analogique seulement). Permet d'ajuster la taille horizontale en augmentant ou en réduisant ce paramètre. Si la fonction RÉGLAGE AUTO. ne vous procure pas un réglage d'image satisfaisant, vous pouvez effectuer un ajustement supplémentaire à l'aide de la fonction HAUTEUR (horloge à points). Pour cela, vous pouvez utiliser une mire de moirage. Cette fonction est susceptible de modifier la largeur de l'image. Utilisez le menu Gauche / Droite pour centrer l'image sur l'écran. L'image doit être homogène. La valeur TAILLE H. est incorrecte. La valeur TAILLE H. est améliorée. Table des matières Index La valeur TAILLE H. est correcte. 49 Table des matières Index 50 FINESSE (entrée analogique seulement). Permet d'améliorer la mise au point, la clarté et la stabilité de l'image en augmentant ou en réduisant cette valeur. Si la fonction RÉGLAGE AUTO. et la fonction HAUTEUR ne vous procurent pas un réglage d'image satisfaisant, vous pouvez effectuer une mise au point à l'aide de la fonction FINESSE. Pour cela, vous pouvez utiliser une mire de moirage. L'image doit être homogène. La valeur FINESSE est incorrecte. La valeur FINESSE est correcte. FINESSE AUTO. (entrée analogique seulement). Cette fonction ajuste automatiquement et périodiquement le paramètre PRÉCIS en fonction des modifications de l'état du signal. Cet ajustement a lieu environ toutes les 33 minutes. EXPANSION. Définit la méthode de zoom. PLEIN : l'image est agrandie au format 1 920 x 1 200, quelle que soit la résolution. ASPECT : l'image est agrandie sans changer le rapport largeur/hauteur. ARRÊT : l'image n'est pas agrandie. PERSO. : reportez-vous au menu de l'affichage à l'écran avancé pour obtenir des instructions détaillées. NETTETÉ. Cette fonction est capable de maintenir de façon numérique la netteté permanente de l'image. Elle peut s'ajuster de manière continue pour offrir une image aux contours aussi distincts ou estompés que vous le souhaitez et elle est réglée par différentes synchronisations. Table des matières Index 50 Table des matières Index 51 SYSTÈME DE RÉGLAGE DES COULEURS MODE D'IMAGE. Changez de mode d'image en fonction du type de contenu affiché. Vous pouvez modifier jusqu'à 5 types. Reportez-vous à la section MODE D'IMAGE Intitulé1 de l'affichage à l'écran avancé et à l'utilisation de la fonction Mode d'image pour en savoir plus. BLANC. Ajustez la température du blanc avec NATIVE, ou en augmentant ou en réduisant cette valeur. Une température de couleur basse rend l'écran rougeâtre et une température de couleur élevée le rend bleuâtre. NATIVE est la température de couleur par défaut de l'écran LCD. 6 500 K est la valeur recommandée pour la conception graphique générale. 5 000 K est la valeur recommandée pour la correspondance d'impression. RÉGLAGE. TEINTE : permet de régler la teinte de chaque couleur*1. Le changement de la couleur apparaît sur l'écran et les barres de couleur du menu indiquent le niveau de l'ajustement. SATURATION : ajuste la profondeur de chaque couleur*1. Appuyez sur le bouton droit pour augmenter la vivacité de la couleur. DÉCALAGE : Permet de régler la luminosité de chaque couleur*1. Appuyez sur le bouton droit pour augmenter la luminosité de la couleur. *1 ROUGE, JAUNE, VERT, CYAN, BLEU et MAGENTA. PARAMÉTRAGE AVANCÉ. Affiche le MENU AVANCÉ. Reportez-vous à l'affichage à l'écran avancé pour en savoir plus. Définissez le MODE D'IMAGE de façon détaillée à l'aide des options Intitulé1. Table des matières Index 51 Table des matières Index 52 OUTILS MODE PIP. Sélectionnez MODE PIP, ARRÊT/PIP/CÔTE À CÔTE - ASPECT/CÔTE À CÔTE - COMPLÈTE. Vous pouvez sélectionner un MODE D'IMAGE individuel dans chaque écran. Cet appareil peut afficher deux entrées à la fois. DÉSACTIVÉ(E) PIP (Picture In Picture) CÔTE À CÔTE - ASPECT CÔTE À CÔTE - PLEIN ENTRÉE PIP. Permet de sélectionner le signal d'entrée PIP. PIP GAUCHE/DROITE. Lorsque vous sélectionnez « PIP » dans MODE PIP, vous pouvez contrôler la position horizontale de la zone d'affichage PIP. PIP BAS/HAUT. Lorsque vous sélectionnez « PIP » dans MODE PIP, vous pouvez contrôler la position verticale de la zone d'affichage PIP. TAILLE PIP. Permet de sélectionner la taille de la sous-image utilisée en mode PIP. SÉLECTION DVI. Vous permet de sélectionner le mode approprié pour la connexion vidéo en cours d'utilisation : NUMÉRIQUE, ANALOGIQUE ou AUTO. Vous pouvez également définir la sélection DVI dans le menu avancé de l'affichage à l'écran, Tag6. EXTENSION EDID (entrée numérique seulement). Un paramètre de communication lié au périphérique de saisie, contenant la synchronisation du signal. NORMALE : lorsqu'un PC ou un autre équipement informatique est connecté, sélectionnez « Normal ». AVANCÉE : autre paramètre lié aux périphériques non-PC tels que les lecteurs de DVD ou les consoles de jeux. Lorsqu'un lecteur de DVD ou un autre type d'appareil haute définition est connecté, sélectionnez « Avancé ». Remarque : les signaux entrelacés (480i, 576i, 1080i) ne sont pas pris en charge. En cas de problèmes, reportez-vous à la section Dépannage. Après une modification d'EXTENSION EDID, il est nécessaire de redémarrer l'équipement. DÉTECTION VIDÉO. Permet de sélectionner la méthode de détection vidéo lorsque plusieurs entrées vidéo sont connectées. PREMIER : lorsque le signal d'entrée vidéo actuel n'est pas présent, l'écran recherche un signal vidéo provenant de l'autre port d'entrée vidéo. Si le signal vidéo est présent sur l'autre port, l'écran passe automatiquement au port d'entrée de la source vidéo qui vient d'être détectée. Tant que la source vidéo actuelle est présente, l'écran ne recherche pas d'autres signaux vidéo. DERNIER : lorsque l'écran affiche un signal provenant de la source actuelle et qu'une nouvelle source secondaire lui envoie des signaux, il bascule automatiquement vers celle-ci. En l'absence de signal d'entrée vidéo, l'écran recherche un signal vidéo en provenance de l'autre port. Si le signal vidéo est présent sur l'autre port, l'écran passe automatiquement au port d'entrée de la source vidéo qui vient d'être détectée. AUCUN : l'écran ne recherche l'autre port d'entrée vidéo que lorsqu'il est mis sous tension. Table des matières Index 52 Table des matières Index 53 ARRÊT PROGRAMMATEUR. L'écran se met automatiquement hors tension lorsque vous avez sélectionné un délai prédéterminé. Avant la mise hors tension, un message vous demandant si vous souhaitez différer de 60 minutes l'heure de mise hors tension s'affiche. Appuyez sur n'importe quel bouton de l'affichage à l'écran pour différer l'heure de mise hors tension. MODE D'ARRÊT. Le Gestionnaire d'alimentation intelligent permet à l'écran de passer en mode économie d'énergie au bout d'une certaine période d'inactivité. LE MODE D'ARRÊT propose trois valeurs : ARRÊT : l'écran ne passe pas en mode économie d'énergie en cas de perte du signal d'entrée. STANDARD : l'écran passe automatiquement en mode économie d'énergie en cas de perte du signal d'entrée. Lorsque le mode économie d'énergie est actif, le voyant situé à l'avant de l'écran clignote en orange. En mode économie d'énergie, vous pouvez revenir au mode normal en appuyant sur un bouton de commande quelconque de l'affichage à l'écran, sauf sur ALIMENTATION et SÉLECTION. OUTILS DU MENU LANGUE. Les menus de l'affichage à l'écran sont proposés en huit langues. OSD GAUCHE/DROITE. Vous pouvez choisir l'endroit où l'image de l'affichage à l'écran (OSD) doit figurer sur votre écran. En sélectionnant Emplacement OSD, vous pouvez ajuster manuellement la position du menu d'affichage à l'écran vers la gauche ou la droite. OSD BAS/HAUT. Vous pouvez choisir l'endroit où l'image de l'affichage à l'écran (OSD) doit figurer sur votre écran. En sélectionnant Emplacement OSD, vous pouvez ajuster manuellement la position du menu d'affichage à l'écran vers le haut ou le bas. EXTINCTION DE L'OSD. Le menu d'affichage à l'écran reste actif tant qu'il est utilisé. Vous pouvez sélectionner le délai au bout duquel le menu d'affichage à l'écran doit se fermer après la dernière action sur un bouton. Les choix prédéfinis sont proposés par incréments de 5 secondes entre 10 et 120 secondes. VERROUILLAGE OSD. Cette commande verrouille entièrement l'accès à toutes les fonctions de contrôle de l'affichage à l'écran. Lorsque vous tentez d'activer les commandes de l'affichage à l'écran (OSD) en mode Verrouillage, un message signalant que les commandes OSD sont verrouillées s'affiche. On distingue quatre types de VERROUILLAGE OSD : VERROUILLAGE OSD sans commande : pour activer la fonction VERROUILLAGE OSD, appuyez successivement sur SÉLECTION et sur le bouton droit, et maintenez-les simultanément enfoncés. Pour désactiver le VERROUILLAGE OSD, appuyez successivement sur SÉLECTION et sur le bouton droit, et maintenez-les simultanément enfoncés pendant que vous vous trouvez dans le menu de l'affichage à l'écran. Aucune commande ne peut être ajustée en mode Verrouillage. VERROUILLAGE OSD avec la commande LUMINOSITÉ (seulement) : pour activer la fonction VERROUILLAGE OSD, appuyez successivement sur SÉLECTION et sur les boutons bas et gauche, et maintenez-les enfoncés simultanément. Pour désactiver le VERROUILLAGE OSD, appuyez successivement sur SÉLECTION et sur les boutons bas et gauche, et maintenez-les simultanément enfoncés pendant que vous vous trouvez dans le menu de l'affichage à l'écran. La LUMINOSITÉ peut être réglée sous ce mode de verrouillage. PERSONNALISÉ : reportez-vous au menu de l'affichage à l'écran avancé. TRANSPARENCE OSD. Règle la transparence du menu de l'affichage à l'écran. Table des matières Index 53 Table des matières Index 54 NOTIFICAT. RÉSOLUTION. La résolution optimale est de 1 920 x 1 200. Si MARCHE est sélectionné, un message vous avertissant que la résolution n'est pas de 1 920 x 1 200 s'affiche au bout de 30 secondes. TOUCHE DE RACCOURCI. Vous pouvez régler la luminosité directement. Si cette fonction est réglée sur MARCHE, vous pouvez régler la luminosité avec les boutons gauche ou droit lorsque le menu de l'affichage à l'écran est désactivé. L'affichage à l'écran standard est accessible avec le bouton MENU. Lorsque cette fonction est réglée sur MARCHE, certains boutons de l'écran sont désactivés. PRÉRÉGLAGE USINE. En sélectionnant PRÉ-RÉGLAGES USINE, vous pouvez rétablir les valeurs par défaut de tous les paramètres de contrôle de l'affichage à l'écran. Vous pouvez réinitialiser des paramètres particuliers en mettant en surbrillance le contrôle concerné et en appuyant sur le bouton RÉINITIALISER. INFORMATIONS ECO ÉCONOMIE DE CARBONE : affiche une estimation en kg des économies de carbone réalisées. COÛT : affiche le bilan des économies d'électricité réalisées. RÉGLAGE DE LA CONVERSION CO2 : ajuste le facteur d'empreinte carbone dans le calcul des économies de carbone. Ce paramètre initial se fonde sur un document de l'OCDE (édition 2008). RÉGLAGE DES VALEURS MONÉTAIRES : affiche la tarification de l'électricité (disponible en 6 devises). RÉGLAGE DE LA CONVERSION MONÉTAIRE : permet de localiser les coûts pour obtenir des informations précises concernant les économies sur les tarifs de l'électricité. Remarque : comment modifier le RÉGLAGE DES VALEURS MONÉTAIRES et le RÉGLAGE DE LA CONVERSION MONÉTAIRE pour la Mesure du coût. Par défaut, le paramètre devise est US$ et le réglage de la conversion monétaires est $0,11. Ce paramètre peut être modifié via le menu INFORMATIONS ECO. Pour utiliser le paramètre français, suivez les étapes ci-dessous : 1. Ouvrez le menu en appuyant sur le bouton MENU et sélectionnez le menu INFORMATION ECO à l'aide du bouton gauche ou droit. 2. Sélectionnez l'option RÉGLAGE DES VALEURS MONÉTAIRES en appuyant sur le bouton haut ou bas. 3. La devise française est l'euro (€). Ajustez le paramètre de devise pour le faire passer de l'icône dollar US ($) à l'icône Euro (€) à l'aide du bouton gauche ou droit dans l'option de Paramètre actuel. 4. Sélectionnez l'option REGLAGE DE LA CONVERSION MONETAIRE à l'aide du bouton haut ou bas. 5. Ce paramètre Euro (€) initial est réglé sur Allemagne selon le document de l'OCDE (édition 2007). 6. Consultez les tarifs de l'électricité française ou les données de l'OCDE concernant les prix français. Le paramètre français selon le document de l'OCDE (édition 2007) était 0,12. 7. Ajustez l'option RÉGLAGE DE LA CONVERSION MONÉTAIRE à l'aide du bouton gauche ou droit. Table des matières Index 54 Table des matières Index 55 INFORMATIONS Affiche les informations relatives à la résolution d'affichage actuelle (image principale), au réglage d'entrée actuel et aux caractéristiques techniques, notamment l'horodatage prédéfini en cours d'utilisation et les fréquences horizontale et verticale. Indique le nom de modèle et le numéro de série de votre écran. AVERTISSEMENT OSD Le bouton MENU permet de faire disparaître les menus Avertissement OSD. PAS DE SIGNAL : cette fonction vous avertit de l'absence de synchronisation horizontale ou verticale. Après la mise hors tension ou un changement du signal d'entrée, la fenêtre PAS DE SIGNAL s'affiche. NOTIFICAT. RÉSOLUTION : cette fonction vous avertit lorsque la résolution utilisée n'est pas la résolution optimisée. Après la mise sous tension ou un changement du signal d'entrée, ou lorsque le signal vidéo ne présente pas la résolution correcte, la fenêtre NOTIFICAT. RÉSOLUTION s'ouvre. Cette fonction peut être désactivée dans les OUTILS DU MENU. HORS PLAGE : cette fonction fournit une recommandation sur la résolution et le taux de rafraîchissement optimisés. Après la mise sous tension ou un changement du signal d'entrée, ou lorsque le signal vidéo ne présente pas la synchronisation correcte, le menu HORS PLAGE s'affiche. AVERTISSEMENT LUMINANCE : lorsque le rétroéclairage ne peut pas afficher la luminance souhaitée, un message s'affiche. Pour éviter ce problème, réduisez le niveau de la LUMINOSITÉ. LES SIGNAUX ENTRELACÉS NE SONT PAS PRIS EN CHARGE : cette fonction vous avertit de l'utilisation du signal entrelacé. Pendant que l'image est visible, modifiez le signal de l'appareil d'entrelacé à progressif (non entrelacé). Reportez-vous à la section Dépannage de l'écran. Pour obtenir des précisions sur les commandes, utilisez le menu de l'Affichage à l'écran avancé. UTILISATION DE LA FONCTION MODE D'IMAGE Sélectionnez le mode d'image le mieux adapté au type de contenu. Les modes disponibles sont : SRGB, Adobe®RGB, DCI, REC-BT709, NATIF, COMPLET, DICOM, PROGRAMMABLE, eciRGB_v2. • Pour accéder au mode d'image, appuyez sur le bouton RÉINITIALISER pendant que le menu de l'affichage à l'écran n'est pas visible. • Chaque MODE D'IMAGE comporte les paramètres LUMINOSITÉ, BLANC, gamme des couleurs, GAMMA, NOIR, UNIFORMITÉ, ÉMU VISION DES COULEURS, MÉTAMÉRISME et AMÉLIORATION RÉPONSE. Vous pouvez modifier ces paramètres dans la section Intitulé1 du menu de l'affichage à l'écran avancé. Table des matières Index 55 Table des matières Index 56 Type de paramètre PRÉDÉFINI PRÉDÉFINI OBJECTIF SRGB Espace couleurs standard utilisé pour Internet, les systèmes d'exploitation Windows et les appareils photo numériques. Paramètre recommandé pour la gestion générale des couleurs. Adobe®RGB Constitue un espace couleurs standard utilisé dans les applications graphiques haut de gamme telles que les appareils photo numériques et l'imagerie. Il procure le niveau le plus élevé de correspondance des couleurs avec d'autres périphériques de sortie. Paramètre recommandé pour les applications prenant en charge des fonctions de gestion des couleurs telles que Mac ou Adobe. DCI Paramètre de couleur réservé au cinéma numérique. REC-BT709 Paramètre de couleur réservé à la télévision haute définition. NATIF Paramètre d'usine. Paramètre de luminosité maximale. Offre la plus faible consommation électrique lorsqu'il est maintenu à la valeur par défaut. PLEIN Paramètres de performances d'image bien équilibrés. Gamme native des couleurs de l'écran. DICOM Paramètres médicaux réservés à l'imagerie radiographique. PROGRAMMABLE Pour le logiciel d'étalonnage des couleurs ou les paramètres d'étalonnage du matériel (certains paramètres de l'affichage à l'écran sont désactivés). eciRGB_v2 Paramétrage de couleur conçu principalement pour le secteur de l'impression et de la publication. Remarques : PRESET GAMUT Lorsque cette option est sélectionnée, le MODE D'IMAGE est différent du profil de couleur ICC de votre ordinateur. Vous pourrez constater une reproduction imprécise des couleurs. Développé par Wacom, le logiciel d'étalonnage des couleurs est vivement conseillé pour bénéficier de fonctions avancées de gestion des couleurs telles que l'émulation de profil ICC et l'émulation d'imprimante. Contactez votre fournisseur pour en savoir plus sur ce logiciel. Il est recommandé de le faire dans les 1 000 premières heures d'utilisation de l'écran, lorsque le matériel d'étalonnage est utilisé pour la première fois. Lorsque le MODE D'IMAGE est verrouillé, le message « MODE D'IMAGE VERROUILLÉ » s'affiche à l'écran. Pour déverrouiller les paramètres MODE D'IMAGE, appuyez simultanément sur les boutons SÉLECTION et haut. Table des matières Index 0.9 0.8 0.7 GREEN FULL / NATIVE / DICOM / sRGB / REC-Bt709 Adobe® RGB DCI REF: PRINTER (CMYK) 0.6 0.5 0.4 RED 0.3 0.2 0.1 0 BLUE 0 0.1 0.2 0.3 0.4 0.5 0.6 0.7 0.8 56 Table des matières Index 57 AFFICHAGE À L'ÉCRAN AVANCÉ Si vous avez besoin d'informations détaillées sur les commandes, utilisez le menu avancé. Il peut être utilisé de deux façons. 1ère méthode : utilisation du menu avancé • Appuyez sur le bouton MENU pour accéder au menu de l'affichage à l'écran. Utilisez les boutons de l'affichage à l'écran pour déplacer le curseur vers le PARAMÈTRE AVANCÉ dans les systèmes de réglage des couleurs. Appuyez sur le bouton SÉLECTION pour afficher le menu avancé. 1ère méthode : quitter le menu avancé • Appuyez sur le bouton MENU. 2e méthode : utilisation du menu avancé • Mettez l'écran hors tension. • Mettez l'écran sous tension en appuyant simultanément sur les boutons ALIMENTATION et SÉLECTION pendant au moins une seconde. Appuyez ensuite sur les boutons de contrôle (MENU, gauche, droit, haut, bas). • Le menu avancé est alors visible. Ce menu est plus grand que l'affichage à l'écran normal. 2e méthode : quitter le menu avancé • Mettez hors tension et redémarrez votre écran de la façon normale. Pour effectuer un réglage, assurez-vous que l'intitulé est mis en surbrillance puis appuyez sur SÉLECTION. Pour passer à un autre intitulé, appuyez sur MENU, puis appuyez sur le bouton gauche ou droit pour mettre en surbrillance un autre intitulé. MODE D'IMAGE PRÉDÉFINI LUMINOSITÉ BLANC Permet de définir le PRÉRÉGLAGE DU MODE D'IMAGE, de 1 à 5. Permet de sélectionner le MODE D'IMAGE. Permet de régler la luminosité globale de l'image et du fond de l'écran. Permet de régler la couleur blanche en fonction de la température ou du paramètre xy. Une température de couleur basse rend l'écran rougeâtre et une température de couleur élevée le rend bleuâtre. Un x fort rend l'écran bleuâtre, un y fort le rend verdâtre et un xy faible le rend d'un blanc bleuâtre. WHITE RANGE 0.43 3000K 0.40 5000K 0.35 y Intitulé1 6500K 0.30 15000K 0.25 0.25 Table des matières Index WHITE TEMPERATURE 0.30 0.35 x 0.40 0.45 0.48 57 Table des matières GAMMA 58 Vous permet de sélectionner manuellement le niveau de luminosité de l'échelle de gris. Quatre options sont disponibles : sRGB, L Star, DICOM et PERSONNALISÉ. Nous vous recommandons d'afficher à l'écran les données de l'image en échelle de gris. sRGB : paramètre GAMMA de sRGB. L Star : GAMMA de l'espace couleurs Lab. DICOM : la fonction DICOM GSDF (Grayscale Standard Display Function) est possible pour l'imagerie médicale. SAMPLE OF PRESET GAMMA 100 80 LUMINANCE [cd/m2] Intitulé1 (suite) Index 60 40 L* sRGB DICOM Custom 1.8 Custom 2.2 20 0 0 NOIR 64 128 GRAY STEP [0-255] 192 255 PERSONNALISÉ : vous pouvez régler les éléments ci-dessous lorsque vous choisissez PERSONNALISÉ pour le paramètre SÉLECTION GAMMA. Valeur personnalisée : sélectionnez une valeur gamma comprise entre 0,5 et 4,0 par incréments de 0,1. Ajuste la luminance du noir. Si vous sélectionnez des valeurs faibles impossibles à afficher, l'indicateur de l'affichage à l'écran passe au magenta. Table des matières Index 58 Table des matières Intitulé1 (suite) 59 ROUGE VERT BLEU Permet d'ajuster la gamme des couleurs. L'affichage en magenta signale la saturation des couleurs en cas de sortie de la gamme LCD. ÉMU VISION DES COULEURS Émule la vision des couleurs pour les différences de perception des couleurs. P, D, T est réservé aux dichromates et l'échelle de gris à la vérification de la lisibilité du contraste. Cette fonction compense sous forme électronique les légères variations du niveau d'uniformité du blanc, ainsi que les écarts de couleur susceptibles de se présenter sur toute la zone d'affichage de l'écran. Ces écarts sont caractéristiques de la technologie des écrans LCD. Cette fonction améliore la couleur et renforce l'uniformité de la luminance de l'écran. Remarque : l'utilisation de la fonction UNIFORMITÉ permet de réduire la luminance de pointe globale de l'écran. Si vous attachez davantage d'importance à la luminance qu'à l'uniformité des performances de l'écran, vous devrez désactiver UNIFORMITÉ. Une valeur élevée améliore l'effet, mais risque également de réduire le rapport de contraste. Lorsque LUMINOSITÉ apparaît en magenta, le paramètre UNIFORMITÉ est modifié automatiquement. Cette fonctionnalité permet de conserver une image nette avec toutes les synchronisations du signal. Elle effectue des ajustements en permanence pour maintenir une image aux contours aussi distincts ou estompés que vous le souhaitez, et elle est réglée de façon indépendante selon différentes synchronisations. Active ou désactive la fonction AMÉLIORATION RÉPONSE. Amélioration réponse permet de réduire le flou apparaissant sur certaines images mobiles. Réduit la consommation d'électricité en abaissant le niveau de luminosité. ARRÊT : aucune fonction. UNIFORMITÉ Intitulé2 Index NETTETÉ AMÉLIORATION RÉPONSE Mode ÉCO MODE1 : réduit la luminosité jusqu'à 200 cd/m2. MODE2 : réduit la luminosité jusqu'à 100 cd/m2. Table des matières Index 59 Table des matières Intitulé2 (suite) Index 60 MÉTAMÉRISME Améliore la correspondance des couleurs avec d'autres moniteurs. Concerne surtout les blancs. 6 - AXE RÉGLAGE TEINTE : Ajuste la teinte de chaque couleur*1. Le changement de la couleur apparaît sur l'écran et les barres de couleur du menu indiquent le niveau de l'ajustement. SATURATION : ajuste la profondeur de chaque couleur*1. Appuyez sur le bouton droit pour augmenter la vivacité de la couleur. DÉCALAGE : Permet de régler la luminosité de chaque couleur*1. Appuyez sur le bouton droit pour augmenter la luminosité de la couleur. *1 ROUGE, JAUNE, VERT, CYAN, BLEU et MAGENTA. PERSONNALISATION RACCOURCI Intitulé3 R-H.POSITION (entrée analogique seulement) V-H.POSITION (entrée analogique seulement) B-H.POSITION (entrée analogique seulement) R-FINESSE (entrée analogique seulement) V-FINESSE (entrée analogique seulement) B-FINESSE (entrée analogique seulement) Vous pouvez sélectionner le MODE D'IMAGE qui s'affiche dans le menu du raccourci MODE D'IMAGE. Ajuste la position de la composante ROUGE de l'image. Ajuste la position de la composante VERTE de l'image. Ajuste la position de la composante BLEUE de l'image. Ajuste le paramètre PRÉCIS de la composante ROUGE de l'image. Ajuste le paramètre PRÉCIS de la composante VERTE de l'image. Ajuste le paramètre PRÉCIS de la composante BLEUE de l'image. Table des matières Index 60 Table des matières Intitulé3 (suite) Intitulé4 R-NETTETÉ (entrée analogique seulement) V-NETTETÉ (entrée analogique seulement) B-NETTETÉ (entrée analogique seulement) LONG CÂBLE DVI (entrée DVI seulement) RÉGLAGE AUTO. (entrée analogique seulement) AJUSTEMENT DU SIGNAL (entrée analogique seulement) Index 61 Ajuste la netteté de la composante ROUGE de l'image. Ajuste la netteté de la composante VERTE de l'image. Ajuste la netteté de la composante BLEUE de l'image. Compense la dégradation d'image due à l'utilisation d'un câble DVI de grande longueur. Il existe 4 paramètres possibles, « 0 » représentant le niveau de compensation le plus faible et « 3 » le plus élevé. Le paramètre par défaut est « 1 ». Règle automatiquement les paramètres de Position de l'image et HAUTEUR, et les paramètres FINESSE. Appuyez sur SÉLECTION pour activer le réglage automatique. Utilisez la mire, fournie avec votre logiciel d'étalonnage des couleurs. Détermine les conditions d'activation automatique du réglage automatique. Les options disponibles sont SIMPLE et PLEIN. Appuyez sur les boutons gauche ou droit pour effectuer une sélection. Hauteur, Finesse, Position H/V NIVEAU RÉGLAGE AUTO. (entrée analogique seulement) Contraste SIMPLE O X PLEIN O O O : réglage automatique X : pas de réglage automatique Remarque : le réglage automatique ne fonctionne pas à des résolutions inférieures à 800 x 600. Détermine le niveau de réglage automatique de RÉGLAGE AUTO. Les options disponibles sont SIMPLE, PLEIN et DÉTAIL. Appuyez sur les boutons gauche ou droit pour effectuer une sélection. Taille, Finesse, Position Contraste Niveau de noir Temps SIMPLE O X X 1 seconde PLEIN O O X 1,5 seconde DÉTAIL* O O O 5 secondes O : réglage automatique X : pas de réglage automatique * DÉTAIL active le réglage automatique lié aux câbles longs (obliquité, pointe). Table des matières Index 61 Table des matières Intitulé4 (suite) Intitulé5 Logiciel A-NTAA (entrée analogique seulement) CONTRASTE AUTO. (entrée analogique seulement) CONTRASTE NIVEAU NOIR AUTO (entrée analogique seulement) NIVEAU DE NOIR (entrée analogique seulement) POSITION H. POSITION V. HAUTEUR (entrée analogique seulement) FINESSE (entrée analogique seulement) FINESSE AUTO (entrée analogique seulement) RÉSOLUTION H. Index 62 La fonction Réglage Auto. sans contact avancé peut reconnaître de nouveaux signaux même lorsque la résolution et le taux de rafraîchissement n'ont pas été modifiés. Si plusieurs PC sont connectés au moniteur et que chacun émet des signaux très similaires (voire identiques) en termes de résolution et de taux de rafraîchissement, le moniteur reconnaît la présence d'un nouveau signal et optimise automatiquement l'image sans aucune intervention de votre part. ARRÊT : A-NTAA est désactivé. MARCHE : si une modification du signal est détectée, A-NTAA règle le moniteur en fonction des paramètres optimaux pour le nouveau signal. Si aucune modification du signal n'est détectée, A-NTAA ne s'active pas. L'écran est blanc pendant que le moniteur optimise le signal. OPTION : fonctionne de la même manière que MARCHE, à ceci près que l'écran n'est pas blanc lorsque le moniteur effectue les ajustements liés aux modifications du signal, ce qui permet au moniteur d'afficher le nouveau signal plus rapidement. Lorsqu'un dispositif de commutation externe est utilisé pour connecter plusieurs PC au moniteur, il convient d'utiliser les paramètres MARCHE ou OPTION. Ajuste l'image affichée pour des entrées vidéo non standard. Appuyez sur SÉLECTION pour effectuer des réglages. Pour tout ajustement, l'image doit comporter des parties blanches. Permet de régler la luminosité et le contraste de l'image par rapport au fond. Règle automatiquement le niveau du noir. Pour tout ajustement, l'image doit comporter des parties noires. Appuyez sur SÉLECTION pour activer RÉGLAGE AUTO. Ajuste le niveau de noir RVB selon le niveau du signal d'entrée. Règle la position horizontale de l'image dans la zone d'affichage de l'écran LCD. Règle la position verticale de l'image dans la zone d'affichage de l'écran LCD. Permet de régler la dimension horizontale de l'écran. Si la fonction RÉGLAGE AUTO. ne permet pas d'obtenir un réglage d'image satisfaisant, vous pouvez effectuer un ajustement supplémentaire à l'aide de la fonction HAUTEUR (horloge à points). Pour cela, vous pouvez utiliser une mire de moirage. Cette fonction est susceptible de modifier la largeur de l'image. Utilisez le menu Gauche / Droite pour centrer l'image sur l'écran. L'image doit être homogène. Permet d'améliorer la mise au point, la clarté et la stabilité de l'image en augmentant ou en réduisant cette valeur. Si la fonction RÉGLAGE AUTO. et la fonction HAUTEUR ne vous procurent pas un réglage d'image satisfaisant, vous pouvez effectuer une mise au point à l'aide de la fonction FINESSE. Pour cela, vous pouvez utiliser une mire de moirage. L'image doit être homogène. Cette fonction ajuste automatiquement et périodiquement le paramètre FINESSE en fonction des modifications de l'état du signal. Cet ajustement a lieu environ toutes les 33 minutes. Permet d'ajuster la taille horizontale en augmentant ou en réduisant ce paramètre. Appuyez sur le bouton droit pour augmenter la largeur de l'image sur l'écran. Appuyez sur le bouton gauche pour réduire la largeur de l'image sur l'écran. Table des matières Index 62 Table des matières Intitulé5 (suite) RÉSOLUTION V. Index 63 Permet d'ajuster la taille verticale en augmentant ou en réduisant ce paramètre. Appuyez sur le bouton droit pour augmenter la hauteur de l'image sur l'écran. Appuyez sur le bouton gauche pour réduire la hauteur de l'image sur l'écran. Définit la méthode de zoom. PLEIN : l'image est agrandie au format plein écran quelle que soit la résolution. ASPECT : l'image est agrandie sans changer le rapport largeur/hauteur. ARRÊT : l'image n'est pas agrandie. PERSONNALISÉE : lorsque PERSONNALISÉE est sélectionné comme mode d'expansion, il devient possible d'ajuster le paramètre H. ZOOM., V. ZOOM, et POS. ZOOM Permet de régler la couleur des barres noires latérales entre le noir et le blanc. EXPANSION COULEUR BORD LATÉRAL Intitulé6 SÉLECTION DVI EXTENSION EDID (entrée numérique seulement) DÉTECTION VIDÉO ARRÊT PROGRAMMATEUR Vous permet de sélectionner le mode approprié pour la connexion vidéo en cours d'utilisation : NUMÉRIQUE, ANALOGIQUE ou AUTO. Un paramètre de communication lié au périphérique de saisie, contenant la synchronisation du signal. NORMALE : lorsqu'un PC ou un autre équipement informatique est connecté, sélectionnez « Normal ». AVANCÉE : autre paramètre lié aux périphériques non-PC tels que les lecteurs de DVD ou les consoles de jeux. Remarque : les signaux entrelacés (480i, 576i, 1080i) ne sont pas pris en charge. En cas de problèmes, reportez-vous à Dépannage. Après une modification d'EXTENSION EDID, il est nécessaire de redémarrer l'équipement. Permet de sélectionner la méthode de détection de la vidéo lorsque plusieurs ordinateurs sont connectés. PREM. : lorsque le signal d'entrée vidéo actuel n'est pas présent, l'écran recherche un signal vidéo provenant de l'autre port. Si le signal vidéo est présent sur l'autre port, l'écran passe automatiquement au port d'entrée de la source vidéo qui vient d'être détectée. Tant que la source vidéo actuelle est présente, l'écran ne recherche pas d'autres signaux vidéo. DERN. : lorsque l'écran affiche un signal provenant de la source actuelle et qu'une nouvelle source secondaire lui envoie des signaux, il bascule automatiquement vers celle-ci. En l'absence de signal d'entrée vidéo, l'écran recherche un signal vidéo en provenance de l'autre port. Si le signal vidéo est présent sur l'autre port, l'écran passe automatiquement au port d'entrée de la source vidéo qui vient d'être détectée. AUCUN : l'écran ne recherche l'autre port d'entrée vidéo que lorsqu'il est mis sous tension. L'écran s'éteint automatiquement au bout d'un délai prédéfini après sa mise sous tension à l'aide de la fonction MARCHE/ARRÊT. Lorsque vous sélectionnez « Marche », appuyez sur SÉLECTION et le bouton gauche ou droit pour effectuer des ajustements. Avant la mise hors tension, un message vous demandant si vous souhaitez différer de 60 minutes l'heure de mise hors tension s'affiche. Appuyez sur n'importe quel bouton de l'affichage à l'écran pour différer l'heure de mise hors tension. Table des matières Index 63 Table des matières Intitulé6 (suite) MODE D'ARRÊT Index 64 Le Gestionnaire d'alimentation intelligent permet à l'écran de passer en mode économie d'énergie au bout d'une certaine période d'inactivité. Le MODE D'ARRÊT présente trois valeurs. ARRÊT : l'écran ne passe pas en mode économie d'énergie en cas de perte du signal d'entrée. STANDARD : l'écran passe automatiquement en mode économie d'énergie en cas de perte du signal d'entrée. Permet de régler la luminosité du voyant d'alimentation de l'écran. LUMINOSITÉ DU VOYANT Intitulé7 CONTRÔLE DU VENTILATEUR Vous permet de régler la vitesse du ventilateur. LANGUE POSITION H. DE L'AFFICHAGE À L'ÉCRAN Les menus de l'affichage à l'écran sont proposés en huit langues. Vous pouvez choisir l'endroit où l'image de l'affichage à l'écran (OSD) doit figurer sur votre écran. En sélectionnant Emplacement OSD, vous pouvez ajuster manuellement la position du menu d'affichage à l'écran vers la gauche ou la droite. Vous pouvez choisir l'endroit où l'image de l'affichage à l'écran (OSD) doit figurer sur votre écran. En sélectionnant Emplacement OSD, vous pouvez ajuster manuellement la position du menu de contrôle OSD vers le haut ou le bas. Le menu de contrôle OSD reste actif tant qu'il est utilisé. Vous pouvez sélectionner le délai au bout duquel le menu d'affichage à l'écran doit se fermer après la dernière action sur un bouton. Les choix prédéfinis sont compris entre 10 et 120 secondes, par incréments de 5 secondes. Cette commande verrouille entièrement l'accès à toutes les fonctions de contrôle de l'affichage à l'écran. Lorsque vous tentez d'activer les commandes de l'affichage à l'écran (OSD) en mode Verrouillage, un message signalant que les commandes OSD sont verrouillées s'affiche. On distingue trois types de VERROUILLAGE OSD : VERROUILLAGE OSD sans commande : pour activer la fonction VERROUILLAGE OSD, appuyez successivement sur SÉLECTION et sur le bouton droit, et maintenez-les simultanément enfoncés. Pour désactiver le VERROUILLAGE OSD, appuyez successivement sur SÉLECTION et sur le bouton droit, et maintenez-les simultanément enfoncés pendant que vous vous trouvez dans le menu de l'affichage à l'écran. Aucune commande ne peut être ajustée en mode Verrouillage. VERROUILLAGE OSD avec la commande LUMINOSITÉ (seulement) : pour activer la fonction VERROUILLAGE OSD, appuyez successivement sur SÉLECTION et sur les boutons bas et gauche, et maintenez-les enfoncés simultanément. Pour désactiver le VERROUILLAGE OSD, appuyez successivement sur SÉLECTION et sur les boutons bas et gauche, et maintenez-les simultanément enfoncés pendant que vous vous trouvez dans le menu de l'affichage à l'écran. La LUMINOSITÉ peut être réglée sous le mode de verrouillage. PERSONNALISÉ : appuyez sur RÉINITIALISER et MENU pour accéder au menu PERSONNALISÉ. Sélectionnez ACTIVER ou DÉSACTIVER pour TOUCHE ALIMENTATION, SÉL. ENTRÉE, TOUCHE DIRECTE (LUMINOSITÉ), MODE D'IMAGE, AVERTISSEMENT (NOTIFICAT. RÉSOLUTION/VERROUILLAGE OSD). Pour désactiver la fonction VERROUILLAGE OSD, appuyez sur RÉINITIALISER et MENU pour afficher l'avertissement VERROUILLAGE. Appuyez sur SÉLECTION, SÉLECTION, <, >, <, >, MENU. POSITION V. DE L'AFFICHAGE À L'ÉCRAN EXTINCTION DE L'OSD VERROUILLAGE OSD Table des matières Index 64 Table des matières Intitulé7 (suite) 65 TRANSPARENCE OSD Règle la transparence du menu de l'affichage à l'écran. INFORMATIONS SIGNAL Des informations peuvent être affichées dans le coin de l'écran. INFORMATIONS SIGNAL est sur Marche ou Arrêt. La résolution optimale est de 1 920 x 1 200. Si MARCHE est sélectionné, un message vous avertissant que la résolution n'est pas réglée sur 1 920 x 1 200 s'affiche au bout de 30 secondes. Lorsque cette fonction est activée, vous pouvez régler la luminosité de l'écran sans entrer dans le menu de l'affichage à l'écran à l'aide des boutons avant. Les boutons gauche ou droit permettent de régler le niveau de luminosité. Lorsque cette fonction est réglée sur ARRÊT, certains boutons sont désactivés. En sélectionnant PRÉRÉGLAGE USINE, vous pouvez rétablir les valeurs par défaut de tous les paramètres de contrôle de l'affichage à l'écran. Il est possible de réinitialiser seulement certains contrôles, en les mettant tour à tour en surbrillance et en appuyant sur le bouton RÉINITIALISER. Permet de sélectionner MODE PIP, ARRÊT/PIP/CÔTE À CÔTE - ASPECT/CÔTE À CÔTE - PLEIN. Permet de sélectionner le signal d'entrée PIP. Lorsque vous sélectionnez « PIP » dans MODE PIP, vous pouvez contrôler la position horizontale de la zone d'affichage PIP. Lorsque vous sélectionnez « PIP » dans MODE PIP, vous pouvez contrôler la position verticale de la zone d'affichage PIP. Permet de sélectionner la taille de la sous-image utilisée en mode PIP. Permet d'ignorer les entrées de signal nulles lorsque vous changez de signal d'entrée avec le bouton SÉLECTION. PAYSAGE : permet de présenter l'affichage à l'écran en mode paysage. PORTRAIT : permet de présenter l'affichage à l'écran en mode portrait. DÉSACTIVÉ : l'image affichée ne subit pas de rotation. ROTATION DE L'IMAGE est réglé sur ARRÊT par défaut. ACTIVÉ : l'image affichée est toujours en rotation. Disponible en mode PIP. Permet la rotation de la sous-image PIP. DÉSACTIVÉ : l'image PIP n'est pas en rotation. Par défaut, l'option ROTATION DE LA SOUS-IMAGE est réglée sur DÉSACTIVÉ. ACTIVÉ : l'image PIP est toujours en rotation. NOTIFICAT. RÉSOLUTION TOUCHE DE RACCOURCI PRÉRÉGLAGE USINE Intitulé8 Index MODE PIP ENTRÉE PIP PIP GAUCHE/DROITE PIP BAS/HAUT TAILLE PIP IGNORER UN SIGNAL BLANC ROTATION OSD ROTATION DE L'IMAGE PRINCIPALE ROTATION DE LA SOUSIMAGE Table des matières Index 65 Table des matières Intitulé8 (suite) DDC/CI ÉCONOMISEUR D'ÉCRAN Intitulé9 PARAMÈTRE D'ENTRÉE IntituléA ÉCONOMIE DE Index 66 ACTIVER/DÉSACTIVER DDC/CI : permet d'activer ou de désactiver la communication et le contrôle bidirectionnels avec le PC connecté par câble vidéo. Utilisez l'ÉCONOMISEUR D'ÉCRAN pour réduire le risque de persistance d'image. MOUVEMENT (réglage par défaut ARRÊT) : l'image à l'écran est déplacée périodiquement dans 4 directions pour réduire le risque de rétention d'image. La synchronisation de MOUVEMENT peut être réglée de manière à déplacer l'image à intervalles compris entre 10 et 900 secondes. La synchronisation est réglée par incréments de 10 secondes. OPTION (réglage par défaut RÉDUITE) : deux sélections optionnelles sont proposées. RÉDUITE : l'image à l'écran est réduite à une taille de 95 % et déplacée périodiquement dans 4 directions. L'écran peut présenter une netteté inférieure à la normale. L'image complète apparaît sur l'affichage. Remarque : certains signaux d'entrée peuvent ne pas être pris en charge par l'option RÉDUITE. PLEIN : l'image à l'écran est réglée sur PLEIN et déplacée périodiquement dans 4 directions. L'image à l'écran sort de la zone d'affichage dans la direction où elle se déplace, pouvant donner l'impression qu'elle est partiellement coupée. Bande passante vidéo (entrée analogique seulement) : permet de réduire le niveau du « bruit » visuel du signal d'entrée. Seuil de synchro. (entrée analogique seulement) : permet d'ajuster le niveau de section d'un signal de synchronisation. Appuyez sur SÉLECTION pour déplacer le menu d'ajustement. Permet de régler la sensibilité des signaux d'entrée séparés ou composites. Essayez cette option si l'ajustement PRÉCIS ne parvient pas à supprimer le bruit. Seuil SSV (entrée analogique seulement) : permet de régler la sensibilité des signaux d'entrée synchro. sur vert. Permet de régler le niveau de section en séparant la synchronisation de l'entrée du signal SSV. Bloquer la position : lorsque votre moniteur est utilisé avec une synchronisation non standard, les images peuvent paraître plus sombres que la normale ou présenter une déformation des couleurs. L'utilisation de la commande Bloquer la position permet d'ajuster les images pour leur rendre leur état normal. Affiche une estimation en kg des économies de carbone réalisées. CARBONE COÛT RÉGLAGE DE LA CONVERSION CO2 RÉGLAGE DES VALEURS MONAITAIRES Affiche le bilan des économies d'électricité réalisées. Ajuste le facteur d'empreinte carbone dans le calcul des économies de carbone. Ce paramètre initial se fonde sur un document de l'OCDE (édition 2008). Affiche la tarification de l'électricité (disponible en 6 devises). RÉGLAGE DE LA CONVERSION MONAITAIRE Ajuste l'équivalence prix de l'électricité/énergie électrique dans le calcul des économies sur les tarifs de l'électricité. HEURES DE Indique le temps de fonctionnement total FONCTIONNEMENT IntituléB INFORMATIONS Fournit des informations techniques sur la résolution actuelle de l'écran, concernant notamment la synchronisation prédéfinie actuellement utilisée. Les fréquences horizontales et verticales sont également affichées. Table des matières Index 66 Table des matières Index 67 COMMANDES DE L'AFFICHAGE À L'ÉCRAN (OSD), CINTIQ 24HD Les options de menu sont disponibles lorsque vous ouvrez l'affichage à l'écran (OSD). Les options du menu LANGUE vous permettent de choisir la langue du menu de l'affichage à l'écran. Les options du menu POSITION OSD incluent : • VERTICAL. Règle la position verticale de la fenêtre du menu de l'affichage à l'écran. • HORIZONTAL. Règle la position horizontale de la fenêtre du menu de l'affichage à l'écran. • TRANSPARENCE. Modifie l'opacité du fond du menu de l'affichage à l'écran. Les options du menu AFFICHAGE incluent : • CONTRASTE. Augmente ou diminue le contraste de l'image. Les modifications de contraste peuvent affecter la précision des couleurs. • LUMINOSITÉ. Augmente ou diminue la luminosité de l'image. • RÉTROÉCLAIRAGE. Augmente ou diminue le niveau de l'éclairage. Les options du menu COULEUR incluent : • 5 000 K, 6 500 K, 9 300 K. Vous permet de régler la température de couleur de l'écran interactif, en degrés Kelvin. • DIRECT affiche les couleurs directes de la carte vidéo, sans aucun réglage. Lorsque cette option est sélectionnée, le contraste et la luminosité ne peuvent pas être réglés. • UTIL. (utilisateur) vous permet de régler de manière indépendante les couleurs ROUGE, VERTE et BLEUE de l'écran. Tout changement manuel apporté aux paramètres de couleur annule les paramètres du profil de couleur. Les options ESCALADE incluent : • PLEIN. Permet de modifier la taille de l'image pour qu'elle remplisse la totalité de l'écran. • PROP. Permet de modifier la taille de l'image pour qu'elle remplisse autant que possible l'écran, tout en conservant son rapport largeur/hauteur. • 1:1. Permet d'afficher l'image à sa propre résolution. Table des matières Index 67 Table des matières Index 68 Les options DIVERS incluent : • PHASE. (VGA uniquement) Synchronise le signal de l'écran interactif avec celui de votre carte graphique. Choisissez ce réglage lorsque l'image est instable, qu'elle scintille, ou qu'elle présente des lignes de distorsion horizontales. • PAS. (VGA uniquement) Modifie la fréquence des données d'affichage pour qu'elle corresponde à celle de votre carte graphique. Choisissez ce réglage lorsque l'image est instable, qu'elle scintille, ou qu'elle présente des lignes de distorsion verticales. • VERTICAL. (VGA uniquement) Modifie la position verticale de l'image. Pour effectuer un réglage automatique, utilisez l'option RÉGL. AUTO. • HORIZONTAL. (VGA uniquement) Modifie la position horizontale de l'image. Pour effectuer un réglage automatique, utilisez l'option RÉGL. AUTO. • RÉGL. AUTO. (VGA uniquement) Sélectionnez cette fonction pour optimiser automatiquement l'image affichée à l'écran. RÉINITIALISER permet de restaurer les paramètres d'affichage par défaut du mode en cours. QUITTER fait disparaître l'affichage de l'écran sans apporter de modifications. Table des matières Index 68 Table des matières Index 69 ÉCONOMIE D'ÉNERGIE Le Cintiq est conforme aux exigences de VESA en matière d'économie d'énergie. Lorsque vous utilisez l'écran interactif à stylet avec un ordinateur ou une carte vidéo conforme à la norme DPMS (Display Power Management Signaling), l'écran observe automatiquement les paramètres d'économie d'énergie indiqués ci-dessous. Lorsque les fonctions d'économie d'énergie sont activées, l'écran est plus sombre qu'à l'accoutumée. MODE ORDINATEUR H-SYNC V-SYNC VIDÉO VOYANT D'ALIMENTATION Marche Oui Oui Active Bleu Veille Non Oui Supprimée Orange Mode sommeil Oui Non Supprimée Orange Arrêt Non Non Supprimée Désactivé(e) Table des matières Index 69 Table des matières Index 70 L'EXPÉRIENCE DES MOUVEMENTS TACTILES AVEC CINTIQ L'écran interactif à stylet Cintiq 24HD est conçu pour améliorer votre façon de travailler. Les mouvements tactiles vous permettent d'interagir avec un ordinateur en promenant simplement le bout de vos doigts sur la surface de l'écran Cintiq. L'utilisation de la saisie tactile du Cintiq est semblable à celle d'autres périphériques Mac ou Windows, tels que les téléphones, les pavés tactiles ou les ordinateurs portables. Découvrez d'abord les fonctions de base pour apprendre à naviguer et à utiliser votre tablette comme une souris. Vous apprendrez ensuite les fonctions de défilement, de zoom et de rotation. La saisie tactile est activée chaque fois que vous touchez la surface de l'écran. • Lorsque vous utilisez la saisie tactile, vous pouvez maintenir l'écart entre vos doigts qui vous semblera le plus confortable. Toutefois, si vous positionnez vos doigts de façon trop rapprochée, le Cintiq peut l'interpréter comme une entrée de données à un seul doigt ou être incapable d'identifier le doigt à l'origine d'une action ou d'un mouvement. Vos doigts doivent rester dans la zone active de la surface de l'écran. • Essayez plusieurs réglages de saisie tactile jusqu'à obtenir celui qui vous convient le mieux. Prenez toutes les dispositions nécessaires pour éviter une saisie tactile accidentelle sur l'écran lorsque vous effectuez des mouvements. Si, par exemple, votre petit doigt touche la surface de l'écran pendant un zoom ou un défilement, vous pouvez déclencher un clic droit intempestif. Remarque : pour les modèles de produits prenant en charge le stylet et les mouvements tactiles, vous pouvez travailler simultanément avec le stylet et la fonction tactile dans les applications qui le permettent. Vous pouvez par exemple utiliser la saisie tactile pour faire tourner un objet 3D tout en utilisant le stylet pour sculpter la texture d'une surface. Le stylet a priorité sur la fonction tactile lorsque son extrémité ou la gomme se trouve à proximité de l'écran interactif. Éloignez le stylet et votre main de la surface de l'écran pour réactiver la saisie tactile. Navigation avec les mouvements tactiles Personnalisation des mouvements tactiles Test des mouvements tactiles Table des matières Index 70 Table des matières Index 71 NAVIGATION AVEC LES MOUVEMENTS TACTILES La fonction mouvements tactiles de votre écran interactif à stylet Cintiq vous permet de contrôler un ordinateur en promenant simplement vos doigts sur la surface de l'écran. Les options de saisie tactile peuvent être activées ou désactivées séparément à partir du panneau de configuration de la tablette Wacom. Pour activer la saisie tactile, cette fonction doit être sélectionnée dans l'onglet FONCTIONS TACTILES, MOUVEMENTS STANDARD ou MES MOUVEMENTS. • Utilisez les fonctions de base pour naviguer et reproduire les fonctions habituelles d'une souris. • Utilisez des mouvements pour exécuter différentes fonctions, dont le défilement, le zoom et la rotation. Décochez cette case pour désactiver la saisie tactile. La saisie tactile peut être entièrement désactivée (puis activée à nouveau) à partir de l'un des onglets de fonction tactile, dans le panneau de configuration de la tablette Wacom. Onglet MES MOUVEMENTS. Capture d'écran Windows. Les options disponibles peuvent varier selon votre système d'exploitation et votre version. Windows : cet onglet est visible lorsque vous avez sélectionné l'option UTILISER DES MOUVEMENTS WACOM de l'onglet FONCTIONS TACTILES. Vous pouvez personnaliser l'expérience tactile mais aussi les ExpressKeys afin d'effectuer certaines fonctions tactiles. Table des matières Index 71 Table des matières Remarque : Index 72 dans les descriptions suivantes, les actions et mouvements avec deux doigts s'appliquent essentiellement au Mac. Certains mouvements peuvent être semblables, mais les systèmes Windows utilisent par défaut les mouvements avec deux doigts standard Windows. Pour uniformiser l'expérience entre les applications, sélectionnez l'option UTILISER DES MOUVEMENTS WACOM proposée dans l'onglet FONCTIONS TACTILES du panneau de configuration de la tablette Wacom. FONCTIONNALITÉS DE BASE Naviguer. Utilisez un seul doigt pour positionner le curseur. Le curseur se positionne à l'endroit où vous touchez la surface de l'écran. Double-clic. D'un seul doigt, exercez deux pressions rapides sur un élément pour le sélectionner. Glisser-déplacer. D'un seul doigt, sélectionnez un élément. Déplacez votre doigt sur la surface de l'écran pour faire glisser votre sélection. Soulevez votre doigt pour le déposer à l'endroit souhaité. Conseil : Vous pouvez sélectionner et déplacer plusieurs éléments sur le bureau : Sur les ordinateurs Windows : appuyez sur la touche CTRL ou MAJ au moment où vous exercez une pression pour sélectionner plusieurs éléments. Sur les ordinateurs Mac : appuyez sur la touche MAJ ou COMMANDE au moment où vous exercez une pression pour sélectionner plusieurs éléments. Table des matières Index 72 Table des matières Index 73 PRESSION SUPPLÉMENTAIRE POUR CLIC DROIT D'un seul doigt, sélectionnez un élément. Puis, à l'aide d'un autre doigt, exercez une pression à droite et relâchez. Cette action permet de produire un clic droit et d'afficher un menu contextuel à l'emplacement du curseur. Vous pouvez alors sélectionner une option du menu d'une pression d'un doigt. Remarque : si le Cintiq est configuré pour un gaucher, vous devez exercer la pression à gauche du doigt principal. PRESSION POUR CLIC DROIT Pour effectuer un clic droit et faire apparaître un menu contextuel au niveau du curseur, exercez une pression sur la surface de l'écran avec deux doigts légèrement espacés. Vous pouvez alors sélectionner une option du menu d'une pression d'un doigt. FONCTIONS SPÉCIFIQUES AUX APPLICATIONS DÉFILEMENT Placez deux doigts sur la surface de l'écran. D'un geste fluide, déplacez vos doigts simultanément et en parallèle. • Pour faire défiler vers le haut, déplacez vos doigts vers le haut. • Pour faire défiler vers le bas, déplacez vos doigts vers le bas. • Pour faire défiler vers la gauche, déplacez vos doigts vers la gauche. • Pour faire défiler vers la droite, déplacez vos doigts vers la droite. Défilement rapide. Déplacez rapidement vos deux doigts simultanément en les soulevant en fin de mouvement. • Pour obtenir un défilement rapide vers le haut, déplacez vos doigts vers le haut. • Pour obtenir un défilement rapide vers le bas, déplacez vos doigts vers le bas. Remarque : le défilement rapide fonctionne uniquement avec le défilement vertical. Table des matières Index 73 Table des matières Index 74 ZOOM Commencez par positionner deux doigts sur la surface de l'écran. • Pour effectuer un zoom avant, écartez vos doigts l'un de l'autre (écartement). • Pour effectuer un zoom arrière, rapprochez vos doigts (pincement). Remarque : si vous ne parvenez pas à utiliser correctement les fonctions de zoom dans Adobe® Photoshop®, vérifiez que la fonction ZOOM AVEC MOLETTE DE DÉFILEMENT n'est pas sélectionnée dans les options PRÉFÉRENCES de Photoshop. Table des matières Index 74 Table des matières Index 75 ROTATION Rotation à deux doigts. Placez deux doigts en diagonale sur la surface de l'écran et effectuez un mouvement de rotation vers la gauche ou vers la droite. Afin que votre geste soit efficace, placez vos doigts en diagonale sur la surface de l'écran en les écartant d'au moins 25 mm. Remarque : le mouvement de rotation peut fonctionner différemment en fonction de l'application que vous utilisez. Il est donc possible que la rotation s'effectue avec fluidité, par incréments de 90 degrés, ou pas du tout. Rotation autour d'un doigt. Placez deux doigts en diagonale sur la surface de l'écran. Maintenez un doigt immobile et déplacez l'autre doigt autour de ce dernier. Afin que votre geste soit efficace, placez vos doigts en diagonale sur la surface de l'écran en les écartant d'au moins 25 mm. Remarque : le mouvement de rotation peut fonctionner différemment en fonction de l'application que vous utilisez. Il est donc possible que la rotation s'effectue avec fluidité, par incréments de 90 degrés, ou pas du tout. GLISSEMENT RAPIDE VERS LA GAUCHE OU LA DROITE POUR NAVIGUER Suivant ou Précédent (déplacement vers la droite ou la gauche). Déplacez trois doigts légèrement écartés en les soulevant en fin de mouvement. • Pour envoyer une commande « Suivant » dans la plupart des navigateurs et visionneuses de photos, déplacez vos doigts vers la droite. • Pour envoyer une commande « Précédent » dans la plupart des navigateurs et visionneuses de photos, déplacez vos doigts vers la gauche. Conseils : Table des matières • Le glissement rapide revient à utiliser les flèches gauche et droite dans une visionneuse de documents. • Utilisez le glissement rapide pour passer à la page suivante ou précédente dans la plupart des navigateurs Web. Index 75 Table des matières Index 76 GLISSEMENT RAPIDE VERS LA GAUCHE OU LA DROITE POUR CHANGER D'APPLICATION Pour ouvrir le commutateur d'applications, déplacez quatre doigts légèrement écartés vers la gauche ou vers la droite. Utilisez ensuite un seul doigt pour sélectionner une application. Mac OS 10.7.x. Faites glisser rapidement quatre doigts vers la gauche ou la droite pour basculer entre les différentes apps en plein écran. GLISSEMENT RAPIDE VERS LE HAUT pour AFFICHER LE BUREAU Déplacez quatre doigts légèrement écartés vers le haut pour afficher le bureau. Déplacez-les à nouveau vers le haut pour rouvrir toutes les fenêtres sur le bureau. Mac OS 10.7.x. Glissement rapide vers le haut pour afficher Mission Control et voir toutes les applications ouvertes sur votre Mac. À nouveau, faites glisser vos doigts pour quitter Mission Control. Ce mouvement peut être personnalisé. Reportez-vous à la section Choix des fonctions de mouvements tactiles personnalisées. Table des matières Index 76 Table des matières Index 77 GLISSEMENT RAPIDE VERS LE BAS pour BASCULE 3D/EXPOSÉ/ APP EXPOSÉ Déplacez quatre doigts légèrement écartés vers le bas. • Bascule 3D (Windows) : le premier glissement rapide ouvre Bascule 3D. Répétez l'opération pour fermer Bascule 3D. Faites glisser rapidement vers la gauche ou la droite pour faire défiler les fenêtres ouvertes. Appuyez sur une fenêtre à l'aide d'un seul doigt pour la sélectionner. • Exposé (Mac) : le premier glissement rapide ouvre Exposé. Répétez l'opération pour fermer Exposé. Appuyez sur une fenêtre à l'aide d'un seul doigt pour la sélectionner. • App Exposé (Mac OS 10.7.x) : faites glisser vers le bas pour afficher un aperçu des fenêtres ouvertes de l'app que vous utilisez. Répétez l'opération pour quitter App Exposé. Ce mouvement peut être personnalisé. Reportez-vous à la section Choix des fonctions de mouvements tactiles personnalisées. SERRER LES DOIGTS POUR LAUNCHPAD Mac OS 10.7.x uniquement. Placez votre pouce et trois doigts sur la surface de l'écran, puis rapprochez-les pour estomper vos fenêtres ouvertes et afficher toutes vos apps. ÉCARTER LES DOIGTS POUR AFFICHER LE BUREAU Mac OS 10.7.x uniquement. Placez votre pouce et trois doigts sur la surface de l'écran, puis écartez-les pour afficher le bureau. Table des matières Index 77 Table des matières Index 78 FONCTIONS-SPÉCIFIQUES-À-WACOM APPUYER pour afficher le MENU RADIAL Appuyez avec trois doigts légèrement espacés sur la surface de l'écran. Cette action provoque l'ouverture du menu radial. Ce mouvement peut être personnalisé. Reportez-vous à la section Choix des fonctions de mouvements tactiles personnalisées. GLISSEMENT RAPIDE VERS LE BAS pour afficher les PARAMÈTRES show settings wacom tablet preferences lcd settings undo redo eraser radial menu save precision mode tab display toggle new layer auto scroll/zoom touch strip toggle cycle layers brush size auto scroll/zoom double click right click cycle layers brush size touch strip toggle rotate rotate brush panel Pen Preferences cmd (this should be icon for mac) keyboard option fit on screen pan/scroll copy merged Express Key Preferences Glissez rapidement vers le bas cinq doigts légèrement espacés pour activer (sur votre écran) un diagramme interactif des paramètres actuels des ExpressKeys, du Touch Ring et du stylet. Cliquez sur une section du diagramme pour ouvrir l'onglet approprié du panneau de configuration de la tablette Wacom. Ajustez les paramètres en fonction des besoins. Pour fermer le diagramme, glissez rapidement vers le bas ou cliquez hors du diagramme. Ce mouvement peut être personnalisé. Reportez-vous à la section Choix des fonctions de mouvements tactiles personnalisées. APPUYER pour afficher le CLAVIER VIRTUEL Appuyez avec cinq doigts légèrement espacés sur la surface de l'écran. Cette action provoque l'ouverture du clavier virtuel. Fermez le claver en appuyant à nouveau avec cinq doigts sur la surface de l'écran. Ce mouvement peut être personnalisé. Reportez-vous à la section Choix des fonctions de mouvements tactiles personnalisées. Table des matières Index 78 Table des matières Index 79 PERSONNALISATION DES MOUVEMENTS TACTILES Le panneau de configuration de la tablette Wacom vous permet de personnaliser votre produit en fonction de votre manière de travailler avec vos mouvements tactiles sur votre Cintiq et votre ordinateur. Sélectionnez l'icône SAISIE TACTILE dans la liste OUTIL. Sélectionnez ensuite l'onglet que vous souhaitez personnaliser et modifiez les paramètres à l'aide des options disponibles. Reportez-vous également à la section Navigation avec les mouvements tactiles. Gérer vos paramètres du panneau de configuration Présentation du panneau de configuration Réglage des options des mouvements tactiles Choix des fonctions de mouvements tactiles standard Choix des fonctions de mouvements tactiles personnalisées Paramètres spécifiques à une application Désactivation des mouvements tactiles Table des matières Index 79 Table des matières Index 80 RÉGLAGE DES OPTIONS DES MOUVEMENTS TACTILES Sélectionnez l'onglet FONCTIONS TACTILES. Pour Windows 7 ou version ultérieure seulement. Choisissez une option pour utiliser les mouvements standard Windows ou les mouvements Wacom. Par défaut, les mouvements Windows sont utilisés. Cette option est globale et s'applique à toutes vos applications. Conseil : choisissez UTILISER DES MOUVEMENTS WACOM pour uniformiser l'expérience entre les applications. Après la sélection, tous les mouvements standard Windows sont disponibles, ainsi que les mouvements personnalisables présentés sur l'onglet MES MOUVEMENTS du panneau de configuration de la tablette Wacom. L'option VITESSE DE LA DOUBLE FRAPPE définit la rapidité avec laquelle vous devez appuyer sur la tablette pour produire un double-clic. Pour tester votre réglage, appuyez deux fois sur la zone TEST. Non disponible pour Windows. Remarque : le paramètre VITESSE DE LA DOUBLE FRAPPE est indépendant des paramètres. Les modifications que vous apportez à ce paramètre dans le panneau de configuration de la tablette Wacom n'affectent pas les mêmes paramètres du système. En revanche, des modifications apportées à des paramètres système similaires peuvent affecter les paramètres de votre Cintiq. Capture d'écran Mac. Table des matières Index 80 Table des matières Index 81 CHOIX DES FONCTIONS DE MOUVEMENTS TACTILES STANDARD Pour personnaliser votre Cintiq en fonction de vos préférences tactiles, sélectionnez l'onglet MOUVEMENTS STANDARD. Remarque : cet onglet n'est pas disponible pour les systèmes Windows. Les actions et mouvements avec deux doigts standard Windows sont toujours disponibles. Les actions et mouvements tactiles sélectionnés sont disponibles. Pour pouvoir travailler de différentes manières, vous pouvez utiliser divers actions ou mouvements pour effectuer certaines fonctions (clic droit, par exemple). Positionnez le curseur à l'écran au-dessus d'une option tactile pour afficher une image statique de cette fonction. Si vous ne choisissez pas d'option spécifique, le panneau de configuration présentera chaque option de façon séquentielle, de haut en bas. Reportez-vous également aux sections Navigation avec les mouvements tactiles et Choix des fonctions de mouvements tactiles personnalisées. Capture d'écran Mac. Les options disponibles peuvent varier selon votre système d'exploitation et votre version. Table des matières Index 81 Table des matières Index 82 CHOIX DES FONCTIONS DE MOUVEMENTS TACTILES PERSONNALISÉES Pour créer des mouvements tactiles personnalisés, sélectionnez l'onglet MES MOUVEMENTS. Les mouvements tactiles sont modifiés en fonction de votre sélection dans les menus déroulants, et sont disponibles lorsqu'ils sont sélectionnés. Positionnez le curseur à l'écran au-dessus d'une option tactile pour afficher une image statique de cette fonction. Si vous ne choisissez pas d'option spécifique, le panneau de configuration présentera chaque option de façon séquentielle, de haut en bas. Reportez-vous également aux sections Navigation avec les mouvements tactiles et Choix des fonctions de mouvements tactiles standard. Capture d'écran Windows. Les options disponibles peuvent varier selon votre système d'exploitation et votre version. Windows : cet onglet est visible lorsque vous avez sélectionné l'option UTILISER DES MOUVEMENTS WACOM de l'onglet FONCTIONS TACTILES. Table des matières Index 82 Table des matières Index 83 DÉSACTIVATION DES MOUVEMENTS TACTILES Choisissez l'onglet MOUVEMENTS STANDARD, MES MOUVEMENTS ou FONCTIONS TACTILES pour désactiver et activer la saisie tactile. • • • Décochez cette case pour désactiver les mouvements tactiles. Vous pouvez continuer à utiliser les ExpressKeys et le stylet. Cochez cette case pour ACTIVER LA SAISIE TACTILE. Il est également possible de modifier cette option en appuyant sur l'ExpressKey à laquelle la fonction DÉS-/ACTIVER LA SAISIE TACTILE a été attribuée. Onglet MES MOUVEMENTS. Appuyez sur une ExpressKey ou un autre bouton configuré pour que l'option PARAMÈTRES affiche un diagramme interactif des paramètres Cintiq actuels sur votre écran. Cliquez sur PROPRIÉTÉS TACTILES... pour accéder à vos paramètres tactiles dans le panneau de configuration de la tablette Wacom. Table des matières Index 83 Table des matières Index 84 TEST DES MOUVEMENTS TACTILES En cas de problèmes de mouvements tactiles, nous vous conseillons de vérifier d'abord les fonctions tactiles attribuées ou de rétablir leurs valeurs par défaut. Pour tester la saisie tactile de façon plus poussée : 1. Tentez de déplacer le curseur en touchant du doigt la surface de l'écran à différents endroits. Touchez un élément pour le sélectionner. Le voyant d'état doit s'allumer avec plus d'intensité lorsque vous touchez la surface de l'écran. Reportez-vous également au test du Cintiq. 2. Ouvrez le panneau de configuration de la tablette Wacom et cliquez sur le bouton À PROPOS. Dans la boîte de dialogue, cliquez sur DIAGNOSTIC... La boîte de dialogue DIAGNOSTIC contient des informations dynamiques sur le Cintiq, vos outils Cintiq et des informations appropriées sur les modèles de produits tactiles. Reportez-vous également à la section Test des commandes et outils de saisie. 3. Lorsque la boîte de dialogue DIAGNOSTIC est ouverte, touchez la surface de l'écran avec un doigt, puis deux doigts. À chaque pression sur la surface de l'écran, le voyant d'état de la tablette doit s'allumer et l'état INFORMATIONS SUR LA FONCTION TACTILE doit changer. 4. Une fois la procédure terminée, cliquez sur le bouton FERMER pour quitter la boîte de dialogue. Table des matières Index 84 Table des matières Index 85 PERSONNALISATION DE VOTRE CINTIQ Une fois que vous maîtrisez les principes de base de l'utilisation du stylet et de votre écran interactif Cintiq 24HD, vous pouvez personnaliser le fonctionnement du Cintiq. Ce chapitre décrit comment régler les paramètres de l'écran interactif et des outils de saisie. Les utilisateurs expérimentés peuvent apprendre à optimiser davantage le Cintiq en créant des paramètres spécifiques à une application. Gérer vos paramètres du panneau de configuration Présentation du panneau de configuration Étalonnage de l'écran interactif Personnalisation du stylet Personnalisation des mouvements tactiles Personnalisation des fonctions de l'écran interactif Fonctions des boutons Utilisation et personnalisation du menu radial Utilisation de la fonction de basculement entre écrans Paramètres spécifiques à une application Utilisation de plusieurs outils Renommer la tablette dans la liste Tablette Table des matières Index 85 Table des matières Index 86 GÉRER VOS PARAMÈTRES DU PANNEAU DE CONFIGURATION Pour ouvrir le panneau de configuration de la tablette Wacom, utilisez le stylet sur l'écran interactif : • Windows. Cliquez sur le bouton DÉMARRER de Windows et sélectionnez TOUS LES PROGRAMMES. Sélectionnez ensuite TABLETTE WACOM, puis l'option PROPRIÉTÉS tablette Wacom. • Mac. Ouvrez PRÉFÉRENCES SYSTÈME à partir du Dock, du menu Pomme ou du dossier APPLICATIONS. Ensuite, cliquez sur l'icône TABLETTE WACOM. Vous pouvez commencer à personnaliser votre Cintiq après avoir ouvert le panneau de configuration. Reportez-vous à la section Présentation du panneau de configuration. Remarque : les préférences utilisateur sont prises en charge. Après avoir ouvert une session, chaque utilisateur peut personnaliser ses propres paramètres dans le panneau de configuration de la tablette Wacom. Le basculement vers un autre utilisateur charge automatiquement ses paramètres personnels. Conseils : • Affichez le diagramme interactif des paramètres actuels de l'écran en appuyant sur le bouton de commande matériel adéquat en haut de l'écran interactif. Cliquez sur une section du diagramme pour ouvrir l'onglet approprié du panneau de configuration de la tablette Wacom. Les paramètres peuvent varier selon le modèle de votre produit. • Cintiq 24HD : ouvrez le panneau de configuration de la tablette Wacom en appuyant sur le bouton de commande matériel Cintiq adéquat. Table des matières Index 86 Table des matières Index 87 PRÉSENTATION DU PANNEAU DE CONFIGURATION Utilisez le panneau de configuration de la tablette Wacom pour personnaliser votre Cintiq ou Grip Pen. Lorsque vous ouvrez le panneau de configuration, l'icône du Grip Pen ou d'un autre outil de saisie s'affiche dans la liste OUTIL. Une icône SAISIE TACTILE s'affiche également pour les modèles de produits prenant en charge les mouvements tactiles. Les onglets adéquats s'affichent. Pour effectuer une personnalisation, ouvrez les différents onglets et procédez aux modifications. Essayez différents réglages afin de trouver celui qui vous convient le mieux. Les modifications apportées sont immédiatement appliquées. Cliquez sur PAR DÉFAUT pour rétablir les paramètres par défaut. Les icônes représentent les paramètres de votre écran interactif (TABLETTE), OUTIL et APPLICATION. Sélectionnez l'option FONCTIONS pour personnaliser les paramètres des ExpressKeys, de Touch Ring et de menu radial. Les options de basculement entre écrans sont disponibles sur les systèmes comportant plusieurs moniteurs. Pour les modèles tactiles, choisissez SAISIE TACTILE pour personnaliser vos paramètres de saisie tactile. Reportez-vous à la section Personnalisation des mouvements tactiles. Sélectionnez GRIP PEN pour personnaliser les paramètres du stylet. Cette icône est disponible une fois que vous avez utilisé un stylet sur l'écran interactif. Les onglets affichent les paramètres personnalisables de l'OUTIL sélectionné. Affiche une boîte de dialogue d'informations et une option permettant de faire le DIAGNOSTIC... de votre produit. Rétablit les paramètres par défaut de l'onglet sélectionné. Affiche les options avancées. Télécharge ou affiche ce manuel. Des info-bulles sont disponibles pour la plupart des éléments du panneau de configuration. Immobilisez le curseur sur un élément de l'écran. L'info-bulle correspondante apparaît au bout de quelques instants. Les touches de direction et de tabulation du clavier permettent de naviguer dans le panneau de configuration. Table des matières Index 87 Table des matières Index 88 Listes et onglets du panneau de configuration : les listes TABLETTE, OUTIL et APPLICATION du panneau de configuration vous permettent de sélectionner l'écran interactif, la tablette, l'outil ou l'application dont vous souhaitez modifier les paramètres. La liste TABLETTE affiche une icône pour chaque écran interactif ou tablette installé(e) sur votre système et actuellement connecté(e). Tous les paramètres affichés sous la liste s'appliquent à l'écran interactif ou à la tablette sélectionné(e). • Le panneau de configuration ne se lancera pas si l'écran interactif ou la tablette pris(e) en charge n'est pas branché(e) à l'ordinateur. • Il n'est possible d'afficher ou de modifier les paramètres que pour un écran interactif ou une tablette branché(e). • Un écran interactif ou une tablette ne peut être supprimé(e) du panneau de configuration que s'il/si elle est branché(e) à l'ordinateur. Reportez-vous également aux sections Installation de plusieurs tablettes et Renommer la tablette dans la liste Tablette. Les sélections en cours sont mises en surbrillance. La liste OUTIL affiche des icônes pour les FONCTIONS de l'écran interactif et pour les différents outils utilisés avec celui-ci. L'icône SAISIE TACTILE s'affiche pour les modèles tactiles. Pour personnaliser les paramètres d'un outil, cliquez sur son icône dans la liste OUTIL. Les onglets appropriés s'affichent alors. Reportez-vous aux sections Personnalisation des fonctions de l'écran interactif, Personnalisation du stylet et Personnalisation des mouvements tactiles. Remarque : le stylet est ajouté automatiquement à la liste OUTIL lorsqu'il est utilisé pour la première fois sur l'écran interactif, et il fonctionne avec les paramètres par défaut. Reportez-vous également à la section Utilisation de plusieurs outils. La liste APPLICATION vous permet de définir des paramètres OUTIL valables uniquement pour une application spécifique. Reportez-vous à la section Paramètres spécifiques à une application. Remarque : la liste APPLICATION est facultative. Il n'est pas nécessaire de sélectionner ou d'ajouter des applications pour personnaliser votre ou vos outils Cintiq. Table des matières Index 88 Table des matières Index 89 ÉTALONNAGE DE L'ÉCRAN INTERACTIF Pour des performances optimales, vous devez étalonner l'écran interactif de manière à aligner la position du curseur à l'écran sur celle du stylet. Cet étalonnage est nécessaire pour compenser l'angle de vision et corriger l'erreur de parallaxe. Placez le Cintiq dans sa position de travail, puis suivez la procédure ci-dessous. Important : si vous utilisez une connexion VGA, réinitialisez d'abord l'écran interactif à l'aide de l'option RÉINITIALISER. Consultez la section Paramètres de l'affichage à l'écran (OSD). 1. Ouvrez le panneau de configuration de la tablette Wacom. Si plusieurs écrans interactifs sont installés sur votre système, sélectionnez celui que vous utilisez dans la liste TABLETTE. 2. Sélectionnez GRIP PEN dans la liste OUTIL, puis sélectionnez l'onglet ÉTALONNAGE. 3. Si vous utilisez plusieurs moniteurs, sélectionnez le MONITEUR correspondant au Cintiq. Seuls les moniteurs réglés sur l'une des résolutions prises en charge par le Cintiq figurent dans la liste. Réticule 4. Cliquez sur ÉTALONNAGE... pour afficher la fenêtre d'étalonnage. 5. Tenez le stylet et installez-vous comme vous le faites habituellement pour utiliser l'écran interactif à stylet. Avec la pointe du stylet, cliquez au centre du réticule dans le coin supérieur gauche. 6. Cliquez ensuite au centre des réticules affichés dans les coins supérieur droit, inférieur gauche et inférieur droit. 7. Vérifiez l'alignement en plaçant le stylet sur différents points de l'écran. Cliquez sur OK pour accepter l'étalonnage. Cliquez sur RÉESSAYER pour effectuer un nouvel étalonnage. Conseil : pour que le curseur à l'écran soit légèrement décalé par rapport à la position réelle de la pointe du stylet, étalonnez-le en cliquant à l'endroit correspondant au décalage, à partir du réticule. Par exemple, pour faire apparaître le curseur à l'écran 2,5 mm au-dessus et à gauche de la pointe du stylet, étalonnez-le en cliquant sur un point situé 2,5 mm en-dessous et à droite du réticule. Table des matières Index 89 Table des matières Index 90 PERSONNALISATION DU STYLET Utilisez le stylet pour ouvrir le panneau de configuration de la tablette Wacom. Le stylet est automatiquement sélectionné dans la liste OUTIL et les onglets appropriés s'affichent. S'il ne l'est pas, choisissez le stylet dans la liste OUTIL. Sélectionnez un onglet, puis faites votre choix parmi les différentes options possibles. Réglage du toucher de la gomme Personnalisation de la sensibilité à l'inclinaison Personnalisation des boutons des outils Réglage du toucher de la pointe et du double-clic Paramètres avancés liés à la pression de la pointe et de la gomme Paramètres spécifiques à une application Wacom propose une série de stylets en option, tels que l'Art Pen et l'aérographe, compatibles avec le Cintiq. • L'Art Pen comporte une pointe et une gomme sensibles à la pression, et est doté de la sensibilité à l'inclinaison et à la rotation. La rotation du cylindre pour les applications prenant en charge cette fonction crée un effet exceptionnel. • L'Aérographe est un véritable aérographe numérique. Il est doté d'une pointe et d'une gomme sensibles à la pression, de la sensibilité à l'inclinaison, et d'une molette contrôlant l'application de peinture numérique. Ces outils sont entièrement pris en charge dans le pilote Wacom. Ils apparaissent dans la liste OUTIL du panneau de configuration de la tablette Wacom lorsque vous touchez l'écran interactif avec la pointe de l'outil. Le panneau de configuration est mis à jour automatiquement lorsque de nouveaux outils et options personnalisables sont disponibles. Dans les applications compatibles, vous pouvez régler les fonctionnalités de la rotation Art Pen ou de la molette de l'Aérographe au sein de l'application. Consultez la documentation accompagnant votre application pour plus d'informations. Pour plus d'informations sur ces outils et sur d'autres outils optionnels compatibles avec le Cintiq, rendezvous sur www.wacom.com et choisissez le site Web de Wacom de votre pays. Vous y trouverez également des informations sur les applications prenant actuellement en charge les fonctionnalités avancées de ces outils. Table des matières Index 90 Table des matières Index 91 RÉGLAGE DU TOUCHER DE LA POINTE ET DU DOUBLE-CLIC Pour régler la sensibilité de la pointe du stylet, sélectionnez l'onglet STYLET. Permet de personnaliser la pression nécessaire pour les clics, le dessin ou l'encrage. Pour créer de larges coups de pinceau ou pour cliquer avec un toucher léger, optez pour une pointe LÉGÈRE. Pour un contrôle maximal lorsque vous tracez des lignes fines, optez pour un toucher de pointe FERME. Cliquez pour personnaliser la sensibilité de la pointe. Après avoir placé le curseur à l'écran sur une zone vide du panneau de configuration, appuyez sur l'écran interactif avec la pointe de votre stylet. Vous pouvez déterminer la pression à exercer sur le stylet pour atteindre la pression maximale à l'aide de la barre Pression. Règle la taille de la zone de double-clic. Placez la glissière en position DÉSACTIVÉ si vous ne souhaitez pas d'assistance du double-clic. Conseils : • Sélectionnez un TOUCHER DE LA POINTE doux pour obtenir une gamme plus étendue de valeurs de sensibilité dans la plupart des applications sensibles à la pression. • Dans certaines applications, un réglage léger peut entraîner une réaction exagérée du stylet, une légère pression exercée sur le stylet étant amplifiée à l'écran. Dans ce cas, essayez un réglage du TOUCHER DE LA POINTE plus ferme. • Pour faciliter le double-clic, agrandissez l'espace de double-clic (distance de double-clic). • Une distance de double-clic importante peut retarder l'affichage des traits de pinceau dans certaines applications de dessin. Elle peut entraîner un retard au début d'une action « glisser » ou d'un trait d'encre. Si vous constatez un tel problème, essayez de définir une distance de double-clic inférieure et d'utiliser le bouton latéral pour l'exécution du double-clic. Vous pouvez également paramétrer une touche ExpressKey pour qu'elle exécute des doubles-clics. Table des matières Index 91 Table des matières Index 92 RÉGLAGE DU TOUCHER DE LA GOMME Sélectionnez l'onglet GOMME pour en régler la sensibilité. Sélectionnez la fonction à exécuter avec la gomme. Personnalise la pression nécessaire au gommage. Cliquez pour personnaliser la sensibilité de la gomme. Après avoir placé le curseur à l'écran sur une zone vide du panneau de configuration, appuyez sur l'écran interactif avec la gomme de votre stylet. Vous pouvez déterminer la pression à exercer sur la gomme pour atteindre la pression maximale à l'aide de la barre Pression. PARAMÈTRES AVANCÉS LIÉS À LA PRESSION DE LA POINTE ET DE LA GOMME Pour personnaliser davantage les paramètres de pression de la pointe ou de la gomme, à partir de l'onglet STYLET ou GOMME, cliquez sur le bouton PERSONNALISER... Les options de la boîte de dialogue DÉTAILS DE LA SENSIBILITÉ DU STYLET vous permettent de modifier indépendamment la sensibilité à la pression de la pointe ou de la gomme et les paramètres de seuil de clic. Affiche une représentation graphique de la sensibilité et des paramètres de seuil de clic. Déplacez les contrôles de pression pour modifier la représentation graphique de la sensibilité. • Le contrôle SEUIL DE CLIC détermine la force nécessaire pour enregistrer une pression ou générer un clic de la pointe. • Le contrôle SENSIBILITÉ modifie l'inclinaison de la représentation graphique de la réponse à la pression. • Le contrôle PRESSION MAX. détermine la force avec laquelle vous devez appuyer la pointe du stylet pour atteindre la pression maximale. Donnez quelques coups de stylet ou de gomme à l'intérieur de la zone pour tester les modifications. Plus la courbe monte rapidement, plus le stylet sera sensible. Important : sous les onglets STYLET et GOMME, ces paramètres sont réglés simultanément à l'aide de la glissière TOUCHER DE LA POINTE ou TOUCHER DE LA GOMME, ce qui permet d'ignorer les paramètres de pression avancés. Table des matières Index 92 Table des matières Index 93 PERSONNALISATION DES BOUTONS DES OUTILS Sélectionnez l'onglet STYLET pour modifier les fonctions affectées aux boutons latéraux et à la pointe de votre stylet. Sélectionnez la fonction à exécuter lorsque vous appuyez sur le bouton latéral supérieur ou inférieur. La fonction sélectionnée s'exécute lorsque vous approchez la pointe du stylet à moins de 5 mm de la surface de l'écran sans toucher celui-ci et que vous appuyez sur le bouton latéral supérieur ou inférieur. Conseil : pour double-cliquer plus facilement, paramétrez le bouton latéral pour qu'il exécute automatiquement un DOUBLE-CLIC. Double-cliquez ici pour modifier la fonction de la pointe du stylet. • La fonction CLIC doit être affectée au moins à un bouton d'outil. • Dans la plupart des applications graphiques, la pointe doit être réglée sur CLIC pour que vous puissiez dessiner. Vous pouvez changer le MODE DU BOUTON LATÉRAL selon la façon dont vous souhaitez utiliser le stylet lorsque vous effectuez des clics avec le bouton droit ou utilisez les autres fonctions de clic. Cliquez sur le bouton OPTIONS... du panneau de configuration. Sélectionnez : • CLIC FLOTTANT pour exécuter les fonctions de clic sans toucher la surface de l'écran avec la pointe du stylet. Il s'agit du réglage par défaut de toutes les tablettes, à l'exception des Tablet PC. • CLIQUER ET APPUYER pour positionner avec précision les fonctions de clic. Une fois cette option sélectionnée, vous devez d'abord appuyer sur le bouton latéral puis toucher l'écran avec la pointe du stylet pour exécuter la fonction. Clic flottant Cliquer et appuyer Table des matières Index 93 Table des matières Index 94 PERSONNALISATION DE LA SENSIBILITÉ À L'INCLINAISON Pour régler la sensibilité à l'inclinaison de votre stylet, sélectionnez l'onglet STYLET. La sensibilité à l'inclinaison détermine dans quelle mesure vous devez incliner l'outil pour produire une inclinaison maximale. Si la sensibilité est élevée, vous devrez moins incliner le stylet que si elle est faible. Déplacez pour augmenter ou réduire la SENSIBILITÉ À L'INCLINAISON. Testez le nouveau réglage dans une application prenant en charge l'inclinaison. Le réglage de l'inclinaison s'applique à la pointe et à la gomme de votre outil. L'inclinaison dépend de la direction et permet, dans certaines applications, de contrôler l'orientation du pinceau ou d'autres caractéristiques. Pour plus d'informations sur les applications prenant actuellement en charge l'inclinaison, rendez-vous sur le site Web de Wacom. Reportez-vous à la section Informations sur le produit. PERSONNALISATION DES FONCTIONS DE L'ÉCRAN INTERACTIF Pour personnaliser l'écran interactif, ouvrez le panneau de configuration de la tablette Wacom et sélectionnez l'icône FONCTIONS dans la liste OUTIL. Sélectionnez l'onglet à personnaliser, puis modifiez les paramètres à l'aide des options disponibles. Personnalisation des Touch Rings Personnalisation des ExpressKeys Utilisation de la fonction de basculement entre écrans Paramètres spécifiques à une application Utilisation et personnalisation du menu radial Table des matières Index 94 Table des matières Index 95 PERSONNALISATION DES EXPRESSKEYS Pour personnaliser les ExpressKeys, sélectionnez l'onglet EXPRESSKEYS. Chaque ExpressKey peut être personnalisée et se voir attribuer une fonction de basculement entre écrans, de modificateur, de frappe ou autre. Choisissez une fonction à effectuer lorsque la touche est actionnée. Les fonctions ExpressKeys peuvent être définies par application. Reportez-vous à la section Utilisation des ExpressKeys pour en savoir plus. Important : certaines applications peuvent supplanter et contrôler les fonctions ExpressKeys. Pour plus de détails, reportez-vous à la section Utilisation d'applications intégrées pour le contrôle de la tablette. Table des matières Index 95 Table des matières Index 96 PERSONNALISATION DES TOUCH RINGS Pour personnaliser les Touch Rings, sélectionnez l'onglet TOUCH RING. Les fonctions du Touch Ring peuvent être modifiées pour effectuer un zoom, faire défiler le contenu de l'écran ou exécuter des frappes personnalisées. Par exemple, il est possible de paramétrer une fonction Touch Ring pour passer d'un calque à l'autre dans Adobe Photoshop. Choisissez une fonction à associer au Touch Ring. Chaque Touch Ring peut être personnalisé pour trois modes différents. Réglez le paramètre VITESSE pour contrôler la vitesse à laquelle les opérations de zoom et de défilement sont menées, ou la vitesse à laquelle les opérations de frappe sont transmises à une application. Les fonctions du Touch Ring peuvent être définies par application. Reportez-vous à la section Utilisation des Touch Rings pour plus d'informations. Active ou désactive l'affichage du diagramme des paramètres du Touch Ring. Conseils : • Pour personnaliser l'anneau pour d'autres actions, sélectionnez l'option TOUCHE... et définissez une fonction de touche personnalisée. Pour connaître les raccourcis clavier pris en charge par une application particulière, consultez la documentation fournie avec l'application. • Choisissez PASSER pour que le bouton du mode Touch Ring ignore l'état de la fonction. • Dans Photoshop CS3 ou ultérieur, pour agrandir les images sur la position actuelle du curseur, ouvrez le volet des préférences générales d'Adobe Photoshop. Cochez la case ZOOM AVEC MOLETTE DE DÉFILEMENT et cliquez sur OK. Important : certaines applications peuvent supplanter et contrôler les fonctions du Touch Ring. Pour plus de détails, reportez-vous à la section Utilisation d'applications intégrées pour le contrôle de la tablette. Table des matières Index 96 Table des matières Index 97 FONCTIONS DES BOUTONS Personnalisez le Cintiq en fonction de votre manière de travailler. Il vous suffit d'utiliser le panneau de configuration de la tablette Wacom pour modifier la fonction attribuée à un bouton du stylet, à une ExpressKey, au Touch Ring ou à un paramètre du menu radial. Les fonctions de bouton proposées peuvent varier selon le modèle de votre écran interactif. Notez que toutes les options ne sont pas disponibles pour toutes les commandes ni pour tous les modèles d'écrans interactifs. NOM DE LA FONCTION DESCRIPTION CLICS • CLIC Simule un clic du bouton gauche de la souris. Assurez-vous qu'au moins un bouton exécute cette fonction, de manière à pouvoir toujours naviguer et cliquer. • CLIC DROIT Permet de simuler un clic avec le bouton droit de la souris, pour afficher un menu contextuel. • CLIC CENTRE Cette option simule un clic à l'aide du bouton médian de la souris. • DOUBLE-CLIC Permet de simuler un double-clic. Pour produire un double-clic plus aisément, utilisez cette fonction au lieu d'exercer deux pressions rapides sur la tablette avec la pointe de stylet. • CLIC MAINTENU Permet de simuler le maintien du bouton gauche de la souris en position enfoncée. Appuyez une fois sur le bouton du stylet pour activer le maintien du clic. Appuyez de nouveau sur le bouton pour désactiver le maintien du clic. Le clic maintenu s'avère particulièrement utile pour le déplacement d'objets ou la sélection de blocs de texte. • 4E CLIC Simule un quatrième clic de souris. • 5E CLIC Simule un cinquième clic de souris. Table des matières Index 97 Table des matières Index 98 NOM DE LA FONCTION DESCRIPTION TOUCHE... Permet de simuler la frappe de touches Sélectionnez cette option pour afficher la boîte de dialogue DÉFINITION DE TOUCHES. Vous pouvez exécuter une frappe ou une série de frappes dans la zone de saisie TOUCHES. Les combinaisons de frappes peuvent comprendre des lettres, des chiffres, des touches de fonction (comme F3) et des touches de modification (comme MAJ, ALT ou CTRL pour Windows ou MAJ, OPTION, COMMANDE ou CTRL pour Mac). Vous pouvez également choisir des frappes ou des séries de frappes dans le menu déroulant AJOUT SPÉCIFIQUE. Une fois la frappe ou la série de frappes définie, cliquez sur OK. Important : étant donné que les touches ENTRÉE (Windows) et RETOUR (Mac) peuvent être sélectionnées comme frappe à part entière, elles ne peuvent pas être utilisées pour signifier OK. Vous devez utiliser le stylet pour cliquer sur le bouton OK. Saisissez un nom pour la frappe. Le nom s'affiche avec la commande correspondante ou dans le menu radial, selon sa fonction. Vous pouvez créer des fonctions différentes selon l'application. Reportez-vous à la section Paramètres spécifiques à une application. Supprime la dernière entrée de la zone de frappe. Permet d'effacer la zone de saisie. Pour connaître les raccourcis clavier pris en charge par une application particulière, consultez la documentation fournie avec l'application. MODIFICATEUR... Permet de simuler l'emploi de touches de modification (comme MAJ, ALT ou CTRL pour Windows ou MAJ, OPTION, COMMANDE ou CTRL pour Mac. Beaucoup d'applications utilisent des combinaisons de touches de modification pour le contrôle du dimensionnement ou du déplacement d'objets. Choisissez une ou plusieurs options de modification. Choisissez une option de CLICS pour simuler l'utilisation d'un bouton du type sélectionné sur une souris. Table des matières Index 98 Table des matières Index 99 NOM DE LA FONCTION DESCRIPTION MENU RADIAL Permet d'afficher le menu radial sur votre écran. Chaque niveau du menu hiérarchique comprend huit secteurs pouvant contenir diverses fonctionnalités et options au choix. PRÉCÉDENT Simule la commande PRÉCÉDENT dans les applications de navigation. SUIVANT Simule la commande SUIVANT dans les applications de navigation. PANORAMIQUE/DÉFILEMENT... Permet de positionner un document ou une image librement à l'intérieur du panneau actif. Pour cela, appuyez sur un bouton du stylet affecté à la fonction PANORAMIQUE/DÉFILEMENT et faites glisser la pointe du stylet sur la surface de l'écran interactif. Lorsque vous sélectionnez PANORAMIQUE/ DÉFILEMENT, vous êtes invité à définir la vitesse de défilement à utiliser dans les applications qui ne prennent pas en charge l'effet panoramique avec la main de placement (au niveau du pixel). • Une valeur plus lente réduit la vitesse de défilement, ce qui est utile pour un travail de près, minutieux, qui nécessite un contrôle précis de l'image. • Au fur et à mesure que vous déplacez la pointe du stylet, le document ou l'image se repositionne en suivant la direction du mouvement du stylet sur la surface de l'écran interactif. • Relâchez le bouton ou soulevez la pointe du stylet de la surface de l'écran lorsque vous avez terminé. • Dans certaines applications, le document suit précisément le curseur de l'écran lorsque vous déplacez la pointe du stylet ; dans d'autres applications, il se déplace simplement dans la même direction générale. AFFICHER BUREAU Réduit toutes les fenêtres ouvertes de façon à afficher un bureau propre. CHANGER D'APPLICATION Affiche la boîte de dialogue qui permet de basculer d'une application à l'autre et met en surbrillance l'application ouverte suivante. Sur les systèmes Windows 7 ou Vista exécutant Aero, Bascule 3D est activée et l'application ouverte suivante est mise en surbrillance. Table des matières Index 99 Table des matières Index 100 NOM DE LA FONCTION DESCRIPTION OUVRIR/EXÉCUTER... Permet d'ouvrir une boîte de dialogue pour sélectionner l'application, le fichier ou le script à lancer. Cliquez sur PARCOURIR... pour rechercher l'application, le fichier ou le script à lancer. Votre sélection s'affiche dans la zone NOM. Cliquez sur OK pour confirmer la sélection. La boîte de dialogue se ferme et l'option OUVRIR/EXÉCUTER... sélectionnée est définie comme l'option du bouton du stylet. Appuyez tout simplement sur le bouton du stylet pour lancer l'option qui lui est affectée. Si vous avez sélectionné le menu radial, celui-ci s'affiche à cet emplacement. DÉS-/ACTIVER LA SAISIE TACTILE Disponible uniquement pour les modèles tactiles Cintiq 24HD. DÉS-/ACTIVER LA SAISIE TACTILE est notamment utile lorsque vous travaillez avec un outil de saisie et que vous souhaitez utiliser uniquement le mode Stylet. Désactivez temporairement les mouvements tactiles en appuyant sur l'ExpressKey à laquelle la fonction DÉS-/ ACTIVER LA SAISIE TACTILE a été attribuée. Appuyez à nouveau sur l'ExpressKey pour réactiver la saisie tactile. Reportez-vous également à la Personnalisation des ExpressKeys. BASCULEMENT D'ENCRE (Mac) Permet d'activer et de désactiver la fonction « encre dans toutes les applications » dans Ink. Ink reconnaît et convertit automatiquement votre écriture en texte, puis l'insère dans un document. Pour ce faire, la fonction Reconnaissance de l'écriture manuscrite doit être activée. Reportez-vous à l'aide de votre Mac pour plus d'informations sur l'utilisation d'Ink. CLAVIER VIRTUEL Le clavier virtuel est lancé lorsque vous appuyez sur le bouton associé à cette fonction. Appuyez sur le bouton pour fermer le clavier lorsqu'il est ouvert. EXPOSÉ (Mac) Dispose toutes les fenêtres ouvertes en mosaïque. Pour accéder à cette fonction, choisissez d'abord TOUCHE... puis cliquez sur le menu AJOUT SPÉCIFIQUE dans la boîte de dialogue. PRESSION MAINTENUE Permet de verrouiller la pression au niveau actuel tant que le bouton est enfoncé. Vous pouvez, par exemple, peindre en utilisant la sensibilité à la pression jusqu'à obtention de la taille de pinceau souhaitée. Vous pouvez alors appuyer sur le bouton et continuer à peindre en utilisant la même taille de pinceau jusqu'à ce que vous relâchiez le bouton. Table des matières Index 100 Table des matières Index 101 NOM DE LA FONCTION DESCRIPTION MODE DE PRÉCISION Modifie la correspondance autour de la position actuelle de la pointe, afin qu'il soit nécessaire de déplacer le stylet plus loin pour couvrir une certaine distance sur l'écran. Cette fonctionnalité peut être très utile pour le contrôle précis des traits ou des coups de pinceau avec le stylet. Vous pouvez régler le paramètre de précision lorsque vous affectez cette fonction à un bouton d'outil. Pour activer cette fonctionnalité : • Pour une utilisation généralisée, basculez sur le MODE DE PRÉCISION en appuyant sur le bouton d'outil auquel la fonction a été attribuée. Appuyez à nouveau sur le bouton d'outil pour revenir à la correspondance normale. • Pour des modifications rapides, appuyez de façon prolongée sur le bouton d'outil auquel la fonction a été attribuée. Relâchez le bouton pour revenir à la correspondance normale. Lorsque vous utilisez un outil en mode Souris, le curseur à l'écran est réglé pour se comporter comme si l'accélération était désactivée et la vitesse réglée sur Lente. BASCULEMENT ENTRE ÉCRANS Disponible lorsque le Cintiq est utilisé au sein d'un système à plusieurs moniteurs. Permet de basculer le curseur entre l'écran interactif Cintiq et vos autres écrans. Par exemple : le Cintiq peut être utilisé comme un écran interactif, le curseur à l'écran étant alors positionné à l'emplacement de la pointe du stylet sur la surface de l'écran interactif. La fonction Basculement entre écrans vous permet de passer du contrôle du stylet du Cintiq aux autres écrans. Cette fonction permet d'utiliser le Cintiq comme une tablette Wacom standard, le curseur à l'écran pouvant alors être déplacé sur l'ensemble du bureau ou sur des écrans supplémentaires. Table des matières Index 101 Table des matières Index 102 NOM DE LA FONCTION DESCRIPTION BASCULEMENT DE MODE... Bascule entre le mode stylet et le mode souris. Lorsque vous utilisez le Cintiq sur un système à plusieurs moniteurs, cette fonction vous permet d'utiliser votre stylet pour contrôler les autres moniteurs en mode souris. La première fois que vous définissez un bouton de stylet en BASCULEMENT DE MODE..., la boîte de dialogue MODE Souris s'affiche pour vous permettre d'ajuster l'accélération et la vitesse de la souris. Définit la vitesse de déplacement du curseur en mode Souris. Définit l'accélération du curseur en mode Souris. Les paramètres du mode Souris sont accessibles à plusieurs endroits du panneau de configuration. Toutefois, un seul paramètre ACCÉLÉRATION DE LA SOURIS et VITESSE peut être réglé pour chaque stylet et application que vous personnalisez. Les paramètres du mode souris sont indépendants des paramètres système. Les modifications que vous apportez à ces paramètres dans le panneau de configuration Wacom Tablet n'affectent pas les mêmes paramètres du système. En revanche, des modifications apportées à des paramètres système similaires peuvent affecter les paramètres de votre écran interactif. GOMMER Stylet uniquement. Paramètre un bouton de telle façon que si l'on appuie dessus, la pointe de stylet fonctionnera comme une gomme dans les applications qui prennent en charge la fonction GOMME. Configuration par défaut de la gomme. Reportez-vous à la section gommer. Table des matières Index 102 Table des matières Index 103 NOM DE LA FONCTION DESCRIPTION PARAMÈTRES Active (sur votre écran) un diagramme interactif des paramètres actuels des ExpressKeys, du Touch Ring, du stylet et des mouvements tactiles. Les fonctions actuelles de chaque commande sont présentées. Cliquez sur une section du diagramme pour ouvrir l'onglet approprié du panneau de configuration de la tablette Wacom. Ajustez les paramètres en fonction des besoins. Fermez le diagramme en appuyant à nouveau sur l'ExpressKey ou le bouton d'outil associé à cette fonction ou en cliquant hors du diagramme. Les paramètres peuvent varier selon le modèle de votre produit. DÉSACTIVÉ Permet de désactiver la fonction du bouton. DÉFINI PAR APPLICATION Signale uniquement le numéro du bouton à l'application. Cette option est destinée aux applications (comme les programmes de DAO) prenant en charge la tablette. PAR DÉFAUT Rétablit les paramètres par défaut d'un bouton. Table des matières Index 103 Table des matières Index 104 UTILISATION ET PERSONNALISATION DU MENU RADIAL Le menu radial est un menu contextuel qui permet un accès rapide aux fonctions de modification, de navigation et de commande de support, entre autres. • Réglez un bouton d'outil ou une ExpressKey sur la fonction MENU RADIAL. Appuyez sur le bouton pour afficher le menu radial. • Cintiq 24HD touch : le menu radial peut également s'ouvrir à l'aide du mouvement tactile approprié. Menu Haut • Le menu radial hiérarchique se présente sous la forme d'un cercle. Chaque niveau du menu comprend huit secteurs pouvant contenir diverses fonctionnalités et options au choix. Sous-menu • Cliquez pour sélectionner une option. Certaines sélections peuvent comporter un sous-menu d'options supplémentaires. • Le menu se ferme une fois que vous avez effectué une sélection. Pour fermer sans effectuer de sélection, cliquez sur la croix (X) située au centre du menu radial ou sur une section ne correspondant à aucune fonction. Vous pouvez également cliquer en dehors du contour du menu radial, ou appuyer à nouveau sur le bouton utilisé pour afficher le menu. • Pour effectuer une sélection sans fermer le menu radial, maintenez enfoncé le bouton qui ouvre le menu. Dans le panneau de configuration de la tablette Wacom, utiliser l'onglet MENU RADIAL pour personnaliser les fonctions disponibles dans le menu radial. 1. Sélectionnez une section. 2. Affectez une FONCTION de commande à la section. Si vous le souhaitez, modifiez le nom de l'ÉTIQUETTE. 3. Sélectionnez un menu ou sous-menu à personnaliser. Conseils : • Dans le menu FONCTION, choisissez SOUS-MENU pour créer des sous-menus personnalisés pour une section. • Appuyez sur la touche ENTRÉE pour ajouter plusieurs lignes de texte d'ÉTIQUETTE. Rétablit les valeurs par défaut du menu actuellement affiché. Table des matières Index 104 Table des matières Index 105 UTILISATION DE LA FONCTION DE BASCULEMENT ENTRE ÉCRANS Le basculement entre écrans n'est disponible que sur les systèmes à plusieurs moniteurs. Paramétrer une touche ExpressKey ou un bouton latéral du stylet sur la fonction BASCULEMENT ENTRE ÉCRANS. Appuyez ensuite sur ce bouton pour basculer le curseur entre le Cintiq et vos autres écrans. Par exemple, le Cintiq peut être utilisé comme un écran interactif (le curseur est alors positionné à l'emplacement de la pointe du stylet) ou basculé pour être utilisé comme une tablette Wacom standard (le curseur peut alors être déplacé sur l'ensemble du bureau ou sur tout écran de votre système). Ouvrez le panneau de configuration de la tablette Wacom et assurez-vous que le Cintiq est la TABLETTE sélectionnée. L'onglet BASCULEMENT ENTRE ÉCRANS est disponible si le système comporte plusieurs écrans. Les options de cet onglet définissent la façon dont la correspondance de la tablette est appliquée à chaque écran vers lequel s'effectue le basculement. • ÉCRAN INTERACTIF VERS BUREAU fait basculer le curseur du Cintiq vers le bureau du système. Appuyez une seconde fois sur le bouton pour ramener le curseur sur le Cintiq. • ÉCRAN INTERACTIF VERS D'AUTRES ÉCRANS fait basculer le curseur à l'écran du Cintiq vers un autre écran interactif ou moniteur actif. Le curseur bascule vers chaque écran connecté tour à tour jusqu'à ce qu'il revienne au Cintiq à partir duquel le basculement a commencé. Important : lorsque vous utilisez des paramètres spécifiques à une application avec Basculement entre écrans, assurez-vous que chaque application personnalisée (y compris AUTRES) a un bouton d'outil associé au BASCULEMENT ENTRE ÉCRANS. Pour cela, le plus simple est d'affecter la fonction BASCULEMENT ENTRE ÉCRANS à une ExpressKey avant de créer des paramètres spécifiques à une application. Table des matières Les options de ZONE ACTIVE déterminent la taille de la zone où le stylet fonctionnera sur l'écran interactif. • PROPORTIONS OBLIGATOIRES permet d'ajuster la taille de la zone active de façon à conserver des proportions verticales et horizontales correctes entre le Cintiq et l'ensemble du bureau ou l'écran avec lequel une correspondance vient d'être établie. En fonction de vos paramètres, il est possible que certaines parties de la surface active ne soient plus utilisables quand cette option est sélectionnée. Lorsque l'option est désélectionnée, l'échelle et les proportions ne sont pas respectées. Par exemple, un cercle tracé sur l'écran interactif peut créer une ellipse sur l'écran correspondant. • UTILISER ZONE D'INCRUSTATION limite la zone active à une taille de 6 x 8 pouces. Si l'option PROPORTIONS OBLIGATOIRES est également sélectionnée, cette taille peut être inférieure. Lorsqu'elle est désélectionnée, une partie aussi grande que possible de la zone active est utilisée pour la correspondance tablette-écran. Votre sélection est signalée par l'encadré rouge du diagramme ZONE ACTIVE. Index 105 Table des matières Index 106 PARAMÈTRES SPÉCIFIQUES À UNE APPLICATION Vous pouvez personnaliser vos outils dans le cadre d'une application particulière. Par exemple, vous pourriez avoir besoin d'une pression forte de la pointe du stylet dans une application, et plus légère dans une autre. La liste APPLICATION vous permet d'ajouter une application à la liste, puis de personnaliser les paramètres de votre outil par rapport à cette application. • Lorsqu'aucun paramètre spécifique à une application n'a été créé et qu'un outil est sélectionné dans la liste OUTIL, la liste APPLICATION affiche l'icône TOUTES contenant les paramètres d'outil s'appliquant à toutes vos applications. Dans l'exemple suivant, des paramètres spécifiques à une application ont été ajoutés pour le GRIP PEN. L'icône TOUTES s'affiche, et le GRIP PEN dispose des mêmes paramètres pour toutes les applications. • Lorsque des paramètres spécifiques à une application sont ajoutés, l'icône TOUTES devient AUTRES, et une icône d'application s'affiche pour la ou les nouvelles applications. Dans l'exemple suivant, des paramètres spécifiques à une application ont été ajoutés pour le GRIP PEN. Si vous sélectionnez l'icône AUTRES et modifiez les paramètres du GRIP PEN, vos modifications concernent le GRIP PEN dans toutes les applications, à l'exception de celles que vous avez ajoutées à la liste APPLICATION. Si vous sélectionnez l'icône d'une application, puis apportez des modifications aux paramètres du GRIP PEN, celles-ci s'appliquent au GRIP PEN uniquement dans le cadre de cette application. Lorsque vous créez des paramètres spécifiques à une application, vous créez un ensemble de paramètres distinct pour l'outil et l'application sélectionnés. Reportez-vous aux sections suivantes pour obtenir de plus amples informations : Création d'un paramètre spécifique à une application Modification de paramètres spécifiques à une application Suppression de paramètres spécifiques à une application Conseil : pour consulter les paramètres de fonctionnalité des ExpressKeys, du Touch Ring ou du stylet pour l'application au premier plan, réglez une ExpressKey sur PARAMÈTRES et appuyez sur cette touche à tout moment. Table des matières Index 106 Table des matières Index 107 CRÉATION D'UN PARAMÈTRE SPÉCIFIQUE À UNE APPLICATION Choisissez d'abord l'écran interactif et l'outil d'entrée pour lesquels vous souhaitez créer ce paramètre spécifique. Cliquez sur le bouton [ + ] de la liste APPLICATION. Choisissez une méthode de sélection d'une application : • Ouvrez l'application pour laquelle vous souhaitez créer des paramètres personnalisés, puis sélectionnez cette application dans la zone APPLICATIONS ACTUELLEMENT OUVERTES. • Utilisez la fonction PARCOURIR pour sélectionner le fichier exécutable d'une application installée sur votre ordinateur. Le nom de l'application que vous avez sélectionnée s'affiche. Cliquez sur OK pour terminer. Remarque : si deux programmes portent le même nom, ils partageront les mêmes paramètres personnalisés. Une fois l'application ajoutée, son icône s'affiche dans la liste APPLICATION quand l'outil correspondant est sélectionné dans la liste OUTIL. Sélectionnez l'application, puis personnalisez les paramètres de l'onglet du panneau de configuration par rapport à votre outil et à l'application sélectionnée. Une fois les paramètres spécifiques à une application créés, les applications n'ayant pas été personnalisées de cette manière utilisent les paramètres d'outil de AUTRES. Conseil : personnalisez tout d'abord les paramètres d'une application. Lorsque vous maîtriserez le processus, vous pourrez créer d'autres paramètres spécifiques à une application. Table des matières Index 107 Table des matières Index 108 MODIFICATION DE PARAMÈTRES SPÉCIFIQUES À UNE APPLICATION Pour modifier les paramètres d'un outil dans une application spécifique, sélectionnez l'outil et l'application, puis personnalisez les paramètres de l'onglet. SUPPRESSION DE PARAMÈTRES SPÉCIFIQUES À UNE APPLICATION Pour supprimer un paramètre spécifique à une application : 1. Dans la liste OUTIL, sélectionnez l'outil pour lequel vous souhaitez supprimer le paramètre spécifique à une application. Ensuite, sélectionnez l'application que vous souhaitez supprimer dans la liste APPLICATION. 2. Cliquez sur le bouton [ – ] de la liste APPLICATION. Dans la boîte de dialogue qui s'affiche alors, cliquez sur SUPPRIMER pour confirmer votre sélection. L'application sélectionnée est supprimée de la liste, ainsi que chacun des paramètres d'outil personnalisés. Conseil : pour supprimer rapidement tous les paramètres spécifiques à une application se rapportant à un outil particulier, supprimez cet outil dans la liste OUTIL. Ensuite, replacez l'outil sur l'écran interactif. L'outil est ainsi réintégré à la liste OUTIL avec ses paramètres par défaut. N'utilisez pas cette méthode pour supprimer des paramètres FONCTIONS personnalisés. Reportez-vous à la section Utilisation de plusieurs outils. Table des matières Index 108 Table des matières Index 109 UTILISATION DE PLUSIEURS OUTILS Le panneau de configuration de la tablette Wacom est conçu de manière à vous aider à personnaliser les paramètres de vos outils Cintiq et d'en assurer le suivi. L'outil utilisé pour ouvrir le panneau de configuration est automatiquement sélectionné et les onglets correspondant à cet outil s'affichent. La liste OUTIL affiche une icône correspondant aux FONCTIONS de l'écran interactif et aux différents outils utilisés avec celui-ci. L'icône SAISIE TACTILE est disponible pour le modèle Cintiq 24HD touch. Reportez-vous à la section Personnalisation des mouvements tactiles. Sélectionnez un outil pour en modifier les paramètres. Supprime l'outil sélectionné. Ce bouton est inactif lorsque la liste ne contient qu'un seul élément. Les icônes FONCTIONS et SAISIE TACTILE ne peuvent pas être supprimées. Si vous n'avez pas ajouté de paramètres spécifiques à une application, l'icône Toutes s'affiche et les paramètres des outils s'appliquent à toutes les applications. Les paramètres des onglets ne s'appliquent qu'à l'application et à l'outil sélectionnés. Pour ajouter un outil différent à la liste OUTIL, il vous suffit d'utiliser l'outil en question sur votre écran interactif à stylet. • Lorsque vous sélectionnez un outil venant d'être ajouté à la liste OUTIL, les paramètres de l'onglet correspondant à cet outil s'affichent. Les modifications apportées aux paramètres de l'onglet s'appliqueront à cet outil. Les modifications apportées sont immédiatement appliquées. Si un outil similaire a été ajouté au préalable, le nouvel outil héritera des paramètres de cet outil. Ces paramètres peuvent ensuite être personnalisés pour le nouvel outil ajouté. • Des outils identiques bénéficient des mêmes paramètres. Pour supprimer un outil de la liste OUTIL, cliquez sur le bouton [ – ] de la liste OUTIL. Dans la boîte de dialogue qui s'affiche alors, cliquez sur SUPPRIMER pour confirmer votre sélection. L'outil sélectionné est supprimé de la liste, de même que chacun de ses paramètres personnalisés. (Pour réintégrer un outil dans la liste OUTIL, il vous suffit de le replacer sur l'écran interactif.) Table des matières Index 109 Table des matières Index 110 RENOMMER LA TABLETTE DANS LA LISTE TABLETTE Dans la liste TABLETTE du panneau de configuration, double-cliquez sur l'icône de l'écran interactif. Si vous le souhaitez, entrez un nouveau nom pour l'icône de l'écran interactif. Table des matières Index 110 Table des matières Index 111 DÉPANNAGE Si vous rencontrez des difficultés, procédez comme suit : 1. Si le pilote Wacom ne s'est pas chargé correctement, exécutez tout d'abord l'action conseillée dans le message d'erreur affiché à l'écran. Si le problème persiste, reportez-vous aux procédures de dépannage décrites dans ce chapitre. 2. Si le Cintiq ne fonctionne pas correctement, reportez-vous à la section Dépannage de l'écran ou Dépannage de la tablette à stylet. Si votre problème y est décrit, vous pouvez appliquer la solution proposée. 3. Ouvrez le fichier Lisez-moi de l'écran interactif Wacom pour y rechercher les dernières informations sur ce sujet. 4. Rendez-vous sur www.wacom.com, choisissez le site Web de Wacom de votre pays et consultez les pages FAQ (Foire aux questions - Foire aux questions) relatives à votre produit. 5. En cas de problème de compatibilité entre le Cintiq et un nouveau matériel ou logiciel, reportez-vous à la section Obtention de mises à jour logicielles pour savoir comment télécharger un pilote mis à jour. Wacom met régulièrement à jour le pilote afin d'assurer la compatibilité avec les nouveaux produits. 6. Effectuez les différents tests du Cintiq. 7. Si vous avez suivi les indications fournies dans ce manuel et que le problème persiste, contactez le service d'assistance technique de Wacom. Reportez-vous à la section Options d'assistance technique et au fichier Lisez-moi pour obtenir des informations sur l'assistance disponible dans votre pays. Test du Cintiq Test des commandes et outils de saisie Dépannage de l'écran Dépannage de la tablette à stylet Options d'assistance technique Obtention de mises à jour logicielles Table des matières Index 111 Table des matières Index 112 TEST DU CINTIQ 1. Si le voyant de l'écran interactif à stylet ne s'allume pas, vérifiez les points suivants : • Tout d'abord, vérifiez que le voyant de l'adaptateur secteur est allumé. Si ce n'est pas le cas, vérifiez que le câble d'alimentation est bien raccordé entre l'adaptateur secteur et une prise secteur active. • Assurez-vous que le câble de l'adaptateur secteur est bien raccordé à la rallonge du socle de l'écran du Cintiq pour l'alimentation et que l'interrupteur d'alimentation de l'écran interactif est en position de mise sous tension. Le voyant d'alimentation est orange ou bleu lorsque l'écran interactif est sous tension. Important : n'utilisez que l'adaptateur secteur indiqué pour être utilisé avec votre écran interactif. L'utilisation d'autres adaptateurs risquerait d'endommager le produit. 2. Si rien ne s'affiche à l'écran, procédez comme suit : • Vérifiez que l'ordinateur est sous tension. Le voyant est bleu lorsque l'appareil reçoit un signal vidéo adéquat. Il est orange s'il ne détecte pas de signal vidéo ou si l'ordinateur est en mode veille. • Assurez-vous que l'écran interactif est connecté à un port vidéo numérique (DVI ou DisplayPort) ou analogique (VGA) actif. • Vérifiez que votre carte vidéo a été correctement installée et qu'elle fonctionne. Si vous disposez d'un autre écran compatible avec votre carte vidéo, connectez-le à la carte pour vérifier si cette dernière fonctionne correctement. 3. Vérifiez que le stylet et la partie tablette de votre écran interactif fonctionnent : • Appuyez la pointe de celui-ci sur la tablette et vérifiez que le voyant d'état s'allume en bleu. • Si le voyant ne s'allume pas, vérifiez que le câble USB est raccordé à un port USB actif. Si le Cintiq est relié à un concentrateur USB, essayez de le brancher directement sur le port USB de votre ordinateur. • Assurez-vous que le port USB utilisé n'est pas désactivé. Il peut être nécessaire de vérifier la configuration du BIOS de votre système pour vous assurer que l'écran interactif est bien connecté à un port USB actif. • Le voyant d'état est bleu lorsque le Cintiq est détecté en tant que périphérique USB et que la pointe du stylet exerce une pression sur l'écran. 4. Vérifiez le stylet. Si vous ne parvenez pas à effectuer de sélection sur l'écran à l'aide du stylet, procédez comme suit : • Vérifiez le stylet en appuyant la pointe du stylet ou la gomme sur la surface de l'écran interactif. Le voyant d'état de l'écran interactif s'allume en bleu. • Sans exercer de pression sur la pointe du stylet, mais en la maintenant à moins de 5 mm de la surface de l'écran interactif, appuyez sur le bouton latéral. Le voyant d'état doit de nouveau s'allumer en bleu. • Si le voyant ne passe pas au bleu lors de ces tests, assurez-vous que vous utilisez bien le stylet indiqué pour être utilisé avec votre produit. • Reportez-vous aux sections Test des commandes et outils de saisie et Test d'un stylet pour plus d'informations. Table des matières Index 112 Table des matières Index 113 5. Vérifiez les mouvements tactiles. Tentez de déplacer le curseur en touchant du doigt la surface de l'écran interactif à différents endroits. Touchez un élément pour le sélectionner. Le voyant d'état doit s'allumer. Reportez-vous également à la section Test des mouvements tactiles. Si le pilote de la tablette ne se charge pas correctement, la tablette reconnaîtra les mouvements tactiles de base, mais pas les autres actions et mouvements. Si les mouvements ne sont pas reconnus, installez le logiciel du pilote. 6. Vérifiez les boutons de commande matériels. Reportez-vous aux sections Test des commandes et outils de saisie et Test des boutons de commande matériels. 7. Vérifiez les ExpressKeys. Reportez-vous aux sections Test des commandes et outils de saisie et Test des ExpressKeys. 8. Vérifiez les Touch Rings. Reportez-vous aux sections Test des commandes et outils de saisie et Test des Touch Rings. 9. Vérifiez tout autre outil, tel que l'Aérographe en option. Reportez-vous à la section Test des commandes et outils de saisie. Si le problème persiste, votre écran interactif à stylet ou votre stylet est peut-être défectueux. Après les tests, reconfigurez la tablette et les outils avec les paramètres personnalisés que vous utilisiez initialement à l'aide du panneau de configuration de la tablette Wacom. Table des matières Index 113 Table des matières Index 114 TEST DES COMMANDES ET OUTILS DE SAISIE Si le Grip Pen ou les commandes du Cintiq ne fonctionnent pas comme vous le voulez, nous vous conseillons de vérifier d'abord les fonctions qui leur sont attribuées ou de rétablir leurs valeurs par défaut. Procédez de la même façon si vous possédez un modèle tactile et que les mouvements tactiles posent problème. Pour rétablir rapidement les paramètres par défaut d'un stylet, supprimez ce dernier de la liste OUTIL. Pour cela, sélectionnez le stylet et cliquez sur le [ – ] de la liste OUTIL. Une fois le stylet supprimé, placez-le de nouveau sur la surface de l'écran. Il est ainsi réintégré à la liste des OUTILS avec ses paramètres par défaut. • Ouvrez le panneau de configuration de la tablette Wacom et cliquez sur le bouton À PROPOS. Dans la boîte de dialogue, cliquez sur DIAGNOSTIC... La boîte de dialogue DIAGNOSTIC contient des informations dynamiques sur l'écran interactif Cintiq, votre (vos) outil(s) de saisie et des informations appropriées sur les modèles tactiles. • Si plusieurs écrans interactifs ou tablettes sont connectés à votre système, sélectionnez le produit que vous testez dans la colonne INFORMATIONS SUR LA TABLETTE. • Reportez-vous aux informations présentes dans la boîte de dialogue DIAGNOSTIC lorsque vous testez votre écran interactif et son stylet. Remarque : si un bouton d'outil est associé à la fonction MENU RADIAL ou OUVRIR/EXÉCUTER..., cette fonction sera exécutée lorsque vous appuierez sur ce bouton. Il est donc conseillé de changer la fonction du bouton avant de procéder aux tests. Test des boutons de commande matériels Test des ExpressKeys Test des Touch Rings Test d'un stylet Test des mouvements tactiles Table des matières Index 114 Table des matières Index 115 TEST DES BOUTONS DE COMMANDE MATÉRIELS 1. Après avoir ouvert la boîte de dialogue DIAGNOSTIC, vérifiez la colonne INFORMATIONS SUR LA TABLETTE pendant que vous testez chacun des trois boutons de commande matériels situés sur la partie avant supérieure de votre écran interactif à stylet. Veillez à sélectionner l'écran interactif que vous testez dans la colonne INFORMATIONS SUR LA TABLETTE. 2. Appuyez sur chacun des boutons pour les tester un par un. Chaque fois que vous appuyez sur un bouton, son numéro s'affiche à côté de la catégorie BOUTON GAUCHE ou BOUTON DROIT. 3. Une fois la procédure terminée, cliquez sur le bouton FERMER pour quitter la boîte de dialogue. TEST DES EXPRESSKEYS 1. Après avoir ouvert la boîte de dialogue DIAGNOSTIC, vérifiez la colonne INFORMATIONS SUR LA TABLETTE pendant que vous testez les ExpressKeys. Veillez à sélectionner l'écran interactif que vous testez dans la colonne INFORMATIONS SUR LA TABLETTE. 2. Appuyez sur chacune des touches pour les tester une par une. Chaque fois que vous appuyez sur une touche, son numéro s'affiche à côté de la catégorie BOUTON GAUCHE ou BOUTON DROIT, selon le bloc de touches que vous testez. 3. Une fois la procédure terminée, cliquez sur le bouton FERMER pour quitter la boîte de dialogue. Important : certaines applications peuvent supplanter et contrôler les fonctions ExpressKeys. Pensez à fermer toutes les applications ouvertes, à l'exception du panneau de configuration de la tablette Wacom, au moment du test des ExpressKeys. Pour plus de détails, reportez-vous à la section Utilisation d'applications intégrées pour le contrôle de la tablette. TEST DES TOUCH RINGS 1. Après avoir ouvert la boîte de dialogue DIAGNOSTIC, vérifiez la colonne INFORMATIONS SUR LA TABLETTE pendant que vous testez chaque Touch Ring. Veillez à sélectionner l'écran interactif que vous testez dans la colonne INFORMATIONS SUR LA TABLETTE. 2. Faites glisser votre doigt sur toute la circonférence de chaque Touch Ring. Un numéro s'affiche à côté de la catégorie TOUCH RING GAUCHE (Left Touch) ou TOUCH RING DROIT (Right Touch), selon le Touch Ring que vous testez. 3. Appuyez sur les boutons du mode Touch Ring. Les voyants d'état indiquent le mode actif. Lorsque vous appuyez sur chaque bouton, une indication s'affiche brièvement sur votre écran pour spécifier les fonctions qui lui sont affectées. Dans la boîte de dialogue DIAGNOSTIC, le numéro du bouton s'affiche à côté de la catégorie BOUTON GAUCHE ou BOUTON DROIT, selon le bloc de boutons que vous testez. 4. Une fois le test terminé, cliquez sur le bouton FERMER pour quitter la boîte de dialogue. Important : certaines applications peuvent supplanter et contrôler les fonctions du Touch Ring. Pensez à fermer toutes les applications ouvertes, à l'exception du panneau de configuration de la tablette Wacom, au moment du test du Touch Ring. Pour plus de détails, reportez-vous à la section Utilisation d'applications intégrées pour le contrôle de la tablette. Table des matières Index 115 Table des matières Index 116 TEST D'UN STYLET 1. Après avoir ouvert la boîte de dialogue DIAGNOSTIC et tout en observant la colonne INFORMATIONS SUR LE PÉRIPHÉRIQUE DE POINTAGE, approchez votre stylet à moins de 5 mm de l'écran. La valeur de PROXIMITÉ, le NOM DU PÉRIPHÉRIQUE, le TYPE DE PÉRIPHÉRIQUE et le NUMÉRO DE SÉRIE s'affichent. Veillez à sélectionner l'écran interactif que vous testez dans la colonne INFORMATIONS SUR LA TABLETTE. 2. Déplacez votre outil sur la surface de l'écran de l'écran interactif. Les valeurs des coordonnées X et Y doivent changer en fonction de la position de l'outil. 3. Testez les boutons de votre stylet. Le voyant d'état du Cintiq doit passer au bleu chaque fois que vous cliquez à l'aide de la pointe du stylet, que vous appuyez sur le bouton latéral ou que vous appuyez la gomme de l'outil sur l'écran. • Appuyez sur la surface de l'écran à l'aide de la pointe du stylet. L'état des BOUTONS et la valeur PRESSION changent. La valeur de la zone PRESSION doit passer d'environ 0 % à 100 % lorsque vous passez d'une pression nulle à une pression maximale. • Ensuite, appuyez sur le bouton latéral sans exercer de pression sur la pointe. L'état BOUTONS doit changer. Si vous utilisez le Grip Pen, effectuez cette opération pour les deux positions du bouton. Stylet États BOUTONS Pointe = 1 Bouton latéral (position inférieure) = 2 Bouton latéral (position supérieure) = 3 Gomme = 1 Aérographe États BOUTONS Pointe = 1 Bouton latéral = 2 Gomme = 1 • Appuyez la gomme sur l'écran. L'état des BOUTONS et la valeur PRESSION changent. La valeur de la zone PRESSION doit passer d'environ 0 % à 100 % lorsque vous passez d'une pression nulle à une pression maximale. • Pour l'aérographe disponible en option, tournez la molette vers l'avant. La valeur de la zone MOLETTE doit diminuer et se rapprocher de 0 au fur et à mesure que la molette est tournée vers l'avant. Faites tourner la molette vers l'arrière. La valeur de la zone MOLETTE doit augmenter pour atteindre environ 1 000 lorsque la molette est totalement en arrière. 4. Testez l'inclinaison par rapport à l'axe x en inclinant le stylet de la verticale vers la droite ; la valeur affichée dans la zone INCLINAISON X doit passer de 0 à +60 environ. Inclinez ensuite l'outil de la verticale vers la gauche ; la valeur affichée dans la zone INCLINAISON X doit passer de 0 à -60 environ. 5. Testez l'inclinaison par rapport à l'axe y en inclinant le stylet de la verticale vers le bas de la tablette ; la valeur affichée dans la zone INCLINAISON Y doit passer de 0 à +60 environ. Inclinez ensuite l'outil vers le haut de la tablette ; la valeur affichée dans la zone INCLINAISON Y doit passer de 0 à -60 environ. 6. Dans le cas de l'Art Pen (disponible en option), testez la fonction de rotation en plaçant la pointe du stylet sur la surface de l'écran, puis en faisant lentement pivoter le stylet sur son axe. La valeur affichée dans la zone ROTATION doit changer au cours de la rotation du stylet. 7. Une fois le test terminé, cliquez sur le bouton FERMER pour quitter la boîte de dialogue. Table des matières Index 116 Table des matières Index 117 DÉPANNAGE DE L'ÉCRAN Si vous rencontrez des problèmes avec la partie écran de l'écran interactif à stylet, reportez-vous aux tableaux suivants. Si le problème rencontré y est mentionné, essayez la solution proposée. Pour en savoir plus sur les problèmes relatifs à la couleur, reportez-vous à la documentation fournie avec votre système d'exploitation et vos applications. Problèmes généraux liés à l'écran Problèmes liés au mode VGA PROBLÈMES GÉNÉRAUX LIÉS À L'ÉCRAN Aucun affichage. Le voyant d'alimentation est éteint. Aucun affichage. Le voyant d'alimentation s'allume en bleu. Le voyant d'alimentation s'allume en orange. Le message « no signal go to power save » (aucun signal, passage en mode économie d'énergie) s'affiche brièvement à l'écran. Le message « cable disconnect go to power save » (câble déconnecté, passage en mode économie d'énergie) s'affiche brièvement à l'écran. Vérifiez que le câble d'alimentation CA est raccordé et que l'interrupteur d'alimentation de l'écran interactif est en position de mise sous tension. • Vérifiez les commandes du contraste, de la luminosité et de l'éclairage. Réglez ces paramètres si nécessaire. Vous pouvez également appuyer sur le bouton RÉINITIALISER. • Assurez-vous qu'un mode vidéo pris en charge a été sélectionné sur votre carte vidéo ou votre système informatique. Reportez-vous au manuel de la carte vidéo ou du système pour obtenir des informations sur le changement de mode graphique. • • Cintiq 24HD touch : ouvrez le menu de l'affichage à l'écran et consultez le paramètre EXTENSION EDID. Votre ordinateur est peut-être en mode de gestion de l'alimentation. Touchez l'écran avec la pointe du stylet, déplacez la souris ou appuyez sur une touche du clavier. • Assurez-vous que le câble vidéo est correctement raccordé. • Éteignez votre ordinateur et l'écran interactif. Vérifiez qu'aucune broche du câble vidéo n'est pliée ou cassée. Ensuite, branchez correctement le câble vidéo et remettez l'écran interactif et l'ordinateur sous tension. • • Assurez-vous que la carte vidéo est correctement installée. Vérifiez que l'ordinateur est sous tension. • Vérifiez que vous utilisez bien le câble vidéo fourni avec l'écran interactif. • Assurez-vous que le câble vidéo est correctement raccordé. • Éteignez votre ordinateur et l'écran interactif. Vérifiez qu'aucune broche des connecteurs du câble vidéo et des adaptateurs vidéo n'est pliée ou cassée. Ensuite, connectez correctement le câble vidéo et les adaptateurs nécessaires. Table des matières Index 117 Table des matières Le message « out of range » (hors fréquence) s'affiche brièvement à l'écran. Le message « set refresh range » (définir la fréquence du taux de rafraîchissement) s'affiche brièvement à l'écran. Index 118 • La définition de la fréquence du signal d'entrée est mauvaise ou incompatible avec l'écran interactif. Définissez le taux de rafraîchissement sur une fréquence verticale compatible avec votre écran interactif. Si le pilote de votre carte vidéo prend en charge le réglage de la fréquence horizontale, assurez-vous qu'elle est définie sur une valeur compatible. Consultez le guide intitulé « Informations importantes sur le produit » pour plus de détails sur la plage de fréquences. Sur un système à un seul moniteur, vous devrez connecter un autre écran pour changer le taux de rafraîchissement. • La résolution ou le taux de rafraîchissement défini(e) est trop élevé(e). Consultez le guide intitulé « Informations importantes sur le produit » pour plus d'informations sur la résolution (native) maximale, le taux de rafraîchissement et les autres résolutions pouvant être utilisées avec votre écran interactif. • Pour des performances optimales, le taux de rafraîchissement doit utiliser une fréquence verticale de 60 Hz. • Définissez les propriétés de l'affichage pour que les moniteurs plug-and-play soient détectés. Définissez le taux de rafraîchissement sur une fréquence verticale compatible avec votre écran interactif. Consultez le guide intitulé « Informations importantes sur le produit » pour plus de détails sur la plage de fréquences. • • L'image apparaît plusieurs fois sur l'écran. Lorsqu'une image est affichée pendant une longue période sans que l'écran ne soit réactualisé, une image après mise à jour reste quelques instants à l'écran. La couleur est inexacte. Pour des performances optimales, le taux de rafraîchissement doit utiliser une fréquence verticale de 60 Hz. Ne prolongez pas le câble vidéo ou n'utilisez pas de boîtier de commutation avec sélecteur d'entrée. Empêchez la persistance d'image en utilisant un économiseur d'écran ou un autre outil de gestion de l'alimentation. • RÉINITIALISEZ l'écran interactif à stylet. • Vérifiez les paramètres du profil de couleur que vous utilisez avec le Cintiq. • Toute modification au réglage du contraste doit s'effectuer par petits incréments car celles-ci peuvent affecter l'exactitude des couleurs. • Cintiq 24HD touch : Assurez-vous que RÉGLER ÉMU VISION DES COULEURS est paramétré sur ARRÊT. Des irrégularités des couleurs apparaissent sur l'écran. • Réduisez la luminosité. • Cintiq 24HD touch : Réglez UNIFORMITÉ sur la valeur 5. Table des matières Index 118 Table des matières La couleur blanche n'apparaît pas en blanc. Index 119 • Vérifiez les paramètres du profil de couleur que vous utilisez avec le Cintiq. • Vérifiez que l'écran fonctionne avec les paramètres d'usine par défaut. Si le problème persiste, réglez la couleur. Pour obtenir plus de détails sur la gestion des couleurs, veuillez vous reporter à la documentation de votre système d'exploitation et de vos applications. • L'image présente une perte de luminosité. Assurez-vous que le câble vidéo et le port sont correctement raccordés. Augmentez le niveau de luminosité ou RÉINITIALISEZ l'écran interactif à stylet. La luminosité de l'écran LCD peut subir une dégradation en raison d'une utilisation prolongée ou d'un froid extrême. Cintiq 24HD touch : • Cintiq 24HD touch : Le voyant d'alimentation produit une série de clignotements longs et courts. Assurez-vous que le MODE ECO est désactivé. • En MODE IMAGE, régler sur NATIF. L'écran interactif est capable de diagnostiquer automatiquement les anomalies. Lorsque l'écran LCD détecte un problème, le voyant produit une série de clignotements longs et courts selon le type de problème détecté. Si cela se présente, contactez l'assistance technique de Wacom. Reportez-vous à la section Options d'assistance technique et au fichier Lisez-moi pour obtenir des informations sur l'assistance disponible dans votre pays. Table des matières Index 119 Table des matières Index 120 PROBLÈMES LIÉS AU MODE VGA L'affichage ondule ou tremble. L'affichage n'est pas clair. Le texte ou d'autres portions de l'écran sont flous. • Ouvrez le menu de l'affichage à l'écran, puis sélectionnez l'option RÉGLAGE AUTOMATIQUE. Réglez ensuite, si nécessaire, le pas et la phase manuellement. • Assurez-vous que l'adaptateur de l'écran et la carte vidéo sont adaptés aux spécifications de l'écran interactif. • Réglez le taux de rafraîchissement dans les Propriétés d'affichage du panneau de configuration. Définissez la résolution de la carte vidéo sur la résolution (native) maximale pouvant être utilisée avec votre écran interactif. Consultez le guide intitulé « Informations importantes sur le produit » pour en savoir plus. • • Pour des performances optimales, le taux de rafraîchissement doit utiliser une fréquence verticale de 60 Hz. • Éteignez l'écran interactif et rallumez-le. • Ouvrez le menu de l'affichage à l'écran, puis sélectionnez l'option RÉGLAGE AUTOMATIQUE. Réglez ensuite, si nécessaire, la luminosité, le pas et la phase manuellement. Ouvrez le menu de l'affichage à l'écran, puis sélectionnez l'option RÉGLAGE AUTOMATIQUE. L'écran et la tablette LCD ne sont pas alignés. La taille d'affichage n'est pas correcte. • L'affichage ondule ou présente un moirage. La couleur de l'affichage n'est pas homogène. • • • Si nécessaire, réglez le pas et la phase ainsi que la position horizontale et verticale. Notez que certaines cartes vidéo modifient la taille d'affichage. Ouvrez le menu de l'affichage à l'écran, puis sélectionnez l'option RÉGLAGE AUTOMATIQUE. Si le problème persiste, choisissez RÉINITIALISER pour restaurer les paramètres par défaut de l'écran. Si nécessaire, réglez le pas et la phase. Table des matières Index 120 Table des matières Index 121 DÉPANNAGE DE LA TABLETTE À STYLET Si vous rencontrez des problèmes avec la tablette de l'écran interactif, reportez-vous aux tableaux suivants. Si le problème rencontré y est mentionné, essayez la solution proposée. Parcourez le fichier Lisez-moi de l'écran interactif pour obtenir les informations les plus récentes. Pour plus d'informations, consultez le site Web de Wacom à l'adresse http://www.wacom.com. Problèmes généraux Problèmes de stylet Problèmes de mouvements tactiles Problèmes spécifiques à Windows Problèmes spécifiques à Mac PROBLÈMES GÉNÉRAUX L'ordinateur n'a pas de port USB disponible. Un périphérique USB branché sur le port USB auxiliaire de l'écran interactif ne fonctionne pas. Vérifiez qu’il existe bien un port USB disponible sur un concentrateur USB. Si ce n'est pas le cas, vous devrez ajouter un concentrateur USB ou une carte USB. 1. Assurez-vous que l'écran interactif à stylet est bien connecté à un port USB en état de marche de votre ordinateur. 2. Assurez-vous également que l'écran interactif à stylet est sous tension et que le voyant d'alimentation est bleu. L'écran interactif contient un concentrateur USB alimenté ; le port auxiliaire ne fonctionne pas lorsque l'alimentation est coupée. 3. Si le périphérique USB ne fonctionne pas, essayez de le brancher directement à un port USB de votre ordinateur. Le voyant d'alimentation du Cintiq est éteint. 4. Si le périphérique USB ne fonctionne toujours pas, contactez le fabricant de ce périphérique. Assurez-vous que l'interrupteur d'alimentation de l'écran interactif est en position de mise sous tension. Vérifiez que l'adaptateur secteur est correctement branché à la rallonge du socle de l'écran du Cintiq pour l'alimentation et à une prise secteur active. Utilisez uniquement un adaptateur secteur indiqué pour être utilisé avec votre écran interactif. L'utilisation d'autres adaptateurs risquerait d'endommager le produit. Table des matières Index 121 Table des matières Lorsque vous utilisez le Cintiq sur un système à plusieurs moniteurs, vous ne pouvez pas contrôler le(s) autre(s) moniteur(s) à l'aide du stylet. L'ordinateur ne se met pas en veille. Le curseur de l'écran revient en arrière lors de l’utilisation de la souris ou de la trackball. Le curseur se déplace de manière irrégulière ou par bonds lorsqu'une autre tablette est connectée à votre ordinateur. Lorsque vous travaillez dans certaines applications, les ExpressKeys et les Touch Rings exécutent des fonctions différentes de celles définies dans le panneau de configuration de la tablette Wacom. Les ExpressKeys et les Touch Rings n'effectuent pas les fonctions auxquelles ils sont associés. Certaines valeurs par défaut du panneau de configuration sont différentes de celles indiquées dans le manuel. Index 122 Passez du contrôle du stylet du Cintiq aux autres écrans en appuyant sur une ExpressKey ou un bouton du stylet configuré pour BASCULER ENTRE LES ÉCRANS. Vous pouvez aussi utiliser votre stylet pour contrôler les autres moniteurs en mode souris. Pour utiliser le mode souris, commencez par affecter la fonction BASCULEMENT DE MODE... à un bouton du stylet. Utilisez ensuite ce bouton pour basculer entre les modes stylet et souris. Si vous n'utilisez pas le stylet, retirez-le de la surface de l'écran interactif. Si vous ne le faites pas, le Cintiq continuera à envoyer des données, empêchant l'ordinateur de se mettre en veille. Lorsque vous n'utilisez pas le stylet, rangez-le dans son porte-stylet ou posez-le près de l'écran interactif. Ne le laissez pas sur l'écran. Si vous laissez le stylet sur l'écran, vous risquez de perturber le positionnement du curseur à l'écran lorsque vous utilisez d'autres périphériques de saisie. La tablette du Cintiq émet des ondes électromagnétiques à une certaine fréquence. Si une autre tablette est placée trop près de l'écran interactif, il est possible qu'elle interfère avec la position du curseur à l'écran. Si tel est le cas, éloignez la tablette du Cintiq. Certaines applications peuvent supplanter et contrôler les fonctionnalités des ExpressKeys et du Touch Ring. Reportez-vous à la section Utilisation d'applications intégrées pour le contrôle de la tablette. Si vous utilisez des paramètres spécifiques à une application, assurezvous que vous avez mis à jour les paramètres de l'application que vous utilisez. Assurez-vous que le Cintiq est correctement configuré pour la latéralisation de votre choix. Reportez-vous à Configuration du Cintiq pour la latéralisation et l'orientation. Dans certaines régions les valeurs par défaut sont susceptibles de varier, selon les différences d'applications et de systèmes d'exploitation. Table des matières Index 122 Table des matières Index 123 PROBLÈMES DE STYLET Le stylet fonctionne uniquement en mode Souris et ne permet pas d'utiliser la fonction de sensibilité à la pression pour les travaux de dessin ou d'écriture. Le pilote de la tablette de l'écran interactif n'a pas été installé ou n'a pas été chargé correctement. Pour les modèles d'écran combinant le stylet et les mouvements tactiles, les mouvements tactiles de base seront reconnus mais pas les autres actions ou mouvements. • Le stylet ne permet pas d'utiliser la fonction de sensibilité à la pression pour les travaux de dessin ou d'écriture. La production d'un clic est difficile. Le stylet sélectionne tout ou ne s’arrête pas de tracer. La production d'un double-clic est difficile. Vérifiez que le pilote est installé et fonctionne correctement. • Installez le pilote selon l'Étape 2 : Installation du logiciel. Dans certaines applications, il est nécessaire d'activer les fonctions de pression pour que le stylet soit sensible à la pression. Vérifiez également que votre application prend en charge la fonction de sensibilité à la pression. Ouvrez le panneau de configuration de la tablette Wacom et cliquez sur l'onglet STYLET. Essayez d'utiliser un TOUCHER DE LA POINTE plus doux. Ouvrez le panneau de configuration de la tablette Wacom et cliquez sur l'onglet STYLET. Déplacez la glissière TOUCHER DE LA POINTE vers FERME ou sélectionnez PERSONNALISER..., puis augmentez la valeur du paramètre SEUIL DE CLIC. Si le problème persiste, reportez-vous à la section Test des commandes et outils de saisie. La pointe du stylet est peut-être usée. Reportez-vous à la section Remplacement de la pointe du stylet. Veillez à tapoter l'écran deux fois de suite rapidement et au même endroit. Wacom vous recommande d'utiliser le bouton latéral pour effectuer un double-clic. Ouvrez le panneau de configuration de la tablette Wacom et cliquez sur l'onglet STYLET. Essayez d'augmenter la DISTANCE DOUBLE-CLIC DE LA POINTE ou utilisez un TOUCHER DE LA POINTE plus doux. Affectez le DOUBLE-CLIC à l'une des ExpressKeys, puis utilisez cette dernière pour double-cliquer. La gomme sélectionne tout ou n'arrête pas d'effacer. Sous Windows : essayez de paramétrer votre système pour qu'il lance les programmes sur un simple clic. Reportez-vous à la section Clic. Ouvrez le panneau de configuration de la tablette Wacom et cliquez sur l'onglet GOMME. Déplacez la glissière TOUCHER DE LA GOMME vers FERME ou sélectionnez PERSONNALISER..., puis augmentez la valeur du paramètre SEUIL DE CLIC. Si le problème persiste, reportez-vous à la section Test des commandes et outils de saisie. Table des matières Index 123 Table des matières Vous remarquez un retard d'affichage à l'écran lorsque vous commencez à dessiner ou à encrer. Vous devez appuyer fermement avec le stylet lorsque vous cliquez, que vous dessinez ou que vous écrivez. La pointe de stylet ne fonctionne pas. Index 124 Ouvrez le panneau de configuration de la tablette Wacom et cliquez sur l'onglet STYLET. Essayez de diminuer la DISTANCE DU DOUBLE-CLIC DE LA POINTE. Si le problème persiste, déplacez la glissière de la DISTANCE DOUBLE-CLIC DE LA POINTE vers la position DÉSACTIVÉ afin de désactiver l'assistance du double-clic. Ouvrez le panneau de configuration de la tablette Wacom et cliquez sur l'onglet STYLET. Déplacez la glissière TOUCHER DE LA POINTE vers DOUX ou cliquez sur le bouton PERSONNALISER..., puis diminuez les valeurs des paramètres SENSIBILITÉ et SEUIL DE CLIC. Utilisez uniquement le stylet fourni avec votre produit, ou un stylet accessoire Wacom spécifiquement compatible avec le Cintiq. Les autres stylets peuvent ne pas fonctionner correctement avec l'écran interactif. Vérifiez l'onglet STYLET du panneau de configuration et assurez-vous que la fonction CLIC a bien été affectée à la pointe. Assurez-vous que le voyant d'état s'allume en bleu lorsque vous appuyez sur la pointe. Si le voyant ne s'allume pas, vérifiez que le câble USB est raccordé à un port actif de l'ordinateur ou à un concentrateur USB. La pointe du stylet et le curseur à l’écran ne s'alignent pas correctement. La modification des paramètres des fonctions d'un stylet n'a aucun effet. La ligne que vous dessinez ne s’aligne pas sur la position du curseur à l’écran. Si le voyant d'état ne s'allume toujours pas, il se peut que votre matériel soit défectueux (reportez-vous à la section Dépannage). Ouvrez le panneau de configuration de la tablette Wacom et sélectionnez l’onglet ÉTALONNAGE. Continuez avec la section Étalonnage de l'écran interactif. Assurez-vous de modifier les paramètres pour l'outil et l'application que vous utilisez. Reportez-vous aux sections Paramètres spécifiques à une application et Utilisation de plusieurs outils. Certaines applications ne fonctionnent correctement qu'en mode stylet. Assurez-vous donc que le stylet n'est pas réglé sur le mode Souris. Si vous avez activé le mode stylet et que le problème persiste, le fichier de préférences est peut-être corrompu. Suivez les instructions données dans Problèmes spécifiques à Windows ou Problèmes spécifiques à Mac pour créer un nouveau fichier de préférences. Table des matières Index 124 Table des matières Le bouton latéral du stylet ne fonctionne pas. Index 125 Utilisez uniquement le stylet fourni avec votre produit, ou un stylet accessoire Wacom spécifiquement compatible avec le Cintiq. Les autres stylets peuvent ne pas fonctionner correctement avec l'écran interactif. Veillez à appuyer sur le bouton latéral lorsque la pointe du stylet se trouve à moins de 5 mm de la zone active de l'écran interactif. N'appuyez pas la pointe de stylet sur la tablette. Dans le panneau de configuration de la tablette Wacom, assurez-vous que le bouton latéral exécute bien la fonction recherchée pour l'application et l'outil utilisés. Vérifiez également le MODE DU BOUTON LATÉRAL. Si CLIQUER ET APPUYER est sélectionné, vous devez d'abord appuyer sur le bouton latéral, puis toucher la surface de l'écran interactif avec la pointe du stylet pour exécuter une fonction de clic. Assurez-vous que le voyant d'état de la tablette s'allume en bleu lorsque vous appuyez sur le bouton latéral. Si ce n'est pas le cas, vérifiez que le câble USB est branché sur un port USB actif de votre ordinateur ou sur un concentrateur USB. Le voyant ne s'allume pas si le câble USB n'est pas branché sur un port actif. Le curseur de l'écran bouge, mais ne vient pas se positionner à l'emplacement de la pointe du stylet sur l'écran et ne suit pas le mouvement du stylet. Si le voyant d'état ne s'allume pas, il se peut que votre matériel soit défectueux (reportez-vous à la section Dépannage). Assurez-vous que le pilote Wacom a été correctement chargé en ouvrant le panneau de configuration de la tablette Wacom. Si le pilote n'a pas été chargé correctement, un message d'erreur s'affiche. Le cas échéant, redémarrez votre ordinateur. Si le problème persiste, reportezvous à la section Étape 2 : Installation du logiciel et réinstallez le pilote Wacom. (Sous Mac, redémarrez votre ordinateur après avoir installé le pilote Wacom pour un fonctionnement correct.) Si vous avez personnalisé les réglages du bouton latéral de votre stylet pour un basculement entre le mode Stylet et le mode Souris, assurezvous que l'écran interactif à stylet fonctionne en mode Stylet. Table des matières Index 125 Table des matières Index 126 PROBLÈMES DE MOUVEMENTS TACTILES Les mouvements tactiles ne fonctionnent pas. Les mouvements tactiles ne semblent pas fonctionner correctement. Vous pouvez déplacer le curseur, mais les actions ou mouvements complexes ne fonctionnent pas. L'écran interactif ne reconnaît pas la saisie à plusieurs doigts avec exactitude. Le zoom avant ou arrière ne fonctionne pas avec Adobe Photoshop. Les mouvements de défilement et de panoramique ne fonctionnent pas correctement avec Adobe Photoshop. Les mouvements de rotation fonctionnent de façon irrégulière ou pas du tout. Activez la saisie tactile en appuyant sur une ExpressKey configurée pour DÉS-/ACTIVER LA SAISIE TACTILE. Sinon, ouvrez le panneau de configuration de la tablette Wacom, cliquez sur l'icône SAISIE TACTILE et accédez à l'onglet MOUVEMENTS STANDARD, MES MOUVEMENTS ou FONCTIONS TACTILES. Assurez-vous que l'option ACTIVER LA SAISIE TACTILE est bien activée. Si le pilote de la tablette ne se charge pas correctement, la tablette reconnaîtra les mouvements tactiles de base, mais pas les autres actions et mouvements. Installez le logiciel du pilote. Si vous placez vos doigts trop près l'un de l'autre, il est probable que l'écran interactif ne les distingue pas comme étant séparés. Essayez de déplacer vos doigts séparément. Si vous ne parvenez pas à utiliser correctement les fonctions de zoom dans Photoshop, vérifiez que la fonction ZOOM AVEC MOLETTE DE DÉFILEMENT n'est pas sélectionnée dans les options PRÉFÉRENCES de Photoshop. Si vous ne parvenez pas à utiliser correctement les mouvements de saisie tactile dans Photoshop, vérifiez que la fonction ZOOM AVEC MOLETTE DE DÉFILEMENT n'est pas sélectionnée dans les options PRÉFÉRENCES de Photoshop. Le mouvement de rotation peut fonctionner différemment selon l'application que vous utilisez. Il est donc possible par exemple que la rotation s'effectue avec fluidité, par incréments de 90 degrés, ou pas du tout. Afin que votre geste soit efficace, placez vos doigts en diagonale de la surface de la tablette à une distance d'au moins 25 mm l'un de l'autre. Table des matières Index 126 Table des matières Index 127 PROBLÈMES SPÉCIFIQUES À WINDOWS Vous pensez que les préférences de l'écran interactif sont corrompues ou vous voulez vous assurer que tous les paramètres sont réglés sur leur valeur par défaut. Utilisez l'Utilitaire du fichier Préférences de la tablette Wacom pour gérer les préférences. Fermez toutes les applications en cours. Cliquez sur l'icône DÉMARRER, puis sélectionnez TOUS LES PROGRAMMES. Ensuite, sélectionnez TABLETTE WACOM et UTILITAIRE DES FICHIERS DE PRÉFÉRENCES DE LA TABLETTE. • Il est recommandé de commencer par sauvegarder les préférences de la tablette. Dans la boîte de dialogue UTILITAIRE DES FICHIERS DE PRÉFÉRENCES DE LA TABLETTE, cliquez sur SAUVEGARDE... et suivez les invites. • Utilisez ensuite l'Utilitaire du fichier Préférences de la tablette pour supprimer les préférences de la tablette de la manière suivante : Un seul utilisateur. Sous MES PRÉFÉRENCES, cliquez sur SUPPRIMER (Remove) pour supprimer les préférences de l'utilisateur actuel. Plusieurs utilisateurs. Sous TOUTES LES PRÉFÉRENCES UTILISATEUR, cliquez sur SUPPRIMER (Remove) pour supprimer les préférences de plusieurs utilisateurs. Vous devez disposer de droits d'administrateur pour pouvoir supprimer les préférences de tous les utilisateurs. Relancez toutes les applications relatives à la tablette en cours d'utilisation. Vous pouvez rapidement restaurer les préférences de la tablette qui ont été sauvegardées en cliquant sur RESTAURER... sous MES PRÉFÉRENCES. Table des matières Index 127 Table des matières Index 128 PROBLÈMES SPÉCIFIQUES À MAC Au démarrage, une boîte de dialogue s'affiche et signale que le pilote n'a pas pu être chargé ou que les préférences de l'écran interactif n'ont pas encore été créées. La tablette de l'écran interactif n'a pas été détectée au démarrage. Assurez-vous que le câble d'interface USB est correctement connecté à un port USB actif sur votre ordinateur ou concentrateur USB. Assurez-vous que le voyant d'alimentation du Cintiq est allumé et de couleur bleue. Si le problème persiste, reportez-vous à la section Dépannage. Dans le menu ALLER, sélectionnez UTILITAIRES, puis lancez INFORMATIONS SYSTÈME. Sélectionnez USB dans la section MATÉRIEL de la liste CONTENU. Un modèle d'écran interactif USB Wacom doit apparaître dans la liste. Si aucun modèle de l'écran interactif ne figure dans la liste, vérifiez la connexion au niveau du câble USB de l'écran interactif ou branchez l'écran interactif sur un autre port USB. Vous pensez que les préférences de l'écran interactif sont corrompues ou vous voulez vous assurer que tous les paramètres sont réglés sur leur valeur par défaut. Si cela ne change rien au problème, contactez l'assistance technique de Wacom. Reportez-vous à la section Options d'assistance technique. Utilisez l'utilitaire de tablette Wacom pour gérer les préférences. Fermez toutes les applications en cours. Ouvrez le dossier principal APPLICATIONS. Ouvrez ensuite le dossier TABLETTE WACOM et exécutez L'UTILITAIRE DE TABLETTE WACOM. • Il est recommandé de commencer par sauvegarder les préférences de la tablette. Dans l' utilitaire de tablette Wacom, sélectionnez UTILISATEUR ACTUEL ou TOUS LES UTILISATEURS. Cliquez ensuite sur SAUVEGARDE... et suivez les invites, • puis supprimez les préférences de la tablette comme suit : Un seul utilisateur. Au démarrage de l'utilitaire, sélectionnez UTILISATEUR ACTUEL et cliquez sur SUPPRIMER. Déconnectez-vous, puis reconnectez-vous. Lorsque le pilote de l'écran interactif se charge, il crée un nouveau fichier de préférences comportant les paramètres par défaut. Plusieurs utilisateurs. Au démarrage de l'utilitaire, sélectionnez TOUS LES UTILISATEURS et cliquez sur SUPPRIMER. Déconnectez-vous, puis reconnectez-vous. Lorsque le pilote de l'écran interactif se charge, il crée de nouveaux fichiers de préférences comportant les paramètres par défaut. Vous pouvez rapidement restaurer les préférences de la tablette qui ont été sauvegardées pour l'UTILISATEUR ACTUEL ou TOUS LES UTILISATEURS en cliquant sur RESTAURER... dans l'utilitaire. Remarque : ne supprimez pas manuellement le fichier WACOM TABLET.PREFPANE du dossier principal BIBLIOTHÈQUE PREFERENCE PANES. Ce fichier ne doit être supprimé que lorsque vous désinstallez le pilote Wacom, et uniquement à l'aide de l'Utilitaire de tablette Wacom. Réétalonnez l'écran interactif. Reportez-vous à la section Étalonnage de l'écran interactif. Table des matières Index 128 Table des matières La fonction Ink ne fonctionne pas correctement avec l'écran interactif. Index 129 Le problème est peut-être dû aux préférences d'Ink. Supprimez les fichiers de préférence endommagés comme indiqué ci-dessous. Ils seront créés à nouveau lorsque vous activerez la reconnaissance d'écriture manuscrite. 1. Sélectionnez PRÉFÉRENCES SYSTÈME, TOUT AFFICHER, puis INK (Encre). Ensuite, désactivez la reconnaissance de l'écriture manuscrite. 2. Dans le menu ALLER, sélectionnez le dossier DÉPART. Ouvrez les dossiers BIBLIOTHÈQUE et PRÉFÉRENCES. Supprimez les préférences suivantes : • COM.APPLE.INK.FRAMEWORK.PLIST • COM.APPLE.INK.INKPAD.PLIST • COM.APPLE.INK.INKPAD.SKETCH 3. Retournez aux options PRÉFÉRENCES SYSTÈME et INK, puis activez la reconnaissance de l'écriture manuscrite. 4. Testez la fonction Ink à l'aide de votre écran interactif Wacom et du stylet. Si cette procédure n'a pas permis de résoudre le problème, contactez l'assistance technique d'Apple. Wacom n'a pas créé ou programmé la fonction Ink et nos capacités d'assistance pour une application tierce sont limitées. Table des matières Index 129 Table des matières Index 130 OPTIONS D'ASSISTANCE TECHNIQUE Si vous rencontrez un problème avec votre écran interactif à stylet Cintiq, consultez tout d'abord la section Installation de ce manuel pour vous assurer que l'écran interactif a été installé correctement. Reportezvous ensuite aux procédures de dépannage. Si vous ne trouvez pas de solution dans ce manuel, consultez le fichier Lisez-moi de votre système d'exploitation (disponible sur le CD d'installation) pour disposer des toutes dernières informations. Vous pouvez également consulter les pages FAQ (Foire aux questions). Si vous êtes connecté à Internet, vous pouvez télécharger les pilotes les plus récents sur le site Wacom de votre pays. Reportez-vous à la section Obtention de mises à jour logicielles. Consultez les options de l'assistance client, disponibles sur le site Web de Wacom de votre pays. Vous y trouverez peut-être des réponses à vos questions, et ce, sans avoir à passer un appel téléphonique. Si le problème persiste et que vous pensez que votre produit Wacom est défectueux, contactez le service d'assistance de Wacom dans la région où vous avez acheté le produit. Vous trouverez les informations de contact dans le fichier Lisez-moi Wacom, sur le CD d'installation fourni. Les coordonnées se trouvent également sur le site Web de Wacom de votre pays. Lorsque vous contactez Wacom, tenez-vous à proximité de votre ordinateur et veillez à disposer des informations ou éléments suivants : • le présent manuel ; • le numéro de série de l'écran interactif (indiqué sur l'étiquette située au dos de l'appareil) ; • le numéro de version du pilote (Consultez le CD d'installation ou cliquez sur le bouton À PROPOS du panneau de configuration de la tablette Wacom.) ; • la marque et le modèle de votre ordinateur, ainsi que le numéro de version de votre système d'exploitation ; • la marque, le modèle et le type de connexion de votre carte vidéo ; • une liste des périphériques branchés sur votre ordinateur ; • le nom et la version de l'application logicielle que vous utilisiez lorsque le problème s'est produit ; • la transcription exacte de tout message d'erreur qui s'est affiché à l'écran ; • ce qui s'est passé et ce que vous étiez en train de faire lorsque le problème est survenu ; • la manière dont vous avez tenté de résoudre le problème. Vous pouvez également contacter le centre de support client Wacom par le biais de notre formulaire de demande par e-mail disponible sur le site Web Wacom de votre pays. Table des matières Index 130 Table des matières Index 131 OBTENTION DE MISES À JOUR LOGICIELLES Wacom met régulièrement à jour le pilote de la tablette afin d'assurer la compatibilité avec les nouveaux produits. Si vous rencontrez un problème de compatibilité entre le Cintiq et un nouveau matériel ou logiciel, il peut être utile de télécharger un nouveau pilote logiciel (si disponible) sur Internet. Rendez-vous sur le site Web de Wacom à l'adresse www.wacom.com pour joindre l'Assistance client et obtenir des pilotes des produits ou autres mises à jour logicielles. Table des matières Index 131 Table des matières Index 132 FOIRE AUX QUESTIONS Cette section fournit des réponses à certaines des questions les plus fréquentes sur Cintiq. Pour consulter davantage de questions de la rubrique FAQ, visitez le site Web Wacom de votre pays. Le Cintiq fonctionne-t-il dans toutes les applications ? Quelles applications prennent en charge les fonctionnalités du Cintiq ? Le Cintiq et une souris peuvent-ils être connectés simultanément à mon ordinateur ? Puis-je utiliser d'anciens outils de saisie Wacom avec le Cintiq ? Ai-je besoin d'installer le logiciel du pilote pour travailler avec les mouvements tactiles ? Le programme d'installation demande un mot de passe. Quel est le mot de passe ? Le stylet et le curseur à l'écran ne s'alignent pas. Pourquoi ? Comment faire pour rétablir les paramètres par défaut de mes préférences Cintiq ? Puis-je supprimer toutes les préférences Cintiq à la fois ? Quelle est la meilleure façon de nettoyer le Cintiq ? Comment faire pour remplacer la pointe de mon stylet ? Où puis-je me procurer des pièces de rechange et des accessoires ? Comment faire pour trouver le modèle et le numéro de série du produit ? Le Cintiq fonctionne-t-il dans toutes les applications ? Le Cintiq prend en charge les fonctions générales de saisie de la souris dans toutes les applications. Si le pilote du produit est installé et fonctionne correctement, les fonctions de sensibilité à la pression et de gomme sont également prises en charge dans de nombreuses applications graphiques. Quelles applications prennent en charge les fonctionnalités du Cintiq ? De nombreuses applications prennent en charge les fonctions de sensibilité à la pression et de gomme de votre produit Wacom. Rendez-vous sur www.wacom.com et recherchez les applications logicielles. Si votre application n'y figure pas, faites quand même l'essai avec le Cintiq pour vérifier si vous constatez une variation de la pression lorsque vous peignez ou dessinez avec le stylet. L'éditeur de votre logiciel pourra vous fournir des informations précises concernant les fonctionnalités de saisie au stylet prises en charge par l'application. Le Cintiq et une souris peuvent-ils être connectés simultanément à mon ordinateur ? Oui. Vous pouvez utiliser la souris de votre système en liaison avec votre produit Wacom. Un seul périphérique à la fois peut commander le curseur à l'écran. Vous pouvez basculer entre vos outils de saisie Cintiq et une souris normale à votre guise. Table des matières Index 132 Table des matières Index 133 Puis-je utiliser d'anciens outils de saisie Wacom avec le Cintiq ? Les stylets et accessoires sont généralement spécifiques au modèle de produit avec lequel ils sont fournis et peuvent donc ne pas être interchangeables. Visitez le site Web Wacom de votre pays et consultez la base de données de l'assistance client (Customer Care Knowledge Base) pour en savoir plus. Ai-je besoin d'installer le logiciel du pilote pour travailler avec les mouvements tactiles ? Oui. Vous devez d'abord installer le logiciel du pilote pour pouvoir utiliser les mouvements tactiles sur votre Cintiq 24HD touch. Le programme d'installation demande un mot de passe. Quel est le mot de passe ? L'ordinateur recherche un mot de passe correspondant à votre mot de passe personnel ou au mot de passe de l'administrateur pour se connecter à l'ordinateur. Si votre mot de passe personnel ne fonctionne pas et que vous vous trouvez dans un environnement professionnel, vous devrez demander à l'administrateur système d'installer la tablette pour vous. Le système d'exploitation exige que l'utilisateur dispose d'un accès administrateur pour installer un périphérique. Le stylet et le curseur à l'écran ne s'alignent pas. Pourquoi ? L'écran interactif à stylet doit être étalonné. Cette opération doit être effectuée chaque fois que vous réinstallez le pilote de la tablette ou supprimez le fichier de préférences Cintiq. Reportez-vous à la section Étalonnage de l'écran interactif. Comment faire pour rétablir les paramètres par défaut de mes préférences Cintiq ? Reportez-vous à la section Gestion des préférences. Puis-je supprimer toutes les préférences Cintiq à la fois ? Oui. Reportez-vous à la section Gestion des préférences. Quelle est la meilleure façon de nettoyer le Cintiq ? Reportez-vous à la section Entretien du Cintiq. Comment faire pour remplacer la pointe de mon stylet ? Reportez-vous à la section Remplacement de la pointe du stylet. Où puis-je me procurer des pièces de rechange et des accessoires ? Reportez-vous à la section Commande de pièces et accessoires. Comment faire pour trouver le modèle et le numéro de série du produit ? Ceux-ci figurent sur une étiquette à l'arrière de l'écran interactif à stylet Cintiq. Le numéro de modèle est en général situé au-dessus du code-barres, et le numéro de série juste en dessous. Le numéro de modèle et le numéro de série sont nécessaires pour toutes les demandes adressées à l'Assistance client. Table des matières Index 133 Table des matières Index 134 ENTRETIEN ET MAINTENANCE Cette section fournit des conseils pour l'entretien et la maintenance de votre écran interactif à stylet Cintiq 24HD. Entretien du Cintiq Remplacement de la pointe du stylet ENTRETIEN DU CINTIQ Veillez à la propreté du Grip Pen et de la surface de l'écran LCD du Cintiq. La poussière et les saletés peuvent adhérer à votre stylet et entraîner l'usure de la surface de l'écran. Un nettoyage régulier contribuera à prolonger la durée de vie de la surface de votre écran LCD et de votre stylet. Conservez le Cintiq, le socle de l'écran du Cintiq et le Grip Pen dans un endroit propre et sec, en évitant les températures trop élevées ou trop basses. La température ambiante est celle qui convient le mieux. Le Cintiq, le socle de l'écran et le Grip Pen ne doivent pas être démontés. Ne démontez pas la tablette, au risque de rendre la garantie caduque. Important : veillez à ne jamais renverser de liquides sur l'écran interactif ou le stylet. Veillez tout particulièrement à protéger de l'humidité l'écran, les ExpressKeys, les Touch Rings, ainsi que les boutons et la pointe du stylet : leurs composants électroniques sensibles cesseront de fonctionner si du liquide pénètre à l'intérieur. Pour éviter l'apparition de rayures, remplacez régulièrement la pointe du stylet. Une pointe usée ou taillée en pointe risque d'endommager votre écran interactif. Reportez-vous à la section Remplacement de la pointe du stylet. Pour nettoyer le boîtier du Cintiq, son socle ou le Grip Pen, utilisez un chiffon doux et humide ; vous pouvez également imbiber le chiffon d'eau légèrement savonneuse. N'utilisez pas de diluant, de benzène, d'alcool ou autres solvants pour nettoyer le boîtier du produit ou le stylet. Pour nettoyer l'écran, utilisez un chiffon antistatique ou légèrement humide. Pendant le nettoyage, n'exercez qu'une pression légère sur l'écran et ne le mouillez pas. N'utilisez pas de détergent pour nettoyer l'écran. Vous risqueriez de l'endommager. Ce type de dommage n'est pas pris en charge par la garantie du fabricant. Table des matières Index 134 Table des matières Index 135 REMPLACEMENT DE LA POINTE DU STYLET Pour protéger votre écran interactif des rayures et lui garantir des performances optimales, remplacez régulièrement la pointe du stylet. Important : remplacez la pointe du stylet lorsqu'elle présente l'aspect suivant, ou qu'elle s'en approche : La pointe du stylet finira par s'user à la suite d'une utilisation normale. Une pression excessive peut l'user prématurément. Remplacez la pointe lorsqu'elle devient trop courte ou émoussée. 1. Dévissez la base du porte-stylet pour accéder à l'extracteur de pointe et aux pointes de rechange. Extracteur de pointe Pointes de rechange Cintiq 24HD touch 10 pointes standard Cintiq 24HD 6 pointes standard 3 pointes feutre dur 1 pointe tactile 2. Saisissez l'ancienne pointe et tirez bien droit pour la sortir du stylet. Utilisez l'extracteur de pointe, une pince à épiler, une pince fine ou un instrument similaire. Table des matières Index 135 Table des matières Index 136 3. Introduisez l'extrémité de la nouvelle pointe dans le fourreau du stylet. Poussez fermement la pointe jusqu’à ce qu’elle se bloque. Pointe À remplacer lorsqu'elle ne dépasse plus que de 1 mm ou moins Avertissement Risque d'étouffement. Veillez à ce que les enfants n'avalent pas la pointe du stylet ou le bouton latéral. Ces deux éléments risquent de se détacher accidentellement si un enfant les mord. Pour les pièces de rechange, consultez la section Commande de pièces et accessoires. Important : • Lorsque vous n'utilisez pas votre stylet, placez-le dans le porte-stylet ou posez-le à plat sur le bureau. • Lorsque vous n'utilisez pas l'aérographe, posez-le à plat sur votre bureau. • Pour préserver la sensibilité de vos outils de saisie, ne le rangez pas sur un support où il reposera sur sa pointe ou sa gomme. Un rangement inapproprié peut endommager le(s) capteur(s) de pression de la pointe du stylet. Table des matières Index 136 Table des matières Index 137 AUTRES INFORMATIONS UTILES Cette section contient des instructions sur la façon de gérer vos préférences Cintiq, de désinstaller le logiciel du produit, etc. Retrait du Cintiq de son socle Montage du Cintiq sur son socle Utilisation d'un support ou d'un socle différent Désinstallation du Cintiq Gestion des préférences Installation de plusieurs tablettes Utilisation d'applications intégrées pour le contrôle de la tablette Importation de paramètres avancés Possibilités relatives au stylet et à l'encrage numérique dans Windows Informations sur le produit Commande de pièces et accessoires Pièces et accessoires disponibles Table des matières Index 137 Table des matières Index 138 RETRAIT DU CINTIQ DE SON SOCLE L'écran interactif à stylet Cintiq a été conçu pour être monté sur un socle Cintiq. Toutefois, il pourra être parfois nécessaire de retirer l'écran interactif de son socle. Vous voudrez peut-être par exemple placer l'écran interactif sur un bras de montage VESA compatible. Reportez-vous à la section Utilisation d'un support ou d'un socle différent. Important : demandez l'aide d'une autre personne pour retirer le Cintiq de son socle. Le Cintiq est lourd. Utilisez ou déplacez l'unité avec précaution. Pour retirer l'écran interactif du socle : 1. Débranchez d'abord tous les câbles reliant le socle de l'écran et votre ordinateur. Déplacez ensuite le Cintiq à un endroit propice au démontage. • • • • Ajustez la hauteur et l'inclinaison de manière à verrouiller en position verticale les bras de support, avec le Cintiq positionné à l'horizontale. Placez tous les câbles sur la base du socle et assurez-vous qu'ils ne pendent pas. Vous risquez de vous blesser ou d'endommager le produit en trébuchant sur des câbles mal rangés. Demandez l'aide d'une ou plusieurs autres personnes. Chaque personne doit saisir fermement avec une main la partie inférieure d'un bras de support au niveau de la base du socle. De l'autre main, saisissez le socle au niveau du coin. Soulevez et déplacez avec précaution le produit tout en soutenant la base du socle. Important : cet ensemble est lourd. Ne tentez pas de soulever le Cintiq tout seul. Chaque personne doit utiliser ses deux mains pour bien tenir le produit. Saisissez la base du socle au niveau des coins pour une meilleure prise en main. NE soulevez PAS l'écran proprement dit, car l'écran LCD risquerait d'être endommagé en cas de flexion pendant la manipulation. De même, l'écran n'est pas suffisamment résistant pour supporter la charge du socle si ce dernier n'est pas soutenu. Coordonnez vos efforts, et soulevez-le avec précaution. Placez le Cintiq sur un bureau ou une autre surface de travail plane, propre et exempte d'humidité ou de substances grasses. En prenant soin de ne pas vous pincer les doigts, procédez en plaçant en premier la moitié arrière du socle sur la surface de la table. Faites ensuite glisser le socle entièrement en place, de manière à ce qu'il ne puisse pas basculer ou tomber. Une fois le produit en place, utilisez les leviers de réglage de l'inclinaison pour replacer l'écran en position verticale. Table des matières Index 138 Table des matières Index 139 2. Préparez l'écran interactif. Réglez la hauteur et l'inclinaison de manière à ce que les deux bras de support soient en position verticale verrouillée. L'inclinaison de l'écran interactif doit être d'environ 45 degrés par rapport à la base du socle. En procédant avec précaution, faites pivoter d'un bloc le Cintiq et le socle de l'écran sur le bord de la base du socle, de manière à pouvoir placer l'écran face vers le bas sur un chiffon doux ou une autre surface de protection. Réglez avec précaution les leviers de réglage de l'inclinaison jusqu'à ce que l'écran interactif repose à plat sur votre surface de travail. Cela vous donne également accès aux ferrures des bras de support de l'écran. Pour un placement correct, la base du socle doit être alignée sur le bord près du bas de l'écran interactif. Avertissement Ne laissez pas l'écran interactif tomber sur la surface de travail. Évitez de vous coincer les doigts dans les espaces situés dans les parties mobiles du socle. 3. Préparez le socle pour le retrait. Retirez les couvercles des connecteurs de câble à l'arrière de l'écran interactif. Débranchez les câbles. Table des matières Index 139 Table des matières Index 140 4. Si vous utilisez les câbles de connexion dans une configuration de montage différente, retirez-les correctement du socle de l'écran. Reportez-vous à la section Remplacement des câbles. 5. Retirez les vis fixant les ferrures des bras de support à l'écran interactif. Il y a 4 vis cruciformes par ferrure. Conservez ces vis pour une utilisation future. Supports de fixation Ces ferrures fixent le Cintiq au socle de l'écran. Le Cintiq doit rester monté sur le socle, sauf lorsqu'un support spécial est nécessaire. Type de vis : cruciforme, tête cylindrique, M3-6, noire Avertissement N'actionnez les leviers de réglage de l'inclinaison que si les bras de support de l'écran sont presque fixés et que vous exercez un certain effet de levier sur les bras de support pour les maintenir en place. Les leviers de réglage de l'inclinaison sont montés sur ressort et peuvent causer des blessures ou des dégâts s'ils se détendent en l'absence de poids sur les bras de support du socle. Une mauvaise manipulation peut entraîner des blessures physiques ou endommager le socle. Évitez de vous coincer les doigts dans les espaces situés dans les parties mobiles du socle. 6. Soulevez le socle et éloignez-le de l'écran interactif. 7. Si vous devez utiliser l'écran interactif à stylet dans une installation nécessitant une plate-forme de montage différente, consultez la section Utilisation d'un support ou d'un socle différent. Remettez toujours en place les couvercles des connecteurs de câble à l'arrière de l'écran interactif. Table des matières Index 140 Table des matières Index 141 MONTAGE DU CINTIQ SUR SON SOCLE Suivez la procédure ci-dessous pour monter l'écran interactif à stylet sur son socle. Il peut arriver par exemple que le Cintiq ait été monté dans un emplacement spécialisé avec un bras VESA adéquat et que vous souhaitiez à présent le remettre sur son socle. Important : demandez l'aide d'une autre personne pour monter le Cintiq sur le socle. Le Cintiq est lourd. Utilisez ou déplacez l'unité avec précaution. Pour monter l'écran interactif sur le socle : 1. Préparez le socle de l'écran. Relevez avec précaution les deux bras de support de l'écran jusqu'à leur position verticale verrouillée. 2. Préparez l'écran interactif. Placez l'écran interactif face vers le bas sur un chiffon doux ou une autre surface de protection. Retirez les deux couvercles des connecteurs de câble de l'écran interactif, si ce n'est déjà fait. 3. Préparez le socle pour la fixation. Positionnez la base du socle de manière à aligner le bord près du bas de l'écran interactif. 4. Faites pivoter le socle sur le bord de sa base. Le port des câbles de raccordement et le loquet doivent venir se placer au-dessus de la surface de la table. Continuez à faire pivoter le socle pour abaisser les ferrures des bras de support dans les supports de fixation situés sur l'écran interactif. Table des matières Index 141 Table des matières Index 142 5. Positionnez les leviers de réglage de l'inclinaison en conséquence pour que les deux ferrures des bras s'emboîtent correctement. Utilisez les vis de montage adéquates fournies avec votre produit pour fixer les ferrures des bras de support à l'écran interactif. Il y a 4 vis cruciformes par ferrure de bras de support. Ne les serrez pas trop et n'endommagez pas leur filetage. Avertissement N'actionnez les leviers de réglage de l'inclinaison que si les bras de support de l'écran sont presque fixés et que vous exercez un certain effet de levier sur les bras de support pour les maintenir en place. Les leviers de réglage de l'inclinaison sont montés sur ressort et peuvent causer des blessures ou des dégâts s'ils se détendent en l'absence de poids sur les bras de support du socle. Une mauvaise manipulation peut entraîner des blessures physiques ou endommager le socle. Évitez de vous coincer les doigts dans les espaces situés dans les parties mobiles du socle. 6. Placez l'unité assemblée sur la base du socle. Vérifiez la stabilité des bras de support. Déplacez avec précaution l'écran interactif et le socle sur toute leur amplitude de mouvement. Reportez-vous à la section Réglage de la hauteur et de l'inclinaison de l'écran. Table des matières Index 142 Table des matières Index 143 7. Après vous être assuré que l'écran interactif est monté correctement et que le socle fonctionne sans heurt, déplacez le Cintiq vers l'emplacement de travail de votre choix. • • • • Ajustez la hauteur et l'inclinaison de manière à verrouiller en position verticale les bras de support, avec le Cintiq positionné à l'horizontale. Placez tous les câbles sur la base du socle et assurez-vous qu'ils ne pendent pas. Vous risquez de vous blesser ou d'endommager le produit en trébuchant sur des câbles mal rangés. Demandez l'aide d'une ou plusieurs autres personnes. Chaque personne doit saisir fermement avec une main la partie inférieure d'un bras de support au niveau de la base du socle. De l'autre main, saisissez le socle au niveau du coin. Soulevez et déplacez avec précaution le produit tout en soutenant la base du socle. Important : cet ensemble est lourd. Ne tentez pas de soulever le Cintiq tout seul. Chaque personne doit utiliser ses deux mains pour bien tenir le produit. Saisissez la base du socle au niveau des coins pour une meilleure prise en main. NE soulevez PAS l'écran proprement dit, car l'écran LCD risquerait d'être endommagé en cas de flexion pendant la manipulation. De même, l'écran n'est pas suffisamment résistant pour supporter la charge du socle si ce dernier n'est pas soutenu. Coordonnez vos efforts, et soulevez-le avec précaution. Placez le Cintiq sur un bureau ou une autre surface de travail plane, propre et exempte d'humidité ou de substances grasses. En prenant soin de ne pas vous pincer les doigts, procédez en plaçant en premier la moitié arrière du socle sur la surface de la table. Faites ensuite glisser le socle entièrement en place, de manière à ce qu'il ne puisse pas basculer ou tomber. Une fois le produit en place, utilisez les leviers de réglage de l'inclinaison pour replacer l'écran en position verticale. 8. Si les câbles de connexion ont été préalablement retirés du socle, remettez-les correctement en place. Reportez-vous à la section Remplacement des câbles. Raccordez correctement les câbles à l'écran interactif et remettez en place les couvercles des connecteurs. Table des matières Index 143 Table des matières Index 144 UTILISATION D'UN SUPPORT OU D'UN SOCLE DIFFÉRENT Si vous utilisez le Cintiq dans une installation nécessitant l'emploi d'une plate-forme de montage différente, vous pouvez retirer le socle de l'écran Cintiq de l'écran interactif et monter l'écran sur tout socle ou toute plate-forme conforme à la norme VESA MIS-E 100/200 (6 vis). Remarques : D'une largeur de 4 mm, les vis de montage nécessaires ont un pas de 0,7 mm (M4) et une profondeur d'engagement de 17 mm. Si vous dépassez cette profondeur, vous risquez d'endommager les composants internes de l'écran interactif. Ces vis ont été fournies avec les accessoires de votre produit. Le poids combiné de ce produit (écran interactif et socle de l'écran) est d'environ 29 kg. La table ou la plate-forme sur laquelle il est installé doit être capable de supporter le poids combiné de l'écran interactif à stylet Cintiq et de son socle. La partie écran interactif de ce produit pèse 16 kg. L'écran interactif seul doit être monté sur une plate-forme ou un support capable de supporter le poids de l'écran interactif à stylet Cintiq. Pour retirer l'écran interactif du socle : 1. Mettez l'ordinateur et l'écran interactif hors tension. 2. Reportez-vous à la section Retrait du Cintiq de son socle. Pour fixer l'écran à un support VESA : 1. Consultez les instructions fournies avec votre socle ou votre plate-forme de montage. Assurez-vous de bien les comprendre, et suivez-les à la lettre. Soyez attentif aux avertissements ou aux autres informations sur la sécurité. 2. Placez les entretoises du support VESA en regard de la position basse des trois vis situées à l'arrière du Cintiq. 3. À l'aide des vis adaptées à votre plate-forme de montage, fixez solidement l'écran interactif à la plate-forme en suivant les indications ci-dessus. 4. Selon le cas, raccordez de manière appropriée l'écran interactif à votre ordinateur. Veillez à remettre en place les couvercles des connecteurs de câble. Entretoises Pour retirer l'écran interactif d'un socle VESA, inversez la procédure ci-dessus. Reportez-vous ensuite à la section Montage du Cintiq sur son socle. Avertissement Lorsque vous montez l'écran interactif sur une plate-forme différente, veillez à suivre toutes les instructions de la documentation fournie par le fabricant de la plate-forme. S'il est mal installé, l'écran interactif peut tomber et provoquer des blessures ou être endommagé. Table des matières Index 144 Table des matières Index 145 DÉSINSTALLATION DU CINTIQ Suivez la procédure ci-dessous pour désinstaller le pilote de la tablette Wacom et l'écran interactif à stylet Cintiq de votre système. Important : lorsque vous supprimez le pilote Wacom, les fonctionnalités de votre écran interactif à stylet sont limitées aux fonctions d'une souris classique. Windows : 1. Cliquez sur le bouton DÉMARRER de Windows et sélectionnez PANNEAU DE CONFIGURATION. 2. Dans la fenêtre PANNEAU DE CONFIGURATION de • Windows 7 et Vista : cliquez sur DÉSINSTALLER UN PROGRAMME. Dans la boîte de dialogue qui apparaît, choisissez l'option TABLETTE WACOM et cliquez sur DÉSINSTALLER. • Windows XP : sélectionnez AJOUT/SUPPRESSION DE PROGRAMMES. Dans la fenêtre AJOUTER OU SUPPRIMER DES PROGRAMMES, sélectionnez TABLETTE WACOM, puis cliquez sur SUPPRIMER. 3. Suivez les instructions à l'écran pour supprimer le pilote logiciel. Si vous y êtes invité, entrez votre identifiant et votre mot de passe administrateur. 4. Une fois le pilote supprimé, arrêtez votre système, mettez votre ordinateur hors tension, puis éteignez l'écran interactif. Lorsque l'ordinateur et l'écran interactif sont hors tension, déconnectez l'écran interactif de l'ordinateur. Remarque : le Cintiq 24HD touch ne prend pas en charge le fonctionnement sur des systèmes Windows Vista ou XP. Mac : 1. Dans le menu ALLER, sélectionnez APPLICATIONS, puis ouvrez le dossier TABLETTE WACOM. 2. Double-cliquez sur l'icône UTILITAIRE DE TABLETTE WACOM. Cliquez sur le bouton SUPPRIMER LOGICIEL TABLETTE. Entrez votre identifiant et votre mot de passe administrateur. 3. Cliquez ensuite sur OK. 4. Arrêtez votre ordinateur et mettez l'écran interactif hors tension. Lorsque l'ordinateur et l'écran interactif sont hors tension, déconnectez l'écran interactif de l'ordinateur. Reportez-vous à la section Obtention de mises à jour logicielles pour obtenir des informations sur le téléchargement d'un nouveau pilote (le cas échéant) sur Internet. Table des matières Index 145 Table des matières Index 146 GESTION DES PRÉFÉRENCES Faites appel à l'utilitaire des préférences de la tablette Wacom pour gérer les préférences de l'écran interactif d'un ou plusieurs utilisateurs. Windows : commencez par fermer toutes les applications en cours d'exécution. Puis, ouvrez l'utilitaire en cliquant sur l'icône DÉMARRER et sélectionnez TOUS LES PROGRAMMEs. Sélectionnez TABLETTE WACOM et UTILITAIRE DES FICHIERS DE PRÉFÉRENCES DE LA TABLETTE. • Pour supprimer les préférences de l'utilisateur actuel, cliquez sur SUPPRIMER dans MES PRÉFÉRENCES. • Pour supprimer les préférences de plusieurs utilisateurs, cliquez sur SUPPRIMER dans TOUTES LES PRÉFÉRENCES UTILISATEUR. Vous devez disposer de droits d'administrateur pour pouvoir supprimer les préférences de tous les utilisateurs. Relancez toutes les applications relatives à la tablette en cours d'utilisation. • Pour sauvegarder vos préférences, cliquez sur SAUVEGARDE... dans MES PRÉFÉRENCES. • Pour restaurer les préférences précédemment sauvegardées, cliquez sur RESTAURATION... dans MES PRÉFÉRENCES. • Suivez attentivement toutes les invites susceptibles de s'afficher. Mac : ouvrez le dossier principal APPLICATIONS. Ouvrez ensuite le dossier TABLETTE WACOM et exécutez L'UTILITAIRE DE TABLETTE WACOM. • Pour supprimer les préférences, sélectionnez UTILISATEUR ACTUEL ou TOUS LES UTILISATEURS. Cliquez ensuite sur SUPPRIMER. Déconnectez-vous, puis reconnectez-vous. Lorsque le pilote se charge, il crée un nouveau fichier de préférences comportant les paramètres par défaut. • Pour sauvegarder vos préférences, sélectionnez UTILISATEUR ACTUEL ou TOUS LES UTILISATEURS. Cliquez ensuite sur SAUVEGARDE.... • Pour restaurer les préférences précédemment sauvegardées, sélectionnez UTILISATEUR ACTUEL ou TOUS LES UTILISATEURS. Cliquez ensuite sur RESTAURATION.... • Suivez attentivement toutes les invites susceptibles de s'afficher. Table des matières Index 146 Table des matières Index 147 INSTALLATION DE PLUSIEURS TABLETTES Un écran interactif ou une tablette éventuellement détecté(e) sur votre système s'affiche sous forme d'icône dans la liste TABLETTE du panneau de configuration Wacom. Sélectionnez l'icône de l'écran interactif ou de la tablette dont vous souhaitez personnaliser les paramètres d'applications et d'outils. • Le panneau de configuration ne se lancera pas si l'écran interactif ou la tablette pris(e) en charge n'est pas branché(e) à l'ordinateur. • Il n'est possible d'afficher ou de modifier les paramètres que pour un écran interactif ou une tablette branché(e). Pour ajouter un nouvel écran interactif ou une nouvelle tablette, raccordez-le (la) à votre ordinateur. Le système détecte automatiquement l'écran interactif/la tablette et l'initialise. Une icône correspondant à l'écran interactif ou à la tablette s'affiche dans le panneau de configuration. Important : lorsque vous installez d'autres écrans interactifs ou tablettes sur des systèmes Windows, la gomme peut ne pas fonctionner dans certaines applications en cas d'utilisation de ces écrans interactifs ou tablettes supplémentaires. La fonction de gomme continue de fonctionner correctement avec la première tablette ou le premier écran interactif ajouté au panneau de configuration. Pour supprimer un écran interactif ou une tablette du pilote, sélectionnez l'élément à supprimer et cliquez sur le bouton [ – ] en regard de la liste TABLETTE. • Pour pouvoir être supprimé(e) de la liste du panneau de configuration, l'écran interactif ou la tablette doit être connecté(e) à l'ordinateur. • Vous devrez redémarrer l'ordinateur avant de pouvoir ajouter la tablette au pilote. Table des matières Index 147 Table des matières Index 148 UTILISATION D'APPLICATIONS INTÉGRÉES POUR LE CONTRÔLE DE LA TABLETTE Certaines applications logicielles peuvent être conçues pour contrôler directement les fonctionnalités des ExpressKeys ou des Touch Rings. Lorsque vous travaillez dans une application intégrée de cette manière, les ExpressKeys ou les Touch Rings peuvent exécuter une fonction différente de celle définie dans le panneau de configuration Wacom. • Lorsqu'une ExpressKey est supplantée par une application, le paramètre ExpressKey est automatiquement mis à jour pour afficher le nouveau nom de fonction ou indiquer « Défini par application ». Selon l'application, ce sont toutes les ExpressKeys ou certaines d'entre elles uniquement qui sont remplacées. • Lorsqu'une application supplante un Touch Ring, c'est l'ensemble des fonctions du Touch Ring qui sont affectées. Si une application ne remplace que certaines des fonctions du Touch Ring, les autres fonctions sont IGNORÉES. • Une application intégrée ne contrôle les ExpressKeys ou les Touch Rings que lorsqu'elle est en exécution et au premier plan. Lorsque vous fermez l'application en question ou sélectionnez un autre volet d'application sur lequel travailler, les paramètres antérieurs du panneau de configuration de la tablette Wacom sont restaurés. • Pour consulter les paramètres de fonctionnalité des ExpressKeys, des Touch Rings ou du stylet pour l'application au premier plan, associez une ExpressKey à l'option PARAMÈTRES et appuyez sur cette touche à tout moment. Les applications intégrées de cette façon vous permettent en général de refuser ou de désactiver cette fonctionnalité lors de la première utilisation de votre produit Wacom avec ces applications. Consultez la documentation fournie avec votre application pour obtenir des détails sur la fonctionnalité et la manière de personnaliser ou de désactiver cette dernière. Si la procédure de désactivation n'est décrite ni dans une invite automatique, ni dans la documentation de l'application, vous pouvez utiliser le panneau de configuration de la tablette Wacom pour créer des paramètres spécifiques à une application permettant de supplanter le comportement de l'application intégrée. Reportez-vous également à la section Gestion des préférences. Important : si un paramètre spécifique a été créé pour une application intégrée, le fait d'affecter à une touche ExpressKey ou au Touch Ring le paramètre DÉFINI PAR APPLICATION permet à l'application intégrée d'avoir le contrôle sur la fonction. Table des matières Index 148 Table des matières Index 149 IMPORTATION DE PARAMÈTRES AVANCÉS La fonction d'importation de paramètres avancés vous permet d'importer les paramètres personnalisés du panneau de configuration de la tablette Wacom, spécifiés dans un fichier XML (langage extensible de balisage). • Certains développeurs de logiciels créent des fichiers de paramètres personnalisés, spécialement conçus pour garantir des performances optimales lorsque vous utilisez votre tablette Wacom avec leurs applications. • Consultez le site Web de Wacom de votre pays pour faire votre choix entre les nombreux fichiers de paramètres personnalisés disponibles pour votre tablette. • Chaque fichier XML peut contenir les paramètres personnalisés d'une ou de plusieurs applications. Ces paramètres peuvent s'appliquer aux ExpressKeys, aux Touch Rings, au menu radial ou aux boutons du stylet et aux fonctions de la gomme. Pour importer des paramètres avancés : 1. Sélectionnez un fichier XML dont vous souhaitez utiliser les paramètres pour une application spécifique. Double-cliquez sur le fichier de votre choix. 2. Lisez et suivez attentivement les instructions fournies dans la boîte de dialogue de confirmation. • L'utilitaire importe ensuite les paramètres pour une ou plusieurs applications. Tous les anciens paramètres de ces applications peuvent être remplacés. • Nous vous recommandons de sauvegarder les paramètres existants du panneau de configuration avant d'importer ces paramètres avancés. • Vous pouvez annuler ou continuer d'importer ces paramètres. 3. Si vous choisissez d'importer des paramètres, seuls les paramètres spécifiés dans le fichier XML sont importés. Les paramètres correspondants seront remplacés par les nouveaux. Tous les autres paramètres existants restent inchangés. Une fois le processus d'importation terminé, vous avez la possibilité de consulter les nouveaux paramètres dans le panneau de configuration de votre tablette Wacom. Table des matières Index 149 Table des matières Index 150 POSSIBILITÉS RELATIVES AU STYLET ET À L'ENCRAGE NUMÉRIQUE DANS WINDOWS Microsoft Windows 7 et Vista proposent une assistance complète pour la saisie à l'aide du stylet. Les fonctionnalités du stylet sont prises en charge sur toutes les versions de Windows 7 et Vista, à l'exception de Windows 7 Starter et Édition Familiale Basique ainsi que Windows Vista Édition Familiale Basique. Utilisez le Cintiq et votre stylet Wacom pour obtenir des résultats rapides et intuitifs. Remarque : le Cintiq 24HD touch ne prend pas en charge le fonctionnement sur des systèmes Windows Vista. • Prise de notes. Prenez des notes et tracez des croquis rapides dans Windows Journal. Utilisez le moteur de recherche de Journal pour localiser votre contenu manuscrit. • Reconnaissance de l'écriture manuscrite. Entrez rapidement des informations manuscrites partout où l'ordinateur accepte une entrée dactylographiée. Convertissez à tout moment votre contenu manuscrit en texte dactylographié. • Mouvements. Associez des mouvements simples sur l'écran interactif au déclenchement d'actions personnalisables. Pour personnaliser les gestes, sélectionnez l'onglet RACCOURCIS dans le panneau de configuration PEN AND TOUCH (saisie au stylet et saisie tactile) de Windows 7 ou PEN AND INPUT DEVICES (stylet et périphériques de saisie) de Windows Vista. • Encre numérique dans Microsoft Office 2007 et 2010. Utilisez les outils avancés de balisage et d'encrage numériques de l'onglet RÉVISION dans les applications concernées. Le panneau de saisie Windows 7 ou Vista vous permet d'utiliser l'écriture ou un clavier virtuel pour saisir du texte directement avec le stylet Wacom. Il existe plusieurs façons de lancer le panneau de saisie : • Cliquez sur l'icône Panneau de saisie qui apparaît lorsque vous déplacez le curseur à l'écran dans une zone de saisie de texte. • Cliquez sur l'onglet Panneau de saisie, situé par défaut sur le bord gauche de l'écran. • Cliquez sur l'icône Panneau de saisie Tablet PC, située dans la barre des tâches Windows. Si l'icône n'est pas visible, cliquez avec le bouton droit dans la barre des tâches, sélectionnez BARRES D'OUTILS, puis PANNEAU DE SAISIE TABLET PC. Pour désactiver le panneau de saisie : 1. Ouvrez le panneau de saisie Tablet PC. 2. Sélectionnez OUTILS et OPTIONS. 3. Choisissez l'onglet OUVERTURE et décochez les cases suivantes : • POUR LA SAISIE AU STYLET DE LA TABLETTE, AFFICHER L'ICÔNE À CÔTÉ DE LA ZONE DE TEXTE (FOR TABLET PEN INPUT, SHOW THE ICON NEXT TO THE TEXT BOX) • AFFICHER L'ONGLET DU PANNEAU DE SAISIE (Show the Input Panel tab). 4. Cliquez sur OK. Pour plus de détails, parcourez la documentation fournie avec votre système. Utilisez notamment les outils de formation de Windows Vista et le tutoriel sur le Tablet PC. Pour accéder à la formation sur le stylet Tablet PC, ouvrez le menu DÉMARRER et choisissez TOUS LES PROGRAMMES, TABLET PC, puis FORMATION SUR LE STYLET DU TABLET PC. Si des outils de formation ne sont pas disponibles dans le menu DÉMARRER, recherchez-les dans le système d'aide de Windows. Table des matières Index 150 Table des matières Index 151 Parcourez le site Web de Microsoft pour y rechercher des informations avancées sur l'encrage numérique dans Windows. Vous trouverez également ce type d'informations sur le site Web de Wacom (www.wacom.com). Remarque : les solutions suivantes du pilote Wacom améliorent les performances sous Windows 7 et Vista : • Les raccourcis et la fonction « appui et maintien du bouton droit » de la souris sont désactivés dans les applications graphiques utilisant l'API Wintab. • Lorsque les raccourcis et la fonction « appui et maintien du bouton droit » de la souris sont désactivés dans le panneau de configuration PEN AND TOUCH (saisie au stylet et saisie tactile) de Windows 7 ou PEN AND INPUT DEVICES (stylet et périphériques de saisie) de Windows Vista, la sensibilité à la pression ne fonctionne pas avec Journal ni avec d'autres fonctions d'encrage. INFORMATIONS SUR LE PRODUIT Pour plus d'informations sur Cintiq, visitez le site Web Wacom de votre pays. Vous pourrez également y découvrir les applications prenant en charge la sensibilité à la pression et d'autres fonctionnalités particulières de votre écran interactif. États-Unis, Canada, Amérique centrale et Amérique du Sud http://www.wacom.com Europe, Moyen-Orient et Afrique http://www.wacom.eu Japon http://wacom.jp Asie Pacifique (anglais) http://www.wacom.asia Chine (chinois simplifié) http://www.wacom.com.cn Hong Kong (chinois traditionnel) http://www.wacom.com.hk Corée http://www.wacom.asia/kr Taïwan http://www.wacom.asia/tw Thaïlande http://www.wacom.asia/th Table des matières Index 151 Table des matières Index 152 COMMANDE DE PIÈCES ET ACCESSOIRES Pour acheter des pièces et accessoires disponibles, reportez-vous au fichier Lisez-moi de l'écran interactif Wacom afin d'obtenir les informations de contact pour votre région. Vous pouvez également procéder comme suit : • Aux États-Unis ou au Canada, appelez le 1.888.884.1870 (numéro vert) ou visitez le site Web de Wacom à l'adresse http://direct.wacom.com (États-Unis seulement). • En Europe : appelez le +49 (0)180 500 03 75 ou envoyez un e-mail à spareparts@wacom.eu. Vous pouvez également vous rendre sur http://fr.shop.wacom.eu Vous pouvez également contacter votre revendeur, votre distributeur ou notre service d'assistance technique au numéro d'appel correspondant à votre région. • En Australie, à Singapour, à Taïwan et en Corée : rendez-vous sur les sites Web aux adresses suivantes : www.BuyWacom.com.au, www.BuyWacom.com.sg, www.BuyWacom.com.tw et www.BuyWacom.co.kr. • Dans d'autres pays : veuillez contacter votre représentant ou distributeur local. La disponibilité des pièces et accessoires varie d'un pays à l'autre. PIÈCES ET ACCESSOIRES DISPONIBLES Pour une liste des pièces et accessoires disponibles, visitez le site Web Wacom de votre région. Reportezvous à la section Commande de pièces et accessoires. Table des matières Index 152 Table des matières Index 153 GLOSSAIRE Accélération de la souris. Paramètre permettant de régler la vitesse d'accélération du curseur à l'écran lorsque vous utilisez le mode Souris. Application reconnaissant la gomme. Application logicielle prenant en charge la gomme du stylet. Ces applications utilisent la gomme de différentes façons, selon l'utilité particulière qu'elles peuvent en tirer. Application sensible à la pression. Toute application prenant en charge la saisie sensible à la pression. Aspect. Rapport entre les dimensions horizontale et verticale de la zone active de l'écran interactif. Assistance du double-clic. Fonction du panneau de configuration de la tablette Wacom facilitant les doubles-clics en définissant la distance du double-clic. Boutons de commande matériels. Boutons de fonction situés sur l'écran interactif. Reportez-vous à la section Utilisation des boutons de commande matériels. Capteur tactile. Cintiq 24HD touch seulement. Zone de navigation où la saisie tactile est détectée. Curseur à l'écran. Le pointeur affiché sur l'écran. Selon le type d'application en cours, ce curseur peut prendre différentes formes telles qu'une barre d'insertion, une flèche ou un cadre. Distance du double-clic. Distance maximale (en pixels à l'écran) que le curseur peut parcourir entre deux clics pour que ceux-ci puissent toujours être considérés comme un double-clic. L'augmentation de la distance du double-clic facilite le double-clic mais les coups de pinceau peuvent être retardés par des temps morts dans certaines applications graphiques. Écartement. Mouvement utilisé avec la navigation avec les mouvements tactiles. Touchez la surface de l'écran interactif avec deux doigts serrés. Écartez vos doigts tout en les maintenant en contact avec la surface de l'écran. ExpressKeys. Touches de commande personnalisables situées sur l'écran interactif. Reportez-vous à la section Utilisation des ExpressKeys. Force du clic. Force à appliquer à votre stylet pour produire un clic. Glissement rapide. Mouvement utilisé avec la navigation avec les mouvements tactiles. Touchez la surface de l'écran interactif avec trois, quatre ou cinq doigts et déplacez-les dans la même direction. Journal. Application Microsoft Windows qui simule électroniquement un journal physique, mais avec les avantages de la prise de notes numérique. Par exemple, vous pouvez tracer rapidement des croquis et prendre des notes manuscrites, puis les convertir en texte et les envoyer à des collègues pour leur permettre de faire des annotations numériques. Journal inclut différents outils (stylets, marqueurs, surligneurs), ainsi qu'un outil d'effacement que vous pouvez activer facilement à l'aide de la gomme du stylet Wacom. De plus, vous pouvez lancer des recherches sur le contenu manuscrit dans l'application Journal. Menu radial. Menu hiérarchique (format radial). Chaque niveau du menu comprend huit secteurs pouvant contenir diverses fonctionnalités et options au choix. Vous pouvez personnaliser les boutons des outils de saisie ou du Cintiq pour afficher ce menu. Table des matières Index 153 Table des matières Index 154 Mode souris. Méthode de positionnement du curseur. Après avoir placé un outil Cintiq sur la tablette, vous pouvez déplacer le curseur à l'écran au moyen d'un « cliquer-déplacer », comme avec une souris classique. Ce mode de positionnement se nomme positionnement relatif. Voir aussi Mode stylet. Mode stylet. Méthode de positionnement du curseur. Lorsque vous placez le stylet Cintiq sur la tablette de l'écran interactif, le curseur se positionne à l'endroit correspondant sur l'écran. C'est ce qu'on appelle le positionnement absolu. Il s'agit du mode par défaut du stylet. Le mode stylet vous permet de positionner rapidement le curseur à l'écran sans devoir le rechercher et le déplacer sur le bureau. Voir aussi Mode souris. Modificateur. Les touches de modification sont MAJ, ALT et CTRL pour Windows ou MAJ, CTRL, COMMANDE et OPTION pour Mac. Vous pouvez personnaliser les boutons d'outils ou les ExpressKeys de votre Cintiq pour simuler une touche de modification. Molette. Molette de contrôle présente sur l'aérographe disponible en option. Mouvements tactiles. Possibilité d'utiliser des mouvements avec plusieurs doigts sur l'écran interactif à stylet. Naviguer. Mouvement utilisé avec la navigation avec les mouvements tactiles. Le curseur se positionne à l'endroit où vous touchez la surface de l'écran. Panneau de saisie Tablet PC. Le Panneau de saisie Tablet PC de Microsoft Windows vous permet d'utiliser le stylet Wacom pour créer des notes manuscrites ou travailler avec un clavier virtuel. Il convertit de manière dynamique l'écriture en texte. Les informations que vous créez peuvent ensuite être insérées dans d'autres documents, feuilles de calcul ou illustrations. Panoramique. Mouvement utilisé avec la navigation avec les mouvements tactiles. Touchez la surface de l'écran interactif avec vos doigts et déplacez-les dans la même direction. Parallaxe. Déformation angulaire de la position d'un objet vu à travers du verre ou un autre support. Il est nécessaire d'étalonner l'écran interactif pour compenser cet effet et aligner la position du curseur à l'écran sur celle du stylet. Effet de parallaxe causé par le verre de l'écran. Notez le désalignement de la pointe du stylet et du curseur à l'écran. Pas de parallaxe. La pointe du stylet et le curseur à l'écran sont alignés. Paramètres spécifiques à une application. Paramètres des outils et de la tablette Cintiq personnalisés pour une application particulière. Le panneau de configuration de la tablette Wacom vous permet de personnaliser un outil pour qu'il se comporte différemment selon l'application. Paramètres spécifiques à une application sont actifs lorsque vous utilisez cette application. Pincement. Mouvement utilisé avec la navigation avec les mouvements tactiles. Posez deux doigts légèrement écartés sur la surface de l'écran interactif. Tout en maintenant vos doigts en contact avec la surface de l'écran, déplacez-les simultanément ou reproduisez un geste de pincement. Table des matières Index 154 Table des matières Index 155 Pixel. La plus petite unité de mesure de votre écran. Pointe. Pointe de stylet remplaçable. Pression. Mouvement utilisé avec la navigation avec les mouvements tactiles. Touchez et soulevez un seul doigt (ou plusieurs doigts, selon le mouvement) de la surface de l'écran interactif. Proximité. Hauteur par rapport à la surface active de l'écran interactif, sous laquelle le stylet est détecté. Reportez-vous également à la section Fonctionnalités du stylet. Rotation. Mouvement utilisé avec la navigation avec les mouvements tactiles. Touchez la surface de l'écran interactif avec deux doigts légèrement écartés et déplacez-les de façon circulaire (par un mouvement de rotation) ou dans des directions opposées. Vous pouvez également maintenir l'un de vos doigts immobile et déplacer l'autre doigt autour de ce dernier. Saisie au stylet. Méthode permettant de contrôler un ordinateur à l'aide du stylet sur votre écran interactif à stylet. Sensibilité à la pression. Propriété de la pointe et de la gomme du stylet Wacom qui permet de détecter l'intensité de la pression qui leur est appliquée. Cette fonction permet de créer des traits réalistes au stylet, au pinceau ou à la gomme dans les applications sensibles à la pression. Sensibilité à l'inclinaison. Fonctionnalité de la pointe et de la gomme du stylet permettant de détecter le degré d'inclinaison entre l'outil et la tablette. Cela permet de créer des traits réalistes au stylet, au pinceau ou à la gomme dans les applications sensibles à l'inclinaison. Surface active. Zone de l'écran interactif qui détecte les mouvements tactiles ou les outils Cintiq. Voir également Capteur tactile. Tactile. Méthode consistant à interagir avec un ordinateur en effectuant des mouvements du bout des doigts sur la surface de l'écran interactif à stylet. Touch Rings. Anneaux de commande personnalisables situés sur l'écran interactif. Voir la section Utilisation des Touch Rings. USB. Bus série universel. Norme d'interface matérielle qui permet de connecter des périphériques. Les ports USB prennent en charge le branchement sous tension qui vous permet de connecter ou de déconnecter un périphérique USB sans mettre votre ordinateur hors tension. Vitesse de la souris. Paramètre permettant de régler la vitesse de déplacement du curseur à l'écran lorsque vous utilisez le mode Souris. Voyant. LED (Diode électroluminescente). Utilisé comme voyant(s) de l'écran interactif. Wintab. Norme d'interface utilisée par les applications Windows pour la réception d'informations depuis une tablette. Le Cintiq prend en charge toutes les applications compatibles Wintab sous Windows. Table des matières Index 155 Table des matières Index 156 INDEX À propos de ce manuel 5 Accessoires commande disponibles Affichage à l'écran (OSD) 152 152 47 commandes, Cintiq 24HD commandes, Cintiq 24HD touch Ajout d'un nouvel outil 67 48 109 Applications, intégrées pour le contrôle de la tablette 148 Assistance technique, options 130 Auto-sync 46 Basculement entre écrans, utilisation de la fonction 105 Bouton latéral, utilisation 37 Boutons de commande matériels Coffret contenu déballage Commande, pièces et accessoires 8 6 152 Commandes de l'affichage à l'écran affichage à l'écran avancé avertissement OSD commandes d'image fonction mode d'image informations informations ECO luminosité/contraste outils outils du menu régl. auto. (entrée analogique seulement) système de réglage des couleurs Commandes, test 57 55 49 55 55 54 48 52 53 49 51 114 test utilisation Boutons des outils, personnalisation 115 41 93 Configuration requise 10 Configuration requise, système 10 Boutons, fonctions 97 Déballage 28 contenu du coffret Dépannage 8 111 15 10 111 145 134 70 10 15 85 15 20 112 31 27 partie écran partie tablette à stylet problèmes de mouvements tactiles problèmes de stylet problèmes généraux problèmes spécifiques à Mac problèmes spécifiques à Windows test des commandes test des outils de saisie Déplacement, avec le stylet 117 121 126 123 121 128 127 114 114 37 Désinstallation 145 Câbles, remplacement Cintiq à propos de configuration dépannage désinstallation entretien expérience des mouvements tactiles installation matrice de produits personnalisation présentation socle de l'écran test utilisation Clavier, utilisation avec le Cintiq Table des matières Index 6 Double-clic, réglage 91 Économie d'énergie, fonctions 69 156 Table des matières Index Écran dépannage problèmes, généraux Écran interactif commandes configuration configuration de la latéralisation étalonnage fonctionnalités fonctions de personnalisation installation logiciel matériel 117 117 39 10 33 89 15 94 10 14 11 matrice de fonctionnalités réglage Touch Rings, personnalisation vue arrière vue avant Cintiq 24HD 15 46 96 17 18 Cintiq 24HD touch 16 Encre numérique, dans Windows 150 Entretien et maintenance 134 Ergonomie 32 Étalonnage, écran interactif 89 ExpressKeys 39 test utilisation FAQ (Foire aux questions) 115 42 132 Fonctionnalités Cintiq 24HD Cintiq 24HD touch écran interactif socle de l'écran stylet Fonctions des boutons 18 16 15 21 19 97 Hauteur, réglage 25 Inclinaison sensibilité, personnalisation Table des matières 94 Index 157 Inclinaison, dessin avec 38 Inclinaison, réglage 25 Informations sur le produit 151 Installation 10 logiciel matériel Installation du matériel, pour écran interactif 14 11 11 Latéralisation, configuration pour 33 Logiciel installation mises à jour Maintenance et entretien 14 131 134 Manuel, à propos 5 Menu radial personnalisation utilisation Moniteurs, utilisation du Cintiq avec d'autres 104 104 45 Mouvements tactiles désactivation expérience fonctions de saisie tactile standard fonctions tactiles personnalisées navigation options personnalisation problèmes, dépannage réglage de la vitesse tactile réglage des fonctions de navigation test de la saisie tactile vitesse, réglage Navigation, personnalisation pour la saisie tactile 83 70 81 82 71 71 79 126 80 80 84 80 80 Nettoyage écran interactif socle de l'écran stylet Nouvel outil, ajout 134 134 134 109 Outils de saisie, test 114 157 Table des matières Index Panneau de configuration 158 Pointe du stylet, remplacement 135 gestion des paramètres listes onglets ouverture présentation Paramètres 86 88 88 86 87 Positionnement, avec le stylet 36 Préférences, gestion 146 Pré-réglages usine 46 dépannage problèmes généraux, dépannage 123 121 affichage à l'écran (OSD) commandes de l'affichage à l'écran, Cintiq 24HD commandes de l'affichage à l'écran, Cintiq 24HD touch modification pour une application et un outil spécifiques suppression utilisateur Paramètres avancés, importation 47 Problèmes liés à Windows, dépannage 127 Problèmes liés au mode VGA 120 Problèmes spécifiques à Mac, dépannage 128 Production d'un clic avec le stylet 36 Produit, informations sur le 151 Réglage de la pression de la pointe, avancé 92 Réglage de pression de la gomme, avancé 92 Réglage, écran interactif 46 67 48 108 108 46 149 Paramètres spécifiques à l'application création utilisation Paramètres spécifiques à une application 107 106 modification des paramètres suppression Paramètres utilisateur 108 108 46 Personnalisation 85 boutons des outils fonctions de l'écran interactif Menu radial mouvements tactiles fonctions personnalisées 93 94 104 fonctions standard 81 sensibilité à l'inclinaison stylet Touch Rings toucher de la gomme touches ExpressKey Pièces 94 90 96 92 95 commande disponibles Plusieurs outils, utilisation 152 152 109 Table des matières 82 Index Problèmes de stylet Sensibilité à la pression, utilisation 37 Socle de l'écran 20 emplacement fonctionnalités montage du Cintiq sur réglage de l'inclinaison réglage de la hauteur retrait du câble du retrait du Cintiq du Socle, utilisation d'un autre 22 21 141 25 25 28 138 144 Stylet déplacement fonctionnalités gommage, avec le inclinaison, dessin avec personnalisation pointe, remplacement positionnement production d'un clic sensibilité à la pression, utilisation tenue test utilisation utilisation du bouton latéral 37 19 38 38 90 135 36 36 37 35 116 34 37 158 Table des matières Index 159 Stylets, en option 90 Touch Rings 39 Support, utilisation d'un autre 144 Tablette à stylet, dépannage 121 Tablette, modification du nom dans la liste Tablette 110 personnalisation test utilisation Toucher de la gomme, personnalisation 96 115 44 92 Tablettes, installation de plusieurs tablettes 147 Toucher de la pointe, réglage 91 Tactile Utilisation fonctions de base mouvements tactiles Test boutons de commande matériels Cintiq commandes ExpressKeys mouvements tactiles outils de saisie stylet Touch Rings Table des matières 71 71 115 112 114 115 84 114 116 115 Index boutons de commande matériels ExpressKeys Menu radial multi-touch stylet Touch Rings Utilisation, du Cintiq 41 42 104 70 34 44 31 Vue arrière, écran interactif à stylet 17 Vue avant Cintiq 24HD Cintiq 24HD touch Zone de travail, configuration 18 16 32 159 Table des matières Index 160 BUREAUX INTERNATIONAUX DE WACOM WACOM TECHNOLOGY CORPORATION WACOM EUROPE GMBH 1311 SE Cardinal Court Europark Fichtenhain A9 Vancouver, WA 98683 47807 Krefeld États-Unis Allemagne N° de tél. : +1.360.896.9833 Internet : http://www.wacom.eu Fax : +1.360.896.9724 WACOM CO., LTD. DIVERSION COMMERCIALE DES TABLETTES AU JAPON WACOM CO., LTD. DIVISION ASIE-PACIFIQUE Harmony Tower 18F, 1-32-2 Hon-Cho, Harmony Tower 18F, 1-32-2 Hon Cho, Nakano-Ku, Tokyo 164-0012 Nakano-Ku, Tokyo 164-0012 Japon Japon Internet : http://wacom.jp N° de tél. : +81.3.5309.1513 Fax : +81.3.5309.1514 WACOM CHINA CORPORATION WACOM KOREA CO., LTD. 1103, Beijing IFC West Tower #1211, 12F, KGIT Sangam Center, No. 8 Jianguomenwai Street 1601 Sangam-dong, Mapo-gu, Seoul 121-913, Corée Chaoyang District, Pékin, 100022 N° de tél. : +82.2.557.3894 Chine Fax : +82.2.557.3895 http://www.wacom.com.cn WACOM AUSTRALIA PTY. LTD. WACOM SINGAPORE PTE. LTD. Unit 8, Stage 1 Cumberland Green 5 Temasek Boulevard 2-8 South Street Rydalmere #12-09 Suntec Tower Five NSW 2116 Australie Singapour 038985 N° de tél. : +61.2.9422.6700 N° de tél. : +65.6258.8640 Fax : +61.2.9420.2272 Fax : +65.6258.8697 WACOM TAIWAN INFORMATION CO., LTD. WACOM HONG KONG LIMITED 9F.-1, No.237, Songjiang Rd., Room 1201, Tai Tung Building Zhongshan Dist., Taipei City 104, 8 Fleming Road Taiwan (R.O.C.) Wanchai, Hong Kong Internet : www.wacom.asia/tw N° de tél : +852 257 39322 Fax : +852 257 39500 WACOM INDIA PVT. LTD. 2nd Floor, Elegance Tower District Centre, Mathura Road New Delhi 110025, Inde Téléphone : +91,11.40601200 Fax : +91,11.40601235 Table des matières Index 160 ">
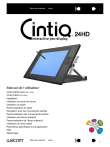
Lien public mis à jour
Le lien public vers votre chat a été mis à jour.