▼
Scroll to page 2
of
239
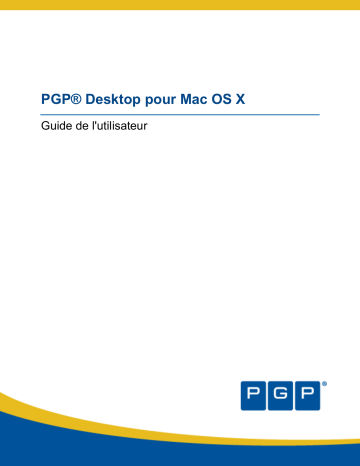
PGP® Desktop pour Mac OS X
Guide de l'utilisateur
Informations de version
Guide de l'utilisateur de PGP Desktop pour Macintosh OS X. PGP Desktop Version 10.0.0. Sortie en Décembre 2009.
Informations de copyright
Copyright © 1991-2009 - PGP Corporation. Tous droits réservés. Aucune partie du présent document ne doit être reproduite ni transmise, sous quelque
forme ou par quelque moyen que ce soit, électronique ou mécanique, à quelque fin que ce soit, sans le consentement écrit express de PGP
Corporation.
Marques
PGP, Pretty Good Privacy et le logo PGP sont des marques déposées de PGP Corporation aux États-Unis et dans d'autres pays. IDEA est une marque
de commerce d'Ascom Tech AG. Windows et ActiveX sont des marques déposées de Microsoft Corporation. AOL est une marque déposée, et AOL
Instant Messenger une marque commerciale, d'America Online, Inc. Red Hat et Red Hat Linux sont des marques de commerce ou déposées de Red
Hat, Inc. Linux est une marque déposée de Linus Torvalds. Solaris est une marque de commerce ou déposée de Sun Microsystems, Inc. AIX est une
marque de commerce ou déposée d'International Business Machines Corporation. HP-UX est une marque commerciale ou déposée de
Hewlett-Packard Company. SSH et Secure Shell sont des marques de commerce de SSH Communications Security, Inc. Rendezvous et Mac OS X sont
des marques de commerce ou déposées d'Apple Computer, Inc. Toutes les autres marques, déposées ou non, mentionnées dans ce document
appartiennent exclusivement à leur propriétaire respectif.
Licences et brevets
Le chiffrement cryptographique IDEA décrit dans le brevet américain n°5 214 703 est fourni sous licence par Ascom Tech AG. L'algorithme de
chiffrement CAST-128, mis en œuvre conformément à la RFC 2144, est disponible dans le monde entier hors droits pour usages commercial et non
commercial. PGP Corporation a assorti d'une licence les droits de propriété industrielle inclus dans la demande de brevet portant le numéro de série
10/655,563, déposée par le conseil The Regents (les régents) de l'Université de Californie et intitulée « Block Cipher Mode of Operation for
Constructing a Wide-blocksize block Cipher from a Conventional Block Cipher » (Fonctionnement du chiffrement par blocs pour la mise en place d'un
chiffrement par blocs volumineux à partir d'un chiffrement par blocs conventionnel). Certains logiciels tiers intégrés au PGP Universal Server sont
fournis dans le cadre de la licence GNU-GPL. Le PGP Universal Server n'est pas, globalement, régi par cette licence. Si vous souhaitez obtenir une
copie du code source du logiciel GPL inclus dans le PGP Universal Server, contactez le support de PGP (https://support.pgp.com). PGP Corporation peut
être détenteur de brevets et/ou de demandes de brevet traitant d'un ou de plusieurs sujets abordés dans ce logiciel ou cette documentation ; la mise à
disposition du logiciel et de la documentation ne vous apporte aucun droit concernant lesdits brevets.
Notifications
Éléments inclus ou pouvant être inclus dans ce produit :
z Code de compression Zip et ZLib, créé par Mark Adler et Jean-Loup Gailly, issu de la mise en œuvre Info-ZIP développée par zlib
(http://www.zlib.net), pouvant être employé après autorisation. z Libxml2, analyseur C XML et boîte à outils créés pour le projet Gnome, distribués et
protégés par copyright dans le cadre de la licence MIT figurant à la page suivante : http://www.opensource.org/licenses/mit-license.html.
Copyright © 2007 - Open Source Initiative. z Programme de compression de données ultra performant bzip2 1.0, disponible gratuitement, fourni sous
copyright par Julian Seward, © 1996-2005. z Serveur d'applications (http://jakarta.apache.org/), serveur Web (http://www.apache.org/), Jakarta
Commons (http://jakarta.apache.org/commons/license.html) et log4j, une bibliothèque Java utilisée pour l'analyse HTML, mis au point par l'Apache
Software Foundation (Fondation Apache). La licence est disponible à la page www.apache.org/licenses/LICENSE-2.0.txt. z Castor, structure de liaison
de données open source permettant de déplacer des données XML vers des objets du langage de programmation Java et des objets Java vers des
bases de données, commercialisée par l'ExoLab Group dans le cadre d'une licence de type Apache 2.0 disponible sur
http://www.castor.org/license.html. z Xalan, bibliothèque de logiciels open source proposée par la Fondation Apache (qui applique le langage de
transformation XML XSLT et le langage d'interrogation XML XPath), commercialisée dans le cadre de la licence Apache Software License, version 1.1
(disponible à la page http://xml.apache.org/xalan-j/#license1.1). z Apache Axis, mise en œuvre du protocole SOAP (« Simple Object Access Protocol »)
employée pour les communications entre différents produits PGP et fournie dans le cadre de la licence Apache disponible à la page
http://www.apache.org/licenses/LICENSE-2.0.txt. z mx4j, mise en œuvre open source des API JMX (Java Management eXtension), commercialisée
dans le cadre d'une licence de type Apache, disponible à la page http://mx4j.sourceforge.net/docs/ch01s06.html. z jpeglib version 6a, basé
partiellement sur le travail effectué par l'Independent JPEG Group (http://www.ijg.org/). z Bibliothèque C XSLT libxslt développée pour le projet
GNOME, utilisée pour les transformations XML et distribuée dans le cadre de la licence MIT (http://www.opensource.org/licenses/mit-license.html). z
Programme de compilation d'expressions régulières Perl PCRE version 4.5, protégé par copyright et distribué par l'Université de Cambridge.
©1997-2006. Le contrat de licence figure à la page http://www.pcre.org/license.txt. z Protocoles BIND Balanced Binary Tree Library et DNS (Domain
Name System, système de noms de domaine) mis au point et protégés par copyright par Internet Systems Consortium, Inc. (http://www.isc.org). z
Mise en œuvre gratuite de démon sur BSD, proposée par le projet FreeBSD, © 1994-2006. z Bibliothèque SNMP (Simple Network Management
Protocol, protocole d'administration de réseau simple), développée et protégée par copyright par la Carnegie Mellon University © (1989, 1991, 1992),
Networks Associates Technology, Inc, © (2001-2003), Cambridge Broadband Ltd. © (2001-2003), Sun Microsystems, Inc., © (2003), Sparta, Inc, ©
(2003-2006), Cisco, Inc et Information Network Center of Beijing University of Posts and Telecommunications, © (2004). Le contrat de licence afférent
est disponible à la page http://net-snmp.sourceforge.net/about/license.html. z Protocole NTP version 4.2, mis au point par Network Time Protocol et
fourni sous copyright à divers contributeurs. z Protocole LDAP (Lightweight Directory Access Protocol), mis au point et protégé par copyright par The
OpenLDAP Foundation. OpenLDAP est une mise en œuvre open source du protocole LDAP. Copyright © 1999-2003, The OpenLDAP Foundation. Le
contrat de licence figure à la page http://www.openldap.org/software/release/license.html. Secure Shell OpenSSH version 4.2.1, créé via le projet
OpenBSD et commercialisé par le même biais dans le cadre d'une licence de type BSD, disponible à la page
http://www.openbsd.org/cgi-bin/cvsweb/src/usr.bin/ssh/LICENCE?rev=HEAD. z PC/SC Lite, mise en œuvre gratuite de PC/SC ; une spécification pour
l'intégration SmartCard est commercialisée dans le cadre de la licence BSD. z Postfix, agent de transfert de messages open source, commercialisé
dans le cadre de la licence IBM Public License 1.0, disponible à la page http://www.opensource.org/licenses/ibmpl.php. z PostgreSQL, système de
gestion de base de données relationnelles (SGBDR) pour objets logiciels gratuit, commercialisé dans le cadre d'une licence de type BSD figurant à la
page http://www.postgresql.org/about/licence. z Pilote JDBC PostgreSQL, programme Java gratuit permettant la connexion à une base de données
PostgreSQL à l'aide d'un code Java standard indépendant de la base de données (c) (1997-2005, PostgreSQL Global Development Group) et
commercialisé dans le cadre d'une licence de type BSD disponible à la page http://jdbc.postgresql.org/license.html. z PostgreSQL Regular Expression
Library, SGBDR pour objets logiciels gratuit, commercialisé dans le cadre d'une licence de type BSD disponible à la page
http://www.postgresql.org/about/licence. z 21.vixie-cron, version de cron, un démon UNIX standard exécutant des programmes donnés selon une
planification établie, créée par Vixie. Copyright © 1993-1994, Paul Vixie ; utilisation soumise à autorisation. z JacORB, objet Java employé pour faciliter
la communication entre les processus écrits en langage Java et la couche de données, fourni dans le cadre de la licence open source GNU-LGPL
(Library General Public License, devenue depuis Lesser General Public License) disponible à la page http://www.jacorb.org/lgpl.html. Copyright © 2006,
The JacORB Project. z TAO (ACE ORB), mise en œuvre open source d'un CORBA (Common Object Request Broker Architecture) permettant d'établir
la communication entre les processus écrits en langages C/C++ et la couche de données. Copyright © 1993-2006, Douglas C. Schmidt et son groupe
de recherche à l'Université de Washington, l'Université de Californie (Irvine) et l'Université Vanderbilt. La licence du logiciel open source est disponible
à la page http://www.cs.wustl.edu/~schmidt/ACE-copying.html. z libcURL, bibliothèque de téléchargement de fichiers via des services de réseau
communs, qui est aussi un logiciel open source fourni dans le cadre d'une licence dérivée MIT/X figurant à la page
http://curl.haxx.se/docs/copyright.html. Copyright (c) - 1996-2007, Daniel Stenberg. z libuuid, bibliothèque servant à générer des identifiants uniques et
commercialisée dans le cadre d'une licence de type BSD disponible à l'adresse http://thunk.org/hg/e2fsprogs/?file/fe55db3e508c/lib/uuid/COPYING.
Copyright © 1996-1997, Theodore Ts'o. z libpopt, bibliothèque d'analyse des options de ligne de commande, commercialisée dans le cadre de la
licence de documentation libre GNU disponible à la page http://directory.fsf.org/libs/COPYING.DOC. Copyright © 2000-2003, Free Software Foundation,
Inc. z gSOAP, outil de développement destiné aux clients Windows, leur permettant de communiquer avec le chipset AMT d'Intel Corporation sur une
carte mère, distribué dans le cadre de la licence GNU-GPL disponible à la page http://www.cs.fsu.edu/~engelen/soaplicense.html. z Windows
Template Library (WTL), utilisé pour mettre au point les composants de l'interface utilisateur et distribué dans le cadre de la licence Common Public
License v1.0 figurant à la page http://opensource.org/licenses/cpl1.0.php. z Kit Perl, comprenant plusieurs utilitaires distincts qui permettent
d'automatiser des fonctions de maintenance variées, fourni dans le cadre de la licence artistique Perl figurant à la page
http://www.perl.com/pub/a/language/misc/Artistic.html. z rEFIt - libeg, qui apporte une bibliothèque d'interfaces graphiques pour l'échange de
formulaires informatisé, notamment le rendu d'image, le rendu de texte et l'alpha blending, et qui est distribué dans le cadre de la licence disponible à
la page http://refit.svn.sourceforge.net/viewvc/*checkout*/refit/trunk/refit/LICENSE.txt?revision=288. Copyright © 2006, Christoph Pfisterer. Tous droits
réservés. z Java Radius Client, utilisé pour authentifier les utilisateurs de PGP Universal Web Messenger via Radius et distribué dans le cadre de la
licence GNU-LGPL (Lesser General Public License, anciennement Library General Public License) disponible à la page
http://www.gnu.org/licenses/lgpl.html. z Yahoo! Interface utilisateur (YUI) version de bibliothèque 2.5.2, bibliothèque d'interface utilisateur Web pour
AJAX. Copyright (c) 2009, Yahoo! Inc. Tous droits réservés. Distribué dans le cadre d'une licence de type BSD, disponible à la page
http://developer.yahoo.com/yui/license.html. z JSON-lib version 2.2.1, bibliothèque Java utilisée pour la conversion d'objets Java en objects JSON
(JavaScript Object Notation) pour AJAX. Distribué dans le cadre de la licence Apache 2.0, disponible à la page
http://json-lib.sourceforge.net/license.html. z EZMorph, utilisé par JSON-lib et distribué dans le cadre de la licence Apache 2.0, disponible à la page
http://ezmorph.sourceforge.net/license.html. z Apache Commons Lang, utilisé par JSON-lib et distribué dans le cadre de la licence Apache 2.0,
disponible à la page http://commons.apache.org/license.html. z Apache Commons BeanUtils, utilisé par JSON-lib et distribué dans le cadre de la
licence Apache 2.0, disponible à la page http://commons.apache.org/license.html.
Informations concernant l'exportation
L'exportation du logiciel et de la documentation peut être régie par les principes et réglementations énoncés de façon ponctuelle par le Bureau of
Export Administration du Département du Commerce américain, qui est chargé de limiter les exportations et ré-exportations de certains produits et de
certaines données techniques.
Restrictions
Le logiciel accompagnant la présente documentation vous est fourni sous licence, pour votre usage personnel, dans le cadre du contrat de licence pour
utilisateur final associé. Les informations figurant dans ce document peuvent être modifiées sans préavis. PGP Corporation ne saurait garantir que
celles-ci répondent à vos besoins ou sont exemptes d'erreurs. Des inexactitudes techniques ou erreurs typographiques peuvent être présentes. Des
modifications peuvent toutefois être apportées et incorporées dans les éventuelles versions ultérieures du document au moment de la rédaction de ces
dernières.
4
Table des matières
À propos de PGP Desktop 10.0 pour Mac OS X
Nouveautés de PGP Desktop pour Mac OS X version 10.0
Utilisation de ce manuel
Utilisateurs gérés/non gérés
Conventions employées dans ce manuel
À qui est destiné ce document
À propos des licences PGP Desktop
À propos des licences PGP Desktop
Consultation des détails de la licence
Si votre licence est arrivée à expiration
Assistance
Obtention d'informations sur le produit
Coordonnées
Présentation de base de PGP Desktop
1
2
3
4
4
5
5
6
6
8
9
9
9
11
Terminologie afférente à PGP Desktop
Composants du produit PGP
Terminologie utilisée dans PGP Desktop
Cryptographie conventionnelle et chiffrement par clé publique
Pour en savoir plus à propos de la cryptographie
Première utilisation de PGP Desktop
Installation de PGP Desktop
11
11
13
14
15
15
19
Configuration requise
Installation et configuration de PGP Desktop
Installation du logiciel
Utilisation de PGP Desktop avec Apple Boot Camp
Mise à niveau du logiciel
Définition d'une licence pour PGP Desktop
Exécution de l'assistant d'installation
Intégration à Entourage 2008
Désinstallation de PGP Desktop
Transfert d'une installation PGP Desktop vers un autre ordinateur
Interface utilisateur de PGP Desktop
19
19
19
20
21
23
23
23
24
24
27
Accès aux fonctions de PGP Desktop
Écran principal de PGP Desktop
Utilisation de l'icône PGP Desktop dans la barre de menus
Utilisation de l'icône PGP Dock
Utilisation du Finder sous Mac OS X
i
27
28
29
30
32
PGP® Desktop pour Mac OS X
Contents
Alertes du Notificateur PGP Desktop
Notificateur PGP Desktop pour la messagerie
PGP Desktop et le Finder
Présentation
Chiffrer, signer, ou chiffrer et signer
Décomposer
Déchiffrer/vérifier
Monter ou démonter un volume PGP Virtual Disk
Importer une clé PGP
Ajouter des clés publiques PGP à votre trousseau
Extraire le contenu d'une archive PGP Zip
Affichage du journal de PGP
32
32
37
37
38
40
40
41
42
42
43
43
45
Utilisation des clés PGP
Affichage des clés
Création d'un trousseau de clés intelligent
Création d'une paire de clés
Paramètres de clé - Mode Expert
Protection de votre clé privée
Protection des clés et des trousseaux de clés
Sauvegarde de votre clé privée
Que faire si vous avez perdu votre clé ?
Distribution de votre clé publique
Mise de votre clé publique sur un serveur de clés
Inclusion de votre clé publique dans un message électronique
Exportation de votre clé publique dans un fichier
Obtention de clés publiques d'autres personnes
Obtention de clés publiques sur un serveur de clés
Obtention de clés publiques par message électronique
Utilisation des serveurs de clés
Utilisation de clés principales
Ajout de clés à la liste des clés principales
Suppression de clés de la liste des clés principales
Gestion des clés PGP
46
47
48
50
51
52
53
54
54
54
56
56
57
57
59
59
60
61
61
63
Examen et paramétrage des propriétés de la clé
Ajout et suppression de photographies
Gestion des noms d'utilisateur et des adresses de courrier électronique d'une clé
Modification de votre phrase secrète
Suppression de clés, d'ID d'utilisateur et de signatures
Désactivation et activation des clés publiques
Vérification d'une clé publique
Signature d'une clé publique
Révocation de votre signature à partir d'une clé publique
Attribution de confiance pour les validations de clés
Pour accorder de la confiance à une clé
ii
63
64
65
66
67
68
69
70
72
72
73
PGP® Desktop pour Mac OS X
Contents
Utilisation des sous-clés
Utilisation de sous-clés distinctes
Affichage des sous-clés
Création de sous-clés
Définition de l'utilisation des clés pour les sous-clés
Révocation de sous-clés
Suppression de sous-clés
Utilisation des clés de déchiffrement supplémentaire (ADK)
Ajout d'une clé de déchiffrement supplémentaire (ADK) à une paire de clés
Mise à jour d'une clé de déchiffrement supplémentaire
Suppression d'une clé de déchiffrement supplémentaire
Utilisation des révocateurs
Désignation d'un révocateur désigné
Révocation d'une clé
Scission et réassemblage de clé
Création d'une clé scindée
Réassemblage de clés scindées
Perte de votre clé ou phrase secrète
Reconstruction de clés avec PGP Universal Server
Création des données de reconstruction de clé
Reconstruction de votre clé en cas de perte de celle-ci ou de la phrase secrète
Protection de vos clés
Sécurisation des messages électroniques
Processus PGP Desktop de sécurisation des messages électroniques
Messages entrants
Messages sortants
Utilisation de la stratégie hors connexion
Services et stratégies
Affichage des services et stratégies
Création d'un service de messagerie
Modification des propriétés du service de messagerie
Désactivation ou activation d'un service
Suppression d'un service
Services multiples
Dépannage des services de messagerie PGP
Création d'une stratégie de sécurité
Expressions normales dans les stratégies
Informations sur les stratégies de sécurité et exemples
Utilisation de la liste des stratégies de sécurité
Modification d'une stratégie de sécurité
Modification d'une stratégie de liste de publipostage
Suppression d'une stratégie de sécurité
Modification de l'ordre des stratégies dans la liste
PGP Desktop et SSL
Modes clé
Détermination du mode clé
Changement de mode clé
iii
73
75
75
76
77
77
78
78
79
79
80
80
80
81
82
82
83
85
85
86
88
89
91
91
92
94
94
95
96
97
100
100
101
101
102
104
110
111
115
115
115
120
121
121
123
125
125
PGP® Desktop pour Mac OS X
Contents
Affichage du journal de PGP
Utilisation de scripts PGP avec Entourage 2008
Sécurité de la messagerie instantanée
126
127
129
À propos de la compatibilité de la messagerie instantanée avec PGP Desktop
Compatibilité avec les clients de messagerie instantanée
À propos des clés utilisées pour le chiffrement
Chiffrement des sessions de messagerie instantanée
129
130
131
131
Affichage des messages électroniques à l'aide de la Visionneuse PGP
133
Présentation de la Visionneuse PGP
Clients de messagerie pris en charge
Ouverture d'un message électronique ou d'un fichier chiffré
Copie de messages électroniques dans votre boîte de réception
Exportation de messages électroniques
Préférences de la Visionneuse PGP
Fonctionnalités de sécurité dans la Visionneuse PGP
133
134
135
136
136
137
138
Protection des disques à l'aide de PGP Whole Disk Encryption
139
À propos de PGP Whole Disk Encryption
Chiffrement de disques de démarrage
Quelles sont les différences entre PGP WDE et PGP Virtual Disk ?
Gestion des licences PGP Whole Disk Encryption
Expiration de la licence
Préparation du disque au chiffrement
Types de disques pris en charge
Claviers pris en charge
Vérification du bon fonctionnement du disque avant le chiffrement
Calcul de la durée du chiffrement
Effectuer un test pilote afin de vérifier la compatibilité du logiciel
Déterminer la méthode d'authentification du disque
Chiffrement d'un disque
Caractères pris en charge
Chiffrement du disque
Identification d'erreurs sur le disque lors du chiffrement
Utilisation d'un disque chiffré par PGP-WDE
Authentification à partir de l'écran PGP BootGuard
Continuité de la sécurité du disque
Affichage des informations sur la clé sur un disque chiffré
Modification de la partition système
Ajout d'utilisateurs supplémentaires à un disque chiffré
Suppression d'utilisateurs d'un disque chiffré
Modification des phrases secrètes des utilisateurs
Nouveau chiffrement d'un disque chiffré
Sauvegarde et restauration
140
142
142
142
143
143
144
145
146
146
147
147
148
148
149
151
151
152
153
154
154
154
155
156
156
157
iv
PGP® Desktop pour Mac OS X
Contents
Désinstallation de PGP Desktop des disques chiffrés
Utilisation de PGP WDE dans un environnement géré par un PGP Universal Server
Administration de PGP Whole Disk Encryption
Création d'un jeton de récupération
Utilisation d'un jeton de récupération
Récupération de données à partir d'un lecteur chiffré
Création et utilisation de disques de récupération
Déchiffrement d'un disque chiffré par PGP WDE
Déplacement des disques amovibles sur d'autres systèmes
Accès aux données stockées sur des disques amovibles chiffrés
Précautions spéciales de sécurité prises par PGP Desktop
Effacement de la phrase secrète
Protection de la mémoire virtuelle
Protection de la migration d'ions statiques dans la mémoire
Autres éléments de sécurité à prendre en compte
Détails techniques relatifs au chiffrement de disques de démarrage
Utilisation des PGP Virtual Disks
157
158
158
159
160
160
161
162
162
163
163
164
164
164
165
166
167
À propos des PGP Virtual Disks
Création d'un volume PGP Virtual Disk
Affichage des propriétés d'un PGP Virtual Disk
Utilisation d'un PGP Virtual Disk monté
Montage d'un PGP Virtual Disk
Démontage d'un PGP Virtual Disk
Définition de l'emplacement de montage
Compactage d'un PGP Virtual Disk
Nouveau chiffrement des volumes PGP Virtual Disk
Gestion des autres utilisateurs
Ajout de comptes autre utilisateur pour un volume PGP Virtual Disk
Suppression de comptes d'autres utilisateurs d'un PGP Virtual Disk
Désactivation et activation de comptes d'autres utilisateurs
Passage à l'état lecture/écriture et lecture seule
Attribution du statut administrateur à un autre utilisateur
Modification des phrases secrètes des utilisateurs
Suppression de volumes PGP Virtual Disk
Gestion des PGP Virtual Disks
Montage des volumes PGP Virtual Disk sur un serveur distant
Sauvegarde des volumes PGP Virtual Disk
Échange des PGP Virtual Disks
Algorithmes de chiffrement des PGP Virtual Disks
Précautions spéciales de sécurité prises par PGP Virtual Disk
Effacement de la phrase secrète
Protection de la mémoire virtuelle
Protection de la migration d'ions statiques dans la mémoire
Autres éléments de sécurité à prendre en compte
v
168
169
172
172
173
173
174
175
175
176
176
177
178
178
179
179
180
181
181
181
182
183
184
184
184
184
185
PGP® Desktop pour Mac OS X
Contents
Accès aux données mobiles à l'aide de PGP Portable
Accès aux données sur un disque PGP Portable
Modification de la phrase secrète d'accès à un PGP Portable Disk
Démontage d'un disque PGP Portable
Utilisation de PGP Zip
187
187
189
189
191
Présentation
Création d'archives PGP Zip
Ouverture d'une archive PGP Zip
Vérification des archives PGP Zip signées
191
192
194
194
Décomposition de fichiers avec PGP Shredder
195
Utilisation de PGP Shredder pour supprimer définitivement des dossiers et des fichiers
195
Décomposition de fichiers à l'aide de l'icône de PGP Shredder
197
Décomposition de fichiers à l'aide de l'icône Décomposer les fichiers dans la barre d'outils
197
PGP Desktop
Décomposition de fichiers à l'aide de la fonction Décomposer du menu Fichier
197
Décomposition de fichier dans le Finder
198
Définition des préférences de PGP Desktop
Accès aux préférences de PGP Desktop
Préférences générales
Préférences de clés
Préférences de clés principales
Préférences de messagerie
Options de proxy
199
199
200
202
204
205
207
vi
PGP® Desktop pour Mac OS X
Contents
Préférences liées aux disques
Préférences relatives aux notifications
Préférences avancées
208
210
212
Utilisation des mots de passe et phrases secrètes
213
Mot de passe ou phrase secrète ?
Indicateur de qualité de la phrase secrète
Création de phrases secrètes fortes
Que faire si vous avez oublié votre phrase secrète ?
Enregistrement de votre phrase secrète dans la chaîne de clé
213
214
215
217
217
Utilisation de PGP Desktop avec un PGP Universal Server
219
Présentation
À l'attention des administrateurs PGP
Liaison manuelle à un PGP Universal Server
220
221
221
Index
223
vii
1
À propos de PGP Desktop
10.0 pour Mac OS X
PGP Desktop est un outil de sécurité faisant appel au chiffrement pour protéger
les données des accès non autorisés.
Il sécurise vos données durant leur transfert par courrier électronique ou
messagerie instantanée. Il vous permet de chiffrer l'intégralité de votre disque
dur ou de votre partition de disque dur (sous Windows), afin de garantir une
protection continue, ou bien une partie du disque dur, via un disque virtuel sur
lequel vous pouvez stocker vos données essentielles en toute sécurité. Vous
pouvez aussi utiliser l'application pour partager vos fichiers et dossiers de façon
sécurisée avec d'autres utilisateurs du même réseau. Il vous est possible de
regrouper divers fichiers et dossiers au sein d'un module compressé chiffré
pour une distribution ou une sauvegarde simple. PGP Desktop vous permet
enfin de décomposer (supprimer en toute sécurité) vos fichiers sensibles, afin
que personne ne puisse les récupérer, ainsi que de décomposer l'espace libre
de votre disque dur afin qu'il ne reste aucune trace non sécurisée de vos
fichiers.
Grâce à ce logiciel, vous pouvez créer des paires de clés PGP et gérer à la fois
vos paires de clés personnelles et les clés publiques de tiers.
Pour pouvoir utiliser PGP Desktop de façon optimale, vous devez vous
familiariser avec les termes présentés dans la section Terminologie afférente à
PGP Desktop (à la page 11). Vous devez également connaître la cryptographie
conventionnelle et le chiffrement par clé publique, décrits dans la section
Cryptographie conventionnelle et chiffrement par clé publique (à la page 14).
Contenu du chapitre
Nouveautés de PGP Desktop pour Mac OS X version 10.0 ...................... 2
Utilisation de ce manuel............................................................................. 3
À qui est destiné ce document.................................................................. 5
À propos des licences PGP Desktop ......................................................... 5
Assistance.................................................................................................. 9
1
PGP® Desktop pour Mac OS X
À propos de PGP Desktop 10.0 pour Mac OS X
Nouveautés de PGP Desktop pour Mac OS X version 10.0
Reposant sur la technologie éprouvée de PGP Corporation, PGP Desktop 10.0
pour Mac OS X intègre de nombreuses améliorations, ainsi que des fonctions
nouvellement développées ou corrigées.
Généralités
Prise en charge de nouveaux systèmes d'exploitation. Vous pouvez
désormais installer PGP Desktop pour Mac OS X sur les systèmes
exécutant Mac OS X 10.6.
Nouvelles versions localisées. PGP Desktop a été localisé et peut
maintenant être installé en français (France) et en espagnol (Amérique
latine).
Connectivité de PGP Universal Server. Résilience accrue de PGP
Desktop lorsque la connectivité à PGP Universal Server dépend d'une
connexion de réseau privé virtuel ou est intermittente.
Inscription après l'installation. Une fois PGP Desktop pour Mac OS X
installé, l'inscription à PGP Universal Server est lancée dès que l'utilisateur
se connecte au système Mac OS X.
Clés PGP
Clés du mode clé de serveur (SKM) améliorées. Les clés SKM incluent
désormais toute la clé sur votre trousseau. En outre, vous pouvez
également utiliser les clés SKM pour des fonctions de chiffrement, par
exemple, le chiffrement et le déchiffrement du disque et des fichiers, ainsi
que le déchiffrement de messages électroniques MAPI lorsque vous êtes
déconnecté.
Indicateurs d'utilisation des clés. Chaque sous-clé possède désormais
ses propres propriétés de clé. Ainsi, une sous-clé peut être utilisée
uniquement pour PGP WDE et une autre, pour toutes les autres fonctions
de PGP Desktop. Définissez l'utilisation d'une clé particulière lorsque vous
souhaitez utiliser une clé uniquement pour le chiffrement du disque mais
que vous ne souhaitez pas recevoir de message électronique chiffré
utilisant cette clé.
Recherche de la clé USP (Universal Server Protocol). Le protocole des
services de PGP Universal (USP) est un protocole SOAP qui fonctionne sur
les ports HTTP/HTTPS standard. Il s'agit du mécanisme de recherche de clé
par défaut. Si vous vous trouvez dans un environnement géré par un PGP
Universal Server, toutes les demandes de recherche de clé, ainsi que les
autres communications entre PGP Universal Server et PGP Desktop,
utilisent le protocole PGP USP.
2
PGP® Desktop pour Mac OS X
À propos de PGP Desktop 10.0 pour Mac OS X
Messagerie PGP
Visionneuse PGP. La visionneuse PGP vous permet de déchiffrer et
d'afficher les messages IMAP/POP/SMTP hérités.
Amélioration des stratégies hors connexion. Dans un environnement
géré, la stratégie relative aux messages électroniques et désormais
appliquée même si vous êtes hors ligne et déconnecté de PGP Universal
Server, ou si le serveur lui-même est hors ligne.
PGP Whole Disk Encryption
Nouveaux claviers compatibles. Quatre nouveaux claviers sont pris en
charge pour la connexion à PGP BootGuard. Les voici : anglais (États-Unis International), japonais (Japon), allemand (Allemagne), français (France),
espagnol (Amérique latine), espagnol (Espagne, ISO).
Prise en charge intégrale du chiffrement de disque sous Linux. PGP
WDE pour Linux propose un chiffrement intégral de disque avec
authentification de prédémarrage sous Ubuntu et Red Hat. Pour plus
d'informations, reportez-vous au guide PGP Whole Disk Encryption pour
Linux Command Line.
Amélioration du chiffrement forcé. Lorsque l'administrateur PGP
Universal Server change de stratégie et exige que tous les disques soient
chiffrés, au téléchargement suivant de la stratégie sur votre système,
l'assistant PGP WDE s'affiche et vous permet de lancer le chiffrement du
disque.
Prise en charge des caractères ASCII étendus. Il est désormais possible
d'utiliser les caractères ASCII étendus lors de la création d'utilisateurs PGP
WDE.
Prise en charge supplémentaire de Boot Camp. PGP Desktop pour Mac
OS X peut maintenant être utilisé sur des systèmes sur lesquels Boot
Camp est installé. Pour plus d'informations sur l'utilisation de Boot Camp
avec PGP Desktop, reportez-vous aux instructions d'installation.
Utilisation de ce manuel
Le présent manuel comporte des informations concernant la configuration et
l'utilisation des composants de PGP Desktop. Chaque chapitre est consacré à
un composant particulier.
3
PGP® Desktop pour Mac OS X
À propos de PGP Desktop 10.0 pour Mac OS X
Utilisateurs gérés/non gérés
Il est possible d'avoir recours à un PGP Universal Server afin de contrôler les
stratégies et les paramètres employés par les composants de PGP Desktop. Les
entreprises disposant du logiciel PGP optent souvent pour cette solution. Les
utilisateurs de PGP Desktop choisissant cette configuration sont appelés des
utilisateurs gérés, car les paramètres et stratégies disponibles dans leur
application PGP Desktop sont prédéfinis par un administrateur PGP et gérés par
le biais d'un PGP Universal Server. Si vous travaillez dans un environnement
géré, il se peut que votre entreprise ait mis en place des conditions d'utilisation
spécifiques. Par exemple, les utilisateurs gérés peuvent ou non être autorisés à
envoyer des messages au format texte brut, ou bien être obligés de chiffrer leur
disque avec PGP Whole Disk Encryption.
Les utilisateurs non soumis au contrôle d'un PGP Universal Server sont dits non
gérés ou autonomes.
Ce document explique le fonctionnement de PGP Desktop dans les deux cas
mentionnés ; cependant, il peut arriver que certains des paramètres qui y sont
décrits ne soient pas disponibles pour les utilisateurs gérés dans leur
environnement. Pour plus d'informations, reportez-vous à la section Utilisation
de PGP Desktop avec un PGP Universal Server (à la page 219).
Remarque : les références aux environnements gérés avec un PGP Universal
Server ne concernent pas les produits PGP Virtual Disk et PGP Virtual Disk
Professional.
Fonctionnalités personnalisées par l'administrateur de PGP Universal Server
Si vous utilisez PGP Desktop en tant qu'utilisateur « géré » dans un
environnement géré par un PGP Universal Server, certains paramètres peuvent
être spécifiés par votre administrateur. Ces paramètres peuvent changer la
façon dont les fonctionnalités s'affichent dans PGP Desktop.
Fonctionnalités désactivées : l'administrateur de PGP Universal Server
peut activer ou désactiver des fonctionnalités spécifiques. Par exemple, il
peut empêcher la création d'archives PGP Zip ou celle de dossiers protégés
PGP NEtShare (sous Windows).
Lorsqu'une fonctionnalité est désactivée, l'élément de contrôle situé à
gauche de l'écran ne s'affiche pas et le menu de cette fonctionnalité n'est
pas disponible. Les graphiques inclus dans ce guide illustrent l'installation
par défaut du produit avec toutes les fonctionnalités activées. Votre
interface de PGP Desktop peut être différente si votre administrateur a
personnalisé les fonctionnalités disponibles.
Conventions employées dans ce manuel
Les mentions Remarque, Attention et Avertissement sont utilisées comme suit.
4
PGP® Desktop pour Mac OS X
À propos de PGP Desktop 10.0 pour Mac OS X
Remarque : les remarques sont des informations complémentaires, mais
essentielles. Elles visent à attirer votre attention sur des aspects importants
du produit. Lisez-les pour pouvoir exploiter le produit au mieux.
Attention : les mentions Attention signalent la possibilité d'une perte de
données ou d'une violation mineure de la sécurité. Elles vous indiquent une
situation dans laquelle des problèmes peuvent survenir si aucune mesure
n'est prise. Vous devez y prendre garde.
Avertissement : les avertissements signalent la possibilité d'une perte de
données conséquente ou d'une violation majeure de la sécurité. Ils font état
de l'apparition de graves problèmes en l'absence d'action appropriée.
Prenez-les très au sérieux.
À qui est destiné ce document
Ce document est destiné à toute personne utilisant le logiciel PGP Desktop pour
Mac OS X pour protéger ses données.
Remarque : Si vous êtes novice dans le domaine de la cryptographie, pour
connaître la terminologie et les concepts utilisés dans PGP Desktop,
consultez le document intitulé Introduction à la cryptographie, qui a été
installé sur votre ordinateur lors de l'installation de PGP Desktop.
À propos des licences PGP Desktop
Une licence est octroyée aux utilisateurs du logiciel PGP pour leur permettre
d'exploiter ses fonctionnalités ; elle définit par ailleurs la date d'expiration du
logiciel. Selon le type de licence dont vous disposez, une partie ou l'intégralité
des applications de la gamme PGP Desktop est active. Une fois que vous avez
saisi votre numéro de licence, vous devez procéder à l'enregistrement de votre
logiciel auprès de PGP Corporation, manuellement ou en ligne.
Il existe trois types de licences :
Évaluation : ce type de licence est limité dans le temps et n'inclut
probablement pas toute la fonctionnalité de PGP Desktop.
Abonnement : ce type de licence est en général valable pour une durée
d'abonnement d'un an. Au cours de la durée d'abonnement, vous recevez
la version en cours du logiciel PGP, ainsi que toutes les mises à niveau et
mises à jour publiées au cours de cette période.
Définitive : ce type de licence vous permet d'utiliser PGP Desktop
indéfiniment. Avec la police d'assurance annuelle, qui doit être renouvelée
tous les ans, vous recevez toutes les mises à jour et mises à niveau
publiées durant la période d'application de la police.
5
PGP® Desktop pour Mac OS X
À propos de PGP Desktop 10.0 pour Mac OS X
À propos des licences PGP Desktop
Pour définir une licence pour PGP Desktop, Effectuez l'une des opérations
suivantes :
Si vous êtes un utilisateur géré, vous utilisez probablement déjà une copie
sous licence de PGP Desktop. Reportez-vous à la section Consultation des
détails de la licence (à la page 6) pour consulter les détails de votre licence.
Si vous avez des questions, contactez votre administrateur PGP.
Si vous êtes un utilisateur non géré ou un administrateur PGP,
reportez-vous à la section Consultation des détails de la licence (à la page 6)
pour consulter les détails de votre licence. Si vous devez enregistrer votre
copie de PGP Desktop, suivez la procédure décrite dans la section
Autorisation de PGP Desktop pour Mac OS X (cf. "Enregistrement de PGP
Desktop pour Mac OS X" à la page 7).
Consultation des détails de la licence
Pour afficher les détails de votre licence PGP Desktop
1
Ouvrez PGP Desktop.
2
Dans le menu PGP, sélectionnez Licence. La boîte de dialogue contenant
les informations sur la licence apparaît. Cette boîte de dialogue apparaît :
3
Nom : nom attribué à la licence lors de son enregistrement.
Entreprise : entreprise à laquelle est octroyée la licence.
Courrier électronique : adresse de courrier électronique associée à
votre licence.
Type : type de licence dont vous disposez (d'entreprise ou à usage
personnel).
Cliquez sur Détails. Les détails relatifs à votre licence sont alors affichés.
Date d'expiration : date à laquelle votre licence ne sera plus valide.
6
PGP® Desktop pour Mac OS X
À propos de PGP Desktop 10.0 pour Mac OS X
Nombre de postes : Nombre de postes sur lesquels peut être
installée la licence.
Fonctionnalités activées : Composants actifs en fonction de la
licence.
Fonctionnalités désactivées : composants qui ne sont pas actifs
avec la licence.
Remarque : si vous n'enregistrez pas votre copie de PGP Desktop, vous
n'aurez accès qu'à un nombre limité de fonctionnalités (PGP Zip et Clés).
Enregistrement de PGP Desktop pour Mac OS X
Si vous devez changer de numéro de licence ou si vous n'avez pas procédé à
l'autorisation de la licence au moment de la configuration du logiciel, suivez les
instructions ci-dessous pour enregistrer votre produit.
Remarque : assurez-vous que votre connexion Internet est active avant de
continuer. Si vous ne disposez pas d'un accès à Internet, il vous faut
soumettre une demande d'autorisation manuelle.
Avant de commencer
Si vous avez acheté PGP Desktop, vous avez dû recevoir un message de
confirmation de commande avec un fichier PDF joint.
1
Notez le nom, la société et le numéro de licence qui y figurent. Vous les
trouverez dans la section intitulée Important Note (Note importante) du
fichier PDF. Vous aurez besoin de ces informations au cours du processus
de définition de la licence.
Lors de la configuration du logiciel PGP Desktop, saisissez le nom, la
société, l'adresse de courrier électronique et le numéro de licence pour
enregistrer votre copie de PGP Desktop sur le serveur d'autorisation de
PGP Corporation.
Remarque : le numéro de licence figure également dans la page de
téléchargement du produit PGP.
2
Ouvrez PGP Desktop.
3
Dans le menu PGP, sélectionnez Licence.
4
Cliquez sur Modifier la licence.
5
Dans les champs prévus à cet effet, indiquez le nom et la société
exactement tels qu'ils apparaissent dans le fichier PDF joint au message de
confirmation de commande du produit PGP. Vous les trouverez dans la
section intitulée Important Note (Note importante) du fichier .PDF. Si ce
dernier ne comporte pas de section avec ce nom, le nom et la société
entrés lors de la première tentative d'autorisation seront utilisés de manière
permanente.
7
PGP® Desktop pour Mac OS X
6
À propos de PGP Desktop 10.0 pour Mac OS X
Saisissez l'adresse de courrier électronique à associer à la licence du
produit.
Remarque : si vous avez déjà autorisé ce numéro de licence, vous devez
entrer le nom, la société et l'adresse de courrier électronique que vous
aviez fournis la fois précédente. Si vous indiquez des informations
différentes, le processus d'autorisation n'aboutira pas.
7
Effectuez l'une des opérations ci-dessous :
Tapez votre numéro de licence à 28 caractères dans les champs
Numéro de licence (par exemple,
DEMO1-DEMO2-DEMO3-DEMO4-DEMO5-ABC).
Remarque : pour éviter des erreurs de saisie et faciliter le processus
d'autorisation, copiez intégralement le numéro de licence, placez le
curseur dans le premier champ Numéro de licence, puis collez le contenu
du Presse-papiers. Le numéro sera alors automatiquement inclus dans les
six champs Numéro de licence.
Pour demander une version d'évaluation unique, valable 30 jours, de
PGP Desktop, sélectionnez Essayer pendant 30 jours. Lorsque vous
achetez une licence, vous pouvez entrer son numéro à tout moment
jusqu'à la fin de la période d'évaluation de 30 jours. Si vous n'indiquez
pas de licence valide, PGP Desktop rétablira le mode sans licence à
l'issue des 30 jours.
Pour acheter une licence de PGP Desktop, cliquez sur Acheter
maintenant. Votre navigateur s'ouvre, et vous pouvez accéder au
magasin PGP Store en ligne.
8
Cliquez sur Autoriser.
9
Lorsque la licence a été autorisée, cliquez sur OK pour achever le
processus.
Résolution des erreurs d'autorisation de licence
Si vous recevez un message d'erreur durant le processus d'enregistrement du
logiciel, suivez la procédure de dépannage adéquate. Reportez-vous à la section
HOWTO: License PGP Desktop 9.x (Procédure : autorisation de licence pour
PGP Desktop 9.x) du portail de support de PGP (https://support.pgp.com) pour
obtenir des suggestions.
Si votre licence est arrivée à expiration
Si votre licence de PGP Desktop est arrivée à expiration, vous recevez un
message Expiration de la licence PGP lorsque vous lancez PGP Desktop.
Consultez les sections suivantes pour obtenir des informations sur la façon dont
une licence arrivée à expiration affecte le fonctionnement de PGP Desktop.
8
PGP® Desktop pour Mac OS X
À propos de PGP Desktop 10.0 pour Mac OS X
PGP Desktop Email
Les messages électroniques sortants ne sont plus envoyés sous forme
chiffrée.
PGP Virtual Disk
Les PGP Virtual Disks sont toujours accessibles en mode lecture seule. Ce
mode permet de copier des données à partir d'un PGP Virtual Disk, mais
pas d'en copier vers un PGP Virtual Disk.
PGP Whole Disk Encryption
Tous les disques fixes qui ont été chiffrés avec PGP Desktop sont
automatiquement déchiffrés 90 jours après la date d'expiration de la licence.
Assistance
Pour accéder à des ressources supplémentaires, consultez les sections
ci-dessous.
Obtention d'informations sur le produit
Sauf indication contraire, l'aide en ligne est installée et accessible à partir de
PGP Desktop. Des notes de publication sont également disponibles ; elles
présentent les informations de dernière minute qui n'ont pas pu être incluses
dans la documentation du produit. Les guides de l'utilisateur et les guides de
démarrage rapide, fournis sous la forme de fichiers PDF, sont disponibles sur le
portail du support de PGP Corporation (https://support.pgp.com).
Une fois que PGP Desktop est commercialisé, des informations
complémentaires sont intégrées à la base de connaissances en ligne disponible
sur la base de connaissances du support de PGP
(https://support.pgp.com/?faq=589).
Coordonnées
Prise de contact avec le support technique
Pour connaître les différentes options de support offertes par PGP et savoir
comment contacter le support technique, accédez à la page d'accueil du
support de PGP Corporation (https://support.pgp.com).
9
PGP® Desktop pour Mac OS X
À propos de PGP Desktop 10.0 pour Mac OS X
Pour consulter la base de connaissances du support PGP ou entrer en
relation avec le support technique, accédez au portail du support PGP
(https://support.pgp.com). Remarque : il vous est possible de consulter
certaines parties de la base de connaissances du support PGP même si
vous ne bénéficiez pas d'un contrat de support technique, mais vous
devez avoir souscrit à ce type de contrat pour pouvoir faire appel au
support technique.
Pour accéder aux forums de support PGP, visitez le support de PGP
(http://forum.pgp.com). Vous pourrez alors participer aux forums de
communautés d'utilisateurs hébergés par PGP Corporation.
Prise de contact avec le service clientèle
Pour obtenir de l'aide à propos des commandes, des téléchargements et de
la gestion des licences, consultez le service clientèle de PGP Corporation
(https://pgp.custhelp.com/app/cshome).
Prise de contact avec les autres services
Pour contacter d'autres personnes de PGP Corporation, consultez la page
des contacts PGP
(http://www.pgp.com/about_pgp_corporation/contact/index.html).
Pour des informations générales sur PGP Corporation, visitez le site Web
de PGP (http://www.pgp.com).
10
2
Présentation de base de
PGP Desktop
Cette section décrit la terminologie afférente à PGP Desktop et apporte
quelques données conceptuelles de haut niveau en matière de cryptographie.
Contenu du chapitre
Terminologie afférente à PGP Desktop ................................................... 11
Cryptographie conventionnelle et chiffrement par clé publique .............. 14
Première utilisation de PGP Desktop....................................................... 15
Terminologie afférente à PGP Desktop
Pour utiliser pleinement PGP Desktop, vous devez vous familiariser avec les
termes des sections suivantes.
Composants du produit PGP
PGP Desktop et ses composants sont décrits dans la liste qui suit. Il est
possible que vous ne disposiez pas de toutes les fonctionnalités du produit ;
cela dépend de votre licence. Pour plus d'informations, reportez-vous à la
section À propos des licences PGP Desktop (à la page 6).
PGP Desktop : logiciel utilisant la cryptographie pour empêcher les accès
non autorisés à vos données. PGP Desktop est disponible en versions
Mac OS X et Windows.
Messagerie PGP : fonction de PGP Desktop qui prend en charge tous
vos clients de messagerie, de façon automatique et transparente, par
le biais de stratégies que vous pouvez contrôler. Pour ce faire, PGP
Desktop a recours à une nouvelle technologie de proxy (l'ancienne
technologie avec plug-in demeure disponible). Le service de
messagerie PGP permet en outre de protéger plusieurs clients de
messagerie instantanée, tels qu'AIM et iChat (sous réserve que les
utilisateurs aient activé ce service).
11
PGP® Desktop pour Mac OS X
Présentation de base de PGP Desktop
PGP Whole Disk Encryption : Whole Disk Encryption est une
fonction de PGP Desktop qui vous permet de chiffrer votre disque dur
complet ou seulement une partition (sous Windows), y compris
l'enregistrement d'amorçage, garantissant ainsi la protection de tous
les fichiers que vous n'utilisez pas. Vous pouvez combiner, sur un
même système, des volumes PGP Whole Disk Encryption et PGP
Virtual Disk. Pour une sécurité améliorée sur les systèmes Windows,
vous avez la possibilité de protéger les lecteurs chiffrés du disque à
l'aide d'une phrase secrète ou d'une paire de clés sur un jeton USB.
PGP NetShare : fonction de PGP Desktop pour Windows grâce à
laquelle vous pouvez paramétrer le partage de fichiers et de dossiers
entre plusieurs utilisateurs de votre choix, et ce en toute sécurité et
transparence. Les utilisateurs de PGP NetShare peuvent protéger
leurs fichiers et dossiers simplement en les plaçant dans un dossier de
protection spécial.
Clés PGP : fonction de PGP Desktop offrant un contrôle total aussi
bien de vos propres clés PGP que de celles des personnes avec
lesquelles vous échangez des messages électroniques sécurisés.
Volumes PGP Virtual Disk : les volumes PGP Virtual Disk
représentent une fonction de PGP Desktop qui vous permet d'utiliser
une partie de l'espace disponible sur votre disque dur en tant que
disque virtuel chiffré. Vous pouvez protéger un volume PGP Virtual
Disk avec une clé ou une phrase secrète. Vous pouvez même créer
des utilisateurs supplémentaires pour un volume, de sorte que celui-ci
puisse aussi être utilisé par les personnes auxquelles vous le
permettez. La fonction PGP Virtual Disk est particulièrement utile sur
les ordinateurs portables, puisque, si vous perdez votre ordinateur ou
vous le faites dérober, les données sensibles stockées sur le volume
PGP Virtual Disk sont protégées contre les accès non autorisés.
PGP Shred : fonction de PGP Desktop vous permettant de supprimer
en toute sécurité des données de votre système. PGP Shred remplace
les fichiers ; ainsi, ceux-ci ne peuvent pas être récupérés, même à
l'aide d'un logiciel de récupération de fichiers.
Visionneuse PGP : la Visionneuse PGP vous permet de déchiffrer, de
vérifier et d'afficher les messages en dehors du flux de messagerie.
PGP Zip : fonction de PGP Desktop grâce à laquelle vous pouvez
regrouper différents fichiers et dossiers dans un module compressé
chiffré unique qui pourra facilement être transporté ou sauvegardé.
Vous pouvez chiffrer une archive PGP Zip avec une clé PGP ou une
phrase secrète.
PGP Universal : outil destiné aux entreprises souhaitant sécuriser le
système de messagerie utilisé par leurs employés, de façon automatique et
transparente. Si vous utilisez PGP Desktop dans un environnement géré par
un PGP Universal Server, vos stratégies de messagerie ainsi que d'autres
paramètres peuvent être contrôlés par l'administrateur PGP de l'entreprise.
12
PGP® Desktop pour Mac OS X
Présentation de base de PGP Desktop
PGP Global Directory : serveur de clés publiques d'accès gratuit
hébergé par PGP Corporation. Ce serveur fournit un accès rapide et
simple à l'univers des clés PGP. Il fait appel à une technologie de
serveur de clés d'avant-garde, qui permet de rechercher l'adresse de
courrier électronique dans une clé (afin de vérifier que son propriétaire
veut effectivement publier la clé qu'il détient) et d'offrir aux utilisateurs
la possibilité de gérer leurs propres clés. Si vous avez recours au
serveur PGP Global Directory, vous avez de plus grandes chances de
trouver une clé publique valide pour le destinataire de vos messages
sécurisés. PGP Desktop s'intègre parfaitement dans l'environnement
de ce serveur.
Terminologie utilisée dans PGP Desktop
Avant de commencer à utiliser PGP Desktop, il est conseillé de vous familiariser
avec les termes suivants :
Déchiffrement : processus consistant à transformer des données chiffrées
(brouillées) en données à nouveau compréhensibles. Lorsque vous recevez
des données qui ont été chiffrées par un tiers à l'aide de votre clé publique,
servez-vous de votre clé privée pour les déchiffrer.
Chiffrement : processus de brouillage de données visant à éviter que les
personnes non autorisées qui ont pu accéder auxdites données ne puissent
les exploiter. Les données sont tellement brouillées qu'elles n'ont pas de
sens.
Signature : processus consistant à appliquer une signature numérique aux
données en utilisant votre clé privée. Dans la mesure où les données
signées à l'aide de votre clé privée peuvent uniquement être vérifiées à
l'aide de votre clé publique, la faculté d'effectuer cette opération est la
preuve que vous avez utilisé votre clé privée pour signer les données et, par
conséquent, vous identifie en tant qu'expéditeur de ces dernières.
Vérification : processus permettant de démontrer, grâce à l'utilisation de la
clé publique de la personne concernée, que sa clé privée a servi à appliquer
une signature numérique aux données. Les données signées à l'aide d'une
clé privée peuvent uniquement être vérifiées avec la clé publique
correspondante, c'est pourquoi, s'il est possible de vérifier des données
signées avec une clé publique spécifique, cela implique que le signataire
est le détenteur de la clé privée associée.
Paire de clés : combinaison de clé privée et de clé publique. Lorsque vous
créez une « clé » PGP, vous générez en fait une paire de clés. Votre paire
de clés comporte, hormis vos clés privée et publique, votre nom et votre
adresse de courrier électronique, et s'assimile donc davantage à un ID
numérique (permettant de vous identifier dans le monde numérique tout
comme votre permis de conduire ou votre passeport permettent de vous
identifier dans le monde réel).
13
PGP® Desktop pour Mac OS X
Présentation de base de PGP Desktop
Clé privée : clé totalement confidentielle. Votre clé privée représente le
seul moyen de déchiffrer les données qui ont été chiffrées avec votre clé
publique. De même, elle seule permet de créer une signature numérique
pouvant être vérifiée à l'aide de votre clé publique.
Attention : ne communiquez à personne votre clé privée ou la phrase
secrète rattachée ! Et conservez votre clé privée en lieu sûr.
Clé publique : clé que vous distribuez aux tiers pour qu'ils puissent vous
envoyer des messages sécurisés (pouvant être déchiffrés uniquement par
votre clé privée) et vérifier votre signature numérique. Les clés publiques
peuvent être largement distribuées.
Vos clés publique et privée sont liées par une relation mathématique, mais
quelqu'un disposant de votre clé publique n'a aucunement la possibilité de
découvrir votre clé privée.
Serveur de clés : référentiel de clés. Certaines entreprises hébergent des
serveurs de clés stockant les clés publiques de leurs employés, pour
permettre à d'autres employés de trouver ces clés et d'envoyer des
messages sécurisés à ces derniers. Le serveur PGP Global Directory
(https://keyserver.pgp.com) est un serveur de clés d'accès gratuit et public,
hébergé par PGP Corporation.
Cartes à puce et jetons : les cartes à puce et les jetons sont des
dispositifs mobiles sur lesquels vous pouvez créer ou copier votre paire de
clés PGP. En créant votre paire de clés PGP sur une carte à puce ou un
jeton, vous améliorez la sécurité du processus, puisque toute personne
souhaitant chiffrer, signer, déchiffrer ou vérifier des données doit posséder
cette carte ou ce jeton. De cette manière, même si une personne non
autorisée parvient à accéder à votre ordinateur, vos données chiffrées
demeurent protégées, car la carte à puce ou le jeton contenant votre paire
de clés PGP ne vous a pas quitté. Par ailleurs, si vous copiez votre paire de
clés PGP sur une carte à puce ou un jeton, cela vous permet de l'utiliser en
dehors de votre système principal, de la sauvegarder et de distribuer votre
clé publique. Les cartes à puce et les jetons ne sont pas disponibles pour le
stockage de clé lorsqu'ils sont utilisés avec PGP Desktop pour Mac OS X.
Cryptographie conventionnelle et chiffrement par clé
publique
La cryptographie conventionnelle utilise la même phrase secrète pour chiffrer
et déchiffrer les données. Elle est parfaite pour les données qui ne se déplacent
pas, en raison de sa rapidité. Cependant, elle n'est pas adaptée à l'envoi de
données chiffrées à un tiers, en particulier s'il s'agit d'une personne que vous ne
connaissez pas.
14
PGP® Desktop pour Mac OS X
Présentation de base de PGP Desktop
Le chiffrement par clé publique utilise deux clés (ou paire de clés) pour le
chiffrement et le déchiffrement. L'une de ces deux clés est votre clé privée.
Comme son nom l'indique, cette clé doit rester privée. Totalement privée. La
deuxième clé est votre clé publique. Contrairement à l'autre, vous pouvez la
partager avec des tiers. En réalité, ce partage est indispensable.
Le chiffrement par clé publique fonctionne de la façon suivante : supposons que
vous souhaitiez échanger des messages privés avec votre cousine qui vit dans
une autre ville que vous. Vous possédez tous les deux PGP Desktop. Pour
commencer, vous devez tous deux créer votre paire de clés : une clé privée et
une clé publique. Vous gardez votre clé privée secrète et vous envoyez votre clé
publique à un serveur de clés publiques tel que le PGP Global Directory
(keyserver.pgp.com), service public de distribution de clés publiques. (Certaines
entreprises possèdent leurs propres serveurs de clés privées.)
Une fois les clés publiques créées dans le serveur de clés, vous pouvez accéder
à ce serveur et récupérer la clé publique de votre cousine, tandis que celle-ci
peut faire la même chose de son côté. (Il existe d'autres façons d'échanger des
clés publiques ; pour plus d'informations, reportez-vous à la section Utilisation
des clés PGP (à la page 45).) Ceci est important car pour envoyer un message
électronique chiffré que seule votre cousine peut déchiffrer, vous devez utiliser
la clé publique de votre cousine. Le système fonctionne en ce sens que seule la
clé privée de votre cousine peut déchiffrer un message chiffré à l'aide de sa clé
publique. Même vous, qui disposez de sa clé publique, ne pouvez déchiffrer le
message une fois qu'il a été chiffré avec cette dernière. La clé privée
représente le seul moyen de déchiffrer les données qui ont été chiffrées
avec la clé publique correspondante.
Vos clés publique et privée sont liées par une relation mathématique, mais il
n'est pas possible de découvrir la clé privée de quelqu'un en possédant sa clé
publique.
Pour en savoir plus à propos de la cryptographie
Pour plus d'informations sur la cryptographie, reportez-vous au document
Introduction à la cryptographie, installé sur votre système en même temps que
PGP Desktop. Vous pouvez y accéder depuis le menu Démarrer.
Première utilisation de PGP Desktop
PGP Corporation recommande de suivre la procédure ci-dessous lorsque vous
utilisez PGP Desktop pour la première fois :
1
Installez PGP Desktop sur votre ordinateur.
15
PGP® Desktop pour Mac OS X
Présentation de base de PGP Desktop
Si vous prévoyez d'utiliser le logiciel dans le cadre de votre travail, votre
administrateur PGP a peut-être fourni des instructions d'installation
spécifiques ou prédéfini certains paramètres dans le programme
d'installation de PGP. Quoi qu'il en soit, cette première étape est
indispensable.
2
Laissez-vous guider par l'assistant d'installation.
Cet assistant apparaît une fois que vous avez installé PGP Desktop et
redémarré l'ordinateur. Il vous aide à effectuer les opérations suivantes :
Définition d'une licence pour PGP Desktop
Création d'une paire de clés (avec ou sans sous-clés) si vous n'en
possédez pas encore
Publication de votre clé publique sur le serveur PGP Global Directory
Activation de la messagerie PGP
Consultation rapide des autres fonctions disponibles
Si le programme d'installation de PGP Desktop a été configuré par un
administrateur PGP, il se peut que vous puissiez exécuter d'autres tâches
par l'intermédiaire de l'assistant d'installation.
3
Procédez à des échanges de clés publiques.
Une fois que vous avez créé une paire de clés, vous pouvez commencer à
envoyer des messages sécurisés à d'autres utilisateurs de PGP Desktop et
à recevoir les leurs (vous devez avoir échangé au préalable vos clés
publiques respectives). Vous pouvez également avoir recours aux fonctions
de protection de disque de PGP Desktop.
L'échange de clés publiques est une étape cruciale. Pour pouvoir envoyer
un message sécurisé à un destinataire, vous devez disposer d'une copie de
sa clé publique. De même, pour que le destinataire soit en mesure de vous
renvoyer lui aussi un message sécurisé, il doit disposer d'une copie de
votre clé publique. Si vous n'avez pas chargé celle-ci sur le serveur PGP
Global Directory via l'assistant d'installation, faites-le maintenant. Si vous ne
possédez pas la clé publique des personnes auxquelles vous voulez
envoyer des messages, commencez par la rechercher sur le serveur PGP
Global Directory. PGP Desktop effectue cette opération pour vous (lorsque
vous envoyez un message, il recherche et vérifie automatiquement les clés
des autres utilisateurs du produit). Il chiffre ensuite votre message à l'aide
de la clé publique du destinataire et le lui envoie.
4
Procédez à la validation des clés publiques provenant de serveurs de
clés non approuvés.
16
PGP® Desktop pour Mac OS X
Présentation de base de PGP Desktop
Lorsque vous recevez une clé publique en provenance d'un serveur de clés
non approuvé, vérifiez dans la mesure du possible que celle-ci n'a pas été
falsifiée et appartient véritablement à la personne désignée. Pour cela,
comparez, à l'aide de PGP Desktop, l'empreinte unique figurant sur votre
copie de la clé publique de cette personne et celle figurant sur la clé
d'origine (vous pouvez par exemple téléphoner au propriétaire de la clé et
lui demander de vous lire les données de l'empreinte). Les clés provenant
de serveurs de clés approuvés, comme le serveur PGP Global Directory,
ont déjà été vérifiées.
5
Commencez à sécuriser votre courrier électronique, vos fichiers et vos
sessions de messagerie instantanée.
Après avoir généré votre paire de clés et procédé à un échange de clés
publiques, vous pouvez commencer à chiffrer, déchiffrer, signer et vérifier
les messages électroniques et les fichiers. La fonction de session de
messagerie instantanée sécurisée génère automatiquement ses propres
clés ; par conséquent, vous pouvez l'employer avant même d'avoir créé
votre paire de clés. La seule condition pour que la session soit sécurisée
est que vous dialoguiez avec une personne qui utilise également PGP
Desktop.
6
Lisez les notes informatives de la fonction de notification de PGP
Desktop qui s'affichent.
Lors de l'envoi ou de la réception de messages, ou de l'exécution d'une
autre fonction PGP Desktop, la fonction de notification affiche des notes
informatives, dans le coin de l'écran de votre choix. Ces notes vous
indiquent l'opération que PGP Desktop a effectuée ou va effectuer. Une
fois que vous avez pris l'habitude d'envoyer et de recevoir des messages,
vous pouvez modifier les options associées à la fonction de notification de
PGP ou désactiver celle-ci.
7
Après l'envoi ou la réception de messages, consultez les journaux
pour vous assurer que le fonctionnement est normal.
Si vous souhaitez obtenir d'autres informations que celles fournies par la
fonction de notification, reportez-vous au journal de PGP ; vous y trouverez
des détails concernant l'ensemble des opérations de messagerie.
8
Au besoin, modifiez vos stratégies de messagerie.
17
PGP® Desktop pour Mac OS X
Présentation de base de PGP Desktop
Si ces stratégies sont correctement configurées dans PGP Desktop, les
messages électroniques sont envoyés et reçus automatiquement, en toute
transparence. Si le destinataire de votre message possède une clé stockée
sur le serveur PGP Global Directory, les stratégies PGP Desktop par défaut
procurent un chiffrement opportuniste. Ce type de chiffrement implique
que, si PGP Desktop dispose de tous les éléments requis (tels que la clé
publique vérifiée du destinataire) pour chiffrer le message de manière
automatique, il le fait. Dans le cas contraire, il envoie le message sous
forme de texte en clair (non chiffré). Les stratégies PGP Desktop par défaut
fournissent en outre un chiffrement forcé en option. En d'autres termes, si
vous incluez le texte « [PGP] » dans la ligne d'objet d'un message, ce
message doit être envoyé de façon sécurisée. Si aucune clé vérifiée ne
peut être trouvée, il n'est pas envoyé et une note informative s'affiche.
9
Commencez à utiliser les autres fonctions de PGP Desktop.
Parallèlement aux fonctions de messagerie, PGP Desktop propose des
fonctions permettant de sécuriser vos disques de travail :
Vous pouvez utiliser PGP Whole Disk Encryption pour chiffrer un
disque de démarrage, une partition de disque (sur les systèmes
Windows), un disque externe ou une clé USB. Tous les fichiers se
trouvant sur le disque ou dans la partition sont alors sécurisés,
puisqu'ils sont chiffrés et déchiffrés « à la volée » à chacune de leurs
utilisations. Pour vous, le processus est totalement transparent.
PGP Virtual Disk permet de créer un « disque dur virtuel » sécurisé.
Ce disque dur virtuel agit comme une chambre forte pour vos fichiers.
Pour le démonter et le verrouiller, servez-vous de PGP Desktop ou de
l'Explorateur Windows (ou bien du Finder sous Mac OS X). Vos
fichiers seront ainsi sécurisés, et ce même si le reste de votre
ordinateur est déverrouillé.
Vous pouvez utiliser PGP Zip pour créer des archives PGP Zip
compressées et chiffrées. Celles-ci constituent un bon mode de
transport ou de stockage sécurisé de fichiers.
Vous pouvez utiliser PGP Shredder pour supprimer des fichiers
sensibles devenus superflus. Cette fonction a pour effet de supprimer
définitivement les fichiers, qui seront irrémédiablement perdus.
18
3
Installation de PGP
Desktop
Cette section décrit la procédure d'installation de PGP Desktop sur votre
ordinateur et vous explique comment commencer à utiliser le logiciel.
Contenu du chapitre
Configuration requise............................................................................... 19
Installation et configuration de PGP Desktop .......................................... 19
Désinstallation de PGP Desktop ..............................................................24
Transfert d'une installation PGP Desktop vers un autre ordinateur......... 24
Configuration requise
Pour installer PGP Desktop sur votre système Mac OS X, vous devez disposer
de la configuration système minimale suivante :
Apple Mac OS X 10.5.x ou 10.6.x (Intel)
512 Mo de RAM
64 Mo d'espace disque dur
Installation et configuration de PGP Desktop
Cette section comprend des informations relatives à l'installation ou la mise à
niveau de PGP Desktop, et à l'assistant d'installation.
Installation du logiciel
Remarque : pour pouvoir installer la mise à jour, vous devez disposer de
droits d'administration sur votre système.
Le programme d'installation de PGP Desktop vous guide tout au long de la
procédure d'installation du logiciel.
19
PGP® Desktop pour Mac OS X
Installation de PGP Desktop
Pour installer PGP Desktop sur votre système Mac OS X
1
Fermez toutes les autres applications.
2
Montez l'image DiskCopy PGP.
3
Cliquez deux fois sur PGP.pkg.
4
Suivez les instructions affichées à l'écran.
5
Si vous y êtes invité, redémarrez le système.
Remarque : si votre ordinateur se trouve dans un domaine protégé par un
PGP Universal Server, votre administrateur PGP aura peut-être prédéfini des
fonctions ou paramètres du programme d'installation de PGP Desktop. En
outre, si votre administrateur PGP a configuré une inscription automatisée,
votre mot de passe de domaine Windows sera utilisé pour toutes les
conditions requises de phrase secrète dans PGP Desktop. Si la stratégie le
spécifie, PGP Whole Disk Encryption peut démarrer automatiquement pour
chiffrer le contenu de votre disque au moment où votre mot de passe
Windows est saisi.
Utilisation de PGP Desktop avec Apple Boot Camp
Apple Boot Camp est compatible avec PGP Desktop version 10.0 ou ultérieure.
Pour pouvoir utiliser PGP Desktop avec Boot Camp, vous devez installer le
logiciel et chiffrer le disque dans un ordre précis.
Remarque : vérifiez que votre disque n'est pas chiffré (s'il l'est, déchiffrez-le
avant d'installer Boot Camp), puis désinstallez PGP Desktop.
Pour utiliser Apple Boot Camp
1
Installez Apple Boot Camp.
2
Installez PGP Desktop sur la partition Mac OS X et effectuez l'intégralité de
l'inscription à l'aide de l'assistant d'installation.
3
Démarrez dans la partition Windows et installez PGP Desktop sous
Windows, puis effectuez l'intégralité de l'inscription à l'aide de l'assistant
d'installation.
4
Démarrez dans la partition Mac OS X et chiffrez le disque. À ce stade, si
vous interrompez le processus de chiffrement pendant l'exécution de Mac
OS X, vous pouvez le reprendre pendant l'exécution de Windows.
Si vous avez besoin de déchiffrer le disque, PGP Corporation vous recommande
de procéder à partir de la partition Mac OS X.
Pour plus d'informations sur l'utilisation de PGP Desktop avec Apple Boot
Camp, reportez-vous à l'Article 1697 de la base de connaissances de PGP
(https://support.pgp.com/?faq=1697).
20
PGP® Desktop pour Mac OS X
Installation de PGP Desktop
Mise à niveau du logiciel
Remarque : PGP Desktop pour Mac OS X et PGP Universal Satellite pour
Mac OS X ne peuvent pas être installés conjointement sur un même
système. Les programmes d'installation des deux produits sont capables de
détecter la présence de l'autre application et, le cas échéant, de mettre fin à
la procédure.
Vous pouvez mettre à niveau une version antérieure des produits ci-après vers
PGP Desktop pour Mac OS X :
PGP Desktop pour Mac OS X
PGP Universal Satellite pour Mac OS X
Remarque importante : si vous mettez votre ordinateur à niveau vers une
nouvelle version du système d'exploitation et souhaitez utiliser cette version
de PGP Desktop, veillez à désinstaller les versions précédentes de PGP
Desktop avant d'effectuer la mise à niveau du système d'exploitation et
d'installer cette version. Pensez à sauvegarder vos clés et vos trousseaux de
clés avant la désinstallation. Et n'oubliez pas que, si vous avez utilisé PGP
Whole Disk Encryption, vous devrez déchiffrer le contenu de votre disque
pour pouvoir désinstaller PGP Desktop.
Mise à niveau de PGP Desktop
Effectuez l'une des opérations suivantes :
Dans PGP Desktop 8.x ou 9.x pour Mac OS X, commencez l'installation
de PGP Desktop 10.0 pour Mac OS X.
La version de PGP Desktop pour Mac OS X déjà présente est désinstallée
automatiquement et PGP Desktop 10.0 pour Mac OS X est installé. Les
trousseaux de clés et fichiers PGP Virtual Disk existants peuvent être
utilisés dans la version plus récente.
Avec une version de PGP Desktop pour Mac OS X antérieure à la
version 8.0, vous devez désinstaller manuellement le logiciel existant pour
pouvoir commencer l'installation de PGP Desktop 10.0 pour Mac OS X. Les
trousseaux de clés et fichiers PGP Virtual Disk existants peuvent être
utilisés dans la version mise à niveau.
Mise à niveau de PGP Universal Satellite
Effectuez l'une des opérations suivantes :
Dans PGP Universal Satellite version 1.2 (ou version antérieure) pour
Mac OS X, lancez l'installation de PGP Desktop 10.0 pour Mac OS X.
Les versions existantes de PGP Universal Satellite pour Mac OS X sont
désinstallées automatiquement et PGP Desktop 10.0 pour Mac OS X est
installé. Les anciens paramètres sont conservés.
21
PGP® Desktop pour Mac OS X
Installation de PGP Desktop
Attention : il est impossible d'installer une version de PGP Universal
Satellite conjointement avec PGP Desktop 10.0 pour Mac OS X. Aucun
des deux programmes ne fonctionnerait correctement. En cas
d'installation conjointe, désinstallez les deux programmes, puis réinstallez
seulement PGP Desktop.
Dans PGP Desktop pour Mac OS X (version 8.x) et PGP Universal
Satellite : suivez la procédure d'installation pour PGP Desktop 10.0 pour
Mac OS X.
PGP Desktop pour Mac OS X et PGP Universal Satellite pour Mac OS X
sont automatiquement désinstallés et PGP Desktop 10.0 pour Mac OS X
est installé. Les trousseaux de clés et fichiers PGP Virtual Disk existants
peuvent être utilisés dans la version plus récente, de même que les
paramètres de PGP Universal Satellite pour Mac OS X.
Recherche des mises à jour
Lorsque cette case est cochée, PGP Desktop recherche les mises à jour
logicielles automatiquement, selon l'intervalle spécifié. La valeur par défaut est
un jour. Si une version plus récente de PGP Desktop est disponible, un écran de
notification s'affiche et vous permet de la télécharger. Lorsque cette case est
désactivée, PGP Desktop ne recherche pas automatiquement les mises à jour
logicielles. Pour plus d'informations, reportez-vous à la section Options
générales (cf. "Préférences générales" à la page 200).
Une fois la mise à jour téléchargée, suivez les invites pour l'installer.
Cette option nécessite une connexion Internet active.
Remarque : si vous utilisez PGP Desktop dans un environnement géré par un
PGP Universal Server, cette option peut être requise. PGP Desktop recherche
alors des mises à jour sur le PGP Universal Server associé.
Remarque : pour pouvoir installer la mise à jour, vous devez disposer des
droits d'administration sur votre système.
Mise à niveau d'installations autonomes vers des installations gérées de PGP Desktop
Si vous utilisez PGP Desktop en mode autonome et que vous souhaitiez
dorénavant que votre environnement soit géré par un PGP Universal Server,
vous devez installer une version liée et estampillée de PGP Desktop par-dessus
votre installation autonome existante. Vous devez également effectuer le
processus d'inscription associé. Votre administrateur PGP vous fournira un
fichier d'installation afin que vous puissiez installer une version liée et
estampillée.
22
PGP® Desktop pour Mac OS X
Installation de PGP Desktop
Mise à niveau du logiciel du système d'exploitation
Si vous mettez à niveau votre ordinateur vers une nouvelle version du système
d'exploitation (par exemple, un système Windows vers Windows Vista ou un
système Mac OS X vers les versions 10.4.x à 10.5.x), veillez à procéder comme
suit :
1
Sauvegardez vos clés et vos trousseaux de clés avant la désinstallation.
2
Si vous avez utilisé la fonctionnalité PGP Whole Disk Encryption, déchiffrez
le contenu de votre disque avant de désinstaller PGP Desktop.
3
Désinstallez les versions précédentes de PGP Desktop avant d'effectuer la
mise à niveau vers la nouvelle version du système d'exploitation.
4
Une fois le système d'exploitation mis à niveau, réinstallez PGP Desktop.
Importez vos clés/votre trousseau de clés et, si nécessaire, chiffrez ensuite
le contenu de votre disque.
Définition d'une licence pour PGP Desktop
Pour des informations sur les licences de cette version, consultez les Notes de
publication de PGP Desktop.
Exécution de l'assistant d'installation
Cet assistant vous présente une série d'écrans dans lesquels des questions
vous sont posées, puis configure PGP Desktop en fonction de vos réponses.
Si vous avez des questions sur le contenu des écrans de l'assistant
d'installation, cliquez sur Aide.
Il ne définit pas tous les paramètres de PGP Desktop. Lorsque vous en avez
terminé avec l'assistant d'installation, vous pouvez définir d'autres paramètres
en dehors de celui-ci.
Intégration à Entourage 2008
Le programme d'installation de PGP Desktop pour Mac OS X inclut des scripts
permettant d'intégrer PGP Desktop à Entourage. Une fois que vous avez copié
ces scripts dans les dossiers requis, le menu Scripts d'Entourage affiche une
option nommée PGP. Utilisez les scripts d'Entourage pour chiffrer le contenu de
vos messages sans avoir recours à un proxy de messagerie électronique.
Pour intégrer les scripts PGP à Entourage
1
Si Entourage est en cours d'exécution, fermez l'application.
2
Ouvrez le dossier de téléchargement de PGP Desktop pour Mac OS X.
23
PGP® Desktop pour Mac OS X
Installation de PGP Desktop
3
Dans celui-ci, ouvrez le dossier Extras.
4
Ouvrez ensuite le dossier Entourage.
5
Double-cliquez sur le fichier EntourageScripts.zip afin d'extraire les
scripts suivants :
6
Decrypt & Verify\mod ;
Encrypt & Sign\moc ;
Encript\moe ;
Sign\mos.
Copiez les scripts et collez-les dans le dossier suivant :
7
User Profile\Documents\Microsoft User Data\Entourage Script Menu
items\PGP
Lancez Entourage. Le menu Scripts inclut à présent une option dénommée
PGP.
Pour plus d'informations concernant le chiffrement et le déchiffrement des
messages, reportez-vous à la section Utilisation de scripts PGP avec
Entourage 2008 (à la page 127).
Désinstallation de PGP Desktop
Pour désinstaller PGP Desktop
1
Dans le menu PGP de PGP Desktop, sélectionnez Désinstaller. Une boîte
de dialogue de confirmation apparaît.
2
Cliquez sur Oui pour continuer la procédure de désinstallation.
3
Vous êtes invité à vous authentifier en tant qu'administrateur du système
Mac OS X duquel vous désinstallez PGP Desktop. Entrez le mot de passe
adéquat, puis cliquez sur OK. Le logiciel PGP Desktop est alors supprimé
de votre système.
Vos trousseaux de clés et fichiers PGP Virtual Disk ne sont pas supprimés, en
vue d'une réinstallation future de PGP Desktop.
Transfert d'une installation PGP Desktop vers un autre
ordinateur
Le transfert d'une installation PGP Desktop vers un autre ordinateur est un
processus relativement simple, mais quelques étapes essentielles doivent
néanmoins être franchies. Ce processus se décompose en plusieurs étapes :
24
PGP® Desktop pour Mac OS X
Installation de PGP Desktop
Pour transférer votre installation PGP Desktop vers un autre ordinateur
1
Désinstallez PGP Desktop. Pour ce faire, dans le menu PGP de PGP
Desktop, sélectionnez Désinstaller.
Notez que les fichiers des trousseaux de clés ne sont pas supprimés lors
de l'opération.
2
Transférez les trousseaux de clés. Pour cela, enregistrez les fichiers
correspondants (pubring.pkr et secring.skr) qui se trouvent sur
l'ancien ordinateur sur un support amovible, par exemple un lecteur Flash,
puis copiez le contenu du support sur le nouvel ordinateur. Par défaut, les
fichiers de trousseau de clés sont placés dans le dossier PGP.
Si PGP Desktop n'a encore jamais été installé sur le nouvel ordinateur, vous
devez créer ce dossier avant de copier les fichiers des trousseaux de clés.
3
Installez PGP Desktop sur le nouvel ordinateur. Pour télécharger le logiciel,
cliquez sur le lien de téléchargement qui figure dans le message initial de
confirmation de commande de PGP.
4
Au cours de l'installation, procédez comme suit :
Durant l'exécution de l'assistant d'installation de PGP Desktop sur le
nouvel ordinateur, sélectionnez l'option Non, je dispose déjà de
trousseaux de clés et précisez dans quel dossier vous avez copié les
fichiers des trousseaux de clés.
Utilisez les mêmes nom, société et numéro de licence que lors de
l'autorisation initiale de PGP Desktop.
25
4
Interface utilisateur de
PGP Desktop
Cette section décrit l'interface utilisateur de PGP Desktop.
Contenu du chapitre
Accès aux fonctions de PGP Desktop ..................................................... 27
Alertes du Notificateur PGP Desktop ...................................................... 32
PGP Desktop et le Finder......................................................................... 37
Affichage du journal de PGP ....................................................................43
Accès aux fonctions de PGP Desktop
Quatre modes d'accès sont proposés :
Écran principal de PGP Desktop (à la page 28)
Utilisation de l'icône PGP Desktop dans la barre de menus (à la page 29)
Utilisation de l'icône PGP Dock (à la page 30)
Utilisation du Finder sous Mac OS X (à la page 32)
27
PGP® Desktop pour Mac OS X
Interface utilisateur de PGP Desktop
Écran principal de PGP Desktop
L'écran principal de PGP Desktop est votre premier mode d'interaction avec le
produit.
L'écran principal de PGP Desktop comporte les éléments suivants :
1
Le champ de recherche : vous permet de rechercher
des clés figurant dans le trousseau de clés local. Il
suffit de saisir les caractères à rechercher pour que les
noms et adresses de courrier électronique du
trousseau de clés local qui comportent ces caractères
s'affichent. Pour utiliser d'autres critères de recherche,
cliquez sur Recherche avancée.
2
La zone de travail de PGP Desktop : contient des
informations sur l'élément sélectionné ainsi que sur les
actions que vous pouvez lui appliquer.
3
La barre d'outils : permet d'accéder aux fonctions
fréquemment utilisées. Vous pouvez :
créer une archive PGP Zip ;
créer un volume PGP Virtual Disk ;
monter un volume PGP Virtual Disk existant ;
synchroniser des clés ;
décomposer des fichiers.
4
L'élément Clés : vous permet de contrôler les clés
PGP que PGP Desktop gère pour vous.
5
L'élément PGP Disk : vous permet d'afficher et de
gérer les volumes PGP Virtual Disk. Vous pouvez
également l'utiliser pour créer d'autres volumes de ce
type et pour chiffrer un disque non amorçable dans son
intégralité à l'aide de la fonction PGP Whole Disk
28
PGP® Desktop pour Mac OS X
Interface utilisateur de PGP Desktop
Encryption.
6
L'élément Messagerie PGP : vous permet de gérer
les services de messagerie PGP. Il sert en outre à
créer des services et stratégies et à gérer ceux qui
existent.
7
L'élément Serveurs de clés : vous permet d'afficher
et de gérer les serveurs de clés.
(non visible) L'élément PGP Zip : vous permet
d'afficher et de gérer les archives PGP Zip.
Utilisation de l'icône PGP Desktop dans la barre de menus
La plupart des fonctions de PGP Desktop sont accessibles via l'icône PGP
Desktop dans la barre de menus.
Lorsque vous cliquez sur l'icône PGP Desktop dans la barre de menus, le menu
PGP s'affiche. Remarque : selon que vous vous trouviez dans un environnement
autonome ou géré, certaines options peuvent ne pas être disponibles.
À propos de PGP Desktop : cette option permet d'afficher des
informations sur la version de PGP Desktop que vous avez installée, y
compris sur la licence, ainsi qu'une liste des personnes qui ont contribué à
la création de PGP Desktop. Un bouton est également disponible pour
lancer la désinstallation de PGP Desktop.
Aide : cette option permet d'ouvrir l'aide en ligne intégrée à PGP Desktop.
Ouvrir PGP Desktop : cette option permet d'ouvrir la fenêtre principale de
PGP Desktop.
Ouvrir la Visionneuse PGP : cette option permet d'ouvrir la Visionneuse
PGP dans le but de déchiffrer le courrier électronique en dehors du flux de
messagerie.
Afficher le notificateur : cette option affiche la fenêtre du Notificateur PGP
Desktop dans laquelle vous pouvez consulter les notifications qui se sont
affichées.
Afficher le journal : cette option permet d'afficher le journal de PGP
Desktop. Ce journal répertorie les mesures prises par PGP Desktop pour
sécuriser vos données.
Effacer le journal : cette option permet d'effacer le journal de PGP.
29
PGP® Desktop pour Mac OS X
Interface utilisateur de PGP Desktop
Mettre à jour la stratégie : cette option permet de télécharger
manuellement la stratégie à partir du serveur PGP Universal Server. Elle est
disponible uniquement pour les installations gérées.
Modifier la phrase secrète : Fournit un raccourci pour vous aider à
modifier la phrase secrète de votre clé. Elle est disponible uniquement pour
les installations gérées.
Effacer les caches : cette option permet de supprimer les informations
mises en cache, telles que les phrases secrètes et les clés publiques.
Masquer : cette option permet de supprimer l'icône PGP de la barre de
menus. Toutefois, l'exécution de l'application se poursuit en arrière-plan.
Lorsque vous maintenez la touche Option avant de cliquer sur l'icône PGP
Desktop, l'option Masquer est remplacée par la commande Quitter.
L'icône PGP Desktop disparaît ainsi de la barre de menus et les processus
de PGP Desktop exécutés en arrière-plan se ferment. Les menus
contextuels restent disponibles.
Attention : si vous arrêtez les processus de PGP Desktop exécutés en
arrière-plan à l'aide de la touche Option et de l'icône de la barre de menus
PGP, les fonctions de chiffrement, déchiffrement, signature et vérification
des messages électroniques sont suspendues. Il vous sera également
impossible de déchiffrer les messages reçus lorsque PGP Desktop n'était
pas exécuté, même lorsque vous aurez redémarré l'application. Enfin, la
gestion des clés ne peut être effectuée que lorsque les processus
fonctionnent en arrière-plan. C'est pourquoi, il est recommandé de
toujours conserver les processus en arrière-plan de PGP Desktop en cours
d'exécution.
Pour redémarrer les processus en arrière-plan de PGP Desktop lorsque
l'application n'est pas exécutée
1
Localisez l'application PGP Desktop sur votre système. L'emplacement par
défaut est le dossier Applications.
2
Double-cliquez sur l'icône PGP Desktop. L'application démarre et l'icône
PGP Desktop s'affiche dans la barre de menus.
Utilisation de l'icône PGP Dock
La plupart des fonctions de PGP Desktop sont accessibles via l'icône PGP Dock.
Utilisation de l'icône PGP Desktop de la station d'accueil de Mac OS X de l'une
des manières suivantes, puis choix d'une option dans le menu affiché.
30
PGP® Desktop pour Mac OS X
Interface utilisateur de PGP Desktop
Cliquez sur l'icône PGP Desktop Dock et maintenez le bouton de la souris
enfoncé.
Appuyez sur la touche Ctrl et, tout en la maintenant enfoncée, cliquez sur
l'icône Dock.
Cliquez avec le bouton droit si celle-ci est munie de deux boutons.
L'icône PGP Desktop est affichée dans la station d'accueil lorsque l'application
est ouverte ou si vous l'y avez placée manuellement.
Lorsque vous cliquez dessus et maintenez le bouton de la souris enfoncé alors
que l'application est déjà ouverte (ou cliquez dessus tout en maintenant la
touche Ctrl enfoncée, ou encore cliquez avec le bouton droit si votre souris est
munie de deux boutons), un menu comportant les éléments suivants apparaît.
Le nom de toutes les fenêtres ouvertes dans PGP Desktop : si PGP
Desktop est en cours d'exécution, les fenêtres de l'application ouvertes
apparaissent en haut de ce menu.
À propos de PGP Desktop : cette option permet d'afficher la boîte de
dialogue À propos de PGP Desktop. Cette dernière indique les mentions de
source pour PGP Desktop et la version actuellement utilisée, et comprend
un bouton permettant de désinstaller le logiciel.
Préférences : cette option permet d'ouvrir la boîte de dialogue des
préférences de PGP Desktop.
Presse-papiers : cette option sert à chiffrer, signer, chiffrer et signer, ou
déchiffrer et vérifier le contenu du Presse-papiers.
Rechercher les mises à jour : cette option permet de vérifier si des
versions plus récentes de PGP Desktop sont disponibles. Si une nouvelle
version est détectée, vous pouvez la télécharger.
Effacer les caches : cette option permet de supprimer les informations
mises en cache, telles que les phrases secrètes et les clés publiques.
Les options restantes qui figurent à la fin du menu sont des options standard de
la station d'accueil Mac OS X :
Supprimer du Dock/Garder dans le Dock : cette option permet d'ajouter
l'icône PGP Desktop dans la station d'accueil ou de la supprimer.
Ouvrir à l'ouverture de session : cette option permet de paramétrer la
préférence système de compte Mac OS X de sorte que PGP Desktop soit
lancé lorsque vous vous connectez à l'ordinateur.
Afficher dans le Finder : cette option indique l'emplacement de
l'application PGP Desktop dans une fenêtre du Finder.
Masquer : cette option permet de masquer les écrans de l'application PGP
Desktop.
Quitter : cette option permet de fermer PGP Desktop.
Si vous cliquez sur l'icône PGP Desktop dans la station d'accueil alors que
l'application est fermée et maintenez le bouton de la souris enfoncé, les
éléments standard de la station d'accueil Mac OS X apparaissent.
31
PGP® Desktop pour Mac OS X
Interface utilisateur de PGP Desktop
Utilisation du Finder sous Mac OS X
Dans Desktop ou une fenêtre du Finder, cliquez sur un fichier ou un dossier tout
en maintenant la touche Ctrl enfoncée (ou cliquez dessus avec le bouton droit si
votre souris est dotée de deux boutons) et, dans le menu contextuel qui
apparaît, sélectionnez PGP.
Vous pouvez également accéder aux fonctionnalités de PGP Desktop à partir du
Finder sous Mac OS X.
Utilisation du Finder sous Mac OS X
1
Ouvrez une fenêtre du Finder.
2
Maintenez le bouton Ctrl et cliquez (ou cliquez avec le bouton droit si vous
disposez d'une souris à deux boutons) sur le fichier ou le dossier désiré.
3
Sélectionnez l'option souhaitée dans le menu contextuel PGP. Sélectionnez
Chiffrer, Signer, Chiffrer et signer, Déchiffrer/vérifier, Décomposer ou
Monter (si vous disposez de PGP Virtual Disks).
Conseil : vous pouvez aussi cliquer avec le bouton droit sur un fichier ou un
dossier à partir du Bureau.
Alertes du Notificateur PGP Desktop
La fonction de notification de PGP Desktop affiche de petites notes informatives
concernant le statut des messages électroniques entrants et sortants, ainsi que
des sessions de messagerie instantanée.
Notificateur PGP Desktop pour la messagerie
Le notificateur PGP Desktop pour la messagerie vous permet d'effectuer les
tâches suivantes :
Vérifier si un message électronique entrant est correctement déchiffré
et/ou signé.
Vérifier si un message électronique sortant est correctement chiffré et/ou
signé.
Interrompre l'envoi d'un message électronique si les options de chiffrement
ne vous conviennent pas.
Afficher un court résumé de l'expéditeur, de l'objet et de la clé de
chiffrement d'un message électronique.
Vérifier à tout moment l'état des messages entrants ou sortants
précédents pour la session Windows en cours.
32
PGP® Desktop pour Mac OS X
Interface utilisateur de PGP Desktop
Vérifier que la session de discussion en ligne avec un autre utilisateur PGP
Desktop est sécurisée.
Le notificateur PGP Desktop vous permet de surveiller tous les messages
électroniques entrants, ou une partie de ceux-ci, et de garder un contrôle précis
sur tout ou partie des messages sortants. Le choix vous appartient. Vous
pouvez configurer un très grand nombre d'options dans le notificateur ou
désactiver complètement le notificateur PGP Desktop, si vous préférez.
Autres caractéristiques du notificateur PGP Desktop :
Pour la notification des messages, utilisez les flèches gauche et droite
situées dans l'angle supérieur droit de la fenêtre du notificateur pour faire
défiler les messages vers le haut ou vers le bas. De cette manière, vous
pouvez consulter les messages reçus avant ou après celui que vous êtes en
train de lire.
Lorsqu'elles sont affichées pour la première fois, les boîtes de message de
notificateur sont partiellement transparentes afin d'éviter qu'elles masquent
le moindre élément de votre écran. Elles deviennent opaques lorsque vous
placez le curseur dessus et redeviennent transparentes lorsque vous en
éloignez le curseur.
Les messages du notificateur restent affichés pendant quatre secondes
avant de disparaître, sauf si vous placez le curseur dessus (vous pouvez
modifier ce paramètre par défaut dans les options). Si vous avez besoin de
plus de temps pour lire un notificateur, placez le curseur dessus : le
notificateur reste affiché à l'écran.
Si vous n'avez pas lu un notificateur ou si vous voulez relire d'anciens
notificateurs, procédez comme suit :
Sous Windows, sélectionnez Afficher le notificateur dans l'icône de
PGP dans la zone de notification.
Sous Mac OS X, sélectionnez Afficher le notificateur dans l'icône
PGP Desktop de la barre de menus.
Pour fermer un message de notificateur, cliquez sur la croix X qui se trouve
dans l'angle supérieur droit du message sous Windows et dans l'angle
supérieur gauche sous Mac OS X.
Pour plus d'informations sur la configuration des options du notificateur PGP
Desktop, reportez-vous à Options du notificateur (cf. "Préférences relatives aux
notifications" à la page 210).
Messages entrants du notificateur PGP Desktop
Les notifications de message électronique entrant vous permettent de savoir si
le message a été déchiffré et vérifié, ou déchiffré et signé par une clé inconnue
ou non vérifiée.
33
PGP® Desktop pour Mac OS X
Interface utilisateur de PGP Desktop
Messages sortants du notificateur PGP Desktop
Pour une simple notification, configurez le Notificateur PGP Desktop de sorte
qu'il apparaisse momentanément lors de l'envoi du message électronique (pour
tous les messages ou pour certains messages répondant à des critères
particuliers). Le message de notification affiche des informations dans lesquelles
PGP Desktop recherche les clés publiques du destinataire. Lorsqu'il trouve les
clés requises, la ligne État indique que le message envoyé est chiffré. Si les clés
sont introuvables, PGP Desktop suit la stratégie adéquate et le message est
alors bloqué ou envoyé en clair.
Après l'envoi du message chiffré, cliquez sur Plus pour consulter les détails
relatifs au traitement du message par PGP Desktop. La consultation de ces
informations supplémentaires est facultative. Pour les masquer à nouveau,
cliquez sur Moins.
Vous pouvez retarder l'envoi du message en plaçant le curseur sur la fenêtre du
notificateur. Sinon, après un délai 4 secondes (à définir dans les préférences du
notificateur) le message est chiffré et envoyé, comme indiqué dans le champ
État.
Lorsque vous placez le curseur sur le message, les boutons Bloquer et
Envoyer apparaissent dans la fenêtre du notificateur. Cliquez sur Bloquer pour
ne pas transmettre le message ou sur Envoyer pour l'envoyer.
Si lors de l'envoi d'un message à plusieurs destinataires, PGP Desktop ne
trouve pas les clés de tous les destinataires, le notificateur vous informe de
l'état du message. Vous avez alors deux possibilités :
Envoyer le message chiffré aux destinataires dont la clé a été trouvée et
non chiffré aux autres.
Bloquer le message et ne l'envoyer à personne.
Messages sortants du Notificateur PGP Desktop pour la stratégie hors connexion
Si vous utilisez PGP Desktop dans un environnement géré par un PGP Universal
Server, votre administrateur peut avoir spécifié les actions à effectuer sur les
messages sortants lorsque le PGP Universal Server n'est pas disponible. Le
message sortant du Notificateur est l'un des éléments suivants :
Votre PGP Universal Server n'est pas disponible et la stratégie est définie
pour bloquer tous les messages. Les messages électroniques restent dans
votre boîte d'envoi et seront envoyés lorsque le PGP Universal Server
pourra être contacté.
Votre PGP Universal Server n'est pas disponible et la stratégie est définie
pour envoyer tous les messages en texte en clair.
Votre PGP Universal Server n'est pas disponible et la stratégie est définie
pour permettre à votre stratégie locale de prendre la priorité.
34
PGP® Desktop pour Mac OS X
Interface utilisateur de PGP Desktop
Dans les deux derniers cas, vous pouvez choisir d'envoyer ou de bloquer le
message sortant comme vous le feriez avec tout autre message sortant.
Notificateur PGP pour la messagerie instantanée
Si PGP Desktop est installé sur votre ordinateur et que vous définissiez la
réception de notifications pour la messagerie instantanée (sous l'onglet
Notifications dans les préférences de PGP Desktop), vous recevez une alerte
lorsque les sessions AIM (AOL Instant Messenger) initiées avec d'autres
utilisateurs de PGP Desktop sont sécurisées.
Lorsque vous utilisez la fonctionnalité de messagerie instantanée sécurisée, une
notification s'affiche au moment de la connexion au programme de messagerie
instantanée pour vous informer que la communication est sécurisée. Une icône
représentant un cadenas apparaît en regard de votre nom d'utilisateur dans la
plupart des clients de messagerie instantanée compatibles avec AIM.
Lorsque vous vous déconnectez du programme de messagerie instantanée, une
notification annonce la fin de la session sécurisée.
Pour plus d'informations sur la configuration et l'utilisation de la fonctionnalité de
communication sécurisée par messagerie instantanée, reportez-vous à la
section Sécurité des messages instantanés.
Activation ou désactivation des messages de notification
Pour activer ou désactiver des messages de notification
1
Ouvrez PGP Desktop et sélectionnez PGP > Préférences.
2
Cliquez sur l'icône Notificateur.
3
Sous Utilisation, indiquez si vous souhaitez Utiliser le notificateur PGP
et, le cas échéant, son emplacement. Les notification de PGP Desktop
peuvent être affichées dans n'importe quel angle de l'écran (En bas à
droite, En bas à gauche, En haut à droite ou En haut à gauche).
Choisissez celui dans lequel vous souhaitez les voir apparaître. La position
par défaut est En haut à gauche.
4
Si vous utilisez la messagerie de PGP Desktop et que vous souhaitez que
des messages de notification PGP Desktop s'affichent pour vous informer
de l'état du chiffrement ou de la signature lorsque vous envoyez des
courriers électroniques, cochez la case M'avertir du traitement des
messages sortants. Décochez cette case pour arrêter l'affichage de ces
notifications.
35
PGP® Desktop pour Mac OS X
5
Interface utilisateur de PGP Desktop
PGP Desktop recherche une clé publique pour chaque destinataire des
messages envoyés. Par défaut, s'il ne trouve pas de clé publique, il envoie
le message en clair (sans chiffrement). Sélectionnez Me demander
confirmation avant l'envoi d'un courrier électronique lorsque la clé du
destinataire est introuvable si vous voulez être averti lorsqu'une clé est
introuvable afin de pouvoir bloquer le message et que celui-ci ne soit pas
envoyé. Spécifiez ensuite les options suivantes :
Toujours me demander confirmation avant l'envoi d'un courrier
électronique : cochez cette case si vous souhaitez confirmer l'envoi
de chaque courrier électronique. Vous pouvez consulter l'état du
chiffrement dans le Notificateur et choisir d'envoyer ou de bloquer le
message.
Différer les messages sortants pendant n seconde(s) pour
confirmer (où n est un nombre entre 1 et 30 ; la valeur par défaut est
de 4 secondes). Pour modifier le temps d'attente avant l'envoi des
messages sortants et d'affichage des notifications PGP Desktop,
cliquez sur les flèches haut et bas. Cette période vous permet de
consulter le message du Notificateur PGP Desktop.
(Pour plus d'informations sur les paramètres de stratégie par défaut de PGP
Desktop, reportez-vous à la section Services et stratégies (à la page 95).)
6
7
Pour les courriers électroniques entrants, indiquez comment vous voulez
être averti de leur état. Sélectionnez l'une des possibilités suivantes pour
l'option Afficher des notifications pour les messages entrants :
À la réception de messages sécurisés : un message de notification
apparaît chaque fois que vous recevez un courrier électronique
sécurisé. Il indique l'expéditeur et l'objet du message, l'état de
chiffrement et de vérification, ainsi que l'adresse de courrier
électronique de l'expéditeur.
Uniquement en cas d'échec de vérification du message : un
message de notification s'affiche uniquement lorsque PGP Desktop ne
parvient pas à vérifier la signature du message entrant.
Jamais : si vous ne souhaitez pas voir de message de notification lors
de la réception de courriers électroniques, sélectionnez cette option.
Cela n'a aucune incidence sur les messages de notification relatifs aux
messages sortants.
Si vous voulez qu'un message de notification PGP Desktop s'affiche
brièvement au début et à la fin d'une conversation sécurisée de messagerie
instantanée, cochez la case M'avertir de l'état des sessions de
messagerie instantanée chiffrées PGP.
36
5
PGP Desktop et le Finder
Cette section explique comment accéder à certaines fonctions de PGP Desktop
en utilisant les menus contextuels du Finder.
Contenu du chapitre
Présentation............................................................................................. 37
Chiffrer, signer, ou chiffrer et signer........................................................ 38
Décomposer ............................................................................................ 40
Déchiffrer/vérifier ..................................................................................... 40
Monter ou démonter un volume PGP Virtual Disk .................................. 41
Importer une clé PGP...............................................................................42
Ajouter des clés publiques PGP à votre trousseau.................................. 42
Extraire le contenu d'une archive PGP Zip............................................... 43
Présentation
Vous avez la possibilité d'accéder aux fonctions de PGP Desktop via les menus
contextuels du Finder pour exécuter les mêmes commandes PGP Desktop que
celles disponibles dans le menu Services de Mac OS X.
Selon l'option que vous choisissez, vous pouvez :
Chiffrer, signer, ou chiffrer et signer
Décomposer
déchiffrer/vérifier ;
monter, modifier ou démonter un volume PGP Virtual Disk ;
importer une clé PGP ;
ajouter des clés PGP à votre trousseau ;
afficher le contenu d'une archive PGP Zip.
Méthodes d'accès aux menus contextuels du Finder :
37
PGP® Desktop pour Mac OS X
Interface utilisateur de PGP Desktop
Ctrl+clic : si vous possédez une souris avec un seul bouton, appuyez sur la
touche Ctrl de votre clavier et, tout en la maintenant enfoncée, cliquez sur
l'option souhaitée.
Clic droit : si vous possédez une souris à deux boutons, cliquez sur l'option
avec le bouton droit.
Dans ce document, c'est la première méthode qui est utilisée. Si vous décidez
d'employer le clic droit ou une autre méthode pour accéder aux menus
contextuels du Finder, remplacez la méthode Ctrl+clic dans la configuration par
la méthode choisie.
Remarque : les fichiers inclus dans le Finder comprennent des fichiers du
bureau Mac OS X.
Chiffrer, signer, ou chiffrer et signer
PGP Desktop vous permet de chiffrer, signer, ou chiffrer et signer les fichiers et
dossiers non chiffrés, voire des lecteurs complets, à partir du Finder.
Le chiffrement et/ou la signature de fichiers et dossiers constitue un bon moyen
de protéger les quelques fichiers et/ou dossiers importants lorsque l'utilisation
d'un volume PGP Virtual Disk ne s'impose pas.
Si vous envisagez de chiffrer et/ou signer un lecteur dans le Finder, ce type de
volume peut néanmoins être une solution plus adéquate. Pour plus
d'informations, reportez-vous à la section Utilisation des PGP Virtual Disks.
Pour chiffrer et/ou signer des fichiers/dossiers dans le Finder
1
Dans le Finder, sélectionnez les fichiers/dossiers à chiffrer et/ou signer.
Vous pouvez choisir toute combinaison de fichiers et dossiers à l'aide des
touches Maj ou Commande.
2
Cliquez sur la touche Ctrl et, tout en la maintenant enfoncée, cliquez sur les
fichiers et/ou dossiers sélectionnés ; vous pouvez aussi cliquer avec le
bouton droit si vous disposez d'une souris à deux boutons. Dans le menu
contextuel, choisissez PGP, puis Chiffrer et signer. (Si vous choisissez
uniquement Chiffrer, il ne vous sera pas demandé de fournir une clé de
signature ; de même, si vous choisissez uniquement Signer, vous n'aurez
pas à sélectionner de clé publique à utiliser pour le chiffrement.) La boîte de
dialogue Destinataires PGP apparaît.
3
Faites glisser les clés publiques des utilisateurs que vous souhaitez
autoriser à déchiffrer les éléments que vous chiffrez dans la zone
Destinataires située en bas de la boîte de dialogue.
4
Cliquez sur la flèche vers le bas située au-dessus du bouton OK pour
préciser les options appropriées :
38
PGP® Desktop pour Mac OS X
Interface utilisateur de PGP Desktop
Chiffrement conventionnel : cochez cette case si vous voulez
recourir à une cryptographie par phrase secrète plutôt que par clé
publique. Le fichier est alors chiffré à l'aide d'une clé de session, grâce
à laquelle le chiffrement et le déchiffrement sont réalisés avec la
phrase secrète spécifiée.
Si vous utilisez PGP Desktop dans un environnement géré par un PGP
Universal Server, le chiffrement cryptographique peut être désactivé.
Sortie texte : lors de l'envoi d'un fichier en pièce jointe via certaines
applications de messagerie, vous pouvez être amené à enregistrer le
fichier au format ASCII ; pour ce faire, cochez la case Sortie texte.
Cette opération est parfois nécessaire lorsqu'un fichier binaire doit
être envoyé avec des applications de messagerie anciennes. Lorsque
cette option est activée, la taille du fichier chiffré augmente d'environ
30 %.
Décomposition originale : cochez cette case pour remplacer le
document original que vous chiffrez, de sorte que vos informations
sensibles ne puissent être lues par personne ayant accès à votre
système.
MacBinary : MacBinary est la méthode standard de conversion d'un
fichier Mac OS X en fichier unique en vue de son transfert vers un
autre ordinateur Macintosh ou PC sans perte du segment de données
ni de ressource. Les options disponibles sont Oui, Non et Intelligent.
Avec l'option Oui, le fichier est inclus dans son intégralité, y compris les
informations propres à Mac OS X. Avec l'option Non, seul le segment
de données est inclus. Enfin, avec l'option Intelligent, le type de fichier
détermine si les informations propres à Mac OS X sont incluses.
5
Cliquez sur OK. Si vous avez sélectionné l'option de chiffrement
conventionnel, vous êtes invité à fournir une phrase secrète pour protéger
les éléments chiffrés.
6
Saisissez une phrase secrète, confirmez-la, puis cliquez sur OK. La boîte de
dialogue Saisissez la phrase secrète PGP s'affiche.
7
À l'aide de la liste Clé de signature, indiquez la clé privée à utiliser pour
signer les éléments que vous chiffrez et signez, puis entrez la phrase
secrète liée à la clé de signature. Si celle-ci est en cache, vous n'avez pas
besoin de la saisir.
Normalement, afin de renforcer le niveau de sécurité, les caractères que
vous saisissez pour la phrase secrète ne sont pas visibles à l'écran.
Cependant, si vous êtes certain que personne n'est témoin de votre saisie
(physiquement ou via le réseau), vous pouvez afficher les caractères en
cochant la case Afficher les frappes.
8
Pour enregistrer votre phrase secrète dans la chaîne de clé Mac OS X,
activez cette option. La prochaine fois que vous utiliserez cette
fonctionnalité, vous n'aurez pas besoin d'entrer la phrase secrète.
9
Cliquez sur OK. Une archive PGP Zip (<nom du fichier>.pgp) est créée à
l'emplacement des éléments chiffrés et signés.
39
PGP® Desktop pour Mac OS X
Interface utilisateur de PGP Desktop
Décomposer
Lorsque vous souhaitez vous assurer que des fichiers et/ou dossiers spécifiques
seront supprimés en toute sécurité de votre système, décomposez-les à partir
du Finder.
Si vous vous contentez de placer un fichier ou un dossier dans la corbeille
Mac OS X, celui-ci est seulement remplacé par de nouveaux fichiers. En fait, au
bout de plusieurs jours, semaines, voire mois, un utilisateur ayant accès à votre
système peut le récupérer.
La fonctionnalité Décomposer de PGP Desktop, au contraire, remplace vos
fichiers à plusieurs reprises lors de leur décomposition. Pour plus d'informations
concernant la portée d'effacement de cette fonctionnalité, reportez-vous à la
section Décomposition de fichiers.
Pour décomposer des fichiers et/ou dossiers dans le Finder
1
Dans le Finder, sélectionnez les fichiers et/ou dossiers à décomposer. Vous
pouvez choisir toute combinaison de fichiers et dossiers à l'aide des
touches Maj ou Commande.
2
Cliquez sur la touche Ctrl et, tout en la maintenant enfoncée, cliquez sur les
fichiers et/ou dossiers sélectionnés ; vous pouvez aussi cliquer avec le
bouton droit si vous disposez d'une souris à deux boutons.
3
Dans le menu contextuel, choisissez PGP, puis Décomposer. Un écran
PGP s'affiche, et vous êtes invité à confirmer que vous voulez
effectivement décomposer les fichiers répertoriés.
4
Cliquez sur OK. Les fichiers sont décomposés (supprimés en toute
sécurité) de votre système ; ils n'apparaissent pas dans la corbeille.
Déchiffrer/vérifier
Si vous possédez un fichier PGP Zip (.pgp) sur votre système, vous pouvez le
déchiffrer et le vérifier dans le Finder. Lors de l'opération de
déchiffrement/vérification, c'est toujours un fichier chiffré (.pgp) qui est
déchiffré. Cependant, si ce fichier chiffré n'a pas été signé, il ne sera pas vérifié
(puisqu'aucune signature n'est disponible pour cette vérification).
Il est en outre possible de déchiffrer/vérifier un fichier de clés PGP (.asc), mais
dans ce cas, le but n'est pas véritablement de déchiffrer ou vérifier le fichier,
mais simplement de pouvoir importer les clés. Pour plus d'informations sur
l'importation dans le Finder des clés PGP d'un fichier .asc, reportez-vous à la
section Importer une clé PGP (à la page 42).
40
PGP® Desktop pour Mac OS X
Interface utilisateur de PGP Desktop
Pour déchiffrer/vérifier un fichier PGP Zip dans le Finder
1
Dans le Finder, sélectionnez le fichier PGP Zip (.pgp) à déchiffrer/vérifier.
2
Cliquez sur la touche Ctrl et, tout en la maintenant enfoncée, cliquez sur les
fichiers et/ou dossiers sélectionnés ; vous pouvez aussi cliquer avec le
bouton droit si vous disposez d'une souris à deux boutons. Dans le menu
contextuel, choisissez PGP, puis Déchiffrer et vérifier. La boîte de dialogue
Saisissez la phrase secrète PGP s'affiche.
3
Saisissez la phrase secrète pour la clé privée. Si celle-ci est déjà en cache,
elle ne vous sera pas demandée.
Normalement, afin de renforcer le niveau de sécurité, les caractères que
vous saisissez pour la phrase secrète ne sont pas visibles à l'écran.
Cependant, si vous êtes certain que personne n'est témoin de votre saisie
(physiquement ou via le réseau), vous pouvez afficher les caractères en
cochant la case Afficher les frappes.
4
Pour enregistrer votre phrase secrète dans la chaîne de clé Mac OS X,
activez cette option. La prochaine fois que vous utiliserez cette
fonctionnalité, vous n'aurez pas besoin d'entrer la phrase secrète.
5
Cliquez sur OK. Le fichier est déchiffré à l'emplacement du fichier .pgp.
S'il a été signé, PGP Desktop affiche les résultats de la vérification dans
l'écran Infos de vérification.
Monter ou démonter un volume PGP Virtual Disk
Si vous possédez un fichier PGP Virtual Disk (.pgd) démonté, vous pouvez
monter le volume PGP Virtual Disk correspondant à partir du Finder. Pour plus
d'informations concernant les volumes PGP Virtual Disk, reportez-vous à la
section Utilisation des PGP Virtual Disks.
Pour monter un volume PGP Virtual Disk à partir du Finder
1
Dans le Finder, sélectionnez le fichier PGP Disk (.pgd) correspondant au
volume à monter. Cliquez sur la touche Ctrl et, tout en la maintenant
enfoncée, cliquez sur ce fichier .pgd ; vous pouvez aussi cliquer dessus
avec le bouton droit si vous disposez d'une souris à deux boutons. Dans le
menu PGP, sélectionnez Monter. La boîte de dialogue Saisissez la phrase
secrète PGP s'affiche.
2
Entrez la phrase secrète qui permettra de protéger le volume PGP Disk que
vous allez monter.
Normalement, afin de renforcer le niveau de sécurité, les caractères que
vous saisissez pour la phrase secrète ne sont pas visibles à l'écran.
Cependant, si vous êtes certain que personne n'est témoin de votre saisie
(physiquement ou via le réseau), vous pouvez afficher les caractères en
cliquant sur Frappe masquée.
41
PGP® Desktop pour Mac OS X
Interface utilisateur de PGP Desktop
3
Cliquez sur OK. Le volume PGP Disk est alors monté.
Pour démonter un volume PGP Virtual Disk dans le Finder
1
Sélectionnez le fichier PGP Disk (.pgd) correspondant au volume monté
que vous voulez démonter.
2
Cliquez sur la touche Ctrl et, tout en la maintenant enfoncée, cliquez sur ce
fichier .pgd ; vous pouvez aussi cliquer dessus avec le bouton droit si vous
disposez d'une souris à deux boutons. Dans le menu contextuel, choisissez
PGP, puis Démonter. Le volume PGP Disk sélectionné est démonté.
Conseil : si le menu comprend l'option Monter, cela signifie que le
volume est déjà démonté.
Importer une clé PGP
Les clés PGP issues de PGP Desktop peuvent être exportées sous la forme de
fichiers .asc. Ce type d'exportation vous permet de sauvegarder vos clés ou
d'échanger vos clés publiques avec des tiers. Si, sur votre système, vous
disposez d'un fichier .asc contenant une clé PGP que vous souhaitez inclure
dans votre trousseau, vous pouvez l'importer dans le Finder.
Pour importer les clés d'un fichier .asc dans le Finder
1
Dans le Finder, recherchez le fichier de clés PGP (.asc) contenant les clés
à importer.
2
Double-cliquez dessus. PGP Desktop est alors lancé et la boîte de dialogue
de sélection de clés apparaît.
3
Choisissez la ou les clés PGP que vous voulez importer, puis cliquez sur
OK. Les clés sélectionnées sont ajoutées à votre trousseau.
Conseil : pour importer une clé, vous pouvez également sélectionner Fichier
> Ouvrir et rechercher le fichier .asc souhaité.
Ajouter des clés publiques PGP à votre trousseau
PGP Desktop stocke vos clés PGP dans des trousseaux ; vous disposez toujours
d'un fichier de trousseau de clés privées (.skr) qui contient les clés privées
ainsi que d'un fichier de trousseau de clés publiques (.pkr) qui contient les clés
publiques.
Si vous le souhaitez, vous pouvez ajouter les clés de l'un de vos fichiers de
trousseau de clés publiques inactifs à votre trousseau actif sur le système à
partir du Finder.
42
PGP® Desktop pour Mac OS X
Interface utilisateur de PGP Desktop
Pour ajouter les clés publiques PGP d'un fichier de trousseau à partir du
Finder
1
Dans le Finder, faites glisser le fichier de trousseau de clés publiques PGP
(.pkr) ou de clés privées PGP (.skr) sur votre trousseau actif dans la
fenêtre PGP DT. La boîte de dialogue de sélection de clés, qui contient les
clés publiques du fichier de trousseau de clés publiques sélectionné,
apparaît.
2
Choisissez les clés à ajouter au trousseau actif et cliquez sur OK. Pour
sélectionner ces clés, vous pouvez utiliser l'option Sélectionner tout ou
Sélectionnez Aucun et les touches Maj et Commande. La boîte de
dialogue de sélection de clés est fermée et les clés sélectionnées sont
ajoutées à votre trousseau actif.
Conseil : dans le Finder, double-cliquez sur le fichier de trousseau de clés
publiques PGP (.pkr) ou de clés privées PGP (.skr). Le nouveau trousseau
de clés est alors affiché dans PGP Desktop, en dessous des trousseaux
existants, et signalé comme étant un trousseau de clés publiques PGP.
Extraire le contenu d'une archive PGP Zip
Si vous disposez sur votre système d'une archive PGP Zip, vous pouvez extraire
son contenu dans le Finder.
Pour extraire le contenu d'une archive PGP Zip dans le Finder
1
Dans le Finder, sélectionnez le fichier d'archive PGP Zip (.pgp) dont vous
souhaitez extraire le contenu.
2
Cliquez sur la touche Ctrl et, tout en la maintenant enfoncée, cliquez sur ce
fichier .pgp ; vous pouvez aussi cliquer dessus avec le bouton droit si vous
disposez d'une souris à deux boutons. Dans le menu contextuel, choisissez
PGP, puis Déchiffrer et vérifier. La boîte de dialogue Saisissez la phrase
secrète PGP s'affiche.
3
Saisissez la phrase secrète qui protège l'archive PGP Zip dont vous allez
extraire les fichiers, puis cliquez sur OK. Les fichiers sont extraits de
l'archive à l'emplacement où celle-ci se trouve dans le Finder.
4
Si l'archive a été signée, la boîte de dialogue Infos de vérification apparaît.
Affichage du journal de PGP
Ce journal répertorie les mesures prises par PGP Desktop pour sécuriser vos
données. Pour plus d'informations, reportez-vous à la section Affichage du
journal de PGP (à la page 126).
43
PGP® Desktop pour Mac OS X
Interface utilisateur de PGP Desktop
44
6
Utilisation des clés PGP
La fonctionnalité des clés PGP de PGP Desktop est celle que vous utilisez pour
la création et la maintenance de votre ou de vos paires de clés et les clés
publiques d'autres utilisateurs de PGP Desktop.
Cette section décrit l'affichage des clés, la création d'une paire de clés, la
distribution de votre clé publique, l'obtention des clés publiques d'autres
personnes, et l'utilisation de serveurs de clés.
Remarque : si vous utilisez PGP Desktop dans un environnement géré par un
PGP Universal Server, votre administrateur PGP Universal Server peut avoir
désactivé certaines fonctionnalités. Lorsqu'une fonctionnalité est désactivée,
l'élément de contrôle situé à gauche de l'écran ne s'affiche pas, et le menu et
les autres options de cette fonctionnalité ne sont pas disponibles. Les
graphiques inclus dans ce guide illustrent l'installation par défaut du produit
avec toutes les fonctionnalités activées. Si l'administrateur de PGP Universal
Server a désactivé cette fonctionnalité, cette section ne vous concerne pas.
Contenu du chapitre
Affichage des clés.................................................................................... 46
Création d'une paire de clés .................................................................... 48
Protection de votre clé privée .................................................................. 51
Distribution de votre clé publique ............................................................ 54
Obtention de clés publiques d'autres personnes .................................... 57
Utilisation des serveurs de clés ............................................................... 59
Utilisation de clés principales................................................................... 60
45
PGP® Desktop pour Mac OS X
Utilisation des clés PGP
Affichage des clés
Pour afficher toutes les clés du trousseau local, ouvrez PGP Desktop et cliquez
sur l'élément Clés.
Vous pouvez également avoir recours à la fonction Trousseaux de clés
intelligents. Un trousseau de clés intelligent est un groupe de clés qui
correspond aux critères que vous avez définis. Par exemple, si vous envoyez
souvent des messages aux utilisateurs de PGP Desktop provenant d'un
domaine de messagerie particulier, vous pouvez créer un trousseau de clés
intelligent qui n'inclura que les utilisateurs issus de ce domaine. Le trousseau de
clés intelligent par défaut se nomme Mes clés privées.
Certaines des tâches les plus communes que vous voudrez peut-être effectuer
sont disponibles dans la zone de travail Clés PGP. Les voici :
Envoi d'un courrier électronique au propriétaire d'une clé publique. Pour
exécuter cette tâche, dans n'importe quelle vue des clés PGP de vos
trousseaux de clés, appuyez sur la touche Ctrl et, tout en la maintenant
enfoncée, cliquez sur une clé publique (vous pouvez aussi cliquer dessus
avec le bouton droit de votre souris), puis sélectionnez l'option Envoyer un
courrier électronique.
Si vous choisissez une clé publique trouvée dans les résultats d'une
recherche, mais absente de vos trousseaux de clés locaux, vous devez
l'ajouter à un trousseau. Pour cela, cliquez sur la clé tout en maintenant la
touche Ctrl enfoncée (ou cliquez dessus avec le bouton droit) et
sélectionnez Ajouter au trousseau de clés par défaut.
Pour voir les propriétés d'une clé affichée dans la zone de travail,
double-cliquez sur une partie quelconque de la clé afin d'afficher la boîte de
dialogue Infos sur la clé correspondante.
46
PGP® Desktop pour Mac OS X
Utilisation des clés PGP
Création d'un trousseau de clés intelligent
Pour créer un trousseau de clés intelligent
1
Ouvrez PGP Desktop.
2
Cliquez sur l'élément Clés.
3
Sélectionnez Fichier > Nouveau > Trousseau de clés intelligent. La boîte
de dialogue Nouveau trousseau de clés intelligent s'affiche.
4
Dans le champ Nom du trousseau de clés intelligent, tapez un nom
descriptif pour le trousseau de clés intelligent que vous êtes en train de
créer.
5
Dans le menu Inclure les clés correspondant aux conditions suivantes,
sélectionnez l'une des options suivantes :
6
7
Au moins un : affiche les clés correspondant à l'un des critères
spécifiés (« OU » logique).
Tous : affiche seulement les clés correspondant à tous les critères
spécifiés (« ET » logique).
Dans la première colonne correspondante, sélectionnez l'une des options
suivantes :
La clé est : affiche les clés correspondant aux critères.
La clé n'est pas : affiche les clés ne correspondant pas aux critères.
Nom : affiche les clés dont les critères indiqués figurent dans le nom.
Courrier électronique : affiche les clés dont les critères indiqués
figurent dans l'adresse électronique.
ID de clé : affiche les clés dont les critères indiqués figurent dans l'ID
de clé.
Taille de clé : affiche les clés ayant la taille indiquée.
Date de création : affiche les clés créées à la date indiquée.
Date d'expiration : affiche les clés arrivant à expiration à la date
indiquée.
Les options de la seconde colonne correspondante changent en fonction
des éléments sélectionnés dans la première colonne correspondante. Les
options suivantes sont disponibles :
Publique : seules les clés publiques correspondent.
Privée : seules les clés privées correspondent.
Révoquée : seules les clés révoquées correspondent.
Activé : seules les clés activées correspondent.
Expiré : seules les clés expirées correspondent.
47
PGP® Desktop pour Mac OS X
Utilisation des clés PGP
Signé par : seules les clés signées par la personne indiquée
correspondent.
Contient : une correspondance est trouvée lorsque la clé contient les
critères indiqués.
Ne contient pas : une correspondance est trouvée lorsque la clé ne
contient pas les critères indiqués.
Est : une correspondance est trouvée lorsque les critères indiqués
(nom ou date) sont remplis.
N'est pas : une correspondance est trouvée lorsque les critères
indiqués ne sont pas remplis.
Est au moins : une correspondance est trouvée lorsque la taille des
critères indiqués est supérieure ou égale à la taille de clé spécifiée.
Est au plus : une correspondance est trouvée lorsque la taille des
critères indiqués est inférieure ou égale à la taille de clé spécifiée.
Ce jour ou avant : une correspondance est trouvée lorsque la date
indiquée est identique ou antérieure à la date affichée.
Ce jour ou après : une correspondance est trouvée lorsque la date
indiquée est identique ou ultérieure à la date affichée.
8
Dans le champ associé à certains éléments correspondants, vous pouvez
saisir du texte (adresse électronique ou domaine; par exemple ; les
caractères génériques sont autorisés), des nombres ou des dates.
9
Pour ajouter des lignes de correspondance ou d'exclusion, cliquez sur le
signe plus. Cliquez sur le signe moins pour supprimer des lignes.
10
Cliquez sur Enregistrer. Le trousseau de clés intelligent s'affiche dans la
liste d'éléments.
Lorsque vous sélectionnez ce trousseau, seules les clés correspondant aux
critères spécifiés s'affichent. Par exemple, le trousseau de clés ci-dessous
correspond aux clés publiques des utilisateurs de PGP Desktop au cabinet
d'avocats de votre entreprise.
Création d'une paire de clés
Vous avez probablement déjà créé une paire de clés PGP par le biais de
l'assistant d'installation de PGP Desktop ou dans une version antérieure du
logiciel, mais, si ce n'est pas le cas, faites-le maintenant. Vous en aurez besoin
pour pouvoir effectuer la plupart des actions proposées dans PGP Desktop.
48
PGP® Desktop pour Mac OS X
Utilisation des clés PGP
Attention : il est déconseillé de créer des clés trop souvent. Une paire de
clés PGP est semblable à un passeport ou permis de conduire numérique ; si
vous créez de nombreuses paires, vous vous y perdrez, et les personnes qui
souhaitent vous envoyer des messages chiffrés ne s'y retrouveront pas non
plus. Il est préférable de regrouper toutes les adresses de courrier
électronique que vous utilisez au sein d'une seule clé. Le serveur PGP Global
Directory publiera une seule clé par adresse de courrier électronique.
Si PGP Desktop est exécuté dans un environnement géré par un PGP Universal
Server, la création de paires de clés peut être désactivée.
Pour créer une paire de clés PGP
1
Ouvrez PGP Desktop.
2
Dans le menu Fichier, sélectionnez Nouveau > Clé PGP. La boîte de
dialogue Créez une clé pour sécuriser vos communications s'affiche. Les
informations sur cette boîte de dialogue indiquent la définition et le mode
d'utilisation d'une paire de clés.
3
Pour définir des propriétés avancées pour la nouvelle clé, cochez la case
Mode Expert. Pour plus d'informations sur ces paramètres, reportez-vous à
la section Paramètres de clé - Mode Expert (cf. "Paramètres de clé - Mode
Expert" à la page 50). Ignorez cette étape si vous ne voulez pas utiliser le
Mode Expert.
4
Cliquez sur Continuer. La boîte de dialogue Définissez les informations de
contact de votre clé s'affiche.
5
Saisissez votre vrai nom dans le champ Nom complet et votre adresse de
courrier électronique correcte dans le champ Adresse de courrier
électronique.
Remarque : il n'est pas indispensable de saisir votre vrai nom ou même
votre adresse de courrier électronique. Cependant, les autres personnes
vous identifieront plus facilement en tant propriétaire de la clé publique si
vous utilisez votre vrai nom. De plus, quand vous téléchargez votre clé
publique vers PGP Global Directory et la rendez ainsi facilement accessible
aux autres utilisateurs de PGP Desktop, vous devez indiquer votre adresse
de courrier électronique correcte.
6
Cliquez sur Continuer. La boîte de dialogue Définissez la phrase secrète de
votre clé s'affiche.
7
Saisissez une phrase secrète pour la clé que vous êtes en train de créer,
puis tapez-la de nouveau pour la confirmer.
Normalement, afin de renforcer le niveau de sécurité, les caractères que
vous saisissez pour la phrase secrète ne sont pas visibles à l'écran.
Cependant, si vous êtes certain que personne ne vous regarde, vous
pouvez afficher les caractères saisis pour la phrase secrète en cliquant sur
Afficher les frappes.
49
PGP® Desktop pour Mac OS X
Utilisation des clés PGP
Attention : veillez à indiquer une phrase secrète dont vous vous
souviendrez sans avoir à l'écrire. Sauf si votre administrateur PGP a
implémenté une stratégie de reconstruction de clé PGP pour votre
société, rien ni personne, y compris PGP Corporation, ne peut récupérer
une clé dont la phrase secrète a été oubliée.
L'indicateur de qualité de la phrase secrète fournit une indication de base
sur la force de la phrase secrète que vous créez en comparant le degré
d'entropie de cette phrase par rapport à une véritable chaîne aléatoire
128 bits (même degré d'entropie que dans une clé AES128). Pour plus
d'informations, reportez-vous à la section Indicateur de qualité de la phrase
secrète (à la page 214).
8
Pour enregistrer cette phrase secrète dans la chaîne de clé Mac OS X,
cochez cette case.
9
Cliquez sur Continuer. La boîte de dialogue Récapitulatif de la création de
clé PGP s'affiche.
10
Si nécessaire, procédez comme suit :
Pour afficher les détails sur la clé, sélectionnez Afficher les détails.
Pour modifier votre clé, cliquez sur Retour.
11
Cliquez sur Créer une clé. PGP Desktop génère votre nouvelle paire de
clés. Ce processus peut durer plusieurs minutes.
12
À l'issue du processus de génération de clé, cliquez sur Terminer.
Paramètres de clé - Mode Expert
1
Lorsque vous sélectionnez Mode Expert dans la boîte de dialogue Nouvelle
clé PGP, indiquez votre nom et votre adresse de courrier électronique ainsi
que les informations suivantes :
Type de clé : choisissez entre Diffie-Hellman/DSS et RSA.
Remarque : à compter de PGP Desktop 9.0, l'ancien format de clés RSA
héritées datant des années 1990 n'est plus pris en charge. Vous ne
pouvez pas créer de nouvelles paires de clés PGP avec le format de
clés RSA héritées. Les paires de clés existantes continuent cependant à
être prises en charge dans PGP Desktop.
Serveur de clés : indiquez un serveur de clés approuvé ou choisissez
<Aucun>.
Compression autorisée : désélectionnez tout type de compression
que la paire de clés en cours de création ne doit pas prendre en
charge.
Chiffrements autorisés : désélectionnez tout chiffrement que la clé
en cours de création ne doit pas prendre en charge.
50
PGP® Desktop pour Mac OS X
Utilisation des clés PGP
Hachages autorisés : désélectionnez tout hachage que la paire de
clés en cours de création ne doit pas prendre en charge.
Chiffrement par défaut : sélectionnez le chiffrement à utiliser quand
aucun n'est spécifié. Seul un chiffrement autorisé peut être
sélectionné comme chiffrement par défaut.
Hachage par défaut : sélectionnez le hachage à utiliser quand aucun
n'est spécifié. Seul un hachage autorisé peut être sélectionné comme
hachage par défaut.
Taille de clé : saisissez de 1 024 bits à 4 096 bits. Plus la clé est
grande, plus elle est sécurisée, mais plus il faudra de temps pour la
générer.
La clé expire : sélectionnez Jamais ou spécifiez la date d'expiration
de la clé en cours de création.
2
Cliquez sur Continuer. La boîte de dialogue Définissez la phrase secrète de
votre clé s'affiche.
3
Entrez la phrase secrète à utiliser avec cette clé, puis saisissez-la à nouveau
dans le champ Confirmez votre phrase secrète. Il est important de
préserver la confidentialité de cette phrase secrète.
4
Cliquez sur Continuer.
5
Vérifiez les informations fournies, puis cliquez sur Créer une clé pour lancer
le processus de génération de clé. PGP Desktop génère votre nouvelle
paire de clés.
Ce processus peut durer plusieurs minutes.
6
Quand le processus de génération de clé est terminé, cliquez sur Suivant.
Vous êtes invité à ajouter à PGP Global Directory la partie de clé publique
de la clé créée.
7
Lisez les informations affichées, puis cliquez sur Suivant.
8
Cliquez sur Ignorer pour empêcher que la clé publique soit publiée dans
PGP Global Directory. L'écran Fin de l'assistant du PGP Global Directory
s'affiche.
9
Cliquez sur Terminer. Votre nouvelle paire de clés PGP a été générée.
Normalement, elle est visible dans la zone de travail des clés PGP. Si elle
n'apparaît pas dans la liste, assurez-vous que l'option Toutes les clés ou
Mes clés privées est sélectionnée dans l'option Clés PGP.
Protection de votre clé privée
PGP Corporation recommande de prendre ces mesures immédiatement après la
création de votre paire de clés :
51
PGP® Desktop pour Mac OS X
Utilisation des clés PGP
Attention : l'absence de ces mesures pourrait entraîner par la suite des
pertes de données dévastatrices.
Sauvegardez une copie de votre fichier de clé privée dans un emplacement
différent et sûr, au cas où votre copie principale soit un jour endommagée
ou perdue. Reportez-vous à la section Sauvegarde de votre clé privée (à la
page 53).
Réfléchissez à la phrase secrète que vous choisissez afin de vous assurer
d'en choisir une que vous n'oublierez pas. Si vous avez quelque inquiétude
quant à votre capacité à retenir la phrase secrète choisie pendant le
processus de création de clé, changez-la TOUT DE SUITE pour une autre
que vous n'oublierez pas. Pour en savoir plus sur la modification de votre
phrase secrète, reportez-vous à la section Modification de votre phrase
secrète (à la page 66, à la page 67).
Votre fichier de clé privée est très important parce qu'une fois que vous avez
chiffré des données avec votre clé publique, seule la clé privée correspondante
peut les déchiffrer. C'est aussi vrai pour votre phrase secrète ; la perte de votre
clé privée ou de la phrase secrète implique l'impossibilité de déchiffrer les
données chiffrées avec la clé publique correspondante. Quand vous chiffrez des
informations, elles sont chiffrées avec votre phrase secrète et votre clé privée.
Vous avez besoin des deux pour déchiffrer les données chiffrées. Une fois les
données chiffrées, rien ni personne, pas même PGP Corporation, ne peut
déchiffrer les données en l'absence de votre fichier de clé privée et de votre
phrase secrète.
Pensez à une situation où vous avez d'importantes données chiffrées, et que
vous oubliez votre phrase secrète ou perdez votre clé privée. Les données
chiffrées seraient inaccessibles, inutilisables et irrécupérables.
Protection des clés et des trousseaux de clés
En plus d'effectuer des copies de sauvegarde de vos clés, vous devez faire
particulièrement attention à l'emplacement de stockage de votre clé privée.
Même si votre clé privée est protégée par une phrase secrète que vous seul
devriez connaître, quelqu'un pourrait découvrir votre phrase secrète, puis utiliser
votre clé privée pour déchiffrer votre courrier électronique ou contrefaire votre
signature numérique. Par exemple, quelqu'un peut regarder les touches que
vous tapez par-dessus votre épaule ou les intercepter sur le réseau voire sur
Internet.
Pour empêcher quiconque qui aurait pu intercepter votre phrase secrète
d'utiliser votre clé privée, ne stockez votre clé privée que sur votre propre
ordinateur. Si votre ordinateur est relié à un réseau, assurez-vous que vos
fichiers ne sont pas automatiquement inclus dans une sauvegarde système où
d'autres utilisateurs pourraient avoir accès à votre clé privée. Étant donnée la
facilité d'accès aux ordinateurs par les réseaux, si vous manipulez des
informations extrêmement sensibles, il est préférable que vous conserviez votre
clé privée sur une disquette que vous pouvez insérer comme les clés
traditionnelles quand vous voulez lire ou signer des informations privées.
52
PGP® Desktop pour Mac OS X
Utilisation des clés PGP
Comme précaution de sécurité supplémentaire, pensez à affecter un nom
distinct à votre fichier de trousseau de clés privées et à le stocker dans un
emplacement différent que celui par défaut. Utilisez l'onglet Clés de la boîte de
dialogue Options pour attribuer un nom et un emplacement à vos fichiers de
trousseau de clés privées et publiques.
Vos clés privées et publiques sont stockées dans des fichiers de trousseau de
clés distincts. Vous pouvez les copier dans un autre emplacement sur votre
disque dur ou sur une disquette. Par défaut, le trousseau de clés privées
(secring.skr) et le trousseau de clés publiques (pubring.pkr) sont stockés
avec les autres fichiers du programme dans votre dossier « PGP » ; vous pouvez
enregistrer vos sauvegardes dans un emplacement de votre choix.
Les clés générées sur une carte à puce ne peuvent pas être sauvegardées, car
la partie privée de votre paire de clés n'est pas exportable. (Il est possible de
générer des clés sur une carte à puce uniquement sur le systèmes Windows.)
Vous pouvez configurer PGP Desktop pour sauvegarder automatiquement vos
trousseaux de clés après sa fermeture. Définissez les options de sauvegarde de
vos trousseaux de clés dans l'onglet Clés de la boîte de dialogue Options (pour
les systèmes Windows) ou de la boîte de dialogue Préférences (pour les
systèmes Mac OS X).
Sauvegarde de votre clé privée
Pour sauvegarder votre clé privée
1
Dans l'option Trousseaux de clés intelligents, cliquez sur Mes clés privées.
2
Cliquez sur l'icône qui représente votre paire de clés.
3
Dans le menu Fichier, sélectionnez Exporter.
4
Dans le champ Enregistrer sous, saisissez le nom du fichier et indiquez
son emplacement dans le champ prévu à cet effet.
5
Cochez la case Inclure la ou les clés privées. Ceci est important : si vous
ne le faites pas, seule votre clé publique sera exportée.
6
Cliquez sur Enregistrer.
7
Copiez le fichier dans un emplacement sécurisé. Ce peut être un CD que
vous archivez soigneusement, un autre ordinateur personnel ou une clé
USB Flash que vous gardez en lieu sûr. Rappelez-vous de ne pas distribuer
ce fichier à quiconque : il contient vos deux clés, privée et publique.
Remarque : si votre ordinateur se trouve dans un environnement géré par un
PGP Universal Server et que votre mode clé est SKM, vous ne pourrez pas
exporter votre clé à l'aide de cette méthode. Pour exporter votre paire de
clés, demandez à votre administrateur PGP Universal Server d'effectuer
l'opération à partir de la console de gestion. Pour identifier le mode clé utilisé,
reportez-vous à la section Modes clé (à la page 123).
53
PGP® Desktop pour Mac OS X
Utilisation des clés PGP
Que faire si vous avez perdu votre clé ?
Si vous avez perdu votre clé et que vous n'avez pas de copie de sauvegarde
pour la restaurer, vous ne pourrez plus jamais déchiffrer les informations
chiffrées avec cette clé. Toutefois, vous pouvez reconstruire votre clé si votre
administrateur PGP a implémenté une stratégie de restauration de clé pour
votre entreprise. Pour plus d'informations, consultez la section Reconstruction
de clé PGP (cf. "Reconstruction de clés avec PGP Universal Server" à la page 85,
"Perte de votre clé ou phrase secrète" à la page 85) et contactez votre
administrateur PGP.
Distribution de votre clé publique
Après la création de votre paire de clés PGP Desktop, vous devez communiquer
votre clé publique aux personnes avec lesquelles vous voulez échanger des
messages chiffrés.
Vous rendez votre clé publique accessible aux autres afin qu'ils puissent vous
envoyer des informations chiffrées et vérifier votre signature numérique ; et
vous avez besoin de leur clé publique pour leur envoyer des messages chiffrés.
Vous pouvez distribuer votre clé publique de plusieurs façons :
Publication de votre clé sur le serveur PGP Global Directory (cf. "Mise de
votre clé publique sur un serveur de clés" à la page 54).
Généralement, les autres méthodes sont inutiles une fois que votre clé est
publiée dans cet annuaire.
Inclusion de votre clé publique dans un message électronique (à la page
56).
Export de votre clé publique ou copie dans un fichier texte (cf. "Exportation
de votre clé publique dans un fichier" à la page 56).
Sur les systèmes Windows, vous pouvez aussi :
Copier directement d'une carte à puce vers le trousseau de clés de
quelqu'un.
Mise de votre clé publique sur un serveur de clés
La meilleure méthode pour rendre votre clé publique accessible est de la mettre
sur un serveur de clés publiques, une grande base de données de clés à laquelle
chacun peut accéder. Ainsi, toute personne peut vous envoyer un courrier
électronique chiffré sans avoir à vous demander expressément une copie de
votre clé. La maintenance d'un grand nombre de clés publiques rarement
utilisées vous est évitée, à vous ainsi qu'aux autres.
54
PGP® Desktop pour Mac OS X
Utilisation des clés PGP
Un certain nombre de serveurs de clés existent dans le monde, y compris PGP
Global Directory, où vous pouvez rendre votre clé accessible à quiconque. Si
vous utilisez PGP Desktop dans un domaine protégé par le PGP Universal
Server, votre administrateur PGP aura préconfiguré PGP Desktop avec les
paramètres appropriés.
Quand vous utilisez un serveur de clés publiques, gardez ceci à l'esprit avant
d'envoyer votre clé :
Est-ce bien la clé que vous voulez utiliser ? Des personnes qui tentent de
communiquer avec vous pourraient s'en servir pour chiffrer des
informations importantes. Pour cette raison, nous vous recommandons
fortement de ne mettre sur un serveur de clés que les clés destinées à être
utilisées par d'autres personnes.
Vous rappellerez-vous la phrase secrète qui correspond à cette clé pour
récupérer les données chiffrées avec ladite clé ou, si vous ne voulez pas
utiliser cette clé, pour la révoquer ?
En dehors de PGP Global Directory, une fois qu'une clé est publiée, il n'est
pas possible de revenir en arrière. Certains serveurs de clés publiques ont
une politique contre la suppression de clés. D'autres possèdent des
fonctionnalités de réplication qui copient les clés d'un serveur de clés à
l'autre : même si vous pouvez supprimer votre clé d'un serveur, elle
pourrait réapparaître ultérieurement.
La plupart des gens postent leur clé publique dans l'annuaire
PGP Global Directory immédiatement après avoir créé leur paire de clés. Si vous
avez déjà posté votre clé dans PGP Global Directory, il est inutile de
recommencer. Dans la plupart des cas, il n'est pas utile de publier votre clé sur
un autre serveur de clés quel qu'il soit. Remarque : il est possible que d'autres
serveurs de clés ne vérifient pas les clés. Ainsi, les clés trouvées sur d'autre
serveurs de clés peuvent exiger des efforts supplémentaires de votre part pour
contacter le propriétaire de la clé à des fins de vérification d'empreinte digitale.
Pour envoyer manuellement votre clé publique à un serveur de clés
1
Ouvrez PGP Desktop.
2
Maintenez la touche Ctrl enfoncée et cliquez sur la paire de clés dont vous
voulez envoyer la clé publique au serveur de clés.
3
Sélectionnez Envoyer la clé au serveur, puis choisissez dans la liste le
serveur de clés auquel vous voulez envoyer la clé publique. Si le serveur de
clés souhaité ne figure pas dans la liste, reportez-vous à la section
Utilisation des serveurs de clés (à la page 59).
Dès que vous placez une copie de votre clé publique sur un serveur de clés, elle
peut être utilisée par les personnes qui veulent vous envoyer des données
chiffrées ou vérifier votre signature numérique. Même si vous n'indiquez pas
explicitement où se trouve votre clé publique, vos interlocuteurs peuvent s'en
procurer une copie en recherchant sur le serveur de clés votre nom ou votre
adresse de courrier électronique.
55
PGP® Desktop pour Mac OS X
Utilisation des clés PGP
De nombreuses personnes indiquent l'adresse Web de leur clé publique à la fin
de leurs messages électroniques. Dans la plupart des cas, il suffit au
destinataire de double-cliquer sur cette adresse pour accéder à une copie de
cette clé sur le serveur. Certaines personnes indiquent même leur empreinte
numérique PGP sur leurs cartes de visite professionnelles.
Inclusion de votre clé publique dans un message électronique
Une autre méthode pratique pour communiquer votre clé publique à quelqu'un
est de l'inclure dans un message électronique.
Quand vous envoyez votre clé publique à quelqu'un, assurez-vous de signer le
message électronique. Ainsi, le destinataire peut vérifier votre signature et
s'assurer que personne n'a falsifié les informations entre temps. Bien sûr, si
votre clé n'a pas encore a été signée par un introducteur approuvé, les
destinataires de votre signature ne peuvent véritablement s'assurer que la
signature est de vous qu'en vérifiant l'empreinte digitale sur votre clé.
Pour inclure votre clé publique dans un message électronique
1
Ouvrez PGP Desktop.
2
Ouvrez votre client de messagerie, créez un message et adressez-le à la
personne à laquelle vous souhaitez envoyer votre clé publique.
3
Dans PGP Desktop, faites glisser votre paire de clés dans le corps du
message.
4
Envoyez le message.
Si cette méthode ne fonctionne pas, ouvrez PGP Desktop, sélectionnez votre
paire de clés, puis Édition > Copier. Ouvrez un message électronique, puis
collez la clé publique dans le corps du message. Avec certaines applications de
messagerie, il vous suffit de faire glisser votre clé depuis PGP Desktop vers le
texte de votre message électronique pour transférer les informations liées à
votre clé publique.
Exportation de votre clé publique dans un fichier
Une autre méthode de distribution de votre clé publique est de l'exporter vers
un fichier puis de mettre ce fichier à disposition de la personne avec qui vous
voulez communiquer de manière sécurisée.
Il y a trois façons d'exporter ou d'enregistrer votre clé publique dans un fichier :
Sélectionnez votre paire de clés, puis Fichier > Exporter. Saisissez un nom
et un emplacement de fichier, puis cliquez sur Enregistrer. Assurez-vous
de ne pas inclure votre clé privée avec votre clé publique si vous prévoyez
de donner ce fichier à d'autres personnes.
56
PGP® Desktop pour Mac OS X
Utilisation des clés PGP
Ctrl+cliquez sur la clé que vous voulez enregistrer dans un fichier,
sélectionnez Exporter dans la liste, saisissez un nom et un emplacement
de fichier, puis cliquez sur Enregistrer. Assurez-vous de ne pas inclure
votre clé privée avec votre clé publique si vous prévoyez de donner ce
fichier à d'autres personnes.
Sélectionnez votre paire de clés, puis Modifier > Copier. Ouvrez un éditeur
de texte et sélectionnez Coller pour insérer les informations sur la clé dans
le fichier texte, puis enregistrez le fichier. Vous pouvez ensuite envoyer ce
fichier par courrier électronique ou le donner à qui vous voulez. Le
destinataire doit utiliser PGP Desktop sur son système afin de récupérer la
partie de clé publique.
Obtention de clés publiques d'autres personnes
Tout comme vous devez distribuer votre clé publique à ceux qui veulent vous
envoyer du courrier chiffré ou vérifier votre signature numérique, vous devez
obtenir les clés publiques des autres pour leur envoyer du courrier chiffré ou
vérifier leurs signatures numériques.
Il y a plusieurs façons d'obtenir la clé publique de quelqu'un :
Récupération automatique de la clé vérifiée dans le PGP Global Directory
Recherche manuelle de la clé sur un serveur de clés publiques
Ajout automatique de la clé publique à votre trousseau de clés directement
à partir d'un message électronique
Importation de la clé publique à partir d'un fichier exporté
Obtention de la clé dans le serveur PGP Universal Server de votre société
Les clés publiques sont de simples blocs de texte. Elles sont donc faciles à
ajouter à votre trousseau de clés soit en les important d'un fichier, soit en les
copiant d'un message électronique puis en les collant dans votre trousseau de
clés publiques dans PGP Desktop.
Obtention de clés publiques sur un serveur de clés
Si la personne à qui vous voulez envoyer du courrier chiffré est un utilisateur
expérimenté de PGP Desktop, une copie de sa clé publique se trouve
probablement dans PGP Global Directory ou dans un autre serveur de clés
publiques. Il vous est donc très aisé d'obtenir une copie de sa clé la plus récente
quand vous voulez lui envoyer un message électronique. De plus, cela vous
évite de devoir stocker un grand nombre de clés publiques sur votre trousseau
de clés publiques.
57
PGP® Desktop pour Mac OS X
Utilisation des clés PGP
Il existe un certain nombre de serveurs de clés publiques, comme PGP Global
Directory dont la maintenance est assurée par PGP Corporation, où vous pouvez
localiser les clés de la plupart des utilisateurs de PGP. Si le destinataire ne vous
a pas indiqué d'adresse Web où trouver sa clé publique, vous pouvez accéder à
n'importe quel serveur de clés et lancer une recherche sur le nom de l'utilisateur
ou son adresse électronique. Il est possible que vous n'obteniez pas de résultat
puisque tous les serveurs de clés publiques ne sont pas régulièrement mis à
jour avec les données des clés stockées sur l'ensemble des autres serveurs.
Si votre ordinateur se trouve dans un domaine protégé par un PGP Universal
Server, votre administrateur PGP peut vous demander d'utiliser le serveur de
clés intégré au PGP Universal Server. Dans ce cas, votre logiciel PGP Desktop
est probablement déjà configuré pour accéder au PGP Universal Server
approprié.
De même, le PGP Universal Server est configuré par défaut pour communiquer
avec le PGP Global Directory. De cette façon, l'écosystème PGP distribue la
charge de la recherche et de la vérification des clés.
Pour récupérer la clé publique d'un tiers à partir d'un serveur de clés
1
Ouvrez PGP Desktop.
2
Cliquez sur l'option PGP Global Directory ou sur l'option d'un autre serveur
de clés. L'écran Rechercher des clés s'affiche dans la zone de travail.
3
Indiquez vos critères de recherche, puis cliquez sur Rechercher.
Si le serveur de clés souhaité ne figure pas dans la liste, dans le menu
Clés, sélectionnez Ajouter un serveur de clés, puis configurez ce
dernier.
Vous pouvez rechercher des clés dans un serveur de clés en spécifiant
des valeurs pour plusieurs caractéristiques de clé. Vous pouvez
également rechercher des exclusions, et notamment utiliser le critère
« L'ID d'utilisateur n'est pas Charles ».
Les résultats de la recherche s'affichent.
4
Si vous avez trouvé une clé publique à ajouter à votre trousseau de clés,
tout en maintenant la touche Ctrl enfoncée, cliquez dessus et sélectionnez
Ajouter au trousseau de clés par défaut. La clé sélectionnée est ajoutée
à votre trousseau.
Conseil : si votre critère de recherche correspond à un prénom très courant
(par exemple, Nom, contient, Jean), seule la première correspondance
trouvée est retournée. Ceci permet d'éviter le hameçonnage (ou la récolte
des clés d'un serveur de clés). Pour les noms ou les domaines courants, vous
aurez peut-être à indiquer le nom complet ou l'adresse de courrier
électronique afin de trouver la bonne clé.
58
PGP® Desktop pour Mac OS X
Utilisation des clés PGP
Obtention de clés publiques par message électronique
Une autre moyen simple d'obtenir une copie de la clé publique d'une personne
est de lui demander de la joindre à un message électronique.
Pour ajouter une clé publique jointe à un message électronique
1
Ouvrez le message électronique.
2
Double-cliquez sur le fichier .asc qui inclut la clé publique. PGP Desktop
reconnaît le format du fichier et ouvre la boîte de dialogue Sélectionner une
ou des clés.
3
Si vous y êtes invité, choisissez d'ouvrir le fichier.
4
Sélectionnez la ou les clés publiques que vous voulez ajouter à votre
trousseau de clés puis cliquez sur Importer.
Utilisation des serveurs de clés
PGP Desktop reconnaît les types de serveurs de clés suivants :
Serveurs de clés PGP Universal : si vous utilisez PGP Desktop dans un
domaine protégé par un PGP Universal Server, PGP Desktop est
préconfiguré pour communiquer uniquement avec le serveur de clés
intégré au PGP Universal Server avec lequel il a un lien. Pour PGP Desktop,
il s'agit d'un serveur de clés approuvé. PGP Desktop approuve
automatiquement toute clé trouvée sur ce serveur de clés à moins que le
PGP Universal Server ne lui indique que la clé n'est pas approuvée, ce qui
peut par exemple arriver lors de la vérification de signatures de clés
distantes.
PGP Global Directory : si vous utilisez PGP Desktop à l'extérieur d'un
domaine protégé par un PGP Universal Server, PGP Desktop est
préconfiguré pour communiquer avec PGP Global Directory.
Le serveur PGP Global Directory est un serveur de clés d'accès gratuit et
public, hébergé par PGP Corporation. Il offre un accès rapide et simple à
l'univers des clés PGP. Il utilise la technologie de serveur de clé nouvelle
génération qui vérifie la clé associée à chaque adresse de courrier
électronique (de sorte que le serveur de clés soit pas engorgé par des clés
inutilisées, plusieurs clés par adresse électronique, des clés contrefaites, et
d'autres problèmes dont les anciens serveurs de clés souffraient), et vous
permet de gérer vos propres clés, y compris de remplacer votre clé, de la
supprimer et d'y ajouter des adresses électroniques. L'utilisation de PGP
Global Directory améliore significativement vos chances de trouver la clé
publique d'une personne avec qui vous voulez échanger des messages
sécurisés.
59
PGP® Desktop pour Mac OS X
Utilisation des clés PGP
Pour PGP Desktop, PGP Global Directory est un serveur de clés approuvé ;
PGP Desktop approuve automatiquement toute clé qu'il y trouve. Pendant
la connexion initiale à PGP Global Directory, la clé de vérification de PGP
Global Directory est téléchargée, signée et approuvée par la clé que vous
publiez dans l'annuaire. Toutes les clés vérifiées par PGP Global Directory
sont ainsi considérées comme valides par votre PGP Desktop.
Protocole des services de PGP Universal : le protocole des services de
PGP Universal (USP) est un protocole SOAP qui fonctionne sur les ports
HTTP/HTTPS standard. Il s'agit du mécanisme de recherche de clé par
défaut. Si vous vous trouvez dans un environnement géré par un PGP
Universal Server, toutes les demandes de recherche de clé, ainsi que les
autres communications entre le PGP Universal Server et PGP Desktop,
utilisent le protocole PGP USP.
Autre serveurs de clés : dans la plupart des cas, les autres serveurs de
clés sont aussi des serveurs de clés publiques. Cependant, vous pouvez
avoir accès, par votre entreprise ou quelque autre moyen, à un serveur de
clés privées.
Pour plus d'informations sur l'utilisation des serveurs de clés, reportez-vous à la
section Préférences de clés (à la page 202).
Utilisation de clés principales
La liste des clés principales est un ensemble de clés que vous souhaitez voir
ajoutées par défaut chaque fois que vous choisissez des clés pour la
messagerie, le chiffrement de disque et PGP Zip. Elle vous permet de ne pas
avoir à faire glisser dans le champ Destinataires les clés que vous utilisez
régulièrement.
Pour utiliser la liste des clés principales, cochez la case Utiliser la liste des clés
principales. Vous ne pouvez pas ajouter de clés à cette liste, ni en supprimer, si
vous n'avez pas coché cette case.
60
PGP® Desktop pour Mac OS X
Utilisation des clés PGP
Remarque : si vous avez généré votre clé à l'aide de l'Assistant d'installation,
celle-ci est automatiquement ajoutée à la liste des clés principales. Si, en
revanche, vous avez importé votre clé dans PGP Desktop, elle n'est pas
automatiquement ajoutée à la liste.
T
Ajout de clés à la liste des clés principales
Pour ajouter des clés à la liste des clés principales
1
Ouvrez PGP Desktop.
2
Sélectionnez PGP > Préférences.
3
Cliquez sur l'onglet l'icône Clés principales.
4
Cliquez sur l'icône de signe plus située sous la liste de clés. La boîte de
dialogue Sélectionner des clés principales s'affiche.
5
Dans la liste Nom à gauche, cliquez pour sélectionner les clés à utiliser.
Pour sélectionner plusieurs clés, cliquez sur leur nom tout en maintenant la
touche Maj ou Cmd enfoncée.
6
Une fois que vous avez sélectionné les clés de votre choix, cliquez sur OK.
Les clés que vous avez sélectionnées apparaissent dans la liste des clés
principales.
Suppression de clés de la liste des clés principales
Pour supprimer des clés de la liste des clés principales
1
Ouvrez PGP Desktop.
2
Sélectionnez PGP > Préférences.
3
Cliquez sur l'onglet l'icône Clés principales.
4
Sélectionnez la ou les clés à supprimer. Pour sélectionner plusieurs clés,
vous pouvez cliquer sur leur nom tout en maintenant la touche Maj ou Cmd
enfoncée.
5
Cliquez sur l'icône de signe moins située sous la liste de clés. La ou les clés
sont supprimées.
61
7
Gestion des clés PGP
Cette section décrit le mode de gestion des clés avec PGP Desktop.
Remarque : si vous utilisez PGP Desktop dans un environnement géré par un
PGP Universal Server, votre administrateur PGP Universal Server peut avoir
désactivé certaines fonctionnalités. Lorsqu'une fonctionnalité est désactivée,
l'élément de contrôle situé à gauche de l'écran ne s'affiche pas, et le menu et
les autres options de cette fonctionnalité ne sont pas disponibles. Les
graphiques inclus dans ce guide illustrent l'installation par défaut du produit
avec toutes les fonctionnalités activées. Si l'administrateur de PGP Universal
Server a désactivé cette fonctionnalité, cette section ne vous concerne pas.
Contenu du chapitre
Examen et paramétrage des propriétés de la clé .................................... 63
Ajout et suppression de photographies ................................................... 64
Gestion des noms d'utilisateur et des adresses de courrier électronique
d'une clé...................................................................................................65
Modification de votre phrase secrète ...................................................... 66
Suppression de clés, d'ID d'utilisateur et de signatures ......................... 67
Désactivation et activation des clés publiques ........................................ 68
Vérification d'une clé publique................................................................. 69
Signature d'une clé publique ................................................................... 70
Attribution de confiance pour les validations de clés .............................. 72
Utilisation des sous-clés .......................................................................... 73
Utilisation des clés de déchiffrement supplémentaire (ADK) .................. 78
Utilisation des révocateurs....................................................................... 80
Scission et réassemblage de clé ............................................................. 82
Perte de votre clé ou phrase secrète....................................................... 85
Protection de vos clés.............................................................................. 89
Examen et paramétrage des propriétés de la clé
La boîte de dialogue Infos sur la clé affiche toutes les informations nécessaires
sur une clé. La zone de travail des clés PGP peut contenir les détails importants
ci-dessous sur vos clés :
63
PGP® Desktop pour Mac OS X
Gestion des clés PGP
Nom
Adresse de courrier électronique
Validité
Taille
ID de clé
Confiance
Date de création
Date d'expiration
Clé de déchiffrement supplémentaire (ADK)
État
Description de clé
Utilisation de la clé
Remarque : si votre ordinateur se trouve dans un environnement géré par un
PGP Universal Server et que votre mode clé est SKM, vous ne pourrez pas
modifier votre clé. En outre, les clés SKM sont configurées pour ne jamais
expirer. Pour identifier le mode clé utilisé, reportez-vous à la section Modes
clé (à la page 123).
Pour afficher les propriétés d'une clé
1
Ouvrez PGP Desktop, puis cliquez sur l'élément Clés. Toutes les clés de
votre trousseau s'affichent.
2
Double-cliquez sur la clé dont vous voulez afficher les propriétés. La boîte
de dialogue Propriétés de la clé pour la clé choisie s'affiche.
Ajout et suppression de photographies
Vous pouvez ajouter une photographie à vos clés Diffie-Hellman/DSS et RSA.
Remarque : lorsque vous ajoutez ou modifiez des informations sur la clé,
veillez à les mettre à jour sur le serveur de clés pour que la clé la plus récente
soit toujours disponible.
Attention : bien que, pour vérification, vous puissiez consulter la
photographie qui accompagne la clé de quelqu'un, l'empreinte digitale doit
toujours prévaloir. Vérifiez-la toujours et comparez-la.
Pour ajouter votre photographie à la clé
1
Ouvrez PGP Desktop, puis cliquez sur l'option Mes clés privées.
64
PGP® Desktop pour Mac OS X
Gestion des clés PGP
2
Double-cliquez sur la clé privée à laquelle vous ajoutez la photo. La boîte de
dialogue Infos sur la clé de la clé choisie s'affiche.
3
Cliquez sur le signe plus situé sous la photo associée à la clé. La boîte de
dialogue Ajouter une photo s'affiche.
4
Déplacez la photo dans la zone vide de cette boîte de dialogue par
glisser-déposer ou par simple coller.
Remarque : la photographie peut être un fichier JPG ou BMP ou provenir
du Presse-papiers. Pour une meilleure qualité d'image, rognez l'image à
120 x 144 pixels avant de l'ajouter. Si vous ne procédez pas ainsi, PGP
Desktop la met à l'échelle à votre place.
5
Cliquez sur OK. La boîte de dialogue Saisissez la phrase secrète PGP
s'affiche si la phrase secrète de la clé en cours de modification n'est pas en
mémoire cache.
6
Saisissez la phrase secrète de la clé que vous modifiez, puis cliquez sur OK.
Votre ID photo est ajouté à votre clé privée.
Pour voir un agrandissement de la photo
Sous la photo existante, cliquez sur l'icône de loupe. Une fenêtre affichant
une version agrandie de l'ID photo s'affiche. Pour supprimer
l'agrandissement, cliquez à l'intérieur de la fenêtre.
Pour supprimer un ID photo
1
Sous la photo existante, cliquez sur le signe moins. Une boîte de dialogue
de confirmation apparaît.
2
Confirmez votre choix. La photo est supprimée de la clé.
Pour copier un ID photo
Cliquez avec le bouton droit sur la photo actuelle dans la boîte de dialogue
Propriétés de la clé et sélectionnez Copier l'ID photo. Vous pouvez ensuite
coller la photo dans une autre clé ou dans un programme graphique.
Gestion des noms d'utilisateur et des adresses de courrier
électronique d'une clé
PGP Desktop prend en charge plusieurs noms et adresses de courrier
électronique sur votre paire de clés. Ces noms et adresses de courrier
électronique aident les autres à trouver votre clé pour vous envoyer des
messages chiffrés.
65
PGP® Desktop pour Mac OS X
Gestion des clés PGP
Pour ajouter un nouveau nom d'utilisateur/une nouvelle adresse à votre
paire de clés
1
Ouvrez PGP Desktop, puis double-cliquez sur la clé appropriée. La boîte de
dialogue Infos sur la clé associée à la clé choisie s'affiche.
2
Cliquez sur Ajouter une adresse de courrier électronique. La boîte de
dialogue Ajouter un nom s'affiche.
3
Saisissez les nouvelles informations dans les champs Nom complet et
Adresse de courrier électronique, puis cliquez sur OK. La boîte de
dialogue Saisissez la phrase secrète PGP s'affiche si la phrase secrète de la
clé en cours de modification n'est pas en mémoire cache.
4
Saisissez la phrase secrète de clé privée de la clé que vous êtes en train
de modifier, puis cliquez sur OK. Le nouveau nom est ajouté à la fin de la
liste des noms d'utilisateurs associée à la clé.
Remarque : lorsque vous ajoutez ou modifiez des informations sur la paire de
clés, veillez à les mettre également à jour sur le serveur de clés pour que la
clé la plus récente soit toujours disponible.
Pour supprimer un nom ou une adresse de courrier électronique de votre
paire de clés
1
Dans la liste des clés, cliquez sur le signe plus situé à gauche du nom de la
clé à développer.
2
Sélectionnez l'ID d'utilisateur à supprimer.
3
Appuyez sur la touche Supprimer de votre clavier. Une boîte de dialogue de
confirmation apparaît.
Conseil : vous pouvez également sélectionner Edition > Supprimer (sous
Windows) ou Edition > Effacer (sous Mac OS X).
4
Cliquez sur Supprimer. L'ID d'utilisateur est supprimé.
Modification de votre phrase secrète
Il est conseillé de modifier régulièrement la phrase secrète, par exemple tous
les trois mois. Il est encore plus important de modifier votre phrase secrète dès
que vous pensez qu'elle a été interceptée, par exemple par quelqu'un qui
regardait par-dessus votre épaule lorsque vous la saisissiez sur le clavier.
Pour modifier la phrase secrète pour une clé scindée, vous devez d'abord
réassembler celle-ci.
66
PGP® Desktop pour Mac OS X
Gestion des clés PGP
Conseil : lorsque vous modifiez votre phrase secrète sur votre clé, cette
dernière n'est pas modifiée sur les copies de la clé (comme les sauvegardes
que vous pourriez avoir faites). Si vous pensez que votre clé a été
compromise, PGP Corporation recommande de décomposer toute copie de
sauvegarde précédemment effectuée et de procéder à de nouvelles copies
de sauvegarde de la clé.
Si votre ordinateur se trouve dans un environnement géré par un PGP Universal
Server et que votre mode clé soit SKM, vous ne pouvez pas modifier la phrase
secrète associée à votre clé. Les clés SKM sont protégées par une phrase
secrète générée de façon aléatoire (qui est elle-même protégée) et vous n'êtes
jamais invité à saisir une phrase secrète pour ce type de clé. Pour identifier le
mode clé utilisé, reportez-vous à la section Modes clé (à la page 123).
Pour changer votre phrase secrète de clé privée
1
Ouvrez PGP Desktop, puis double-cliquez sur la clé appropriée. La boîte de
dialogue Infos sur la clé de la clé choisie s'affiche.
2
Cliquez sur Modifier la phrase secrète, puis sélectionnez à nouveau cette
option dans la liste des commandes affichées. La boîte de dialogue
Saisissez la phrase secrète PGP s'affiche.
3
Saisissez la phrase secrète actuelle de la clé privée, puis cliquez sur OK. La
boîte de dialogue Confirmer la phrase secrète PGP s'affiche.
4
Indiquez votre nouvelle phrase secrète dans le premier champ de texte.
5
Saisissez-la une deuxième fois dans le champ Confirmation.
L'indicateur de qualité de la phrase secrète fournit une indication de base
sur la force de la phrase secrète que vous créez en comparant le degré
d'entropie de cette phrase par rapport à une véritable chaîne aléatoire
128 bits (même degré d'entropie que dans une clé AES128). Pour plus
d'informations, reportez-vous à la section Indicateur de qualité de la phrase
secrète (à la page 214).
6
Cliquez sur OK. La boîte de dialogue d'informations qui s'affiche vous
signale la modification de la phrase secrète.
7
Cliquez sur OK. La phrase secrète est modifiée.
Attention : si vous modifiez votre phrase secrète parce que vous pensez que
sa confidentialité est compromise, il est recommandé de décomposer tous
les trousseaux de clés de sauvegarde, puis de générer une copie de
sauvegarde de la clé avec la nouvelle phrase secrète.
Suppression de clés, d'ID d'utilisateur et de signatures
PGP Desktop vous permet de contrôler les clés de vos trousseaux de clés, ainsi
que les ID d'utilisateurs et les signatures sur ces clés.
67
PGP® Desktop pour Mac OS X
Gestion des clés PGP
Avec les clés publiques sur vos trousseaux de clés, vous pouvez supprimer des
clés entières, n'importe quel ID d'utilisateur d'une clé, et n'importe quelle
signature ou toutes les signatures d'une clé.
Avec vos paires de clés, vous pouvez supprimer des paires de clés entières, ou
n'importe quelle signature ou toutes les signatures ; ainsi que supprimer les ID
d'utilisateurs d'une paire de clés tant qu'il ne s'agit pas du seul ID d'utilisateur
de la paire de clés.
Remarque : vous ne pouvez cependant pas effacer un ID d'utilisateur d'une clé
s'il s'agit du seul ID d'utilisateur, et vous ne pouvez pas supprimer les
auto-signatures des clés.
Pour supprimer une clé de votre trousseau de clés PGP
1
Ouvrez PGP Desktop, puis cliquez sur l'élément Clés. Toutes les clés de
votre trousseau s'affichent.
2
Effectuez l'une des opérations ci-dessous :
Pour supprimer une clé, sélectionnez-la, choisissez Modifier > Effacer
et, dans la boîte de dialogue de confirmation, cliquez sur OK. La clé
est supprimée de votre trousseau.
Pour supprimer un ID utilisateur (d'une clé publique) ou une signature,
cliquez sur le triangle situé à gauche de la clé associée à l'ID utilisateur
ou à la signature à supprimer ; les ID utilisateur et signatures sont
alors affichés. Localisez l'ID d'utilisateur ou la signature que vous
voulez supprimer, cliquez dessus, sélectionnez Modifier > Effacer,
puis cliquez sur OK dans la boîte de dialogue de confirmation. L'ID
d'utilisateur ou la signature est supprimé.
Il est important de noter que vous ne pouvez pas supprimer un ID
utilisateur d'une paire de clés.
Désactivation et activation des clés publiques
Parfois, vous pouvez souhaiter désactiver temporairement une clé publique de
votre trousseau de clés. Cela peut s'avérer utile si vous souhaitez garder une clé
publique pour une utilisation ultérieure, mais que vous ne voulez pas qu'elle
encombre la liste de vos destinataires à chaque fois que vous envoyez un
courrier électronique.
Vous ne pouvez pas désactiver vos paires de clés.
Pour désactiver une clé publique
1
Ouvrez PGP Desktop, puis cliquez sur l'élément Clés. Toutes les clés de
votre trousseau s'affichent.
2
Double-cliquez sur la clé publique à désactiver. La boîte de dialogue Infos
sur la clé associée à la clé choisie s'affiche.
68
PGP® Desktop pour Mac OS X
3
Gestion des clés PGP
Localisez le champ Activé dans les propriétés de la clé.
Si le paramètre actuel du champ Activé est Oui, la clé est activée.
Pour désactiver la clé, cliquez une fois sur Oui. Le champ Activé
prend alors la valeur Non et la clé est désactivée.
Si le paramètre actuel du champ Activé est Non, la clé est désactivée.
Pour activer la clé, cliquez une fois sur Non. Le champ Activé prend
alors la valeur Oui et la clé est activée.
Une clé désactivée ne peut pas être utilisée à des fins de chiffrement, de
signature, de déchiffrement ou de vérification.
Conseil : vous pouvez également synchroniser des clés de votre trousseau
avec le PGP Universal Server. Cette option permet essentiellement d'activer
ou de désactiver des clés publiques de votre trousseau. Pour ce faire, cliquez
avec le bouton droit (ou appuyez sur Ctrl et cliquez) sur une clé et
sélectionnez Synchroniser.
Vérification d'une clé publique
Il est difficile de savoir à coup sûr si une clé publique appartient à une personne
en particulier sauf si cette personne vous remet la clé en mains propres sur un
support amovible ou si vous la trouvez dans PGP Global Directory. L'échange de
clés sur les supports amovibles médias n'est généralement pas pratique,
surtout pour les utilisateurs qui se trouvent à des kilomètres les uns des autres.
La question reste entière : comment s'assurer que la clé publique obtenue d'un
serveur de clés publiques (et non de PGP Global Directory) est vraiment la clé
publique de la personne indiquée sur la clé ? La réponse est : vous devez vérifier
l'empreinte digitale de la clé.
Il y a plusieurs façons de vérifier l'empreinte digitale d'une clé, mais la plus sûre
est d'appeler la personne et de lui demander de vous lire l'empreinte digitale par
téléphone. Sauf si cette personne est la cible d'une attaque, la probabilité que
cet appel puisse être intercepté et la personne imitée est extrêmement basse.
Vous pouvez aussi comparer l'empreinte digitale sur votre copie de la clé
publique de quelqu'un à celle trouvée sur sa clé originale stockée dans un
serveur public.
Il y a deux façons de voir l'empreinte digitale : dans une liste unique de mots ou
dans un format hexadécimal.
Pour consulter l'empreinte digitale d'une clé publique
1
Ouvrez PGP Desktop, puis cliquez sur l'élément Clés. Toutes les clés de
votre trousseau s'affichent.
2
Double-cliquez sur la clé publique dont vous voulez vérifier l'empreinte
digitale. La boîte de dialogue Infos sur la clé s'affiche.
69
PGP® Desktop pour Mac OS X
3
Gestion des clés PGP
Localisez l'option Empreinte digitale dans la seconde section de la boîte
de dialogue Infos sur la clé.
Si nécessaire, cliquez sur le triangle vers le bas pour afficher l'empreinte
digitale, laquelle est présentée au format hexadécimal (10 ensembles de
quatre caractères) ou sous la forme d'une liste de mots (quatre colonnes de
cinq mots uniques).
4
Comparez l'empreinte de la clé à l'empreinte d'origine. Si les deux
empreintes sont identiques, il s'agit de la véritable clé. Sinon, la clé est
vraisemblablement fausse.
La liste de mots est constituée de mots d'authentification spéciaux utilisés
par PGP Desktop, qui sont soigneusement sélectionnés en fonction de leur
distinction phonétique et de la facilité de leur compréhension sans
ambiguïté phonétique. La liste de mots a un objectif similaire à l'alphabet
militaire, qui permet aux pilotes de transmettre des informations de façon
distincte par le biais d'un canal radio bruyant.
5
Si vous possédez une clé contrefaite, supprimez-la.
6
Ouvrez votre navigateur Web, accédez au PGP Global Directory
(https://keyserver.pgp.com) et recherchez la véritable clé publique.
Signature d'une clé publique
Quand vous créez une paire de clés, les clés sont automatiquement signées. De
même, une fois que vous êtes sûr qu'une clé appartient à la bonne personne,
vous pouvez signer la clé publique de cette personne et indiquer ainsi que vous
avez vérifié la clé. Quand vous signez la clé publique de quelqu'un, une icône de
signature et votre nom d'utilisateur apparaissent sur cette clé.
Si vous importez une paire de clés d'une sauvegarde ou d'un ordinateur
différent, cette paire de clés doit aussi être signée.
Remarque : si vous utilisez PGP Desktop dans un environnement géré par un
PGP Universal Server, la fonctionnalité de signature de clé peut être
désactivée.
Pour signer une clé
1
Ouvrez PGP Desktop, puis cliquez sur l'élément Clés. Toutes les clés de
votre trousseau s'affichent.
2
Sélectionnez la clé à signer, puis dans le menu Clés , sélectionnez Signer.
La boîte de dialogue Clé de signature s'affiche. Elle contient une zone de
texte avec le nom d'utilisateur/l'adresse de courrier électronique, ainsi que
l'empreinte hexadécimale.
70
PGP® Desktop pour Mac OS X
Gestion des clés PGP
Conseil : vous pouvez aussi cliquer sur la clé tout en maintenant la touche
Ctrl enfoncée (ou cliquer avec le bouton droit si votre souris possède deux
boutons). Dans le menu contextuel qui s'affiche, sélectionnez Signer.
3
Dans le menu Signer avec la clé, cliquez pour afficher et sélectionner la clé
avec laquelle vous souhaitez signer.
4
Pour autoriser l'exportation de votre signature avec cette clé, sélectionnez
Autoriser l'exportation de la signature.
Une signature exportable est une signature qui peut être envoyée à des
serveurs et qui se déplace avec la clé à chaque exportation. La case à
cocher indique que vous approuvez l'exportation de la clé.
5
Dans la zone Sélectionner les éléments à signer, vérifiez que vous signez
bien la clé adéquate.
6
Si vous souhaitez configurer d'autres options, comme le type et l'expiration
de la signature, cliquez sur Options.
7
Sélectionnez un Type de signature pour signer la clé publique. Les options
disponibles sont les suivantes :
Non-exportable. Utilisez cette signature lorsque vous pensez que la
clé est valide, mais que vous ne voulez pas que des tiers dépendent
de votre certification. Ce type de signature ne peut pas être exporté ni
envoyé à un serveur de clés avec la clé associée.
Exportable. Utilisez des signatures exportables lorsque votre
signature est envoyée avec la clé au serveur de clés, afin que d'autres
personnes puissent avoir confiance en votre signature et donc en vos
clés. Cette option donne le même résultat que l'activation de la case
Autoriser l'exportation de la signature dans le menu des clés de
signature.
Méta-introducteur non exportable. Cette option certifie que cette
clé et toutes les clés signées à l'aide de celle-ci avec une assertion de
validité d'introducteur approuvé sont des introducteurs de toute
confiance. Ce type de signature est non exportable.
L'introducteur approuvé est exportable. Utilisez cette signature
lorsque vous certifiez que cette clé est valide et que le propriétaire de
la clé doit être entièrement approuvé pour pouvoir attester d'autres
clés. Ce type de signature est exportable. Vous pouvez limiter les
capacités de validation de l'introducteur approuvé à un domaine de
messagerie spécifique.
8
Dans le champ Expire, sélectionnez Jamais si vous ne voulez pas que la
signature expire. Dans le cas contraire, sélectionnez une date d'expiration.
9
Dans le champ Avancé, indiquez le niveau de confiance maximal et une
restriction de domaine :
71
PGP® Desktop pour Mac OS X
Gestion des clés PGP
L'option Niveau de confiance maximal vous permet d'identifier le
nombre de niveaux d'imbrication des introducteurs approuvés. Ainsi, si
vous la définissez sur 1, il ne peut y avoir qu'un seul niveau
d'introducteurs en dessous de la clé du méta-introducteur.
Si vous voulez limiter les capacités de validation de clé de
l'introducteur approuvé à un seul domaine, tapez le nom de ce
domaine dans la zone de texte Restriction de domaine.
10
Cliquez sur Signer. La boîte de dialogue Saisissez la phrase secrète PGP
s'affiche (si votre phrase secrète n'est pas enregistrée dans la chaîne de
clé).
11
Si nécessaire, entrez la phrase secrète de la clé de signature. Vous n'avez
pas besoin d'entrer votre phrase secrète si elle est en cache.
12
Cliquez sur OK. La clé est signée.
Révocation de votre signature à partir d'une clé publique
Il se peut que vous vouliez, ou ayez besoin de, révoquer votre signature à partir
d'une clé de votre trousseau.
Pour révoquer votre signature
1
Ouvrez PGP Desktop, puis cliquez sur l'élément Clés. Toutes les clés de
votre trousseau s'affichent.
2
Cliquez sur le triangle à gauche de la clé à partir de laquelle vous voulez
révoquer votre signature. Les signatures apparaissent.
3
Cliquez sur votre clé de signature.
4
Sélectionnez Modifier > Révoquer. Une boîte de dialogue de confirmation
apparaît.
5
Vérifiez que l'ID et le nom de clé correspondent à la clé correcte (à partir de
laquelle vous souhaitez révoquer la signature) et cliquez sur OK. La boîte de
dialogue Saisissez la phrase secrète de la clé PGP s'affiche.
6
Saisissez votre phrase secrète, puis cliquez sur OK. Votre signature est
révoquée à partir de la clé.
Attribution de confiance pour les validations de clés
En plus de certifier qu'une clé appartient à quelqu'un, vous pouvez assigner un
niveau de confiance au propriétaire des clés, et indiquer ainsi le degré de
confiance que vous lui accordez en tant qu'introducteur d'autres personnes dont
les clés vous seront peut-être fournies ultérieurement.
72
PGP® Desktop pour Mac OS X
Gestion des clés PGP
Ceci signifie que si jamais vous obtenez une clé d'une personne signée par
quelqu'un que vous avez désigné comme digne de confiance, la clé est
considérée valide bien que vous n'ayez pas effectué le contrôle vous-même.
Vous devez signer une clé avant de pouvoir lui assigner un niveau de confiance.
Le niveau de confiance des clés publiques peut être Aucun, Marginal ou
Approuvé. Celui de vos paires de clés peut être Aucun ou Implicite (ce qui
signifie qu'il s'agit de votre propre clé et que vous avez donc entièrement
confiance). Vous ne devriez pas avoir les paires de clés de qui que ce soit
d'autre.
Pour plus d'informations sur l'approbation des clés, reportez-vous à la section
Introduction à la cryptographie.
Remarque : si vous utilisez PGP Desktop dans un environnement géré par un
PGP Universal Server, la possibilité d'accorder de la confiance à des clés peut
être désactivée.
Pour accorder de la confiance à une clé
Pour accorder de la confiance à une clé
1
Ouvrez PGP Desktop, puis cliquez sur l'élément Clés. Toutes les clés de
votre trousseau s'affichent.
2
Double-cliquez sur la clé à laquelle vous voulez accorder de la confiance. La
boîte de dialogue Infos sur la clé s'affiche.
3
Dans la section Informations générales, cliquez sur le paramètre de
champ Confiance actuel. Le menu des paramètres de confiance s'affiche.
4
Sélectionnez le paramètre souhaité.
Remarque : la sélection du paramètre de confiance Aucun ou Marginal ne
signifie pas que le propriétaire d'une clé n'est pas digne de confiance ou qu'il
est malhonnête. Cela signifie simplement que vous ne disposez pas de
suffisamment d'informations pour vous assurer que le propriétaire ou la
source de la clé est authentique.
Utilisation des sous-clés
Une paire de clés PGP Desktop est composée des éléments suivants :
la clé principale, utilisée uniquement pour la signature ;
une Sous-clé
obligatoire pour le chiffrement ;
une ou plusieurs sous-clés distinctes en option pour la signature, le
chiffrement ou la combinaison signature/chiffrement.
73
PGP® Desktop pour Mac OS X
Gestion des clés PGP
Lors du processus de signature, c'est la clé principale qui est utilisée par défaut,
alors que lors du chiffrement, il s'agit d'une sous-clé. La sécurité d'une paire de
clés PGP Desktop peut en être améliorée : une sous-clé de chiffrement distincte
peut être révoquée, supprimée ou ajoutée à la paire de clés PGP Desktop sans
que la Clé principale ni les signatures qu'elle porte ne soient affectées.
En plus de la Clé principale et de la sous-clé de chiffrement obligatoire, vous
avez la possibilité de créer une ou plusieurs sous-clés supplémentaires pour
votre paire de clés PGP Desktop. Vous pouvez créer n'importe quelle
combinaison de sous-clés à n'utiliser que pour le chiffrement, que pour la
signature, ou pour le chiffrement et la signature.
Vous pouvez afficher les sous-clés d'une paire de clés dans la boîte de dialogue
Propriétés de la clé. La colonne Utilisation indique la fonction exécutée par la
sous-clé :
Clé
Description
Les sous-clés de chiffrement sont représentées
par un cadenas bleu.
Les sous-clés de signature sont représentées par
un crayon bleu.
Enfin, les sous-clés qui servent au chiffrement et à
la signature affichent les deux symboles.
La sous-clé de chiffrement par défaut affiche une
petite coche verte dans le coin supérieur gauche.
74
PGP® Desktop pour Mac OS X
Gestion des clés PGP
Clé
Description
La sous-clé de signature par défaut affiche une
petite coche verte dans le coin supérieur gauche.
Utilisation de sous-clés distinctes
Voici quelques exemples de l'utilité de sous-clés distinctes supplémentaires :
Plusieurs sous-clés de chiffrement valides à différentes périodes de la
durée de vie de la paire de clés peuvent augmenter la sécurité. Vous
pouvez créer des sous-clés de chiffrement avec des date de début et
d'expiration réglées de manière qu'une seule sous-clé de chiffrement à la
fois n'est valide. Par exemple, vous pourriez créer plusieurs sous-clés de
chiffrement valides uniquement pour une année future (assurez-vous de
spécifier des dates correctes). La sous-clé de chiffrement en service
changera alors avec la nouvelle année. Cette mesure de sécurité peut
s'avérer utile car elle permet de changer automatiquement de clé de
chiffrement à intervalles réguliers sans avoir à recréer et redistribuer une
nouvelle clé publique. Les sous-clés arrivées à expiration affichent une
horloge rouge sur l'icône de clé.
Plusieurs sous-clés de signature sont nécessaires dans les régions où la
loi exige des sous-clés de signature distinctes pour les signatures
numériques contractuelles.
Les sous-clés distinctes que vous pouvez créer dépendent du type de paire de
clés que vous utilisez :
Pour les paires de clés RSA, vous pouvez créer des sous-clés pour le
chiffrement, la signature, et le chiffrement/signature.
Pour les paires de clés Diffie-Hellman/DSS, vous pouvez créer des
sous-clés de chiffrement ou de signature, mais vous ne pouvez pas créer
de sous-clés de chiffrement et de signature.
Pour les paires de clés héritées PGP plus anciennes, les sous-clés ne sont
pas prises en charge.
Affichage des sous-clés
Vous pouvez afficher et modifier les informations sur les sous-clés de vos paires
de clés. Toutefois, seules les informations sur les sous-clés des clés publiques
peuvent être consultées.
75
PGP® Desktop pour Mac OS X
Gestion des clés PGP
Pour déterminer les sous-clés incluses dans une clé
1
Ouvrez PGP Desktop, puis cliquez sur l'élément Clés. Toutes les clés de
votre trousseau s'affichent.
2
Double-cliquez sur la clé dont vous voulez afficher les propriétés. La boîte
de dialogue Propriétés de la clé pour la clé choisie s'affiche.
3
Cliquez sur le triangle à gauche de Sous-clés. Les informations sur les
sous-clés de la clé apparaissent.
Création de sous-clés
Vous créerez très probablement vos sous-clés de la manière décrite dans cette
section. Cependant, vous pouvez aussi créer des sous-clés avec l'assistant de
nouvelle clé lors de l'installation de PGP Desktop. Pour plus d'informations,
reportez-vous à la section Première utilisation de PGP Desktop (à la page 15).
Pour créer de nouvelles sous-clés pour une paire de clés
1
Dans la section Sous-clés de la boîte de dialogue Propriétés de la clé,
cliquez sur le signe plus. La boîte de dialogue Nouvelle sous-clé s'affiche.
2
Dans la zone Utilisez cette sous-clé pour, sélectionnez Chiffrement,
Signature ou Chiffrement et signature selon l'usage auquel vous destinez
cette nouvelle sous-clé.
3
Dans le champ Taille de la clé, saisissez une taille de clé comprise entre
1 024 et 4 096 bits.
4
Dans le champ Date de début, saisissez la date d'entrée en vigueur de la
sous-clé que vous créez.
5
Dans le champ Date d'expiration, sélectionnez Jamais ou indiquez une
date. Ces informations définissent la date d'expiration de la sous-clé.
Remarque : pour éviter toute confusion lors de la mise à jour de plusieurs
sous-clés de votre paire de clés, veillez à ne pas faire chevaucher les
dates de début et d'expiration de vos sous-clés.
6
Cliquez sur Créer. La boîte de dialogue Phrase secrète s'affiche.
7
Saisissez votre phrase secrète, puis cliquez sur OK. La sous-clé est alors
créée.
Remarque : lorsque vous ajoutez ou modifiez des informations de la paire de
clés, veillez à les mettre également à jour sur le serveur de clés pour que la
clé la plus récente soit toujours disponible. Une fois la clé sélectionnée dans
la liste Clés, dans le menu Clés, sélectionnez Mettre à jour la sélection.
76
PGP® Desktop pour Mac OS X
Gestion des clés PGP
Définition de l'utilisation des clés pour les sous-clés
À chaque sous-clé peuvent être associées des propriétés d'utilisation de clé
distinctes. Par exemple, une sous-clé peut être utilisée uniquement pour PGP
WDE et une autre, pour toutes les autres fonctions de PGP Desktop.
Si vous souhaitez utiliser une clé seulement pour le chiffrement de disque, mais
que vous ne vouliez pas recevoir de messages chiffrés, vous pouvez décider de
définir l'utilisation de la clé. Si vous distribuez votre clé publique n'autorisant pas
la messagerie PGP, les messages électroniques envoyés par un autre utilisateur
ne seront pas chiffrés à l'aide de votre clé publique.
Remarque : si vous vous trouvez dans un environnement géré par un PGP
Universal Server et que votre mode clé est SKM, vous ne pouvez pas
modifier les indicateurs d'utilisation des clés. Pour identifier le mode clé
utilisé, reportez-vous à la section Modes clé (à la page 123).
Pour spécifier l'utilisation d'une clé
1
Ouvrez PGP Desktop, puis cliquez sur l'élément Clés. Toutes les clés de
votre trousseau s'affichent.
Double-cliquez sur la clé dont vous voulez afficher les propriétés. La boîte
de dialogue Propriétés de la clé pour la clé choisie s'affiche.
2
Dans celle-ci, cliquez sur l'en-tête Sous-clés. Les sous-clés de cette clé
s'affichent.
3
Double-cliquez sur la sous-clé que vous voulez modifier.
4
Cliquez sur la flèche située en regard de Modifier les propriétés
d'utilisation de la clé. Les propriétés d'utilisation de la clé s'affichent.
5
Dans la liste affichée, choisissez les fonctions de PGP Desktop avec
lesquelles la clé peut être employée. Une coche apparaît alors en regard
des fonctions sélectionnées.
6
Cliquez sur Fermer pour enregistrer les propriétés de la sous-clé.
7
Cliquez de nouveau sur Fermer pour enregistrer les propriétés de la clé.
Révocation de sous-clés
Pour révoquer une sous-clé
1
Dans la zone Sous-clés de la boîte de dialogue Propriétés de la clé,
sélectionnez la sous-clé à révoquer.
2
Cliquez sur Révoquer (icône d'un cercle barré au-dessus de la liste des
sous-clés). Une boîte de dialogue de confirmation apparaît.
77
PGP® Desktop pour Mac OS X
Gestion des clés PGP
3
Cliquez sur OK pour révoquer la sous-clé. La boîte de dialogue Phrase
secrète s'affiche.
4
Saisissez votre phrase secrète, puis cliquez sur OK. La sous-clé est alors
révoquée et l'icône est modifiée. Elle représente désormais une clé avec un
cercle rouge barré.
Suppression de sous-clés
Pour supprimer une sous-clé
1
Dans la section Sous-clés de la boîte de dialogue Propriétés de la clé,
sélectionnez la sous-clé à supprimer.
2
Cliquez sur Supprimer (signe moins au-dessus de la liste des sous-clés).
Une boîte de dialogue de confirmation apparaît.
3
Cliquez sur OK pour supprimer la sous-clé. La sous-clé est alors supprimée.
Utilisation des clés de déchiffrement supplémentaire (ADK)
Une clé de déchiffrement supplémentaire (ADK) est une clé généralement
utilisée par les responsables de la sécurité d'une entreprise afin de déchiffrer les
messages que les employés reçoivent ou envoient au sein de l'entreprise.
Les messages chiffrés par une clé qui comporte une clé de déchiffrement
supplémentaire (ADK) sont chiffrés avec la clé publique du destinataire et la clé
de déchiffrement supplémentaire : le détenteur de cette clé peut donc aussi
déchiffrer le message.
Ces clés sont rarement utilisées ou nécessaires en dehors d'un environnement
géré par un PGP Universal Server. Bien que l'administrateur PGP n'ait
normalement pas à utiliser les clés de déchiffrement supplémentaires, il arrive
qu'il soit nécessaire de récupérer le message électronique de quelqu'un. Ce
peut être le cas lorsque quelqu'un est blessé et absent du travail pour quelques
temps ou que les enregistrements de messages électroniques sont
réquisitionnés par un tribunal et que la société a à déchiffrer ces messages pour
qu'ils constituent une preuve dans une affaire.
Vous ne pouvez modifier que les clés de déchiffrement supplémentaires de vos
paires de clés.
78
PGP® Desktop pour Mac OS X
Gestion des clés PGP
Ajout d'une clé de déchiffrement supplémentaire (ADK) à une paire de clés
Pour ajouter une clé de déchiffrement supplémentaire (ADK) à une paire
de clés
1
Ouvrez PGP Desktop, puis cliquez sur l'élément Clés. Toutes les clés de
votre trousseau s'affichent.
2
Double-cliquez sur la paire de clés à laquelle vous ajoutez la clé de
déchiffrement supplémentaire (ADK). La boîte de dialogue Infos sur la clé
associée à la clé choisie s'affiche.
3
S'il y a lieu, cliquez sur l'icône en forme de triangle située à gauche de la
section Clés de déchiffrement supplémentaires afin qu'elle ne pointe
plus vers le bas. Les informations de clé de déchiffrement supplémentaire
(ADK) associées à cette clé s'affichent, si elle ont été configurées.
4
Cliquez sur le signe plus à droite de la section Clés de déchiffrement
supplémentaires.
5
Dans la liste qui s'affiche, sélectionnez la clé à utiliser en tant que clé de
déchiffrement supplémentaire.
6
Cliquez sur OK. La boîte de dialogue Saisissez la phrase secrète de la clé
PGP s'affiche.
7
Saisissez la phrase secrète pour la clé à laquelle vous ajoutez la clé de
déchiffrement supplémentaire (ADK), puis cliquez sur OK. La clé est alors
ajoutée.
Mise à jour d'une clé de déchiffrement supplémentaire
Pour mettre à jour une clé de déchiffrement supplémentaire
1
Dans la liste des clés de chiffrement supplémentaires, sélectionnez la ou
les clés à mettre à jour : Les clés sélectionnées sont alors mises en
surbrillance.
2
Cliquez sur la flèche vers le bas. La clé est alors mise à jour.
79
PGP® Desktop pour Mac OS X
Gestion des clés PGP
Suppression d'une clé de déchiffrement supplémentaire
Pour supprimer une clé de déchiffrement supplémentaire
1
Dans la liste des clés de déchiffrement supplémentaires, sélectionnez la ou
les clés à supprimer. Les clés sélectionnées sont alors mises en
surbrillance.
2
Cliquez sur le signe moins. Une boîte de dialogue Avertissement PGP vous
invite à confirmer la suppression de cette clé de chiffrement
supplémentaire.
3
Cliquez sur OK pour supprimer la clé. La clé de déchiffrement
supplémentaire est supprimée.
Utilisation des révocateurs
Vous pourriez un jour oublier votre phrase secrète ou perdre votre paire de clés
(par exemple, à la suite du vol de votre ordinateur portable ou d'une défaillance
du disque dur).
Sauf si vous utilisez aussi la reconstruction de la clé et que vous pouvez
reconstruire votre clé privée, vous ne pourriez plus utiliser votre clé, et vous
n'auriez aucun moyen de la révoquer et d'indiquer aux autres de ne plus l'utiliser
pour chiffrer. Pour vous protéger de cette éventualité, vous pouvez désigner une
tierce personne comme révocateur de clé. Le tiers que vous désignez a alors la
capacité de révoquer votre clé comme si vous la révoquiez vous-même.
Cette fonctionnalité est disponible pour les deux clés Diffie-Hellman/DSS et
RSA.
Vous ne pouvez modifier les informations du révocateur que sur vos paires de
clés. Si une clé publique de votre trousseau de clés a un révocateur, vous
pouvez voir ces informations mais pas les modifier.
Désignation d'un révocateur désigné
Pour ajouter un révocateur désigné à votre clé
1
Ouvrez PGP Desktop, puis cliquez sur l'option Mes clés privées sous
l'élément Clés. Toutes les clés de votre trousseau s'affichent.
2
Double-cliquez sur la clé à laquelle vous ajoutez un révocateur. La boîte de
dialogue Infos sur la clé associée à la clé choisie s'affiche.
3
Cliquez sur le signe plus à droite de la section Révocateurs. La boîte de
dialogue Sélectionner une ou des clés s'affiche.
80
PGP® Desktop pour Mac OS X
Gestion des clés PGP
4
Sélectionnez la clé que vous voulez utiliser comme clé du révocateur, puis
cliquez sur OK. Une boîte de dialogue Avertissement PGP s'affiche et vous
demande de confirmer que vous souhaitez accorder les privilèges de
révocateur à la ou aux clés sélectionnées.
5
Cliquez sur Oui pour continuer ou sur Non pour annuler. La boîte de
dialogue Saisissez la phrase secrète de la clé PGP s'affiche.
6
Saisissez la phrase secrète pour la paire de clés à laquelle vous ajoutez le
révocateur, puis cliquez sur OK. Une boîte de dialogue Informations PGP
s'affiche.
7
Cliquez sur OK. La ou les clés sélectionnées sont dorénavant autorisées à
révoquer votre clé. Pour une gestion efficace des clés, distribuez une copie
à jour de votre clé aux révocateurs ou téléchargez votre clé sur le serveur
de clés.
Révocation d'une clé
S'il vous arrive de ne plus avoir confiance en votre paire de clés personnelle,
vous pouvez révoquer votre clé et indiquer ainsi à tout le monde d'arrêter
d'utiliser votre clé publique.
La meilleure façon de propager une clé révoquée est de la placer sur un serveur
de clés publiques.
Pour révoquer une clé
1
Ouvrez PGP Desktop, puis cliquez sur l'option Mes clés privées sous
l'élément Clés. Toutes les clés de votre trousseau s'affichent.
2
Maintenez le bouton Ctrl enfoncé et cliquez sur la clé à révoquer (ou cliquez
avec le bouton droit si vous disposez d'une souris à deux boutons).
3
Dans le menu contextuel, sélectionnez Révoquer. La boîte de dialogue
Confirmer la révocation vous invite à confirmer la révocation de la clé.
4
Cliquez sur OK pour confirmer que vous souhaitez révoquer la clé
sélectionnée ou sur Annuler pour annuler l'opération.
5
Saisissez la phrase secrète de la paire de clés que vous révoquez, puis
cliquez sur OK. Quand vous révoquez une clé, elle apparaît marquée d'une
croix rouge (X) pour indiquer qu'elle n'est plus valide.
6
Synchronisez la clé révoquée afin que tout le monde sache que cette clé
publique est dorénavant révoquée et ne doit plus être utilisée.
81
PGP® Desktop pour Mac OS X
Gestion des clés PGP
Scission et réassemblage de clé
Toute clé privée peut être scindée en parts réparties entre plusieurs
« actionnaires » par un processus de chiffrement appelé scission de clé
Blakely-Shamir. Cette technique est recommandée pour les clés de très haute
sécurité.
Par exemple, PGP Corporation scinde une clé d'entreprise entre plusieurs
personnes. Dès qu'il faut signer avec cette clé, les parts de la clé sont
temporairement réassemblées.
Création d'une clé scindée
Quand vous scindez une clé, les parts sont enregistrées comme des fichiers soit
chiffrés avec la clé publique d'un actionnaire, soit chiffrés de façon
conventionnelle si l'actionnaire n'a pas de clé publique. Après la scission de la
clé, toute tentative de signature ou de déchiffrement avec elle entraînera
automatiquement une tentative de réassemblage de la clé.
Pour créer une clé scindée
1
Ouvrez PGP Desktop, puis cliquez sur l'élément Clés PGP. Toutes les clés
de votre trousseau s'affichent.
2
Cliquez sur la paire de clés que vous voulez scinder. La paire de clés
sélectionnée est alors mise en surbrillance.
3
Sélectionnez Clés > Partager la clé > Partager. La boîte de dialogue
Scinder la clé s'affiche.
4
Ajoutez des actionnaires pour la clé scindée en glissant et déplaçant leurs
clés dans la liste Nom d'utilisateur/clé.
5
Si vous voulez ajouter un actionnaire ne possédant pas de clé publique,
cette personne doit être physiquement présente pour saisir sa propre
phrase secrète. Cliquez sur Ajouter.
Demandez à l'actionnaire de taper deux fois sa phrase secrète et
cliquez sur OK. La liste affiche alors un utilisateur sans nom.
Double-cliquez sur cet utilisateur, puis entrez un nom descriptif de
personne ou de l'organisation qui détient les parts.
6
Pour indiquer l'emplacement des parts scindées, cliquez sur Parcourir dans
le dossier de destination du fichier de partage, puis sélectionnez
l'emplacement choisi.
7
Quand tous les actionnaires sont répertoriés, vous pouvez spécifier le
nombre de parts de clé qui sont nécessaires au déchiffrement ou à la
signature avec cette clé.
82
PGP® Desktop pour Mac OS X
Gestion des clés PGP
Par défaut, chaque actionnaire est responsable d'une part. Pour augmenter
le nombre de parts d'un actionnaire, double-cliquez sur la valeur dans la
colonne Parts et entrez le nombre de parts qu'il contrôle.
8
Cliquez sur Scinder la clé. La boîte de dialogue de confirmation de scission
de la clé s'affiche.
9
Cliquez sur OK pour continuer à scinder la clé. L'écran Phrase secrète
s'affiche.
10
Saisissez la phrase secrète de la clé, puis cliquez sur OK. La phrase secrète
doit comporter au minimum six caractères. Une boîte de dialogue de
confirmation s'affiche.
La clé est scindée et les parts sont enregistrées à l'emplacement que vous
avez spécifié. Chaque part de clé est enregistrée avec le nom de
l'actionnaire pour nom de fichier, suivi de l'extension .shf.
11
Distribuez les parts de clé aux propriétaires, puis supprimez les copies
locales des parts.
Veillez à conserver la clé d'origine qui a été scindée. Vous devez disposer de
cette clé pour pouvoir réassembler la clé scindée pour toute fonction de
déchiffrement.
Réassemblage de clés scindées
Une fois une clé scindée entre plusieurs actionnaires, toute tentative de
signature ou de déchiffrement avec elle entraîne automatiquement une tentative
de réassemblage de la clé par PGP Desktop. Le réassemblage de la clé peut
s'effectuer de deux façons : localement et à distance.
Le réassemblage local de parts de clé exige la présence de l'actionnaire auprès
de l'ordinateur de réassemblage. Chaque actionnaire devra obligatoirement
saisir la phrase secrète pour sa part de clé.
Le réassemblage de parts de clé à distance exige des actionnaires distants qu'ils
s'authentifient et déchiffrent leurs clés avant de les envoyer sur le réseau.
L'implémentation du protocole TLS (Transport Layer Security) dans PGP
Desktop fournit un lien sécurisé pour la transmission de parts de clé, et permet
à plusieurs personnes distantes de signer ou déchiffrer avec leur part de clé de
manière sécurisée.
Attention : avant que recevoir les parts de clé par le réseau, vous devriez
vérifier l'empreinte digitale de chaque actionnaire et signer leur clé publique
pour vous assurer que leur clé d'authentification est légitime.
Avant de commencer, vérifiez que la clé d'origine qui a été scindée se trouve
bien sur l'ordinateur de réassemblage.
83
PGP® Desktop pour Mac OS X
Gestion des clés PGP
Pour réassembler une clé scindée
1
Contactez chaque actionnaire de la clé scindée. Pour réassembler des parts
de clé localement, les actionnaires de la clé doivent être présents.
Pour collecter des parts de clé sur le réseau, assurez-vous que les
actionnaires distants ont bien installé PGP Desktop et qu'ils sont prêts à
envoyer leur fichier de partage de clé. Les actionnaires distants doivent
posséder :
leurs fichiers de partage de clé et mots de passe ;
une paire de clés (pour l'authentification sur l'ordinateur collectant les
parts de clé) ;
une connexion réseau ;
l'adresse IP ou le nom de domaine complet de l'ordinateur collectant
les parts de clé.
2
Sur l'ordinateur de réassemblage, utilisez le Finder pour sélectionner le ou
les fichiers à signer ou déchiffrer à l'aide de la clé scindée.
3
Maintenez la touche Ctrl enfoncée et cliquez sur le ou les fichiers, puis
sélectionnez Signer ou déchiffrer dans le menu contextuel PGP. L'écran
Saisissez la phrase secrète de la clé sélectionnée PGP s'affiche et la clé
scindée est sélectionnée.
4
Cliquez sur OK pour reconstituer la clé sélectionnée. L'écran Collecte des
parts de clé s'affiche.
5
Effectuez l'une des opérations suivantes :
Si vous collectez les parts de clé localement, cliquez sur Sélectionner
un fichier de partage, puis recherchez les fichiers de partage
associés à la clé scindée. Les fichiers de partage peuvent être
collectés sur le disque dur, un lecteur amovible ou un lecteur monté.
Passez à l'étape suivante.
Si vous collectez les parts de clé sur le réseau, cliquez sur Démarrer
le réseau.
La boîte de dialogue Phrase secrète s'ouvre. Dans le champ Clé de
signature, sélectionnez la paire de clés à utiliser pour l'authentification
auprès du système distant et saisissez la phrase secrète. Cliquez sur OK
pour préparer l'ordinateur à recevoir les parts de clé.
L'état de la transaction s'affiche dans la zone Parts réseau. Lorsque
l'état devient Écoute en cours, l'application PGP est prête à recevoir les
parts de clé.
C'est à ce moment que les actionnaires doivent envoyer leurs parts de
clé.
84
PGP® Desktop pour Mac OS X
Gestion des clés PGP
Lorsqu'une part est reçue, l'écran Authentification à distance s'affiche.
Si vous n'avez pas signé la clé utilisée pour authentifier le système
distant, celle-ci est considérée comme non valide. Bien que vous
puissiez réassembler la clé scindée avec une clé d'authentification non
valide, cela n'est pas conseillé. Vous devez vérifier l'empreinte
numérique de tous les actionnaires et signer la clé publique de chacun
d'entre eux pour vous assurer que la clé d'authentification est légitime.
6
Cliquez sur Confirmer pour accepter le fichier de partage.
7
Continuez à collecter des parts de clé jusqu'à ce que la valeur Nombre total
de parts collectées corresponde à la valeur de Nombre total de parts
nécessaires sur l'écran Collecte des parts de clé.
8
Cliquez sur OK. Le fichier est signé ou déchiffré à l'aide de la clé scindée.
Perte de votre clé ou phrase secrète
Si vous avez perdu votre clé, vous pouvez la reconstruire de façon à continuer
de chiffrer et déchiffrer des données. La façon dont vous devez procéder
dépend de l'environnement d'utilisation de PGP Desktop : autonome ou géré
par un PGP Universal Server.
Si vous avez oublié votre phrase secrète, vous pouvez la réinitialiser. Pour cela,
vous devez répondre correctement à trois des cinq questions de sécurité
auxquelles vous avez répondu lorsque vous avez configuré votre clé ou créé vos
questions de sécurité.
Reconstruction de clés avec PGP Universal Server
Cette section ne s'applique qu'aux utilisateurs PGP Desktop dans un
environnement géré par le PGP Universal Server, et dont l'administrateur
PGP a configuré la prise en charge de la reconstruction de clé pour leur
copie de PGP Desktop.
En cas de perte de votre clé ou d'oubli de votre phrase secrète, si vous n'avez
pas de copie de sauvegarde pour restaurer votre clé, vous ne pourrez plus
jamais déchiffrer les informations chiffrées avec cette clé. Vous pouvez
cependant reconstruire votre clé si votre administrateur PGP a implémenté pour
vous une stratégie de reconstruction de clé PGP, stratégie qui consiste à chiffrer
et stocker votre clé sur un PGP Universal Server de telle façon que vous seul
pouvez la récupérer.
Le PGP Universal Server qui conserve les données de reconstruction de clé
stocke votre clé de telle façon que vous seul pouvez y accéder. Pas même
l'administrateur PGP n'a la capacité de déchiffrer votre clé.
85
PGP® Desktop pour Mac OS X
Gestion des clés PGP
Si votre administrateur PGP a configuré la prise en charge de la reconstruction
de clé, vous serez invité à saisir des informations « secrètes » supplémentaires
lors de l'installation de PGP Desktop ou de la création de vos questions de
sécurité.
Une fois votre clé sur le serveur, vous pouvez la restaurer à tout moment en
sélectionnant Clés > J'ai perdu ma clé ou Clés > J'ai oublié ma phrase
secrète dans PGP Desktop pour Windows, ou Clés > Reconstruire dans PGP
Desktop pour Mac OS X.
Conseil : si vous n'avez pas été invité à créer vos questions PGP durant
l'installation de PGP Desktop et que votre administrateur PGP Universal
Server autorise la reconstruction de clé locale, vous pouvez créer ces
questions manuellement. Pour plus d'informations, reportez-vous à la section
Création de vos questions de sécurité (à la page 86).
Création des données de reconstruction de clé
Lorsque vous répondez aux questions relatives à la sécurité PGP, vous créez
des données de reconstruction de clé. Dans un environnement autonome, ces
informations sont stockées dans un fichier .krb sur votre disque local. Dans un
environnement géré, vous envoyez les données de reconstruction de clé au
PGP Universal Server de votre entreprise quand vous installez PGP Desktop ou
que vous réinitialisez votre clé.
Choisissez des questions personnelles et complexes dont vous ne risquez pas
d'oublier les réponses. Vos questions peuvent comporter jusqu'à 95 caractères.
« Qui m'a emmené à la plage » ? ou « Pourquoi Fred est-il parti ?» sont par
exemple de bonnes questions. « Quel est le nom de jeune fille de ma mère » ?
ou « À quel lycée suis-je allé ?» sont par exemple de mauvaises questions.
Une fois que vous avez créé les cinq questions PGP et que vous y avez
répondu, votre clé privée est scindée en cinq parties à l'aide de la scission de clé
Blakely-Shamir. Trois des cinq parties sont nécessaires pour reconstruire la clé.
Chaque partie est alors chiffrée avec le hachage, ou numéro d'identification
unique, d'une réponse. Si vous connaissez trois des réponses, vous pouvez
reconstruire la clé entière.
Création de vos questions de sécurité
Pour pouvoir reconstruire votre clé ou générer une nouvelle phrase secrète suite
à l'oubli de la précédente, vous devez créer vos questions de sécurité. Vous
pouvez personnaliser les cinq questions de sécurité de sorte que vous soyez le
seul à connaître leurs réponses.
Pour créer vos questions de sécurité
1
Dans PGP Desktop, cliquez sur l'élément Clés et sélectionnez votre clé.
86
PGP® Desktop pour Mac OS X
Gestion des clés PGP
2
Sélectionnez Clés > Créer Mes questions PGP. L'assistant des questions
de sécurité de PGP apparaît.
3
Quand la boîte de dialogue de l'écran Reconstruction de clé s'affiche,
saisissez cinq questions dont vous seul connaissez la réponse dans les
champs Question (les questions par défaut ne sont que des exemples).
4
Dans le premier écran Créer la question de sécurité, cliquez sur la flèche du
premier champ pour sélectionner la question à utiliser. Vous pourrez
personnaliser des parties de la question au cours de l'étape suivante.
Si vous souhaitez personnaliser l'ensemble de la question afin de créer
votre propre question, sélectionnez Saisir ma propre question.
5
Pour l'option Personnaliser votre question, cliquez sur les flèches situées
en regard du texte à personnaliser. Par exemple, si vous avez choisi la
première question, vous pouvez la personnaliser en remplaçant « ami » par
« garçon » et « sur qui vous avez flashé » par « à qui vous avez tenu la
main ».
Si vous décidez de créer votre propre question, indiquez-la dans ce champ.
Veillez à saisir une question dont vous êtes le seul à connaître la réponse.
6
Pour l'option Répondre à votre question, saisissez la réponse à cette
question de sécurité. Vous pouvez taper votre réponse en majuscules et en
minuscules, uniquement en majuscules ou uniquement en minuscules.
Aucune distinction ne sera faite à ce niveau lorsque vous répondrez à la
question.
Un conseil s'affiche dans ce champ et disparaît dès que vous commencez à
taper une réponse. Par exemple, pour répondre à la question « Quel a été
le premier garçon à qui vous avez tenu la main ? », le conseil est « Saisir les
nom et prénom ».
87
PGP® Desktop pour Mac OS X
Gestion des clés PGP
7
Une fois que vous avez défini votre question et saisi sa réponse, cliquez sur
Suivant pour continuer. La boîte de dialogue Créer la question de
sécurité 2 sur 5 s'affiche.
8
Vous êtes invité à créer un total de cinq questions et réponses de sécurité.
Reprenez les étapes ci-dessus pour sélectionner des questions, les
personnaliser et y répondre.
9
Une fois que vous avez entré les cinq questions et réponses, la boîte de
dialogue Saisissez la phrase secrète PGP s'affiche.
10
Tapez la phrase secrète de votre clé, puis cliquez sur OK.
11
Vous êtes alors invité à enregistrer le fichier de reconstruction de clé.
Saisissez le nom du fichier et l'emplacement où vous souhaitez
l'enregistrer, puis cliquez sur Enregistrer.
12
Cliquez sur Terminer pour quitter l'assistant.
Vous avez à présent défini les cinq questions de sécurité. Si vous avez perdu
votre clé ou oublié votre phrase secrète, vous pouvez reconstruire la clé ou
réinitialiser la phrase en répondant à trois de ces cinq questions.
Reconstruction de votre clé en cas de perte de celle-ci ou de la phrase
secrète
Si vous avez perdu votre clé ou oublié votre phrase secrète, vous devez
reconstruire la clé. Pour cela, vous devez au préalable avoir créé un ensemble de
questions de sécurité auxquelles vous êtes le seul à savoir répondre. Pour plus
d'informations, reportez-vous à la section Création de vos questions de sécurité
(à la page 86).
Pour reconstruire votre clé
1
Dans PGP Desktop, cliquez sur l'élément Clés et sélectionnez votre clé.
2
Sélectionnez Clés > Reconstruire.
Si votre ordinateur se trouve dans un environnement géré par un PGP
Universal Server, la boîte de dialogue Répondre aux questions de
sécurité de l'Assistant de phrase secrète PGP s'affiche.
Si votre environnement est autonome, la boîte de dialogue de
sélection du fichier de reconstruction de clé s'affiche. Sélectionnez le
fichier .krb que vous avez enregistré lors de la création de vos
questions de sécurité et cliquez sur Ouvrir.
88
PGP® Desktop pour Mac OS X
Gestion des clés PGP
La boîte de dialogue Reconstruction de clé s'affiche.
3
Répondez correctement à trois des cinq questions de sécurité et cliquez sur
Continuer. La boîte de dialogue Confirmer la phrase secrète PGP s'affiche.
4
Saisissez, puis confirmez votre nouvelle phrase secrète.
Cochez la case Afficher les frappes si vous souhaitez voir les caractères
saisis. Assurez-vous que personne ne regarde ce que vous tapez.
L'indicateur de qualité de la phrase secrète fournit une indication de base
sur la force de la phrase secrète que vous créez en comparant le degré
d'entropie de cette phrase par rapport à une véritable chaîne aléatoire
128 bits (même degré d'entropie que dans une clé AES128). Pour plus
d'informations, reportez-vous à la section Indicateur de qualité de la phrase
secrète (à la page 214).
5
Cliquez sur OK. Votre clé a été reconstruite.
Protection de vos clés
En plus d'effectuer des copies de sauvegarde de vos clés, vous devez faire
particulièrement attention à l'emplacement de stockage de votre clé privée.
Même si votre clé privée est protégée par une phrase secrète que vous seul
devriez connaître, quelqu'un pourrait découvrir votre phrase secrète, puis utiliser
votre clé privée pour déchiffrer votre courrier électronique ou contrefaire votre
signature numérique. Par exemple, quelqu'un peut regarder les touches que
vous saisissez par-dessus votre épaule ou les intercepter sur le réseau voire sur
Internet.
89
PGP® Desktop pour Mac OS X
Gestion des clés PGP
Pour empêcher quiconque qui aurait pu intercepter votre phrase secrète
d'utiliser votre clé privée, ne stockez votre clé privée que sur votre propre
ordinateur. Si votre ordinateur est relié à un réseau, assurez-vous que vos
fichiers ne sont pas automatiquement inclus dans une sauvegarde système où
d'autres utilisateurs pourraient avoir accès à votre clé privée. Étant donnée la
facilité d'accès aux ordinateurs par les réseaux, si vous manipulez des
informations extrêmement sensibles, vous voudrez peut-être conserver votre
clé privée sur un lecteur flash que vous pouvez insérer comme les clés
traditionnelles quand vous voulez lire ou signer des informations privées.
Comme précaution de sécurité supplémentaire, pensez à affecter un nom
distinct à votre fichier de trousseau de clés privées et à le stocker dans un
emplacement différent que celui par défaut.
Vos clés privées et publiques sont stockées dans des fichiers de trousseau de
clés distincts. Vous pouvez les copier dans un autre emplacement sur votre
disque dur ou sur une disquette. Par défaut, le trousseau de clés privées
(secring.skr) et le trousseau de clés publiques (pubring.pkr) sont stockés
avec les autres fichiers du programme dans votre dossier « PGP » ; vous pouvez
enregistrer vos sauvegardes dans un emplacement de votre choix.
Vous pouvez configurer PGP Desktop pour sauvegarder automatiquement vos
trousseaux de clés après sa fermeture. Vous pouvez définir les options de
sauvegarde de vos trousseaux de clés dans l'onglet Clés de la boîte de dialogue
Options (pour les systèmes Windows) ou la boîte de dialogue Préférences (pour
les systèmes Mac OS X).
Conseil : la modification votre phrase secrète sur votre clé ne la modifie pas
sur les copies de la clé (par exemple, les sauvegardes que vous pourriez avoir
faites). Si vous pensez que votre clé a été compromise, PGP Corporation
recommande de décomposer toute copie de sauvegarde précédemment
effectuée et de procéder à de nouvelles copies de sauvegarde de la clé.
90
8
Sécurisation des messages
électroniques
Cette section décrit l'utilisation de PGP Desktop pour sécuriser
automatiquement et en toute transparence vos messages électroniques.
Remarque : si vous utilisez PGP Desktop dans un environnement géré par un
PGP Universal Server, votre administrateur PGP Universal Server peut avoir
désactivé certaines fonctionnalités. Lorsqu'une fonctionnalité est désactivée,
l'élément de contrôle situé à gauche de l'écran ne s'affiche pas, et le menu et
les autres options de cette fonctionnalité ne sont pas disponibles. Les
graphiques inclus dans ce guide illustrent l'installation par défaut du produit
avec toutes les fonctionnalités activées. Si l'administrateur de PGP Universal
Server a désactivé cette fonctionnalité, cette section ne vous concerne pas.
Contenu du chapitre
Processus PGP Desktop de sécurisation des messages électroniques .91
Utilisation de la stratégie hors connexion ................................................ 94
Services et stratégies ..............................................................................95
Création d'une stratégie de sécurité......................................................104
Utilisation de la liste des stratégies de sécurité .................................... 115
PGP Desktop et SSL ..............................................................................121
Modes clé .............................................................................................. 123
Affichage du journal de PGP ..................................................................126
Utilisation de scripts PGP avec Entourage 2008....................................127
Processus PGP Desktop de sécurisation des messages
électroniques
Lorsque l'envoi sécurisé des messages est activé, PGP Desktop surveille le
trafic des messages électroniques entre votre client et votre serveur de
messagerie. Selon les circonstances, PGP Desktop agira en votre nom pour
chiffrer, signer, déchiffrer ou vérifier les messages.
91
PGP® Desktop pour Mac OS X
Sécurisation des messages électroniques
Une fois configuré, et il est très probable que PGP Desktop puisse le faire
automatiquement à votre place, vous n'avez plus rien à faire pour chiffrer et/ou
signer des messages sortants, ou déchiffrer et/ou vérifier des messages
entrants. Le proxy de messagerie de PGP Desktop effectue toutes ces actions
pour vous.
La méthode employée diffère selon qu'il s'agisse de messages entrants ou
sortants.
Dans le cas de messages entrants, PGP Desktop évalue automatiquement tous
les messages électroniques entrants et prend les mesures appropriées (voir la
section suivante).
Dans le cas de messages sortants, PGP Desktop peut prendre diverses
mesures à votre place en fonction des stratégies configurées. Une stratégie est
un ensemble d'instructions (du type « Dans telle circonstance, faire ceci ») qui
indique à PGP Desktop ce qu'il doit faire dans des situations particulières. En
combinant ces instructions, il est possible d'élaborer des stratégies qui satisfont
toutes vos exigences en matière de sécurité des messages électroniques. PGP
Desktop inclut un jeu de stratégies adaptées aux besoins de la grande majorité
des utilisateurs. Vous avez néanmoins la possibilité de modifier ces stratégies
en fonction de vos exigences.
Par défaut, lorsque vous utilisez PGP Desktop de manière autonome et que
vous envoyez un message, PGP Desktop recherche une clé approuvée pour
chiffrer le message. Il recherche d'abord la clé publique du destinataire dans le
trousseau de clés par défaut (appelé Toutes les clés sous Windows) ou dans le
trousseau de clés local (appelé Clés sous Mac OS X). S'il ne la trouve pas, il
recherche alors, ici encore par défaut, une clé approuvée pour le destinataire
dans le PGP Global Directory. S'il ne trouve aucune clé approuvée dans ce
répertoire, le message est envoyé en clair, c'est-à-dire non chiffré. Ce
comportement par défaut, appelé chiffrement opportuniste, permet de trouver
le juste milieu entre la protection des messages sortants et l'assurance de leur
envoi.
La création de stratégies est traitée en détail dans la section Création d'une
stratégie de sécurité (à la page 104).
Si votre ordinateur se trouve dans un domaine protégé par un PGP Universal
Server, vos stratégies PGP Desktop locales déterminent la méthode et le
moment du chiffrement de vos messages. Pour plus d'informations,
adressez-vous à l'administrateur PGP Universal Server de votre entreprise.
Messages entrants
PGP Desktop gère les messages électroniques entrants en fonction de leur
contenu. Ces scénarios supposent une utilisation autonome de PGP
Desktop, et non pas dans un domaine protégé par un PGP Universal Server
(dans ce cas, les stratégies de messagerie définies par votre administrateur PGP
Universal Server s'appliquent) :
92
PGP® Desktop pour Mac OS X
Sécurisation des messages électroniques
Message ni chiffré, ni signé. PGP Desktop transfère le message à votre
client de messagerie sans effectuer la moindre action sur le contenu du
message.
Message chiffré mais non signé. Lorsque PGP Desktop détecte un
message entrant chiffré, il tente de le déchiffrer pour vous. Pour cela, PGP
Desktop recherche dans le trousseau de clés local la clé privée capable de
déchiffrer le message. Si la clé privée ne se trouve pas dans le trousseau
de clés local, PGP Desktop ne pourra pas procéder au déchiffrement du
message. Ce dernier sera alors transféré à votre client de messagerie sans
être déchiffré. Si la clé privée se trouve dans le trousseau de clés local, PGP
Desktop déchiffre aussitôt le message, à condition que la phrase secrète de
la clé privée se trouve en mémoire (en cache). Si ce n'est pas le cas, PGP
Desktop vous invite à saisir la phrase secrète et, si elle est correcte,
déchiffre le message. Une fois le message déchiffré, PGP Desktop le
transfère à votre client de messagerie.
Si le proxy de messagerie de PGP Desktop est désactivé, PGP Desktop ne
peut pas déchiffrer les messages entrants chiffrés. Il les transfère alors à
votre client de messagerie tels quels. Il est conseillé de laisser votre proxy
de messagerie activé en permanence si vous prévoyez d'envoyer et de
recevoir des messages chiffrés. Par défaut, il est activé.
Message signé mais non chiffré. PGP Desktop recherche dans le
trousseau de clés local la clé publique qui permet de vérifier la signature. Si
PGP Desktop ne parvient pas à trouver la clé publique adéquate dans le
trousseau de clés local, il recherche alors un serveur de clés dans
keys.domain (où domain correspond au domaine de l'expéditeur du
message), puis dans le PGP Global Directory (https://keyserver.pgp.com), et
enfin dans tout autre serveur de clés configuré. Si PGP Desktop parvient à
trouver la clé publique appropriée à l'un de ces emplacements, il vérifie la
signature et transfère le message à votre client de messagerie, avec en
annotation les informations relatives à la signature. (Ces informations sont
également consignées dans le journal de PGP.) Si PGP Desktop ne parvient
pas à trouver la clé publique adéquate, il transfère le message à votre client
de messagerie sans le vérifier.
Message chiffré et signé. PGP Desktop effectue les deux processus
décrits ci-dessus : il commence par rechercher la clé privée afin de
déchiffrer le message, puis il recherche la clé publique pour en vérifier la
signature. Il est cependant à noter que si un message ne peut pas être
déchiffré, il ne peut pas être vérifié.
Si PGP Desktop ne parvient pas à déchiffrer ou vérifier un message, il peut être
utile de contacter l'expéditeur du message. Si le message n'a pas pu être
déchiffré, assurez-vous que l'expéditeur a utilisé votre clé publique correcte. Si
le message n'a pas pu être vérifié, demandez à l'expéditeur de publier sa clé sur
le PGP Global Directory (les anciennes versions de PGP ou les autres produits
OpenPGP peuvent accéder à la version en ligne de cet annuaire à l'adresse PGP
Global Directory (https://keyserver.pgp.com)) ou de vous l'envoyer directement
par message électronique.
93
PGP® Desktop pour Mac OS X
Sécurisation des messages électroniques
Remarque : Par défaut, PGP Desktop ne chiffre les messages qu'avec des
clés dont la validité est certifiée. Si vous n'avez pas obtenu de clé depuis le
PGP Global Directory, vérifiez son empreinte digitale avec le propriétaire et
signez-la pour pouvoir l'utiliser.
Messages sortants
Les messages électroniques que vous envoyez peuvent être chiffrés, signés,
les deux ou ni l'un ni l'autre. Puisque vous avez probablement des combinaisons
différentes pour les destinataires ou les domaines de messagerie, vous devez
créer des stratégies pour vos différentes possibilités de message électronique
sortant. Une fois les stratégies correctes mises en œuvre, vos messages
électroniques sont protégés de manière automatique et transparente.
Si votre ordinateur se trouve dans un environnement géré par un PGP Universal
Server, vos stratégies PGP Desktop sont contrôlées par les stratégies définies
par votre administrateur PGP Universal Server. Celui-ci peut également avoir
défini le mode de gestion des messages électroniques sortants en cas
d'indisponibilité du PGP Universal Server. Ces stratégies sont appelées
« stratégies hors connexion » (ou locales).
Utilisation de la stratégie hors connexion
Si vous utilisez PGP Desktop dans un environnement géré par un PGP Universal
Server, la stratégie hors connexion relative aux messages électroniques est
définie par l'administrateur de votre PGP Universal Server. Cette stratégie
détermine ce que deviennent les messages lorsque le PGP Universal Server est
hors connexion ou ne peut pas être contacté par PGP Desktop.
Bloquer les messages sortants : vos messages sortants ne sont pas
envoyés. Si les messages peuvent être mis en file d'attente par votre client
de messagerie, ils restent dans la file d'attente jusqu'à ce que le PGP
Universal Server soit disponible. S'ils ne peuvent pas être placés en file
d'attente, ils sont bloqués.
Envoyer les messages sortants en texte en clair : vous devez décider si
vous voulez envoyer le message électronique de façon non sécurisée. Si
vous choisissez de l'envoyer, le message est envoyé en texte en clair. Si
vous décidez de ne pas l'envoyer, le message est bloqué.
Suivre la stratégie autonome : PGP Desktop se base sur la stratégie
autonome pour gérer vos messages sortants. Pour plus d'informations,
reportez-vous à la section Affichage des services et stratégies (à la page
96).
Pour plus d'informations sur les notifications que vous recevez dans les cas
présentés ci-dessus, reportez-vous à la section Messages sortants du
Notificateur PGP Desktop pour la stratégie hors connexion (à la page 34).
94
PGP® Desktop pour Mac OS X
Sécurisation des messages électroniques
L'administrateur de votre serveur PGP Universal Server peut préciser la
fréquence de téléchargement de vos stratégies de messagerie dans PGP
Desktop. En mode hors ligne, la dernière stratégie de messagerie hors
connexion téléchargée reste applicable pour le traitement de vos messages
électroniques sortants. Si vous restez déconnecté sur une période plus longue
que le délai de grâce autorisé pour l'application de la stratégie de messagerie
autonome hors connexion, votre administrateur peut avoir indiqué également la
méthode de traitement du courrier électronique sortant. Le cas échéant, selon la
stratégie choisie par l'administrateur, PGP Desktop peut commencer à bloquer
vos messages sortants ou bien à les traiter à l'aide de la même stratégie de
messagerie autonome hors connexion.
Si vous êtes resté déconnecté pendant un certain temps, vous pouvez, lorsque
vous vous reconnectez, demander manuellement à télécharger la stratégie du
PGP Universal Server. Pour cela, une fois reconnecté, cliquez sur l'icône de PGP
Desktop dans la zone de notification et sélectionnez Mettre à jour la stratégie.
Les stratégies les plus récentes sont téléchargées depuis le serveur PGP
Universal Server et les journaux Client sont chargés vers celui-ci. L'option
permettant de mettre à jour manuellement une stratégie est uniquement
proposée aux utilisateurs gérés.
Si votre administrateur PGP Universal Server vous autorise à utiliser des
stratégies autonomes, reportez-vous à la section Création d'une stratégie de
sécurité (à la page 104).
Services et stratégies
Pour bien comprendre comment utiliser PGP Desktop pour protéger vos
messages sortants de manière automatique et en toute transparence, vous
devez connaître la définition de ces deux termes : service et stratégie.
Service : Informations sur un compte de messagerie électronique de votre
système et les stratégies relatives à ce compte. Dans la plupart des cas,
PGP Desktop crée et configure automatiquement un service pour chaque
compte de messagerie de votre système. Dans certains cas, il se peut que
vous souhaitiez créer et configurer un service manuellement.
Stratégie : Ensemble d'instructions indiquant les actions que PGP Desktop
doit réaliser dans des situations particulières. Les stratégies sont
généralement associées à plusieurs services (une stratégie peut être
utilisée par des services différents). De même, un service peut posséder, et
c'est généralement le cas, plusieurs stratégies.
Lorsque PGP Desktop décide de la méthode à suivre pour gérer un message
électronique sortant particulier, il vérifie les stratégies configurées pour le
service les unes après les autres, en suivant l'ordre des stratégies dans la liste.
Lorsqu'il trouve une stratégie applicable, il interrompt la recherche de stratégie
et applique la stratégie trouvée.
Tous les nouveaux services sont créés avec les stratégies par défaut suivantes :
95
PGP® Desktop pour Mac OS X
Sécurisation des messages électroniques
Boutons Chiffrer et Signer : Lorsque vous sélectionnez les boutons
Chiffrer et Signer dans Microsoft Outlook 2002, 2003 ou 2007, le message
électronique est à la fois signé et chiffré. Cette stratégie n'est applicable
que sur PGP Desktop pour Windows.
Bouton Signer : Lorsque vous sélectionnez le bouton Signer dans
Microsoft Outlook 2002, 2003 ou 2007, le message électronique est signé.
Cette stratégie n'est applicable que sur PGP Desktop pour Windows.
Bouton Chiffrer : Lorsque vous sélectionnez le bouton Chiffrer dans
Microsoft Outlook 2002, 2003 ou 2007, le message électronique est chiffré.
Cette stratégie n'est applicable que sur PGP Desktop pour Windows.
Demandes administrateur de liste de publipostage : Indique que les
demandes administratives de listes de publipostage sont envoyées en clair,
c'est-à-dire ni chiffrées, ni signées.
Envois de listes de publipostage : Indique que les envois de listes de
publipostage sont transférés signés, à des fins d'authentification, mais pas
chiffrés.
Demander le chiffrement : confidentiel [PGP] : Indique que tout message
marqué comme confidentiel dans votre client de messagerie ou contenant
le texte « [PGP] » en objet doit être chiffré à l'aide de la clé publique valide
du destinataire. Sinon, le message ne peut pas être envoyé.
Chiffrement opportuniste : indique que tout message pour lequel aucune
clé de chiffrement n'a pu être trouvée doit être envoyé en clair (sans
chiffrement). Placer cette stratégie en dernier dans la liste des stratégies
permet de vous assurer que le message sera bien envoyé, bien qu'en clair,
même si la clé de chiffrement du destinataire est introuvable.
Ne placez pas la stratégie Chiffrement opportuniste en premier dans la liste
des stratégies, ni même à un emplacement autre qu'en dernier, car lorsque
PGP Desktop trouve une stratégie applicable, et le chiffrement opportuniste
est toujours applicable, il interrompt la recherche et applique la stratégie
trouvée. Ainsi, si une stratégie plus pertinente pour votre message est
placée dans la liste après le chiffrement opportuniste, elle ne sera jamais
appliquée.
Remarque : Vous pouvez modifier les stratégies par défaut, mais vous ne
pouvez pas les supprimer. Vous pouvez également les désactiver et en
changer l'ordre dans la liste des stratégies.
Affichage des services et stratégies
Pour afficher les services et stratégies
1
Ouvrez PGP Desktop et cliquez sur l'élément Messagerie PGP.
2
Cliquez sur le nom du service dont vous voulez afficher les propriétés de
compte. Les paramètres du service sélectionné s'affichent dans la zone de
travail de la messagerie PGP.
96
PGP® Desktop pour Mac OS X
3
Sécurisation des messages électroniques
Pour afficher les détails d'une stratégie, sous Stratégies de sécurité,
cliquez sur le nom de la stratégie à afficher et cliquez sur Afficher la
stratégie. Les paramètres de la stratégie s'affichent. Cette section fournit
des informations sur la stratégie de sécurité appliquée. Si votre ordinateur
se trouve dans un environnement géré par un PGP Universal Server, les
stratégies de sécurité sont définies par votre administrateur.
Si vous utilisez PGP Desktop dans un environnement géré par un PGP Universal
Server, vous avez peut-être la possibilité de remplacer les stratégies du serveur
par des stratégies locales. Si la stratégie le spécifie, vos stratégies locales
peuvent être appliquées en cas d'indisponibilité de votre PGP Universal Server,
quelle qu'en soit la raison.
Création d'un service de messagerie
Un service regroupe des informations relatives à un compte de messagerie
électronique et des stratégies de sécurité correspondantes qui doivent être
appliquées aux messages sortants.
Important : dans la plupart des cas, PGP Desktop crée les services pour
vous, à mesure que vous utilisez votre compte de messagerie électronique
pour envoyer et recevoir des messages. Si vous avez besoin de créer un
service vous-même, veillez à lire et bien comprendre les présentes
instructions. Une mauvaise configuration du service peut engendrer des
problèmes lors de l'envoi ou de la réception des messages électroniques.
Pour créer un service
1
Ouvrez PGP Desktop et cliquez sur l'élément Messagerie PGP. L'écran
Messagerie PGP s'affiche.
97
PGP® Desktop pour Mac OS X
Sécurisation des messages électroniques
2
Cliquez sur Créer un service. Vous pouvez également sélectionner l'option
Nouveau service dans le menu Messagerie. L'écran Nouveau service
apparaît. Dans la section Propriétés du service figurent les paramètres par
défaut et, dans la section Stratégies de sécurité, les stratégies de sécurité
par défaut.
3
Dans le champ Description, entrez un nom descriptif pour le service.
(Cette opération est facultative, mais peut se révéler utile si vous devez
gérer plusieurs services.)
4
Dans le champ Adresse de courrier électronique, saisissez l'adresse de
courrier électronique associée au service (par exemple,
mgrangier@exemple.com).
5
Tapez le nom de vos serveurs de messagerie électronique entrant et
sortant ou cliquez sur Paramètres du serveur pour définir des options
avancées.
6
Si vous décidez de définir des options avancées, la boîte de dialogue
Paramètres du serveur s'affiche.
Indiquez les paramètres appropriés :
Type de serveur : sélectionnez le type de serveur qui sera utilisé par
le nouveau service :
PGP Universal Server, pour les utilisateurs de PGP Desktop dont
l'ordinateur se trouve dans un environnement géré par un PGP Universal
Server. Pour plus de détails sur les paramètres à définir, contactez votre
administrateur PGP. Si vous utilisez PGP Desktop au sein d'un
environnement géré par un PGP Universal Server, les paramètres
corrects ont été automatiquement téléchargés dans la boîte de dialogue
Paramètres du serveur.
Messagerie sur Internet, pour les utilisateurs de PGP Desktop
autonomes disposant d'une connexion de messagerie POP ou IMAP.
Nom : saisissez le nom du serveur de messagerie qui gère les
messages entrants.
Protocole : sélectionnez le protocole utilisé pour récupérer les
messages sur le serveur de messagerie entrant. Avec le paramètre
Automatique, aussi bien les connexions POP qu'IMAP sont
détectées automatiquement.
Port : conservez la valeur par défaut Automatique ou indiquez le port
du serveur de messagerie entrant auquel se connecter pour récupérer
les messages (dans le cas où vous avez sélectionné le paramètre
Messagerie sur Internet ou PGP Universal, et le protocole POP ou
IMAP, pas Automatique).
SSL/TLS : indiquez le mode d'interaction de PGP Desktop avec votre
serveur de messagerie :
98
PGP® Desktop pour Mac OS X
Sécurisation des messages électroniques
Automatique : PGP fera tout son possible pour fournir la protection
SSL/TLS. Il tentera d'abord d'utiliser le deuxième port indiqué, puis
d'exécuter la commande STARTTLS (si elle est prise en charge par le
serveur) et, si les méthodes précédentes ont échoué, il se connectera
au serveur de manière non sécurisée.
STARTTLS requis : PGP Desktop requiert que le serveur réponde
favorablement à la commande STARTTLS.
SSL requis : PGP Desktop requiert l'acceptation par le serveur des
connexions protégées par SSL à l'autre port spécifié.
Aucune tentative : PGP Desktop ne tente pas de protéger par
SSL/TLS la connexion au serveur de messagerie.
M'avertir si le client de messagerie fait une tentative de
connexion SSL/TLS : lorsque cette option est sélectionnée, PGP
Desktop affiche une boîte de dialogue si le client de messagerie fait
une tentative de connexion SSL/TLS, car cette condition est
incompatible avec l'envoi de vos messages électroniques par serveur
proxy à l'aide de l'application. (Cette option est sélectionnée par
défaut.)
Attention : vous ne devez sélectionner cette option que si vous êtes sûr
que votre serveur de messagerie prend en charge les connexions SSL.
Cela permet de vous assurer que les messages ne seront pas transférés
entre PGP Desktop et le serveur de messagerie via une connexion non
sécurisée si, par exemple, un problème survient lors de la négociation de
la protection SSL pour la connexion. Si vous activez cette option alors
que votre serveur de messagerie ne prend pas en charge le protocole
SSL, PGP Desktop n'enverra ni ne recevra aucun message.
Nom : saisissez le nom du serveur de messagerie qui gère les
messages sortants.
Port : conservez Automatique (465, 25) ou spécifiez un autre port de
connexion au serveur de messagerie sortant pour l'envoi de
messages. Cette option est disponible pour le serveur de messagerie
sortant uniquement si vos paramètres vous ont permis de la choisir
pour le serveur de messagerie entrant.
SSL/TLS : indiquez le mode d'interaction de PGP Desktop avec votre
serveur de messagerie :
Automatique : PGP fera tout son possible pour fournir la protection
SSL/TLS. Il tentera d'abord d'utiliser le deuxième port indiqué, puis
d'exécuter la commande STARTTLS (si elle est prise en charge par le
serveur) et, si les méthodes précédentes ont échoué, il se connectera
au serveur de manière non sécurisée.
STARTTLS requis : PGP Desktop requiert que le serveur réponde
favorablement à la commande STARTTLS.
SSL requis : PGP Desktop requiert l'acceptation par le serveur des
connexions protégées par SSL à l'autre port spécifié.
99
PGP® Desktop pour Mac OS X
Sécurisation des messages électroniques
Aucune tentative : PGP Desktop ne tente pas de protéger par SSL/TLS
la connexion au serveur de messagerie.
M'avertir si le client de messagerie fait une tentative de
connexion SSL/TLS : lorsque cette option est sélectionnée, PGP
Desktop affiche une boîte de dialogue si le client de messagerie fait
une tentative de connexion SSL/TLS, car cette condition est
incompatible avec l'envoi de vos messages électroniques par serveur
proxy à l'aide de l'application. (Cette option est sélectionnée par
défaut.)
Remarque : si vous établissez une connexion manuelle à un serveur PGP
Universal Server, reportez-vous à la section Liaison manuelle à un PGP
Universal Server (à la page 221).
Modification des propriétés du service de messagerie
Attention : avant de modifier un service de messagerie existant,
assurez-vous d'avoir fermé votre client de messagerie.
Pour modifier les propriétés du compte d'un service existant
1
Ouvrez PGP Desktop et cliquez sur l'élément Messagerie PGP.
Cliquez sur le nom du service dont vous voulez modifier les propriétés de
compte. Les paramètres du service sélectionné s'affichent dans la zone de
travail de la messagerie PGP.
2
Modifiez les propriétés du compte du service, si nécessaire. Pour plus
d'informations, reportez-vous à la section Création d'un service de
messagerie (à la page 97).
Désactivation ou activation d'un service
Si vous ne souhaitez plus utiliser un service, mais préférez tout de même le
conserver, car vous pourriez en avoir à nouveau besoin, vous avez la possibilité
de le désactiver. Cela s'avère particulièrement utile si vous voulez que PGP
Desktop traite uniquement les messages électroniques de certains comptes. Si
vous êtes sûr que vous n'aurez plus besoin du service, vous pouvez le
supprimer (cf. "Suppression d'un service" à la page 101).
Pour activer ou désactiver un service
1
Sous l'élément Messagerie PGP, sélectionnez le nom du service à
désactiver. Les paramètres de ce service s'affichent. Confirmez que vous
avez bien sélectionné le bon service.
2
Effectuez l'une des opérations ci-dessous :
100
PGP® Desktop pour Mac OS X
Sécurisation des messages électroniques
Pour désactiver le service, sélectionnez Messagerie > Désactiver le
service. Le service est désactivé.
Pour activer le service, sélectionnez Messagerie > Activer le service.
Le service est activé.
Conseil : vous pouvez aussi appuyer sur la touche Ctrl et, tout en la
maintenant enfoncée, cliquer sur le nom du service (ou cliquer dessus
avec le bouton droit si vous utilisez une souris à deux boutons), puis, dans
le menu contextuel, sélectionner l'option permettant d'activer ou de
désactiver le service.
Suppression d'un service
Si vous êtes certain de ne plus jamais avoir besoin d'un service de messagerie,
vous pouvez le supprimer de PGP Desktop.
Pour supprimer un service
1
Sous l'élément Messagerie PGP, sélectionnez le nom du service à activer.
Les paramètres de ce service s'affichent. Confirmez que vous avez bien
sélectionné le bon service.
2
Tout en maintenant la touche Ctrl enfoncée, cliquez sur le nom du service
(ou cliquez dessus avec le bouton droit si vous utilisez une souris à deux
boutons) et sélectionnez Supprimer l'élément dans le menu contextuel.
Le service est supprimé.
Services multiples
Certains services de messagerie électronique et fournisseurs de services
Internet utilisent à tour de rôle plusieurs serveurs de messagerie pour un seul
nom de DNS. Dans ce cas, PGP Desktop crée différents services de messagerie
pour le même compte de messagerie électronique, car il considère chaque
serveur de messagerie comme étant distinct et nécessitant son propre service
de messagerie.
PGP Desktop prend en charge le caractère de remplacement pour les services
de messagerie électronique les plus courants, par exemple *.yahoo.com et
*.me.com (ou *.mac.com). Cependant, si vous utilisez un service de messagerie
moins courant ou si les services modifient la configuration de leurs serveurs de
messagerie, vous risquez de rencontrer ce problème.
101
PGP® Desktop pour Mac OS X
Sécurisation des messages électroniques
Si vous vous apercevez que PGP Desktop crée plusieurs services pour un
même compte de messagerie électronique et que vous constatez, en vérifiant
les paramètres, que ceux-ci sont identiques, si ce n'est que le serveur de
messagerie du premier service est du type courrier1.exemple.com, celui du
deuxième service du type courrier2.exemple.com, celui du troisième
service du type courrier3.exemple.com, etc., vous pouvez modifier
manuellement l'un de ces services.
La meilleure solution consiste à modifier manuellement l'un des services afin
que le nom du serveur de messagerie pour le service en question puisse
prendre en charge plusieurs serveurs de messagerie utilisés à tour de rôle. Dans
l'exemple ci-dessus, vous pouvez remplacer dans la boîte de dialogue
Paramètres du serveur le nom du serveur de l'un des services par
mail*.example.com et supprimer les autres services.
Certaines configurations de ce type peuvent générer des noms de serveur plus
complexes et nécessiter une solution légèrement différente. Par exemple, si
PGP Desktop crée des services dont les serveurs de messagerie sont
pop.frodon.exemple.com, smtp.bilbon.exemple.com et courrier.exemple.com, la
meilleure solution consiste à utiliser le caractère de remplacement de la manière
suivante : *.exemple.com.
Dépannage des services de messagerie PGP
Par défaut, PGP Desktop détermine automatiquement vos paramètres de
compte de messagerie électronique et crée un service de messagerie PGP qui
envoit les messages électroniques via un serveur proxy pour ce compte de
messagerie.
En raison du grand nombre possible de paramètres du compte de messagerie
électronique et de configurations du serveur de messagerie, il peut arriver à
l'occasion qu'un service de messagerie créé automatiquement par PGP Desktop
ne fonctionne pas correctement.
Si PGP Desktop a créé un service de messagerie qui ne fonctionne pas
correctement, l'une ou plusieurs des actions suivantes peuvent corriger le
problème :
Vérifiez que vous pouvez vous connecter à Internet et envoyer et recevoir
des messages électroniques lorsque les services PGP sont arrêtés. Pour ce
faire :
Sous Windows, cliquez avec le bouton droit de la souris sur l'icône de
PGP Desktop dans la zone de notification et sélectionnez Quitter les
services PGP dans la liste des commandes.
Sous Mac OS X, maintenez enfoncée la touche Option et sélectionnez
Quitter dans l'icône PGP Desktop de la barre de menus.
Remarque : Vous devez toujours redémarrer votre client de messagerie
après avoir arrêté ou démarré les services PGP.
102
PGP® Desktop pour Mac OS X
Sécurisation des messages électroniques
Vérifiez dans les notes de publication PGP Desktop relatives à la version de
PGP Desktop que vous utilisez s'il s'agit d'un problème connu.
Vérifiez que l'authentification SMTP est activée pour le compte de
messagerie électronique (dans votre client de messagerie). Ceci est
recommandé pour que PGP Desktop puisse envoyer vos messages par
serveur proxy. Si vous disposez d'un seul compte de messagerie
électronique et que vous n'utilisez pas PGP Desktop dans un
environnement géré par un PGP Universal Server, l'authentification SMTP
n'est pas nécessaire. Elle est requise lorsque vous utilisez un PGP
Universal Server en tant que serveur SMTP ou lorsque vous possédez
plusieurs comptes de messagerie sur le même serveur SMTP.
Recherchez dans les entrées du journal de PGP d'éventuels indices sur
l'origine du problème.
Si la protection SSL/TLS est activée dans votre client de messagerie, vous
devez la désactiver ici pour que PGP Desktop puisse envoyer vos
messages par serveur proxy. (La connexion entre votre client et votre
serveur de messagerie n'en est pas pour autant non protégée. Par défaut,
PGP Desktop tente automatiquement d'appliquer la protection SSL/TLS
pour sécuriser toute connexion non protégée. Le serveur de messagerie
doit prendre en charge le protocole SSL/TLS pour que la connexion puisse
être protégée.)
Si l'option STARTTLS requis ou SSL requis est sélectionnée dans les
paramètres SSL/TLS de la boîte de dialogue Paramètres du serveur, votre
serveur de messagerie doit prendre en charge le protocole SSL/TLS, faute
de quoi PGP Desktop ne pourra ni envoyer, ni recevoir de messages.
Si votre compte de messagerie utilise des numéros de port non standard,
vérifiez qu'ils sont bien inclus dans les paramètres de votre service de
messagerie.
Si PGP Desktop crée plusieurs services de messagerie pour le même
compte de messagerie électronique, utilisez un caractère de remplacement
dans le nom de votre serveur de messagerie. Pour plus d'informations,
reportez-vous à la section Services multiples (à la page 101).
Supprimez le service de messagerie PGP qui pose problème et
envoyez/recevez des messages électroniques. PGP Desktop regénèrera le
service de messagerie.
Si aucune des solutions ci-dessus ne résout le problème, suivez la procédure
ci-dessous :
1
Supprimez le service de messagerie PGP qui ne fonctionne pas
correctement.
2
Arrêtez tous les services PGP Desktop et quittez PGP Desktop, s'il est
ouvert. Pour arrêter les services :
Sous Windows, cliquez avec le bouton droit de la souris sur l'icône de
PGP Desktop dans la zone de notification et sélectionnez Quitter les
services PGP dans la liste des commandes.
103
PGP® Desktop pour Mac OS X
Sécurisation des messages électroniques
Sous Mac OS X, maintenez enfoncée la touche Option et sélectionnez
Quitter dans l'icône PGP Desktop de la barre de menus.
3
Vérifiez que votre connexion Internet fonctionne et que vous pouvez
envoyer et recevoir des messages électroniques lorsque les services de
messagerie PGP sont arrêtés.
4
Ouvrez votre client de messagerie et notez les paramètres de votre compte
de messagerie électronique (y compris le nom d'utilisateur, l'adresse de
courrier électronique, le serveur de messagerie entrant et sortant, le
protocole du serveur de messagerie entrant et le numéro des ports non
standard du serveur de messagerie).
5
Fermez votre client de messagerie et redémarrez PGP Desktop, ce qui a
pour effet de redémarrer les services PGP :
Sous Windows, redémarrez votre ordinateur ou ouvrez PGP Desktop
depuis le menu Démarrer.
Sous Mac OS X, redémarrez votre ordinateur ou ouvrez PGP Desktop.
6
Créez manuellement un service de messagerie PGP en utilisant les
paramètres du compte que vous avez notés.
7
Ouvrez votre client de messagerie et envoyez et recevez des messages.
8
Si les problèmes persistent, recherchez de l'aide ici :
Site Web de PGP Corporation (http://www.pgp.com)
Site Web de support de PGP (https://support.pgp.com)
Forums de support de PGP (http://forum.pgp.com)
Création d'une stratégie de sécurité
Les stratégies de sécurité permettent de contrôler la manière dont PGP Desktop
gère les messages électroniques sortants.
Remarque : lorsque vous créez une stratégie de sécurité, vous créez une
stratégie de sécurité de messagerie, pas une stratégie de liste de
publipostage. Vous ne pouvez pas créer de stratégie de liste de publipostage,
mais vous pouvez modifier celles par défaut.
Pour créer une stratégie de sécurité
1
Dans l'élément Messagerie PGP, cliquez sur le nom du service pour lequel
vous voulez créer une stratégie de sécurité. Les paramètres du service, y
compris la liste des stratégies de sécurité existantes, sont affichés.
104
PGP® Desktop pour Mac OS X
2
Sécurisation des messages électroniques
Cliquez sur le signe plus situé au bas de l'écran. La boîte de dialogue Règle
de messagerie sans titre apparaît.
Si votre domaine de messagerie est protégé par un PGP Universal Server,
les champs proposés dans la boîte de dialogue Stratégie de message pour
une stratégie à partir d'un PGP Universal Server peuvent être différents de
ceux présentés ci-dessus.
3
Dans le champ Description, tapez un nom descriptif pour la stratégie que
vous êtes en train de créer.
4
Dans le champ Si de la première section (indiquant les conditions de la
stratégie), sélectionnez :
5
Si au moins une : la stratégie s'applique lorsque au moins une
condition est remplie.
Si toutes : la stratégie s'applique uniquement lorsque toutes les
conditions sont remplies.
Si aucune : la stratégie s'applique uniquement si aucune condition
n'est remplie.
Dans le premier champ de condition, sélectionnez :
Destinataire : la stratégie s'applique uniquement aux messages
envoyés au destinataire spécifié.
Domaine du destinataire : la stratégie s'applique uniquement aux
messages électroniques du domaine de destinataire spécifié.
Expéditeur : la stratégie s'applique uniquement aux messages
possédant l'adresse d'expéditeur spécifiée.
Message : la stratégie s'applique uniquement aux messages
possédant l'état signé ou chiffré spécifié.
Objet du message : la stratégie s'applique uniquement aux messages
possédant l'objet spécifié.
105
PGP® Desktop pour Mac OS X
Sécurisation des messages électroniques
En-tête de message : la stratégie s'applique uniquement aux
messages pour lesquels l'en-tête spécifié correspond au critère
indiqué. Les conditions décrites dans la section suivante (est, n'est
pas, contient, etc.) s'appliquent au texte tapé dans la zone de texte qui
s'affiche lorsque vous sélectionnez En-tête de message.
Remarque : lorsque vous recherchez des en-têtes de message dans les
systèmes de messagerie MAPI, vous pouvez uniquement utiliser les
en-têtes Objet, Niveau de confidentialité, Priorité et Importance.
6
7
Corps du message : la stratégie s'applique uniquement aux
messages possédant le corps spécifié.
Taille du message : la stratégie s'applique uniquement aux messages
possédant la taille spécifiée (en octets).
Priorité du message : la stratégie s'applique uniquement aux
messages possédant la priorité spécifiée.
Niveau de confidentialité du message : la stratégie s'applique
uniquement aux messages possédant le niveau de confidentialité
spécifié.
Dans le deuxième champ de condition, sélectionnez :
est : la condition est remplie lorsque le texte du premier champ de
condition correspond à celui tapé dans la zone de texte.
n'est pas : la condition est remplie lorsque le texte du premier champ
de condition ne correspond pas à celui tapé dans la zone de texte.
contient : la condition est remplie lorsque le texte du premier champ
de condition contient celui tapé dans la zone de texte.
ne contient pas : la condition est remplie lorsque le texte du premier
champ de condition ne contient pas celui tapé dans la zone de texte.
commence par : la condition est remplie lorsque le texte du premier
champ de condition commence par celui tapé dans la zone de texte.
finit par : la condition est remplie lorsque le texte du premier champ
de condition finit par celui tapé dans la zone de texte.
correspond au modèle : la condition est remplie lorsque le texte du
premier champ de condition correspond au modèle tapé dans la zone
de texte.
supérieur à : la condition est remplie lorsque la taille du message est
supérieure à celle du texte tapé dans la zone de texte.
inférieur à : la condition est remplie lorsque la taille du message est
inférieure à celle du texte tapé dans la zone de texte.
Dans le troisième champ de condition, sélectionnez :
zone de texte : saisissez le texte du critère correspondant. Par
exemple, si vous avez sélectionné Taille du message est supérieur
à, tapez un nombre représentant la taille du message.
106
PGP® Desktop pour Mac OS X
Sécurisation des messages électroniques
normale : le critère correspondant au niveau de confidentialité du
message est normal.
aucun ou normal : le critère correspondant au niveau de
confidentialité du message est aucun (sous Mac OS X) ou normal
(sous Windows).
personnel : le critère correspondant au niveau de confidentialité du
message est personnel.
privé : le critère correspondant au niveau de confidentialité du
message est privé.
confidentiel : le critère correspondant au niveau de confidentialité du
message est confidentiel.
signé : le critère correspondant au message est signé.
chiffré : le critère correspondant au message est chiffré.
chiffré avec ID de clé : critère correspondant à la valeur « chiffré avec
ID de clé » (vous devez ensuite taper un ID de clé dans la zone de
texte qui s'affiche).
faible : le critère correspondant à la priorité du message est faible.
normale : le critère correspondant à la priorité du message est
normale.
haute : le critère correspondant à la priorité du message est haute.
Créez plus de lignes de conditions en cliquant sur l'icône plus.
8
9
Dans le premier champ d'action de la section Procédez aux actions
suivantes sur le message, sélectionnez :
Envoyer en texte en clair : cette option indique que le message doit
être envoyé en clair, c'est-à-dire ni signé, ni chiffré.
Signer : cette option indique que le message doit être signé.
Chiffrer avec : cette option indique que le message doit être chiffré.
Dans le deuxième champ d'action, sélectionnez :
clé vérifiée du destinataire : le message peut uniquement être
chiffré avec une clé vérifiée du destinataire souhaité.
clé non vérifiée du destinataire : le message peut être chiffré avec
une clé non vérifiée du destinataire souhaité. Le chiffrement peut
également se faire avec une clé vérifiée, le cas échéant.
clé de bout en bout vérifiée du destinataire : le message peut
uniquement être chiffré avec une clé de bout en bout vérifiée du
destinataire souhaité. Une clé de bout en bout est une clé que seul le
destinataire individuel possède. Dans un environnement géré par un
PGP Universal Server, il s'agit d'une clé Mode clé client qui est
différente d'une clé Mode clé de serveur, où le PGP Universal Server
est en possession de la clé.
107
PGP® Desktop pour Mac OS X
Sécurisation des messages électroniques
Le fait que la clé soit de bout en bout ou non est indiqué dans le champ
Groupe de la boîte de dialogue Propriétés de la clé sous Windows ou de
la boîte de dialogue Infos sur la clé sous Mac OS X. Non signifie que la
clé est une clé de bout en bout (elle ne fait pas partie d'un groupe) et
Oui indique qu'elle n'est pas une clé de bout en bout.
clé de bout en bout non vérifiée du destinataire : le message peut
être chiffré avec une clé de bout en bout non vérifiée du destinataire
souhaité. Le chiffrement peut également se faire avec une clé vérifiée,
le cas échéant.
une liste de clés : cette option indique que le message peut
uniquement être chiffré avec les clés de la liste.
Créez plus de lignes d'actions en cliquant sur l'icône plus.
10
11
Dans le champ de préférence de codage du message, sélectionnez :
automatique : PGP Desktop choisit le format de codage du message.
Il s'agit généralement de l'option à utiliser de préférence, sauf si vous
savez exactement pourquoi vous devez utiliser l'un des autres formats
de codage de message de manière explicite.
PGP partitionné : cette option définit PGP partitionné en tant que
format de codage de message par défaut. Ce format est celui qui
présente la meilleure compatibilité ascendante avec les anciens
produits PGP et OpenPGP.
PGP/MIME : cette option définit PGP/MIME en tant que format de
codage de message par défaut. Le format PGP/MIME permet de
chiffrer et de signer l'ensemble du message, pièces jointes comprises,
en une seule passe. Il est par conséquent généralement plus rapide et
plus efficace pour la reproduction fidèle d'un message.
S/MIME : cette option définit S/MIME en tant que format de codage
de message par défaut. Choisissez S/MIME si, pour une raison ou
pour une autre, vous devez appliquer ce format de façon forcée à des
messages même si l'utilisateur possède une clé PGP.
Dans la section Si la clé d'un destinataire n'est pas disponible (ou dans
la section Si une clé de destinataire est introuvable sous Mac OS X),
dans le premier champ Clé introuvable, sélectionnez :
Rechercher keys.domain et : cette option indique une recherche qui
inclut les deux keys.domain, ainsi qu'un autre serveur que vous
spécifiez.
Rechercher : cette option permet la recherche d'une clé appropriée si
aucune n'est trouvée dans le trousseau de clés local.
Message avec signature numérique lisible : cette option indique
que le message doit être envoyé en texte en clair, mais signé.
Envoyer un message non sécurisé : cette option indique que le
message doit être envoyé en texte en clair.
108
PGP® Desktop pour Mac OS X
Sécurisation des messages électroniques
12
13
14
Bloquer message : cette option indique que le message ne doit pas
être envoyé si aucune clé appropriée n'est trouvée.
Dans le deuxième champ Clé introuvable, sélectionnez :
Tous les serveurs de clés : cette option permet de rechercher une clé
appropriée dans tous les serveurs de clés, y compris le PGP Global
Directory.
PGP Global Directory ou keyserver.pgp.com : cette option indique
que la recherche a lieu uniquement dans le PGP Global Directory.
[serveurs de clés configurés] : cette option indique que la recherche
a lieu uniquement dans le serveur de clés que vous choisissez dans la
liste des serveurs de clés actuellement configurés. Les serveurs de
clés autres que le PGP Global Directory peuvent fournir des clés non
vérifiées qu'il n'est pas possible d'utiliser si la stratégie requiert des
clés vérifiées. À moins que vous ne sachiez exactement pourquoi vous
devez effectuer la recherche sur un autre serveur de clés et que vous
ne soyez prêt à chercher ces clés manuellement pour les vérifier
lorsque cela s'avère nécessaire, limitez la recherche au PGP Global
Directory. Elle est disponible uniquement sur les systèmes Windows.
Modifier la liste des serveurs de clés : cette option permet d'ajouter
des serveurs de clés à la liste des serveurs de clés actuellement
configurés. Elle est disponible uniquement sur les systèmes
Windows.
Dans le dernier champ Clé introuvable, indiquez :
cache temporaire des clés trouvées : cette option indique qu'une clé
trouvée doit être temporairement enregistrée dans la mémoire. Les
clés figurant dans ce cache sont automatiquement utilisées lors de la
vérification des messages signés. Elles le sont également pour le
chiffrement si elles ont été vérifiées.
demander d'enregistrer les clés trouvées : cette option indique que
PGP Desktop doit vous demander si vous voulez enregistrer dans
votre trousseau de clés local une clé trouvée spécifique.
enregistrer les clés trouvées : cette option indique que les clés
trouvées doivent être automatiquement enregistrées dans votre
trousseau de clés local.
Dans le champ Si aucun résultat, sélectionnez :
Message avec signature numérique lisible : les messages pour
lesquels aucune clé de chiffrement n'a été trouvée peuvent être
signés et envoyés en texte en clair.
Envoyer un message non sécurisé : avec cette option, les messages
ne sont pas chiffrés.
Bloquer message : cette option empêche l'envoi d'un message pour
lequel aucune clé de chiffrement n'a été trouvée.
109
PGP® Desktop pour Mac OS X
Sécurisation des messages électroniques
15
Cliquez sur OK lorsque les paramètres de stratégie sont configurés. La
nouvelle stratégie s'affiche dans la liste des stratégies de sécurité.
Expressions normales dans les stratégies
PGP Desktop prend en charge l'utilisation des expressions normales dans les
zones de texte des stratégies de sécurité. L'emploi d'expressions normales
vous permet de faire référence à différentes chaînes de texte à l'aide d'une
seule chaîne de texte.
Remarque : hormis les exemples ci-dessous, PGP Desktop prend en charge
des expressions normales plus larges respectant les formats standard. Les
critères « correspond au modèle » signifient « correspond à l'expression
normale ».
Selon certaines conditions de règle applicables aux stratégies de messagerie,
une partie d'un message doit nécessairement correspondre à un modèle. Les
modèles inclus dans la condition se présentent sous la forme d'une expression
normale. Une expression normale est une chaîne de caractères qui définit le
format que doit respecter un terme. Tout terme dont le format correspond à
celui de l'expression normale est considéré comme valable.
Voici quelques éléments courants dans les expressions normales :
?
indique que zéro ou un seul caractère de l'expression précédente
doit être repris.
+
indique qu'au moins un caractère de l'expression précédente doit
être repris.
.
remplace un caractère unique.
*
indique que zéro, un seul ou plusieurs caractères de l'expression
précédente doivent être repris.
[ ]
remplace le caractère unique précisé entre les crochets.
[a-z]
fait référence à une lettre minuscule allant de a à z.
[1-9]
fait référence à un chiffre compris entre 1 et 9.
représente une suite de
n correspondances pour l'expression.
{n}
Ci-après sont fournis des exemples d'expressions normales destinées à
rechercher les éléments courants pouvant apparaître dans un message
électronique sensible.
Données
Exemple
Expression normale
Numéro de téléphone
(555)555-4567
\(?[2-9][0-9]{2}[\]-.)[2-9][
0-9]{2}[-.][0-9]{4}
110
PGP® Desktop pour Mac OS X
Sécurisation des messages électroniques
Données
Exemple
Expression normale
Adresse de courrier
électronique
jean@exemple.fr
[a-zA-Z0-9._%-]+@[a-z
A-Z0-9.-]+\.[a-zA-Z]{2,6}
Numéro de carte
bancaire
1234 1234 1234 1234
[1-9][0-9]{3} ?[0-9]{4}
?[0-9]{4} ?[0-9]{4}
Numéro de sécurité
sociale
123-45-6789
[0-9]{3}-[0-9]{2}-[0-9]{4}
Ville, abréviation d'État
Palo Alto, CA
.*, [A-Z][A-Z]
Abréviation d'État à 2
caractères
CA
[A-Z][A-Z]
Code postal
12345
[0-9]{5}(-[0-9]{4})?
Montants en dollars,
avec symbole $
devant
$3.95
\$[0-9]+.[0-9][0-9]
Date au format
numérique
2003-08-06
[0-9]{4}-[0-9]{2}-[0-9]{2}
Jan 3, 2003
(Jan|Feb|Mar|Apr|May|
Jun|Jul|Aug|Sep|Oct|N
ov|Dec)\.?
(3[0-1]|[1-2][0-9]|0?[0-9]
), [0-9]{4}
URL HTTP
http://www.example.com
https?://(([012][0-9]{0,2
}\.){3}[012][0-9]{0,2}|([azA-Z0-9]+\.)+[a-zA-Z0-9
]{2,6})(/.*)?
Adresse IP
123.123.123.123
([012][0-9]{0,2}\.){3}[01
2][0-9]{0,2}
Date au format
alphanumérique
Ligne vide
^$
Informations sur les stratégies de sécurité et exemples
Lorsque vous créez un service, plusieurs stratégies de sécurité par défaut sont
créées automatiquement :
Demander le chiffrement : confidentiel [PGP]
Boutons Signer + Chiffrer*
Bouton Signer*
Bouton Chiffrer*
Demandes administrateur de liste de publipostage
111
PGP® Desktop pour Mac OS X
Sécurisation des messages électroniques
Envois de listes de publipostage
Chiffrement opportuniste
* Ces stratégies sont disponibles uniquement dans PGP Desktop pour
Windows.
L'ordre des règles de stratégie par défaut est important. Il doit être entièrement
conforme à la description fournie plus haut.
Cette section décrit le fonctionnement des stratégies de sécurité par défaut.
Elle présente également deux situations dans lesquelles vous pouvez souhaiter
créer une stratégie de sécurité et en explique la configuration dans chaque cas.
Remarque : si vous modifiez les stratégies par défaut et que vous souhaitiez
rétablir les paramètres par défaut, cliquez sur Revenir à la valeur par défaut
(sous Windows) ou Rétablir (sous Mac OS X) dans la boîte de dialogue
Stratégie de message.
Chiffrement opportuniste (stratégie par défaut)
Le chiffrement opportuniste est l'une des stratégies de sécurité par défaut que
PGP Desktop crée automatiquement pour un service. Les paramètres de cette
stratégie sont les suivants :
Si : au moins un
Conditions : Domaine du destinataire / est / *
Actions : signer et chiffrer avec la clé vérifiée du destinataire
Préférence de codage du message : automatique
Clé introuvable : rechercher dans keys.domain et keyserver.pgp.com et
mettre temporairement en cache les clés trouvées
Si aucun résultat : envoyer un message non sécurisé
Cette règle doit figurer en septième (dernière) position dans la liste des
stratégies par défaut.
Avec le chiffrement opportuniste, les messages pour lesquels une clé vérifiée a
été trouvée sont envoyés signés et chiffrés. Ceux pour lesquels aucune clé
vérifiée n'a été trouvée sont envoyés non chiffrés (en clair). Ainsi, tous vos
messages sont envoyés, même si certains peuvent l'être en clair.
Cette stratégie a été conçue pour être placée en dernière position dans la liste
des stratégies de sécurité, car elle est applicable à tous les messages. Si cette
stratégie est placée avant une stratégie plus appropriée dans la liste, PGP
Desktop n'atteindra jamais cette dernière, la rendant alors inutile.
112
PGP® Desktop pour Mac OS X
Sécurisation des messages électroniques
Demander le chiffrement : confidentiel [PGP] (stratégie par défaut)
Demander le chiffrement : confidentiel [PGP] est une autre des stratégies de
sécurité par défaut que PGP Desktop crée automatiquement pour un service.
Les paramètres de cette stratégie sont les suivants :
Si : au moins un
Conditions : Objet du message / contient / [PGP]
Niveau de confidentialité du message / est / confidentiel
Actions : signer et chiffrer avec la clé vérifiée du destinataire
Préférence de codage du message : automatique
Clé introuvable : rechercher dans keys.domain et sur tous les serveurs de
clés et mettre temporairement en cache les clés trouvées
Si aucun résultat : bloquer message Cette règle doit figurer en première position
dans la liste des stratégies. Demander le chiffrement : confidentiel [PGP] a
pour effet de soumettre l'envoi des messages dont l'objet contient [PGP] ou qui
sont marqués comme confidentiels dans votre client de messagerie à un
chiffrement obligatoire avec une clé vérifiée. Si aucune clé vérifiée n'a pu être
trouvée, le message n'est pas envoyé.
Envois de listes de publipostage (stratégie par défaut)
Les envois de listes de publipostage constituent une autre stratégie de sécurité
par défaut que PGP Desktop crée automatiquement pour un service.
Les paramètres de cette stratégie sont les suivants :
Si : au moins un
Conditions : Destinataire / correspond au modèle/ .*-users@.*, .*-bugs@.*,
.*-docs@.*, .*-help@.*, .*-news@.*, .*-digest@.*, .*-list@.*, .*-devel@.*,
.*-announce@.*,
Actions : signer
Préférence de codage : PGP partitionné
Cette règle doit figurer en sixième position dans la liste des stratégies par
défaut.
Demandes administrateur de liste de publipostage (stratégie par défaut)
Demandes administrateur de liste de publipostage est une autre des stratégies
de sécurité par défaut que PGP Desktop crée automatiquement pour un service.
Les paramètres de cette stratégie sont les suivants :
Si : au moins un
113
PGP® Desktop pour Mac OS X
Sécurisation des messages électroniques
Conditions : Destinataire / correspond au modèle/ .*-subscribe@.*,
.*-unsubscribe@.*, .*-report@.*, .*-request@.*, .*-bounce@.*,
Actions : envoyer en texte en clair
Cette règle doit figurer en cinquième position dans la liste des stratégies par
défaut.
Exemple de stratégie d'obligation de chiffrement pour l'envoi de messages vers un
<Domaine> particulier
Si vous utilisez le chiffrement opportuniste, avec ses paramètres par défaut, et
que vous placez cette stratégie à la fin de la liste des stratégies, les messages
pour lesquels aucune clé vérifiée n'aura pu être trouvée seront envoyés en clair.
Certes, grâce à cette stratégie, tous vos messages seront envoyés, mais
certains d'entre eux seront envoyés en clair.
Si, pour certains domaines, l'envoi en clair est inenvisageable, vous pouvez
créer une stratégie de sécurité qui requiert le chiffrement et/ou la signature des
messages pour que ceux-ci puissent être envoyés. Lorsque vous créez cette
stratégie, assurez-vous de la placer avant le chiffrement opportuniste dans la
liste des stratégies.
Si : au moins un
Conditions : Domaine du destinataire / est / exemple.com
Actions : Chiffrer avec / clé vérifiée du destinataire
Préférence de codage du message : automatique
Clé introuvable : Rechercher keys.domain et / Tous les serveurs de clés /
mise en cache temporaire des clés trouvées
Si aucun résultat : Bloquer message
Cette stratégie de sécurité est semblable à la stratégie Demander le
chiffrement : confidentiel [PGP]. En effet, toutes deux requièrent le chiffrement
du message pour qu'il puisse être envoyé. Toutefois, le critère à satisfaire ici
n'est pas que le message soit marqué comme confidentiel, mais que le
domaine de messagerie du destinataire soit exemple.com. L'utilisation de cette
stratégie vous garantit que tous les messages envoyés vers exemple.com sont
chiffrés à l'aide d'une clé vérifiée.
Exemple de stratégie de signature et d'envoi d'un message en clair vers un domaine
particulier
Si vous envoyez régulièrement des messages électroniques vers un domaine
pour lequel vous souhaitez que tous les messages soient signés mais non
chiffrés, vous devez configurer une stratégie pour ce domaine.
Si : au moins un
Conditions : Domaine du destinataire / est / exemple.com
114
PGP® Desktop pour Mac OS X
Sécurisation des messages électroniques
Actions : Signer
Préférence de codage du message : automatique
Utilisation de la liste des stratégies de sécurité
Vous pouvez intervenir de différentes manières sur la liste des stratégies de
sécurité. En effet, vous pouvez modifier une stratégie, en ajouter une (cf.
Création d'une stratégie de sécurité (à la page 104)), en supprimer une ou
encore modifier l'ordre des stratégies dans la liste.
Modification d'une stratégie de sécurité
Pour modifier une stratégie de sécurité
1
Ouvrez PGP Desktop et cliquez sur l'élément Messagerie PGP. L'écran
Messagerie PGP s'affiche.
2
Cliquez sur le nom du service rattaché à la stratégie de sécurité à modifier.
Les propriétés dudit service apparaissent.
3
Sélectionnez la stratégie de sécurité que vous souhaitez modifier, puis
cliquez sur Afficher la stratégie. La boîte de dialogue Stratégie de
message s'ouvre, présentant les paramètres de la stratégie sélectionnée.
Vous pouvez consulter, modifier et désactiver les stratégies par défaut,
mais vous ne pouvez pas les supprimer.
4
Apportez les changements souhaités à la stratégie. Pour plus
d'informations sur les champs de la boîte de dialogue Stratégie de
message, reportez-vous à la section Création d'une stratégie de sécurité (à
la page 104).
5
Une fois que les modifications ont été effectuées, cliquez sur OK pour
fermer la boîte de dialogue Stratégie de message. La stratégie de sécurité
spécifiée est modifiée.
Modification d'une stratégie de liste de publipostage
Pour modifier une stratégie de liste de publipostage par défaut
1
Ouvrez PGP Desktop et cliquez sur l'élément Messagerie PGP. L'écran
Messagerie PGP s'affiche.
115
PGP® Desktop pour Mac OS X
Sécurisation des messages électroniques
2
Cliquez sur le nom du service rattaché à la stratégie de sécurité à modifier.
Les propriétés dudit service apparaissent.
3
Sélectionnez la stratégie de liste de publipostage à modifier, puis cliquez
sur Afficher la stratégie. La boîte de dialogue Stratégie de message
s'ouvre, présentant les paramètres de la stratégie sélectionnée.
Vous pouvez consulter, modifier et désactiver les stratégies par défaut,
mais vous ne pouvez pas les supprimer.
4
5
Apportez les changements souhaités à la stratégie. Dans le premier champ,
sélectionnez :
Si au moins une : la stratégie s'applique lorsque au moins une
condition est remplie.
Si toutes : la stratégie s'applique uniquement lorsque toutes les
conditions sont remplies.
Si aucune : la stratégie s'applique uniquement si aucune condition
n'est remplie.
Dans le premier champ de condition, sélectionnez :
Destinataire : la stratégie s'applique uniquement aux messages
envoyés au destinataire spécifié.
Domaine du destinataire : la stratégie s'applique uniquement aux
messages électroniques du domaine de destinataire spécifié.
Expéditeur : la stratégie s'applique uniquement aux messages
possédant l'adresse d'expéditeur spécifiée.
116
PGP® Desktop pour Mac OS X
Sécurisation des messages électroniques
Message : la stratégie s'applique uniquement aux messages
possédant l'état signé ou chiffré spécifié.
Objet du message : la stratégie s'applique uniquement aux messages
possédant l'objet spécifié.
En-tête de message : la stratégie s'applique uniquement aux
messages pour lesquels l'en-tête spécifié correspond au critère
indiqué. Les conditions décrites dans la section suivante (est, n'est
pas, contient, etc.) s'appliquent au texte tapé dans la zone de texte qui
s'affiche lorsque vous sélectionnez En-tête de message.
Remarque : la recherche d'en-têtes de message dans les systèmes de
messagerie Lotus Notes et MAPI n'est pas implémentée, car les
messages de ces systèmes ne comportent pas d'en-têtes.
6
Corps du message : la stratégie s'applique uniquement aux
messages possédant le corps spécifié.
Taille du message : la stratégie s'applique uniquement aux
messages possédant la taille spécifiée (en octets).
Priorité du message : la stratégie s'applique uniquement aux
messages possédant la priorité spécifiée.
Niveau de confidentialité du message : la stratégie s'applique
uniquement aux messages possédant le niveau de confidentialité
spécifié.
Dans le deuxième champ de condition, sélectionnez :
est : la condition est remplie lorsque le texte du premier champ de
condition correspond à celui tapé dans la zone de texte.
n'est pas : la condition est remplie lorsque le texte du premier champ
de condition ne correspond pas à celui tapé dans la zone de texte.
contient : la condition est remplie lorsque le texte du premier champ
de condition contient celui tapé dans la zone de texte.
ne contient pas : la condition est remplie lorsque le texte du premier
champ de condition ne contient pas celui tapé dans la zone de texte.
commence par : la condition est remplie lorsque le texte du premier
champ de condition commence par celui tapé dans la zone de texte.
finit par : la condition est remplie lorsque le texte du premier champ
de condition finit par celui tapé dans la zone de texte.
correspond au modèle : la condition est remplie lorsque le texte du
premier champ de condition correspond au modèle tapé dans la zone
de texte.
7
Dans la zone de texte du troisième champ de condition, saisissez le texte
du critère correspondant.
8
Dans le premier champ d'action de la section Procédez aux actions
suivantes sur le message, sélectionnez :
117
PGP® Desktop pour Mac OS X
9
Sécurisation des messages électroniques
Envoyer en texte en clair : cette option indique que le message doit
être envoyé en clair, c'est-à-dire ni signé, ni chiffré.
Signer : cette option indique que le message doit être signé.
Chiffrer avec : cette option indique que le message doit être chiffré.
Dans le deuxième champ d'action, sélectionnez :
clé vérifiée du destinataire : le message peut uniquement être
chiffré avec une clé vérifiée du destinataire souhaité.
clé non vérifiée du destinataire : le message peut être chiffré avec
une clé non vérifiée du destinataire souhaité.
clé de bout en bout vérifiée du destinataire : le message peut
uniquement être chiffré avec une clé de bout en bout vérifiée du
destinataire souhaité. Une clé de bout en bout est une clé que seul le
destinataire individuel possède. Dans un environnement géré par un
PGP Universal Server, il s'agit d'une clé Mode clé client qui est
différente d'une clé Mode clé de serveur, où le PGP Universal Server est
en possession de la clé.
Le fait que la clé soit de bout en bout ou non est indiqué dans le champ
Groupe de la boîte de dialogue Propriétés de la clé sous Windows ou de
la boîte de dialogue Infos sur la clé sous Mac OS X. Non signifie que la
clé est une clé de bout en bout (elle ne fait pas partie d'un groupe) et
Oui indique qu'elle n'est pas une clé de bout en bout.
10
clé de bout en bout non vérifiée du destinataire : le message peut
être chiffré avec une clé de bout en bout non vérifiée du destinataire
souhaité.
une liste de clés : cette option indique que le message peut
uniquement être chiffré avec les clés de la liste.
Dans le champ de préférence de codage du message, sélectionnez :
automatique : PGP Desktop choisit le format de codage du message.
Il s'agit généralement de l'option à utiliser de préférence, sauf si vous
savez exactement pourquoi vous devez utiliser l'un des autres formats
de codage de message de manière explicite.
PGP partitionné : cette option définit PGP partitionné en tant que
format de codage de message par défaut. Ce format est celui qui
présente la meilleure compatibilité ascendante avec les anciens
produits PGP et OpenPGP.
PGP/MIME : cette option définit PGP/MIME en tant que format de
codage de message par défaut. Le format PGP/MIME permet de
chiffrer et de signer l'ensemble du message, pièces jointes comprises,
en une seule passe. Il est par conséquent généralement plus rapide et
plus efficace pour la reproduction fidèle d'un message.
118
PGP® Desktop pour Mac OS X
Sécurisation des messages électroniques
11
12
13
S/MIME : cette option définit S/MIME en tant que format de codage
de message par défaut. Choisissez S/MIME si, pour une raison ou
pour une autre, vous devez appliquer ce format de façon forcée à des
messages même si l'utilisateur possède une clé PGP.
Dans la section Si la clé d'un destinataire n'est pas disponible, dans le
premier champ Clé introuvable, sélectionnez :
Rechercher keys.domain et : cette option indique une recherche qui
inclut les deux keys.domain, ainsi qu'un autre serveur que vous
spécifiez.
Rechercher : cette option permet la recherche d'une clé appropriée si
aucune n'est trouvée dans le trousseau de clés local.
Message avec signature numérique lisible : cette option indique
que le message doit être envoyé en texte en clair, mais signé.
Envoyer un message non sécurisé : cette option indique que le
message doit être envoyé en texte en clair.
Bloquer message : cette option indique que le message ne doit pas
être envoyé si aucune clé appropriée n'est trouvée.
Dans le deuxième champ Clé introuvable, sélectionnez :
Tous les serveurs de clés : cette option permet de rechercher une clé
appropriée dans tous les serveurs de clés, y compris le PGP Global
Directory.
PGP Global Directory ou keyserver.pgp.com : cette option indique
que la recherche a lieu uniquement dans le PGP Global Directory.
[serveurs de clés configurés] : cette option indique que la recherche
a lieu uniquement dans le serveur de clés que vous choisissez dans la
liste des serveurs de clés actuellement configurés. Les serveurs de
clés autres que le PGP Global Directory peuvent fournir des clés non
vérifiées qu'il n'est pas possible d'utiliser si la stratégie requiert des
clés vérifiées. À moins que vous ne sachiez exactement pourquoi vous
devez effectuer la recherche sur un autre serveur de clés et que vous
ne soyez prêt à chercher ces clés manuellement pour les vérifier
lorsque cela s'avère nécessaire, limitez la recherche au PGP Global
Directory. Cette option est disponible uniquement sur les systèmes
Windows.
Modifier la liste des serveurs de clés : cette option permet d'ajouter
des serveurs de clés à la liste des serveurs de clés actuellement
configurés. Elle est disponible uniquement sur les systèmes
Windows.
Dans le dernier champ Clé introuvable, indiquez :
cache temporaire des clés trouvées : cette option indique qu'une clé
trouvée doit être temporairement enregistrée dans la mémoire. Les
clés figurant dans ce cache sont automatiquement utilisées lors de la
vérification des messages signés. Elles le sont également pour le
chiffrement si elles ont été vérifiées.
119
PGP® Desktop pour Mac OS X
14
15
Sécurisation des messages électroniques
demander d'enregistrer les clés trouvées : cette option indique que
PGP Desktop doit vous demander si vous voulez enregistrer dans
votre trousseau de clés local une clé trouvée spécifique.
enregistrer les clés trouvées : cette option indique que les clés
trouvées doivent être automatiquement enregistrées dans votre
trousseau de clés local.
Dans le champ Si aucun résultat, sélectionnez :
Message avec signature numérique lisible : les messages pour
lesquels aucune clé de chiffrement n'a été trouvée peuvent être
signés et envoyés en texte en clair.
Envoyer un message non sécurisé : avec cette option, les messages
ne sont pas chiffrés.
Bloquer message : cette option empêche l'envoi d'un message pour
lequel aucune clé de chiffrement n'a été trouvée.
Une fois que les modifications ont été effectuées, cliquez sur OK pour
fermer la boîte de dialogue Stratégie de message. La stratégie de sécurité
spécifiée est modifiée.
Suppression d'une stratégie de sécurité
Pour supprimer une stratégie de sécurité
1
Cliquez sur le nom du service rattaché à la stratégie de sécurité à
supprimer. Les propriétés dudit service apparaissent.
2
Désactivez la case à cocher correspondant à la stratégie que vous voulez
supprimer.
3
Vérifiez que la stratégie est toujours sélectionnée et cliquez sur [ - ] au bas
de la zone Stratégies de sécurité. Une boîte de dialogue de confirmation
apparaît.
4
Cliquez sur Supprimer pour supprimer la stratégie. Celle-ci est alors
supprimée de la liste.
120
PGP® Desktop pour Mac OS X
Sécurisation des messages électroniques
Modification de l'ordre des stratégies dans la liste
Pour modifier l'ordre des stratégies dans la liste des stratégies de
sécurité
1
Dans Messagerie PGP, sélectionnez le nom du service qui contient la
stratégie de sécurité que vous souhaitez déplacer. Les propriétés dudit
service apparaissent.
2
Dans la liste Stratégies de sécurité, cliquez sur le nom de la stratégie que
vous souhaitez déplacer dans la liste. La stratégie est alors mise en
évidence.
3
Cliquez sur la flèche vers le haut ou vers le bas située dans la partie
inférieure de la fenêtre Stratégies de sécurité jusqu'à ce que la stratégie se
trouve à la position qui vous convient dans la liste.
Remarque : assurez-vous que la stratégie Chiffrement opportuniste se
trouve en dernière position dans la liste. Toute stratégie placée après n'est
pas appliquée.
PGP Desktop et SSL
PGP Corporation a conçu PGP Desktop dans le but de protéger vos données
automatiquement dès que possible. Ceci inclut la protection de vos données en
transit entre votre client et votre serveur de messagerie.
Conseil : SSL est l'acronyme de Secure Sockets Layer, un protocole
cryptographique destiné à la sécurisation des communications entre deux
périphériques, dans le cas présent entre votre client de messagerie ou PGP
Desktop et votre serveur de messagerie.
PGP Desktop protège vos données à destination et en provenance de votre
serveur de messagerie de différentes manières, en fonction des situations. Les
informations suivantes ne s'appliquent que si vous avez sélectionné
Automatique (la valeur par défaut) pour le paramètre SSL/TLS dans la boîte de
dialogue Paramètres du serveur :
Lorsque la connexion n'est pas protégée par SSL. Si la connexion entre
votre client et votre serveur de messagerie n'est pas protégée par SSL,
PGP Desktop tentera automatiquement de mettre à niveau cette connexion
vers SSL, c'est-à-dire qu'il négociera avec votre serveur de messagerie afin
de protéger la connexion par SSL, à condition que votre serveur de
messagerie prenne en charge ce protocole.
121
PGP® Desktop pour Mac OS X
Sécurisation des messages électroniques
Si ce n'est pas le cas, les messages envoyés et reçus par PGP Desktop
pendant la session le seront via une connexion non sécurisée. Le
chiffrement ou non des messages par PGP Desktop n'a aucune incidence
sur la tentative de mise à niveau de la connexion par PGP Desktop. Les
messages chiffrés par PGP Desktop peuvent être envoyés ou reçus via une
connexion protégée par SSL ou non.
Remarque : PGP Desktop tente toujours de mettre à niveau une
connexion au serveur de messagerie non protégée vers une connexion
protégée par SLL, car non seulement ce type de connexion protège
tous les messages non chiffrés par PGP à destination ou en
provenance du serveur de messagerie, mais il protège également la
phrase secrète d'authentification du serveur de messagerie
lorsqu'elle est transmise à celui-ci.
Lorsque la connexion est protégée par SSL. Si la protection par SSL de la
connexion à votre serveur de messagerie est activée dans votre client de
messagerie, vous devez la désactiver pour que PGP Desktop puisse chiffrer
et déchiffrer les messages. En effet, PGP Desktop ne peut pas traiter des
messages déjà chiffrés par SSL.
La désactivation de la protection SSL dans votre client de messagerie ne
signifie pas que le transfert des messages non chiffrés par PGP depuis ou
vers votre serveur de messagerie n'est pas sécurisé. Comme pour
n'importe quelle connexion non protégée par SSL, PGP Desktop tentera
automatiquement de protéger la connexion par SSL, si le serveur de
messagerie prend en charge ce type de connexion (si vous avez réglé le
paramètre SSL/TLS sur Automatique dans la boîte de dialogue Paramètres
du serveur). Si ce n'est pas le cas, les messages envoyés par PGP Desktop
pendant la session le seront via une connexion non protégée.
Les seuls cas où vos messages seront transmis en clair à votre serveur de
messagerie ne sont que lorsque les messages ne sont pas chiffrés par PGP
et que la connexion au serveur de messagerie ne prend pas en charge les
connexions SSL ou lorsque vous avez réglé le paramètre SSL/TLS sur
Aucune tentative.
Lorsque vos messages ne doivent pas être envoyés en clair. Certaines
stratégies de sécurité restreignent l'envoi des messages aux messages
protégés uniquement. En d'autres termes, les messages non protégés ne
sont jamais envoyés. Si nécessaire, vous pouvez configurer PGP Desktop
de sorte à prendre en charge ce type de stratégie de sécurité.
Sélectionnez le service de messagerie PGP qui vous intéresse, ouvrez la
boîte de dialogue Paramètres du serveur en cliquant sur le nom du serveur
indiqué dans le champ Serveur de la section Propriétés du compte pour ce
service, puis choisissez une option autre qu'Automatique dans la liste
SSL/TLS.
122
PGP® Desktop pour Mac OS X
Sécurisation des messages électroniques
Une fois cette nouvelle option sélectionnée, PGP Desktop recevra et
transmettra des messages à votre serveur de messagerie uniquement si la
connexion entre eux est protégée par SSL. S'il est impossible d'établir une
connexion protégée par SLL, PGP Desktop ne communiquera pas avec le
serveur.
Remarque : Vous ne devez sélectionner cette option que si vous êtes sûr
que votre serveur de messagerie prend en charge les connexions SSL.
Cela permet de vous assurer que les messages ne seront pas transférés
entre PGP Desktop et le serveur de messagerie via une connexion non
sécurisée si, par exemple, un problème survient lors de la négociation de
la protection SSL pour la connexion. Si vous sélectionnez cette option et
que votre serveur de messagerie ne prend pas en charge SSL, PGP
Desktop n'enverra ni ne recevra aucun message.
Lorsque vous souhaitez que le protocole SSL soit activé dans votre
client de messagerie. Pour utiliser PGP Desktop en ayant activé le
protocole SSL dans votre client de messagerie, désélectionnez l'option
M'avertir si le client de messagerie fait une tentative de connexion
SSL/TLS pour votre serveur de messagerie entrant, sortant ou les deux.
Lorsque vous désactivez cette option pour une connexion à un serveur de
messagerie, PGP Desktop ignore le trafic entrant et sortant sur cette
connexion lorsque celle-ci est protégée par SSL.
PGP Desktop surveille les connexions depuis et vers ce serveur, et ignore
le trafic envoyé et reçu via les connexions protégées par SSL. Si PGP
Desktop détecte une connexion non protégée par SSL, il traite alors le trafic
comme n'importe quelle autre connexion non protégée et tente de mettre à
niveau la connexion vers SSL (si vous êtes en mode Automatique) et
applique les stratégies appropriées aux messages.
Modes clé
Si vous utilisez PGP Desktop dans un environnement géré par un PGP Universal
Server, l'application disposera d'un mode clé.
Remarque : les informations contenues dans la présente section concernent
uniquement les utilisateurs de PGP Desktop qui se trouvent dans un domaine
de messagerie protégé par un PGP Universal Server.
Les modes clé disponibles sont les suivants :
123
PGP® Desktop pour Mac OS X
Sécurisation des messages électroniques
Mode clé de serveur (SKM) : les clés sont générées et gérées par le PGP
Universal Server. Elles sont partagées uniquement avec l'ordinateur sur
lequel vous exécutez PGP Desktop, en fonction des besoins. Votre clé
privée est stockée uniquement sur le PGP Universal Server, qui se charge
également de toute la gestion des clés privées. L'administrateur PGP
Universal dispose d'un accès sans restriction à votre clé privée et peut, de
ce fait, accéder à tous les messages que vous chiffrez. Ce mode clé n'est
pas compatible avec les cartes à puce (ces dernières peut être utilisées
seulement sur les systèmes Windows).
À compter de la version 10.0 de PGP Desktop, les clés SKM qui auparavant
ne pouvaient être utilisées que pour la messagerie peuvent dorénavant
l'être pour toutes les autres opérations de chiffrement dans PGP Desktop.
Celles-ci incluent le chiffrement de disques et de fichiers, ainsi que le
déchiffrement des messages électroniques MAPI hors ligne.
Si vous utilisez une clé SKM, vous n'aurez jamais besoin de saisir une
phrase secrète pour vous authentifier. Les phrases secrètes associées aux
clés SKM sont générées de façon aléatoire par PGP Desktop et sont
stockées sous forme chiffrée. Lorsque PGP Desktop a besoin d'une phrase
secrète, il récupère celle chiffrée dans le système sans vous solliciter.
Mode clé client (CKM) : les clés sont générées et gérées par l'ordinateur
sur lequel vous exécutez PGP Desktop. Les clés privées ne sont pas
partagées avec le PGP Universal Server. Toutes les opérations
cryptographiques (chiffrement, déchiffrement, signature, vérification) sont
également gérées par ce même ordinateur. Sur les systèmes Windows, ce
mode clé est compatible avec les cartes à puce.
Mode clé protégée (GKM) : ce mode est semblable au mode CKM, si ce
n'est qu'une copie chiffrée de la clé privée est stockée sur le PGP Universal
Server, ce qui vous permet d'y accéder en cas de changement d'ordinateur.
Étant donné que la clé est chiffrée, l'administrateur PGP Universal ne peut
pas y accéder ; vous êtes le seul à pouvoir le faire. Ce mode clé est
compatible avec les cartes à puce (sur les systèmes Windows
uniquement), à condition que la clé ne soit pas générée directement sur la
carte à puce, mais plutôt copiée dessus.
Mode clé client serveur (SCKM) : ce mode est également très proche du
mode CKM, si ce n'est qu'une copie de la clé de chiffrement privée est
stockée sur le PGP Universal Server. Les clés de signature privées sont en
permanence stockées sur l'ordinateur sur lequel vous exécutez PGP
Desktop. Ce mode clé garantit le respect des réglementations et politiques
d'entreprise stipulant que l'utilisateur doit toujours garder le contrôle de sa
clé de signature privée, tout en assurant un stockage de secours pour la clé
de chiffrement privée. Il est compatible avec les cartes à puce (sur les
systèmes Windows uniquement), à condition que la clé ne soit pas générée
directement sur la carte. Le mode SCKM requiert une clé avec une sous-clé
de signature distincte, laquelle peut être créée pour une nouvelle clé ou
ajoutée à une ancienne clé PGP à l'aide de PGP Desktop 9.5 ou une version
ultérieure.
124
PGP® Desktop pour Mac OS X
Sécurisation des messages électroniques
En fonction de la manière dont votre administrateur PGP a configuré votre copie
de PGP Desktop, il se peut que vous ne puissiez pas choisir votre mode clé. Il
se peut également que vous ne puissiez pas en changer.
Contactez votre administrateur PGP pour toute question supplémentaire sur
votre mode clé.
Détermination du mode clé
N'oubliez pas que seuls les utilisateurs de PGP Desktop dans un environnement
protégé par un PGP Universal Server disposent d'un mode clé, ce qui n'est pas
le cas des utilisateurs autonomes de PGP Desktop.
Pour déterminer votre mode clé
Ouvrez PGP Desktop et sélectionnez le service de messagerie PGP dont
vous voulez déterminer le mode clé. Les propriétés du compte et les
stratégies de sécurité relatives au service sélectionné apparaissent.
Le mode clé du service est indiqué entre parenthèses après le nom du PGP
Universal Server dans le champ Universal Server (par exemple,
clés.exemple.com (GKM)). Ceci signifie que le mode clé du service
sélectionné est ici Mode clé protégée et que le PGP Universal Server
associé est clés.exemple.com.
Changement de mode clé
En fonction de la manière dont votre administrateur PGP a configuré votre copie
de PGP Desktop, il se peut que vous ne puissiez pas changer de mode clé.
Pour changer de mode clé
1
Ouvrez PGP Desktop et sélectionnez le service de messagerie PGP dont
vous voulez modifier le mode clé. Les propriétés du compte et les
stratégies de sécurité relatives au service sélectionné apparaissent.
2
Cliquez sur Mode clé. La fenêtre Mode clé de PGP Universal apparaît,
décrivant le mode actuel de gestion des clés.
3
Cliquez sur Réinitialiser la clé, puis sur Oui dans le message de
confirmation qui apparaît. L'assistant d'installation de clé PGP s'ouvre.
4
Lisez les informations, puis cliquez sur Suivant. La fenêtre Sélection de la
gestion des clés s'affiche.
5
Sélectionnez le mode clé souhaité. En fonction de la manière dont votre
administrateur PGP Universal a configuré votre copie de PGP Desktop, il se
peut que certains modes clé ne soient pas disponibles.
6
Cliquez sur Suivant. La fenêtre Sélection de la source de clé s'affiche.
7
Choisissez l'une des options suivantes :
125
PGP® Desktop pour Mac OS X
Sécurisation des messages électroniques
Nouvelle clé : le système vous invite à créer une clé PGP qui sera
utilisée pour protéger vos messages électroniques.
Clé PGP Desktop : le système vous invite à indiquer une clé PGP
existante à utiliser pour protéger vos messages électroniques.
Importer la clé : le système vous invite à importer une clé PGP qui
sera utilisée pour protéger vos messages électroniques.
8
Choisissez l'option qui vous intéresse, puis cliquez sur Suivant.
9
Si vous avez sélectionné Nouvelle clé, procédez comme suit :
10
11
Saisissez une phrase secrète pour la clé, puis cliquez sur Suivant.
Une fois que la clé a été générée, cliquez sur Suivant.
Cliquez sur Terminer.
Si vous avez sélectionné Clé PGP Desktop, procédez comme suit :
Sélectionnez la clé à utiliser dans le trousseau de clés local, puis
cliquez sur Suivant.
Cliquez sur Terminer.
Si vous avez sélectionné Importer la clé, procédez comme suit :
Naviguez jusqu'au dossier qui contient la clé PGP à importer (il doit
contenir une clé privée), puis cliquez sur Suivant.
Cliquez sur Terminer.
Affichage du journal de PGP
Ce journal répertorie les mesures prises par PGP Desktop pour sécuriser vos
messages.
Pour afficher le journal de PGP
1
2
Effectuez l'une des opérations suivantes :
Cliquez sur l'icône PGP Desktop dans la barre de menus et
sélectionnez Afficher le journal dans le menu. Le journal de PGP
s'affiche.
Ouvrez PGP Desktop et sélectionnez Windows > Journal de PGP. Le
journal de PGP s'affiche.
Procédez comme suit :
Cliquez sur Effacer pour supprimer toutes les entrées du journal de
PGP. Un message vous invite à confirmer l'effacement. Cliquez sur
Oui.
126
PGP® Desktop pour Mac OS X
Sécurisation des messages électroniques
Cliquez sur Rechercher pour rechercher les entrées dans le journal de
PGP. Saisissez les termes recherchés et cliquez sur Suivant.
Cliquez sur la flèche du niveau de journalisation pour sélectionner
le niveau d'informations minimal des entrées du journal à
afficher : Info ou Informations détaillées. Remarque : la
journalisation Informations détaillées peut générer des fichiers
journaux volumineux.
Pour afficher les journaux Informations détaillées, la fenêtre
d'affichage Journal de PGP doit rester ouverte. Lorsque vous la fermez,
le niveau de journalisation revient à celui par défaut, c'est-à-dire Info.
Remarque : la journalisation Informations détaillées peut générer des
fichiers journaux volumineux.
3
Cliquez sur Enregistrer pour enregistrer une copie des entrées dans le
journal. Spécifiez le nom du fichier journal, un emplacement et un
format (fichier en texte brut par défaut), puis cliquez sur Enregistrer.
Cliquez sur le cercle rouge dans l'angle supérieur gauche de l'écran pour
fermer la fenêtre Journal de PGP.
Utilisation de scripts PGP avec Entourage 2008
Pour utiliser les scripts PGP dans Entourage afin de chiffrer des courriers
électroniques
1
Créez un message électronique.
2
Cliquez sur l'icône Scripts de la barre d'outils d'Entourage et sélectionnez
PGP.
3
Sélectionnez l'option Chiffrer ou Chiffrer et signer, puis choisissez la clé
de signature.
4
Le texte du message est chiffré et un bloc de texte chiffré s'affiche à sa
place.
5
Vous pouvez alors envoyer votre courrier électronique en toute sécurité.
Pour utiliser les scripts PGP dans Entourage afin de déchiffrer des
courriers électroniques
1
Ouvrez le courrier électronique chiffré.
2
Cliquez sur l'option Scripts et sélectionnez PGP.
3
Choisissez Déchiffrer et vérifier, puis saisissez la phrase secrète lorsque
vous y êtes invité. Le courrier électronique est déchiffré.
127
9
Sécurité de la messagerie
instantanée
Cette section décrit comment sécuriser vos sessions de messagerie
instantanée à l'aide de PGP Desktop. Pour en savoir plus sur les options de PGP
utilisées lors des sessions de messagerie instantanée, consultez la section
Options de messagerie (cf. "Préférences de messagerie" à la page 205).
Remarque : si vous utilisez PGP Desktop dans un environnement géré par un
PGP Universal Server, votre administrateur PGP Universal Server peut avoir
désactivé certaines fonctionnalités. Lorsqu'une fonctionnalité est désactivée,
l'élément de contrôle situé à gauche de l'écran ne s'affiche pas, et le menu et
les autres options de cette fonctionnalité ne sont pas disponibles. Les
graphiques inclus dans ce guide illustrent l'installation par défaut du produit
avec toutes les fonctionnalités activées. Si l'administrateur de PGP Universal
Server a désactivé cette fonctionnalité, cette section ne vous concerne pas.
Contenu du chapitre
À propos de la compatibilité de la messagerie instantanée avec PGP
Desktop.................................................................................................. 129
À propos des clés utilisées pour le chiffrement ....................................131
Chiffrement des sessions de messagerie instantanée .........................131
À propos de la compatibilité de la messagerie instantanée
avec PGP Desktop
PGP Desktop chiffre automatiquement les sessions de messagerie instantanée
AOL et iChat standard, les connexions directes, ainsi que les transferts de
fichiers dans les conditions suivantes :
PGP Desktop 9.0 (ou une version ultérieure) doit être installé et exécuté sur
le système des deux utilisateurs de la session en cours. Pour savoir si vous
disposez de PGP Desktop 9.0 ou version ultérieure, cliquez sur l'icône de la
zone de notification PGP et sélectionnez À propos de PGP dans le menu
contextuel (dans la fenêtre de PGP Desktop, sélectionnez Aide > À propos
de PGP).
Le paramètre Chiffrer les messages instantanés doit être activé sur le
système des deux utilisateurs. Pour ce faire :
129
PGP® Desktop pour Mac OS X
Sécurité de la messagerie instantanée
Sous Windows, sélectionnez Outils > Options, cliquez sur l'onglet
Messagerie, puis cochez la case Chiffrer les messages instantanés
AOL (AIM).
Sous Mac OS X, sélectionnez PGP > Préférences, cliquez sur l'icône
Messagerie, puis cochez la case Chiffrer les messages instantanés
AOL (AIM).
Conseil : Sous Windows, cliquez sur l'icône de la zone de notification PGP
pour vérifier rapidement si le chiffrement de la messagerie instantanée est
activé. Une coche doit apparaître en regard de l'option Utiliser le proxy
PGP AIM dans le menu contextuel.
Les deux utilisateurs doivent utiliser des clients de messagerie instantanée
compatibles. Pour plus d'informations sur les clients de messagerie
instantanée compatibles, consultez la section suivante.
L'adresse AIM de l'appelant doit figurer sur la liste des amis du destinataire
de la session (dans le cas contraire, elle ne sera pas chiffrée).
La fonctionnalité de messagerie instantanée sécurisée est compatible avec tout
client prenant en charge le protocole OSCAR d'AOL pour la messagerie
instantanée, tel qu'AOL Instant Messenger, Trillian Pro, iChat et Gaim.
Pour chiffrer le transfert de fichiers et les sessions de connexion directe à l'aide
de PGP Desktop, vous devez disposer de la dernière version de ces clients. En
outre, PGP Corporation vous recommande de configurer la connexion des
fonctionnalités de messagerie directe et du transfert de fichiers de sorte à
utiliser le proxy AOL, plutôt que d'autoriser votre ami à se connecter
directement à votre ordinateur.
Remarque :
PGP Desktop ne chiffre pas les connexions audio et vidéo.
Pour améliorer la sécurité de la fonctionnalité de messagerie instantanée,
PGP Desktop utilise PFS (Perfect Forward Secrecy). Toutes les clés assurant
la sécurité de vos sessions de messagerie instantanée sont générées au
début de la connexion, puis détruites après la déconnexion. Un jeu de clés est
créé pour chaque session afin de renforcer la sécurité.
Compatibilité avec les clients de messagerie instantanée
PGP Desktop est compatible avec les clients de messagerie instantanée
suivants lors du chiffrement de messages instantanés AIM, de transferts de
fichier et de connexions directes :
iChat 3.1.x, 4.0
130
PGP® Desktop pour Mac OS X
Sécurité de la messagerie instantanée
Le chiffrement des transferts de fichiers et des connexions directes n'est
possible qu'avec AIM 5.9.3702 sous Windows ou iChat 3.1 sous Mac OS X.
PGP Desktop ne chiffre pas les connexions audio et vidéo.
D'autres clients de messagerie instantanée peuvent être compatibles pour un
fonctionnement de base, mais leur possibilité d'utilisation n'a pas été vérifiée.
À propos des clés utilisées pour le chiffrement
Une clé RSA de 1024 bits est générée à chacune de vos connexions au logiciel
de messagerie instantanée, puis détruite lorsque vous vous déconnectez. Cette
clé sert à échanger des données initiales générées aléatoirement avec les
personnes avec lesquelles vous communiquez. La combinaison et le hachage de
ces données permettent à chaque participant de créer un jeu de clés
symétriques exclusivement pour cette communication (une pour chaque
direction). Ces clés symétriques servent à chiffrer tous les messages avec
AES256.
Certaines de ces données permettent également de générer un code
d'authentification de message haché par clé, ou HMAC, pour chaque message
afin d'en vérifier l'intégrité.
Remarque : Vous ne pouvez pas configurer les clés utilisées pour sécuriser la
communication par messagerie instantanée.
Chiffrement des sessions de messagerie instantanée
Lorsque vous avez rempli les conditions décrites dans la section À propos de la
compatibilité de la messagerie instantanée avec PGP Desktop (à la page 129),
lancez votre session de messagerie instantanée normalement. Vos sessions de
messagerie instantanée avec un autre utilisateur de PGP Desktop ayant recours
à un client compatible sont protégées automatiquement et en toute
transparence.
Plusieurs procédures permettent de vérifier que votre session est protégée :
Lorsque vous lancez une session de messagerie instantanée, le Notificateur
PGP s'affiche, vous informant qu'une session sécurisée a démarré.
Au début de la session, le premier message envoyé par l'autre utilisateur
est accompagné du texte suivant : « Conversation chiffrée par PGP
Desktop. »
Si vous ouvrez le journal de PGP après avoir lancé votre session, des
entrées indiquent que celle-ci fait l'objet d'un traitement proxy, qu'elle est
chiffrée, etc. Par exemple :
2006-09-15 11:39:49 Traitement proxy de la connexion AIM de
AliceIM avec Apple iChat.
131
PGP® Desktop pour Mac OS X
Sécurité de la messagerie instantanée
Initiation d'une session AIM chiffrée par PGP Desktop avec
JMedinaX à l'aide de votre clé dont l'ID est 0x0910D29E.
Session AIM chiffrée établie avec JMedinaX.
132
10
Affichage des messages
électroniques à l'aide de la
Visionneuse PGP
Cette section propose des informations sur l'utilisation de PGP Desktop pour
déchiffrer, vérifier et afficher les messages chiffrés à l'aide de la Visionneuse
PGP.
Remarque : la Visionneuse PGP ne peut être exécutée que sur les systèmes
sur lesquels PGP Desktop est installé. La Visionneuse PGP ne s'utilise pas de
manière autonome.
Contenu du chapitre
Présentation de la Visionneuse PGP...................................................... 133
Ouverture d'un message électronique ou d'un fichier chiffré ...............135
Copie de messages électroniques dans votre boîte de réception ........ 136
Exportation de messages électroniques................................................ 136
Préférences de la Visionneuse PGP ...................................................... 137
Fonctionnalités de sécurité dans la Visionneuse PGP ...........................138
Présentation de la Visionneuse PGP
En temps normal, PGP Desktop joue le rôle d'intermédiaire entre votre client de
messagerie (Mozilla Thunderbird, par exemple) et votre serveur de messagerie
électronique, chiffrant et signant les messages sortants, d'une part, et
déchiffrant et vérifiant les messages entrants, d'autre part. Il se trouve alors
dans ce que l'on appelle le « flux de messagerie ».
La Visionneuse PGP vous permet de déchiffrer, de vérifier et d'afficher les
messages en dehors du flux de messagerie.
Les types de messages chiffrés suivants peuvent se trouver hors du flux de
messagerie :
133
PGP® Desktop pour Mac OS X
Affichage des messages électroniques à l'aide de la Visionneuse PGP
Messages chiffrés enregistrés de façon sécurisée : de nombreuses
entreprises stockent les messages sous forme chiffrée pour des raisons de
sécurité. Le fait de les stocker les fait sortir du flux de messagerie mais la
Visionneuse PGP peut les déchiffrer, les vérifier et les afficher tout en
conservant le message chiffré d'origine.
Texte chiffré dans un message Web : les messages chiffrés envoyés à un
compte de messagerie Web ne peuvent pas être déchiffrés par PGP
Desktop. Toutefois, la Visionneuse PGP peut déchiffrer ces messages.
Ouvrez la pièce jointe au fichier message.pgp à l'aide de la Visionneuse
PGP ou copiez le texte chiffré et collez-le dans la Visionneuse PGP.
Texte chiffré non déchiffré par PGP Desktop : si un message a été
téléchargé automatiquement par votre client de messagerie alors que PGP
Desktop n'était pas en cours d'exécution ou que votre phrase secrète
n'était pas mise en cache, cela peut avoir entraîné la sortie d'un message
chiffré du flux de messagerie.
La Visionneuse PGP déchiffre, vérifie et affiche divers types de contenus de
messages :
Contenu moderne chiffré par PGP (PGP/MIME et PGP partitionné)
Contenu hérité chiffré par PGP (PGP/MIME et PGP partitionné)
Contenu chiffré conforme RFC-2822
La Visionneuse PGP utilise des trousseaux de clés PGP Desktop pour les
opérations nécessitant des clés.
La Visionneuse PGP respecte les préférences PGP Desktop applicables, telles
que les options de mise en cache des phrases secrètes.
Dans un environnement géré par un PGP Universal Server, la Visionneuse PGP
recherche les clés de vérification associées à la stratégie en vigueur.
La Visionneuse PGP affiche les informations de signature des messages qu'elle
déchiffre dans la fenêtre du message, et non dans le message lui-même. Cela
garantit l'accès à l'ensemble des informations de signature et évite toute
imitation des annotations de signatures en ligne.
Clients de messagerie pris en charge
Utilisez la Visionneuse PGP pour copier le texte d'un message déchiffré/vérifié
vers les clients de messagerie suivants :
Windows Mail (Windows)
Microsoft Outlook (Windows)
Thunderbird (Windows et Mac OS X)
Outlook Express (Windows)
Lotus Notes (Windows)
Mail.app (Mac OS X)
134
PGP® Desktop pour Mac OS X
Affichage des messages électroniques à l'aide de la Visionneuse PGP
De par la conception de l'architecture Lotus Notes, il est impossible de faire
glisser un message chiffré depuis le client de messagerie Lotus Notes vers la
Visionneuse PGP pour qu'il soit déchiffré.
Ouverture d'un message électronique ou d'un fichier chiffré
Utilisez la Visionneuse PGP pour ouvrir (déchiffrer, vérifier et afficher) les fichiers
de messages chiffrés des types suivants :
.pgp : créé par une application PGP.
.eml : créé par Outlook Express ou Thunderbird.
.emlx : créé par le programme Mail.app d'Apple sur les systèmes Mac OS
X.
.msg : créé par Microsoft Outlook.
Lorsque la Visionneuse PGP ouvre un message chiffré, elle n'écrase pas le texte
chiffré. Le message d'origine reste intact.
Pour déchiffrer, vérifier et afficher un message chiffré issu d'un fichier
1
Ouvrez PGP Desktop et sélectionnez l'onglet Visionneuse PGP.
2
Cliquez sur Ouvrir le fichier dans la Visionneuse PGP ou sélectionnez
Visionneuse > Ouvrir le fichier dans la Visionneuse PGP.
3
Dans la boîte de dialogue Ouvrir le fichier du message, accédez au fichier
à ouvrir, sélectionnez-le et cliquez sur Ouvrir. La Visionneuse PGP
déchiffre, vérifie et affiche le message dans une fenêtre séparée.
Remarque : vous pouvez faire glisser le fichier à déchiffrer vers la partie
de la fenêtre de la Visionneuse PGP qui présente l'intitulé : Faites glisser
les messages ou les fichiers ici. La Visionneuse PGP ouvre le fichier, le
déchiffre et le vérifie, puis affiche le message.
4
Pour ouvrir un autre message, cliquez sur Ouvrir le message dans la barre
d'outils, accédez au fichier voulu, sélectionnez-le, puis cliquez sur Ouvrir.
La Visionneuse PGP déchiffre, vérifie et affiche le message.
5
Cliquez sur Plus petit pour réduire la taille du texte ou sur Plus grand pour
l'augmenter.
6
Cliquez sur Texte riche pour afficher le message ou le fichier au format
RTF ou sur Texte brut pour l'afficher en clair.
7
Cliquez sur Imprimer pour imprimer le message ou le fichier.
135
PGP® Desktop pour Mac OS X
Affichage des messages électroniques à l'aide de la Visionneuse PGP
Copie de messages électroniques dans votre boîte de
réception
Utilisez la Visionneuse PGP pour copier, dans la boîte de réception de votre
client de messagerie, des versions en texte brut des messages déchiffrés.
Pour copier un message dans la boîte de réception de votre client de
messagerie
1
Lorsque le message voulu est affiché dans la fenêtre de la Visionneuse
PGP, cliquez sur Copier vers la boîte de réception .
La boîte de dialogue de confirmation Copier vers la boîte de réception
s'affiche. Pour que cette boîte de dialogue de confirmation ne s'affiche
plus, cochez la case Ne plus afficher ce message.
La boîte de dialogue de confirmation Copier vers la boîte de réception
contient le nom du client de messagerie vers lequel le message va être
copié. Pour modifier ce paramètre, reportez-vous aux préférences de la
Visionneuse PGP.
2
Cliquez sur OK pour continuer.
Si vous copiez un message vers le client de messagerie Mozilla
Thunderbird pour la première fois, une boîte de dialogue vous informant
que vous devez installer un module complémentaire s'affiche.
3
Si vous décidez d'installer ce module, cliquez sur Oui et suivez les
instructions à l'écran ; dans le cas contraire, cliquez sur Non. Vous devez
utiliser Thunderbird version 2.0 ou ultérieure pour pouvoir installer le
module complémentaire.
La Visionneuse PGP ouvre votre client de messagerie et copie une version
en texte brut du message dans la boîte de réception.
Exportation de messages électroniques
Pour exporter un message déchiffré vers un fichier, utilisez la Visionneuse PGP.
Pour exporter un message depuis la Visionneuse PGP vers un fichier
1
Lorsque le message est affiché dans la fenêtre de la Visionneuse PGP,
cliquez sur Exporter.
2
Dans la boîte de dialogue Exporter le message, indiquez le nom,
l'emplacement et le format du fichier, puis cliquez sur Exporter.
La Visionneuse PGP enregistre le fichier à l'emplacement choisi.
136
PGP® Desktop pour Mac OS X
Affichage des messages électroniques à l'aide de la Visionneuse PGP
Préférences de la Visionneuse PGP
La Visionneuse PGP inclut des préférences qui permettent de contrôler
certaines fonctionnalités.
Pour accéder aux préférences de la Visionneuse PGP
1
Ouvrez la Visionneuse PGP ou utilisez-la pour déchiffrer, vérifier et afficher
un message.
2
Ouvrez le menu Visionneuse PGP et sélectionnez Préférences.
La boîte de dialogue Préférences s'affiche.
3
4
Sélectionnez l'onglet Général et indiquez les préférences suivantes :
Demander confirmation en cas d'utilisation de l'option Copier
vers la boîte de réception : permet d'indiquer si une demande de
confirmation doit être affichée ou non lorsque vous copiez le texte de
la Visionneuse PGP dans la boîte de réception de votre client de
messagerie. Par défaut, cette option est activée.
Charger automatiquement les images distantes dans les
messages HTML : permet d'indiquer si les ressources externes, telles
que les images, les feuilles de style CSS ou le contenu iframe, entre
autres, doivent être chargés automatiquement par la Visionneuse PGP.
Cette option est désactivée par défaut étant donné qu'elle peut
représenter un risque pour la sécurité.
Client de messagerie : permet d'indiquer le client de messagerie
dans lequel la Visionneuse PGP doit copier le contenu. Le client par
défaut est le client de message par défaut du système (la Visionneuse
PGP détermine le client de messagerie de votre système et l'utilise
par défaut). Vous pouvez sélectionner Mail.app ou Thunderbird.
Sélectionnez l'onglet Polices et couleurs et indiquez les préférences
suivantes :
Police : indique la police que doit utiliser la Visionneuse PGP pour
afficher le texte. Cliquez sur Sélectionner, puis indiquez la collection,
la famille, le type de caractère et la taille souhaités.
Couleur du texte : indique la couleur que doit afficher la Visionneuse
PGP pour le texte. Cliquez sur le bloc de couleurs et choisissez-en
une.
Couleur d'arrière-plan : indique la couleur d'arrière-plan du texte que
doit afficher la Visionneuse PGP. Cliquez sur le bloc de couleurs et
choisissez-en une.
137
PGP® Desktop pour Mac OS X
Affichage des messages électroniques à l'aide de la Visionneuse PGP
Fonctionnalités de sécurité dans la Visionneuse PGP
La Visionneuse PGP protège activement la sécurité :
Les plug-ins, JavaScript et Java Applets sont désactivés dans le navigateur
Web intégré à la Visionneuse PGP et qui affiche le contenu des messages.
Cela évite ainsi à la Visionneuse PGP de charger un virus, ce qui aurait été
le cas sinon.
Les ressources externes, comme les images, feuilles de style CSS,
contenus iframe (cadre en ligne contenant un autre document), etc., sont
chargées automatiquement en fonction de la préférence Charger
automatiquement les images distantes. Pour des raisons de sécurité,
cette préférence est désactivée par défaut. Dans ce cas, la Visionneuse
PGP ne génère aucun trafic réseau vers des sites externes.
138
11
Protection des disques à
l'aide de PGP Whole Disk
Encryption
PGP Whole Disk Encryption (PGP WDE) verrouille l'ensemble du contenu d'un
ordinateur portable ou de bureau, d'un disque dur externe ou d'un périphérique
Flash USB, notamment les secteurs de démarrage, ainsi que les fichiers
système et d'échange. Le chiffrement fonctionne comme un processus en
arrière-plan, invisible, qui protège automatiquement les données importantes
sans que vous ayez à procéder à d'autres opérations.
Remarque : si vous utilisez PGP Desktop dans un environnement géré par
un PGP Universal Server, votre administrateur PGP Universal Server peut
avoir désactivé certaines fonctionnalités. Lorsqu'une fonctionnalité est
désactivée, l'élément de contrôle situé à gauche de l'écran ne s'affiche pas,
et le menu et les autres options de cette fonctionnalité ne sont pas
disponibles. Les graphiques inclus dans ce guide illustrent l'installation par
défaut du produit avec toutes les fonctionnalités activées. Si l'administrateur
PGP Universal Server a désactivé cette fonctionnalité, cette section ne vous
concerne pas.
Si vous utilisez PGP Desktop dans un environnement géré par un PGP
Universal Server, l'administrateur PGP Universal Server peut avoir défini une
stratégie exigeant le chiffrement de tous les disques système. Le cas
échéant, PGP Desktop vérifie régulièrement que les disques sont chiffrés et
applique la stratégie en chiffrant automatiquement les disques systèmes qui
ne le sont pas.
139
PGP® Desktop pour Mac OS X
Protection des disques à l'aide de PGP Whole Disk Encryption
Contenu du chapitre
À propos de PGP Whole Disk Encryption .............................................. 140
Gestion des licences PGP Whole Disk Encryption ................................ 142
Préparation du disque au chiffrement....................................................143
Déterminer la méthode d'authentification du disque ............................147
Chiffrement d'un disque ........................................................................148
Utilisation d'un disque chiffré par PGP-WDE......................................... 151
Continuité de la sécurité du disque .......................................................153
Utilisation de PGP WDE dans un environnement géré par un PGP Universal
Server..................................................................................................... 158
Récupération de données à partir d'un lecteur chiffré ..........................160
Déchiffrement d'un disque chiffré par PGP WDE .................................162
Déplacement des disques amovibles sur d'autres systèmes ...............162
Accès aux données stockées sur des disques amovibles chiffrés........163
Précautions spéciales de sécurité prises par PGP Desktop .................. 163
Détails techniques relatifs au chiffrement de disques de démarrage ...166
À propos de PGP Whole Disk Encryption
Utilisez la fonction PGP WDE pour chiffrer intégralement le disque d'amorçage
(ordinateurs Macintosh avec processeur Intel uniquement) et les disques
externes sur les systèmes Mac OS X. Cette fonction permet également de
chiffrer intégralement les disques externes formatés Windows.
Important : PGP Desktop version 9.9 et ultérieure font appel à une méthode
de partitionnement différente de celle utilisée dans les versions de PGP
Desktop antérieures à 9.9. Si vous avez utilisé la fonction PGP WDE des
versions de PGP Desktop antérieures à 9.9, vous devez déchiffrer les disques
avant d'installer la version 10.0, faute de quoi vous ne pourrez plus accéder
aux données qu'ils contiennent.
Lorsque vous chiffrez un disque à l'aide de la fonctionnalité PGP WDE, chaque
secteur est chiffré à l'aide d'une clé symétrique. Cette fonctionnalité permet de
chiffrer tous les fichiers : fichiers du système d'exploitation, d'application, de
données et d'échange, d'espace libre et fichiers temporaires.
140
PGP® Desktop pour Mac OS X
Protection des disques à l'aide de PGP Whole Disk Encryption
Aux démarrages suivants, PGP Whole Disk Encryption vous invite à saisir la
phrase secrète appropriée. Les données chiffrées sont ensuite déchiffrées
lorsque vous y accédez. Toutes les données sont chiffrées avant d'être écrites
sur le disque. Si vous êtes authentifié sur le disque chiffré par PGP WDE (vous
devez saisir la phrase secrète dans l'écran PGP BootGuard), les fichiers sont
disponibles. Lorsque vous arrêtez votre système, le disque est protégé et ne
peut être utilisé par d'autres personnes.
Avant de chiffrer votre disque avec PGP WDE, il est important que vous
compreniez le processus de création et d'utilisation d'un disque chiffré par
PGP WDE.
1
Assurez-vous que votre licence PGP Desktop prend en charge son
utilisation, comme décrit dans la section Gestion des licences PGP Whole
Disk Encryption (à la page 142).
2
Suivez la procédure décrite dans la section Préparation du disque au
chiffrement (à la page 143).
3
Choisissez la façon dont vous souhaitez vous authentifier pour chiffrer le
disque, comme indiqué à la section Définition de la méthode
d'authentification du disque (cf. "Déterminer la méthode d'authentification
du disque" à la page 147).
4
Lancez le processus de chiffrement décrit dans la section Chiffrement d'un
disque (à la page 148).
5
Reportez-vous à la section Utilisation d'un disque chiffré par PGP WDE (cf.
"Utilisation d'un disque chiffré par PGP-WDE" à la page 151) pour apprendre
à utiliser un disque chiffré.
6
Pour savoir comment assurer la maintenance de votre disque chiffré,
consultez la section Continuité de la sécurité du disque (à la page 153).
7
Pour savoir comment déchiffrer le disque, si nécessaire, reportez-vous à la
section Déchiffrement d'un disque chiffré par PGP WDE (à la page 162).
8
Prenez connaissance des fonctionnalités permettant d'éviter les problèmes
de sécurité décrites dans Précautions spéciales de sécurité prises par PGP
Desktop (à la page 163).
Si vous êtes un administrateur de PGP Universal Server ou si vous utilisez
PGP WDE dans un environnement géré par un PGP Universal Server,
reportez-vous à la section Utilisation de PGP WDE dans un environnement géré
par un PGP Universal Server (à la page 158) pour plus d'informations.
Avertissement : lorsque vous déverrouillez un disque, toute personne en
mesure d'utiliser physiquement votre système peut accéder aux fichiers. Les
fichiers sont déverrouillés jusqu'à ce que vous les verrouilliez de nouveau en
arrêtant l'ordinateur. Utilisez un volume PGP Virtual Disk pour les fichiers qui
doivent être sécurisés même lorsque votre ordinateur est en cours
d'utilisation. Pour plus d'informations, reportez-vous à la section Utilisation
des PGP Virtual Disks (à la page 167).
141
PGP® Desktop pour Mac OS X
Protection des disques à l'aide de PGP Whole Disk Encryption
Chiffrement de disques de démarrage
À partir de PGP Desktop pour Mac OS X version 10.0, vous avez la possibilité de
chiffrer entièrement le disque de démarrage d'un ordinateur Macintosh Intel.
Bien entendu, vous pouvez toujours chiffrer les disques amovibles et les
disques flash USB, comme vous le faisiez avec les versions de PGP Desktop
antérieures à la version 10.0.
Important : le produit Boot Camp d'Apple fonctionne uniquement lorsque le
disque comporte deux partitions : une pour Mac OS X et une pour Boot
Camp. Étant donné que PGP Desktop ajoute une autre partition, Boot Camp
ne fonctionne pas sur les systèmes Mac OS X comportant PGP Desktop 10.0
ou version ultérieure. D'autres logiciels de virtualisation, tels que Parallels,
fonctionnent normalement sur les systèmes Mac OS X avec PGP Desktop
10.0 ou version ultérieure. PGP Corporation recommande fortement de
désinstaller Apple Boot Camp avant d'installer PGP Desktop. Pour plus
d'informations sur l'utilisation de PGP Desktop avec Apple Boot Camp,
reportez-vous à l'Article 1697 de la base de connaissances de PGP
(https://support.pgp.com/?faq=1697).
La fonctionnalité PGP WDE prend en charge à la fois les systèmes Mac OS X
Intel 32 et 64 bits.
Remarque : la fonctionnalité Safe Boot de Mac OS X ne fonctionne pas sur
les disques de démarrage ayant été entièrement chiffrés ; Safe Boot
désactive les extensions de noyau requises par PGP WDE. Si vous maintenez
la touche Maj enfoncée après l'authentification sur l'écran PGP BootGuard, le
système ne démarre pas. Il redémarre cependant après quelques minutes.
Quelles sont les différences entre PGP WDE et PGP Virtual Disk ?
Les PGP Virtual Disks jouent le rôle de volumes complémentaires sur votre
système pouvant être verrouillés même lorsque vous utilisez l'ordinateur. Ces
volumes sont comme une chambre forte dans laquelle vous stockez les fichiers
à protéger. Il ne s'agit pas d'un disque physique ; en effet, la fonctionnalité PGP
Virtual Disk crée et gère un disque virtuel.
PGP WDE protège l'ensemble de votre disque dur physique.
Ces deux produits fonctionnent indépendamment et peuvent être utilisés
conjointement. Pour plus d'informations, reportez-vous à la section Utilisation
des PGP Virtual Disks (à la page 167).
Gestion des licences PGP Whole Disk Encryption
Pour utiliser la fonctionnalité PGP Whole Disk Encryption, vous devez disposer
d'une licence PGP Desktop appropriée.
142
PGP® Desktop pour Mac OS X
Protection des disques à l'aide de PGP Whole Disk Encryption
Pour vérifier que votre licence prend en charge PGP Whole Disk
Encryption
1
Ouvrez PGP Desktop.
2
Dans le menu PGP, sélectionnez Licence. La boîte de dialogue contenant
les informations sur la licence apparaît.
3
Cliquez sur Détails. Les détails relatifs à votre licence sont alors affichés.
Vérifiez que PGP Whole Disk Encryption figure bien dans la section
Fonctionnalités activées.
Si votre licence ne prend pas en charge PGP WDE, pour en savoir plus sur la
gestion des licences PGP Desktop, suivez l'une des méthodes ci-après :
Si vous utilisez PGP Desktop dans un environnement géré par un PGP
Universal Server, contactez votre administrateur PGP pour plus de détails
sur la prise en charge de la fonctionnalité PGP WDE par votre licence. Pour
plus d'informations, reportez-vous à la section Utilisation de PGP Desktop
avec le PGP Universal Server (cf. "Utilisation de PGP Desktop avec un PGP
Universal Server" à la page 219).
Si vous utilisez PGP Desktop dans un autre environnement, accédez au site
Web de PGP Corporation (http://www.pgp.com) pour en savoir plus sur
l'ajout de la fonctionnalité PGP WDE à votre licence.
Expiration de la licence
Avec une licence d'abonnement, vous pouvez utiliser la fonctionnalité de
déchiffrement de PGP WDE jusqu'à 90 jours après l'expiration de la licence,
uniquement pour les disques de démarrage. 90 jours après l'expiration de la
licence, la fonctionnalité PGP WDE déchiffre vos données (après vous en avoir
informé) afin que vous puissiez récupérer vos fichiers.
Préparation du disque au chiffrement
Avant de chiffrer votre disque, vous devez effectuer certaines tâches afin de
garantir un chiffrement initial correct.
Déterminer si le disque concerné est pris en charge : Reportez-vous à la
section Types de disques pris en charge (à la page 144).
Vérifier que les caractères que vous avez utilisés pour votre phrase
secrète sont tous pris en charge : Reportez-vous à la section Caractères
pris en charge (à la page 148).
143
PGP® Desktop pour Mac OS X
Protection des disques à l'aide de PGP Whole Disk Encryption
Vérifier le bon fonctionnement du disque avant de commencer son
chiffrement : si PGP WDE rencontre des erreurs sur le disque lors du
chiffrement, le processus sera interrompu afin que vous puissiez les
corriger. Il est cependant plus efficace de les résoudre avant de
commencer le chiffrement. Reportez-vous à la section Vérification du bon
fonctionnement du disque avant le chiffrement (à la page 146).
Effectuer une sauvegarde du disque avant le chiffrement : avant de
chiffrer votre disque, assurez-vous de sauvegarder son contenu afin de ne
perdre aucune donnée en cas de perte ou de vol de l'ordinateur, ou
d'incapacité à déchiffrer le disque. Pensez également à effectuer des
sauvegardes régulières.
Évaluer le temps nécessaire pour chiffrer le disque et se préparer en
conséquence. Reportez-vous à la section Calcul de la durée du chiffrement
(à la page 146).
Effectuer un test pilote afin de vérifier la compatibilité du logiciel : pour
plus de sécurité, PGP Corporation conseille de tester PGP WDE sur
quelques ordinateurs afin de vérifier qu'il n'existe aucun conflit avec
d'autres logiciels installés avant un déploiement sur un grand nombre
d'ordinateurs. Ce test peut s'avérer particulièrement utile dans les
environnements utilisant une image COE (Corporate Operating
Environment) standardisée. Certains logiciels de protection des disques
sont incompatibles avec PGP WDE et peuvent causer de graves problèmes,
tels que la perte de données. Reportez-vous à la section Effectuer un test
pilote afin de vérifier la compatibilité du logiciel (à la page 147), qui
répertorie les problèmes d'interopérabilité connus, ainsi que les Notes de
publication de PGP Desktop contenant les mises à jour apportées à cette
liste.
Vérifier que le mode veille a été désactivé. PGP Desktop n'est pas
compatible avec le mode mise en veille prolongée des systèmes
Mac OS X.
Types de disques pris en charge
La fonctionnalité PGP WDE protège le contenu des types de disques suivants :
disques d'ordinateurs portables ou de bureau, y compris les disques à
mémoire statique ;
Remarque : n'utilisez pas PGP WDE pour chiffrer du matériel de serveur.
PGP WDE n'est pas pris en charge par le matériel de serveur Mac OS X.
disques externes, sauf périphériques musicaux et appareils photo
numériques ;
disques flash USB, parfois appelés clés USB.
144
PGP® Desktop pour Mac OS X
Protection des disques à l'aide de PGP Whole Disk Encryption
La taille du disque chiffré par PGP WDE n'est soumise à aucune restriction. Tout
disque compatible avec le système d'exploitation (ou votre BIOS matériel pour
le disque ou la partition de démarrage) doit pouvoir fonctionner avec PGP
Desktop.
Pour partitionner un lecteur chiffré avec PGP WDE, vous devez d'abord le
déchiffrer. Une fois le lecteur déchiffré, vous pouvez le partitionner.
PGP WDE prend en charge tous les modes de gestion de l'alimentation
Mac OS X.
Types de disques non pris en charge
Les types de disques suivants ne sont pas pris en charge :
disques formatés à l'aide du schéma de partition APM ;
tout type de matériel de serveur, y compris les disques RAID ;
disquettes et CD-RW/DVD-RW.
Claviers pris en charge
L'écran d'ouverture de session PGP Whole Disk Encryption prend en charge les
configurations de clavier suivantes :
Anglais (États-Unis/International)
Japonais (Japon)
Allemand (Allemagne)
Français (France)
Espagnol (Amérique latine)
Espagnol (Espagne ; ISO)
Les mappages entre les caractères peuvent varier selon les configurations de
clavier, ce qui peut provoquer des problèmes lorsque vous saisissez votre
phrase secrète afin de vous authentifier. Veillez à spécifier la configuration de
clavier prise en charge (dans Préférences système > Personnel > International),
puis assurez-vous d'utiliser la même configuration chaque fois que vous vous
authentifiez.
145
PGP® Desktop pour Mac OS X
Protection des disques à l'aide de PGP Whole Disk Encryption
Vérification du bon fonctionnement du disque avant le chiffrement
PGP Corporation adopte délibérément une attitude prudente lors du chiffrement
des disques afin d'éviter la perte de données. Il n'est pas rare que des erreurs
de contrôle de redondance cyclique (CRC) se produisent au cours du processus.
Si PGP WDE rencontre un disque dur comportant des secteurs défectueux, il
interrompt, par défaut, le processus de chiffrement. Vous pouvez ainsi résoudre
le problème avant de reprendre le chiffrement afin d'éliminer le risque que des
données soient endommagées ou perdues.
Pour éviter toute interruption lors du chiffrement, PGP Corporation vous
recommande de corriger les erreurs du disque avant de commencer le
processus.
Remarque : si vous utilisez PGP Desktop dans un environnement géré par un
PGP Universal Server, les secteurs défectueux identifiés lors du chiffrement
sont consignés dans le PGP Universal Server et le processus se poursuit.
Recommandations
Avant d'utiliser PGP WDE, il est recommandé d'exécuter un utilitaire tiers
d'analyse du disque capable d'effectuer une vérification de base de l'intégrité
des données et de corriger les incohérences pouvant engendrer des erreurs de
contrôle de redondance cyclique (CRC). Ces applications sont capables de
corriger les erreurs susceptibles d'affecter le chiffrement.
Si vous utilisez Apple Boot Camp, PGP Corporation vous recommande
d'effectuer toutes les opérations de chiffrement et de déchiffrement à partir de
la partition Mac OS X. Assurez-vous que vous avez installé PGP Desktop sur les
partitions Mac OS X et Windows avant d'effectuer les opérations de chiffrement
et de déchiffrement à partir de la partition Mac OS X.
Attention : Il est vivement conseillé de défragmenter les disques présentant
une fragmentation importante avant de les chiffrer.
Calcul de la durée du chiffrement
Le chiffrement est un processus long et très consommateur en CPU. La durée
du processus de chiffrement est fonction de la taille du disque. Prenez ce
facteur en compte lorsque vous planifiez le chiffrement initial du disque.
Facteurs ayant une incidence sur la vitesse du chiffrement :
taille du disque ;
nombre de processeurs et leur vitesse ;
nombre de processus système exécutés sur l'ordinateur ;
nombre d'applications exécutées sur le système ;
146
PGP® Desktop pour Mac OS X
Protection des disques à l'aide de PGP Whole Disk Encryption
quantité du temps processeur requise par ces applications.
Sur un système moyen, le chiffrement d'un disque de démarrage de 80 Go
nécessite environ trois heures avec PGP Whole Disk Encryption (lorsque aucune
autre application n'est exécutée). Un système très rapide, en revanche, peut
facilement chiffrer ce disque en moins d'une heure.
Vous pouvez, sans problème, utiliser votre système lors du chiffrement. Au
cours du processus de chiffrement, vous pouvez utiliser le système, mais son
fonctionnement est ralenti.
PGP Desktop ralentit automatiquement le processus de chiffrement si vous
utilisez le système. Le processus est plus rapide si vous ne vous servez pas de
l'ordinateur au cours du chiffrement initial. Le système fonctionne de nouveau
normalement une fois le chiffrement terminé.
L'exécution d'autres applications au cours du chiffrement sera légèrement
moins rapide jusqu'à la fin du processus.
Effectuer un test pilote afin de vérifier la compatibilité du logiciel
Pour plus de sécurité, PGP Corporation conseille de tester PGP WDE sur
quelques ordinateurs afin de vérifier qu'il n'existe aucun conflit avec d'autres
logiciels installés avant un déploiement sur un grand nombre d'ordinateurs.
Déterminer la méthode d'authentification du disque
Lorsque vous chiffrez un disque à l'aide de PGP WDE, vous choisissez une
méthode d'authentification vous permettant de déchiffrer le disque.
Vous disposez des possibilités suivantes :
Phrase secrète : avec l'authentification par phrase secrète, vous spécifiez
une phrase secrète lorsque vous chiffrez un disque. Lorsque vous essayez
d'accéder au disque chiffré, vous devez entrer cette phrase secrète.
Clé publique : avec l'authentification par clé publique, vous spécifiez une
clé publique lors du chiffrement d'un disque. Seul le détenteur de la clé
privée correspondante peut accéder au contenu du disque. Pour cela, il doit
fournir la phrase secrète de sa clé privée. L'authentification par clé publique
est uniquement disponible pour les disques amovibles utilisés avec votre
système. Les disques fixes, notamment les disques de démarrage et les
disques dans des boîtiers USB, doivent être chiffrés à l'aide d'un utilisateur
de phrase secrète.
Lors du chiffrement initial d'un disque de démarrage, vous pouvez choisir
uniquement la méthode d'authentification par phrase secrète. Après le
chiffrement initial, vous pouvez ajouter d'autres utilisateurs de phrase secrète au
disque.
147
PGP® Desktop pour Mac OS X
Protection des disques à l'aide de PGP Whole Disk Encryption
Pour le chiffrement initial d'un disque autre qu'un disque de démarrage (tel
qu'un disque externe), vous avez le choix entre authentification par phrase
secrète ou par clé publique.
Chiffrement d'un disque
Vous pouvez chiffrer un disque que vous avez au préalable préparé. Tenez
compte des informations suivantes avant de commencer.
Au cours du processus de chiffrement, vous pouvez utiliser le système,
mais son fonctionnement est ralenti. Il fonctionne de nouveau normalement
une fois que le chiffrement est terminé.
PGP Desktop ralentit automatiquement le processus de chiffrement si vous
utilisez le système. Le processus est plus rapide si vous ne vous servez pas
de l'ordinateur au cours du chiffrement initial.
Vous pouvez minimiser ou fermer PGP Desktop lors du chiffrement. Cela
n'affecte pas le processus, mais permet d'accélérer l'opération.
Pour interrompre le processus de chiffrement pour une courte période,
cliquez sur Arrêter, puis sur Pause dans la boîte de dialogue. Cliquez sur
Reprendre pour redémarrer. Il se peut que vous soyez invité à vous
authentifier.
Pour arrêter le système avant la fin du chiffrement, procédez à un arrêt
normal. Il n'est pas nécessaire d'interrompre le processus. Lorsque vous
redémarrez, le chiffrement reprend automatiquement où il s'était arrêté.
Vous ne pouvez chiffrer ou déchiffrer qu'un seul disque à la fois. Lorsque vous
commencez une opération sur un disque, vous ne pouvez pas lancer le
chiffrement d'un autre disque avant la fin du premier, et ce, même si vous
interrompez la première opération.
Caractères pris en charge
Lorsque vous créez des phrases secrètes avec PGP Whole Disk Encryption,
vous pouvez saisir des caractères alphanumériques, des signes de ponctuation
et des métacaractères standard. Les caractères de tabulation et de contrôle ne
sont pas autorisés. Lorsque vous choisissez une phrase secrète, tenez compte
des informations suivantes.
Les caractères pris en charge sont les suivants :
abcdefghijklmnopqrstuvwxyz ABCDEFGHIJKLMNOPQRSTUVWXYZ
0123456789
`~!@#$%^&*()_+={}\|:;[]'"<>,.?/La plupart des caractères ASCII étendus (tels que ç é è ê ë î ï ô û ù ü
ÿ) ou les symboles (tels que ¢ ® œ) sont pris en charge.
148
PGP® Desktop pour Mac OS X
Protection des disques à l'aide de PGP Whole Disk Encryption
Pour les versions japonaises de PGP Desktop, les autres caractères
non valides sont :
` et ~
Chiffrement du disque
avant de chiffrer votre disque, assurez-vous de sauvegarder son contenu afin de
ne perdre aucune donnée en cas de perte ou de vol de l'ordinateur, ou
d'incapacité à déchiffrer le disque.
Pour protéger un disque à l'aide de la fonctionnalité PGP Whole Disk
Encryption
1
Ouvrez PGP Desktop et cliquez sur l'élément PGP Disk. L'écran PGP Disk
s'affiche.
2
Cliquez sur Chiffrer le disque complet. L'écran Chiffrer le disque complet
apparaît et présente la liste des disques de votre système pouvant être
protégés.
3
Dans la liste Sélectionnez un disque, cliquez sur le disque à protéger.
4
Dans la section Sécuriser avec, précisez la méthode d'accès au disque
protégé : Utilisateur de clé publique or Utilisateur de phrase secrète.
Remarque : si vous chiffrez un disque de démarrage, vous pouvez
uniquement utiliser l'authentification par phrase secrète. PGP Desktop
sélectionne donc Utilisateur de phrase secrète pour vous et passe
directement à l'écran Ajout d'un utilisateur de PGP Whole Disk.
Si vous voulez protéger votre disque avec une clé publique,
sélectionnez Clé publique, puis cliquez sur Continuer. L'écran Ajout
d'un utilisateur de PGP Whole Disk s'affiche. Cette option n'est pas
disponible si vous avez déjà chiffré votre disque.
Sélectionnez une clé dans la liste fournie et cliquez sur Continuer. La
boîte de dialogue Saisissez la phrase secrète PGP s'affiche.
149
PGP® Desktop pour Mac OS X
Protection des disques à l'aide de PGP Whole Disk Encryption
Tapez la phrase secrète de la clé sélectionnée, puis cliquez sur OK.
L'écran Récapitulatif de PGP Whole Disk Encryption apparaît, présentant
un récapitulatif de la façon dont le disque va être chiffré, de la clé qui va
être utilisée, etc.
Si vous voulez protéger votre disque avec une phrase secrète,
sélectionnez Phrase secrète, puis cliquez sur Continuer. L'écran
Ajout d'un utilisateur de PGP Whole Disk s'affiche.
Complétez le champ Nom (ou acceptez le nom par défaut), puis
saisissez la phrase secrète souhaitée dans le champ Saisissez votre
phrase secrète, puis tapez-la à nouveau dans le champ Confirmez
votre phrase secrète. Pour que la phrase secrète s'affiche à mesure
que vous saisissez les caractères, sélectionnez Afficher les frappes.
L'indicateur de qualité de la phrase secrète fournit une indication de
base sur la force de la phrase secrète que vous créez en comparant le
degré d'entropie de cette phrase par rapport à une véritable chaîne
aléatoire 128 bits (même degré d'entropie que dans une clé AES128).
Pour plus d'informations, reportez-vous à la section Indicateur de qualité
de la phrase secrète (à la page 214).
Cliquez sur Continuer. L'écran Récapitulatif de PGP Whole Disk
Encryption apparaît, présentant un récapitulatif de la façon dont le
disque va être chiffré, de la clé qui va être utilisée, etc.
5
Vérifiez les informations, puis cliquez sur Chiffrer. Le processus de
chiffrement commence et l'écran Progression du chiffrement apparaît.
6
Cliquez sur Fermer. L'écran PGP Desktop s'affiche tandis que le processus
de chiffrement se poursuit en arrière-plan. Une barre de progression indique
l'avancée du processus de chiffrement.
Remarque : le processus de chiffrement continue même si vous fermez
l'écran Progression du chiffrement. Vous ne pouvez cependant pas voir la
barre de progression tant que vous ne fermez pas cet écran.
7
Au cours du processus de chiffrement, vous pouvez effectuer les
opérations suivantes :
Pour interrompre temporairement le processus de chiffrement, cliquez
sur Arrêter. La boîte de dialogue Chiffrement non terminé s'affiche.
Cliquez sur Pause pour interrompre le processus de chiffrement, sur
Déchiffrer pour déchiffrer la partie du disque déjà chiffrée ou sur
Annuler pour fermer la boîte de dialogue et poursuivre le processus
de chiffrement.
Remarque : si le processus s'interrompt pour signaler une erreur de
lecture/écriture du disque, cela signifie que PGP Desktop a identifié des
secteurs défectueux sur le disque au cours du chiffrement. Inversez
immédiatement le processus de chiffrement en déchiffrant la partie du
disque déjà chiffrée. Utilisez ensuite les outils de vérification de disque
pour déterminer et résoudre le problème.
150
PGP® Desktop pour Mac OS X
Protection des disques à l'aide de PGP Whole Disk Encryption
Lorsque le processus de chiffrement est terminé, les propriétés du disque
chiffré s'affichent ; elles incluent des informations sur la description, le type
de disque, la taille, l'état chiffré et l'accès utilisateur.
Identification d'erreurs sur le disque lors du chiffrement
Remarque : si vous utilisez PGP Desktop dans un environnement géré par un
PGP Universal Server, les secteurs défectueux identifiés lors du chiffrement
sont consignés dans le PGP Universal Server et le processus se poursuit.
De nombreux disques durs présentent des secteurs défectueux. Si PGP WDE
identifie des secteurs défectueux lors du chiffrement, le processus est
suspendu. Un message d'avertissement vous informe que PGP WDE a identifié
des erreurs sur le disque. (Remarque : ces erreurs ne sont pas liées au
chiffrement et indiquent que votre disque dur doit faire l'objet d'une
maintenance.)
Vous pouvez effectuer l'une des opérations suivantes :
Forcez la poursuite du chiffrement en cliquant sur Oui. Les erreurs sur le
disque sont fréquentes et souvent inoffensives. Si vous cliquez sur Oui, le
processus de chiffrement se poursuit et PGP WDE ignore les erreurs
ultérieures.
Arrêtez le chiffrement en cliquant sur Non, déchiffrez entièrement le
disque, puis réparez les erreurs à l'aide d'un outil avant toute autre tentative
de chiffrement. Si vous savez que votre disque est très fragmenté ou qu'il
comporte de nombreux secteurs défectueux, exécutez les procédures de
maintenance nécessaires avant de le chiffrer.
Utilisation d'un disque chiffré par PGP-WDE
Votre ordinateur démarre différemment lorsque vous utilisez PGP Whole Disk
Encryption pour protéger le disque de démarrage, ou un disque fixe secondaire,
sur votre système. Au démarrage, l'écran d'ouverture de session PGP
BootGuard s'affiche et vous invite à saisir votre phrase secrète. Une fois que
vous avez entré votre phrase secrète, PGP WDE déchiffre le disque.
Lorsque vous utilisez un disque chiffré par PGP WDE, il est déchiffré et ouvert
automatiquement, si nécessaire. Avec la plupart des ordinateurs modernes, une
fois le disque entièrement chiffré, vous ne constatez aucune interruption de vos
activités.
Lorsque vous déverrouillez un disque, les fichiers sont accessibles à tout
utilisateur en mesure d'utiliser physiquement votre ordinateur. Les fichiers sont
déverrouillés jusqu'à ce que vous les verrouilliez de nouveau en arrêtant
l'ordinateur.
151
PGP® Desktop pour Mac OS X
Protection des disques à l'aide de PGP Whole Disk Encryption
Avertissement : vos fichiers étant accessibles tant que vous ne les
verrouillez pas de nouveau, il est préférable de stocker sur un volume PGP
Virtual Disk les fichiers à sécuriser même lorsque l'ordinateur est utilisé.
Reportez-vous à la section Utilisation des PGP Virtual Disks (à la page 167).
Lorsque vous arrêtez un système avec un disque de démarrage chiffré, ou si
vous retirez un disque amovible chiffré du système, tous les fichiers du disque
restent chiffrés et entièrement protégés. Les données ne sont jamais écrites
sur le disque sous une forme non chiffrée. Pour accéder aux fichiers,
l'authentification appropriée (phrase secrète ou clé privée) est requise.
Authentification à partir de l'écran PGP BootGuard
L'écran d'ouverture de session PGP BootGuard vous invite à saisir la phrase
secrète du disque protégé pour l'une des deux raisons suivantes :
Lorsque PGP Whole Disk Encryption protège votre disque de démarrage,
vous devez vous authentifier afin de démarrer le système. Cette procédure
est obligatoire, car les fichiers du système d'exploitation qui contrôlent le
démarrage sont chiffrés et doivent être déchiffrés avant de pouvoir être
utilisés pour lancer le système.
Si PGP Whole Disk Encryption protège un disque fixe secondaire, vous
pouvez vous authentifier au démarrage. Ainsi, vous n'avez pas à le faire
lorsque vous souhaitez utiliser les fichiers de ce disque. Les fichiers du
disque secondaire n'étant pas nécessaires pour le démarrage,
l'authentification au démarrage n'est pas obligatoire. Vous pouvez utiliser la
fonctionnalité Contournement pour ignorer l'étape d'authentification au
démarrage. Il vous sera demandé de vous authentifier ultérieurement
lorsque vous tenterez d'utiliser les fichiers du disque secondaire.
Remarque : l'écran d'ouverture de session PGP BootGuard accepte les
informations d'authentification de tous les utilisateurs configurés pour un
disque chiffré. Par exemple, si deux utilisateurs sont configurés pour un
disque de démarrage et deux autres utilisateurs pour un disque fixe
secondaire sur le même système, chacun des quatre utilisateurs peut
s'authentifier sur l'écran d'ouverture de session PGP BootGuard au
démarrage à l'aide de sa phrase secrète.
Sur l'écran d'ouverture de session PGP BootGuard, vous pouvez authentifier un
disque secondaire ou de démarrage chiffré sur le système.
152
PGP® Desktop pour Mac OS X
Protection des disques à l'aide de PGP Whole Disk Encryption
Pour une authentification à partir de l'écran d'ouverture de session PGP
BootGuard
1
Démarrez ou redémarrez le système sur lequel PGP Whole Disk Encryption
protège un disque. Lors du démarrage, l'écran d'ouverture de session PGP
BootGuard s'affiche.
2
Tapez une phrase secrète valide et appuyez sur la touche Entrée.
Remarque : certains caractères ne peuvent pas être saisis dans l'écran
PGP BootGuard. Reportez-vous à la section Caractères pris en charge (à la
page 148).
Pour afficher les caractères lors de la saisie, appuyez sur la touche
Tabulation avant de commencer à taper.
Si vous vous trompez lors de la saisie ou pensez avoir fait une erreur,
appuyez sur la touche Échap pour effacer tous les caractères et
recommencer.
3
Si vous saisissez une phrase secrète valide, l'écran d'ouverture de session
PGP BootGuard disparaît et le système démarre normalement.
Si la phrase secrète saisie est incorrecte, un message d'erreur apparaît.
Ressaisissez la phrase secrète.
Continuité de la sécurité du disque
Les sections suivantes décrivent comment travailler avec votre disque chiffré
avec PGP WDE.
153
PGP® Desktop pour Mac OS X
Protection des disques à l'aide de PGP Whole Disk Encryption
Affichage des informations sur la clé sur un disque chiffré
Pour afficher les informations sur la clé publique d'un utilisateur sur un
disque chiffré
1
Sélectionnez le disque chiffré auquel est associé l'utilisateur de la clé
publique dont vous souhaitez consulter les informations.
2
Appuyez sur la touche Ctrl et, tout en la maintenant enfoncée, cliquez sur le
nom de l'utilisateur dans la liste Accès de l'utilisateur ; vous pouvez
également cliquer dessus avec le bouton droit si vous possédez une souris
à deux boutons.
3
Dans le menu contextuel, sélectionnez Afficher infos sur la clé. L'écran
Infos sur la clé correspondant à la clé indiquée apparaît.
Modification de la partition système
N'apportez pas de modifications à la partition système d'un disque de
démarrage chiffré par PGP WDE. Il ne pourrait alors plus démarrer
correctement. Si vous devez absolument apporter des modifications au
partitionnement d'un disque chiffré, déchiffrez le disque avant de le modifier.
Ajout d'utilisateurs supplémentaires à un disque chiffré
Un utilisateur qui crée un disque chiffré peut le mettre à la disposition d'autres
utilisateurs. Ces utilisateurs supplémentaires peuvent accéder au disque en
utilisant leur propre phrase secrète ou clé privée. Vous pouvez avoir jusqu'à
120 utilisateurs par disque chiffré.
Attention : le fait que plusieurs utilisateurs puissent accéder à un disque
protégé par PGP Whole Disk Encryption sert de voie de secours si une
personne oublie sa phrase secrète. Les utilisateurs ainsi configurés peuvent
s'authentifier dans l'écran d'ouverture de session PGP Whole Disk Encryption
afin de déverrouiller les disques protégés sur ce système.
Pour ajouter des utilisateurs supplémentaires à un disque protégé par
PGP Whole Disk Encryption
1
Sélectionnez le disque chiffré auquel vous souhaitez ajouter un utilisateur
supplémentaire.
2
Sous la liste Accès de l'utilisateur, cliquez sur le signe « plus » (+).
3
Dans la liste qui apparaît, sélectionnez Ajouter un utilisateur de clé
publique ou Ajouter un utilisateur de phrase secrète.
154
PGP® Desktop pour Mac OS X
Protection des disques à l'aide de PGP Whole Disk Encryption
Si vous choisissez Ajouter un utilisateur de clé publique, vous êtes
invité à sélectionner la clé publique du ou des utilisateurs à ajouter ;
pour cela, faites glisser les utilisateurs concernés de la colonne
Source de clé vers la colonne Clés à ajouter, puis cliquez sur OK.
Si, en revanche, vous choisissez Ajouter un utilisateur de phrase
secrète, vous devez indiquer un nom d'utilisateur et une phrase
secrète pour l'utilisateur à ajouter. Saisissez le nom d'utilisateur dans
le champ Nom d'utilisateur.
La phrase secrète doit être indiquée dans le champ Saisir une phrase
secrète pour cet utilisateur. Ressaisissez la phrase secrète dans le
champ Confirmer la phrase secrète de l'utilisateur. Pour que la phrase
secrète s'affiche à mesure que vous saisissez les caractères,
sélectionnez Afficher les frappes.
Cliquez sur OK.
Un message vous invite alors à indiquer la phrase secrète rattachée au
disque chiffré.
4
Saisissez-la et cliquez sur OK. Le ou les utilisateurs de clé publique ou
l'utilisateur de phrase secrète désignés sont ajoutés.
Remarque : le chiffrement par clé publique constitue la méthode de
protection offrant le niveau de sécurité maximal lors de l'ajout d'utilisateurs
supplémentaires aux disques chiffrés à l'aide de PGP Whole Disk Encryption,
pour les raisons suivantes : (1) Il n'est pas nécessaire de révéler les phrases
secrètes aux nouveaux utilisateurs, le risque qu'elles soient interceptées ou
entendues étant ainsi minimal. (2) Il n'est pas nécessaire que les utilisateurs
supplémentaires mémorisent une autre phrase secrète. (3) Il est plus facile de
gérer des listes d'utilisateurs si chacun utilise sa propre clé privée pour
accéder au disque.
Suppression d'utilisateurs d'un disque chiffré
Il se peut qu'un jour vous souhaitiez interdire l'accès à un disque chiffré à un
utilisateur.
Pour supprimer un utilisateur d'un disque chiffré
1
Sélectionnez le disque pour lequel vous souhaitez supprimer un utilisateur.
2
Dans la liste Accès de l'utilisateur, sélectionnez le nom de l'utilisateur à
supprimer.
3
Sous cette liste, cliquez sur le signe « moins » (–). L'application vous
demande alors de donner la phrase secrète rattachée au disque chiffré.
4
Saisissez-la et cliquez sur OK. L'autre utilisateur est supprimé.
155
PGP® Desktop pour Mac OS X
Protection des disques à l'aide de PGP Whole Disk Encryption
Remarque : il est impossible de supprimer tous les utilisateurs d'un disque
chiffré ; si la liste Accès de l'utilisateur ne comporte qu'un seul utilisateur, ce
dernier ne peut pas être supprimé.
Modification des phrases secrètes des utilisateurs
Pour modifier la phrase secrète d'un utilisateur sur un disque chiffré
1
Sélectionnez le disque chiffré auquel est associé l'utilisateur dont vous
voulez modifier la phrase secrète.
2
Appuyez sur la touche Ctrl et, tout en la maintenant enfoncée, cliquez sur le
nom de l'utilisateur dans la liste Accès de l'utilisateur ; vous pouvez
également cliquer dessus avec le bouton droit si vous possédez une souris
à deux boutons.
3
Dans le menu contextuel, sélectionnez Modifier phrase secrète
utilisateur. L'application vous demande alors de donner la phrase secrète
rattachée au disque chiffré.
4
Saisissez-la et cliquez sur OK. L'écran Confirmer la phrase secrète PGP
s'affiche.
5
Saisissez une nouvelle phrase secrète dans la zone Saisissez votre
nouvelle phrase secrète, entrez-la à nouveau dans le champ
Confirmation, puis cliquez sur OK.
6
Dans la zone Phrase secrète modifiée, cliquez sur OK. La phrase secrète
est modifiée.
Nouveau chiffrement d'un disque chiffré
Si vous pensez que la phrase secrète rattachée a pu être interceptée, il est
vivement conseillé d'effectuer un nouveau chiffrement du disque protégé.
Pour chiffrer à nouveau un disque, la fonctionnalité PGP Whole Disk Encryption
utilise le même algorithme de chiffrement (AES 256), mais une clé de
chiffrement sous-jacente différente. Le résultat est identique à un déchiffrement
suivi d'un nouveau chiffrement, mais l'opération est beaucoup plus rapide.
Pour chiffrer à nouveau un disque chiffré
1
Sélectionnez le disque chiffré concerné.
2
Dans le menu Disque, sélectionnez l'option Chiffrer à nouveau le disque.
L'application vous demande alors de donner la phrase secrète rattachée au
disque chiffré.
3
Saisissez-la et cliquez sur OK. Le processus de nouveau chiffrement
commence.
156
PGP® Desktop pour Mac OS X
Protection des disques à l'aide de PGP Whole Disk Encryption
Sauvegarde et restauration
Alors que la plupart des programmes de sauvegarde modernes parviennent à
sauvegarder les données sur un disque chiffré par PGP WDE sans problème,
d'autres peuvent rencontrer des difficultés. Ces derniers programmes échouent
lorsqu'ils rencontrent le fichier PGPWDE01, utilisé par PGP WDE. La solution
consiste à configurer ces programmes de façon à ce qu'ils excluent PGPWDE01
de la sauvegarde (la plupart des programmes de sauvegarde permettent
d'exclure des fichiers individuels). Dès que vos sauvegardes fonctionnent à
nouveau avec ces programmes, pensez à les tester afin de vous assurer que
tout va bien.
Utilisation d'un logiciel de sauvegarde automatique sur un disque chiffré par PGP WDE
Vous pouvez sauvegarder automatiquement tout disque protégé par PGP WDE.
Les fichiers sauvegardés par le logiciel sont déchiffrés avant d'être sauvegardés.
Ainsi, les sauvegardes effectuées à l'aide de Time Machine, le logiciel de
sauvegarde automatique intégré à Mac OS X 10.5 (Leopard), sont effectuées
normalement et les fichiers ne sont pas chiffrés.
Remarque : le logiciel de récupération des données (tel que la version
Mac OS X de Boomerang Data Recovery) essaie de récupérer les données à
partir d'un disque dur actuellement inaccessible. Si le logiciel de récupération
des données est utilisé sur un disque protégé par PGP WDE, il trouvera des
données chiffrées qui ne seront pas pas utilisables.
Désinstallation de PGP Desktop des disques chiffrés
Si des disques de votre système sont protégés par PGP Whole Disk Encryption,
ils deviendront inaccessibles lorsque PGP Desktop sera désinstallé. Pour cette
raison, une fonctionnalité de sécurité vous empêche de désinstaller PGP
Desktop si votre système comporte des disques de ce type. Dans ce cas, un
message d'erreur s'affiche, expliquant que le processus de désinstallation est
arrêté afin de protéger le disque chiffré.
Pour désinstaller PGP Desktop, déchiffrez d'abord les disques de votre système
qui sont protégés à l'aide de PGP Whole Disk Encryption.
157
PGP® Desktop pour Mac OS X
Protection des disques à l'aide de PGP Whole Disk Encryption
Utilisation de PGP WDE dans un environnement géré par un
PGP Universal Server
Dans un environnement géré par un PGP Universal Server, les utilisateurs de
PGP Desktop peuvent gérer la fonctionnalité PGP Whole Disk Encryption. Les
administrateurs peuvent déployer les programmes d'installation de PGP
Desktop dans toute l'entreprise.
Administration de PGP Whole Disk Encryption
L'administrateur PGP peut contrôler :
si la fonctionnalité PGP Whole Disk Encryption est accessible aux
utilisateurs. Si vous êtes dans un environnement géré par un PGP
Universal Server et que la fonctionnalité PGP Whole Disk Encryption n'est
pas disponible, contactez votre administrateur PGP pour vérifier si la
fonctionnalité a été désactivée par la stratégie.
Cette fonctionnalité requiert également une licence appropriée de PGP
Corporation. Si la fonctionnalité est désactivée, et ce, même si elle est
activée par la stratégie, contactez votre administrateur PGP afin de vérifier
que vous disposez d'une licence appropriée.
si vous pouvez ou non récupérer les disques qui sont protégés à l'aide
de PGP Whole Disk Encryption. Si vous oubliez la phrase secrète qui
permet d'accéder à un disque chiffré à l'aide de PGP Whole Disk
Encryption, il vous est impossible d'accéder au disque. Cependant, si vous
utilisez la fonctionnalité PGP Whole Disk Encryption dans un environnement
géré par PGP Universal Server, contactez votre administrateur PGP pour
vérifier si la récupération du disque est possible.
si votre disque de démarrage doit ou non être chiffré à l'aide de PGP
Whole Disk Encryption lorsque vous installez PGP Desktop.
Si vous utilisez PGP Desktop dans un environnement géré par PGP
Universal Server, contactez votre administrateur PGP pour plus
d'informations.
En cas de modification de votre stratégie, en particulier de la désactivation de la
fonctionnalité de chiffrement d'un disque, sachez que vous avez toujours la
possibilité d'utiliser des lecteurs qui sont déjà des disques complets chiffrés.
Toutefois, vous ne pourrez pas chiffrer d'autres lecteurs, chiffrer à nouveau des
lecteurs déjà chiffrés ou ajouter de nouveaux utilisateurs.
158
PGP® Desktop pour Mac OS X
Protection des disques à l'aide de PGP Whole Disk Encryption
Création d'un jeton de récupération
Si vous travaillez dans un environnement géré par un PGP Universal Server et
que vous soyez autorisé à créer des jetons de récupération pour le disque
entier, PGP Desktop génère un jeton de récupération chaque fois que vous
chiffrez un disque, une partition (sur des systèmes Windows) ou un disque
amovible à l'aide de PGP Whole Disk Encryption. Le jeton de récupération
permet d'accéder au disque ou à la partition (sur des systèmes Windows) en
cas de perte de la phrase secrète ou du jeton d'authentification (systèmes
Windows).
Si, en revanche, vous ne disposez pas de ces droits, ou si vous ne travaillez pas
dans un environnement géré par un PGP Universal Server avec une installation
prédéfinie de PGP Desktop, vous ne pouvez pas utiliser les jetons de
récupération du disque entier.
Ce jeton de récupération est automatiquement envoyé à la sécurité de gestion
du PGP Universal Server du disque ou de la partition (sur des systèmes
Windows) que PGP Whole Disk Encryption protège.
Si, dans un environnement géré par un PGP Universal Server, vous perdez la
phrase secrète ou le jeton d'authentification utilisé pour protéger un disque ou
une partition (sur des systèmes Windows) à l'aide de PGP Whole Disk
Encryption, contactez votre administrateur PGP afin d'utiliser le jeton de
récupération.
Le jeton de récupération est à usage unique et permet d'accéder à un disque ou
une partition (sur des systèmes Windows) dont le chiffrement a été effectué à
l'aide de PGP Whole Disk Encryption. Lorsqu'un jeton de récupération est
utilisé, un nouveau jeton est généré automatiquement et envoyé au PGP
Universal Server. L'utilisateur de PGP Desktop a la possibilité de créer un
utilisateur ou de conserver le ou les utilisateurs existants sur le disque ou la
partition.
Le jeton de récupération permet uniquement d'accéder à un disque chiffré ou
une partition protégée (sur des systèmes Windows), et non de chiffrer ou
déchiffrer des données.
Attention : Vous devrez effectuer un nouveau chiffrement des disques ou
des partitions (sur des systèmes Windows) protégés par PGP Whole Disk
Encryption si la sécurité des données est compromise, en raison de la
divulgation d'une phrase secrète ou la perte du jeton d'authentification
(systèmes Windows). Le nouveau processus de chiffrement a recours au
même algorithme, mais à une clé de chiffrement sous-jacente différente. Le
résultat est identique à un déchiffrement suivi d'un nouveau chiffrement,
mais l'opération est beaucoup plus rapide.
159
PGP® Desktop pour Mac OS X
Protection des disques à l'aide de PGP Whole Disk Encryption
Utilisation d'un jeton de récupération
Une fois que vous avez reçu le jeton de récupération de votre administrateur
PGP Universal, suivez la procédure ci-après pour déverrouiller le disque.
Lorsque vous saisissez un jeton de récupération, il n'est pas nécessaire de
respecter la casse (tout en majuscules) ni les tirets du jeton reçu de votre
administrateur PGP Universal. Si vous le souhaitez, vous pouvez le saisir tout en
minuscules sans les tirets.
Pour utiliser un jeton de récupération sur un disque de démarrage
Sur l'écran PGP BootGuard, saisissez le jeton de récupération dans le
champ de la phrase secrète.
Pour utiliser un jeton de récupération sur un disque amovible
Insérez le disque et saisissez le jeton de récupération lorsque vous êtes
invité à saisir la phrase secrète.
Récupération de données à partir d'un lecteur chiffré
Bien que ce cas de figure soit rare, il se peut que vous ayez un jour à récupérer
des données à partir d'un lecteur chiffré endommagé ou altéré. Il peut
également vous arriver de découvrir que vous ne disposez pas des informations
d'ouverture de session requises pour accéder à un lecteur, par exemple le
lecteur chiffré d'un ancien employé.
Dans ces cas, plusieurs possibilités s'offrent à vous :
1
Utilisez un disque de récupération. Si un disque de récupération a été créé
avant le chiffrement du disque ou de la partition, vous pouvez l'utiliser pour
déchiffrer le disque. Pour plus d'informations, reportez-vous à la section
Création et utilisation de disques de récupération.
2
Utilisez un autre système pour déchiffrer le lecteur. Pour plus
d'informations sur la création d'une stratégie ou sur la modification de
stratégies existantes, reportez-vous à la section Déchiffrement d'un disque
chiffré par PGP WDE (cf. "Déchiffrement d'un disque chiffré par PGP WDE"
à la page 162).
3
Utilisez le jeton de récupération de disque complet (Whole Disk Recovery
Token, WDRT). Si vous utilisez PGP Desktop dans un environnement géré
par un PGP Universal Server, le jeton de récupération est automatiquement
créé lors du chiffrement du disque. Pour plus d'informations, reportez-vous
à la section Utilisation d'un jeton de récupération (à la page 160).
160
PGP® Desktop pour Mac OS X
Protection des disques à l'aide de PGP Whole Disk Encryption
Pour en savoir plus sur la récupération de données, consultez l'article 1018 de la
base de connaissances du support de PGP https://support.pgp.com/?faq=1018.
Pour plus d'informations sur la récupération de données à l'aide du mode disque
cible, consultez l'article 1583 de la base de connaissances du support de PGP
(http://support.pgp.com/?faq=1583).
Création et utilisation de disques de récupération
Bien qu'il soit très peu probable qu'un fichier boot.efi soit endommagé sur un
disque ou une partition de démarrage bénéficiant d'une protection via PGP
Whole Disk Encryption, cela reste une éventualité. Cette situation peut
empêcher le démarrage de votre système. Créez un CD de récupération avant
de chiffrer un disque ou une partition de démarrage à l'aide de PGP Desktop.
Attention : les disques de récupération fonctionnent uniquement avec la
version de PGP Desktop utilisée pour les créer. Par exemple, si vous tentez
d'utiliser un disque de récupération 9.5 pour déchiffrer un disque protégé à
l'aide du logiciel PGP WDE 10.0, le disque PGP WDE 10.0 sera inutilisable.
Cette section décrit les procédures de création et d'utilisation d'un CD de
récupération. Pour plus d'informations, consultez l'article 1658 de la base de
connaissances de PGP (http://support.pgp.com/?faq=1658 ).
Pour créer un CD de récupération
1
Téléchargez et enregistrez l'image ISO de récupération sur votre système.
2
Gravez l'image sur un CD-ROM à l'aide de l'utilitaire de disque Mac OS X.
Pour en savoir plus sur cette opération, consultez l'article HT2087 du
support Apple (http://support.apple.com/kb/HT2087).
3
Retirez le CD de récupération du lecteur et étiquetez-le.
Pour utiliser un disque ou une disquette de récupération
Attention : après avoir lancé le déchiffrement d'un disque ou d'une partition
à l'aide d'un CD ou d'une disquette de récupération, n'interrompez pas le
processus. En fonction de la taille du disque déchiffré, celui-ci peut durer un
certain temps. Pour accélérer le déchiffrement du disque, utilisez un autre
système disposant de la même version de PGP Desktop. Pour plus
d'informations, reportez-vous à la section Déchiffrement d'un disque chiffré
par PGP WDE.
1
Démarrez le système Macintosh à l'aide du disque. Pour ce faire,
maintenez la touche Option enfoncée lors du redémarrage du système et
choisissez de démarrer à partir du disque de récupération. L'écran PGP
BootGuard s'affiche.
2
Pour déchiffrer le disque, appuyez sur D, puis sur Entrée.
161
PGP® Desktop pour Mac OS X
3
Protection des disques à l'aide de PGP Whole Disk Encryption
Saisissez votre phrase secrète à l'invite et appuyez sur Entrée.
Déchiffrement d'un disque chiffré par PGP WDE
Si vous devez procéder à des opérations de récupération sur un disque protégé
à l'aide PGP Whole Disk Encryption, PGP Corporation vous recommande de
commencer par déchiffrer ce disque. Pour déchiffrer un disque, suivez l'une des
procédures suivantes :
Dans PGP Desktop, cliquez sur Disque > Déchiffrer (la procédure suivante
détaille l'utilisation de cette option pour le déchiffrement d'un disque).
Connectez un disque amovible à un second système et effectuez le
déchiffrement à partir du logiciel PGP Desktop de ce système. Si le disque
amovible est formaté en tant que lecteur FAT, vous pouvez le déchiffrer à
l'aide de PGP Desktop pour Windows ou Mac OS X. Si le disque est
formaté en tant que lecteur HFS, vous devez utiliser PGP Desktop pour
Mac OS X.
Une fois le disque déchiffré, vous pouvez effectuer la récupération.
Pour utiliser PGP Desktop pour déchiffrer un disque
1
Ouvrez PGP Desktop, cliquez avec le bouton droit sur le disque à déchiffrer,
puis choisissez Déchiffrer. La boîte de dialogue Saisissez la phrase secrète
PGP s'affiche.
2
Saisissez la phrase secrète permettant de déverrouiller le disque et cliquez
sur OK. La progression du déchiffrement s'affiche dans la fenêtre PGP
Desktop.
La durée nécessaire pour le déchiffrement est indiquée dans la fenêtre PGP
Desktop. Pour interrompre ou annuler le processus de déchiffrement,
cliquez sur Arrêter.
Déplacement des disques amovibles sur d'autres systèmes
Vous pouvez déplacer des disques Windows amovibles sur un autre système
Mac OS X exécutant PGP Desktop 10.0 et accéder aux fichiers chiffrés sur ce
dernier.
Pour pouvoir accéder au contenu du disque, vous devrez toutefois être en
mesure de vous authentifier.
162
PGP® Desktop pour Mac OS X
Protection des disques à l'aide de PGP Whole Disk Encryption
Remarque : pour protéger un disque à l'aide de la fonctionnalité PGP Whole
Disk Encryption, vous devez disposer de la licence PGP Desktop appropriée.
Cependant, si vous avez protégé un disque Windows amovible avec cette
fonctionnalité, vous pourrez l'utiliser sur un autre ordinateur doté de PGP
Desktop 10.0, et ce même si aucune licence PGP Desktop prenant en charge
PGP WDE n'est installée sur celui-ci.
Accès aux données stockées sur des disques amovibles
chiffrés
Si vous utilisez PGP Whole Disk Encryption pour Windows pour protéger un
disque amovible (un disque Flash USB, par exemple), vous pouvez déplacer
celui-ci sur un autre système Windows ou Mac OS X et accéder aux fichiers
chiffrés du disque sur l'autre système. Pour accéder aux disques amovibles
créés à l'aide de PGP WDE sur Linux, utilisez uniquement PGP Desktop
version 10.0.
Vous devrez être en mesure de vous authentifier pour accéder au contenu du
disque.
Remarque : envisagez de définir une licence pour PGP Desktop lors du
déplacement d'un disque amovible chiffré. Pour protéger un disque à l'aide de
la fonctionnalité PGP Whole Disk Encryption, vous devez disposer de la
licence PGP Desktop appropriée. Cependant, si vous avez protégé un disque
amovible à l'aide de PGP Whole Disk Encryption, vous pourrez l'utiliser sur un
autre ordinateur doté de PGP Desktop version 9.5.2 ou ultérieure, et ce
même si l'autre système ne dispose pas de licence PGP Desktop prenant en
charge Whole Disk Encryption.
Précautions spéciales de sécurité prises par PGP Desktop
PGP Desktop offre des fonctionnalités permettant d'éviter des problèmes de
sécurité liés à la fonctionnalité PGP Whole Disk Encryption. Ces précautions
s'appliquent également aux volumes PGP Virtual Disk.
163
PGP® Desktop pour Mac OS X
Protection des disques à l'aide de PGP Whole Disk Encryption
Effacement de la phrase secrète
Lorsque vous indiquez une phrase secrète, PGP Desktop l'utilise seulement un
très court instant, puis l'efface de la mémoire. L'application ne fait en principe
pas de copies de cette phrase. En conséquence, votre phrase secrète demeure
généralement en mémoire pour une fraction de seconde. Cette fonctionnalité
primordiale permet d'éviter à quiconque de rechercher votre phrase secrète
dans la mémoire de votre ordinateur lorsque vous ne travaillez pas dessus. Si
une telle situation se présentait, l'intrus aurait alors un accès complet aux
données protégées par cette phrase secrète, bien que vous n'en soyez pas
conscient.
Protection de la mémoire virtuelle
Votre phrase secrète ou d'autres clés risquent d'être enregistrées sur le disque
lorsque le système de mémoire virtuelle y remplace de la mémoire. PGP
Desktop veille à ce que cela ne se produise jamais. Cette fonctionnalité permet
d'empêcher les intrus potentiels d'analyser le fichier de mémoire virtuelle en
quête de phrases secrètes.
Protection de la migration d'ions statiques dans la mémoire
Lorsque vous protégez un disque ou une partition (sous Windows) avec PGP
Whole Disk Encryption, votre phrase secrète est transformée en clé. Cette clé
sert à chiffrer et déchiffrer les données stockées sur le disque ou la partition
chiffré(e). Tandis que la phrase secrète est immédiatement effacée de la
mémoire, la clé (dont votre phrase secrète ne peut pas être dérivée) demeure
en mémoire.
Cette clé est protégée de la mémoire virtuelle ; cependant, si une zone
spécifique de la mémoire stocke exactement les mêmes données pendant de
très longues périodes sans être éteinte ou réinitialisée, cette mémoire tend à
conserver une charge statique, qui pourrait être lue par des personnes
malveillantes. Si votre disque ou partition chiffré(e) (sous Windows) reste
déchiffré(e) sur de longues périodes, avec le temps, des traces discernables de
votre clé pourraient demeurer en mémoire. Des périphériques permettent de
récupérer la clé. Vous ne les trouverez pas dans votre magasin d'électronique
habituel, mais les principaux gouvernements sont susceptibles d'en posséder.
PGP Desktop protège contre cette faiblesse en conservant deux copies de la clé
en RAM (une copie normale et une en bits inversés) et en les intervertissant
très fréquemment.
164
PGP® Desktop pour Mac OS X
Protection des disques à l'aide de PGP Whole Disk Encryption
Autres éléments de sécurité à prendre en compte
En général, votre capacité à protéger vos données dépend des précautions que
vous prenez, et aucun programme de chiffrement ne peut vous prémunir de
négligences dans vos pratiques de sécurité. Par exemple, si vous quittez votre
bureau en laissant des fichiers sensibles ouverts sur votre ordinateur, n'importe
qui peut accéder à ces informations, et ce même si le disque ou la partition
(sous Windows) est protégé(e) avec PGP Whole Disk Encryption.
Voici quelques conseils vous permettant d'assurer une sécurité optimale :
Utilisez un économiseur d'écran bloqué par un mot de passe lorsque vous
êtes loin de votre ordinateur, afin de décourager les tiers d'accéder à votre
poste ou de consulter votre écran.
Assurez-vous que vos disques ou partitions chiffrés (sous Windows) ne
sont pas accessibles aux autres ordinateurs du réseau. Vous devrez
peut-être faire appel aux gestionnaires du réseau de votre entreprise. Une
fois que vous avez déverrouillé votre disque ou votre partition, PGP Whole
Disk Encryption ne peut plus protéger les fichiers. Ceux-ci sont alors
visibles par toutes les personnes ayant accès au réseau. Pour stocker des
fichiers qui doivent être verrouillés même lorsque vous utilisez votre
ordinateur, vous pouvez avoir recours à la fonctionnalité PGP Virtual Disk.
Ne notez jamais votre phrase secrète. Choisissez-en une dont vous pouvez
vous rappeler. Si vous éprouvez des difficultés à vous souvenir de votre
phrase secrète, utilisez un élément qui vous permettra de la retrouver
facilement, comme un poster, une chanson, un poème ou une blague, mais
ne la notez pas.
Si vous utilisez PGP Desktop à domicile et partagez votre ordinateur avec
d'autres personnes, ces dernières seront probablement en mesure de voir
les fichiers ouverts sur un disque ou une partition (sous Windows)
protégé(e) avec PGP WDE. Dès lors que vous arrêtez un système doté d'un
disque ou d'une partition chiffré(e) avec WDE ou retirez un disque amovible
chiffré du système, tous les fichiers du disque ou de la partition restent
chiffrés et entièrement protégés.
Lorsque vous laissez votre ordinateur pendant un certain temps, PGP
Corporation vous recommande d'arrêter votre système Macintosh, plutôt
que de le mettre en veille. Vous êtes ainsi certain que personne ne peut
accéder à votre système chiffré en le réactivant à partir du mode veille.
165
PGP® Desktop pour Mac OS X
Protection des disques à l'aide de PGP Whole Disk Encryption
Détails techniques relatifs au chiffrement de disques de
démarrage
Pour prendre en charge le chiffrement PGP Whole Disk Encryption de disques
de démarrage sur Mac OS X, PGP Desktop crée une nouvelle partition (à l'aide
de la table de partition GUID) et place un nouveau chargeur de démarrage sur
cette nouvelle partition.
Important : les versions de PGP Desktop antérieures à la version 10.0
prennent en charge les partitions APM. Cette méthode de partitionnement ne
prend pas en charge le chiffrement PGP Whole Disk Encryption de disques de
démarrage. La version 9.9 et les versions ultérieures utilisent donc la
méthode de partitionnement de table de partition GUID (GPT). En raison de ce
changement, tous les disques entièrement chiffrés par PGP utilisant des
versions de PGP Desktop antérieures à la version 9.9 doivent être déchiffrés
avant installation de la version 9.9 ou d'une version ultérieure. Les disques
entièrement chiffrés par des versions plus anciennes de PGP non déchiffrés
avant installation de la version 9.9 ne seront plus accessibles une fois ces
versions installées.
Le chargeur de démarrage installé par PGP Desktop a plusieurs fonctions : il
authentifie les utilisateurs essayant de démarrer le disque, puis, après réussite
de l'authentification, il appelle le chargeur de démarrage de Mac OS X et
déchiffre les fichiers requis pour le démarrage normal du disque. Si
l'authentification échoue, il n'appelle pas le chargeur de démarrage Mac OS X et
ne déchiffre pas les fichiers nécessaires. Le disque ne démarre donc pas.
Attention : le produit Boot Camp d'Apple fonctionne uniquement lorsque le
disque comporte deux partitions : une pour Mac OS X et une pour Boot
Camp. Étant donné que PGP Desktop ajoute une autre partition, Boot Camp
ne fonctionne pas sur les systèmes Mac OS X comportant PGP Desktop 10.0
ou version ultérieure. D'autres logiciels de virtualisation, tels que Parallels,
fonctionnent normalement sur les systèmes Mac OS X avec PGP Desktop
10.0 ou version ultérieure. PGP Corporation recommande fortement de
désinstaller Apple Boot Camp avant d'installer PGP Desktop.
166
12
Utilisation des PGP Virtual
Disks
Les PGP Virtual Disks vous permettent d'organiser votre travail, de conserver
séparément des fichiers aux noms similaires, ou de conserver séparément
plusieurs versions des mêmes documents ou programmes.
Cette section décrit la fonctionnalité PGP Virtual Disk de PGP Desktop.
Remarque : si vous utilisez PGP Desktop dans un environnement géré par un
PGP Universal Server, votre administrateur PGP Universal Server peut avoir
désactivé certaines fonctionnalités. Lorsqu'une fonctionnalité est désactivée,
l'élément de contrôle situé à gauche de l'écran ne s'affiche pas, et le menu et
les autres options de cette fonctionnalité ne sont pas disponibles. Les
graphiques inclus dans ce guide illustrent l'installation par défaut du produit
avec toutes les fonctionnalités activées. Si l'administrateur de PGP Universal
Server a désactivé cette fonctionnalité, cette section ne vous concerne pas.
Contenu du chapitre
À propos des PGP Virtual Disks.............................................................168
Création d'un volume PGP Virtual Disk..................................................169
Affichage des propriétés d'un PGP Virtual Disk.....................................172
Utilisation d'un PGP Virtual Disk monté................................................. 172
Gestion des autres utilisateurs ..............................................................176
Modification des phrases secrètes des utilisateurs ..............................179
Suppression de volumes PGP Virtual Disk ............................................180
Gestion des PGP Virtual Disks ...............................................................181
Algorithmes de chiffrement des PGP Virtual Disks ............................... 183
Précautions spéciales de sécurité prises par PGP Virtual Disk..............184
Remarque : les PGP Virtual Disks étaient appelés PGP Disks dans les
versions précédentes de PGP Desktop. L'expression PGP Disk inclut
désormais à la fois les fonctionnalités PGP Virtual Disk et PGP Whole Disk
Encryption.
167
PGP® Desktop pour Mac OS X
Utilisation des PGP Virtual Disks
À propos des PGP Virtual Disks
Un PGP Virtual Disk est une zone d'espace, sur n'importe quel disque connecté
à votre ordinateur, qui est gardée en réserve et chiffrée. Les PGP Virtual Disks
s'apparentent en grande partie à une chambre forte, et sont très utiles pour
protéger les dossiers sensibles lorsque le reste de votre ordinateur est
déverrouillé afin de pouvoir travailler.
Un PGP Virtual Disk ressemble et se comporte comme un disque dur
supplémentaire, même s'il s'agit en fait d'un fichier unique résidant sur l'un des
disques de votre ordinateur. Il offre de l'espace de stockage pour vos fichiers
(vous pouvez même y installer des applications ou y enregistrer des fichiers),
mais il est également possible de le verrouiller à tout moment sans affecter
d'autres parties de votre ordinateur. Pour utiliser les applications ou les fichiers
stockés sur un PGP Virtual Disk, déverrouillez le disque et rendez les fichiers
accessibles à nouveau.
Les PGP Virtual Disks sont déverrouillés et verrouillés en les montant et en les
démontant de votre ordinateur. PGP Desktop gère cette opération pour vous.
Même si vous spécifiez une taille pour votre PGP Virtual Disk, vous pouvez
également créer un disque à dimensionnement dynamique dont la taille
augmentera en fonction des besoins. La taille que vous spécifiez lors de la
création du disque correspond à la taille maximale qu'aura le disque.
Lorsqu'un PGP Virtual Disk est monté, vous pouvez :
déplacer/copier des fichiers dans ou hors de celui-ci ;
enregistrer les fichiers sur celui-ci ;
installer des applications dans celui-ci.
Les fichiers et applications d'un PGP Virtual Disk sont stockés chiffrés. Si votre
ordinateur s'arrête alors qu'un PGP Virtual Disk est démonté, le contenu reste
chiffré de manière sécurisée.
Lorsqu'un PGP Virtual Disk est démonté, il n'apparaît pas dans l'Explorateur
Windows ou le Finder sous Mac OS X, et est inaccessible à quiconque ne
dispose pas de l'authentification appropriée.
Rappelez-vous que toutes vos données restent sécurisées dans le fichier chiffré
et sont uniquement déchiffrées lorsque vous accédez à l'un des fichiers. Le
stockage des données d'un volume de cette manière simplifie la manipulation et
l'échange des PGP Virtual Disks avec d'autres personnes, mais augmente
également le risque de perte des données si le fichier vient d'une manière ou
d'une autre à être supprimé. Il est donc judicieux de conserver une copie de
sauvegarde de ces fichiers chiffrés afin de pouvoir récupérer les données en cas
de problème.
Pour plus d'informations sur les options de PGP qui affectent les volumes PGP
Virtual Disk, reportez-vous à la section Options de l'onglet Disque (cf.
"Préférences liées aux disques" à la page 208).
168
PGP® Desktop pour Mac OS X
Utilisation des PGP Virtual Disks
Attention : si vous utilisez PGP Desktop dans un environnement géré par un
PGP Universal Server, il peut s'avérer nécessaire de créer un PGP Virtual Disk
après installation de PGP Desktop. Dans ce cas, la taille, le système de
fichiers et l'algorithme ont pu être spécifiés. Pour plus d'informations,
reportez-vous à la section Utilisation de PGP Desktop avec un PGP Universal
Server (à la page 219).
Création d'un volume PGP Virtual Disk
Pour créer un volume PGP Virtual Disk
1
Ouvrez PGP Desktop et sélectionnez l'élément PGP Disk. La fenêtre du
même nom apparaît.
Remarque : si vous n'avez pas installé PGP Whole Disk (option disponible
si vous choisissez Personnaliser lors de l'installation de PGP Desktop)
avec une licence appropriée, seule la section Nouveau Virtual Disk est
affichée dans cette fenêtre.
2
Cliquez sur Nouveau PGP Virtual Disk. L'écran Nouveau PGP Disk
s'affiche.
3
Dans le champ Veuillez saisir la taille souhaitée pour le volume PGP
Disk, indiquez la quantité d'espace à réserver au nouveau volume PGP
Virtual Disk. Utilisez des nombres entiers, pas des nombres décimaux.
Vous pouvez augmenter ou diminuer le chiffre affiché dans le champ à
l'aide des flèches. Dans le menu, sélectionnez Ko (kilo-octets), Mo
(méga-octets) ou Go (giga-octets).
4
Précisez le type d'authentification à mettre en place pour l'utilisateur
principal de ce volume PGP Virtual Disk :
Pour protéger le volume avec votre paire de clés, sélectionnez Clé
publique.
169
PGP® Desktop pour Mac OS X
Utilisation des PGP Virtual Disks
5
Pour le protéger avec une phrase secrète, sélectionnez Utilisateur de
phrase secrète.
Pour afficher ou modifier les options avancées, cochez la case Options
avancées. La case à cocher Redimensionner automatiquement le
volume PGP Virtual Disk selon les besoins ainsi que les menus Chiffrer
et Formater apparaissent.
Attention : les paramètres Options avancées par défaut conviennent à la
plupart des utilisateurs. Évitez de les modifier si elles ne vous sont pas
familières.
Pour que PGP Desktop gère de façon automatique la taille du nouveau
volume PGP Virtual Disk, cochez la case Redimensionner
automatiquement le volume PGP Virtual Disk selon les besoins.
La taille du disque changera au fur et à mesure de l'ajout ou de la
suppression de fichiers.
Attention : l'option Redimensionner automatiquement le volume PGP
Virtual Disk selon les besoins est disponible uniquement lorsque vous
créez un volume PGP Virtual Disk. Une fois que le volume PGP Virtual
Disk est créé, vous ne pouvez plus modifier son statut (passer d'un disque
à taille fixe à un disque à taille variable, ou inversement).
Dans le menu Chiffrer, sélectionnez l'algorithme de chiffrement à
employer pour protéger le volume PGP Virtual Disk : AES 256
(256 bits) ou CAST5 (128 bits). Pour plus d'informations sur ces
algorithmes de chiffrement, reportez-vous à la section Algorithmes de
chiffrement des volumes PGP Virtual Disk.
Dans le menu Formater, choisissez le format de disque à appliquer au
volume PGP Virtual Disk.
MS-DOS : optez pour ce format si vous envisagez de partager ce
volume avec un autre utilisateur de PGP Desktop 10.0 pour Windows.
Mac OS étendu : il s'agit du format par défaut (utilisé par ailleurs dans
le système de fichiers Mac OS moderne) ; il prend en charge les gros
volumes PGP Virtual Disk. La taille minimale est de 4 Mo. Le format
Mac OS étendu est aussi nommé HFS+.
Mac OS étendu (journalisé) : optez pour ce format si la journalisation
est activée sur votre système. (Avec la journalisation, une copie de tous
les éléments enregistrés sur le disque est placée dans une zone privée
du système de fichiers, ce qui facilite la récupération du disque en cas
de besoin.)
Mac OS étendu (respecte la casse, journalisé) : optez pour ce format
si la journalisation avec distinction des majuscules et minuscules est
activée sur votre système.
Mac OS standard : ce format garantit une compatibilité ascendante
avec les systèmes d'exploitation Mac OS plus anciens. La taille
minimale du volume doit être de 512 Ko.
170
PGP® Desktop pour Mac OS X
Utilisation des PGP Virtual Disks
Système de fichiers UNIX : optez pour ce format si vous avez
l'intention de partager le volume PGP Virtual Disk avec une personne
utilisant un système de fichiers UNIX. La taille minimale du volume doit
être de 128 Ko.
Pour connaître le format d'un lecteur Mac OS X existant, sélectionnez-le,
puis, dans le menu Fichier, choisissez Obtenir des infos.
6
Cliquez sur Continuer.
7
L'étape suivante est différente selon que vous avez choisi une
authentification avec clé publique ou phrase secrète.
Dans le cas d'un accès à l'aide d'une clé publique, l'écran Sélectionnez
une clé publique pour sécuriser votre PGP Disk apparaît ; il comporte
les clés publiques grâce auxquelles vous pouvez vous authentifier pour
accéder au volume PGP Virtual Disk que vous créez.
Sélectionnez une clé dans la liste fournie et cliquez sur Continuer. Vous
devez alors saisir la phrase secrète rattachée à la clé choisie (sauf si
cette phrase est déjà en cache, auquel cas vous n'avez rien à faire).
Saisissez la phrase secrète, puis cliquez sur OK. La boîte de dialogue
Enregistrer sous s'affiche. Passez à l'étape suivante.
Dans le cas d'un accès à l'aide d'une phrase secrète, l'écran Définir
une phrase secrète principale pour votre PGP Disk apparaît.
Dans le champ Nom, saisissez le nom que vous souhaitez attribuer à
l'utilisateur principal (ou administrateur) du volume PGP Virtual Disk.
Dans le champ Saisissez votre phrase secrète, tapez la phrase secrète
que vous voulez utiliser. L'indicateur Qualité de la phrase secrète
indique le niveau de sécurité de la phrase secrète saisie. Si vous
souhaitez voir les caractères tapés et si vous êtes sûr que personne ne
peut être témoin de la saisie, cochez la case Afficher les frappes.
Dans le champ Confirmez votre phrase secrète, saisissez à nouveau la
phrase secrète à utiliser. Cliquez sur Continuer. La boîte de dialogue
Enregistrer sous s'affiche. Passez à l'étape suivante.
8
Saisissez un nom de fichier et un emplacement pour le volume PGP Virtual
Disk, puis cliquez sur Enregistrer.
9
Vérifiez les informations figurant dans l'écran Récapitulatif de la création de
PGP Disk. Cet écran affiche la taille du PGP Virtual Disk, le nom et
l'emplacement du volume, le format, etc. Lorsque vous avez terminé,
cliquez sur Créer.
10
L'écran Création de votre volume PGP Virtual Disk est affiché ; il indique
l'état d'avancement de la création du volume. Lorsque le disque a été créé,
l'écran Félicitations apparaît. Cliquez sur Terminer.
171
PGP® Desktop pour Mac OS X
11
Utilisation des PGP Virtual Disks
Votre nouveau volume PGP Virtual Disk est monté automatiquement, et les
informations afférentes sont affichées dans une fenêtre du Finder. Le nom
du disque est en outre fourni sous l'élément PGP Disk.
Affichage des propriétés d'un PGP Virtual Disk
Dès qu'un PGP Virtual Disk est créé, les informations relatives à ce disque et les
paramètres que vous pouvez modifier sont accessibles à partir de l'écran
Propriétés du disque.
Pour afficher les propriétés d'un volume PGP Disk
Cliquez sur le nom du disque dans l'élément PGP Disk. L'écran Propriétés
du disque apparaît.
Utilisation d'un PGP Virtual Disk monté
Créez, copiez, déplacez et supprimez des fichiers et dossiers sur un PGP Virtual
Disk tout comme vous le feriez habituellement avec n'importe quel autre disque
sur votre système.
Toute autre personne ayant accès au volume (soit sur le même ordinateur, soit
sur le réseau) peut également accéder aux données qui y sont stockées. Les
données ne sont protégées qu'à partir du moment où vous démontez le volume.
172
PGP® Desktop pour Mac OS X
Utilisation des PGP Virtual Disks
Attention : même si chaque fichier PGP Virtual Disk est chiffré et est
inaccessible à quiconque ne dispose pas de l'autorisation appropriée, il peut
toujours être supprimé de votre système. Toute personne accédant à votre
système peut supprimer le fichier chiffré contenant le PGP Virtual Disk. Pour
cette raison, la conservation d'une copie de sauvegarde de ce fichier est une
excellente mesure de sécurité, de même que de garder votre ordinateur
verrouillé lorsque vous n'êtes pas à proximité de celui-ci.
Montage d'un PGP Virtual Disk
Lorsque vous créez un PGP Virtual Disk, il est automatiquement monté afin que
vous puissiez commencer à y stocker vos fichiers.
Pour sécuriser le contenu d'un volume, vous devez le démonter. Une fois
celui-ci démonté, son contenu reste sécurisé dans un fichier chiffré où il reste
inaccessible tant que le volume n'est pas monté à nouveau.
Il existe plusieurs méthodes pour monter un PGP Virtual Disk :
Dans PGP Desktop, sélectionnez le PGP Virtual Disk à monter et
sélectionnez Disque > Monter.
Dans PGP Desktop, sélectionnez le PGP Virtual Disk à monter, puis cliquez
sur Monter dans le coin supérieur droit sur les systèmes Windows, ou sur
l'icône Monter de la barre d'outils sur les systèmes Mac OS X.
Modifiez les propriétés du PGP Virtual Disk afin qu'il se monte au
démarrage de votre ordinateur.
Sur les systèmes Windows uniquement :
Pendant la création du PGP Virtual Disk, cochez la case Monter lors du
démarrage. Le volume se montera automatiquement lorsque vous
démarrerez Windows. Si vous ne cochez pas cette case pendant la création
du PGP Virtual Disk, vous pourrez la définir en tant qu'option
ultérieurement.
Dans l'Explorateur Windows, cliquez avec le bouton droit sur le fichier PGP
Virtual Disk, puis sélectionnez PGP > Monter le disque dans le menu
contextuel.
Les volumes PGP Virtual Disk montés apparaissent sous forme de lecteurs
vides dans l'Explorateur Windows et le Finder sous Mac OS X.
Démontage d'un PGP Virtual Disk
Le démontage d'un PGP Virtual Disk vous permet de le verrouiller. Lorsqu'un
PGP Virtual Disk est démonté, son contenu est verrouillé dans le fichier chiffré
associé au volume. Son contenu reste inaccessible tant que le volume n'est pas
monté à nouveau.
173
PGP® Desktop pour Mac OS X
Utilisation des PGP Virtual Disks
Attention : vous risquez de perdre des données si vous démontez un PGP
Virtual Disk alors que certains fichiers qu'il contient sont ouverts. Pour définir
les options de démontage des disques, sélectionnez PGP > Préférences et
cliquez sur l'icône Disque. L'une des options est Autoriser le démontage
des PGP Disks même si certains fichiers sont encore ouverts. Si cette
option est sélectionnée, l'option Ne pas demander confirmation avant le
démontage devient également disponible. N'utilisez ces options que si
vous y êtes familiarisé. Bien que ces options puissent s'avérer utile pour les
utilisateurs expérimentés qui protègent leurs données à l'aide de sauvegardes
régulières, leur utilisation est déconseillée pour la plupart des utilisateurs.
Il existe plusieurs méthodes pour démonter un volume PGP Virtual Disk :
Dans PGP Desktop, sélectionnez le PGP Virtual Disk à démonter dans PGP
Disk, puis choisissez Disque > Démonter ou cliquez sur l'icône Démonter
le disque de la barre d'outils.
Faites glisser l'icône du volume PGP Virtual Disk monté vers la Corbeille.
Définition de l'emplacement de montage
Vous pouvez préciser l'endroit où le PGP Virtual Disk est monté (situé).
Pour définir l'emplacement de montage
1
Sélectionnez la boîte de contrôle PGP Disk, puis choisissez le PGP Virtual
Disk dont vous souhaitez définir l'emplacement de montage.
2
Cliquez sur Définir l'emplacement de montage. La boîte de dialogue
Définissez le point de montage de votre PGP Disk s'affiche.
3
Sélectionnez l'une des options suivantes :
4
Bureau (par défaut) : sélectionnez cette option pour monter votre
volume PGP Disk sur le bureau. Il s'agit de l'emplacement de montage
par défaut du PGP Virtual Disk.
À l'emplacement suivant : sélectionnez cette option pour monter
votre PGP Virtual Disk à un emplacement choisi par vos soins. Cliquez
sur Parcourir, puis accédez à l'emplacement où vous voulez que votre
PGP Virtual Disk soit monté. Cliquez sur Ouvrir pour confirmer votre
choix.
Cliquez sur OK. L'emplacement de montage de votre PGP Virtual Disk est
établi.
174
PGP® Desktop pour Mac OS X
Utilisation des PGP Virtual Disks
Compactage d'un PGP Virtual Disk
Pour libérer de l'espace supplémentaire sur votre PGP Virtual Disk, compactez le
disque. Si le PGP Virtual Disk est monté, vous devez le démonter avant de le
compacter.
Pour compacter un PGP Virtual Disk
Effectuez l'une des opérations ci-dessous :
Dans le Finder de Mac OS X, accédez à l'emplacement du fichier .pgd.
Cliquez avec le bouton droit sur ce fichier et sélectionnez PGP >
Compacter.
Si vous ne savez pas où se trouve le PGP Virtual Disk, dans PGP
Desktop, cliquez avec le bouton droit sur le nom du disque et
sélectionnez Afficher dans le Finder.
Dans PGP Desktop, cliquez sur l'élément PGP Disk dans le panneau
gauche de l'écran principal de PGP Desktop, sélectionnez le PGP
Virtual Disk à compacter, puis choisissez Disque > Compacter le
disque. Vous pouvez également cliquer sur le PGP Virtual Disk en
maintenant la touche Ctrl enfoncée (ou cliquer dessus avec le bouton
droit si vous possédez une souris à deux boutons) dans la boîte de
contrôle PGP Disk et sélectionner Compacter dans le menu
contextuel.
Nouveau chiffrement des volumes PGP Virtual Disk
Vous pouvez chiffrer à nouveau toutes les données stockées sur un volume
PGP Virtual Disk. Vous pouvez être amené à le faire pour les raisons suivantes :
Vous souhaitez modifier l'algorithme de chiffrement actuellement utilisé
pour protéger le volume.
Vous suspectez une violation de la sécurité.
Un nouveau chiffrement vous permet de chiffrer à nouveau votre volume PGP
Virtual Disk, mais d'utiliser une autre clé de chiffrement sous-jacente.
Attention : des utilisateurs expérimentés pourraient rechercher dans la
mémoire d'un ordinateur la clé de chiffrement sous-jacente d'un volume PGP
Virtual Disk et l'utiliser pour accéder au volume même après avoir été
supprimés de la liste des utilisateurs. Le nouveau chiffrement du disque
change cette clé sous-jacente et empêche ce type d'intrusion.
175
PGP® Desktop pour Mac OS X
Utilisation des PGP Virtual Disks
Pour chiffrer à nouveau un volume PGP Virtual Disk
1
Dans le panneau gauche de l'écran principal de PGP Desktop, sélectionnez
l'élément PGP Disk, puis choisissez le volume PGP Virtual Disk à chiffrer à
nouveau.
2
S'il est monté, démontez-le.
3
Cliquez sur Chiffrer à nouveau. Une boîte de dialogue de confirmation
apparaît.
4
Vérifiez les informations fournies, puis cliquez sur Chiffrer à nouveau. La
boîte de dialogue Saisissez la phrase secrète PGP s'affiche.
5
Saisissez la phrase secrète de l'administrateur du volume PGP Virtual Disk
et cliquez sur OK. Le volume est chiffré à nouveau. Une barre de
progression apparaît durant le processus.
6
Lorsque l'état Terminé est indiqué, cliquez sur Suivant.
7
Cliquez sur Terminer pour finaliser le processus de nouveau chiffrement.
Gestion des autres utilisateurs
Cette section décrit comme ajouter, supprimer ou désactiver d'autres comptes
d'utilisateur pour vos PGP Virtual Disks. Elle contient également des
informations sur la modification des droits des utilisateurs, notamment
l'attribution de droits d'administrateur à un utilisateur.
Ajout de comptes autre utilisateur pour un volume PGP Virtual Disk
L'administrateur d'un volume PGP Virtual Disk peut le rendre accessible à
d'autres utilisateurs. Ceux-ci peuvent accéder au volume à l'aide de leur propre
phrase secrète ou clé privée.
Pour ajouter des comptes autre utilisateur pour un volume PGP Virtual
Disk
1
Dans le panneau gauche de la fenêtre principale de PGP Desktop, cliquez
sur l'élément PGP Disk, puis sélectionnez le nom du PGP Virtual Disk
auquel vous souhaitez ajouter un compte autre utilisateur.
2
Dans l'écran Propriétés du disque, cliquez sur le signe « plus » situé sous la
liste Accès de l'utilisateur et sélectionnez l'option Ajouter un utilisateur
de clé publique ou Ajouter un utilisateur de phrase secrète, selon le
type de compte autre utilisateur à ajouter.
176
PGP® Desktop pour Mac OS X
Utilisation des PGP Virtual Disks
Si vous avez cliqué sur Ajouter un utilisateur de clé publique,
sélectionnez la clé publique de l'utilisateur associé au compte à
ajouter ; pour cela, faites-la glisser de la colonne Source de clé vers la
colonne Clés à ajouter. Vous pouvez ajouter plusieurs utilisateurs si
vous le souhaitez.
De même, si vous avez cliqué sur Ajouter un utilisateur de phrase
secrète, sélectionnez la clé publique de l'utilisateur associé au compte
à ajouter en la faisant glisser de la colonne Source de clé vers la
colonne Clés à ajouter. La boîte de dialogue Ajouter un utilisateur à
votre PGP Disk apparaît.
Dans le champ Nom, saisissez un nom pour l'autre utilisateur que vous
ajoutez.
Dans le champ Saisir une phrase secrète pour cet utilisateur,
indiquez une phrase secrète pour ce dernier.
Entrez une nouvelle fois la phrase secrète dans le champ Confirmer la
phrase secrète de l'utilisateur. L'indicateur de qualité de la phrase
secrète indique le niveau de sécurité de la phrase secrète saisie. Cochez
la case Afficher les frappes si vous souhaitez voir les caractères tapés.
3
Cliquez sur OK. L'écran Propriétés du disque réapparaît ; l'autre utilisateur
de clé publique ou l'autre utilisateur de phrase secrète est affiché dans la
liste B.
Suppression de comptes d'autres utilisateurs d'un PGP Virtual Disk
Il se peut qu'un jour vous souhaitiez interdire l'accès à un PGP Virtual Disk à un
autre utilisateur.
Pour supprimer le compte d'un autre utilisateur d'un PGP Virtual Disk
1
Cliquez sur PGP Disk dans le panneau gauche de l'écran principal de PGP
Desktop, puis sélectionnez le PGP Virtual Disk dont le compte d'utilisateur
doit être supprimé.
2
Dans la liste Accès de l'utilisateur, sélectionnez le nom de l'autre utilisateur
dont le compte est à supprimer. Vous ne pouvez pas supprimer
l'administrateur.
3
Cliquez sur le signe moins situé sous la liste Accès de l'utilisateur. Une
boîte de dialogue de confirmation apparaît.
4
Cliquez sur Supprimer. L'autre utilisateur est supprimé.
177
PGP® Desktop pour Mac OS X
Utilisation des PGP Virtual Disks
Désactivation et activation de comptes d'autres utilisateurs
Pour interdire l'accès à un PGP Virtual Disk à un autre utilisateur sans supprimer
totalement son compte, vous pouvez à la place désactiver temporairement son
accès.
Pour désactiver ou activer un compte d'autre utilisateur sur un PGP
Virtual Disk
1
Cliquez sur PGP Disk dans le panneau gauche de l'écran principal de PGP
Desktop, puis sélectionnez le PGP Virtual Disk dont le compte d'utilisateur
doit être modifié.
2
Dans la liste Accès de l'utilisateur, sélectionnez l'autre utilisateur à
désactiver ou à activer. Vous ne pouvez pas désactiver l'administrateur.
3
Effectuez l'une des opérations suivantes :
Pour désactiver un utilisateur, sélectionnez Disque > Désactiver un
utilisateur. Une boîte de dialogue de confirmation apparaît. Cliquez
sur Désactivé. L'autre utilisateur est désactivé. L'utilisateur apparaît
en grisé dans la liste Accès de l'utilisateur.
Pour activer un utilisateur que vous avez précédemment désactivé,
sélectionnez Disque > Activer un utilisateur. L'autre utilisateur est
activé.
Passage à l'état lecture/écriture et lecture seule
Les utilisateurs d'un PGP Virtual Disk peuvent disposer de privilèges illimités de
lecture et d'écriture ou de privilèges de lecture uniquement. Vous pouvez
modifier ces privilèges pour un utilisateur à tout moment.
Pour modifier les droits d'un utilisateur sur un PGP Virtual Disk
1
Cliquez sur PGP Disk dans le panneau gauche de l'écran principal de PGP
Desktop, puis sélectionnez le PGP Virtual Disk dont le compte d'utilisateur
doit être modifié.
2
Dans la liste Accès de l'utilisateur, sélectionnez le nom de l'autre utilisateur
dont l'état lecture/écriture est à modifier.
3
Effectuez l'une des opérations suivantes :
Pour accorder à l'utilisateur l'accès en lecture seule, appuyez sur Ctrl
et cliquez (ou cliquez avec le bouton droit) sur son nom et sélectionnez
Définir l'accès en lecture seule.
Pour accorder à l'utilisateur l'accès en lecture/écriture, appuyez sur
Ctrl et cliquez (ou cliquez avec le bouton droit) sur son nom et
sélectionnez Accorder l'accès en écriture.
178
PGP® Desktop pour Mac OS X
Utilisation des PGP Virtual Disks
Conseil : ces options sont également disponibles dans le menu Disque,
lorsque l'utilisateur est sélectionné.
4
Les droits de l'utilisateur sélectionné sont modifiés.
Attribution du statut administrateur à un autre utilisateur
Vous pouvez modifier le statut d'un compte utilisateur de autre à administrateur
Pour attribuer le statut administrateur
1
Cliquez sur PGP Disk dans le panneau gauche de l'écran principal de PGP
Desktop, puis sélectionnez le PGP Virtual Disk dont le compte d'utilisateur
doit être modifié.
2
Dans la liste Accès de l'utilisateur, sélectionnez l'utilisateur que vous
souhaitez définir en tant qu'administrateur du PGP Virtual Disk.
Sélectionnez un utilisateur de phrase secrète ou vous-même (si vous n'êtes
pas l'administrateur actuel). Remarque : vous ne pouvez pas définir un
utilisateur de clé publique comme administrateur du PGP Virtual Disk.
3
Tout en maintenant la touche Ctrl enfoncée, appuyez sur le bouton gauche
(ou appuyez sur le bouton droit si vous utilisez une souris à deux boutons)
et sélectionnez Définir en tant qu'administrateur du disque dans le
menu contextuel. La boîte de dialogue Saisissez la phrase secrète PGP
s'affiche.
Conseil : vous pouvez également sélectionner Disque > Définir en tant
qu'administrateur du disque.
4
Saisissez la phrase secrète de l'administrateur du volume PGP Virtual Disk
et cliquez sur OK. Le statut administrateur est attribué au compte
d'utilisateur sélectionné.
Remarque : vous ne pouvez attribuer le statut administrateur qu'à un seul
compte d'utilisateur à la fois. En accordant le statut administrateur à un
compte, vous en privez un autre compte.
Modification des phrases secrètes des utilisateurs
Pour modifier la phrase secrète d'un utilisateur pour un PGP Virtual Disk
1
Sélectionnez la boîte de contrôle PGP Disk dans le panneau gauche de
l'écran principal de PGP Desktop, puis sélectionnez le PGP Virtual Disk dont
vous êtes utilisateur.
179
PGP® Desktop pour Mac OS X
2
Utilisation des PGP Virtual Disks
Sélectionnez le nom d'un utilisateur de phrase secrète dans la liste Accès
de l'utilisateur, puis choisissez Modifier phrase secrète utilisateur dans le
menu Disque. La boîte de dialogue Saisissez la phrase secrète PGP
s'affiche.
Conseil : vous pouvez également appuyer sur Ctrl et cliquer (ou cliquer
avec le bouton droit) sur le nom de l'utilisateur et sélectionner Modifier
phrase secrète utilisateur dans le menu contextuel.
3
Saisissez la phrase secrète de l'administrateur du volume PGP Virtual Disk
et cliquez sur OK.
4
Saisissez une nouvelle phrase secrète, puis ressaisissez-la pour
confirmation et cliquez sur OK. La phrase secrète est modifiée.
Suppression de volumes PGP Virtual Disk
Il se peut qu'un jour vous décidiez n'avoir plus besoin d'un volume PGP Virtual
Disk en particulier et que vous choisissiez de supprimer entièrement ce disque.
Attention : lorsque vous supprimez un PGP Virtual Disk, toutes les données
qu'il contient le sont également. Il n'existe aucun moyen de récupérer les
données une fois que vous avez supprimé le volume PGP Virtual Disk. Veillez
à copier celles à conserver à un autre emplacement avant de supprimer le
volume.
Assurez-vous que le volume sélectionné n'est pas monté. Vous ne pouvez pas
supprimer un volume PGP Virtual Disk monté.
Pour supprimer un volume PGP Virtual Disk
1
Sélectionnez le panneau de contrôle PGP Disk situé sur la gauche de l'écran
principal de PGP Desktop, puis choisissez le volume PGP Virtual Disk à
supprimer.
2
Dans le menu contextuel, sélectionnez Afficher dans le Finder. Le fichier
correspondant au volume PGP Virtual Disk apparaît en surbrillance dans une
fenêtre du Finder. Si vous avez choisi d'afficher les extensions de fichier
dans Mac OS X, vous verrez que celui-ci porte l'extension .pgd.
3
Faites glisser le fichier vers la corbeille et, dans le menu Fichier du Finder,
sélectionnez l'option Vider la Corbeille.
4
Dans PGP Desktop, cliquez sur le volume PGP Virtual Disk à supprimer en
maintenant la touche Ctrl enfoncée (ou cliquez dessus avec le bouton droit
si vous possédez une souris à deux boutons) et, dans le menu contextuel,
sélectionnez Supprimer l'élément. Le volume est supprimé à la fois du
système et de PGP Desktop.
180
PGP® Desktop pour Mac OS X
Utilisation des PGP Virtual Disks
Gestion des PGP Virtual Disks
Cette section décrit comment assurer la gestion appropriée du PGP Virtual Disk
que vous utilisez avec votre ordinateur.
Montage des volumes PGP Virtual Disk sur un serveur distant
Vous pouvez placer des volumes PGP Virtual Disk sur n'importe quel type de
serveur (Windows ou UNIX). Les volumes peuvent être montés par quiconque
dispose d'un ordinateur Windows et de PGP Desktop.
Remarque : la première personne à monter le volume PGP Virtual Disk
localement dispose d'un accès en lecture-écriture au volume. Personne
d'autre n'est alors en mesure d'accéder au volume. Pour que d'autres
utilisateurs puissent accéder aux fichiers du volume, vous devez monter le
volume en mode lecture seule (s'applique aux formats de système de fichiers
FAT et FAT32 uniquement). Tous les utilisateurs du volume disposent alors
d'un accès en lecture seule.
Si le volume PGP Virtual Disk est stocké sur un serveur Windows, vous pouvez
également le monter à distance sur le serveur et autoriser des personnes à
partager le volume monté. Toutefois, cela n'assure pas la sécurité des fichiers
du volume.
Sauvegarde des volumes PGP Virtual Disk
La sauvegarde du contenu de votre volume PGP Virtual Disk est le meilleur
moyen de protéger vos informations contre les défaillances matérielles ou toute
autre perte.
Il est déconseillé de sauvegarder le contenu d'un PGP Virtual Disk monté (et par
conséquent, déchiffré) tout comme vous le feriez avec n'importe quel autre
volume. Le contenu n'est pas chiffré, et il est accessible à toute personne qui
peut restaurer la sauvegarde. Faites plutôt une copie de sauvegarde du volume
chiffré.
Pour sauvegarder un volume PGP Virtual Disk sous forme chiffrée
1
Démontez le volume.
2
Dans le Finder, recherchez le fichier correspondant à ce volume PGP Virtual
Disk. Si vous avez choisi d'afficher les extensions de fichier dans
Mac OS X, localisez un fichier dont le nom se termine par .pgd.
181
PGP® Desktop pour Mac OS X
Utilisation des PGP Virtual Disks
Conseil : pour trouver facilement le fichier PGP Virtual Disk, appuyez sur
la touche Ctrl et, tout en la maintenant enfoncée, cliquez sur le disque
dans le panneau latéral de PGP Desktop (si vous avez une souris à deux
boutons, vous pouvez aussi cliquer sur le disque à l'aide du bouton droit).
Dans le menu contextuel qui apparaît, sélectionnez Afficher dans le
Finder.
3
Copiez le fichier PGP Virtual Disk chiffré démonté sur un CD, un DVD, une
bande, une cartouche amovible ou une disquette, comme vous le feriez
avec n'importe quel autre fichier.
Même si une personne non autorisée a accès à la sauvegarde, elle ne sera pas
en mesure de déchiffrer son contenu.
Lorsque vous faites des sauvegardes de fichiers PGP Virtual Disk chiffrés,
gardez ceci à l'esprit :
La sauvegarde des fichiers chiffrés sur un lecteur réseau offre aux autres
pléthore d'opportunités pour deviner une phrase secrète à faible niveau de
sécurité. Il est beaucoup moins risqué de faire votre sauvegarde
uniquement sur des périphériques sur lesquels vous avez un contrôle
physique.
Une phrase secrète compliquée et assez longue permet de renforcer la
sécurité de vos données.
Si votre ordinateur fait partie d'un réseau, assurez-vous qu'aucun système
de sauvegarde réseau ne sauvegarde les fichiers à partir de votre volume
PGP Virtual Disk monté. (Il se peut que vous deviez en discuter avec votre
administrateur système.) Une fois qu'un volume PGP Virtual Disk est
monté, les fichiers qu'il contient sont déchiffrés et peuvent être copiés sur
un système de sauvegarde réseau, mais sont vulnérables.
Échange des PGP Virtual Disks
Vous pouvez échanger un PGP Virtual Disk avec d'autres utilisateurs disposant
de PGP Desktop sur leur ordinateur. Pour ce faire, envoyez-leur une copie du
fichier de données PGP Virtual Disk qui contient les données du volume. Voici
quelques-unes des méthodes d'échange d'un PGP Virtual Disk :
En tant que pièces jointes au courrier
Sur un CD ou disque amovible
Sur un réseau
Une fois que l'autre utilisateur dispose du fichier PGP Virtual Disk, il peut le
monter sur un système exécutant PGP Desktop et utiliser la phrase secrète
appropriée pour y accéder. Si le volume a été chiffré avec sa clé publique, il
utilisera sa clé privé pour y accéder.
182
PGP® Desktop pour Mac OS X
Utilisation des PGP Virtual Disks
Remarque : la clé publique est la méthode de protection qui offre le niveau
de sécurité maximal lors de l'ajout d'autres utilisateurs à un PGP Virtual Disk
car : (1) vous n'avez pas à échanger de phrase secrète avec l'autre utilisateur
qui, selon votre méthode, pourrait être interceptée ou entendue ; (2) l'autre
utilisateur n'a pas besoin de mémoriser une autre phrase secrète qu'il pourrait
oublier ; (3) il est plus facile de gérer une liste d'autres utilisateurs si chacun
utilise sa propre clé privée pour déverrouiller le volume.
Algorithmes de chiffrement des PGP Virtual Disks
Le chiffrement utilise une formule mathématique pour brouiller vos données afin
que personne d'autre ne puisse les utiliser. Lorsque vous appliquez la clé
mathématique correcte, vous effectuez le débrouillage des données. La formule
de chiffrement des volumes PGP Virtual Disk utilise des données aléatoires pour
une partie du processus de chiffrement.
L'application PGP Desktop offre des options d'algorithmes performantes
permettant de protéger vos volumes PGP Virtual Disk : AES-256, CAST et
Twofish.
AES (Advanced Encryption Standard) est le standard de chiffrement
approuvé par le NIST. Le chiffrement sous-jacent est Rijndael, un
chiffrement par blocs conçu par Joan Daemen et Vincent Rijmen. L'AES
remplace le standard précédent, DES (Data Encryption Standard). Les
volumes PGP Virtual Disk peuvent être protégés à l'aide de la variante plus
performante d'AES, AES-256 (c'est-à-dire, AES avec une taille de clé de
256 bits).
CAST est considéré comme un excellent chiffrement par blocs car il est
rapide et très difficile à casser. Son nom est dérivé des initiales de ses
concepteurs, Carlisle Adams et Stafford Tavares de Northern Telecom
(Nortel). Nortel a déposé une demande de brevet pour CAST, mais la
société s'est engagée à mettre CAST à la disposition de tous libre de droit.
CAST semble être exceptionnellement bien conçu par des personnes
bénéficiant d'une solide réputation dans le domaine.
La conception est basée sur une approche très formelle, avec un nombre
d'assertions formellement démontrables qui offrent de bonnes raisons de
croire que pour casser sa clé 128 bits, il faudrait probablement un
épuisement de celle-ci. CAST n'a pas de clés faibles. Il existe des
arguments solides sur le fait que CAST est immunisé à la fois contre la
cryptanalyse linéaire et la cryptanalyse différentielle, les deux formes les
plus puissantes dans la documentation publiée, celles-ci étant toutes deux
parvenues à craquer DES (Data Encryption Standard).
Twofish est relativement récent, mais est un algorithme symétrique de
chiffrement par blocs de 256 bits qui bénéficie d'une bonne réputation.
C'est l'un des cinq algorithmes à avoir été envisagés par le NIST (U.S.
National Institute of Standards and Technology) pour le nouveau standard
de chiffrement avancé AES (Advanced Encryption Standard).
183
PGP® Desktop pour Mac OS X
Utilisation des PGP Virtual Disks
Précautions spéciales de sécurité prises par PGP Virtual Disk
À la différence d'autres programmes, PGP Desktop prend des précautions
spéciales afin d'éviter des problèmes de sécurité avec les volumes PGP Virtual
Disk.
Ces précautions s'appliquent également aux lecteurs chiffrés par WDE.
Effacement de la phrase secrète
Lorsque vous indiquez une phrase secrète, PGP Desktop l'utilise seulement un
très court instant, puis l'efface de la mémoire. L'application ne fait en principe
pas de copies de cette phrase. En conséquence, votre phrase secrète demeure
généralement en mémoire pour une fraction de seconde. Cette fonctionnalité
primordiale permet d'éviter à quiconque de rechercher votre phrase secrète
dans la mémoire de votre ordinateur lorsque vous ne travaillez pas dessus. Si
une telle situation se présentait, l'intrus aurait alors un accès complet aux
données protégées par cette phrase secrète, bien que vous n'en soyez pas
conscient.
Protection de la mémoire virtuelle
Votre phrase secrète ou d'autres clés risquent d'être enregistrées sur le disque
lorsque le système de mémoire virtuelle y remplace de la mémoire. PGP
Desktop veille à ce que cela ne se produise jamais. Cette fonctionnalité permet
d'empêcher les intrus potentiels d'analyser le fichier de mémoire virtuelle en
quête de phrases secrètes.
Protection de la migration d'ions statiques dans la mémoire
Lorsque vous montez un volume PGP Virtual Disk, votre phrase secrète est
transformée en clé. Cette clé permet de déchiffrer et de chiffrer les données sur
votre volume PGP Virtual Disk. Tandis que la phrase secrète est immédiatement
effacée de la mémoire, la clé (dont votre phrase secrète ne peut pas être
dérivée) reste en mémoire tant que le disque est monté.
184
PGP® Desktop pour Mac OS X
Utilisation des PGP Virtual Disks
Cette clé est protégée de la mémoire virtuelle ; cependant, si une zone
spécifique de la mémoire stocke exactement les mêmes données pendant de
très longues périodes sans être éteinte ou réinitialisée, cette mémoire tend à
conserver une charge statique, qui pourrait être lue par des personnes
malveillantes. Si votre volume PGP Virtual Disk reste monté pendant de longues
périodes, avec le temps, des traces discernables de votre clé pourraient
demeurer en mémoire. Des périphériques permettent de récupérer la clé.
Cependant, vous ne les trouverez pas dans votre magasin d'électronique
habituel, mais les principaux gouvernements sont susceptibles d'en posséder.
PGP Desktop se protège de cette faiblesse en conservant deux copies de la clé
en RAM (une copie normale et une en bits inversés) et en les intervertissant
très fréquemment.
Autres éléments de sécurité à prendre en compte
En général, votre capacité à protéger vos données dépend des précautions que
vous prenez, et aucun programme de chiffrement ne peut vous protéger des
négligences dans vos pratiques de sécurité. Par exemple, si vous quittez votre
bureau en laissant des fichiers sensibles ouverts sur votre ordinateur, n'importe
qui peut accéder à ces informations ou même obtenir la clé utilisée pour
accéder aux données.
Voici quelques conseils vous permettant d'assurer une sécurité optimale :
Démontez les volumes PGP Virtual Disk lorsque vous quittez votre
ordinateur. De cette manière, leur contenu demeurera en sécurité dans le
fichier chiffré associé au volume jusqu'à ce que vous y accédiez à nouveau.
Utilisez un économiseur d'écran muni d'un mot de passe de sorte qu'il soit
plus difficile pour quelqu'un d'accéder à votre ordinateur ou de voir votre
écran quand vous vous éloignez de votre bureau.
Veillez à ce que vos volumes PGP Virtual Disk ne puissent pas être vus par
d'autres ordinateurs sur le réseau. Pour ce faire, il se peut que vous deviez
faire appel aux personnes qui gèrent votre réseau. Les fichiers d'un volume
PGP Virtual Disk monté sont accessibles par quiconque peut le voir sur le
réseau.
N'écrivez jamais vos phrases secrètes. Choisissez-en une dont vous pouvez
vous rappeler. Si vous éprouvez des difficultés à vous souvenir de votre
phrase secrète, utilisez un élément qui vous permettra de la retrouver
facilement, comme un poster, une chanson, un poème, une blague, mais
n'écrivez pas vos phrases secrètes.
Si vous utilisez PGP Desktop à domicile et partagez votre ordinateur avec
d'autres personnes, elles seront probablement en mesure de voir les
fichiers de vos volumes PGP Virtual Disk. Tant que vous démonterez les
volumes PGP Virtual Disk après les avoir utilisés, personne d'autre ne
pourra lire leur contenu.
185
PGP® Desktop pour Mac OS X
Utilisation des PGP Virtual Disks
Si un autre utilisateur peut accéder physiquement à votre ordinateur, il peut
effacer vos fichiers PGP Virtual Disk, ainsi que d'autres fichiers ou volumes.
Si l'accès physique pose problème, essayez de sauvegarder ou de
conserver vos fichiers PGP Virtual Disk sur un périphérique externe sur
lequel vous avez un contrôle physique exclusif.
Sachez que les copies de votre volume PGP Virtual Disk utilisent la même
clé de chiffrement sous-jacente que l'original. Si vous échangez une copie
de votre volume avec quelqu'un d'autre et changez tous les deux vos mots
de passe principaux, vous utiliserez toujours tous les deux la même clé
pour chiffrer les données. Bien qu'une récupération de la clé ne soit pas à la
portée du premier venu, elle n'est pas impossible.
Vous pouvez modifier la clé sous-jacente en chiffrant de nouveau le volume.
186
13
Accès aux données
mobiles à l'aide de PGP
Portable
PGP Portable vous permet de distribuer des fichiers chiffrés à des utilisateurs ne
disposant pas du logiciel PGP Desktop. Grâce à ce logiciel, vous pouvez
transférer en toute sécurité vos fichiers sur d'autres systèmes sur lesquels PGP
n'est pas (ou ne peut pas être) installé.
PGP Portable apporte :
une capacité de transfert de documents sécurisés ;
une distribution facilitée de ce type de documents.
Deux types d'utilisateurs ont recours à PGP Portable : l'utilisateur qui crée le
disque PGP Portable contenant les données sécurisées et l'utilisateur qui a
besoin d'accéder à ces dernières, mais ne possède pas le logiciel PGP. Ces
deux utilisateurs peuvent néanmoins n'en faire qu'un, par exemple lorsqu'une
personne crée un disque PGP Portable portable qui pourra être utilisé sur un
ordinateur sur le site d'un client.
Sur un système Mac OS X, vous pouvez accéder aux données chiffrées
stockées sur un disque PGP Portable.
Contenu du chapitre
Accès aux données sur un disque PGP Portable .................................. 187
Accès aux données sur un disque PGP Portable
Pour accéder au contenu d'un disque PGP Portable, utilisez l'une des trois
méthodes suivantes :
Sous Windows, montez le CD, le DVD ou le lecteur USB amovible et
exécutez l'application PGP Portable Disk (qui démarre automatiquement si
la fonction d'exécution automatique est activée).
Sous Mac OS X, montez le CD, le DVD ou le lecteur USB amovible et
exécutez l'application PGP Portable Disk.
187
PGP® Desktop pour Mac OS X
Accès aux données mobiles à l'aide de PGP Portable
Lorsque vous accédez aux données d'un disque PGP Portable, n'oubliez pas que
vous montez en réalité les deux éléments suivants : le périphérique amovible
sur lequel réside le disque PGP Portable et le disque PGP Portable lui-même
(monté en tant qu'élément distinct). Lorsque vous avez terminé, veillez à
démonter le disque PGP Portable avant d'éjecter le périphérique amovible.
La procédure d'accès aux données d'un disque PGP Portable est similaire pour
les systèmes Windows et Mac OS X.
Avertissement : avant de retirer physiquement un périphérique amovible du
système, veillez à le démonter correctement. Sinon, vous risquez
d'endommager le contenu des fichiers présents sur ce support.
T
Pour accéder aux données d'un PGP Desktop Disk sur un système
Mac OS X
1
Insérez le périphérique amovible sur lequel réside le PGP Desktop Disk. Il
peut s'agir d'un CD/DVD, ou d'un lecteur Flash ou amovible.
2
Ouvrez le périphérique amovible monté et recherchez l'application PGP
Desktop (PGP Portable). Double-cliquez sur cette application. La boîte de
dialogue PGP Portable apparaît.
3
Saisissez la phrase secrète d'accès au PGP Desktop Disk.
4
Lorsque la phrase secrète correcte a été saisie, le PGP Desktop Disk est
monté. Si celui-ci est monté en tant que périphérique en lecture/écriture,
vous pouvez y ajouter des données. S'il est monté en tant que périphérique
en lecture seule, ce n'est pas le cas.
Remarque : le nom de volume est unique pour les PGP Desktop Disks et
peut être différent du nom du volume lors de sa création.
5
Lorsque vous avez fini d'utiliser le PGP Desktop Disk, démontez-le (dans la
station d'accueil, cliquez sur l'icône PGP Desktop, puis sur Démonter). Le
lecteur monté pour le PGP Desktop Disk est démonté.
6
Éjectez correctement le périphérique USB ou le disque de votre ordinateur.
Avertissement : avant de retirer un périphérique amovible du système,
veillez à le démonter correctement. Sinon, vous risquez d'endommager le
contenu des fichiers présents sur ce support.
188
PGP® Desktop pour Mac OS X
Accès aux données mobiles à l'aide de PGP Portable
Modification de la phrase secrète d'accès à un PGP Portable Disk
Il est parfois nécessaire de modifier la phrase secrète associée à un PGP
Portable Disk. Remarque : vous ne pouvez pas modifier la phrase secrète sur les
disques PGP Portable en lecture seule (notamment les disques PGP Portable
gravés sur un CD/DVD).
Pour modifier la phrase secrète sur un disque PGP Desktop sur un
système Mac OS X :
1
Insérez le périphérique amovible sur lequel réside le PGP Desktop Disk. Il
peut s'agir d'un CD/DVD, ou d'un lecteur Flash ou amovible.
2
Ouvrez le périphérique amovible et recherchez l'application PGP Desktop
(PGP Portable). Double-cliquez sur l'application et, à l'invite, saisissez la
phrase secrète pour l'accès au PGP Desktop Disk. Lorsque la phrase
secrète correcte a été saisie, le PGP Desktop Disk est monté.
3
Pour ouvrir PGP Desktop, cliquez sur la station d'accueil et, dans la boîte de
dialogue de PGP Desktop, cliquez sur Modifier la phrase secrète.
4
Saisissez la phrase secrète actuelle, appuyez sur Entrée, confirmez la
nouvelle phrase secrète, puis cliquez sur Modifier.
Démontage d'un disque PGP Portable
Avant de retirer physiquement un périphérique amovible du système, veillez à le
démonter correctement. Sinon, vous risquez d'endommager le contenu des
fichiers présents sur ce support.
Pour démonter un disque PGP Portable :
1
Ouvrez PGP Portable. Pour ce faire, procédez de l'une des manières
suivantes :
Pour ouvrir PGP Portable sur un système Windows, cliquez avec le
bouton droit sur l'icône de zone de notification et choisissez
Démonter et quitter.
Pour ouvrir PGP Portable sur un système Mac OS, cliquez sur l'icône
dans la station d'accueil et cliquez sur Démonter et quitter.
Le disque PGP Portable est démonté.
2
Éjectez et retirez le périphérique de votre système en toute sécurité.
189
14
Utilisation de PGP Zip
PGP Zip vous permet de créer, d'ouvrir et de modifier des packages chiffrés et
compressés appelés « archives PGP Zip ». Cette section explique comment
utiliser la fonctionnalité PGP Zip de PGP Desktop.
Remarque : si vous utilisez PGP Desktop dans un environnement géré par un
PGP Universal Server, votre administrateur PGP Universal Server peut avoir
désactivé certaines fonctionnalités. Lorsqu'une fonctionnalité est désactivée,
l'élément de contrôle situé à gauche de l'écran ne s'affiche pas, et le menu et
les autres options de cette fonctionnalité ne sont pas disponibles. Les
graphiques inclus dans ce guide illustrent l'installation par défaut du produit
avec toutes les fonctionnalités activées. Si l'administrateur de PGP Universal
Server a désactivé cette fonctionnalité, cette section ne vous concerne pas.
Contenu du chapitre
Présentation........................................................................................... 191
Création d'archives PGP Zip .................................................................. 192
Ouverture d'une archive PGP Zip .......................................................... 194
Vérification des archives PGP Zip signées.............................................194
Présentation
Un package d'archive PGP Zip est un fichier unique qui est chiffré et compressé
afin de faciliter sa sauvegarde ou son transport. Ces fichiers d'archive peuvent
contenir n'importe quelle combinaison de fichiers et/ou dossiers et s'avèrent
particulièrement pratiques pour assurer une sauvegarde ou un transport
sécurisé.
Lors de la création d'une archive PGP Zip, vous avez la possibilité de configurer
l'application de sorte que les fichiers d'origine soient automatiquement
supprimés du système (décomposés) une fois que l'archive a été créée.
Lorsque vous recevez une archive PGP Zip, vous pouvez extraire soit l'ensemble
des fichiers et/ou dossiers qu'elle inclut, soit uniquement ceux dont vous avez
besoin.
Les archives PGP Zip que vous créez doivent être :
191
PGP® Desktop pour Mac OS X
Utilisation de PGP Zip
chiffrées avec une clé publique : si vous envoyez l'archive PGP Zip à un
ou plusieurs destinataires dont vous possédez les clés publiques, vous
devez la chiffrer avec ces clés ; par conséquent, seuls ces derniers seront
en mesure de l'ouvrir. Les destinataires doivent avoir installé PGP Desktop
sur leur ordinateur.
chiffrées avec une phrase secrète : si vous préférez chiffrer l'archive avec
une phrase secrète ou l'envoyer à plusieurs destinataires, mais que vous ne
disposiez pas de la clé publique de toutes ces personnes, vous pouvez
opter pour un chiffrement conventionnel et chiffrer l'archive à l'aide d'une
phrase secrète. Le cas échéant, vous devrez communiquer cette phrase
aux destinataires pour qu'ils puissent ouvrir l'archive. Ceux-ci doivent avoir
installé PGP Desktop sur leur ordinateur.
Les archives PGP Zip sont chiffrées avec le chiffrement par défaut pour PGP
Desktop (s'il a été configuré par un administrateur de PGP) ou avec AES 256.
Elles peuvent êtres déplacées librement entre les plates-formes Mac OS X et
Windows. PGP Desktop doit être installé sur le système de destination.
Création d'archives PGP Zip
Pour créer une archive PGP Zip
1
Ouvrez PGP Desktop et sélectionnez l'élément PGP Zip. L'écran PGP Zip
s'affiche.
2
Cliquez sur Créer un PGP Zip. La boîte de dialogue PGP Zip sans titre
apparaît.
3
Sous l'onglet Fichiers, précisez les fichiers ou dossiers à inclure dans
l'archive PGP Zip que vous créez. Procédez comme suit :
Faites glisser les fichiers et dossiers vers la liste.
Cliquez sur le signe « plus » situé sous la liste, puis, dans la boîte de
dialogue qui s'ouvre, sélectionnez les fichiers ou dossiers à inclure
dans l'archive PGP Zip. Cliquez ensuite sur Ajouter afin d'ajouter les
fichiers ou dossiers à la liste.
Si vous ajoutez un fichier ou un dossier et vous apercevez par la suite que
vous n'en avez plus besoin, sélectionnez-le dans la liste et cliquez sur le
signe « moins » situé au-dessous. Le fichier ou dossier est alors supprimé
de la liste.
4
Pour supprimer en toute sécurité de votre système les fichiers ou dossiers
que vous placez dans l'archive PGP Zip, choisissez l'option Décomposer
les fichiers originaux.
5
Lorsque vous avez précisé les fichiers ou dossiers à inclure dans l'archive,
cliquez sur l'onglet Sécurité.
192
PGP® Desktop pour Mac OS X
6
Utilisation de PGP Zip
Si vous le souhaitez, spécifiez la clé privée de votre trousseau de clés à
utiliser pour doter l'archive PGP Zip en cours de création d'une signature.
Cette clé servira à signer numériquement l'archive. Le ou les destinataires
peuvent vérifier qui a envoyé l'archive en vérifiant la signature numérique
avec la clé publique correspondante.
7
Pour consulter les propriétés de la clé de signature sélectionnée,
cliquez sur l'icône de clé située à droite de l'ID utilisateur associé à la
clé. Lorsque vous avez terminé, fermez la boîte de dialogue Infos sur
la clé.
Sélectionnez le type de chiffrement à employer :
Chiffrer avec les clés du destinataire : cette option permet de
chiffrer l'archive PGP Zip avec les clés publiques du ou des
destinataires. Ainsi, seules ces personnes peuvent l'ouvrir.
Si vous optez pour un chiffrement par clé publique, faites glisser les clés
publiques des destinataires sur la liste, ou cliquez sur le signe « plus » et
sélectionnez les clés publiques des destinataires souhaités.
Chiffrer avec la phrase secrète uniquement : cette option permet de
chiffrer l'archive PGP Zip à l'aide d'une phrase secrète que vous
fournissez lors de l'enregistrement de l'archive. Seules les personnes
qui connaissent la phrase secrète peuvent ouvrir l'archive. N'oubliez
pas de communiquer cette phrase secrète aux personnes auxquelles
vous voulez donner accès à l'archive.
Saisissez-la dans le champ Phrase secrète, puis retapez-la dans le
champ Confirmer. Pour que la phrase secrète s'affiche à mesure que
vous saisissez les caractères, sélectionnez Afficher les frappes.
8
Signer uniquement (aucun chiffrement) : cette option permet de
créer une archive PGP Zip non chiffrée. Néanmoins, étant donné que
vous ne chiffrez pas l'archive, vous devez spécifier une clé de
signature dans le champ Signature.
Si votre archive PGP Zip ne contient qu'un seul fichier et que vous signiez le
fichier, mais ne le chiffriez pas, vous devez créer un fichier de signature
détachée ; pour cela, cochez la case Enregistrer le fichier de signature
détachée.
Si vous souhaitez créer ce type de fichier, vous ne pouvez inclure dans
l'archive qu'un seul fichier, vous devez choisir une clé de signature et vous
pouvez pas chiffrer l'archive.
9
Cliquez sur Enregistrer.
10
Indiquez un nom de fichier et un emplacement pour l'archive PGP Zip, puis
cliquez sur Enregistrer. Si vous avez indiqué une clé de signature dans le
champ Signature, vous êtes invité à saisir la phrase secrète associée (si
celle-ci n'est pas en cache).
11
Saisissez la phrase secrète, puis cliquez sur OK. L'archive PGP Zip est
créée à l'emplacement indiqué.
193
PGP® Desktop pour Mac OS X
Utilisation de PGP Zip
Ouverture d'une archive PGP Zip
Pour que vous puissiez ouvrir une archive PGP Zip, PGP Desktop doit être
installé sur le système.
Pour ouvrir une archive PGP Zip
1
Double-cliquez sur l'archive et effectuez l'une des opérations suivantes :
Si l'archive a été chiffrée à l'aide de votre clé publique, vous devez
saisir la phrase secrète associée à votre clé privée, qui sera utilisée
pour déchiffrer l'archive (si la phrase secrète est déjà en cache, il est
inutile de l'indiquer). Entrez la phrase secrète et cliquez sur OK.
Si l'archive a été chiffrée avec une phrase secrète, il vous faut fournir
celle-ci. Entrez la phrase secrète et cliquez sur OK.
Si l'archive a en outre été signée, PGP Desktop vérifie la signature ; à
l'issue du processus, un écran de vérification présentant les résultats
apparaît.
2
Si l'archive PGP Zip comprend au moins deux fichiers/dossiers, un dossier
les regroupant est créé.
En revanche, si elle ne compte qu'un seul fichier, seul ce dernier est créé à
l'emplacement de l'archive.
Vérification des archives PGP Zip signées
Si vous avez reçu une archive PGP Zip signée, vous devez la vérifier pour
déterminer son expéditeur et vous assurer qu'elle n'a pas été falsifiée
avant sa réception. Les fichiers non signés ne peuvent pas être vérifiés.
Pour vérifier une archive PGP Zip signée
1
Dans PGP Desktop, sélectionnez Afficher > Infos de vérification. L'écran
Infos de vérification apparaît.
2
Faites glisser le fichier PGP Zip (.pgp) signé à vérifier sur la zone Déplacez
les fichiers signés ici. PGP Desktop vérifie la signature et présente les
informations de vérification.
3
Pour effacer la liste des archives vérifiées, cliquez sur Effacer. Toutes les
listes figurant dans l'écran Infos de vérification sont alors supprimées.
194
15
Décomposition de fichiers
avec PGP Shredder
Si vous voulez détruire complètement des fichiers sensibles sans laisser aucune
trace de leurs données, utilisez l'utilitaire PGP Shredder.
Remarque : si vous utilisez PGP Desktop dans un environnement géré par un
PGP Universal Server, votre administrateur PGP Universal Server peut avoir
désactivé certaines fonctionnalités. Lorsqu'une fonctionnalité est désactivée,
l'élément de contrôle situé à gauche de l'écran ne s'affiche pas, et le menu et
les autres options de cette fonctionnalité ne sont pas disponibles. Les
graphiques inclus dans ce guide illustrent l'installation par défaut du produit
avec toutes les fonctionnalités activées. Si l'administrateur de PGP Universal
Server a désactivé cette fonctionnalité, cette section ne vous concerne pas.
Contenu du chapitre
Utilisation de PGP Shredder pour supprimer définitivement des dossiers et
des fichiers.............................................................................................195
Utilisation de PGP Shredder pour supprimer définitivement
des dossiers et des fichiers
Si vous voulez détruire complètement des dossiers ou des fichiers sensibles,
utilisez la fonctionnalité PGP Shredder. Quand vous supprimez des dossiers ou
fichiers avec PGP Shredder, toutes les traces de l'élément sont enlevées.
Le principe de la fonctionnalité de PGP Shredder consiste à écraser vos données
avec des données textuelles aléatoires. L'écrasement est répété plusieurs fois
ou passes. Vous pouvez régler le nombre de passes auquel procède la
fonctionnalité de PGP Shredder lors de la suppression d'un dossier dans le
panneau Disque de l'écran Préférences. Pour plus d'informations sur la
paramétrage des options et préférences, reportez-vous à la section Options de
disque/Préférences (cf. "Préférences liées aux disques" à la page 208).
La session de décomposition peut être assez longue selon des facteurs tels que
le nombre de passes spécifié, la vitesse du processeur, et le nombre d'autres
applications en cours d'exécution.
195
PGP® Desktop pour Mac OS X
Décomposition de fichiers avec PGP Shredder
Remarque : il suffit de paramétrer trois passes pour que PGP Shredder
excède les exigences de la norme du Ministère de la défense américain
DoD 5220.22-M en matière de nettoyage de supports. Même si davantage de
passes sont autorisées, le matériel de disque moderne ne nécessite pas plus
de deux passes. La sécurité continue d'augmenter jusqu'à environ 28 passes.
La fonctionnalité PGP Shredder peut effectuer jusqu'à 49 passes, mais
n'oubliez pas que plus le nombre de passes est élevé, plus longue sera la
suppression sécurisée.
Il y a plusieurs façons d'utiliser PGP Shredder :
Utilisez l'icône PGP Shredder. Lors de l'installation de PGP Desktop, la
fonction PGP Shredder a été installée dans le même répertoire que PGP
Desktop. La création d'un alias vers l'icône PGP Shredder et le
déplacement de cet alias vers la station ou le Bureau font de PGP Shredder
un outil facile et pratique à utiliser.
Utilisez l'icône PGP Shredder dans la barre d'outils PGP. Cliquez sur l'icône
PGP Shredder dans la barre d'outils, puis accédez au dossier/fichier à
décomposer.
Sélectionnez Fichier > Décomposer, puis accédez au dossier/fichier à
décomposer.
Utilisez les menus contextuels du Finder (cliquez en maintenant la touche
Ctrl enfoncée ou cliquez avec le bouton droit sur le fichier ou le dossier) et
sélectionnez PGP > Décomposer.
Attention : certains systèmes de fichiers utilisent une fonction appelée
Journalisation. Apple a introduit cette fonction pour les systèmes de fichiers
Mac OS Extended (HFS+) dans Mac OS X 10.2.2. Avec la journalisation, une
copie de tous les éléments enregistrés sur le disque est placée dans une
zone privée du système de fichiers. Par conséquent, la décomposition du
fichier d'origine s'accompagne de l'enregistrement des données de ce fichier
sur une autre partie du disque. Pour éviter cela, n'utilisez pas la fonction de
journalisation. Vous pouvez désactiver cette fonction à l'aide de l'utilitaire de
disque Apple. Pour plus d'informations sur la journalisation du système de
fichiers, reportez-vous à l'article 107249 du support technique d'Apple
(http://docs.info.apple.com/article.html?artnum=107249).
Conseil : un grand nombre de programmes enregistrent automatiquement les
fichiers en cours ; il existe donc peut-être des copies de sauvegarde du fichier
supprimé. Une fois la copie principale d'un fichier supprimée, PGP
Corporation vous recommande d'utiliser la fonction PGP Shredder pour
supprimer en toute sécurité les copies de sauvegarde.
196
PGP® Desktop pour Mac OS X
Décomposition de fichiers avec PGP Shredder
Décomposition de fichiers à l'aide de l'icône de PGP Shredder
Pour décomposer un fichier ou un dossier à l'aide de l'icône de PGP
Shredder
1
Recherchez le fichier ou le dossier à supprimer en toute sécurité.
2
Faites glisser son icône sur celle de PGP Shredder. Une boîte de dialogue
de confirmation s'affiche et vous invite à confirmer que vous voulez
décomposer (par suppression sécurisée) les fichiers ou les dossiers
indiqués.
3
Cliquez sur OK. Le fichier ou le dossier est supprimé de votre système en
toute sécurité.
Conseil : Créez un alias de l'icône de PGP Shredder sur votre bureau, ainsi
vous n'aurez pas besoin de rechercher l'icône de PGP Shredder dans le
dossier /Applications pour décomposer les fichiers. Déplacez ensuite l'alias
sur le Bureau (ou Dock).
Décomposition de fichiers à l'aide de l'icône Décomposer les fichiers dans la
barre d'outils PGP Desktop
Pour décomposer un fichier ou un dossier à l'aide de la barre d'outils PGP
Desktop
1
Cliquez sur l'icône Décomposer les fichiers dans la barre d'outils.
2
Recherchez le fichier ou le dossier à décomposer, puis cliquez sur
Décomposer. Une boîte de dialogue de confirmation s'affiche et vous
invite à confirmer que vous voulez décomposer (par suppression sécurisée)
les fichiers ou les dossiers indiqués.
3
Cliquez sur OK. Le fichier ou le dossier est supprimé de votre système en
toute sécurité.
Décomposition de fichiers à l'aide de la fonction Décomposer du menu
Fichier
Pour décomposer un fichier ou un dossier à l'aide de la fonction
Décomposer
1
Sélectionnez Fichier > Décomposer.
197
PGP® Desktop pour Mac OS X
Décomposition de fichiers avec PGP Shredder
2
Accédez au fichier ou au dossier à décomposer, puis cliquez sur
Décomposer. Une boîte de dialogue de confirmation s'affiche et vous
invite à confirmer que vous voulez décomposer (par suppression sécurisée)
les fichiers ou les dossiers indiqués.
3
Cliquez sur OK. Le fichier ou le dossier est supprimé de votre système en
toute sécurité.
Décomposition de fichier dans le Finder
Pour décomposer un fichier ou un dossier dans le Finder
1
Dans le Finder, recherchez le fichier ou le dossier à décomposer.
2
Maintenez la touche Ctrl enfoncée et cliquez sur le fichier ou le dossier (ou
cliquez avec le bouton droit sur le fichier ou le dossier si votre souris
possède deux boutons), puis sélectionnez PGP > Décomposer. Une boîte
de dialogue de confirmation s'affiche et vous invite à confirmer que vous
voulez décomposer (par suppression sécurisée) les fichiers ou les dossiers
indiqués.
3
Cliquez sur OK. Le fichier ou le dossier est supprimé de votre système en
toute sécurité.
198
16
Définition des préférences
de PGP Desktop
PGP Desktop est configuré pour s'adapter aux exigences de la plupart des
utilisateurs, mais vous avez la possibilité de régler les paramètres en fonction de
vos besoins. Cette section décrit les options réglables dans PGP Desktop.
Remarque : si vous utilisez PGP Desktop dans un environnement géré par un
PGP Universal Server, votre administrateur PGP Universal Server peut avoir
désactivé certaines fonctionnalités. Lorsqu'une fonctionnalité est désactivée,
l'élément de contrôle situé à gauche de l'écran ne s'affiche pas, et le menu et
les autres options de cette fonctionnalité ne sont pas disponibles. Les
graphiques inclus dans ce guide illustrent l'installation par défaut du produit
avec toutes les fonctionnalités activées. Si l'administrateur de PGP Universal
Server a désactivé cette fonctionnalité, cette section ne vous concerne pas.
Contenu du chapitre
Accès aux préférences de PGP Desktop...............................................199
Préférences générales ........................................................................... 200
Préférences de clés ............................................................................... 202
Préférences de clés principales .............................................................204
Préférences de messagerie ................................................................... 205
Préférences liées aux disques ...............................................................208
Préférences relatives aux notifications .................................................. 210
Préférences avancées............................................................................212
Accès aux préférences de PGP Desktop
Pour accéder aux préférences de PGP Desktop
1
Ouvrez PGP Desktop.
2
Sélectionnez PGP > Préférences.
3
Pour accéder aux divers types de préférences, cliquez sur les icônes
situées en haut de la boîte de dialogue Préférences.
Une fois les préférences définies, cliquez sur le bouton de fermeture (rond
rouge dans l'angle supérieur gauche de l'écran).
199
PGP® Desktop pour Mac OS X
Définition des préférences de PGP Desktop
Préférences générales
La boîte de dialogue des préférences générales couvre différents paramètres de
PGP Desktop.
Les options de la page Général de la boîte de dialogue des préférences sont les
suivantes :
Afficher l'icône de PGP dans le menu système : lorsque cette case est
cochée, l'icône PGP Desktop s'affiche dans la barre de menu MAC OS S
quand PGP Desktop est actif sur le système. L'icône de la barre de
menus PGP permet d'accéder rapidement aux fonctionnalités de PGP
Desktop.
Pour supprimer l'icône de PGP Desktop dans la barre de menus,
désélectionnez cette case à cocher.
Pour restaurer l'icône de PGP Desktop dans la barre de menus,
accédez à l'écran des préférences générales et cochez l'option
Afficher l'icône de PGP dans le menu système.
Remarque : si vous utilisez PGP Desktop dans un environnement géré par
un PGP Universal Server, activez cette option.
La suppression de l'icône PGP Desktop de la barre de menus n'a pas pour
effet d'arrêter les services PGP Desktop ; ils restent actifs en arrière-plan.
Pour arrêter les services PGP Desktop, cliquez sur Option. Dans la
barre de menus, cliquez sur l'icône PGP Desktop, puis sélectionnez
Quitter.
Remarque : PGP Corporation conseille de ne pas arrêter les services de
PGP Desktop, sauf en cas de nécessité.
Ma phrase secrète : options d'enregistrement de votre phrase secrète.
200
PGP® Desktop pour Mac OS X
Définition des préférences de PGP Desktop
Enregistrer ma phrase secrète pour la session de connexion en
cours uniquement : votre phrase secrète est enregistrée jusqu'à la
fermeture de votre session. Elle est mise en cache. Lorsque vous
activez cette option, vous êtes invité à saisir votre phrase secrète une
seule fois pour chaque clé privée, mais vous n'avez pas à la ressaisir
pour la même clé jusqu'à la fermeture de la session.
Attention : lorsque cette option est activée, il est essentiel que vous
fermiez votre session si vous vous absentez. (Pour fermer la session,
sélectionnez l'option de fermeture de session de [votre nom] dans le
menu Apple.) Votre phrase secrète peut rester en cache pendant
plusieurs semaines si vous ne fermez jamais votre session, avec le
risque qu'une personne lise vos messages chiffrés ou chiffre des
messages avec votre clé lorsque vous n'êtes pas devant votre
ordinateur. Si vous restez généralement connecté pendant de
longues périodes, choisissez une autre option de mise en cache de la
phrase secrète.
Enregistrer ma phrase secrète pour : votre phrase secrète est
automatiquement enregistrée pendant la période définie. Lorsque
vous activez cette option, vous êtes invité à saisir votre phrase secrète
une seule fois, lors de la première signature ou du premier
déchiffrement. Vous n'avez pas à la ressaisir avant la fin de la durée
définie. Les trois champs numériques sont destinés aux heures,
minutes, secondes, respectivement. La valeur par défaut est de deux
minutes.
Ne pas enregistrer ma phrase secrète : votre phrase secrète n'est
pas enregistrée. Lorsque vous activez cette option, vous devez saisir
votre phrase secrète pour chaque opération la nécessitant.
Effacer le cache de phrase secrète lorsque l'ordinateur se met en
veille : activez les préférences pour que PGP Desktop supprime les
phrases secrètes de la mémoire lorsque l'ordinateur passe en veille.
(Tous les ordinateurs ne sont pas dotés du mode Veille.)
Vérifier les mises à jour tous les X jour(s) : : lorsque cette case est
cochée, PGP Desktop recherche les mises à jour logicielles
automatiquement, selon l'intervalle spécifié. L'intervalle par défaut est de
un jour. Si une version plus récente de PGP Desktop est disponible, un
écran de notification vous en informe et vous permet de la télécharger. Si
cette option est désactivée, PGP Desktop ne recherche pas
automatiquement les mises à jour logicielles.
Cette option nécessite une connexion Internet active et opérationnelle.
Une fois la mise à jour téléchargée, suivez les invites pour l'installer.
Remarque : si vous utilisez PGP Desktop dans un environnement géré par
un PGP Universal Server, cette option peut être requise. PGP Desktop
recherche alors des mises à jour sur le PGP Universal Server associé.
Remarque : pour pouvoir installer la mise à jour, vous devez disposer de
droits d'administration sur votre système.
201
PGP® Desktop pour Mac OS X
Définition des préférences de PGP Desktop
Préférences de clés
La boîte de dialogue Préférences de clés contient des paramètres applicables
aux clés PGP Desktop.
Les options de la page Clés sont les suivantes :
Synchronisation : ces paramètres permettent de définir la synchronisation
souhaitée entre les clés de votre trousseau et les serveurs publics.
Synchroniser avec les serveurs de clés tous les jours : lorsque
cette case est cochée, PGP Desktop synchronise quotidiennement les
clés publiques de votre trousseau avec la liste des serveurs de clés.
Cette liste inclut PGP Global Directory.
Remarque : si vous utilisez PGP Desktop dans un environnement géré par
un PGP Universal Server, activez cette option.
Les nouvelles versions des clés sont téléchargées automatiquement, le
cas échéant. Lorsqu'une clé est supprimée du serveur de clés, qui le
notifie à PGP Desktop, ce dernier désactive cette clé sur le trousseau de
clés local.
Si vous modifiez une clé publique de votre trousseau à l'aide de PGP
Desktop sur votre ordinateur, ce changement n'est pas
automatiquement mis à jour sur le serveur de clés. Vous devez
télécharger manuellement la clé modifiée sur le serveur de clés
souhaité. Un message vous invite à le faire lorsque vous quittez PGP
Desktop. Pour envoyer la clé vers le serveur, vous pouvez également
cliquer avec le bouton droit, sélectionner Envoyer vers dans le menu
contextuel, puis choisir le serveur de clés dans la liste.
202
PGP® Desktop pour Mac OS X
Définition des préférences de PGP Desktop
Rechercher automatiquement les clés sur les serveurs de clés lors
de la vérification des signatures : lorsque cette option est activée,
vous pouvez indiquer à PGP Desktop de rechercher la clé publique
demandée sur les serveurs de clés configurés quand vous recevez un
message électronique signé avec une clé privée et que vous ne
disposez pas de la clé publique correspondante dans votre trousseau
de clés local.
Remarque : si vous utilisez PGP Desktop dans un environnement géré par
un PGP Universal Server, cette option est inutile. Votre PGP Universal
Server détermine si PGP Desktop doit rechercher les clés et mettre en
cache les clés trouvées. Les clés présentes dans un environnement géré
par un PGP Universal Server ne sont jamais enregistrées sur votre
trousseau de clés.
Si la clé publique est identifiée sur le serveur de clés, trois options sont
disponibles :
Ne pas enregistrer dans mon trousseau de clés : les clés
trouvées sur les serveurs de clés configurés ne sont utilisées
qu'une seule fois ; elles servent à vérifier la signature avec
laquelle vous travaillez. Elles ne sont donc pas enregistrées dans
votre trousseau de clés.
Me demander confirmation avant d'enregistrer dans mon
trousseau de clés : lorsque cette option est activée, vous devez
confirmer l'enregistrement des clés trouvées dans votre
trousseau de clés.
Enregistrer les clés dans mon trousseau de clés : les clés
trouvées sont automatiquement enregistrées dans votre
trousseau de clés.
Synchroniser mes clés avec d'autres ordinateurs en utilisant
MobileMe : (MobileMe est la nouvelle version Apple de Mac.)
Cochez cette case pour synchroniser vos clés à l'aide de votre
compte MobileMe. (Pour utiliser cette option, vous devez
disposer d'un compte valide.) Lorsque cette option est
sélectionnée, le moteur de synchronisation exécute et copie vos
fichiers de clés dans un cache local que MobileMe utilise pour la
mise à jour.
Pour synchroniser immédiatement vos clés avec votre compte
MobileMe, cliquez sur MobileMe. Le panneau des préférences
système MobileMe s'affiche. Ouvrez une session, cliquez sur le
panneau de synchronisation, sélectionnez l'option Clés PGP dans
la liste, puis cliquez sur l'option de synchronisation.
Sauvegarder : ces paramètres définissent l'emplacement de sauvegarde
des clés et à quel moment l'effectuer.
Sauvegarder les clés à la fermeture de PGP Desktop : lorsque cette
case est cochée, PGP Desktop sauvegarde automatiquement les clés
à l'emplacement indiqué :
203
PGP® Desktop pour Mac OS X
Définition des préférences de PGP Desktop
vers mon dossier de trousseau de clés (par défaut) : lorsque
cette option est activée, vos clés sont sauvegardées dans le
dossier de trousseau de clés par défaut sur votre système.
vers cet emplacement : lorsque cette option est activée, vos
clés sont sauvegardées à l'emplacement défini sur votre
ordinateur. Cliquez sur Parcourir pour définir un emplacement.
Préférences de clés principales
La liste des clés principales est un ensemble de clés que vous souhaitez voir
ajoutées par défaut chaque fois que vous choisissez des clés pour la
messagerie, le chiffrement de disque et PGP Zip. Elle vous permet de ne pas
avoir à faire glisser dans le champ Destinataires les clés que vous utilisez
régulièrement.
Pour utiliser la liste des clés principales, cochez la case Utiliser la liste des clés
principales. Vous ne pouvez pas ajouter de clés à cette liste, ni en supprimer, si
vous n'avez pas coché cette case.
Remarque : si vous avez généré votre clé à l'aide de l'Assistant d'installation,
celle-ci est automatiquement ajoutée à la liste des clés principales. Si, en
revanche, vous avez importé votre clé dans PGP Desktop, elle n'est pas
automatiquement ajoutée à la liste.
204
PGP® Desktop pour Mac OS X
Définition des préférences de PGP Desktop
Préférences de messagerie
Le panneau des préférences de messagerie contient des paramètres
applicables à la sécurité de la messagerie. Il permet également d'accéder
aux paramètres de la messagerie et de la messagerie instantanée.
Les préférences de messagerie sont les suivantes :
Messagerie sécurisée : cochez la case Messagerie sécurisée pour que
PGP Desktop sécurise automatiquement tous vos comptes de messagerie.
Lorsque cette option est activée, PGP Desktop intercepte les messages
électroniques entrants et sortants et applique les stratégies de sécurité
appropriées.
Désactivez l'option Messagerie sécurisée si vous ne souhaitez pas que
PGP Desktop sécurise vos comptes de messagerie.
Lorsque la case Messagerie sécurisée est cochée, les options suivantes
sont disponibles :
Découvrir de nouveaux comptes : cochez cette case afin que PGP
Desktop surveille l'activité de votre messagerie et recherche
automatiquement vos nouveaux comptes. Il sécurise ensuite les
messages envoyés à ces comptes.
Remarque : dans un environnement géré par PGP Universal, si vous
utilisez une liaison de caractère de remplacement (*), cette fonctionnalité
sera désactivée, car tous les services de messagerie correspondront à la
liaison de *. Par conséquent, tous les nouveaux comptes appliqueront
cette stratégie et seront créés même si cette option n'est pas
sélectionnée.
205
PGP® Desktop pour Mac OS X
Définition des préférences de PGP Desktop
Ajouter automatiquement mes adresses de courrier électronique
à ma clé : si vous cochez cette case, PGP Desktop ajoute
automatiquement à votre clé les adresses de courrier électronique
utilisées pour envoyer des messages. Cette option est sélectionnée
par défaut.
Désactivez cette option pour que PGP Desktop n'ajoute pas
automatiquement les adresses de courrier électronique à votre clé. Cela
permet de préserver la confidentialité de vos informations, par exemple,
si vous ne souhaitez pas qu'une personne trouve votre adresse
électronique.
Annotez les messages entrants : cochez cette case si vous
souhaitez que les messages électroniques soient annotés avec des
explications détaillant les actions prises par PGP Desktop lors du
traitement de vos messages entrants. Trois niveaux d'annotation sont
disponibles :
Maximal - Annotation informations détaillées : des annotations sont
ajoutées à vos messages entrants pour détailler chaque action prise par
PGP Desktop lors du traitement de ces messages.
Moyen - Échecs et réussites [option par défaut] : des annotations
sont ajoutées pour signaler un échec, tel qu'une clé ou un signataire
inconnu. Le paramètre Moyen ajoute des annotations lorsque le
message entrant a été déchiffré et/ou signé.
Minimal - Échecs uniquement : des annotations sont ajoutées
uniquement pour signaler un échec.
Ajouter un commentaire aux messages sécurisés : lorsque cette
case est cochée, le texte que vous tapez ici est toujours inclus dans
les messages chiffrés ou signés. Les commentaires saisis dans ce
champ apparaissent sous l'en-tête --DÉBUT BLOC DE MESSAGE
PGP-- et le numéro de version de PGP Desktop de chaque message
sécurisé. Ils ne sont pas visibles dans le message déchiffré.
Remarque : si vous utilisez PGP Desktop dans un environnement géré par
un PGP Universal Server, il se peut que ce champ contiennent déjà du
texte.
Chiffrer les messages instantanés AOL® (AIM®) : activez cette option si
vous souhaitez que PGP Desktop chiffre les sessions de messagerie
instantanée utilisant un client compatible. L'autre participant à la session de
messagerie instantanée doit également utiliser PGP Desktop.
AOL® Instant Messenger™ et iChat sont compatibles.
Afficher "Compatible PGP" dans mes informations d'utilisateur
(AIM®) : lorsque cette option est cochée, la mention Compatible
PGP s'affiche en regard du nom de l'écran dans la liste des amis
d'AIM et la commande Obtenir des infos. Si elle est désactivée, la
mention n'apparaît pas. L'affichage de ce texte varie selon le client
de messagerie instantanée.
206
PGP® Desktop pour Mac OS X
Définition des préférences de PGP Desktop
Afficher l'icône de verrouillage PGP sur mon icône « Ami » :
lorsque cette case est cochée, l'icône de verrouillage PGP s'affiche en
regard de l'icône Ami afin d'informer les autres personnes que la
session de messagerie instantanée est sécurisée. Lorsqu'elle est
désactivée, votre icône apparaît normalement.
Cliquez sur le bouton Options de proxy pour accéder aux paramètres de
messagerie avancés.
Options de proxy
Cliquez sur Options de proxy pour accéder aux préférences avancées des
messageries électronique et instantanée.
Préférences de messagerie :
utilisez cette fonction si vous devez configurer un proxy manuellement sur votre
ordinateur afin de pouvoir envoyer et recevoir des messages électroniques.
PGP Desktop « intervient » entre votre application de messagerie et le serveur
de messagerie associé. Grâce à cette configuration, PGP Desktop filtre le trafic
des messages électroniques automatiquement ou envoie des messages par
serveur proxy. PGP Desktop protège vos messages, en fonction de la stratégie
applicable, sans interrompre votre travail.
Il n'est généralement pas nécessaire de modifier les paramètres du proxy PGP.
Certains utilisateurs doivent toutefois spécifier les paramètres de proxy
manuellement. Choisissez l'option recommandée par votre administrateur
réseau :
Automatique : option par défaut recommandée. Votre messagerie
électronique est protégée automatiquement et de manière transparente.
PGP Corporation vous conseille de sélectionner cette option, sauf indication
contraire de l'administrateur.
Proxy manuel : vous devez sélectionner cette option lorsque votre
ordinateur est relié à votre serveur de messagerie par tunnel SSH ou si
vous utilisez l'ordinateur hébergeant PGP Desktop comme serveur de
messagerie.
207
PGP® Desktop pour Mac OS X
Définition des préférences de PGP Desktop
Préférences de messagerie instantanée
Si votre ordinateur est protégé par un pare-feu de réseau, vous devrez peut-être
modifier le port réseau utilisé pour les sessions AIM. La modification de ce
paramètre n'est pas nécessaire pour la plupart des utilisateurs.
Remplacer le port de destination : cochez cette case pour modifier le port
utilisé pour les sessions de messagerie instantanée AIM. Définissez cette
option sur une valeur différente de celle par défaut (5190). Votre
administrateur réseau peut vous indiquer si vous devez modifier ce
paramètre, et le cas échéant, le numéro de port à utiliser.
Préférences liées aux disques
Le panneau Disque de l'écran Préférences contient des paramètres applicables
aux volumes protégés à l'aide des fonctionnalités PGP Virtual Disk et PGP
Shredder.
Remarque : si vous utilisez PGP Desktop dans un environnement géré par un
PGP Universal Server, ces préférences peuvent être déjà configurées.
Les préférences relatives aux disques sont les suivantes :
208
PGP® Desktop pour Mac OS X
Définition des préférences de PGP Desktop
Autoriser le démontage des PGP Disks même si certains fichiers sont
ouverts : généralement, vous ne pouvez pas démonter automatiquement
un volume PGP Virtual Disk lorsque l'un des fichiers du volume est ouvert.
Cette option vous permet de le démonter même si des fichiers sont
ouverts ; c'est ce que l'on appelle le démontage forcé.
Avertissement : vous risquez de perdre des données en cas de
démontage forcé d'un volume PGP Virtual Disk lorsque des fichiers sont
ouverts.
Démonter lorsque l'ordinateur se met en veille : lorsque cette case est
cochée, PGP Desktop démonte automatiquement les volumes PGP Virtual
Disk lorsque votre ordinateur se met en veille.
Échec du mode veille si le démontage du disque ou des disques
est impossible : ce paramètre n'est actif que si vous avez coché la
case Démonter lorsque l'ordinateur se met en veille au préalable. Il
empêche l'ordinateur de se mettre en mode veille si un volume PGP
Virtual Disk ne peut pas être démonté.
Nombre de passes : la fonctionnalité PGP Shredder supprime vos fichiers
en toute sécurité en les supprimant d'abord normalement, puis en utilisant
de nombreux caractères « 0 » pour remplacer l'espace disque qui était
occupé par les fichiers supprimés.
Grâce à cette méthode, vos fichiers peuvent être supprimés de façon sûre
avec seulement quelques « passes » de remplacement. Le paramètre par
défaut est 3. Il offre un niveau extrêmement élevé de sécurité, mais vous
pouvez le modifier afin de refléter le niveau de sécurité de votre choix
(jusqu'à un maximum de 49 passes).
Sachez que le coût de cette plus grande sécurité est l'augmentation du
temps nécessaire pour décomposer vos fichiers, qui dépend de plusieurs
facteurs, en particulier la rapidité du processeur de votre ordinateur.
Le nombre de passes recommandé est :
3 passes pour un usage personnel ;
10 passes pour un usage commercial ;
18 passes pour un usage militaire ;
26 passes pour une sécurité maximale.
Toujours m'avertir avant une décomposition : cochez cette case si vous
voulez qu'une boîte de dialogue de confirmation s'affiche avant chaque
décomposition. Ainsi, vous pourrez vous assurer que seuls les fichiers
appropriés sont décomposés. Cette option est sélectionnée par défaut.
209
PGP® Desktop pour Mac OS X
Définition des préférences de PGP Desktop
Préférences relatives aux notifications
Le panneau Notifications dans la boîte de dialogue des préférences contient les
paramètres applicables au notificateur PGP Desktop, qui affiche des messages
d'état dans un angle de l'écran, lorsque vous envoyez ou recevez des messages
électroniques, ainsi que lors de l'utilisation des fonctionnalités de disques de
PGP Desktop.
Les préférences relatives aux Notifications sont les suivantes :
Utiliser le notificateur PGP : les notifications de PGP Desktop peuvent
s'afficher dans l'un des quatre angles de l'écran. Indiquez l'angle dans
lequel vous souhaitez les voir apparaître. Cliquez sur Aperçu pour voir
l'aspect de la fenêtre d'alerte dans l'angle choisi.
M'avertir du traitement des messages sortants : cochez cette case si
vous souhaitez que des notifications de PGP Desktop vous informe de l'état
du chiffrement et/ou de la signature lors de l'envoi de courrier électronique.
Décochez cette case pour arrêter l'affichage de ces notifications.
Me demander confirmation avant l'envoi d'un courrier électronique
lorsque la clé du destinataire est introuvable : PGP Desktop recherche
une clé publique pour chaque destinataire des messages envoyés. Par
défaut, s'il ne trouve pas de clé publique, il envoie le message en clair (sans
chiffrement). Si vous cochez cette case, vous en êtes informé et avez la
possibilité de bloquer l'envoi du message.
Pour plus d'informations sur les paramètres de stratégie par défaut de PGP
Desktop, reportez-vous à Services et stratégies (à la page 95).
Toujours me demander confirmation avant l'envoi d'un courrier
électronique : cochez cette case si vous souhaitez confirmer l'envoi de
chaque message électronique. Vous pouvez consulter l'état du chiffrement
dans la zone de notification de PGP Desktop et choisir d'envoyer ou de
bloquer le message.
210
PGP® Desktop pour Mac OS X
Définition des préférences de PGP Desktop
Différer les messages sortants pendant n seconde(s) à confirmer (où n
est un chiffre entre 1 et 30 ; la valeur par défaut est de 4 secondes). Cochez
cette case, si vous souhaitez être averti par une notification de PGP
Desktop pour chaque message envoyé, mais ne voulez pas avoir à
confirmer chaque envoi. L'envoi du message est retardé et une notification
s'affiche selon la durée indiquée. Si vous n'effectuez aucune action, le
message est envoyé une fois le temps spécifié écoulé. Pour consulter la
notification de PGP Desktop, déplacez votre curseur sur celle-ci. La
notification prend un aspect opaque et l'envoi du message est retardé
pendant que vous vérifiez les informations qu'elle contient. Vous pouvez
ensuite autoriser l'envoi du message ou le bloquer.
Afficher des notifications pour les messages entrants : vous pouvez
choisir le niveau de notification de l'état d'un message entrant. Les options
disponibles sont les suivantes :
À la réception de messages sécurisés : la fenêtre du notificateur
PGP Desktop s'affiche à la réception d'un message sécurisé. Elle
indique l'expéditeur, l'objet du message, l'état de chiffrement et de
vérification et l'adresse de courrier électronique de l'expéditeur.
Uniquement en cas d'échec de vérification du message : la fenêtre
du notificateur s'affiche uniquement lorsque PGP Desktop est
incapable de vérifier la signature du message entrant.
Jamais : si vous ne souhaitez pas que la fenêtre du notificateur PGP
Desktop apparaisse lors de la réception de messages, sélectionnez
cette option. Cela n'a aucune incidence sur la notification des
messages sortants.
M'avertir de l'état des sessions de messagerie instantanée chiffrées
PGP : lorsque vous cochez cette case, la fenêtre du notificateur PGP
Desktop apparaît brièvement au début et à la fin d'une conversation
sécurisée de messagerie instantané.
211
PGP® Desktop pour Mac OS X
Définition des préférences de PGP Desktop
Préférences avancées
Le panneau Préférences avancées contient des paramètres qui doivent être
modifiés par la plupart des utilisateurs.
Les préférences avancées sont les suivantes :
Activer les tests de vérification opérationnelle et d'intégrité FIPS
140-2 : cochez cette case pour effectuer des vérifications FIPS 140-2. Cette
opération diminue les performances du système. Redémarrez votre
ordinateur pour appliquer ce paramètre.
Utiliser un proxy HTTPS pour communiquer avec PGP Universal : ne
modifiez pas ces paramètres sauf si votre administrateur réseau vous le
demande.
Si l'installation de PGP Universal Server requiert une connexion client/serveur
sécurisée via un proxy, définissez-la à l'aide de ces options. Pour définir une
configuration appropriée, votre administrateur peut vous fournir le nom du
serveur, le port de communication, votre ID d'utilisateur et votre mot de passe.
212
A
Utilisation des mots de
passe et phrases secrètes
Les mots de passe et les phrases secrètes protègent vos données. Les phrases
secrètes sont généralement plus longues et utilisent des caractères plus variés
que les mots de passe.
Par exemple, un mot de passe simple peut être composé de deux mots de
quatre lettres concaténés : « plusinfo » sans les guillemets. Pour un mot de
passe plus fort, vous pouvez utiliser des majuscules (PlusInfo) ou encore ajouter
des chiffres (Plus9Info4).
Les phrases secrètes, en revanche, sont plus longues et utilisent d'autres
caractères. Voici un exemple de phrase secrète simple : « Mf&Ms>eq0. » sans
les guillemets, mais avec le point. Cette phrase secrète peut sembler difficile à
mémoriser, mais elle repose en réalité sur une expression beaucoup plus facile
à retenir.
Il peut s'agir d'un énoncé simple comportant une ponctuation et des
majuscules, issu d'un livre connu par exemple : "Car ce n'est pas du golf, ai-je
répondu" avec les guillemets. Bien que cela ne semble pas une phrase secrète
forte, elle l'est en fait deux fois plus que les autres exemples.
Cette section explique les différences entre les mots de passe et les phrases
secrètes, décrit l'indicateur de qualité de la phrase secrète dans PGP Desktop et
donne des conseils sur la création de phrases secrètes fortes.
Contenu du chapitre
Mot de passe ou phrase secrète ? ........................................................213
Indicateur de qualité de la phrase secrète .............................................214
Création de phrases secrètes fortes...................................................... 215
Que faire si vous avez oublié votre phrase secrète ? ............................217
Enregistrement de votre phrase secrète dans la chaîne de clé.............217
Mot de passe ou phrase secrète ?
Comment savoir si vous devez utiliser un mot de passe ou une phrase secrète ?
En fait, tout dépend de ce que vous voulez protéger. Plus les informations à
protéger sont importantes, plus la protection doit être élevée.
213
PGP® Desktop pour Mac OS X
Utilisation des mots de passe et phrases secrètes
La plupart des documents Word ne sont pas du tout protégés ; leur contenu
n'est, en effet, pas suffisamment important pour justifier un tel effort de
protection. Pour les comptes bancaires en ligne, certains établissements
obligent à saisir un code PIN de 4 lettres en fonction de la somme d'argent
présente sur le compte. Bel effort, mais reconnaissez tout de même que cette
sécurité est bien faible ! Vous pouvez utiliser un compte de messagerie Hotmail
gratuit pour vos correspondances de faible importance. Un simple mot de passe
convient parfaitement comme dispositif de sécurité. Votre compte de
messagerie professionnelle vous permet quant à lui d'envoyer et de recevoir
des informations propriétaires relatives à des produits, à des clients et à des
opérations financières.
Dans PGP Desktop, par exemple, vous pouvez créer des phrases secrètes pour
votre paire de clés PGP et pour vos volumes PGP Virtual Disk. Si vous associez
une phrase secrète faible à votre paire de clés PGP et qu'un pirate réussit à
prendre le contrôle physique de votre fichier de clé privée, il lui suffit de
déchiffrer cette phrase pour pouvoir lire vos messages et envoyer des
messages en votre nom.
Indicateur de qualité de la phrase secrète
Lorsque vous créez des phrases secrètes dans PGP Desktop, l'indicateur de
qualité de la phrase secrète donne des informations de base sur le niveau de
sécurité de la phrase secrète. Il fournit néanmoins une indication bien plus
précise que le simple nombre de caractères.
En général, le niveau de remplissage de la barre indique le niveau de sécurité de
la phrase secrète. Mais à quoi correspond le niveau de remplissage de
l'indicateur de qualité de la phrase secrète ?
L'indicateur de qualité de la phrase secrète compare l'entropie (caractère
aléatoire) de la phrase secrète saisie par rapport à une chaîne aléatoire de
128 bits réelle (entropie identique à une clé AES128), soit 128 bits d'entropie.
(L'entropie mesure la difficulté à déterminer un mot de passe ou une clé.)
Ainsi, lorsque la phrase secrète remplit la moitié de l'indicateur de qualité, cela
signifie que la phrase secrète a 64 bits d'entropie. Un indicateur de qualité
entièrement rempli correspond à une phrase secrète d'environ 128 bits
d'entropie.
Que représente un niveau de sécurité de 128 bits d'entropie ? À la fin des
années 1990, des ordinateurs spécialement mis au point pour craquer un
chiffrement DES, étaient capables de déchiffrer une clé DES en quelques
heures en essayant toutes les valeurs possibles.
En supposant qu'il est possible de créer un ordinateur capable de déchiffrer une
clé DES en une seconde (soit d'essayer 255 clés par seconde), il faudrait alors
près de 149 mille milliards d'années pour craquer une clé AES de 128 bits. À
titre de comparaison, l'univers aurait moins de 20 milliards d'années.
214
PGP® Desktop pour Mac OS X
Utilisation des mots de passe et phrases secrètes
Comment l'entropie d'un caractère est-elle mesurée ? L'entropie d'un caractère
choisi est fonction du pool de caractères disponibles au moment du choix d'un
caractère particulier.
Par exemple, si vous devez choisir un code confidentiel numérique, vous êtes
limité aux chiffres de zéro à neuf, ce qui fait un total de 10 caractères. Ce pool
étant plutôt restreint, l'entropie pour un caractère choisi est assez faible.
Lorsque vous choisissez une phrase secrète à l'aide de la version de PGP
Desktop en anglais, l'entropie est plus importante. En effet, vous disposez de
trois pools : les lettres en minuscule et en majuscule (52 caractères), les chiffres
de zéro à neuf (10 caractères) et les signes de ponctuation d'un clavier standard
(32 caractères).
Lorsque vous tapez un caractère, PGP Desktop détermine la valeur de l'entropie
de ce caractère en fonction du pool dans lequel il se trouve et applique cette
valeur à l'indicateur de qualité de la phrase secrète.
Ce concept est valable pour les jeux de caractères des autres langues : plus le
pool est important, plus l'entropie du caractère est élevée. Si vous utilisez un jeu
de caractères asiatique ou arabe, par exemple, qui peut contenir des centaines
de caractères, le niveau d'entropie d'un caractère est plus important et remplit
l'indicateur de qualité d'autant plus rapidement.
Création de phrases secrètes fortes
La création d'une bonne phrase secrète repose sur un compromis entre facilité
d'utilisation et niveau de sécurité. Les phrases secrètes longues, comportant à
la fois des lettres en minuscule et en majuscule, des chiffres et des signes de
ponctuation, sont plus fortes mais également plus difficiles à mémoriser.
Des études ont démontré que les phrases secrètes plus difficiles à retenir sont
aussi plus fréquemment écrites, ce qui va l'encontre du but d'avoir une phrase
secrète forte. Il est recommandé d'utiliser une phrase secrète forte plus courte
que vous pouvez mémoriser, plutôt qu'une phrase secrète forte plus longue que
vous noterez ou risquez d'oublier.
Généralement, pour créer une phrase secrète forte, il suffit de prendre une
phrase et de la réduire à des caractères uniques. Par exemple, la phrase :
Mon frère et moi sommes plus forts ensemble que seuls.
devient la phrase secrète :
Mf&Ms>eq0.
Cette phrase secrète contient 10 caractères avec des lettres en minuscule et en
majuscule, des chiffres et des signes de ponctuation. Elle est donc assez
courte. Si vous pensez que 10 caractères ne sont pas suffisants, créez-en une
autre à l'aide de la même méthode, puis combinez-les ou utilisez une phrase
différente plus longue.
Vous pouvez également prendre des phrases simples contenant des signes de
ponctuation et des lettres en majuscule. Par exemple :
215
PGP® Desktop pour Mac OS X
Utilisation des mots de passe et phrases secrètes
Modifié par Jean Dupont (pas Jean Dupont, éditeur)
Bine qu'elle ne soit ni longue, ni compliquée, cette phrase secrète est forte. Si
vous souhaitez tirer une phrase secrète d'un livre, veillez à ne pas le perdre.
Dans PGP Desktop, une phrase secrète peut comporter jusqu'à 255 caractères,
espaces compris.
Vous pouvez également choisir de concaténer plusieurs mots courants et
courts. Une méthode appelée Diceware™ utilise des dés pour sélectionner des
mots au hasard dans une liste contenant 7776 mots courts anglais, abréviations
et chaînes de caractères faciles à mémoriser. Lorsque vous en combinez
suffisamment, vous pouvez créer une phrase secrète forte. Selon les réponses
aux questions fréquentes de Diceware, une phrase secrète de 10 mots
Diceware atteint 128 bits d'entropie.
Pour plus d'informations sur Diceware, reportez-vous à la page d'accueil du site
Diceware (http://world.std.com/~reinhold/diceware.html).
Voici quelques recommandations quant à la création de phrases secrètes :
Utilisez une phrase que vous pouvez mémoriser à long terme. Vous aurez
ainsi moins de risque de l'oublier.
Composez une phrase secrète d'au moins huit caractères. La longueur ne
constitue pas un indicateur fiable, mais une phrase secrète est plus forte
moins elle est courte.
Utilisez des lettres en minuscule et en majuscule, des chiffres et des
signes de ponctuation.
Attention : n'utilisez que des caractères ASCII, si possible, notamment si
vous disposez d'un clavier international, car certains caractères spéciaux
ne sont pas pris en charge dans les phrases secrètes (§ par exemple).
Modifiez régulièrement votre phrase secrète : changez-le en moyenne tous
les trois mois. Si vous conservez longtemps la même phrase secrète, il
devient plus facile pour une personne de la trouver.
Quelques conseils ce qu'il ne faut pas faire lorsque vous créez des phrases
secrètes :
N'écrivez pas votre phrase secrète.
Ne divulguez pas votre phrase secrète.
Veillez à ce que personne ne vous voit saisir votre phrase secrète.
N'utilisez pas « mot de passe » ou « phrase secrète ».
N'utilisez pas de séquences logiques, telles que abcdefgh ou 12345678 ou
azertyui ou 88888888 ou AAAAAAAA.
N'utilisez pas de mots courants. La plupart des pirates ont recours à un
dictionnaire de piratage de mot de passe qui essaie des mots couramment
employés. Ne combinez pas deux mots courants, n'utilisez pas le pluriel
d'un mot courant, ni un mot courant avec la première lettre en majuscule.
216
PGP® Desktop pour Mac OS X
Utilisation des mots de passe et phrases secrètes
N'utilisez pas de chiffres vous concernant personnellement. Si une
personne connaît ces nombres, un pirate peut les trouver : date
d'anniversaire, numéro de téléphone ou de sécurité sociale, adresse, etc.
N'utilisez pas de noms ou prénoms : ceux de personnes réelles ou de
personnages de fiction, le nom de votre animal, votre dernière destination
de vacances, votre nom d'utilisateur, le nom de votre société, votre équipe
préférée, une partie du corps, un nom tiré d'un livre, notamment de la
Bible.
N'utilisez aucun des mots cités ci-dessus inversé ou précédé ou suivi d'un
seul chiffre.
Que faire si vous avez oublié votre phrase secrète ?
Si vous avez oublié votre phrase secrète, vous ne pouvez plus déchiffrer les
informations chiffrées à l'aide de celle-ci. Toutefois, vous pouvez reconstruire
votre clé si votre administrateur PGP a implémenté une stratégie de restauration
de clé pour votre entreprise. Pour plus d'informations, consultez la section
Reconstruction de clé PGP (cf. "Reconstruction de clés avec PGP Universal
Server" à la page 85, "Perte de votre clé ou phrase secrète" à la page 85) et
contactez votre administrateur PGP.
Enregistrement de votre phrase secrète dans la chaîne de clé
Si vous le souhaitez, vous pouvez placer vos phrases secrètes de clés en
mémoire cache à l'aide de la chaîne de clé Mac OS X. Lorsque vous êtes invité à
indiquer une phrase secrète, cochez la case Enregistrer la phrase secrète
dans la chaîne de clé. Vous pouvez alors accéder à toutes les fonctionnalités
de PGP Desktop sans avoir à taper votre phrase secrète à chaque fois.
Les sous-clés sont également enregistrées dans la chaîne de clé Mac OS X. Les
actions liées à ces sous-clés sont donc automatiques lorsque la chaîne de clé
est déverrouillée.
217
B
Utilisation de PGP Desktop
avec un PGP Universal
Server
PGP Universal Server est destiné aux entreprises souhaitant protéger les
messages électroniques de façon automatique et transparente pour les
utilisateurs finals à l'aide de stratégies configurables définies par l'administrateur
PGP afin de renforcer les stratégies de sécurité de l'entreprise. PGP Universal
permet également aux administrateurs PGP de gérer le déploiement de PGP
Desktop dans l'entreprise. Pour plus d'informations sur PGP Universal Server,
reportez-vous à la page dédiée à PGP Universal Server sur le site Web PGP
(http://www.pgp.com/products/universal/index.html).
Dans un environnement géré par un PGP Universal Server, vous bénéficiez de la
technologie de chiffrement PGP éprouvée, ainsi que des fonctionnalités de
sécurité de PGP Desktop jusque dans votre ordinateur de bureau : PGP Whole
Disk Encryption, volumes PGP Virtual Disk, archives PGP Zip, PGP Shred, etc.
Pour utiliser PGP Desktop dans un environnement géré par un PGP Universal
Server, vous devez installer PGP Desktop à l'aide d'un programme d'installation
fourni par votre administrateur PGP.
Si vous n'utilisez pas la version professionnelle de PGP Desktop au sein d'une
entreprise, mais une version autonome pour votre ordinateur personnel, cette
section ne vous concerne pas.
Attention : dans le cas d'une utilisation professionnelle de PGP Desktop pour
lequel le programme d'installation dont vous disposez ne vous a pas été
fourni par votre administrateur, consultez ce dernier avant d'installer ou
d'utiliser cette version de PGP Desktop.
Cette section décrit les différences d'utilisation de PGP Desktop dans un
domaine de messagerie géré par un PGP Universal Server.
Contenu du chapitre
Présentation........................................................................................... 220
À l'attention des administrateurs PGP................................................... 221
Liaison manuelle à un PGP Universal Server ......................................... 221
219
PGP® Desktop pour Mac OS X
Utilisation de PGP Desktop avec un PGP Universal Server
Présentation
Votre administrateur PGP doit configurer le programme d'installation de PGP
Desktop via l'une des méthodes suivantes :
Aucun paramètre de stratégie : aucun paramètre n'est intégré à votre
copie de PGP Desktop ; vous pouvez utiliser toutes les fonctionnalités
permises par votre licence.
Détection automatique des paramètres de stratégie : PGP Desktop
contacte le PGP Universal Server qui a créé le programme d'installation et
télécharge les paramètres correspondant. Selon les paramètres reçus, il se
peut que vous deviez utiliser les fonctionnalités de PGP Desktop de
manière spécifique.
Paramètres de stratégie prédéfinis : Les paramètres sont intégrés à votre
copie de PGP Desktop. Il se peut que vous deviez utiliser les fonctionnalités
de PGP Desktop de manière spécifique.
Lorsqu'un PGP Universal Server transmet les paramètres à PGP Desktop,
certaines fonctionnalités doivent être utilisées d'une certaine manière,
notamment :
Actions requises lors de l'installation de PGP Desktop : chiffrement de
l'ensemble du disque de démarrage ou création d'un volume PGP Virtual
Disk, par exemple.
Possibilité ou obligation d'utiliser les fonctionnalités de PGP Desktop d'une
certaine manière : chiffrement impératif de la messagerie instantanée AIM
ou possibilité de décomposer automatiquement des fichiers lorsqu'ils sont
supprimés, par exemple.
Impossibilité d'utiliser certaines fonctionnalités de PGP Desktop :
chiffrement conventionnel et création d'archives à auto-déchiffrement
(SDA), par exemple.
Stratégies de messagerie particulières imposées : chiffrement et signature
de messages vers certains domaines de messagerie, par exemple.
Désactivation de certaines fonctionnalités, telles que la Messagerie PGP ou
PGP NetShare (sous Windows), ou écran PGP Whole Disk Encryption
BootGuard personnalisé (sous Windows). Pour plus d'informations,
reportez-vous à Fonctionnalités personnalisées par votre administrateur
PGP Universal Server (cf. "Fonctionnalités personnalisées par
l'administrateur de PGP Universal Server" à la page 4).
Ce Guide de l'utilisateur décrit les fonctionnalités de PGP Desktop administrées
par l'administrateur PGP dans un environnement géré par un PGP Universal
Server.
Contactez votre administrateur PGP pour en savoir plus sur les différences
d'utilisation de PGP Desktop dans un environnement géré par un PGP Universal
Server.
220
PGP® Desktop pour Mac OS X
Utilisation de PGP Desktop avec un PGP Universal Server
À l'attention des administrateurs PGP
Si vous êtes l'administrateur PGP en charge du fonctionnement de PGP
Desktop pour certains ou tous les utilisateurs de votre société, PGP Corporation
vous recommande de permettre aux utilisateurs de gérer leurs propres clés à
l'aide du Mode clé client.
Lorsque vous préparez la création des programmes d'installation de PGP
Desktop sur votre PGP Universal Server, vous pouvez contrôler si les utilisateurs
de PGP Desktop sont capables de gérer leurs propres clés, en Mode clé client,
ou si le PGP Universal Server gère leurs clés, en Mode clé de serveur.
Ces paramètres sont définis dans la section de gestion des clés dans l'écran
Configuration de la clé : Par défaut, dans le cadre de la configuration de la
stratégie de groupe d'utilisateurs par défaut pour les utilisateurs internes
(Groupe d'utilisateurs > Options de stratégie > Configuration de la clé : Par
défaut dans l'interface d'administration du PGP Universal Server).
Pour les utilisateurs de PGP Desktop, le Mode clé client constitue la meilleure
méthode :
pour de nombreuses fonctionnalités de PGP Desktop, l'utilisateur doit
pouvoir contrôler sa clé privée. Si le PGP Universal Server gère cette clé
privée, l'utilisateur ne peut pas accéder à ces fonctionnalités.
Si vous spécifiez le Mode clé de serveur, certaines options prédéfinies pour
les utilisateurs de PGP Desktop seront indisponibles, telles que la création
automatique de PGP Virtual Disks.
Liaison manuelle à un PGP Universal Server
Si vous effectuez une liaison manuelle à un PGP Universal Server à l'aide de
PGP Desktop (lorsqu'un service de messagerie est affiché, cliquez sur
Paramètres du serveur) et que vous vous inscrivez, vous ne téléchargez que la
stratégie relative aux messages électroniques, mais pas celle relative aux
consommateurs. Il est possible que l'administrateur du PGP Universal Server ait
défini d'autres options dans la stratégie relative aux consommateurs, par
exemple les modes clé, le chiffrement forcé des disques, etc. Pour une gestion
exhaustive et une application de la stratégie relative aux consommateurs, vous
devez utiliser une installation estampillée du PGP Universal Server. Si
nécessaire, contactez l'administrateur pour obtenir une installation estampillée.
221
PGP® Desktop pour Mac OS X
Utilisation de PGP Desktop avec un PGP Universal Server
En outre, lorsque vous établissez manuellement une liaison à un PGP Universal
Server, le fichier PGPtrustedcerts.asc n'existe pas dans le dossier
C:\Documents and Settings\AllUsers\Application Data\PGPCorporation\PGP. Si
vous voulez effectuer une liaison manuelle à un PGP Universal Server, vous
devrez créer ce fichier et faire en sorte que l'ID utilisateur de la clé d'entreprise
figurant dans ce fichier corresponde au serveur spécifié par PGPSTAMP (le nom
de domaine et l'adresse IP doivent correspondre).
222
Index
ajout d'utilisateurs - 154
algorithme utilisé - 183
calcul de la durée dans PGP WDE - 146
disques ou partitions - 149
erreurs de disques lors du chiffrement - 151
nouveau chiffrement du disque ou de la
partition - 156
suppression d'utilisateurs à partir de PGP
WDE - 155
test pilote - 147
utilisation d'un disque chiffré par PGP WDE 158
chiffrement conventionnel - 38
chiffrer
dans le Finder - 38
chiffrer et signer
dans le Finder - 38
clavier pris en charge dans PGP WDE - 145
clé ou phrase secrète perdue - 85
clé, reconstruction - 23, 85, See reconstruction
de la clé
clés - 45, 63
.
.Mac, synchronisation de clés avec - 202
A
activation des clés publiques - 68
administrateur PGP - 158, 219, 220
AES, algorithme dans PGP Virtual Disk - 183
affichage des sous-clés - 73
archives PGP Zip
création - 192
description - 191
Effacer l'historique des vérifications - 194
extraire dans le Finder - 43
ouverture - 194
vérification de la signature - 194
attribution de confiance - 72
attribution de confiance pour les validations de
clés - 73
authentification dans PGP Whole Disk
Encryption
méthode utilisée, définition - 147
Automatique, mode - 207
B
barre de menus, icône - 29
biométriques, liste de mots - 63
BootGuard - See PGP BootGuard, écran
C
caractères génériques, dans les stratégies - 110
caractères pris en charge dans PGP WDE - 148
carte à puce - 13
CAST, algorithme dans PGP Virtual Disk - 183
certificats X.509, ajout à la paire de clés - 67
chaîne de clé, enregistrement de la phrase
secrète dans - 217
chiffrement
223
PGP® Desktop pour Mac OS X
Index
activation - 68
adresses de courrier électronique, ajout - 66
attribution de confiance pour les validations 72, 73
définition de la taille de - 76
désactivation - 68
distribution, publique - 54
enregistrement de clé publique dans un
fichier - 56
exportation - 56
Finder, ajout - 42
message électronique, inclusion dans - 56
modification de phrase secrète - 67
noms, ajout - 66
perdues - 85
plusieurs noms d'utilisateur et adresses de
courrier électronique - 65
préférences - 202
protection - 89
réassemblage d'une clé scindée - 82, 83
reconstruction - 85
remplacement d'un ID photo - 64
révocation - 80, 81
scission - 82
serveur de clés, chargement vers - 56
signature - 70
sous-clés - 73
suppression de votre trousseau de clés - 67,
68
synchronisation, préférences de clés - 202
vérification publique - 69
Clés de déchiffrement supplémentaires (ADK) 78
Clés PGP - See clés
affichage - 46
ajouter au trousseau de clés dans le Finder 42
création d'une paire de clés - 48
importer dans le Finder - 42
paramètres de clé - Mode Expert - 50
clés privées - 13, 51
clés publiques - 13
activation et désactivation - 68
avantages de l'envoi de clés au serveur de
clés - 54
confiance - 73
copie à partir de messages électroniques - 59
distribution à d'autres - 54
enregistrement dans un fichier - 56
envoi vers le serveur de clés - 54
exportation vers des fichiers - 56
importation depuis les fichiers - 64
inclusion dans un message électronique - 56
obtention d'autres - 57
obtention depuis un serveur de clés - 58
recherche dans le serveur de clés - 57, 58
signature - 70
vérification - 69
compactage, PGP Virtual Disk - 175
confiance
attribution pour les validations de clés - 73
clés publiques - 73
confiance, attribution pour les validations de clés
- 72
configuration requise - 19
connexion, écran PGP BootGuard - 152
création - 48, 215
nouveau volume PGP Virtual Disk - 169
phrases secrètes fortes - 215
service de messagerie - 97
stratégie de messagerie - 104
cryptographie - 15
D
déchiffrer et vérifier
dans le Finder - 40
Décomposer par PGP - 11, 195
description - 195
décomposition
dans le Finder - 40
description - 195
décomposition de l'espace libre - 11
default policies - 95, 111, 112, 113
dépannage - 102
déplacement de PGP Desktop vers un autre
ordinateur - 24
désactivation des clés publiques - 68
désinstallation - 24, 157
diagnostic, récupération des données - 160
disques
224
PGP® Desktop pour Mac OS X
Index
ajout d'utilisateurs aux disques chiffrés - 154
amovible - 162
chiffrement - 148, 149
chiffrés, utilisation - 151
erreurs lors du chiffrement - 151
pris en charge dans PGP WDE - 144
disques amovibles dans PGP WDE - 162
disques de démarrage, chiffrement - 142, 166
disques virtuels - See PGP Virtual Disk
distribution des disques virtuels - 182
Dock, icône - See PGP Dock, icône
journal, messagerie - 126
L
lecture/écriture, erreur - 148
licences - 142
licences à abonnement - 5
licences définitives - 5
licences d'évaluation - 5
licensing - 5, 6, 23, 142
liste de mots biométriques - 63
Liste des serveurs de clés PGP de clés
E
See serveurs
M
échange de disques virtuels - 182
effacement de fichiers - See décomposition de
l'espace libre
Effacer l'historique des vérifications - 194
empreinte numérique, vérification - 69
encrypting IM sessions - 91, 129, See
Messagerie PGP
Entourage 2004, intégration à - 23
erreur de lecture/écriture du disque - 148
erreur de lecture/modification du disque - 148
exportation
clé vers un fichier - 56
extraction d'archives Zip PGP dans le Finder - 43
mailing list policies - 111, 112, 113
menu Services
fonctionnalité PGP - 37
message électronique - 91
copie de clés publiques - 59
inclusion d'une clé publique - 56
modes clé - 123
notificateurs - 32
plusieurs comptes - 101
sécurisation - 91
services et stratégies - 95
message entrant - 92
message sortant - 94
messagerie - 95
dépannage - 102
multiple - 101
notificateurs - 32
messagerie instantanée - 129
options - 208
messagerie instantanée sécurisée - 129
Messagerie PGP - 11, 91
création d'un service - 97
création d'une stratégie - 104
description des services - 95
journal - 126
services et stratégies - 95
mise à niveau - 22
mise en veille prolongée - See mode veille,
Mac OS X et PGP WDE
Mode clé client (CKM) - 123
Mode clé client serveur (SCKM) - 123
Mode clé de serveur (SKM) - 123
Mode clé protégée (GKM) - 123
mode veille, Mac OS X et PGP WDE - 165
modes clé - 123
modification
F
fichiers
exportation de clés publiques - 56
importation de clés publiques - 64
Finder, accès depuis - 32, 37
I
ID photo - 64
ajout - 64
suppression - 64
suppression à partir d'une clé - 64
importation
clé PGP dans le Finder - 42
clés publiques, depuis des fichiers - 64
indicateur de qualité de la phrase secrète - 214
installation - 24
installation de PGP Desktop - 19
instructions d'utilisation basiques - 15
J
journal de la messagerie - 126
Journal de la messagerie - 126
Journal de PGP - 126
225
PGP® Desktop pour Mac OS X
Index
phrase secrète d'une clé - 67
votre phrase secrète - 67
modification de la phrase secrète - 66
montage des volumes PGP Virtual Disk - 173
mots de passe - See phrases secrètes
accès via le Finder - 32
Assistant d'installation - 23
configuration requise - 19
dans un environnement géré par PGP
Universal - 220
description - 11
désinstallation - 24
écran principal - 27, 28
icône de la barre de menus - 29
icône de la zone de notification PGP - 29
installation - 19
mise à niveau - 21
Notificateur - 32
prise en charge SSL/TLS - 121
stratégies décrites - 95
PGP Disk
préférences - 208
PGP Dock, icône - 30
PGP Global Directory - 11
PGP NetShare - 11
PGP Universal - 4, 85, 219
PGP Universal Server - 11, 85, 158, 219, 221
PGP Virtual Disk - 11, 167, 184
algorithmes de chiffrement - 183
autres utilisateurs - 176
création - 169
création d'un volume - 169
démontage - 172
échange - 182
gestion - 181
montage - 173
monter dans le Finder - 41
monter le volume dans le Finder - 41
nouveau chiffrement - 175
précautions de sécurité - 184
propriétés - 172
sauvegarde - 181
suppression - 180
PGP Virtual Disk volumes - 172
PGP Whole Disk Encryption - 11
N
NetShare - See PGP NetShare
nettoyage de l'espace libre - See
décomposition de l'espace libre
nom principal, de la clé - 66
noms d'utilisateur, des clés - 65
Notificateur
description - 32
pour la messagerie instantanée - 35
pour les messages sortants - 34
pour messages entrants - 33
nouveau chiffrement - 156
nouveau chiffrement d'un disque - 156, 175
O
options - See preferences
options de chiffrement
conventionnel - 38
décomposer l'original - 38
MacBinary - 38
sortie de texte - 38
options de messagerie - 207
oubli de la phrase secrète - 85
P
paire de clés - 13
partitions, chiffrement - 154
PGP BootGuard, écran - 148, 152
PGP Desktop
226
PGP® Desktop pour Mac OS X
Index
affichage des informations sur la clé - 154
ajout d'utilisateurs - 154
chiffrement d'un disque - 148
déchiffrement d'un disque chiffré - 162
désinstallation - 157
disque, continuité de la sécurité - 153
disques amovibles - 162
disques chiffrés, utilisation - 151
durée du chiffrement, calcul - 146
erreur de lecture/modification du disque - 148
jetons de récupération - 159
licences - 142
logiciel de sauvegarde automatique - 157
modification d'une phrase secrète - 156
nouveau chiffrement - 156
nouveau chiffrement d'un disque chiffré - 156
options d'authentification - 147
PGP Universal Server, géré - 158
précautions de sécurité - 163
préparation au chiffrement - 143
préparation du disque - 143
suppression d'utilisateurs - 155
types de disques pris en charge - 144
types de disques, pris en charge - 144
utilisateurs, gestion - 154, 155, 156
PGP Zip - 11, 191
phrase secrète
ajout de phrases secrètes alternatives pour
PGP Virtual Disk - 154
enregistrement dans la chaîne de clé - 217
modification - 67
modification d'une clé - 67
oubli - 217
phrases secrètes - 184, 213
caractères pris en charge dans PGP WDE 148
changing - 66, 156, 189
fortes, création - 215
oubli - 85
phrases secrètes alternatives - 154, 176
précautions de sécurité - 163, 184
preferences - 137, 199
Clés - 202
Général - 200
Messagerie - 205
messagerie instantanée - 208
PGP Disk - 208
Préférences de messagerie - 205
préférences générales - 200
présentation de PGP Desktop - 1
protection des clés - 89
protocole des services de PGP Universal (USP) 59
Q
qualité des phrases secrètes - 215
R
réassemblage de clés scindées - 82, 83
recherche dans le serveur de clés - 57, 58
reconstruction de clés - 85
reconstruction de la clé - 54, 85
récupération des données à partir d'un lecteur
chiffré - 160
récupération, jetons - 159
réinitialisation du mode clé - 123
removable disks - 162, 163
révocateur désigné - 80
révocateurs de clés - 80
révocation
clés - 81
signature, à partir d'une clé - 72
sous-clés - 77
S
scission des clés - 82
serveur de clés
envoi d'une clé publique - 54
obtention d'une clé publique - 58
propagation de clés révoquées - 81
recherche - 58
serveurs de clés - 13
envoi d'une clé publique - 54
obtention d'une clé publique - 57
recherche - 57
serveurs de messagerie, voir services de
messagerie - See messagerie
services - 95
activation - 100
affichage - 96
création - 97
désactivation - 100
suppression - 100
services de messagerie - 95, 101
services de messagerie multiples - 101
signature - 67, 68
clés - 67, 70
clés publiques - 70
dans le Finder - 38
signature numérique, suppression - 68
227
PGP® Desktop pour Mac OS X
Index
signatures numériques - 54, 57, 67, 75, 89
signatures, suppression des clés - 67
sortie de texte - 38
sous-clé de signature distincte - 11
sous-clés - 73
affichage - 73
création - 76
définition de la taille de - 76
distincte - 73
expiration - 73, 76
icônes - 73
propriétés - 73
recherche - 75
révocation - 77
suppression - 78
symboles - 73
taille - 73
utilisation - 73
validité - 73
SSL/TLS, prise en charge - 121
stratégie hors connexion - 34, 94, 96
stratégie locale - See stratégie hors connexion
stratégies - 95
affichage - 96
création - 104
création d'une stratégie de messagerie - 104
exemples - 104
exemples de stratégie de messagerie - 111
modification - 115
stratégies par défaut - See default policies
suppression - 120
support technique - 9
support technique, contacter - 9
support, contacter - 9
suppression
clés - 67
clés de votre trousseau - 68
ID d'utilisateur - 67, 68
signatures numériques - 68
sous-clés - 78
un ID photo depuis une clé - 64
synchronisation de clés - 202
U
Universal Server - See PGP Universal
USP - See protocole des services de PGP
Universal (USP)
utilisateurs - 176
PGP Whole Disk Encryption, ajout ou
suppression - 154, 155
utilisateurs gérés - 4
utilisateurs non gérés - 4
V
validation des clés - 72
attribution de confiance pour - 73
validité - 63
vérification
archives PGP Zip signées - 194
une clé publique - 69
T
taille de clé
compromis - 76
définition - 76
terminologie - 4, 11, 14, 95, 123
trousseaux de clés - 52, 67
Twofish, algorithme dans PGP Virtual Disk - 183
228