Avid Pinnacle Sibelius 5 Manuel utilisateur
PDF
Télécharger
Document
Manuel
Edition 5.1
Janvier 2008
Ce manuel et l’ouvrage de référence ont été rédigés par Daniel Spreadbury et Ben & Jonathan Finn.
La traduction française a été réalisée par Pierre Neuray (musicascripta.com).
Ouvrez la boîte de dialogue À propos de Sibelius pour obtenir la liste complète de l’équipe de développement et les autres crédits.
Nous adressons nos remerciements à tous ceux (trop nombreux pour être cités) qui nous ont envoyé
des commentaires utiles et des suggestions concernant Sibelius et sa documentation.
Si vous avez des suggestions pour améliorer ce manuel ou l’ouvrage de référence, n’hésitez pas à les
envoyer à l’adresse docs@sibelius.com (merci de ne pas utiliser cette adresse pour des suggestions ou
des questions sur le programme Sibelius lui-même – consultez le document séparé Informations de
dernière minute & assistance technique pour obtenir l’adresse qui convient pour votre pays).
Sibelius copyright © Sibelius Software, une division de Avid Technology, Inc., et ses licenciés 1987–2008
Sibelius Manuel copyright © Sibelius Software, une division de Avid Technology, Inc.,1992–2008
Édité par Sibelius Software, The Old Toy Factory, 20–23 City North, Fonthill Road, London N4 3HF, UK
Tous droits réservés. Ce manuel ne peut être reproduit, mémorisé dans un système de récupération de données ou transmis sous quelque forme que ce
soit - électronique, enregistrée, mécanique, photocopie ou autres - en partie ou en entier, sans accord écrit préalable de l’éditeur. Malgré le soin mis dans la
préparation de cet ouvrage de référence, ni l’éditeur, ni les auteurs et le traducteur ne pourront être tenus responsables des pertes et dommages qui pourraient survenir suite à des erreurs ou omissions qu’il contiendrait.
Sibelius, le logo Sibelius, Scorch, Flexi-time, Espressivo, Rubato, Rhythmic feel, Arrange, ManuScript, Virtual Manuscript Paper, House Style, SoundStage,
Opus, Inkpen2, Helsinki, Reprise, magnetic, multicopy, Optical, Dynamic parts, Ideas, SoundWorld, Panorama, les logos avec les notes bleues et les double hélices, SibeliusMusic.com, SibeliusEducation.com, ‘The fastest, smartest, easiest way to write music’ et ‘99% inspiration, 1% perspiration’ sont tous
des marques commerciales ou protégées de Sibelius Software, une division de Avid Technology, Inc. aux USA, Royaume uni et dans les autres pays. Toutes
les autres marques commerciales sont reconnues étant la propriété de leur propriétaire respectif.
2
Table des matières
Pour commencer
5
L’histoire de Sibelius. . . . . . . . . . . . . . . . . . . . 6
À propos de ce guide de l’utilisateur . . . . . . 7
Avant d’installer le programme. . . . . . . . . .10
Installer Sibelius sous Windows . . . . . . . . .11
Installer Sibelius sur Mac. . . . . . . . . . . . . . .15
Enregistrer Sibelius . . . . . . . . . . . . . . . . . . .19
Configuration MIDI pour Windows . . . . .25
Configuration MIDI sur Mac . . . . . . . . . . .28
Survol rapide
31
Un véritable assistant . . . . . . . . . . . . . . . . . .32
Premier lancement de Sibelius . . . . . . . . . .34
Interface utilisateur . . . . . . . . . . . . . . . . . . .37
Exécution. . . . . . . . . . . . . . . . . . . . . . . . . . . .44
Fonctions de base d’édition . . . . . . . . . . . . .46
Imprimer . . . . . . . . . . . . . . . . . . . . . . . . . . . .50
Commencer une nouvelle partition . . . . . .51
Saisie à la souris . . . . . . . . . . . . . . . . . . . . . .56
Saisie en mode alphabétique. . . . . . . . . . . .61
Saisie en mode pas-à-pas. . . . . . . . . . . . . . .73
Saisie en mode flexi-time . . . . . . . . . . . . . .75
Principes élémentaires de mise en forme .77
Idées . . . . . . . . . . . . . . . . . . . . . . . . . . . . . . . .82
Quelques notions d’arrangement . . . . . . . .85
Parties dynamiques . . . . . . . . . . . . . . . . . . .89
Publication sur Internet. . . . . . . . . . . . . . . .92
Créateur d’exercices . . . . . . . . . . . . . . . . . . .94
Tablature de guitare . . . . . . . . . . . . . . . . . . . 98
Vidéo . . . . . . . . . . . . . . . . . . . . . . . . . . . . . . . 99
Numérisation . . . . . . . . . . . . . . . . . . . . . . . 101
Exporter des images . . . . . . . . . . . . . . . . . 102
Ouvrir des fichiers d’autres programmes 103
Exécution - notions supplémentaires . . . 104
Et les autres fonctions.... . . . . . . . . . . . . . . 107
Aide . . . . . . . . . . . . . . . . . . . . . . . . . . . . . . . 112
Comment faire
115
Introduction . . . . . . . . . . . . . . . . . . . . . . . . 117
Notation de base. . . . . . . . . . . . . . . . . . . . . 118
Notation avancée . . . . . . . . . . . . . . . . . . . . 120
Chœur . . . . . . . . . . . . . . . . . . . . . . . . . . . . . 122
Exemples musicaux . . . . . . . . . . . . . . . . . . 126
Guitare. . . . . . . . . . . . . . . . . . . . . . . . . . . . . 128
Jazz. . . . . . . . . . . . . . . . . . . . . . . . . . . . . . . . 130
Groupes et ensembles divers . . . . . . . . . . 132
Musique ancienne . . . . . . . . . . . . . . . . . . . 134
Lead sheets . . . . . . . . . . . . . . . . . . . . . . . . . 136
Orchestre. . . . . . . . . . . . . . . . . . . . . . . . . . . 138
Parties . . . . . . . . . . . . . . . . . . . . . . . . . . . . . 140
Percussion . . . . . . . . . . . . . . . . . . . . . . . . . . 142
Piano, orgue et harpe. . . . . . . . . . . . . . . . . 144
Voix et claviers . . . . . . . . . . . . . . . . . . . . . . 147
Feuilles d’exercices . . . . . . . . . . . . . . . . . . . 150
Index
153
3
Table des matières
4
Pour commencer
Pour commencer
Pour commencer
L’histoire de Sibelius
Les frères Finn, deux frères jumeaux, ont commencé à travailler sur Sibelius en 1987 alors qu’ils
étaient encore étudiants et ont consacré tout leur temps libre pendant six années à développer un
programme doté d’un large éventail de fonctions puissantes, d’une interface utilisateur intuitive et
d’une intelligence intégrée inédites jusqu’alors dans les programmes d’édition de partitions. Une
fois leur diplôme d’Oxford et de Cambridge en poche, les frères Finn ont fondé en 1993 leur propre
société pour vendre eux-mêmes le programme, sans vraiment savoir ce qu’il allait advenir.
Sibelius a connu un succès immédiat, et l’entreprise d’édition de logiciel des frères Finn a pris une
ampleur extraordinaire, avec des bureaux aux Etats-Unis et au Royaume-uni; désormais elle
rassemble des clients dans plus de 100 pays.
En 2006, Sibelius a été acheté par Avid, concepteurs de Pro Tools et d’autres produits phares de la
production numérique et de la création musicale et continue son expansion étant devenu de fait le
programme d’écriture musicale le plus vendu dans le monde.
À qui Sibelius est-il destiné?
Sibelius a été conçu pour tous les musiciens quelque soit le genre qu’ils pratiquent. Et donc, pour
vous aussi, sans nul doute! Les utilisateurs de Sibelius se comptent parmi les étudiants, professeurs, écoles et universités, compositeurs, arrangeurs, interprètes, et les plus grands éditeurs du
monde. Qu’un seul et même programme soit utilisé à la fois par des écoles primaires et des professionnels de haut niveau, quoi de plus éloquent pour illustrer la capacité de Sibelius à combiner
simplicité d’utilisation et puissance.
Et bien entendu, Sibelius est à l’aise dans l’écriture de tous les genres de musique, de la musique
ancienne au jazz, du rock à l’avant-garde, du synthétiseur à l’orchestre symphonique.
Sibelius comptent des utilisateurs aussi célèbres que le chef d’orchestre Michael Tilson Thomas, le
compositeur Steve Reich, le compositeur de musique chorale John Rutter, le guitariste rock Andy
Summers, le musicien de jazz Jamie Cullum, et la Royal Academy of Music de Londres. Les plus
grandes maisons d’édition comme Hal Leonard, Music Sales et Yamaha utilisent Sibelius à la fois
pour l’édition traditionnelle et pour proposer via Internet de la musique à télécharger que le client
peut imprimer lui-même.
Sibelius a également reçu de nombreuses récompenses. Il s’est vu décerner un «Key Buy award»
par le magazine Keyboard; la revue Electronic Musician l’a élu par trois fois «Choix de l’éditeur»; il
a obtenu deux fois les 5 étoiles du magazine MacWorld et un imbattable 10/10 du très populaire
magazine Computer Music.
6
À propos de ce guide de l’utilisateur
Avertissement !
Quelle que soit votre aversion pour les manuels d’instruction, vous constaterez qu’il est beaucoup
plus facile de démarrer avec Sibelius si vous avez lu ce guide avec attention.
Ensuite, nous vous recommandons fortement de lire toute la section Survol rapide avant
d’entamer tout travail sérieux. Sibelius est facile d’accès et tout semble en général évident, mais en
ne lisant pas la section Survol rapide vous risquez de ne jamais découvrir certaines fonctions de
base, surtout si vous êtes déjà habitué à utiliser des programmes de notation qui fonctionnent différemment. Une fois cette section lue, vous serez capable d’entrer, de modifier, d’exécuter et
d’imprimer de la musique simple, et vous pourrez envisager d’aborder de la musique plus difficile.
La section Comment faire qui suit Survol rapide résume comment utiliser Sibelius pour produire différents types de musique, comme de la musique pour harmonie, de la musique orchestrale, chorale, du jazz, etc... Pour chaque genre est suggéré les sujets à approfondir que l’on trouvera
dans la section référence.
Ce guide part du principe que vous possédez une maîtrise minimum des différents éléments d’un
ordinateur (à savoir la souris, le clavier, les menus et les fichiers).
L’ouvrage de référence à l’écran
L’ouvrage de référence de Sibelius traite un par un les sujets les plus pointus et explique chaque
fonction dans ses moindres détails (on y trouve un Glossaire des termes spéciaux); on y accède
par la commande Aide > Référence de Sibelius. L’ouvrage de référence est aussi disponible en
option sous forme de livre séparé, contactez Sibelius ou le distributeur de votre pays (cf. la feuille
Informations de dernière minute et assistance technique).
L’ouvrage de référence n’est pas un livre à lire d’un bout à l’autre, car pour la grande majorité des
gens seuls certains aspects de la notation musicale sont utiles. Donc lisez à votre aise les articles de
la section de référence; une excellente lecture de chevet!
Pour lancer référence à l’écran, cliquez sur le bouton de la barre d’outils illustré à droite, ou
choisissez Aide > Référence de Sibelius (raccourci F1 ou X?). Consultez le paragraphe
Ouvrage de référence à la page 112 pour en savoir plus.
Les cadres de la
section référence
Tout au long de la section
référence, se trouvent des
cadres comme celui-ci. Ils
expliquent diverses règles
de notation et de gravure.
Typographies et liens
Les noms des touches, des menus et des boîtes de dialogue sont notés dans
ces caractères.
Les articles des menus et sous-menus sont indiqués par >, par conséquent
«choisissez “ Fichier > Ouvrir” signifie “choisir Ouvrir dans le menu Fichier.”
b 2.1 Altérations signifie “consultez l’article Altérations» (de la section
référence)” (soit à l’écran Aide > Référence de Sibelius, ou dans l’ouvrage
imprimé disponible en option).
v Commencer une nouvelle partition signifie “choisir Aide > Vidéos d’apprentissage et
regardez la vidéo Commencer une nouvelle partition.”
7
Pour commencer
À propos de ce guide de l’utilisateur
Pour commencer
p Le conseil du sage énonce un conseil qui vaut la peine d’être retenu; voyez «conseils du sage»
dans l’index.
Terminologie de base
La terminologie de base utilisée dans ce guide sera comprise de presque tous les lecteurs; voici
cependant quelques explications pour être absolument sûr que tout soit parfaitement
compréhensible:
* Certaines touches sont appelées différemment selon les claviers, et particulièrement sur Mac.
Voici les conventions utilisées dans ce guide:
Symbole Mac Nom Mac
Équivalent Windows
X
Commande Ctrl (“Contrôle”)
x
Maj
Maj
z
Option
Alt
R
Retour
Retour (sur le clavier principal)
E
Entrée
Entrée (sur le pavé numérique)
Sibelius est presque identique sous Windows et sur Mac, et quand il y a des différences, principalement au niveau des raccourcis-clavier, la convention Windows est affichée en premier. Pour
en savoir plus sur les différences entre les raccourcis Mac et Windows, b 5.9 Menus et raccourcis dans l’ouvrage de référence, dans lequel figurent les listes de tous les raccourcis disponibles. Les raccourcis-clavier sont également affichés dans les menus.
* «Appuyez sur Ctrl+A ou XA” signifie qu’il faut maintenir la touche Ctrl (Windows) ou X (Mac)
enfoncée et appuyer sur A. Bien que A soit écrit en majuscule, n’appuyez pas sur Maj à moins
que cela ne soit spécifié explicitement. De la même manière, pour des raccourcis standards tels
que Ctrl+? ou X? il s’agit d’appuyer réellement sur Ctrl+/ or X/ sans utiliser la touche Maj.
* Dans le même ordre d’idée, “Alt+clic ou z-clic” signifie qu’il faut maintenir la touche Alt (Windows) ou z (Mac) enfoncée et cliquer.
* Sous Windows, cliquer sur quelque chose signifie déplacer le pointeur sur l’objet et cliquer sur le
bouton de gauche. Faire un clic-droit sur quelque chose signifie y pointer la souris et cliquer sur
le bouton droit .
* Sur Mac, cliquer sur quelque chose signifie déplacer le pointeur de la souris sur l’objet et cliquer
soit avec le bouton gauche de la souris, soit avec le seul bouton existant si vous utilisez un ancien
modèle de souris qui de fait ne possède qu’un seul bouton. Faire un Contrôle-clic signifie maintenir enfoncé le bouton Contrôle du clavier (parfois intitulé Ctrl) et cliquer sur le bouton
gauche ou unique de la souris; si cependant votre souris possède un bouton droit, cliquer ce bouton produit le même effet.
* Tirer sur quelque chose signifie y placer le pointeur de la souris, cliquer et maintenir enfoncé le
bouton de gauche de la souris (l’unique bouton sur Mac) pendant que vous la déplacez. Pour
arrêter de tirer, relâchez simplement le bouton de la souris.
* Une boîte de dialogue est une fenêtre comprenant des boutons. Certaines boîtes de dialogue sont
divisées en plusieurs pages accessibles par des onglets ou par sélection dans une liste parfois
déroulante (Mac).
8
À propos de ce guide de l’utilisateur
* Le pavé numérique est le rectangle de chiffres et de quelques autres caractères à l’extrémité droite
Des termes moins habituels figurent dans le Glossaire à la fin de l’ouvrage de référence.
Suggestions
Nous sommes toujours heureux de recevoir des suggestions pour améliorer ce guide de l’utilisateur
ou l’ouvrage de référence. Donc si vous y relevez des erreurs ou des fautes d’impression ou si vous
avez des propositions d’amélioration, n’hésitez pas à les envoyer par courriel à l’adresse
docs@sibelius.com.
Vos suggestions pour l’amélioration du programme Sibelius lui-même sont aussi les bienvenues.
Pour cela, utilisez la page de «chat» sur le site Internet de Sibelius, ou contactez le service technique.
9
Pour commencer
du clavier complet d’un ordinateur. (les ordinateurs portables en général n’ont pas de pavé
numérique) – b 5.9 Menus et raccourcis dans l’ouvrage de référence pour en savoir plus.)
* “Retour” est la grande touche qui se trouve à droite des touches alphabétiques. Sur certains claviers elle est appelée “Entrée” ou illustrée d’une flèche spéciale, mais nous l’appellerons toujours
Retour.
* “Entrée” est la grande touche en bas à droite du pavé numérique. Même si son intitulé ne figure
pas sur certains claviers, il s’agit bien de la touche Entrée.
Pour commencer
Avant d’installer le programme
Contenu de la boîte
Puisque vous êtes en train de lire ce guide de l’utilisateur, la boîte est déjà ouverte, à moins de pouvoir lire comme le font les rayons X. Outre le guide, la boîte devrait contenir :
* Le DVD-ROM d’installation dans un boîtier en plastic. Le numéro de série de votre logiciel se
trouve au dos du boîtier, ne le perdez pas!
* Un livret intitulé Informations de dernière minute et assistance technique qui vous
explique comment obtenir de l’assistance si vous êtes bloqué.
* Un formulaire pour nous faxer vos informations d’enregistrement; mais il est plus facile
d’envoyer cette information par Internet (ou par téléphone), comme expliqué plus loin.
* Si vous avez acheté une licence multipostes, vous trouverez aussi un CD-ROM (dans le même
boîtier que le DVD-ROM de Sibelius) et un livret séparé intitulé Installation et mise à jour
des licences réseau.
Exemplaires individuels
Si vous avez acheté un exemplaire individuel (par opposition à une licence multipostes destinée à
une institution d’enseignement), passez à la section Installer Sibelius sous Windows (page
11) ou Installer Sibelius sur Mac (page 15).
Licences multipostes isolés (sans mise en réseau)
Une licence multipostes permet d’utiliser Sibelius simultanément sur minimum cinq ordinateurs
d’un site spécifique, non reliés à un réseau local. Si vous avez acheté une licence “5-postes”, vous
aurez reçu un DVD-ROM d’installation. Si vous avez acheté une licence pour plus de 5 postes, vous
aurez peut-être reçu une combinaison de licences 5-postes (contenant chacune un seul DVDROM) et d’exemplaires uniques, ou encore un seul DVD-ROM à partir duquel l’installation se réalise sur un nombre déterminé d’ordinateurs. Si vous avez deux ou plusieurs licences 5-postes, utilisez chaque DVD-ROM et numéro de série pour faire l’installation par groupes de cinq ordinateurs..
Quelque soit le nombre de postes pour lesquels la licence sur site a été achetée, vous devez installer
et enregistrer Sibelius sur chaque machine séparément en suivant les instructions dans Installer
Sibelius sous Windows (page 11) ou Installer Sibelius sur Mac (page 15). Vous ne pouvez
pas installer un exemplaire d’une version multipostes de Sibelius sur un réseau ou sur un disque
virtuel; chaque exemplaire doit être installé sur le disque dur local de chaque poste.
Tous les exemplaires d’une licence multipostes doivent être installées sur un seul site physique d’une
institution d’enseignement. Aucun exemplaire d’une licence multipostes ne peut être installé ailleurs, ordinateur portable ou privé d’un professeur, sans autorisation préalable de Sibelius.
Si vous souhaitez installer Sibelius sur un des postes en réseau alors que vous avez acheté une
licence multipostes isolés, veuillez contacter le service technique.
Licences multipostes en réseau
Si vous avez acheté une licence multipostes en réseau, le livret joint Installer et mettre à jour
des licences multipostes en réseau explique comment installer et enregistrer Sibelius.
10
Installer Sibelius sous Windows
Configuration matérielle minimale requise
Voici le minimum requis pour Sibelius 5 seul:
Windows XP SP2 ou Windows Vista, 512MB+ RAM, 350MB d’espace libre sur le disque dur, lecteur de DVD-ROM
Voici ce qu’il faut en plus pour utiliser Sibelius Sounds Essentials et Kontakt Player 2, surtout pour
les partitions avec beaucoup d’instruments:
1GB+ total RAM, 3.5GB d’espace libre sur le disque dur, une carte-sons compatible ASIO
Sans ceci, Sibelius Sounds Essentials est utilisable, mais pas avec plusieurs sons simultanés.
Vous devez être au minimum sous Windows XP Service Pack 2 pour installer et lancer Sibelius. Si
vous êtes sous Windows 95, Windows 98, Windows Me, Windows 2000 ou Windows NT 4.x, vous
devez acheter une mise à jour vers une version plus récente du système d’exploitation Windows.
Comment déterminer si vous êtes sous Windows XP Service Pack 2
Sous Windows XP voici comment déterminer si vous êtes ou non sous Windows XP Service Pack 2:
* Cliquez sur le bouton démarrer, puis choisissez Exécuter....
* Tapez winver dans le cadre Ouvrir, puis tapez Retour (sur le clavier principal)
* Voici le type de fenêtre qui devrait s’afficher:
Vous verrez Service Pack 2 à la fin de la seconde ligne de texte. S’il n’y est pas, c’est que vous devez
faire la mise à jour vers le Service Pack 2. La manière la plus simple consiste à le télécharger
automatiquement en choisissant dans le menu démarrer Windows Update (tous les programmes). Si l’ordinateur sur lequel vous voulez lancer Sibelius n’est pas connecté à Internet, vous
pouvez obtenir Windows XP Service Pack 2 sur CD-ROM ou par un chargement spécial via un
autre ordinateur dont le résultat sera gravé sur CD. Consultez http://www.microsoft.com/windowsxp/sp2/default.mspx pour en savoir plus.
Connecter des périphériques MIDI
Avant d’installer Sibelius, il est recommandé de connecter vos instruments MIDI externes si vous
projetez de les utiliser – si nécessaire b Configuration MIDI pour Windows à la page 25.
11
Pour commencer
Installer Sibelius sous Windows
Pour commencer
Cette opération pouvant cependant se réaliser ultérieurement, vous pouvez continuer simplement
l’installation de Sibelius et éviter de devoir vous préoccuper de câbles MIDI pour le moment.
Installer Sibelius
Il est d’usage pour les manuels d’utilisateurs de passer rapidement sur le processus crucial d’installation, avec une mention du type: «suivez les instructions à l’écran.» Cela signifie souvent que
l’auteur n’est pas trop sûr de ce qui va se produire ensuite. Pour ce qu’il en sait, les programmeurs
peuvent avoir modifié la procédure d’installation à la dernière minute.
Nous prendrons plus de risques en décrivant ce qui se passe vraiment quand on installe Sibelius:
* Quittez toutes les applications en cours. Désactivez de préférence les programmes anti-virus qui se
lancent automatiquement au démarrage (comme par ex., McAfee Virus Scan ou Norton Antivirus).
* Sortez le DVD-ROM Sibelius de son boîtier, placez-le (étiquette vers le haut) dans votre lecteur
de DVD-ROM et fermez-en le tiroir.
* Patientez quelques instants. Le DVD-ROM devrait démarrer et une boîte de dialogue apparaître
à l’écran.
* (S’il n’y a aucun signe d’activité après un moment, cliquez sur le menu Démarrer, choisissez
Exécuter et tapez X:\autorun, X étant la lettre de votre lecteur de DVD-ROM, puis appuyez
Retour sur le clavier principal.)
* Cliquez sur Installer Sibelius 5 pour lancer l’installation de Sibelius
* Il vous sera peut-être demandé de charger et d’installer l Microsoft .NET Framework 2.0 avant
de lancer l’installation. Si vous voyez ce message:
% Quittez l’installeur, revenez au menu principal et cliquez sur Parcourir le disque.
% Dans la fenêtre qui apparaît, faites un double-clic sur le dossier appelé Microsoft .NET
Framework 2.0 pour l’ouvrir.
% Faites un double-clic sur l’icône à l’intérieur du dossier et suivez les instructions à l’écran pour
installer .NET Framework.
% Une fois l’installation terminée, cliquez sur Installer Sibelius 5 dans le menu principal pour
relancer l’installation de Sibelius.
* Après quelques secondes, une fenêtre apparaît affichant Bienvenue dans l’assistant d’installation de Sibelius. Cliquez sur Suivant.
* La possibilité vous est alors offerte de lire le contrat de licence de Sibelius qui est également
imprimé à la fin de ce guide de l’utilisateur. Cliquez sur J’accepte, puis cliquez sur Suivant.
* Le programme d’installation suggère un dossier dans lequel installer Sibelius. A moins d’être sûr
de ce que vous faites et de maîtriser une manœuvre alternative vous devriez laisser ce réglage par
défaut. Il vous sera demandé ensuite si vous voulez installer Sibelius pour tous les utilisateurs
ou Seulement moi, ce qui détermine si tous les utilisateurs de votre ordinateur verront un raccourci vers Sibelius sur le bureau, ou seulement vous. Nous vous recommandons de laisser tous
les utilisateurs. Cliquez sur Suivant.
* L’installeur vous indiquera que Sibelius est prêt à être installé. Cliquez sur Suivant.
* Le processus peut prendre quelques minutes durant lesquelles se produisent à l’écran divers flashs
* À la fin vous serez informé que Sibelius est correctement installé. Cliquez sur Fermer pour revenir à la fenêtre apparue lors de l’insertion du DVD-ROM.
12
Installer Sibelius sous Windows
* Éjectez le DVD-ROM, rangez-le dans son boîtier que vous conserverez en un endroit sûr. Le
Lors du premier lancement de Sibelius, consultez Enregistrer Sibelius à la page 19. Mais avant,
nous vous recommandons d’installer les autres programmes qui figurent sur le disque Sibelius 5.
Installer Sibelius Sounds Essentials
Note: si vous avez acheté un autre produit Sibelius Sounds (tel que Sibelius Sounds World, Sibelius
Sounds Choral ou Sibelius Rock and Pop Collection), vous devez encore installer Sibelius Sounds
Essentials, parce seul Sibelius Sounds Essentials installe le lecteur Kontakt Player 2, qui est nécessaire pour pouvoir utiliser les autres produits Sibelius Sounds.
Pour profiter de plus de 150 sons de qualité et utiliser la fonction Fichier > Exporter > Audio,
installez Sibelius Sounds Essentials depuis votre DVD-ROM Sibelius:
* Insérez votre DVD-ROM Sibelius
* Ensuite cliquez sur Installer Sibelius Sounds Essentials
* Le contrat de licence vous est proposé. Lisez-le et cliquez sur J’accepte.
* La question suivante concerne l’emplacement d’installation de Kontakt Player 2; cliquez sur Sui-
vant. (Mieux vaut ne pas changer d’emplacement, mais si vous le faites, indiquez plus tard à Sibelius le nouvel emplacement, via la boîte de dialogue Options du moteur audio dans Exécution >
Périphériques d’exécution – b 4.9 Périphériques d’exécution dans l’ouvrage de référence.)
* Cette fois il vous est demandé où les sons Kontakt Player doivent être installés. Vu la taille (environ 3GB) si vous n’avez pas assez d’espace sur votre disque dur principal, vous serez peut être
amené à choisir un autre endroit. Autrement, il suffit de cliquer sur Suivant.
* Une nouvelle question concerne la création des icônes dans le menu démarrer; de nouveau
cliquez sur Suivant
* Enfin, les fichiers s’installent. Cela peut prendre quelques minutes (durant lesquelles il semble
que rien ne se passe), donc un peu de patience. Quand s’affiche le message d’installation réussie,
cliquez sur Terminer.
Dès que Sibelius Sounds Essentials est installé, b 4.4 Sibelius Sounds Essentials dans
l’ouvrage de référence pour savoir comment l’utiliser.
Installer Neuratron PhotoScore Lite
Note: si vous avez acheté PhotoScore Ultimate, n’installez pas PhotoScore Lite – consultez les
instructions dans le manuel dePhotoScore Ultimate manual pour procéder à son installation.
Si vous désirez utiliser les fonctions de numérisation de Sibelius, vous pouvez installer PhotoScore
Lite à partir de votre DVD-ROM:
* Insérez le DVD-ROM de Sibelius
* Cliquez ensuite sur Installer PhotoScore Lite
* Si votre résolution d’écran est plus petite que 1024 x 768, un message s’affichera vous recom-
mandant de l’augmenter. Cliquez simplement sur OK.
* Cliquez ensuite sur Suivant pour voir le contrat de licence de PhotoScore Lite. Lisez-le et cliquez
sur Suivant
13
Pour commencer
boîtier est aussi important que le DVD-ROM, car le numéro de série y est imprimé.
Pour commencer
* Répondez ensuite à quelques questions: tapez votre Nom; le champ N° de produit est déjà
complété. Quand tout est rempli, cliquez sur Suivant.
* PhotoScore Lite vous indique où il sera installé; de nouveau, si voussavez ce que vous faites vous
pouvez changer d’emplacement. Sinon cliquez sur Suivant.
* Cliquez sur Suivant une fois de plus et PhotoScore Lite sera installé, enfin cliquez sur Terminer.
b 1.4 Numérisation dans l’ouvrage de référence pour savoir comment utiliser PhotoScore.
Installer Scorch
Si, dans votre navigateur Internet, vous voulez visualiser, exécuter, transposer et imprimer des partitions Sibelius provenant de sites comme www.sibeliusmusic.com, vous devez installer l’extension Scorch pour navigateur Internet qui se trouve dans votre DVD-ROM Sibelius 5:
* Insérez votre DVD-ROM
* Ensuite cliquez sur Installer Scorch
* Cliquez sur Suivant ce qui entraînera l’affichage du contrat de licence de Scorch. Lisez-le et
cliquez sur Suivant.
* Scorch s’installe; à la fin, cliquez sur Terminer.
Réinstaller Sibelius
Si vous devez réinstaller Sibelius, insérez simplement le DVD-ROM dans votre ordinateur et procédez de la même manière que si vous l’installiez pour la première fois. Le programme d’installation
détectera que Sibelius est déjà installé sur votre ordinateur et réinstallera simplement le
programme; suivez les instructions à l’écran.
Désinstaller Sibelius
Désinstaller Sibelius signifie enlever votre exemplaire de Sibelius de votre ordinateur, par exemple
pour pouvoir l’installer sur un autre ordinateur. Si pour une raison ou l’autre, votre installation de
Sibelius s’avère défectueuse, vous pouvez procéder normalement à la réinstallation au même
endroit sans devoir désinstaller préalablement Sibelius; cf. ci-dessus Réinstaller Sibelius.
N’essayez pas de déplacer ou de renommer le dossier du programme Sibelius ou le dossier de tout
autre programme car en général, le système d’exploitation supporte assez mal ce genre de choses.
* Ouvrez le Panneau de configuration du menu démarrer. Sous Windows XP, faites un double-clic
sur Ajouter/Supprimer des programmes. Sous Windows Vista, faites un double-clic sur Programmes et fonctions.
* Si vous avez installé PhotoScore Lite, désinstallez-le préalablement. Il apparaît dans la liste sous
Neuratron PhotoScore Lite; sélectionnez-le, cliquez sur Ajout/Suppression, puis suivez les
instructions à l’écran.
* Si vous avez installé Sibelius Sounds Essentials, désinstallez-le ensuite. Il figure sous le nom
Sibelius Sounds Essentials; sélectionnez-le, cliquez sur Ajout/Suppression, puis suivez les
instructions à l’écran.
* Il n’est pas nécessaire de désinstaller Scorch.
* Pour désinstaller Sibelius lui-même, sélectionnez Sibelius 5 dans la liste, et cliquez sur Ajout/
Suppression. Suivez ensuite les instructions à l’écran.
14
Installer Sibelius sur Mac
Configuration matérielle minimale requise
Voici le minimum requis pour Sibelius seul:
Mac OS X 10.4 Tiger ou plus, 512MB+ RAM, 350MB de libre sur le disque dur, lecteur DVD-ROM
Voici ce qu’il faut en plus pour utiliser Sibelius Sounds Essentials et Kontakt Player 2, surtout pour
les partitions avec beaucoup d’instruments:
G5 ou processeur Intel, 1GB+ total RAM, 3.5GB de libre sur le disque dur.
Sans ceci, Sibelius Sounds Essentials est utilisable, mais pas avec plusieurs sons simultanés.
Si vous êtes sous un système Mac OS X précédent Mac OS X 10.4, vous ne pourrez installer et
lancer Sibelius. Il vous faudra faire une mise à jour de Mac OS X, soumise à des frais. Consultez
www.apple.com pour en savoir plus.
Comment déterminer si vous êtes sous Mac OS X 10.4 Tiger ou plus
Choisissez À propos de ce Mac dans le menu Pomme. Voici la fenêtre qui devrait s’afficher:
Sous le grand intitulé Mac OS X devrait s’afficher quelque chose comme Version 10.4.9. Pourvu
que la première partie soit 10.4 ou plus, vous êtes sous Mac OS X 10.4 Tiger ou une nouvelle version de Mac OS X, et vous pouvez installer et lancer Sibelius 5.
Connecter des périphériques MIDI
Avant d’installer Sibelius, il est recommandé de connecter vos instruments MIDI externes si vous
projetez de les utiliser. – si nécessaire lisez Configuration MIDI sur Mac à la page 28.
Cependant vous pouvez réaliser ceci à tout moment; donc si vous n’avez pas envie de vous embarrasser avec des câbles MIDI à ce stade, continuez et installez Sibelius.
Installer Sibelius
* Sortez le DVD-ROM Sibelius de son boîtier, placez-le (étiquette vers le haut) dans votre lecteur
de DVD-ROM et fermez-en le tiroir.
15
Pour commencer
Installer Sibelius sur Mac
Pour commencer
* Patientez quelques instants. Une icône représentant le DVD, intitulé Sibelius 5, devrait apparaî-
tre sur votre bureau, et une fenêtre contenant d’autres icônes devrait s’ouvrir automatiquement;
si tel n’est pas le cas, double-cliquez sur l’icône Sibelius 5.
* Pour installer Sibelius, déplacez l’icône Sibelius 5 dans votre dossier Applications
* Une barre de progression va apparaître pendant l’installation de l’application sur votre disque dur,
qui peut prendre un certain temps; sa disparition signifie que Sibelius a été installé avec succès
* Si vous souhaitez installer Sibelius Sounds Essentials, PhotoScore Lite ou Scorch, laissez le DVDROM dans le lecteur et suivez les étapes ci-dessous, sinon éjectez le DVD-ROM (en déplaçant
son icône dans l’icône Poubelle du dock), rangez-le dans son boîtier que vous conserverez en un
endroit sûr. Le boîtier est aussi important que le DVD-ROM, car le numéro de série y est
imprimé.
Installer des exemples de partitions
Sibelius est fourni avec des exemples de partitions qui illustrent différentes fonctions du programme. Comme tout au long de ce manuel il y est fait régulièrement référence, il sera plus pratique d’en disposer dans un dossier du disque dur plutôt que de les laisser sur le DVD-ROM.
* Insérez le DVD-ROM Sibelius, et s’il ne s’ouvre pas après quelques instant faites un double-clic
sur son icône présente sur le bureau
* Faites un double-clic sur le dossier Exemples de partitions & Documentation
* Sélectionnez le dossier Exemples de partitions et déplacez-le dans un dossier sur votre disque
dur; nous vous recommandons de le glisser dans votre dossier Mes documents.
Installer Sibelius Sounds Essentials
Note: si vous avez acheté un autre produit Sibelius Sounds (tel que Sibelius Sounds World, Sibelius
Sounds Choral ou Sibelius Rock and Pop Collection), vous devez encore installer Sibelius Sounds
Essentials, parce seul Sibelius Sounds Essentials installe le lecteur Kontakt Player 2, qui est nécessaire pour pouvoir utiliser les autres produits Sibelius Sounds.
Pour profiter de plus de 150 sons de qualité et utiliser la fonction Fichier > Exporter > Audio,
installez Sibelius Sounds Essentials depuis votre DVD-ROM Sibelius:
* Insérez votre DVD-ROM Sibelius, et faites un double-clic sur l’icône.
* Faites un double-clic sur le dossier Autres applications, puis sur l’icône Installer Sibelius
Sounds Essentials
* Au démarrage de l’installateur, il vous sera peut-être demandé votre nom et votre mot de passe.
Entrez les réponses appropriées et cliquez sur OK.
* Ensuite le contrat de licence vous est proposé; choisissez J’accepte
* L’installateur va vous demander quelles versions de Kontakt Player 2 vous souhaitez installer;
cliquez simplement sur Continuer
* Vous êtes alors informé que l’installateur est prêt; cliquez sur Installer
* Une barre de progression s’affiche au milieu de l’écran pendant que les fichiers s’installent sur le
disque dur. Cela peut prendre un petit moment en raison de la taille importante de la bibliothèque Sibelius Sounds Essentials.
* Dès que vous êtes informé que l’installation est réussie, cliquez sur Terminer.
16
Installer Sibelius sur Mac
Note: si vous avez acheté PhotoScore Ultimate, n’installez pas PhotoScore Lite – consultez les
instructions dans le manuel de PhotoScore Ultimate pour procéder à son installation.
Si vous désirez utiliser les fonctions de numérisation de Sibelius, vous pouvez installer PhotoScore
Lite à partir de votre DVD-ROM:
* Si le DVD-ROM de Sibelius n’est plus dans le lecteur de DVD-ROM, insérez-le. Une fenêtre rem-
plie d’icônes devrait apparaître après quelques instants; si ce n’est pas le cas, faites un double-clic
sur l’icône du DVD-ROM Sibelius 5.
* Faites un double-clic sur le dossier Autres Applications, puis sur l’icône Installer PhotoScore
Lite
* Le contrat de licence de PhotoScore Lite vous est proposé. Lisez-le et cliquez sur J’accepte.
* Vérifiez l’Emplacement de l’installation dans la boîte de dialogue qui apparaît; puis cliquez
sur Installer
* Une barre de progression affiche le nombre de fichiers restant à installer; cela peut prendre
quelques instants. Vous êtes informé que l’installation s’est déroulée avec succès; cliquez sur
Quitter.
* Il n’est pas nécessaire de lancer PhotoScore Lite immédiatement, mais lors de la première utilisation du programme, il vous sera demandé votre nom (et l’institution ou la société pour laquelle
vous travaillez éventuellement).
Installer Scorch
Si dans votre navigateur Internet vous voulez visualiser, exécuter, transposer et imprimer des partitions Sibelius provenant de sites comme www.sibeliusmusic.com, vous devez installer l’extension Scorch pour navigateur Internet qui se trouve dans votre DVD-ROM Sibelius 5. Scorch est
compatible avec la majorité des navigateurs Internet dont Safari, Netscape, Opera et OmniWeb.
* Si le DVD-ROM de Sibelius n’est plus dans le lecteur de DVD-ROM, insérez-le. Une fenêtre rem-
plie d’icônes devrait apparaître après quelques instants; si ce n’est pas le cas, faites un double-clic
sur l’icône du DVD-ROM Sibelius 5.
* Faites un double-clic sur le dossier Autres Applications, puis sur l’icône Installer Scorch
* Au démarrage de l’installateur, il vous sera peut-être demandé votre nom et votre mot de passe.
Entrez les réponses appropriées et cliquez sur OK.
* Le contrat de licence de Scorch vous est proposé. Lisez-le et cliquez sur J’accepte
* L’installateur va vous demander L’emplacement d’installation dans la boîte de dialogue qui
apparaît; ignorez cette question et cliquez simplement sur Installer
* Après quelques secondes, vous êtes informé que l’installation s’est déroulée avec succès; cliquez
sur Quitter.
Réinstaller Sibelius
Si pour une raison ou une autre, vous devez réinstaller Sibelius:
* Commencez par mettre à la poubelle l’icône de l’application Sibelius 5 présente dans votre dos-
sier Applications
17
Pour commencer
Installer Neuratron PhotoScore Lite
Pour commencer
* Si vous le souhaitez, mettez aussi à la poubelle le fichier de préférences de Sibelius 5 qui se trouve
en même temps dans Utilisateurs/nom d’utilisateur/Bibliothèques/Préférences et/Bibliothèque/Préférences, sous le nom com.sibelius.Sibelius5.plist
* Insérez le DVD-ROM de Sibelius 5 dans l’ordinateur, puis suivez les instructions de Installer
Sibelius ci-dessus.
Désinstaller Sibelius
Désinstaller Sibelius signifie enlever votre exemplaire de Sibelius de votre ordinateur, par exemple
pour pouvoir l’installer sur un autre ordinateur. Si pour une raison ou l’autre votre installation de
Sibelius s’avère défectueuse, vous pouvez procéder normalement à la réinstallation au même
endroit; cf. ci-dessus Réinstaller Sibelius ci-dessus.
Pour désinstaller Sibelius d’un Mac, il suffit de mettre l’icône de Sibelius 5 à la poubelle. De même
pour désinstaller PhotoscoreLite, il suffit de supprimer le dossier Neuratron PhotoScore Lite.
Et pour la suite?
Passez à Enregistrer Sibelius à la page 19.
18
Enregistrer Sibelius
L’enregistrement de votre exemplaire de Sibelius doit se faire durant la première ou la deuxième
semaine d’utilisation. C’est rapide et facile et dès que vous êtes enregistré vous pouvez bénéficier de
l’assistance technique, des futures mises à jour et de l’accès au Help center (en anglais pour l’essentiel) sur le site Internet de Sibelius (www.sibelius.com).
Pour nous protéger des pirates et vous protéger contre le vol de votre programme, les exemplaires
non enregistrés de Sibelius sont incapables de faire une sauvegarde. Cependant, vous pouvez utiliser
Sibelius avant d’enregistrer et cela durant les quinze premiers jours qui suivent la mise en route.
Au-delà des quinze jours, la sauvegarde est désactivée temporairement; dès que l’enregistrement
est réalisé, elle est rétablie. (Évitez de modifier la date d’installation ou de réinstaller Sibelius pour
augmenter le délai de quinze jours; cela ne fonctionnera pas et désactivera la sauvegarde jusqu’à ce
que vous soyez enregistré.)
Enregistrer sous Windows Vista
Si vous lancez Sibelius pour la première fois sur Windows Vista vous serez informé que vous devez
être administrateur pour réaliser l’enregistrement et que la période de 15 jours d’utilisation sans
enregistrement n’est pas possible. Cela est dû aux nouvelles fonctions de contrôle d’accès par l’utilisateur (qui sont implémentées pour augmenter la sécurité de votre ordinateur). Donc, pour
lancer Sibelius la première fois en vue de l’enregistrer:
* Cliquez sur le bouton Démarrer
* Sélectionnez Ordinateur dans le menu pour voir tous les disques connectés à l’ordinateur
* Naviguez jusqu’à C:\Program Files\Sibelius Software\Sibelius 5
* Faites un clic-droit sur l’icône de l’application Sibelius et sélectionnez Lancez comme admi-
nistrateur dans le menu contextuel
* L’application va démarrer et il ne reste plus qu’à suivre les instructions de Comment enregistrer ci-dessous.
Dès que l’enregistrement est réussi, vous pouvez quittez le programme et le lancez normalement
avec le raccourci du menu démarrer; dès que le logiciel est enregistré Lancez comme administrateur n’est plus nécessaire.
Installer Sibelius sur plus d’un ordinateur
Les possesseurs d’une licence mono-utilisateur peuvent installer et enregistrer Sibelius sur deux
ordinateurs dont ils ont l’usage exclusif. Chaque exemplaire de Sibelius ne peut être utilisé uniquement que par le propriétaire seul de la licence, et donc jamais de manière simultanée. Pour enregistrer Sibelius sur un second ordianteur, il suffit de suivre les instructions données dans Comment
enregistrer ci-dessous
Si par la suite vous devez installer Sibelius sur un nouvel ordinateur, il suffit de déplacer un de vos
exemplaires vers la nouvelle machine, sachant que vous ne pourrez jamais avoir plus de deux
exemplaires enregistrés en même temps. Pour cette opération, consultez Déplacer Sibelius sur
un autre ordinateur ci-dessous.
19
Pour commencer
Enregistrer Sibelius
Pour commencer
Enregistrer des licences multipostes de 5 exemplaires ou plus
La procédure d’enregistrement des licences multipostes pour l’enseignement est identique à celle
pour la licence mono-utilisateur ; suivez les instructions dans Comment enregistrer ci-dessous. Les informations vous concernant ne seront demandées qu’à l’enregistrement du premier
exemplaire (à moins que vous ne possédiez plus d’un disque d’installation et d’un numéro de série.)
Enregistrer des licenses réseau
Vous ne pouvez pas enregistrer des licences réseaux de Sibelius via Internet; vous devez contacter
Sibelius par téléphone, fax ou courriel pour l’enregistrement. Consultez le livret séparé Installation et enregistrement des licences réseaux pour en savoir plus.
Comment enregistrer
A chaque démarrage, il vous est proposé de vous enregistrer ; si vous ne souhaitez pas le faire
immédiatement, cliquez sur Enregistrer ultérieurement. Pour afficher à nouveau ce message,
choisissez Aide > Enregistrer Sibelius.
Pour vous enregistrer, utilisez de préférence Internet (le moyen le plus simple et le plus rapide), ou
éventuellement le fax ou le téléphone. Aucune carte d’enregistrement n’est à renvoyer.
* Choisissez d’abord l’une des procédures suivantes Via internet, ou Par fax ou par téléphone.
La procédure par Internet est vivement recommandée: rapide et facile, 24 heures sur 24 durant
toute l’année.
(Si vous ne pouvez pas vous enregistrer via Internet, voyez ci-dessous Enregistrement par
fax ou Enregistrement par téléphone ci-dessous.)
* Cliquez ensuite sur Suivant
* Si Sibelius propose de connecter l’ordinateur à Internet, acceptez en cliquant sur Connecter
* Si vous utilisez un pare-feu, veuillez à ce que Sibelius ait l’autorisation de se connecter à Internet,
sinon l’enregistrement échouera. La plupart des pares-feu avertissent quand un programme
essaie d’accéder à Internet pour la première fois. Le message précis dépend du pare-feu utilisé,
mais s’il vous est demandé de donner à Sibelius l’accès à Internet, choisissez Oui (ou l’option
appropriée).
* Une fois la connexion établie, Sibelius vérifie l’état d’enregistrement de votre exemplaire; s’il a été
enregistré auparavant (par exemple si vous enregistrez plusieurs exemplaires d’une licence
multipostes, ou que procédez à une seconde installation pour votre usage personnel, ou que vous
réinstallez une copie existante), un message s’affiche. Cliquez sur Oui pour lancer la procédure.
* Il vous sera demandé d’entrer les informations vous concernant. Nous devons connaître votre
nom et votre adresse pour vous fournir de l’aide technique, les futures mise à jour, etc... Nous
respectons votre vie privée; cf. ci-dessous notre Politique de la vie privée.
* Si l’exemplaire de Sibelius est le vôtre personnellement, entrez l’adresse de votre domicile et ne
remplissez pas Institution. Si le propriétaire est votre école, collège, université, église, société ou
tout autre institution, entrez l’adresse de l’organisme (dans le champ Institution). Puis entrez les
informations requises en n’omettant aucun champ; ensuite cliquez sur Suivant.
* Ensuite il vous sera demandé de répondre à des questions à propos de vos centres d’intérêts
musicaux, comment vous avez connu Sibelius, etc... Au moment de remplir la liste Activités, si
20
Enregistrer Sibelius
Enregistrement par fax
Nous vous recommandons de réaliser l’enregistrement par Internet autant que possible. Si cependant vous le faites par fax, remplissez le formulaire qui se trouve dans la boîte et faxez-le au
numéro qui y est mentionné. Pour connaître votre numéro d’ordinateur (dont la mention sur le fax
est nécessaire):
* Choisissez Aide > Enregistrer Sibelius
* Choisissez par fax, téléphone ou courriel, et cliquez sur Suivant
* Tapez votre Numéro de série et Numéro d’ordinateur, puis cliquez sur Enregistrer
ultérieurement.
Dès que la réponse vous parvient (normalement dans le jour ouvrable), vous pouvez entrer le
numéro d’enregistrement de la même manière:
* Choisissez Aide > Enregistrer Sibelius
* Choisissez Par fax, téléphone ou courriel, et cliquez sur Suivant
* Indiquez votre nom et éventuellement l’institution, tapez votre Numéro d’enregistrement,
puis cliquez sur Terminer. Un message vous informe que Sibelius a bien été enregistré.
Une fois que vous êtes enregistré, il n’est pas nécessaire de conserver le numéro d’ordinateur ou le
numéro d’enregistrement.
Enregistrement par téléphone
Nous vous recommandons de réaliser l’enregistrement par Internet autant que possible. Si cependant vous le faites par téléphone:
* Choisissez Aide > Enregistrer Sibelius
* Choisissez par fax, téléphone ou courriel, et cliquez sur Suivant.
* Appelez le numéro qui convient parmi ceux mentionnés ci-dessous et soyez devant votre écran
d’ordinateur pendant l’appel.
* Il vous sera donné le numéro d’enregistrement (commençant par la lettre R) à taper dans la boîte
affichée à l’écran. Une fois ce numéro entré, votre programme est enregistré (et vous pourrez
continuer à sauvegarder).
21
Pour commencer
vous êtes professeur, ou représentant d’une école, d’un collège ou une d’université, choisissez une
des options Enseignant. Si vous êtes étudiant, choisissez une des options Étudiant.
* Des questions concernant votre infrastructure informatique vous seront aussi posées afin de
faciliter l’assistance technique. Il n’y aucune obligation de réponse immédiate, mais cela peut
faire gagner du temps par la suite.
Remplissez tous les champs, et cliquez sur Terminer.
* Si vous enregistrez un exemplaire pour l’enseignement acheté en Amérique du Nord/Centrale ou
du Sud, il vous sera peut-être demandé de justifier si vous bénéficiez des conditions d’octroi des
licences enseignement. Voyez Licences pour l’enseignement en Amérique du Nord/
Centrale/du Sud ci-dessous pour connaître les conditions exactes.
* Sibelius contacte notre serveur et quelques secondes plus tard, un message vous informe qu’il a
bien été enregistré.
Pour commencer
Dès que vous êtes enregistré, il n’est pas nécessaire de conserver le numéro d’ordinateur ou le
numéro d’enregistrement.
Personnes ayant acheté en Amérique du Nord, Centrale ou du Sud:
Lundi au Vendredi 7H–16H PST, excepté durant les congés. Appelez le numéro gratuit 1-888280-9995 (en dehors des USA, appelez le 1-925-280-2101). Voyez ci-dessous les conditions
requises pour pouvoir acheter des licences pour l’enseignement.
Personnes ayant acheté en Australie:
Pour enregistrer ou réenregistrer, appelez le 08 8277 1722, du lundi au vendredi (excepté
durant les congés officiels) entre 9H et 17H.
Personnes ayant acheté en Grande-Bretagne ou dans d’autres pays:
Pour enregistrer ou réenregistrer, appelez le service clients au 020 7561 7995 (+44 20 7561
7995), du lundi au vendredi (excepté durant les congés officiels) entre 9H et 17H
En cas de problèmes lors de l’enregistrement, appelez le service technique au 020 7561 7997
(+44 20 7561 7997), du lundi au vendredi (excepté durant les congés officiels) entre 10H et 18H
Enregistrement par courriel
Nous vous recommandons de réaliser l’enregistrement par Internet autant que possible. Si cependant votre connection Internet est établie sur un autre ordinateur que celui sur lequel Sibelius est
installé, vous pouvez enregistrer par courriel:
* Choisissez Aide > Enregistrer Sibelius
* Choisissez par fax, téléphone ou courriel, et cliquez sur Suivant.
* Écrivez votre Numéro de série et votre Numéro d’ordinateur, puis cliquez sur Enregistrer
ultérieurement
Envoyez un courriel à l’adresse adéquate que vous trouverez dans la liste ci-dessous. N’oubliez pas
de mentionner votre numéro de série, votre numéro d’ordinateur, votre adresse postale, votre
numéro de téléphone et, si votre exemplaire est enregistré au nom d’une intitution telle qu’une
école, collège université ou église, n’oubliez pas d’en mentionner le nom. Dès que la réponse vous
parvient (normalement dans le jour ouvrable), vous pouvez entrer le numéro d’enregistrement de
la même manière:
* Choisissez Aide > Enregistrer Sibelius
* Choisissez Par fax, téléphone ou courriel, et cliquez sur Suivant
* Indiquez votre nom et éventuellement l’institution, tapez votre Numéro d’enregistrement,
puis cliquez sur Terminer. Un message vous informe que Sibelius a bien été enregistré.
Dès que vous êtes enregistré, il n’est pas nécessaire de conserver le numéro d’ordinateur ou le
numéro d’enregistrement.
Personnes ayant acheté en Amérique du Nord, Centrale ou du Sud: courriel: registerUSA@sibelius.com
Personnes ayant acheté en Australie: courriel: registerAU@sibelius.com
Personnes ayant acheté en Allemagne: courriel: support@m3c.de
22
Enregistrer Sibelius
Personnes ayant acheté au Japon: courriel: support-jp@sibelius.com
Licences pour l’enseignement en Amérique du Nord/Centrale/du Sud
Si vous achetez une licence pour l’enseignement en Amérique du Nord, Centrale ou du Sud, vous
pourrez l’utiliser uniquement si vous remplissez les conditions requises. Au moment d’enregistrer
Sibelius, il vous sera demandé de confirmer si vous remplissez les conditions requises, et nous
nous réservons le droit de vous en demander les preuves.
Pour remplir les conditions requises, vous devez vivre en Amérique du Nord, Centrale ou du Sud et
correspondre à une des catégories ci-dessous:
* Vous êtes enseignant ou étudiant à temps plein dans une institution d’enseignement sans but
lucratif
* La licence est destinée à un usage scolaire au sein d’une institution agréée sans but lucratif
* Vous êtes membre actif d’une institution religieuse ou vous appartenez au clergé
* Vous êtes professeur de musique privé membre effectif du MTNA, MENC ou d’un groupe affilié.
Si vous ne remplissez pas au moins une condition, alors n’enregistrez pas Sibelius et retournez-le
dans les 14 jours à votre revendeur afin d’en obtenir le remboursement. À la place, achetez une version professionnelle de Sibelius ou si vous vivez hors d’Amérique du Nord, Centrale ou du Sud et si
vous y avez droit, achetez une licence enseignement auprès d’un revendeur de votre pays.
Réinstaller et réenregistrer Sibelius
Si pour une raison quelconque, vous devez réinstaller Sibelius, vous pouvez vous réenregistrer
automatiquement via Internet à condition que l’installation soit réalisée sur le même ordinateur
pour lequel Sibelius a déjà été enregistré.
Pour vous réenregistrer, il suffit d’utiliser la boîte de dialogue Aide > Enregistrer Sibelius de la
même manière que vous l’avez fait la première fois. Sibelius sait que l’exemplaire a déjà été enregistré auparavant.
Si vous êtes détenteur d’une licence mono-utilisateur et que vous réinstallez Sibelius sur un autre
ordinateur, il sera considéré que vous procédez en fait à la seconde installation (voyez ci-dessus
Installer Sibelius sur plus d’un ordinateur).
Déplacer Sibelius sur un autre ordinateur
Si vous devez déplacer un exemplaire enregistré de Sibelius d’un ordinateur vers un autre, vous
pouvez utiliser Aide > Désenregistrer Sibelius, pour autant que les deux ordinateurs soient connectés à Internet.
Quand vous choisissez cette option, votre exemplaire de Sibelius contacte notre serveur et
l’informe qu’il n’est plus enregistré sur cet ordinateur et que la fonction de sauvegarde est désactivée. Vous pouvez ensuite installer Sibelius sur un autre ordinateur et utilisez Aide > Enregistrer
Sibelius pour enregistrer Sibelius par Internet selon le processus normal.
Cette méthode nécessite que les deux ordinateurs (le premier qui désenregistre et le second qui
enregistre) soient connectés à Internet. Si l’un des deux ou les deux ordinateurs ne peuvent être
23
Pour commencer
Personnes ayant acheté au Royaume-uni ou dans d’autres pays: courriel: registerUK@sibelius.com
Pour commencer
connectés à Internet, vous devez téléphoner à Sibelius (cf. Enregistrement par téléphone à la
page 21) pour obtenir de l’aide.
Problèmes pour enregistrer Sibelius?
Si vous rencontrez des problèmes pour enregistrer Sibelius, contactez le service technique (consultez le livret informations de dernière minute et assistance technique) même si votre accès gratuit à l’assistance téléphonique a expiré. S’il vous faut uniquement un numéro d’enregistrement,
consultez Enregistrement par téléphone à la page 21 pour obtenir un numéro de téléphone.
(Si vous vivez au Royaume-Uni, utilisez le numéro du service clients.)
Politique de la vie privée
Nous sommes enregistrés sous le Data Protection Act, nous nous engageons à respecter votre vie
privée.
En enregistrant ou en réalisant la mise à jour de Sibelius, vous acceptez notre politique de respect
de la vie privée; consultez www.sibelius.com/privacy ou contactez-nous pour obtenir une
description de l’ensemble de notre politique, que voici résumée:
Nous pouvons utiliser les informations personnelles que vous nous avez fournies (par exemple au
moment de l’enregistrement) pour vérifier votre identité, vous autoriser à accéder à l’aide technique, aux mises à jour, aux offres spéciales, à d’autres produits, etc.... Nous ne fournissons aucune
information personnelle à des tiers sans votre autorisation, excepté à d’autres compagnies du
groupe Sibelius, au distributeur de votre pays et aux concepteurs des autres produits que nous vous
fournissons (par exemple PhotosScore) afin qu’ils puissent vous proposer un accès à leur assistance
technique, aux mises à jour et diverses informations.
Si vous souhaitez ne recevoir aucune information de notre part par courriel, utilisez le lien de
désinscription qui figure dans nos courriels ou sur www.sibelius.com. Si vous souhaitez ne
recevoir aucune information (y compris des informations concernant les mises à jour de Sibelius)
par la poste ou par courriel ni que nos informations soient partagées avec les compagnies citées cidessus, veuillez nous contacter ; consultez le livret Informations de dernière minute et
assistance technique.
Copie pirate
Nous vous remercions de l’achat régulier de votre licence de Sibelius. Continuez à respecter nos
efforts de développement de Sibelius en veillant à ce que personne n’en réalise de copies illégales.
La copie pirate ampute les sociétés qui développent des logiciels de revenus substantiels nécessaires à l’amélioration et au développement de nouveaux produits. Dans certains pays, la piraterie
est tellement répandue que certaines compagnies estiment inutile de distribuer leurs programmes.
24
Configuration MIDI pour Windows
v Configurations MIDI.
Si vous utilisez Sibelius Sounds Essentials pour l’exécution, b 4.4 Sibelius Sounds Essentials
dans l’ouvrage de référence pour en connaître les réglages.
La configuration des périphériques MIDI comporte trois étapes: connecter le matériel, installer les
logiciels nécessaires et enfin configurer le MIDI dans Sibelius. Cet article vous guidera à travers les
deux premières étapes; pour l’étape finale, b 1.7 Périphériques de saisie dans l’ouvrage de
référence.
Connecter des périphériques MIDI à l’ordinateur
MIDI est l’acronyme de Musical Instrument Digital Interface. Il s’agit de la norme standardisée –
et non une “chose” – désormais universelle pour connecter entre eux des instruments de musique
électroniques. Les claviers MIDI, les synthétiseurs, les modules de sons, les échantillonneurs et
autres gadgets électroniques peuvent être raccordés l’un à l’autre ainsi qu’à un ordinateur au
moyen de câbles MIDI. Les cartes-sons et les synthétiseurs logiciels sont aussi compatibles avec le
MIDI et, puisqu’ils se trouvent déjà dans l’ordinateur, ils ne nécessitent aucun câblage.
La manière de connecter les périphériques MIDI à l’ordinateur dépend de plusieurs facteurs: le
modèle de l’ordinateur, le modèle du périphérique MIDI et le type de matériel éventuellement déjà
connecté. Il y a en général trois types de connexion:
* la plupart des périphériques MIDI tels que les claviers possèdent une connexion USB qui permet
la connexion directe à l’ordinateur au moyen d’un seul câble USB
* une interface MIDI séparée connectée d’une part au port USB situé au dos de l’ordinateur et
d’autre part au contrôleur MIDI au moyen de câbles MIDI
* un périphérique MIDI externe connecté directement au port joystick (gameport) de la cartesons de l’ordinateur au moyen d’un câble spécifique.
La plupart des ordinateurs sous Windows possède une carte-sons capable de lire à la norme General MIDI et dont le port joystick permet de connecter des périphériques MIDI externes. Et le plus
souvent les ordinateurs possèdent à la fois un port joystick et un port USB – si aucune option n’est
meilleure que l’autre, pour une mise à jour ultérieure du système, on choisira de préférence une
interface MIDI ou un clavier permettant une connection directe à l’un des ports USB du système.
Connecter des périphériques MIDI directement via un port USB
De plus en plus, apparaissent sur le marché des périphériques MIDI qui peuvent se connecter à
votre ordinateur par le port USB sans nécessiter d’interface MIDI. Pour installer l’un de ces
périphériques, connectez simplement le câble USB fourni avec le périphérique à votre ordinateur,
et suivez les instructions à l’écran afin d’installer les pilotes nécessaires.
Un fois les pilotes installés correctement, vous pouvez configurer la saisie et la lecture MIDI dans
Sibelius – b 1.7 Périphériques de saisie dans l’ouvrage de référence.
25
Pour commencer
Configuration MIDI pour Windows
Pour commencer
Il est préférable d’allumer les périphériques MIDI connectés par USB avant de lancer Sibelius,
sinon, il risque de ne pas pouvoir les détecter correctement lors de son démarrage.
Connecter des périphériques MIDI via une interface MIDI
Une interface MIDI est une petite boîte qui se place entre l’ordinateur et le périphérique MIDI
externe, et qui envoie les données MIDI de l’un vers l’autre. Les interfaces MIDI se connectent en
général au port USB de l’ordinateur. L’utilisation d’une interface MIDI séparée peut être nécessaire
dans les cas suivants:
* votre périphérique MIDI externe ne possède pas de connexion USB; ou
* votre carte-sons ne supporte pas le mode «full duplex» (une situation typique consiste à pouvoir
écouter la partition sur l’instrument MIDI externe, mais à ne pas pouvoir l’utiliser pour saisir les
notes); ou
* votre ordinateur ne possède pas de port joystick, car c’est un portable.
Les interfaces MIDI nécessitent généralement l’installation de pilotes qui sont fournis par le fabricant de l’interface.
Prenons le cas d’une interface MIDI connectée par USB pour
illustrer quelques configurations MIDI courantes. Les connexions
entre les périphériques MIDI utilisent toutes des câbles MIDI
standards, illustrés à droite.
Pour connecter un clavier MIDI, connectez sa prise «Out» à la prise «In» de l’interface MIDI. Cela
signifie que la musique jouée sur le clavier sortira du clavier, pour passer à travers le câble et entrer
dans l’ordinateur.
Pour que l’ordinateur puisse jouer la musique sur le clavier (si le clavier a des sons internes) connectez également la sortie MIDI de l’interface («Out») à l’entrée du clavier («In»).
Si votre clavier a deux prises «In» et deux «Out», que vous utilisiez l’une ou l’autre est généralement
sans importance; elles sont similaires.
Connecter un seul clavier ressemble dès lors à ceci:
Si vous souhaitez connecter un module de sons plutôt qu’un clavier, connectez simplement la sortie («Out») de l’interface à l’entrée («In») du module de sons.
Une fois les périphériques MIDI connectés à l’ordinateur, vous pouvez configurer la lecture et la
saisie MIDI dans Sibelius – b 1.7 Périphériques de saisie dans l’ouvrage de référence.
26
Configuration MIDI pour Windows
Normalement, il n’est pas nécessaire d’acheter une interface MIDI séparée, si la carte-sons prend
en charge le mode «full duplex» (voir les spécifications données par le fabricant) et si on n’envisage
pas d’utiliser plus de 16 canaux MIDI en même temps.
L’utilisation du port joystick de l’ordinateur présente également l’avantage de ne pas nécessiter de
pilote supplémentaire; connecter le périphérique MIDI suffit simplement pour pouvoir l’utiliser.
D’habitude le port joystick se trouve à côté des prises servant à connecter les haut-parleurs et le
microphone à l’ordinateur. Voici à quoi ressemble généralement l’extrémité d’une carte-sons:
Le port joystick est le connecteur rectangulaire situé à l’extrême gauche. La connexion d’un
périphérique MIDI externe nécessite un câble MIDI-vers-port-joystick en Y, tel que celui-ci:
Remarquez les mentions «In» et «Out» apposées sur les connecteurs. Pour pouvoir connecter par
exemple, un clavier MIDI en utilisant ce câble, il importe d’insérer le connecteur étiqueté «In»
dans la prise «Out» au dos du clavier, et le connecteur étiqueté «Out» dans la prise «In».
C’est tout ce qu’il y a à faire. Si le branchement des connecteurs «In» et «Out» est correctement
réalisé sur le clavier MIDI (ou sur un module de sons), la configuration peut s’achever : –
b 1.7 Périphériques de saisie dans l’ouvrage de référence.
27
Pour commencer
Connecter des périphériques MIDI via le port joystick
Pour commencer
Configuration MIDI sur Mac
v Configurations MIDI.
Si vous utilisez Sibelius Sounds Essentials pour l’exécution, b 4.4 Sibelius Sounds Essentials
dans l’ouvrage de référence pour en connaître les réglages.
Pour configurer le MIDI sur Mac, il suffit de connecter vos périphériques MIDI au Mac de la
manière décrite ci-dessous, d’utiliser Audio MIDI, l’utilitaire de configuration de Mac OS X, puis
b 1.7 Périphériques d’entrée dans l’ouvrage de référence pour connaître la manière de configurer l’entrée MIDI dans Sibelius.
Connecter des périphériques MIDI au Mac
MIDI est l’acronyme de Musical Instrument Digital Interface. Il s’agit de la norme standardisée –
et non une “chose” – désormais universelle pour connecter entre eux des instruments de musique
électroniques. Les claviers MIDI, les synthétiseurs, les modules de sons, les échantillonneurs et
autres gadgets électroniques peuvent être raccordés l’un à l’autre ainsi qu’à un ordinateur au
moyen de câbles MIDI. Les cartes-sons et les synthétiseurs logiciels sont aussi compatibles avec le
MIDI et, puisqu’ils se trouvent déjà dans l’ordinateur, ils ne nécessitent aucun câblage.
Sur Mac, les périphériques MIDI se connectent via le port USB ou le port Firewire. Dans les deux
cas vous avez souvent le choix entre connecter le périphérique MIDI directement (au port USB ou
Firewire), ou via une interface MIDI.
Par exemple pour connecter un module Roland SC-88 Pro sound à un nouvel iMac ou à un G4 avec
USB, vous devrez utiliser une interface MIDI externe, parce que c’est un modèle vraiment ancien.
Cependant le nouveau Roland SC-8820 se connecte directement via l’USB ce qui évite l’utilisation
d’une interface MIDI.
Connexion directe des périphériques MIDI
Ce schéma montre comment connecter directement un module de sons (cf. dessin ci-contre) ou
un clavier MIDI .
Normalement un commutateur au dos du module
permet de déterminer le type de connexion utilisé
pour envoyer ou recevoir les données; on veillera à
en régler la position correctement (dans ce cas, sur USB). Pour qu’un changement de réglage soit
pris en compte, il est parfois nécessaire d’éteindre puis de rallumer le module ou le clavier.
Consultez le manuel de votre périphérique pour obtenir plus de précisions sur la connexion. Les
connexions directes nécessitent souvent l’installation préalable d’un pilote logiciel fourni par le
fabricant du périphérique.
28
Configuration MIDI sur Mac
Pour commencer
Connexion de périphériques MIDI via une interface MIDI
Une interface MIDI interface est une petite boîte qui connecte le Mac au port USB.
Voici à quoi ressemble la connexion d’un module de sons au moyen d’une interface MIDI:
Le câble MIDI est connecté de la prise “Out” de l’interface MIDI interface à la prise “In” du module
de sons.
Voici ci-dessous comment ajouter un clavier MIDI ou un autre périphérique d’entrée:
Le second câble MIDI est connecté de la prise “Out” de l’interface MIDI interface à la prise “In” du
module de sons.
Les interfaces MIDI nécessitent souvent l’installation d’un pilote logiciel fourni par le fabricant du
périphérique.
Configuration d’audio MIDI
Dès que votre matériel MIDI externe est connecté, vous devez utilisez l’utilitaire Audio MIDI Mac
OS X pour indiquer au système les périphériques raccordés:
* Lancez configuration audio MIDI en double-cliquant sur son icône qui se trouve dans le dossier
Utilitaires dans le dossier Applications
* Cliquez sur l’onglet Périphériques MIDI
* Si le périphérique MIDI est correctement installé, celui-ci devrait apparaître dans une grande
fenêtre au fond blanc
* Si le périphérique MIDI raccordé est un module de sons, la seule chose à faire est de quitter Configuration audio MIDI et de consulter b 4.11 Périphériques d’exécution dans l’ouvrage de
référence pour connaître la suite des opérations
* Si le périphérique raccordé est une interface MIDI, cliquez sur le bouton Ajout périph. qui
ajoute un nouveau périphérique externe
29
Pour commencer
* Faites un double-clic sur l’icône du Périphérique externe. Dans la boîte de dialogue qui appa-
raît, changer le Nom périph. (en mettant le nom ad hoc du périphérique, par ex. Roland JV1080), ensuite choisissez dans les listes Fabricant et Modèle ce qui convient. (Les utilisateurs
avertis qui possèdent une configuration MIDI élaborée pourront cliquer sur le bouton Propriétés supplémentaires pour contrôler des paramètres supplémentaires tels que les canaux
MIDI d’entrée et de sortie des différents périphériques.)
* Ensuite, indiquez au Mac que le nouveau périphérique est connecté à l’interface MIDI. Tirez les
flèches sur l’icône représentant chaque périphérique pour obtenir des “câbles” entre les entrées
et les sorties.
* Une fois cela accompli, quittez Configuration audio MIDI, puis consultez b 1.7 Périphériques d’entrée dans l’ouvrage de référence pour connaître la suite des opérations.
Vous trouverez plus d’informations sur l’utilitaire Configuration audio MIDI à l’adresse Internet
suivante:
http://www.sonosphere.com/MusicSoftware/MacOSX/AudioMIDISetup/
30
Survol rapide
Survol rapide
Survol rapide
Un véritable assistant
Sibelius représente le nec plus ultra des programmes de notation musicale. Rapide, intelligent,
simple à maîtriser et, cerise sur le gâteau, amusant à utiliser, c’est l’assistant idéal pour écrire, exécuter et imprimer de la musique.
Sibelius maîtrise tous les genres de musique de la renaissance à l’avant-garde, et gère aussi bien les
tablatures de luth que le placement des paroles, l’écriture pour carillon que les indications de
pédales de harpe. A l’aide d’une imprimante ordinaire, vous pouvez donc créer des partitions
réellement professionnelles dont la qualité soutient la comparaison avec celle des plus grands éditeurs. Si vous écrivez pour l’orchestre, le band ou d’autres ensembles, Sibelius produit instantanément des parties séparées, mises à jour automatiquement si le conducteur est modifié (grâce à la
fonction parties dynamiques). Sibelius convient aussi parfaitement pour le jazz, le rock et le pop –
que ce soit pour simuler l’écriture manuscrite ou pour gérer des problèmes complexes tels que les
symboles d’accord, les percussions, les tablatures de guitare et les diagrammes d’accord.
Sibelius, de par sa facilité d’utilisation, n’est pas réservé qu’aux professionnels de la musique – un
nombre considérable d’écoles, de collèges et d’universités l’utilisent. Grâce aux vidéos d’apprentissage, vos étudiants ne perdent pas de temps à apprendre le logiciel. Sibelius assiste les étudiants
dans l’apprentissage des bases de la notation jusqu’à l’élaboration de projets multimédia avec vidéo
et musique synchronisées. Et le créateur d’exercices vous fait gagner un temps considérable en vous
proposant du matériel pédagogique et plus de 1700 exercices différents que vous pouvez partager
entre collègues et distribuer à vos étudiants via Internet.
De plus, Sibelius vous permet de numériser de la musique imprimée, d’exécuter vos partitions avec
un réalisme extraordinaire, de créer des fichiers audio à graver sur CD, de réaliser des arrangements et des orchestrations, d’écrire vos propres extensions et même de publier et de vendre vos
partitions sur Internet.
Avec l’expérience, vous vous apercevrez bien vite que l’essentiel de votre temps consacré à l’écriture
de la musique était accaparé par l’écriture au sens physique du terme. Les tâches mécaniques
comme répéter des passages, les transposer ou extraire les parties séparées sont réalisées beaucoup
plus rapidement et bien mieux par Sibelius. Sibelius, c’est l’assistant intelligent qui se charge de
tout le travail fastidieux tandis que vous concentrez vos efforts sur l’aspect créatif, ce qui est finalement le plus agréable.
Nous aimons dire que l’utilisation de Sibelius, c’est 99 % d’inspiration et 1 % de transpiration.
À propos de ce Survol rapide
La section Survol rapide vous guidera à travers toutes les fonctions principales de Sibelius –
telles l’impression, l’exécution, la création d’une nouvelle partition – et introduira les concepts les
plus importants nécessaires à une utilisation complète du programme. Une fois la lecture de cette
section achevée, vous aurez déjà écrit une courte pièce pour piano et réalisé son arrangement pour
un ensemble orchestral. Vous serez alors fin prêt pour commencer à écrire votre propre musique.
Le plupart des utilisateurs l’ont constaté: l’apprentissage des fonctions principales de Sibelius est
possible en quelques heures en suivant le Survol rapide. Ensuite, le mieux est tout simplement
32
Un véritable assistant
de commencer à écrire de la musique. Même si au début vous préférez entreprendre des projets
modestes, vous constaterez que Sibelius se montre très conciliant envers toute erreur ou changement d’avis. Ainsi, il n’est pas nécessaire de planifier votre partition à l’avance, vous pouvez commencer par écrire une pièce pour piano puis ajouter des instruments au fur et à mesure, jusqu’à ce
que cette pièce devienne une symphonie pour grand orchestre et chœur.
Suite logique du Survol rapide et dont la lecture vous semblera utile, la section Comment
faire vous explique de manière succincte comment réaliser avec Sibelius une partition suivant les
styles de musique les plus courants.
Survol rapide
33
Survol rapide
Premier lancement de Sibelius
Dans Windows, cliquez sur Démarrer dans le coin inférieur gauche de l’écran, allez dans Programmes (Windows XP) ou Tous les programmes (Windows Vista) puis dans Sibelius Software, cliquez sur Sibelius 5. Si un raccourci vers Sibelius est installé sur le bureau, il vous suffit de
faire un double-clic sur l’icône.
Sur Mac, faites un double-clic sur l’icône de votre disque dur, naviguez jusqu’au dossier Applications puis faites un double-clic sur l’icône du programme Sibelius 5.
Si votre programme tourne sous une licence spéciale (enseignement ou autre), Sibelius vous en
informera au premier démarrage. Cliquez sur OK et par la suite ce message n’apparaîtra plus.
Sibelius n’est complètement installé qu’après avoir été lancé pour la première fois:
* Sur Mac, le contrat de licence s’affichera (il se trouve à la fin de l’ouvrage de référence). Cliquez
sur J’accepte.
* Il vous sera alors demandé si une version antérieure de Sibelius est déjà installée sur votre ordinateur – cliquez sur Non (si bien sûr ce n’est pas le cas)
* Sibelius pourrait vous demander d’entrer votre numéro de série. Vous le trouverez au dos du
boîtier du DVD-ROM de Sibelius; il s’agit d’un numéro commençant par S.
Enregistrement de Sibelius
Si vous n’avez pas encore enregistré votre licence, Sibelius vous en donnera la possibilité à chaque
démarrage. Pour enregistrer Sibelius, consultez Enregistrer Sibelius à la page 19.
Si vous ne souhaitez pas vous enregistrer immédiatement, cliquez simplement sur S’enregistrer
ultérieurement. Sibelius vous rappellera que la sauvegarde sera possible les quinze premiers jours
uniquement; cliquez sur OK.
Si vous oubliez de vous enregistrer durant les quinze premiers jours, il n’y a aucun souci à se faire
car vous pouvez apprendre à utiliser Sibelius sans sauvegarder et la sauvegarde sera activée à nouveau dès que votre enregistrement sera réalisé.
Écran d’accueil
Pendant le démarrage un écran “Sibelius” fort chatoyant apparaît quelques secondes, accompagné
judicieusement d’un bref extrait de la 3ème symphonie de Sibelius interprétée par l’orchestre symphonique d’Islande.
(Si vous ne souhaitez plus entendre cette musique lors des futurs démarrages, désactivez Jouez la
musique dans la page Autre de la boîte de dialogue Fichier > Préférences – ou du menu Sibelius
sur Mac.)
La boîte de dialogue des périphériques
Quand Sibelius a terminé son lancement, une boîte de dialogue intitulée Périphériques d’exécution apparaît. Elle permet de régler des configurations d’exécution; il s’agit d’ensembles de réglages
de périphériques d’exécution qui déterminent quels sont les périphériques disponibles pour Sibelius et comment ils doivent être utilisés pour l’exécution. Vous pouvez régler autant de configura34
Premier lancement de Sibelius
tions d’exécution qu’il vous plaît, en utilisant pour chacune d’elles différents périphé-riques et vous
pouvez passer de l’une à l’autre à tout moment. Sibelius peut réaliser l’exécution en utilisant aussi
bien n’importe quel périphérique MIDI interne ou externe connecté à votre ordinateur, que des
instruments virtuels tels que Kontakt Player 2 qui est proposé d’office avec Sibelius 5.
À ce stade, pour l’exécution la seule chose à faire est de choisir entre les sons de la carte-sons de
votre ordinateur ou ceux de Sibelius Sounds Essentials (s’il est installé). Avant de choisir Sibelius
Sounds Essentials, vérifiez si votre ordinateur est assez puissant – b 4.4 Sibelius Sounds
Essentials dans l’ouvrage de référence.
Maintenant cliquez sur Fermer. Si par la suite vous devez changer certains réglages, pour retrouver
cette boîte de dialogue, il suffit de choisir Exécution > Périphériques d’exécution dans le menu
de Sibelius .
Pour obtenir plus de renseignements sur cette boîte de dialogue, b 4.11 Périphériques d’exécution dans l’ouvrage de référence.
Démarrage rapide
L’écran qui apparaît ensuite est la boîte de dialogue Démarrage rapide .
35
Survol rapide
Pour utiliser les sons de l’ordinateur, choisissez par défaut dans le menu Configuration dans le
bas de la boîte de dialogue Périphériques d’exécution. Pour utiliser Sibelius Sounds Essentials,
dont les sons seront presque certainement bien meilleurs, choisissez alors Sibelius Sounds
Essentials dans le menu Configuration.
Survol rapide
Cette boîte de dialogue bien pratique vous
permet d’ouvrir l’une des dix dernières partitions sur lesquelles vous avez travaillé, ou de
commencer une nouvelle partition de
diverses façons, par exemple en important un
fichier MIDI, ou en numérisant quelques
pages de musique imprimée.
Vous pouvez aussi visualiser des vidéos
d’apprentissage de Sibelius à partir de la boîte
de dialogue démarrage rapide (cf. ci-dessous).
En bas de la boîte de dialogue se trouve
l’Astuce du jour, qui nous l’espérons, vous
apportera quelque information utile.
Si cette boîte de dialogue de Démarrage
rapide vous gêne, désactivez Afficher cet
écran à chaque démarrage de Sibelius.
(Pour la faire réapparaître ultérieurement, allez dans Fichier > Démarrage rapide et activez de
nouveau Afficher cet écran à chaque démarrage de Sibelius.)
Vidéos d’apprentissage
Plusieurs vidéos d’apprentissage sont proposées qui expliquent en termes simples et concis comment utiliser les fonctions principales du programme. Les sujets couverts vont de l’introduction
élémentaire au programme jusqu’à la publication de vos partitions sur Internet et les astuces pour
réaliser vos partitions avec Sibelius Sounds Essentials. Chaque fois que des éléments d’un article
du manuel ou de l’ouvrage de référence sont illustrés par une vidéo, celle-ci est mentionnée en
début d’article par le petit symbole de clap suivi du nom de la vidéo, tel que v Saisie des notes.
L’accès aux vidéos se fait par Fichier > Démarrage rapide, ou en choisissant Aide > Vidéos
d’apprentissage.
Pour pouvoir les visualiser, Flash Player de Macromedia doit être installé sur votre ordinateur. S’il
ne s’y trouve pas, vous serez invité à le charger la première fois que vous souhaitez regarder une
vidéo.
36
Interface utilisateur
Interface utilisateur
v Comment s’y retrouver.
Ouvrir un fichier
Choisissez Ouvrir un autre fichier et cliquez sur OK dans la boîte de dialogue démarrage
rapide, ou cliquez sur le bouton de la barre d’outils illustré à gauche, ou choisissez Fichier >
Ouvrir (raccourci Ctrl+O ou XO).
Une boîte de dialogue standard Ouvrir apparaît. Sous Windows, en principe vous êtes à l’intérieur
d’un dossier appelé Partitions, qui contient un raccourci (ou un alias) jusqu’au dossier Exemples de
partitions. Sur Mac, ce dossier doit se trouver dans votre DVD-ROM d’installation. Faites-un double-clic, puis rendez-vous dans le dossier Autres, sélectionnez la partition Survol rapide et cliquez
sur Ouvrir. il s’agit d’un extrait d’une seule page de Something Doing, un ragtime de Scott Joplin.
Mentionnons au passage que vous pouvez ouvrir directement des partitions sans que
Sibelius ne soit déjà ouvert ; faites simplement un double-clic sur une partition pour
l’ouvrir (Sibelius démarrera automatiquement s’il n’était pas ouvert). Les partitions Sibelius sont représentées par une icône telle que celle qui s’affiche ci-contre à droite.
La partition de Scott Joplin étant ouverte, votre écran devrait ressembler à ceci:
Menus
Barre d’outils
Fenêtre d’exécution
Navigateur
Pavé
37
Survol rapide
Pour vous aider dans votre initiation, nous vous proposons des exemples de partitions pour illustrer les différents aspects de Sibelius. Vous pouvez modifier celles-ci sans crainte, puisque les originaux restent inchangés sur le DVD-Rom d’installation. Ouvrons-en une maintenant.
Survol rapide
Se déplacer dans la partition
Un rectangle gris appelé navigateur se trouve dans le coin inférieur gauche de
l’écran. Il affiche une vue miniature de quelques pages. Le rectangle blanc du
navigateur correspond à la partie de la partition qui s’affiche à l’écran.
Si le navigateur ne s’affiche pas, activez-le en choisissant Fenêtre > Navigateur
(raccourci Ctrl+Alt+N ou zXN)
* Cliquez sur n’importe quel endroit de la partition dans le navigateur et la fenêtre s’y déplacera
instantanément.
* Vous pouvez également cliquer sur le rectangle blanc et le faire glisser, ce qui déplacera la fenêtre
sans heurt dans la partition. Cela décuple l’impression déconcertante de déplacer une caméra
au-dessus d’une vraie partition. Sur un ordinateur standard, la mise à jour de l’écran n’excède pas
le dixième de seconde!
* Dans les partitions assez longues, si vous glissez le rectangle blanc au-delà de l’extrémité droite
ou gauche du navigateur, la partition continuera à se déplacer vers la droite ou vers la gauche, et
cela à la vitesse imprimée avec la souris. Il est ainsi possible de se déplacer de manière continue,
quelque soit le nombre de pages.
En vous déplaçant à l’aide du navigateur, vous vous apercevrez que les pages sont disposées côte-àcôte sur un bureau bleu. Dans les partitions assez longues, les pages sont jointes par paires comme
pour une partition disposée à plat, ce qui permet de bien visualiser les tournes.
Remarquez également que le papier à l’écran est texturé, ce qui le rend plus agréable au regard.
Comme nous vous le montrerons ultérieurement, vous pouvez choisir parmi un large éventail de
papiers et de couleurs de bureau, de textures et matériaux différents. On y trouve même du
parchemin ou du bois!
Si le déplacement de la partition est lent, utilisez les couleurs plutôt que les textures pour le papier
et/ou le bureau. – consultez ci-dessous Textures et fenêtres translucides.
Raccourcis-clavier
Sibelius comporte de nombreux raccourcis-clavier qui permettent d'exécuter une action en appuyant sur une touche plutôt qu'en utilisant la souris. L'idéal est de connaître au moins les raccourcisclavier pour les opérations les plus courantes – ils sont repris sur la couverture au dos de ce manuel.
L’ensemble complet se trouve dans b 5.9 Menus et raccourcis dans l’ouvrage de référence.
Lorsque vous serez capable d’utiliser Sibelius à l’aide de tous les raccourcis-clavier disponibles et
pratiquement sans la souris, vous aurez atteint le statut privilégié d’«utilisateur expérimenté»!
Les premiers raccourcis à apprendre sont ceux du déplacement dans la partition:
* Monter (8 sur certains claviers Mac) et Descendre (9 sur Mac) déplacent l’image à l’identique.
* Début (4 sur Mac) et Fin (7 sur Mac) déplacent vers la gauche ou vers la droite l’écran ou la
page entière si celle-si remplit l’écran. Ctrl+Début ou X4 et Ctrl+Fin ou X7 affiche la
première ou la dernière page. (Pour les claviers Mac dépourvus de la touche 7 (Fin), il faut utiliser x4 pour déplacer l’écran vers la droite et xX4 pour aller à la dernière page.)
p Le conseil du Sage: évitez autant que possible l’usage de la souris; apprenez les raccourcis-clavier et
utilisez-les le plus souvent possible! La souris n’est absolument nécessaire que pour un nombre très
38
Interface utilisateur
limité d’opérations. Sibelius est doté de nombreux raccourcis-clavier, dont certains sont des merveilles
d’efficacité (par exemple créer et positionner des liaisons de phrasé avec la lettre S et Espace, comme
expliqué plus loin).
Autres manières de se déplacer dans la partition
Vous pouvez également vous déplacer dans la partition sans utiliser le navigateur, en cliquant sur
une zone blanche du papier et en tirant dans la direction désirée.
Sous Windows, si vous avez une souris avec molette, vous pouvez également utiliser celle-ci pour
déplacer la partition, que vous ayez ou non activé Affichage > Barres de défilement:
* Faites tourner la molette vers le haut ou vers le bas pour déplacer la page verticalement; mainte-
nir la touche Alt enfoncée accélère le déplacement de l’écran qui s’effectue par à-coups.
Maintenez la touche Maj enfoncée et faites tourner la molette pour déplacer la page
horizontalement; Alt pour déplacer d’un écran à la fois (ou d’une page si la page remplit l’écran).
* Vous pouvez également utiliser la roulette pour agrandir ou réduire l’affichage en maintenant
Ctrl enfoncé– cf. ci-dessous Le zoom.
Pour modifier la vitesse de défilement, utilisez l’utilitaire de configuration Souris de votre panneau
de configuration Windows. Les options disponibles dépendent des pilotes installés pour votre
souris, cependant la plupart des pilotes proposent une option pour le défilement accéléré; augmenter le facteur d’accélération permet de déplacer la partition plus rapidement avec la molette.
Panorama
Voici une manière complètement différente d’afficher la partition, qui peut s’avérer parfois
plus pratique que le navigateur: choisissez Affichage > Panorama (raccourci Maj-P), ou
cliquez sur le bouton de la barre d’outils illustré à droite. Votre partition n’est désormais
plus qu’un seul système sur un immense rouleau de papier:
39
Survol rapide
Il n’y a pas de barres de défilement par défaut parce que le navigateur offre une manière bien plus
facile et plus rapide de se déplacer à l’intérieur d’une partition; vous pouvez cependant les activer si
vous le souhaitez, en allant dans le menu Affichage.
Survol rapide
Utiliser Panorama permet la saisie en évitant les mouvements de page verticaux qui peuvent être
une source de distraction; à la place la partition progresse de gauche à droite.
Ce type d’affichage est parfois appelé vue déroulante dans certains programmes. Pour désactiver
Panorama, choisissez simplement Affichage > Panorama ou cliquez de nouveau sur le bouton de
la barre d’outils.
Toutes les méthodes de navigation déjà évoquées fonctionnent de la même manière dans Panorama qu’en affichage normal, à l’exception du navigateur qui n’apparaît pas dans Panorama
(puisque la partition n’y est pas affichée sur des pages).
La barre d’outils
Au sommet de l’écran, sous les menus, se trouve la barre d’outils de Sibelius, dont les boutons
décrits ci-dessous donnent un accès rapide aux fonctions principales (sauvegarde, exécution, etc...)
1
2
3
4
5
6
7 8
9
10
11 12 13
14
15 16
18
17
20
19
22
21
24
23
25
1. Nouveau – commence une nouvelle partition
14. Liste des parties dynamiques
2. Ouvrir – une partition déjà existante
15. Basculer entre conducteur et parties
3. Numériser une partition avec PhotoScore
(s’il est installé)
16.Référence de Sibelius
4. Sauvegarder la partition sur le disque
17. Navigateur activé/désactivé
5. Exporter une piste Audio
18. Pavé activé/désactivé
6. Imprimer la partition en cours
19. Fenêtre de Lecture activé/désactivé
7. Annule la dernière opération
20. Table de mixage activé/désactivé
8. Rétablit la dernière opération annulée
21. Fenêtre des Idées activé/désactivé
9. outil Zoom
22. Fenêtre des Parties activé/désactivé
10. réglages du Zoom
23. Fenêtre de la Vidéo activé/désactivé
11.Panorama
24. Fenêtre des Propriétés activé/désactivé
12. Portée en vue ciblée
25. Afficher/Masquer les fenêtres d’outil
13. Partition transposée activé/désactivé
Lorsque la souris se trouve au-dessus d’un de ces boutons, son nom apparaît. Si la fonction de l’un
de ces boutons ne vous paraît pas encore évidente, ne vous en faites pas, nous y reviendrons.
Le zoom
Pour modifier le niveau de zoom, cliquez sur la loupe dans la barre d’outils, puis cliquez sur la partition pour agrandir l’affichage et faites un clic-droit (Windows) ou zclic (Mac) pour le réduire.
Pour faire un zoom sur une région spécifique, cliquez et tirez avec la souris pour dessiner un
rectangle; lorsque vous en relâcherez le bouton, Sibelius agrandira la zone délimitée.
Pour arrêter la fonction zoom, cliquez à nouveau sur la loupe de la barre d’outils ou appuyez simplement sur Échap (méthode souvent très utile dans Sibelius pour stopper un processus ou
désélectionner un élément quelconque).
40
Interface utilisateur
Si vous avez une souris à molette, maintenir Ctrl ou X en tournant la molette vers le haut ou vers le
bas permet d’agrandir ou de réduire l’affichage.
Faites un zoom sur une note en la sélectionnant d’abord (Comme vous le voyez, Sibelius applique
le zoom à ce qui est sélectionné), ou encore sur le coin supérieur droit et remarquez-y la pile de
feuilles.
Réduisez le niveau de zoom pour pouvoir afficher la page entière à l’écran. Agrandissez ensuite
jusqu’à 100%, qui est un taux d’affichage confortable pour la plupart des opérations dans Sibelius..
Le pavé
Le pavé dans le coin inférieur droit de l’écran est l’endroit où on sélectionne les
valeurs de note, altérations, articulations, liaisons et autres indications, bref tout
ce qui est utile pour créer et modifier les notes. (les Articulations sont les symboles placés au-dessus ou en dessous d’une note tels que le staccato, le tenuto et
l’accent. La valeur de note signifie sa durée rythmique. Tout ceci et bien d’autres
termes musicaux et techniques sont expliqués dans le Glossaire à la fin de
l’ouvrage de référence.)
Les touches numériques à la droite du clavier de votre ordinateur correspondent
aux boutons du pavé. Appuyer sur ces touches produit exactement le même effet
que de cliquer sur le pavé avec la souris, mais c’est beaucoup plus rapide. Si vous
utilisez un ordinateur portable, il n’a probablement pas de pavé numérique. Vous pouvez toutefois
utiliser des touches alternatives – b 1.2 Pavé dans l’ouvrage de référence.
Sous le titre Pavé de cette boîte de dialogue se trouvent cinq petits onglets dans lesquels figurent
les symboles qui correspondent chacun à une des cinq formes du pavé; nous les appellerons simplement premier pavé, deuxième pavé, etc. Pour changer de pavé, vous pouvez soit cliquer avec la
souris sur les onglets, soit utiliser les touches F8 à F12, soit cliquer sur le bouton (raccourci +)
pour avancer dans le cycle des pavés; le bouton
(raccourci F8 sous Windows, – sur Mac)
ramène au premier pavé.
Examinez rapidement le contenu des autres pavés. Le premier est celui utilisé le plus souvent.
La série de chiffres en bas du pavé sert à définir la «voix» de la note en cours de saisie ou de modification. Nous reparlerons de ceci ultérieurement.
41
Survol rapide
Il est encore plus rapide d’utiliser les raccourcis-clavier pour modifier le zoom:
Ctrl++ ou X+ pour agrandir, ou Ctrl+– ou
X– pour réduire. Si une note ou un autre
objet est sélectionné (ce que nous expliquerons tout de suite), c’est là que le zoom
s’appliquera. Vous pouvez également sélectionner un pourcentage particulier pour le
niveau de zoom dans le menu déroulant de la
barre d’outils ou encore entrer simplement la
valeur désirée.
Survol rapide
Attention: comme le pavé numérique est utilisé pour des fonctions spécifiques à Sibelius, vous ne
pouvez le déverrouiller par la touche Verr Num pour en utiliser les touches alternatives (flèches,
etc.) comme dans d’autres programmes.
Nous donnerons bientôt plus d’explications sur le pavé.
Les menus
Vous trouverez au sommet de l’écran les menus de Sibelius. Nous détaillerons chacun d’eux
ultérieurement, mais pour le moment contentons-nous d’un rapide passage en revue. Le menu que
vous utiliserez le plus est Insertion, qui sert à obtenir toutes les indications musicales qui ne se
trouvent pas dans le pavé, comme les indications de mesure, les clefs, le texte, etc.
Personnalisation de l’écran
Vous pouvez aisément modifier l’environnement de Sibelius à l’écran. C’est particulièrement
intéressant pour augmenter la surface utile de la partition à l’écran: désactivez Affichage > Barre
d’outils, Fenêtre > Exécution, Fenêtre > Pavé et Fenêtre > Navigateur ou cliquez la petite icône
de chaque fenêtre. (Vous pouvez également masquer toutes ces fenêtres en choisissant Fenêtre >
Masquer les fenêtres d’outils, et les réafficher par la commande inverse.) Maintenant, votre
écran ressemble vraiment à un papier à musique virtuel!
Avec un peu d’habitude et une bonne connaissance des raccourcis-clavier, vous serez à même d’utiliser le programme entièrement dans cet environnement si vous le désirez. Réactivez ces quatre
outils par les menus Affichage et Fenêtre de la même manière.
En fait, sous Windows, voici la méthode pour obtenir immédiatement un papier à musique virtuel:
activez Affichage > Plein écran (raccourci Ctrl+U) et la musique couvrira entièrement l’écran. Les
menus ont donc disparu pour laissser de l’espace, mais vous pouvez les faire réapparaître en
déplaçant votre pointeur de souris tout en haut de l’écran.
L’option Affichage > Plein écran n’est pas disponible sur Mac, car sur cette plate-forme le fait de
dissimuler les menus serait tout à fait inconvenant!
Textures et fenêtres translucides
Vous pouvez encore personnaliser davantage l’aspect de l’écran en modifiant les textures utilisées
pour le papier virtuel et le bureau sur lequel vous travaillez. Sur certains ordinateurs, l’utilisation
des textures peut être un facteur de ralentissement de Sibelius. Si cela se produit, choisissez
Fichier > Préférences (dans le menu Sibelius sur Mac) et sélectionnez Méthode d’affichage
alternative des textures dans la page Textures, ce qui devrait améliorer les choses. Si cela ne
suffit pas, réglez Papier et Bureau sur Ne pas utiliser de texture pour le conducteur et les parties, ce qui devrait améliorer sensiblement la situation.
Les fenêtres d’outils peuvent être translucides (ce qui accélère Sibelius légèrement). Pour activer ou
non cette option, choisissez Fenêtres d’outils translucides dans la page Affichage de Fichier >
Préférences (dans le menu Sibelius sur Mac) – vous pouvez même y ajuster le niveau de transparence à l’aide d’un curseur. Faites l’essai et admirez!
Paramètres d’affichage et vitesse de fonctionnement
Si vous êtes d’humeur aventureuse, le moment est venu d’essayer de personnaliser l’affichage de
Sibelius selon vos préférences. À un moment ou l’autre, il vous faudra passer quelques minutes à
42
Interface utilisateur
chercher la résolution, le nombre de couleurs et le niveau d’«optimisation» («anti-aliasing») appropriés afin d’obtenir le meilleur compromis entre la qualité d’affichage et la vitesse de fonctionnement de Sibelius.
Pour plus d’informations, b 5.3 Paramètres d’affichage dans l’ouvrage de référence.
Plusieurs moniteurs
43
Survol rapide
Vous pouvez utiliser Sibelius en connectant plusieurs moniteurs à votre ordinateur. L’intérêt d’une
telle configuration consiste à pouvoir ouvrir plusieurs partitions en même temps, chacune sur un
moniteur différent. Autre exemple: afficher la partition sur un moniteur tandis que le navigateur,
le pavé, la table de mixage et la fenêtre des propriétés apparaissent sur l’autre.
Survol rapide
Exécution
v Exécution, Sibelius Sounds et Kontakt Player 2, Configuration MIDI.
Maintenant que l’interface de Sibelius nous est familière, voyons comment on peut écouter de la
musique.
Cliquez sur le bouton Exécuter de la fenêtre d’exécution ou tapez Espace pour lancer l’exécution. Cette fonction se trouve aussi dans le menu Exécution, mais qui utilise encore les
menus?
Si pour l’exécution, vous utilisez Sibelius Sounds Essentials – la bibliothèque incorporée d’échantillons de plus de 150 sons d’instruments de haute qualité – attendez quelques instants que Kontakt
Player 2 charge les sons en mémoire.
Si vous n’entendez rien, vérifiez que vous avez correctement suivi les instructions de Configuration MIDI pour Windows à la page 25 ou de Configuration MIDI sur Mac à la page 28, et si
décidément rien ne fonctionne b 4.11 Périphériques d’exécution dans l’ouvrage de
référence pour configurer vos périphériques d’exécution.
Sibelius masque automatiquement le pavé (et la fenêtre des propriétés si elle est ouverte) et affiche
une page entière de la partition. Vous verrez une ligne verte verticale (appelée ligne de lecture) qui
se déplace sur les notes et indique ainsi où en est l’exécution. La partition avance au fur et à mesure
que progresse l’exécution. S’il y a beaucoup d’instruments, Sibelius suit ceux qui étaient présents à
l’écran au lancement de l’exécution.
Fenêtre de l’exécution
La fenêtre de l’exécution permet de visualiser et de contrôler l’exécution:
Avance rapide
Lecture
Marche arrière
Arrêt
Flexi-time
Déplacer la ligne
de lecture à la fin
Exécution enregistrée
Clic (on/off)
Ramener la ligne de
lecture au début
Curseur temporel
Indicateurs
MIDI in & out
Affichage du
code temporel
Tempo en
cours
Curseur du tempo
Pour lire, arrêter, avancer rapidement ou faire marche arrière, cliquez sur les boutons ad hoc. La
marche arrière exécute (plus ou moins) la musique à l’envers. On peut aussi utiliser les raccourcis à
une touche, Espace (lecture ou arrêt), [ (marche arrière) et ] (avance rapide). Maintenir enfoncés
les boutons marche arrière et avance rapide augmentent la vitesse. En dehors de l’exécution on
peut aussi les utiliser pour déplacer la ligne de lecture; le point atteint sera celui de départ lors du
44
Exécution
lancement suivant de l’exécution. Pour lancer l’exécution d’un endroit précis, on peut aussi cliquer
sur une note pour la sélectionner puis tapez P. (Nous expliquerons plus loin comment exécuter
d’autres choses, telles que le contenu de portées spéciques)
Les raccourcis-clavier peuvent s’utiliser sans que la fenêtre de l’exécution ne soit ouverte.
Pour modifier la vitesse vous pouvez aussi déplacer le curseur du tempo , qui s’affiche sur l’écran à
droite de la fenêtre de l’outil. Quand le curseur est centré, Sibelius suit précisément toutes les indications de métronome qui figurent dans la partition.
Vous en avez suffisamment écouté? Appuyez de nouveau sur Espace pour arrêter. Il arrive parfois
qu’après avoir appuyé sur stop, des notes restent bloquées, car l’ordinateur ou l’instrument MIDI
n’est pas assez puissant pour gérer l’avance ou le retour rapide à vitesse élevée. Si cela se produit,
choisissez Extinction > Extinction de toutes les notes (raccourci Maj-O).
Interprétation
Vous remarquerez que Sibelius exécute bien plus que les seules notes et leurs altérations; il suit
l’indication du métronome (q = 80), exécute les nuances et les soufflets ainsi que les accents et les
autres articulations.
Mais Sibelius reconnaît d’autres effets sophistiqués d’exécution tels que les trilles, les lignes de glissando, les indications rit./accel., les tempos tels que Andante, Rapide et Poco allargando, et
même les instructions telles que “Fl.” pour passer à un son de flûte, “pizz.” pour qu’un pizzicato de
corde soit exécuté ou “sourdine” pour qu’une trompette joue avec sourdine.
Et enfin, vous pouvez modifiez les effets des instructions et même ajouter des nouveaux mots dans le
“dictionnaire” de l’exécution de Sibelius. Les utilisateurs expérimentés peuvent entrer des messages
MIDI (tels que des changements de contrôleur) sous forme de texte directement dans la partition.
Nous reviendrons plus loin sur l’exécution dans ce manuel.
45
Survol rapide
Grâce au mode multitâches pendant la lecture, vous pouvez déplacer le papier (directement ou
avec le navigateur ou Page préc./Page suiv. ou 8/9) pour améliorer le champ de vision, ou augmenter/réduire le niveau de zoom à l’aide des raccourcis Ctrl++/– ou X+/– . Un zoom réglé sur
50% ou 75% pendant l’exécution, affiche la plus grande partie ou la totalité de la page sans trop en
altérer la lisibilité.
Survol rapide
Fonctions de base d’édition
v Comment s’y retrouver, Sélectionner et copier.
Avant de commencer un projet personnel, nous vous proposons de passer en revue quelques techniques de base en éditant la partition Survol rapide.
Raccourcis à une seule touche
Sibelius abonde en raccourcis à une seule touche, c’est-à-dire des raccourcis qui évitent de devoir
maintenir la touche Maj enfoncée combinée éventuellement à d’autres touches peu pratiques. Nous
avons déjà rencontré quelques raccourcis à une seule touche comme les contrôles de l’exécution
(Échap P 0 1) et plus loin dans cette section nous en rencontrerons d’autres utilisés sur le pavé.
L’avantage de ces raccourcis à une seule touche, c’est de pouvoir les entrer rapidement d’une seule
main, en évitant les positions inconfortables.
Sélectionner les objets
Pratiquement chaque action dans Sibelius peut être exécutée à la souris, ce que nous allons expérimenter maintenant avant d’utiliser les touches. Cliquez sur une note dans la partition (placez votre
pointeur sur la tête de note). Elle devient alors bleu foncé. Si les couleurs ne s’affichent pas correctement, ajustez les réglages de votre moniteur.
Tout ce qu’on peut cliquer s’appelle un objet, et tout objet peut être sélectionné. On peut alors lui
appliquer des actions telles que le supprimer, le modifier, le copier ou le déplacer.
Quand vous sélectionnez une note, vous remarquerez que Sibelius la joue exactement telle qu’elle
est écrite par l’instrument approprié, ce qui permet de dépister instantanément la moindre erreur.
Essayez de sélectionner différents objets dans la partition: les notes, les silences, les barres de
mesure, les indications de mesure, les liaisons, etc... sont tous des objets à sélectionner. Pour
désélectionner un objet, cliquez sur une zone blanche du papier ou appuyez sur Échap. Il n’est pas
indispensable de désélectionner un objet avant d’en sélectionner un autre.
Nous l’avons déjà mentionné, le clavier peut aussi servir à sélectionner : tapez Échap (pour être sûr
que plus rien ne soit sélectionné), ensuite tapez Tab pour sélectionner le premier objet de la page,
puis utilisez les flèches 0/1 pour vous déplacer dans la partition. Utilisez Alt+3/2 ou z3/2 pour
passer d’une note à l’autre d’un accord (s’il existe) ou entre les portées; Ctrl+0/1 ou X0/1 pour
passer d’une mesure à l’autre. Il existe beaucoup d’autres raccourcis-clavier pour le déplacement de
la partition – b 5.9 Menus et raccourcis dans Référence pour en obtenir la liste complète!
Déplacer les objets
Retournez au début de la partition Survol rapide; cliquez sur la première note pour obtenir ceci:
46
Fonctions de base d’édition
Cliquez sur la tête de la première note et faites la glisser pour obtenir ceci:
Essayez maintenant de faire glisser d’autres notes vers le haut ou vers le bas. Si de très nombreuses
lignes supplémentaires apparaissent, la note devient rouge, indication qu’elle est hors de la tessiture de l’instrument (ici un piano). Sibelius connaît la tessiture de chaque instrument, tessiture que
vous pouvez modifier si nécessaire en fonction des capacités des interprètes.
Pour monter ou descendre les notes, plutôt que de les faire glisser, utilisez les flèches 3 et 2 ; la
combinaison Ctrl+3/2 ou X3/2 les déplacent d’une octave. Faites-en l’essai également.
Déplacer les portées
Vous avez déjà peut-être découvert fortuitement que les portées peuvent se déplacer vers le haut ou
vers le bas. Cette puissante fonction constitue une aide vraiment précieuse pour la mise en page.
Réduisez le niveau de zoom à 50%, cliquez dans une portée (sans sélectionner de notes) et faites-la
glisser vers le haut ou vers le bas: la partition entière se remet en page au fur et à mesure du
déplacement. Cette démonstration suffira pour le moment; la mise en forme sera développée
ultérieurement.
Rétablissez le niveau de zoom à 100%.
Supprimer et couper
Essayez de sélectionner divers objets, puis de les supprimer en utilisant la touche Suppr:
* supprimez une liaison de phrasé (dans la moitié inférieure de la page)
* supprimez une partie du texte (au sommet de la page)
* supprimez une note: elle devient un silence, ce qui préserve le rythme de la mesure.
Vous pouvez supprimer un silence, ce qui aura pour effet de le masquer et laissera les autres objets
de la mesure à leur place comme si le silence était encore là. Lorsque vous supprimez un silence, sa
couleur se change en une teinte plus claire pour indiquer qu’il a été masqué; une fois désélectionné, il disparaîtra complètement. En principe, masquer les silences doit être évité mais cela peut
s’avérer utile pour certaines notations spéciales. Comme les autres objets à masquer, ils s’afficheront en gris si vous activez Affichage > Objets masqués (raccourci Ctrl+Alt+H ou zXH).
Autres méthodes pour supprimer des objets: la touche Suppr., ou Edition > Supprimer.
Édition > Couper (raccourci Ctrl+X ou XX) a le même effet que Suppr, mais place les objets coupés dans le presse-papiers (b Glossaire dans Référence) ce qui permet de les coller ailleurs avec
Édition > Coller (raccourci Ctrl+V ou XV). Cette technique est sans grand intérêt dans Sibelius.
47
Survol rapide
Ce faisant, remarquez les modifications qui se réalisent: des lignes supplémentaires apparaissent
ou disparaissent, la liaison se déplace et les hampes des deux premières notes changent de direction ; ce processus automatique garantit à tout moment une notation correcte de la musique.
Survol rapide
Annuler et rétablir
Après la suppression d’un objet quelconque, cliquez sur le bouton de gauche ou
sélectionnez Édition > Annuler (raccourci Ctrl+Z ou XZ). Cette action annule la
dernière opération effectuée, et donc l’objet supprimé devrait réapparaître comme
par enchantement. C’est beaucoup plus simple que d’intervenir dans la partition pour corriger une
erreur, surtout avec la fonction d’annulations successives: tapez plusieurs fois Ctrl+Z ou XZ pour
restaurer les états précédents de la partition. Cliquez sur le bouton avec la flèche vers la droite pour
rétablir ce que vous avez défait ou sélectionnez Édition > Rétablir (raccourci Ctrl+Y ou XY).
Sibelius inclut même un «historique des annulations» qui établit une liste de toutes les opérations
que vous avez annulées et vous permet de revenir à n’importe quel endroit de la liste.
Copier
Pour copier les objets, voici plusieurs méthodes à expérimenter:
* Alt+clic ou z -clic: sélectionnez une note, pointez un silence de la partition et faites Alt+clic ou
z-clic (c’est-à-dire maintenez Alt ou z enfoncé et ensuite cliquez). La note est copiée là où vous
avez cliqué et se retrouve telle qu’elle était, excepté pour la hauteur qui dépendra de l’endroit de
la portée dans laquelle vous avez cliqué. Vous pouvez copier tous les objets avec Alt+clic ou zclic; c’est la méthode recommandée pour copier. Vous pouvez même copier plusieurs mesures de
musique en une fois; nous reviendrons sur la question ultérieurement.
* Sous Windows, si votre souris comporte un troisième bouton (par exemple au milieu) ou une
roulette de défilement, utilisez-la plutôt que Alt+clic pour copier-coller en une fois; à cette fin,
Activez la copie à la souris dans la page Souris du Fichier > Préférences. Si votre souris n’a
que deux boutons, l’activation de cette option vous permettra de faire un clic «polyphonique»; en
cliquant simultanément sur les deux boutons, vous émulez la fonction du bouton central.
* Édition > Répéter (raccourci R): sélectionnez une note ou un autre objet (accord, texte, passage
de musique, etc...) et tapez R. La sélection se répète autant de fois que R est tapé. Pour répéter
une mesure entière, maintenez Ctrl ou X enfoncé et cliquez sur la mesure voulue, puis tapez R.
* Édition > Copier (raccourci Ctrl+C ou XC): c’est la méthode traditionnelle; on copie la musique
dans le presse-papiers, puis on la colle ailleurs avec Édition > Coller (raccourci Ctrl+V ou XV).
Cette méthode plus lente que les autres n’est vraiment utile que pour la copie entre différentes
partitions (en effet, Alt+clic ou z-clic n’agit que dans la partition en cours).
* On accède également à ces fonctions du menu Édition grâce au menu contextuel – clic droit de
la souris (Windows) ou Contrôle-clic (Mac) – quand un ou plusieurs objets sont sélectionnés.
Éditer les notes avec le pavé
Toutes les touches du pavé modifient instantanément la note sélectionnée, par exemple pour
ajouter ou supprimer une altération, une articulation ou une liaison. Sélectionnez simplement une
note puis choisissez une touche du pavé pour ajouter l’un de ces objets à la note ou pour l’enlever.
Essayons:
* Sélectionnez le Sib juste avant le Si§, à la fin de la troisième mesure complète de Survol rapide
* Cliquez sur la touche > du pavé ou appuyez sur la touche correspondante du pavé numérique.
Cela ajoute un accent à la note.
48
Fonctions de base d’édition
* Faites glisser la note jusqu’au Mi dans la portée ou utilisez la touche 3 ; remarquez comme
Vous devriez avoir obtenu ceci:
Si ce n’est pas le cas, c’est que vous n’étiez probablement pas dans le premier pavé; cliquez simplement sur l’onglet du premier pavé (ou appuyez sur F8) et essayez à nouveau.
Bien que les touches du pavé numérique semblent être les mêmes que celles du clavier principal,
retenez qu’elles ont en fait des fonctions différentes. Par exemple, 8 sur le pavé numérique produit
un dièse, mais 8 sur le clavier principal ne le fait pas. Nous conviendrons désormais que (sauf avis
contraire) lorsque nous parlerons du pavé, seront concernées les touches du pavé numérique.
p Le conseil du sage: Comme pour les autres raccourcis-clavier, il est recommandé d’apprendre à uti-
liser directement les touches numériques du pavé plutôt que d’utiliser la souris. La meilleure manière
d’apprendre (inutile de se précipiter cependant!) est de placer votre souris dans un endroit peu pratique (par exemple par terre...). Et maintenant sans elle, combien de temps allez-vous tenir?
Brève récapitulation
* Vous maîtrisez le navigateur, Panorama, la barre d’outils et le pavé.
* Vous manipulez le zoom, vous pouvez lancer l’exécution de la musique et à annuler une action.
* Vous pouvez sélectionner n’importe quel objet en cliquant simplement dessus puis le déplacer, le
modifier ou le supprimer.
* Vous avez retenu que la méthode la plus rapide pour copier c’est Alt+clic ou z-clic, ou R
(Édition > Répéter)
* Vous avez appris à déplacer les notes avec la souris ou à l’aide des flèches et à utiliser le pavé pour
en modifier les altérations et les articulations.
* L’idéal maintenant serait d’apprendre progressivement à utiliser les raccourcis-clavier autant que
possible, en particulier les touches du pavé numérique et les autres raccourcis les plus utiles.
49
Survol rapide
l’accent se déplace avec la note pour se retrouver finalement au-dessus de celle-ci. Redescendez
la note à sa hauteur d’origine.
* Cliquez sur le signe bécarre, ou appuyez sur 7 (sur le pavé numérique) pour ajouter un bécarre.
Sibelius supprime alors le bécarre superflu de la note suivante, qui sera toujours si bécarre et
joué comme tel bien entendu. Pour tester ceci, appuyez à nouveau sur 7, ce qui supprimera le
bécarre de la première note. Le bécarre de la seconde note n’est dès lors plus superflu et réapparaît. Cliquez encore une fois sur 7 pour remettre un bécarre sur la première note.
* Cliquez maintenant sur le bouton de liaison ou appuyez sur Entrée (sur le pavé numérique).
Cela créera une liaison après la première note. Nous vous montrerons comment modifier la
valeur d’une note ultérieurement.
Survol rapide
Imprimer
Avant de commencer à écrire notre première partition, imprimons la partition de S. Joplin Survol
rapide présente dans le dossier Autres (lui-même dans le dossier Exemples de partition). Pour
l’imprimer sans vos modifications, si elles existent toujours, fermez la partition (cliquez sur Non
s’il vous est demandé de sauvegarder) et ouvrez-la de nouveau.
Imprimer une partition
Pour imprimer, cliquez sur le bouton de la barre d’outils présenté ici à gauche, ou choisissez Fichier > Imprimer (raccourci Ctrl+P ou XP). Apparaîtra alors la boîte de dialogue
Imprimer. Ne vous préoccupez pas des options pour le moment; cliquez simplement sur
OK sous Windows ou Imprimer sur Mac pour imprimer la partition.
Petit conseil au passage: quand une boîte de dialogue telle que Imprimer est ouverte, une solution
pratique consiste à utiliser la touche Retour du clavier principal plutôt qu’un fastidieux déplacement de souris suivi d’un clic sur OK, Imprimer, Insérer ou tout autre commande proposée; de
même Échap évite de cliquer sur le bouton Annuler.)
Dans quelques instants, un tirage de haute qualité de notre partition Survol rapide devrait sortir
de votre imprimante. Conservez cet imprimé sous la main pour pouvoir lire la partition sans Sibelius quand nous aborderons de la saisie des notes ce qui est est incessant.
Impression - opérations avancées
Si vous rencontrez un problème, b 5.13 Imprimer dans l’ouvrage de référence pour obtenir de
l’aide.
Sibelius est à même de gérer de nombreuses opérations d’impression complexes: il peut automatiquement créer des livrets à partir de vos partitions; il peut réduire l’échelle d’une partition écrite
par exemple au format A3 ou Tabloïde pour qu’elle s’adapte au format Lettre ou A4; il peut même
imprimer en couleurs, pour peu bien entendu que vous ayez une imprimante couleur!
Faites ce dernier essai: ouvrez l’exemple de partition
Graphiques & Couleur, du dossier Enseignement,
et imprimez-la. Il n’est pas important à ce stade que
vous ayez une imprimante couleur ; des nuances de
gris seront produites sur une imprimante monochrome. Quand vous imprimez, vérifiez que l’option
Imprimer en couleur dans la boîte de dialogue
Fichier > Imprimer est bien activée.
Cet exemplede partition illustre deux fonctions puissantes et très intéressantes de Sibelius: l’importation d’images en couleurs (b 8.4 Importer des
images dans l’ouvrage de référence) et la possibilité de colorer les notes et bien d’autres objets (b
2.6 Couleur dans l’ouvrage de référence).
50
Commencer une nouvelle partition
Commencer une nouvelle partition
v Commencer une nouvelle partition, Couleur et importation d’images.
Pour quitter l’exemple de partition, fermez-le soit avec Fichier > Fermer (raccourci Ctrl+W ou
XW), ou en cliquant sur l’icône “fermer” de la fenêtre. Cliquez sur Non si une question est posée.
Pour commencer une nouvelle partition, cliquez sur l’icône de la barre d’outils telle que
celle illustrée ci-contre ou sélectionnez Fichier > Nouveau (raccourci Ctrl+N ou XN).
Une boîte de dialogue intitulée Nouvelle partition apparaît.
La boîte de dialogue Fichier > Nouveau vous aide à créer facilement la partition en cinq étapes:
* Choisissez les instruments dans une liste de «papiers à musique» prédéfinis ou créez votre pro-
pre instrumentation et définissez le format et l’orientation de la page;
* Décidez de l’aspect de la partition, par ex. si les polices sont traditionnelles ou manuscrites;
* Définissez la mesure et le tempo;
* Définissez l’armure initiale;
* Pour finir, donnez un titre à votre partition, entrez le nom du compositeur, etc., et créez une
page de garde, si nécessaire.
Si vous ne souhaitez pas prendre toutes ces décisions dès le départ, vous avez la possibilité à chaque
étape d’arrêter en appuyant sur Terminer.
Cette boîte de dialogue est tellement simple que toute aide vous semblera inutile, mais comme
nous voulons créer un type particulier de partition, parcourons-la ensemble.
Papier à musique
La première page de la boîte de dialogue vous propose une liste avec de nombreuses instrumentations en ordre alphabétique. De la même manière que vous choisiriez du papier à musique dans un
magasin, vous pouvez choisir parmi différents formats (au bas de la boîte de dialogue) ou choisir
un papier pré-imprimé pour un groupe d’instruments standard.
51
Survol rapide
Pour ouvrir de nouveau cette partition très rapidement, utilisez le sous-menu Fichier > ouvrir des
fichiers récents; il contient la liste des dix dernières partitions sur lesquelles vous avez travaillé.
Survol rapide
Si vous écrivez pour un ensemble standard, l’idéal consiste à utiliser un des papiers à musique proposés par Sibelius plutôt que de créer le vôtre car ceux-ci offrent de nombreux réglages très utiles
tels que les formats spéciaux de noms d’instrument, les portées correspondantes , etc... (Vous
apprendrez plus tard à créer vos propres papiers à musique.)
Pour commencer une partition de piano, le plus rapide serait d’utiliser le papier à musique Piano
Cependant, puisque pour le moment il s’agit d’apprendre à créer les instruments, choisissez Blanc
(qui est, comme son nom l’indique, du papier complètement blanc).
Lorsque vous cliquez sur Suivant, Sibelius vous demandera si vous voulez ajouter des instruments
à votre partition. Cliquez sur Oui.
Créer des instruments
Il est bien sûr possible d’ajouter des instruments à tout moment – ce qui laisse la liberté de ne pas
tout décider au début – mais pour commencer il est indispensable de choisir au moins un instrument sinon vous n’aurez aucun support pour écrire la musique!
Dans la boîte de dialogue suivante, le plus confortable est de choisir une des sélections de la liste
intitulée Choisir parmi, en haut à gauche. Cela évite de se perdre dans l’éventail tellement vaste
d’instruments proposés par Sibelius (plus de 600). Par défaut, Sibelius vous propose la sélection
Instruments courants, soit approximativement 90; si toutefois l’envie vous démange d’écrire pour
des instruments plus ésotériques, comme le basson de quinte, les ondes Martenot ou l’orgue de
barbarie, cliquez sur Tous les instruments pour afficher l’entièreté des instruments. Si par contre
vous écrivez spécifiquement pour un orchestre d’harmonie, des ensembles orchestraux ou ensembles de jazz, choisissez l’un d’eux dans la liste. Ne vous inquiétez pas si vous ne trouvez pas un
instrument très peu usité – avec Sibelius vous pourrez le créer vous-même.
Les instruments sont affichés dans l’ordre standard dans lequel ils apparaîtraient sur la partition,
mais vous pouvez personnaliser cet ordre si vous le désirez.
Nous allons commencer avec un peu de piano-jazz et donc choisir piano. Cliquez sur Claviers
dans la liste Famille puis double-cliquez sur Piano dans la liste Instruments, puis cliquez Ajouter
pour en ajouter les portées dans la liste de droite Portées présentes dans la partition. Cliquez
ensuite sur OK.
(Vous pouvez afficher cette boîte de dialogue à n’importe quel moment en choisissant Insertion >
Instruments, ou en appuyant sur la touche I qui en est le raccourci. Elle est très utile, car elle per52
Commencer une nouvelle partition
met non seulement d’ajouter et de supprimer des instruments de la partition mais également d’en
changer l’ordre à tout moment.)
Style maison
Pour le moment, ne vous vous souciez de tels détails. Regardez la liste des styles maison prédéfinis
affichée à l’écran. Choisissez Opus Clavier (Times), parce que c’est un style particulièrement
adapté à la musique pour clavier (par ex. les nuances sont placées par défaut entre les portées). Le
nom Opus indique le nom de la police musicale utilisée par ce style, et Times la police de texte
principale. Dans le bas de la boîte de dialogue, vous pouvez également choisir la police de texte
principale parmi toutes celles installées sur votre ordinateur. N’en modifiez pas les réglages par
défaut pour l’instant (Inchangé), et cliquez sur Suivant.
N’hésitez pas à tester plus tard d’autres styles maisons. Ceux basés sur les polices Reprise et
Inkpen2 qui imitent les partitions manuscrites conviennent particulèrement au jazz. On obtiendra
une présentation de gravure traditionnelle avec la police musicale Helsinki.
Pour en savoir plus sur les styles maison, b 7.7 Style maison dans l’ouvrage de référence.
Indications de mesure
La troisième page de l’assistant permet de choisir une indication de mesure et le tempo.
Choisissez 2/4, et comme une mesure de levée (anacrouse) est nécessaire, activez Mesure de
levée. La valeur de l’anacrouse étant une croche, choisissez cette valeur dans le menu. Vous pouvez insérer une indication de mesure n’importe où dans la partition (comme bien d’autres choses);
ici il s’agit uniquement de régler l’indication de mesure initiale.
Vous pouvez aussi ajouter une indication de tempo choisie dans la liste Texte Tempo, et ajouter
une Indication métronomique spécifique – mais pour le moment, contentons de Suivant.
53
Survol rapide
Vous voilà maintenant arrivé à la seconde page de la boîte de dialogue Nouvelle partition qui
permet de définir le style maison de la partition en cours de création. Le style maison c’est l’ensemble des caractéristiques graphiques définies pour votre partition, sa «griffe», parfois appelée aussi
charte graphique; c’est ainsi que chaque éditeur possède son propre style. Sibelius vous permet
donc de peaufiner l’apparence de votre partition pratiquement sous tous les aspects, des polices
utilisées à la taille des portées et des notes, jusqu’au plus infimes détails, telle que l’épaisseur des
barres d’une double barre finale!
Survol rapide
Armures
La quatrième page de la boîte de dialogue vous permet de définir une armure. Choisissez F majeur
dans la liste de droite puis cliquez sur Suivant.
Informations sur la partition
La cinquième et dernière page de l’assistant permet d’entrer du texte, comme par exemple le titre
de la partition, le nom du compositeur/parolier et le copyright. Tout cela s’ajoute automatiquement
à la première page de la partition et si vous activez Créer une page de titre, Sibelius en créant
cette page y ajoutera le titre et le compositeur.
Et maintenant, entrez “Something Doing” comme Titre, “SCOTT JOPLIN” comme Compositeur/
Parolier (il est d’usage d’écrire le compositeur en lettres capitales), et cliquez sur Terminer.
(Comme déjà mentionné, vous pouvez sauter ces étapes et conclure à tout moment le lancement
d’une nouvelle partition en cliquant sur Terminer.)
En un clin d’œil voici donc notre partition élaborée et prête pour la saisie des notes:
Ajouter des mesures
Les six mesures vides déjà présentes (y compris la mesure de levée) ne sont pas suffisantes pour
exprimer la moindre pensée musicale même modeste, ajoutons-en donc. La manière la plus simple
d’ajouter des mesures à la partition est d’utiliser Ctrl+B ou XB (le raccourci pour Créer > Mesure >
À la fin), ce qui ajoute une mesure supplémentaire à la fin de la partition.
Appuyez deux ou trois fois de suite assez lentement sur Ctrl+B ou XB et observez ce qui se passe.
Tapez ensuite Ctrl+B ou XB de nombreuses fois pour ajouter plusieurs mesures. (Sur les ordinateurs peu puissants, les mesures continuent parfois de s’ajouter bien longtemps après le relâchement des touches.)
Lorsque vous obtenez trois ou quatre pages, examinez-les à l’aide du navigateur et en réduisant le
niveau de zoom, puis rétablissez le niveau de zoom à 100%.
Si vous ne l’avez pas remarqué, précisons que pendant l’ajout de mesures, Sibelius a modifié continuellement la mise en page de manière optimale – il crée un nouveau système (qui est, rappelonsle, l’ensemble des portées jointes jouées simultanément) lorsque le premier est trop rempli et de
54
Commencer une nouvelle partition
nouvelles pages lorsque les précédentes sont trop chargées. Sibelius a également distribué les
mesures de manière homogène sur la partition et les a numérotées au début de chaque système.
La seule chose qui reste à faire maintenant est de remplir tout cet espace avec des notes.
p Le conseil du sage: Ne faites pas de plan! Vous pouvez ajouter des instruments ou des mesures sup-
plémentaires à tout moment. Commencer à écrire la partition avec un instrument sur quelques
mesures – inutile d’ajouter un tas de mesures. Au fur et à mesure que les notes s’ajoutent Sibelius réalise la mise en forme automatiquement!
55
Survol rapide
Brève récapitulation
* Pour imprimer des partitions: choisissez Fichier > Imprimer (ou le bouton de la barre d’outils).
* Pour commencer une nouvelle partition: choisissez Fichier > Nouveau (ou le bouton de la barre
d’outils) puis suivez votre instinct.
* L’ajout des instruments peut se réaliser à n’importe quel moment en allant dans Insertion >
Instruments (raccourci I).
* Inutile d’ajouter des pages: en ajoutant simplement des mesures (Ctrl+B ou XB) Sibelius disposera automatiquement la partition sur autant de pages que nécessaire.
Survol rapide
Saisie à la souris
v Saisie des notes, Ajouter des indications, Sélections et copie.
Vous devriez maintenant voir s’afficher le début de notre partition pour piano à l’écran. Si tel n’est
pas le cas, ajustez le niveau de zoom sur 100% et allez à la première mesure du morceau.
Créer quelques notes
Avant de commencer à créer des notes, il n’est pas inutile de vous apporter ces quelques informations. Il n’y a pas moins de cinq manières différentes d’écrire dans Sibelius; les voici:
* La saisie à la souris – seule la souris est utilisée pour créer des notes, ajouter des indications,
déplacer et copier des objets.
* La saisie aphabétique et en mode pas-à-pas – seul le clavier est utilisé pour la première méthode
tandis que pour la seconde, outre le clavier, on utilise un clavier MIDI pour entrer les hauteurs
des notes
* La saisie en mode Flexi-time– on enregistre la musique en temps réel, jouée sur un clavier MIDI
* La numérisation – de la musique déjà imprimée est transférée dans Sibelius à l’aide du programme de numérisation PhotoScore Lite.
* L’ouverture de fichiers provenant d’autres applications musicales – On convertit de la musique
existant sous un autre format, par exemple MIDI, Finale, MusicXML, et SCORE vers Sibelius.
Nous allons nous concentrer sur les trois premières méthodes énumérées ci-dessus. Si vous êtes
intéressé par la numérisation des partitions, b 1.4 Numérisation dans l’ouvrage de référence.
Pour découvrir comment ouvrir des fichiers de partitions créés dans d’autres programmes, b 8
Fichiers dans l’ouvrage de référence.
Nous allons choisir notre première note à partir du pavé. Assurez-vous d’abord que rien dans la partition n’est sélectionné en appuyant sur Échap. Cliquez sur le symbole «double croche» sur le pavé
avec la souris ou appuyez sur 2 sur le pavé numérique (ce qui aura le même effet). Le pointeur de la
souris devient bleu foncé, pour indiquer qu’il «transporte» une double croche. Tandis que vous
déplacez le pointeur au-dessus de la partition, l’ombre d’une note s’affiche, pour indiquer où la note
sera créée quand vous cliquerez. Remarquez que les lignes supplémentaires s’affichent au-dessus et
en dessous de la portée, de manière à ce que vous puissiez positionner la note avec précision.
Déplacez maintenant le pointeur de la souris au début de la portée de la main droite sur l’interligne
du Fa et cliquez:
Si vous avez cliqué au mauvais endroit, vous pouvez utiliser 3 et 2 pour ajuster la hauteur de la
note après l’avoir saisie.
56
Saisie à la souris
Remarquez que Sibelius a de manière fort pratique complété la mesure d’anacrouse avec la valeur
de silence adéquate. Remarquez également que la note que vous venez de créer est en bleu foncé et
qu’une ligne verticale de la même teinte – appelée signe d’insertion – se trouve à sa droite.
Le signe d’insertion
Le signe d’insertion signifie que Sibelius est prêt pour l’introduction de la
note suivante. Vous pouvez considérer le signe d’insertion comme la ligne
équivalente à celle des programmes de traitement de texte.
Il se peut que vous voyez la ligne verte de lecture, que vous pouvez désactiver (si elle vous gêne) en
désactivant Affichage > Ligne de lecture.
Ajouter davantage de notes
Le bouton de double croche du pavé reste sélectionné, vous pouvez donc poursuivre la saisie des
notes en cliquant sur la souris – il n’est donc pas nécessaire de sélectionner le bouton de double
croche à nouveau. Entrez les quatre premières notes de la partie de main droite comme montré cidessous (ou utilisez la page que nous avons imprimée précédemment); lorsque vous devrez introduire une croche, appuyez simplement sur le bouton approprié sur le pavé (ou tapez 3 sur le pavé
numérique) avant de cliquer dans la partition pour ajouter la note. Vous devriez avoir obtenu ceci:
La note suivante est une double croche liée à une noire. Ajoutez la double croche de la
manière habituelle (donc en choisissant la valeur sur le pavé auparavant, sinon on obtiendrait à nouveau une croche). Cliquez ensuite sur le bouton de liaison rythmique (que voici)
du pavé ou appuyez sur Entrée sur le pavé numérique, ce qui aura le même effet. Cliquez
maintenant sur la noire du pavé (ou appuyez sur 4) et cliquez sur la partition pour saisir la note:
Vous pouvez à tout moment, si vous faites une erreur, cliquer sur la flèche de gauche de la
barre d’outil ou encore choisir Édition > Annuler (raccourci Ctrl+Z ou XZ) une ou
plusieurs fois pour annuler ce que vous venez de faire.
57
Survol rapide
Le signe d’insertion est particulièrement utile pour la saisie en mode
alphabétique; nous vous expliquerons sa fonction exacte sous peu, lorsque
nous aborderons ce mode de saisie
Survol rapide
Les altérations
Dans la seconde mesure complète, nous devons écrire un Do#. Pour effectuer ceci à la souris, sélectionnez simplement le bouton dièse sur le pavé (ou appuyez sur 8 sur le pavé numérique) avant de
cliquer sur la partition pour ajouter la note:
On peut également ajouter des altérations aux notes déjà entrées. Faites ceci: si vous voyez le signe
d’insertion, appuyez sur Échap pour mettre fin à la création de notes (Échap interrompt la création de note, l’exécution, etc. ou désélectionne l’objet sélectionné). A présent, les caractéristiques
des notes ou d’autres objets de la partition peuvent être modifiées. Cliquez sur une note quelconque, ce qui la colore en bleu foncé; cliquez ensuite sur l’un des boutons d’altération sur le pavé,
par exemple le bouton bémol (raccourci 9), puis cliquez dessus à nouveau pour enlever l’altération.
De la même façon, on peut ajouter ou supprimer des articulations ou même changer la valeur des
notes.
Continuez à créer les notes de la portée supérieure: appuyez d’abord sur Échap pour désélectionner la note qui vient de recevoir des altérations, cliquez ensuite sur le bouton de double croche du
pavé puis sur la partition pour entrer les notes d’après la partition imprimée ou celle ci-dessous.
Les silences
Dans la quatrième mesure, voici notre premier silence. Créer un silence lors de la saisie à la souris
est simple: choisissez la valeur du silence de la manière habituelle dans le pavé puis cliquez sur le
bouton avec le symbole de silence (raccourci 0) pour indiquer que la valeur entrée est un silence et
enfin cliquez sur la partition. En fait, Sibelius complète toujours les mesures avec des silences, et
donc comme c’est souvent le cas, le silence était déjà présent; il n’y avait donc nul besoin de l’entrer.
Les articulations
Il s’agit maintenant d’écrire un accord dans la quatrième mesure ainsi qu’une première articulation. Rappelez-vous que pour ajouter aux notes des attributs tels que des altérations et des articulations, il est préférable de les choisir avant d’entrer la note que de le faire par la suite.
Les articulations se trouvent dans les premier et quatrième pavés. L’articulation marcato dont nous
avons besoin se trouve dans le quatrième pavé. Si le fonctionnement du pavé ne vous est pas familier, faites un saut à la section Le pavé à la page 41 pour une introduction.
58
Saisie à la souris
Après avoir choisi l’articulation marcato dans le quatrième pavé (raccourci F11), sélectionnez le
bouton croche du premier pavé (raccourci F8) s’il n’est plus en surbrillance, puis utilisez la souris
pour entrer les quatre notes de l’accord les unes au-dessus des autres comme ceci:
Quelques notions de copier/coller
Comme cela ne vous aura certainement pas échappé, les notes des premières mesures sont doublées à l’octave et jouées par les deux mains. Plutôt que de saisir la même chose deux fois, copions
les notes de la portée de main droite sur la portée de main gauche.
Tout d’abord, si vous voyez le signe d’insertion, appuyez sur Échap pour le faire disparaître.
Cliquez maintenant sur la première note de la portée de main droite et faites un Maj-clic (c’est-àdire maintenez la touche Maj enfoncée et cliquez sur le bouton de gauche de la souris) sur le second
des deux Sol en doubles croches liées de la mesure trois. Vous devriez maintenant voir une boîte de
sélection entourant toutes les notes interposées:
Maintenant faites un z-clic ou Alt+clic au début de la portée de main gauche pour y copier les
notes et vous verrez ceci:
Il apparaît que Sibelius copie toujours les notes à la même hauteur, même s’il s’agit d’une clé différente. Appuyez par conséquent sur Ctrl+2 ou X2 pour transposer les notes à l’octave inférieure.
Notez aussi que c’est la première fois que vous avez sélectionné un passage de musique. Un passage
est un tronçon continu de musique, éventuellement s’étirant sur plusieurs pages. Il peut comprendre une ou plusieurs portées. Vous sélectionnerez le plus souvent un passage de manière à pouvoir
copier de la musique d’un instrument à un autre, par exemple dans le cas des doublures.
Les passages vous permettent de modifier, de copier ou de supprimer beaucoup de notes à la fois.
Nous y reviendrons plus en détails ultérieurement.
59
Survol rapide
Lorsque vous créez des notes avec des altérations et des articulations, l’ordre dans lequel vous
choisissez l’altération, l’articulation et la valeur de note est sans importance tant que vous les sélectionnez toutes avant d’entrer la note par un clic dans la portée.
Survol rapide
C’est également la première fois que vous avez rencontré la touche Ctrl ou X lors de l’édition. Dans
Sibelius, Ctrl ou X ainsi qu’une flèche signifie généralement «se déplacer par grands incréments»;
par exemple, pour modifier la hauteur d’une note d’un (demi-)ton, on utilise 3/2 et pour modifier
la hauteur d’une note d’une octave, on utilise Ctrl+3/2 ou X3/2. De nombreuses opérations
dans Sibelius font usage de Ctrl ou X pour être effectuées par grands incréments, comme déplacer
des objets (du texte, par exemple), augmenter ou réduire l’espacement des notes, etc.
Terminer la création des notes
Terminez d’écrire les quatre premières mesures complètes à la souris, en incluant la main gauche
(en copiant à partir de la page imprimée précédemment). Cela fait, appuyez deux fois sur Échap: la
première frappe révoque le signe d’insertion, ce qui indique à Sibelius que vous ne désirez plus
créer de notes et la seconde frappe désélectionne la dernière note que vous avez créée (le même
effet est également obtenu en cliquant sur une partie vierge du papier).
Si on oublie de faire ceci, Sibelius continue de créer des notes partout où on clique; cependant le
pointeur de souris bleu foncé indiquera toujours que Sibelius est sur le point de créer un objet.
Brève récapitulation
* Pour créer des notes à la souris, choisissez la valeur de note ainsi que les autres attributs comme
les altérations et les articulations avant de cliquer sur la partition. Seules les liaisons rythmiques
s’ajoutent après la saisie de la note.
* Vous pouvez sélectionner n’importe quelle combinaison de boutons de valeur de note, articulation, altération, liaison, ligature, trémolo, tête de note etc. sur n’importe quelle combinaison de
pavés avant de créer la note; tous s’appliqueront à la note que vous entrez. (Le fait que vous ne
puissiez pas voir simultanément tous les boutons en surbrillance répartis sur les différents pavés
est sans importance pour la note que vous entrez.)
* Si vous pouvez voir le signe d’insertion, l’ombre d’une note ou le pointeur de la souris en couleur,
Sibelius est prêt à créer des notes.
* Lorsque vous créez des notes, les boutons de valeur de note et d’articulation sélectionnés (et la
plupart des autres boutons du pavé) restent enfoncés de manière à ce que vous puissiez poursuivre la création de notes avec les articulations choisies. Pour cesser d’ajouter ces articulations
aux notes, cliquez à nouveau sur le bouton approprié pour le désactiver.
* Pour créer de la musique, souvent le plus rapide, c’est de la copier en utilisant Alt+clic ou z-clic.
* Ctrl ou X avec les flèches signifie “déplacer par grands incréments”.
60
Saisie en mode alphabétique
Saisie en mode alphabétique
v Saisie des notes, Paroles et autres textes.
Vous devriez maintenant être prêt à écrire de la musique à partir de la mesure 5 de la partition de
Scott Joplin. Mais avant de le faire...
Sauvegardez votre travail régulièrement et conservez-en des copies de sauvegarde, de préférence
sur un CD-R ou un autre média amovible tel qu’une clé USB à mémoire flash.
Pour sauvegarder, choisissez Fichier > Sauvegarder (raccourci Ctrl+S ou XS) ou cliquez
sur le bouton de la barre d’outils, trouvez un emplacement adéquat (par ex. votre dossier
Partitions), donnez un nom à la partition – par ex. Joplin – puis cliquez sur OK. Sous
Windows, le dossier Partitions est à l’intérieur du dossier Mes Documents; sur Mac, le dossier
Partitions est à l’intérieur de votre dossier d’utilisateur Documents.
Sibelius effectue également une copie de sauvegarde de votre partition dans un dossier spécial à
intervalles de quelques minutes. En cas de panne de secteur ou de crash de votre ordinateur, Sibelius vous donnera la possibilité de restaurer le travail en cours au moment de la panne.
De plus, chaque fois que vous faites une sauvegarde via le menu Fichier > Sauvegarder, Sibelius
effectue une sauvegarde numérotée et la place dans le sous-dossier Backup à l’intérieur de votre
dossier Partitions. Si votre partition est effacée par accident ou si vous avez fait un changement
majeur sur lequel vous décidez de revenir, le dossier Backup contiendra une version antérieure
récente.
Pour plus d’informations sur ces fonctions très utiles, b 8 Fichiers dans l’ouvrage de référence.
La saisie en mode alphabétique
Une seconde manière de créer des notes, bien plus rapide que la saisie à la souris, consiste à utiliser
directement le clavier principal de l’ordinateur : pour les notes, avec les touches de A (la) à G (sol)
selon le système anglo-saxon; pour les accords avec les touches1 à 9 (donc pas celles du pavé!).
Essayez d’ajouter la partie de main droite en commençant à la mesure 5:
* Cliquez sur la pause de la mesure 5 (main droite), de manière à ce qu’elle devienne bleue; cela
indique à Sibelius où commencer. Désormais, résistez à la tentation de toucher la souris!
* Appuyez sur N (le raccourci pour Notes > Saisie de notes); le signe d’insertion apparaît.
61
Survol rapide
Sauvegardez votre travail!
Survol rapide
* Appuyez sur F8 pour afficher le premier pavé (s’il ne l’était pas), puis appuyez sur la touche 2 du
pavé numérique pour choisir une double croche. Le choix d’une valeur de note est indispensable,
sinon Sibelius n’a pas d’autre moyen pour connaître la valeur de la note désirée.
* Entrez A C F A Entrée (sur le pavé). Lorsque vous appuyez sur Entrée, Sibelius ajoute une liaison. Remarquez que le signe d’insertion se déplace après chaque note saisie, vous indiquant où la
note suivante sera ajoutée.
* Appuyez la touche 3 du pavé pour choisir la croche; cela ne l’affiche pas encore sur la partition.
* Appuyez sur C 3 (utilisez le 3 du clavier principal, pas celui du pavé numérique). Ceci entre un
Do croche, puis ajoute une tierce supérieure pour en faire un accord de deux notes.
* Appuyez sur D Maj-3 (à nouveau, utilisez le 3 du clavier principal, avec en plus Maj enfoncé).
Ceci introduit un Ré croche, puis ajoute une tierce inférieure, créant un nouvel accord de deux
notes. (On aurait pu taper B 3 pour entrer le Si d’abord, puis le Ré au-dessus; même si le Si est en
fait un Sib, choisir le bémol sur le pavé n’est nécessaire que s’il doit figurer sur la partition.)
* Appuyez sur la touche 4 du pavé pour sélectionner une noire.
* Appuyez ensuite A Maj-C. Ceci entre un La noire puis ajoute un Do au-dessus, créant encore une
fois un accord de deux notes. (Ces manières de former les accords sont expliquées plus loin.)
* Appuyez deux fois sur Échap pour interrompre la création de notes et la sélection de toute touche du pavé; pour le moment restons-en là dans l’ajout des notes.
Bien qu’il puisse paraître à première vue déconcertant de ne pas utiliser la souris, on ne peut que
constater la rapidité de la saisie au clavier dès que l’on est habitué aux touches.
De la même manière qu’une note n’est créée à la souris qu’au moment du clic effectif sur la partition, avec la saisie alphabétique, la note n’est créée qu’au moment de l’appui sur une lettre A-G. Les
boutons sélectionnés sur le pavé ne font que préparer ce qui arrivera lorsque vous appuierez sur AG ou cliquerez sur la souris. Vous devez donc entrer les altérations, les articulations ou d’autres
indications avant d’appuyer sur la lettre. (En cas d’oubli, revenez en arrière pour modifier la note.)
La seule exception est l’ajout de liaison (en appuyant sur Entrée) qui se fait après avoir créé la note
(simplement parce que c’est plus naturel puisque la liaison vient après la note).
Les accords dans la saisie en mode alphabétique
Nous avons déjà rencontré deux manières simples de construire des accords en saisie alphabétique. Entrez l’une des notes de la manière habituelle, puis:
* Entrez un chiffre 1-9 sur le clavier principal (pas le pavé numérique) pour ajouter une note un
intervalle au-dessus ou entrez un chiffre Maj-1-9 pour ajouter une note en dessous; par ex. 1
ajoute un unisson, 3 ajoute la tierce supérieure, Maj-6 ajoute la sixte inférieure
* Entrez Maj-A-G pour ajouter la note choisie au-dessus de la note sélectionnée. (Il n’y a pas de
raccourci pour entrer des notes en dessous par lettre – utilisez Maj-1-9 à la place.)
Vous pouvez continuer à ajouter des notes à un accord de la même façon.
Détail particulièrement utile, vous pouvez sélectionner un passage et ajouter des notes au-dessus
ou en dessous de toutes les notes en une fois en utilisant les touches 1-9 ou Maj-1-9. Pour l’expérimenter, sélectionnez une zone vide de la mesure 5 de manière à l’entourer d’une boîte de sélection
bleu clair, puis appuyez sur 8 pour ajouter les notes à l’octave supérieure.
62
Saisie en mode alphabétique
Plus en détails
Maintenant que vous avez compris les principes de la saisie en mode alphabétique, voici quelques
détails supplémentaires. Il est recommandé d’essayer chacun des points suivants dans la partition:
* Comment Sibelius peut-il deviner l’octave où se place la note? Réponse: il écrit la note la plus
* Vous pouvez passer de la saisie alphabétique à la saisie à la souris à tout moment – le choix d’une
méthode n’exclut pas le passage de l’une à l’autre.
Si vous regardez le clavier de votre ordinateur, vous constaterez que toutes les lettres A-G, R, les
chiffres 1-9, et Espace sont facilement accessibles de la main gauche tandis que la main droite
atteint facilement toutes les touches du pavé numérique ainsi que les flèches (et même les touches
Suppr, Page préc, ...). Un utilisateur averti peut donc entrer les notes au clavier très rapidement!
Ajouter du texte et des lignes
En mode de saisie alphabétique, en même temps que la saisie des notes, on peut ajouter du texte
comme des nuances et des lignes telles que des phrasés et des soufflets. Cependant au stade où
nous en sommes, il vaut mieux commencer par l’apprentissage de l’ajout de texte et de lignes sans
créer les notes en même temps.
Indications métronomiques
Sibelius respecte les indications métronomiques lors de l’exécution de la partition. Si vous écoutez
le début de la partition (démarrez-la avec la touche Espace), l’exécution vous semblera un peu trop
rapide. Déplacez le curseur du tempo avec la souris pour trouver le tempo approprié; en fonction
de cela les valeurs du tempo affichées à droite de la glissière se modifient, facilitant ainsi la recherche du bon tempo. Dès que vous l’aurez trouvé, replacez le curseur au centre (une impression
d’adhérence vous aide à trouver ce point) et appuyez sur Échap pour interrompre l’exécution.
Entrons maintenant une indication métronomique au début de la partition:
* Appuyez sur Ctrl+Début ou X4 pour aller au début de la partition et sélectionnez la première
note (ceci indique à Sibelius où placer l’indication métronomique).
* Sélectionnez Insertion > Texte > Indication métronomique.
* Un petit signe d’insertion clignotant apparaît au-dessus de la note; Sibelius sait que ce style de
texte se place au-dessus de la portée et l’y place donc automatiquement.
Faites maintenant un clic-droit (Windows) ou Contrôle-clic (Mac): un menu avec de nombreux
mots fort utiles apparaît. Ce menu est appelé un menu contextuel.
63
Survol rapide
proche en hauteur de celle qui précède. Donc, si vous entrez une gamme se répétant C D E F G A
B C D E F G..., Sibelius continuera de monter de plus en plus haut. Lorsque c’est nécessaire, vous
pouvez modifier l’octave d’une note après l’avoir créée en appuyant sur Ctrl+3/2 ou X3/2.
* N’oubliez pas que vous pouvez toujours utiliser Édition > Répéter (raccourci R) pour répéter des
notes, des accords ou d’autres objets voire même des passages si vous le désirez.
* La hauteur d’une note déjà entrée se modifie en la sélectionnant puis en appuyant sur A-G
* Comme avec la saisie à la souris, pour introduire un silence pendant la saisie alphabétique,
appuyez simplement sur 0 sur le pavé. (La valeur du silence est spécifiée sur le pavé comme pour
les notes)
Survol rapide
* Choisissez une noire dans le menu et cliquez dessus. Le menu disparaît et la noire apparaît dans
la partition.
* Appuyez sur Espace puis entrez “= 80” pour compléter l’indication métronomique.
* Pour en finir, appuyez sur Échap (encore un autre usage d’Échap: terminer une opération!).
Voici ce que vous devriez voir:
q = 80
Essayez l’exécution de la partition avec le nouveau tempo; assurez-vous que le curseur du tempo
est positionné au centre pour que cela se réalise au nouveau tempo affiché dans la partition.
À signaler : le fait de sélectionner une note avant de créer un objet (comme cette indication
métronomique) pour indiquer à Sibelius où celui-ci doit se placer est un concept important qui
s’applique à peu près à tous les objets que l’on peut insérer dans une partition; nous rencontrerons
donc souvent ceci.
Une autre méthode pour créer des indications métronomiques consiste à taper le tempo sur la
souris; pour cela choisissez Extensions > Divers > Déterminer l’indication métronomique –
b 5.11 Extensions dans l’ouvrage de référence.
Un mot à propos du texte
Dans une partition, en sus des notes, de nombreuses instructions sont données aux interprètes
sous la forme de texte. Sibelius en gère un bon nombre, automatiquement, comme les numéros de
page, les numéros de mesure et les noms d’instruments; inutile donc de s’en soucier. À vous par
contre de rajouter les autres types de texte: nuances, paroles, indications métronomiques et de
tempo. La plupart des instructions textuelles sont exécutées par Sibelius, comme le seront donc les
indications de nuance ou de tempo que vous aurez choisies.
Chaque type de texte que vous pouvez créer dans Sibelius a son propre style de texte défini par la
police, la taille, la position et d’autres caractéristiques encore. Les styles de texte portent des noms
explicites tels que Titre, Paroles et Tempo. La modification d’une police ou de la taille d’un texte, se
réalisera de préférence au niveau du style pour qu’elle s’applique à toute la partition – b 3.9
Modifier les styles de texte dans l’ouvrage de référence.
Tous les types de texte sont créés de la même manière:
* Sélectionnez une note ou un objet qui occupe la position où vous souhaitez que le texte soit créé.
* Choisissez le style de texte désiré à partir de sous-menu Insertion > Texte.
* Un signe d’insertion clignotant apparaît à une position appropriée.
* Ensuite, tapez directement dans la partition ou faites un clic-droit (Windows) ou Contrôle-clic
(Mac) pour afficher un menu contextuel contenant une liste de mots parmi lesquels choisir.
* Lorsque vous avez terminé de créer du texte, appuyez sur Échap.
64
Saisie en mode alphabétique
* Pour modifier du texte se trouvant déjà dans la partition, faites un double-clic dessus et appuyez
sur Retour (sur le clavier principal).
* Notez au passage que vous pouvez également créer du texte sans sélectionner préalablement un
Tout texte créé est attaché à une position rythmique spécifique et s’applique à une portée en particulier (ou à toutes les portées). Si, par exemple, vous placez du texte dans la marge gauche de la
page, il sera tout de même attaché au début de la mesure adjacente; si cette mesure se déplace, le
texte se déplacera avec elle plutôt que de rester là où il était, de manière inutile.
Notez que pour qu’elles soient exécutées correctement, les indications, rit., rall., et accel. doivent
être entrées en utilisant un type spécifique de ligne plutôt que du texte. (Les lignes sont expliquées
plus loin)
Vous trouverez plus d’informations à propos du texte dans b 3 Texte dans l’ouvrage de référence.
Les nuancesn
Nous utilisons le terme nuances pour désigner les instructions textuelles telles que mp mais aussi
les soufflets (2 lignes formant un angle qui suivant son emplacement signifient cresc. ou dim.). Les
nuances sont écrites dans le style de texte appelé expression. Tout d’abord, créons une indication
de nuance au début de la pièce:
* Sélectionnez la première note de la portée supérieure de la partition.
* Choisissez Insertion > Texte > Expression (raccourci Ctrl+E ou XE).
* Un signe d’insertion clignotant apparaît en dessous de la première note.
* Appuyez sur Ctrl ou X and tapez mp; maintenir Ctrl ou X enfoncé donne à Sibelius l’instruc-
tion d’utiliser le style de texte en gras spécifique pour écrire les indications de nuances. Vous
pourriez tout autant faire un clic-droit (Windows) ou Contrôle-clic (Mac) et choisir ces indications dans le menu contextuel qui s’affiche.
* Appuyez sur Échap pour interrompre la création de texte.
65
Survol rapide
objet; Sibelius n’ayant pas de repère pour le placer, c’est à vous de le faire à la souris (comme
pour la saisie de notes à la souris). Le pointeur de la souris changera de couleur pour indiquer
qu’il «transporte» un objet (comme pour la saisie à la souris) et vous pourrez alors cliquer là où
vous désirez que le texte soit placé pour faire apparaître le signe d’insertion.
Certains styles de texte comportent des restrictions pour leur placement. Par exemple, les titres
sont configurés pour être centrés sur la page; impossible par conséquent de les déplacer autrement
que verticalement. De façon similaire, le texte de tempo (utilisé pour écrire des indications telles
que Allegro) est configuré pour se placer uniquement au-dessus d’un système, encore que, sur de
grandes partitions il puisse être répété plus bas. Au contraire, le texte d’expression (pour les
nuances, etc.) peut être placé à peu près n’importe où dans la partition.
Survol rapide
Vous devriez maintenant voir ceci:
q = 80
mp
Ajoutons maintenant un soufflet dans la troisième mesure complète:
* Sélectionnez la première note de la troisième mesure complète de la portée supérieure.
* Appuyez sur H, et un soufflet de crescendo apparaît en dessous de la note. (Vous pourriez à la
place appuyer sur Maj-H pour obtenir un soufflet de diminuendo.)
* Appuyez sur Espace pour étendre le soufflet d’une note à la fois; si vous allez trop loin, utilisez
Maj-Espace pour le rétracter.
Vous devriez maintenant voir ceci:
Paroles
Vous pouvez ajouter des paroles dans une partition aussi simplement que vous le faites dans un
traitement de texte:
* Sélectionnez la note à partir de laquelle le texte doit commencer
* Choisissez Insertion > Texte > Paroles > Paroles ligne 1, ou tapez Ctrl+L ou XL
* Maintenant commencez la saisie des paroles.
* Pour placer une césure entre les syllabes, tapez la touche - (trait d’union) et Sibelius placera
automatiquement le curseur à la note suivante. Si la syllabe dure plus d’une note, tapez le trait
d’union (en dessous de chaque note) jusqu’à ce que le curseur apparaisse sous la note qui doit
recevoir la syllabe suivante.
* Pour ajouter un saut entre les mots, tapez sur Espace. Si la dernière syllabe du mot entré dure
plus longtemps qu’une note, tapez plusieurs fois de suite sur Espace jusqu’à ce que le curseur
apparaisse sous la note qui doit recevoir le mot suivant. Sibelius indiquera que cette dernière syllabe doit être chantée de manière mélismatique en dessinant une ligne jusqu’au moment où il
faut arrêter de chanter la syllabe.
Vous pouvez aussi ajouter des paroles dans différentes strophes. Par exemple, si vous choisissez
Insertion > Texte > Paroles > Paroles strophes 2, ou que vous tapez Ctrl+Alt+L ou zXL, les
paroles seront positionnées exactement en dessous des paroles placées avec Paroles strophes 1.
En fait, vous pouvez ajouter sans problème jusqu’à cinq strophes, de même que vos pouvez placer
des paroles au-dessus de la portée en utilisant le style de texte Paroles (chorus) dont la police est
66
Saisie en mode alphabétique
en italiques – faites l’essai de ces différents styles de texte de paroles dans Insertion > Texte >
Paroles.
Vous pouvez aussi ajouter des paroles rapidement en utilisant le copier-coller ou directement à
partir d’un fichier de texte séparé contenant vos paroles et Sibelius placera automatiquement les
césures. Pour en savoir plus, b 3.3 Paroles dans l’ouvrage de référence. Voyez aussi Chœur,
Voix et clavier et Lead sheets dans Comment faire.
Les symboles d’accord
* Cliquez sur la note ou l’accord au-dessus duquel doit être placé le symbole d’accord
* Choisissez Insertion > Texte > Symboles d’accord, ou tapez Ctrl+K ou XK
* Pour des accords élémentaires, il suffit de taper chaque caractère l’un après l’autre sur le clavier
(par ex. C#m7). Pour entrer un bémol (b), tapez un b minuscule.
Vous pouvez obtenir une liste complète d’autres symboles vraiment utiles (par ex. un ^ pour
indiquer une 7me majeure), en faisant un clic-droit (Windows) ou Ctrl-clic (Mac) pendant que
vous entrez l’accord. Un menu contextuel apparaîtra dans lequel vous pourrez cliquer sur le symbole souhaité. La plupart des symboles sont associés à un raccourci-clavier (par ex. Maj-5 pour les
accords % , dont le symbole ressemble à %) présent dans ce même menu.
Pour en savoir plus sur l’écriture des symboles d’accord, b 3.4 Symboles d’accord dans
l’ouvrage de référence.
Les liaisons de legato et de phrasés
Outre les soufflets, les «lignes» les plus courantes dans les partitions sont les liaisons de phrasé.
Ajoutons une liaison de phrasé à la mesure 8:
* Introduisez tout d’abord les notes de la mesure 8 puis sélectionnez la seconde note de la mesure.
* Appuyez sur S et la liaison est créée automatiquement jusqu’à la note suivante.
* Comme pour le soufflet, appuyez sur Espace jusqu’à ce que la liaison s’étende jusqu’à la fin de la
mesure; utilisez Maj-Espace pour la rétracter si vous allez trop loin.
Vous devriez maintenant voir ceci:
Sélectionnez une note à l’une des extrémités de la liaison de phrasé et déplacez-la de haut en bas;
étant magnétique, la liaison se déplace aussi, collant le plus possible aux notes de chaque extrémité.
Sélectionnez maintenant la liaison et choisissez Édition > Retourner (raccourci X); la liaison de
phrasé se place de l’autre côté des notes. Ce nouveau raccourci bien pratique, Édition > Retourner
peut aussi servir à changer la direction de la hampe d’une note ou d’un groupe de notes ligaturées,
à retourner la courbure des liaisons rythmiques, à inverser les multiplets, etc...
67
Survol rapide
Sibelius comporte un style de texte spécial qui facilite le placement des symboles d’accord dans les
partitions.
Survol rapide
À propos des lignes
Certains symboles musicaux sont formés de lignes droites, sinueuses ou discontinues; c’est le cas
des soufflets, des liaisons de phrasé, des trilles, des indications de pédale, des premières et secondes fins (les mesures prima volta et secunda volta) et des lignes d’octaves (comme les 8va). Dans
Sibelius, ce type d’objet est appelé ligne. Tous les types de ligne sont créés de la même manière:
* Sélectionnez une note ou un autre objet dans votre partition pour indiquer à Sibelius où la ligne
doit commencer.
* Sélectionnez Insertion > Ligne (raccourci L).
* La boîte de dialogue est divisée en deux panneaux: les Lignes de portée et les Lignes de sys-
tème. Les Lignes de portée s’appliquent à une seule portée; ce sont par exemple les liaisons de
phrasé, les trilles et les soufflets; les Lignes de système s’appliquent à toutes les portées de la partition, on y trouve les lignes de rit./accel. et les prima et seconda volta.
* Sélectionnez la ligne souhaitée et cliquez sur OK (ou appuyez sur Retour).
* La ligne apparaît dans la partition; appuyez sur Espace pour l’étendre vers la droite d’une note à
la fois et sur Maj-Espace pour la rétracter vers la gauche.
Un raccourci direct permet d’insérer les lignes les plus courantes, à savoir les soufflets (H pour un
crescendo, Maj-H pour un diminuendo) et les liaisons de phrasé (S pour une liaison normale,
Maj-S pour une liaison figurant de l’autre côté des notes).
Si vous sélectionnez une mesure ou un passage entier avant de créer une ligne, Sibelius créera
automatiquement une ligne de la longueur du passage sélectionné sur la portée supérieure.
Si vous le désirez, vous pouvez également placer les lignes à la souris. Assurez-vous que rien n’est
sélectionné (appuyez sur Échap pour en être sûr) avant de sélectionner Insertion > Ligne; une fois
la ligne choisie, votre pointeur de souris change de couleur, indiquant par là qu’il transporte un
objet, de façon à ce que vous puissiez cliquer dans la partition pour placer la ligne. Dans le placement des lignes à la souris, il faut en général cliquer et tirer vers la droite pour étendre la ligne
jusqu’au point voulu avant de relâcher le bouton de la souris. (Toutefois, cette méthode pour créer
des liaisons à la souris devrait rester exceptionnelle: elle produit des liaisons non-magnétiques à
n’utiliser que dans les cas particuliers, en raison de leur positionnement moins intelligent.)
Pour ajuster la longueur des lignes après les avoir créées il suffit de sélectionner une extrémité et
d’utiliser Espace /Maj-Espace, les 0/1 flèches (avec Ctrl ou X pour de grands incréments) ou de
tirer avec la souris.
Vous pouvez personnaliser les lignes et en créer de nouvelles en utilisant la boîte de dialogue Style
maison > Modifier les lignes.
Pour en savoir plus sur les lignes, b 2.16 Lignes dans l’ouvrage de référence.
Ajouter des objets au fur et à mesure
Cette fois, comme annoncé, procédons à l’ajout de texte, de lignes et d’autres objets en même
temps que la saisie. Ajoutons une nuance au début de la mesure 9 au moyen du seul clavier :
* Sélectionnez la pause de la mesure 9 de la portée supérieure, appuyez sur N pour faire apparaître
le signe d’insertion, puis appuyez sur 2 (sur le pavé numérique) A.
* Appuyez sur Ctrl+E ou XE; un signe d’insertion clignotant apparaît en dessous de la portée.
68
Saisie en mode alphabétique
* Maintenez Ctrl ou X enfoncé et appuyez sur p, ce qui insérera une nuance p.
* Appuyez sur Échap pour interrompre la création de texte.
* Appuyez sur C F A Entrée (sur le pavé) A F C A pour terminer la saisie des notes de la mesure.
Ce processus de saisie simultanée peut s’utiliser pour d’autres objets. En voici quelques uns:
* Appuyez sur K (ou sélectionnez Insertion > Armure) et créez un changement d’armure. Sibelius
Comme vous le constaterez, cette possibilité de créer des objets au clavier peut représenter un
sérieux gain de temps lors de la saisie de la musique.
Une autre astuce utile concerne la sélection de passage faite avant de créer une clef, une indication
de mesure, une armure, etc... (rappelez-vous Quelques notions de copier/coller à la page
59). Elle indique à Sibelius que vous voulez que le nouvel objet prenne effet à la fin de la sélection.
Donc Sibelius écrira automatiquement à la fin de la sélection la clef, l’armure ou l’indication de
mesure originale, ce qui est très pratique.
p Le conseil du sage: faites un clic-droit (Windows) ou Contrôle-clic (Mac) sur une zone blanche du
papier pour obtenir le menu Insertion : c’est bien plus rapide que de déplacer la souris au sommet de
l’écran. (Cela dit, utiliser des raccourcis-clavier pour créer des objets est encore plus rapide.)
Voix
Sibelius peut écrire jusqu’à quatre voix c’est-à-dire des lignes de notes et d’accords indépendants
sur une seule portée. Bien que notre partition d’exemple de Scott Joplin ne nécessite pas d’écrire
des voix supplémentaires, leur apprentissage est recommandé. Les voix sont codées par couleur : la
voix 1 en bleu, la 2 en vert, la 3 en jaune et la 4 en rose. On n’utilise rarement plus de deux voix. En
voici un exemple; les hampes de la voix 1 s’orientent vers le haut, celles de la voix 2 vers le bas.
Pour commencer une nouvelle voix:
* Sélectionnez une note ou un autre objet comme point de départ de la nouvelle voix.
* Appuyez sur N; le signe d’insertion apparaît.
* Les raccourcis pour les quatre voix sont Alt+1/2/3/4 ou z1/2/3/4; pour l’exemple choisissons
la voix 2 en appuyant sur Alt+2 ou z2.
* Choisissez maintenant la valeur de note, les articulations, altérations, etc. requises, puis tapez
simplement le raccourci de la note sur le clavier. Notez la coloration en vert de la voix 2.
69
Survol rapide
place automatiquement le changement d’armure après la dernière note entrée.
* Appuyez sur T (ou sélectionnez Insertion > Indication de mesure) et créez un changement de
mesure. Sibelius le place automatiquement au début de la mesure suivante.
* Tapez sur Q (ou choisissez Insertion > Clef) et créez un changement de clef. Sibelius va placer
automatiquement la nouvelle clef après la dernière note saisie et ajoutera une clef de précaution
à la fin du système précédent si la clef créée l’est en début d’un système.
* Appuyez sur Ctrl+R ou XR (ou sélectionnez Insertion > Repère de répétition). Sibelius ajoute
un repère de répétition au début de la mesure suivante.
Survol rapide
* Vous pouvez maintenant continuer à entrer les notes de la voix 2 à la souris, au clavier ou en
mode pas-à-pas.
Bien des opérations sont liées aux voix. Plutôt que de les aborder toutes ici, en voici quelques unes:
* Vous pouvez sélectionner des notes spécifiques d’un accord, puis les faire passer à une autre voix
en appuyant simplement par exemple sur, Alt+2 ou z2. Appliquée à des passages entier en
accords, c’est une méthode très utile ; – b 5.4 Filtrer et rechercher dans l’ouvrage de
référence.
* Pour fusionner plusieurs voix d’un passage en une seule voix, sélectionnez le passage, puis
appuyez sur Alt+1 ou z1.
* Affichage > Couleurs de note > Couleur par voix colore toutes les notes de votre partition en
fonction de la voix à laquelle elles appartiennent (bleu pour la voix 1, vert pour la voix 2, etc.),
une aide appréciable pour bien les distinguer.
Pour en savoir plus sur les voix, b 2.30 Voix dans l’ouvrage de référence.
Triolets et autres multiplets
Multiplet est le néologisme (en anglais “tolet”) que nous proposons pour désigner les rythmes
joués à une fraction de leur vitesse normale. Le plus banal est le triolet; voici comment le créer :
* Choisissez (par exemple) une mesure vide sur une portée de votre partition.
* Entrez une croche.
* Appuyez maintenant sur Ctrl+3 ou X3; un crochet de triolet ainsi qu’un chiffre apparaissent:
Entrez deux notes supplémentaires pour compléter le triolet; remarquez comme le crochet disparaît automatiquement (ce qui est la notation correcte dans le cas présent):
Comme vous pouviez vous y attendre, les multiplets dans Sibelius sont intelligents: les crochets
sont masqués automatiquement si les notes du multiplet sont jointes par une ligature continue et
les crochets du multiplet (quand ils sont affichés) sont «magnétiques», ils collent aux notes si
celles-ci changent de hauteur ; essayez de créer un triolet de noires dans une autre mesure, puis
déplacez les notes vers le haut ou vers le bas pour observer ce processus.
La touche Ctrl ou X peut être suivie de n’importe quel chiffre, par ex. 5 ou 6 pour former un quintuplet ou un sextuplet; pour des multiplets plus complexes, par exemple 73:51, utilisez la boîte de
dialogue Insertion > Multiplet
70
Saisie en mode alphabétique
Pour en savoir plus, b 2.19 Triolets et autres multiplets dans l’ouvrage de référence
Éditer des notes
Rappelez-vous qu’il est possible de modifier les articulations, les altérations et les autres attributs
d’une note existante simplement en la sélectionnant et en choisissant le bouton approprié sur le
pavé. Pour bien mémoriser cela, voici un nouvel exercice:
* Sélectionnez une note quelque part dans la portée supérieure de notre morceau de Scott Joplin.
* Si le premier pavé ne s’affiche pas, cliquez sur l’onglet du premier du pavé (ou appuyez sur F8).
la note.
* Cliquez sur le bouton bécarre ou appuyez sur 7 pour ajouter un bécarre.
Souvenez-vous qu’il est possible de supprimer ou de replacer le bécarre ou le tenuto en réappuyant
simplement sur la touche; faites-en l’essai. Vous pouvez également ajouter n’importe quel nombre
d’articulations à la même note; Sibelius les empilera selon l’ordre correct.
Modifier la hauteur d’une note est aussi simple que cela: sélectionnez la note et entrez sa nouvelle
hauteur en utilisant les lettres A-G. Essayez maintenant de modifier la valeur de la note sélectionnée. Cliquez simplement sur le bouton de noire, ou appuyez sur 4 – et la note devient une noire.
Remarquez accessoirement que lorsque vous modifiez la longueur d’une note, Sibelius supprime
les notes suivantes ou adapte les silences pour conserver une longueur de mesure correcte.
Réentrer les hauteurs de notes
Sibelius permet de modifier les hauteurs de notes existantes tout en conservant leur rythme. Cela
s’avère extrêmement utile pour l’écriture homorythmique (plusieurs instruments jouent un
rythme identique); il suffit simplement de copier la musique d’un instrument à l’autre, puis de
refaire la saisie des hauteurs de note sans modifier ou refaire la saisie du rythme.
Voici comment procéder : sélectionnez une note, et choisissez Notes > Réentrer les hauteurs de
note (raccourci Ctrl+Maj+I ou xXI): un signe d’insertion pointillé apparaît, indication que
désormais Sibelius est prêt à modifier les hauteurs des notes suivantes sans toucher à leur durée.
Faites cela en utilisant votre clavier MIDI ou les touches de raccourci A-G. Quand survient un
silence, Sibelius le saute automatiquement et passe à la note suivante. Vous pouvez également passer des notes en appuyant sur Espace.
Si vous entrez les notes en utilisant les lettres A-G sur votre clavier, la hauteur de note sera dans
l’octave la plus proche de celle de la note modifiée, pas celle de la note précédente (contrairement
au processus de la saisie alphabétique).
Pour arrêter de refaire la saisie des hauteurs de note, appuyez soit sur Échap pour retourner à l’édition de note ou appuyez sur N ce qui rétablit le signe d’insertion normal de façon à pouvoir créer
de nouvelles notes.
b 1.1 Saisie des notes dans l’ouvrage de référence pour en savoir plus sur la manière de réen-
trer les notes.
71
Survol rapide
* Cliquez sur le bouton ou appuyez sur la touche correspondante du pavé pour ajouter un tenuto à
Survol rapide
Brève récapitulation
* R répète une note ou un accord; les chiffres 1-9 du clavier principal ajoutent à une note l’inter-
valle supérieur spécifié par le chiffre pour former un accord (Maj-1-9 ajoute en dessous de la
note); Maj-A-G ajoute une note de la hauteur spécifée au-dessus de la note sélectionnée.
* Les commandes pour créer le texte, les lignes, etc. se trouvent dans le menu Insertion. Pour les
liaisons de phrasé et les soufflets, utilisez les raccourcis bien pratiques S, H, Maj-H et Espace.
* La sélection préalable d’une note ou d’un autre objet de la partition est préférable car elle permet
à Sibelius de déterminer l’endroit où sera inséré tout nouvel objet.
* Créez du texte, des lignes et d’autres objets pendant la saisie des notes; le processus de création
d’une partition s’en trouve incroyablement accéléré.
* Chaque portée peut contenir jusqu’à quatre voix indépendantes.
* Les triolets et autres multiplets sont créés simplement à partir d’une note sélectionnée à laquelle
s’applique un raccourci évident: par exemple pour un triolet le raccourci est Ctrl+3 ou X3
* Avec les touches A-G vous pouvez entrer les notes ou en modifier par la suite la hauteur ; pour
modifier les hauteurs d’une longue succession de notes, utilisez Notes > Réentrer les hauteurs
de note.
72
Saisie en mode pas-à-pas
Saisie en mode pas-à-pas
v Saisie des notes.
Si vous ne possédez pas de clavier MIDI, passez à la section Principes élémentaires de mise
en forme (page 77).
* Sélectionnez un silence qui sera le point de départ de votre session de création des notes et
appuyez sur N pour faire apparaître le signe d’insertion.
* Choisissez une valeur de note sur le pavé (à ne pas oublier!).
* Commencez à jouer des notes sur votre clavier MIDI. Comme pour la saisie alphabétique,
choisissez les articulations et autres indications sur le pavé avant créer une note. Les touches du
pavé restent actives tant qu’elles ne sont pas enfoncées à nouveau.
* Pour modifier la valeur de note, choisissez une nouvelle valeur sur le pavé avant de créer la note.
* Pour entrer un silence, appuyez sur 0 ce qui introduira un silence de la valeur sélectionnée sur le
pavé.
* Voici les seules différences avec la saisie alphabétique:
* Inutile de spécifier les altérations, puisque Sibelius les identifie évidemment lorsque vous jouez
sur une touche noire. Sibelius essaie de deviner intelligemment l’orthographe que vous souhaitez
pour les touches noires – par ex. Fa# ou Solb – en fonction de l’armure et du contexte musical.
Cependant, vous pouvez demander à Sibelius de “réorthographier” une note après l’avoir créée
en appuyant simplement sur Retour (sur le clavier principal).
* De même, Sibelius identifie toujours l’octave souhaitée.
* La saisie des accords est instantanée en les jouant simplement (vous ne devez pas entrer une
note puis en ajouter d’autres).
Ces différences font de la saisie en mode pas-à-pas un processus un peu plus rapide que la saisie
alphabétique.
Essayez d’entrer la partie de main gauche de piano à partir de la mesure 5 qui est entièrement en
croches, en utilisant la saisie en mode pas-à-pas:
* Sélectionnez tout d’abord le silence dans la portée de main gauche de la mesure 5 (de manière à
ce qu’il apparaisse en bleu foncé).
* Choisissez ensuite la croche sur le pavé.
* Et jouez enfin les notes.
Vous pouvez toujours revenir en arrière avec les flèches si vous faites une erreur ou si vous voulez
modifier quelque chose. Comme pour la saisie alphabétique, pour corriger la hauteur d’une note
ou d’un accord il vous suffit de les sélectionner puis de les rejouer sur votre clavier MIDI. Il est
également toujours possible d’Annuler!
73
Survol rapide
La saisie en mode pas-à-pas ressemble à la saisie alphabétique mais l’utilisation du clavier MIDI en
fait une méthode encore plus rapide. La mise en œuvre en est très simple:
Survol rapide
Voici le résultat que vous devriez avoir obtenu:
5
f
p
Lorsque la partie de main gauche sera parfaite, appuyez sur Échap pour tout désélectionner,
cliquez sur le bouton Déplacer la ligne de lecture au début de la fenêtre de l’exécution (raccourci Ctrl+[ ou X[), et tapez Espace pour jouer le tout. (Arrêtez la lecture avec Espace après la
dernière note sinon Sibelius continue la partition jusqu’à la fin en «jouant» les silences!)
Résumé de la création des notes
Pour un résumé concis des différentes méthodes que nous avons abordées jusqu’à présent, b 1.1
Saisie des notes dans l’ouvrage de référence.
p Le conseil du sage : La saisie à la souris, la saisie alphabétique et la saisie en mode pas-à-pas sont
trois méthodes d’écriture non exclusives. Il n’est pas nécessaire d’activer ou de désactiver l’une pour
passer à l’autre. À tout moment, vous pouvez changer de méthode de saisie, sans qu’il soit nécessaire
d’utiliser une commande spécifique. N’hésitez donc pas à entrer une note à la souris, la suivante
alphabétiquement et la troisième au moyen du clavier MIDI!
74
Saisie en mode flexi-time
Saisie en mode flexi-time
v Saisie des notes.
La saisie en «temps réel» signifie simplement que pendant le jeu, un logiciel enregistre à la fois les
hauteurs et le rythme. C’est du moins ce qui se passe en théorie. En pratique, il est très difficile
pour un logiciel de comprendre le rythme que vous jouez sans analyser la musique après votre
interprétation, et souvent des interventions sont nécessaires. Donc en général, on doit jouer le plus
rigoureusement possible, puis subdiviser («quantifier») la musique après coup pour essayer de
corriger les éventuelles imprécisions rythmiques.
Sibelius quant à lui adopte une approche unique qui vous permet de jouer de manière assez libre
tout en obtenant de bons résultats.
Essayons
Le plus simple est de commencer par jouer une seule ligne mélodique. Appliquons cela à la partition de Scott Joplin que vous devriez avoir encore sous les yeux. Nous commencerons à jouer les
notes en utilisant Flexi-time à partir de la mesure 13:
* Sélectionnez la mesure 13 de la portée de main droite de manière à ce qu’elle soit entourée d’un
seul cadre de sélection (ou sélectionnez la pause elle-même); cela indique à Sibelius où commencer l’enregistrement.
Maintenant préparez-vous, parce que dès que vous aurez sélectionné Notes > Saisie en
mode flexi-time (raccourci Ctrl+Maj+F ou xXF) ou cliqué le bouton d’enregistrement rond de la barre d’outils, Sibelius battra une mesure avant de commencer à
enregistrer ce que vous jouez. Essayez maintenant:
Flexi-time vous donne par défaut un décompte d’une mesure seulement – dans le cas présent
vous devriez donc entendre deux clics de décompte. (Si vous n’entendez pas le clic du métronome, vérifiez que votre instrument MIDI est bien activé; b 1.3 Flexi-time™ ou 4.1 Exécution dans l’ouvrage de référence)
* À la fin du décompte, essayez de jouer les quelques mesures suivantes de manière régulière, en
suivant le tempo du métronome.
* Continuez aussi longtemps que vous le souhaitez et remarquez comment Sibelius affiche les
notes à l’écran (il sera normalement quelques mesures en retard sur vous). Mieux vaut ne pas
regarder l’écran pendant que vous enregistrez!
* Lorsque vous vous serez habitué au clic du métronome, essayez de ralentir et d’accélérer doucement; les clics devraient vous suivre. L’effet paraît surprenant au début; modifiez par conséquent
votre tempo de manière graduelle avant de tester les limites du logiciel!
75
Survol rapide
Nous avons vu comment les modes de saisie à la souris/clavier et en pas-à-pas vous donnent un
large éventail de possibilités pour la saisie des notes. Faites-en l’essai afin de découvrir ce qui vous
convient le mieux – n’hésitez-pas à les combiner. Cependant, même si de nombreux utilisateurs
composent des œuvres de grande envergure en utilisant l’une de ces méthodes, vous devriez également examiner la méthode de saisie en temps réel Flexi-time, une fonction exclusive de Sibelius.
Survol rapide
* Lorsque vous voulez interrompre l’enregistrement, cliquez sur le bouton carré “stop” de la barre
d’outils ou appuyez sur Espace.
Utilisez le navigateur pour regarder ce que Sibelius a transcrit. S’il y a des erreurs, vous pouvez utiliser les techniques d’édition que vous avez déjà apprises pour corriger les valeurs et les hauteurs de
note.
1.3 Flexi-time™ dans l’ouvrage de référence décrit comment procéder pour enregistrer deux
portées en même temps. Vous pouvez également modifier d’autres options comme le rubato (la
flexibilité de votre tempo), la vitesse, le son et le décompte du clic de métronome, et la façon dont
les triolets et autres multiplets sont reconnus.
Supprimer des mesures indésirables
Si après l’utilisation de Flexi-time il reste un grand nombre de mesures vides à la fin de votre partition, vous pouvez facilement les effacer: faites un clic dans une partie vide de la première mesure
dont vous n’avez pas besoin de manière à l’entourer d’un cadre bleu, puis allez à la mesure finale de
votre partition (assurez-vous qu’il n’y a pas de note dans toutes ces mesures) et faites un Maj-clic
dans la dernière mesure que vous souhaitez effacer. À présent choisissez Édition > Supprimer des
mesures, ou utilisez le raccourci Ctrl+Suppr ou X-Suppr. Il vous sera demandé si vous êtes sûr
de vouloir supprimer ces mesures de la partition: cliquez sur Oui. (Si vous ne voulez plus que Sibelius vous demande confirmation à chaque fois dans le futur, activez Ne pas reposer cette question avant de cliquer sur Oui.)
Jouer du clavier sans créer de notes
Si vous avez un clavier-maître (silencieux), il est souvent utile de pouvoir jouer en vous écoutant
sans toutefois créer de notes dans votre partition.
Pour faire ceci, cliquez sur une zone sans notes d’une portée de manière à ce qu’une mesure soit
encadrée en bleu clair, puis appuyez sur Échap pour annuler la sélection. Jouez maintenant sur
votre clavier. Aucune note ne sera entrée mais le son de l’instrument relatif à la portée sélectionnée
sera utilisé lorsque vous jouez.
76
Principes élémentaires de mise en forme
Principes élémentaires de mise en forme
v Mise en page et style maison.
Mise en forme permanente
Que vous soyez en train de composer, de faire un arrangement ou simplement de copier de la
musique, il arrive toujours un moment où on souhaite procéder à des modifications, par exemple
ajouter des mesures au milieu de la partition. Sibelius doit alors réagir correctement en modifiant
la mise en forme de la musique qui suit, ce qu’il fait instantanément.
L’un des avantages de cette mise en forme permanente et instantanée consiste à ne pas devoir utiliser de commande spécifique pour ajouter un nouveau système ou une nouvelle page; cela se fait
tout seul au fur et à mesure de la progression du travail. Un autre avantage consiste à pouvoir appliquer des changements radicaux à une partition déjà existante, comme le format de page; Sibelius
adapte automatiquement la mise en page de la partition entière.
Voici un exemple spectaculaire de ce processus permanent de mise en forme: ouvrez à nouveau la
partition Survol rapide qui est au format de papier lettre. Voici ce qui s’affiche:
Changeons maintenant l’orientation du papier de portrait en paysage. Choisissez Mise en page >
Paramètres du document (raccourci Ctrl+D ou XD) pour afficher la boîte de dialogue suivante:
77
Survol rapide
Sibelius adapte continuellement la disposition des mesures et des portées de la partition au fur et à
mesure de la saisie. Pour quiconque a déjà utilisé un traitement de texte, cela n’a rien d’étonnant
mais les résultats sont bien plus spectaculaires avec de la musique. Ce processus de disposition de
la musique sur les pages est appelé mise en forme.
Survol rapide
En passant de Portrait à Paysage, observez le changement à droite dans la fenêtre de prévisualisation de la partition et cliquez sur OK. La partition devrait maintenant ressembler à ceci:
La partition qui tenait auparavant en une seule page, en compte désormais deux. Le nombre de
mesures sur chaque système est maintenant différent de celui de la partition originale, à l’exception
du premier système, car celui-ci se termine par un «saut de système» (voir ci-dessous).
Faites ces derniers essais: ouvrez à nouveau la boîte de dialogue Mise en page > Paramètres du
document, modifiez encore l’option Format de page sur la gauche. Observez ce qui se passe dans
la prévisualisation à droite. Augmentez ou réduisez l’option Dimension de la portée; observez à
chaque fois comment Sibelius redispose la musique.
(Pour tout connaître sur cette boîte de dialogue, b 7.5 Paramètres du document dans
l’ouvrage de référence.)
Contrôler la mise en page
Le contrôle de la mise en page s’effectue non seulement en modifiant les dimensions de la page et
des portées mais aussi à l’aide de différentes commandes qui permettent la création de sauts, la
modification de l’espacement des notes et la modification de l’espacement des portées.
78
Principes élémentaires de mise en forme
Les réglettes
Avant de modifier la mise en page, activons les réglettes de Sibelius.
Celles-ci sont utiles pour faire des réglages fins lors de la mise en page car
elles indiquent précisément les distances entre les objets et les portées,
ainsi qu’entre les portées et la page.
Vous pouvez spécifier différentes unités de mesure. Deux autres types de réglette existent égalemen – b 5.19 Menu affichage dans l’ouvrage de référence pour en savoir plus.
Les sauts
Il est parfois nécessaire de terminer un système ou une page à un endroit précis; dans notre partition Survol rapide, par exemple, le premier système se termine à la double barre de mesure, parce
qu’un saut de système y a été ajouté.
Pour ajouter un saut de système, sélectionnez une barre de mesure et choisissez Mise en page >
Saut > Saut de système, ou utilisez le raccourci Retour (sur le clavier principal).
D’autres commandes utiles: les sauts de page, le verrouillage de passages pour en empêcher la remise
en forme, etc. – b 7.4 Sauts et 7.1 Mise en page et mise en forme dans l’ouvrage de référence
pour en savoir plus. Dans les parties, Sibelius peut même ajouter automatiquement des sauts aux
endroits qui conviennent – b 7.3 Mise en page automatique dans l’ouvrage de référence.
L’espacement entre les notes
On peut aussi vouloir ajuster la position horizontale d’une note ou d’un groupe de notes. Voici
comment procéder : cliquez sur une zone vide de la mesure à ajuster de façon à ce qu’elle soit
entourée par un cadre bleu clair, puis appuyez sur Maj+Alt+0/1 ou xz0/1 pour élargir ou condenser l’espacement des notes qu’elle contient (utilisez Ctrl ou X pour de grands incréments). Pour
réinitialiser l’espacement par défaut de cette mesure, sélectionnez-la puis allez dans Mise en
page > Réinitialiser l’espacement des notes (raccourci Ctrl+Maj+N ou xXN).
Pour modifier ces règles d’espacement – b 7.8 Espacement des notes dans l’ouvrage de référence.
L’espacement entre les portées
La distance entre les portées et les systèmes est contrôlée par les réglages de Style maison >
Règles de gravure, une boîte de dialogue qui permet de changer la présentation de la partition
sous divers aspects. Passez en revue chaque page rapidement pour avoir une idée d’ensemble des
options proposées, dont, pour la plupart vous n’aurez jamais à vous soucier. Cependant la page
Portées contient les options d’espacement des portées et des systèmes à utiliser de préférence
avant des ajustements individuels directs dans la partition car les changements réalisés dans
Règles de gravure affectent toute la partition.
Il est parfois nécessaire d’augmenter la distance entre deux portées d’un système pour éviter les
collisions entre des notes particulièrement graves ou aiguës. Voici la méthode: sélectionnez une
79
Survol rapide
Choisissez Affichage > Réglettes > Réglettes de sélection puis sélectionnez par exemple une nuance dans la partition. Une réglette bleue apparaît près de la ligne
d’attache grise, indiquant la distance de l’objet par rapport à la portée à laquelle il est rattaché.
Déplacez l’objet de haut en bas à l’aide des flèches et la réglette s’adaptera pour afficher la nouvelle
distance.
Survol rapide
mesure de la portée de main gauche et tirez-la vers le haut ou vers le bas ou utilisez les raccourcis
Alt+3/2 ou z3/2. Observez la remise en forme automatique au fur et à mesure du déplacement.
Vous pouvez modifier l’espacement entre les portées tout au long de la partition, pour un seul système ou pour n’importe quel passage. En cas d’erreur ou de résultat insatisfaisant, utilisez les
options Mise en page > Réinitialiser l’espacement au-dessus/ En dessous de la portée pour
rétablir l’espacement par défaut.
Pour en savoir plus sur ces commandes puissantes (ainsi que d’autres) permettant de modifier
l’espacement de portées, b 7.9 Espacement des portées dans l’ouvrage de référence.
pLe conseil du sage: Ne vous préoccupez pas de la mise en page de la partition tant que vous êtes en
phase de création des notes. L’espacement change au fur et à mesure que l’on ajoute de la musique, des
instruments et surtout des paroles. Il est donc préférable de ne procéder à aucun ajustement tant que
la plupart des éléments de la partition n’ont pas été incorporés, sous peine d’anéantir tout ajustement
réalisé dès qu’un élément nouveau est ajouté.
Masquer les portées vides
Dans les partitions pour ensembles d’une certaine importance, il est fréquent de masquer les
portées des instruments qui ne jouent pas. Outre le gain d’espace, cela rend la partition plus lisible
pour le chef d’orchestre. Pour en savoir plus, b 2.23 Portées dans l’ouvrage de référence.
De plus, dans Sibelius il est possible de masquer des portées qui contiennent de la musique. C’est
très utile dans les partitions pour grand ensemble quand on ne souhaite voir qu’une sélection de
portées à la fois, ou pour produire des partitions abrégées ou des «lead sheet» dont les portées
masquées seront exécutées. b 5.5 Portées en vue ciblée dans l’ouvrage de référence.
Pour une mise en page uniforme
Dans certains styles de musique, comme les feuilles d’exercices ou les «lead sheets», il est parfois
utile d’avoir un nombre uniforme de mesures par système, et de systèmes par page. Cependant,
dans Sibelius, la répartition des mesures par système et des systèmes par page, se réalise par défaut
en fonction de leur charge en notes, et non en fonction d’une uniformité spécifique à respecter.
Si justement vous souhaitez une mise en page uniforme, utilisez la fonction mise en page automatique de Sibelius ou une des extensions de Sibelius prévue pour cela. Les extensions sont des fonctions supplémentaires écrites dans le langage de programmation intégré à Sibelius: ManuScript.
Elles servent généralement à automatiser des opérations laborieuses comme l’ajout de symboles
d’accord ou la correction d’épreuves. Sibelius est fourni avec un éventail de plus de 100 extensions
très utiles pour réaliser des choses aussi variées que l’harmonisation de chansons ou le placement
des changements de pédales de harpe, et vous pouvez même écrire les vôtres si le cœur vous en dit.
Choisissez Mise en page > Mise en page automatique pour expérimenter les réglages de mise
en page automatiques de Sibelius, et Extensions > Divers > Rendre la mise en page homogène
pour utiliser directement cette extension. b 7.3 Mise en page automatique et
5.11 Extensions dans l’ouvrage de référence.
p Le conseil du sage: Veillez à garder quelques mesures vierges à la fin la partition pendant la saisie
de la musique. Celles-ci servent de tampon pour que Sibelius puisse espacer la musique naturellement
pendant la saisie. Vous pourrez les éliminer sans problème lorsque vous aurez terminé.
80
Principes élémentaires de mise en forme
Brève récapitulation
La mise en forme réalisée automatiquement par Sibelius est très souvent adéquate. Si malgré tout,
vous souhaitez intervenir...
* Vous pouvez modifier les dimensions de la page et de la portée à tout moment; Sibelius adapte
81
Survol rapide
instantanément la mise en page de votre partition.
* Utilisez les sauts de système et les sauts de page pour assembler de manière spécifique des
mesures sur une page ou sur un système (mais ne le faites pas systématiquement).
* Augmentez ou réduisez l’espacement des notes avec Maj+Alt+0/1 ou xz0/1
* Utilisez les options de la page Portées de Style maison > Règles de gravure pour augmenter
ou réduire l’espace entre les portées et les systèmes – n’agissez sur les portées individuelles que
pour des petits ajustements et utilisez les raccourcis-clavier et les réglettes pour plus de contrôle
et de précision.
Survol rapide
Idées
v Idées.
Maintenant, explorons rapidement un des outils de créativité de Sibelius parmi les plus puissants,
la fenêtre des idées: vous pouvez y sauvegarder des fragments de musique de toute longueur,
appelées idées, pour pouvoir les récupér et les réutiliser plus tard. À chaque idée peut être associée
des mots-clé, qui en facilitent la recherche ultérieure.
Sibelius vous permet non seulement de capturer rapidement le produit de votre créativité mais
aussi vous propose plus 2000 idées prédéfinies, pour une multitude d’instruments et de genres différents, de sorte que si vous êtes en panne d’inspiration ou si vous recherchez un élément stylistique précis pour lancer votre processus de création, quelques secondes suffiront pour trouver
celui qui convient.
Tout d’abord, créez une nouvelle partition. Choisissez Fichier > Nouveau, puis choisissez le papier
à musique Salsa band, réglez l’armure sur ré mineur et le tempo initial sur q = 200, et cliquez sur
Terminer pour créer la partition. (En cas d’oubli, cf. Commencer une nouvelle partition à la
page 51.)
Ensuite, affichez la fenêtre des idées, si ce n’est pas déjà fait en choisissant Fenêtre > Idées
(raccourci Ctrl+Alt+I ou zXI), ou en cliquant sur le bouton de la barre d’outils que voici:
La fenêtre des idées
La fenêtre des idées peut s’afficher sous deux formes différentes, compacte et détaillée. Par défaut,
elle s’ouvre en affichage compact, qui a l’aspect suivant:
Entrer les mots-clé ici...
...ou cliquer sur cette flèche pour
dérouler la liste...
...ensuite choisir d’afficher les
idées soit de la partition en
cours, soit celles de la Bibliothèque ou Toutes
Un cadre indique l’idée sélectionnée;
pour changer d’idée sélectionnée,
utilisez 2/3
Passer à l’affichage
détaillé
Capturer l’idée
Copier
Coller
82
Éditer
Supprimer
Éditer la fenêtre
Ajouter à la bibliothèque
Ajouter des idées à la partition
Idées
Essayez les boutons Bibliothèque, Partition et Toutes. Quand le bouton Bibliothèque est activé,
vous pouvez accéder à environ 2000 idées prédéfinies. Utilisez l’ascenseur pour dérouler la liste.
Chaque idée de la liste propose en prévisualisation la musique et les autres objets qu’elle contient;
normalement on doit voir deux ou trois mesures de la portée supérieure (les idées peuvent cependant contenir un nombre quelconque de mesures ou d’instruments). Des mots-clé importants sont
affichés aux quatre coins de la prévisualisation: en haut à gauche le nom de l’idée, en bas à droite la
lettre L - qui apparaît si l’idée est contenue dans la bibliothèque plutôt que dans la partition en
cours, en bas à gauche, l’indication de mesure de l’idée et en bas à droite, son tempo.
Ensuite, cliquez sur la flèche au sommet de la fenêtre pour afficher une liste des mots-clé les plus
courants. Choisissez-en un dans la liste, et la liste du dessous affichera seulement les idées qui correspondent au mot-clé entré. Cliquez de nouveau sur la flèche pour afficher une liste des mots-clé
les plus fréquemment utilisés dans les idées qui utilisent le mot-clé déjà choisi. De cette manière, il
est très rapide d’établir une liste d’idées correspondant le mieux possible à ce qui est recherché.
Tapez ces quelques mots-clé pour prendre la mesure du nombre d’idées différentes en tout genre et
de tout style que propose Sibelius: motown, funk, happy, melody, slow. Maintenant recherchons
quelques idées en rapport avec la partition que nous venons de créer; tapez Latin Piano Rhythm.
Au sommet de la liste vous verrez Latin Piano Rhythm 1.
Coller une idée
Continuons à utiliser cette idée. Tout d’abord, sélectionnez Latin Piano Rhythm 1 dans la fenêtre
des idées; remarquez le cadre qui apparaît pour indiquer qu’elle est sélectionnée. Maintenant
copiez-la dans le presse-papiers, soit en tapant Ctrl+C ou XC, ou en cliquant sur le bouton Copier
en bas de la fenêtre. (Vous pouvez aussi faire un clic-droit (Windows) ou Control-clic (Mac) et
choisir Copier dans le menu contextuel.)
Coller une idée dans une partition est exactement pareil à toute forme de collage: soit vous sélectionnez l’emplacement dans la partition où doit figurer l’idée et vous choisissez Édition > Coller
(raccourci Ctrl+V ou XV); soit si rien n’est sélectionné, choisissez Édition > Coller puis cliquez à
l’emplacement dans la partition où doit figurer l’idée. On peut aussi cliquer sur le bouton Coller
qui figure dans le bas de la fenêtre des idées. Sélectionnez la première mesure de la portée de la
main droite dans notre partition vide et tapez Ctrl+V ou XV pour la coller.
Lors d’un collage d’idée, Sibelius réalise automatiquement quelques opérations supplémentaires: il
transpose l’idée pour qu’elle corresponde à la tonalité qui prévaut à l’emplacement de la partition
où a lieu le collage, et il transpose aussi les octaves de manière à ce que les notes correspondent à la
tessiture de l’instrument dans lequel est collée l’idée.
Pour construire une partition
Recherchons quelques idées de plus pour les coller au début de la partition:
* Tapez latin alto saxophone pour trouver Latin Alto Saxophone 2, et collez cette idée dans la
partition au début de la portée de Flûte/Sax
83
Survol rapide
Pour entendre à quoi ressemble une idée, il suffit de cliquer dessus dans la fenêtre des idées et de
maintenir le bouton gauche de la souris enfoncé pour lancer la lecture; Sibelius va jouer l’idée en
boucle en la répétant jusqu’à ce que la souris soit relâchée.
Survol rapide
* Tapez latin electric bass pour trouver Latin Electric Bass 1, et collez cette idée dans la partition au début de la portée de Guitare basse puis choisissez Édition > Répéter (raccourci R) pour
répéter cette phrase de quatre mesures, de manière à avoir huit mesures de basse.
* Tapez latin conga pour trouver Latin Percussion Conga Tumbao 2, et collez cette idée dans la
partition au début de la portée Congas.
Maintenant écoutez votre partition: il n’a fallu que quelques instants pour que vous créiez de la
musique latino!
Capturer une idée
Maintenant construisons une nouvelle idée. Le processus qui consiste à introduire une idée dans la
fenêtre des idées s’appelle capturer une idée. Pour réaliser cela, il suffit de sélectionner un passage
de notes dans la partition de manière à l’entourer d’un cadre bleu (si vous avez oublié comment
faire, retournez à Quelques notions de copier/coller à la page 59), puis choisissez Édition >
Capturer une idée (raccourci Maj-I), et la musique que vous avez sélectionnée va apparaître
immédiatement au sommet de la liste de la fenêtre des idées, prête à une utilisation ultérieure.
Éditer une idée
Vous pouvez éditez à la fois la musique et les mots-clé des idées.
Pour éditer les mots-clé d’une idée, sélectionnez-la dans la fenêtre des idées, puis cliquez sur le
bouton Modifier l’information de l’idée dans le bas de la fenêtre (ou faites un clic-droit (Windows) ou Contrôle-clic (Mac) sur une idée de la liste et choisissez Modifiez l’information de
l’idée dans le menu contextuel). Une boîte de dialogue apparaît. Vous pouvez y attribuer un nouveau Nom à votre idée, et tapez quelques Mots-clé: il n’y a aucune limite de nombre, ce qui permet d’utiliser autant de mots-clé que vous jugez pertinents qui vous aideront à retrouver l’idée plus
tard. Cliquez sur Couleur pour afficher une palette et choisir un fond coloré pour votre idée. De
nouveau utilisez les couleurs pour classer vos idées et faciliter leur recherche ultérieure. Dès que
vous êtes satisfait de vos choix, cliquez sur OK pour fermer la boîte de dialogue Modifier l’information de l’idée.
Pour éditer la musique d’une idée, sélectionnez-la dans la fenêtre des idées, puis cliquez sur le bouton Modifier une idée en bas de la fenêtre (ou choisissez Modifier une idée dans le menu contextuel). Une nouvelle fenêtre va apparaître, comme si une autre partition était ouverte. Vous
pouvez l’éditer comme n’importe quelle autre partition, par ex. en ajoutant ou en supprimant des
notes et des mesures, en ajoutant du texte, des lignes et d’autres indications, etc...
Quand vous avez terminé d’éditer votre idée, sauvegardez-la avec la commande Fichier > Sauvegarder (raccourci Ctrl+S ou XS), puis fermez la fenêtre avec la commande Fichier > Fermer (raccourci Ctrl+W ou XW) pour revenir à la partition originale.
Si vous décidez de ne pas sauvegarder les changements réalisés, il suffit de choisir Fichier >
Fermer, puis de cliquer sur Non quand il vous est demandé si vous voulez sauvegarder les changements réalisés.
En savoir plus
Nous avons à peine effleuré tout ce qu’il est possible de réaliser grâce aux idées. Donc pour tout
connaître – b 5.8 Idées dans l’ouvrage de référence.
84
Quelques notions d’arrangement
Quelques notions d’arrangement
v Arranger, Sélections et copier.
Jusqu’à présent notre objet d’étude n’a pas dépassé le stade de la petite partition pour piano. Cette
fois nous allons l’utiliser comme base pour créer une partition d’orchestre, ce qui vous donnera un
aperçu de quelques-unes des techniques plus avancées.
Aperçu rapide
Ajouter des instruments
Pour transformer notre partition de piano en partition pour grand orchestre, c’est très simple:
* Ouvrez Survol rapide dans le dossier Autre.
* Choisissez Insertion > Instruments (raccourci I).
* Dans la boîte de dialogue qui apparaît cliquez sur instruments d’orchestre, puis faites une
sélection de bois, cuivres et cordes pour composer l’orchestre. (Retournez à Créer des instruments à la page 52 si vous avez oublié comment faire.)
Vous pouvez ajouter autant d’instruments que vous le désirez – il n’y a pas de limite dans Sibelius –
mais pour qu’ils puissent tous tenir sur la page, une dizaine suffira pour l’instant. L’ ordre de sélection n’a pas d’importance; Sibelius les réorganisera selon l’ordre habituel.
* Cliquez sur OK. Vous verrez votre partition d’orchestre apparaître instantanément!
* Réduisez le niveau de zoom de façon à voir la page entière, qui devrait ressembler à ceci:
Remarquez toutes les modifications apportées par Sibelius à la partition:
* Les instruments sont disposés selon l’ordre correct et groupés en section par des accolades et des
barres de mesure continues.
* Le nom des instruments apparaît correctement sur la première page.
* Chaque instrument est noté dans la clef appropriée.
* La partition a été remise en forme: le nombre de mesures sur chaque page est idéal et, pour obtenir une juste répartition, des pages supplémentaires nécessaires ont également été ajoutées.
85
Survol rapide
Lorsque vous tirez le rectangle blanc au-delà de l’extrémité droite du navigateur, celui-ci saute au
groupe de pages suivant de manière à permettre un déplacement continu jusqu’à la fin de la partition.
Les instruments transpositeurs
(Si vous n’écrivez pas pour les instruments transpositeurs tels que les clarinettes, les saxophones ou
les cuivres, vous pouvez sauter ce paragraphe.)
Par défaut, votre partition est affichée en notes à hauteur réelle. Pour basculer en notes
écrites, choisissez Notes > Partition transposée (raccourci Ctrl+Maj+T ou xXT) ou
cliquez sur le bouton illustré à gauche sur la barre d’outil. Essayez donc. Si la partition
contient des instruments transpositeurs, leurs notes et armures seront instantanément transposées.
Sibelius gère automatiquement la problématique de la transposition. Lorsque vous exécutez une
partition transposée, Sibelius la lit à la hauteur correcte. Il transpose la musique copiée entre
instruments de manière à conserver les notes réelles. Lors de l’extraction du matériel d’une partition en notes réelles, il transpose automatiquement les parties des instruments transpositeurs.
À propos des sélections et des passages
Tout au long de Survol rapide<Default¶ Font>, nous avons introduit quelques uns des concepts pour la sélection d’objets et de passages. Voici un bref rappel de ce qui a été vu jusqu’à
présent:
* Cliquez sur un objet avec la souris pour le sélectionner, ou utilisez les touches 0/1 et Tab pour
vous déplacer parmi les objets (si rien n’est sélectionné, Tab sélectionne le premier objet sur la
page, cela évite d’utiliser la souris).
Pour sélectionner une mesure (l’entourer d’un cadre bleu clair), cliquez sur une zone vide de portée.
Sélectionner des parties de mesure
Voici deux autres méthodes de sélection à expérimenter:
* Pour sélectionner un passage de mesures, sélectionnez une mesure, puis faites maj-clic sur une
autre mesure, soit dans la même portée ou sur une autre pour agrandir le “rectangle” de musique;
ou sélectionnez une note ou une mesure et tapez Ctrl+Maj+1 ou xX1 pour étendre le passage
vers la droite d’une mesure à la fois (exacatement comme dans un traitement de texte pour sélectionner les mots suivants) ou Maj-3/2 pour l’étendre verticalement d’une portée à la fois.
* Pour sélectionner un passage qui comprend des mesures incomplètes, sélectionnez une note
puis faites un Maj-clic sur une autre note plus loin. Cela sélectionne un «rectangle» de musique
qui a pour extrémités ces deux notes; le passage peut s’étendre sur plusieurs portées.
* Si une seule note est sélectionnée, pour étendre la sélection, il suffit d’appuyer sur Maj-1. Ce
processus s’apparente à la sélection des lettres dans un traitement de texte.
* Sélectionnez un groupe de trois ou quatre notes de cette manière, puis copiez-le ailleurs. Voilà
qui est bien utile pour créer des arrangements et des orchestrations, ainsi que pour des sections
d’ostinato. Autre moyen bien pratique: appuyez sur R pour répéter le groupe de notes.
Il y a encore d’autres manières de sélectionner des passages, ainsi que d’autres types de sélections
– b 1.6 Sélections et passages et 5.4 Filtrer et rechercher dans l’ouvrage de référence.
86
Quelques notions d’arrangement
Continuez à faire des manipulations dans cette partition jusqu’à être à l’aise avec le processus de
sélection et de copie. En tapant la touche Espace vous pouvez entendre le résultat à tout moment.
p Le conseil du sage : Copiez, ne recommencer pas la saisie! C’est quasi toujours plus rapide. Vous
pouvez utiliser Alt+clic ou z-clic pour copier n’importe quel objet ou passage dans votre partition.
Arranger
Faites un triple-clic sur l’une des portées de piano (sélection à travers toute la partition) suivi d’un
Maj-clic sur l’autre, ce qui inclut les deux portées de piano dans un cadre bleu clair:
Choisissez Édition > Copier (raccourci Ctrl+C ou XC) pour copier la musique dans le pressepapier puis appuyez sur Échap pour annuler la sélection.
* Faites maintenant un Ctrl+clic ou X-clic dans la première mesure d’un instrument: toutes les
portées de la partition sont inclues dans un double cadre violet. Faites un Ctrl+clic ou X-clic sur
chacune des portées du piano pour les retirer de la sélection, afin que tous les instruments
excepté le piano soient toujours inclus dans un simple cadre bleu clair:
* Choisissez Notes > Arranger (raccourci Ctrl+Maj+V ou xXV).
* Dans la boîte de dialogue qui apparaît, choisissez Arrangement standard puis cliquez sur OK.
* Sibelius arrange la partie de piano sur les portées sélectionnées de votre partition, en répartis-
sant intelligemment les notes entre les instruments, transposées à l’octave si nécessaire.
* Appuyez sur P pour écouter l’arrangement.
La fonction Arranger copie la musique de manière intelligente, quelque soit le nombre de portées
sources ou cibles. Elle s’utilise pour effectuer des réductions de piano ou au contraire pour «dis-
87
Aperçu rapide
C’est le moment d’orchestrer notre morceau de piano pour nos nouveaux instruments. Rien de plus
simple grâce à la fonction Arranger, une exclusivité de Sibelius pour l’orchestration et l’arrangement qui fait gagner énormément de temps. En voici un aperçu du potentiel:
Survol rapide
tribuer» des accords sur plusieurs portées. Et surtout, cette puissante fonction vous aide à arranger
et à orchestrer pour un large éventail de styles et d’ensembles.
Pour en savoir plus, b 5.1 Arranger dans l’ouvrage de référence.
88
Parties dynamiques
Parties dynamiques
v Parties dynamiques.
Heureusement, Sibelius s’occupe de tout cela à votre place, en réalisant automatiquement la mise
en forme, la transposition et la mise en page des parties
Que signifie “parties dynamiques”?
Les autres programmes de notation nécessite “d’extraire” les parties pour chaque instrument sous
forme de fichiers séparés, ce qui signifie que tout changement réalisé dans le conducteur (après la
première répétition, par exemple) doit être reporté dans les parties, et parfois même celles-ci
doivent être extraites de nouveau, ce qui représente une perte de temps importante.
Cependant, Sibelius utilise une approche révolutionnaire grâce à laquelle tout changement réalisé
dans le conducteur est automatiquement réalisé dans les parties, et vice-versa: c’est ce mécanisme
que nous appelons parties dynamiques.
Les parties dynamiques se travaillent exactement de la même manière que le conducteur. Vous
pouvez déplacer, ajouter et supprimer des notes, des liaisons, des indications d’expression, etc...
comme d’habitude. Mais ce qui est changé dans le conducteur, est instantanément mis à jour dans
les parties et vice-versa.
Il n’est donc pas nécessaire d’extraire les parties dynamiques, car en fait elles sont contenues dans
le même fichier – il en résulte une organisation beaucoup plus simple.
Afficher les parties dynamiques
Pour passer du conducteur à l’une des parties intrumentales, il suffit de choisir la
partie souhaitée dans la liste de la barre d’outils. Sibelius conserve une fenêtre pour
le conducteur et une autre pour la partie en cours. Pour passer rapidement de l’une
à l’autre, utilisez le bouton de la barre d’outils
(raccourci W) Basculer entre le
conducteur et les parties ou le raccourci-clavier W.
Vous remarquerez que la couleur du papier des parties est différente de celle du conducteur, ce qui
permet de les distinguer instantanément. Vous pouvez évidemment changer le papier utilisé par
Sibelius à votre meilleure convenance! – b 5.3 Paramètres d’affichage dans l’ouvrage de
référence.
Modifier les parties
Modifier une partie se fait exactement de la même manière que modifier un conducteur. Vous
pouvez déplacer, ajouter ou supprimer des notes, ajouter des liaisons, des soufflets, du texte, etc...
89
Survol rapide
La musique pour plusieurs instruments est normalement produite à la fois dans un conducteur et
dans des “parties séparées” qui contiennent chacune la musique d’un seul instrument (ou parfois
plusieurs). Les parties sont évidemment différentes du conducteur: elles contiennent uniquement
la notation qui concerne l’instrument; elles peuvent être dans une autre tonalité dans le cas
d’instruments transpositeurs; la mise en page est différente et souvent d’ailleurs, un format de
papier différent est utilisé.
Survol rapide
tout à fait normalement. Si vous modifiez ou déplacez quelque chose dans le conducteur, il change
aussi dans la partie. Cependant, déplacer des objets (à part changer la hauteur des notes), ne les
déplacent pas dans le conducteur; par contre ils s’afficheront en orange, pour indiquer que désormais leur position dans les parties est différente de celle du conducteur. Il est donc possible
d’ajuster la position des indications dans les parties sans modifier la mise en page du conducteur.
Par conséquent, en général on réalisera la saisie dans le conducteur plutôt que dans les parties; seuls
les ultimes ajustements de position et de présentation des objets se feront dans les parties.
Notez cependant que, outre le déplacement des objets, vous pouvez réaliser des changements de
mise en page tels que déplacer des portées, ajuster les sauts de système et de page et changer
l’espacement des notes car il n’y a aucun problème au fait que le conducteur et les parties se présentent sous des mises en page identiques.
b 6.2 Modifier les parties séparées dans l’ouvrage de référence pour en savoir plus.
Les répliques
Les notes de réplique sont des petites notes qui ne doivent pas être jouées et qui figurent dans une
partie pour aider le musicien à se répérer par rapport aux autres. Les réplique peuvent aussi servir
à indiquer des passages en option, par exemple un solo d’harmonica dans une partie de clarinette
avec l’indication “à jouer s’il n’y a pas d’harmonica pour le faire.”
Avec Sibelius le placement des répliques est particulièrement simple en utilisant Édition > Coller
en tant que réplique. b 2.24 Répliques dans l’ouvrage de référence pour en savoir plus.
La fenêtre des parties
La fenêtre des parties (choisissez Fenêtre > Parties, raccourci Ctrl+Alt+R ou zXR) permet de
réaliser divers changements sur les parties soit individuellement, soit sur l’ensemble des parties ou
encore sur une sélection d’entre elles. Vous pouvez imprimer plusieurs parties, ajuster la mise en
page automatique des parties, en créer de nouvelles, supprimer ou ajouter des portées dans une
partie existante, etc... tout cela donc, dans la fenêtre des parties. En temps normal, cette fenêtre n’a
que peu d’utilité si bien qu’on peut la laisser désactivée. On l’utilisera cependant pour ajuster la
mise en page automatique des parties, ou dans les cas où une partie doit contenir plus d’un instrument (par exemple quand il y a des doublures ou en musique chorale). Consultez l’ouvrage de
référence pour en avoir la description complète.
Mise en page des parties
Sibelius va mettre en page vos parties de sorte que ces tâches un peu viles telles que placer des
tournes adéquates, ajouter des sauts de systèmes aux changements de tempo et de section et la justification générale des parties sont toutes réalisées sans aucune intervention de votre part. C’est
l’objet de la fonction Mise en page > Mise en page automatique. Vous pouvez y contrôler
chaque élément de la mise en page des parties et si le cœur vous en dit, vous pouvez la désactiver
complètement.
b 7.3 Mise en page automatique dans l’ouvrage de référence pour en savoir plus.
Imprimer les parties
Les parties peuvent s’imprimer autant individuellement que toutes ensemble avec la fonction habituelle Fichier > Imprimer. Choisissez Fichier > Imprimer toutes les parties et admirer la manière
90
Parties dynamiques
dont Sibelius met chaque partie en file. Dans la fenêtre des parties, vous pouvez même déterminer
le nombre d’exemplaires de chaque partie à imprimer, par exemple un exemplaire de la partie de
timbales, mais douze pour les premiers violons.
Et pour en savoir plus sur les parties
Consultez b 6.1 Travailler avec des parties séparée dans l’ouvrage de référence pour en
savoir plus. Voyez aussi Parties dans Comment faire à la page 140.
Survol rapide
91
Survol rapide
Publication sur Internet
v Publier sur Internet.
Sibelius vous aide à publier vos partitions sur Internet, ce qui permet à tout un chacun de les visualiser, de les exécuter, d’en changer la tonalité et les instruments et de les imprimer. Voici les trois
manières de procéder:
* Vous pouvez éditer sur SibeliusMusic.com, probablement le plus grand site web de partitions au
monde, avec des milliers de partitions écrites par d’autres utilisateurs de Sibelius provenant du
monde entier. Vous pouvez y proposer votre musique gratuitement ou la vendre.
* Vous pouvez publier des exercices et d’autres matériaux pédagogiques sur SibeliusEducation.com, que vos collègues et étudiants pourront télécharger. Le site vous permet aussi d’obtenir
du matériel pédagogique, des ressources et des informations produites par Sibelius ou par
d’autres enseignants du monde entier.
* Vous pouvez publier vos partitions sur votre propre site Internet.
Quelque soit la méthode choisie, vos partitions sur Internet seront visualisées par les internautes
grâce à Scorch.
Qu’est-ce que Scorch?
Scorch est une extension gratuite pour navigateur Internet qui permet d’exécuter, de modifier et
d’imprimer des partitions Sibelius sur Internet. Chaque fois que vous visitez un site contenant une
partition Sibelius, votre navigateur vous proposera de télécharger Scorch. Dès qu’une première
partition en ligne a été visualisée, toute partition Sibelius présente sur un site visité ultérieurement
sera instantanément affichée sans qu’il soit nécessaire de télécharger Scorch à nouveau.
Publier des partitions sur SibeliusMusic.com
Dès que votre partition est terminée, sauvegardez-la puis choisissez Fichier > Publier en ligne sur
SibeliusMusic.com. Une page web s’affichera dans votre navigateur. Vous serez invité à donner
des informations concernant votre morceau ainsi qu’un nom d’utilisateur et un mot de passe. Cela
fait, cliquez sur Suivant, et votre partition sera présente sur le site SibeliusMusic.com et visible
dans le monde entier en moins de 24 heures!
Avant de charger des partitions sur SibeliusMusic.com, vous devez créer un compte d’utilisateur. Si
vous ne vous êtes pas encore identifié sur SibeliusMusic.com, cliquez sur le bouton My details ( )
dans le coin supérieur droit de la page web et identifiez-vous ou créez un nouveau compte si nécessaire.
Avec SibeliusMusic vous pouvez vendre vos partitions, en charger d’autres, écoutez des enregistrements, créez vos propres pages de membre, évaluez des partitions, afficher les résultats des
meilleures ventes et créer votre propre magasin en ligne.
SibeliusEducation.com
Les écoles, collèges et universités font un usage croissant de l’informatique, de l’Internet et des
environnements pédagogiques virtuels pour améliorer l’organisation des classes, du matériel pédagogique et du travail à domicile. Pour vous et vos étudiants, pouvoir accéder au travail de classe et
92
Publication sur Internet
à domicile via Internet peut être une vraie facilité. L’accès se faisant de n’importe où, cela simplifie
l’organisation du matériel pédagogique et évite de devoir imprimer ou photocopier des tonnes de
feuilles, ou même d’éviter que les étudiants perdent des travaux. Et si les partitions sont affichées
avec Scorch vos élèves peuvent les écouter, ce qui est nettement plus attrayant qu’une feuille de
papier.
De plus, le site vous permet d’accéder à du matériel produit par d’autres professeurs ou d’autres
écoles, de discuter avec collègues dans le monde entier pour échanger des informations et des
idées, et d’obtenir du matériel pédagogique et des informations de Sibelius Software.
Pour avoir plus d’informations et rejoindre SibeliusEducation.com, il suffit de taper l’adresse
www.sibelius-education.com dans votre navigateur
Voici comment publier des exercices et d’autres matériaux pédagogiques sur SibeliusEducation.com:
* Tout d’abord, créez votre propre feuille d’exercices, soit à partir de rien ou (de préférence) en
utilisant le créateur d’exercices (cf. ci-dessous)
* Sauvegardez-la sur disque. Pour que vos étudiants puissent ouvrir le fichier avec Sibelius 2, Sibelius 3, Sibelius 4 ou Sibelius Student, utilisez Fichier > Exporter > Sibelius 2, 3, 4 ou Student
au moment de sauvegarder le fichier. Si, cependant il s’agit juste de visualiser, d’écouter et
d’imprimer la feuille d’exercices dans Scorch, sauvegardez-la comme un fichier normal.
* Choisissez Fichier > Publier sur SibeliusEducation.com et suivez les instructions à l’écran pour
vous identifier et charger l’exercice.
Placer des partitions sur votre site personnel
Vous pouvez exporter des partitions compatibles avec les pages HTML pages, que vous chargerez
sur votre site personnel. Dès que votre partition est terminée, entrez un titre et votre nom dans les
champs requis de Fichiers > Infos sur la partition (si vous ne l’avez pas fait à la fin de Fichier >
Nouveau au moment de créer la partition), et choisissez Fichier > Exporter > Page web Scorch.
Entrez le nom de la partition et cliquez sur Enregistrer.
Vous serez invité à choisir un modèle, à régler le format de la partition, à choisir si les proportions
doivent être conservées et si l’impression et la sauvegarde sont autorisées. Utilisez par exemple le
modèle Classique et laissez les autres réglages tels quels, puis cliquez sur OK.
Maintenant naviguez jusqu’au dossier dans lequel est conservé la page web. Vous y trouverez deux
fichiers de même nom avec des extensions différentes, l’une en .htm et l’autre en.sib. Chargez les
deux sur le serveur du site web; le monde entier pourra désormais visualiser, écouter et, si vous
l’avez autorisé, sauvegarder et imprimer votre partition!
Pour en savoir plus sur la publication sur Internet, b 5.16 SibeliusMusic.com,
5.15 SibeliusEducation.com et 8.14 Exporter des pages web Scorch dans l’ouvrage de
référence.
93
Survol rapide
Le site vous permet de configurer votre propre espace scolaire, d’y charger des exercices et du
matériel pédagogique et de distribuer des devoirs à vos élèves. Ceux-ci peuvent visualiser, écouter,
imprimer et télécharger les devoirs que vous leur avez préparés, soit en classe, soit à domicile. Ils
peuvent travailler sur papier ou à l’ordinateur, en utilisant Sibelius (à l’école) ou Sibelius Student (à
domicile). Ils peuvent même charger leurs devoirs sur le site pour que vous puissiez les corriger.
Survol rapide
Créateur d’exercices
v Le créateur d’exercices.
Pour les professeurs de musique, le matériel pédagogique doit être particulièrement adapté au programme à suivre. Le créateur d’exercices propose un choix de plus de 1700 exercices, projets, chansons, morceaux instrumentaux, affiches, matériaux de référence et diverses ressources. Ceux-ci
ont été soigneusement conçus pour les programmes des USA, du Royaume-Uni, de l’Australie, de
la Nouvelle Zélande et du Canada, et sont adaptés à toutes les tranches d’âge des élèves musiciens.
Certains matériaux (tels que Répertoire sélectionné et Référence) sont à usage des collèges et
universités.
Vous pouvez produire à la fois une feuille d’exercice pour l’étudiant et son corrigé pour faciliter la
correction. Vous pouvez même générer des exercices à questions aléatoires, histoire de n’être
jamais à court d’exercices. Et tout cela se réalise en quelques secondes.
94
Créateur d’exercices
Utiliser le créateur d’exercices
Pour créer une nouvelle feuille d’exercice, choisissez Fichier > Créateur d’exercices
* Une boîte de dialogue apparaît
* Choisissez Matériel pédagogique et spécifiez la dimension du papier (A4 ou Lettre) et les
informations complémentaires éventuelles à faire figurer sur les exercices créés.
* Sibelius vous demande ensuite de choisir le Type de Matériel. En conservant le réglage Tous
vous avez accès à tous les exercices de Sibelius; plus il y a de critères et moins d’exercices sont
disponibles. Pour le moment conservez les réglages sur Tous et cliquez sur Suivant.
* Éléments de musique couvre 14 champs de la théorie et de la pratique musicale, concernant la
lecture et l’audition des rythmes et des hauteurs
* Écrire et créer de la musique couvre la notation, la transposition, l’arrangement, la composition et l’improvisation
* Répertoire sélectionné propose plus de 400 morceaux pour la voix, le piano et d’autres instruments, dont des chansons dans 14 langues différentes et 50 morceaux pour le clavier de Bach,
tous convenant à l’étude, l’arrangement, l’interprétation et à la création d’exercices. On y trouve
aussi plus de 45 poèmes à mettre en musique par les élèves.
* Référence propose une bibliothèque raisonnée sur la musique avec environ 80 modes et
gammes convenant à différents instruments
* Posters, Cartes & jeux au nombre d’environ 200, offrent des supports pour l’apprentissage des
concepts musicaux. Les sujets abordent les notes, les clés et des dizaines d’illustrations d’instruments sont proposées
* UK KS3 & GCSE Projects sont des programmes spécifiques au Royaume-Uni sur l’interprétation, l’audition et la composition qui vont des percussions africaines jusqu’au sérialisme!
Pour en savoir plus sur ces catégories, consultez le tableau Catégories: ci-dessous.
* Vous pouvez à présent naviguer dans la liste raisonnée des catégories et sous-catégories en fai-
sant un double-clic sur le nom de catégorie voulue jusqu’à atteindre la liste des exercices. Le
nombre d’exercices disponibles qui correspond au Type de Matériel spécifié précédemment est
affiché entre crochets à droite du nom de la sous-catégorie.
* Les informations concernant l’exercice sélectionné apparaissent à droite dans la boîte de dialogue. (Voyez dans la catégorie référence comment sont décrites les classifications de RL
(rhythm level - niveau en rythme) et SL (scale level - niveau en gamme) utilisées par certains
exercices.)
95
Survol rapide
S’affichent différentes catégories dans lesquelles on peut choisir du matériel; elles sont divisées en
6 catégories principales:
Survol rapide
* Pour certains exercices vous pouvez choisir le nombre de questions souhaitées, prises au hasard
parmi celles existantes. Si vous souhaitez créer une feuille de réponse (pour gagner du temps lors
de la correction), choisissez Créer une feuille de réponse.
* Cliquez sur Suivant
* la feuille d’exercices s’affichera en prévisualisation, à côté de la feuille de réponses si vous avez
choisi celle-ci. (Cliquez sur Précédent une ou plusieurs fois pour renoncer cet exercice.)
* Cliquez sur Terminer et Sibelius créera la feuille d’exercices, prête (mais modifiable à volonté) à
être distribuée en classe après impression
Créer ses propres feuilles d’exercice
Grâce au créateur d’exercices, Sibelius vous permet de créer votre propres exercices à partir de
modèles à complèter, ou de nouvelles sortes d’exercices (notamment à questions aléatoires).
b 5.21 Créateur d’exercices et 5.22 Créer ses propres feuilles d’exercices dans
l’ouvrage de référence pour en savoir plus sur la manière d’exploiter au maximum cette fonction
très pratique.
Télécharger du matériel supplémentaire
Le site SibeliusEducation.com propose des liens et en téléchargement des exercices supplémentaires et du contenu pour le créateur d’exercices, ainsi que plein d’autres ressources pour l’enseignement de la musique. Vous pouvez aussi publier des feuilles d’exercices sur le site pour que vos
étudiants puissent les visualiser, les exécuter et les imprimer. Consultez Publication sur Internet à la page 92 pour en savoir plus.
96
Créateur d’exercices
Catégories:
Contenu
Description
01 Elements of Music
01 Notes & Rests
02 Dynamics
03 Timbre & Tone Color
04 Meter & Tempo
05 Rhythm
06 Scales & Key Signatures
07 Intervals, Chords, Progressions &
Cadences
08 Score Analysis,
09 Conducting
10 Dictation/Transcription,
11 Sight Reading
12 Ear Training
13 Auditory Discrimination
14 Aural Recall
Les activités sont proposées par séquences
d’apprentissage couvrant tous les champs de la
musique. Elles introduisent le vocabulaire et
les termes musicaux, développent les bases de
la pratique musicale, introduisent les aspects
de la théorie et permettent d’apprendre à analyser la tonalité, la forme et les structures, les
textures et les genres.
02 Writing and Creating
Music
01 Notation
02 Adapting, Transposing & Arranging
03 Composing
04 Improvising
Les activités sont orientées pour permettre
l’acquisition des éléments de base de la notation et pour l’exploration créative, grâce à des
travaux sur les sons, les rythmes, les mélodies,
les accompagnements, les textures, les paroles
et l’orchestration.
03 Selected Repertoire
01 Bach Piano Repertoire
02 Other Piano Repertoire
03 Instrumental Repertoire
04 Songs for Teaching
05 Rounds and Canons Collection
06 Poetry for Lyrics
07 Texts for Incidental Music
08 Rhythm Collection
Près de 500 morceaux de musique et de poésie,
souvent utilisés dans les feuilles d’exercices et
tous prêts à être exploités, soit en classe ou
pour créer des exercices. On y trouve près de
100 pièces du répertoire pour clavier dont une
50 de Bach et le reste d’autres grands maîtres;
environ 150 chansons, dont 50 comptines et
canons en 13 langues; et enfin 45 poèmes.
04 Reference
01 Encyclopedia of Scales & Modes
02 Chord Library
03 Instrumental & Vocal Ranges
04 US & British Music Terms Compared
05 Keyboard Handouts
Une bibliothèque pratique sur la musique avec
environ 80 modes et échelles et environ 150
accords avec leurs symboles. À utiliser dans les
activités créatives pour chercher, explorer et
intégrer.
05 Posters, Flashcards &
Games
01 Posters
02 Flashcards
03 Games
Environ 200 posters, cartes et jeux comme
support pour enseigner et réviser les concepts
musicaux. Les sujets sont les notes, les
silences, les modes, les tonalités, l’échelle des
quintes, les symboles, le vocabulaire, l’écriture
en bâton pour le rythme et 100 illustrations
d’instruments qui peuvent être utilisées autant
pour décorer une classe qu’être intégrées dans
vos matériaux pédagogiques.
06 UK KS3 & GCSE Projects
01 African Drumming KS3
02 Blues (12-bar) KS3
03 Composing to create a specific mood
KS3/GCSE
04 Pop Songs (Reggae) KS3/GCSE
05 Pop Songs (Dance Grooves) GCSE
06 Serialism GCSE
07 Blues (Arranging) GCSE
Sept projets pédagogiques spécifiques au
Royaume-uni portant sur trois champs d’étude
importants– exécution, composition et audition – pour le Key Stage 3 et le GCSE, avec des
notes explicatives pour le professeur et des
idées à exploiter.
Survol rapide
Catégorie principale
97
Aperçu rapide
Tablature de guitare
Sibelius permet non seulement d’écrire la musique en notation normale sur des portées dont le
nombre de lignes peut varier, mais aussi d’écrire la musique sur des tablatures. Que ce soit pour
une guitare normale, une guitare basse à quatre, cinq ou six cordes, ou de manière encore plus évidente pour une balalaïka basse, Sibelius dispose de l’information sur ces instruments et affichera la
tablature ou une portée avec le nombre de cordes et l’accordage approprié. Vous pouvez même
passer d’une portée normale à une tablature et vice-versa en plein milieu d’un système!
8
6
3
A7sus4 A713b9
6 6 8
3
5
6
6 8 5
Dm11 Dm9b5
7
3
8
5
3
5
5
C6
G7+
8 6
5
4
2 3
55
5
Em7b5
5
3
Voici comment ajouter une partie de guitare acoustique en tablature dans une partition:
* Choisissez Insertion > Instruments (raccourci I)
* Sélectionnez Tous les instruments dans la liste du menu Choisir
* Sélectionnez Guitare acoustique dans la liste Famille
* Sélectionnez Accordage standard [tab.] dans Instrument, et cliquez sur Ajouter à la partition
* Cliquez sur OK.
Une portée en tablature pour guitare acoustique sera ajoutée à la partition. Pour ajouter des notes à
la portée, il suffit de sélectionner une pause de mesure, de taper N pour commencer la saisie des
notes, puis d’utiliser les flèches pour changer les cordes et taper les numéros de frette en utilisant
les touches de chiffres de la rangée supérieure du clavier principal de l’ordinateur. Pour déplacer
une note d’une corde à l’autre, il suffit de la sélectionner et d’utiliser les raccourcis-clavier Ctrl+3
et Ctrl+2 ou X3 et X2 – Sibelius ajuste automatiquement la position de la note sur la tablature
et change même le numéro de frette pour que la note sonne toujours à la même hauteur. Remarquez que si vous déplacez une note sur une corde trop aiguë ou trop grave pour qu’elle soit jouée,
Sibelius notera son numéro de frette avec un message d’interrogation.
Sibelius exécutera chaque note à la hauteur exacte, de sorte que si vous ajoutez une note sur la
cinquième frette de la troisième corde d’une guitare standard, Sibelius jouera un do moyen (son réel).
Placer des accords dans une tablature
Le moyen le plus simple de saisir des accords dans une tablature consiste à les jouer sur un clavier
MIDI – ou forcément, une guitare MIDI. Si vous ne possédez ni l’un ni l’autre, vous pouvez ajouter
un accord en cliquant sur les cordes qui doivent recevoir les notes supplémentaires, puis modifier
normalement la position sur la frette.
Pour en savoir plus
Pour en savoir plus sur l’écriture pour laguitare, b 1.5 Saisie de tablature de guitare et 2.9
Guitare- notation normale et tablature dans l’ouvrage de référence, et aussi Tablature
de guitare dans Comment faire à la page 98.
98
Vidéo
Vidéo
v Vidéo.
Pour la lecture des vidéos, Sibelius peut utiliser tout aussi bien Windows Media et Quicktime (si
vous l’avez installé) sous Windows que QuickTime sur Mac. Néanmoins, tout fichier vidéo que
peut lire votre système d’exploitation pourra convenir avec Sibelius. Pour obtenir la liste complète
des formats supportés en principe par votre système d’exploitation, b 4.9 Vidéo dans l’ouvrage
de référence.
Pour ajouter une vidéo à une partition:
* Choisissez Exécution > Vidéo et Minutage > Ajouter une vidéo.
* Localisez le fichier vidéo que vous souhaitez ajouter et cliquez sur Ouvrir
* La vidéo apparaît dans la fenêtre vidéo de Sibelius, affichant l’image correspondant à la ligne
verte de lecture qui suit l’exécution (cf. Exécution à la page 44).
Une fois la vidéo attachée, il suffit ensuite de taper Espace pour lancer l’exécution et d’observer
comment s’exécute la partition tout en gardant la vidéo synchronisée, même si vous déplacez le
curseur du tempo pour ajuster la vitesse de l’exécution. Et il en sera de même si vous déplacez le
curseur temporel de la fenêtre vidéo; essayez et admirez!
Afficher et masquer la fenêtre de la
vidéo
Pour afficher ou masquer la fenêtre de la
vidéo, choisissez Fenêtre > Vidéo, ou utilisez le raccourci Ctrl+Alt+V ou zXV.
Vous pouvez aussi utiliser le bouton vidéo
( ) de la barre d’outils.
Réglage du volume de la vidéo
Curseur de
volume
Point de montage
Taille réelle
Plein écran
Si vous utilisez une vidéo qui possède sa
Double taille
Taille à moitié
propre piste sonore, vous pouvez en régler
le niveau de manière à obtenir une combinaison agréable avec le volume sonore de la partition en
cours. Il suffit d’ajuster comme il convient la position du curseur de la fenêtre de la vidéo. Si celuici est placé à l’extrémité gauche, la piste sonore sera inaudible.
Réglage de la dimension de la fenêtre de la vidéo
La dimension de la fenêtre de la vidéo peut être ajustée au moyen de quatre boutons situés à
gauche du bouton de volume dans la fenêtre elle-même. Chacun d’eux permet de régler respective-
99
Survol rapide
Avec Sibelius, vous pouvez ajouter à la partition une vidéo qui restera synchronisée avec l’exécution; par ce moyen il est possible d’écrire de la musique de film sans passer par le SMPTE, le LTC,
ou d’autres techniques de synchronisation; la seule chose nécessaire est un ordinateur, l’idéal pour
une utilisation scolaire, privée ou professionnelle.
Survol rapide
ment à 50%, 100%, 200% de la dimension originale, ou de choisir le mode plein-écran. On peut
aussi utiliser les commandes du menu Exécution > Vidéo et minutage.
Exemple de vidéos
Sibelius propose un éventail de courtes vidéos idéales pour l’apprentissage de la composition dans
le cadre de projet multi-média. Des vidéos supplémentaires (dont des versions en haute résolution)
sont disponibles en téléchargement sur SibeliusEducation.com.
Quelques vidéos proposées ont déjà des partitions Sibelius associées, d’autres possèdent ou non
une piste. Dans chaque cas, vous pouvez composer votre propre bande-son. Voici ce qui est proposé:
* Chaplin: Charlie Chaplin essaie d’apprendre à des gens sa fameuse démarche
* South: durant la légendaire expédition dans l’Antartique, le bateau de Shackleton est embouti
par un iceberg (avec partition)
* Mr Bean (sur SibeliusEducation.com): un extrait animé du personnage bien connu, avec la partition originale de Howard Goodall
* Marching Band: Le Santa Clara Vanguard jouant Shéhérazade (avec partition; écoutez plutôt la
bande-son que l’exécution MIDI)
* Shadowscan: une urgence médicale
* More is Less: montage sur Londres
* Blue Pullman: séquence sur le train réputé des années 60
* Jazz Age: des musiciens et un danseur entraînent des ours polaires
* Holiday: séquence d’un camp de vacances du bon vieux temps
* Box Clever: bataille animée entre deux boîtes (avec partition)
Pour retrouver ces vidéos:
* Windows: Les vidéos se trouvent dans le dossier appelé Vidéos à l’intérieur du dossier appelé
Exemple de partitions lui-même présent dans le dossier Partitions.
* Mac: insérez le DVD-ROM de Sibelius, et quand apparaît la fenêtre, ouvrez le dossier appelé
Exemple de partitions & Documentation. Les vidéos se trouvent dans le dossier Exemple de
partitions. Copiez les vidéos sur votre disque dur avant de les utiliser avec Sibelius.
Pour charger des vidéos supplémentaires sur SibeliusEducation.com, il suffit de visiter le site, ou
choisissez Aide > SibeliusEducation.com dans Sibelius. Il existe de nombreux sites web avec des
bandes-annonces ou des extraits qui peuvent être téléchargés comme matériel supplémentaire
pour l’apprentissage de projets de composition.
Pour obtenir plus d’informations sur l’écriture avec vidéo dans Sibelius, par exemple sur la manière
de coupler votre partition achevée à la bande-son ou sur l’utilsiation des points de montage et du
code temporel, b 4.9 Vidéo et 4.10 Code temporel et points de montage dans l’ouvrage
de référence.
Les séquences des films Holiday, Blue Pullman, Jazz Age, More Is Less et Shadowscan ont été gracieusement fournies par le British Film Institute. Tous droits réservés.
100
Numérisation
Numérisation
Photoscore Lite est un programme de numérisation gratuit livré avec Sibelius qui numérise la
musique imprimée et l’importe dans Sibelius. Une fois la musique lue, on peut modifier ou transposer
la partition, la jouer, en extraire les parties et l’imprimer, exactement comme une saisie normale.
* Vérifiez si PhotoScore est installé (sinon lancez son installation depuis le disque de Sibelius)
* Dans Sibelius, cliquez sur le bouton Numériser (
) de la barre d’outils
) de la barre d’outils
* Placez la partition à numériser dans le scanner et cliquez sur le bouton Numériser
* Dès que PhotoScore a terminé la numérisation, il vous demande un titre. Entrez le nom du
morceau et cliquez sur OK.
* À présent cliquez sur le bouton View
de la barre d’outils de PhotoScore et sélectionnez le nom de la page numérisée dans la liste qui apparaît.
* Dès que PhotosScore a fini d’analyser la partition, choisissez File > Send to Sibelius. La partition apparaîtra dans Sibelius, prête à être éditée et imprimée.
Pour en savoir plus sur la numérisation, b 1.4 Numérisation dans l’ouvrage de référence.
PhotoScore Ultimate
Par rapport à la version Lite, voici ce qu’on gagne à passer à PhotoScore Ultimate:
* Lecture de certaines têtes de note et rythmes manuscrits
* Lecture jusqu’à 32 portées par page (la version Lite en lit 12)
* Lecture jusqu’à 200 pages par partition (la version Lite en lit 20)
* Lecture des liaisons de phrasé et rythmiques, des soufflets et des articulations
* Détection de huit clés différentes (la version Lite en détecte deux)
* Détection des mesures d’anacrouse, et des mesures de longueur irrégulière
* Lecture des textes
* Lecture des triolets et autres multiplets
* Lecture des diagrammes d’accord de guitare et des tablatures de guitare à 4 cordes
* Lecture jusqu’à la quintuple croche (la version Lite ne lit que jusqu’à la double croche)
* Lecture des doubles points de rythme (la version Lite n’en lit qu’un)
* Lecture des ligatures enjambant les portées de claviers
* Transposition possiblle dans PhotoScore
* Exécution de la partition dans PhotoScore
* Reconnaissance des portées de percussion (portées de 1, 2 ou 3 lignes)
* Reconnaissance des notes ornementales
* Numérisation directe des fichiers PDF
* Sauvegarde sous forme de fichier MusicXML et exportation des fichiers audio.
Choisissez Aide > PhotoScore Ultimate dans Sibelius pour en savoir plus.
101
Survol rapide
* Une fois Photoscore ouvert, cliquez sur le bouton Scan pages (
Survol rapide
Exporter des images
v Exporter des images.
Dans Sibelius, il est possible d’exporter des pages ou des extraits de page de la partition dans un
autre programme, soit en tant que fichiers d’image sauvegardés sous plusieurs formats possibles ou
par copie directe.
Copier des images dans d’autres programmes
Pour copier dans un autre programme (par ex. Microsoft Word) une sélection de musique sous
forme d’image :
* Faites une sélection des mesures qui doivent figurer dans l’image
* Choisissez Édition > Sélection > Sélectionner une image, ou tapez Alt+G ou zG
* Utilisez les poignées du cadre formé pour l’ajuster en les cliquant et en les déplaçant si nécessaire
* Choisissez Édition > Copier (raccourci Ctrl+C ou XC) pour copier le contenu du cadre dans le
presse-papiers
* Tapez Échap pour quitter la sélection.
* Ouvrez l’application dans laquelle doit être collée l’image
* Choisissez Édition > Coller (raccourci Ctrl+V ou XV).
Si le résultat obtenu n’est pas assez fin, ajustez le réglage Points par pouce de la page Autre de
Fichier > Préférences (dans le menu Sibelius sur Mac) et recommencez les étapes décrites ci-dessus.
Exporter des fichiers d’images sous forme de fichiers
Sibelius permet l’exportation de fichiers aux formats EPS, PNG, TIFF, BMP, EMF (Windows
uniquement) et PICT (Mac uniquement). Pour en savoir plus, b 8.11 Exporter des images
dans l’ouvrage de référence.
102
Ouvrir des fichiers d’autres programmes
Ouvrir des fichiers d’autres programmes
Un autre méthode pour entrer la musique dans Sibelius consiste à ouvrir un fichier provenant d’un
autre programme musical. Sibelius peut importer des fichiers Finale, SCORE, Allegro, PrintMusic,
MusicXML, des tablatures de guitare ASCII et surtout des fichiers au format standard MIDI (ou
“Standard MIDI File”). Il peut aussi ouvrir des fichiers de versions précédentes de Sibelius, ainsi que
de Sibelius Student, de notre programme de guitare G7, et dees programmes Sibelius pour Acorn.
Essayez d’importer l’exemple de fichier MIDI intitulé avec beaucoup d’imagination Fichier MIDI,
qui se trouve dans le sous-dossier Convertisseurs de fichiers lui-même dans le dossier Exemples de partitions. Ouvrez-le comme un fichier Sibelius normal, en cliquant sur l’icône Ouvrir de
la barre d’outils. Quelques options vous seront présentées; cliquez simplement sur OK.
Pour rendre un fichier MIDI importé le plus clair possible, Sibelius fait un certain nombre de déductions, en recherchant quels instruments jouent, en les nommant et en leur attribuant la clef correcte,
et en les groupant de la manière appropriée. Il nettoie également le rythme en utilisant le même algorithme que celui de Flexi-time, plus sophistiqué que la fonction de quantification ordinaire.
Il peut même détecter des instruments transpositeurs: après avoir importé le fichier, activez Notes >
Partition transposée (raccourci Ctrl+Maj+T ou xXT), et observez la partie de saxophone baryton.
Essayez l’exécution de la partition (appuyez sur Espace). Pour améliorer l’exécution de ce fichier
instantanément, désactivez l’option Exécution > Exécution enregistrée (raccourci Maj-L), ce qui
indiquera à Sibelius qu’il doit construire sa propre interprétation plutôt que de se reposer sur
l’interprétation spécifique du fichier MIDI. Sélectionnez ensuite la première note de la partition,
choisissez Insertion > Texte > Tempo (raccourci Ctrl+Alt+T ou zXT) et tapez Swing. Jouez la
partition à nouveau: vous obtenez un authentique son «swing».
Sibelius peut également sauvegarder au format MIDI, ce qui est une manière de transmettre votre
musique aux gens qui ne possèdent pas Sibelius. Lorsque vous sauvegardez au format MIDI, les
options d’exécutions avancées telles que Espressivo et style rythmique sont incluses, Sibelius agissant ainsi en outil de perfectionnement des fichiers MIDI!
Pour en savoir plus, b 8.5 Ouvrir des fichiers MIDI et 8.12 Exporter des fichiers MIDI
dans l’ouvrage de référence.
Ouvrir des fichiers Finale
Si la partition a été sauvegardée dans Finale 2003 ou une version ultérieure, les résultats seront meilleurs
si, dans Finale, vous la sauvegardez au format MusicXML avant de l’ouvrir dans Sibelius.
Ouvrez par exemple le fichier intitulé avec beaucoup d’imagination, Fichier MusicXML. Quelques
options vous seront présentées; cliquez simplement sur OK; quelques secondes plus tard, Sibelius
ouvrira le fichier, avec toutes les notes, les indications textuelles et les articulations etc...
Le résultat obtenu après importation c’est un fichier pratiquement prêt à être imprimé. Naturellement il est possible de le modifier, d’en faire un arrangement ou de l’exécuter , etc...
Pour en savoir plus, b 8.6 Ouvrir des fichiers MusicXML dans l’ouvrage de référence.
103
Survol rapide
Ouvrir des fichiers MIDI
Survol rapide
Exécution - notions supplémentaires
v Exécution.
Instruments virtuels et effets
Un instrument virtuel est un logiciel qui joue de la musique en imitant un instrument réel. Sibelius
est compatible avec les instruments virtuels qui suivent les standards VST et Audio Units. Pour en
savoir plus, b 4.12 Instruments virtuels pour les débutants dans l’ouvrage de référence.
Sibelius Sounds Essentials est la bibliothèque d’échantillons intégrée de Sibelius 5; elle utilise pour
jouer un instrument virtuel du nom de Kontakt Player 2. Kontakt Player 2 comporte aussi un certain nombre d’effets prédéfinis tels que le chorus, la réverbération, les filtres, etc...
Pour en savoir plus sur la manière de configurer Sibelius Sounds Essentials, d’autres instruments
virtuels et divers effets, b 4.11 Périphériques d’exécution et 4.4 Sibelius Sounds Essentials dans l’ouvrage de référence.
Exporter un fichier audio
Grâce aux instruments virtuels tels que Sibelius Sounds Essentials, Sibelius vous permet d’exporter
votre partition sous forme de fichier audio d’un clic de souris. Vous pouvez graver les fichiers
audio directement sur CD, ou les convertir dans d’autres formats tels que le MP3, ce qui permet de
donner des enregistrements à des chefs ou des interprètes pour qu’il aient une idée de comment
sonnent vos partitions, ou même pour qu’ils puissent s’en servir comme outil de travail.
Choisissez Fichier > Exporter > Audio ou cliquez sur ce bouton de la barre d’outils– b 8.13
Exporter des fichiers audio dans l’ouvrage de référence pour en savoir plus.
Espressivo™
D’habitude, les logiciels de notation musicale ne jouent que le contenu explicitement écrit de la
partition. Ils exécutent les notes et quelques autres indications correctement mais sans plus. Si le
niveau de qualité atteint est au mieux celui d’un accessit à un examen de musique, en aucun cas, on
ne pourra parler d’interprétation de haut niveau - le résultat est bien trop mécanique et ennuyeux.
La fonction Espressivo, une exclusivité Sibelius, quant à elle, fait appel à l’intelligence artificielle;
résultat: une interprétation beaucoup plus réaliste. Avec Espressivo activé, Sibelius analyse la
musique au fur et à mesure de l’exécution, ajoutant des phrasés et de l’expression comme le fait un
véritable interprète.
Essayons cette fonction Espressivo:
* Ouvrez le fichier appelé Boogie Meccanico (dans le dossier Exécution, lui-même dans le dos-
sier Exemples de partitions). La fonction Espressivo y est réglée sur Meccanico («mécaniquement»), pour que Sibelius joue la partition littéralement, sans expression.
* Lancez la lecture de la partition et écoutez attentivement comment elle sonne.
* Ouvrez ensuite la partition Boogie Espressivo, à la musique identique mais avec Espressivo
réglé sur Molto espressivo (“très expressif ”), style rythmique réglé sur «swing», un peu de
réverbération et SoundStage (instruments répartis dans l’espace tri-dimensionnel) activés.
104
Exécution - notions supplémentaires
* Lancez à nouveau la lecture de la partition et écoutez la différence! Bien qu’aucune nuance ne
figure dans la partition, l’interprétation de Sibelius est vraiment réaliste!
* Pour modifier le réglage Espressivo de votre partition, sélectionnez Exécution > Interprétation.
Style rythmique
(Les puristes souligneront le péché capital qui consiste à faire jouer un ragtime avec du Swing.
Nous ne faisons ceci qu’à titre de démonstration!)
Dictionnaire de l’exécution
Outre sa capacité à suivre Espressivo et Style rythmique, Sibelius peut aussi lire et interpréter
toutes les indications de la partition. Choisissez Exécution > Dictionnaire et parcourez chacune
des six pages de la boîte de dialogue. Vous verrez que Sibelius comprend des centaines de mots, des
dizaines de lignes, et un grand nombre d’articulations, etc.... Vous pouvez les modifier ou en
ajouter à volonté, même si Sibelius est déjà prêt à l’emploi avec les indications les plus usuelles (et
d’autres qui le sont moins!) .
Pour en savoir plus, b 4.8 Dictionnaire de l’exécution dans l’ouvrage de référence.
La table de mixage
Dès qu’il y a plusieurs instruments, l’écoute de la partition
donne l’impression de leur répartition dans l’espace
stéréophonique; cela est dû à la fonction SoundStage™
exclusivité de Sibelius, qui place les instruments dans
l’espace tri-dimensionnel comme s’ils étaient sur une
scène de concert.
La table de mixage permet de régler la position, le volume, le son, etc. de chaque instrument. Pour prendre la
mesure du potentiel à votre disposition, choisissez
Fenêtre > Table de mixage ou tapez le raccourci
Ctrl+Alt+M (Windows) ou M (Mac). Tapez Ctrl+Alt+M
ou M de nouveau (ou cliquez sur le X du coin supérieur droit) pour la fermer.
Pour en savoir plus, b 4.3 Table de mixage dans l’ouvrage de référence.
Spécifier ce qui va être exécuté
Quand vous lancez l’exécution avec un clic sur ou en tapant Espace, l’endroit où elle commence
dépend de la position de la ligne de lecture. Comme le fait un séquenceur, l’exécution reprend à
l’endroit où elle avait été précédemment arrêtée.
* Si vous ne voyez pas la ligne de lecture, choisissez Exécution > Aller à la ligne de lecture ou
tapez Maj-Y pour qu’elle apparaisse. (Si elle n’apparaît toujours pas, vérifiez que Affichage >
Ligne de lecture est bien activé.)
105
Survol rapide
Les différentes options de Style rythmique permettent d’améliorer sensiblement l’exécution de la
partition. Essayons: dans la partition Survol rapide, choisissez Exécution > Interprétation (raccourci Maj-P) et dans le menu déroulant Style rythmique, choisissez Double croches swing.
Cliquez sur OK, puis appuyez sur Espace pour exécuter la partition et entendre le résultat.
Survol rapide
* Pour changer la position de la ligne de lecture et l’endroit à partir duquel Sibelius commence
l’exécution vous pouvez:
% déplacer le curseur temporel de la fenêtre de l’exécution, ou
% cliquer sur Déplacer la ligne de lecture au début dans la fenêtre de l’exécution (raccourci
Ctrl+[ ou X[) pour déplacer la ligne de lecture au début de la partition, ou
% cliquer sur Déplacer la ligne de lecture à la fin dans la fenêtre de l’exécution (raccourci
Ctrl+[ ou X[) pour déplacer la ligne de lecture à la fin de la partition, ou
% sélectionner un objet dans la partition et choisir Exécution > Déplacer la ligne de lecture à
la sélection, ou tapez Y
* Pour faire jouer un instrument de manière isolée – cliquez sur une zone vide d’une mesure de
l’instrument de manière à ce qu’elle soit entourée d’un cadre bleu clair, puis appuyez sur Espace.
(Vous pouvez lancer l’exécution à partir de cette mesure en tapant P – cf. ci-dessous.)
* Pour faire jouer une combinaison d’instruments – cliquez simplement sur une zone vide d’une
mesure du premier instrument, et faites un Ctrl+clic ou X-clic dans les portées que vous voulez
inclure à la lecture. Il n’est pas nécessaire qu’elles soient adjacentes; donc dans une partition
d’orchestre, vous pourriez faire jouer uniquement les flûtes, les cors et les violoncelles.
Pour relancer l’exécution à partir du même endroit que le lancement précédent, choisissez
Exécution > Recommencer l’exécution, ou tapez Ctrl+Espace ou z-Espace.
Pour lancer l’exécution de n’importe quel endroit sélectionné dans la partition, il suffit de taper P.
Plus d’informations
b 4 Exécution & vidéo dans l’ouvrage de référence pour en savoir plus sur les fonctions d’exécution.
106
Et les autres fonctions...
Et les autres fonctions...
Avant toute baisse de concentration, c’est le moment d’accélérer le tempo et de parcourir toutes les
autres fonctions de Sibelius non encore abordées. Accrochez-vous!
Toutes les fonctions de Sibelius sont décrites dans l’ouvrage de référence. Même les sujets déjà
abordés dans ce Survol rapide y sont approfondis, souvent avec des conseils utiles pour des
choses impossibles à apprendre seul.
L’ouvrage de référence de Sibelius est un guide raisonné de toutes les fonctions de Sibelius. Il existe
sous forme de livre, mais vous pouvez aussi le visualiser entièrement à l’écran tout en continuant à
travailler sur Sibelius en choisissant Aide > Référence de Sibelius, ou en tapant F1 ou X?.
Chaque sujet est clairement indexé et figure dans la table des matières, et – si vous l’utilisez à
l’écran – vous pouvez faire des recherches par mots-clé.
Voici, résumé par thème, les sujets de l’ouvrage de référence:
La saisie des notes
Il y a différentes manières d’entrer les notes. 1.1 Saisie des notes décrit les méthodes
principales: la saisie à la souris, la saisie alphabétique et la saisie en mode pas-à-pas; lisez également 1.2 Pavé pour vous familiariser avec la fenêtre du pavé. 1.3 Flexi-time™ explique la méthode de saisie en temps réel intelligente de Sibelius. Si vous écrivez des tablatures, lisez 1.5 Saisie
de tablature de guitare pour tout savoir sur le moyen de les créer rapidement en utilisant le
clavier de l’ordinateur. 1.7 Périphériques d’entrée vous explique comment connecter des claviers MIDI et d’autres matériels dans Sibelius pour la saisie en mode pas-à-pas et via Flexi-time.
Sibelius peut également numériser de la musique imprimée; voyez 1.4 Numérisation.
Les éléments de la notation de base
Tous ces éléments déjà rencontrés sont approfondis dans 2.5 Clefs, 2.12 Instruments, 2.2
Armures, 2.16 Lignes, 2.13 Liaisons de phrasé, 2.23 Portées, 2.26 Liaisons rythmiques
et 2.11 Indications de mesure. Pour apprendre à modifier les lignes et les portées existantes et
à en créer de nouvelles, voyez 7.13 Modifier les lignes et 7.12 Modifier les instruments.
Les notes et les silences
Leur description se trouve dans 2.18 Têtes de note, 2.1 Altérations, 2.3 Articulations,
2.15 Ligatures, 2.10 Hampes et lignes supplémentaires, 2.30 Voix. Les rythmes
irréguliers sont expliqués dans 2.19 Triolets et autres multiplets, et pour apprendre à les
écrire voyez 2.24 Répliques, 2.20 Notes ornementales et 2.28 Trémolos. Pour modifier
les têtes de note existantes et en créer de nouvelles, consultez 7.14 Modifier les têtes de note.
Le texte
Pour une utilisation à bon escient des différents styles de texte, voyez 3.1 Utiliser du texte,
3.2 Styles de texte usuels, 3.3 Paroles, 3.4 Symboles d’accord, et 3.5 Basse chiffrée
107
Survol rapide
Cependant, avant de lire en entier l’ouvrage de référence, le mieux serait de consulter la section
Comment faire à la page 115. En effet, celle-ci explique comment créer les types de musique les
plus courants dans Sibelius et signale les sujets de l’ouvrage de référence à lire pour en savoir plus.
Survol rapide
et chiffres romains. Les choix des différentes polices, tailles, caractères et positionnements
sont expliqués dans 3.10 Modifier les styles de texte. Pour générer automatiquement du
texte d’après les informations associées à une partition, voyez 3.11 Formules magiques.
Consultez également 3.6 Numéros de mesure, 3.7 Numéros de page, 3.8 Repères de
répétition et 3.9 Noms d’instrument pour ces types de texte automatique.
Enfin, découvrez comment Sibelius vous permet de gérer une fichier créé par quelqu’un d’autre et
qui contient des polices que vous ne possédez pas dans 3.12 Polices de substitution.
Les éléments complémentaires à la notation
* 2.4 Barres de mesure traite des doubles barres de mesure, des barres de mesure de reprise,
des barres de mesure discontinues, des barres de mesure utilisées en musique ancienne, etc...
* 2.7 Crochets et accolades explique comment grouper les instruments à gauche des systèmes.
* 2.8 Diagrammes d’accord, 2.13 Guitare - notation normale ou tablature et 2.17
Tablature de luth vous informe à propos de la notation pour instruments à frettes
* 2.6 Couleur indique comment modifier la couleurs des notes, du texte, des lignes, etc...
* 2.11 Rythme non mesuré décrit les cadences, la musique aléatoire et la musique sans
mesure fixe.
* 2.26 Symboles et 7.10 Polices musicales expliquent comment modifier le design des
symboles musicaux de Sibelius et comment créer des symboles inhabituels dans votre partition.
7.15 Modifier les symboles vous indique comment créer de nouveaux symboles et modifier
les symboles existants.
* 2.22 Percussion concerne la notation des percussions, y compris les batteries et les percussions au sein de l’orchestre
* 8.4 Importer des images décrit la manière d’ajouter à la partition des logos, des images, de
la notation graphique et même des photos en couleur.
La section Comment faire de ce manuel passe également en revue les notations peu usitées
tels que les diagrammes de pédales de harpe, les incipits, les exemples musicaux, etc...
L’exécution, la vidéo et le MIDI
* Pour une introduction au MIDI, lisez 4.12 MIDI pour les néophytes, et aussi 4.12 Instru-
ments virtuels pour les débutants. Vous comprendrez comment Sibelius choisit intelligemment les sons pour l’exécution en lisant 4.16 SoundWorld.
* Pour connaître la manière de régler précisément l’exécution, lisez 4.1 Exécution, 4.3 Table
de mixage, et 4.5 Interprétation.
* Pour configurer les moindres détails de l’exécution, voyez 4.7 Exécution enregistrée, 4.15
Messages MIDI messages, 4.6 Dictionnaire de l’exécution, et 4.6 Reprises.
* 4.10 Code temporel et points de montage vous expliquent comment écrire les minutages
dans les partitions de musique de film et comment calculer la durée totale d’une partition
* 4.9 Vidéo vous indique comment ajouter un fichier vidéo à la partition et composer de la
musique de film
108
Et les autres fonctions...
* 4.10 Sibelius Sounds Essentials vous explique comment configurer Kontakt Player 2 et
obtenir des interprétations réalistes des partitions dans Sibelius. Lisez ensuite 8.13 Exporter
des fichiers pour apprendre à réaliser des CD de vos partitions ou à les proposer sur Internet.
* 4.11 Périphériques d’exécution vous aide à configurer l’ordinateur pour l’exécution.
Les groupes de mesures
Imprimer et publier
Lisez 5.13 Imprimer ainsi qu’ 7.16 Édition, pour être sûr d’obtenir une impression de très haute
qualité. 7.7 Style maison dévoile tous les trucs pour appliquer votre propre «griffe» à vos partitions.
Encore plus passionnantes sont les fonctions de 5.15 SibeliusEducation.com, 5.16 SibeliusMusic.com et 8.14 Exporter des pages Web Scorch pour la publication de musique et
d’exercices en ligne.
La transposition et les parties instrumentales
Consultez 6.1 Travailler avec des parties séparées et 6.2 Modifier les parties
séparées pour obtenir une introduction sur la manière de produire rapidement des parties bien
présentées. Pour des options plus avancées, voyez 6.3 Présentation des parties multiples, et
pour les rares occasions qui le nécessiteraient, 6.4 Extraction des parties.
5.18 Transposition vous explique comment transposer une partition. Pour tout savoir sur la
manière de produire automatiquement une réduction pour le clavier, voyez 5.1 Arranger (et 5.2
Modifier les styles d’arrangement si vous vous sentez d’humeur aventureuse pour expérimenter cette puissante fonction).
La mise en forme et la mise en page
Pour une introduction à quelques principes importants, voyez 7.2 Gravure musicale. 7.6
Attaches, 7.5 Paramètres du document, 7.3 Mise en page automatique et 7.1 Mise
en page et mise en forme sont les sujets à lire en priorité pour les fonctions de mise en page
dans Sibelius. Les fonctions spécifiques pour contrôler la mise en forme sont décrites dans 7.8
Espacement des notes, 7.9 Espacement des portées, 7.11 Positions par défaut,
5.19 Menu affichage et 7.4 Sauts.
Quelques conseils utiles
* 5.8 Idées explique comment capturer, réutiliser ou récupérer des extraits de musique ou
d’autres matériaux qui vous viennent à l’esprit quand vous composez ou que vous arrangez; y est
expliqué également comment utiliser les 1500 idées prédéfinies
* 5.6 Masquer des objets révèle la possibilité que des objets puissent figurer dans une partition sans qu’on puisse les voir
* 5.9 Menus et raccourcis suggère de nombreuses façons de travailler plus rapidement; vous
devriez absolument lire cette section.
109
Survol rapide
Pour créer ou modifier des mesures ou des groupes de mesures en une fois, voyez 2.17 Mesures
et mesures de silence, 1.6 Sélections et passages et 2.18 Mesure de comptage. 5.4
Filtrer et rechercher vous montre comment retrouver, sélectionner, modifier ou supprimer
rapidement des notes ou d’autres objets (comme du texte, des lignes, etc.) avec des caractéristiques
particulières.
Survol rapide
* 5.10 Panorama déroule à l’infini votre partition sur une seule portée; l’idéal pour la saisie des notes
* 5.5 Portées en vue ciblée facilite le travail sur des partitions de grande envergure en
n’affichant que les portées sur lesquelles vous êtes occupé à travailler
* 5.12 Préférences explique comment modifier différents réglages du programme pour
accélérer et faciliter le travail dans Sibelius
* 5.18 Annuler et rétablir indique comment remonter le temps
* 5.3 Paramètres d’affichage, 5.19 Menu affichage et 5.20 Menu fenêtre traitent
d’options concernant l’affichage dans Sibelius. 2.21 Papier à musique décrit comment définir
des ensembles standards, des formats de papier et d’autres options réutilisables à volonté.
* 5.14 Propriétés permet d’accéder aux réglages secrets de toutes les notes, du texte, des symboles et des autres objets utilisés dans Sibelius
* 5.7 Surbrillance indique comment surligner des éléments de la partition en jaune fluorescent
ou en d’autres couleurs du meilleur effet
La manipulation des fichiers
Pour obtenir des informations de base sur la sauvegarde, la sauvegarde automatique et les copies
de sauvegarde, voyez 8.1 Manipuler les fichiers. Pour l’envoi de fichiers Sibelius par courriel et
le transfert de fichiers entre Mac et Windows consultez 8.2 Partager les fichiers. Dans le
même genre de sujet, pour envoyer un fichier à quelqu’un qui possède une version ancienne de
Sibelius, voyez 8.15 Exporter vers des versions antérieures et pour la manœuvre inverse
8.10 Ouvrir des fichiers de versions anciennes. 8.3 Diviser et joindre des partitions
explique entre autres choses comment créer plusieurs morceaux dans la même partition.
Sibelius peut convertir des fichiers créés dans d’autres programmes de musique: voyez 8.5 Ouvrir
des fichiers MIDI, 8.6 Ouvrir des fichiers MusicXML, 8.7 Ouvrir des fichiers Finale
98-2003 (qui explique comment ouvrir des fichiers créés dans des versions anciennes de Finale),
8.8 Ouvrir des fichiers SCORE, 8.9 Ouvrir des fichiers Acorn avec Sibelius, et 8.16
Fichiers de tablature ASCII.
Sibelius peut également sauvegarder des fichiers MIDI qui peuvent être rejoués sur n’importe quel
ordinateur – voyez 8.12 Exporter un fichier MIDI. Sibelius peut exporter les partitions sous
forme d’images au format de fichiers compatible avec de nombreuses autres applications telles que
les traitements de texte – voyez 8.11 Exporter des images.
Le créateur d’exercices et l’enseignement
5.21 Créateur d’exercices et 5.22 Créer ses propres feuilles d’exercices sont des
guides approfondis expliquant comment utiliser l’immense catalogue pédagogique proposé par
Sibelius, idéal pour créer des exercices et la méthode pour les distribuer à vos élèves ou les partager
entre collègues via SibeliusEducation.com.
Extensions
Sibelius peut vous décharger de bien des tâches pénibles grâce à plus de 100 extensions prédéfinies
expliquées dans 5.11 Extensions, notamment pour ajouter automatiquement des symboles
d’accord, vérifier les quintes et les octaves parallèles, réaliser une harmonisation de chansons ou
écrire des gammes et des arpèges; vous pouvez même créer vos propres extensions.
110
Et les autres fonctions...
Davantage de fichiers d’exemple
Nous avons à peine effleuré l’écriture des différents genres de musique réalisables avec Sibelius. Les
exemples mentionnés ci-dessous (dans votre dossier Partitions d’exemple) illustrent parfaitement le large éventail des possibilités existantes:
* Notation complexe 1 et Notation complexe 2 dans le dossier Notation passent en revue de
Vous devriez également parcourir la section Comment faire de ce manuel, qui illustre visuellement comment réaliser dans Sibelius divers styles de partitions.
De plus, le dossier Vidéo propose plusieurs films auxquels on peut ajouter de la musique – rendezvous à la page 99 pour en savoir plus.
Acheter d’autre produits
Si vous souhaitez numériser ou exécuter des partitions de manière plus performante, vous pouvez
acquérir PhotoScore Ultimate ou une des bibliothèques d’échantillons de la gamme de produits
Sibelius Sounds; suivez le lien dans le menu Aide pour en savoir plus.
Pour l’enseignement, il existe une gamme complète de logiciels appelée Sibelius Educational Suite.
Celle-ci couvre le programme musical de l’école fondamentale et primaire pour la composition et
les dictées. Pour avoir un bref aperçu de ces produits, choisissez Aide > Vidéos d’apprentissage et
cliquez sur Sibelius Educational Suite; ou cliquez sur Aide > Sibelius Educational Suite pour
obtenir plus d’informations sur notre site Internet.
111
Survol rapide
manière impressionnante les nombreuses fonctions utiles pour les notations compliquées.
* Musique ancienne dans le dossier Chœur donne un exemple de musique vocale utilisant les
barres de mesures, incipits et mesures préliminaires spécifiques à la musique ancienne.
* Lead sheet dans le dossier Notation illustre l’utilisation de la police manuscrite Inkpen2 et de
la fonction Portées en vue ciblée pour masquer certaines des portées contenant de la musique.
* Interprétation enregistrée dans le dossier Exécution donne un exemple sur la manière de
peaufiner chaque nuance de l’exécution dans Sibelius pour obtenir des effets saisissants.
* Les Hébrides dans le dossier Orchestral vous propose une exécution de cette célèbre ouverture
de Mendelssohn.
* Brass Band dans le dossier Band vous permet d’écouter Jupiter, extrait des Planètes de Holst
dans un arrangement pour ensemble de cuivres.
* Big band dans le dossier Band est une partition dans le style Big Band qui met en œuvre des
fonctions d’exécution avancées; par exemple celle qui permet d’éviter que des instruments ne
jouent lors de la seconde reprise.
* Trio de guitares et Tablature de guitare dans le dossier Autre illustrent certaines des possibilités de Sibelius spécifiques à la notation des partitions pour guitare.
* Feuille d’examen dans le dossier Éducation est un manifeste sur la facilité de création des
feuilles d’exercices et d’examen dans Sibelius.
* Exemples de graphiques dans le dossier Fichiers graphiques montrent comment utiliser à
bon escient des images importées, particulièrement pour des feuilles d’exercices et pour la réalisation de support de cours.
Survol rapide
Aide
Vidéos d’apprentissage
Sibelius propose plusieurs vidéos d’apprentissage qui expliquent les principales fonctions de Sibelius de manière très simple et concise. Il suffit de choisir Aide > Vidéos d’apprentissage – cf.
Vidéos d’apprentissage à la page 36 pour en savoir plus.
Ouvrage de référence
Si vous ne trouvez pas ce que vous recherchez dans l’index de ce manuel, essayez dans l’ouvrage de
référence intégré, qui est en fait un guide complet et approfondi sur toutes les fonctions de Sibelius.
Choisissez Aide > Référence de Sibelius, ou tapez F1 ou X?.
Selon l’application utilisée par votre ordinateur pour visualiser les fichiers PDF – sous Windows ,
c’est normalement Adobe Reader, et sur Mac en général c’est Preview – les références apparaîtront
à l’écran. Pour naviguer, utiliser les liens et les fonctions internes Éditer > Rechercher de Adobe
Reader et de Preview.
Les liens sont semblables à la table des matières d’un document que vous lisez, et permettent
d’aller à n’importe quel chapitre, rubrique ou sous-rubrique des références. Pour afficher les liens:
* Dans Adobe Reader, choisissez Affichage > Panneau de navigation > Signets; un panneau tel
que celui illustré ci-dessous apparaîtra à gauche de votre écran
* Dans Preview sur Mac, choisissez Affichage > Tiroir; un panneau comme celui illustré ci-dessous à droite se déroulera à droite de la fenêtre.
Pour faire des recherches dans les références à l’écran, vous pouvez choisir soit la fonction Éditer >
Rechercher, ou soit:
* Dans Adobe Reader, tapez dans le cadre Rechercher dans la barre d’outils telle qu’illustrée ci-des-
sous à gauche, puis utilisez les boutons en arrière et en avant pour passer aux résultats précédents ou suivants
112
Aide
* Dans Preview sur Mac, tapez dans la boîte du drawer, affiché ci-dessous à droite, puis cliquez
dans la liste verticale des résultats.
Survol rapide
L’ouvrage de référence est aussi disponible en option sous forme de livre imprimé – pour en
acheter un exemplaire, contactez Sibelius ou le distributeur de votre pays (consultez la feuille
Informations de dernière minute et assistance technique).
Help Center
Le site Internet de Sibelius comporte un Help Center en accès libre (en anglais pour l’essentiel) avec
une base de données sous forme de questions - réponses (FAQS), une page de chat et d’autres ressources utiles pour vous aider à exploiter Sibelius au maximum de ses possibilités – visitez
www.sibelius.com/helpcenter ou choisissez Aide > Help Center.
Assistance technique
Si après avoir consulté l’ouvrage de référence ou le Help Center, votre problème n’est toujours pas
résolu, vous pouvez contacter l’assistance technique de Sibelius par courrier, par téléphone, par fax
ou par courriel – consultez la feuille Informations de dernière minute et assistance technique pour
en savoir plus.
Pour les problèmes liés à l’utilisation de votre matériel (tel que l’ordinateur, l’imprimante ou la
carte-son) ou à d’autres programmes, consultez-en les guides de l’utilisateur ou informez-vous
auprès de votre revendeur. Pour ce genre de problèmes, le service technique de Sibelius ne peut
qu’apporter des conseils d’ordre général, sans garantie de résultat.
Vérifier l’existence de mises à jour
Nous proposons régulièrement des informations utiles et des améliorations de Sibelius, tels que
des trucs et astuces, de la documentation, des extensions supplémentaires et des mises à jour
logicielles, souvent gratuitement. Tous les 90 jours Sibelius met à votre disposition une page web
avec la liste des derniers éléments disponibles à laquelle vous pouvez accéder par la commande
Aide > Vérifier l’existence de mise à jour.
Vous pouvez activer/désactiver le rappel des 90 jours dans la page Autre de Fichier > Préférences
(dans le menu Sibelius sur Mac).
113
Survol rapide
Liens vers Internet
Le menu Aide contient des liens vers des sites web tels que SibeliusMusic.com,
SibeliusEducation.com et des pages d’information à propos de logiciels supplémentaires tels que
les bibliothèques d’échantillons Sibelius Sounds, PhotoScore Ultimate et Sibelius Educational
Suite.
Version de Sibelius
Si vous devez connaître la version exacte de Sibelius que vous utilisez, choisissez À propos de
Sibelius dans le menu Aide sousWindows ou dans le menu Sibelius sur Mac.
Numéro de série
Votre numéro de série unique est affiché sur l’écran d’accueil qui apparaît lors du chargement du
programme (avec votre nom, et celui de votre institution le cas échéant); il est aussi affiché dans la
boîte de dialogue À propos de Sibelius. Le retrouver rapidement ne pose donc aucun problème
en cas de nécessité (comme c’est le cas par exemple quand on contacte le service technique).
114
Comment faire
Comment faire
Comment faire
116
Introduction
Introduction
Sibelius convient pour l’écriture de n’importe quelle partition, que ce soit pour le violon seul ou une
grande œuvre orchestrale. Cette section du manuel de l’utilisateur explique la manière de créer une
partition pour les genres musicaux principaux et mentionne les articles spécifiques de l’ouvrage de
référence à lire pour obtenir plus d’informations.
Même si Sibelius réalise l’essentiel du travail à la place de l’utilisateur, celui-ci n’est pas dispensé de
maîtriser quelques notions concernant la notation musicale et les conventions en matière de gravure de musique. Cette section donne quelques clés pour améliorer sensiblement la présentation et
la lisibilité d’une partition tout en lui conférant une touche professionnelle.
Comment utiliser cette section
Ensuite, la section présente surtout des exemples de partitions pour des ensembles divers (par
exemple le chœur, les groupes (bands), l’orchestre) et pour des genres spécifiques (par exemple le
jazz, la musique ancienne). Quelques conseils sont donnés sur la méthode à suivre pour créer des
exemples de musique dans des documents spécifiques (tels que des essais ou des thèses) et pour
préparer les feuilles d’exercices que l’on utilise dans l’enseignement.
117
Comment faire
Cette section commence avec Notation de base, qui donne des explications sur les éléments de
notation communs à tous les genres de musique. Commencez par cet article, qui est une révision
par l’image des éléments appris précédemment dans Survol rapide (les indications de mesure,
armures, styles de texte, et autres joyeusetés...).
Comment faire
Notation de base
v Texte, Mise en page et Style maison.
La matière de cet article est décrite dans Survol rapide au début de ce manuel de l’utilisateur,
qu’il est préférable d’avoir lu préalablement sous peine de ne jamais connaître certaines fonctions
élémentaires, surtout si on a déjà utilisé d’autres programmes de notation
Texte, etc...
En ce qui concerne le texte à placer au sommet de la partition tels que le titre, le nom du compositeur, le tempo, etc..., de même que l’indication de mesure et l’armure, la méthode la plus rapide
consiste à utiliser la boîte de dialogue Fichier > Nouveau au moment de créer la partition, même
si chaque élément peut être ajouté par la suite.
Mise en page et mise en forme
Dans l’exemple présenté sur la page ci-contre, vous remarquerez que la distance entre la portée de
la clarinette et la portée de la main droite du piano a été légèrement augmentée dans les deux derniers systèmes pour permettre le placement des lignes de reprises et des notes comportant beaucoup de lignes supplémentaires. Pour augmenter l’espace entre les portées, il suffit de les déplacer
– b 7.9 Espacement des portées dans l’ouvrage de référence.
118
Notation de base
b 3.7 Numéros de page
Tempo et indication métronomique– b 3 Texte
Titre – b 3 Texte
Compositeur – b 3 Texte
Expression – b 3 Texte
b 1.1 Saisie
des notes
b 2.12 Instruments
Début de reprise – b 2.4
Mesure de levée (anacrouse)–
Barres de mesure
b 2.11 Indications de mesure
b 2.20 Notes ornementale
Comment faire
b 3.6 Numéros de mesure
Trille – b 2.16 Lignes
Deux voix – b 2.30 Voix
b 2.17 Mesures et
b 2.1 Altérations
mesures de silence
b 2.13 Liaisons de phrasé
Ligne d’octava –
b 2.16 Lignes
Instrument transpositeur –
b 2.19 Triolets et
autres multiplets
b 2.12 Instruments
b 2.15 Ligatures
Accent –
Point d’orgue –
b 2.3 Articulations
b 2.3 Articulations
119
Comment faire
Notation avancée
v Couleur et importer des images, Exporter des images, Ajouter des indications.
Sibelius est capable d’écrire de la notation difficile – nous parlerons de notation avancée – tels que
les multiplets imbriqués, les micro-intervalles, les partitions fragmentées, etc.... La partition cijointe montre la mise en œuvre de quelques cas difficiles; d’autres exemples sont proposés dans les
partitions Notation avancée 1 et 2 dans le dossier Notation à l’intérieur du dossier Exemples
de partitions.
Rythme non mesuré
Certaines partitions de musique contemporaine n’ont pas de métrique ou comportent plusieurs
indications de mesure simultanées – b 2.25 Rythme non mesuré dans l’ouvrage de référence.
Armures et indications de mesure
Dans certaines partitions, il arrive que différentes portées d’un même système reçoivent des
armures ou des indications de mesure différentes – b 2.2 Armures et 2.11 indications de
mesure dans l’ouvrage de référence.
Partitions avec images
Si la partition contient plus d’images que de musique, il vaut mieux envisager d’exporter quelques
pages ou la partition entière dans un logiciel de gestion d’images – b 8.11 Exporter des
images dans l’ouvrage de référence.
Si par contre la partition contient relativement peu d’images, importez-les dans Sibelius (b 8.4
Importer des images dans l’ouvrage de référence) ou si nécessaire, créez de nouveaux symboles
(b 2.26 Symboles dans l’ouvrage de référence).
120
Notation avancée
Grandes indications de mesure –
Micro-intervalles –
Indications de direction –
b 2.11 Indications de mesure
b 2.1 Altérations
b 2.26 Symboles
Soufflet évasé – b 2.26
Symboles
Portée fragmentée –
b 2.23 Portées
Changement d’instrument –
Hauptstimme –
b 2.12 Instruments
b 2.26 Symboles
b 2.11 Indications de mesure
Ligature en éventail –
Indications de pédale –
b 2.15 Ligatures
b 2.16 Lignes
Multiplets imbriqués –
b 2.19 Triolets...
Notation encadrée –
b 2.16 Lignes
Clusters –
b 2.29 Trémolos
b 8.4 Importer des images
b 2.26 Symboles
121
Comment faire
Indication de mesure complexe –
Comment faire
Chœur
Voir aussi Notation de base à la page 118.
v Saisie des notes, Ajouter des indications, Mise en page et style maison, texte.
Papier à musique
Parmi les très nombreux papiers à musique pour la musique vocale on trouve des modèles à une
voix par portée (par ex. Chœur SATB), à deux voix par portée (par ex. Chœur en réduction), et
d’autres avec accompagnement d’orgue ou de piano. Si vous préférez commencer à partir d’une
feuille blanche, choisissez un des styles maison Vocal dans la boîte de dialogue Fichier > Nouveau
b 2.18 Papier à musique dans l’ouvrage de référence.
Paroles
(Cf. l’exemple musical)
* Ajouter les paroles en anglais normalement– b 3.3 Paroles dans l’ouvrage de référence
* Pour les paroles en latin, créez un nouveau style basé sur Paroles strophe 2 – qui est déjà à la
position horizontale adéquate – et modifiez-le pour obtenir une police italique par défaut, ou
modifiez le style de texte Paroles strophe 2 si toutes les deuxièmes lignes de paroles sont en
italiques – b 3.10 Modifier les styles de texte dans l’ouvrage de référence
* Si nécessaire, utilisez les liaisons en pointillé (dans la boîte de dialogue Insertion > Ligne pour
souligner la structure du texte en latin (cf. la partie d’alto du second système de l’exemple ci-dessous).
* N’oubliez pas qu’il existe une fonction très utile pour sélectionner une ligne de paroles en une
fois : Édition > Sélectionner > Sélectionner plus (raccourci Ctrl+Maj+A ou xXA); après
quoi, on pourra les déplacer vers le haut ou vers le bas avec les flèches, ou les aligner avec Mise
en page > Aligner sur une rangée (raccourci Ctrl+Maj+R ou xXR) ou avec l’extension
Extensions > Texte > Aligner les paroles.
Une ligne de paroles peut aussi être copiée dans le presse-papiers et collée dans une autre portée, un
processus très rapide pour créer des paroles en musique chorale. On pourra aussi copier les paroles
depuis un traitement de texte – b 3.3 Paroles dans l’ouvrage de référence pour en savoir plus.
Sibelius propose aussi des extensions très pratiques pour placer automatiquement les ligatures ou
ajouter des liaisons de phrasé pour souligner la structure des paroles – b 5.11 Extensions dans
l’ouvrage de référence.
Méthode de saisie
Si des rythmes de différentes voix sont très similaires, on saisira une première voix qui sera copiée
ensuite sur les autres portées en utilisant Alt+clic ou z-clic, et dont on changera les hauteurs de notes
avec Notes > Réentrer les hauteurs de note– b 1.1 Saisie des notes dans l’ouvrage de référence.
Pour réaliser une partition en réduction, on peut saisir sous forme d’accords avec Flexi-time deux
voix simultanément, par exemple celles de soprano et d’alto; ensuite l’une des voix, l’alto ici, sera
effectivement permutée dans la seconde voix (en utilisant le filtre pour sélectionner les notes
inférieures puis Alt+2 ou z2 pour qu’elle passe en seconde voix).
122
Chœur
Combiner le format “chœur normal” et “chœur en réduction”
Dans la musique chorale, on écrit souvent deux voix par portée (“chœur en réduction”), surtout si
le rythme est similaire, ce qui permet de n’écrire les paroles qu’une fois.
Titre et sous-titre – b 3 Texte
Incipit – cf. page 125
Nom du compositeur toujours
en capitales– b 3 Texte
Texte de tempo – b 3 Texte
Passer d’une portée de
réduction à des portées à
une voix – cf. page 123
Comment faire
Noms des chanteurs, toujours en
capitales – b 2.14 Instruments
Une voix/deux voix – b 2.30 Voix
Élision de syllabes –
Flèche de divisions –
b 3.3 Paroles
b 2.26 Symboles
Structure du texte soulignée par
des liaisons – b 2.22 Liaisons
de phrasé
Voix de ténor utilisant une
clef d’octave – b 2.8 Clefs
Nuances au-dessus de la
portée– b 3 Texte
Réduction pour
piano – cf. page 124
Deux versets en style
de texte personnalisés
– cf.page 122
Si les voix deviennent indépendantes, on les répartit individuellement sur des portées, selon
l’usage habituel (“chœur normal”). Voici comment combiner ces deux formats dans une partition
SATB :
123
Comment faire
* Créez dans la partition (choisissez Insertion> Instruments et portées, raccourci I) six portées
pour les voix (deux pour les portées de réduction, par exemple soprano et basse, et quatre pour
les pupitres séparés)
* Faites un double-clic sur le nom des portées de réduction pour le modifier ; n’oubliez pas de
modifier séparément la forme longue et la forme courte du nom
* Entrez les notes des deux voix des portées en réduction (b 2.30 Voix dans l’ouvrage de
référence)
* Juste avant que les portées ne passent à une voix, créez un saut de système (b 6.4 Sauts dans
l’ouvrage de référence) et ajouter les flèches de division (b 2.26 Symboles dans l’ouvrage de
référence)
* Utilisez ensuite la fonction Mise en page > Masquer les portées vides (raccourci
Ctrl+Maj+Alt+H ou xzXH) pour masquer les portées non utilisées, c’est-à-dire les portées de
réduction quand les portées de voix individuelles apparaissent et vice-versa (b 6.1 Mise en
page et mise en forme dans l’ouvrage de référence).
Double chœur
Utilisez la boîte de dialogue Insertion > Instruments et portées pour changer l’ordre des portées
de manière à pouvoir créer un second chœur séparé du premier. Cela ne pose aucun problème particulier si des noms d’instruments répartis en deux groupes sont identiques.
Les partitions pour double chœur alternent parfois la disposition à deux chœurs séparés avec celle
en pupitres regroupés. Pour réaliser un tel type de partition, ajoutez une portée supplémentaire à
chaque voix du premier chœur de manière à ce que chaque voix ait une paire de portée, et masquez
ces portées supplémentaires quand les chœurs se séparent. Insérez des sauts de système à chaque
changement de format pour éviter que des systèmes ne soient dans les deux formats.
Notes sans hampe
L’écriture de musiques non-métriques telles que le plainchant nécessite souvent des notes sans
hampe. Pour obtenir de telles notes, sélectionnez-les et tapez Maj+Alt+8 ou xz8 (ou utilisez la
liste déroulante du panneau Notes de la fenêtre des propriétés).
Créer une réduction de piano
* Créez une partie de piano dans la partition, et réglez-la sur portée de petite taille dans le panneau Portées de la fenêtre des propriétés(b 5.14 Propriétés dans l’ouvrage de référence)
* Faites un double-clic sur le nom pour le modifier et entrez par exemple «Piano (répétition)»
* Copiez la partie de chœur dans le presse-papiers, puis sélectionnez les deux portées de piano et
choisissez Notes > Arranger (raccourci Ctrl+Maj+V ou xXV). Choisissez le style d’arrange-
ment approprié (par exemple un des stylesReduction styles) et cliquez sur OK.
* Quand la réduction est réalisée, enlevez les paroles des portées de piano (sélectionnez une syllabe quelconque et choisissez Édition > Sélectionner > Sélectionner plus, raccourci
Ctrl+Maj+A ou xXA, et appuyez sur Suppr).
La fonction arranger convient aussi pour réduire par exemple quatre portées de chant sur deux ou
pour distribuer deux portées sur quatre. Pour en savoir plus sur l’arrangement, b 5.1 Arranger
dans l’ouvrage de référence.
124
Chœur
Créer un incipit
(Cf. l’exemple musical.)
* Ajouter un instrument supplémentaire à la partition (par exemple. Portée en clef de sol dans
125
Comment faire
la famille Autres)
* Voyez ci-dessous comment écrire des notes sans hampes pour le plain-chant
* Entrez les notes requises pour l’incipit
* Sélectionnez la barre de mesure de la fin de la première mesure, ouvrez le panneau Mesures ade
la fenêtre des propriétés, et réglez Espace avant la mesure, sur par exemple, 20 pour indenter
la portée.
* Cliquez à droite de la portée au niveau de la ligne médiane de manière à faire apparaître une
petite poignée de couleur violette, et déplacez-la vers la gauche pour centrer la mesure d’incipit
(b 2.23 Portées dans l’ouvrage de référence pour en savoir plus)
* Utilisez Mise en page > masquer les portées vides (raccourci Ctrl+Maj+Alt+H ou xzXH)
pour masquer toutes les autres portées de ce premier système
* Utilisez Insertion > Autre > Changement de numéro de mesure pour placer le chiffre 1 à la
mesure 1 au début du second système pour que le morceau commence avec la bonne numérotation.
Comment faire
Exemples musicaux
Voyez aussi Notation de base à la page 118.
v Mise en page et style maison, Exporter des images.
Sibelius est idéal pour préparer rapidement et facilement des exemples musicaux à insérer dans
des documents créés avec d’autres programmes. Tous les exemples de ce guide de l’utilisateur sont
réalisés de cette manière!
Marges
Comme les portées s’étendent d’une marge à l’autre de la page, les exemples courts pourraient
présenter un espacement de notes beaucoup trop grand. Pour obtenir une meilleure présentation
en concentrant l’espacement, il convient d’augmenter d’une bonne mesure la marge dans la boîte
de dialogue Mise en page > Paramètres du document (raccourci Ctrl+D ou XD) – b 7.5
Paramètres du document dans l’ouvrage de référence – ou d’indenter le système à droite;
b .2.23 Portées dans l’ouvrage de référence.
Considérations spéciales
Pour la réalisation d’exemples musicaux, on peut désactiver les numéros de pages et de mesure
(b 3.6 Numéros de mesure et 3.7 Numéros de page dans l’ouvrage de référence), masquer les barres de mesure (b 2.4 Barres de mesure dans l’ouvrage de référence), ou masquer
la barre de mesure initiale en modifiant le type de portée (b 7.12 Modifier les instruments
dans l’ouvrage de référence).
On peut également utiliser des mesures de longueur indéterminée (b 2.17 Mesures et
mesures de silence et 2.25 Rythme non mesuré dans l’ouvrage de référence), ou des têtes
de notes non-conventionnelles (b 2.28 Têtes de note dans l’ouvrage de référence).
Texte et polices pour les annotations et l’analyse
Il existe plusieurs moyens qui facilent l’annotation ou l’analyse d’une partition. Par exemple:
* Utiliser Extensions > Analyse > Ajouter les degrés de l’échelle schenkerienne pour ajouter des
degrés au-dessus ou en dessous de chaque note (b 5.11 Extensions dans l’ouvrage de référence)
* Utiliser Insertion > Texte > Autre texte de portée > Symboles de fonction pour écrire de l’analyse
fonctionnelle (b 3.5 Basse chiffrée et chiffres romains dans l’ouvrage de référence)
* Utiliser Insertion > Texte > Autre texte de portée > Chiffres romains pour écrire de l’analyse
harmonique (b 3.5 Basse chiffrée et chiffres romains dans l’ouvrage de référence).
Exporter des images
Sibelius peut exporter des fichiers d’exemples musicaux sous un grand nombre de formats
d’images différents, tels que le bitmap ou l’EPS. Le format à utiliser dépend du programme dans
lequel doit s’exporter l’exemple musical. On peut aussi copier une sélection d’une partition dans le
presse-papiers, puis basculer dans une autre application et coller le morceau de partition directement dans le document – b 8.11 Exporter des images dans l’ouvrage de référence pour en
savoir plus
126
Exemples musicaux
Page réalisée dans un traitement de texte avec des exemples
musicaux importés de Sibelius
Pas de numéros de mesure –
Barres de mesure invisibles –
Trois voix –
b 3.6 Numéros de mesure
b 2.4 Barres de mesure
b 2.30 Voix
Ligne personnalisée –
b 2.16 Lignes
Textes et lignes alignés
sur une rangée
Comment faire
Liaison en
pointillés –
b 3.5 Basse chiffrée
et chiffres romains
Seconde voix en taille
de notes de réplique –
Barres de mesure discontinues –
b 2.3 Barres de mesure
Texte en petits caractères –
b 3.1 Utiliser du texte
b 2.24 Répliques
Ligne avec crochet –
b 2.16 Lignes
Indentation à droite –
b 2.23 Portées
127
Comment faire
Guitare
v Ajouter des indications.
Notation sur portée normale
Numéros de corde – b 2.25
Symboles et 2.16 Lignes
Indication de tempo
– b 3 Texte
Sextolet –
b 2.29 Triolets...
Ligatures au-dessus des
silences – b 2.5 Ligatures
Troix voix –
Ligne avec crochet –
Ligne d’arpège –
b 2.30 Voix
b 2.16 Lignes
b 2.16 Lignes
Tablature
Tant sur portées que sur
tablatures, toutes les
indications sont à la
bonne place
b 3.4 Symboles
Vibrato large – b 2.9
Plusieurs lignes spéciales –
d’accord
Guitare-notation
normale ou tablature
b 2.9 Guitare-notation
normale ou tablature
D
A5
D5/F#
6
1/2
full
Bend préparé – b 2.9
Guitare-notation
normale ou tablature
10
10
12 10 8 7 8 7
9
7
9 7
6
6
7
Bend et relâché – b 2.9
Guitare-notation
normale ou tablature
7
X
G5
9 12
11
6
11
10
9 12
17 14
15
14
full
17
17
17
Slide – b 2.9 Guitarenotation normale ou
tablature
Extrait de ‘Ordinary World’ copyright © 2001 Ryan Maziarz and Philip DeStieger. Tous droits réservés. Pour plus d’informations, consultez www.progressivetranscriptions.com.
128
Guitare
Papier à musique
Plusieurs modèles de papiers à musique pour la guitare et les tablatures sont proposés; bien sûr
créer son propre modèle ne pose aucun problème – b 2.18 Papier à musique dans l’ouvrage de
référence.
Diagrammes d’accord
b Voix et claviers dans Comment faire.
Notation du rythme
Sur les portées, le rythme se note parfois sans tête de note. Voici comment
procéder :
* Entrer le rythme normalement
* Inverser les hampes si nécessaire – sélectionnez les notes et choisissez Édition > Retourner (rac-
Cette manière de noter au-dessus de la portée étant de loin la plus facile à lire, l’idéal est de placer
les notes sur la ligne supérieure de la portée, comme montré ci-dessus.
* Pour afficher le rythme au-dessus d’une portée de tablature, b 2.9 Guitare - notation nor-
male ou tablature dans l’ouvrage de référence.
Exemples de partitions
Les partitions Tablatures de guitare et Trios de guitare dans le dossier Autres dossier Exemples de partitions contiennent des indications spécifiques telles que des doigtés ou des slides.
Tablature de luth
Portée de tablature avec la barre
de mesure initiale désactivée
Le rythme apparaît
automatiquement
au-dessus de la portée
Mordant à la Dowland –
Points d’ornementation –
b 2.25 Symboles
b 2.25 Symboles
b 2.27 Tablature de luth dans l’ouvrage de référence pour obtenir des détails spécifiques sur
la création des tablatures de luth.
129
Comment faire
courci X) tpour en inverser les hampes
* Sélectionnez les notes et tapez Maj+Alt+7 ou xz7 pour choisir le style de tête de note sans
tête.
Comment faire
Jazz
Voyez aussi Notation de base à la page 118, Groupes et ensembles divers à la page 132,
Parties dynamiques, Lead sheets à la page 136, Orchestre à la page 138.
v Saisie des notes, Arranger, Sélections et copier.
Papier à musique
Pour créer une nouvelle partition, choisissez le style maison Jazz dans la boîte de dialogue
Fichier > Nouveau; grâce à l’aspect manuscrit de la police Inkpen2 le style Jazz Inkpen2 convient
parfaitement pour les partitions de jazz et de big band. Si vous ajoutez des instruments, réglez
Choisir parmi sur Instruments jazz pour qu’ils se placent automatiquement dans l’ordre exact –
b 2.18 Papier à musique dans l’ouvrage de référence.
Méthode pour la saisie
L’exemple ci-contre a été préparé dans une partition réduite à quatre portées (une portée de saxophone, une de trompette, une de trombone et la dernière pour la basse); chaque portée a été ensuite
distribuée sur les portées adéquates d’une partition de big band en utilisant la fonction Arranger.
Cette fonction permet de créer des arrangements complets dans bien des styles. Pour en savoir
plus, b 5.1 Arranger dans l’ouvrage de référence.
Astuces pour gagner du temps
* Sélectionnez une rangée de symboles d’accord avec Édition > Sélectionner > Sélectionner plus
(raccourci Ctrl+Maj+A ou xXA) pour les déplacer en une fois avec les touches de flèches ou
pour les aligner avec Mise en page > Aligner sur une rangée (raccourci Ctrl+Maj+R ou xXR)
* Pour une notation en barres obliques (par ex. dans les parties de piano ou de guitare), faites la saisie
d’une seule mesure, sélectionnez-la et tapez Maj+Alt+3 ou xz3 pour obtenir la tête de note appropriée, puis utilisez la copie multiple ou Édition > Répéter (raccourci R) pour copier cette mesure sur
l’ensemble de la portée en une fois – b 1.6 Sélections et passages dans l’ouvrage de référence.
* Copier quand les instruments jouent les mêmes notes (à l’unisson ou à l’octave)
* Quand le rythme est identique pour plusieurs instruments, réentrer uniquement les hauteurs de
notes est vraiment la méthode la plus rapide – b 1.1 Saisie des notes dans l’ouvrage de référence.
Améliorer l’exécution
En général les partitions de jazz sonnent “creux” lors de l’exécution car des passages importants sont
laissés pour les solos improvisés. Voici une suggestion: Entrez le solo avec Flexi-time dans une voix
inutilisée puis masquez-le entièrement avec la fonction Édition > Masquer ou afficher > Masquer.
Sinon, écrivez une improvisation ou une réalisation sur des portées supplémentaires, puis masquezla avec Portées en vue ciblée – b 5.5 Portées en vue ciblée dans l’ouvrage de référence.
Exemples de partitions
Les partitions Jazz et Big band dans le dossier Autres, lui-même dans le dossier Exemples de
partitions vous donneront des idées supplémentaires.
130
Jazz
Swing –
Numéros de mesure au-dessus de
chaque mesure –
b 4.5 Interprétation
b 3.6 Numéros de mesures
2
3
b 3.8 Repères de répétition
5
6
Partition transposée –
b 5.17 Transposition
Avec ou sans sourdine–
b 2.3 Articulations
b 2.20 Notes ornementales
b 3.1 Utiliser du texte
Soufflets – b 2.16 Lignes
Marcato (“hat”) –
b 2.3 Articulations
Notation en barres obliques –
b 2.28 Têtes de note
b 3.4 Symboles d’accord
b 2.22 Percussion
131
Comment faire
Instructions sous forme de texte encadré –
Comment faire
Groupes et ensembles divers
v Arranger, Portées en vue ciblée et propriétés.
Notation de base à la page 118, Jazz à la page 130 (pour les big bands etc.), Orchestre à la
page 138, Percussion à la page 142 dans Comment faire.
Le titre de cet article fait référence aux différents ensembles qui utilisent des combinaisons de
cuivres, de vents et d’instruments à percussion.
Papier à musique
Sibelius propose un large éventail de papiers à musique adaptés à l’écriture pour Orchestre d’harmonie, Drum corps, Ensemble de cuivres, Ensemble de vents, etc... – et créer ses propres
papiers à musique ne pose aucun problème; b 2.21 Papier à musique dans l’ouvrage de
référence.
Quand vous ajoutez des instruments, réglez Choisir parmi sur Instruments de Groupe, qui propose les instruments adéquats et les placent automatiquement dans l’ordre exact.
Méthode de saisie
La règle d’or est «copiez, ne refaites pas de saisie»! L’exemple ci-joint montre combien les doublures
sont inhérentes à ce style de musique, de sorte qu’une seule saisie pourra être copiée à volonté sur
d’autres portées ou utilisée avec la fonction arranger (b 5.1 Arranger dans l’ouvrage de
référence). Utilisez Affichage > Portées en vue ciblée pour travailler sur un nombre limité de
portées sans être gêné par d’autres – b 5.5 Portées en vue ciblée dans l’ouvrage de référence.
Partition transposée
Il est possible d’afficher à tout moment la partition en son réels ou en sons écrits en choisissant
Notes > Partition transposée (raccourci Ctrl+Maj+T ou xXT) ou en cliquant sur le bouton
approprié de la barre d’outils – b 5.17 Transposition dans l’ouvrage de référence.
Indications techniques
Les indications techniques telles que “sourdine” doivent être écrites avec du texte technique.
Voici d’autres indications techniques utilisées dans l’écriture des bands
* 1 seul et 2 seul: équivalent à 1., 2. ou à 2 etc...utilisés dans les partitions d’orchestre
* HOB: hand over bell (main sur le pavillon)
* Cuivré: main tenant le pavillon
Un seul exécutant pour deux instruments
Il arrive parfois qu’un seul exécutant joue de plusieurs instruments, par exemple la flûte 3 et le piccolo – b 2.12 Instruments dans l’ouvrage de référence.
Exemples de partitions
Plusieurs exemples de partitions pour divers ensembles sont proposés. Consultez le dossier
Groupe dans votre dossier Exemples de partitions.
132
Groupes et ensembles divers
Faites une seule saisie, copiez
et transposez d’une octave
b 2.2 Armures, 2.11
b 3.8 repères de répétition
Indications de mesure
Grande page et portée de petite taille –
b 7.5 Paramètres du document
Exécutants partageant une seule
portée – b 2.12 Instruments
b 2.12 Instruments
Texte encadré–
b 3 Texte
Partition transposée –
b 5.17 Transposition
b Percussion dans Comment faire et
2.22 Percussion dans référence
Hampes vers le haut sur les portées d’une
seule ligne– b 2.10 Hampes et lignes
supplémentaires
Barre de début de reprise –
Clefs d’octave– b 2.5 Clefs
b 2.4 Barres de mesure
133
Comment faire
Exécutants sur des portées séparées –
Comment faire
Musique ancienne
Voyez aussi Notation de base à la page 118, Chœur à la page 122.
v Portées en vue ciblée et propriétés, Ajouter des indications.
Musique vocale
Sibelius propose plusieurs types de barres de mesures (b 2.3 Barres de mesure dans l’ouvrage
de référence) prévues spécialement pour l’édition de musique vocale ancienne, telles que:
* barres entre les portées (appelées aussi mensurstriche), utilisées dans les éditions de musique
polyphonique de compositeurs tels que Palestrina ou Tye
* quart et demi-barres, utilisées dans le plain-chant.
Des exemples de ces barres de mesure sont proposés dans la partition Musique ancienne dans le
dossier Notation à l’intérieur du dossier Exemples de partitions.
Portées d’incipit
Placez les portées d’incipit au niveau de la première mesure de la partition (ce qui nécessitera sans
doute de créer une mesure irrégulière), avec les notes et/ou les symboles adéquats.
Sélectionnez ensuite la barre de mesure en fin des portées d’incipit, et choisissez Mise en page >
Saut > Divisier un système. Cette opération répète les clefs, l’accolade, etc... au début de la deuxième mesure. Pour supprimer l’espace après l’incipit, sélectionnez la barre de mesure qui suit
l’espace et choisissez Mise en page > Réinitialiser les positions (raccourci Ctrl+Maj+P ou
xXP).
En sélectionnant la barre de mesure avant ou après la mesure d’incipit, on peut déterminer dans le
panneau Mesures de la fenêtre des propriétés (b 5.14 Propriétés dans l’ouvrage de référence),
si les clefs, l’armure, les accolades et la barre de mesure elle-même apparaîtront. De même, la taille
de l’espace qui suit l’incipit peut y être aussi réglé. Au moment de créer les nouvelles clefs et
l’armure dans la première mesure réelle, n’oubliez pas d’activer Masquer, et pour les indications de
mesure, de désactiver Annoncer le changement de mesure.
La partition dénommée Musique liturgique dans le dossier Chœur à l’intérieur du dossier Exemples de partitions illustre parfaitement ce qui précède.
134
Musique ancienne
Changements de clef,
d’armure et de métrique
Ornements –
b 2.26 Symboles
Ossias –
b 2.23 Portées
Indications de coup d’archet –
Portées d’incipit –
cf. page 134
b 2.3 Articulations
Comment faire
Symbole d’altération de musica
ficta –b 2.26 Symboles
Basse chiffrée – b 3.5
Changement de métrique – b 3 Texte
Liaison barrée par un symbole de staccato –
b 2.16 Lignes, 2.26 Symboles
Basse chiffrée et
chiffres romains
Altérations en taille de note de
réplique – b 2.26 Symboles
Crochets entrés sous
forme de texte
Taille de notes de réplique –
b 2.24 Répliques
Indications éditoriales en pied de page avec des
notes de musique dans le texte – b 3 Texte
135
Comment faire
Lead sheets
Voyez aussi Notation de base à la page 118.
v Portées en vue ciblée et propriétés, Texte.
Lead sheets est l’appellation usuelle pour les partitions qui comportent une seule portée avec la
mélodie, les accords et les paroles éventuelles d’une chanson ou d’un morceau. Leur utilisation est
très répandue dans le jazz mais aussi en musique commerciale (par exemple la musique pop).
Généralement notées à la main, les lead sheet s’écrivent selon des conventions quelque peu diffèrentes de celles utilisées en gravure; les exemples typiques sont le placement des clés et de
l’armure uniquement au début du premier système et l’utilisation d’une barre de mesure initiale au
début de chaque système.
Papier à musique
Le papier à musique Lead sheet comporte d’office tous les règlages idoines.
Styles maison
Sibelius propose deux familles de police qui imitent l’écriture manuscrite, Inkpen2 et Reprise (dans
la page ci-contre c’est Reprise qui est utilisée). Pour les utiliser, importez un style maison dont
l’intitulé comporte Inkpen2 ou Reprise.
Masquer clefs et armures
Pour masquer les clés et l’armure dans les portées des systèmes autres que le premier, il faut créer
un changement d’instrument adéquat et le placer dans le premier système de cette manière:
* Sélectionnez une mesure de la portée dont vous souhaitez masquer les clefs et les armures, puis
choisissez Style maison > Modifier les instruments
* Cliquez sur Nouvel instrument et répondez Oui quand il vous sera demandé si vous voulez
créer un nouvel instrument basé sur l’instrument sélectionné
* Dans la boîte de dialogue Nouvel instrument, changez le Nom de la boîte de dialogue de
manière à pouvoir retrouver le nouvel instrument sans problème
* Cliquez sur Modifier le type de portée
* Dans la page Général, désactivez Clefs initiales et Armures
* Cliquez sur OK, puis encore OK, puis Fermer
* À présent choisissez le nouvel instrument dans Insertion > Autre > Changement d’instrument
et cliquez dans la partition pour créer un changement d’instrument.
Les clefs et les armures disparaîtront des systèmes suivants; sans clef, il est normal que les altérations disparaissent, d’où la disparition simultanée des clefs et des armures.
Masquer les accompagnements
Pour masquer l’accompagnement d’un lead sheet utilisez Affichage > Portées en vue ciblée; un
exemple intitulé Lead sheet est proposé dans le dossier Jazz, lui-même dans le dossier Exemples
de partitions.
136
Lead sheets
Texte dans le style
de texte Nom
d’instrument en
haut à gauche
Concert
Polices de texte – b 3.10
Just WaSTin' tIme
"Itchy" Pete Milligan
Swing (q = 200)
Dmi
G9
Changement d’instrument sans
clef et sans armure– cf. page 136
5
Am7
1.
Vibrato –
ligne de primo –
Gm/Bb
b
2.16 Lignes
F13
[A] F13(b9)
D9
Dº
C11(b9)
Bbaug(,7)Barre de reprise avec ailettes –
b 2.4 Barres de mesure
Bbaug(,7)
Bº
b 2.16 Lignes
13
C(' 9)
b 3.8 Repères de répétition
Barre de mesure initiale sur les
Gm('
9) C%
systèmes d’une17seule
portée
–
b 2.4 Barres de mesure
F7sus4
Dm%
G^
[B] F13(b9)
F(' 9)
Cm7
b 3.4 Symboles d’accord
21
C(' 9)
F7sus4
Quatre mesures par système avec mise en
25
Cm6
page automatique–
b 7.3 Mise en pageautomatique
F#º Gm7sus4 Dm%
F(' 9)
G^
Portées interrompues en milieu
de page – b 2.23 Portées
137
Comment faire
9 2.
Modifier les styles de texte
Comment faire
Orchestre
Voyez aussi Notation de base à la page 118, Groupes et ensembles divers à la page 132,
Parties dynamiques à la page 89, Percussion à la page 142.
v Arranger, Mise en page et style maison.
Papier à musique
Utilisez un des papiers à musique Orchestre proposés par Sibelius comme point de départ; leurs
nombreux réglages par défaut évitent de devoir les effectuer soi-même. N’oubliez pas qu’il est facile
d’ajouter ou d’enlever des instruments dans la boîte de dialogue Fichier > Nouveau ou plus tard si
l’orchestration doit changer en utilisant la boîte de dialogue Insertion > Instruments; dans ce cas,
Choisir parmi les Instruments d’orchestre permet d’obtenir que les instruments choisis soient
placés selon l’ordre normal. b 2.21 Papier à musique dans l’ouvrage de référence.
Partition transposée
A tout moment, vous pouvez décidez de basculer l’affichage entre partition en sons réels et celle en
sons écrits en choisissant Notes > Partition transposée (raccourci Ctrl+Maj+T ou xXT) ou en cliquant sur le bouton approprié de la barre d’outils – b 2.14 Instruments dans l’ouvrage de référence.
Format de papier et taille des portées
La musique d’orchestre s’écrit en général sur du papier de format tabloïde ou A3. La taille idéale de
portée dépend du nombre d’instruments et peut être modifiée à tout moment sans problème;
b 7.5 Paramètres du document dans l’ouvrage de référence.
Arranger
La fonction arranger peut s’avérer d’une grande utilité pour la réalisation de partitions d’orchestre
à partir d’autres partitions, par exemple de piano – b 5.1 Arranger dans l’ouvrage de référence.
Copier
Dans l’exemple ci-contre, les premières mesures des instruments à vents sont doublées à l’octave:
faites une première saisie, copiez-les puis transposez-les à l’octave.
Pour l’écriture de grands ensembles, le mieux pour entrer les notes est souvent de faire un minimum
de saisie complète. Utilisez Alt+clic ou z-clic pour copier des schémas rythmiques ou des passages,
et changez uniquement les hauteurs (b 1.1 Saisie des notes dans l’ouvrage de référence).
Utilisez Affichage > Portées en vue ciblée pour travailler sur quelques portées en même temps,
sans être gêné par les autres – b 5.5 Portées en vue ciblée dans l’ouvrage de référence.
Un exécutant pour plusieurs instruments
Il arrive parfois qu’un seul exécutant joue de plusieurs instruments, par exemple la flûte 3 et le
piccolo; on peut aussi écrire pour deux exécutants soit sur la même portée (à plusieurs voix) ou sur
des portées séparées– b 2.12 Instruments dans l’ouvrage de référence.
Exemples de partitions
Les exemples de partitions dans le dossier Orchestral lui-même dans le dossier Exemples de
partitions vous donneront des idées supplémentaires.
138
Orchestre
Soufflets – b 2.16 Lignes
b 3.8 Repères de répétition
b 2.8 Clefs
Texte technique –
b 3.1 Styles de texte usuels
Une voix –
Deux voix –
b 2.30 Voix
b 2.30 Voix
Comment faire
Transpositions personnalisées –
b 7.12 Modifier les instruments
b 2.22 Percussion
Repères de répétition et indications de tempo repétés
automatiquement – b 7.7 Style maison
Crochet secondaire –
b 2.7 Crochets
et accolades
Coups d’archet –
b 2.3 Articulations
Noms d’instruments dans d’autres
langues – b 2.12 Instruments
139
Comment faire
Parties
Voyez aussi Notation de base à la page 118, Groupes et ensembles divers à la page 132,
Jazz à la page 130, Orchestre à la page 138.
Sibelius gère la mise en page et la mise en forme des parties automatiquement. Pour en savoir plus,
b 6 Parties dynamiques dans l’ouvrage de référence.
v Parties dynamiques.
Parties pour plusieurs exécutants partageant la même portée
Il arrive parfois que dans certains conducteurs deux exécutants partagent la même portée, par ex.
Flûtes 1 & 2. Pour créer une partie pour chacun de ces deux exécutants, b 6.4 Extraction des
parties dans l’ouvrage de référence.
Pour en savoir plus sur la manière de mettre en partition plusieurs exécutants, b 2.12 Instruments dans l’ouvrage de référence.
Parties pour un seul exécutant jouant de plusieurs instruments
Dans certains situations, un seul exécutant passe d’un instrument à un autre en cours de morceau
(par ex. du saxophone alto à la flûte) – b 2.12 Instruments dans l’ouvrage de référence.
Méthode de saisie
Créer ou supprimer des objets ou en changer la hauteur se réalise dans les parties exactement
comme dans le conducteur et vice-versa. Cependant, si vous déplacez un objet (autre qu’une note
ou un accord) dans une partie, cet objet ne sera pas déplacé dans le conducteur. Cela permet de
réaliser des ajustements de finition dans les parties sans modifier le conducteur. D’une manière
générale, l’idéal consiste à faire la saisie dans le conducteur et puis à procéder aux derniers ajustemetns dans chaque partie uniquement quand le morceau est terminé.
Objets masqués
Si vous souhaitez que quelque chose apparaisse dans une partie et pas dans le conducteur ou viceversa, utilisez Édition > Masquer ou afficher > Afficher dans les parties/le conducteur –
b 5.6 Masquer des objets dans l’ouvrage de référence.
140
Parties
Nom de l’instrument ajouté
automatiquement dans les parties
CONCERTO
Trumpet 1 in F
for bassoon and orchestra, Op. 75
Allegro ma non troppo
f
10
Indentation automatique
– b 6.3
Présentation des parties multiples
18
A
63
C
b 7.3 Mise en page
automatique
E
112
Solo bsn.
118
Notes de réplique,
masquées dans le
conducteur –b2.10Répliques
mf
128
186
F
f
f
D
Clef de précaution automatique –
ff
Barre en forme de H
pour les mesures de
Solo bsn.
40 B
comptage;
d’autres
styles
–
sont disponibles
b 2.18 Mesure de
Sauts de système automatiques aux
comptage
repères de répétition –
mf
Comment faire
31
CARL MARIA VON WEBER
Clefs
b
2.5
G
H
Solo bsn.
Saut de système automatique –
b 7.3 Mise en page automatique
141
Comment faire
Percussion
Voyez aussi Notation de base à la page 118, Groupes et ensembles divers à la page 132.
v Saisie des notes, Ajouter des indications.
Têtes de note
L’écriture pour la percussion requiert un grand nombre de têtes de note; Sibelius propose les
modèles les plus courants – b 2.28 Têtes de note dans l’ouvrage de référence.
Symboles
La boîte de dialogue Insertion > Symbole (raccourci Z) propose un large éventail de symboles de
percussion qui couvrent les instruments à percussion (principalement à sons déterminés) ainsi
que les baguettes et autres mailloches; un certain nombre de ces symboles de percussion sont
conçus dans la police GhentTM – b 2.26 Symboles dans l’ouvrage de référence.
Effets techniques (“Flams”, “drags”, et roulements)
Pour la notation de ces effets spécifiques à la percusssion on utilise les notes ornementales
(b 2.20 Notes ornementales dans l’ouvrage de référence), les trémolos et les roulements
(b 2.29 Trémolos dans l’ouvrage de référence).
Définir des sets de batterie
Vous pouvez modifier la disposition des sets de batterie proposée par défaut (c’est-à-dire la correspondance entre les têtes de notes, leur position sur la portée et le son de percussion produit) –
b 2.22 Percussion dans l’ouvrage de référence.
Exemples de partition
Dans le dossier Fichiers d’exemple, des exemples de notation de sets de batterie et de percussion
sont utilisées dans les partitions Big band et Jazz (dossier Autres) tandis que la partition Concerto (dossier Orchestral), fait un large emploi d’instruments à percussion de hauteur déterminée ou indéterminée.
142
Percussion
Flam de caisse claire –
Barre de reprise – b 2.4
b 2.20 Notes ornementales
Barres de mesures
b 3.8 Répères de répétiton
Inversion du sens de la hampe –
Texte encadré –
b 2.10 Hampes et lignes
b 3 Texte
supplémentaires
liaison de laissez vibrer –
b 2.26 Symboles
Comment faire
Roulement – b 2.28 Trémolos
Répéter la mesure précédente –
b 2.17 Mesures et
mesures de silence
Symboles de baguette –
b 2.26 Symboles
Changement d’instrument –
b 2.12 Instruments
Deux instruments –
Deux voix –
b 2.12 Instruments
b 2.30 Voix
b 2.26 Symboles
b 2.16 Lignes
143
Comment faire
Piano, orgue et harpe
Voir aussi Notation de base à la page 118.
v Texte, Ajouter des indications.
Piano
b 3.7 Numéros de page
En-tête– b 3.1 Texte
Portée supérieure supplémentaire
– b 2.23 Portées
Notes enjambant les portées –
b 2.5 Ligatures
Technique – b 3.2
Styles de texte usuels
Doigtés – b 3.2 Styles
de texte usuels
Indications de pédale –
b 2.16 Lignes
Ligne indiquant la
voix principale –
b 2.16 Lignes
Ligatures non
standard – b 2.5
Bécarres de précaution –
Crochet pour la main –
Accords sur deux portées –
Ligatures
b 2.16 Armures
b 2.16 Lignes
b 2.5 Ligatures
Harpe
Sons de plectre (jeu avec l’ongle) –
Glissandi –
Trémolos de 2 notes (bisbigliando) –
b 2.25 Symboles
b 2.16 Lignes
b 2.28 Trémolos
Diagrammes
de pédale –
cf. page 146
144
Harmoniques –
b 2.2 Articulations
Son métallique, (pédales
entre les encoches) –
Changement de
pédale –
b 2.25 Symboles
b 3 Texte
Texte – b 3.2 Styles
de texte usuels
Piano, orgue et harpe
Orgue
Registration en texte technique –
b 3.2 Styles de texte usuels
Indications de précaution automatiques –
b 2.27 indications de mesure
Indications de pédale –
b 2.25 Symboles
Comment faire
Ligne d’octava –
b 2.16 Lignes
Nuances entre les
portées – b 3 Texte
Changement de métrique –
b 2.27 Indications de mesure
Prolongement
automatique
Registration –
Multiplets masqués –
b 3 Texte
b 2.29 Triolets...
Changement de clef –
Double barre de mesure –
Ligature entre portées –
b 2.8 Clefs
b 2.3 Barres de mesure
b 2.5 Ligatures
145
Comment faire
Papier à musique
Le papier à musique Piano comporte les réglages idéaux notamment pour l’exécution et le format
du nom de l’instrument, mais si vous commencez avec papier à musique vierge, choisissez un des
styles maison Clavier dans Fichier > Nouveau. b 2.18 Papier à musique dans l’ouvrage de
référence pour en savoir plus.
Exemples de partitions
Le dossier Exemples de partitions propose plusieurs partitions de piano: dans le dossier Autres:
Études pour piano, dans le dossier Exécution: Liszt Espressivo.
Des exemples d’utilisation des diagrammes de pédale de harpe sont proposés dans la partition
Concerto pour saxophone dans le dossier Orchestral, lui-même dans le dossier Exemples de
partitions; s’y trouvent également divers modèles de glissandos.
Indications et diagrammes de pédales de harpes
La musique pour harpe comporte souvent des indications sur la position des pédales, d’habitude
sous la forme d’un texte encadré (b 3.2 Styles de texte usuels dans l’ouvrage de référence),
ou d’un diagramme de pédale de harpe.
Pour réaliser un diagramme de pédale de harpe, créez un texte technique (raccourci XT ou
Ctrl+T), tapez ensuite Ctrl+Alt+7/8/9/+ ou zX7/8/9/+ sur le pavé numérique pour obtenir
dans l’ordre les symboles naturel/dièse/bémol et ligne verticale. On peut aussi les entrer à partir du
menu contextuel de texte technique (clic-droit (Windows) ou Contrôle-clic (Mac) en créant le
texte).
LMNONLLM Les symboles représentent la position de chaque pédale dans l’ordre Ré, Do, Si, Mi,
Fa, Sol, La (D C B E F G A), plus une ligne verticale placée après le Si. Établir un diagramme consiste donc à entrer 8 symboles. Si le trait est placé au dessus de la ligne horizontale,
cela indique un bémol; en dessous c’est un dièse. Par conséquent le diagramme ci-dessus à gauche
indique Ré bémol, Do, Si dièse, Mi dièse, Fa bémol, Sol bémol, La naturel.
Pour placer des indications de pédale telles que Do# Réb Mi#..., utilisez du texte technique ou encadré
et tapez l’altération sur le pavé numérique précédée de Ctrl ou X. Pour indiquer si nécessaire la durée
de tenue des pédales, par exemple Do#__________§, utilisez le texte Paroles strophe 1.
Sibelius est capable d’ajouter les pédales de harpe appropriée ou de vérifier la concordance entre
les indications existantes et les notes de la partition – cf. Ajouter des indications de pédales
pour la harpe et Vérifier les indications de pédales pour la harpe dans b 5.11 Extension dans l’ouvrage de référence.
146
Voix et claviers
Voix et claviers
Voyez aussi Notation de base à la page 118.
v Texte.
Papier à musique
Commencez votre partition avec le papier à musique Voix+clavier, aux options réglées de
manière fort utile. b 2.21 Papier à musique dans l’ouvrage de référence.
Reprises
Pour en savoir plus sur la manière de créer des codas et d’autres structures de reprise dans les partitions, b 4.6 Reprise dans l’ouvrage de référence.
Le nom des instruments n’est
pas nécessaire; déplacez la
barre de mesure initiale pour
indenter la portée
Comment faire
Polices personnalisées –
b 3.10 Modifier les
styles de texte
Placement d’un numéro de
couplet – b 3.3 Paroles
b 2.7 Diagrammes d’accord
Texte technique– b 3.2
Styles de texte usuels
Deux couplets –
b 3.3 Paroles
Style maison pour l’écriture manuscrite
du chant – b 7.7 Style maison
147
Comment faire
Ligne de primo –
Ligne de secundo –
b 2.16 Lignes
b 2.16 Lignes
b 3.6 Numéros de mesure
Barre de mesure de fin de reprise –
b 2.3 Barres de mesure
Agencement complexe des
reprises – b 4.4 Reprises
Texte de reprise – b 3.2
Styles de texte usuels
Double barre de mesure –
b 2.3 Barres de mesure
148
Voix et claviers
Barre de mesure finale –
b 2.3 Barres de mesure
Codas – b 4.4 Reprises
Comment faire
Couplets –
b 3.4 paroles
Mention de copyright –
b 3.2 Styles de texte usuels
149
Comment faire
Feuilles d’exercices
Voyez aussi Notation de base à la page 118.
v Créateur d’exercices.
Le créateur d’exercices
Le créateur d’exercices est une fonction très puissante (b 5.21 Créateur d’exercices dans
l’ouvrage de référence) capable de produire automatiquement une quantité énorme de différents
types de questionnaires, exercices, posters, cartes et divers matériaux de référence, à utiliser pour
tous les niveaux d’études. Donc avant de commencer à écrire vos propres exercices, vérifiez si le
créateur d’exercices ne propose pas quelque chose qui convient ou qui pourrait être adapté rapidement.
Sinon, le créateur d’exercices propose un large éventail de modèles de formats différents avec des
mesures vides. Dans ce cas aussi, utiliser un modèle adéquat d’exercice plutôt que de créer le sien à
partir de rien peut représenter un réel gain de temps.
Pour accéder aux modèles, choisissez Fichier > Créateur d’exercices et dans la boîte de dialogue
qui apparaît, choisissez Modèle puis cliquez sur Suivant. La liste des modèles disponibles apparaît
alors à gauche.
Créer un exercice à partir de rien
Si vous souhaitez créer un exercice à partir de rien plutôt que d’utiliser un modèle, il vous faudra
connaître les outils de mise en page de Sibelius, principalement pour l’espacement des portées (en
général pour la position verticale), l’insertion des sauts de système et de page (b 7.4 Sauts dans
l’ouvrage de référence), et l’indentation des systèmes à gauche ou à droite (b 2.23 Portées dans
l’ouvrage de référence).
En général, pour créer un exercice, il faut:
* Commencer avec une partition vierge et ajouter des instruments, en utilisant par exemple les
instruments Portée en clef de sol et/ou Portée en clef de fa qui figurent dans la famille
Autre
* Créer le nombre de mesures souhaités et les positionner
* Masquer les mesures qu’on ne doit pas voir
* Enfin, ajouter du texte.
Pour avoir un contrôle total sur la position verticale des portées, dans la page Portées de la boîte
de dialogue Style maison > Règles de gravure (raccourci Ctrl+Maj+E ou xXE), réglez Justifier
les portées quand le taux de remplissage de la page est d’au moins x% sur 100%. Pour en
savoir plus, b 7.1 Mise en page et mise en forme et 7.9 Espacement des portées dans
l’ouvrage de référence.
150
Feuilles d’exercices
Texte normal – b 3.2 Styles de texte usuels
Basé sur le modèle de feuille de questions
Harmony & Counterpoint
Name: __________________________
Date: __________________________
Worksheet 12
Saut de système – b 7.4 Sauts
1. Complete the harmonic analysis of the following chorale by J.S. Bach:
___
___
___ ___ ___
___ ___
___ ___ ___
___ ___ ___ ___
___
b 2.12 Instruments
2. Complete the missing voices in the following two phrases:
Alto and tenor
des
Inverser la direction
hampes – b 2.10 Hampes
Alto and bass
et lignes supplémentaires
Déplacer les portées avec la
souris pour en augmenter
l’espacement
Système indenté – b 2.23 Portées
3. Continue the following two-part invention texture for 8 bars:
Pas d’armure
ou
d’indication de mesure
de précaution à la fin
précédent
du système
Saut de système – b 7.4 Sauts
Pas de numéros de mesure –
Supprimer les silences des mesures de silence –
b 3.6 Numéros de mesure
b 2.17 Mesures et mesures de silence
151
Comment faire
I Vb IVb
Pas de nom d’instrument
–
Comment faire
Masquer des portées
Pour masquer par exemple une partie de système, créez un changement d’instrument avec pas
d’instrument (masqué) – vous en trouverez un exemple dans Notation avancée à la page 120.
Pour en savoir plus sur les changements d’instrument, b 2.12 Instruments dans l’ouvrage de
référence.
Texte sans format particulier
Pour placer du texte n’importe où dans une page utilisez Insertion > Texte > Autre texte de
portée > Texte normal. Déplacez-le avec la souris jusqu’à la position souhaitée.
Pour réutiliser plus tard des feuilles d’exercices
Il est possible d’ajouter dans le créateur d’exercices les feuilles d’exercices que l’on a créées soimême, ce qui permet de générer des exercices nouveaux, comme par exemple ceux avec les
réponses en option pour faciliter la correction ou encore ceux à questions générées de manière
aléatoire. b 5.22 Créer ses propres feuilles d’exercices dans l’ouvrage de référence pour
en savoir plus.
152
Index
Cet index concerne exclusivement le manuel;
l’ouvrage de référence contient beaucoup plus
d’informations sur les fonctions de Sibelius. Si
vous ne trouvez pas ce que vous cherchez dans
cet index, regardez dans l’ouvrage de référence.
A
B
backup . . . . . . . . . . . . . . . . . . . . . . . . . . . . . . . . . . . . . . . . 61
barre d’outils . . . . . . . . . . . . . . . . . . . . . . . . . . . . . . . . . . 40
C
CD
gravure . . . . . . . . . . . . . . . . . . . . . . . . . . . . . . . . . . . . 104
chant . . . . . . . . . . voir paroles, chœur, musique chorale
chœur . . . . . . . . . . . . . . . . . . . . . . . . . . . . . . . . . . . . . . . 122
double . . . . . . . . . . . . . . . . . . . . . . . . . . . . . . . . . . . . . 124
clavier
saisie . . . . . . . . . . . . . voir Flexi-time, saisie pas-à-pas
clavier (MIDI)
USB . . . . . . . . . . . . . . . . . . . . . . . . . . . . . . . . . . . . . . . . 25
clavier, raccourcis . . . . . . . . . . . . . voir raccourcis-clavier
coda . . . . . . . . . . . . . . . . . . . . . . . . . . . . . . . . . . . . . . . . . 147
code temporel . . . . . . . . . . . . . . . . . . . . . . . . . . . . . . . . 100
configuration MIDI sur Mac . . . . . . . . . . . . . . . . . . . . . 28
conseil du sage . . . . . . . . . . . . . . 38, 49, 55, 69, 74, 80, 87
convertir . . . . . . . . . . . . . . . . . . . . . . . . . . . . . voir fichiers
copier . . . . . . . . . . . . . . . . . . . . . . . . . . . . . . . . . . . . . . . . 48
couleur
objets . . . . . . . . . . . . . . . . . . . . . . . . . . . . . . . . . . . . . 108
coup d’archet . . . . . . . . . . . . . voir articulations, liaisons
couper . . . . . . . . . . . . . . . . . . . . . . . . . . . . . . . . . . . . . . . . 47
Créateur d’exercices . . . . . . . . . . . . . . . . . . . . . . . . . . . . 94
créer
instruments . . . . . . . . . . . . . . . . . . . . . . . . . . . . . . . . . 52
notes . . . . . . . . . . . . . . . . . . . . . . . . . . . . . . . . . . . . . . . 56
papier à musique . . . . . . . . . . . . . . . . . . . . . . . . . . . . . 51
curseur du tempo . . . . . . . . . . . . . . . . . . . . . . . . . . . . . . 45
D
démarrage rapide . . . . . . . . . . . . . . . . . . . . . . . . . . . . . . 35
déplacer des objets . . . . . . . . . . . . . . . . . . . . . . . . . . . . . 46
déplacer le papier . . . . . . . . . . . . . . . . . . . . . . . . . . . . . . 38
déplacer Sibelius sur un autre ordinateur . . . . . . . . . . 23
désélectionner des objets . . . . . . . . . . . . . . . . . . . . . . . . 46
désinstaller Sibelius
sous Windows . . . . . . . . . . . . . . . . . . . . . . . . . . . . . . . 14
sur Mac . . . . . . . . . . . . . . . . . . . . . . . . . . . . . . . . . . . . . 18
diagrammes d’accord . . . . . . . . . . . . . . . . . . . . . . 108, 129
dièse . . . . . . . . . . . . . . . . . . . . . . . . . . . . . . . . . . . . . . 58, 146
153
Index
accent . . . . . . . . . . . . . . . . . . . . . . . . . . . voir articulations
acciaccatura . . . . . . . . . . . . . . . . . . . . . . voir articulations
accords . . . . . . . . . . . . . . . . . . . . . . . . . . . . . . . . . . . . . . . 62
Affichage (menu)
Barre d’outils . . . . . . . . . . . . . . . . . . . . . . . . . . . . . . . . 42
Panorama . . . . . . . . . . . . . . . . . . . . . . . . . . . . . . . . . . . 39
Plein écran . . . . . . . . . . . . . . . . . . . . . . . . . . . . . . . . . . 42
Textures . . . . . . . . . . . . . . . . . . . . . . . . . . . . . . . . . . . . 42
aide
accélérer Sibelius . . . . . . . . . . . . . . . . . . . . . . . . . . . . . 42
assistance technique . . . . . . . . . . . . . . . . . . . . . . . . . 113
Help Center . . . . . . . . . . . . . . . . . . . . . . . . . . . . . . . . 113
référence de Sibelius . . . . . . . . . . . . . . . . . . . . . . . . . 112
Aide (menu)
A propos de Sibelius . . . . . . . . . . . . . . . . . . . . . . . . . 114
Enregistrer Sibelius . . . . . . . . . . . . . . . . . . . . . . . . . . . 20
Help Center . . . . . . . . . . . . . . . . . . . . . . . . . . . . . . . . 113
Référence de Sibelius . . . . . . . . . . . . . . . . . . . . . . . . . . 7
ajouter
instruments . . . . . . . . . . . . . . . . . . . . . . . . . . . . . . . . . 85
ligne . . . . . . . . . . . . . . . . . . . . . . . . . . . . . . . . . . . . . . . 63
texte . . . . . . . . . . . . . . . . . . . . . . . . . . . . . . . . . . . . . . . . 63
ajouter des mesures . . . . . . . . . . . . . . . . . . . . . . . . . . . . . 54
altérations . . . . . . . . . . . . . . . . . . . . . . . . . . . . . . . . . . 58, 73
améliorations . . . . . . . . . . . . . . . . . . . . . . . . . . . . . . . . . . . 9
annuler . . . . . . . . . . . . . . . . . . . . . . . . . . . . . . . . . . . . . . . 48
appogiature . . . . . . . . . . . . . . . . . . . . . . . voir articulations
armures . . . . . . . . . . . . . . . . . . . . . . . . . . . . . . . . . . . . . . . 54
arranger . . . . . . . . . . . . . . . . . . . . . . . . . . . . . . . . . . . 85, 87
articulations . . . . . . . . . . . . . . . . . . . . . . . . . . . . . . . . . . . 58
assistance technique . . . . . . . . . . . . . . . . . . . . . . . . . . . 113
astuce du jour . . . . . . . . . . . . . . . . . . . . . . . . . . . . . . . . . . 36
astuces pour accélérer . . . . . . . . . . . . . . . . . . . . . . . . . . . 42
avant garde
notation . . . . . . . . . . . . . . . . . . . . . . . . . . . . . . . . . . . 120
barres de défilement . . . . . . . . . . . . . . . . . . . . . . . . . . . . 39
barres de mesure . . . . . . . . . . . . . . . . . . . . . . . . . . . 79, 108
bécarre . . . . . . . . . . . . . . . . . . . . . . . . . . . . . . . . . . . . . . . 49
bémol . . . . . . . . . . . . . . . . . . . . . . . . . . . . . . . . . . . . 58, 146
boîte de dialogue
définition . . . . . . . . . . . . . . . . . . . . . . . . . . . . . . . . . . . . 8
boîte de dialogue des périphériques d’exécution et de
saisie . . . . . . . . . . . . . . . . . . . . . . . . . . . . . . . . 34
Index
diviser
systèmes . . . . . . . . . . . . . . . . . . . . . . . . . . . . . . . . . . 147
duolets . . . . . . . . . . . . . . . . . . . . . . . . . . . . .voir multiplets
E
éditer des feuilles d’exercices . . . . . . . . . . . . . . . . . . . 150
édition
fonctions de base . . . . . . . . . . . . . . . . . . . . . . . . . . . . 46
Édition (menu)
Annuler . . . . . . . . . . . . . . . . . . . . . . . . . . . . . . . . . . . . 48
Capturer une idée . . . . . . . . . . . . . . . . . . . . . . . . . . . . 84
Coller . . . . . . . . . . . . . . . . . . . . . . . . . . . . . . . . . . . . . . 47
Couper . . . . . . . . . . . . . . . . . . . . . . . . . . . . . . . . . . . . . 47
Inverser . . . . . . . . . . . . . . . . . . . . . . . . . . . . . . . . . . . 129
Répéter . . . . . . . . . . . . . . . . . . . . . . . . . . . . . . . . . . . . 48
Rétablir . . . . . . . . . . . . . . . . . . . . . . . . . . . . . . . . . . . . 48
Supprimer . . . . . . . . . . . . . . . . . . . . . . . . . . . . . . . . . . 47
Supprimer des mesures . . . . . . . . . . . . . . . . . . . . . . . 76
enharmonie
réorthographier . . . . . . . . . . . . . . . . . . . . . . . . . . . . . 73
enharmonie . . . . . . . . . . . . . . . . . . . . . . . . voir altérations
enregistrement . . . . . . . . . . . . . . . . . . . . . . . . . . . . . . . . 34
sur CD . . . . . . . . . . . . . . . . . . . . . . . . . . . . . . . . . . . . 104
enregistrer . . . . . . . . . . . . . . . . . . . . . . . . . . . . . . . . . . . . 19
Espressivo . . . . . . . . . . . . . . . . . . . . . . . . . . . . . . . . . . . 104
exécution . . . . . . . . . . . . . . . . . . . . . . . . . . . . . . . . . . . . . 44
spécifier ce qui va être exécuté . . . . . . . . . . . . . . . . 105
Exécution (menu)
Déplacer la ligne de lecteure au début . . . . . . . . . . . 74
Lecture ou Pause . . . . . . . . . . . . . . . . . . . . . . . . . . . . 44
Périphériques . . . . . . . . . . . . . . . . . . . . . . . . . . . . . . . 34
exemples de partitions . 37, 111, 129, 130, 132, 134, 136,
138, 142, 146
installer . . . . . . . . . . . . . . . . . . . . . . . . . . . . . . . . . . . . 16
exemples musicaux . . . . . . . . . . . . . . . . . . . . . . . . . . .126
exporter. . . . . . . . . . . . . . . . . . . . . . . . . . . . . . . voir fichiers
extensions . . . . . . . . . . . . . . . . . . . . . . . . . . . . . . . . 80, 122
extraction des parties . . . . . . . . . . . . . . . . . . . . . . . . . . 140
extraits . . . . . . . . . . . . . . . . . . . . voir exemples musicaux
F
Fenêtre (menu)
Idées . . . . . . . . . . . . . . . . . . . . . . . . . . . . . . . . . . . . . . . 82
Navigateur . . . . . . . . . . . . . . . . . . . . . . . . . . . . . .38, 42
Propriétés . . . . . . . . . . . . . . . . . . . . . . . . . . . . . . . . . . 42
feuille d’examen . . . . . . . . . . . . . . . . . . . . . . . . . . . . . . 150
feuille de test . . . . . . . . . . . . . . . . . . . . . . . . . . . . . . . . . 150
feuilles d’exercices . . . . . . . . . . . . . . . . . . . . . . . . . . .150
fichier
nouveau . . . . . . . . . . . . . . . . . . . . . . . . . . . . . . . . . . . . 51
ouverture . . . . . . . . . . . . . . . . . . . . . . . . . . . . . . . . . . . 37
154
Fichier (menu)
Démarrage rapide . . . . . . . . . . . . . . . . . . . . . . . . . . . .35
Exporter (sous-menu) . . . . . . . . . . . . . . . 102, 103, 104
Nouveau . . . . . . . . . . . . . . . . . . . . . . . . . . . . . . . . . . . .51
Ouvrir . . . . . . . . . . . . . . . . . . . . . . . . . . . . . . . . . . . 7, 37
Préférences . . . . . . . . . . . . . . . . . . . . . . . . . . . . . . . . . .34
Terminer . . . . . . . . . . . . . . . . . . . . . . . . . . . . . . . . . . . .51
fichiers
audio . . . . . . . . . . . . . . . . . . . . . . . . . . . . . . . . . . . . . 104
convertir . . . . . . . . . . . . . . . . . . . . . . . . . . . . . . . . . . 103
exporter
images . . . . . . . . . . . . . . . . . . . . . . . . . . . . . . . . . . 102
MIDI . . . . . . . . . . . . . . . . . . . . . . . . . . . . . . . . . . . 103
importer . . . . . . . . . . . . . . . . . . . . . . . . . . . . . . . . . . 103
imprimer . . . . . . . . . . . . . . . . . . . . . . . . . . . . . . . . . . . .50
Sibelius 2 . . . . . . . . . . . . . . . . . . . . . . . . . . . . . . . . . . 103
Sibelius 3 . . . . . . . . . . . . . . . . . . . . . . . . . . . . . . . . . . 103
Sibelius Student . . . . . . . . . . . . . . . . . . . . . . . . . . . . 103
fichiers audio . . . . . . . . . . . . . . . . . . . . . . . . . . . . . . 40, 104
fichiers Finale . . . . . . . . . . . . . . . . . . . . . . . . . . . . . . . . 103
Flexi-time . . . . . . . . . . . . . . . . . . . . . . . . . . . . . . . . . . . . .75
format de page . . . . . . . . . . . . . . . . . . . . . . . . . . . . . 51, 78
frettes, diagrammes . . . . . . . .voir diagrammes d’accord
G
grilles, guitare . . . . . . . . . . . . .voir diagrammes d’accord
guitare
partition . . . . . . . . . . . . . . . . . . . . . . . . . . . . . . . . . . 128
H
hampe
note sans . . . . . . . . . . . . . . . . . . . . . . . . . . . . . . . . . . 124
harpe
diagrammes de pédale . . . . . . . . . . . . . . . . . . . . . . . 146
I
idées . . . . . . . . . . . . . . . . . . . . . . . . . . . . . . . . . . . . . . . . . .82
capturer . . . . . . . . . . . . . . . . . . . . . . . . . . . . . . . . . . . . .84
images, exporter . . . . . . . . . . . . . . . . . . . . . . . . . . . . . . 102
importer . . . . . . . . . . . . . . . . . . . . . . . . . . . . . . voir fichiers
imprimer . . . . . . . . . . . . . . . . . . . . . . . . . . . . . . . . . . . . . .50
indication métronomique . . . . . . . . . . . . . . . . . . . . . . . .53
indications de mesure . . . . . . . . . . . . . . . . . . . . . . . . . . .53
indications métronomiques . . . . . . . . . . . . . . . . . . . . . .45
Inkpen2 . . . . . . . . . . . . . . . . . . . . . . . . . . . . . . . . . . . . . 130
insertion
signe . . . . . . . . . . . . . . . . . . . . . . . . . . . . . . . . . . . . . . . .57
Insertion (menu) . . . . . . . . . . . . . . . . . . . . . . . . . . . 42, 69
installer
exemples de partitions . . . . . . . . . . . . . . . . . . . . . . . .16
PhotoScore Lite
sous Windows . . . . . . . . . . . . . . . . . . . . . . . . . . . . .13
Index
sur Mac . . . . . . . . . . . . . . . . . . . . . . . . . . . . . . . . . . 17
Scorch
sous Windows . . . . . . . . . . . . . . . . . . . . . . . . . . . . . 14
sur Mac . . . . . . . . . . . . . . . . . . . . . . . . . . . . . . . . . . 17
Sibelius
sous Windows . . . . . . . . . . . . . . . . . . . . . . . . . . . . . 11
sur Mac . . . . . . . . . . . . . . . . . . . . . . . . . . . . . . . . . . 15
Sibelius Sounds Essentials
sous Windows . . . . . . . . . . . . . . . . . . . . . . . . . . . . . 13
sur Mac . . . . . . . . . . . . . . . . . . . . . . . . . . . . . . . . . . 16
instruments
créer . . . . . . . . . . . . . . . . . . . . . . . . . . . . . . . . . . . . . . . 52
parties . . . . . . . . . . . . . . . . . . . . . . . . . . . . . . . see parties
instruments à clavier . . . . . . . . . . . . . . . . . . . . . . . . . . . 144
instruments transpositeurs . . . . . . . . . . . . . . . . . . . . . . 86
interface MIDI . . . . . . . . . . . . . . . . . . . . . . . . . . . . . . . . . 29
interprétation . . . . . . . . . . . . . . . . . . . . . . . . . . . . . . . . . . 45
Interprétation (boîte de dialogue) . . . . . . . . . . . . . . . . 105
J
jazz . . . . . . . . . . . . . . . . . . . . . . . . . . . . . . . . . . . . . . . . . . 130
jeu de percussion (drum kit) . . . . . . . . . voir percussion
jouer du clavier sans créer de notes . . . . . . . . . . . . . . . 76
K
Kontakt Player 2 . . . . . . . . . . . . . . . . . . . . . . . . . . . . . . . 44
L
lead sheets . . . . . . . . . . . . . . . . . . . . . . . . . . . . . . . . . . . . 136
liaisons de phrasé . . . . . . . . . . . . . . . . . . . . . . . . . . . . . . 67
liaisons rythmiques . . . . . . . . . . . . . . . . . . . . . . . . . . . . . 49
licenses sur site . . . . . . . . . . . . . . . . . . . . . . . . . . . . . . . . 10
liens Internet . . . . . . . . . . . . . . . . . . . . . . . . . . . . . . . . . 113
ligne de lecture . . . . . . . . . . . . . . . . . . . . . . . . . . . . . . 44, 57
afficher . . . . . . . . . . . . . . . . . . . . . . . . . . . . . . . . . . . . 105
lignes . . . . . . . . . . . . . . . . . . . . . . . . . . . . . . . . . . . . . . . . . 68
ajouter . . . . . . . . . . . . . . . . . . . . . . . . . . . . . . . . . . . . . . 63
liaisons . . . . . . . . . . . . . . . . . . . . . . . . . . . . . . . . . . . . . 67
lignes supplémentaires . . . . . . . . . . . . . . . . . . . . . . . . . . 47
M
N
navigateur . . . . . . . . . . . . . . . . . . . . . . . . . . . . . . . . . . . . . 38
notation avancée . . . . . . . . . . . . . . . . . . . . . . . . . . . . . . 120
notation de base . . . . . . . . . . . . . . . . . . . . . . . . . . . . . . . 118
notation des percussions . . . . . . . . . . . . voir percussion
note
réentrer les hauteurs . . . . . . . . . . . . . . . . . . . . . . . . . . 71
notes
copier . . . . . . . . . . . . . . . . . . . . . . . . . . . . . . . . . . . . . . 59
créer . . . . . . . . . . . . . . . . . . . . . . . . . . . . . . . . . . . . . . . 56
éditer . . . . . . . . . . . . . . . . . . . . . . . . . . . . . . . . . . . . . . . 71
éditer avec le pavé . . . . . . . . . . . . . . . . . . . . . . . . . . . . 48
espacement . . . . . . . . . . . . . . . . . . . . . . . . . . . . . . . . . 79
saisie à la souris . . . . . . . . . . . . . . . . . . . . . . . . . . . . . . 56
sans tête de note . . . . . . . . . . . . . . . . . . . . . . . . . . . . 129
voir aussi saisie à la souris, saisie alphabétique, saisie
pas-à-pas, Flexi-time
notes de réplique . . . . . . . . . . . . . . . . . . . . . . . . . . . . . . 107
notes écrites . . . . . . . . . . . . . .voir partitions transposées
notes entendues . . . . . . . . . . .voir partitions transposées
notes ornementales . . . . . . . . . . . . . . . . . . . .107, 119, 142
notes sans hampe . . . . . . . . . . . . . . . . . . . . . . . . . . . . . 124
155
Index
marcato . . . . . . . . . . . . . . . . . . . . . . . . . . voir articulations
marges . . . . . . . . . . . . . . . . . . . . . . . . . . . . . . . . . . . . . . . 126
masquer
clefs et armures . . . . . . . . . . . . . . . . . . . . . . . . . . . . . 136
objets . . . . . . . . . . . . . . . . . . . . . . . . . . . . . . . . . .109, 140
portées . . . . . . . . . . . . . . . . . . . . . . . . . . . . . . . . . . . . 152
portées vides . . . . . . . . . . . . . . . . . . . . . . . . . . . . . . . . 80
menu contextuel . . . . . . . . . . . . . . . . . . . . . . . . . . . . . . . 64
menus . . . . . . . . . . . . . . . . . . . . . . . . . . . . . . . . . . . . . . . . 42
mesures
répéter . . . . . . . . . . . . . . . . . . . . . . . . . . . . . . . . . . . . . 48
sélectionner des parties . . . . . . . . . . . . . . . . . . . . . . . 86
supprimer . . . . . . . . . . . . . . . . . . . . . . . . . . . . . . . . . . 76
mesures de silence . . . . . . . . . . . . . . . . . . . . . . . . . . . . . 109
métronome
pendant Flexi-time . . . . . . . . . . . . . . . . . . . . . . . . . . . 75
MIDI
fichiers . . . . . . . . . . . . . . . . . . . . . . . . . . . . . . . . . . . . 103
saisie via. . . . . . . . . . . . . . . . . . . . . . . . . . . . . . voir saisie
MIDI interface . . . . . . . . . . . . . . . . . . . . . . . . . . . . . . . . . 26
MIDI Thru . . . . . . . . . . . . . . . . . . . . . . . . . . . . . . . . . . . . 76
mise à jour
vérifier . . . . . . . . . . . . . . . . . . . . . . . . . . . . . . . . . . . . 113
mise en forme . . . . . . . . . . . . . . . . . . . . . . . . . . . . . . . . . 77
mise en page . . . . . . . . . . . . . . . . . . . . . . . . . . . . . . . . . . . 78
Mise en page (menu)
Paramètres du document . . . . . . . . . . . . . . . . . . . . . . 77
Sauts (sous-menu)
Diviser un système . . . . . . . . . . . . . . . . . . . . . . . . 147
moniteurs . . . . . . . . . . . . . . . . . . . . . . . . . . . . . . . . . . . . . 43
plusieurs . . . . . . . . . . . . . . . . . . . . . . . . . . . . . . . . . . . . 43
mots . . . . . . . . . . . . . . . . . . . . . . . . . . . . voir paroles, texte
multiplets . . . . . . . . . . . . . . . . . . . . . . . . . . . . . . . . . . . . . 70
saisie Flexi-time . . . . . . . . . . . . . . . . . . . . . . . . . . . . . 76
musique ancienne . . . . . . . . . . . . . . . . . . . . . . . . . . . . . 134
musique chorale . . . . . . . . . . . . . . . . . . . . . . . . . . . . . . 122
partition en réduction . . . . . . . . . . . . . . . . . . . . . . . 123
musique contemporaine . . . . . . . . . . . . . . . . . . . . . . . . 120
musique de groupes . . . . . . . . . . . . . . . . . . . . . . . . . . . 132
musique vocale . . . . . . . . . . . . . . . . . . . . . . . . . . . . . . . 147
Index
nuance . . . . . . . . . . . . . . . . . . . . . . . . . . . . . . . . . . . . . . . 65
numérisation . . . . . . . . . . . . . . . . . . . . . . . . . . . . . . . . . 101
numéro de série . . . . . . . . . . . . . . . . . . . . . . . . . . . . . . 114
numéro de version de Sibelius . . . . . . . . . . . . . . . . . . 114
numéros de mesure . . . . . . . . . . . . . . . . . . . . . . . . 55, 108
O
objets
copier . . . . . . . . . . . . . . . . . . . . . . . . . . . . . . . . . . . . . . 48
déplacer . . . . . . . . . . . . . . . . . . . . . . . . . . . . . . . . . . . . 46
désélectionner . . . . . . . . . . . . . . . . . . . . . . . . . . . . . . . 46
sélectionner . . . . . . . . . . . . . . . . . . . . . . . . . . . . . . . . . 46
supprimer . . . . . . . . . . . . . . . . . . . . . . . . . . . . . . . . . . 47
tirer . . . . . . . . . . . . . . . . . . . . . . . . . . . . . . . . . . . . . . . 47
objets grisés . . . . . . . . . . . . . . . . . . . . . . . . . . voir masquer
OCR . . . . . . . . . . . . . . . . . . . . . . . . . . . .voir numérisation
orchestre
parties . . . . . . . . . . . . . . . . . . . . . . . . . . . . . . .voir parties
partition . . . . . . . . . . . . . . . . . . . . . . . . . . . . . . . . . . . 138
orgue
partition . . . . . . . . . . . . . . . . . . . . . . . . . . . . . . . . . . . 144
ouverture
partitions Sibelius . . . . . . . . . . . . . . . . . . . . . . . . . . . 36
ouvrage de référence . . . . . . . . . . . . . . . . . voir référence
ouvrir
partitions Sibelius . . . . . . . . . . . . . . . . . . . . . . . . . . .37
P
panorama . . . . . . . . . . . . . . . . . . . . . . . . . . . . . . . . . . . . . 39
papier à musique . 51, 122, 129, 130, 132, 136, 138, 146,
147
paramètres d’affichage . . . . . . . . . . . . . . . . . . . . . . . . . . 42
paroles . . . . . . . . . . . . . . . . . . . . . . . . . . . . . . . . . . . 66, 122
parties . . . . . . . . . . . . . . . . . . . . . . . . . . . . . . . . . . . . 89, 140
parties dynamiques . . . . . . . . . . . . . . . . . . . . .voir parties
partition transposée . . . . . . . . . . . . . . . . . . . . . . . . . . . . 86
partitions
en réduction . . . . . . . . . . . . . . . . . . . . . . . . . . . . . . . 123
exemples de partitions . . . voir exemples de partitions
fichiers . . . . . . . . . . . . . . . . . . . . . . . . . . . . . voir fichiers
nouvelles . . . . . . . . . . . . . . . . . . . . . . . . . . . . . . . . . . . 51
partitions tranposées . . . . . . . . . . . . . . . . . . . . . . . . . . . 40
pas-à-pas
saisie en mode . . . . . . . . . . . . . . . . . . . . . . . . . . . . . . 73
passages . . . . . . . . . . . . . . . . . . . . . . . . . . . . . . . . . . . . . . 86
pavé . . . . . . . . . . . . . . . . . . . . . . . . . . . . . . . . . . . . . . . . . 41
présentations . . . . . . . . . . . . . . . . . . . . . . . . . . . . 48, 58
pavé numérique . . . . . . . . . . . . . . . . . . . . . . . . . voir pavé
percussion . . . . . . . . . . . . . . . . . . . . . . . . . . . . . . . . . . . 142
petites notes voir notes ornementales, notes de réplique
PhotoScore . . . . . . . . . . . . . . . . . . . . . . .voir numérisation
156
piano . . . . . . . . . . . . . . . . . . . . . . . . . . . . . . . . . . . . . . . 144
plainchant . . . . . . . . . . . . . . . . . . . . . . . . . . . . . . . . . . . 124
plusieurs
moniteurs . . . . . . . . . . . . . . . . . . . . . . . . . . . . . . . . . . .43
point d’orgue . . . . . . . . . . . . . . . . . . . . . voir articulations
point rythmique . . . . . . . . . . . . . . . . . . . . . . . . . . . . . . . .41
points de montage . . . . . . . . . . . . . . . . . . . . . . . . . . . . 100
police musicale
Inkpen2 . . . . . . . . . . . . . . . . . . . . . . . . . . . . . . . . . . . 130
polices . . . . . . . . . . . . . . . . . . . . . . . . . . . . . . . . . . . . . . 108
politique de la vie privée . . . . . . . . . . . . . . . . . . . . . . . . .24
portées
créer . . . . . . . . . . . . . . . . . . . . . . . . . . . . . . . . . . . . . . . .52
déplacer . . . . . . . . . . . . . . . . . . . . . . . . . . . . . . . . . . . . .47
espacement . . . . . . . . . . . . . . . . . . . . . . . . . . . . . . . . . .79
incipit . . . . . . . . . . . . . . . . . . . . . . . . . . . . . . . . . . . . . 134
masquer . . . . . . . . . . . . . . . . . . . . . . . . . . . . . . . . . . . . .80
taille . . . . . . . . . . . . . . . . . . . . . . . . . . . . . . . . . . . . 52, 78
portées d’incipit . . . . . . . . . . . . . . . . . . . . . . . . . . . . . . 134
portées en vue ciblée . . . . . . .80, 110, 130, 132, 136, 138
problèmes . . . . . . . . . . . . . . . . . . . . . . . . . . . . . . . voir aide
publication sur Internet . . . . . . . . . . . . . . . . . . . . . . . . . .92
Q
quintolets . . . . . . . . . . . . . . . . . . . . . . . . . . .voir multiplets
R
raccourcis-clavier . . . . . . . . . . . . . . . . . . . . . . . . . . . . 8, 38
à une touche . . . . . . . . . . . . . . . . . . . . . . . . . . . . . . . . .46
réduction
piano . . . . . . . . . . . . . . . . . . . . . . . . . . . . . . . . . . . . . 124
réentrer les hauteurs . . . . . . . . . . . . . . . . . . . . . . . . . . . .71
référence . . . . . . . . . . . . . . . . . . . . . . . . . . . . . . 7, 107, 112
règles de gravure
boîte de dialogue . . . . . . . . . . . . . . . . . . . . . . . . . . . . .79
réglettes . . . . . . . . . . . . . . . . . . . . . . . . . . . . . . . . . . . . . . .79
réinstaller Sibelius . . . . . . . . . . . . . . . . . . . . . . . . . . . . . .23
sous Windows . . . . . . . . . . . . . . . . . . . . . . . . . . . . . . .14
sur Mac . . . . . . . . . . . . . . . . . . . . . . . . . . . . . . . . . . . . .17
remettre en forme . . . . . . . . . . . . . . . . voir mise en forme
repères de répétition . . . . . . . . . . . . . . . . . . . . . . 108, 133
répéter . . . . . . . . . . . . . . . . . . . . . . . . . . . . . . . . . . . . . . 108
répéter de la musique (avec R) . . . . . . . . . . . . . . . . 48, 86
répliques . . . . . . . . . . . . . . . . . . . . . . . . . . . . . . . . . . . . 107
reprises . . . . . . . . . . . . . . . . . . . . . . . . . . . . . . . . . . . . . . 147
résolution d’écran . . . . . . . . . . . . . . . . . . . . . . . . . . . . . . .42
rétablir . . . . . . . . . . . . . . . . . . . . . . . . . . . . . . . . . . . . . . . .48
roulement . . . . . . . . . . . . . . . . . . . . . . . . . . . . . . . . . . . 142
rythme
notation pour la guitare . . . . . . . . . . . . . . . . . . . . . 129
Index
S
saisie
à la souris . . . . . . . . . . . . . . . . . . . . . . . . . . . . . . . . . . . 56
en mode alphabétique . . . . . . . . . . . . . . . . . . . . . . . . 61
Flexi-time . . . . . . . . . . . . . . . . . . . . . . . . . . . . . . . . . . . 75
tablature de guitare . . . . . . . . . . . . . . . . . . . . . . . . . . 128
saisie alphabétique . . . . . . . . . . . . . . . . . . . . . . . . . . . . . 61
accords . . . . . . . . . . . . . . . . . . . . . . . . . . . . . . . . . . . . . 62
saisie pas-à-pas . . . . . . . . . . . . . . . . . . . . . . . . . . . . . . . . 73
sans tête
notes . . . . . . . . . . . . . . . . . . . . . . . . . . . . . . . . . . . . . . 129
sauts . . . . . . . . . . . . . . . . . . . . . . . . . . . . . . . . . . . . . . . . . . 79
sauts de page . . . . . . . . . . . . . . . . . . . . . . . . . . . .voir sauts
sauvegarde . . . . . . . . . . . . . . . . . . . . . . . . . . . . . . . . . . . . 61
Scorch . . . . . . . . . . . . . . . . . . . . . . . . . . . . . . . . . . . . . . . . 92
SCORE . . . . . . . . . . . . . . . . . . . . . . . . . . . . . . . . . . . . . . . 103
sélection
passages . . . . . . . . . . . . . . . . . . . . . . . . . . . . . . . . . . . . 86
sélectionner
objets . . . . . . . . . . . . . . . . . . . . . . . . . . . . . . . . . . . . . . . 46
sélections . . . . . . . . . . . . . . . . . . . . . . . . . . . . . . . . . . . . . 86
septolets . . . . . . . . . . . . . . . . . . . . . . . . . . . voir multiplets
sextolets . . . . . . . . . . . . . . . . . . . . . . . . . . . . voir multiplets
Sibelius Sounds Essentials . . . . . . . . . . . . . . . . . . . . . . . 44
SibeliusEducation.com . . . . . . . . . . . . . . . . . . . . . . . . . . 92
silences . . . . . . . . . . . . . . . . . . . . . . . . . . . . . . . . . . . . . . . 58
sons réels . . . . . . . . . . . . . . . . .voir partitions transposées
SoundStage . . . . . . . . . . . . . . . . . . . . . . . . . . . . . . . . . . . 105
souris
saisie . . . . . . . . . . . . . . . . . . . . . . . . . . . . . . . . . . . . . . . 56
utiliser la molette . . . . . . . . . . . . . . . . . . . . . . . . . . .39
souris à molette . . . . . . . . . . . . . . . . . . . . . . . . . . . . . . .39
staccato . . . . . . . . . . . . . . . . . . . . . . . . . . voir articulations
style de texte . . . . . . . . . . . . . . . . . . . . . . . . . . . . . . . . . . . 64
Style maison (menu)
Règles de gravure . . . . . . . . . . . . . . . . . . . . . . . . . . . . 79
style rythmique . . . . . . . . . . . . . . . . . . . . . . . . . . . . . . . 105
styles maison . . . . . . . . . . . . . . . . . . . . . . . . . . . . . . . . . . 53
suggestions . . . . . . . . . . . . . . . . . . . . . . . . . . . . . . . . . . . . . 9
supprimer . . . . . . . . . . . . . . . . . . . . . . . . . . . . . . . . . . . . . 47
swing . . . . . . . . . . . . . . . . . . . . . . . . . . . . . . . . . . . . . . . . 105
symboles d’accord . . . . . . . . . . . . . . . . . . . . . .67, 107, 128
système
divisé
recoller . . . . . . . . . . . . . . . . . . . . . . . . . . . . . . . . . . 134
diviser . . . . . . . . . . . . . . . . . . . . . . . . . . . . . . . . . . . . . 134
espace . . . . . . . . . . . . . . . . . . . . . . . . . . . . . . . . . . . . . 147
saut . . . . . . . . . . . . . . . . . . . . . . . . . . . . . . . . . . . . . . . . 79
système de portées . . . . . . . . . . . . . . . . . . . . . voir système
T
tablature . . . . . . . . . . . . . . . . . . . voir tablature de guitare
tablature de guitare . . . . . . . . . . . . . . . . . . . . . . . . . 98, 128
tablature de luth . . . . . . . . . . . . . . . . . . . . . . . . . . . . . . 128
table de mixage . . . . . . . . . . . . . . . . . . . . . . . . . . . . . . . 105
tempo . . . . . . . . . . . . . . . . . . . . . . . . . . . . . . . . . . . . . . . . 65
terminologie . . . . . . . . . . . . . . . . . . . . . . . . . . . . . . . . . . . . 8
texte
voir aussi paroles
ajouter . . . . . . . . . . . . . . . . . . . . . . . . . . . . . . . . . . . . . 63
texte d’expression . . . . . . . . . . . . . . . . . . . . . . . . . 119, 144
texte de tempo . . . . . . . . . . . . . . . . . . . . . . . . . . . . . . . . . 53
textures . . . . . . . . . . . . . . . . . . . . . . . . . . . . . . . . . . . . . . . 42
tiré-poussé . . . . . . . . . . . . . . . . . . . . . . . voir articulations
tirer
objets . . . . . . . . . . . . . . . . . . . . . . . . . . . . . . . . . . . . . . 47
triolets . . . . . . . . . . . . . . . . . . . . . . . . . . . . . . . . . . . . . . . . 70
V
vidéo . . . . . . . . . . . . . . . . . . . . . . . . . . . . . . . . . . . . . . . . . 99
vidéos d’apprentissage . . . . . . . . . . . . . . . . . . . . . . . . . . 36
musique vocale
voir aussi chœur
voix . . . . . . . . . . . . . . . . . . . . . . . . . . . . . . . . . . . . . . . . . . 69
vue déroulante . . . . . . . . . . . . . . . . . . . . . . . . . . . . . . . . . 40
Z
zoom . . . . . . . . . . . . . . . . . . . . . . . . . . . . . . . . . . . . . . . . . 40
Index
157
Index
158
">
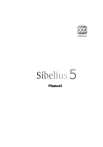
Lien public mis à jour
Le lien public vers votre chat a été mis à jour.