Avid Digidesign Pro Tools 9.0 Manuel utilisateur
PDF
Télécharger
Document
Guide des menus Version 9.0 Avis légal Ce guide est sous copyright ©2010 Avid Technology, Inc. (ci-après « Avid »). Tous droits réservés. Conformément à la législation sur les droits d'auteur, ce guide ne peut être reproduit intégralement ou partiellement sans l'autorisation écrite d'Avid. 003, 96 I/O, 96i I/O, 192 Digital I/O, 192 I/O, 888|24 I/O, 882|20 I/O, 1622 I/O, 24-Bit ADAT Bridge I/O, AudioSuite, Avid, Avid DNA, Avid Mojo, Avid Unity, Avid Unity ISIS, Avid Xpress, AVoption, Axiom, Beat Detective, Bomb Factory, Bruno, C|24, Command|8, Control|24, D-Command, D-Control, D-Fi, D-fx, D-Show, D-Verb, DAE, Digi 002, DigiBase, DigiDelivery, Digidesign, Digidesign Audio Engine, Digidesign Intelligent Noise Reduction, Digidesign TDM Bus, DigiDrive, DigiRack, DigiTest, DigiTranslator, DINR, DV Toolkit, EditPack, Eleven, EUCON, HD Core, HD Process, Hybrid, Impact, Interplay, LoFi, M-Audio, MachineControl, Maxim, Mbox, Media Composer, MIDI I/O, MIX, MultiShell, Nitris, OMF, OMF Interchange, PRE, ProControl, Pro Tools M-Powered, Pro Tools, Pro Tools|HD, Pro Tools LE, QuickPunch, Recti-Fi, Reel Tape, Reso, Reverb One, ReVibe, RTAS, Sibelius, Smack!, SoundReplacer, Sound Designer II, Strike, Structure, SYNC HD, SYNC I/O, Synchronic, TL Aggro, TL AutoPan, TL Drum Rehab, TL Everyphase, TL Fauxlder, TL In Tune, TL MasterMeter, TL Metro, TL Space, TL Utilities, Transfuser, Trillium Lane Labs, Vari-Fi, Velvet, X-Form et XMON sont des marques commerciales ou des marques déposées d'Avid Technology, Inc. Xpand! est une marque déposée auprès de l'U.S. Patent and Trademark Office. Toutes les autres marques commerciales sont la propriété de leurs détenteurs respectifs. Les caractéristiques et spécifications du produit, ainsi que la configuration requise peuvent faire l'objet de modifications sans préavis. Référence du guide : 9329-65054-02 REV A 9/10 Commentaires sur la documentation Chez Avid, nous cherchons constamment à améliorer la qualité de notre documentation. Pour nous faire part de vos commentaires, corrections ou suggestions relatifs à notre documentation, contacteznous par e-mail à l'adresse techpubs@avid.com. table des matières Chapitre 1. Introduction . . . . . . . . . . . . . . . . . . . . . . . . . . . . . . . . . . . . . . . . . . . . . . . . . . . . . . . . . . . . . . . . . . 1 Chapitre 2. Menu Pro Tools (Mac uniquement) . . . . . . . . . . . . . . . . . . . . . . . . . . . . . . . . . . . . . . . . . . 3 About Pro Tools . . . . . . . . . . . . . . . . . . . . . . . . . . . . . . . . . . . . . . . . . . . . . . . . . . . . . . . . . . . . . . . . . . . . . 3 Preferences. . . . . . . . . . . . . . . . . . . . . . . . . . . . . . . . . . . . . . . . . . . . . . . . . . . . . . . . . . . . . . . . . . . . . . . . . 3 Commandes de gestion d'application Mac OS X . . . . . . . . . . . . . . . . . . . . . . . . . . . . . . . . . . . . . . . . . . 3 Quit Pro Tools . . . . . . . . . . . . . . . . . . . . . . . . . . . . . . . . . . . . . . . . . . . . . . . . . . . . . . . . . . . . . . . . . . . . . . . 3 Chapitre 3. Menu File . . . . . . . . . . . . . . . . . . . . . . . . . . . . . . . . . . . . . . . . . . . . . . . . . . . . . . . . . . . . . . . . . . . . 5 New Session . . . . . . . . . . . . . . . . . . . . . . . . . . . . . . . . . . . . . . . . . . . . . . . . . . . . . . . . . . . . . . . . . . . . . . . . 5 Open Session . . . . . . . . . . . . . . . . . . . . . . . . . . . . . . . . . . . . . . . . . . . . . . . . . . . . . . . . . . . . . . . . . . . . . . . 5 Open Recent . . . . . . . . . . . . . . . . . . . . . . . . . . . . . . . . . . . . . . . . . . . . . . . . . . . . . . . . . . . . . . . . . . . . . . . . 5 Close Session . . . . . . . . . . . . . . . . . . . . . . . . . . . . . . . . . . . . . . . . . . . . . . . . . . . . . . . . . . . . . . . . . . . . . . . 5 Save . . . . . . . . . . . . . . . . . . . . . . . . . . . . . . . . . . . . . . . . . . . . . . . . . . . . . . . . . . . . . . . . . . . . . . . . . . . . . . . 5 Save As . . . . . . . . . . . . . . . . . . . . . . . . . . . . . . . . . . . . . . . . . . . . . . . . . . . . . . . . . . . . . . . . . . . . . . . . . . . . 6 Save Copy In . . . . . . . . . . . . . . . . . . . . . . . . . . . . . . . . . . . . . . . . . . . . . . . . . . . . . . . . . . . . . . . . . . . . . . . . 6 Save As Template. . . . . . . . . . . . . . . . . . . . . . . . . . . . . . . . . . . . . . . . . . . . . . . . . . . . . . . . . . . . . . . . . . . . 7 Revert To Saved . . . . . . . . . . . . . . . . . . . . . . . . . . . . . . . . . . . . . . . . . . . . . . . . . . . . . . . . . . . . . . . . . . . . . 7 Send via DigiDelivery . . . . . . . . . . . . . . . . . . . . . . . . . . . . . . . . . . . . . . . . . . . . . . . . . . . . . . . . . . . . . . . . . 8 Send to Sibelius . . . . . . . . . . . . . . . . . . . . . . . . . . . . . . . . . . . . . . . . . . . . . . . . . . . . . . . . . . . . . . . . . . . . . 8 Commandes Bounce to . . . . . . . . . . . . . . . . . . . . . . . . . . . . . . . . . . . . . . . . . . . . . . . . . . . . . . . . . . . . . . . 8 Import . . . . . . . . . . . . . . . . . . . . . . . . . . . . . . . . . . . . . . . . . . . . . . . . . . . . . . . . . . . . . . . . . . . . . . . . . . . . 10 Export. . . . . . . . . . . . . . . . . . . . . . . . . . . . . . . . . . . . . . . . . . . . . . . . . . . . . . . . . . . . . . . . . . . . . . . . . . . . . 11 Get Info . . . . . . . . . . . . . . . . . . . . . . . . . . . . . . . . . . . . . . . . . . . . . . . . . . . . . . . . . . . . . . . . . . . . . . . . . . . 12 Score Setup. . . . . . . . . . . . . . . . . . . . . . . . . . . . . . . . . . . . . . . . . . . . . . . . . . . . . . . . . . . . . . . . . . . . . . . . 13 Print Score . . . . . . . . . . . . . . . . . . . . . . . . . . . . . . . . . . . . . . . . . . . . . . . . . . . . . . . . . . . . . . . . . . . . . . . . 14 Exit . . . . . . . . . . . . . . . . . . . . . . . . . . . . . . . . . . . . . . . . . . . . . . . . . . . . . . . . . . . . . . . . . . . . . . . . . . . . . . . 14 Table des matières iii Chapitre 4. Menu Edit . . . . . . . . . . . . . . . . . . . . . . . . . . . . . . . . . . . . . . . . . . . . . . . . . . . . . . . . . . . . . . . . . . 15 Undo . . . . . . . . . . . . . . . . . . . . . . . . . . . . . . . . . . . . . . . . . . . . . . . . . . . . . . . . . . . . . . . . . . . . . . . . . . . . . 15 Redo . . . . . . . . . . . . . . . . . . . . . . . . . . . . . . . . . . . . . . . . . . . . . . . . . . . . . . . . . . . . . . . . . . . . . . . . . . . . . 15 Restore Last Selection . . . . . . . . . . . . . . . . . . . . . . . . . . . . . . . . . . . . . . . . . . . . . . . . . . . . . . . . . . . . . . 15 Cut . . . . . . . . . . . . . . . . . . . . . . . . . . . . . . . . . . . . . . . . . . . . . . . . . . . . . . . . . . . . . . . . . . . . . . . . . . . . . . 15 Copy . . . . . . . . . . . . . . . . . . . . . . . . . . . . . . . . . . . . . . . . . . . . . . . . . . . . . . . . . . . . . . . . . . . . . . . . . . . . . 15 Paste . . . . . . . . . . . . . . . . . . . . . . . . . . . . . . . . . . . . . . . . . . . . . . . . . . . . . . . . . . . . . . . . . . . . . . . . . . . . 15 Clear . . . . . . . . . . . . . . . . . . . . . . . . . . . . . . . . . . . . . . . . . . . . . . . . . . . . . . . . . . . . . . . . . . . . . . . . . . . . . 16 Cut Special. . . . . . . . . . . . . . . . . . . . . . . . . . . . . . . . . . . . . . . . . . . . . . . . . . . . . . . . . . . . . . . . . . . . . . . . 16 Copy Special . . . . . . . . . . . . . . . . . . . . . . . . . . . . . . . . . . . . . . . . . . . . . . . . . . . . . . . . . . . . . . . . . . . . . . 16 Paste Special. . . . . . . . . . . . . . . . . . . . . . . . . . . . . . . . . . . . . . . . . . . . . . . . . . . . . . . . . . . . . . . . . . . . . . 16 Clear Special . . . . . . . . . . . . . . . . . . . . . . . . . . . . . . . . . . . . . . . . . . . . . . . . . . . . . . . . . . . . . . . . . . . . . . 17 Select All . . . . . . . . . . . . . . . . . . . . . . . . . . . . . . . . . . . . . . . . . . . . . . . . . . . . . . . . . . . . . . . . . . . . . . . . . 17 Selection . . . . . . . . . . . . . . . . . . . . . . . . . . . . . . . . . . . . . . . . . . . . . . . . . . . . . . . . . . . . . . . . . . . . . . . . . 17 Duplicate . . . . . . . . . . . . . . . . . . . . . . . . . . . . . . . . . . . . . . . . . . . . . . . . . . . . . . . . . . . . . . . . . . . . . . . . . 17 Repeat . . . . . . . . . . . . . . . . . . . . . . . . . . . . . . . . . . . . . . . . . . . . . . . . . . . . . . . . . . . . . . . . . . . . . . . . . . . 17 Shift . . . . . . . . . . . . . . . . . . . . . . . . . . . . . . . . . . . . . . . . . . . . . . . . . . . . . . . . . . . . . . . . . . . . . . . . . . . . . 18 Insert Silence. . . . . . . . . . . . . . . . . . . . . . . . . . . . . . . . . . . . . . . . . . . . . . . . . . . . . . . . . . . . . . . . . . . . . . 18 Snap To . . . . . . . . . . . . . . . . . . . . . . . . . . . . . . . . . . . . . . . . . . . . . . . . . . . . . . . . . . . . . . . . . . . . . . . . . . 18 Trim Region . . . . . . . . . . . . . . . . . . . . . . . . . . . . . . . . . . . . . . . . . . . . . . . . . . . . . . . . . . . . . . . . . . . . . . . 18 Separate Region . . . . . . . . . . . . . . . . . . . . . . . . . . . . . . . . . . . . . . . . . . . . . . . . . . . . . . . . . . . . . . . . . . . 19 Heal Separation . . . . . . . . . . . . . . . . . . . . . . . . . . . . . . . . . . . . . . . . . . . . . . . . . . . . . . . . . . . . . . . . . . . 19 Consolidate . . . . . . . . . . . . . . . . . . . . . . . . . . . . . . . . . . . . . . . . . . . . . . . . . . . . . . . . . . . . . . . . . . . . . . . 19 Mute/Unmute Region. . . . . . . . . . . . . . . . . . . . . . . . . . . . . . . . . . . . . . . . . . . . . . . . . . . . . . . . . . . . . . . 19 Copy Selection To . . . . . . . . . . . . . . . . . . . . . . . . . . . . . . . . . . . . . . . . . . . . . . . . . . . . . . . . . . . . . . . . . . 19 Strip Silence . . . . . . . . . . . . . . . . . . . . . . . . . . . . . . . . . . . . . . . . . . . . . . . . . . . . . . . . . . . . . . . . . . . . . . 20 TCE Edit to Timeline Selection . . . . . . . . . . . . . . . . . . . . . . . . . . . . . . . . . . . . . . . . . . . . . . . . . . . . . . . . 20 Automation . . . . . . . . . . . . . . . . . . . . . . . . . . . . . . . . . . . . . . . . . . . . . . . . . . . . . . . . . . . . . . . . . . . . . . . 20 Fades . . . . . . . . . . . . . . . . . . . . . . . . . . . . . . . . . . . . . . . . . . . . . . . . . . . . . . . . . . . . . . . . . . . . . . . . . . . . 22 Chapitre 5. Menu View . . . . . . . . . . . . . . . . . . . . . . . . . . . . . . . . . . . . . . . . . . . . . . . . . . . . . . . . . . . . . . . . . 23 Mix Window . . . . . . . . . . . . . . . . . . . . . . . . . . . . . . . . . . . . . . . . . . . . . . . . . . . . . . . . . . . . . . . . . . . . . . . 23 Narrow Mix. . . . . . . . . . . . . . . . . . . . . . . . . . . . . . . . . . . . . . . . . . . . . . . . . . . . . . . . . . . . . . . . . . . . . . . . 23 Edit Window. . . . . . . . . . . . . . . . . . . . . . . . . . . . . . . . . . . . . . . . . . . . . . . . . . . . . . . . . . . . . . . . . . . . . . . 23 Rulers . . . . . . . . . . . . . . . . . . . . . . . . . . . . . . . . . . . . . . . . . . . . . . . . . . . . . . . . . . . . . . . . . . . . . . . . . . . . 24 Other Displays . . . . . . . . . . . . . . . . . . . . . . . . . . . . . . . . . . . . . . . . . . . . . . . . . . . . . . . . . . . . . . . . . . . . . 24 iv Guide des menus Region . . . . . . . . . . . . . . . . . . . . . . . . . . . . . . . . . . . . . . . . . . . . . . . . . . . . . . . . . . . . . . . . . . . . . . . . . . . . 25 Waveforms . . . . . . . . . . . . . . . . . . . . . . . . . . . . . . . . . . . . . . . . . . . . . . . . . . . . . . . . . . . . . . . . . . . . . . . . 26 Automation . . . . . . . . . . . . . . . . . . . . . . . . . . . . . . . . . . . . . . . . . . . . . . . . . . . . . . . . . . . . . . . . . . . . . . . . 26 Sends A–E. . . . . . . . . . . . . . . . . . . . . . . . . . . . . . . . . . . . . . . . . . . . . . . . . . . . . . . . . . . . . . . . . . . . . . . . . 27 Sends F–J . . . . . . . . . . . . . . . . . . . . . . . . . . . . . . . . . . . . . . . . . . . . . . . . . . . . . . . . . . . . . . . . . . . . . . . . . 27 Track Number . . . . . . . . . . . . . . . . . . . . . . . . . . . . . . . . . . . . . . . . . . . . . . . . . . . . . . . . . . . . . . . . . . . . . . 27 Transport . . . . . . . . . . . . . . . . . . . . . . . . . . . . . . . . . . . . . . . . . . . . . . . . . . . . . . . . . . . . . . . . . . . . . . . . . . 27 Main Counter . . . . . . . . . . . . . . . . . . . . . . . . . . . . . . . . . . . . . . . . . . . . . . . . . . . . . . . . . . . . . . . . . . . . . . 27 Chapitre 6. Menu Track . . . . . . . . . . . . . . . . . . . . . . . . . . . . . . . . . . . . . . . . . . . . . . . . . . . . . . . . . . . . . . . . . 29 New . . . . . . . . . . . . . . . . . . . . . . . . . . . . . . . . . . . . . . . . . . . . . . . . . . . . . . . . . . . . . . . . . . . . . . . . . . . . . . 29 Group . . . . . . . . . . . . . . . . . . . . . . . . . . . . . . . . . . . . . . . . . . . . . . . . . . . . . . . . . . . . . . . . . . . . . . . . . . . . . 29 Duplicate . . . . . . . . . . . . . . . . . . . . . . . . . . . . . . . . . . . . . . . . . . . . . . . . . . . . . . . . . . . . . . . . . . . . . . . . . . 30 Split into Mono . . . . . . . . . . . . . . . . . . . . . . . . . . . . . . . . . . . . . . . . . . . . . . . . . . . . . . . . . . . . . . . . . . . . . 30 Make Inactive ou Make Active . . . . . . . . . . . . . . . . . . . . . . . . . . . . . . . . . . . . . . . . . . . . . . . . . . . . . . . . 31 Delete . . . . . . . . . . . . . . . . . . . . . . . . . . . . . . . . . . . . . . . . . . . . . . . . . . . . . . . . . . . . . . . . . . . . . . . . . . . . 31 Write MIDI Real-Time Properties . . . . . . . . . . . . . . . . . . . . . . . . . . . . . . . . . . . . . . . . . . . . . . . . . . . . . . 31 Set Record Tracks to Input Only ou to Auto Input Monitoring . . . . . . . . . . . . . . . . . . . . . . . . . . . . . . . 31 Auto Input Monitoring ou Input Only Monitoring . . . . . . . . . . . . . . . . . . . . . . . . . . . . . . . . . . . . . . . . . . 32 Scroll To Track . . . . . . . . . . . . . . . . . . . . . . . . . . . . . . . . . . . . . . . . . . . . . . . . . . . . . . . . . . . . . . . . . . . . . 32 Clear All Clip Indicators . . . . . . . . . . . . . . . . . . . . . . . . . . . . . . . . . . . . . . . . . . . . . . . . . . . . . . . . . . . . . . 32 Coalesce VCA Master Automation . . . . . . . . . . . . . . . . . . . . . . . . . . . . . . . . . . . . . . . . . . . . . . . . . . . . . 32 Coalesce Trim Automation . . . . . . . . . . . . . . . . . . . . . . . . . . . . . . . . . . . . . . . . . . . . . . . . . . . . . . . . . . . 32 Clear Trim Automation. . . . . . . . . . . . . . . . . . . . . . . . . . . . . . . . . . . . . . . . . . . . . . . . . . . . . . . . . . . . . . . 32 Create Click Track . . . . . . . . . . . . . . . . . . . . . . . . . . . . . . . . . . . . . . . . . . . . . . . . . . . . . . . . . . . . . . . . . . 32 Chapitre 7. Menu Region . . . . . . . . . . . . . . . . . . . . . . . . . . . . . . . . . . . . . . . . . . . . . . . . . . . . . . . . . . . . . . . 33 Edit Lock/Unlock . . . . . . . . . . . . . . . . . . . . . . . . . . . . . . . . . . . . . . . . . . . . . . . . . . . . . . . . . . . . . . . . . . . 33 Time Lock/Unlock . . . . . . . . . . . . . . . . . . . . . . . . . . . . . . . . . . . . . . . . . . . . . . . . . . . . . . . . . . . . . . . . . . 33 Send to Back. . . . . . . . . . . . . . . . . . . . . . . . . . . . . . . . . . . . . . . . . . . . . . . . . . . . . . . . . . . . . . . . . . . . . . . 33 Bring To Front . . . . . . . . . . . . . . . . . . . . . . . . . . . . . . . . . . . . . . . . . . . . . . . . . . . . . . . . . . . . . . . . . . . . . . 33 Rating . . . . . . . . . . . . . . . . . . . . . . . . . . . . . . . . . . . . . . . . . . . . . . . . . . . . . . . . . . . . . . . . . . . . . . . . . . . . 34 Group . . . . . . . . . . . . . . . . . . . . . . . . . . . . . . . . . . . . . . . . . . . . . . . . . . . . . . . . . . . . . . . . . . . . . . . . . . . . . 34 Ungroup . . . . . . . . . . . . . . . . . . . . . . . . . . . . . . . . . . . . . . . . . . . . . . . . . . . . . . . . . . . . . . . . . . . . . . . . . . . 34 Ungroup All . . . . . . . . . . . . . . . . . . . . . . . . . . . . . . . . . . . . . . . . . . . . . . . . . . . . . . . . . . . . . . . . . . . . . . . . 34 Regroup. . . . . . . . . . . . . . . . . . . . . . . . . . . . . . . . . . . . . . . . . . . . . . . . . . . . . . . . . . . . . . . . . . . . . . . . . . . 34 Loop . . . . . . . . . . . . . . . . . . . . . . . . . . . . . . . . . . . . . . . . . . . . . . . . . . . . . . . . . . . . . . . . . . . . . . . . . . . . . . 34 Table des matières v Unloop . . . . . . . . . . . . . . . . . . . . . . . . . . . . . . . . . . . . . . . . . . . . . . . . . . . . . . . . . . . . . . . . . . . . . . . . . . . 34 Capture . . . . . . . . . . . . . . . . . . . . . . . . . . . . . . . . . . . . . . . . . . . . . . . . . . . . . . . . . . . . . . . . . . . . . . . . . . 35 Rename . . . . . . . . . . . . . . . . . . . . . . . . . . . . . . . . . . . . . . . . . . . . . . . . . . . . . . . . . . . . . . . . . . . . . . . . . . 35 Identify Sync Point et Remove Sync Point . . . . . . . . . . . . . . . . . . . . . . . . . . . . . . . . . . . . . . . . . . . . . . 35 Quantize to Grid . . . . . . . . . . . . . . . . . . . . . . . . . . . . . . . . . . . . . . . . . . . . . . . . . . . . . . . . . . . . . . . . . . . 35 Elastic Properties . . . . . . . . . . . . . . . . . . . . . . . . . . . . . . . . . . . . . . . . . . . . . . . . . . . . . . . . . . . . . . . . . . 35 Conform to Tempo . . . . . . . . . . . . . . . . . . . . . . . . . . . . . . . . . . . . . . . . . . . . . . . . . . . . . . . . . . . . . . . . . 35 Remove Warp . . . . . . . . . . . . . . . . . . . . . . . . . . . . . . . . . . . . . . . . . . . . . . . . . . . . . . . . . . . . . . . . . . . . . 36 Remove Pitch Shift . . . . . . . . . . . . . . . . . . . . . . . . . . . . . . . . . . . . . . . . . . . . . . . . . . . . . . . . . . . . . . . . . 36 Chapitre 8. Menu Event . . . . . . . . . . . . . . . . . . . . . . . . . . . . . . . . . . . . . . . . . . . . . . . . . . . . . . . . . . . . . . . . 37 Time Operations . . . . . . . . . . . . . . . . . . . . . . . . . . . . . . . . . . . . . . . . . . . . . . . . . . . . . . . . . . . . . . . . . . . 37 Tempo Operations . . . . . . . . . . . . . . . . . . . . . . . . . . . . . . . . . . . . . . . . . . . . . . . . . . . . . . . . . . . . . . . . . 39 Event Operations. . . . . . . . . . . . . . . . . . . . . . . . . . . . . . . . . . . . . . . . . . . . . . . . . . . . . . . . . . . . . . . . . . . 40 MIDI Track Offsets . . . . . . . . . . . . . . . . . . . . . . . . . . . . . . . . . . . . . . . . . . . . . . . . . . . . . . . . . . . . . . . . . 44 MIDI Real-Time Properties . . . . . . . . . . . . . . . . . . . . . . . . . . . . . . . . . . . . . . . . . . . . . . . . . . . . . . . . . . . 44 Remove Duplicate Notes . . . . . . . . . . . . . . . . . . . . . . . . . . . . . . . . . . . . . . . . . . . . . . . . . . . . . . . . . . . . 44 Add Key Change . . . . . . . . . . . . . . . . . . . . . . . . . . . . . . . . . . . . . . . . . . . . . . . . . . . . . . . . . . . . . . . . . . . 45 Beat Detective. . . . . . . . . . . . . . . . . . . . . . . . . . . . . . . . . . . . . . . . . . . . . . . . . . . . . . . . . . . . . . . . . . . . . 45 Identify Beat . . . . . . . . . . . . . . . . . . . . . . . . . . . . . . . . . . . . . . . . . . . . . . . . . . . . . . . . . . . . . . . . . . . . . . 45 Renumber Bars . . . . . . . . . . . . . . . . . . . . . . . . . . . . . . . . . . . . . . . . . . . . . . . . . . . . . . . . . . . . . . . . . . . . 45 All MIDI Notes Off . . . . . . . . . . . . . . . . . . . . . . . . . . . . . . . . . . . . . . . . . . . . . . . . . . . . . . . . . . . . . . . . . . 45 Chapitre 9. Menu AudioSuite . . . . . . . . . . . . . . . . . . . . . . . . . . . . . . . . . . . . . . . . . . . . . . . . . . . . . . . . . . . 47 Catégorie EQ . . . . . . . . . . . . . . . . . . . . . . . . . . . . . . . . . . . . . . . . . . . . . . . . . . . . . . . . . . . . . . . . . . . . . . 47 Catégorie Dynamics . . . . . . . . . . . . . . . . . . . . . . . . . . . . . . . . . . . . . . . . . . . . . . . . . . . . . . . . . . . . . . . . 47 Catégorie Pitch Shift. . . . . . . . . . . . . . . . . . . . . . . . . . . . . . . . . . . . . . . . . . . . . . . . . . . . . . . . . . . . . . . . 48 Catégorie Reverb . . . . . . . . . . . . . . . . . . . . . . . . . . . . . . . . . . . . . . . . . . . . . . . . . . . . . . . . . . . . . . . . . . 49 Catégorie Delay. . . . . . . . . . . . . . . . . . . . . . . . . . . . . . . . . . . . . . . . . . . . . . . . . . . . . . . . . . . . . . . . . . . . 49 Catégorie Modulation . . . . . . . . . . . . . . . . . . . . . . . . . . . . . . . . . . . . . . . . . . . . . . . . . . . . . . . . . . . . . . . 49 Catégorie Harmonic . . . . . . . . . . . . . . . . . . . . . . . . . . . . . . . . . . . . . . . . . . . . . . . . . . . . . . . . . . . . . . . . 50 Catégorie Noise Reduction . . . . . . . . . . . . . . . . . . . . . . . . . . . . . . . . . . . . . . . . . . . . . . . . . . . . . . . . . . 50 Catégorie Instrument . . . . . . . . . . . . . . . . . . . . . . . . . . . . . . . . . . . . . . . . . . . . . . . . . . . . . . . . . . . . . . . 50 Catégorie Other . . . . . . . . . . . . . . . . . . . . . . . . . . . . . . . . . . . . . . . . . . . . . . . . . . . . . . . . . . . . . . . . . . . . 50 vi Guide des menus Chapitre 10. Menu Options . . . . . . . . . . . . . . . . . . . . . . . . . . . . . . . . . . . . . . . . . . . . . . . . . . . . . . . . . . . . . 53 Destructive Record. . . . . . . . . . . . . . . . . . . . . . . . . . . . . . . . . . . . . . . . . . . . . . . . . . . . . . . . . . . . . . . . . . 53 Loop Record . . . . . . . . . . . . . . . . . . . . . . . . . . . . . . . . . . . . . . . . . . . . . . . . . . . . . . . . . . . . . . . . . . . . . . . 53 QuickPunch. . . . . . . . . . . . . . . . . . . . . . . . . . . . . . . . . . . . . . . . . . . . . . . . . . . . . . . . . . . . . . . . . . . . . . . . 53 TrackPunch . . . . . . . . . . . . . . . . . . . . . . . . . . . . . . . . . . . . . . . . . . . . . . . . . . . . . . . . . . . . . . . . . . . . . . . . 53 DestructivePunch . . . . . . . . . . . . . . . . . . . . . . . . . . . . . . . . . . . . . . . . . . . . . . . . . . . . . . . . . . . . . . . . . . . 53 Prepare DPE (DestructivePunch-Enabled) Tracks . . . . . . . . . . . . . . . . . . . . . . . . . . . . . . . . . . . . . . . . . 54 Transport Online . . . . . . . . . . . . . . . . . . . . . . . . . . . . . . . . . . . . . . . . . . . . . . . . . . . . . . . . . . . . . . . . . . . . 54 Video Track Online . . . . . . . . . . . . . . . . . . . . . . . . . . . . . . . . . . . . . . . . . . . . . . . . . . . . . . . . . . . . . . . . . . 54 Video Out FireWire . . . . . . . . . . . . . . . . . . . . . . . . . . . . . . . . . . . . . . . . . . . . . . . . . . . . . . . . . . . . . . . . . . 54 Scrub in Video Window . . . . . . . . . . . . . . . . . . . . . . . . . . . . . . . . . . . . . . . . . . . . . . . . . . . . . . . . . . . . . . 54 Pre/Post-Roll . . . . . . . . . . . . . . . . . . . . . . . . . . . . . . . . . . . . . . . . . . . . . . . . . . . . . . . . . . . . . . . . . . . . . . 55 Loop Playback . . . . . . . . . . . . . . . . . . . . . . . . . . . . . . . . . . . . . . . . . . . . . . . . . . . . . . . . . . . . . . . . . . . . . 55 Dynamic Transport . . . . . . . . . . . . . . . . . . . . . . . . . . . . . . . . . . . . . . . . . . . . . . . . . . . . . . . . . . . . . . . . . . 55 Edit Window Scrolling . . . . . . . . . . . . . . . . . . . . . . . . . . . . . . . . . . . . . . . . . . . . . . . . . . . . . . . . . . . . . . . 55 Link Timeline and Edit Selection . . . . . . . . . . . . . . . . . . . . . . . . . . . . . . . . . . . . . . . . . . . . . . . . . . . . . . 56 Link Track and Edit Selection . . . . . . . . . . . . . . . . . . . . . . . . . . . . . . . . . . . . . . . . . . . . . . . . . . . . . . . . . 56 Mirror MIDI Editing . . . . . . . . . . . . . . . . . . . . . . . . . . . . . . . . . . . . . . . . . . . . . . . . . . . . . . . . . . . . . . . . . . 56 Automation Follows Edit . . . . . . . . . . . . . . . . . . . . . . . . . . . . . . . . . . . . . . . . . . . . . . . . . . . . . . . . . . . . . 56 Click . . . . . . . . . . . . . . . . . . . . . . . . . . . . . . . . . . . . . . . . . . . . . . . . . . . . . . . . . . . . . . . . . . . . . . . . . . . . . . 56 MIDI Thru. . . . . . . . . . . . . . . . . . . . . . . . . . . . . . . . . . . . . . . . . . . . . . . . . . . . . . . . . . . . . . . . . . . . . . . . . . 57 Mute Frees Assigned Voice . . . . . . . . . . . . . . . . . . . . . . . . . . . . . . . . . . . . . . . . . . . . . . . . . . . . . . . . . . . 57 Auto-Spot Regions . . . . . . . . . . . . . . . . . . . . . . . . . . . . . . . . . . . . . . . . . . . . . . . . . . . . . . . . . . . . . . . . . . 57 Pre-Fader Metering. . . . . . . . . . . . . . . . . . . . . . . . . . . . . . . . . . . . . . . . . . . . . . . . . . . . . . . . . . . . . . . . . . 57 Mode Solo . . . . . . . . . . . . . . . . . . . . . . . . . . . . . . . . . . . . . . . . . . . . . . . . . . . . . . . . . . . . . . . . . . . . . . . . . 57 Edit/Tool Mode Keyboard Lock. . . . . . . . . . . . . . . . . . . . . . . . . . . . . . . . . . . . . . . . . . . . . . . . . . . . . . . . 58 Calibration Mode . . . . . . . . . . . . . . . . . . . . . . . . . . . . . . . . . . . . . . . . . . . . . . . . . . . . . . . . . . . . . . . . . . . 58 Delay Compensation . . . . . . . . . . . . . . . . . . . . . . . . . . . . . . . . . . . . . . . . . . . . . . . . . . . . . . . . . . . . . . . . 58 Activate HEAT . . . . . . . . . . . . . . . . . . . . . . . . . . . . . . . . . . . . . . . . . . . . . . . . . . . . . . . . . . . . . . . . . . . . . . 58 Low Latency Monitoring. . . . . . . . . . . . . . . . . . . . . . . . . . . . . . . . . . . . . . . . . . . . . . . . . . . . . . . . . . . . . . 58 Chapitre 11. Menu Setup . . . . . . . . . . . . . . . . . . . . . . . . . . . . . . . . . . . . . . . . . . . . . . . . . . . . . . . . . . . . . . . 59 Hardware. . . . . . . . . . . . . . . . . . . . . . . . . . . . . . . . . . . . . . . . . . . . . . . . . . . . . . . . . . . . . . . . . . . . . . . . . . 59 Playback Engine . . . . . . . . . . . . . . . . . . . . . . . . . . . . . . . . . . . . . . . . . . . . . . . . . . . . . . . . . . . . . . . . . . . . 59 Disk Allocation . . . . . . . . . . . . . . . . . . . . . . . . . . . . . . . . . . . . . . . . . . . . . . . . . . . . . . . . . . . . . . . . . . . . . 60 Peripherals . . . . . . . . . . . . . . . . . . . . . . . . . . . . . . . . . . . . . . . . . . . . . . . . . . . . . . . . . . . . . . . . . . . . . . . . 60 Table des matières vii I/O . . . . . . . . . . . . . . . . . . . . . . . . . . . . . . . . . . . . . . . . . . . . . . . . . . . . . . . . . . . . . . . . . . . . . . . . . . . . . . 62 Machine Track Arming Profiles . . . . . . . . . . . . . . . . . . . . . . . . . . . . . . . . . . . . . . . . . . . . . . . . . . . . . . . 63 Video Sync Offset . . . . . . . . . . . . . . . . . . . . . . . . . . . . . . . . . . . . . . . . . . . . . . . . . . . . . . . . . . . . . . . . . . 63 Session. . . . . . . . . . . . . . . . . . . . . . . . . . . . . . . . . . . . . . . . . . . . . . . . . . . . . . . . . . . . . . . . . . . . . . . . . . . 63 Current Feet+Frames Position. . . . . . . . . . . . . . . . . . . . . . . . . . . . . . . . . . . . . . . . . . . . . . . . . . . . . . . . 64 Current Time Code Position . . . . . . . . . . . . . . . . . . . . . . . . . . . . . . . . . . . . . . . . . . . . . . . . . . . . . . . . . . 64 External Time Code Offset . . . . . . . . . . . . . . . . . . . . . . . . . . . . . . . . . . . . . . . . . . . . . . . . . . . . . . . . . . . 64 MIDI . . . . . . . . . . . . . . . . . . . . . . . . . . . . . . . . . . . . . . . . . . . . . . . . . . . . . . . . . . . . . . . . . . . . . . . . . . . . . 64 Click/Countoff . . . . . . . . . . . . . . . . . . . . . . . . . . . . . . . . . . . . . . . . . . . . . . . . . . . . . . . . . . . . . . . . . . . . . 66 Preferences . . . . . . . . . . . . . . . . . . . . . . . . . . . . . . . . . . . . . . . . . . . . . . . . . . . . . . . . . . . . . . . . . . . . . . . 67 Chapitre 12. Menu Window . . . . . . . . . . . . . . . . . . . . . . . . . . . . . . . . . . . . . . . . . . . . . . . . . . . . . . . . . . . . 87 Configurations . . . . . . . . . . . . . . . . . . . . . . . . . . . . . . . . . . . . . . . . . . . . . . . . . . . . . . . . . . . . . . . . . . . . . 87 Arrange . . . . . . . . . . . . . . . . . . . . . . . . . . . . . . . . . . . . . . . . . . . . . . . . . . . . . . . . . . . . . . . . . . . . . . . . . . 87 Hide All Floating Windows . . . . . . . . . . . . . . . . . . . . . . . . . . . . . . . . . . . . . . . . . . . . . . . . . . . . . . . . . . . 88 Mix . . . . . . . . . . . . . . . . . . . . . . . . . . . . . . . . . . . . . . . . . . . . . . . . . . . . . . . . . . . . . . . . . . . . . . . . . . . . . . 88 Edit . . . . . . . . . . . . . . . . . . . . . . . . . . . . . . . . . . . . . . . . . . . . . . . . . . . . . . . . . . . . . . . . . . . . . . . . . . . . . . 88 MIDI Editor . . . . . . . . . . . . . . . . . . . . . . . . . . . . . . . . . . . . . . . . . . . . . . . . . . . . . . . . . . . . . . . . . . . . . . . . 88 Score Editor . . . . . . . . . . . . . . . . . . . . . . . . . . . . . . . . . . . . . . . . . . . . . . . . . . . . . . . . . . . . . . . . . . . . . . . 88 MIDI Event List . . . . . . . . . . . . . . . . . . . . . . . . . . . . . . . . . . . . . . . . . . . . . . . . . . . . . . . . . . . . . . . . . . . . 88 MIDI Editors . . . . . . . . . . . . . . . . . . . . . . . . . . . . . . . . . . . . . . . . . . . . . . . . . . . . . . . . . . . . . . . . . . . . . . . 88 Task Manager . . . . . . . . . . . . . . . . . . . . . . . . . . . . . . . . . . . . . . . . . . . . . . . . . . . . . . . . . . . . . . . . . . . . . 88 Workspace. . . . . . . . . . . . . . . . . . . . . . . . . . . . . . . . . . . . . . . . . . . . . . . . . . . . . . . . . . . . . . . . . . . . . . . . 89 Project . . . . . . . . . . . . . . . . . . . . . . . . . . . . . . . . . . . . . . . . . . . . . . . . . . . . . . . . . . . . . . . . . . . . . . . . . . . 89 Browsers . . . . . . . . . . . . . . . . . . . . . . . . . . . . . . . . . . . . . . . . . . . . . . . . . . . . . . . . . . . . . . . . . . . . . . . . . 89 Transport . . . . . . . . . . . . . . . . . . . . . . . . . . . . . . . . . . . . . . . . . . . . . . . . . . . . . . . . . . . . . . . . . . . . . . . . . 89 Big Counter . . . . . . . . . . . . . . . . . . . . . . . . . . . . . . . . . . . . . . . . . . . . . . . . . . . . . . . . . . . . . . . . . . . . . . . 89 Automation . . . . . . . . . . . . . . . . . . . . . . . . . . . . . . . . . . . . . . . . . . . . . . . . . . . . . . . . . . . . . . . . . . . . . . . 90 Memory Locations . . . . . . . . . . . . . . . . . . . . . . . . . . . . . . . . . . . . . . . . . . . . . . . . . . . . . . . . . . . . . . . . . 90 Machine Track Arming . . . . . . . . . . . . . . . . . . . . . . . . . . . . . . . . . . . . . . . . . . . . . . . . . . . . . . . . . . . . . . 90 Video Universe. . . . . . . . . . . . . . . . . . . . . . . . . . . . . . . . . . . . . . . . . . . . . . . . . . . . . . . . . . . . . . . . . . . . . 91 Video . . . . . . . . . . . . . . . . . . . . . . . . . . . . . . . . . . . . . . . . . . . . . . . . . . . . . . . . . . . . . . . . . . . . . . . . . . . . 91 Color Palette . . . . . . . . . . . . . . . . . . . . . . . . . . . . . . . . . . . . . . . . . . . . . . . . . . . . . . . . . . . . . . . . . . . . . . 91 Undo History . . . . . . . . . . . . . . . . . . . . . . . . . . . . . . . . . . . . . . . . . . . . . . . . . . . . . . . . . . . . . . . . . . . . . . 91 Disk Space. . . . . . . . . . . . . . . . . . . . . . . . . . . . . . . . . . . . . . . . . . . . . . . . . . . . . . . . . . . . . . . . . . . . . . . . 92 System Usage . . . . . . . . . . . . . . . . . . . . . . . . . . . . . . . . . . . . . . . . . . . . . . . . . . . . . . . . . . . . . . . . . . . . . 92 Eleven Rack . . . . . . . . . . . . . . . . . . . . . . . . . . . . . . . . . . . . . . . . . . . . . . . . . . . . . . . . . . . . . . . . . . . . . . . 93 viii Guide des menus Chapitre 13. Menu Help . . . . . . . . . . . . . . . . . . . . . . . . . . . . . . . . . . . . . . . . . . . . . . . . . . . . . . . . . . . . . . . . . 95 Pro Tools Help. . . . . . . . . . . . . . . . . . . . . . . . . . . . . . . . . . . . . . . . . . . . . . . . . . . . . . . . . . . . . . . . . . . . . . 95 Pro Tools Knowledge Base . . . . . . . . . . . . . . . . . . . . . . . . . . . . . . . . . . . . . . . . . . . . . . . . . . . . . . . . . . . 95 Pro Tools Guides. . . . . . . . . . . . . . . . . . . . . . . . . . . . . . . . . . . . . . . . . . . . . . . . . . . . . . . . . . . . . . . . . . . . 95 Additional Software Options . . . . . . . . . . . . . . . . . . . . . . . . . . . . . . . . . . . . . . . . . . . . . . . . . . . . . . . . . . 95 Check For Updates . . . . . . . . . . . . . . . . . . . . . . . . . . . . . . . . . . . . . . . . . . . . . . . . . . . . . . . . . . . . . . . . . . 96 About Pro Tools . . . . . . . . . . . . . . . . . . . . . . . . . . . . . . . . . . . . . . . . . . . . . . . . . . . . . . . . . . . . . . . . . . . . 96 Chapitre 14. Liste des régions . . . . . . . . . . . . . . . . . . . . . . . . . . . . . . . . . . . . . . . . . . . . . . . . . . . . . . . . . . 97 Liste des régions . . . . . . . . . . . . . . . . . . . . . . . . . . . . . . . . . . . . . . . . . . . . . . . . . . . . . . . . . . . . . . . . . . . 97 Index. . . . . . . . . . . . . . . . . . . . . . . . . . . . . . . . . . . . . . . . . . . . . . . . . . . . . . . . . . . . . . . . . . . . . . . . . . . . . . . . . . . . 103 Table des matières ix x Guide des menus chapitre 1 Introduction Ce guide décrit les menus de Pro Tools®, ainsi que leurs commandes et options. Il présente également la liste des régions, ses commandes et ses outils. Pour plus d'informations sur le logiciel Pro Tools, consultez le Guide de référence Pro Tools. Chapitre 1 : Introduction 1 2 Guide des menus chapitre 2 Menu Pro Tools (Mac uniquement) Le menu Pro Tools permet d'accéder aux liens vers les préférences de Pro Tools, à la gestion d'application Mac OS X et à la commande Quit. Commandes de gestion d'application Mac OS X (Services, Hide Pro Tools, Hide Others, Show All) About Pro Tools La commande About Pro Tools ouvre la bannière Pro Tools qui indique le numéro de version de votre logiciel Pro Tools. Preferences Les préférences de Pro Tools sont accessibles à partir des menus Pro Tools et Setup. Pour plus d'informations, reportez-vous à la section « Preferences » à la page 67. Le menu Pro Tools permet également d'accéder aux commandes de gestion d'application Mac OS X, telles que Services, Hide Pro Tools, Hide Others et Show All. Pour plus d'informations sur ces fonctions et les autres commandes Mac OS X, consultez la documentation Mac. Quit Pro Tools La commande Quit de Pro Tools permet de quitter fin à la session Pro Tools et de fermer l'application. Chapitre 2 : Menu Pro Tools (Mac uniquement) 3 4 Guide des menus chapitre 3 Menu File Les commandes du menu File permettent de créer et de gérer les sessions Pro Tools. Open Session New Session La commande Open Session ouvre une session créée avec Pro Tools. Vous ne pouvez ouvrir qu'une seule session à la fois. La commande New Session crée une nouvelle session Pro Tools. Vous pouvez choisir de créer une session à partir d'un modèle (Create Session From Template) ou de créer une session vide (Create Blank Session). Open Recent Si vous choisissez de créer une session à partir d'un modèle, les modèles disponibles peuvent être sélectionnés dans la liste correspondante. Pour créer une session, vous devez lui attribuer un nom et définir le type de fichier audio (Audio File Type), la fréquence d'échantillonnage (Sample Rate), la résolution (Bit Depth) et les paramètres d'E/S (I/O Settings) dans la boîte de dialogue New Session. La commande Open Recent permet d'ouvrir l'une des dix dernières sessions ouvertes dans Pro Tools. Close Session La commande Close Session ferme la session en cours sans quitter Pro Tools. Pro Tools vous invite à enregistrer les modifications avant de fermer la session. Save La commande Save enregistre les modifications apportées depuis le dernier enregistrement de la session. La commande Save ne peut pas être annulée. Boîte de dialogue New Session Chapitre 3 : Menu File 5 Save As La commande Save As enregistre une copie de la session en cours sous un nom différent ou à un autre emplacement. Elle ferme la session en cours et vous permet de continuer à travailler sur la copie renommée. Cette fonction est très utile pour enregistrer des versions successives d'une session. Save Copy In La commande Save Copy In enregistre une copie de la session sélectionnée sous un nom différent ou à un autre emplacement. Vous pouvez inclure les données de la session dans la copie enregistrée et définir des paramètres de résolution, de fréquence d'échantillonnage, de niveau de gain de fader ou de format de fichier différents. Vous pouvez enregistrer les sessions dans divers formats, afin d'assurer leur compatibilité avec des systèmes plus anciens. Cette commande est notamment utile pour l'archivage des sessions. Boîte de dialogue Save Session Copy 6 Guide des menus Contrairement à la commande Save As, la commande Save Copy In ne ferme pas la session d'origine. Les modifications suivantes sont ainsi toujours effectuées sur la session d'origine. L'exemplaire enregistré devient une copie de sauvegarde qui permettra de restaurer la version précédente. Lorsque vous utilisez la commande Save Copy In pour enregistrer une session avec une résolution plus faible, un dithering avec mise en forme du bruit est appliqué. Le traitement appliqué lors d'une conversion utilise le plug-in Dither de Digidesign® (avec paramètre Noise Shaping activé). Pour plus d'informations sur le partage de sessions entre différentes plateformes, systèmes Pro Tools ou versions du logiciel Pro Tools, consultez le Guide de référence Pro Tools. La section Items To Copy de cette boîte de dialogue offre plusieurs options de copie d'une session et des fichiers associés. All Audio Files : lorsque cette option est sélectionnée, tous les fichiers audio sont copiés vers le nouvel emplacement. L'option All Non-« type de fichier » Audio Files permet de copier tous les fichiers audio, excepté ceux qui correspondent au type de fichier spécifié. Le type de fichier de cette option est toujours le type de fichier audio par défaut de la session. Ainsi, l'option s'intitule All Non-WAV Audio Files lorsque WAV est le type de fichier audio par défaut de la session. Vous pouvez également sélectionner Don't Copy Fade Files afin d'exclure les fichiers de fondu de la copie. Session Plug-in Settings Folder : lorsque cette option est sélectionnée, le dossier des paramètres de plug-in de la session est copié vers le nouvel emplacement. Les références à ces paramètres de plug-in dans la session sont redirigées vers les fichiers copiés. Root Plug-in Settings Folder : lorsque cette option est sélectionnée, le contenu du dossier de référence des paramètres de plug-in est copié dans un dossier nommé Place in Root Settings Folder, indiquant que ces fichiers devront être déplacés dans le dossier de référence des paramètres de plug-in sur le système de destination avant que vous ne puissiez les utiliser. Les références à ces fichiers de paramètres de la session ne sont pas redirigées pour pointer vers les fichiers copiés. Movie/Video Files : lorsque cette option est sélectionnée, les fichiers vidéo d'une session sont copiés vers le nouvel emplacement et les références de la session sont redirigées vers le fichier film ou vidéo copié. Preserve Folder Hierarchy : lorsque cette option est sélectionnée, l'organisation relative des fichiers audio de la session répartis sur différents lecteurs et dossiers est conservée. Le dossier principal de la session copiée inclut des sous-dossiers correspondant aux sous-dossiers des disques ou dossiers de la session d'origine. Lorsque l'option est désactivée, la commande Save Copy In copie dans un seul dossier de destination tous les fichiers de même type, quel que soit leur emplacement. Save As Template La commande Save As Template permet d'enregistrer la session en cours en tant que modèle de session Pro Tools (fichier .ptt). La boîte de dialogue Save Session Template propose plusieurs options d'enregistrement de la session en tant que modèle. Boîte de dialogue Save Session Template Install Template In System : sélectionnez cette option pour enregistrer la session en tant que modèle dans le dossier utilisé par la boîte de dialogue Quick Start de Pro Tools (dossier Session Templates). À partir du menu déroulant Category, vous pouvez sélectionner une catégorie (ou en créer une nouvelle), ou ouvrir le dossier Session Templates à l'aide de la commande Reveal Session Templates Folder. Vous pouvez également attribuer un nom au modèle. Select Location For Template : sélectionnez cette option pour ouvrir la boîte de dialogue Save As et enregistrer le modèle de session à l'emplacement de votre choix. Include Media : lorsque cette option est sélectionnée, les fichiers audio et vidéo sont enregistrés avec le modèle. Revert To Saved La commande Revert to Saved restaure la dernière version enregistrée d'une session, annulant toutes les modifications apportées depuis la dernière sauvegarde. La restauration de la dernière version enregistrée d'une session produit le même résultat que la fermeture de la session sans enregistrement des modifications, suivie de sa réouverture. Chapitre 3 : Menu File 7 Send via DigiDelivery Send to Sibelius Aspera DigiDelivery™ est un système fiable et efficace permettant de transférer des fichiers média numériques sur Internet. La commande Send via DigiDelivery permet d'envoyer une session Pro Tools et tous les fichiers associés via DigiDelivery, directement à partir de Pro Tools. La commande Send To Sibelius exporte toutes les pistes MIDI et d'instrument vers les logiciels de notation Sibelius® ou G7 en tant que fichier MIDI. Vous pouvez ensuite modifier la notation directement dans Sibelius (ou G7) et imprimer la partition de votre session. Toute personne peut envoyer et recevoir des fichiers à partir d'un système DigiDelivery, même si elle ne possède pas de serveur réseau DigiDelivery. Commandes Bounce to Pour effectuer un transfert, l'expéditeur doit disposer d'une connexion Internet, d'un compte sur un serveur réseau DigiDelivery et de l'application client DigiDelivery. Pour recevoir les fichiers, les destinataires ont besoin uniquement d'une connexion Internet et de l'application client DigiDelivery. Il n'est pas nécessaire de disposer d'un compte sur le serveur réseau. Pour plus d'informations sur DigiDelivery, visitez le site Web d'Aspera (http://www.asperasoft.com). Les commandes Bounce to permettent de prémixer des pistes dans un seul fichier. Bounce to Disk La commande Bounce to Disk permet de mixer les sorties de toutes les pistes actuellement audibles routées sur un chemin de sortie commun pour créer un nouveau fichier audio. Vous pouvez utiliser la commande Bounce to Disk pour créer un prémixage ou un mixage final dans différents formats de fichier audio. Boîte de dialogue Bounce 8 Guide des menus Bounce Source : permet de sélectionner le chemin de sortie audio utilisé pour le prémixage. Seules les sources audio routées sur le chemin sélectionné seront incluses dans le prémixage. Enforce Avid Compatibility : génère des points d'édition précis à l'image, encapsule les fichiers au format OMFI (sauf si le type de fichier est MXF) et limite les options de fréquence d'échantillonnage à 44,1 ou 48 kHz. Un dithering sans mise en forme du bruit est appliqué aux fichiers 24 bits exportés en 16 bits. File Type : permet de sélectionner le type de fichier audio. Sur tous les systèmes, vous avez le choix entre WAV (BWF), AIFF, MP3, QuickTime et MXF. Les systèmes Windows proposent également le type Windows Media (Windows), les systèmes Mac le type SD II. Certains types de fichiers sont limités quant au format, à la résolution et à la fréquence d'échantillonnage. Format : permet de sélectionner le format du canal (nombre de canaux). Vous pouvez choisir le format mono (sommé), mono multiple ou entrelacé. Bit Depth : permet de sélectionner la résolution. Vous avez le choix entre 24, 16 ou 8 bits. Sample rate : permet de sélectionner la fréquence d'échantillonnage (de 8 kHz à 192 kHz). Chaque fois qu'un prémixage sur disque est configuré avec une résolution, une fréquence d'échantillonnage, un type ou un format de fichier différents, des options supplémentaires sont disponibles pour la conversion du fichier de prémixage pendant ou après l'opération. Pour plus d'informations, reportez-vous à la section « Options de prémixage supplémentaires » à la page 9. Import After Bounce : importe automatiquement l'audio après le prémixage et ajoute le fichier correspondant à la liste des régions afin de pouvoir l'utiliser dans la session. L'option Import After Bounce n'est disponible que si le type de fichier cible et la fréquence d'échantillonnage du prémixage sont identiques au type de fichier et à la fréquence d'échantillonnage de la session en cours, et si la résolution cible est inférieure ou égale à la résolution de la session. De plus, les pistes prémixées en un fichier stéréo entrelacé ne peuvent pas être importées après un prémixage. Options de prémixage supplémentaires Les options de prémixage suivantes sont disponibles uniquement lorsque vous spécifiez des résolutions, fréquences d'échantillonnage, types ou formats de fichiers différents. Conversion Quality : sélectionne la qualité, de Low à Tweak Head, lorsque la fréquence d'échantillonnage spécifiée diffère de celle de la session. Use Squeezer : optimise la dynamique des données audio prémixées avant une conversion dans la résolution 8 bits. Convert During Bounce : convertit automatiquement le type de fichier, la fréquence d'échantillonnage et la résolution pendant le prémixage du fichier. Convert After Bounce : convertit automatiquement le type de fichier, la fréquence d'échantillonnage et la résolution après le prémixage du fichier. Chapitre 3 : Menu File 9 Bounce to QuickTime Movie Cette commande permet de prémixer la piste vidéo principale (QuickTime ou Avid®) et le mixdown mono ou stéréo de votre session vers une nouvelle séquence QuickTime. Pro Tools convertit les pistes audio à la fréquence d'échantillonnage et à la résolution sélectionnées, puis crée une séquence aplatie avec les données audio prémixées. En tant que fichier QuickTime, la nouvelle séquence est prise en charge par toutes les applications logicielles compatibles avec les vidéos QuickTime. Pro Tools permet de sélectionner des données de sessions spécifiques à importer (comme l'automation et le routage). Vous pouvez également importer les options des playlists principales, soit pour remplacer les options existantes, soit pour superposer des éléments sur les pistes existantes. Import Pro Tools propose plusieurs options d’importation des fichiers et des régions dans une session ouverte. Import Session Data Cette commande permet d'importer des données de session sélectionnées dans la session actuelle. Les options disponibles permettent de configurer l'encodage du texte, le mappage du timecode, les options d'offset des pistes, la conversion de la fréquence d'échantillonnage et la copie, la conversion et le référencement des fichiers audio et vidéo source. La commande Import Session Data permet d'importer les tables de tempo et de mesure, les tables d'armure, les marqueurs/emplacements mémoire et les configurations de fenêtres. 10 Guide des menus Boîte de dialogue Import Session Data Import Audio Cette commande permet d'importer des fichiers audio dans la session en cours. Les fichiers audio peuvent être importés sur une nouvelle piste (et dans la liste des régions), ou uniquement dans la liste des régions. Import MIDI La commande Import MIDI importe toutes les pistes d'un fichier MIDI standard dans Pro Tools. Les fichiers MIDI peuvent être importés sur une nouvelle piste (et dans la liste des régions) ou uniquement dans la liste des régions. Des options permettent d'importer le marqueur de début de session ou de début de morceau (si le marqueur ne se trouve pas au début de la session), d'importer les données de la table de tempo de la séquence et de supprimer des pistes MIDI ou d'instrument existantes. Import Video Cette commande permet d'importer une vidéo Avid (systèmes Pro Tools|HD® équipés d'un périphérique vidéo Avid uniquement) ou QuickTime sur la piste vidéo principale (et la liste des régions), sur une nouvelle piste (et la liste des régions) ou dans la liste des régions uniquement. La commande Import Video permet également d'extraire (importer) de l'audio à partir d'une séquence QuickTime. Import Region Groups Cette commande permet d'importer des groupes de régions dans la session en cours. Les groupes de régions peuvent être importés sur une nouvelle piste (et dans la liste des régions) ou uniquement dans la liste des régions. Import VENUE Channel Names as Track Names Cette commande permet d'importer des noms de canaux VENUE en tant que noms de pistes dans la session en cours. Les noms de canaux du système VENUE, l'ordre des canaux et tous les routages d'E/S sont transférés dans la session Pro Tools. Ces informations correspondent aux noms de canaux et aux configurations des bus du Patchbay du système VENUE. Le routage de sortie reproduit le routage d'entrée dans Pro Tools afin que vous puissiez lire des pistes Pro Tools via le système VENUE sur les mêmes canaux que ceux des entrées Stage correspondantes. Export Pro Tools propose plusieurs commandes de menu d'exportation des pistes ou des données de la session en tant que fichiers. Export Selected Tracks as AAF/OMF La commande Export Selected Tracks as AAF/OMF permet d'exporter les pistes sélectionnées aux formats AAF et OMFI. Advanced Authoring Format (AAF) et Open Media Framework Interchange (OMFI) sont des normes de format de fichiers qui facilitent le transfert de médias numériques entre applications (telles que Pro Tools et les programmes de montage vidéo Avid). Import Sequence from Avid Interplay Cette commande ouvre le navigateur Interplay Access qui permet d'accéder aux fichiers situés sur des serveurs Interplay. Pour plus d'informations, consultez le Guide Avid Interplay Pro Tools. Chapitre 3 : Menu File 11 Export MIDI Cette commande permet d'exporter votre session Pro Tools ou des pistes MIDI ou d'instrument spécifiques en tant que fichier MIDI standard. Vous pouvez exporter le fichier en tant que fichier MIDI standard de type 1 (multipiste) ou de type 0 (fusionné). Le fichier MIDI exporté inclut les informations de tempo et de mesure, et toutes les armures spécifiées dans votre session Pro Tools. Vous pouvez utiliser l'un des formats de fichier texte (y compris Microsoft Word et Excel). Les pistes MIDI mutées ne sont pas exportées. Cette commande est utile pour stocker vos séquences MIDI favorites ou des données SysEx (comme par exemple les transferts de patch spécifiques ou par lot pour vos périphériques MIDI externes) ou pour importer des données MIDI dans des applications de notation autres que Sibelius ou G7. Export Sibelius Cette commande vous permet d'exporter la partition de votre session en tant que fichier Sibelius (.sib). Vous pouvez ensuite l'ouvrir telle qu'elle a été transcrite par Pro Tools dans Sibelius, modifier la notation et imprimer la partition à partir de Sibelius. Export Session Info as Text Cette commande exporte la session en cours sous forme d'un fichier texte contenant les noms de régions et de fichiers, des informations détaillées de marquage temporel et d'autres informations concernant les crossfades. 12 Guide des menus Boîte de dialogue Export Session Text (Pro Tools HD affiché) Get Info Cette commande permet d'ajouter et d'enregistrer des informations sur la session. Les zones de texte de la colonne de gauche sont des champs contextuels. Le texte saisi dans ces champs est enregistré avec les préférences de Pro Tools et se retrouve par conséquent dans toutes les sessions, ce qui permet de prédéfinir les champs pour les sujets les plus fréquemment utilisés. Les zones de texte de la colonne de droite sont des champs d'information spécifiques à la session et sont enregistrés avec celle-ci. Score Setup La commande Score Setup ouvre la fenêtre Score Setup. Cette fenêtre permet de configurer la mise en page et l'espacement entre les portées de votre partition, visible dans la fenêtre de l'éditeur de partition. Vous pouvez également entrer le titre et le compositeur de la musique et sélectionner les éléments de la partition à afficher. Les modifications effectuées à partir de cette fenêtre sont répercutées dynamiquement dans l'éditeur de partition. Les options suivantes sont disponibles : Information Title : saisissez le titre de la partition. Celui-ci apparaîtra en haut de la première page. Composer : saisissez le nom du compositeur de la musique. Il apparaîtra dans le coin supérieur droit de la première page. Display Les options Display déterminent les éléments que vous souhaitez afficher sur la partition. Désélectionnez les éléments que vous ne souhaitez pas afficher. Title and Composer : sélectionnez cette option pour que le titre et le nom du compositeur s'affichent sur la partition. Page Numbers : sélectionnez cette option pour que les numéros de page soient affichés au bas de chaque page. Bar Numbers : sélectionnez cette option pour afficher le numéro des mesures au début de chaque système au-dessus de la portée du haut. Track Names : sélectionnez cette option pour afficher le nom des pistes pour chaque portée au début de la partition. Chord Symbols : sélectionnez cette option pour afficher les symboles d'accord sur la partition. Fenêtre Score Setup Chord Diagrams : sélectionnez cette option pour afficher les diagrammes d'accord (tablatures guitare) sur la partition. Chapitre 3 : Menu File 13 Spacing Between Staves : entrez l'espacement entre les portées (interlignes). Between Systems : entrez l'espacement entre les systèmes (interlignes). Below Title and Composer : indiquez l'espacement à appliquer (interlignes) entre l'indication du titre et du compositeur et la première portée de la partition. Below Chord Symbols and Diagrams : indiquez l'espacement à appliquer (en pouces ou millimètres) entre les symboles et les diagrammes d'accords et la portée supérieure de chaque système. Layout Page Size : sélectionnez la taille de la page (Letter, Legal, Tabloid ou A4). Portrait : sélectionnez cette option pour définir l'orientation de la page sur portrait. Landscape : sélectionnez cette option pour définir l'orientation de la page sur paysage. Staff Size : indiquez la taille de la portée (en pouces ou millimètres). Page Margins : indiquez la taille (en pouces ou millimètres) des marges supérieure, inférieure, gauche et droite. Inches : sélectionnez cette option pour saisir la taille de la portée, la page, les marges et l'espacement en pouces. Millimeters : sélectionnez cette option pour saisir la taille de la portée, la page, les marges et l'espacement en millimètres. 14 Guide des menus Print Score La commande Print Score permet d'imprimer la partition à partir de votre session Pro Tools. Pro Tools dispose d'une impression WYSIWYG (tel affichage, tel résultat). Configurez votre partition comme vous le souhaitez en affichant ou en masquant des pistes MIDI et d'instrument. Seules les pistes affichées seront imprimées. Exit (Windows uniquement) La commande Exit permet de quitter la session Pro Tools et de fermer l'application. chapitre 4 Menu Edit Les commandes du menu Edit permettent de modifier et de manipuler la sélection actuelle et agissent sur les données présentes dans la timeline ou le presse-papiers. Restore Last Selection Si vous perdez la sélection d'édition (ou de timeline) actuelle et que vous souhaitez la restaurer, utilisez la commande Restore Last Selection. Undo Si aucune action ne peut être restaurée, le menu affiche Restore Last Selection en grisé. La commande Undo permet d'annuler successivement les 32 actions précédentes. Certaines commandes et actions (par exemple, l'enregistrement d'un fichier) ne peuvent pas être annulées. La dernière commande de la file d'annulation s'affiche dans le menu (Undo Paste par exemple). Cut Si aucune action ne peut être annulée, Can't Undo figure en grisé dans le menu. Redo Après avoir annulé une commande ou une action, vous pouvez la rétablir à l'aide de la commande Redo. Cette méthode permet de comparer un résultat avant et après une modification. Si aucune action ne peut être rétablie, le menu affiche Can't Redo en grisé. Cette commande coupe une sélection et la retire de son emplacement actuel, puis la conserve en mémoire pour que vous puissiez la coller à un autre emplacement. Copy Cette commande copie une sélection (sans modifier la sélection d'origine), puis la conserve en mémoire pour que vous puissiez la coller à un autre emplacement. Paste Cette commande insère des données coupées ou collées à un emplacement spécifié à l'aide d'un outil d'édition, tel que le sélecteur. Chapitre 4 : Menu Edit 15 Clear Paste Special Cette commande supprime le contenu d'une sélection de la fenêtre Edit. Les commandes Paste Special permettent de coller des données d'automation sur une autre région (sans que cela affecte l'audio, la vidéo ou les notes MIDI associés) d'une des manières suivantes : Cut Special Les commandes Cut Special permettent de couper uniquement les données d'automation de la sélection actuelle (et non l'audio, la vidéo ou les notes MIDI associés) et de les conserver en mémoire pour les coller à un autre emplacement. Vous avez le choix entre les options suivantes : All Automation : coupe toutes les données d'automation ou de contrôleur MIDI, affichées ou non. Pan Automation : coupe uniquement les données de panoramique MIDI ou d'automation de panoramique, affichées ou non. Plug-in Automation : coupe uniquement les données d'automation de plug-in affichées. Copy Special Les commandes Copy Special permettent de copier uniquement les données d'automation de la sélection actuelle (et non l'audio, la vidéo ou les notes MIDI associés) et de les conserver en mémoire pour les coller à un autre emplacement. All Automation : copie toutes les données d'automation ou de contrôleur MIDI, affichées ou non. Pan Automation : copie uniquement les données de panoramique MIDI ou d'automation de panoramique, affichées ou non. Plug-in Automation : copie uniquement les données d'automation de plug-in affichées. 16 Guide des menus Merge : colle les données de contrôleur MIDI du presse-papiers sur la sélection et les fusionne avec les données de contrôleur MIDI actuelles. Cette fonction permet de regrouper sur une piste MIDI unique des données MIDI provenant de plusieurs pistes. Repeat to Fill Selection : colle plusieurs itérations de données audio, vidéo ou MIDI à partir du pressepapiers de manière à remplir la sélection. Si vous sélectionnez une zone dont la taille n'est pas un multiple exact de celle de la région copiée, la partie restante de la sélection est remplie par une version ajustée de la sélection d'origine. Cette fonction permet de créer facilement des boucles de batterie et autres effets répétitifs. Avant de coller les données, Pro Tools vous invite à spécifier un crossfade pour lisser les transitions entre les régions. To Current Automation Type : colle les données d'automation ou de contrôleur MIDI du pressepapiers sur la sélection, en tant que données de type d'automation actuel ou de contrôleur MIDI continues. Cette fonctionnalité permet de copier un type de données d'automation sur un autre, ou un type de données MIDI continues sur un autre type de données MIDI contiguës. Clear Special Selection Les commandes Clear Special permettent d'effacer uniquement les données d'automation de la région active. Les choix possibles sont : Les commandes Selection permettent de copier ou de lire des sélections d'édition ou de timeline. All Automation : supprime toutes les données d'automation ou de contrôleur MIDI, affichées ou non. Pan Automation : supprime uniquement les données d'automation de panoramique ou les données de panoramique MIDI, affichées ou non. Plug-in Automation : supprime uniquement les données d'automation de plug-in affichées. Select All Cette commande sélectionne toutes les données audio et MIDI se trouvant sur une ou plusieurs pistes. Pour sélectionner toutes les régions d'une piste unique, sélectionnez une partie de la piste ou cliquez avec le sélecteur sur un point quelconque de la piste, puis sélectionnez la commande Select All. Pour sélectionner toutes les régions sur plusieurs pistes, maintenez la touche Maj enfoncée pendant que vous cliquez sur une région de chaque piste avec le sélecteur ou la main, puis sélectionnez la commande Select All. Pour sélectionner toutes les régions de toutes les pistes, sélectionnez le groupe d'édition All dans la liste des groupes, cliquez avec le sélecteur sur un point quelconque d'une piste, puis sélectionnez la commande Select All. Change Timeline to Match Edit : lorsque les sélections d'édition et de timeline sont dissociées, cette commande copie la sélection de timeline actuelle vers la sélection d'édition. Change Edit to Match Timeline : lorsque les sélections d'édition et de timeline sont dissociées, cette commande copie la sélection d'édition actuelle vers la sélection de timeline. Play Edit : cette commande lit une sélection d'édition. Play Timeline : cette commande lit une sélection de timeline. Duplicate Cette commande copie une sélection sur une piste et la place immédiatement après la fin de la sélection copiée. Repeat Comparable à la commande Duplicate, cette commande permet de spécifier le nombre de copies dupliquées des données sélectionnées. Pour l'utiliser, sélectionnez les données à répéter, choisissez Repeat, puis indiquez le nombre de répétitions. Chapitre 4 : Menu Edit 17 Shift Trim Region Cette commande décale dans le temps les données d'une piste, vers l'avant ou vers l'arrière, d'une certaine durée. Pour l'utiliser, sélectionnez les données à déplacer, choisissez Shift, puis indiquez la direction et la durée. Cette commande propose plusieurs options pour éditer les limites des régions (y compris celles des régions mises en boucle). Insert Silence Cette commande crée des régions silencieuses. Effectuez une sélection sur une ou plusieurs pistes, puis sélectionnez Insert Silence pour insérer la durée exacte de silence définie. La commande Insert Silence a également pour effet d'insérer un noir vidéo sur une piste vidéo. Snap To Cette commande propose deux options permettant de raccorder bout à bout des éléments successifs sur une piste. Next : aligne une région (ou une sélection d'édition comprenant des régions entières) avec le début de la région suivante d'une piste. Previous : aligne une région (ou une sélection d'édition comprenant des régions entières) avec la fin de la région précédente d'une piste. To Selection : cette commande supprime les données situées avant et après une sélection de régions ou de notes MIDI, en ne conservant que la sélection. Vous pouvez ainsi supprimer rapidement toutes les données d'une région (et, dans certains cas, l'intégralité de la piste), à l'exception de celles contenues dans la sélection active. Lorsque vous ajustez les limites des régions incluant des fondus ou étant adjacentes à des limites de fondu, les fondus de la région source sont ajustés aux nouvelles limites de région. Start to Insertion : cette commande permet d'ajuster une région ou une note MIDI en supprimant automatiquement les données qui se trouvent entre le point d'insertion d'édition et le point de début. End to Insertion : cette commande permet d'ajuster une région ou une note MIDI en supprimant automatiquement les données qui se trouvent entre le point d'insertion d'édition et le point de fin. Start to Fill Selection : cette commande permet de faire apparaître automatiquement les données sousjacentes dans les espaces entre le point de début de la région et le point de début de la sélection. End to Fill Selection : cette commande permet de faire apparaître automatiquement les données sousjacentes dans les espaces entre le point de fin de la sélection et le point de fin de la région. To Fill Selection : cette commande permet de faire apparaître automatiquement les données sousjacentes dans les espaces avant et après la sélection. 18 Guide des menus Separate Region Consolidate Ces commandes séparent une région des données adjacentes de la piste sur laquelle elle a été créée. En séparant une région, vous créerez également des régions dérivées de chaque côté de la séparation. Les commandes Separate Region annulent automatiquement la mise en boucle de régions et les aplatissent avant la séparation. Cette commande permet de consolider plusieurs régions en une seule. La consolidation d'une piste entraîne l'écriture d'un nouveau fichier audio incorporant la plage de sélection, y compris les espaces vierges ou les fondus. Les commandes suivantes sont disponibles : At Selection : cette commande crée de nouvelles limites de région aux points de début et de fin de la sélection. Lorsque vous séparez des régions incluant des fondus, l'état du fondu dépend de la préférence Preserve Fades when Editing. On Grid : cette commande contraint les nouvelles régions créées à commencer et à finir sur les pas de grille. At Transients : cette commande crée automatiquement des limites de région sur les transitoires détectés d'une sélection. Heal Separation Cette commande restaure les régions séparées à condition qu'elles soient contiguës et que leurs points de départ et de fin respectifs n'aient pas été modifiés depuis la séparation initiale. Si les points de départ et de fin des deux régions ont été ajustés, modifiés ou éloignés l'un de l'autre, vous ne pouvez pas utiliser la commande Heal Separation. Mute/Unmute Region Cette commande coupe le son d'une région sélectionnée. La commande Unmute restaure le son de la région. Elle ne crée pas de données d'automation. Copy Selection To Dans la vue de piste Playlists, ces commandes copient la sélection d'édition actuelle et la collent sur la playlist principale (Main playlist), une nouvelle playlist (New Playlist) ou une playlist dupliquée (Duplicate Playlist) au même emplacement. Copy Selection To Main Playlist : copie et colle la sélection sur la playlist principale. Toutes les données se trouvant déjà au même emplacement sur la playlist principale sont écrasées. Copy Selection to New Playlist : crée une playlist principale vide, puis copie et colle la sélection sur celle-ci. Copy Selection to Duplicate Playlist : duplique la playlist principale actuelle, puis copie et colle la sélection sur la copie. La playlist principale précédente est déplacée vers une nouvelle position de playlist. Chapitre 4 : Menu Edit 19 Strip Silence Cette commande ouvre la fenêtre Strip Silence. Elle permet de supprimer les zones de silence d'une sélection. La fonction Strip Silence divise automatiquement une sélection en régions, ce qui peut être utile pour quantiser les données audio sur des intervalles musicaux ou des emplacements SMPTE. Boîte de dialogue Copy to Send Fenêtre Strip Silence TCE Edit to Timeline Selection Cette commande utilise le plug-in de compression/ expansion temporelle pour adapter une sélection audio à une sélection de timeline. Cette opération est possible uniquement lorsque les sélections d'édition et de timeline sont dissociées. Thin Copy to Send Cette commande permet de réduire les zones d'une piste où les données d'automation sont trop denses et peuvent ralentir l'ordinateur. Le degré de réduction est déterminé par la valeur sélectionnée sur la page Automation de la boîte de dialogue Preferences. Une réduction trop importante des données risque de ne plus refléter précisément l'automation d'origine. (Pro Tools HD et Pro Tools avec Complete Production Toolkit 2 uniquement) Thin All Cette commande copie les valeurs actuelles ou les données d'automation de volume, de panoramique, de mute ou d'automation LFE d'une piste sélectionnée sur la playlist correspondante d'un départ. Cette fonction permet notamment à l'automation d'un départ de piste de refléter les données d'automation de la piste elle-même. Cette commande permet de réduire toutes les données d’automation d'une piste. Le degré de réduction est déterminé par la valeur sélectionnée sur la page Automation de la boîte de dialogue Preferences. Une réduction trop importante des données risque de ne plus refléter précisément l'automation d'origine. Automation 20 Pour copier les paramètres des commandes actuels d'une piste sur un départ de cette piste, sélectionnez Current Value. Pour copier la playlist d'automation complète de la piste sur un départ, sélectionnez Automation. Guide des menus Write to Current et Write to All Enabled Trim to Current Parameter (Pro Tools HD et Pro Tools avec Complete Production Toolkit 2 uniquement) Cette commande ajuste la valeur actuelle, uniquement pour le paramètre d'automation affiché. Ces commandes permettent d'écrire des états d'automation pour un ou plusieurs paramètres à des emplacements particuliers d'une session en une seule étape. Vous éviterez ainsi d'avoir à effectuer plusieurs passes d'automation successives pour différents paramètres en temps réel, ou de dessiner graphiquement les modifications d'automation sur des playlists d'automation spécifiques. Trim to All Enabled Parameters Write to Current Parameters Cette commande écrit la valeur actuelle uniquement pour le paramètre d'automation affiché. Write to All Enabled Parameters Cette commande écrit les valeurs actuelles pour tous les paramètres d'automation activés dans la fenêtre Automation Enable. Trim to Current et Trim to All Enabled (Pro Tools HD et Pro Tools avec Complete Production Toolkit 2 uniquement) Ces commandes permettent d'utiliser des valeurs de trim en tant que snapshots et d'appliquer les changements relatifs (valeurs delta) aux données d'automation sélectionnées. Cette procédure est comparable à l'action de la commande Write Automation, mais elle applique des valeurs différentielles et non des valeurs absolues aux données d'automation. Vous pouvez utiliser des valeurs de trim pour écrire une automation par snapshot sur tout paramètre automatisable. Cette commande ajuste les paramètres actuels pour tous les paramètres d'automation activés dans la fenêtre Automation Enable. Glide to Current et Glide to All Enabled (Pro Tools HD et Pro Tools avec Complete Production Toolkit 2 uniquement) Ces commandes permettent de créer manuellement une automation de transition (Glide), d'une valeur d'automation existante à une nouvelle valeur, sur un intervalle sélectionné. L'automation de transition peut également être utilisée pour le panoramique surround. Glide to Current Parameter Cette commande applique une automation de transition uniquement sur le paramètre actuellement affiché. Glide to All Enabled Parameters Cette commande applique une automation de transition à tous les paramètres activés dans la fenêtre Automation Enable. Chapitre 4 : Menu Edit 21 Fades Ces commandes permettent de créer (ou de supprimer) un crossfade entre deux régions audio adjacentes ou un fondu d'entrée/de sortie sur une région unique. Vous pouvez définir la durée, la position et la forme du crossfade. Si la sélection traverse plusieurs régions, un crossfade sera créé à chaque transition entre des régions. Si la sélection inclut des régions contenant déjà des crossfades, ceux-ci seront modifiés. Boîte de dialogue Fades Create : la commande Create crée un crossfade entre deux régions adjacentes, conformément aux paramètres spécifiés dans l'éditeur Fades. Delete : la commande Delete supprime un crossfade entre des régions adjacentes. Fade to Start : la commande Fade to Start crée un fondu d'entrée partant du point d'insertion et allant jusqu'au point de début d'une région. Fade to End : la commande Fade to End crée un fondu de sortie partant du point d'insertion et allant jusqu'au point de fin d'une région. 22 Guide des menus chapitre 5 Menu View Les commandes et options du menu View gèrent l'affichage des fenêtres, des pistes et des données de piste de Pro Tools. Certaines options du menu View permettent de basculer l'affichage de différentes fenêtres et données dans Pro Tools : les données/fenêtres sont affichées lorsque vous sélectionnez l'option correspondante et sont masquées dans le cas contraire. Mix Window Ces options affichent de manière sélective les éléments suivants dans la fenêtre Mix : • Mic Preamps • Instruments • HEAT (systèmes Pro Tools|HD uniquement) • Inserts A-E • Inserts F-J • Sends A–E • Sends F–J • Delay Compensation • Track Color • Comments Vous pouvez également sélectionner tous (All) les affichages ou aucun (None) d'entre eux. Narrow Mix Cette option réduit la largeur des tranches de la fenêtre Mix à l'écran, ce qui permet d'afficher un plus grand nombre de pistes simultanément. Dans cette vue, les noms des pistes, des départs et des plug-ins sont abrégés. Pour restaurer la largeur de vue normale, désélectionnez cette option. Edit Window Ces options affichent de manière sélective les éléments suivants dans la fenêtre Edit : • Comments • Mic Preamps • Instruments • Inserts A-E • Inserts F-J • Sends A–E • Sends F–J • I/O • Real-Time Properties • Track Color Vous pouvez également sélectionner tous (All) les affichages ou le nombre minimal (Minimal) d'affichages (Track Color uniquement). Chapitre 5 : Menu View 23 Rulers Ces options affichent de manière sélective dans la fenêtre Edit les différentes règles de base de temps (Timebase) et de chef d'orchestre (Conductor). Les règles de base de temps fournissent des références temporelles pour le contenu des pistes et permettent de définir des sélections d'édition et de timeline. Vous pouvez sélectionner chaque règle séparément, toutes (All) les règles ou le nombre minimal (Minimal) de règles (uniquement la règle de base de temps principale). Règles de base de temps Vous pouvez afficher les règles de base de temps suivantes dans la partie supérieure de la fenêtre Edit : • Bars:Beats • Minutes:Seconds • Time Code • Time Code 2 • Feet+Frames • Samples En plus de référencer temporellement le contenu des pistes, les règles de base de temps servent également à définir les sélections d'édition sur le contenu des pistes et les sélections de timeline sur des plages d'enregistrement et de lecture. Règles de chef d'orchestre Vous pouvez afficher les règles de chef d'orchestre suivantes : • Markers • Tempo (et Tempo Editor) • Meter • Key Signature (et Key Signature Staff) • Chord Symbols 24 Guide des menus Les règles Tempo, Meter, Key Signature et Chord Symbols indiquent les changements de tempo, de mesure, d'amure et d'accord au cours d'une session. La règle Markers affiche des marqueurs aux emplacements importants de la piste. L'éditeur de tempo est une extension de la règle de tempo et s'ouvre à partir de la section des règles de la fenêtre Edit. Vous pouvez afficher ou masquer la portée de la règle d'armure sur la règle d'armure. Other Displays Ces options permettent d'afficher ou de masquer la vue Universe, la liste des pistes, la liste des régions ou l'éditeur MIDI. Une coche indique que l'élément correspondant est affiché. Universe : la vue Universe affiche une vue générale de la session, représentant les données audio et MIDI de toutes les pistes non masquées (y compris les pistes inactives ou contenant des régions hors ligne). L'ordre d'affichage des éléments dans la vue Universe correspond à l'ordre des pistes de la fenêtre Edit. Dans la vue Universe, les régions audio, MIDI et vidéo des pistes sont représentées par des lignes horizontales de la même couleur que les régions sur les pistes. De plus, chaque canal d'une piste stéréo ou multicanal est représenté individuellement. Track List : cette option affiche ou masque la liste des pistes. Regions List : cette option affiche ou masque la liste des régions. MIDI Editor : cette option ouvre un éditeur MIDI ancré dans la fenêtre Edit. Cette option est grisée si aucune fenêtre de l'éditeur MIDI n'est disponible. Region Ces options affichent de manière sélective différentes données sur les régions. Sync Point : cette option permet d'afficher ou de masquer les points de synchronisation sur les régions. Les régions s'alignent sur un point de synchronisation, qu'il soit aligné ou non. Processing State : cette option permet d'afficher ou de masquer l'indicateur d'état de traitement des régions Elastic Audio. Lorsque cette option est sélectionnée, toutes les régions sur les pistes Elastic Audio qui ont été déformées ou transposées affichent l'icône d'indicateur d'état de traitement. Original Time Stamp : cette option affiche le marqueur temporel d'origine de toutes les régions sur l'ensemble des pistes. Lorsqu'une région est créée, elle marquée temporellement relativement à l'heure de début SMPTE spécifiée pour la session. Ce marqueur temporel d'origine est enregistré définitivement avec la région et ne peut être modifié. Après le déplacement d'une région, elle peut être repositionnée à son emplacement d'origine à l'aide de la boîte de dialogue Spot. Name : cette option permet d'afficher ou de masquer le nom d'une région sur les pistes de la fenêtre Edit. Masquez les noms lorsque vous travaillez à un niveau de zoom tel que les noms des régions sont superposés à l'affichage des formes d'onde audio. User Time Stamp : cette option affiche le marqueur temporel utilisateur de toutes les régions sur l'ensemble des pistes. Lors du premier enregistrement d'un fichier, le marqueur temporel utilisateur est identique au marqueur temporel d'origine. Pour modifier le marqueur temporel utilisateur, exécutez la commande Time Stamp Selected dans la liste des régions. Vous pourrez ainsi utiliser un marquage personnalisé pour placer ou replacer la région à un emplacement différent du marqueur temporel original. Channel Name : cette option permet d'afficher ou de masquer les noms de canaux sur les régions. No Time : cette option désactive l'affichage du marqueur temporel sur les régions. Scene and Take : cette option permet d'afficher ou de masquer les informations de scène et de prise sur les régions. Display on All Channels : cette option affiche l'option d'affichage de la région sélectionnée sur tous les canaux d'une région multicanal importée à partir d'un appareil d'enregistrement portable. Rating : cette option permet d'afficher le classement attribué à chaque région. Overlap : cette option permet d'afficher ou de masquer le coin replié de la région qui indique un chevauchement de ses limites. Current Time : cette option affiche le marqueur temporel de toutes les régions sur l'ensemble des pistes en fonction de leur position actuelle sur la piste. Chapitre 5 : Menu View 25 Waveforms Les formes d'onde peuvent être affichées sous forme d'ondes normales (comme formes positives et négatives par rapport à un axe horizontal) ou rectifiées. Elles peuvent également être calculées en fonction du niveau crête ou de la valeur efficace, qu'elles soient affichées en mode normal ou rectifié. Un contour peut être appliqué aux formes d'onde. Peak : lorsque cette option est sélectionnée, la forme d'onde est recalculée en fonction du niveau crête, échantillon par échantillon. La vue Peak est la méthode de calcul standard de l'aperçu des formes d'onde dans Pro Tools et peut être utilisée pour les vues normales ou rectifiées. La vue Peak affiche clairement les écrêtages dans la forme d'onde. Power : lorsque cette option est sélectionnée, la forme d'onde est recalculée en fonction de la valeur efficace (RMS). La vue Power peut être appliquée aux vues normales ou rectifiées. En cas de zoom au niveau de l'échantillon, Pro Tools affiche toujours la vue Peak, mais la vue Power permet de mieux visualiser les caractéristiques de l'audio dans la forme d'onde, lorsque vous effectuez un zoom arrière et passez à un niveau d'affichage inférieur. Pour les applications de mastering en particulier, cette vue permet de mieux refléter des caractéristiques acoustiques des données audio que la vue Peak. Rectified : lorsque cette option est sélectionnée, les formes d'ondes audio sont affichées de telle sorte que leurs excursions positives et négatives (c'està-dire les parties situées au-dessus et en dessous de l'axe central) sont sommées et présentées sous forme d'un signal positif unique. Cette vue permet d’afficher des formes d'onde plus détaillées, que la hauteur de piste soit normale ou réduite. Elle sert notamment à modifier les données d'automation de volume, puisqu'elle représente le niveau des 26 Guide des menus formes d'onde en partant du bord inférieur de la piste. La vue de forme d'onde Rectified est une option qui peut être activée dans les vues Peak ou Power. Outline : lorsque cette option est sélectionnée, un contour est appliqué aux formes d'ondes audio. Automation (Pro Tools HD et Pro Tools avec Complete Production Toolkit 2 uniquement) En plus des données principales d'automation affichées dans certaines playlists d'automation, vous pouvez afficher simultanément d'autres données d'automation : Trim Playlist : si les données d'automation ne sont pas configurées pour être fusionnées après chaque passe d'automation, cette commande affiche les données d'automation de trim, ainsi que les données principales d'automation de volume ou de niveau de départ dans la même vue d'automation. Cet affichage des données d'automation de trim ne peut pas être édité directement. Composite Playlist : lorsqu'une piste est un esclave VCA, vous pouvez afficher une playlist d'automation composite indiquant la contribution de la piste Master VCA aux données d'automation de volume ou de mute sur la piste esclave. Cette playlist composite reflète la position actuelle du fader de volume sur la piste esclave. Cet affichage de playlist composite ne peut pas être édité directement. Sends A–E Main Counter Ces options affichent soit les assignations de tous les départs, soit les commandes associées à des départs spécifiques (départs A à E). Sélectionnez Assignment pour afficher les cinq assignations de départ. Ces options d'affichage définissent l'unité utilisée pour l'affichage de l'échelle temporelle du compteur principal. Sends F–J Ces options affichent soit les assignations de tous les départs, soit les commandes associées à des départs spécifiques (départs F à J). Sélectionnez Assignment pour afficher les cinq assignations de départ. Track Number Cette commande attribue à chaque piste un numéro correspondant à sa position dans les fenêtres Mix et Edit. Lorsque l'ordre des pistes est modifié, les numéros de piste restent inchangés. Transport Ces options affichent de manière sélective les compteurs (Counters), les commandes MIDI (MIDI Controls), la section de synchronisation (Synchronization) et les commandes de transport étendues (Expanded) de la barre de transport. Bars:Beats : cette option affiche l'échelle temporelle en mesures et en temps. Utilisez cette échelle si vous travaillez avec du contenu musical qui doit être aligné sur des mesures et des temps. Minutes:Seconds : cette option affiche l'échelle temporelle en minutes et en secondes. Time Code (Pro Tools HD et Pro Tools avec Complete Production Toolkit 2 uniquement) : cette option affiche l'échelle temporelle en images SMPTE. La fréquence d'images et l'heure de début de la session sont définies dans la fenêtre Session Setup. Pro Tools prend en charge les fréquences d'images suivantes : 24, 25, 29.97 Non-Drop, 29.97 Drop, 30 Non-Drop et 30 Drop Frames par seconde. Feet+Frames (Pro Tools HD et Pro Tools avec Complete Production Toolkit 2 uniquement) : cette option affiche l'échelle temporelle en pieds et en images afin de référencer les projets audio destinés au cinéma. L'affichage temporel Feet+Frames est basé sur le format cinéma 35 mm. Samples : cette option affiche l'échelle temporelle en échantillons. Ce format est notamment utile pour l'édition haute résolution d'échantillons. Chapitre 5 : Menu View 27 28 Guide des menus chapitre 6 Menu Track Les commandes du menu Track permettent de créer, gérer et éditer des pistes. Group New Cette commande ouvre la boîte de dialogue Group qui permet de créer, modifier et supprimer des groupes, et d'assigner des attributs aux groupes. La commande New permet d'ajouter une ou plusieurs nouvelles pistes audio, d'entrée auxiliaire, Master Fader, Master VCA, MIDI, d'instrument ou vidéo à une session. Les pistes audio, entrées auxiliaires et Master Fader peuvent être mono ou stéréo, ou multicanal supérieur au format stéréo (Pro Tools HD et Pro Tools avec Complete Production Toolkit 2 uniquement). Boîte de dialogue New Track Boîte de dialogue Create Group Chapitre 6 : Menu Track 29 Groupes Mix, groupes Edit et groupes de Mix/Edit Les groupes de mixage (Mix Groups) sont utilisés pour appliquer uniquement des fonctions de mixage, alors que les groupes d'édition (Edit Groups) le sont pour des fonctions d'édition. Les groupes de mixage/édition (Mix/Edit Groups) permettent d'établir un lien entre les groupes de mixage et les groupes d'édition. Groupes de mixage dans Pro Tools HD et Pro Tools avec Complete Production Toolkit 2 Les groupes de mixage dans Pro Tools peuvent également être créés pour appliquer des modifications sur les éléments suivants : • Mute général • Solo • Niveau de départ • Mute de départ Groupes d'édition Les groupes d'édition permettent de contrôler les éléments suivants dans la fenêtre Edit : • Vue des pistes Les groupes de mixage dans Pro Tools HD et Pro Tools avec Complete Production Toolkit 2 peuvent être créés pour appliquer des modifications sur les éléments suivants : • Volume général • Hauteur des pistes • Base de temps des pistes • Fonctions d'édition audio et MIDI • Fonctions d'édition d'automation • Mute général • Panoramique général • Niveau LFE général • Activation pour l'enregistrement • Monitoring d'entrée (Pro Tools HD uniquement) • Solo • Mode d'automation • Niveau de départ • Mute de départ • Panoramique de départ • Niveau LFE de départ • Commandes de plug-in • Bypass de plug-in Duplicate Cette commande permet de définir le nombre de copies d'une piste à créer et de spécifier si vous voulez copier les données audio ou MIDI, les playlists, l'automation et d'autres attributs. Lorsque vous dupliquez plusieurs pistes, vous pouvez également choisir d'ajouter les nouvelles pistes après la dernière piste sélectionnée, ou que chaque nouvelle piste soit dupliquée après sa piste source. Le fait de dupliquer une piste esclave VCA (sans dupliquer ses assignations de groupe) a pour effet de fusionner toute l'automation sur la piste dupliquée. La piste dupliquée fusionnée est lue comme si elle appartenait au groupe VCA. Groupes de mixage dans Pro Tools Les groupes de mixage dans Pro Tools sont toujours concernés par les éléments suivants : • Volume général • Mode d'automation 30 Guide des menus Split into Mono Cette commande divise une piste multicanal ou stéréo sélectionnée en pistes mono individuelles pouvant être éditées et manipulées indépendamment. La commande Split into Mono ne peut pas être annulée. Make Inactive ou Make Active Cette commande désactive les pistes sélectionnées, afin qu'elles ne soient plus lues et qu'elles libèrent des ressources DSP ou des voix. Pour réactiver des pistes inactives, sélectionnez la commande Make Active. Delete Cette commande supprime des pistes d'une session. Les données de vos régions audio ou MIDI restent dans la liste des régions, mais la piste et la disposition des régions sur la piste supprimée (autrement dit, la playlist de la piste) sont perdues. Si la piste contient des playlists qui ne sont assignées à aucune piste, vous serez invité à les supprimer ou à les conserver. La suppression d'une piste Master VCA fusionne son automation sur toutes les pistes esclaves. Write MIDI Real-Time Properties Cette commande applique les paramètres de quantisation, durée, retard, vélocité et transposition MIDI pendant la lecture, tels qu'ils sont définis dans la vue Real-Time Properties (dans la fenêtre Edit) ou la boîte de dialogue MIDI Real-Time Properties. Set Record Tracks to Input Only ou to Auto Input Monitoring (Pro Tools HD uniquement) Set Record Tracks to Input Only Cette commande active sur toutes les pistes préparées pour l'enregistrement le monitoring de l'entrée audio uniquement, indépendamment de l'insertion de points de punch-in/out. Set Record Tracks to Auto Input (Pro Tools HD uniquement) Cette commande permet à toutes les pistes préparées pour l'enregistrement de passer automatiquement du monitoring des signaux d'entrée au monitoring des pistes enregistrées. Une fois la commande sélectionnée, le monitoring des pistes préparées pour l'enregistrement bascule sur les signaux d'entrée lorsque le transport est arrêté. Lorsque la lecture est lancée pour un enregistrement en punch-in/out, Pro Tools lit les données déjà enregistrées sur la piste jusqu'au point de punch-in. Au cours de l'enregistrement, le monitoring du signal d'entrée est activé. Après le point de punch-out, Pro Tools bascule de nouveau sur le monitoring des données déjà enregistrées sur la piste. Cette fonction est semblable au mode de commutation automatique des magnétophones multipistes numériques ou analogiques. Chapitre 6 : Menu Track 31 Auto Input Monitoring ou Input Only Monitoring Coalesce VCA Master Automation (Pro Tools uniquement) (Pro Tools HD et Pro Tools avec Complete Production Toolkit 2 uniquement) Auto Input Monitoring Dans ce mode, dès que la lecture de la session s'arrête, Pro Tools bascule sur le monitoring des entrées audio. Lorsque la lecture est lancée pour un enregistrement en punch-in/out, Pro Tools lit les données déjà enregistrées sur la piste jusqu'au point de punch-in. Au cours de l'enregistrement, le monitoring du signal d'entrée est activé. Après le point de punch-out, Pro Tools bascule de nouveau sur le monitoring des données déjà enregistrées sur la piste. Cette fonction est semblable au mode de commutation automatique des magnétophones multipistes numériques ou analogiques. Input Only Monitoring Dans ce mode, dès qu'une piste est préparée à l'enregistrement, seul le monitoring de l'entrée audio est activé dans Pro Tools, indépendamment de l'insertion de points de punch-in/out. Scroll To Track Cette commande permet d'accéder directement aux pistes en fonction de leur numéro de position. Les pistes de la fenêtre Edit défilent de façon à placer la piste sélectionnée le plus haut possible, et les pistes de la fenêtre Mix défilent pour afficher la piste sélectionnée le plus à gauche. Cette commande permet de valider, ou fusionner la contribution des données d'automation de volume et de mute d'une piste Master VCA sélectionnée sur les playlists d'automation des pistes esclaves (ou des données d'automation VCA sur une sélection d'édition). Coalesce Trim Automation (Pro Tools HD et Pro Tools avec Complete Production Toolkit 2 uniquement) Cette commande applique, ou fusionne, l'automation de trim sur la playlist d'automation principale selon l'une des méthodes suivantes : After Every Pass, On Exiting Trim Mode ou Manually. Clear Trim Automation (Pro Tools HD et Pro Tools avec Complete Production Toolkit 2 uniquement) Cette commande permet de supprimer l'automation de trim si elle n'a pas été fusionnée sur une piste. Lorsque vous supprimez l'automation de trim, les points d'inflexion d'automation sur toutes les playlists de trim sont supprimés et tous les faders de trim sont remis à zéro. Create Click Track Clear All Clip Indicators Cette commande supprime toutes les indications d'écrêtage sur tous les VU-mètres. 32 Guide des menus Cette commande permet de créer une ou plusieurs pistes de métronome. Les pistes de métronome sont des pistes d'entrée auxiliaire avec un plug-in Click déjà inséré. chapitre 7 Menu Region Les commandes du menu Region sont utilisées pour gérer et éditer des régions. vers une autre piste par exemple). Lorsque vous séparez une région verrouillée temporellement, toutes les nouvelles régions seront également verrouillées sur leur emplacement temporel. Edit Lock/Unlock Si vous souhaitez protéger une région ou un groupe de régions contre toute édition involontaire, vous pouvez les verrouiller. Les régions pour lesquelles le verrouillage de l'édition est activé ne peuvent pas être modifiées (coupées, supprimées, séparées, ajustées), ni être déplacées vers un autre emplacement temporel. Elles peuvent cependant être copiées, puis collées sur une piste ou à un emplacement temporel, mais la copie sera également verrouillée. Send to Back Time Lock/Unlock Bring To Front Vous pouvez verrouiller les régions à un emplacement précis de la piste (une mesure, une image SMPTE ou un échantillon) afin qu'elle ne soit pas déplacée par inadvertance. Vous ne pouvez ni déplacer, ni supprimer des régions verrouillées sur un emplacement temporel. Néanmoins, les opérations d'édition n'ayant pas d'impact sur le déplacement ou la suppression du point de synchronisation d'une région vers un autre emplacement temporel peuvent être effectuées (séparation, ajustement, traitement AudioSuite™ ou déplacement de la région Cette commande avance la ou les régions sélectionnées au premier plan par rapport aux régions adjacentes qui se chevauchent. Si la sélection est constituée de plusieurs régions qui se chevauchent, Pro Tools applique la commande à chaque région relativement à la région située immédiatement à sa droite. Cette commande recule la ou les régions sélectionnées en arrière-plan par rapport aux régions adjacentes qui se chevauchent. Si la sélection est constituée de plusieurs régions qui se chevauchent, Pro Tools applique la commande à chaque région relativement à la région située immédiatement à sa droite. Chapitre 7 : Menu Region 33 Rating Ungroup All Grâce à cette commande, vous pouvez classer les régions sur une échelle de 1 à 5, 5 étant la note la plus élevée et 1 la plus faible. Le classement des régions permet d'identifier les prises (régions) que vous préférez lors de l'organisation des playlists. Vous pouvez afficher ou masquer le classement des régions afin de faciliter la création de pistes composites et les tâches d'édition régulières. Vous pouvez également afficher ou masquer les lignes de playlists en fonction du classement de ses régions. La commande Ungroup All supprime toutes les couches de groupes de régions et de groupes de régions imbriqués dans la sélection en une seule étape. Vous pouvez également utiliser la commande Ungroup All sur des régions mises en boucle pour aplatir les régions mises en boucle en une seule région. Regroup Group La commande Group crée un groupe de régions constitué de tous les éléments de la sélection actuelle. Les sélections peuvent inclure des régions audio, MIDI ou vidéo sur une ou plusieurs pistes. Vous pouvez sélectionner plusieurs groupes de régions et les inclure dans de nouveaux groupes de régions. La commande Regroup annule la dernière commande Ungroup et réattribue aux régions leur groupage précédent. Vous pouvez ainsi annuler le groupement de régions, éditer les régions sous-jacentes, puis les grouper de nouveau pour poursuivre vos opérations globales de composition et d'organisation. Loop Ungroup La commande Ungroup annule le groupage de régions sélectionné, révélant toutes les régions sousjacentes et les groupes de régions imbriqués. S'il existe plusieurs groupes de régions imbriqués, la commande Ungroup annule le groupement de régions de la couche supérieure, sans affecter les groupes de régions sous-jacents. Vous pouvez également utiliser la commande Ungroup sur des régions mises en boucle pour annuler la mise en boucle et conserver toutes les itérations des boucles en tant que régions individuelles. 34 Guide des menus La commande Loop permet de lire en boucle des régions audio, vidéo et MIDI. Unloop La commande Unloop permet de transformer des régions mises en boucle en régions standard afin de pouvoir les éditer séparément. Capture Quantize to Grid Cette commande définit une sélection en tant que nouvelle région et l'ajoute à la liste des régions. Vous pouvez ensuite faire glisser la nouvelle région de cette liste sur une piste. Il n'est pas possible de capturer des sélections sur plusieurs régions, à moins que les données ne soient contiguës et issues d'un même fichier. Cette commande ajuste le positionnement d'une région audio ou MIDI sélectionnée sur une piste afin que son point de départ (ou le point de synchronisation, le cas échéant) s'aligne exactement sur le pas de grille le plus proche. Les unités de grille sont définies dans le menu déroulant Grid de la fenêtre Edit. Rename Elastic Properties Cette commande permet de renommer la région sélectionnée. Lorsque vous renommez une région créée automatiquement lors d'une opération d'édition, elle devient une région définie par l'utilisateur et apparaît dans la liste des régions, même si les régions créées automatiquement sont masquées. Cette commande permet d'afficher la fenêtre Elastic Properties d'une région sur une piste Elastic Audio. Vous pouvez également modifier les marqueurs d'événements Elastic Audio. Identify Sync Point et Remove Sync Point Cette commande permet de conformer les régions des pistes Elastic Audio (basées sur les échantillons ou les références temporelles) au tempo de la session. Si nécessaire, la commande Conform to Tempo analyse la région sélectionnée afin de déterminer son tempo et sa durée (en mesures et en temps), puis applique le traitement Elastic Audio afin de conformer la région au tempo de la session. La commande Identify Sync Point place un point de synchronisation à l'emplacement actuel du curseur. Lorsque vous identifiez un point de synchronisation, une petite flèche dirigée vers le bas s'affiche dans la partie inférieure de la région, avec une ligne verticale gris clair qui indique l'emplacement du point de synchronisation. Ce point de synchronisation peut ensuite être utilisé comme point de référence pour les commandes Nudge, Spot, Move, etc., plutôt que d'utiliser le début ou la fin de la région. Lorsque vous sélectionnez cette commande, l'heure SMPTE actuelle est automatiquement définie comme emplacement SMPTE du point de synchronisation. Conform to Tempo Pour supprimer un point de synchronisation d'une région, sélectionnez la région à l'aide de la main, puis choisissez Region > Remove Sync Point. Chapitre 7 : Menu Region 35 Remove Warp Cette commande supprime une déformation appliquée à une région mais ne touche pas aux marqueurs de déformation sous-jacents. Seule la déformation créée par des marqueurs de déformation est supprimée (celle générée par une quantisation ou une conformation au tempo). Vous pouvez ainsi rétablir l'état antérieur à la déformation de la région si les résultats ne sont pas satisfaisants. Remove Pitch Shift Cette commande supprime le pitch shifting appliqué aux régions Elastic Audio via l'option Pitch Shift de la boîte de dialogue Elastic Properties. 36 Guide des menus chapitre 8 Menu Event Le menu Event contient des commandes pour l'édition des événements audio et MIDI. Time Operations Pro Tools propose plusieurs commandes pour définir les options de mesure et de temps sur une plage de temps (ou de mesures) donnée. Les options Time Operations sont les suivantes : Time Operations Window Cette commande ouvre la fenêtre Time Operations. Cette fenêtre flottante permet de définir des options de mesure, de métronome et de début du morceau en sélectionnant l'une des commandes suivantes à partir du menu déroulant situé dans la partie supérieure de la fenêtre : Fenêtre Time Operations, option Change Meter • Change Meter • Insert Time • Cut Time • Move Song Start Chapitre 8 : Menu Event 37 Change Meter Cut Time La commande Change Meter permet de spécifier des changements de mesure complexes pour du contenu basé sur le format Bar|Beat. Vous pouvez créer des changements de mesure à partir d'une mesure spécifique, sur une plage sélectionnée ou même ajouter des changements de mesure successifs, d'une mesure à une autre. La commande Cut Time permet de couper une quantité de temps spécifiée sur les règles de chef d'orchestre, les pistes MIDI et les pistes audio. Fenêtre Time Operations, option Cut Time Move Song Start Fenêtre Time Operations, option Change Meter La commande Move Song Start permet de redéfinir l'emplacement du marqueur de début du morceau. Insert Time La commande Insert Time permet d'insérer une quantité de temps supplémentaire sur les règles de chef d'orchestre, les pistes MIDI et les pistes audio. Fenêtre Time Operations, option Move Song Start Fenêtre Time Operations, option Insert Time 38 Guide des menus Tempo Operations Pro Tools propose plusieurs commandes pour définir les événements de tempo sur une plage de temps (ou de mesures) donnée. Les commandes Time Operations sont les suivantes : Tempo Operations Window Cette commande ouvre la fenêtre Tempo Operations. Cette fenêtre permet de définir les événements de tempo sur une plage de temps (ou de mesures) donnée en sélectionnant l'une des commandes suivantes à partir du menu déroulant situé dans la partie supérieure de la fenêtre : • Constant • Linear • Parabolic • S-Curve • Scale • Stretch Constant Cette commande permet de définir un tempo fixe sur la plage de temps sélectionnée. Linear Cette commande permet de définir une courbe de variation linéaire du tempo sur la plage de temps sélectionnée. Parabolic Cette commande permet de définir une courbe d'accélération ou de décélération du tempo, plus ou moins rapide sur la période de temps sélectionnée. S-Curve Cette commande permet de définir une courbe d'accélération ou de décélération du tempo, autour d'un point d'inflexion ajustable qui détermine la valeur temporelle et le tempo médians. Scale Cette commande permet de modifier le tempo d'une sélection selon un pourcentage. Stretch Cette commande permet de sélectionner des événements de tempo et de les appliquer à une zone plus grande ou plus petite de la sélection. Fenêtre Tempo Operations, page Constant Chapitre 8 : Menu Event 39 Event Operations Pro Tools propose plusieurs commandes pour changer des données d'événements sur une plage de temps (ou de mesures) donnée. Quantize Cette commande permet d'ajuster le positionnement des événements MIDI ou audio sélectionnés sur une piste utilisant la quantisation sur la grille ou du groove. Event Operations Window Fenêtre Event Operations, page Transpose Les commandes disponibles dans la fenêtre Event Operations permettent de transformer des groupes de notes MIDI pour modifier leur hauteur, leur mise en place rythmique et leur phrasé. Les commandes Quantize et Restore Performance de la fenêtre Event Operations peuvent également être appliquées aux temps de début (ou points de synchronisation) des régions audio ou aux événements Elastic Audio. Les commandes Event Operations sont les suivantes : • Quantize • Change Velocity • Change Duration • Transpose • Select/Split Notes • Input Quantize • Step Input • Restore Performance • Flatten Performance 40 Guide des menus Fenêtre Event Operations, page Quantize La commande Quantize permet de choisir entre deux types de quantisation. • La quantisation sur la grille permet d'ajuster le positionnement des événements MIDI, des événements Elastic Audio ou des régions audio sélectionnés sur une piste, afin que leur point de début ou de fin s'aligne exactement sur la valeur de quantisation sélectionnée. • La quantisation du groove permet d'ajuster le positionnement des événements MIDI, des événements Elastic Audio ou des régions audio sélectionnés sur une piste, afin que leur mise en place, leur durée et leur vélocité s'alignent sur la grille du modèle de groove sélectionné. Pro Tools installe plusieurs modèles de groove prédéfinis utilisables sur tous les systèmes Pro Tools. Avec Pro Tools HD, les modèles DigiGroove peuvent être générés à l'aide de Beat Detective. Change Duration Cette commande permet d'ajuster la durée des notes MIDI sélectionnées. Vous pouvez l'utiliser pour augmenter l'effet staccato ou legato de mélodies et de phrases. Change Velocity Cette commande permet d'ajuster automatiquement les vélocités d'attaque (Note On) et de relâchement (Note Off) des notes MIDI sélectionnées. Utilisez cette commande pour rendre des notes plus ou moins fortes, ou pour créer des crescendos ou des decrescendos. Fenêtre Event Operations, page Change Duration Transpose Cette commande transpose les notes MIDI sélectionnées en montant ou en descendant par intervalle ou gamme selon votre choix. Fenêtre Event Operations, page Change Velocity Fenêtre Event Operations, page Transpose Chapitre 8 : Menu Event 41 Select/Split Notes Input Quantize La commande Select/Split Notes fournit des outils pour exécuter les actions suivantes : Cette commande permet de quantiser les notes MIDI au fur et à mesure de leur exécution et de leur enregistrement. Certes, cette fonction améliore la précision strictement rythmique d'une performance, mais elle produit également un feeling rigide et mécanique. Pour préserver les nuances rythmiques d'origine d'une performance, faites des essais en définissant des paramètres Strength plus faibles ou en désélectionnant l'option Enable Input Quantize. • Sélectionner des notes MIDI en fonction de leur hauteur, vélocité, durée et position. Vous pouvez utiliser ces commandes pour sélectionner une seule note ou une plage de notes sur toute la longueur d’une région ou d’une piste. • Séparer des notes et des contrôleurs sélectionnés vers le presse-papier, de nouvelles pistes ou plusieurs nouvelles pistes en fonction de leur hauteur (une nouvelle piste est créée pour chaque hauteur différente dans la sélection). Vous pouvez utiliser la fenêtre Select/Split Notes pour extraire rapidement une ligne mélodique d'un clavier. Ou sélectionnez un kit de batterie ou une piste multi-voix et créez plusieurs nouvelles pistes, une pour chaque hauteur dans la sélection. Fenêtre Event Operations, page Input Quantize Fenêtre Event Operations, page Select/Split Notes 42 Guide des menus Step Input Cette commande permet d'utiliser un contrôleur MIDI pour entrer séparément des notes, étape par étape. Vous bénéficiez ainsi du contrôle précis de la position, de la durée et de la vélocité des notes. Cette option permet également de créer des passages musicaux difficiles à jouer avec précision ou à un tempo plus rapide. Pour les données MIDI, vous pouvez restaurer un ou plusieurs des attributs de note suivants : Timing (Quantization), Duration, Velocity et Pitch. Pour les données audio, seul l'attribut Timing (Quantization) peut être restauré. Fenêtre Event Operations, page Restore Performance Flatten Performance Cette commande permet de verrouiller les paramètres de notes actuellement spécifiés en tant qu'état de restauration, en écrasant la performance d'origine. Vous pouvez aplatir un ou plusieurs des attributs de notes suivants : Timing (Quantization), Duration, Velocity et Pitch. La commande Flatten Performance ne peut pas être annulée. Fenêtre Event Operations, page Step Input Restore Performance Cette commande permet de restaurer les performances originales des données MIDI ou audio, indépendamment du nombre de changements apportés ou de la suppression des opérations dans la file d'annulation (lors de l'enregistrement de la session, par exemple). La commande Restore Performance peut être également appliquée aux événements Elastic Audio ou aux régions audio quantisées. Fenêtre Event Operations, page Flatten Performance Chapitre 8 : Menu Event 43 MIDI Track Offsets MIDI Real-Time Properties Cette commande ouvre la fenêtre MIDI Track Offsets. Elle permet de décaler dans le temps les pistes MIDI, afin de compenser la latence due à la conversion MIDI/audio des synthétiseurs MIDI matériels ou logiciels. Cette commande ouvre la fenêtre Real-Time Properties. Cette fenêtre permet d'ajuster et appliquer les paramètres de quantisation MIDI, durée, retard, vélocité et transposition pendant la lecture. Fenêtre MIDI Track Offsets Fenêtre MIDI Real-Time Properties L'insertion d'un offset MIDI permet de lire les pistes MIDI légèrement plus tôt (d'un nombre d'échantillons spécifique) afin de compenser une éventuelle latence dans le monitoring audio. Un offset appliqué aux données MIDI modifie uniquement la lecture et n'altère aucunement l'affichage des données dans la fenêtre Edit. Remove Duplicate Notes La commande Remove Duplicate Notes permet d'identifier rapidement les notes MIDI involontairement en doublon et de les supprimer. Lorsqu'une note commence dans les premiers instants (25 % de la durée) d'une note de même hauteur qui est déjà jouée (ou dans l'intervalle d'une croche, selon la durée la plus courte), elle est considérée comme un doublon et est combinée avec la note précédente. Si une note commence après ce délai, elle est considérée comme une nouvelle note distincte et elle est raccourcie de façon à se terminer au tic précis où commence la nouvelle note. 44 Guide des menus Add Key Change Cette commande ouvre la boîte de dialogue Key Change qui permet de spécifier le mode (majeur ou mineur), la gamme (entre sept dièses et sept bémols), la durée affectée (par exemple, de la première mesure au prochain changement de tonalité) et si les notes existantes des pistes MIDI ou d'instrument par rapport à la tonalité sont transposées. Beat Detective Cette commande ouvre la fenêtre Beat Detective™. Beat Detective détecte automatiquement le tempo d'une session et conforme une piste ou une sélection audio à ce tempo en la divisant en régions alignées sur les temps. Cette fonction est idéale pour faire coller une performance à un groove. Reportez-vous au Guide de référence Pro Tools pour en savoir plus sur Beat Detective. queurs Bar|Beat correspondant au tempo calculé sont insérés et apparaissent sur la règle de tempo au début et à la fin de la sélection. De plus, les événements de mesure sont insérés sur la règle de mesure. Boîte de dialogue Identify Beat Renumber Bars Cette commande permet de renuméroter toutes les mesures d'une session, en modifiant l'expression, en mesures et en temps, des emplacements de toutes les régions et des événements de mesure et de tempo, sans modifier leur position. À l'issue de cette manipulation, les expressions, en échantillons et en valeurs SMPTE des emplacements des données audio de la session ne sont pas modifiées. Fenêtre Beat Detective Identify Beat Cette commande permet d'établir une carte des tempos/mesures de données audio enregistrées sans métronome ou importées avec des tempos inconnus. La commande Identify Beat analyse une plage sélectionée (généralement sur un nombre précis de temps ou de mesures) et calcule son tempo d'après la mesure spécifiée. Au cours du processus, les mar- Boîte de dialogue Renumber Bars All MIDI Notes Off Cette commande envoie un message MIDI All Notes Off à tous les périphériques MIDI connectés à votre système pour couper toutes les notes maintenues. Chapitre 8 : Menu Event 45 46 Guide des menus chapitre 9 Menu AudioSuite Le menu AudioSuite™ donne accès à tous les plug-ins AudioSuite installés dans le dossier Plug-Ins. Les plug-ins AudioSuite sont des plug-ins de traitement non temps réel basés sur les fichiers pour Pro Tools. Ce chapitre couvre toutes les catégories de plug-ins AudioSuite, ainsi que les plug-ins DigiRack™, en plus des plug-ins gratuits Bomb Factory®. Pour plus d'informations sur chacun de ces plug-ins AudioSuite, reportez-vous au Guide des plug-ins audio. Catégorie EQ EQ 3 1 Band, 2–4 Band, et 7 Band Les plug-ins EQ III permettent de régler le spectre de fréquences d'une sélection audio. Ces plug-ins sont des égaliseurs modulables pour une efficacité CPU et DSP maximale. Sur l'égaliseur à 1 bande, le sélecteur du type d'égaliseur vous permet de sélectionner l'un des six types de filtre disponibles : passe-haut, coupe bande, aigu, grave, paramétrique et passe-bas. Sur les égaliseurs à 7 bandes et à 2–4 bandes, passez d'un type de filtre à un autre dans chaque section (HPF, LPF, LF et HF) à l'aide des sélecteurs du type d'égaliseur de chaque section. Catégorie Dynamics Bomb Factory BF76 Le plug-in Bomb Factory BF76 applique une compression aux données en fonction du taux de compression spécifié. Quatre taux de compression différents sont disponibles, ainsi que des commandes qui permettent de faire varier les temps d'attaque et de release. Si vous utilisez la version AudioSuite de Bomb Factory BF76, assurez-vous de sélectionner une entrée side-chain (il s'agit normalement de la piste traitée). La valeur par défaut est None et si vous ne la modifiez pas, le détecteur ne recevra aucun signal et aucune compression ne sera appliquée. Compressor/Limiter III Le plug-in Compressor/Limiter III applique une compression ou une limitation aux données audio en fonction du taux de compression spécifié. Le compresseur réduit la plage de dynamique des signaux dont le niveau dépasse un seuil prédéfini. Le limiteur sert à empêcher les crêtes de signaux de dépasser un niveau défini, afin de ne pas saturer les amplis ou les périphériques d'enregistrement. Chapitre 9 : Menu AudioSuite 47 De-Esser III Le plug-in De-Esser réduit les sifflantes et autres bruits hautes fréquences des voix, voice-overs et instruments à vent, tels que les flûtes. De tels sons peuvent générer des crêtes dans un signal audio et provoquer une distorsion. Pour atténuer ces sons indésirables, le plug-in De-Esser utilise une compression à action très rapide. Un réglage de seuil définit le niveau au-delà duquel la compression débute et un réglage de fréquence détermine la gamme de fréquences sur laquelle le plug-in DeEsser travaille. Expander/Gate III Le plug-in Expander/Gate III applique une expansion ou un effet de noise gate aux données audio en fonction d'un taux. Le plug-in Expander/Gate III est particulièrement utile pour réduire le bruit ou la diaphonie qui apparaît dans les enregistrements à mesure que le niveau « utile » chute, ce qui se produit souvent dans les prises de son avec un casque mal isolé. Maxim Le plug-in Maxim™ applique une compression ou une limitation aux données audio en fonction du taux de compression utilisé. Il est idéal pour les applications de mastering cruciales, ainsi que pour les tâches standard de limitation de crête. 48 Guide des menus Catégorie Pitch Shift Pitch Shift Le plug-in Pitch Shift modifie la hauteur de la région sélectionnée en modifiant ou non sa durée. Il permet également d'effectuer une compression/ expansion temporelle de votre sélection tout en modifiant sa hauteur. Time Shift Le plug-in Time Shift fournit des algorithmes de compression et d'expansion temporelles haute qualité et un pitch shifting avec correction des formants. Ce plug-in est idéal pour les applications de production musicale, de conception sonore et de post-production. Utilisez-le pour manipuler des boucles audio et les conformer au tempo ou pour transposer des pistes vocales à l'aide d'un pitch shifting avec correction des formants. Vous pouvez également utiliser le plug-in Time Shift en postproduction audio pour des conversions pull up et pull down, ainsi que pour ajuster l'audio sur une durée temporelle ou SMPTE spécifique pour la synchronisation. Vari-Fi Vari-Fi™ est un plug-in exclusivement AudioSuite produisant un effet de décalage de hauteur similaire au son produit par un magnétophone ou une platine disque qui accélère ou ralentit, depuis ou jusqu'à l'arrêt complet. Vari-Fi conserve la durée originale de la sélection audio. Catégorie Reverb D-Verb D-Verb est une réverbération de qualité studio. La réverbération peut simuler les réflexions et les échos naturels complexes qui se produisent après l'émission d'un son, pour reproduire un environnement acoustique. D-Verb recrée artificiellement un espace sonore possédant des qualités acoustiques spécifiques. Ping-Pong Delay Le plug-in Ping-Pong Delay permet de modifier un signal audio en ajoutant un delay contrôlable au signal initial. Ce plug-in est idéal pour ajouter une spatialisation pour la plupart des instruments, ainsi qu'un écho panoramique en mode stéréo. En mode stéréo, ce plug-in renvoie les signaux retardés vers les canaux opposés, produisant un effet ping-pong semblable à un écho. Catégorie Modulation Catégorie Delay Delay Le plug-in Delay produit des effets temporels basés sur un retard pouvant atteindre 10,9 secondes, quelle que soit la fréquence d'échantillonnage. En plus des delays longs, ce plug-in vous permet de créer plusieurs types de delay, notamment des effets d'écho slap, de doublage, de chorus et de flanging. Multi-Tap Delay Le plug-in MultiTap Delay ajoute au signal audio initial jusqu'à quatre delays ou lignes à retard que vous pouvez contrôler individuellement. Grâce à ce contrôle individuel des temps de delay et à la possibilité de choisir le nombre de répétitions pour chacune des quatre lignes à retard, ce plug-in offre une plus grande souplesse que les systèmes standard à delay unique. Chorus Le plug-in Chorus modifie le signal audio en associant au signal initial une copie retardée et décalée en hauteur. Il est idéal pour densifier les sons de guitare, clavier et autres instruments et les animer. Flanger Le plug-in Flanger associe au signal audio une copie retardée et décalée en hauteur de ce signal. Le plug-in Flanger diffère des autres flangers numériques. Il utilise en effet un algorithme thru-zero qui produit un effet plus authentique, proche de l'effet obtenu avec un enregistreur à bande. Cette technique retarde très légèrement le signal non traité d'origine (de 256 échantillons environ), puis module le signal retardé d'avant en arrière par rapport au signal non traité, en passant par le point zéro où les deux signaux sont en phase. Sci-Fi Sci-Fi™ ajoute des effets de synthèse tels que la modulation en anneau, la résonance et le sampleand-hold à votre région audio. Ces effets sont caractéristiques des anciens modèles de synthétiseurs analogiques modulaires. Sci-Fi est idéal pour donner un côté synthétique à une piste. Chapitre 9 : Menu AudioSuite 49 Catégorie Harmonic Catégorie Noise Reduction Les plug-ins de cette catégorie incluent des plug-ins qui modifient le contenu harmonique de l'audio. Les plug-ins de réduction de bruit, tels que DINR™ ou Sonic NoNOISE, sont utilisés pour les parasites, clics, bourdonnements et autres bruits indésirables contenus sur les pistes audio (vendu séparément). Eleven Free Eleven® Free est un simulateur d'ampli. La version complète d'Eleven propose deux amplis guitare personnalisés et deux modèles de baffle, sélectionnés parmi les meilleurs équipements vintage et contemporains. Ce plug-in est idéal pour donner plus d'envergure aux pistes de guitare ou de basse qui ont été enregistrées directement dans Pro Tools. Catégorie Instrument Les plug-ins d'instrument incluent des synthétiseurs ou des boîtes à rythmes logiciels, comme Synchronic (vendu séparément). Lo-Fi Lo-Fi dégrade le traitement audio en réduisant la fréquence d'échantillonnage et la résolution. Il est idéal pour émuler le côté « grunge » des échantillonneurs 8 bits. Recti-Fi Recti-Fi™ produit des effets de synthèse additive par modification de la forme d'onde. Recti-Fi multiplie le contenu harmonique d'un signal audio en ajoutant des fréquences sous-harmoniques et superharmoniques. SansAmp PSA-1 Le plug-in SansAmp PSA-1 est un simulateur d'ampli, avec générateur d'harmoniques, simulateur de baffle et égaliseur. Il est idéal pour donner plus d'envergure aux pistes de guitare ou basse qui ont été enregistrées directement dans Pro Tools. 50 Guide des menus Catégorie Other Cette catégorie inclut des plug-ins qui ne correspondent pas à une catégorie standard ou des plug-ins tiers dont la catégorie n'a pas été précisée par leurs développeurs. BF Essential Clip Remover Le plug-in BF Essential Clip Remover répare les enregistrements audio écrêtés. DC Offset Removal Le plug-in DC Offset Removal identifie et supprime les pics résultant de la présence d'une tension de décalage continue dans la région sélectionnée, le cas échéant. Duplicate Le plug-in Duplicate duplique une zone ou une région sélectionnée à son emplacement. Il permet notamment de créer des fichiers audio uniques à partir d'une sélection regroupant plusieurs régions plus petites, séparées par des zones de silence. Gain Le plug-in Gain ajuste le gain (volume) de la région sélectionnée, en décibels ou en pourcentage. Invert Le plug-in Invert inverse la phase (polarité) de la région sélectionnée. Normalize Le plug-in Normalize modifie uniformément tous les niveaux de la zone sélectionnée selon les paramètres définis par l'utilisateur. Il se réfère pour cela au niveau crête le plus élevé d'une région spécifique ou examine les niveaux crêtes relatifs de plusieurs régions. Reverse Le plug-in Reverse réécrit la région sélectionnée à l'envers, ce qui produit un effet de son inversé en lecture. Signal Generator Le plug-in Signal Generator produit des signaux de test audio selon diverses fréquences, formes d'ondes et amplitudes. Il est notamment utile pour générer des signaux de référence permettant d'étalonner les niveaux des différents appareils de votre studio. Time Compression/Expansion Le plug-in Time Compression/Expansion modifie la longueur (durée) de la région sélectionnée en modifiant ou non sa hauteur. Chapitre 9 : Menu AudioSuite 51 52 Guide des menus chapitre 10 Menu Options Les commandes du menu Options permettent de sélectionner plusieurs options d'édition, d'enregistrement, de monitoring, de lecture et d'affichage. Destructive Record En mode Destructive Record, l'enregistrement sur des régions existantes écrase définitivement les données audio d'origine. Cette fonction permet d'économiser de l'espace sur le disque dur. Toutefois, si vous disposez d’un espace de stockage suffisant, il est généralement préférable de désactiver le mode Destructive Record et d'utiliser le mode d’enregistrement non destructif de Pro Tools pour éviter d’effacer des enregistrements précédents. Loop Record La fonction Loop Record permet d'enregistrer des prises successives sur une même section d'audio. Cette technique est pratique pour enregistrer rapidement plusieurs prises d'une partie sans perdre en spontanéité. La plage mise en boucle et sur laquelle s'effectue l'enregistrement doit durer au minimum une seconde. Elle est définie en effectuant une sélection sur la règle ou une playlist de piste, ou en indiquant des points de début et de fin dans la barre de transport. QuickPunch La fonction QuickPunch™ permet de puncher instantanément sur une piste audio préparée pour l'enregistrement en cours de lecture, puis de sortir du mode d'enregistrement en cliquant simplement sur le bouton Record de la barre de transport. L’enregistrement avec QuickPunch est non destructif. TrackPunch (Pro Tools HD uniquement) La fonction TrackPunch permet d'effectuer des punch-in/out sur des pistes spécifiques et de les sortir du mode de préparation pour l'enregistrement sans interrompre l'enregistrement et la lecture online. L’enregistrement avec TrackPunch est non destructif. DestructivePunch (Pro Tools HD uniquement) DestructivePunch est un mode d'enregistrement destructif qui permet d'effectuer un punch-in et un punch-out instantanément sur des pistes audio spécifiques en cours de lecture, tout en créant un fichier audio continu sur chaque piste concernée. Ce mode d'enregistrement ne crée aucune région supplémentaire. Chapitre 10 : Menu Options 53 Prepare DPE (DestructivePunch-Enabled) Tracks (Pro Tools HD uniquement) Cette commande prépare une piste à l'enregistrement en mode Destructive Punch en consolidant toutes les pistes en mode Destructive Punch à partir du début de la session jusqu'à la valeur spécifiée dans la préférence Destructive Punch File Length. Transport Online Cette commande prépare le transport Pro Tools pour la synchronisation en ligne. La lecture et l'enregistrement peuvent alors être déclenchés par une source de timecode externe. L'enregistrement ou la lecture en ligne débute dès que Pro Tools reçoit un timecode ou un signal de synchronisation ADAT, puis se synchronise à celui-ci. Video Track Online Cette commande active et désactive la lecture de la piste vidéo principale. Vous pouvez ainsi donner priorité aux mises à jour d'écran pour d'autres tâches Pro Tools (comme la VU-métrie ou le déplacement de faders). Avec des séquences QuickTime, vous pouvez désactiver une piste vidéo pour figer la vidéo à un point donné par rapport à la lecture Pro Tools. 54 Guide des menus Video Out FireWire (Séquences QuickTime uniquement) Cette commande lit la séquence QuickTime actuelle via le port FireWire et permet à un appareil vidéo numérique, à un moniteur ou à un caméscope d'enregistrer ou d'afficher de la vidéo numérique (DV) en provenance de Pro Tools. Pour consulter la liste des transcodeurs FireWire DV pris en charge, rendez-vous sur notre site Web (www.avid.com). Scrub in Video Window Cette commande ouvre une fenêtre Scrub où la vidéo Avid s'affiche à un quart de la résolution (ce qui n'a aucune incidence sur la précision de l'opération). Lorsque la fenêtre Scrub est ouverte, la sortie vidéo alterne automatiquement entre la fenêtre Scrub et le moniteur de référence vidéo, en fonction de l'opération en cours. En mode Scrub, le moniteur de référence vidéo est noir. Lorsque vous quittez le mode Scrub, la fenêtre Scrub disparaît et la vidéo est routée vers le moniteur de référence vidéo. La fenêtre Scrub est disponible uniquement sur les systèmes Pro Tools équipés d'un périphérique vidéo Avid DNA™ qualifié (comme AVoption|V10 ou Mojo®), et lorsqu'une vidéo Avid ou QuickTime est affichée dans la fenêtre de vidéo principale. Pre/Post-Roll Edit Window Scrolling Cette option active le pré et post-roll en lecture. Vous pouvez entrer les valeurs de pré-roll et de post-roll dans la barre de transport, les définir à partir de la playlist d'une piste ou d'une règle de base de temps, ou en rappelant un emplacement mémoire. Pro Tools propose plusieurs options de défilement du contenu de la fenêtre Edit au cours de la lecture et de l'enregistrement. Ces options sont : Loop Playback Cette option lit une sélection en boucle jusqu'à l'arrêt de la lecture. La lecture en boucle permet notamment de vérifier la continuité rythmique d’une sélection de contenu musical. Pour pouvoir utiliser cette option, les sélections doivent durer au moins 0,5 seconde. Dynamic Transport Ce mode permet de dissocier la position de début de lecture de la sélection de timeline. Lorsque vous sélectionnez ce mode, vous pouvez démarrer la lecture à l'emplacement souhaité de la timeline sans perdre les sélections de timeline ou d'édition. Par exemple, vous pouvez utiliser simultanément les modes Dynamic Transport et Loop Playback pour écouter rapidement les transitions entre les cycles de boucle. No Scrolling L'option No Scrolling désactive le défilement pendant ou après la lecture. Lorsque cette option est sélectionnée, le curseur de lecture se déplace dans la fenêtre Edit pour indiquer la position de lecture jusqu'au bord droit de la fenêtre Edit. Lorsque le point de lecture dépasse le côté droit de la fenêtre Edit, les icônes du localisateur du curseur de lecture s'affichent sur le côté droit de la règle de base de temps principale. After Playback L'option After Playback fait défiler la fenêtre Edit jusqu'au point d'arrêt après la lecture. Avec cette option, le curseur de lecture se déplace dans la fenêtre Edit, indiquant la position du point de lecture. Page L'option Page fait défiler la fenêtre Edit pendant la lecture. Avec cette option, le curseur de lecture se déplace dans la fenêtre Edit, indiquant la position du point de lecture. Lorsque le bord droit de la fenêtre Edit est atteint, son contenu tout entier défile et le curseur de lecture reprend son déplacement depuis le bord gauche de la fenêtre. Chapitre 10 : Menu Options 55 Continuous (Pro Tools HD et Pro Tools avec Complete Production Toolkit 2 uniquement) L'option Continuous permet à la fenêtre Edit de défiler en continu au-delà du curseur de lecture, qui reste au centre de la fenêtre. Avec cette option, la lecture se base toujours sur la sélection de timeline (tête de lecture). Center Playhead (Pro Tools HD uniquement) Cette option permet à la fenêtre Edit de défiler en continu au-delà de la tête de lecture, qui prend la forme d'une ligne bleue au centre de la fenêtre (rouge pendant l'enregistrement). Quelle que soit l'option de défilement sélectionnée dans le menu Options, Pro Tools ne défile pas si le zoom est réglé au niveau de l'échantillon. Link Timeline and Edit Selection Cette option permet d'activer ou de désactiver la liaison d'une sélection de timeline avec une sélection d'édition. Lorsque l'option Link Timeline and Edit Selection est activée, la sélection d'une partie de playlist d'une piste (une sélection d'édition) définit également la plage de lecture et d'enregistrement (la sélection de timeline). Lorsque l'option Link Timeline and Edit Selection est désactivée, vous pouvez sélectionner une partie de piste à éditer, distincte de la sélection de timeline (qui définit la plage de lecture et d'enregistrement). 56 Guide des menus Link Track and Edit Selection Cette option permet d'activer ou de désactiver la liaison d'une sélection de piste avec une sélection d'édition. Lorsque l'option Link Track and Edit Selection est activée, vous pouvez effectuer une sélection d'édition sur une piste ou sur plusieurs pistes. Chaque piste associée est alors sélectionnée. Lorsque l'option Link Track and Edit Selection est désactivée, la définition d'une sélection d'édition ne sélectionne pas automatiquement les pistes associées. Mirror MIDI Editing Cette option permet d'éditer des régions MIDI et d'appliquer vos modifications à chaque région MIDI du même nom. Elle est particulièrement utile lors de l'édition de régions MIDI en boucle. Automation Follows Edit Lorsque cette option est désactivée, les événements d'automation ne sont pas affectés par les modifications apportées à l'audio ou aux notes MIDI. Lorsqu'elle est activée, les événements d'automation sont affectés par les modifications apportées à l'audio ou aux notes MIDI. Click Lorsque la commande Click est activée, un événement de métronome est généré pendant la lecture et l'enregistrement. Le métronome peut déclencher un périphérique MIDI externe, tel que spécifié dans le paramètre Output de la boîte de dialogue Click/Countoff Options, ou le plug-in DigiRack Click TDM ou RTAS®. Pour en savoir plus, consultez le Guide des plug-ins audio. MIDI Thru Mode Solo En activant la commande MIDI Thru, les données MIDI reçues des contrôleurs sont routées vers les périphériques et les canaux affectés à la piste MIDI en cours d'enregistrement. Le monitoring des pistes MIDI est ainsi possible au cours de l'enregistrement. Pro Tools propose plusieurs modes et options pour définir le fonctionnement des boutons solo des pistes. Modes Solo (Pro Tools HD uniquement) Mute Frees Assigned Voice (Pro Tools HD uniquement) Lorsque cette option est activée, la voix d'une piste mutée est allouée à la prochaine piste de priorité supérieure assignée à cette même voix. Auto-Spot Regions Lorsque cette option est activée, le placement des régions est simplifié. Si vous utilisez le VITC avec cette option activée, ou le logiciel MachineControl™, vous pouvez mettre en pause la bande vidéo à l'emplacement SMPTE de votre choix, puis cliquer sur une région avec la main : la région se place alors automatiquement à cette adresse de timecode. Pre-Fader Metering Cette option permet de déterminer si le VU-mètre de piste mesure le niveau du signal avant ou après fader. Lorsque l'option Pre-Fader Metering est sélectionnée, les niveaux affichés par les VU-mètres sont indépendants de la position du fader. Avec l’option Post-Fader Metering, les niveaux des VUmètres suivent les mouvements du fader. Cette option n'affecte que les VU-mètres à l'écran. Pro Tools propose plusieurs modes pour définir le fonctionnement des boutons solo des pistes. SIP (Solo In Place) : lorsque ce mode est activé, le bouton Solo coupe le son de toutes les autres pistes et permet d’écouter uniquement la piste choisie. AFL (After Fader Listen) : lorsque ce mode est activé, le bouton Solo route le signal post-fader/post-panoramique vers la sortie du chemin AFL/PFL, défini dans I/O Setup. Le mode solo AFL requiert le plug-in Surround Mixer (pour plus d'informations sur l'installation du plug-in, reportez-vous au Guide de référence Pro Tools). PFL (Pre Fader Listen) : lorsque ce mode est activé, le bouton Solo route le signal pré-fader/pré-panoramique de la piste vers la sortie du chemin AFL/PF, défini dans I/O Setup. Le mode solo PFL requiert le plug-in Surround Mixer (pour plus d'informations sur l'installation du plug-in, reportez-vous au Guide de référence Pro Tools). Chapitre 10 : Menu Options 57 Options Solo Latch Pro Tools propose plusieurs options Latch pour définir le fonctionnement des boutons solo des pistes. Latch : lorsque cette option est sélectionnée, les boutons Solo sur lesquels vous appuyez successivement ajoutent les pistes correspondantes à l'ensemble des pistes en solo. X-OR (annule les solos précédents) : lorsque cette option est sélectionnée, le fait d'appuyer sur un bouton Solo annule les solos précédents. Momentary (Pro Tools HD uniquement) : lorsque cette option est sélectionnée, les boutons Solo ne restent pas enclenchés. Une piste est en solo à condition de maintenir sa touche Solo enfoncée. Edit/Tool Mode Keyboard Lock Activez cette option pour verrouiller la possibilité de changer de type d'outil (par exemple, pour passer de l'outil de trimming standard à l'outil de trimming Scrub) à l'aide de raccourcis clavier. Vous pouvez également changer de type d'outil en utilisant la souris et vous pouvez toujours passer d'un outil à l'autre (comme passer de la main à l'outil de trimming) à l'aide de raccourcis clavier. Cette option affecte les modes d'édition et d'outils suivants : Grid, Zoom, Trim, Main et Crayon. Calibration Mode (Pro Tools HD uniquement) Utilisez le mode Calibration dans Pro Tools pour ajuster les niveaux d'entrée et de sortie de l'interface audio (HD I/O ou 192 I/O™ par exemple) afin qu'ils correspondent à ceux de votre table de mixage et des autres périphériques audio de votre studio. 58 Guide des menus Delay Compensation Lorsque cette option est activée, Pro Tools capture la latence des plug-ins et du routage des signaux de toutes les pistes et calcule la latence exacte pour chaque piste, pour pouvoir la compenser. Activate HEAT (Systèmes Pro Tools|HD avec l'option logicielle HEAT uniquement) Cette option est disponible uniquement sur les systèmes Pro Tools|HD lorsqu'une version autorisée de HEAT est installée. Quand cette option est activée, HEAT est appliquée à toutes les pistes audio actives de votre session et reproduit l'effet d'une table de mixage analogique. HEAT vous permet d'aérer vos mixages avec une distorsion légèrement saturée pleine de chaleur imitant l'analogique. Pour plus d'informations sur HEAT, reportezvous au guide de l'option logicielle HEAT. Low Latency Monitoring (Pro Tools|HD Native, famille 003, Digi 002, Digi 002 Rack et Mbox 2 Pro uniquement) Les systèmes Pro Tools|HD Native, famille 003®, Digi 002®, Digi 002 Rack, Mbox® Pro et Mbox 2 Pro peuvent utiliser l'option Low Latency Monitoring pour enregistrer avec une latence de monitoring extrêmement faible, sur autant de pistes que peut en gérer chaque système. chapitre 11 Menu Setup Ce menu fournit des commandes permettant d'accéder aux boîtes de dialogue et fenêtres de configuration des différents paramètres matériels et logiciels de Pro Tools. Hardware La boîte de dialogue Hardware Setup permet de spécifier les paramètres matériels et des sessions. Pour configurer les interfaces audio connectées au système Pro Tools, sélectionnez-les dans la liste Peripherals. La page Main de la boîte de dialogue Hardware Setup permet de définir les ports physiques routés vers les canaux d'entrée et de sortie de Pro Tools. Cette page permet également de définir la fréquence d'échantillonnage de la session, ainsi que les paramètres d'horloge. Playback Engine La boîte de dialogue Playback Engine permet de configurer la taille de la mémoire tampon matérielle, de définir l'allocation des processeurs RTAS sur les ordinateurs équipés de plusieurs processeurs, d'allouer un pourcentage des ressources du processeur à ces tâches et de configurer le rapport d’erreurs RTAS pour la lecture et l'enregistrement. Sur les systèmes Pro Tools|HD, vous pouvez sélectionner le nombre de voix (et de pistes pouvant être assignées à une voix) pour votre système et ses sessions. Le choix du nombre de voix dépend des ressources DSP que vous souhaitez allouer aux voix. Si vous modifiez le nombre de voix (Pro Tools HD uniquement) en cours de session, la session est enregistrée, fermée, puis rouverte pour activer le nouveau paramètre. Boîte de dialogue Hardware Setup, page Main (HD OMNI affichée) Avec Pro Tools HD, des pages supplémentaires permettent de configurer d'autres paramètres pour chaque interface audio (tels que les niveaux de fonctionnement). Boîte de dialogue Playback Engine Chapitre 11 : Menu Setup 59 Disk Allocation Peripherals Si vous utilisez plusieurs disques durs pour l'enregistrement, la boîte de dialogue Disk Allocation permet d'assigner chaque piste d'une session à un disque spécifique. Les données audio de la piste seront alors enregistrées sur le lecteur spécifié. La boîte de dialogue Peripherals contient des pages à onglets (Synchronization, Machine Control, MIDI Controller, Ethernet Controller, Microphone Preamp, Satellites, VENUE) permettant de configurer divers périphériques que vous pouvez utiliser avec Pro Tools (tels que SYNC HD™, Command|8® ou PRE™). Synchronization Cette page permet de configurer les périphériques de synchronisation tels que SYNC HD afin de synchroniser Pro Tools avec un timecode SMPTE ou MIDI (MTC). Boîte de dialogue Disk Allocation Boîte de dialogue Peripherals, page Synchronization 60 Guide des menus Machine Control Ethernet Controllers Cette page configure les périphériques de contrôle MIDI Machine Control (MMC) et machines 9 broches pour une utilisation avec Pro Tools. L'asservissement de Pro Tools à MIDI Machine Control est pris en charge sur tous les systèmes Pro Tools. Les modes 9-pin Machine Control (Deck Control) et 9-Pin Remote (Deck Emulation) nécessitent l'option logicielle MachineControl™. Cette page configure D-Control®, D-Command®, C|24 ou EUCON™ pour une utilisation avec Pro Tools. Boîte de dialogue Peripherals, page Ethernet Mic Preamps Cette page configure un ou plusieurs périphériques PRE pour une utilisation avec Pro Tools. Boîte de dialogue Peripherals, page Machine Control MIDI Controllers Cette page configure les surfaces de contrôle MIDI telles que Command|8. Boîte de dialogue Peripherals, page Mic Preamps Boîte de dialogue Peripherals, page MIDI Controllers Chapitre 11 : Menu Setup 61 Satellites (Pro Tools HD uniquement) Cette page configure Pro Tools pour l'option Video Satellite HD qui synchronise la lecture et la capture entre Pro Tools et Media Station|PT. I/O La boîte de dialogue I/O Setup offre des outils permettant d'identifier et d'assigner les chemins des signaux d'entrée, de sortie, d'insert, de bus et des préamplis micro (PRE) de Pro Tools. Cette boîte de dialogue permet également de configurer la compensation de la latence des inserts matériels. Boîte de dialogue Peripherals, page Satellites VENUE (Pro Tools HD uniquement) Cette page configure Pro Tools pour l'utilisation avec un système VENUE. Boîte de dialogue I/O Setup, page Output Boîte de dialogue Peripherals, page VENUE 62 Guide des menus La boîte de dialogue I/O Setup, comme la page Main de la boîte de dialogue Hardware Setup, contient des commandes qui permettent de router les ports physiques de votre interface audio (comme HD I/O) vers les canaux d'entrée et de sortie de Pro Tools. La page Output de la boîte de dialogue I/O Setup permet également de modifier les chemins par défaut pour la VU-métrie, l'écoute et la disposition des pistes multicanal (telles qu'affichées à l'écran). Machine Track Arming Profiles (Pro Tools HD avec option MachineControl uniquement) Cette boîte de dialogue offre un contrôle étendu sur la préparation des pistes pour l'enregistrement dans Pro Tools. Vous pouvez personnaliser l'activation des pistes, l'attribution de nom aux pistes et leur affectation, et enregistrer ces configurations pour différentes machines en tant que fichiers de profil de préparation des pistes pour l'enregistrement. Ces profils peuvent être importés pour reconfigurer rapidement l'état des pistes comme souhaité pour des projets futurs. Vous pouvez également tester l'affectation des pistes et leur réaffectation si nécessaire. QuickTime, la meilleure solution est de commencer par une valeur de 18 quarts d'image. Il est conseillé, cependant, de vérifier si cette valeur est suffisamment précise pour votre système. Des périphériques tiers conçus spécialement pour mesurer cette latence sont disponibles. Session La fenêtre Session Setup permet de configurer de nombreux paramètres de session, y compris la profondeur de panoramique, l'image de départ de la session, la fréquence d'images SMPTE, les paramètres d'offset, les paramètres SYNC (horloge et pull-up/pull-down), ainsi que plusieurs paramètres de timecode. Video Sync Offset La boîte de dialogue Video Sync Offset permet de décaler une vidéo vers l'avant ou vers l'arrière dans une session afin d'aligner précisément le son sur la vidéo. Avid Video Offset : lors de la lecture d'une vidéo Avid via un périphérique vidéo Avid, Pro Tools compense automatiquement la latence inhérente au périphérique. Vous pouvez donc laisser le paramètre sur 0 image et la sortie du périphérique vidéo Avid sera synchronisée avec les données audio. Si vous disposez d'un moniteur plasma (pouvant ajouter une latence supplémentaire de deux images), vous pouvez compenser cette latence en entrant une valeur dans ce champ. Fenêtre Session Setup QuickTime Video Offset : Pro Tools ne compense pas automatiquement la latence lors de la lecture d'une vidéo QuickTime via un périphérique vidéo FireWire, y compris les périphériques vidéo Avid. La latence introduite varie en fonction de votre système et du type de périphérique vidéo utilisé. Lorsque vous utilisez un périphérique Avid avec Chapitre 11 : Menu Setup 63 Current Feet+Frames Position External Time Code Offset Cette commande permet de compenser la sortie continuellement décalée d'un nombre d'images fixe de certains périphériques (tels que certains masters vidéo avec correction colorimétrique) ou le contenu qui démarre à un autre moment que la session elle-même. Boîte de dialogue Current Feet+Frames Cette commande permet de spécifier une position Feet + Frames basée sur l'emplacement de timecode actuel du curseur d'édition. En général, cette fonction facilite l'intégration des signaux de test, pré-roll, amorces académiques et autres éléments similaires placés avant le contenu des sessions Pro Tools. Current Time Code Position Cette commande permet de redéfinir l'heure de début de la session. Lorsque vous créez un point d'insertion (ou une sélection) et que vous entrez la nouvelle position de timecode pour cet emplacement, l'heure de début de la session est recalculée en fonction de ce nouvel emplacement de timecode relatif. Pro Tools propose trois types de paramètres d'offset de timecode externe. Il s'agit de : • MMC (contrôle de machine MIDI) • 9 broches (contrôle de machine série) • Périphériques de synchronisation (tels que les interfaces SYNC I/O ou une interface MIDI qui fournit le timecode MIDI). Des valeurs d'offset positives et négatives peuvent être saisies pour décaler l'affichage du timecode dans Pro Tools en le retardant ou en l'avançant, respectivement. Il est possible de définir des valeurs uniques pour chacun de ces trois types d'offset ou de les lier pour les ajuster les uns par rapport aux autres. MIDI MIDI Studio Boîte de dialogue Current Time Code Position 64 Guide des menus La commande MIDI Studio lance l'application Apple Audio MIDI Setup (Mac) ou ouvre la fenêtre MIDI Studio Setup (Windows). Cette commande permet d'identifier les périphériques MIDI connectés à votre interface MIDI. MIDI Beat Clock Input Filter Cette commande permet de synchroniser certains périphériques MIDI (les boîtes à rythme, les synthétiseurs logiciels ou les séquenceurs matériels, par exemple) au MIDI Beat Clock. Les périphériques sélectionnés dans la boîte de dialogue MIDI Beat Clock reçoivent le signal MIDI Beat Clock. Si votre interface MIDI ne prend pas en charge la transmission du MIDI Beat Clock sur des ports distincts, l'interface apparaît en tant que destination unique. Cette commande permet d'exclure les messages MIDI sélectionnés de votre enregistrement. Le filtre d'entrée peut être configuré pour enregistrer tous les messages, uniquement les messages spécifiés ou tous les messages à l'exception de ceux spécifiés. Lorsque vous utilisez l'option Only, seuls les messages MIDI sélectionnés sont enregistrés. Inversement, lorsque vous utilisez l'option All Except, les messages sélectionnés ne sont pas enregistrés. Boîte de dialogue MIDI Beat Clock Boîte de dialogue MIDI Input Filter Chapitre 11 : Menu Setup 65 Input Devices Cette commande active les contrôleurs et surfaces de contrôle MIDI sélectionnés afin de pouvoir enregistrer les données MIDI reçues. Si vous désactivez des périphériques dans cette boîte de dialogue, les notes indésirables (par exemple, celles des boîtes à rythmes ou de l'arpégiateur) ne seront pas enregistrées. Click/Countoff Cette commande permet de configurer les paramètres du métronome, tels que la note MIDI émise, sa vélocité, sa durée et sa sortie. Si vous utilisez le plug-in Click, réglez le paramètre de sortie sur None. Boîte de dialogue Click/Countoff Options Boîte de dialogue MIDI Input Enable 66 Guide des menus Preferences La boîte de dialogue Preferences contient plusieurs onglets permettant de spécifier les préférences relatives à plusieurs paramètres de session. Chaque nouvelle session utilise ensuite ces paramètres. Préférences d'affichage Edit Window Default Length Cette préférence permet de définir la durée par défaut couverte par la fenêtre Edit, en heures, minutes, secondes et images. Elle est notamment utile si vous souhaitez créer une session d'une durée spécifique ou conserver de l'espace afin de pouvoir étendre la zone de travail de la fenêtre Edit dans votre session. La durée maximale est de 12 heures et 25 secondes à 48 kHz (elle diminue de façon proportionnelle à des fréquences d'échantillonnage plus élevées). Pour une meilleure sensibilité de la barre de défilement, définissez une durée légèrement supérieure (d'une minute ou plus) à la durée totale de la session ou du morceau. Options Organize Plug-In Menus By Ces options permettent d'organiser librement les menus de plug-in dans le sélecteur d'insert ou le sélecteur de plug-in. Flat List : permet de présenter les plug-ins dans une liste simple triée par ordre alphabétique. Section Basics Track Position Numbers Stay with Hidden Tracks Lorsque cette option est sélectionnée, les pistes masquées conservent leur numéro. Si elle ne l'est pas, des numéros sont affectés uniquement aux pistes affichées. Les pistes actives sont alors numérotées séquentiellement et les pistes masquées ne sont pas numérotées. Options d'affichage des info-bulles Function : configure les info-bulles pour qu'elles indiquent la fonction de base de l'élément. Details : configure les info-bulles pour qu'elles affichent l'intégralité d'un nom ou élément abrégé (le nom d'une piste, par exemple). La vue Details permet également d'afficher la valeur masquée ou abrégée des paramètres, ainsi que les assignations d'entrées et de sorties. Category : affiche les plug-ins par catégorie de traitement (par exemple, EQ, Dynamics, Delay), chaque plug-in étant répertorié dans les sous-menus de catégorie. Les plug-ins qui ne correspondent pas à une catégorie standard (par exemple, DigiRack Signal Generator) ou les plug-ins tiers dont la catégorie n'a pas été spécifiée par leurs développeurs figurent dans la catégorie Other. Certains plug-ins peuvent apparaître dans plusieurs catégories. Manufacturer : affiche les plug-ins par fabricant, chaque plug-in étant répertorié dans les sous-menus de fabricant. Les plug-ins pour lesquels aucun fabricant n'est spécifié apparaissent dans le dossier Other. La plupart des plug-ins tiers distribués par Avid sont regroupés sous Digidesign lorsque vous sélectionnez la vue Manufacturer. Chapitre 11 : Menu Setup 67 Category and Manufacturer : classe les plug-ins selon deux niveaux de menus. Les menus de la partie supérieure de la fenêtre affichent les plug-ins par catégorie de traitement (EQ, Dynamics, Delay par exemple), chaque plug-in étant répertorié dans les sous-menus de catégorie. Les menus de la partie inférieure affichent les plug-ins par fabricant, avec chaque plug-in répertorié dans les sous-menus de fabricant. Section Meters Options Peak Hold Ces options permettent de définir la durée de maintien des témoins d'écrêtage des VU-mètres de piste lorsqu'une crête est détectée. 3 Seconds : lorsque cette option est sélectionnée, le VU-mètre de la piste affiche le dernier niveau crête pendant trois secondes. Infinite : lorsque cette option est sélectionnée, le VU-mètre de la piste affiche le dernier niveau crête jusqu'à ce que vous le réinitialisiez en cliquant dessus. None : lorsque cette option est sélectionnée, le VU-mètre de la piste ne « gèle » pas le niveau crête. Options Clip Indication Ces options permettent de définir la durée de maintien des témoins d'écrêtage des VU-mètres de piste, de plug-in et de départ lorsqu'une crête est détectée. 3 Seconds : lorsque cette option est sélectionnée, le VU-mètre affiche le dernier niveau d'écrêtage durant trois secondes. Infinite : lorsque cette option est sélectionnée, le VU-mètre affiche le dernier niveau d'écrêtage jusqu'à ce que vous le réinitialisiez en cliquant dessus. None : lorsque cette option est sélectionnée, le VU-mètre ne « gèle » pas le niveau d'écrêtage. Show Meters in Sends View Lorsque la vue Sends affiche des commandes de départ distinctes, sélectionnez cette option pour afficher les VU-mètres de niveau de départ. La désactivation de cette option permet d'accélérer la vitesse de traitement et d'actualisation de l'écran. Section Color Coding Always Display Marker Colors : cette option vous permet d'afficher les couleurs de marqueur sur la règle des marqueurs, indépendamment des paramètres définis pour l'option Default Region Color Coding. MIDI Note Color Shows Velocity : lorsque cette option est activée, les notes MIDI s'affichent dans la fenêtre Edit dans différentes nuances de la couleur de piste définie dans la vue des notes MIDI. Les notes à vélocité élevée sont plus sombres (plus saturées) et les notes à vélocité faible sont plus claires (moins saturées). Options Default Track Color Coding Les options suivantes déterminent les codes couleur utilisés par défaut pour les pistes dans les fenêtres Edit et Mix. Les choix possibles sont : None : désactive l'affectation de couleurs pour les pistes. Tracks and MIDI Channels : affecte une couleur à chaque piste de la fenêtre Mix ou Edit en fonction de son assignation de voix ou de canal MIDI. Tracks and MIDI Devices : affecte une couleur à chaque piste de la fenêtre Mix ou Edit en fonction de son assignation de voix ou de périphérique MIDI. Groups : affecte une couleur à chaque piste, en fonction de son ID de groupe. Lorsque des groupes sont suspendus à l'aide de la commande Suspend Groups, les barres de couleur des pistes ne s'affichent pas. Track Type : affecte une couleur à chaque piste en fonction de son type (audio, MIDI, d'instrument, auxiliaire ou Master Fader). 68 Guide des menus Options Default Region Color Coding Préférences de fonctionnement Ces options déterminent le code couleur par défaut des pistes, des emplacements de marqueur et des régions des playlists de piste ou de la liste des régions. Les choix possibles sont : None : désactive l'assignation de couleurs pour les régions. Les régions sont représentées par des formes d'ondes ou des notes MIDI noires sur fond gris clair. Tracks and MIDI Channels : affecte une couleur à chaque région de la fenêtre Edit en fonction de son assignation de voix ou de canal MIDI. Tracks and MIDI Devices : affecte une couleur à chaque région de la fenêtre Edit en fonction de son assignation de voix ou de périphérique MIDI. Groups : affecte une couleur à chaque région, conformément à l'ID de groupe de sa piste. Lorsque des groupes sont suspendus à l'aide de la commande Suspend Groups, toutes les régions s'affichent sous forme de notes MIDI ou de formes d'onde noires sur un arrière-plan gris clair. Track Color : affecte une couleur de région basée sur la couleur attribuée à la piste. Marker Locations : affecte une couleur unique à chaque zone de marqueur sur la règle des marqueurs, y compris la zone précédant le premier marqueur. Region List Color : affecte une couleur à chaque région en fonction de sa couleur dans la liste des régions. Section Transport Timeline Insertion/Play Start Marker Follows Playback : lorsque cette option est sélectionnée, le point d'insertion de la timeline et le marqueur de démarrage de lecture se déplacent sur la timeline jusqu'à l'emplacement où la lecture s'est arrêtée. Lorsqu'elle est désélectionnée, le point d'insertion de la timeline et le marqueur de démarrage de lecture ne suivent pas la lecture et retournent au point de départ de la lecture. Pour activer ou désactiver l'option Timeline Insertion/Play Start Marker Follows Playback, appuyez sur Démarrer+N (Windows) ou Ctrl+N (Mac). Edit Insertion Follows Scrub/Shuttle : lorsque cette option est sélectionnée, le curseur d'édition se positionne automatiquement sur le point d'arrêt du scrubbing. Audio During Fast Forward/Rewind : lorsque cette option est sélectionnée, le son est audible pendant l'avance ou le retour rapide. Chapitre 11 : Menu Setup 69 Latch Forward/Rewind : lorsque cette option est sélectionnée, l'avance et le retour rapides se verrouillent et continuent jusqu'à ce que vous lanciez ou arrêtiez la lecture. Lorsqu'elle est désactivée, l'avance et le retour rapides s'arrêtent lorsque vous lâchez le bouton de la souris, après avoir cliqué sur l'un des deux boutons de la barre de transport (ou lorsque vous cessez d'appuyer sur le bouton correspondant sur la surface de contrôle). Play Start Marker Follows Timeline Selection : lorsque cette option est activée, le marqueur de démarrage de lecture s'aligne sur le marqueur de début de sélection de timeline lorsque vous déplacez ou créez une sélection de timeline ou lorsque vous ajustez le point de début de sélection de timeline. Si cette option est désactivée, le marqueur de démarrage de lecture ne s'aligne pas sur la sélection de timeline. Reserve Voices for Preview in Context (Pro Tools HD uniquement) : lorsque cette option est activée, Pro Tools réserve le nombre approprié de voix pour l'aperçu en contexte (pré-écoute des fichiers audio dans DigiBase™ lors de la lecture de session). Le paramètre Audition Paths sélectionné dans la page Outputs de la boîte de dialogue I/O Setup détermine le nombre de voix réservées pour l'aperçu en contexte. Le nombre de voix de lecture disponibles pour les pistes est diminué de ce même nombre. Par exemple, si le nombre de voix de lecture est défini sur 48 dans le moteur de lecture (Playback Engine) et si un chemin d'écoute stéréo est sélectionné dans la boîte de dialogue I/O Setup, seules 46 voix sont disponibles pour les pistes. Si le chemin d'écoute est de type 5.1, seules 42 voix sont disponibles. Lorsque cette option est désactivée, l'aperçu en contexte ne sera pas disponible si les voix disponibles sont insuffisantes. Custom Shuttle Lock Speed : définit la vitesse de Shuttle Lock en avance rapide la plus élevée (touche 9) pour les modes Shuttle Lock (Classic ou Transport). La plage autorisée est comprise entre 50 et 800 %. 70 Guide des menus Back/Forward Amount : définit la durée par défaut des modes retour (Back), retour et lecture (Back and Play), avance (Forward) et avance et lecture (Forward and Play). La base de temps des paramètres Back/Forward Amount est conforme à l'échelle temporelle principale par défaut. Vous pouvez désélectionner l'option Follow Main Time Scale et sélectionner un autre format de base de temps : Bars|Beats, Min:Sec, Time Code, Feet+Frames ou Samples. Mode Numeric Keypad Le mode Numeric Keypad détermine le fonctionnement du pavé numérique. Il est toujours possible d'utiliser le pavé numérique pour sélectionner et saisir des valeurs dans la zone d'édition des événements, les indicateurs de sélection d'édition, les compteurs principaux et secondaires et les champs de la barre de transport. Classic : sélectionne un mode Shuttle Lock qui reproduit le fonctionnement de Pro Tools dans les versions inférieures à 5.0. Lorsque le mode du pavé numérique est défini sur Classic, vous pouvez lire jusqu'à deux pistes audio en mode Shuttle Lock. Appuyez sur la touche Ctrl (Mac) ou Démarrer (Windows), puis sur un chiffre de 0 à 9 pour sélectionner la vitesse de lecture. Appuyez sur la touche plus (+) ou moins (–) pour inverser le sens. Pour rappeler un emplacement mémoire, il suffit de saisir son numéro, suivi d'un point (.). Transport : sélectionne un mode Shuttle Lock permettant de définir un ensemble de fonctions d'enregistrement et de lecture et de piloter le transport depuis le pavé numérique. Lorsque le mode du pavé numérique est défini sur Transport, vous pouvez lire jusqu'à deux pistes audio en mode Shuttle Lock. Appuyez sur la touche Ctrl (Mac) ou Démarrer (Windows), puis sur un chiffre de 0 à 9 pour sélectionner la vitesse de lecture. Appuyez sur la touche plus (+) ou moins (–) pour inverser le sens. Rappelez un emplacement mémoire en saisissant un point (.), le numéro de l'emplacement mémoire, puis un autre point (.). Shuttle (Pro Tools HD ou Pro Tools avec Complete Production Toolkit 2 uniquement) : sélectionne une méthode de shuttle différente de celle du mode Shuttle Lock. En mode Shuttle, la lecture est déclenchée par une pression prolongée sur les touches du pavé numérique. Elle s'arrête lorsque vous relâchez les touches. Vous pouvez définir plusieurs vitesses de lecture, avant ou arrière. Vous pouvez également rappeler un emplacement mémoire en saisissant un point (.), son numéro, puis un autre point (.). Use Separate Play and Stop Keys : lorsqu'elle est activée, cette option permet de démarrer la lecture à l'aide de la touche Entrée et de l'arrêter à l'aide de la touche 0 du pavé numérique. Cette option est utile notamment lors de l'écoute des transitions de boucle, pour démarrer et arrêter la lecture à des points rapprochés. L'option Use Separate Play and Stop Keys est disponible uniquement dans le mode Transport du pavé numérique. Lorsque cette option est sélectionnée, la touche Entrée ne permet plus d'ajouter des marqueurs d'emplacement mémoire. Pour effectuer cette opération, vous devez d'abord appuyer sur le point (.), puis sur la touche Entrée du pavé numérique. Section Video High Quality QuickTime Image (DV25 Only) Lorsque cette option est activée, Pro Tools décompresse les deux trames de chaque image entrelacée d'une vidéo QuickTime. Lorsque vous visionnez une séquence QuickTime dans la fenêtre Video de Pro Tools, cette option permet d'afficher la séquence avec la meilleure résolution possible. Si vous rencontrez des difficultés lors de la lecture d'une session contenant une séquence QuickTime, vous pouvez essayer d'améliorer les performances du système en désactivant cette option. Avid Video Errors Stop Playback (Pro Tools HD avec Avid Video Engine uniquement) Lorsque cette option est sélectionnée, Pro Tools arrête automatiquement la lecture des données audio et vidéo si une image vidéo est omise. Lorsqu'elle n'est pas sélectionnée, Pro Tools continue la lecture des données audio même en cas d'omission d'images. Dans la plupart des cas, la lecture vidéo reprend après quelques images et les données audio et vidéo restent synchrones. Avid Video NTSC Has Setup (NTSC-J) (Pro Tools HD avec Avid Video Engine uniquement) Cette préférence permet de régler le niveau de noir du signal vidéo NTSC sur 7.5 IRE (niveau standard) ou 0 IRE. Lorsque cette option est sélectionnée, le niveau de sortie est défini sur 0 IRE. Chapitre 11 : Menu Setup 71 Section Auto Backup Enable Session File Auto Backup : lorsque cette option est sélectionnée, Pro Tools enregistre automatiquement des sauvegardes de votre fichier de session Pro Tools pendant que vous travaillez. Les sauvegardes sont placées dans le dossier Session Files Backup à l'intérieur de votre dossier de session. Keep : permet de spécifier le nombre total de sauvegardes incrémentielles conservées. Backup Every : permet de spécifier la fréquence de sauvegarde de la session. Section Record Latch Record Enable Buttons : sélectionnez cette option pour pouvoir préparer plusieurs pistes à l'enregistrement. Si cette option est désactivée, vous ne pourrez pas effectuer cette opération. La préparation d'une piste à l'enregistrement désactivera alors l'état de la piste audio précédente. Link Record and Play Faders : lorsque cette option est sélectionnée, Pro Tools ne mémorise pas les différents niveaux de fader des pistes préparées pour l'enregistrement. Vous pouvez ainsi uniformiser le niveau de monitoring sur toutes les pistes lors de l'enregistrement et la lecture. Audio Track RecordLock (Pro Tools HD uniquement) : cette option permet de configurer Pro Tools de façon à émuler un enregistreur multipiste numérique ou à reproduire l'ancien comportement pour l'état d'enregistrement des pistes. • Lorsque cette option est sélectionnée, les pistes audio demeurent préparées pour l'enregistrement même en cas d'arrêt de la lecture ou de l'enregistrement. • Lorsqu'elle n'est pas sélectionnée, les pistes audio ne restent pas préparées pour l'enregistrement lorsque vous arrêtez Pro Tools. Ceci permet d'éviter que les pistes ne restent activées d'une passe à l'autre, reproduisant le comportement d'un enregistreur multipiste numérique. 72 Guide des menus Transport RecordLock (Pro Tools HD uniquement) : cette option permet de configurer l'enregistrement de la barre de transport (le bouton Record Enable) de façon à émuler un enregistreur multipiste numérique ou à reproduire l'ancien comportement d'enregistrement principal de la barre de transport. • Si cette option est sélectionnée, le bouton d'enregistrement de la barre de transport reste activé même en cas d'arrêt de la lecture ou de l'enregistrement. Vous n'avez ainsi plus à réactiver la barre de transport entre chaque prise, ce qui émule le comportement d'un enregistreur multipiste numérique. • Si cette option n'est pas sélectionnée, le bouton d'enregistrement de la barre de transport est désactivé lorsque Pro Tools est arrêté manuellement ou lorsqu'il s'interrompt en raison d'une perte de timecode, ce qui est le comportement d'enregistrement standard de Pro Tools. La préférence Transport RecordLock est automatiquement désactivée et grisée lorsque le mode d'enregistrement Destructive est activé. Disable « Input » When Disarming Track (In « Stop ») (Pro Tools HD uniquement) : vous pouvez personnaliser le monitoring d'entrée des pistes pour maintenir sa sélection indépendamment de l'état d'enregistrement des pistes ou pour activer automatiquement le mode de monitoring d'entrée automatique après une passe d'enregistrement. Vous pouvez ainsi optimiser le monitoring d'un workflow multipiste type (pour lequel il est préférable de rester sur le monitoring d'entrée uniquement, sauf activation explicite du monitoring automatique) ou d'un workflow d'enregistrement musical classique (pour lequel le monitoring d'entrée doit être désactivé après chaque prise pour éviter d'entendre simultanément le retour et l'entrée de la piste). • Si vous sélectionnez cette option, la désactivation de l'enregistrement d'une piste audio (dans n'importe quel mode) désactive le monitoring d'entrée, quel que soit le mode de monitoring global, et autorise uniquement la lecture audio à partir du disque. • Si vous ne la sélectionnez pas, les pistes audio restent en mode de monitoring d'entrée uniquement jusqu'à l'activation explicite du monitoring d'entrée automatique. PEC/Direct Style Input Monitoring (Pro Tools HD uniquement) : cette option modifie le signalement du mode de monitoring d'entrée de piste à l'écran (et sur les surfaces de contrôle prises en charge) de manière à émuler les indications PEC (lecture) et Direct (entrée/bus) des consoles grand format. • Si cette option n'est pas sélectionnée, la lettre I s'affiche sur le bouton TrackInput. Celui-ci est grisé lorsque le mode de monitoring automatique est activé et s'allume en vert pour indiquer le mode de monitoring d'entrée. • Si elle est sélectionnée, le bouton TrackInput est grisé et indique la lettre D lorsque le mode de monitoring d'entrée est activé (Direct). Il s'allume en vert et affiche la lettre P pour indiquer le mode de monitoring automatique (Pec ou lecture). Automatically Create New Playlists When Loop Recording : les prises alternatives enregistrées en boucle sont copiées vers de nouvelles playlists de piste. Cette fonction est particulièrement utile pour préparer la création de pistes composites dans la vue des playlists après l'enregistrement en boucle de plusieurs prises. Mute Record-Armed Tracks While Stopped (Pro Tools HD uniquement) : ce paramètre détermine l'état du monitoring des pistes préparées pour l'enregistrement. • Lorsque cette option est sélectionnée, Pro Tools mute les pistes préparées pour l'enregistrement lorsque le transport est arrêté. Le monitoring des signaux d'entrée reste possible à l'arrêt en utilisant le bouton TrackInput Monitor. • Lorsqu'elle n'est pas sélectionnée, Pro Tools ne mute pas l'entrée audio des pistes préparées pour l'enregistrement lorsque le transport est arrêté. Chapitre 11 : Menu Setup 73 Options Online Record Online at Time Code (or ADAT) Lock : lorsque cette option est sélectionnée, l'enregistrement en ligne débute dès que Pro Tools reçoit un timecode et qu'il se synchronise sur celui-ci. Record Online at Insertion/Selection : lorsque cette option est sélectionnée, l'enregistrement en ligne débute à l'emplacement du curseur d'édition. Il se poursuit jusqu'à ce que Pro Tools ne reçoive plus de timecode. Si vous effectuez une sélection, Pro Tools enregistre en ligne pendant la durée de la sélection. Open Ended Record Allocation Use All Available Space : lorsque cette option est sélectionnée, la totalité de l'espace disponible est allouée à l'enregistrement. Généralement, ce paramètre est utile pour l'enregistrement de prises longues, car il alloue le montant maximal d'espace disque. De plus, lors de l'enregistrement de pistes multiples, les fichiers sont répartis sur votre disque. Ce choix peut ralentir le processus d'enregistrement sur les disques durs utilisant certains systèmes de fichiers, tels que HFS+ et NTFS. Limit To : définit la durée d'enregistrement maximale autorisée pour une prise. Cette option peut accélérer le lancement de l'enregistrement en allouant uniquement une partie du disque dur au processus. Le nombre de minutes indiqué est alloué pour chaque piste préparée pour l'enregistrement. Afin d'obtenir les performances d'enregistrement escomptées, il est conseillé de faire des essais avec ce paramètre. Si vous n'effectuez pas régulièrement d'enregistrements plus longs, définissez une durée plus courte (telle qu'un multiple bas de la durée totale du morceau). 74 Guide des menus DestructivePunch File Length (Pro Tools HD uniquement) Cette préférence définit la durée des fichiers audio consolidés lors de la préparation des pistes pour le mode DestructivePunch. La valeur par défaut est de 25 minutes. Section Misc (Miscellaneous) Show Quick Start Dialog When Pro Tools Starts : lorsque cette option est sélectionnée, Pro Tools affiche la boîte de dialogue Session Quick Start au démarrage. Auto Region Fade In/Out Length (Pro Tools HD et Complete Production Toolkit 2 uniquement) : cette option définit une durée par défaut pour les fondus d'entrée et de sortie appliqués automatiquement aux limites des régions. L'utilisation de fondus d'entrée et de sortie automatiques évite l'édition des régions aux points de passage par zéro ou la création d'innombrables rendus de fondu afin d'éliminer les clics et autres parasites survenant au cours de la lecture. Les fondus automatiques ne sont pas enregistrés sur le disque. La plage de valeurs de l'option Auto Region Fade In/Out Length s'étend de 0 à 10 ms. La valeur zéro indique l'absence de fondu automatique. La valeur de l'option Auto Fade est enregistrée avec la session et appliquée automatiquement à toutes les limites de région autonomes jusqu'à ce que vous la modifiiez. Calibration Reference Level (Pro Tools HD uniquement) : définit le niveau de référence d'étalonnage par défaut en dB, lorsque Pro Tools est en mode Calibration. Pour les interfaces audio munies de réglages de trim (telles que l'interface 192 I/O), reportez-vous au guide de l'interface pour obtenir des instructions d'étalonnage. Delay Compensation Time Mode cette option vous permet de déterminer l'unité d'affichage des données dans le gestionnaire de latence (Delay Manager) : millisecondes ou échantillons. Elle est disponible uniquement lorsque la compensation de la latence est activée (Options > Delay Compensation). Préférences d'édition Section Tracks New Tracks Default to Tick Timebase : lorsque cette option est sélectionnée, toutes les nouvelles pistes sont basées par défaut sur des références temporelles. Lorsqu'elle n'est pas sélectionnée, les pistes audio, d'entrée auxiliaire, Master Fader et Master VCA (Pro Tools HD uniquement) sont basées par défaut sur des échantillons. Section Memory Locations Section Regions Region List Selection Follows Edit Selection : lorsque cette option est sélectionnée, la sélection d'une région sur une piste est reflétée dans la liste des régions. Edit Selection Follows Region List Selection : lorsque cette option est sélectionnée, la sélection d'une région dans la liste des régions met en surbrillance l'occurrence de cette région sur une piste. Auto-Name Separated Regions : lorsque cette option est sélectionnée, Pro Tools nomme automatiquement les régions qui viennent d'être séparées en ajoutant un numéro à leur nom. Il est conseillé de désactiver cette option lors de l'importation de groupes de régions, de fichiers REX ou de fichiers ACID. En effet, comme ces types de fichiers contiennent parfois un grand nombre de régions distinctes, la liste des régions risque d'être surchargée. Separate Region Operates On All Related Takes : lorsque cette option est sélectionnée, l'édition d'une région avec la commande Separate Region affecte également toutes les prises associées (passes d'enregistrement) possédant le même marqueur temporel utilisateur. Cette option aide à comparer différentes sections d'un groupe de prises associées. Auto-Name Memory Locations When Playing : lorsque cette option est sélectionnée, Pro Tools attribue un nom par défaut aux nouveaux emplacements mémoire, en fonction de leur emplacement temporel dans la session. Les unités temporelles sélectionnées dans le menu View déterminent les unités utilisées pour ces noms. Recall Memory Location Selection at Original Track : lorsque cette option est sélectionnée, les emplacements mémoire rappelant une sélection rappellent également la piste sur laquelle la sélection a été effectuée. Section Fades Crossfade Preview Pre-Roll : cette option spécifie la quantité de pré-roll ajoutée lors de l'écoute des crossfades dans la boîte de dialogue Fades. Crossfade Preview Post-Roll : cette option spécifie la quantité de post-roll ajoutée lors de l'écoute des crossfades dans la boîte de dialogue Fades. QuickPunch/TrackPunch Crossfade Length : cette option spécifie la durée par défaut des crossfades créés par l'enregistrement en mode QuickPunch ou TrackPunch (Pro Tools HD uniquement). Ces crossfades sont créés avant le point de punch-in et après le point de punch-out. Preserve Fades when Editing : cette option permet de conserver les fondus d'entrée et de sortie et de convertir les crossfades séparés en fondus d'entrée et de sortie équivalents. Chapitre 11 : Menu Setup 75 Default Fade Settings Fade In : ce paramètre sélectionne la forme d'enveloppe par défaut des fondus d'entrée. Fade Out : ce paramètre sélectionne la forme d'enveloppe par défaut des fondus de sortie. Zoom Toggle Follows Edit Selection : lorsque cette option est sélectionnée, le changement de zoom suit automatiquement la sélection d'édition actuelle. Lorsque cette option est désélectionnée, la modification de la sélection d'édition n'a aucun effet sur la piste agrandie (zoom avant) actuelle. Crossfade : ce paramètre sélectionne la forme d'enveloppe par défaut des crossfades. Levels of Undo REX : ce paramètre sélectionne la forme d'enveloppe par défaut des fondus et crossfades définis entre les régions (tranches) des fichiers REX importés. Cette préférence permet de définir le nombre maximal d'actions qu'il est possible d'annuler avec la fonction d'annulation multiple. Lorsque la valeur définie est faible, les ordinateurs lents peuvent voir leurs performances améliorées. Pro Tools prend en charge jusqu'à 32 niveaux d'annulation. Section Zoom Toggle Vertical Zoom : sélectionnez Selection ou Last Used pour le changement de zoom vertical. Préférences de mixage Horizontal Zoom : sélectionnez Selection ou Last Used pour le changement de zoom horizontal. Remove Range Selection After Zooming In : lorsque cette option est sélectionnée, la sélection d'édition en cours est réduite en un point d'insertion lorsque vous effectuez un zoom avant. Le fait d'effectuer un zoom arrière rétablit la sélection précédente. Track Height : sélectionnez Last Used, Medium, Large, Extreme ou Fit To Window pour le changement de zoom de hauteur de piste. Track View : sélectionnez Waveform/Notes, Last Used ou No Change pour le changement de zoom de la vue des pistes. Separate Grid Settings When Zoomed In : lorsqu'elle est sélectionnée, cette option conserve le paramètre de grille sélectionné lorsque vous effectuez un zoom avant ou un zoom arrière. Lorsque cette option est désélectionnée, le paramètre de grille correspondant au zoom s'applique lorsque vous effectuez un zoom avant. 76 Guide des menus Section Setup Sends Default to -INF : lorsque cette option est sélectionnée, le niveau de fader initial des départs nouvellement créés est défini sur –∞ (aucun signal audible). Lorsqu'elle n'est pas sélectionnée, le niveau de fader initial est défini sur 0 dB. Send Pans Default to Follow Main Pan : lorsque cette option est sélectionnée, l'option Follow Main Pan est activée pour les nouveaux départs, afin que les réglages de panoramique des départs suivent les réglages de panoramique de la piste. Lorsqu'elle n'est pas sélectionnée, l'option Follow Main Pan est désactivée pour les nouveaux départs. Link Mix and Edit Group Enables : lorsqu'elle est sélectionnée, cette option associe l'activation et la désactivation des groupes de mixage et d'édition. L'activation du groupe A dans la fenêtre Mix active automatiquement ce groupe dans la fenêtre Edit, par exemple. Use Absolute Pan Linking (Pro Tools HD et Complete Production Toolkit 2 uniquement) : cette option affecte le comportement des commandes de panoramique groupées. • Lorsqu'elle est sélectionnée, le décalage relatif entre les commandes de panoramique groupées n'est pas conservé lorsque le réglage de l'une d'entre elles est modifié. Toutes les commandes de panoramique groupées s'alignent sur la valeur absolue de la commande modifiée. • Lorsqu'elle n'est pas sélectionnée, le décalage relatif entre les commandes groupées est conservé lorsque le réglage de l'une d'entre elles est modifié. Default EQ Cette préférence permet de sélectionner le plug-in d'égalisation par défaut parmi les plug-ins installés, afin de pouvoir l'assigner rapidement à l'écran et sur les surfaces de travail ICON (Pro Tools HD uniquement). À l'écran, le plug-in s'affiche au début du menu déroulant du sélecteur d'insert. Sur les surfaces de travail ICON, le plug-in s'affiche au début de la liste des choix de menu sur les encodeurs rotatifs. Default Dynamics Cette préférence permet de sélectionner le plug-in de traitement dynamique par défaut parmi les plug-ins installés, afin de pouvoir l'assigner rapidement à l'écran et sur les surfaces de travail ICON (Pro Tools HD uniquement). À l'écran, le plug-in s'affiche au début du menu déroulant du sélecteur d'insert. Sur les surfaces de travail ICON, le plug-in s'affiche au début de la liste des choix de menu sur les encodeurs rotatifs. Section Controllers Edit Window Follows Bank Selection : si vous utilisez une surface de contrôle prise en charge avec Pro Tools, cette option permet de faire défiler la fenêtre Edit pour afficher la banque de pistes sélectionnée lorsque vous changez de banque sur la surface de contrôle. La banque en cours d'utilisation est ainsi toujours visible à l'écran. Mix Window Follows Bank Selection : si vous utilisez une surface de contrôle prise en charge avec Pro Tools, cette option permet de faire défiler la fenêtre Mix pour afficher la banque de pistes sélectionnée lorsque vous changez de banque sur la surface de contrôle. La banque en cours d'utilisation est ainsi toujours visible à l'écran. Scroll to Track Banks Controllers : lorsque vous utilisez une surface de contrôle (D-Control ou C|24, par exemple), vous pouvez sélectionner cette option pour affecter les faders de la surface de contrôle à une piste numérotée lors de l'exécution de la commande Track > Scroll to Track. Always Fill Channel Strips When Banking : si vous utilisez une surface de travail ICON (Pro Tools HD uniquement), vous pouvez sélectionner cette option pour augmenter le nombre de canaux affichés lors de la création des banques. L'espace occupé par les commandes de banque sur la surface est alors optimisé afin de pouvoir afficher davantage de canaux. Chapitre 11 : Menu Setup 77 Touch Timeout : lors de l'écriture de données d'automation en mode Touch, si vous arrêtez de déplacer un fader ou un encodeur non tactile, Pro Tools poursuit l'écriture pendant la durée spécifiée par le paramètre Touch Timeout. Lorsque la période Touch Timeout se termine, l'écriture des données d'automation s'arrête et ces données retrouvent leur valeur d'automation précédente, à la vitesse spécifiée par le paramètre AutoMatch Time. Section Automation Smooth and Thin Data After Pass : lorsque cette option est sélectionnée, Pro Tools lisse automatiquement les données créées lors de la passe d'automation, puis les réduit selon la valeur spécifiée. Degree of Thinning : cette option spécifie l'importance de la réduction appliquée aux données d'automation lorsque vous utilisez la commande Thin Automation ou que vous sélectionnez l'option Smooth and Thin Data After Pass. Plug-in Controls Default to Auto-Enabled : lorsque cette option est sélectionnée, toutes les commandes applicables des nouveaux plug-ins sont activées pour l'automation. Lorsqu'elle ne l'est pas, les commandes des nouveaux plug-ins doivent être activées manuellement pour l'automation. Suppress Automation « Write To » Warnings (Pro Tools HD et Complete Production Toolkit 2 uniquement) : lorsque cette option est sélectionnée, Pro Tools supprime les avertissements affichés suite à l'appel des commandes Write Automation To Start, Selection, End ou Punch, puis à l'arrêt du transport. 78 Guide des menus Latching Behavior for Switched Controls in Touch : cette option détermine le comportement des commandes reliées à des touches (par exemple, le mute ou le bypass d'un plug-in) lors de l'écriture de données d'automation en mode Touch. • Lorsqu'elle est sélectionnée, les commandes du mode Touch sont verrouillées dans leur état actuel. Si un point d'automation est rencontré, l'écriture des données d'automation s'arrête. Si le transport est arrêté pendant l'écriture, la commande sera définie automatiquement sur la valeur sous-jacente. • Si elle n'est pas sélectionnée, les commandes du mode Touch ne sont pas verrouillées. Allow Latch Prime in Stop (Pro Tools HD et Complete Production Toolkit 2 uniquement) : lorsque cette option est sélectionnée et que des pistes sont en mode Latch, vous pouvez modifier les valeurs des commandes activées pour l'automation sur ces pistes lorsque le transport est arrêté en touchant ou déplaçant les commandes pour préparer la passe d'automation suivante. Coalesce when Removing Slaves from VCA Group (Pro Tools HD et Complete Production Toolkit 2 uniquement) : cette option détermine le comportement du système lors de la suppression de pistes esclaves d'un groupe contrôlé par VCA. • Lorsqu'elle est sélectionnée, les données d'automation contenues sur la piste Master VCA sont automatiquement fusionnées (sans confirmation) sur les pistes esclaves lors de la suppression. • Lorsqu'elle n'est pas sélectionnée, une boîte de dialogue vous invite à confirmer la fusion des données d'automation de la piste Master VCA sur les pistes esclaves. Standard VCA Logic for Group Attributes (Pro Tools HD et Complete Production Toolkit 2 uniquement) : cette option détermine les attributs de groupe de mixage sélectionnables à partir de la boîte de dialogue Group lorsque le groupe est assigné à un Master VCA. • Lorsqu'elle est sélectionnée, les commandes Main Volume, Mute, Solo, Record Enable et Input Monitoring des pistes esclaves suivent uniquement le Master VCA ; elles ne peuvent pas être liées indépendamment (ce comportement émule le comportement des Master VCA des consoles analogiques). • Lorsqu'elle n'est pas sélectionnée, les commandes Main Volume, Mute, Solo, Record Enable et Input Monitoring des pistes esclaves suivent le Master VCA. Toutefois, elles peuvent également être liées à des groupes indépendamment. Include Sends in Trim Mode (Pro Tools HD et Complete Production Toolkit 2 uniquement) : cette option détermine l'état des faders des départs lorsqu'une piste est en mode Trim. • Lorsqu'elle est sélectionnée, les faders des départs passent en mode Trim en même temps que le fader de volume principal. • Lorsqu'elle ne l'est pas, le fader de volume principal passe en mode Trim, mais les faders des départs restent dans le mode d'automation standard correspondant. Include Control Changes in Undo Queue : cette option indique si certaines modifications de commandes du mixeur (par exemple, le déplacement d'un fader ou d'une commande de panoramique) sont ajoutées ou non à la liste d'annulations. • Lorsque cette option est sélectionnée, les modifications de commandes du mixeur sont consignées dans la liste d'annulations et sont annulées en cas d'annulation d'une opération antérieure. • Lorsqu'elle est désélectionnée, les modifications de commandes du mixeur ne sont pas consignées dans la liste d'annulations. Vous pouvez ainsi annuler d'autres types d'opération tout en conservant les paramètres définis pour le mixeur. Les opérations de réinitialisation des paramètres par défaut affectant les commandes du mixeur sont consignées dans la liste d'annulations. AutoMatch Time : lors de l'écriture de données d'automation en mode Touch, si vous relâchez un fader ou une commande, l'écriture s'arrête et les données retrouvent leur valeur précédente. La vitesse de restauration de la valeur antérieure correspond à la durée AutoMatch. AutoGlide Time (Pro Tools HD et Complete Production Toolkit 2 uniquement) : ce paramètre définit la vitesse à laquelle Pro Tools passe (glisse) d'une valeur d'automation à une autre, en cas d'utilisation du mode AutoGlide. After Write Pass, Switch To : sélectionne le mode d'automation sur lequel les pistes Pro Tools basculent automatiquement après une passe d'automation en mode Write (ou Write Trim). Vous pouvez choisir de basculer vers le mode Touch ou le mode Latch, ou de rester en mode Write en sélectionnant No Change. Après une passe d'automation en mode Write Trim, les pistes basculent automatiquement sur la version Trim du paramètre spécifié. Coalesce Trim Automation (Pro Tools HD et Pro Tools avec Complete Production Toolkit 2 uniquement) Ces options déterminent à quel moment l'automation de trim est reportée sur la playlist d'automation principale de la piste. After Every Pass : les données d'automation de trim sont fusionnées lorsque le transport est arrêté, à la fin de chaque passe d'automation de trim. Aucune playlist composite n'est indiquée. Chapitre 11 : Menu Setup 79 On Exiting Trim Mode : les données d'automation de trim sont fusionnées sur une piste lorsque cette dernière sort du mode Trim. Vous pouvez afficher les playlists composites avant de reporter les données de trim. Manually : les données d'automation de trim sont fusionnées uniquement à l'aide de la commande Coalesce Trim Automation. Vous pouvez afficher les playlists composites avant de reporter les données de trim. Préférences de traitement Section AudioSuite Use AudioSuite Dither : lorsque cette option est sélectionnée, certains plug-ins AudioSuite appliquent automatiquement un dithering lors de leur traitement. Les plug-ins AudioSuite qui prennent en charge le dithering automatique incluent : Gain, Normalize, Smack! et Sonic NoNOISE. Plug-in : cette option spécifie le plug-in à utiliser pour le traitement de dithering lorsque l'option Use AudioSuite Dither est sélectionnée. Bit Depth : cette option permet de sélectionner une résolution pour les données audio après dithering (24 bits, 20 bits, 18 bits ou 16 bits). 80 Guide des menus Section Import Convert Imported WAV Files To AES31/BroadcastWave : lorsque cette option est sélectionnée, elle conforme tous les nouveaux fichiers WAV importés à la norme de diffusion AES31/EBU. Automatically Copy Files on Import : lorsque cette option est sélectionnée, tous les fichiers audio importés par glisser-déposer sont copiés dans le dossier Audio Files de la session, qu'ils nécessitent ou non d'être convertis vers le type de fichier, la résolution ou la fréquence d'échantillonnage de la session en cours. Par ailleurs, lorsque cette option est sélectionnée, le paramètre de la boîte de dialogue Import Session Data prend la valeur par défaut Copy from Source Media. La préférence Automatically Copy Files on Import n'affecte pas la commande Import Audio. Import REX Files as Region Groups : lorsque cette option est sélectionnée, les fichiers REX sont importés en tant que groupes de régions et toutes les tranches sous-jacentes sont importées en tant que régions individuelles au sein du groupe de régions. Lorsque cette option n'est pas sélectionnée, les fichiers REX importés dans une session sont convertis au format de fichier audio de la session, les tranches individuelles sont consolidées et les informations des tranches sont utilisées pour l'analyse Elastic Audio. Ces fichiers restent basés sur des références temporelles après importation et conversion. Automatically Create Fades : lorsque cette option est sélectionnée, les crossfades sont appliqués automatiquement aux régions découpées en tranches faisant partie d'un groupe de régions et créées lors de l'importation des fichiers REX. Si l'option Import REX Files as Region Groups n'est pas sélectionnée, l'option Automatically Create Fades n'est pas disponible. Pour modifier les réglages de fondu par défaut pour les fichiers REX, cliquez sur le bouton REX dans la section Default Fade Settings de la page des préférences d'édition. Drag and Drop From Desktop Conforms to Session Tempo Les options Drag and Drop From Desktop Conforms to Session Tempo déterminent si les fichiers REX, ACID et audio sont importés ou non en tant que fichiers Elastic Audio basés sur des références temporelles et s'ils doivent être conformés au tempo de la session. None : si cette option est activée, les fichiers REX et ACID et tous les autres fichiers audio ne sont pas conformés au tempo de la session lorsqu'ils sont importés par glisser-déposer à partir de l'Explorateur Windows ou du Finder Mac. Ils sont importés sous forme de fichiers basés sur des échantillons et convertis au format de fichier audio des sessions. REX and ACID Files Only : si cette option est activée, seuls les fichiers REX et ACID sont conformés au tempo de la session lorsqu'ils sont importés par glisser-déposer à partir de l'Explorateur Windows ou du Finder Mac. Les fichiers REX sont importés en tant que fichiers Elastic Audio basés sur des références temporelles ou, si l'option Import REX Files as Region Groups est activée, en tant que groupes de régions basés sur des références temporelles. All Files : lorsque cette option est sélectionnée, tous les fichiers audio importés par glisser-déposer à partir de l'Explorateur Windows ou du Finder Mac sont importés en tant que fichiers Elastic Audio basés sur des références temporelles et sont conformés au tempo de la session. Sample Rate Conversion Quality La préférence Sample Rate Conversion Quality vous permet de sélectionner la qualité de conversion par défaut de la fréquence d'échantillonnage pour l'importation des fichiers audio par glisser-déposer à partir d'un navigateur DigiBase, de l'Explorateur Windows ou du Finder Mac. Plus la qualité de la conversion de la fréquence d'échantillonnage choisie est élevée, plus le traitement du fichier audio dans Pro Tools est long. Section TC/E (Time Compression/Expansion) TC/E Plug-in : permet de sélectionner le plug-in utilisé pour les opérations de compression/expansion temporelle lors de l'édition des données audio à l'aide de l'outil de trimming correspondant. L'outil de trimming utilise la compression/expansion temporelle pour faire correspondre la durée d'une région audio à celle d'une autre région, à une grille de tempo, à une scène vidéo ou à tout autre point de référence. Default Settings : spécifie les paramètres par défaut du plug-in de compression/expansion temporelle sélectionné. Section Elastic Audio Ces préférences déterminent l'utilisation et les paramètres Elastic Audio sur les nouvelles pistes, ainsi que l'aperçu et l'importation des données audio basées sur des références temporelles. Default Plug-in : vous permet de sélectionner n'importe quel plug-in Elastic Audio en temps réel comme plug-in par défaut pour l'aperçu et l'importation des données Elastic Audio. Le plug-in Elastic Audio sélectionné comme plug-in par défaut est également utilisé lorsque de nouvelles pistes sont créées avec l'option Enable Elastic Audio on New Tracks activée. Default Input Gain : vous permet d'atténuer le gain d'entrée du signal envoyé aux plug-ins Elastic Audio de 0 à -6 dB pour l'aperçu et l'importation. Si le traitement Elastic Audio provoque un écrêtage lors d'un aperçu ou à la suite d'une importation, vous pouvez ajuster le paramètre Default Input Gain pour atténuer légèrement le gain d'entrée du signal audio traité par Elastic Audio. Cette préférence s'applique à toute donnée audio importée sur une piste Elastic Audio. Chapitre 11 : Menu Setup 81 La fenêtre Elastic Properties hérite de la valeur du paramètre Default Input Gain. Pour appliquer d'autres valeurs Input Gain basées sur les régions pour le traitement Elastic Audio, sélectionnez la région et ajustez le paramètre Input Gain dans la fenêtre Elastic Properties. Préférences MIDI Enable Elastic Audio on New Tracks : lorsque cette option est sélectionnée, Elastic Audio est activé sur chaque nouvelle piste créée. Le plug-in sélectionné comme plug-in par défaut est utilisé. Si l'option Enable Elastic Audio on New Tracks est sélectionnée, il est conseillé d'activer également l'option New Tracks Default to Tick Timebase dans la page des préférences d'édition. Section DSP Management (Pro Tools|HD uniquement) Ces préférences déterminent comment sont gérées les ressources DSP pour la conversion des plug-ins TDM au format RTAS et l'utilisation de l'option logicielle HEAT. Open Unresourced TDM Plug-ins as RTAS : lorsque cette option est activée, les plug-ins TDM qui dépassent la limite de traitement TDM disponible sont convertis en plug-ins RTAS lorsque cela est possible. Lorsque cette option est désactivée, les plug-ins TDM qui dépassent la limite de traitement TDM disponible sont désactivés. Enable HEAT in New Sessions : lorsque cette option est activée, les nouvelles sessions sont créées avec l'option HEAT activée sur toutes les pistes audio. Lorsqu'elle est désactivée, l'option HEAT est désactivée par défaut pour les nouvelles sessions. Cette option est disponible uniquement lorsque l'option logicielle HEAT est installée. Section Basics Remove Range Selection After Opening the MIDI/ Score Editor : lorsque cette option est sélectionnée, la sélection d'édition en cours est réduite en un point d'insertion lorsque vous ouvrez une fenêtre de l'éditeur MIDI ou de l'éditeur de partition. Use MIDI to Tap Tempo : lorsque cette option est sélectionnée, vous pouvez battre le tempo sur un clavier MIDI afin d'entrer une nouvelle valeur de tempo dans un champ de tempo. Display Events as Modified by Real-Time Properties : lorsque cette option est sélectionnée, Pro Tools affiche les effets des propriétés en temps réel à la fois dans la fenêtre Edit et dans la liste des événements MIDI. Use F11 Key for Wait for Note : lorsque cette option est sélectionnée, une pression sur la touche de fonction F11 active le mode Wait for Note pour l'enregistrement MIDI. Automatically Create Click Track in New Sessions : lorsque cette option est activée, Pro Tools crée automatiquement une piste de métronome dans les nouvelles sessions. 82 Guide des menus Default Thru Instrument : définit l'instrument MIDI Thru par défaut. Vous pouvez sélectionner un périphérique prédéfini à partir des instruments MIDI disponibles ou choisir First Selected MIDI Track pour utiliser la sortie MIDI assignée de la première piste MIDI ou d'instrument sélectionnée. En cas de sélection de plusieurs pistes MIDI ou d'instrument, c'est l'instrument de la piste sélectionnée qui est le plus proche du sommet de la fenêtre Edit (ou du bord gauche de la fenêtre Mix) qui est utilisé. Pencil Tool Resolution When Drawing Controller Data : cette option définit la résolution par défaut des données de contrôleur MIDI créées avec le crayon. Le choix d'une valeur de résolution modérée évite la création de données de contrôleur inutilement denses. Ce paramètre est réglable entre 1 et 100 millisecondes. Global MIDI Playback Offset : permet de définir une valeur d'offset en échantillons afin de compenser la latence MIDI. La saisie d'une valeur dans cette zone produit le même résultat que la définition d'un offset à l'aide de la commande MIDI Track Offsets. Les valeurs d'offset peuvent être positives (plus tard) ou négatives (plus tôt). Double-Clicking a MIDI Region Opens Cette option permet de spécifier ce qui se produit lorsque vous double-cliquez sur une région MIDI sur des pistes MIDI et d'instrument de la fenêtre Edit. Options Note Display Ces options définissent la référence du do central sur le Do3, le Do4 ou la note MIDI numéro 60. Section Delay for External Devices (Pro Tools HD uniquement) Ces options s'appliquent uniquement lorsqu'un moteur de compensation de la latence (Delay Compensation Engine) est sélectionné dans le moteur de lecture et que l'option Delay Compensation est activée dans Pro Tools. Elles agissent indépendamment des offsets disponibles pour les inserts matériels (dans la boîte de dialogue I/O Setup). MIDI Time Code : lorsque cette option est sélectionnée, Pro Tools applique la compensation de la latence au MIDI Time Code (MTC) généré par Pro Tools. MIDI Beat Clock : lorsque cette option est sélectionnée, Pro Tools applique la compensation de la latence au MIDI Beat Clock généré par Pro Tools. MIDI/Score Editor Display Additional Empty Bars in the Score Editor : ce paramètre vous permet de spécifier le nombre par défaut de mesures vides qui apparaissent dans la fenêtre de l'éditeur de partition à la suite de la dernière région MIDI de la session. MIDI Editor : ouvre la région MIDI dans une fenêtre de l'éditeur MIDI. Score Editor : ouvre la région MIDI dans une fenêtre de l'éditeur de partition. MIDI Event List : ouvre la région MIDI dans la liste des événements MIDI. Name Dialog : ouvre la boîte de dialogue Name pour la région MIDI. Chapitre 11 : Menu Setup 83 Préférences de synchronisation Ces préférences déterminent le mode de réponse du transport d'une machine connectée à Pro Tools. Section Machine Control Machine Chases Memory Location : lorsque cette option est sélectionnée, le déplacement vers un emplacement donné dans une session à l'aide d'un emplacement mémoire cale tout transport connecté sur cet emplacement. Machine Follows Edit Insertion/Scrub : lorsque cette option est sélectionnée, la recherche d'un emplacement spécifique dans une session par déplacement du point de sélection ou scrubbing d'une piste cale tout transport connecté sur cet emplacement. Lorsque le périphérique connecté est un dispositif linéaire (tel qu'une machine à bande), sélectionnez Linear Devices (jog) afin que Pro Tools envoie des commandes jog. Lorsque le périphérique connecté est un dispositif non linéaire (tel qu'un enregistreur vidéo à accès aléatoire ou tout autre système Pro Tools), sélectionnez Non-Linear Devices (cue) afin que Pro Tools envoie des commandes cue. 84 Guide des menus Machine Cues Intelligently (Pro Tools HD uniquement) : lorsque cette option est sélectionnée, si vous accédez à un point situé à plus de 10 secondes de la position actuelle, Pro Tools ordonne au transport connecté d'accéder au nouvel emplacement à pleine vitesse jusqu'à 10 secondes avant le point demandé. L'avance rapide ralentit alors et la lecture se poursuit en vitesse normale jusqu'au point sélectionné. Ce processus accélère considérablement l'avance rapide sur les bandes avec certains transports vidéo. Stop at Shuttle Speed Zero (Pro Tools HD uniquement) : provoque l'envoi d'une commande Stop par Pro Tools chaque fois que vous arrêtez le shuttle. Cette fonction est utile si votre machine requiert une commande explicite pour s'arrêter correctement. Non-Linear Transport Error Suppression (Pro Tools HD uniquement) : lorsque Transport = Pro Tools, cette option empêche Pro Tools d'envoyer une commande Stop lors de la mise hors ligne. Cela empêche également Pro Tools d'arrêter les autres périphériques 9 broches connectés au système. Delay Before Locking to Time Code (Pro Tools HD uniquement) : définit le délai d'attente (en images) de Pro Tools avant les tentatives de verrouillage sur les machines envoyant des messages de verrouillage servo. Ce paramètre permet aux mécanismes servo d'atteindre un niveau de verrouillage stable. Section Remote Mode (émulation de machine 9 broches) (Pro Tools HD uniquement) Ignore Track Arming : permet de configurer Pro Tools pour qu'il ignore les commandes de préparation de piste (pour l'enregistrement) entrantes. Cette fonction est utile si vous souhaitez utiliser un contrôleur principal pour préparer des pistes sur d'autres machines, sans agir sur les pistes de Pro Tools. Set Servo Lock Bit at Play : activez cette option lorsque vous utilisez un synchroniseur pour contrôler Pro Tools en mode distant afin de minimiser les temps de verrouillage lors de l'enregistrement. Allow Track Arm Commands in Local Mode : permet à Pro Tools de répondre aux commandes de préparation de piste (pour l'enregistrement) entrantes même lorsque le système n'est pas en mode distant. Vous pouvez notamment sélectionner cette option lorsque vous utilisez un périphérique de commande pour la préparation des pistes et les opérations de punch-in/out dans Pro Tools. Punch In Frame Offset : cette option définit un offset (exprimé en images) pour compenser l'avance ou le retard provoqué(e) par l'opération de punch-in. Punch Out Frame Offset : cette option définit un offset (exprimé en images) pour compenser l'avance ou le retard provoqué(e)par l'opération de punchout. Delay After Play Command : définit le délai (en images) pendant lequel Pro Tools doit patienter entre la réception d'une commande de lecture et le démarrage du moteur audio. Cette option permet d'éviter les démarrages non souhaités lors du verrouillage sur des synchroniseurs dont la prise en charge n'est pas entièrement assurée par Pro Tools. Section Synchronization Minimum Sync Delay : définit la durée initiale (en images) nécessaire à la synchronisation des différents périphériques composant votre système. Cette durée est différente pour chaque périphérique. Pour définir le temps de synchronisation dans Pro Tools, entrez la valeur dans le champ Minimum Sync Delay de la page Synchronization de la boîte de dialogue Preferences. La valeur minimale disponible est 15 images. Déterminez la valeur minimale de délai de synchronisation pour votre système, puis saisissez cette valeur dans la zone Minimum Sync Delay. Sur les systèmes utilisant l'option logicielle MachineControl, activer le paramètre Use Serial Time Code accélérera considérablement la synchronisation. Le timecode série requiert à la fois un périphérique de synchronisation qualifié et des périphériques externes synchronisés sur une référence vidéo maison. Delay Before Locking to Longitudinal Time Code (Pro Tools HD uniquement) : définit le délai (en images) requis par Pro Tools pour se synchroniser sur un timecode LTC entrant. Utilisez cette option lorsque la synchronisation de Pro Tools s'effectue sur une source de timecode stable (telle qu'une machine à bande non linéaire ou un générateur LTC) plutôt que sur une machine à bande linéaire. Delay Before Locking to Serial Time Code (Pro Tools HD uniquement) : définit le délai d'attente (en images) de Pro Tools avant les tentatives de verrouillage sur les machines envoyant des messages de verrouillage servo. Ce paramètre permet aux mécanismes servo d'atteindre un niveau de verrouillage stable. Chapitre 11 : Menu Setup 85 Section Satellite Link (Pro Tools HD avec option Satellite Link sur Mac uniquement) Satellite Link permet de lier et dissocier des systèmes sur un réseau, de leur attribuer un nom et d'afficher l'état de liaison des autres systèmes connectés. Transmit Solos : permet de configurer un système Pro Tools relié pour qu'il envoie l'état solo de ses pistes à tous les autres systèmes Pro Tools reliés. Sur les autres systèmes reliés configurés pour recevoir les solos, les pistes suivent le comportement de lecture en solo comme si les solos étaient activés à partir du système local. Receive Solos : permet de configurer un système Pro Tools relié pour qu'il reçoive les solos de tous les autres systèmes Pro Tools reliés configurés pour transmettre l'état solo de leurs pistes. Les pistes du système de destination suivent le comportement de lecture en solo, comme si les solos étaient activés à partir du système local. Solo Independent of Linked State : permet de configurer un système Pro Tools pour qu'il envoie l'état solo de ses pistes aux autres systèmes satellites, même s'ils ne sont pas reliés. Cette fonction permet de contrôler les états solo entre les systèmes même si la commande de transport n'est pas activée. DAE Errors Stop All Linked Systems : permet d'arrêter le transport sur tous les systèmes reliés lorsqu'une erreur DAE se produit sur l'un des systèmes Pro Tools reliés. Lorsque cette option n'est pas sélectionnée, les systèmes reliés ne s'arrêtent pas lorsqu'une erreur DAE se produit sur l'un des systèmes. 86 Guide des menus Transmit Play Selections : permet de configurer un système Pro Tools relié pour qu'il envoie la sélection de la fenêtre Edit à tous les autres systèmes Pro Tools reliés. Sur les autres systèmes reliés paramétrés pour recevoir des sélections de lecture, la sélection est reflétée dans la fenêtre Edit. Receive Play Selections : permet de configurer un système Pro Tools relié pour qu'il reçoive les sélections de la fenêtre Edit de tous les autres systèmes Pro Tools reliés configurés pour transmettre les sélections de lecture. chapitre 12 Menu Window Le menu Window fournit des commandes d'affichage des différentes fenêtres de Pro Tools : la fenêtre est affichée lorsque vous sélectionnez la commande, puis est masquée lorsque vous la sélectionnez de nouveau. En ce qui concerne les options du menu Windows, les raccourcis clavier utilisant des chiffres fonctionnent uniquement avec le pavé numérique. Configurations Le menu Configurations fournit des commandes et des options permettant de gérer la configuration des fenêtres dans votre session, ainsi que la configuration interne des fenêtres Edit, Mix, de la barre de transport, des éditeurs MIDI et de partition. Window Configuration List Cette commande affiche la liste des configurations de fenêtres qui permet de rappeler et de gérer des configurations de fenêtres stockées, ainsi que de créer de nouvelles configurations. New Configuration Cette commande affiche la boîte de dialogue New Configuration qui permet de créer une configuration de fenêtres. Update Active Configuration Cette commande met à jour la configuration de fenêtres avec les modifications apportées à la disposition et aux paramètres des fenêtres en fonction des propriétés des configurations de fenêtres. Auto-Update Active Configuration Cette commande met à jour automatiquement la configuration de fenêtres active après modification de la disposition et des paramètres des fenêtres. Arrange Les commandes Arrange permettent de disposer en mosaïque ou en cascade la totalité des fenêtres ouvertes. Ces commandes n'affectent pas les fenêtres flottantes (telles les fenêtres de plug-in, de sortie et de départ), ni la barre de transport. Tile : dispose toutes les fenêtres ouvertes en mosaïque à l'écran. Tile Horizontal : dispose toutes les fenêtres ouvertes en mosaïque horizontale à l'écran. Cette option n'est pas disponible si un trop grand nombre de fenêtres est ouvert. Tile Vertical : dispose toutes les fenêtres ouvertes côte à côte en mosaïque verticale à l'écran. Cette option n'est pas disponible si un trop grand nombre de fenêtres est ouvert. Cascade : dispose toutes les fenêtres ouvertes en cascade à l'écran. Chapitre 12 : Menu Window 87 Hide All Floating Windows MIDI Event List La commande Hide All Floating Windows masque ou affiche toutes les fenêtres flottantes. Cette commande est utile pour dégager rapidement l'écran et travailler dans la fenêtre Edit ou Mix. Cette commande ouvre la liste des événements MIDI. Cette fenêtre flottante affiche le contenu d'une piste MIDI dans une liste unique, permettant ainsi d'insérer, de modifier ou de localiser rapidement tout type de données MIDI via le clavier de votre ordinateur. Une coche indique que la liste des événements MIDI est la fenêtre active à l'écran. Un losange indique que la liste des événements MIDI n'est pas au premier plan. Mix Cette commande ouvre la fenêtre Mix, utilisée pour les tâches d'enregistrement et de mixage. Edit Cette commande ouvre la fenêtre Edit, utilisée pour l'édition et l'arrangement graphiques des données audio, MIDI et d'automation. MIDI Editor Cette commande ouvre une fenêtre de l'éditeur MIDI, utilisée pour afficher et éditer des données MIDI d'une ou plusieurs pistes MIDI ou d'instrument. Une coche indique que l'éditeur MIDI est la fenêtre active à l'écran (premier plan). Un losange indique que l'éditeur MIDI n'est pas au premier plan. Plusieurs fenêtres de l'éditeur MIDI peuvent être ouvertes. Score Editor Cette commande ouvre une fenêtre de l'éditeur de partition, utilisée pour afficher, éditer, organiser et imprimer les données MIDI de votre session sous forme de notation musicale. Une coche indique que l'éditeur de partition est la fenêtre active à l'écran. Un losange indique que l'éditeur de partition n'est pas au premier plan. Plusieurs fenêtres de l'éditeur de partition peuvent être ouvertes. 88 Guide des menus MIDI Editors Ces commandes permettent de choisir quelle fenêtre de l'éditeur MIDI ou de l'éditeur de partition est la fenêtre active à l'écran. Bring to Front : cette commande fait passer la fenêtre de l'éditeur MIDI ou de l'éditeur de partition au premier plan. Send to Back : cette commande fait passer la fenêtre de l'éditeur MIDI ou de l'éditeur de partition à l'arrière-plan, derrière la fenêtre Edit. Midi Editor Window List : cette liste affiche toutes les fenêtres ouvertes de l'éditeur MIDI ou de l'éditeur de partition. Quand vous sélectionnez une fenêtre dans la liste, celle-ci passe au premier plan. Task Manager Cette commande affiche la fenêtre des tâches qui permet de contrôler, de suspendre ou d'annuler les tâches en cours. Workspace Transport Cette commande affiche le navigateur de l'espace de travail que vous pouvez utiliser pour les opérations de recherche, de tri, d’écoute et d’importation de données. Les navigateurs de projets, de volumes et de catalogues sont accessibles depuis le navigateur de l'espace de travail. Cette commande ouvre la barre de transport. Cette fenêtre peut afficher des compteurs, des commandes MIDI et de transport de base et étendus (configurez la barre de transport en sélectionnant View > Transport). Project Cette commande affiche le navigateur de projet, utilisé pour la gestion des fichiers Pro Tools dans la session actuelle. Pour en savoir plus sur les fenêtres des tâches, de l'espace de travail, de projet et sur les autres navigateurs, reportez-vous au Guide DigiBase et DigiBase Pro. Barre de transport Big Counter Cette commande ouvre la fenêtre Big Counter. Elle affiche la position temporelle actuelle dans la session dans un cadre de grande taille, très visible. L'heure apparaît au format choisi pour l'échelle temporelle principale. Browsers La commande Browsers permet de sélectionner un navigateur actuellement ouvert et de le placer au premier plan. Ce sous-menu peut également être utilisé pour placer tous les navigateurs ouverts au premier plan ou à l'arrière-plan. Vous avez le choix entre Bring to Front et Send to Back. Fenêtre Big Counter Chapitre 12 : Menu Window 89 Automation Memory Locations Cette commande ouvre la fenêtre Automation. Elle permet d'activer ou de suspendre l'écriture des données d'automation de volume, de panoramique, de mute, de plug-in, et de niveau, panoramique et mute des départs sur toutes les pistes. Cette commande ouvre la fenêtre Memory Locations. Vous pouvez y enregistrer 200 marqueurs de position temporelle, sélections, paramètres de zoom, durées de pré/post-roll, états masqué/affiché de piste, états de hauteur de piste et activations de groupe. Pour rappeler un emplacement mémoire, cliquez sur le bouton correspondant ou, sur le pavé numérique de votre ordinateur, appuyez sur le numéro de l'emplacement, suivi d'un point (.). Fenêtre Memory Locations Fenêtre Automation (Pro Tools|HD affiché) Avant d'enregistrer les données d'automation, vous devez activer un type d'automation. Les boutons activés s'illuminent. Pour suspendre l'écriture des données d'automation, désélectionnez le bouton correspondant. 90 Guide des menus Machine Track Arming (Pro Tools HD avec option MachineControl uniquement) Cette commande ouvre la fenêtre MachineTrack Arming sur les systèmes équipés de MachineControl. Lorsque vous utilisez MachineControl, cette fenêtre permet de préparer pour l'enregistrement des périphériques externes depuis Pro Tools. Video Universe Color Palette (Pro Tools HD et Pro Tools avec Complete Production Toolkit 2 uniquement) Cette commande ouvre la palette de couleurs. Cette fenêtre permet de sélectionner des couleurs pour les pistes, les régions, les groupes et les marqueurs. Cette commande ouvre la fenêtre Video Universe. La fenêtre Video Universe permet de visualiser, de parcourir, d'effectuer un zoom et de sélectionner des régions vidéo sur la piste vidéo principale. La fenêtre Video Universe affiche l'image vidéo centrale de chaque région de la piste vidéo principale. Les images vidéo sont classées de façon séquentielle en fonction de l'ordre dans la timeline. La bande de couleur sous chaque image représente le code couleur de la région. Video Cette commande ouvre la fenêtre Video qui affiche les séquences QuickTime importées dans la session en cours à l'aide de la commande File > Import > Video. Cette fenêtre affiche également les vidéos Avid lorsqu'une opération de scrubbing est en cours. Palette de couleurs Undo History Cette commande ouvre la fenêtre Undo History. Cette fenêtre permet d'afficher la liste des opérations qu'il vous est possible d'annuler ou de rétablir, afin de revenir à une étape précédente. Cette fenêtre affiche l'heure de chaque modification, ce qui vous permet de revenir à l'état dans lequel se trouvait la session à une heure précise. Elle fournit une référence précise à l'échantillon près et à accès aléatoire, pour le placement des effets sonores, de musiques, de bruitages, de dialogues ou d'autres données audio sur les vidéos. Fenêtre Video Fenêtre Undo History Chapitre 12 : Menu Window 91 Disk Space Cette commande ouvre la fenêtre Disk Space. Cette fenêtre indique la capacité d'enregistrement de chaque disque dur rattaché au système, exprimée en minutes-pistes. Ce calcul prend en compte la résolution et la fréquence d'échantillonnage de la session en cours. Les systèmes Pro Tools|HD (TDM) incluent des indicateurs supplémentaires : • TDM Voices Allocated • TDM Time Slots Used • DSP Chip Usage (cartes Accel Core, HD Core™, HD Accel et HD Process™) Fenêtre Disk Space Menu déroulant DSP Cache System Usage Cette commande ouvre la fenêtre System Usage. Cette fenêtre fournit des indicateurs sur la quantité de puissance de traitement du système utilisée pour le traitement audio et pour l'écriture et la lecture des données d'automation. Tous les systèmes Pro Tools incluent quatre indicateurs communs d'activité du système : • PCI • CPU (RTAS) Fenêtre System Usage (Pro Tools HD affiché) • CPU (Elastic) Les systèmes Pro Tools|HD proposent également un menu déroulant DSP Cache qui permet de sélectionner l'option Use DSP Cache (qui réduit les temps de chargement des sessions) ou Purge Cache (qui affiche l'utilisation exacte des ressources DSP). • Disk Menu déroulant DSP Cache (Pro Tools HD affiché) 92 Guide des menus Eleven Rack (Eleven Rack uniquement) La fenêtre Eleven Rack est une fenêtre spéciale de Pro Tools qui vous permet de contrôler tous les paramètres d'Eleven Rack à partir de votre ordinateur. Vous pouvez accéder à cette fenêtre lorsque vous utilisez Eleven Rack comme interface avec Pro Tools, ainsi qu'en mode USB avec un système Pro Tools HD. La fenêtre Eleven Rack est disponible uniquement lorsqu'un périphérique Eleven Rack est connecté à votre système Pro Tools. Fenêtre Eleven Rack Chapitre 12 : Menu Window 93 94 Guide des menus chapitre 13 Menu Help Les commandes du menu Help fournissent des liens vers l'aide de Pro Tools, la documentation Pro Tools importante et des ressources en ligne. Pro Tools Help Sélectionnez cette commande pour lancer l'aide de Pro Tools dans le navigateur par défaut de votre ordinateur. L'aide de Pro Tools vous permet d'accéder rapidement aux informations sur les workflows et aux informations de référence lorsque Pro Tools est ouvert. Ses outils de recherche et son index intégrés permettent de répondre au mieux à vos besoins. Pro Tools Guides Sélectionnez le titre du document de votre choix depuis le menu Pro Tools pour ouvrir le document dans Adobe Reader (disponible sur www.adobe.com). La documentation disponible inclut le Guide des plug-ins audio, le Guide des menus Pro Tools, le Guide de référence Pro Tools et le Guide des raccourcis de Pro Tools. Additional Software Options Sélectionnez cette commande pour visiter le site Web Avid et découvrir les nombreuses options de plug-ins et de logiciels disponibles pour Pro Tools. Pro Tools Knowledge Base Sélectionnez cette commande pour visiter le site Web Avid et consulter la Base de connaissances Pro Tools en ligne. La Base de connaissances Avid est la meilleure ressource pour le support et le dépannage du système Pro Tools. Chapitre 13 : Menu Help 95 Check For Updates Cette commande permet de rechercher automatiquement ou manuellement les mises à jour disponibles pour l'application Pro Tools et les plug-ins. Une connexion Internet est requise pour effectuer cette recherche. Lorsqu'une mise à jour est disponible pour Pro Tools ou un plug-in, vous recevez une notification sur les mises à jour disponibles et leur importance pour votre système. Pour rechercher, télécharger et installer les mises à jour appropriées pour votre système Pro Tools, visitez le site Web Avid. About Pro Tools (Windows uniquement) La commande About Pro Tools ouvre la bannière Pro Tools qui indique le numéro de version de votre logiciel Pro Tools. 96 Guide des menus chapitre 14 Liste des régions Liste des régions La fenêtre Edit affiche la totalité des régions audio, MIDI et vidéo, ainsi que les groupes de régions. Le menu déroulant accessible à partir du haut de la liste des régions propose des outils et des commandes de menu permettant de gérer son contenu. Find Utilisez la commande Find pour afficher toutes les régions d'une liste dont les noms contiennent un mot ou une phrase spécifique. La commande Find ouvre la boîte de dialogue Find Regions qui permet de filtrer les recherches par nom et d'inclure uniquement les régions ajoutées à la session depuis la recherche précédente. Clear Find Cette commande affiche à nouveau la liste des régions telle qu'elle s'affichait avant la dernière recherche. Select Parent in Project Browser Lorsque cette commande est activée, le navigateur de projet DigiBase met automatiquement en surbrillance le ficher parent de tout fichier ou toute région sélectionné(e) dans la liste des régions. Ce paramètre est verrouillable (maintient son statut). Menu déroulant de la liste des régions Options Show La liste des régions peut afficher différents types de régions et d'informations. Sélectionnez les options Show pour les éléments que vous souhaitez afficher. Vous pouvez également désélectionner les options Show pour masquer un type de région ou des informations afin de simplifier la liste des noms de région. Chapitre 14 : Liste des régions 97 Types de régions Audio : affiche les régions audio dans la liste des régions. MIDI : affiche les régions MIDI dans la liste des régions. Video : affiche les régions vidéo dans la liste des régions. Groups : affiche les groupes de régions dans la liste des régions. Auto-Created : affiche les régions créées automatiquement. Il s'agit de régions créées par les opérations couper, coller ou de séparation d'autres régions. Ces régions dérivées peuvent rapidement devenir très nombreuses. Le fait de les masquer (en désélectionnant l'option) permet de minimiser le nombre d'entrées de la liste des régions. Informations sur la région Color : affiche le code couleur des pistes tel qu'il est assigné avec l'option Default Region Color Coding sur la page des préférences d'affichage, ou tel qu'il est assigné dans la palette des couleurs. File Type : indique si les régions sont des fichiers audio, MIDI ou vidéo. Timebase : indique si les régions sont basées sur des échantillons ou des références temporelles. Processing State : l'icône indique une région Elastic Audio. File Name : affiche le fichier audio d'où provient la région. Disk Name : affiche le nom du disque dur sur lequel est située la région. Full Path : affiche le nom complet du chemin de l'emplacement de la région. 98 Guide des menus Channel Name : affiche les noms de canaux de chaque région multicanal. Scene and Take : affiche les informations sur les scènes et les prises de chaque région multicanal. Options Select Dans la liste des régions, vous pouvez sélectionner des régions précises pour les faire glisser vers des pistes, les traiter avec des plug-ins AudioSuite ou les exporter. All : sélectionne toutes les régions de la liste des régions. Unused : sélectionne les régions qui n'ont pas été placées sur une piste de la session actuelle. Les régions offline sont estompées et en italique dans la liste des régions. Unused Except Whole Files : sélectionne les régions qui n'ont pas été placées sur une piste de la session actuelle, sans inclure les régions de fichiers entiers. Les régions correspondant à un fichier entier sont des régions créées lors de l'enregistrement ou l'importation de données audio, de la consolidation des régions existantes et du traitement non destructif à l'aide d'un plug-in AudioSuite. Les régions audio de fichiers entiers font référence à un fichier audio entier enregistré sur votre disque dur. Les régions audio de fichiers entiers sont affichées en gras dans la liste des régions. Offline : sélectionne les régions dont les fichiers parents sont introuvables ou non disponibles à l'ouverture d'une session ou lors de l'importation d'une piste. Les régions offline sont estompées et en italique dans la liste des régions ; elles apparaissent en bleu clair avec un nom en italique dans les playlists. Options Sort by Clear Les options Sort By vous permettent de trier les régions afin de mieux assurer leur suivi lorsqu'elles sont nombreuses. Cette commande permet de supprimer les régions inutiles de la session. Il est également possible de supprimer de façon permanente du disque dur des régions correspondant à un fichier entier. Les options de tri des régions audio sont les suivantes : • Region Type • Name • Length • Original Time Stamp • User Time Stamp • Timebase • Start in Parent • End in Parent • File Name • File Length • File Creation Date • File Modification Date • Disk Name (groupes de régions et audio uniquement) • Track Format/Width • By Channel Name • By Scene and Take Les options de tri des régions MIDI sont les suivantes : • Name, Length • Original Time Stamp • User Time Stamp • Timebase • Start in Parent • End in Parent Les régions peuvent également être triées par type de région (audio et MIDI), ou par ordre croissant ou décroissant. Cette opération est destructive et ne peut être annulée. Elle supprime définitivement le fichier du disque dur. Il n'existe aucun moyen de restaurer les fichiers supprimés par cette commande. Rename Cette commande permet de renommer les régions sélectionnées. Si la région correspond à un fichier entier, précisez si vous souhaitez renommer uniquement la région ou la région et le fichier sur le disque. Auto Rename Cette commande permet d'indiquer les options d'attribution de nom automatique pour une région lorsque des régions sont créées automatiquement à partir de la première par des opérations d'édition. La désignation automatique d'une région n'a pas d'incidence sur les noms des fichiers audio parents. En revanche, elle mémorise des pointeurs vers les régions au sein du fichier source parent. La commande Auto Rename ouvre une boîte de dialogue comprenant les champs suivants : Name : détermine le nom racine des régions créées automatiquement. Number : définit le nombre de départ de la numérotation automatique séquentielle. Zeros : spécifie le nombre de zéros apparaissant avant le numéro attribué automatiquement. Suffix : spécifie le texte ajouté à la fin du nom, après la numérotation automatique. Chapitre 14 : Liste des régions 99 Time Stamp Compact Cette commande permet de sélectionner une ou plusieurs régions pour redéfinir leur marqueur temporel SMPTE. Le marqueur temporel d'origine et le marqueur temporel utilisateur sont alors enregistrés avec la session. La commande Compact supprime les parties inutilisées des fichiers audio, afin d'économiser l'espace sur le disque et de préparer des sauvegardes plus propres sur le disque dur. La commande Compact supprime également les données audio si aucune région n'y fait référence. Lors du premier enregistrement des données audio, le marqueur temporel utilisateur correspond au marqueur temporel d'origine. Vous pouvez toutefois modifier le premier à tout moment à l'aide de la commande Time Stamp. Cette fonctionnalité est particulièrement utile en post-production, lorsque le timecode SMPTE des copies de travail vidéo subit de nombreuses modifications d'une version de montage à l'autre. Replace Region Cette commande ouvre une boîte de dialogue qui remplace plusieurs instances d'une région audio dans une playlist par une autre région que vous faites glisser depuis la liste des régions tout en maintenant la touche Pomme (Mac) ou Ctrl (Windows) enfoncée. La fonction Replace Region ne fonctionne que sur une sélection qui n'inclut qu'une région sur une piste. Elle n'est pas disponible lorsque la sélection de la playlist inclut les points de début de deux régions ou plus. De plus, si la sélection s'étend sur plusieurs pistes, seule la sélection de la première piste (celle du haut) est utilisée. La commande Compact est destructive et ne peut être annulée. Elle modifie définitivement les fichiers audio d'origine. Il n'existe aucun moyen de restaurer les données supprimées par cette commande. Du fait qu'elle supprime définitivement les données audio, la commande Compact ne doit être utilisée que lorsque vous avez terminé vos opérations d'édition et que vous êtes certain de ne plus avoir besoin des données audio inutilisées. La commande Compact peut encadrer les régions du fichier compacté par des sections d'une durée définie par l'utilisateur. Cette opération peut être souhaitable, car Pro Tools exige la présence d'autres données audio avant et après les régions audio pour créer des crossfades. Ainsi, si vos régions ont des crossfades ou si vous souhaitez encadrer les régions en prévision d'un futur trimming, entrez la durée correspondante (en millisecondes). Export Region Definitions Cette commande permet d'exporter les définitions des régions des fichiers audio au sein de chaque session afin de pouvoir utiliser les régions d'un fichier audio dans une autre session ou avec une autre application qui les prend en charge. La commande Export Region Definitions n'exporte pas les régions sous forme de fichiers audio (contrairement à la commande Export Regions as Files). En revanche, elle mémorise des pointeurs vers les régions au sein du fichier source parent. 100 Guide des menus Export Regions as Files Timeline Drop Order Cette commande permet d'exporter des régions sous forme de fichiers audio. Cette commande est utile si vous envisagez d'utiliser une région dans d'autres sessions (ou dans d'autres applications audio) sans utiliser son fichier source parent. Cette commande permet de déterminer si les pistes que vous faites glisser de la liste des régions sont déposées les unes derrière les autres sur une seule piste ou si elles sont réparties sur plusieurs pistes. Cette commande permet également de convertir des régions dans un format audio, une fréquence d'échantillonnage ou une résolution différents. Export Region Groups Cette commande permet d'exporter des groupes de régions sous forme de fichiers. Cette commande est utile si vous envisagez d'utiliser un groupe de régions dans d'autres sessions. Top to Bottom : lorsque cette option est activée, les régions sont réparties sur plusieurs pistes de destination ou sur de nouvelles pistes (lorsque vous les faites glisser en dessous de la dernière piste ou vers la liste des pistes). Left to Right : lorsque cette option est activée, les régions sont placées les unes derrière les autres sur une seule piste de destination ou sur une nouvelle piste (lorsque vous les faites glisser en dessous de la dernière piste ou vers la liste des pistes). Si vous exportez des groupes de régions vers un autre disque dur, il est recommandé de copier tous les fichiers audio référencés. Vous pourrez ainsi transférer des groupes de régions non seulement d'une session à une autre, mais également d'un système à un autre. Recalculate Waveform Overviews Cette commande recrée les données d'aperçu des formes d'ondes de la session (données utilisées pour l'affichage des formes d'ondes). Cette commande est utile si vous pensez que les données d'aperçu d'une session sont altérées ou si vous importez des fichiers audio sans aperçu dans une session. Cette opération peut durer un certain temps si la session contient de nombreuses pistes. Chapitre 14 : Liste des régions 101 102 Guide des menus index Nombres 3 Seconds, option 68 A AAF 11 About Pro Tools, commande 3, 96 activation Auto Backup, option 72 Add Key Change, commande 45 Advanced Authoring Format 11 AFL (After Fader Listen), mode 57 After Fader Listen, mode 57 After Write Pass, Switch To, option 79 aide Info-bulles 67 All MIDI Notes Off, commande 45 Allow Latch Prime in Stop, option 78 Allow Track Arm Commands in Local Mode, option 85 Always Display Market Colors, option 68 Always Fill Channel Strips When Banking, option 77 Assignment, option d'affichage 27 Audio During Fast Forward/Rewind, option 69 Audio MIDI Setup 64 Audio Track RecordLock, option 72 AudioSuite, menu 47 Delay, plug-ins 49 Dynamics, plug-ins 47 EQ, plug-ins 47 Harmonic, plug-ins 50 Instrument, plug-ins 50 Modulation, plug-ins 49 Noise Reduction, plug-ins 50 Other plug-ins 50 Pitch Shift, plug-ins 48 Reverb, plug-ins 49 Time Shift, plug-ins 48 Auto Backup, option 72 Auto Input Monitoring, option 32 Auto Region Fade In/Out Length, préférence 74 Auto Rename (liste des régions), commande 99 AutoGlide Time, préférence 79 AutoMatch Time, préférence 79 Automatically Copy Files on Import, option 80 Automatically Create Click Track in New Sessions, option 82 Automation Composite Playlist 26 Trim Playlist 26 Automation Follows Edit, option 56 Automation, commande Glide to All Enabled 21 Automation, commandes 20 Copy To Send 20 Glide to Current 21 Trim to All Enabled 21 Trim to Current 21 Write to All Enabled 21 Write to Current 21 Automation, options d'affichage 26 Composite Playlist 26 Trim Playlist 26 Auto-Name Memory Locations While Playing, option 75 Auto-Name Separated Regions, option 75 Auto-Spot Regions, option 57 Avid Video Errors Stop Playback, option 71 Avid Video NTSC Has Setup, option 71 B Back/Forward Amount, préférence 70 Bars:Beats, échelle temporelle 27 Base de connaissances 95 Beat Detective, commande 45 Index 103 BF Essential Clip Remover 50 Big Counter, commande 89 Bounce to Disk, commande 8 Bounce to QuickTime Movie, commande 10 Bounce, options Bit Depth 9 Conversion Quality 9 Convert After Bounce 9 Convert During Bounce 9 Enforce Avid Compatibility 9 File Type 9 Format 9 Import After Bounce 9 Sample Rate 9 Source 9 Use Squeezer 9 Bring Region to Front, commande 33 C Calibration Mode 58 Calibration Reference Level, préférence 74 Capture Region, commande 35 Center Playhead, option de défilement 56 Change Duration, commande 41 Change Edit to Match Timeline, commande 17 Change Meter, commande 38 Change Timeline to Match Edit Selection, commande 17 Change Velocity, commande 41 Chorus, plug-in 49 Classement des régions 34 Clear (liste des régions), commande 99 Clear All Clip Indicators 32 Clear Find, commande 97 Clear Special, commandes 17 All Automation 17 Pan Automation 17 Plug-in Automation 17 Clear Trim Automation, commande 32 Clear, commande 16 Click Setup, commande 66 Click/Countoff Options, commande 56 Clip Indication, options 68 Close Session, commande 5 Coalesce Trim Automation, commande 32 Coalesce Trim Automation, options 79 104 Guide des menus Coalesce VCA Master Automation, commande 32 Coalesce When Removing Slaves from VCA Group, option 78 Color Coding, options 68 Commandes d'exportation 11 Commandes d'importation 10 Compact, commande 100 Compensation de la latence MIDI Beat Clock 83 MIDI Time Code 83 compensation de la latence mode 74 Compressor, plug-in 47 Configurations, menu Window Configuration List 87 Conform to Tempo 35 Consolidate, commande 19 Constant Tempo, commande 39 Continuous, option de défilement 56 Conversion Quality, option 9 Convert After Bounce, option 9 Convert During Bounce, option 9 Convert Imported WAV files to AES31/BroadcastWave, option 80 Copy Selection To, commandes 19 Copy Special, commandes 16 All Automation 16 Pan Automation 16 Plug-in Automation 16 Copy To Send, commande 20 Copy, commande 15 Counters Transport, option d'affichage 27 Create Click Track, commande 32 Create Fades, commande 22 Crossfade preference for Pre/Post-Roll, option 75 Current Feet+Frame Position, commande 64 Current Time Code Position, commande 64 Custom Shuttle Lock Speed, préférence 70 Cut Special, commandes 16 All Automation 16 Pan Automation 16 Plug-in Automation 16 Cut Time, commande 38 Cut, commande 15 D E DC Offset Removal, plug-in 50 Default Dynamics, préférence 77 Default EQ, préférence 77 Default Fade Settings 76 Default Input Gain, préférence 81 Default Plug-in, préférence 81 Default Region Color Coding, options 69 Default Thru Instrument, préférence 83 Default Track Color Coding, options 68 Degree of Thinning, préférence 78 Delay After Play Command, préférence 85 Delay Before Locking to LTC, option 85 Delay Before Locking to Time Code, option 84, 85 Delay Compensation Time Mode, option 74 Delay Compensation, option 58 Delay for External Devices, options 83 Delay, plug-ins Delay 49 Multi-Tap Delay 49 Ping-Pong Delay 49 Delete Fades, commande 22 Delete Tracks, commande 31 Destructive Punch File Length, préférence 74 Destructive Record, mode 53 DigiDelivery 8 DigiRack Delay, plug-in 49 Disable “Input” When Disarming Track (In “Stop”), option 73 Disk Allocation, boîte de dialogue 60 Display Events as Modified by Real-Time Properties, option 82 Dither Plug-In, préférence 80 Documentation Pro Tools 95 Double-Clicking a MIDI Region Opens, option 83 Drag and Drop From Desktop Conforms to Session Tempo, options 81 Duplicate Track, commande 30 Duplicate, commande 17 Duplicate, plug-in 50 D-Verb 49 Dynamic Transport, mode 55 Dynamics, plug-ins Compressor III 47 Expander-Gate 48 Limiter, plug-in 47 Edit Insertion Follows Scrub/Shuttle, option 69 Edit Selection Follows Region List Selection, option 75 Edit Window Default Length, préférence 67 Edit Window Follows Bank Selection, option 77 Edit, fenêtre Universe, vue 24 Edit, menu 15 Automation, commandes 20 Clear Special, commandes 17 Clear, commande 16 Consolidate, commande 19 Copy Selection To, commandes 19 Copy Special, commandes 16 Copy, commande 15 Cut Special, commandes 16 Cut, commande 15 Duplicate, commande 17 Fades, commandes 22 Heal Separation, commande 19 Insert Silence, commande 18 Paste Special, commandes 16 Paste, commande 15 Redo, commande 15 Repeat, commande 17 Select All, commande 17 Selection, commandes 17 Separate Region, commandes 19 Shift, commande 18 Snap To, commandes 18 Strip Silence, commande 20 TCE Edit to Timeline Selection, commande 20 Thin All Automation, commande 20 Thin Automation, commande 20 Trim Region, commandes 18 Undo, commande 15 Edit/Tool Mode Keyboard Lock, option 58 édition destructive compactage de fichiers audio 100 Elastic Audio, préférences 81 Elastic Properties, commande 35 Enable Elastic Audio on New Tracks, préférence 82 Enable Session File Auto Backup, option 72 End to Insertion 18 enregistreur multipiste préférence d'émulation 72 Index 105 EQ voir également SansAmp EQ à 1 bande, plug-in 47 EQ à 2-4 bandes, plug-in 47 EQ à 7 bandes, plug-in 47 EQ III, plug-ins 47 Ethernet Controllers, page 61 Event Operations, commandes 40 Change Duration 41 Change Velocity 41 Flatten Performance 43 Input Quantize 42 Insert Time 43 Quantize 40 Restore Performance 43 Transpose 41 Event, menu Add Key Change, commande 45 All MIDI Notes Off, commande 45 Beat Detective, commande 45 Event Operations, commandes 40 Identify Beat, commande 45 MIDI Real-Time Properties, commande 44 MIDI Track Offsets, commande 44 Remove Duplicate Notes, commande 44 Renumber Bars, commande 45 Tempo Operations, commandes 39 Time Operations, commandes 37 Exit, commande 14 Expanded Transport, option d'affichage 27 Expander-Gate, plug-in 48 Export MIDI, commande 12 Export Region Definitions, commande 100 Export Region Groups, commande 101 Export Regions as Files, commande 101 Export Selected Tracks as OMF/AAF, commande 11 Export Session Info as Text, commande 12 External Time Code Offsets, commande 64 F Fade To End, commande 22 Fade to Start, commande 22 Fades, commandes 22 Create 22 Delete 22 Fade to Start 22 Feet.Frames, échelle temporelle 27 106 Guide des menus Fenêtre Automation, commande 90 Fenêtre Browsers, commandes 89 Fenêtre Color Palette, commande 91 Fenêtre Disk Space, commande 92 Fenêtre Edit, commande 88 Fenêtre Edit, options d'affichage 23 Fenêtre Machine Track Arming, commande 90 Fenêtre Memory Locations, commande 90 Fenêtre Mix, commande 88 Fenêtre Mix, options d'affichage 23 Fenêtre Project, commande 89 Fenêtre System Usage, commande 92 Fenêtre Task Manager, commande 88 Fenêtre Tempo Operations, commande 39 Fenêtre Time Operations, commande 37 Fenêtre Transport, commande 89 Fenêtre Undo History, commande 91 Fenêtre Universe 24 Fenêtre Video Universe, commande 91 Fenêtre Video, commande 91 Fenêtre Workspace, commande 89 File, menu 5 Bounce to, commandes 8 Close Session, commande 5 commandes d'exportation 11 Exit, commande 14 Export MIDI, commande 12 Export Selected Tracks as OMF/AAF, commande 11 Export Session Info as Text commande 12 Get Info, commande 12 Import Audio, commande 10 Import MIDI, commande 11 Import Region Groups, commande 11 Import Sequence From Avid Interplay, commande 11 Import Session Data, commande 10 Import VENUE Channel Names as Track Names, commande 11 Import Video, commande 11 New Session, commande 5 Open Recent, commande 5 Open Session, commande 5 Revert to Saved, commande 7 Save As Template, commande 7 Save As, commande 6 Save Copy In, commande 6 Save, commande 5 Score Setup, commande 13, 14 Send to Sibelius, commande 8 Send via DigiDelivery, commande 8 Find (liste des régions), commande 97 First Selected MIDI Track, préférence 83 Flanger, plug-in 49 Flatten Performance, commande 43 G Gain, plug-in 51 génération d'harmoniques 50 Get Info, commande 12 Glide to All Enabled, commande 21 Glide to Current, commande 21 Global MIDI Playback Offset, préférence 83 Group Region, commande 34 Group Track, commande 29 H Hardware Setup, boîte de dialogue 59 Harmonic, plug-ins 50 Heal Separation, commande 19 Help, menu documentation Pro Tools 95 Hide All Floating Windows, commande 88 Hide Others, commande 3 Hide Pro Tools, commande 3 I I/O Setup, boîte de dialogue 62 Identify Beat, commande 45 Identify Sync Point, commande 35 Ignore Track Arming, option 85 Import Audio, commande 10 Import MIDI, commande 11 Import Region Groups, commande 11 Import REX Files as Region Groups, option 80 Import Sequence From Avid Interplay, commande 11 Import Session Data, commande 10 Import VENUE Channel Names as Track Names, commande 11 Import Video, commande 11 Include Control Changes in Undo Queue, option 79 Include Sends in Trim Mode, option 79 Infinite, option 68 Info-bulles 67 Input Devices, commande 66 Input Filter, commande 65 Input Only Monitoring, option 32 Input Quantize, commande 42 Insert Silence, commande 18 Insert Time, commande 38 Instrument, plug-ins 50 Invert, plug-in 51 L Latch Momentary, option 58 Latch Record Enable Buttons, option 72 Latch X-OR (annule les solos précédents), option 58 Latching Behavior for Switch Controls in “Touch”, option 78 Levels of Undo, préférence 76 Limit To, préférence 74 Limiter, plug-in 47 Linear Tempo, commande 39 Link Mix and Edit Group Enables, option 77 Link Record and Play Faders, option 72 Link Timeline and Edit Selection, option 56 Link Track and Edit Selection, option 56 Liste des pistes afficher/masquer 24 Liste des régions afficher/masquer 24 Liste des régions, menu 97 Auto Rename, commande 99 Clear Find, commande 97 Clear, commande 99 Compact, commande 100 Export Region Definitions, commande 100 Export Region Groups, commande 101 Export Regions as Files, commande 101 Find, commande 97 Recalculate Waveform Overviews, commande 101 Rename, commande 99 Replace Region, commande 100 Select Parent in Project Browser, commande 97 Select, options 98 Show, options 97 Sort By, options 99 Index 107 Time Stamp, commande 100 Timeline Drop Order, commande 101 Lock Region, commande 33 Loop Playback, option 55 Loop Record, mode 53 Loop Region, commande 34 Low Latency Monitoring 58 M Machine Chases Memory Location, option 84 Machine Control, page 61 Machine Cues Intelligently, option 84 Machine Follows Edit Insertion/Scrub, option 84 Machine Track Arming Profiles, boîte de dialogue 63 Main Counter 27 Main Counter, options d'affichage Bars:Beats, échelle temporelle 27 Feet.Frames, échelle temporelle 27 Minutes:Seconds, échelle temporelle 27 Samples, échelle temporelle 27 Time Code, échelle temporelle 27 Make Active Track, commande 31 Make Inactive Track, commande 31 Meters, options 68 Mic Preamps, page 61 MIDI Beat Clock, commande 65 MIDI Controllers, page 61 MIDI Controls Transport, option d'affichage 27 MIDI Note Color Shows Velocity, option 68 MIDI Note Display, options 83 MIDI Real-Time Properties, commande 44 MIDI Setup, commandes Input Devices 66 Input Filter 65 MIDI Beat Clock 65 MIDI Studio 64 MIDI Studio, commande 64 MIDI Thru, commande 57 MIDI Track Offsets, commande 44 Minimum Sync Delay, option 85 Minimum Sync Delay, préférence 85 Minutes:Seconds, échelle temporelle 27 Mirror MIDI Editing, option 56 Mix Window Follows Bank Selection, option 77 Mode d’enregistrement non destructif 53 Mode Solo, options 108 Guide des menus AFL (After Fader Listen) 57 PFL (Pre Fader Listen) 57 SIP (Solo In Place) 57 Modes Solo et options 57 Modulation, plug-ins 49 Chorus 49 Flanger 49 Move Song Start, commande 38 Multi-Tap Delay, plug-in 49 Mute Frees Assigned Voice, option 57 Mute Record-Armed Tracks While Stopped, option 73 Mute/Unmute Region, commande 19 N Narrow Mix, option 23 Navigateur de l'espace de travail 89 Navigateur de projet 89 New Session, commande 5 New Track, commande 29 New Tracks Default to Tick Timebase, option 75 No scrolling, option 55 Noise Reduction, plug-ins 50 None, option 68 Non-Linear Transport Error Suppression, option 84 Normalize, plug-in 51 O OMFI 11 Online, options 74 Open Ended Record Allocation, préférence 74 Open Media Framework Interchange (OMFI) 11 Open Recent, commande 5 Open Session, commande 5 Open Unresourced TDM Plug-ins as RTAS, préférence 82 Options de défilement 55 After Playback 55 Center Playhead 56 Continuous 56 None 55 Page 55 Options, menu Automation Follows Edit, option 56 Auto-Spot Regions, option 57 Calibration Mode 58 Click/Countoff, commande 56 Delay Compensation, option 58 Destructive Record, mode 53 Dynamic Transport, mode 55 Edit/Tool Mode Keyboard Lock 58 Link Timeline and Edit Selection, option 56 Link Track and Edit Selection, option 56 Loop Playback, option 55 Loop Record, mode 53 Low Latency Monitoring 58 MIDI Thru, commande 57 Mirror MIDI Editing, option 56 modes Solo et options 57 Mute Frees Assigned Voice, option 57 options de défilement 55 Pre/Post Roll, option 55 Pre-Fader Metering, option 57 QuickPunch, mode 53 Scrub in Video Window 54 TrackPunch, mode 53 Transport Online, commande 54 Video Out FireWire, commande 54 Video Track Online, commande 54 Organize Plug-In Menus By, options 67 Other plug-ins 50 DC Offset Removal 50 Duplicate 50 Gain, plug-in 51 Invert, plug-in 51 Normalize, plug-in 51 Reverse, plug-in 51 Signal Generator, plug-in 51 Time Compression/Expansion, plug-in 51 P Page, option de défilement 55 Parabolic Tempo, commande 39 Paramètres par défaut pour plug-in TC/E 81 Paste Special, commandes Merge 16 Repeat to Fill Selection 16 To Current Automation Type 16 Paste, commande 15 Pavé numérique, mode Classic 70 Pavé numérique, mode Shuttle 71 Pavé numérique, mode Transport 70 Pavé numérique, modes 70 Peak Hold, options 68 PEC/Direct Style Input Monitoring, option 73 Pencil Tool Resolution When Drawing Controller Data, préférence 83 Peripherals, boîte de dialogue 60 Ethernet Controllers, page 61 Machine Control, page 61 Mic Preamps, page 61 MIDI Controllers, page 61 Satellite, page 62 Synchronization, page 60 PFL (Pre Fader Listen), mode 57 Ping-Pong Delay, plug-in 49 Pitch Shift, plug-in 48 Play Edit Selection, commande 17 Play Timeline, commande 17 Playback Engine, boîte de dialogue 59 Playhead Marker Follows Loop Selection, option 70 Plug-In Controls Default to Auto-Enabled, option 78 Pre Fader Listen, mode 57 Pre/Post-Roll, option 55 Pre-Fader Metering, option 57 Préférences Zoom Toggle 76 Préférences d'affichage Clip Indication, options 68 Peak Hold, options 68 Préférences d'édition 75 Crossfade preference for Pre/Post-Roll, option 75 New Tracks Default to Tick Timebase 75 Préférences de fonctionnement 69 Préférences de mixage 76 AutoMatch Time, préférence 79 Préférences de mixage, page Touch Timeout, option 78 Préférences de synchronisation 84 Préférences de traitement 80 Préférences MIDI Automatically Create Click Track in New Sessions, option 82 Pencil Tool Resolution When Drawing Controller Data, préférence 83 Preferences, boîte de dialogue 67 Preferences, commande 3 Preserve Fades when Editing, option 75 Preserve Folder Hierarchy, commande 7 Print Score 14 Index 109 Pro Tools Help 95 Pro Tools Knowledge Base 95 Pro Tools, menu 3 About Pro Tools, commande 3, 96 Hide Others, commande 3 Hide Pro Tools, commande 3 Preferences, commande 3 Quit Pro Tools, commande 3 Services, commande 3 Show All, commande 3 Punch In Frame Offset, préférence 85 Punch Out Frame Offset, préférence 85 Q Quantize to Grid, commande 35 Quantize, commande 40 QuickPunch Crossfade Length, préférence 75 QuickPunch, mode 53 Quit Pro Tools, commande 3 R Real-Time Properties Display Events as Modified by Real-Time Properties, option 82 Recalculate Waveform Overviews, commande 101 Recall Memory Location Selection at Original Track, option 75 Record Online at Insertion/Selection, option 74 Record Online at Time Code (or ADAT) Lock, option 74 Redo, commande 15 Region List Selection Follows Edit Selection, option 75 Region, menu 33 Bring to Front, commande 33 Capture, commande 35 Conform to Tempo, commande 35 Elastic Properties, commande 35 Group, commande 34 Identify Sync Point, commande 35 Lock, commande 33 Loop, commande 34 Mute/Unmute, commande 19 Quantize to Grid, commande 35 Rating 34 Region, options d'affichage 25 Regroup, commande 34 110 Guide des menus Remove Pitch Shift, commande 36 Remove Sync Point, commande 35 Remove Warp, commande 36 Rename, commande 35 Send to Back, commande 33 Ungroup All, commande 34 Ungroup, commande 34 Unlock, commande 33 Unloop, commande 34 Region, options d'affichage Channel Name 25 Current Time 25 Name 25 Original Time Stamp 25 Overlap 25 Processing State 25 Rating 25 Scene and Take 25 Sync Point 25 User Time Stamp 25 régions déverrouillage 33 verrouillage 33 règles règles de base de temps 24 règles de chef d'orchestre 24 règles de base de temps 24 règles de chef d'orchestre 24 Regroup Region, commande 34 Remote Mode, options 85 Remove Duplicate Notes, commande 44 Remove Pitch Shift, commande 36 Remove Sync Point, commande 35 Remove Warp, commande 36 Rename (liste des régions), commande 99 Rename Region, commande 35 Renumber Bars, commande 45 Repeat, commande 17 Replace Region, commande 100 Reserve Voices For Preview In Context, option 70 Restore Last Selection, commande 15 Restore Performance, commande 43 Reverse, plug-in 51 Revert to Saved, commande 7 Rulers, options d'affichage 24, 25 S Sample Rate Conversion Quality, préférence 81 Samples, échelle temporelle 27 Satellite, page 62 sauvegarde automatique des sessions 72 Save as Template, commande 7 Save As, commande 6 Save Copy In, command Items To Copy 6 Save Copy In, commande 6 Items To Copy All Audio Files 6 Movie/Video Files 7 Root Plug-in Settings Folder 7 Session Plug-in Settings Folder 6 Save, commande 5 Scale Tempo, commande 39 Score Setup 13 Scroll to Track Banks Controllers, option 77 Scroll to Track, commande 32 Scrub in Video Window, commande 54 S-Curve Tempo, commande 39 Select (liste des régions), options 98 Select All, commande 17 Select Parent in Project Browser, commande 97 Selection, commandes 17 Change Edit to Match Timeline 17 Change Timeline to Match Edit 17 Play Edit 17 Play Timeline 17 Send Pans Default to Follow Main Pan, option 77 Send Region to Back, commande 33 Send To Sibelius, commande 8 Send via DigiDelivery, commande 8 Sends A-E, options d'affichage 27 Sends Default to -INF, option 76 Sends F–J, options d'affichage 27 Separate Region Operates On All Related Takes, préférence 75 Separate Region, commandes 19 At Selection 19 At Transients 19 On Grid 19 Services, commande 3 Session Setup, fenêtre 63 sessions sauvegardes 72 Set Record Tracks to Auto Input, commande 31 Set Record Tracks to Input Only, commande 31 Set Servo Lock Bit at Play, option 85 Setup, menu 59 Click, commande 66 Current Feet+Frame Position, commande 64 Current Time Code Position, commande 64 Disk Allocation, boîte de dialogue 60 External Time Code Offsets, commande 64 Hardware Setup, boîte de dialogue 59 I/O, boîte de dialogue 62 Machine Track Arming Profiles, boîte de dialogue 63 MIDI, commandes 64 Peripherals, boîte de dialogue 60 Playback Engine, boîte de dialogue 59 Preferences, boîte de dialogue 67 Session Setup, fenêtre 63 Video Sync Offset, commande 63 Shift, commande 18 Show (liste des régions), options 97 Show All, commande 3 Show Meters in Sends View, option 68 side-chain 47 sifflantes 48 Signal Generator, plug-in 51 simulation de baffle 50 SIP (Solo In Place), mode 57 Smooth and Thin Data After Pass, option 78 Snap To, commandes 18 Next 18 Previous 18 Solo In Place, mode 57 Solo Latch, option 58 Solo Latch, options Latch 58 Momentary 58 X-OR (annule les solos précédents) 58 Sort By, options 99 Split into Mono Track, commande 30 Standard VCA Logic for Group Attributes, option 79 Step Input, commande 43 Stop at Shuttle Speed Zero, option 84 Stretch Tempo, commande 39 Strip Silence, commande 20 Suppress Automation “Write To” Warnings, option 78 Index 111 suppression de l'écrêtage 50 Synchronization, page 60 T TC/E Plug-in, préférence 81 TCE Edit to Timeline Selection, commande 20 TDM Voices Allocated 92 Tempo Operation, commandes Constant command 39 Tempo Operations, commande Stretch 39 Tempo Operations, commandes 39 fenêtre Tempo Operations 39 Linear 39 Parabolic 39 Scale 39 S-Curve 39 Tête de lecture 56 Thin All Automation, commande 20 Thin Automation, commande 20 Time Code, échelle temporelle 27 Time Compression/Expansion, outil Trim 81 Time Compression/Expansion, plug-in 20, 51 Time Operations, commandes 37 Change Meter 38 Cut Time 38 fenêtre Time Operations 37 Insert Time 38 Move Song Start 38 Time Shift, plug-in 48 Time Stamp (liste des régions), commande 100 Timeline Drop Order, commande 101 Timeline Insertion Follows Playback, option 69 Touch Timeout, option 78 Track Number, commande 27 Track Position Numbers Stay with Hidden Tracks, option 67 Track, menu Auto Input Monitoring, option 32 Clear All Clip Indicators, commande 32 Clear Trim Automation 32 Coalesce Trim Automation 32 Coalesce VCA Master Automation 32 Create Click Track 32 Delete, commande 31 112 Guide des menus Duplicate, commande 30 Group, commande 29 Input Only Monitoring, option 32 Make Active, commande 31 Make Inactive, commande 31 New Track, commande 29 Scroll to Track, commande 32 Set Record Tracks to Auto Input, commande 31 Set Record Tracks to Input Only, commande 31 Split into Mono, commande 30 Write MIDI Real-Time Properties, commande 31 TrackPunch, mode 53 Transport Online, commande 54 Transport RecordLock, option 72 Transport, options d'affichage 27 Transpose, commande 41 Trim Region, commandes 18 End to Fill Selection 18 Start to Fill Selection 18 Start to Insertion 18 To Fill Selection 18 To Selection 18 Trim to All Enabled Automation, commande 21 Trim to Current Automation, commande 21 Trim, outils Time Compression/Expansion, outil Trim 81 U Undo, commande 15 Ungroup All Region, commande 34 Ungroup Region, commande 34 Universe afficher/masquer 24 Unlock Region, commande 33 Unloop Region, commande 34 Use Absolute Pan Linking, option 77 Use All Available Space, préférence 74 Use AudioSuite Dither, option 80 Use F11 for Wait for Note, option 82 Use MIDI to Tap Tempo, option 82 Use Separate Play and Stop Keys, option 71 Use Squeezer, option 9 Utilisation des ressources DSP 92 Utilisation du Time Slot TDM 92 V Z Video Out FireWire, commande 54 Video Sync Offset, commande 63 Video Track Online, commande 54 View, menu 23 Automation, options d'affichage 26 fenêtre Edit, options d'affichage 23 fenêtre Mix, options d'affichage 23 Main Counter, options d'affichage 27 Narrow Mix, option 23 Region, options d'affichage 25 Rulers, options d'affichage 24 Sends A-E, options d'affichage 27 Sends F–J, options d'affichage 27 Track Number, commande 27 Transport, options d'affichage 27 Waveforms, options d'affichage 26 Zoom Toggle, préférences 76 W Waveforms, options d'affichage Outline views 26 Peak view 26 Power view 26 Rectified view 26 Window Configuration List 87 Window, menu 87 Automation, commande 90 Big Counter, commande 89 Browsers, commandes 89 Color Palette, commande 91 Disk Space, commande 92 Edit, commande 88 Hide All Floating Windows, commande 88 Machine Track Arming, commande 90 Memory Locations, commande 90 Mix, commande 88 Project, commande 89 System Usage, commande 92 Task Manager, commande 88 Transport, commande 89 Undo History, commande 91 Video Universe, commande 91 Video, commande 91 Workspace, commande 89 Write MIDI Real-Time Properties, commande 31 Write to All Enabled Automation, commande 21 Write to Current Automation, commande 21 Index 113 114 Guide des menus Avid Assistance technique Informations sur les produits 2001 Junipero Serra Boulevard Daly City, CA 94014-3886 États-Unis Visitez le centre d'assistance en ligne à l'adresse www.avid.com/support. Pour des informations sur la société ou les produits, visitez le site Web www.avid.com. ">
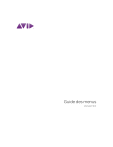
Lien public mis à jour
Le lien public vers votre chat a été mis à jour.











