Dell Axim X51v Manuel utilisateur
PDF
Descargar
Documento
Dell™ Axim™ X51/X51v Manuel de l'utilisateur w w w. d e l l . c o m | s u p p o r t . d e l l . c o m Remarques, avis et précautions REMARQUE : Une REMARQUE indique des informations importantes qui peuvent vous aider à mieux utiliser votre ordinateur. AVIS : Un AVIS vous avertit d’un risque de dommage matériel ou de perte de données et vous indique comment éviter le problème. PRÉCAUTION : Une PRÉCAUTION indique un risque potentiel d'endommagement du matériel, de blessure corporelle ou de mort. Abréviations et sigles Pour une liste complète des abréviations et des sigles, reportezvous à la section « Glossaire » à la page 135. ____________________ Les informations contenues dans ce document sont sujettes à modification sans préavis. © 2006 Dell Inc. Tous droits réservés. La reproduction de ce document, de quelque manière que ce soit, sans l'autorisation écrite de Dell Inc. est strictement interdite. Marques utilisées dans ce document : Dell, le logo DELL, Axim, TrueMobile, Dimension, Inspiron, OptiPlex, Latitude, Dell Precision, PowerApp, PowerVault, PowerEdge, PowerConnect et DellNet sont des marques de Dell Inc. ; Intel, Pentium et Celeron sont des marques déposées et XScale et StrataFlash sont des marques d'Intel Corporation ; Microsoft, Windows, Windows Media et ActiveSync sont des marques déposées et Windows Mobile est une marque de Microsoft Corporation ; Bluetooth est une marque déposée de Bluetooth SIG, Inc. et est utilisée par Dell Inc. sous licence. D'autres marques et noms commerciaux peuvent être utilisés dans ce document pour faire référence aux entités se réclamant de ces marques et de ces noms ou à leurs produits. Dell Inc. rejette tout intérêt propriétaire dans les marques et les noms commerciaux autres que les siens. Modèles HCO3U, HC03UL et HD04U Mars 2006 Réf. NC342 Rév. A02 Table des matières Avant de commencer . . . . . . . . . . . . . . . . . . . . Informations connexes Contacter Dell 1 . . . . . . . . . . . . . . . . . . . . . . . . . . . . . . . . . . . . . . Mise en route . . . . . . . . . . . . . . . . . . . . . . Déballage de votre appareil . . . . . . . . . . . . . . . 10 35 35 . . . . . . . . . . . . 37 37 . . . . . . . . . . . . . . . . . . . . . 39 Vues frontale et latérale Utilisation de la batterie . . . . . . . . . . . . . . . . . . . . . . . . . . 40 42 . . . . . . . . . . . . . . . . . . . 43 Chargement de la batterie Utilisation de l'Axim Modification du mode d'affichage sur votre appareil . . . . . . . . . . . . . Fonctionnement de l'Axim . . . . . . . 44 . . . . . . . . . . . . 45 Utilisation du bouton d'alimentation Utilisation du stylet 40 . . . . . . . . . . . . . Installation et retrait de la batterie 2 9 . . . . . . . . . . . . . . Vues frontale, latérale et arrière Vue arrière 9 . . . . . . . . . . 45 . . . . . . . . . . . . . . . . . . . 45 Connexion à un ordinateur . . . . . . . . . . . . . . . . Utilisation de la station d'accueil . . . . . . . . . . Utilisation du câble de synchronisation . . . . . . Table des matières 46 46 48 3 Connexion à un projecteur Utilisation des cartes . . . . . . . . . . . . . . . 49 . . . . . . . . . . . . . . . . . . 50 Cartes CompactFlash . . . . . . . . . . . . . . . . Cartes mémoire Secure Digital . . . . . . . . . . . 51 . . . . . . . . . . . . . . . . 52 . . . . . . . . . . . . . . . . . . . 52 Réinitialisation de l'Axim Réinitialisation Redémarrage à froid . . . . . . . . . . . . . . . . Utilisation du logiciel Microsoft® Windows Mobile™ Version 5.0 pour Pocket PC Premium Edition Mobile 5.0 . . . . . . . . . . . . . . . 53 . . . . . 55 Icônes d'état . . . . . . . . . . . . . . . . . . . . . . . 55 Programmes . . . . . . . . . . . . . . . . . . . . . . . 56 Boutons de programme Barre de commutateur . . . . . . . . . . . . . . 56 . . . . . . . . . . . . . . . 57 Barre de navigation et barre de commandes Menus contextuels . . . . . . 58 . . . . . . . . . . . . . . . . . . . 59 Recherche d'informations . Sauvegarde des données . . . . . . . . . . . . . . . 60 . . . . . . . . . . . . . . . . 61 Sauvegarde et synchronisation de données . . . . . . 62 Sauvegarde manuelle par déplacement de fichiers . . . . . . . . . . . . . . . . . . . . . . . . . . 62 . . . . . . . . . . . . . 63 . . . . . . . . . . . . . . . . . . . 63 Confirmation des sauvegardes Entrée d'information Saisie de texte à l'aide du panneau de saisie . . . 64 . . . . . . . . . . 65 . . . . . . . . . . . . 66 Entrée à l'aide du clavier virtuel Reconnaissance des lettres 4 50 Table des matières Reconnaissance des mots Transcripteur . . . . . . . . . . . . . 66 . . . . . . . . . . . . . . . . . . . . 67 Écriture sur l'écran . . . . . . . . . . . . . . . . . . . . Modification de texte manuscrit . . . . . . . . . . 68 Dessiner sur l'écran . . . . . . . . . . . . . . . . 71 Création d'un dessin . . . . . . . . . . . . . . . . 71 Modification d'un dessin . . . . . . . . . . . . . . Enregistrement d'un message . . . . . . . . . . . . . . . . . . . . . . . . . . . . 73 . . . . . . . . . . . . . . . . . . . . . 74 Onglet Système . . . . . . . . . . . . . . . . . . . Onglet Connexions . . . . . . . . . . . . . . . . . Communication et planification . . . . . . . . À propos du programme Microsoft® ActiveSync® Installation et utilisation d'ActiveSync 75 77 77 . . . . . . . . . 78 . . . . . . . . 79 . . . . . . . . . . . . . . . . . . . . . . . . 79 Créer une catégorie . Calendrier 74 . . . À propos de Microsoft® Pocket Outlook Catégories 72 73 Réglage des paramètres Onglet Privé 72 . . . . . . . . . . Utilisation de l'option Mon texte 3 67 . . . . . . . . . . . . . . . . 79 . . . . . . . . . . . . . . . . . . . . . . . . 80 Utilisation de l'écran de résumé . . . . . . . . . . 81 Création de requêtes de réunion . . . . . . . . . . 81 . . . . . . . . . . . . . . . . . . . . . . . . . 82 Contacts Recherche d'un contact . . . . . . . . . . . . . . Tâches 83 . . . . . . . . . . 83 . . . . . . . . . . . . . . . . . . . . . . . . . . 84 Utilisation de l'écran de résumé Table des matières 5 Notes . . . . . . . . . . . . . . . . . . . . . . . . . . . Messagerie . . . . . . . . . . . . . . . . . . . . . . . Synchronisation des e-mails . . . . . . . . . . . . Connexion directe à un serveur de messagerie 87 87 . . . . . . . . . . . . . 88 . . . 89 . . . . . . . . . . . . . . . . . . . . . . . 91 Envoyer un élément . . . . . . . . . . . . . . . . . . . Utilisation de l'Explorateur de fichiers 4 Établir une connexion 92 . . . . . . . . . . . . . . . 93 . . . . . . . . . . . . . . Si la carte réseau est configurée Si le réseau sans fil diffuse la SSID 93 . . . . . . . . . 94 . . . . . . . . 94 Si le réseau sans fil ne diffuse pas la SSID . . . . 95 . . . . . . . . . . . . . . 96 . . . . . . . . . . . . . . . . . 96 Utilisation de Odyssey Client Ajout d'un réseau . 91 . . . . . . . . . Utilisation du Wi-Fi (802.11b) Utilisation de Sécurité de réseau local sans fil LEAP Cisco® . . . . . . . . . . . . . . . . . . . . . 98 Utilisation d'Odyssey Client pour obtenir un Certificat d'autorité . . . . . . . . . . . . . . . . . . . 99 . . . . . . . . . . . . . . . . 100 Utilisation de l'infrarouge Utilisation de la technologie sans fil Bluetooth® 6 86 . . Gestion des e-mails et dossiers de messages Notifications 86 . . . . . . . . . Utilisation de la liste de messages Composition de messages 85 . . . 101 Création d'une connexion modem . . . . . . . . . . . 102 Création d'une connexion Ethernet . . . . . . . . . . . 103 Table des matières Création d'une connexion VPN Mettre fin à une connexion . . . . . . . . . . . . 104 . . . . . . . . . . . . . . 105 . . . 105 . . . . . . . . . . 106 Connexion directe à un serveur de messagerie . Obtenir de l'aide sur la connexion 5 Ajout et suppression de programmes 107 Ajout de programmes utilisant Microsoft® ActiveSync® . . . . . . . . . . . . . . . . . . . . . . . . . 108 . . . . . . 109 . . . . . . . . . . . . . 110 Téléchargement de programmes depuis Internet Ajout d'un programme au menu Démarrer Suppression de programmes 6 107 Utilisation de programmes compagnon 111 Word Mobile . . . . . . . . . . . . . . . . . . . . . . 111 Excel Mobile . . . . . . . . . . . . . . . . . . . . . . 113 Astuces d'utilisation pour travailler avec Excel Mobile . . . . . . . . . . . . . . . . . . . 114 . . . . . . . . . . . . . . . . . . 115 . . . . . . . . . . . . . . . . . . . . 116 PowerPoint Mobile MSN Messenger Configuration . . . . . . . . . . . . . . . . . . . Travailler avec des contacts . . . . . . . . . . . Pour converser avec les contacts . . . . . . . . Microsoft Windows Media® Player pour Pocket PC . . . . . . . . . . . . . . . . . . . . . . . Table des matières 117 117 118 118 7 Utilisation d'Internet Explorer Mobile Favoris mobiles . . . . . . . . . 119 . . . . . . . . . . . . . . . . . . . . . 119 Conserver la mémoire . . . . . . . . . . . . . . . Dossier des favoris mobiles Liens favoris . . . . . . . . . . . . 120 . . . . . . . . . . . . . . . . . . . . 121 Parcourir les favoris mobiles et le Web 7 Maintenance et dépannage Maintenance de l'Axim . . . . . . . . . . . . . . . . . . . . . . . . . . . . . . . . . . Installation de l'utilitaire de diagnostic Dépannage . Annexe . 8 124 . . . . . . . 127 129 . . . . . . . . . . . . . . . . . . . . . 129 . . . . . . . . . . . . . . . . . . . . . . . . 135 . . . . . . . . . . . . . . . . . . . . . . . . . . . . . . Table des matières 123 . . . . . . . . . . . . . . . . . . . . . . . Caractéristiques Index 123 123 . . . . . . . . . . . . . . . . . . . . . . . . . Glossaire . 121 . . . . . . Avertissement de sécurité concernant le téléchargement de fichier . . . . . . . . . 8 120 139 Avant de commencer Informations connexes Le tableau ci-dessous vous permet de trouver des informations dans la documentation de l'appareil et de l'ordinateur. Que recherchez-vous ? Cherchez ici : Comment configurer mon appareil et les informations sur les accessoires, connecteurs et boutons de mon appareil Le schéma de configuration et le Manuel du propriétaire Dell™ Des informations sur l'utilisation de mon appareil Manuel du propriétaire Dell et Aide Pocket PC REMARQUE : Pour afficher l'Aide, appuyez sur le bouton Démarrer, puis sur Aide. Les programmes supplémentaires qui Le CD de mise en route de Dell peuvent être installés sur mon appareil Des informations sur l'utilisation des programmes sur mon appareil Aide Pocket PC et, si disponible, appuyez sur Aide dans un programme spécifique Comment se connecter et se synchroniser avec un ordinateur Le Manuel du propriétaire Dell et l'Aide Microsoft®ActiveSync® sur votre ordinateur Pour afficher l'Aide, lancez MS ActiveSync, cliquez sur Aide→ Aide Microsoft ActiveSync. REMARQUE : Pour des informations supplémentaires sur ActiveSync, rendezvous sur : http://www.microsoft.com/windows mobile/help/activesync/default.mspx Les mises à jour de dernière minute et Les fichiers Lisez-moi, dans le dossier des informations techniques détaillées ActiveSync de l'ordinateur et sur le CD de mise en route de Dell. Dernières informations sur le Pocket PC www.microsoft.com/windowsmobile et support.dell.com Avant de commencer 9 Que recherchez-vous ? Cherchez ici : Mon numéro de service et/ou Code de Étiquette située sous la batterie à service express l'intérieur du logement (retirez la batterie) Clé de produit Située sur l'étiquette du Certificat d'authenticité sur le CD Mise en route Contacter Dell Vous pouvez contacter Dell par voie électronique, par l'intermédiaire des sites Web suivants : • www.dell.com • support.dell.com (support) Pour les adresses Internet de votre pays, recherchez la section appropriée du pays dans le tableau ci-dessous. REMARQUE : Les numéros verts sont valables dans le pays pour lequel ils sont renseignés. REMARQUE : Dans certains pays, vous pouvez obtenir de l'aide spécifique aux ordinateurs portables Dell XPS™ en appelant le numéro indiqué. Si aucun numéro de téléphone spécifique aux ordinateurs portables Dell XPS n'est indiqué, veuillez contacter Dell en appelant le numéro indiqué. Nous acheminerons votre appel. Si vous devez contacter Dell, utilisez les adresses électroniques, les numéros de téléphone et les indicatifs fournis dans le tableau ci-dessous. Si vous avez besoin d'assistance pour connaître les indicatifs à utiliser, contactez un opérateur local ou international. 10 Avant de commencer Pays (Ville) Indicatifs d'accès international, national et de la ville Nom de département ou zone de service, site Web et adresse Messagerie électronique Indicatifs de zone, numéros locaux et numéros verts Afrique du Sud (Johannesburg) Site Web : support.euro.dell.com Indicatif international : File d'attente Gold 011 709 7713 Support technique 011 709 7710 09/091 Service clientèle 011 709 7707 E-mail : [email protected] Indicatif national : 27 Ventes Indicatif de la ville : Télécopieur 11 Standard 011 709 7700 011 706 0495 011 709 7700 Allemagne (Langen) Site Web : support.euro.dell.com Indicatif international : 00 E-mail : [email protected] Indicatif national : 49 Support technique spécifique aux ordinateurs portables XPS Indicatif de la ville : Support technique pour tous les 6103 autres ordinateurs Dell Service clientèle pour le grand public et les PME 06103 766-7222 06103 766-7200 0180-5-224400 Service clientèle segment International 06103 766-9570 Service clientèle comptes privilégiés 06103 766-9420 Service clientèle grands comptes 06103 766-9560 Service clientèle comptes publics 06103 766-9555 Standard 06103 766-7000 Avant de commencer 11 Pays (Ville) Indicatifs d'accès international, national et de la ville Amérique Latine Nom de département ou zone de service, site Web et adresse Messagerie électronique Indicatifs de zone, numéros locaux et numéros verts Support technique clients (Austin, Texas, États-Unis) 512 728-4093 Service clientèle (Austin, Texas, ÉtatsUnis) 512 728-3619 Télécopieur (Support technique et Service clientèle) (Austin, Texas, États-Unis) 512 728-3883 Ventes (Austin, Texas, États-Unis) 512 728-4397 Télécopieur pour les ventes (Austin, Texas, États-Unis) 512 728-4600 ou 512 728-3772 numéro vert : 800-335-0031 Anguilla Support technique général Antigua-et-Barbuda Support technique général 1-800 805-5924 Antilles Néerlandaises Support technique général 001-800-882-1519 Argentine (Buenos Aires) Site Web : www.dell.com.ar E-mail : [email protected] Indicatif international : 00 E-mail pour ordinateurs de bureau et portables : Indicatif national : 54 [email protected] et produits de Indicatif de la ville : E-mail pour serveurs stockage EMC® : 11 [email protected] Service clientèle numéro vert : 0-800-444-0730 Support technique numéro vert : 0-800-444-0733 Services de support technique numéro vert : 0-800-444-0724 Ventes Aruba 12 Support technique général Avant de commencer 0-810-444-3355 numéro vert : 800-1578 Pays (Ville) Indicatifs d'accès international, national et de la ville Nom de département ou zone de service, site Web et adresse Messagerie électronique Australie (Sydney) Site Web : support.ap.dell.com Indicatif international : 0011 E-mail : support.ap.dell.com/contactus Indicatifs de zone, numéros locaux et numéros verts 13DELL-133355 Indicatif national : 61 Support technique général Indicatif de la ville : 2 Autriche (Vienne) Site Web : support.euro.dell.com Indicatif international : 900 E-mail : [email protected] Indicatif national : 43 om Indicatif de la ville : 1 Ventes aux grand public et PME 0820 240 530 00 Télécopieur pour le grand public et les PME 0820 240 530 49 Service clientèle pour le grand public et les PME 0820 240 530 14 Service clientèle Comptes privilégiés/Entreprises 0820 240 530 16 Support technique spécifique aux ordinateurs portables XPS 0820 240 530 81 Support grand public et PME pour tous les autres ordinateurs Dell 0820 240 530 14 Support comptes privilégiés/Entreprise Bahamas 0660 8779 Standard 0820 240 530 00 Support technique général numéro vert : 1-866-278-6818 Avant de commencer 13 Pays (Ville) Indicatifs d'accès international, national et de la ville Nom de département ou zone de service, site Web et adresse Messagerie électronique Indicatifs de zone, numéros locaux et numéros verts Belgique (Bruxelles) Site Web : support.euro.dell.com Indicatif international : 00 Support technique spécifique aux ordinateurs portables XPS Indicatif national : 32 Support technique pour tous les Indicatif de la ville : 2 autres ordinateurs Dell 02 481 92 96 02 481 92 88 Télécopieur pour support technique 02 481 92 95 Service clientèle 02 713 15 65 Ventes aux grandes entreprises 02 481 91 00 Télécopieur 02 481 92 99 Standard 02 481 91 00 Bermudes Support technique général 1-800-342-0671 Bolivie Support technique général numéro vert : 800-10-0238 Brésil Site Web : www.dell.com/br Indicatif international : 00 Service clientèle, support technique 0800 90 3355 Indicatif national : 55 Télécopieur pour support technique Indicatif de la ville : Télécopieur pour Service clientèle 51 Ventes 0800 90 3390 Brunei Support technique (Penang, Malaisie) 604 633 4966 Indicatif national : 673 Service clientèle (Penang, Malaisie) 604 633 4888 Ventes aux particuliers (Penang, Malaisie) 604 633 4955 14 Avant de commencer 51 481 5470 51 481 5480 Pays (Ville) Indicatifs d'accès international, national et de la ville Nom de département ou zone de service, site Web et adresse Messagerie électronique Indicatifs de zone, numéros locaux et numéros verts Canada (North York, État des commandes en ligne : Ontario) www.dell.ca/ostatus Indicatif international : 011 Chili (Santiago) Indicatif national : 56 AutoTech (Support matériel et garantie automatisé) numéro vert : 1-800-247-9362 Service clientèle (Grand public et PME) numéro vert : 1-800-847-4096 Service clientèle (grands comptes et gouvernement) numéro vert : 1-800-326-9463 Service clientèle (imprimantes, projecteurs, téléviseurs, ordinateurs de poche, jukebox numériques et ordinateurs sans fil) numéro vert : 1-800-847-4096 Support de garantie matériel (Ventes au grand public/petites entreprises) numéro vert : 1-800-906-3355 Support garantie matériel (grands comptes, gouvernement) numéro vert : 1-800-387-5757 Support garantie matériel (imprimantes, projecteurs, téléviseurs, ordinateurs de poche, jukebox numériques et ordinateurs sans fil) 1-877-335-5767 Ventes aux grand public et PME numéro vert : 1-800-387-5752 Ventes (grands comptes et gouvernement) numéro vert : 1-800-387-5755 Vente de pièces et Vente de service étendu 1866 440 3355 Support technique et Service clientèle numéro vert : 1230-020-4823 Indicatif de la ville : 2 Avant de commencer 15 Pays (Ville) Indicatifs d'accès international, national et de la ville Nom de département ou zone de service, site Web et adresse Messagerie électronique Indicatifs de zone, numéros locaux et numéros verts Chine (Xiamen) Site Web du Support technique : Indicatif national : 86 support.dell.com.cn Indicatif de la ville : 592 E-mail (Support technique) : [email protected] E-mail du Service clientèle : [email protected] 16 Télécopieur pour support technique 592 818 1350 Support technique (Dell™ Dimension™ et Inspiron) numéro vert : 800 858 2968 Support technique (OptiPlex™, Latitude™ et Dell Precision™) numéro vert : 800 858 0950 Support technique (serveurs et stockage) numéro vert : 800 858 0960 Support technique (projecteurs, PDA, commutateurs, routeurs, etc.) numéro vert : 800 858 2920 Support technique (imprimantes) numéro vert : 800 858 2311 Service clientèle numéro vert : 800 858 2060 Télécopieur pour Service clientèle 592 818 1308 Grand public et PME numéro vert : 800 858 2222 Division des comptes privilégiés numéro vert : 800 858 2557 Comptes grandes entreprises - GCP numéro vert : 800 858 2055 Comptes clés des grandes entreprises numéro vert : 800 858 2628 Comptes grandes entreprises - Nord numéro vert : 800 858 2999 Avant de commencer Pays (Ville) Indicatifs d'accès international, national et de la ville Chine (Xiamen) Indicatif national : 86 Nom de département ou zone de service, site Web et adresse Messagerie électronique Indicatifs de zone, numéros locaux et numéros verts Comptes grandes entreprises Administration et éducation Nord numéro vert : 800 858 2955 Comptes grandes entreprises - Est numéro vert : 800 858 2020 Comptes grandes entreprises Administration et éducation - Est numéro vert : 800 858 2669 Comptes grandes entreprises Queue Team numéro vert : 800 858 2572 Comptes grandes entreprises - Sud numéro vert : 800 858 2355 Comptes grandes entreprises - Ouest numéro vert : 800 858 2811 Comptes grandes entreprises Pièces détachées numéro vert : 800 858 2621 Indicatif de la ville : 592 (Suite) 980-9-15-3978 Colombie Support technique général Corée (Séoul) E-mail : [email protected] Indicatif international : 001 Support numéro vert : 080-200-3800 Indicatif national : 82 Support technique (Dimension, Inspiron et Électronique et Indicatif de la ville : 2 accessoires) numéro vert : 080-200-3801 Ventes Costa Rica numéro vert : 080-200-3600 Télécopieur 2194-6202 Standard 2194-6000 Support technique général 0800-012-0435 Avant de commencer 17 Pays (Ville) Indicatifs d'accès international, national et de la ville Danemark (Copenhague) Indicatif international : 00 Nom de département ou zone de service, site Web et adresse Messagerie électronique Indicatifs de zone, numéros locaux et numéros verts Site Web : support.euro.dell.com Support technique spécifique aux ordinateurs portables XPS Support technique pour tous les Indicatif national : 45 autres ordinateurs Dell Service clientèle (relations) 7010 0074 7023 0182 7023 0184 Service clientèle pour le grand public et les PME 3287 5505 Standard (relations) 3287 1200 Standard télécopieur (relations) 3287 1201 Standard (Grand public et PME) 3287 5000 Télécopieur (grand public et PME) 3287 5001 Dominique Support technique général numéro vert : 1-866-278-6821 Équateur Support technique général numéro vert : 999-119 Espagne (Madrid) Site Web : support.euro.dell.com Indicatif international : 00 Grand public et PME Support technique Indicatif national : 34 Service clientèle Indicatif de la ville : 91 902 100 130 902 118 540 Ventes 902 118 541 Standard 902 118 541 Télécopieur 902 118 539 Grandes entreprises 18 Support technique 902 100 130 Service clientèle 902 115 236 Standard 91 722 92 00 Télécopieur 91 722 95 83 Avant de commencer Pays (Ville) Indicatifs d'accès international, national et de la ville Nom de département ou zone de service, site Web et adresse Messagerie électronique Indicatifs de zone, numéros locaux et numéros verts États-Unis (Austin, Texas) Service d'état des commandes automatisé numéro vert : 1-800-433-9014 Indicatif international : 011 AutoTech (ordinateurs portables et de bureau) numéro vert : 1-800-247-9362 Indicatif national : 1 Support matériel et garantie (téléviseurs, imprimantes et projecteurs Dell) pour clients établis numéro vert : 1-877-459-7298 Support XPS des clients d'Amérique numéro vert : 1-800-232-8544 Support client (Activités à domicile et activités professionnelles à domicile) pour tous les autres produits Dell numéro vert : 1-800-624-9896 Service clientèle numéro vert : 1-800-624-9897 Clients du programme d'achat employé (EPP) numéro vert : 1-800-695-8133 Site Web des services financiers : www.dellfinancialservices.com Services financiers (leasing/prêts) numéro vert : 1-877-577-3355 Services financiers (Comptes privilégiés Dell [DPA]) numéro vert : 1-800-283-2210 Secteur privé Support technique et Service clientèle numéro vert : 1-800-456-3355 Clients du programme d'achat employé (EPP) numéro vert : 1-800-695-8133 Support pour les imprimantes, projecteurs, PDA et lecteurs MP3 numéro vert : 1-877-459-7298 Public (gouvernement, enseignement et services de la santé) Avant de commencer 19 Pays (Ville) Indicatifs d'accès international, national et de la ville Nom de département ou zone de service, site Web et adresse Messagerie électronique États-Unis (Austin, Texas) Support technique et Service clientèle numéro vert : 1-800-456-3355 Indicatif international : 011 Clients du programme d'achat employé (EPP) numéro vert : 1-800-695-8133 Indicatif national : 1 Ventes Dell (Suite) Indicatifs de zone, numéros locaux et numéros verts numéro vert : 1-800-289-3355 ou numéro vert : 1-800-879-3355 Points de vente Dell (ordinateurs Dell recyclés) numéro vert : 1-888-798-7561 Ventes de logiciels et de périphériques numéro vert : 1-800-671-3355 Ventes de pièces au détail numéro vert : 1-800-357-3355 Service étendu et ventes sous garantie numéro vert : 1-800-247-4618 Télécopieur numéro vert : 1-800-727-8320 Services Dell pour les sourds, les malentendants ou les personnes ayant des problèmes d'élocution numéro vert : 1-877-DELLTTY (1-877-335-5889) Finlande (Helsinki) Site Web : support.euro.dell.com Indicatif international : 990 Support technique 09 253 313 60 Service clientèle 09 253 313 38 Indicatif national : 358 Télécopieur 09 253 313 99 Standard 09 253 313 00 Indicatif de la ville : 9 20 Avant de commencer Pays (Ville) Indicatifs d'accès international, national et de la ville Nom de département ou zone de service, site Web et adresse Messagerie électronique France (Paris) (Montpellier) Site Web : support.euro.dell.com Indicatif international : 00 Support technique spécifique aux ordinateurs portables XPS Grand public et PME Indicatif national : 33 Support technique pour tous les Indicatifs de la ville : autres ordinateurs Dell (1) (4) Indicatifs de zone, numéros locaux et numéros verts 0825 387 129 0825 387 270 Service clientèle 0825 823 833 Standard 0825 004 700 Standard (appels extérieurs à la France) 04 99 75 40 00 Ventes 0825 004 700 Télécopieur 0825 004 701 Télécopieur (appels extérieurs à la France) 04 99 75 40 01 Grandes entreprises Support technique 0825 004 719 Service clientèle 0825 338 339 Standard 01 55 94 71 00 Ventes 01 55 94 71 00 Télécopieur 01 55 94 71 01 Grèce Site Web : support.euro.dell.com Indicatif international : 00 Support technique 00800-44 14 95 18 Support technique Gold Service 00800-44 14 00 83 Indicatif national : 30 Standard 2108129810 Standard Gold Service 2108129811 Ventes 2108129800 Télécopieur 2108129812 Grenade Support technique général numéro vert : 1-866-540-3355 Guatemala Support technique général 1-800-999-0136 Avant de commencer 21 Pays (Ville) Indicatifs d'accès international, national et de la ville Nom de département ou zone de service, site Web et adresse Messagerie électronique Indicatifs de zone, numéros locaux et numéros verts numéro vert : 1-877-270-4609 Guyane Support technique général Hong Kong Site Web : support.ap.dell.com Indicatif international : 001 E-mail (Support technique) : [email protected] Indicatif national : 852 Support technique (Dimension et Inspiron) 2969 3188 Support technique (OptiPlex, Latitude et Dell Precision) 2969 3191 Support technique (PowerApp™, PowerEdge™, PowerConnect™ et PowerVault™) 2969 3196 Service clientèle 3416 0910 Comptes des grandes entreprises 3416 0907 Programmes clients internationaux 3416 0908 Division des moyennes entreprises 3416 0912 Division du grand public et des PME 2969 3105 Îles Caïmans Support technique général 1-800-805-7541 Îles Turks et Caicos Support technique général numéro vert : 1-866-540-3355 Îles Vierges Britanniques Support technique général numéro vert : 1-866-278-6820 Îles Vierges (États-Unis) Support technique général 1-877-673-3355 Inde E-mail : [email protected] [email protected] [email protected] Support technique 1600338045 et 1600448046 22 Ventes (Comptes grandes entreprises) 1600 33 8044 Ventes (Grand public et PME) 1600 33 8046 Avant de commencer Pays (Ville) Indicatifs d'accès international, national et de la ville Irlande (Cherrywood) Indicatif international : 00 Indicatif national : 353 Nom de département ou zone de service, site Web et adresse Messagerie électronique Indicatifs de zone, numéros locaux et numéros verts Site Web : support.euro.dell.com E-mail : [email protected] Support technique spécifique aux ordinateurs portables XPS 1850 200 722 1850 543 543 Support technique pour tous les Indicatif de la ville : 1 autres ordinateurs Dell Support technique pour le RoyaumeUni (interne au Royaume-Uni uniquement) 0870 908 0800 Service clientèle pour les particuliers 01 204 4014 Service clientèle pour les petites entreprises 01 204 4014 Service clientèle pour le Royaume-Uni (interne au Royaume-Uni uniquement) 0870 906 0010 Service clientèle pour les entreprises 1850 200 982 Service clientèle pour les entreprises (interne au Royaume-Uni uniquement) 0870 907 4499 01 204 4444 Ventes pour l'Irlande Ventes pour le Royaume-Uni (interne au Royaume-Uni uniquement) 0870 907 4000 Télécopieur pour les relations ventes 01 204 0103 Standard 01 204 4444 Avant de commencer 23 Pays (Ville) Indicatifs d'accès international, national et de la ville Nom de département ou zone de service, site Web et adresse Messagerie électronique Indicatifs de zone, numéros locaux et numéros verts Italie (Milan) Site Web : support.euro.dell.com Indicatif international : 00 Grand public et PME Indicatif de la ville : 02 Télécopieur 02 696 821 13 Standard 02 696 821 12 Support technique Indicatif national : 39 Service clientèle 02 577 826 90 02 696 821 14 Grandes entreprises Support technique 02 577 826 90 Service clientèle 02 577 825 55 Télécopieur 02 575 035 30 Standard Jamaïque 24 Support technique général (appel à partir de la Jamaïque uniquement) Avant de commencer 02 577 821 1-800-682-3639 Pays (Ville) Indicatifs d'accès international, national et de la ville Nom de département ou zone de service, site Web et adresse Messagerie électronique Japon (Kawasaki) Site Web : support.jp.dell.com Indicatif international : 001 Support technique (serveurs) Indicatifs de zone, numéros locaux et numéros verts numéro vert : 0120-198-498 Indicatif national : 81 Support technique à l'extérieur du Japon (serveurs) Indicatif de la ville : Support technique (Dimension et 44 Inspiron) 81-44-556-4162 Support technique à l'extérieur du Japon (Dimension et Inspiron) 81-44-520-1435 Support technique (Dell Precision, OptiPlex et Latitude) numéro vert : 0120-198-433 Support technique à l'extérieur du Japon (Dell Precision, OptiPlex et Latitude) 81-44-556-3894 Support technique (PDA, projecteurs, imprimantes, routeurs) Support technique en dehors du Japon (PDA, projecteurs, imprimantes, routeurs) numéro vert : 0120-198-226 numéro vert : 0120-981-690 81-44-556-3468 Service Faxbox 044-556-3490 Service de commandes automatisé 24 heures sur 24 044-556-3801 Service clientèle 044-556-4240 Division Ventes aux grandes entreprises (jusqu'à 400 salariés) 044-556-1465 Division Ventes aux Comptes privilégiés (plus de 400 employés) 044-556-3433 Ventes aux Comptes grandes entreprises (plus de 3500 employés) 044-556-3430 Avant de commencer 25 Pays (Ville) Indicatifs d'accès international, national et de la ville Japon (Kawasaki) Indicatif international : 001 Indicatif national : 81 Indicatif de la ville : 44 (Suite) Nom de département ou zone de service, site Web et adresse Messagerie électronique Indicatifs de zone, numéros locaux et numéros verts Ventes secteur public (agences gouvernementales, établissements d'enseignement et institutions médicales) 044-556-1469 Segment International - Japon 044-556-3469 Utilisateur individuel 044-556-1760 Standard 044-556-4300 La Barbade Support technique général Luxembourg Site Web : support.euro.dell.com Indicatif international : 00 Support Indicatif national : 352 Ventes aux grand public et PME Ventes aux grandes entreprises Service clientèle Télécopieur 1-800-534-3066 08 342 08 075 +32 (0)2 713 15 9 6 26 25 77 81 +32 (0)2 481 91 1 9 26 25 77 82 numéro vert : 0800 105 Macao Support technique Indicatif national : 853 Service clientèle (Xiamen, Chine) 34 160 910 Ventes aux particuliers (Xiamen, Chine) 29 693 115 26 Avant de commencer Pays (Ville) Indicatifs d'accès international, national et de la ville Nom de département ou zone de service, site Web et adresse Messagerie électronique Malaisie (Penang) Site Web : support.ap.dell.com Indicatif international : 00 Support technique (Dell Precision, OptiPlex et Latitude) Indicatif national : 60 Support technique (Dimension, Inspiron et Électronique et Indicatif de la ville : 4 accessoires) Mexique Indicatifs de zone, numéros locaux et numéros verts numéro vert : 1 800 880 193 numéro vert : 1 800 881 306 Support technique (PowerApp, PowerEdge, PowerConnect et PowerVault) numéro vert : 1800 881 386 Service clientèle numéro vert : 1800 881 306 (option 6) Ventes aux particuliers numéro vert : 1 800 888 202 Ventes aux grandes entreprises numéro vert : 1 800 888 213 Support technique clients 001-877-384-8979 ou 001-877-269-3383 Indicatif international : 00 Indicatif national : 52 Ventes 50-81-8800 ou 01-800-888-3355 Service clientèle 001-877-384-8979 ou 001-877-269-3383 Groupe principal 50-81-8800 ou 01-800-888-3355 Montserrat Support technique général numéro vert : 1-866-278-6822 Nicaragua Support technique général 001-800-220-1006 Avant de commencer 27 Pays (Ville) Indicatifs d'accès international, national et de la ville Nom de département ou zone de service, site Web et adresse Messagerie électronique Norvège (Lysaker) Site Web : support.euro.dell.com Indicatif international : 00 Support technique spécifique aux ordinateurs portables XPS Indicatif national : 47 Support technique pour tous les autres produits Dell Service clientèle pour le grand public et les PME 23162298 Standard 671 16800 Standard télécopieur 671 16865 Indicatif international : 00 E-mail : support.ap.dell.com/contactus Indicatif national : 64 Support technique général Panama Support technique général Pays-Bas (Amsterdam) Site Web : support.euro.dell.com Support technique spécifique aux ordinateurs portables XPS Support technique pour tous les Indicatif national : 31 autres ordinateurs Dell Indicatif de la ville : Télécopieur pour support technique 28 671 16882 671 17575 Site Web : support.ap.dell.com 20 815 35 043 Suivi clientèle Nouvelle-Zélande Indicatif international : 00 Indicatifs de zone, numéros locaux et numéros verts 0800 441 567 001-800-507-0962 020 674 45 94 020 674 45 00 020 674 47 66 Service clientèle pour le grand public et les PME 020 674 42 00 Suivi clientèle 020 674 4325 Ventes aux grand public et PME 020 674 55 00 Relations ventes 020 674 50 00 Télécopieur des ventes aux Grand public et PME 020 674 47 75 Télécopieur pour les relations ventes 020 674 47 50 Standard 020 674 50 00 Télécopieur du standard 020 674 47 50 Avant de commencer Pays (Ville) Indicatifs d'accès international, national et de la ville Nom de département ou zone de service, site Web et adresse Messagerie électronique Pays du Pacifique et Support technique clients, Service du Sud-est Asiatique clientèle et ventes (Penang, Malaisie) Indicatifs de zone, numéros locaux et numéros verts 604 633 4810 0800-50-669 Pérou Support technique général Pologne (Varsovie) Site Web : support.euro.dell.com Indicatif international : 011 E-mail : [email protected] Service clientèle (téléphone) Indicatif national : 48 Service clientèle 57 95 700 Ventes 57 95 999 Service clientèle (télécopieur) 57 95 806 Réception (télécopieur) 57 95 998 Standard 57 95 999 Indicatif de la ville : 22 1 800 805-7545 Porto Rico Support technique général Portugal Site Web : support.euro.dell.com Indicatif international : 00 Support technique Indicatif national : 351 Ventes République Dominicaine Support technique général 707200149 800 300 413 Service clientèle 800 300 410 ou 800 300 411 ou 800 300 412 ou 21 422 07 10 21 424 01 12 Télécopieur 1-800-148-0530 République Tchèque Site Web : support.euro.dell.com (Prague) E-mail : [email protected] Indicatif Support technique international : 00 Service clientèle Indicatif national : Télécopieur 420 Télécopieur pour support technique Standard 57 95 999 22537 2727 22537 2707 22537 2714 22537 2728 22537 2711 Avant de commencer 29 Pays (Ville) Indicatifs d'accès international, national et de la ville Royaume-Uni (Bracknell) Indicatif international : 00 Nom de département ou zone de service, site Web et adresse Messagerie électronique Site Web : support.euro.dell.com Site Web du Service clientèle : support.euro.dell.com/uk/en/ECare/Form/Home.asp E-mail : Indicatif national : 44 [email protected] Indicatif de la ville : Support technique (Entreprises/Comptes 1344 privilégiés/Division Comptes privilégiés [plus de 1000 salariés]) Salvador 30 Indicatifs de zone, numéros locaux et numéros verts 0870 908 0500 Support technique spécifique aux ordinateurs portables XPS 0870 366 4180 Support technique (direct et général) pour tous les autres produits 0870 908 0800 Service clientèle Comptes internationaux 01344 373 186 Service clientèle pour le grand public et les PME 0870 906 0010 Service clientèle pour les entreprises 01344 373 185 Service clientèle pour les comptes privilégiés (500–5000 employés) 0870 906 0010 Service clientèle Gouvernement central 01344 373 193 Service clientèle Administration locale et Enseignement 01344 373 199 Service clientèle (Santé) 01344 373 194 Ventes aux grand public et PME 0870 907 4000 Ventes aux grandes entreprises/secteur public 01344 860 456 Télécopieur pour le grand public et les PME 0870 907 4006 Support technique général Avant de commencer 01-899-753-0777 Pays (Ville) Indicatifs d'accès international, national et de la ville Singapour (Singapour) Indicatif international : 005 Nom de département ou zone de service, site Web et adresse Messagerie électronique Indicatifs de zone, numéros locaux et numéros verts Site Web : support.ap.dell.com Support technique (Dimension, Inspiron et Électronique et accessoires) Indicatif national : 65 Support technique (OptiPlex, Latitude et Dell Precision) Support technique (PowerApp, PowerEdge, PowerConnect et PowerVault) numéro vert : 1800 394 7430 numéro vert : 1800 394 7488 numéro vert : 1800 394 7478 Service clientèle numéro vert : 1 800 394 7430 (option 6) Ventes aux particuliers numéro vert : 1 800 394 7412 Ventes aux grandes entreprises numéro vert : 1 800 394 7419 Slovaquie (Prague) Site Web : support.euro.dell.com Indicatif international : 00 E-mail : [email protected] Indicatif national : 421 Service clientèle 02 5441 5727 Support technique 420 22537 2707 Télécopieur 02 5441 8328 Télécopieur pour Support technique 02 5441 8328 Standard (Ventes) 02 5441 7585 St-Kitts-et-Nevis Support technique général numéro vert : 1-877-441-4731 Ste-Lucie Support technique général 1-800-882-1521 St-Vincent-et-les Grenadines Support technique général numéro vert : 1-877-270-4609 Avant de commencer 31 Pays (Ville) Indicatifs d'accès international, national et de la ville Suède (Upplands Vasby) Indicatif international : 00 Nom de département ou zone de service, site Web et adresse Messagerie électronique Site Web : support.euro.dell.com Support technique spécifique aux ordinateurs portables XPS Support technique pour tous les Indicatif national : 46 autres produits Dell Indicatif de la ville : 8 Suivi clientèle 08 590 05 642 Support du programme d'achats par les employés (EPP, Employee Purchase Program) 20 140 14 44 Télécopieur pour support technique 08 590 05 594 Ventes 08 590 05 185 Indicatif international : 00 E-mail : [email protected] om 32 08 590 05 199 08 587 70 527 Site Web : support.euro.dell.com Indicatif de la ville : 22 0771 340 340 Service clientèle pour le grand public et les PME Suisse (Genève) Indicatif national : 41 Indicatifs de zone, numéros locaux et numéros verts Support technique spécifique aux ordinateurs portables XPS 0848 33 88 57 Support technique (Grand public et PME) pour tous les autres produits Dell 0844 811 411 Support technique (Entreprises) 0844 822 844 Service clientèle (Grand public et PME) 0848 802 202 Service clientèle (entreprises) 0848 821 721 Télécopieur 022 799 01 90 Standard 022 799 01 01 Avant de commencer Pays (Ville) Indicatifs d'accès international, national et de la ville Nom de département ou zone de service, site Web et adresse Messagerie électronique Taïwan Site Web : support.ap.dell.com Indicatif international : 002 E-mail : [email protected] Indicatif national : 886 Indicatifs de zone, numéros locaux et numéros verts Support technique (OptiPlex, Latitude, Inspiron, Dimension et Électronique et accessoires) numéro vert : 00801 86 1011 Support technique (PowerApp, PowerEdge, PowerConnect et PowerVault) numéro vert : 00801 60 1256 Service clientèle numéro vert : 00801 60 1250 (option 5) Ventes aux particuliers numéro vert : 00801 65 1228 Ventes aux grandes entreprises Thaïlande Site Web : support.ap.dell.com Indicatif international : 001 Support technique (OptiPlex, Latitude et Dell Precision) Indicatif national : 66 Support technique (PowerApp, PowerEdge, PowerConnect et PowerVault) numéro vert : 00801 651 227 numéro vert : 1800 0060 07 numéro vert : 1800 0600 09 Service clientèle numéro vert : 1800 006 007 (option 7) Ventes aux grandes entreprises numéro vert : 1800 006 009 Ventes aux particuliers numéro vert : 1800 006 006 Trinité/Tobago Support technique général 1 800 805-8035 Uruguay Support technique général numéro vert : 000-413-598-2521 Venezuela Support technique général 8001-3605 Avant de commencer 33 34 Avant de commencer Mise en route Le Dell Axim X51 et le Dell Axim X51v sont les tout derniers assistants numériques personnels commercialisés par Dell. L'Axim X51 se réfère aux configurations milieu de gamme et bas de gamme tandis que l'Axim X51v se réfère à la configuration haut de gamme qui prend en charge le VGA. Reportez-vous au tableau « Accessoires » à la page 35. L'Axim X51/X51v offre les fonctionnalités suivantes : • connexion sans fil intégrée (configurations milieu de gamme et haut de gamme uniquement) • écrans VGA et QVGA • encombrement et poids réduits • sortie VGA sur l'Axim X51v Déballage de votre appareil Votre PDA Axim est livré avec des accessoires standard et certains éléments supplémentaires, en fonction du modèle. L'emballage de votre appareil contient des informations importantes comme la clé du produit sur la couverture du CD Mise en route et le numéro de commande sur le bordereau de marchandises. Notez soigneusement ces informations pour une utilisation ultérieure. Lors du déballage de votre appareil, vérifiez la présence des éléments suivants. Si un des éléments est manquant, contactez le service client Dell. Reportez-vous à la section « Contacter Dell » à la page 10 Accessoires Table des matières Haut de gamme Milieu de gamme Bas de gamme Axim X51 624 MHz, sans fil, Bluetooth 520 MHz, sans fil, Bluetooth 416 MHz, Bluetooth Station d'accueil Standard Standard En option Câble de synchronisation USB En option En option Standard Connecteur d'adaptateur Standard Standard Standard Étui standard Standard Standard Standard Manuel du propriétaire Dell Standard Standard Standard Mise en route 35 Accessoires Table des matières Haut de gamme Milieu de gamme Bas de gamme CD de mise en route de Dell Standard Standard Standard Adaptateur secteur et câble d'alimentation Standard Standard Standard batterie standard (1100 mAh) Standard Standard Standard Batterie longue durée (2200 mAh) En option En option En option Protection de l'écran En option En option En option Optionnel: Doit être commandé à part. L'illustration ci-dessous indique les accessoires standard et en option. écran tactile câble de synchronisation batterie étui station d'accueil connecteur d'adaptateur câble d'alimentation CD de mise en route de Dell adaptateur secteur Manuel du propriétaire 36 Mise en route Vues frontale, latérale et arrière PRÉCAUTION : Avant d'effectuer l'une des procédures décrites dans cette section, consultez et respectez les consignes de sécurité du Guide d'information sur le produit. Vues frontale et latérale logements pour cartes mémoire CompactFlash et Secure Digital (haut) capteur infrarouge (haut) connecteur audio (haut) microphone crochet du voyant sans fil cordon bouton de verrouillage onglet protecteur en plastique bouton d'alimentation bouton act./dés. de la technologie sans fil WLAN/ Bluetooth bouton d'enregistrement écran tactile bouton Accueil bouton Calendrier bouton Boîte de réception bouton Contacts bouton de navigation CAPTEUR INFRAROUGE — Permet de transférer des fichiers de votre appareil vers un autre appareil compatible infrarouge, sans utiliser de câble. MICROPHONE — Utilisé pour enregistrer du son. LOGEMENTS POUR CARTES MÉMOIRE COMPACTFLASH ET SECURE DIGITAL — Reportez-vous à la section « Utilisation des cartes » à la page 50 pour plus d'informations sur l'utilisation des cartes mémoire CompactFlash et Secure Digital. Mise en route 37 B O U T O N D ' A L I M E N T A T I O N — Appuyez sur le bouton d'alimentation pour allumer ou éteindre l'appareil. Appuyez sur le bouton d'alimentation et maintenezle appuyé pour mettre l'écran en veille. Appuyez de nouveau sur le bouton en maintenant la pression pour allumer l'écran. Utilisez l'onglet Bouton d'alimentation pour configurer la mise hors tension totale avec le bouton d'alimentation. Vous économiserez ainsi votre batterie. ÉCRAN TACTILE — Saisissez des informations en utilisant le stylet sur votre écran tactile. Reportez-vous à la section « Entrée d'information » à la page 63. P R O T E C T I O N D E L ' É C R A N — Utilisez les protections d'écran pour protéger l'écran tactile de votre appareil. Pour augmenter la durée de vie de l'écran tactile, changez régulièrement les protections. W L A N / B L U E T O O T H ® — Sur les appareils sans fil, ce bouton sert à activer et désactiver les technologies sans fil WLAN et Bluetooth. Appuyez deux fois dessus pour confirmer l'activation/la désactivation du WLAN/ Bluetooth. Désactivez les appareils sans fil pour économiser l'énergie. Sur les appareils Bluetooth, ce bouton sert à activer et désactiver la technologie sans fil Bluetooth. BOUTON ACT./DÉS. DE LA TECHNOLOGIE SANS FIL État de la connexion sans fil Commutateur Nouvel état de la connexion sans fil WLAN Bluetooth WLAN Bluetooth Désactivé Désactivé Activé Activé Activé Désactivé Désactivé Désactivé Désactivé Activé Désactivé Désactivé Activé Activé Désactivé Désactivé BOUTON A C C U E I L — Appuyez sur ce bouton pour ouvrir la fenêtre Accueil ou allumer l'appareil. BOUTON DE NAVIGATION. Appuyez sur la droite, la gauche, le bas ou le haut du bouton de navigation pour déplacer le curseur à l'écran. Appuyez sur le centre pour entrer une sélection. B O U T O N C O N T A C T S . Appuyez sur ce bouton pour lancer les Contacts ou allumer l'appareil. BOUTON C A L E N D R I E R . Appuyez sur ce bouton pour lancer le Calendrier ou allumer l'appareil. BOUTON D'ENREGISTREMENT. Reportez-vous à la section « Enregistrement d'un message » à la page 72 pour obtenir des informations sur l'utilisation du bouton d'enregistrement. BOUTON DE VERROUILLAGE. Utilisez ce bouton de verrouillage de l'appareil et de son écran tactile afin que l'appareil ne réponde à aucune commande non voulue. 38 Mise en route Vue arrière stylet (étendu) bouton de réinitialisation batterie (intérieur) loquet de la batterie en position verrouillée connecteur du câble de station d'accueil/synchro. (bas) LOQUET DE LA BATTERIE — Ce levier sert à libérer et retirer la batterie principale. Reportez-vous à la section « Installation et retrait de la batterie » à la page 40. B A T T E R I E — Reportez-vous à la section « Utilisation de la batterie » à la page 40 pour obtenir des informations sur la batterie principale. CONNECTEUR DU CÂBLE DE STATION D'ACCUEIL/SYNCHRO — Reçoit une station d'accueil ou un câble de synchro. Reportez-vous à la section « Fonctionnement de l'Axim » à la page 45. BOUTON DE RÉINITIALISATION — Reportez-vous à la section « Réinitialisation de l'Axim » à la page 52 pour obtenir des informations sur l'utilisation du bouton de réinitialisation. STYLET — Utilisez le stylet pour écrire ou dessiner à l'écran. Pour retirer le stylet, tirez-le vers le haut hors de son support. Pour éviter de perdre le stylet, remettez-le dans son support lorsque vous ne l'utilisez pas. Assurez-vous que le stylet est orienté correctement lorsque vous le remettez dans son logement. Mise en route 39 Utilisation de la batterie Votre appareil est livré avec une batterie standard de 1100 mAh (milliampères-heure) d'une durée de vie minimum de 5 à 8 heures. Il existe également des batteries de 2200 mAh. Ces batteries ont une durée de vie minimum de 10 à 16 heures. AVIS : N'utilisez pas votre appareil pour la première fois sans avoir au préalable chargé la batterie pendant au moins 8 heures. Avant d'utiliser votre appareil pour la première fois, vous devez charger la batterie. Allumez votre appareil à l'aide du bouton d'alimentation. Une fois la batterie chargée, démarrez votre appareil en suivant les instructions du système d'exploitation permettant d'afficher l'écran Aujourd'hui. Utilisez le voyant du bouton d'alimentation pour contrôler le niveau de charge de la batterie. Reportez-vous à l'Aide de Pocket PC en ligne pour obtenir de plus amples informations. Installation et retrait de la batterie Pour installer la batterie : 1 Vérifiez que l'appareil est éteint. 2 Déverrouillez le verrou du cache de la batterie et retirez-le. 3 Alignez les contacts de la batterie sur ceux du logement et insérez la batterie dans son logement en appuyant dessus. batterie 40 Mise en route 4 Refermez le cache de la batterie. 5 Verrouillez le cache de la batterie en faisant glisser le loquet vers la droite. cache de la batterie loquet de la batterie en position verrouillée Pour retirer la batterie : 1 Faites glisser le loquet de la batterie vers la gauche pour déverrouiller le cache. 2 Soulevez le cache de la batterie. cache de la batterie loquet de la batterie déverrouillé Mise en route 41 3 Tirez sur la languette de retrait pour faire sortir la batterie de son logement. languette de retrait batterie REMARQUE : Votre numéro de service est inscrit sous la batterie, dans le logement de la batterie. Vous en aurez besoin pour accéder au site d'assistance Dell support.dell.com ou lorsque vous appellerez le service clientèle ou le support technique de Dell. Le code de service express de Dell se trouve également au même endroit. Chargement de la batterie Avant d'utiliser votre appareil pour la première fois, vous devez charger la batterie. Par la suite, rechargez la batterie à chaque fois que son niveau descend trop bas (voyant du bouton d'alimentation clignotant orange). Chargez la batterie à l'aide d'une des méthodes suivantes : • Connectez l'adaptateur secteur à l'adaptateur chargeur, puis l'adaptateur chargeur à l'appareil. • Connectez l'adaptateur secteur au câble de synchronisation, puis le câble de synchronisation à l'appareil. Reportez-vous à la section « Utilisation du câble de synchronisation » à la page 48. • Connectez l'adaptateur secteur à la station d'accueil et insérez l'appareil dans la station d'accueil. Pour de plus amples informations, reportez-vous à la section « Utilisation de la station d'accueil » à la page 46. 42 Mise en route Alors que la batterie standard (1100 mAh) se charge complètement en 5 heures, la batterie de capacité supérieure (2200 mAh) se charge en 10 heures. Si la batterie principale est très faible, l'appareil entre en mode « Veille » et l'appareil s'éteint. Pour remédier à une charge de batterie très faible : 1 Branchez l'adaptateur secteur ou remplacez la batterie principale par une batterie chargée. 2 Appuyez sur le bouton d'alimentation pour allumer l'appareil. Par défaut, l'appareil s'éteint après une certaine période d'inactivité. Cette période correspond au mode Veille. Pour obtenir des informations sur le paramétrage de la durée de veille de l'appareil avant son extinction, reportez-vous à la section « Onglet Privé » à la page 74. Pour économiser la batterie, vous pouvez éteindre votre Axim sans perdre aucune de vos données. Ces données sont enregistrées dans la mémoire Flash et sont donc conservées lorsque vous éteignez l'appareil. Utilisation de l'Axim L'écran Aujourd'hui apparaît lorsque vous allumez votre appareil. Vous pouvez également afficher l'écran Aujourd'hui en appuyant sur le bouton Démarrer, puis sur Aujourd'hui. L'écran Aujourd'hui affiche la date et des informations sur le propriétaire de l'appareil, l'horaire de la journée et les tâches importantes. Pour personnaliser l'écran Aujourd'hui : 1 Appuyez sur Démarrer→ Paramètres. 2 Appuyez sur l'onglet Privé→ Aujourd'hui. Utilisez l'onglet Apparence pour modifier l'arrière-plan de l'écran Aujourd'hui. L'onglet Éléments sert à modifier les éléments qui apparaissent sur l'écran Aujourd'hui. Mise en route 43 bouton Démarrer icône de connexion icône de contrôle du volume icône d'état de la connexion sans fil Bluetooth® Modification du mode d'affichage sur votre appareil L'Axim X51/X51v doté du logiciel Microsoft® Windows Mobile™ Version 5.0 pour Pocket PC Premium Edition peut afficher l'écran en mode Paysage ou Portrait. Pour changer le mode d'affichage de Paysage à Portrait : 1 Appuyez sur Démarrer→ Paramètres. 2 Dans la fenêtre Paramètres, appuyez sur Système→ Écran. 3 Sur la fenêtre Écran, appuyez sur Portrait pour sélectionner le mode Portrait. REMARQUE : Pour changer le mode d'affichage de Portrait à Paysage, appuyez sur Paysage. 4 Appuyez sur OK et fermez la fenêtre. 44 Mise en route Fonctionnement de l'Axim Utilisation du bouton d'alimentation Appuyez sur lebouton d'alimentation pour allumer ou éteindre l'appareil. Appuyez sur le bouton d'alimentation et maintenez-le appuyé pour mettre l'écran en veille. Il s'agit du mode économie d'énergie. Appuyez de nouveau sur le bouton en maintenant la pression pour allumer l'écran. Utilisez l'onglet Bouton d'alimentation pour configurer la mise hors tension totale avec le bouton d'alimentation. Vous économiserez ainsi votre batterie. • Si l'appareil est relié à une alimentation externe et que la batterie est complètement chargée, le voyant du bouton d'alimentation est vert fixe. • Lorsque la batterie est déchargée, le voyant du bouton d'alimentation clignote en orange. • Lorsque la batterie est en cours de charge, le voyant du bouton d'alimentation est orange fixe. • Lorsque l'appareil relaie une notification, le voyant du bouton d'alimentation clignote rapidement en vert. REMARQUE : Lorsque le niveau de la batterie est trop faible, les paramètres de la date et de l'heure sont conservés pendant 168 heures. Ces paramètres peuvent être préservés pendant 5 minutes en l'absence de toute source d'alimentation (adaptateur secteur ou batterie principale). Lorsque l'Axim se retrouve non alimenté pendant plus de 5 minutes, les paramètres de date et d'heure sont perdus. Cependant, les données enregistrées dans la mémoire Flash sont conservées. Utilisation du stylet Votre appareil est doté d'un stylet qui vous permet de sélectionner des éléments et de saisir des informations. Sur l'appareil, le stylet remplace la souris : • Appuyer — Touchez l'écran une fois avec le stylet pour ouvrir des éléments et sélectionner des options. Dernière mise à jour du modèle Fonctionnement de l'Axim 45 • Faire glisser — Maintenez le stylet sur un élément et faites-le glisser sur l'écran pour sélectionner du texte et des images. Faites glisser sur une liste pour sélectionner plusieurs éléments. • Appuyer et maintenir — Appuyez sur un élément avec le stylet et restez dessus pour afficher la liste des actions disponibles pour cet élément. Dans le menu déroulant qui apparaît, appuyez sur l'action que vous voulez effectuer. Pour de plus amples informations, reportez-vous à la section « Entrée d'information » à la page 63. Connexion à un ordinateur Vous pouvez connecter votre appareil à un ordinateur à l'aide d'une station d'accueil ou directement à l'aide d'un câble de synchronisation. Connectez votre appareil à un ordinateur pour : • Ajouter des programmes à votre appareil. Pour de plus amples informations, reportez-vous à la section « Ajout de programmes utilisant Microsoft® ActiveSync® » à la page 107. • Synchroniser les données de votre appareil avec celles de votre ordinateur. Pour des informations sur la synchronisation de vos données, consultez les ressources suivantes : • Aide ActiveSync sur votre ordinateur • Aide ActiveSync sur votre appareil Utilisation de la station d'accueil REMARQUE : Selon sa configuration, votre appareil peut être livré ou non avec une station d'accueil. Utilisez la station d'accueil pour : • Synchroniser les données de votre appareil avec celles de votre ordinateur. • Branchez l'appareil sur une prise secteur pour conserver le niveau de la batterie. • Charger la batterie principale. Pour de plus amples informations, reportez-vous à la section « Utilisation de la batterie » à la page 40. 46 Fonctionnement de l'Axim • Charger une batterie de rechange. Attention, la batterie de rechange est en option. REMARQUE : Avant de connecter votre appareil à un ordinateur pour la première fois, installez ActiveSync sur l'ordinateur à l'aide du CD de mise en route de Dell™. Pour connecter votre appareil à la station d'accueil : 1 Connectez l'adaptateur secteur à la station d'accueil et à une prise électrique. 2 Placez l'Axim dans la station d'accueil, à proximité de votre ordinateur. 3 Connectez le câble de synchronisation USB à la station d'accueil et à l'ordinateur. station d'accueil cordon d'alimentation adaptateur secteur câble de la station d'accueil connecteur USB de l'ordinateur Fonctionnement de l'Axim 47 station d'accueil diode d'état de la batterie de rechange Une fois l'appareil bien installé dans la station d'accueil, le bouton d'alimentation de l'appareil s'illumine et l'icône d'état de la connexion apparaît sur la barre de commande (reportez-vous à la page 55). REMARQUE : Le bouton d'alimentation de l'appareil indique l'état de charge de la batterie principale. Pour en savoir plus, reportez-vous à la description des couleurs du bouton d'alimentation à la page 45. Le voyant d'état de la batterie de rechange fonctionne de la manière suivante : • Vert — La batterie de rechange est entièrement chargée. • Orange — La batterie de rechange est en cours de charge. Pour retirer l'appareil de sa station d'accueil, soulevez-le verticalement. Utilisation du câble de synchronisation Le câble de synchronisation servira à connecter votre appareil directement à l'ordinateur sans utiliser la station d'accueil. REMARQUE : Selon sa configuration, votre appareil peut être livré ou non avec un câble de synchronisation. 48 Fonctionnement de l'Axim Pour connecter le câble de synchronisation : 1 Connectez le câble de synchronisation à votre appareil. Vérifiez que le logo Dell est orienté vers le haut. 2 Branchez le connecteur USB du câble de synchronisation sur l'ordinateur. AVIS : Avant d'insérer ou de retirer le connecteur et pour éviter d'endommager le connecteur du câble de synchronisation, appuyez sur les deux boutons sur les côtés du connecteur afin de libérer le verrou. connecteur de l'appareil cordon d'alimentation adaptateur secteur connecteur du câble de synchronisation connecteur USB de l'ordinateur câble de synchronisation Connexion à un projecteur Vous pouvez connecter l'appareil à un projecteur à l'aide d'un câble VGA. REMARQUE : L'option VGA est disponible uniquement sur le modèle Axim X51v. Le câble VGA est fourni avec l'appareil uniquement sur commande. REMARQUE : Vous devez installer le programme Viewer à partir du CD de mise en route de Dell pour que l'appareil puisse détecter le projecteur. Pour configurer le programme, reportez-vous à son Aide. Pour connecter l'appareil au projecteur, reliez le connecteur de synchronisation du câble VGA à l'appareil, puis reliez l'autre connecteur du câble VGA au câble du projecteur. Lancez le programme Viewer pour que l'appareil détecte le projecteur. Fonctionnement de l'Axim 49 Utilisation des cartes Votre appareil possède deux logements sur le dessus de l'unité. Le plus grand prend en charge les cartes CompactFlash de type II. Le plus petit prend en charge les cartes mémoire Secure Digital (SD), les cartes Secure Digital I/O (SDIO) et MultiMediaCard (MMC). Ces trois types de carte mémoire sont disponibles dans des capacités allant de 64 Mo à 1 Go ou 2 Go. Cartes CompactFlash Votre appareil prend en charge les cartes CompactFlash de type II. Parmi les types de cartes les plus courants figurent : • Modem — Connectez une ligne téléphonique pour transmettre des données par modem. • Communications sans fil — Transmettez des données sans câble à brancher. Vous pouvez utiliser des cartes, comme des cartes internes à technologie sans fil Bluetooth et un réseau local sans fil 802.11b. • Stockage — Enregistrez vos données ou installez des programmes sur une carte mémoire. Si aucune carte CompactFlash n'est installée, insérez le cache en plastique pour protéger le logement de la carte CompactFlash. Pour installer une carte CompactFlash : 1 Si un cache est installé, retirez-le. cache encoche dans le logement de la carte CompactFlash 2 Alignez la languette au dos de la carte CompactFlash sur l'encoche dans le logement de la carte CompactFlash, puis faites glisser la carte dans le logement. 50 Fonctionnement de l'Axim AVIS : Ne forcez pas. Si vous sentez une résistance, retirez la carte, vérifiez son orientation et réinsérez-la. Pour des informations supplémentaires, reportez-vous à la documentation livrée avec votre carte. Cartes mémoire Secure Digital Les cartes mémoire Secure Digital servent à enregistrer ou sauvegarder des données. Pour installer une carte mémoire Secure Digital : 1 Si une carte ou un cache en plastique est déjà installé, appuyez dessus pour le débloquer, puis retirez-le. cache 2 Vérifiez que la carte est orientée correctement et faites-la glisser dans le logement jusqu'à ce qu'un déclic se produise. AVIS : Ne forcez pas. Si vous sentez une résistance, retirez la carte, vérifiez son orientation et réinsérez-la. Pour des informations supplémentaires, reportez-vous à la documentation livrée avec votre carte. Fonctionnement de l'Axim 51 Réinitialisation de l'Axim Réinitialisation Lorsque vous effectuez une réinitialisation, l'appareil supprime toutes les données ou les programmes actifs non enregistrés en mémoire Flash. En d'autres termes, les fichiers et les programmes enregistrés ne sont pas supprimés. Si l'appareil ne répond pas lorsque vous appuyez sur l'écran ou que vous appuyez sur un bouton, essayez d'effectuer une réinitialisation. La réinitialisation est désactivée lorsque l'Axim est en mode Extinction totale. Pour effectuer une réinitialisation, appuyez sur le bouton de réinitialisation avec le stylet. stylet bouton de réinitialisation 52 Fonctionnement de l'Axim Redémarrage à froid AVIS : Lorsque vous effectuez un redémarrage à froid, vous perdez toutes les données enregistrées dans la mémoire Flash de votre appareil, ainsi que tous les programmes que vous avez installés. Effectuez un redémarrage à froid si : • Vous souhaitez restaurer les paramètres par défaut de l'appareil. • Vous avez oublié votre mot de passe et vous avez besoin de le réinitialiser. • Votre appareil a de sérieux problèmes de fonctionnement et vous avez déjà tenté une réinitialisation. AVIS : Il vous est vivement conseillé de sauvegarder vos données avant d'effectuer un redémarrage à froid. Pour réaliser un redémarrage à froid : 1 Appuyez sur le bouton d'alimentation pour allumer l'appareil Axim. 2 Appuyez sur le bouton d'alimentation et maintenez-le enfoncé tout en appuyant simultanément sur le bouton Réinitialiser à l'aide du stylet de l'Axim. 3 Relâchez le bouton d'alimentation et le bouton Réinitialiser. L'écran Pour effacer toutes les données de la mémoire apparaît. 4 Appuyez sur le bouton Contacts de l'Axim pour supprimer toutes les données de la mémoire de l'Axim portable. 5 Appuyez sur le bouton Mail (Courrier) de l'Axim pour annuler l'opération sans perdre des données. Fonctionnement de l'Axim 53 bouton de réinitialisation bouton Contacts 54 Fonctionnement de l'Axim bouton Mail (Courrier) bouton d'alimentation Utilisation du logiciel Microsoft® Windows Mobile™ Version 5.0 pour Pocket PC Premium Edition Mobile 5.0 Le système d'exploitation Windows Mobile 5.0 bénéficie d'améliorations dans les fonctions et l'interface. La vue de l'écran et la tablette tactile rappellent Windows™ XP pour les ordinateurs. La mémoire vive ne sert que pour exécuter les applications. La mémoire morte est utilisée pour stocker toutes les applications, les données PIM et les fichiers. Pour plus d'informations, rendez-vous sur le site Web www.microsoft.com. Icônes d'état REMARQUE : Si vous manquez d'espace pour afficher toutes les icônes de notification sur votre appareil, appuyez sur l'icône pour consulter la liste des icônes cachées. Icône Description Nouveau message électronique ou message texte (SMS) Nouveau message instantané Niveau de la batterie Batterie déchargée Batterie en charge Pas de batterie Erreur de synchronisation Volume éteint Bluetooth Fonctionnement de l'Axim 55 Icône Description Wi-Fi activé Appel de données Wi-Fi Icône d'aide Programmes Pour passer d'un programme à un autre, sélectionnez le programme de votre choix dans le menu Démarrer. Pour accéder aux programmes qui ne sont pas répertoriés dans le menu Démarrer, appuyez sur le bouton Démarrer→ Programmes, puis sur le nom du programme. REMARQUE : Les noms des cases à cocher et des menus déroulants s'affichent abrégés dans certains programmes. Pour voir le nom entier qui correspond à un nom abrégé, appuyez sur ce nom avec le stylet, puis maintenez le stylet dessus. Faites glisser le stylet hors du nom afin que la commande correspondante ne soit pas exécutée. Boutons de programme Vous pouvez également passer à certains programmes en appuyant sur un bouton de programme. Votre appareil porte quatre boutons de programmes sur sa face avant. Les icônes présentées sur les boutons identifient les programmes correspondants. Par défaut, les boutons lancent les programmes Accueil, Messagerie, Contacts et Calendrier. 56 Fonctionnement de l'Axim Barre de commutateur Vous pouvez utiliser la barre de commutateur pour passer à des programmes ou pour fermer les programmes ouverts. Pour lancer la barre de basculement : 1 Appuyez sur Démarrer→ Paramètres. 2 Appuyez sur Système→ Barre de commutateur. L'icône de barre de commutateur navigation. apparaît sur la barre de Tapez sur pour afficher la liste de tous les programmes ouverts. Dans le menu Barre de commutateur : • Appuyez sur Paramètres de luminosité ou Paramètres d'alimentation pour configurer ces paramètres. • Appuyez sur le nom d'un programme pour passer à ce programme. • Appuyez sur Quitter le programme actuel pour fermer le programme en cours. • Appuyez sur Quitter tous les programmes pour fermer tous les programmes. • Appuyez sur Quitter la barre de commutateur pour fermer le menu. Le tableau suivant contient une liste partielle des programmes présents sur votre appareil. Reportez-vous au CD de mise en route de Dell™ pour obtenir la liste des programmes supplémentaires que vous pouvez installer sur votre appareil. Icône Programme Description ActiveSync Pour synchroniser les informations entre votre appareil et votre ordinateur. Calendrier Pour effectuer le suivi de vos rendezvous et créer des requêtes de rendezvous. Contacts Pour garder trace de vos amis et de vos collègues. Messagerie Pour envoyer et recevoir des e-mails. Fonctionnement de l'Axim 57 Icône Programme Description Internet Explorer Mobile Pour parcourir des sites Web et WAP et télécharger de nouveaux programmes et fichiers depuis Internet. Notes Pour créer des notes manuscrites ou dactylographiées, des dessins ou des enregistrements. Tâches Pour effectuer le suivi de vos tâches. Excel Mobile Pour créer de nouveaux classeurs ou afficher et modifier des classeurs Excel que vous avez créés sur votre ordinateur. Pocket MSN Pour envoyer et recevoir des messages instantanés avec vos contacts MSN Messenger. Word Mobile Pour créer de nouveaux documents ou afficher et modifier des documents Word que vous avez créés sur votre ordinateur. PowerPoint Mobile Afficher les diapositives d'une présentation PowerPoint. Barre de navigation et barre de commandes La barre de navigation est située en haut de l'écran. Elle affiche le programme actif et l'heure et vous permet de passer à d'autres programmes ou de fermer des écrans. La barre de commandes située au bas de l'écran sert à lancer des tâches dans les programmes. La barre de commandes porte des noms de menu, des icônes et l'icône du panneau de saisie. Pour créer un nouvel élément dans le programme actif, appuyez sur Nouveau. Pour voir le nom d'une icône, appuyez le stylet sur l'icône et maintenez-le. Faites glisser le stylet en dehors de l'icône afin que la commande ne soit pas exécutée. 58 Fonctionnement de l'Axim barre de navigation menu Démarrer barre de commandes Menus contextuels Avec les menus contextuels, vous pouvez rapidement sélectionner une action pour un élément. Par exemple, vous pouvez utiliser le menu contextuel de la liste de contacts pour supprimer un contact, en faire une copie ou lui envoyer un e-mail. Les menus contextuels varient d'un programme à l'autre. Pour accéder à un menu contextuel, appuyez le stylet sur le nom d'un élément et maintenez-le. Lorsque le menu apparaît, soulevez le stylet et appuyez sur l'action que vous souhaitez effectuer. Pour fermer le menu sans exécuter d'action, appuyez n'importe où hors du menu. Fonctionnement de l'Axim 59 Ajout d'une nouvelle tâche Recherche d'informations La fonction Recherche de votre appareil permet de trouver des informations rapidement. Pour rechercher des fichiers ou d'autres éléments : 1 Appuyez sur Démarrer→ Programmes→ Rechercher. 2 Dans la zone Lancer une recherche, entrez le nom du fichier, un mot, ou toute autre information. Si vous avez déjà effectué une recherche sur l'élément, appuyez sur la flèche Lancer une recherche pour retrouver l'élément dans la liste. 3 Dans la zone Type, sélectionnez un type de donnée qui vous permettra de limiter votre recherche. 4 Appuyez sur Rechercher. La recherche s'effectue dans le dossier Mes documents et ses sousdossiers. 5 Dans la liste de Résultats, appuyez sur l'élément à ouvrir. 60 Fonctionnement de l'Axim Vous pouvez également utiliser l'Explorateur de fichiers pour trouver des fichiers sur votre appareil et les organiser en dossiers. Dans le menu Démarrer, appuyez sur Programmes→ Explorateur de fichiers. menu de tri emplacement de dossier Sauvegarde des données Pour éviter ou minimiser la perte de données, sauvegardez régulièrement les données stockées sur votre appareil. Utilisez ActiveSync pour synchroniser les fichiers de l'appareil avec ceux de votre ordinateur. Vous pouvez également faire un glisser-déposer des fichiers depuis votre appareil vers votre ordinateur avec l'Explorateur Windows. Pour des informations supplémentaires, reportez-vous à l'Aide de ActiveSync sur votre ordinateur. Voir également la section « Installation et utilisation d'ActiveSync » à la page 78. Utilisez ActiveSync pour créer des fichiers de sauvegarde et les enregistrer sur votre ordinateur central. Pour en savoir plus sur les deux méthodes de sauvegarde des fichiers, reportez-vous aux sections « Sauvegarde et synchronisation de données » à la page 62 et « Sauvegarde manuelle par déplacement de fichiers » à la page 62. Fonctionnement de l'Axim 61 Sauvegarde et synchronisation de données La synchronisation compare les données de votre Axim à celles de votre ordinateur central et met à jour les deux avec les données les plus récentes. ActiveSync ne synchronise pas automatiquement tous les types de données. La synchronisation ne restaure que les types de données sélectionnés dans les paramètres Options. Les options sont d'abord sélectionnées lorsque vous établissez un partenariat standard et peuvent être modifiées à tout moment en cliquant sur l'icône Options de la fenêtre Microsoft ActiveSync. ActiveSync crée automatiquement un dossier appelé Pocket_PC Mes documents, dans le dossier Mes documents de votre ordinateur central. Il crée également un raccourci sur le bureau de l'ordinateur central pour conserver les données synchronisées. Les deux types de synchronisation sont les suivants : Synchronisation automatique — Les données sont sauvegardées automatiquement lorsque ActiveSync est activé par connexion et à des intervalles définis. Synchronisation manuelle — Si la fonctionnalité de synchronisation automatique est désactivée, vous pouvez sauvegarder des fichiers à tout moment à l'aide du bouton Sync. Pour lancer une synchronisation manuelle : 1 Connectez l'Axim à l'ordinateur central. 2 Sur l'écran Microsoft ActiveSync de votre ordinateur central, cliquez sur le bouton Sync. La synchronisation démarre et son état s'affiche au bas de l'écran. Sauvegarde manuelle par déplacement de fichiers AVIS : Vous devez sauvegarder manuellement les fichiers qui n'ont pas été sélectionnés sur la fenêtre Options. Vous pouvez sauvegarder d'autres données en déplaçant manuellement les fichiers vers un dossier séparé, sur votre ordinateur central. Seuls les types de données sélectionnés au moment de la création d'un partenariat ou par la modification des options de synchronisation sont sauvegardés (synchronisés) automatiquement. Vous pouvez sauvegarder d'autres données en déplaçant manuellement les fichiers vers un dossier séparé, sur votre ordinateur central. 62 Fonctionnement de l'Axim Par exemple, créez un dossier nommé Autres fichiers Axim sur le bureau. Conservez dans le dossier Autres fichiers Axim les fichiers qui ne sont pas enregistrés automatiquement. 1 Sur l'écran Microsoft ActiveSync, cliquez sur Explorer. La fenêtre Périphérique mobile apparaît. 2 Sur la fenêtre Périphérique mobile, cliquez sur un fichier ou un dossier. 3 Sélectionnez-le et faites-le glisser vers le dossier Autres fichiers Axim de votre ordinateur central. Confirmation des sauvegardes Confirmez que toutes les données sont sauvegardées sur votre ordinateur central. Vous perdrez toutes les données non enregistrées préalablement à la mise à niveau vers la version 5.0 de Windows Mobile for Pocket PC Premium Edition. Vérifiez les éléments suivants : • Boîte de réception sous Outlook • Entrées du Calendrier sous Outlook • Contacts sous Outlook • Entrées Tâches sous Outlook • Notes sous Outlook • Favoris • Fichiers synchronisés et placés automatiquement dans le dossier Pocket_PC Mes documents • Fichiers manuellement déplacés vers le dossier Autres fichiers Axim sur votre ordinateur central • ROM précédente que vous avez fait glisser dans le dossier Autres fichiers Axim Entrée d'information Vous pouvez saisir des informations de plusieurs façons : • Utiliser le panneau de saisie pour taper du texte avec le clavier virtuel ou une autre méthode. • Écrire directement sur l'écran à l'aide du stylet. • Dessiner sur l'écran avec le stylet. • Parler dans le micro de votre appareil pour enregistrer un message. Fonctionnement de l'Axim 63 Utilisez Microsoft® ActiveSync® pour synchroniser ou copier des informations depuis votre ordinateur sur votre appareil. Pour des informations supplémentaires, reportez-vous à l'aide ActiveSync sur l'ordinateur. REMARQUE : Certaines fonctions décrites dans cette section peuvent ne pas être prises en charge dans certaines langues par le système d'exploitation. Saisie de texte à l'aide du panneau de saisie Le panneau de saisie sert à entrer des informations dans les programmes de votre appareil. Vous pouvez taper à l'aide du clavier virtuel ou écrire avec le stylet dans la reconnaissance des lettres, la Reconnaissance des mots ou Transcriber (Transcripteur). Dans tous les cas, les caractères apparaissent à l'écran comme du texte tapé. icône du panneau de saisie Pour afficher ou masquer le panneau de saisie, appuyez sur son icône. Appuyez sur la flèche en regard de l'icône du panneau de saisie pour changer de mode de saisie. Lorsque vous utilisez le panneau de saisie, votre appareil anticipe le mot que vous tapez ou écrivez et l'affiche au-dessus du panneau de saisie. Lorsque vous appuyez sur le mot affiché, celui-ci est inséré au point d'insertion. Plus vous utilisez votre appareil, plus nombreux sont les mots qu'il anticipe. 64 Fonctionnement de l'Axim mots suggérés Pour changer les options de suggestion de mot, comme le nombre de mots suggérés : 1 Appuyez sur Démarrer→ Paramètres→ Privé→ Saisie. 2 Appuyez sur l'onglet Saisie automatique. 3 Définissez les paramètres souhaités et appuyez sur OK. Entrée à l'aide du clavier virtuel 1 Appuyez sur la flèche de sélection du mode de saisie, puis sur Clavier. 2 Appuyez sur les touches du clavier virtuel avec votre stylet. Fonctionnement de l'Axim 65 Reconnaissance des lettres La reconnaissance des lettres vous permet d'utiliser votre stylet pour écrire des lettres à l'écran comme vous le feriez sur du papier. REMARQUE : La reconnaissance des lettres est fournie avec les systèmes d'exploitation en anglais, français, allemand, italien, et espagnol. Les autres versions ne prennent pas en charge la reconnaissance des lettres. 1 Appuyez sur la flèche de sélection du mode de saisie, puis sur Reconnaissance des lettres. 2 Écrivez les caractères, les chiffres et les symboles dans la zone d'écriture définie. • Saisissez les lettres en majuscules dans la partie ABC (à gauche) de la zone. • Saisissez les lettres en minuscules dans la zone abc (au milieu) de la boîte. • Saisissez les chiffres dans la partie 123 (à droite) de la zone. • Écrivez les signes de ponctuation et les symboles après avoir tapé dans n'importe quelle partie de la zone. Les lettres sont converties en texte d'imprimerie à l'écran. Pour obtenir des instructions détaillées sur l'utilisation de la reconnaissance des lettres, appuyez sur le point d'interrogation en regard de la zone d'écriture. REMARQUE : Appuyez sur Démo pour savoir quels sont les tracés de caractères reconnus par l'appareil. Reconnaissance des mots la Reconnaissance des mots vous permet d'utiliser des tracés de caractères qui sont similaires à ceux utilisés sur d'autres appareils de poche. REMARQUE : La reconnaissance des mots est fournie avec les systèmes d'exploitation en anglais français allemand, italien, et espagnol. Les autres versions ne prennent pas en charge la Reconnaissance des mots. 1 Appuyez sur la flèche de sélection du mode de saisie, puis sur Reconnaissance des mots/blocs. 2 Écrivez les caractères, les chiffres et les symboles dans la zone d'écriture définie. 66 • Saisissez les lettres dans la partie abc (à gauche) de la zone. • Saisissez les chiffres dans la partie 123 (à droite) de la zone. Fonctionnement de l'Axim • Écrivez les symboles et les signes de ponctuation après avoir tapé dans n'importe quelle partie de la zone. Les tracés de caractères sont convertis en texte à l'écran. Pour obtenir des instructions détaillées sur l'utilisation de la Reconnaissance des mots, appuyez sur le point d'interrogation en regard de la zone d'écriture. REMARQUE : Appuyez sur Démo pour savoir quels sont les tracés de caractères reconnus par l'appareil. Transcripteur Transcriber (transcripteur) vous permet d'écrire n'importe où sur l'écran avec le stylet comme vous le feriez sur du papier. Contrairement à la reconnaissance des lettres ou des mots, Transcriber vous permet d'écrire une phrase ou plus, puis de faire une pause pour permettre à Transcriber de transformer les caractères manuscrits en caractères d'imprimerie. REMARQUE : Le transcripteur est fourni avec les systèmes d'exploitation en allemand, anglais et français. Les autres versions ne prennent pas en charge le transcripteur. 1 Lancez un programme comme Word Mobile. 2 Appuyez sur l'icône du panneau de saisie située en bas au milieu de l'écran, puis appuyez sur la flèche de sélection du mode de saisie, à droite de l'icône. 3 Appuyez sur Transcriber (Transcripteur). L'écran de présentation du transcripteur apparaît. 4 Avec votre stylet, écrivez n'importe où sur l'écran. Lorsque vous faites une pause, le transcripteur convertit vos caractères manuscrits en caractères d'imprimerie. Pour obtenir des instructions spécifiques sur l'utilisation du transcripteur, appuyez sur le point d'interrogation dans le coin inférieur droit de l'écran. Écriture sur l'écran Dans tous les programmes qui acceptent le texte manuscrit, comme Notes et l'onglet Notes de certains programmes, vous pouvez vous servir de votre stylet pour écrire directement sur l'écran. Vous pouvez éditer et formater ce que vous avez écrit et convertir les informations en texte plus tard. Fonctionnement de l'Axim 67 Modification de texte manuscrit Pour modifier ou formater du texte manuscrit : 1 Faites glisser le stylet sur le texte que vous voulez sélectionner. 2 Appuyez et maintenez le stylet sur le texte sélectionné. 3 Appuyez sur la commande de modification appropriée dans le menu contextuel. Vous pouvez également appuyer sur Menu→ Modifier au bas de l'écran pour sélectionner des commandes de modification. Pour convertir en caractères d'imprimerie du texte manuscrit, appuyez sur Menu→ Outils, puis sur Reconnaître. 68 Fonctionnement de l'Axim Si vous souhaitez ne convertir que certains mots, sélectionnez-les avant d'appuyer sur Reconnaître (ou appuyez et maintenez le stylet sur les mots sélectionnés, puis appuyez sur Reconnaître dans le menu contextuel). Si un mot n'est pas reconnu, il n'est pas converti en caractères d'imprimerie. Si la conversion n'est pas juste, sélectionnez plusieurs mots dans une liste d'alternatives ou retournez au texte manuscrit d'origine : 1 Appuyez et maintenez le stylet sur le mot incorrect. 2 Dans le menu contextuel, appuyez sur Alternates (Autres). Un menu incluant une liste de mots alternatifs apparaît. 3 Appuyez sur le bon mot, ou sur le texte manuscrit en haut du menu pour retourner au texte manuscrit d'origine. Fonctionnement de l'Axim 69 mots alternatifs Astuces pour améliorer la reconnaissance : • Écrivez soigneusement. • Écrivez sur les lignes et dessinez les jambages sous la ligne. Écrivez la barre du « t » et les apostrophes sous la ligne supérieure, afin qu'on ne les confonde pas avec le mot au-dessus. Écrivez les points et les virgules au-dessus de la ligne. • Pour une meilleure reconnaissance, essayez avec le niveau de zoom à 300 pour cent en appuyant sur Menu→ Zoom. • Liez bien les lettres d'un mot entre elles et laissez de grands espaces entre les mots afin que l'appareil puisse facilement savoir où les mots commencent et finissent. • Vous ne pouvez pas convertir les mots composés, les mots étrangers qui utilisent des caractères spéciaux comme des accents et certains signes de ponctuation. • Vous ne pouvez pas ajouter de texte écrit à un mot pour l'éditer une fois que le mot a été reconnu. Vous devez effacer le mot écrit et le réécrire. 70 Fonctionnement de l'Axim Dessiner sur l'écran Vous pouvez dessiner sur l'écran, de la même façon que vous écrivez dessus. Toutefois, la sélection et la modification de dessins ne se font pas de la même façon que pour du texte manuscrit. Par exemple, les dessins sélectionnés peuvent être redimensionnés, ce qui n'est pas le cas du texte manuscrit. Création d'un dessin REMARQUE : Pour zoomer en avant ou en arrière dans votre dessin, appuyez sur Menu→ Zoom, puis sélectionnez un niveau de zoom. Pour indiquer à l'appareil que vous souhaitez dessiner, coupez trois lignes avec votre premier trait. Une zone de dessin apparaît. Les tracés suivants qui touchent ou sont à l'intérieur de la zone de dessin deviennent une partie du dessin. Les dessins qui ne couvrent pas trois lignes sont traités comme du texte. zone de dessin Fonctionnement de l'Axim 71 Modification d'un dessin Pour modifier ou formater un dessin, vous devez d'abord le sélectionner : 1 Appuyez avec le stylet sur le dessin et maintenez-le appuyé jusqu'à ce que les poignées de sélection apparaissent. Pour sélectionner plusieurs dessins, faites glisser pour les sélectionner. 2 Vous pouvez couper, copier et coller les dessins sélectionnés en appuyant sur ceux-ci et en maintenant le stylet dessus, puis en appuyant sur une commande de modification du menu contextuel. Vous pouvez également appuyer sur Menu→ Modifier au bas de l'écran pour sélectionner des commandes de modification. Pour redimensionner un dessin, faites glisser une poignée de sélection. Enregistrement d'un message Dans un programme avec lequel vous pouvez écrire ou dessiner à l'écran, vous pouvez aussi rapidement capturer des idées, des mémos ou un numéro de téléphone en enregistrant un message vocal. • Dans Calendrier, Tâches et Contacts, vous pouvez ajouter un enregistrement sous l'onglet Notes. • Dans le programme Notes, vous pouvez créer un enregistrement indépendant ou inclure un enregistrement dans une note écrite. Si vous voulez inclure l'enregistrement dans une note, ouvrez-la d'abord. • Dans le programme Messagerie, vous pouvez ajouter un enregistrement à un message électronique. Pour enregistrer un message : 1 Tenez le micro près de votre bouche ou d'une autre source sonore. 2 Appuyez sur le bouton Enregistrer situé sur le côté de votre appareil et maintenez-le enfoncé jusqu'à ce que vous entendiez un bip. 3 Tout en continuant à appuyer sur le bouton d'enregistrement, effectuez votre enregistrement. 4 Pour arrêter d'enregistrer, relâchez le bouton d'enregistrement. L'appareil émet deux bips. Le nouvel enregistrement apparaît dans la liste de notes ou sous forme d'icône intégrée. REMARQUE : Vous pouvez également appuyer sur l'icône d'enregistrement de la barre d'enregistrement. Pour écouter un enregistrement, appuyez sur son nom dans la liste ou sur l'icône de haut-parleur de la note. 72 Fonctionnement de l'Axim Utilisation de l'option Mon texte Lors de l'utilisation de la Messagerie ou MSN Messenger, l'option Mon texte vous permet d'insérer rapidement des messages prédéfinis ou fréquemment utilisés. Pour insérer un message, appuyez sur Menu→ Mon texte et sélectionnez un message. REMARQUE : Vous pouvez ajouter du texte à l'un de vos messages Mon texte une fois le message inséré. Pour modifier un de vos messages Mon texte : 1 Appuyez sur Menu→ Mon texte→ Modifier des messages Mon texte. 2 Effectuez les changements désirés et appuyez sur OK. Réglage des paramètres Vous pouvez régler les paramètres de l'appareil de façon à ce qu'ils correspondent à votre façon de travailler. Pour afficher les options disponibles, appuyez sur Démarrer→ Paramètres. REMARQUE : En fonction des caractéristiques de votre appareil, il se peut que vous ayez davantage d'onglets ou d'éléments sur les onglets. Reportez-vous à l'Aide de votre appareil pour obtenir des informations supplémentaires sur le réglage des paramètres (appuyez sur Démarrer→ Aide). Fonctionnement de l'Axim 73 Onglet Privé • Boutons — Pour attribuer les programmes qui se lancent lorsque vous appuyez sur les boutons de l'appareil. • Saisie — Pour régler les paramètres de la méthode d'entrée, de la saisie automatique et d'autres options. • Menus — Pour ajouter ou retirer des éléments du menu Démarrer. • Info. du propriétaire — Pour entrer vos informations de contact. • Mot de passe — Pour définir un mot de passe et protéger les données stockées sur votre appareil. • Sons et rappels — Pour régler le volume et définir les notifications. Pour plus d'informations, reportez-vous à la section « Notifications » à la page 91. • Aujourd'hui — Pour personnaliser l'apparence et les informations qui sont affichées sur l'écran Aujourd'hui. • Options MSN — Paramètres que vous pouvez utiliser pour personnaliser Pocket MSN. Onglet Système • À propos de — Pour trouver des informations sur Windows Mobile 5.0 et votre appareil. • Luminosité — Pour régler les paramètres de luminosité afin d'économiser l'énergie. • Certificats — Pour afficher ou supprimer des certificats conservés sur l'appareil. Les certificats établissent votre identité et celle des autres ordinateurs pour empêcher les utilisateurs non autorisés d'accéder à vos données. • Horloge & Alarme — Pour changer l'heure et configurer l'alarme. • Mémoire — Pour allouer de la mémoire pour le stockage du programme et des données. Affiche la mémoire libre et utilisée, la mémoire de la carte mémoire et les programmes en cours d'exécution. • Consignation des erreurs — Pour envoyer des informations au support technique afin de diagnostiquer une erreur de programme dans un appareil fonctionnant sous Windows Mobile. Votre appareil doit être connecté à Internet. 74 Fonctionnement de l'Axim • GPS — Pour configurer les paramètres lorsque vous êtes relié à un appareil GPS pour connaître votre emplacement exact, à l'aide de cartes. Attention, votre Axim ne possède pas d'appareil GPS intégré. • Mode miroir — Disponible uniquement sur le modèle X51v. Le mode miroir permet aux utilisateurs de voir la même image sur l'écran du PDA et sur un écran externe relié par un câble VGA. Lorsque ce mode est activé, une icône apparaît dans la barre de commandes. Pour désactiver le mode miroir, cliquez sur l'icône ou décochez la case correspondante. • Microphone — Pour régler le volume du micro. • Gestion de l'alimentation — Pour vérifier l'état de la batterie ou de la charge. Utilisez l'onglet Avancé pour définir la durée de veille de l'appareil avant qu'il ne s'éteigne. Utilisez l'onglet Bouton d'alimentation pour configurer la mise hors tension totale avec le bouton d'alimentation. Vous économiserez ainsi votre batterie. • Paramètres régionaux — Pour afficher et modifier le formatage des paramètres régionaux, comme le symbole monétaire, l'heure et la date. • Suppression de programmes — Pour supprimer des programmes de votre appareil. Reportez-vous à la section « Ajout et suppression de programmes » à la page 107 pour des informations supplémentaires. • Écran — Réglez l'écran si votre appareil ne répond pas correctement lorsque vous appuyez sur l'écran, puis sélectionnez l'orientation de l'écran que vous voulez utiliser. • Barre de commutateur — Pour régler les paramètres de l'utilitaire de lancement de la Barre de commutateur. • Informations sur le système — Pour afficher les informations techniques concernant votre appareil. Onglet Connexions • Faisceau — Pour échanger des informations par infrarouge avec d'autres appareils. • Bluetooth — Pour activer et désactiver la radio avec technologie sans fil Bluetooth® et créer et modifier des appareils liés. Par défaut, la radio est éteinte. Fonctionnement de l'Axim 75 • Connexions — Pour ajouter et configurer des connexions de modem et de serveur. • Utilitaire Dell WLAN — Disponible seulement sur les appareils dotés de Wi-Fi interne. Lancez l'utilitaire WLAN pour vous connecter au réseau sans fil à l'aide d'EAP/TTLS. • Cartes de réseau — Pour configurer les paramètres de la carte réseau. • Odyssey Client — Pour sécuriser l'authentification et la connexion au réseau local sans fil (WLAN). Attention, ce programme est disponible uniquement pour les versions milieu de gamme et haut de gamme de l'Axim. 76 Fonctionnement de l'Axim Communication et planification À propos du programme Microsoft® ActiveSync® Microsoft ActiveSync 4.1 est le tout dernier logiciel de synchronisation destiné à Axim. ActiveSync vous permet de transférer des fichiers et des données entre votre appareil et un ordinateur. Il peut charger des pilotes et des programmes sur l'appareil. Vous devez installer ActiveSync avant de connecter votre appareil à un ordinateur. Vous trouverez le programme d'installation d'ActiveSync sur le CD de mise en route de Dell. ActiveSync vous permet de synchroniser les données qui se trouvent sur votre ordinateur avec celles qui se trouvent sur votre appareil. Il compare les données de votre appareil à celles de votre ordinateur et met à jour les deux avec les informations les plus récentes. Par exemple : • Mettez à jour les données de Microsoft Pocket Outlook en synchronisant votre appareil avec les données de Microsoft Outlook de votre ordinateur. • Synchronisez les fichiers Microsoft Word et Microsoft Excel de votre appareil et de votre ordinateur. Vos fichiers sont immédiatement convertis au bon format. REMARQUE : Par défaut, ActiveSync ne synchronise pas automatiquement tous les types d'informations. Vous pouvez modifier les options ActiveSync pour synchroniser des types d'informations spécifiques. Avec ActiveSync, vous pouvez également : • Copier (plutôt que synchroniser) des fichiers entre votre appareil et votre ordinateur. • Contrôler le moment de la synchronisation. Par exemple, elle peut être permanente ou se faire uniquement lorsque vous sélectionnez la commande de synchronisation. • Sélectionner les types d'informations synchronisées et contrôler la quantité de données synchronisées. Par exemple, vous pouvez indiquer le nombre de semaines de rendez-vous passés à synchroniser. Pour synchroniser vos données, vous avez besoin à la fois des versions Microsoft Windows® et Pocket PC d'ActiveSync. Vous devez installer la version Windows d'ActiveSync sur votre ordinateur à l'aide du CD de mise en route Dell™. La version Pocket PC est déjà installée sur votre appareil. Communication et planification 77 REMARQUE : Avant de connecter votre appareil à un ordinateur pour la première fois, installez ActiveSync sur l'ordinateur à l'aide du CD de mise en route Dell™. REMARQUE : Si votre Axim ne parvient pas à effectuer la synchronisation, vérifiez le logiciel de sécurité de votre ordinateur pour voir si un pare-feu est en cours d'exécution. En effet, les pare-feu peuvent bloquer la communication entre votre ordinateur et votre Axim. Installation et utilisation d'ActiveSync Pour installer ActiveSync : 1 Insérez le CD de mise en route de Dell. 2 Cliquez sur Mise en route pour accéder au menu principal. 3 Cliquez sur Démarrer ici. 4 Cliquez sur Installer ActiveSync et suivez les instructions à l'écran. Une fois l'installation terminée, connectez votre appareil à votre ordinateur. L'Assistant de Configuration ActiveSync vous permet : • de configurer un partenariat qui vous permet de synchroniser des données entre votre appareil et votre ordinateur • de personnaliser vos paramètres de synchronisation Votre premier processus de synchronisation commence automatiquement lorsque vous en avez terminé avec l'Assistant. REMARQUE : L'appareil doit être activé pour que le processus de synchronisation s'effectue. Pendant votre première synchronisation, les informations de Outlook stockées sur votre ordinateur sont copiées dans Calendrier, Contacts et Tâches sur votre appareil. Une fois que vous avez configuré ActiveSync et que vous avez complété le premier processus de synchronisation, vous pouvez lancer des synchronisations à partir de votre appareil. Pour basculer vers ActiveSync sur votre appareil, appuyez sur Démarrer→ ActiveSync. Pour plus d'informations sur l'utilisation d'ActiveSync sur votre appareil, ouvrez ActiveSync sur votre appareil et appuyez sur Démarrer→ Aide. Pour plus d'informations sur l'utilisation d'ActiveSync sur votre ordinateur, cliquez sur Aide→ Aide de Microsoft ActiveSync. REMARQUE : Pour des informations supplémentaires sur ActiveSync, rendez-vous sur : http://www.microsoft.com/windowsmobile/help/activesync/default.mspx 78 Communication et planification À propos de Microsoft® Pocket Outlook Pocket Outlook inclut Calendrier, Contacts, Tâches, Messagerie et Notes. Vous pouvez utiliser ces programmes individuellement ou ensemble. Par exemple, les adresses électroniques stockées dans Contacts peuvent être utilisées pour adresser des e-mails dans la Messagerie. REMARQUE : Pocket Outlook est préinstallé sur votre appareil. Dans le cas contraire, une copie du programme d'installation de Pocket Outlook figure sur votre CD de mise en route de Dell. Assurez-vous que vous installez Pocket Outlook et non pas Outlook Express. Attention, vous ne pouvez installer Pocket Outlook qu'une seule fois, car c'est une version sous licence. Microsoft ActiveSync® vous permet de synchroniser des données sur votre ordinateur dans Microsoft Outlook ou Microsoft Exchange. Vous pouvez aussi synchroniser ces informations directement avec un serveur Exchange. Chaque fois que vous effectuez une synchronisation, ActiveSync compare les modifications effectuées sur votre appareil et ordinateur ou serveur et met leurs informations à jour. Pour des informations supplémentaires sur l'utilisation d'ActiveSync, consultez l'Aide ActiveSync sur votre ordinateur. Vous pouvez accéder à chacun des programmes suivants par l'intermédiaire du menu Démarrer. REMARQUE : Pour plus d'informations sur Calendrier, Contacts, Tâches, Messagerie, Notes, etc., reportez-vous à la section Aide de votre appareil. Catégories Utilisez les catégories pour regrouper des contacts, des tâches ou des rendez-vous associés. Par exemple, vous pouvez affecter des contacts de travail à la catégorie Travail et des contacts personnels à la catégorie Privé afin de pouvoir facilement retrouver les données sur les contacts. Vous pouvez également créer vos propres catégories, par exemple Famille, pour regrouper les données contacts de vos proches. Créer une catégorie Pour créer une catégorie : 1 Dans le programme, appuyez sur un élément existant ou créez-en un nouveau. 2 Pour un nouvel élément dans Calendrier, Contacts et Tâches, appuyez sur Catégories. Communication et planification 79 3 Appuyez sur Nouveau, saisissez le nom de la catégorie et appuyez sur Effectué. La nouvelle catégorie est automatiquement affectée à l'élément. 4 Pour un élément existant dans Calendrier et Tâches, appuyez sur Modifier→ Catégories. 5 Pour un élément existant dans Contacts, appuyez sur Menu→ Modifier→ Catégories. 6 Pour revenir au rendez-vous, au contact ou à la tâche, appuyez sur OK. Calendrier Calendrier permet de programmer des rendez-vous, y compris des réunions et d'autres événements. Vous pouvez afficher vos rendez-vous sous plusieurs formes (Agenda, Jour, Semaine, Mois et Année) et changer de vue en utilisant le menu Affichage. Appuyez sur l'icône Aujourd'hui pour afficher la date du jour. icône Aujourd'hui icône du panneau de saisie REMARQUE : Pour personnaliser Calendrier, par exemple pour changer le premier jour de la semaine, appuyez sur Menu puis sur Options. 80 Communication et planification Pour créer un rendez-vous : 1 Appuyez sur Démarrer→ Calendrier. 2 Appuyez sur Menu→ Nouveau rendez-vous. 3 Entrez un nom pour le rendez-vous et entrez des informations telles que l'heure de début et l'heure de fin. 4 Pour planifier un événement qui dure toute une journée, appuyez sur Oui dans la boîte Toute la journée. 5 Lorsque vous avez terminé, appuyez sur OK pour retourner au calendrier. Pour recevoir un rappel pour un rendez-vous : 1 Appuyez sur Démarrer→ Calendrier→ Menu→ Options→ onglet Rendez-vous. 2 Sélectionnez la case à cocher Paramétrer les rappels pour de nouveaux éléments. 3 Réglez l'heure à laquelle vous souhaitez que le rappel se déclenche. 4 Appuyez sur OK pour revenir au calendrier. Utilisation de l'écran de résumé Lorsque vous appuyez sur un rendez-vous dans Calendrier, un écran de résumé s'affiche. Pour modifier le rendez-vous, appuyez sur Modifier. Création de requêtes de réunion Vous pouvez utiliser Calendrier pour organiser des réunions avec des utilisateurs d'Outlook ou de Pocket Outlook. La requête de réunion est automatiquement créée lorsque vous synchronisez les outils Messagerie ou lorsque vous vous connectez à votre serveur de messagerie. Pour définir la façon dont vous souhaitez envoyer les requêtes de réunion, appuyez sur Menu puis sur Options. Pour programmer une réunion : 1 Appuyez sur Démarrer→ Calendrier. 2 Programmez un nouveau rendez-vous ou ouvrez un rendez-vous existant et appuyez sur Modifier. 3 Appuyez sur Participants. 4 Appuyez sur le nom du contact que vous voulez inviter à la réunion. 5 Pour ajouter une nouvelle personne, appuyez sur Ajouter puis sur le nom de la personne. 6 Appuyez sur OK. Communication et planification 81 La requête de réunion sera envoyée aux participants la prochaine fois que vous synchroniserez votre appareil sur votre PC. Pour des informations supplémentaires sur l'envoi et la réception des requêtes de réunion, appuyez sur Démarrer→ Aide→ Calendrier ou Messagerie. Contacts Utilisez l'option Contacts pour conserver une liste d'amis et de collègues. Vous pouvez rapidement partager les informations de Contacts avec d'autres appareils à l'aide du port infrarouge. catégorie champ de recherche REMARQUE : Pour modifier l'affichage des informations dans la liste, appuyez sur Menu→ Options. Pour créer un contact : 1 Appuyez sur Démarrer→ Contacts→ Nouveau. 2 Dans le panneau de saisie, entrez un nom et d'autres informations de contact. Effectuez un défilement vers le bas pour voir tous les champs disponibles. 82 Communication et planification 3 Pour attribuer le contact à une catégorie, appuyez sur Catégories et sélectionnez-en une dans la liste. La liste des contacts peut être triée par catégorie. 4 Pour ajouter des notes, appuyez sur l'onglet Notes. Vous pouvez entrer du texte, dessiner ou créer un enregistrement. Pour des informations supplémentaires sur la création de notes, reportez-vous à la section « Notes » à la page 85. 5 Lorsque vous avez fini d'entrer des informations, appuyez sur OK pour revenir au calendrier. Recherche d'un contact Pour trouver un contact : 1 Appuyez sur Démarrer→ Contacts. 2 Si vous n'êtes pas dans l'affichage Nom, appuyez sur Menu→ Afficher par→ Nom. 3 Effectuez l'une des opérations suivantes : • Commencez à saisir un nom ou un numéro de téléphone dans la boîte de texte fournie jusqu'à ce que le contact que vous cherchez apparaisse. Pour afficher de nouveau tous les contacts, appuyez sur la boîte de texte et effacez le texte ou appuyez sur la flèche à droite de la boîte de texte. • Utilisez l'index alphabétique affiché en haut de la liste des contacts. • Filtrez la liste par catégories. Dans la liste de contacts, appuyez sur Menu→ Filtre. Puis appuyez sur une catégorie que vous avez attribuée à un contact. Pour afficher de nouveau tous les contacts, sélectionnez Tous les contacts. 4 Pour afficher les noms des sociétés pour lesquelles travaillent vos contacts, appuyez sur Afficher dans la liste de contacts, puis sur Par société. Le nombre de contacts qui travaillent pour cette société s'affiche à droite du nom de la société. Utilisation de l'écran de résumé Lorsque vous appuyez sur un contact dans la liste de contacts, un écran de résumé s'affiche. Pour modifier les informations de contact, appuyez sur Modifier. Communication et planification 83 Tâches REMARQUE : Pour modifier l'affichage des informations dans la liste, appuyez sur Menu→ Options. Utilisez Tâches pour lister les choses que vous devez faire. menu de tri Pour créer une tâche : 1 Appuyez sur Démarrer→ Programmes→ Tâches. 2 Appuyez sur Nouveau, saisissez un sujet pour la tâche et complétez les informations comme la date de début et de fin. 3 Une fois terminé, appuyez sur OK. 4 Pour copier une tâche existante à partir de la liste des tâches, sélectionnez la tâche à copier. Appuyez sur Menu→ Modifier→ Copier, puis sur Menu→ Modifier→ Coller. 5 Pour ajouter des notes, appuyez sur l'onglet Notes. Vous pouvez entrer du texte, dessiner ou créer un enregistrement. Pour des informations supplémentaires sur la création de notes, reportez-vous à la section « Notes » à la page 85. 84 Communication et planification REMARQUE : Pour créer rapidement une tâche avec un seul sujet, appuyez sur Menu→ Outil→ Options→ Afficher la barre de saisie des tâches. Appuyez sur Appuyer ici pour ajouter une nouvelle tâche, et entrez les données concernant votre tâche. Notes Notes vous permettra d'enregistrer des réflexions, des pense-bêtes, des idées, des dessins et des numéros de téléphone. Vous pouvez créer une note écrite ou un enregistrement sonore. Vous pouvez également inclure un enregistrement dans une note. Si une note est ouverte lorsque vous créez l'enregistrement, il est inclus dans la note sous forme d'icône. Si aucune note n'est ouverte, l'enregistrement est conservé comme élément indépendant. Pour créer une note : 1 Appuyez sur Démarrer→ Programmes→ Notes→ Nouvelle. 2 Créez votre note en écrivant, en dessinant, en tapant ou en enregistrant. Pour des informations supplémentaires sur l'utilisation du panneau de saisie, sur l'écriture et le dessin à l'écran et sur la création d'enregistrements, reportez-vous à la section « Entrée d'information » à la page 63. Communication et planification 85 Messagerie Utilisez la Messagerie pour envoyer et recevoir des e-mails : • Synchronisez les e-mails avec Exchange ou Outlook sur votre ordinateur. • Envoyez et recevez des e-mails en vous connectant directement à un serveur de messagerie par le biais d'un FAI ou d'un réseau. REMARQUE : Pour créer un compte e-mail pour votre appareil, contactez votre fournisseur Internet. Dell ne propose pas ce service. Synchronisation des e-mails Vous pouvez synchroniser les messages électroniques avec le reste de vos données si vous activez la synchronisation de la Messagerie dans ActiveSync. Pour plus d'informations sur l'activation de la synchronisation de la Messagerie, reportez-vous à l'Aide ActiveSync sur votre ordinateur. REMARQUE : Vous pouvez également synchroniser à distance des e-mails avec votre ordinateur. Pour des informations supplémentaires, reportez-vous à la section « Établir une connexion » à la page 93. Pendant la synchronisation : • Les messages sont copiés depuis les dossiers de messagerie de Exchange ou de Outlook de votre ordinateur vers le dossier ActiveSync de la Messagerie sur votre appareil. Par défaut, vous recevez : – Les messages des trois derniers jours – Les 100 premières lignes de chaque message – Les fichiers joints de moins de 100 Ko • Les e-mails du dossier Boîte d'envoi de votre appareil sont transférés vers Exchange ou Outlook sur votre ordinateur, puis envoyés depuis ces programmes. • Les e-mails des sous-dossiers de votre ordinateur doivent être sélectionnés dans ActiveSync pour être transférés. 86 Communication et planification Connexion directe à un serveur de messagerie Outre la synchronisation des e-mails avec votre ordinateur, vous pouvez effectuer les tâches suivantes : envoyer ou recevoir des e-mails en vous connectant à un serveur de messagerie avec un modem ou une carte réseau reliée à votre appareil. Vous devez définir une connexion distante à un réseau ou à un FAI, et une connexion à votre serveur de messagerie. Pour des informations supplémentaires, reportez-vous à la section « Établir une connexion » à la page 93. Lorsque vous vous connectez à un serveur de messagerie : • Les nouveaux messages sont téléchargés dans le dossier Boîte de réception de l'appareil. • Les messages du dossier Boîte d'envoi de votre appareil sont envoyés. • Les messages qui ont été supprimés sur le serveur de messagerie sont supprimés du dossier Boîte de réception de l'appareil. Les messages que vous recevez directement d'un serveur de messagerie sont liés à votre serveur de messagerie plutôt qu'à votre ordinateur. Lorsque vous supprimez un message de votre appareil, il sera également supprimé de votre serveur de messagerie lors de la prochaine connexion, en fonction des paramètres que vous avez sélectionnés dans ActiveSync. Lorsque vous travaillez en ligne, vous lisez les messages et vous y répondez en étant connecté au serveur de messagerie. Les messages sont envoyés dès que vous appuyez sur Envoyer, ce qui libère de l'espace sur votre appareil. Une fois que vous avez téléchargé de nouveaux en-têtes de messages ou de messages partiels, vous pouvez vous déconnecter du serveur de messagerie puis décider quels messages télécharger complètement. À la prochaine connexion, la Messagerie téléchargera les messages que vous avez marqués pour récupération et enverra les messages que vous avez rédigés. Utilisation de la liste de messages Les messages que vous recevez s'affichent dans la liste de messages. Par défaut, les derniers messages reçus s'affichent en premier dans la liste. Lorsque vous recevez un message, appuyez dessus pour l'ouvrir. Les messages non lus s'affichent en gras. Communication et planification 87 Les messages originaux restent sur le serveur de messagerie ou sur votre ordinateur. Vous pouvez définir les messages que vous récupérerez en entier lors de la synchronisation suivante ou de la connexion suivante au serveur de messagerie. Dans la liste, appuyez et maintenez le stylet sur le message que vous voulez récupérer. Dans le menu contextuel, appuyez sur Marquer à télécharger. Les icônes de la liste de messages de la Boîte de réception indiquent l'état du message. Vous spécifiez vos préférences de téléchargement lorsque vous paramétrez le service ou que vous sélectionnez vos options de synchronisation. Vous pouvez modifier les paramètres à tout moment : • Vous pouvez modifier les options de synchronisation de la Messagerie à l'aide des options ActiveSync. Pour des informations supplémentaires, reportez-vous à l'aide ActiveSync sur l'ordinateur. • Vous pouvez modifier les options des connexions directes au serveur de messagerie dans la Messagerie sur votre appareil. Appuyez sur Menu → Options. Dans l'onglet Compte, appuyez sur le service que vous souhaitez modifier. Pour supprimer un service, appuyez sur celui-ci, maintenez le stylet dessus et sélectionnez Supprimer. Composition de messages 88 Communication et planification Pour composer et envoyer un message : 1 Dans la liste de messages, appuyez sur Menu→ Basculer les comptes et sélectionnez le compte. 2 Appuyez sur Nouveau. 3 Entrez l'adresse électronique d'un ou de plusieurs destinataires en les séparant par un point virgule. Pour accéder aux adresses et aux numéros de téléphone à partir de Contacts, appuyez sur À. 4 Entrez votre message. Pour ajouter rapidement des messages fréquemment utilisés, appuyez sur Menu→ Mon Texte et appuyez sur le message désiré. 5 Pour vérifier l'orthographe, appuyez sur Menu→ Vérifier orthographe. 6 Appuyez sur Envoyer. Si vous travaillez sans être connecté, le message est placé dans le dossier Boîte d'envoi et sera envoyé lors de la prochaine connexion. Gestion des e-mails et dossiers de messages Par défaut, les messages s'affichent dans l'un des cinq dossiers pour chaque service créé : Boîte de réception, Éléments supprimés, Brouillons, Boîte d'envoi ou Éléments envoyés. Le dossier Éléments supprimés contient les messages qui ont été supprimés sur l'appareil. Le comportement des dossiers Éléments supprimés et Éléments envoyés dépend des options que vous avez sélectionnées. Pour modifier les options, appuyez sur Menu→ Outils dans la liste de messages puis appuyez sur Options. Sous l'onglet Message, sélectionnez vos options. Pour créer, renommer ou supprimer un dossier, appuyez sur Menu→ Outils→ Gérer les dossiers. Pour déplacer un message vers un autre dossier, appuyez et maintenez le stylet sur le message dans la liste de messages, puis appuyez sur Déplacer vers dans le menu contextuel. Communication et planification 89 Comportement du dossier avec une connexion directe à un serveur de messagerie Le comportement des dossiers que vous créez dépend du protocole utilisé : ActiveSync, POP3 ou IMAP4. • Si vous utilisez ActiveSync, les e-mails du dossier Boîte de réception de Outlook sont automatiquement synchronisés avec votre appareil. Vous pouvez synchroniser d'autres dossiers en les indiquant à ActiveSync. Les dossiers que vous créez et les messages que vous déplacez sont ensuite mis en miroir sur le serveur. Par exemple, si vous déplacez les messages du dossier Boîte de réception vers un dossier appelé Famille et que vous avez indiqué que Famille doit être synchronisé, le serveur crée une copie du dossier Famille et copie les messages dans ce dossier. Vous pouvez ensuite lire les messages sans être à votre ordinateur. • Si vous utilisez une messagerie POP3 et que vous déplacez les e-mails vers un dossier que vous avez créé, il n'y a plus de lien entre les messages sur l'appareil et leurs copies sur le serveur de messagerie. À la connexion suivante, le serveur de messagerie détecte que les messages manquent dans la Boîte de réception de l'appareil et les supprime du serveur. Cela vous évite d'avoir plusieurs copies d'un message. Vous pouvez néanmoins accéder au contenu de ces dossiers mais uniquement depuis l'appareil. • Si vous utilisez une messagerie IMAP4, les dossiers que vous créez et les e-mails que vous déplacez sont mis en miroir sur le serveur. Ces messages sont donc disponibles quand vous vous connectez à votre serveur de messagerie, que ce soit depuis votre appareil ou depuis votre ordinateur. Cette synchronisation des dossiers se produit lorsque vous vous connectez au serveur, que vous créez de nouveaux dossiers, ou que vous renommez ou supprimez des dossiers alors que vous êtes connecté. 90 Communication et planification Notifications Vous pouvez configurer votre appareil pour qu'il vous rappelle que vous avez quelque chose à faire. Par exemple, si vous avez fixé un rendez-vous dans Calendrier, une tâche avec une date d'échéance dans Tâches ou un réveil dans Horloge, vous en êtes informé de l'une des manières suivantes : • Un message apparaît à l'écran. • Un son, que vous pouvez spécifier, se fait entendre. • Un voyant clignote sur votre appareil. Pour configurer les rappels et les sons de votre appareil : 1 Appuyez sur Démarrer→ Paramètres. 2 Appuyez sur l'onglet Privé et sur Sons et rappels. • Onglet Sons — Pour régler le volume et activer les sons • Onglet Notifications — Pour définir les notifications pour des événements spécifiques Envoyer un élément Dans les programmes Calendrier, Contacts, Notes, Tâches, Excel Mobile, Word Mobile, PowerPoint Mobile et Pictures, vous pouvez envoyer des fichiers et des données à d'autres appareils à l'aide de la technologie Bluetooth ou de l'infrarouge. 1 Dans le programme, sélectionnez l'élément que vous souhaitez envoyer, par exemple un rendez-vous dans Calendrier, une tâche dans Tâches, une fiche de contact dans Contacts, ou un fichier dans le Gestionnaire de fichiers. 2 Appuyez sur Menu→ Envoyer [type d'élément]. 3 Effectuez l'une des opérations suivantes : • Si vous utilisez la technologie Bluetooth, appuyez sur l'appareil vers lequel vous voulez envoyer l'élément. • Si vous utilisez l'infrarouge, alignez les ports infrarouge (IR) suffisamment près l'un de l'autre pour que le nom de l'appareil apparaisse, puis appuyez sur l'appareil vers lequel vous souhaitez envoyer l'élément. Communication et planification 91 Utilisation de l'Explorateur de fichiers L'Explorateur de fichiers vous permet de parcourir le contenu d'un dossier sur votre appareil. Le dossier racine est dénommé Mon Appareil. Le dossier Mon appareil ressemble au dossier Poste de travail de l'ordinateur. Il contient notamment les dossiers Mes documents, Fichiers de programme, Temp, Carte mémoire et Windows. Pour chercher un élément : 1 Appuyez sur Programmes→ Explorateur de fichiers. Le dossier Mes Documents et ses sous-dossiers sont examinés. 2 Appuyez sur la liste de dossiers (dénommée par défaut Mes Documents) puis sur le dossier que vous voulez examiner. 3 Pour ouvrir un élément, appuyez dessus. 4 Pour supprimer, renommer ou copier rapidement un élément, appuyez dessus et maintenez le stylet appuyé. 5 Pour sélectionner plusieurs éléments, appuyez dessus et faites les glisser. Ensuite, appuyez et maintenez le stylet appuyé sur les éléments sélectionnés, puis appuyez sur une commande. 92 Communication et planification Établir une connexion Vous pouvez vous servir de votre appareil pour échanger des informations avec d'autres systèmes mobiles ou un ordinateur, un réseau ou Internet. Utilisez une des options de connexion suivantes : • Utilisez le port infrarouge (IR) de votre appareil pour envoyer et recevoir des fichiers entre deux appareils. Pour des informations supplémentaires, reportez-vous à la section « Utilisation de l'infrarouge ». • Connectez-vous à votre FAI (fournisseur d'accès Internet). Une fois connecté, vous pouvez envoyer ou recevoir des messages électroniques à l'aide de la Messagerie et afficher des pages Web ou WAP via Internet Explorer Mobile. Les logiciels de communication permettant de créer une connexion FAI sont déjà installés sur votre appareil. Votre fournisseur d'accès vous fournit les logiciels dont vous avez besoin pour installer d'autres services, comme les services de télécopie ou de télémessagerie. • Connectez-vous au réseau dans la société ou l'organisation où vous travaillez. Une fois connecté, vous pouvez envoyer ou recevoir des messages électroniques à l'aide de la Messagerie, afficher des pages Web ou WAP via Internet Explorer Mobile et effectuer des synchronisations avec votre ordinateur. • Connectez-vous à votre ordinateur pour une synchronisation à distance. Une fois connecté, vous pouvez synchroniser des informations comme celles de votre Pocket Outlook. Reportez-vous à l'Aide de Microsoft ActiveSync® sur votre ordinateur ou à l'Aide sur les connexions de votre appareil pour des informations supplémentaires. Utilisation du Wi-Fi (802.11b) Le WiFi permet à votre appareil d'avoir accès au WLAN (réseau local sans fil). Abréviation de « wireless fidelity », le terme WiFi désigne tout type de réseau de norme 802.11, qu'il s'agisse de la norme 802.11b, 802.11a ou du bibande. Les produits certifiés WiFi de différents fabricants sont interopérables. REMARQUE : Dans les configurations moyenne et haute de l'Axim, la norme WiFi 802.11b est intégrée et les pilotes sont installés en usine. Si vous disposez d'un appareil à basse configuration, vous devez acheter la carte SD 802.11b, l'insérer dans votre appareil et charger les pilotes. Établir une connexion 93 REMARQUE : L'utilitaire Wireless Networking Client pour votre appareil est par défaut l'utilitaire Dell WLAN. Les étapes suivantes de configuration concernent l'utilitaire Dell WLAN. Configurez le réseau sans fil pour votre appareil selon l'un des scénarios suivants : • La carte réseau est configurée • Le réseau sans fil diffuse la SSID • Le réseau sans fil ne diffuse pas la SSID Si la carte réseau est configurée Normalement, la carte sans fil interne est déjà configurée. Il y a des moments où vous devez choisir la carte réseau. Dans les configurations X51/X51v dotées de la technologie sans fil, la carte réseau est associée au sans fil activé. Si la technologie sans fil n'est pas activée ou si vous utilisez une carte support pour une connexion sans fil, choisissez alors la carte réseau : 1 Appuyez sur Démarrer→ Paramètres→ Connexions. 2 Appuyez sur Cartes réseau. 3 Dans le menu, choisissez Internet ou Work (Travail). 4 Choisissez la carte réseau à connecter au réseau. Pour l'Axim X51/X51v à technologie sans fil intégrée, choisissez la Carte réseau sans fil WLAN Dell Axim X51/X51v. 5 Déterminez si la carte réseau doit automatiquement attribuer une adresse IP ou recevoir une adresse IP. 6 Saisissez les adresses IP du serveur si cela vous est demandé et appuyez sur OK. Si le réseau sans fil diffuse la SSID 1 Appuyez sur le bouton sans fil pour activer la capacité sans fil. La DEL verte située dans le coin supérieur droit de l'appareil indique que la technologie sans fil est fonctionnelle. 2 Appuyez sur Démarrer→ Paramètres→ Connexions. 3 Pour ajouter, modifier ou supprimer un profil, sélectionnez l'action correspondante et appuyez sur Cartes réseau. 4 Dans la fenêtre Configurer les réseaux sans fil, sélectionnez l'un des noms de réseau disponibles et appuyez sur OK. 94 Établir une connexion Si le réseau sans fil ne diffuse pas la SSID La fenêtre Configurer les réseaux sans fil affiche uniquement les réseaux sans fil qui diffusent un nom de réseau (SSID) et ceux qui ont été ajoutés. Ajoutez le réseau s'il ne figure pas dans la liste. Contactez votre administrateur réseau pour obtenir les informations suivantes : • • • • • SSID (nom du réseau) Authentification Cryptage de données Clés (si la clé n'est pas fournie automatiquement) Connexion si nécessaire Pour configurer le réseau sans fil : 1 Dans la fenêtre Configurer les réseaux sans fil, appuyez sur Ajouter nouveau. 2 Fournir le nom du réseau (SSID). 3 Sélectionnez Internet ou Work dans la boîte Se connecte à. • • • La sélection d'Internet vous permet de vous connecter à votre réseau mais vous devrez lancer manuellement une connexion VPN, si nécessaire. La sélection de Work lance automatiquement une connexion VPN dès que vous vous connectez au réseau. Si vous avez des difficultés pour vous connecter à votre réseau, modifiez la boîte Se connecte à en la paramétrant sur Internet. 4 Appuyez sur l'onglet Clé de réseau. 5 Entrez les informations d'Authentification et de Cryptage des données. Si une clé est nécessaire, entrez la clé de réseau. 6 Sélectionnez l'onglet 802.1x. 7 Les informations Authentification et Cryptage des données choisies sur l'écran précédent déterminent si cet écran est disponible. Le cas échéant, choisissez le type EAP utilisé sur le réseau. 8 Appuyez sur OK. 9 Si plusieurs réseaux sont listés, appuyez sur le nom du réseau auquel vous voulez vous connecter et maintenez le stylet dessus. Un menu contextuel s'affiche. Appuyez sur Connect (Connexion). Au bout de quelques secondes, la mention Connecté apparaît à côté du réseau sans fil sélectionné. Établir une connexion 95 Utilisation de Odyssey Client Odyssey est une solution de contrôle d'accès et de sécurité du réseau local sans fil qui garantit une forte protection sur les liaisons sans fil. Il sécurise l'authentification et la connexion des utilisateurs du réseau local sans fil (WLAN), limitant l'accès aux utilisateurs autorisés. Odyssey est principalement utilisé à la place d'un client de mise en réseau sans fil de fabricant comme l'utilitaire Dell WLAN, l'Intel ProSET, ou le Zero Config Service de Windows XP. Pour utiliser Odyssey : • Appuyez sur Démarrer→ Paramètres→ onglet Connexions→ Odyssey Client. La page principale s'affiche avec les informations suivantes : • État de Odyssey • Nom du réseau (SSID) • MAC du point d'accès • Informations sur les paquets • Pour activer Odyssey Client, appuyez sur Paramètres→ Activer Odyssey. • Pour configurer un profil sans fil, appuyez sur Paramètres→ Configurer. S'affiche alors une liste des profils existants dans laquelle vous pouvez ajouter, modifier ou supprimer des profils. Ajout d'un réseau Pour ajouter un nouveau profil : 1 Appuyez sur Paramètres→ Configurer→ Ajouter. La fenêtre Ajouter un Assistant réseau s'affiche. 2 Entrez le nom du réseau ou sélectionnez la zone N'importe lequel si vous voulez que le client se connecte à n'importe quel réseau disponible. 3 Appuyez sur Balayer pour visualiser tous les réseaux de diffusion disponibles. Entrez une description si nécessaire. 4 Choisissez entre un réseau ad-hoc et un réseau infrastructurel. 96 Établir une connexion 5 Appuyez sur Suivant dès que vous êtes prêt. 6 Entrez les paramètres de sécurité : • Le Mode d'association permet d'utiliser des méthodes d'association ouvertes, partagées ou WPA. • La Méthode de cryptage change en fonction du mode choisi. Les options sont aucune, WEP et TKIP. • Si 802.1x est utilisé, cochez la case Authentifier l'utilisation de 802.1X. • Pour WPA-PSK, entrez votre Phrase de passe (clé). 7 En fonction de vos sélections, la page suivante apparaît. Vous pouvez être invité à entrer une clé WEP ou un nom d'utilisateur et un mot de passe. 8 Appuyez sur Suivant. 9 Vous pouvez maintenant sélectionner des méthodes EAP (Extensible Authentication Protocol). Par défaut, les paramètres sont EAP/TTLS. a Si vous avez besoin d'autres méthodes EAP, appuyez sur Ajouter. b Après avoir ajouté d'autres méthodes EAP, appuyez sur OK. c Appuyez sur Suivant. 10 Entrez un nom anonyme afin de conserver votre nom de connexion privé. Ce nom sera utilisé pour l'authentification visible externe. Appuyez sur Suivant. 11 En fonction de la méthode EAP choisie, sélectionnez un protocole d'authentification interne. Appuyez sur Suivant. 12 Entrez votre nom d'utilisateur et votre mot de passe et appuyez sur Suivant. 13 Appuyez sur Terminer. 14 Le nouveau profil est alors ajouté aux réseaux de la liste. Pour sélectionner un profil auquel se connecter, appuyez sur OK dans le coin supérieur droit. 15 Lorsque vous retournez à la page Aujourd'hui, une nouvelle icône figure dans le plateau système pour Odyssey. Établir une connexion 97 Utilisation de Sécurité de réseau local sans fil LEAP Cisco® Votre Dell Axim X51/X51v prend en charge l'authentification de réseau 802.1x entre le client et le serveur avec mot de passe de connexion, à l'aide de Cisco LEAP. Cisco LEAP peut être configuré avec l'application Odyssey Client. REMARQUE : Avant de commencer, vérifiez que le Sans fil est alimenté via le bouton act./dés. du sans fil. REMARQUE : LEAP n'est pas pris en charge dans le réseau peer-to-peer. LEAP n'est pas pris en charge en configuration bas de gamme Axim X51. Pour lancer Odyssey Client : 1 Appuyez sur le bouton Démarrer→ Paramètres→ Connexions→ icône Odyssey Client. 2 Appuyez sur Paramètres→ Activer Odyssey. Pour lancer l'utilisation de LEAP : 1 Obtenez les informations suivantes auprès de votre administrateur réseau : • Nom du réseau • Mode d'association • Méthode de cryptage 2 Dans la fenêtre Odyssey Client, appuyez sur Paramètres→ Configurer→ Ajouter. 3 Entrez le nom du réseau (SSID) si vous le connaissez, ou appuyez sur Balayer pour rechercher les Points d'accès disponibles. Appuyez sur Suivant. 4 LEAP ne prend en charge que les réseaux infrastructurels ; vous ne devez donc pas modifier les paramètres par défaut dans le menu déroulant. Appuyez sur Suivant. 5 Renseignez les champs Mode d'association et Méthode de cryptage. Appuyez sur Suivant. 6 EAP/TTLS est le type EAP par défaut. Appuyez sur Ajouter et sélectionnez EAP/LEAP dans la fenêtre qui s'ouvre. 98 Établir une connexion À moins de posséder un certificat d'authentification vous permettant d'utiliser TTLS et d'avoir configuré votre système pour qu'il le prenne en charge, supprimez EAP/TTLS. REMARQUE : Si vous ne supprimez pas EAP/TTLS lorsqu'il n'est pas configuré correctement, votre système de sécurité sans fil pourra ne pas fonctionner. 7 Appuyez sur Suivant. 8 Entrez votre nom d'utilisateur et votre mot de passe. Appuyez sur Suivant. 9 Appuyez sur Terminer pour terminer la configuration de LEAP. 10 Appuyez sur OK. 11 Dans le menu déroulant, sélectionnez le réseau que vous voulez ajouter et appuyez sur la zone en regard de Se Connecter à. À la fin du processus, l'état du réseau est « connecté » (authentifié). REMARQUE : Pour plus de détails, reportez-vous au fichier d'aide de Odyssey Client fourni avec votre appareil. Pour accéder au fichier d'aide, appuyez sur Démarrer→ Aide→ Odyssey Client pour Pocket PC ou appuyez sur Aide dans l'écran principal de Odyssey Client. Utilisation d'Odyssey Client pour obtenir un Certificat d'autorité Il existe deux méthodes permettant d'obtenir une certification dans Odyssey Client. • L'enregistreur de certificat (Certificate Enroller) • L'importation d'un certificat utilisateur Utilisez l'Enregistreur de certificat pour installer un certificat utilisateur de services. Utilisez l'importation de certificat utilisateur pour installer le fichier de certificats .pfx enregistré dans l'appareil. Pour choisir le type du certificat, contactez votre administrateur de réseau. Pour utiliser l'enregistreur de certificat : 1 À l'aide de Odyssey client, connectez-vous à un réseau sans fil activé non 802.1x sur lequel est situé le serveur de certificats. 2 Appuyez sur Démarrer→ Paramètres→ Connexions→ Odyssey Client. Établir une connexion 99 3 Appuyez sur Outils→ Enregistreur de certificat. 4 Entrez l'adresse IP du serveur de certificats dans le champ Serveur. 5 Entrez le nom d'utilisateur et le nom de domaine dans le champ Nom d'utilisateur selon la règle suivante : Nom-domaine\Nom-utilisateur 6 Appuyez sur Requête. Pour utiliser l'importation de certificat utilisateur : REMARQUE : Avant d'installer un certificat, vous devez connaître son mot de passe clé privé de type RSA. 1 Appuyez sur Démarrer→ Paramètres→ Connexions→ Odyssey Client. 2 Appuyez sur Outils→ Importer certificat utilisateur. 3 Appuyez sur Parcourir pour retrouver un fichier .pfx que vous avez enregistré sur votre appareil. Sélectionnez le fichier et appuyez sur OK. 4 Entrez le mot de passe clé privé type RSA pour ce certificat dans le champ Mot de passe clé privé. Vous pouvez cliquer sur Démasquer pour rendre votre mot de passe visible lorsque vous le tapez. 5 Appuyez ensuite sur Installer certificat. Utilisation de l'infrarouge L'infrarouge permet d'envoyer et de recevoir des informations à distance, par exemple des contacts et des rendez-vous, entre deux appareils. Pour envoyer des informations : 1 Passez au programme à partir duquel vous avez créé l'élément à envoyer et localisez l'élément dans la liste. 2 Alignez les capteurs infrarouge de façon à ce qu'il n'y ait pas d'obstacle et qu'ils soient proches l'un de l'autre. 3 Appuyez sur l'élément et maintenez-le sélectionné, puis appuyez sur Envoyer xxxx dans le menu contextuel où xxxx représente l'élément à envoyer. Vous pouvez également envoyer des éléments (à l'exclusion de dossiers) depuis l'Explorateur de fichiers. Appuyez sur l'élément que vous voulez envoyer et maintenez le stylet dessus, puis appuyez sur Envoyer fichier dans le menu contextuel. 100 Établir une connexion Utilisation de la technologie sans fil Bluetooth® Bluetooth est une technologie sans fil qui vise à simplifier les communications entre des périphériques et Internet. Il s'agit d'une spécification ouverte pour la communication de données et la communication vocale de courte portée. Par exemple, il peut synchroniser des données entre des ordinateurs de poche et d'autres ordinateurs. Profils Bluetooth pris en charge : • Accès générique • Application de détection de service • Port série • Mise en réseau commutée d'échange d'objets générique • PUSH d’objets • HID Pour configurer un appareil avec la technologie sans fil Bluetooth dans un environnement Pocket PC : 1 Vérifiez que les deux appareils sont sous tension, en mode découvrable et proches l'un de l'autre. 2 Appuyez sur Démarrer→ Paramètres→ onglet Connexions. 3 Appuyez sur Bluetooth→ onglet Périphériques→ Nouveau partenariat. Votre appareil recherche d'autres appareils Bluetooth et les affiche dans la liste. 4 Entrez le nom de l'autre appareil et appuyez sur Suivant. 5 Si vous voulez utiliser une Passkey (Clé de passe) (recommandé pour une meilleure sécurité), entrez dans le champ Clé de passe une clé alphanumérique comprenant entre 1 et 16 caractères, puis appuyez sur Suivant. Sinon, laissez le champ Clé de passe vierge, et appuyez sur Suivant. REMARQUE : La Clé de passe pour un périphérique Bluetooth distant figure généralement dans le manuel de l'utilisateur du périphérique. La Clé de passe par défaut pour tout Dell Axim est 1234. 6 Entrez la même clé de passe pour l'autre appareil. Établir une connexion 101 7 Appuyez sur Terminer. Une connexion active avec la technologie sans fil Bluetooth est créée et l'appariement des deux appareils est effectué. REMARQUE : Pour plus de détails sur l'utilisation de la technologie sans fil Bluetooth, appuyez sur Démarrer→ Aide→ Configuration des connexions. Création d'une connexion modem Pour créer une connexion modem : 1 Installez une carte modem et les adaptateurs appropriés pour connecter un modem externe à votre appareil par le biais du port série. 2 Obtenez les informations suivantes auprès de votre FAI : • Numéro de téléphone d'accès au FAI • Nom d'utilisateur et mot de passe • Paramètres TCP/IP Certains FAI ajoutent des informations devant le nom d'utilisateur, par exemple, MSN/nom d'utilisateur. 3 Appuyez sur Démarrer→ Paramètres→ l'onglet Connexions→ Connexions. 4 Sous Mon FAI ou Mon réseau de travail, appuyez sur Ajouter une nouvelle connexion par modem. 5 Entrez un nom de connexion, Connexion FAI, par exemple. 6 Dans la liste Sélectionnez un modem, sélectionnez votre type de modem et appuyez sur Suivant. Si votre type de modem n'apparaît pas, réinsérez la carte modem. Si vous utilisez un modem externe connecté à votre appareil à l'aide d'un câble, sélectionnez Compatible Hayes sur COM1. Consultez le guide d'utilisation du modem pour plus d'informations. 7 Entrez le numéro de téléphone de la même manière que vous le composeriez. Si vous avez besoin d'un indicatif de zone, pensez à l'inclure. Appuyez sur Suivant. 8 Entrez votre nom d'utilisateur, mot de passe et le cas échéant votre domaine. Ces informations vous sont fournies par votre FAI ou votre administrateur de réseau. 102 Établir une connexion REMARQUE : Vous ne devriez pas avoir à changer les paramètres sous Avancé. La plupart des FAI utilisent maintenant une adresse attribuée de façon dynamique. 9 Si le FAI auquel vous êtes connecté n'utilise pas d'adresse attribuée de manière dynamique, appuyez sur Avancé, puis sur l'onglet TCP/IP et entrez l'adresse. 10 Appuyez sur OK. 11 Sélectionnez les autres options demandées et appuyez sur Terminer. Lorsque vous ouvrez la Messagerie, Internet Explorer Mobile ou MSN Messenger, votre appareil se connecte automatiquement. Une fois connecté, vous pouvez : • Envoyer et recevoir des messages électroniques à l'aide de la Messagerie. Avant de pouvoir utiliser la Messagerie, vous devez fournir les informations dont la Messagerie a besoin pour communiquer avec le serveur de messagerie électronique. Pour de plus amples informations, reportez-vous à la section « Connexion directe à un serveur de messagerie » à la page 105. • Consulter les pages Web et WAP à l'aide d'Internet Explorer Mobile. Pour de plus amples informations, reportez-vous à la section « Utilisation d'Internet Explorer Mobile » à la page 119. • Envoyer et recevoir des messages instantanés avec MSN Messenger. Pour plus d'informations, reportez-vous à la section « MSN Messenger » à la page 116. Création d'une connexion Ethernet Le terme Ethernet fait référence à la famille de produits LAN couverte par la norme IEEE 802.3. Il définit ce qui est couramment appelé protocole CSMA/CD. Pour créer une connexion ethernet : 1 Contactez votre administrateur de réseau pour obtenir un nom d'utilisateur, un mot de passe et un nom de domaine. 2 Installez le pilote de la carte réseau, si nécessaire. Pour plus d'informations, reportez-vous à la documentation qui accompagne la carte réseau. Établir une connexion 103 3 La fenêtre Paramètres réseau s'affiche automatiquement à la première insertion de la carte réseau, ce qui vous permet de configurer la carte. Par la suite, pour modifier les paramètres, appuyez sur Démarrer→ Paramètres→ l'onglet Connexions→ Connexions. 4 Pour entrer des informations spécifiques au serveur, appuyez sur l'adaptateur approprié puis sur Propriétés. Vous devrez entrer des paramètres sur la connexion VPN et sur le serveur proxy. Pour plus d'informations, reportez-vous à votre administrateur de réseau. REMARQUE : La majorité des réseaux utilisent le protocole DHCP (Dynamic Host Configuration Protocol), si bien que vous n'avez pas besoin de modifier les paramètres de connexion tant que votre administrateur de réseau ne vous demande pas de le faire. 5 Le cas échéant, connectez la carte réseau au réseau à l'aide d'un câble de réseau. Pour plus d'informations, reportez-vous à la documentation qui accompagne la carte réseau. Création d'une connexion VPN Un réseau privé virtuel (VPN) est constitué en utilisant des câbles publics pour connecter les nœuds. Ces systèmes utilisent le cryptage et d'autres mécanismes de sécurité pour s'assurer que seuls les utilisateurs autorisés accèdent au réseau et que les données ne sont pas interceptées. 1 Appuyez sur Démarrer→ Paramètres→ onglet Connexions→ Connexions. 2 Appuyez sur Ajouter une nouvelle connexion à un serveur VPN. REMARQUE : Si vous avez déjà créé un serveur VPN, appuyez sur Modifier mes serveurs VPN, puis sur Nouveau. 3 Entrez un nom pour la connexion. 4 Dans le champ Nom d'hôte/IP, entrez le nom du serveur VPN ou son adresse IP. Votre administrateur de réseau vous fournit ces informations. 5 En fonction du type d'authentification que vous voulez utiliser pour votre appareil, appuyez sur IPSec ou PPTP en regard de Type de VPN. Si vous hésitez sur l'option à sélectionner, consultez votre administrateur de réseau. 6 Appuyez sur Suivant et entrez votre nom d'utilisateur, votre mot de passe et, si nécessaire, le domaine. 104 Établir une connexion 7 Installez le pilote de la carte réseau, si nécessaire. Pour plus d'informations, reportez-vous à la documentation qui accompagne la carte réseau. 8 Appuyez sur Terminer. 9 Pour lancer manuellement une connexion, appuyez sur la connexion et maintenez le stylet dessus puis appuyez sur Se connecter. REMARQUE : Une connexion VPN nécessite une connexion physique à un réseau. Avant de lancer manuellement une connexion VPN, vérifiez que l'unité est reliée à un réseau câblé ou sans fil. Mettre fin à une connexion Pour vous déconnecter : • Pour supprimer une connexion, appuyez sur la connexion à supprimer et maintenez le stylet dessus puis appuyez sur Supprimer. • Lorsque vous êtes connecté par câble ou station d'accueil, détachez votre appareil du câble ou de la station d'accueil. • Lorsque vous êtes connecté par infrarouge, éloignez l'appareil de l'ordinateur. • Lorsque vous êtes connecté par carte réseau (Ethernet), retirez la carte de votre appareil. Connexion directe à un serveur de messagerie Vous pouvez configurer une connexion à un serveur de messagerie pour pouvoir envoyer et recevoir des messages électroniques via un modem ou une connexion réseau et la Messagerie sur votre appareil. REMARQUE : Le FAI ou réseau doit utiliser un serveur de messagerie POP3 ou IMAP4 et une passerelle SMTP. Vous pouvez utiliser plusieurs services de messagerie pour recevoir vos messages. Pour chaque service de messagerie que vous voulez utiliser, vous devez d'abord configurer le service de messagerie et lui donner un nom. Si vous voulez utiliser le même service pour vous connecter à différentes boîtes aux lettres, configurez chaque connexion de boîte aux lettres et donnez-leur un nom. Établir une connexion 105 Pour configurer un service de messagerie : 1 Dans la Messagerie sur votre appareil, appuyez sur Comptes→ Nouveau compte. 2 Suivez les indications de l'Assistant Configuration de la messagerie. Pour plus d'informations, appuyez sur Démarrer→ Aide. Pour vous connecter à votre serveur de messagerie, appuyez sur Compte→ Se connecter. Pour plus d'informations sur l'utilisation du programme Messagerie, reportez-vous à la section « Messagerie » à la page 86 Obtenir de l'aide sur la connexion Pour des informations supplémentaires sur la façon de se connecter, reportez-vous aux ressources suivantes : • « Messagerie » à la page 86. • Aide en ligne sur l'appareil. Appuyez sur Démarrer→ Aide. Appuyez sur Messagerie ou Connexions. • Aide ActiveSync sur votre ordinateur. Dans ActiveSync, cliquez sur Aide→ Aide de Microsoft ActiveSync. • Pour des informations sur le dépannage, rendez-vous sur le site www.microsoft.com/windowsmobile. 106 Établir une connexion Ajout et suppression de programmes Certains programmes sont déjà installés en mémoire morte lorsque vous recevez votre appareil. Vous ne pouvez pas les supprimer et vous ne perdrez jamais accidentellement le contenu de la mémoire morte. Vous pouvez mettre à jour les programmes de la mémoire morte à l'aide de programmes d'installation portant l'extension *.pku. Vous pouvez enregistrer les données dans la mémoire Flash. Vous pouvez installer n'importe quel programme créé pour votre appareil tant qu'il reste suffisamment de mémoire. L'endroit le plus apprécié pour trouver des logiciels pour votre appareil est le site Internet du logiciel Microsoft® Windows Mobile™ Version 5.0 pour Pocket PC Premium Edition : www.microsoft.com/windowsmobile. Ajout de programmes utilisant Microsoft® ActiveSync® Avant d'installer des logiciels sur votre appareil, vous devez installer ActiveSync sur votre ordinateur. Pour des informations supplémentaires, reportez-vous à l'Aide ActiveSync sur votre ordinateur. REMARQUE : ActiveSync 4.0 ou version ultérieure doit avoir été installé préalablement à l'utilisation d'Axim. Vous trouverez ActiveSync 4.0 ou une version ultérieure sur le CD de mise en route. Pour de l'aide supplémentaire sur ActiveSync, rendez-vous sur le site Web suivant : http://www.microsoft.com/windowsmobile/help/activesync/default.mspx 1 Déterminez votre type d'appareil et de processeur afin de savoir quelle version de logiciel installer : a Appuyez sur Démarrer→ Paramètres. b Sous l'onglet Système, appuyez sur À propos de. c Sous l'onglet Version, consultez et notez les informations sur le processeur. Ajout et suppression de programmes 107 2 Téléchargez le logiciel sur votre ordinateur (ou insérez le CD ou la disquette de mise en route qui contient le logiciel dans votre ordinateur). Vous verrez peut-être un fichier *.exe ou *.zip, un fichier Setup.exe ou plusieurs versions de fichiers pour différents types d'appareils et de processeurs. Prenez soin de sélectionner le programme conçu pour Pocket PC et pour le type de processeur de votre appareil. 3 Lisez toutes les instructions d'installation, les fichiers Lisez-moi ou la documentation fournie avec le programme. De nombreux programmes fournissent des instructions d'installation spéciales. 4 Connectez votre appareil à un ordinateur. 5 Double-cliquez sur le fichier *.exe. S'il s'agit d'un fichier d'installation, l'Assistant Installation se lance. Suivez les instructions à l'écran. Une fois le logiciel installé sur votre ordinateur, le programme d'installation transfère automatiquement le logiciel sur votre appareil. Si le fichier n'est pas un fichier d'installation, vous recevez un message d'erreur déclarant que le programme est valide mais qu'il convient à un autre type d'ordinateur. Vous devrez déplacer ce fichier vers votre appareil. Si vous ne trouvez pas d'instructions d'installation du programme dans le fichier Lisez-moi ou la documentation, utilisez ActiveSync Explore pour copier le fichier de programme vers le dossier Fichiers programme de votre appareil. Pour des informations supplémentaires sur la copie des fichiers à l'aide d'ActiveSync, reportez-vous à l'Aide ActiveSync de votre ordinateur. Pour ouvrir un programme une fois l'installation terminée, appuyez sur Démarrer→ Programmes, puis sur l'icône de programme. Téléchargement de programmes depuis Internet 1 Déterminez votre type d'appareil et de processeur afin de savoir quelle version de logiciel installer : 108 a Appuyez sur Démarrer→ Paramètres. b Sous l'onglet Système, appuyez sur À propos de. c Sous l'onglet Version, consultez et notez les informations sur le processeur. Ajout et suppression de programmes 2 À l'aide de Internet Explorer Mobile, téléchargez le programme sur votre appareil. Vous verrez peut-être un fichier *.exe ou *.zip, un fichier Setup.exe ou plusieurs versions de fichiers pour différents types d'appareils et de processeurs. Prenez soin de sélectionner le programme conçu pour Pocket PC et pour le type de processeur de votre appareil. 3 Lisez toutes les instructions d'installation, les fichiers Lisez-moi ou la documentation fournie avec le programme. De nombreux programmes fournissent des instructions d'installation spéciales. 4 Appuyez sur le fichier, par exemple un fichier *.exe. L'assistant Installation se lance. Suivez les instructions à l'écran. Ajout d'un programme au menu Démarrer 1 Appuyez sur Démarrer→ Paramètres. 2 Appuyez sur Menus, puis sur la case à cocher correspondant au programme. Si le programme n'est pas répertorié, vous pouvez utiliser l'Explorateur de fichiers sur l'appareil pour déplacer le programme vers le dossier Menu Démarrer, ou utiliser ActiveSync sur l'ordinateur pour créer un raccourci vers le programme selon les étapes suivantes : a Utilisez l'Explorateur sur ActiveSync pour explorer les fichiers de votre appareil et déterminer l'emplacement du programme. b Cliquez avec le bouton droit sur le programme, puis cliquez sur Créer un raccourci. c Déplacez le raccourci vers le dossier Menu Démarrer du dossier Windows. Le raccourci apparaît maintenant dans le menu Démarrer. Pour des informations supplémentaires, reportez-vous à l'aide ActiveSync sur l'ordinateur. Ajout et suppression de programmes 109 Suppression de programmes 1 Appuyez sur Démarrer→ Paramètres. 2 Appuyez sur Système→ Supprimer programmes. 3 Appuyez sur le nom du programme et maintenez le stylet dessus puis appuyez sur Supprimer dans le menu contextuel. Si le programme n'apparaît pas dans la liste des programmes installés, utilisez l'Explorateur de fichiers de votre appareil pour le trouver. 110 Ajout et suppression de programmes Utilisation de programmes compagnon Les programmes compagnon incluent Word Mobile, Excel Mobile, PowerPoint Mobile et Windows Media Player pour Pocket PC. Pour utiliser un programme compagnon sur votre appareil, appuyez sur Démarrer→ Programmes, puis appuyez sur le nom du programme. REMARQUE : Avant de connecter votre appareil à un ordinateur pour la première fois, installez ActiveSync sur l'ordinateur à l'aide du CD de mise en route Dell™. Word Mobile Word Mobile fonctionne avec Microsoft Word sur votre ordinateur pour fournir un accès aisé à des copies de vos documents. Vous pouvez créer de nouveaux documents sur votre appareil ou copier des documents depuis votre ordinateur vers votre appareil. En synchronisant les documents entre votre ordinateur et votre appareil, vous aurez le contenu le plus récent aux deux endroits. Word Mobile permet de créer des documents tels que des lettres, des notes de réunion ou des comptes rendus de déplacement. Pour créer un nouveau fichier : 1 Appuyez sur Démarrer→ Programmes→ Word Mobile. 2 Appuyez sur Nouveau. Un document vierge apparaît. Vous pouvez aussi sélectionner un modèle dans la boîte de dialogue Options, il apparaît alors avec le texte et le formatage déjà définis. Utilisation de programmes compagnon 111 barre d'outils de formatage icône du panneau de saisie Vous ne pouvez ouvrir qu'un document à la fois. Si vous tentez d'en ouvrir un deuxième, il vous sera demandé d'enregistrer le premier. Vous pouvez créer, enregistrer ou modifier un document sous plusieurs formats, y compris Word (.doc), Word template (.dot), Rich Text Format (.rtf) et Plain Text (.txt). Word Mobile contient une liste des fichiers enregistrés sur votre appareil. Appuyez sur un fichier de la liste pour l'ouvrir. Pour supprimer, copier ou envoyer des fichiers, appuyez sur un fichier de la liste et maintenez le stylet dessus. Sélectionnez ensuite l'action appropriée dans le menu contextuel. Vous pouvez entrer des informations dans Word Mobile en les saisissant, en les écrivant, en les dessinant ou en les enregistrant. Ces modes sont indiqués dans le menu Affichage. Chaque mode a sa propre barre d'outils, que vous pouvez afficher ou masquer en appuyant sur l'icône Afficher/Masquer la barre d'outils de la barre de commandes. 112 Utilisation de programmes compagnon Pour modifier la valeur d'agrandissement, appuyez sur Afficher→ Zoom, puis sélectionnez le pourcentage voulu. Un pourcentage plus élevé facilitera l'entrée de texte, un pourcentage plus bas donnera un meilleur aperçu d'ensemble du document. Si vous ouvrez un document Word créé sur un ordinateur, sélectionnez Retour à la ligne sur fenêtre dans le menu Affichage pour afficher tout le document. Excel Mobile En conjonction avec Microsoft Excel sur votre ordinateur, Excel Mobile fournit un accès aisé à des copies de vos classeurs. Vous pouvez créer de nouveaux classeurs sur votre appareil ou copier des classeurs depuis votre ordinateur vers votre appareil. En synchronisant les classeurs entre votre ordinateur et votre appareil, vous aurez le contenu le plus récent aux deux endroits. Excel Mobile permet de créer des classeurs tels que des notes de frais ou des relevés kilométriques. Pour créer un nouveau fichier : 1 Appuyez sur Démarrer→ Programmes→ Excel Mobile. 2 Appuyez sur Nouveau. Un document vierge apparaît. Vous pouvez aussi sélectionner un modèle dans la boîte de dialogue Options, il apparaît alors avec la formule et le formatage déjà définis. Utilisation de programmes compagnon 113 barre d'outils de formatage Vous ne pouvez ouvrir qu'un classeur à la fois. Si vous tentez d'en ouvrir un deuxième, il vous sera demandé d'enregistrer le premier. Vous pouvez créer, enregistrer ou modifier un classeur sous différents formats, y compris Excel template (.xlt) et Excel (.xls). Excel Mobile contient une liste des fichiers enregistrés sur votre appareil. Appuyez sur un fichier de la liste pour l'ouvrir. Pour supprimer, copier ou envoyer des fichiers, appuyez sur un fichier de la liste et maintenez le stylet dessus. Sélectionnez ensuite l'action appropriée dans le menu contextuel. Excel Mobile propose des outils de calcul génériques, comme des formules, des fonctions et des fonctionnalités de tri et de filtrage. Pour afficher la barre d'outils, appuyez sur Affichage→ Barre d'outils. Astuces d'utilisation pour travailler avec Excel Mobile Pour travailler sur de grandes feuilles de calcul dans Excel Mobile, utilisez les astuces suivantes : • Le mode Plein écran : Appuyez sur Affichage→ Plein écran pour afficher le maximum de données à l'écran. Pour quitter le mode plein écran, appuyez sur Restaurer. 114 Utilisation de programmes compagnon • Afficher et masquer des éléments de la fenêtre : Appuyez sur Afficher puis sur les éléments que vous voulez afficher ou masquer. • Figer les volets d'une feuille de calcul : Sélectionnez la cellule dont vous voulez figer les volets. Appuyez sur Afficher→ Figer les volets. Par exemple, si vous figez le haut et la gauche d'une feuille de calculs, les titres des colonnes et des lignes restent visibles quand vous parcourez la feuille. • Fractionner des volets pour afficher différentes zones d'une grande feuille de calcul. Appuyez sur Afficher→ Fractionner. Déplacez la barre de fractionnement à l'endroit de votre choix. Pour supprimer le fractionnement, appuyez sur Afficher→ Supprimer le fractionnement. • Afficher et masquer des lignes et des colonnes : Pour masquer une ligne ou une colonne, sélectionnez une de ses cellules. Appuyez sur Menu→ Formater→ Ligne ou Colonne→ Masquer. Pour afficher une ligne ou une colonne masquée, appuyez Menu→ Modifier→ Aller à, puis entrez une référence se trouvant dans la ligne ou la colonne cachée. Ensuite, appuyez sur Menu→ Formater→ Ligne ou Colonne→ Afficher. Pour plus d'informations sur l'utilisation d'Excel Mobile, appuyez sur Démarrer→ Aide. PowerPoint Mobile PowerPoint Mobile fonctionne avec Microsoft PowerPoint sur votre ordinateur pour fournir un accès aisé à des copies de vos diapositives. De nombreux éléments de présentation intégrés dans les diaporamas tels que les effets de transition et d'animation dans les diapositives, sont lus sur l'appareil. Si la présentation est configurée comme un diaporama temporisé, les diapositives se succèdent automatiquement. Les liaisons avec des URL sont également prises en charge. Les fonctionnalités suivantes de PowerPoint ne sont pas prises en charge sur l'appareil : • • Notes : Les notes rédigées pour les diapositives ne seront pas visibles. Réorganisation ou modification des diapositives : PowerPoint Mobile est uniquement un afficheur. Pour lancer une présentation : 1 Appuyez sur Démarrer→ Programmes→ PowerPoint Mobile. 2 Dans la liste de présentations, appuyez sur le diaporama que vous voulez voir. Utilisation de programmes compagnon 115 3 Appuyez sur la diapositive affichée pour passer à la suivante. Si la présentation est configurée comme un diaporama temporisé, les diapositives se succèdent automatiquement. Vous ne pouvez ouvrir qu'un document à la fois. Si vous tentez d'en ouvrir un deuxième, il vous sera demandé d'enregistrer et de fermer le premier. Vous pouvez afficher un document dans divers formats, y compris PowerPoint (.ppt) et PowerPoint Mobile (.pps). PowerPoint Mobile contient une liste des fichiers enregistrés sur votre appareil. Appuyez sur un fichier de la liste pour l'ouvrir. Pour supprimer, copier ou envoyer des fichiers, appuyez sur un fichier de la liste et maintenez le stylet dessus. Sélectionnez ensuite l'action appropriée dans le menu contextuel. MSN Messenger Le programme de messagerie instantanée MSN Messenger vous permet de : • Voir qui est en ligne. • Envoyer et recevoir des messages instantanés. • Avoir des conversations par messages instantanés avec des groupes de contacts. 116 Utilisation de programmes compagnon Pour utiliser MSN Messenger, vous devez avoir un compte Microsoft Passport ou un compte de messagerie Microsoft Exchange. Vous devez aussi avoir un Passport. Si vous avez un compte Hotmail ou MSN, vous avez déjà un Passport. Une fois que vous avez obtenu un compte Microsoft Passport ou Microsoft Exchange, vous êtes prêt à configurer votre compte. REMARQUE : Ouvrez un compte Microsoft Passport à l'adresse www.passport.com. Obtenez une adresse électronique Microsoft Hotmail gratuite sur le site www.hotmail.com. Pour basculer sur MSN Messenger, appuyez sur Démarrer→ Programmes→ Pocket MSN→ MSN Messenger. REMARQUE : La disponibilité de MSN Messenger varie selon la langue. Configuration Pour pouvoir vous connecter, vous devez entrer des informations de compte Passport ou Exchange. Pour configurer un compte et vous inscrire : 1 Appuyez sur Démarrer→ Programmes→ Pocket MSN→ MSN Messenger. 2 Appuyez sur Menu→ Options. 3 Entrez vos informations de compte Passport ou Exchange. 4 Pour ouvrir une session, appuyez sur l'écran d'ouverture de session et entrez votre adresse électronique et votre mot de passe. Travailler avec des contacts La fenêtre MSN Messenger affiche tous vos contacts Messenger, répartis en deux catégories, En ligne et Hors ligne. Lorsque vous êtes connecté, cette vue vous permet de converser, d'envoyer un e-mail, d'empêcher votre contact de converser avec vous ou de supprimer des contacts de votre liste depuis le menu contextuel. REMARQUE : Si vous utilisez déjà MSN Messenger sur votre ordinateur, vos contacts apparaîtront sur votre appareil sans que vous ayez besoin de les ajouter. Pour voir qui est en ligne sans être vu, appuyez sur Menu→ Mon état→ Apparaître hors ligne. Utilisation de programmes compagnon 117 Si vous bloquez un contact, vous apparaîtrez hors ligne mais vous resterez sur la liste du contact bloqué. Pour débloquer un contact, appuyez et maintenez le stylet sur le contact, puis appuyez sur Débloquer sur le menu contextuel. Pour converser avec les contacts • Appuyez sur un nom de contact pour ouvrir une fenêtre de conversation. Entrez votre message dans la zone de texte située au bas de l'écran ou appuyez sur Mon texte pour entrer un message prédéfini, puis appuyez sur Envoyer. • Pour inviter un autre contact à une conversation à plusieurs, appuyez sur Menu→ Chats→ Inviter, puis sur le contact que vous souhaitez inviter. • Pour revenir à la fenêtre principale sans fermer la conversation, appuyez sur l'icône Contacts. Pour revenir à la fenêtre de conversation, appuyez sur Chats (Conversations) et sélectionnez la personne avec qui vous discutiez. • Pour savoir si le contact avec qui vous conversez répond, cherchez son message sous la zone de saisie de texte. Pour plus d'informations sur l'utilisation de MSN Messenger, appuyez sur Démarrer→ Aide. Microsoft Windows Media® Player pour Pocket PC Windows Media Player 10.0 pour Pocket PC vous permet de lire des fichiers audio et vidéo stockés sur votre appareil ou sur un réseau. Pour basculer sur Windows Media Player pour Pocket PC, appuyez sur Démarrer→ Windows Media. Sur votre ordinateur, Windows Media Player vous permet de copier des fichiers audio et vidéo vers votre Pocket PC. Vous pouvez lire des fichiers Windows Media et MP3 sur votre Pocket PC. Pour des informations supplémentaires sur l'utilisation de Windows Media Player pour Pocket PC, appuyez sur Démarrer→ Aide. 118 Utilisation de programmes compagnon Utilisation d'Internet Explorer Mobile Internet Explorer Mobile permet d'afficher des pages Web ou WAP : • Pendant la synchronisation avec votre ordinateur, téléchargez vos liens favoris et les favoris mobiles stockés dans le sous-dossier Favoris de l'appareil mobile vers Internet Explorer sur votre ordinateur. • Connectez-vous à un FAI ou à un réseau et parcourez le Web. Pour des informations supplémentaires sur la connexion à Internet, reportezvous à la section « Établir une connexion » à la page 93. Lorsque l'appareil est connecté à un FAI ou un réseau, vous pouvez aussi télécharger des fichiers et des programmes depuis Internet ou l'intranet. Pour utiliser Internet Explorer Mobile, appuyez sur Démarrer→ Internet Explorer Mobile. Favoris mobiles Si vous utilisez Microsoft Internet Explorer 5.0 ou version ultérieure sur votre ordinateur, vous pouvez télécharger vos favoris vers votre appareil. La synchronisation des favoris mobiles télécharge du contenu Web sur votre appareil afin que vous puissiez afficher des pages quand vous êtes déconnecté de votre FAI et de votre ordinateur. Pour créer rapidement des favoris d'appareil mobile, utilisez le plug-in Internet Explorer installé avec Microsoft ActiveSync®. Pour créer un favori mobile sur votre ordinateur et le télécharger sur votre appareil : 1 Sur votre ordinateur, ouvrez Internet Explorer et cliquez sur Outils→ Créer favori mobile. 2 Pour changer le nom du lien, entrez le nouveau nom dans la zone Nom. 3 Spécifiez un horaire de mise à jour en regard de Mettre à jour (facultatif). 4 Cliquez sur OK. Internet Explorer télécharge sur votre ordinateur la version la plus récente de la page. 5 Dans Internet Explorer sur l'ordinateur, cliquez avec le bouton droit sur le favori mobile, puis sur Propriétés. Utilisation de programmes compagnon 119 6 Sous l'onglet Télécharger, indiquez le nombre de niveaux que vous voulez télécharger. Pour économiser la mémoire de l'appareil, ne choisissez qu'un niveau. 7 Synchronisez votre appareil et l'ordinateur. Les favoris mobiles qui sont stockés dans le dossier Favoris de l'appareil mobile de Internet Explorer sont téléchargés sur votre appareil. Si vous n'avez pas spécifié d'horaire de mise à jour à l'étape 3, vous devrez manuellement télécharger le contenu pour que les informations soient mises à jour sur votre ordinateur et sur votre appareil. Avant de faire la synchronisation avec votre appareil, cliquez sur Outils dans Internet Explorer sur votre ordinateur, puis sur Synchroniser. La date dans la colonne Dernière mise à jour correspond à la dernière fois qu'un contenu a été téléchargé sur l'ordinateur. Si nécessaire, vous pouvez télécharger manuellement du contenu. REMARQUE : Vous pouvez ajouter une icône à la barre d'outils d'Internet Explorer pour créer des favoris mobiles. Dans Internet Explorer sur votre ordinateur, cliquez sur Affichage→ Barres d'outils, puis sur Personnaliser. Conserver la mémoire Les favoris mobiles utilisent de la mémoire sur votre appareil. Pour minimiser la quantité de mémoire utilisée : • Utilisez les paramètres Favoris des options ActiveSync pour désactiver le téléchargement des images et des sons, ou empêcher certains favoris mobiles d'être téléchargés sur l'appareil. Pour des informations supplémentaires, reportez-vous à l'aide ActiveSync sur l'ordinateur. • Limitez le nombre de pages liées téléchargées. Dans Internet Explorer sur l'ordinateur, cliquez avec le bouton droit sur le favori mobile que vous voulez modifier puis sur Propriétés. Sous l'onglet Télécharger, spécifiez 0 ou 1 pour le nombre de pages de liens que vous voulez télécharger. Dossier des favoris mobiles Seuls les éléments stockés dans le sous-dossier Favoris de l'appareil mobile (dans le dossier Favoris) de Internet Explorer sur votre ordinateur sont synchronisés avec votre appareil. Le dossier a été créé automatiquement lors de l'installation d'ActiveSync. 120 Utilisation de programmes compagnon Liens favoris Durant la synchronisation, la liste des favoris dans le dossier Favoris de l'appareil mobile de votre ordinateur est synchronisée avec Internet Explorer Mobile sur votre appareil. L'ordinateur et l'appareil sont mis à jour avec les modifications apportées aux listes à chaque synchronisation. Sauf si vous sélectionnez le lien favori en tant que favori mobile, seul le lien est téléchargé sur votre appareil et vous devrez vous connecter au réseau ou à votre FAI pour afficher le contenu. Pour des informations supplémentaires sur la synchronisation, reportez-vous à l'Aide ActiveSync sur votre ordinateur. Parcourir les favoris mobiles et le Web Vous pouvez utiliser Internet Explorer Mobile pour parcourir vos favoris mobiles et les canaux que vous avez téléchargés sur votre appareil, sans vous connecter à Internet. Vous pouvez aussi vous connecter à Internet par votre FAI ou une connexion réseau et naviguer sur le Web. icône de favoris Utilisation de programmes compagnon 121 Pour afficher les favoris mobiles et les canaux : 1 Appuyez sur l'icône de favoris pour en afficher la liste. 2 Appuyez sur la page que vous voulez afficher. La page téléchargée la dernière fois que vous avez effectué une synchronisation avec votre ordinateur apparaît. Si la page n'est pas sur votre appareil, le favori est grisé. Pour afficher la page, vous devez à nouveau vous synchroniser avec l'ordinateur pour la télécharger sur votre appareil ou vous connecter à Internet. Pour naviguer sur Internet, configurez une connexion à votre FAI ou à votre réseau d'entreprise à l'aide de Connexions comme le décrit la section « Établir une connexion » à la page 93. REMARQUE : Pour ajouter un lien favori, allez sur la page que vous voulez ajouter, appuyez sur la page et restez dessus, puis appuyez sur Ajouter aux favoris. Pour vous connecter à Internet et y naviguer, vous pouvez : • soit appuyer sur l'icône Favoris, puis sur le favori que vous voulez afficher. • soit, dans le champ adresse qui apparaît en haut de l'écran de Internet Explorer, saisir l'adresse Web que vous voulez et appuyer sur l'icône à droite, ou sur la flèche vers le bas pour sélectionner les adresses précédemment saisies. 122 Utilisation de programmes compagnon Maintenance et dépannage Maintenance de l'Axim Pour effectuer la maintenance périodique de votre appareil, reportez-vous à l'utilitaire d'Auto-diagnostic Dell Axim sur votre CD de mise en route. Cet utilitaire de diagnostic teste plusieurs fonctionnalités de votre appareil : boutons, version du système d'exploitation, état de la batterie, lecture vidéo, DEL, pilote, mode miroir, Bluetooth, Sans fil, et test de liaison USB. Installation de l'utilitaire de diagnostic Pour installer l'utilitaire : 1 Créez une connexion ActiveSync entre l'appareil et un ordinateur. 2 Insérez le CD de mise en route dans le lecteur de CD-ROM de l'ordinateur. 3 Cliquez sur Mise en route→ Améliorer votre expérience → Outils. 4 Dans le menu de sélection des outils, sélectionnez Applications Pocket PC. 5 Descendez dans la liste jusqu'à Utilitaire d'auto-diagnostic Dell Axim X51/X51v. 6 Cliquez sur Détails→ Installer. 7 Suivez les instructions à l'écran pour installer l'utilitaire d'Autodiagnostic. Pour exécuter un diagnostic, appuyez sur Démarrer→ Programmes→ Autodiagnostic Axim. Maintenance et dépannage 123 Dépannage Le tableau suivant répertorie les problèmes fréquents que vous pouvez rencontrer et leur solution probable. Pour le dépannage, utilisez une solution unique de la liste de puces ou une combinaison de solutions dans l'ordre donné. Pour en savoir plus sur le redémarrage à froid ou à chaud, veuillez vous reporter à la section « Réinitialisation de l'Axim » à la page 52. Problème Solution Aucun accessoire avec facteur de forme • Retirez la carte de son logement et Compact Flash II ou Secure Digital réinitialisez l'appareil. Card n'a été détecté par l'appareil • Si, même après la réinitialisation de l'appareil, la carte n'est pas détectée, retirez-la de son logement et effectuez un redémarrage à froid. • Certaines cartes nécessitent leur propre logiciel. Installez le logiciel, le cas échéant. Le système ne répond pas lorsque j'appuie sur l'écran • Nettoyez l'écran tactile. • Vérifiez le bouton de verrouillage sur le côté gauche du système. • Nettoyez l'écran tactile. • Réinitialisez l'appareil. Le système ne répond pas aux commandes des boutons • Vérifiez le bouton de verrouillage sur le côté gauche du système. • Appuyez sur Déverrouiller sur l'écran Aujourd'hui s'il est verrouillé. • Vérifiez les paramètres d'affectation des boutons. • Réinitialisez l'appareil. 124 Maintenance et dépannage Problème Solution L'appareil indique une erreur de mémoire • Exécutez l'auto-diagnostic de l'appareil. • Réinitialisez l'appareil. • Redémarrez l'appareil à froid mais n’effacez pas les données. • Redémarrez l'appareil à froid et effacez les données. La clavier Bluetooth ne fonctionne pas • Maintenez enfoncé les touches CTRL gauche, FN gauche, FN droit pendant 3 à 5 secondes. • Réinitialisez l'appareil et : • Appuyez sur Démarrer→ Paramètres→ Clavier Dell Axim Executive. • Appuyez sur Activer et essayez de configurer de nouveau le clavier. • Remplacez les batteries dans le clavier. • Redémarrez à froid l'appareil, puis réinstallez le pilote de clavier. L'appareil GPS n'apparaît pas dans le Gestionnaire Bluetooth après une nouvelle recherche Cliquez sur Nouveau partenariat pour lancer une nouvelle recherche d'appareils. Pas de signal GPS lorsque l'appareil est De nombreuses nouvelles voitures des placé sur le tableau de bord constructeurs VW, BMW et Mercedes ont un filtre anti-UV métallique au niveau du pare-brise qui empêche le passage des signaux GPS. Essayez de placer l'appareil près de la lunette arrière. Maintenance et dépannage 125 Problème Solution Attente du signal GPS ou pas d'infos GPS dans la fenêtre État GPS • Éteignez, puis rallumez l'unité GPS. • Vérifiez la connexion du port série du Gestionnaire Bluetooth. • Utilisez Détection automatique dans le logiciel Navigation pour trouver le port COM et le débit corrects. • Vérifiez la position de l'appareil GPS Le haut de l'appareil doit avoir une vue suffisante du ciel. Dépanner Microsoft ActiveSync avec vos appareils de poche Dell Axim Pour afficher sur votre ordinateur l'aide concernant Microsoft ActiveSync, lancez Microsoft ActiveSync, puis cliquez sur Aide→ Microsoft ActiveSync. Pour plus d'informations sur le dépannage de Microsoft ActiveSync, reportez-vous à http://www.microsoft.com/windowsmobile/ help/activesync/default.mspx. Pour connaître les étapes supplémentaires de dépannage, veuillez vous reporter au manuel qui figure sur le CD livré avec votre clavier. 126 Maintenance et dépannage Avertissement de sécurité concernant le téléchargement de fichier Le message Avertissement de sécurité concernant le téléchargement de fichier suivant s'affiche lorsque vous tentez d'installer des programmes logiciels sur votre système Dell sur lequel tourne Microsoft® Windows® XP Service Pack 2 (SP2). En tant que précaution de sécurité, l'avertissement de sécurité concernant le téléchargement de fichier s'affiche chaque fois que vous tentez d'installer un programme logiciel sur votre système, et cela quel que soit le fabricant du logiciel. REMARQUE : Cet avertissement ne signale pas un problème de votre système Dell. Maintenance et dépannage 127 128 Maintenance et dépannage Annexe Caractéristiques Informations sur le système Haut de gamme Processeur Mémoire Processeur Intel® XScale™ PXA270 jusqu'à 624 MHz Milieu de gamme Processeur Intel® XScale™ PXA270 jusqu'à 520 MHz Bas de gamme Processeur Intel® XScale™ PXA270 jusqu'à 416 MHz Haut de gamme Mémoire Flash NAND de 64 Mo/256 Mo Milieu de gamme Mémoire Flash NAND de 64 Mo/128 Mo Bas de gamme Mémoire Flash NAND de 64 Mo/128 Mo Logiciel Microsoft® Windows Mobile™ Version 5.0 pour Pocket PC Premium Edition Système d'exploitation Écran Type Écran transflectif, tactile, TFT, VGA, QVGA, couleur, 16 bits Haut de gamme Taille Milieu de gamme 3,5 pouces (TFT QVGA) Bas de gamme Résolution 3,7 pouces (9,39 cm) (VGA) 3,5 pouces (TFT QVGA) 240 x 320, 65 536 couleurs (QVGA) 480 x 640, 65 536 couleurs (VGA) Luminosité LCD QVGA : 100 nits VGA : 100 nits Annexe 129 Commandes et voyants Navigation Bouton de navigation à 5 directions Boutons : Quatre boutons de programmes : Calendrier, Contacts, Messagerie, Accueil Sous tension/hors tension Bouton act./dés. pour technologie sans fil WLAN/Bluetooth® Bouton d'enregistrement de la voix Bouton de réinitialisation Bouton de verrouillage Voyants : Synchronisation/communication Notification d'événement État de la charge Logements d'extension Carte mémoire Secure Digital Un logement pour carte mémoire Secure Digital (3,3 V) qui prend en charge les cartes SDIO de 1 bit et 4 bits Carte CompactFlash Un logement de carte Compact Flash de type II (3,3v) Ports et connecteurs Infrarouge V1.2 standard (115 Kbits/s) Connecteur de station d'accueil/synchronisation Connecteur à 36 broches Audio Casque stéréo avec connecteur pour microphone mono 130 Annexe Caractéristiques physiques Dimensions : Longueur 119,0 mm (4,69 pouces) Largeur 73,0 mm (2,87 pouces) Hauteur 16,9 mm (0,67 pouce) Poids REMARQUE : Le poids correspond au poids de l'appareil sans la carte CompactFlash ni la carte mémoire Secure Digital. Haut de gamme Écran VGA 175 g (6,2 oz) avec batterie standard Milieu de Écran VGA 167 g (5,9 oz) avec gamme batterie standard Bas de gamme Écran VGA 167 g (5,9 oz) avec batterie standard Audio Contrôleur audio Carte son WM8750L Conversion stéréo Stéréo 16 bits ; échantillonnage à 8, 11,025, 22,05, 44,1 KHz Enregistrement Enregistrement et lecture en duplex intégral Microphone/haut-parleur Intégré Casque Connecteur stéréo Graphisme Haut de gamme Marathon Annexe 131 Connectivité sans fil WLAN (802.11b) Haut de gamme 802.11b Milieu de gamme 802.11b Bas de gamme Carte SDIO uniquement (CF non prise en charge) Réseau standard IEEE 802.1b Taux de transfert des données 1 Mb/s, 2 Mb/s, 5,5 Mb/s, 11 Mb/s Modulation CCK (11 Mb/s, 5,5 Mb/s) ; DQPSK (2 Mb/s) ; DBSPK (1 Mb/s) Architecture du réseau Infrastructure et ad-hoc Fréquences de fonctionnement 2,4–2,497 GHz Canaux de fonctionnement 1–11 (Amérique du Nord) ; 1–13 (Europe et Japon) Alimentation de sortie RF 13,0 dBm maximum Portée En intérieur — jusqu'à 10 m (120 pieds) à 5 Mb/s et 75 m à 0,5 Mb/s Utilitaire client Profil d'emplacement automatique, relevé de terrain, diagnostics, état courant de la liaison, ping Prise en charge logicielle Certifié WiFi Voyants Vert (état du WLAN) Bleu (état de la technologie sans fil Bluetooth) Commutateur Marche/arrêt manuels de radio (bouton matériel et commutateur logiciel) respectant les restrictions aériennes Technologie sans fil Bluetooth Fonctionnement en bande ISM 2,4 GHz ; technologie sans fil Bluetooth 1.2 compatible ; inclut un gestionnaire de Bluetooth avec technologie sans fil ; appareil de classe II ; puissance de sortie de 4 dBm max. ; fonctionnement en 3,3 V ; interface UART 132 Annexe Alimentation électrique Type de batterie : Groupe principal Batterie rechargeable amovible 1 100 mAh au lithium-ion (standard) Batterie rechargeable amovible 2 200 mAh au lithium-ion (en option) De secours Condensateur pour conserver les données d'horloge en temps réel Adaptateur secteur : Tension d'alimentation 100–240 VCA Fréquence 50–60 Hz Consommation de courant 0,4 A Tension de sortie 5,4 VCC Courant de sortie 2,41 A Environnement Plage de températures : Fonctionnement 0 ° à 40 °C (32 ° à 104 °F) En stockage –20 ° à 60 °C (–4 ° à 140 °F) Gradient thermique : Fonctionnement 15 °C (59 °F) par heure au maximum En stockage 20 °C (68 °F) par heure au maximum Humidité relative (maximale) : Fonctionnement 10 à 90 % sans condensation En stockage 5 à 95 % sans condensation Annexe 133 Environnement (continued) Altitude (maximale) : Fonctionnement 0 à 3048 m (0 à 10 000 pieds) En stockage 0 à 12 190 m (0 à 40 000 pieds) Chocs maximaux (mesurés avec une demi-impulsion sinusoïdale de 2 ms) : Fonctionnement 200 G En stockage 400 G Vibration maximale (avec un spectre de vibration aléatoire simulant l'environnement utilisateur) : Fonctionnement 2,6 GRMS En stockage 3,41 GRMS 134 Annexe Glossaire 8 0 2 . 1 1 ( W I -F I ) — Norme de communication sans fil pour mise en réseau de moyenne portée qui permet aux appareils activés de se reconnaître automatiquement. CÂBLE DE SYNCHRONISATION — Câble pour raccorder un appareil portable à un ordinateur, et transférer ou synchroniser des fichiers. C A P T E U R I N F R A R O U G E — Port qui permet de transférer des données entre l'appareil et d'autres appareils compatibles infrarouge, sans utiliser de câble. CARTE C O M P A C T F L A S H — Carte amovible qui permet d'étendre les capacités d'un appareil. Les types courants de cartes CompactFlash comprennent les cartes mémoire et les cartes sans fil. C A R T E M É M O I R E S E C U R E D I G I T A L — Type de mémoire amovible couramment utilisée dans les appareils photo numériques, les appareils portables, les téléphones cellulaires et autres appareils. Les cartes mémoire Secure Digital font environ la taille d'un timbre. CONNECTEUR SÉRIE — Connecteur d'E/S qui sert à relier à votre ordinateur des matériels numériques comme des systèmes portables ou des appareils photo. D H C P — dynamic host configuration protocol (protocole de configuration dynamique de l'hôte) — Protocole de communication qui permet aux administrateurs réseau de gérer et d'automatiser l'attribution des adresses IP aux ordinateurs d'un réseau. FA I — fournisseur d'accès Internet — Société qui vous permet d'accéder à son serveur hôte pour vous connecter directement à Internet, pour envoyer et recevoir des e-mails et pour accéder à des sites Web. Le FAI vous fournit d'ordinaire, contre paiement d'un abonnement, un ensemble de logiciels, un nom d'utilisateur et des numéros de téléphone d'accès. I M A P — Internet Message Access Protocol (protocole d'accès aux messages Internet) — Protocole client-serveur standard qui vous permet d'accéder à vos e-mails depuis votre appareil. À l'aide de IMAP, vous pouvez stocker et parcourir vos e-mails sur le serveur du FAI. L A N — local area network (réseau local) — Réseau informatique couvrant une petite zone. Un réseau local est généralement limité à un seul bâtiment ou à plusieurs bâtiments avoisinants. Un réseau local peut être connecté à un autre réseau local sur n'importe quelle distance par des lignes téléphoniques et des ondes radioélectriques pour constituer un réseau WAN (réseau étendu). Glossaire 135 P I M — personal information manager (gestionnaire d'informations personnelles) — Programme qui stocke et organise vos informations personnelles, comme le Calendrier, les Contacts, la Messagerie et les Tâches. P O P 3 — Post Office Protocol 3 — Protocole client/serveur standard qui vous permet d'accéder à vos e-mails depuis le serveur du FAI. Avec POP3, vous devez télécharger vos e-mails sur votre appareil pour afficher et parcourir vos messages. RAM — random-access memory (mémoire vive) — Zone principale de stockage temporaire pour les instructions et les données d'un programme. Toutes les informations en RAM sont perdues lorsque vous effectuez une réinitialisation. R A S — remote access server (serveur d'accès à distance) — Type de serveur qui permet aux utilisateurs d'accéder au réseau à partir d'un emplacement distant. R O M — read-only memory (mémoire en lecture seule) — Type de mémoire qui enregistre des données et des programmes qui ne peuvent pas être supprimés ou modifiés par l'appareil. La ROM, contrairement à la RAM, retient son contenu après une réinitialisation. Certains programmes essentiels au fonctionnement de votre appareil se situent dans la ROM. S D R A M — synchronous dynamic random-access memory (mémoire vive dynamique synchrone) — Type de DRAM fonctionnant à la même fréquence que l'horloge du bus système. S M S — short message service (service de messages courts) — Service capable d'envoyer de courts messages à des appareils sans fil. S M T P — simple mail transfer protocol (protocole de transfert de courrier simple) — Type de protocole utilisé pour envoyer et recevoir des e-mails. Le SMTP fonctionne en général avec POP3 ou IMAP. STATION D'ACCUEIL — Dispositif qui permet à votre appareil portable de se synchroniser avec l'ordinateur, de recharger sa batterie et de fonctionner sur l'alimentation secteur. S Y N C H R O N I S A T I O N — Processus automatique qui remplace les fichiers d'un emplacement par les fichiers les plus récents d'un autre emplacement. Par exemple, vous pouvez synchroniser les fichiers de votre ordinateur avec les fichiers de votre appareil portable. T C P / I P — transmission control protocol/Internet protocol (protocole de contrôle de transmission/protocole Internet) — Protocole de communication de base d'Internet. TCP/IP peut également servir de protocole de communication dans un intranet ou extranet. 136 Glossaire B L U E T O O T H ® — Norme de communication sans fil pour mise en réseau de faible portée (10 m [30 pieds]) permettant aux appareils activés de se reconnaître automatiquement. TECHNOLOGIE SANS FIL U S B — universal serial bus (bus série universel) — Interface physique pour les périphériques de débit relativement faible (souris, claviers, manettes de jeu), élargi ensuite à des appareils plus exigeants (scanners, haut-parleurs, imprimantes, modems DSL ou câble, systèmes d'imagerie de stockage). Les périphériques sont directement branchés dans un logement à quatre broches sur votre ordinateur ou dans un concentrateur multiport qui se branche sur votre ordinateur. Les périphériques USB peuvent être branchés et débranchés pendant que l'ordinateur est sous tension et ils peuvent également être connectés en guirlande. V P N — virtual private network (réseau privé virtuel) — Ensemble de protocoles de communication qui permet aux utilisateurs distants d'accéder à un réseau de manière sécurisée. WAP — wireless application protocol (protocole d'application sans fil) — Standard d'accès Internet pour les appareils sans fil. Glossaire 137 138 Glossaire Index A boutons de programme, 56 Calendrier, 38 Contacts, 38 emplacements, 37 enregistrement, 38 navigation, 38 réinitialisation, 39 verrouillage, 38 ActiveSync installation, 78 aide Aide de ActiveSync, 106 trouver, 106 audio Media Player, 118 notifications, 91 Avertissement de sécurité concernant le téléchargement de fichier, 127 B barre de commandes, 58 barre de commutateur, 57 barre de navigation, 58 batterie chargement, 42 principale, 40 utilisation et installation, 40 Bluetooth paramètres, 75 boutons à propos de, 45 Accueil, 38 Boutons de l'appareil et stylet, 45 C câble de synchronisation connexion à un ordinateur, 48 Calendrier à propos de, 80 rendez-vous, 81 requêtes de réunion, 81 caractères d'imprimerie conversion de caractères manuscrit, 67 caractères manuscrits conversion de caractères manuscrits, 66 caractéristiques, 129 Catégories, 79 clavier virtuel, 65 Index 139 communication avec d'autres périphériques, 93 E connexion VPN, 104 écriture conversion de caractères manuscrits en caractères d'imprimerie, 66-67 dessin, 71 reconnaissance des lettres, 66 reconnaissance des mots, 66 sur l'écran, 67 Transcripteur, 67 Contacts à propos de, 82 création, 82 recherche, 83 e-mail Messagerie, 86 organisation, 89 synchronisation, 86 CompactFlash à propos de, 50 installation, 50 logement, 37 connexion ethernet, 103 connexion modem, 102 enregistrement messages vocaux, 72 D Déballage de votre appareil, 35 déconnexion capteur infrarouge, 105 connexion par ligne commutée, 105 d'un câble ou d'une station d'accueil, 105 d'un réseau, 105 dessin création, 71 Excel à propos de, 113 astuces, 114 supprimer des fichiers, 114 F fichiers recherche et classement, 60 sauvegarde, 61 dessiner sur l'écran, 71 données sauvegarde, 61 I icônes état, 55 programme, 57 infrarouge 140 Index utilisation, 100 Internet connexion, 93 Internet Explorer favoris mobiles, 119-120 liens favoris, 121 parcourir le Web, 121 microphone enregistrement d'un message, 72 Microsoft® ActiveSync®, 77 Microsoft® Windows Mobile™ Version 5.0, 55 modification texte manuscrit, 68 L Mon texte, 73 insertion, 73 logement de carte Secure Digital emplacement, 37 installation de cartes, 51 MSN Messenger à propos de, 116 configuration, 117 contacts, 117 logements d'extension CompactFlash, 50 emplacements, 37 N logiciel. Voir programmes Notes création, 85 M notifications à propos de, 91 Media Player à propos de, 118 Numéro de service, 10, 42 mémoire conserver, 120 menus contextuels, 59 Messagerie à propos de, 86 messagerie composition de messages, 88 connexion à un serveur, 87, 105 liste de messages, 87 O ordinateur connexion à, 49 connexion à un ordinateur, 46 P panneau de saisie, 64 Index 141 Paramètres, 73 R paramètres onglet Connexions, 75 onglet Privé, 74 onglet Système, 74 rappels. Voir notifications Pocket Outlook à propos de, 79 réinitialisation bouton, 39 PowerPoint à propos de, 115 supprimer des fichiers, 116 réinitialisation de l'Axim, 52 programmes accès, 56 ajout de programmes en utilisant ActiveSync, 107 ajout et suppression, 107 barre de commutateur, 57 Calendrier, 80 Contacts, 82 Excel Mobile, 113 Media Player, 118 menu Démarrer, 109 Messagerie, 86 MSN Messenger, 116 Notes, 85 Pocket Outlook, 79 PowerPoint Mobile, 115 suppression, 110 Tâches, 84 téléchargement, 108 Word Mobile, 111 renommer Utilisation de l'Explorateur de fichiers, 92 projecteur, 49 supprimer un fichier dans Excel, 114 reconnaissance des lettres, 66 reconnaissance des mots, 66 rendez-vous programmation, 81 requêtes de réunion création, 81 réseau connexion au, 93 S station d'accueil connexion à un ordinateur, 46 stylet utilisation, 45 supprimer Utilisation de l'Explorateur de fichiers, 92 supprimer un contact, 59 supprimer un fichier dans PowerPoint, 116 142 Index supprimer un fichier dans Word, 112 synchronisation avec votre ordinateur, 46 T Tâches à propos de, 84 création, 84 V vidéo Media Player, 118 W Word À propos de, 111 supprimer des fichiers, 112 texte caractères manuscrits, 67 conversion de caractères manuscrits, 66 conversion de caractères manuscrits en caractères d'imprimerie, 66-67 entrée, 65 manuscrit, 66 modification, 68 panneau de saisie, 64 Transcripteur, 67 U Utilisation de l'Axim, 43 Utilisation de l'Explorateur de fichiers supprimer, 92 utilisation des batteries, 40 utilisation des cartes, 50 Utilisation du bouton d'alimentation, 45 Index 143 144 Index ">
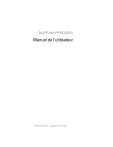
Enlace público actualizado
El enlace público a tu chat ha sido actualizado.











