Konica Minolta C224 Manuel utilisateur
PDF
Télécharger
Document
Guide rapide Opérations Copie/Impression/Fax/ Numérisation/Boîte . Table des matières 1 Introduction 1.1 Energy Star® ................................................................................................................................... 1-3 Définition d'un produit ENERGY STAR® ........................................................................................... 1-3 1.2 Marques commerciales et droits de reproduction ...................................................................... 1-4 Déclaration OpenSSL ........................................................................................................................ 1-5 Licence NetSNMP.............................................................................................................................. 1-6 Kerberos............................................................................................................................................. 1-9 WPA-Supplicant............................................................................................................................... 1-11 Mersenne Twister............................................................................................................................. 1-12 Copyright ......................................................................................................................................... 1-12 Remarque......................................................................................................................................... 1-12 1.3 1.4 1.5 Licence d'utilisation du logiciel ................................................................................................... 1-13 Contrat de licence Utilisateur final i-Option LK-105 (PDF adressables).................................. 1-14 Informations relatives à la sécurité ............................................................................................. 1-15 Symboles d'avertissement et de précaution ................................................................................... 1-15 Signification des symboles .............................................................................................................. 1-15 1.6 Déclarations réglementaires........................................................................................................ 1-19 Marquage CE (Déclaration de conformité) à l'usage des utilisateurs de l'Union européenne (UE)................................................................................................................................................... 1-19 USER INSTRUCTIONS FCC PART 15 – RADIO FREQUENCY DEVICES (for U.S.A. users) ........... 1-19 INTERFERENCE-CAUSING EQUIPMENT STANDARD (ICES-003 ISSUE 4) (for Canada users) .... 1-19 À l'intention des utilisateurs des pays non soumis aux réglementations de Classe B .................... 1-19 Sécurité laser ................................................................................................................................... 1-19 Radiation laser interne ..................................................................................................................... 1-20 CDRH regulations ............................................................................................................................ 1-20 Pour les utilisateurs européens........................................................................................................ 1-20 Pour les utilisateurs danois .............................................................................................................. 1-21 Pour les utilisateurs finnois et suédois............................................................................................. 1-21 Pour les utilisateurs norvégiens ....................................................................................................... 1-21 Étiquette Laser de sécurité .............................................................................................................. 1-22 Émission d'ozone............................................................................................................................. 1-22 Niveau sonore (à l'intention des Européens uniquement) ............................................................... 1-22 Pour les états membres de l'UE seulement..................................................................................... 1-23 Pour les états membres de l'UE seulement..................................................................................... 1-23 1.7 1.8 Avertissements et étiquettes de précaution ............................................................................. 1-24 Mention spéciale à l'attention de l'utilisateur ............................................................................ 1-25 Europe.............................................................................................................................................. 1-25 1.9 1.10 Espace requis................................................................................................................................ 1-26 Précautions d'utilisation............................................................................................................... 1-27 Alimentation ..................................................................................................................................... 1-27 Environnement d'exploitation .......................................................................................................... 1-27 Stockage de copies ......................................................................................................................... 1-27 1.11 1.12 Cadre juridique de la copie .......................................................................................................... 1-28 Introduction aux Guides de l'utilisateur...................................................................................... 1-29 Introduction au manuel .................................................................................................................... 1-29 Introduction au DVD du Guide de l'utilisateur ................................................................................. 1-29 1.13 Fonctions disponibles................................................................................................................... 1-31 Opérations Copie ............................................................................................................................. 1-32 Opérations Impression..................................................................................................................... 1-32 Opérations Boîte .............................................................................................................................. 1-32 Opérations Fax................................................................................................................................. 1-32 Opérations Réseau .......................................................................................................................... 1-32 Opérations de numérisation............................................................................................................. 1-32 Fonctions avancées ......................................................................................................................... 1-32 1.14 Tableau de commande ................................................................................................................. 1-33 bizhub 423/363/283/223 Table des matières-1 2 1.15 Fonction Aide ................................................................................................................................ 1-35 Ecran Aide........................................................................................................................................ 1-35 Exemple d'écran Aide ...................................................................................................................... 1-38 Assistant Aide animée...................................................................................................................... 1-39 1.16 Mise sous/hors tension de la machine ....................................................................................... 1-44 Mise en marche de la machine ........................................................................................................ 1-44 Mise hors tension de la machine ..................................................................................................... 1-44 1.17 Charger du papier ......................................................................................................................... 1-46 Chargement du papier dans le magasin 1/magasin 2/magasin 3/magasin 4.................................. 1-46 Chargement du papier dans le magasin grande capacité ............................................................... 1-48 Chargement du papier dans le plateau d'introduction .................................................................... 1-50 1.18 Dégagement de bourrages de papier et d'agrafes.................................................................... 1-52 Emplacements bourrage papier/bourrage d'agrafes....................................................................... 1-53 Dégager les bourrages papier (ADF)................................................................................................ 1-54 Dégager les bourrages papier (porte latérale droite) ....................................................................... 1-55 Dégager les bourrages papier (magasin papier) .............................................................................. 1-56 Dégager les bourrages papier (unité de finition FS-527) ................................................................. 1-57 Dégager les bourrages papier (unité de finition FS-529) ................................................................. 1-59 Dégagement de bourrages papier (Séparateur de tâches JS-505) ................................................. 1-60 Dégager les bourrages d'agrafes (module de finition FS-527) ........................................................ 1-61 Dégager les bourrages d'agrafes (piqueuse à cheval FS-509) ........................................................ 1-62 Dégager les bourrages d'agrafes (module de finition FS-529) ........................................................ 1-63 1.19 Remplacer les consommables .................................................................................................... 1-64 Remplacement du réservoir toner ................................................................................................... 1-66 Remplacer la cartouche d'agrafes (module de finition FS-527)....................................................... 1-67 Remplacer la cartouche d'agrafes (piqueuse à cheval FS-509) ...................................................... 1-68 Remplacer la cartouche d'agrafes (module de finition FS-529)....................................................... 1-69 Vider le collecteur de perforation..................................................................................................... 1-70 1.20 Options........................................................................................................................................... 1-71 Opérations de base 2.1 2.2 Opérations élémentaires de copie ................................................................................................ 2-3 Opération d'impression de base ................................................................................................... 2-6 Envoi de données imprimées............................................................................................................. 2-6 Avant d'imprimer................................................................................................................................ 2-7 Impression ......................................................................................................................................... 2-7 2.3 2.4 Opération de Fax de base ............................................................................................................ 2-10 Opération de numérisation de base ............................................................................................ 2-14 Émission de données numérisées ................................................................................................... 2-14 2.5 Opération de boîte de base (enregistrer des boîtes utilisateur)............................................... 2-17 Opérations Boîte .............................................................................................................................. 2-17 2.6 Opération de boîte de base (enregistrer des données dans une boîte utilisateur) ................ 2-22 Enregistrer des données dans une boîte utilisateur en mode Copie ............................................... 2-22 Enregistrer des données dans une boîte utilisateur en mode Fax/Numérisation ............................ 2-24 Enregistrer des données dans une boîte utilisateur en mode Boîte ................................................ 2-28 2.7 Opération de boîte de base (utiliser des documents enregistrés) ........................................... 2-31 Mode Boîte Utilisateur ..................................................................................................................... 2-31 Imprimer des documents enregistrés .............................................................................................. 2-32 Envoyer des documents enregistrés ............................................................................................... 2-34 2.8 Utiliser une mémoire externe....................................................................................................... 2-37 Imprimer un document en mémoire externe.................................................................................... 2-37 Enregistrer un document numérisé en mémoire externe................................................................. 2-39 Enregistrer un document stocké en mémoire externe dans une Boîte utilisateur ........................... 2-41 2.9 Utiliser un document dans un téléphone mobile ou un agenda électronique compatible Bluetooth ....................................................................................................................................... 2-44 Enregistrer un document stocké sur un terminal mobile dans une Boîte utilisateur ....................... 2-44 Imprimer un document dans un terminal mobile ............................................................................. 2-47 Table des matières-2 bizhub 423/363/283/223 3 4 Opérations de copie utiles 3.1 Spécifier les réglages de base pour la copie rapide ................................................................... 3-3 Écran Copie rapide ............................................................................................................................ 3-3 3.2 Réduction de la consommation de papier pendant la copie ...................................................... 3-5 Effectuer des copies recto/verso ....................................................................................................... 3-5 Copies combinées ............................................................................................................................. 3-6 3.3 Copier un grande nombre de pages de documents à la fois...................................................... 3-8 Numér. Séparée ................................................................................................................................. 3-8 3.4 Production d'un livret à partir de copies .................................................................................... 3-10 Livret ................................................................................................................................................ 3-10 Catalogue Original ........................................................................................................................... 3-11 3.5 Effacer les ombres de document sur les copies........................................................................ 3-13 Effacement bords............................................................................................................................. 3-13 3.6 Imprimer des copies agrandies/réduites sur du papier de format différent ........................... 3-15 Zoom Auto ....................................................................................................................................... 3-15 3.7 Copier des livres ouverts sur des feuilles de papier séparées ................................................. 3-17 Page par page.................................................................................................................................. 3-17 3.8 Ajout de pages de garde/couverture en cours de copie........................................................... 3-20 Couverture ....................................................................................................................................... 3-20 3.9 Relier avec des agrafes et perforer des trous dans les copies ................................................ 3-22 Agraf /Perfo...................................................................................................................................... 3-22 3.10 Copier sur des enveloppes .......................................................................................................... 3-25 Introducteur manuel......................................................................................................................... 3-25 3.11 Rappel aisé de fonctions fréquemment utilisées....................................................................... 3-27 Enregistrer/rappeler des programmes ............................................................................................. 3-27 Touches de raccourci/Réglages rapides ......................................................................................... 3-29 3.12 Vérification des copies ................................................................................................................. 3-32 Epreuve ............................................................................................................................................ 3-32 Pour imprimer et contrôler ............................................................................................................... 3-33 Pour contrôler avec une image d'aperçu......................................................................................... 3-35 3.13 Contrôler le nombre d'impressions............................................................................................. 3-36 Compteurs ....................................................................................................................................... 3-36 3.14 Réduire la consommation d'électricité ....................................................................................... 3-38 Mode Éco. Énergie et Veille ............................................................................................................. 3-38 Programmateur hebdomadaire........................................................................................................ 3-38 Opérations d'impression utiles 4.1 Sélection du papier ......................................................................................................................... 4-3 Orientation original............................................................................................................................. 4-3 Format original et Format papier ....................................................................................................... 4-3 Zoom.................................................................................................................................................. 4-4 Magasin (Type de papier)................................................................................................................... 4-4 Copies et Tri/Décalage ...................................................................................................................... 4-5 4.2 Gestion et limitation de l'impression............................................................................................. 4-6 Impression sécurisée ......................................................................................................................... 4-6 Enreg. ds Boîte Util. ........................................................................................................................... 4-6 Impression épreuve............................................................................................................................ 4-7 Authentif./Suivi de volume ................................................................................................................. 4-7 ID & Imprimer ..................................................................................................................................... 4-8 4.3 Réduction de la consommation de papier pendant l'impression............................................... 4-9 Combinaison ...................................................................................................................................... 4-9 Impression recto/verso/Impression Livret ......................................................................................... 4-9 4.4 Ajuster la position d'impression .................................................................................................. 4-10 Sens reliure et Marge de reliure ....................................................................................................... 4-10 Décalage d'image ............................................................................................................................ 4-10 4.5 Finition de documents .................................................................................................................. 4-11 Agrafage et perforation .................................................................................................................... 4-11 Agrafage au centre et pliage ............................................................................................................ 4-11 bizhub 423/363/283/223 Table des matières-3 5 6 4.6 Ajouter du papier différent ........................................................................................................... 4-12 Mode Couverture ............................................................................................................................. 4-12 Intercalaire sur transparent .............................................................................................................. 4-12 Paramétrage par page ..................................................................................................................... 4-13 4.7 Ajouter du texte et des images lors de l'impression ................................................................. 4-14 Filigrane............................................................................................................................................ 4-14 Superposition................................................................................................................................... 4-14 Sécurité Copie ................................................................................................................................. 4-14 Date/Heure et Numéro de page....................................................................................................... 4-15 Tête/Pied de page............................................................................................................................ 4-15 4.8 Ajuster la qualité de l'image......................................................................................................... 4-16 Réglage qualité ................................................................................................................................ 4-16 Type d'original ................................................................................................................................. 4-16 4.9 Utilisation des polices de l'imprimante....................................................................................... 4-17 Paramétrage police.......................................................................................................................... 4-17 4.10 Configurer un pilote d'imprimante facile à utiliser .................................................................... 4-18 My Tab ............................................................................................................................................. 4-18 Opérations de Fax utiles 5.1 Enregistrement de numéros de fax fréquemment utilisés.......................................................... 5-3 Destinations du Carnet d'adresses.................................................................................................... 5-3 Groupe de Destinations ..................................................................................................................... 5-6 Enregistrer la destination programme................................................................................................ 5-7 5.2 Contrôler les opérations de Fax effectuées jusqu'ici .................................................................. 5-8 Liste communications ........................................................................................................................ 5-8 5.3 Émission simultanée à plusieurs destinataires.......................................................................... 5-10 Transmission de diffusion ................................................................................................................ 5-10 5.4 Sélectionner les informations de source d'émission enregistrée............................................ 5-13 Réglages des informations de source d'émission Fax .................................................................... 5-13 5.5 Numérisation des documents à envoyer .................................................................................... 5-15 Paramètres Numérisation ................................................................................................................ 5-15 5.6 Envoyer des documents avec une commande en provenance du destinataire ..................... 5-17 Émission en relève ........................................................................................................................... 5-17 5.7 Réduire les frais de communication ........................................................................................... 5-20 Procéder à une émission destinée à plusieurs destinataires longue distance (distribution relais) ............................................................................................................................ 5-20 Émission utilisant les frais de transmission de nuit (émission différée) ........................................... 5-20 5.8 Réduire les frais de communication (utiliser Internet/Intranet)................................................ 5-21 Faxer par Internet............................................................................................................................. 5-21 Faxer par adresse IP ........................................................................................................................ 5-22 5.9 Envoyer des documents par e-mail............................................................................................. 5-23 Faxer par Internet............................................................................................................................. 5-23 5.10 Réduire les frais d'impression ..................................................................................................... 5-25 Boîte utilisateur réception mémoire obligatoire ............................................................................... 5-25 5.11 Envoyer des documents confidentiels........................................................................................ 5-27 Transmission F-Code....................................................................................................................... 5-27 5.12 Faire suivre des données reçues................................................................................................. 5-30 Faire suivre un Fax........................................................................................................................... 5-30 5.13 Faxer des données directement depuis un ordinateur ............................................................. 5-31 Envoyer un fax par ordinateur.......................................................................................................... 5-31 Opérations Scanner réseau utiles 6.1 Enregistrer des destinations fréquemment utilisées................................................................... 6-3 Destinations du Carnet d'adresses.................................................................................................... 6-3 Groupe de Destinations ..................................................................................................................... 6-6 Enregistrer la destination programme................................................................................................ 6-7 6.2 Envoyer du texte fin et des images nettes ................................................................................... 6-8 Ajustement de la définition................................................................................................................. 6-8 Sélectionner un réglage de Type d'original ....................................................................................... 6-9 Table des matières-4 bizhub 423/363/283/223 7 8 6.3 Émission avec les réglages de couleur et de type de fichier sélectionnés............................. 6-12 Sélectionner les réglages Type Fichier et Couleur........................................................................... 6-13 6.4 Émission avec ajout du numéro de page ou de l'heure ............................................................ 6-14 Numéro page ................................................................................................................................... 6-14 Ajouter la date et l'heure .................................................................................................................. 6-16 6.5 Émission en ajustant la couleur du fond .................................................................................... 6-18 Suppression Fond............................................................................................................................ 6-18 6.6 Émettre des données en effaçant les ombres ........................................................................... 6-20 Effacement Bords ............................................................................................................................ 6-20 6.7 Émission vers des destinataires multiples ................................................................................. 6-22 Recherche d'une destination enregistrée ........................................................................................ 6-22 6.8 Envoyer des documents par e-mail ............................................................................................ 6-24 Émissions par e-mail........................................................................................................................ 6-24 Changer l'objet de l'e-mail ou nom du fichier joint .......................................................................... 6-24 6.9 Contrôler les émissions effectuées jusqu'ici ............................................................................. 6-26 Listes Tâches en cours/Historiq. tâches.......................................................................................... 6-26 Opérations de boîte utiles 7.1 Modifier le nom d'un document enregistré .................................................................................. 7-3 Modif. nom......................................................................................................................................... 7-3 7.2 Numériser des documents recto/verso ........................................................................................ 7-5 Param. Numérisation ......................................................................................................................... 7-5 7.3 Supprimer automatiquement les données dans les boîtes Utilisateur ...................................... 7-7 Délai suppression auto document ..................................................................................................... 7-7 7.4 Imprimer/envoyer plusieurs données combinées ..................................................................... 7-10 Combinaison/Lier EMI...................................................................................................................... 7-10 7.5 Modifier les réglages de finition avant d'imprimer les données enregistrées ........................ 7-14 Finition.............................................................................................................................................. 7-14 7.6 Réalisation d'opérations de boîte depuis un ordinateur ........................................................... 7-16 PageScope Web Connection........................................................................................................... 7-16 A propos de PageScope Web Connection...................................................................................... 7-16 Fonctions avancées 8.1 8.2 9 Incidents 9.1 10 Fonctions avancées ........................................................................................................................ 8-3 Pour enregistrer i-Option LK-101 v2/LK-102/LK-105 ................................................................. 8-5 Enregistrer i-Option LK-101 v2/LK-102/LK-105 ................................................................................ 8-5 Procédure d'activation des fonctions i-Option LK-101 v2/LK-102/LK-105 ...................................... 8-5 Incidents .......................................................................................................................................... 9-3 Pourquoi la machine ne peut-elle être mise sous tension ? .............................................................. 9-3 Pourquoi aucun écran n'apparaît-il sur l'écran tactile ? .................................................................... 9-3 Pour un message comme Remplacement de consommable ou Entretien de nettoyage apparaît ? ........................................................................................................................................... 9-5 Pourquoi le message de bourrage reste-t-il affiché ? ....................................................................... 9-5 Pourquoi un message d'erreur est-il apparu ? .................................................................................. 9-6 Paramètres Régl.Utilisateur 10.1 10.2 Afficher l'écran Paramètres Utilisateur....................................................................................... 10-3 Réglages spécifiables................................................................................................................... 10-4 Réglage Système ............................................................................................................................. 10-4 Param. Affichage Perso ................................................................................................................... 10-5 Réglages Copieur ............................................................................................................................ 10-5 Paramètres Numérisation/Fax ......................................................................................................... 10-6 Réglages imprimante ....................................................................................................................... 10-6 bizhub 423/363/283/223 Table des matières-5 11 Glossaire 11.1 12 Glossaire ........................................................................................................................................ 11-3 Index Table des matières-6 bizhub 423/363/283/223 1 Introduction 1.1 1 Energy Star® 1 Introduction Ce [Guide rapide Opérations Copie/Impression/Fax/Numérisation/Boîte] recourt à des illustrations pour décrire de manière aisément compréhensible les procédures d'exploitation des fonctions les plus couramment utilisées. Commencer par utiliser ce manuel pour exploiter de manière efficace les fonctions utiles proposées par cette machine. Pour de plus amples détails sur les diverses fonctions, se référer aux Guides de l'utilisateur sur le DVD du Guide de l'utilisateur joint à cette machine. Afin d'utiliser la machine correctement et en toute sécurité, lire impérativement les informations de sécurité aux page 1-15 de ce manuel avant de commencer. Pour des détails sur les marques commerciales et les droits de reproduction, se référer aux "Marques commerciales et droits de reproduction" à la page 1-4 de ce guide. En outre, ce manuel contient les informations suivantes. S'assurer de lire le manuel avant d'utiliser la machine. Points à observer pour utiliser la machine en toute sécurité Information relative à la sécurité du produit Précaution d'utilisation de la machine Les illustrations contenues dans ce manuel peuvent représenter l'équipement réel avec de légères différences. 1.1 Energy Star® En tant que partenaires ENERGY STAR®, nous avons pu déterminer que cette machine satisfait les directives ENERGY STAR® en matière d'efficience énergétique. Définition d'un produit ENERGY STAR® Un produit ENERGY STAR® intègre une fonction spéciale qui lui permet de passer automatiquement en "mode d'économie d'énergie" à l'issue d'une certaine période d'inactivité. Un produit ENERGY STAR® utilise l'énergie avec plus d'efficacité, vous permet d'économiser de l'argent sur vos factures d'électricité et contribue à protéger l'environnement. bizhub 423/363/283/223 1-3 Marques commerciales et droits de reproduction 1 1.2 1.2 Marques commerciales et droits de reproduction KONICA MINOLTA, le logo KONICA MINOLTA et The essentials of imaging sont des marques déposées de KONICA MINOLTA HOLDINGS, INC. PageScope et bizhub sont des marques déposées ou des marques commerciales de KONICA MINOLTA BUSINESS TECHNOLOGIES, INC. Netscape est une marque déposée de Netscape Communications Corporation aux USA et dans d'autres pays. Mozilla et Firefox sont des marques commerciales de Mozilla Foundation. Novell et Novell NetWare sont des marques déposées de Novell, Inc. aux États-Unis et dans d'autres pays. Microsoft, Windows, Windows NT et Windows Vista sont des marques déposées ou des marques commerciales de Microsoft Corporation aux États-Unis et/ou dans d'autres pays. PowerPC est une marque commerciale de IBM Corporation aux États-Unis et/ou dans d'autres pays. En ce qui concerne Citrix Technology Member KONICA MINOLTA BUSINESS TECHNOLOGIES, Inc. est un membre de Citrix Technology Le Citrix Technology Member est un programme qui, associé à une solution Citrix, promeut et développe des solutions de pointe destinées à apporter aux clients le meilleur de ces évolutions. XenAppTM, Citrix XenServerTM et Citrix Presentation ServerTM sont des marques commerciales de Citrix® Apple, Macintosh et Mac os sont des marques déposées de Apple Computer, Inc. Safari est une marque déposée de Apple Computer, Inc. Adobe, le logo d'Adobe, Acrobat et PostScript sont des marques déposées ou commerciales d'Adobe Systems Incorporated aux États-Unis et/ou dans d'autres pays. Ethernet est une marque déposée de Xerox Corporation. PCL est une marque déposée de Hewlett-Packard Company Limited. CUPS et le logo CUPS sont la marque déposée de Easy Software Products. Cette machine et PageScope Box Operator s'appuient en partie sur les travaux du Groupe Indépendant JPEG. Compact-VJE Copyright 1986-2009 Yahoo Japan Corp. RC4® est une marque commerciale ou une marque déposée de RSA Security Inc. aux USA et dans d'autres pays. RSA® est une marque commerciale ou une marque déposée de RSA Security Inc. RSA BSAFE® est une marque commerciale ou une marque déposée de RSA Security Inc. aux USA et dans d'autres pays. Informations de licence Ce produit comprend un logiciel cryptographique RSA BSAFE de RSA Security Inc. Déclaration NetFront ce produit contient NetFront, le logiciel de navigation Internet d'ACCESS Co., Ltd. NetFront est une marque commerciale ou une marque déposée d' ACCESS Co., Ltd. au Japon et dans d'autres pays. Copyright © 2004 Adobe Systems Incorporated. Tous droits réservés. Brevets en instance. Ce produit contient Adobe® Flash® Player sous licence d'Adobe Systems Incorporated. Copyright © 1995-2007 Adobe Macromedia Software LLC. Tous droits réservés. Adobe et Flash sont soit des marques déposées ou des marques commerciales d'Adobe Systems Incorporated aux USA et dans d'autres pays. Advanced Wnn "Advanced Wnn" © OMRON SOFTWARE CO., Ltd. 2006 Tous droits réservés. 1-4 bizhub 423/363/283/223 1.2 Marques commerciales et droits de reproduction 1 ABBYY et FineReader sont des marques déposées de ABBYY Software House. Tous les autres produits ou noms de marque sont des marques de fabrique ou des marques déposées de leurs propriétaires respectifs. Déclaration OpenSSL OpenSSL License Copyright © 1998-2006 The OpenSSL Project. Tous droits réservés. Toute redistribution et utilisation sous forme source ou binaire, avec ou sans modification, est autorisée sous réserve de satisfaction des conditions suivantes : 1. Les redistributions de code source doivent conserver l'avis de copyright ci-dessus, cette liste de conditions et la décharge de responsabilité suivante. 2. Les redistributions sous forme binaire doivent reproduire l'avis de copyright ci-dessus, cette liste de conditions et la décharge de responsabilité ci-dessous dans la documentation et/ou les autres documents fournis avec la distribution. 3. Tous les documents publicitaires mentionnant des fonctions ou l'utilisation de ce logiciel doivent contenir la déclaration suivante : "Ce produit contient un logiciel développé par OpenSSL Project pour utilisation dans le OpenSSL Toolkit. (http://www.openssl.org/)" 4. Les noms "OpenSSL Toolkit" et "OpenSSL Project" ne doivent pas être utilisés pour exploiter ou promouvoir des produits dérivés de ce logiciel dans accord écrit préalable. Pour l'accord écrit, contacter openssl-core@openssl.org. 5. Les produits dérivés de ce logiciel ne peuvent pas être désignés "OpenSSL" pas plus que la mention "OpenSSL" ne doit figurer dans leurs noms sans l'accord écrit et préalable de OpenSSL Project. 6. Toute redistribution sous quelque forme que ce soit doit faire mention de la déclaration suivante : "Ce produit contient un logiciel développé par OpenSSL Project pour utilisation dans le OpenSSL Toolkit (http://www.openssl.org/)" CE LOGICEL EST FOURNI PAR LE OpenSSL PROJECT "TEL QUEL" ET TOUTE GARANTIE IMPLICITE EXPRESSE ET IMPLICITE, Y COMPRIS, SANS TOUTEFOIS S'Y LIMITER, LES GARANTIES IMPLICITES DE QUALITE MARCHANDE ET D'APTITUDE POUR UNE APPLICATION SPECIFIQUE SERA REJETEE. EN AUCUN CAS, LE OpenSSL PROJECT OU SES COLLABORATEURS NE SAURONT ÊTRE TENUS POUR RESPONSABLES DES MOINDRES DOMMAGES DIRECTS, INDIRECTS, ACCIDENTELS, SPÉCIAUX, EXEMPLAIRES OU CONSÉCUTIFS (Y COMPRIS, SANS TOUTEFOIS S'Y LIMITER, L'APPROVISIONNEMENT OU LE REMPLACEMENT DE MARCHANDISES OU DES SERVICES ; LA PERTE D'EXPLOITATION, DE DONNÉES, DE BÉNÉFICES OU L'INTERRUPTION D'ACTIVITE) ENCOURUS ET EN MATIÈRE DE RESPONSABILITÉ, QU'IL S'AGISSE D'UNE RESPONSABILITÉ CONTRACTUELLE, D'UNE RESPONSABILITÉ CIVILE ABSOLUE OU DÉLICTUELLE (Y COMPRIS EN CAS DE NÉGLIGENCE OU AUTRE) ÉMANANT DE L'UTILISATION DE CE LOGICIEL, MÊME SI VOUS ÊTES AVERTIS DE L'EVENTUALITE D'UN TEL DOMMAGE. Ce produit contient un logiciel cryptographique créé par Eric Young (eay@cryptsoft.com). Ce produit contient un logiciel créé par Tim Hudson (tjh@cryptsoft.com). Original SSLeay License Copyright © 1995-1998 Eric Young (eay@cryptsoft.com) Tous droits réservés. Ce progiciel est une implémentation SSL rédigée par Eric Young (eay@cryptsoft.com). L'implémentation a été écrite de manière conforme aux SSL Netscape. Cette bibliothèque est libre de droits pour l'utilisation commerciale et non commerciale tant que les conditions suivantes sont satisfaites. Les conditions suivantes s'appliquent à l'ensemble des codes trouvés dans cette distribution, qu'il soit de type RC4, RSA, lhash, DES, etc., et non pas uniquement au code SSL. La documentation SSL jointe à cette distribution est soumise aux mêmes dispositions de copyright, à cette différence près que le détenteur est Tim Hudson (tjh@cryptsoft.com). Le Copyright reste la propriété d'Eric Young et, en tant que tel, il est interdit de supprimer toute mention de Copyright figurant dans le code. Si ce progiciel est utilisé au sein d'un produit, Eric Young doit être cité comme étant l'auteur des parties de la bibliothèque utilisée. Cela peut être sous la forme d'un message texte au démarrage du programme ou dans la documentation (en ligne ou dans le manuel) fourni avec le progiciel. bizhub 423/363/283/223 1-5 Marques commerciales et droits de reproduction 1 1.2 Toute redistribution et utilisation sous forme source ou binaire, avec ou sans modification, est autorisée sous réserve de satisfaction des conditions suivantes : 1. Les redistributions de code source doivent conserver l'avis de copyright, cette liste de conditions et la décharge de responsabilité suivante. 2. Les redistributions sous forme binaire doivent reproduire l'avis de copyright ci-dessus, cette liste de conditions et la décharge de responsabilité ci-dessous dans la documentation et/ou les autres documents fournis avec la distribution. 3. Tous les documents publicitaires mentionnant les fonctions ou l'utilisation de ce logiciel doivent contenir la déclaration suivante : "Ce produit contient un logiciel cryptographique créé par Eric Young (eay@crypt-soft.com)" Le terme 'cryptographique' peut être ignoré si les routines de la bibliothèque utilisée sont sans rapport avec la cryptographie. 4. Si vous incluez du code spécifique Windows (ou tout dérivé de ce dernier) du dossier apps (code d'application), vous devez ajouter la déclaration suivante : "Ce produit contient un logiciel créé par Tim Hudson (tjh@cryptsoft.com)" CE LOGICIEL EST FOURNI PAR ERIC YOUNG "TEL QUEL" ET TOUTE GARANTIE IMPLICITE EXPRESSE ET IMPLICITE, Y COMPRIS, SANS TOUTEFOIS S'Y LIMITER, LES GARANTIES IMPLICITES DE QUALITÉ MARCHANDE ET D'APTITUDE POUR UNE APPLICATION SPECIFIQUE SERA REJETÉE. EN AUCUN CAS, L'AUTEUR OU SES COLLABORATEURS NE SAURONT ÊTRE TENUS POUR RESPONSABLES DES MOINDRES DOMMAGES DIRECTS, INDIRECTS, ACCIDENTELS, SPÉCIAUX, EXEMPLAIRES OU CONSÉCUTIFS (Y COMPRIS, SANS TOUTEFOIS S'Y LIMITER, L'APPROVISIONNEMENT OU LE REMPLACEMENT DE MARCHANDISES OU DES SERVICES ; LA PERTE D'EXPLOITATION, D'ACTIVITE) ENCOURUS ET EN MATIÈRE DE RESPONSABILITÉ, QU'IL S'AGISSE D'UNE RESPONSABILITÉ CONTRACTUELLE, D'UNE RESPONSABILITÉ CIVILE ABSOLUE OU DÉLICTUELLE (Y COMPRIS EN CAS DE NÉGLIGENCE OU AUTRE) ÉMANANT DE L'UTILISATION DE CE LOGICIEL, MÊME SI VOUS ÊTES AVERTIS DE L'ÉVENTUALITÉ D'UN TEL DOMMAGE. La licence et les termes de distribution de toute version publiquement disponible ou dérivé de ce code ne peuvent pas être modifiés. C'est-à-dire qu'il n'est pas possible de se contenter de copier ce code pour l'insérer dans une autre licence de distribution y compris la licence GNU Public Licence. Licence NetSNMP Partie 1 : Avis de copyright CMU/UCD : (de type BSD) Copyright 1989, 1991, 1992 par Carnegie Mellon University Derivative Work - 1996, 1998-2000 Copyright 1996, 1998-2000 The Regents of the University of California Tous droits réservés Vous avez l'autorisation d'utiliser, de copier, de modifier et de distribuer ce logiciel et sa documentation à tout effet et sans contrepartie financière à condition que la mention de copyright ci-dessus figure sur tous les exemplaires et que l'avis de copyright ci-dessus ainsi que la déclaration d'autorisation apparaissent sur la documentation qui les accompagne, et que le nom de CMU et le nom The Regents of the University of California ne soient pas utilisés sans autorisation spécifique écrite dans une publicité ou dans une publicité relative à la distribution du logiciel. CMU ET THE REGENTS OF THE UNIVERSITY OF CALIFORNIA EXCLUENT TOUTES GARANTIES CONCERNANT CE LOGICIEL, Y COMPRIS TOUTES GARANTIES IMPLICITES DE QUALITÉ MARCHANDE ET D'ADÉQUATION À UN BESOIN PARTICULIER. EN AUCUN CAS, CMU OU LES RESPONSABLES DE L'UNIVERSITÉ DE CALIFORNIE NE SAURONT ÊTRE TENUS POUR RESPONSABLES DES MOINDRES DOMMAGES SPÉCIAUX, DIRECTS, INDIRECTS, ETC. OU CONSÉCUTIFS A LA PERTE D'EXPLOITATION, DE DONNÉES OU DE BÉNÉFICES ; QU'IL S'AGISSE D'UNE RESPONSABILITÉ CONTRACTUELLE, D'UNE RESPONSABILITÉ CIVILE (EN CAS DE NÉGLIGENCE) OU D'UNE RESPONSABILITÉ DÉLICTUELLE ÉMANANT DE OU EN LIAISON AVEC L'UTILISATION DE CE LOGICIEL. Partie 2 : Avis de copyright Networks Associates Technology, Inc. (BSD) Copyright © 2001-2003, Networks Associates Technology, Inc Tous droits réservés. Toute redistribution et utilisation sous forme source ou binaire, avec ou sans modification, est autorisée sous réserve de satisfaire aux conditions suivantes : * Les redistributions de code source doivent reproduire l'avis de copyright ci-dessus, la liste de conditions ainsi que l'exclusion de responsabilité suivante. * Les redistributions sous forme binaire doivent reproduire l'avis de copyright ci-dessus, la liste de conditions ainsi que l'exclusion de responsabilité ci-dessous dans la documentation et/ou les autres documents fournis avec la distribution. * Ni le nom Networks Associates Technology, Inc ni les noms de ses collaborateurs ne doivent être utilisés pour assurer la promotion de produits dérivés de ce logiciel sans autorisation spécifique préalable et par écrit. 1-6 bizhub 423/363/283/223 1.2 Marques commerciales et droits de reproduction 1 CE LOGICIEL EST FOURNI "EN L'ÉTAT" PAR LES DÉTENTEURS DU COPYRIGHT ET LEURS COLLABORATEURS ET TOUTES GARANTIES EXPRESSES OU IMPLICITES, Y COMPRIS MAIS SANS S'Y LIMITER LES GARANTIES IMPLICITES DE COMMERCIALITÉ ET D'ADÉQUATION À UN BESOIN PARTICULIER SONT EXCLUES. EN AUCUN CAS, LES DÉTENTEURS DU COPYRIGHT ET LES COLLABORATEURS NE SAURONT ÊTRE TENUS POUR RESPONSABLES DE TOUT DOMMAGE DIRECT, INDIRECT, ACCIDENTEL, SPÉCIAL, EXEMPLAIRE OU CONSÉCUTIF (Y COMPRIS, SANS TOUTEFOIS S'Y LIMITER, L'APPROVISIONNEMENT DE MARCHANDISES OU DE SERVICES DE REMPLACEMENT ; LA PERTE D'EXPLOITATION, DE DONNÉES, DE PROFITS OU L'INTERRUPTION D'ACTIVITÉ) QUELLE QU'EN SOIT LA CAUSE ET QUELLE QUE SOIT LA THÉORIE DE RESPONSABILITÉ, QU'IL S'AGISSE D'UNE RESPONSABILITÉ CONTRACTUELLE, RESPONSABILITÉ CIVILE ABSOLUE OU DÉLICTUELLE (Y COMPRIS EN CAS DE NÉGLIGENCE OU AUTRE) ÉMANANT DE L'UTILISATION DE CE LOGICIEL, MÊME S'ILS ONT ÉTÉ AVERTIS DE L'ÉVENTUALITÉ D'UN TEL DOMMAGE. Partie 3 : avis de copyright Cambridge Broadband Ltd. (BSD) Les portions de ce code sont sous copyright © 2001-2003, Cambridge Broadband Ltd. Tous droits réservés. Toute redistribution et utilisation sous forme source ou binaire, avec ou sans modification, est autorisée sous réserve de satisfaire aux conditions suivantes : * Les redistributions de code source doivent reproduire l'avis de copyright ci-dessus, la liste de conditions ainsi que l'exclusion de responsabilité suivante. * Les redistributions sous forme binaire doivent reproduire l'avis de copyright ci-dessus, cette liste de conditions ainsi que l'exclusion de responsabilité ci-dessous dans la documentation et/ou les autres documents fournis avec la distribution. * Le nom de Cambridge Broadband Ltd. ne doit pas être utilisé pour assurer la promotion de produits dérivés de ce logiciel sans autorisation spécifique préalable et par écrit. CE LOGICIEL EST FOURNIT "EN L'ÉTAT" PAR LE DÉTENTEUR DU COPYRIGHT ET TOUTES GARANTIES EXPRESSES OU IMPLICITES, Y COMPRIS MAIS SANS S'Y LIMITER LES GARANTIES IMPLICITES DE QUALITÉ MARCHANDE ET D'ADÉQUATION À UN BESOIN PARTICULIER SONT EXCLUES. EN AUCUN CAS, LE DÉTENTEUR DU COPYRIGHT NE SAURA ÊTRE TENU POUR RESPONSABLE DE TOUT DOMMAGE DIRECT, INDIRECT, ACCIDENTEL, SPÉCIAL, EXEMPLAIRE OU CONSÉCUTIF (Y COMPRIS, SANS TOUTEFOIS S'Y LIMITER, L'APPROVISIONNEMENT DE MARCHANDISES OU DE SERVICES DE REMPLACEMENT ; LA PERTE D'EXPLOITATION, DE DONNÉES, DE PROFITS OU L'INTERRUPTION D'ACTIVITÉ) QUELLE QU'EN SOIT LA CAUSE ET QUELLE QUE SOIT LA THÉORIE DE RESPONSABILITÉ, QU'IL S'AGISSE D'UNE RESPONSABILITÉ CONTRACTUELLE, RESPONSABILITÉ CIVILE ABSOLUE OU DÉLICTUELLE (Y COMPRIS EN CAS DE NÉGLIGENCE OU AUTRE) ÉMANANT DE L'UTILISATION DE CE LOGICIEL, MÊME S'IL A ÉTÉ AVERTI DE L'ÉVENTUALITÉ D'UN TEL DOMMAGE. Partie 4 : avis de copyright Sun Microsystems, Inc. (BSD) Copyright © 2003 Sun Microsystems, Inc., 4150 Network Circle, Santa Clara, California 95054, U.S.A. Tous droits réservés. L'utilisation est autorisée conformément aux clauses de la licence ci-dessous. Cette distribution peut comporter du matériel développé par des tiers. Sun, Sun Microsystems, le logo Sun et Solaris sont des marques commerciales ou des marques déposées enregistrées de Sun Microsystems, Inc. aux États-Unis et dans d'autres pays. Toute redistribution et utilisation sous forme source ou binaire, avec ou sans modification, est autorisée sous réserve de satisfaire aux conditions suivantes : * Les redistributions de code source doivent conserver l'avis de copyright ci-dessus, la liste de conditions ainsi que l'exclusion de responsabilité. * Les redistributions sous forme binaire doivent reproduire l'avis de copyright ci-dessus, la liste de conditions ainsi que l'exclusion de responsabilité ci-dessous dans la documentation et/ou les autres documents fournis avec la distribution. * Ni le nom Sun Microsystems, Inc ni les noms de ses collaborateurs ne doivent être utilisés pour assurer la promotion de produits dérivés de ce logiciel sans autorisation spécifique préalable et par écrit. CE LOGICIEL EST FOURNI "EN L'ÉTAT" PAR LES DÉTENTEURS DU COPYRIGHT ET LEURS COLLABORATEURS ET TOUTES GARANTIES EXPRESSES OU IMPLICITES, Y COMPRIS MAIS SANS S'Y LIMITER LES GARANTIES IMPLICITES DE COMMERCIALITÉ ET D'ADÉQUATION À UN BESOIN PARTICULIER SONT EXCLUES. EN AUCUN CAS, LES DÉTENTEURS DU COPYRIGHT ET LES COLLABORATEURS NE SAURONT ÊTRE TENUS POUR RESPONSABLES DE TOUT DOMMAGE DIRECT, INDIRECT, ACCIDENTEL, SPÉCIAL, EXEMPLAIRE OU CONSÉCUTIF (Y COMPRIS, SANS TOUTEFOIS S'Y LIMITER, L'APPROVISIONNEMENT DE MARCHANDISES OU DE SERVICES DE REMPLACEMENT ; LA PERTE D'EXPLOITATION, DE DONNÉES, DE PROFITS OU L'INTERRUPTION D'ACTIVITÉ) QUELLE QU'EN SOIT LA CAUSE ET QUELLE QUE SOIT LA THÉORIE DE RESPONSABILITÉ, QU'IL S'AGISSE D'UNE RESPONSABILITÉ CONTRACTUELLE, RESPONSABILITÉ CIVILE ABSOLUE OU DÉLICTUELLE (Y COMPRIS EN CAS DE NÉGLIGENCE OU AUTRE) ÉMANANT DE L'UTILISATION DE CE LOGICIEL, MÊME S'ILS ONT ÉTÉ AVERTIS DE L'ÉVENTUALITÉ D'UN TEL DOMMAGE. bizhub 423/363/283/223 1-7 1 Marques commerciales et droits de reproduction 1.2 Partie 5 : avis de copyright Sparta, Inc (BSD) Copyright © 2003-2004, Sparta, Inc. Tous droits réservés. Toute redistribution et utilisation sous forme source ou binaire, avec ou sans modification, est autorisée sous réserve de satisfaire aux conditions suivantes : * Les redistributions de code source doivent reproduire l'avis de copyright ci-dessus, la liste de conditions ainsi que l'exclusion de responsabilité suivante. * Les redistributions sous forme binaire doivent reproduire l'avis de copyright ci-dessus, la liste de conditions ainsi que l'exclusion de responsabilité ci-dessous dans la documentation et/ou les autres documents fournis avec la distribution. * Ni le nom Sparta, Inc ni les noms de ses collaborateurs ne doivent être utilisés pour assurer la promotion de produits dérivés de ce logiciel sans autorisation spécifique préalable et par écrit. CE LOGICIEL EST FOURNI "EN L'ÉTAT" PAR LES DÉTENTEURS DU COPYRIGHT ET LEURS COLLABORATEURS ET TOUTES GARANTIES EXPRESSES OU IMPLICITES, Y COMPRIS MAIS SANS S'Y LIMITER LES GARANTIES IMPLICITES DE COMMERCIALITÉ ET D'ADÉQUATION À UN BESOIN PARTICULIER SONT EXCLUES. EN AUCUN CAS, LES DÉTENTEURS DU COPYRIGHT ET LES COLLABORATEURS NE SAURONT ÊTRE TENUS POUR RESPONSABLES DE TOUT DOMMAGE DIRECT, INDIRECT, ACCIDENTEL, SPÉCIAL, EXEMPLAIRE OU CONSÉCUTIF (Y COMPRIS, SANS TOUTEFOIS S'Y LIMITER, L'APPROVISIONNEMENT DE MARCHANDISES OU DE SERVICES DE REMPLACEMENT ; LA PERTE D'EXPLOITATION, DE DONNÉES, DE PROFITS OU L'INTERRUPTION D'ACTIVITÉ) QUELLE QU'EN SOIT LA CAUSE ET QUELLE QUE SOIT LA THÉORIE DE RESPONSABILITÉ, QU'IL S'AGISSE D'UNE RESPONSABILITÉ CONTRACTUELLE, RESPONSABILITÉ CIVILE ABSOLUE OU DÉLICTUELLE (Y COMPRIS EN CAS DE NÉGLIGENCE OU AUTRE) ÉMANANT DE L'UTILISATION DE CE LOGICIEL, MÊME S'ILS ONT ÉTÉ AVERTIS DE L'ÉVENTUALITÉ D'UN TEL DOMMAGE. Partie 6 : avis de copyright Cisco/BUPTNIC (BSD) Copyright © 2004, Cisco, Inc and Information Network Center of Beijing University of Posts and Telecommunications. Tous droits réservés. Toute redistribution et utilisation sous forme source ou binaire, avec ou sans modification, est autorisée sous réserve de satisfaire aux conditions suivantes : * Les redistributions de code source doivent reproduire l'avis de copyright ci-dessus, la liste de conditions ainsi que l'exclusion de responsabilité suivante. * Les redistributions sous forme binaire doivent reproduire l'avis de copyright ci-dessus, cette liste de conditions ainsi que l'exclusion de responsabilité ci-dessous dans la documentation et/ou les autres documents fournis avec la distribution. * Ni le nom Cisco, Inc, Beijing University of Posts et Telecommunications, ni les noms de leurs collaborateurs ne doivent être utilisés pour assurer la promotion de produits dérivés de ce logiciel sans autorisation spécifique préalable et par écrit. CE LOGICIEL EST FOURNI "EN L'ÉTAT" PAR LES DÉTENTEURS DU COPYRIGHT ET LEURS COLLABORATEURS ET TOUTES GARANTIES EXPRESSES OU IMPLICITES, Y COMPRIS MAIS SANS S'Y LIMITER LES GARANTIES IMPLICITES DE COMMERCIALITÉ ET D'ADÉQUATION À UN BESOIN PARTICULIER SONT EXCLUES. EN AUCUN CAS, LES DÉTENTEURS DU COPYRIGHT ET LES COLLABORATEURS NE SAURONT ÊTRE TENUS POUR RESPONSABLES DE TOUT DOMMAGE DIRECT, INDIRECT, ACCIDENTEL, SPÉCIAL, EXEMPLAIRE OU CONSÉCUTIF (Y COMPRIS, SANS TOUTEFOIS S'Y LIMITER, L'APPROVISIONNEMENT DE MARCHANDISES OU DE SERVICES DE REMPLACEMENT ; LA PERTE D'EXPLOITATION, DE DONNÉES, DE PROFITS OU L'INTERRUPTION D'ACTIVITÉ) QUELLE QU'EN SOIT LA CAUSE ET QUELLE QUE SOIT LA THÉORIE DE RESPONSABILITÉ, QU'IL S'AGISSE D'UNE RESPONSABILITÉ CONTRACTUELLE, RESPONSABILITÉ CIVILE ABSOLUE OU DÉLICTUELLE (Y COMPRIS EN CAS DE NÉGLIGENCE OU AUTRE) ÉMANANT DE L'UTILISATION DE CE LOGICIEL, MÊME S'ILS ONT ÉTÉ AVERTIS DE L'ÉVENTUALITÉ D'UN TEL DOMMAGE. 1-8 bizhub 423/363/283/223 1.2 Marques commerciales et droits de reproduction 1 Kerberos Copyright © 1985-2007 par le Massachusetts Institute of Technology. Tous droits réservés. L'exportation de ce logiciel hors des États-Unis d'Amérique peut nécessiter une licence spéciale du Gouvernement des États-Unis. Il est de la responsabilité de chaque personne ou entreprise envisageant l'exportation de se procurer une telle licence avant toute exportation. DANS LE CADRE DE CETTE CONTRAINTE, vous avez l'autorisation d'utiliser, de copier, de modifier et de distribuer ce logiciel et sa documentation à tout effet et sans contrepartie financière à condition que la mention de copyright ci-dessus figure sur tous les exemplaires et que, tant la mention de copyright ci-dessus que la mention d'autorisation apparaissent sur la documentation qui les accompagne, et que le nom de M.I.T. ne soit pas utilisé dans de la publicité ou dans la publicité relative à la distribution du logiciel sans autorisation spécifique écrite préalable. Par ailleurs, si vous modifiez ce logiciel, vous devez étiqueter votre logiciel en tant que logiciel modifié et le distribuer de manière à ne pas le confondre avec le logiciel MIT d'origine. M.I.T. ne fait aucune déclaration quant à l'adéquation de ce logiciel à quelque usage que ce soit. Il est fourni "tel quel" sans garantie expresse ni implicite. CE LOGICIEL EST FOURNI "TEL QUEL" ET SANS GARANTIE IMPLICITE EXPRESSE ET IMPLICITE, Y COMPRIS, SANS LIMITATION, LES GARANTIES IMPLICITES DE QUALITE MARCHANDE ET D'APTITUDE POUR UNE APPLICATION SPECIFIQUE. Les fichiers de code source individuels sont la propriété (copyright) de MIT, Cygnus Support, Novell, OpenVision Technologies, Oracle, Red Hat, Sun Microsystems, FundsXpress et autres. Project Athena, Athena, Athena MUSE, Discuss, Hesiod, Kerberos, Moira, and Zephyr sont des marques commerciales de l'Institut technologique du Massachusetts (MIT). Aucun usage commercial de ces marques commerciales ne peut être fait sans l'autorisation écrite préalable du MIT. "Usage commercial" désigne l'utilisation d'un nom dans un produit ou autre pour faire des bénéfices. Cela N'EMPÊCHE PAS une entreprise commerciale de se référer aux marques commerciales du MIT avec pour objet de transmettre les informations (sachant qu'une telle action implique la reconnaissance de leur statut de marque commerciale). Des portions de src/lib/crypto ont le copyright suivant : Copyright © 1998 par la FundsXpress, INC. Tous droits réservés. L'exportation de ce logiciel hors des États-Unis d'Amérique peut nécessiter une licence spéciale du Gouvernement des États-Unis. Il est de la responsabilité de chaque personne ou entreprise envisageant l'exportation de se procurer une telle licence avant toute exportation. DANS LE CADRE DE CETTE CONTRAINTE, vous avez l'autorisation d'utiliser, de copier, de modifier et de distribuer ce logiciel et sa documentation à tout effet et sans contrepartie financière à condition que la mention de copyright ci-dessus figure sur tous les exemplaires et que, tant la mention de copyright ci-dessus que la mention d'autorisation apparaissent sur la documentation qui les accompagne, et que le nom de FundsXpress ne soit pas utilisé dans de la publicité ou dans la publicité relative à la distribution du logiciel sans autorisation spécifique écrite préalable. FundsXpress ne fait aucune déclaration quant à l'adéquation de ce logiciel à quelque usage que ce soit. Il est fourni "tel quel" sans garantie expresse ni implicite. CE LOGICIEL EST FOURNI "TEL QUEL" ET SANS GARANTIE IMPLICITE EXPRESSE ET IMPLICITE, Y COMPRIS, SANS LIMITATION, LES GARANTIES IMPLICITES DE QUALITE MARCHANDE ET D'APTITUDE POUR UNE APPLICATION SPECIFIQUE. L'implémentation du générateur Yarrow de nombres pseudo-aléatoires dans src/lib/crypto/yarrow possède le copyright suivant : Copyright 2000 par Zero-Knowledge Systems, Inc. L'autorisation d'utiliser, de copier, de modifier et de distribuer et de vendre ce logiciel et sa documentation à tout effet et sans contrepartie financière à condition que la mention de copyright ci-dessus figure sur tous les exemplaires et que, tant la mention de copyright ci-dessus que la mention d'autorisation apparaissent sur la documentation qui les accompagne, et que le nom de Zero-Knowledge Systems, Inc. ne soit pas utilisé dans de la publicité ou dans la publicité relative à la distribution du logiciel sans autorisation spécifique écrite préalable. Zero-Knowledge Systems, Inc. ne fait aucune déclaration quant à l'adéquation de ce logiciel à quelque usage que ce soit. Il est fourni "tel quel" sans garantie expresse ni implicite. bizhub 423/363/283/223 1-9 Marques commerciales et droits de reproduction 1 1.2 ZERO-KNOWLEDGE SYSTEMS, INC. RENONCE À TOUTE GARANTIE EU ÉGARD À CE LOGICIEL, Y COMPRIS TOUTE GARANTIE IMPLICITE DE QUALITÉ MARCHANDE ET D'APTITUDE, EN AUCUN CAS ZERO-KNOWLEDGE SYSTEMS, INC. NE POURRA ÊTRE TENU POUR RESPONSABLE EN CAS DE DOMMAGES SPÉCIAUX, INDIRECTS OU ACCESSOIRES OU DE QUELQUE DOMMAGE QUE CE SOIT RÉSULTANT DE LA PERTE D'UTILISATION, DE DONNÉES OU DE BÉNÉFICES, SOUS L'EFFET D'UN CONTRAT, SUITE À UNE NÉGLIGENCE OU À TOUTE AUTRE ACTION DÉLICTUELLE ÉMANANT DE OU EN RELATION AVEC L'UTILISATION OU L'EXÉCUTION DE CE LOGICIEL. L'implémentation de l'algorithme de cryptage AES dans src/lib/crypto/aes possède le copyright suivant : Copyright © 2001, Dr Brian Gladman <brg@gladman.uk.net>, Worcester, UK. Tous droits réservés. TERMES DE LICENCE La distribution et l'utilisation libres de ce logiciel tant sous forme source que binaire est autorisée (avec ou sans modifications) sous réserve que : 1. Les distributions de code source conservent l'avis de copyright ci-dessus, cette liste de conditions et la décharge de responsabilité suivante ; 2. les distributions sous forme binaire conservent l'avis de copyright ci-dessus, cette liste de conditions et la décharge de responsabilité suivante dans la documentation et/ou tout autre document associé ; 3. le nom du titulaire du copyright ne soit pas utilisé pour exploiter des produits élaborés à l'aide de ce logiciel sans autorisation écrite spécifique. DÉCHARGE DE RESPONSABILITÉ Ce logiciel est fourni 'tel quel' sans garantie explicite ou implicite eu égard à la moindre propriété, y compris, sans toutefois s'y limiter, l'exactitude et l'aptitude à un besoin particulier. Des portions contribuées par Red Hat, y compris l'ossature des plug-ins de pré-authentification, contiennent le copyright suivant : Copyright © 2006 Red Hat, Inc. Copyright de portions © 2006 Massachusetts Institute of Technology Tous droits réservés. Toute redistribution et utilisation sous forme source ou binaire, avec ou sans modification, est autorisée sous réserve de satisfaction des conditions suivantes : * Les redistributions de code source doivent conserver l'avis de copyright ci-dessus, cette liste de conditions et la décharge de responsabilité suivante. * Les redistributions sous forme binaire doivent reproduire l'avis de copyright ci-dessus, cette liste de conditions et la décharge de responsabilité ci-dessous dans la documentation et/ou les autres documents fournis avec la distribution. * Ni le nom red Hat, Inc ni les noms de ses collaborateurs ne doivent être utilisés pour assurer la promotion de produits dérivés de ce logiciel sans autorisation spécifique préalable et par écrit. CE LOGICIEL EST FOURNI "EN L'ÉTAT" PAR LES DÉTENTEURS DU COPYRIGHT ET LEURS COLLABORATEURS ET TOUTES GARANTIES EXPRESSES OU IMPLICITES, Y COMPRIS MAIS SANS S'Y LIMITER LES GARANTIES IMPLICITES DE COMMERCIABILITÉ ET D'ADÉQUATION À UN BESOIN PARTICULIER SONT EXCLUES. EN AUCUN CAS, LE DÉTENTEUR DU COPYRIGHT ET LES COLLABORATEURS NE SAURONT ÊTRE TENUS POUR RESPONSABLES DE TOUT DOMMAGE DIRECT, INDIRECT, ACCIDENTEL, SPÉCIAL, EXEMPLAIRE OU CONSÉCUTIF (Y COMPRIS, SANS TOUTEFOIS S'Y LIMITER, L'APPROVISIONNEMENT DE MARCHANDISES OU DE SERVICES DE REMPLACEMENT ; LA PERTE D'EXPLOITATION, DE DONNÉES, DE PROFITS OU L'INTERRUPTION D'ACTIVITÉ) QUELLE QU'EN SOIT LA CAUSE ET QUELLE QUE SOIT LA THÉORIE DE RESPONSABILITÉ, QU'IL S'AGISSE D'UNE RESPONSABILITÉ CONTRACTUELLE, RESPONSABILITÉ CIVILE ABSOLUE OU DÉLICTUELLE (Y COMPRIS EN CAS DE NÉGLIGENCE OU AUTRE) ÉMANANT DE L'UTILISATION DE CE LOGICIEL, MÊME SI VOUS ÊTES AVERTIS DE L'ÉVENTUALITÉ D'UN TEL DOMMAGE. Des portions financées par le "Sandia National Laboratory" et développée par le "Center for Information Technology Integration" de l'Université du Michigan, y compris l'implémentation PKINIT sont soumises à la licence suivante : COPYRIGHT © 2006-2007 1-10 bizhub 423/363/283/223 1.2 Marques commerciales et droits de reproduction 1 LES RESPONSABLES DE L'UNIVERSITÉ DU MICHIGAN Tous droits réservés. Une autorisation est accordée pour utiliser, copier, créer des ouvrages dérivés et redistribuer ce logiciel et ses ouvrages dérivés à tout effet tant que le nom de l'Université du Michigan n'est pas utilisé dans la publicité ou dans la publicité relative à l'utilisation ou à la distribution de ce logiciel sans autorisation spécifique écrite préalable. Si l'avis de copyright ci-dessus ou toute autre identification de l'Université du Michigan est incluse dans une copie d'une quelconque portion de ce logiciel, la décharge de responsabilité ci-dessous doit également y figurer. CE LOGICIEL EST FOURNI TEL QUEL, SANS DÉCLARATION DE L'UNIVERSITÉ DU MICHIGAN QUANT À SON APTITUDE À QUELQU'OBJET QUE CE SOIT ET SANS GARANTIE DE L'UNIVERSITÉ du MICHIGAN, EXPRESSE OU IMPLICITE, Y COMPRIS SANS LIMITATION LES GARANTIES IMPLICITES DE QUALITÉ MARCHANDE ET D'APTITUDE À UN OBJET PARTICULIER. LES RESPONSABLES DE L'UNIVERSITÉ DU MICHIGAN NE SAURONT ÊTRE TENUS POUR RESPONSABLES DE TOUT DOMMAGE, Y COMPRIS LES DOMMAGES SPÉCIAUX, INDIRECTS, ACCIDENTELS OU CONSÉCUTIFS, EU ÉGARD À LA MOINDRE RÉCLAMATION ÉMANANT DE OU EN RELATION AVEC L'UTILISATION DE CE LOGICIEL, MÊME SI LA PERSONNE A ÉTÉ PRÉVENUE OU EST PRÉVENUE PLUS TARD DE L'ÉVENTUALITÉ DE TELS DOMMAGES. Le fichier pkcs11.h inclus dans le code PKINIT possède la licence suivante : Copyright 2006 g10 Code GmbH Copyright 2006 Andreas Jellinghaus Ce logiciel est un gratuiciel ; en guise d'exception spéciale, l'auteur accorde la permission illimitée de le copier et/ou de le distribuer, avec ou sans modifications, tant que cet avis est conservé. Ce fichier est distribué dans l'espoir qu'il sera utile, mais SANS AUCUNE GARANTIE, dans la limite autorisée par la loi ; sans même la garantie implicite, de QUALITÉ MARCHANDE ou D'APTITUDE À UN OBJET SPÉCIFIQUE. WPA-Supplicant Copyright © 2003-2005, Jouni Malinen <jkmaline@cc.hut.fi> et collaborateurs Tous droits réservés. Toute redistribution et utilisation sous forme source ou binaire, avec ou sans modification, est autorisée sous réserve de satisfaction des conditions suivantes : 1. Les redistributions de code source doivent conserver l'avis de copyright ci-dessus, cette liste de conditions et la décharge de responsabilité suivante. 2. Les redistributions sous forme binaire doivent reproduire l'avis de copyright ci-dessus, cette liste de conditions et la décharge de responsabilité ci-dessous dans la documentation et/ou les autres documents fournis avec la distribution. 3. Il n'est pas permis d'utiliser le nom du/des titulaire(s) de copyright énumérés ci-dessus ni les noms de ses/leurs collaborateurs pour exploiter ou promouvoir des produits dérivés de ce logiciel sans autorisation écrite préalable et spécifique. CE LOGICIEL EST FOURNI "EN L'ÉTAT" PAR LES DÉTENTEURS DU COPYRIGHT ET LEURS COLLABORATEURS ET TOUTES GARANTIES EXPRESSES OU IMPLICITES, Y COMPRIS MAIS SANS S'Y LIMITER LES GARANTIES IMPLICITES DE COMMERCIABILITÉ ET D'ADÉQUATION À UN BESOIN PARTICULIER SONT EXCLUES. EN AUCUN CAS, LE DÉTENTEUR DU COPYRIGHT ET LES COLLABORATEURS NE SAURONT ÊTRE TENUS POUR RESPONSABLES DE TOUT DOMMAGE DIRECT, INDIRECT, ACCIDENTEL, SPÉCIAL, EXEMPLAIRE OU CONSÉCUTIF (Y COMPRIS, SANS TOUTEFOIS S'Y LIMITER, L'APPROVISIONNEMENT DE MARCHANDISES OU DE SERVICES DE REMPLACEMENT ; LA PERTE D'EXPLOITATION, DE DONNÉES, DE PROFITS OU L'INTERRUPTION D'ACTIVITÉ) QUELLE QU'EN SOIT LA CAUSE ET QUELLE QUE SOIT LA THÉORIE DE RESPONSABILITÉ, QU'IL S'AGISSE D'UNE RESPONSABILITÉ CONTRACTUELLE, RESPONSABILITÉ CIVILE ABSOLUE OU DÉLICTUELLE (Y COMPRIS EN CAS DE NÉGLIGENCE OU AUTRE) ÉMANANT DE L'UTILISATION DE CE LOGICIEL, MÊME SI VOUS ÊTES AVERTIS DE L'ÉVENTUALITÉ D'UN TEL DOMMAGE. bizhub 423/363/283/223 1-11 Marques commerciales et droits de reproduction 1 1.2 Mersenne Twister Un programme C pour MT19937, avec initialisation améliorée 2002/1/26. Codé par Takuji Nishimura et Makoto Matsumoto. Avant toute utilisation, initialiser l'état en utilisant init_genrand(seed) ou init_by_array(init_key, key_length). Copyright © 1997-2002, Makoto Matsumoto and Takuji Nishimura, Tous droits réservés. Toute redistribution et utilisation sous forme source ou binaire, avec ou sans modification, est autorisée sous réserve de satisfaction des conditions suivantes : 1. Les redistributions de code source doivent conserver l'avis de copyright ci-dessus, cette liste de conditions et la décharge de responsabilité suivante. 2. Les redistributions sous forme binaire doivent reproduire l'avis de copyright ci-dessus, cette liste de conditions et la décharge de responsabilité ci-dessous dans la documentation et/ou les autres documents fournis avec la distribution. 3. Les noms des contribuants ne peuvent pas être utilisés pour parrainer ou promouvoir des produits dérivés de ce logiciel sans autorisation préalable écrite et spécifique. CE LOGICIEL EST FOURNI "EN L'ÉTAT" PAR LES DÉTENTEURS DU COPYRIGHT ET LEURS COLLABORATEURS ET TOUTES GARANTIES EXPRESSES OU IMPLICITES, Y COMPRIS MAIS SANS S'Y LIMITER LES GARANTIES IMPLICITES DE COMMERCIABILITÉ ET D'ADÉQUATION À UN BESOIN PARTICULIER SONT EXCLUES. EN AUCUN CAS, LE DÉTENTEUR DU COPYRIGHT ET LES COLLABORATEURS NE SAURONT ÊTRE TENUS POUR RESPONSABLES DE TOUT DOMMAGE DIRECT, INDIRECT, ACCIDENTEL, SPÉCIAL, EXEMPLAIRE OU CONSÉCUTIF (Y COMPRIS, SANS TOUTEFOIS S'Y LIMITER, L'APPROVISIONNEMENT DE MARCHANDISES OU DE SERVICES DE REMPLACEMENT ; LA PERTE D'EXPLOITATION, DE DONNÉES, DE PROFITS OU L'INTERRUPTION D'ACTIVITÉ) QUELLE QU'EN SOIT LA CAUSE ET QUELLE QUE SOIT LA THÉORIE DE RESPONSABILITÉ, QU'IL S'AGISSE D'UNE RESPONSABILITÉ CONTRACTUELLE, RESPONSABILITÉ CIVILE ABSOLUE OU DÉLICTUELLE (Y COMPRIS EN CAS DE NÉGLIGENCE OU AUTRE) ÉMANANT DE L'UTILISATION DE CE LOGICIEL, MÊME SI VOUS ÊTES AVERTIS DE L'ÉVENTUALITÉ D'UN TEL DOMMAGE. Toute réaction en retour est la bienvenue. http://www.math.sci.hiroshima-u.ac.jp/~m-mat/MT/emt.html email : m-mat@math.sci.hiroshima-u.ac.jp (sans espaces) Copyright © 2010 KONICA MINOLTA BUSINESS TECHNOLOGIES, INC. Tous droits réservés. Remarque Toute reproduction partielle ou totale du guide de l'utilisateur est interdite sans autorisation. KONICA MINOLTA BUSINESS TECHNOLOGIES INC. ne pourra être tenu pour responsable en cas d'incidents causés par l'utilisation de ce système d'impression ou de ce guide de l'utilisateur. Les informations figurant dans le guide de l'utilisateur sont susceptibles d'être modifiées sans préavis. KONICA MINOLTA BUSINESS TECHNOLOGIES, INC. reste le détenteur du copyright des pilotes d'imprimante. 1-12 bizhub 423/363/283/223 1.3 1.3 Licence d'utilisation du logiciel 1 Licence d'utilisation du logiciel Cet ensemble logiciel contient les éléments suivants fournis par KONICA MINOLTA BUSINESS TECHNOLOGIES, INC. (KMBT) : logiciel inclus comme partie intégrante du système d'impression ("Logiciel d'impression"), les données vectorisées codées électroniquement et lisibles par la machine, codées au format spécial et sous forme cryptée ("Programmes de polices"), un autre logiciel fonctionnant sur un système informatique à utiliser en association avec le logiciel d'impression ("Logiciel Hôte") ainsi que de la documentation écrite explicative ("Documentation"). L'utilisation du terme "Logiciel" renvoie au logiciel d'impression, aux programmes de polices et/ou au logiciel hôte et regroupe également l'ensemble des mises à jour, des versions modifiées, des ajouts et des copies du logiciel. L'octroi de licence du Logiciel est soumis aux termes du présent contrat. KMBT vous accorde une sous-licence non-exclusive pour utiliser le Logiciel et la Documentation sous réserve que vous respectiez les points suivants : 1. Vous pouvez utiliser le Logiciel et les programmes de polices associés pour reproduire des images sur le ou les périphérique(s) de sortie sous licence, uniquement pour vos propres besoins professionnels internes. 2. En plus de la licence pour les Programmes de polices mentionnés à la section 1 ci-dessus, vous pouvez utiliser les programmes de polices romaines pour reproduire les poids, les styles et les versions des lettres, chiffres, caractères et symboles ("Types de caractères") sur l'afficheur ou l'écran pour vos propres besoins professionnels internes. 3. Vous pouvez faire une copie de sauvegarde du Logiciel Hôte, à condition que votre copie de sauvegarde ne soit pas installée ni utilisée sur un autre ordinateur. Par dérogation aux restrictions cidessus, vous pouvez installer le logiciel sur plusieurs ordinateurs uniquement pour utilisation avec un ou plusieurs systèmes d'impression fonctionnant avec le Logiciel d'impression. 4. Vous pouvez céder ses droits dans le cadre de ce contrat à un cessionnaire de tous les droits et intérêts que le titulaire de la licence possède sur ledit Logiciel ou ladite Documentation ("Cessionnaire") sous réserve de remettre au cessionnaire toutes les copies dudit Logiciel ou de ladite Documentation. et le cessionnaire accepte d'être lié par toutes les clauses et conditions du présent Contrat. 5. Vous vous engagez à ne pas modifier, adapter ni traduire le Logiciel et la Documentation. 6. Vous acceptez de ne pas essayer de modifier, désassembler, décoder, de décompiler le Logiciel ni de faire de l'ingénierie inverse. 7. Le titre et la propriété du Logiciel et de la Documentation restent ceux de KMBT et de son concédant de licence. 8. Les marques commerciales seront utilisées conformément aux pratiques en cours, y compris en ce qui concerne l'identification du nom du propriétaire de la marque commerciale. Les marques commerciales ne peuvent être utilisées que pour identifier les impressions produites par le Logiciel. L'utilisation d'une quelconque marque commerciale ne vous accorde aucun droit de propriété sur cette dernière. 9. Vous n'avez pas le droit de louer, donner à bail, sous-licencier, prêter ni transférer des versions ou des copies du Logiciel que le Concessionnaire n'utilise pas, ou un Logiciel enregistré sur un support non utilisé, sauf en tant que partie du transfert permanent de tout le Logiciel et de toute la Documentation tel que décrit ci-dessus. 10. EN AUCUN CAS, KMBT OU SON CONCÉDANT DE LICENCE NE SAURAIT ÊTRE TENU POUR RESPONSABLE A VOTRE PLACE EN CAS DU MOINDRE DOMMAGE IMMATÉRIEL, ACCESSOIRE INDIRECT, DOMMAGE-INTERÊTS PUNITIF OU SPÉCIAL, Y COMPRIS LES PERTES DE BÉNÉFICES OU LES PERTES D'ÉCONOMIES, MÊME SI LA POSSIBILITE DE TELS DOMMAGES A ÉTÉ SIGNALÉ A KMBT OU EN CAS DE PLAINTE D'UN TIERS. KMBT OU SON CONCÉDANT DE LICENCE DÉMENT TOUTES GARANTIES QUANT AU LOGICIEL, EXPLICITE OU IMPLICITE, Y COMPRIS, SANS RESTRICTION, TOUTE GARANTIE IMPLICITE DE VALEUR COMMERCIALE, D'APTITUDE À UN EMPLOI PARTICULIER, TOUTE PROPRIÉTÉ ET NON-VIOLATION DE DROITS DE TIERS. CERTAINS ÉTATS OU JURIDICTIONS N'AUTORISANT PAS L'EXCLUSION OU LA LIMITATION DES DOMMAGES ACCIDENTELS, CONSÉCUTIFS OU SPÉCIAUX, LES LIMITATIONS SUSMENTIONNÉES PEUVENT NE PAS S'APPLIQUER À VOUS. 11. Avis aux utilisateurs finaux appartenant à l'administration US : le Logiciel est un "article commercial" tel que défini dans la disposition 48 C.F.R. 2.101 et se compose du "logiciel commercial" et de la "documentation du logiciel commercial" selon l'acception de la disposition 48 C.F.R. 12.212. En accord avec les termes du 48 C.F.R. 12.212 et 48 C.F.R. 227.7202-1 à 227.7202-4, tous les utilisateurs finals appartenant à l'administration US achètent le Logiciel uniquement avec les droits énoncés dans les présentes. 12. Vous acceptez de ne pas exporter le Logiciel sous quelque forme que ce soit en infraction de toute législation et réglementation en vigueur en matière de contrôle des exportations de n'importe quel pays. bizhub 423/363/283/223 1-13 1 1.4 Contrat de licence Utilisateur final i-Option LK-105 (PDF adressables) 1.4 Contrat de licence Utilisateur final i-Option LK-105 (PDF adressables) Moyennant l'acquisition d'une clé de licence pour l'i-Option LK-105 (PDF adressables, ou "Programme"), KONICA MINOLTA BUSINESS TECHNOLOGIES, INC. (KMBT) vous concède une licence de second niveau non-exclusive et non cessible vous permettant d'utiliser le Programme, pourvu que vous vous conformiez à tous les termes et conditions figurant dans le présent accord. 1. Vous acceptez de ne pas reproduire, modifier ou adapter le Programme. Vous ne pouvez pas autoriser une tierce partie à utiliser le Programme pas plus que vous ne pouvez le céder à celle-ci. 2. Vous acceptez de ne pas tenter de modifier, désassembler, décoder, décompiler, ou rétro-analyser le Programme. 3. Les droits de copyright et autres droits de propriété intellectuelle demeurent acquis à KMBT ou à son concédant. Le présent contrat de licence vous permettant d'utiliser le Programme ne saurait vous accorder à ce titre un quelconque droit de copyright et autre droit de propriété intellectuelle. 4. EN AUCUN CAS, KMBT OU SON CONCÉDANT DE LICENCE NE SAURAIT ÊTRE TENU POUR RESPONSABLE A VOTRE PLACE EN CAS DU MOINDRE DOMMAGE IMMATÉRIEL, ACCESSOIRE INDIRECT, DOMMAGE-INTERÊTS PUNITIF OU SPÉCIAL, Y COMPRIS LES PERTES DE BÉNÉFICES OU LES PERTES D'ÉCONOMIES, MÊME SI LA POSSIBILITE DE TELS DOMMAGES A ÉTÉ SIGNALÉ A KMBT OU EN CAS DE PLAINTE D'UN TIERS. KMBT OU SON CONCÉDANT DE LICENCE DÉMENT TOUTES GARANTIES QUANT AU PROGRAMME, EXPLICITE OU IMPLICITE, Y COMPRIS, SANS RESTRICTION, TOUTE GARANTIE IMPLICITE DE VALEUR COMMERCIALE, D'APTITUDE À UN EMPLOI PARTICULIER, TOUTE PROPRIÉTÉ ET NON-VIOLATION DE DROITS DE TIERS. CERTAINS ÉTATS OU JURIDICTIONS N'AUTORISANT PAS L'EXCLUSION OU LA LIMITATION DES DOMMAGES ACCIDENTELS, CONSÉCUTIFS OU SPÉCIAUX, LES LIMITATIONS SUSMENTIONNÉES PEUVENT NE PAS S'APPLIQUER À VOUS. 5. Vous acceptez de ne pas exporter le Programme sous quelque forme que ce soit en infraction de toute législation et réglementation en vigueur en matière de contrôle des exportations de n'importe quel pays. 6. Avis à l'intention des utilisateurs finaux de l'administration US (cette clause ne s'applique qu'aux utilisateurs finaux de l'administration US) Le Programme est un "article commercial," selon l'acception du 48 C.F.R.2.101, se composant d'un "logiciel informatique commercial " et de la "documentation du logiciel informatique commercial," selon les termes du 48 C.F.R. 12.212. Conformément aux termes du 48 C.F.R. 12.212 et 48 C.F.R. 227.7202-1 à 227.7202-4, tous les utilisateurs finals appartenant à l'administration US achètent le Programme uniquement avec les droits énoncés dans les présentes. 7. Cette licence sera automatiquement résiliée si vous ne respectez pas l'un des termes ou conditions du présent contrat ; Si vous deviez être en désaccord avec ceux-ci, cesser alors d'utiliser le Programme. 8. Cet accord est régi par la législation du Japon. 1-14 bizhub 423/363/283/223 1.5 1.5 Informations relatives à la sécurité 1 Informations relatives à la sécurité Ce chapitre contient des instructions détaillées relatives à l'exploitation et à la maintenance de cette machine. Pour utiliser au mieux cette machine, tous les opérateurs doivent lire avec attention ce guide et respecter à la lettre les instructions qui y figurent. Lire la section suivante avant de brancher la machine au secteur. Elle contient en effet des informations importantes quant à la sécurité de l'utilisateur et la prévention des problèmes liés à l'équipement. Conserver ce guide à portée de la main et à proximité de la machine. Observer impérativement toutes les précautions figurant dans chaque chapitre de ce manuel. Référence Certaines parties du contenu de ce chapitre peuvent ne pas correspondre au produit acheté. Symboles d'avertissement et de précaution Les indicateurs suivants sont utilisés sur les étiquettes d'avertissement ou dans les guides pour classifier le niveau des avertissements de sécurité. AVERTISSEMENT ATTENTION La négligence de cet avertissement peut entraîner des blessures graves, voire mortelles. Négliger cette précaution peut provoquer des blessures graves, ou des dommages matériels. Signification des symboles Un triangle indique un danger contre lequel il y a lieu de se protéger. Ce symbole vous avertit des risques de brûlures. Une ligne diagonale indique une action interdite. Ce symbole met en garde contre un démontage du copieur. Un cercle plein indique une action impérative. Ce symbole signale le débranchement impératif du copieur. Démontage et modification AVERTISSEMENT • Ne pas essayer d'enlever les couvercles et les panneaux fixés sur l'appareil. Certaines machines contiennent à l'intérieur des pièces haute-tension ou une source de faisceau laser susceptibles d'électrocuter ou d'aveugler l'opérateur. • Ne pas modifier cette machine, elle pourrait prendre feu, causer une électrocution ou tomber en panne. Si la machine utilise un laser, la source de son faisceau risque d'aveugler l'opérateur. Cordon d'alimentation AVERTISSEMENT • N'utiliser que le cordon d'alimentation fourni. Si le cordon d'alimentation n'est pas livré, n'utiliser que le cordon et la fiche qui sont spécifiés dans les INSTRUCTIONS relatives au CORDON D'ALIMENTATION. L'utilisation d'un autre cordon peut déclencher un incendie ou causer une électrocution. • Le cordon d'alimentation fourni avec la machine ne doit être utilisé qu'avec cette machine et jamais avec une autre machine. Négliger cette précaution peut déclencher un feu ou causer une électrocution. bizhub 423/363/283/223 1-15 Informations relatives à la sécurité 1 1.5 Cordon d'alimentation • Ne jamais gratter ni éroder le cordon d'alimentation, ne pas placer d'objet lourd dessus, ne pas le chauffer, le tordre, le plier, ne pas tirer dessus, ni l'endommager. L'utilisation d'un cordon endommagé (conducteur partiellement à nu, conducteur cassé, etc.) peut entraîner un incendie ou une panne. En présence de l'un de ces symptômes, basculer immédiatement l'interrupteur électrique sur Arrêt, débrancher le cordon, de la prise murale puis contacter le S.A.V. Alimentation AVERTISSEMENT • N'utiliser que la tension d'alimentation spécifiée. Un incendie ou une électrocution peuvent résulter d'un manquement à cette instruction. • Brancher directement la fiche dans la prise murale de même configuration que la fiche. L'utilisation d'un adaptateur entraîne le branchement de la machine à une source d'alimentation inadéquate (tension, capacité électrique, mise à la terre) et risque de provoquer un incendie ou causer une électrocution. En l'absence d'une prise murale adéquate, le client doit demander à un électricien spécialisé d'en installer une. • En règle générale, ne pas utiliser d'adaptateur multiprises ni de rallonge. L'utilisation d'un adaptateur ou d'une rallonge peut déclencher un feu ou causer une électrocution. Contacter votre S.A.V. si une rallonge s'avère nécessaire. • Consulter votre technicien S.A.V. agréé avant de brancher un autre équipement sur la même prise murale. Une surcharge pourrait entraîner un incendie. ATTENTION • La prise électrique doit se trouver à proximité de l'équipement et être facilement accessible. Sinon, vous ne pourrez pas débrancher rapidement le cordon d'alimentation en cas d'urgence. Fiche d'alimentation AVERTISSEMENT • Ne pas débrancher ni brancher le câble avec les mains humides car cela peut provoquer une électrocution. • Insérer la prise de courant à fond dans la prise murale. Un incendie ou une électrocution peut résulter d'un manquement à cette instruction. ATTENTION 1-16 • Ne pas tirer sur le cordon d'alimentation pour le débrancher. Le fait de tirer directement sur le cordon d'alimentation peut l'endommager et déclencher un feu ou provoquer une électrocution. • Débrancher le cordon d'alimentation plus d'une fois par an et nettoyer la zone entre les bornes de la prise. La poussière qui s'accumule entre les bornes peut provoquer un incendie. bizhub 423/363/283/223 1.5 Informations relatives à la sécurité 1 Mise à la terre AVERTISSEMENT • Brancher le cordon d'alimentation à une prise électrique équipée d'une borne de mise à la terre. Installation AVERTISSEMENT • Ne pas poser de vase ni aucun autre récipient contenant de l'eau ni d'agrafes ou de petits objets métalliques sur l'appareil. De l'eau ou des objets métalliques qui tomberaient à l'intérieur de la machine sont susceptibles de causer une électrocution, un incendie, ou une panne. Si un objet métallique, de l'eau, ou un corps étranger similaire tombe à l'intérieur de la machine, basculer immédiatement l'interrupteur électrique sur Arrêt, débrancher le cordon, de la prise murale puis contacter le S.A.V. ATTENTION • Une fois ce produit installé, le monter sur un support stable. Si l'appareil bouge ou tombe, il peut blesser quelqu'un. • Ne pas installer cette machine dans un endroit poussiéreux ou exposé à la suie ou à la vapeur, à proximité d'une table de cuisine, d'une baignoire ou d'un humidificateur d'air. Un feu, une électrocution ou une panne peut se produire. • Ne pas placer cette machine sur un banc instable ou renversé ou dans un endroit soumis à des vibrations et des chocs importants. Il pourrait tomber et blesser quelqu'un ou subir une panne mécanique. • Ne pas laisser le moindre objet obstruer les orifices de ventilation de cette machine. La chaleur pourrait s'accumuler à l'intérieur du produit et provoquer un incendie ou un quelconque dysfonctionnement. • Ne pas utiliser d'aérosols, de liquides ou de gaz inflammables à proximité de ce produit, il pourrait prendre feu. Ventilation ATTENTION • L'utilisation de ce produit dans une pièce mal aérée pendant une période prolongée ou pour produire un grand volume de copies risque de générer des odeurs dues à l'air d'évacuation de la machine. S'assurer de bien aérer ce local. Dépannage en cas de problèmes AVERTISSEMENT • Si cette machine devient exceptionnellement chaude, ou si elle dégage de la fumée ou fait entendre un bruit insolite ou dégage une odeur anormale, ne pas continuer à l'utiliser. Mettre immédiatement l'interrupteur en position d'arrêt (OFF), débrancher le câble d'alimentation de la prise murale, puis appeler le Centre Technique Agréé. Si vous continuez à l'utiliser dans cet état, elle peut prendre feu, ou être source d'électrocution. bizhub 423/363/283/223 1-17 Informations relatives à la sécurité 1 1.5 Dépannage en cas de problèmes • Ne pas continuer à utiliser cet appareil s'il est tombé ou si son capot a été endommagé. Mettre immédiatement l'interrupteur en position d'arrêt (OFF), débrancher le câble d'alimentation de la prise murale, puis appeler le Centre Technique Agréé. Si vous continuez à l'utiliser dans cet état, elle peut prendre feu, ou être source d'électrocution. ATTENTION • Certaines zones à l'intérieur de l'appareil sont soumises à des températures élevées susceptibles de causer des brûlures. Si vous devez accéder à l'intérieur de la machine pour dégager un serrage papier par exemple, ne pas toucher les zones (autour de l'unité de fixation, etc.) signalées par une étiquette d'avertissement "Caution HOT". Consommables AVERTISSEMENT • Ne pas jeter la cartouche de toner ni du toner dans les flammes. Le toner chaud risque de se diffuser et de provoquer des brûlures ou d'autres dommages. ATTENTION • Ne pas laisser de cartouche toner ou d'unité tambour à portée des enfants. Lécher ou ingérer toute partie de ces objets est nocif pour la santé. • Ne pas stocker les unités de toner et les tambours PC à proximité d'un lecteur de disquettes ou d'une horloge sensibles au magnétisme. Ces appareils pourraient ne plus fonctionner correctement. Déplacement de la machine ATTENTION • À chaque fois que vous déplacez cette machine, s'assurer de débrancher le cordon d'alimentation et tous les autres câbles. Tout manquement à cette règle peut endommager le cordon ou les câbles et déclencher un incendie ou provoquer une électrocution ou une panne. • Pour déplacer cette machine, la tenir toujours par les zones spécifiées dans le Guide de l'utilisateur ou dans d'autres documents. Si la machine tombe, elle peut causer de graves blessures corporelles. La machine risque également d'être endommagée ou de ne plus fonctionner correctement. Si le Kit Fax FK-508 en option n'est pas installé : Avant de partir en vacances ATTENTION • 1-18 Débrancher la machine si vous ne l'utilisez pas pendant de longues périodes. bizhub 423/363/283/223 1.6 1.6 Déclarations réglementaires 1 Déclarations réglementaires Marquage CE (Déclaration de conformité) à l'usage des utilisateurs de l'Union européenne (UE) Ce produit satisfait aux directives UE suivantes : Directives 2009/125/EC, 2006/95/EC, 2004/108/EC and 1999/5/EC. Cette déclaration est valable pour les pays de la Communauté Européenne. Le périphérique doit être utilisé avec un câble interface blindé. L'utilisation de câbles non blindés est susceptible de causer des interférences avec les radiocommunications. En outre, elle est interdite en vertu des directives de l'UE et de la réglementation nationale. USER INSTRUCTIONS FCC PART 15 – RADIO FREQUENCY DEVICES (for U.S.A. users) NOTE: This equipment has been tested and found to comply with the limits for a Class A digital device, pursuant to Part 15 of the FCC Rules. These limits are designed to provide reasonable protection against harmful interference when the equipment is operated in a commercial environment. This equipment generates, uses and can radiate radio frequency energy and, if not installed and used in accordance with the instruction manual, may cause harmful interference to radio communications. Operation of this equipment in a residential area is likely to cause harmful interference in which case the user will be required to correct the interference at his own expense. 7 WARNING The design and production of this unit conform to FCC regulations, and any changes or modifications must be registered with the FCC and are subject to FCC control. Any changes made by the purchaser or user without first contacting the manufacturer will be subject to penalty under FCC regulations. This device must be used with a shielded interface cable. The use of non-shielded cables is likely to result in interference with radio communications and is prohibited under FCC rules. INTERFERENCE-CAUSING EQUIPMENT STANDARD (ICES-003 ISSUE 4) (for Canada users) This Class A digital apparatus complies with Canadian ICES-003. Cet appareil numérique de la classe A est conforme à la norme NMB-003 du Canada. À l'intention des utilisateurs des pays non soumis aux réglementations de Classe B 7 AVERTISSEMENT Cette machine est un produit de Classe A. Dans un environnement domestique, ce produit peut être la cause de parasites, auquel cas l'utilisateur pourra être amené à prendre les mesures appropriées. Le périphérique doit être utilisé avec un câble interface blindé. L'utilisation de câbles non blindés est susceptible de causer des interférences avec les radiocommunications. En outre, elle est interdite en vertu des directives de l'UE et de la réglementation nationale. Sécurité laser Ceci est une machine numérique fonctionnant avec un laser. Le laser ne présente aucun danger à condition que la machine soit utilisée conformément aux instructions fournies dans les guides. Comme les radiations émises par le laser sont totalement confinées dans le boîtier de protection, le faisceau laser ne peut pas s'échapper de la machine lors des phases de fonctionnement. Cet appareil est un produit laser de Classe 1 : en d'autres termes, cela signifie qu'elle n'émet pas de rayonnement laser dangereux. bizhub 423/363/283/223 1-19 Déclarations réglementaires 1 1.6 Radiation laser interne Puissance rayonnée maximale moyenne : 17,3 μW (bizhub 423/363)/13,9 μW (bizhub 283/223) au niveau de la cellule laser du bloc de tête d'impression. Longueur d'onde : 770-800 nm Ce produit utilise une diode laser de Classe 3B émettant un faisceau laser invisible. La diode laser et le miroir polygonique de numérisation sont incorporés dans le bloc de tête d'impression. Le bloc de tête d'impression N'EST PAS UN ÉLÉMENT RÉPARABLE SUR SITE. Par conséquent, le bloc de tête d'impression ne doit être ouvert en aucune circonstance. Tête d'impression Ouverture pour le faisceau laser de l'unité L'ouverture laser est plus visible lorsque l'unité tambour est déposée. CDRH regulations This machine is certified as a Class 1 Laser product under Radiation Performance Standard according to the Food, Drug and Cosmetic Act of 1990. Compliance is mandatory for Laser products marketed in the United States and is reported to the Center for Devices and Radiological Health (CDRH) of the U.S. Food and Drug Administration of the U.S. Department of Health and Human Services (DHHS). This means that the device does not produce hazardous laser radiation. The label shown on page 1-22 indicates compliance with the CDRH regulations and must be attached to laser products marketed in the United States. 7 CAUTION Use of controls, adjustments or performance of procedures other than those specified in this manual may result in hazardous radiation exposure. This is a semiconductor laser. La puissance maximale de la diode laser est de 7 mW et sa longueur d'onde est de 770-800 nm. Pour les utilisateurs européens 7 ATTENTION L'utilisation de commandes, de réglages ou de procédures d'exploitation autres que celles spécifiées dans ce guide peuvent entraîner une exposition dangereuse aux radiations. Ceci est un laser semi-conducteur. La puissance maximale de la diode laser est de 7 mW et sa longueur d'onde est de 770-800 nm. 1-20 bizhub 423/363/283/223 1.6 Déclarations réglementaires 1 Pour les utilisateurs danois 7 ADVARSEL Usynlig laserstråling ved åbning, når sikkerhedsafbrydere er ude af funk-tion. Undgå udsættelse pour stråling. Klasse 1 laser produkt der opfylder IEC60825 sikkerheds kravene. Dette er en halvlederlaser. Laserdiodens højeste styrke er 7 mW og bølgelængden er 770-800 nm. Pour les utilisateurs finnois et suédois LOUKAN 1 LASERLAITE KLASS 1 LASER APPARAT 7 VAROITUS Laitteen Käyttäminen muulla kuin tässä käyttöohjeessa mainitulla tavalla saattaa altistaa käyttäjän turvallisuusluokan 1 ylittävälle näkymättömälle la-sersäteilylle. Tämä on puolijohdelaser. Laserdiodin sunrin teho on 7 mW ja aallonpituus on 770-800 nm. 7 VARNING Om apparaten används på annat sätt än i denna bruksanvisning specificerats, kan användaren utsättas för osynlig laserstrålning, som överskrider gränsen för laserklass 1. Det här är en halvledarlaser. Den maximala effekten för laserdioden är 7 mW och våglängden är 770-800 nm. 7 VAROITUS - Avattaessa ja suojalukitus ohitettaessa olet alttiina näkymättömälle lasersäteilylle. Älä katso säteeseen. 7 VARNING - Osynlig laserstrålning när denna del är öppnad och spärren är urkopplad. Betrakta ej strålen. Pour les utilisateurs norvégiens 7 ADVARSEL! Dersom apparatet brukes på annen måte enn spesifisert i denne bruksan-visning, kan brukeren utsettes for unsynlig laserstråling som overskrider grensen for laser klass 1. Dette en halvleder laser. Maksimal effekt till laserdiode er 7 mW og bølge-lengde er 770-800 nm. bizhub 423/363/283/223 1-21 Déclarations réglementaires 1 1.6 Étiquette Laser de sécurité Une étiquette sécurité laser est apposée sur l'extérieur de la machine, à l'emplacement indiqué ci-dessous. *only for the U.S.A. Émission d'ozone 7 ATTENTION Installer la machine dans un local bien aéré Pendant l'utilisation normale de cette machine, cette dernière peut dégager une quantité négligeable d'ozone. Cependant, une odeur désagréable peut être ressentie dans les pièces dont l'aération est insuffisante et lorsqu'une utilisation prolongée de la machine est effectuée. Pour avoir la certitude de travailler dans un environnement réunissant des conditions de confort, santé et de sécurité, il est préférable de bien aérer la pièce où se trouve l'appareil. 7 ATTENTION Placer l'appareil dans une pièce largement ventilée Une quantité d'ozone négligeable est dégagée pendant le fonctionnement de l'appareil quand celui-ci est utilisé normalement. Cependant, une odeur désagréable peut être ressentie dans les pièces dont l'aération est insuffisante et lorsque une utilisation prolongée de l'appareil est effectuée. Pour avoir la certitude de travailler dans un environnement réunissant des conditions de confort, santé et de sécurité, il est préférable de bien aérer la pièce où se trouve l'appareil. Niveau sonore (à l'intention des Européens uniquement) Maschinenlärminformations-Verordnung 3. GPSGV: Der höchste Schalldruckpegel beträgt 70 dB(A) oder weniger gemäss EN ISO 7779. 1-22 bizhub 423/363/283/223 1.6 Déclarations réglementaires 1 Pour les états membres de l'UE seulement Ce symbole signifie : Ne pas jeter ce produit avec les déchets domestiques ! Contacter votre commune ou les revendeurs pour connaître la filière de recyclage des équipements électriques et électroniques en fin de vie. Le recyclage de ce produit contribuera à préserver les ressources naturelles et à prévenir les potentiels effets néfastes à l'environnement et à la santé humaine qui découleraient d'un rebut inadapté. Pour les états membres de l'UE seulement Ce produit est conforme à la directive RoHS (2002/95/EC). Ce produit n'est pas destiné à être utilisé dans le champ de vision direct sur des postes de travail à terminal vidéo. Afin d'éviter les reflets désagréables sur les postes de travail à terminal vidéo, il ne faut pas placer ce périphérique dans le champ de vision direct. Das Gerät ist nicht für die Benutzung im unmittelbaren Gesichtsfeld am Bildschirmarbeitsplatz vorgesehen. Um störende Reflexionen am Bildschirmarbeitsplatz zu vermeiden, darf dieses Produkt nicht im unmittelbaren Gesichtsfeld platziert werden. bizhub 423/363/283/223 1-23 Avertissements et étiquettes de précaution 1 1.7 1.7 Avertissements et étiquettes de précaution Les avertissements et étiquettes de précaution sont apposés sur la machine, aux endroits suivants. Rester vigilant et prudent lorsque vous effectuez des opérations comme le dégagement de bourrages de papier et d'agrafes. REMARQUE Ne pas retirer les étiquettes ou les avis de mise en garde. Si une de ces étiquettes devient sale, la nettoyer afin qu'elle reste lisible. Si vous ne pouvez pas les rendre lisibles, ou si l'étiquette ou l'avis de mise en garde est détérioré, contacter votre technicien S.A.V. 1-24 bizhub 423/363/283/223 1.8 1.8 Mention spéciale à l'attention de l'utilisateur 1 Mention spéciale à l'attention de l'utilisateur Europe Le fac-similé a été approuvé en accord avec la décision 1999/5/ CE du conseil concernant la connexion paneuropéenne d'un terminal unique au réseau de téléphonie public (PSTN). Toutefois, en raison des différences d'un pays à l'autre entre les réseaux publics commutés, l'homologation en elle-même ne constitue pas une garantie absolue de fonctionnement optimal en chaque point de terminaison du réseau RTPC. En cas de problèmes, contacter en premier lieu le fournisseur de votre équipement. bizhub 423/363/283/223 1-25 Espace requis 1 1.9 1.9 Espace requis Afin que le fonctionnement, le rechargement en consommables, le remplacement de composants et l'entretien périodique puissent être facilement effectués, respecter les dimensions de dégagement indiquées ci-dessous. 64-5/16 (1634) 11-9/16 (293) 38-7/16 (976) 32-13/16 (834) 61-1/8 (1553) 12-13/16 (325) 32-1/8 (816) 16-1/4 (412) 25-7/8 (658) 46-3/4 (1187) 3-15/16 (100) bizhub 423/363/283/223+DF-621+PC-208+FS-527+SD-509 51-15/16 (1320) 5-7/8 (150) Unité : pouce (mm) 46-3/4 (1187) 11-9/16 (293) 38-7/16 (976) 32-13/16 (834) 61-1/8 (1553) 12-13/16 (325) 32-1/8 (816) 16-1/4 (412) 7-5/8 (194) 3-15/16 (100) bizhub 423/363/283/223+DF-621+PC-208+FS-529 42-5/8 (1083) 46-3/4 (1187) 11-9/16 (293) 38-7/16 (976) 32-13/16 (834) 61-1/8 (1553) 12-13/16 (325) 32-1/8 (816) 16-1/4 (412) 4-3/16 (107) Unité : pouce (mm) bizhub 423/363/283/223+DF-621+PC-208+JS-505 3-15/16 (100) Unité : pouce (mm) REMARQUE Veiller à conserver un dégagement de 3-15/16 pouces (100 mm) ou davantage au dos de l'appareil pour la conduite de ventilation. 1-26 bizhub 423/363/283/223 1.10 1.10 Précautions d'utilisation 1 Précautions d'utilisation Pour assurer les performances optimales de l'appareil, observer les précautions ci-dessous. Alimentation L'alimentation requise est la suivante : Variation de tension : Maximum ± 10% (à 110 V/120 V à 127 V/220 à 240 V AC) Variation de fréquence : Maximum ± 3 Hz (à 50 Hz/60 Hz) – Utiliser une source de tension la plus basse possible ou avec un minimum de variations de fréquence. Environnement d'exploitation L'environnement requis pour l'appareil est le suivant : Température : 50°F (10°C) à 86°F (30°C) avec une fluctuation max. de 50°F (10°C) par heure Humidité : 15% à 85% avec une variation de 10% au maximum par heure Stockage de copies Pour conserver les copies, suivre les recommandations ci-dessous. Si les copies doivent être conservées pendant une longue période, les stocker dans un endroit protégé de la lumière pour éviter qu'elles ne se décolorent. Les adhésifs qui contiennent certains solvants (par exemple les colles en aérosols) peuvent dissoudre le toner fixé sur les copies. Les copies couleur reçoivent une couche de toner plus épaisse que celle des copies habituelles en noir et blanc. Par conséquent, si l'on plie une copie couleur, la couche de toner peut s'écailler au niveau du pli. bizhub 423/363/283/223 1-27 Cadre juridique de la copie 1 1.11 1.11 Cadre juridique de la copie Certains types d'originaux ne doivent jamais être copiés avec l'intention de faire passer les copies de tels originaux pour les originaux. La liste suivante n'est pas exhaustive mais elle doit servir de guide pour un comportement responsable en matière de copie. <Documents financiers> Chèques personnels Chèques de voyage Mandats Certificats de dépôt Obligations ou autres titres de dettes Titres de valeur <Documents juridiques originaux> Coupons alimentaires Timbres poste (oblitérés ou N°) Chèques ou traites tirés par des agences gouvernementales Timbres fiscaux (oblitérés ou non) Passeports Papiers d'immigration Permis de conduire et carte grise Actes et titres de propriété <Généralités> Cartes d'identification, badges ou insignes Les œuvres protégées sans l'autorisation du propriétaire des droits. Par ailleurs, il est rigoureusement interdit de copier des billets de monnaie nationale ou étrangère, ou de copier des œuvres d'art sans la permission du propriétaire des droits. Si vous avez des doutes sur la nature d'un original, consulter un conseiller juridique. REMARQUE Afin d'interdire la reproduction illégale de certains originaux, comme la monnaie papier, cette machine est équipée d'une fonction anti-contrefaçon. A cause de la fonction anti-contrefaçon dont la machine est équipée, il peut arriver que les images soient déformées. 1-28 bizhub 423/363/283/223 1.12 1.12 Introduction aux Guides de l'utilisateur 1 Introduction aux Guides de l'utilisateur Référence Le disque dur est monté de série sur bizhub 423/363. Le disque dur est en option sur bizhub 283/223. Si le disque dur n'est pas installé, certaines fonctions ne seront pas disponibles ou bien seront limitées. Introduction au manuel [Guide rapide Opérations Copie/Impression/Fax/Numérisation/Boîte] Ce Guide de l'utilisateur décrit les procédures d'exploitation et les fonctions les plus utilisées afin de vous permettre d'utiliser immédiatement cette machine. Référence Un disque dur doit être installé afin que certaines des fonctions décrites dans le [Guide rapide Opérations Copie/Impression/Fax/Numérisation/Boîte] puissent être disponibles. Ce manuel contient aussi des notes et des précautions dont il faut tenir compte pour exploiter cette machine en toute sécurité. S'assurer de lire ce manuel avant d'utiliser la machine. Introduction au DVD du Guide de l'utilisateur [Guide de l'utilisateur Opérations Copie] Référence Si le disque dur n'est pas installé, certaines fonctions ne seront pas disponibles ou bien seront limitées. Un disque dur doit être installé afin que les fonctions décrites dans le [Guide de l'utilisateur Opérations Copie] puissent être disponibles. Ce Guide de l'utilisateur décrit les détails des opérations en mode Copie et les réglages de cette machine. Caractéristiques des originaux et du papier copie Fonction Copie Entretien de la machine Incidents [Guide de l'utilisateur Opérations Zoom Écran] Ce Guide de l'utilisateur décrit les détails des procédures d'exploitation du mode Zoom écran. Fonction Copie Fonction Numérisation Fonction Fax G3 Fonction Fax réseau [Guide de l'utilisateur Opérations Impression] Référence Si le disque dur n'est pas installé, certaines fonctions ne seront pas disponibles ou bien seront limitées. Un disque dur doit être installé afin que les fonctions décrites dans le [Guide de l'utilisateur Opérations Impression] puissent être disponibles. Ce Guide de l'utilisateur décrit les détails des fonctions de l'imprimante. Fonctions Imprimante Configurer le pilote d'imprimante [Guide de l'utilisateur Opérations Boîte] Référence Si le disque dur n'est pas installé, certaines fonctions ne seront pas disponibles ou bien seront limitées. Un disque dur doit être installé afin que les fonctions décrites dans le [Guide de l'utilisateur Opérations Boîte] puissent être disponibles. Ce Guide de l'utilisateur décrit les détails des fonctions de boîte utilisant le disque dur. Enregistrer des données dans des boîtes Extraire les données des boîtes Imprimer et transférer les données des boîtes bizhub 423/363/283/223 1-29 Introduction aux Guides de l'utilisateur 1 1.12 [Guide de l'utilisateur Opérations Scanner réseau/Fax/Fax Réseau] Référence Si le disque dur n'est pas installé, certaines fonctions ne seront pas disponibles ou bien seront limitées. Un disque dur doit être installé afin que les fonctions décrites dans le [Guide de l'utilisateur Opérations Scanner réseau/Fax/Fax réseau] puissent être disponibles. Ce Guide de l'utilisateur décrit les détails relatifs au transfert de données numérisées. Scan vers E-mail, Émission FTP, Émission SMB, Enreg. dans boîte utilisateur, WebDAV et Service Web Fax G3 Adresse IP Fax, Fax Internet [Guide de l'utilisateur Opérations Pilote Fax] Référence Si le disque dur n'est pas installé, certaines fonctions ne seront pas disponibles ou bien seront limitées. Un disque dur doit être installé afin que les fonctions décrites dans le [Guide de l'utilisateur Opérations Pilote Fax] puissent être disponibles. Ce Guide de l'utilisateur décrit les détails relatifs à la fonction de pilote Fax qui transmet directement des télécopies depuis un ordinateur. FAX PC [Guide de l'utilisateur Administrateur Réseau] Référence Si le disque dur n'est pas installé, certaines fonctions ne seront pas disponibles ou bien seront limitées. Un disque dur doit être installé afin que les fonctions décrites dans le [Guide de l'utilisateur Administrateur Réseau] puissent être disponibles. Ce Guide de l'utilisateur décrit les détails relatifs aux méthodes de réglage de chaque fonction utilisant la connexion réseau. Paramètres Réseau Paramètres avec PageScope Web Connection [Guide de l'utilisateur Opérations de Fonction Avancée] Référence Toutes les fonctions sont disponibles seulement lorsque le disque dur est installé. Ce Guide de l'utilisateur décrit les détails des fonctions qui deviennent disponibles en enregistrant le kit de licence en option et en se connectant à une application. Fonction Navigateur Web Image Panel Fonctions de traitement PDF PDF adressable Fonction Mon Panneau et Mon adresse 1-30 bizhub 423/363/283/223 1.13 1.13 Fonctions disponibles 1 Fonctions disponibles bizhub 423/bizhub 363/bizhub 283/bizhub 223 sont des périphériques informatiques monochrome multifonctions qui permettent de faciliter le flux de travail et satisfont à l'environnement applicatif ou bureautique. En plus des fonctions de copie, de fax, de numérisation et d'impression essentielles à chaque entreprise, cette machine offre des fonctions de réseau et de boîte destinées à contribuer de manière efficace à la gestion des documents. Référence Si le disque dur n'est pas installé, certaines fonctions ne seront pas disponibles ou bien seront limitées. Pour plus d'informations, voir le Guide de l'utilisateur correspondant. Copie Lecture Fax Imprimante Téléphonique ligne Boîte Boîte Avancées fonctions Réseau Ordinateur Réseau Ordinateur Réseau Serveur FTP Serveur de messagerie Serveur WebDAV Internet bizhub 423/363/283/223 1-31 Fonctions disponibles 1 1.13 Opérations Copie Possibilité d'imprimer à grande vitesse. Les nombreuses fonctions d'application sont d'un grand secours pour réduire les frais de bureau et augmenter l'efficacité. Opérations Impression Lors de l'impression à partir de l'ordinateur, divers réglages peuvent être spécifiés, comme par exemple, le format du papier, la qualité de l'image, et la mise en page. Utilisation d'une fonction d'impression sécurisée, l'impression de documents importants peut être protégée par un mot de passe. Le pilote de l'imprimante s'installe facilement à partir du DVD-ROM fourni. Opérations Boîte Les documents numérisés à l'aide de cette machine, les documents de télécopie reçus ou les données de l'ordinateur peuvent être stockées. Ces données archivées peuvent être récupérées en cas de besoin ou peuvent être transférées ou imprimées. Les boîtes utilisateur privé peuvent être configurées pour être utilisées par des personnes précises et la boîte utilisateur public est disponible à un nombre quelconque d'utilisateurs. Opérations Fax Les originaux numérisés par cette machine peuvent être envoyées à une destination spécifiée. Les données de document peuvent aussi être envoyées en fichier joint à un e-mail. Non seulement les documents numérisés avec cette machine, mais aussi les documents archivés dans les boîtes utilisateur et les données de l'ordinateur peuvent être faxés. Un seul fax peut être simultanément envoyé à plusieurs destinataires et il est possible de faire suivre un fax réceptionné. Pour l'utilisation des fonctions Fax, un kit Fax FK-508 en option doit être installé. Opérations Réseau L'impression via une connexion réseau est possible. Les données numérisées par cette machine et les données des boîtes utilisateur peuvent aisément être transmises sur le réseau. L'utilisation du panneau de contrôle pour spécifier une destination permet de transmettre les données à un serveur FTP ou à tout autre ordinateur réseau, de les transmettre en fichier joint à un e-mail ou une télécopie peut être envoyée sur Internet. Opérations de numérisation Les documents papier peuvent rapidement être convertis en données numériques couleur. Les données converties peuvent facilement être transmises sur le réseau. De plus, vous pouvez utiliser cette machine comme scanner avec de nombreuses applications compatibles TWAIN. Fonctions avancées Cette machine fournit des fonctions avancées permettant à l'utilisateur d'accéder à des contenus sur Internet par l'intermédiaire du panneau de commande (navigateur Web), d'utiliser l'interface utilisateur intuitive et facile à comprendre (Image Panel) ou de créer un fichier PDF adressable (PDF adressable). Pour utiliser ces fonctions, il faut un kit de mise à niveau UK-203 en option ainsi que l'une des i-options LK-101 v2, LK-102 ou LK-105. La connexions aux applications vous permet d'utiliser Mon Panneau ou Mon adresse. Si nécessaire, vous pouvez personnaliser le panneau de contrôle ou le Carnet d'adresses pour chaque utilisateur. Cette fonction permet à chaque utilisateur d'utiliser le panneau de contrôle ou le carnet d'adresses personnalisé de la même manière sur n'importe quel MFP relié aux applications. Pour utiliser ces fonctions, il faut un kit de mise à niveau UK-203 en option et des applications. 1-32 bizhub 423/363/283/223 1.14 1.14 Tableau de commande 1 Tableau de commande Le panneau de contrôle se compose de l'écran tactile qui peut être utilisé pour spécifier les réglages des diverses fonctions et les différentes touches comme la touche [Départ] et la touche [Arrêt]. Les opérations exécutables à l'aide de ces touches sont décrites ci-après. Dans ce guide, [ ] indique les touches sur le panneau de contrôle et les boutons sur l'écran tactile. N° Nom du composant Description 1 Écran tactile Affiche divers écrans et messages. Permet de spécifier les divers réglages par une pression directe sur l'écran tactile. 2 Voyant Alimentation S'allume en bleu quand la machine est mise sous tension au moyen de l'interrupteur d'alimentation principal. 3 Interrupteur d'alimentation auxiliaire S'actionne pour activer/désactiver les fonctions machine. En position Arrêt, il fait passer la machine en mode Économie d'énergie. 4 Touche [Eco. Énergie] Appuyer sur cette touche pour passer en mode Economie d'énergie. Quand la machine est en mode Économie d'énergie, le voyant de la touche [Eco. Énergie] s'éclaire en vert et l'écran tactile s'éteint. Pour annuler le mode Économie d'énergie, presser une nouvelle fois la touche [Eco Énergie]. 5 Touche [Programmes] Appuyer dessus pour enregistrer (stocker) les paramètres de copie/fax/numérisation souhaités en tant que programme ou pour rappeler un programme enregistré. 6 Touche [Utilitaire/Compteur] Appuyer pour afficher l'écran Utilitaire/Compteur. 7 Touche [Réinitialiser] Appuyer sur cette touche pour effacer tous les réglages (à l'exception des réglages programmés) sélectionnés sur le panneau de contrôle et l'écran tactile. bizhub 423/363/283/223 1-33 Tableau de commande 1 1.14 N° Nom du composant Description 8 Touche [Interruption] Appuyer sur cette touche pour passer en mode Interruption. Quand la machine est en mode Interruption, le voyant de la touche s'allume en vert et le message "Mode Interruption en cours." s'affiche à l'écran. Pour annuler le mode Interruption, appuyer une nouvelle fois sur la touche [Interruption]. 9 Touche [Arrêt] Une pression sur cette touche en cours de copie, de numérisation ou d'impression stoppe temporairement l'opération. 10 Touche [Epreuve] Appuyer sur cette touche pour imprimer un exemplaire d'essai avant l'impression d'un grand nombre de copies. Il est possible aussi d'afficher une image de finition avec les réglages proposés sur l'écran tactile. Cette fonction n'est disponible que si un disque dur est installé. 11 Touche [Départ] Appuyer sur cette touche pour lancer l'opération de copie, de numérisation ou de télécopie. 12 Voyant Données Clignote en bleu pendant la réception d'une tâche d'impression. S'allume en bleu quand une tâche est en attente ou en cours d'impression. S'allume en bleu quand il y a des données fax sauvegardées ou non imprimées. 13 Touche [C] (correction) Appuyer sur cette touche pour effacer une valeur (par exemple, le nombre de copies, un taux zoom ou un format) introduite au moyen du clavier numérique. 14 Clavier numérique Utiliser ce clavier pour saisir le nombre de copies, le taux d'agrandissement, le numéro de fax et d'autres réglages. 15 Touche [Aide] Appuyer sur cette touche pour afficher l'écran Aide qui permet d'afficher à l'écran la description des différentes fonctions et des détails des opérations. 16 Touche [Zoom Ecran] Appuyer sur cette touche pour passer en mode Zoom Écran. Si vous procédez à l'authentification via PageScope Authentication Manager, il ne passe pas en mode Zoom Écran. 17 Touche [Accessibilité] Appuyer sur cette touche pour afficher l'écran permettant de spécifier les paramètres des fonctions d'accessibilité utilisateur. 18 Touche [Code] Si les réglages Authentification Utilisateur ou Compte Département ont été appliqués, appuyer sur la touche [Code] après avoir entré le nom d'utilisateur et mot de passe (pour l'authentification utilisateur) ou le nom de compte et le mot de passe (pour Compte Département) pour pouvoir utiliser cette machine. 19 Molette [Contraste] Permet de régler la luminosité de l'écran tactile. 20 Touche [Boîte] Appuyer sur cette touche pour passer en mode Boîte utilisateur. Lorsque la machine est en mode Boîte, le voyant de la touche [Boîte] s'éclaire en vert. 21 Touche [Fax/Numérisation] Appuyer sur cette touche pour passer en mode Fax/Numérisation. Lorsque la machine est en mode Fax/Numérisation, le voyant de la touche [Fax/Numérisation] s'éclaire en vert. 22 Touche [Copie] Appuyer sur cette touche pour passer en mode Copie. (Par défaut, la machine est en mode Copie.) Lorsque la machine est en mode Copie, le voyant de la touche s'allume en vert. d Pour info Pour plus de détails, voir le chapitre 4 du [Guide de l'utilisateur Opérations Copie]. 1-34 bizhub 423/363/283/223 1.15 1.15 Fonction Aide 1 Fonction Aide Cette machine dispose d'une fonction Aide, qui par le biais d'animations, affiche la description fonctionnelle de l'écran ou vous permet de contrôler une procédure de fonctionnement. Ecran Aide Vous pouvez afficher la description fonctionnelle et la procédure de fonctionnement sur l'écran tactile. Si nécessaire, vous pouvez vérifier un point que vous ne comprenez pas à l'écran tout en effectuant une procédure. % Affichage de l'écran Aide. % Après avoir appuyé sur la touche [Aide], l'Aide s'affiche en fonction de l'écran affiché. bizhub 423/363/283/223 1-35 Fonction Aide 1 1.15 L'écran du Menu Aide comprend les menus suivants. A partir de l'écran du menu, vous pouvez trouver l'écran cible en fonction du niveau de besoin ou de fonction. Vous pouvez aussi contrôler le niveau de l'écran affiché sur le panneau de gauche de l'écran du Menu Aide. Élément Description [Fonction] Appuyer sur [Fonction] pour afficher le menu Aide classé en fonction des noms de fonction qui apparaissent à l'écran. C'est très utile pour contrôler un aperçu de fonction. [Recherche par opération] Une pression sur [Recherche par opération] affiche des exemples d'opérations disponibles sur cette machine ainsi que leurs descriptions, le tout classé par fonction. De plus, une pression sur [Aller à fonct.] affiche l'écran de configuration de la fonction actuellement affichée. [Table fonctions] Une pression sur [Table fonctions] affiche la liste des fonctions et des éléments de réglage sous forme hiérarchique. C'est très utile pour visualiser la description de la fonction ou de l'élément de configuration que vous voulez contrôler. [Autres fonctions] Une pression sur [Autres fonctions] affiche le menu Aide pour les fonctions et les réglages disponibles permettant une utilisation plus confortable de cette machine. De plus, une pression sur [Aller à fonct.] affiche l'écran de configuration de la fonction actuellement affichée. [Nom et Fonction des pièces] Une pression sur [Nom et Fonction des pièces] affiche les touches matérielles (boutons de commande) et les touches en option installées pour contrôler le rôle de chaque touche. [InformationsSAV/ Administrateur] Une pression sur [InformationsSAV/Administrateur] affiche le nom de l'administrateur, le numéro d'extension et l'adresse e-mail. [Rempl. consommabl./ Procéd. traitement] Une pression sur [Rempl. consommabl./Procéd. traitement] affiche une animation indiquant comment recharger en agrafes ou vider le collecteur de perforation. En cas de pression sur [Lancer Assistant], l'assistant animé va démarrer. Cette fonction n'est disponible que si un disque dur est installé. Sur l'écran Aide, appuyer sur le bouton ou le numéro de bouton affiché sur l'écran à l'aide du pavé numérique et sélectionner l'élément souhaité. Exemple : [Fonction] ö [Copie] ö [Papier] 1-36 bizhub 423/363/283/223 1.15 Fonction Aide bizhub 423/363/283/223 1 1-37 Fonction Aide 1 1.15 Exemple d'écran Aide Exemple : [Fonction] ö [Copie] ö [Densité/Fond] ö [Densité] Exemple : [Recherche par opération] ö [Copie] ö [Economie de papier] ö [Copies R-V pour économie papier] Référence Si vous visionnez l'écran Aide depuis une autre fonction que celle qui est actuellement sélectionnée, [Aller à fonct.] ne peut pas être sélectionné. Par exemple, si vous vous trouvez en mode Fax/Numérisation, [Aller à fonct.] sur l'écran Aide pour le mode Copie, qui est une fonction autre que le mode Fax/Numérisation, ne peut pas être sélectionné. Si [Recherche par opération] ö [Copie] ö [Numériser documents spéciaux] est sélectionné, les instructions et l'animation s'affichent pour permettre à l'utilisateur de voir la procédure de mise en place d'un original. Toutefois, [Lancer Assistant] ne s'affiche pas dans l'animation pour la mise en place d'un original. Exemple : [Table fonctions] ö [Copie] 1-38 bizhub 423/363/283/223 1.15 Fonction Aide 1 Référence Sur l'écran Carte fonctions, les fonctions disponibles et les éléments de réglage sont affichés sous forme hiérarchique. Sélectionner un élément souhaité pour le visionner sur l'écran Aide. Exemple : [Rempl. consommabl./Procéd. traitement] ö [Ajouter agrafes] Référence Pour de plus amples détails sur l'assistant animé, consulter les page 1-39 de ce guide. Pour des détails sur le mode de remplacement des consommables ou les procédures d'opération voir page 1-64 de ce guide. Cette fonction n'est disponible que si un disque dur est installé. Appuyer sur [Fermer] sur l'écran Aide pour remonter d'un niveau dans la structure de menu. Appuyer sur [Quitter] pour sortir du mode Aide et retourner à l'écran précédant l'activation de la touche [Aide]. Appuyer sur [Vers Menu] pour afficher l'écran du Menu Aide. d Pour info Pour plus de détails sur l'écran Assistance, voir le chapitre 4 du [Guide de l'utilisateur Opérations Copie]. Assistant Aide animée L'Assistant Aide animée est une fonction qui vous permet de recourir à une animation pour vérifier la procédure de dégagement d'un bourrage papier, de dégagement d'un serrage d'agrafes ou pour ajouter des agrafes. Vous pouvez dégager un bourrage ou remplacer des consommables tout en contrôlant la procédure sur l'écran tactile. Référence Cette fonction n'est disponible que si un disque dur est installé. Exemple de traitement d'un bourrage papier ou d'un bourrage d'agrafes (bourrage papier dans le bac 1) % Appuyer sur [Lancer Assistant] pour vérifier la procédure d'utilisation. bizhub 423/363/283/223 1-39 Fonction Aide 1 1.15 Vous transfère à l'étape suivante. Vous fait retourner à l'étape précédente. Vous pouvez recontrôler la procédure. 1-40 bizhub 423/363/283/223 1.15 Fonction Aide 1 Quand un bourrage papier est correctement dégagé, l'écran de désactivation de l'avertissement apparaît. d Pour info Pour des détails sur le mode de dégagement de bourrages de papier ou d'agrafes, voir page 1-52 de ce guide. Exemple de remplacement de consommables (Ajouter des agrafes) % Appuyer sur [Lancer Assistant] pour vérifier la procédure de remplacement. Appuyer sur la touche [Aide] pour afficher l'écran du Menu Aide. bizhub 423/363/283/223 1-41 Fonction Aide 1 1.15 Vous transfère à l'étape suivante. Vous fait retourner à l'étape précédente. 1-42 bizhub 423/363/283/223 1.15 Fonction Aide 1 Vous pouvez recontrôler la procédure. Référence Si [Recherche par opération] ö [Remplacer consommables.] est sélectionné sur l'écran de Menu Aide, vous pouvez aussi vérifier la procédure permettant de dégager un bourrage de papier ou un serrage d'agrafes ou de remplacer des consommables. Pour plus de détails sur le mode de remplacement des consommables, consulter les page 1-64 de ce guide. Pour de plus amples détails sur l'écran Aide, consulter les page 1-35 de ce guide. bizhub 423/363/283/223 1-43 Mise sous/hors tension de la machine 1 1.16 1.16 Mise sous/hors tension de la machine Cette machine possède deux boutons d'alimentation : l'interrupteur d'alimentation principal et l'interrupteur d'alimentation auxiliaire. Interrupteur d'alimentation auxiliaire Interrupteur d’alimentation principal Interrupteur d'alimentation principal Cet interrupteur active ou désactive toutes les fonctions de la machine. Normalement, l'interrupteur d'alimentation principal reste ouvert. Interrupteur d'alimentation auxiliaire S'actionne pour activer/désactiver les fonctions machine. En position Arrêt, il fait passer la machine en mode Économie d'énergie. Mise en marche de la machine Mise hors tension de la machine 1-44 bizhub 423/363/283/223 1.16 Mise sous/hors tension de la machine 1 REMARQUE Lors de la mise hors tension puis de la remise sous tension de la machine, attendre au-moins 10 secondes avant de la rallumer. En cas d'activation trop peu de temps après avoir été mis hors tension, il peut arriver que la machine ne fonctionne pas correctement. Ne pas éteindre la machine pendant qu'elle est en cours d'impression, cela pourrait générer un bourrage papier. Ne pas éteindre la machine pendant qu'elle fonctionne, sinon les données en cours de numérisation, de transmission ou les tâches mises en file d'attente seront supprimées. d Pour info Pour plus de détails, consulter le chapitre 3 du [Guide de l'utilisateur Opérations Copie]. bizhub 423/363/283/223 1-45 Charger du papier 1 1.17 1.17 Charger du papier Suivre la procédure décrite ci-après pour charger le papier dans les différents magasins papier. Chargement du papier dans le magasin 1/magasin 2/magasin 3/magasin 4 Suivre la procédure décrite ci-dessous pour charger du papier dans le magasin 1/magasin 2/magasin 3/ magasin 4. 1 1-46 Faire glisser les réglettes latérales sur le format du papier à charger. bizhub 423/363/283/223 1.17 Charger du papier 2 1 Charger le papier dans le magasin. % Charger le papier, face à imprimer orientée vers le haut. % Ne pas charger trop de pages pour éviter que le haut de la pile ne dépasse le repère ,. % Peut recevoir jusqu'à 500 feuilles de papier ordinaire. Pour plus de détails sur le nombre de feuilles de papier épais qu'il est possible de charger, voir le chapitre 12 du [Guide de l'utilisateur Opérations Copie]. d Pour info Pour plus de détails, consulter le chapitre 8 du [Guide de l'utilisateur Opérations Copie]. bizhub 423/363/283/223 1-47 Charger du papier 1 1.17 Chargement du papier dans le magasin grande capacité Suivre la procédure décrite ci-après pour charger le papier dans le magasin Grande Capacité. % Charger le papier dans le magasin. % Presser sur le bouton de déblocage du magasin pour sortir le magasin Grande Capacité. % Charger le papier, face à imprimer orientée vers le haut. % Ne pas charger trop de pages pour éviter que le haut de la pile ne dépasse le repère ,. 1-48 bizhub 423/363/283/223 1.17 Charger du papier 1 % Peut recevoir jusqu'à 2 500 feuilles de papier ordinaire. Pour plus d'informations sur le nombre de feuilles de papier épais qu'il est possible de charger, voir le chapitre 12 du [Guide de l'utilisateur Opérations Copie]. d Pour info Pour plus de détails, consulter le chapitre 8 du [Guide de l'utilisateur Opérations Copie]. bizhub 423/363/283/223 1-49 Charger du papier 1 1.17 Chargement du papier dans le plateau d'introduction Vous pouvez charger manuellement du papier dans l'introducteur manuel si vous désirez copier sur du papier dont le format n'est pas chargé dans un magasin papier ou si vous désirez copier sur des enveloppes, des transparents de rétroprojection ou tout autre papier spécial. Suivre la procédure décrite ci-après pour charger le papier dans l'introducteur manuel. 1 Ouvrir l'introducteur manuel. % Tirer l'extension plateau pour charger du papier de grand format. 2 Charger le papier dans le magasin. % % % % 1-50 Charger le papier, face à imprimer orientée vers le bas. Ne pas charger trop de pages pour éviter que le haut de la pile ne dépasse le repère ,. Peut recevoir jusqu'à 150 feuilles de papier ordinaire. Faire glisser les guides latéraux au format du papier à charger. bizhub 423/363/283/223 1.17 Charger du papier 3 1 Sur l'écran tactile, sélectionner le type de papier. % % % % Appuyer sur [ ] et [ ] jusqu'à ce que le type de papier souhaité apparaisse. Si vous chargez des planches d'étiquettes, sélectionner [Épais 1]. En cas de chargement d'un format papier non standard, spécifier le paramètre Format papier. Pour plus de détails sur la spécification des paramètres de format et de type du papier, voir le chapitre 5 du [Guide de l'utilisateur Opérations Copie]. % L'impression sur des transparents de rétroprojection est uniquement possible en noir. Référence L'introducteur manuel peut recevoir les types et quantités de papier suivants. Papier ordinaire (15-15/16 lb à 23-15/16 lb (60 g/m2 à 90 g/m2)) : Jusqu'à 150 feuilles Papier épais 1 (24-3/16 lb à 39-7/8 lb (91 g/m2 à 150 g/m2)) : Jusqu'à 20 feuilles Papier épais 2 (40-3/16 lb à 55-7/8 lb (151 g/m2 à 210 g/m2)) : Jusqu'à 20 feuilles Transparents : Jusqu'à 20 feuilles Enveloppes : Jusqu'à 10 Planches d'étiquettes : Jusqu'à 20 feuilles Cette machine peut être réglée pour accepter du papier personnalisé. Pour plus de détails, contacter le S.A.V. Les formats de papier suivant peuvent être spécifiés pour l'introducteur manuel. Papier de format standard : 12-1/4 e 18 w, 12 e 18 w à 5-1/2 e 8-1/2 w/v, A3 w à B6 w, A6 w, 8 e 13 w*, 16K w/v, 8K w Papier de format non-standard : Largeur : 3-9/16 pouces à 11-11/16 pouces (90 mm à 297,0 mm) ; Longueur : 5-1/2 pouces à 17 pouces (139,7 mm à 431,7 mm) * Il existe six formats Foolscap : 8-1/2 e 13-1/2 w, 8-1/2 e 13 w, 8-1/4 e 13 w, 8-1/8 e 13-1/4 w, 220 e 330 mm w et 8 e 13 w. Chacun de ces formats peut être sélectionné. Pour plus de détails, contacter le S.A.V. d Pour info Pour plus de détails, consulter le chapitre 8 du [Guide de l'utilisateur Opérations Copie]. bizhub 423/363/283/223 1-51 Dégagement de bourrages de papier et d'agrafes 1 1.18 1.18 Dégagement de bourrages de papier et d'agrafes En cas de bourrage de papier ou d'agrafes, un écran similaire à celui illustré ci-dessous s'affiche pour indiquer l'emplacement du bourrage. Pour dégager le bourrage, contrôler l'emplacement indiqué sur l'écran et effectuer ensuite l'opération nécessaire conformément à l'assistant. 1 2 Un "cercle numéroté" clignotant indique l'emplacement du bourrage de papier/d'agrafes. Appuyer sur [Lancer Assistant] pour dégager le papier conformément à l'assistant. Si vous n'êtes pas arrivé à dégager les bourrages papier, le message "Papier restant dans le périphérique. Dégager papier selon les instructions." apparaît. Réessayer de dégager le papier conformément à l'assistant. 1-52 N° Élément Description 1 [Lancer Assistant] Une pression sur le bouton va lancer une animation pour commencer à afficher la procédure de dégagement d'un bourrage de papier ou d'agrafes. Cet élément seulement si un disque dur est installé. 2 Numéros d'emplacement du bourrage papier ou d'agrafes Affiche une liste des numéros d'emplacement des bourrages de papier et d'agrafes. bizhub 423/363/283/223 1.18 Dégagement de bourrages de papier et d'agrafes 1 Emplacements bourrage papier/bourrage d'agrafes 35 32 32 23 22 21 24 33 32 35 34 31 35 13 14 11 6 35 36 1 2 38 37 9 5 34 3 4 Référence Pour des détails sur le mode de dégagement de bourrages papier sur l'unité principale, voir page 1-54 à page 1-56 de ce guide. Pour des détails sur le mode de dégagement de bourrages papier sur l'unité de finition FS-527, voir page 1-57 de ce guide. Pour des détails sur le mode de dégagement de bourrages papier sur l'unité de finition FS-529, voir page 1-59 de ce guide. Pour des détails sur le mode de dégagement dans le séparateur de tâches JS-505, voir page 1-60 de ce guide. Pour des détails sur le mode de dégagement d'un bourrage d'agrafes sur l'unité de finition FS-527, voir page 1-61 de ce guide. Pour des détails sur le mode de dégagement d'un bourrage d'agrafes sur la piqueuse à cheval SD-509, voir page 1-62 de ce guide. Pour des détails sur le mode de dégagement d'un bourrage d'agrafes sur l'unité de finition FS-529, voir page 1-63 de ce guide. bizhub 423/363/283/223 1-53 Dégagement de bourrages de papier et d'agrafes 1 1.18 Dégager les bourrages papier (ADF) La procédure suivante décrit comment dégager des bourrages papier survenus dans l'ADF. 1 23 22 7 21 24 2 1 2 3 6 4 5 REMARQUE Ne pas relever le bac des originaux avec le bac de sortie des originaux. 1-54 bizhub 423/363/283/223 1.18 Dégagement de bourrages de papier et d'agrafes 1 Dégager les bourrages papier (porte latérale droite) La procédure suivante décrit comment dégager des bourrages papier survenus dans la porte latérale droite. 1 8 2 7 3 6 4 5 13 11 14 6 9 7 ATTENTION Le tour de l'unité de fixation est extrêmement chaud. Toucher d'autres endroits que les leviers et molettes indiqués peut entraîner des brûlures. En cas de brûlure, rincer immédiatement la peau à l'eau froide puis consulter un médecin. 7 ATTENTION Précautions pour éviter de renverser le toner. Veiller à ne pas renverser de toner dans la machine, sur les vêtements ou sur les mains. Si les mains sont en contact avec le toner, les laver immédiatement à l'eau et au savon. En cas de projection de toner dans les yeux, les rincer immédiatement à l'eau puis consulter un médecin. bizhub 423/363/283/223 1-55 Dégagement de bourrages de papier et d'agrafes 1 1.18 Dégager les bourrages papier (magasin papier) La procédure suivante décrit comment dégager des bourrages papier survenus dans le magasin papier. 1 1 12 2 11 3 10 4 9 5 8 6 7 5 2 3 4 REMARQUE Pour fermer la porte supérieure côté droit, appuyer au centre de la porte supérieure côté droit pour fermer la porte correctement. Veiller à ne pas toucher la surface du film ou du rouleau de prise papier avec vos mains. 1-56 bizhub 423/363/283/223 1.18 Dégagement de bourrages de papier et d'agrafes 1 Dégager les bourrages papier (unité de finition FS-527) La procédure suivante décrit comment dégager des bourrages papier survenus dans l'unité de finition FS-527. L'emplacement du bourrage papier dans l'unité de finition diffère en fonction des réglages de finition sélectionnés. 1 4 33 35 34 2 32 31 3 1 FN2 2 9 3 8 FN4 FN1 4 7 FN2 6 5 FN3 bizhub 423/363/283/223 1-57 Dégagement de bourrages de papier et d'agrafes 1 1.18 L'emplacement du bourrage papier dans l'unité de finition diffère en fonction des réglages de finition sélectionnés. 1 1 2 FN6 36 2 38 37 FN5 3 4 1 FN7 2 Piqueuse à cheval REMARQUE Lors du déplacement de la piqueuse à cheval, ne pas attraper autre chose que la poignée au risque de vous faire pincer la main ou les doigts. 1-58 bizhub 423/363/283/223 1.18 Dégagement de bourrages de papier et d'agrafes 1 Dégager les bourrages papier (unité de finition FS-529) La procédure suivante décrit comment dégager des bourrages papier survenus dans l'unité de finition FS-529. L'emplacement du bourrage papier dans l'unité de finition diffère en fonction des réglages de finition sélectionnés. 1 35 32 2 3 4 bizhub 423/363/283/223 1-59 Dégagement de bourrages de papier et d'agrafes 1 1.18 Dégagement de bourrages papier (Séparateur de tâches JS-505) La procédure suivante décrit comment dégager des bourrages papier survenus dans le séparateur de tâches JS-505. 1 32 2 3 4 1-60 bizhub 423/363/283/223 1.18 Dégagement de bourrages de papier et d'agrafes 1 Dégager les bourrages d'agrafes (module de finition FS-527) La procédure suivante décrit comment dégager des bourrages d'agrafes survenus dans l'unité de finition FS-527. 1 35 2 3 1 2 4 REMARQUE Opérer avec précaution lors de l'extraction des agrafes coincées au risque de vous blesser. bizhub 423/363/283/223 1-61 Dégagement de bourrages de papier et d'agrafes 1 1.18 Dégager les bourrages d'agrafes (piqueuse à cheval FS-509) La procédure suivante décrit comment dégager les bourrages d'agrafes survenus dans la piqueuse à cheval FS-509. 1 2 34 Piqueuse à cheval 3 FN5 REMARQUE Lors du déplacement de la piqueuse à cheval, ne pas attraper autre chose que la poignée au risque de vous faire pincer la main ou les doigts. 1-62 bizhub 423/363/283/223 1.18 Dégagement de bourrages de papier et d'agrafes 1 Dégager les bourrages d'agrafes (module de finition FS-529) La procédure suivante décrit comment dégager des bourrages d'agrafes survenus dans l'unité de finition FS-529. 1 35 2 3 1 2 4 REMARQUE Opérer avec précaution lors de l'extraction des agrafes coincées au risque de vous blesser. bizhub 423/363/283/223 1-63 Remplacer les consommables 1 1.19 1.19 Remplacer les consommables Lorsqu'il est temps de remplacer les consommables, par exemple lorsque le réservoir de toner est vide ou qu'il n'y a plus d'agrafes, l'écran tactile affiche un message invitant l'utilisateur à procéder au remplacement. Si un tel message s'affiche, suivre la procédure appropriée pour remplacer les consommables ou prendre la mesure appropriée. bac à déchets de perforation Réservoir toner Cartouche d'agrafes Quand le toner est sur le point d'être épuisé, le message suivant s'affiche (si l'utilisateur est habilité à le remplacer.). d Pour info Pour plus de détails sur la procédure de remplacement, consulter les page 1-66 de ce guide. 1-64 bizhub 423/363/283/223 1.19 Remplacer les consommables 1 Quand il n'y a plus d'agrafes dans l'unité de finition, le message suivant apparaît. d Pour info Pour des détails sur la procédure de remplacement pour l'unité de finition FS-527, voir page 1-67 de ce guide. Pour des détails sur la procédure de remplacement pour la piqueuse à cheval FS-509, voir page 1-68 de ce guide. Pour des détails sur la procédure de remplacement pour l'unité de finition FS-529, voir page 1-69 de ce guide. Quand le collecteur de perforation est plein, le message suivant s'affiche (si l'utilisateur est habilité à le vider). d Pour info Pour plus de détails sur la procédure de vidage, consulter la page 1-70 de ce guide. bizhub 423/363/283/223 1-65 Remplacer les consommables 1 1.19 Remplacement du réservoir toner La procédure suivante décrit comment remplacer un réservoir toner. 1 7 2 1 2 6 3 1 2 1 2 4 5 REMARQUE Avant d'installer un réservoir de toner neuf, le secouer de haut en bas cinq à dix fois. Conserver les réservoirs de toner usagés dans leur sachet en plastique à l'intérieur de leur carton d'emballage à l'attention du technicien S.A.V. 7 ATTENTION Manipulation du toner et des réservoirs toner Ne pas brûler le toner ni les réservoirs de toner. Des projections de toner peuvent causer des brûlures. 7 ATTENTION Précautions pour éviter de renverser le toner Veiller à ne pas renverser de toner dans la machine, sur les vêtements ou sur les mains. Si les mains sont en contact avec le toner, les laver immédiatement à l'eau et au savon. En cas de projection de toner dans les yeux, les rincer immédiatement à l'eau puis consulter un médecin. 1-66 bizhub 423/363/283/223 1.19 Remplacer les consommables 1 Remplacer la cartouche d'agrafes (module de finition FS-527) La procédure suivante décrit comment remplacer la cartouche d'agrafes pour l'unité de finition FS-527. 1 2 1 2 3 REMARQUE Lors du remplacement de la cartouche d'agrafes, bien vérifier que le message est affiché. En cas de remplacement de la cartouche d'agrafes avant affichage du message, une défaillance s'ensuivra. Ne pas retirer les cartouches restantes sinon la machine ne pourra pas agrafer une fois que la cartouche aura été remplacée. bizhub 423/363/283/223 1-67 Remplacer les consommables 1 1.19 Remplacer la cartouche d'agrafes (piqueuse à cheval FS-509) La procédure suivante décrit comment remplacer la cartouche d'agrafes pour la piqueuse à cheval FS-509. 1 1 2 2 2 1 Piqueuse à cheval 1 2 3 2 FN5 1 REMARQUE Lors du déplacement de la piqueuse à cheval, ne pas attraper autre chose que la poignée au risque de vous faire pincer la main ou les doigts. Lors du remplacement de la cartouche d'agrafes, bien vérifier que le message est affiché. En cas de remplacement de la cartouche d'agrafes avant affichage du message, une défaillance s'ensuivra. Ne pas retirer les cartouches restantes sinon la machine ne pourra pas agrafer une fois que la cartouche aura été remplacée. 1-68 bizhub 423/363/283/223 1.19 Remplacer les consommables 1 Remplacer la cartouche d'agrafes (module de finition FS-529) La procédure suivante décrit comment remplacer la cartouche d'agrafes pour l'unité de finition FS-529. 1 2 3 4 REMARQUE Lors du remplacement de la cartouche d'agrafes, bien vérifier que le message est affiché. En cas de remplacement de la cartouche d'agrafes avant affichage du message, une défaillance s'ensuivra. Ne pas retirer les cartouches restantes sinon la machine ne pourra pas agrafer une fois que la cartouche aura été remplacée. bizhub 423/363/283/223 1-69 Remplacer les consommables 1 1.19 Vider le collecteur de perforation La procédure suivante décrit comment remplacer le collecteur de perforation pour l'unité de finition FS-527. 1 2 3 1-70 bizhub 423/363/283/223 1.20 1.20 Options 1 Options Cette section décrit la configuration des options installées sur cette machine. L'ajout d'options permet de satisfaire divers besoins bureautiques. 2 3 17 4 5 16 14 15 1 6 13 7 12 11 N° 10 9 8 Nom Description 1 Unité principale L'original est numérisé par la section scanner, puis l'image numérisée est imprimée par la section imprimante. 2 Introducteur/retourneur automatique de document DF-621 Ceci est une option pour bizhub 283/223. Introduit et numérise automatiquement un original page par page. Cette unité retourne automatiquement et numérise un original recto-verso. 3 Couvre original OC-509 Bloque l'original chargé. 4 Unité d'authentification (type biométrique) AU-102 Permet d'identifier l'utilisateur en lisant les motifs des veines du doigt. La table de travail est nécessaire pour installer l'unité d'authentification. 5 Unité d'authentification (type carte IC) AU-201 Procède à l'authentification de l'utilisateur en lisant les informations enregistrées sur la carte IC. La table de travail est nécessaire pour installer l'unité d'authentification. 6 Table de travail WT-506 Offre un espace plan permettant de poser temporairement un original ou d'autres objets. Également utilisée quand l'unité d'authentification est installée. 7 Support clavier KH-101 Installer ce kit pour utiliser un clavier compact. Pour plus de détails sur les claviers compacts, contacter votre S.A.V. bizhub 423/363/283/223 1-71 Options 1 N° 1.20 Nom Description 8 Bureau DK-508 Vous permet d'installer cette machine sur le sol. • Cette option risque de ne pas être disponible selon la zone commerciale. 9 Magasin d'alimentation papier PC-109 Vous permet de chargé jusqu'à 500 feuilles dans le magasin supérieur et d'utiliser le magasin inférieur comme bac de stockage. 10 Magasin d'alimentation papier PC-208 Vous permet de charger jusqu'à 500 feuilles dans les magasins supérieur et inférieur. 11 Magasin d'alimentation papier PC-409 Vous permet de charger jusqu'à 2 500 feuilles. 12 Piqueuse à cheval SD-509 Installée sur l'unité de finition FS-527 pour permettre le mode Pli/Reliure. 13 Unité de finition FS-527 Permet de trier, de grouper et d'agrafer les feuilles imprimées avant des les restituer. Pour installer l'unité de finition FS-527, installer le bureau ou le magasin d'alimentation papier sur cette machine. 14 Unité de perforation PK-517 Installée sur l'unité de finition FS-527 pour perforer les feuilles. 15 Séparateur travaux JS-603 Installé sur l'unité de finition FS-527. Permet de sortir des feuilles de papier imprimées. 16 Unité de finition FS-529 Vous permet d'introduire les feuilles imprimées tout en les triant, les regroupant ou les agrafant si cette unité est installée dans le bac de sortie de la machine principale. 17 Séparateur de tâches JS-505 Vous permet de trier les feuilles imprimées si cette unité est installée sur le bac de sortie de la machine principale. Aucune illustration n'est disponible car les options sont à l'intérieur de la machine. 1-72 18 Kit Fax FK-508 Permet d'utiliser cette machine comme un télécopieur. Permet en outre de connecter plusieurs lignes téléphoniques. 19 Kit de montage MK-726 Nécessaire pour installer le kit Fax FK-508. 20 Unité Tampon SP-501 Applique un tampon sur les originaux numérisés. 21 Tampon de rechange ÉM 2 Tampon de rechange pour l'unité Tampon. 22 Kit d'interface locale EK-604 Installer ce kit pour utiliser un clavier compact. Pour plus de détails sur les claviers compacts, contacter votre S.A.V. 23 Kit d'interface locale EK-605 Installer ce kit en cas d'utilisation de la fonction de connexion avec un clavier compact ou un téléphone mobile ou un agenda électronique compatible Bluetooth. Un périphérique de réception Bluetooth est intégré dans ce kit. 24 Kit Sécurité SC-507 Vous permet d'utiliser la fonction de Pare-copie ou Copie Prot. MdP. Ce kit permet d'éviter la copie non autorisée. 25 Kit Disque dur HD-516 Un disque dur est installé de série sur bizhub 423. Un disque dur est installé de série ou proposé en option pour bizhub 363 en fonction de la zone où à lieu l'achat. Un disque dur peut être installé comme option sur bizhub 283/223. Certaines fonctions ou options sont disponibles seulement si un disque dur est installé. 26 Option Internet LK-101 v2 Permet d'utiliser les fonctions Navigateur Web et Image Panel sur le panneau de contrôle. bizhub 423/363/283/223 1.20 Options 1 N° Nom Description 27 Option Internet LK-102 Permet le cryptage de document PDF par ID numérique, d'y adjoindre une signature digitale, et les propriétés du document lors de la distribution d'un document PDF au moyen de la fonction Numérisation ou la fonction Boîte Utilisateur. 28 i-Option LK-105 Propose la fonction PDF adressable. 29 Kit de mise à niveau UK-203 Nécessaire en cas d'utilisation de la fonction Navigateur Web, Image panel, traitement PDF, PDF adressable, Mon Panneau ou Mon adresse. Si nécessaire, vous pouvez augmenter le nombre de langues susceptibles d'être affichées sur le panneau de commande de cette machine (9 max.). d Pour info Pour plus de détails, consulter le chapitre 2 du [Guide de l'opérateur Opérations Copie]. bizhub 423/363/283/223 1-73 1 1-74 Options 1.20 bizhub 423/363/283/223 2 Opérations de base 2.1 Opérations élémentaires de copie 2 Opérations de base 2.1 Opérations élémentaires de copie 2 Cette section contient des informations sur les opérations générales pour la copie. 1 Charger le document à copier. % Si un écran s'affiche pour permettre d'introduire le nom d'utilisateur/nom de compte et le mot de passe, entrer les informations nécessaires et appuyer ensuite sur la touche [Connexion] ou appuyer sur la touche [Code]. Pour plus de détails, consulter le chapitre 10 ou le chapitre 11 du [Guide de l'utilisateur Opérations Copie]. bizhub 423/363/283/223 2-3 Opérations élémentaires de copie 2 2 2.1 Sélectionner les réglage de l'écran de base. % Densité/Fond : spécifier la densité et le fond lors de la production de copies. % Papier : sélectionner le magasin papier à utiliser. Par défaut, "Auto" est sélectionné. % Zoom : pour effectuer des copies agrandies ou réduites, modifier le zoom. Par défaut, "100%" (Pleine page) est sélectionné. % Recto-Verso/Combinaison : modifier le réglage en cas de copie de documents recto/verso ou de réalisation de copies recto/verso de documents recto. De plus, plusieurs pages de document peuvent être combinées sur une seule page imprimée. Par défaut, "1 face > 1 face" est sélectionné. % Programme Finition : affiche le bouton du programme de finition assigné à la fonction de finition utilisée fréquemment. Vous pouvez configurer les fonctions de finition enregistrées en une fois. Le réglage usine par défait est Tri/(Décalé) Non/Agrafage en coin : Haut Gauche. % Finition : les pages imprimées peuvent être triées par pages ou par copies. En outre, les pages peuvent être agrafées ou des trous peuvent y être perforés. % Numér. Séparée : sélectionner ce paramètre pour numériser un document en différents lots. Un document numérisé en différents lots peut être traité comme une seule et même tâche de copie. % Ne pas pivoter : sélectionner ce paramètre pour imprimer des copies sans faire pivoter l'image pour l'adapter à l'orientation du papier chargé. % Language Selection (Sélection Langue) : affiche l'écran Sélection Langue pour indiquer la langue à afficher sur l'écran tactile. % Pour plus de détails, consulter le chapitre 5 du [Guide de l'utilisateur Opérations Copie]. 3 Taper le nombre souhaité de copies. % Pour modifier le nombre de copies, appuyer sur la touche [C] (correction) et taper le nombre souhaité. 2-4 bizhub 423/363/283/223 2.1 Opérations élémentaires de copie 2 % Pour utiliser les diverses fonctions de copie, appuyer sur [Applications] et spécifier ensuite les réglages souhaités. Pour plus de détails, consulter le chapitre 5 du [Guide de l'utilisateur Opérations Copie]. 4 Appuyer sur la touche [Départ]. % Pour numériser plusieurs originaux sur la vitre d'exposition, sélectionner [Numér. Séparée]. Après avoir numérisé la première page de l'original, charger la deuxième page et appuyer une nouvelle fois sur [Départ]. Répéter cette procédure jusqu'à ce que toutes les pages soient numérisées. Une fois la dernière page numérisée, appuyer sur [Finition] et appuyer sur la touche [Départ]. % Pour arrêter la numérisation ou l'impression, appuyer sur la touche [Arrêt]. % Pour interrompre la tâche de copie, appuyer une nouvelle fois sur la touche [Interruption]. % Pour numériser le document suivant tout en imprimant (réserver une tâche de copie), placer le document suivant et appuyer sur la touche [Départ]. % Pour plus de détails, consulter le chapitre 4 du [Guide de l'utilisateur Opérations Copie]. bizhub 423/363/283/223 2-5 Opération d'impression de base 2 2.2 2.2 Opération d'impression de base Cette section contient des informations sur les opérations générales pour l'impression. Envoi de données imprimées Envoyer les données d'impression à cette machine à partir d'une application de l'ordinateur par l'intermédiaire du pilote d'imprimante. Les pilotes d'imprimante suivants peuvent être utilisés avec cette machine. Windows : Pilote PCL Pilote PostScript Pilote XPS Macintosh : Pilote PPD Postscript OS X Pilote PPD Postscript OS 9 2-6 bizhub 423/363/283/223 2.2 Opération d'impression de base 2 Avant d'imprimer Pour imprimer, le pilote d'imprimante doit d'abord être installé sur l'ordinateur à utiliser. d Pour info Pour imprimer, il faut d'abord spécifier les paramètres réseau Les paramètres réseau devraient être spécifiés par l'administrateur. Les Paramètres réseau peuvent aussi être spécifiés en utilisant PageScope Web Connection. Pour plus de détails, consulter le chapitre 5, "Impression" du [Guide de l'utilisateur Administrateur Réseau]. Impression 1 Créer un document dans l'application et sélectionner ensuite la commande d'impression. Dans la boîte de dialogue Imprimer, sélectionner l'imprimante. 1 2 bizhub 423/363/283/223 2-7 Opération d'impression de base 2 2.2 % Si nécessaire, afficher la boîte de dialogue des paramètres du pilote d'imprimante et spécifier les réglages d'impression, comme l'agrafage. 1 2 3 2-8 bizhub 423/363/283/223 2.2 Opération d'impression de base 2 2 Les pages et le nombre spécifiés de copies sont imprimés. % Si "Impression sécurisée", "Enreg. ds Boîte Util." ou "Impression épreuve" a été sélectionné dans la zone de liste déroulante "Type de sortie" du pilote d'imprimante, le document est enregistré dans une boîte utilisateur ou dans la mémoire de cette machine. Imprimer le document à partir du panneau de contrôle de la machine. % "Impression sécurisée" et "Enreg. ds Boîte Util." sont disponibles seulement si un disque dur est installé. bizhub 423/363/283/223 2-9 Opération de Fax de base 2 2.3 2.3 Opération de Fax de base Cette section contient des informations sur les opérations générales pour l'envoi de Fax. 1 Changer le mode. % Si un écran s'affiche pour permettre d'introduire le nom d'utilisateur/nom de compte et le mot de passe, entrer les informations nécessaires et appuyer ensuite sur la touche [Connexion] ou appuyer sur la touche [Code]. Pour plus de détails, consulter le chapitre 10 ou le chapitre 11 du [Guide de l'utilisateur Opérations Copie]. 2-10 bizhub 423/363/283/223 2.3 Opération de Fax de base 2 2 Sélectionner la destination. % Si des numéros de fax sont déjà enregistrés, il est possible de sélectionner une destination enregistrée. Pour plus de détails sur l'enregistrement de destinations, consulter les page 5-3 de ce guide. % En cas de saisie directe du numéro de fax, taper le numéro sur le pavé numérique. % Un document peut être simultanément envoyé à plusieurs destinations (Émission par Diffusion). Pour plus de détails sur l'envoi d'un document à plusieurs destinations, voir page 5-10 de ce guide. % Si nécessaire, appuyer sur [Param. Numéris.], [Réglages Original] ou sur [Réglages de communication] et spécifier les réglages souhaités. Pour plus de détails, consulter le chapitre 5 du [Guide de l'utilisateur Opérations Scanner réseau/Fax/Fax Réseau]. 3 Charger le document à télécopier. bizhub 423/363/283/223 2-11 Opération de Fax de base 2 2.3 % Pour numériser un document impossible à charger dans le chargeur ADF (un document épais ou un document sur papier fin), le placer sur la vitre d'exposition. % Insérer l'original dans le chargeur ADF côté à envoyer orienté vers le haut. % Pour contrôler les destinations et les réglages spécifiés pour les fonctions, appuyer sur la touche [Vérif. Regl. Tâche]. Pour plus de détails, consulter le chapitre 3 du [Guide de l'utilisateur Opérations Scanner réseau/Fax/Fax Réseau]. % Appuyer sur la touche [Épreuve] avant d'appuyer sur la touche [Départ] pour afficher sur l'écran tactile une image d'aperçu des réglages actuellement spécifiés. 4 Appuyer sur la touche [Départ]. % Pour numériser plusieurs originaux sur la vitre d'exposition, sélectionner [Numér. Séparée]. Après avoir numérisé la première page de l'original, charger la deuxième page et appuyer une nouvelle fois sur [Départ]. Répéter cette procédure jusqu'à ce que toutes les pages soient numérisées. Une fois la dernière page numérisée, appuyer sur [Finition] et appuyer sur la touche [Départ]. 2-12 bizhub 423/363/283/223 2.3 Opération de Fax de base 2 d Pour info Pour arrêter l'émission après avoir appuyé sur la touche [Départ], appuyer sur [Liste Tâches], puis sur [Détails Tâche] et supprimer ensuite la tâche à arrêter. Pour plus de détails, consulter le chapitre 3 du [Guide de l'utilisateur Opérations Scanner réseau/Fax/Fax Réseau]. 1 3 2 bizhub 423/363/283/223 2-13 Opération de numérisation de base 2 2.4 2.4 Opération de numérisation de base Cette section contient des informations sur les opérations générales pour envoyer des données numérisées. Émission de données numérisées Un document numérisé avec cette machine peut être envoyé comme fichier de données couleur. Les méthodes d'émission sont les suivantes. Scan vers E-mail : les données numérisées sont envoyées comme fichier joint à un e-mail. Émission FTP : les données numérisées sont envoyées sur un serveur FTP. Émission SMB : les données numérisées sont envoyées vers un dossier partagé sur un ordinateur du réseau. Émission WebDAV : les données numérisées sont envoyées sur un serveur WebDAV. Fonction Services Web : il est possible d'émettre une commande de numérisation à partir d'un ordinateur sur le réseau ou de procéder à la numérisation en fonction du besoin à partir de la machine et d'envoyer les données numérisées à l'ordinateur. Cette fonction est disponible avec Windows Vista Server 2008/7. Émission SMB Fonction Services Web Scan vers E-mail Émission FTP Émission WebDAV Référence Les données stockées dans la boîte utilisateur de cette machine peuvent aussi être envoyées. Cette fonction n'est disponible que si un disque dur est installé. Si l'authentification utilisateur est activée, vous pouvez aussi utiliser la fonction "Scan to Home" qui envoie les données numérisées à votre ordinateur ou utiliser la fonction "Scan to Me" qui envoie les données numérisées à votre adresse e-mail. 2-14 bizhub 423/363/283/223 2.4 Opération de numérisation de base 1 2 Changer le mode. % Si un écran s'affiche pour permettre d'introduire le nom d'utilisateur/nom de compte et le mot de passe, entrer les informations nécessaires et appuyer ensuite sur la touche [Connexion] ou appuyer sur la touche [Code]. Pour plus de détails, consulter le chapitre 10 ou le chapitre 11 du [Guide de l'utilisateur Opérations Copie]. 2 Sélectionner la destination. % Si des destinations sont déjà enregistrées, il est possible de sélectionner une destination enregistrée. Pour plus de détails sur l'enregistrement de destinations, consulter les page 6-3 de ce guide. bizhub 423/363/283/223 2-15 Opération de numérisation de base 2 2.4 % Pour taper directement l'adresse de destination, appuyer sur [Saisie dir.], sélectionner la méthode d'émission et taper ensuite l'adresse de destination. 1 2 % Un document peut être simultanément envoyé à plusieurs destinations (Émission par Diffusion). Pour plus de détails sur l'envoi d'un document à plusieurs destinations, voir page 6-22 de ce guide. % Si nécessaire, appuyer sur [Param. Numéris.], [Réglages Original] ou [Réglages de communication] et spécifier les réglages souhaités. Pour plus de détails, consulter le chapitre 5 du [Guide de l'utilisateur Opérations Scanner réseau/Fax/Fax Réseau]. % Appuyer sur la touche [Épreuve] avant d'appuyer sur la touche [Départ] pour afficher sur l'écran tactile une image d'aperçu des réglages actuellement spécifiés. 3 Charger le document à numériser. 4 Appuyer sur la touche [Départ]. % Pour numériser plusieurs originaux sur la vitre d'exposition, sélectionner [Numér. Séparée]. Après avoir numérisé la première page de l'original, charger la deuxième page et appuyer une nouvelle fois sur [Départ]. Répéter cette procédure jusqu'à ce que toutes les pages soient numérisées. Une fois la dernière page numérisée, appuyer sur [Finition] et appuyer sur la touche [Départ]. d Pour info Les paramètres réseau doivent être spécifiés avant de pouvoir envoyer les données numérisées. Les paramètres réseau devraient être spécifiés par l'administrateur. Les Paramètres réseau peuvent aussi être spécifiés en utilisant PageScope Web Connection. Pour plus de facilité, spécifier à l'avance tous les réglages autres que les paramètres réseau en fonction de l'application souhaitée. Pour plus de détails, consulter le chapitre 4 du [Guide de l'utilisateur Administrateur Réseau]. 2-16 bizhub 423/363/283/223 2.5 2.5 Opération de boîte de base (enregistrer des boîtes utilisateur) 2 Opération de boîte de base (enregistrer des boîtes utilisateur) Pour utiliser les fonctions du mode Boîte utilisateur, il faut d'abord créer les boîtes. La procédure suivante décrit comment enregistrer des boîtes utilisateur publiques, privées et de groupe. Référence Les boîtes Public, Privé, et Groupe ne peuvent être enregistrées que si un disque dur est installé. Opérations Boîte Ces fonctions permettent de sauvegarder des données de document sur le disque dur intégré à la machine et de les récupérer si nécessaire. En plus des données numérisées avec cette machine, les données créées sur l'ordinateur et les données envoyées depuis un autre périphérique multi-fonctions peuvent être enregistrées dans cette boîte utilisateur. Référence Les fonctions boîtes, à l'exception de quelques boîtes ou fonctions, sont disponibles seulement si un disque dur est installé. Boîte Il est possible d'enregistrer les boîtes utilisateur suivantes. Types de boîtes utilisateur Description Boîtes Utilisateur Public Ces boîtes partagées sont accessibles à tous. L'accès peut être contrôlé si un mot de passe est spécifié. Cette boîte utilisateur ne peut être enregistrée que si un disque dur est installé. Boîtes Utilisateur Privé Boîtes individuelles uniquement accessibles aux utilisateurs connectés correspondants lorsqu'un système d'authentification est en place. Cette boîte utilisateur ne peut être enregistrée que si un disque dur est installé. Boîtes Groupe Boîtes accessibles uniquement aux utilisateurs appartenant au compte (groupe) spécifique et connectés en cas d'application de réglages de Compte Département. Cette boîte utilisateur ne peut être enregistrée que si un disque dur est installé. Boîtes Utilisateur Bulletin Board Cette boîte peut être utilisée pour partager les documents via la ligne de télécopie et même avec des destinataires non présents sur le réseau. (La machine de réception doit être compatibles avec les F-codes.) Afin d'utiliser ces opérations de boîte, le kit Fax en option doit être installé. Pour plus de détails, consulter le chapitre 7 du [Guide de l'utilisateur Opérations Scanner réseau/ Fax/Fax Réseau]. Boîtes Utilisateur Relais Cette boîte permet d'utiliser cette machine comme station relais. (La fonction d'émission relais utilise les F-codes.) Afin d'utiliser ces opérations de boîte, le kit Fax en option doit être installé. Pour plus de détails, consulter le chapitre 7 du [Guide de l'utilisateur Opérations Scanner réseau/Fax/Fax Réseau]. Boîtes Annotation Cette boîte permet d'ajouter une image de la date/l'heure ou un numéro d'annotation sur les données de document enregistrées avec la fonction Numérisation. Cette boîte est enregistrée en mode Administrateur. Pour plus de détails, consulter le chapitre 8 du [Guide de l'utilisateur Opérations Boîte]. Cette boîte utilisateur ne peut être enregistrée que si un disque dur est installé. bizhub 423/363/283/223 2-17 Opération de boîte de base (enregistrer des boîtes utilisateur) 2 Types de boîtes utilisateur Description Boîtes à réception confidentielle Cette boîte sert à enregistrer et imprimer un document qui a été envoyé à la machine par réception confidentielle. Cette fonction peut être spécifiée lorsqu'un kit Fax Kit est installé alors qu'un disque dur n'est pas installé. La boîte à réception confidentielle n'est pas disponible lorsqu'un disque dur est installé. 1 2-18 2.5 Afficher l'écran d'enregistrement des boîtes utilisateur. bizhub 423/363/283/223 2.5 Opération de boîte de base (enregistrer des boîtes utilisateur) 2 2 Appuyer sur [Nouveau]. % Pour modifier les réglages pour une boîte utilisateur enregistrée, sélectionner la boîte dont il faut modifier les réglages et appuyer sur [Modifier]. bizhub 423/363/283/223 2-19 Opération de boîte de base (enregistrer des boîtes utilisateur) 2 2.5 % Pour supprimer une boîte utilisateur enregistrée, sélectionner la boîte et appuyer ensuite [Supprimer]. 3 Spécifier les paramètres désirés. % N° Boîte : spécifier le numéro de boîte utilisateur. Appuyer sur [N° Boîte] et taper le numéro de la boîte sur le pavé numérique. % Nom Boîte : spécifier le nom de la boîte utilisateur. Appuyer sur [Nom Boîte] et taper ensuite le nom de la boîte sur le clavier qui s'affiche sur l'écran tactile. % Code d’accès : spécifier un mot de passe pour protéger la boîte enregistrée. Appuyer sur [Code d'accès] et taper ensuite le nom de la boîte sur le clavier qui s'affiche sur l'écran tactile. % Index : sélectionner les caractères d'index utilisés pour organiser les boîtes utilisateur enregistrées. En sélectionnant les caractères d'index appropriés (par exemple, "TUV" pour une boîte intitulée "Tokyo office"), la boîte peut être aisément retrouvée. Appuyer sur [Index] et sélectionner ensuite les caractères d'index appropriés parmi ceux qui s'affichent. 2-20 bizhub 423/363/283/223 2.5 Opération de boîte de base (enregistrer des boîtes utilisateur) 2 % Type : sélectionner si la boîte à enregistrer doit être une boîte publique, privée ou de groupe. [Privé] apparaît à côté de "Type" si vous vous êtes connecté alors que des réglages d'authentification ont été appliqués. [Groupe] apparaît à côté de "Type" si vous vous êtes connecté alors que des réglages de compte département ont été appliqués. % Délai suppression auto document : spécifier la durée de conservation du document enregistré dans la boîte avant sa suppression automatique. % Récept confid. : spécifier si des fax confidentiels peuvent être reçus ou non. En cas de réception d'un fax confidentiel, un mot de passe est également spécifié. % Lors de l'enregistrement d'une boîte utilisateur, les paramètres doivent être spécifiés pour le nom de boîte. S'assurer que ces paramètres soient bien spécifiés. Référence Des boîtes utilisateur privées peuvent être créées et utilisées par des utilisateurs enregistrés avec authentification utilisateur. En créant des boîtes utilisateur pour utilisateurs authentifiés, le contenu des boîtes ne peut pas être consulté ou utilisé par d'autres utilisateurs. Par exemple, si l'utilisateur authentifié A est connecté, seules les boîtes enregistrées pour A apparaissent à l'écran. Comme les boîtes enregistrées pour un utilisateur authentifié B n'apparaissent pas, elles ne peuvent pas être utilisées. Boîte 1 Boîte 2 Boîte 3 Boîte 4 - Nous recommandons d'enregistrer les documents hautement confidentiels dans des boîtes utilisateur privées. Des boîtes de groupe peuvent être créées et utilisées par des comptes (groupes) enregistrés avec Compte Département. Comme pour les boîtes utilisateur privées, en créant des boîtes de groupe pour chaque compte, les membres d'autres comptes ne pourront pas consulter ni utiliser le contenu des boîtes. Nous recommandons d'enregistrer les données à partager au sein d'un groupe dans des boîtes de groupe. bizhub 423/363/283/223 2-21 Opération de boîte de base (enregistrer des données dans une boîte utilisateur) 2 2.6 2.6 Opération de boîte de base (enregistrer des données dans une boîte utilisateur) Les procédures suivantes décrivent comment enregistrer des données dans des boîtes utilisateur. Les données peuvent être enregistrées dans des boîtes en mode Copie, Fax/Numérisation, Boîte et Impression. Référence Cette fonction n'est disponible que si un disque dur est installé. Enregistrer des données dans une boîte utilisateur en mode Copie 1 2-22 Appuyer sur [Enr. ds Bte Util]. bizhub 423/363/283/223 2.6 Opération de boîte de base (enregistrer des données dans une boîte utilisateur) 2 2 Sélectionner la boîte où le document doit être enregistré. 1 2 % Il est aussi possible de spécifier la boîte utilisateur en appuyant sur [Défin. N° Boîte Util] et en tapant le numéro de la boîte. % Pour rechercher un nom de boîte utilisateur, appuyer sur [Chercher Boîte]. 3 Contrôler le nom du document. % Le nom de document automatiquement spécifié par défaut apparaît. % Pour changer le nom du document, appuyer sur [Nom Document] et taper le nom sur le clavier qui s'est affiché sur l'écran tactile. bizhub 423/363/283/223 2-23 Opération de boîte de base (enregistrer des données dans une boîte utilisateur) 2 4 Charger le document à enregistrer. 5 Appuyer sur la touche [Départ]. 2.6 % Lors de l'enregistrement d'un document dans une boîte utilisateur avec une fonction du mode Copie, régler "Impress. par page" sur "Oui" pour imprimer le document et l'enregistrer simultanément. Enregistrer des données dans une boîte utilisateur en mode Fax/Numérisation 1 2-24 Appuyer sur [Boîte Utilis.]. bizhub 423/363/283/223 2.6 Opération de boîte de base (enregistrer des données dans une boîte utilisateur) bizhub 423/363/283/223 2 2-25 Opération de boîte de base (enregistrer des données dans une boîte utilisateur) 2 2 2.6 Sélectionner la boîte où le document doit être enregistré. 1 2 % Il est aussi possible de spécifier la boîte utilisateur en appuyant sur [Défin. N° Boîte Util] et en tapant le numéro de la boîte. % Pour rechercher un nom de boîte utilisateur, appuyer sur [Chercher Boîte]. 3 Contrôler le nom du document. % Le nom de document automatiquement spécifié par défaut apparaît. % Pour changer le nom du document, appuyer sur [Nom Document] et taper le nom sur le clavier qui s'est affiché sur l'écran tactile. 2-26 bizhub 423/363/283/223 2.6 Opération de boîte de base (enregistrer des données dans une boîte utilisateur) 4 Charger le document à enregistrer. 5 Appuyer sur la touche [Départ]. 2 % Lors de l'enregistrement d'un document dans une boîte utilisateur avec une fonction du mode Fax/Numérisation, le fait de spécifier une autre destination permet d'envoyer le document en même qu'il est enregistré. d Pour info Une boîte utilisateur enregistrée dans le carnet d'adresses ou enregistrées en tant que destination de groupe est appelée "Destination Boîte utilisateur". Cette boîte utilisateur ne peut être enregistrée que si un disque dur est installé. Les données peuvent aussi être enregistrées dans une boîte utilisateur en indiquant une destination boîte utilisateur comme destinataire du fax ou des données numérisées. Pour plus de détails, consulter le chapitre 5 du [Guide de l'utilisateur Opérations Scanner réseau/Fax/Fax Réseau]. bizhub 423/363/283/223 2-27 Opération de boîte de base (enregistrer des données dans une boîte utilisateur) 2 2.6 Enregistrer des données dans une boîte utilisateur en mode Boîte 1 Sélectionner la boîte où le document doit être enregistré. 2 Appuyer sur [Enreg. doc.]. % Il est aussi possible de spécifier la boîte utilisateur en appuyant sur [Défin. N° Boîte Util] et en tapant le numéro de la boîte. % Pour rechercher un nom de boîte utilisateur, appuyer sur [Chercher Boîte]. % Après avoir appuyé sur [Enreg. doc.], il est possible de sélectionner une boîte pour y enregistrer un document. % Si nécessaire, vous pouvez directement enregistrer un document archivé dans une mémoire externe, un téléphone mobile ou un agenda électronique depuis une boîte utilisateur. % Pour plus de détails sur les fonctions liées à l'utilisation d'une mémoire externe, voir page 2-37 de ce guide. % Pour plus de détails sur l'utilisation d'un document dans un téléphone mobile ou un agenda électronique, voir page 2-44 de ce guide. 2-28 bizhub 423/363/283/223 2.6 Opération de boîte de base (enregistrer des données dans une boîte utilisateur) 3 2 Contrôler le nom du document. % Le nom de document automatiquement spécifié par défaut apparaît. % Pour changer le nom du document, appuyer sur [Nom Document] et taper le nom sur le clavier qui s'est affiché sur l'écran tactile. % Pour spécifier des paramètres tels que la qualité de l'image et l'orientation du document, appuyer sur [Param. Numéris.] ou sur [Réglages Original]. Pour plus de détails, consulter le chapitre 6 du [Guide de l'utilisateur Opérations Boîte]. 4 Charger le document à enregistrer. 5 Appuyer sur la touche [Départ]. bizhub 423/363/283/223 2-29 Opération de boîte de base (enregistrer des données dans une boîte utilisateur) 2 2.6 % L'opération peut aussi être lancée en appuyant sur [Départ]. d Pour info Les données d'impression transférées via le pilote d'imprimante peuvent être enregistrées dans des boîtes utilisateur. Pour de plus amples détails sur l'enregistrement de données dans des boîtes avec les fonction d'imprimante, voir page 4-6 de ce guide. 2-30 bizhub 423/363/283/223 2.7 2.7 Opération de boîte de base (utiliser des documents enregistrés) 2 Opération de boîte de base (utiliser des documents enregistrés) Les procédures suivantes décrivent comment imprimer et envoyer des données enregistrées dans des boîtes utilisateur. Mode Boîte Utilisateur Les données enregistrées dans une boîte peuvent être imprimées ou envoyées à loisir. Ce qui s'avère utile dans les cas suivants. Pour réimprimer des documents précédemment imprimés : les documents peuvent rapidement être imprimés sans recourir à un ordinateur ni à une application. Cette fonction n'est disponible que si un disque dur est installé. Pour sauvegarder des documents papier sous forme de données à gérer : de grandes quantité de documents papier peuvent être enregistrées sous forme de données et stockées dans un format compact, ce qui permet de réduire l'espace de bureau nécessaire. Cette fonction n'est disponible que si un disque dur est installé. Pour transmettre et partager efficacement des documents : les documents peuvent aisément être transmis sur un réseau sans recourir à un ordinateur. Cette fonction n'est disponible que si un disque dur est installé. Pour imprimer des documents figurant sur une mémoire externe : les documents enregistrés dans une mémoire externe peuvent être imprimés en la branchant directement sur la machine sans passer par un ordinateur. La connexion sans fil vous aussi permet d'envoyer des données vers un téléphone mobile ou un agenda électronique. Boîte d Pour info Vous pouvez archiver ou modifier les données sauvegardées dans une boîte. Si nécessaire, il est possible de déplacer les données sauvegardées ou de supprimer une page d'un document. Cette fonction n'est disponible que si un disque dur est installé. Les opérations liées aux données sauvegardées dans des boîtes peuvent aussi être effectuées avec PageScope Web Connection à partir d'un navigateur Web sur un ordinateur. Cette fonction n'est disponible que si un disque dur est installé. PageScope Web Connection vous permet de rechercher les données dans des boîtes ou d'imprimer ou d'envoyer des données sans quitter votre bureau. Cette fonction n'est disponible que si un disque dur est installé. L'importation des données depuis une boîte vers l'ordinateur est facilitée. Pour plus de détails, voir page 7-16 de ce guide. Consulter également le chapitre 9 du [Guide de l'utilisateur Opérations Boîte]. bizhub 423/363/283/223 2-31 Opération de boîte de base (utiliser des documents enregistrés) 2 2.7 Imprimer des documents enregistrés 1 Sélectionner la boîte utilisateur contenant le document à imprimer et appuyer ensuite sur [Utilis/Archiv]. 1 2 % Si un mot de passe a été spécifié pour la boîte, taper le mot de passe et appuyer ensuite sur [Valider]. 1 2 % Il est possible de connecter une mémoire externe pour y envoyer des données archivées en mémoire. La connexion sans fil vous permet aussi d'envoyer des données vers un téléphone mobile ou un agenda électronique. % Pour plus de détails sur les fonctions liées à l'utilisation d'une mémoire externe, voir page 2-37 de ce guide. % Pour plus de détails sur l'utilisation d'un document dans un téléphone mobile ou un agenda électronique, voir page 2-44 de ce guide. 2-32 bizhub 423/363/283/223 2.7 Opération de boîte de base (utiliser des documents enregistrés) 2 2 Sélectionner le document à imprimer et appuyer sur [Imprimer]. 2 1 % Depuis l'écran Impression, il est possible de spécifier des réglages de Finition et d'autres tels que le nombre de copies. % Si plusieurs éléments de données sont sélectionnés, [Combinaison] est activé et il est possible d'imprimer simultanément plusieurs éléments de données enregistrés. Jusqu'à 10 données peuvent être imprimées simultanément. Pour plus de détails, consulter le chapitre 7 du [Guide de l'utilisateur Opérations Boîte]. La fonction Impression n'est disponible que si un disque dur est installé. % Appuyer sur [Aperçu] pour contrôler l'aperçu. La fonction d'Aperçu image n'est disponible que si un disque dur est installé. 3 Appuyer sur la touche [Départ]. % L'opération peut aussi être lancée en appuyant sur [Départ]. bizhub 423/363/283/223 2-33 Opération de boîte de base (utiliser des documents enregistrés) 2 2.7 Envoyer des documents enregistrés Référence Cette fonction n'est disponible que si un disque dur est installé. 1 Sélectionner la boîte utilisateur contenant le document à envoyer et appuyer ensuite sur [Utilis/Archiv]. 1 2 % Si un mot de passe a été spécifié pour la boîte, taper le mot de passe et appuyer ensuite sur [Valider]. 1 2 2-34 bizhub 423/363/283/223 2.7 Opération de boîte de base (utiliser des documents enregistrés) 2 2 Appuyer sur [Env.], sélectionner le document à envoyer et appuyer ensuite sur [Env.]. 1 3 2 % Si plusieurs éléments de données sont sélectionnés, [Lier EMI] est activé et il est possible d'imprimer simultanément plusieurs éléments de données enregistrés. Jusqu'à 10 données peuvent être envoyées simultanément. Pour plus de détails, consulter le chapitre 7 du [Guide de l'utilisateur Opérations Boîte]. 3 Sélectionner la destination. % Si des destinations sont déjà enregistrées, il est possible de sélectionner une destination enregistrée. Pour plus de détails sur l'enregistrement de destinations, consulter les page 6-3 de ce guide. % Pour taper directement l'adresse de destination, appuyer sur [Saisie dir.], sélectionner la méthode d'émission et taper ensuite l'adresse de destination. 1 2 % Vous pouvez envoyer un document à plusieurs destinataires en même temps. Pour plus de détails sur l'envoi d'un document à plusieurs destinations, voir page 6-22 de ce guide. % Si nécessaire, appuyer sur [Réglages de communication] et spécifier les paramètres souhaités. Pour plus de détails, consulter le chapitre 7 du [Guide de l'utilisateur Opérations Boîte]. bizhub 423/363/283/223 2-35 Opération de boîte de base (utiliser des documents enregistrés) 2 2.7 % Appuyer sur [Aperçu] pour contrôler l'aperçu. 4 Appuyer sur la touche [Départ]. % L'opération peut aussi être lancée en appuyant sur [Départ]. 2-36 bizhub 423/363/283/223 2.8 2.8 Utiliser une mémoire externe 2 Utiliser une mémoire externe Les procédures suivantes décrivent comment utiliser la mémoire externe. Un document peut être imprimé à partir de la mémoire externe ou enregistré dans la mémoire externe sans recourir à un ordinateur. Un document archivé dans une boîte utilisateur peut être enregistré dans la mémoire externe, et inversement, un document dans la mémoire externe peut être enregistré dans une boîte utilisateur. La fonction Enregistrer n'est disponible que si un disque dur est installé. Pour plus de détails, consulter le chapitre 2 du [Guide de l'utilisateur Opérations Boîte]. Référence Connecter le périphérique de mémoire externe à la prise USB. Un document archivé dans une mémoire externe ne peut être enregistré dans une boîte utilisateur que si un disque dur est installé. En outre, un document archivé dans une boîte utilisateur ne peut être enregistré dans une mémoire externe que si un disque dur est installé. Il est possible d'enregistrer en mémoire externe un document numérisé même si un disque dur n'est pas installé. d Pour info Lors de l'enregistrement d'un document stocké en mémoire externe dans une Boîte Utilisateur ou de l'enregistrement dans la mémoire externe d'un document numérisé, configurer les réglages à l'avance. Pour plus de détails, consulter le chapitre 8 du [Guide de l'utilisateur Opérations Boîte]. Imprimer un document en mémoire externe 1 Connecter la mémoire externe à cette machine et appuyer sur [Imprimer un document à partir de la mémoire externe]. bizhub 423/363/283/223 2-37 Utiliser une mémoire externe 2 2.8 % Si une mémoire externe est déjà connectée, appuyer sur [Utilis/Archiv] sur l'écran de la fonction Boîte Utilis. Pour plus de détails sur [Utilis/Archiv], consulter le chapitre 7 du [Guide de l'utilisateur Opérations Boîte]. 1 2 3 2 Sélectionner un document et appuyer sur [Imprimer]. 1 2-38 2 bizhub 423/363/283/223 2.8 Utiliser une mémoire externe 3 2 Vérifier Réglages Impression. % Les réglages d'impression peuvent être modifiés lors de l'impression d'un document. Pour plus de détails sur la manière de configurer les réglages d'impression lors de l'impression d'un document, consulter le chapitre 7 du [Guide de l'utilisateur Opérations Boîte]. 4 Appuyer sur la touche [Départ]. % Vous pouvez aussi appuyer sur [Départ] pour démarrer une tâche. Enregistrer un document numérisé en mémoire externe 1 Connecter la mémoire externe à cette machine et appuyer sur [Enregistrer un document dans la mémoire externe]. bizhub 423/363/283/223 2-39 Utiliser une mémoire externe 2 2.8 % Si une mémoire externe est déjà connectée, appuyer sur [Enreg. doc.] sur l'écran de la fonction Boîte Utilis. 1 3 2 2 Contrôler le nom du document. % Le nom d'un document peut être également modifié au moment de l'enregistrer. Pour plus de détails sur la manière de configurer les réglages de numérisation ou d'original lors de l'enregistrement d'un document, consulter le chapitre 6 du [Guide de l'utilisateur Opérations Boîte]. 2-40 bizhub 423/363/283/223 2.8 Utiliser une mémoire externe 3 2 Positionner l'original et appuyer sur la touche [Départ]. % Vous pouvez aussi appuyer sur [Départ] pour démarrer une tâche. Enregistrer un document stocké en mémoire externe dans une Boîte utilisateur Référence La fonction Enregistrer n'est disponible que si un disque dur est installé. 1 Connecter la mémoire externe à cette machine et appuyer sur [Enregistrer un document contenu dans la mémoire externe vers une Boîte]. bizhub 423/363/283/223 2-41 Utiliser une mémoire externe 2 2.8 % Si une mémoire externe est déjà connectée, appuyer sur [Utilis/Archiv] sur l'écran de la fonction Boîte Utilis. Pour plus de détails sur [Utilis/Archiv], consulter le chapitre 7 du [Guide de l'utilisateur Opérations Boîte]. 1 2 3 2 Sélectionner un document et appuyer sur [Enreg. ds Bte Util]. 1 3 2 2-42 bizhub 423/363/283/223 2.8 Utiliser une mémoire externe 3 2 Sélectionner une boîte utilisateur. % Le nom d'un document peut être également modifié au moment de l'enregistrer. 4 Appuyer sur la touche [Départ]. % Vous pouvez aussi appuyer sur [Départ] pour démarrer une tâche. d Pour info Si nécessaire, il est possible d'enregistrer en mémoire externe un document dans une boîte utilisateur. Un disque dur doit être installé pour qu'un document archivé dans une boîte utilisateur puisse être enregistré dans une mémoire externe. Pour plus de détails, consulter le chapitre 7 du [Guide de l'utilisateur Opérations Boîte]. bizhub 423/363/283/223 2-43 Utiliser un document dans un téléphone mobile ou un agenda électronique compatible Bluetooth 2 2.9 2.9 Utiliser un document dans un téléphone mobile ou un agenda électronique compatible Bluetooth Les procédures suivantes décrivent comment utiliser un document enregistré dans un téléphone mobile ou un agenda électronique sur cette machine. Un document enregistré dans un téléphone mobile ou un agenda électronique peut être enregistré dans une Boîte utilisateur. La fonction Enregistrer n'est disponible que si un disque dur est installé. Il est possible d'imprimer un document archivé sur un téléphone mobile ou un agenda électronique. Pour plus de détails, consulter le chapitre 2 du [Guide de l'utilisateur Opérations Boîte], le chapitre 12 du [Guide de l'utilisateur Opérations Impression] ou le chapitre 5 du [Guide de l'utilisateur Administrateur Réseau]. Référence Pour utiliser un document archivé dans un téléphone ou un agenda électronique sur cette machine, le kit d'interface locale EK-605 en option est nécessaire. Dans ce cas, configurer à l'avance le réglage réseau. Pour plus de détails, contacter le S.A.V. Cette fonction risque de ne pas être disponible sur cette machine en fonction du modèle de téléphone mobile ou d'agenda électronique utilisé ou des formats de fichier pris en charge. Enregistrer un document stocké sur un terminal mobile dans une Boîte utilisateur Référence La fonction Enregistrer n'est disponible que si un disque dur est installé. 1 Sélectionner [Mobile/PDA] et appuyer sur [Utilis/Archiv]. 1 2 2-44 bizhub 423/363/283/223 2.9 Utiliser un document dans un téléphone mobile ou un agenda électronique compatible Bluetooth 2 Appuyer sur [Enr. ds Bte Util]. 3 Sélectionner une boîte utilisateur. 2 1 2 bizhub 423/363/283/223 2-45 Utiliser un document dans un téléphone mobile ou un agenda électronique compatible Bluetooth 2 4 2.9 Vérifier le code PIN puis utiliser le téléphone mobile ou l'agenda électronique. d Pour info Pour recevoir un fichier depuis un téléphone mobile ou un agenda électronique, sélectionner cette machine, spécifier le fichier et entrer le code PIN dans le téléphone mobile ou l'agenda électronique après l'affichage du code PIN sur le panneau de commande. Les actions à effectuer sur le téléphone mobile ou l'agenda électronique varient en fonction du modèle. Pour plus de détails sur les actions à effectuer sur téléphone mobile ou agenda électronique, consulter la notice du téléphone mobile ou de l'agenda électronique. 2-46 bizhub 423/363/283/223 2.9 Utiliser un document dans un téléphone mobile ou un agenda électronique compatible Bluetooth 2 Imprimer un document dans un terminal mobile 1 Sélectionner [Mobile/PDA] et appuyer sur [Utilis/Archiv]. 1 2 2 Appuyer sur [Impression]. bizhub 423/363/283/223 2-47 Utiliser un document dans un téléphone mobile ou un agenda électronique compatible Bluetooth 2 3 2.9 Vérifier le code PIN puis utiliser le téléphone mobile ou l'agenda électronique. % Les réglages d'impression peuvent être modifiés dans Régl.Utilisateur lors de l'impression d'un document. Pour plus de détails sur la manière de configurer les réglages d'impression lors de l'impression d'un document, consulter le chapitre 13 du [Guide de l'utilisateur Opérations Impression]. d Pour info Pour plus de détails sur l'impression d'un document dans un terminal mobile, consulter le chapitre 8 du [Guide de l'utilisateur Opérations Boîte] ou le chapitre 12 du [Guide de l'utilisateur Opérations Impression]. d Pour info Pour recevoir un fichier depuis un téléphone mobile ou un agenda électronique, sélectionner cette machine, spécifier le fichier et entrer le code PIN dans le téléphone mobile ou l'agenda électronique après l'affichage du code PIN sur le panneau de commande. Les actions à effectuer sur le téléphone mobile ou l'agenda électronique varient en fonction du modèle. Pour plus de détails sur les actions à effectuer sur téléphone mobile ou agenda électronique, consulter la notice du téléphone mobile ou de l'agenda électronique. 2-48 bizhub 423/363/283/223 3 Opérations de copie utiles 3.1 Spécifier les réglages de base pour la copie rapide 3 3 Opérations de copie utiles 3.1 Spécifier les réglages de base pour la copie rapide L'écran peut être personnalisé, via l'écran Copie rapide pour faciliter l'accès aux fonctions de copie. Écran Copie rapide Les réglages de copie de base sont disponibles sur un seul écran. Appuyer sur [ d'autres réglages comme les réglages Contraste. bizhub 423/363/283/223 ] sur l'écran pour afficher 3-3 Spécifier les réglages de base pour la copie rapide 3 8 1 8 9 2 10 3.1 11 3 4 5 7 N° 6 Élément Description 1 Réglages Contraste Sélectionner la densité d'impression. 2 Réglages Papier Sélectionner le type et le format du papier à copier. 3 Réglages Zoom Le facteur zoom permet de réaliser une copie sur un format différent de celui de l'original ou encore d'agrandir ou de réduire le format de l'image copiée. 4 Réglages Recto/ Recto-Vers Sélectionner si le document et la copie sont recto ou recto/ verso. 5 Réglages Combinaison Sélectionner le réglage pour combiner des pages de document dans des copies. 6 Touche [Numér. Séparée] Sélectionner si un document numérisé en différents lots doit être traité comme une seule et même tâche de copie. 7 Réglages Finition Sélectionner les paramètres de tri, de groupage, de décalage, d'agrafage ou de perforation. 8 Onglet De base Permet d'afficher l'écran de base. 9 Onglet Réglage Original Appuyer ici pour afficher l'écran Réglage Original. 10 Onglet Type original Appuyer sur cette touche pour afficher l'écran Type original. 11 Onglet Applications Permet d'afficher l'écran Applications. d Pour info Pour plus de détails, consulter le chapitre 6 du [Guide de l'utilisateur Opérations Copie]. 3-4 bizhub 423/363/283/223 3.2 3.2 Réduction de la consommation de papier pendant la copie 3 Réduction de la consommation de papier pendant la copie Les copies recto/verso (impression sur les deux faces du papier) et les copies combinées (réduction de plusieurs pages et impression de ces dernières sur une seule feuille de papier) sont pratiques pour réduire la consommation de papier et l'espace de bureau nécessaire pour le stockage. Effectuer des copies recto/verso En cas d'impression d'un grand nombre de documents recto, imprimer sur les deux faces du papier pour réduire par 2 la consommation de papier. 1 2 d Pour info Pour plus de détails, consulter le chapitre 5 du [Guide de l'utilisateur Opérations Copie]. bizhub 423/363/283/223 3-5 Réduction de la consommation de papier pendant la copie 3 3.2 Copies combinées Sélectionner "2 en 1", "4 en 1" ou "8 en 1", en fonction du nombre de pages qu'il est possible d'imprimer sur une seule page. Combiner ces réglages avec la copie recto/verso pour réduire encore plus la consommation de papier. 1 2 3-6 bizhub 423/363/283/223 3.2 Réduction de la consommation de papier pendant la copie 3 Si "4 en 1" ou "8 en 1" est sélectionné, il est possible de choisir la mise en page. 1 2 d Pour info Pour plus de détails, consulter le chapitre 5 du [Guide de l'utilisateur Opérations Copie]. bizhub 423/363/283/223 3-7 Copier un grande nombre de pages de documents à la fois 3 3.3 3.3 Copier un grande nombre de pages de documents à la fois Si le nombre de pages de document à copier est trop important pour être inséré dans le chargeur ADF, le document peut être divisé en lots qui sont numérisés séparément. Une fois que toutes les pages du document sont numérisées, les copies peuvent être imprimées ensemble. C'est pratique pour imprimer plusieurs copies d'un document contenant un grand nombre de pages. Numér. Séparée Répéter cette opération jusqu'à ce que toutes les pages du document soient numérisées. 3-8 bizhub 423/363/283/223 3.3 Copier un grande nombre de pages de documents à la fois 3 Référence Les documents qui ne peuvent pas être chargés dans le chargeur ADF seront placés sur la vitre d'exposition. Les documents peuvent aussi être numérisés en lots séparés à partir de la vitre d'exposition. Pour modifier les réglages, appuyer sur [Modifier Paramèt.]. d Pour info Pour plus de détails, consulter le chapitre 5 du [Guide de l'utilisateur Opérations Copie]. bizhub 423/363/283/223 3-9 Production d'un livret à partir de copies 3 3.4 3.4 Production d'un livret à partir de copies Les copies peuvent être reliées au centre pour obtenir une finition similaire à des magazines et des brochures. L'utilisation de la fonction "Livret" ou "Catalogue Original" dépend de la mise en page du document original. Livret Pour un document contenant des pages individuelles, sélectionner la fonction "Livret". L'ordre des pages du document numérisé est automatiquement configuré et des copies recto/verso sont imprimées. 3-10 bizhub 423/363/283/223 3.4 Production d'un livret à partir de copies 3 1 2 d Pour info Pour plus de détails, consulter le chapitre 5 du [Guide de l'utilisateur Opérations Copie]. Catalogue Original Pour une brochure dont les agrafes centrales ont été retirées, sélectionner la fonction "Catalogue Original". Le document sera copié et relié au centre pour créer des copies identiques à la brochure d'origine. bizhub 423/363/283/223 3-11 Production d'un livret à partir de copies 3 3.4 d Pour info Pour plus de détails, consulter le chapitre 5 du [Guide de l'utilisateur Opérations Copie]. 3-12 bizhub 423/363/283/223 3.5 3.5 Effacer les ombres de document sur les copies 3 Effacer les ombres de document sur les copies Effacement bords Il est possible de supprimer de la copie des zones indésirables à la périphérie du document, comme par exemple, le bandeau d'informations en tête des télécopies ou la trace des perforations pour classeur. bizhub 423/363/283/223 3-13 Effacer les ombres de document sur les copies 3 3.5 1 2 Référence Permet de supprimer la même largeur tout autour du document ou des bandes de largeur différente sur chaque bord du document. La largeur du cadre à effacer peut se régler entre 1/16 pouce et 2 pouces (0,1 et 50,0 mm). d Pour info Pour plus de détails, consulter le chapitre 5 du [Guide de l'utilisateur Opérations Copie]. 3-14 bizhub 423/363/283/223 3.6 3.6 Imprimer des copies agrandies/réduites sur du papier de format différent 3 Imprimer des copies agrandies/réduites sur du papier de format différent Zoom Auto Des copies peuvent être réalisées avec le taux de zoom automatiquement sélectionné en fonction du format du document chargé et du format papier spécifié. bizhub 423/363/283/223 3-15 Imprimer des copies agrandies/réduites sur du papier de format différent 3 3.6 Référence Si [Auto] est sélectionné comme paramètre Zoom, le paramètre Papier [Auto] ne peut pas être sélectionné. Sélectionner le magasin papier contenant le format de papier désiré. 1 2 Référence En cas de copie sur un papier de format supérieur au document, charger le document selon la même orientation que le papier. d Pour info Pour plus de détails, consulter le chapitre 5 du [Guide de l'utilisateur Opérations Copie]. 3-16 bizhub 423/363/283/223 3.7 3.7 Copier des livres ouverts sur des feuilles de papier séparées 3 Copier des livres ouverts sur des feuilles de papier séparées Page par page Les pages en vis à vis, d'un livre ouvert ou d'une brochure par exemple, peuvent être copiées sur des pages indépendantes. Cette fonction permet de placer l'original sur la vitre d'exposition et de le copier en laissant le chargeur ADF ouvert. En cas de besoin, il est possible de centrer l'image de l'original sur le papier. bizhub 423/363/283/223 3-17 3 Copier des livres ouverts sur des feuilles de papier séparées 3.7 1 2 1 2 3-18 bizhub 423/363/283/223 3.7 Copier des livres ouverts sur des feuilles de papier séparées 3 Référence Les paramètres de Numérisation Livre suivantes sont disponibles. Les paramètres peuvent être spécifiés pour copier les pages de couverture et de dos d'un livre. Paramètre Description [Double page] Les deux pages d'un livre ouvert sont imprimées sur la même page. [Séparation] Des copies distinctes de chacune des pages d'un livre ouvert sont imprimées dans l'ordre des pages du document. [Couvert. Face] La couverture et les copies distinctes de chacune des pages d'un livre ouvert sont imprimées dans l'ordre des pages du document. [Couv. Face et Dos] La couverture, les copies distinctes de chacune des pages d'un livre ouvert et le dos sont imprimées dans l'ordre des pages du document. d Pour info Pour plus de détails, consulter le chapitre 5 du [Guide de l'utilisateur Opérations Copie]. bizhub 423/363/283/223 3-19 Ajout de pages de garde/couverture en cours de copie 3 3.8 3.8 Ajout de pages de garde/couverture en cours de copie Couverture En cas de copie sur du papier pour pages de garde différent du papier du corps de texte du document, au lieu de copier les pages de garde et de document séparément, le document entier peut être copié simultanément en utilisant les différents types de papier. 3-20 bizhub 423/363/283/223 3.8 Ajout de pages de garde/couverture en cours de copie 3 1 2 Sélectionner le magasin papier contenant le papier à utiliser pour imprimer les pages de garde. 1 2 Référence Utiliser du papier de même format pour les pages de garde et pour le corps principal du document et les charger selon la même orientation dans les magasins papier. d Pour info Pour plus de détails, consulter le chapitre 5 du [Guide de l'utilisateur Opérations Copie]. bizhub 423/363/283/223 3-21 Relier avec des agrafes et perforer des trous dans les copies 3 3.9 3.9 Relier avec des agrafes et perforer des trous dans les copies Agraf /Perfo Les copies de documents de plusieurs pages peuvent être copiées et agrafées ensemble. Il est possible de spécifier des réglages pour agrafer le document en coin ou en deux points. Les réglages d'Agrafage sont uniquement disponibles si le module de finition en option est installé. Il est possible de perforer les copies pour archivage. Les réglages de perforation ne sont disponibles que si l'unité de finition FS-527 et le kit de perforation en option sont installés. Perforer Agraf. [En coin] Agraf. [2 positions] 3-22 bizhub 423/363/283/223 3.9 Relier avec des agrafes et perforer des trous dans les copies 3 1 2 En cas de sélection du paramètre Perfo., spécifier la position de perforation des trous. Le nombre de trous perforés dépend du pays dans lequel la machine a été achetée. 1 2 Référence Si le bouton Programme Finition est utilisé, vous pouvez configurer en une fois les fonctions de finition enregistrées. Le paramètre Agraf. permet d'utiliser les papiers suivants. Grammage : Si l'unité de finition FS-527 est installée Papier ordinaire (15-15/16 lb à 23-15/16 lb (60 g/m2 à 90 g/m2)) Papier épais 1/2 (24-3/16 lb à 55-5/8 lb (91g/m2 à 209 g/m2)) Si l'unité de finition FS-529 est installée Papier ordinaire (15-15/16 lb à 23-15/16 lb (60 g/m2 à 90 g/m2)) Papier épais 1/2 (24-3/16 lb à 55-5/8 lb (91g/m2 à 209 g/m2))* *ne peut être utilisé que comme page de couverture. Formats papier : Si l'unité de finition FS-527 est installée 11 e 17 w à 8-1/2 e 11 w/v, A3 w à A5 v Si l'unité de finition FS-529 est installée 11 e 17 w à 8-1/2 e 11 w/v, A3 w à B5 v bizhub 423/363/283/223 3-23 Relier avec des agrafes et perforer des trous dans les copies 3 - 3.9 Le papier suivant peut être utilisé avec les paramètres de perforation. Grammage : 15-15/16 lb à 68-1/8 lb (60 g/m2 à 256 g/m2) Formats papier : "2-trous" Réglage Perforation : 11 e 17 w à 8-1/2 e 11 v/w "3-trous" Réglage Perforation : 11 e 17 w, 8-1/2 e 11 v "4 trous" Réglage Perforation : A3 w, B4 w, A4 v, B5 v Le nombre de trous perforés diffère suivant le pays (la région) où l'unité est installée. Pour plus de détails, contacter le S.A.V. d Pour info Pour plus de détails, consulter le chapitre 5 du [Guide de l'utilisateur Opérations Copie]. 3-24 bizhub 423/363/283/223 3.10 3.10 Copier sur des enveloppes 3 Copier sur des enveloppes Introducteur manuel Utiliser l'introducteur manuel pour réaliser des copies sur des enveloppes. En cas de copie sur des enveloppes, l'orientation du document et du papier est extrêmement importante. 1 Positionner le document et le papier. Original Enveloppe Face à imprimer % Charger le papier avec la face à imprimée orientée vers le bas. bizhub 423/363/283/223 3-25 Copier sur des enveloppes 3 2 3.10 Spécifier le type et le format de papier. % En cas de chargement d'enveloppes, sélectionner le réglage Type de papier [Enveloppe]. Sélectionner un format coïncidant avec le format de l'enveloppe chargée. d Pour info Pour plus de détails, consulter le chapitre 5 et le chapitre 8 du [Guide de l'utilisateur Opérations Copie]. 3-26 bizhub 423/363/283/223 3.11 3.11 Rappel aisé de fonctions fréquemment utilisées 3 Rappel aisé de fonctions fréquemment utilisées Enregistrer/rappeler des programmes Les fonctions fréquemment utilisées peuvent être enregistrées comme programme de copie. Le programme de copie enregistré peut être facilement rappelé et utilisé. Enregistrer un programme Commencer par spécifier les fonctions à enregistrer. 1 bizhub 423/363/283/223 2 3-27 Rappel aisé de fonctions fréquemment utilisées 3 3.11 1 2 Référence Vous pouvez enregistrer jusqu'à 30 programmes copie maximum. Rappeler un programme 1 2 3-28 bizhub 423/363/283/223 3.11 Rappel aisé de fonctions fréquemment utilisées 3 d Pour info Pour plus de détails, consulter le chapitre 4 du [Guide de l'utilisateur Opérations Copie]. Touches de raccourci/Réglages rapides Les fonctions fréquemment utilisées peuvent être créées en tant que touches de raccourci ou touche de réglage facile sur l'écran Fonctions de base. Jusqu'à deux touches de raccourci peuvent être créées. Vous pouvez créer jusqu'à quatre touches de réglage facile. bizhub 423/363/283/223 3-29 3 3-30 Rappel aisé de fonctions fréquemment utilisées 3.11 bizhub 423/363/283/223 3.11 Rappel aisé de fonctions fréquemment utilisées 3 Pour touche de raccourci 1 2 3 La touche de réglage facile est créée. La touche de raccourci est créée. Référence Si deux touches de raccourci sont configurées, [Language Selection] (Sélection Langue) ne s'affiche pas. d Pour info Pour plus de détails, consulter le chapitre 6 du [Guide de l'utilisateur Opérations Copie]. bizhub 423/363/283/223 3-31 Vérification des copies 3 3.12 3.12 Vérification des copies Epreuve Avant d'imprimer un grand nombre de copies, une épreuve ou une image d'impression peut être vérifiée comme image d'aperçu. Ce qui permet de corriger les erreurs de copie avant d'imprimer un grand nombre de copies. Référence La fonction permettant de vérifier l'état d'achèvement grâce à un aperçu de l'image n'est disponible que si un disque dur est installé. L'écran "Sélec. Méthode Epreuve" ne s'affiche que si un disque dur est installé. Sélectionner les paramètres de copie désirés. Sélectionner le mode de contrôle. 3-32 bizhub 423/363/283/223 3.12 Vérification des copies 3 Pour imprimer et contrôler bizhub 423/363/283/223 3-33 Vérification des copies 3 3.12 Une épreuve est imprimée. Vérifier l'épreuve. Référence Un document peut être imprimé pour des besoins de confirmation lorsque vous spécifier des copies multiples. Pour modifier les paramètres sélectionnés après avoir vérifié l'épreuve, appuyer sur [Modifier Paramèt.] et modifier les paramètres. Si l'original a été introduit dans le chargeur ADF, l'impression de l'épreuve commence sans que l'écran n'apparaisse pour confirmer que la numérisation de l'original est terminée. 3-34 bizhub 423/363/283/223 3.12 Vérification des copies 3 Pour contrôler avec une image d'aperçu Référence Pour modifier les paramètres sélectionnés après avoir vérifié l'image d'aperçu, appuyer sur [Voir Pages] et modifier les paramètres. d Pour info Pour plus de détails, consulter le chapitre 4 du [Guide de l'utilisateur Opérations Copie]. bizhub 423/363/283/223 3-35 Contrôler le nombre d'impressions 3 3.13 3.13 Contrôler le nombre d'impressions Compteurs Il est possible de contrôler pour diverses fonctions le nombre total de pages imprimées ainsi que le nombre détaillé d'impressions, comme le nombre des impressions en noir et blanc. 3-36 bizhub 423/363/283/223 3.13 Contrôler le nombre d'impressions 3 Les informations suivantes peuvent être consultées sur l'onglet Copie. Total : Affiche le nombre total de pages copiées. Gd format : Affiche le nombre total de pages copiées sur papier grand format. Total (Copie + Impress) : Affiche le nombre total de pages copiées et imprimées. Référence Pour imprimer la liste, appuyer sur [Impression]. Pour voir la quantité de toner utilisé, appuyer sur [Taux de couverture]. d Pour info Pour plus de détails, consulter le chapitre 8 du [Guide de l'utilisateur Opérations Copie]. bizhub 423/363/283/223 3-37 Réduire la consommation d'électricité 3 3.14 3.14 Réduire la consommation d'électricité Cette machine est équipée de deux modes d'économie d'énergie destinés à économiser de l'électricité. De plus, le programmateur hebdomadaire permet de limiter l'utilisation de la machine en cas de programmation de jours et de périodes de non utilisation de la machine. Les réglages de ces fonctions peuvent être spécifiés à partir du mode Administrateur. Mode Éco. Énergie et Veille Si aucune opération n'est effectuée sur la machine à l'issue du délai spécifié, la machine passe automatiquement dans un mode où elle consomme moins d'électricité. Si aucune opération n'est effectuée sur la machine pendant 15 minutes, l'écran tactile s'éteint et la machine passe en mode Éco. Si aucune opération n'a lieu pendant 20 minutes, la machine passe en mode veille, ce qui permet une économie plus importante d'électricité (réglage usine). d Pour info Pour plus de détails, consulter le chapitre 4 du [Guide de l'utilisateur Opérations Copie]. Activation manuelle d'un mode d'économie d'énergie Au lieu d'attendre la durée spécifiée, la machine peut être réglée pour passer dans un mode d'économie d'énergie afin de faire des économies d'énergie. Par défaut, la machine est réglée en usine pour passer en mode Éco. Énergie après une pression sur la touche [Éco. Énergie]. Programmateur hebdomadaire Il est possible de paramétrer la machine pour la faire passer automatiquement en mode Veille selon un planning défini par l'administrateur afin de limiter l'utilisation de la machine. Vous pouvez spécifier l'heure de mise sous et hors tension de la machine séparément pour chaque jour de la semaine et même spécifier les jours de fonctionnement par date. d Pour info Pour plus de détails, consulter le chapitre 7 du [Guide de l'utilisateur Opérations Copie]. Copier pendant que le programmateur hebdomadaire est activé Les limitations du programmateur hebdomadaire peuvent être temporairement annulées pour pouvoir utiliser la machine. Commencer par entrer les heures de fonctionnement afin d'annuler les limitations. Un mot de passe pour les heures de non-fonctionnement doit être spécifié en mode Administrateur. 3-38 bizhub 423/363/283/223 3.14 Réduire la consommation d'électricité 3 1 2 1 2 bizhub 423/363/283/223 3-39 3 3-40 Réduire la consommation d'électricité 3.14 bizhub 423/363/283/223 4 Opérations d'impression utiles 4.1 Sélection du papier 4 4 Opérations d'impression utiles 4.1 Sélection du papier Orientation original Sélectionner "Portrait" ou "Paysage" comme orientation d'impression sur le papier. Portrait Paysage Pilotes Windows PCL/PS/XPS : onglet De base Pilote Macintosh OS X : Attributs de page d Pour info Pour plus de détails, consulter le chapitre 9 ou le chapitre 10 du [Guide de l'utilisateur Opérations Impression]. Format original et Format papier Sélectionner le format papier du document et le format du papier utilisé pour l'impression. Format original Format papier Pilotes Windows PCL/PS/XPS : onglet De base Pilote Macintosh OS X : Attributs de page d Pour info Pour plus de détails, consulter le chapitre 9 ou le chapitre 10 du [Guide de l'utilisateur Opérations Impression]. bizhub 423/363/283/223 4-3 Sélection du papier 4 4.1 Zoom Spécifier le taux d'agrandissement ou de réduction. L'original est automatiquement agrandi ou réduit au format qui est spécifié ici lorsque son format est différent du paramètre "Format original" et que "Zoom" est réglé sur "Auto". Original Réduire Agrandir Pilotes Windows PCL/PS/XPS : onglet De base Pilote Macintosh OS X : Attributs de page Référence Le pilote PCL/PS Windows dispose aussi de la fonction "Support pour lignes fines" pour empêcher les traits fins de devenir flous en cas d'impression dans un format réduit. (onglet Autres) d Pour info Pour plus de détails, consulter le chapitre 9 ou le chapitre 10 du [Guide de l'utilisateur Opérations Impression]. Magasin (Type de papier) Sélectionner le magasin papier contenant le papier destiné à être imprimé. Si les magasins papier contiennent différents types de papier, le type de papier désiré peut être sélectionné en choisissant un autre magasin papier. Magasin Pilotes Windows PCL/PS/XPS : onglet De base Pilote Macintosh OS X : Magasin/Bac de sortie d Pour info Pour plus de détails, consulter le chapitre 9 ou le chapitre 10 du [Guide de l'utilisateur Opérations Impression]. 4-4 bizhub 423/363/283/223 4.1 Sélection du papier 4 Copies et Tri/Décalage En cas d'impression de plusieurs copies, sélectionner la fonction "Tri" pour imprimer chaque copie en tant que jeu complet (1, 2, 3, ..., 1, 2, 3, ...). En outre, en cas de sélection de la fonction "Décalage", chaque copie est sortie décalée soit vers l'avant soit vers l'arrière. Tri Décalage Pilotes Windows PCL/PS/XPS : onglet De base Pilote Macintosh OS X : Type de sortie Référence La fonction "Décalage" est uniquement disponible avec les unités de finition autorisant le décalage des pages. d Pour info Pour plus de détails, consulter le chapitre 9 ou le chapitre 10 du [Guide de l'utilisateur Opérations Impression]. bizhub 423/363/283/223 4-5 Gestion et limitation de l'impression 4 4.2 4.2 Gestion et limitation de l'impression Impression sécurisée Un mot de passe peut être spécifié pour le document. Cette fonction s'avère utile pour imprimer des documents confidentiels puisque le document ne peut être récupéré qu'après la saisie du mot de passe sur le panneau de contrôle de la machine. Référence Cette fonction n'est disponible que si un disque dur est installé. Boîte Mot de passe Pilotes Windows PCL/PS/XPS : onglet De base Pilote Macintosh OS X : Méthode Sortie d Pour info Pour plus de détails, consulter le chapitre 9 ou le chapitre 10 du [Guide de l'utilisateur Opérations Impression]. Enreg. ds Boîte Util. Le document peut être enregistré dans la boîte utilisateur spécifiée. Comme les données peuvent être imprimées à n'importe quel moment, cette option s'avère utile pour organiser les documents dans les boîtes utilisateur publiques ou privées en fonction du contenu des documents. Référence Cette fonction n'est disponible que si un disque dur est installé. Boîte Pilotes Windows PCL/PS/XPS : onglet De base Pilote Macintosh OS X : Type de sortie d Pour info Pour plus de détails, consulter le chapitre 9 ou le chapitre 10 du [Guide de l'utilisateur Opérations Impression]. 4-6 bizhub 423/363/283/223 4.2 Gestion et limitation de l'impression 4 Impression épreuve Avant d'imprimer un grand nombre de copies, il est recommandé d'imprimer d'abord une épreuve afin de la contrôler. Ce qui permet d'éviter l'impression d'erreurs sur tous les documents. 5 jeux Un seul jeu est imprimé. Vérifier l'épreuve. Vérifier OK Pilotes Windows PCL/PS/XPS : onglet De base Pilote Macintosh OS X : Type de sortie d Pour info Pour plus de détails, consulter le chapitre 9 ou le chapitre 10 du [Guide de l'utilisateur Opérations Impression]. Authentif./Suivi de volume Si des réglages d'authentification utilisateur ou de compte département ont été spécifiés sur la machine, l'enregistrement des informations d'utilisateur et de compte à l'aide du pilote d'imprimante permet à la machine de contrôler si les données de la tâche d'impression envoyée proviennent d'un utilisateur ou d'un compte enregistré. ID utilisateur ou nom de compte Vérification de l'utilisateur ou Vérification de compte OK ! Pilotes Windows PCL/PS/XPS : onglet De base Pilote Macintosh OS X : Type de sortie d Pour info Pour plus de détails, consulter le chapitre 9 ou le chapitre 10 du [Guide de l'utilisateur Opérations Impression]. bizhub 423/363/283/223 4-7 Gestion et limitation de l'impression 4 4.2 ID & Imprimer Utilisateur avec un nom d'utilisateur et un mot de passe, puis impression des tâches d'impression enregistrées dans la boîte ID & Imprimer de cette machine, quand l'authentification utilisateur est activée. Comme l'impression s'effectue après exécution de l'authentification utilisateur via le panneau de contrôle de cette machine, cette fonction est utilisée pour imprimer des documents hautement confidentiels. Référence Cette fonction n'est disponible que si un disque dur est installé. Vérification de l'utilisateur OK ! Boîte Pilotes Windows PCL/PS/XPS : onglet De base Pilote Macintosh OS X : Type de sortie d Pour info Pour plus de détails, consulter le chapitre 9 ou le chapitre 10 du [Guide de l'utilisateur Opérations Impression]. 4-8 bizhub 423/363/283/223 4.3 4.3 Réduction de la consommation de papier pendant l'impression 4 Réduction de la consommation de papier pendant l'impression Combinaison L'impression N en 1 qui réduit plusieurs pages de document pour les imprimer ensemble sur une seule feuille de papier est utile pour économiser le nombre de pages imprimées. 2 en 1 4 en 1 6 en 1 9 en 1 16 en 1 Pilotes Windows PCL/PS/XPS : onglet Disposition d Pour info Pour plus de détails, consulter le chapitre 9 du [Guide de l'utilisateur Opérations Impression]. Impression recto/verso/Impression Livret Les pages de document peuvent être imprimées sur les deux faces du papier ou sous la forme d'un livret (livre ouvert et relié au centre). Cette fonction est utile pour relier un document de plusieurs pages. Impression recto/verso Reliure gauche Reliure haut Impression Livret Pilotes Windows PCL/PS/XPS : onglet Disposition Pilote Macintosh OS X : Disposition/Finition Référence De même, l'utilisation de la fonction "Chapitre" s'avère pratique pour spécifier quelle page sera imprimée au recto d'une feuille de papier dans un document recto/verso ou comme livret. La fonction "Sauter pages vierges" qui n'imprime pas les pages vierges en cas d'impression à partir du pilote Windows PCL/XPS s'avère pratique pour réduire la consommation de papier. d Pour info Pour plus de détails, consulter le chapitre 9 ou le chapitre 10 du [Guide de l'utilisateur Opérations Impression]. bizhub 423/363/283/223 4-9 Ajuster la position d'impression 4 4.4 4.4 Ajuster la position d'impression Sens reliure et Marge de reliure Spécifier la position de reliure pour relier des documents. Les pilotes Windows PCL/PS/XPS permettent aussi de régler la quantité de marge de page. La marge de reliure peut également être ajustée. Reliure gauche Reliure haute Reliure droite Pilotes Windows PCL/PS/XPS : onglet Disposition Pilote Macintosh OS X : Disposition/Finition d Pour info Pour plus de détails, consulter le chapitre 9 ou le chapitre 10 du [Guide de l'utilisateur Opérations Impression]. Décalage d'image La page entière peut être décalée puis imprimée par exemple en cas de réglage des marges de gauche et de droite. Décalage en haut Décalage à gauche Décalage à droite Décalage en bas Décalage en haut Décalage Décalage Décalage à gauche à droite en bas Pilotes Windows PCL/PS/XPS : onglet Disposition Pilote Macintosh OS X : Disposition/Finition d Pour info Pour plus de détails, consulter le chapitre 9 ou le chapitre 10 du [Guide de l'utilisateur Opérations Impression]. 4-10 bizhub 423/363/283/223 4.5 4.5 Finition de documents 4 Finition de documents Agrafage et perforation Les documents imprimés peuvent être reliés à l'aide d'agrafes ou des trous peuvent y être perforés. Perforer Agrafage Pilotes Windows PCL/PS/XPS : onglet Finition Pilote Macintosh OS X : Disposition/Finition Référence Les réglages Agrafage ne sont disponibles que si l'unité de finition, en option, a été installée. Les réglages de perforation ne sont disponibles que si le kit de perforation et l'unité de finition FS-527 en option sont installés. En sélectionnant un bac de sortie, il est possible de spécifier la destination de sortie. Sélectionner le réglage de la disposition du papier pour indiquer s'il faut privilégier le produit fini ou la rentabilité comme méthode de réglage de la position de reliure. d Pour info Pour plus de détails, consulter le chapitre 9 ou le chapitre 10 du [Guide de l'utilisateur Opérations Impression]. Agrafage au centre et pliage Sélectionner si le document est plié en deux ou s'il est plié en deux puis agrafé. Pliage en deux Pliage et Agrafage centre Pilotes Windows PCL/PS/XPS : onglet Finition Pilote Macintosh OS X : Disposition/Finition Référence Les réglages Pliage et Agrafage centre e ne sont disponibles que si l'unité de finition FS-527 et la piqueuse à cheval ont été installées. d Pour info Pour plus de détails, consulter le chapitre 9 ou le chapitre 10 du [Guide de l'utilisateur Opérations Impression]. bizhub 423/363/283/223 4-11 Ajouter du papier différent 4 4.6 4.6 Ajouter du papier différent Mode Couverture Les couvertures et les dos peuvent être imprimés sur du papier différent. Sélectionner le papier destiné aux couvertures à partir d'un magasin papier. Couverture Dos couverture Pilotes Windows PCL/PS/XPS : onglet Mode Couverture Pilote Macintosh OS X : Mode Couverture/Intercalaire sur transparent d Pour info Pour plus de détails, consulter le chapitre 9 ou le chapitre 10 du [Guide de l'utilisateur Opérations Impression]. Intercalaire sur transparent Les intercalaires peuvent être éjectées entre des transparents de rétroprojection au moment de leur impression. Pilotes Windows PCL/PS/XPS : onglet Mode Couverture Pilote Macintosh OS X : Mode Couverture/Intercalaire sur transparent d Pour info Pour plus de détails, consulter le chapitre 9 ou le chapitre 10 du [Guide de l'utilisateur Opérations Impression]. 4-12 bizhub 423/363/283/223 4.6 Ajouter du papier différent 4 Paramétrage par page Une méthode d'impression différente et un magasin papier différent peuvent être sélectionnés pour chaque page. C'est pratique pour changer de magasin de papier en cas d'impression d'un grand nombre de pages. Page 1 : imprimée recto avec du papier depuis le bac 1 Page 2 : imprimée recto avec du papier depuis le bac 2 Troisième feuille : insertion d'une page vierge depuis le bac 1 Pages 3 à 6 : imprimées recto/verso avec du papier depuis le bac 1 Pilotes Windows PCL/PS/XPS : onglet Mode Couverture Pilote Macintosh OS X : Paramétrage par page d Pour info Pour plus de détails, consulter le chapitre 9 ou le chapitre 10 du [Guide de l'utilisateur Opérations Impression]. bizhub 423/363/283/223 4-13 Ajouter du texte et des images lors de l'impression 4 4.7 4.7 Ajouter du texte et des images lors de l'impression Filigrane Le document peut être imprimé en surimprimant un filigrane (tampon de texte). Pilotes PCL/PS/XPS Windows : onglet Tampon/Composition d Pour info Pour plus de détails, consulter le chapitre 9 du [Guide de l'utilisateur Opérations Impression]. Superposition Le document peut être imprimé en surimprimant des données surimprimées séparées. Données de surimpression Données originales Pilotes PCL/PS/XPS Windows : onglet Tampon/Composition d Pour info Pour plus de détails, consulter le chapitre 9 du [Guide de l'utilisateur Opérations Impression]. Sécurité Copie Spécifier un motif spécial ou un mot de passe pour empêcher la copie. Il existe quatre fonctions de protection contre la copie : Protection Copie, Tampon répétable, Pare-copie et Copie sur MdPasse. Exemple : Protection copie Imprimé - Copié Pour utiliser les fonctions "Pare-copie" et "Copie sur MdPasse", le kit sécurité SC-507 en option est nécessaire. Pilotes PCL/PS/XPS Windows : onglet Tampon/Composition Pilote Macintosh OS X : Tampon/Composition d Pour info Pour plus de détails, consulter le chapitre 9 ou le chapitre 10 du [Guide de l'utilisateur Opérations Impression]. 4-14 bizhub 423/363/283/223 4.7 Ajouter du texte et des images lors de l'impression 4 Date/Heure et Numéro de page Le document peut être imprimé en ajoutant la date/l'heure ou le numéro de page. Pilotes PCL/PS/XPS Windows : onglet Tampon/Composition Pilote Macintosh OS X : Tampon/Composition d Pour info Pour plus de détails, consulter le chapitre 9 ou le chapitre 10 du [Guide de l'utilisateur Opérations Impression]. Tête/Pied de page Les informations enregistrées avec cette machine comme en-tête/pied de page peuvent être ajoutées lors de l'impression du document. Pilotes PCL/PS/XPS Windows : onglet Tampon/Composition Pilote Macintosh OS X : Tampon/Composition Référence Afin de pouvoir utiliser des en-têtes et des pieds de page, il faut d'abord enregistrer une en-tête ou un pied de page sur la machine. d Pour info Pour plus de détails, consulter le chapitre 9 ou le chapitre 10 du [Guide de l'utilisateur Opérations Impression]. bizhub 423/363/283/223 4-15 Ajuster la qualité de l'image 4 4.8 4.8 Ajuster la qualité de l'image Réglage qualité Un document peut être imprimé de manière à éviter que les caractères, les lignes ou chiffres de couleur ne fanent et la qualité de l'image peut être corrigée. Référence La fonction Améliorisation bords peut être spécifiée pour accentuer le bord des caractères, des graphismes et des images afin de rendre les petits caractères plus visibles. La fonction Économie Toner peut être spécifiée pour contrôler la densité d'impression et réduire la consommation de toner. Le pilote PCL/XPS Windows dispose de la fonction "Motif" qui spécifie la finesse des trames graphiques. Pilotes Windows PCL/PS/XPS : onglet Qualité Pilote Macintosh OS X : Qualité d Pour info Pour plus de détails, consulter le chapitre 9 et le chapitre 10 du [Guide de l'utilisateur Opération Impression]. Type d'original Le document peut être imprimé avec la qualité d'image compatible avec le contenu du document. Document Photo PAO Web CAO Pilotes Windows PCL/PS/XPS : onglet Qualité Pilote Macintosh OS X : Qualité d Pour info Pour plus de détails, consulter le chapitre 9 ou le chapitre 10 du [Guide de l'utilisateur Opérations Impression]. 4-16 bizhub 423/363/283/223 4.9 4.9 Utilisation des polices de l'imprimante 4 Utilisation des polices de l'imprimante Paramétrage police Le document peut être imprimé en remplaçant les polices TrueType par les polices de l'imprimante. Police d'imprimante (police 2) Police TrueType (police 1) Pilotes PCL/PS Windows : Onglet Qualité Référence L'utilisation des polices d'imprimante permet de réduire le temps d'impression mais il risque d'y avoir une différence entre le document affiché et le résultat de l'impression. "Paramétrage police" peut être configuré à l'aide du pilote PS ou PCL Windows. d Pour info Pour plus de détails, consulter le chapitre 9 du [Guide de l'utilisateur Opérations Impression]. bizhub 423/363/283/223 4-17 Configurer un pilote d'imprimante facile à utiliser 4 4.10 4.10 Configurer un pilote d'imprimante facile à utiliser My Tab Vous pouvez configurer "My Tab" vous permettant d'enregistrer de manière collective les fonctions de pilote d'imprimante fréquemment utilisées sur un onglet et de personnaliser le contenu à afficher sur l'onglet. My Tab vous permet de modifier sur un seul écran les réglages des fonctions fréquemment utilisées. Pilotes Windows PCL/PS/XPS : My Tab d Pour info Pour plus de détails, consulter le chapitre 9 du [Guide de l'utilisateur Opérations Impression]. 4-18 bizhub 423/363/283/223 5 Opérations de Fax utiles 5.1 Enregistrement de numéros de fax fréquemment utilisés 5 Opérations de Fax utiles 5.1 Enregistrement de numéros de fax fréquemment utilisés 5 Il est possible d'enregistrer des destinations fréquemment utilisées. Les destinations peuvent être enregistrées dans le carnet d'adresses ou en tant que groupe de destinations. Destinations du Carnet d'adresses En enregistrant une destination fréquemment utilisée dans le Carnet d'adresses, il est très facile de rappeler la destination en appuyant sur un bouton du Carnet d'adresses. Ouvrir l'écran d'enregistrement des destinations bizhub 423/363/283/223 5-3 Enregistrement de numéros de fax fréquemment utilisés 5 5.1 Écran d'enregistrement des destinations Enregistrer un numéro de Fax 5-4 bizhub 423/363/283/223 5.1 Enregistrement de numéros de fax fréquemment utilisés 5 1 2 • • • • • No. : entrer le numéro d'enregistrement sur le clavier numérique. Nom : spécifier le nom du numéro de fax à enregistrer. Numéro Fax : taper le numéro de fax à enregistrer sur le clavier. Index : sélectionner les caractères d'index utilisés pour organiser les numéros de fax. La sélection de caractères d'index appropriés pour le nom enregistré permet de retrouver aisément le numéro de fax. Icône : si i-Option LK-101 v2 est activé sur cette machine, sélectionner une icône. 1 2 bizhub 423/363/283/223 5-5 Enregistrement de numéros de fax fréquemment utilisés 5 5.1 d Pour info Pour plus de détails, consulter le chapitre 9 du [Guide de l'utilisateur Opérations Scanner réseau/Fax/Fax Réseau]. Groupe de Destinations Plusieurs destinations peuvent être enregistrées ensemble en tant que groupe unique. Les destinations pouvant être enregistrées en tant que groupe de destinations doivent être enregistrées dans le carnet d'adresses. Pour enregistrer un groupe de destinations, il faut d'abord enregistrer les destinations individuelles dans le carnet d'adresses. % Sur l'écran Créer Destination1-Touche, appuyer sur [Groupe]. 1 2 3 5-6 bizhub 423/363/283/223 5.1 Enregistrement de numéros de fax fréquemment utilisés 5 Écran Destination d Pour info Pour plus de détails, consulter le chapitre 9 du [Guide de l'utilisateur Opérations Scanner réseau/Fax/Fax Réseau]. Enregistrer la destination programme Il est possible d'enregistrer les réglages de numérisation, d'émission et de destination sur une seule touche. Ce sont des destinations programme. Les destinations programme enregistrées peuvent être facilement rappelées et utilisées. d Pour info Pour plus de détails, consulter le chapitre 9 du [Guide de l'utilisateur Opérations Scanner réseau/Fax/Fax Réseau]. bizhub 423/363/283/223 5-7 Contrôler les opérations de Fax effectuées jusqu'ici 5 5.2 5.2 Contrôler les opérations de Fax effectuées jusqu'ici Liste communications Il est possible d'afficher dans un rapport et d'imprimer un journal des émissions et des réceptions. La rapport d'émission, le rapport de réception et le rapport d'activité, combinant les rapports d'émission et de réception sont disponibles sur l'écran Liste communication. 1 2 3 5-8 bizhub 423/363/283/223 5.2 Contrôler les opérations de Fax effectuées jusqu'ici 5 1 2 Sélectionner le rapport à imprimer. Sélectionner le nombre de rapports à imprimer. d Pour info Le rapport d'activité peut être imprimé de manière périodique. Pour plus de détails, consulter le chapitre 8 du [Guide de l'utilisateur Opérations Scanner réseau/Fax/Fax Réseau]. Les tâches de télécopie qu'il n'a pas été possible d'envoyer sont automatiquement enregistrées dans la boîte Retransmission Fax. Les tâches enregistrées dans la boîte Retransmission Fax peuvent être envoyées manuellement. Les réglages doivent être spécifiés en mode Administrateur pour enregistrer automatiquement les tâches dans la boîte Retransmission Fax. Pour plus de détails, consulter le chapitre 10 du [Guide de l'utilisateur Opérations Scanner réseau/Fax/Fax Réseau]. bizhub 423/363/283/223 5-9 Émission simultanée à plusieurs destinataires 5 5.3 5.3 Émission simultanée à plusieurs destinataires Vous pouvez envoyer un document à plusieurs destinataires en une seule opération. Cette opération s'appelle "Transmission de diffusion". Transmission de diffusion Les destinataires peuvent être spécifiés pour les transmissions de diffusion en tapant la destination sur le clavier ou en sélectionnant une destination enregistrée. En outre, les destinataires peuvent être spécifiés en combinant les deux méthodes. Entrer une destination sur le clavier 5-10 bizhub 423/363/283/223 5.3 Émission simultanée à plusieurs destinataires 5 Appuyer sur [Prochaine Dest.] pour afficher un écran pour saisir la deuxième destination. Une destination peut également être saisie à partir du panneau de contrôle. 1 2 Une destination peut également être indiquée en tapant son numéro d'enregistrement. d Pour info Pour plus de détails, consulter le chapitre 5 du [Guide de l'utilisateur Opérations Scanner réseau/Fax/Fax Réseau]. bizhub 423/363/283/223 5-11 Émission simultanée à plusieurs destinataires 5 5.3 Sélectionner une destination enregistrée Sélectionner les différentes destinations censées recevoir l'émission. Les destinations actuellement sélectionnées peuvent être contrôlées Référence On peut spécifier un maximum de 625 destinations. Les destinations peuvent être spécifiées selon la combinaison suivante. Carnet d'adresses : 500 adresses Saisie directe : 100 adresses fax, 5 adresses e-mail, adresses Fax Internet ou adresses Fax IP, 5 adresses SMB, 5 adresses FTP, 5 adresses de boîte, 5 adresses WebDAV Les adresses Fax Internet, Fax IP, et boîtes ne peuvent être enregistrées que si un disque dur est installé. d Pour info Pour plus de détails, consulter le chapitre 5 du [Guide de l'utilisateur Opérations Scanner réseau/Fax/Fax Réseau]. 5-12 bizhub 423/363/283/223 5.4 5.4 Sélectionner les informations de source d'émission enregistrée 5 Sélectionner les informations de source d'émission enregistrée Réglages des informations de source d'émission Fax Les informations de source d'émission enregistrée (nom de la source d'émission et ID Fax) peuvent être sélectionnées et modifiées. From : User01 bizhub 423/363/283/223 From : Group03 5-13 Sélectionner les informations de source d'émission enregistrée 5 5.4 1 2 Référence Les informations de source d'émission sont spécifiées en mode Administrateur. Consulter l'administrateur de la machine pour le mot de passe Administrateur. Les informations de source d'émission sont enregistrées par l'administrateur. Consulter l'administrateur de la machine pour les informations enregistrées. L'administrateur peut définir la position d'impression des informations de source d'émission à l'extérieur ou à l'intérieur du document ou les régler pour ne pas être imprimées. d Pour info Pour plus de détails, consulter le chapitre 10 du [Guide de l'utilisateur Opérations Scanner réseau/Fax/Fax Réseau]. 5-14 bizhub 423/363/283/223 5.5 5.5 Numérisation des documents à envoyer 5 Numérisation des documents à envoyer Paramètres Numérisation L'écran Param. Numérisation permet de modifier les paramètres tels que la qualité de l'image, la définition et le contraste du document numérisé. 1 2 3 7 8 9 4 5 6 N° Paramètre Description 1 Type original Le document peut être numérisé en fonction de son contenu. 2 Recto/ Recto-Vers Sélectionner "Recto-Verso" lors de la numérisation de documents recto/verso. 3 Définition Plus les chiffres sont grands, plus l'image est claire. 4 Type Fichier Ce paramètre n'est pas disponible en cas d'envoi vers un numéro de fax. 5 Contraste Sélectionner s'il faut assombrir ou éclaircir les couleurs des données numérisées. 6 Couleur Ce paramètre n'est pas disponible en cas d'envoi vers un numéro de fax. 7 Format numérisation Spécifier la taille du document à numériser. Cette fonction s'avère utile pour n'envoyer qu'une portion du document par fax. 8 Nom Document Ce paramètre n'est pas disponible en cas d'envoi vers un numéro de fax. 9 Numér. Séparée Sélectionner ce paramètre pour envoyer ensemble un document numérisé en lots séparés. bizhub 423/363/283/223 5-15 Numérisation des documents à envoyer 5 5.5 Réglage qualité 1 2 N° Paramètre Description 1 Suppression Fond Permet de régler la densité du fond quand l'impression au verso peut être reproduite sur le recto de la copie ou lorsque le fond de l'original est en couleur. 2 Netteté Permet d'ajuster le paramètre quand les bords du texte ne sont pas nets. Applications 1 2 3 4 5 6 N° Paramètre Description 1 Effacem Bords Les ombres qui apparaissent lors de la numérisation d'un document peuvent être effacées. 2 Page par page Spécifier le réglage approprié pour numériser un livre. 3 Annotation Le document à envoyer peut être enregistré dans la boîte Annotation. Cette fonction n'est disponible que si un disque dur est installé. 4 Tampon/Surimpression Permet d'envoyer le document en ajoutant la date, l'heure, le numéro de page et un texte prédéfini. 5 Impress. par page Un document en cours de télécopie peut être simultanément copié. 6 Tampon Émission Si vous envoyez le fax à l'aide du chargeur ADF, vous pouvez vérifier si chaque page a été numérisée en tamponnant l'original une fois la numérisation terminée. L'encre du tampon est un consommable. d Pour info Pour plus de détails, consulter le chapitre 5 du [Guide de l'utilisateur Opérations Scanner réseau/Fax/Fax Réseau]. 5-16 bizhub 423/363/283/223 5.6 5.6 Envoyer des documents avec une commande en provenance du destinataire 5 Envoyer des documents avec une commande en provenance du destinataire Émission en relève Enregistrer les données pour les documents numérisés sur la machine de l'expéditeur et les envoyer sur demande du destinataire porte le nom d'"émission en relève". Un document envoyé par l'intermédiaire de la fonction "Émis. en relève (TX)" est archivé dans la boîte Émission en relève de cette machine, puis envoyé à la réception d'une requête du destinataire. Expéditeur Destinataire Demande d'envoi de données Émis. en relève Boîte Utilisateur bizhub 423/363/283/223 5-17 5 Envoyer des documents avec une commande en provenance du destinataire 5.6 1 2 Référence En mode d'émission en relève, c'est le destinataire qui supporte le coût de l'émission. Pour demander qu'une machine envoie des données avec une émission en relève, appuyer sur [Émis. en relève (TX)] sur l'écran Paramètres méthode communication et spécifier ensuite l'expéditeur afin de recevoir les données. 5-18 bizhub 423/363/283/223 5.6 Envoyer des documents avec une commande en provenance du destinataire - 5 L'émission Bulletin en relève peut être utilisée si le télécopieur du destinataire prend en charge les fonctions F-Code. d Pour info Pour plus de détails, consulter le chapitre 5 du [Guide de l'utilisateur Opérations Scanner réseau/Fax/Fax Réseau]. bizhub 423/363/283/223 5-19 Réduire les frais de communication 5 5.7 5.7 Réduire les frais de communication Procéder à une émission destinée à plusieurs destinataires longue distance (distribution relais) Pour envoyer un document à plusieurs destinataires, le document peut être envoyé à un destinataire représentatif et ce même destinataire représentatif (station relais) peut envoyer le document aux destinataires restants. Station relais L'expéditeur ne règle que les coûts d'émission à la station relais. Référence Pour procéder à une émission de diffusion relais, il faut spécifier la Boîte Utilisateur Relais et la destination dans la station de relais. Pour le réglage de la destination, il faut spécifier à l'avance un groupe en tant que destination. d Pour info Pour plus de détails, consulter le chapitre 7 du [Guide de l'utilisateur Opérations Scanner réseau/Fax/Fax Réseau]. Émission utilisant les frais de transmission de nuit (émission différée) Les réglages de destination peuvent être spécifiés et le document peut être numérisé pendant la journée et l'émission peut être envoyée tard dans la nuit à l'heure spécifiée quand les frais téléphoniques sont moindres. Le document numérisé est envoyé à l'heure spécifiée. Référence Afin d'envoyer le fax tard dans la nuit, il faut spécifier l'émission différée lors de l'envoi du document. d Pour info Pour plus de détails, consulter le chapitre 5 du [Guide de l'utilisateur Opérations Scanner réseau/Fax/Fax Réseau]. 5-20 bizhub 423/363/283/223 5.8 5.8 Réduire les frais de communication (utiliser Internet/Intranet) 5 Réduire les frais de communication (utiliser Internet/Intranet) Faxer par Internet Via Internet, un document numérisé peut être envoyé comme fichier joint à un message électronique. Les frais d'émission sont compris dans les frais Internet. Référence Cette fonction n'est disponible que si un disque dur est installé. Internet Référence Vous pouvez envoyer des originaux en couleur, niveaux de gris et noir et blanc par Fax Internet. Cette machine peut aussi recevoir des documents via Fax Internet et les imprimer en noir et blanc. Des documents reçus en noir et blanc peuvent être imprimés, mais des documents envoyés en couleur ou niveaux de gris sont ignorés et non imprimés. Le fichier joint est au format TIFF. Pour plus de détails sur l'envoi de fax via Internet, consulter les page 5-23 de ce guide. Avant de pouvoir utiliser la fonction d'envoi de fax via Internet, l'administrateur doit spécifier divers paramètres. d Pour info Pour plus de détails, consulter le chapitre 2 du [Guide de l'utilisateur Opérations Scanner réseau/Fax/Fax Réseau]. bizhub 423/363/283/223 5-21 Réduire les frais de communication (utiliser Internet/Intranet) 5 5.8 Faxer par adresse IP Spécifier l'adresse IP, le nom du serveur ou l'adresse e-mail du destinataire en tant que destination pour activer une émission sur un réseau intranet, comme celui d'une entreprise par exemple. Référence Cette fonction n'est disponible que si un disque dur est installé. Référence Vous pouvez envoyer des originaux en couleur, niveaux de gris et noir et blanc par Fax IP. Cette machine peut aussi recevoir des fax sur adresse IP. Les fax reçus ne peuvent être imprimés qu'en monochrome. Si cette machine reçoit un fichier dans un format qu'elle ne prend pas en charge, le fichier est ignoré et n'est pas imprimé. Avant de pouvoir utiliser la fonction d'envoi de fax par adresse IP, l'administrateur doit spécifier divers paramètres. L'envoi de Fax par Adresse IP est uniquement disponible entre les modèles Konica Minolta compatibles ou entre des modèles compatibles avec la norme SMTP direct recommandée par la CIAJ (Communications and Information network Association of Japan). Nous ne pouvons pas garantir un fonctionnement correct avec des modèles autres que ceux qui sont compatibles. d Pour info Pour plus de détails, consulter le chapitre 2 du [Guide de l'utilisateur Opérations Scanner réseau/Fax/Fax Réseau]. 5-22 bizhub 423/363/283/223 5.9 5.9 Envoyer des documents par e-mail 5 Envoyer des documents par e-mail Faxer par Internet Via Internet, un document numérisé peut être envoyé comme fichier joint à un message électronique. Les frais d'émission sont compris dans les frais Internet. Lorsque la destination est enregistrée 1 2 3 bizhub 423/363/283/223 5-23 Envoyer des documents par e-mail 5 5.9 Lorsque la destination est saisie directement 1 2 1 2 d Pour info Pour plus de détails, consulter le chapitre 5 du [Guide de l'utilisateur Opérations Scanner réseau/Fax/Fax Réseau]. 5-24 bizhub 423/363/283/223 5.10 5.10 Réduire les frais d'impression 5 Réduire les frais d'impression Boîte utilisateur réception mémoire obligatoire Les fax reçus peuvent être enregistrés dans une boîte utilisateur sous forme de données et imprimés au moment voulu. N'imprimer que les documents faxés nécessaires parmi la totalité des documents faxés reçus améliore la sécurité et réduit les frais d'impression. Réception Réception Mémoire Obligatoire Boîte Utilisateur Imprimer des données dans la Boîte Utilisateur Réception Mémoire Obligatoire bizhub 423/363/283/223 5-25 Réduire les frais d'impression 5 5.10 1 2 3 2 1 Référence Un mot de passe peut être spécifié pour la Boîte Utilisateur Réception Mémoire Obligatoire. Les réglages de la Boîte Utilisateur Réception Mémoire Obligatoire s'effectuent en mode Administrateur. Le mot de passe administrateur est obligatoire pour spécifier les paramètres. La boîte Utilisateur Public n'est disponible que si un disque dur est installé. d Pour info Pour plus de détails, consulter le chapitre 7 du [Guide de l'utilisateur Opérations Scanner réseau/Fax/Fax Réseau]. 5-26 bizhub 423/363/283/223 5.11 5.11 Envoyer des documents confidentiels 5 Envoyer des documents confidentiels Transmission F-Code Lors de l'envoi de documents, une boîte utilisateur confidentielle (adresse SUB) et le mot de passe d'émission (ID émission) peuvent être spécifiés en plus du numéro de fax de la destination afin de préserver la confidentialité du document. Adresse SUB 1234 ID d'émission **** Réception Confidentiel Boîte Utilisateur bizhub 423/363/283/223 5-27 5 Envoyer des documents confidentiels 5.11 1 2 Référence Pour pouvoir réaliser une émission F-Code, une boîte confidentielle et un ID d'émission doivent être spécifiés sur la machine du destinataire. Une émission F-Code ne peut être utilisée que si le télécopieur du destinataire prend en charge les fonctions F-Code. 5-28 bizhub 423/363/283/223 5.11 Envoyer des documents confidentiels 5 d Pour info Pour plus de détails, consulter le chapitre 5 du [Guide de l'utilisateur Opérations Scanner réseau/Fax/Fax Réseau]. bizhub 423/363/283/223 5-29 Faire suivre des données reçues 5 5.12 5.12 Faire suivre des données reçues Faire suivre un Fax Les données de fax reçues peuvent être transférées vers une destination précédemment spécifiée. Réception et Transfert Boîte Référence Les réglages de réacheminement des fax s'effectuent en mode Administrateur. Le mot de passe administrateur est obligatoire pour spécifier les paramètres. En mode Administrateur, les paramètres peuvent être spécifiés pour imprimer les données d'un fax reçu, même depuis la machine, lorsque le fax est réacheminé ou pour que la machine n'imprime les données réacheminées que si une erreur survient. Si Faire suivre le fax est spécifié, vous ne pouvez pas utiliser les paramètres Réception Mémoire, Récept. Fax PC ni Boîte Utilisateur TSI. d Pour info Pour plus de détails, consulter le chapitre 10 du [Guide de l'utilisateur Opérations Scanner réseau/Fax/Fax Réseau]. 5-30 bizhub 423/363/283/223 5.13 5.13 Faxer des données directement depuis un ordinateur 5 Faxer des données directement depuis un ordinateur Envoyer un fax par ordinateur Les données créées sur l'ordinateur peuvent être envoyées à un télécopieur de destination avec les mêmes réglages que ceux avec lesquels elles sont imprimées. Afin d'utiliser l'envoi de fax par ordinateur, il faut d'abord installer le pilote Fax. Les réglages du fax peuvent être spécifiés. 1 2 Une destination peut être sélectionnée à partir du carnet d'adresses. 1 2 3 d Pour info Pour plus de détails, consulter le chapitre 4 du [Guide de l'utilisateur Opérations Pilote Fax]. bizhub 423/363/283/223 5-31 5 5-32 Faxer des données directement depuis un ordinateur 5.13 bizhub 423/363/283/223 6 Opérations Scanner réseau utiles 6.1 Enregistrer des destinations fréquemment utilisées 6 Opérations Scanner réseau utiles 6.1 Enregistrer des destinations fréquemment utilisées 6 Il est possible d'enregistrer des destinations fréquemment utilisées. Les destinations peuvent être enregistrées dans le carnet d'adresses ou en tant que groupe de destinations. Destinations du Carnet d'adresses En enregistrant une destination fréquemment utilisée dans le Carnet d'adresses, il est très facile de rappeler la destination en appuyant sur un bouton du Carnet d'adresses. Ouvrir l'écran d'enregistrement des destinations bizhub 423/363/283/223 6-3 Enregistrer des destinations fréquemment utilisées 6 6.1 Écran d'enregistrement des destinations Enregistrer une adresse E-mail 6-4 bizhub 423/363/283/223 6.1 Enregistrer des destinations fréquemment utilisées 6 1 2 • • • • • No. : entrer le numéro d'enregistrement sur le clavier numérique. Nom : spécifier le nom de l'adresse e-mail à enregistrer. Adresse Email : taper l'adresse e-mail sur le clavier qui s'affiche sur l'écran tactile. Index : sélectionner les caractères d'index utilisés pour organiser les adresses e-mail. La sélection de caractères d'index appropriés pour le nom enregistré permet de retrouver aisément l'adresse e-mail. Icône : si i-Option LK-101 v2 est activé sur cette machine, sélectionner une icône. 1 2 bizhub 423/363/283/223 6-5 Enregistrer des destinations fréquemment utilisées 6 6.1 d Pour info Pour plus de détails, consulter le chapitre 9 du [Guide de l'utilisateur Opérations Scanner réseau/Fax/Fax Réseau]. Groupe de Destinations Plusieurs destinations peuvent être enregistrées ensemble en tant que groupe unique. Les destinations pouvant être enregistrées en tant que groupe de destinations doivent être enregistrées dans le carnet d'adresses. Pour enregistrer un groupe de destinations, il faut d'abord enregistrer les destinations individuelles dans le carnet d'adresses. % Sur l'écran Créer Destination1-Touche, appuyer sur [Groupe]. 1 2 3 6-6 bizhub 423/363/283/223 6.1 Enregistrer des destinations fréquemment utilisées 6 Écran Destination d Pour info Pour plus de détails, consulter le chapitre 9 du [Guide de l'utilisateur Opérations Scanner réseau/Fax/Fax Réseau]. Enregistrer la destination programme Il est possible d'enregistrer les réglages de numérisation, d'émission et de destination sur une seule touche. Ce sont des destinations programme. Les destinations programme enregistrées peuvent être facilement rappelées et utilisées. d Pour info Pour plus de détails, consulter le chapitre 9 du [Guide de l'utilisateur Opérations Scanner réseau/Fax/Fax Réseau]. bizhub 423/363/283/223 6-7 Envoyer du texte fin et des images nettes 6 6.2 6.2 Envoyer du texte fin et des images nettes L'ampleur des détails (définition) et la méthode de numérisation (selon que le document comporte du texte ou des images) peuvent être spécifiés lors de la numérisation d'un document. Un document de bonne qualité peut être envoyé en combinant ces paramètres. Ajustement de la définition Lors de l'envoi de texte fin et d'images, une image de meilleure qualité peut être envoyée en indiquant une définition supérieure. 6-8 bizhub 423/363/283/223 6.2 Envoyer du texte fin et des images nettes 6 1 2 Référence Plus la définition est élevée, plus les données seront volumineuses. d Pour info Pour plus de détails, consulter le chapitre 5 du [Guide de l'utilisateur Opérations Scanner réseau/Fax/Fax Réseau]. Sélectionner un réglage de Type d'original Sélectionner la méthode de numérisation appropriée pour les types texte et image du document. bizhub 423/363/283/223 6-9 Envoyer du texte fin et des images nettes 6 6-10 1 2 4 5 6.2 3 N° Paramètre Description 1 Texte Sélectionner ce réglage pour les documents composés de texte uniquement. 2 Texte/Phot. Sélectionner ce réglage pour les documents comportant à la fois du texte et des photos. 3 Photo Sélectionner ce réglage pour les documents composés de photos uniquement. 4 Original Tramé Sélectionner ce réglage pour les documents composés de texte plutôt flou. 5 Papier Copié Sélectionner ce réglage pour les documents de densité égale produits par un copieur ou une imprimante. bizhub 423/363/283/223 6.2 Envoyer du texte fin et des images nettes 6 Si "Texte/Phot." ou "Photo" est sélectionné, le type de photo peut être sélectionné. d Pour info Pour plus de détails, consulter le chapitre 5 du [Guide de l'utilisateur Opérations Scanner réseau/Fax/Fax Réseau]. bizhub 423/363/283/223 6-11 Émission avec les réglages de couleur et de type de fichier sélectionnés 6 6.3 6.3 Émission avec les réglages de couleur et de type de fichier sélectionnés Sélectionner les réglages Couleur et Type Fichier 1 2 Type Fichier 6-12 bizhub 423/363/283/223 6.3 Émission avec les réglages de couleur et de type de fichier sélectionnés 6 Type Fichier Description PDF Ce type de fichier peut s'afficher dans Adobe Reader. Un format de fichier PDF crypté est également disponible. PDF compact Ce type de fichier peut s'afficher dans Adobe Reader. Comme une compression plus importante est utilisée, la quantité de données est moins importante qu'avec un format PDF normal. Un fichier PDF Compact peut également être utilisé comme fichier PDF crypté ou PDF Contours. TIFF Sélectionner ce réglage pour enregistrer les données au format TIFF (noir et blanc). JPEG Sélectionner ce réglage pour enregistrer les données au format JPEG (couleur). Un fichier est créé pour chaque page du document. XPS Sélectionner ce réglage pour enregistrer les données au format XPS. XPS compact Sélectionner ce réglage pour une compression des données supérieure au format XPS et enregistrer. Comme une compression plus importante est utilisée, la quantité de données est moins importante qu'avec un format XPS normal. Couleur d Pour info Pour plus de détails, consulter le chapitre 5 du [Guide de l'utilisateur Opérations Scanner réseau/Fax/Fax Réseau]. Sélectionner les réglages Type Fichier et Couleur Sélectionner le réglage Couleur en fonction du type de document à numériser. Toutefois, certains réglages risquent de ne pas être disponibles en fonction de la méthode d'émission sélectionnée et du réglage Type Fichier. Réglage Type de Fichier PDF Réglage Couleur PDF Compact TIFF JPEG XPS XPS Compact Couleur Auto o o o o o o Couleurs o o o o o o Niv.Gris o o o o o o Noir o - o - o - Les réglages Couleur sont disponibles lors de l'enregistrement de documents numérisés dans des boîtes utilisateur, lors de l'envoi de données par e-mail ou de la transmission de données sur un réseau. Les réglages Couleur ne sont pas disponibles pour l'émission de fax. La fonction Enregistrer dans boîte utilisateur n'est disponible que si un disque dur est installé. d Pour info Pour plus de détails, consulter le chapitre 5 du [Guide de l'utilisateur Opérations Scanner réseau/Fax/Fax Réseau]. bizhub 423/363/283/223 6-13 Émission avec ajout du numéro de page ou de l'heure 6 6.4 6.4 Émission avec ajout du numéro de page ou de l'heure Le numéro de page ou la date/l'heure peut être ajouté au document numérisé. Le numéro de page et la date/l'heure peuvent être ajoutés simultanément. Numéro page Le numéro de page peut être ajouté au document à envoyer. 6-14 bizhub 423/363/283/223 6.4 Émission avec ajout du numéro de page ou de l'heure 6 Référence Si [Détails Texte] est actionné, il est possible de spécifier la couleur, la taille ou le type du texte. Les numéros de page peuvent également être ajoutés avec les réglages d'en-tête/de pied de page. Les réglages d'en-tête/de pied de page s'effectuent en mode Administrateur. d Pour info Pour plus de détails, consulter le chapitre 5 du [Guide de l'utilisateur Opérations Scanner réseau/Fax/Fax Réseau]. bizhub 423/363/283/223 6-15 Émission avec ajout du numéro de page ou de l'heure 6 6.4 Ajouter la date et l'heure La date et l'heure de la numérisation peuvent être ajoutées au document à envoyer. 6-16 bizhub 423/363/283/223 6.4 Émission avec ajout du numéro de page ou de l'heure 6 Référence Si [Détails Texte] est actionné, il est possible de spécifier la couleur, la taille ou le type du texte. La date/l'heure peut également être ajoutée avec les réglages d'en-tête/de pied de page. Les réglages d'en-tête/de pied de page s'effectuent en mode Administrateur. d Pour info Pour plus de détails, consulter le chapitre 5 du [Guide de l'utilisateur Opérations Scanner réseau/Fax/Fax Réseau]. bizhub 423/363/283/223 6-17 Émission en ajustant la couleur du fond 6 6.5 6.5 Émission en ajustant la couleur du fond Suppression Fond Quand l'impression au verso peut être reproduite sur le recto de la copie ou lorsque le fond de l'original est en couleur, il est possible de régler la densité du fond pour émettre des données numérisées nettes. 6-18 bizhub 423/363/283/223 6.5 Émission en ajustant la couleur du fond 6 d Pour info Pour plus de détails, consulter le chapitre 5 du [Guide de l'utilisateur Opérations Scanner réseau/Fax/Fax Réseau]. bizhub 423/363/283/223 6-19 Émettre des données en effaçant les ombres 6 6.6 6.6 Émettre des données en effaçant les ombres Effacement Bords Il est possible d'envoyer les numérisations en effaçant les zones indésirables à la périphérie du document, comme par exemple, le bandeau d'informations en tête des télécopies ou les ombres produites par les perforations. 6-20 bizhub 423/363/283/223 6.6 Émettre des données en effaçant les ombres 6 1 2 Référence Permet de supprimer la même largeur tout autour du document ou des bandes de largeur différente sur chaque bord du document. La largeur du cadre à effacer peut se régler entre 1/16 pouce et 2 pouces (0,1 et 50,0 mm). d Pour info Pour plus de détails, consulter le chapitre 5 du [Guide de l'utilisateur Opérations Scanner réseau/Fax/Fax Réseau]. bizhub 423/363/283/223 6-21 Émission vers des destinataires multiples 6 6.7 6.7 Émission vers des destinataires multiples Recherche d'une destination enregistrée Sélectionner un destinataire enregistré dans le carnet d'adresses. 1 2 3 6-22 bizhub 423/363/283/223 6.7 Émission vers des destinataires multiples 6 Les destinations groupe qui comportent plusieurs destinations enregistrées ensemble à l'avance peuvent s'avérer utiles lors de la sélection des destinations. 2 1 1 2 Référence Les destinations indésirables peuvent être supprimées sous "Destin. Multi-Diff." ou les réglages peuvent être modifiés. d Pour info Pour plus de détails, consulter le chapitre 5 du [Guide de l'utilisateur Opérations Scanner réseau/Fax/Fax Réseau]. bizhub 423/363/283/223 6-23 Envoyer des documents par e-mail 6 6.8 6.8 Envoyer des documents par e-mail Émissions par e-mail Les données numérisées peuvent être envoyées comme fichier joint à un e-mail en indiquant l'adresse e-mail. Internet Sélectionner une destination enregistrée ou taper directement l'adresse e-mail. d Pour info Pour plus de détails, consulter le chapitre 5 du [Guide de l'utilisateur Opérations Scanner réseau/Fax/Fax Réseau]. Changer l'objet de l'e-mail ou nom du fichier joint L'objet du message électronique et le nom du fichier peuvent être changés lors de l'envoi de données numérisées par e-mail. 6-24 bizhub 423/363/283/223 6.8 Envoyer des documents par e-mail • • • 6 Nom Document : le fichier joint peut être renommé. Sujet : l'objet de l'e-mail peut être changé. Corps txte : permet de saisir le texte de l'e-mail. d Pour info Pour plus de détails, consulter le chapitre 5 du [Guide de l'utilisateur Opérations Scanner réseau/Fax/Fax Réseau]. bizhub 423/363/283/223 6-25 6 6.9 Contrôler les émissions effectuées jusqu'ici 6.9 Contrôler les émissions effectuées jusqu'ici Listes Tâches en cours/Historiq. tâches Le journal de transmission englobe la liste Tâches en cours qui permet de contrôler les tâches en cours d'exécution et la liste Historiq. tâches qui permet de contrôler les tâches d'émission effectuées. 6-26 bizhub 423/363/283/223 6.9 Contrôler les émissions effectuées jusqu'ici 6 Référence Les tâches en cours d'émission et les tâches mises en file d'attente avant émission s'affichent sur la liste Tâches en cours. Les tâches déjà envoyées s'affichent sur la liste Historiq. tâches. d Pour info Pour plus de détails, consulter le chapitre 3 du [Guide de l'utilisateur Opérations Scanner réseau/Fax/Fax Réseau]. bizhub 423/363/283/223 6-27 6 6-28 Contrôler les émissions effectuées jusqu'ici 6.9 bizhub 423/363/283/223 7 Opérations de boîte utiles 7.1 Modifier le nom d'un document enregistré 7 7 Opérations de boîte utiles 7.1 Modifier le nom d'un document enregistré Modif. nom Le nom d'un document enregistré dans une boîte utilisateur peut être modifié. Les documents noms affectés d'un nom lors de leur enregistrement peuvent être renommés d'une manière plus facile à retenir. Référence Si un disque dur n'est pas installé, seules les boîtes RéceptionMémoire Obligatoire et les boîtes Réception confidentielle peuvent être renommées. 1 2 bizhub 423/363/283/223 7-3 Modifier le nom d'un document enregistré 7 7.1 2 1 1 2 Référence Le nom du document est le nom du fichier envoyé. Changer le nom du document tout en tenant compte des conditions du serveur de destination. L'émission de fichier n'est disponible que si un disque dur est installé. d Pour info Pour plus de détails, consulter le chapitre 7 du [Guide de l'utilisateur Opérations Boîte]. 7-4 bizhub 423/363/283/223 7.2 7.2 Numériser des documents recto/verso 7 Numériser des documents recto/verso Param. Numérisation Lors de l'enregistrement des données dans une boîte en mode Boîte, appuyer sur [Param. Numéris.] pour modifier les paramètres de numérisation du document. Pour numériser des documents recto/verso, sélectionner "Recto-Verso" sur l'écran Param. Numérisation. Référence Si un disque dur n'est pas installé, le document numérisé ne peut être enregistré qu'en mémoire externe. 2 1 bizhub 423/363/283/223 7-5 Numériser des documents recto/verso 7 7.2 Référence Depuis l'écran Paramètres Numérisation, non seulement le réglage dédié aux documents recto/verso peut être spécifié, mais il est également possible de spécifier les réglages relatifs à la qualité d'image du document et au format de fichier des données à enregistrer. Lors de la numérisation d'un document recto/verso en mode Fax/Numérisation, spécifier le réglage "recto/verso" sur l'écran Paramètres Numérisation exactement comme spécifié en mode Boîte. Comme le réglage par défaut est "Recto", bien veiller à spécifier le réglage "Recto/verso" sur l'écran Paramètres Numérisation pour enregistrer un document recto/verso dans une boîte utilisateur. De plus, si le paramètre "Recto/verso" est spécifié sur l'écran Paramètres Numérisation, veiller à activer [Orientation Original] et [Position Reliure] sur l'écran Réglages Original et sélectionner les réglages appropriés pour le document chargé. d Pour info Pour plus de détails, consulter le chapitre 6 du [Guide de l'utilisateur Opérations Boîte]. 7-6 bizhub 423/363/283/223 7.3 7.3 Supprimer automatiquement les données dans les boîtes Utilisateur 7 Supprimer automatiquement les données dans les boîtes Utilisateur Délai suppression auto document La durée pendant laquelle les données restent enregistrées dans les boîtes peut être définie pour chaque boîte. Après expiration de la durée spécifiée, les données restent enregistrées dans les boîtes seront automatiquement supprimées. Spécifier un paramètre pour "Délai suppression auto document" lors de l'enregistrement d'une boîte. Référence Pour modifier le réglage Délai suppression auto document pour une boîte déjà enregistrée, appuyer sur [Modifier] pour la boîte utilisateur. bizhub 423/363/283/223 7-7 7 Supprimer automatiquement les données dans les boîtes Utilisateur 7.3 1 2 7-8 bizhub 423/363/283/223 7.3 Supprimer automatiquement les données dans les boîtes Utilisateur 7 1 2 d Pour info Pour plus de détails, consulter le chapitre 8 du [Guide de l'utilisateur Opérations Boîte]. bizhub 423/363/283/223 7-9 Imprimer/envoyer plusieurs données combinées 7 7.4 7.4 Imprimer/envoyer plusieurs données combinées Référence Cette fonction n'est disponible que si un disque dur est installé. Combinaison/Lier EMI Deux données ou plus enregistrées dans les boîtes peuvent être imprimées ou envoyées. Lorsque "Combinaison" est sélectionné 1 2 1 2 7-10 bizhub 423/363/283/223 7.4 Imprimer/envoyer plusieurs données combinées 7 Spécifier l'ordre de combinaison des données. 1 2 Spécifier les paramètres de finition et imprimer les données. Lorsque "Lier EMI" est sélectionné 1 2 bizhub 423/363/283/223 7-11 Imprimer/envoyer plusieurs données combinées 7 7.4 1 2 3 Spécifier l'ordre de combinaison des données. 1 2 Sélectionner la destination et envoyer les données. 1 2 Référence Il n'est pas possible d'envoyer les données enregistrées dans une boîte à une destination incapable de numériser (Fax G3, Fax Internet ou Adresse IP fax). 7-12 bizhub 423/363/283/223 7.4 Imprimer/envoyer plusieurs données combinées 7 d Pour info Pour plus de détails, consulter le chapitre 7 du [Guide de l'utilisateur Opérations Boîte]. bizhub 423/363/283/223 7-13 Modifier les réglages de finition avant d'imprimer les données enregistrées 7 7.5 7.5 Modifier les réglages de finition avant d'imprimer les données enregistrées Finition Avant d'imprimer les données enregistrées dans une boîte, il est possible de modifier les réglages de finition. Référence Si un disque dur n'est pas installé, le document numérisé ne peut être enregistré qu'en mémoire externe. 1 2 2 1 7-14 bizhub 423/363/283/223 7.5 Modifier les réglages de finition avant d'imprimer les données enregistrées 7 1 2 Paramètres de finition disponibles Les réglages de finition disponibles dépendent des options installées. Pour plus de détails, consulter le chapitre 5 du [Guide de l'utilisateur Opérations Copie]. Réglage Description Tri Sélectionner ce réglage pour séparer chaque jeu d'un document multi-pages. Groupe Sélectionner ce réglage pour séparer les copies de chaque page d'un document multi-pages. Décalé Si aucune unité de finition n'est installée Si les conditions de tri sont réunies, les copies, une fois imprimées, sont éjectées et triées par empilage croisé. Si une unité de finition est installée Les copies sont éjectées de manière décalée pour les séparer. Agraf. Les copies peuvent être agrafées en coin ou en deux emplacements. Perfo. Il est possible de perforer les copies pour archivage. Pliage/ Agraf. centre + Pliage Pliage en 2 Sélectionner ce réglage pour plier les copies en 2 avant de les éjecter. Agraf. centre + Pliage Sélectionner ce réglage pour agrafer les copies en deux points le long du centre plus pour plier les copies en deux avant de les éjecter. d Pour info Pour plus de détails, consulter le chapitre 7 du [Guide de l'utilisateur Opérations Boîte]. bizhub 423/363/283/223 7-15 Réalisation d'opérations de boîte depuis un ordinateur 7 7.6 7.6 Réalisation d'opérations de boîte depuis un ordinateur PageScope Web Connection PageScope Web Connection permet de créer des boîtes utilisateur et d'effectuer des opérations sur les données dans les boîtes utilisateur. Vous pouvez utiliser les données stockées dans les boîtes depuis l'ordinateur de votre bureau. Entrer l'adresse IP de cette machine dans la zone "Adresse" du navigateur Web pour utiliser PageScope Web Connection pour vous connecter à cette machine. Les opérations suivantes peuvent être effectuées depuis l'onglet Boîte de PageScope Web Connection. Créer/Modifier/Supprimer des boîtes utilisateur. Imprimer/envoyer des données dans des boîtes. Cette fonction n'est disponible que si un disque dur est installé. Télécharger des données depuis une boîte vers un ordinateur. Cette fonction n'est disponible que si un disque dur est installé. Copier/déplacer/supprimer des données dans les boîtes. Cette fonction n'est disponible que si un disque dur est installé. A propos de PageScope Web Connection PageScope Web Connection est un gestionnaire de périphérique intégré à cette machine. À partir d'un navigateur Internet installé sur un ordinateur relié au réseau, vous pouvez définir des paramètres de machine avec PageScope Web Connection. Les opérations de base suivantes peuvent être effectuées depuis PageScope Web Connection. Contrôler diverses informations sur la machine. Contrôler une tâche. Procéder à des opérations avec les données dans les boîtes. Impression directe. Enregistrer/modifier des destinations. Réglages environnement MFP, sécurité, authentification, réseau, imprimante et fax. d Pour info Pour plus de détails, consulter le chapitre 9 du [Guide de l'utilisateur Opérations Boîte]. 7-16 bizhub 423/363/283/223 8 Fonctions avancées 8.1 8 Fonctions avancées 8 Fonctions avancées Référence Cette fonction n'est disponible que si un disque dur est installé. 8.1 Fonctions avancées Diverses fonctions améliorant l'opérabilité d'un MFP sont appelées "fonctions avancées". Il existe deux types de fonctions avancées - les fonctions utilisables en enregistrant i-Option LK-101 v2/ LK-102/LK-105 sur le MFP et les fonctions utilisables en association avec des applications (PageScope My Panel Manager). La présentation de chaque fonction est la suivante. Fonctions i-Option LK-101 v2 Fonction Présentation Navigateur Web Le panneau de contrôle de l'imprimante multifonctions connectée au réseau vous permet d'accéder à Internet ou un intranet et d'en afficher et imprimer le contenu. Avec un navigateur Web, vous pouvez aussi accéder via PageScope Web Connection, à la MFP connectée au réseau et aux documents enregistrés dans ses boîtes utilisateurs. Image Panel Image Panel est une nouvelle interface intuitive et facile à comprendre du panneau. Ce "panneau" vous aide à facilement visualiser le cycle d'opérations complet depuis le chargement jusqu'à l'émission d'un document. Vous pouvez ajouter des données photo aux destinations en numérotation abrégée à l'aide de PageScope Web Connection. Les données photographiques enregistrées sont appliquées à la liste d'adresses d'Image Panel. Référence Si le dispositif de gestion de chargement est installé sur le MFP, les fonctions Image Panel ne sont pas disponibles. Fonctions i-Option LK-102 Fonction Présentation Traitement PDF Lors de l'envoi de documents au format PDF au moyen des fonctions de numérisation ou les fonctions Boîte utilisateur, il est possible de crypter un fichier PDF par un mot de passe ou un identifiant numérique, d'ajouter une signature numérique et de spécifier les propriétés. Fonctions i-option LK-105 Fonction Présentation PDF adressable Cette fonction vous permet de coller des données de texte transparent dans le texte reconnu par le ROC et de créer un fichier PDF adressable. Vous pouvez créer un fichier PDF adressable lors de l'enregistrement ou de l'envoi d'un original comme fichier PDF via la fonction de numérisation ou Boîte Utilisateur. Référence La disponibilité de la fonctions avancée est subordonnée à l'utilisation du kit de mise à niveau, UK-203 fourni en option. Pour plus d'informations sur l'acquisition des équipements en option, contacter le S.A.V. Pour utiliser la fonction i-Option LK-101 v2, LK-102, ou LK-105 sur le MFP, enregistrer i-Option LK-101 v2, LK-102, ou LK-105 sur le MFP pour activer la fonction. bizhub 423/363/283/223 8-3 Fonctions avancées 8 8.1 Référence Pour plus de détails sur la fonction i-Option LK-101 v2, LK-102 ou LK-105, consulter le [Guide de l'utilisateur Opérations Fonction Avancée (i-option)]. Pour de plus amples détails sur la procédure d'enregistrement d'i-Option LK-101 v2, LK-102 ou LK-105 sur le MFP, voir page 8-5 de ce guide. Quand i-Option LK-101 v2 ou LK-105 est activé, la touche [Boîte] du panneau de contrôle agit comme touche de menu d'application et la touche [Fax/Numérisation] ou [Copie] comme touche d'application. Pour utiliser la fonction ajoutée, appuyer sur la touche de menu d'application pour afficher le menu d'application. Vous pouvez aussi affecter les fonctions ajoutées aux deux touches d'application. Pour plus de détails, consulter le [Guide de l'utilisateur Opérations Fonction Avancée (i-option)]. Fonctions disponibles avec PageScope My Panel Manager Fonction Présentation Mon Panneau La fonction Mon Panneau, l'environnement du panneau de contrôle (Mon Panneau), personnalisé par un utilisateur en fonction de l'application, est géré de manière centralisée sur le serveur et l'utilisateur peut obtenir le tableau Mon Panneau auprès de la MFP sélectionnée. Mon Carnet d'adresses Grâce à la fonction Mon Carnet d'adresses, le carnet d'adresses personnel (Mon Carnet d'adresses) est géré de manière centralisée sur le serveur, et l'utilisateur peut accéder à la fonction Mon Carnet d'adresses de la MFP sélectionnée. Référence La disponibilité de la fonctions avancée est subordonnée à l'utilisation du kit de mise à niveau, UK-203 fourni en option. Pour plus d'informations sur l'acquisition des équipements en option, contacter le S.A.V. Les fonctions à associer aux applications devraient être activées depuis l'application utilisée. Pour plus de détails sur l'activation de la fonction, voir le manuel relatif à l'application. d Pour info Pour plus de détails sur PageScope My Panel Manager, voir le guide de PageScope My Panel Manager. Pour les opérations de panneau MFP lorsque le MFP est connecté à PageScope My Panel Manager, consulter le [Guide de l'utilisateur Opérations Fonction Avancée (i-option)]. 8-4 bizhub 423/363/283/223 8.2 8.2 Pour enregistrer i-Option LK-101 v2/LK-102/LK-105 8 Pour enregistrer i-Option LK-101 v2/LK-102/LK-105 Pour utiliser les fonctions d'i-Option LK-101 v2/LK-102/LK-105, l'i-Option LK-101 v2/LK-102/LK-105 doit être enregistrée sur le MFP. Cette section décrit la procédure d'enregistrement d'i-Option LK-101 v2/LK-102/LK-105 sur le MFP. Confirmer le cycle d'opérations suivant et pour des détails sur les réglages, voir la description page 8-5 de ce guide. Acheter i-Option LK-101 v2/LK-102/LK-105. Envoyer depuis le panneau de contrôle de la MFP, un code requête. Depuis l'ordinateur, procéder à l'enregistrement auprès du serveur de gestions de licences (License Management Server - LMS). Depuis le panneau de contrôle du MFP, activer les fonctions i-Option LK-101 v2/LK-102/LK-105. Enregistrer i-Option LK-101 v2/LK-102/LK-105 Il existe deux méthodes pour enregistrer i-Option LK-101 v2/LK-102/LK-105 sur le MFP. Depuis le panneau de contrôle de la MFP Depuis PageScope Web Connection C'est la procédure d'enregistrement depuis le panneau de contrôle de la MFP qui est décrite ici. Pour la procédure à spécifier depuis PageScope Web Connection, consulter le chapitre 9 du [Guide de l'utilisateur Administrateur Réseau]. Procédure d'activation des fonctions i-Option LK-101 v2/LK-102/LK-105 1 Achat de l'i-Option LK-101 v2/LK-102/LK-105. % Acheter i-Option LK-101 v2/LK-102/LK-105 v2 à l'avance. i-Option LK-101 v2/LK-102/LK-105 contient le certificat clé. Le certificat clé contient les informations suivantes : Nom du produit Numéro de clé Nombre de périphériques autorisés L'URL du site Internet du Serveur de Gestion des Licences (License Management Server - LMS) % Pour plus de détails sur l'achat de l'i-Option LK-101 v2/LK-102/LK-105, contacter votre S.A.V. 2 Envoyer un code-requête. % Appuyer sur la touche [Utilitaire/Compteur]. bizhub 423/363/283/223 8-5 Pour enregistrer i-Option LK-101 v2/LK-102/LK-105 8 8.2 % Appuyer sur [Réglages Administrateur]. % Taper le mot de passe administrateur et appuyer ensuite sur [Valider]. % Appuyer sur [Paramètres de Licence]. 1 2 8-6 bizhub 423/363/283/223 8.2 Pour enregistrer i-Option LK-101 v2/LK-102/LK-105 8 % Appuyer sur [Obtenir Code Requête]. % Appuyer sur [Oui] et ensuite sur [Valider]. 1 2 % Appuyer sur [Impression] pour imprimer le code-requête. bizhub 423/363/283/223 8-7 Pour enregistrer i-Option LK-101 v2/LK-102/LK-105 8 3 8.2 Enregistrement sur le serveur de gestion des licences (License Management Server - LMS). % Accéder au site Web du serveur de gestion des licences (License Management Server - LMS). % Sélectionner une langue. % Taper le numéro de série et le code-requête obtenu après l'envoi d'un code-requête, puis cliquer sur la touche [Next]. 1 2 8-8 bizhub 423/363/283/223 8.2 Pour enregistrer i-Option LK-101 v2/LK-102/LK-105 8 % Taper le numéro de clé contenu dans le certificat-clé, sélectionner les options d'enregistrement, puis cliquer sur la touche [Next]. 1 2 % Confirmer les informations d'enregistrement, et cliquer sur la touche [Generate License Code]. bizhub 423/363/283/223 8-9 Pour enregistrer i-Option LK-101 v2/LK-102/LK-105 8 8.2 % Le code de licence et le code de fonction sont émis. Le code de licence et le code de fonction sont nécessaires pour activer les fonctions i-Option LK-101 v2/LK-102/LK-105. 4 Activer les fonctions i-Option LK-101 v2/LK-102/LK-105. % Sur l'écran Paramètres de Licence des Réglages Administrateur, appuyer sur [Installer Licence]. 1 2 8-10 bizhub 423/363/283/223 8.2 Pour enregistrer i-Option LK-101 v2/LK-102/LK-105 8 % Appuyer sur [Code Fonction] pour saisir le code de fonction obtenu. % Appuyer sur [Code de Licence], et entrer le code de licence qui a été émis. % Appuyer sur [Installer]. % Appuyer sur [Oui] et ensuite sur [Valider]. 1 2 bizhub 423/363/283/223 8-11 8 Pour enregistrer i-Option LK-101 v2/LK-102/LK-105 8.2 % Éteindre l'interrupteur principal puis le rallumer. Référence Après avoir activé la fonction, placer l'interrupteur en position Arrêt, puis patienter 10 secondes environ avant de le ramener en position Marche. Sinon, la machine pourrait ne pas fonctionner correctement. Sur l'écran Paramètres de Licence, dans Réglage Administrateur, appuyer sur [Liste fonctions activées] pour consulter la liste des fonctions activées. 8-12 bizhub 423/363/283/223 9 Incidents 9.1 Incidents 9 Incidents 9.1 Incidents 9 Cette section décrit les procédures de dépannage courantes sous la forme de questions et de réponses. Si le problème subsiste, même après exécution de la procédure décrite, contacter le S.A.V. Pourquoi la machine ne peut-elle être mise sous tension ? Cette machine est dotée de deux interrupteurs. Réponse Vérifier les points suivants. Vérifier que le connecteur d'alimentation de la machine est bien inséré dans la prise électrique. Par ailleurs, s'assurer que le disjoncteur ne s'est pas déclenché. S'assurer que la machine a été mise sous tension via l'interrupteur d'alimentation auxiliaire et l'interrupteur d'alimentation principale. REMARQUE Si la machine ne s'allume pas après vérification des points indiqués, contacter votre S.A.V. Pourquoi aucun écran n'apparaît-il sur l'écran tactile ? Si aucune opération n'a lieu à l'issue du délai spécifié, l'écran tactile s'éteint et la machine passe automatiquement dans un mode où elle consomme moins d'électricité. bizhub 423/363/283/223 9-3 Incidents 9 9.1 Réponse Vérifier les points suivants. Utiliser la molette [Contraste] sur le panneau de contrôle pour ajuster la luminosité de l'écran sur l'écran tactile. - Effleurer l'écran tactile. Il n'y a aucun problème si l'écran tactile s'allume. Si la machine est en mode Éco. Énergie, tout effleurement de l'écran tactile ou toute pression sur une touche du panneau de contrôle annule le mode Éco. Énergie. - Appuyer sur la touche [Éco. Énergie] du panneau de contrôle. Si le programmateur hebdomadaire a réglé la machine en mode Veille, un écran s'affiche sur l'écran tactile lors de l'activation de la touche [Éco. Énergie]. Entrer les informations indiquées à l'écran pour être en mesure d'utiliser la machine en dehors des heures de travail. S'assurer que la machine a été mise sous tension via l'interrupteur d'alimentation auxiliaire et l'interrupteur d'alimentation principale. - REMARQUE Si aucun écran n'apparaît sur l'écran tactile après vérification des points indiqués, contacter votre S.A.V. 9-4 bizhub 423/363/283/223 9.1 Incidents 9 Pour un message comme Remplacement de consommable ou Entretien de nettoyage apparaît ? Quand les consommables utilisés par cette machine sont presque épuisés, un avertissement relatif à la période de remplacement apparaît. Ce message s'affiche quant la vitre de numérisation est sale. Réponse Remplacer les consommables affichés ou nettoyer la vitre de numérisation. Le consommable est épuisé quand un message apparaît indiquant qu'il faut remplacer le consommable. La copie est possible pendant un court laps de temps après affichage du message mais vous devriez préparer les consommables au plus vite. Pour un réservoir de toner Après affichage du message "Niveau flacon toner (K) bas. Remplacez au moment indiqué.", le message "Remplacer cartouche toner (N)" apparaît. Remplacer le réservoir de toner conformément à votre convention d'entretien. Pour un tambour Quand le message "Remplacer les unités suivantes." s'affiche, contacter le S.A.V. Pourquoi le message de bourrage reste-t-il affiché ? Il se peut qu'un bourrage soit survenu à un emplacement autre que celui qui est indiqué à l'écran. Contrôler l'emplacement indiqué sur l'écran affiché. Réponse Vérifier les points suivants. S'assurer qu'aucun papier déchiré n'est resté dans le composant indiqué par le numéro sur l'écran tactile. S'il est impossible de dégager le papier, contacter votre S.A.V. Ouvrir puis refermer la porte indiquée par le numéro sur l'écran tactile. Le message ne doit pas resté affiché après exécution de cette opération. REMARQUE Si l'avertissement de bourrage reste affiché après avoir contrôlé les éléments indiqués, contacter votre S.A.V. bizhub 423/363/283/223 9-5 Incidents 9 9.1 Pourquoi un message d'erreur est-il apparu ? Il existe trois types d'erreurs ; des erreurs pouvant être corrigées en ouvrant/fermant la porte droite supérieure, des erreurs pouvant être corrigées en mettant hors tension/sous tension et des erreurs ne pouvant pas être corrigées. Il convient alors de suivre les instructions affichées à l'écran. Si l'erreur ne peut être corrigée ou résolue, contacter le S.A.V en lui communiquant le code d'erreur. Réponse Il convient alors de suivre les instructions affichées à l'écran. REMARQUE Si le message reste affiché, noter le code d'erreur qui s'est affiché à l'écran, débrancher la machine de la prise électrique et contacter le S.A.V. 9-6 bizhub 423/363/283/223 10 Paramètres Régl.Utilisateur 10.1 10 Afficher l'écran Paramètres Utilisateur 10 Paramètres Régl.Utilisateur Les paramètres Régl.Utilisateur permettent de modifier les réglages machine communs et les réglages de fonctions spécifiques en fonction des conditions et de l'environnement d'utilisation. 10.1 Afficher l'écran Paramètres Utilisateur Diverses fonctions peuvent être spécifiées à partir de l'écran Paramètres Utilisateur. Référence Pour changer les réglages par défaut du mode Fax/Numérisation, appuyer sur la touche [Fax/Numérisation] et ensuite sur la touche [Utilitaire/Compteur]. d Pour info Pour plus de détails, consulter le chapitre 6 du [Guide de l'utilisateur Opérations Copie]. bizhub 423/363/283/223 10-3 Réglages spécifiables 10 10.2 10.2 Réglages spécifiables Les réglages peuvent être spécifiés pour les paramètres dans les cinq catégories suivantes sur l'écran Paramètres Utilisateur. d Pour info Pour plus de détails sur les paramètres des Réglages Copieur, consulter le chapitre 6 du [Guide de l'utilisateur Opérations Copie]. Pour plus de détails sur les Paramètres Numérisation/Fax, consulter le chapitre 9 du [Guide de l'utilisateur Opérations Scanner réseau/Fax/Fax Réseau]. Pour plus de détails sur les paramètres des Réglages imprimante, consulter le chapitre 13 du [Guide de l'utilisateur Opérations Impression]. Réglage Système La langue d'affichage de l'écran tactile, les unités de mesure et les réglages des modes d'économie d'énergie peuvent être modifiés. 10-4 bizhub 423/363/283/223 10.2 Réglages spécifiables 10 Param. Affichage Perso L'écran de la partie gauche de l'écran tactile et les réglages de l'écran de base peuvent être modifiés. Réglages Copieur Il est possible de modifier les réglages des fonctions de copie pour faciliter l'exécution des opérations. bizhub 423/363/283/223 10-5 Réglages spécifiables 10 10.2 Paramètres Numérisation/Fax Il est possible de modifier les réglages des fonctions de fax/numérisation pour faciliter l'exécution des opérations. Réglages imprimante Il est possible de modifier les réglages des fonctions d'impression pour faciliter l'exécution des opérations. 10-6 bizhub 423/363/283/223 11 Glossaire 11.1 Glossaire 11 Glossaire 11.1 Glossaire 11 Élément Description Agraf. centre + Pliage C'est la fonction de finition qui éjecte le papier plié en deux et agrafé en deux points le long du centre. Agrafage Cette fonction de finition éjecte les copies reliées par des agrafes lors de la copie de documents comportant deux pages ou plus. Interrogation C'est la fonction d'émission au cours de laquelle l'émission d'un fax est lancée par une opération effectuée par la machine de réception. Avec l'émission en relève, c'est le destinataire qui règle les frais d'appel puisque le document à envoyer est stocké dans la mémoire de la machine émettrice jusqu'à ce que le destinataire déclenche l'émission en envoyant une commande de réception. Chargeur ADF Il s'agit d'un chargeur recto-verso automatique. Ce composant permet de numériser automatiquement les originaux. (ADF = Automatic Document Feeder) Confidentiel Généralement, cela se réfère à de la correspondance uniquement ouverte par la personne à laquelle elle est adressée. Sur cette machine, cela se réfère à la fonction (appelée émission confidentielle) qui envoie un fax à une personne donnée. Comme les émissions confidentielles utilisent des boîtes utilisateur confidentielles configurées sur la machine, ces émissions peuvent être utilisées si la machine de réception est également équipée de la fonction d'émission confidentielle. Diffusion Cette fonction s'appelle "transmission de diffusion" sur cette machine. C'est la fonction qui envoie un fax à plusieurs destinataires en une seule et même opération. Enreg. dans Boîte utilisateur C'est la fonction permettant d'enregistrer les données numérisées avec une opération de copie, de fax ou de numérisation dans une boîte configurée sur la machine. Les données enregistrées dans la boîte peuvent être émises ou faxées. Éco. Énergie C'est le mode automatiquement activé par la machine pour économiser de l'énergie quand aucune opération n'est effectuée pendant un délai spécifié. Un autre mode d'économie d'énergie est le mode Veille. La machine économise plus d'énergie en mode Veille qu'en mode Éco. Énergie. Économie d'énergie C'est la fonction d'activation d'un mode d'économie d'énergie (mode Éco. Énergie ou mode Veille). Il est possible de régler manuellement la machine sur un mode d'économie d'énergie en appuyant sur la touche [Éco. Énergie]. Fonctions Sécurité C'est le nom générique des différentes fonctions d'augmentation de la sécurité des informations destinées à empêcher la divulgation des informations, par exemple pour que les données confidentielles enregistrées sur la machine ne soient pas divulguées à des tiers et ces différents réglages ne peuvent être modifiés que par la personne titulaire du mot de passe. Groupe Il s'agit d'une fonction de finition qui délivre les copies page par page lors de l'impression de deux copies ou plus d'un document de plusieurs pages. Magasin Grande Capacité Il s'agit du Meuble d'alimentation papier PC-409. Peut recevoir jusqu'à 2500 feuilles. (LCT = Large Capacity Tray) Mode Veille C'est le mode automatiquement activé par la machine pour économiser de l'énergie quand aucune opération n'est effectuée pendant un délai spécifié. Un autre mode d'économie d'énergie est le mode Éco. Énergie. La machine économise plus d'énergie en mode Veille qu'en mode Éco. Énergie. Nom de la source de transmission C'est la fonction qui spécifie depuis la machine d'émission si les informations de la source de transmission sont imprimées par la machine de réception en haut des documents de fax reçus. Seule la machine d'émission peut spécifier si ces informations sont imprimées ou non et spécifier le nom qui sera imprimé. bizhub 423/363/283/223 11-3 Glossaire 11 11-4 11.1 Élément Description Opérations de numérisation La numérisation du document s'appelle "numérisation" et les méthodes d'envoi ou d'enregistrement des données numérisées s'appellent fonctions de numérisation. Ces fonctions de numérisation englobent les émissions par e-mail où les données numérisées sont envoyées à une adresse e-mail sous forme de fichier joint, en plus des émissions FTP, des émissions SMB, des émissions WebDAV, de la fonction Service Web, de l'enregistrement dans des boîtes et de l'utilisation de la numérisation. Perforer Il est possible de perforer les copies pour archivage. Pliage en 2 C'est la fonction de finition dédiée au pliage en deux du papier une fois qu'il est imprimé. Programmateur hebdomadaire Cette option permet d'activer le mode Veille pour la machine aux horaires indiqués. Les périodes (jour et heure) de non utilisation de la machine peuvent être spécifiées pour que la machine bascule automatiquement dans un mode permettant d'économiser de l'énergie. SSD Il s'agit de la mémoire intégrée à cette machine. Cette mémoire de masse permet d'archiver un document enregistré ou reçu par fax lorsqu'un disque dur n'est pas installé. (SSD = Solid State Drive) Tâche Il s'agit des informations d'opération enregistrées sur la machine après application des réglages. Les opérations de copie et de numérisation après une pression sur la touche [Départ] et après que la commande d'impression est envoyée depuis un ordinateur sont toutes enregistrées sur la machine et portent le nom de tâches. Tri Cette fonction de finition éjecte les copies par jeu lors de l'impression de deux copies ou plus d'un document de plusieurs pages. bizhub 423/363/283/223 12 Index 12 12 Index A E Agenda électronique 2-44 Agraf. 3-22 Agrandir/Réduire 3-15 Alimentation 1-27 Aperçu 3-32 Avertissements et étiquettes de précaution 1-24 Effacem Bords 6-20 Effacement bords 3-13 Enreg. ds Boîte Util. 4-6 Enregistrer dans une boîte utilisateur 2-22 Enregistrer un groupe de destinations 5-3, 6-3 Enregistrer un programme 3-27 Enregistrer une destination dans le Carnet d'adresses 5-3, 6-3 Enveloppe 3-25 Environnement d'exploitation 1-27 Envoi de Fax 2-10 Envoyer un fax par ordinateur 5-31 Espace requis 1-26 B Bluetooth 2-44 Boîte Groupe 2-17 Boîte utilisateur privée 2-17 Boîte utilisateur réception mémoire obligatoire 5-25 C Catalogue Original 3-10 Certificat-clé 8-5 Charger du papier 1-46, 1-48, 1-50 Code-requête 8-5 Combinaison 4-9, 7-10 Compteurs 3-36 Copie combinée 3-6 Copie recto/verso 3-5 Couleur 6-12 Couverture 3-20 D Date/Heure 4-15, 6-16 Destination Boîte Utilisateur 2-24 Destination programme 5-7, 6-7 Décalage 4-5 Décalage d'image 4-10 Déclarations réglementaires 1-19 Définition 6-8 Dégagement de bourrages de papier et d'agrafes 1-52 Dégagement de bourrages papier dans le séparateur de tâches JS-505 1-60 Dégager les bourrages d'agrafes dans l'unité de finition FS-527 1-61 Dégager les bourrages d'agrafes dans l'unité de finition FS-529 1-63 Dégager les bourrages d'agrafes dans la piqueuse à cheval FS-509 1-62 Dégager les bourrages papier (ADF) 1-54 Dégager les bourrages papier dans l'unité de finition FS-527 1-57 Dégager les bourrages papier dans l'unité de finition FS-529 1-59 Dégager les bourrages papier dans la porte latérale droite 1-55 Dégager les bourrages papier dans le magasin papier 1-56 Documents recto/verso 7-5 bizhub 423/363/283/223 É Écran Copie rapide 3-3 Émission différée 5-20 Émission en relève 5-17 Émission par e-mail 6-24 Émission relais 5-20 Épreuve 3-32 F Faire suivre un Fax 5-30 Faxer par adresse IP 5-21 Faxer par Internet 5-21 Filigrane 4-14 Finition 3-22, 4-11, 7-14 Fonction Aide 1-35 Fonction avancée 8-3 I ID & Imprimer 4-8 Image qualité 4-16 Impression épreuve 4-7 Impression Livret 4-9 Impression recto/verso 4-9 Impression sécurisée 4-6 Incidents 9-3 Informations relatives à la sécurité 1-15 Intercalaire sur transparent 4-12 Introducteur manuel 3-25 i-Option LK-101 v2/LK-102/LK-105 8-5 L Lier EMI 7-10 Liste communications 5-8 Liste Historiq. tâches 6-26 Liste Tâches en cours 6-26 Livret 3-10 12-3 12 M T Marge de reliure 4-10 Marques commerciales et droits de reproduction 1-4 Mise sous/hors tension 1-44 Mode Couverture 4-12 Mode Éco. Énergie 3-38 Mode Veille 3-38 Modif. nom 7-3 My Tab 4-18 Téléphone cellulaire 2-44 Tête/Pied de page 4-15 Touche de raccourci 3-29 Transmission de diffusion 5-10 Transmission F-Code 5-27 Tri 4-5 Type d'original 4-16 Type Fichier 6-12 Type original 6-9 N U Numérisation séparée 3-8 Numéro de page 4-15, 6-14 Utiliser des documents enregistrés 2-31 O Vider le collecteur de perforation 1-70 Options 1-71 P Page de garde 3-20 Page par page 3-17 PageScope Web Connection 7-16 Panneau de contrôle 1-33 Param. Numéris. 5-15 Paramétrage par page 4-13 Paramétrage police 4-17 Paramètres Numérisation 7-5 Perforer 3-22 Programmateur hebdomadaire 3-38 V Z Zoom 4-4 Zoom Auto 3-15 R Rechercher une destination 6-22 Remplacement des consommables 1-64 Remplacement du réservoir toner 1-66 Remplacer la cartouche d'agrafes pour l'unité de finition FS-527 1-67 Remplacer la cartouche d'agrafes pour l'unité de finition FS-529 1-69 Remplacer la cartouche d'agrafes pour la piqueuse à cheval FS-509 1-68 Régl.Utilisateur 10-3 Réglage des informations de source d'émission Fax 5-13 Réglage qualité 4-16 Réglages rapides 3-29 S Serveur de gestion de licences (License Management Server - LMS) 8-5 Sécurité Copie 4-14 Sélectionner les destinations 2-10, 2-14 Superposition 4-14 Suppression Fond 6-18 Supprimer un document 7-7 12-4 bizhub 423/363/283/223 ">
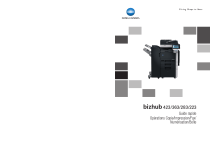
Lien public mis à jour
Le lien public vers votre chat a été mis à jour.











