Mode d'emploi | EUDORA Mail Pro version 4.0 Windows Manuel utilisateur
Ajouter à Mes manuels119 Des pages
▼
Scroll to page 2
of
119
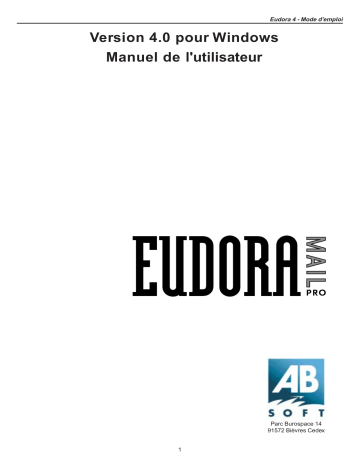
Eudora 4 - Mode d'emploi Version 4.0 pour Windows Manuel de l'utilisateur Parc Burospace 14 91572 Bièvres Cedex 1 Eudora 4 - Mode d'emploi Ce manuel a été écrit pour la version 4.0 du logiciel Eudora Pro™ pour Windows. Il est, de même que le logiciel Eudora qu’il accompagne, protégé par les lois sur la propriété intellectuelle en vigueur. Ni ce manuel, ni le logiciel Eudora ne peuvent être copiés sans permission écrite préalable de QUALCOMM Incorporated et AB SOFT. Le logiciel Eudora a été conçu et écrit par Jeff Beckley, Julia Blumin, Ted Bogner, Sameer Jindal, Joel King, Craig Lauer, Keith McIntyre, Subhashis Mohanty, Jackie Nichols, Ben Ogdon, Christina Sahhar, Willie Sakai et Kusuma Vellanki. Copyright © 1992-1997 : QUALCOMM Incorporated & AB SOFT. Tous droits réservés. Système de vérification Sentry Spelling-Checker Engine : Copyright © 1993 par Wintertree Software Inc. Composants StuffIt Engine : Copyright © 1990-97 Aladdin Systems, Inc. Windows ® est une marque déposée par Microsoft Corporation. Eudora® est une marque déposée par QUALCOMM Incorporated. Eudora Pro™ et Eudora Light ™ sont des marques déposées pat QUALCOMM Incorporated. QUALCOMM® est une marque commerciale déposée par QUALCOMM Incorporated. Adobe®, Acrobat® et Acrobat Exchange™ sont des marques déposées par Adobe Systems Incorporated. McAfee Associates, Inc.® et VirusScan® sont des marques déposées par McAfee Associates, Inc. PGP® et Pretty Good® sont des marques déposées et Pretty Good Privacy™ est une marque commerciale de PGP, Inc. PureVoice™ et SmartRate™ sont des marques déposées par QUALCOMM Incorporated. StuffIt® est une marque déposée et StuffIt Engine™, Aladdin™ et Aladdin Systems, Inc.™ sont des marques commerciales d’Aladdin Systems, Inc. Verity® est une marque déposée et KEYview™ est une marque commerciale de Verity, Inc. Apple® et le logo Apple et QuickTime™ sont des marques déposées par Apple Computer, Inc. Toutes les autres marques cités sont déposées par leurs propriétaires respectifs. L’emploi du logiciel Eudora, des autres logiciels et polices accompagnant votre licence (éléments désignés par le terme collectif de “ logiciel ”), ainsi que la documentation qui l’accompagne est réglementé par les termes de votre licence. Toute utilisation non conforme est à vos propres risques. Le logiciel, sa documentation (y compris ce manuel) et sa maintenance (ainsi que tout prolongement éventuel) sont fournis «TELS QUELS» et sans garantie d’aucune sorte par QUALCOMM ET SES REPRÉSENTANTS (MENTIONNÉS SOUS LE NOM COLLECTIF DE QUALCOMM) DÉCLINENT EXPRESSÉMENT TOUTE GARANTIE, IMPLICITE OU EXPLICITE, COMPRENANT L’ADAPTATION À LA COMMERCIALISATION, L’ADAPTATION À UN EMPLOI PARTICULIER ET LA NON INFRACTION. QUALCOMM NE GARANTIT PAS QUE LES FONCTIONS INTÉGRÉES À CE PROGRAMME SERONT ADAPTÉES AUX BESOINS DE L’UTILISATEUR, QUE LE FONCTIONNEMENT DU LOGICIEL SERA ININTERROMPU OU EXEMPT D’ERREURS, NI QUE LES ÉVENTUELS DÉFAUTS SERONT CORRIGÉS. DE PLUS, QUALCOMM NE GARANTIT PAS L’EMPLOI OU LES RÉSULTATS DE L’EMPLOI DE CE LOGICIEL ET DE LA DOCUMENTATION FOURNIE EN TERMES D’EXACTITUDE, FIABILITÉ OU AUTRE. AUCUNE INFORMATION, QU’ELLE SOIT ORALE OU ÉCRITE, DONNÉE PAR QUALCOMM OU PAR UN DE SES REPRÉSENTANTS AUTORISÉS NE POURRA CONSTITUER UNE GARANTIE NI AUGMENTER LE CHAMP DE CETTE GARANTIE. CERTAINES JURIDICTIONS NE PERMETTENT PAS LA LIMITATION OU L’EXCLUSION DE RESPONSABILITÉ POUR LES INCIDENCES OU LES DOMMAGES ET INTÉRÊTS, AUSSI, LES LIMITATIONS OU EXCLUSIONS ÉNONCÉES CI-DESSUS PEUVENT NE PAS ÊTRE APPLICABLES. EN AUCUN CAS, QUALCOMM, SES FILIALES OU LEURS DIRECTEURS, CADRES, EMPLOYÉS OU AGENTS, N’EST PAS RESPONSABLE EN CAS DE RÉCLAMATION OU DE DEMANDE DE DOMMAGES ET INTÉRÊTS, Y COMPRIS EN CAS DE PROBLÈME DE PROPRIÉTÉ, DE BLESSURE, DE VIOLATION DE LA PROPRIÉTÉ INTELLECTUELLE, DE MANQUE À GAGNER, D’INTERRUPTION COMMERCIALE. NOUS N’ACCEPTONS PAS LE VERSEMENT DE DOMMAGES ET INTÉRÊTS ÉVENTUELS, CONSÉCUTIFS OU INDUITS, QUELLE QU’EN SOIT LA CAUSE, QU’ELLE SOIT DUE À UNE VIOLATION DE GARANTIE, DE CONTRAT, UNE BLESSURE (Y COMPRIS CELLES DUES À LA NÉGLIGENCE), OU UNE IMPOSSIBILITÉ D’EMPLOYER LE LOGICIEL OU SA DOCUMENTATION. CELA EST VRAI MÊME SI QUALCOMM A ÉTÉ AVERTI DE L’ÉVENTUALITÉ D’UNE DEMANDE DE CONTREPARTIE. CERTAINES JURIDICTIONS NE PERMETTENT PAS DE LIMITATION OU D’EXCLUSION DE RESPONSABILITÉ POUR LES DOMMAGES ET INTÉRÊTS ; DANS CE CAS, LES LIMITATIONS ET EXCLUSIONS INDIQUÉES CI-DESSUS NE S’APPLIQUENT PAS. 2 Eudora 4 - Mode d'emploi En aucun cas, la responsabilité totales de QUALCOMM envers le licencié en cas des dommages, pertes, etc. (dans le contrat, en cas de blessure, y compris en cas de négligence) ne saurait excéder la somme payée par le licencié pour le logiciel et sa documentation. Remerciements Le logiciel Eudora a été conçu et écrit par Jeff Beckley, Julia Blumin, Ted Bogner, Sameer Jindal, Joel King, Craig Lauer, Keith McIntyre, Subhashis Mohanty, Jackie Nichols, Ben Ogdon, Christina Sahhar, Willie Sakai et Kusuma Vellanki. Ce manuel a été écrit par Steve Janoff, Ron Durbin, Armand Rouleau et Justine Correa, avec l’assistance d’Erick Haswell. Nous tenons à remercier tous les utilisateurs et testeurs d’Eudora Pro, dont les suggestions nous ont aidé à améliorer sensiblement la qualité de ce logiciel. À propos du nom Pourquoi le nom “Eudora”? Alors que nous recherchions un nom pour ce nouveau programme de messagerie, nous avons immédiatement pensé au titre d’une nouvelle “ Why I Live at the P.O. ”, et nous avons donné le nom de son auteur au programme : Eudora Welty. “ Why I Live at the P.O. ” fait partie d’une collection intitulée A Curtain of Green and other stories (Harcourt Brace & Co.). Les histoires de Ms. Welty sont amusantes, tristes et fascinantes ; elle est assurément l’un des grands auteurs américains. Novembre 1997 80-48070-1 3 Eudora 4 - Mode d'emploi Configuration requise Pour employer le programme de messagerie électronique Eudora Pro (désigné sous le terme d’Eudora), vous devez disposer de l’équipement suivant : • IBM PC ou compatible. • Microsoft Windows 95, ou Microsoft Windows NT 4.0 ou plus. • Logiciel de réseau Winsock 1.1 conforme aux normes API. • Compte de messagerie électronique chez un fournisseur d’accès Internet, ou compte réseau de style Internet. • Accès à votre compte de messagerie via la numérotation de type PPP avec un modem, ou compte réseau de style Internet. Installation d’Eudora L’installation d’Eudora est simple, et ne nécessite que peu d’interventions de votre part. Il vous suffit de suivre les instructions exposées ci-dessous. Si vous effectuez l’installation du logiciel par-dessus une version existante d’Eudora (Pro ou Light), vos messages, boîtes aux lettres, dossiers, filtres et options sont conservés. Pour installer Eudora, suivez ces étapes : Remarque: Pendant cette procédure une boîte de dialogue peut s’afficher pour vous informer que vous devez redémarrer votre machine après l’installation et avant de pouvoir employer Eudora. Si cette boîte de dialogue s’affiche, cliquez sur Oui. 1. Quittez toutes les applications en cours d’exécution, y compris la barre d’outils, les programmes de gestion de la mémoire, les économiseurs d’écran et les programmes de protection anti-virus. 2. Si vous effectuez l’installation à partir d’un CD-ROM, insérez-le dans votre lecteur. La fonction Autoplay de Windows 95/NT provoque l’affichage de l’écran d’accueil du programme d’installation d’Eudora. (Si l’écran n’est pas affiché, double-cliquez sur l’icône du lecteur de CD.) Si vous effectuez l’installation à partir d’un fichier compressé, double-cliquez sur ce fichier pour lancer le programme d’installation. L’écran d’installation s’affiche. 4 Eudora 4 - Mode d'emploi L’écran d’installation d’Eudora 3. Pour installer Eudora, cliquez sur l’icône Eudora Pro dans l’écran d’installation pour cocher les cases de la liste, puis cliquez sur le bouton Installer. Le processus commence et l’écran d’accueil d’Eudora Pro s’affiche. Remarque: Si vous souhaitez installer d’autres applications apparaissant dans l’écran d’installation, vous devrez le faire séparément, après l’installation d’Eudora. Pour tout détail complémentaire, reportez-vous à la remarque de la fin de cette procédure d’installation. 4. Lisez l’écran d’accueil, puis cliquez sur Suivant. Le contrat de licence s’affiche. 5. Lisez le contrat de licence et, si vous êtes d’accord avec ses termes, cliquez sur Oui. (Vous pouvez aussi enregistrer et/ou imprimer la licence en sélectionnant le texte, appuyant sur Ctrl+C pour le copier dans le presse-papiers, puis le coller dans un traitement de textes ou dans le bloc-notes.) Remarque: Si vous avez acheté une offre groupée Eudora Pro CommCenter™, alors le programme d’installation recherche une version existante d’Eudora Pro. S’il en trouve une, un écran de validation s’affiche et vous demande d’entrer votre numéro de série. Une fois l’installation terminée, vous devez enregistrer votre nouvelle copie d’Eudora Pro, afin d’obtenir votre remise. 6. Entrez votre Code utilisateur, puis cliquez sur Suivant. Ce code est imprimé sur la feuille d’informations relatives au support technique, contenue dans l’emballage d’Eudora Pro ou, si vous êtes inclus dans une licence multipostes, vous devez contacter votre administrateur de messagerie, qui vous le 5 Eudora 4 - Mode d'emploi communiquera. Si vous avez acheté Eudora électroniquement, ce code figure dans le message que vous avez reçu après l’achat du produit. 7. Sélectionnez les éléments à installer en cochant les cases situées à gauche de chaque élément, puis cliquez sur Suivant. Le logiciel de messagerie vocale QUALCOMM PureVoice™ vous permet d’enregistrer, envoyer, recevoir et lire des messages vocaux. Apple QuickTime™ pour Windows permet un affichage parfait des séquences multimédia dans vos messages. Si QuickTime est déjà installé sur votre système et si vous ne voulez pas l’écraser, désélectionnez cette option. L’afficheur HTML permet de visualiser un texte mis en forme et des séquences multimédia dans les messages, et il est recommandé de l’employer. Si Microsoft Internet Explorer 3.0 (ou une version plus récente) est déjà installé sur votre système, ou si vous ne souhaitez pas installer ce programme, désélectionnez cette option. 8. Indiquez le répertoire dans lequel vous souhaitez installer Eudora Pro, puis cliquez sur Suivant. Remarque: Si vous installez Eudora par dessus une ancienne version d’Eudora Pro ou Eudora Light, sélectionnez le répertoire d’Eudora existant. Si vous installez Eudora pour la première fois, sélectionnez le répertoire de votre choix. 9. Vérifiez que les paramètres choisis sont corrects, puis cliquez sur Suivant (ou employez le bouton Précédent si vous souhaitez revenir en arrière et effectuer des changements). 10. Eudora est installé dans le répertoire de destination. Si vous avez choisi d’installer Apple QuickTime pour Windows, la licence d’utilisation du programme QuickTime s’affiche. Cliquez sur Agréer puis suivez les instructions qui s’affichent à l’écran. 11. Lorsque l’installation est complète, le programme vous demande si vous souhaitez lire le fichier README. Cliquez sur Oui si vous souhaitez lire ce fichier. Remarque: Si vous souhaitez installer une ou plusieurs des applications listées dans le répertoire d’installation, vous devez le faire séparément. Après l’installation d’Eudora, répétez l’étape 2 de la procédure ci-dessus et, lorsque l’écran d’installation s’affiche, cliquez sur les icônes des applications supplémentaires à installer. (Lorsque vous cliquez sur un élément, une description de l’élément est donnée dans la fenêtre d’information. Cliquez maintenant sur Installer et le programme commence la copie de l’élément sélectionné. 6 Eudora 4 - Mode d'emploi Désinstallation d’Eudora Il est possible de désinstaller Eudora en utilisant les outils fournis avec le système d’exploitation Windows 95 ou Windows NT 4.0 (or plus). Ouvrez le panneau de contrôle, double-cliquez sur Ajouter/Supprimer un programme, sélectionnez Eudora Pro, et cliquez sur Supprimer. Ouverture et configuration d’Eudora Après avoir installé Eudora (et redémarré votre machine, si nécessaire), doublecliquez sur l’icône du programme pour le lancer. Si vous installez Eudora pour la première fois, l’Assistant Nouveau compte s’ouvre et affiche l’écran de bienvenue. Cliquez sur Suivant pour commencer le paramétrage de votre messagerie électronique. Sélectionnez la méthode de réglage de votre nouveau compte. Pour ce faire, vous avez le choix entre importer les données de votre compte existant ou demander à Eudora de récupérer vos réglages à partir d’un serveur ACAP. (Cette fonction n’est accessible que si vous êtes connecté à Internet.) Si vous optez pour ACAP et si vous cliquez sur Suivant, le panneau d’auto configuration s’affiche. Cliquez de nouveau sur Suivant pour indiquer à Eudora qu’il doit essayer de récupérer vos réglages depuis le serveur ACAP. Si la tentative échoue, cliquez sur Retour pour essayer une des autres options. Si vous choisissez d’importer les réglages d’un compte existant, si vous sélectionnez le compte avant de cliquer sur Suivant, Eudora vous demande de confirmer les réglages ou, le cas échéant, de les modifier. Si vous choisissez Non avant de cliquer sur Suivant, votre compte sera défini lorsque vous cliquerez sur Terminer dans l’écran final. Si vous choisissez Oui avant de cliquer sur Suivant, l’assistant vous amène aux champs à modifier, décrits ci-dessous. Lorsque vous cliquez sur Terminer dans le panneau final, votre nouveau compte est défini. Dans la fenêtre de paramétrage des comptes, choisissez de créer un nouveau compte de messagerie et cliquez sur Suivant, l’Assistant Nouveau compte commence l’affichage des champs dans lesquels vous devez entrer des informations. Vous devrez renseigner les éléments suivants dans les fenêtres de l’Assistant Nouveau compte (cliquez sur Suivant après avoir rempli chaque case) : • Votre nom - Tapez votre nom tel que vous voulez qu’il apparaisse dans le champ De : de vos messages envoyés à partir de ce compte. Il indiquera à vos destinataires l’émetteur du message. • Adresse de réexpédition - Tapez l’adresse électronique qui vous a été assignée par votre fournisseur d’accès Internet ou par l’administrateur réseau de votre société. C’est l’adresse que vos correspondants utiliseront pour vous envoyer du courrier. Les adresse de réexpédition ont généralement la forme nome@nomdomaine, ce qui donne, par exemple beatrixp@qualcomm.com. • Nom de connexion - Entrez le nom que vous allez employer pour vous connecter à cette messagerie. Ce nom vous est attribué par votre fournisseur d’accès Internet ou par votre administrateur, et il est constitué par le texte qui s’affiche avant le signe (@) de votre adresse de réexpédition. Dans l’exemple beatrixp@qualcomm.com, 7 Eudora 4 - Mode d'emploi le nom de connexion est beatrixp. • Serveur E-mail entrant - Tous vos messages entrants sont délivrés sur votre compte entrant, qui réside sur un ordinateur sur lequel fonctionne votre serveur de messagerie entrante. Dès que vos messages arrivent sur votre compte, Eudora les relève et les transfère sur votre PC. Votre serveur entrant doit utiliser l’un des deux protocoles de communication de messagerie Internet : POP (Post Office Protocol) ou IMAP (Internet Message Access Protocol). Si vous n’êtes pas certain du protocole utilisé, sélectionnez POP : vous pourrez toujours changer plus tard. Tapez le nom complet de l’ordinateur sur lequel fonctionne le serveur entrant : par exemple bunnies.qualcomm.com. • Si vous choisissez IMAP dans le panneau précédent, il est possible que vous ayez à renseigner le Préfixe de localisation de la boîte IMAP pour indiquer l’emplacement de votre boîte aux lettres sur le serveur IMAP. Si c’est le cas, entrez le nom de ce préfixe tel qu’il vous a été donné par votre fournisseur d’accès Internet ou votre administrateur. Si cette information n’est pas nécessaire, laissez ce champ vierge. Cliquez maintenant sur Suivant. Lorsque vous cliquez sur Terminer dans le panneau final, votre nouveau compte IMAP est réglé. Si vous avez choisi POP dans le panneau de réglage précédent, cliquez sur Terminer dans le panneau final et votre nouveau compte POP est réglé. Une fois les paramètres de votre compte réglés dans la fenêtre Assistant Nouveau compte, vous êtes prêt à recevoir des messages. Cependant, il vous faudra peut-être passer par une étape supplémentaire pour pouvoir envoyer des messages. Pour envoyer des messages depuis Eudora, vous devez avoir accès à un ordinateur fonctionnant en serveur SMTP (Simple Mail Transfer Protocol). Vos messages sortants sont envoyés au serveur SMTP, qui les délivre à vos correspondants. Si l’ordinateur supportant votre serveur POP ou IMAP (compte de messagerie entrant) propose également un serveur SMTP, alors aucun autre réglage n’est nécessaire. Vous êtes maintenant prêt à envoyer et recevoir des messages depuis Eudora. Si, cependant, votre serveur SMTP fonctionne sur une machine différente de celle supportant les serveurs POP ou IMAP, alors accomplissez la dernière action suivante (vous aurez peut-être à consulter votre fournisseur d’accès Internet ou votre administrateur interne pour régler le serveur SMTP ) : Sélectionnez Options... dans le menu Outils et cliquez sur Envoi d’un message. Dans Serveur SMTP, tapez le nom complet de l’ordinateur sur lequel tourne votre serveur SMTP (exemple : mysmtp.qualcomm.com). Puis, cliquez sur OK pour Enregistrer vos réglages et fermer la boîte de dialogue Options. Eudora est maintenant prêt à envoyer ou recevoir des messages. Vous trouverez des renseignements détaillés sur les diverses fonctions d’Eudora dans les chapitres correspondants de ce manuel. Si vous souhaitez modifier les réglages de votre compte, vous pouvez le faire depuis la boîte de dialogue Options. Reportez-vous à la section “La boîte de dialogue Options” du manuel de référence d’Eudora. Vous pouvez aussi modifier ces réglages dans la boîte de dialogue de réglage du compte, à laquelle vous accéderez depuis la fenêtre Personnalités. Cette fenêtre permet également la création de comptes de messagerie et l’édition des paramètres de 8 Eudora 4 - Mode d'emploi ce compte. Pour en savoir plus, reportez-vous aux rubriques “ Utilisation d’un compte électronique secondaire ”, “ Fenêtre personnalités ”, et “ Boîte de dialogue de réglage du compte ”. Astuce du jour Chaque fois que vous lancez Eudora, y compris la première fois après l’installation, la boîte de dialogue Astuce du jour s’affiche et vous expose une “ficelle”. Pour afficher la suivante ou la précédente, cliquez sur un des boutons Astuce suivante et Astuce précédente. Pour empêcher l’affichage de cette fenêtre au démarrage, désélectionnez cette option en cliquant dans la case à cocher. Cette astuce peut également être affichée depuis le menu Aide. Cliquez sur le bouton Fermer pour faire disparaître cette fenêtre. Quitter Eudora Sélectionnez Quitter dans le menu Fichier pour quitter Eudora ou appuyez sur Ctrl + Q. Si des messages sont en attente de départ ou programmés pour être envoyés dans les 12 prochaines heures, Eudora vous donne la possibilité de les envoyer (pour tout renseignement complémentaire, reportez-vous aux sections “ Mise en file d’un message ” et “ Envoi programmé d’un message ”). La boîte aux lettres Corbeille est vidée si l’option Vider la Corbeille en quittant est activée dans la boîte de dialogue Divers. Aide en ligne Il existe plusieurs façons d’obtenir de l’aide avec Eudora : • Pour rechercher des informations sur l’action d’une fonction de l’interface graphique, utilisez soit le menu Aide, soit le bouton Aide de la barre d’outils (icône représentant un point d’interrogation et une flèche), et cliquez sur l’élément pour lequel vous souhaitez des renseignements. Une brève description s’affiche. Cliquez n’importe où sur l’écran pour fermer la fenêtre de description. • La touche F1 affiche également l’aide contextuelle. Sélectionnez l’élément de l’interface pour lequel vous souhaitez des informations ou utilisez les touches Tab et les flèches pour déplacer la sélection sur cet élément, puis appuyez sur F1. (La sélection est indiquée par une surbrillance ou un curseur clignotant.) • Si vous souhaitez des renseignements relatifs à l’accomplissement de certaines tâches, sélectionnez-les dans le menu Aide. Le contenu de l’aide s’affiche, et vous avez le choix entre consultez les informations affichées ou employer les fonctions Rechercher et Index. • L’Astuce du jour donne de brèves informations sur certaines fonctions d’Eudora. La boîte de dialogue Astuce du jour s’affiche à chaque lancement du programme, elle peut aussi être affichée depuis le menu Aide. Pour en savoir plus, reportezvous à la rubrique “ Astuce du jour ”. 9 Eudora 4 - Mode d'emploi Enregistrement de votre copie d’Eudora En fonction de votre licence, vous pourrez peut-être bénéficier du service d’assistance à la clientèle proposé par le groupe Eudora Support Technique. Pour recevoir une assistance technique, vous devez enregistrer votre copie d’Eudora Pro conformément aux conditions établies dans l’accord de licence. Si vous disposez d’une ancienne version d’Eudora Pro, vous devez enregistrer la nouvelle version. Remarque: Si votre machine est comprise dans une licence sur site, l’enregistrement n’est pas nécessaire. Consultez l’administrateur de messagerie de votre société. Si vous avez droit à l’assistance à la clientèle, on vous invitera à vous enregistrer après l’envoi de votre premier message dans la nouvelle version d’Eudora Pro. Remplissez le formulaire d’enregistrement et cliquez sur Enregistrer. Le formulaire d’enregistrement est mis dans la File d’attente de la boîte d’envoi et sera expédié la prochaine fois que vous envoyez les messages de la File d’attente. Si vous ne souhaitez pas vous enregistrer à ce moment précis, sélectionnez Plus tard : vous serez de nouveau invité à vous enregistrer sept jours plus tard. Cliquez sur Jamais pour ne plus recevoir le message vous invitant à vous enregistrer. Sélectionnez à tout moment Enregistrer Eudora dans le menu Aide, pour afficher le formulaire d’enregistrement. Support Technique Si, après avoir consulté toute la documentation disponible, vous avez toujours besoin d’assistance, contactez votre administrateur de messagerie (votre fournisseur d’accès Internet ou le responsable informatique de votre société) ou le Support Technique d’Eudora. Si vous avez droit à ce dernier service, sélectionnez Support Technique dans le menu Aide ou recherchez ses coordonnées dans votre manuel d’utilisation. Pour pouvoir bénéficier de ce service, vous devez préalablement enregistrer votre copie d’Eudora Pro. Pour en savoir plus, reportez-vous à la rubrique “ Enregistrer votre copie d’Eudora ”. Création de messages Création d’un message sortant Un message sortant est un message que vous envoyez à une personne. Pour créer un message sortant, sélectionnez la commande Nouveau Message dans le menu Message. Une nouvelle fenêtre de message, appelée fenêtre de composition, s’affiche. 10 Eudora 4 - Mode d'emploi Emploi de la fenêtre de composition La fenêtre de composition est constituée d’une barre de titre, d’une barre d’outils, de l’en-tête et du corps du message. La fenêtre de composition Barre de titres La barre de titre fournit des informations relatives au message, parmi lesquelles on trouve le nom du destinataire, l’heure et la date d’envoi ainsi que l’objet. Barre d’outils La barre d’outils se compose d’une série de boutons et de menus déroulants qui s’affichent juste en dessous de la barre de titres. Elle permet de contrôler la priorité de vos messages, de remplacer certaines de vos options pour le message en cours, d’envoyer du courrier ou le mettre en file d’attente et d’appliquer des styles au texte. Chaque bouton peut être activé par un simple clic (il est activé lorsqu’il est enfoncé et désactivé lorsqu’il est en position haute). Vous pouvez régler les valeurs par défaut de la barre d’outils dans le panneau Options Envoi d’un message. Les menus contextuels et les boutons sont décrits ci-dessous. Liste Priorité Elle vous permet d’indiquer que la priorité de votre message est plus élevée ou plus faible que la priorité normale. Dans la plupart des cas, c’est simplement une boîte vide (priorité normale). Pour en savoir plus, reportez-vous à la rubrique “ Priorité du message ”. Liste Signature 11 Eudora 4 - Mode d'emploi La liste Signatures vous permet d’ajouter un fichier de signature à la fin du message. Pour en savoir plus, reportez-vous à la rubrique “ Emploi d’une signature ”. Liste Type de pièces jointes Permet de sélectionner le format à attribuer aux documents joints. Pour en savoir plus, reportezvous à la rubrique “ Ajout d’un fichier à un message ”. Codage Quoted-Printable Si le bouton Quoted-Printable est activé, le codage Quoted-Printable peut être utilisé lors de l’envoi des messages qui contiennent de longues lignes de texte ou des caractères spéciaux. Lorsque ce bouton est activé, il est utilisé pour toutes les pièces jointes. Il est conseillé de laisser ce bouton actif. Texte comme pièce jointe Si cette option est activée, les fichiers texte (ASCII) sont joints au message. Si elle est désactivée, les fichiers texte sont inclus dans le corps du message. Retour à la ligne automatique Si ce bouton est activé, des retours chariot sont automatiquement insérés lorsque le message est envoyé, approximativement tous les 76 caractères. Tabulations dans le corps Si cette option est activée, une tabulation est insérée lorsque vous appuyez sur la touche de tabulation. Dans le cas contraire, le curseur se déplace vers le champ A :. Conserver une copie Si ce bouton est activé, une copie de chaque message envoyé est conservée dans la boîte d’envoi. Ces messages sont conservés jusqu’à ce qu’ils soient supprimés ou transférés dans un dossier différent. Accusé de réception Si ce bouton est activé, votre destinataire reçoit une requête l’invitant à vous prévenir qu’il a bien reçu le message. Cette fonction peut ne pas fonctionner dans tous les cas. Pour en savoir plus, reportez-vous à la rubrique “ Demande d’accusé de réception ”. Envoyer/En file Permet l’envoi immédiat d’un message ou sa mise en file pour un envoi ultérieur. Si l’envoi immédiat est activé dans le panneau Options Envoi d’un message, le bouton affiche Envoyer. Si cette option est désactivée, le bouton indique En file. Pour en savoir plus, reportez-vous à la rubrique “ Mise en attente d’un message ”. 12 Eudora 4 - Mode d'emploi Voici la description des boutons qui s’affichent dans la partie inférieure de la barre d’outils. Notez que cette que cette partie de la barre, qui contrôle le style du texte et certains autres attributs, apparaît aussi dans les fenêtres Fichier et Signatures. Menu police Applique la police choisie au texte sélectionné. Taille Attribue une taille au texte sélectionné. Gras Affiche le texte sélectionné en gras. Italique Affiche le texte sélectionné en italique. Souligné Affiche le texte sélectionné en souligné. Couleur Affiche le texte sélectionné dans la couleur choisie. Machine à écrire Affiche le texte sélectionné dans la police non proportion- nelle (de type machine à écrire) définie dans le panneau Options Polices. Aligner à gauche Aligne le paragraphe sélectionné à gauche. Centrer Centre le paragraphe sélectionné. Aligner à droite Aligne le paragraphe sélectionné à droite. Retrait positif Indente le paragraphe sélectionné d’un niveau. Retrait négatif Retire un niveau d’indentation du paragraphe sélectionné. Liste à puces Convertit le texte sélectionné en liste à puces. Créer lien hypertexte Permet de convertir toute chaîne de texte sélectionnée avec lien hypertexte en URL. Lorsque le destinataire clique sur cette chaîne ou sur l’image, il accède automatiquement à l’adresse indiquée. Effacer le formatage Supprime le formatage du texte ou du paragraphe sélec- tionné. Insérer un objet Insère une Image (fichier graphique JPEG) ou une ligne horizontale à la position du curseur dans le corps du texte. Pour en savoir plus, reportez-vous à la rubrique “ Ajout d’un objet dans un message ”. Pour toute information supplémentaire sur les styles de texte, reportez-vous à la section “ Formatage du texte ”. 13 Eudora 4 - Mode d'emploi En-tête de message Les en-têtes de messages sortants se composent de six champs : A, De, Objet, Cc, Bcc et Pièces jointes. Chaque champ est décrit ci-dessous. Les champs A, Objet, Cc, et Bcc sont directement modifiables. Pour déplacer le curseur entre les champs, appuyez sur la touche Tab ou cliquez dans le champ désiré avec la souris. Pour redimensionner la zone d’en-tête d’un message sortant, glissez le séparateur vers le haut ou vers le bas. Cela ne s’applique qu’au message courant. A: C’est l’adresse du destinataire du message ou les pseudonymes définis. (Pour en savoir plus, reportez-vous aux rubriques “ Emploi du Carnet d’adresses ” et “ Emploi de la liste des destinataires ”). Les adresses multiples et les pseudonymes doivent être séparés par des virgules. De : C’est l’adresse électronique de l’expéditeur. C’est, en général, votre compte entrant et votre nom réel. Vous pouvez employer une adresse de réexpédition autre que votre compte de messagerie entrante en la tapant dans le champ Adresse de réexpédition du panneau Options Mise en route. Le champ De : affecte également les changements apportés dans le menu Modifier Personnalité, sous le menu Message, si vous avez défini de nouvelles personnalités. Pour en savoir plus, reportez-vous à la rubrique “ Utilisation d’un compte électronique secondaire ”. Objet Texte bref résumant le contenu du message. Ce champ peut être laissé vierge, bien que son renseignement soit considéré comme un point de l’étiquette en matière d’envoi de messages. Cc: Désigne les adresses électroniques ou les pseudonymes des personnes auxquelles une copie du message doit être envoyée. Les noms de ces destinataires s’affichent dans l’en-tête du message et tous les correspondants peuvent les voir. Les adresses multiples doivent être séparées par des virgules. Ce champ peut être laissé en blanc. Cc signifie “ copie carbone ”. Bcc Désigne les adresses électroniques ou les pseudonymes des personnes auxquelles une copie cachée du message doit être envoyée. Ces destinataires ne sont pas visibles dans l’en-tête du message, et les destinataires indiqués dans les champs A et Cc ne savent pas que ces adresses reçoivent une copie du message. Ceci est utile pour envoyer une copie d’un message à quelqu’un et si vous ne souhaitez pas que les autres destinataires le sachent. Les adresses multiples doivent être séparées par des virgules. Ce champ peut demeurer blanc. Bcc signifie “ blind carbon Copy ” (copie cachée) Ce champ permet également de conserver une copie du message dans une ou plusieurs boîtes aux lettres. Pour ce faire, cliquez dans le corps du message et sélection- 14 Eudora 4 - Mode d'emploi nez la boîte dans le menu Fcc (équivalent au menu transfert). Le nom de la boîte aux lettres est inséré dans le champ Bcc et il est précédé de l’expression “I\”. Répétez cette procédure pour les boîtes aux lettres multiples. Eudora sépare automatiquement les entrées par des virgules. Lorsque le message est envoyé, une copie est placée dans chaque boîte spécifiée. Pièces jointes Liste de documents attachés à votre message et à envoyer avec lui. Reportez-vous à la rubrique “ Ajout d’un fichier à un message ” où vous trouverez des renseignements concernant l’ajout de pièces. Pour supprimer une pièce d’un message sortant, sélectionnez-le puis appuyez sur la touche Retour Arrière ou sur Suppr. Ce champ peut demeurer blanc. Corps du message Après avoir renseigné les champs d’en-tête, déplacez le point d’insertion vers l’espace situé sous l’en-tête du message. Tapez votre texte ici. Pour tout renseignement supplémentaire concernant le formatage du texte de votre message, reportez-vous à la section “ Formatage du texte ”. Reportez-vous aussi à la section “Barre d’outils” cidessus. Vous pouvez insérer des images (fichiers graphiques JPEG) et des Lignes horizontales dans le texte. Pour en savoir plus, reportez-vous à la rubrique “ Ajout d’un objet dans un message ”. Utilisation d’un compte électronique secondaire (Personnalités multiples) Eudora vous permet de créer des “personnalités” correspondant à tous vos comptes de messagerie. Par exemple, si vous avez des comptes correspondant au bureau, à la maison et à l’école, il est possible de configurer Eudora pour l’envoi et la réception de messages à partir de ces différents comptes. Par conséquent, vous pouvez relever le courrier de tous les comptes sélectionnés en une seule fois ; il en est de même pour l’envoi du courrier. Dans les versions précédentes d’Eudora, vous avez spécifié les informations relatives à ces différents comptes ou “personnalités”, dans les options. Dans Eudora 4.0, vous utiliserez la fenêtre personnalités et la boîte de dialogue de réglage du compte. Votre personnalité “dominante”, qui représente votre compte principal, est définie par l’assistant Nouveau compte pendant l’installation d’Eudora. Elle peut être modifiée avec la boîte de dialogue de réglage du compte. Si vous souhaitez des informations concernant la fenêtre personnalités, ses colonnes, les commandes de son menu contextuel, et les options de la boîte de dialogue de réglage du compte, consultez la section “ Fenêtre personnalités ”. Les procédures de base de réglage des comptes sont décrites ci-dessous. Elles sont suivies d’informations complémentaires sur l’emploi des personnalités pour envoyer et recevoir du courrier. 15 Eudora 4 - Mode d'emploi Pour créer une nouvelle personnalité ou un compte supplémentaire, exécutez la procédure suivante. 1. Ouvrez la fenêtre personnalités : choisissez Personnalités dans le menu Outils ou cliquez sur l’onglet de la fenêtre personnalités, si elle est inactive dans un groupe de fenêtres à onglets. 2. Cliquez à droite n’importe où dans la Fenêtre personnalités et sélectionnez Nouveau... dans le menu contextuel. La fenêtre d’accueil de l’assistant Nouveau compte s’affiche. 3. Suivez les instructions d’installation de chaque panneau de l’assistant Nouveau compte pour créer la nouvelle personnalité. Pour en savoir plus, reportez-vous à la rubrique “ Fenêtre personnalités ”. 4. Lorsque vous avez terminé le réglage du nouveau compte, cliquez sur Terminer. La nouvelle personnalité est créée. Pendant la création du nouveau compte, vous définissez le nom de personnalité ainsi que les éléments suivants associés au compte : le nom réel, l’adresse de retour, le nom de connexion et le serveur de messagerie entrant (POP ou IMAP). Pour modifier une personnalité existante, ouvrez la fenêtre personnalités, cliquez sur l’élément désiré avec le bouton droit de la souris pour afficher le menu contextuel, sélectionnez Modifier... et effectuez vos modifications dans la boîte de dialogue de réglage du compte. Pour en savoir plus, reportez-vous à la rubrique “ Boîte de dialogue de réglage du compte ”. Les options autres que celles définies dans l’assistant Nouveau compte ou La boîte de dialogue de réglage du compte ne peuvent pas être modifiées pour les personnalités secondaires - elles sont effectives pour toutes. Si vous souhaitez modifier les options des autres personnalités ou employer un jeu de boîtes aux lettres différentes pour un compte, reportez-vous à la section “Utilisateurs multiples pour un PC” du manuel de références techniques d’Eudora ou vous trouverez des informations complémentaires. Pour créer un message sortant depuis un compte différent, c’est à dire sous une autre identité, ouvrez la fenêtre personnalités, cliquez sur l’élément désiré avec le bouton droit de la souris pour afficher le menu contextuel, et sélectionnez Nouveau message comme dans le sous-menu Message. Autres méthodes : sélectionnez la personnalité désirée tapez sur Entrée ou double-cliquez sur la personnalité choisie. Un nouveau message s’ouvre pour cette personnalité. La quatrième façon de créer un message sortant avec une autre personnalité est la suivante : Maintenez la touche Maj enfoncée et sélectionnez une des commandes de création de message, dans le menu Message (Nouveau message, Nouveau message à, etc.). La boîte de dialogue Options Message s’affiche. 16 Eudora 4 - Mode d'emploi La boîte de dialogue Options des messages Remarque: Les commandes Nouveau message avec et Répondre avec n’affichent pas la boîte de dialogue Options Message. Si vous souhaitez ouvrir un modèle avec une personnalité différente, employez les autres commandes de création de message pour afficher la boîte de dialogue Options Message. Sélectionnez la personnalité à employer (et le modèle, si nécessaire), et cliquez sur OK. Une fenêtre de composition s’affiche, avec la personnalité différente comme expéditeur (et un modèle, le cas échéant). Lorsque la fenêtre de composition s’ouvre en réponse à l’une des quatre méthodes de création indiquées ci-dessus, la signature par défaut correspondant à la personnalité, est appelée. Mais, si un fichier modèle a été sélectionné (ou le fichier modèle par défaut indiqué dans les options du compte), alors c’est la signature du fichier modèle qui est employée. Cependant, il est toujours possible de modifier la signature dans la fenêtre de composition. (Pour en savoir plus, reportez-vous à la rubrique “ Emploi d’une signature ”). Dès que vous créez un nouveau message à partir d’une personnalité particulière, la modification de cette personnalité (c’est à dire l’expéditeur) est possible. Sélectionnez Nouvelle personnalité dans le sous menu Modifier la personnalité du menu Message. Le champ De : de l’en-tête du message, est modifié en fonction des informations associées à la nouvelle personnalité. Lorsque vous répondez à un message, Eudora lui assigne la personnalité qui l’a reçu comme expéditeur. Par exemple, si vous recevez un message destiné à votre compte Maison, c’est également Maison qui répondra. Il existe deux façons de changer de personnalité pour répondre. La première est de répondre puis modifier la personnalité, en employant le sous menu Modifier la personnalité du menu Message. La seconde méthode est de modifier la personnalité associée au message original auquel vous répondez. Ouvrez ce message et modifiez la personnalité en employant le sous menu Modifier la personnalité. À partir de cet instant, toutes vos réponses à ce message seront envoyées à partir de cette nouvelle personnalité. Remarque: Vous pouvez aussi définir des filtres pour assigner automatiquement une personnalité aux messages entrants ou sortants qui satisfont aux critères définis par le filtre. Reportez-vous à l’action Créer Personnalité de la section “ Actions de filtre ”. 17 Eudora 4 - Mode d'emploi Emploi des modèles Un modèle est un document guide permettant de composer des messages. Si vous envoyez régulièrement le même message, enregistrez ce message sous forme de modèle et envoyez-le à chaque fois que cela est nécessaire en utilisant les commandes Nouveau message avec ou Répondre avec. Cette méthode vous évite de copier et de coller du texte dans un message. Il vous suffit d’ouvrir un message déjà écrit et de le modifier si nécessaire. Les fichiers modèles sont créés et gérés depuis la fenêtre Modèle. Pour en savoir plus, reportez-vous à la rubrique “ La fenêtre Modèle ”. Cette fenêtre vous permet également d’ouvrir un nouveau message. Voici la procédure de base pour la création d’un nouveau modèle. Elle est suivie par des informations supplémentaires relatives à la gestion et à l’envoi des messages basés sur des modèles. Pour créer un nouveau fichier modèle, procédez ainsi : 1. Ouvrez la fenêtre Modèle : sélectionnez Modèle dans le menu Outils ou cliquez sur l’onglet de la fenêtre Modèle, si elle n’est pas active dans un groupe de fenêtres à onglets. 2. Cliquez avec le bouton droit dans la fenêtre Modèle et sélectionnez Nouveau... dans le menu contextuel. Eudora ouvre une fenêtre de composition à utiliser comme modèle. Le bouton Envoi/Mise en file n’est pas actif dans cette fenêtre, les messages ne peuvent donc pas être envoyés. 3. Insérez votre texte dans le corps du message, remplissez les champs d’en-tête de façon appropriée (objet, copies, etc.) et réglez la barre d’outils. 4. Sélectionnez Enregistrer comme modèle dans le menu Fichier pour afficher la boîte de dialogue Enregistrer comme modèle. 5. Entrez un nom de fichier et cliquez sur Enregistrer pour sauvegarder votre fichier modèle. Le fichier est sauvegardé dans votre dossier Modèle. 6. Fermez le message. Pour modifier un fichier de modèle, cliquez dessus avec le bouton droit de la souris, et sélectionnez Modifier dans la menu contextuel, puis apportez les modifications nécessaires et utilisez la commande Enregistrer sous pour enregistrer vos modifications. Pour supprimer un fichier modèle, sélectionnez l’élément désiré dans la fenêtre des modèles et appuyez sur la touche Suppr ; ou cliquez avec le bouton droit de la souris sur le modèle et sélectionnez Supprimer dans le menu contextuel. Dans les deux cas, une confirmation de la suppression vous est demandée. Pour créer un message à partir d’un modèle, sélectionnez le modèle de votre choix dans les sous-menus Nouveau message avec et Répondre avec du menu Message. Une fenêtre de composition contenant la barre d’outils, l’en-tête et le corps du modèle s’affiche. S’il s’agit d’une réponse à un message, le modèle est incorporé dans la réponse. La procédure de modification et d’envoi de ce nouveau message est identique à n’importe quel autre message. 18 Eudora 4 - Mode d'emploi Vous pouvez aussi envoyer un nouveau message avec modèle en double cliquant sur un des éléments de la fenêtre ou en sélectionnant un modèle et en cliquant sur Entrée. Dans les deux cas, une nouvelle fenêtre de composition basée sur le modèle sélectionné s’ouvre. Pour employer un modèle particulier pour tous vos messages sortants, choisissez un fichier de la liste des modèles dans Options Envoi d’un message (pour votre compte principal uniquement) ou dans la boîte de dialogue de réglage du compte (pour toutes les Personnalités). Les nouveaux messages utiliseront ce fichier, tant qu’ils ne seront pas créés à l’aide d’une des commandes Rediriger, Envoyer de nouveau, Nouveau message avec ou Répondre avec. Vous pouvez aussi définir un filtre pour répondre à un message avec un modèle. Pour en savoir plus, reportez-vous à la rubrique “ Filtrage des messages ”. Emploi d’une signature Une Signature se compose de quelques lignes de texte automatiquement ajoutées à la fin d’un message sortant lorsqu’il est envoyé. Le contenu d’une signature peut être très varié. Toutefois, les Signatures sont généralement utilisées pour indiquer ses coordonnées (numéro de téléphone, adresses, etc.). Bien qu’il ne soit possible d’employer qu’une signature par message, vous pouvez créer autant de fichiers signatures que vous le souhaitez. Remarque: la signature ne s’affiche pas dans la fenêtre de composition du message mais est ajoutée à la fin du message quand il est envoyé. La création et la gestion de la signature se font dans la fenêtre Signature. Pour en savoir plus, reportez-vous aux rubriques “ Création d’une signature ” et “ Insertion d’une signature dans un message ”. Voici la procédure de base pour la création d’une nouvelle signature. Elle est suivie par des informations supplémentaires relatives à la gestion des signatures et à leur envoi avec des messages. Eudora est fourni avec une Signature par défaut appelée Standard. C’est un fichier signature vide que vous pouvez compléter avec du texte. Les instructions de remplissage sont données dans la procédure ci-dessous. Pour créer une nouvelle signature, procédez ainsi : 1. Ouvrez la fenêtre Signature : choisissez Signatures dans le menu Outils ou cliquez sur l’onglet de la fenêtre Signature, si elle est inactive dans un groupe de fenêtres à onglets. 2. Cliquez à droite n’importe où dans la fenêtre Signature et sélectionnez Nouveau... dans le menu contextuel. Eudora affiche la boîte de dialogue Créer une nouvelle signature, et vous demande un nom. 3. Dans la boîte de dialogue, entrez un nom de signature et cliquez sur OK. La fenêtre Signature s’affiche. 4. Tapez le texte de votre signature. Vous ne pouvez pas appliquer des styles au texte. Pour en savoir plus, reportez-vous à la rubrique “ Formatage du texte ”. 19 Eudora 4 - Mode d'emploi Création d’une nouvelle signature 5. Enregistrez le fichier signature avec la commande du menu Fichier Enregistrer. 6. Fermez la fenêtre Signature. Pour modifier un fichier signature, cliquez dessus dans la fenêtre Signatures et sélectionnez Modifier dans le menu contextuel. La fenêtre de la signature choisie s’affiche. Apportez les modifications nécessaires, enregistrez le fichier et fermez la fenêtre. Pour supprimer un fichier signature, sélectionnez l’élément désiré dans la fenêtre Signature et appuyez sur la touche Suppr ; ou cliquez avec le bouton droit de la souris sur la signature et sélectionnez Supprimer dans le menu contextuel. Dans les deux cas, une confirmation de la suppression vous est demandée. Pour insérer une signature dans un message sortant, sélectionnez la signature de votre choix dans la liste de signatures de la barre d’outils. Définition de la signature pour un message particulier. 20 Eudora 4 - Mode d'emploi Pour utiliser une signature spécifique pour tous vos messages sortants, sélectionnezen une dans la catégorie Options Envoi d’un message (uniquement pour votre personnalité dominante) ou Personnalités (pour toutes vos personnalités). Vous pouvez la modifier pour un message particulier en sélectionnant une signature différente ou Aucun dans la liste des signatures de la barre d’outils du message. Notez que si vous ouvrez une nouvelle composition avec un modèle ou si vous avez défini un modèle par défaut pour tous les nouveaux messages, alors la signature stockée dans ce modèle est employée avec ce message et remplace la signature par défaut. Cependant, vous pouvez toujours décider de la signature à envoyer avec un message en la choisissant dans la liste de la barre d’outils des messages. Pour tout renseignement concernant les modèles, reportez-vous à la section “ Emploi des modèles ”. Priorité du message Il est possible d’attribuer une priorité à un message entrant ou sortant. La priorité ne s’adresse qu’à vous et à votre destinataire. Elle n’a aucune répercussion sur l’acheminement du message. Cinq niveaux de priorité sont disponibles : 1 étant le plus haut et 5 le plus bas. Chaque niveau est représenté par un mini symbole dans la barre d’icônes de la fenêtre de composition du message et dans la colonne de priorité du résumé du message. Le niveau de priorité 3 (Normal) s’applique aux messages sans priorité particulière et ne s’affiche pas. Le symbole de la priorité maximale, un double chevron, est rouge ; celui de la priorité minimale, un double chevron inversé, est bleu. La priorité attribuée aux nouveaux messages créés est Normale. Pour modifier la priorité d’un message courant, utilisez la liste Priorité. Modification de la priorité avec le menu déroulant Priorité 21 Eudora 4 - Mode d'emploi Remarque: pour que la priorité du message de l’expéditeur soit utilisée systématiquement dans vos réponses, activez l’option Appliquer la priorité d’origine pour répondre dans la catégorie Options Réponse. Il sera toujours possible de modifier cette priorité dans la fenêtre de composition du message. Demande d’accusé de réception Pour demander à votre destinataire de vous prévenir lorsqu’il a lu le message, cliquez sur l’icône Accusé de réception (AR) dans la fenêtre de message. Lorsque votre destinataire ouvre le message, puis le referme, une boîte de dialogue s’affiche l’invitant à vous envoyer un message de notification, maintenant, plus tard ou jamais. (Si vous vous envoyez une copie du message, vous ne recevrez pas de requête de notification.) Si le destinataire décide de créer un message de notification, celui-ci vous est envoyé et vous indique quand votre message a été lu. Demande de notification Si vous recevez une demande d’accusé de réception, cliquez sur Maintenant pour envoyer ce “bordereau” en file d’attente : il sera envoyé lors du prochain envoi des messages de la file d’attente. Cliquez sur Plus tard pour fermer le message sans envoyer le document ; cependant, à chaque ouverture ou fermeture du message (ou si vous tentez de le supprimer), la demande de confirmation apparaître jusqu’à ce que vous cliquiez sur Maintenant ou Jamais. Cliquez sur Jamais pour supprimer la demande d’accusé de réception du message. Cliquez sur Annuler pour effacer la demande de l’écran pendant l’affichage du message Accusé de réception ; cependant, si vous fermez le message, cette boîte de dialogue s’ouvrira de nouveau. Le fonctionnement de l’option Accusé de réception peut différer de celui décrit plus haut en fonction du logiciel de messagerie utilisé par votre destinataire. Formatage du texte Vous pouvez employer les options standard d’édition du texte pour formater vos messages et fichiers sortants. Ces mises en forme sont transmises à vos correspondants grâce aux options standard en usage, le destinataire peut alors les voir, pour peu que son propre logiciel de messagerie soit apte à les afficher. Il est important de ne pas oublier que vous ne contrôlerez jamais totalement ce qui se 22 Eudora 4 - Mode d'emploi produit sur l’ordinateur du destinataire du courrier. En fonction du type de machine employé, des polices utilisées, des réglages ou des préférences, etc., il peut voir quelque chose de totalement différent de ce que vous avez envoyé. De même, toutes les modifications que vous effectuez sont envoyées à votre correspondant, mais vos réglages du texte par défaut ne le sont pas. Tout texte non modifié est affiché en fonction des préférences de l’ordinateur qui les reçoit. Deux options d’Eudora permettent de définir l’envoi et la réception du texte enrichi. Si l’option Ignorer les styles lors de l’envoi des messages est activée dans le panneau Options Divers, Vous ne pourrez pas formater le texte du tout (cette option est désactivée par défaut). Si vous souhaitez envoyer du texte enrichi, désactivez l’option Ignorer les styles lors de l’envoi des messages, et si vous souhaitez aussi être alerté avant l’envoi d’un message, alors activez l’option Signaler : La mise en file d’attente d’un message formaté dans le panneau Options Avertissements supplémentaires. Le texte des messages sortants, des fichiers texte et des signatures peut être formaté avec les commandes du menu Edition, du sous-menu Texte et de la barre d’outils. Les commandes du sous-menu Texte sont décrites ci-dessous. Reportez-vous à la section “La barre d’outils” ci-dessus dans laquelle vous trouverez des informations concernant le formatage de la barre. Commandes du menu d’édition de texte Pour formater le texte, utilisez les commandes du sous-menu Texte du menu Edition. Si le texte du corps du message est sélectionné, les commandes s’appliquent à son formatage. Sinon, le formatage s’applique à partir du point d’insertion du curseur, et les commandes relatives aux marges s’appliquent au formatage du paragraphe courant (celui où se trouve le curseur). Les options de formatage sont les suivantes : Normal, Gras, Italique, Souligné Transforme le texte normal (option par défaut) en Gras, italique ou souligné. Machine à écrire Attribue la police non proportionnelle (type machine à écrire) définie dans Options Polices au texte du message. Taille Attribue une taille donnée au texte : très petit, petit (par défaut), moyen, grand, plus grand et énorme. L’agrandissement ou le rétrécissement se base sur la taille standard de police immédiatement supérieure ou inférieure. N’oubliez pas que vous visualisez le texte en fonction des réglages par défaut opérés dans Options Polices, mais que les réglages et les polices de votre destinataire sont différents. Par exemple, si la taille de la police par défaut de votre correspondant est supérieure à la vôtre, et si vous envoyez un message en lettres “énormes”, le destinataire verra le texte en caractères encore plus gros que les vôtres. 23 Eudora 4 - Mode d'emploi Couleur Attribue la couleur sélectionnée au texte noir (option par défaut). Polices Attribue une police au texte en la choisissant dans la liste de votre système. N’oubliez pas que votre correspondant peut ne pas voir les mêmes polices que vous. Marges-Normal Rend l’aspect normal à la marge de gauche du paragraphe sélectionné ou en cours c’est à dire calé à gauche (par défaut). Marges-Retrait positif, Retrait négatif Indente le paragraphe sélectionné ou en cours d’un niveau vers la gauche ou vers la droite. Supprime un niveau d’indentation. Gauche, Droite, Centré Aligne le paragraphe sélectionné ou en cours à gauche, à droite ou au centre. Liste à puces Convertit le texte sélectionné en liste à puces ou en commence une au point d’insertion du curseur. Créer lien hypertexte Convertit la pièce de texte ou le graphique sélectionné en lien hypertexte sur lequel vous pouvez cliquer. Lorsque le destinataire clique sur cette chaîne ou sur l’image, il accède automatiquement à l’adresse indiquée. Effacer le formatage Efface tous les formatages et revient aux réglages par défaut. Autres options de formatage Si vous cliquez sur l’icône Retour à la ligne dans la fenêtre de composition, des retours chariot sont insérés à la fin de chaque ligne, approximativement tous les 76 caractères, lorsque le message est envoyé. Le message est ainsi lisible sur l’ordinateur du destinataire. Nous vous recommandons de ne pas inclure vos propres retours chariot dans un paragraphe si cette option est activée. N’utilisez le retour chariot que pour créer un nouveau paragraphe. Pour effectuer les retours à la ligne manuellement, sélectionnez Retour à la ligne dans la sélection dans le menu Edition. Pour annuler les retours à la ligne, sélectionnez le texte, maintenez la touche Maj enfoncée et sélectionnez Retour à la ligne dans la sélection dans le menu Edition. 24 Eudora 4 - Mode d'emploi Pour copier du texte comprenant des retours à la ligne automatique sans prendre en compte les retours chariot, maintenez la touche Maj enfoncée et sélectionnez Copier dans le menu Edition. Ajout d’un objet dans un message Pour insérer des images (fichiers graphiques JPEG) et des lignes horizontales dans le corps du message, utilisez le sous-menu Edition/Insertion. Cette manipulation est également possible avec le Bouton Insérer un objet de la barre d’outils du message. Vous pouvez insérer un objet au milieu d’une ligne de texte ou entre deux lignes dans le corps du message. Pour insérer une image dans le texte du message, placez le curseur à l’endroit où vous souhaitez positionner l’image et, dans le menu Edition, et sélectionnez Insérer une image... Dans la boîte de dialogue qui s’affiche, choisissez une image et cliquez sur Ouvrir. Le fichier sélectionné doit être de type JPEG. L’image est insérée dans le corps du message, à la position du curseur. Continuez ensuite la frappe de votre texte. Une fois l’image insérée dans le texte, vous pouvez la déplacer en la faisant glisser dans le message. Lorsque le destinataire ouvre le message, l’image s’affiche dans le texte. Notez cependant que l’affichage, chez votre correspondant, dépend du réglage de l’affichage des images incorporées au texte sur sa propre machine. Pour insérer une ligne horizontale dans le texte du message, placez le curseur à l’endroit où vous souhaitez positionner l’image et dans le menu Edition, sélectionnez Insérer une ligne horizontale... La ligne est insérée immédiatement au-dessus de l’emplacement du curseur. Attacher un fichier à un message N’importe quel fichier peut être joint et envoyé avec un message d’Eudora. La plupart des pièces jointes fonctionne comme annexe à un message électronique et n’apparaissent pas dans le corps du texte. Le nom du document est affiché automatiquement dans le champ Pièces jointes de l’en-tête du message. Pour attacher un fichier à un message sortant, sélectionnez Joindre un fichier [au Nouveau message] dans le menu Message. La boîte de dialogue Joindre un fichier s’affiche. Recherchez le fichier désiré, sélectionnez-le et cliquez sur le bouton Ouvrir pour joindre le document au message en cours ou pour ouvrir un nouveau message avec pièce jointe. Le nombre de pièces jointes dans un message n’est pas limité. Une autre façon de joindre des fichiers et de les faire glisser, depuis le bureau ou la fenêtre d’exploration des fichiers, sur la fenêtre du message. (Pour en savoir plus, reportez-vous à la rubrique “ Fenêtre d’exploration des fichiers ”.) Pour détacher un document avant l’envoi du message, sélectionnez-le dans le champ correspondant, puis appuyez soit sur la touche Retour Arrière, soit sur Suppr. Lors de l’envoi du message, si le document choisi n’est pas un fichier texte normal (ASCII), il est codé dans le type d’attachement choisi. Cela vous permet d’envoyer tout type de document, y compris des applications. 25 Eudora 4 - Mode d'emploi Si le document est un fichier ASCII, il est possible de l’insérer dans le corps du texte en désactivant le bouton Texte comme pièce jointe de la barre d’outils du message ou en activant Insérer les fichiers texte dans le corps du message dans le panneau Options Pièces jointes. Le bouton de la barre d’outils s’applique au message sortant en cours de composition, alors que l’option d’attachement aura un effet sur tous les messages sortants. Les options d’encodage sont : MIME Cette méthode de codage convient le mieux aux destinataires disposant d’un système de messagerie à la norme MIME, quel que soit le système d’exploitation utilisé. Pour tout renseignement concernant MIME, reportez-vous à la section “ MIME et correspondances ” du Guide des références. BinHex Cette méthode convient le mieux aux destinataires utilisant Macintosh et dont le système de messagerie n’est pas à la norme MIME. Uuencode Ce système convient le mieux aux destinataires qui utilisent un système PC ou UNIX n’étant pas à la norme MIME. Décodage manuel des pièces jointes Si vous envoyez un message avec pièce jointe et si le programme de messagerie de votre correspondant ne peut pas la décoder automatiquement, elle sera probablement incorporée au texte du message dans le format d’attachement choisi (MIME, BinHex ou Uuencode). Si vous recevez un long message composé principalement de texte indéchiffrable, il est probable qu’il contient une pièce jointe qui n’a pas été déchiffrée automatiquement. En principe, ceci est dû aux en-têtes qui ne sont pas formatées correctement. Pour décoder ce type de pièce jointe, ouvrez le message et sélectionnez Enregistrer sous... dans le menu Fichier pour sauvegarder le fichier en texte. Lancez ensuite l’utilitaire de décodage approprié correspondant à la méthode utilisée par l’expéditeur. Ces utilitaires se trouvent sur divers sites de Shareware sur Internet. Ajout d’un URL à un message Pour inclure un URL (Uniform Resource Locator) dans un message, faites-le figurer entre le préfixe «<« (inférieur) et le suffixe «>» (supérieur) pour qu’il soit identifié comme URL par l’application du destinataire. Par exemple, <http:// www.eudora.com/>. L’URL est automatiquement mis en évidence comme URL actif dans la fenêtre de message. 26 Eudora 4 - Mode d'emploi Intégration d’un URL dans un message sortant Création d’un lien hypertexte dans un message Eudora permet la création d’un lien hypertexte dans un message sortant : c’est à dire qu’il convertit une chaîne de texte ou un graphique en lien URL de telle sorte que, lorsque le destinataire de votre message le reçoit, il lui suffit de cliquer sur ce lien pour accéder à la page appelée par l’URL. Pour créer ce type de lien, tapez d’abord son texte dans votre message sortant, puis sélectionnez-le pour le mettre en surbrillance ou insérez un fichier graphique de type JPEG avec la commande Insérer une image... du menu Edition, et choisissez votre image. Maintenant, sélectionnez soit Créer lien hypertexte dans le sous-menu Edition/Texte ou cliquez sur le bouton Créer lien hypertexte de la barre d’outils du message. Dans le champ URL de la boîte de dialogue qui s’affiche, entrez l’adresse complète de l’URL (ex : http://www.eudora.com) et cliquez sur OK. Le texte ou l’image est maintenant souligné et mis en évidence dans le message. Lorsque le destinataire reçoit le message, l’ouvre et clique sur le lien hypertexte, son navigateur accède directement à la page sur laquelle pointe l’URL. Vérification de l’orthographe Eudora comprend un vérificateur orthographique intégré. Il permet de vérifier l’orthographe dans le corps des fenêtres de composition de messages, les fichiers texte et les fichiers de signature ouverts. Elle comprend un dictionnaire intégré et permet également la création d’un dictionnaire utilisateur personnalisé. Il est également possible de configurer le vérificateur orthographique de façon qu’il ignore les mots commençant par une majuscule, ceux contenant des chiffres ou ceux dont la casse est mixte, qu’il recherche les mots dont la casse est mixte et les mots répétés (doublons), et qu’il 27 Eudora 4 - Mode d'emploi suggère une orthographe différente. Remarque: Il est possible de modifier les Options du vérificateur d’orthographe en ouvrant la boîte de dialogue Options et en sélectionnant la catégorie Vérificateur d’orthographe ou en cliquant sur le bouton Options de la boîte de dialogue Vérificateur d’orthographe. Reportez-vous à la section “ Sources ” du Guide de référence si vous souaihtez des informations concernant l’acquisition de dictionnaires pour des langues autres que l’Anglais. Pour vérifier automatiquement l’orthographe lorsque le message est envoyé ou mis en File d’attente, activez l’option Vérification des messages envoyés/mis en File d’attente dans Options Vérificateur d’orthographe. Si cette option est activée, une vérification de l’orthographe s’effectue lorsque le message est envoyé ou mis en File d’attente. Si la vérification orthographique est entièrement effectuée, le message est automatiquement envoyé ou mis en File d’attente. Si vous cliquez sur Annuler ou si vous laissez des fautes d’orthographe, une boîte de dialogue vous demandant si vous souhaitez tout de même envoyer le message ou le mettre en File d’attente s’affiche. Pour que cette boîte de dialogue ne s’affiche plus, cliquez sur l’option Ne plus afficher ce message (cette option peut être activée Options Vérificateur d’orthographe). Remarque: Il existe une autre façon de vérifier l’orthographe. Pour cela, employez l’option Maj+Vérificateur d’orthographe, qui permet l’affichage en une seule fois de tous les mots mal orthographiés et de ne modifier que ceux de votre choix. Reportez-vous à la section “ Vérification orthographique directe ”. Pour vérifier l’orthographe d’un message en cours de composition, d’un fichier texte ou d’un fichier de signature, cliquez sur le bouton Vérificateur d’orthographe dans la barre d’outils de la fenêtre principale ou sélectionnez Vérificateur d’orthographe dans le menu Edition (Ctrl+6). Si aucune faute d’orthographe n’est détectée, le message «Aucune faute d’orthographe» s’affiche. Remarque: Si vous avez sélectionné du texte, la vérification ne s’effectue que dans celui-ci. Dans le cas contraire, la vérification commence au début du corps du message ou du fichier texte et prend en compte tout le document. Si un mot mal orthographié, inconnu ou répété est trouvé, la boîte de dialogue Vérificateur d’orthographe apparaît avec le mot figurant dans la zone Inconnu. La boîte de dialogue Vérificateur d’orthographe 28 Eudora 4 - Mode d'emploi Pour corriger un mot mal orthographié, tapez l’orthographe correcte du mot dans la zone Remplacer par ou sélectionnez-le dans la liste des suggestions. Cliquez ensuite une fois sur le bouton Modifier ou deux fois sur la suggestion. La vérification reprend son cours. Boîte de dialogue Vérificateur d’orthographe La boîte de dialogue vérificateur d’orthographe vous permet d’ignorer un mot inconnu, de le modifier, de suggérer une orthographe, d’ajouter un mot au dictionnaire, de l’éditer ou de modifier les options de correction (via le bouton Options). Chaque champ et bouton sont décrits ci-dessous. Champ Inconnu Le terme Inconnu désigne un mot qui ne peut être trouvé ni dans le dictionnaire principal, ni dans le dictionnaire utilisateur. Vous pouvez agir sur ces mots inconnus avec les boutons Ignorer, Ignorer tout, Modifier, Modifier tout ou Ajouter décrits cidessous. Champ Remplacer par Ce champ fonctionne conjointement avec les boutons Modifier et Modifier tout. Il permet de modifier les mots inconnus en y indiquant l’orthographe exacte ou en sélectionnant une suggestion de correction. Cliquez ensuite sur le bouton Modifier ou Modifier tout, décrits ci-dessous. Champ Suggestions Ce champ indique les suggestions d’Eudora pour l’orthographe correcte du mot inconnu. Si l’option Suggérer des mots est active, toutes les suggestions sont listées ici par défaut. Si cette option est désactivée, cliquez sur Suggérer pour afficher les propositions d’Eudora. Bouton Ignorer Grâce à ce bouton, le correcteur orthographique ignore cette occurrence du mot Inconnu. Bouton Ignorer tout Grâce à ce bouton, le correcteur orthographique ignore cette occurrence du mot inconnu ainsi que toutes les suivantes. Bouton Modifier Ce bouton substitue le contenu du champ Remplacer par au mot Inconnu. Bouton Modifier tout Ce bouton substitue le contenu du champ Remplacer par à cette occurrence du mot inconnu ainsi qu’à toutes les suivantes. 29 Eudora 4 - Mode d'emploi Bouton Suggérer Ce bouton provoque l’affichage, dans le champ Suggestions, de la liste des suggestions d’Eudora pour l’orthographe correcte du mot inconnu. Remarque: Si le dictionnaire d’Eudora n’a pas de suggestion à proposer, alors rien ne s’affiche. Bouton Ajouter Ajoute le mot inconnu à votre dictionnaire utilisateur personnel. Bouton Modifier Dictionnaire Ce bouton affiche la boîte de dialogue Editer le dictionnaire utilisateur. La boîte de dialogue Modifier Dictionnaire La boîte de dialogue Editer le dictionnaire utilisateur affiche tous les mots de votre dictionnaire utilisateur dans le champ Dictionnaire. Il permet aussi d’ajouter ou de supprimer des mots dans le dictionnaire ou même d’effacer le dictionnaire entier. Remarque: Les mots du dictionnaire utilisateur sont sauvegardés en minuscules. Pour ajouter un mot au dictionnaire avec cette boîte de dialogue, tapez l’orthographe correcte du mot dans le champ Mot et cliquez sur le bouton Ajouter. Le mot a été ajouté ; il s’affiche dans le champ dictionnaire. Remarque: Le bouton Ajouter de cette boîte de dialogue fonctionne de la même façon que celui de la boîte de dialogue vérificateur d’orthographe. Pour supprimer un mot du dictionnaire utilisateur, tapez le tout d’abord dans le champ Mot ou placez-vous dans le champ Dictionnaire et cliquez une fois pour afficher le champ mot, puis cliquez sur le bouton Supprimer. Pour supprimer la totalité du Dictionnaire utilisateur, cliquez sur le bouton Effacer. Une confirmation vous est demandée. Si vous cliquez sur Oui, tous les mots sont effacés du dictionnaire utilisateur. 30 Eudora 4 - Mode d'emploi Bouton Options Ce bouton affiche la boîte de dialogue Options de correction. La boîte de dialogue Vérification de l’orthographe La boîte de dialogue Options de correction liste les options de correction. Lorsque la case se trouvant près d’une option est cochée, cela indique que cette option est activée. Remarque: Vous pouvez aussi modifier les options de vérification dans le panneau Options Vérificateur d’orthographe. Les options sont les suivantes : Ignorer les mots avec majuscule Le correcteur orthographique ignore les mots qui commencent par une majuscule, par exemple les noms propres. Ignorer les mots tout en capitales Le correcteur orthographique ignore les mots qui ne contiennent que des majuscules, par exemple les patronymes. Ignorer les mots avec chiffres Le correcteur orthographique ignore les mots qui contiennent des chiffres. Ignorer les mots à casse mixte Le correcteur orthographique ignore les mots qui contiennent un mélange de caractères en majuscules et en minuscules. Indiquer les mots répétés Le correcteur orthographique indique que le même mot apparaît deux fois de suite dans le texte ; il les identifie comme doubles mots. Suggérer des mots Le correcteur orthographique affiche les suggestions proposées par Eudora pour la 31 Eudora 4 - Mode d'emploi correction d’un mot inconnu. Vous pouvez choisir une combinaison des options de suggestion : les mots phonétiques, coupés, les cas typographiques. Remarque: Si le dictionnaire d’Eudora n’a pas de suggestion à proposer, alors rien ne s’affiche. Vérification orthographique directe La vérification orthographique directe est une autre façon de vérifier votre orthographe : elle vous permet de visualiser toutes les erreurs contenues dans votre document en une seule fois et de ne modifier que ceux que vous souhaitez modifier. Pour accomplir une vérification orthographique directe de la fenêtre de composition en cours, d’un fichier texte ou d’un fichier signature, maintenez la touche Maj enfoncée et cliquez soit sur le bouton Vérificateur d’orthographe de la barre d’outils principale, soit sur Vérificateur d’orthographe dans le menu Edition. Ou appuyez sur Maj+Ctrl+6. Eudora vérifie la totalité du message ou le texte sélectionné et indique tous les mots mal orthographiés par un double soulignement rouge. Cliquez sur l’un des mots indiqués avec le bouton droit de la souris et un menu contextuel apparaît, vous permettant de choisir une des suggestions de correction proposées par Eudora. Si vous le souhaitez, choisissez Ignorer tout pour ignorer toutes les occurrences de ce mot, sinon cliquez sur Ajouter pour inclure ce mot au dictionnaire d’Eudora. Si le dictionnaire d’Eudora n’a pas de suggestion à proposer pour la correction du mot, rien ne s’affiche dans le menu contextuel. Déplacez-vous dans le message ou la sélection et corrigez chaque mot marqué selon vos préférences jusqu’à ce que la correction soit terminée. Le double soulignement rouge n’est pas un style : c’est un rappel visuel qui n’est destiné qu’à vous, et il n’est pas envoyé avec le message par Eudora. Enregistrement d’un message à modifier ultérieurement Il est parfois utile d’enregistrer un document sortant : par sécurité, par exemple, si vous êtes en train de taper un long message ou pour pouvoir le modifier ultérieurement. Pour enregistrer le message courant, sélectionnez Enregistrer dans le menu Fichier. Les messages enregistrés sont stockés dans la boîte d’envoi, et si au moins un destinataire est indiqué dans un des champs A: ou Bcc:, le message sauvegardé est indiqué par une puce (•) dans la colonne Etat. Si les deux champs A: et Bcc: sont vides, la colonne Etat est vierge. La puce indique que le message a été enregistré et peut être envoyé ou mis en file d’attente. 32 Eudora 4 - Mode d'emploi Message sauvegardé et prêt à l’envoi dans la boîte aux lettres Envoi Il est toujours possible de modifier ou de fermer le message. Lorsque vous tentez de fermer une fenêtre de message sortant sans avoir enregistré les modifications au préalable, un message s’affiche, vous demandant si vous souhaitez enregistrer le message ou ignorer les modifications. Si vous décidez d’ignorer les modifications et que le message n’a jamais été enregistré, il est supprimé. Envoi de messages Envoi ou mise en file d’un message Après avoir composé un message, vous avez le choix entre l’envoyer immédiatement ou le mettre en file en vue d’un envoi ultérieur. Remarque: La plupart des serveurs SMTP n’ont pas besoin d’un mot de passe pour permettre l’envoi d’un message. Pour tout renseignement concernant les mots de passe et l’nvoi de courrier, reportez-vous à la section “ En cas de problème ” du guide des références. Envoi immédiat d’un message Si vous souhaitez envoyer vos messages immédiatement plutôt que les mettre en file d’attente et les envoyer plus tard, l’option Envoi immédiat doit être activée dans le panneau Options Envoi d’un message. Pour envoyer le message courant, cliquez sur le bouton Envoyer ou sélectionner Envoi immédiat dans le menu Message. Une fenêtre de progression indiquant l’évolution de la transmission s’affiche. Si l’option Envoi immédiat est active, mais si vous souhaitez mettre le message courant en file d’attente, maintenez la touche Maj enfoncée et cliquez sur le bouton Envoi. La boîte de dialogue Modification de la mise en file d’attente s’affiche et vous pouvez paramétrer le détail des instructions. Pour en savoir plus, reportez-vous à la rubrique “ Programmation de l’envoi d’un message ”. Mise en attente d’un message Si vous souhaitez mettre vos messages dans une File d’attente (dans la boîte d’envoi) et les envoyer tous ensemble plus tard, l’option Envoi immédiat doit être désactivée dans Options Envoi d’un message. 33 Eudora 4 - Mode d'emploi Vous pouvez configurer le programme de façon qu’il vous prévienne lorsque vous tentez d’effacer un message dans la File d’attente ou de quitter Eudora alors que des messages sont encore dans la File d’attente. Pour ce faire, activez les Options correspondantes Options Avertissements supplémentaires. Pour mettre le message courant dans la File d’attente, cliquez sur le bouton En File ou sélectionnez Mettre en File d’attente dans le menu Message. La fenêtre de composition du message se ferme (si elle était ouverte) et le message est enregistré dans la boîte d’envoi. Il est marqué F (ce qui signifie qu’il est prêt à être envoyé), et la date et l’heure sont indiquées dans la colonne Date. Messages en file d’attente Pour envoyer les messages en file d’attente, sélectionnez Envoyer les messages en file d’attente dans le menu Fichier. Une fenêtre de progression s’affiche provisoirement en haut de l’écran, indiquant l’évolution de la transmission. Si l’option Envoi immédiat est désactivée et que vous souhaitez envoyer le message immédiatement, maintenez la touche Maj enfoncée et cliquez sur le bouton En file. La boîte de dialogue Modification de la file d’attente s’affiche et vous pouvez sélectionner l’option Immédiatement. Programmation de l’envoi d’un message Vous pouvez indiquer qu’un message sera envoyé à une certaine heure dans le futur. Pour ce faire, dans le message courant, sélectionnez File d’attente... dans le sous menu Message/Modifier. La boîte de dialogue Modification de la mise en file d’attente s’affiche. 34 Eudora 4 - Mode d'emploi La boîte de dialogue Modification de la mise en file d’attente Si vous choisissez Immédiatement, le message est envoyé aussitôt que vous cliquez sur OK. Si vous choisissez Lors du prochain envoi des messages de la file d’attente, le message est envoyé à ce moment là. Si vous sélectionnez Immédiatement, le message est envoyé dès que vous cliquez sur OK. Si vous choisissez Lors du prochain envoi des messages de la file d’attente, le message est mis en file d’attente dans la boîte d’envoi, une icône horloge apparaît dans la colonne d’état, ainsi que la date et l’heure. Le message est envoyé dès que l’heure indiquée arrive. Important: Pour que le message soit envoyé à l’heure exacte, Eudora doit être en marche à ce moment là. Si Eudora ne fonctionne pas, le message sera envoyé dès le premier lancement du programme après le dépassement de l’heure. Si vous sélectionnez Ne pas envoyer et que le message n’a pas été mis en file d’attente, rien ne se produit. Le message est conservé dans la boîte d’envoi jusqu’à ce qu’il soit supprimé ou remis dans la file d’attente et envoyé. Modification d’un message dans la File d’attente Pour modifier un message mis en file d’attente, ouvrez la boîte d’envoi et cliquez deux fois sur le résumé du message. Faites les modifications nécessaires et enregistrez-les. Le message est conservé dans la boîte d’envoi. Si vous fermez le message modifié sans l’enregistrer, un message vous demandant si vous souhaitez prendre en compte les modifications s’affiche. Suppression d’un message de la File d’attente Il est possible de retirer un message de la File d’attente s’il n’a pas été envoyé en utilisant la commande Modifier File d’attente. Pour ce faire, ouvrez la boîte d’envoi et sélectionnez le résumé de message de votre choix. Sélectionnez Modifier dans le menu Message puis File d’attente. Cliquez sur Ne pas envoyer. Cette commande fait passer l’état du message de «mis en File d’attente» (F) à «enregistré» (•). Le message 35 Eudora 4 - Mode d'emploi est conservé dans la boîte d’envoi jusqu’à ce qu’il soit supprimé, remis en File d’attente ou envoyé. Envoi des messages en attente lors de la vérification du courrier Si l’option Envoyer après vérification est activée dans Options Envoi d’un message, tous les messages de la file d’attente sont envoyés à chaque fois qu’Eudora vérifie (automatiquement ou manuellement) l’arrivée de messages électroniques. Envoi de messages avec instructions de serveur spéciales Pour envoyer les messages mis en File d’attente en donnant des instructions particulières de serveur, maintenez la touche Maj enfoncée et sélectionnez Envoyer les messages en file d’attente. La boîte de dialogue Options de transfert du courrier s’affiche. Configurez les options de votre choix et cliquez sur OK. Pour en savoir plus, reportez-vous à la rubrique “ Gestion du courrier et du serveur POP ”. Conserver des copies des messages sortants Il existe trois manières de conserver une copie de votre message sortant. • Pour mettre une copie de chaque message sortant dans la boîte d’envoi, activez l’option Conserver les copies dans Options Envoi d’un message. • Pour conserver une copie du message sortant courant dans la boîte d’envoi, activez l’icône Conserver une copie dans la barre d’outils. • Pour conserver une copie du message sortant dans une boîte aux lettres spécifique, cliquez sur le corps du texte avec le bouton droit de la souris et sélectionnez la boîte aux lettres de votre choix dans le menu Transférer. Dans tous ces cas, les messages envoyés sont marqués d’une biffure dans la colonne d’état (v) de la boîte aux lettres spécifique, ce qui signifie qu’ils ont été envoyés. Si aucune de ces Options n’est utilisée, les messages sortants sont stockés dans la corbeille. Remarque: il est possible également de configurer un filtre permettant d’enregistrer les messages dans une boîte aux lettres particulière en fonction du contenu du message. Pour en savoir plus, reportez-vous à la rubrique “ Filtrage des messages ”. 36 Eudora 4 - Mode d'emploi Réception de messages Vérification du courrier entrant Le serveur de courrier entrant est l’endroit où votre courrier est reçu et stocké jusqu’à son transfert sur votre PC par Eudora. Vous pouvez employer plusieurs comptes différents avec Eudora. Votre compte principal ou “personnalité dominante” est indiqué dans la “ Configuration d’Eudora ”, et les comptes supplémentaires ou “autres Personnalités” sont décrites dans les sections “ Fenêtre personnalités ” et “ Boîte de dialogue de réglage du compte ”. Remarque: Pour mieux comprendre le fonctionnement du serveur de courrier entrant avec Eudora, reportez-vous à la section “ Acheminement du courrier ” dans le manuel de référence d’Eudora. Il existe deux méthodes de contrôle de votre serveur de courrier entrant et de transfert de courrier sur votre PC : Automatique et manuel. Elles sont décrites dans les sections ci-dessous. Vous pouvez aussi contrôler la méthode de transfert de votre courrier depuis le serveur, et son traitement sur le serveur. Pour en savoir plus, reportez-vous à la rubrique “ Gestion du courrier et du serveur POP ” et “ Gestion de votre courrier sur le serveur IMAP ”. Vérification automatique du courrier Pour configurer la vérification du courrier et la réception automatique des nouveaux messages, ouvrez la boîte de dialogue Options Vérification du courrier et entrez l’intervalle souhaité entre chaque vérification (en minutes). Puis ouvrez la fenêtre personnalités et cliquez sur chaque personnalité à vérifier avec le bouton droit de la souris, sélectionnez Modifier... dans le menu contextuel et, quand la boîte de dialogue de réglage du compte s’affiche, activez l’option Vérifier le courrier pour cette personnalité. Remarque: 15 minutes est un intervalle minimum acceptable. Un intervalle plus court ne ferait qu’encombrer inutilement votre serveur POP. Si le champ est vide, ou si il est à 0, le courrier n’est pas vérifié automatiquement. Lorsque la vérification du courrier automatique est activée, l’heure de la prochaine vérification s’affiche. L’option Vérifier le courrier indique également que le compte doit être vérifié lorsque vous procédez à une vérification manuelle. Vérification manuelle du courrier Il est possible d’effectuer une vérification manuelle du courrier à tout moment en sélectionnant Vérifier le courrier dans le menu Fichier. Une vérification s’effectue dans tous les comptes dont l’option Vérifier le courrier est activée (dans la boîte de dialogue de réglage du compte). Si vous n’avez pas entré correctement votre mot de 37 Eudora 4 - Mode d'emploi passe depuis qu’Eudora est ouvert, le programme vous invite à le donner. (pour chaque compte vérifié). Une fenêtre de progression s’affiche provisoirement en haut de l’écran, indiquant qu’une tentative de connexion au compte de courrier entrant est en cours. Arrêt d’une vérification de messages Pour interrompre une vérification de courrier en cours, cliquez sur le bouton Arrêter dans la fenêtre de progression. Mot de passe Vous devez entrer votre mot de passe à chaque fois que vous ouvrez Eudora et que vous vérifiez le courrier pour la première fois. Ce mot de passe est exigé par le serveur de courrier entrant pour qu’il puisse transférer votre courrier, afin que personne d’autre ne puisse récupérer votre courrier sur le serveur. Remarque: Cela ne protège pas votre courrier une fois qu’il est sur votre PC. Tant qu’un message n’a pas été envoyé avec une sécurité quelconque, il est juste composé de texte classique que n’importe quelle application peut lire. Si vous êtes intéressé par la sécurité sur votre PC, vous aurez peut-être à envisager l’emploi d’un pilote qui pourra crypter les données de votre disque dur. Si vous devez taper un mot de passe, la boîte de dialogue Mot de passe d’Eudora s’affiche. Tapez votre mot de passe et cliquez sur OK. Pour corriger une erreur, utilisez la touche de retour arrière et tapez le mot de passe correct. Remarque: le mot de passe de votre compte tient compte de la différence entre majuscules et minuscules. Vous devez donc le taper correctement. Assurezvous que les majuscules ne sont pas verrouillées. La boîte de dialogue Mote de passe Si votre mot de passe est refusé, une boîte de dialogue vous indiquant que vous avez entré un mot de passe incorrect s’affiche. Sélectionnez Vérifier le courrier dans le menu Fichier pour afficher de nouveau la boîte de dialogue Mot de passe. Pendant son exécution, Eudora conserve vos mots de passe en mémoire. Pour que le programme ne garde pas votre mot de passe en mémoire (si, par exemple, vous devez vous éloigner de votre ordinateur), sélectionnez Oublier le(s) mot(s) de passe dans le menu Spécial. Une boîte de dialogue vous invitant à entrer votre mot de passe s’affi- 38 Eudora 4 - Mode d'emploi che à chaque fois que vous vérifiez l’arrivée de courrier. Il est possible également de configurer Eudora de façon qu’il garde votre mot de passe en mémoire d’une session à l’autre. Il ne sera alors plus nécessaire de l’entrer à chaque fois que vous lancez Eudora. N’utilisez cette option que si votre ordinateur est en lieu sûr et que personne d’autre que vous n’y a accès. Pour l’utiliser, activez Enregistrer le mot de passe dans Options Vérification du courrier. Modification du mot de passe Pour modifier l’un de vos mots de passe, sélectionnez Modifier le mot de passe dans le menu Spécial et sélectionnez la personnalité dont vous souhaitez modifier le mot de passe. On vous invite à entrer l’ancien mot de passe une fois et le nouveau deux fois. Le nombre de caractères du mot de passe varie de 1 à 30 en fonction du serveur que vous utilisez. En général, un mot de passe comprend 7 ou 8 caractères. Remarque: Ceci ne fonctionne que si le serveur de courrier entrant est compatible avec la modification des mots de passe. Pour toute information concernant ces serveurs, reportez-vous à la section “ sources ” du manuel de référence d’Eudora. Evitez d’utiliser des mots réels, des noms, des dates ou des acronymes usuels. Certains systèmes exigent au moins un chiffre ou un symbole dans le mot de passe. Nous vous recommandons d’utiliser ce type de caractère même si ce n’est pas obligatoire. Réception de nouveaux messages Après la vérification par Eudora, vous pouvez être averti de l’arrivée de nouveau courrier de plusieurs manières : par un message à l’écran, par l’ouverture de la (des) boîte(s) aux lettres ayant reçu du courrier ou par un signal sonore “nouveau courrier”. Activez ou désactivez ces Options dans Options Attirer l’attention. Lorsque vous avez été prévenu de l’arrivée de nouveau courrier, basculez dans Eudora. Le courrier arrive généralement dans la boîte de réception (sauf si vous utilisez des filtres permettant de transférer les messages). Si la boîte de réception n’est pas déjà ouverte, sélectionnez Réception dans le menu BAL. Les messages s’affichent par ordre de réception, les plus récents figurant en dernier. Les messages non lus sont reconnaissables à la puce (•) figurant dans la colonne d’état du résumé du message. Cliquez deux fois sur le résumé du message pour l’ouvrir. Vous pouvez également visualiser des messages avec la fenêtre d’aperçu du message située en bas de la fenêtre boîte aux lettres lorsque le résumé du message est sélectionné. Les messages entrants sont stockés indéfiniment dans la boîte de réception (ou dans la boîte aux lettres dans laquelle ils ont été transférés par filtre) jusqu’à ce qu’ils soient supprimés ou transférés dans une autre boîte aux lettres. 39 Eudora 4 - Mode d'emploi La fenêtre Message entrant Pour ouvrir un message entrant, double-cliquez sur son résumé dans la fenêtre de la boîte aux lettres ou, si le résumé est déjà sélectionné (en surbrillance) appuyez sur la barre d’espace ou sur Entrée. Fenêtre de message entrant Remarque: Vous pouvez aussi afficher le message dans la fenêtre d’aperçu du message. Pour en savoir plus, reportez-vous à la rubrique “ Fenêtre d’aperçu du message ”. La fenêtre des messages entrants est constituée d’une barre de titre, d’une barre d’outils et du corps du message. Barre de titre La barre de titre fournit des informations relatives au message, parmi lesquelles on trouve le nom de l’expéditeur, l’heure et la date d’envoi et l’objet. Barre d’outils La barre d’outils se compose d’une série de boutons et de menus déroulants qui s’affichent juste en dessous de la barre de titres. Dépanneuse Elle sert à déplacer le message en cours vers une boîte aux lettres différente. Cliquez sur cette icône puis, en maintenant le bouton de votre souris enfoncé, glissez le message sur une boîte aux lettres (ouverte ou non) de la fenêtre des boîtes aux lettres. Police non proportionnelle Affiche le texte sélectionné dans la police non proportionnelle (de type machine à écrire) définie dans le panneau Options Polices. Cela permet l’affichage plus clair du texte (colonnes, tableaux, etc.). 40 Eudora 4 - Mode d'emploi BLA BLA BLA Si cette option est active, tous les en-têtes des messages (et les codes de formatage) sont affichés. Stylo Si cette option est active, vous pouvez modifier le message. Supprimer du serveur Si cette option est active, le message sera supprimé du serveur lors de la prochaine vérification du courrier. Retirer du serveur (télécharger) Si cette option est active, le message est retiré du serveur (téléchargé) lors de la prochaine vérification du courrier. Liste Priorité Elle vous permet d’indiquer que la priorité de votre message est plus élevée ou plus faible que la priorité normale. Dans la plupart des cas, c’est simplement une boîte vide (priorité normale). Pour en savoir plus, reportez-vous à la rubrique “ Priorité du message ”. Objet Texte bref renseigné par l’expéditeur et résumant le contenu du message. Pour tout renseignement concernant la modification du sujet, consultez la section “ Modification de messages entrants ”. Corps du message Le texte du message contient les en-têtes et le texte, de même que des informations concernant les pièces jointes et, si l’option Affiche les icônes des pièces jointes est active dans le panneau Options Affichage du courrier, chaque pièce jointe peut-être ouverte à partir du message en cliquant sur son icône ou son nom. Eudora permet l’affichage du courrier entrant avec un formatage sophistiqué, du graphisme, des objets multimédia, etc. De plus, si vous avez activé l’option Utiliser l’afficheur Microsoft dans le panneau Options Affichage du courrier, et si Microsoft Internet Explorer 3.0 ou plus est installé sur votre système, alors Eudora permet de tirer un plein avantage des capacités d’affichage d’un navigateur à l’intérieur même du message ou d’accéder à Internet sans avoir à ouvrir le navigateur. 41 Eudora 4 - Mode d'emploi Réception de pièces jointes Si vous n’avez pas attribué de dossier spécifique aux pièces jointes entrantes (voir la rubrique “ Définition d’un répertoire de pièces jointes ”), elles sont automatiquement décodées et enregistrées dans le répertoire Attach du répertoire Eudora. Si vous recevez plusieurs pièces jointes portant le même nom, un numéro est ajouté à la fin de chacun d’entre eux. La numérotation des pièces jointes reflète l’ordre de leur réception. Le nom et l’icône des pièces jointes s’affichent au bas du message entrant. Les noms des pièces jointes sont affichés en bas des messages entrants et de la fenêtre d’aperçu du message. Si Affiche les icônes des pièces jointes est activé dans le panneau Options Affichage du courrier, les icônes des pièces jointes sont aussi affichées. Pour ouvrir une pièce jointe depuis le message, cliquez sur son nom ou son icône. Si vous possédez l’application ayant servi à créer l’objet, elle se lance et le document s’affiche. Si vous recevez un long message composé principalement de texte indéchiffrable, il est probable qu’il contient une pièce jointe qui n’a pas été déchiffrée automatiquement. En principe, ceci est dû aux en-têtes qui ne sont pas formatées correctement. Pour décoder ce type de pièce jointe, ouvrez le message et sélectionnez Enregistrer sous... dans le menu Fichier pour sauvegarder le fichier en texte. Lancez ensuite l’utilitaire de décodage approprié correspondant à la méthode utilisée par l’expéditeur. Ces utilitaires se trouvent sur divers sites de Shareware sur Internet. Pour en savoir plus, reportez-vous à la rubrique “ Ajout d’un fichier à un message ”. Définition d’un répertoire de pièces jointes Pour enregistrer les pièces jointes dans un répertoire différent du répertoire de pièces jointes par défaut, sélectionnez Options dans le menu Outils puis Pièces jointes et cliquez sur le bouton étiré en longueur sous le titre Répertoire des pièces jointes. Une boîte de dialogue Standard de sélection de fichier apparaît. Cliquez deux fois sur le nom du répertoire de votre choix (son nom doit s’afficher audessus de la liste), puis cliquez sur le bouton Utiliser. La boîte de dialogue se ferme. La fenêtre Options reste affichée. Le nom du répertoire sélectionné s’affiche sur le bouton Répertoire des pièces jointes. 42 Eudora 4 - Mode d'emploi Un répertoire est sélectionné pour les pièces jointes Remarque: si le répertoire spécifié est introuvable, Eudora emploie le répertoire Attach par défaut, jusqu’à l’indication d’un nouveau répertoire. Modification de messages entrants Il est possible de modifier le corps d’un message entrant en activant l’icône représentant un stylo dans la barre d’outils. Il est possible également de modifier l’objet dans la barre d’outils (l’objet qui apparaît dans le résumé du message), et l’activation du bouton Stylo n’est pas nécessaire. Pour modifier un message entrant, cliquez sur l’icône représentant un stylo puis faites les modifications nécessaires dans le corps. (Reportez-vous à “ Formatage du texte ” où vous trouverez des détails concernant l’édition du texte du message). Lorsque vous avez terminé, enregistrez vos modifications et fermez le message. Pour modifier l’objet du message entrant, ouvrez le message et modifiez l’objet dans la barre d’icônes (ne modifiez pas le sujet dans le corps du texte). Lorsque vous avez terminé, cliquez dans une autre section du message ou fermez-le. Le nouvel objet s’affiche dans la zone de résumé du message. Le contenu du champ Objet, dans l’entête du message, reste inchangé. Remarque: si vous répondez à ce message, c’est l’objet original qui sera utilisé dans la réponse et non pas l’objet modifié. 43 Eudora 4 - Mode d'emploi Utilisation des URL actifs Toute chaîne de texte reconnue par Eudora comme URL (Uniform Resource Locator : http, ftp, Gopher, Ph, Finger, etc.) est active. Cliquez sur un URL (ou cliquez deux fois dessus) pour ouvrir un site Web, transférer un fichier, faire une recherche gopher, utiliser l’outil Finger, etc. Les URL sont en surbrillance et soulignées, ce qui indique qu’ils sont actifs. Pour qu’un nouveau message s’ouvre automatiquement lorsque vous utilisez un lien mailto dans un navigateur Netscape, activez l’option Intercepter les URL Netscape mailto dans la fenêtre Options Divers. Gestion du courrier et du serveur POP Lors de la procédure de vérification du courrier, vos messages entrants sont normalement transférés du compte situé sur le serveur POP vers votre ordinateur puis supprimés du serveur POP. Cette solution ne vous convient peut-être pas si vous souhaitez lire vos messages à partir de plusieurs ordinateurs et, dans le même temps, organiser votre courrier. Plusieurs Options vous permettent de gérer les transferts de courrier et le stockage sur le serveur. Certaines de ces Options sont disponibles dans la fenêtre Options Vérification du courrier et d’autres dans la boîte de dialogue Options de transfert du courrier. Laisser le courrier sur le serveur Pour transférer tous vos nouveaux messages du serveur POP vers votre ordinateur tout en laissant une copie de ces messages sur le serveur, activez l’option Laisser le courrier sur le serveur dans la fenêtre Options courrier entrant. Vous pouvez employer l’option Supprimer du serveur après ? jours pour définir le nombre maximum de jours pendant lesquels une copie peut être conservée. Remarque: l’option Laisser le courrier sur le serveur peut être activée pour chacune des personnalités. Pour ce faire, utilisez la fonction Options Personnalités. Lors de la vérification suivante à partir de ce PC, Eudora ignore les copies des messages déjà lus et recherche les nouveaux. Cependant, si vous effectuez une autre vérification à partir d’un autre ordinateur, ces mêmes messages seront considérés comme nouveaux et y seront transférés. Remarque: utilisez cette option avec précaution. Elle peut en effet entraîner une accumulation de messages sur le serveur POP. Suppression d’un message du serveur Pour supprimer un message laissé sur le serveur (sans le récupérer de nouveau), activez l’icône représentant une corbeille dans la barre d’outils du message ou attribuez au résumé du message l’action de serveur Supprimer puis vérifiez le courrier de nouveau. Ou alors, utilisez l’option Supprimer tous les messages récupérés de la boîte de dialogue Options de transfert (décrite sous la rubrique “ Instructions de serveur spéciales lors de la vérification du courrier ”). 44 Eudora 4 - Mode d'emploi Ignorer les messages supérieurs à une certaine taille Pour que les messages de trop grande taille ne soient pas transférés, activez l’option Ignorer les messages de plus de ? Ko dans la boîte de dialogue Vérification du courrier et indiquez une taille. Seules les premières lignes du message dépassant la taille indiquée sont transférées, accompagnées d’une note précisant que le message n’a pas été transféré dans son intégralité. Remarque: L’option Ignorer les messages de plus de ? Ko peut également être définie pour chacune de vos personnalités. Pour ce faire, utilisez la boîte de dialogue de réglage du compte, accessible à partir de la fenêtre personnalités. Pour transférer l’intégralité du message, cliquez sur l’icône Télécharger de la fenêtre de message entrant ou sélectionnez l’action de serveur Télécharger dans le menu contextuel du résumé du message et vérifiez le courrier de nouveau. Activez l’icône représentant une corbeille ou sélectionnez l’action de serveur Télécharger puis supprimer pour que le message soit supprimé du serveur après avoir été transféré. Si vous ne souhaitez pas récupérer le message et l’effacer du serveur, cliquez sur l’icône représentant une corbeille dans la fenêtre du message entrant ou sélectionnez l’action de serveur Supprimer dans le résumé du message puis vérifiez le courrier de nouveau. Instructions de serveur spéciales lors de la vérification du courrier Pour vérifier le courrier et donnez des instructions de transfert et de stockage spéciales au serveur, maintenez la touche Maj enfoncée et sélectionnez Vérifier le courrier dans le menu Fichier. La boîte de dialogue Options de transfert du courrier s’affiche. Activez les options de votre choix et cliquez sur le bouton OK pour continuer la vérification. La boîte de dialogue des options de transfert de courrier Les options de transfert du courrier sont décrites ci-dessous. Récupérer le nouveau courrier Transfère votre nouveau courrier depuis le serveur POP vers votre PC. 45 Eudora 4 - Mode d'emploi Envoyer les messages en File d’attente Envoie tous les messages en file d’attente (marqués “Q”) contenus dans votre dossier envoi. Supprimer les messages marqués à supprimer Supprime les messages marqués à Supprimer dans Eudora du serveur POP. Ceci s’applique aux messages qui n’ont été récupérés que partiellement à cause des options Laisser le courrier sur le serveur ou Ignorer les messages de plus de ? Ko (par l’option courrier entrant de votre compte principal ou par la boîte de dialogue de réglage du compte des personnalités secondaires) ou de Télécharger tous les en-têtes dans la boîte de réception (dans la boîte de dialogue Options de transfert). Récupérer les messages marqués à télécharger Récupère dans Eudora tous les messages marqués Télécharger ou Télécharger puis supprimer sur le serveur POP. Ceci s’applique aux messages qui n’ont été récupérés que partiellement à cause des options Laisser le courrier sur le serveur ou Ignorer les messages de plus de ? Ko (par l’option courrier entrant de votre compte principal ou par la boîte de dialogue de réglage du compte des personnalités secondaires) ou de Télécharger tous les en-têtes dans la boîte de réception (dans la boîte de dialogue Options de transfert). Remarque: Pour marquer un message Télécharger, Supprimer ou Télécharger puis Supprimer, cliquez sur les boutons de la fenêtre du message entrant ou sélectionnez une option dans le menu Etat du serveur du résumé du message. Supprimer tous les messages récupérés Supprime du serveur POP tous les messages qui ont déjà été transférés sur la machine sur laquelle vous travaillez. Supprimer tous les messages du serveur Supprime tous vos messages du serveur POP. Remarque: Soyez absolument certain que cette manipulation est bien celle que vous voulez effectuer, car il est impossible de l’annuler ! Télécharger tous les en-têtes dans la boîte de réception Récupère les en-têtes et les premières lignes de chaque nouveau message sur le serveur POP. Si vous avez activé cette option, les messages ne sont pas filtrés. Définissez l’Etat du serveur dans le résumé des messages pour indiquer ce que vous voulez faire de ce courrier lors de la prochaine vérification. Important: Si vous supprimez l’en-tête du message et l’option de courrier entrant Supprimer du serveur en vidant la corbeille est activée pour votre compte principal ou dans la boîte de dialogue de réglage du compte pour les comptes secondaires, le message est totalement supprimé du serveur POP d’Eudora. 46 Eudora 4 - Mode d'emploi Comment procéder à la vérification et à l’envoi ? Si vous avez défini plusieurs personnalités, vous pouvez vérifier ou envoyer le courrier en fonction des options indiquées dans la partie gauche de la boîte de dialogue Options de transfert (activez Emploi des options de gauche) ou de la façon indiquée dans les options de courrier entrant, pour votre compte dominant uniquement ou dans la boîte de dialogue de réglage du compte (accessible depuis la fenêtre personnalités), pour chacune de vos personnalités (activez Normalement). Vous pouvez aussi indiquer les personnalités destinataires ou à vérifier lors de ce transfert. Maintenez la touche Maj enfoncée pour choisir plusieurs personnalités consécutives ou appuyez sur Ctrl pour choisir plusieurs identités disséminées dans la liste. Remarque: Il existe un autre moyen de vérifier le courrier de multiples personnalités, sans tenir compte des réglages : ouvrez la fenêtre personnalités, sélectionnez la personnalité désirée, cliquez avec le bouton droit de la souris sur votre choix, et sélectionnez Vérifier le courrier dans le menu contextuel. Gestion de votre courrier sur le serveur IMAP Si votre serveur de courrier entrant utilise IMAP, alors, lorsque vous vérifiez le courrier, tous les messages entrants vous sont délivrés par le serveur IMAP et sont conservés jusqu’à leur suppression effective. De même, pendant la vérification du courrier, les messages sont, en tout ou partie, transférés vers votre PC, avec ou sans leurs pièces jointes, en fonction des options de courrier entrant qui ont été définies pour votre compte principal ou de la boîte de dialogue de réglage du compte, accessible depuis la fenêtre Personnalités. Ces options sont décrites ci-dessous. Lors du transfert d’un message, en tout ou partie, depuis le serveur IMAP vers votre PC et pendant une vérification, une copie du message demeure sur le serveur jusqu’à sa suppression effective. De même, votre PC reste connecté au serveur IMAP jusqu’à la fermeture de la boîte aux lettres contenant le message (pour peu que la boîte s’ouvre lors de la livraison du message). Téléchargement minimum de l’en-tête vs Message complet Par défaut, l’option En-tête minimum uniquement est activée dans le panneau Options courrier entrant pour votre compte dominant, et dans la boîte de dialogue de réglage du compte pour vos Personnalités de rechange. Il en résulte, lorsque vous vérifiez le courrier pour un compte et lorsque le courrier entrant est délivré par un serveur IMAP, que seul un volume minimum d’informations relatives à chaque message est transféré vers votre PC. Celles-ci sont composées des renseignements qui s’affichent dans le résumé d’une fenêtre de boîte aux lettres : l’expéditeur, la date et l’heure d’envoi du message, l’objet, etc. Cependant, lorsque vous ouvrez le message, la totalité du message est transférée vers votre PC. Le transfert ou non des pièces jointes avec le message dépend du réglage de l’option Ignorer les pièces jointes supérieures à ? K. Si vous souhaitez que les messages complets soient toujours transférés vers votre PC pendant la vérification (avec ou sans les objets joints) plutôt que les seuls en-têtes, 47 Eudora 4 - Mode d'emploi activez l’option En-tête minimum uniquement. Ignorer les pièces jointes d’une certaine taille Pour empêcher le transfert de pièces jointes importantes sur votre PC pendant la vérification du courrier, activez l’option Ignorer les pièces jointes supérieures à ? K, et indiquez une taille. Ce paramètre peut être défini dans le panneau Options courrier entrant de votre compte principal ou dans la boîte de dialogue de réglage du compte pour toutes vos Personnalités. À chaque vérification du courrier pour un compte, toutes les pièces jointes d’une taille supérieure à celle qui a été définie ne sont pas transférées sur votre PC avec les en-têtes du message et le corps du message complet, en fonction du message de l’option En-tête minimum uniquement. Toutes les pièces jointes d’une taille inférieure à celle indiquée sont transférées. Les pièces jointes non transférées pendant la vérification peuvent toujours être téléchargées : lorsque vous ouvrez ou visualisez le message associé à la pièce jointe, une icône représentant cette pièce est affichée dans la fenêtre du message entrant ou dans la fenêtre d’aperçu du message. (L’option Affiche les icônes des pièces jointes doit être activée dans le panneau Options Affichage du courrier pour que cette icône apparaisse.) Cliquez sur l’icône pour récupérer la pièce jointe sur le serveur IMAP. Si l’option Ignorer les pièces jointes supérieures à ? K est désactivée, alors toutes vos pièces jointes sont transférées sur votre PC pendant la vérification du courrier, sans considération de taille. Suppression d’un message du serveur Pour supprimer un message du serveur IMAP, vous devez accomplir deux étapes : tout d’abord marquez le message à effacer, puis supprimez tous les messages marqués. Pour marquer un message à effacer, ouvrez la boîte à lettres IMAP ou le dossier contenant le message, puis sélectionnez ou ouvrez le message et, dans le menu Message, sélectionnez Supprimer. (Pour désélectionner un courrier pour qu’il ne soit pas supprimé du serveur IMAP, sélectionnez ou ouvrez le message et, dans le menu Message, cliquez sur Récupérer.) Pour supprimer tous les messages marqués du serveur IMAP, sélectionnez Supprimer un message effacé dans le menu Message. Ces messages sont complètement effacés du serveur IMAP et de votre PC. Dès que vous avez supprimé les messages marqués avec la commande Supprimer un message effacé, ces messages sont totalement effacés et ne peuvent pas être restaurés. Cependant, utilisez cette commande avec précautions. Resynchronisation d’une boîte aux lettres ou d’un dossier IMAP La gestion de la boîte aux lettres et du dossier généraux pour les serveurs POP et IMAP est accomplie depuis la fenêtre des boîtes aux lettres. Pour en savoir plus, reportez-vous à la rubrique “ La fenêtre boîte aux lettres ”. Cette section traite de la resynchronisation. 48 Eudora 4 - Mode d'emploi Le fait de stocker vos boîtes aux lettres et dossiers à distance, sur un serveur IMAP, vous permet d’y accomplir des opérations à partir de différents ordinateurs. Pour une boîte IMAP particulière, les opérations suivantes sont possibles : supprimer des messages d’une boîte aux lettres depuis un PC, vérifier le courrier depuis un autre PC (les nouveaux messages sont transférés dans la boîte aux lettres) et Modifier l’état des messages depuis un autre PC. Chaque PC n’a aucune notion des opérations qui ont été pratiquées sur la boîte aux lettres depuis une autre machine tant que la boîte n’a pas été resynchronisée. Toutes les opérations accomplies depuis les ordinateurs ayant accès à cette boîte sont alors mis à jour. (Dans certains cas, d’autres utilisateurs peuvent avoir accès à cette même boîte aux lettres.) Pour resynchroniser une boîte aux lettres ou un serveur IMAP, ouvrez la fenêtre des boîtes aux lettres, cliquez sur l’élément avec le bouton droit de la souris, et sélectionnez Resynchroniser la boîte aux lettres dans le menu contextuel. Le contenu de la boîte ou du dossier est totalement mis à jour en fonction de toutes les opérations accomplies sur la boîte à partir de tous les ordinateurs qui y ont accès. Rafraîchissement de la liste de boîtes aux lettres et de dossiers IMAP La gestion des boîtes aux lettres et des dossiers pour les serveurs POP et IMAP est accomplie depuis la fenêtre des boîtes aux lettres. Pour en savoir plus, reportez-vous à la rubrique “ la fenêtre boîte aux lettres ”. Cette section traite de la mise à jour des boîtes aux lettres et dossiers IMAP dans la fenêtre des boîtes aux lettres. Les boîtes aux lettres et les dossiers conservés à distance, sur un serveur IMAP, peuvent être modifiés par les autres utilisateurs ou depuis votre ordinateur. La fenêtre des boîtes aux lettres ne reflète pas l’état en “temps réel” de la liste de la boîte IMAP et entre les relèves de courrier, une disparité peut apparaître entre la liste et le contenu réel du serveur IMAP, des boîtes aux lettres ayant pu être ajoutées, modifiées ou effacées. Pour rafraîchir la liste des boîtes aux lettres et des dossiers sur le serveur IMAP, telle qu’elle apparaît dans la fenêtre des boîtes aux lettres, ouvrez la fenêtre des boîtes, cliquez sur le dossier principal de l’arborescence IMAP avec le bouton droit de la souris, et sélectionnez Rafraîchir la liste des boîtes aux lettres dans le menu contextuel. La liste est mise à jour en fonction du contenu réel du serveur IMAP à cet instant. Les menus Boîtes aux lettres et Transfert sont également mis à jour avec la configuration en cours de la boîte IMAP. 49 Eudora 4 - Mode d'emploi Répondre aux messages Réponse à un message Pour créer une réponse au message original, sélectionnez Répondre dans le menu Message. Une nouvelle fenêtre de message s’affiche. Le texte original de l’expéditeur est cité en intégralité dans le corps du message. Il est possible de modifier ce texte si besoin est. Il est possible d’ajouter du texte supplémentaire à la réponse, comme pour tout autre message sortant. La réponse peut ensuite être envoyée ou enregistrée pour être modifiée ultérieurement. Si le texte de l’expéditeur ne comprend pas de données de formatage, chaque ligne est précédée du symbole supérieur (>). Texte ne comportant pas d’enrichissement Si le texte de l’expéditeur comprend des données de formatage (par exemple : texte en gras), il est précédé du signe supérieur (>), suivi du signe inférieur (<) et une barre perpendiculaire s’affiche en regard du texte à gauche. Texte comportant des enrichissements Les messages auxquels vous avez répondu sont marqués d’une flèche à gauche dans la colonne d’état du résumé du message. Fonctions de réponse Plusieurs options de réponse à un message sont disponibles. Pour inclure tous les destinataires du message original, sélectionnez Répondre à tous dans le menu Message. Pour vous inclure dans la liste des destinataires, activez l’option Y compris vousmême dans le panneau Options Réponse. Cette fonction n’est disponible que si vous utilisez Répondre à tous. Remarque: Pour déterminer votre identité dans l’option Y compris vous-même, Eudora se sert du pseudonyme “moi”. Si vous n’avez pas déterminé de pseudonyme “moi” dans votre carnet d’adresses, Eudora emploie le contenu des champs Serveur de messagerie (Entrant), le Nom de connexion et l’Adresse de réexpédition des options de mise en route. (Les comptes de courrier entrant sont habituellement indiqués sous la forme LoginName@mailservername.) Le Pseudonyme “moi” est particulièrement utile si vous possédez de multiples adresses et si vous ne souhaitez pas que des 50 Eudora 4 - Mode d'emploi réponses soient acheminées vers chacune d’elles. Pour que l’adresse des autres destinataires du message original soit insérée dans le champ Cc (plutôt que dans le champ A :), activez l’option Placer les destinataires d’origine de A : dans le champ Cc : dans Options Réponse. Seule l’adresse de l’expéditeur original est insérée dans le champ A :. Cette fonction n’est disponible que si vous utilisez Répondre à tous. Pour utiliser la même priorité que celle du message original dans votre réponse, activez l’option Appliquer la priorité d’origine pour répondre dans Options Réponse. Pour faire correspondre Ctrl+R à Répondre à tous, activez l’option correspondante dans la boîte de dialogue Options Réponse. La modification est reflétée dans le menu Message. Utilisation d’un fichier de modèle pour la réponse Pour répondre à un message en utilisant un modèle, sélectionnez un modèle dans le sous-menu Répondre avec du menu Message. Le fichier modèle est ouvert en tant que message et il est adressé de façon appropriée (grâce à vos options de réponse). Pour en savoir plus sur les modèles, reportez-vous à la rubrique “ Modèle ”. Autres façons de répondre avec Modèle : • Avec le message désiré ouvert ou sélectionné dans la fenêtre Boîte aux lettres : Ouvrez la fenêtre Modèle, cliquez sur un élément avec le bouton droit de la souris, et sélectionnez Répondre avec dans le menu contextuel. • Avec le message désiré ouvert ou sélectionné dans la fenêtre Boîte aux lettres : Ouvrez la fenêtre Personnalités, cliquez sur une personnalité avec le bouton droit de la souris, et sélectionnez Répondre comme dans le sous menu Message du menu contextuel. Le modèle par défaut assigné à cette personnalité est utilisé dans la réponse. • Avec la fenêtre Personnalités ouverte : glissez et ouvrez un message ou glissez le résumé du message dans la fenêtre de la boîte aux lettres, sur une personnalité de la fenêtre personnalités. Une réponse est préparée pour cette personnalité, et le modèle par défaut assigné à cette personnalité est utilisé dans la réponse. • Définissez un filtre appelant l’action Répondre avec. Pour en savoir plus, reportezvous aux rubriques “ Filtrage des messages ” et “ Actions de filtre ”. Acheminement d’un message Pour acheminer le message courant, sélectionnez Acheminer dans le menu Message. Une nouvelle fenêtre de composition de message s’affiche. Votre adresse est insérée dans le champ De : , le texte du message original est cité dans le corps du message et les pièces jointes sont insérées dans le champ Attachements. Pour en savoir plus sur l’insertion du texte original dans une réponse, reportez-vous à la rubrique “ Réponse à un message ”. Effectuez vos modifications, et entrez l’adresse du destinataire dans le champ A : . Le message peut être expédié ou sauvegardé en vue d’une modification ultérieure. 51 Eudora 4 - Mode d'emploi Remarque: si vous acheminez un message sortant (un message que vous avez envoyé), la pièce jointe n’est pas incluse. Les messages acheminés sont représentés par une flèche résumé des messages. dans la colonne d’état du Autres façons d’acheminer un message : • Avec le message désiré ouvert ou sélectionné dans la fenêtre Boîte aux lettres : Ouvrez la fenêtre personnalités, cliquez sur une personnalité avec la touche droite de la souris, et sélectionnez Acheminer comme dans le sous-menu Message du menu contextuel. • Définissez un filtre appelant l’action Acheminer vers. Pour en savoir plus, reportez-vous aux rubriques “ Filtrage des messages ” et “ Actions de filtre ”. Redirection d’un message Un message entrant peut être expédié à un nouveau destinataire «via» votre propre adresse, l’adresse de l’expéditeur du message original étant conservée dans le champ De :. Cela s’appelle rediriger un message. Pour rediriger le message courant, sélectionnez Rediriger dans le menu Message. Une nouvelle fenêtre de message s’affiche. L’adresse de l’expéditeur du message original est insérée dans le champ De : avec la mention «via votre adresse”», le texte du message original dans le corps du message et les pièces jointes originales dans le champ Attachements. Apportez les modifications nécessaires et entrez l’adresse du destinataire dans le champ A. Envoyez le message ou enregistrez-le pour le modifier plus tard. Remarque: mettez vos modifications entre crochets ([ ]) pour que le destinataire sache précisément qui est à l’origine du texte. Un message redirigé Les messages redirigés sont représentés par une Flèche diagonale d’état du résumé du message. 52 dans la colonne Eudora 4 - Mode d'emploi Autres façons de rediriger un message : • Avec le message désiré ouvert ou sélectionné dans la fenêtre Boîte aux lettres : Ouvrez la fenêtre personnalités, cliquez sur l’une d’elles avec le bouton droit de la souris, et sélectionnez Rediriger comme dans le sous-menu Message du menu contextuel. • Définissez un filtre appelant l’action Rediriger vers. Pour en savoir plus, reportezvous aux rubriques “ Filtrage des messages ” et “ Actions de filtre ”. Redirection immédiate Il est possible de rediriger un ou plusieurs messages vers un destinataire de la liste des destinataires, mettre le nouveau message en file d’attente (sans l’afficher) et supprimer le message original en une seule commande. Pour ce faire, activez l’option Rediriger immédiatement par défaut dans Options Divers et, lorsque vous sélectionnerez un message et utiliserez la commande Rediriger vers, le message sera alors redirigé automatiquement. Redirection et Signature Lorsque vous utilisez la commande Rediriger, votre Signature n’est pas ajoutée au message quand il est envoyé sauf si vous êtes à l’origine du message. Eudora considère que vous êtes à l’origine du message si l’adresse dans le champ De : correspond exactement à votre adresse de réexpédition ou à votre pseudonyme appelé «moi». Renvoi de messages refusés Si pour une raison particulière, un message électronique n’a pas pu être remis à son destinataire, il est renvoyé à son expéditeur d’origine, c’est-à-dire vous. En général, le rejet d’un message est dû à une erreur dans l’adresse du destinataire ; toutefois, de nombreuses autres raisons peuvent en être la cause. Le message retourné contient généralement des informations chiffrées qui vous permettent de déterminer la cause du rejet. Le texte du message original y figure également. Il est généralement possible de récupérer le message original, d’y apporter les modifications nécessaires et de le réexpédier. Pour ce faire, à partir d’un message ouvert, sélectionnez Envoyer de nouveau dans le menu Message. Le texte ajouté au message est supprimé et le message retrouve son formatage d’origine. Faites les modifications ou les ajouts nécessaires et réexpédiez-le. La commande Envoyer de nouveau est utile pour renvoyer des messages sauvegardés - dans votre boîte d’expédition, par exemple - et les messages pour lesquels vous vous êtes mis en copie, et vous évite de les retaper. Vous pourrez ensuite renvoyer le même message à un autre destinataire sans avoir à retaper le texte ou un autre message au même correspondant sans être obligé de retaper les informations de l’en-tête. Voici une autre méthode pour envoyer de nouveau : ouvrez ou sélectionnez le message désiré dans une fenêtre boîte aux lettres, ouvrez la fenêtre personnalités, cliquez sur une personnalité avec le bouton droit de la souris, et sélectionnez Envoyer de 53 Eudora 4 - Mode d'emploi nouveau comme dans le sous-menu Message du menu contextuel. Le message est renvoyé, mais à partir de la personnalité choisie (qui peut être ou non la même que celle qui a effectué l’envoi original). Les boîtes aux lettres Ouverture d’une boîte aux lettres Pour ouvrir une boîte aux lettres, sélectionnez-la dans le menu boîte aux lettres ou double-cliquez sur la fenêtre des boîtes aux lettres. Remarque: Lorsque la boîte aux lettres contient des fichiers non lus de moins de cinq jours, l’icône Non lu s’affiche et les boîtes ou dossiers de la fenêtre des boîtes aux lettres contenant ces messages s’affichent en gras. Anatomie d’une boîte aux lettres La boîte aux lettres affiche un résumé de vos messages entrants ou sortants. Si l’affichage du panneau d’aperçu est activé dans les options d’affichage du courrier, cette fenêtre montre également le contenu du message. Pour ouvrir une boîte aux lettres, sélectionnez-la dans le menu Boîtes aux lettres, ou double cliquez sur la boîte elle-même. Boîte aux lettres Résumé des messages Chaque ligne de la fenêtre de la boîte de réception représente un message et s’appelle résumé de message. Les résumés des messages sortants situés dans toutes boîte aux lettres autres que la boîte d’envoi sont en italique. 54 Eudora 4 - Mode d'emploi Pour sélectionner un ou plusieurs résumés de message, utilisez l’une des méthodes suivantes. • Pour sélectionner un résumé, cliquez dessus. • Pour sélectionner tous les résumés compris entre deux résumés (inclus), sélectionnez un résumé et tout en maintenant la touche Maj enfoncée, sélectionnez un autre résumé. Ou glissez la souris sur les résumés pour les sélectionner (tant que vous commencez par un résumé non sélectionné). • Pour sélectionner tous les résumés contenant la même information dans une colonne spécifique, maintenez la touche Alt enfoncée et cliquez sur la colonne du résumé qui vous intéresse. Par exemple, lorsque vous cliquez sur la colonne Etat d’un résumé, tous les résumés contenant le même état sont sélectionnés. • Pour sélectionner des résumés séparés les uns des autres, maintenez la touche Ctrl enfoncée et sélectionnez-les. Le résumé d’un message se divise en colonnes. Les noms de colonnes et les icônes correspondantes (qui s’affichent en en-tête) sont indiqués ci-dessous. Etat Priorité Pièces jointes Etiquette Expéditeur/Destinataire Date Taille (en kilo octets, Ko) Etat du serveur Objet Il est possible d’afficher ou de masquer ces colonnes avec la commande Options Affichage. L’état, la priorité, l’étiquette et l’action de serveur d’un message peuvent être directement modifiés dans la fenêtre de boîte aux lettres. Pour ce faire, sélectionnez le message à modifier et cliquez dessus avec le bouton droit de la souris. Dans le menu contextuel, sélectionnez l’option vous permettant d’apporter la modification. Active l’affichage de lignes dans la portion de la fenêtre de la boîte aux lettres réservée aux résumés des messages - lignes horizontales pour séparer les résumés, et verticales pour les colonnes - activez l’option Afficher les lignes dans la BAL dans le panneau Options Affichage. 55 Eudora 4 - Mode d'emploi La colonne Etat Cette colonne indique l’état des messages, qui peut être l’un des suivants : Le message n’a pas été lu (toutes les boîtes aux lettres sauf Envoi) ou bien qu’il soit conforme pour la mise en file ou l’envoi, l’une de ces actions n’a pas encore été accomplie (boîte Envoi seulement). <blanc> Le message a été lu (toutes les boîtes aux lettres sauf Envoi) ou il ne peut pas être pris en compte car les champs A : ou Bcc ne contiennent pas de destinataire (boîte Envoi seulement). Répondre a été choisi pour le message. Acheminer a été choisi pour le message. Rediriger a été choisi pour le message. Le message a été envoyé (messages sortants seulement). Le message est en file d’attente (messages sortants seulement). L’envoi du message qui est en file d’attente est programme pour une heure donnée (messages sortants seulement). Le message a été transféré depuis la boîte Envoi avant d’être expédié. Vous pouvez modifier l’état d’un ou plusieurs messages sélectionné(s) ou un message ouvert, en le faisant passer de l’état Lu (blanc) à Non lu (•) ou inversement en appuyant sur Maj+Barre d’espacement (toutes les boîtes aux lettres sauf Envoi). La colonne Priorité Cette colonne affiche la priorité du message. Employez le menu déroulant pour assigner une priorité particulière. Priorité maximum. Priorité forte. <blanc> Priorité normale. Priorité basse. Priorité minimum. Pour tout renseignement complémentaire, reportez-vous à la section “ Réglage de la priorité des messages ”. 56 Eudora 4 - Mode d'emploi La colonne Pièces jointes Cette colonne affiche l’icône des pièces jointes (un trombone sont attachés à un message. ) si des documents Remarque: L’option d’affichage du courrier Affiche les icônes des pièces jointes n’a aucun effet sur cette icône, qui s’affiche sans tenir compte de l’état de cette option. Affiche les icônes des pièces jointes se réfère aux icônes des pièces jointes affichées dans les messages entrants et dans la fenêtre d’aperçu du message. La colonne Étiquette Cette colonne affiche l’étiquette du message. Les étiquettes sont assignées aux messages entrants par le destinataire, soit manuellement, soit automatiquement avec les filtres (pour en savoir plus, reportez-vous à la rubrique “ Filtrage des messages ”). Lorsqu’une étiquette est assignée au résumé d’un message, la totalité de ce dernier se transforme pour correspondre à la couleur de l’étiquette. Remarque: Les titres et les couleurs des étiquettes sont définis dans le panneau Options Étiquettes. La colonne Expéditeur/Destinataire (Qui) Cette colonne indique l’expéditeur du message (messages entrants) ou les destinataires prévus (messages sortants). Remarque: Parfois, des bogues dans les serveurs POP provoquent l’affichage de l’adresse de l’expéditeur sous la forme ???@???. Cela est dû au fait que l’entête De : n’est pas renseignée. La colonne Date Cette colonne affiche la Date et l’Heure de composition du message ou, dans le cas des messages à envoi programmé, de la date et de l’heure d’envoi programmées. Les formats de date, y compris les indications d’ancienneté, telles que le jour de la semaine ou “aujourd’hui”, sont envoyées dans le format indiqué dans le panneau Options Affichage de la Date. Reportez-vous au manuel de référence d’Eudora où vous trouverez des informations plus précises. La colonne Taille Cette colonne affiche la taille des messages en Kilo-octets (1 Ko = 1 024 octets). 57 Eudora 4 - Mode d'emploi La colonne Etat du serveur Cette colonne affiche l’action à faire sur le message entrant correspondant du serveur POP (sans objet sur un serveur IMAP). Lors de la vérification suivante du courrier, l’action demandée est accomplie automatiquement. Ne touche pas au message contenu sur le serveur POP. Un losange plein indique que le message a été téléchargé, un losange ouvert indique que le message n’a pas encore été téléchargé. Laisser Télécharger Télécharge la totalité du message depuis le serveur POP. Efface les messages du serveur POP. Effacer Télécharge la totalité du message avant de l’effacer du serveur POP. Télécharger puis effacer Remarque: Pour contrôler le transfert du courrier, vous pouvez également employer la boîte de dialogue Options de transfert. Pour en savoir plus, reportez-vous à la rubrique “ Instructions de serveur spéciales lors de la vérification du courrier ”. La colonne Objet Cette colonne affiche l’objet du message. L’expéditeur a tapé, à l’origine, cette information dans l’en-tête du message, mais vous pouvez la modifier (Pour en savoir plus, reportez-vous à la rubrique “ Modification de messages entrants ”). Affichage et redimensionnement des colonnes Pour afficher les colonnes de votre choix dans les différentes boîtes aux lettres, sélectionnez Options dans le menu Outils puis cliquez sur Colonnes affichées. Assurezvous que les colonnes que vous souhaitez afficher sont activées. Pour modifier la taille d’une colonne dans la fenêtre de boîte aux lettres, déplacez le pointeur de la souris sur le bord droit de l’en-tête de la colonne que vous souhaitez redimensionner, cliquez sur le bouton de la souris, faites glisser la barre de fractionnement vers l’endroit souhaité et relâchez le bouton de la souris. La barre de séparation de colonne se trouve à présent au nouvel endroit et la boîte aux lettres est réagencée. Il est possible de raccourcir une colonne jusqu’à son bord gauche. Une double barre de fractionnement s’affiche alors à la place de la colonne et le contenu de cette dernière est masqué. Pour afficher de nouveau le contenu de la colonne, faites glisser la barre de fractionnement vers la droite. Taille de la boîte aux lettres Trois chiffres, situés dans le coin inférieur gauche de la fenêtre, vous renseignent sur la taille de la boîte aux lettres. Le premier indique le nombre de messages compris dans la boîte aux lettres ; le second indique la quantité d’espace totale occupée par ces messages ; le troisième indique l’espace perdu dans la boîte aux lettres. 58 Eudora 4 - Mode d'emploi Affichage de la taille de la boîte aux lettres Les messages supprimés de la boîte aux lettres occupent de l’espace. Cet espace perdu est automatiquement libéré quand sa quantité est supérieure à la quantité d’espace utilisée par les messages dans la boîte aux lettres ou s’il dépasse 5 % de l’espace disponible dans le volume qui le contient. Pour libérer manuellement l’espace perdu dans une boîte aux lettres spécifique, cliquez sur la zone de taille de la boîte aux lettres. Pour libérer l’espace dans toutes les boîtes aux lettres, sélectionnez Compacter les boîtes aux lettres dans le menu Spécial. Fenêtre d’aperçu du message Si l’option Afficher l’aperçu du message est active dans le panneau Options Affichage du courrier, alors la fenêtre d’aperçu du message s’affiche dans la partie inférieure de la fenêtre de la boîte aux lettres. La fenêtre d’aperçu du message montre les en-têtes et corps du message sélectionné dans la liste des résumés. Si la totalité du corps du message ne s’affiche pas dans ce panneau, des barres de défilement s’affichent, ce qui vous permet de voir le reste du texte. Il n’est possible de visualiser qu’un message à la fois. Appuyez sur Tab ou F6 pour déplacer le curseur du résumé vers la fenêtre d’aperçu du message (et ainsi de suite). Ou cliquez simplement dans la fenêtre d’aperçu pour y placer le curseur. Une fois le curseur dans la fenêtre de visualisation, vous pouvez procéder ainsi, comme dans la fenêtre des messages entrants. • Appuyez sur la barre d’espacement pour vous déplacer vers la fin du message. • Employez les touches de direction (flèches), de la façon indiquée dans le panneau Options Divers (telles quelles ou avec Ctrl ou Alt), pour accéder au message suivant ou précédant de la boîte aux lettres. • Employez les raccourcis clavier standards tels que Ctrl+R pour répondre, Ctrl+D pour supprimer, etc. • Cliquez n’importe où dans la fenêtre d’aperçu pour afficher un menu contextuel contenant les commandes correspondant au message affiché. • Cliquez sur l’icône ou le nom d’une pièce jointe pour l’ouvrir. • Cliquez sur un URL pour lancer l’application correspondante. Si l’option Afficher l’aperçu du message est active dans le panneau Options Affichage du courrier, vous pouvez, en appuyant sur F7, montrer et cacher la fenêtre d’aperçu (dans la boîte aux lettres en cours uniquement). Cette option ne contrôle pas l’affichage de cette fenêtre dans les autres boîtes aux lettres. Vous pouvez modifier la hauteur de la fenêtre d’aperçu, correspondant au résumé du message en positionnant le pointeur de la souris sur la barre de séparation située entre la liste et la fenêtre d’aperçu, puis en la faisant glisser vers le haut ou le bas. 59 Eudora 4 - Mode d'emploi Si l’option Afficher l’aperçu du message n’est pas active dans le panneau Options Affichage du courrier, seuls les résumés des messages s’affichent dans la fenêtre de la boîte aux lettres. Si l’aperçu automatique est activé ainsi que l’option Marquer les messages lus après ? seconde(s) dans le panneau Options Affichage du courrier, alors le message en cours d’affichage est marqué comme étant lu blanc dans la colonne d’état, après le laps de temps indiqué (en secondes). Il est toujours possible de remettre le message à l’état non lu (•) en appuyant sur Maj+Barre d’espacement pendant qu’il est sélectionné ou ouvert (appuyez une nouvelle fois pour modifier ce”t état de nouveau). Si l’option Marquer après affichage... est désactivée, les messages affichés ne sont jamais marqués comme étant lus. Remarque: Eudora n’accomplit le marquage automatique que lorsque vous sélectionnez manuellement les messages, et non lorsque vous accomplissez des actions telles que le filtrage ou la vérification automatique du courrier. Création de boîtes aux lettres et de dossiers Eudora vous permet de créer des boîtes aux lettres pour y mettre vos messages, et des dossiers pour y mettre vos boîtes (ou d’autres dossiers). Il existe trois façons de créer des boîtes aux lettres et des dossiers : • Avec la commande Nouveau... du menu Boîte aux lettres et des sous-menus dossiers. • Avec la commande Nouveau...dans le menu contextuel de la fenêtre des boîtes aux lettres (pour en savoir plus, reportez-vous à la rubrique “ La fenêtre boîte aux lettres ”). • Avec la commande Nouveau... du menu Transfer (pour en savoir plus, reportezvous à la rubrique “ Création d’une boîte aux lettres ou d’un dossier pendant un transfert ”). Remarquez que, selon que vous employez les protocoles POP ou IMAP sur votre serveur de courrier entrant, il existe quelques différences dans la façon de créer, stocker et gérer les boîtes aux lettres et les dossiers. Pour en savoir plus, reportez-vous à la rubrique “ Gestion de la boîte aux lettres et du dossier POP vs Serveur IMAP ”. 60 Eudora 4 - Mode d'emploi Utilisation du menu BAL pour créer une boîte aux lettres ou un dossier Pour créer une nouvelle boîte aux lettres ou un nouveau dossier, sélectionnez Nouvelle dans le menu BAL. La boîte de dialogue Nouvelle boîte aux lettres s’affiche. La boîte de dialogue Nouvelle boîte aux lettres Pour créer une nouvelle boîte aux lettres, tapez le nom et cliquez sur OK. La boîte aux lettres est créée et s’ajoute aux menus BAL et Transférer. Pour créer un nouveau dossier, tapez son nom puis cochez l’option Transformer en dossier. Cliquez sur OK. La boîte de dialogue Nouvelle boîte aux lettres s’affiche de nouveau. Tapez le nom de la boîte aux lettres qui sera créée dans ce nouveau dossier et cliquez sur OK. Le nouveau dossier et les boîtes aux lettres qui lui sont associées s’affichent dans les menus BAL et Transférer. La fenêtre boîte aux lettres La fenêtre des boîtes aux lettres vous permet de créer des boîtes aux lettres des dossiers, les supprimer, les renommer et les déplacer entre les dossiers. Boîtes aux lettres ou les dossiers qui sont en gras contiennent des messages non lus. Par défaut, la fenêtre des boîtes aux lettres est la première d’un ensemble de cinq fenêtres ancrées verticalement sur le côté gauche de la fenêtre principale d’Eudora. Pour ouvrir la fenêtre des boîtes aux lettres, sélectionnez Boîtes aux lettres dans le menu Outils ou cliquez sur l’onglet de la fenêtre des boîtes aux lettres si elle fait partie d’un groupe de fenêtres à onglets visible. Pour tout renseignement supplémentaire concernant la manipulation de la fenêtre des boîtes aux lettres, seule ou dans un groupe de fenêtres à onglets, reportez-vous à la section “ Etat des fenêtres et fenêtres à onglets ”. 61 Eudora 4 - Mode d'emploi La fenêtre Boîtes aux lettres Pour ouvrir une boîte aux lettres ou un dossier dans la fenêtre, double-cliquez sur l’élément choisi ou cliquez une fois et appuyez sur Entrée. Pour vous déplacer entre les dossiers et les boîtes aux lettres, utilisez les flèches pointant vers le haut et le bas, fermez ou ouvrez les dossiers avec les flèches pointant à droite et à gauche. Vous pouvez également commencer à taper le nom de l’élément désiré, et il est mis en surbrillance dès que vous avez tapé assez de caractères pour l’identifier (l’élément doit être affiché, ce qui implique qu’une boîte aux lettres contenue dans un dossier fermé ne peut pas être sélectionnée). Cliquez sur un des éléments de la fenêtre des boîtes aux lettres avec le bouton droit de la souris, et un menu contextuel s’affiche. Il vous propose des commandes qui, en fonction de l’élément, permettent de créer, renommer ou effacer des boîtes aux lettres ou des dossiers, d’ouvrir des boîtes aux lettres et des dossiers existants et de vider la corbeille depuis la boîte aux lettres. L’arborescence des dossiers s’affiche dans la fenêtre des boîtes aux lettres, et certaines des opérations disponibles dans le menu contextuel, dépendent de l’utilisation par votre serveur de courrier entrant, pour un ou plusieurs comptes, du protocole POP ou IMAP. Pour tout renseignement concernant ces différences, reportez-vous à la section “ Gestion de la boîte aux lettres et du dossier POP vs Serveur IMAP ”. Création d’une boîte aux lettres ou d’un dossier Pour créer une nouvelle boîte aux lettres ou un dossier dans la fenêtre des boîtes aux lettres, cliquez sur le dossier avec le bouton droit de la souris et sélectionnez Nouveau... dans le menu contextuel. Une boîte de dialogue demandant le nom du nouvel élément s’affiche. Tapez le nouveau nom, cochez l’option Transformer en dossier si vous le désirez, et cliquez sur OK. Si vous choisissez Transformer en dossier, tapez le nom de la boîte aux lettres dans la boîte de dialogue qui s’affiche de nouveau, et cliquez sur OK. Le nouvel élément s’affiche dans les listes, il est ajouté aux menus Boîte aux lettes et Transfert. 62 Eudora 4 - Mode d'emploi Renommer une boîte aux lettres ou un dossier Pour renommer une boîte aux lettres ou un dossier, cliquez dessus une fois, marquez une pause, puis cliquez de nouveau pour mettre le nom en surbrillance. Tapez ensuite le nouveau nom. Vous pouvez aussi cliquer sur l’élément avec le bouton droit de la souris et choisir Renommer ou cliquer une fois sur l’élément et appuyer sur F2. Tapez ensuite le nouveau nom. Appuyez sur Entrée pour accepter vos modifications ou sur Echap pour les annuler. Déplacer une boîte aux lettres d’un dossier vers un autre Pour déplacer la boîte aux lettres d’un dossier à un autre, sélectionnez la boîte à déplacer et glissez-la à l’emplacement désiré. Supprimer une boîte aux lettres ou un dossier Pour supprimer une boîte aux lettres ou un dossier, cliquez avec le bouton droit et sélectionnez Supprimer dans le menu contextuel ou cliquez une fois pour mettre l’élément en surbrillance et appuyez sur la touche Suppr. Si vous choisissez de supprimer une boîte aux lettres contenant des messages ou un dossier contenant d’autres dossiers ou boîtes, une confirmation de la suppression vous est demandée pour chaque élément. Cliquez sur Supprimer pour effacer l’élément en cours ou sur Supprimer tout pour confirmer l’effacement de tous les objets - aucune autre demande de confirmation ne s’affichera. Ou cliquez sur Annuler pour ne pas donner de suite. Si vous supprimez une boîte ou un dossier non vide, tous les messages et éléments qui y sont stockés sont aussi effacés. Gestion de la boîte aux lettres et du dossier : POP vs Serveur IMAP L’emplacement de vos boîtes aux lettres et de vos dossiers dépend du fait qu’ils utilisent un protocole POP ou IMAP. Si votre serveur de courrier entrant utilise POP, alors toutes vos boîtes aux lettres et dossiers sont créés et stockés sur votre PC. Si votre serveur de courrier entrant utilise IMAP, alors toutes vos boîtes aux lettres et dossiers sont créés et stockés sur votre serveur IMAP. Cette situation parallèle trouve toute son utilité si vous avez plusieurs comptes de messagerie : les boîtes aux lettres et les dossiers pour tous vos comptes POP sont stockés sur votre PC, les boîtes aux lettres et les dossiers pour tous vos comptes IMAP sont stockés sur les serveurs IMAP respectifs. Créez un compte pour votre personnalité dominante sur un serveur IMAP avec l’assistant de création d’un compte (pour en savoir plus, reportez-vous à la rubrique “ Configuration d’Eudora ”) ou avec la boîte de dialogue de réglage du compte, accessible depuis la fenêtre personnalités, pour les personnalités secondaires (pour en savoir plus, reportez-vous à la rubrique “ Fenêtre personnalités ” et “ Boîte de dialogue de réglage du compte ”). 63 Eudora 4 - Mode d'emploi La fenêtre des boîtes aux lettres est l’outil principal pour la gestion de vos boîtes aux lettres et dossiers IMAP. Dans la fenêtre des boîtes aux lettres, cliquez avec le bouton droit de la souris sur un des éléments d’une hiérarchie IMAP, et sélectionnez l’une des commandes du menu contextuel. Pour en savoir plus, reportez-vous à la rubrique “La fenêtre boîte aux lettres”. (Les commandes IMAP supplémentaires sont Rafraîchir la boîte aux lettres et Resynchroniser la boîte aux lettres.) Les dossiers courrier stockés sur un serveur IMAP peuvent contenir non seulement des boîtes aux lettres, mais aussi du courrier. Ceux qui sont stockés sur un serveur POP ne peuvent contenir que des boîtes aux lettres, mais pas de messages. Certaines boîtes aux lettres stockées sur votre serveur IMAP peuvent avoir été créées par d’autres et vous sont accessibles. Pour certaines de ces boîtes aux lettres, vous avez à la fois la permission de “lire et écrire” : c’est à dire que vous pouvez non seulement lire les messages, mais aussi les modifier et les supprimer. D’autres boîtes peuvent ne vous accorder que la permission de les lire et, dans ce cas, il vous sera impossible de les modifier ou les supprimer. Si vous disposez de plusieurs comptes de messagerie et si le serveur de courrier entrant de chacun d’entre eux utilise le protocole POP, vous ne disposerez que d’un dossier principal, nommé Eudora par défaut. Si le serveur de courrier entrant pour au moins une personnalité utilise IMAP, vous disposerez de plusieurs dossiers principaux : un pour gérer la totalité de vos comptes POP, et un pour chacun de vos comptes IMAP. Le nom d’un dossier IMAP principal correspond au nom de la personnalité possédant ce compte IMAP. Pour tout renseignement relatif à la gestion de votre courrier sur les serveurs POP et IMAP, reportez-vous aux sections “ Gestion du courrier et du serveur POP ” et “ Gestion de votre courrier sur le serveur IMAP ”. 64 Eudora 4 - Mode d'emploi Organisation de vos messages Suppression d’un message Pour prévenir toute suppression involontaire, la suppression définitive d’un message s’effectue en deux temps : le message est tout d’abord transféré vers la Corbeille et celle-ci est ensuite vidée. (Si votre serveur de courrier entrant utilise IMAP, la procédure est légèrement différente, voir ci-dessous.) Pour transférer un message dans la Corbeille, sélectionnez-le et cliquez sur Supprimer dans le menu Message, sélectionnez Corbeille dans le menu Transférer ou appuyez sur la touche Suppr. Le message est transféré dans la boîte aux lettres Corbeille. Pour supprimer (définitivement) les messages de la Corbeille, sélectionnez Vider la Corbeille dans le menu Spécial. Ou, si la fenêtre des boîtes aux lettres est ouverte sur votre bureau, cliquez sur la corbeille avec le bouton droit de votre souris et sélectionnez Vider la Corbeille dans le menu contextuel. Vous pouvez configurer Eudora pour qu’il vous prévienne lorsque vous tentez d’effacer un message non lu, dans la File d’attente ou non envoyé. Pour ce faire, activez les Options de la fonction Options Avertissements supplémentaires. Lorsque vous quittez Eudora, le contenu de la Corbeille est automatiquement vidé si l’option Vider la Corbeille en quittant est activée dans la fenêtre Options Divers. Enfin, si vous souhaitez ne supprimer qu’un certain nombre de messages de la Corbeille, sélectionnez-les puis cliquez sur Supprimer dans le menu Message ou appuyez sur la touche Suppr. La suppression d’un message est définitive si elle s’effectue à partir de la Corbeille. Si votre serveur de courrier entrant utilise IMAP, les deux étapes nécessaires à la suppression d’un message du PC sont : marquer le courrier à effacer, puis supprimer les messages marqués. Pour marquer les messages stockés sur un serveur IMAP en vue d’une suppression ultérieure, choisissez le message, puis sélectionnez Supprimer dans le menu Message. Pour désélectionner le message, cliquez sur lui puis sur Récupérer dans le menu Message. Pour Supprimer tous les messages marqués, sélectionnez Supprimer un message effacé dans le menu Message. Les messages sont totalement effacés de votre PC, mais aussi du serveur IMAP. Suppression automatique des pièces jointes Lorsque vous effacez des messages, les pièces jointes peuvent être supprimées automatiquement. Pour cela, activez l’option Supprimer les pièces jointes en vidant la Corbeille dans la fenêtre Options Pièces jointes et assurez-vous que la pièce jointe se trouve encore dans le répertoire des pièces jointes (ou dans le répertoire correspondant que vous avez spécifié). Si cette option est activée et que vous souhaitez supprimer le message tout en conservant la pièce jointe qui l’accompagne, déplacez-la dans un autre dossier avant de supprimer le message. 65 Eudora 4 - Mode d'emploi Transfert de messages Il est possible de transférer des messages vers toute boîte aux lettres. Vous pouvez procéder de plusieurs manières : • Sélectionnez le(s) message(s) à transférer, puis choisissez une boîte aux lettres dans le menu Transfert. • Sélectionnez le(s) message(s) à transférer, puis cliquez avec le bouton droit sur la sélection et choisissez une boîte aux lettres dans le sous-menu Transfert. • Glissez le résumé du message sur une boîte aux lettres ouvertes ou sur l’icône de la fenêtre des boîtes aux lettres. Pour créer une copie du message dans une autre boîte aux lettres (au lieu de le transférer entièrement), maintenez la touche Maj enfoncée et utilisez l’une des Options de transfert ci-dessus. En procédant ainsi, vous pouvez stocker le message dans plusieurs boîtes aux lettres. Si vous essayez de transférer le message vers la boîte d’envoi, un message d’alerte s’affiche, vous informant que certaines informations de l’en-tête risquent d’être perdues au cours du transfert. Cliquez sur Oui pour poursuivre le transfert du message. Menu Transférer Il est possible de transférer un message d’une boîte aux lettres à une autre en utilisant le menu Transférer. Ouvrez le message ou activez son résumé puis sélectionnez une boîte aux lettres dans le menu Transférer. Le message est alors transféré vers la boîte aux lettres sélectionnée. Faire glisser les messages Il est possible de déplacer un message d’une boîte aux lettres à une autre en utilisant le résumé du message ou l’icône représentant une dépanneuse de la fenêtre active. Pour faire glisser un résumé de message vers une autre boîte aux lettres, sélectionnez le résumé du message (ou les résumés), cliquez sur le résumé et, en maintenant le bouton de la souris enfoncé, déplacez le résumé vers une boîte aux lettres ouverte ou minimisée ou vers toute boîte aux lettres de la fenêtre de boîtes aux lettres. Le message est transféré lorsque vous relâchez le bouton de la souris. Pour faire glisser un message ouvert vers une autre boîte aux lettres, cliquez sur le bouton représentant une dépanneuse et faites glisser le message vers une boîte aux lettres ouverte ou tout autre type de boîte. Le message est transféré lorsque vous relâchez le bouton de la souris. Lorsque vous glissez un fichier sur la fenêtre des boîtes aux lettres, marquez une pause sur un dossier fermé et vous constaterez qu’il s’ouvre temporairement, ce qui rend sa boîte aux lettres visible et vous pouvez donc terminer votre opération. Le dossier se referme lorsque vous terminez ou annulez l’opération. 66 Eudora 4 - Mode d'emploi Création d’une boîte aux lettres ou d’un dossier pendant un transfert Pour créer une boîte aux lettres et y transférer le message courant dans le même temps, sélectionnez Nouvelle dans le menu Transférer au lieu du nom d’une boîte aux lettres existante. La boîte de dialogue Nouvelle boîte aux lettres s’affiche. Vous pouvez créer une nouvelle boîte aux lettres ou un dossier (Pour en savoir plus, reportez-vous à la rubrique “ Création de boîtes aux lettres et de dossiers ”). Lorsque vous avez terminé, le message en cours est transféré dans la nouvelle boîte aux lettres. Pour créer une nouvelle boîte aux lettres sans que le message y soit transféré, cochez l’option Ne pas transférer, créer uniquement une boîte aux lettres. Filtrage des messages La plupart des fonctions de gestion de messages électroniques peuvent être automatisées par l’utilisation de filtres. Vous pouvez par exemple répondre automatiquement à une demande d’informations, transférer tous les messages de vos enfants dans une boîte aux lettres personnelles et attribuer à tous les messages provenant de clients l’étiquette «Urgent». Un filtre peut être envisagé comme étant un “domestique” personnel qui relève votre courrier et accomplit certaines actions que vous lui avez indiquées. Un type de domestique pourra alors surveiller l’arrivée de messages émanant d’une liste de publipostage et les transférer dans une boîte aux lettres, ouvrir le message et émettre un son. Un autre peut rechercher un certain type de courrier et lui attribuer une étiquette, un degré de priorité élevé, et une nouvelle ligne d’objet. Vous pouvez créer autant de ces “domestiques” que vous le souhaitez et leur attribuer une à cinq fonctions leur indiquant comment traiter un courrier répondant à certains critères, basés sur les informations contenues dans l’en-tête et dans le corps du message. Création rapide de filtres simples avec la boîte de création des filtres Les filtres les plus simples sont ceux qui transfèrent les messages entrants vers une boîte aux lettres particulière basée sur l’expéditeur du message ou un ou plusieurs des destinataires. Par exemple, à chaque vérification du courrier, vous demanderez à Eudora de récupérer tous les messages entrants reçus de votre ami Paul et de les transférer dans une boîte que vous avez appelée “Courrier de Paul”. Pour qu’Eudora accomplisse cette action, vous devez définir un filtre simple. Pour les nouveaux utilisateurs, la boîte de dialogue Création d’un filtre fournit un moyen simple de créer des filtres. Dès que vous serez familiarisé avec les filtres simples créés de cette façon, vous pourrez en créer de plus complexes avec la fenêtre Filtres. Les utilisateurs expérimentés trouveront que la boîte de dialogue Création d’un filtre est un moyen rapide et pratique de création d’un filtre de transfert. 67 Eudora 4 - Mode d'emploi Pour ouvrir la boîte de dialogue Création d’un filtre, ouvrez un message entrant ou sortant contenant les informations qui vous seront utiles pour le filtrage ou choisissez les résumés d’un ou plusieurs messages et sélectionnez Créer un filtre dans le menu Spécial. Autres méthodes : cliquez dans le corps du message ouvert avec le bouton droit de la souris ou dans la sélection de résumés de messages ou dans la fenêtre d’aperçu d’un message actif, et sélectionnez Créer un filtre dans le menu contextuel. La boîte de dialogue Création d’un filtre s’affiche. La boîte de dialogue Création de Filtres Les critères de sélection La zone Correspondance de la boîte de dialogue vous aide à définir les critères qui vont déterminer l’action ou non d’un filtre sur ce message. Les deux conditions de correspondance reflètent le type et le contenu. Vous pouvez indiquer que le type de message qui vous intéresse est Entrant et/ou Sortant. Spécifiez également que ce filtre doit être de type Manuel (décrit ci-dessous). Cochez ou non les cases pour créer une combinaison des trois boîtes Entrant, Sortant, et Manuel. • Entrant: Si cette case est cochée, alors tous les messages entrants satisfaisant aux conditions indiquées seront traités en fonction de l’action appelée par le filtre. • Sortant: Si cette case est cochée, alors tous les messages sortants satisfaisant aux conditions indiquées seront traités en fonction de l’action appelée par le filtre. 68 Eudora 4 - Mode d'emploi • Manuel: Si cette case est cochée, alors, lorsque vous sélectionnez un ou plusieurs résumé(s) de message(s) dans la fenêtre Boîte aux lettres et sélectionnez Filtrer les messages dans le menu Spécial, les messages entrants et/ou sortants sélectionnés qui satisfont aux conditions de filtrage spécifiées seront traités en fonction des paramétrages. Le filtrage manuel des messages entrants et/ou sortants dépend des boîtes cochées : Entrant ou Sortant ou les deux. Choisissez une des trois correspondances de contenu : De :, Tout destinataire ou Objet. Cliquez sur le bouton radio De : (activé par défaut) pour comparer le message au champ De : - l’expéditeur - des messages sélectionnés. Vous pouvez ensuite modifier le champ. Le champ De : du message cible doit contenir les informations indiquées dans cette boîte, mais il n’est pas nécessaire qu’elles soient strictement identiques. Notez que si vous avez sélectionné plusieurs messages dont l’expéditeur est différent, le champ De : ne peut pas être sélectionné et il est laissé en blanc. Cliquez sur le bouton radio Tout destinataire pour rechercher dans le message un des destinataires sélectionnés (ils sont contenus dans les champs A : et Cc et, dans un message sortant, dans le champ Bcc). Choisissez un des destinataires dans le menu déroulant (accessible par le bouton situé près du champ) ou modifiez le texte du champ. Notez que les informations entrées dans ce champ doivent être contenues dans l’un des champs de destinataires du message cible, mais il n’est pas nécessaire qu’elles soient strictement identiques. Cliquez sur le bouton radio Objet pour effectuer une comparaison avec le champ Objet des messages sélectionnés. Si vous avez sélectionné plusieurs messages dont l’objet est différent, ce champ sera laissé en blanc. Dans les deux cas, il est possible de modifier le champ. La ligne Objet d’un message cible doit contenir les informations indiquées dans cette boîte, mais il n’est pas nécessaire qu’elles soient strictement identiques. La zone Action La zone Action vous permet de déterminer l’action à accomplir sur les messages correspondant aux critères de correspondance indiqués pour ce filtre. Les trois actions parmi lesquelles vous pouvez choisir correspondent toutes à des fonctions de transfert : elles peuvent transférer le message filtré à une boîte aux lettres. Pour les messages satisfaisant aux critères de recherche votre filtre de base va transférer le message vers une nouvelle boîte aux lettres, une boîte existante ou dans la corbeille. Cliquez sur le bouton radio Transférer vers une nouvelle boîte pour transférer le message vers la nouvelle boîte aux lettres, préalablement spécifiée. Le champ de texte est complété par une suggestion de nouveau nom de boîte basée sur votre condition (De : , Tout destinataire ou Objet). Vous pouvez modifier ce nom, si vous le souhaitez. Le champ Dans le dossier vous indique le dossier dans lequel la nouvelle boîte va être créée. Par défaut, c’est dans le dossier qui contient les messages que vous avez sélectionnés. Le nouveau dossier est ajouté dès que vous créez ce filtre. Cliquez sur le bouton radio Transférer vers une boîte aux lettres existante pour transférer le message filtré vers une des boîtes aux lettres existantes. Sélectionnez la boîte avec le bouton situé près de la boîte. Le réglage par défaut est la boîte Réception. Lorsque vous cliquez sur le bouton, une version du menu Transfert apparaît. Elle vous permet de choisir la boîte de destination. 69 Eudora 4 - Mode d'emploi Cliquez sur le bouton radio Supprimer le message (Transférer vers la corbeille) pour supprimer le message correspondant aux critères de sélection, et le transférer vers la corbeille. Cette fonction est utile pour supprimer les envois sauvages ou “spams” comme on les appelle dans le monde d’Internet. Boutons • Créer un filtre : Lorsque vous avez défini vos critères de sélection et les actions de filtrage, cliquez sur Créer un filtre. Le filtre s’ajoute en bas de votre liste dans la fenêtre des filtres. Le filtre est immédiatement disponible et s’appliquera aux messages remplissant les conditions définies lors de la prochaine vérification du courrier, d’un envoi ou de la sélection de la commande Filtrer les messages, selon les cas. • Ajouter des détails : Après le paramétrage des informations relatives au filtre, vous pouvez cliquer sur Ajouter des détails pour, à la fois créer votre filtre et ouvrir la fenêtre des filtres afin de pouvoir ajouter des informations à votre nouveau filtre, le rendre plus puissant ou seulement le modifier. Le filtre s’ajoute en bas de votre liste dans la fenêtre des filtres, il est immédiatement disponible sous la forme dans laquelle il a été créé dans la boîte de dialogue Création d’un filtre. Toute modification apportée dans la fenêtre des filtres doit être enregistrée pour devenir effective. (Voir Détail des filtres des la fenêtre filtres.) • Annuler : Cliquez sur Annuler pour supprimer le filtre si vous avez changé d’avis. Le filtre est annulé et vos modifications ne sont pas enregistrées. Détail des filtres de la fenêtre Filtres La boîte de dialogue Création d’un filtre, décrite dans la section ci-dessus, vous permet de créer rapidement des filtres simples opérant un seul type de traitement - un transfert de message - sur la base d’un critère de recherche - une information contenue dans une partie de l’en-tête. La fenêtre des filtres vous permet de créer des filtres plus complexes et puissants, faisant appel à de nombreux critères de recherche et accomplissant de multiples traitements. (Cette fenêtre permet aussi la création de filtres simples, tels que ceux obtenus avec la boîte de dialogue Création d’un filtre.) Pour ouvrir la fenêtre des filtres, sélectionnez Filtres dans le menu Outils ou cliquez sur l’onglet de la fenêtre des filtres si elle fait partie d’un groupe de fenêtres à onglets visible. La fenêtre des filtres s’affiche et les filtres existants s’affichent sous la forme de liste à gauche de l’écran. (Pour tout renseignement complémentaire concernant la manipulation de la fenêtre Filtres, seule ou en tant qu’élément d’un groupe de fenêtres à onglets, reportez-vous à la section “ Gestion des fenêtres ”.) 70 Eudora 4 - Mode d'emploi Fenêtre des filtres avec un exemple Pour créer ou modifier un filtre dans cette fenêtre, cliquez tout d’abord sur le bouton Nouveau ou sélectionnez un filtre existant. Deuxièmement, sélectionnez les options précisant la manière d’utiliser les filtres : en mode automatique, lancés par le courrier Entrant et/ou Sortant, en mode Manuel pouvant être appelé à tout moment par la commande Filtrer les messages du menu Spécial. Toutes les combinaisons de ces options fonctionnent. Troisièmement, définissez les critères du filtre : à l’aide des menus déroulants des entêtes, et des champs de texte, définissez quels en-têtes doivent contenir une chaîne de texte particulière. Il est possible de définir deux termes relatifs à un critère, pour que le filtre soit aussi adapté que possible à vos besoins (pour en savoir plus, reportezvous à la rubrique “ Critères de filtrage ”. Quatrièmement, définissez la ou les action(s) à entreprendre sur les messages correspondant aux critères de recherche (pour en savoir plus, reportez-vous à la rubrique “ Actions de filtre ”) et enregistrez les filtres. Lorsque les filtres sont appelés (automatiquement ou manuellement), chaque message est comparé à chaque filtre, en partant du haut vers le bas. Si le message est conforme aux critères d’un filtre, les actions sont accomplies de la façon indiquée jusqu’au dernier traitement, puis le message est comparé au filtre suivant. Si, à tout moment, un traitement Ignorer le reste est appliqué, ce message est abandonné et c’est le suivant qui est filtré. Vous pouvez modifier la largeur de votre liste de filtres pour qu’elle soit plus ou moins encombrante. Pour ce faire, placez la flèche de votre pointeur sur la barre située à droite de la liste et tirez-la à gauche ou à droite. 71 Eudora 4 - Mode d'emploi Les deux sections suivantes se réfèrent uniquement à la fenêtre Filtres. Pour toutes informations concernant les critères de sélection, et l’action des filtres dans la boîte de dialogue Création d’un filtre, reportez-vous à la section “ Création rapide de filtres simples avec la boîte de création des filtres ”. Critères de filtrage (la zone Correspondance) Chaque filtre de la fenêtre des filtres peut intégrer un ou deux “termes” par critère, ce qui permet un filtrage affiné. Utilisez le champ En-tête pour indiquer les éléments à faire rechercher par le filtre. Il est possible de sélectionner une option dans le menu contextuel ou d’en entrer une vous-même (ce qui est très utile si vous souhaitez ajouter un en-tête n’apparaissant pas dans le menu, par exemple, Priorité-X). Les sélections possibles sont les suivantes : • A: • De: • Objet: • Cc: • Répondre-A: • “En-tête” • “Corps” • “Destinataire” • “Personnalité” L’option <Tout en-tête> recherche tous les en-têtes de messages (y compris les entêtes cachés montrés avec l’option BLA BLA BLA). L’option <Corps> effectue une recherche dans le corps du message. L’option <Tout destinataire> effectue une recherche dans tous champs destinataires possibles (A :, Cc, Bcc). L’option <Personnalité> recherche les noms de personnalités associés au message. Employez le menu déroulant Correspondance pour contrôler la méthode de comparaison de l’en-tête avec la chaîne de texte contenue dans le champ. Les critères de correspondance sont les suivants : Contient/ne contient pas Pour filtrer un message en fonction du texte contenu dans l’en-tête, utilisez contient/ ne contient pas. Est/n’est pas Pour filtrer un message en fonction de la correspondance exacte entre l’en-tête et la chaîne de caractères. Commence par/finit par Si l’en-tête spécifié commence ou finit par une chaîne de caractères spécifique, utilisez commence par/finit par. L’élément Commence par Correspond au premier caractère après les deux points et l’espace. Tout espace après les deux points n’est pas pris en compte. 72 Eudora 4 - Mode d'emploi Apparaît/n’apparaît pas Si l’élément d’en-tête apparaît ou n’apparaît pas dans le message, filtrez le message (le champ de texte est ignoré). Cette fonction est très utile pour le filtrage des messages ; elle est basée sur le type de champ contenu. Par exemple : certains messages contiennent un en-tête Répondre-A, et pas les autres. Correspond à un pseudonyme Si la chaîne de texte est comprise dans un pseudonyme (soit c’est une adresse complète, soit un Pseudonyme dans un autre), filtrez le message. Utilisez les champs Texte pour indiquer la chaîne recherchée par le filtre. Utilisez le menu Conjonction pour lier les deux termes. Les options proposées sont les suivantes : Ignorer Ignore le second terme si le message correspond au premier. et Le message est filtré s’il correspond aux deux termes, le premier ET le second (et non à l’un des deux). ou Le message est filtré s’il correspond à l’un des termes (ou aux deux). Sauf si Si le message correspond au premier élément, filtrez-le sauf si le message correspond aussi au second terme, dans ce cas, ne le filtrez pas. (Cela vous permet d’exclure certaines variations du premier terme.) Actions des filtres Pour chaque filtre créé ou modifié dans la fenêtre des filtres, tous les messages correspondant aux critères de recherche subissent un traitement. Chaque filtre peut accomplir jusqu’à cinq actions sur un message. Chaque action peut être accomplie deux fois si elle n’affecte pas directement le message original (par exemple, la commande Copier vers peut être employée deux fois, alors que Transférer vers ne le peut pas). Certaines actions de filtre se voient associer une icône. Pour ces actions, Eudora place l’icône correspondante près du filtre dans la liste. Un filtre peut se voir associer jusqu’à cinq icônes. Les choix d’actions sont les suivants : Aucune Aucune action. 73 Eudora 4 - Mode d'emploi Etat Assigne l’état choisi aux résumés des messages. Priorité Assigne le niveau de priorité sélectionné aux messages. Si vous choisissez un niveau, le message se voit attribuer cette priorité. Dans le cas des commandes Augmenter ou Diminuer, la priorité des messages est élevée ou abaissée par rapport au niveau préalablement attribué. Étiquette Assigne l’étiquette choisie aux messages. Les noms et les couleurs des étiquettes sont définis dans Options Étiquettes. Créer Personnalité Assigne la personnalité choisie aux messages. Dans le cas des messages sortants, le courrier est envoyé par la personnalité assignée. Pour les messages entrants, toutes vos réponses au message seront envoyées par la personnalité choisie, sauf si vous modifiez la personnalité associée au message entrant ou à votre réponse. Pour en savoir plus, reportez-vous à la rubrique “ Utilisation d’un compte électronique secondaire ”. Créer un objet Assigne un nouveau sujet aux résumés des messages (le message lui-même n’est pas affecté). Si vous choisissez cette option, la totalité de l’objet du message est remplacée par le nouveau texte. Employez le symbole “&” pour remplacer l’ancien objet si vous souhaitez ajouter un nouveau sujet à l’ancien. Par exemple, tapez Nouvel objet [était &] et il deviendra Nouvel objet [était Ancien objet]. Lire un son Lit le son sélectionné lors du filtrage des messages. Ouvrir Ouvre la Boîte aux lettres et/ou le Message lors de la réception d’un courrier. Si vous avez défini une action pour filtrer les messages dans une boîte aux lettres, alors cette dernière s’ouvre. Imprimer Imprime une copie de chaque message. Notifier l’utilisateur Notifie l’option Normal et/ou Rapport lors de la réception des messages. L’option Normal vous avertit en fonction des options définies dans le panneau Options Attirer l’attention. L’option Rapport vous avertit en ouvrant la fenêtre de rapport des filtres et affiche, dans cette fenêtre, un rapport de filtre détaillant les actions de filtre effectuées. Reportez-vous à la section “ Fenêtre de rapport des filtres ”. 74 Eudora 4 - Mode d'emploi Notifier l’application Active l’application choisie lors de la réception des messages, et donne des informations relatives au message. Indique l’application à employer et la partie du message à inclure. Utilisez le bouton Parcourir pour sélectionner une application ou tapez vous-même la ligne de commande. Cette dernière doit inclure le chemin d’accès au ficher exécutable, les options éventuelles, et les variables de substitution suivantes, toutes séparées par un espace : %1 %2 %3 %4 %5 %6 Date A De Objet Cc Message entier Par exemple, la ligne de commande pour envoyer l’objet d’un message à un pageur aura l’aspect suivant : C:\apps\pager.exe -c %4 Acheminer vers Achemine les messages vers l’adresse électronique indiquée. Les messages acheminés sont placés en file d’attente dans la boîte aux lettres Envoi, et envoyés au cours de la prochaine expédition des messages placés en file d’attente. Rediriger vers Redirige les messages vers l’adresse électronique indiquée. Les messages redirigés sont placés en file d’attente, dans la boîte Envoi, et envoyés au cours de la prochaine expédition des messages placés en file d’attente. Répondre avec Répond aux messages avec le modèle sélectionné. Les réponses sont placées en file d’attente, dans la boîte Envoi, et envoyées au cours de la prochaine expédition des messages placés en file d’attente. Une des utilisations typiques de cette action est de répondre à des expéditeurs spécifiques avec un modèle leur disant, par exemple, que vous êtes en vacances : “Je suis absent jusqu’au 10. Je répondrai à votre message dès mon retour”. Pour en savoir plus, reportez-vous à la rubrique “ Modèle ”. Options du serveur Passe l’état du serveur sur Télécharger et/ou Supprimer (serveur POP uniquement : reportez-vous à la rubrique “ Gestion du courrier et du serveur POP ”). Copier vers Copie les messages dans la boîte aux lettres sélectionnée. Transférer vers Transfère les messages dans la boîte aux lettres sélectionnée. 75 Eudora 4 - Mode d'emploi Ignorer le reste Termine le filtrage des messages. Le message n’est pas comparé aux autres filtres de la liste. Tri des messages à l’intérieur d’une boîte aux lettres Les résumés des messages sont triés automatiquement par Date, dans l’ordre croissant (le message le plus récent tout en bas de la fenêtre de boîte aux lettres). Pour modifier le critère de tri, sélectionnez la commande correspondante dans le sous-menu Trier du menu Edition. Ou bien cliquez sur l’en-tête d’une colonne pour effectuer le tri selon cet en-tête. Pour trier les résumés de messages dans un ordre décroissant, appuyez sur la touche Maj et, tout en la gardant enfoncée, cliquez sur un en-tête de colonne. Le sous-menu de tri Le tri se base sur l’état précédent de la boîte aux lettres. Par exemple, si vous triez la boîte aux lettres par Date puis par expéditeur, les messages sont regroupés par expéditeurs et chaque groupe est trié par Date. Reportez-vous à la section “Options d’affichage de la Date” du manuel de référence d’Eudora où vous trouverez des renseignements sur les indications relatives à l’ancienneté qui peuvent s’afficher dans la colonne Date, telles que le jour de la semaine ou “aujourd’hui”. 76 Eudora 4 - Mode d'emploi Recherche de texte à l’intérieur d’un message Eudora intègre une fonction de recherche qui permet de retrouver un texte donné dans un seul ou plusieurs messages, voire dans plusieurs boîtes aux lettres. Pour afficher le sous-menu correspondant, sélectionnez Rechercher dans le menu Edition. Le sous-menu Rechercher Recherche de texte à l’intérieur d’un message Pour rechercher du texte dans un message, ouvrez-le et assurez-vous qu’il est actif. Sélectionnez Rechercher dans le menu Edition puis de nouveau Rechercher dans le sous-menu. Vous pouvez aussi appuyer sur Ctrl+F. La boîte de dialogue Rechercher s’affiche et le point d’insertion, dans la zone de texte, clignote. Tapez le texte que vous souhaitez rechercher dans la zone de texte. Cliquez ensuite sur le bouton Rechercher. Recherche de texte La recherche du texte spécifié s’effectue dans le message courant du début vers le bas. Si aucune correspondance n’a été trouvée, le message d’alerte d’élément non trouvé s’affiche. Si une correspondance a été trouvée, le message défile jusqu’à la première apparition du texte, affichée en surbrillance. Pour continuer la recherche dans le même message jusqu’à l’apparition suivante, cliquez sur le bouton Parcourir de la boîte de dialogue Rechercher ou sélectionnez Rechercher de nouveau dans le sous-menu Rechercher. Ces commandes sont équivalentes et leur champ d’action se limite à un même message. La répétition de ces commandes recherche les occurrences dans le message ouvert uniquement. 77 Eudora 4 - Mode d'emploi Recherche de texte dans plusieurs messages et dans plusieurs boîtes aux lettres. La commande Rechercher débute la recherche à partir du message sélectionné, dans une boîte aux lettres ouverte. Si aucune boîte n’est ouverte, la recherche commence dans votre boîte Réception. Les commandes Suivant, Message suivant et Boîte aux lettres suivante se trouvent dans le sous-menu Rechercher (dans le menu Edition) ou sous la forme de boutons dans la boîte de dialogue Rechercher. Suivant Le bouton Suivant (ou commande Suivant, dont le raccourci est Ctrl+;) vous permet de rechercher la correspondance suivante pour le texte spécifié, jusqu’à ce qu’il puisse être trouvé, soit dans le même message, soit dans un des messages suivants de la boîte en cours. Message suivant Le bouton Message suivant (ou commande Message suivant) commence la recherche par le message qui suit celui qui est sélectionné. Eudora continue sa recherche jusqu’à la découverte de la chaîne de caractères correspondante, même si, pour cela, il lui faut ouvrir plusieurs messages ou une nouvelle boîte aux lettres. Boîte aux lettres suivante Le bouton Boîte aux lettres suivante (ou commande Boîte aux lettres suivante) commence la recherche du texte dans la boîte aux lettres qui suit celle qui est sélectionnée. La recherche se fait dans tous les messages de cette boîte, puis dans la suivante, y compris dans celles de réception, d’envoi et dans la corbeille. Respecter la casse En principe, Eudora ne tient pas compte de la différence entre les majuscules et les minuscules lors de la recherche. Si vous souhaitez que le programme fasse la distinction, cochez la case Respecter la casse dans la boîte de dialogue Rechercher. Lorsque cette option est active, Eudora recherche la chaîne de caractères qui correspond exactement, en tenant compte des majuscules. Résumés seulement Si vous savez que le texte que vous recherchez est compris dans le résumé d’un message, cochez l’option Résumés seulement dans la boîte de dialogue Rechercher. Lorsque vous cliquez sur le bouton Parcourir, Eudora ne recherche le texte que dans les champs Expéditeur et Objet du résumé du message, tels qu’ils apparaissent dans la boîte aux lettres. La recherche est plus rapide lorsque cette option est active. 78 Eudora 4 - Mode d'emploi Commande Entrer la sélection Pour éviter de taper le texte dans la boîte de dialogue Rechercher (s’il est long ou complexe), mettez-le en surbrillance dans un message existant et sélectionnez Entrer la sélection dans le sous-menu Rechercher. Le texte sélectionné est automatiquement inséré au point d’insertion. Sélectionnez la commande Rechercher du sous-menu Rechercher pour lancer la recherche. Interruption d’une recherche Pour interrompre la recherche, cliquez sur le bouton Arrêter dans la fenêtre d’avancement ou appuyez sur la touche Echap. Enregistrement d’un message dans un fichier Il est possible d’enregistrer un message dans un fichier texte séparé. Pour ce faire, ouvrez ou sélectionnez le message que vous souhaitez enregistrer au format texte. Sélectionnez Enregistrer sous dans le menu Fichier. La boîte de dialogue Enregistrer sous s’affiche. La boîte de dialogue Enregistrer sous Entrez le nom que vous souhaitez donner au fichier et sélectionnez les options adéquates. Inclure les en-tête permet de conserver les informations de l’en-tête dans le document enregistré. Si cette option n’est pas cochée, seul le corps du message est enregistré. Deviner les paragraphes permet de supprimer les retours chariot superflus du message, excepté en fin de paragraphe, et convertit une suite d’espace en tabulation. 79 Eudora 4 - Mode d'emploi Après avoir sélectionné les options de votre choix, cliquez sur le bouton Enregistrer de la boîte de dialogue. Si vous sélectionnez plusieurs messages dans une fenêtre de boîte aux lettres et sélectionnez Enregistrer sous, tous les messages sont enregistrés dans le même fichier. Gestion des fenêtres dans Eudora Introduction Cette section traite de la gestion des fenêtres, nouveauté de la version 4.0 d’Eudora. Etat des fenêtres et fenêtres à onglets Les fenêtres d’Eudora peuvent être de trois types différents : • Normales • Ancrées • Flottantes Ces états sont décrits ci-dessous. Une fenêtre à onglets est une collection de fenêtres combinées dans une seule au sein de laquelle, chacune est accessible par un onglet permettant de l’activer et de la faire glisser. Une fenêtre à onglets possède trois états, normale, ancrée ou flottante. Ce type de fenêtre est décrit à part. Notez que seules les fenêtres d’outils - accessibles depuis le menu Outils (Options mises à part) - existent sous la forme de fenêtres ancrées, flottantes, et à onglets. Toutes les autres fenêtres d’Eudora, et particulièrement les fenêtre des boîtes aux lettres et des messages, n’existent que sous une forme normale et ne peuvent pas être combinées dans des fenêtres à onglets. Les fenêtres d’outils peuvent être ancrées, flottantes ou à onglets, comme le sont les suivantes, dans l’ordre du menu Outils. • Fenêtre Filtres • Fenêtre de rapport des filtres • Fenêtre des boîtes aux lettres • Fenêtre d’exploration des fichiers • La fenêtre Modèle • La fenêtre Signature • Fenêtre personnalités • Carnet d’adresses • Fenêtre Répertoire des Services 80 Eudora 4 - Mode d'emploi Fenêtres normales Une fenêtre est dite normale si elle est restreinte à la zone de travail normale de la fenêtre principale d’Eudora, et si elle ne peut pas être glissée hors de la fenêtre principale. Fenêtres normales dans l’écran principal d’Eudora Les fenêtres normales peuvent être déplacées dans la fenêtre de travail. Leur taille peut être diminuée et augmentée jusqu’à ce qu’elle remplisse la zone de travail visible. Lorsque la taille d’une fenêtre normale est au maximum, sa barre de titre masque partiellement celle de la fenêtre principale. Les fenêtres normales peuvent se chevaucher et sont masquées par les fenêtres ancrées et flottantes. La barre de titre d’une fenêtre normale comprend l’icône du menu système (à gauche) ainsi que les trois icônes Diminuer, Agrandir et Fermer. 81 Eudora 4 - Mode d'emploi Une fenêtre d’outils affichée normalement, qu’elle soit seule ou dans un groupe de fenêtres à onglets, peut être glissée hors des limites de la fenêtre d’Eudora, mais elle doit d’abord être transformée en fenêtre ancrée ou flottante. Pour effectuer cette transformation, cliquez avec le bouton droit de la souris sur l’onglet ou le bord de la fenêtre puis, dans le menu contextuel, dévalidez Flottant dans la fenêtre principale, et sélectionnez enfin Permettre l’ancrage dans le même menu. Une fenêtre qui n’est pas du type Outils, par exemple une boîte aux lettres ou un message, ne peut jamais être glissée hors des limites de la fenêtre principale d’Eudora. Pour rendre normale une fenêtre ancrée ou flottante, cliquez avec le bouton droit sur le bord ou sur la languette de la fenêtre, et sélectionnez Flottant dans la fenêtre principale dans le menu contextuel. Fenêtres ancrées Une fenêtre est dite ancrable lorsqu’il est possible de l’attacher à l’un des quatre bords de la fenêtre principale d’Eudora. Cette fenêtre est dite ancrée lorsqu’elle est effectivement attachée à l’un de ces bords. Fenêtres ancrées dans l’écran principal d’Eudora (à gauche et en bas) Seules les fenêtres d’outils (décrites dans la section “ Etat des fenêtres et fenêtres à onglets ”), qu’elles soient seules ou à onglets, sont ancrables. Tous les autres types de fenêtres, particulièrement les fenêtres de boîtes aux lettres et les messages, ne sont pas ancrables. 82 Eudora 4 - Mode d'emploi Ces fenêtres peuvent être ancrées sur tous les côtés de l’écran principal et entre elles. Il est également possible d’ancrer plusieurs fenêtres sur un seul bord de la fenêtre principale. Lorsque vous ancrez une fenêtre à la fenêtre principale, la zone de travail visible est réduite. Les fenêtres ancrées ne peuvent pas être masquées par les fenêtres normales, mais elle le sont par les fenêtres flottantes. Pour rendre une fenêtre ancrable, cliquez sur le bord ou sur l’onglet avec le bouton droit de la souris. Assurez-vous que la commande Flottant dans la fenêtre principale est inactive dans le menu contextuel, et sélectionnez (cochez) Permettre l’ancrage sur le menu. Ensuite, pour ancrer la fenêtre, glissez-la sur un bord de l’écran principal d’Eudora ou sur une autre fenêtre ancrée et, lorsque le rectangle “fantôme ” apparaît, qui indique que la fenêtre va être ancrée, relâchez le bouton de la souris. La fenêtre s’attache automatiquement. Certaines fenêtres sont d’un emploi plus simple lorsqu’elles sont ancrées verticalement, alors que d’autres le sont horizontalement. Parmi les fenêtres plus efficaces verticalement, citons la fenêtre des boîtes aux lettres et la fenêtre d’exploration des fichiers ; celles qui fonctionnent mieux horizontalement sont la fenêtre personnalités et la fenêtre de rapport des filtres. Voici une description des contrôles des fenêtres ancrées. La barre de déplacement La barre de déplacement, est la double ligne situé à l’une des extrémités de la fenêtre ancrée. Elle permet de faire glisser une fenêtre pour supprimer son ancrage actuel. Dès que la fenêtre flotte, vous pouvez soit la laisser telle quelle, soit l’ancrer à une nouvelle position sur la fenêtre principale ou sur une autre fenêtre ancrée. La barre d’agrandissement Lorsque deux ou plusieurs fenêtres sont ancrées sur le même bord de la fenêtre principale, Eudora active le bouton d’agrandissement de chacun d’eux. Ce bouton apparaît près du symbole “x” de fermeture et il contient un petit triangle. Cliquez sur ce bouton pour agrandir, diminuer, restaurer la largeur ou la hauteur de cette fenêtre par rapport à celles qui lui sont adjacentes. Le bouton Fermer Le bouton Fermer est un symbole “x” qui apparaît à côté du bouton de dimensionnement de la fenêtre. Cliquez sur ce bouton pour fermer la fenêtre ancrée. La barre de dimensionnement Lorsque deux fenêtres sont ancrées côte à côte sur un côté de la fenêtre principale, une barre s’affiche entre elles : le barre de dimensionnement. Glissez cette barre à droite, à gauche, selon vos besoins, pour élargir une des fenêtres ancrées et réduire l’autre. 83 Eudora 4 - Mode d'emploi Fenêtres flottantes Une fenêtre est dite flottante si elle est au-dessus de la fenêtre principale d’Eudora et si elle peut être placée n’importe ou sur le bureau, y compris en dehors de l’écran principal d’Eudora. De ce fait, une fenêtre flottante est un objet standard “ toujours au premier plan ”, similaire aux palettes d’outils des programmes de retouche d’images. v Fenêtres flottantes Seules les fenêtres d’outils (décrites dans la section “ Etat des fenêtres et fenêtres à onglets ”), qu’elles soient seules ou à onglets, sont ancrables. Tous les autres types de fenêtres, particulièrement les fenêtres de boîtes aux lettres et les messages, ne sont pas ancrables. On peut considérer que toutes les fenêtres “résident” dans une de ces trois zones : • Les fenêtres normales sont dans la zone de travail, à l’arrière plan. • Les fenêtres ancrées sont sur les bords de la fenêtre principale d’Eudora, au niveau intermédiaire. • Les fenêtres flottantes sont au-dessus de la fenêtre principale d’Eudora, au premier plan. Les fenêtre flottantes d’Eudora sont donc au-dessus de toutes les autres fenêtres. 84 Eudora 4 - Mode d'emploi La barre de titre d’une fenêtre flottante ne contient, en plus du titre, que le bouton Fermer. Ceci distingue cette fenêtre d’une autre de type normal, lorsque les deux sont affichées dans la zone de travail : la barre de titre d’une fenêtre normale contient le bouton du menu système de Windows (à gauche) ainsi que trois autres boutons. Notez aussi qu’une fenêtre flottante peut être glissée hors de l’écran principal alors qu’une fenêtre normale ne le peut pas. Pour redimensionner les fenêtres flottantes d’Eudora en diagonale, positionnez le curseur sur l’un des coins de la fenêtre, cliquez et faites glisser le curseur pour changer la taille de la fenêtre. Pour rendre une fenêtre flottante, il suffit de mettre fin à son ancrage de l’écran principal, le cas échéant ou de procéder ainsi : cliquez avec le bouton droit de la souris sur l’onglet ou le bord de la fenêtre puis, dans le menu contextuel, désactivez Flottant dans la fenêtre principale, puis dévalidez la commande Permettre l’ancrage du menu. Dans le cas des fenêtres ancrées, vous pouvez temporairement supprimer la commande Permettre l’ancrage et suspendre l’ancrage en maintenant la touche Ctrl enfoncée tout en déplaçant la fenêtre, qui se déplace comme si elle était flottante. Fenêtres à onglets Une fenêtre à onglets est une collection de fenêtres Outils combinées sur un seul panneau. Chaque fenêtre possède son propre onglet. Exemple de fenêtres à onglets : une ancrée (à gauche) et une normale 85 Eudora 4 - Mode d'emploi Un onglet a deux emplois précis : il vous permet d’amener la fenêtre au premier plan du groupe pour l’afficher (en cliquant dessus). Il sert aussi à faire glisser la fenêtre d’outils d’un ensemble à un autre, de telle sorte que vous pouvez réorganiser vos groupes de fenêtres ou en créer de nouveaux. Seules les fenêtres Outils - c’est-à-dire toutes les fenêtres accessibles depuis le menu Outils, excepté Options - peuvent être combinées dans des groupes à onglets. Les autres fenêtres d’Eudora, et particulièrement les boîtes aux lettres et les messages, ne peuvent pas y être intégrées. Les fenêtres à onglets peuvent avoir les états normaux, ancrés ou flottants et une fenêtre à onglets peut passer sans problème d’un état à l’autre. Si une fenêtre à onglets affiche une barre de titre, ce dernier est le nom de la fenêtre du groupe qui est active. Fenêtres à onglets par défaut Eudora s’installe par défaut avec deux fenêtres à onglets, montrées dans la l’illustration ci-dessus qui regroupent en tout, neuf fenêtres d’outils. La première de ces fenêtres est orientée verticalement. Elle est ancrée à la gauche de l’écran principal et contient les cinq outils suivants, en regardant les onglets à partir de la gauche. • Fenêtre des boîtes aux lettres • Fenêtre d’exploration des fichiers • La fenêtre Modèle • La fenêtre Signature • Fenêtre personnalités La seconde fenêtre est de type normal et elle comporte les quatre outils suivants, en regardant les onglets à partir de la gauche (pour afficher cette fenêtre, cliquez sur l’un des éléments dans le menu outils). • Fenêtre Répertoire des Services • Carnet d’adresses • Fenêtre Filtres • Fenêtre de rapport des filtres Vous pouvez réorganiser ces fenêtres à onglets par défaut comme bon vous semble. Votre nouvelle organisation sera conservée lorsque vous quitterez et relancerez Eudora. 86 Eudora 4 - Mode d'emploi Ouverture et activation des fenêtres à onglets Pour ouvrir une fenêtre à onglets cachée, il suffit d’ouvrir un de ses composants en cliquant sur son intitulé dans le menu Outils. La fenêtre s’ouvre et l’élément sélectionné est actif (au premier plan). Si la fenêtre à onglets est déjà visible et si vous souhaitez afficher un des éléments non actif - qui la composent, il suffit de cliquer sur l’onglet correspondant. L’élément peut aussi être choisi dans le menu Outils. La fenêtre désirée s’affiche au premier plan du groupe. Vous pouvez également employer les raccourcis clavier de la fenêtre Outils, quand ils existent, pour ouvrir ou activer la fenêtre correspondant à l’outil. Réorganisation des fenêtres à onglets Vous n’êtes pas limité à l’agencement par défaut des fenêtres à onglets tel qu’il est installé par Eudora. Vous pouvez mélanger ces fenêtres à votre convenance. À l’extrême, chacun des neuf éléments peut avoir sa propre fenêtre avec son propre onglet. Inversement, les neuf éléments peuvent être regroupés dans la même fenêtre. En pratique, vous disposerez de plusieurs fenêtres ouvertes en même temps, et elles seront organisées à votre convenance. Pour déplacer une fenêtre d’un groupe à l’autre, faites glisser l’onglet à partir du premier groupe et posez-le sur le second. Pendant l’opération, le curseur change de forme et Eudora affiche un petit rectangle “fantôme” lorsque vous êtes sur une destination autorisée. Si vous relâchez votre objet sur un onglet du second groupe, le nouvel onglet est inséré à la position indiquée et les autres sont décalés du fait de la réorganisation du groupe. Sinon, Eudora ajoute le nouvel onglet après les autres, la “fin” dépendant de l’emplacement des onglets sur la fenêtre : en haut, en bas (par défaut), à gauche ou à droite. Par exemple, lorsque les onglets sont situés en bas, la “fin” est la position située à l’extrême droite. Notez que la fenêtre déplacée adopte l’état des autres éléments du groupe de destination (normal, flottant ou ancré). Pour réorganiser l’ordre d’affichage des onglets, de gauche à droite ou de haut en bas, il suffit de les faire glisser vers la droite, le bas, etc. La manipulation est la même que celle décrite ci-dessus. Création d’une fenêtre à onglets Pour créer une nouvelle fenêtre à onglets, glissez l’un des onglets d’une fenêtre existante et relâchez-le sur une portion de la zone de travail. Si cette zone est totalement masquée - une fenêtre normale est en pleine taille, par exemple - posez l’onglet sur la barre d’état. 87 Eudora 4 - Mode d'emploi Une nouvelle fenêtre, ne contenant qu’un seul onglet, apparaît. Pour ancrer la fenêtre ou la rendre flottante, cliquez avec le bouton droit de la souris sur l’onglet ou le bord de la fenêtre puis, dans le menu contextuel, désactivez Flottant dans la fenêtre principale, puis validez la commande Permettre l’ancrage du menu. Pendant que vous faites glisser la fenêtre flottante ou ancrée, maintenez la touche Ctrl enfoncée pour suspendre temporairement l’ancrage. Lorsque vous relâchez le bouton de la souris, l’ancrage est rétabli. Affichage de l’onglet dans une fenêtre à onglet simple Si une fenêtre d’outils dispose de sa propre fenêtre à onglets, ne comportant qu’un seul et unique onglet, il est possible de l’afficher ou de le cacher en cliquant sur l’onglet ou sur le bord de la fenêtre avec le bouton gauche de la souris pour afficher le menu contextuel, puis en cliquant sur Montrer l’onglet unique dans le sous-menu Emplacement des onglets. Contenu, localisation et auto activation de l’onglet • Contenu de l’onglet - Un onglet contient à la fois l’icône et le texte associés à cette fenêtre. S’il y a assez de place dans la fenêtre à onglet, l’icône et le texte sont affichés sur chaque onglet. En cas de manque de place, seule l’icône s’affiche sur l’onglet. Si seule l’icône est visible, positionnez-y le pointeur de la souris et marquez une pause, Eudora affichera le texte de l’onglet dans une bulle d’aide. • Emplacement des onglets - Par défaut, Eudora agence les onglets en bas de la fenêtre. Cependant, il est parfois plus pratique de les afficher à un endroit différent. Par exemple, dans une fenêtre courte et large (ancrée horizontalement) vous améliorerez la visibilité du contenu de la fenêtre en affichant les onglets à droite. Pour modifier la position des onglets dans la fenêtre, cliquez sur l’un d’eux ou sur le bord de la fenêtre avec le bouton droit de la souris, et sélectionnez un nouvel emplacement dans le sous-menu Emplacement des onglets du menu contextuel. • Auto-activation de l’onglet - Pendant un Glisser-Déplacer, si vous faites une pause avec le pointeur de la souris sur une fenêtre inactive, cette fenêtre s’active et passe au premier plan ; vous pouvez donc terminer l’opération. Par exemple, si vous glissez messages reçus dans la fenêtre des boîtes aux lettres lorsqu’elle est inactive, faites une pause avec le pointeur sur l’onglet de la fenêtre des boîtes aux lettres : la fenêtre est activée et vous pouvez déposer les messages dans la boîte. Notez que l’auto-activation de l’onglet est annulée lorsque vous glissez une fenêtre d’outil. Fermeture d’une fenêtre à onglets Pour fermer une fenêtre à onglets, cliquez sur le bouton “x” dans le coin supérieur droit de la fenêtre. Sinon, cliquez sur un des onglets ou sur le bord de la fenêtre avec le bouton droit de la souris, et sélectionnez Cacher dans le menu contextuel. Notez que lorsque vous fermez ou cachez une fenêtre à onglets, le contenu, l’état et la position de toutes les fenêtres membres sont conservés. Lors de l’affichage suivant, la fenêtre à onglets active affiche son contenu précédent, à l’endroit et à la position sauvegardés. 88 Eudora 4 - Mode d'emploi Cependant, si vous essayez de fermer ou de cacher un groupe contenant une fenêtre à onglets dont les modifications n’ont pas été sauvegardées ou si vous tentez de désactiver la fenêtre en cours, en sélectionnant un autre élément du groupe, Eudora vous demande si vous souhaitez enregistrer vos modifications. Le menu contextuel Si vous cliquez sur un onglet ou sur le bord d’une fenêtre avec le bouton droit de la souris, Eudora affiche un menu contextuel contenant des commandes de gestion de la fenêtre. Menu contextuel Les commandes du menu contextuel sont décrites ci-dessous. Notez que si vous cliquez à l’intérieur d’une fenêtre d’outils avec le bouton droit, et parfois sur un élément dans la fenêtre elle-même, ces commandes de gestion de la fenêtre apparaissent en bas du menu contextuel spécifique à cette fenêtre. Emplacement des onglets Ce sous-menu est systématiquement disponible dans le menu contextuel. Il vous permet de modifier la position des onglets dans la fenêtre et il offre la possibilité de montrer ou de cacher l’onglet d’une fenêtre simple. Par défaut, Eudora place les onglets en bas de la fenêtre. Choisissez Haut, Bas, Gauche ou Droite dans ce sous-menu pour déplacer les onglets à l’endroit de la fenêtre indiqué. Eudora place un repère (un bouton radio) près de l’emplacement sélectionné. Le changement de l’emplacement des onglets peut parfois augmenter la visibilité dans une fenêtre à onglets. Par exemple, une fenêtre courte et large (ancrée horizontalement) peut montrer un plus grand contenu si les onglets se trouvent à droite. Montrer l’onglet unique est disponible dans les fenêtres contenant un seul onglet. Cette commande vous permet d’afficher ou de cacher l’onglet. Une biffure, situé près de la commande, indique que l’onglet est affiché (par défaut). Cette commande n’est pas disponible dans les groupes de fenêtres contenant deux onglets ou plus, en effet, il n’est alors pas possible de cacher les onglets. Permettre l’ancrage Cette commande contrôle les capacités d’ancrage et de flottement des fenêtres. Elle n’est disponible que lorsque la commande Flottant dans la fenêtre principale est désactivée (non cochée). Elle n’est pas disponible pour les fenêtres normales (c’est à dire, lorsque Flottant dans la fenêtre principale est activé). 89 Eudora 4 - Mode d'emploi L’activation de la commande est indiquée par une biffure. Lorsque cette commande est active dans le cas d’une fenêtre ancrée ou flottante, la fenêtre peut être ancrée sur la fenêtre principale. Lorsque Permettre l’ancrage est désactivé dans le cas d’une fenêtre ancrée, la fenêtre est convertie, devient flottante et ne peut pas être réancrée. Lorsque cette commande est désactivée dans le cas d’une fenêtre flottante, la fenêtre ne peut pas être ancrée. Même si Permettre l’ancrage est activé, vous pouvez maintenir la touche Ctrl enfoncée pour faire glisser une fenêtre flottante ou ancrée pour suspendre la capacité d’ancrage jusqu’au relâchement de la touche. Cacher Cette commande est toujours disponible dans le menu contextuel. Choisissez Cacher pour masquer (fermer) la fenêtre d’outils ou la fenêtre à onglets. Cacher accomplit la même fonction que la commande Fermer (Ctrl+F4) sur le menu contextuel standard de Windows. Notez, cependant, que lorsque vous masquez ou fermez une fenêtre d’outils, son contenu, son état, sa position et son organisation sont sauvegardés. Donc, si vous cachez, puis réaffichez une fenêtre à onglets flottante, sa position sera la même. Si vous tentez de cacher ou fermer une fenêtre dont les éventuelles modifications n’ont pas été sauvegardées ou une fenêtre à onglets dont la fenêtre active contient des modifications non enregistrées, Eudora vous demande si vous souhaitez sauvegarder vos modifications. Pour réafficher une fenêtre masquée, sélectionnez-la dans le menu Outils. Pour réafficher une fenêtre à onglets après l’avoir masquée, sélectionnez un des éléments qui la composent dans le menu Outils. Le groupe s’affiche et la fenêtre de l’outil sélectionné est active. Vous pouvez employer les raccourcis clavier pour réafficher les outils cachés ou les fenêtres à onglets, selon les cas. Flottant dans la fenêtre principale Cette commande est toujours disponible dans le menu contextuel. Le fait d’activer cette commande (signalée par une biffure près de la commande) transforme une fenêtre ancrée ou flottante en fenêtre normale. Son activation convertit une fenêtre normale en fenêtre ancrée ou flottante. Notez que la disponibilité de la commande Permettre l’ancrage dépend de l’état de cette commande. Lorsque Flottant dans la fenêtre principale est activé (coché), Permettre l’ancrage est indisponible (la fenêtre est normale). Lorsque Flottant dans la fenêtre principale est activé, Permettre l’ancrage est disponible. 90 Eudora 4 - Mode d'emploi La barre de tâches d’Eudora La barre de tâches d’Eudora apparaît en bas de la zone de travail de la fenêtre principale d’Eudora. En principe, le logo QUALCOMM s’y affiche, à droite. Barre de tâches d’Eudora (avec barre d’état au-dessous) La barre de tâches d’Eudora affiche un bouton correspondant à chaque fenêtre normale d’Eudora ouverte ou réduite. La barre de tâches est un moyen pratique de déplacement entre les fenêtres normales en cliquant sur un bouton, sans avoir à afficher les différentes fenêtres. La barre de tâches d’Eudora est modelée sur les barres système de Windows 95 et Windows NT 4.0, qui s’affichent en principe en bas de l’écran, mais il existe des différences importantes. Elles sont indiquées ci-dessous. Pour montrer ou cacher la barre de tâches d’Eudora : sélectionnez Options... dans le menu Outils pour ouvrir le boîte de dialogue. Puis affichez le panneau Affichage. Puis choisissez d’activer ou non l’option Affiche la barre d’outils MDI. Toute fenêtre normale ouverte ou réduite est représentée par un bouton sur la barre de tâches. Ceci comprend la composition des messages, les messages reçus, les boîtes aux lettres et toutes les fenêtres d’outils (à onglets) qui ne sont pas ancrées ou flottantes et ne sont pas représentées sur la barre de tâches. Si une fenêtre à onglets est représentée par un bouton de la barre de tâches, ce bouton indique le nom et l’icône associés à la fenêtre d’outils active dans la fenêtre. Cliquez sur un bouton de la barre de tâche pour activer une fenêtre normale. Elle s’affiche au premier plan de toutes les fenêtres normales d’Eudora. Si vous cliquez avec le bouton droit de la souris sur un bouton de la barre de tâches, la fenêtre contextuelle standard s’affiche. Elle vous permet de restaurer, diminuer, agrandir ou fermer cette fenêtre normale. Si vous cliquez avec le bouton droit de la souris sur une zone exposée de la barre de tâches (et non sur un bouton), le menu contextuel standard d’Eudora s’affiche. Si vous glissez un objet sur un bouton de la barre de tâches, et si vous observez quelques secondes de pause, Eudora active la fenêtre normale qui lui est associée. Les fenêtres à onglets sont affichées en activant l’outil demandé. Vous pouvez ensuite effectuer le Glisser-Déplacer dans la fenêtre normale. Dans le cas d’une fenêtre à onglets, observez une pause sur l’une des fenêtres inactive, qui s’active et vous permet d’effectuer votre déplacement. Chaque bouton de la barre de tâches affiche à la fois l’icône de la fenêtre et le nom de la fenêtre normale. S’il n’y a pas assez de place pour afficher la totalité du titre, Eudora tronque le titre et place des points de suspension (...) pour indiquer la coupure. Si vous marquez une pause sur un bouton de ce type, Eudora affiche le titre entier dans une bulle. 91 Eudora 4 - Mode d'emploi Si plusieurs fenêtres normales sont ouvertes ou réduites, les boutons de la barre de tâches se réduisent afin que tous les boutons soient visibles. Lorsque la barre est encombrée, le logo QUALCOMM se cache pour faire de la place. Notez que, contrairement aux barres de tâche de Windows 95 et Windows NT 4.0, vous ne pouvez pas déplacer la barre de tâches d’Eudora vers un autre bord de l’écran principal : elle reste toujours en bas de la zone de travail. De même, il n’est pas possible de redimensionner la barre de tâche. Elle se modifie automatiquement en fonction des changements apportés à la fenêtre principale d’Eudora. Fenêtres des nouveaux outils Les fenêtres d’outls suivantes sont une nouveauté de la version 4.0 d’Eudora, elles sont accessibles depuis le menu Outils. Fenêtre de rapport des filtres Si l’option Générer un rapport de filtre est active dans le panneau Options Attirer l’attention, puis lors de l’emploi des filtres, Eudora génère un rapport. Il pourra être affiché dans la fenêtre appropriée. Pour ouvrir une fenêtre de rapport des filtres, sélectionnez Rapport Filtre dans le menu Outils. Ou, si la fenêtre de rapport des filtres est dans une fenêtre à onglets visible, cliquez sur l’onglet correspondant. Fenêtre de rapport des filtres Si la génération d’un rapport de filtre a été activée de la façon indiquée ci-dessus, alors, à chaque fois qu’un filtrage est lancé, Eudora ajoute la ou les entrée(s) à la fenêtre de rapport des filtres et active la fenêtre. 92 Eudora 4 - Mode d'emploi La fenêtre de rapport des filtres affiche trois colonnes de données : • Boîte aux lettres - Liste les noms des boîtes aux lettres dans lesquelles les messages ont été filtrés durant la session en cours d’Eudora. Chaque liste représente une opération de filtrage pour cette boîte aux lettres. • Messages - Pour chaque boîte listée dans la colonne Boîte aux lettres, indique le nombre de messages filtrés dans cette boîte pendant l’opération. • Heure - Pour chaque boîte listée dans la colonne Boîte aux lettres, indique l’heure à laquelle les messages ont été filtrés dans cette boîte pendant l’opération. Par défaut, les entrées de la fenêtre sont triées par heure. Cependant, vous pouvez cliquer sur les en-têtes de colonnes et trier l’affichage par noms de boîtes (Boîte aux lettres) ou par nombre de messages filtrés (Messages). Sélectionnez une ou plusieurs entrée(s) dans la liste et double-cliquez sur la sélection ou appuyez sur Entrée, et Eudora ouvre la fenêtre boîte aux lettres associée à ces sélections. Le rapport de filtre, listant un cumul des actions de filtre pour la session en cours d’Eudora. Ce journal est effacé automatiquement lorsque vous quittez le programme. Le fait de fermer la fenêtre de rapport des filtres n’efface pas le contenu des rapports, comme c’était le cas dans les versions précédentes d’Eudora. Seul le fait de quitter Eudora efface ces informations. Fenêtre d’exploration des fichiers Cette fenêtre vous permet d’explorer les répertoires de votre PC. Elle peut servir à rechercher les fichiers à attacher aux nouveaux messages sortants, par exemple. Pour ouvrir la fenêtre d’exploration des fichiers, sélectionnez Explorateur de fichiers dans le menu Outils. Ou, si la fenêtre d’exploration des fichiers est un élément d’une fenêtre à onglets affichée, cliquez sur son onglet. Fenêtre d’exploration des fichiers 93 Eudora 4 - Mode d'emploi La fenêtre d’exploration des fichiers exécute certaines des fonctions standard des explorateurs de Windows 95 et Windows NT 4.0. La fenêtre d’exploration des fichiers comporte trois contrôles : • Sélecteur de disque (partie supérieure) - Ce champ contient un menu déroulant qui affiche les dossiers principaux de votre système, tout comme la fenêtre correspondante de l’Explorateur de Windows. Le Sélecteur de disques détermine l’affichage de l’Explorateur de dossiers (section centrale). Lors du premier lancement d’Eudora, le sélecteur affiche automatiquement le contenu du disque dans lequel Windows est stocké. Notez que la première entrée de ce menu est un raccourci appelé “ Mes pièces jointes ”, qui pointe sur le dossier d’Eudora correspondant. • Explorateur de dossiers (section centrale) - C’est un contrôle d’arborescence qui affiche la hiérarchie des dossiers du disque choisi dans le champ Sélecteur de disque. Par exemple, si le disque choisi est C:, alors l’Explorateur affiche la hiérarchie des dossiers à partir de la racine de C:. Cliquez sur un des dossiers de l’arborescence avec le bouton droit de la souris pour afficher le menu contextuel standard correspondant. • Liste des fichiers (partie inférieure) - C’est une liste qui montre les fichiers contenus dans le dossier sélectionné dans le champ Explorateur. Sélectionnez un ou plusieurs fichiers de cette liste et cliquez avec le bouton droit de la souris pour afficher le menu contextuel standard de Windows correspondant. (Remarque : Eudora ne renseigne pas l’option Envoyer vers du menu contextuel.) Pour sélectionner plusieurs éléments, maintenez la touche Maj enfoncée et sélectionnez plusieurs éléments consécutifs ou bien maintenez la touche Ctrl enfoncée et sélectionnez des éléments non contigus. La liste de contrôle Fichier affiche ces quatre colonnes : • Nom - Affiche le nom du fichier et l’icône qui lui est associée. • Type - Affiche, sur la base du nom d’extension du fichier, le type du fichier de la façon précisée dans la boîte de dialogue de l’Explorateur de Windows. • Taille - Affiche la taille du fichier en Kilo-octets (Ko). 1Ko = 1 024 octets. • Modifié - Affiche la date et l’heure de la dernière modification du fichier. Comme dans l’explorateur de Windows, vous pouvez cliquer sur l’un des en-têtes de colonnes pour trier la liste des données de cette colonne. Vous pouvez également modifier la largeur des colonnes en glissant le séparateur situé entre les étiquettes de colonnes. Positionnez le pointeur sur cet élément jusqu’à ce que le curseur change de forme, puis glissez la ligne vers la droite ou la gauche. Dans la liste de contrôle des fichiers, double-cliquez sur un des éléments de la colonne Nom ou sélectionnez un ou plusieurs fichiers et appuyez sur Entrée pour les ouvrir. Dans le cas des fichiers programmes, cette action lance le programme. Si le fichier est un document, Eudora le charge dans l’application associée à ce type de fichier. Si Eudora se voit dans l’impossibilité d’ouvrir le document de cette façon, un message d’erreur s’affiche. 94 Eudora 4 - Mode d'emploi Pour régler la hauteur relative de l’Explorateur de dossiers et de la liste de contrôle des fichiers, positionnez le pointeur sur le séparateur entre les en-têtes de colonnes, jusqu’à l’apparition d’un curseur spécial. Puis glissez le séparateur vers le haut ou le bas. Notez que la fenêtre d’exploration des fichiers ménage une hauteur minimum pour l’explorateur de dossiers et la liste des fichier ; vous ne pouvez donc pas les fermer complètement. Pour rafraîchir manuellement l’affichage de la fenêtre d’exploration des fichiers, cliquez ou bon vous semble dans la fenêtre d’exploration des fichiers avec le bouton droit de la souris, mais pas sur un élément de l’Explorateur de dossiers ou de la Liste des fichiers, puis sélectionnez Rafraîchir dans le menu contextuel. (Conseil : le meilleur endroit où cliquer est le Sélecteur de disque.) Pour obtenir le même résultat, appuyez sur la touche F5 lorsque le curseur est dans la fenêtre d’exploration des fichiers. Vous pouvez sélectionner un ou plusieurs fichiers de la liste de contrôle et les glisser dans la fenêtre de composition d’un message. Cette fonction est particulièrement utile si vous conservez la fenêtre d’exploration des fichiers ancrée et ouverte. (Pour sélectionner plusieurs fichiers, maintenez la touche Maj enfoncée et sélectionnez plusieurs éléments consécutifs dans la liste ou bien maintenez la touche Ctrl enfoncée et sélectionnez des éléments non contigus.) Vous pouvez sélectionner un ou plusieurs éléments de la liste de contrôle Fichiers et les faire glisser sur une application qui sera capable de les ouvrir. Généralement, la fenêtre d’exploration des fichiers vous permet de glisser des éléments hors de la fenêtre (et choisit de les copier de préférence au déplacement), mais elle ne constitue pas une destination adaptée : vous ne pouvez pas y déposer d’éléments provenant d’une autre fenêtre de votre système. En particulier, il est impossible de déplacer des éléments en les glissant dans l’Explorateur de dossiers. De même, vous ne pouvez pas glisser et déplacer des éléments à l’intérieur de la fenêtre d’exploration des fichiers (d’un contrôle à l’autre, par exemple). Il est cependant possible de gérer les fichiers et les dossiers de la fenêtre avec les commandes du menu contextuel, telles que Couper, Copier, Coller et Supprimer. 95 Eudora 4 - Mode d'emploi La fenêtre Modèle Cette fenêtre sert à gérer et appliquer les modèles. Pour ouvrir la fenêtre Modèle, sélectionnez Modèle dans le menu Outils. Ou, si la fenêtre Modèle est dans une fenêtre à onglets visible, cliquez sur l’onglet approprié. La fenêtre Modèle La fenêtre Modèle affiche une liste de modèles sur une seule colonne. Si vous cliquez sur un modèle de la liste avec le bouton droit de la souris, un menu contextuel s’affiche et propose les commandes suivantes (les commandes standards de gestion d’Eudora apparaissent en bas de la liste) : • Nouveau... - Crée un nouveau fichier modèle. Une nouvelle fenêtre Modèle s’ouvre. Vous pourrez la remplir et l’enregistrer par la commande Fichier/Enregistrer comme modèle. • Edition - Ouvre une fenêtre de modification pour le modèle sélectionné. Effectuez vos modifications et enregistrez-les avec la commande Fichier/Enregistrer comme modèle ou fermez votre fichier sans le sauvegarder si vous ne souhaitez pas conserver vos modifications. • Supprimer - Supprime le modèle sélectionné. Eudora vous demande de confirmer la suppression. Employez la touche Suppr comme raccourci de cette commande. • Renommer - Renomme le modèle sélectionné. Utilisez la touche F2, raccourci de cette commande ou cliquez sur le nom de la signature, puis modifiez le nom directement. • Nouveau message avec - Crée un nouveau message avec le modèle sélectionné. Pour aller plus vite, double-cliquez sur le modèle ou sélectionnez-le et appuyez sur Entrée. • Répondre avec - Répond avec le modèle sélectionné à l’expéditeur du ou des message(s) sélectionné(s). • Répondre à tous avec - Répond avec le modèle sélectionné à l’expéditeur et à tous les destinataires du ou des message(s) sélectionné(s). Vous pouvez également afficher le menu contextuel et créer un nouveau modèle en cliquant n’importe ou sur une fenêtre Modèle vide avec le bouton droit de la souris ou en-dehors d’un modèle dans une fenêtre non vide. 96 Eudora 4 - Mode d'emploi La fenêtre Signature Cette fenêtre sert à gérer et appliquer les signatures. Pour ouvrir la fenêtre Signature, sélectionnez Signatures dans le menu Outils. Ou, si la fenêtre Signature est dans une fenêtre à onglets visible, cliquez sur l’onglet approprié. La fenêtre Signature La fenêtre Signature affiche une liste de signatures sur une seule colonne. Si vous cliquez sur une signature de la liste avec le bouton droit de la souris, un menu contextuel s’affiche et propose les commandes suivantes (les commandes standards de gestion d’Eudora apparaissent en bas de la liste) : • Nouveau... - Crée une nouvelle signature. Eudora vous demande le nom de la nouvelle signature, puis ouvre une fenêtre d’édition dans laquelle vous devez taper le texte de cette signature. Enregistrez-la ensuite avec la commande Fichier/Enregistrer ou fermez votre fichier sans le sauvegarder si vous ne souhaitez pas conserver vos modifications. • Edition - Ouvre une fenêtre de modification pour la signature sélectionnée. Double-cliquez sur la signature pour l’ouvrir directement. Enregistrez-la ensuite avec la commande Fichier/Enregistrer ou fermez votre fichier sans le sauvegarder si vous ne souhaitez pas conserver vos modifications. • Supprimer - Supprime la signature sélectionnée. Eudora vous demande de confirmer la suppression. Employez la touche Suppr comme raccourci de cette commande. • Renommer - Renomme la signature sélectionnée. Utilisez la touche F2, raccourci de cette commande ou cliquez sur le nom de la signature, puis modifiez le nom directement. Vous pouvez également afficher le menu contextuel et créer une nouvelle signature en cliquant n’importe ou sur une fenêtre Signature vide avec le bouton droit de la souris ou en dehors d’une signature dans une fenêtre non vide. 97 Eudora 4 - Mode d'emploi Fenêtre personnalités Cette fenêtre permet de gérer, accéder ou appliquer une “Personnalités” à vos comptes de messagerie électronique, lorsque vous en avez plusieurs. Pour ouvrir la fenêtre Signature, sélectionnez Personnalités dans le menu Outils. Ou, si la fenêtre Personnalités est dans une fenêtre à onglets visible, cliquez sur l’onglet approprié. Fenêtre personnalités La fenêtre personnalités affiche deux colonnes de données : • Persona - Désigne le nom d’identification assigné à la personnalité . <Dominante> indique votre compte de messagerie principal, qui est celui utilisé par Eudora lorsque vous n’en indiquez pas d’autre. C’est le compte associé à tous les messages stockés avant l’emploi d’une nouvelle personnalité. • Compte - C’est le compte de courrier entrant assigné à la personnalité. Il s’écrit généralement sous la forme Nomdeconnexion@serveur. (Pour en savoir plus, reportez-vous à la rubrique “ Boîte de dialogue de réglage du compte ”.) Pour redimensionner les colonnes, positionnez le pointeur sur le séparateur entre les en-têtes de colonnes, jusqu’à l’apparition d’un curseur spécial. Puis glissez le séparateur à droite ou à gauche. Notez qu’il est possible de diminuer totalement la colonne Persona. Si vous sélectionnez une ou plusieurs personnalités dans la colonne Personna, et si vous cliquez sur cette sélection avec le bouton droit de votre souris, un menu contextuel s’affiche et propose les commandes suivantes (les commandes standard de gestion d’Eudora apparaissent en bas de la liste) : • Vérifier le courrier - Vérifie le courrier maintenant pour toutes les personnalités sélectionnées. • Envoyer les messages en File d’attente - Envoie maintenant les messages mis en file par les différentes personnalités. • Message - Ce sous-menu permet d’accomplir les fonctions de création des messages avec une des personnalités sélectionnées. Ce menu n’est pas disponible en cas de sélection multiple. - Nouveau message comme - Crée un nouveau message sous l’identité sélectionnée. Pour aller plus vite, double-cliquez sur la personnalité ou sélectionnez-la et appuyez sur Entrée. 98 Eudora 4 - Mode d'emploi - Répondre comme - Répond sous l’identité sélectionnée à l’expéditeur du ou des message(s) sélectionné(s). - Répondre à tous comme - Répondre sous l’identité sélectionnée à l’expéditeur et à tous les destinataires du ou des message(s) sélectionné(s). - Acheminer comme - Acheminer sous l’identité sélectionnée du ou des message(s) reçu(s) sélectionné(s). - Rediriger comme - Rediriger sous l’identité sélectionnée du ou des message(s) reçu(s) sélectionné(s). - Envoyer de nouveau comme - Renvoie sous l’identité sélectionnée le ou les message(s) reçu(s) ou composition(s) actuellement sélectionné(s). • Nouveau... - Crée une nouvelle personnalité. Lorsque vous sélectionnez cette commande, Eudora affiche l’assistant Nouveau compte. Tapez un nom de personnalité (ex : Mon Portable) et cliquez sur Suivant. Vous avez maintenant l’opportunité de créer un nouveau compte de messagerie ou d’importer les réglages d’un compte existant, c’est à dire de “cloner” une personnalité existante. Si vous choisissez de créer un nouveau compte de messagerie, Eudora vous demande votre nom, votre adresse e-mail de retour, votre nom de connexion, et le type de votre serveur de messagerie entrant (POP ou IMAP). Veillez à bien renseigner tous les éléments. Si vous avez choisi d’importer les informations d’un compte existant (cloner une personnalité), Eudora vous demande de choisir le compte à reproduire, puis de confirmer les informations et, le cas échéant, de les modifier. Si vous ne modifiez rien, le compte est créé lorsque vous cliquez sur Terminer. Si vous effectuez des modifications, Eudora vous demande les paramètres indiqués ci-dessus, à savoir : nom, adresse de réexpédition, nom de connexion et serveur de messagerie entrant. Modifiez ces réglages à votre convenance et, lorsque vous avez terminé, le nouveau compte est créé. • Modifier... - Modifie la personnalité sélectionnée. Vous ne pouvez modifier qu’une seule personnalité à la fois. Lorsque vous sélectionnez cette commande, la boîte de dialogue de réglage du compte s’affiche, ses champs sont renseignés par les informations associées à cette personnalité. Voir description de cette boîte de dialogue ci-dessous. • Supprimer - Supprime toutes les personnalités. Notez, cependant, que vous ne pouvez pas supprimer la personnalité <Dominante>. Une confirmation d’effacement vous est demandée pour chaque personnalité que vous avez choisie de supprimer. Notez que ces suppressions sont permanentes et qu’il est impossible de les annuler. Lorsque vous supprimez une personnalité, les éventuels messages qui lui sont associés sont réassignés à la personnalité dominante. La touche Suppr permet l’exécution rapide de cette commande (la demande de confirmation vous est toujours demandée). Il est également possible d’afficher un menu contextuel pour créer la personnalité en cliquant sur une zone vierge de la fenêtre personnalités avec le bouton droit de la souris, en dehors de tout élément, lorsque aucune personnalité n’est sélectionnée. Quand vous créez une nouvelle personnalité de cette façon, vous passez par l’assistant Nouveau compte, comme dans la description de la commande Nouveau... ci-dessus. 99 Eudora 4 - Mode d'emploi Si vous glissez un ou plusieurs messages reçus sur un élément de la fenêtre personnalités, Eudora choisira de répondre aux messages sous cette personnalité (maintenez la touche Ctrl enfoncée pour Répondre à tous comme). Boîte de dialogue de réglage du compte La boîte de dialogue de réglage du compte remplace le panneau Personnalités de la fenêtre des Options des anciennes versions d’Eudora. Cette boîte à onglets apparaît lorsque vous sélectionnez Modifier... dans le menu contextuel de la fenêtre personnalités. Lorsque vous affichez la boîte de dialogue, les champs sont renseignés avec les informations associées à la personnalité que vous avez choisie de modifier. Boîte de dialogue de réglage du compte (onglet Propriétés génériques) Les champs de la boîte de dialogue de réglage du compte sont décrits ci-dessous. Le cas échéant, les valeurs par défaut de réglage des comptes récemment créés s’affichent entre parenthèses après le nom du réglage. Après avoir effectué vos modifications dans la boîte de dialogue, cliquez sur OK pour les enregistrer, Annuler pour ne pas les prendre en compte ou Aide pour obtenir de l’assistance. Propriétés génériques Ce panneau contient les caractéristiques générales associées à cette personnalité. Nom de personnalité Indique le nom assigné à la personnalité en cours de modification (ex : Beatrix au travail ou Mon PC). <Dominante> indique votre personnalité dominante. 100 Eudora 4 - Mode d'emploi Notez que le nom indiqué ici peut être différent du nom réel associé à cette personnalité (voir ci-dessous). Traits: Nom réel Désigne le véritable nom associé à cette personnalité - généralement, un nom et un prénom. Le texte tapé ici est incorporé dans le champ De : de tous les messages sortants de cette personnalité et il identifie l’expéditeur du courrier auprès de vos correspondants. Adresse de réexpédition C’est l’adresse électronique de l’expéditeur du courrier expédié par cette personnalité et à laquelle les destinataires pourront répondre, si elle est différente de celle du compte de courrier entrant. L’adresse indiquée ici est incorporée au champ De : de tous les messages sortants de cette personnalité et, lorsque le destinataire répond à l’un des messages, la réponse est envoyée à cette adresse. Si vous n’entrez pas d’adresse dans ce champ, Eudora utilise le compte de courrier entrant de la personnalité comme Adresse de réexpédition. Les comptes de courrier entrant ont généralement la forme Nomdeconnexion@serveurentrant. Par exemple, supposons que votre compte de courrier entrant est beatrixp@wabbits.qualcomm.com mais que votre adresse de réexpédition est beatrixp@qualcomm.com, ce qui est légèrement différent, vous devez donc entrer beatrixp@qualcomm.com dans ce champ. Nom de connexion C’est le nom que vous employez pour vous connecter à ce compte, dans le cas où il en requiert un. Par exemple, dans le compte de courrier entrant beatrixp@wabbits.qualcomm.com, le nom de connexion est beatrixp. (La partie située après le signe “@” désigne le nom du serveur de courrier entrant (voir Courrier entrant, ci-dessous.) Serveur SMTP Désigne le nom du serveur de courrier sortant de cette personnalité. SMTP signifie Simple Mail Transfer Protocol (protocole de transfert de courrier simple). Les messages que vous envoyez sont routés par ce serveur. Si l’ordinateur du compte de courrier entrant de la personnalité destinataire fonctionne également avec un serveur de ce type, ce champ peut être laissé vierge. Domaine par défaut 101 Eudora 4 - Mode d'emploi C’est le nom de domaine ajouté automatiquement par Eudora, lorsqu’il n’est pas précisé par l’expéditeur, aux messages envoyés par cette personnalité. Ce champ n’est pas renseigné lorsque aucun texte n’apparaîtra après le caractère “@”. Ceci peut être utile pour les envois programmés d’un grand nombre de messages à des utilisateurs du même domaine. De même, plusieurs personnalités peuvent servir à l’envoi de messages à différents domaines. Par exemple, une personnalité vous permettra d’envoyer des messages professionnels au domaine qualcomm.com, et une autre à envoyer des messages personnels à votre adresse ou à un compte scolaire, par exemple, monécole.edu. Modèle par défaut [<No Default>] C’est le modèle par défaut à employer avec tous les messages sortants provenant de cette personnalité. Sélectionnez un fichier modèle dans la liste ou choisissez <No Default> pour ne pas choisir de modèle par défaut. Pour tout renseignement concernant les modèles employés avec les personnalités secondaires, reportez-vous aux sections “ Modèle ” et “ La fenêtre Modèle ”. Signature par défaut [<No Default>] Définit la signature par défaut à employer avec tous les messages sortants envoyés par cette personnalité, mais uniquement lorsqu’un modèle est employé, c’est à dire seulement lorsque le menu déroulant Modèle par défaut (voir ci-dessus) est en position <No Default>. Si vous avez choisi un fichier modèle dans la liste ci-dessus, alors la signature employée lors de la sauvegarde de ce modèle remplace votre réglage actuel. Choisissez une signature dans cette liste ou sélectionnez <No Default> si vous ne souhaitez pas de signature par défaut. Si vous choisissez une signature, Eudora l’attache automatiquement à la fin de tous les messages sortants envoyés par cette personnalité. Vous pouvez toujours modifier la signature d’un message particulier grâce à la liste de signatures de la fenêtre de composition. Pour tout détail supplémentaire concernant l’emploi des signatures avec des personnalités secondaires, reportez-vous à “ Emploi d’une signature ” et “ La fenêtre Signature ”. Vérifier le courrier [oui] Si cette option est active, la vérification est activée pour cette personnalité de l’une des façons suivantes : • Si vous avez indiqué un nombre dans le champ Vérifier le courrier toutes les ? minutes du panneau Options Vérification du courrier, alors lorsque les vérifications sont accomplies à ces intervalles, le courrier destiné à cette personnalité est également vérifié. • Lors de chaque vérification manuelle du courrier, en sélectionnant la commande Vérifier le courrier du menu Fichier ou via une autre méthode, le courrier destiné à cette personnalité est également vérifié. Si cette option est désactivée, le courrier destiné à cette personnalité n’est pas vérifié pendant le contrôle manuel ou automatique du courrier, mais il est cependant possible de vérifier le courrier destiné à cette personnalité avec la boîte de dialogue Options de transfert ou avec la commande Vérifier le courrier du menu contextuel de la fenêtre personnalités. 102 Eudora 4 - Mode d'emploi Fenêtre de réglage du comptee (onglet Courrier entrant, configuration POP) Courrier entrant : Ce panneau contient les réglages d’identification et de configuration du serveur de courrier entrant à utiliser lors de la réception de courrier destiné à ce compte. Serveur C’est le nom du serveur de courrier entrant correspondant à cette personnalité. Tous les messages entrants qui lui sont destinés sont routés par ce serveur. Configuration [POP] Indique le protocole utilisé par le serveur de courrier entrant : POP (Post Office Protocol) ou IMAP (Internet Message Access Protocol). Si vous n’êtes pas certain de votre choix, consultez l’administrateur de votre messagerie. Les réglages de la fin de ce panneau dépendent du choix d’un serveur POP ou IMAP dans ce champ. Les réglages des deux configurations sont décrits ci-dessous. Lorsque Configuration = POP: Laisser le courrier sur le serveur [non] Si cette option est active, alors, pendant les vérifications du courrier, les messages destinés à cette personnalité sont laissés sur le serveur de courrier entrant et une copie est transférée sur votre PC. Si elle est inactive, le courrier est contrôlé et le courrier entrant destiné à cette personnalité est effacé du serveur de courrier entrant après son transfert sur votre PC. Pour en savoir plus, reportez-vous à la rubrique “ Gestion du courrier et du serveur POP ”. 103 Eudora 4 - Mode d'emploi Supprimer du serveur après ? jours [non, 0] Cette option est associée à une case à cocher qui permet de l’activer ou de la désactiver, ainsi qu’à une boîte d’édition permettant d’indiquer le nombre de jours pendant lesquels le courrier restera sur le serveur POP avant d’être supprimé. Il est préférable de ne pas laisser le courrier indéfiniment sur le serveur, ce qui pourrait y provoquer des problèmes de stockage. Supprimer du serveur en vidant la corbeille [non] Si cette option est active, les messages effacés de la corbeille le sont aussi du serveur POP. Pour en savoir plus, reportez-vous à la rubrique “ Gestion du courrier et du serveur POP ”. Ignorer les messages de plus de ? Ko [non, 40] Si cette option est active, les messages d’une taille supérieure à celle qui a été indiquée ne sont téléchargés qu’en partie. Ces messages comprennent les quelques premières lignes et un avertissement disant que le message n’est pas complet. Ceci peut être très utile dans le cas de connexions à très lent débit. Pour en savoir plus, reportezvous à la rubrique “ Gestion du courrier et du serveur POP ”. Style d’authentification [Mot de passe] Indique la technologie d’authentification employée par le compte POP pour cette personnalité : Mots de passe, Kerberos, APOP ou RPA. Si vous n’êtes pas certain de votre choix, consultez l’administrateur de votre messagerie. Lorsque Configuration = IMAP: Préfixe de localisation de la boîte IMAP Indique le préfixe de l’emplacement de votre boîte aux lettres qu’utilisera IMAP pour localiser votre boîte aux lettres sur le serveur de courrier entrant. Exemple de préfixe : /usr/mail. Si vous n’êtes pas certain de votre choix, consultez l’administrateur de votre messagerie. Options de téléchargement : Ces deux réglages vous permettent de contrôler la méthode de téléchargement du courrier entrant depuis le serveur IMAP. En-tête minimum uniquement [oui] Si cette option est active, seule une partie limitée de l’en-tête de chaque message entrant est téléchargée. Si ce réglage n’est pas actif, la totalité de l’en-tête de chaque message entrant est téléchargée. Ignorer les pièces jointes supérieures à ? K [non, blanc] Si cette option est active et si un nombre est entré dans la boîte de modification, alors toutes les pièces jointes dont la taille est supérieure à la taille indiquée ne seront pas téléchargées avec le message. Si ce réglage est actif, toutes les pièces jointes sont téléchargées, sans considération de leur taille. 104 Eudora 4 - Mode d'emploi Style d’authentification [Mot de passe] Spécifie la technologie IMAP d’authentification à employer pour cette personnalité : mot de passe, Kerberos ou Cram-MD5. Si vous n’êtes pas certain de votre choix, consultez l’administrateur de votre messagerie. Emploi du carnet d’adresses et de la liste des destinataires Emploi du carnet d’adresses Le carnet d’adresses vous permet de conserver des informations sur des personnes ou des groupes avec qui vous correspondez. Chaque entrée du carnet d’adresses comprend le pseudonyme d’une personne ou d’un groupe, son adresse électronique complète, son Nom réel, toute autre information et des remarques le concernant. Le carnet d’adresses permet également d’inclure un pseudonyme dans la liste des destinataires, et d’envoyer un nouveau message. Pour ouvrir un carnet d’adresses, sélectionnez Carnet d’adresses dans le menu Outils ou appuyez sur Ctrl+L. Ou, si le carnet d’adresses est une fenêtre inactive dans un groupe de fenêtres à onglets, cliquez sur l’onglet correspondant. (Pour de plus amples renseignements sur les fenêtres à onglets, reportez-vous à la section “ Etat des fenêtres et fenêtres à onglets ”.) Carnet d’adresses avec exemples 105 Eudora 4 - Mode d'emploi Toutes les entrées du carnet d’adresses sont conservées dans des fichiers. L’exemple ci-dessus décrit les fichiers Affaires, Famille et Amis (le fichier par défaut est Pseudonymes Eudora). Vous pouvez montrer ou cacher les entrées d’un fichier en double cliquant sur celui-ci. L’icône montre un livre ouvert ou fermé, en fonction de l’ouverture ou de la fermeture du fichier. L’option Afficher par vous permet d’afficher vos entrées par champ (excepté par le champ Notes) Par exemple, pour afficher les entrées par pseudonyme, sélectionnez Afficher par puis Pseudonyme. Lorsqu’une entrée ne comprend pas de données dans le champ sélectionné, elle figure entre < >. Il est possible également de taper une suite de lettres dans la liste d’entrées et l’entrée correspondante sera sélectionnée si vous tapez suffisamment de caractères spécifiques permettant de l’identifier. Pour vous déplacer dans la liste d’entrées, utilisez les flèches de direction. Pour modifier les dimensions de la liste, étirez le bord de la fenêtre. Pour fermer et ouvrir le côté droit du carnet d’adresses, utilisez les boutons Fermer (<) et ouvrir (>). Pour déplacer la sélection entre les fenêtres de droite et de gauche du carnet d’adresses, appuyez sur la touche F6. Pour vous déplacer rapidement entre les fenêtres à onglets du carnet d’adresses, utilisez les Ctrl+Tab, Ctrl+PgUp, Ctrl+PgDn, Ctrl+Home et Ctrl+End. Création d’une nouvelle entrée Pour créer un nouveau fichier d’entrées de carnet d’adresses, cliquez sur Nouveau. Une boîte de dialogue vous invitant à lui donner un nom s’affiche. Création d’une nouvelle entrée Entrez un nom, sélectionnez Transformer en carnet d’adresses, et cliquez sur OK. Le fichier s’affiche dans la liste et vous pouvez lui ajouter des entrées. 106 Eudora 4 - Mode d'emploi Pour créer une nouvelle entrée à inclure dans un fichier existant, cliquez sur Nouveau. Une boîte de dialogue vous invitant à lui donner un nom s’affiche. Entrez le pseudonyme correspondant à l’entrée. Un pseudonyme (également alias ou pseudonyme) est un nom de remplacement plus court et plus facile à mémoriser que l’adresse électronique de l’entrée. Les pseudonymes peuvent être utilisés à la place des adresses complètes du courrier électronique dans les champs A, Cc et Bcc des messages sortants. Par exemple, “buddies” peut être un pseudonyme qui représente une liste de cinq adresses électroniques très compliquées destinés à cinq de vos amis. Vous pourrez donc envoyer un message directement adressé à “buddies” au lieu de taper ces cinq adresses compliquées dans la liste des destinataires. Spécifiez dans quel fichier l’entrée doit être enregistrée (si vous disposez de plusieurs fichiers) et sélectionnez Ajouter à la liste des destinataires si vous souhaitez que le pseudonyme figure dans votre liste des destinataires. Il n’est pas possible de créer un fichier dans un fichier ; vous ne pouvez donc pas utiliser l’option Transformer en carnet d’adresses. Cliquez sur OK pour créer l’entrée. Ensuite, entrez les informations sur l’entrée. Dans le champ Adresse(s), entrez l’adresse électronique complète de la personne à associer au pseudonyme, en séparant les adresses par des virgules ou des retours chariot (c’est le seul endroit où il est possible d’utiliser des retours chariot pour séparer des adresses). Il est possible d’utiliser un pseudonyme dans ce champ. Assurez-vous que le pseudonyme utilisé est défini dans son entrée. Il est possible d’utiliser à la fois des pseudonymes et des adresses complètes. Dans la zone Nom de l’onglet Infos, entrez le nom réel de la personne ou du groupe. S’il ne figure qu’une seule adresse dans l’entrée, le nom réel et l’adresse sont inclus dans le champ A du destinataire. Si plusieurs adresses figurent dans l’entrée, seul le nom réel apparaît dans le champ A du destinataire à qui la liste complète des destinataires n’est pas communiquée. Si le champ Nom n’est pas renseigné, les destinataires voient la liste complète. Dans les zones des onglets Info. et Notes (Téléphone, Télécopie, Adresse postale et Notes), entrez les informations concernant la personne ou le groupe et des Notes personnelles. Ces informations ne figurent pas sur les messages sortants. Nous vous recommandons de ne pas dépasser les 2 500 entrées par fichier. Si vous avez un trop grand nombre d’enregistrements, vous devrez peut-être envisager l’utilisation d’un serveur Ph (vous trouverez des informations complémentaires dans la section “Sources” du Manuel de Référence d’Eudora). Pour enregistrer vos modifications dans le carnet d’adresses, sélectionnez Enregistrer dans le menu Fichier. Modification, déplacement, copie et suppression d’une entrée Pour modifier le pseudonyme d’une entrée, reportez-vous à “ Changer un pseudonyme ”. Pour modifier une entrée du carnet d’adresses, c’est-à-dire modifier le nom de l’entrée, le pseudonyme correspondant ou les informations contenues dans les onglets Adresse(s), Notes et Infos, sélectionnez-la dans la liste et modifier ses champs. 107 Eudora 4 - Mode d'emploi Pour déplacer ou copier une entrée dans un fichier, cliquez dessus avec le bouton droit de la souris et sélectionnez Envoyer vers ou Copier dans. La boîte de dialogue Sélection d’un fichier de pseudonyme s’affiche, vous permettant de sélectionner le fichier vers lequel vous souhaitez envoyer l’entrée. Il est possible de déplacer une entrée (ou plusieurs entrées) vers un autre fichier en la faisant glisser et de la copier en maintenant les touches Maj ou Ctrl enfoncée et en la faisant glisser. Pour supprimer une entrée ou un fichier de carnet d’adresses, sélectionnez-le dans la liste et cliquez sur le bouton Suppr ou sur la touche Suppr. Vous ne pouvez pas supprimer le fichier Pseudonymes d’Eudora. Pour enregistrer les modifications, sélectionnez Enregistrer dans le menu Fichier. (Astuce: Ajoutez un bouton, correspondant à la commande Enregistrer du menu Fichier, à votre barre d’outils principale pour enregistrer les modifications du Carnet d’adresses.) Changer un pseudonyme Pour modifier le pseudonyme correspondant à une entrée du carnet d’adresses, assurez-vous préalablement que le champ Afficher par est en position Pseudonymes et que l’entrée est affichée dans la liste. Ensuite, cliquez sur le pseudonyme de l’entrée, marquez une pause et cliquez de nouveau. Vous pouvez maintenant éditer le pseudonyme dans la boîte prévue à cet effet. Sinon, cliquez une fois sur le pseudonyme pour le mettre en surbrillance, et appuyez sur F2 pour le modifier. Il existe une autre méthode qui consiste à cliquer sur la sélection avec le bouton droit de la souris puis, dans le menu contextuel, sélectionnez Renommer et modifiez le pseudonyme. Ajout de pseudonymes à la liste des destinataires Pour ajouter un pseudonyme à la liste des destinataires, sélectionnez l’entrée du carnet d’adresses adéquate dans la liste et sélectionnez Ajouter à la liste des destinataires dans le menu déroulant. Le pseudonyme de l’entrée sélectionnée est ajouté à la liste des destinataires, et l’entrée est en gras dans la liste du carnet d’adresses. Pour supprimer un pseudonyme de la liste des destinataires, cliquez, avec le bouton droit de la souris, sur l’adresse concernée du carnet d’adresses, et sélectionnez Supprimer de la liste des destinataires dans le menu. Le pseudonyme de l’entrée sélectionnée est retiré de la liste des destinataires, et l’entrée est en gras dans la liste du carnet d’adresses. Si vous modifiez un pseudonyme ou supprimez une entrée, la liste des destinataires est mise à jour. Pour en savoir plus sur la liste des destinataires, reportez-vous à la rubrique “ Emploi de la liste des destinataires ”. 108 Eudora 4 - Mode d'emploi Adressage à partir du carnet d’adresses Il est possible d’ouvrir un message et d’y inclure des adresses à partir du carnet d’adresses en utilisant les boutons A, Cc et Bcc. Pour créer un nouveau message à partir du carnet d’adresses, sélectionnez l’entrée à laquelle vous souhaitez adresser le message (Maintenez la touche Maj enfoncée pour sélectionner plusieurs entrées dans l’ordre ou la touche Ctrl pour les sélectionner dans l’ordre ou dans le désordre). Cliquez sur A, Cc ou Bcc. Une nouvelle fenêtre de composition s’affiche. Le(s) pseudonyme(s) sélectionné(s) s’affiche(nt) dans le champ correspondant. Pour envoyer le message en développant totalement l’adresse se rapportant à l’entrée, plutôt que son pseudonyme (les adresses sont listées dans le champ Adresse(s) de l’entrée), activez l’option Développer le pseudonyme. Lorsque la fenêtre de composition est ouverte, il est possible d’utiliser les boutons A, Cc et Bcc pour ajouter des pseudonymes supplémentaires aux champs correspondants, en tenant compte des restrictions suivantes. Lorsque le carnet d’adresses est ancré ou flottant (soit seul, soit dans un groupe de fenêtres à onglets), les boutons A, Cc et Bcc s’appliquent à la fenêtre de composition du premier plan, le cas échéant. Si le carnet d’adresses est une fenêtre normale (soit seule, soit dans un groupe de fenêtres à onglets), les boutons A, Cc et Bcc s’appliquent à la fenêtre de composition, le cas échéant, située immédiatement sous le carnet d’adresses ou sous la fenêtre à onglets le contenant. Pour tout renseignement supplémentaire concernant les fenêtres normales, ancrées ou à onglets, reportez-vous à la section “ Etat des fenêtres et fenêtres à onglets ”. Commande Ajouter une entrée au Carnet d’adresses La commande Ajouter une entrée au Carnet d’adresses permet de créer une nouvelle entrée dans le carnet d’adresses et facilite tout particulièrement la création d’entrées de groupe. Dans le carnet d’adresses, mettez plusieurs entrées en surbrillance (maintenez la touche Maj enfoncée pour sélectionner plusieurs entrées dans l’ordre ou la touche Ctrl pour les sélectionner dans l’ordre ou dans le désordre) puis sélectionnez Ajouter une entrée au Carnet d’adresses dans le menu Spécial. La boîte de dialogue Nouvelle entrée s’affiche et vous invite à indiquer le pseudonyme de la nouvelle entrée. La zone Adresse(s) de la nouvelle entrée contiendra le pseudonyme des entrées sélectionnées et non pas leur véritable adresse. 109 Eudora 4 - Mode d'emploi Emploi de la commande Ajouter une entrée au Carnet d’adresses Dans une boîte aux lettres, mettez le(s) message(s) de votre choix en surbrillance et sélectionnez Ajouter une entrée au Carnet d’adresses dans le menu Spécial. La boîte de dialogue Nouvelle entrée s’affiche et vous invite à indiquer le pseudonyme de la nouvelle entrée. Suivez les instructions de création d’une nouvelle entrée. Si le message courant est un message sortant, la nouvelle entrée comprendra toutes les adresses contenues dans les champs A, Cc et Bcc. Si le message courant est un message entrant, la nouvelle entrée comprendra l’adresse du champ De :. Si plusieurs messages sont actifs (c’est-à-dire si vous avez sélectionné plusieurs résumés de message dans la fenêtre de boîte aux lettres), les adresses sont extraites de chaque message et sont regroupées dans la nouvelle entrée. Dans une fenêtre d’un message, sélectionnez Ajouter une entrée au Carnet d’adresses... dans le menu Spécial. La boîte de dialogue Ajouter une entrée au Carnet d’adresses s’affiche et vous demande d’indiquer le pseudonyme pour la nouvelle entrée. Suivez les instructions relatives à la création des nouvelles entrées. Si le message ouvert est de type sortant, la nouvelle entrée va inclure la totalité des adresses des champs A, Cc et Bcc. Si le message est de type entrant, la nouvelle entrée comprend le contenu du champ De. Si plusieurs messages sont ouverts, les adresses sont extraites du message actif (celui qui est au premier plan). Voir aussi la note relative à l’option Y compris vous-même. Dans la fenêtre Répertoire des Services, terminez une requête, choisissez les résultats à inclure dans l’entrée, et sélectionnez Ajouter une entrée au Carnet d’adresses... dans le menu Spécial. La boîte de dialogue Nouvelle entrée s’affiche et vous permet d’indiquer un pseudonyme. Le nom véritable et l’adresse électronique sont compris dans la nouvelle entrée. Pour en savoir plus, reportez-vous à la rubrique “ Convertir le résultat de la recherche en entrée du carnet d’adresses ”. 110 Eudora 4 - Mode d'emploi La commande “ Terminer une entrée du carnet d’adresses ” La commande Terminer une entrée du carnet d’adresses vous permet de n’entrer qu’une partie du pseudonyme dans les champs A, Cc ou Bcc d’un message. En sélectionnant Terminer une entrée du carnet d’adresses dans le menu Edition, le pseudonyme sera automatiquement complété. Entrez des caractères spécifiques au pseudonyme ou Eudora ne saura pas lequel utiliser. Par exemple, si les deux pseudonymes joan et john figurent dans le carnet d’adresses, vous devrez entrer «joa» ou «joh» pour qu’Eudora puisse les compléter. Pour insérer l’adresse réelle de l’entrée au lieu du pseudonyme, maintenez la touche Maj enfoncée et sélectionnez Terminer une entrée du carnet d’adresses dans le menu Edition. Pour que cette option devienne option par défaut, activez l’option Développer automatiquement les pseudonymes avec la fonction Options Divers. Emploi du carnet d’adresses central sur un serveur Vous pouvez définir les fichiers du carnet d’adresses central sur un serveur et configurer les clients Eudora pour qu’ils se réfèrent au fichier central. Avant tout, assurez-vous que les fichiers sont de type texte normal, qu’ils ont une extension de type .txt, et qu’ils sont formatés ainsi : un pseudonyme sur chaque ligne, ainsi que l’adresse réelle, séparés par des virgules ; une ligne pour les notes et les informations, le texte de notes suivant les données d’informations. Par exemple : alias Wow joe@wow.com,lisa@wow.com,chris@wow.com note Wow <Fax : 02 41 41 41 41><tél : 02 41 41 41 40><adresse :1 Rue Barbe> <nom :Wow Inc.>Mon entreprise favorite Pour chaque application client, ajoutez une entrée ExtraNicknameDirs dans la section [Settings] du fichier Eudora.ini. Cette entrée doit être suivie de la liste des répertoires contenant les fichiers du carnet d’adresses, séparés par des points virgules (;) Tous les fichiers de carnets d’adresses compris dans ce répertoire sont ajoutés. Pour voir les nouvelles entrées, les utilisateurs doivent quitter et relancer Eudora. Utilisation de pseudonymes qui n’ont pas été créés dans Eudora Pour utiliser un fichier de pseudonymes qui n’a pas été créé dans Eudora, mettez le fichier dans le répertoire Pseudonymes (du répertoire Eudora) et assurez-vous que le format utilisé est comme le montre la section “ Emploi du carnet d’adresses central sur un serveur ”. Pour voir les nouvelles entrées du carnet d’adresses, vous devrez quitter et relancer Eudora. Emploi de la liste des destinataires La liste des destinataires répertorie vos destinataires les plus fréquents. Pour ajouter un pseudonyme à la liste des destinataires, ouvrez le carnet d’adresses, sélectionnez l’entrée désirée dans la liste en cliquant une fois sur l’élément, cliquez à droite sur l’objet et sélectionnez la commande Ajouter à la liste des destinataires dans le menu contextuel. Le pseudonyme de l’entrée est ajouté à la liste et l’entrée est en gras dans la liste du carnet d’adresses. 111 Eudora 4 - Mode d'emploi Pour ajouter une adresse électronique à la liste des destinataires, sélectionnez le texte constituant l’adresse complète. Puis choisissez Ajouter aux destinataires dans le menu Spécial. Pour supprimer une entrée de la liste, ouvrez le carnet d’adresses, sélectionnez l’entrée désirée dans la liste de gauche en cliquant une fois, cliquez à droite sur l’élément et sélectionnez la commande Supprimer De : Liste des destinataires dans le menu contextuel. Le pseudonyme est retiré de la liste des destinataires et l’entrée et l’entrée est en gras dans le carnet d’adresses. Ou sélectionnez l’élément à supprimer du sousmenu Supprimer un destinataire du menu Spécial. Pour ouvrir un nouveau message adressé à l’un des destinataires figurant dans la liste des destinataires, sélectionnez Nouveau message à, Acheminer vers ou Rediriger vers dans le menu Message et sélectionnez le pseudonyme dans la liste qui s’affiche. Pour insérer un pseudonyme dans un message déjà ouvert, déplacez le curseur là où vous souhaitez insérer le pseudonyme et sélectionnez Insérer le destinataire dans le menu Edition. Pour insérer l’adresse réelle au lieu du pseudonyme, maintenez la touche Maj enfoncée et sélectionnez Insérer le destinataire dans le menu Edition. Pour que cette option devienne option par défaut, activez Développer les pseudonymes automatiquement dans Options Divers. Plusieurs pseudonymes de la liste des destinataires peuvent être ajoutés aux champs A, Cc et Bcc d’un message. Si vous utilisez la commande Insérer le destinataire, des virgules seront ajoutées si nécessaire. 112 Eudora 4 - Mode d'emploi Le Répertoire des Services Ouverture du Répertoire des Services Eudora vous permet de rechercher des individus sur Internet, soit au sein de votre société, soit dans votre carnet d’adresses Eudora (si vous en avez défini un) grâce aux quatre protocoles du Répertoire des Services: Ph, Finger, LDAP et le Carnet d’adresses Eudora. Pour utiliser les services de renseignements, sélectionnez Répertoire des Services dans le menu Outils. Ou, si la fenêtre du Répertoire des Services est active dans un groupe de groupe de fenêtres à onglets, cliquez sur l’onglet. (Pour de plus amples renseignements sur les fenêtres à onglets, reportez-vous à la section “ Etat des fenêtres et fenêtres à onglets ”.) Fenêtre du Répertoire des Services montrant une requête simple Les protocoles du Répertoire des Services disponibles pour vos recherches sont listés dans la section Protocoles de la fenêtre. Pour en savoir plus, reportez-vous à la rubrique “ Protocoles du Répertoire des Services ”. Les bases de données disponibles pour rechercher des individus sont listées dans la section des Bases de données. Pour en savoir plus, reportez-vous à la rubrique “ Bases de données Répertoire des Services ”, “ Création d’une nouvelle base de données ”, “ Modification d’une base de données existante ”, et “ Suppression d’une base de données ”. 113 Eudora 4 - Mode d'emploi Pour redimensionner les côtés droit et gauche l’un par rapport à l’autre, glissez le séparateur vertical vers la droite ou la gauche. Affichage du Répertoire des Services au premier plan Pour maintenir la fenêtre Répertoire des Services au premier plan pour pouvoir continuer à l’employer facilement, activez l’option Laisser au premier plan. Eudora mémorise l’état de cette option lorsque vous quittez et relancez le programme. Rechercher un correspondant (exécuter une requête) Pour rechercher un individu sur Internet, soit au sein de votre société, soit dans votre carnet d’adresses Eudora, ouvrez la fenêtre Répertoire des Services et suivez ces étapes : 1. Dans la liste des Bases de données, sélectionnez celle à partir de laquelle vous souhaitez effectuer votre recherche. Pour sélectionner une base de données, cochez la case située à gauche de la base de données. Vous pouvez sélectionner plusieurs bases de données et employer divers protocoles. Vous devez sélectionner au moins une des bases de données de la liste pour qu’Eudora accomplisse la requête. 2. Dans le champ Requête, tapez la chaîne de texte que vous souhaitez rechercher. Si une ou plusieurs des bases de données sélectionnées emploient un protocole autre que Ph, l’entrée de ce champ sera toujours considérée comme un nom. Si vous n’avez choisi que des serveurs Ph, vous pouvez entrer toute commande interprétable par Ph. 3. Après avoir tapé le texte, lancez la requête en appuyant sur Entrée ou en cliquant sur le bouton Démarrer. La requête commence, et le bouton Démarrer se transforme en Stop. 4. Pour arrêter la requête avant sa fin, cliquez sur le bouton Stop. Lorsque le questionnaire est complet ou si vous cliquez sur Stop pour l’annuler, le bouton Stop se transforme en Démarrer. Vous trouverez des instructions de lecture des résultats de la requête dans la section suivante. Lecture des résultats de votre requête Les résultats de votre requête s’affichent dans la moitié gauche de la fenêtre Répertoire des Services, dans la liste des résultats (partie haute) et dans le panneau des détails (partie basse). Vous pouvez redimensionner les deux vues l’une par rapport à l’autre grâce au séparateur : glissez-le vers le haut ou vers le bas. 114 Eudora 4 - Mode d'emploi La liste des résultats est composée de résumés d’une ligne, représentant les éléments trouvés par votre requête. Ils sont présentés dans quatre colonnes : Nom, Courrier, Téléphone, et Base de données. Nom indique le nom de l’utilisateur (ou autre), Courrier, son adresse électronique, Téléphone son numéro de téléphone et Base de donnée désigne la base dans laquelle il a été trouvé. Cliquez sur l’en-tête d’une colonne pour trier les résultats par ordre alphabétique (ou numérique) pour cette colonne. Pour opérer un tri dans l’ordre inverse, cliquez en maintenant la touche Maj enfoncée. Pour redimensionner une colonne, glissez le diviseur situé à sa droite vers la droite ou la gauche. Notez que la taille des colonnes change de façon dynamique pendant une requête pour s’adapter à la taille des données. Le champ Etat affiche l’état de votre requête (ex : Prêt, Connexion, Collecte des données, etc.) et le nombre d’éléments trouvés tel qu’il apparaît dans la liste des résumés. Ce nombre est mis à jour dynamiquement jusqu’à ce que la requête soit complète ou stoppée. Si la liste des résultats ne tient pas dans l’espace d’affichage, une barre de défilement apparaît ; elle vous permet de vous déplacer dans le reste de la liste. Pour visualiser les détails d’un résultat, sélectionnez-le dans la liste en cliquant une fois. La totalité des données s’affiche dans le panneau des détails. Si rien n’est sélectionné dans la liste, ce panneau est vierge. Si vous sélectionnez plusieurs résumés dans la liste des résultats, le panneau affiche les détails de chaque élément, séparés par des diviseurs. Pour sélectionner plusieurs éléments dans la liste des résultats, enfoncez la touche Maj et cliquez sur une plage de noms ou Ctrl et cliquez sur des noms disséminés dans la liste. Si les informations ne tiennent pas dans le panneau de détails, une barre de défilement apparaît. Envoi d’un message depuis la fenêtre du Répertoire des Services Vous pouvez créer et adresser un message à partir des résultats des recherches dans le Répertoire des Services. Pour créer un nouveau message, assurez-vous qu’aucun autre message sortant n’est ouvert, lancez la commande Ph ou Finger et mettez le curseur sur l’adresse de votre choix (sinon, toutes les adresses trouvées seront utilisées). Cliquez ensuite sur les boutons A, Cc et Bcc. Un nouveau message est créé. Les résultats de la requête sont insérés dans les champs d’adresse. Pour ajouter une adresse à un message existant, assurez-vous que celui-ci est actif, ouvrez la fenêtre de renseignements, lancez la commande Ph ou Finger et mettez le curseur sur l’adresse de votre choix. Cliquez ensuite sur les boutons A, Cc et Bcc. L’adresse du résultat de la requête est ajoutée au champ correspondant du message courant. 115 Eudora 4 - Mode d'emploi Convertir le résultat de la recherche en entrée du carnet d’adresses Vous pouvez créer un pseudonyme à partir du résultat de vos recherches dans la fenêtre Répertoire des Services, et ajouter l’entrée au carnet d’adresses. Pour créer un pseudonyme, ouvrez la fenêtre Répertoire des Services, exécutez une requête, et sélectionnez un ou plusieurs résumés de la liste des résultats. Sélectionnez maintenant Ajouter une entrée au Carnet d’adresses... dans le menu Spécial. La boîte de dialogue Ajouter une entrée au Carnet d’adresses s’affiche et vous pouvez créer un pseudonyme. Le nom réel et l’adresse électronique de chaque résultat sélectionné sont inclus dans la nouvelle entrée. Impression de vos résultats Il est possible d’imprimer les résultats de votre requête, qui s’affichent dans le panneau des détails. Tout d’abord, effectuez votre requête, puis sélectionnez un ou plusieurs résumés dans la liste. Le panneau d’affichage des détails montre les détails correspondant à chaque élément sélectionné, séparés par des diviseurs. Pour afficher un aperçu avant l’impression de vos données, sélectionnez Aperçu avant impression dans le menu Fichier. La boîte de dialogue appropriée s’affiche, indiquant les détails et la façon dont ils seront imprimés. Pour imprimer les détails de votre requête, sélectionnez Imprimer... dans le menu Fichier. Considérations sur l’état des fenêtres Le déroulement de certaines fonctions d’Eudora, qu’elles soient internes ou externes à la fenêtre Répertoire des Services dépend de l’état de la fenêtre. Pour tout renseignement sur l’état des fenêtres, reportez-vous à la section “ Etat des fenêtres et fenêtres à onglets ”. Ce qui suit est vrai lorsque la fenêtre Répertoire des Services est ancrée ou flottante (qu’elle soit seule ou intégrée dans un groupe de fenêtres à onglets) : • Le réglage Laisser au premier plan de la fenêtre est ignoré. • Les boutons A :, Cc, et Bcc de la fenêtre s’appliquent à la fenêtre éventuellement présente au premier plan. • La commande Spécial/Ajouter une entrée au Carnet d’adresses..., ainsi que les commandes Aperçu avant impression et Imprimer... du menu Fichier, ne s’appliquent à la fenêtre Répertoire des Services que si le curseur est positionné dans cette fenêtre. Ce qui suit est vrai lorsque la fenêtre Répertoire des Services est en mode normal (qu’elle soit seule ou intégrée dans un groupe de fenêtres à onglets) : • Le réglage Laisser au premier plan de la fenêtre est actif. 116 Eudora 4 - Mode d'emploi • Les boutons A :, Cc, et Bcc de la fenêtre s’appliquent à la fenêtre de composition, le cas échéant, située immédiatement sous la fenêtre Répertoire des Services ou sous la fenêtre à onglets la contenant. • La commande Spécial/Ajouter une entrée au Carnet d’adresses..., ainsi que les commandes Aperçu avant impression et Imprimer... du menu Fichier, ne s’appliquent à la fenêtre Répertoire des Services que si la fenêtre normale du premier plan est active, et si la fenêtre à onglets Répertoire des Services est active. Protocoles du Répertoire des Services La section Protocoles de la fenêtre Répertoire des Services affiche les protocoles disponibles pour la création et la modification de bases de données afin de permettre la recherche d’individus via ces services. Par défaut, Eudora installe quatre protocoles : Ph, Finger, LDAP et le Carnet d’adresses Eudora. Cliquez sur l’en-tête d’une colonne pour trier les résultats par ordre alphabétique (ou numérique) pour cette colonne. Pour opérer un tri dans l’ordre inverse, cliquez en maintenant la touche Maj enfoncée. Pour redimensionner une colonne, glissez le diviseur situé à sa droite vers la droite ou la gauche. L’emploi du bouton Nouvelle base de données... est décrit dans la section “ Création d’une nouvelle base de données ”. Bases de données Répertoire des Services La section Bases de données de la fenêtre Répertoire des Services liste les bases de données qui vous sont proposées pour la recherche d’individus sur Internet, dans votre société, ou dans votre carnet d’adresses (si vous en avez un). Par défaut, les serveurs suivants sont déjà configurés dans Eudora : • ldap.bigfoot.com • ldap.switchboard.com • ldap.whowhere.com • ldap.infospace.com • ldapbiz.infospace.com • ldap.four11.com • Pseudonymes Eudora [ou le nom de votre fichier pseudonymes. Ce dernier élément n’apparaît qui si vous avez défini le carnet d’adresses d’Eudora] Vous pouvez modifier ou supprimer ces bases de données et en créer de nouvelles. Pour en savoir plus, reportez-vous aux rubriques ci-dessous. 117 Eudora 4 - Mode d'emploi Les bases de données de cette liste servent à accomplir des requêtes, c’est à dire des recherches. Pour lancer une requête, vous devez d’abord sélectionner une ou plusieurs bases de données dans la liste. Pour opérer cette sélection, cochez la case située à gauche de son nom. Si aucune base n’est sélectionnée, vous ne pouvez pas accomplir de recherche. Vous pouvez sélectionner plusieurs bases de données et panacher les protocoles pour effectuer une recherche. Cliquez sur l’en-tête d’une colonne pour trier les résultats par ordre alphabétique (ou numérique) pour cette colonne. Pour opérer un tri dans l’ordre inverse, cliquez en maintenant la touche Maj enfoncée. Pour redimensionner une colonne, glissez le diviseur situé à sa droite vers la droite ou la gauche. L’emploi du bouton Modifier... est décrit dans la section “ Modification d’une base de données existante ”. L’emploi du bouton Supprimer est décrit dans la section “ Suppression d’une base de données ”. Création d’une nouvelle base de données En plus des bases de données par défaut du Répertoire des Services déjà configurées dans Eudora, vous pouvez créer de nouvelles bases de données Ph, Finger, et LDAP pour vos requêtes. Les bases de données sont créées à partir de la section Protocoles de la fenêtre, et elles doivent être créées avec un des trois protocoles listés. Pour créer une nouvelle base de données, cliquez sur le protocole désiré dans la liste, puis cliquez sur le bouton Nouvelle base de données.... Ou double-cliquez simplement sur un des protocoles de la liste. La boîte de dialogue Nouvelle base de données s’affiche. Elle est différente en fonction du protocole choisi. Renseignez les champs de la boîte de dialogue et cliquez sur OK pour enregistrer vos entrées et fermer la boîte de dialogue ou cliquez sur Appliquer pour enregistrer vos entrées sans quitter la boîte de dialogue. La nouvelle base de données est ajoutée à la liste et se voit attribuer une case à cocher afin qu’il soit possible de la sélectionner pour une requête. Si vous choisissez Appliquer, la boîte de dialogue reste ouverte et vous pouvez effectuer des modifications supplémentaires. Dans le cas d’une base de données de type Ph : Dans le panneau Général, entrez le Nom de serveur, le Nom de l’hôte, et le Port. Dans le panneau Attributs, cliquez sur Ajouter... pour ajouter un attribut à la liste. Les attributs déterminent ce qui s’affiche dans les colonnes ou les listes de résultats, ils doivent être liés à un nom d’attribut valide, correspondant à l’un des en-têtes de colonne de la liste des résultats. Pour modifier un attribut, cliquez sur l’attribut de la liste, puis sur le bouton Editer, puis modifiez le nom de l’attribut. Pour supprimer un attribut, cliquez sur celui-ci, puis sur le bouton Supprimer. Lorsque vous avez terminé vos entrées dans la boîte de dialogue Nouvelle base de données, cliquez sur OK pour créer une nouvelle base de données Ph. La base et sa case à cocher sont ajoutées à la liste. Dans le cas d’une base de données de type Finger : Entrez le Nom de serveur, le Nom de l’hôte, et le Port dans le panneau général, puis, cliquez sur OK pour créer une nouvelle base de données Finger. 118 Eudora 4 - Mode d'emploi Dans le cas d’une base de données de type LDAP : dans le panneau Réseau, entrez le Nom de serveur, le Nom de l’hôte, et le Port. Si vous activez l’option Ce serveur requiert une connexion, entrez un nom de compte et un Mot de passe. Dans le panneau Attribut, ajoutez, modifiez ou supprimez les attributs avec les boutons. Les attributs déterminent l’affichage du résultat de vos requêtes dans la liste. Liez les attributs aux noms des en-têtes de colonnes de la liste des résultats. Dans le panneau des options de recherche, indiquez le Dépassement, le Nombre maximum de concordances (ou activez l’option Pas de limite pour indiquer une liste infinie), et la Base de recherche. Dans le panneau Journal, indiquez si vous souhaitez générer des fichiers journaux et, si c’est le cas, leur mode de stockage : précisez si vous souhaitez activer les journaux pour les Interactions de protocole et/ou le Chargement/Enregistrement des données de Configuration ; entrez un nom de fichier journal ou sélectionnez un nom existant avec le bouton Parcourir... ; activez l’option Remplacer le journal existant si vous souhaitez que le nouveau journal remplace l’ancien. Lorsque toutes vos informations sont entrées dans la boîte de dialogue Nouvelle base de données, cliquez sur OK. Votre nouvelle base de données LDAP est créée ainsi que sa case à cocher. Modification d’une base de données existante Vous pouvez modifier les bases de données Ph, Finger, ou LDAP de votre liste. Pour modifier une base de données existante, cliquez sur le nom ou l’icône de la base de données dans la liste pour la sélectionner, puis cliquez sur le bouton Modifier... Ou double-cliquez simplement sur l’une des bases de données de la liste. La boîte de dialogue de modification s’affiche. Certains champs sont déjà renseignés en fonction des informations de la base sélectionnée. Effectuez vos modifications dans la boîte de dialogue, et cliquez sur OK pour enregistrer les modifications et fermer la boîte de dialogue ou cliquez sur Appliquer pour enregistrer vos entrées sans quitter la boîte de dialogue. La boîte de dialogue reste ouverte et vous pouvez effectuer des modifications supplémentaires, les enregistrer ou les annuler. L’aspect de la boîte de dialogue Modifier une base de données diffère en fonction du protocole sélectionné. Pour tout renseignement supplémentaire concernant les champs des différentes boîtes de dialogue, reportez-vous à la section “ Création d’une nouvelle base de données ”. Suppression d’une base de données Pour supprimer une base de données, cliquez sur son nom ou son icône dans la liste Base de données pour mettre l’élément en surbrillance, puis cliquez sur le bouton Supprimer Une confirmation de la suppression vous est demandée. Cliquez sur Oui est le fichier est supprimé de la liste. Cliquez sur Non et la suppression est annulée, et la base de données reste disponible. Vous pouvez supprimer plusieurs bases de données en une seule fois : maintenez la touche Maj enfoncée et sélectionnez plusieurs éléments consécutifs dans la liste ou bien maintenez la touche Ctrl enfoncée et sélectionnez des éléments non contigus. 119