Mode d'emploi | EUDORA Mail Pro version 3.0 Windows Manuel utilisateur
Ajouter à Mes manuels227 Des pages
▼
Scroll to page 2
of
227
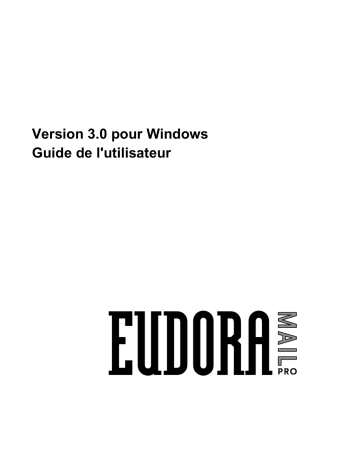
Version 3.0 pour Windows
Guide de l'utilisateur
Ce manuel a été conçu pour être utilisé avec la version 3.0 du logiciel Eudora Pro™. Ce manuel et le logiciel
décrit dans ce manuel sont protégés par copyright et tous les droits sont réservés. Il est interdit de copier ce
manuel et le logiciel Eudora Pro sauf si votre accord de licence vous en donne l’autorisation ou si vous avez
obtenu une autorisation formelle par écrit de QUALCOMM Incorporated.
Le logiciel Eudora a été écrit par Jeff Beckley, Julia
Blumin, Craig Lauer, Keith McIntyre,
Ben Ogdon, Christina Sahhar, Willie Sakai et Marwan
Sinno. Copyright © 1992-1996 par QUALCOMM
Incorporated. Tous droits réservés.
Windows® est une marque déposée de Microsoft
Corporation.
Eudora® est une marque déposée de QUALCOMM
Incorporated.
Eudora Pro™ et Eudora Light™ sont des marques
commerciales de QUALCOMM Incorporated.
QUALCOMM® est une marque déposée et une
marque de service déposée de QUALCOMM
Incorporated.
Sentry Spelling-Checker Engine, copyright © 1993
par Wintertree Software Inc.
Les autres marques sont des marques commerciales ou
des marques de service de leurs propriétaires
respectifs.
Le concessionnaire de la licence reconnaît expressément et consent à utiliser le Logiciel et sa documentation ˆ
ses propres risques. Le logiciel, la documentation et le support technique sont fournis « TELS QUELS » et sans
aucune garantie. Les informations concernant les éventuels services d'une tierce partie sont uniquement fournies
pour des raisons pratiques, sans garantie de QUALCOMM, et seront régies par les termes approuvés par le
concessionnaire de la licence et la tierce partie fournissant ces services. DANS LA MESURE OU LES LOIS
EN VIGUEUR LE PERMETTENT, QUALCOMM ET LE(S) CONCEDANT(S) DE LICENCE (EN VUE DES
CLAUSES 7 ET 8, QUALCOMM ET LE(S) CONCEDANT(S) DE LICENCE SERONT DESIGNES DE
FAÇON COLLECTIVE PAR QUALCOMM) DENIENT EXPRESSEMENT TOUTE GARANTIE, TERME
OU CONDITION RELATIFS AU LOGICIEL ET LA DISPOSITION SUR LE SUPPORT TECHNIQUE ET
PAR LA PRESENTE, EXCLUENT TOUS LES TERMES ET CONDITIONS EXPRESSES OU IMPLICITES,
Y COMPRIS MAIS SANS S'Y LIMITER, LES GARANTIES, TERMES ET CONDITIONS IMPLICITES DE
QUALITE SATISFAISANTE, ADEQUATION A UNE APPLICATION PARTICULIERE ET DE NON
RUPTURE DE CONTRAT. QUALCOMM NE GARANTIE PAS QUE LES FONCTIONS CONTENUES
DANS LE LOGICIEL SATISFERONT LE CONCESSIONNAIRE DE LA LICENCE, OU QUE LE
FONCTIONNEMENT DU LOGICIEL SERA ININTERROMPU OU EXEMPT D'ERREUR, OU QUE LES
DEFAUTS DU LOGICIEL SERONT CORRIGES. EN OUTRE, QUALCOMM NE DONNE AUCUNE
GARANTIE NI N'ATTESTE DE L'UTILISATION OU DES RESULTATS DE L'UTILISATION DU
LOGICIEL OU DE SA DOCUMENTATION QUANT A LEUR EXACTITUDE, FIABILITE OU AUTRE.
AUCUNE INFORMATION OU CONSEIL DONNE VERBALEMENT OU PAR ECRIT PAR QUALCOMM
OU SES REPRESENTANTS DUMENT HABILITES NE CONSTITUERA DE GARANTIE NI N'ETENDRA
LA GARANTIE DE QUELQUE FAÇON QUE CE SOIT. CERTAINES JURIDICTIONS N'AUTORISANT
PAS L'EXCLUSION DE GARANTIE IMPLICITE, LES CLAUSES D'EXCLUSION CI-DESSUS PEUVENT
NE ETRE PAS APPLICABLES.
DANS LA MESURE OU LES LOIS EN VIGUEUR LE PERMETTENT, HORMIS LES CAS DE DECES OU
DE BLESSURES CAUSES PAR LA NEGLIGENCE DE QUALCOMM, EN AUCUN CAS, Y COMPRIS
LES CAS DE NEGLIGENCE, NI QUALCOMM, NI SES FILIALES OU ADMINISTRATEURS, SES
RESPONSABLES, EMPLOYES OU AGENTS NE SERONT TENUS POUR RESPONSABLES DE TOUT
DOMMAGE ACCESSOIRE, SPECIAL OU CONSECUTIF (Y COMPRIS LES DOMMAGES POUR
MANQUE A GAGNER, INTERRUPTION D'ACTIVITE, PERTE D'INFORMATIONS ET AUTRE)
RESULTANT DE L'UTILISATION OU DE L'IMPOSSIBILITE D'UTILISATION DU LOGICIEL OU DE SA
DOCUMENTATION, L'APPORT OU LE MANQUEMENT DE SUPPORT TECHNIQUE, MEME SI
QUALCOMM OU SES REPRESENTANTS DUMENT HABILITES ONT ETE INFORMES DE LA
POSSIBILITE DE TELS DOMMAGES. CERTAINES JURIDICTIONS N'AUTORISANT PAS LA
LIMITATION OU L'EXCLUSION DE RESPONSABILITE POUR DOMMAGES CONSECUTIFS OU
ACCESSOIRES, LA CLAUSE CI-DESSUS PEUT NE PAS ETRE APPLICABLE.
En aucun cas, l'entière responsabilité de QUALCOMM envers le concessionnaire de licence pour tous
dommages, pertes et fondements d'actions en justice (que ce soit sur une base contractuelle, principe de délit ou
quasi-délit, y compris négligence et autre), soumis seulement à la responsabilité de QUALCOMM en cas de
décès ou blessures causé par sa négligence, ne pourra excéder 125% du montant pay_ par le concessionnaire de
la Licence pour le Logiciel et sa documentation.
Remerciements
Le logiciel Eudora a été conçu par Steven Dorner et écrit par Jeff Beckley, Julia Blumin, Craig Lauer, Keith
McIntyre, Ben Ogdon, Christina Sahhar, Willie Sakai et Marwan Sinno. Ce manuel a été écrit par Jeff Beckley,
Ron Durbin et Justine Correa.
Merci à tous les utilisateurs et testeurs d’Eudora Pro qui, par leurs suggestions, ont permis d’optimiser les
performances de ce programme.
Nom du logiciel
Pourquoi ce nom d’ « Eudora » ?
Lorsque nous en sommes venus à chercher un nom pour ce nouveau programme de messagerie Post Office
Protocol, nous avons tout de suite songé au titre d’une nouvelle Why I Live at the P.O. et nous avons donné au
programme le nom de l’auteur de cette nouvelle, Eudora Welty.
Why I Live at the P.O. figure dans la collection appelée A Curtain of Green (Harcourt Brace Jovanovich). Les
histoires d’Eudora Welty sont drôles, émouvantes et fascinantes. Sans aucun doute, c’est un des grands auteurs
américains.
Steve Dorner
Janvier 1997
80-8102-3F
Table des matières
Mise en route .......................................................................................................... 13
Configuration requise........................................................................................................13
Installation d’Eudora.........................................................................................................13
Désinstallation d’Eudora.............................................................................................15
Ouverture et configuration d’Eudora ................................................................................15
Enregistrement de votre copie d’Eudora...........................................................................17
Fermeture d’Eudora ..........................................................................................................18
Aide en ligne .....................................................................................................................18
Support technique ............................................................................................................18
Didacticiel ............................................................................................................... 19
Introduction.......................................................................................................................19
Création d’un message sortant ..........................................................................................19
Enregistrement du message...............................................................................................20
Envoi du message..............................................................................................................21
Vérification et réception du message ................................................................................21
Réponse au message..........................................................................................................23
Transfert du message d’une boîte aux lettres à l’autre......................................................24
Suppression du message....................................................................................................25
Création de messages ........................................................................................... 27
Création d’un message sortant ..........................................................................................27
Utilisation de la fenêtre de composition ...........................................................................27
La barre de titre ...........................................................................................................28
La barre d’outils ..........................................................................................................28
En-tête du message......................................................................................................31
Corps du message........................................................................................................32
Utilisation d’un compte électronique secondaire..............................................................32
Utilisation d’un modèle.....................................................................................................34
Utilisation d’une signature ................................................................................................36
Définition de la priorité d’un message..............................................................................38
Demande d’accusé de réception........................................................................................39
Formatage du texte dans la version 32 bits d’Eudora .......................................................39
Retour à la ligne ..........................................................................................................40
QUALCOMM Incorporated
v
Table des matières
Guide de l'utilisateur Eudora
Joindre un fichier à un message ........................................................................................41
Envoi de pièces jointes à des destinataires n’utilisant pas Eudora .............................42
Incorporation d’un URL dans un message........................................................................42
Vérification de l’orthographe............................................................................................43
Boîte de dialogue Vérificateur d’orthographe ............................................................44
Enregistrement d’un message pour modification ultérieure .............................................48
Envoi de messages.................................................................................................49
Envoi ou mise en file d’attente d’un message...................................................................49
Envoi immédiat d’un message ....................................................................................49
Mise en file d’attente d’un message pour envoi différé..............................................49
Envoi d’un message programmé.................................................................................51
Modification d’un message en file d’attente...............................................................52
Retrait d’un message de la file d’attente.....................................................................52
Envoi des messages en attente lors de la vérification du courrier ..............................52
Envoi de messages avec instructions de serveur spéciales ...............................................53
Conserver une copie des messages sortants......................................................................53
Réception de messages .........................................................................................55
Vérification du courrier entrant.........................................................................................55
Vérification automatique du courrier..........................................................................55
Vérification manuelle du courrier ...............................................................................56
Interruption d’une vérification du courrier .................................................................56
Utilisation du mot de passe ...............................................................................................56
Modification du mot de passe .....................................................................................58
Réception du nouveau courrier .........................................................................................58
Fenêtre de message entrant ...............................................................................................59
Barre de titre................................................................................................................59
Barre d’outils...............................................................................................................60
Corps du message........................................................................................................61
Réception de pièces jointes ...............................................................................................61
Définition d’un répertoire pour les pièces jointes.......................................................62
Modification des messages entrants..................................................................................63
Utilisation d’URL actifs....................................................................................................63
Gestion du courrier sur le serveur POP.............................................................................63
Laisser le courrier sur le serveur .................................................................................64
Supprimer un message du serveur ..............................................................................65
Ignorer les messages dépassant une certaine taille .....................................................65
Vérifier le courrier avec instructions de serveur spéciales..........................................66
vi
QUALCOMM Incorporated
Guide de l'utilisateur Eudora
Table des matières
Répondre aux messages....................................................................................... 69
Répondre à un message.....................................................................................................69
Utilisation des options de réponse ..............................................................................70
Réponse avec un fichier modèle .................................................................................71
Acheminement d’un message ...........................................................................................71
Rediriger un message ........................................................................................................72
Redirection immédiate ................................................................................................72
Renvoi de messages retournés à l’expéditeur ...................................................................73
Gestion des boîtes aux lettres .............................................................................. 75
Ouverture d’une boîte aux lettres......................................................................................75
Caractéristiques d’une boîte aux lettres ............................................................................75
Résumé des messages .................................................................................................75
Affichage et redimensionnement des colonnes...........................................................79
Utilisation de l’indicateur de taille de la boîte aux lettres...........................................79
Création de boîtes aux lettres et de dossiers .....................................................................80
Création d’une boîte aux lettres ou d’un dossier à partir du menu BAL ....................80
Utilisation de la fenêtre Boîtes aux lettres (version 16 bits) .............................................81
Créer une boîte aux lettres ou un dossier ....................................................................82
Renommer une boîte aux lettres ou un dossier ...........................................................82
Déplacer une boîte aux lettres d’un dossier à l’autre ..................................................82
Utilisation de la fenêtre de boîtes aux lettres (version 32 bits).........................................82
Créer une boîte aux lettres ou un dossier ....................................................................83
Renommer une boîte aux lettres ou un dossier ...........................................................84
Déplacer une boîte aux lettres d’un dossier à l’autre ..................................................84
Gestion des messages .......................................................................................... 85
Suppression d’un message ................................................................................................85
Suppression automatique des pièces jointes ...............................................................86
Transfert de messages .......................................................................................................86
Utilisation du menu Transférer ...................................................................................86
Faire glisser des messages...........................................................................................86
Création d’une boîte aux lettres ou d’un dossier pendant le transfert.........................87
Filtrage des messages........................................................................................................88
Critère de filtrage (zone de correspondance) ..............................................................90
Actions de filtrage.......................................................................................................92
Tri des messages d’une boîte aux lettres...........................................................................94
Recherche de texte dans un message ................................................................................95
QUALCOMM Incorporated
vii
Table des matières
Guide de l'utilisateur Eudora
Recherche de texte dans un seul message...................................................................96
Recherche de texte dans plusieurs messages et boîtes aux lettres ..............................96
Respecter la casse........................................................................................................98
Résumés seulement .....................................................................................................98
Commande Entrer la sélection ....................................................................................98
Interruption d’une recherche.......................................................................................98
Enregistrement d’un message dans un fichier...................................................................99
Utilisation du carnet d’adresses et de la liste des destinataires......................101
Utilisation du carnet d’adresses ......................................................................................101
Création de nouvelles entrées ...................................................................................102
Modification et suppression d’entrées ......................................................................104
Ajout de surnoms à la liste des destinataires.............................................................104
Adressage d’un message depuis le carnet d’adresses ...............................................105
Commande « Ajouter une entrée au Carnet d’adresses » .........................................105
Commande « Compléter le surnom » .......................................................................107
Utilisation de fichiers d’adresses centraux sur un serveur........................................107
Utilisation de fichiers d’adresses non créés par Eudora ...........................................107
Utilisation de la liste des destinataires ............................................................................108
Utilisation des Renseignements..........................................................................109
Ouverture des Renseignements.......................................................................................109
Utilisation de Ph..............................................................................................................109
Recherche de serveurs Ph ...............................................................................................110
Utilisation de Finger........................................................................................................110
Adressage d’un message depuis la fenêtre Renseignements ..........................................110
Référence...............................................................................................................113
Personnalisation de la barre d’outils principale ..............................................................113
Icône de la fenêtre principale ..........................................................................................114
Normal ......................................................................................................................114
Nouveau courrier.......................................................................................................114
Messages en file d’attente .........................................................................................114
Nouveau courrier/Messages en file d’attente............................................................114
Le bouton droit de la souris.............................................................................................115
Impression.......................................................................................................................115
Modules externes ...........................................................................................................115
L’interface MAPI (Messaging Application Program Interface) .....................................116
Partage du PC par plusieurs utilisateurs..........................................................................117
viii
QUALCOMM Incorporated
Guide de l'utilisateur Eudora
Table des matières
Utilisateurs multiples sous Windows 3.x ou Windows NT 3.51 ..............................117
Utilisateurs multiples sous Windows 95 ou Windows NT 4.0 .................................118
Dépannage.......................................................................................................................119
Erreurs.......................................................................................................................119
Formatage et impression ...........................................................................................121
Mise en route.............................................................................................................122
Infos personnelles .....................................................................................................123
Hôtes .........................................................................................................................125
Vérification du courrier.............................................................................................126
Envoi d’un message ..................................................................................................129
Réponse.....................................................................................................................131
Pièces jointes.............................................................................................................133
Polices et affichage ...................................................................................................137
Texte formaté (Eudora 32 bits uniquement) .............................................................139
Vérificateur d’orthographe .......................................................................................140
Colonnes affichées ....................................................................................................141
Etiquettes...................................................................................................................142
Attirer l’attention.......................................................................................................144
Avertissements supplémentaires ...............................................................................145
Accès commuté .........................................................................................................147
Réseau avancé ...........................................................................................................149
Options MAPI ...........................................................................................................151
Options Kerberos ......................................................................................................152
Divers ........................................................................................................................153
Commandes de menu ......................................................................................................156
Fichier .......................................................................................................................156
Edition.......................................................................................................................157
BAL...........................................................................................................................158
Message.....................................................................................................................158
Transférer ..................................................................................................................159
Spécial.......................................................................................................................160
Outils.........................................................................................................................161
Fenêtre.......................................................................................................................161
? (Aide) .....................................................................................................................161
Stockage du courrier .......................................................................................................162
eudora.ini...................................................................................................................162
nndbase.txt ................................................................................................................162
nndbase.toc................................................................................................................162
QUALCOMM Incorporated
ix
Table des matières
Guide de l'utilisateur Eudora
in.mbx (réception), out.mbx (envoi), trash.mbx (corbeille)......................................162
in.toc (réception), out.toc (envoi), trash.toc (corbeille) ............................................163
lmos.dat .....................................................................................................................163
eudora.log, eudorlog.old ...........................................................................................163
filters.pce...................................................................................................................163
descmap.pce ..............................................................................................................163
*.tlx ...........................................................................................................................163
Répertoire Sigs..........................................................................................................163
Répertoire Stationery (ou Stat) .................................................................................163
Répertoire Plugins.....................................................................................................163
Annexe A – Sources .............................................................................................165
Anonymous FTP (ftp.qualcomm.com) ...........................................................................165
Informations Eudora .......................................................................................................165
Obtention d'un serveur POP............................................................................................165
Codes de source de serveur Ph........................................................................................165
Serveur de modification de mot de passe........................................................................166
Produits Windows Sockets..............................................................................................166
Haut-parleur intégré ........................................................................................................166
Kerberos ..........................................................................................................................167
Dictionnaires orthographiques ........................................................................................167
Annexe B – Touches de raccourci et raccourcis clavier...................................169
Touches de raccourci ......................................................................................................169
Raccourcis clavier ...........................................................................................................170
Annexe C – Acheminement du courrier..............................................................173
Introduction.....................................................................................................................173
Courrier sortant ...............................................................................................................174
Courrier entrant ...............................................................................................................174
Pour en savoir plus..........................................................................................................174
Annexe D – MIME et associations .......................................................................177
Qu'est-ce que MIME ? ....................................................................................................177
Codage MIME.................................................................................................................177
Etiquette MIME ..............................................................................................................179
En pratique ......................................................................................................................179
Désactivation du codage Quoted-Printable...............................................................179
Association des extensions de fichier, des types MIME et des types Macintosh .....180
x
QUALCOMM Incorporated
Guide de l'utilisateur Eudora
Table des matières
Annexe E – Accès par réseau téléphonique commuté..................................... 183
Introduction.....................................................................................................................183
Configuration minimale de l’ordinateur compatible IBM et du modem ........................183
Configuration minimale de l'accès par réseau téléphonique commuté...........................184
Fichiers de connexion .....................................................................................................184
Création de vos propres fichiers de connexion ...............................................................186
Fichier DEFAULT.MOD..........................................................................................186
Fichier DEFAULT.NAV ..........................................................................................188
Lignes de commande du fichier de connexion................................................................191
Commandes...............................................................................................................192
Suites de caractères ...................................................................................................193
Délimiteurs................................................................................................................194
Variables ...................................................................................................................194
Caractères spéciaux...................................................................................................195
Annulation de l’écho.......................................................................................................195
Méthode 1 – commande Telnet.................................................................................195
Méthode 2 – Serial pop .............................................................................................196
Résolution des problèmes ...............................................................................................196
Mise au point...................................................................................................................200
Paramètres de la section [Dialup] d’EUDORA.INI........................................................200
Annexe F – Fiche technique MAPI...................................................................... 203
A quoi sert MAPI ? .........................................................................................................203
Vue d’ensemble de MAPI...............................................................................................204
Interface MAPI établie par Eudora Pro...........................................................................205
Procédure de démarrage de l’interface MAPI dans Eudora............................................206
Procédure de fermeture de l’interface MAPI dans Eudora .............................................207
Restrictions d’échange de DLL.......................................................................................207
Index...................................................................................................................... 211
QUALCOMM Incorporated
xi
Mise en route
Configuration requise
Pour utiliser l’application de courrier électronique Eudora Pro (appelée Eudora
dans la suite de ce chapitre), la configuration minimale suivante est nécessaire :
• PC IBM ou compatible.
• Microsoft Windows 3.1 pour la version 16 bits ; Microsoft Windows 95 ou
Windows NT 3.5 pour la version 32 bits.
• Logiciel de réseau Winsock 1.1 conforme API (non requis pour les connexions
série).
• Compte électronique avec fournisseur de services Internet, ou réseau de type
Internet.
• Accès à votre compte électronique par modem (9600 bps ou plus
recommandés) ou connexion réseau de type Internet.
Installation d’Eudora
L’installation d’Eudora est simple et ne demande guère votre intervention. Il vous
suffit de suivre les instructions ci-dessous. Si vous effectuez l’installation sur une
ancienne version d’Eudora Pro ou d’Eudora Light, tous vos messages, boîtes aux
lettres, dossiers et options seront conservés.
Effectuez les opérations suivantes pour installer Eudora :
1.
2.
Quittez toutes les applications en cours d’exécution.
Si vous effectuez l’installation à partir de disquettes, insérez la disquette 1
dans le lecteur A: de votre ordinateur. Sélectionnez ensuite Exécuter... dans
le menu Démarrer, entrez A:Setup.exe et cliquez sur OK.
Si vous effectuez l’installation à partir d’un CD-ROM, insérez le disque dans
le lecteur et cliquez deux fois sur son icône. Cliquez ensuite deux fois sur
Setup.exe.
QUALCOMM Incorporated
13
Mise en route
3.
4.
5.
6.
7.
14
Guide de l'utilisateur Eudora
Si vous effectuez l’installation à partir d’une archive de fichiers, placez
l’archive dans un répertoire de votre ordinateur et cliquez deux fois dessus
pour la développer dans le même répertoire. Cliquez ensuite deux fois sur
Setup.exe.
Lisez l’écran de bienvenue puis cliquez sur Suivant. L’accord de licence
s’affiche alors.
Lisez la licence et cliquez sur Oui.
Entrez votre Code utilisateur puis cliquez sur Suivant.
Votre Code utilisateur est imprimé sur la couverture intérieure de ce manuel
ou, si vous faites partie d’un site multi-utilisateurs, l’administrateur du
courrier électronique de votre société a dû vous le communiquer. Si vous
vous êtes procuré Eudora électroniquement, ce code figure dans le message
électronique que vous avez reçu lors de l’achat du produit.
Indiquez le répertoire d’installation d’Eudora Pro puis cliquez sur Suivant.
Remarque : si vous installez Eudora en tant que mise à jour d’une
version existante d’Eudora Pro ou d’Eudora Light,
sélectionnez le répertoire existant d’Eudora. Tous vos
messages, boîtes au lettres, dossiers et options seront
conservés. S’il s’agit de la première fois que vous
installez Eudora, vous pouvez sélectionner le répertoire
de votre choix.
Sélectionnez la version du logiciel à installer, 16 ou 32 bits.
Le programme recommande l’une de ces versions en fonction de votre
système d’exploitation et de votre logiciel de connectivité.
QUALCOMM Incorporated
Guide de l'utilisateur Eudora
Mise en route
Le logiciel 32 bits peut être utilisé avec les systèmes d’exploitation 32 bits
Windows 95 ou Windows NT 4.0, mais il exige également un logiciel de
connectivité 32 bits. Si votre ordinateur tourne sous un système
d’exploitation 32 bits mais que le programme d’installation vous
recommande de choisir la version 16 bits, cela signifie probablement que
vous possédez un logiciel de connectivité de 16 bits.
8. Vérifiez que les paramètres affichés sont corrects puis cliquez sur Suivant
(ou cliquez sur le bouton Précédent si vous souhaitez modifier certains
paramètres).
9. Si vous effectuez l’installation à partir de disquettes, des messages vous
invitent à insérer les disquettes restantes dans le lecteur A:.
10. Eudora est installé dans le répertoire de destination, et un message vous
demande si vous souhaitez consulter le fichier README. Cliquez sur Oui.
Désinstallation d’Eudora
Vous pouvez désinstaller Eudora au moyen des outils fournis avec votre système
d’exploitation Windows. Sous Windows 95, ouvrez le Panneau de configuration,
cliquez deux fois sur Ajout/Suppression de programmes, sélectionnez Eudora
Pro puis cliquez sur Ajouter/Supprimer. Sous Windows NT, ouvrez le groupe de
programmes Eudora Pro à partir du Gestionnaire de programmes et cliquez deux
fois sur l’icône Désinstaller Eudora.
Ouverture et configuration d’Eudora
Une fois Eudora installé, cliquez deux fois sur son icône pour l’ouvrir. Si vous
installez ce programme pour la première fois, les options de mise en route
s’affichent.
Pour envoyer et recevoir des messages, vous devez posséder un compte sur un
ordinateur exécutant un serveur POP (Post Office Protocol), et avoir accès à un
ordinateur exécutant un serveur SMTP (Simple Mail Transfer Protocol). Vos
messages électroniques entrants seront envoyés sur votre compte POP, d’où ils
seront ensuite transférés vers Eudora sur votre PC. Vos messages sortants, eux,
seront envoyés au serveur SMTP, d’où ils seront envoyés à vos destinataires.
Vous devez fournir des informations de base sur vos compte, serveurs et
connexion réseau avant de pouvoir envoyer et recevoir des messages. Ces
informations doivent être entrées dans les options de Mise en route (si elles ne
sont pas ouvertes, sélectionnez Options... dans le menu Outils et cliquez sur la
catégorie Mise en route).
QUALCOMM Incorporated
15
Mise en route
Guide de l'utilisateur Eudora
Exemple d’options de Mise en route
Dans le champ Compte POP, tapez votre nom de connexion pour ce compte,
suivi du signe « @ » et du nom complet de l’ordinateur. Par exemple, si le nom de
connexion qui vous a été attribué est « justine » et que le nom de l’ordinateur sur
lequel vous recevez votre courrier électronique est « pop3.qualcomm.com », tapez
« justine@pop3.qualcomm.com » dans ce champ.
Remarque: ce compte peut correspondre ou non à votre adresse
électronique. Si celle-ci est différente, indiquez-la dans le
champ Adresse de réexpédition de la catégorie Infos
personnelles.
Dans le champ Nom réel, tapez votre vrai nom. Celui-ci sera inséré dans le champ
From (De) de vos messages sortants.
16
QUALCOMM Incorporated
Guide de l'utilisateur Eudora
Mise en route
Indiquez une méthode de connexion. Si vous utilisez Eudora par le biais d’un
logiciel TCP/IP (p. ex., une connexion réseau directe, SLIP ou PPP), sélectionnez
Winsock. Si vous utilisez Eudora par le biais d’un interpréteur de commandes
Unix, sélectionnez Accès commuté. La plupart des utilisateurs sélectionneront
Winsock.
Si les serveurs POP et SMTP se trouvent sur le même ordinateur, il n’est pas
nécessaire d’indiquer un serveur SMTP. Dans le cas contraire, cliquez sur la
catégorie Hôtes et, dans le champ SMTP, entrez le nom complet de l’ordinateur
exécutant le serveur SMTP.
Vous êtes à présent prêt à démarrer. Le chapitre « Didacticiel » présente une brève
introduction aux fonctions élémentaires d’Eudora. Pour obtenir des explications
plus détaillées sur les fonctions disponibles, consultez les chapitres appropriés.
Enregistrement de votre copie d’Eudora
Selon la licence logicielle que vous possédez pour Eudora, il se peut que vous
puissiez bénéficier d’une assistance technique directe par le groupe de support
technique d’Eudora. Pour recevoir ce support technique, il vous faut enregistrer
votre copie d’Eudora Pro conformément aux termes définis dans votre accord de
licence. Si vous possédez une ancienne version d’Eudora Pro, vous devez malgré
tout enregistrer cette nouvelle version.
Remarque : si vous faites partie d’une licence sur site, l’enregistrement
n’est pas nécessaire. Contactez l’administrateur du courrier
électronique de votre société pour obtenir une assistance
technique.
Si vous avez droit au support technique, vous serez invité à vous enregistrer
lorsque vous enverrez votre premier message par l’intermédiaire de votre nouvelle
version d’Eudora Pro. Complétez le formulaire d’enregistrement et cliquez sur
Enregistrer. Le formulaire est alors placé dans la file d’attente de votre boîte
d’envoi et sera envoyé la prochaine fois que vous enverrez les messages en
attente.
Si vous ne souhaitez pas enregistrer votre version du produit à cet instant, vous
pouvez choisir Plus tard, pour y être invité de nouveau 7 jours plus tard, ou
Jamais, pour ne plus y être invité. Vous pourrez alors choisir Enregistrer
Eudora... à tout moment dans le menu d’Aide ( ? ) pour afficher le formulaire
d’enregistrement.
QUALCOMM Incorporated
17
Mise en route
Guide de l'utilisateur Eudora
Fermeture d’Eudora
Pour quitter Eudora, sélectionnez Quitter dans le menu Fichier. Si vous possédez
des messages dans la file d’attente, ou des messages programmés devant être
envoyés dans les 12 heures à venir, un message vous propose de les envoyer
(reportez-vous à la section « Les messages en file d’attente lors de la sortie
d’Eudora »).
La Corbeille est vidée si l’option Vider la corbeille à la sortie est cochée dans le
volet Divers de la boîte de dialogue Options.
Aide en ligne
Il existe plusieurs façons d’obtenir une aide en ligne dans Eudora :
• Pour obtenir de l’aide sur une commande, un bouton ou toute fonction de
l’interface utilisateur, choisissez Aide contextuelle dans le menu ? ou
sélectionnez le bouton Aide contextuelle de la barre d’outils, puis cliquez sur
l’élément dont vous désirez obtenir une explication. Une brève description
s’affiche alors.
• La touche F1 affiche également une aide contextuelle : sélectionnez l’élément
de l’interface sur lequel vous souhaitez obtenir de l’aide, puis appuyez sur F1.
• Pour obtenir des instructions sur certaines procédures, sélectionnez Rubriques
dans le menu ?. Le sommaire de l’aide s’affiche alors, et vous pouvez en
consulter le contenu ou utiliser les options Rechercher ou Index.
Support technique
Si, après avoir vérifié tous les éléments disponibles, vous avez toujours besoin
d’assistance, contactez votre administrateur du courrier électronique (votre
fournisseur de services Internet ou le coordinateur de support Eudora de votre
société) ou le groupe de support technique d’Eudora. Si vous avez droit au
support technique, ses coordonnées figurent dans la rubrique « Aide
supplémentaire » de l’aide en ligne et sur la couverture intérieure de ce manuel.
Vous devez enregistrer votre copie d’Eudora Pro pour pouvoir bénéficier du
support technique. Consultez la section « Enregistrement de votre copie
d’Eudora » pour plus de détails.
18
QUALCOMM Incorporated
Didacticiel
Introduction
Le présent didacticiel présente les fonctions élémentaires d’Eudora. Ce
programme comprend néanmoins une multitude d’opérations non décrites ici.
Pour obtenir une explication détaillée de toutes les fonctions disponibles dans
Eudora, reportez-vous aux chapitres appropriés.
La plupart des commandes d’Eudora peuvent être appliquées aussi bien sur une
fenêtre de message ouverte que sur un résumé de message en surbrillance dans
une fenêtre de boîte aux lettres. Vous pouvez par conséquent appliquer des
commandes (telles que Transférer, Acheminer ou Répondre) à des messages sans
avoir à les ouvrir. Chaque fois que le terme message courant sera employé dans
ce manuel, il fera référence à un message ouvert figurant dans la fenêtre située au
premier plan, ou à un message dont le résumé apparaît en surbrillance dans une
fenêtre de boîte aux lettres.
Création d’un message sortant
Pour vous familiariser avec Eudora, le meilleur moyen est de commencer par
créer un message sortant, c’est-à-dire un message destiné à être envoyé à un
destinataire.
Dans le menu Message, sélectionnez Nouveau message. Une nouvelle fenêtre de
composition s’affiche alors. Pour les besoins de ce didacticiel, il sera plus simple
de vous envoyer ce message à vous-même : tapez votre propre adresse
électronique dans le champ To.
Le champ From a été rempli automatiquement et il est impossible de le modifier.
Il s’agit de votre nom réel et de votre adresse de réexpédition (indiqués dans les
champs Nom réel et Adresse de réexpédition du volet Infos personnelles de la
boîte de dialogue Options).
Appuyez sur la touche de tabulation ou pointez et cliquez avec la souris sur le
champ Subject, et entrez un texte bref indiquant l’objet du message. Pour cet
exercice, tapez les mots Message test.
Ignorez les champs Cc, Bcc et Attached, et placez votre curseur dans la zone
principale situé au-dessous, réservée au corps du message. Vous pouvez à présent
QUALCOMM Incorporated
19
Didacticiel
Guide de l'utilisateur Eudora
taper le texte de votre choix. Une fois le message rédigé (dans ce didacticiel, ce
message sera appelé message test), la fenêtre de composition devra ressembler à
l’exemple ci-dessous.
Exemple de message test
Enregistrement du message
Pour enregistrer un message sortant en cours, tel que votre message test,
sélectionnez Enregistrer dans le menu Fichier. Le message est alors enregistré
tel quel dans la boîte d’envoi, qui contient tous les messages sortants.
Une fois votre message test enregistré, sélectionnez Envoi dans le menu Boîte
aux lettres pour afficher le résumé du message. La puce ( • ) qui apparaît dans la
colonne Etat du résumé indique que le message a été enregistré et qu’il peut être
envoyé ou mis en file d’attente.
Message enregistré dans la boîte d’envoi
20
QUALCOMM Incorporated
Guide de l'utilisateur Eudora
Didacticiel
Envoi du message
Un bouton intitulé Envoyer figure dans le coin supérieur droit de la fenêtre de
composition. Pour envoyer le message, il suffit de cliquer sur ce bouton.
La fenêtre de composition se ferme immédiatement, et la fenêtre de progression
s’affiche brièvement en haut de l’écran. Cette fenêtre indique l’évolution
d’opérations demandant un certain temps.
Vérification et réception du message
Il existe deux façons de consulter votre serveur POP afin de vérifier si vous avez
reçu du nouveau courrier. L’une consiste à configurer Eudora de sorte qu’il vérifie
automatiquement le courrier à intervalles réguliers. L’autre consiste à vérifier le
courrier manuellement en sélectionnant Vérifier le courrier dans le menu
Fichier. Effectuez cette opération maintenant.
Votre mot de passe est requis pour la première vérification du courrier, qu’il
s’agisse d’une vérification automatique ou manuelle.
Remarque : le mot de passe de votre compte POP vous est fourni par
l’administrateur du courrier électronique.
Boîte de dialogue Mot de passe
Tapez votre mot de passe et cliquez sur OK. Si vous vous êtes trompé, avant de
cliquer sur OK il vous suffit d’effacer les caractères et de taper le mot de passe à
nouveau. Si celui-ci est refusé, sélectionnez Vérifier le courrier de nouveau dans
le menu Fichier pour réafficher la boîte de dialogue Mot de passe.
Remarque : votre mot de passe Eudora reconnaît les majuscules et les
minuscules. Veillez donc à le taper exactement comme il vous
QUALCOMM Incorporated
21
Didacticiel
Guide de l'utilisateur Eudora
a été communiqué, et assurez-vous que la touche de
verrouillage des majuscules n’est pas activée.
Une fois le mot de passe entré et accepté par Eudora, une fenêtre de progression
s’affiche brièvement en haut de l’écran, indiquant que le programme tente
d’accéder à votre serveur POP. En cas de problème entre vous et votre serveur
POP, un message d’alerte s’affiche. Contactez alors votre administrateur du
courrier électronique.
Si aucun courrier n’est en attente sur votre compte POP, le message Désolé, vous
n’avez pas de nouveau courrier s’affiche. Cela signifie que le message que vous
vous êtes envoyé lors de l’exercice précédent n’a pas atteint votre compte POP.
Cliquez sur OK.
Continuez à sélectionner la commande Vérifier le courrier du menu Fichier
jusqu'à ce que vous receviez votre message test. S’il n’arrive pas d’ici quelques
minutes, prévenez l’administrateur du courrier électronique.
Lorsque du courrier est présent sur votre compte POP, il est transféré sur votre
ordinateur et la fenêtre de progression vous permet de contrôler ce transfert. Le
message Du courrier est arrivé ! apparaît ensuite.
Cliquez sur OK. La fenêtre de boîte aux lettres Réception s’affiche, contenant le
résumé de votre message test.
Le message test est affiché dans la boîte de réception
Cette fenêtre affiche un résumé de chacun des messages de la boîte aux lettres.
Les messages entrants sont conservés dans la boîte de réception jusqu'à ce qu’ils
soient supprimés ou transférés vers une autre boîte aux lettres (cette procédure est
décrite plus loin dans ce didacticiel).
22
QUALCOMM Incorporated
Guide de l'utilisateur Eudora
Didacticiel
Pour sélectionner (mettre en surbrillance) le résumé du message, cliquez dessus
(peu importe où sur le résumé). Pour ouvrir le message, cliquez deux fois sur son
résumé. Ouvrez de la sorte votre message test afin de l’afficher sur votre écran.
Message test entrant
Réponse au message
Il est possible de répondre à l’expéditeur d’un message entrant sans avoir à créer
de nouveau message.
Le message test étant actif, sélectionnez Répondre dans le menu Message afin de
créer une réponse au message.
Une nouvelle fenêtre de composition s’affiche, contenant l’adresse de l’expéditeur
(dans ce cas, la vôtre) dans le champ To de l’en-tête. Le texte original de
l’expéditeur est automatiquement placé dans le corps du message, et vous pouvez
le modifier à votre guise (ou le supprimer en appuyant sur la touche Suppr). Vous
pouvez ajouter votre propre texte dans le message de réponse, tout comme dans
n’importe quel message sortant. Dans votre réponse test, placez le curseur audessous du message d’origine et tapez du texte supplémentaire. Pour envoyer ce
message, cliquez sur Envoyer.
QUALCOMM Incorporated
23
Didacticiel
Guide de l'utilisateur Eudora
Réponse au message
Transfert du message d’une boîte aux lettres à l’autre
Vous pouvez organiser votre courrier entrant en créant de nouvelles boîtes aux
lettres pour y classer vos messages.
Pour créer une nouvelle boîte aux lettres et y transférer votre message test, ouvrez
la boîte de réception, sélectionnez le résumé du message puis choisissez
Nouvelle... dans le menu Transférer. La boîte de dialogue Nouvelle boîte aux
lettres s’affiche alors. Vous pouvez indiquer le nom de votre choix dans la zone
prévue à cet effet ; pour les besoins de ce didacticiel, toutefois, tapez Test.
Boîte de dialogue Nouvelle boîte aux lettres
24
QUALCOMM Incorporated
Guide de l'utilisateur Eudora
Didacticiel
Cliquez sur OK pour créer la nouvelle boîte aux lettres. Dans la mesure où votre
message test était sélectionné lorsque vous avez sélectionné Nouvelle... dans le
menu Transférer, il est automatiquement transféré dans la boîte aux lettres Test.
Pour le vérifier, sélectionnez Test dans le menu BAL.
Il est également possible de transférer des messages entre des boîtes aux lettres
existantes. Pour ce faire, sélectionnez le message test d’origine dans la boîte aux
lettres Test puis sélectionnez Réception dans le menu Transférer.
Transfert du message test
Suppression du message
Les messages sont conservés dans leur boîte aux lettres indéfiniment, jusqu'à ce
qu’ils soient supprimés ou transférés vers une autre boîte aux lettres. Tout
message courant peut être supprimé.
Pour supprimer votre message test, ouvrez-le ou sélectionnez-le dans la boîte de
réception. Sélectionnez ensuite Supprimer dans le menu Message. Comme
mesure de sécurité, la commande Supprimer n’élimine pas réellement le message,
mais le transfère dans la Corbeille. Cela vous permet de le transférer dans une
autre boîte aux lettres si vous réalisez que vous souhaitiez le conserver.
Tous les messages placés dans la Corbeille sont supprimés automatiquement
lorsque vous quittez Eudora (vous pouvez cependant désactiver cette option).
Pour supprimer manuellement les messages de la Corbeille, sélectionnez Vider la
corbeille dans le menu Spécial.
QUALCOMM Incorporated
25
Création de messages
Création d’un message sortant
Un message sortant est un message destiné à être envoyé à un destinataire. La
meilleure façon de créer un tel message est de sélectionner Nouveau message
dans le menu Message. Une nouvelle fenêtre de message s’affiche, appelée
fenêtre de composition.
Utilisation de la fenêtre de composition
La fenêtre de composition comprend une barre de titre, une barre d’outils, l’entête du message et le corps du message.
Fenêtre de composition
QUALCOMM Incorporated
27
Création de messages
Guide de l'utilisateur Eudora
La barre de titre
La barre de titre fournit des informations sur le message, telles que le nom du
destinataire, la date et l’heure à laquelle le message a été envoyé, et l’objet du
message.
La barre d’outils
La barre d’outils, affichée juste au-dessous de la barre de titre, se compose d’une
série de boutons et de listes déroulantes. Elle vous permet de définir la priorité de
votre message, de choisir des options remplaçant les paramètres par défaut pour le
message courant, d’envoyer le message ou de le placer en file d’attente, et
d’appliquer des styles de texte particuliers (dans la version 32 bits uniquement). Il
vous suffit de cliquer sur ces boutons pour les activer ou les désactiver ; ils
n’auront d’effet que sur le message courant (un bouton est activé lorsqu’il est
enfoncé, et désactivé lorsqu’il est en position normale). Vous pouvez définir
certains paramètres par défaut de la barre d’outils dans le volet Envoi d’un
message de la boîte de dialogue Options.
Les listes déroulantes et boutons de la barre d’outils sont décrits ci-dessous.
Liste Priorité
Elle vous permet d’indiquer le niveau de priorité de votre message : supérieur ou
inférieur au niveau normal. Cette zone demeure vide pour la plupart des
messages (priorité normale). Pour de plus amples détails, reportez-vous à la
section « Définition de la priorité d’un message ».
Liste Signature
Elle permet d’insérer automatiquement une signature à la fin de vos messages.
Pour de plus amples détails, reportez-vous à la section « Utilisation d’une
signature ».
Liste Codage
Vous pouvez y sélectionner le format de codage des pièces jointes. Pour de plus
amples détails, reportez-vous à la section « Joindre un fichier à un message ».
Codage Quoted-Printable
Lorsqu’elle est activée, cette fonction est utilisée lors de l’envoi de messages
contenant de longues lignes de texte ou des caractères spéciaux. Elle s’applique
à toutes les pièces jointes au format texte, et il est recommandé de l’activer en
permanence.
Texte comme pièce jointe
Lorsque ce bouton est activé, les fichiers texte simples sont joints au message au
lieu d’être incorporés dans le corps du message.
28
QUALCOMM Incorporated
Guide de l'utilisateur Eudora
Création de messages
Retour à la ligne
Lorsque cette option est activée, il n’est pas nécessaire d’insérer de retour
chariot à la fin de chaque ligne. Lors de l’envoi du message, le texte passe
automatiquement à la ligne : un retour chariot est inséré à la fin de chaque ligne
de texte, chacune se composant de 76 caractères environ.
Tabulations dans le corps
Lorsque ce bouton est enfoncé, vous pouvez insérer des tabulations dans le corps
de votre message en appuyant sur la touche de tabulation du clavier. Si ce
bouton est désactivé, le fait d’appuyer sur la touche de tabulation dans le corps
du message renvoie le curseur dans le champ To de l’en-tête.
Conserver une copie
Si cette fonction est activée, une copie des messages envoyés est conservée dans
la boîte d’envoi jusqu'à ce qu’elle soit supprimée ou transférée.
Accusé de réception
Lorsque cette option est activée, le message que vous envoyez contiendra une
demande d’envoi d’un Accusé de réception. Si votre correspondant accepte
d’en envoyer un, vous recevrez un message vous signalant que le courrier que
vous avez envoyé a bien été reçu. Cette option ne fonctionne pas dans tous les
cas ; pour de plus amples détails, reportez-vous à la section « Demande d’accusé
de réception ».
Envoyer ou En file
Ces boutons vous permettent d’envoyer un message immédiatement ou de le
mettre en file d’attente en vue de l’envoyer ultérieurement. Si l’option Envoyer
immédiatement est cochée dans le volet Envoi d’un message de la boîte de
dialogue Options, ce bouton s’appelle Envoyer. Si l’option est décochée, le
bouton s’appelle En file. Pour de plus amples détails, reportez-vous à la section
« Envoi ou mise en file d’attente d’un message ».
Les boutons de formatage suivants ne sont disponibles que dans la version 32 bits
d’Eudora.
Gras
Applique le style gras au texte sélectionné.
Italique
Applique le style italique au texte sélectionné.
QUALCOMM Incorporated
29
Création de messages
Guide de l'utilisateur Eudora
Souligné
Souligne le texte sélectionné.
Police
Applique la police, la taille et la couleur sélectionnées au texte en surbrillance.
Aligner à gauche
Aligne le paragraphe sélectionné sur la gauche.
Centrer
Centre le paragraphe sélectionné entre les marges.
Aligner à droite
Aligne le paragraphe sélectionné sur la droite.
Plus petit
Réduit les caractères du texte sélectionné d’un point.
Plus grand
Agrandit les caractères du texte sélectionné d’un point.
Retrait à droite
Place le paragraphe sélectionné en retrait par rapport à la marge de gauche.
Retrait à gauche
Supprime un niveau de retrait dans le paragraphe sélectionné.
Retrait négatif à droite
Place le paragraphe sélectionné en retrait vers la droite, à l’exception de la
première ligne.
Retrait négatif à gauche
Supprime le niveau de retrait négatif du paragraphe sélectionné.
Effacer le formatage
Supprime le formatage du texte ou du paragraphe sélectionné.
30
QUALCOMM Incorporated
Guide de l'utilisateur Eudora
Création de messages
En-tête du message
L’en-tête des messages sortants comprend les champs suivants : To, From,
Subject, Cc, Bcc et Attachments. Chacun de ces champs est décrit plus bas. Il est
possible de modifier les champs To, Subject, Cc et Bcc directement. Pour
déplacer le curseur d’un champ à l’autre, appuyez sur la touche de tabulation ou
cliquez sur le champ souhaité avec la souris.
Pour modifier la taille de la zone d’en-tête dans la fenêtre d’un message sortant,
faites glisser le séparateur vers le haut ou vers le bas.
Remarque au sujet des noms de champs des en-têtes :
Les auteurs d’Eudora sont heureux de proposer des versions traduites de ce
produit en vue de faciliter l’accès à Internet par les utilisateurs du monde entier.
Afin de se conformer strictement aux normes Internet et de communiquer avec les
systèmes de courrier électronique du monde entier, Eudora doit envoyer et
recevoir des messages conformes aux spécification de formatage d’Internet. Au
vu de cela, les en-têtes des messages que vous enverrez et recevrez correspondent
généralement à des mots ou abréviations anglais, tels que « To: » (A), « From: »
(De), « Subject: » (Objet), « Cc: » (Copie), « Bcc: » (Copie cachée), et
« Attachments » (Pièces jointes). Les mots-clés fonctionnels, bien entendu, ne
peuvent être traduits de l’anglais (voir également l’annexe C, « Acheminement du
courrier », pour en apprendre davantage sur les formats de message standard.)
To
Ce champ contient l’adresse électronique du destinataire ou le surnom que vous
avez défini (voir la section « Utilisation du carnet d’adresses et de la liste des
destinataires »). Si vous indiquez plusieurs adresses et surnoms, séparez-les par
des virgules.
From
Ce champ contient l’adresse électronique de l’expéditeur. Il s’agit généralement
de votre compte POP suivi de votre nom. Vous pouvez indiquer une adresse de
réexpédition différente de celle de votre compte POP en l’entrant dans le champ
Adresse de réexpédition du volet Infos personnelles, dans la boîte de dialogue
Options.
QUALCOMM Incorporated
31
Création de messages
Guide de l'utilisateur Eudora
Subject
Ce champ contient une brève description du contenu du message. Il n’est pas
obligatoire de le remplir (mais cela irait à l’encontre des convenances de la
messagerie électronique).
Cc
Ce champ contient l’adresse ou le surnom des personnes à qui une copie du
message doit être envoyée. Ces destinataires figureront dans l’en-tête du message
et seront visibles par tous les autres destinataires. Si vous indiquez plusieurs
adresses, séparez-les par des virgules. Il n’est pas obligatoire de remplir ce champ.
Bcc
Ce champ contient l’adresse ou le surnom des personnes à qui une copie du
message doit être envoyée. Ces destinataires ne figureront pas dans l’en-tête du
message, et les destinataires mentionnés dans les champs To et Cc ne sauront pas
que le message leur a été envoyé. Si vous indiquez plusieurs adresses, séparez-les
par des virgules. Il n’est pas obligatoire de remplir ce champ.
Le champ Bcc peut également vous permettre de placer une copie du message
dans l’une de vos boîtes aux lettres. Pour ce faire, cliquez avec le bouton droit de
la souris dans le corps du message et sélectionnez une boîte aux lettres dans le
menu Transférer. Le nom de la boîte aux lettres est alors inséré dans le champ
Bcc précédé de la mention « ƒ », de sorte qu’une copie du message soit placée
dans cette boîte aux lettres lors de son envoi.
Pièce jointe
Ce champ contient la liste des documents joints au message. Pour joindre un
fichier, vous devez choisir l’une des options appropriées (voir la section « Joindre
un fichier à un message »). Pour supprimer la pièce jointe d’un message sortant,
sélectionnez-la et appuyez sur la touche Suppr. Il n’est pas obligatoire de remplir
ce champ.
Corps du message
Après avoir complété les champs de l’en-tête, placez le point d’insertion dans la
zone située au-dessous et tapez le texte de votre message. Pour obtenir des
informations sur la façon de formater le texte du message, reportez-vous à la
section « Formatage du texte dans la version 32 bits d’Eudora ».
Utilisation d’un compte électronique secondaire
Eudora vous permet de définir des « personnalités » supplémentaires pour chacun
des comptes électroniques que vous possédez. Dans le volet Personnalités de la
boîte de dialogue Options, il vous faut indiquer les informations suivantes pour
32
QUALCOMM Incorporated
Guide de l'utilisateur Eudora
Création de messages
chaque personnalité : nom de la personnalité, nom réel et compte POP. Vous
pouvez également préciser le domaine par défaut, l’adresse de réexpédition, le
serveur SMTP, le modèle par défaut, la signature par défaut, et cocher les options
Vérifier le courrier et Laisser le courrier sur le serveur (pour de plus amples
détails, reportez-vous à la section « Boîte de dialogue Options »).
Les autres catégories d’options ne peuvent être modifiées pour les personnalités
secondaires : elles concernent toutes les personnalités. Cependant, les
personnalités secondaires utilisent automatiquement la connexion Winsock et
l’authentification par mot de passe, quelle que soit la configuration de ces options
dans les volets Mise en route et Vérification du courrier.
Si vous souhaitez modifier d’autres options ou utiliser des boîtes aux lettres
séparées pour un compte donné, reportez-vous à la section « Partage du PC par
plusieurs utilisateurs ».
Pour créer un message sortant en utilisant une personnalité secondaire, maintenez
la touche Maj appuyée tout en sélectionnant l’une des commandes de création de
message dans le menu Message (Nouveau message, Nouveau message à, etc.). La
boîte de dialogue Options de messages s’affiche alors.
Boîte de dialogue Options de messages
Remarque : les commandes Nouveau message avec et Répondre avec
n’entraînent pas l’affichage de la boîte de dialogue Options de
messages. Pour ouvrir un modèle de message en utilisant une
personnalité secondaire, choisissez une autre commande de
création de message afin d’afficher cette boîte de dialogue.
Sélectionnez la personnalité que vous souhaitez utiliser (et un modèle le cas
échéant), puis cliquez sur OK. La fenêtre de composition s’affiche alors,
indiquant la personnalité secondaire en tant qu’expéditeur (et le texte du modèle le
cas échéant). La signature par défaut de la personnalité choisie est utilisée, ou
celle du fichier modèle si vous en avez sélectionné un. Quoi qu’il en soit, vous
QUALCOMM Incorporated
33
Création de messages
Guide de l'utilisateur Eudora
pouvez choisir une signature différente dans la liste déroulante de la fenêtre de
composition (pour de plus amples détails, reportez-vous à la section « Utilisation
d’une signature »).
Utilisation d’un modèle
Les fichiers modèles s’appliquent aux messages sortants. Si vous envoyez un
même message de façon répétitive, enregistrez-le en tant que fichier modèle de
manière à pouvoir l’envoyer à tout moment à l’aide des commandes Nouveau
message avec ou Répondre avec. Cela vous évitera d’avoir à copier et coller le
texte du message, et vous n’aurez qu’à ouvrir un message pré-rédigé pour le
modifier comme bon vous semble.
Pour créer un fichier modèle, ouvrez un nouveau message, tapez le texte souhaité
dans le corps du message, remplissez les en-têtes (objet, copies, etc.), et
configurez la barre d’outils. Sélectionnez ensuite Enregistrer sous... dans le
menu Fichier pour afficher la boîte de dialogue Enregistrer sous.
34
QUALCOMM Incorporated
Guide de l'utilisateur Eudora
Création de messages
Sélectionnez l’option Modèle (dans la version 32 bits d’Eudora), puis donnez un
nom au fichier et cliquez sur Enregistrer. Vous pouvez supprimer le message
d’origine. L’option Modèle n’existe pas dans la version 16 bits d’Eudora : il vous
suffit de donner un nom au fichier (en vérifiant qu’il possède l’extension .sta) ;
toutes les options sont définies pour la création d’un modèle.
Création d’un fichier modèle depuis la boîte de dialogue Enregistrer sous
Pour modifier un fichier modèle, ouvrez un message avec le modèle en question,
modifiez-le à votre guise puis sélectionnez la commande Enregistrer sous de
nouveau pour enregistrer vos modifications. Pour supprimer un fichier modèle,
retirez-le du répertoire des modèles (Stationary dans la version 32 bits ou Stat
dans la version 16 bits).
Pour envoyer un message modèle, sélectionnez un fichier modèle dans le sousmenu Nouveau message avec ou Répondre avec du menu Message. Une fenêtre
de composition s’affiche alors, contenant l’en-tête et le corps du modèle. Si vous
répondez à un message, les informations du modèle sont ajoutées à la réponse.
Vous pouvez modifier et envoyer ce nouveau message de la même façon que tout
autre message.
Si vous souhaitez utiliser un fichier modèle particulier pour tous vos messages
sortants, sélectionnez un modèle dans le volet Envoi d’un message de la boîte de
dialogue Options (pour votre compte dominant uniquement) ou dans le volet
Personnalités (pour l’une quelconque de vos personnalités). Les nouveaux
QUALCOMM Incorporated
35
Création de messages
Guide de l'utilisateur Eudora
messages utiliseront ce fichier, à moins qu’ils soient créés au moyen des
commandes Rediriger, Envoyer de nouveau, Nouveau message avec ou
Répondre avec.
Vous pouvez également définir un filtre destiné à répondre avec un fichier
modèle. Consultez la section « Filtrage des messages » pour de plus amples
informations.
Utilisation d’une signature
Une signature est un texte bref ajouté automatiquement à la fin d’un message
sortant au moment de son envoi. Il peut se composer du texte de votre choix ; il
s’agit généralement des coordonnées de l’expéditeur (téléphone, adresse, etc.).
Vous pouvez posséder autant de signatures que vous le souhaitez.
Remarque :
votre signature n’est pas affichée dans la fenêtre du
message Eudora, mais est ajoutée à la fin du message lorsque
celui-ci est envoyé.
Pour créer ou modifier votre signature Standard, sélectionnez Standard dans le
sous-menu Signatures du menu Outils. La fenêtre de signature Standard s’affiche
alors. Entrez-y le texte de votre choix puis sélectionnez Enregistrer dans le menu
Fichier.
Création de la signature Standard
Pour créer des signatures supplémentaires, sélectionnez Signatures→Nouvelle
dans le menu Outils. Un message vous demande de nommer la signature : entrez
un nom et cliquez sur OK pour afficher une fenêtre de signature. Entrez le texte
de la signature, enregistrez le fichier et fermez la fenêtre. Votre nouvelle signature
figure à présent dans la liste des signatures.
36
QUALCOMM Incorporated
Guide de l'utilisateur Eudora
Création de messages
Pour modifier une signature, sélectionnez Signatures→Nom dans le menu Outils.
La fenêtre de la signature choisie s’affiche alors. Effectuez les modifications
nécessaires, enregistrez le fichier et fermez la fenêtre.
Pour supprimer une signature, sélectionnez Signatures→Supprimer dans le
menu Outils. Dans la boîte de dialogue qui s’affiche, sélectionnez la signature à
supprimer puis cliquez sur OK.
Pour inclure une signature particulière dans un message sortant, sélectionnez-la
dans la liste déroulante Signature de la barre d’outils du message.
Sélection d’une signature pour un message particulier
Si vous souhaitez qu’une signature particulière soit incluse dans tous vos
messages sortants, sélectionnez-en une dans le volet Envoi d’un message (pour
votre compte dominant uniquement) ou Personnalités (pour l’une quelconque de
vos personnalités) de la boîte de dialogue Options. Vous pourrez toujours choisir
une signature différente pour certains messages en la sélectionnant ou en
choisissant aucune dans la liste déroulante Signature de la fenêtre du message.
QUALCOMM Incorporated
37
Création de messages
Guide de l'utilisateur Eudora
Définition de la priorité d’un message
Il est possible d’attribuer une priorité aux messages entrants et sortants. Cette
priorité ne constitue qu’une information pour vous et vos correspondants, et
n’affecte aucunement la façon dont le système d’acheminement traite les
messages.
Cinq niveaux de priorité sont proposés, 1 étant le niveau maximal et 5 le niveau
minimal. Chaque priorité est représentée par un symbole particulier dans la barre
d’outils de la fenêtre du message ainsi que dans la colonne Priorité du résumé du
message. La priorité 3 est considérée comme « neutre », et n’est donc pas
signalée. Les symboles des priorités haute et maximale apparaissent en rouge.
La priorité Normale est automatiquement attribuée aux nouveaux messages créés.
La liste déroulante Priorité permet de modifier la priorité du message courant.
Modification de la priorité d’un message au moyen de la liste déroulante Priorité
Remarque :
38
si vous souhaitez qu’Eudora conserve toujours la
priorité de l’expéditeur pour vos réponses, cochez l’option
Appliquer la priorité d’origine aux réponses dans le volet
Réponse de la boîte de dialogue Options. Il vous sera toujours
possible de modifier cette priorité depuis la fenêtre du
message.
QUALCOMM Incorporated
Guide de l'utilisateur Eudora
Création de messages
Demande d’accusé de réception
Si vous souhaitez que vos destinataires vous avertissent lorsqu’ils ont reçu votre
message, cliquez sur le bouton Accusé de réception de la barre d’outils du
message.
Lorsque vos destinataires fermeront votre message après l’avoir lu, une boîte de
dialogue s’affichera, les invitant à créer un message pour notifier l’expéditeur
maintenant, plus tard ou jamais (vous ne recevrez pas de demande d’accusé de
réception si vous vous envoyez vous-même une copie). Si le destinataire choisit
de créer un accusé de réception, celui-ci vous sera envoyé indiquant la date et
l’heure à laquelle votre message a été affiché par le destinataire.
Demande d’accusé de réception
Ces options peuvent ne pas fonctionner exactement telles que décrites, selon le
logiciel de courrier électronique qu’utilise votre destinataire.
Formatage du texte dans la version 32 bits d’Eudora
Si vous utilisez la version 32 bits d’Eudora, vous pouvez utiliser les options
d’édition de texte usuelles pour formater le texte de vos messages sortants ou de
vos fichiers texte. Le texte formaté est restitué au destinataire selon la norme
MIME « texte/enrichi », ce qui signifie que son aspect dépendra de la capacité du
logiciel de courrier électronique du destinataire à traiter cette norme.
QUALCOMM Incorporated
39
Création de messages
Guide de l'utilisateur Eudora
Il est important de noter qu’il est impossible de garantir l’aspect de vos messages
sur l’ordinateur de votre destinataire. Cela dépend en effet du type d’ordinateur
qu’il utilise, de ses options ou préférences, des polices qu’il a installées, etc. En
outre, les modifications que vous apportez au formatage sont envoyées au
destinataire, mais les paramètres de texte par défaut ne le sont pas. Par
conséquent, le texte que vous n’avez pas modifié sera affiché selon les paramètres
par défaut de vote correspondant.
Pour formater du texte, sélectionnez-le et utilisez les boutons de la Barre d’outils
(voir la section « La barre d’outils ») ou les commandes Texte du menu Edition.
Vous pouvez modifier la police des caractères, leur taille, leur style et leur
couleur, ainsi que la taille des marges.
Retour à la ligne
Si vous activez le bouton Retour à la ligne dans la barre d’outils des messages,
un retour chariot est inséré automatiquement à la fin de chaque ligne de texte
lorsque le message est envoyé (chaque ligne se compose de 76 caractères
environ). Cela améliore la lisibilité du message sur l’ordinateur du destinataire.
Nous vous recommandons de ne pas inclure vos propres retours chariot à
l’intérieur d’un paragraphe si cette option est activée : n’utilisez de retours chariot
que pour créer de nouveaux paragraphes.
Pour effectuer un retour à la ligne manuellement, sélectionnez le texte puis
choisissez Retour à la ligne dans la sélection dans le menu Edition. Pour
supprimer les retours à la ligne, sélectionnez le texte puis maintenez la touche Maj
enfoncée tout en sélectionnant Retour à la ligne dans la sélection dans le menu
Edition.
Pour copier un texte sans copier les retours à la ligne qu’il contient, maintenez la
touche Maj enfoncée tout en sélectionnant Copier dans le menu Edition.
40
QUALCOMM Incorporated
Guide de l'utilisateur Eudora
Création de messages
Joindre un fichier à un message
Il est possible de joindre n’importe quel fichier à un message Eudora et de
l’envoyer. Dans la plupart des cas, un document joint est annexé au message
électronique et n’apparaît pas dans le texte du message ; au lieu de cela, le nom du
document est affiché automatiquement dans le champ Attachments de l’en-tête
du message.
Pour joindre un fichier à un message sortant en cours, sélectionnez Joindre un
fichier dans le menu Message. Une fenêtre de sélection de fichier standard
s’affiche. Recherchez puis sélectionnez le document souhaité, et cliquez sur le
bouton Joindre pour le joindre au message. Vous pouvez ajouter autant de pièces
jointes que vous le souhaitez.
Vous pouvez également joindre des fichiers en les faisant glisser du poste de
travail vers la fenêtre du message.
Pour retirer une pièce jointe d’un message avant d’envoyer ce dernier,
sélectionnez le document dans le champ Attachments puis appuyez sur la touche
Suppr ou sélectionnez Effacer dans le menu Edition.
Lorsque le message est envoyé, si le document joint n’est pas un fichier texte
(ASCII) il est alors codé dans le type sélectionné. Vous pouvez ainsi envoyer tout
type de document par voie électronique, y compris des applications.
Si le document joint est un fichier ASCII, vous pouvez l’incorporer dans le corps
du message en désactivant le bouton Texte comme pièce jointe sur la barre
d’outils du message, ou en activant l’option Insérer les fichiers texte dans le
corps du message dans le volet Pièces jointes de la boîte de dialogue Options.
Voici les différentes méthodes de codage applicables aux pièces jointes :
MIME
Cette méthode est recommandée pour les destinataires possédant des lecteurs de
courrier électronique conformes MIME, quelque soit le système d’exploitation
qu’ils utilisent. Pour de plus amples informations sur MIME, voir l’annexe G.
QUALCOMM Incorporated
41
Création de messages
Guide de l'utilisateur Eudora
BinHex
Cette méthode est recommandée pour les destinataires possédant un Macintosh et
un lecteur de courrier électronique non conforme MIME.
Uuencode
Cette méthode est destinée aux utilisateurs de PC ou de systèmes Unix non
conformes MIME.
Envoi de pièces jointes à des destinataires n’utilisant pas Eudora
Si vous envoyez un fichier à une personne qui n’utilise pas Eudora, il peut être
inclus à la fin du message dans le format choisi (MIME, BinHex ou Uuencode).
Votre destinataire devra enregistrer le message en tant que fichier, puis décoder ce
fichier à l’aide d’une application appropriée à la méthode de codage que vous
avez utilisée lors de l’envoi du message.
Incorporation d’un URL dans un message
Pour inclure un URL (Uniform Resource Locator) dans un message, insérez-le
entre chevrons (< et >) afin de garantir que l’application de votre destinataire
pourra l’identifier en tant qu’URL. Par exemple, <http://www.eudora.com/>.
URL dans un message sortant
42
QUALCOMM Incorporated
Guide de l'utilisateur Eudora
Création de messages
Vérification de l’orthographe
Eudora est équipé d’un vérificateur d’orthographe incorporé, permettant de
vérifier le corps des messages courants dans la fenêtre de composition, les fichiers
texte et les fichiers de signature. Il comprend un dictionnaire intégré et autorise la
création d’un dictionnaire utilisateur personnel. En outre, il peut être configuré de
façon à ignorer les mots en majuscules et les mots contenant des nombres ou
formés à la fois de minuscules et de majuscules, à signaler les mots à casse mixte
et les mots répétés, et à suggérer une correction.
Remarque : il est possible de modifier les options de vérification
orthographique dans la boîte de dialogue Options (volet
Vérificateur d’orthographe) ou en sélectionnant Options dans
la boîte de dialogue Vérificateur d’orthographe.
Reportez-vous à l’annexe A pour savoir comment obtenir des dictionnaires de
langues différentes.
Si vous souhaitez que le vérificateur orthographique soit lancé automatiquement
lorsque vous envoyez un message ou que vous le placez en file d’attente, cochez
l’option Vérification des messages envoyés/mis en file d’attente dans le volet
Vérificateur d’orthographe de la boîte de dialogue Options. Vos messages seront
ainsi vérifiés automatiquement lorsque vous les enverrez ou que vous les placerez
en file d’attente. Inversement, ils seront envoyés ou placés en file d’attente
automatiquement lorsque vous exécuterez le vérificateur orthographique. Si vous
cliquez sur Annuler ou que vous laissez des fautes d’orthographe dans le message,
une boîte de dialogue vous demandera si vous souhaitez envoyer ou mettre en file
d’attente le message malgré tout. Si vous ne souhaitez plus voir s’afficher cette
boîte de dialogue, cochez l’option Ne plus afficher ce message (cette option peut
également être définie dans le volet Vérificateur d’orthographe).
Pour vérifier l’orthographe d’une fenêtre de composition en cours, d’un fichier
texte ou d’un fichier de signature, cliquez sur le bouton Vérificateur
d’orthographe de la barre d’outils de la fenêtre principale ou sélectionnez
Vérificateur d’orthographe dans le menu Edition. Si aucune erreur n’est
détectée, le message « Aucune faute d’orthographe » s’affiche.
Remarque : lorsque du texte est sélectionné, la vérification
orthographique est effectuée sur ce texte uniquement. Sinon,
elle commence au début du corps du message ou du fichier
texte et vérifie le texte entier.
QUALCOMM Incorporated
43
Création de messages
Guide de l'utilisateur Eudora
Lorsqu’un terme mal orthographié, inconnu ou répété est détecté, la boîte de
dialogue Vérificateur d’orthographe apparaît et affiche ce terme dans le champ
Inconnu.
Boîte de dialogue Vérificateur d’orthographe
Pour corriger le terme mal orthographié, tapez-le correctement dans le champ
Remplacer par, sélectionnez-le dans la liste des suggestions et cliquez sur le
bouton Modifier, ou cliquez deux fois dessus dans la liste des suggestions. Le
vérificateur d’orthographe poursuit alors la vérification.
Boîte de dialogue Vérificateur d’orthographe
Cette boîte de dialogue vous permet d’ignorer un mot inconnu, de le modifier, de
le remplacer par un terme suggéré ou de l’ajouter à votre dictionnaire utilisateur,
de modifier votre dictionnaire et de changer les préférences de vérification
orthographique via le bouton Options. Tous les champs et boutons de cette boîte
de dialogue sont décrits ci-dessous.
Champ Inconnu
Un mot inconnu est un terme qui ne figure pas dans le dictionnaire intégré
d’Eudora ni dans votre dictionnaire personnel. Vous pouvez traiter le mot inconnu
en utilisant les boutons Ignorer, Tout ignorer, Modifier, Tout modifier ou Ajouter,
dont la description est fournie ci-dessous.
Champ Remplacer par
Ce champ fonctionne conjointement avec les boutons Modifier et Tout modifier.
Il vous permet d’y modifier le terme inconnu en le tapant correctement ou en
choisissant l’un des termes proposés dans la liste Suggestions, puis en cliquant sur
le bouton Modifier ou Tout modifier, dont la description est fournie plus bas.
44
QUALCOMM Incorporated
Guide de l'utilisateur Eudora
Création de messages
Champ Suggestions
Ce champ répertorie une liste de termes de remplacement pour le mot inconnu. Si
l’option Toujours suggérer est activée, les suggestions s’affichent par défaut dans
ce champ dès qu’un terme inconnu est détecté. Si elle est désactivée, vous devez
cliquer sur le bouton Suggérer pour afficher les suggestions d’Eudora.
Bouton Ignorer
Lorsque vous cliquez sur ce bouton, le vérificateur ignore cette occurrence du mot
inconnu.
Bouton Tout ignorer
Lorsque vous cliquez sur ce bouton, le vérificateur ignore cette occurrence du mot
inconnu ainsi que toutes les suivantes.
Bouton Modifier
Ce bouton remplace le mot inconnu par le contenu du champ Remplacer par.
Bouton Tout modifier
Ce bouton remplace toutes les occurrences du mot inconnu par le contenu du
champ Remplacer par.
Bouton Suggérer
Ce bouton permet d’afficher dans le champ Suggestions une liste de termes
proposés en remplacement du mot inconnu.
Remarque : lorsque le dictionnaire d’Eudora ne contient pas de
suggestion pour un terme, le champ Suggestions reste vide.
Bouton Ajouter
Ce bouton permet d’ajouter le mot inconnu dans votre dictionnaire utilisateur
personnel.
Bouton Modifier le dictionnaire
Ce bouton fait apparaître la boîte de dialogue Modifier le dictionnaire utilisateur.
QUALCOMM Incorporated
45
Création de messages
Guide de l'utilisateur Eudora
Boîte de dialogue Modifier le dictionnaire utilisateur
Cette boîte de dialogue répertorie tous les mots de votre dictionnaire utilisateur
personnel dans le champ Dictionnaire, et vous permet d’en ajouter ou d’en
supprimer, ou encore d’effacer tout le contenu du dictionnaire.
Remarque : les mots du dictionnaire utilisateur sont enregistrés tout en
minuscules.
Pour ajouter un mot au dictionnaire depuis cette boîte de dialogue, tapez son
orthographe correcte dans le champ Mot et cliquez sur le bouton Ajouter. Le mot
est alors ajouté au dictionnaire et affiché dans le champ Dictionnaire.
Remarque : le bouton Ajouter de cette boîte de dialogue produit le même
effet que celui de la boîte de dialogue Vérificateur
d’orthographe.
Pour supprimer un terme du dictionnaire utilisateur, tapez-le dans le champ Mot
ou sélectionnez-le dans le champ Dictionnaire en cliquant une fois dessus pour
l’afficher dans le champ Mot. Cliquez ensuite sur le bouton Supprimer.
Pour effacer tout le contenu du dictionnaire utilisateur, cliquez sur le bouton
Effacer. Un message de confirmation s’affiche alors. Si vous cliquez sur Oui,
tous les mots du dictionnaire utilisateur seront supprimés.
Bouton Options
Ce bouton affiche la boîte de dialogue Options orthographiques.
46
QUALCOMM Incorporated
Guide de l'utilisateur Eudora
Création de messages
Boîte de dialogue Options orthographiques
Cette boîte de dialogue répertorie les six options du vérificateur orthographique.
Lorsqu’une coche apparaît dans la case précédant une option, cela signifie que
l’option est activée.
Remarque : il est également possible de modifier les options
orthographiques dans la boîte de dialogue Options (volet
Vérificateur d’orthographe).
Les options proposées sont les suivantes :
Ignorer les mots en majuscules. Ignore les mots commençant par une majuscule,
tels que les noms propres.
Ignorer les mots avec chiffres. Ignore les mots contenant des chiffres.
Ignorer les mots à casse mixte. Ignore les mots contenant à la fois des majuscules
et des minuscules.
Indiquer les mots à casse mixte. Signale les mots contenant à la fois des
majuscules et des minuscules et les identifie en tant que Casse mixte.
Indiquer les mots répétés. Signale les mots apparaissant deux fois de suite dans le
texte et les identifie en tant que Mot répété.
Toujours suggérer. Affiche systématiquement les suggestions d’Eudora comme
remplacement du terme inconnu dans le champ Suggestions.
Remarque : lorsque le dictionnaire d’Eudora ne contient aucune
suggestion pour un terme, le champ Suggestions reste vide.
QUALCOMM Incorporated
47
Création de messages
Guide de l'utilisateur Eudora
Enregistrement d’un message pour modification ultérieure
Il est parfois utile d’enregistrer un message sortant, soit pour éviter de le perdre
s’il s’agit d’un long message, soit pour pouvoir le modifier ultérieurement.
Pour enregistrer le message courant, sélectionnez Enregistrer dans le menu
Fichier. Les messages enregistrés sont placés dans la boîte d’envoi et marqués
d’une puce (•) dans la colonne Etat, indiquant que le message a été enregistré et
qu’il peut être envoyé ou placé en file d’attente.
Message enregistré dans la boîte d’envoi
Vous pouvez continuer à rédiger le message ou le fermer. Si vous tentez de fermer
la fenêtre d’un message sortant sans en enregistrer le contenu, une boîte de
dialogue vous demandera si vous souhaitez enregistrer ce message ou non. Si
vous sélectionnez Non et que le message n’a jamais été enregistré, il sera
supprimé.
48
QUALCOMM Incorporated
Envoi de messages
Envoi ou mise en file d’attente d’un message
Après avoir composé un message, vous pouvez l’envoyer immédiatement ou le
placer dans une file d’attente pour l’envoyer ultérieurement.
Remarque : la plupart des serveurs SMTP ne demandent pas de mot de
passe pour l’envoi du courrier. Si vous souhaitez qu’il soit
impossible d’envoyer de courrier depuis votre version
d’Eudora sans entrer votre mot de passe, consultez la section
« Dépannage ».
Envoi immédiat d’un message
Si vous souhaitez envoyer vos messages immédiatement plutôt que de les placer
dans une file d’attente, vérifiez que l’option Envoyer immédiatement est activée
dans le volet Envoi d’un message de la boîte de dialogue Options.
Pour envoyer le message courant, cliquez sur le bouton Envoyer ou sélectionnez
Envoyer immédiatement dans le menu Message. Un indicateur de progression
s’affiche alors, indiquant l’état de la transmission.
Si l’option Envoyer immédiatement est activée mais que vous souhaitez placer
le message courant dans la file d’attente, maintenez la touche Maj enfoncée tout
en cliquant sur le bouton Envoyer. La boîte de dialogue Modification de la mise
en file d’attente s’affiche alors, vous permettant de définir vos instructions. Pour
de plus amples informations, reportez-vous à la section « Envoi d’un message
programmé ».
Mise en file d’attente d’un message pour envoi différé
Si vous souhaitez placer vos messages dans une file d’attente (dans la boîte
d’envoi) afin de tous les envoyer ultérieurement, vérifiez que l’option Envoyer
immédiatement est désactivée dans le volet Envoi d’un message de la boîte de
dialogue Options.
Vous pouvez configurer Eudora de façon qu’il affiche un avertissement si vous
tentez de supprimer un message de la file d’attente ou de quitter Eudora tandis que
des messages figurent dans la file d’attente. Pour cela, activez les options
correspondantes dans le volet Avertissements supplémentaires de la boîte de
dialogue Options.
QUALCOMM Incorporated
49
Envoi de messages
Guide de l'utilisateur Eudora
Pour placer le message courant dans la file d’attente, cliquez sur le bouton En file
ou sélectionnez Mettre en file d’attente dans le menu Message. La fenêtre du
message se ferme alors (si elle était ouverte), le message est enregistré dans la
boîte d’envoi avec la mention F (indiquant qu’il est prêt à être envoyé), et l’heure
et la date figurent dans la colonne Date.
Messages en attente dans la boîte d’envoi
Pour envoyer tous les messages de la file d’attente, sélectionnez Envoyer les
messages en file d’attente dans le menu Fichier. Une barre de progression
s’affiche alors brièvement en haut de l’écran, indiquant l’état de la transmission.
Si l’option Envoyer immédiatement est désactivée mais que vous souhaitez
envoyer un message immédiatement, maintenez la touche Maj enfoncée tout en
cliquant sur le bouton En file. La boîte de dialogue Modification de la mise en
file d’attente s’affiche alors, vous permettant de sélectionner l’option
Immédiatement.
50
QUALCOMM Incorporated
Guide de l'utilisateur Eudora
Envoi de messages
Envoi d’un message programmé
Il est possible de programmer la date et l’heure de l’envoi d’un message. Pour
programmer le message courant, sélectionnez Modifier puis File d’attente... dans
le menu Message afin d’afficher la boîte de dialogue Modification de la mise en
file d’attente.
Boîte de dialogue Modification de la mise en file d’attente
Si vous choisissez Immédiatement, le message sera envoyé dès que vous
cliquerez sur OK. Si vous choisissez Lors du prochain envoi des messages de la
file d’attente, le message sera envoyé la prochaine fois que tous les messages de
la file d’attente seront envoyés.
Si vous choisissez Le ou après le, programmez l’envoi du message en
remplissant les champs Heure et Date. Le message sera alors enregistré dans la
boîte d’envoi avec la mention P ainsi que l’heure et la date courantes, et il sera
envoyé à l’heure et à la date programmées.
Important : Eudora doit être ouvert à l’heure programmée pour que le
message soit envoyé à temps. S’il est fermé, le message sera
envoyé lors du premier lancement d’Eudora suivant l’heure
programmée.
QUALCOMM Incorporated
51
Envoi de messages
Guide de l'utilisateur Eudora
Si vous choisissez Ne pas envoyer pour un message n’ayant jamais été placé dans
la file d’attente, rien ne se produit. Si le message a déjà été placé dans la file
d’attente, son état passe de « F » (en file d’attente) à « • » (enregistré) et il est
conservé dans la boîte d’envoi jusqu'à ce qu’il soit supprimé ou mis en file
d’attente de nouveau puis envoyé.
Modification d’un message en file d’attente
Pour modifier un message de la file d’attente, ouvrez la boîte d’envoi et cliquez
deux fois sur le résumé du message, puis effectuez les modifications nécessaires
et enregistrez-les. Le message sera conservé dans la boîte d’envoi. Si vous fermez
le message que vous venez de modifier sans l’enregistrer, une boîte de dialogue
vous demande si vous souhaitez conserver vos modifications ou les annuler.
Retrait d’un message de la file d’attente
Il est possible de retirer de la file d’attente un message n’ayant pas été envoyé.
Pour ce faire, ouvrez la boîte d’envoi, sélectionnez le résumé du message à retirer
de la file, et sélectionnez Modifier puis File d’attente... dans le menu Message.
Cliquez enfin sur Ne pas envoyer pour remplacer l’état du message (F pour File
d’attente) par Enregistré (•). Le message est alors conservé dans la boîte d’envoi
jusqu'à ce qu’il soit supprimé, remis en file d’attente ou envoyé.
Envoi des messages en attente lors de la vérification du courrier
Si l’option Envoyer après vérification est cochée dans le volet Envoi d’un
message de la boîte de dialogue Options, tous les messages de la file d’attente
seront automatiquement envoyés lors de chaque vérification du courrier
(automatique ou manuelle).
52
QUALCOMM Incorporated
Guide de l'utilisateur Eudora
Envoi de messages
Envoi de messages avec instructions de serveur spéciales
Pour envoyer les messages mis en file d'attente en donnant des instructions
particulières au serveur, maintenez la touche Maj enfoncée tout en sélectionnant
Envoyer les messages en file d’attente... dans le menu Fichier. La boîte de
dialogue Options de transfert du courrier s’affiche alors : définissez les options
de votre choix puis cliquez sur OK. Toutes les actions que vous avez requises
seront effectuées. Pour de plus amples informations, consultez la section
« Gestion du courrier sur le serveur POP ».
Conserver une copie des messages sortants
Il existe trois façons de conserver une copie des messages sortants.
Pour qu’une copie de tous les messages sortants soit placée dans la boîte d’envoi,
cochez l’option Conserver les copies dans le volet Envoi d’un message de la
boîte de dialogue Options.
Pour placer une copie du message sortant en cours dans la boîte d’envoi, activez
le bouton Conserver une copie sur la barre d’outils du message.
Pour placer une copie du message sortant en cours dans une boîte aux lettres
particulière, cliquez avec le bouton droit de la souris dans le corps du message et
sélectionnez une boîte aux lettres dans le menu Transférer.
Quelle que soit la méthode choisie, les messages sont placés dans la boîte aux
lettres spécifiée dès qu’ils sont envoyés et la mention E figure dans la colonne
Etat, indiquant que le message a été envoyé.
Si aucune de ces options n’est sélectionnée, les messages sortants sont placés dans
la Corbeille lors de leur envoi.
Remarque : vous pouvez également définir un filtre destiné à enregistrer
les messages sortants dans des boîtes aux lettres particulières
en fonction des informations qu’ils contiennent. Reportez-vous
pour cela à la section « Filtrage des messages ».
QUALCOMM Incorporated
53
Réception de messages
Vérification du courrier entrant
Votre courrier est reçu et conservé sur le serveur POP jusqu'à ce qu’il soit
transféré sur votre ordinateur. Eudora vous permet d’utiliser plusieurs comptes
POP différents. Votre compte principal, ou « personnalité dominante », est
spécifié dans le volet Mise en route de la boîte de dialogue Options, et les
comptes POP supplémentaires, ou « personnalités secondaires », sont définis dans
le volet Personnalités de la boîte de dialogue Options.
Remarque : pour obtenir des informations détaillées sur le fonctionnement
du serveur POP par rapport à Eudora, consultez l’annexe C.
Il existe deux façons de contacter le serveur POP et de transférer le courrier sur
votre ordinateur : automatiquement ou manuellement. Ces deux méthodes sont
décrites dans les sections qui suivent.
Il vous est également possible de contrôler le mode de transfert du courrier sur
votre PC et la façon dont il est traité sur le serveur. Pour de plus amples
informations à ce sujet, reportez-vous à la section « Gestion du courrier sur le
serveur POP ».
Vérification automatique du courrier
Pour configurer Eudora de façon qu’il consulte votre compte POP et transfère
votre nouveau courrier automatiquement, ouvrez le volet Vérification du
courrier de la boîte de dialogue Options et entrez la fréquence des vérifications,
en minutes, dans le champ Vérifier le courrier toutes les ? minutes. Ouvrez
ensuite le volet Personnalités et cochez l’option Vérifier le courrier pour toutes
les personnalités que vous souhaitez voir vérifiées automatiquement.
QUALCOMM Incorporated
55
Réception de messages
Guide de l'utilisateur Eudora
Remarque : un intervalle de 15 minutes est recommandé ; une vérification
plus fréquente inflige au serveur POP une charge inutile. Si la
vérification automatique est activée, la commande Vérifier le
courrier du menu Fichier affiche l’heure de la prochaine
vérification prévue.
L’option Vérifier le courrier indique également qu’un compte doit être consulté
à la recherche de nouveau courrier lorsqu’une vérification manuelle est effectuée.
Vérification manuelle du courrier
Vous pouvez vérifier le courrier à tout moment en sélectionnant Vérifier le
courrier dans le menu Fichier. Tous les comptes dont l’option Vérifier le
courrier est activée (dans le volet Personnalités de la boîte de dialogue Options)
sont consultés. Si vous n’avez pas entré votre mot de passe depuis l’ouverture
d’Eudora, un message vous demande de le faire (pour chacun des comptes à
vérifier). Une barre de progression s’affiche ensuite brièvement en haut de
l’écran, indiquant que le programme tente d’accéder à votre compte POP.
Remarque : si la vérification automatique est activée et que vous vérifiez
le courrier manuellement, la vérification automatique suivante
aura lieu au bout de la durée indiquée (en minutes), à compter
de l’heure de la vérification manuelle.
Interruption d’une vérification du courrier
Si vous souhaitez interrompre une vérification du courrier avant qu’elle ait abouti,
cliquez sur le bouton Arrêter de la fenêtre de progression.
Utilisation du mot de passe
Chaque fois que vous ouvrez Eudora et que vous vérifiez le courrier pour la
première fois, vous devez indiquer un mot de passe pour chacun de vos comptes
POP. Ce mot de passe est requis par le serveur POP pour le transfert de votre
courrier, afin d’éviter qu’une autre personne puisse récupérer le courrier vous
étant destiné sur le serveur.
56
QUALCOMM Incorporated
Guide de l'utilisateur Eudora
Réception de messages
Remarque : cette mesure de sécurité ne protège pas votre courrier une fois
qu’il a été transféré sur votre ordinateur. A moins qu’un
message envoyé soit accompagné d’une certaine forme de
protection, il s’agit d’un texte simple lisible par un grand
nombre d’applications. Si vous souhaitez protéger les
messages résidant sur votre PC, il existe des pilotes de disque
capables de coder les données du disque dur.
Lorsqu’un mot de passe est requis, la boîte de dialogue Mot de passe s’affiche :
entrez votre mot de passe et cliquez sur OK. Si vous vous trompez avant de
cliquer sur OK, il vous suffit d’effacer le texte que vous avez tapé et de
recommencer.
Boîte de dialogue Mot de passe
Remarque :votre compte POP reconnaît les majuscules et les
minuscules : tapez votre mot de passe exactement tel qu’il
vous a été communiqué.
Si votre mot de passe est refusé, un message d’erreur vous signale qu’il est
incorrect. Sélectionnez alors Vérifier le courrier dans le menu Fichier pour
afficher la boîte de dialogue Mot de passe de nouveau.
Pendant qu’Eudora est ouvert, il mémorise tous vos mots de passe de sorte que
vous n’ayez pas à les entrer lors de chaque vérification. Toutefois, si vous ne
voulez pas qu’il les mémorise (si par exemple vous travaillez loin de votre
ordinateur), sélectionnez Oublier le(s) mot(s) de passe dans le menu Spécial.
Vous devrez alors entrer votre mot de passe lors de chaque vérification, pour
chacun de vos comptes.
QUALCOMM Incorporated
57
Réception de messages
Guide de l'utilisateur Eudora
Vous pouvez également configurer Eudora de telle sorte qu’il mémorise tous vos
mots de passe d’une session à l’autre, afin de ne jamais avoir à les entrer, même si
vous quittez puis relancez Eudora. Cela n’est pas recommandé à moins que votre
ordinateur soit placé en lieu sûr, et que personne d’autre que vous ne puisse y
avoir accès. Pour activer cette option, cochez la case Enregistrer le mot de passe
dans le volet Vérification du courrier de la boîte de dialogue Options.
Modification du mot de passe
Pour modifier le mot de passe d’une de vos personnalités, sélectionnez Modifier
le mot de passe dans le menu Spécial puis choisissez la personnalité pour
laquelle vous souhaitez changer le mot de passe. Vous êtes alors invité à entrer
l’ancien mot de passe, puis d’entrer deux fois le nouveau. Selon le serveur que
vous utilisez, il se peut que votre mot de passe puisse se composer de 30
caractères, mais le plus souvent leur taille limite est de 7 ou 8 caractères.
Remarque : cette opération n’est possible que si votre serveur POP
exécute un serveur de changement de mot de passe
compatible. Pour de plus amples informations à ce sujet,
consultez l’annexe A.)
Lorsque vous choisissez un nouveau mot de passe, évitez les mots de vocabulaire,
noms, dates, sigles familiers, etc. Certains systèmes exigent des mots de passe
contenant au moins un chiffre ou un symbole ; nous vous recommandons de
suivre cette règle même si tel n’est pas le cas de votre serveur.
Réception du nouveau courrier
Lorsqu’Eudora vérifie le courrier, vous pouvez être informé de plusieurs façons
de l’arrivée de nouveaux messages : par l’affichage d’une boîte de dialogue,
l’ouverture des boîtes aux lettres dans lesquelles le courrier est délivré, et un son
« Nouveau courrier » spécial. Il est possible de définir ces options dans le volet
Attirer l’attention de la boîte de dialogue Options.
Remarque : pour que l’alerte sonore fonctionne, vérifiez que vous
possédez le pilote sonore approprié au haut-parleur de votre
PC (l’annexe A vous indiquera où trouver ce pilote).
Lorsque vous êtes informé de l’arrivée de nouveaux messages, sélectionnez
Eudora dans le menu des applications. Le nouveau courrier est généralement placé
dans la boîte de réception (à moins que vous n’ayez défini des filtres destinés à les
transférer). Si la boîte de réception n’est pas ouverte, sélectionnez Réception dans
le menu BAL. Les messages sont affichés dans leur ordre d’arrivée, le plus récent
58
QUALCOMM Incorporated
Guide de l'utilisateur Eudora
Réception de messages
apparaissant à la fin de la liste, et les messages non lus sont signalés par une
« puce » (•) dans la colonne Etat du résumé du message.
Cliquez deux fois sur le résumé d’un message pour l’ouvrir. Les messages
entrants sont conservés dans la boîte de réception (ou la boîte aux lettres dans
laquelle ils ont été filtrés) jusqu'à ce qu’ils soient supprimés ou transférés vers une
autre boîte aux lettres.
Fenêtre de message entrant
Pour ouvrir un message entrant, cliquez deux fois sur son résumé dans une fenêtre
de boîte aux lettres ou, si son résumé est sélectionné (en surbrillance),
sélectionnez Ouvrir... dans le menu Fichier ou appuyez sur les touches
d’espacement, Entrée ou Retour arrière.
Fenêtre de message entrant
La fenêtre d’un message entrant se compose d’une barre de titre, d’une barre
d’outils et du corps du message.
Barre de titre
La barre de titre fournit des informations sur le message, telles que le nom de
l’expéditeur, l’heure et la date d’arrivée ainsi que l’objet du message.
QUALCOMM Incorporated
59
Réception de messages
Guide de l'utilisateur Eudora
Barre d’outils
La barre d’outils, affichée juste au-dessous de la barre de titre, contient des
boutons et des listes déroulantes.
Dépanneuse
Cette icône vous permet de faire glisser le message courant dans une autre boîte
aux lettres. Pour ce faire, cliquez sur la dépanneuse et, tout en maintenant le
bouton de la souris enfoncé, faites-la glisser vers une boîte aux lettres ouverte,
une boîte aux lettres de la fenêtre Boîte aux lettres ou un bouton de boîte aux
lettres sur la barre d’outils.
BLA BLA BLA
Lorsque cette icône est activée, tous les en-têtes et les codes de formatage du
message sont affichés.
Crayon
S’il est activé, vous pouvez modifier le message.
Corbeille
Si ce bouton est activé, le message sera supprimé du serveur à la prochaine
vérification du courrier. Il n’est affiché que si le message d’origine figure
toujours sur le serveur. Pour de plus amples informations, consultez la section
« Gestion du courrier sur le serveur POP ».
Télécharger
Si ce bouton est activé, le message sera transféré dans son intégralité à la
prochaine vérification du courrier. Il n’est affiché que lorsque le message a
initialement été transféré en partie seulement. Pour de plus amples informations,
consultez la section « Gestion du courrier sur le serveur POP ».
Liste déroulante Priorité
Cette liste vous permet d’attribuer au message une priorité supérieure ou
inférieure à celle des messages habituels. Elle reste vide pour la plupart des
messages (priorité normale). Pour de plus amples informations, reportez-vous à
la section « Définition de la priorité d’un message ».
Subject
Il s’agit de l’objet du message de l’expéditeur, indiqué dans le résumé du
message. Pour apprendre comment le modifier, reportez-vous à la section
« Modification des messages entrants ».
60
QUALCOMM Incorporated
Guide de l'utilisateur Eudora
Réception de messages
Corps du message
Le corps du message contient l’en-tête et le texte du message, ainsi que le nom et
l’icône de toutes les pièces jointes. Il est possible d’ouvrir une pièce jointe à partir
de la fenêtre du message en cliquant deux fois sur son icône.
Réception de pièces jointes
A moins d’avoir spécifié un répertoire particulier pour les pièces jointes entrantes
(voir la section « Définition d’un répertoire pour les pièces jointes »), celles-ci
sont automatiquement décodées et enregistrées dans le répertoire Attach du
répertoire Eudora. Si vous recevez plusieurs pièces jointes portant le même nom,
Eudora ajoutera un chiffre à la fin de chaque nom de fichier, selon leur ordre de
réception.
Le nom et l’icône des pièces jointes sont affichés au bas des messages entrants.
Pour ouvrir une pièce jointe à partir de la fenêtre du message, cliquez deux fois
sur son nom ou son icône. Si vous possédez l’application dans laquelle a été créé
le fichier joint, elle est lancée automatiquement et le fichier y est ouvert.
QUALCOMM Incorporated
61
Réception de messages
Guide de l'utilisateur Eudora
Définition d’un répertoire pour les pièces jointes
Si vous souhaitez recevoir vos pièces jointes dans un autre répertoire que le
répertoire par défaut, sélectionnez Options... dans le menu Outils et choisissez la
catégorie Pièces jointes. Cliquez ensuite sur le bouton situé au-dessous de la ligne
« Répertoire des pièces jointes » afin d’afficher une boîte de dialogue de sélection
de fichier standard.
Cliquez deux fois sur le nom du répertoire que vous souhaitez utiliser (son nom
doit apparaître au-dessus de la liste) puis cliquez sur le bouton Utiliser. La boîte
de dialogue se ferme, et la fenêtre des options réapparaît à l’écran. Le nom du
répertoire que vous venez de sélectionner est à présent inscrit sur le bouton
Répertoire des pièces jointes.
Un répertoire a été sélectionné pour les pièces jointes
Remarque :si Eudora ne trouve pas le répertoire sélectionné, il
enregistrera les pièces jointes dans le répertoire Attach du
répertoire Eudora jusqu'à ce que vous en définissiez un
nouveau.
62
QUALCOMM Incorporated
Guide de l'utilisateur Eudora
Réception de messages
Modification des messages entrants
Vous pouvez modifier le corps d’un message entrant si l’icône représentant un
crayon est activée sur la barre d’outils. Il est également possible de modifier
l’objet du message indiqué dans le champ Subject de la barre d’outils (il s’agit de
l’objet figurant dans le résumé du message).
Pour modifier un message entrant, cliquez sur le bouton représentant un crayon
pour l’activer, puis éditez le corps du message à votre guise. Lorsque vous avez
terminé, enregistrez vos modifications et fermez le message.
Pour modifier l’objet d’un message entrant, ouvrez-le et éditez le texte du champ
Subject sur la barre d’outils (et non pas dans le corps du message). Lorsque vous
avez terminé, cliquez n’importe où dans le message ou fermez-le. Le nouvel objet
apparaît alors dans le résumé du message, mais le champ Subject demeure
inchangé dans l’en-tête du message.
Remarque : si vous répondez au message, l’objet d’origine sera utilisé, et
non pas celui que vous avez modifié. Cela vous permet de faire
figurer des informations appropriées à vos besoin dans le
résumé, sans que vos notes personnelles ne soient révélées à
vos correspondants.
Utilisation d’URL actifs
Toute chaîne de texte qu’Eudora reconnaît en tant qu’URL (Uniform Resource
Locator : http, ftp, gopher, ph, finger, etc.) est active. Cliquez deux fois sur un
URL pour ouvrir un site WWW, transférer un fichier, effectuer une recherche
gopher, utiliser l’outil Finger, etc. Les URL apparaissent en surbrillance et sont
soulignés, indiquant qu’ils sont actifs (version 32 bits d’Eudora uniquement).
Pour configurer Eudora de façon qu’il ouvre automatiquement un nouveau
message lorsque vous utilisez une liaison mailto dans un navigateur Web
Netscape, activez l’option Intercepter les URL Netscape mailto dans le volet
Divers de la boîte de dialogue Options (assurez-vous que vous n’exécutez pas
l’application Mailto Watcher en même temps.)
Gestion du courrier sur le serveur POP
Lorsqu’une vérification du courrier a lieu, vos messages entrants sont
généralement transférés de votre compte (sur le serveur POP) vers votre PC, puis
ils sont supprimés du serveur POP. Cela peut cependant poser un problème si
QUALCOMM Incorporated
63
Réception de messages
Guide de l'utilisateur Eudora
vous souhaitez pouvoir consulter votre courrier depuis plusieurs ordinateurs et
organiser vos messages en même temps.
Un certain nombre d’options vous permettent de contrôler le transfert de vos
messages et leur stockage sur le serveur. Certaines de ces options figurent dans le
volet Vérification du courrier de la boîte de dialogue Options, et d’autres sont
disponibles dans la boîte de dialogue Options de transfert du courrier.
Laisser le courrier sur le serveur
Pour transférer tous vos nouveaux messages du serveur POP vers votre PC tout en
en laissant une copie sur le serveur, cochez l’option Laisser le courrier sur le
serveur dans le volet Vérification du courrier de la boîte de dialogue Options.
Vous pouvez sélectionner l’option Supprimer du serveur après ? jours et
préciser le nombre maximum de jours pendant lesquels la copie doit être
conservée.
Remarque :l’option Laisser le courrier sur le serveur peut également être
définie pour chacune de vos personnalités secondaires, dans le
volet Personnalités de la boîte de dialogue Options.
Lors de la prochaine vérification du courrier depuis ce PC, Eudora ignorera les
copies de ces messages ayant déjà été lues et ne recherchera que les nouveaux
messages. En revanche, si vous vérifiez le courrier à partir d’un autre ordinateur,
ces messages seront considérés en tant que nouveaux messages et transférés sur
l’ordinateur.
Remarque :l’option Laisser le courrier sur le serveur doit être utilisée
avec précaution, dans la mesure où elle risque d’entraîner une
accumulation de messages sur le serveur POP.
Supprimer un message du serveur
Pour supprimer un message ayant été conservé sur le serveur (sans le télécharger
de nouveau), activez le bouton Corbeille dans la barre d’outils du message ou
définissez l’état du serveur sur Supprimer dans le résumé du message, puis
vérifiez le courrier de nouveau. Vous pouvez également cocher l’option
Supprimer tous les messages récupérés dans la boîte de dialogue Options de
transfert du courrier (décrite dans la section « Vérifier le courrier avec instructions
de serveur spéciales »).
Ignorer les messages dépassant une certaine taille
Pour empêcher Eudora de transférer sur votre PC des messages entrants trop
volumineux, activez l’option Ignorer les messages de plus de ? Ko dans le volet
64
QUALCOMM Incorporated
Guide de l'utilisateur Eudora
Réception de messages
Vérification du courrier de la boîte de dialogue Options, et indiquez une taille
limite. Seules les premières lignes du message trop volumineux seront transférées,
et une note au bas indiquera que le message n’a pas été transféré dans son
intégralité.
Si vous décidez de transférer le message entier, cliquez sur le bouton Télécharger
dans la fenêtre du message entrant ou définissez l’état du serveur sur Télécharger
dans le résumé du message puis vérifiez le courrier de nouveau. Vous pouvez
également utiliser le bouton Corbeille ou l’état du serveur Télécharger puis
supprimer afin que le message soit supprimé du serveur après son transfert.
Si, en revanche, vous ne souhaitez pas télécharger le message et que vous voulez
le supprimer du serveur, cliquez sur le bouton Corbeille dans la fenêtre du
message entrant ou définissez l’état du serveur sur Supprimer dans le résumé du
message, puis vérifiez le courrier de nouveau.
Vérifier le courrier avec instructions de serveur spéciales
Pour vérifier le courrier et donner au serveur des instructions de transfert et de
stockage spéciales, maintenez la touche Maj enfoncée tout en sélectionnant
Vérifier le courrier dans le menu Fichier. La boîte de dialogue Options de
transfert du courrier s’affiche, vous permettant de définir les options de votre
choix. Cliquez ensuite sur OK pour continuer la vérification du courrier.
Boîte de dialogue Options de transfert du courrier
Les options de transfert sont décrites ci-dessous.
Récupérer le nouveau courrier
Transférer votre nouveau courrier du serveur POP vers votre PC.
QUALCOMM Incorporated
65
Réception de messages
Guide de l'utilisateur Eudora
Envoyer les messages en file d’attente
Envoyer tous les messages de la file d’attente (repérés par un « F » dans la boîte
d’envoi).
Supprimer les messages marqués à supprimer
Supprimer les messages du serveur marqués Supprimer dans Eudora. Cette
option s’applique aux messages partiellement transférés sur votre ordinateur, en
raison de l’option Laisser le courrier sur le serveur ou Ignorer les messages de
plus de ? Ko (définies dans le volet Vérification du courrier de la boîte de
dialogue Options).
66
QUALCOMM Incorporated
Guide de l'utilisateur Eudora
Réception de messages
Récupérer les messages marqués à télécharger
Récupérer les messages du serveur marqués Télécharger ou Télécharger puis
supprimer dans Eudora. Cette option s’applique aux messages partiellement
transférés sur votre ordinateur, en raison de l’option Laisser le courrier sur le
serveur ou Ignorer les messages de plus de ? Ko (définies dans le volet
Vérification du courrier de la boîte de dialogue Options), ou encore de l’option
Télécharger tous les en-têtes dans la boîte de réception (dans la boîte de
dialogue Options de transfert du courrier).
Remarque : pour marquer un message avec les mentions Télécharger,
Supprimer ou Télécharger puis supprimer, cliquez sur le
bouton approprié dans la fenêtre du message entrant ou
sélectionnez l’une de ces options dans le menu instantané
Modifier l’état du serveur, depuis le résumé du message.
Supprimer tous les messages récupérés
Supprimer tous les messages du serveur ayant déjà été transférés sur votre PC.
Supprimer tous les messages du serveur (à utiliser avec précaution)
Supprimer tous les messages du serveur. Cette opération est irréversible : utilisezla avec précaution.
Télécharger tous les en-têtes dans la boîte de réception
Supprimer l’en-tête ainsi que les quelques premières lignes de chaque nouveau
message. Lorsque vous sélectionnez cette option, les messages ne sont pas filtrés.
Définissez un état du serveur dans le résumé du message afin de spécifier
l’action à effectuer lors de la prochaine vérification du courrier.
Important : lorsque vous supprimez l’en-tête du message et que l’option
Supprimer du serveur en vidant la Corbeille est activée dans
le volet Vérification du courrier de la boîte de dialogue
Options, le message est entièrement supprimé d’Eudora et du
serveur.
QUALCOMM Incorporated
67
Réception de messages
Guide de l'utilisateur Eudora
Mode de vérification/d’envoi pour les personnalités sélectionnées
Si vous avez défini plusieurs personnalités, vous pouvez vérifier et envoyer du
courrier en fonction des options de gauche de cette boîte de dialogue, ou de celles
du volet Personnalités de la boîte de dialogue Options. Vous pouvez également
préciser les personnalités auxquelles vous souhaitez appliquer ces options pour la
vérification et l’envoi du courrier. Maintenez la touche Maj enfoncée pour
sélectionner plusieurs personnalités consécutives, ou la touche Ctrl pour
sélectionner des personnalités non consécutives.
68
QUALCOMM Incorporated
Répondre aux messages
Répondre à un message
Pour répondre au message courant, sélectionnez Répondre dans le menu
Message. Une nouvelle fenêtre de message s’affiche, et l’adresse de l’expéditeur
d’origine est automatiquement insérée dans le champ To de l’en-tête. Le texte
intégral de l’expéditeur d’origine est copié dans le corps, et vous pouvez le
modifier à votre guise ou y ajouter du texte tout comme dans un message sortant.
Vous pouvez ensuite envoyer la réponse ou l’enregistrer en vue de la modifier
ultérieurement.
Si le texte de l’expéditeur ne contient aucune information de style, chaque ligne
est précédée d’un chevron fermant (>).
>Ceci est un message test. Peux-tu y répondre
>pour que je sache si tu l’as reçu ?
Reproduction d’un texte ne contenant pas d’information de style
Si le texte de l’expéditeur contient des informations de styles (p. ex., du texte
gras), il est précédé de chevrons fermants et suivi de chevrons ouvrants, et une
barre verticale figure à gauche.
>>>>
Ce texte contient des informations de style, telles que du texte gras
et de grands caractères.
<<<<
Reproduction d’un texte contenant des informations de style
Les messages auxquels vous avez répondu sont identifiés par un « R » dans la
colonne Etat de leur résumé.
QUALCOMM Incorporated
69
Répondre aux messages
Guide de l'utilisateur Eudora
Utilisation des options de réponse
Vous pouvez choisir un certain nombre d’options lorsque vous répondez à un
message.
Pour répondre à tous les destinataires du message d’origine, sélectionnez
Répondre à tous dans le menu Message.
Pour vous inclure vous-même dans la liste des destinataires, activez l’option Y
compris vous-même dans le volet Réponse de la boîte de dialogue Options. Cela
n’est possible que lorsque vous sélectionnez la commande Répondre à tous.
Remarque : pour déterminer qui vous êtes, Eudora emploie le surnom
« moi ». S’il n’y a pas de « moi », le programme utilise alors
le contenu des champs Compte POP et Adresse de
réexpédition du volet Infos personnelles de la boîte de
dialogue Options. Le surnom « moi » est particulièrement utile
si vous possédez plusieurs adresses et que vous ne souhaitez
pas envoyer votre réponse à ces adresses.
Si vous souhaitez inclure les adresses des autres destinataires du message original
dans le champ Cc (plutôt que dans le champ To), activez l’option Placer les
destinataires d’origine de To dans le champ Cc dans le volet Réponse de la
boîte de dialogue Options. Seule d’adresse de l’expéditeur d’origine sera alors
placée dans le champ To. Cela n’est possible que lorsque vous utilisez la
commande Répondre à tous.
Pour appliquer la priorité du message original à vos réponses, activez l’option
Appliquer la priorité d’origine aux réponses dans le volet Réponse de la boîte
de dialogue Options.
Pour associer la combinaison de touches Ctrl+R à la commande Répondre à tous
plutôt qu’à la commande Répondre, activez l’option appropriée dans le volet
Réponse de la boîte de dialogue Options.
70
QUALCOMM Incorporated
Guide de l'utilisateur Eudora
Répondre aux messages
Réponse avec un fichier modèle
Pour répondre à un message en utilisant un fichier modèle, sélectionnez un
modèle dans le sous menu Répondre avec du menu Message. Le fichier modèle
s’ouvre alors en tant que message et est adressé à l’expéditeur d’origine (en
fonction des options de réponse que vous avez définies). Pour de plus amples
informations sur les modèles, reportez-vous à la section « Utilisation d’un
modèle ».
Acheminement d’un message
Il est possible d’acheminer n’importe quel message à quelqu’un. Pour acheminer
le message courant, sélectionnez Acheminer dans le menu Message. Une
nouvelle fenêtre de message s’affiche alors, indiquant votre adresse dans le champ
From, reproduisant le texte de l’expéditeur d’origine dans le corps du message et
montrant les pièces jointes dans le champ Attachments. Pour connaître la façon
dont un texte est cité, reportez-vous à la section « Répondre à un message ».
Effectuez les modifications nécessaires, insérez l’adresse des destinataires dans le
champ To et envoyez le message ou enregistrez-le en vue de le modifier
ultérieurement.
Remarque : lorsque vous acheminez un message sortant (un message que
vous avez envoyé), les pièces jointes ne sont pas incluses
automatiquement.
Les messages ayant été acheminés sont identifiés par la lettre « A » dans la
colonne Etat de leur résumé.
QUALCOMM Incorporated
71
Répondre aux messages
Guide de l'utilisateur Eudora
Rediriger un message
Il est possible de faire suivre un message entrant à un nouveau destinataire « via »
vous-même, en conservant l’adresse de l’expéditeur d’origine dans le champ
From. Cela s’appelle « rediriger ».
Pour rediriger le message courant, sélectionnez Rediriger dans le menu Message.
Une nouvelle fenêtre de message s’affiche alors, indiquant l’adresse de
l’expéditeur d’origine dans le champ From suivie de la mention « via votre
adresse ». Le texte original est reproduit dans le corps du message et les pièces
jointes figurent dans le champ Attachments. Effectuez les modifications
nécessaires, insérez l’adresse des destinataires dans le champ To et envoyez le
message ou enregistrez-le en vue de le modifier ultérieurement.
Remarque : il est recommandé d’insérer vos modification entre crochets
([]) de façon à éviter toute confusion quant au contenu
original du message.
Message redirigé
Les messages ayant été redirigés sont identifiés par la lettre « D » dans la colonne
Etat de leur résumé.
Redirection immédiate
En une seule commande, vous pouvez rediriger un message à un destinataire
figurant dans votre liste de destinataires, placer le nouveau message en file
d’attente (sans l’afficher) et supprimer le message d’origine. Pour ce faire, cochez
72
QUALCOMM Incorporated
Guide de l'utilisateur Eudora
Répondre aux messages
l’option Rediriger immédiatement par défaut dans le volet Divers de la boîte de
dialogue Options.
Lorsque vous utilisez la commande rediriger, votre signature n’est pas ajoutée au
message à moins que vous en soyez l’auteur d’origine.
Renvoi de messages retournés à l’expéditeur
Si, quelle qu’en soit la raison, un message électronique ne peut être délivré à un
destinataire, les agents de l’acheminement des messages le renvoient à
l’expéditeur original (vous-même). Le rejet d’un message est le plus souvent dû à
une erreur dans l’adresse, bien que d’autres raisons soient possibles.
Le message réexpédié contient généralement des informations vous permettant de
déterminer les raisons de son rejet, ainsi que le texte original du message.
Le message d’origine est facilement récupérable ; il suffit d’y apporter les
corrections nécessaires et de le renvoyer. Pour ce faire, sélectionnez Envoyer de
nouveau dans le menu Message. Le texte de réexpédition est alors supprimé, et le
message apparaît tel qu’il était formaté lors de son envoi. Vous pouvez le
modifier si nécessaire avant de le renvoyer.
QUALCOMM Incorporated
73
Gestion des boîtes aux lettres
Ouverture d’une boîte aux lettres
Pour ouvrir une boîte aux lettres, sélectionnez-la dans le menu BAL ou cliquez
deux fois dessus dans la fenêtre Boîtes aux lettres.
Remarque : l’icône de message non lu apparaît dans le menu BAL
lorsqu’une boîte aux lettres ou un dossier contient des
messages non lus de moins de cinq jours.
Caractéristiques d’une boîte aux lettres
Les fenêtres de boîte aux lettres contiennent les résumés de tous vos messages
entrants et sortants. Pour en ouvrir une, sélectionnez-la dans le menu BAL ou
cliquez deux fois dessus dans la fenêtre Boîtes aux lettres.
Fenêtre de boîte aux lettres
Résumé des messages
Chacune des lignes d’une fenêtre de boîte aux lettres représente un message et est
appelée résumé de message. Le résumé des messages sortants figurant dans une
boîte aux lettres autre que la boîte d’envoi apparaît en italiques. Pour sélectionner
un ou plusieurs résumés, effectuez l’une des opérations suivantes :
• Pour sélectionner un résumé, cliquez dessus.
• Pour sélectionner deux résumés ainsi que tous ceux qui apparaissent entre les
deux, sélectionnez-en un, appuyez sur la touche Maj et, sans la relâcher,
sélectionnez le second résumé.
QUALCOMM Incorporated
75
Gestion des boîtes aux lettres
Guide de l'utilisateur Eudora
• Pour sélectionner plusieurs résumés qui ne sont pas contigus, maintenez la
touche Ctrl enfoncée tout en cliquant sur chacun d’entre eux.
Les résumés de messages sont divisés en plusieurs colonnes : Etat, Priorité, Pièces
jointes, Etiquette, Qui (expéditeur/destinataire), Date, Taille, Etat du serveur et
Objet. Vous pouvez afficher ou masquer ces colonnes en cochant les options
appropriées dans le volet Colonnes affichées de la boîte de dialogue Options.
Il est possible de modifier l’Etat, la Priorité, l’Etiquette et l’Etat du serveur d’un
message directement depuis la fenêtre de boîte aux lettres. Pour ce faire,
sélectionnez le ou les message(s) dont vous souhaitez modifier les colonnes et
cliquez avec le bouton droit de la souris. Sélectionnez alors une option dans le
menu instantané.
Colonne Etat
Cette colonne affiche l’état du message, à savoir :
•
<vide>
R
A
D
E
F
76
Le message n’a pas été lu (toutes les boîtes aux lettres à
l’exception de la boîte d’envoi), ou il peut être placé en file
d’attente mais ne l’a pas été (boîte d’envoi uniquement).
Le message a été lu (toutes les boîtes aux lettres à l’exception de la
boîte d’envoi), ou ne peut être placé en file d’attente car il ne
contient aucun destinataire (boîte d’envoi uniquement).
La commande Répondre a été choisie pour le message.
La commande Acheminer a été choisie pour le message.
La commande Rediriger a été choisie pour le message.
Le message a été envoyé (messages sortants uniquement).
Le message est dans la file d’attente, prêt à être envoyé (messages
sortants uniquement).
QUALCOMM Incorporated
Guide de l'utilisateur Eudora
P
-
Gestion des boîtes aux lettres
Le message est dans la file d’attente et doit être envoyé à une heure
précise (messages sortants uniquement).
Le message a été transféré depuis la boîte d’envoi avant d’être
envoyé.
Colonne Priorité
Cette colonne affiche la priorité du message. Vous pouvez définir la priorité, ou
encore augmenter ou réduire la priorité existante d’un message au moyen de la
liste déroulante Priorité.
Priorité maximale.
Haute priorité.
<vide> Priorité normale.
Basse priorité.
Priorité minimale.
Pour de plus amples informations sur la priorité des messages, reportez-vous à la
section « Définition de la priorité d’un message ».
Colonne Pièces jointes
Cette colonne affiche l’icône de pièce jointe ( ) lorsque des fichiers sont joints au
message.
Colonne Etiquette
Cette colonne affiche l’étiquette du message. Les étiquettes sont attribuées aux
messages entrants par le destinataire, soit manuellement soit automatiquement, à
l’aide de filtres (voir la section « Filtrage des messages »). Lorsqu’une étiquette
est associée à un message, le résumé entier prend la couleur de cette étiquette.
Remarque : les couleurs et libellés des étiquettes sont définis dans le volet
Etiquettes de la boîte de dialogue Options.
QUALCOMM Incorporated
77
Gestion des boîtes aux lettres
Guide de l'utilisateur Eudora
Colonne Qui (expéditeur/destinataire)
Cette colonne indique l’expéditeur du message (pour les messages entrants) ou ses
destinataires (pour les messages sortants).
Remarque : certains bogues provenant de serveurs POP ou de systèmes
d’acheminement du courrier entraînent l’affichage de la
mention suivante : ???@??? dans la colonne Qui, lorsque le
champ From: de l’en-tête n’a pas été rempli.
Colonne Date
Cette colonne affiche la date et l’heure à laquelle le message a été composé ou,
s’il s’agit d’un message programmé, la date et l’heure à laquelle son envoi est
prévu.
Colonne Taille
Cette colonne affiche la taille du message en Ko (1 Ko = 1024 octets).
Colonne Etat du serveur
Cette colonne affiche l’action effectuée sur le serveur pour le message
correspondant. L’action que vous avez requise aura lieu automatiquement lors de
la prochaine vérification du courrier.
Laisser
Laisser le message en l’état sur le serveur.
Télécharger
Télécharger l’intégralité du message.
Supprimer
Supprimer le message du serveur.
Télécharger puis Télécharger l’intégralité du message puis le supprimer du
supprimer
serveur.
Remarque :il est possible de contrôler le transfert du courrier grâce aux
options de la boîte de dialogue Options de transfert du
courrier. Pour de plus amples informations, consultez la
section « Vérifier le courrier avec instructions de serveur
spéciales ».
78
QUALCOMM Incorporated
Guide de l'utilisateur Eudora
Gestion des boîtes aux lettres
Colonne Objet
Cette colonne affiche l’objet du message. Celui-ci a initialement été entré dans
l’en-tête par l’expéditeur, mais il vous est possible de le modifier (voir la section
« Modification des messages entrants »).
Affichage et redimensionnement des colonnes
Pour définir les colonnes à afficher dans les fenêtres de boîte aux lettres,
sélectionnez Options... dans le menu Outils, cliquez sur la catégorie Colonnes à
afficher et cochez les colonnes que vous souhaitez voir apparaître.
Pour modifier la taille d’une colonne dans une fenêtre de boîte aux lettres, placez
le curseur de la souris à droite du titre de la colonne, sur la ligne de division, et
faites glisser cette ligne vers la droite ou vers la gauche. La colonne est alors
redimensionnée en conséquence.
Vous ne pouvez réduire la largeur d’une colonne que jusqu'à sa limite de gauche.
Dans ce cas, une double ligne de division apparaît à la place de la colonne, et son
contenu disparaît. Pour afficher la colonne de nouveau, faites glisser la ligne de
division de droite vers la droite.
Utilisation de l’indicateur de taille de la boîte aux lettres
Dans le coin inférieur gauche de chaque fenêtre, trois nombres indiquent des
informations de taille relatives à la boîte aux lettres. Le premier nombre
correspond au nombre de messages contenus dans la boîte aux lettres, le second
indique l’espace total occupé par ces messages, et le troisième indique la quantité
d’espace disque perdu par cette boîte aux lettres.
L’espace perdu est créé lorsque des messages sont effacés d’une boîte aux lettres,
et il est automatiquement supprimé lorsqu’il dépasse la quantité d’espace occupée
par les messages eux-mêmes, ou s’il occupe plus de 5 % de l’espace libre du
disque qui le contient.
Pour éliminer manuellement l’espace perdu d’une boîte aux lettres, cliquez sur
l’indicateur de taille. Ou, pour éliminer l’espace perdu de toutes les boîtes aux
lettres, sélectionnez Compacter les boîtes aux lettres dans le menu Spécial.
QUALCOMM Incorporated
79
Gestion des boîtes aux lettres
Guide de l'utilisateur Eudora
Création de boîtes aux lettres et de dossiers
Eudora vous permet de créer des boîtes aux lettres afin d’y organiser vos
messages, et des dossiers dans lesquels placer vos boîtes aux lettres (ou d’autres
dossiers).
Il existe trois façons de créer des boîtes aux lettres et des dossiers :
• En choisissant l’option Nouvelle dans le menu BAL ou dans les sous-menus
des dossiers.
• A partir de la fenêtre Boîtes aux lettres (voir la section « Utilisation de la
fenêtre Boîtes aux lettres (16 bits ou 32 bits) »).
• En choisissant l’option Nouvelle du menu Transférer (voir la section
« Transfert de messages »).
Création d’une boîte aux lettres ou d’un dossier à partir du menu
BAL
Pour créer une nouvelle boîte aux lettres ou un nouveau dossier, sélectionnez
Nouvelle... dans le menu BAL ou dans le sous-menu d’un dossier de boîte aux
lettres (pour y placer la boîte aux lettres). La boîte de dialogue Nouvelle boîte aux
lettres s’affiche alors.
Boîte de dialogue Nouvelle boîte aux lettres
Pour créer une boîte aux lettres, tapez-en le nom et cliquez sur OK. Elle est alors
créée et ajoutée aux menus BAL et Transférer.
Pour créer un dossier de boîte aux lettres, tapez-en le nom et cochez l’option En
faire un dossier, puis cliquez sur OK pour le créer. La boîte de dialogue
Nouvelle boîte aux lettres s’affiche de nouveau, vous permettant de taper le nom
80
QUALCOMM Incorporated
Guide de l'utilisateur Eudora
Gestion des boîtes aux lettres
d’une boîte aux lettres à créer dans ce dossier. Cliquez ensuite sur OK ; le
nouveau dossier et sa boîte aux lettres sont affichés dans les menus BAL et
Transférer.
Utilisation de la fenêtre Boîtes aux lettres (version 16 bits)
La fenêtre Boîtes aux lettres de la version 16 bits d’Eudora vous permet de créer
de nouvelles boîtes aux lettres et de nouveaux dossiers, de les supprimer ou de les
renommer, et de déplacer les boîtes aux lettres entre les dossiers. Pour effectuer
ces opérations, sélectionnez Afficher les boîtes aux lettres dans le menu Outils.
La boîte de dialogue Boîtes aux lettres s’affiche alors.
Boîte de dialogue Boîtes aux lettres (version 16 bits)
Cette fenêtre se compose de deux listes identiques de boîtes aux lettres et de
dossiers, chacune appelée Niveau supérieur. Ces listes répertorient le nom des
boîtes aux lettres et des dossiers que vous avez créés (les dossiers sont repérés par
une icône de dossier). Elles contiennent les mêmes éléments que les menus BAL
et Transférer, à l’exception des boîtes de réception et d’envoi et de la corbeille.
Si cette fenêtre n’est pas assez grande pour afficher toutes les boîtes aux lettres et
tous les dossiers que vous avez créés, faites-en défiler le contenu au moyen des
barres de défilement situées à droite de chacune des listes.
Remarque : cliquez deux fois sur l’une des boîtes aux lettres de la liste
pour l’ouvrir. Vous pouvez alors y sélectionner, ouvrir et
manipuler les messages.
Pour ouvrir un dossier et en afficher le contenu dans la liste, cliquez deux fois
dessus. Pour afficher le contenu d’un autre dossier, sélectionnez Niveau supérieur
dans la liste déroulante puis choisissez un autre dossier dans la liste.
QUALCOMM Incorporated
81
Gestion des boîtes aux lettres
Guide de l'utilisateur Eudora
Créer une boîte aux lettres ou un dossier
Pour créer une nouvelle boîte aux lettres ou un nouveau dossier à partir de cette
fenêtre, vérifiez que l’une des listes affiche le dossier dans lequel vous souhaitez
placer le nouvel élément puis cliquez sur le bouton Nouveau figurant sous cette
liste. Une boîte de dialogue vous invite alors à entrer le nom de la boîte aux lettres
ou du dossier.
Tapez le nouveau nom, cochez l’option En faire un dossier le cas échéant puis
cliquez sur OK. Le nouvel élément est alors affiché dans la liste et ajouté aux
menus BAL et Transférer.
Renommer une boîte aux lettres ou un dossier
Pour renommer une boîte aux lettres ou un dossier, sélectionnez-les dans l’une des
deux listes puis cliquez sur le bouton Renommer situé au-dessous. Dans la boîte
de dialogue qui s’affiche, entrez le nouveau nom puis cliquez sur Renommer.
Déplacer une boîte aux lettres d’un dossier à l’autre
Pour déplacer une boîte aux lettres d’un dossier à un autre, sélectionnez-la dans
l’une des deux listes et, dans l’autre, ouvrez le dossier de destination de sorte que
son nom apparaisse au-dessus de la liste. Cliquez ensuite sur le bouton Déplacer
approprié pour faire passer la sélection dans le dossier choisi.
Supprimer une boîte aux lettres ou un dossier
Pour supprimer une boîte aux lettres ou un dossier, sélectionnez-les dans l’une des
deux listes puis cliquez sur le bouton Supprimer situé au-dessous. Une boîte de
dialogue vous demande alors de confirmer la suppression : cliquez sur le bouton
Enlever pour lancer la suppression. Si vous avez sélectionné plusieurs boîtes aux
lettres ou dossiers, un message de confirmation s’affiche pour chacun d’eux : si
vous souhaitez tous les supprimer en une seule opération, cliquez sur le bouton
Tout enlever.
Lorsque vous supprimez une boîte aux lettres contenant des messages ou un
dossier contenant des boîtes aux lettres ou d’autres dossiers, tous les messages,
boîtes aux lettres et dossiers sont supprimés.
Utilisation de la fenêtre de boîtes aux lettres (version 32 bits)
La fenêtre de boîtes aux lettres de la version 32 bits d’Eudora vous permet de
créer de nouvelles boîtes aux lettres et de nouveaux dossiers, de les supprimer ou
de les renommer, et de déplacer les boîtes aux lettres entre les dossiers. Les boîtes
aux lettres et dossiers apparaissant en gras contiennent des messages non lus.
82
QUALCOMM Incorporated
Guide de l'utilisateur Eudora
Gestion des boîtes aux lettres
La fenêtre de boîtes aux lettres est automatiquement ancrée sur la bordure gauche
de la fenêtre d’application d’Eudora, mais il est possible de l’ancrer à droite ou de
la placer ailleurs sur votre bureau. Vous pouvez cliquez avec le bouton droit de la
souris pour activer et désactiver les options Vue ancrée (vue flottante ou vue
ancrée contre la fenêtre de l’application) et Masquer.
Pour ouvrir la fenêtre de boîtes aux lettres si vous l’avez masquée, sélectionnez
Afficher les boîtes aux lettres dans le menu Outils.
Fenêtre de boîtes aux lettres (version 32 bits)
Pour déplacer cette fenêtre, cliquez avec le bouton gauche sur sa bordure grise et
faites-la glisser vers l’emplacement de votre choix. Si vous la faites glisser vers
les bords droit ou gauche de la fenêtre d’application principale d’Eudora, elle
s’ancrera en position verticale contre la bordure de la fenêtre.
Pour ouvrir une boîte aux lettres ou un dossier, cliquez deux fois dessus. Vous
pouvez vous déplacer au sein des dossiers et des boîtes aux lettres à l’aide des
touches fléchées haut ou bas, et les ouvrir ou les fermer à l’aide des touches
fléchées gauche et droite. Vous pouvez également commencer à taper le nom de
l’élément à ouvrir, afin qu’il apparaisse en surbrillance dès que vous avez tapé un
nombre de caractères suffisant pour l’identifier (l’élément doit être affiché : une
boîte aux lettres contenue dans un dossier fermé ne peut pas être sélectionnée de
la sorte).
Créer une boîte aux lettres ou un dossier
Pour créer une nouvelle boîte aux lettres ou un nouveau dossier, cliquez dessus
avec le bouton droit de la souris et sélectionnez Nouvelle. Une boîte de dialogue
vous demande alors d’entrer le nom du nouvel élément.
Tapez le nouveau nom, cochez la case En faire un dossier le cas échéant, puis
cliquez sur OK. Le nouvel élément est affiché dans la liste et ajouté aux menus
BAL et Transférer.
QUALCOMM Incorporated
83
Gestion des boîtes aux lettres
Guide de l'utilisateur Eudora
Renommer une boîte aux lettres ou un dossier
Pour renommer une boîte aux lettres ou un dossier, cliquez une fois dessus puis
cliquez de nouveau pour afficher le nom en surbrillance (ou cliquez dessus avec le
bouton droit de la souris et sélectionnez Renommer). Tapez directement le
nouveau nom.
Déplacer une boîte aux lettres d’un dossier à l’autre
Pour déplacer une boîte aux lettres d’un dossier à l’autre, sélectionnez-la et faitesla glisser dans le dossier approprié.
Supprimer une boîte aux lettres ou un dossier
Pour supprimer une boîte aux lettres ou un dossier, sélectionnez l’élément
approprié et choisissez Supprimer dans le menu contextuel ou appuyez sur la
touche Suppr du clavier.
Lorsque vous supprimez une boîte aux lettres contenant des messages ou un
dossier contenant des boîtes aux lettres ou d’autres dossier, tous les messages,
boîtes aux lettres et dossiers sont supprimés.
84
QUALCOMM Incorporated
Gestion des messages
Suppression d’un message
Comme mesure de protection contre toute suppression involontaire, deux
opérations sont nécessaires pour supprimer un message de votre ordinateur : le
message est d’abord placé dans la Corbeille, puis la corbeille est vidée.
Pour placer un message dans la Corbeille, sélectionnez-le puis choisissez
Supprimer dans le menu Message, ou Corbeille dans le menu Transférer, ou
bien appuyez sur la touche Suppr du clavier. Le message est alors transféré dans
la Corbeille.
Pour supprimer les messages de la Corbeille (c’est-à-dire les éliminer
définitivement de votre ordinateur), sélectionnez Vider la corbeille dans le menu
Spécial.
Vous pouvez configurer Eudora de façon qu’il vous avertisse lorsque vous tentez
de supprimer des messages non lus, en file d’attente ou non envoyés. Utilisez pour
cela les options du volet Avertissements supplémentaires, dans la boîte de
dialogue Options.
Le fait de quitter Eudora vide le contenu de la Corbeille lorsque l’option Vider la
corbeille en quittant est cochée dans le volet Divers de la boîte de dialogue
Options. Enfin, si vous ne souhaitez supprimer qu’un certain nombre de messages
de la Corbeille, sélectionnez-les puis choisissez Supprimer dans le menu
Message ou appuyez sur la touche Suppr du clavier. La suppression d’un message
de la Corbeille le supprime entièrement du PC.
QUALCOMM Incorporated
85
Gestion des messages
Guide de l'utilisateur Eudora
Suppression automatique des pièces jointes
Lorsque vous supprimez des messages, vous pouvez demander à Eudora de
supprimer également leurs pièces jointes. Pour cela, cochez l’option Supprimer
les pièces jointes en vidant la Corbeille dans le volet Pièces jointes de la boîte
de dialogue Options, et vérifiez que les pièces jointes se trouvent toujours dans le
répertoire Attach (ou le répertoire que vous avez défini). Si cette option est
activée et que vous souhaitez supprimer un message sans en supprimer la pièce
jointe, placez cette dernière dans un répertoire différent avant de supprimer le
message.
Transfert de messages
Vous pouvez transférer des messages dans n’importe quelle boîte aux lettres.
Plusieurs méthodes sont possibles : au moyen du menu Transférer, en faisant
glisser le résumé du message dans une boîte aux lettres ouverte ou l’une de la
fenêtre Boîtes aux lettres, ou encore en faisant glisser le message sur l’un des
boutons de boîte aux lettres de la barre d’outils.
Pour transférer la copie d’un message vers une boîte aux lettres différente (plutôt
que de déplacer le message même), maintenez la touche Maj enfoncée pendant
que vous utilisez l’une des méthodes de transfert mentionnées ci-dessus. Cela
vous permet par exemple de ranger un message dans plusieurs boîtes aux lettres.
Si vous tentez de transférer un message vers la boîte d’envoi, une boîte de
dialogue vous signale que des informations d’en-tête risquent d’être supprimées
du message pendant le transfert. Cliquez sur Oui pour poursuivre le transfert.
Remarque : il est possible d’annuler un transfert à l’aide de la commande
Annuler du menu Edition.
Utilisation du menu Transférer
Le menu Transférer vous permet de transférer des messages entre plusieurs boîtes
aux lettres. Lorsqu’un message courant est ouvert ou que son résumé est
sélectionné, choisissez une boîte aux lettres dans le menu Transférer. Le message
est alors transféré de sa boîte aux lettres d’origine vers celle que vous avez
sélectionnée.
Faire glisser des messages
Vous pouvez faire glisser des messages d’une boîte aux lettres à l’autre, en
utilisant leur résumé ou l’icône de la dépanneuse dans une fenêtre ouverte.
86
QUALCOMM Incorporated
Guide de l'utilisateur Eudora
Gestion des messages
Pour faire glisser le résumé d’un message dans une autre boîte aux lettres,
sélectionnez-le (vous pouvez également en sélectionner plusieurs) et faites-le
glisser dans une fenêtre de boîte aux lettres ouverte ou réduite en icône. Si vous
utilisez la version 32 bits, vous pouvez faire glisser le résumé dans n’importe
quelle boîte aux lettres de la fenêtre de boîtes aux lettres. Le message est transféré
lorsque vous relâchez le bouton de la souris.
Pour faire glisser un message ouvert dans une boîte aux lettres ouverte, cliquez sur
l’icône de la dépanneuse et, sans relâcher le bouton de la souris, faites glisser le
message dans une boîte aux lettres ouverte ou (sous la version 32 bits) dans une
boîte aux lettres de la fenêtre de boîte aux lettres. Le message est transféré lorsque
vous relâchez le bouton de la souris.
Création d’une boîte aux lettres ou d’un dossier pendant le transfert
Pour créer une boîte aux lettres et y transférer le message en même temps,
sélectionnez Nouvelle... dans le menu Transférer au lieu de choisir le nom d’une
boîte aux lettres. La boîte de dialogue Nouvelle boîte aux lettres s’affiche alors.
Vous pouvez créer une nouvelle boîte aux lettres ou un nouveau dossier (pour de
plus amples informations, reportez-vous à la section « Création de boîtes aux
lettres et de dossiers »). Le message y est transféré dès l’opération terminée.
Pour créer une nouvelle boîte aux lettres sans y transférer le message, cochez
l’option Ne pas transférer, créer uniquement une boîte aux lettres.
QUALCOMM Incorporated
87
Gestion des messages
Guide de l'utilisateur Eudora
Filtrage des messages
Eudora Pro vous permet d’automatiser de nombreuses fonctions de gestion des
messages en définissant des filtres. Vous pouvez par exemple répondre
automatiquement à une demande d’informations, transférer tous les messages de
vos enfants dans une boîte aux lettres personnelle, et attribuer une étiquette
« Urgent » à tous les messages venant de vos clients.
Pour ouvrir la fenêtre Filtres, sélectionnez Filtres dans le menu Outils. La fenêtre
Filtres apparaît, et la liste des filtres que vous avez créés est affichée sur la
gauche.
Fenêtre Filtres illustrant un exemple de filtre
Pour créer ou modifier un filtre, cliquez sur le bouton Nouveau ou sélectionnez
un filtre existant.
Sélectionnez ensuite les options d’utilisation du filtre : filtre automatique à
appliquer à tout message Entrant et/ou Sortant, ou filtre Manuel à appliquer
lorsque vous sélectionnez la commande Filtrer les messages dans le menu
Spécial. Toute combinaison de ces options est possible.
88
QUALCOMM Incorporated
Guide de l'utilisateur Eudora
Gestion des messages
L’étape suivante consiste à définir le critère du filtre : indiquez dans les listes
déroulantes En-tête et les zones de saisie les éléments d’en-tête devant contenir
une chaîne de texte particulière. Vous pouvez affiner le filtrage en établissant un
rapport entre deux termes pour la définition du critère (reportez-vous à la section
« Critère de filtrage »).
Définissez enfin l’action à effectuer lorsqu’un message répond au critère défini
(voir la section « Actions de filtrage ») et enregistrez les filtres.
Remarque : les filtres sont automatiquement nommés d’après le critère de
filtrage, et vous pouvez en modifier l’ordre à l’aide des
boutons Haut et Bas situés en haut de la liste.
Lorsque les filtres sont sollicités (automatiquement ou manuellement), chaque
message est comparé à chacun des filtres de haut en bas. Si un message répond
aux critères d’un filtre, toutes les actions définies sont effectuées puis le message
est comparé au filtre suivant. Lorsqu’une action Ignorer le reste est rencontrée,
aucune autre action n’est effectuée pour ce message et le message suivant est
filtré.
Vous pouvez modifier la largeur de la liste des filtres en plaçant le curseur sur la
barre de séparation, à droite de la liste, puis en la faisant glisser vers la gauche ou
vers la droite.
QUALCOMM Incorporated
89
Gestion des messages
Guide de l'utilisateur Eudora
Critère de filtrage (zone de correspondance)
Chaque filtre peut utiliser un ou deux « termes » comme critère, reliés entre eux
par l’une des conjonctions de la liste déroulante.
Indiquez dans le champ En-tête les éléments d’en-tête à filtrer. Vous pouvez
sélectionner une option dans la liste déroulante ou entrer vous-même un élément
ne figurant pas dans la liste, tel que X-Persona (personnalité secondaire). Voici les
options proposées :
• To
• Cc
• From
• Subject
• Reply-To
• «Tout destinataire»
• «Tout en-tête»
• «Corps»
L’option «Tout destinataire» effectue la recherche dans tous les champs contenant
des destinataires (To, Cc et Bcc), l’option «Tout en-tête» consulte tous les en-têtes
de messages (y compris les en-têtes cachés affichés par l’option Bla Bla Bla), et
l’option «Corps» effectue la recherche dans le corps du message.
Utilisez la liste des types de correspondance pour définir la façon dont l’élément
de l’en-tête sera comparé avec la chaîne de texte contenue dans le champ de
saisie. Les options de correspondance sont les suivantes :
contient ou ne contient pas
Si l’élément d’en-tête indiqué contient ou ne contient pas la chaîne de texte, filtrer
le message.
est ou n’est pas
Si l’élément d’en-tête indiqué est ou n’est pas entièrement identique à la chaîne de
texte, filtrer le message.
90
QUALCOMM Incorporated
Guide de l'utilisateur Eudora
Gestion des messages
commence par ou finit par
Si l’élément d’en-tête indiqué commence ou finit par la chaîne de texte, filtrer le
message. L’option commence par fait référence aux premiers caractères non
vides après les deux-points : tous les espaces suivant les deux points sont donc
ignorés.
apparaît ou n’apparaît pas
Si l’élément d’en-tête indiqué apparaît ou n’apparaît pas dans le message, filtrer le
message (le champ de saisie est ignoré). Cela vous permet de filtrer des messages
en fonction du type de champ qu’ils contiennent.
est dans le surnom
Si la chaîne de texte est incluse dans un surnom (qu’il s’agisse d’une adresse
complète ou d’un surnom à l’intérieur du surnom), filtrer le message.
Indiquez dans les champs de saisie les chaînes de texte que le filtre doit
rechercher.
Remarque : nous vous recommandons d’entrer dans ce champ des
informations aussi précises et brèves que possible. Plus la
chaîne est complexe, plus les chances de correspondance sont
réduites.
Utilisez la liste des conjonctions pour relier les deux termes. Les options de
conjonction proposées sont les suivantes :
ignorer
Ignorer le second terme ; si le message répond au premier critère, filtrer le
message.
et
Si le message répond aux deux critères, le filtrer.
ou
Si le message répond à l’un des deux critères, le filtrer.
sauf si
Si le message répond au premier et au second critère, ne pas le filtrer (cela vous
permet d’exclure certaines variations du premier critère.)
QUALCOMM Incorporated
91
Gestion des messages
Guide de l'utilisateur Eudora
Actions de filtrage
Tous les messages répondant aux critères de filtrage sont traités en fonction des
options définies dans les listes déroulantes de la section Action. Chaque filtre peut
effectuer jusqu'à cinq actions lorsqu’un message répond aux critères. Vous pouvez
définir la même action deux fois si elle ne modifie pas directement l’état du
message d’origine (par exemple, l’option Copier vers peut être effectuée deux
fois, mais pas l’option Transférer vers).
Voici les actions possibles :
Aucune
Aucune action n’est effectuée.
Etat
Attribue l’état sélectionné au résumé des messages.
Priorité
Attribue le niveau de priorité sélectionné aux messages. Si vous sélectionnez un
niveau précis, celui-ci sera attribué aux messages. Si vous sélectionnez Abaisser
ou Elever, leur niveau de priorité d’origine sera abaissé ou élevé d’un niveau.
Etiquette
Attribue l’étiquette sélectionnée aux messages.
Objet
Attribue le nouvel objet au résumé des messages (sans modifier le champ Subject
dans le message lui-même). Si vous choisissez cette option, l’intégralité de l’objet
du message sera remplacée par le texte indiqué. Utilisez le symbole « & » si vous
souhaitez ajouter le nouvel objet à l’ancien. Par exemple, si vous entrez Nouvel
objet:&, vous obtiendrez Nouvel objet:Ancien objet.
Jouer un son
Joue le son sélectionné lorsque les messages sont reçus.
Ouvrir
Ouvre la Boîte aux lettres et/ou le Message lorsqu’un message est reçu. Si vous
avez défini l’une des actions précédentes de façon à filtrer les messages dans une
boîte aux lettres, cette dernière s’ouvrira alors.
92
QUALCOMM Incorporated
Guide de l'utilisateur Eudora
Gestion des messages
Imprimer
Imprime une copie de chaque message.
Notifier l’utilisateur
Vous notifie Normalement et/ou Dans un rapport lorsque les messages sont
reçus. L’option Normalement s’appuie sur les options que vous avez définies
dans le volet Attirer l’attention de la boîte de dialogue Options. L’option Dans un
rapport vous avertit en affichant un rapport de filtre dans lequel sont détaillées
les actions de filtrage réalisées.
Notifier l’application
Notifie l’application sélectionnée lorsque les messages sont reçus et fournit des
informations provenant du message. Précisez l’application à utiliser et la partie du
message à inclure.
Vous pouvez cliquer sur le bouton Parcourir (...) pour sélectionner une
application, ou entrer directement la ligne de commande en indiquant le chemin
du fichier exécutable, toute option éventuelle ainsi que les variables de
substitution suivantes, en les séparant par des espaces :
%1
%2
%3
%4
%5
%6
Date
To
From
Subject
Cc
Tout le message
Par exemple, la ligne de commande destinée à envoyer l’objet d’un message à un
« pager » (bip) ressemblera à celle-ci :
C:\apps\pager.exe -c %4
Acheminer vers
Envoie les messages à l’adresse électronique indiquée. Les messages acheminés
sont placés en file d’attente dans la boîte d’envoi et envoyés avec les autres
messages de la file.
QUALCOMM Incorporated
93
Gestion des messages
Guide de l'utilisateur Eudora
Rediriger vers
Fait suivre les messages vers l’adresse électronique indiquée. Les messages
redirigés sont placés en file d’attente dans la boîte d’envoi et envoyés avec les
autres messages de la file.
Répondre avec
Répond aux messages avec le modèle de message sélectionné. Les réponses sont
placées en file d’attente dans la boîte d’envoi et envoyés avec les autres messages
de la file.
Options du serveur
Définit l’état du serveur sur Télécharger et/ou Supprimer pour les messages
filtrés (voir la section « Gestion du courrier sur le serveur POP »).
Copier vers
Copie les messages dans la boîte aux lettres sélectionnée.
Transférer vers
Transfère les messages vers la boîte aux lettres sélectionnée.
Ignorer le reste
Met fin au filtrage pour le message (le message n’est pas comparé aux autres
filtres de la liste).
Tri des messages d’une boîte aux lettres
Les résumés des messages sont automatiquement triés par date dans les boîtes aux
lettres, dans un ordre croissant (les nouveaux messages sont placés au bas de la
liste). Vous pouvez toutefois modifier cet ordre de tri grâce aux commandes du
sous-menu Trier, dans le menu Edition, ou en cliquant sur l’un des titres de
colonnes pour en faire le critère de tri. Pour qu’un tri soit effectué dans l’ordre
décroissant, maintenez la touche Maj enfoncée tout en sélectionnant une option de
tri.
94
QUALCOMM Incorporated
Guide de l'utilisateur Eudora
Gestion des messages
Sous-menu Trier
Les boîtes aux lettres sont triées en fonction de leur état précédent. Par exemple, si
les messages d’une boîte aux lettres sont triés par date et que vous décidez de les
trier par expéditeur, ils seront groupés par expéditeur et chaque groupe sera trié
par date.
Remarque : le tri par date est parfois incorrect. C’est le cas par exemple
lorsque le champ Date d’un message est incorrectement
formaté ou que les zones horaires sont inconnues ou
incorrectes.
Recherche de texte dans un message
Eudora comprend une fonction de recherche pouvant être appliquée dans un seul
message, dans plusieurs messages ou dans plusieurs boîtes aux lettres. Pour
afficher les commandes de recherche, sélectionnez Rechercher dans le menu
Edition.
Sous-menu Rechercher
QUALCOMM Incorporated
95
Gestion des messages
Guide de l'utilisateur Eudora
Recherche de texte dans un seul message
Pour rechercher du texte dans un seul message, ouvrez ce dernier et assurez-vous
qu’il est actif. Sélectionnez ensuite Rechercher dans le menu Edition et
sélectionnez la commande Rechercher dans le sous-menu. La boîte de dialogue
Rechercher s’affiche, le point d’insertion clignotant placé dans le champ de saisie.
Tapez le texte que vous souhaitez rechercher, puis cliquez sur le bouton
Rechercher.
Recherche de texte
En commençant à l’emplacement du curseur, Eudora parcourt le message en cours
à la recherche du texte indiqué. S’il ne trouve aucune correspondance, il vous
signale que le texte n’a pas été trouvé.
Si la recherche réussit, le message défile pour afficher la première instance du
texte recherché, qui apparaît en surbrillance.
Pour rechercher l’occurrence suivante dans le même message, cliquez sur le
bouton Rechercher de la boîte de dialogue ou sélectionnez la commande
Rechercher de nouveau dans le sous-menu Rechercher. Ces commandes sont
identiques et limitent la recherche au même message. Vous pouvez les répéter
autant de fois que nécessaire pour rechercher toutes les correspondances du texte
dans le message ouvert.
Recherche de texte dans plusieurs messages et boîtes aux lettres
Les commandes Suivant, Message suivant et Boîte aux lettres suivante figurent
dans le sous-menu Rechercher (dans le menu Edition) ou sous forme de boutons
dans la boîte de dialogue Rechercher.
96
QUALCOMM Incorporated
Guide de l'utilisateur Eudora
Gestion des messages
Suivant
Le bouton Suivant (ou la commande Suivant) vous permet de rechercher la
prochaine correspondance du texte indiqué jusqu'à ce qu’elle soit trouvée, soit
dans le même message soit dans tous les messages de la boîte aux lettres courante.
Remarque : lorsque la commande Suivant est initiée dans une boîte aux
lettres ouverte (même si des messages sont sélectionnés) elle
recherche le texte indiqué dans tous les messages qu’elle
contient, en commençant par le premier.
Message suivant
Le bouton Message suivant (ou la commande Message suivant) commence la
recherche dans le message qui suit le message courant. Eudora poursuit la
recherche jusqu'à ce qu’il trouve la chaîne de caractères spécifiée, même s’il doit
pour cela ouvrir plusieurs messages ou une nouvelle boîte aux lettres.
Boîte aux lettres suivante
Le bouton Boîte aux lettres suivante (ou la commande Boîte aux lettres suivante)
commence à rechercher le texte indiqué dans la boîte aux lettres qui suit la boîte
aux lettres courante. La recherche s’effectue dans tous les messages de cette boîte
aux lettres et des suivantes, y compris les boîtes de réception et d’envoi ainsi que
la corbeille.
Remarque : les boîtes aux lettres sont analysées dans leur ordre
d’apparition dans le menu BAL, jusqu'à ce que la boîte aux
lettres courante soit atteinte.
Lorsque la chaîne de caractères est trouvée dans un message,
celui-ci s’affiche. Cliquez deux fois sur sa barre de titre tout
en appuyant sur la touche Ctrl pour ouvrir la boîte aux lettres
correspondante.
QUALCOMM Incorporated
97
Gestion des messages
Guide de l'utilisateur Eudora
Respecter la casse
Eudora ne fait généralement pas la différence entre les majuscules et les
minuscules dans le texte à rechercher. Si vous souhaitez cependant qu’il recherche
le texte exactement tel que vous l’avez entré, cochez l’option Respecter la casse
dans la boîte de dialogue Rechercher.
Résumés seulement
Si vous savez que le texte recherché figure dans le résumé d’un message, cochez
la case Résumés seulement dans la boîte de dialogue Rechercher. Lorsque vous
cliquerez sur le bouton Rechercher, Eudora ne recherchera le texte que dans les
colonnes Qui et Objet des résumés, tels qu’ils apparaîtront dans la fenêtre de
boîtes aux lettres. La recherche est considérablement plus rapide lorsque cette
option est cochée.
Commande Entrer la sélection
Pour éviter de taper le texte à rechercher dans la boîte de dialogue Rechercher (par
exemple lorsqu’il est long ou complexe), sélectionnez-le dans un message existant
puis choisissez Entrer la sélection dans le sous-menu Rechercher. Cela place
automatiquement le texte en surbrillance dans le champ de saisie de la boîte de
dialogue Rechercher. Sélectionnez ensuite la commande Rechercher du sousmenu Rechercher pour lancer la recherche.
Interruption d’une recherche
Si vous souhaitez empêcher Eudora de poursuivre une recherche, cliquez sur le
bouton Arrêter de la fenêtre de progression ou appuyez sur la touche Echap du
clavier.
98
QUALCOMM Incorporated
Guide de l'utilisateur Eudora
Gestion des messages
Enregistrement d’un message dans un fichier
Vous pouvez enregistrer un message sur votre PC dans un fichier texte à part.
Pour ce faire, ouvrez ou sélectionnez les messages à enregistrer au format texte
puis sélectionnez Enregistrer sous... dans le menu Fichier. La boîte de dialogue
Enregistrer sous s’affiche alors.
Boîte de dialogue Enregistrer sous
Indiquez le nom que vous souhaitez donner au fichier texte puis sélectionnez les
options appropriées.
Important : n’oubliez pas de sélectionner Fichiers texte dans la liste
déroulante Type (ou Enregistrer sous le format).
Deviner les paragraphes. Supprime les retours chariot superflus du message
pour ne conserver que les marques de paragraphe, et convertit les espaces
multiples en tabulations.
Inclure les en-têtes. Conserve les informations d’en-tête du premier message
dans le document. Si cette option n’est pas cochée, seul le corps du message est
enregistré.
QUALCOMM Incorporated
99
Gestion des messages
Guide de l'utilisateur Eudora
Modèle. Enregistre le message en tant que fichier « modèle » (si vous enregistrez
un message entrant, cette option n’est pas disponible). Pour de plus amples
détails, reportez-vous à la section « Utilisation d’un modèle ».
Une fois vos sélections effectuées, cliquez sur le bouton Enregistrer (ou OK) de
la boîte de dialogue.
Remarque : si un message non lu (•) est enregistré dans un fichier texte,
son état devient « lu », qu’il ait été ouvert ou non.
Si vous sélectionnez plusieurs messages dans une fenêtre de boîte aux lettres et
que vous choisissez Enregistrer sous..., tous les messages sont enregistrés dans
un même fichier et seul l’en-tête du premier message de la liste y est reproduit.
100
QUALCOMM Incorporated
Utilisation du carnet
d’adresses et de la liste
des destinataires
Utilisation du carnet d’adresses
Le carnet d’adresses contient les coordonnées de vos correspondants (individus ou
groupes). Chaque entrée comprend le surnom d’une personne ou d’un groupe, leur
adresse électronique complète, un nom réel, ainsi que toute autre information et
des notes. Le carnet d’adresse vous permet également d’ajouter des noms à la liste
des destinataires et d’adresser un nouveau message à un correspondant.
Pour ouvrir le carnet d’adresses, sélectionnez Carnet d’adresses dans le menu
Outils.
Carnet d’adresses de la version 32 bits contenant des exemples d’entrées
QUALCOMM Incorporated
101
Utilisation du carnet d’adresses et de la liste des destinataires
Guide de l'utilisateur Eudora
Toutes les entrées du carnet d’adresses sont conservées dans des fichiers. Les
exemples ci-dessus montrent des fichiers pour Bureau, Famille et Amis (Surnoms
d’Eudora constitue le fichier par défaut). Dans le carnet d’adresses de la version
32 bits, il est possible d’afficher ou de cacher les entrées d’un fichier en cliquant
deux fois sur ce dernier : l’icône représente un livre ouvert ou fermé, selon l’état
du fichier. Dans la version 16 bits, les fichiers sont alignés sur la gauche et leurs
entrées répertoriées au-dessous, en retrait.
Vous pouvez utiliser l’option Afficher par pour afficher toutes les entrées
contenant l’un des champs autre que le champ Notes. Par exemple, si vous
souhaitez afficher les entrées par surnom, sélectionnez Afficher par Surnom.
Lorsque le champ sélectionné ne contient aucune donnée, l’entrée est affichée
entre guillemets (« »).
Vous pouvez également commencer à taper le texte d’une entrée dans la liste :
l’entrée appropriée sera sélectionnée lorsque vous aurez entré un nombre de
caractères suffisants pour l’identifier.
Pour faire défiler la liste d’entrées vers le haut ou vers le bas, utilisez les touches
fléchées du clavier. Pour modifier la taille de la liste, faites glisser la barre de
séparation verticale.
Création de nouvelles entrées
Pour créer un nouveau fichier d’entrées, cliquez sur Nouveau. Une boîte de
dialogue vous demande alors comment vous souhaitez l’appeler.
Création d’un nouveau fichier ou d’une nouvelle entrée
Indiquez un nom pour le fichier et sélectionnez En faire un fichier, puis cliquez
sur OK pour le créer. Le fichier apparaît dans la liste et vous pouvez à présent y
ajouter des entrées.
102
QUALCOMM Incorporated
Guide de l'utilisateur Eudora
Utilisation du carnet d’adresses et de la liste des destinataires
Pour créer une nouvelle entrée à inclure dans un fichier existant, effectuez l’une
des opérations suivantes : cliquez sur Nouveau dans le carnet d’adresses,
sélectionnez une adresse n’importe où dans Eudora et faites-la glisser sur le carnet
d’adresses, ou faites glisser le résumé d’un message vers le carnet d’adresses. Une
boîte de dialogue s’affiche alors : indiquez un surnom pour la nouvelle entrée. Un
« surnom » (parfois appelé alias) est un nom facilement mémorisable remplaçant
les adresses électroniques dans les champs To, Cc et Bcc des messages sortants.
Précisez le fichier auquel appartient cette entrée (si vous possédez plusieurs
fichiers) et sélectionnez l’option Ajouter à la liste des destinataires si vous le
souhaitez. Il est impossible de créer un fichier dans un autre fichier : ne cochez
pas l’option En faire un fichier. Cliquez sur OK pour créer l’entrée. Vous
pouvez à présent y entrer toute information nécessaire.
Dans le volet Adresse(s), entrez l’adresse électronique complète de la personne
ou du groupe correspondant au surnom. Si vous indiquez plusieurs adresses,
séparez-les par des virgules ou des retours chariot (l’utilisation du retour chariot
pour séparer deux adresses n’est possible que dans cette situation). Vous pouvez
également entrer des surnoms dans ce champ, à condition de vérifier qu’ils soient
définis dans leur propre entrée. Il est possible de combiner des surnoms et des
adresses électroniques.
Remarque : assurez-vous que ce champ ne contient aucune information
autre que des surnoms et des adresses, sans quoi vos messages
seront incorrectement adressés.
Dans le champ Nom du volet Info, indiquez le vrai nom de la personne ou du
groupe. Si l’entrée est associée à une seule adresse, le nom réel et l’adresse sont
inclus dans le champ To et visibles par le destinataire. Si plusieurs adresses
correspondent à cette entrée, seul le nom réel est inclus dans le champ To et les
destinataires ne connaissent pas la liste de tous les destinataires. Si le champ Nom
est vide, la liste entière est indiquée aux destinataires.
QUALCOMM Incorporated
103
Utilisation du carnet d’adresses et de la liste des destinataires
Guide de l'utilisateur Eudora
Dans les autres champs des volets Info (Téléphone, Télécopie et Adresse
postale) et Notes, vous pouvez indiquer les coordonnées de la personne ou du
groupe ainsi que des notes personnelles. Ces informations ne seront pas incluses
dans les messages sortants.
Il est déconseillé de créer plus de 2500 entrées par fichier. Si vous devez créer un
nombre important d’entrées, vous pouvez envisager l’utilisation d’un serveur Ph
(consultez l’annexe A pour plus d’informations).
Pour enregistrer les modifications apportées au carnet d’adresses, sélectionnez
Enregistrer dans le menu Fichier.
Modification et suppression d’entrées
Pour modifier une entrée du carnet d’adresses, sélectionnez-la dans la liste et
modifiez les champs à votre guise.
Important : si vous modifiez un surnom, n’oubliez pas de modifier toutes
les entrées y faisant référence.
Pour supprimer une entrée ou un fichier d’adresse, sélectionnez-les dans la liste et
cliquez sur le bouton Suppr ou appuyez sur la touche Suppr du clavier. Il est
impossible de supprimer le fichier Surnoms d’Eudora.
Pour enregistrer vos modifications, sélectionnez Enregistrer dans le menu
Fichier.
Ajout de surnoms à la liste des destinataires
Pour ajouter un surnom à la liste des destinataires, sélectionnez l’entrée voulue
dans la liste du carnet d’adresses et cliquez sur l’option Liste des destinataires (à
côté du champ Surnom). Le surnom de l’entrée sélectionnée figure alors dans la
liste des destinataires.
Option Liste des destinataires
Lorsque vous changez un surnom ou que vous supprimez une entrée, la liste des
destinataires est mise à jour en conséquence. Pour de plus amples informations sur
104
QUALCOMM Incorporated
Guide de l'utilisateur Eudora
Utilisation du carnet d’adresses et de la liste des destinataires
l’utilisation de cette liste, reportez-vous à la section « Utilisation de la liste des
destinataires ».
Remarque : il est possible d’ajouter ou de retirer plusieurs surnoms de la
liste des destinataires en sélectionnant plusieurs entrées à la
fois : maintenez la touche Maj enfoncée pour sélectionner des
entrées consécutives, ou la touche Ctrl pour sélectionner des
entrées qui ne se suivent pas.
Pour enregistrer vos modifications, sélectionnez Enregistrer dans le menu
Fichier.
Adressage d’un message depuis le carnet d’adresses
Vous pouvez ouvrir et adresser un nouveau message à partir du carnet d’adresses
au moyen des boutons To, Cc et Bcc.
Pour créer un nouveau message à partir du carnet d’adresses, sélectionnez l’entrée
correspondant au destinataire voulu (maintenez la touche Maj enfoncée pour
sélectionner plusieurs entrées consécutives, ou la touche Ctrl si les entrées ne se
suivent pas) puis cliquez sur les boutons To, Cc ou Bcc. Une nouvelle fenêtre de
composition s’affiche alors, et les surnoms sont insérés dans les champs
appropriés.
Remarque : vous pouvez également cliquer deux fois sur une entrée pour
insérer le surnom correspondant dans le champ To.
Pour insérer l’adresse du champ Adresse(s) dans le message (plutôt que le
surnom), cochez l’option Développer le surnom.
Lorsque la fenêtre de composition est affichée, vous pouvez utiliser les boutons
To, Cc et Bcc pour ajouter d’autres surnoms dans les champs correspondants.
Commande « Ajouter une entrée au Carnet d’adresses »
La commande Ajouter une entrée au Carnet d’adresses permet de créer des
entrées dans le carnet d’adresse et facilite notamment la création d’entrées de
groupes.
Dans le carnet d’adresses, mettez plusieurs entrées en surbrillance (maintenez la
touche Maj enfoncée pour sélectionner plusieurs entrées consécutives, ou la
touche Ctrl si les entrées ne se suivent pas) puis sélectionnez Ajouter une entrée
au Carnet d’adresses... dans le menu Spécial. La boîte de dialogue Nouvelle
entrée vous demande alors d’entrer un surnom pour la nouvelle entrée. Le champ
Adresse(s) de la nouvelle entrée contiendra les surnoms des entrées sélectionnées,
non pas les adresses réelles.
QUALCOMM Incorporated
105
Utilisation du carnet d’adresses et de la liste des destinataires
Guide de l'utilisateur Eudora
Commande « Ajouter une entrée au carnet d’adresses » depuis le carnet d’adresses
Dans une boîte aux lettres, mettez en surbrillance le résumé des messages voulus
et sélectionnez Ajouter une entrée au carnet d’adresses... dans le menu Spécial.
La boîte de dialogue Nouvelle entrée vous demande alors d’entrer un surnom pour
la nouvelle entrée. Suivez les instructions relatives à la création d’une nouvelle
entrée. Si le message courant est un message sortant, la nouvelle entrée
comprendra toutes les adresses figurant dans les champs To, Cc et Bcc. S’il s’agit
d’un message entrant, l’entrée comprendra l’adresse du champ From. Si plusieurs
messages sont en cours (c.-à-d. si plusieurs résumés sont sélectionnés dans la
boîte aux lettres), les adresses de tous les messages seront insérées dans la
nouvelle entrée.
Remarque : la commande « Ajouter une entrée au carnet d’adresses »
tient compte des paramètres définis dans le volet Réponse de
la boîte de dialogue Options. Si l’option Y compris vousmême est activée, votre adresse sera incluse dans la nouvelle
entrée.
Dans la fenêtre Renseignements, achevez votre requête Ph puis sélectionnez
Ajouter une entrée au carnet d’adresses... dans le menu Spécial. La boîte de
dialogue Nouvelle entrée s’affiche, vous permettant de nommer le surnom. Le
nom réel et l’adresse électronique sont inclus dans la nouvelle entrée.
106
QUALCOMM Incorporated
Guide de l'utilisateur Eudora
Utilisation du carnet d’adresses et de la liste des destinataires
Commande « Compléter le surnom »
Lorsque vous sélectionnez la commande Compléter le surnom dans le menu
Edition après avoir entré un surnom en partie dans les champs To, Cc ou Bcc
d’un message, le programme complète le surnom automatiquement. Il vous faut
pour cela entrer les caractères du surnom qui le rendent unique, afin qu’Eudora
puisse l’identifier facilement. Par exemple, si vous possédez deux surnoms,
« marianne » et « marielle », vous devrez entrer « maria » ou « marie » afin
qu’Eudora puisse les reconnaître et les compléter.
Si vous souhaitez insérer l’adresse complète d’une entrée plutôt que le surnom qui
lui est associé, maintenez la touche Maj enfoncée tout en sélectionnant
Compléter le surnom dans le menu Edition. Pour que cela soit systématique,
cochez l’option Développer les surnoms automatiquement dans le volet Divers
de la boîte de dialogue Options.
Utilisation de fichiers d’adresses centraux sur un serveur
Il est possible d’installer des fichiers de carnet d’adresses centraux sur un serveur
et de configurer les clients Eudora de sorte qu’ils puissent les consulter.
Vérifiez d’abord que tous les fichiers sont au format texte, qu’ils possèdent
l’extension .txt et qu’ils sont formatés comme suit : un surnom par ligne suivi des
adresses réelles séparées par des virgules, et une ligne pour les notes et les infos,
le texte des Notes suivant celui des Infos. Voici un exemple :
alias Wow vero@wow.com,lise@wow.com,christian@wow.com
note Wow <fax: 04.42.23.44.88><tel: 04.42.23.44.84><adresse:12 rue
Nom>
<nom:Wow Inc.>Ma société préférée
Ensuite, pour chaque application client, ajoutez une entrée ExtraNicknameDirs
sous la section [Settings] du fichier EUDORA.INI. Cette entrée doit être suivie de
la liste des répertoires contenant les fichiers de carnet d’adresse, séparés par des
points-virgules (;). Tous les fichiers de carnet d’adresses résidant dans ces
répertoires seront ajoutés au Carnet d’adresses. Les utilisateurs devront quitter
puis relancer Eudora pour accéder à ces nouvelles entrées.
Utilisation de fichiers d’adresses non créés par Eudora
Pour utiliser un fichier d’adresses n’ayant pas été créé sous Eudora, placez-le dans
le répertoire Nickname du répertoire Eudora et vérifiez que son format est
conforme à celui décrit dans la section « Utilisation de fichiers d’adresses
centraux sur un serveur », ci-dessus. Il vous faudra quitter puis relancer Eudora
pour accéder à ces nouvelles entrées depuis le Carnet d’adresses.
QUALCOMM Incorporated
107
Utilisation du carnet d’adresses et de la liste des destinataires
Guide de l'utilisateur Eudora
Utilisation de la liste des destinataires
La « Liste des destinataires » contient les surnoms de vos correspondants les plus
fréquents. Si vous avez coché l’option Liste des destinataires dans une entrée du
carnet d’adresses, le surnom de l’entrée est inclus dans cette liste.
Pour ajouter une adresse électronique complète à la liste des destinataires,
sélectionnez le texte de l’adresse dans l’en-tête d’un message courant puis
sélectionnez Ajouter aux destinataires dans le menu Spécial.
Pour supprimer une entrée de la liste, décochez l’option Liste des destinataires
dans l’entrée du carnet d’adresses ou sélectionnez le surnom correspondant dans
le sous-menu Supprimer un destinataire du menu Spécial.
Pour ouvrir un nouveau message et l’adresser à un destinataire figurant dans la
liste des destinataires, sélectionnez Nouveau message à, Acheminer vers ou
Rediriger vers dans le menu Message puis sélectionnez le surnom approprié dans
la liste.
Vous pouvez insérer un surnom dans un message déjà ouvert en plaçant le curseur
à l’endroit où vous souhaitez l’insérer puis en sélectionnant Insérer le
destinataire dans le menu Edition.
Il est possible d’insérer plusieurs surnoms de la liste des destinataires dans les
champs To, Cc et Bcc d’un message. Si vous utilisez la commande Insérer le
destinataire, les virgules requises sont insérées automatiquement.
Si vous souhaitez faire figurer les adresses complètes plutôt que les surnoms,
maintenez la touche Maj enfoncée tout en sélectionnant Insérer le destinataire
dans le menu Edition. Si vous souhaitez que cela soit systématique, cochez
l’option Développer les surnoms automatiquement dans le volet Divers de la
boîte de dialogue Options.
108
QUALCOMM Incorporated
Utilisation des Renseignements
Ouverture des Renseignements
Eudora permet d’accéder à deux services de renseignements, Ph et Finger. Pour
utiliser ces services, vous devez indiquer le nom des ordinateurs hôte pour les
serveurs Ph et Finger, dans le volet Hôtes de la boîte de dialogue Options. Le
serveur Ph ou Finger actif (défini dans la catégorie d’options Hôtes) est affiché
dans le champ Serveur, qui contient un menu déroulant des 10 derniers serveurs
auxquels vous avez accédé.
Pour utiliser les renseignements, sélectionnez Renseignements dans le menu
Outils.
Utilisation de Ph
Pour rechercher un correspondant à l’aide de Ph, entrez les informations requises
(il s’agit généralement du nom de la personne) dans le champ Commande et
cliquez sur Ph. La commande est alors envoyée au serveur Ph, et la réponse
s’affiche dans la partie inférieure de la fenêtre.
Commande Ph et sa réponse
Remarque : vous pouvez taper n’importe quelle commande Ph dans le
champ de commande, à l’exception des commandes de
QUALCOMM Incorporated
109
Utilisation des Renseignements
Guide de l'utilisateur Eudora
connexion ou exigeant une connexion. Pour plus
d’informations sur le code source du serveur Ph, consultez
l’annexe A.
Recherche de serveurs Ph
Certains serveurs Ph conservent en permanence une liste des autres serveurs Ph
disponibles sur Internet. Cette liste n’est pas toujours exhaustive, mais peut
s’avérer utile.
Pour obtenir la liste des serveurs connus du serveur actif, cliquez sur le bouton
Serveur de la fenêtre Renseignements. Une liste de serveurs s’affiche alors dans la
zone des résultats. Pour accéder à l’un d’entre eux et lancer une requête, cliquez
deux fois sur son URL.
Utilisation de Finger
Pour utiliser le protocole Finger, entrez la commande et cliquez sur Finger. La
commande doit se présenter sous la forme « nom@domaine ». Si vous omettez le
segment « @domaine », le nom de l’hôte affiché dans le champ Serveur est
utilisé. La commande est envoyée au serveur Finger, et la réponse s’affiche dans
la partie inférieure de la fenêtre.
Adressage d’un message depuis la fenêtre Renseignements
Il est possible de créer et d’adresser un message à partir des résultats de la
commande affichés dans la fenêtre Renseignements.
Pour créer un nouveau message, vérifiez qu’aucun message sortant n’est ouvert,
lancez la commande Ph ou Finger puis, à l’aide de la touche de tabulation,
sélectionnez l’adresse appropriée (si plusieurs sont affichées). Cliquez ensuite sur
le bouton To, Cc ou Bcc. Un nouveau message est alors créé, et le destinataire est
automatiquement inséré en fonction des résultats de la requête.
110
QUALCOMM Incorporated
Guide de l'utilisateur Eudora
Utilisation des Renseignements
Pour ajouter une adresse à un message existant, vérifiez que le message en
question est actif, ouvrez la fenêtre Renseignements, lancez la commande Ph ou
Finger puis, à l’aide de la touche de tabulation, sélectionnez l’adresse appropriée.
Cliquez ensuite sur le bouton To, Cc ou Bcc. L’adresse figurant dans les résultats
de la requête est alors insérée dans le champ d’en-tête approprié du message
courant.
Si vous souhaitez que la fenêtre Renseignement soit toujours affichée au premier
plan, cochez l’option Laisser au premier plan, au bas de la fenêtre.
QUALCOMM Incorporated
111
Référence
Personnalisation de la barre d’outils principale
La barre d’outils principale est un groupe de boutons permettant d’accéder
facilement aux commandes d’Eudora fréquemment utilisées.
Barre d’outils principale
Il est possible de déplacer la barre d’outils de la version 32 bits n’importe où sur
l’écran. Pour ce faire, il suffit de cliquer sur la barre (pas sur un bouton) et, tout en
maintenant le bouton de la souris enfoncé, de la faire glisser vers l’emplacement
voulu. Vous pouvez l’ancrer en haut ou en bas de la fenêtre Eudora, ou la placer
n’importe où sur le bureau.
Pour ajouter des boutons à la barre d’outils 32 bits, cliquez dessus avec le bouton
droit de la souris et sélectionnez Personnaliser. La boîte de dialogue
Personnaliser la barre d’outils s’affiche.
Boîte de dialogue Personnaliser la barre d’outils
QUALCOMM Incorporated
113
Référence
Guide de l'utilisateur Eudora
Sélectionnez un menu Eudora dans la liste de gauche, puis faites glisser les
boutons de la liste de droite sur la barre d’outils.
Pour déplacer un bouton sur la barre d’outils, maintenez la touche Alt enfoncée
tout en faisant glisser le bouton vers l’emplacement souhaité. Pour retirer un
bouton, maintenez la touche Alt enfoncée et faites glisser le bouton hors de la
barre d’outils.
Il est impossible de déplacer ou de modifier la barre d’outils de la version 16 bits.
Icône de la fenêtre principale
Cette icône s’affiche lorsque la fenêtre principale d’Eudora est réduite, et elle
vous signale l’arrivée du nouveau courrier, la présence de messages sortants dans
la file d’attente, ou les deux.
Normal
Voici l’icône dans son état normal. Vous n’avez pas de nouveau courrier et
aucun message ne figure dans la file d’attente.
Nouveau courrier
La boîte aux lettres est ouverte et contient une lettre, indiquant que du nouveau
courrier a été reçu.
Messages en file d’attente
L’indicateur est en position verticale sur le côté droit de la boîte aux lettres,
indiquant que des messages sortants sont présents dans la file d’attente, prêts à
être envoyés.
Nouveau courrier/Messages en file d’attente
La boîte aux lettres est ouverte et contient une lettre, et l’indicateur est en
position verticale sur le côté droit de la boîte aux lettres, indiquant que du
nouveau courrier est arrivé et que des messages sortants sont présents dans la
file d’attente.
114
QUALCOMM Incorporated
Guide de l'utilisateur Eudora
Référence
Si vous utilisez la version 32 bits d’Eudora Pro sous Windows 95 ou
Windows NT 4.0, une icône vous signale également la présence de nouveau
courrier sur la barre des tâches. Lorsque vous placez le curseur sur cette icône,
une info-bulle vous indique combien de messages vous avez reçus, et il vous
suffit de cliquer deux fois dessus pour afficher Eudora au premier plan. L’icône
disparaît lorsque vous cliquez avec le bouton de la souris ou que vous appuyez sur
une touche dans la fenêtre Eudora.
Le bouton droit de la souris
Les commandes proposées lorsque vous cliquez avec le bouton droit de la souris
sont généralement les mêmes que celles du menu principal et de la barre d’outils.
Elles offrent simplement une méthode d’accès différente.
Pour utiliser ces commandes, placez le curseur sur une fenêtre d’Eudora et cliquez
sur le bouton droit de la souris, puis sélectionnez une commande dans le menu qui
s’affiche. Le contenu de ce menu instantané varie en fonction de la fenêtre dans
laquelle vous vous trouvez et des tâches que vous êtes susceptible de devoir
effectuer dans cette fenêtre.
Il est possible de vérifier si du nouveau courrier est arrivé tandis qu’Eudora est
réduit en icône : placez le curseur sur l’icône du programme, cliquez avec le
bouton droit de la souris et sélectionnez Vérifier le courrier.
Impression
Pour imprimer le message ou l’élément courant, sélectionnez Imprimer... dans le
menu Fichier. Eudora imprime automatiquement les en-têtes et les bas de page
sur toutes les pages, indiquant le titre de la fenêtre, le numéro de page et votre
adresse de réexpédition.
Modules externes (Extended Messaging Services)
Les « modules externes » sont des modules pouvant être installés afin d’ajouter
des fonctions supplémentaires dans Eudora. Par exemple, vous pouvez ajouter un
module de conversion de langage en vue de traduire un message dans une autre
langue, un module de sécurité protégeant un message automatiquement, ou encore
un module de compression permettant de comprimer un message et ses pièces
QUALCOMM Incorporated
115
Référence
Guide de l'utilisateur Eudora
jointes. Les modules externes sont reliés à Eudora au moyen de l’interface
EMSAPI (Extended Messaging Services Application Programming Interface).
Afin d’intégrer des modules externes dans Eudora, placez-les dans le répertoire
Plugins du répertoire d’Eudora Pro puis relancez Eudora. Certains figureront dans
le sous-menu Modules externes du menu Edition, et d’autres apparaîtront sous
forme d’icône dans la barre d’outils des messages.
Pour afficher tous les modules externes installés, sélectionnez Paramètres des
modules externes dans le menu Spécial. Certains modules proposent des options
de configuration que vous pouvez modifier en cliquant sur le bouton Paramètres.
Pour obtenir des informations sur les modules externes disponibles, écrivez à
<quest-rep@eudora.com> ou consultez notre site WWW
<http://www.eudora.com/>.
L’interface MAPI (Messaging Application Program Interface)
MAPI est une interface qui permet d’envoyer des messages électroniques au
moyen de toute application compatible MAPI, telle que traitement de texte,
tableur, application graphique, etc.
Les application compatibles MAPI contiennent une commande Envoyer (Send)
ou Envoyer message (Send Mail) dans le menu Fichier. Lorsque vous
sélectionnez cette option, le serveur MAPI d’Eudora affiche un nouveau message
sortant auquel est joint votre document courant. Il vous suffit alors d’indiquer une
adresse, de taper toute information requise dans le corps du message et de cliquer
sur le bouton Envoyer ou En file.
Pour exécuter le serveur MAPI d’Eudora, utilisez les options MAPI. Pour ce faire,
sélectionnez Options... dans le menu Outils et cliquez sur la catégorie MAPI
(voir la section « La boîte de dialogue Options).
Cette catégorie contient plusieurs options destinées au chargement du serveur
MAPI d’Eudora. Vous pouvez configurer celui-ci de façon qu’il fonctionne en
permanence, uniquement lorsqu’Eudora est actif, ou jamais. Ces trois options
entraînent le lancement ou l’arrêt du serveur dès que vous les sélectionnez.
Remarque : Microsoft Exchange ne fonctionne pas lorsque le serveur
MAPI d’Eudora est actif. Si vous souhaitez utiliser Exchange,
éteignez par conséquent le serveur.
Reportez-vous à l’annexe F pour obtenir des informations
techniques sur le serveur MAPI d’Eudora.
116
QUALCOMM Incorporated
Guide de l'utilisateur Eudora
Référence
Cette boîte de dialogue propose en outre plusieurs options permettant
d’enregistrer ou de supprimer les pièces jointes MAPI. Lorsque vous utilisez
l’interface MAPI pour joindre un fichier à un message et l’envoyer, le fichier est
automatiquement copié dans le répertoire Attach (ou le répertoire des pièces
jointes que vous avez sélectionné). Au moyen des options de la catégorie MAPI,
indiquez si vous souhaitez enregistrer ces copie, les supprimer une fois le message
correspondant envoyé, ou les supprimer une fois le message supprimé de la
corbeille.
Partage du PC par plusieurs utilisateurs
Si vous disposez d’une licence Eudora pour plusieurs utilisateurs, vous pouvez
configurer le programme de façon que plusieurs personnes puissent partager le
même ordinateur. Cela est également possible si vous possédez plusieurs comptes
électroniques mais que vous ne souhaitez pas définir plusieurs personnalités
utilisant les mêmes boîtes aux lettres. Il vous faudra quitter et relancer Eudora
pour passer d’un utilisateur à l’autre.
Utilisateurs multiples sous Windows 3.x ou Windows NT 3.51
Pour permettre à plusieurs utilisateurs de partager un ordinateur, créez un
répertoire différent pour chacun d’eux et copiez le fichier eudora.ini original dans
chaque répertoire (peu importe l’emplacement des répertoires, qui peuvent être
créés sur disquette ou sur réseau). Créez ensuite un élément de programme pour
chaque utilisateur et faites pointer la ligne de commande vers le nouveau fichier
eudora.ini, comme l’illustre l’exemple ci-dessous :
Modification des propriétés du programme de chaque utilisateur
Remarque : n’oubliez pas de modifier les informations relatives au compte
électronique dans la catégorie d’options Mise en route.
QUALCOMM Incorporated
117
Référence
Guide de l'utilisateur Eudora
Si vous ne possédez pas encore d’élément de programme pointant vers votre
répertoire Eudora d’origine, nous vous recommandons d’en créer un. Assurezvous que la ligne de commande indique le chemin du fichier eudora.ini d’origine.
Utilisateurs multiples sous Windows 95 ou Windows NT 4.0
Pour permettre à plusieurs utilisateurs de partager un ordinateur, créez un
répertoire de courrier pour chaque utilisateur (peu importe l’emplacement des
répertoires, qui peuvent être créés sur disquette ou sur réseau), et copiez le fichier
eudora.ini original dans chacun d’eux. Pour chaque utilisateur, créez ensuite un
raccourci vers le fichier exécutable d’Eudora (eudora.exe). Cliquez avec le bouton
droit de la souris sur le nouveau raccourci et sélectionnez Propriétés, puis cliquez
sur l’onglet Raccourci. Dans le champ Cible, indiquez le chemin d’accès au
fichier eudora.ini de l’utilisateur, comme illustré dans l’exemple ci-dessous.
Définition d’un répertoire de courrier
Remarque : n’oubliez pas de modifier les informations relatives au compte
électronique dans le volet Mise en route de la boîte de
dialogue Options.
118
QUALCOMM Incorporated
Guide de l'utilisateur Eudora
Référence
Dépannage
Il se peut que vous rencontriez des problèmes ou des bogues lors de l’utilisation
d’Eudora (le plus souvent, ceux-ci sont signalés par un message d’erreur).
Vérifiez si vous possédez la dernière version de maintenance. Si vous disposez
effectivement de la version d’Eudora la plus récente, vérifiez dans le fichier
README s’il signale des conflits connus. Ce fichier peut également contenir des
suggestions pour la résolution de certains problèmes.
Les sections de dépannage suivantes indiquent les actions à effectuer pour
remédier aux messages d’erreur ou symptômes les plus fréquents.
Erreurs
Eudora affiche les messages d’erreur suivants lorsque vous vérifiez le nouveau
courrier :
« -ERR Maildrop lock busy »
Ce message s’affiche généralement lorsque vous tentez de vous reconnecter
au serveur après une panne de votre ordinateur occasionnée pendant une
vérification du courrier. Dans ce cas, la meilleure solution est de contacter
votre administrateur de courrier électronique et de lui signaler qu’un
processus de serveur POP3 doit être déconnecté.
Remarque : si vous êtes un administrateur système, vous pouvez
recourir au serveur POP3 de QUALCOMM : il possède
une temporisation qui réinitialise la boîte aux lettres
lorsque la connexion est coupée anormalement. Vous
pouvez l’envoyer via ftp de façon anonyme depuis
ftp.qualcomm.com dans le répertoire
quest/unix/servers/popper.
« Erreur pendant le transfert du courrier. J'ai dit : PASS, puis le
serveur POP a dit : -ERR Password supplied for “<nom utilisateur>” is
incorrect. »
QUALCOMM Incorporated
119
Référence
Guide de l'utilisateur Eudora
Le mot de passe indiqué est incorrect. Vérifiez d’abord l’orthographe de
votre compte POP dans la catégorie Mise en route de la boîte de dialogue
Options. Assurez-vous que l’adresse du compte est complète, notamment la
partie précédent le signe « @ ». Vérifiez ensuite que vous entrez le mot de
passe de votre compte POP correctement, en respectant les majuscules et les
minuscules (vérifiez que la touche Verr. Maj. est désactivée). Contactez
votre administrateur de courrier électronique si le problème persiste.
Eudora affiche l’erreur suivante lors de l’envoi de messages :
« 503 Need RCPT (Recipient) »
Vous devez inclure au moins un destinataire dans le champ To de votre
message afin que celui-ci puisse être envoyé. Si vous avez entré un surnom
dans ce champ, vérifiez que l’entrée correspondante indique l’adresse
complète dans le carnet d’adresses. Si le volet Adresse(s) est vide, cela
signifie qu’aucune adresse n’est associée au surnom et qu’il n’y a par
conséquent aucun destinataire.
Eudora affiche les messages d’erreur suivants lorsque vous tentez de vérifier ou
d’envoyer du courrier :
« Erreur lors de l'obtention d'un socket réseau. Cause : aucun espace de
tampon disponible (10055) »
Ce message d’erreur fait référence aux tampons TCP. Les piles TCP/IP
nécessitent des zones tampon pour le stockage des données transférées vers
et depuis le réseau. Dans la mesure où, à un niveau de base, les données
doivent être envoyées à un périphérique matériel, les zones tampon doivent
généralement se trouver dans la mémoire basse (< 1 Mo). Cet espace étant
précieux, la plupart des piles TCP/IP ont un moyen de contrôler le nombre
de ces zones tampon que l’utilisateur souhaite voir allouées. Si vous utilisez
en même temps un nombre important d’autres applications en réseau
(notamment X Windows, qui utilise une zone tampon pour chaque fenêtre),
vous risquez de recevoir ce message. Ce type d’erreur peut également avoir
lieu si la pile TCP/IP ne marque pas correctement les zones tampon
inutilisées, de sorte que vous disposez de zones tampons disponibles alors
que la pile les croit utilisées.
« Impossible de se connecter à <nom du serveur>. Cause : connexion
refusée (10061) »
Votre logiciel TCP/IP a tenté d’établir une connexion avec un port situé sur
votre serveur afin d’obtenir un service (SMTP ou POP3), et ce service n’a
120
QUALCOMM Incorporated
Guide de l'utilisateur Eudora
Référence
pas répondu. Désactivez d’abord les deux options d’appel Winsock
asynchrone (dans le volet Réseau avancé de la boîte de dialogue Options). Si
cela ne résout pas le problème, demandez à l’administrateur du courrier
électronique d’examiner le serveur et de vérifier que les services sont
disponibles.
Eudora affiche l’avertissement suivant :
« La boîte aux lettres <nom de la boîte aux lettres> a une table des
matières endommagée. Faut-il en construire une nouvelle ? »
Lorsqu’un fichier de table des matières est altéré, quelle qu’en soit la raison,
il doit être reconstitué pour qu’Eudora puisse ouvrir la boîte aux lettres.
Commencez par supprimer le fichier .toc (dans le répertoire d’Eudora)
correspondant à la boîte aux lettres indiquée, puis relancez Eudora. Si vous
parvenez à ouvrir la boîte aux lettres, cela signifie que le problème est
résolu.
Si le problème persiste, en revanche, renommez le fichier de la boîte aux
lettres (en l’appelant par exemple ancien.mailbox.mbx) et supprimez le
fichier .toc correspondant. Relancez enfin Eudora et tentez d’ouvrir la boîte
aux lettres de nouveau.
Formatage et impression
Vous avez reçu un message contenant des colonnes, lesquelles ne sont pas
alignées correctement.
Votre police d’écran est probablement une police proportionnelle.
Remplacez-la par une police non proportionnelle (telle que Courier) dans le
volet Polices et affichage de la boîte de dialogue Options.
QUALCOMM Incorporated
121
Référence
Guide de l'utilisateur Eudora
La boîte de dialogue Options
La boîte de dialogue Options permet de configurer l’utilisation d’Eudora. Pour
l’afficher, sélectionnez Options... dans le menu Outils.
La boîte de dialogue Options contient de nombreuses catégories, qui sont décrites
ci-dessous. Le paramètre par défaut de chaque option est indiqué entre crochets
après le nom de l’option.
Remarque : pour vous faciliter la tâche, certaines options apparaissent
dans plusieurs catégories. Par exemple, votre vrai nom figure
à la fois dans les catégories Mise en route et Infos
personnelles. Le fait de modifier une option dans une
catégorie la modifie automatiquement dans toutes les autres
catégories.
Mise en route
Les options de la catégorie Mise en route déterminent les informations
élémentaires nécessaires à l’envoi et à la réception de messages. Ces informations
concernent votre personnalité « dominante ».
Options de la catégorie Mise en route
122
QUALCOMM Incorporated
Guide de l'utilisateur Eudora
Référence
Compte POP [aucun]
Il s’agit de l’adresse de votre compte sur le serveur POP. Entrez votre nom de
connexion, suivi du signe « @ » et du nom de domaine complet de l’ordinateur.
Par exemple, si votre nom de connexion est « justine » et que le nom de
l’ordinateur sur lequel vous recevez le courrier électronique est
« pop3.qualcomm.com », tapez « justine@pop3.qualcomm.com » dans ce champ.
Remarque : dans cet exemple, l’adresse électronique de Justine peut être
« justine@qualcomm.com ». Cette adresse est indiquée dans le
champ Adresse de réexpédition de la catégorie Infos
personnelles.
Remarque : si vous utilisez le mode de transport UUCP, consultez
l’annexe F.
Nom réel [aucun]
Il s’agit de votre vrai nom, qui est inclus dans le champ From du courrier sortant.
Méthode de connexion [Winsock]
Ces options indiquent la façon dont vous êtes connecté au réseau. Si vous utilisez
Eudora via un logiciel TCP/IP (p. ex., une connexion réseau directe, SLIP ou
PPP), sélectionnez Winsock. Si vous utilisez Eudora sans logiciel TCP/IP,
sélectionnez Accès commuté. Si vous ne voulez pas qu’Eudora tente d’établir de
connexion, sélectionnez Hors ligne.
Infos personnelles
Les options de la section Infos personnelles déterminent vos informations
personnelles.
QUALCOMM Incorporated
123
Référence
Guide de l'utilisateur Eudora
Options de la catégorie Infos personnelles
Compte POP [aucun]
Il s’agit de l’adresse de votre compte sur le serveur POP.
Nom réel [aucun]
Il s’agit de votre vrai nom, qui est inclus dans le champ From du courrier sortant.
Adresse de réexpédition [aucune]
Il s’agit de votre adresse électronique, qui est incluse dans le champ From des
messages sortants utilisée lorsqu’un destinataire répond à vos messages. Votre
compte POP est utilisé si ce champ reste vide.
Remarque : si vous entrez une adresse dans ce champ, testez-la afin de
vous assurez que les messages qui y sont envoyés arrivent bien
sur votre compte. Si vous indiquez une adresse incorrecte,
personne de pourra répondre à vos messages.
124
QUALCOMM Incorporated
Guide de l'utilisateur Eudora
Référence
Utilisateur de l’accès commuté [aucun]
Il s’agit de votre nom d’utilisateur de réseau commuté. Si vous utilisez Eudora
avec la boîte à outils Communications et que vous possédez un nom d’utilisateur
secondaire pour le processus de connexion, entrez-le ici (p. ex., votre nom de
connexion à un serveur de terminaux). Consultez l’annexe E pour connaître en
détail les possibilités d’utilisation de ce champ.
Hôtes
Les options de la catégorie Hôtes déterminent les serveurs à utiliser.
Options de la catégorie Hôtes
Compte POP [aucun]
Il s’agit de l’adresse de votre compte sur le serveur POP.
SMTP [aucun]
Il s’agit du nom de votre serveur SMTP. Si l’ordinateur sur lequel figure votre
compte POP exécute également un serveur SMTP, vous n’avez pas à remplir ce
champ.
Remarque : si vous utilisez le mode de transport UUCP, consultez
l’annexe F.
QUALCOMM Incorporated
125
Référence
Guide de l'utilisateur Eudora
Ph [aucun]
Ce champ contient le nom de votre serveur Ph, nécessaire pour effectuer des
requêtes Ph dans la fenêtre Renseignements.
Finger [aucun]
Ce champ contient le nom de votre serveur Finger. Si vous laissez ce champ vide,
Eudora utilisera votre serveur SMTP comme serveur Finger.
Vérification du courrier
Les options de la catégorie Vérification du courrier déterminent la façon dont
Eudora vérifie l’arrivée du nouveau courrier et le reçoit.
Options de la catégorie Vérification du courrier
Compte POP [aucun]
Il s’agit de l’adresse de votre compte sur le serveur POP.
126
QUALCOMM Incorporated
Guide de l'utilisateur Eudora
Référence
Vérifier le courrier toutes les ? minutes [0]
Si cette option est activée et que vous entrez une valeur, Eudora vérifiera
automatiquement si votre serveur POP contient du nouveau courrier à intervalles
réguliers et transférera sur votre PC tous les messages qui vous sont adressés. La
valeur entrée indique le nombre de minutes entre chaque vérification. Il est
recommandé de choisir une fréquence d’au moins 15 minutes afin d’éviter une
sollicitation trop importante du serveur POP. Cette option ne fonctionne que
lorsqu’Eudora est actif. La vérification automatique est désactivée lorsque le
champ est vide.
Ignorer les messages de plus de ? Ko [désactivé, 40]
Lorsque cette option est activée, les messages dont la taille dépasse la valeur
indiquée ne sont téléchargés qu’en partie : vous n’en recevez que les quelques
premières lignes accompagnées d’une note indiquant que le message est
incomplet. Cela est avantageux dans le cas de connexions lentes. Pour obtenir
davantage de détails, reportez-vous à la section « Gestion du courrier sur le
serveur POP ».
Envoyer après vérification [activé]
Lorsque cette option est activée, tous les messages figurant dans la file d’attente
de la boîte d’envoi sont envoyés dès que le courrier est vérifié (automatiquement
ou manuellement).
Enregistrer le mot de passe [désactivé]
Lorsque cette option est activée, votre mot de passe est mémorisé même si vous
quittez puis relancez Eudora, de sorte que vous n’avez plus à l’entrer. Ne cochez
cette option que si votre ordinateur se trouve dans un lieu sûr.
Laisser le courrier sur le serveur [désactivé]
Lorsque cette option est activée, Eudora copie les messages entrants sur votre PC
et les conserve sur le serveur POP pendant le nombre de jours indiqué. Si vous ne
remplissez pas ce champ, votre courrier sera conservé sur le serveur indéfiniment.
Pour de plus amples informations, consultez la section « Gestion du courrier sur le
serveur POP ».
QUALCOMM Incorporated
127
Référence
Guide de l'utilisateur Eudora
Supprimer du serveur après ? jours [désactivé, 0]
Cette option comporte une case permettant de l’activer ou de la désactiver, et une
zone de saisie permettant d’indiquer le nombre de jours pendant lequel le courrier
doit demeurer sur le serveur avant d’être supprimé. Il est recommandé de ne pas
laisser une copie de vos messages sur le serveur indéfiniment, car cela risquerait
d’entraîner des problèmes de stockage sur le serveur.
Déterminer le premier message non lu par [Premier message non lu par cet
ordinateur]
Eudora est en mesure de repérer les messages non lus sur votre bureau, sans
compter uniquement sur le serveur POP pour marquer les messages non lus. Cette
option vous permet de sélectionner ce qui permet de considérer qu’un message est
« non lu ».
Les options proposées sont les suivantes :
Premier message non lu par cet ordinateur - tous les messages n’ayant pas été lus
par cet ordinateur seront considérés comme « non lus ».
En-têtes Message Status: - tout message non identifié comme « lu » dans l’en-tête
Status: du message sera considéré comme « non lu ». Il s’agit de la méthode
utilisée par les anciennes versions d’Eudora.
Commande POP3 LAST - tout message suivant le dernier (LAST) message
téléchargé sera considéré comme « non lu ». Cette méthode est plus efficace que
l’option En-têtes Message Status: dans le cas d’une connexion à un serveur POP
reconnaissant la commande LAST.
Si vous souhaitez recevoir tous vos messages sur plusieurs ordinateurs, activez
l’option Premier message non lu par cet ordinateur sur chacun des PC puis
définissez l’option Supprimer du serveur après ? jours sur un nombre de jours
vous permettant de vérifier le courrier sur chaque ordinateur.
128
QUALCOMM Incorporated
Guide de l'utilisateur Eudora
Référence
Si vous souhaitez recevoir tous vos messages sur un ordinateur mais que vous
voulez également être capable de lire les nouveaux messages à partir d’autres
ordinateurs, activez l’option Premier message non lu par cet ordinateur sur
chaque PC, désactivez l’option Laisser le courrier sur le serveur sur l’ordinateur
utilisé pour la réception du courrier puis activez Laisser le courrier sur le
serveur sur les ordinateurs à partir desquels vous souhaitez lire les nouveaux
messages.
Supprimer du serveur en vidant la corbeille [désactivé]
Lorsque cette option est activée, tous les messages supprimés de la corbeille sont
également supprimés du serveur POP. Pour de plus amples informations,
consultez la section « Gestion du courrier sur le serveur POP ».
Style d’authentification [Mots de passe]
Ces options définissent la technique d’authentification à utiliser : Mots de passe,
Kerberos ou APOP. Demandez à votre administrateur du courrier électronique
laquelle utiliser.
Envoi d’un message
Les options de la catégorie Envoi d’un message déterminent la façon dont Eudora
envoie vos messages sortants.
Options de la catégorie Envoi d’un message
Adresse de réexpédition [aucune]
Il s’agit de votre adresse électronique.
QUALCOMM Incorporated
129
Référence
Guide de l'utilisateur Eudora
Domaine à ajouter aux adresses incomplètes [aucun]
Il s’agit du nom du domaine qu’Eudora ajoute automatiquement à une adresse
incomplète, c’est-à-dire une adresse ne contenant pas le signe « @ » suivi d’un
nom de domaine. Cela peut vous permettre de gagner du temps lorsque vous
adressez un grand nombre de messages aux utilisateurs d’un même domaine.
SMTP [aucun]
Il s’agit du nom de votre serveur SMTP. Si l’ordinateur contenant votre compte
POP exécute également un serveur SMTP, vous n’avez pas à remplir ce champ.
Envoyer immédiatement [activé]
Lorsque cette option est activée, le bouton situé à l’extrémité droite de la barre
d’outils dans la fenêtre de composition s’appelle Envoyer, et le fait de cliquer
dessus envoie immédiatement le message au serveur SMTP. Si cette option est
désactivée, en revanche, ce bouton s’appelle En file et le fait de cliquer dessus
place le message dans la boîte d’envoi et le marque d’un F (File d’attente),
indiquant qu’il est prêt à être envoyé.
Envoyer après vérification [activé]
Lorsque cette option est activée, tous les messages en file d’attente dans la boîte
d’envoi sont envoyés lorsque vous vérifiez le courrier (automatiquement ou
manuellement).
Modèle par défaut [aucun par défaut]
Si un fichier modèle est sélectionné, il sera utilisé lorsque vous ouvrirez de
nouveaux messages (sauf si vous utilisez les commandes Rediriger ou Envoyer de
nouveau).
La barre d’outils du message est définie en fonction de la façon dont le message a
été enregistré, quels que soient les paramètres des options ci-dessous. Il est
cependant possible de les modifier après l’ouverture du message.
Signature par défaut [aucune par défaut]
Lorsqu’une signature est sélectionnée, elle est utilisée sur la barre d’outils des
nouveaux messages.
130
QUALCOMM Incorporated
Guide de l'utilisateur Eudora
Référence
Retour à la ligne automatique [activé]
Si cette option est activée, des retours chariot sont automatiquement insérés dans
les lignes de plus de 76 caractères environ lorsque le message est envoyé. Cela
facilite la lisibilité du message sur l’ordinateur du destinataire. Evitez d’insérer
vos propres retours de ligne lorsque cette option est activée : contentez-vous
d’insérer des retours chariot pour créer de nouveaux paragraphes. Il est vivement
recommandé de laisser cette option activée.
Conserver les copies [désactivé]
Lorsque cette option est activée, une copie de chaque message envoyé est
conservée dans la boîte d’envoi. Si elle est désactivée, en revanche, les messages
sont placés dans la corbeille après leur envoi.
Possibilité d’utiliser Quoted-Printable [activé]
Lorsque cette option est activée, Eudora utilise le codage Quoted-Printable
lorsque c’est nécessaire, par exemple lors de l’envoi de messages contenant de
longues lignes de texte ou des caractères spéciaux. Le codage Quoted-Printable
n’est jamais utilisé si cette option est désactivée. Il est recommandé de ne pas
désactiver cette option.
Tabulations dans le corps du message [activé]
Lorsque cette option est activée, une tabulation est insérée dans le corps du
message lorsque vous appuyez sur la touche de tabulation. Si cette option est
désactivée, le fait d’appuyer sur la touche de tabulation dans le corps du message
renvoie le curseur dans le champ To.
Réponse
Les options de la catégorie Réponse déterminent la façon dont les réponses sont
créées.
QUALCOMM Incorporated
131
Référence
Guide de l'utilisateur Eudora
Options de la catégorie Réponse
Faire correspondre Ctrl+R à “Répondre à tous” [désactivé]
Lorsque cette option est activée, le fait d’appuyer sur les touches Ctrl et R
simultanément crée un nouveau message adressé à tous les destinataires du
message d’origine.
Appliquer la priorité d’origine aux réponses [désactivé]
Si cette option est activée, vos réponses utiliseront la même priorité que le
message d’origine.
Copier les réponses dans la boîte aux lettres d’origine [désactivé]
Lorsque cette option est activée, les réponses sont automatiquement copiées dans
la boîte aux lettres contenant le message d’origine.
132
QUALCOMM Incorporated
Guide de l'utilisateur Eudora
Référence
Lors de la réponse à tous [désactivé]
Ces options définissent l’adressage des réponses. Si l’option Y compris vousmême est activée, votre adresse demeurera dans la liste d’adresses du nouveau
message lorsque vous utiliserez la commande Répondre à tous (décrite ci-dessus),
de sorte que vous recevrez une copie de votre propre réponse. Si cette option est
désactivée, votre adresse sera retirée de la réponse et vous n’en recevrez pas de
copie. Si l’option Placer les destinataires d’origine de To: dans le champ Cc:
est activée, l’adresse des destinataires du message d’origine passent du champ To
au champ Cc dans la Réponse à tous d’un message. Seule l’adresse de
l’expéditeur d’origine figure dans le champ To.
Pièces jointes
Les options de la catégorie Pièces jointes déterminent les méthodes d’envoi et de
réception des pièces jointes.
Options de la catégorie Pièces jointes
Méthode de codage [MIME]
Ces options définissent la méthode de codage utilisée pour les documents joints.
Si vous souhaitez changer cette méthode pour le message courant uniquement,
choisissez-en une dans la liste déroulante Codage de la fenêtre du message
sortant. Pour de plus amples informations, reportez-vous à la section « Joindre un
fichier à un message ».
QUALCOMM Incorporated
133
Référence
Guide de l'utilisateur Eudora
Insérer les fichiers texte dans le corps du message [désactivé]
Si cette option est activée, Eudora place tous les document texte que vous
envoyez directement dans le corps du message, comme s’ils y avaient été tapés
manuellement.
Répertoire des pièces jointes [aucun]
Ce bouton vous permet de définir le répertoire destiné à recevoir les pièces jointes
entrantes. Pour ce faire, cliquez une fois sur le bouton et sélectionnez un
répertoire dans la boîte de dialogue qui s’affiche.
Supprimer les pièces jointes en vidant la Corbeille [désactivé]
Lorsque cette option est activée, Eudora supprime automatiquement la pièce
jointe d’un message que vous supprimez, à condition qu’elle se trouve toujours
dans le dossier défini ici. Si vous souhaitez supprimer un message mais en
conserver la pièce jointe, déplacez cette dernière dans un autre dossier ou
désactivez cette option.
Supprimer les pièces jointes automatiques [Une fois le message supprimé de la
corbeille]
Ces options indiquent comment traiter les fichiers joints à des messages générés
automatiquement, tels que les messages créés avec la commande Insérer
configuration système.
Jamais
Si cette option est activée, les pièces jointes automatiques ne sont jamais
supprimées du répertoire des pièces jointes.
Une fois le message envoyé
Si cette option est activée, les pièces jointes automatiques sont supprimées du
répertoire des pièces jointes lorsque les messages correspondants sont envoyés.
Une fois le message supprimé de la Corbeille
Si cette option est activée, les pièces jointes automatiques sont supprimées du
répertoire des pièces jointes lorsque les messages correspondants sont vidés de la
corbeille.
134
QUALCOMM Incorporated
Guide de l'utilisateur Eudora
Référence
Personnalités
Les options de la catégorie Personnalités déterminent vos comptes électroniques
secondaires.
Options de la catégorie Personnalités
Personnalité
Liste instantanée contenant vos comptes électroniques secondaires, ou
« personnalités ».
Les boutons Nouveau, Ajouter/Modifier et Supprimer vous permettent de créer
une nouvelle personnalité, de l’ajouter à la liste, et de modifier ou supprimer la
personnalité sélectionnée.
Lorsque vous définissez les options suivantes pour une personnalité, assurez-vous
que celle-ci est sélectionnée dans la liste déroulante Personnalité. Les options
associées à la personnalité « Dominante » sont indiquées dans les autres
catégories d’options (si vous les modifiez dans la catégorie Personnalités, elles
seront automatiquement modifiées dans les autres catégories).
Nom réel
Il s’agit du vrai nom. Pour en savoir davantage sur cette option, reportez-vous à la
section « Mise en route » (catégorie d’options).
QUALCOMM Incorporated
135
Référence
Guide de l'utilisateur Eudora
Compte POP
Il s’agit du compte POP. Pour en savoir davantage sur cette option, reportez-vous
à la section « Mise en route » (catégorie d’options).
Domaine par défaut
Il s’agit du domaine par défaut. Pour en savoir davantage sur cette option,
reportez-vous à la section « Envoi d’un message » (catégorie d’options).
Adresse de réexpédition
Il s’agit de l’adresse de réexpédition si elle est différente du compte POP. Pour en
savoir davantage sur cette option, reportez-vous à la section « Infos personnelles »
(catégorie d’options).
Serveur SMTP
Il s’agit du serveur SMTP s’il est différent du serveur POP. Pour en savoir
davantage sur cette option, reportez-vous à la section « Hôtes » (catégorie
d’options).
Signature par défaut
Il s’agit de la signature par défaut (sélectionnez-en une dans la liste déroulante).
Pour en savoir davantage sur cette option, reportez-vous aux sections « Utilisation
d’une signature » et « Envoi d’un message » (catégorie d’options).
Modèle par défaut
Il s’agit du modèle par défaut (sélectionnez-en un dans la liste déroulante). Pour
en savoir davantage sur cette option, reportez-vous aux sections « Utilisation d’un
modèle » et « Envoi d’un message » (catégorie d’options).
Vérifier le courrier
Si cette option est activée, la vérification du courrier est activée pour la
personnalité sélectionnée. Si vous avez entré une valeur dans l’option Vérifier le
courrier toutes les ? minutes de la catégorie d’options Vérification du courrier,
le courrier est vérifié automatiquement. Lorsque vous vérifiez le courrier
manuellement (à l’aide de la commande Vérifier le courrier du menu Fichier), il
est alors vérifié pour cette personnalité.
Laisser le courrier sur le serveur
Lorsque cette option est activée, le courrier destiné à la personnalité sélectionnée
demeure sur le serveur POP et une copie est transférée sur votre ordinateur.
136
QUALCOMM Incorporated
Guide de l'utilisateur Eudora
Référence
Polices et affichage
Les options de la catégorie Polices et affichage déterminent l’aspect des fenêtres
et du texte à l’affichage.
Options de la catégorie Polices et affichage
Police écran : [Courier New,9]
Ce champ indique la police utilisée pour l’affichage du texte des messages Eudora
et des fenêtres de boîte aux lettres, ainsi que la taille de cette police. Pour la
modifier, cliquez sur le bouton. La boîte de dialogue Polices s’affiche alors, vous
permettant de sélectionner une autre police et sa taille.
Police d’impression : [Courier New,12]
Ce champ indique la police utilisée pour l’impression des messages ainsi que la
taille de cette police. Pour la modifier, cliquez sur le bouton. La boîte de dialogue
Polices s’affiche alors, vous permettant de sélectionner une autre police et sa
taille.
Largeur de la fenêtre du message : [80]
Ce champ indique la largeur des fenêtres affichant les messages nouveaux et reçus
(en nombre de caractères). La valeur par défaut de ce champ est de 80. Ce
paramètre n’a aucun effet sur l’aspect des messages envoyés : Eudora y insère des
retours à la ligne tous les 76 caractères maximum.
Remarque : si vous utilisez une police proportionnelle, Eudora définit la
largeur de la fenêtre en fonction de la largeur moyenne des
caractères de la police.
QUALCOMM Incorporated
137
Référence
Guide de l'utilisateur Eudora
Hauteur de la fenêtre du message : [20]
Ce champ indique la hauteur des fenêtres affichant les messages nouveaux et
reçus (en nombre de lignes). La valeur par défaut de ce champ est de 20.
Remarque : si l’option Agrandir la fenêtre à l’ouverture est activée, la
hauteur de la fenêtre des messages reçus est automatiquement
ajustée à la hauteur du texte du message.
Agrandir la fenêtre à l’ouverture [activé]
Lorsque cette option est activée, la fenêtre des nouveaux messages est
automatiquement agrandie lors de leur ouverture. Le calcul de cet agrandissement
est propre à chaque fenêtre. Pour les fenêtres de message, la hauteur « agrandie »
permet d’afficher l’intégralité du message (à condition de ne pas dépasser la
hauteur de la fenêtre principale), et la largeur correspond à celle spécifiée dans
l’option Largeur de la fenêtre du message. La hauteur « agrandie » des fenêtres de
composition correspond au paramètre de l’option Hauteur de la fenêtre du
message.
Afficher la barre d’outils [activé]
Lorsque cette option est activée, la barre d’outils de la fenêtre principale est
affichée (voir la section « Personnalisation de la barre d’outils principale »).
Afficher les astuces de la barre d’outils [activé]
Lorsque cette option est activée, vous pouvez afficher une description des boutons
de la barre d’outils en pointant dessus avec le curseur de la souris.
Afficher la barre d’état [activé]
Lorsque cette option est activée, Eudora affiche une barre d’état au bas de la
fenêtre principale, fournissant une brève description des éléments de menu et des
boutons de la barre d’outils.
Afficher les icônes de catégories [activé]
Cette option vous permet d’activer et de désactiver les icônes de catégories dans
la boîte de dialogue Options.
138
QUALCOMM Incorporated
Guide de l'utilisateur Eudora
Référence
Texte formaté (Eudora 32 bits uniquement)
Les options de la catégorie Texte formaté déterminent la façon dont le texte
formaté est envoyé et reçu.
Options de la catégorie Texte formaté
Signaler la mise en file d’attente d’un message contenant du texte formaté
Lorsque cette option est activée, un message d’alerte s’affiche si vous placez un
message contenant du texte formaté dans la file d’attente.
Ignorer les styles lors de l’envoi des messages
Lorsque cette option est activée, les styles ne sont pas envoyés avec les messages,
même si vous en avez utilisé.
Lors de la réception de styles, conserver
Tous les styles correspondant aux options cochées sont affichés dans les messages
entrants (s’ils contiennent les styles en question).
QUALCOMM Incorporated
139
Référence
Guide de l'utilisateur Eudora
Vérificateur d’orthographe
Ces paramètres contrôlent les options de vérification d’orthographe.
Options du vérificateur d’orthographe
Ignorer les mots en majuscules [désactivé]
Ignore les mots commençant par une majuscule, tels que les noms propres.
Ignorer les mots avec des chiffres [activé]
Ignore les mots contenant des chiffres.
Ignorer les mots à casse mixte [désactivé]
Ignore les mots contenant à la fois des minuscules et des majuscules.
Indiquer les mots à casse mixte [activé]
Signale les mots contenant à la fois des minuscules et des majuscules, et les
identifie en tant que Casse mixte.
Indiquer les mots répétés [activé]
Signale les mots apparaissant deux fois de suite dans un texte, et les identifie en
tant que Mot répété.
140
QUALCOMM Incorporated
Guide de l'utilisateur Eudora
Référence
Toujours suggérer [activé]
Affiche systématiquement des suggestions de remplacement des mots inconnus
dans la zone Suggestions.
Ignorer le texte d’origine [activé]
Ignore le texte précédé du signe « > ». Eudora considère en effet que ce texte
provient d’un autre message et qu’il n’est donc pas nécessaire de le vérifier.
Vérification des messages envoyés/mis en file d’attente [désactivé]
Vérifie l’orthographe des messages lorsque vous choisissez la commande En file
ou Envoyer.
Signaler l’envoi/la mise en file d’attente d’un message n’ayant pas été vérifié
[activé]
Affiche un message d’avertissement si vous n’avez pas entièrement vérifié
l’orthographe d’un message sortant.
Colonnes affichées
Les options de la catégorie Colonnes affichées déterminent les colonnes à afficher
dans les fenêtres de boîtes aux lettres.
Options de la catégorie Colonnes affichées
QUALCOMM Incorporated
141
Référence
Guide de l'utilisateur Eudora
Afficher les colonnes suivantes dans les boîtes aux lettres [Etat, Priorité, Pièces
jointes, Etiquette, Expéditeur, Date, Taille, Serveur, Objet]
Lorsque l’une de ces options est activée, la colonne correspondante est affichée
dans les fenêtres de boîtes aux lettres.
Etiquettes
Les options de la catégorie Etiquettes déterminent le titre et la couleur des sept
étiquettes pouvant être utilisées pour classifier les messages.
Options de la catégorie Etiquettes
142
QUALCOMM Incorporated
Guide de l'utilisateur Eudora
Référence
Pour modifier le titre d’une étiquette, tapez le nouveau texte dans le champ situé à
droite du numéro de l’étiquette. Pour changer la couleur d’une étiquette, cliquez
une fois sur son numéro pour afficher la boîte de dialogue Couleur.
Boîte de dialogue Couleur
Vous pouvez sélectionner l’une des couleurs de base prédéfinies, ou créer vos
propres couleurs personnalisées. Pour attribuer une couleur de base à une
étiquette, sélectionnez-la et cliquez sur OK. Pour créer une couleur, cliquez sur le
bouton Définir les couleurs personnalisées afin d’afficher la palette des couleurs
personnalisées.
Palette des couleurs personnalisées
QUALCOMM Incorporated
143
Référence
Guide de l'utilisateur Eudora
Pour définir une couleur personnalisée, sélectionnez l’une des 16 cases de
couleur. A l’aide du pointeur de la souris, cliquez n’importe où sur la palette pour
sélectionner la teinte et la saturation. Utilisez la barre de contrôle, à droite de la
palette de couleurs, pour ajuster la couleur. Lorsque celle-ci vous satisfait, cliquez
sur le bouton Ajouter la couleur. Une fois la couleur créée, sélectionnez l’étiquette
souhaitée et cliquez sur OK.
Attirer l’attention
Les options de la catégorie Attirer l’attention déterminent l’action effectuée par
Eudora pour attirer votre attention lorsqu’il fonctionne en arrière-plan ou lors de
l’arrivée de nouveau courrier.
Options de la catégorie Attirer l’attention
Afficher un message d’alarme [activé]
Lorsque cette option est activée, une boîte de dialogue vous signale l’arrivée de
nouveau courrier.
Ouvrir la boîte aux lettres (nouveau courrier uniquement) [activé]
Lorsque cette option est activée, les boîtes aux lettres s’ouvrent automatiquement
lorsque des nouveaux messages y sont reçus, et le premier message non lu du
dernier groupe de messages non lus est sélectionné.
144
QUALCOMM Incorporated
Guide de l'utilisateur Eudora
Référence
Emettre un son [activé]
Lorsque cette option est activée, Eudora émet un son pour attirer votre attention.
Pour sélectionner un fichier son (.wav), cliquez sur le bouton situé sous cette
option. La boîte de dialogue Sélectionner le fichier son s’affiche alors, vous
permettant de sélectionner un son.
Générer un rapport de filtres [activé]
Lorsque cette option est activée, un rapport de filtres est généré lorsque des filtres
sont utilisés.
Avertissements supplémentaires
Les options de la catégorie Avertissements supplémentaires déterminent les
avertissements à afficher en vue d’éviter toute erreur. La plupart de ces messages
contiennent une option vous permettant de demander que le message ne soit plus
affiché. Si vous cochez cette option, il vous est ensuite possible de réactiver
l’affichage du message d’avertissement à partir de la catégorie d’options
Avertissements supplémentaires.
Options de la catégorie Avertissements supplémentaires
La suppression des messages non lus [activé]
Lorsque cette option est activée, un message s’affiche si vous tentez de supprimer
du courrier non lu.
QUALCOMM Incorporated
145
Référence
Guide de l'utilisateur Eudora
La suppression des messages en file d’attente [activé]
Lorsque cette option est activée, un message s’affiche si vous tentez de supprimer
des messages placés en file d’attente.
La suppression de messages non envoyés [activé]
Lorsque cette option est activée, un message s’affiche si vous tentez de supprimer
des messages non envoyés.
La mise en file d’attente d’un message sans objet [activé]
Lorsque cette option est activée, un message s’affiche si vous tentez de mettre en
file d’attente un message dont le champ Subject est vide.
La mise en file d’attente d’un message formaté [activé]
Lorsque cette option est activée, un message s’affiche si vous tentez de mettre en
file d’attente un message contenant du texte formaté (vous pouvez également
définir plusieurs options applicables au texte formaté dans la catégorie d’options
Texte formaté).
Les messages en file d’attente lors de la sortie d’Eudora [activé]
Lorsque cette option est activée, un message s’affiche si vous tentez de quitter
Eudora tandis que la file d’attente contient des messages.
La mise en file d’attente d’un message de plus de ? K [activé, 500]
Lorsque cette option est activée, un message s’affiche si vous tentez d’envoyer un
message dont la taille dépasse la valeur indiquée. Cette valeur doit être un nombre
entre 0 et 1 000 000.
La restitution de l’attribut lecture seule d’un message modifié [activé]
Lorsque cette option est activée, un message s’affiche si vous tentez de faire d’un
message entrant modifié un texte en lecture seule.
Le vidage de la Corbeille [activé]
Lorsque cette option est activée, un message s’affiche si vous tentez de vider la
corbeille. Les messages supprimés de la corbeille sont irrécupérables.
Lorsqu’Eudora n’est pas la messagerie par défaut [activé]
Lorsque cette option est activée, un message s’affiche si vous tentez de lancer
Eudora alors qu’il ne s’agit pas du système de courrier par défaut. Lorsqu’Eudora
constitue le système par défaut, les commandes « mailto » ouvrent un message
Eudora, quelle que soit l’application d’où provient la commande.
146
QUALCOMM Incorporated
Guide de l'utilisateur Eudora
Référence
Accès commuté
Cette catégorie permet de configurer l’accès commuté.
Important : n’utilisez pas l’option de connexion par accès commuté à
moins de posséder un interpréteur de commandes Unix. La
plupart des utilisateurs possèdent un SLIP, un PPP ou un
compte réseau direct et peuvent par conséquent utiliser
Winsock comme méthode de connexion.
Options de l’Accès commuté
Utilisateur de l’accès commuté : [aucun]
Tapez dans ce champ votre nom d’utilisateur, ou laissez-le vide si ce nom est le
même que celui de votre compte POP.
Numéro de téléphone : [aucun]
Tapez le numéro à composer pour votre serveur de terminaux. Si vous utilisez
Eudora à partir d’un lieu exigeant un préfixe (tel que « 0 » ou « 1 »), n’oubliez pas
d’inclure ce préfixe avec le numéro de téléphone.
QUALCOMM Incorporated
147
Référence
Guide de l'utilisateur Eudora
Modem : [*Default:Hayes (unreliable transfers)]
Indique le type de modem. Si le vôtre figure dans la liste, sélectionnez-le. Sinon,
sélectionnez *Default:Hayes (unreliable transfers).
Remarque : bien que le modem par défaut fonctionne dans la plupart des cas,
vous risquez de subir une altération des données lors de l’envoi et
la réception de messages. Pour configurer Eudora de façon à
garantir une communication fiable avec le modem par défaut,
vous devez modifier le fichier DEFAULT.MOD en suivant les
instructions de l’annexe E.
Vitesse : [9600]
Indique la vitesse à laquelle votre modem communique avec le serveur de
terminaux. Sélectionnez la valeur correspondant à la vitesse de votre modem (en
bauds).
Port COM : [COM2]
Indique le port COM auquel est connecté votre modem sur votre ordinateur.
Contrôle du flux : [Matériel]
Indique le contrôle de flux du modem. Il s’agit de la capacité du modem et de
l’ordinateur à arrêter le flux de données avant que les zones tampon internes ne se
remplissent et ne débordent. Le modem peut utiliser le contrôle de flux matériel
ou logiciel (la méthode logicielle correspond généralement au paramètre par
défaut des modems) ; le contrôle matériel est cependant vivement recommandé
lorsque la vitesse est supérieure à 9600 bauds. Si votre modem ne prend pas en
charge ce type de contrôle, choisissez la méthode logicielle, sachant qu’elle ne
fonctionne pas correctement à une vitesse de plus de 9600 bauds.
Bits de données : [8], Bits d’arrêt : [1], Parité : [aucune]
Ces options définissent divers paramètres de serveur de terminaux. Les valeurs
par défaut sont correctes dans la plupart des cas. Consultez votre coordinateur de
support Eudora local ou votre fournisseur de services avant de les modifier.
Fournisseur d’accès : [*Default (must modify)]
Indique le serveur de terminaux du fournisseur d'accès auquel est connecté
Eudora. S’il figure dans la liste, sélectionnez-le. Sinon, sélectionnez *Default
(must modify).
Remarque : le fournisseur de service par défaut ne fonctionnera pas à
moins que le fichier SERIAL.NAV soit modifié de façon à
s’accorder avec votre fournisseur de services, comme il est
indiqué dans l’annexe E.
148
QUALCOMM Incorporated
Guide de l'utilisateur Eudora
Référence
Délai d’attente d’appel dépassé après ? secondes [60]
Indique le nombre de secondes entraînant la temporisation de la connexion.
Afficher la fenêtre Terminal [activé]
Cette option vous permet d’activer la fenêtre Terminal affichée par Eudora lors de
connexions par accès commuté. Lorsque cette option est activée, la fenêtre Trace
s’ouvre automatiquement au début d’une session d’appel et contrôle ce qu’Eudora
envoie et reçoit, ainsi que les caractères renvoyés. Cette fenêtre constitue un outil
de dépannage précieux, puisqu’elle affiche la source des erreurs ayant lieu
pendant le processus de connexion.
Réseau avancé
Ces options contrôlent certaines fonctions de réseau avancées d’Eudora. Il est
déconseillé de les modifier sans consulter l’administrateur du courrier
électronique.
Options de la catégorie Réseau avancé
Utiliser les appels Winsock asynchrones pour :
Cette option vous permet de sélectionner des appels asynchrones pour les
Fonctions de base de données ou Toutes les autres lorsque vous utilisez la
méthode de connexion Winsock. Il existe deux méthodes d’appel Winsock à
l’aide de piles TCP/IP : bloquante et asynchrone. En raison de sa capacité à traiter
les conditions d’erreur de façon plus harmonieuse, la méthode asynchrone est
recommandée. Toutefois, certaines piles TCP/IP ne prennent pas en charge ce
QUALCOMM Incorporated
149
Référence
Guide de l'utilisateur Eudora
type d’appel : si vous éprouvez des problèmes de connexion Winsock, assurezvous que ces deux options sont désactivées.
Temporisation d’ouverture du réseau ? secondes [60]
Cette option vous permet de définir un nombre de secondes entraînant la
temporisation d’une connexion réseau.
Délai d’attente de réseau dépassé après ? secondes [60]
Cette option vous permet de définir un nombre de secondes entraînant la
temporisation d’une connexion réseau.
Taille du tampon de réseau de ? octets [4096]
Cette option vous permet de définir la taille de la zone tampon utilisée par Eudora
pour transférer les informations en provenance et en destination du serveur.
Remarque : si vous éprouvez des difficultés lors du transfert de messages
volumineux, vous pouvez réduire la taille de cette zone
tampon.
Infos réseau en antémémoire [activé]
Cette option demande à Eudora de mémoriser les résultats de fonctions de bases
de données précédentes lorsque la méthode de connexion Winsock est utilisée.
Cela accélère les fonctions de bases de données au sein d’une session Eudora.
Décharger DLL Winsock après fermeture du socket [désactivé]
Cette option demande à Eudora de décharger le DLL Winsock après la fermeture
du socket. Cela permet d’éviter que le DLL Winsock soit ouvert en permanence.
Composer & raccrocher cette connexion automatiquement [désactivé] (version 32
bits uniquement)
Lorsque cette option est cochée, la connexion spécifiée (auquel il est fait référence
sous Windows NT 4.0 en tant que « entrée du répertoire téléphonique ») est
utilisée lorsqu’Eudora effectue une opération de réseau quelle qu’elle soit.
Sélectionnez une connexion dans la liste déroulante Entrée.
Cette option n’est disponible que si vous avez installé les services de réseau
commuté avec Windows 95 ou Windows NT 4.0.
Utilisateur
Ce champ indique le nom d’utilisateur pour la connexion auto.
Enregistrer le mot de passe
Lorsque cette option est activée, le mot de passe de la connexion auto est
mémorisé de sorte que vous n’avez pas à l’entrer de nouveau après avoir quitté
puis relancé Eudora.
150
QUALCOMM Incorporated
Guide de l'utilisateur Eudora
Référence
Si vous sélectionnez Oublier le(s) mot(s) de passe dans le menu Spécial, vous
devrez entrez le mot de passe de nouveau la prochaine fois que vous vérifierez le
courrier.
Options MAPI
Ces options contrôlent le serveur MAPI d’Eudora.
Options MAPI
Utiliser le serveur Eudora MAPI : Jamais [par défaut]
Lorsque cette option est activée, le serveur MAPI d’Eudora est désactivé et n’est
jamais chargé automatiquement.
Utiliser le serveur Eudora MAPI : Quand Eudora tourne
Si cette option est activée, le serveur MAPI d’Eudora est activé lorsqu’Eudora
fonctionne.
Utiliser le serveur Eudora MAPI : Toujours
Lorsque cette option est activée, le serveur MAPI d’Eudora est activé et est
toujours chargé au démarrage.
Supprimer les pièces jointes MAPI : Jamais
Lorsque cette option est activée, les pièces jointes MAPI ne sont jamais
supprimées du répertoire des pièces jointes.
QUALCOMM Incorporated
151
Référence
Guide de l'utilisateur Eudora
Supprimer les pièces jointes MAPI : Une fois le message envoyé
Si cette option est activée, les pièces jointes MAPI sont supprimées du répertoire
des pièces jointes lorsque le message correspondant est envoyé.
Supprimer les pièces jointes MAPI : Une fois le message supprimé de la Corbeille
[par défaut]
Lorsque cette option est activée, les pièces jointes MAPI sont supprimées du
répertoire des pièces jointes si le message correspondant est vidé de la corbeille.
Options Kerberos
Ces options contrôlent le système d’authentification Kerberos. Si votre réseau
utilise Kerberos pour l’authentification, les options appropriées sont fournies par
votre administrateur du courrier électronique.
Options Kerberos
Port POP3 Kerberos : [1110]
Il s’agit du port auquel est relié le serveur POP Kerberos.
Domaine (Realm) : [aucun]
Il s’agit du domaine dans lequel réside le serveur Kerberos.
Nom du service : [rcmd]
Il s’agit du type de service que vous demandez.
Format du service : [%1.%4@%3]
152
QUALCOMM Incorporated
Guide de l'utilisateur Eudora
Référence
Il s’agit du nom du ticket demandé par Eudora au serveur Kerberos.
Divers
Les options de la catégorie Divers définissent diverses fonctions d’Eudora.
Options de la catégorie Divers
Passer d’un message à l’autre avec : Touches de direction non modifiées
[désactivé]
Lorsque cette option est activée et qu’une fenêtre de message est ouverte à
l’écran, les touches fléchées haut et gauche permettent d’ouvrir le message
précédent, et les touches bas et droite permettent d’ouvrir le suivant. Si cette
option est désactivée, les touches fléchées permettent de déplacer le caret dans les
messages.
Remarque : même si l’option Touches de direction non modifiées est
activée, ces touches ne permettent pas de passer d’un message
à l’autre lorsqu’un message sortant figure tout en haut de
l’écran.
QUALCOMM Incorporated
153
Référence
Guide de l'utilisateur Eudora
Ctrl+touches de direction [désactivé]
Lorsque cette option est activée, vous pouvez passer d’un message à l’autre
(comme il est décrit ci-dessus dans la section « Touches de direction non
modifiées ») en maintenant la touche [Ctrl] enfoncée pendant que vous appuyez
sur les touches de direction. La combinaison Ctrl+touches de direction ne
fonctionne pas lorsqu’une fenêtre de composition est ouverte à l’écran.
Alt+touches de direction [activé]
Lorsque cette option est activée, vous pouvez passer d’un message à l’autre
(comme il est décrit ci-dessus dans la section « Touches de direction non
modifiées ») en maintenant la touche [Alt] enfoncée pendant que vous appuyez
sur les touches de direction. La combinaison Alt+touches de direction fonctionne
lorsqu’une fenêtre de composition est ouverte à l’écran.
Confirmation exigée pour les suppressions [activé]
Lorsque cette option est activée, Eudora vous avertit si vous supprimez des
messages que vous n’avez pas lus ou que vous transférez des messages en file
d’attente en dehors de la boîte d’envoi.
Fermer les messages avec la boîte aux lettres [désactivé]
Lorsque cette option est activée, la fermeture d’une boîte aux lettres (à l’exception
de la boîte d’envoi) entraîne la fermeture de tous les messages qu’elle contient.
Vider la Corbeille en quittant [activé]
Lorsque cette option est activée, la Corbeille est vidée lorsque vous quittez
Eudora. Sinon, elle n’est vidée que lorsque vous sélectionnez Vider la Corbeille
dans le menu Spécial.
Alarmes ignorées au bout de ? secondes [activé, 120]
Lorsque cette option est activée, les messages signalant des problèmes de réseau
disparaissent de l’écran au bout du délai indiqué. Cela permet à Eudora de tenter
la connexion de nouveau, et est particulièrement utile lorsque l’option de
vérification automatique du courrier est activée pour l’un de vos comptes.
Rediriger immédiatement par défaut [désactivé]
Lorsque cette option est activée et que vous sélectionnez Rediriger vers, un
message redirigé est créé avec le destinataire spécifié et est placé en file d’attente,
et le message d’origine est supprimé.
Ouvrir automatiquement le message suivant [désactivé]
Lorsque cette option est activée, la suppression ou le transfert du message courant
entraîne l’ouverture du message suivant dans la boîte aux lettres, à condition qu’il
s’agisse d’un message non lu.
154
QUALCOMM Incorporated
Guide de l'utilisateur Eudora
Référence
Transferts par glisser-déplacer [activé]
Lorsque cette option est activée, il vous suffit de faire glisser un message vers une
autre boîte aux lettres pour l’y transférer.
Intercepter les URL Netscape mailto [désactivé]
Lorsque cette option est activée, les commandes Netscape mailto (lancées lorsque
vous cliquez sur une adresse électronique active) ouvrent les messages Eudora.
Inclure les "Return-Receipt-To" périmés [désactivé]
Lorsque cette option est activée, l’ancien en-tête Return-Receipt-To est inclus
dans le nouvel en-tête d’accusé de réception. Cet ancien en-tête exigeait qu’un
accusé de réception vous soit renvoyé lorsque votre message était délivré au
destinataire. Cela n’impliquait cependant pas que votre destinataire avait affiché
le message.
Développer les surnoms automatiquement [désactivé]
Lorsque cette option est activée, les surnoms entrés dans les en-têtes de messages
sont remplacés par les adresses complètes lorsque vous passez au champ suivant.
QUALCOMM Incorporated
155
Référence
Guide de l'utilisateur Eudora
Commandes de menu
Les sections suivantes décrivent chacune des commandes de menu d’Eudora Pro.
Fichier
Ce menu fournit les fonctions élémentaires de messagerie et de fichier.
Nouveau fichier texte
Créer un nouveau fichier texte.
Ouvrir le fichier texte…
Ouvrir un résumé de message sélectionné (en surbrillance) ou
un fichier texte.
Ouvrir la pièce jointe
Ouvrir un résumé de message sélectionné (en surbrillance),
une pièce jointe ou une boîte aux lettres (de la fenêtre Boîtes
aux lettres).
Fermer
Fermer la fenêtre courante.
Enregistrer
Enregistrer les modifications apportées à la fenêtre affichée
au premier plan.
Enregistrer sous...
Enregistrer le message courant dans un fichier texte ou un
modèle.
Envoyer les messages en file d’attente
Envoyer tous les messages figurant dans la file d’attente.
Vérifier le courrier
Récupérer le nouveau courrier sur le serveur POP.
Imprimer...
Imprimer le(s) message(s) ou la fenêtre en cours.
156
QUALCOMM Incorporated
Guide de l'utilisateur Eudora
Référence
Aperçu avant impression
Afficher un aperçu du message.
Configuration de l’impression ...
Afficher la fenêtre Configuration de l’impression.
Quitter
Quitter l’application Eudora.
Edition
Ce menu contient des outils d’édition de texte.
Annuler
Annuler la dernière opération effectuée.
Couper
Supprimer le texte sélectionné et le placer dans le Pressepapiers.
Copier
Copier le texte sélectionné et le placer dans le Presse-papiers.
Coller
Coller le contenu du Presse-papiers.
Coller comme citation
Coller le contenu du Presse-papiers en tant que citation.
Effacer
Supprimer le texte sélectionné.
Texte (version 32 bits seulement)
Appliquer des styles au texte ou au paragraphe sélectionné.
Tout sélectionner
Sélectionner le contenu intégral d’un message ou d’une boîte
aux lettres.
Retour à la ligne dans la sélection
Insérer des retours à la ligne dans la sélection lorsque c’est
nécessaire.
Compléter le surnom
Compléter le texte partiel d’un surnom.
Insérer le destinataire
Insérer le surnom sélectionné.
Rechercher (sous-menu)
Rechercher la chaîne de caractères indiquée.
QUALCOMM Incorporated
Trier (sous-menu)
157
Trier les résumés des messages d’une boîte aux lettres dans
l’ordre croissant.
Vérificateur d’orthographe
Référence
Guide de l'utilisateur Eudora
BAL
Ce menu permet d’ouvrir une boîte aux lettres ou d’en afficher une ouverte au premier plan.
Réception
Ouvrir la boîte aux lettres dans laquelle sont placés les
messages entrants jusqu'à ce qu’ils soient supprimés ou
transférés vers une autre boîte aux lettres.
Envoi
Ouvrir la boîte aux lettres contenant les messages que vous
composez, les messages placés en file d’attente jusqu'à ce
qu’ils soient envoyés, et les copies des messages envoyés.
Corbeille
Ouvrir la boîte aux lettres dans laquelle sont placés les
messages supprimés.
Nouvelle...
Afficher la boîte aux lettres Nouvelle boîte aux lettres
permettant de créer une nouvelle boîte aux lettres.
[Vos boîtes aux lettres]
Ouvrir la boîte aux lettres sélectionnée que vous avez créée.
Message
Ce menu permet de créer, envoyer et supprimer des messages.
Nouveau Message
Ouvrir une nouvelle fenêtre de composition de message.
Répondre
Répondre à l’expéditeur du message courant.
Répondre à tous
Répondre à tous les destinataires d’origine.
Acheminer
Acheminer le message courant vers un autre destinataire.
Rediriger
Rediriger le message courant vers un autre destinataire.
Envoyer de nouveau
Renvoyer un message rejeté par le système de courrier.
Nouveau message à
Envoyer un message à une personne figurant sur la Liste des
destinataires.
Acheminer vers
158
Acheminer un message vers une personne
figurant
sur la Liste
QUALCOMM
Incorporated
des destinataires.
Rediriger vers
Guide de l'utilisateur Eudora
Référence
Transférer
Ce menu vous permet de transférer le ou les message(s) en cours vers une autre boîte aux
lettres.
Réception
Transférer le(s) message(s) en cours vers la boîte de
réception.
Envoi
Transférer le(s) message(s) en cours vers la boîte d’envoi.
Corbeille
Transférer le(s) message(s) en cours vers la Corbeille.
Nouvelle...
Afficher la boîte aux lettres Nouvelle boîte aux lettres
permettant de créer une nouvelle boîte aux lettres ; il est
possible d’y transférer les messages en cours.
[Vos boîtes aux lettres]
Transférer les messages en cours vers la boîte aux lettres
sélectionnée que vous avez créée.
QUALCOMM Incorporated
159
Référence
Guide de l'utilisateur Eudora
Spécial
Ce menu contient des fonctions Eudora supplémentaires.
Filtrer les messages
Exécuter les filtres manuels sur le ou les message(s) en cours.
Ajouter une entrée au Carnet d’adresses...
Créer une entrée dans le carnet d’adresses à partir du message
courant.
Ajouter aux destinataires
Ajouter le texte sélectionné à la Liste des destinataires.
Supprimer un destinataire
Sélectionner un destinataire dans ce sous-menu afin de le
retirer de la Liste des destinataires.
Vider la Corbeille
Supprimer tous les messages de la Corbeille.
Compacter les boîtes aux lettres
Récupérer l’espace inutilisé dans toutes les boîtes aux lettres.
Oublier le(s) mot(s) de passe
Demander à Eudora d’oublier vos mots de passe de sorte
qu’ils soient requis lors de chaque vérification du courrier.
Modifier le mot de passe...
Modifier le mot de passe d’un compte POP.
Paramètres des modules externes...
Ouvrir les paramètres des modules externes installés.
160
QUALCOMM Incorporated
Guide de l'utilisateur Eudora
Référence
Outils
Ce menu répertorie tous les outils d’Eudora. Sélectionnez-en un pour l’ouvrir.
Filtres
Afficher la fenêtre Filtres.
Afficher les boîtes aux lettres
Afficher la fenêtre Boîtes aux lettres.
Carnet d’adresses
Afficher la fenêtre Carnet d’adresses.
Renseignements
Afficher la fenêtre Renseignements.
Signatures
Afficher une fenêtre de signature.
Options...
Afficher la boîte de dialogue Options.
Fenêtre
Ce menu contient toutes les options Windows standard relatives aux fenêtres, et répertorie les
fenêtres ouvertes d’Eudora.
Cascade
Superposer les fenêtres ouvertes.
Mosaïque horizontale
Juxtaposer les fenêtres ouvertes horizontalement.
Mosaïque verticale
Juxtaposer les fenêtres ouvertes verticalement.
Réorganiser les icônes
Réorganiser toutes les icônes au bas de la fenêtre.
Passer en arrière-plan
Envoyer la fenêtre affichée au premier plan derrière
les autres fenêtres affichées.
[Fenêtres ouvertes]
Liste de toutes les fenêtres Eudora ouvertes.
? (Aide)
Ce menu permet d’accéder au système d’aide d’Eudora et à l’écran A propos d’Eudora.
QUALCOMM Incorporated
161
Référence
Guide de l'utilisateur Eudora
Rubriques
Afficher le sommaire de l’aide en ligne.
Aide contextuelle
Afficher l’aide contextuelle.
Enregistrer Eudora
Afficher la boîte de dialogue Enregistrement
d’Eudora Pro.
Insérer configuration système
Insérer le texte contenant les informations relatives à
votre configuration système.
A propos d’Eudora...
Afficher l’écran A propos d’Eudora.
Stockage du courrier
Eudora crée un certain nombre de fichiers dans le répertoire du programme lors de
son installation. Il produit en outre des fichiers supplémentaires pour les boîtes
aux lettres, signatures et autres fonctions. Ces fichiers Eudora sont décrits cidessous.
eudora.ini
Les paramètres indiqués dans la boîte de dialogue Options sont enregistrées dans
le fichier eudora.ini, ainsi que d’autres informations. Ce fichier contient des notes
décrivant chaque entrée.
nndbase.txt
Les surnoms sont enregistrés dans le fichier nndbase.txt.
nndbase.toc
Ce fichier constitue la table des matières de vos surnoms. Les fichiers de surnoms
supplémentaires sont enregistrés dans le répertoire Nickname.
in.mbx (réception), out.mbx (envoi), trash.mbx (corbeille)
Ces fichiers contiennent vos messages. A chaque boîte aux lettres créée
correspond un fichier de ce type.
Remarque : ces fichiers sont au format de courrier UNIX.
162
QUALCOMM Incorporated
Guide de l'utilisateur Eudora
Référence
in.toc (réception), out.toc (envoi), trash.toc (corbeille)
Ces fichiers constituent les tables des matières de vos boîtes aux lettres, et
accélèrent considérablement l’accès d’Eudora à votre courrier. A chaque boîte aux
lettres créée correspond un fichier de ce type.
lmos.dat
Ce fichier contient des informations relatives aux messages résidant sur votre
serveur de courrier.
eudora.log, eudorlog.old
Eudora est en mesure de conserver une trace de tous les transferts de courrier. Ces
informations sont enregistrées dans les fichiers eudora.log et. Chaque fois que le
fichier eudora.log atteint sa taille maximale (d’environ 100 Ko), il remplace le
fichier eudoralog.old et un nouveau fichier eudora.log est créé. Pour activer la
consignation de ces informations, définissez l’entrée LogLevel sous la section
[Debug] du fichier EUDORA.INI (pour de plus amples informations, voir la
section [Debug] de la rubrique d’aide relative au fichier EUDORA.INI).
filters.pce
Ce fichier contient le nom des filtres et des extensions d’Eudora.
descmap.pce
Ce fichier répertorie les correspondances entre les noms de boîtes aux lettres et les
noms de fichiers DOS 8.3.
*.tlx
Les fichiers .tlx contiennent des informations de dictionnaire.
Répertoire Sigs
Ce répertoire contient les fichiers de signature standard et supplémentaires.
Répertoire Stationery (ou Stat)
Ce répertoire contient les fichiers de modèles. Ceux-ci portent l’extension .sta.
Répertoire Plugins
Ce répertoire contient les modules externes EMSAPI.
QUALCOMM Incorporated
163
Annexe A – Sources
Anonymous FTP (ftp.qualcomm.com)
QUALCOMM dispose d'un serveur Anonymous FTP (ftp.qualcomm.com)
fournissant des informations et des logiciels en lien avec Eudora. Ceux-ci sont
situés dans le répertoire « quest ». Ils comprennent des serveurs de changement de
mot de passe, de Ph et de POP3, le programme srialpop, des informations sur les
produits récents, des fichiers de connexion et plus encore.
Informations Eudora
Les informations de ce manuel étaient exactes au moment de l'impression. Le
monde électronique évolue cependant très vite : certaines informations sont peutêtre déjà dépassées. Pour obtenir les informations de dernière minute sur Eudora,
envoyez un message électronique à eudora-info@qualcomm.com.
Obtention d'un serveur POP
Si vous souhaitez faire tourner un serveur POP sur votre propre service UNIX,
nous vous recommandons l'utilisation de « popper ». Popper est disponible par
serveur Anonymous FTP à ftp.qualcomm.com. Les versions Popper sont
disponibles pour un certain nombre de systèmes UNIX.
Les systèmes VAX/VMS devraient essayer le logiciel « Multinet » de TGV ou
IUPOP3 disponible sur Anonymous FTP à ftp.indiana.edu.
Pour les utilisateurs de VM/CMS, il existe un port de « popper » disponible par
Anonymous FTP à vmd.cso.uiuc.edu (passer au répertoire (cd) « POPD »).
Codes de source de serveur Ph
Un serveur pour le protocole Ph est disponible par l'intermédiaire du serveur
Anonymous FTP à ftp.qualcomm.com.
QUALCOMM Incorporated
165
Annexe A – Sources
Guide de l'utilisateur Eudora
Serveur de modification de mot de passe
Trois serveurs UNIX échantillons pour la commande Modifier le mot de passe
d'Eudora sont disponibles par l’intermédiaire du serveur Anonymous FTP à
ftp.qualcomm.com.
Produits Windows Sockets
Plusieurs démonstrations de piles compatibles et d'applications Windows Sockets
1.1 sont disponibles par serveur Anonymous FTP à papa.indstate.edu dans le
répertoire winsock-1. Elles sont également disponibles sur ftp.cica.indiana.edu
dans le répertoire pub/pc/win3/winsock.
Les personnes disposant d'un navigateur World Wide Web (WWW) peuvent
essayer les sites suivants :
Liste Consummate Winsock Applications
http://www.cwsapps.com/
The Ultimate Collection of Winsock Software http://www.tucows.com/
Stardust Technologies
http://www.stardust.com/wsd/
Haut-parleur intégré
Si vous souhaitez que la notification sonore d'arrivée du courrier passe par le haut
parleur intégré à l'ordinateur, vous devez installer son gestionnaire. Le
gestionnaire est disponible par Anonymous FTP à l'adresse ftp.qualcomm.com. Le
fichier s'appelle SPEAK.EXE et est situé dans le répertoire
quest/windows/eudora/utils. Il s'agit d'un programme auto-extractible. Il vous
suffit de l'exécuter sur votre PC pour obtenir les fichiers et les instructions
nécessaires.
Remarque : le gestionnaire du haut-parleur intégré ne fonctionne pas avec
Windows 95 ou Windows NT.
166
QUALCOMM Incorporated
Guide de l'utilisateur Eudora
Annexe A – Sources
Kerberos
Vous pouvez obtenir les fichiers et les informations nécessaires à l'installation de
l'authentification Kerberos dans Eudora en vous rendant à l'adresse
ftp.qualcomm.com dans le répertoire quest/windows/kerberos. Lisez
attentivement les instructions pour que Kerberos soit installé correctement.
Vous obtiendrez plus d'informations sur le système d'authentification Kerberos en
vous rendant sur le serveur Anonymous FTP athena-dist.mit.edu et en cherchant
dans le répertoire pub/kerberos.
Dictionnaires orthographiques
D'autres dictionnaires orthographiques compatibles avec le vérificateur
orthographique d'Eudora sont disponibles. Vous les trouverez sur le serveur
Anonymous FTP à l'adresse ftp.qualcomm.com, dans le répertoire
quest/windows/eudora/spelling. Pour configurer l'utilisation de ces dictionnaires
dans Eudora, reportez-vous à l'aide en ligne puis à la section MainLexFiles de la
rubrique [Settings].
QUALCOMM Incorporated
167
Annexe B – Touches de raccourci et
raccourcis clavier
Touches de raccourci
De nombreuses opérations peuvent être lancées en maintenant une ou plusieurs
touches de raccourci enfoncées. Les touches [ Maj ], [ Ctrl ] et [ Alt ] sont
utilisées comme touches de raccourci.
Maj + Vérifier le courrier
Boîte de dialogue Options de transfert du
courrier vous permettant de définir les actions à
effectuer sur le compte POP.
Maj + En file/Envoyer
Boîte de dialogue Mise en file d'attente.
Maj + Nouveau message
Boîte de dialogue Options de messages
permettant de sélectionner une personnalité pour
le nouveau message.
Maj +Insérer le destinataire
Insérer l'adresse au lieu du surnom.
Maj + Ctrl + ,
Remplacer le surnom du champ courant par
l'adresse correspondante.
Maj + Ctrl + , ou Maj + Compléter le surnom
Remplacer le surnom du champ courant par
l'adresse correspondante.
Maj + commande de tri
Trier les messages dans l'ordre décroissant.
Maj + Transférer
Mettre une copie du message courant dans la
boîte aux lettres sélectionnée.
Maj + Copier
Copier le texte sélectionné en supprimant les
retours chariot.
Maj + Retour à la ligne dans la sélection
Supprimer les retours chariot du texte
sélectionné.
QUALCOMM Incorporated
169
Annexe B – Touches de raccourci et raccourcis clavier
Guide de l'utilisateur Eudora
Maj + Enregistrer
Enregistrer les modifications dans toutes les
fenêtres ouvertes.
Maj + Fermer
Fermer toutes les fenêtres ouvertes.
Maj + Quitter
Programmer la réouverture au lancement
d'Eudora suivant de toutes les fenêtres ouvertes.
Alt + Bouton de la barre d'outils avec le souris.
Déplacer le bouton sur la barre d'outils.
Raccourcis clavier
Les raccourcis clavier dans Eudora sont les suivants :
Ctrl + .
Interrompre l'action en
Ctrl + D
cours
Ctrl + E
Ctrl + 0 Ouvrir la boîte d'envoi
170
Supprimer
Envoyer ou Mettre
en file d'attente
Ctrl + 1
Ouvrir une boîte de
réception
Ctrl + F
Boîte de dialogue
Rechercher
Ctrl + 6
Vérificateur
d'orthographe
Ctrl + G
Rechercher suivant
Ctrl + H
Ctrl + '
Coller comme citation
Joindre un
document
Ctrl + ;
Rechercher l'occurence
suivante
Ctrl + I
Mettre en italique*
Ctrl + J
Filtrer des messages
Ctrl + J
Tout sélectionner
Ctrl + K
Créer un surnom
Ctrl + B
Mettre en gras*
Ctrl + L
Ctrl + C
Copier
Ouvrir le carnet
d'adresses
QUALCOMM Incorporated
Guide de l'utilisateur Eudora
Annexe B – Touches de raccourci et raccourcis clavier
Ctrl + M Vérifier le courrier
Ctrl + T
Envoyer les messages
en file d'attente
Ctrl + U
Souligner le texte
sélectionné*
Coller
Ctrl + N
Nouveau message
Ctrl + O
Ouvrir un fichier
Ctrl + P
Imprimer
Ctrl + V
Ctrl + Q
Quitter Eudora
Ctrl + W Fermer le message
Ctrl + R
Répondre
Ctrl + X
Couper
Ctrl + S
Enregistrer la fenêtre
courante
Ctrl + Y
Renseignements
Ctrl + Z
Annuler
Flèches de direction
Permettent de se déplacer d'un message à un autre dans
une boîte aux lettres (en fonction des options Divers
sélectionnées)
Entrée
Sélectionner le bouton actif dans une boîte de dialogue,
un message d'alerte ou une fenêtre, ou d'ouvrir le
message sélectionné.
Interrompre l'opération en cours
Aide d'Eudora
Défilement de la fenêtre
Echap.
F1
Pg Sv, Pg Pr
* version 32 bits uniquement.
QUALCOMM Incorporated
171
Annexe C – Acheminement du courrier
Introduction
Eudora utilise Simple Mail Transfer Protocol (SMTP) pour transférer vos
messages sortants vers votre serveur SMTP qui utilise lui-même SMTP pour
envoyer vos messages au monde extérieur. Les messages qui vous sont envoyés
sont transférés sur votre serveur Post Office Protocol (POP) où Eudora peut
ensuite les récupérer par l'intermédiaire de POP version 3. Le courrier qu'Eudora
envoie et reçoit est créé conformément aux normes RFC 822 et RFC 1 521
(MIME).
POP
Vérification du
Check Mail
courrier
Serveur
POP/SMTP
Poste de travail
SMTP
Envoi des messages en
file d’attente
SMTP
Monde extérieur
Vue générale de l'acheminement du courrier
QUALCOMM Incorporated
173
Annexe C – Acheminement du courrier
Guide de l'utilisateur Eudora
Courrier sortant
Lorsque vous envoyez un message électronique à une personne, Eudora utilise
Simple Mail Transfer Protocol (SMTP) pour le transférer vers l'ordinateur du
serveur SMTP local. Cet ordinateur envoie le courrier à l'ordinateur du
destinataire, également (en général) par le protocole SMTP.
Pourquoi Eudora ne s'adresse-t-il pas directement à l'ordinateur de votre
destinataire ? D'une part, le courrier mettrait plus de temps à quitter votre
ordinateur qui devrait appeler l'ordinateur de chaque destinataire et y remettre le
courrier. D'autre part, il est difficile de « localiser » certains ordinateurs. Il est
préférable de laisser un autre ordinateur rechercher votre destinataire plutôt que de
confier cette recherche au vôtre. Enfin, l'ordinateur de votre destinataire peut ne
pas être disponible au moment où vous souhaitez lui envoyer un message. Le
serveur SMTP contourne cette difficulté en conservant le courrier jusqu'à ce que
l'ordinateur soit prêt à le recevoir. Ainsi les messages non envoyés ne
s'accumulent pas sur votre ordinateur.
Courrier entrant
Lorsqu'une personne vous envoie un message, d'autres ordinateurs utilisent le
protocole SMTP pour remettre votre courrier sur votre serveur POP. Le serveur
POP conserve les messages dans votre compte où ils restent jusqu'à ce que le
programme de messagerie les récupère. Lorsque vous lancez une vérification de
courrier, Eudora utilise POP version 3 pour relever le courrier et le transférer
jusqu'à votre ordinateur.
Pourquoi Eudora n'utilise-t-il pas SMTP pour relever votre courrier ? SMTP
fonctionne mieux lorsque l'ordinateur avec qui il traite est toujours prêt à recevoir
du courrier. SMTP ne fonctionnerait dans de bonnes conditions que si vous
exécutiez Eudora 24 heures sur 24 et 7 jours sur 7. Il ne convient pas non plus aux
environnements de laboratoire où plusieurs ordinateurs différents pourraient être
utilisés.
Pour en savoir plus
Si vous voulez en savoir plus sur Internet en général, reportez-vous au livre de
Douglas Comer, Internetworking with TCP/IP, 1988, Prentice-Hall ISBN 0-13470154-2 025.
Si vous voulez en savoir plus sur SMTP, RFC 822, POP version 3 et MIME, les
normes officielles sont :
174
QUALCOMM Incorporated
Guide de l'utilisateur Eudora
Annexe C – Acheminement du courrier
RFC 821, « Simple Mail Transfer Protocol » de Jonathan B. Postel
RFC 822, « Standard for the Format of Internet Text Messages » de Dave
Crockeb
RFC 1 939, « Post Office Protocol, Version 3 » de Marshall Rose
RFC 1 521, « Multipurpose Internet Mail Extensions » de Ned Freed et Nathaniel
Borenstein
Vous pourrez trouver les RFC sur serveur Anonymous FTP à l'adresse
nic.ddn.mil. Reportez-vous à Internetworking with TCP/IP pour en savoir plus.
QUALCOMM Incorporated
175
Annexe D – MIME et associations
Qu'est-ce que MIME ?
« MIME » signifie Multipurpose Internet Mail Extensions. Il a deux buts
principaux. Il permet à une application de messagerie de communiquer le type de
données contenues dans le courrier à une autre. Il fournit également des méthodes
standard de codage de données permettant leur transmission par le système de
messagerie Internet.
Codage MIME
Internet utilise le protocole SMTP pour véhiculer le courrier. SMTP est limité au
jeu de caractères US-ASCII (reportez-vous à l’annexe C). Cela pose problème aux
personnes parlant une langue autre que l’américain et qui ont besoin de caractères
accentués et de lettres non américaines, et aux personnes qui souhaitent utiliser
des symboles spéciaux, tels que la puce.
MIME offre deux manières de contourner cette restriction. Il fournit deux
méthodes d’encodage : « quoted-printable » et « base64 ». Ces méthodes de
codage font appel aux codes de caractères US-ASCII pour représenter toutes les
données possibles, y compris les caractères spéciaux et les données autres que du
texte.
Quoted-printable est essentiellement utilisé pour les données texte mais prend en
charge les caractères spéciaux et les longues lignes. Le caractère spécial est
remplacé par le signe « = » et deux caractères supplémentaires représentant le
code du caractère spécial. Une puce en quoted-printable se présente ainsi :« =95 ».
QUALCOMM Incorporated
177
Annexe D – MIME et associations
Guide de l'utilisateur Eudora
Le procédé ne s’arrête pas là. Tout d’abord, comme quoted-printable utilise le
signe « = » pour indiquer un caractère particulier, le signe égal doit lui-même être
codé (il est codé en « =3D »). Ensuite, une ligne en quoted printable ne peut pas
dépasser les 76 caractères. Si votre message comprend une ligne dépassant les 76
caractères, le codage quoted-printable coupera la ligne en deux et insérera un
signe « = » à la fin de la première ligne pour signaler au lecteur que les deux
lignes n’en forment qu’une seule. Enfin, certains systèmes de messagerie ajoute
ou supprime les espaces de fin de ligne. Pour éviter cela, tout espace en fin de
ligne est codé (en « =20 ») en quoted printable.
Voici un exemple. Le texte suivant est un exemple de texte de message :
“Il est démontré, disait-il, que les choses ne peuvent être autrement; car tout
étant fait pour une fin, tout est nécessairement pour la meilleure fin.”
Sans codage, ce texte peut se présenter sur l’écran du destinataire de la manière
suivante :
+Il est dimontri, disait-il, que les choses ne peuvent btre autrement; car tout
itant fait pour une fin, tout est nicessairement pour la meilleure fin.;
Cette altération se produit parce que le serveur SMTP ne peut pas traiter les
caractères spéciaux. En revanche, si l’expéditeur et le destinataire disposent tous
les deux de MIME, l’encodage quoted printable sera utilisé et le texte s’affichera
correctement :
“Il est démontré, disait-il, que les choses ne peuvent être autrement; car tout
étant fait pour une fin, tout est nécessairement pour la meilleure fin.”
En transit, le message ressemble à ceci :
=ABIl est d=E9montr=E9, disait-il, que les choses ne peuvent =EAtre =
autrement; car tout =E9tant fait pour une fin, tout est n=E9cessairement =
pour la meilleure fin.=BB
Le codage Base64 est une autre manière de protéger les données binaires contre
les inconvénients des systèmes de messagerie SMTP. Toutefois Base64 ne
recherche pas la lisibilité et convient surtout aux données autres que du texte.
178
QUALCOMM Incorporated
Guide de l'utilisateur Eudora
Annexe D – MIME et associations
Etiquette MIME
L’autre aspect important de MIME est qu’il permet aux utilisateurs de se
communiquer le type de données contenues dans un message (ou la section d’un
message). Le mécanisme principal utilisé est l’en-tête Content-Type.
Content-Type: text/plain; charset=iso-8859-1
L’en-tête Content-Type se divise en trois sections : le type de contenu, le soustype de contenu et les paramètres. Dans l’exemple ci-dessus, le type de contenu
est « text », ce qui signifie que le message contient principalement du texte lisible.
Le sous-type de contenu est « plain », ce qui signifie qu’il n’y a aucun formatage
incorporé dans le texte. Enfin, « charset=iso-8859-1 » est un paramètre qui dans
ce cas identifie le jeu de caractères utilisé par le message.
Les types de contenu principaux sont :
text
image
audio
video
message
multipart
texte lisible
images et graphiques
son
séquences vidéo
message ou partie de message
plusieurs sortes de données différentes dans un même message
En pratique
Vous ne devez intervenir que dans deux cas. D’une part, il vous faudra peut-être
occasionnellement désactiver le codage quoted-printable. D’autre part, il vous
faudra peut-être savoir comment associer les extensions de fichiers PC, les types
MIME et les types Macintosh.
Désactivation du codage Quoted-Printable
Eudora utilise automatiquement le codage quoted-printable si votre message
contient des caractères spéciaux. Il est également utilisé pour joindre des fichiers
texte non formaté. Si la messagerie de votre destinataire n’est pas conforme à la
norme MIME, quoted-printable risque de causer des dégâts. Si c’est le cas,
désactivez le bouton QP dans la barre d’outils du message lorsque vous envoyez
des fichiers texte à ce destinataire.
QUALCOMM Incorporated
179
Annexe D – MIME et associations
Guide de l'utilisateur Eudora
Association des extensions de fichier, des types MIME et des types
Macintosh
Eudora doit disposer de l’extension appropriée du nom du fichier joint pour être
en mesure de l’ouvrir à partir du message. Eudora a la capacité d’associer les
extensions de fichiers, les types et les sous-types MIME, et les créateurs et types
Macintosh. Les messages reçus par Eudora peuvent extraire le type/sous-type
MIME ou le type Macintosh d’une pièce jointe et l’associer avec l’extension de
fichier appropriée. Eudora peut également garantir que les pièces jointes des
messages sortants sont codés avec le type/sous-type MIME ou le type Macintosh
approprié en fonction de l’extension de fichier de la pièce jointe envoyée.
Eudora connaît certains types MIME. Cependant, de nouveaux types MIME sont
régulièrement définis et il vous faudra peut-être mettre à jour les informations
dont Eudora dispose. Pour créer de nouvelles associations de différents types,
modifiez le fichier EUDORA.INI dans un éditeur de texte (tel que celui fourni
avec Eudora).
Vous trouverez dans le fichier EUDORA.INI une section appelée [Mappings]
contenant une entrée par ligne. Chaque entrée correspond à une association.
Chaque entrée indique dans quel cas une association doit se faire (« in », « out »
ou « both »). Elle contient ensuite le signe égal suivi de cinq paramètres. Ces cinq
paramètres sont (dans l’ordre) l’extension du fichier PC, le code créateur
Macintosh, le type Macintosh, le type MIME et le sous-type MIME. Voici
quelques exemples :
[Mappings]
both=gif,,,image,gif
both=mpg,,,video,mpeg
both=doc,MSWD,,,
in=xls,XCEL,,,
out=xls,XCEL,XLS4,,
both=eps,,EPSF,application,postscript
Une association définie comme « in » ne s’appliquera qu’aux messages reçus.
Une association définie comme « out » ne s’appliquera qu’aux messages envoyés.
Une association définie comme « both » s’appliquera aux deux.
La première association ci-dessus indique que tout message MIME entrant
disposant du type « image » et du sous-type « gif » sera enregistré dans un fichier
180
QUALCOMM Incorporated
Guide de l'utilisateur Eudora
Annexe D – MIME et associations
avec l’extension « .gif ». Elle indique également que tout message sortant
contenant une pièce jointe d’extension « .gif » se verra attribué le type MIME
d’« Image » et le sous-type « gif », si la méthode de codage du message est
MIME. La structure de la deuxième association est similaire à la première mais
l’extension de fichier et le type et sous-type MIME utilisés sont différents.
Il est possible d’utiliser une association pour passer d’une extension de fichier PC
à un créateur et un type Macintosh. La troisième association indique que si un
message entrant contient une pièce jointe de créateur Macintosh « MSWD »
(créateur Macintosh de Microsoft Word), l’extension de ce fichier devra être
« .doc » (l’extension de fichier utilisée par Word pour Windows) quand il sera
enregistré sur disque. La correspondance étant définie comme « both », elle
attribuera également le créateur Macintosh « MSWD » aux messages contenant
des pièces jointes dont l’extension est « .doc », si la méthode de codage est
BinHex.
Remarquez que le type Macintosh de cette association est absent. Cela permet à
plusieurs types d’être reconnus en une seule association. Cela peut s’avérer très
utile pour les associations définies comme « in », en effet cela vous permet de
couvrir un grand éventail de paires créateur/type en une seule association. Ce
genre d’associations doit être utilisé prudemment pour les messages sortants
(« out ») ou pour les messages entrants et sortants (« both ») : une pièce jointe
sortante satisfaisant les critères de l’association se verra en effet attribuée un
créateur Macintosh mais pas de type. Certaines applications Macintosh ne peuvent
pas ouvrir les fichiers ne disposant pas de type. Microsoft Word pour Macintosh
peut ouvrir les fichiers sans type et cette correspondance peut donc être définie
comme « both ».
Microsoft Excel pour Macintosh est un exemple de programme qui ne peut pas
ouvrir de fichiers sans type. C’est pour cette raison que deux associations sont
consacrées à Excel (la quatrième et la cinquième). L’association pour messages
entrants est identique à celle de Microsoft Word, mais l’association pour
messages sortants définit précisément le type Macintosh.
La dernière association montre qu’une entrée peut contenir à la fois un
créateur/type Macintosh et un type/sous-type MIME. Cette association indique
que si un message entrant contient une pièce jointe codée en MIME et du
type/sous-type « application/postscript » ou une pièce jointe BinHex du type
Macintosh « EPSF », le fichier se verra attribué l’extension « .eps ». De même, si
un message sortant contient une pièce jointe d’extension « .eps » et que le codage
MIME est utilisé, alors la pièce jointe obtiendra le type/sous-type MIME
QUALCOMM Incorporated
181
Annexe D – MIME et associations
Guide de l'utilisateur Eudora
« application/postcript ». Si c’est le codage BinHex qui est utilisé, alors la pièce
jointe obtiendra le type « EPSF ».
Si une pièce jointe répond aux critères de plusieurs associations, Eudora tentera de
trouver la meilleure. Prenons par exemple la section [Mappings] suivante :
[Mappings]
in=xls,XCEL,,,
in=xlc,XCEL,XLC3,,
Si vous recevez un message contenant une pièce jointe de créateur Macintosh
« XCEL » et de type « XLC3 » (un tableau Microsoft Excel), alors le fichier
recevra l’extension « .xlc » car dans la première entrée, seul le créateur Macintosh
correspond alors que dans la seconde, le créateur et le type Macintosh
correspondent.
Eudora peut recevoir des pièces jointes disposant à la fois d’un type/sous-type
MIME et d’un créateur/type Macintosh. Eudora reconnaît les pièces jointes de
type/sous-type MIME « application/applefile » contenant des informations
créateur/type Macintosh incorporées. Dans le cas de ce type de pièces jointes,
Eudora considère qu’une association au créateur/type Macintosh est plus
appropriée qu’une association au type/sous-type MIME.
Enfin, si une pièce jointe entrante satisfait les critères de deux associations
différentes (c’est-à-dire si les deux entrées associent le même type/sous-type
MIME a deux extensions de fichiers différentes), Eudora utilisera l’extension de
fichier de la première association.
182
QUALCOMM Incorporated
Annexe E – Accès par réseau
téléphonique commuté
Introduction
La méthode de connexion par réseau téléphonique commuté ne s'adresse qu'aux
utilisateurs disposant d'un compte interprète de commandes Unix. La plupart des
utilisateurs disposent de SLIP, de PPP ou de connexions réseau directes et
peuvent utiliser la méthode de connexion Winsock.
Eudora peut se connecter à des systèmes, tels que les serveurs de terminaux Cisco
et Annex, et aux systèmes UNIX et VMS dans le but d'envoyer et de recevoir des
messages électroniques et de lancer des requêtes Ph et Finger. L'accès par réseau
téléphonique commuté utilise une connexion série dont la fiabilité dépend de la
capacité des modems à corriger les erreurs et de la configuration correcte du
modem et du port série. Cette méthode ne doit pas être confondue avec les
méthodes de connexion, telles que SLIP et PPP qui fournissent des connexions
réseau fiables.
Cette annexe donne une vue d'ensemble des éléments de connexion par ordinateur
IBM/modem et par réseau téléphonique commuté nécessaires à l'établissement
d'un lien entre Eudora et votre serveur de messagerie. Vous y trouverez une
description des fichiers de connexion qu'Eudora exécute au cours de
l'établissement d'une connexion ainsi que des instructions qui vous permettront de
créer vos propres fichiers en modifiant ceux par défaut, installés avec le logiciel.
Pour être en mesure d'utiliser ces instructions, vous devez vous être familiarisé
avec votre matériel informatique, votre modem et un éditeur de texte .Vous devez
connaître votre fournisseur de service Internet et vos hôtes POP/SMTP.
Remarque : nous vous recommandons de confier la création des fichiers
de connexion d'Eudora à une seule personne et de les
distribuer ensuite aux autres utilisateurs du site.
Configuration minimale de l’ordinateur compatible IBM et du
modem
Pour vous connecter par réseau téléphonique commuté dans Eudora, vous devez
disposer d'un modem qui prend en charge le protocole MNP4 (Microcom
QUALCOMM Incorporated
183
Annexe E – Accès par réseau téléphonique commuté
Guide de l'utilisateur Eudora
Networking Protocol version 4) ou V.42 (Link Access Protocol for Modems). Si
vous utilisez un modem externe, assurez-vous que vous disposez d'un câble direct
(avec un minimum de 8 signaux pour TX, RX, RTS, CTS, DCD, DTR, DSR et
GND). Une carte de communication d’UART 16 550 est recommandée pour les
communications dépassant la vitesse de 9 600 bauds.
Configuration minimale de l'accès par réseau téléphonique
commuté
Une connexion transparente fiable aux serveurs POP, SMTP et autres est
nécessaire.
Transparent signifie :
1.
Les caractères dans Eudora ne doivent PAS lui être renvoyés en écho. Il
vous faudra peut-être prendre des mesures spéciales pour y parvenir
sachant que la plupart des systèmes renvoient les caractères en écho
(reportez-vous à la section « Annulation de l'écho ».Traitez les retours
chariot avec le plus grand soin. Les programmes Telnet convertissent
automatiquement les retours chariot en paires retour chariot/retour à la
ligne. C'est pour cette raison qu'Eudora traite les paires retour
chariot/retour à la ligne en simple retour chariot par défaut. Si votre
système ne convertit pas les retours chariot en paires retour chariot/retour
à la ligne ou si vous exécutez srialpop pour établir une session sans écho,
le traitement retour chariot/retour à la ligne d'Eudora doit être désactivé.
Pour ce faire, entrez la commande « set CRLFProcessing=0 » dans le
fichier DEFAULT.NAV ou en décochant l'option correspondante dans la
boîte de dialogue Options (catégorie Accès commuté).
Fiable signifie que le modem que vous utilisez doit prend en charge le contrôle du
flux (RTS/CTS matériel recommandé) et MNP4 ou V.42 pour une connexion
fiable de modem à modem.
Fichiers de connexion
Eudora utilise un langage de commandes simples enregistrées dans des fichiers
texte spécifiques et qui lui indiquent comment se connecter au serveur de
messagerie et s'en déconnecter. Ces fichiers texte sont appelés fichiers de
connexion. Ils sont installés dans le répertoire Scripts du répertoire Eudora. Dans
la boîte de dialogue Options (catégorie Accès commuté), sélectionnez les fichiers
de modem et de navigation (fournisseur de service) qui seront utilisés. Si votre
modem ou votre fournisseur de service n’est pas pris en charge, utilisez les
184
QUALCOMM Incorporated
Guide de l'utilisateur Eudora
Annexe E – Accès par réseau téléphonique commuté
fichiers par défaut (Default). Ces fichiers doivent être modifiés pour être en
mesure de fonctionner avec votre modem et votre fournisseur de service.
Reportez-vous à la section « Création de vos propres fichiers de connexion ».
Quatre fichiers de connexion sont disponibles dans Eudora. Le premier
(DEFAULT.MOD) contient les commandes de configuration de modem ; le
second (DEFAULT.NAV) contient les commandes de connexion et de navigation
ainsi que les commandes Telnet appropriées (et la commande srialpop si
nécessaire) ; le troisième (DEFAULT.MID) contient les commandes de recherche
d’invites ; le quatrième (DEFAULT.END) concerne le raccrochage du modem.
Les trois premiers fichiers doivent exister sans quoi un message d’erreur
apparaîtra. En général, le fichier DEFAULT.END n’est pas indispensable.
La procédure de connexion dans Eudora débute par l’interprétation du fichier
DEFAULT.MOD. Les commandes de ce fichier configurent le modem.
Le fichier DEFAULT.NAV intervient ensuite. Il compose le numéro de téléphone
et exécute les commandes permettant d’atteindre l’invite utilisateur du système ou
du serveur de terminaux. Lorsque l’invite utilisateur est atteinte, la commande
Telnet est exécutée. La commande Telnet accède au service en cours d’utilisation
et dans certains cas établit la session sans écho exigée par Eudora. La commande
srialpop doit être exécutée si la commande Telnet ne désactive par le retour en
écho.
Lorsque le service réseau n’est plus requis, le fichier DEFAULT.MID est exécuté
pour obtenir de nouveau l’invite utilisateur. Eudora peut alors interrompre
librement la connexion ou obtenir un autre service.
Au cours de l’interruption de la connexion par réseau téléphonique commuté,
Eudora lance le signal DTR (terminal prêt), permettant de réinitialiser le modem
en le reconfigurant correctement. Eudora a également la possibilité d’interpréter
les commandes du fichier DEFAULT.END permettant de raccrocher le modem et
d’effectuer d’autres actions.
Remarque : l’exécution de la procédure de connexion peut être
interrompue à tout moment en cliquant sur le bouton d’arrêt
de la fenêtre de progression ou en utilisant la touche Echap.
La syntaxe et les variables des fichiers de connexion sont vérifiées avant que la
connexion ait lieu. Si une erreur de syntaxe se présente, une boîte de dialogue
s’affiche, indiquant à l’utilisateur le nom du fichier de navigation et le numéro de
ligne concernés. Les commandes du fichier de navigation sont décrites dans la
section « Lignes de commande du fichier de connexion ».
QUALCOMM Incorporated
185
Annexe E – Accès par réseau téléphonique commuté
Guide de l'utilisateur Eudora
Création de vos propres fichiers de connexion
De nombreux fichiers de connexion sont installés dans le répertoire Scripts du
répertoire Eudora et ceux correspondants à votre système se trouvent peut-être
parmi eux. Toutefois, si votre modem ou votre fournisseur de service Internet n’a
pas été reconnu par le programme d’installation, vous avez été invité à installer les
fichiers « par défaut » (si cela s’est produit, veuillez nous le faire savoir pour que
nous puissions inclure votre modem et votre fournisseur de service dans une
prochaine révision). Cette section explique comment modifier les fichiers par
défaut de façon qu’ils fonctionnent avec votre modem et votre fournisseur
d’accès.
Pour modifier l’un des quatre fichiers de connexion, utilisez un éditeur de texte
(vous en trouverez un dans Eudora).
Fichier DEFAULT.MOD
Ce fichier se charge de configurer votre modem. Le fichier DEFAULT.MOD par
défaut contient des commandes de configuration de modem générales auxquelles
tous les modems compatibles Hayes seront sensibles. Il contient également des
commentaires sur les conditions en matière d’accès par réseau téléphonique
commuté devant être remplies pour assurer une connexion stable entre votre
ordinateur et votre modem, et entre votre modem et votre serveur.
Remarque : si ces conditions de connexion par réseau téléphonique
commuté ne sont pas remplies, Eudora pourra peut-être
fonctionner mais vous rencontrerez probablement des
problèmes d’altération de fichiers lors de l’envoi et de la
réception de messages.
Cinq commandes doivent être entrées dans le fichier DEFAULT.MOD pour que
les conditions d’Eudora en matière d’accès par réseau téléphonique commuté
soient remplies. Les commandes de modem sont indiquées dans la section sur les
commandes du guide d’utilisation du modem. Entrez les cinq commandes de la
manière suivante :
Remarque : un « \r » doit être inclus à la fin de chaque ligne d’envoi pour
indiquer que la ligne se termine.
186
QUALCOMM Incorporated
Guide de l'utilisateur Eudora
1.
Annexe E – Accès par réseau téléphonique commuté
Entrez la commande permettant de configurer la réponse de votre modem
au signal DTR (terminal prêt). Lorsqu’un signal DTR est envoyé, le
modem se réinitialise, lâche la porteuse et passe en mode commandes.
Généralement, le modem ignore par défaut le signal DTR. La commande
« AT &D2 » permet d’activer la réponse d’un modem compatible Hayes
au DTR.
Exemple : send AT &D2\r
2.
Entrez la commande définissant le mode d’opération approprié (MNP4 ou
V.42). Si vous n’utilisez pas un mode fiable, vous risquez de perdre des
caractères ou d’obtenir des caractères erronés. Les messages entrants et
les messages sortants risquent ainsi d’être altérés. En général, la
commande appropriée est indiquée dans la section \N du manuel du
modem (ex : \N2).
Exemple : send AT \N2\r
Remarque : certains fournisseurs de service Internet ne prennent en
charge ni V.42 ni MNP4. Si c’est le cas, renseignez-vous
sur le mode fiable pris en charge par le fournisseur et
configurez votre modem de manière adéquate. Si vous ne
parvenez pas à faire correspondre le modem et le
fournisseur (si par exemple le modem ne prend en charge
que V.42 et votre fournisseur MNP4), il vous faudra peutêtre désactiver le mode fiable : la sécurité des données ne
sera plus garantie.
3.
Si votre modem prend en charge le contrôle du flux matériel, entrez la
commande qui configure son utilisation. Le contrôle du flux est la
capacité de votre modem et de votre ordinateur à interrompre le flux de
données avant que les tampons internes ne débordent. Le contrôle du flux
peut se faire soit par matériel soit par logiciel (le paramètre par défaut du
modem est souvent logiciel). Le contrôle du flux matériel est toutefois
préférable et nous recommandons son utilisation pour un taux de transfert
supérieur à 9 600 baud. Les commandes du contrôle du flux matériel sont
généralement *FL, \Q et &K.
Exemple : send AT *FL\r
Si votre modem ne prend pas en charge le contrôle du flux matériel, vous
devez utiliser le contrôle du flux logiciel. Toutefois ce dernier ne convient
pas à une vitesse supérieure à 9 600 bauds.
QUALCOMM Incorporated
187
Annexe E – Accès par réseau téléphonique commuté
Guide de l'utilisateur Eudora
Remarque : le contrôle du flux matériel a recours aux signaux RTS
(demande pour émettre) et CTS (prêt à émettre) sur les
câbles RS-232. L’ordinateur et le modem peuvent répondre
à ces signaux beaucoup plus rapidement que par le
contrôle du flux logiciel qui utilise un caractère pour
interrompre la transmission de caractères et un caractère
pour la reprendre.
4.
Si vous avez configuré votre modem de façon qu’il utilise le contrôle de
flux matériel (voir étape 3), remplacez la commande qui définit la
variable FlowControl par Hardware (c’est-à-dire « set
FlowControl=Hardware »). Cette commande prend le dessus sur la valeur
FlowControl de la section [Dialup] du fichier EUDORA.INI (cette
fonction n’est disponible qu’à partir de la version 2.0.2).
Remarque : les options de contrôle de flux du modem et d’Eudora
doivent correspondre sans quoi vous rencontrerez des
problèmes de fichiers altérés ou d’échec de connexion. La
commande « set FlowControl=Software » a été insérée
dans ce fichier pour que le paramètre d’Eudora
corresponde au paramètre du modem si vous ne le
remplacez pas par matériel.
1.
Entrez la commande qui définit le taux de transfert du modem. De
nombreux modems adaptent cette vitesse à la vitesse de la ligne lorsque la
porteuse a été établie. Le modem ne doit pas modifier la vitesse attendue
par l’ordinateur. En général, les commandes sont \J0, B0 et \B0.
Exemple : send AT \J0\r
Remarque : la sélection du contrôle du flux matériel peut désactiver
l’adaptation au taux de transfert.
Fichier DEFAULT.NAV
Ce fichier de connexion se charge de composer le numéro de téléphone (par
l’intermédiaire de la variable (DialNumber) et d’accéder à l’invite du système ou
du serveur de terminaux. Certains fournisseurs Internet et administrateurs de
système ont développé des fichiers DEFAULT.NAV conçus pour Eudora.
Contactez votre fournisseur de service Internet ou votre administrateur de système
et demandez-lui s’il dispose d’un script de navigation conçu pour Eudora. S’il
n’en dispose pas, il vous faudra modifier le fichier par défaut DEFAULT.NAV
pour vous conformer aux conditions de connexion de votre fournisseur de service
Internet spécifique.
188
QUALCOMM Incorporated
Guide de l'utilisateur Eudora
Annexe E – Accès par réseau téléphonique commuté
Remarque : familiarisez-vous avec toutes les commandes et variables
disponibles avant de modifier le fichier DEFAULT.NAV par
défaut. Celles-ci sont définies dans la section « Lignes de
commande du fichier de connexion » de cette annexe.
Le fichier DEFAULT.NAV par défaut comprend un script de connexion
générique. Avant de modifier le script, vous devez connaître l’ordre des
différentes étapes d’accès à l’invite du système hôte. Pour ce faire, connectezvous au système hôte en utilisant un programme de terminal vous permettant
d’enregistrer la session de connexion, tel que celui fourni avec Windows
(Terminal). Vous saurez ainsi la nature de l’invite que vous devez vous attendre à
recevoir et les commandes qu’il faut lui envoyer. Modifiez en conséquence l’ordre
des étapes de navigation en utilisant les commandes et les variables à votre
disposition.
Remarque : vous trouverez l’exemple d’une session de connexion et de
l’ordre des étapes de navigation obtenu dans le fichier
DEFAULT.NAV.
QUALCOMM Incorporated
189
Annexe E – Accès par réseau téléphonique commuté
Guide de l'utilisateur Eudora
Commande Telnet
Lorsque vous avez modifié l’ordre des étapes de navigation du fichier, entrez la
commande Telnet appropriée ou activez l’une des trois commandes Telnet
fournies avec ce fichier (pour activer une commande, supprimez le caractère de
commentaire en début de ligne). La commande Telnet est nécessaire à l’accession
au service réseau une fois que la connexion au serveur de terminaux ou système
est établie.
Avant d’entrer ou d’activer la commande Telnet nécessaire, vous devrez connaître
les éléments suivants :
•
Vous connectez-vous à un serveur de terminaux ou à un système UNIX ?
•
S’il s’agit d’un serveur de terminaux, de quel type est-il ?
•
Est-il nécessaire d’exécuter srialpop sur le système hôte pour établir une
connexion sans écho ?
Les commandes Telnet des serveurs de terminaux Annex et Sisco sont fournies.
Ces commandes établissent les sessions Telnet sans écho exigée par Eudora.
Remarque : la commande Telnet active du fichier de connexion prend le
dessus sur la commande Telnet Eudora par défaut ou toute
commande Telnet de la section [Dialup] du fichier
EUDORA.INI (cette fonction n’est disponible qu’à partir de la
version 2.0.2 ou supérieure). Reportez-vous à la section
« Paramètres de la section [Dialup] d’EUDORA.INI » pour en
savoir plus sur les commandes Telnet par défaut.
Une commande Telnet supplémentaire à utiliser si vous vous connectez
directement à un système UNIX (vous obtiendrez une invite système au lieu d’une
invite serveur de terminaux) est fournie. Cette commande fonctionne en parallèle
avec la commande srialpop permettant d’établir une session Telnet sans écho.
Srialpop s’exécute sur l’ordinateur hôte UNIX. Une copie source de ce
programme (srialpop.sh) a été installée dans le répertoire Eudora.
190
QUALCOMM Incorporated
Guide de l'utilisateur Eudora
Annexe E – Accès par réseau téléphonique commuté
Si vous utilisez cette commande Telnet (ou tout autre commande Telnet ne
désactivant pas l’écho), activez les commandes « set CRLFProcessing=0 », « send
exec srialpop\r » et « waitfor % » en supprimant les caractères de commentaires
en début de ligne. Srialpop sera ainsi exécuté sur l’ordinateur hôte et établira une
session sans écho.
Si vous vous connectez à un serveur de terminal qui n’est pas pris en charge par
l’une des commandes Telnet fournies, contactez votre fournisseur de service ou
administrateur de système pour obtenir une commande Telnet autorisant les
sessions sans écho. Si elle ne désactive pas l’écho, entrez-la après les lignes de
commande srialpop et assurez-vous que celles-ci sont activées.
Remarque : si vous entrez une commande Telnet différente dans ce fichier,
mettez un caractère « \ » directement avant le caractère de
début « { » dans un champ de variable. Par exemple, « set
TelnetCommand=stty -echo\ntelnet -r \{System} \{Port}\n ».
DEFAULT.MID
Ce fichier de connexion permet d’attendre l’invite du système ou du terminal de
serveur. La commande waitfor de ce fichier doit correspondre à la commande
waitfor située à la fin de l’ordre de navigation du fichier DEFAULT.NAV.
Exemple : waitfor %
DEFAULT.END
En général, ce fichier n’est pas obligatoire (et peut être supprimé). Il se charge de
réinitialiser le modem si le signal DTR (terminal prêt) ne le fait pas. Il contient les
commandes de raccrochage et de réinitialisation standard des modems compatible
Hayes.
Lignes de commande du fichier de connexion
Les fichiers de connexion Eudora sont des fichiers texte simples et peuvent être
modifiés dans un éditeur de texte quelconque (celui fourni avec Eudora par
exemple). Les lignes de commande elles-mêmes sont constituées de commandes,
de suites de caractères, de délimiteurs, de variable chaîne de caractères et de
caractères spéciaux. Ces éléments sont définis ci-dessous.
Remarque : les lignes de commande débutant par le caractère « # » ou
« ; » sont des lignes de commentaires et ne sont pas utilisées.
Ce sont généralement des commentaires ou des explications
fournis par l’auteur du script. Les lignes vierges sont aussi
considérées comme lignes de commentaires.
QUALCOMM Incorporated
191
Annexe E – Accès par réseau téléphonique commuté
Guide de l'utilisateur Eudora
La longueur maximale d’une chaîne dans une ligne de commande est 255
caractères. La même limite s’applique aux chaînes utilisées après une variable et
les caractères spéciaux sont remplacés par des valeurs appropriées. Les espaces
suiveurs sont supprimés à moins que le dernier espace soit précédé du caractère
« \ », dans quel cas tous les espaces suiveurs jusqu'à ce caractère sont laissés dans
la chaîne de traduction. Toutes les variables et commandes sont insensibles à la
casse : il est donc possible d’utiliser les majuscules et les minuscules à votre
guise. En revanche, les suites de caractères peuvent être sensibles à la casse en
fonction du serveur de terminaux ou du système auquel vous vous connectez.
Remarque : les lignes de commande ne sont pas automatiquement
conclues par des retours chariot ou des retours à la ligne.
Vous devez ajouter un « \n » ou « \r » pour interrompre une
ligne de commande que vous souhaitez interrompre par
[Entrée] (reportez-vous à la section « Caractères spéciaux »).
Commandes
Le premier mot de chaque ligne de commande doit être une commande. Les
commandes suivantes peuvent être utilisées dans les fichiers de connexion
Eudora.
Remarque : dans les exemples ci-dessous, le symbole <str>représente une
suite de caractères (reportez-vous à la section « Suites de
caractères »), le symbole <c> représente un caractère
délimiteur (reportez-vous à la section « Délimiteurs »), le
symbole <setting> représente l’un des paramètres de la
section [Dialup] du fichier EUDORA.INI (reportez-vous à la
section « Paramètres de la section [Dialup] du fichier
EUDORA.INI ») et le symbole <sec> représente une valeur en
secondes (par exemple : 60).
192
send <str>
Envoyer la suite de caractères au port série. Toutes les
données en attente dans le tampon d’entrée série sont
vidées.
waitfor <str>
Ne pas poursuivre l’exécution du fichier avant d’avoir
détecté une suite de caractères identique. Plusieurs
suites de caractères peuvent être recherchées : séparezles par des délimiteurs que vous devrez également
placer avant la première suite et après la dernière. Par
exemple, waitfor <c><str><c><str1><c> <str2><c>
permet de rechercher l’une des trois suites. Tout
QUALCOMM Incorporated
Guide de l'utilisateur Eudora
Annexe E – Accès par réseau téléphonique commuté
caractère non alphanumérique peut être utilisé comme
délimiteur (reportez-vous à la section « Délimiteurs »).
cancelon <str>
Si, au cours de l’exécution de la commande waitfor,
cette suite de caractère est détectée, le fichier est
interrompu et un message d’erreur s’affiche. Plusieurs
suites de caractères peuvent être recherchées si elles
sont délimitées comme expliqué ci-dessus.
set <setting>=<str> Cette commande peut être utilisée pour outrepasser l’un
des paramètres [Dialup] du fichier EUDORA.INI (la
commande « set FlowControl=Hardware » du fichier
DEFAULT.MOD en est un exemple).
pause <sec>
Attendre le nombre de secondes indiquées avant
d’interpréter la commande suivante.
sendbreak
Envoyer un signal d’interruption au modem.
sendprompt <str>
Inviter l’utilisateur à entrer des données, requises par le
fournisseur de service ou le système, autres que des
valeurs fixes (telles qu’un mot de passe chronométré).
Vous serez invité à entrer une chaîne qui sera envoyée
au port série (un \r ou \n supplémentaire figurant à la
fin).
timeout <sec>
Définit la durée limite de la commande waitfor en
secondes. Les durées courtes conviennent aux
commandes de modem et les durées longues
conviennent à une attente de porteuse.
Suites de caractères
Les suites de caractères peuvent inclure tout caractère. Malgré tout, utilisez les
caractères « { », « } » et « \ » avec prudence : ils peuvent désigner à la fois des
variables et des caractères spéciaux. Lorsque vous les utilisez dans des chaînes de
caractères, ils doivent être précédés du caractère « \ », c’est-à-dire « \{ », « \} » et
« \\ ».
Remarque : les suites de caractères peuvent être sensibles à la casse en
fonction du serveur auquel vous vous connectez.
QUALCOMM Incorporated
193
Annexe E – Accès par réseau téléphonique commuté
Guide de l'utilisateur Eudora
Délimiteurs
Les délimiteurs permettent de séparer plusieurs suites de caractères dans une ligne
de commande. Tout caractère non alphanumérique peut être utilisé comme
délimiteur. Le délimiteur fait office de « ou » lorsqu’il est situé entre deux suites
de caractères. Il doit également être inséré avant la première suite et après la
dernière. Par exemple, dans la ligne de commande cancelon |NO
DIALTONE|BUSY|NO CARRIER|, la connexion sera annulée si l’une des
trois suites de caractères est détectée.
Variables
Bien qu’elles ne soient pas indispensables, les variables prédéfinies peuvent être
utilisées dans les fichiers de connexion. Elles figurent entre crochets arrondis
« { » et « } » lorsqu’elles apparaissent sur des lignes de commande. Les variables
disponibles sont définies ci-dessous.
Les variables sont définies dans la boîte de dialogue de configuration d’Eudora à
l’exception des variables de mot de passe, définies dans des boîtes de dialogue
séparées.
{DialNumber}
ligne de configuration du numéro de téléphone.
{DialLogin}
généralement identique au nom d’utilisateur du serveur
de terminaux.
{DialPass}
mot de passe associé à la variable {DialLogin}.
{POPLogin}
nom d’utilisateur figurant dans la ligne de configuration
du compte POP.
{POPPass}
mot de passe associé à la variable {POPLogin}.
{POPHost}
section Hôte de la ligne de configuration du compte
POP.
{SMTPHost}
ligne de configuration de l’hôte SMTP.
Les variables ci-dessous sont issues des valeurs de la boîte de dialogue Options et
peuvent être utilisées dans des commandes Telnet :
194
{System}
système auquel vous vous connectez.
{Port}
numéro du port de l’hôte où le service réseau est situé.
QUALCOMM Incorporated
Guide de l'utilisateur Eudora
Annexe E – Accès par réseau téléphonique commuté
Caractères spéciaux
Les caractères spéciaux peuvent être positionnés n’importe où dans la ligne de
commande. Les caractères spéciaux disponibles sont les suivants :
Remarque : le caractère « \ » est supprimé s’il précède l’un des caractères
ne figurant pas dans la liste ci-dessous.
\n
retour à la ligne (ASCII 10).
\r
retour chariot (ASCII 13).
\0 - \7
une constante octale généralement composée d’un à
trois caractères.
\\
barre oblique inverse.
Eudora et vos serveurs POP et SMTP doivent concevoir une ligne de la même
manière lorsqu’ils communiquent. Les normes de ces deux protocoles stipulent
qu’une ligne se termine par un retour chariot suivi d’un retour à la ligne. La
plupart des serveurs UNIX convertissent automatiquement les retours chariot en
paires retour chariot/retour à la ligne. C'est pour cette raison qu'Eudora traite les
paires retour chariot/retour à la ligne en simple retours chariot par défaut. Si votre
système ne convertit pas les retours chariot en paires retour chariot/retour à la
ligne ou si vous exécutez srialpop pour établir une session sans écho, le traitement
retour chariot/retour à la ligne d'Eudora doit être désactivé. Pour ce faire, entrez la
commande « set CRLFProcessing=0 » dans le fichier DEFAULT.NAV ou en
modifiant la section [Dialup] du fichier EUDORA.INI (reportez-vous aux sections
correspondantes pour en savoir plus).
Annulation de l’écho
L’écho peut produire des résultats inattendus dans Eudora, réduire le débit et
provoquer des pertes de données si les tampons saturent. C’est pourquoi il est
important de désactiver l’écho dans Eudora. Si votre ordinateur dispose d’une
ligne série reliée à un système UNIX, vous pouvez désactiver l’écho en utilisant
un certain nombre de méthodes dont deux sont décrites ci-dessous.
Méthode 1 – commande Telnet
Certains serveurs de terminaux acceptent la présence de commandes permettant
de désactiver l’écho dans les commandes Telnet. Par exemple, si vous vous
connectez à un serveur de terminaux Annex, le fichier DEFAULT.NAV utilise la
ligne de commande suivante :
QUALCOMM Incorporated
195
Annexe E – Accès par réseau téléphonique commuté
Guide de l'utilisateur Eudora
set TelnetCommand=stty -echo\ntelnet -r \{System} \{Port}\n
La commande « stty -echo » désactive l’écho du serveur de terminaux.
Remarque : si vous utilisez cette méthode, un délai d’attente de l’invite du
système doit être indiqué dans le fichier DEFAULT.MID.
Méthode 2 – Serial pop
1. Installez le programme srialpop sur votre système UNIX. Les sources de
ce programme sont distribuées avec Eudora.
2.
Insérez ou activez les lignes de commande suivantes dans le fichier
DEFAULT.NAV.
set CRLFProcessing=0
send exec srialpop\r
waitfor %
Remarque : lorsque vous utilisez cette méthode, utilisez une commande
« waitfor % » dans le fichier DEFAULT.MID.
Résolution des problèmes
La fenêtre Terminal d’Eudora permet de résoudre les problèmes auxquels les
utilisateurs peuvent être confrontés. Cette fenêtre permet en effet de suivre le
processus d’envoi et d’attente d’informations, et de visualiser les caractères reçus
lors de l’attente d’une correspondance. Il est possible d’activer cette fenêtre dans
la catégorie d’options Accès commuté.
Si elle est activée, la fenêtre Terminal s’ouvre automatiquement au début de la
session de connexion. S’il se produit une erreur au cours du processus de
connexion, la fenêtre affiche la source de l’erreur et vous permet de déterminer
quelle est l’action corrective adéquate à appliquer.
196
QUALCOMM Incorporated
Guide de l'utilisateur Eudora
Annexe E – Accès par réseau téléphonique commuté
Fenêtre de Terminal
De plus, certains des problèmes les plus fréquemment rencontrés lors d’une
première connexion à un serveur de terminaux ou système sont décrits
(symptômes) et des solutions pour chacun d’entre eux sont proposées ci-dessous :
Symptôme
Eudora dépasse la durée
limite au stade de la
commande Telnet au cours de
l’envoi ou de la vérification
du courrier (n’a jamais
fonctionné).
La communication avec le
modem pose des problèmes
lorsque la vitesse dépasse
9 600 bauds, en dépit du
contrôle du flux matériel.
QUALCOMM Incorporated
Solution
Vous êtes peut-être confronté à un
problème de traitement de retour
chariot/retour à la ligne. Eudora convertit
par défaut une paire de caractères retour
chariot/retour à la ligne en retour chariot.
La raison étant que de nombreux
programmes Telnet convertissent un retour
chariot en paire retour chariot/retour à la
ligne. Si votre programme Telnet ne
convertit pas les retours chariot en paires
retour chariot/retour à la ligne, vous devez
désactiver le traitement retour
chariot/retour à la ligne d'Eudora. Pour ce
faire, ajoutez la commande « set
CRLFProcessing=0 » au début de l’ordre
des étapes de navigation du fichier
DEFAULT.NAV.
Les ports série fournis avec la plupart des
PC ne fonctionnent pas correctement
lorsque le taux de transfert dépasse 9 600
bauds. Il vous faudra peut-être acquérir
une carte série UART 16 550.
197
Annexe E – Accès par réseau téléphonique commuté
Guide de l'utilisateur Eudora
Eudora peut envoyer des
petits messages mais pas des
messages importants.
Il est probable que vous ne soyez pas
parvenu à désactiver l’écho de votre
session Telnet. Si l’écho n’est pas
désactivé, des résultats inattendus se
produisent. Modifiez votre fichier
DEFAULT.NAV et activez la commande
exécutant srialpop (voir la section
Annulation de l’écho). La connexion sans
écho requise par Eudora sera ainsi établie.
Eudora peut recevoir des
Il est probable que le contrôle du flux entre
messages mais dépasse la
votre modem et votre PC ou celui du
durée limite lors de l’envoi de fournisseur de service, du modem et du
messages, même si ceux-ci
système soit mal configuré. Il est très
sont de petite taille.
difficile de se prononcer sur les causes du
problèmes et d’y remédier. Si vous avez
créé votre propre script DEFAULT.MOD,
vérifiez-le et assurez-vous que la
commande FlowControl reflète la
configuration du modem (matériel ou
logiciel). Reportez-vous aux étapes 3 et 4
de la section DEFAULT.MOD de cette
annexe pour en savoir plus. Si la
commande est correcte, le problème peut
provenir du fournisseur de service.
Contactez l’un des membres de l’équipe
d’assistance à la clientèle Eudora qui vous
aidera à résoudre ce problème.
Les messages peuvent être
La commande Telnet se termine
récupérés par l’intermédiaire probablement par une combinaison retour
de POP mais ne peuvent pas chariot/retour à la ligne. (« \r\n »).
être envoyés par
Supprimez le retour à la ligne (« \n ») de la
l’intermédiaire de SMTP.
ligne.
198
QUALCOMM Incorporated
Guide de l'utilisateur Eudora
Annexe E – Accès par réseau téléphonique commuté
Eudora dépasse la durée
limite lors de l’envoi ou la
réception de messages (n’a
jamais fonctionné).
Une erreur s’est probablement glissée dans
votre fichier DEFAULT.MID qui attend
peut-être une invite système incorrecte.
Vérifiez que le symbole invite système de
la commande « waitfor (invite système) »
correspond à l’invite système du serveur.
Vérifiez également qu’il correspond à celui
de la dernière ligne de l’ordre des étapes
de navigation du fichier DEFAULT.NAV.
Lors de l’envoi de courrier, le Modifiez le fichier EUDORA.INI en
serveur SMTP considère que ajoutant la ligne SMTPHELOString=(nom
la commande HELO est
détaillé de l’hôte) à la section [Dialup].
incorrecte et doit
correspondre au nom détaillé
de l'hôte.
Le message d’erreur suivant Les problèmes de dépassement de série se
s’affiche lors de la
produisent lorsque vous faites tourner
vérification du courrier :
votre modem à plus de 9 600 bps sans
disposer d’UART (circuit E/S universel
« Dépassement de série à la
asynchrone) 16 550. Le tampon de
réception »
l’UART standard (8 250) n’est que d’un
octet. Le dépassement de série se produit
lorsque le tampon est saturé et que des
octets sont en attente de réception.
L’UART 16 550 dispose d’un tampon de
16 octets et ne devrait jamais saturer. Nous
vous recommandons d’acquérir un
gestionnaire série autre que celui fourni
avec Windows. Plusieurs gestionnaires
fonctionnant mieux à grande vitesse sont
disponibles sur Internet. Les gestionnaires
Cybercom sur ftp.qualcomm.com dans le
répertoire quest/windows/utils est
recommandable. Si vous disposez d’un
UART 16 550, le gestionnaire du port série
Windows est peut-être à l’origine du
problème.
QUALCOMM Incorporated
199
Annexe E – Accès par réseau téléphonique commuté
Le message d’erreur suivant
s’affiche lors de l’envoi ou la
vérification du courrier :
« Erreur de trame série
détectée »
Guide de l'utilisateur Eudora
Ce message d’erreur indique que le
contrôle du flux n’est pas configuré
correctement. Le contrôle du flux matériel
est recommandé et les chaînes
d’initialisation figurant dans le fichier
serial.mod devrait définir une utilisation de
ce type de contrôle par le modem. Faites
passer votre modem en mode fiable, en
utilisant la correction d’erreur LAPM ou
MNP4. Si vous utilisez le flux de contrôle
logiciel (Xon/Xoff), la fiabilité n’est
assurée que jusqu'à 9 600 bps. Si la vitesse
est supérieure à 9 600 bps, assurez-vous
que le port série et le modem disposent
d’un UART 16 550.
Mise au point
Après avoir modifié les fichiers de connexion par défaut et vous être assuré du
bon fonctionnement d’Eudora au sein du système, vous pouvez faire quelques
dernières mises au point pour obtenir des performances optimales :
1. Activez la compression : de nombreux modems permettent au données
d’être comprimées pendant leur transfert. La compression des données
permet d’augmenter considérablement la vitesse de transmission et de
réception de grands messages. Les protocoles MNP5 et V.42 autorisent la
compression des données. Pour l’activer, entrez la commande
correspondante dans le fichier DEFAULT.MOD. Les commandes Hayes
permettant la compression des données sont généralement %C1, %C3 et
*DC1. Vérifiez le manuel de référence du modem pour obtenir la
commande qui s’applique à votre modem.
2. Supprimez le fichier DEFAULT.END : ce fichier facilite la fermeture du
modem. Si votre signal DTR est configuré correctement, il n’est pas
nécessaire. Sa suppression vous permettra de gagner approximativement 5
secondes à la fermeture.
Paramètres de la section [Dialup] d’EUDORA.INI
Les paramètres suivants peuvent être entrés dans la section [Dialup] du fichier
EUDORA.INI (vous devrez créer cette section si elle n’existe pas). Les
200
QUALCOMM Incorporated
Guide de l'utilisateur Eudora
Annexe E – Accès par réseau téléphonique commuté
paramètres par défaut conviennent généralement à vos besoins, à l’exception de
« BaudRate » (vitesse de transmission) que vous pourrez augmenter jusqu'à deux
fois la vitesse attendue pour obtenir des performances de modem optimales.
Remarque : les paramètres de la section [Dialup] d’EUDORA.INI peuvent
être modifiés dans les fichiers de connexion en entrant la
commande « set » suivie de la valeur du paramètre (par
exemple : « set CRLFProcessing=0 »)
ATSendDelay
Intervalle d’attente entre les envois de caractères dans
une commande AT de modem (en millisecondes).
Valeur par défaut = 100.
BaudRate
Valeurs acceptées dans ce champ : 2400, 9600, 19200,
38400, 56000. Valeur par défaut = 9600.
BreakTime
Durée de la commande d’interruption du modem (en
millisecondes). Valeur par défaut = 150.
BusyRetries
Nombre de nouvelles tentatives de connexion après la
réception d’un signal de ligne occupée.
ComPortName
Détermine le nom du port « com1 », « com2 », etc.
Valeur par défaut = com2.
CRLFProcessing
Commande activée par défaut. La désactivation de cette
commande empêche la conversion de \r\n en \r en sortie
et de \r\r\ en \r en entrée.
DataBits
De 4 à 8 bits de données. Valeur par défaut = 8.
DialupTimeout
Durée limite de connexion. La valeur par défaut est de
60 secondes. Modifiez la variable pour changer cette
valeur par défaut. Il est possible de modifier la durée
limite pendant l’exécution d’un script en utilisant la
même commande « timeout ».
EndScript
Nom du fichier script d’interruption de la connexion du
modem.
FlowControl
Hardware ou software (matériel ou logiciel). Valeur par
défaut = hardware.
MiddleScript
Nom du fichier script d’interruption de la connexion
Telnet.
QUALCOMM Incorporated
201
Annexe E – Accès par réseau téléphonique commuté
Guide de l'utilisateur Eudora
ModemConfScript
Nom du fichier script de configuration du modem.
Parity
None, mark, even, odd (aucun, marque, paire, impaire).
Valeur par défaut = none.
SMTPHELOString Chaîne à envoyer comme paramètre de la commande
SMTP HELO. Elle ne doit être définie que si le serveur
SMTP ne parvient pas à reconnaître HELO.
StartupScript
Nom du fichier de connexion et de navigation.
StopBits
Bits d’arrêt. 1, 1.5 ou 2. Valeur par défaut = 1.
TelnetCommand
Commandes Telnet permettant d’entrer en contact avec
les serveurs réseau (SMTP, POP, etc.). La commande
Telnet par défaut d’Eudora est la suivante :
TelnetCommand = telnet {system} {port}\r\n
TelnetCommand
Telnet command used to contact network servers
(SMTP, POP, etc.). Eudora’s default telnet command is:
TelnetCommand = telnet {system} {port}\r\n
202
QUALCOMM Incorporated
Annexe F – Fiche technique MAPI
A quoi sert MAPI ?
La prise en charge de MAPI par Eudora permet aux utilisateurs de joindre un
document à leur message électronique directement à partir de l’application dans
laquelle le document a été créé. Sans MAPI, l’utilisateur doit tout d’abord
enregistrer le document, noter dans quel répertoire il se trouve, passer dans
Eudora et joindre le fichier manuellement au message sortant.
Ce procédé est considérablement simplifié grâce à MAPI. Pour expédier le
document actif d’un traitement de texte, sélectionnez la commande Envoyer du
menu Fichier du traitement de texte. Eudora est automatiquement activé et joint
une capture du document ouvert à un nouveau message.
Le système MAPI standardise la gestion des messages des applications clientes
qui n'ont pas ainsi à disposer de codes spécifiques pour chaque application de
messagerie cible. MAPI fournit une interface de programmation d’application
(application program interface) standard que toutes les applications clientes
MAPI utilisent.
Une fonction MAPI supplémentaire est prise en charge par les applications
Microsoft Office : la capacité d’ajouter des « bordereaux de routage » à un
document Word, Excel ou PowerPoint. Ce bordereau contient une liste de
destinataires obtenue par le sous-système MAPI. Si un document contient un
bordereau de routage incorporé, il peut être acheminé presque automatiquement,
comme pièce jointe, par messagerie électronique à tous les destinataires figurant
dans la liste du bordereau. Lorsque l’acheminement est effectué, le document
annoté revient à l’expéditeur original.
QUALCOMM Incorporated
203
Annexe F – Fiche technique MAPI
Guide de l'utilisateur Eudora
Vue d’ensemble de MAPI
Commençons par un schéma :
Une application cliente MAPI est une application 16 bits ou 32 bits Windows
pouvant accéder aux fonctions de messagerie MAPI standard de la bibliothèque
connue sous le nom de DLL (Dynamic Link Library, bibliothèque de liens
dynamiques). Les fonctions de la DLL MAPI permettent à une application cliente
MAPI d’accéder en permanence et de manière fiable à un fournisseur de service
MAPI. Un fournisseur de service MAPI est l’application qui gère la réception, la
transmission et le stockage des messages. Microsoft Word et Microsoft Excel sont
des exemples d’applications clientes MAPI. Microsoft Mail, Microsoft Exchange
et Microsoft Fax sont des exemples de fournisseurs de service MAPI.
204
QUALCOMM Incorporated
Guide de l'utilisateur Eudora
Annexe F – Fiche technique MAPI
Toutes les applications clientes 16 bits utilisent MAPI.DLL 16 bits et toutes les
applications clientes 32 bits utilisent MAPI32.DLL 32 bits. Les DLL MAPI et
MAPI32 contiennent la même liste de fonctions MAPI et sont utilisés
respectivement par les applications 16 bits et 32 bits. Ces fichiers DLL sont
fournis par Microsoft comme composants standard de Windows pour
Workgroups, Windows 95 et Windows NT. Dans le cas d’un système
d’exploitation Windows 3.x n’étant pas en réseau, le fichier MAPI.DLL est
disponible comme kit de développement additionnel ou est fourni avec les
applications compatibles MAPI. Les fichiers DLLMAPI sont généralement
installés dans le répertoire SYSTEM (ou SYSTEM32 dans le cas de
Windows NT).
Comme le diagramme de la page précédente le démontre, lorsqu’une application
cliente MAPI doit envoyer un document, elle charge la bibliothèque MAPI (DLL)
appropriée et fait appel aux fonctions MAPI définies. La bibliothèque DLL MAPI
se charge de l’acheminement du message et des requêtes d’authentification
jusqu'à l’application fournisseur de service en affichant l’interface utilisateur du
carnet d’adresses et en retournant le carnet d’adresses et les données à
l’application cliente MAPI. La DLL MAPI fournit également une interface
utilisateur optionnelle d’authentification de l’utilisateur. Par exemple, il se peut
que l’utilisateur ait à fournir un nom d’utilisateur et un mot de passe pour accéder
au système de messagerie. (L’interface MAPI établie par Eudora ne comprend pas
de procédé d’authentification : Eudora requiert lui-même une authentification
pour accéder au serveur POP3.)
Interface MAPI établie par Eudora Pro
Eudora Pro établit un sous-ensemble de la bibliothèque MAPI en fournissant deux
DLL de remplacement se substituant aux MAPI.DLL standard de Microsoft.
EUMAPI.DLL d’Eudora se substitue au MAPI.DLL 16 bits de Microsoft et
EUMAPI32.DLL d’Eudora se substitue au MAPI32.DLL 32 bits de Microsoft.
Les fichiers DLL MAPI d’Eudora doivent se situer dans le même répertoire que le
programme Eudora.
Les DLL MAPI Eudora mettent en œuvre les fonctions standard MAPI simple
définies dans les normes MAPI. Les normes MAPI définissent également les
fonctions MAPI étendu. Toutefois, les DLL MAPI d’Eudora n'appliquent que le
sous-ensemble MAPI simple.
Remarque : l’interface MAPI établie par Eudora exige que toutes les
applications clientes MAPI n’utilisent que les fonctions MAPI
simple prises en charge par les fichiers DLL MAPI Eudora.
QUALCOMM Incorporated
205
Annexe F – Fiche technique MAPI
Guide de l'utilisateur Eudora
Les applications clientes qui n’utilisent que les appels MAPI simple ne sont
généralement pas en mesure de faire la différence entre les fonctions DLL MAPI
d’Eudora et celles de Microsoft.
Attention : les applications clientes MAPI chargent les bibliothèques DLL
MAPI pendant l’exécution à chaque fois qu’elle ont besoin
d’accéder aux fonctions MAPI. Chaque application cliente
s’attend à trouver le fichier MAPI.DLL 16 bits ou
MAPI32.DLL 32 bits dans un emplacement courant
indépendant de l’application (généralement le répertoire
SYSTEM de Windows). Par conséquent, il ne suffit pas de
copier les fichiers DLL Eudora EUMAPI.DLL et
EUMAPI32.DLL dans le répertoire SYSTEM de Windows aux
côtés des fichiers MAPI.DLL et MAPI32.DLL de Microsoft.
Pour que les applications clientes puissent trouver les DLL
MAPI Eudora, les fichiers DLL doivent être nommés
MAPI.DLL et MAPI32.DLL. Cela crée un conflit sachant que
la plupart des applications Windows requièrent les fichiers
MAPI.DLL et MAPI32.DLL installés dans le répertoire
SYSTEM de Windows pour prendre en charge Microsoft Mail
(Windows pour Workgroups) ou Microsoft Exchange
(Windows 95 et Windows NT).
Remarque : Eudora Pro peut remplacer les fichiers DLL MAPI et MAPI32
de Microsoft par les fichiers DLL EUMAPI et EUMAPI32
d’Eudora lorsque l’utilisateur lance Eudora Pro, et peut
revenir aux originaux quand l’utilisateur quitte Eudora Pro.
Cela donne à l’utilisateur une grande flexibilité et lui permet d’utiliser Microsoft
Mail ou Microsoft Exchange lorsqu’Eudora n’est pas exécuté. Si vous deviez
écraser les DLL MAPI de Microsoft en les remplaçant par les DLL MAPI
d’Eudora, les applications (telles que Microsoft Fax fournie avec Microsoft
Exchange) qui font appel aux DLL MAPI ne pourraient plus fonctionner. Cette
solution ne convient pas aux personnes qui souhaitent utiliser MAPI à la fois pour
Microsoft Exchange et Eudora.
Procédure de démarrage de l’interface MAPI dans Eudora
Au démarrage, Eudora Pro lance la procédure d’échange suivante lorsque
l’utilisateur a sélectionné l’option de serveur MAPI « Toujours » ou « Quand
Eudora tourne » (voir Outils/Options/MAPI) :
206
QUALCOMM Incorporated
Guide de l'utilisateur Eudora
Annexe F – Fiche technique MAPI
1. Il vérifie si les fichiers DLL MAPI d’Eudora sont déjà installés dans le
répertoire SYSTEM de Windows. Si c’est le cas, la procédure s’arrête.
2. Il vérifie l’existence des fichiers MAPI.DLL et MAPI32.DLL Microsoft. S’il
les trouve, il donne le nom MAPI.000 au fichier MAPI.DLL et MAPI32.000
au fichier MAPI32.DLL. (Si un fichier MAPI.000 existe déjà, Eudora utilise
alors MAPI.001, MAPI.002, etc.)
3. Il copie les fichiers EUMAPI.DLL et EUMAPI32.DLL à partir du répertoire
d’Eudora vers le répertoire SYSTEM de Windows sous le nom de MAPI.DLL
et MAPI32.DLL respectivement.
Procédure de fermeture de l’interface MAPI dans Eudora
Au cours de la fermeture, Eudora Pro lance la procédure d’échange suivante
lorsque l’utilisateur a sélectionné l’option de serveur « Quand Eudora tourne » ou
« Jamais » dans Eudora (voir Outils/Options/MAPI) :
1. Il vérifie si les fichiers DLL MAPI d’Eudora sont installés dans le répertoire
SYSTEM de Windows. Si ce n’est pas le cas, la procédure s’arrête.
2. Il supprime les fichiers MAPI.DLL et MAPI32.DLL d’Eudora.
3. Il renomme les fichiers MAPI.000 et MAPI32.000, s’ils existent, en les
appelant MAPI.DLL et MAPI32.DLL respectivement. (Si un fichier
MAPI.001, MAPI.002, etc. existe, Eudora renomme celui qui possède
lenombre le plus élevé.)
Restrictions d’échange de DLL
Veuillez noter les restrictions suivantes. Les procédures d’échange ne peuvent être
menées à bien que si les fichiers MAPI.DLL et MAPI32.DLL ne sont pas en
cours d’utilisation par une ou plusieurs applications clientes MAPI.
Lorsqu’une application cliente MAPI charge un fichier DLL MAPI ou MAPI32,
Windows le « verrouille » pendant que la bibliothèque est chargée en mémoire,
pour indiquer qu’il est en cours d’utilisation. Eudora peut généralement
déterminer si le fichier MAPI.DLL ou MAPI32.DLL est en cours d’utilisation.
S'il détecte un fichier DLL MAPI ou MAPI32 verrouillé, il affiche un message
d’erreur et annule la procédure d’échange.
Lorsqu’Eudora doit annuler la procédure d’échange, l’état des fichiers DLL MAPI
devient incorrect. Cela signifie que 1) les fichiers DLL MAPI de Microsoft restent
installés après le démarrage d’Eudora ou 2) que les fichiers DLL MAPI d’Eudora
QUALCOMM Incorporated
207
Annexe F – Fiche technique MAPI
Guide de l'utilisateur Eudora
restent installés après la fermeture d’Eudora. Pour empêcher que cela ne se
produise, suivez les étapes ci-dessous lorsque vous utilisez l’interface MAPI
d’Eudora.
1.
2.
3.
4.
Démarrez Windows.
Lancez Eudora Pro.
Lancez une application cliente MAPI quelconque.
Envoyez une pièce jointe à Eudora par l’intermédiaire de l’interface MAPI
Eudora installée.
5. Fermez toutes les applications clientes MAPI.
6. Fermez Eudora Pro.
7. Quittez Windows.
Lorsque l’état des fichiers DLL MAPI d’Eudora devient incorrect vis-à-vis
d'Eudora, il n’est pas possible de rectifier l’état incorrect avant que toutes les
applications clientes MAPI n’aient déchargé les fichiers DLL MAPI et que
Windows n’ait déverrouillé le fichier DLL. Comme les fichiers DLL MAPI sont
partagés par plusieurs applications clientes MAPI, Windows ne déverrouillera pas
le fichier DLL MAPI avant la fermeture de la dernière application cliente. Par
conséquent, pour obliger celles-ci à décharger les DLL, vous devez toutes les
fermer.
Attention : lorsque vous exécutez une application cliente MAPI 16 bits
sous Windows 3.1 ou Windows NT, Eudora ne peut pas
détecter que Windows a verrouillé les fichiers DLL MAPI à
moins que le programme SHARE soit exécuté. Cela signifie
qu’Eudora peut procéder à l’échange de DLL tandis que les
DLL MAPI sont chargés en mémoire. Si cela se produit,
Windows devient instable et les applications clientes MAPI et
Windows peuvent se bloquer.
Remarque : si vous exécutez une application cliente MAPI 16 bits sous
Windows 3.1 ou Windows NT, exécutez toujours le programme
SHARE.
Toutefois, Windows pour Workgroups et Windows 95 mettent en place la
fonctionnalité SHARE sans vous demander d’exécuter le programme
correspondant. Par défaut, Windows NT ne met en place la fonctionnalité SHARE
que pour les applications 32 bits. Si vous exécutez une application 16 bits sous
208
QUALCOMM Incorporated
Guide de l'utilisateur Eudora
Annexe F – Fiche technique MAPI
Windows NT, vous devez exécuter le programme SHARE comme vous le faites
sous Windows 3.1.
QUALCOMM Incorporated
209
Index
Symboles
, bouton
Effacer, bouton 46
-, dans la colonne Etat 79
?, menu 163
???@??? 80
A
A propos d’Eudora..., commande 164
A, dans la colonne Etat 73, 78
Accès commuté 185
Accès commuté, Options 149
Modem, sélection 150
Numéro de téléphone 149
utilisateur 149
Accès par réseau téléphonique commuté
annulation de l’écho 197
configuration requise pour l'accès par réseau
téléphonique commuté 186
configuration requise pour les ordinateurs
compatibles IBM et les modems 185
Fenêtre Terminal 198
Fichers de connexion
commande Telnet 192
Création de vos propres fichiers de
connexion
commande Telnet 192
fichier DEFAULT.END 193
fichier DEFAULT.MID 193
fichier DEFAULT.MOD 188
fichier DEFAULT.NAV 190
Lignes de commande 193
caractères spéciaux 197
commandes 194
délimiteurs 196
suites de caractères 195
QUALCOMM Incorporated
fichiers de connexion 186
création des vos propres fichiers de
connexion 188
mise au point 202
ordre des fichiers de connexion 187
paramètres EUDORA.INI 202
résolution des problèmes 198
Accusé de réception, bouton 29, 39
Acheminé (A), état 73
Acheminer vers, action 95
Acheminer vers, sous-menu 110, 160
Acheminer, commande 73, 160
Adresse de réexpédition, option 126, 131
Adresse postale, champ 106
Adresse(s), onglet 105
Afficher la barre d’état, option 140
Afficher la barre d’outils, option 140
Afficher la fenêtre Terminal, option 151
Afficher les astuces de la barre d’outils, option 140
Afficher les boîtes aux lettres, commande 83, 85,
163
Afficher les colonnes suivantes, options 144
Afficher les icônes de catégories, option 140
Afficher un message d’alarme, option 146
Afficher un message d’alerte, option 60
Agrandir la fenêtre à l’ouverture, option 140
Aide
menu 163
Aide contextuelle, commande 164
Aide en ligne 18
Ajouter aux destinataires, commande 110, 162
Ajouter une entrée au Carnet d’adresses,
commande 107, 108, 162
à partir d’une boîte aux lettres 108
à partir des Renseignements 108
depuis le carnet d’adresses 107
Ajouter/Modifier, bouton
dans Personnalités 137
Alarmes ignorées au bout de ? secondes, option
156
211
Index
Aligner à droite, bouton 30
Aligner à gauche, bouton 30
Alt+touches de direction, option 156
Annuler, commande 159
Aperçu avant impression, commande 159
APOP, option 131
apparaît, option 93
Appliquer la priorité d’origine aux réponses, option
38, 72, 134
Attach, répertoire 63, 88
Attached, champ
dans un message sortant 19, 32
Attachments, champ
dans un message acheminé 73
dans un message redirigé 74
dans un message sortant 41
Attachments, colonne 79
Attirer l'attention, Options
Afficher un message d’alarme, option 146
Emettre un son, option 147
Générer un rapport de filtres 147
Ouvrir la boîte aux lettres, option 146
Attirer l’attention, Options 146
Afficher un message d’alerte 60
Emettre un son 60
Ouvrir la boîte aux lettres 60
Aucune, action 94
Avertissements
temporisation 156
Avertissements supplémentaires, Options 49, 147
La mise en file d’attente d’un message de plus
de ? K, option 148
La mise en file d’attente d’un message formaté,
option 148
La mise en file d’attente d’un message sans
objet, option 148
La restitution de l’attribut lecture seule d’un
message modifié, option 148
La suppression de messages en file d’attente,
option 87
La suppression de messages non envoyés,
option 87, 148
La suppression de messages non lus, option 87
212
Guide de l'utilisateur Eudora
La suppression des messages en file d’attente,
option 148
La suppression des messages non lus, option
147
Le vidage de la Corbeille, option 148
Les messages en file d’attente lors de la sortie
d’Eudora, option 148
Lorsqu’Eudora n’est pas la messagerie par
défaut, option 148
B
BAL
Nouvelle, commande 82
BAL, menu 160
Barre d’état
afficher 140
Barre d’outils
afficher 140
afficher les info-bulles 140
ajout de boutons 115
dans les messages entrants 62
des messages sortants 28
Tabulations dans le corps 29
Barre d’outils principale 115
Barre de titre
dans les messages entrants 61
des messages sortants 28
Bauds, vitesse du modem 150
Bcc, bouton
dans la fenêtre Renseignements 112
dans le carnet d’adresses 107
Bcc, champ
dans un message sortant 19, 32
pour copier les messages sortants 53
BinHex, codage 42
Bits d’arrêt, champ 150
Bits de données, champ 150
BLA BLA BLA, bouton 62
Boîte aux lettres suivante
bouton 99
commande 99
Boîte d’envoi 52, 88
QUALCOMM Incorporated
Guide de l'utilisateur Eudora
Boîte de réception 60
Boîtes aux lettres
affichage des colonnes 81
colonnes affichées, options 144
compactage, toutes 81
compactage, une 81
création depuis le menu BAL 82
création pendant le transfert 89
créer dans la fenêtre Boîte aux lettres (32 bits)
85
Nouvelle, commande 85
créer dans la fenêtre Boîtes aux lettres (16 bits)
84
Nouveau, bouton 84
déplacement dans la fenêtre Boîtes aux lettres
(16 bits) 84
Déplacer, bouton 84
déplacer dans la fenêtre Boîte aux lettres (32
bits) 86
En faire un dossier, option 82
espace perdu 81
espace requis par les messages 81
Fermer les messages avec la boîte aux lettres,
option 156
indicateur de taille 81
nombre de messages 81
Nouvelle, commande 82
ouverture 77
ouverture depuis la fenêtre Boîtes aux lettres 83
redimensionnement des colonnes 81
renommer dans la fenêtre Boîte aux lettres (32
bits) 86
Renommer, bouton 86
renommer dans la fenêtre Boîtes aux lettres (16
bits) 84
Renommer, bouton 84
résumés des messages 77
supprimer dans la fenêtre Boîte aux lettres (32
bits) 86
supprimer dans la fenêtre Boîtes aux lettres (16
bits) 84
Supprimer, bouton 84
transfert de messages 88
tri des messages 96
QUALCOMM Incorporated
Index
Boîtes aux lettres, fenêtre
16 bits 83
C
Cachée, copie
avec Nom, champ du carnet d’adresses 105
champ Bcc 32
cacher la liste des destinataires
avec Nom, champ du carnet d’adresses 105
Cacher les destinataires
champ Bcc 32
Carnet d’adresses
Adresse postale, champ 106
Adresse(s), champ 105
affichage des entrées 104
Afficher par, option 104
ajout de surnoms à la liste des destinataires 106
Ajouter une entrée au Carnet d’adresses,
commande 107
création d’un message à partir de 107
création de nouvelles entrées 104, 105
enregistrement des modifications 106
faire défiler les entrées 104
fichiers d’adresses centraux sur un serveur 109
format de fichier 109
Liste des destinataires, option 106
modification des entrées 106
Nom, champ 105
nombre maximum d’entrées 106
Nouveau, bouton 104, 105
redimensionner 104
suppression d’entrées 106
Télécopie, champ 106
Téléphone, champ 106
Carnet d’adresses, commande 103, 163
Cascade, commande 163
Cc, bouton
dans la fenêtre Renseignements 112
dans le carnet d’adresses 107
Cc, champ
dans les filtres 92
dans un message sortant 19, 32
213
Index
Centrer, bouton 30
Codage, liste 28
Codage, méthodes
BinHex 42
MIME 41
Uuencode 42
Code utilisateur 14
Codes de source
de serveur Ph 167
Coller comme citation, commande 159
Coller, commande 159
Colonnes à afficher, Options 81
Colonnes affichées, Options 143
Afficher les colonnes suivantes, options 144
COM, port 150
commence par, option 93
Compactage
toutes les boîtes aux lettres 81
une boîte aux lettres 81
Compacter les boîtes aux lettres, commande 81,
162
Compléter le surnom, commande 109, 159
Composer & raccrocher cette connexion
automatiquement, option 152
Compte POP, option 125, 126, 127, 128
Comptes multiples dans Eudora 32
Configuration de l’impression, commande 159
Configuration requise 13
Confirmation exigée pour les suppressions, option
156
Conserver les copies, option 133
Conserver les copies, option (messages sortants) 53
Conserver une copie, bouton 29, 53
contient, option 92
Contrôle du flux, champ 150
Copie cachée
avec Nom, champ du carnet d’adresses 105
champ Bcc 32
Copie d’un message dans une boîte aux lettres 32,
88
Copier & supprimer les retours à la ligne 40
Copier les réponses dans la boîte aux lettres
d’origine, option 134
Copier vers, action 96
214
Guide de l'utilisateur Eudora
Copier, commande 159
Corbeille 53, 87
Corbeille, bouton 62, 67
Corbeille, commande 160, 161
Corps du message
dans les messages entrants 63
dans un message sortant 19, 32
Corps, champ 92
Couper, commande 159
Courrier retourné 75
Courrier, stockage 164
boîtes aux lettres 164
table des matières 165
Crayon, bouton 62
Ctrl+touches de direction, option 156
D
D, dans la colonne Etat 74, 78
Date, colonne 80
Décharger DLL Winsock après fermeture du
socket, option 152
Décodage 42
Délai d’attente d’appel dépassé après ? secondes,
option 151
Délai d’attente de réseau dépassé après ? secondes,
option 152
Dépannage 121
“-ERR Maildrop lock busy” 121
“colonnes de messages mal alignées” 123
“Erreur d'écriture sur le réseau” 122
fichier README 121
Dépanneuse, icône 62
Déplacer, boutons 84
Désolé, vous n’avez pas de nouveau courrier,
message 22
Destinataires multiples
cacher la liste des destinataires 105
création d’une liste de publipostage 104
Déterminer le premier message non lu par, option
130
Développer le surnom, option 107
QUALCOMM Incorporated
Guide de l'utilisateur Eudora
Développer les surnoms automatiquement, option
109, 110, 157
Deviner les paragraphes, option 101
Divers, Options 155
Fermer les messages avec la boîte aux lettres,
option 156
Inclure les Return-Receipt-To périmés, option
157
Intercepter les URL Netscape mailto, option 157
Ouvrir automatiquement le message suivant,
option 156
Rediriger immédiatement par défaut 75
Rediriger immédiatement par défaut, option 156
Transferts par glisser-déplacer, option 157
Vider la corbeille en quittant 87
Vider la Corbeille en quittant, option 156
Domaine à ajouter aux adresses incomplètes,
option 132
Dossiers
création depuis le menu BAL 82
créer dans la fenêtre Boîte aux lettres (32 bits)
85
Nouvelle, commande 85
créer dans la fenêtre Boîtes aux lettres (16 bits)
84
Nouveau, bouton 84
déplacement dans la fenêtre Boîtes aux lettres
(16 bits)
Déplacer, bouton 84
En faire un dossier, option 82
Nouvelle, commande 82
renommer dans la fenêtre Boîte aux lettres (32
bits)
Renommer, bouton 86
renommer dans la fenêtre Boîtes aux lettres (16
bits)
Renommer, bouton 84
supprimer dans la fenêtre Boîte aux lettres (32
bits) 86
supprimer dans la fenêtre Boîtes aux lettres (16
bits) 84
Supprimer, bouton 84
Du courrier est arrivé !, message 22
QUALCOMM Incorporated
Index
E
E, dans la colonne Etat 53, 78
Edition
messages entrants 65
messages sortants 39
Edition, menu 159
Effacer le formatage, bouton 30
Effacer, commande 41, 159
Emettre un son, option 60, 147
EMSAPI 118
En faire un dossier, option 82, 84, 85
En faire un fichier, option 104, 105
En file, bouton 29, 50
En-tête du message
dans un message sortant 31
En-tête du message header
messages entrants 63
Enlever, bouton 84
Enregistré (•), état 20, 48, 52
Enregistrement 17
Enregistrer au format texte
dans un seul fichier 102
Deviner les paragraphes, option 101
Inclure les en-têtes, option 101
Modèle, option 102
Enregistrer Eudora, commande 164
Enregistrer le mot de passe, option 60, 129, 152
Enregistrer sous, commande 34, 101, 158
Enregistrer, commande 20, 48, 106, 158
Entrant, option 90
Entrée, touche 61
Entrer la sélection, commande 100
Envoi d’un message
avec tous ceux deux la file d’attente 49
conserver les copies 133
Conserver les copies, option 53
Copier les réponses dans la boîte aux lettres
d’origine 134
Envoyer après vérification 52
Envoyer après vérification, option 129, 132
Envoyer immédiatement 49
Envoyer immédiatement, commande 49
Envoyer immédiatement, option 49, 50, 132
215
Index
Guide de l'utilisateur Eudora
Envoyer les messages en file d’attente,
commande 50, 53
Envoyer, bouton 49
Immédiatement, option 50
lors de la vérification du courrier 52
Modèle par défaut, option 132
Modification de la mise en file d’attente, boîte
de dialogue 49
Options de transfert du courrier, boîte de
dialogue 53
Possibilité d’utiliser Quoted-Printable, option
133
programmé 51
renvoi de messages retournés à l’expéditeur 75
réponses 71
Signature par défaut, option 132
Tabulations dans le corps du message, option
133
with server instructions 53
Envoi d’un message, Options 131
Adresse de réexpédition, option 131
Conserver les copies, option 133
Copier les réponses dans la boîte aux lettres
d’origine, option 134
Développer les surnoms automatiquement,
option 157
Domaine à ajouter aux adresses incomplètes,
option 132
Envoyer après vérification, option 132
Envoyer immédiatement, option 132
Modèle par défaut, option 132
Possibilité d’utiliser Quoted-Printable, option
133
Retour à la ligne automatique, option 133
Serveur SMTP, option 132
Signature par défaut, option 132
Tabulations dans le corps du message, option
133
Envoi, boîte 52, 88
Envoi, commande 160, 161
Envoyer immédiatement, commande 49, 160
Envoyer immédiatement, option 49, 50, 132
Envoyer les messages en file d’attente, commande
50, 53, 158
Envoyer les messages en file d’attente, option 68
Envoyer, bouto 29
Envoyer, bouton 21, 49
boîte de dialogue Modification de la mise en file
d’attente 49
Espace, barre 61
est dans le surnom, option 93
est, option 92
et, option 93
Etat
-, jamais envoyé 79
<vide>, lu ou impossible à envoyé 78
A, acheminé 73, 78
D, redirigé 74, 78
E, envoyé 53, 78
F, en file d’attente 50, 52, 78
P, programmé 51, 79
R, répondu 71, 78
•, enregistré ou non lu 20, 48, 52, 61, 78
Etat du serveur, colonne 80
Etat du serveur, menu 67
Etat, action 94
Etat, colonne 78
Etiquette, action 94
Etiquette, colonne 79
Etiquettes 94
Etiquettes, Options 144
couleurs de base 145
couleurs personnalisées 146
Expéditeur/Destinataire, colonne 80
Extended Messaging Services 117
Extended Messaging Services Application
Programming Interface 118
Envoyé (E), état 53
Envoyer après vérification, option 52, 129, 132
Envoyer de nouveau, commande 75, 160
F, dans la colonne Etat 50, 52, 78
Faire correspondre Ctrl+R à “Répondre à tous”,
option 134
216
F
QUALCOMM Incorporated
Guide de l'utilisateur Eudora
Fcc, menu 32
Fenêtre Boîtes aux lettres
32 bits 84
Fenêtre de composition 19, 27
Fenêtre de message entrant
barre d’outils 62
BLA BLA BLA, bouton 62
Corbeille, bouton 62
Crayon, bouton 62
Dépanneuse, icône 62
Priorité, liste 62
Subject, champ 62
Télécharger, bouton 62
barre de titre 61
corps du message 63
Fenêtre de progression 21
Fenêtre, menu 163
Fermer les messages avec la boîte aux lettres,
option 156
Fermer, commande 158
Fichier, menu 158
File d’attente
En file, bouton 50
envoi des messages lors de la vérification du
courrier 52
Envoyer immédiatement, option 49
Envoyer les messages en file d’attente,
commande 50
F, état 50
Immédiatement, option 51
Immédiatement, option d’envoi de message 50
Le ou après le, option 51
Lors du prochain envoi des messages de la file
d’attente 51
Mettre en file d’attente, commande 50
modification avant envoi 52
Modification de la mise en file d’attente, boîte
de dialogue 50, 51
Modifier File d’attente, commande 52
Modifier, commande 51
Ne pas envoyer, option 52
placer un message en 49
programmée 51
retrait d’un message 52
QUALCOMM Incorporated
Index
Filtrer les messages, commande 90, 162
Filtres
Acheminer vers, action 95
apparaît, option 93
Aucune, action 94
commande 90
commence par, option 93
conjonctions, champ 93
contient, option 92
Copier vers, action 96
Entrant, option 90
est dans le surnom, option 93
est, option 92
et, option 93
Etat, action 94
Etiquette, action 94
fenêtre 90
finit par, option 93
Ignorer le reste, action 96
ignorer, option 93
Imprimer, action 94
Jouer un son, action 94
Manuel, option 90
n’apparaît pas, option 93
n’est pas, option 92
ne contient pas, option 92
nommés automatiquement 90
Notifier l’application, action 95
Notifier l’utilisateur, action 95
Objet, action 94
Options du serveur, action 96
organisation 91
ou, option 93
Ouvrir, action 94
Priorité, action 94
Rediriger vers, action 95
Répondre avec, action 96
sauf si, option 93
sollicités de haut en bas 91
Sortant, option 90
texte à rechercher 93
Transférer vers, action 96
types de correspondance, champ 92
Filtres, commande 163
217
Index
Finger
bouton 111
Finger, bouton 112
Finger, option 128
finit par, option 93
Formatage de texte
MIME texte/enrichi 39
Fournisseur d’accès, sélection 150
From, champ
dans les filtres 92
dans un message acheminé 73
dans un message redirigé 74
dans un message sortant 19, 31
ftp.qualcomm.com 167
Guide de l'utilisateur Eudora
Ph, option 128
SMTP, option 127
I
Générer un rapport de filtres, option 147
Gestion du courrier sur le serveur
Corbeille, bouton 67
Ignorer les messages de plus de ? Ko, option 66,
129
Laisser le courrier sur le serveur, option 66, 129
Laisser, état du serveur 80
Options de transfert du courrier, boîte de
dialogue 67
Supprimer du serveur en vidant la Corbeille,
option 69, 131
Supprimer du serveur, option 130
Supprimer, état du serveur 67, 80
Télécharger puis supprimer, état du serveur 67,
80
Télécharger, bouton 67
Télécharger, état du serveur 67, 80
Gras, bouton 29
Ignorer le reste, action 96
Ignorer les messages de plus de ? Ko, option 66,
129
Ignorer les messages déjà lus 66
Ignorer les styles lors de l’envoi des messages,
option 141
ignorer, option 93
Immédiatement, option d’envoi de message 50, 51
Imprimer
élement courant 117
Imprimer, action 94
Imprimer, commande 117, 158
Imprimer..., commande
Polices et affichage, Options 139
Inclure les en-têtes, option 101
Inclure les Return-Receipt-To périmés, option 157
Informations sur Eudora 167
Infos personnelles, Options 125
Adresse de réexpédition, option 126
Compte POP, option 126
Nom réel, option 126
Utilisateur de l’accès commuté, option 127
Infos réseau en antémémoire, option 152
Insérer configuration système, commande 164
Insérer le destinataire, commande 110, 159
Insérer les fichiers texte dans le corps du message,
option 136
Installation 13
Intercepter les URL Netscape mailto, option 157
Italique, bouton 29
H
J
Hauteur de la fenêtre du message, option 140
Hôtes, Options 111, 127
Compte POP, option 127
Finger, option 128
Jamais, option 136
Joindre un fichier, commande 41, 160
Jouer un son, action 94
G
218
QUALCOMM Incorporated
Guide de l'utilisateur Eudora
K
Kerberos, option 131
Kerberos, Options 154
Domaine (Realm) 154
Format du service, champ 155
Nom du service, champ 154
Port POP3 Kerberos, champ 154
L
La mise en file d’attente d’un message de plus de ?
K, option 148
La mise en file d’attente d’un message formaté,
option 148
La mise en file d’attente d’un message sans objet,
option 148
La restitution de l’attribut lecture seule d’un
message modifié, option 148
La suppression de messages non envoyés, option
148
La suppression des messages en file d’attente,
option 147
La suppression des messages non lus, option 147
Laisser au premier plan, option 113
Laisser le courrier sur le serveur, option 66, 129
Laisser, état du serveur 80
Largeur de la fenêtre du message, option 139
Le ou après le, option 51
Le vidage de la Corbeille, option 148
Les messages en file d’attente lors de la sortie
d’Eudora, option 148
Lignes coupées 40
Liste des destinataires
ajout d’une adresse électronique 110
ajout de surnoms 106
Insérer & développer le destinataire 110
Insérer le destinataire, commande 110
Nouveau message à, sous-menu 110
option 110
Rediriger vers, sous-menu 110
Liste des destinataires , option 110
Liste des destinataires, option 106
QUALCOMM Incorporated
Index
Liste des estinataires
Acheminer vers, sous-menu 110
Listes de publipostage
avec plusieurs destinataires 105
cacher la liste des destinataires 105
création d’un surnom 104
Lors de la réception de styles, conserver, option
141
Lors de la réponse à tous, option 135
Lors du prochain envoi des messages de la file
d’attente, option 51
Lorsqu’Eudora n’est pas la messagerie par défaut,
option 148
M
Mail Folders
création pendant le transfert 89
Manuel, option 90
MAPI 118
MAPI, Options 153
ne jamais supprimer les pièces jointes MAPI
153
Ne jamais utiliser le serveur Eudora MAPI 153
Supprimer les pièces jointes MAPI une fois le
message envoyé 154
Supprimer les pièces jointes MAPI une fois le
message supprimé de la Corbeille 154
toujours utiliser le serveur Eudora MAPI 153
Utiliser le serveur Eudora MAPI quand Eudora
tourne 153
Masquer 85
Message
entrant
agrandir la fenêtre 140
hauteur de la fenêtre 140
largeur de la fenêtre 139, 140
passer au suivant 155
résumé 77
sortant
agrandir la fenêtre 140
suppression
non lus/en file d'attente 156
219
Index
Message sortant, fenêtre
barre d’outils 28
Accusé de réception, bouton 29
Aligner à droite, bouton 30
Aligner à gauche, bouton 30
Centrer, bouton 30
Codage, liste 28
Conserver une copie, bouton 29
Effacer le formatage, bouton 30
En file, bouton 29
Envoyer, bouton 29
Gras, bouton 29
Italique, bouton 29
Plus grand, bouton 30
Plus petit, bouton 30
Police, bouton 30
Priorité, liste 28
Quoted-Printable, bouton 28
Retour à la ligne, bouton 29
Retrait à droite, bouton 30
Retrait à gauche, bouton 30
Retrait négatif à droite, bouton 30
Retrait négatif à gauche, bouton 30
Signature, liste 28
Souligné, bouton 30
Texte comme pièce jointe, bouton 28
barre de titre 28
corps du message 32
en-tête du message 31
champ Attached 32
champ Bcc 32
champ Cc 32
champ From 31
champ Subject 32
champ To 31
Message suivant
bouton 99
commande 99
Message, menu 160
Messages retournés 75
Méthode de codage, option 135
Méthode de connexion, option 17, 125
Mettre en file d’attente, commande 50, 160
MIME 179
220
Guide de l'utilisateur Eudora
codage Base64 179
codage Quoted-printable 179
correspondance 182
créateurs Macintosh 182
en-tête Content-Type 181
types 182
types Macintosh 182
MIME, codage 41
Mise en route, options 15, 124
compte POP 16, 57, 125
Méthode de connexion, option 17, 125
Nom réel, option 16, 125
Mode de vérification/d’envoi pour les personnalités
sélectionnées, option 69
Modèle
création 34
modification 35
option 35
ouverture avec un filtre 36
ouvrir 35
ouvrir avec un filtre 96
par défaut, création 35
répondre avec 73
suppression 35
Modèle par défaut, option 132
Modèle, option 102
Modem, sélection 150
Modification
messages entrants 65
Modification de la mise en file d’attente, boîte de
dialogue 50, 51
bouton Envoyer 49
Modifier File d’attente, commande 51, 52
Modifier le dictionnaire utilisateur
Supprimer, bouton 46
Modifier le dictionnaire utilisateur, boîte de
dialogue
Ajouter, bouton 46
Modifier le mot de passe, commande 162
Modifier le mot de passe, sous-menu 60
Modifier, sous-menu 160
Modifier/Ajouter, bouton
dans Personnalités 137
Modules externes 117
QUALCOMM Incorporated
Guide de l'utilisateur Eudora
Modules externes, paramètres 118
Modules externes, sous-menu 159
Mosaïque horizontale, commande 163
Mosaïque verticale, commande 163
Mot de passe
enregistrement 129
enregistrer 60
entrée 21, 58
mémoriser 59
modification 60
source de code pour 168
oublier 59
Mots de passe, option 131
Multipurpose Internet Mail Extensions 179
N
n’apparaît pas, option 93
n’est pas, option 92
ne contient pas, option 92
Ne pas envoyer, option 52
Ne pas transférer, créer uniquement une boîte aux
lettres, option 89
Nom incomplet, ajout du domaine 132
Nom réel, option 16, 125, 126
Nom, champ 105
Non lu (•), état 61
Notification
Afficher un message d’alarme, option 146
Emettre un son, option 147
Générer un rapport de filtres, option 147
Ouvrir la boîte aux lettres, option 146
Notifier l’application, action 95
Notifier l’utilisateur, action 95
Nouveau fichier texte, commande 158
Nouveau message à, sous-menu 110, 160
Nouveau message avec, sous-menu 160
Nouveau message, commande 19, 27, 160
Nouveau, bouton
dans Personnalités 137
Nouveau, bouton (filtres) 90
Nouveau, bouton du carnet d’adresses 104, 105
QUALCOMM Incorporated
Index
Nouveau, commande 24
Nouvelle boîte aux lettres, boîte de dialogue 24, 82,
89
Nouvelle, commande 82, 160, 161
Nouvelle..., commande 89
Numéro de téléphone, champ 149
O
Objet
modification dans le résumé d’un message 65
Objet, action 94
Objet, colonne 81
Options
Accès commuté 149
Attirer l’attention 146
Avertissements supplémentaires 147
boîte de dialogue 124
Colonnes affichées 143
commande 124
Divers 155
Envoi d'un message 131
Etiquettes 144
Hôtes 127
Infos personnelles 125
Kerberos 154
MAPI 153
Mise en route 124
Personnalités 137
Pièces jointes 135
Polices et affichage 139
Réponse 133
Réseau avancé 151
Texte formaté 141
Vérificateur d’orthographe 142
Ignorer le texte d’origine 143
Ignorer les mots à casse mixte 142
Ignorer les mots avec des chiffres 142
Ignorer les mots en majuscules 142
Indiquer les mots à casse mixte 142
Indiquer les mots répétés 142
Signaler l’envoi/la mise en file d’attente d’un
message 143
221
Index
Toujours suggérer 143
Vérification des messages envoyés/mis en
file d’attente 143
Vérification du courrier 128
Options de messages, boîte de dialogue 33
Options de transfert du courrier, boîte de dialogue
53, 66, 67, 80
Envoyer les messages en file d’attente 68
Mode de vérification/d’envoi pour les
personnalités sélectionnées 69
Récupérer le nouveau courrier 67
Récupérer les messages marqués à télécharger
69
Supprimer les messages marqués à supprimer 68
Supprimer tous les messages du serveur 69
Supprimer tous les messages récupérés 69
Télécharger tous les en-têtes dans la boîte de
réception 69
Options du serveur, action 96
Options..., commande 163
Ordinateurs multiples
vérification du courrier depuis 65
Orthographe, vérification 43
ou, option 93
Oublier le(s) mot(s) de passe, commande 59, 162
Outils, menu 163
Ouverture d’Eudora 15
Ouvrir automatiquement le message suivant, option
156
Ouvrir la boîte aux lettres, option 60, 146
Ouvrir la pièce jointe, commande 158
Ouvrir le fichier texte, commande 158
Ouvrir, action 94
Ouvrir, commande 61
P
P, dans la colonne Etat 51, 79
Paramètres des modules externes, commande 162
Parité, champ 150
Partage d'un PC 119
Passer d’un message à l’autre avec, options 155
Passer en arrière-plan, commande 163
222
Guide de l'utilisateur Eudora
PC multiples
vérification du courrier depuis 65
Personnalités
X-Persona, en-tête de message 92
Personnalités, Options 32
Ph
bouton 111
commande 111
Ph, option 128
Pièces jointe
dans un message sortant 41
Pièces jointes
codage 41
delete automatic attachments after sending
message 136
delete automatic attachments when message
emptied from Trash 136
faire glisser dans un message 41
Insérer les fichiers texte dans le corps du
message, option 136
Méthode de codage, option 135
never delete automatic attachments 136
ouverture 63
réception 63
répertoire 88
modification 64
répertoire Attach 63
Répertoire des pièces jointes 136
suppression automatique 88
supprimer d’un message 41
Supprimer les pièces jointes automatiques,
option 136
Supprimer les pièces jointes en vidant la
Corbeille, option 136
Pièces jointes, Options 135
delete automatic attachments after sending
message 136
delete automatic attachments when message
emptied from Trash 136
Insérer les fichiers texte dans le corps du
message, option 136
Méthode de codage, option 135
never delete automatic attachments 136
Répertoire des pièces jointes, option 136
QUALCOMM Incorporated
Guide de l'utilisateur Eudora
Supprimer les pièces jointes automatiques,
option 136
Supprimer les pièces jointes en vidant la
Corbeille, option 88, 136
Placer les destinataires d’origine de To dans le
champ Cc, option 72
Plus grand, bouton 30
Plus petit, bouton 30
Police d'impression, option 139
Police écran, option 139
Police, bouton 30
Polices et affichage, Options 139
pour l'écran 139
pour l'impression 139
POP 15
POP version 3 175
POP, compte (option) 16
POP, serveur 65
Popper 167
Port COM, champ 150
Possibilité d’utiliser Quoted-Printable, option 133
Post Office Protocol 15
Priorité, action 94
Priorité, colonne 79
Priorité, liste
dans la fenêtre de composition 38
dans les messages entrants 62
dans un message sortant 28
niveaux 38
par défaut pour les réponses 38
Programmé (P), état 51
Progression, fenêtre 21
Publipostage, liste
avec plusieurs destinataires 105
cacher la liste des destinataires 105
création d’un surnom 104
Q
Qui, colonne 80
Quitter, commande 18, 159
Vider la Corbeille en quittant, option 156
Quoted-printable
QUALCOMM Incorporated
Index
désactivation 181
Quoted-Printable, bouton 28
R
R, dans la colonne Etat 71, 78
Réception, boîte 60
Réception, commande 160, 161
Rechercher 97
arrêt de la recherche 100
Boîte aux lettres suivante, bouton 99
bouton 98
dans plusieurs messages 98
dans un message 98
Message suivant, bouton 99
Respecter la casse, option 100
Résumés seulement, option 100
Suivant, bouton 99
Rechercher, sous-menu 159
Récupérer le nouveau courrier, option 67
Récupérer les messages marqués à télécharger,
option 69
Redirigé (D), état 74
Rediriger
commande 74
mise en file d’attente automatique du message
74
Rediriger immédiatement par défaut, option 75
Rediriger immédiatement par défaut, option 75,
156
Rediriger vers, action 95
Rediriger vers, sous-menu 110, 160
Rediriger, commande 160
Redirigetr
Rediriger immédiatement par défaut, option 156
Réexpédié, courrier 75
Renommer
bouton 84, 86
un dossier de boîte aux lettres 84, 86
une boîte aux lettres 84, 86
Renseignements
Bcc, bouton 112
Cc, bouton 112
223
Index
commande 111
commandes Ph 111
création d’un message depuis 112
Finger, bouton 111
Finger, option 128
Laisser au premier plan, option 113
Ph, bouton 111
Ph, option 128
recherche de serveurs Ph 112
requêtes Finger 112
To, bouton 112
Renseignements, commande 163
Réorganiser les icônes, commande 163
Répertoire des pièces jointes, option 64, 136
Reply-To, champ 92
Répondre
avec un modèle 35
commande 71
dans un filtre avec un modèle 36
Répondre à tous, commande 72, 160
Répondre avec, action 96
Répondre avec, sous-menu 160
Répondre, commande 160
Répondu (R), état 71
Réponse
Appliquer la priorité d’origine aux réponses,
option 72, 134
associer Ctrl+R à Répondre à tous 72
avec un modèle 73
citation du texte d’origine 71
Faire correspondre Ctrl+R à “Répondre à tous”,
option 134
Lors de la réponse à tous, option 135
Placer les destinataires d’origine de To dans le
champ Cc, option 72
Répondre, commande 71
Y compris vous-même, option 72
Réponse, Options 133
Appliquer la priorité d’origine aux réponses 38,
72, 134
Faire correspondre Ctrl+R à “Répondre à tous”,
option 134
Lors de la réponse à tous, option 135
224
Guide de l'utilisateur Eudora
Placer les destinataires d’origine de To dans le
champ Cc 72
Y compris vous-même 72
Réseau avancé, Options 151
Composer & raccrocher cette connexion
automatiquement 152
Décharger DLL Winsock après fermeture du
socket 152
Délai d’attente de réseau dépassé après ?
secondes 152
Enregistrer le mot de passe 152
Infos réseau en antémémoire 152
Taille du tampon de réseau de ? octets 152
Temporisation d’ouverture du réseau ? secondes
152
Utilisateur 152
Utiliser les appels Winsock asynchrones pour
151
Respecter la casse, option 100
Résumés de messages 77
colonne Attachments 79
colonne Date 80
colonne Etat 78
colonne Etat du serveur 80
colonne Etiquette 79
colonne Objet 81
colonne Priority 79
colonne Qui 80
colonne Taille 80
modification de l’objet 65
redimensionnement des colonnes 81
sélection 77
Résumés seulement, option 100
Retour à la ligne automatique, option 133
Retour à la ligne dans la sélection, commande 40,
159
Retour à la ligne, bouton 29, 40
Retour arrière, touche 61
Retours à la ligne 40
Retours chariot, insertion 40
Retrait à droite, bouton 30
Retrait à gauche, bouton 30
Retrait négatif à droite, bouton 30
Retrait négatif à gauche, bouton 30
QUALCOMM Incorporated
Guide de l'utilisateur Eudora
RFC 177
Rubriques, commande 164
S
sauf si, option 93
Serveur POP 57, 65, 167, 175
UNIX 167
VAX/VMS 167
VM/CMS 167
Serveur SMTP, option 132
Serveur, bouton 112
Signaler la mise en file d’attente d’un message
contenant du texte formaté, option 141
Signature par défaut, option 132
Signature popup 28
Signature, commande 36, 37
Signature, commande, 36
Signatures
insertion dans tous les messages 37
insertion dans un message 37
standard, création ou modification 36
supplémentaires, création 36
supplémentaires, modification 37
supplémentaires, suppression 37
Signatures, commande 163
Simple Mail Transfer Protocol 15, 175
SMTP 15, 175, 176, 179
SMTP, option 127
Sortant, option 90
Souligné, bouton 30
Spécial, menu 162
Style d’authentification, option 131
Subject, champ
dans les filtres 92
dans les messages entrants 62
dans un message sortant 19, 32
modification dans le résumé d’un message 65
Suivant
bouton 99
commande 99
Support technique 18
Aide supplémentaire 18
QUALCOMM Incorporated
Index
Suppression d’une pièce jointe 41
Suppression de messages en file d’attente, option
87
Suppression de messages non envoyés, option 87
Suppression de messages non lus, option 87
Supprimer du serveur en vidant la Corbeille, option
69, 131
Supprimer du serveur, option 130
Supprimer les messages marqués à supprimer,
option 68
Supprimer les pièces jointes automatiques, option
136
Supprimer les pièces jointes en vidant la Corbeille,
option 88, 136
Supprimer les retours à la ligne, commande 40
Supprimer tous les messages du serveur, option 69
Supprimer tous les messages récupérés, option 69
Supprimer un destinataire, commande 162
Supprimer, bouton 84
dans Personnalités 137
Supprimer, commande 25, 87, 160
Supprimer, état du serveur 67, 80, 96
Surnoms 105
ajout à la liste des destinataires 106
création dans le carnet d’adresses 104, 105
Développer les surnoms automatiquement,
option 157
T
Tabulation, touche
pour passer d’un champ à l’autre 29, 31
Tabulations
et la commande Enregistrer sous 101
Tabulations dans le corps
bouton de la barre d’outils 29
Tabulations dans le corps du message, option 133
Taille du tampon de réseau de ? octets, option 152
Taille, colonne 80
Télécharger les en-têtes seulement 69
Télécharger puis supprimer, état du serveur 67, 80
Télécharger tous les en-têtes dans la boîte de
réception, option 69
225
Index
Télécharger, bouton 62, 67
Télécharger, état du serveur 67, 80, 96
Télécopie, champ 106
Téléphone, champ 106
Temporisation d’ouverture du réseau ? secondes,
option 152
Texte cité
contenant des styles 71
dans une réponse 71
Texte comme pièce jointe, bouton 28
Texte formaté
copier & supprimer les retours à la ligne 40
MIME texte/enrichi 39
retour à la ligne dans la sélection 40
supprimer les retours à la ligne 40
Texte formaté, Options 141
Texte, commande 159
To, bouton
dans la fenêtre Renseignements 112
dans le carnet d’adresses 107
To, champ
dans les filtres 92
dans un message sortant 19, 31
dans une réponse 71, 72
Touches de direction 155, 156
dans la fenêtre de composition 155, 156
Touches de direction non modifiées, option 155
Tout destinataire, champ 92
Tout en-tête, champ 92
Tout enlever, bouton 84
Tout sélectionner, commande 159
Transférer vers, action 96
Transférer, menu 53, 161
Transfert de messages dans la boîte d’envoi 88
Transfert de messages entre boîtes aux lettres
avec le menu Transférer 88
en faisant glisser l’icône Dépanneuse 89
en faisant glisser-déplacer 88
et création de boîtes aux lettres et dossiers 89
transfert d’une copie 88
Transferts par glisser-déplacer, option 157
Tri 96
par ordre décroissant 96
Trier, sous-menu 159
226
Guide de l'utilisateur Eudora
U
Une fois le message envoyé, option 136
Une fois le message supprimé de la Corbeille,
option 136
UNIX, courrier 164
URL
dans les messages entrants 65
dans un message sortant 42
Utilisateur de l’accès commuté 149
Utilisateur de l’accès commuté, option 127
Utilisateur, option 152
Utiliser les appels Winsock asynchrones pour,
option 151
Utiliser, bouton 64
Uuencode, codage 42
V
Vérificateur d’orthographe 43
boîte de dialogue 44
Ajouter, bouton 45
Dictionnaire, bouton 45
Ignorer, bouton 45
Inconnu, champ 44
Modifier, bouton 45
Remplacer par, champ 44
Suggérer, bouton 45
Suggestions, champ 45
Tout ignorer, bouton 45
Tout modifier, bouton 45
commande 43
Modifier le dictionnaire utilisateur 46
Options orthographiques 47
Ignorer les mots à casse mixte 47
Ignorer les mots en majuscules 47
Indiquer les mots à casse mixte 47
Indiquer les mots répétés 47
Toujours suggérer 47
Options orthographiques, boîte de dialogue
Ignore words with numbers 47
Vérificateur d’orthographe, commande 159
Vérificateur d’orthographe, Options 142
QUALCOMM Incorporated
Guide de l'utilisateur Eudora
Ignorer le texte d’origine 143
Ignorer les mots à casse mixte 142
Ignorer les mots avec des chiffres 142
Ignorer les mots en majuscules 142
Indiquer les mots à casse mixte 142
Indiquer les mots répétés 142
Signaler l’envoi/la mise en file d’attente d’un
message 143
Toujours suggérer 143
Vérification des messages envoyés/mis en file
d’attente 143
Vérification de l’orthographe (voir Vérificateur
d’orthographe) 43
Vérification du courrier 65
arrêt 58
automatique 57, 129
avec instructions spéciales 67
Corbeille, bouton 67
Enregistrer le mot de passe, option 60
entrée du mot de passe 58
Ignorer les messages de plus de ? Ko, option 66,
129
intervalle minimum 58
Laisser le courrier sur le serveur, option 66, 129
manuelle 58
Oublier le(s) mot(s) de passe, commande 59
Supprimer du serveur, option 130
Supprimer, état du serveur 67
Télécharger puis supprimer, état du serveur 67
Télécharger, bouton 67
Télécharger, état du serveur 67
Vérifier le courrier, commande 58
Vérification du courrier, Options 66, 128
Compte POP, option 128
Enregistrer le mot de passe, option 129
Envoyer après vérification, option 129
QUALCOMM Incorporated
Index
Ignorer les messages de plus de ? Ko, option 67,
129
Laisser le courrier sur le serveur, option 66, 129
Style d’authentification, option 131
Supprimer du serveur en vidant la Corbeille,
option 69, 131
Supprimer du serveur, option 130
Vérifier le courrier toutes les ? minutes, option
129
Vérifier le courrier toutes les ? minutes, option 57,
129
Vérifier le courrier, commande 21, 58, 59, 67, 158
vide, dans la colonne Etat 78
Vider la corbeille à la sortie, option 18
Vider la corbeille en quittant, option 87, 156
Vider la corbeille, commande 25, 87, 162
Vitesse, champ 150
Vue ancrée 85
W
Windows Sockets 168
Wrapped text 29
X
X-Persona, en-tête de message 92
Y
Y compris vous-même, option 72
•, dans la colonne Etat 20, 48, 52, 61, 78
227