Belkin MODEM-ROUTEUR SANS FIL N+ Manuel utilisateur
PDF
Télécharger
Document
Modem-routeur sans fil N+ Manuel de l'utilisateur PM00781ea English F5D8635-4 Français Deutsch Nederl ands Español Italiano Table des matières Table des matières sections 1 2 3 4 5 6 7 8 9 10 1 Introduction . . . . . . . . . . . . . . . . . . . . . . . . . . . . . . . . . . . . . . . . . . . . . . . 1 6 Utilisation de l'Interface utilisateur avancée basée sur le Web . 38 Les avantages d'un réseau sans fil . . . . . . . . . . . . . . . . . . . . . . . . . . . . . . . . 1 Choix de l'emplacement de votre Modem-routeur sans fil N+ . . . . . . . . . . 3 Modification des paramètres de réseau local (LAN) . . . . . . . . . . . . . . . . 39 Affichage de la page Liste des clients DHCP . . . . . . . . . . . . . . . . . . . . . . 40 Configuration des paramètres du réseau sans fil . . . . . . . . . . . . . . . . . . 40 Configuration du WPA . . . . . . . . . . . . . . . . . . . . . . . . . . . . . . . . . . . . . . . . 46 Configuration du chiffrement WEP . . . . . . . . . . . . . . . . . . . . . . . . . . . . . . . 47 Utilisation du mode point d'accès . . . . . . . . . . . . . . . . . . . . . . . . . . . . . . . 49 Configuration du pare-feu . . . . . . . . . . . . . . . . . . . . . . . . . . . . . . . . . . . . . 49 Utilisation du serveur DNS dynamique . . . . . . . . . . . . . . . . . . . . . . . . . . . 53 Utilitaires . . . . . . . . . . . . . . . . . . . . . . . . . . . . . . . . . . . . . . . . . . . . . . . . . . . . 56 Réinitialiser le routeur . . . . . . . . . . . . . . . . . . . . . . . . . . . . . . . . . . . . . . . . . 56 Mise à niveau du microprogramme . . . . . . . . . . . . . . . . . . . . . . . . . . . . . . 62 2Présentation . . . . . . . . . . . . . . . . . . . . . . . . . . . . . . . . . . . . . . . . . . . . . . . . 6 Caractéristiques du produit . . . . . . . . . . . . . . . . . . . . . . . . . . . . . . . . . . . . . . 6 3 Présentation de votre routeur . . . . . . . . . . . . . . . . . . . . . . . . . . . . . . . . 8 Contenu du coffret . . . . . . . . . . . . . . . . . . . . . . . . . . . . . . . . . . . . . . . . . . . . . 8 Configuration requise . . . . . . . . . . . . . . . . . . . . . . . . . . . . . . . . . . . . . . . . . . . 8 Configuration requise pour l'assistant d'installation . . . . . . . . . . . . . . . . . . 9 7 Configuration manuelle des paramètres réseau . . . . . . . . . . . . . . 69 4 Branchement et configuration de votre routeur . . . . . . . . . . . . . . . 14 8 Paramètres de navigateur recommandés . . . . . . . . . . . . . . . . . . . . 74 5 Autre méthode de configuration . . . . . . . . . . . . . . . . . . . . . . . . . . . . 29 9 Dépannage . . . . . . . . . . . . . . . . . . . . . . . . . . . . . . . . . . . . . . . . . . . . . . . 76 10 Information . . . . . . . . . . . . . . . . . . . . . . . . . . . . . . . . . . . . . . . . . . . . . . 86 Modem-routeur sans fil N+ i Introduction Table des matières sections 1 2 3 4 5 6 7 8 9 10 Merci d'avoir fait l'achat du Modem-routeur sans fil N+ de Belkin (le modem-routeur). Vous trouverez ci-dessous deux sections, l'une traitant des avantages d'un réseau domestique, l'autre donne un aperçu des gestes essentiels afin de maximiser la performance et la portée de votre réseau sans fil domestique. Lisez attentivement la totalité de ce manuel, en particulier le chapitre concernant le choix de l'emplacement de votre Modem-routeur sans fil N+, que vous trouverez à la page 3. En suivant nos instructions de mise en route, votre réseau sans fil Belkin vous permettra de : • Partagez une connexion Internet à large bande avec tous les ordinateurs de votre domicile • Emmagasiner, récupérer et copier des fichiers d'un ordinateur à un autre • Partager un dispositif de stockage USB (non fourni) sur votre réseau • • Partager des documents, des fichiers de musique et vidéo, ainsi que des photos numériques. Simultanément jouer à des jeux en ligne, consulter une messagerie électronique et discuter Avantages d'un réseau sans fil Voici quelques-uns des avantages que vous tirerez d'un réseau sans fil Belkin : • La Mobilité – nul besoin de confiner votre ordinateur à une seule pièce. Vous pourrez maintenant travailler sur un ordinateur de bureau ou portable, partout dans la zone couverte par votre réseau sans fil • Possibilité d'expansion – l'étendue de la gamme de produits de mise en réseau offerte par Belkin vous permet d'étendre votre réseau afin d'y inclure des périphériques tels que des imprimantes ou des consoles de jeu • Installation simple – l'assistant d'Installation de Belkin vous facilite la vie • Aucun câblage nécessaire – plus besoin d'effectuer de câblage fastidieux et cher • Polyvalence – accédez à des imprimantes, des ordinateurs ou d'autres périphériques réseau de partout à votre domicile • Reconnaissance de l'industrie – choisissez parmi une gamme étendue de produits de mise en réseau interopérables. Modem-routeur sans fil N+ 1 Introduction Table des matières sections 1 2 3 4 5 La technologie sans-fil révolutionnaire N+ avec le MIMO (N MIMO) Votre Modem-routeur sans fil N+ Belkin met en œuvre une nouvelle technologie d'antenne intelligente appelée Multiple Input Multiple Output (MIMO). Le N MIMO est conforme au projet IEEE 802.11n. Cette technologie permet un débit plus rapide, une couverture plus étendue, une fiabilité accrue et un meilleur rendement spectral pour les réseaux sans fil. Ce qui rend la technologie N MIMO Belkin différente des antennes conventionnelles, c'est l'utilisation de plusieurs antennes et de deux flux de données simultanés pour le transfert sans fil, chez vous ou au bureau. Les radios conventionnelles utilisent une antenne pour transmettre un flux de données. La radio avec antenne intelligente N MIMO Belkin, quant à elle, utilise deux antennes. Elle est conçue afin d'enrayer la distorsion et les interférences. Le N MIMO Belkin est multidimensionnel. Il s'appuie sur une technologie d'antenne intelligente unidimensionnelle en transmettant deux flux de données simultanément, sur le même canal, ce qui accroît la capacité sans fil. Autre élément-clé du N MIMO Belkin est l'utilisation de l'agrégation, tel que spécifié dans le projet 802.11n. En réduisant l'espace entre les paquets et en agrégeant de multiples petits paquets en un seul paquet, le N MIMO Belkin peut transmettre plus de données sur la bande passante disponible. On peut comparer la radio transmission conventionnelle à une route à deux voies. La limite de vitesse fixe le flux de trafic permis pour cette voie. Dans le cas des radios traditionnelles, les systèmes d'antenne intelligente unidimensionnels aident à faire avancer les voitures plus rapidement et plus efficacement - un peu comme les routes à quatre voies, où le trafic se déplace à une vitesse se rapprochant de la vitesse maximale permise. Le N MIMO de Belkin permet au trafic de se déplacer à la vitesse maximale permise et ouvre des voies plus larges. Il devient un peu comme l'autoroute de l'exemple précédent. La vitesse avec laquelle le trafic se déplace est multipliée par le nombre de voies ouvertes. Modem-routeur sans fil N+ 2 6 7 8 9 10 Introduction Table des matières sections 1 2 3 4 5 6 7 8 9 10 Choix de l'emplacement de votre Modem-routeur sans fil N+ Facteurs considérer pour l'installation et la mise en route Plus votre ordinateur se rapproche de votre routeur, plus votre connexion sans fil gagne en force. De façon générale, la couverture de votre réseau sans fil à l'intérieur s'étend de 30 à 60 mètres. À l'opposé, plus vos périphériques sans fil reliés à votre routeur sont éloignés de celui-ci, moins grande est la performance de votre connexion sans fil. Il se peut que vous vous en rendiez compte ou pas. Si vous éloignez encore plus votre routeur, il est possible que la vitesse de votre connexion diminue. Les appareils électroménagers, les obstacles et les murs peuvent bloquer les signaux radio de votre réseau sans fil et en diminuer la force. Dans le but de vérifier si la performance de votre réseau est liée à la portée ou à la présence d'obstacles, déplacez votre ordinateur afin qu'il soit dans un rayon de 2 à 5 mètres du routeur. Vous verrez ainsi si la distance est la cause des problèmes de performance. Si les problèmes persistent même dans une zone de couverture restreinte, veuillez contacter l'assistance technique de Belkin. • Assurez-vous que les antennes de votre routeur sont parallèles et disposées à la verticale (en pointant vers le plafond). Si votre routeur est posé à la verticale, essayez autant que possible de disposer les antennes de façon à ce qu'elles pointent vers le haut. • Dans des habitations à plusieurs étages, placez le routeur à l'étage le plus central de votre domicile. Il se peut que vous deviez placer le routeur à un étage supérieur. • Évitez de placer le routeur près d'un téléphone sans fil 2,4 GHz. 2. Éviter les obstacles et les interférences Évitez de placer le routeur près d'un appareil émettant des ondes radio, comme un four à micro-ondes. Exemples d'objets denses pouvant empêcher la communication sans fil : • Réfrigérateurs Remarque : Alors que certains des objets énumérés ci-dessous peuvent affecter la performance de votre réseau, ils n'empêcheront pas son fonctionnement. Si vous croyez que votre réseau sans fil ne fonctionne pas à pleine capacité, ces solutions peuvent vous aider. • Lave-linge et/ou sèche-linge • Étagère en métal 1. Choix de l'emplacement de votre routeur • Aquarium volumineux Placez votre routeur, le centre nerveux de votre réseau sans fil, aussi près que possible du centre de la zone de couverture désirée. • Fenêtres teintées (contre les UV) à base de métal Si le signal de votre réseau semble plus faible à certains endroits, assurezvous qu'aucun de ces objet ne peut faire obstruction à celui-ci (entre vos ordinateurs et votre routeur). Afin d'assurer une zone de couverture optimale pour vos « clients réseau » (soit les ordinateurs dotés d'une carte réseau pour ordinateur de bureau ou portable ou d'un adaptateur USB de Belkin) : Modem-routeur sans fil N+ 3 Introduction Table des matières sections 1 2 3 4 5 6 7 8 9 10 3. Téléphones sans fil Si les performances de votre réseau sans fil sont toujours affectées malgré les solutions mentionnées ci-dessus et si vous possédez un téléphone sans fil : • Éloignez votre téléphone de votre routeur sans fil ainsi que de vos ordinateurs sans fil. • Débranchez et retirez la batterie de tout téléphone sans fil fonctionnant sur la bande de 2.4 GHz. (Consultez la documentation accompagnant votre téléphone à cet effet.) Si ces gestes semblent résoudre le problème, c'est que votre téléphone interfère avec les signaux du réseau sans fil. • Si votre téléphone prend en charge la sélection du canal, modifiez le canal de votre téléphone en choisissant autant que possible le canal le plus éloigné du canal de votre réseau sans fil. Par exemple, choisissez le canal pour votre téléphone et modifiez le canal de votre routeur en choisissant le canal 11. Consultez la documentation accompagnant votre téléphone pour de plus amples informations. • Essayez plusieurs canaux parmi ceux disponibles afin de déterminer la connexion la plus claire et éviter les interférences de la part de téléphones sans fil ou d'autres dispositifs sans fil se trouvant dans votre voisinage. • Pour les dispositifs de réseau sans fil d'une marque différente, utilisez la fonction d'analyse de site détaillée et consultez les informations concernant les canaux qui se trouvent dans ce manuel. Pour de plus amples informations, reportez-vous au guide de l'utilisateur de votre carte réseau. Ces solutions devraient vous permettre d'obtenir une zone de couverture maximale avec votre routeur. Si vous devez étendre votre zone de couverture, nous vous suggérons le Point d'accès/Module d'extension de Belkin. 5. Connexions sécurisées, RPV et AOL Une connexion sécurisée est une connexion qui requiert un nom d'utilisateur et un mot de passe et qui est utilisée là où la sécurité revêt une grande importance. Parmi les connexions sécurisées : Si le besoin se fait sentir, vous pouvez aussi changer votre téléphone sans fil en choisissant un téléphone à 900 MHz ou à 5 GHz. 4. Choisissez le canal le plus « paisible » pour votre réseau sans fil Dans des environnements domiciliaires ou d'entreprise rapprochés, tels que les appartements et les immeubles à bureaux, il se peut qu'un autre réseau sans fil interfère et entre en conflit avec votre réseau. Grâce à la fonction d'analyse du site de l'Utilitaire de réseau sans fil, vous pourrez localiser d'autres réseaux sans fil disponibles (consultez le manuel de votre adaptateur sans fil), et choisir pour votre routeur sans fil un canal aussi loin que possible du canal utilisé par ces réseaux. Modem-routeur sans fil N+ • 4 • Les connexions de type réseau privé virtuel (RPV), souvent utilisées pour accéder à distance à un réseau d'entreprise • Le programme Bring your own access d'America Online (AOL) qui vous permet d'utiliser AOL via une connexion à large bande (DSL ou câble) offerte par un autre fournisseur d'accès à Internet (États-Unis uniquement). • La plupart des banques en ligne • Plusieurs sites commerciaux qui requièrent un nom d'utilisateur et un mot de passe afin d'accéder à un compte Introduction Table des matières sections 1 2 3 4 Les connexions sécurisées peuvent être interrompues par les paramètres de gestion de l'énergie de votre ordinateur (lorsqu'il est en état de veille). La solution la plus simple afin d'éviter cette situation est de vous reconnecter en lançant le logiciel de RPV ou d'AOL ou en vous reconnectant via le site web sécurisé. Une solution alternative consiste à changer les paramètres de gestion de l'énergie afin qu'il ne soit plus mis en état de veille. Toutefois, cette solution peut ne pas être appropriée pour les ordinateurs portables. Pour modifier les paramètres de gestion de l'énergie de Windows, rendez-vous à « Power Options [Options d'alimentation] », dans le « Control Panel [Panneau de Configuration] ». Si les difficultés reliées aux connexions sécurisées, au RPV et à AOL persistent, veuillez relire les étapes ci-dessus afin de vous assurer d'avoir tenté les solutions proposées. Pour de plus amples informations à propos des produits de mise en réseau de Belkin, visitez notre site Internet à www.belkin.com/networking. Modem-routeur sans fil N+ 5 5 6 7 8 9 10 Présentation du produit Table des matières sections 1 2 3 4 5 6 7 8 9 10 Caractéristiques du produit Partage d'adresse IP par NAT En peu de temps, vous pourrez partager votre connexion Internet et mettre vos ordinateurs en réseau. Voici la liste des fonctions qui font de votre nouveau Modem-routeur sans fil N+ la solution idéale pour vos réseaux domestiques et de petites entreprises. La Traduction d'Adresse Réseau (Network Address Translation - NAT) représente le procédé employé par le routeur pour partager avec les ordinateurs de votre réseau l'adresse IP unique fournie par votre FAI. Pare-feu SPI Compatible avec les ordinateurs PC et Mac® Votre routeur possède un pare-feu afin de protéger votre réseau contre une multitude d'attaques provenant de pirates informatiques, incluant l'usurpation d'adresse IP, le Land Attack, le Ping de la Mort (Ping of Death - PoD), le Smurf Attack, l'attaque par Déni de Service (Denial of Service DoS), l'IP with zero length, le TCP Null Scan, le SYN flood, le UDP flooding, le Tear Drop Attack, l'ICMP defect, le RIP defect, et le fragment flooding . Le routeur prend en charge divers environnements réseau, notamment Mac OS® 8.x, 9.x, X v10.x, Linux®, Windows® 98, Me, NT®, 2000, XP et Vista®. Tout ce dont vous avez besoin est un navigateur Internet et un adaptateur réseau prenant en charge le TCP/IP (le langage standard de l'Internet). Port USB pour périphériques de stockage externes Switch 10/100 à 4 Ports intégré Le routeur possède un port USB situé à l'arrière de l'unité et servant au branchement d'un périphérique de stockage (clé USB ou disque dur externe). Vous pouvez désormais partager des données stockées sur votre réseau sans devoir faire l'achat d'un périphérique de stockage sur réseau (NAS). Le routeur dispose d'un switch réseau 4 ports intégré afin que vos ordinateurs filaires puissent partager imprimantes, données, fichiers MP3, photos numériques et bien d'autres. Le switch dispose d'une détection automatique pour régler la vitesse des unités qui lui sont connectées. Il transfère simultanément les données entre les ordinateurs et Internet sans interruption ni consommation de ressources. Voyants de la face avant en instance de brevet Les voyants DEL du panneau avant du routeur indiquent quelles fonctions sont en opération. D'un seul coup d'œil vous saurez si votre routeur est connecté à l'Internet. Cette fonction élimine la nécessité de logiciels ou de procédures de surveillance d'état avancés. UPnP (Universal Plug and Play) L'UPnP est une technologie qui offre un fonctionnement transparent de la messagerie vocale et vidéo, des jeux, et d'autres applications compatibles avec l'UPnP. Interface utilisateur avancée basée sur le Web Prise en charge RPV Pass-Through Vous pouvez configurer les fonctions avancées du routeur facilement par le biais de votre navigateur Web, sans devoir installer de logiciels supplémentaires. Il n'a pas de disques à installer ou à conserver et, mieux encore, vous pouvez apporter des modifications et exécuter des fonctions de configuration à partir de n'importe lequel ordinateur du réseau, rapidement et facilement. Modem-routeur sans fil N+ Si vous vous connectez à votre réseau d'entreprise à partir de la maison par une connexion RPV, votre routeur permettra à vos ordinateurs RPV de passer à travers le routeur et de rejoindre le réseau de votre entreprise. 6 Présentation du produit Table des matières sections 1 2 3 4 5 6 7 8 9 10 DHCP (Dynamic Host Configuration Protocol) intégré Filtrage des adresses MAC Le protocole DHCP (Dynamic Host Configuration Protocol) intégré rend la connexion au réseau aussi simple que possible. Le serveur DHCP attribuera des adresses IP à chaque ordinateur de façon automatique, de façon à ce qu'il n'y ait pas de configuration réseau complexe. Pour augmenter la sécurité, vous pouvez définir une liste d'adresses MAC (identificateurs de client unique) à qui est permis l'accès au réseau. Chaque ordinateur dispose de sa propre adresse MAC. Il vous suffit d'entrer ces adresses dans une liste grâce à l'interface-utilisateur évoluée basée sur le Web afin de contrôler l'accès à votre réseau. Assistant d'installation L'assistant d'installation, qui fait suite à l'assistant installation facile bien connu, vous évite les réglages à l'aveuglette. Ce logiciel automatique détermine pour vous les paramètres du réseau et configure le routeur pour la connexion à votre fournisseur d'accès à l'Internet (FAI). En quelques minutes, votre routeur sera prêt à fonctionner avec l'Internet. Remarque : L'assistant d'installation est compatible avec Windows 2000, XP et Vista. Si vous utilisez un autre système d'exploitation, il est possible de configurer le routeur à l'aide d'une autre méthode décrite dans ce manuel (voir en page 28). Point d'accès sans fil N+ intégré Le N MIMO est une toute nouvelle technologie basée sur le projet de norme IEEE 802.11n. Elle met en œuvre la technologie d'antenne intelligente MIMO (Multiple Input Multiple Output) pour atteindre un débit jusqu'à 300 Mbps.* Le débit réel est généralement inférieur au débit de la connexion et varie en fonction de l'environnement de votre réseau. *REMARQUE :Le débit de transmission mentionné (300 Mbps) est le débit de données physique. Le débit réel est inférieur. Modem-routeur sans fil N+ 7 Faites connaissance avec votre routeur Table des matières sections 1 2 3 4 5 6 7 8 9 10 Contenu du coffret Configuration requise • Modem-routeur sans fil N+ de Belkin • • Guide d'installation rapide Une connexion ADSL active avec une prise téléphonique pour y brancher le routeur • CD-ROM avec logiciel assistant d'installation Belkin • Au moins un ordinateur équipé d'une carte d'interface réseau installée • Cordon téléphonique RJ11 • Protocole TCP/IP installé sur tous les ordinateurs • Câble réseau Ethernet RJ45 • Aucun autre serveur DHCP sur votre réseau local assignant des adresses IP aux ordinateurs et aux dispositifs • Filtre ADSL (Asymmetric Digital Subscriber Line)* • Navigateur Internet • Bloc d'alimentation • Manuel de l'utilisateur sur CD-ROM • Guide explicatif des voyants de l'état du réseau • Guide explicatif pour la configuration de la sécurité réseau *Le filtre ADSL varie d'un pays à l'autre. S'il n'est pas inclus, vous devrez en acheter un. Modem-routeur sans fil N+ 8 Faites connaissance avec votre routeur Table des matières sections 1 2 3 4 5 6 7 8 9 10 Configuration requise pour l'assistant d'installation (y compris le Storage Manager) • Un ordinateur sous Windows® 2000, XP ou Vista ; ou Mac OS X v10.x • Pour les utilisateurs PPPoE et PPPoA : Nom d'utilisateur du compte ADSL _____________ et mot de passe _______________ • Processeur 1 GHz et 128 Mo RAM minimum • • Pour les utilisateurs avec adresse IP fixe : Adresse IP ___ . ___ . ___ . ___ Navigateur Internet • Masque de sous-réseau ___ . ___ . ___ . ___ • Serveur de passerelle par défaut ___ . ___ . ___ . • Adresse IP du serveur de nom de domaine ___ . ___ . ___ . ___ (si votre FAI vous en a fourni un) Paramètres Internet L'assistant d'installation contient une base de données de fournisseurs d'accès à Internet (FAI) pour chaque pays, afin de faciliter la configuration de votre routeur. Si votre FAI ne se trouve pas dans la liste, veuillez obtenir les informations suivantes auprès de votre FAI avant de mettre en route la configuration du routeur. • Protocole de connexion à Internet : dynamique, IP fixe) • Méthode de multiplexage ou encapsulation : (LLC ou VC MUX) • Circuit virtuel : VPI (Virtual Path Identifier) (un chiffre compris entre 0 et 255) • VCI (Virtual Channel Identifier) 65535) Modem-routeur sans fil N+ (PPPoE, PPPoA, IP (un chiffre compris entre 1 et 9 Faites connaissance avec votre routeur Table des matières sections 1 2 3 4 8. 9. 5. 6. 7. 10. Modem-routeur sans fil N+ 8 9 10 2. Sécurité sans fil 1. 4. 7 Ces voyants sont une représentation graphique du débit de téléchargement en aval de la connexion Internet. Le débit mesuré sur le débitmètre est comparé avec le débit le plus rapide enregistré par le routeur N+ depuis qu'il est actif. Le routeur a été conçu pour être placé sur une surface de travail. Tous les câbles sortent de la partie arrière du routeur, pour une gestion aisée de ceux-ci. Les voyants du Panneau de l'état du réseau sont visibles à l'avant du routeur et vous fournissent des informations sur l'activité et l'état du réseau. Consultez le guide explicatif des voyants de l'état du réseau pour en savoir plus. 3. 6 1. Débit de téléchargement (download) Faites connaissance avec votre routeur 2. 5 10 Éteint La sécurité sans fil est désactivée Bleu clignotant Procédure d'établissement de connexion WPS en cours Bleu continu La sécurité sans fil est activée Faites connaissance avec votre routeur Table des matières sections 1 2 3 4 5 6 7 8 9 10 6. État du port USB 3. Bouton-poussoir WPS Ce bouton sert à la fonction Wi-Fi Protected Setup™. Consultez la section « Configuration des paramètres de sécurité sans fil » pour de plus amples informations. Éteint Aucun périphérique n'est branché au port USB 4. État de l'ordinateur sans fil Bleu clignotant Des données sont en cours de lecture/ d'écriture sur le périphérique de stockage Ambré clignotant Périphérique non pris en charge branché au port USB Bleu continu Le périphérique de stockage est branché et prêt à l'emploi Éteint Aucun ordinateur sans fil n'est présent Bleu continu L'ordinateur sans fil est connecté au routeur Ambré clignotant Problème lors de la connexion de l'ordinateur sans fil au routeur 7. État du routeur/alimentation 5. État de l'ordinateur filaire Lorsque vous mettez le routeur sous tension ou lorsque vous le redémarrez, un court laps de temps est nécessaire à son initialisation. Pendant ce temps le voyant clignote. Une fois que le routeur est entièrement initialisé, le voyant s'allume en continu, ce qui indique que le routeur est prêt à être utilisé. Éteint Aucun ordinateur filaire n'est présent Bleu continu L'ordinateur filaire est connecté au routeur Éteint Le routeur est éteint Problème lors de la connexion de l'ordinateur filaire au routeur Bleu clignotant Le routeur démarre Bleu continu Le routeur est prêt Ambré clignotant Modem-routeur sans fil N+ 11 Faites connaissance avec votre routeur Table des matières sections 1 2 3 4 8. État du sans fil Le sans fil est éteint Bleu continu Le sans fil est activé 7 8 9 10 Cette icône unique indique que le routeur est connecté à l'Internet. Quand ce voyant est éteint, le routeur N'EST PAS connecté à l'Internet. Quand ce voyant clignote de couleur ambrée, le routeur essaie de se connecter à l'Internet. Quand ce voyant est bleu en continu, le routeur est connecté à l'Internet. Lorsque vous utilisez la fonction « Disconnect after x minutes [Déconnecter après x minutes] », ce voyant devient très utile pour surveiller l'état de la connexion du routeur. 9. État de la ligne ADSL Cette icône est de couleur bleue pour indiquer que le routeur est connecté correctement à la ligne ADSL. En cas de problème, elle devient de couleur ambrée. Le routeur n'est PAS relié à une ligne ADSL active. Bleu continu Le routeur est relié à une ligne ADSL et fonctionne correctement. Ambré clignotant Problème avec l'ADSL Modem-routeur sans fil N+ 6 10. État de l'Internet Éteint Éteint 5 12 Éteint Le routeur n'est PAS connecté à l'Internet Bleu clignotant Le routeur tente de se connecte à l'Internet Bleu continu Le routeur est connecté à Internet Ambré clignotant Le routeur n'est pas connecté à l'Internet Faites connaissance avec votre routeur Table des matières sections 1 2 3 4 5 6 7 8 9 10 i. Réinitialisation du routeur Appuyez et relâchez le bouton de réinitialisation. Les voyants du routeur clignotent momentanément. Le voyant « Alimentation/Prêt » clignote. Lorsque le voyant « Alimentation/Prêt » est allumé en continu, la réinitialisation est terminée. 11 12 ii. Rétablissement les paramètres par défaut du fabricant 13 Appuyez et maintenez enfoncé le bouton de réinitialisation pendant 10 secondes, puis relâchez-le. Les voyants du routeur clignotent momentanément. Le voyant « Alimentation/Prêt » clignote. Lorsque le voyant « Alimentation/Prêt » est allumé en continu, la réinitialisation est terminée. 14 13. Connexions aux ordinateurs filaires – jaune 15 Connectez vos ordinateurs filaires (et non pas sans fil) sur ces ports. Les ports LAN sont des ports 10/100 RJ45 à négociation automatique et à liaison ascendante automatique pour un câble Ethernet UTP standard de catégorie 5 ou 6. Les ports sont numérotés de 1 à 4, avec voyants intégrés aux connecteurs. 11. Prise d'alimentation – noir 14. Port USB Branchez à cette prise le bloc d'alimentation de 12 VCC/1.25A fournie. Branchez votre périphérique de stockage USB sur ce port. 12.Bouton de réinitialisation 15. Connexion à la ligne ADSL – gris Le bouton de réinitialisation s'utilise dans les rares cas où votre routeur fonctionne de façon incongrue. La réinitialisation du routeur rétablit son fonctionnement normal, tout en conservant les paramètres enregistrés. Vous pouvez également rétablir les paramètres par défaut du fabricant à l'aide du bouton de réinitialisation. Vous pouvez utiliser le rétablissement des paramètres par défaut lorsque vous avez oublié votre mot de passe. Modem-routeur sans fil N+ Ce port sert au branchement de votre ligne ADSL. Branchez votre ligne ADSL à ce port. Un câble RJ11 est fourni avec le produit. 13 Branchement et Configuration du routeur Table des matières sections 1 2 3 4 Vérifiez le contenu de la boîte. Vous devez y trouver les éléments suivants : • Modem-routeur sans fil N+ de Belkin • Cordon téléphonique RJ11 • Câble réseau Ethernet RJ45 • Bloc d'alimentation • CD-ROM avec logiciel assistant d'installation Belkin • Manuel de l'utilisateur sur CD-ROM • Guide explicatif des voyants de l'état du réseau • Guide explicatif pour la configuration de la sécurité réseau • Filtre ADSL Assistant d'installation Belkin fournit son assistant d'installation pour faciliter l'installation du routeur. Utilisez-le pour installer votre routeur en un tournemain. L'assistant d'installation exige que votre ordinateur Windows 2000 ou XP soit connecté directement à la ligne ADSL et que la connexion Internet soit active et fonctionnelle au moment de l'installation. Si elle ne l'est pas, vous devez utiliser la méthode décrite à la section « Autre méthode de configuration » de ce manuel pour configurer le routeur. En outre, si vous utiliser un système d'exploitation autre que Windows 2000,XP ou Vista, ou Mac OS X v10.x,, vous devez aussi utiliser la méthode « Autre méthode de configuration » décrite dans ce même Manuel pour pouvoir configurer le routeur. Modem-routeur sans fil N+ 14 5 6 7 8 9 10 Branchement et Configuration du routeur Table des matières sections 1 2 3 4 5 6 7 8 9 10 1 3 4 2 3 Étape 1 : Branchement du matériel – Consultez le Guide d'installation rapide (GIR) 1.1 Nouvelle configuration Suivez la procédure suivante si vous ne remplacez pas un modem existant. Si vous remplacez un modem existant, passez à la section suivante, « Remplacement d'un modem ou d'un modem-routeur existant » en page 16. Remarque : Certaines connexions ADSL nécessitent l'utilisation d'un filtre. Votre FAI peut vous renseigner à ce sujet. Belkin fournit un filtre pour les régions où l'utilisation d'un filtre est généralement requis. Il se peut que ce filtre ne soit pas dans la boîte que vous venez d'acheter. 1. Sortez le routeur de son emballage et placez-le à côté de votre ordinateur. Redressez les antennes du routeur. 4. Branchez le bloc d'alimentation fourni avec votre routeur au port noir « alimentation » à l'arrière de votre routeur. 2. Repérez le câble RJ45 jaune fourni avec votre routeur. Branchez-le à l'un des ports jaunes « Wired Computers [ordinateurs filaires] » à l'arrière de votre routeur. Branchez l'autre extrémité au port réseau à l'arrière de votre ordinateur. 5. Patientez 20 secondes pendant le démarrage du routeur. Jetez un œil aux voyants à l'avant du routeur. Assurez-vous que les icônes « Filaire » et « routeur » sont allumées en bleu. Si ce n'est pas le cas, vérifiez à nouveau les branchements. 3. Repérez le cordon téléphonique gris RJ11. Branchez-le au port gris « ADSL » à l'arrière de votre routeur. Branchez ensuite l'autre extrémité à votre connexion ADSL (prise murale ou filtre ADSL). Modem-routeur sans fil N+ 15 Branchement et Configuration du routeur Table des matières sections 1 2 3 4 5 6 7 8 9 10 1 3 ADSL 4 2 LAN 3 1.2 Remplacement d'un modem ou d'un modem-routeur existant Suivez la procédure suivante si vous remplacez un modem ou un modemrouteur avec votre nouveau routeur Belkin. 4. Branchez le bloc d'alimentation fourni avec votre routeur au port noir « alimentation » à l'arrière de votre routeur. 1. Sortez le routeur de son emballage et placez-le à côté de votre ordinateur. Redressez les antennes du routeur. Débranchez le câble d’alimentation de votre modem. 5. Patientez 20 secondes pendant le démarrage du routeur. Jetez un œil aux voyants à l'avant du routeur. Assurez-vous que les icônes « filaire » et « routeur » sont allumées en bleu. Si ce n'est pas le cas, vérifiez à nouveau les branchements. 2. Repérez le câble qui relie votre ancien modem à votre ordinateur. Débranchez ce câble de votre ancien modem et branchez-le dans l'un des ports jaunes (« Wired Computers [ordinateurs filaires] ») à l'arrière du routeur. 3. Repérez le câble qui relie votre ancien modem à la prise murale ADSL. Débranchez-le de votre ancien modem et branchez-le au port gris « ADSL » à l'arrière de votre routeur. Modem-routeur sans fil N+ 16 Branchement et Configuration du routeur Table des matières sections 1 2 3 4 5 6 7 8 9 10 Étape 2 : Configuration du routeur – Exécutez l'assistant d'installation Remarque aux utilisateurs de Windows : Si l'assistant d'installation ne s'exécute pas automatiquement, choisissez votre lecteur de CD-ROM à partir de « My Computer [Poste de Travail] », et cliquez deux fois sur le fichier appelé « SetupAssistant » sur le A. Arrêtez tout programme en exécution sur l'ordinateur en ce moment. Éteignez tout logiciel de pare-feu ou de partage d'accès à Internet sur l'ordinateur. CD-ROM. B. Insérez le CD dans l'ordinateur. L'assistant d'installation apparaît automatiquement à l'écran dans les 15 secondes. Cliquez sur « Setup Assistant [Assistant d'installation] » pour exécuter l'assistant d'installation. Suivez les instructions. Choisir le pays Choisissez votre pays à partir de la liste déroulante. Cliquez sur « Begin [Commencer] » pour continuer. IMPORTANT : Exécutez l'assistant d'installation à partir de l'ordinateur connecté directement au routeur à l'Étape 1 B. Modem-routeur sans fil N+ 17 Branchement et Configuration du routeur Table des matières sections 1 2 3 4 5 6 7 8 9 10 Écran de confirmation Écran de progression Assurez-vous d'avoir complété toutes les étapes du GIR et cochez la case située à droite de la flèche. Cliquez sur « Next [Suivant] » pour continuer. L'assistant d'installation vous montre un écran de progression chaque fois qu'une étape est complétée. Modem-routeur sans fil N+ 18 Branchement et Configuration du routeur Table des matières 2.1 sections 1 2 3 4 Vérification des paramètres 6 7 8 9 2.2 Vérification des connexions physiques L'assistant examine maintenant les paramètres de l'ordinateur et recueille les informations nécessaires pour terminer la connexion du routeur à Internet. Modem-routeur sans fil N+ 5 L'assistant vérifie les branchements et les connexions physiques. 19 10 Branchement et Configuration du routeur Table des matières sections 1 2 3 4 2.3 Attribution d'un nom à votre réseau sans fil. 6 7 8 9 10 2.4 Recherche des informations relatives à votre compte Internet (si besoin). L'assistant d'installation affiche le nom réseau sans fil par défait ou le Service Set Identifier (SSID). Il s'agit du nom de votre réseau sans fil, auquel vos ordinateurs ou dispositifs avec adaptateurs réseau sans fil se connecteront. Vous pouvez utiliser le nom par défaut ou choisir un nom unique. Notez ce nom pour y référer plus tard. Choisissez votre FAI à partir de la liste déroulante. Si le routeur prend en charge le mode haut débit (High Speed Mode), cette option sera cochée. Vous pouvez éteindre cette fonction plus tard à l'aide de la fonction de commutation de bande passante en page 41 de ce manuel. Cliquez sur « Next [Suivant] » pour continuer. Modem-routeur sans fil N+ 5 20 Branchement et Configuration du routeur Table des matières sections 1 2 3 4 5 6 7 8 9 10 2.5 Configuration du routeur. Si la connexion à votre compte Internet requiert l'utilisation d'un nom d'utilisateur et d'un mot de passe, vous verrez un écran semblable à celui ci-dessous. Cliquez sur « Next [Suivant] » pour continuer. L'assistant d'installation configure maintenant votre routeur en envoyant des données à celui-ci et en le redémarrant. Attendez les instructions qui apparaissent à l'écran. Remarque : Il est important de ne débrancher aucun câble ou de ne pas mettre le routeur hors tension pendant le redémarrage. Sinon, le routeur pourrait subir des dommages irréversibles. Modem-routeur sans fil N+ 21 Branchement et Configuration du routeur Table des matières sections 1 2 3 4 5 6 7 8 9 2.6 Vérification de la connexion à Internet. Félicitations La configuration est presque terminée. L'assistant d'installation vérifie maintenant votre connexion à l'Internet. Vous avez terminé l'installation de votre nouveau routeur Belkin. Vous verrez l'écran de Félicitations lorsque votre routeur peut se connecter à l'Internet. Vous pouvez commencer à naviguer en lançant votre navigateur et en visitant un site Web. 10 Vous pouvez vous servir de l'assistant d'installation pour configurer vos ordinateurs filaires ou sans fil pour la connexion à l'Internet en cliquant sur « Next [Suivant] ». Si vous décidez d'ajouter des ordinateurs à votre routeur plus tard, choisissez « Finish—return to Main Menu [Terminer - retour au menu principal] » puis sur « Next [Suivant] ». Modem-routeur sans fil N+ 22 Branchement et Configuration du routeur Table des matières sections 1 2 3 4 5 6 7 8 9 10 Dépannage 2.7 Facultatif : Aide pour la connexion d'autres ordinateurs Si l'assistant n'a pas été en mesure d'établir une connexion à l'Internet, vous verrez cet écran. Suivez les instructions à l'écran pour effectuer les étapes de la résolution de problèmes. Cette étape facultative vous aidera à connecter d'autres ordinateurs filaires ou sans fil à votre réseau. Suivez les instructions qui apparaissent à l'écran. Modem-routeur sans fil N+ 23 Branchement et Configuration du routeur Table des matières sections 1 2 3 4 Félicitations 5 6 7 8 9 10 Étape 3 : Configuration de la sécurité sans fil – Exécutez l'assistant de sécurité Après avoir vérifié la connexion de vos ordinateurs filaires et sans fil, votre réseau est prêt. Vous pouvez maintenant naviguer sur Internet. Cliquez « Next [Suivant] » pour retourner au menu principal. Maintenant que votre réseau est prêt à l'emploi, il est recommandé d'activer la sécurité sans fil afin d'empêcher tout accès non autorisé à votre réseau sans fil, de la part d'ordinateurs sans fil de votre voisinage. L'assistant de sécurité vous guide dans ce processus. Cliquez sur « Security Assistant [Assistant de sécurité] » et suivez les instructions apparaissant à l'écran. IMPORTANT : Exécutez l'assistant d'installation à partir de l'ordinateur connecté directement au routeur à l'Étape 1 B. Modem-routeur sans fil N+ 24 Branchement et Configuration du routeur Table des matières sections 1 2 3 4 5 6 7 8 9 10 Écran de progression 3.1 L'assistant de sécurité vous montre un écran de progression chaque fois qu'une étape est complétée. Sélectionnez le type de sécurité pour votre réseau sans fil et cliquez sur « Next [Suivant] » pour continuer. Modem-routeur sans fil N+ 25 Choix d'un type de sécurité Branchement et Configuration du routeur Table des matières sections 1 2 3 4 5 6 7 8 9 10 3.2 Création de la clé réseau 3.3 Entrez une clé réseau (PSK) pour votre réseau sans fil et cliquez sur « Next [Suivant] ». Après avoir configuré un mode de sécurité, vous devrez transférer la clé réseau vers chacun de vos ordinateurs sans fil. Cliquez sur « Transfer Key [Transférer la clé] » si vous vous servez d'une clé USB. Suivez les instructions qui apparaissent à l'écran, ou cliquez sur « Print [Imprimer] » pour imprimer l'information. Entrez la clé manuellement pour chaque ordinateur sans fil. Cliquez sur « Next [Suivant] » pour continuer. Modem-routeur sans fil N+ 26 Transfert de la clé Branchement et Configuration du routeur Table des matières 3.4 sections 1 2 3 4 Vérification de la connexion 6 7 8 9 10 Félicitations Si tous vos ordinateurs sans fil sont en mesure de se connecter au routeur, cliquez sur « Next [Suivant] ». Si des problèmes surviennent, sélectionner « I had problem with at least one computer [Au moins un des ordinateurs n'a pu se connecter] » et cliquez sur « Next [Suivant] ». Ensuite, suivez les instructions qui apparaissent à l'écran. Modem-routeur sans fil N+ 5 Après avoir vérifié la connexion de vos ordinateurs sans fil, votre réseau est prêt et sécurisé. Vous pouvez maintenant vous servir de votre réseau sans fil en toute sécurité. Cliquez « Finish [Terminer] » pour retourner au menu principal. 27 Branchement et Configuration du routeur Table des matières sections 1 2 3 4 5 6 7 8 9 10 Storage Manager En outre, il n'est pas nécessaire d'installer le Storage Manager pour accéder au périphérique de stockage. Ouvrez une fenêtre Windows Explorer et tapez dans la barre d'adresse : Le Gestionnaire de stockage est une application vous offrant un accès facile à votre périphérique de stockage USB. Après son installation, votre périphérique de stockage apparaîtra avec une lettre de lecteur (par exemple D:\) dans votre dossier Poste de Travail. Vous pouvez lire et écrire sur ce lecteur comme s'il était directement relié à votre ordinateur. Veuillez noter que le routeur prend en charge les systèmes de fichiers FAT, FAT32 et NTFS. \\192.168.2.1\Nomdupériphériqueoù « Nomdupériphérique » est le nom attribué au périphérique de stockage. Votre Modem-routeur sans fil N+ prend en charge jusqu'à quatre périphériques de stockage USB via un hub USB (non fourni). Veuillez noter que le routeur peut fournir un courant maximum de 500 mA au port ; de ce fait, nous vous recommandons d'alimenter le hub avec une source d'alimentation externe. De plus, certains disques durs USB externes nécessitent plus de 500 mA et doivent recevoir une alimentation externe pour fonctionner. Cliquez sur « Next [Suivant] » pour installer le Storage Manager. Cliquez « Finish [Terminer] » pour retourner au menu principal. Vous pouvez désormais accéder au lecteur comme s'il était directement relié à votre ordinateur. Après son installation, veuillez utiliser ce CD pour installer l'application sur tous les ordinateurs qui auront à accéder au périphérique de stockage. Le Storage Manager vous permet également d'éjecter le périphérique de stockage en toute sécurité avant de le débrancher du routeur. Nous vous recommandons l'éjection avant de débrancher le périphérique de stockage USB car un autre utilisateur peut être en train d'y accéder sur votre réseau. Cliquez simplement sur l'icône « Storage Manager » dans la barre des tâches et sélectionnez le bouton approprié. Modem-routeur sans fil N+ 28 Autre méthode de configuration Table des matières sections 1 2 3 4 5 6 7 8 9 10 Étape 1 : Branchement du matériel – Consultez le Guide d'installation Connexion au routeur rapide La page d'accueil du routeur s'affiche dans la fenêtre du navigateur. Cette page d'accueil peut être vue par quiconque désire la voir. Pour apporter des modifications aux paramètres du routeur, vous devez vous connecter. Cliquez sur le bouton « Login [Connexion] » ou sur l'un des liens de la page d'accueil pour accéder à l'écran de connexion. Le routeur est livré sans mot de passe. À l'écran de connexion, laissez le mot de passe vide et cliquez sur le bouton « Submit [Envoyer] » pour vous connecter. Voir le GIR ou l'Étape 1 : Branchement du matériel de la section précédente. Étape 2 : Configuration de vos paramètres réseau pour utilisation avec un serveur DHCP Reportez-vous à la section de ce manuel intitulée « Configuration manuelle des paramètres réseau » pour plus d'informations. Étape 3 : Configuration du routeur à l'aide de l'Interface-utilisateur évoluée basée sur le Web Grâce à votre navigateur Internet, vous pouvez accéder à l'Interface utilisateur évoluée basée sur le Web du routeur. Dans la barre d'adresse, tapez « 192.168.2.254 » (ne tapez pas les http:// ou www). Appuyez ensuite sur la touche Entrée. Modem-routeur sans fil N+ 29 Autre méthode de configuration sections Table des matières 1 2 3 4 Déconnexion du routeur (10) (9) 8 9 10 2.Bouton Accueil Le bouton « Accueil » est disponible à chaque page de l'IU. En cliquant sur ce bouton, vous retournez à la page d'accueil. 3.Bouton Aide La page d'accueil est la première que vous voyez quand vous accédez à l'Interface utilisateur évoluée (IU). La page d'accueil vous montre un aperçu de l'état du routeur et de ses paramètres. À partir de cette page, vous pouvez rejoindre toutes les pages ayant trait à la configuration. (7) 7 Vous pouvez passer à n'importe quelle autre page de l'IU en cliquant directement sur ces raccourcis. Les raccourcis sont classés par catégories et groupés à l'aide d'onglets pour faciliter l'accès à un paramètre particulier. En cliquant sur l'en-tête violet de chaque onglet, vous obtenez une courte description de la fonction de l'onglet. Comprendre l'Interface utilisateur évoluée basée sur le Web (14) 6 1. Raccourcis de navigation Seulement un ordinateur à la fois peut se connecter au routeur afin de modifier les paramètres. Une fois l'utilisateur connecté à l'interface pour apporter des modifications, il existe deux méthodes de déconnexion. Cliquez sur le bouton « Logout [Déconnexion] » pour déconnecter l'ordinateur. La seconde méthode est automatique. La connexion expirera après un intervalle de temps donné. Le délai de temporisation par défaut est 10 minutes. Vous pouvez la changer et en choisir une comprise entre 1 et 99 minutes. Pour de plus amples informations, consultez la section intitulée « Modification du paramètre de temporisation ». (8) 5 Le bouton « Aide » vous permet d'accéder aux pages d'aide du routeur. Vous pouvez également obtenir de l'aide sur de nombreuses pages. Pour cela, cliquez sur « More info [Plus d'infos] » en regard de certaines sections de chaque page. (2) (3) (4) (5) 4.Bouton Connexion/Déconnexion (6) Ce bouton vous permet d'ouvrir ou de fermer une session sur le routeur en appuyant sur un bouton. Lorsque vous êtes connecté au routeur, ce bouton indique « Logout [Déconnexion] ». La connexion au routeur vous transportera vers une page de connexion séparée, où vous devrez entrer un mot de passe. Lorsque vous êtes connecté au routeur, vous pouvez apporter des modifications aux paramètres. Une fois les modifications apportées, vous pouvez vous déconnecter du routeur. Pour cela, cliquez sur le bouton « Logout [Déconnexion] ». Pour plus d'informations sur la connexion au routeur, reportez-vous à la section « Connexion au routeur ». (1) (11) (12) Modem-routeur sans fil N+ (13) 30 Autre méthode de configuration Table des matières sections 1 2 3 4 5 6 7 8 9 10 5. Indicateur de l'état de l'Internet 10. Paramètres Internet Cet indicateur est visible dans toutes les pages du Router, et montre l'état de la connexion du Router. Lorsqu'il indique « Connected [Connecté] » en bleu, le routeur est connecté à Internet. Lorsque le routeur n'est pas connecté à Internet, l'indicateur affiche « No connection [Pas de connexion] » en ROUGE. Lorsque vous apportez des modifications aux paramètres du routeur, l'indicateur est mis à jour automatiquement. Indique les paramètres Internet/WAN du routeur connecté à l'Internet. Pour modifier ces paramètres, cliquez sur l'un des liens ou sur le lien de navigation rapide « Internet/WAN » sur la partie gauche de l'écran. 11. 6. Boutons connexion/déconnexion Utilisez ces boutons pour vous connecter/déconnecter manuellement de l'ADSL, au besoin. 12.Info sur l'ADSL Montre l'état de la ligne ADSL et les débits de transmission. 7.Langue 13. État du routeur Montre la langue de l'interface utilisateur. Sélectionnez la langue en cliquant sur l'une des langues disponibles. Montre l'état des diverses fonctions du routeur, y compris le mode d'alimentation et le port USB. 8. Information sur la version 14. Montre les versions du micrologiciel, du code de démarrage, du matériel, ainsi que le numéro de série du routeur. 9. Nom de la page La page sur laquelle vous vous trouvez peut être identifiée par ce nom. Ce manuel réfère parfois au nom de ces pages. Par exemple, « LAN > LAN Settings [LAN > Paramètre LAN] » réfère à la page « LAN Settings [Paramètres LAN] ». Paramètres LAN Montre les réglages du côté du réseau local (Local Area Network - LAN) du routeur. Pour modifier ces paramètres, cliquez sur l'un des liens (Adresse IP, Masque de sous-réseau, serveur DHCP) ou cliquez sur le lien de navigation rapide « LAN » sur la partie gauche de l'écran. Modem-routeur sans fil N+ Paramètres WLAN Montre l'état des fonctions sans fil et d'accès invité du routeur. Pour modifier ces paramètres, cliquez sur l'un des liens ou sur le lien de navigation rapide sur la partie gauche de l'écran. 31 Autre méthode de configuration Table des matières sections 1 2 3 4 Étape 4 : Configuration du routeur pour la connexion à votre fournisseur d'accès à Internet (FAI) 5 6 7 8 9 10 Type de connexion À la page « Connection Type [Type de connexion] », vous pouvez choisir l'un des cinq types de connexions, selon les informations fournies par votre FAI : L'onglet « Internet/WAN » est l'endroit où vous allez configurer le routeur pour qu'il se connecte à votre fournisseur d'accès à Internet (FAI). Le routeur peut se connecter pratiquement à n'importe quel système offert par un FAI, si bien sûr vous avez configuré votre routeur avec les paramètres appropriés au type de connexion de votre FAI. Les paramètres de connexion du FAI vous sont fourni par celui-ci. Pour configurer le routeur avec les paramètres fournis par le FAI, cliquez sur « Connection Type [Type de connexion] » (A) sur le côté gauche de l'écran. Sélectionnez votre type de connexion. Si votre FAI vous a fourni des paramètres DNS, cliquez sur « DNS » (B) pour entrer l'adresse DNS de votre FAI qui nécessite des paramètres particuliers. Cliquez sur « MAC address [Adresse MAC] » pour cloner l'adresse MAC de votre ordinateur ou entrez une adresse WAN MAC spécifique, si cela vous est demandé par votre FAI. Lorsque vous avez terminé d'apporter ces modifications, l'indicateur « Internet Status [État de l'Internet] » affiche « Connection OK [Connexion OK] » si le routeur a été correctement configuré. • PPPoE • PPPoA • IP dynamique/fixe (1483 Bridged) • IP fixe (IPoA) • Modem uniquement (désactivation du partage de l'Internet) Cliquez sur le bouton radio (1) en regard du type de connexion, puis cliquez sur « Next [Suivant] »(2). (A) (1) (B) (2) Modem-routeur sans fil N+ 32 Autre méthode de configuration Table des matières sections 1 2 3 4 5 6 7 8 9 10 Configuration de votre connexion de type PPPoE ou PPPoA 1. Nom d'utilisateur – Entrez le nom d'utilisateur. (Fourni par votre FAI.) PPPoE (Point-to-Point Protocol over Ethernet) est la méthode de connexion standard pour les dispositifs réseau. Elle requiert un nom d'utilisateur et un mot de passe pour accéder au réseau de votre FAI, pour vous connecter à l'Internet. Le PPPoA (PPP over ATM) est similaire au PPPoE, mais se retrouve plutôt au Royaume-Uni. Sélectionnez PPPoE ou PPPoA et cliquez sur « Next [Suivant] ». Entrez ensuite les informations fournies par votre FAI, puis cliquez « Apply Changes [Enregistrer les modifications] » pour activer les paramètres. 2. Mot de passe– Entrez votre mot de passe. (Fourni par votre FAI.) 3. Entrez à nouveau le mot de passe – Confirmez le mot de passe. (Fourni par votre FAI.) 4. VPI/VCI – Entrez ici vos paramètres de d'identificateur de trajet virtuel (VPI) et d'identificateur de voie virtuelle (VCI). (Fourni par votre FAI.) 5. Encapsulation – Sélectionnez votre type d'encapsulation (fourni par votre FAI) afin de spécifier comment traiter les protocoles multiples sur la couche de transport ATM. VC-MUX : Le PPPoA Virtual Circuit Multiplexer (null encapsulation) ne permet qu'un seul protocole par circuit virtuel, avec moins de surdébits. LLC : Le PPPoA Logical Link Control permet plusieurs protocoles sur un circuit virtuel (plus de surdébit). 6. MTU – Entrez le MTU de votre FAI. 7. Déconnecter après minutes sans activité – Cochez la case et entrez le nombre de minutes après lesquelles le modem-routeur se déconnectera s'il n'y a pas d'activité. Lorsque cet intervalle de temps est dépassé, la connexion à Internet prend fin. Cliquez sur « Apply Changes [Enregistrer les modifications] » pour que les paramètres soient pris en compte. Pour rétablir les paramètres précédents, cliquez sur « Clear Changes [Effacer les modifications] » Ou encore, cliquez sur l'un des raccourcis de navigation pour d'autres options. Vos modifications ne seront pas enregistrées tant que vous n'avez pas cliqué sur « Apply Changes [Enregistrer les modifications] ». Modem-routeur sans fil N+ 33 Autre méthode de configuration Table des matières sections 1 2 3 4 Configuration de votre type de connexion avec IP Dynamique/Fixe (1483 Bridged) 6 7 8 9 10 2. Encapsulation – Sélectionnez LLC ou VC MUX, selon le paramètre de votre FAI. Cette méthode de connexion relie votre réseau et le réseau de votre FAI. Le routeur peut obtenir une adresse IP automatiquement du serveur DHCP de votre FAI, ou accepter une adresse IP fixe attribuée par votre FAI. Cliquez sur « Apply Changes [Enregistrer les modifications] » pour que les paramètres soient pris en compte. Pour rétablir les paramètres précédents, cliquez sur « Clear Changes [Effacer les modifications] » Ou encore, cliquez sur l'un des raccourcis de navigation pour d'autres options. Vos modifications ne seront pas enregistrées tant que vous n'avez pas cliqué sur « Apply Changes [Enregistrer les modifications] ». Pour une connexion IP dynamique : 1 VPI/VCI – Entrez ici vos paramètres de d'identificateur de trajet virtuel (VPI) et d'identificateur de voie virtuelle (VCI). Ces identifiants vous sont fournis par votre FAI. Modem-routeur sans fil N+ 5 34 Autre méthode de configuration Table des matières sections 1 2 3 4 Pour une connexion IP fixe : 1. IP attribuée par le FAI – Sélectionnez « No [Non] » si votre FAI vous indique d'utiliser une adresse IP fixe. 2. Adresse IP – Entrez une adresse IP fournir par votre FAI pour l'interface WAN du routeur. 3. Masque de sous-réseau – Entrez un masque de sous-réseau fourni par votre FAI. 4. Route par défaut – Entrez une adresse IP de passerelle par défaut attribuée par votre FAI. 5. VPI/VCI – Entrez ici vos paramètres de d'identificateur de trajet virtuel (VPI) et d'identificateur de voie virtuelle (VCI). Ces identifiants vous sont fournis par votre FAI. 6. Encapsulation – Sélectionnez LLC ou VC MUX, selon le paramètre de votre FAI. Cliquez sur « Apply Changes [Enregistrer les modifications] » pour que les paramètres soient pris en compte. Pour rétablir les paramètres précédents, cliquez sur « Clear Changes [Effacer les modifications] » Ou encore, cliquez sur l'un des raccourcis de navigation pour d'autres options. Vos modifications ne seront pas enregistrées tant que vous n'avez pas cliqué sur « Apply Changes [Enregistrer les modifications] ». Modem-routeur sans fil N+ 35 5 6 7 8 9 10 Autre méthode de configuration Table des matières sections 1 2 3 4 Réglage du type de connexion FAI comme « IP fixe » (IPoA) 5 6 7 8 9 10 1. Adresse IP WAN – Entrez une adresse IP fournie par votre FAI pour l'interface WAN du routeur. Ce type de connexion est également appelé « Classical IP over ATM [IP Classique sur ATM] » ou « CLIP », où votre FAI vous attribue une adresse IP fixe pour la connexion du routeur à l'Internet. 2. Masque de sous-réseau – Entrez un masque de sous-réseau fourni par votre FAI. 3.Utiliser la passerelle fixe par défaut – Entrez une adresse IP de passerelle par défaut. Si le routeur ne peut trouver l'adresse de destination au sein de son réseau local, il relaiera les paquets de données vers la passerelle par défaut fournie par votre FAI. 4. VPI/VCI – Entrez ici vos paramètres de d'identificateur de trajet virtuel (VPI) et d'identificateur de voie virtuelle (VCI). Ces identifiants vous sont fournis par votre FAI. 5. Encapsulation – Sélectionnez LLC ou VC MUX, selon le paramètre de votre FAI. Cliquez sur « Apply Changes [Enregistrer les modifications] » pour que les paramètres soient pris en compte. Pour rétablir les paramètres précédents, cliquez sur « Clear Changes [Effacer les modifications] » Ou encore, cliquez sur l'un des raccourcis de navigation pour d'autres options. Vos modifications ne seront pas enregistrées tant que vous n'avez pas cliqué sur « Apply Changes [Enregistrer les modifications] ». Modem-routeur sans fil N+ 36 Autre méthode de configuration Table des matières sections 1 2 3 4 5 6 7 8 9 Définition des paramètres personnalisés du serveur des noms de domaine (DNS) Configuration de votre connexion pour désactiver le partage de l'Internet Un serveur de noms de domaine est un serveur que l'on retrouve sur l'Internet et qui traduit les URL (Universal Resource Links), telles que www. belkin.com, en adresses IP. La plupart des FAI n'exigent pas que cette information ne soit entrée lors de la configuration du routeur. La case « Automatic from ISP [Obtenir automatiquement du FAI] » (1) doit être cochée si votre FAI ne vous a pas fourni d'adresse DNS particulière. Si vous êtes utilisez une connexion de type IP fixe, vous pouvez avoir besoin de saisir une adresse DNS spécifique ainsi qu'une adresse DNS secondaire pour que votre connexion puisse fonctionner correctement. Si vous utilisez une connexion de type dynamique ou PPPoE, il est fort probable que vous n'ayez pas à entrer une adresse de DNS. Laissez la case « Automatic from ISP [Obtenir automatiquement du FAI] » cochée. Pour entrer les paramètres d'adresse DNS, désélectionnez la case « Automatic from ISP [Obtenir automatiquement du FAI] » et entrez les numéros DNS dans les espaces fournis à cet effet. Cliquez sur « Apply changes [Enregistrer les modifications] »(2) pour enregistrer les paramètres. Dans ce mode, le routeur agit en tant que simple passerelle pour les paquets de données transitant sur le port DSL. Vous devez également installer des logiciels supplémentaires sur votre ordinateur pour accéder à l'Internet. (1) 1.Activer le service passerelle (bridge) – Cochez cette case pour activer le service de passerelle (bridging). 2. VPI/VCI – Entrez ici vos paramètres de d'identificateur de trajet virtuel (VPI) et d'identificateur de voie virtuelle (VCI). (Attribuée par votre FAI.) 3. Encapsulation – Sélectionnez LLC ou VC MUX, selon le paramètre de votre FAI. (2) Cliquez sur « Apply Changes [Enregistrer les modifications] » pour que les paramètres soient pris en compte. Pour rétablir les paramètres précédents, cliquez sur « Clear Changes [Effacer les modifications] » Ou encore, cliquez sur l'un des raccourcis de navigation pour d'autres options. Vos modifications ne seront pas enregistrées tant que vous n'avez pas cliqué sur « Apply Changes [Enregistrer les modifications] ». Modem-routeur sans fil N+ 10 37 Utilisation de l'Interface utilisateur avancée basée sur le Web Table des matières sections 1 2 3 4 6 7 8 9 10 Visualisation des paramètres du réseau local (LAN) Grâce à votre navigateur Internet, vous pouvez accéder à l'Interface utilisateur évoluée basée sur le Web du routeur. Dans votre navigateur, tapez « 192.168.2.1 » (n'entrez aucun élément comme http:// ou www), puis appuyez sur la touche Entrée. Pour accéder à page d'accueil de l'onglet LAN (réseau local) (1), cliquez sur le titre de celui-ci. Vous y trouverez une courte description des fonctions. Pour afficher les paramètres ou modifier n'importe quel de ces paramètres de réseau local, cliquez sur « LAN Settings [Paramètres de réseau local] »(2) ou pour afficher la liste des ordinateurs connectés, cliquez sur « DHCP Client List [Liste des clients DHCP] » (3). La page d'accueil du routeur s'affiche dans la fenêtre du navigateur. Modem-routeur sans fil N+ 5 38 Utilisation de l'Interface utilisateur avancée basée sur le Web Table des matières sections 1 2 3 4 5 6 7 8 9 Modification des paramètres de réseau local (LAN) 192.168.x.x (où x est un nombre compris entre 0 et 255) Tous les paramètres de réseau local (LAN) du routeur peuvent être visualisés et modifiés ici. 10.x.x.x (où x est un nombre compris entre 0 et 255) 10 2. Masque de sous-réseau Il n'est pas nécessaire de modifier le masque de sous-réseau. Il consiste en une fonction avancée unique à votre routeur. C'est possible de modifier un masque de sous réseau le cas échéant. Toutefois, NE modifiez PAS le masque de sous-réseau à moins d'avoir raison spécifique de le faire. La valeur par défaut est « 255.255.255.0 ». (1) (2) (3) 3. Serveur DHCP Le serveur DHCP rend la mise en œuvre d'un réseau très simple, en attribuant automatiquement des adresses IP à tous les ordinateurs du réseau. La valeur par défaut est « ON [Activé] ». La fonction de serveur DHCP peut être désactivée si nécessaire. Toutefois, si vous désactivez le Serveur DHCP, vous devrez entrer manuellement une adresse IP fixe pour chacun des ordinateurs de votre réseau. Pour désactiver le serveur DHCP, sélectionnez l'option « Off [Désactivé] », puis cliquez sur « Apply Changes [Enregistrer les modifications] ». (4) (5) (6) 4. Réserve IP Il s'agit de l'ensemble d'adresses IP réservé pour l'attribution dynamique aux ordinateurs du réseau. La valeur par défaut est de 2 à 100 (c'est à dire 99 ordinateurs). Pour changer ce nombre, entrez de nouvelles adresses IP de début et de fin, puis cliquez sur « Apply Changes [Enregistrer les modifications] ». Le serveur DHCP peut assigner automatiquement 100 adresses IP. Ceci veut dire que vous ne pouvez pas spécifier une réserve d'adresses IP supérieure à 100 ordinateurs. Par exemple, si l'adresse de départ est 50, l'adresse d'arrivée doit être 150 (ou inférieure), afin de ne pas surpasser la limite de 100 clients. L'adresse IP de départ doit être inférieure en nombre à l'adresse IP d'arrivée. 1. Adresse IP L' « Adresse IP » représente l'Adresse IP interne du routeur. L'adresse IP par défaut est « 192.168.2.1 ». Pour accéder à l'Interface de configuration avancée, entrez cette adresse IP dans la barre d'adresse de votre navigateur. Cette adresse peut être modifiée au besoin. Pour modifier l'adresse IP, entrez la nouvelle adresse IP et cliquez sur « Apply Changes [Enregistrer les modifications] ». L'adresse IP choisie doit être une adresse IP non-acheminable. Exemples d'adresses IP non-acheminables : Modem-routeur sans fil N+ 39 Utilisation de l'Interface utilisateur avancée basée sur le Web Table des matières sections 1 2 3 4 5 6 7 8 9 10 5. Durée d'autorisation Affichage de la page Liste des clients DHCP La durée pendant laquelle le serveur DHCP réservera l'adresse IP pour chaque ordinateur. Nous vous conseillons de laisser la durée d'autorisation à « Forever [Toujours] ». La valeur par défaut est « Forever [Toujours] », ce qui signifie que chaque fois que le serveur DHCP attribue une adresse IP à un ordinateur, cette adresse ne changera pas pour l'ordinateur. La prédéfinition d'une durée d'autorisation plus courte, tel que un jour ou une heure, libérera les adresses IP en question après l'écoulement du temps spécifié. Ceci veut en outre dire que l'adresse IP d'un ordinateur peut changer au fil du temps. Si vous avez défini d'autres fonctions avancées du routeur, comme la DMZ ou le filtrage des clients IP, celles-ci dépendront de l'adresse IP. Ainsi, il serait préférable que l'adresse IP demeure la même. Vous pouvez visualiser une liste d'ordinateurs (appelés « clients ») connectés à votre réseau. Vous êtes en mesure de visualiser l'adresse IP (1) de l'ordinateur, le nom d'hôte (2) (si l'ordinateur s'en est vu attribuer un), et l'adresse MAC (3) de la carte d'interface réseau de cet ordinateur. Cliquez sur le bouton « Refresh [Actualiser] » (4) pour mettre la liste à jour. La liste est mise à jour s'il y a eu un quelconque changement. 6. Nom de Domaine local Le paramètre par défaut est « Belkin ». Vous pouvez donner un nom de domaine local (nom de réseau) à votre réseau. Il n'est pas nécessaire de modifier ce paramètre à moins qu'un impératif particulier ne vous y oblige. Vous êtes libre de donner le nom de votre choix à votre réseau, comme par exemple « Mon réseau ». (1) (2) (3) (4) Configuration des paramètres du réseau sans fil L'onglet Sans fil vous permet d'apporter des modifications aux paramètres de votre réseau sans fil. Sous cet onglet, vous pouvez modifier le nom du réseau sans fil (SSID - acronyme de Service Set Identifier), le canal de fonctionnement, les réglages de sécurité par chiffrement, ainsi que configurer le routeur pour l'utiliser comme point d'accès. Modem-routeur sans fil N+ 40 Utilisation de l'Interface utilisateur avancée basée sur le Web Table des matières sections 1 2 3 4 5 6 7 8 9 10 Modification du nom du réseau sans fil (SSID) Modification du canal sans fil Le SSID (Service Set Identifier) correspond au nom de votre réseau sans fil. Le SSID est le nom de votre réseau. Le nom du réseau par défaut du routeur est « Belkin N1 Wireless », suivi de six chiffres uniques à votre routeur. Le nom de votre réseau ressemblera à « Belkin_N1_ Wireless_123456 ». Vous pouvez le modifier au choix, ou le laisser tel quel. Toutefois, si vous décidez de modifier le nom de votre réseau sans fil et qu'il y a d'autres réseaux dans fil dans votre environnement, assurez-vous que le nom de votre réseau est différent de celui de ces réseaux environnants. Pour modifier le SSID, entrez le SSID désiré dans le champ SSID (1) et cliquez sur « Apply Changes [Enregistrer les informations] » pour valider le changement (2) Le changement est immédiat. Si vous modifiez le SSID, vos ordinateurs sans fil doivent aussi être configurés à l'aide de ce même SSID afin qu'ils puissent se connecter à votre réseau sans fil. Reportez-vous à la documentation de votre adaptateur réseau sans fil pour obtenir des informations sur la procédure à suivre pour effectuer cette modification. Vous pouvez choisir parmi plusieurs canaux de fonctionnement : au Royaume-Uni (ainsi que la plupart des pays d'Europe) et en Australie, il y en a 13. Dans d'autres pays, la réglementation concernant les canaux peut être différente. Votre routeur est configuré de façon à fonctionner sur les canaux appropriés à votre pays de résidence. Vous pouvez modifier le canal au besoin. S'il y a d'autres réseaux sans fil en fonction dans votre zone, votre réseau devrait fonctionner sur un canal différent de ceux utilisés par ces autres réseaux sans fil. Canal d'extension Les spécifications du projet IEEE 802.11n prévoient l'utilisation d'un canal secondaire pour doubler la bande passante (voir « Utilisation de la fonction de commutation entre les bandes passantes » en page suivante). Un canal d'extension approprié sera montré lors du fonctionnement en mode à 40 MHz (voir « Utilisation de la fonction de commutation entre les bandes passantes » ci-dessous). Vous pouvez modifier le canal au besoin. Utilisation de la fonction de commutation entre les modes sans fil Ce commutateur vous permet de configurer les modes sans fil du routeur. Il existe plusieurs modes. (1) Remarque : Pour certains modes, la mise à jour du micrologiciel doit être activée. 1)Off (2) Ce paramètre vous permet d'éteindre le point d'accès du routeur, pour ainsi empêcher tout dispositif réseau de rejoindre votre réseau. Ceci vous permet de sécuriser votre réseau en votre absence, par exemple, ou lorsque vous désirez ne pas utiliser la fonction sans fil de votre réseau à un moment donné. Remarque : Vérifiez de temps à autre la disponibilité de mises à jour du micrologiciel du routeur à partir de la page « Utilities > Firmware update [Utilitaires > Mise à jour du micrologiciel] ». Ces mises à jour peuvent résoudre des problèmes, ajouter des fonctionnalités sans-fil et/ou améliorer les performances du réseau (voir en page 61). Modem-routeur sans fil N+ 41 Utilisation de l'Interface utilisateur avancée basée sur le Web Table des matières sections 1 2 3 4 5 6 7 8 9 10 Utilisation de la fonction de commutation entre les bandes passantes Ce commutateur vous permet de configurer les modes de bande passante sans-fil du routeur. Il existe plusieurs modes : 2) 802.11b Ce paramètre du routeur vous permet de relier des dispositifs 802.11b à votre réseau. Les dispositifs N1/projet 802.11n et 802.11g fonctionneront au débit 802.11b. 1) 20MHz/40MHz Ce paramètre permet au fonctionnement du routeur de passer automatiquement de 20 Hz à 40 MHz. Ce mode permet le fonctionnement 40 MHz, pour optimiser le débit des dispositifs N1 et 802.11n (projet) lorsque les conditions le permettent. Lorsqu'un point d'accès 802.11g est présent et occupe un canal secondaire adjacent, le routeur passe automatiquement au fonctionnement 20 MHz pour optimiser la compatibilité. Utilisez ce mode pour obtenir une meilleure performance de votre routeur. 3) 802.11g Ce paramètre du routeur vous permet de relier des dispositifs 802.11g et 802.11b à votre réseau. Les dispositifs N1/projet 802.11n fonctionneront au débit 802.11g. 4) 802.11n 2) 20MHz Ce paramètre du routeur vous permet de relier uniquement des dispositifs N1/802.11n votre réseau et en laissant de côté les périphériques 802.11g et 802.11b. Ce paramètre permet le fonctionnement du routeur sur une bande passante de 20 MHz. Ce mode est compatible avec les dispositifs N1, projet 802.11n, 802.11g et 802.11b, mais diminuera de moitié la bande passante des dispositifs N1 et 802.11n. Diminuer la bande passante à 20 MHz peut résoudre certains problèmes liés au sans-fil. Il s'agit du mode par défaut du routeur. 5) 802.11b & 802.11g Ce paramètre du routeur vous permet de relier des dispositifs 802.11g et 802.11b à votre réseau. Utilisation de l'option d'émission du SSID 6) 802.11g & 802.11n Remarque : Cette fonction avancée ne devrait être utilisée que par les utilisateurs avancés. Pour plus de sécurité, vous pouvez choisir de ne pas diffuser le SSID de votre réseau. Ceci gardera le nom de votre réseau à l'abri des ordinateurs recherchant la présence de réseaux sans fil. Pour désactiver la diffusion du SSID, désélectionnez la case en regard de « Broadcast SSID [Diffusion du SSID] », puis cliquez sur « Apply Changes [Enregistrer les modifications] ». Le changement est immédiat. Chaque ordinateur doit maintenant être défini pour se connecter à votre SSID. Le paramètre « ANY » (TOUS) pour le SSID ne sera plus accepté. Reportez-vous à la documentation de votre adaptateur réseau sans fil pour obtenir des informations sur la procédure à suivre pour effectuer cette modification. Ce paramètre du routeur vous permet de relier des dispositifs N1/projet 802.11n et 802.11b à votre réseau. 7) 802.11b & 802.11g & 802.11n 'Ce paramètre du routeur vous permet de connecter des dispositifs N1/ projet 802.11n, 802.11g et 802.11b à votre réseau. Modem-routeur sans fil N+ 42 Utilisation de l'Interface utilisateur avancée basée sur le Web Table des matières sections 1 2 3 4 Switch en Mode Protégé 6 7 8 9 10 de votre choix. Pour accéder aux paramètres de sécurité, cliquez sur « Security [Sécurité] », sous l'onglet « Wireless [Sans fil] ». Le mode protégé garantit le fonctionnement approprié des dispositifs N1 et 802.11n (projet) sur votre réseau lorsque des dispositifs 802.11g ou 802.11b sont présents, où lorsqu'il y a un trafic 802.11g ou 802.11b important dans la zone. Servez-vous du mode protégé si votre réseau se compose de cartes/adaptateurs N1 et 802.11g ou 802.11b. Si votre environnement réseau comporte un trafic réseau 802.11g ou 802.11b de faible densité, vous obtiendrez une meilleure performance réseau N1 en désactivant ce mode. À l'inverse, dans le cas d'un environnement réseau au trafic 802.11g ou 802.11b ou d'interférence TRÈS DENSE, vous obtiendrez une meilleure performance réseau en activant ce mode. Ceci fera en sorte que la performance réseau N1 ne soit pas affectée. Utilisation du Wi-Fi Protected Setup Le WPS utilise le chiffrement WPA2 (décrit en page 44). N'offre pas de sécurité supplémentaire ou renforcée, mais s'occupe plutôt de normaliser la méthode pour sécuriser votre réseau sans fil. Vous pouvez utiliser la méthode par bouton poussoir (Push Button Configuration – PBC) ou la méthode par PIN pour autoriser l'accès à votre réseau sans fil. Voici le principe des deux méthodes : PBC : Tout d'abord, initiez la procédure PBC WPS sur le dispositif client. Consultez la documentation du client à propos de cette procédure. Ensuite, dans les deux minutes qui suivent, appuyez sur le bouton WPS, situé à l'avant du routeur, et maintenez-le enfoncé pendant 2 secondes. Appuyer sur le bouton PBC a pour effet d'activer automatiquement le WPS. Le client est maintenant ajouté à votre réseau sans fil de façon sécuritaire. 802.11e/WMM (Wi-Fi® Multimedia) QoS Le WMM basé sur le QoS (Quality of Service) 802.11e s'assure que les données prioritaires sur votre réseau, telles que le contenu multimédia et la Voix sur IP (VoIP), ne soient pas « contaminées » par les données transmises sur votre réseau. Pour de meilleurs résultats avec cette fonction, les autres périphériques sans fil, comme un téléphone Wi-Fi ou un ordinateur portable sans fil, doivent prendre en charge le WMM. PIN: Le dispositif client possède un PIN de 8 chiffre associé au WPS. Activez le WPS à partir de l'écran illustré ci-dessous. Entrez le PIN du client dans le registraire interne du routeur (accès par cet écran). Le client sera ajouté à votre réseau sans fil automatiquement dans les deux minutes qui suivent. Modification des paramètres de sécurité sans fil Votre Modem-routeur sans fil N+ comprend la toute dernière norme de sécurité, appelée WPA2 (Wi-Fi Protected Access™ 2), ainsi que la norme ancienne Wired Equivalent Privacy (WEP). Votre routeur prend également en charge la norme Wi-Fi Protected Setup (WPS), qui simplifie la configuration d'un réseau sans fil. Le WPS se sert de méthodes familières, comme la saisie d'un numéro d'identification personnel (PIN) ou appuyer sur un bouton, pour permettre aux utilisateurs de configurer le nom du réseau et des modes de chiffrement de données WPA™/WPA2 et d'authentification efficaces. Par défaut, la sécurité sans fil est désactivée. Pour activer la sécurité, vous devez déterminer la méthode de chiffrement Modem-routeur sans fil N+ 5 43 Utilisation de l'Interface utilisateur avancée basée sur le Web Table des matières sections 1 2 3 4 5 6 7 8 9 10 4. Méthode Push Button Configuration (PBC) : Le PBC est une autre méthode de connexion à un réseau WPS. Appuyez sur le bouton PBC à l'arrière du routeur pendant deux secondes, puis débutez la procédure PBC sur le dispositif client. Ou encore, appuyez sur le bouton logiciel « Démarrer PBC » pour débuter la procédure. 5. Méthode de configuration manuelle : Cette section décrit les paramètres de sécurité par défaut pour tout mode de sécurité autre que le WPS. 1. Wi-Fi Protected Setup (WPS) : Activé ou Désactivé. 2. Méthode Personal Information Number (PIN) : Selon cette méthode, un client sans fil qui désire accéder à votre réseau doit fournir un PIN de 8 chiffres au routeur. Après avoir cliqué sur « Inscrire », vous devez débuter la procédure d'établissement de connexion à partir du client dans les deux minutes qui suivent. 3. PIN routeur : Si un registraire externe est disponible, vous pouvez entrer le PIN du routeur dans ce registraire. Cliquez sur « Générer nouveau code PIN » pour modifier le PIN par défaut. Cliquez sur « Restaurer code PIN par défaut » pour restaurer le PIN par défaut. Modem-routeur sans fil N+ 44 Utilisation de l'Interface utilisateur avancée basée sur le Web Table des matières sections 1 2 3 4 5 6 7 8 9 10 Configuration requise pour le WPA2 Configuration WPA/WPA2-Personal (PSK) IMPORTANT : Pour utiliser la sécurité WPA2, tous vos ordinateurs et vos adaptateurs clients sans fil doivent être mis à niveau avec des rustines, des clients et des logiciels utilitaires clients prenant en charge le WPA2. Au moment de mettre ce manuel sous presse, plusieurs rustines de sécurité sont disponibles pour téléchargement gratuit, auprès de Microsoft®. Ces patchs ne fonctionnent qu'avec Windows XP. Les autres systèmes d'exploitation ne sont pas pris en charge pour le moment. Tout comme la sécurité WPA, le WPA2 est disponible en mode WPA2Personal (PSK) et en mode WPA2-Enterprise (RADIUS). De façon générale, le WPA2-Personal (PSK) se retrouve dans le cas d'un réseau domestique, alors que le WPA2-Enterprise (RADIUS) se retrouve en environnement d'entreprise, où un serveur radius externe distribue la clé réseau aux clients de façon automatique. Ce guide traitera du mode WPA2-Personal (PSK). Veuillez consulter le manuel de l'utilisateur pour en savoir plus sur la sécurité sans fil et les types de sécurité sans fil. Pour les ordinateurs sous Windows XP sans Service Pack 2 (SP2), un fichier Microsoft appelé « Windows XP Support Patch for Wireless Protected Access (KB 826942) » est disponible pour téléchargement gratuit à http://support.microsoft.com/kb/826942 1.Après avoir configuré votre routeur, allez à la page « Sécurité » sous « Sans Fil » et sélectionnez « WPA/WPA2-Personal (PSK) » à partir du menu déroulant « Mode de sécurité ». 2. À « Authentification », sélectionnez « WPA-PSK », « WPA2-PSK » ou « WPA-PSK + WPA2-PSK ». Ce paramètre devra être identique à celui des clients que vous configurerez. Le Mode « “WPA-PSK + WPA2-PSK » permet au routeur de prendre en charge les clients avec sécurité WPA ou WPA2. Pour Windows XP avec Service Pack 2, Microsoft a lancé un fichier pour téléchargement gratuit afin de mettre à niveau les composants du client sans fil pour prise en charge du WPA2 (KB971021). La mise à jour est disponible sur le site : http://support.microsoft.com/kb/917021 3. À « Technique de chiffrement », choisissez « TKIP » ou « AES ». Ce paramètre devra être identique à celui des clients que vous configurerez. IMPORTANT : Vous devez également vous assurer que toutes vos cartes/adaptateurs clients sans fil prennent en charge le WPA2, et que vous avez téléchargé et installé le pilote le plus récent. Un pilote mis à jour pour la plupart des cartes sans fil Belkin est disponible pour téléchargement à partir du site de l'assistance technique Belkin : 4. Entrez votre clé pré-partagée (PSK). Elle peut être composée de 8 à 63 caractères (lettres, chiffres ou symboles). Cette clé doit être utilisée pour tous les clients sans fil branchés au réseau. Par exemple, votre clé pré-partagée peut ressembler à : « Clé réseau de la famille Dupont ». Cliquez sur « Apply Changes [Enregistrer les modifications] » pour terminer. Tous les clients sans fil doivent maintenant être configurés avec ces paramètres. www.belkin.com/networking. Modem-routeur sans fil N+ 45 Utilisation de l'Interface utilisateur avancée basée sur le Web Table des matières sections 1 2 3 4 5 6 7 8 9 10 Configuration du WPA Remarque : Pour utiliser la technologie de sécurité WPA, vos cartes réseau sans fil doivent être en mesure de prendre en charge le WPA. Au moment de la publication de ce manuel, un patch de sécurité de Microsoft est disponible pour téléchargement gratuit. Cette rustine ne fonctionne qu'avec Windows XP. Votre routeur prend en charge le WPA-PSK (sans serveur). Le WPA-PSK utilise ce qu'on appelle une clé pré-partagée comme clé de sécurité. Une clé pré-partagée est en quelque sorte un mot de passe composé de 8 à 39 caractères. Il peut être composé de lettres, de chiffres ou de symboles. Chaque client utilise la même clé pour accéder au réseau. De façon générale, ce mode est utilisé pour les réseaux domestiques. Configuration du WPA-PSK 1.À partir du menu déroulant « Security Mode [Mode de Sécurité] », sélectionnez « WPA-PSK (no server) [sans serveur] ». IMPORTANT : Assurez-vous que vos ordinateurs sans fil sont mis à jour afin de prendre en charge le WPA2 et possèdent les réglages appropriés permettant une connexion au routeur. 2. À « Encryption Technique [Technique de chiffrement] », choisissez « TKIP » ou « AES ». Ce paramètre devra être identique à celui des clients que vous configurerez. 3. Entrez votre clé pré-partagée. Elle peut être composée de 8 à 39 caractères (lettres, chiffres ou symboles). Cette clé doit être utilisée pour tous les clients branchés au réseau. 4. Cliquez sur « Apply Changes [Enregistrer les modifications] » pour terminer. Tous les clients doivent maintenant être configurés avec ces paramètres. Modem-routeur sans fil N+ 46 Utilisation de l'Interface utilisateur avancée basée sur le Web Table des matières sections 1 2 3 4 Configuration du chiffrement WEP 5 6 7 8 9 10 3. Le chiffrement de votre routeur est maintenant configuré. Chaque ordinateur de votre réseau sans fil devra maintenant être configuré avec la même expression mot de passe. Reportez-vous à la documentation de votre adaptateur réseau sans fil pour obtenir des informations sur la procédure à suivre pour effectuer cette modification. Remarque aux utilisateurs de Mac : L'option « Passphrase [Expression mot de passe] » ne fonctionne pas avec Apple® AirPort®. Pour la configuration du chiffrement de votre ordinateur Mac, veuillez utiliser la méthode manuelle décrite à la section suivante. Utilisation d'une clé hexadécimale 1. Sélectionnez « WEP 128 bits » ou « WEP 64 bits » dans le menu déroulant. Une clé hexadécimale est un mélange de chiffres et de lettres de A à F et de 0 à 9. Les clés 64 bits sont constituées de 10 nombres, pouvant être divisés en cinq nombres de deux chiffres. Les clés 128 bits sont constituées de 26 nombres, pouvant être divisés en 13 nombres de 2 chiffres. 2. Après avoir sélectionné le mode de chiffrement WEP, vous pouvez entrer votre clé WEP en entrant la clé hexadécimale manuellement ou vous pouvez entrer une phrase de passe dans le champ « Expression mot de passe » et cliquer sur « Générer » pour créer la clé. Cliquez sur « Apply Changes [Enregistrer les modifications] » pour terminer. Tous les clients doivent maintenant être configurés avec ces paramètres. Par exemple : AF 0F 4B C3 D4 = clé 64 bits C3 03 0F AF 0F 4B B2 C3 D4 4B C3 D4 E7 = clé 128 bits Dans les cases ci-dessous, créez vos clés en écrivant deux caractères de A à F et de 0 à 9. Vous utiliserez cette clé pour programmer les paramètres de chiffrement du routeur et les ordinateurs sans fil. Remarque aux utilisateurs de Mac<0x00A0>: Les produits AirPort d'Apple ne prennent en charge que le chiffrement sur 64 bits. Les produits Apple AirPort 2 prennent en charge le chiffrement sur 64 bits ou 128 bits. Veuillez vérifier la version de votre produit. Si vous ne parvenez pas à configurer le réseau avec le chiffrement sur 128 bits, essayez sur 64 bits. Modem-routeur sans fil N+ 47 Utilisation de l'Interface utilisateur avancée basée sur le Web Table des matières sections 1 2 3 4 Accès invité : Cette option permet aux utilisateurs invités d'accéder à l'Internet tout en leur interdisant l'accès à votre réseau privé. Par défaut, cette option est désactivée. Les utilisateurs invités devraient se connecter au réseau « Belkin N+ Guest ». 5 6 7 8 9 10 Options de sécurité pour l'accès invité : Style hôtel : Les usagers sont redirigés vers une page d'accueil semble à celle d'un hôtel lorsqu'ils tentent d'accéder à l'Internet pour la première fois. Ils doivent saisir l'expression mot de passe correcte pour se connecter. WPA/WPA2-PSK : Cette option ressemble au mode de sécurité du réseau principal du routeur. Les utilisateurs doivent entrer la PSK afin de se connecter au réseau invité. Modem-routeur sans fil N+ 48 Utilisation de l'Interface utilisateur avancée basée sur le Web Table des matières sections 1 2 3 4 Utilisation du mode Point d'accès 6 7 8 9 10 Configuration du pare-feu Votre routeur est équipé d'un pare-feu qui sert à protéger le réseau d'une variété d'attaques de pirates informatiques, y compris : Remarque : Cette fonction avancée ne devrait être utilisée que par les utilisateurs avancés. Le routeur peut être configuré pour fonctionner comme point d'accès de réseau sans fil. L'emploi de ce mode empêche l'option de partage IP NAT ainsi que le serveur DHCP. En mode AP, le routeur doit être configuré avec une adresse IP qui doit se trouver dans le même sous-réseau que le du réseau vers lequel vous êtes en train de préparer la passerelle. L'adresse IP par défaut est 192.168.2.254, celle du masque de sous-réseau 255.255.255.0. Celles-ci peuvent être personnalisées. 1. Pour activer le mode PA, sélectionnez « Enable [Activer] » sur la page « Use as Access Point only [Utiliser uniquement comme point d'accès] ». Si vous sélectionnez cette option, vous serez en mesure de modifier les paramètres IP. 2. Configurez les paramètres IP se sorte qu'ils concordent avec votre réseau. Cliquez sur « Apply Changes [Enregistrer les modifications] » . 3. Branchez un câble du port WAN du routeur à votre réseau existant. Le routeur joue maintenant le rôle de point d'accès. Pour accéder à nouveau à l'interface utilisateur avancée du Router, saisissez l'adresse IP que vous avez spécifié dans la barre du navigateur. Vous pouvez définir normalement les réglages de chiffrement, le filtrage des adresses MAC, le SSID et le canal. Modem-routeur sans fil N+ 5 49 • IP Spoofing • SYN flood • Land Attack Ping of Death (PoD) • UDP flooding • Denial of Service (DoS) • Tear Drop Attack • IP with zero length • ICMP defect • Smurf Attack • RIP defect • TCP Null Scan • Fragment flooding Le pare-feu masque en outre les ports réseau qui font fréquemment l'objet d'attaques. Ces ports sont « invisibles », ce qui veut dire qu'ils n'existent pas pour un pirate potentiel et ce en tout temps. Vous pouvez désactiver la fonction de pare-feu au besoin. Toutefois, il est recommandé de que le pare-feu soit activé en tout temps. Désactiver le pare-feu ne rendra pas votre réseau totalement vulnérable aux attaques provenant des pirates informatiques, mais il est recommandé d'activer le pare-feu en tout temps. Utilisation de l'Interface utilisateur avancée basée sur le Web Table des matières sections 1 2 3 4 5 6 7 8 9 10 Choix d'une application Choisissez votre application à partir de la liste déroulante. Cliquez sur « Add [Ajouter] ». Les paramètres seront alors transférés vers la place suivante disponible à l'écran. Cliquez sur « Apply Changes [Enregistrer les modifications] » pour sauvegarder les paramètres de cette application. Pour supprimer l'application, sélectionnez le numéro de la ligne à supprimer, puis cliquez sur « Clear [Effacer] ». Configuration des paramètres de retransmission interne La fonction de serveurs virtuels vous permet de diriger les appels de service externes (Internet) tels qu'un serveur Web (port 80), un serveur FTP (port 21) ou toute autre application via le routeur vers votre réseau interne. Étant donné que vos ordinateurs internes sont protégés par un pare-feu, les ordinateurs situés hors du réseau (sur Internet) ne peuvent pas y accéder puisqu'ils sont « invisibles ». La liste des applications fréquentes a été fournie au cas où vous devriez configurer la fonction de serveur virtuel pour une application particulière. Si votre application ne se trouve pas dans la liste, vous devez contacter le fabricant de votre application et déterminer quels paramètres de ports sont nécessaires. Modem-routeur sans fil N+ Saisie manuelle des paramètres du serveur virtuel Pour entrer les paramètres manuellement, entrez l'adresse IP dans l'espace prévu pour la machine (serveur) interne, les ports requis pour la passerelle (utilisez une virgule comme séparation), sélectionnez le type de port (TCP ou UDP) et cliquez sur « Apply Changes [Enregistrer les modifications] ». Vous pouvez uniquement faire passer un seul port par adresse IP interne. L'ouverture des ports de votre pare-feu risque de compromettre la sécurité de votre réseau. Vous pouvez rapidement activer ou désactiver cette fonction. Il est recommandé de désactiver cette fonction lorsque vous n'utilisez pas une application spécifique. 50 Utilisation de l'Interface utilisateur avancée basée sur le Web Table des matières sections 1 2 3 4 5 6 7 8 9 10 Contrôle de l'accès Le routeur peut être configuré de sorte à limiter l'accès de certains ordinateurs à Internet, au courrier électronique et autres fonctions réseaux, à des jours et des heures donnés. La restriction peut s'appliquer à un seul ordinateur, à un groupe d'ordinateurs ou à plusieurs ordinateurs. Sélectionnez le bouton radio « Enable [Activer] » pour utiliser cette fonction. Pour restreindre l'accès à Internet sur un seul ordinateur, par exemple, cliquez sur le bouton « Add [Ajouter] » et sélectionnez l'entrée appropriée. Cette entrée refusera l'accès par défaut en fonction des critères spécifiés. Les utilisateurs peuvent également ajouter l'adresse MAC d'un dispositif spécifique manuellement et appuyer ensuite sur le bouton « Add [Ajouter] ». Il est également possible de créer une règle générale s'appliquant à tous les dispositifs qui se connectent par la fonction d'accès invité. Il y a quatre types de configurations principaux relatifs aux listes de contrôle d'accès. Le premier est la « Schedule [Horaire] » pour cette règle. Le second est « Service », pour les services qui seront bloqués pour cette règle. Le troisième est « URL Blocking [Blocage d'URL] » pour les restrictions d'accès aux URL, et le quatrième est « URL Keyword Blocking [Blocage de mots-clés URL] » pour que certains mots-clés soient bloqués dans les adresses URL. « Everyday [Tous les jours] » est le paramètre par défaut pour les jours de la semaine où la règle sera implémentée à la page « Schedule [Horaire] ». Le second type de configuration de la liste de contrôle d'accès est le « service » devant être autorisé ou refusé. Les utilisateurs peuvent choisir entre « Block All Services [Bloquer tous les services] », « Allow All Services [Autoriser tous les services] » ou configurer à partir d'une liste de services communs prédéfinis. La règle de contrôle d'accès peut être supprimée en cliquant sur le bouton « Delete [Supprimer] ». Cliquez sur le numéro de l'entrée pour voir les options de configuration. Modem-routeur sans fil N+ 51 Utilisation de l'Interface utilisateur avancée basée sur le Web Table des matières sections 1 2 3 4 6 7 8 9 10 Activer de la zone démilitarisée (DMZ) Le troisième type de configuration pour la liste de contrôle d'accès est la « URL List [Liste d'URL] » pour les adresses URL devant être bloquées ou autorisées. Les utilisateurs peuvent choisir entre « Block All URLs [Bloquer toutes les URL] », « Allow All URLs [Autoriser toutes les URL] » ou configurer leur propre liste d'URL. La fonctionnalité DMZ vous permet d'indiquer un ordinateur du réseau qui sera placé hors du pare-feu. Ceci peut être nécessaire si le pare-feu cause des problèmes avec une application telle qu'un jeu ou une application de visioconférence. Servez-vous de cette fonction au besoin. L'ordinateur de la DMZ n'est PAS protégé contre les attaques des pirates. Le quatrième type de configuration pour la liste de contrôle d'accès est la « URL Keyword List [Liste de mots-clés URL] » pour les mots-clés d'adresses URL devant être bloqués ou autorisés. Par défaut, la liste est vide et l'utilisateur peut configurer une liste de mots-clés d'adresses URL. Modem-routeur sans fil N+ 5 52 Utilisation de l'Interface utilisateur avancée basée sur le Web Table des matières sections 1 2 3 4 5 6 7 8 9 Utilisation du serveur DNS dynamique Pour placer un ordinateur dans la DMZ, entrez les derniers chiffres de son adresse IP dans le champ « IP », puis cliquez sur « Enable [Activer] ». Cliquez sur « Apply Changes [Enregistrer les modifications] » pour que le changement soit pris en compte. Si vous utilisez plusieurs adresses IP WAN fixes, il est possible de sélectionner vers quelle adresse IP WAN l'hôte DMZ sera dirigé. Entrez l'adresse IP WAN vers laquelle doit se diriger l'hôte DMZ, entrez les deux derniers chiffres de l'adresse IP de l'ordinateur hôte DMZ, sélectionnez « Enable [Activer] », puis cliquez sur « Apply Changes [Enregistrer les modifications] ». Le service DNS Dynamique vous permet d'attribuer une adresse IP dynamique à un nom d'hôte fixe parmi ceux offerts par DynDNS.org, ce qui vous permet d'accéder à vos ordinateurs à partir de maints endroits sur Internet. DynDNS.org offre ce service à la communauté des Internautes, gratuitement, pour jusqu'à cinq noms d'hôte. Le service DNS Dynamique est idéal pour les sites web maison, les serveurs de fichiers, ou pour vous faciliter l'accès à votre PC ou aux fichiers stockés sur votre PC lorsque vous êtes au boulot. Le service garantit que votre nom d'hôte pointe toujours vers votre adresse IP, peut importe si votre FAI modifie celle-ci. Lorsque votre adresse IP change, vos amis et associés peuvent toujours vous retrouver en visitant votrenom.dyndns.org ! Inscrivez-vous gratuitement et obtenez votre nom d'hôte DNS Dynamique à http://www.dyndns.org. Modem-routeur sans fil N+ 10 53 Utilisation de l'Interface utilisateur avancée basée sur le Web Table des matières sections 1 2 3 4 5 6 7 8 9 10 Configuration du client DNS Dynamique du routeur Vous devez vous inscrire au service gratuit de mise à jour de DynDNS.org avant d'utiliser cette fonction. Après vous être inscrit, veuillez suivre les étapes ci-dessous. (1) 1.Sélectionnez DynDNS.org à partir du menu déroulant « DDNS Service » (1). (2) 2. Entrez votre nom d'utilisateur DynDNS dans le champ « Account / E-mail » (2). (3) (4) (5) 3. Entrez votre mot de passe DynDNS.org dans le champ « Password » (3). 4. Entrez votre nom de domaine DynDNS.org dans le champ « Domain Name »(4). 5.Cliquez sur « Apply Changes [Enregistrer les modifications] » pour mettre à jour l'adresse IP. Lorsque votre FAI modifie l'adresse IP qui vous est attribuée, le routeur s'occupe de la mise à jour des serveurs DynDNS.org, avec votre nouvelle adresse IP. Vous pouvez également le faire manuellement, en cliquant sur le bouton « Apply Changes [Enregistrer les modifications] » (5). Blocage du ping ICMP Les pirates informatiques utilisent une technique appelée « pinging » pour dénicher sur Internet leurs victimes potentielles. En faisant un ping vers une adresse IP particulière et en recevant une réponse de la part de celle-ci, un pirate informatique peut décider de s'intéresser à ce qui se trouve derrière cette adresse. Le routeur peut être défini de façon à ne pas répondre à un ping ICMP provenant de l'extérieur. Ceci rehausse le niveau de sécurité de votre routeur. Modem-routeur sans fil N+ 54 Utilisation de l'Interface utilisateur avancée basée sur le Web Table des matières sections 1 2 3 4 (1) Pour désactiver la réponse au ping, sélectionnez « Block ICMP Ping [Bloquer le ping ICMP] » (1), puis cliquez sur « Apply Changes [Enregistrer les modifications] ». Le routeur ne répondra pas aux pings ICMP. Journal de sécurité Cette page conserve un journal de l'activité du routeur, tels que les ordinateurs qui s'y connectent ou s'en déconnectent, de même que toutes les tentatives de connexion au routeur provenant de l'Internet. Il est possible de sauvegarder et d'effacer le journal. Modem-routeur sans fil N+ 55 5 6 7 8 9 10 Utilisation de l'Interface utilisateur avancée basée sur le Web Table des matières sections 1 2 3 4 5 6 7 8 9 10 Utilitaires Redémarrage du routeur L'écran « Utilitaires » vous permet de gérer plusieurs paramètres du routeur et accomplir certaines tâches administratives. Il peut parfois être utile de redémarrer le routeur lorsque celui-ci fonctionne de façon incongrue. Le redémarrage ou le réamorçage du routeur ne supprimera AUCUN de vos paramètres de configuration. Modem-routeur sans fil N+ 56 Utilisation de l'Interface utilisateur avancée basée sur le Web Table des matières sections 1 2 3 4 5 6 7 8 9 10 Redémarrer le routeur pour rétablir le fonctionnement normal 1. Cliquez sur le bouton « Restart Router [Redémarrer le routeur] ». 2. Le message suivant apparaît. Cliquez sur « OK ». 3. Le message suivant apparaît. Le redémarrage du routeur peut prendre jusqu'à 60 secondes. Il est important de ne pas mettre le routeur hors tension pendant le redémarrage. 1.Cliquez sur le bouton « Restore Defaults [Rétablir les Paramètres] ». 4. Le compte à rebours de 60 secondes apparaît à l'écran. Lorsqu'il parvient à zéro, le routeur est redémarré. La page d'accueil du routeur doit apparaître automatiquement. Si tel n'est pas le cas, saisissez l'adresse du routeur (par défaut = 192.168.2.1) dans la barre de navigation de votre navigateur. 2. Le message suivant apparaît. Cliquez sur « OK ». Rétablissement des paramètres par défaut du constructeur Cette option rétablira les paramètres du routeur vers les paramètres par défaut du fabricant. Nous vous recommandons de faire une copie de sauvegarde de vos paramètres avant de rétablir la configuration par défaut. Modem-routeur sans fil N+ 57 Utilisation de l'Interface utilisateur avancée basée sur le Web Table des matières sections 1 2 3 4 3. Le message suivant apparaît. Rétablir les paramètres par défaut comprend le redémarrage du routeur. Ceci peut prendre jusqu'à 60 secondes. Il est important de ne pas mettre le routeur hors tension pendant le redémarrage. 4. Le compte à rebours de 60 secondes apparaît à l'écran. Lorsqu'il parvient à zéro, les paramètres par défaut du routeur sont rétablis. La page d'accueil du routeur doit apparaître automatiquement. Si tel n'est pas le cas, saisissez l'adresse du routeur (par défaut = 192.168.2.1) dans la barre de navigation de votre navigateur. Modem-routeur sans fil N+ 58 5 6 7 8 9 10 Utilisation de l'Interface utilisateur avancée basée sur le Web Table des matières sections 1 2 3 4 Enregistrement de la configuration actuelle 6 7 8 9 10 1. Cliquez « Browse [Parcourir] ». La fenêtre « File Download [Téléchargement de fichier] » apparaît. Cliquez sur « Save [Enregistrer] ». Vous pouvez sauvegarder votre configuration actuelle grâce à cette fonction. Cela vous permettra de la rétablir plus tard si vous perdez les paramètres ou s'ils sont modifiés. Nous vous recommandons de faire une copie de vos paramètres avant de mettre à jour le micrologiciel. Modem-routeur sans fil N+ 5 59 Utilisation de l'Interface utilisateur avancée basée sur le Web Table des matières sections 1 2 3 4 2. Une fenêtre apparaît. Elle vous permet de sélectionner l'emplacement où vous souhaitez enregistrer le fichier de configuration. Sélectionnez un emplacement. Vous pouvez donner à votre fichier le nom que vous voulez. Vous pouvez également utiliser le nom par défaut « Config ». Assurez-vous de donner un nom au fichier de façon à pouvoir le retrouver ultérieurement. Lorsque vous avez choisi l'emplacement et le nom du fichier, cliquez sur « Save [Enregistrer] ». 5 6 7 8 10 3. Lorsque la sauvegarde est terminée, vous verrez la fenêtre ci-dessous. Cliquez sur « Close [Fermer] ». Votre configuration est maintenant sauvegardée. Modem-routeur sans fil N+ 9 60 Utilisation de l'Interface utilisateur avancée basée sur le Web Table des matières sections 1 2 3 4 5 6 7 8 9 10 Rétablissement d'une configuration précédente Cette option vous permet de rétablir une configuration sauvegardée préalablement. 2. Un message vous demande si vous souhaitez continuer. Cliquez sur « OK ». 1. Cliquez « Browse [Parcourir] ». Une nouvelle fenêtre s'ouvrira pour vous permettre de choisir l'endroit où se trouve le fichier de configuration. Tous les fichiers de configuration se terminent par l'extension « .bin ». Localisez le fichier de configuration désiré et double-cliquez sur celui-ci. Modem-routeur sans fil N+ 61 Utilisation de l'Interface utilisateur avancée basée sur le Web Table des matières sections 1 2 3 4 3. Une fenêtre de rappel apparaît. Le rétablissement de la configuration peut prendre jusqu'à 60 secondes. Cliquez sur « OK ». 5 6 7 8 9 10 Mise à jour du micrologiciel De temps à autre, Belkin peut lancer une nouvelle version du micrologiciel du routeur. Ces mises à jour peuvent contenir des améliorations et des solutions aux problèmes existants. Lorsque Belkin lance un nouveau micrologiciel, vous pouvez le télécharger à partir du site de mises à jours de Belkin, et mettre à jour votre micrologiciel avec la toute dernière version. 4. Le compte à rebours de 60 secondes apparaît à l'écran. Lorsqu'il parvient à zéro, la configuration du routeur est restaurée. La page d'accueil du routeur doit apparaître automatiquement. Si tel n'est pas le cas, saisissez l'adresse du routeur (par défaut = 192.168.2.1) dans la barre de navigation de votre navigateur. Modem-routeur sans fil N+ (1) 62 Utilisation de l'Interface utilisateur avancée basée sur le Web Table des matières sections 1 2 3 4 Recherche d'une nouvelle version du micrologiciel 6 7 8 9 10 1.Pour télécharger la nouvelle version du micrologiciel, cliquez sur « Download [Télécharger] ». Le bouton « Check Firmware [Vérifier le micrologiciel] » (1) vous permet de vérifier instantanément s'il existe une nouvelle version du micrologiciel. Lorsque vous cliquez sur le bouton, une fenêtre de navigateur apparaît. Elle vous informe qu'aucune nouvelle version n'est disponible ou, au contraire, qu'il existe une nouvelle version. Vous aurez alors la possibilité de la télécharger. Une fenêtre apparaît. Elle vous permet de sélectionner l'emplacement où vous souhaitez enregistrer le fichier du micrologiciel. Sélectionnez un emplacement. Vous pouvez donner à votre fichier le nom que vous voulez. Vous pouvez également utiliser le nom par défaut. Veillez à placer le fichier à un endroit où vous pourrez le retrouver ultérieurement. Une fois l'emplacement choisi, cliquez sur « Save [Enregistrer] ». Téléchargement de la nouvelle version du micrologiciel Si vous cliquez sur le bouton « Check Firmware [Vérifier le micrologiciel] » et qu'une nouvelle version est disponible, un écran similaire à celui-ci apparaît. Modem-routeur sans fil N+ 5 63 Utilisation de l'Interface utilisateur avancée basée sur le Web Table des matières sections 1 2 3 4 5 6 7 8 9 10 3.Le téléchargement du micrologiciel est terminé. Pour mettre le logiciel à jour, procédez comme indiqué dans la section « Mise à jour du micrologiciel du routeur ». 2. Lorsque la sauvegarde est terminée, vous verrez la fenêtre ci-dessous. Cliquez sur « Close [Fermer] ». Mise à jour du micrologiciel du routeur 1.À la page de mise à jour du micrologiciel, cliquez sur « Browse [Parcourir] ». Une nouvelle fenêtre s'ouvrira pour vous permettre de choisir l'endroit où se trouve le fichier de mise à jour du micrologiciel. 2. Parcourez afin de localiser le fichier que vous venez de télécharger. Sélectionnez le fichier en double-cliquant sur le nom du fichier. Modem-routeur sans fil N+ 64 Utilisation de l'Interface utilisateur avancée basée sur le Web Table des matières sections 1 2 3 4 5 6 7 8 9 10 4. Un autre message apparaît. Il vous informe que le routeur peut ne pas répondre pendant une minute, car le micrologiciel est en cours de chargement et que le routeur est en cours de redémarrage. Cliquez sur « OK ». La boîte de dialogue « Update Firmware [Mise à jour du micrologiciel] » affiche maintenant l'emplacement et le nom du fichier que vous venez de sélectionner. Cliquez sur « Update [Mettre à jour] ». 5. Le compte à rebours de 60 secondes apparaît à l'écran. Lorsqu'il parvient à zéro, la mise à jour du micrologiciel du routeur est terminée. La page d'accueil du routeur doit apparaître automatiquement. Si tel n'est pas le cas, saisissez l'adresse du routeur (par défaut = 192.168.2.1) dans la barre de navigation de votre navigateur. 3. Un message vous demande si vous êtes certain de vouloir continuer. Cliquez sur « OK ». Modem-routeur sans fil N+ 65 Utilisation de l'Interface utilisateur avancée basée sur le Web Table des matières sections 1 2 3 4 5 6 7 8 9 10 Modification des paramètres système Modification du délai de temporisation de la connexion À la page des Paramètres du Système, vous pouvez entrer un nouveau mot de passe administrateur, régler le fuseau horaire, activer la gestion à distance, et activer/désactiver la fonction de NAT du routeur. L'option de temporisation de la connexion vous permet de déterminer une plage horaire pendant laquelle vous pouvez être connecté à l'interface de configuration avancée du routeur. La temporisation débute lorsqu'il n'y a plus d'activité. Par exemple, vous avez apporté des modifications dans l'interface de configuration avancée, et ensuite laissé votre ordinateur derrière sans avoir cliqué « Déconnexion ». En prenant pour exemple un temporisateur paramétré à 10 minutes, votre connexion prendra fin 10 minutes après votre départ. Vous devrez donc vous connecter à nouveau au routeur pour apporter d'autres modifications. L'option de temporisation de la connexion sert à des fins de sécurité, et le paramètre par défaut est 10 minutes. Remarque : Un seul ordinateur à la fois peut être connecté à l'interface de configuration avancée du routeur. Entrer ou modifier le mot de passe administrateur Le routeur est livré SANS mot de passe défini. Si par souci de sécurité vous désirer ajouter un mot de passe, vous pouvez le configurer ici. Écrivez votre mot de passe et conservez-le dans un endroit sûr, puisque vous en aurez besoin plus tard pour vous connecter au routeur. Nous recommandons aussi l'ajout d'un mot de passe si vous prévoyez utiliser la fonction de gestion à distance du routeur. Définition d'un fuseau horaire Le routeur harmonise le temps en se connectant à un serveur SNTP (Simple Network Time Protocol). Ceci lui permet de synchroniser l'horloge du système avec l'Internet planétaire. L'horloge ainsi synchronisée est utilisée par le routeur pour garder un journal de connexions et pour contrôler le filtrage des clients. Sélectionnez le fuseau horaire du pays dans lequel vous résidez. Vous avez maintenant l'option de sélectionner un serveur NTP principal et secondaire afin que l'horloge de votre routeur soit synchronisée. Sélectionnez le serveur NPT à partir du menu déroulant ou conservez le serveur par défaut. Si vous demeurez dans une région ayant recours à l'heure d'été, cochez la boîte située à côté de « Enable Daylight Saving [Activer l'heure d'été] ». L'horloge du système peut ne pas être mise à jour immédiatement. Laissez au minimum 15 minutes au routeur pour contacter les serveurs horaires sur Internet et obtenir une réponse. Vous ne pouvez pas modifier l'horloge vous-même. Modem-routeur sans fil N+ 66 Utilisation de l'Interface utilisateur avancée basée sur le Web Table des matières sections 1 2 3 4 5 6 7 8 9 10 Activer de la gestion à distance Activer/Désactiver l'UPnP Avant d'activer cette fonctionnalité évoluée de votre routeur Belkin, ASSUREZ-VOUS D'AVOIR DÉFINI VOTRE MOT DE PASSE ADMINISTRATEUR. La gestion à distance vous permet d'apporter des changements aux paramètres de votre routeur, où que vous soyez grâce à l'Internet. Il existe deux méthodes de gestion à distance du routeur. La première consiste à accéder au routeur depuis un endroit quelconque d'Internet en sélectionnant « Any IP address can remotely manage the Router [Toute adresse IP peut gérer le routeur à distance] ». Lorsque vous aurez entré votre adresse IP WAN depuis un ordinateur sur Internet, un écran de connexion apparaîtra. Vous devrez y entrer le mot de passe du routeur. L'UPnP (Universal Plug-and-Play) est une fonction avancée unique à votre routeur. C'est une technologie qui offre un fonctionnement transparent de la messagerie vocale et vidéo, des jeux, et d'autres applications compatibles avec l'UPnP. Certaines applications nécessitent que le pare-feu du routeur soit configuré selon certains paramètres pour fonctionner adéquatement. Pour ce faire, vous devez habituellement ouvrir des ports TCP et UDP, et parfois même configurer des ports de déclenchement. Une application qui est compatible avec l'UPnP possède la capacité de communiquer avec le routeur, lui indiquant la façon dont le pare-feu doit être configuré. Le routeur est livré avec la fonction UPnP désactivée. Si vous utilisez une application qui est compatible avec l'UPnP, et si vous désirez bénéficier des avantages de l'UPnP, vous pouvez activer la fonction UPnP. Choisissez simplement « Enable [Activer] » dans la partie « UPnP Enabling [Activation UPnP] » de la page « Utilities [Utilitaires] ». Cliquez sur « Apply Changes [Enregistrer les modifications] » pour enregistrer les modifications. La seconde méthode consiste à autoriser une seule adresse IP spécifique à gérer le routeur à distance. Cette méthode est la plus sécuritaire, mais la moins pratique. Pour y avoir recours, entrez l'adresse IP autorisée à accéder au routeur dans le champ fourni à cet effet, puis sélectionnez « Only this IP address can remotely manage the Router [Seule cette adresse IP est autorisée à gérer le routeur à distance] ». Avant d'activer cette fonction, il est FORTEMENT RECOMMANDÉ d'entrer un mot de passe administrateur. Si vous laissez le mot de passe vide, vous autorisez potentiellement des intrusions sur le routeur. Sécurité évoluée : L'option « Port d'accès distant » vous permet de configurer la fonction de gestion à distance. Le port d'accès par défaut est 80. Modem-routeur sans fil N+ 67 Utilisation de l'Interface utilisateur avancée basée sur le Web Table des matières sections 1 2 3 4 Activation/Désactivation de la mise à jour automatique du micrologiciel 5 6 7 8 9 10 Mode Eco Cette option vous permet d'éteindre la radio sans fil de votre routeur automatiquement afin d'économiser de l'électricité. Vous pouvez également réduire la luminosité des icônes si elle est trop vive. Cette innovation permet au routeur, grâce à une fonction intégrée, de vérifier automatiquement l'existence d'une nouvelle version du micrologiciel et de vous avertir lorsqu'elle est disponible. Lorsque vous vous connectez à l'interface évoluée du routeur, ce dernier effectue une vérification pour savoir s'il existe une nouvelle version du micrologiciel. Si tel est le cas, vous en êtes informé. Vous pouvez choisir de télécharger cette nouvelle version ou de l'ignorer. Cliquez la case « Dim icon [Dim icônes] » puis cliquez sur « Apply Changes [Enregistrer les modifications] » pour diminuer la luminosité des voyants. Cochez la case « Disable radio [Désactiver la radio] » et déterminez la plage horaire pendant laquelle la radio sans fil sera désactivée automatiquement. Cette plage sera valide pour chaque jour, à l'exception des jours dont les cases correspondantes ont été cochées. Veuillez noter que vous devez retourner dans le micrologiciel pour activer la radio sans fil manuellement si désiré pendant les périodes où elle est désactivée. Modem-routeur sans fil N+ 68 Configuration manuelle des paramètres du réseau Table des matières sections 1 2 3 4 Procédez comme suit pour configurer D'ABORD l'ordinateur connecté au modem câble ou ADSL. Vous pouvez également suivre les étapes suivantes pour ajouter des ordinateurs à votre routeur après que celui-ci soit configuré pour accéder à l'Internet. 5 6 7 8 9 10 3. À côté de « Configure [Configurer] » (2), si l'option « Manually [Manuellement] » est sélectionnée, votre routeur devra être configuré pour un type de connexion IP fixe. Entrez l'information sur l'adresse dans le tableau ci-dessous. Vous devrez entrer ces informations dans le routeur. Configuration manuelle des paramètres réseau sous Mac OS jusqu'à 9.x 1. Déroulez le menu Pomme. Sélectionnez « Control Panels [Tableaux de bord] », puis « TCP/IP ». 2. Vous verrez le tableau de bord TCP/IP. Sélectionnez « Ethernet Built-In [Ethernet intégré] » ou « Ethernet » dans le menu déroulant « Connect via: [Connecter via :] » (1). 4. Si cela n'est pas déjà fait, au niveau de « Configure [Configurer] », choisissez « Using DHCP Server [Utiliser le serveur DHCP] ». Ceci permet d'indiquer à l'ordinateur qu'il doit obtenir une adresse IP auprès du routeur. (1) 5. Fermez la fenêtre. Si vous avez apporté des modifications, la fenêtre suivante apparaît. Cliquez sur « Save [Enregistrer] ». (2) Redémarrez l'ordinateur. Lorsque l'ordinateur redémarre, vos paramètres réseau sont maintenant configurés de manière à fonctionner avec le routeur. Modem-routeur sans fil N+ 69 Configuration manuelle des paramètres du réseau Table des matières sections 1 2 3 4 Configuration manuelle des paramètres réseau sous Mac OS X 5 6 7 8 9 10 3. Sélectionnez « Built-in Ethernet [Ethernet intégré] » (2) à côté de « Show [Montrer] », dans le menu « Network [Réseau] ». 1. Cliquez sur l'icône « System Preferences [Préférences système] ». (2) Sélectionnez « Network [Réseau] » (1) à partir du menu « System Preferences [Préférences du système] ». (3) (4) (5) (1) Modem-routeur sans fil N+ 4. Sélectionnez l'onglet « TCP/IP » (3). À côté de « Configure [Configurer] » (4), vous devriez voir « Manually [Manuellement] » ou « Using DHCP [Utiliser DHCP] ». Si tel n'est pas le cas, vérifiez dans l'onglet « PPPoE » (5) que l'option « Connect using PPPoE [Se connecter via PPPoE] » n'est PAS sélectionnée. Si c'est le cas, vous devrez configurer votre routeur pour une connexion de type PPPoE, utilisant votre nom d'utilisateur et mot de passe. 70 Configuration manuelle des paramètres du réseau Table des matières sections 1 2 3 4 5. Si l'option « Manually [Manuellement] » est sélectionnée, votre routeur devra être configuré pour un type de connexion IP fixe. Entrez l'information sur l'adresse dans le tableau ci-dessous. Vous devrez entrer ces informations dans le routeur. 6.Si cela n'est pas déjà fait, sélectionnez « Using DHCP [Via DHCP] » à côté de « Configure [Configurer] » (4), puis cliquez sur « Apply Now [Appliquer maintenant] ». Vos paramètres réseau sont maintenant configurés de manière à fonctionner avec le routeur. Modem-routeur sans fil N+ 71 5 6 7 8 9 10 Configuration manuelle des paramètres du réseau Table des matières sections 1 2 3 4 Configuration manuelle des paramètres réseau sous Windows 2000, NT ou XP 5 6 7 8 9 10 5. Si l'option « Use the following IP address [Utiliser l'adresse IP suivante] » (2) est sélectionnée, votre routeur devra être configuré pour un type de connexion IP fixe. Entrez l'information sur l'adresse dans le tableau ci-dessous. Vous devrez entrer ces informations dans le routeur. 1.Cliquez sur « Démarrer », « Paramètres » puis « Panneau de Configuration ». 2.Cliquez deux fois sur l'icône « Network and dial-up connections [Connexions réseau et accès à distance] » (Windows 2000) ou sur l'icône « Network [Réseau] » (Windows XP). 3.Cliquez avec le bouton droit de la souris sur la connexion au réseau local associée à votre carte réseau, puis sélectionnez « Properties [Propriétés] » dans le menu déroulant. 4. Dans la fenêtre « Local Area Connection Properties [Propriétés de la connexion au réseau local] », sélectionnez « Internet Protocol (TCP/IP) [Protocole Internet (TCP/IP] », puis cliquez sur le bouton « Properties [Propriétés] ». L'écran suivant apparaît : 6. Si elles ne sont pas déjà sélectionnées, choisissez les options « Obtain an IP address automatically [Obtenir automatiquement une adresse IP] » (1) et « Obtain DNS server address automatically [Obtenir les adresses des serveurs DNS automatiquement] » (3). Cliquez sur « OK ». Vos paramètres réseau sont maintenant configurés de manière à fonctionner avec le routeur. (1) (2) (3) Modem-routeur sans fil N+ 72 Configuration manuelle des paramètres du réseau Table des matières sections 1 2 3 4 5 6 7 8 9 10 Configuration manuelle des paramètres réseau sous Windows 98 ou Me 2. Sélectionnez « TCP/IP -> settings [TCP/IP -> paramètres] » pour la carte réseau installée. Vous verrez l'écran suivant. 1.Cliquez avec le bouton droit de la souris sur « Network Neighborhood [Voisinage réseau] » et sélectionnez « Properties [Propriétés] » dans le menu déroulant. 3.Si l'option « Specify an IP address [Spécifier une adresse IP] » est sélectionnée, votre routeur devra être configuré pour un type de connexion IP fixe. Entrez l'information sur l'adresse dans le tableau ci-dessous. Vous devrez entrer ces informations dans le routeur. (3) (1) (2) 4.Écrivez l'adresse IP et le masque de sous-réseau de l'onglet « IP Address [Adresse IP] » (3). 5. Cliquez sur l'onglet « Gateway [Passerelle] » (2). Notez l'adresse de la passerelle dans le tableau. 6. Cliquez sur l'onglet « DNS Configuration [Configuration DNS] » (1). Inscrivez les adresses DNS dans le tableau. 7. Si elle n'est pas déjà sélectionnée, choisissez l'option « Obtain IP address automatically [Obtenir automatiquement une adresse IP] » sur l'onglet des adresses IP. Cliquez sur « OK ». Redémarrez l'ordinateur. Lorsque l'ordinateur redémarre, vos paramètres réseau sont maintenant configurés de manière à fonctionner avec le routeur. Modem-routeur sans fil N+ 73 Paramètres de navigateur recommandés Table des matières sections 1 2 3 4 5 6 7 8 9 10 2. À l'écran « Internet Options [Options Internet] », trois choix sont possibles : « Never dial a connection [Ne jamais établir de connexion] », « Dial whenever a network connection is not present [Établir une connexion s'il n'existe pas de connexion réseau] » et « Always dial my default connection [Toujours établir la connexion par défaut] ». Si vous le La plupart du temps, vous n'aurez pas besoin de modifier les paramètres de votre navigateur Web. Si vous éprouvez des difficultés à accéder à l'Internet ou à l'interface utilisateur basée sur navigateur Web, modifiez alors les paramètres de votre navigateur avec les paramètres recommandés dans cette section. Microsoft® Internet Explorer 4.0 ou version ultérieure 1. Lancez votre navigateur Web. Dans le menu « Tools [Outils] », sélectionnez la commande « Internet Options [Options Internet] ». pouvez, sélectionnez l'option « Never dial a connection [Ne jamais établir de connexion] ». Si vous ne pouvez pas, passez à l'étape suivante. 3. À l'écran « Internet Options [Options Internet] », cliquez sur « Connections [Connexions] », puis sélectionnez « LAN Settings... [Paramètres du réseau local] ». Modem-routeur sans fil N+ 74 Paramètres de navigateur recommandés Table des matières sections 1 2 3 4 4. Assurez-vous qu'aucune de ces options n'est cochée : « Automatically detect settings [Détecter automatiquement les paramètres de connexion] », « Use automatic configuration script [Utiliser un script de configuration automatique] » et « Use a proxy server [Utiliser un serveur proxy] ». Cliquez sur « OK ». Ensuite, cliquez de nouveau sur « OK » à la 5 6 7 8 9 10 page « Internet Options [Options Internet] ». Netscape® Navigator® 4.0 ou version ultérieure 1. Lancez Netscape. Dans le menu « Edit [Edition] », cliquez sur « Preferences [Préférences] ». 2. Dans la fenêtre « Preferences [Préférences] », cliquez sur « Advanced [Avancé] », puis sélectionnez « Proxies [Serveurs proxy] ». Dans la fenêtre « Proxies [Serveurs proxy] », sélectionnez « Direct connection to the Internet [Connexion directe à Internet] ». Modem-routeur sans fil N+ 75 Dépannage Table des matières sections 1 2 3 4 5 6 7 8 9 10 Le CD de l'assistant d'installation ne démarre pas automatiquement. l'activerez à nouveau. Veuillez prendre connaissance des instructions fournies par l'éditeur de votre logiciel pare-feu, afin de configurer celui-ci pour permettre l'accès à Internet. Si le CD-ROM ne lance pas l'assistant d'installation de façon automatique, il se peut qu'un autre programme utilisé par votre ordinateur interfère avec le lecteur de CD-ROM. 2. Mettez le routeur hors tension pendant 10 secondes, et mettez-le ensuite sous tension de nouveau. Assurez-vous que le voyant d'alimentation est allumé. Il doit être de couleur bleue. Si tel n'est pas le cas, assurez-vous que le bloc d'alimentation est bien branché sur le routeur et branchez 1. Si l'écran de l'assistant n'apparaît pas dans les -20 à 15-20 secondes, ouvrez votre lecteur de CD-ROM en double-cliquant sur l'icône « My Computer [Poste de travail] » et insérez le CD-ROM. 2.Ensuite, double-cliquez sur le lecteur de CD-ROM dans lequel se trouve le CD d'installation afin de démarrer l'installation. l'autre extrémité sur une prise murale. 3. L'assistant doit démarrer dans les secondes qui suivent. Si ce n'est pas le cas et si une fenêtre affichant le contenu du CD apparaît, doublecliquez sur l'icône appelée « Setup.exe ». 3.Assurez-vous du branchement d'un câble entre (1) le port réseau (Ethernet) à l'arrière de l'ordinateur et (2) l'un des ports pour ordinateurs filaires à l'arrière du routeur. 4.Si l'assistant ne démarre toujours pas, consultez la section « Configuration Manuelle de vos paramètres réseau » (en page 68 de ce manuel) pour une autre méthode. Remarque : L'ordinateur ne doit PAS être branché sur le port « Modem » à l'arrière du routeur. 4. Éteignez puis redémarrez votre ordinateur, et relancez l'assistant d'installation. L'assistant d'installation ne trouve pas mon routeur. Si l'assistant d'installation est incapable de trouver le routeur pendant le processus d'installation, veuillez vérifier les points suivants : Si l'assistant d'installation est toujours incapable de trouver le routeur, consultez la section « Configuration manuelle des paramètres réseau » pour la procédure d'installation. 1. Si l'assistant d'installation est incapable de trouver le routeur pendant le processus d'installation, il est possible qu'un logiciel pare-feu d'un tiers soit installé sur l'ordinateur qui tente d'accéder à l'Internet. Ces logiciels pare-feu comprennent ZoneAlarm, BlackICE PC Protection, McAffee Personal Firewall et Norton Personal Firewall. Si un logiciel pare-feu se trouve sur votre ordinateur, veuillez vous assurer que vous l'avez configuré convenablement. Vous pouvez déterminer si le logiciel pare-feu empêche d'accéder à l'Internet en le désactivant de façon temporaire. Si l'Internet fonctionne normalement alors que le pare-feu est désactivé, vous devrez alors modifier les paramètres du pare-feu lorsque vous Modem-routeur sans fil N+ 76 Dépannage Table des matières sections 1 2 3 4 L'assistant d'installation ne peut connecter mon routeur à l'Internet 2. Si votre FAI utilise un nom d'utilisateur et un mot de passe, assurez-vous qu'ils sont correctement saisis. Certains noms d'utilisateurs exigent que le domaine du FAI figure à la fin du nom. Par exemple : MonNom@ MonFAI.fr. La partie « @MonFAI.fr » du nom d'utilisateur est peut-être tout aussi nécessaire que votre nom d'utilisateur. Je ne peux pas me connecter à l'Internet. Le voyant « Modem » du routeur est éteint, et le voyant « Internet » clignote. Modem-routeur sans fil N+ 8 9 10 2.Mettez le modem câble ou DSL hors tension pendant 3 minutes, en débranchant son bloc d'alimentation. Ensuite, mettez-le sous tension de nouveau. Cette mesure peut aider le modem à reconnaître le routeur. Si vous éprouvez des difficultés à accéder à l'Internet, passez à la page 68 du manuel, intitulée « Configuration manuelle des paramètres réseau ». • 7 1. Assurez-vous que le câble réseau entre le modem et le routeur est bien branché. L'une des extrémités du câble doit être branchée sur le port « Modem » du routeur et l'autre extrémité sur le port réseau de votre modem. 1. Utilisez les suggestions de dépannage de l'assistant d'installation. L'assistant d'installation a terminé l'installation, mais mon navigateur ne fonctionne pas. 6 Si vous ne pouvez vous connecter à l'Internet, si le voyant « Modem » est éteint et si le voyant « Internet » clignote, il se peut que votre modem ou votre routeur ne soient pas connectés convenablement. Si l'assistant d'installation est incapable de brancher le routeur à l'Internet, veuillez vérifier les points suivants : • 5 3. Débranchez l'alimentation du routeur pendant 10 secondes, puis rebranchez-la. Cette mesure permettra au routeur de tenter de nouveau d'entrer en communication avec le modem. Si le voyant « Modem » sur le routeur ne s'allume pas après les étapes précédentes, veuillez contacter l'Assistance technique Belkin. 4. Éteignez puis redémarrez votre ordinateur. 77 Dépannage Table des matières sections 1 2 3 4 5 6 7 8 9 10 • L'assistant d'installation a terminé l'installation, mais mon navigateur ne fonctionne pas. • L'assistant d'installation a terminé l'installation, mais mon navigateur ne fonctionne pas. • Je ne peux pas me connecter à l'Internet. Le voyant « Modem » du routeur est éteint, et le voyant « Internet » clignote. • Je ne peux pas me connecter à l'Internet. Le voyant « Modem » du routeur clignote, et le voyant « Internet » est allumé en continu. 1.Si vous ne pouvez vous connecter à l'Internet, si le voyant « modem » est allumé et si le voyant « Internet » clignote, il se peut que le type de connexion ne soit pas compatible avec le type de connexion offert par votre FAI. 1. Si le voyant « Modem » clignote, si le voyant « Internet » est allumé en continu et si vous ne pouvez accéder à l'Internet, il est possible qu'un logiciel pare-feu d'un tiers soit installé sur l'ordinateur qui tente d'accéder à l'Internet. Ces logiciels pare-feu comprennent ZoneAlarm, BlackICE PC Protection, McAffee Personal Firewall et Norton Personal Firewall. 2.Si vous utilisez une adresse IP fixe, votre FAI doit vous attribuer l'adresse IP, le masque de sous-réseau ainsi que l'adresse de la passerelle. Veuillez consulter la section intitulée « Autre méthode de configuration » pour de plus amples informations sur ce paramètre. 2.Si un logiciel pare-feu se trouve sur votre ordinateur, veuillez vous assurer que vous l'avez configuré convenablement. Vous pouvez déterminer si le logiciel pare-feu empêche d'accéder à l'Internet en le désactivant de façon temporaire. Si l'Internet fonctionne normalement alors que le pare-feu est désactivé, vous devrez alors modifier les paramètres du pare-feu lorsque 3.Si votre connexion est de type PPPoE, votre FAI vous attribue un nom d'utilisateur ainsi qu'un mot de passe et, parfois, un nom de service. Assurez-vous que le type de connexion du routeur est configuré à PPPoE et que les paramètres sont correctement entrés. Veuillez consulter la section intitulée « Autre méthode de configuration » pour de plus amples informations sur ce paramètre. vous l'activerez à nouveau. 3.Veuillez prendre connaissance des instructions fournies par l'éditeur de votre logiciel pare-feu, afin de configurer celui-ci pour permettre l'accès à Internet. 4.Vous devrez probablement configurer votre routeur selon les paramètres spécifiques de votre FAI. Pour effectuer une recherche dans notre base de connaissances traitant de problèmes liés aux FAI, allez à : http:// web.belkin.com/support et entrez « ISP [FAI] ». (Interface anglophone seulement.) Si vous ne pouvez toujours pas accéder à l'Internet après avoir désactiver votre pare-feu, veuillez contacter l'assistance technique de Belkin. Si vous ne pouvez toujours pas accéder à l'Internet après avoir vérifié les points précédents, veuillez contacter l'assistance technique de Belkin. Modem-routeur sans fil N+ 78 Dépannage Table des matières sections 1 2 3 4 Je n'arrive pas à me connecter sans fil à Internet. • Le voyant « modem » doit être allumé et ne pas clignoter. • Le voyant « Internet » doit être allumé et ne pas clignoter. • Le voyant « sans fil » doit être allumé, et ne doit pas clignoter. 7 8 9 10 Si le nom de réseau apparaît dans la liste des réseaux disponibles, veuillez suivre les étapes suivantes afin de vous connecter sans fil : 1. Observez les voyants sur votre routeur. Si vous utilisez un routeur Belkin, les voyants devraient être comme suit : Le voyant « routeur » doit être allumé. 6 Je ne peux me connecter sans fil à l'Internet mais mon réseau apparaît dans la liste. Si vous n'arrivez pas à vous connecter à l'Internet à partir d'un ordinateur sans fil, veuillez vérifier les points suivants : • 5 1.Cliquez sur le nom de réseau valide dans la liste des réseaux disponibles. 2. Si le réseau est sécurisé (chiffrement), vous devrez entrer la clé réseau. Pour plus d'informations sur la sécurité, rendez vous à la page intitulée « Configuration des paramètres de sécurité sans fil ». 3.Dans les secondes qui suivent, l'icône de la barre de tâches, à l'angle inférieur droit de l'écran, tournera au vert, indiquant une connexion au réseau. 2.Lancez le logiciel de l'utilitaire sans fil en cliquant sur l'icône dans la barre de tâches, à l'angle inférieur droit de l'écran. Je ne peux me connecter sans fil à l'Internet et mon réseau n'apparaît pas dans la liste. 3. L'allure générale de la fenêtre qui s'ouvre dépend du modèle de la carte réseau que vous possédez. Toutefois, n'importe quel utilitaire doit posséder une liste de « Available Networks [Réseaux disponibles] », soit les réseaux auxquels vous pouvez vous connecter. Si le nom de votre réseau n'apparaît pas dans la liste des réseaux disponibles dans l'utilitaire, veuillez vérifier les points suivants : 1.Déplacez l'ordinateur, autant que possible, afin qu'il soit situé de 1,5 à 3 mètres du routeur. Fermez l'utilitaire de réseau sans fil, et rouvrez-le. Si le nom de votre réseau sans fil apparaît maintenant dans la liste des réseaux disponibles, il se peut que votre problème soit dû à la portée ou à une interférence. Reportez-vous à la section « Choix de l'emplacement de votre dispositif de réseau sans fil » de ce Manuel de l'Utilisateur. Est-ce que le nom de votre réseau apparaît dans la liste des réseaux disponibles ? Oui, le nom de mon réseau apparaît – allez à la section intitulée « Je ne peux me connecter sans fil à l'Internet mais mon réseau apparaît dans la liste ». 2.À l'aide d'un ordinateur connecté au routeur sans fil ou au point d'accès via un câble réseau (et non pas sans fil), assurez-vous que la « Broadcast SSID [Diffusion du SSID] » est activée. Ce paramètre se trouve à la page de configuration du Canal et SSID du manuel du routeur. Non, le nom de mon réseau n'apparaît pas – allez à la section intitulée « Je ne peux me connecter sans fil à l'Internet et mon réseau n'apparaît pas dans la liste ». Modem-routeur sans fil N+ 79 Dépannage Table des matières sections 1 2 3 • Mon réseau sans fil ne fonctionne pas toujours. • Le transfert de données est parfois très lent. • La force du signal est faible. • J'éprouve des difficultés à établir/maintenir une connexion de type RPV (réseau privé virtuel). 4 6 7 8 9 10 Limiter le débit de données sans fil - Limiter le débit de données sans fil peut améliorer la portée sans fil maximale et la stabilité de la connexion. La plupart des cartes sans fil sont en mesure de limiter le débit de transmission. Pour modifier cette propriété, allez au Panneau de Configuration de Windows, ouvrez les Connexions réseau et doublecliquez sur la connexion sans fil de votre carte. Dans la boîte de dialogue Propriétés, sélectionnez le bouton « Configure [Configurer] » à partir de l'onglet « Général ». (Les utilisateurs de Windows 98SE devront sélectionner la carte sans fil à partir de la liste, et cliquer ensuite sur Propriétés.) Choisissez ensuite l'onglet « Advanced [Avancé] » et sélectionnez la propriété « Rate [Débit] ». La technologie sans fil est basée sur des ondes radio. Ceci implique que les performances et le débit de transfert entre les appareils diminuent lorsque ceux-ci sont éloignés les uns des autres. D'autres facteurs peuvent engendrer une dégradation du signal : le métal en est généralement responsable. Des obstacles tels des murs et des appareils métalliques peuvent aussi affecter la qualité du signal. Notez également que la vitesse Les cartes clients sans fil sont habituellement configurées de façon à ajuster automatiquement le débit de transmission. Toutefois, ceci peut mener à des déconnexions périodiques lorsque le signal sans fil est trop faible. De façon générale, les débits de transmission plus lents sont plus stables. Faites des expériences avec différents débits de transmission jusqu'à ce que vous trouviez celui qui convient à votre environnement. Veuillez noter que chaque débit de transmission est acceptable pour naviguer sur Internet. Pour de plus amples informations, consultez le manuel de l'utilisateur de votre carte sans fil. de connexion diminue si vous vous éloignez du routeur sans fil. Afin de déterminer si vos problèmes de connexion sans fil sont dus à la portée, déplacez temporairement votre ordinateur dans un rayon d'environ 1,5 à 3 mètres de votre routeur. Modification du canal sans fil - Selon le trafic de données et les interférences au niveau local, passer à un autre canal peut améliorer la performance de votre réseau. Le canal par défaut de votre routeur est 11. Vous pouvez choisir à partir de plusieurs autres canaux, dépendamment de votre région. Consultez la section « Modification du canal sans fil » à la page 41 de ce manuel pour de plus amples informations concernant le choix du canal. Modem-routeur sans fil N+ 5 80 Dépannage Table des matières sections 1 2 3 4 J'éprouve des difficultés dans la configuration du Wired Equivalent Privacy (WEP) sur mon routeur Belkin. 6 7 8 9 10 AVERTISSEMENT : Si vous configurez le routeur à partir d'un ordinateur doté d'un client sans fil, vous devez vous assurer que la sécurité est activée pour ce client sans fil. Sinon, vous perdez votre connexion sans fil. 1. Connectez-vous au routeur. Remarque aux utilisateurs de Mac : Les produits AirPort d'Apple ne prennent en charge que le chiffrement sur 64 bits. Les produits Apple AirPort 2 prennent en charge le chiffrement sur 64 bits ou 128 bits. Veuillez vérifier la version de votre produit Apple Air port. Si vous ne parvenez pas à configurer le réseau avec le chiffrement sur 128 bits, essayez sur 64 bits. Ouvrez votre navigateur Web et entrez l'adresse IP du routeur. (L'adresse par défaut est 192.168.2.1.) Appuyez sur le bouton « Login [Connexion] », situé au coin supérieur droit du clavier, pour vous connecter au routeur. Un message vous demande d'entrer votre mot de passe. Si vous n'avez pas encore créé un mot de passe personnalisé, laissez ce champ vide et cliquez sur « Submit [Envoyer] ». J'éprouve des difficultés dans la configuration du Wired Equivalent Privacy (WEP) sur ma carte réseau. Cliquez sur l'onglet « Wireless [Sans fil] » à la gauche de votre écran. Cliquez sur l'onglet « Encryption [Chiffrement] » ou « Security [Sécurité] » pour accéder à la page des paramètres de sécurité. Votre carte client doit utiliser la même clé que votre routeur. Par exemple, si votre routeur sans fil ou utilise la clé 00112233445566778899AABBCC, votre carte réseau doit être paramétrée de façon à utiliser cette même clé. 2.Sélectionnez « WEP 128 bits » dans le menu déroulant. 1. Cliquez deux fois sur cette icône pour afficher l'écran « Wireless Network [Réseau sans fil] ». 3. Après avoir sélectionné le mode de chiffrement WEP, vous pouvez entrer votre clé hexadécimale WEP manuellement ou vous pouvez entrer une expression mot de passe dans le champ « Passphrase [Expression mot de passe] » et cliquer sur « Generate [Générer] » pour créer la clé WEP à partir de l'expression mot de passe. Cliquez sur « Apply Changes [Enregistrer les modifications] » pour terminer. Tous les clients doivent maintenant être configurés avec ces paramètres. Une clé hexadécimale est une combinaison de chiffres et de lettres, compris entre A et F et entre 0 et 9. Pour le WEP 128 bits, vous devez entrer 26 clés hexadécimales. 2.Le bouton « Advanced [Avancé] » vous permet d'afficher et de configuration un plus grand nombre d'options de la carte. 3. Ensuite, l'utilitaire LAN sans fil de Belkin apparaît. Cet utilitaire vous permet d'accéder à toutes les fonctions avancées de votre carte réseau sans fil Belkin. 4. Sous l'onglet « Wireless Network Properties [Propriétés réseau sans fil] », sélectionnez un réseau dans la liste « Available networks [Réseaux disponibles] », puis cliquez sur « Properties [Propriétés] ». Par exemple : 5. Sous « Data Encryption [Chiffrement de données] », sélectionnez « WEP ». C3 03 0F AF 4B B2 C3 D4 4B C3 D4 E7 E4 = clé 128 bits 4. Cliquez sur « Apply Changes [Enregistrer les modifications] » pour terminer. Le chiffrement de votre routeur est maintenant configuré. Chaque ordinateur de votre réseau sans fil devra maintenant être configuré avec les mêmes paramètres de sécurité. Modem-routeur sans fil N+ 5 81 Dépannage Table des matières sections 1 2 3 4 5 6 7 8 9 10 6.Assurez-vous que la case « The key is provided for me automatically [J'obtiens une clé automatiquement] » n'est pas cochée. Si vous utilisez cet ordinateur pour vous connecter à un réseau d'entreprise, prenez conseil auprès de votre administrateur réseau afin de savoir si cette case doit être cochée. que vous trouverez sur le site de l'assistance technique de Belkin. Les autres systèmes d'exploitation ne sont pas pris en charge pour le moment. La rustine de Microsoft ne prend en charge que les dispositifs avec pilotes compatibles WPA, tels que les produits 802.11g de Belkin. 7. Entrez votre clé WEP dans la boîte « Network Key [Clé réseau] ». Téléchargez le pilote le plus récent à http://web.belkin.com/support Important : Une clé WEP est une combinaison de chiffres et de lettres, compris entre A et F et entre 0 et 9. Pour le WEP sur 128 bits, vous devez entrer 26 clés hexadécimales. Cette clé réseau doit être identique à la clé que vous avez attribuée à votre routeur J'éprouve des difficultés dans la configuration du Wi-Fi Protected Access (WPA) sur mon routeur sans fil Belkin, pour mon réseau domestique. 1.À partir du menu déroulant « Security Mode [Mode de sécurité] », sélectionnez « WPA-PSK (no server) [sans serveur] ». Par exemple : C3 03 0F AF 4B B2 C3 D4 4B C3 D4 E7 E4 = clé 128 bits 2. À « Encryption Technique [Technique de chiffrement] », choisissez « TKIP » ou « AES ». Ce paramètre devra être identique à celui des clients que vous configurerez. 8.Cliquez sur « OK » et sur « Apply Changes [Enregistrer les modifications] » pour enregistrer les paramètres. 3. Entrez votre clé pré-partagée. Elle peut être composée de 8 à 63 caractères (lettres, nombres, espaces ou symboles). Cette clé doit être utilisée pour tous les clients branchés au réseau. Par exemple, votre clé pré-partagée peut ressembler à : « Clé réseau de la famille Dupont ». Si vous n'utilisez pas une carte sans fil Belkin, consultez son manuel de l'utilisateur. Est-ce que les produits Belkin prennent en charge le WPA ? Remarque : Pour utiliser la sécurité par WPA, votre client doit être mis à jour avec les logiciels et les pilotes qui le prennent en charge. Au moment de mettre ce manuel sous presse, une rustine de sécurité est disponible pour téléchargement gratuit, auprès de Microsoft. Cette rustine ne fonctionne qu'avec Windows XP. 4. Cliquez sur « Apply Changes [Enregistrer les modifications] » pour terminer. Tous les clients doivent maintenant être configurés avec ces paramètres. Vous pouvez télécharger la rustine ici : http://www.microsoft.com/ downloads Vous devrez en outre télécharger le plus récent pilote pour votre Carte réseau sans fil 802.11g pour ordinateur de bureau ou portable de Belkin, Modem-routeur sans fil N+ 82 Dépannage Table des matières sections 1 2 3 4 J'éprouve des difficultés dans la configuration du Wi-Fi Protected Access (WPA) sur ma Carte réseau sans fil Belkin, pour mon réseau domestique. 5 6 7 8 9 10 autres que Belkin et qui ne prenant pas en charge le WPA, une rustine de Microsoft, nommée « Windows XP Support Patch for Wireless Protected Access » est disponible pour téléchargement gratuit. Téléchargez la rustine de Microsoft en cherchant la base de connaissances avec « Windows XP WPA ». Les clients doivent utiliser la même clé que le routeur. Par exemple, si le routeur est configuré avec la clé « Clé réseau de la famille Dupont », tous les clients doivent utiliser cette même clé. Remarque : Cette rustine ne fonctionne qu'avec Windows XP. Les autres systèmes d'exploitation ne sont pas pris en charge pour le moment. Vous devrez en outre vous assurer que le fabricant de votre carte sans fil prend en charge le WPA et que vous avez téléchargé et installé le pilote le plus récent, que vous trouverez sur leur site web. 1. Cliquez deux fois sur cette icône pour afficher l'écran « Wireless Network [Réseau sans fil] ». Le bouton « Advanced [Avancé] » vous permet d'afficher et de configuration un plus grand nombre d'options de la carte. 2.Ensuite, l'Utilitaire sans fil de Belkin apparaît. Cet utilitaire vous permet d'accéder à toutes les fonctions avancées de votre carte réseau sans fil Belkin. Systèmes d'exploitation pris en charge : • Windows XP Professionnel 3.Sous l'onglet « Wireless Network Properties [Propriétés réseau sans fil] », sélectionnez un réseau dans la liste « Available networks [Réseaux disponibles] », puis cliquez sur « Properties [Propriétés] ». • Windows XP Édition Familiale 1. Sous Windows XP, cliquez « Démarrer > Panneau de Configuration > Connexions réseaux et Internet ». 4. Sous « Network Authentication [Authentification réseau] », choisissez « WPA-PSK (No server) [WPA-PSK (Sans serveur)] ». 2. En cliquant avec le bouton droit de votre souris sur « Réseaux sans fil », vous verrez une fenêtre s'afficher comme suit : Assurez-vous que la boîte « Use Windows to configure my wireless network settings [Utiliser Windows pour configurer mes paramètres réseau sans fil] » est cochée. [need image] 5. Entrez votre clé WPA dans la boîte « Network Key [Clé réseau] ». Important : Une clé WPA-PSK est une combinaison de chiffres et de lettres, compris entre A et F et entre 0 et 9. Pour le WPA-PSK, vous devez entrer de 8 à 63 caractères. Cette clé réseau doit être identique à la clé que vous avez attribuée à votre routeur 3. Sous l'onglet « Wireless Networks [Réseaux sans fil] », cliquez sur le bouton « Configure [Configurer] » et vous verrez une fenêtre s'afficher comme suit : [need image] 6. Cliquez sur « OK » et sur « Apply [Appliquer] » pour enregistrer les paramètres. 4.Pour l'utilisateur de réseau domestique ou de petite entreprise, sélectionnez « WPA-PSK » sous « Network Administration [Administration réseau] ». J'éprouve des difficultés dans la configuration du Wi-Fi Protected Access (WPA) sur ma carte réseau sans fil (ce n'est PAS une carte Belkin), pour mon réseau domestique. Remarque : Sélectionnez le WPA si vous utilisez cet ordinateur pour vous brancher à un réseau d'entreprise, qui à son tour prend en charge un serveur d'authentification tel que le serveur RADIUS. Renseignez-vous auprès de l'administrateur de votre réseau pour de plus amples informations. Pour les Cartes réseau sans fil pour ordinateurs de bureau ou portables Modem-routeur sans fil N+ 83 Dépannage Table des matières sections 1 2 3 4 5. Sélectionnez « TKIP » sous « Data Encryption [Chiffrement de données ] ». Ce paramètre devra être identique à ce lui que vous configurerez sur le routeur. 5 6 7 8 9 10 Tableau comparatif des réseaux sans fil Technologie sans fil G G+ MIMO N MIMO N1 MIMO (802.11g) (802.11g avec MIMO MRC) (projet 802.11n avec MIMO) (projet 802.11n avec MIMO) Débit* Jusqu'à 54 Mbps* Jusqu'à 54 Mbps* Jusqu'à 300 Mbps* Jusqu'à 300 Mbps* Fréquence Les appareils domestiques courants tels que téléphones sans fil et fours à micro-ondes peuvent interférer avec la bande sans autorisation 2,4 GHz Les appareils domestiques courants tels que téléphones sans fil et fours à micro-ondes peuvent interférer avec la bande sans autorisation 2,4 GHz Les appareils domestiques courants tels que téléphones sans fil et fours à micro-ondes peuvent interférer avec la bande sans autorisation 2,4 GHz Les appareils domestiques courants tels que téléphones sans fil et fours à micro-ondes peuvent interférer avec la bande sans autorisation 2,4 GHz Compatibilité Compatible avec le 802.11b/g Compatible avec le 802.11b/g Compatible avec Compatible avec le projet 802.11n** le projet 802.11n** et 802.11b/g et 802.11b/g Couverture* Jusqu'à 120 mètres* Jusqu'à 305 mètres* Jusqu'à 360 mètres* Jusqu'à 427 mètres* Avantage Populaire : grande Meilleure popularité pour couverture avec le partage d'une débit plus stable connexion Internet Meilleure couverture et débit plus rapide Technologie de pointe : le meilleur débit et la meilleure couverture 6.Entrez votre clé WEP dans la boîte « Network Key [Clé réseau] ». Important : Entrez votre clé pré-partagée. Elle peut être composée de 8 à 63 caractères (lettres, chiffres ou symboles). Cette clé doit être utilisée pour tous les clients branchés au réseau. 7. Cliquez « OK » pour enregistrer les paramètres. Quelle est la différence entre 802.11b, 802.11g, 802.11a et 802.11n (projet) ? À l'heure actuelle, il existe quatre normes de réseaux sans fil qui transmettent des données à des débits maximaux différents. Chaque norme est basée sur la désignation pour certifier les normes réseau. La norme réseau la plus courante, le 802.11b, transmet les données à 11 Mbps. Les normes 802.11a et 802.11g transmettent à 54 Mbps. Le projet 802.11n, quant à lui, transmet à 108 Mbps. Pour de plus amples informations, consultez le tableau suivant. * La portée et le débit de la connexion dépendent de l'environnement de votre réseau. **Ce routeur est compatible avec les produits basés sur la même version des spécifications du projet 802.11n. Une mise à jour logicielle peut être nécessaire pour de meilleurs résultats. Modem-routeur sans fil N+ 84 Dépannage Table des matières sections 1 2 3 4 5 6 7 Assistance technique Vous trouverez des informations supplémentaires sur le site www.belkin.com dans la section d'assistance technique. Si vous souhaitez contacter l'assistance technique par téléphone, appelez le numéro approprié dans la liste ci-dessous*. *Hors coût de communication locale Modem-routeur sans fil N+ Pays Numéro Adresse Internet Autriche 0820 200766 http://www.belkin.com/uk/networking/ Belgique 07 07 00 073 http://www.belkin.com/nl/networking/ République Tchèque 239 000 406 http://www.belkin.com/uk/networking/ Danemark 701 22 403 http://www.belkin.com/uk/networking/ Finlande 00800 - 22 35 54 60 http://www.belkin.com/uk/networking/ France 08 - 25 54 00 26 http://www.belkin.com/fr/networking/ Allemagne 0180 - 500 57 09 http://www.belkin.com/de/networking/ Grèce 00800 - 44 14 23 90 http://www.belkin.com/uk/networking/ Hongrie 06 - 17 77 49 06 http://www.belkin.com/uk/networking/ Islande 800 8534 http://www.belkin.com/uk/networking/ Irlande 0818 55 50 06 http://www.belkin.com/uk/networking/ Italie 02 - 69 43 02 51 http://www.belkin.com/it/support/tech/issues_more.asp Luxembourg 34 20 80 85 60 http://www.belkin.com/uk/networking/ Pays-Bas 0900 - 040 07 90 http://www.belkin.com/nl/networking/ Norvège 81 50 0287 http://www.belkin.com/uk/networking/ Pologne 00800 - 441 17 37 http://www.belkin.com/uk/networking/ Portugal 707 200 676 http://www.belkin.com/uk/networking/ Russie 495 580 9541 http://www.belkin.com/networking/ Afrique du Sud 0800 - 99 15 21 http://www.belkin.com/uk/networking/ Espagne 902 - 02 43 66 http://www.belkin.com/es/support/tech/networkingsupport.asp Suède 07 - 71 40 04 53 http://www.belkin.com/se/support/tech/networkingsupport.asp Suisse 08 - 48 00 02 19 http://www.belkin.com/uk/networking/ Royaume-Uni 0845 - 607 77 87 http://www.belkin.com/uk/networking/ Autre pays +44 - 1933 35 20 00 0,10 € par minute 85 8 9 10 Informations Table des matières sections 1 2 3 4 5 6 7 8 9 10 Déclaration FCC DÉCLARATION DE CONFORMITÉ À LA RÉGLEMENTATION FCC EN MATIÈRE DE COMPATIBILITÉ ÉLECTROMAGNÉTIQUE Avertissement de la Commission Fédérale des Communications (FCC) Belkin International, Inc., dont le siège se situe 501 West Walnut Street, Compton, CA 90220, États-Unis, déclare sous sa propre et unique responsabilité que le produit : Cet appareil a été testé et satisfait aux limites établies pour les appareils numériques de classe B, conformément à l'alinéa 15 de la réglementation FCC. Ces limites ont été conçues de manière à assurer une protection raisonnable contre les interférences nuisibles au sein d'une installation domestique. F5D8635-4v1 auquel se réfère la présente déclaration, est conforme aux normes énoncées à l'alinéa 15 de la réglementation de la FCC. Son fonctionnement doit satisfaire aux deux conditions suivantes : (1) cet appareil ne peut pas provoquer d'interférences nuisibles et (2) cet appareil doit accepter toute interférence reçue, L'appareil génère, utilise et peut irradier une énergie radiofréquence. Si cet équipement cause des interférences nuisibles sur le plan de la réception radio ou télévision, pouvant être déterminées en mettant l'appareil sous et hors tension, l'utilisateur est invité à tester et à corriger l'interférence en prenant une des mesures suivantes : y compris les interférences pouvant entraîner un fonctionnement non désiré. Attention : Exposition aux radiations dues aux fréquences radio. • Réorienter ou déplacer l'antenne de réception. La puissance d'émission en sortie de cet appareil reste largement en dessous des limites d'exposition aux fréquences radios de la FCC. Toutefois, il est conseillé d'utiliser l'appareil de manière à minimiser les risques d'exposition dans des conditions de fonctionnement normales. • Augmenter la distance entre l'appareil et le récepteur. • Raccorder l'appareil à une prise située sur un circuit différent de celui sur lequel le récepteur est branché. • Consulter le revendeur ou un technicien radio/TV pour obtenir de l'aide. Lorsqu'une antenne extérieure est raccordée à l'appareil, la placer de manière à minimiser les risques d'exposition dans des conditions de fonctionnement normales. Pour éviter la possibilité d'excéder les limites d'exposition aux fréquences radio de la FCC, il est conseillé d'éviter qu'une personne se trouve à moins de 20 cm de l'antenne dans des conditions de fonctionnement normales. Modem-routeur sans fil N+ Cet appareil est conforme aux normes énoncées à l'alinéa 68 de la réglementation de la FCC, et aux exigences adoptées par l'ACTA. Sur la face latérale de cet équipement se trouve une étiquette qui contient, entre autres, un identifiant au format US : BKCDL01BF5D8635A. Ce numéro doit être fourni à l'opérateur téléphonique sur demande. 86 Informations Table des matières sections 1 2 3 4 EU DECLARATION OF CONFORMITY ýesky [Czech] [Belkin Ltd] tímto prohlašuje, že tento [F5D8635-4] je ve shodČ se základními požadavky a dalšími pĜíslušnými ustanoveními smČrnice 1999/5/ES. Dansk [Danish] Undertegnede [Belkin Ltd] erklærer herved, at følgende udstyr [F5D8635-4] overholder de væsentlige krav og øvrige relevante krav i direktiv 1999/5/EF. Deutsch [German] Hiermit erklärt [Belkin Ltd], dass sich das Gerät [F5D8635-4] in Übereinstimmung mit den grundlegenden Anforderungen und den übrigen einschlägigen Bestimmungen der Richtlinie 1999/5/EG befindet. Eesti [Estonian] Käesolevaga kinnitab [Belkin Ltd] seadme [F5D8635-4] vastavust direktiivi 1999/5/EÜ põhinõuetele ja nimetatud direktiivist tulenevatele teistele asjakohastele sätetele. English Hereby, [Belkin Ltd], declares that this [F5D8635-4] is in compliance with the essential requirements and other relevant provisions of Directive 1999/5/EC. Español [Spanish] Por medio de la presente [Belkin Ltd] declara que el [F5D8635-4] cumple con los requisitos esenciales y cualesquiera otras disposiciones aplicables o exigibles de la Directiva 1999/5/CE. ǼȜȜȘȞȚțȒ [Greek] ȂǼ ȉǾȃ ȆǹȇȅȊȈǹ [Belkin Ltd] ǻǾȁȍȃǼǿ ȅȉǿ [F5D8635-4] ȈȊȂȂȅȇĭȍȃǼȉǹǿ ȆȇȅȈ ȉǿȈ ȅȊȈǿȍǻǼǿȈ ǹȆǹǿȉǾȈǼǿȈ Ȁǹǿ ȉǿȈ ȁȅǿȆǼȈ ȈȋǼȉǿȀǼȈ ǻǿǹȉǹȄǼǿȈ ȉǾȈ ȅǻǾīǿǹȈ 1999/5/ǼȀ. Français [French] Par la présente [Belkin Ltd] déclare que l'appareil [F5D8635-4] est conforme aux exigences essentielles et aux autres dispositions pertinentes de la directive 1999/5/CE. Italiano [Italian] Con la presente [Belkin Ltd] dichiara che questo [F5D8635-4] è conforme ai requisiti essenziali ed alle altre disposizioni pertinenti stabilite dalla direttiva 1999/5/CE. Latviski [Latvian] Ar šo [Belkin Ltd Belkin Ltd ] deklarƝ, ka [F5D8635-4 / iekƗrtas tips] atbilst DirektƯvas 1999/5/EK bnjtiskajƗm prasƯbƗm un citiem ar to saistƯtajiem noteikumiem. Lietuviǐ [Lithuanian] Šiuo [Belkin Ltd] deklaruoja, kad šis [F5D8635-4] atitinka esminius reikalavimus ir kitas 1999/5/EB Direktyvos nuostatas. Nederlands [Dutch] 5 6 7 8 9 10 Suomi [Finnish] [Belkin Ltd] vakuuttaa täten että [F5D8635-4] tyyppinen laite on direktiivin 1999/5/EY oleellisten vaatimusten ja sitä koskevien direktiivin muiden ehtojen mukainen. Svenska [Swedish] Härmed intygar Belkin Ltd] att denna [F5D8635-4] står I överensstämmelse med de väsentliga egenskapskrav och övriga relevanta bestämmelser som framgår av direktiv 1999/5/EG. Íslenska [Icelandic] Hér með lýsir [Belkin Ltd] yfir því að [F5D8635-4] er í samræmi við grunnkröfur og aðrar kröfur, sem gerðar eru í tilskipun 1999/5/EC. Norsk [Norwegian] [Belkin Ltd] erklærer herved at utstyret [F5D8635-4] er i samsvar med de grunnleggende krav og øvrige relevante krav i direktiv 1999/5/EF. http://www.belkin.com/doc/ Per informazioni sullo smaltimento del prodotto consultare il sito http://environmental.belkin.com Hierbij verklaart [Belkin Ltd] dat het toestel [F5D8635-4l] in overeenstemming is met de essentiële eisen en de andere relevante bepalingen van richtlijn 1999/5/EG. Malti [Maltese] Hawnhekk, [Belkin Ltd], jiddikjara li dan [F5D8635-4] jikkonforma mal-ƫtiƥijiet essenzjali u ma provvedimenti oƫrajn relevanti li hemm fid-Dirrettiva 1999/5/EC. Magyar [Hungarian] Alulírott, [Belkin Ltd] nyilatkozom, hogy a [F5D8635-4] megfelel a vonatkozó alapvetõ követelményeknek és az 1999/5/EC irányelv egyéb elõírásainak. Polski [Polish] Niniejszym [Belkin Ltd] oĞwiadcza, Īe [F5D8635-4] jest zgodny z zasadniczymi wymogami oraz pozostaáymi stosownymi postanowieniami Dyrektywy 1999/5/EC. Português [Portuguese] [Belkin Ltd] declara que este [F5D8635-4] está conforme com os requisitos essenciais e outras disposições da Directiva 1999/5/CE. Slovensko [Slovenian] [I Belkin Ltd] izjavlja, da je ta [F5D8635-4] v skladu z bistvenimi zahtevami in ostalimi relevantnimi doloþili direktive 1999/5/ES. Slovensky [Slovak] [Belkin Ltd] týmto vyhlasuje, že [F5D8635-4] spĎĖa základné požiadavky a všetky príslušné ustanovenia Smernice 1999/5/ES. Modem-routeur sans fil N+ PER L'USO IN AT BE CY CZ DK EE FI FR DE GR HU IE IT LV LT LU MT NL PL PT SK SI ES SE GB IS LI NO CH BG RO TR Uso soggetto a limitazioni in alcuni Paesi 87 FUNZIONA SUI CANALI 1-13 Apparecchiatura di classe 2 Informations Table des matières sections 1 2 3 4 5 6 7 8 9 10 Modifications La réglementation de la FCC souligne la nécessité d'indiquer à l'utilisateur que toute modification, de quelque nature que ce soit et non agréée par Belkin International, Inc., lui retire le droit d'utiliser l'appareil. Les produits portant le label CE satisfont à la directive relative à la compatibilité électromagnétique (89/336/EEC) et la directive sur la basse tension (72/23/EEC) publiées par la Commission de la Communauté européenne. La conformité avec ces normes sous-entend la conformité avec les normes européennes suivantes (le standard international équivalent est indiqué entre parenthèses). Europe - Prescription Union européenne Les produits radio portant le label CE 0682 ou CE alert satisfont à la directive R&TTE (1995/5/CE) établie par la Commission de la Communauté européenne. • EN 55022 (CISPR 22) – Interférences électromagnétiques • EN 55024 (IEC61000-4-2,3,4,5,6,8,11) – Immunité électromagnétique L'accord avec cette directive implique la conformité aux normes européennes suivantes (le standard international équivalent est indiqué entre parenthèses). • EN 61000-3-2 (IEC610000-3-2) – Émissions de courants harmoniques • EN 60950 (IEC60950) – Sécurité des produits • EN 60950 (IEC60950) – Sécurité des produits • EN 300 328 – Conditions techniques exigées pour les appareils radio Les produits équipés de transmetteurs radio portent la marque CE 0682 ou CE alert et peuvent également afficher le logo CE. • EN 61000-3-3 (IEC610000) – Fluctuations de tension et flicker • ETS 300 826 – Conditions générales en matière de compatibilité électromagnétique pour les appareils radio. Consultez la plaque d'identification apposée sur votre produit Belkin pour déterminer le type d'émetteur. Modem-routeur sans fil N+ 88 Informations Table des matières sections 1 2 3 4 5 6 7 8 9 10 Garantie à vie limitée du produit de Belkin International, Inc. Couverture offerte par la garantie ne protège pas contre des calamités naturelles comme les inondations, les tremblements de terre ou la foudre, la guerre, le vandalisme, le vol, l'usure normale, l'érosion, l'épuisement, l'obsolescence, l'abus, les dommages provoqués par des perturbations de basse tension (baisses ou affaissements de tension, par exemple), un programme non autorisé ou une modification de l'équipement du système. Belkin International, Inc. (« Belkin ») garantit à l'acheteur initial de ce produit Belkin que le produit est exempt de défauts de conception, de montage, de matériau et de fabrication. Période de garantie Belkin garantit le produit Belkin pour toute la durée de vie du produit. En cas de problème Garantie du produit Pour une demande d'intervention Belkin s'engage à réparer ou à remplacer gratuitement, à sa convenance, tout produit défectueux (à l'exception des frais d'expédition du produit). Belkin se réserve le droit de mettre fin, sans avis préalable, à la production de n'importe quel produit et rejette toute garantie limitée consistant en la réparation ou au remplacement de ces produits dont la fabrication a cessé. Si Belkin n'est pas en mesure de réparer ou de remplacer le produit (par exemple, parce que sa production a été arrêtée), Belkin proposera soit un remboursement ou une note de crédit pour l'achat d'un autre produit de Belkin.com, pour un montant égal à celui du prix d'achat du produit, tel que figurant sur la preuve d'achat originale et après déduction de la valeur équivalant à son usage normal. Communiquez avec le Service client Belkin , dans les 15 jours suivant l'événement. . Exclusions de la garantie Toutes les garanties précitées sont nulles et non avenues si le produit Belkin n'est pas retourné à Belkin, à la demande expresse de celui-ci, l'acheteur étant responsable de l'acquittement des frais d'expédition, ou si Belkin détermine que le produit Belkin a été installé de façon inappropriée ou modifié d'une quelconque manière. La garantie du produit Belkin Modem-routeur sans fil N+ 89 Informations Table des matières sections 1 2 3 4 5 6 Belkin se réserve le droit d'examiner le produit Belkin endommagé. Tous les frais d'expédition du produit Belkin à l'adresse de Belkin en vue de son inspection seront entièrement à la charge de l'acheteur. Si Belkin détermine, à son entière discrétion, qu'il serait impossible d’expédier l’équipement endommagé à Belkin, Belkin peut désigner un atelier de réparation de son choix pour l'inspection du produit et l'établissement d'un devis de réparation. Les coûts, s’il en est, pour l’expédition de l’équipement jusqu’à l’atelier de réparation et le retour, ainsi que pour l’estimation, seront entièrement à la charge de l’acheteur. L’équipement endommagé doit être disponible pour inspection jusqu’au règlement de la demande de réclamation. Lorsqu’un règlement intervient, Belkin se réserve le droit d'un recours en subrogation sous toute autre police d'assurance détenue par l'acheteur. La législation nationale face à la garantie CETTE GARANTIE NE COMPREND QUE LA GARANTIE BELKIN. BELKIN REJETTE PAR LE PRÉSENT DOCUMENT TOUTES LES AUTRES GARANTIES, EXPLICITES OU IMPLICITES, SAUF EXCEPTIONS PRÉVUES PAR LA LOI, Y COMPRIS MAIS SANS S'Y LIMITER, LES GARANTIES IMPLICITES AFFÉRENTES À LA QUALITÉ LOYALE ET MARCHANDE ET À L'ADÉQUATION À UNE FINALITÉ DONNÉE. CES GARANTIES IMPLICITES, LE CAS ÉCHÉANT, SONT D'UNE DURÉE LIMITÉE AUX CONDITIONS DE LA PRÉSENTE GARANTIE. Certains pays ne permettent pas d’imposer de limite à la durée de validité des garanties implicites. Il se peut donc que les limites ci-dessus ne s'appliquent pas dans votre cas. BELKIN NE PEUT EN AUCUN CAS ÊTRE TENU RESPONSABLE DE DOMMAGES ACCESSOIRES, DIRECTS, INDIRECTS OU MULTIPLES, Y COMPRIS, MAIS SANS S'Y LIMITER, LES PERTES COMMERCIALES OU DE REVENUS DÉCOULANT DE LA VENTE OU DE L'UTILISATION DE TOUT PRODUIT BELKIN, MÊME LORSQU'IL A ÉTÉ AVISÉ DE LA PROBABILITÉ DES DITS DOMMAGES. La garantie vous confère des droits légaux spécifiques. Vous pouvez également bénéficier d'autres droits qui varient d'un pays à l'autre. Certains pays ne permettent pas d'exclure ou de limiter les dommages accidentels, consécutifs ou autres, de sorte que les limitations d'exclusions précitées peuvent ne pas s'appliquer dans votre cas. Modem-routeur sans fil N+ 90 7 8 9 10 Belkin Ltd. Express Business Park Shipton Way, Rushden NN10 6GL, Royaume-Uni Belkin SAS 130 rue de Silly 92100 Boulogne-Billancourt, France Belkin GmbH Hanebergstrasse 2 80637 Munich Allemagne Belkin Iberia C/ Anabel Segura, 10 planta baja, Of. 2 28108, Alcobendas, Madrid Espagne Belkin Italy & Greece Via Carducci, 7 Milano 20123 Italie Belkin B.V. Boeing Avenue 333 1119 PH Schiphol-Rijk, Pays-Bas © 2008 Belkin International, Inc. Tous droits réservésToutes les raisons commerciales sont des marques déposées de leurs fabricants respectifs. Windows et Windows Vista sont des marques déposées ou des marques de commerce de Microsoft Corporation aux États-Unis et/ou dans d’autres pays . PM00781ea F5D8635-4 ">
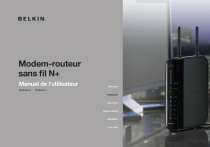
Lien public mis à jour
Le lien public vers votre chat a été mis à jour.