Tri-Edre Tri-Backup 9 Manuel utilisateur
PDF
Télécharger
Document
Tri-BACKUP 9 - Manuel d’utilisation Tri-BACKUP 9 Manuel d’utilisation 1 / 84 Droits d’auteur Ce logiciel est Copyright ©1997-2018 TED et ©TRI-EDRE. Ce manuel et le logiciel qu’il décrit sont protégés par le droit d’auteur. L’utilisation de tout ou partie de ce manuel ne peut se faire qu’avec l’accord écrit de TRI-EDRE. Marques Tri-BACKUP est une marque commerciale de TRI-EDRE. Toutes les autres marques citées appartiennent à leurs propriétaires respectifs. Droit d’utilisation Une licence d’utilisation de ce logiciel vous est accordée. Vous pouvez utiliser ce logiciel sur n’importe quelle machine. CEPENDANT, CE LOGICIEL NE PEUT ÊTRE UTILISÉ QUE SUR LE NOMBRE DE MACHINES AUTORISÉ PAR LA LICENCE. Vous devez acquérir autant de licences que de machines. Vous avez le droit de faire des copies de sauvegarde de ce logiciel, pour vos besoins propres. La législation interdit toute copie de ce logiciel à l’intention d’un tiers, même à titre gratuit. Vous pouvez transférer le programme à titre permanent à un tiers. Dans ce cas, vous devez lui transférer l’intégralité du logiciel (y compris les originaux de la disquette et du manuel), et vous devez détruire toute copie du programme restant en votre possession. Limitation de garantie et de responsabilité TRI-EDRE garantit que le support sur lequel a été enregistré ce logiciel ne comporte pas de défaut matériel. Tout support (CD ou disquette) défectueux sera remplacé. Il doit cependant nous être retourné dans les 90 jours suivant la date de l’achat. ©TRI-EDRE. Tous droits réservés. TRI-EDRE 22 Place de l’Église - 83510 LORGUES (FRANCE) Sites web : www.tri-edre.fr • www.tri-edre.com Adresse e-mail : contact@tri-edre.fr • contact@tri-edre.com 2 / 84 TRI-EDRE ne peut fournir de garantie, explicite ou implicite, concernant ce manuel ou le logiciel qu’il décrit, ni pour ses qualités et ses performances, ni pour son adéquation à un usage particulier. En aucun cas TRI-EDRE ne pourra être tenu pour responsable de tous dommages, directs, indirects ou autres résultant de l’utilisation de ce logiciel, même s’il a été avisé de tels dommages. Tri-BACKUP 9 - Manuel d’utilisation Table des matières Introduction ......................................................................................................................................................................................................................10 Bienvenue ! ........................................................................................................................................................................................................................................................10 Merci de vous enregistrer ............................................................................................................................................................................................................................10 Licence d’utilisation .......................................................................................................................................................................................................................................10 Dernière version du logiciel ........................................................................................................................................................................................................................ 10 Installation du logiciel ...................................................................................................................................................................................................................................11 Désinstallation du logiciel ............................................................................................................................................................................................................................11 Lancement et enregistrement du logiciel ..............................................................................................................................................................................................11 Version de démonstration ...........................................................................................................................................................................................................................11 Support Technique .........................................................................................................................................................................................................................................11 Contacts..............................................................................................................................................................................................................................................................12 Premiers pas......................................................................................................................................................................................................................13 13 13 Faire une copie démarrable de votre disque dur ................................................................................................................................................................................13 Pourquoi ? Comment ? 13 13 Sauvegardez vos données ...........................................................................................................................................................................................................................13 Pourquoi ? Comment ? Et après ? ............................................................................................................................................................................................................................................................14 Principes de base ............................................................................................................................................................................................................15 3 / 84 Sauvegardes......................................................................................................................................................................................................................................................15 Les actions .........................................................................................................................................................................................................................................................15 Tri-BACKUP 9 - Manuel d’utilisation Le fonctionnement et l’organisation de Tri-BACKUP ..........................................................................................................................................................................15 La documentation de Tri-BACKUP 9 .........................................................................................................................................................................................................16 Stratégie pour vos Sauvegardes ................................................................................................................................................................................17 17 17 Pourquoi sauvegarder ? ................................................................................................................................................................................................................................17 Sur quel support sauvegarder ? .................................................................................................................................................................................................................17 Format utilisable Utilisation d'une image disque Que sauvegarder ? ..........................................................................................................................................................................................................................................17 Que sauvegarder au minimum ? ...............................................................................................................................................................................................................18 Où conserver les sauvegardes ? .................................................................................................................................................................................................................18 La copie de votre disque dur ...................................................................................................................................................................................................................... 18 Quel type de Sauvegarde utiliser ? ...........................................................................................................................................................................................................19 Créez des configurations pour chaque sauvegarde ..........................................................................................................................................................................19 Sauvegarde de plusieurs postes en réseau ...........................................................................................................................................................................................20 Quelques exemples d’utilisation ...............................................................................................................................................................................................................20 21 Quelle action choisir ? ...................................................................................................................................................................................................21 Comment choisir un type d’action ? 4 / 84 21 21 22 22 22 22 22 23 23 Copies et sauvegardes ..................................................................................................................................................................................................................................21 Vous désirez faire une copie de votre disque de démarrage Vous désirez faire un disque de secours démarrable Vous désirez faire une sauvegarde régulière du contenu d’un dossier Vous désirez faire une sauvegarde régulière de plusieurs dossiers distincts Vous désirez faire une sauvegarde qui conserve les versions précédentes de chaque document Vous désirez faire une nouvelle sauvegarde distincte à chaque exécution Vous désirez faire une copie de vos fichiers et les organiser Vous désirez faire une sauvegarde vers un serveur FTP Vous désirez faire une copie locale d’un serveur FTP Tri-BACKUP 9 - Manuel d’utilisation Vous désirez comparer le contenu de deux dossiers Vous désirez synchroniser deux disques physiquement distants 23 23 23 24 Synchronisation ............................................................................................................................................................................................................................................... 23 Vous désirez faire une synchronisation du contenu de deux dossiers Vous désirez synchroniser deux disques physiquement distants 24 24 24 25 25 25 25 25 25 Autres actions................................................................................................................................................................................................................................................... 24 Vous désirez surveiller toute modification dans le contenu d’un dossier Vous désirez comparer deux états du même disque Vous désirez vider régulièrement le contenu d’un dossier Vous désirez compresser (et crypter) le contenu d’un dossier Vous désirez décompresser (et décrypter) le contenu d’un dossier Vous désirez modifier la visibilité ou modifier le possesseur du contenu d’un dossier Vous désirez afficher la taille du contenu d’un dossier Vous désirez comparer la taille du contenu de deux dossiers Vous désirez comparer le contenu de deux dossiers L’application principale Tri-BACKUP 9 .....................................................................................................................................................................26 31 31 31 31 31 32 La fenêtre principale ......................................................................................................................................................................................................................................26 Bienvenue ..........................................................................................................................................................................................................................................................27 Créer une action ..............................................................................................................................................................................................................................................28 Actions programmées ...................................................................................................................................................................................................................................30 Exécution des actions Prévisualiser avec une action immédiate (avec les mêmes réglages que l'action programmée) Autres opérations Activer/désactiver Graphe des dernières exécutions Exécution des actions par un raccourci-clavier 5 / 84 34 35 Actions exécutées ...........................................................................................................................................................................................................................................33 Actions Immédiates .......................................................................................................................................................................................................................................34 Liste des dernières actions immédiates Utiliser à nouveau une des actions de la liste Tri-BACKUP 9 - Manuel d’utilisation 37 37 38 38 39 Restauration ......................................................................................................................................................................................................................................................36 Restaurer avec une sauvegarde récente Restaurer un dossier Restaurer disque démarrable Restaurer sauvegarde évolutive Restaurer sauvegarde Time Machine 41 41 41 Volumes ..............................................................................................................................................................................................................................................................40 Outils ...................................................................................................................................................................................................................................................................41 Éditer les filtres communs Nettoyer Données Évolutives Changement de disque global 42 42 42 42 42 43 43 43 Autres Outils ..................................................................................................................................................................................................................................................... 42 Accéder au dossier des réglages de Tri-BACKUP… Copier les réglages de Tri-BACKUP sur les volumes montés… Exporter une liste du contenu d'un disque/dossier… Ouvrir une liste de contenu… Afficher les informations des disques connectés Dupliquer une carte de partitions… Copier une partition cachée… Créer une partition Recovery HD… 6 / 84 46 46 46 47 État .......................................................................................................................................................................................................................................................................44 Préférences ........................................................................................................................................................................................................................................................45 Menu Actions ................................................................................................................................................................................................................................................... 46 Menu Aller .........................................................................................................................................................................................................................................................46 Menu Outils....................................................................................................................................................................................................................................................... 46 Menu Fenêtre ................................................................................................................................................................................................................................................... 46 Afficher historique et messages Afficher les rapports journaliers Afficher activité Mac et Tri-BACKUP… Afficher les CrashLogs… Tri-BACKUP 9 - Manuel d’utilisation 48 Édition des actions programmées ............................................................................................................................................................................48 Panneaux 49 49 49 Information et boutons communs ...........................................................................................................................................................................................................49 Graphe des dernières exécutions Prévisualiser Enregistrement des modifications 51 51 51 52 53 53 54 54 55 55 Panneau Action................................................................................................................................................................................................................................................50 Disques (Copie démarrable) Dossiers ou disques (autres actions) Répartir la copie/sauvegarde sur plusieurs disques de destination Serveur FTP Mode de détection des volumes Comment marche cette détection ? Montage automatique des volumes 1/ Utilisation d'un alias L'alias ne semble pas fonctionner ? 2/ Avec la fonction "Monter un disque distant" 57 57 57 Panneau Déclenchement.............................................................................................................................................................................................................................56 Limitation des exécutions à une plage horaire Protection contre les déclenchements involontaires Alerte en cas de non exécution pendant plusieurs jours 59 59 Panneau Options............................................................................................................................................................................................................................................. 58 Options pour créer un Système minimal Autres options Panneau Filtres................................................................................................................................................................................................................................................. 61 Filtres communs ..............................................................................................................................................................................................................................................62 Éditeur de filtre ................................................................................................................................................................................................................................................63 Panneau Avant / Après ..................................................................................................................................................................................................................................64 Actions programmées spéciales ...............................................................................................................................................................................65 7 / 84 Surveiller le contenu d'un dossier .............................................................................................................................................................................................................65 Tri-BACKUP 9 - Manuel d’utilisation Copier et organiser des données .............................................................................................................................................................................................................. 66 Déplacer des données...................................................................................................................................................................................................................................67 Actions immédiates ....................................................................................................................................................................................................... 68 69 69 70 70 70 70 71 Ouverture d’une action immédiate..........................................................................................................................................................................................................68 Fenêtre d’une action immédiate ...............................................................................................................................................................................................................69 Type d’action Zones de choix des dossiers Boutons de déplacement des zones Les options d’affichage La liste des contenus Informations sur la sélection Réglages et boutons d’exécution Réglages .............................................................................................................................................................................................................................................................71 Analyser ..............................................................................................................................................................................................................................................................71 Exécution d’une action .................................................................................................................................................................................................................................72 Outils ................................................................................................................................................................................................................................... 73 Dupliquer une carte de partitions…........................................................................................................................................................................................................73 Copier une partition cachée… ...................................................................................................................................................................................................................74 Créer une partition Recovery HD .............................................................................................................................................................................................................. 74 Tri-BACKUP 9 Scheduler ...............................................................................................................................................................................................76 8 / 84 Désactivation de l’exécution automatique des actions ....................................................................................................................................................................77 Changement du contexte d’exécution....................................................................................................................................................................................................77 Exécution des actions par un raccourci-clavier ....................................................................................................................................................................................78 Résumé des erreurs ........................................................................................................................................................................................................................................78 Préférences du Scheduler ............................................................................................................................................................................................................................78 Tri-BACKUP 9 - Manuel d’utilisation Tri-BACKUP 9 Execute ....................................................................................................................................................................................................81 Fenêtre de progression .................................................................................................................................................................................................................................81 En cas de volume manquant ...................................................................................................................................................................................................................... 82 Signification des icônes (menu Aide) ......................................................................................................................................................................83 9 / 84 Codes d'erreurs ................................................................................................................................................................................................................ 84 Tri-BACKUP 9 - Manuel d’utilisation Bienvenue ! Introduction Merci de nous avoir accordé votre confiance et d’avoir acquis notre logiciel de sauvegarde Tri-BACKUP 9 ! Nous sommes persuadés que vous trouverez en Tri-BACKUP 9 l’outil indispensable pour protéger vos données. Vous pouvez commencer par lire le chapitre suivant, "Premiers pas", si vous débutez avec Tri-BACKUP. Merci de vous enregistrer Merci de vous enregistrer. Vous pourrez bénéficier du support technique gratuit et être informé des mises à jour et des évolutions de ce produit, et de toutes les nouveautés de notre production. Si vous avez acheté le produit en téléchargement sur la boutique en ligne de TRI-EDRE, vous êtes automatiquement enregistré. Sinon, enregistrez votre logiciel sur la page d’enregistrement de notre site web http://www.tri-edre.fr. Licence d’utilisation Vous pouvez acquérir une licence pour utiliser pleinement Tri-BACKUP (voir sur notre site web). Il existe des licences pour la version " Standard" et pour la version " Pro". Une licence "mono-poste" permet l’installation et l’utilisation simultanée sur deux postes. Il existe des licences multipostes pour une utilisation sur un plus grand nombre de machines. Si vous n’avez pas de numéro de série, vous pouvez utiliser Tri-BACKUP 9 en mode démonstration. Dernière version du logiciel Vérifiez sur le site http://www.tri-edre.fr que vous disposez de la dernière version de ce logiciel. Si ce n’est pas le cas, vous pouvez télécharger la version la plus récente avec laquelle vous pourrez utiliser votre numéro de série. 10 / 84 Nota : les numéros de série sont compatibles avec toutes les versions ayant le même numéro principal de version : un numéro de série de la version 9.0 sera utilisable avec les versions 9.1, 9.2, etc. Un numéro de série d’une version précédente (5, 6, 7 ou 8, par exemple) ne peut pas être utilisé avec Tri-BACKUP 9. Nota : Tri-BACKUP peut vérifier la dernière version existante, et la télécharger. Tri-BACKUP 9 - Manuel d’utilisation Installation du logiciel Dans l’image disque que vous avez téléchargée, se trouve l’installeur "Tri-BACKUP 9 Installer". Double-cliquez sur cet installeur puis cliquez sur le bouton Installer. Désinstallation du logiciel Utilisez l’installeur "Tri-BACKUP 9 Installer". Double-cliquez sur cet installeur puis cliquez sur le bouton Désinstaller (dans l'onglet Désinstaller). Nota : Vous pouvez aussi désinstaller Tri-BACKUP 9 depuis l’application elle-même, par le menu Outils. Nota 2 : Si vous désirez juste arrêter le fonctionnement de Tri-BACKUP en tâche de fond, ouvrez les Préférences de Tri-BACKUP 9 et décochez "Lancer Tri-BACKUP Scheduler au démarrage". Lancement et enregistrement du logiciel Double-cliquez sur l’icône de l’application pour la lancer. Au premier lancement, l’application vous demandera d’entrer le mot de passe Administrateur (celui qui vous est demandé pour chaque mise à jour du Système ou d’applications). Ensuite, un dialogue vous propose d’entrer votre numéro de série (qui vous a été fourni par e-mail ou par courrier). Ce numéro de série, qui vous est personnel, active toutes les fonctionnalités de votre logiciel. Conservez votre numéro de série dans un endroit sur. Il pourra vous être redemandé et qui vous sera nécessaire pour accéder au support technique et pour les mises à jour. Version de démonstration À chaque lancement, un numéro de série vous est demandé (si votre version n’est pas enregistrée). Pour utiliser Tri-BACKUP 9 en version de démonstration, attendez que le bouton Démo soit actif. La version de démonstration est pleinement utilisable, mais est limitée à 30 jours d’utilisation (et certaines fonctions peuvent être bridées). Vous pouvez entrer à tout moment le numéro de série par le menu Tri-BACKUP 9 > Enregistrement de la licence. Support Technique 11 / 84 Avant tout, consultez les différents guides fournis avec Tri-BACKUP 9 (et téléchargeables sur notre site) et notre site web pour rechercher toutes les informations sur ce produit et son utilisation. Si vous ne trouvez pas la réponse à vos questions, contactez notre support technique par e-mail de préférence. Munissez-vous de votre numéro de série, de votre numéro de version, de la version de votre OS X et des caractéristiques de votre Système avant tout appel. Tri-BACKUP 9 - Manuel d’utilisation Contacts Les coordonnées ci-dessous vous permettent de nous contacter. contact@tri-edre.fr support@tri-edre.fr TRI-EDRE 22 Place de l’Église 83510 Lorgues (France) http://www.tri-edre.fr http://www.tri-edre.com 12 / 84 Si vous avez des commentaires sur ce logiciel, des problèmes ou des questions qui ne trouvent pas de réponse dans ce manuel ou sur notre site web – ou si vous êtes intéressé par des licences sur site de ce logiciel – merci de contacter TRI-EDRE (en précisant la version et le numéro de série de votre copie) : par e-mail à l’adresse : par courrier : site web : Tri-BACKUP 9 - Manuel d’utilisation Premiers pas Tri-BACKUP offre un très grand nombre de possibilités pour s’adapter à vos besoins. Mais pour commencer, voici quelques actions de base. Faire une copie démarrable de votre disque dur Pourquoi ? Une copie de votre disque interne vous permettra de redémarrer immédiatement en cas de problème, en conservant tout votre environnement, vos applications et vos réglages, et sans devoir réinstaller le Système ou des applications. Vous utilisez aussi une copie démarrable si vous avez besoin de changer le disque de votre Mac. Comment ? Vous devez disposer d’un second disque capable de démarrer votre Mac et au format compatible (partition GUID et format Mac OS étendu). Créez une action programmée "Copie démarrable" et lancez son exécution. Vous pouvez programmer une exécution périodique pour que la copie soit régulièrement mise à jour. Sauvegardez vos données Pourquoi ? La meilleure protection de vos données est d’en avoir une copie (l’idéal est d’avoir plusieurs copies conservées en différents endroits). En cas d’effacement accidentel ou de perte, vous pourrez toujours utiliser les données de votre sauvegarde. Bien entendu, il est important d’avoir une sauvegarde à jour. Une sauvegarde qui date d’il y a un an a beaucoup moins d’intérêt ! Comment ? 13 / 84 Vous devez disposer d’un disque de sauvegarde. Créez une action programmée "Copier un dossier" (si vous voulez sauvegarder le contenu d’un dossier) ou une action "Sauvegarde Miroir" (si vous voulez sauvegarder plusieurs disques ou dossiers en une seule opération), indiquez le ou les dossiers à sauvegarder (par exemple votre "maison", ou vos dossiers "Documents" et "Images", etc.) et programmez un déclenchement régulier. La sauvegarde s’effectuera automatiquement sans avoir besoin de votre intervention. Tri-BACKUP 9 - Manuel d’utilisation Et après ? Vous avez maintenant mis en place une première protection de vos données. Vous pourrez ensuite aller plus loin dans l’utilisation de Tri-BACKUP pour affiner son action en fonction de vos besoins. Tri-BACKUP 9 - Manuel d’utilisation 14 / 84 Sauvegardes Principes de base Une sauvegarde est une copie de tout ou partie de vos données. Si vous perdez les originaux, vous pourrez utiliser la copie. Tri-BACKUP permet un grand nombre de modes de copie et de sauvegarde afin de s’adapter à vos besoins. Important : Tri-BACKUP copie vos données en conservant l’organisation hiérarchique des dossiers. La copie est strictement identique à l’original, et peut être utilisée et restaurée directement depuis le Finder, sans nécessairement passer par Tri-BACKUP. Les actions Pour toute opération (copie, sauvegarde, etc.), vous créez une action dont vous définissez les réglages en fonction de vos besoins. Vous pouvez alors lancer son exécution manuellement ou régler son déclenchement pour qu’elle s’exécute automatiquement. Tri-BACKUP propose des "Actions Programmées" et des "Actions Immédiates". Les "Actions Programmées" ont été conçues pour effectuer les opérations de copie, sauvegarde, etc. de manière transparente. Elles conservent vos réglages (et donc vous évitent d’avoir à recommencer le paramétrage à chaque fois) et s’exécutent automatiquement (vous pouvez aussi les lancer manuellement). Leur exécution se fait en tâche de fond et vous pouvez continuer à utiliser votre ordinateur pendant ce temps. Nota : Le déclenchement automatique des actions programmées peut se faire suivant différents critères (périodicité, déclenchement au montage d'un disque ou lorsque l'on quitte une application, etc.) et peut être associé à un contexte (maison, bureau, nomade). Vous pouvez choisir que certaines actions ne s’exécutent que dans le contexte actuel (par exemple pour que certaines actions ne s’exécutent qu’au bureau et pas lorsque votre ordinateur est à la maison). 15 / 84 Nota : Le déclenchement manuel peut se faire depuis le panneau Actions Programmées de Tri-BACKUP 9, mais aussi depuis le processus Tri-BACKUP 9 Scheduler, avec possibilité de lancement rapide via des raccourcis clavier. Les "Actions Immédiates" ont été créées pour pouvoir visualiser, vérifier et comparer les contenus de dossiers ou de disques, soit parce que l’on désire vérifier ces contenus, soit pour pouvoir choisir précisément les fichiers ou dossiers à copier ou à traiter. Vous pouvez créer autant d’actions différentes que nécessaire. Le fonctionnement et l’organisation de Tri-BACKUP L’application Tri-BACKUP 9 est utilisée pour créer des actions et définir le fonctionnement. Nota : Une fois vos actions définies, vous pouvez quitter Tri-BACKUP 9. L’exécution automatique de vos actions sera gérée par les autres applications décrites ci-dessous. Tri-BACKUP 9 - Manuel d’utilisation L’exécution automatique des actions est gérée par un processus (une application autonome nommée "Tri-BACKUP 9 Scheduler" ou Scheduler) qui tourne en permanence en tâche de fond et déclenche les actions suivant les événements que vous avez décidés. Ce processus affiche une petite icône dans la barre des menus. L’exécution des actions programmées fait appel à une autre application autonome dédiée à cette tâche et nommée "Tri-BACKUP 9 Execute". La documentation de Tri-BACKUP 9 16 / 84 Elle est constituée de ce guide au format PDF que vous pouvez ouvrir depuis l’application (dans le menu Aide). Vous pouvez aussi télécharger cette documentation sur notre site web. De plus, vous avez dans l’application de multiples panneaux d’aide contextuelle. Tri-BACKUP 9 - Manuel d’utilisation Stratégie pour vos Sauvegardes Pourquoi sauvegarder ? Les ordinateurs et les disques sont fiables, mais tombent parfois en panne. De plus nous pouvons faire des erreurs et supprimer des données accidentellement. Enfin un ordinateur ou un disque peut être détruit ou volé. Il faut avoir à l’esprit que les données qui sont dans notre ordinateur ne sont pas en totale sécurité. Si ces données ont une quelconque importance, il faut les sauvegarder (c’est-à-dire en conserver des copies). Par ailleurs, la copie de son disque dur peut faire gagner beaucoup de temps en cas de panne, car on peut redémarrer de la copie immédiatement pour continuer à utiliser son ordinateur sans devoir tout réinstaller. Sur quel support sauvegarder ? Vous pouvez sauvegarder sur n'importe quel support qui monte sur le Bureau du Mac, comme les disques internes ou externes, les disques en réseau, etc. Format utilisable Le format du disque doit convenir à votre besoin. Par exemple, pour faire une copie démarrable sur Mac, le format du disque de copie doit être HFS étendu ou APFS. Utilisez de préférence un format Apple, mais vous pouvez aussi sauvegarder sur d'autres formats (MSDOS, etc.). Utilisation d'une image disque Vous pouvez utiliser des images disques pour les sauvegardes, que ce soit des images disque de taille fixe (avec extension .dmg) ou encore des images disque dont la taille est automatiquement adaptée au contenu (de type "sparsebundle"). Les images disques sont pratiques, par exemple pour conserver plusieurs versions du volume d'origine sur un même disque, pour archiver une sauvegarde, pour chiffrer les sauvegardes, etc. Les images disque peuvent être créées avec l'application "Utilitaire de disque" se trouvant dans /Applications/Utilitaires/. A noter que vous pouvez faire une copie "démarrable" sur une image disque afin de restaurer un disque, mais vous ne pouvez pas directement démarrer sur l'image disque. Que sauvegarder ? 17 / 84 La réponse à cette question dépend de votre utilisation de l’ordinateur. Elle ne sera pas la même si vous n’utilisez un ordinateur que pour naviguer sur internet, si vous y conservez vos données personnelles (photos, etc.) ou si c’est votre outil de travail et qu’il renferme beaucoup de données que vous avez créées. Tri-BACKUP 9 - Manuel d’utilisation Voici quelques questions à se poser (liste non exhaustive) : En cas de perte, quelles sont les données que je peux récupérer ou reconstituer facilement (par exemple les applications et toutes les données que l’on peut retrouver facilement sur internet) et quelles sont celles qui seraient irrécupérables (comme les photos d’un événement exceptionnel, vos créations, le projet sur lequel vous travaillez, etc.) ? De la réponse à cette question, vous saurez ce qu’il faut absolument sauvegarder. Quelle est l’importance de ces données ? Pour les données importantes, vous aurez à cœur de les sauvegarder régulièrement et de conserver plusieurs copies dans plusieurs endroits différents. Quel temps me fera gagner une sauvegarde ? Pour certaines données que l’on pourrait retrouver et réinstaller, on peut choisir de faire une sauvegarde qui fera gagner du temps en cas de besoin. C’est par exemple la copie du disque principal, qui sera immédiatement utilisable en cas de problème. Quel est le ratio sécurité / coût qui me convient ? On augmente la sécurité de ses données en multipliant les sauvegardes et les supports (disques, etc.), ce qui a un coût. Le choix ne sera pas le même pour une entreprise dont les données sont vitales, pour un professionnel qui a tout son travail dans son ordinateur ou pour un utilisateur occasionnel. Que sauvegarder au minimum ? Sauvegardez au moins le contenu de votre "Maison" (le dossier contenant toutes les données de l'utilisateur courant) car c'est là que sont regroupés tous vos réglages et vos données. Où conserver les sauvegardes ? Il est évident que conserver ses sauvegardes juste à côté de son ordinateur apporte une bonne sécurité en cas de problème avec l’ordinateur, mais pas du tout en cas de cambriolage ou d’incendie. Pour des données importantes, il faut impérativement avoir plusieurs copies conservées dans différents endroits (au bureau, à la maison, chez des amis, dans un coffre, sur internet, etc.). Nota : Il est bien entendu possible de crypter un disque ou les données si on désire qu'elles ne restent accessibles qu'aux personnes autorisées. La copie de votre disque dur 18 / 84 Effectuer une copie de votre disque de démarrage permet de redémarrer très rapidement, avec votre environnement habituel, vos réglages, vos applications et vos documents, en cas de problème avec votre disque dur. C’est aussi une solution très simple si vous désirez remplacer le disque de votre ordinateur. Tri-BACKUP 9 - Manuel d’utilisation Tri-BACKUP peut effectuer des copies de vos disques, y compris la copie complète et démarrable d’un disque contenant un Système. Vous pouvez très simplement programmer l’exécution régulière d’une telle action de copie, afin que la copie soit mise à jour régulièrement et automatiquement et reste toujours identique à l’original. Pour cela, utilisez une action programmée de type Copie démarrable. Quel type de Sauvegarde utiliser ? Tri-BACKUP permet plusieurs types de sauvegardes pour s'adapter à tous les besoins. La copie démarrable d’un disque Système permet d’avoir en permanence un disque de secours. La copie de dossier copie tout le contenu d'un dossier ou d'un disque. La sauvegarde miroir permet d’avoir une copie à l’identique d’un ou plusieurs disques ou dossiers et donc de récupérer facilement un document particulier ou la totalité d’un dossier après un accident ou une perte de fichiers. Nota : Attention, toute "erreur" faite dans l’original (fichier abîmé, modifié ou supprimé) est répercutée dans la copie lors de la sauvegarde suivante. La sauvegarde évolutive crée une copie à l’identique d’un ou plusieurs disques ou dossiers, et conserve les versions successives de chaque document. Vous pourrez donc récupérer une version ancienne d’un document ou d’un dossier. Nota : Ce type de sauvegarde nécessite plus de place qu’une sauvegarde miroir et grossit au fur et à mesure des sauvegardes. La sauvegarde incrémentale effectue une sauvegarde totale ou partielle d’un ou plusieurs disques ou dossiers dans un nouveau dossier à chaque fois. Vous conservez les versions successives d’un document ou de tout un disque. Vous pouvez combiner ces différents types de sauvegarde. Utilisez la sauvegarde évolutive pour l’ensemble de votre disque, le Système ou un dossier particulièrement précieux. Vous pouvez utiliser la sauvegarde incrémentale pour les projets en cours (les données sur lesquelles vous travaillez régulièrement). Créez des configurations pour chaque sauvegarde Il est préférable, plus souple et plus efficace de créer plusieurs configurations plutôt qu’une seule sauvegarde de la totalité de vos données. En effet, certaines données ont plus d’importance que d’autres, certaines sont modifiées très souvent et d’autres rarement, etc. Utilisez la possibilité de créer de multiples configurations pour optimiser votre stratégie de sauvegarde. Elle prendra ainsi moins de temps et occupera moins de place. 19 / 84 Faites aussi, de temps en temps, des sauvegardes globales et, quand cela s’avère judicieux, programmez des sauvegardes fréquentes de vos dossiers importants ou sensibles (fichier clients, projets sur lequel vous travaillez en ce moment, etc.). Tri-BACKUP 9 - Manuel d’utilisation Sauvegarde de plusieurs postes en réseau Tri-BACKUP vous permet de sauvegarder tous les volumes montés sur le Bureau. Vous pouvez ainsi, depuis votre poste, sauvegarder le contenu des disques d’autres ordinateurs de votre réseau, éventuellement avec des configurations différentes pour chacun des postes. Vous pouvez aussi réserver un disque sur un serveur pour les sauvegardes de tous les postes de votre réseau. Dans ce cas, chaque poste aura son propre dossier de sauvegarde. Quelques exemples d’utilisation Voici comment j’utilise Tri-BACKUP, en association avec plusieurs disques internes, plusieurs disques externes, des espaces sur des serveurs web, et l’utilisation de services comme Dropbox. Copie du disque principal : Très important ! Pour pouvoir redémarrer très rapidement en cas de problème, j’ai une copie de mon disque principal qui est mise à jour très régulièrement (chaque jour). En réalité, j’ai plusieurs copies stockées physiquement en différents endroits. Copie des travaux en cours : Copie très régulière des documents, avec conservation des anciennes versions. Le disque sur lequel est faite cette copie est lui-même sauvegardé et plusieurs copies sont conservées dans différents lieux. Sauvegardes de mes photos : La taille de ces données est plus importante et elles sont gérées à part, mais là-aussi avec plusieurs copies dans différents endroits. Sauvegardes sur internet : Copies régulières de données sur internet (cryptées). La taille de ces données est limitée au maximum car internet ne permet pas (actuellement) un transfert facile de gros volumes de données. Les données sont cryptées pour augmenter leur protection. C’est une copie de dernier recours, au cas où aucune des autres copies ne permettrait de récupérer ces données. Transfert et synchronisation de données : Des actions mettent à jour régulièrement les données entre différentes machines, en utilisant le réseau local. Transfert et synchronisation de données entre deux disques distants : Des actions permettent d’utiliser un disque portable (même plus petit que les disques à synchroniser) pour comparer les deux disques et copier les différences. Transfert de données via internet : Certaines synchronisations de données entre machines qui ne sont pas sur le même lieu géographique passent par internet. Copie de données cryptées sur un serveur web, et récupération et décryptage sur l’autre machine. 20 / 84 Transfert en utilisant des services comme Dropbox : Les données sont conservées dans une image disque (sparsebundle) cryptée. Tri-BACKUP copie les données dans l’image disque (après l’avoir montée automatiquement) et sur un autre poste il récupère les données transférées par le service. Nota : une image disque sparsebundle est en réalité un ensemble de petits fichiers et seuls les morceaux modifiés sont transférés, ce qui allège le transfert. L’utilisation d’une image disque normale (un seul gros fichier) ferait transférer la totalité de l’image disque à chaque modification. Tri-BACKUP 9 - Manuel d’utilisation Quelle action choisir ? Pour toute opération (copie, sauvegarde etc.), vous devez créer ou ouvrir une action, la paramétrer puis la lancer (ou définir son déclenchement automatique) pour qu’elle s’exécute. Tri-BACKUP propose des "Actions Programmées" et des "Actions Immédiates". Les "Actions Programmées" ont été conçues pour conserver des réglages (éviter d’avoir à recommencer le paramétrage à chaque fois) et s’exécuter automatiquement (bien qu’elles puissent aussi être lancées manuellement par l’utilisateur). Les "Actions Immédiates" ont été créées pour pouvoir visualiser et comparer les contenus de dossiers ou de disques, soit parce que l’on désire vérifier ces contenus, soit pour pouvoir choisir précisément les fichiers ou dossiers à copier ou à traiter. Nota : Il existe des actions immédiates qui correspondent à chacune des actions programmées. Comment choisir un type d’action ? Suivant votre besoin, vous allez choisir le type d’action qui y correspond le mieux. Les besoins pouvant être très divers, Tri-BACKUP comporte différents types d'actions. Vous trouverez ci-dessous des explications correspondant aux principaux besoins. Copies et sauvegardes Vous désirez faire une copie de votre disque de démarrage L’objectif est d’avoir une copie à l’identique et directement utilisable du disque principal. On pourra redémarrer de cette copie en cas de besoin, ou si le disque principal a un problème. Utilisez l’action programmée "Copie démarrable" : La copie contiendra le Système, vos applications, vos documents et vos réglages (une exacte copie de votre environnement). Si vous désirez faire une copie ponctuelle, désactivez les réglages d’exécution automatique. Une fois l’action créée, vous la lancez manuellement dans le panneau "Actions Programmées", avec le bouton "Exécuter maintenant". Si vous désirez que la copie soit automatiquement et régulièrement mise à jour pour qu’elle reste identique à votre disque principal, programmez une exécution périodique (par exemple journalière). 21 / 84 Nota : La première exécution sera longue (puisque tout devra être copié). Les exécutions suivantes seront beaucoup plus rapides car seule une partie des données aura besoin d’être mise à jour. Vous désirez faire un disque de secours démarrable Tri-BACKUP 9 - Manuel d’utilisation L’objectif est d’avoir un disque avec un Système minimal d'où redémarrer en cas de besoin, par exemple pour réparer le disque principal. Utilisez l’action programmée "Copie démarrable", en cochant l'option pour créer un Système minimal (dans le panneau Options). Vous désirez faire une sauvegarde régulière du contenu d’un dossier L’objectif est d’avoir une copie de certains documents. Utilisez l’action programmée "Copier un dossier" : la copie contiendra une copie exacte de l’original. Chaque exécution de l’action mettra à jour la copie, en ajoutant les fichiers nouveaux et en remplaçant les fichiers modifiés. Nota : Si vous désirez faire cette opération ponctuellement, vous pouvez utiliser une action immédiate "Copier". Vous désirez faire une sauvegarde régulière de plusieurs dossiers distincts L’objectif est d’avoir en une seule opération une sauvegarde de plusieurs dossiers. Utilisez l’action programmée "Sauvegarde Miroir" qui vous permet de sauvegarder plusieurs dossiers ou disques. La copie contiendra un dossier pour chaque dossier/disque source, chacun de ces dossiers contenant la copie exacte de l’original correspondant. Chaque exécution de l’action mettra à jour la copie, en ajoutant les fichiers nouveaux et en remplaçant les fichiers modifiés. Vous désirez faire une sauvegarde qui conserve les versions précédentes de chaque document L’objectif est d’avoir une sauvegarde de vos données avec la dernière version, tout en conservant les versions successives des fichiers (alors que seule la dernière version est conservée avec les actions Copie ou Sauvegarde Miroir). Utilisez l’action programmée "Sauvegarde Évolutive" : la copie contiendra un dossier pour chaque dossier/disque source, chacun de ces dossiers contenant la copie exacte de l’original correspondant. Chaque dossier contient en outre un dossier spécifique caché où sont conservées les anciennes versions des fichiers modifiés ou supprimés. Chaque exécution de l’action mettra à jour la copie, en ajoutant les fichiers nouveaux et en remplaçant les fichiers modifiés (dont l’ancienne version est déplacée dans le dossier spécifique). Vous désirez faire une nouvelle sauvegarde distincte à chaque exécution L’objectif est d’avoir à chaque sauvegarde une nouvelle copie de vos données effectuée dans un nouveau dossier. Utilisez l’action programmée "Sauvegarde Incrémentale" : la copie contiendra un dossier pour chaque dossier/disque source, chacun de ces dossiers contenant la copie de l’original correspondant. Vous pouvez choisir de copier, à chaque exécution, uniquement les fichiers récents (les fichiers anciens ne seront pas copiés dans le dossier de la sauvegarde), ou la totalité des fichiers du dossier source (la copie sera complète et les tous fichiers seront copiés dans chaque sauvegarde, y compris ceux qui n’avaient pas été modifiés depuis la dernière sauvegarde). Vous désirez faire une copie de vos fichiers et les organiser 22 / 84 L’objectif est d’avoir une copie de vos données organisée par date et/ou par extension. Par exemple, les fichiers seront copiés et répartis dans des dossiers ANNÉE/MOIS/JOUR en fonction de leur date de modification. Voir plus de détails dans le chapitre "Outils". Tri-BACKUP 9 - Manuel d’utilisation Vous désirez faire une sauvegarde vers un serveur FTP L’objectif est d’avoir une sauvegarde de vos données sur un serveur FTP (par exemple sur Internet). Utilisez l’action programmée "Copier sur un serveur FTP" qui vous permet de sauvegarder plusieurs dossiers ou disques. La copie contiendra un dossier pour chaque dossier/ disque source, chacun de ces dossiers contenant la copie exacte de l’original correspondant. Chaque exécution de l’action mettra à jour la copie, en ajoutant les fichiers nouveaux et en remplaçant les fichiers modifiés. Nota : Cette action est similaire à l’action "Sauvegarde Miroir". Nota : Vous disposez d’une action immédiate pour vérifier et choisir les éléments à copier. Vous désirez faire une copie locale d’un serveur FTP L’objectif est d’avoir une copie des données d’un serveur FTP sur un disque local. Utilisez l’action programmée "Copier depuis un serveur FTP" : la copie contiendra une copie exacte de l’original. Chaque exécution de l’action mettra à jour la copie, en ajoutant les fichiers nouveaux et en remplaçant les fichiers modifiés. Nota : Cette action est similaire à l’action "Copier un dossier". Nota : Vous disposez d’une action immédiate pour vérifier et choisir les éléments à copier. Vous désirez comparer le contenu de deux dossiers Utilisez l’action immédiate "Comparer" : La liste affiche les éléments différents. Sélectionnez fichiers ou dossiers et cliquez sur le bouton Comparer pour que l’action compare le contenu de chaque fichier. Les résultats sont affichés dans une liste. Vous désirez synchroniser deux disques physiquement distants L’objectif est de synchroniser deux gros disques qui ne sont pas physiquement accessibles simultanément en utilisant un troisième disque portable (qui n’a pas besoin d’être aussi gros que les deux disques) que vous pourrez déplacer d’un disque à l’autre. 23 / 84 Utilisez le couple d’actions "Créer MagicProfile" et "Synchro avec MagicProfile". Vous créez tout d’abord (avec l’action "Créer MagicProfile") un "aperçu" (profil) du contenu d’un des disques (profil créé sur le disque portable). Ensuite, vous comparez ce profil avec le contenu de l’autre disque avec l’action "Synchro avec MagicProfile" et seules les différences seront copiées sur le disque portable pour être copiées à leur tour sur le premier disque. Nota : Les actions "Créer MagicProfile" et "Synchro avec MagicProfile" existent aussi comme actions immédiates. Synchronisation Vous désirez faire une synchronisation du contenu de deux dossiers L’objectif est d’effectuer la mise à jour de deux dossiers en copiant les documents manquants et les documents les plus récents dans l’autre dossier. Tri-BACKUP 9 - Manuel d’utilisation Utilisez l’action programmée "Synchroniser deux dossiers" : les deux dossiers seront strictement identiques après la synchronisation. Chaque exécution de l’action mettra à jour les deux dossiers, en ajoutant les fichiers nouveaux et en remplaçant les fichiers anciens par la dernière version. Nota : Si vous désirez faire une opération de synchronisation ponctuellement, vous pouvez utiliser une action immédiate "Synchroniser". Modes de synchronisation : Vous pouvez utiliser deux modes de synchronisation : - La synchronisation directe (Synchroniser en comparant le contenu de chaque dossier) qui compare les contenus et remplace les anciens fichiers par les nouveaux, et copie les fichiers manquants. Les options offrent différents comportements pour les éléments manquants. - Synchronisation des changements (Synchroniser en comparant les changements intervenus depuis la dernière synchronisation) qui compare le contenu actuel de chaque dossier avec le contenu précédent afin de détecter ce qui a changé. Les éléments qui ont été modifiés, ajoutés ou supprimés d'un côté depuis la dernière synchronisation seront copiés (ou supprimés) de l'autre côté. Nota : Pour la synchronisation avec détection des changements, Tri-BACKUP enregistre (une fois la synchronisation effectuée), dans chaque dossier, la liste des éléments de ce dossier dans un fichier de référence spécial (et invisible) nommé ".tbu_foldercontents_forsynchro.data". Lors de la première synchronisation (ou si le fichier de référence n’existe pas), c’est une synchronisation directe qui est effectuée. Vous désirez synchroniser deux disques physiquement distants Utilisez le couple d’actions "Créer MagicProfile" et "Synchro avec MagicProfile" (voir page précédente). Autres actions Vous désirez surveiller toute modification dans le contenu d’un dossier L’objectif est d'être averti en cas de changement du contenu d'un dossier à surveiller. Voir plus de détails dans le chapitre "Outils". Vous désirez comparer deux états du même disque L’objectif est de comparer le contenu d’un disque avec son contenu tel qu’il était à une date précédente (par exemple avant/après l’installation d’une application). Utilisez l’action "Créer MagicProfile" pour créer un "aperçu" (un profil) du contenu initial du disque. Cette action crée une copie à l’identique (comme le ferait l’action "Copie de dossier") mais les fichiers copiés sont vides et la copie obtenue a une taille très réduite (elle peut être enregistrée dans une image disque pour servir de référence). Ensuite, utilisez la fonction "Analyser" de l’action immédiate "Synchro avec MagicProfile" pour lister les différences. Nota : Vous pouvez aussi utiliser l’action "Comparer" en ne comparant que la date des fichiers (les tailles sont bien entendu différentes). Vous désirez vider régulièrement le contenu d’un dossier L’objectif est de nettoyer régulièrement des dossiers de travail temporaires, des caches, etc. 24 / 84 Utilisez l’action programmée "Supprimer le contenu d’un dossier" : à chaque exécution, le contenu du dossier sera supprimé (attention, la suppression est définitive). Le dossier lui-même n’est pas supprimé. Tri-BACKUP 9 - Manuel d’utilisation Vous désirez compresser (et crypter) le contenu d’un dossier L’objectif est de convertir chaque fichier d’un dossier en un fichier compressé (et éventuellement crypté par un mot de passe). Utilisez l’action programmée "Compresser un dossier" : à chaque exécution, chaque fichier non compressé sera remplacé par une version compressée. Nota : Le format de compression est un format propriétaire de Tri-BACKUP. Tri-BACKUP sera nécessaire pour le décompresser et reconstituer le fichier original. Nota : Si vous désirez compresser une copie (et non l’original), utilisez l’action "Copier un dossier" et choisissez la compression dans les options. Vous désirez décompresser (et décrypter) le contenu d’un dossier L’objectif est de convertir chaque fichier compressé d’un dossier en un fichier décompressé pour revenir au document original. Utilisez l’action programmée "Décompresser un dossier" : à chaque exécution, chaque fichier compressé sera remplacé par une version décompressée originale. Vous désirez modifier la visibilité ou modifier le possesseur du contenu d’un dossier L’objectif est de modifier chaque dossier et chaque fichier. Utilisez l’action immédiate "Modifier un dossier". Vous désirez afficher la taille du contenu d’un dossier L’objectif est de visualiser rapidement la taille occupée par chaque sous-dossier d'un dossier. Utilisez l’action immédiate "Calculer la taille des contenus". Vous désirez comparer la taille du contenu de deux dossiers L’objectif est de vérifier s'il y a des différences de taille du contenu de deux dossiers. Utilisez l’action immédiate "Comparer les tailles de dossiers". Vous désirez comparer le contenu de deux dossiers L’objectif est de détecter les différences de deux dossiers. Utilisez l’action immédiate "Comparer le contenu de dossiers". Tri-BACKUP 9 - Manuel d’utilisation 25 / 84 L’application principale Tri-BACKUP 9 C’est depuis cette application que vous créez et que vous gérez les actions. C’est aussi dans cette application que vous disposez des rapports et des outils mis à votre disposition par Tri-BACKUP 9. La fenêtre principale 26 / 84 La fenêtre principale comporte en haut des boutons pour créer et gérer les actions, et pour les différents outils. Un clic sur un des boutons affiche au centre le panneau correspondant : Bienvenue : Pour commencer rapidement et créer vos premières actions programmées. Créer une action programmée : Cette partie vous permet de créer des actions programmées. Actions Programmées : Cette partie liste l’ensemble des actions programmées que vous avez créées. Vous pouvez les éditer et les lancer manuellement. Actions exécutées : Affiche les résultats des dernières actions programmées exécutées. Actions Immédiates : Vous pouvez dans cette partie ouvrir une action immédiate nouvelle ou une des dernières actions utilisées. Restauration : Cette partie vous permet de restaurer des données qui avaient été sauvegardées par Tri-BACKUP. Volumes : Affiche des informations sur les disques actuellement montés. Outils : Offre divers outils ainsi que les rapports. État : Tableau de bord pour vérifier l'état général de Tri-BACKUP (utile aussi si vous avez besoin d'envoyer un rapport au support technique). Tri-BACKUP 9 - Manuel d’utilisation Bienvenue 27 / 84 Pour votre commodité et faciliter votre première utilisation de Tri-BACKUP, vous pouvez dans ce panneau créer simplement deux actions de base (les premières actions que tout utilisateur devrait créer) : une action programmée pour faire une copie démarrable de votre disque interne, et une autre action pour sauvegarder votre "maison" (votre dossier utilisateur). Tri-BACKUP 9 - Manuel d’utilisation Créer une action 28 / 84 Ce panneau affiche les différents types d’actions programmées disponibles. En cliquant sur le sélecteur du haut, vous pouvez afficher dans la liste tous les types d’actions (Toutes les actions) ou certaines actions (Actions de base, Sauvegardes, Sauvegardes FTP, etc.). La sélection Autres actions affiche les actions diverses qui ne rentrent pas dans les autres catégories (mais elles se trouvent aussi dans Toutes les actions). Lorsque vous sélectionnez un type d'action, son descriptif est affiché à droite. Pour créer une action, double-cliquez sur la ligne correspondant au type d’action désiré (ou sélectionnez-le et cliquez sur le bouton Créer une action…). Tri-BACKUP 9 - Manuel d’utilisation Un éditeur simplifié adapté au type d’action que vous avez choisi est affiché. Il vous permet de définir le nom que vous désirez donner à cette action, les réglages de base de l’action (fonction du type d’action) et un choix simplifié du déclenchement si vous désirez une exécution automatique. Cliquez sur Annuler pour revenir à la liste des types d'actions sans créer d'action. 29 / 84 Lorsque vos réglages sont faits, cliquez sur le bouton Créer… Les réglages sont enregistrés et cette nouvelle action programmée est ajoutée à la liste (qui est accessible par le panneau "Actions Programmées") où elle pourra être modifiée ou lancée ultérieurement. Le dialogue vous propose d'enregistrer uniquement cette action, de l’éditer action ou de la lancer immédiatement. Tri-BACKUP 9 - Manuel d’utilisation Nota : L’éditeur simplifié ne propose que les réglages de base de chaque type d’action. D’autres réglages et filtres sont accessibles dans l’éditeur d’actions programmées. Ouvrez le panneau "Actions programmées" et double-cliquez sur une action que vous avez créée pour l’éditer. Le bouton Que va faire cette action ? affiche une brève description. Le bouton Vérifier avec une action immédiate ouvre une action immédiate avec les réglages définis pour cette action programmée. Vous pouvez ainsi vérifier l’effet des réglages choisis. Actions programmées au-dessus de la liste vous permet de créer rapidement une action ou un groupe. 30 / 84 Vous trouverez dans ce panneau la liste de toutes les actions programmées que vous avez créées. La liste peut être affichée avec ou sans arborescence, filtrée et triée. Ajouter : Le menu déroulant Tri-BACKUP 9 - Manuel d’utilisation Groupes : Les groupes vous servent à organiser les actions suivant vos besoins. Vous déplacez une action dans un groupe par glisser/déposer. Les actions peuvent être affichées en une liste unique ou hiérarchiquement par groupes. Filtrage : Vous pouvez filtrer la liste pour n’afficher que certains types d'action, vos actions favorites (elles sont affichées en orange), celles utilisant certains paramètres ou disques source ou destination. Vous pouvez utiliser le champ de recherche textuelle sur le titre et les éléments sources et destination. Édition : Vous pouvez dupliquer une action, l’éditer pour en modifier les réglages ou encore la supprimer. Exécution des actions Vous pouvez lancer manuellement une action programmée à tout moment (bouton Exécuter maintenant), que le déclenchement automatique de l’action soit activé ou désactivé. Prévisualiser avec une action immédiate (avec les mêmes réglages que l'action programmée) pour éditer, dupliquer et supprimer l'action sélectionnée. Vous pouvez aussi : Un clic sur le bouton Prévisualiser… ouvre une action immédiate avec les réglages de l’action sélectionnée. Vous pouvez utiliser cette fonction pour vérifier le résultat d’une action après son exécution, en vérifier les réglages ou encore effectuer une mise à jour mineure manuellement. Autres opérations Utilisez le menu déroulant Estimer la taille... : Cette fonction va lancer l’exécution de l’action sélectionnée pour calculer la taille de ce qui serait copié, remplacé ou supprimé par une exécution réelle (cette exécution ne copie ni ne modifie rien). Créer une action de restauration... : Cette option crée une action programmée avec des réglages correspondant à l’action sélectionnée (par exemple, pour une action de copie d’un dossier A vers un dossier B, l’action de restauration du dossier B vers le dossier A sera créée). Afficher les dernières exécutions : Affiche l’historique des dernières exécutions de l’action sélectionnée, avec les fichiers copiés ou modifiés et les erreurs éventuelles survenues lors de l’exécution. Voir le résumé des réglages de l'action : Affiche les réglages de l'action sous forme de texte. Activer/désactiver 31 / 84 Les deux boutons ON et OFF en bas à droite vous permettent d’activer ou de désactiver l’exécution automatique des actions sélectionnées. Si vous avez sélectionné un groupe, l’exécution de toutes les actions de ce groupe sera modifiée. Nota : Le déclenchement automatique des actions programmées peut être associé à un contexte (maison, bureau, nomade). Vous pouvez choisir que certaines actions ne s’exécutent que dans le contexte actuel (par exemple pour que certaines actions ne s’exécutent qu’au bureau et pas lorsque votre ordinateur est à la maison). Graphe des dernières exécutions Le bouton en bas à droite affiche une vue rapide des dernières exécutions de l'action sélectionnée, avec la durée d'exécution et la quantité de données copiées. Tri-BACKUP 9 - Manuel d’utilisation Les barres bleu-gris indiquent le temps d'exécution et les barres rouges le pourcentage de données copiées. Le signe d'alerte (icône triangle jaune) indique qu'il y a eu une ou plusieurs erreurs pendant l'exécution de l'action. Enfin, les croix rouges indiquent que l'action n'a pas pu être exécutée (disque non monté, etc.). Exécution des actions par un raccourci-clavier Vous pouvez lancer manuellement une action programmée facilement et à tout moment grâce à un raccourci-clavier qui fait ouvrir une fenêtre de lancement (Tri-BACKUP 9 n’a pas besoin d’être lancé). Vous définissez le raccourci-clavier dans les préférences de Tri-BACKUP 9 Scheduler. Par exemple, si vous définissez les touches "Contrôle+flèche droite" comme raccourci, vous pourrez enfoncer ces deux touches simultanément (à tout moment et depuis n’importe quelle application) pour faire apparaître la fenêtre de lancement, d’où vous pourrez choisir l’action à lancer dans la liste (éventuellement après filtrage par le nom ou par le code rapide affecté à une action ou un groupe). 32 / 84 Nota : Vous pouvez affecter un code rapide à chaque action ou groupe afin de la trouver et de la lancer rapidement. Exemple : Vous avez affecté le code "bk3" à un groupe contenant 3 actions. Tapez le raccourci pour faire apparaître la fenêtre de lancement, puis entrez "bk3" dans le champ de recherche et tapez la touche "Retour" pour lancer ces 3 actions. Tri-BACKUP 9 - Manuel d’utilisation Actions exécutées Ce panneau affiche la liste des dernières actions programmées exécutées (la plus récente étant en bas). 33 / 84 Pour chaque action, sont affichés l'heure et date et la durée d'exécution ainsi que les résultats résumés (nombre de fichiers, erreurs, statistiques, etc.). Sélectionnez une action pour afficher grace aux onglets la liste des fichiers copiés ou traités ainsi que la liste des erreurs. Chaque ligne affiche le nom et le chemin d'accès. Une icône indique le type d'opération (voir les significations dans le menu Aide). Nota : Seuls les 5000 derniers éléments sont conservés pour l'historique de chaque action, et les historiques des actions les plus anciennes sont effacés au fur et à mesure. Vous pouvez aussi afficher les statistiques d'exécution de l'action (progression pendant la durée d'exécution avec quantités copiées et analysées). Le panneau Rapport affiche un résumé de l'exécution de l'action. Tri-BACKUP 9 - Manuel d’utilisation Le bouton Autres résultats… en bas à droite permet d'afficher les fichiers et les erreurs des actions plus anciennes ou d'autres machines, en sélectionnant directement le fichier où sont conservées ces données. Le dossier par défaut est le dossier "History", mais vous pouvez aller chercher dans d'anciennes sauvegardes ou sur d'autres machines le contenu de ce dossier. Actions Immédiates Actions Immédiates 34 / 84 Des boutons vous permettent de créer une nouvelle action immédiate pour les types les plus fréquents. Le menu déroulant Autres permet la création d'actions immédiates de tous les types disponibles. Liste des dernières actions immédiates Ce panneau affiche aussi la liste des dernières actions immédiates utilisées, classées de la plus récente à la plus ancienne. Tri-BACKUP 9 - Manuel d’utilisation Vous pouvez filtrer les actions affichées, par type et avec une recherche sur le nom de l'action, la source ou la destination. Vous pouvez marquer certaines actions pour les retrouver plus facilement (elles seront affichées en rouge) : sélectionnez l'action désirée et cliquez sur le bouton Utiliser à nouveau une des actions de la liste Double-cliquez sur une action pour l’utiliser à nouveau (en récupérant tous ses réglages). . 35 / 84 Une fenêtre d'action immédiate s'ouvre, depuis laquelle vous pourrez vérifier et lancer des opérations sur les éléments sélectionnés (voir le chapitre "Actions Immédiates"). Tri-BACKUP 9 - Manuel d’utilisation Restauration Ce panneau affiche les différentes options pour la restauration. De par le principe mis en œuvre par Tri-BACKUP pour ses sauvegardes (à savoir la copie des fichiers à l’identique en conservant la hiérarchie des dossiers), vous avez de multiples moyens de récupérer des données sauvegardées : récupération manuelle depuis le Finder, utilisation d’une action immédiate ou programmée et utilisation des actions spécifiques de récupération. Les différentes actions de restauration offrent les options et les filtres d’exclusion pour restaurer exactement ce dont vous avez besoin. La restauration peut se faire automatiquement (avec une action programmée) ou manuellement en utilisant une action immédiate. 36 / 84 Nota : Une restauration peut être faite avec n'importe laquelle des actions immédiates et programmées afin de copier les données de la sauvegarde vers l'emplacement original (ou tout autre emplacement). Tri-BACKUP 9 - Manuel d’utilisation Restaurer avec une sauvegarde récente Cette fonction indique, pour un dossier particulier à restaurer, les actions programmées qui l’ont sauvegardé et où ces données ont été sauvegardées. La liste affiche en premier les actions ayant sauvegardé ces données récemment. Vous pouvez retrouver facilement la sauvegarde qui vous convient et restaurer depuis cette sauvegarde. Le bouton Annuler retourne au panneau Restauration. Vous pouvez ouvrir une action immédiate pour vérifier visuellement ce qui a été modifié et récupérer ce qui vous intéresse. Vous pouvez aussi créer une action programmée de restauration. Restaurer un dossier 37 / 84 Cette fonction est assez semblable à l’action programmée "Copier un dossier", mais certaines options ont été activées pour la restauration : décompresser les fichiers compressés et possibilité de remplacer des fichiers récents par la version sauvegardée, même si elle est plus ancienne. Nota : Vous pouvez modifier les réglages de base pour les adapter à vos besoins. Tri-BACKUP 9 - Manuel d’utilisation Restaurer disque démarrable Cette fonction permet de restaurer un disque Système. Elle est assez semblable à l’action programmée "Copie démarrable", mais certaines options ont été activées pour la restauration : décompresser les fichiers compressés et possibilité de remplacer des fichiers récents par la version sauvegardée, même si elle est plus ancienne. Nota : Vous pouvez modifier les réglages de base pour les adapter à vos besoins. Restaurer sauvegarde évolutive Cette fonction permet de restaurer un dossier qui avait été sauvegardé avec une action programmée Sauvegarde Évolutive, en choisissant la date de la sauvegarde à restaurer. 38 / 84 Les actions ayant sauvegardé le dossier sont affichées dans la liste, où vous pouvez choisir celle que vous désirez. Le menu déroulant en bas affiche les dates des sauvegardes trouvées. Vous pouvez ouvrir une action immédiate pour vérifier visuellement ce qui a été modifié et récupérer ce qui vous intéresse. Vous pouvez aussi créer une action programmée de restauration. Tri-BACKUP 9 - Manuel d’utilisation Restaurer sauvegarde Time Machine Si le disque Time Machine est monté, Tri-BACKUP est capable d'aller fouiller dans ces données à la recherche de toutes les sauvegardes d'un dossier particulier. Cette fonction permet de restaurer un dossier qui avait été sauvegardé par Time Machine, en choisissant la date de la sauvegarde à restaurer. Vous indiquez le dossier à restaurer et Tri-BACKUP recherche et propose toutes les sauvegardes ou Time Machine a fait une copie de ces données, avec choix de la date à restaurer. 39 / 84 Vous pouvez ouvrir une action immédiate pour vérifier visuellement ce qui a été modifié et récupérer ce qui vous intéresse. Vous pouvez aussi créer une action programmée de restauration. Tri-BACKUP 9 - Manuel d’utilisation Volumes 40 / 84 pour afficher des informations étendues sur le volume sélectionné. Ce sont l'ensemble des informations retournées par le Cet outil affiche les volumes montés et indique différentes informations sur chaque disque : leur taille, leur format, l'utilisation comme disque de démarrage et la version du Système Mac OS X qu'il contient, etc. Autres informations : Cliquez sur le bouton Système pour le volume. Tri-BACKUP 9 - Manuel d’utilisation Actions programmées utilisant le volume : Le menu déroulant (sous les informations du volume) liste les actions programmées qui utilisent le disque sélectionné (ou un de ses dossiers) comme source ou destination. Vitesse disque : Vous pouvez faire une mesure sommaire de la vitesse d'accès au disque. Cet outil donne une indication et n'a aucune prétention à remplacer des outils spécialisés. Espace libre des volumes : Tri-BACKUP enregistre régulièrement l’espace occupé sur chacun des disques montés. Avec cet outil, vous pourrez visualiser l’évolution de l’occupation de vos disques. Vous pourrez ainsi décider qu’il sera bientôt temps de changer un disque pour un plus gros, ou de nettoyer un disque pour libérer de la place. Outils Ce panneau donne un accès rapide aux différents outils mis à disposition par Tri-BACKUP. Éditer les filtres communs Les actions programmées et les actions immédiates disposent de filtres pour exclure certains fichiers ou dossiers, ou au contraire ne traiter que certains fichiers ou dossiers. Chaque action dispose de ses propres filtres, mais vous pouvez aussi créer des jeux de filtres que vous pourrez utiliser sur plusieurs actions (par exemple si vous avez besoin de filtres identiques pour ces actions). Nettoyer Données Évolutives Les actions "Sauvegarde Évolutive" conservent les données supplémentaires (anciennes versions, etc.) dans des dossiers spécifiques qui sont par défaut invisible. Avec cet outil, vous pouvez rendre ces dossiers visibles ou supprimer une partie de ces données pour libérer de la place sur le disque de sauvegarde. Changement de disque global 41 / 84 Lorsque vous définissez un dossier source ou destination dans une action programmée, Tri-BACKUP enregistre des informations sur le disque contenant ces dossiers afin de le détecter en cas de besoin. Outre le nom du disque, Tri-BACKUP conserve la taille et la date de création du disque, afin de distinguer, par exemple, deux disques différents qui auraient le même nom. Si vous changez ou reformatez un disque interne ou un disque de sauvegarde, vous devez redéfinir chacune des actions qui le copient ou le traitent. Cet outil vous permet de modifier globalement les références à un disque pour toutes les actions qui l’utilisent, ce qui simplifie grandement ce changement. Tri-BACKUP 9 - Manuel d’utilisation Autres Outils D'autres outils sont accessibles par le menu Outils de Tri-BACKUP. Accéder au dossier des réglages de Tri-BACKUP… Ce menu affiche dans le Finder le dossier où sont regroupés tous les réglages et rapports de Tri-BACKUP. Ce dossier se trouve dans le dossier /Bibliothèque/Application Support/ de la maison. Le dossier /Bibliothèque/ est masqué par le Système et le menu vous permet d'y accéder facilement. Copier les réglages de Tri-BACKUP sur les volumes montés… Ce menu crée automatiquement des copies du contenu du dossier des réglages (liste des actions programmées, rapports, réglages). La copie pourra être utilisée en cas de besoin (perte ou effacement du disque, changement d'ordinateur) pour retrouver réglages et historiques. Il est possible de programmer des copies sur plusieurs disques pour en augmenter la sécurité. Exporter une liste du contenu d'un disque/dossier… Tri-BACKUP peut créer la liste d'un contenu et l'enregistrer dans un fichier. Vous pouvez conserver les fichiers de divers contenus pour analyse ou comparaison ultérieure ou pour transmettre facilement la liste à un interlocuteur (support technique ou autre). Nota : Le fichier généré ne contient que les noms des fichiers et dossiers (aucune des données contenues dans les fichiers n'est enregistrée dans le fichier). Ouvrir une liste de contenu… Cette fonction sert à lire la liste d'un contenu précédemment enregistrée, pour visualiser, naviguer et rechercher dans la structure du dossier ou du disque enregistré. Afficher les informations des disques connectés 42 / 84 Affiche des informations pour chacun des disques et volumes connectés à votre Mac, qu'ils soient montés ou pas, y compris les partitions Système. Vous pouvez sélectionner un élément pour avoir des informations détaillées. Tri-BACKUP 9 - Manuel d’utilisation Dupliquer une carte de partitions… Voir le chapitre à ce sujet plus loin dans ce manuel. Copier une partition cachée… Voir le chapitre à ce sujet plus loin dans ce manuel. Créer une partition Recovery HD… Voir le chapitre à ce sujet plus loin dans ce manuel. Tri-BACKUP 9 - Manuel d’utilisation 43 / 84 État 44 / 84 Cet outil vous donne une synthèse de l’état général de Tri-BACKUP et des processus associés. Vous pouvez l’utiliser pour contrôler l’état de l’application et si tout est bien installé et fonctionnel. Le rapport textuel peut être copié pour l’envoyer au support technique en cas de besoin (il nous aidera à voir le contexte si vous rencontrez un problème). Tri-BACKUP 9 - Manuel d’utilisation Préférences Dans le menu Tri-BACKUP 9, vous accédez aux réglages des préférences. Les Préférences sont regroupées en plusieurs panneaux pour : - Général : vérification des mises à jour, choix du format de date et sauvegarde des réglages de Tri-BACKUP sur un ou plusieurs volumes (vous pourrez restaurer les réglages en cas de besoin), 45 / 84 - Exécutions des actions programmées : réglages de base et d'affichage. Le bouton en bas accède à toutes les préférences d'exécution du Scheduler. - Rapports : réglages d'envoi par email de rapports journaliers à un administrateur ou à vous-même, pour avoir un suivi des sauvegardes et des autres opérations effectuées par Tri-BACKUP. Tri-BACKUP 9 - Manuel d’utilisation Menu Actions Dans ce menu, vous pouvez activer, dupliquer, importer, exporter les actions programmées, créer des actions immédiates, etc. Menu Aller Ce menu affiche les volumes présents et permet de naviguer dans leur contenu (y compris dans les dossiers invisibles). Menu Outils Vous permet d'accéder au dossier des réglages de Tri-BACKUP et de faire automatiquement des copies de vos réglages de Tri-BACKUP. Vous pouvez aussi créer une liste du contenu d'un dossier et l'exporter (afin de la réutiliser ultérieurement ou de la transmettre pour support ou autre). Vous pouvez aussi dans ce menu arrêter et désinstaller Tri-BACKUP. Menu Fenêtre D'autres fonctions sont accessibles par le menu Fenêtre de Tri-BACKUP. Afficher historique et messages Lors de son fonctionnement, Tri-BACKUP ainsi que les processus associés enregistrent différentes informations sur leur activité. Cet outil affiche la fenêtre qui liste les derniers messages. Afficher les rapports journaliers Affiche le texte de chacun des rapports journaliers. Nota : Ces rapports peuvent être envoyés automatiquement chaque jour par email au destinataire de votre choix (que vous indiquez dans les Préférences). Afficher activité Mac et Tri-BACKUP… 46 / 84 Cette fenêtre affiche les périodes d'utilisation, d'arrêt et de sommeil de votre ordinateur et de Tri-BACKUP. Vous pouvez par exemple vérifier si l'exécution d'une action a été interrompue par une mise en veille de l'ordinateur. Tri-BACKUP 9 - Manuel d’utilisation Les boutons en haut à droite vous permettent d'afficher la période qui vous intéresse, en affichant plus ou moins de jours et une période plus ancienne. Afficher les CrashLogs… Cette fenêtre affiche les rapports de diagnostic pour les applications et process de Tri-BACKUP (on peut aussi y accéder avec la Console). Tri-BACKUP 9 - Manuel d’utilisation 47 / 84 Édition des actions programmées Pour éditer une action programmée, sélectionnez le panneau "Actions Programmées" et double-cliquez sur cette action. Les réglages des actions programmées sont modifiables dans une fenêtre d’édition. Tri-BACKUP ouvre une fenêtre pour chaque action en cours d’édition. Panneaux La fenêtre d’édition a toujours la même organisation en différents panneaux, accessibles en cliquant sur la barre du haut. Les panneaux sont : Tri-BACKUP 9 - Manuel d’utilisation 48 / 84 Action : Pour définir le type d’action, le titre que vous désirez donner à cette action (pour la retrouver facilement dans la liste) ainsi que les réglages de base (source et destination, par exemple). Déclenchement : Ce panneau vous permet de définir les conditions de déclenchement automatique de l’action (à une heure donnée ou suite à des événements particuliers, comme le montage d’un disque - pour déclencher une sauvegarde sur ce disque - ou lorsque vous quittez une application - pour copier ou sauvegarder ses données, par exemple). Vous pouvez définir plusieurs conditions de déclenchement (par exemple chaque semaine, et aussi si vous connectez le disque de sauvegarde). Options : Ce panneau est spécifique à chaque type d’action. Vous y retrouvez par exemple les conditions de copie, l’utilisation d’une compression, l’autorisation de suppression de fichiers, etc. Filtres : Les filtres sont utilisés pour exclure certains éléments (par exemple pour ne pas copier des données temporaires ou des fichiers inutiles) afin d’alléger la copie ou le traitement, ou de ne pas toucher à certains fichiers ou dossiers. Un bouton vous permet de Tester les filtres pour vérifier leur effet sur l’action. Avant/Après : Dans ce panneau, vous pouvez définir des opérations conditionnelles à exécuter avant ou après l’exécution de l’action. Ce peut être l’envoi d’un message en cas d’erreur, l’exécution d’un script ou faire quitter une application avant l’exécution de l’action, l’exécution d’une autre action programmée, etc. Résumé : Affiche un résumé sous forme textuelle de tous les réglages de l’action. Vous pouvez l’utiliser pour vérifier globalement vos réglages, mais aussi pour envoyer ces réglages à notre support technique en cas de besoin. Information et boutons communs en bas à gauche affiche un graphe des dernières exécutions, avec la durée et la quantité copiée. Graphe des dernières exécutions Le bouton Prévisualiser 49 / 84 Le bouton Prévisualiser… ouvre une action immédiate avec les réglages de l'action programmée. Vous pouvez regarder dans la liste les résultats de l'analyse qui sera faite par Tri-BACKUP lors de l'exécution. Enregistrement des modifications Lorsque vous avez terminé les réglages, cliquez sur "Enregistrer". Si vous désirez annuler les modifications et revenir aux réglages précédents, cliquez sur "Annuler". Tri-BACKUP 9 - Manuel d’utilisation Panneau Action Le premier panneau vous permet de modifier le type d’action et le titre que vous désirez voir afficher (il est judicieux de personnaliser le titre de chacune de vos actions afin de les repérer plus facilement lorsque vous aurez besoin de les modifier ou de les lancer). Vous pouvez affecter une couleur pour l’affichage de l’action (dans le but de la repérer plus facilement). Le Code rapide peut être utilisé pour le lancement manuel rapide de l’action, en particulier depuis le Scheduler. Voir le chapitre consacré à Tri-BACKUP 9 Scheduler dans ce manuel. 50 / 84 L'option Ajouter à la liste des favoris marque cette action d'une couleur orange dans la liste des actions et facilite son lancement (les actions favorites sont placées en tête de liste du menu de lancement des actions du Scheduler). Tri-BACKUP 9 - Manuel d’utilisation Une zone de commentaires est à votre disposition. Ces commentaires ne sont pas utilisés lors de l’exécution de l’action, mais vous pouvez vous en servir comme pense-bête, pour informer un autre utilisateur, résumer ce que l’action fait, ou encore indiquer les conditions d’utilisation. La moitié basse du panneau Action dépend du type d’action choisi. Pour la plupart des actions, elle indique les dossiers ou disques source et destination. Disques (Copie démarrable) Un menu déroulant vous permet de choisir, parmi les disques actuellement montés, le disque source (à gauche) et le disque de destination sur lequel se fera la copie (à droite). La zone sous le menu vous indique la taille et différentes informations sur le disque sélectionné, en particulier si le disque source contient un Système et si le format de la destination est compatible pour en faire un disque démarrable. Nota : L’information de taille après copie du disque de destination est donnée pour le cas ou les données supplémentaires déjà présentes sur ce disque (et qui ne se trouvent donc pas dans le disque source) seront supprimées (vous pouvez modifier ce comportement dans le panneau Options). Dossiers ou disques (autres actions) Si vous choisissez un type d’action différent de la copie démarrable (et de l’alerte), une ou deux zones de sélection de dossier ou de disque sont indiquées. Vous pouvez choisir un dossier (ou un disque) : - par glisser-déposer de ce dossier depuis le Finder sur la zone. - par le bouton "+" vert si aucun choix n’a encore été fait. - par le menu déroulant en bas à droite, en sélectionnant un des éléments récemment définis, ou avec la fonction Choisir... qui ouvre le dialogue de sélection. - par le menu déroulant du dossier actuel indiquant le chemin hiérarchique, pour choisir un de ses dossiers parents. Le menu déroulant sous l’icône du dossier affiche le dossier dans le Finder et le contenu. La flèche tournant lance un calcul de la taille actuelle du dossier. Répartir la copie/sauvegarde sur plusieurs disques de destination 51 / 84 Si la taille de la source ne permet pas de faire tenir ses données dans le disque de la destination, il existe plusieurs possibilités pour répartir ces données sur plusieurs disques. Lorsque le type d'action permet cette option, le bouton "Destination sur plusieurs volumes ?" s'affiche en bas de la zone de destination : Tri-BACKUP 9 - Manuel d’utilisation Les différentes possibilités sont : 1/ En mode "manuel" : Quand le disque de destination est plein, Tri-BACKUP propose de continuer sur un autre disque (Nota : l'action est automatiquement interrompue sans confirmation au bout de 5 minutes). 52 / 84 2/ Automatique : Donnez au volume de destination un nom se terminant par "#1" (ex. Backup#1) et aux autres volumes de destination le même nom avec "#2", "#3", etc. (Backup#2, Backup#3...). Montez tous ces volumes avant de lancer l'action. Quand XXX#1 est plein, Tri-BACKUP continuera automatiquement sur XXX#2, puis XXX#3, etc. jusqu'à ce que tout soit copié. 3/ Automatique avec liste de volumes : Cliquer sur "Éditer…" pour éditer la liste des volumes supplémentaires à utiliser comme destination. Vous pouvez entrer le nom de chaque disque (un par ligne) ou encore glisser directement le disque dans le champ de texte (supprimez "/Volumes/" avant le nom). Les volumes supplémentaires seront utilisés dans l'ordre que vous avez établi. Serveur FTP Pour les actions dont la source ou la destination est un serveur FTP, la zone vous indique le serveur en cours. Vous pouvez éditer les informations du serveur en cliquant sur le bouton d’édition dans cette zone (ou le bouton "+" vert si aucun choix n’a encore été fait). Tri-BACKUP 9 - Manuel d’utilisation Nota : Dans l’éditeur de serveur FTP, un bouton "Tester" vous permet de vérifier que vos réglages sont corrects pour accéder au serveur (le contenu du serveur est affiché dans la liste). Mode de détection des volumes Vous pouvez choisir entre deux modes de détection des volumes : - détection stricte des volumes (dans le cas où deux disques de même nom ne doivent pas être confondus). La détection stricte compare plusieurs données du disque (nom, mais aussi taille du disque et date de création) afin de différencier deux disques qui ont le même nom. C’est en général le mode à choisir pour éviter toute confusion entre deux disques (mais il est fortement conseillé de donner des noms distincts à chacun de vos disques). - détection tolérante : Ce mode ne vérifie que le nom du disque. Ce mode peut être choisi, par exemple, si vous utilisez alternativement deux disques de sauvegarde de même nom pour la même action (un pour les jours pairs, un autre pour les jours impairs). Important : Toute réinitialisation, réparation ou reformatage d’un disque peut modifier sa taille et sa date de création. Dans ce cas, si vous utilisez la détection stricte, vous devrez redéfinir les éléments (source et destination) des actions utilisant ce disque. Comment marche cette détection ? 53 / 84 Le bouton à droite dans la zone "Mode de détection des volumes" fait afficher les données utilisées pour une détection stricte (taille, date, UUID). Les informations indiquent les données mémorisées lors de la programmation des source et destination et les données lues sur les volumes trouvés. Si il y a des différences, elles sont indiquées en rouge. Tri-BACKUP 9 - Manuel d’utilisation Par exemple, dans la copie d'écran, la taille du disque "SSD MBP15 HD" initial est différente de la taille du disque monté, et l'UUID (identifiant unique du volume) est aussi différent. Avec une détection stricte, Tri-BACKUP considèrera que ce n'est pas le bon volume (même s'il a le même nom). Par contre, vous pouvez utiliser une détection tolérante dans le cas de sauvegardes alternées sur deux disques de même nom et Tri-BACKUP acceptera sans problème ce disque (car ayant le même nom). Montage automatique des volumes Tri-BACKUP peut monter automatiquement les volumes distants dont il a besoin pour exécuter une action, soit avec un alias, soit avec la fonction "Monter un disque distant". 1/ Utilisation d'un alias Nota : Si Tri-BACKUP monte un volume, il se chargera de le démonter après exécution de l’action. Pour cela, mettez un alias du disque distant, avec comme nom exactement le nom du disque (sans extension supplémentaire), dans le dossier ~/Bibliothèque/Application Support/Tri-BACKUP 9/Alias/. Vous pouvez accéder directement à ce dossier par le menu Outils > Accéder au dossier des réglages. Nota : Pour enregistrer le mot de passe, démontez le disque distant, puis double-cliquez sur l'alias et cochez "Enregistrer le mot de passe dans le trousseau". Ainsi, le mot de passe ne vous sera pas demandé lorsque Tri-BACKUP montera ce volume. 54 / 84 Si une action a besoin de ce disque (et qu'il n'est pas monté), Tri-BACKUP cherche dans son dossier Alias s'il y a un alias de ce nom et, si oui, l'utilise pour monter le disque automatiquement. Vous pouvez vérifier avec le Résumé disponible dans l'éditeur de l'action programmée que Tri-BACKUP détecte bien l'alias (donc qu'il a été correctement créé). Tri-BACKUP 9 - Manuel d’utilisation L'alias ne semble pas fonctionner ? Si un alias ne semble pas fonctionner pour monter un volume, vérifiez les éléments ci-dessous : 55 / 84 • Double-cliquez sur l'alias pour vérifier qu'il fonctionne correctement (après avoir éjecté le volume, bien entendu). Si ce n'est pas le cas, l'alias ne fonctionne pas. Recréez un autre alias qui fonctionne. • L'alias étant mis dans le dossier Alias (dans le dossier réglages de Tri-BACKUP), utilisez le menu "Monter Volumes…" du Scheduler pour monter le volume via l'alias. Si l'alias n'apparait pas dans le menu, il n'a pas été mis au bon endroit. Si le volume ne monte pas, l'alias n'est pas fonctionnel. • Vérifiez enfin, dans le Résumé de l'action programmée, que l'alias est bien trouvé (voir ci-dessus). Si ce n'est pas le cas, l'alias n'a probablement pas le nom correct. 2/ Avec la fonction "Monter un disque distant" Cette fonction est disponible dans le panneau "Avant/Après" de l'éditeur d'action programmée, dans le menu déroulant "+". Vous entrez dans le dialogue les informations d'accès au volume distant et vous pouvez vérifier avec le bouton Tester. Tri-BACKUP 9 - Manuel d’utilisation Panneau Déclenchement Une action programmée pourra être déclenchée manuellement à tout moment. Tri-BACKUP offre des automatismes pour que vos actions puissent s’exécuter automatiquement sans votre intervention afin de mettre vos données en sécurité sans que vous ayez à vous en soucier. 56 / 84 La case "Exécuter cette action automatiquement" vous permet d’activer ou de désactiver le lancement automatique de l’action. La case "Exécuter uniquement si les volumes nécessaires sont montés" interrompt son exécution si les volumes ne sont pas présents, sans essayer de les monter par un alias (mais un message indique que l'action n'a pu être exécutée). Tri-BACKUP 9 - Manuel d’utilisation Vous pouvez définir un ou plusieurs déclenchements périodiques, mais aussi des déclenchements sur des événements particuliers (par exemple pour lancer une sauvegarde lorsqu’un disque est connecté, ou sauvegarder des documents lorsque vous avez terminé votre travail et quitté une application particulière). Les exécutions peuvent être limitées à un Contexte particulier, comme Bureau ou Domicile (le contexte en cours est choisi dans les options du Scheduler - voir états d'exécution du menu du Scheduler). Ceci vous permet de ne déclencher certaines actions que lorsque vous avez choisi un contexte particulier (actions pour la maison, actions pour le Bureau, etc.). Les déclenchements prédéfinis sont accessibles par le menu "Quand" : Le menu déroulant "+" vous permet d’ajouter des déclenchements périodiques (journaliers, hebdomadaires, mensuels, etc.). Limitation des exécutions à une plage horaire Ces options vous permettent de limiter l'exécution de l’action. Par exemple, si vous avez réglé un déclenchement toutes les heures mais que vous voulez le limiter dans la journée entre 10 heures et 16 heures 30. Par exemple, si vous avez réglé un déclenchement toutes les heures mais que vous voulez le limiter dans la journée. Protection contre les déclenchements involontaires Ces options vous permettent de verrouiller le lancement manuel ou le lancement à distance de l’action. Alerte en cas de non exécution pendant plusieurs jours 57 / 84 Vous pouvez être alerté (message ou email) si cette action n'est pas exécutée pendant plusieurs jours alors que son déclenchement est activé (par exemple si les conditions de son déclenchement ne sont pas remplies). Tri-BACKUP 9 - Manuel d’utilisation Panneau Options Les options sont spécifiques à chaque type d’action. On retrouve cependant des options communes à plusieurs types d’actions : 58 / 84 - Exécution avec les autorisations utilisateur courant/Administrateur : En mode Administrateur, la totalité du disque est accessible, y compris le Système et les comptes des autres utilisateurs. Avec les autorisations de l’utilisateur courant, les autres comptes ne peuvent être copiés, ni le Système. Nota : On utilisera en général le mode "utilisateur courant", sauf si on veut copier les données de tous les utilisateurs. Le mode Administrateur est automatiquement activé si on a choisi une action "Copie démarrable". Tri-BACKUP 9 - Manuel d’utilisation - Copier possesseur et autorisations : Chaque fichier et dossier a un possesseur et des autorisations spécifiques. Vous pouvez choisir le copier ces attributs (dans ce cas, il faut que le mode d’exécution soit Administrateur), ou au contraire d’avoir les attributs par défaut (la copie aura comme possesseur l’utilisateur courant). - Compression : Vous pouvez choisir que chaque fichier copié ou sauvegardé soit compressé (ce qui réduit la taille de la sauvegarde) et éventuellement crypté par un mot de passe (la récupération de chaque fichier ne pourra se faire que si vous avez le mot de passe ayant servi à crypter le fichier). Nota : Compression et cryptage font appel à des routines propriétaires. Tri-BACKUP sera nécessaire pour restaurer le format original des fichiers. - Suppression : Si le dossier (ou disque) de destination contient déjà des éléments qui ne se trouvent pas dans le dossier (ou disque) source, vous pouvez les supprimer ou pas. Supprimer donne une copie identique à l’original, mais toute erreur effectuée sur l’original sera reproduite dans la destination. Nota : Pour les actions Copie Démarrable, vous pouvez choisir de ne pas supprimer les dossiers déjà présents à la racine du disque (par exemple si le disque de destination contenait déjà des données que l’on ne désire pas effacer lors de la création de la copie démarrable). - Remplacer les fichiers plus récents : Normalement, les fichiers récents remplacent les fichiers anciens, mais il peut être utile de pouvoir remplacer un fichier par une version plus ancienne (par exemple si, dans le dossier original, on est revenu à une version antérieure d’un document). Cette option vous permet d’autoriser ce remplacement. Options pour créer un Système minimal Pour l'action Copie Démarrable, une option permet de ne copier que le strict minimum pour réaliser un Système minimal fonctionnel. Vous pouvez ainsi réaliser un disque ou une clé USB de secours sur lequel vous pourrez ensuite installer les utilitaires de votre choix. Ce Système minimal occupera 10 à 20 Go sur le volume de destination (la taille dépend du contenu de votre Système). Nota : Dans le panneau Filtres, vous pouvez ajouter des filtres à l'action pour exclure des éléments indésirables, des langues, etc. Autres options 59 / 84 Pour les Sauvegardes Évolutives, on trouve des options spécifiques pour la durée de conservation des données supplémentaires (dans tous les cas, la dernière version de chaque fichier est toujours conservée). Pour les Sauvegardes Incrémentales, vous pouvez définir après combien de temps et combien de sauvegardes les sauvegardes doivent être supprimées. Tri-BACKUP 9 - Manuel d’utilisation L’action Synchronisation copie normalement les fichiers les plus récents et les fichiers qui manquent. Vous pouvez modifier le comportement de cette action : Vous pouvez utiliser deux modes de synchronisation (par le menu déroulant) : - La synchronisation directe (Synchroniser en comparant le contenu de chaque dossier) qui compare les contenus et remplace les anciens fichiers par les nouveaux, et copie les fichiers manquants. Les options offrent différents comportements pour les éléments manquants. 60 / 84 - Synchronisation des changements (Synchroniser en comparant les changements intervenus depuis la dernière synchronisation) qui compare le contenu actuel de chaque dossier avec le contenu précédent afin de détecter ce qui a changé. Les éléments modifiés, ajoutés ou supprimés d'un côté depuis la dernière synchronisation sont copiés (ou supprimés) de l'autre côté. Tri-BACKUP 9 - Manuel d’utilisation Panneau Filtres Les filtres servent à exclure certains éléments d’une copie ou d’une sauvegarde. Il y a un certain nombre de filtres prédéfinis, comme les fichiers .DS_Store (qui contiennent les réglages de présentation de chaque dossier), les alias, les éléments invisibles ou le contenu de la Corbeille ou des caches. 61 / 84 Vous pouvez exclure les fichiers Système (dossiers Système et Bibliothèque à la racine du disque, ainsi qu'un certain nombre de dossiers cachés, et le dossier des Applications. Vous pouvez filtrer les fichiers en fonction de leur extension (pour exclure ou au contraire ne copier que les fichiers .doc, .jpeg… par exemple). Tri-BACKUP 9 - Manuel d’utilisation L'option "Ne copier chaque fichier qu'une seule fois" permet de ne pas copier les doublons, mais encore de ne pas copier à nouveau des fichiers qui ont déjà été copiés, y compris après avoir changé la destination. La liste des fichiers déjà copiés (fichiers uniques) peut être éditée, par exemple pour la remettre à zéro ou y ajouter des fichiers à considérer comme déjà copiés (par exemple en analysant un dossier ou un disque qui avait déjà été sauvegardé). Vous pouvez exclure les ressources des langues en ne conservant que celle de votre choix (en plus de l'anglais qui est toujours conservé). Vous pouvez aussi créer une liste d’exclusions de fichiers ou de dossiers en fonction de leur nom, de leur taille, etc. Nota : Les éléments exclus sont ignorés : ils ne seront ni copiés ni supprimés. Paquets/Bundles : Vous pouvez utiliser les filtres normalement pour les applications, les bundles, ou dans certains dossiers ayant une extension (par exemple pour des paquets non identifiés), mais vous pouvez aussi copier la totalité de leur contenu si au moins un élément est modifié. Ceci vous permet d'avoir des applications ou des bases de données complètes, quels que soient les filtres de l'action. Pour ajouter un élément dans la liste des filtres, vous pouvez : - Glisser-déposer un dossier ou un fichier sur la liste : Il sera automatiquement pris en référence pour le filtre qui sera créé et que vous pouvez modifier. - Cliquer sur le bouton "+" : L’éditeur de filtre sera ouvert. - Glisser-déposer un filtre depuis la fenêtre d’édition d’une autre action (ou depuis la fenêtre des filtres communs). Pour éditer un filtre existant, double-cliquez sur ce filtre dans la liste. Vous pouvez ajouter autant de filtres que nécessaire. L’exécution de l’action ne traitera que les dossiers et les fichiers qui ne sont pas exclus par l’un des filtres. Le bouton "Tester les filtres" fait afficher une fenêtre indiquant, pour chaque élément du dossier (ou disque) source, s’il est ou non exclu par les filtres. Filtres communs 62 / 84 Tri-BACKUP vous permet de créer des jeux de filtres que vous pouvez utiliser pour plusieurs actions. La modification d’un jeu de filtres modifie toutes les actions auxquelles il s’applique. L’édition des filtres communs se fait par le menu (ou le panneau) Outils. Tri-BACKUP 9 - Manuel d’utilisation Éditeur de filtre Le dialogue d’édition de filtre affiche diverses options : 63 / 84 - Mode de filtre : Un filtre peut servir à exclure certains éléments (par exemple exclure tous les fichiers qui ont une taille supérieure à 10 Mo) ou au contraire à inclure uniquement certains éléments (par exemple ne copier que les fichiers dont l’extension est "jpeg"). - Type d’éléments : Vous pouvez choisir qu’un filtre ne s’applique qu’aux dossiers ou aux fichiers. - Nom et extension : Vous indiquez ici les critères de détection des éléments concernés par le filtre. - Critères sur les fichiers : Vous indiquez dans cette zone les critères de filtrage suivant la taille et la date de modification. Nota : Les critères de taille et de date ne s’appliquent pas aux dossiers. Le bouton "Choisir un exemple" prend un fichier ou un dossier comme exemple, et copie les informations de nom, extension, taille et date sur l’exemple choisi. Tri-BACKUP 9 - Manuel d’utilisation Panneau Avant / Après La première option peut être utilisée pour afficher un message sur l'écran pendant l'exécution, par exemple pour avertir de ne pas éteindre le Mac ou déconnecter un disque. Les options prédéfinies offrent l'affichage d'un message en cas d'erreur et la liste des erreurs. Vous pouvez en outre faire effectuer des opérations conditionnelles avant ou après l’exécution de l’action, comme par exemple l’envoi d’un message en cas d’erreurs, le lancement d’une autre action si celle-ci a réussi, le démontage d’un disque ou le lancement d’un script ou d’une application après l’action. Par exemple, vous pouvez monter une image disque, effectuer une sauvegarde dans cette image disque et la démonter en fin d'action, et envoyer un email dans le cas où des erreurs ont été détectées. 64 / 84 Le bouton "+" affiche un menu permettant de choisir l’opération à effectuer. Dans l’éditeur, vous pouvez choisir dans le menu déroulant la condition pour que l’opération soit effectuée : avant ou après l’exécution, en cas d’erreur ou en cas de copie de fichiers, etc. Tri-BACKUP 9 - Manuel d’utilisation Actions programmées spéciales Il existe différents types d'actions programmées qui vous permettent de copier vos données, mais aussi de supprimer ou compresser/décompresser des données. Des actions spéciales peuvent surveiller le contenu d'un dossier ou réorganiser des données. Surveiller le contenu d'un dossier Cette action vous avertit si des changements sont détectés dans le contenu d'un dossier ou d'un disque. Dans l'éditeur de cette action, il y a des réglages spécifiques dans le panneau "Options". Vous pouvez choisir la profondeur d'analyse dans les sous-dossiers et les changements à détecter. Le bouton "Afficher les surveillances récentes…" (ou la même fonction du menu Actions) affiche les résultats des dernières actions de surveillance. 65 / 84 Dans la fenêtre, le menu déroulant en haut permet de choisir l'action programmée dont on veut voir les résultats. La liste affiche les dernières exécutions de cette action, avec un résumé des changements détectés. En bas sont affichés les détails des changements. Tri-BACKUP 9 - Manuel d’utilisation Le menu déroulant "Résultats" fait afficher un résumé, ou la liste détaillée des modifications détectées. 66 / 84 Lors de l'exécution d'une action de surveillance, si des changements sont détectés une icône d'alerte clignote sur l'icône du Scheduler dans la barre des menus et l'alerte est aussi affichée sur la fenêtre de résumé (à droite de l'icône de Tri-BACKUP). Vous pouvez afficher les "Résultats de surveillance" par le menu du Scheduler. Le bouton "Effacer" remet à zéro l'indication de détection de changements. Copier et organiser des données Avec cette action, il est possible de copier des fichiers tout en les réorganisant, par exemple suivant leur date. Tri-BACKUP 9 - Manuel d’utilisation Nota : le contenu original reste inchangé, seule la destination est réorganisée. Répartir : Dans l'éditeur de cette action, il y a des réglages spécifiques dans le panneau "Options" pour répartir les fichiers dans des dossiers suivant le type (Image, Video…), l'extension, la date de chaque fichier, etc. Le menu déroulant "Ajouter…" insère le code dans le champ (par exemple, %K correspond au type, %Y à l'année, etc.). Après la copie, les fichiers ont été organisés. Par exemple, avec "%Y/%Y-%M/%Y-%M-%D", le résultat sera : Type de fichiers : Les types sont définis par les extensions de chaque fichier. Le bouton "Type de fichier" affiche l'éditeur où vous pouvez changer les types et leurs extensions. Fichiers vides ou petits : Vous pouvez séparer les petits fichiers dans des dossiers de type spécifiques (par exemple "Image <1K" pour les petites images). 67 / 84 Renommer : Les fichiers copiés dans la destination peuvent comporter la date. Doublons : si plusieurs fichiers de même nom se retrouvent dans le même dossier, vous avez le choix entre conserver uniquement la version la plus récente, ou déplacer les doublons dans un dossier nommé "<DUPLICATES (COPY&ORGANIZE)>" Déplacer des données Avec cette action, vous pouvez déplacer fichiers et dossiers d'un dossier/disque à un autre. Les éléments déplacés seront effacés du dossier original. Tri-BACKUP 9 - Manuel d’utilisation Actions immédiates Les actions immédiates sont destinées à vérifier visuellement l’état et le contenu de deux dossiers ou à contrôler ce que vous désirez copier ou supprimer. 68 / 84 Il est recommandé de réserver l’utilisation des actions immédiates aux vérifications et aux opérations ponctuelles. Pour toute exécution globale, il est préférable d’utiliser une action programmée. Ouverture d’une action immédiate Vous pouvez créer une action immédiate à partir du menu Immédiates. Sélectionnez le type d'action désiré : Vous pouvez aussi créer une action immédiate utilisant les réglages d'une action programmée (bouton "Prévisualiser" dans le panneau des actions programmées). Tri-BACKUP 9 - Manuel d’utilisation Vous pouvez aussi ouvrir le panneau Actions immédiates et réutiliser une des actions immédiates enregistrées. Cela va ouvrir une fenêtre pour l'action immédiate. Fenêtre d’une action immédiate L’ouverture d’une action immédiate ouvre une fenêtre affichant le contenu d'un seul ou de deux dossiers ou disques (suivant le type d'action) ainsi que des informations de comparaison et les opérations possibles. Type d’action En haut (dans le bandeau noir) se trouve un menu déroulant pour choisir le type d’action. Si vous changez de type d’action, les réglages et les boutons sont modifiés (si nécessaire) pour s’adapter au nouveau type. 69 / 84 Nota : Si les réglages sont compatibles, ils sont conservés (par exemple, une action de type "copie" modifiée en action "synchronisation" reprendra les mêmes dossiers mais les boutons du bas et la présentation de la liste seront modifiés). Zones de choix des dossiers Tri-BACKUP 9 - Manuel d’utilisation En dessous du menu de type se trouvent les zones de choix du dossier (ou du disque) à traiter. Vous pouvez glisser-déposer un dossier ou un disque sur une de ces zones, ou utiliser le menu déroulant en bas à droite dans la zone pour choisir le dossier désiré. Nota : Le menu déroulant propose une liste des dossiers ou disques que vous avez récemment sélectionnés. Boutons de déplacement des zones Les boutons entre les zones permettent de mettre à jour le contenu, d'intervertir source et destination et de monter ou de descendre dans la hiérarchie. Les options d’affichage Afficher les éléments invisibles : Cette option affiche (ou masque) les fichiers et dossiers invisibles dans la liste. Afficher le nom réel : Cette option affiche (ou masque) les noms réels (non traduits). Nota : Mac OS X traduit automatiquement certains noms de dossiers lors de l’affichage des fenêtres du Finder (par exemple, "Library" est le nom réel du dossier "Bibliothèque"). Afficher tout / Uniquement les différences : Les éléments identiques dans les deux dossiers sont normalement affichés en grisé. Avec cette option, vous pouvez ne pas les afficher pour ne conserver que les différences dans la liste (ceci réduit le contenu de la liste ce qui facilite la recherche des éléments à copier). Masquer les éléments exclus par les filtres (en bas) : Les réglages permettent d’ajouter des filtres pour exclure certains fichiers ou dossiers. Cette option affiche (ou masque) les éléments exclus par ces filtres. La liste des contenus La liste affiche une ou deux colonnes (suivant le type de l’action) et présente le contenu, sous forme de liste hiérarchique triée par ordre alphabétique. Quand la liste affiche les contenus de deux dossiers (donc avec deux colonnes), Tri-BACKUP affiche sur la même ligne les éléments de même nom des deux dossiers. Si un élément n’est présent que dans un seul dossier, il n’est affiché que d’un seul côté. La colonne au centre affiche des indications sous forme d’icônes (éléments identiques ou différents, etc.). Certains types d’actions (suppression, compression, etc.) ne traitent qu’un seul dossier. La liste affiche alors le contenu à gauche et les icônes d’information à droite. Informations sur la sélection 70 / 84 Lorsqu’un élément est sélectionné dans la liste, les informations de taille, date, possesseur, etc. sont affichées sous la liste. Si un dossier ou un paquet est sélectionné, TriBACKUP indique la taille et le nombre d’éléments contenus. Tri-BACKUP 9 - Manuel d’utilisation Nota : Les différences sont indiquées en rouge. Par exemple si un fichier est sélectionné et qu’il est présent dans les deux dossiers (donc affiché dans les deux colonnes), une taille en rouge indique que les tailles des deux fichiers sont différentes. Réglages et boutons d’exécution En bas de la fenêtre se trouvent les différents boutons pour les réglages et l’exécution de l’action. Ces boutons sont fonction du type d’action choisi. Réglages Pour les actions immédiates, vous disposez des mêmes options et des mêmes filtres que pour les actions programmées. Cliquez sur le bouton Réglages pour ouvrir une fenêtre d’édition de ces réglages. Voir le guide de l’éditeur des actions programmées pour plus de détails. Nota : Certains onglets sont grisés dans l’éditeur (comme le déclenchement) car ces réglages ne sont pas activés pour les actions immédiates. Analyser 71 / 84 Les actions immédiates vous permettent de lancer une analyse portant sur les éléments sélectionnés. L’analyse ne fait aucune modification mais affiche les éléments qui seraient copiés ou modifiés si on lançait réellement l’exécution de l’action. Lors d’une analyse, la fenêtre Résultats affiche le résumé et les éléments trouvés (avec une icône correspondant au type d’opération à faire pour cet élément). Nota : Vous pouvez afficher (ou masquer) cette fenêtre par le bouton "Résultats" en haut à droite de la fenêtre Action Immédiate. La fenêtre des résultats comporte un menu déroulant et un champ de recherche pour n’afficher que certains des éléments. Si vous cliquez sur un élément de la liste, il est affiché dans la liste principale de l’action immédiate. Tri-BACKUP 9 - Manuel d’utilisation Exécution d’une action 72 / 84 Sélectionnez dans la liste les fichiers et les dossiers sur lesquels vous désirez effectuer les opérations, puis cliquez sur le bouton correspondant à l’action choisie (si plusieurs boutons sont présents) en bas de la fenêtre. Nota : Comme pour l’analyse, la fenêtre des résultats affiche la liste des éléments traités. Tri-BACKUP 9 - Manuel d’utilisation Dupliquer une carte de partitions… Outils Un disque contient une ou plusieurs partitions. Avec cette fonction de Tri-BACKUP, vous pouvez facilement recréer sur un nouveau disque des partitions similaires à celles d'un autre disque, y compris les partitions cachées du Système. Dans les menus déroulants, vous sélectionnez comme disque source le disque qui servira de référence pour l'organisation des partitions, et comme disque de destination le disque qui sera effacé pour y créer les mêmes partitions. 73 / 84 Si les disques ont des tailles différentes, les partitions créées seront adaptées en conséquence (agrandies ou réduites), sauf les partitions cachées qui conservent la taille de l'original. Les tailles sont affichées dans la liste. Le format des nouvelles partitions sera identique au format des partitions du disque source, excepté les partitions cryptées qui seront en HFS journalisé. Copier le contenu : Vous pouvez faire copier le contenu des partitions Système cachées sur le nouveau disque. Attention ! Toutes les données du disque de destination seront effacées. Tri-BACKUP 9 - Manuel d’utilisation Copier une partition cachée… Certaines partitions cachées du Système (comme Recovery HD, Boot OS X, etc.) ne sont jamais montées sur le Bureau et ne peuvent donc pas être copiées. Avec cette fonction de Tri-BACKUP, vous pouvez facilement copier le contenu d'une partition cachée du Système sur une autre partition (y compris une partition cachée). Le menu déroulant "source" indique les différentes partitions cachées trouvées sur les disques actuellement connectés. En fonction du choix de la partition source choisie, le menu déroulant "destination" propose les destinations correspondantes. Vous pouvez aussi choisir un dossier ou un disque (ou encore une image disque) où seront copiées les données. Créer une partition Recovery HD Le programme d'installation de Mac OS X crée par défaut une partition nommée "Recovery HD" sur le disque de démarrage. Cette partition est cachée aussi bien dans le Finder, que dans Utilitaire de disque. Cette partition est utilisée pour réinstaller Mac OS X, mais est aussi nécessaire pour activer la protection FileVault. Si vous créez une copie démarrable de votre disque sur un disque externe, il faudra y installer un "Recovery HD" si vous désirez y activer FileVault. 74 / 84 Tri-BACKUP vous permet de créer cette partition Recovery HD sur un disque, et d'y copier le contenu d'une partition Recovery HD existante. La fonction est accessible par le menu Outils. Tri-BACKUP 9 - Manuel d’utilisation La fenêtre affiche une liste des partitions existantes. Pour créer la partition Recovery HD, Tri-BACKUP réduit la taille d'une partition existante (de 1 Go environ) pour libérer la place où sera créée la nouvelle partition. Le menu déroulant en bas de la fenêtre vous permet de choisir la partition Recovery HD de référence (celle d'où seront copiées les données pour la nouvelle Recovery HD). 75 / 84 Important : Cette opération modifiant la structure du disque de destination, il est recommandé de faire une SAUVEGARDE de son contenu avant de créer une partition Recovery HD. Nota : Vous ne pouvez pas modifier le disque de démarrage actuel. Nota 2 : Si vous sélectionnez un Recovery HD existant, la fonction vous propose de le mettre à jour (c’est-à-dire d'y copier le contenu de la source sélectionnée). Tri-BACKUP 9 - Manuel d’utilisation Tri-BACKUP 9 Scheduler 76 / 84 Cette application tourne en tâche de fond et se charge de déclencher l’exécution des actions programmées. C'est aussi le point de contrôle principal de vos sauvegardes quand l'application principale Tri-BACKUP 9 n'est pas lancée. Vous pouvez lancer ou interrompre des actions et surveiller leur exécution. Elle n’est visible que par son icône dans la barre des menus : Tri-BACKUP 9 - Manuel d’utilisation En cliquant sur cette icône, vous accédez aux différents contrôles de l’exécution, et en particulier, vous pouvez : - Ouvrir l’application principale Tri-BACKUP 9. - Préférences : Ouvrir le dialogue des préférences de Tri-BACKUP 9 Scheduler (mode d’affichage de l’icône dans la barre des menus, affichage des informations lors de l’exécution, affichage des messages, etc.). Avec ces préférences, vous pouvez rendre l’exécution des actions très discrète, ou au contraire avoir tous les outils pour surveiller leur exécution). - Aller : Ce menu affiche les volumes présents et permet de naviguer dans leur contenu (y compris dans les dossiers invisibles). - Monter des volumes (lorsque des alias de ces volumes ont été mis dans le dossier ~/Bibliothèque/Application Support/Tri-BACKUP 9/Alias/), par exemple en vue de l’exécution d’une action. - Etat d'exécution, Contexte, Options…: Modifier l’état d’exécution des actions programmées, par exemple pour désactiver temporairement le déclenchement automatique des actions ou pour Modifier le contexte d’exécution (par exemple, lorsque vous êtes en déplacement avec votre portable, pour que seules certaines actions puissent se déclencher automatiquement). - Actions en attente : Afficher et modifier la liste des actions en attente d’exécution. - Lancer une action programmée : Lancer manuellement l’exécution d’une action programmée ou d'un groupe d'actions. - Désactiver l'exécution automatique : Désactiver ou activer l'exécution automatique des actions programmées. - Suspendre ou interrompre l’action en cours d’exécution. Dans ce menu, vous avez aussi l’historique des dernières exécutions ainsi que les prochaines actions. Désactivation de l’exécution automatique des actions Si vous désirez interrompre l’exécution automatique des actions programmées, vous pouvez : - Suspendre met l’exécution en cours en pause : L’action en cours s’arrête provisoirement jusqu’à ce que vous relanciez l’exécution normale de cette action. Les autres actions de la file d’attente sont elles-aussi mises en attente. - Désactiver les exécutions automatiques : L’action en cours se termine, mais les actions suivantes ne seront pas exécutées. - Désactiver après exécution des actions en attente : L’action en cours se termine, ainsi que toutes les actions qui sont dans la file d’attente. Aucune nouvelle action n’est ajoutée à la file d’attente. Nota : L’icône dans la barre des menus est grisée si le déclenchement automatique est désactivé. Changement du contexte d’exécution 77 / 84 Le contexte actuel est réglé dans la fenêtre d'état de l'exécution (menu du Scheduler). Chaque action programmée peut être réglée pour ne s’exécuter automatiquement que dans un contexte particulier (Bureau, Maison, etc.). Par exemple, si vous avez amené votre portable à la maison, vous pouvez désirer que seules certaines actions puissent s’exécuter automatiquement. Dans ce cas, changez le contexte pour Maison et seules les actions réglées pour le contexte Maison (ou tous contextes) seront exécutées. Nota : Vous pouvez lancer manuellement n’importe laquelle des actions (le contexte n’intervient que pour l’exécution automatique). Tri-BACKUP 9 - Manuel d’utilisation Exécution des actions par un raccourci-clavier Vous pouvez lancer manuellement une action programmée facilement et à tout moment grâce à un raccourci-clavier qui fait ouvrir une fenêtre de lancement (Tri-BACKUP 9 n’a pas besoin d’être lancé). Vous définissez le raccourci-clavier dans les préférences de Tri-BACKUP 9 Scheduler. Par exemple, si vous définissez les touches "Contrôle+flèche droite" comme raccourci, vous pourrez enfoncer ces deux touches simultanément (à tout moment et depuis n’importe quelle application) pour faire apparaître la fenêtre de lancement, d’où vous pourrez choisir l’action à lancer dans la liste (éventuellement après filtrage par le nom ou par le code rapide affecté à une action ou un groupe). Nota : Vous pouvez affecter un code rapide à chaque action ou groupe afin de la trouver et de la lancer rapidement. Exemple : Vous avez affecté le code "bk3" à un groupe contenant 3 actions. Tapez le raccourci pour faire apparaître la fenêtre de lancement, puis entrez "bk3" dans le champ de recherche et tapez la touche "Retour" pour lancer ces 3 actions. Résumé des erreurs Si des erreurs se produisent pendant l'exécution des actions programmées, l'icône du Scheduler clignote en rouge et un message est affiché avec les dernières erreurs. Le bouton Afficher les résultats… affiche l'action dans le panneau des Dernières actions de l'application principale. 78 / 84 Vous pouvez désactiver ce message en cliquant sur le bouton Effacer (jusqu'à la prochaine erreur). Vous pouvez refaire afficher cette fenêtre dans le sous-menu Informations… du menu du Scheduler. Préférences du Scheduler Vous pouvez accéder aux préférences par le menu ou par les Préférences de Tri-BACKUP 9. La fenêtre ci-dessous est affichée : Tri-BACKUP 9 - Manuel d’utilisation 79 / 84 A gauche, vous avez les options d'affichage. Elles vous permettent de suivre l'activité de Tri-BACKUP au plus près ou au contraire d'être le moins dérangé possible. Les boutons en haut de la fenêtre utilisent des préréglages, de "Discret" (vous serez peu perturbé) à "Surveillance" (vous pourrez suivre de près toutes les activités). Ces réglages prédéfinis peuvent ensuite être adaptés à vos propres besoins. Afficher les messages dans Centre de Notifications : Les messages sont affichés en utilisant le système de notifications de Mac OS X. Afficher la progression dans une mini-fenêtre : Affiche la progression de l'action en cours dans une fenêtre discrète. Tri-BACKUP 9 - Manuel d’utilisation dans la barre des menus. Si l'icône est toujours masquée, vous pouvez ouvrir les Afficher la fenêtre de progression : Affiche la fenêtre de progression normale de Tri-BACKUP Execute. Vous pouvez aussi faire afficher la progression en cliquant sur l'icône de Tri-BACKUP Execute dans le Dock, lors de l'exécution d'une action. Icône dans la barre des menus : Offre différentes options d'affichage de l'icône Préférences par Tri-BACKUP 9 (bouton dans la fenêtre des Préférences). Affichage simplifié des dernières actions : Une mini fenêtre affiche en permanence l'état des dernières actions exécutées : l'heure d'exécution et le résultat (normal, erreurs, interruption). Vous pouvez choisir dans les préférences le nombre d'actions à afficher. A droite, vous avez les autres réglages du Scheduler, et en particulier : Réveiller le Mac : Le Mac est réveillé si son activité est suspendue et si une action doit être exécutée. Si le Mac est éteint, cette option ne fait rien. Alerter si espace libre faible : Surveille l'espace libre sur le disque de démarrage. 80 / 84 Surveiller le contenu du dossier /Volumes/ : Si des éléments incorrects se trouvent dans ce dossier du Système vous êtes alerté ou il peut être automatiquement nettoyé. Tri-BACKUP 9 - Manuel d’utilisation Tri-BACKUP 9 Execute Cette application est lancée pour toute exécution d’une action programmée. Son icône s’affiche dans le Dock avec une barre de progression indiquant son état d’avancement. Vous pouvez à tout moment, en cliquant sur cette icône, faire afficher la fenêtre de progression de l’exécution de l’action, ou arrêter son action. Fenêtre de progression Cette fenêtre vous permet de suivre l'évolution de l'action en cours. Elle indique le dossier en cours d'analyse, le nombre d'éléments comparés et copiés et l'espace disponible dans le disque de destination. Vous disposez de 3 boutons pour : Passer… : Cette fonction vous permet de passer le dossier en cours d'exécution. Suspendre : Met l'exécution en pause (le bouton devient "Continuer" pour reprendre l'exécution). 81 / 84 Arrêter : Interrompt l'exécution en cours. La position actuelle est mémorisée et, lors de la prochaine exécution, il vous sera proposé de reprendre depuis cette position ou de recommencer depuis le début. Tri-BACKUP 9 - Manuel d’utilisation En cas de volume manquant Au lancement de l'action, Tri-BACKUP vérifie si les disques utilisés (source et destination) sont montés. Si ce n'est pas le cas, il essaie de les monter via leur alias (voir le paragraphe concernant les alias). 82 / 84 S’il manque un ou plusieurs volumes, une fenêtre est affichée pour indiquer ce manque et laisser quelques minutes pour monter le volume (ou en choisir un autre). Le bouton Voir volumes affiche les différents volumes montés et les critères de différence pour vous aider à détecter la cause du problème. Tri-BACKUP 9 - Manuel d’utilisation Signification des icônes (menu Aide) Tri-BACKUP 9 - Manuel d’utilisation 83 / 84 Codes d'erreurs Les erreurs sont affichées avec un code dont vous trouvez la signification ci-dessous : E1 - Erreur : Fichier non trouvé à cet emplacement E2 - Erreur : Espace libre insuffisant sur le volume pour effectuer l'opération E3 - Erreur de lecture du fichier (impossible de lire les informations ou le contenu) E4 - Erreur de copie du fichier (impossible de créer le dossier ou de copier le fichier à destination) E5 - Erreur de suppression du fichier (impossible de supprimer le fichier) E6 - Erreur de changement du nom du fichier (impossible de changer le nom) E7 - Erreur de copie des attributs du fichier (impossible de mettre les attributs corrects, possesseur ou autorisations) E8 - Copie interrompue par l'utilisateur E9 - Les fichiers ont des contenus différents E10 - Erreur de création ou d'ouverture de flux pour l'accès FTP E11 - Erreur de création ou d'ouverture de flux pour l'accès FTP E12 - Erreur de proxy, utilisateur ou mot de passe pour l'accès FTP E13 - Erreur de proxy, utilisateur ou mot de passe pour l'accès FTP E14 - Erreur de proxy, utilisateur ou mot de passe pour l'accès FTP E15 - Erreur : Fichier non trouvé à cet emplacement E16 - Erreur de création de la destination E17 - Erreur : Temps imparti dépassé (Accès FTP) E18 - Copie interrompue par l'utilisateur E19 - Erreur : Types différents (le remplacement d'un fichier/dossier par un dossier/fichier n'est pas permis) E20 - Les fichiers ont des dates différentes E21 - Les fichiers ont des permissions différentes E26 - Le chemin source ou destination est incorrect Tri-BACKUP 9 - Manuel d’utilisation 84 / 84 ">
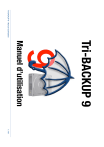
Lien public mis à jour
Le lien public vers votre chat a été mis à jour.