Tri-Edre Tri-Backup 4 Manuel utilisateur
PDF
Télécharger
Document
Tri-BACKUP 4 MANUEL D’UTILISATION Votre numéro de série : . . . . . . . . . . . . . . . . . . . . . . . . . . . . . . . . . . . . . Droits d’auteur Ce logiciel est Copyright ©1997-2004 TED et ©TRI-EDRE. Ce manuel et le logiciel qu’il décrit sont protégés par le droit d’auteur. L’utilisation de tout ou partie de ce manuel ne peut se faire qu’avec l’accord écrit de TRI-EDRE. Marques Tri-BACKUP est une marque commerciale de TRI-EDRE. Toutes les autres marques citées appartiennent à leurs propriétaires respectifs. Droit d’utilisation Une licence d’utilisation de ce logiciel vous est accordée. Vous pouvez utiliser ce logiciel sur n’importe quelle machine. CEPENDANT, CE LOGICIEL NE PEUT ÊTRE UTILISE QUE SUR UNE SEULE MACHINE SIMULTANÉMENT. Vous devez acquérir autant de licences que de machines. Vous avez le droit de faire des copies de sauvegarde de ce logiciel, pour vos besoins propres. La législation interdit toute copie de ce logiciel à l’intention d’un tiers, même à titre gratuit. Vous pouvez transférer le programme à titre permanent à un tiers. Dans ce cas, vous devez lui transférer l’intégralité du logiciel (y compris les originaux de la disquette et du manuel), et vous devez détruire toute copie du programme restant en votre possession. Limitation de garantie et de responsabilité TRI-EDRE garantit que le support sur lequel a été enregistré ce logiciel ne comporte pas de défaut matériel. Tout support (CD ou disquette) défectueux sera remplacé. Il doit cependant nous être retourné dans les 90 jours suivant la date de l’achat. TRI-EDRE ne peut fournir de garantie, explicite ou implicite, concernant ce manuel ou le logiciel qu’il décrit, ni pour ses qualités et ses performances, ni pour son adéquation à un usage particulier. En aucun cas TRI-EDRE ne pourra être tenu pour responsable de tous dommages, directs, indirects ou autres résultant de l’utilisation de ce logiciel, même s’il a été avisé de tels dommages. ©TRI-EDRE DEVELOPPEMENTS (TED). Tous droits réservés. ©TRI-EDRE. Tous droits réservés. TRI-EDRE 22 Place de l’Église - BP 111 83510 LORGUES (FRANCE) Tél. : (33) 04 98 10 10 50 Fax : (33) 04 98 10 10 55 Sites web : www.tri-edre.fr • www.tri-edre.com Adresse e-mail : contact@tri-edre.fr • contact@tri-edre.com Table des matières Introduction ........................................................................................................... 5 Bienvenue ! ................................................................................................................. 5 Merci de vous enregistrer ............................................................................................. 5 Dernière version du logiciel ........................................................................................... 5 Installation du logiciel .................................................................................................. 5 Désinstallation du logiciel ............................................................................................. 5 Mise à jour de Tri-BACKUP ............................................................................................ 6 Lancement et enregistrement du logiciel ........................................................................ 6 Support Technique ....................................................................................................... 7 Contacts..................................................................................................................... 7 Autorisations Administrateur (OS X) ........................................................................ 8 Accorder les autorisations administrateur à Tri-BACKUP ................................................... 8 Principes de base .................................................................................................. 9 Deux types d’actions : Immédiates et Programmées ........................................................ 9 Ce qui peut être sauvegardé ou synchronisé ................................................................... 9 Pour fonctionner, Tri-BACKUP doit être lancé ! ................................................................. 9 Sauvegarde .............................................................................................................. 10 Où se fait la sauvegarde (destination) ?........................................................................ 10 Restauration ............................................................................................................. 10 Synchronisation ........................................................................................................ 11 Configurations multiples ............................................................................................. 11 Stratégie pour vos Sauvegardes............................................................................ 12 Quel type de Sauvegarde utiliser ? ............................................................................... 12 Sauvegarde en tâche de fond ..................................................................................... 12 Créez des configurations pour chaque sauvegarde ........................................................ 13 Sauvegarde de plusieurs postes en réseau ................................................................... 13 Sauvegardez vos sauvegardes ..................................................................................... 13 Les Différents Modes de Sauvegarde .................................................................... 14 Sauvegarde Manuelle depuis le Bureau ....................................................................... 14 Sauvegarder avec la fonction de Synchronisation .......................................................... 14 Sauvegarde Immédiate .............................................................................................. 14 Sauvegarde Programmée Miroir .................................................................................. 15 Sauvegarde Programmée Miroir Évolutive ..................................................................... 15 Sauvegarde Programmée Incrémentale ........................................................................ 16 Différents modes de Restauration ......................................................................... 17 La Restauration manuelle depuis le Bureau du Mac ...................................................... 17 Utiliser la Synchronisation pour Restaurer .................................................................... 17 Utiliser la Restauration Immédiate ............................................................................... 17 Utiliser la fonction «Restaurer...».................................................................................. 18 Fenêtre Principale ................................................................................................ 19 Assistant .................................................................................................................. 19 Actions Immédiates ................................................................................................... 20 Manuel d’utilisation de Tri-BACKUP 4 3 Actions Programmées ................................................................................................ 20 Préférences ......................................................................................................... 22 Les Actions Immédiates ....................................................................................... 24 Réglages communs aux Actions immédiates ................................................................ 25 Sauvegarde Immédiate .............................................................................................. 27 Restauration Immédiate ............................................................................................. 29 Copie Immédiate ....................................................................................................... 30 Synchronisation Immédiate ........................................................................................ 31 Compression/Décompression Immédiate ...................................................................... 32 Effacer le contenu d’un dossier ................................................................................... 33 Les Actions Programmées .................................................................................... 34 Création d’une Action Programmée ............................................................................. 35 Choix du mode .......................................................................................................... 35 Choix des éléments ................................................................................................... 37 Choix des Options...................................................................................................... 38 Choix du Déclenchement............................................................................................ 41 Filtres....................................................................................................................... 42 Choix des opérations liées .......................................................................................... 45 Restauration ........................................................................................................ 46 Les contraintes de la restauration ............................................................................... 46 Possibilités de Restauration ........................................................................................ 47 Fenêtre de Restauration ............................................................................................. 47 Restauration d’une Sauvegarde Évolutive ..................................................................... 49 Dossier de Sécurité pour la Restauration ..................................................................... 49 Outils et autres fonctions ..................................................................................... 50 Comparaison de deux dossiers .................................................................................... 50 Partitionner le contenu d’un dossier ............................................................................ 50 Regrouper le contenu de dossiers ............................................................................... 51 Modifier les propriétés du contenu d’un dossier ............................................................ 51 Vérifier l’accès à un volume ........................................................................................ 51 Fenêtres d’Information ............................................................................................... 51 Liste des dernières opérations .................................................................................... 52 Liste des dernières erreurs ......................................................................................... 52 Filtres Communs ....................................................................................................... 52 Historique des Actions Programmées ........................................................................... 52 Navigateur de Sauvegarde .......................................................................................... 53 Test d’accès .............................................................................................................. 53 Fonction de Recherche .............................................................................................. 54 Fichier de lancement d’action ..................................................................................... 54 Compression/Décompression ...................................................................................... 54 Nettoyer les Données d’une Sauvegarde Évolutive ........................................................ 55 Verrouiller les réglages ............................................................................................... 55 Afficher Log .............................................................................................................. 55 Icônes (description) ............................................................................................. 56 F.A.Q. .................................................................................................................. 58 4 Manuel d’utilisation de Tri-BACKUP 4 Introduction Bienvenue ! Merci de nous avoir accordé votre confiance et dʼavoir acquis notre logiciel de sauvegarde Tri-BACKUP ! Nous sommes persuadés que vous trouverez en Tri-BACKUP lʼutilitaire de sauvegarde pour Macintosh que vous attendiez pour : • effectuer vos sauvegardes (différents modes disponibles). • restaurer vos données (par exemple en cas de perte de fichiers). • synchroniser deux disques ou deux dossiers. • programmer autant dʼopérations de sauvegarde et de synchronisation quʼil vous sera nécessaire. Merci de vous enregistrer Vous trouverez ci-joint une carte dʼenregistrement pour votre licence de ce logiciel. Merci de la remplir et de nous la retourner. Vous pourrez bénéficier du support technique gratuit et être informé des mises à jour et des évolutions de ce produit, et de toutes les nouveautés de notre production. Dernière version du logiciel Vérifiez sur le site «http://www.tri-edre.fr» que vous disposez de la dernière version de ce logiciel. Si ce nʼest pas le cas, vous pouvez télécharger la version la plus récente avec laquelle vous pourrez utiliser votre numéro de série. Nota : les numéros de série sont compatibles avec toutes les versions ayant le même numéro principal de version : un numéro de série de la version 4.0 sera utilisable avec les versions 4.01, 4.02, etc. Installation du logiciel Sur le CD-ROM ou la disquette qui vous a été fourni avec ce logiciel se trouve un dossier «Dossier Tri-BACKUP» (que vous pouvez aussi télécharger sur notre site web http://www.tri-edre.fr). Glissez ce dossier dans votre disque dur, à lʼendroit où vous désirez installer ce logiciel. Désinstallation du logiciel Pour désinstaller Tri-BACKUP : Manuel d’utilisation de Tri-BACKUP 4 5 • Quittez Tri-BACKUP et glissez le «Dossier Tri-BACKUP» dans la corbeille. • Supprimez le dossier «Tri-BACKUP.prefs» se trouvant dans les Préférences. • Sous Mac OS 9, supprimez les fichiers «Tri-BACKUP Auto...» se trouvant dans les dossiers «Ouverture au démarrage» et «Ouverture à lʼextinction». Nota : vous aurez besoin de Tri-BACKUP pour décompresser les fichiers qu’il avait pu compresser. Mise à jour de Tri-BACKUP Si vous mettez à jour une précédente version 4 de Tri-BACKUP, les différents réglages et les configurations sont automatiquement récupérés. Nota : les réglages sont conservés dans le dossier «Tri-BACKUP.prefs» qui se trouve dans le dossier de l’application. Une copie se trouve dans le dossier Preferences. Si Tri-BACKUP ne trouve aucun des précédents réglages, il vous propose de lui indiquer où se trouvent les éventuels fichiers. Sélectionnez un fichier dans : • le dossier «Tri-BACKUP.prefs» pour récupérer les réglages de Tri-BACKUP 4. • le dossier «ƒTri-BACKUP.prefs» pour récupérer les réglages de Tri-BACKUP 3. • le «Dossier Tri-BACKUP» pour récupérer les réglages de Tri-BACKUP 2. Nota : si vous récupérez les réglages dʼune ancienne version (2 ou 3), vérifiez (et corrigez éventuellement) les Préférences ainsi que les réglages de chacune des actions programmées, car il y a de nouvelles options disponibles, et certains des réglages ont été réorganisés. Lancement et enregistrement du logiciel Double-cliquez sur lʼicône de lʼapplication pour la lancer. Au premier lancement, lʼapplication vous demandera dʼentrer votre numéro de série (qui se trouve sur une étiquette collée sur la pochette du CD, ou qui vous a été fourni par e-mail ou courrier). Ce numéro de série, qui vous est personnel, active toutes les fonctionnalités de votre logiciel. Conservez votre numéro de série qui pourra vous être redemandé et qui vous sera nécessaire pour accéder au support technique ou pour les mises à jour. Pour que Tri-BACKUP se lance automatiquement au démarrage : • Sous Mac OS X, sélectionnez la fonction «Comptes/Démarrage» sous Panther (ou «Éléments dʼouverture» sous Jaguar) des «Préférences Système» et glissez lʼicône de Tri-BACKUP dans la liste. • Sous Mac OS 9, créez au moins une action programmée à déclenchement automatique. Tri-BACKUP créera un fichier dans le dossier «Ouverture au démarrage» de votre «Dossier Système». 6 Manuel d’utilisation de Tri-BACKUP 4 Support Technique Avant tout, consultez la FAQ se trouvant à la fin de ce manuel ainsi que celle se trouvant sur notre site web. Si vous ne trouvez pas la réponse à vos questions, contactez notre support technique. Vous disposez dʼune assistance technique gratuite, par e-mail, par fax ou par téléphone (voir ci-dessous nos coordonnées). Munissez-vous de votre numéro de série et de votre numéro de version avant tout appel. Contacts Les coordonnées ci-dessous vous permettent de nous contacter. Si vous avez des commentaires sur ce logiciel, des problèmes ou des questions qui ne trouvent pas de réponse dans ce manuel ou sur notre site web – ou si vous êtes intéressé par des licences sur site de ce logiciel – merci de contacter TRI-EDRE (en précisant la version et le numéro de série de votre copie) : par e-mail à lʼadresse : contact@tri-edre.fr par téléphone ou fax : Tél. : 04 98 10 10 50 Fax : 04 98 10 10 55 par courrier : TRI-EDRE 22 Place de lʼÉglise - BP 111 83510 Lorgues (France) site web : http://www.tri-edre.fr http://www.tri-edre.com Manuel d’utilisation de Tri-BACKUP 4 7 Autorisations Administrateur (OS X) Sous Mac OS X, un utilisateur nʼa accès quʼaux fichiers autorisés, soit parce quʼil en est le propriétaire, soit parce que le propriétaire a accordé à dʼautres utilisateurs ou groupes les droits dʼaccès aux fichiers. Lorsque lʼutilisateur essaie de lire ou de supprimer des fichiers sans en avoir le droit, le système lui indique que lʼopération est impossible. Ainsi, un grand nombre de fichiers du Système OS X sont protégés et ne sont accessibles quʼà lʼAdministrateur ou super-utilisateur (le «root»). Tri-BACKUP, comme toute application lancée par lʼutilisateur, est tenu aux mêmes règles. Il ne peut copier que les fichiers auxquels lʼutilisateur courant a accès. Accorder les autorisations administrateur à Tri-BACKUP Il est cependant possible dʼaccorder à Tri-BACKUP toutes les autorisations de lʼAdministrateur (accès complet à tous les fichiers) afin quʼil puisse effectuer des sauvegardes complètes, des copies bootables, etc. Ces autorisations sont indépendantes de celles de lʼutilisateur courant de lʼordinateur. Au premier lancement, Tri-BACKUP propose dʼenregistrer ces autorisations de façon permanente. Il est aussi possible de les activer (ou de les désactiver) globalement à tout moment avec le menu Sauvegarde de Tri-BACKUP (disponible sous Mac OS X uniquement), ou de les activer ou désactiver automatiquement avant chaque action programmée. Pour les activer, Tri-BACKUP demande tout dʼabord un mot de passe Administrateur. Les droits sont ensuite enregistrés, et resteront activés en permanence. Pour les désactiver, choisissez la fonction «Désactiver autorisations Administrateur» du menu Sauvegarde. Si Tri-BACKUP est déplacé ou réinstallé, il sera nécessaire d’activer de nouveau ces droits. Lorsque ces droits sont activés, vous pouvez le voir dans la fenêtre principale : une pastille rouge est affichée en haut à droite de la fenêtre principale. Il existe une fonction de verrouillage (menu Outils), ce qui permet à un administrateur dʼactiver ces autorisations tout en bloquant tout accès aux réglages et aux fonctions (restauration, actions immédiates, etc.). Les actions programmées continuent de fonctionner normalement. 8 Manuel d’utilisation de Tri-BACKUP 4 Principes de base Deux types d’actions : Immédiates et Programmées Actions Immédiates Les «Actions Immédiates» sont faites pour effectuer très rapidement et sans réglages une sauvegarde ou une synchronisation. Vous utilisez les actions immédiates lorsque vous avez besoin de faire une opération ponctuelle de copie, de sauvegarde, de synchronisation, de comparaison, de compression, dʼeffacement, etc. Actions Programmées Tri-BACKUP propose les «Actions Programmées» pour des actions répétitives ou qui doivent se déclencher automatiquement. Les actions programmables permettent dʼeffectuer des sauvegardes et des synchronisations, mais aussi du nettoyage (effacer périodiquement le contenu de certains dossiers) ou de la compression en tâche de fond. Ce qui peut être sauvegardé ou synchronisé Tri-BACKUP peut traiter tout volume (et son contenu) monté sur le bureau de votre Macintosh, que ce soit pour un volume à sauvegarder ou à synchroniser ou le volume dans lequel doit se faire la sauvegarde. Tri-BACKUP gère les fichiers (documents, applications, etc.) et effectue des copies de ces fichiers pour les sauvegardes et les synchronisations. Nota : pour quʼun volume soit pris en compte, il doit être monté sur le bureau. Pour fonctionner, Tri-BACKUP doit être lancé ! • Sous Mac OS X, sélectionnez la fonction «Comptes/Démarrage» sous Panther (ou «Éléments dʼouverture» sous Jaguar) des «Préférences Système» et glissez lʼicône de Tri-BACKUP dans la liste. Sous Mac OS X, vous disposez dʼune option dans les préférences pour que TriBACKUP quitte et se relance automatiquement entre deux actions programmées. Si vous nʼactivez pas cette fonction, ne quittez pas Tri-BACKUP (il ne pourra plus faire de sauvegardes jusquʼà son prochain lancement, ou au prochain démarrage de votre ordinateur). • Sous Mac OS 9, Tri-BACKUP nʼinstalle ni extension ni tableau de bord. Pour quʼil puisse faire automatiquement ses sauvegardes et ses synchronisations, TriBACKUP crée un fichier dans les dossiers «Ouverture au démarrage» ou «OuverManuel d’utilisation de Tri-BACKUP 4 9 ture à lʼextinction» du Dossier Système. Tri-BACKUP sera donc automatiquement lancé à chaque démarrage et quittera de lui-même si cela est nécessaire. Sous OS 9, ne quittez pas Tri-BACKUP : si vous quittez Tri-BACKUP, il ne pourra plus faire de sauvegardes jusquʼà son prochain lancement, ou au prochain démarrage de votre ordinateur. Les actions déclenchées à l’extinction nécessitent que Tri-BACKUP soit ouvert sous OS X. Sous OS 9, il se lance automatiquement à l’extinction. Sauvegarde Tri-BACKUP effectue automatiquement et simplement la sauvegarde de vos données en créant une copie de chacun des fichiers modifiés, sur un autre disque ou une autre partition, un disque en réseau, une cartouche, ou même un dossier dédié de votre disque dur. Tri-BACKUP peut au choix sauvegarder la totalité dʼun disque ou seulement le contenu dʼun dossier. Avec Tri-BACKUP, une sauvegarde est une copie des fichiers dʼorigine. Les fichiers sont copiés à lʼidentique dans la sauvegarde, comme vous pourriez le faire avec le Finder, en déplaçant un fichier à la main (mais sous OS X, Tri-BACKUP peut conserver le possesseur et les droits de chaque fichier, alors quʼils sont modifiés lors dʼune copie avec le Finder). Lʼarborescence (en dossiers, sous-dossiers, etc.) est reconstituée dans la sauvegarde. Vous pouvez ainsi, même sans Tri-BACKUP, vérifier «à la main» ce qui a été sauvegardé et récupérer un fichier directement depuis le Bureau du Mac. Différents modes de sauvegarde sont disponibles dans Tri-BACKUP (voir plus loin). Où se fait la sauvegarde (destination) ? Pour une copie ou une sauvegarde, on indique un dossier de destination. • Lors dʼune sauvegarde, Tri-BACKUP crée, dans ce dossier, un dossier pour chaque volume ou chaque dossier sauvegardé. Ainsi, si vous sauvegardez vos disques «Disque Dur» et «Disque externe» dans le dossier «SAUVEGARDES» dʼune cartouche, les dossiers «Disque Dur» et «Disque externe» seront créés dans le dossier «SAUVEGARDES». • Une Copie est effectuée directement dans le dossier de destination. Ainsi, si vous désirez créer une copie dʼun disque, vous devez utiliser le mode Copie (et non une Sauvegarde). Restauration La restauration permet de remettre dans le dossier ou le disque dʼorigine les fichiers ayant été sauvegardés et ayant disparu ou ayant été modifiés dans lʼoriginal. La restauration est utilisée pour récupérer des fichiers effacés par erreur, revenir à une 10 Manuel d’utilisation de Tri-BACKUP 4 version précédente dʼun document ou reconstituer un disque ou un dossier complet. Note : Tri-BACKUP effectuant, lors de la sauvegarde, une copie conforme des fichiers, il est possible, depuis le bureau du Mac, de copier à la main un ou plusieurs fichiers de la sauvegarde vers le dossier d’origine. Synchronisation Lorsquʼune synchronisation est demandée, Tri-BACKUP compare le contenu de deux dossiers (et leurs sous-dossiers) ou de deux disques. Lorsquʼun fichier manque (ou est plus ancien) dans un des deux dossiers, il est copié. Lorsque la synchronisation est terminée, le contenu des deux dossiers (ou disques) est strictement identique, chacun contenant la dernière version des fichiers. Cette synchronisation, qui est faite automatiquement, est beaucoup plus facile et rapide (et sans risque dʼerreurs) que si on devait la faire à la main en ouvrant un par un chacun des dossiers. Attention : si un fichier a été modifié dans les deux dossiers, cʼest le plus récent qui est conservé. Note : la synchronisation est, par exemple, très utile pour mettre à jour un Mac de bureau avec un Mac portable. Configurations multiples Un énorme avantage de Tri-BACKUP est de pouvoir programmer de multiples opérations de sauvegarde, de copie ou de synchronisation qui seront exécutées automatiquement, sans nécessiter aucune intervention de lʼutilisateur. Il est possible de créer autant de configurations que cela est nécessaire. Elles peuvent être organisées en groupes pour en faciliter la gestion. Par exemple, vous pouvez, avec Tri-BACKUP, programmer : • une sauvegarde miroir, toutes les heures, de vos dossiers sensibles (pour avoir en permanence une copie conforme de ces dossiers). • une sauvegarde partielle, chaque soir, du dossier sur lequel vous travaillez (pour conserver votre travail du jour, et uniquement ces fichiers). • une sauvegarde complète du disque dur le 1er de chaque mois à 8:00 (sauvegarde de référence, que vous graverez sur CD-ROM). • des sauvegardes différentes (ou sur des supports différents) les jours pairs et les jours impairs. • une synchronisation de votre «Fichier Clients» chaque soir à 23:00 (pour que chaque poste soit à jour), etc. Manuel d’utilisation de Tri-BACKUP 4 11 Stratégie pour vos Sauvegardes Bien que les sauvegardes puissent être lancées manuellement avec Tri-BACKUP, son principal intérêt est de pouvoir effectuer, sans intervention, des sauvegardes automatiques qui, une fois réglées, se dérouleront toutes seules, sans gêner votre travail. Il est donc conseillé de créer une ou plusieurs configurations. Vous pourrez choisir, suivant vos besoins, dʼeffectuer des sauvegardes complètes mais aussi des sauvegardes spécifiques de dossiers sensibles. Quel type de Sauvegarde utiliser ? Tri-BACKUP permet plusieurs types de sauvegardes (qui sont détaillées dans le chapitre «Les Différents Modes de Sauvegarde»). La sauvegarde miroir est très intéressante car elle permet dʼavoir une copie à lʼidentique dʼun disque ou dʼun dossier et donc de retrouver très facilement son environnement de travail ou un document particulier après un accident ou une perte de fichiers. Par contre, toute «erreur» faite dans lʼoriginal ou tout fichier abîmé est répercutée dans la copie lors de la sauvegarde suivante. La sauvegarde miroir évolutive conserve une copie à lʼidentique dʼun disque ou dʼun dossier, mais conserve aussi la structure de chaque dossier et plusieurs versions successives de chaque document. Grâce à ce type de sauvegarde, vous pouvez remettre votre disque tel quʼil était plusieurs jours auparavant, par exemple avant une installation malencontreuse. Ce type de sauvegarde nécessite un emplacement qui peut être important si on veut conserver une longue période de modifications. La sauvegarde datée effectue une sauvegarde dans un nouveau dossier à chaque fois. Ainsi, vous conservez les versions successives dʼun document ou de tout un disque. Lʼarchivage effectue une sauvegarde et supprime les éléments originaux au fur et à mesure de leur copie. Vous pouvez ainsi archiver un dossier contenant un projet terminé, éventuellement en le compressant et en le protégeant par un mot de passe. Vous pouvez combiner ces différents types de sauvegarde. Utilisez la sauvegarde évolutive pour lʼensemble de votre disque, le Système ou un dossier particulièrement précieux. Vous pouvez réserver la sauvegarde datée aux fichiers importants et sur lesquels vous travaillez régulièrement. Sauvegarde en tâche de fond Tri-BACKUP effectue ses sauvegardes pendant que vous continuez à travailler sur votre ordinateur, en ne le ralentissant que très peu (il profite des temps dʼattente pour effectuer son travail). 12 Manuel d’utilisation de Tri-BACKUP 4 Créez des configurations pour chaque sauvegarde Il est préférable, plus souple et plus efficace de créer plusieurs configurations plutôt quʼune seule sauvegarde de la totalité de vos données. En effet, certaines données ont plus dʼimportance que dʼautres, certaines sont modifiées très souvent et dʼautres rarement, etc. Utilisez la possibilité de créer de multiples configurations pour optimiser votre stratégie de sauvegarde. Elle prendra ainsi moins de temps et occupera moins de place. Faites aussi, de temps en temps, des sauvegardes globales et, quand cela sʼavère judicieux, programmez des sauvegardes fréquentes de vos dossiers importants ou sensibles (fichier client, projet sur lequel vous travaillez en ce moment, etc.). Sauvegarde de plusieurs postes en réseau Tri-BACKUP vous permet de sauvegarder tous les volumes montés sur le Bureau. Vous pouvez ainsi, depuis votre poste, sauvegarder le contenu des disques dʼautres ordinateurs de votre réseau, éventuellement avec des configurations différentes pour les différents postes. Vous pouvez aussi réserver un disque sur un serveur pour les sauvegardes de tous les postes de votre réseau. Dans ce cas, chaque poste pourra avoir sa propre version de TriBACKUP avec ses propres configurations. Sauvegardez vos sauvegardes À première vue, bizarre !!! Mais il arrive quʼune sauvegarde soit écrasée par une autre opération, quʼune erreur soit faite dans un document et que la sauvegarde de ce document écrase la précédente version de ce document (qui elle, était correcte). Nous préconisons de stocker régulièrement une copie de vos sauvegardes, que ce soit sur CD ou sur cartouches, dans un endroit où vous ne les toucherez plus, sauf en cas de besoin de récupération, bien entendu. Ayez au minimum deux sauvegardes, une pour les sauvegardes en cours, lʼautre en cas de problème. Par exemple, effectuez une sauvegarde les jours pairs sur un jeu de cartouches, et les jours impairs sur un autre jeu de cartouches. Si cela vous est possible, gravez régulièrement un CD de sauvegarde qui vous sera très utile le jour où vous aurez un gros problème dʼordinateur, de disque ou de perte de données. Pensez que la sauvegarde sera votre dernier recours. Nous avons essayé de faire un outil simple à utiliser, efficace et très discret pendant ses actions. Profitez-en ! Manuel d’utilisation de Tri-BACKUP 4 13 Les Différents Modes de Sauvegarde Tri-BACKUP autorise plusieurs manières dʼeffectuer une sauvegarde. Pour chacune des méthodes, le principe pris par Tri-BACKUP est le même, à savoir une copie des fichiers et une conservation de la structure en dossiers et sous-dossiers. Le résultat est semblable à celui obtenu par une simple copie dʼun dossier depuis le Bureau. Sauvegarde Manuelle depuis le Bureau Vous pouvez bien entendu effectuer la copie dʼun dossier depuis le Bureau de votre Mac, ce qui peut être considéré comme une sauvegarde. Peu performante, car écrasant tout ce qui existait déjà dans la sauvegarde précédente, elle peut cependant être utilisée car Tri-BACKUP saura restaurer un disque (ou un dossier) à partir dʼune telle sauvegarde. Ce peut être un moyen dʼeffectuer une première sauvegarde (mais il est quand même nettement plus efficace dʼutiliser Tri-BACKUP). Sauvegarder avec la fonction de Synchronisation La Synchronisation nʼest sûrement pas le meilleur moyen dʼeffectuer une sauvegarde. Elle peut cependant être utilisée. Il faut bien se rappeler que la synchronisation travaille dans les deux sens. Ainsi, tout fichier que vous aurez supprimé de votre disque (et qui reste dans la copie de sauvegarde) aura tendance à être recopié sur votre disque. Utilisez de préférence la Synchronisation Immédiate, car vous pourrez contrôler exactement les fichiers copiés, et le sens de la copie (car la synchronisation fonctionne dans les deux sens, de chaque dossier vers lʼautre). La synchronisation ne copie que les fichiers qui en ont besoin. Les fichiers inchangés entre l’original et la copie de sauvegarde ne sont bien entendu pas copiés. Sauvegarde Immédiate Vous pouvez effectuer une sauvegarde avec ce mode. Il est plutôt à utiliser pour une sauvegarde ponctuelle, ou si lʼon désire voir exactement quels fichiers sont à copier, et pouvoir les choisir. Ce mode peut effectuer une copie à lʼidentique si tous les éléments sont sélectionnés avant de lancer la sauvegarde. La Sauvegarde Immédiate vous permet dʼeffectuer une sauvegarde «intelligente» en ne copiant que les fichiers qui en ont besoin. Elle vous permet aussi de compresser la sauvegarde. 14 Manuel d’utilisation de Tri-BACKUP 4 Sauvegarde Programmée Miroir Ce mode permet la récupération la plus facile dʼun dossier ou dʼun disque. Le but de ce type de sauvegarde est de créer une copie à lʼidentique dʼun dossier ou dʼun disque entier, qui sera régulièrement et automatiquement mise à jour à chaque déclenchement (seuls les fichiers modifiés étant copiés). La sauvegarde peut occuper une place importante (autant que le dossier ou le disque dʼorigine), mais on peut utiliser la compression pour limiter cette place. Cʼest un bon moyen dʼavoir en permanence une copie conforme de son disque, copie que lʼon pourra utiliser en cas de problème grave pour revenir à son environnement de travail habituel. Pensez que toute mise à jour de cette sauvegarde écrase la version précédente des fichiers modifiés. Sauvegarde Programmée Miroir Évolutive Ce mode offre la sécurité maximale. Le but de ce type de sauvegarde est de créer une copie à lʼidentique dʼun dossier ou dʼun disque entier, tout en conservant plusieurs versions de chaque document. La sauvegarde sera régulièrement et automatiquement mise à jour à chaque déclenchement. La sauvegarde peut occuper une place importante (supérieure à celle du dossier ou du disque dʼorigine), mais on peut utiliser la compression pour limiter cette place. Si on dispose dʼune place suffisante (par exemple un gros disque externe), cʼest un excellent moyen dʼavoir en permanence une copie conforme de son disque, y compris les dernières évolutions de son contenu. La copie pourra être utilisée en cas de problème grave pour revenir à son environnement de travail habituel. Elle permettra aussi de revenir à un état antérieur, pour un document comme pour lʼensemble dʼun disque. Les données complémentaires dʼune sauvegarde évolutive sont conservées, dossier par dossier, dans des dossiers nommés «(ƒBACKUP.Evolutive.folder**)»). Ces dossiers sont normalement cachés, mais peuvent être rendus visibles dans les Préférences. Ces dossiers contiennent les anciennes versions des documents, les fichiers détruits, etc. En dehors de ces dossiers, la sauvegarde est identique à celle obtenue en mode Miroir. Il est possible de supprimer tous ces dossiers spéciaux avec la fonction Nettoyer du menu «Outils». Pensez à régler les options de ce mode, afin que la sauvegarde soit régulièrement nettoyée des versions les plus anciennes (lorsque plusieurs versions d’un même document sont conservées). Vous pouvez nettoyer l’ensemble des données complémentaires d’une sauvegarde évolutive avec la fonction du menu «Outils». Après un nettoyage, la sauvegarde contient la même chose que pour une sauvegarde miroir normale. Manuel d’utilisation de Tri-BACKUP 4 15 Sauvegarde Programmée Incrémentale Ce mode recrée une sauvegarde nouvelle à chaque lancement. Chaque sauvegarde est effectuée dans un nouveau dossier (à lʼintérieur du dossier de destination), dont le nom est créé à partir de la date et de lʼheure de la sauvegarde. Ce mode permet dʼavoir facilement les versions successives du contenu dʼun dossier, ou même de tout votre disque. Il est possible de faire supprimer automatiquement les sauvegardes les plus anciennes, afin, par exemple, de conserver en permanence un mois ou une semaine de travail dans ce genre de sauvegarde, sans quʼelle ne sʼalourdisse au fil des sauvegardes. Note : une fonction des filtres permet de limiter la sauvegarde aux seuls fichiers modifiés depuis la précédente sauvegarde. Vous créez ainsi des sauvegardes de faible taille. C’est un bon moyen d’emporter avec soi son travail du jour sur un petit disque (ou une petite cartouche). 16 Manuel d’utilisation de Tri-BACKUP 4 Différents modes de Restauration De par les principes mis en œuvre par Tri-BACKUP, la sauvegarde est effectuée en faisant une copie des fichiers, en conservant la structure des dossiers et sous-dossiers de lʼoriginal. Ce principe a lʼimmense avantage de permettre différents types de restauration, y compris sans nécessiter Tri-BACKUP (par exemple dans les cas extrêmes où tout le contenu du disque est détruit). La Restauration manuelle depuis le Bureau du Mac Cʼest souvent la manière la plus simple si on veut récupérer un seul fichier, soit quʼil ait été détruit, soit que lʼon désire revenir à une version précédente. Une fois monté le volume contenant la sauvegarde, on peut utiliser Sherlock (ou tout autre outil de recherche) pour détecter les différentes versions du fichier. Il suffit ensuite, depuis le Bureau, de le remettre à sa place sur son disque dur. La Restauration manuelle est aussi pratique pour recopier un disque ou un dossier complet sur un nouveau disque, ou sur un disque complètement effacé. Note : si les fichiers copiés étaient compressés, il faudra utiliser Tri-BACKUP pour les décompresser après leur copie. Note 2 : la copie depuis le Finder modifie les possesseurs et permissions des fichiers, et ne peut copier les fichiers invisibles. Utiliser la Synchronisation pour Restaurer Ce nʼest pas a priori la meilleure solution, mais la synchronisation peut être utilisée pour restaurer un disque ou un dossier. Utilisez de préférence la Synchronisation Immédiate, car vous pourrez contrôler exactement les fichiers copiés, et le sens de la copie (car la synchronisation fonctionne dans les deux sens, de chaque dossier vers lʼautre). Note : si les fichiers copiés étaient compressés, il faudra utiliser Tri-BACKUP pour les décompresser après leur copie. Utiliser la Restauration Immédiate Lorsque lʼon veut contrôler parfaitement et simplement les fichiers de la copie qui doivent être remis dans le dossier ou le disque original, la Restauration Immédiate est la meilleure manière de procéder. Grâce à elle, vous verrez tous les fichiers susceptibles dʼêtre copiés et vous pourrez sélectionner ceux qui vous intéressent. Manuel d’utilisation de Tri-BACKUP 4 17 Utiliser la fonction «Restaurer...» Ce mode est le plus complet pour la restauration. Il est plutôt à utiliser si on veut restaurer certains documents ou dossiers en particulier. Accessible depuis la fenêtre principale par le bouton «Restaurer...», ce mode affiche les éléments de lʼaction programmée sélectionnée (cʼest-à-dire les disques et dossiers qui ont été sauvegardés, et celui où a été effectuée la sauvegarde). Comme pour la Restauration Immédiate, il affiche une liste de comparaison et vous devez sélectionner les éléments à copier avant de lancer la restauration (qui ne sera effectuée que sur les éléments sélectionnés). Vous pouvez restaurer la totalité dʼun disque ou seulement un dossier ou un disque particulier. 18 Manuel d’utilisation de Tri-BACKUP 4 Fenêtre Principale La fenêtre principale de lʼapplication vous permet un accès rapide aux principales fonctions de Tri-BACKUP. En haut de la fenêtre, vous trouverez de gauche à droite : • Lʼaccès à lʼAssistant dʼaide à la création dʼActions. • Lʼaffichage du panneau des Actions Immédiates. • Lʼaffichage des Actions Programmées et des fonctions qui leur sont associées. • Lʼaffichage du panneau des différents Outils complémentaires que Tri-BACKUP met à votre disposition. • Tout en haut au centre, la pastille rouge indique que le mode Administrateur est activé. En bas de la fenêtre : • A gauche, le bouton permet de verrouiller (et déverrouiller) lʼutilisation de Tri-BACKUP, avec un mot de passe. Lorsque Tri-BACKUP est verrouillé, seul le fonctionnement des actions programmées est permis. • Au centre, un bouton permet dʼactiver ou de désactiver le mode Administrateur (sous OS X uniquement). • Tout en bas au centre, un lien permet dʼaccéder directement à notre site web. Cliquez sur un des boutons en haut de la fenêtre pour accéder aux fonctions associées. Assistant LʼAssistant vous aide à créer différentes actions, correspondant aux besoins les plus fréquemment rencontrés. Sélectionnez le type dʼaction dans le menu déroulant, et suivez les instructions des différents panneaux (on passe dʼun panneau à un autre par les boutons flèches à droite de la fenêtre). Manuel d’utilisation de Tri-BACKUP 4 19 Actions Immédiates Le bouton en haut à gauche donne accès aux actions immédiates : Copie complète dʼun disque ou dʼun dossier, Sauvegarde, Restauration, Synchronisation, Compression/ Décompression, etc. Vous cliquez sur le bouton dʼune action immédiate pour afficher la fenêtre de contrôle correspondant à cette action. Note : vous pouvez aussi accéder à ces actions immédiates par le menu Actions. Si une action programmée est sélectionnée dans la fenêtre principale, ses réglages (origine et destination) sont dupliqués pour l’action immédiate. Actions Programmées Le bouton du centre affiche les actions programmées. Les actions sont affichées sous forme de liste triée par groupes, avec leur type, leur nom et leur prochain déclenchement. La liste affiche toutes les actions, ou les seules actions appartenant à un groupe (ce choix est effectué grâce au menu déroulant à droite des titres de colonnes). Dans la liste, la prochaine action à exécuter est indiquée par lʼicône dʼun réveil (et son nom est en bleu), alors que lʼaction en cours est indiquée par un rond rouge (et son nom est en rouge). Les actions dans la liste dʼattente (celles en attente dʼexécution) sont indiquées par un rond gris. Groupes d’actions programmées Les groupes sont à votre disposition pour organiser et regrouper les actions suivant vos besoins (vous pouvez par exemple créer un groupe «Sauvegardes locales», un groupe «Tests» dans lequel vous rangerez les actions que vous avez créées pour effectuer des essais, etc.). Vous disposez de 10 groupes dont vous pouvez modifier les titres (par le menu déroulant). Chaque action peut être associée à un des groupes, dans lʼéditeur des actions. Contrôles Depuis la fenêtre principale, vous pouvez créer, modifier et supprimer les actions programmées, mais aussi : • Suspendre tout déclenchement dʼactions pendant une durée déterminée (par exemple si vous ne désirez pas que Tri-BACKUP se déclenche pendant 30 minutes). Vous pouvez aussi suspendre ainsi une action en cours dʼexécution. • Lancer manuellement une ou des actions programmées (celles qui sont sélectionnées dans la liste). • Activer/Désactiver rapidement le déclenchement automatique dʼune ou de plusieurs actions programmées sélectionnées dans la liste (Commande-T). • Créer un fichier de lancement (dʼun double-clic depuis le Bureau) dʼune ou de plusieurs actions programmées (celles qui sont sélectionnées dans la liste). 20 Manuel d’utilisation de Tri-BACKUP 4 Le bouton «Restaurer» affiche la fenêtre de restauration, éventuellement liée à lʼaction sélectionnée (voir le chapitre «Restauration»). Fenêtre d’exécution des actions programmées Lorsquʼune ou plusieurs actions sont à exécuter (soit suite à un lancement manuel, soit suite à un déclenchement programmé), elles sont affichées dans une fenêtre. Pour lʼaction en cours, on affiche la progression, le nombre de fichiers copiés (sur le nombre total) et la taille, le nom du dernier fichier copié et celui du dossier en cours de traitement, et la taille disponible sur le volume. Un bouton «Stop» permet dʼinterrompre lʼaction en cours. Lʼautre bouton permet de passer le dossier en cours, au lieu dʼinterrompre complètement lʼaction. Vous pouvez sélectionner et supprimer de la liste certaines des actions de la liste dʼattente. Vous pouvez aussi déplacer à la fin de la liste les actions sélectionnées. Manuel d’utilisation de Tri-BACKUP 4 21 Préférences Les Préférences de Tri-BACKUP sont accessibles par le menu «Fichier» sous Mac OS 9, et le menu «Tri-BACKUP» sous Mac OS X. Les différentes options de gestion générale de lʼapplication sont : • Icôniser : lorsque Tri-BACKUP est au second plan, la fenêtre principale est fermée et remplacée par une petite icône en haut à droite de lʼécran. • Icône dans le Dock uniquement : sous Mac OS X, on peut ne laisser apparaître que lʼicône dans le Dock, lorsque lʼapplication est au second plan. • Afficher la fenêtre de Bienvenue : lorsque Tri-BACKUP est lancé, une fenêtre apparaît pendant quelques secondes si cette option est cochée. • Effet progressif : redimensionnement progressif ou instantané des fenêtres. • Afficher les conseils : cette option active les conseils que Tri-BACKUP peut afficher lors de certains réglages. • Afficher les bulles dʼaide : cette option active lʼaide en ligne affichée lorsque la souris est immobile au-dessus dʼun élément de la fenêtre au premier plan. Lʼaide est affichée immédiatement si on enfonce la barre dʼespace. 22 Manuel d’utilisation de Tri-BACKUP 4 • Lancement automatique : lorsque cette option est cochée, Tri-BACKUP quitte si aucune action programmée ne doit être faite dans les 5 minutes. Tri-BACKUP se lancera automatiquement pour la prochaine action (OS X uniquement). • Quitter quand les actions du jour sont faites : lorsque cette option est cochée, TriBACKUP quitte automatiquement lorsque toutes les actions programmées du jour ont été exécutées. • Demander confirmation avant de supprimer dossiers manquants : lorsque cette option est cochée, Tri-BACKUP affiche un dialogue lorsque des dossiers assez gros (plusieurs centaines de fichiers ou plusieurs Mo de données) manquent dans la destination (et que lʼoption «Supprimer éléments manquants» est cochée). Options pour les actions programmées • Masquer le nom des fichiers invisibles : lorsque cette option est cochée, le nom des fichiers invisibles est remplacé par «...» dans les informations de progression de la fenêtre principale, lors des actions programmées. Cela permet de rendre discrets les fichiers que lʼon a rendus volontairement invisibles. • Ejecter les volumes : normalement, Tri-BACKUP éjecte automatiquement les volumes lorsquʼils sont pleins (ou ceux insérés lors dʼune action). Dans certains cas (CD à graver, etc.) il peut être nécessaire de ne pas éjecter les volumes. • Créer fichier Log : lors des actions programmées, Tri-BACKUP peut enregistrer dans un fichier texte (dans le dossier «ƒTri-BACKUP.logs») la liste des fichiers traités. Le nom du fichier est créé à partir de lʼaction programmée et de la date de déclenchement. Un fichier «Log» est créé pour chaque déclenchement dʼune action. • Afficher rapport : à la fin des actions programmées, Tri-BACKUP affiche une fenêtre résumant le nombre de fichiers copiés et supprimés. • Afficher rapport des dernières erreurs : à chaque lancement, Tri-BACKUP affiche les fenêtres de rapport pour les dernières actions où des erreurs se sont produites. Autres options • Attente au démarrage/à lʼextinction : ce réglage permet de différer lʼexécution des actions programmées au démarrage ou à lʼextinction, le temps que dʼautres applications (antivirus, analyse de disque, etc.) aient terminé leur travail. Ce réglage permet dʼéviter des blocages avec certaines applications ou extensions. • Supprimer de lʼhistorique : à la suite de chaque action programmée, Tri-BACKUP enregistre le résultat qui peut être consulté dans la liste des Historiques. Les anciens historiques sont automatiquement supprimés après un délai réglable. Manuel d’utilisation de Tri-BACKUP 4 23 Les Actions Immédiates Les «Actions Immédiates» vous permettent de réaliser très rapidement une opération ponctuelle sur le contenu de dossiers, ou de comparer deux dossiers. Les boutons à gauche donnent accès aux actions immédiates : Copie, Sauvegarde, Restauration, Synchronisation, Compression/Décompression et Effacement. Vous pouvez ouvrir plusieurs fenêtres dʼactions immédiates à la fois. Les fenêtres des actions immédiates sont toutes organisées de la même manière : • Une zone de filtres et de réglages, pour paramétrer lʼaction et son affichage. • Une zone de choix des disques ou des dossiers à traiter. • Une liste affichant les fichiers et les dossiers pouvant être sélectionnés et traités. • Un ou plusieurs boutons pour exécuter lʼaction. 24 Manuel d’utilisation de Tri-BACKUP 4 Réglages communs aux Actions immédiates Nous regroupons ici les principes et les réglages qui sont communs à toutes les actions immédiates. Préréglage des actions immédiates Pour faciliter lʼutilisation dʼune action immédiate, ses dossiers/volumes peuvent être préréglés (si vous accédez aux actions immédiates par le menu Actions) : • dʼaprès une action programmée, sélectionnée dans la fenêtre principale. • dʼaprès une action immédiate, si elle est au premier plan. Réglages de filtrage Dans chacune des fenêtres des actions immédiates, vous retrouverez des réglages communs, aussi bien pour lʼaffichage des éléments dans la liste que pour le traitement de ces éléments lors de lʼexécution de lʼaction. Ces réglages sont : • .DS_Store : affiche et traite les fichiers .DS_Store (ce sont les fichiers qui contiennent, sous Mac OS X, les réglages de présentation de chaque dossier). • Alias : affiche et traite les alias. • Invisibles : affiche et traite les fichiers et dossiers invisibles. • Choix du filtre : ce menu déroulant permet de sélectionner les filtres associés à une des actions programmées, que ce soit le filtre commun (si ce filtre est actif pour lʼaction) ou les filtres propres à lʼaction. • Documents seuls : nʼaffiche et ne traite que les documents (les applications ne sont ni affichées ni copiées). • Données Évolutive : affiche les données stockant les anciennes versions des documents pour les sauvegardes évolutives. Si la case nʼest pas cochée, ces données ne sont ni affichées ni copiées ou traitées. • Copier UID/GID : si cette case est cochée, le possesseur, le groupe et les permissions sont copiés lors de la copie dʼun fichier ou dʼun dossier. Sinon, ils gardent les valeurs par défaut données par le Système. • Remplacer + récents : si cette case est cochée, les fichiers récents peuvent être remplacés par des fichiers dont la date de modification est plus ancienne. Par défaut, les fichiers récents remplacent les fichiers anciens. • Supprimer absents : cette option autorise la suppression des fichiers du dossier de destination qui ne se trouvent pas dans le dossier source. • Compresser fichiers : les fichiers sont compressés (au format propriétaire de TriBACKUP). Manuel d’utilisation de Tri-BACKUP 4 25 Note : certains réglages peuvent être désactivés pour certaines actions immédiates. Note 2 : les réglages prédéfinis sont les réglages conseillés pour chaque action. Ce bouton affiche des informations dʼaide, ainsi que la description des différentes icônes qui peuvent être affichées dans la liste. Indique que le mode Administrateur est activé. Sélection de Dossier ou Disque On indique les dossiers ou disques à traiter par un glisser-déposer dans lʼune des deux zones, ou en cliquant dans ces zones, ou encore avec les boutons «Choisir». Note : pour choisir un élément invisible, enfoncez la touche Option et cliquez sur le bouton «Choisir». Intervertit les deux dossiers ou disques source et cible. Le bouton de réanalyse lance une nouvelle analyse et met à jour la liste. Menu indiquant le chemin dʼaccès. Indique que cet élément se trouve dans un serveur. Options pour l’affichage de la liste • Uniquement les différences/Tout afficher : vous pouvez tout afficher dans la liste, ou uniquement les éléments à traiter (à copier, à supprimer, à compresser, etc.). Note : seuls les dossiers et fichiers à traiter sont actifs et peuvent être sélectionnés. 26 Manuel d’utilisation de Tri-BACKUP 4 Sauvegarde Immédiate La sauvegarde copie le contenu dʼun dossier (le dossier à sauvegarder) dans un autre dossier de même nom dans le dossier de sauvegarde. Avant dʼeffectuer la sauvegarde, Tri-BACKUP affiche toutes les différences entre le contenu du dossier à sauvegarder et celui de la sauvegarde. Cette action ne modifie pas le contenu du dossier source. Seul le contenu de la sauvegarde est modifié. Réglages : • Lʼoption «Remplacer + récents» permet de remplacer des fichiers de la sauvegarde par des fichiers du dossier source qui sont plus anciens. • Lʼoption «Supprimer absents» permet de supprimer dans la sauvegarde les fichiers qui ne sont pas/plus dans le dossier source. Les Options spécifiques disponibles dans le menu déroulant sont : • Copier le contenu : avec ce choix, les éléments du dossier source sont copiés directement dans le dossier de destination (dans lʼexemple ci-dessus, le contenu du dossier «Documents» sera copié dans le dossier «TR»). • Si «Sauvegarder dans sous-dossier» est choisi, Tri-BACKUP copiera le dossier à sauvegarder lui-même ainsi que son contenu (dans lʼexemple ci-dessus, le contenu Manuel d’utilisation de Tri-BACKUP 4 27 du dossier «Documents» sera copié dans un dossier nommé «Documents» créé - si nécessaire - à lʼintérieur du dossier «TR»). Lancer une sauvegarde Pour effectuer une sauvegarde, sélectionnez les éléments désirés et cliquez sur le bouton «Sauvegarder». Tri-BACKUP affiche la progression, et un «OK» en face de chaque fichier ou dossier correctement copié. Fonction Tester Vous pouvez tester la copie dʼun fichier et vérifier quʼelle se passera correctement. Sélectionnez un fichier et cliquez sur le bouton Tester. Tri-BACKUP vérifiera que le fichier peut bien être lu, et peut être correctement copié dans la destination. Il vérifiera aussi que les permissions peuvent être copiées. Une fenêtre affiche le résultat obtenu. 28 Manuel d’utilisation de Tri-BACKUP 4 Restauration Immédiate La restauration compare les fichiers dʼune sauvegarde avec ceux du dossier original, afin de pouvoir remettre les fichiers sauvegardés dans le dossier ou disque original. Cette action ne modifie pas le contenu du dossier contenant la sauvegarde. Seul le contenu du dossier restauré est modifié. • Lʼoption «Remplacer + récents» permet de remplacer des fichiers du dossier restauré par des fichiers du dossier contenant la sauvegarde qui sont plus anciens. • Lʼoption «Supprimer absents» permet de supprimer dans le dossier restauré les fichiers qui ne sont pas dans le dossier contenant la sauvegarde. Les Options spécifiques disponibles sont : • Restaurer le contenu : avec ce choix, les éléments du dossier source sont comparés au contenu du dossier de destination (dans lʼexemple ci-dessus, le contenu du dossier «Backup» est comparé et peut remplacer le contenu du dossier «Project A»). • Si «Restaurer depuis le sous-dossier» est choisi, Tri-BACKUP compare le dossier dʼorigine avec sa copie dans la sauvegarde (dans lʼexemple ci-dessus, le contenu du dossier «Project A» contenu dans le dossier «Backup» est comparé au contenu du dossier original «Project A»). Pour restaurer un dossier ou un fichier, sélectionnez-le et cliquez sur le bouton «Restaurer». Manuel d’utilisation de Tri-BACKUP 4 29 Copie Immédiate Cette fonction copie ou met à jour le contenu dʼun dossier ou dʼun disque entier. Tous les dossiers et les fichiers sont copiés (sauf ceux correspondant aux filtres). Cette action ne modifie pas le contenu du dossier source. Seul le contenu de la copie est modifié. Les Options disponibles permettent - entre autres - de supprimer (ou non) les éléments qui se trouvent déjà dans la copie et qui ne se trouvent pas dans lʼoriginal. 30 Manuel d’utilisation de Tri-BACKUP 4 Synchronisation Immédiate La synchronisation compare le contenu de deux dossiers ou disques et affiche les différences (fichiers modifiés ou manquant). Cette action peut modifier le contenu des deux dossiers. Une fois les dossiers et fichiers choisis, Tri-BACKUP permet de les synchroniser (TriBACKUP copie à chaque fois le fichier le plus récent ou celui qui est absent dans lʼautre dossier) ou de forcer la copie dans un sens. Lorsque la synchronisation est terminée, le contenu des dossiers est strictement identique. Note : la fonction de synchronisation est aussi un bon moyen de vérifier deux dossiers. Manuel d’utilisation de Tri-BACKUP 4 31 Compression/Décompression Immédiate Cette action vous permet de compresser le contenu dʼun dossier (pour diminuer la place occupée) ou de le décompresser. Elle permet aussi de protéger chaque fichier par un mot de passe et crypte son contenu pour le rendre inaccessible à tout autre que vous. Chaque fichier est compressé indépendamment des autres, et conserve le même nom et la même date. Il remplace le fichier original. De même lors de la décompression, le fichier original est reconstitué et se retrouve à la place du fichier compressé. Le format de compression est un format propre à Tri-BACKUP. Tri-BACKUP sera donc nécessaire pour le décompresser. Les fichiers compressés ont une icône spécifique, et les fichiers protégés un petit cadenas. Pour lancer lʼaction, choisissez la fonction désirée et sélectionnez les fichiers ou dossiers à traiter puis cliquez sur le bouton. Pour décompresser un fichier protégé, Tri-BACKUP demande le mot de passe. Attention : si vous perdez le mot de passe dʼun fichier protégé, il vous sera impossible de revenir à lʼoriginal. 32 Manuel d’utilisation de Tri-BACKUP 4 Effacer le contenu d’un dossier Cette fenêtre, accessible par le menu «Actions», affiche la liste de tous les fichiers et dossiers contenus dans le dossier ou disque choisi. Pour supprimer un ou plusieurs fichiers ou dossiers, sélectionnez-les dans la liste et cliquez sur le bouton Supprimer. Attention : les éléments supprimés sont définitivement effacés. Manuel d’utilisation de Tri-BACKUP 4 33 Les Actions Programmées Lorsquʼune action est régulièrement utilisée ou lorsquʼelle doit se déclencher automatiquement, il est judicieux de créer une action programmée qui enregistrera les réglages et se déclenchera au moment choisi. Vous pouvez créer autant dʼactions programmées que nécessaire, pour des sauvegardes, des copies, des synchronisations, des effacements de données et des compressions. Pour chaque action, vous pouvez définir des réglages, un déclenchement, des exceptions, etc. Blocage et Déblocage de l’exécution des actions Création et suppression d’actions Suspension de l’exécution des actions Lancement des actions sélectionnées Raccourcis pour lancer deux actions prédéfinies La fenêtre principale affiche la liste de vos actions programmées, classées par groupe. Elle vous permet dʼéditer ces actions dʼun double-clic, de créer ou de supprimer une action. Pour lancer manuellement lʼexécution dʼune action, sélectionnez cette action (ou plusieurs actions, ou tout un groupe), et cliquez sur le bouton en bas à gauche. Vous pouvez aussi suspendre lʼexécution des actions pendant un temps déterminé, ou bloquer provisoirement leur lancement. Deux raccourcis sont disponibles pour lancer facilement des actions. Pour programmer un raccourci, sélectionnez une action et cliquez sur le bouton désiré «1» ou «2». Le menu déroulant des groupes permet dʼafficher les actions dʼun groupe particulier. 34 Manuel d’utilisation de Tri-BACKUP 4 Création d’une Action Programmée Cliquez sur le bouton «Créer» (ou le petit bouton «+» dans la barre de défilement, ou encore la fonction du menu «Action» (Commande-N). Le dialogue dʼédition des actions programmées sʼaffiche. Ce dialogue donne accès à tous les réglages. Chaque type de réglages est regroupé dans un panneau : • Mode : choix du type dʼaction, du nom et du groupe. • Eléments : dossiers ou disques à sauvegarder, synchroniser, etc. • Options : options spécifiques à chaque type dʼaction. • Déclenchement : choix du déclenchement automatique de lʼaction. • Filtres : possibilité de créer des filtres pour ne traiter que certains fichiers ou dossiers (par exemple, exclure les fichiers temporaires). • Liens : gère les opérations liées, qui seront exécutées au début ou à la fin de cette action. Choix du mode Titre & Groupe Le champ Titre permet de donner un nom explicite à cette action. Elle sera alors plus facile à repérer dans la liste. Groupe : vous pouvez ranger cette action dans un des groupes, pour faciliter lʼorganisation des actions dans la fenêtre principale. Manuel d’utilisation de Tri-BACKUP 4 35 Mode Tri-BACKUP offre différents types dʼactions : vous pouvez choisir ici un des modes de sauvegarde, de synchronisation, de copie, de compression, etc. • Le mode Alerte fait afficher un message ou lancer un fichier ou un script. Il est possible de lʼutiliser pour prévenir, ou préparer une opération. • La Copie Directe copie le contenu dʼun dossier ou dʼun disque entier dans le dossier ou le disque spécifié. • La Sauvegarde Miroir permet dʼavoir une copie à lʼidentique dʼun disque ou dʼun dossier. Tous les fichiers manquants sont copiés dans la sauvegarde. Les fichiers ayant été modifiés depuis la dernière sauvegarde remplacent les anciens dans la sauvegarde. Les fichiers inchangés ne sont pas touchés. Si le disque de sauvegarde est plein, Tri-BACKUP demande un autre disque pour continuer la sauvegarde. • La Sauvegarde Miroir Évolutive crée une copie à lʼidentique dʼun disque ou dʼun dossier, mais conserve aussi les dernières évolutions du contenu : la structure de chaque dossier (cʼest-à-dire la liste des fichiers du dossier avant et après chaque sauvegarde) et plusieurs versions successives de chacun des documents modifiés. La sauvegarde miroir évolutive doit se faire sur un seul volume. Elle ne peut pas être répartie sur plusieurs cartouches ou disques. Si le disque de destination est plein, la sauvegarde sʼarrête. • La Sauvegarde Incrémentale crée une nouvelle sauvegarde à chaque lancement, dans un dossier dont le nom est créé avec la date et lʼheure de lancement. Cette sauvegarde permet de conserver plusieurs états successifs dʼun dossier ou dʼun disque complet. Si le disque de sauvegarde est plein, Tri-BACKUP demande un autre disque pour continuer la sauvegarde. • LʼArchivage crée la sauvegarde dʼun disque ou dʼun dossier, et supprime chaque fichier copié de lʼoriginal au fur et à mesure de la copie. • La Synchronisation rend deux dossiers identiques, en copiant les fichiers manquants dans lʼun ou lʼautre des dossiers, et en remplaçant les fichiers modifiés par la version la plus récente. • La Compression permet de compresser (ou décompresser) automatiquement, en tâche de fond, le contenu dʼun dossier. La compression peut, par exemple être utilisée pour réduire la taille dʼun dossier où on stocke tous dʼanciens fichiers. • La fonction Effacement permet de supprimer automatiquement, en tâche de fond, le contenu dʼun dossier ou dʼun disque entier. Note : dans ce mode, les Exclusions sont désactivées. Mode Administrateur (OS X uniquement) Il existe une option commune à tous les types dʼaction : le Mode Administrateur. Tri-BACKUP peut fonctionner avec ou sans les autorisations Administrateur (voir le chapitre consacré à ce sujet, au début du manuel). Dans certains cas, il est préférable 36 Manuel d’utilisation de Tri-BACKUP 4 dʼactiver ces autorisations (par exemple pour accéder à la totalité dʼun disque dur), dans dʼautre cas il est préférable de les désactiver (par exemple pour accéder à un serveur). Pour chaque action, vous pouvez modifier automatiquement le mode et activer (ou désactiver) les autorisations. Précomptage Au lancement dʼune action, un précomptage est effectué pour initialiser les informations de progression. Vous pouvez le désactiver pour accélérer lʼexécution de lʼaction. Choix des éléments Cʼest ici que sont définis les dossiers à traiter (à sauvegarder, synchroniser, etc.). Les éléments peuvent être glissés-déposés dans les zones de la fenêtre, ou encore il est possible de cliquer sur une zone pour ouvrir le dialogue de choix dʼun dossier. Note : pour choisir un élément invisible, enfoncez la touche Option avant de cliquez. Copie Directe Ce panneau permet dʼindiquer le dossier ou le disque à copier, et la destination (dossier où disque dans lequel doit être effectuée la copie). Sauvegardes et Archivage Les sauvegardes acceptent une liste de plusieurs disques, dossiers ou fichiers à sauvegarder (partie de gauche). Les deux petits boutons dans la barre de défilement permettent dʼajouter un dossier (bouton «+») ou de supprimer les éléments sélectionnés (bouton «X»). On indique le dossier (ou disque) où doit se faire la sauvegarde dans la partie de droite. Si aucun emplacement de destination de la sauvegarde nʼest spécifié, Tri-BACKUP le demandera au moment de réaliser cette action. Synchronisation En mode «Synchronisation», ce panneau permet dʼindiquer les deux dossiers ou disques à synchroniser, ainsi que le mode : • Synchronisation dans les deux sens : les fichiers les plus récents de chacun des deux dossiers sont copiés dans lʼautre dossier. • Copie dans un seul sens : les fichiers du dossier de gauche (la Référence) sont copiés dans le dossier de droite (la Copie). On peut demander à supprimer les fichiers du dossier de droite nʼayant pas dʼéquivalent dans le dossier de gauche. Compression et Effacement En mode «Compression» et «Suppression», ce panneau permet dʼindiquer le dossier ou le disque à compresser ou à effacer. Manuel d’utilisation de Tri-BACKUP 4 37 Alias des disques non montés Normalement, tout disque déjà utilisé lors dʼune action programmée est automatiquement monté (sʼil ne lʼétait pas) lorsquʼil est utilisé, puis démonté à la fin de lʼaction. Vous pouvez aussi utiliser un alias des volumes, ajouté dans le dossier «Alias» (dans le «Dossier Tri-BACKUP») un alias des disques utilisés pour la sauvegarde ou la synchronisation. Ces alias doivent avoir le même nom que le volume à monter. Si le volume nʼest pas monté, Tri-BACKUP tente de le monter grâce à cet alias. Choix des Options Les options sont spécifiques à chaque type dʼaction. Elles sont disponibles dans le panneau «Options» du dialogue dʼédition des actions programmées. Options de la Copie Directe • Copier possesseur et groupe : indique si le possesseur et le groupe doivent être copiés dans la copie (sʼils ne sont pas copiés, ils conservent en général les réglages du dossier parent). • Supprimer fichiers absents de lʼoriginal : si cette case est cochée, un fichier se trouvant dans la copie, mais pas dans le dossier original sera supprimé de la copie. Cette option permet de conserver une copie à lʼidentique. Par contre, toute suppression par erreur sera répercutée dans la copie. Options de la Sauvegarde Miroir • Copier possesseur et groupe : indique si le possesseur et le groupe doivent être copiés dans la copie (sʼils ne sont pas copiés, ils conservent en général les réglages du dossier parent). • Compresser : indique si les fichiers sauvegardés doivent être compressés. • Protection par mot de passe : chaque fichier est compressé et protégé par le mot de passe. Attention : le retour au fichier original ne pourra sʼeffectuer que si lʼutilisateur rentre le mot de passe correct. • Supprimer fichiers absents de lʼoriginal : si cette case est cochée, un fichier se trouvant dans la sauvegarde, mais plus dans le dossier original sera supprimé de la sauvegarde. Cette option permet de conserver une copie à lʼidentique. Par contre, toute suppression par erreur sera répercutée dans la sauvegarde. Il est possible de faire effectuer la suppression en premier pour libérer de la place avant que la sauvegarde elle-même ne soit faite. • Remplacement des fichiers plus récents : si cette case est cochée, un fichier se trouvant dans la sauvegarde, mais plus récent que celui se trouvant dans le dossier original, sera remplacé dans la sauvegarde par le fichier ancien. • Partitionner : si cette case est cochée, la sauvegarde sera réalisée dans plusieurs dossiers portant le nom de lʼaction et numérotés «#01», #02», etc. dont la taille 38 Manuel d’utilisation de Tri-BACKUP 4 ne dépasse pas celle indiquée. Cette option permet de réaliser des sauvegardes de taille limitée, par exemple en vue de graver des CD. Options de la Sauvegarde Miroir Évolutive • Copier possesseur et groupe : indique si le possesseur et le groupe doivent être copiés dans la copie (sʼils ne sont pas copiés, ils conservent en général les réglages du dossier parent). • Compresser : indique si les fichiers sauvegardés doivent être compressés. • Protection par mot de passe : chaque fichier est compressé et protégé par le mot de passe. Attention : le retour au fichier original ne pourra sʼeffectuer que si lʼutilisateur rentre le mot de passe correct. • Données évolutives visibles : les anciennes versions des documents, conservés dans ce mode, sont déplacées dans des dossiers spécifiques, créés dans chaque dossier. Ces dossiers peuvent être invisibles ou visibles, suivant le réglage de cette option. • Limiter la taille de la sauvegarde : dans ce mode de sauvegarde, on ne détruit pas les anciennes versions, ce qui augmente petit à petit la taille occupée sur le disque de destination. Afin de limiter cet accroissement, il est possible de supprimer les fichiers en double après un certain délai, ou de limiter le nombre de versions qui sont conservées pour chaque document. On peut aussi définir une taille minimale qui doit rester disponible sur le disque. Tri-BACKUP effectue automatiquement un nettoyage si la taille disponible sur le disque de sauvegarde vient à manquer. Dans tous les cas, au moins la dernière version de chaque document est conservée dans la sauvegarde. Options de la Sauvegarde Incrémentale • Copier possesseur et groupe : indique si le possesseur et le groupe doivent être copiés dans la copie (sʼils ne sont pas copiés, ils conservent en général les réglages du dossier parent). • Compresser : indique si les fichiers sauvegardés doivent être compressés. • Protection par mot de passe : chaque fichier est compressé et protégé par le mot de passe. Attention : le retour au fichier original ne pourra sʼeffectuer que si lʼutilisateur rentre le mot de passe correct. • Supprimer sauvegardes anciennes : dans ce mode de sauvegarde, un nouveau dossier est créé pour chaque sauvegarde et on ne détruit pas les anciennes versions, ce qui augmente petit à petit la taille occupée sur le disque de destination. Afin de limiter cet accroissement, il est possible de supprimer les dossiers des anciennes sauvegardes. • Partitionner : si cette case est cochée, la sauvegarde sera réalisée dans plusieurs dossiers portant le nom de lʼaction et numérotés «#01», #02», etc. dont la taille ne dépasse pas celle indiquée. Cette option permet de réaliser des sauvegardes de Manuel d’utilisation de Tri-BACKUP 4 39 taille limitée, par exemple en vue de graver des CD. Options de l’Archivage • Copier possesseur et groupe : indique si le possesseur et le groupe doivent être copiés dans la copie (sʼils ne sont pas copiés, ils conservent en général les réglages du dossier parent). • Compresser : indique si les fichiers sauvegardés doivent être compressés. • Protection par mot de passe : chaque fichier est compressé et protégé par le mot de passe. Attention : le retour au fichier original ne pourra sʼeffectuer que si lʼutilisateur rentre le mot de passe correct. Options de la Synchronisation • Copier possesseur et groupe : indique si le possesseur et le groupe doivent être copiés dans la copie (sʼils ne sont pas copiés, ils conservent en général les réglages du dossier parent). Options de la Compression On peut choisir entre la compression (ce qui réduit la taille globale du dossier), la décompression (pour revenir au document original) et la protection par mot de passe (chaque fichier est compressé et protégé). Attention : le retour au fichier original ne pourra sʼeffectuer que si lʼutilisateur rentre le mot de passe correct. Options de la Suppression Aucune option. 40 Manuel d’utilisation de Tri-BACKUP 4 Choix du Déclenchement Les réglages du déclenchement permettent de définir de manière très souple à quel moment sera lancée automatiquement cette action. • Interdire lancement manuel : évite que cette action soit lancée avec le bouton de lancement manuel de la fenêtre principale. • Déclenchement automatique : active ou désactive le déclenchement automatique (peut être activé et désactivé directement depuis la fenêtre principale, avec le menu «Actions» après avoir sélectionné un groupe dʼactions). Dans tous les cas, une action peut être lancée manuellement depuis la fenêtre principale. • Déclenchement : ce menu permet de sélectionner un type de périodicité (chaque heure, chaque jour, chaque semaine ou chaque mois ; suivant le mode, une zone de choix horaire précis est affichée dans le panneau), ou divers modes de déclenchement : au montage de volumes, permanent (lʼaction est relancée toutes les 30 secondes si Tri-BACKUP est inactif), ou à chaque extinction ou démarrage. • Choix des jours : si le mode est «Chaque mois...», un champ dʼédition permet de rentrer le ou les jours désirés. Chaque jour est séparé par une virgule. Si vous désirez que cette action se déclenche tous les 3, 7 et 21 de chaque mois, entrez «3,7,21» dans ce champ. • Choix horaires : en cliquant dans cette zone, vous pouvez créer (ou effacer) les moments de déclenchement (de 10 en 10 minutes). Cliquez sur les zones grisées, Manuel d’utilisation de Tri-BACKUP 4 41 à lʼextrême bord gauche pour un déclenchement au démarrage, et à droite pour un déclenchement à lʼextinction. Si lʼaction nʼa pu être effectuée au moment choisi (parce que le Mac était éteint, ou quʼune action était déjà en cours), elle sera effectuée dès que possible. Le dernier et le prochain déclenchement sont affichés en bas de lʼécran (sauf si le déclenchement automatique est désactivé). Filtres Dans ce panneau, vous définissez les filtres à utiliser pour cette action, cʼest-à-dire que vous pouvez exclure certains fichiers ou des dossiers entiers du traitement. Vous pouvez aussi limiter le traitement à certains fichiers uniquement. Filtres prédéfinis La zone du haut est réservée aux fichiers spéciaux, et permet dʼexclure Alias, fichiers et dossiers invisibles ou fichiers .DS_Store. Vous pouvez aussi filtrer tout ce qui nʼest pas 42 Manuel d’utilisation de Tri-BACKUP 4 un document (applications, etc.), ainsi que les données des sauvegardes évolutives. Enfin, lʼoption «Fichiers modifiés depuis la dernière exécution» permet de ne sauvegarder que les fichiers dont la date de modification est supérieure à la date de la dernière fois où cette action a été exécutée. Note : vous pouvez modifier cette date en cliquant sur le lien bleu souligné donnant cette date. Vous pouvez modifier ces réglages ou laisser les réglages conseillés (qui dépendent de chaque mode dʼaction). Liste de filtres Il existe des filtres communs à toutes les actions, mais vous pouvez aussi définir des filtres spécifiques pour chaque action. Vous pouvez activer ou désactiver globalement la prise en compte des filtres communs et des filtres spécifiques. Un fichier ou un dossier ne sera traité que sʼil répond aux critères de chacun des filtres. Ainsi dans la copie dʼécran, seront exclus les fichiers plus anciens que le 1/1/2000 et dont la taille est supérieure à 1 000 Koctets. Les dossiers dont le nom contient «Temporaire» ainsi que leur contenu seront aussi exclus. Note : si aucun fichier n’est sauvegardé, il est possible que ce soit à cause des filtres. Vérifiez leur cohérence (par exemple, si vous avez un filtre «exclure fichiers > 100 Ko» et un autre filtre «exclure fichiers < 200 Ko», aucun fichier ne sera traité). La liste affiche les filtres spécifiques à cette action. Il est possible dʼajouter de nouveaux filtres en cliquant sur le bouton «+» dans la barre de défilement, ou de supprimer les actions sélectionnées avec le bouton «X». Pour éditer un filtre, double-cliquez sur sa ligne dans la liste. Le dialogue dʼédition des filtres offre différents réglages. Seuls les champs renseignés sont pris en compte lors du filtrage. Manuel d’utilisation de Tri-BACKUP 4 43 • Mode : possibilité dʼexclure des fichiers ou des dossiers, ou au contraire de limiter le traitement à certains fichiers ou à certains dossiers (et leur contenu). • Nom/Chemin dʼaccès : le filtrage peut porter sur le nom (contient, commence par, etc.), sur les noms longs (de plus de 31 caractères) ou sur le chemin dʼaccès complet (par exemple «Macintosh HD/Applications/Utilities») ou partiel (sʼil commence par un «/», comme par exemple «/Applications/Utilities»). • Critères : il est possible de définir certains types de fichiers (avec leurs codes type et créateur) et de filtrer suivant la taille et la date de modification. Lʼétiquette des fichiers et des dossiers peut aussi être utilisée pour le filtrage. Ajouter un filtre par glisser-déposer Vous pouvez très simplement exclure un fichier ou un dossier en le glissant depuis le Bureau sur la liste (ou dans le dialogue) dʼédition. 44 Manuel d’utilisation de Tri-BACKUP 4 Choix des opérations liées Ce panneau permet de lancer des opérations spécifiques (un fichier, une autre action, etc.) avant ou après lʼexécution de lʼaction. Il est possible de : • Afficher un message. • Emettre un signal sonore. • Lancer automatiquement un fichier (éventuellement un fichier différent suivant quʼil y a eu des erreurs ou pas), par exemple pour lancer un script, ouvrir une application, etc. Pour ajouter un fichier, cliquez sur le bouton «Choisir...». • Lancer une autre action, par exemple pour chaîner une suite dʼactions. • Eteindre lʼordinateur lorsque lʼaction est terminée. Manuel d’utilisation de Tri-BACKUP 4 45 Restauration La restauration consiste à reconstituer un dossier ou un disque à partir dʼune sauvegarde. Vous pouvez utiliser différentes façons de restaurer (voir le chapitre sur Les Différents Modes de Restauration ainsi que celui sur les Actions Immédiates). Il est possible de ne restaurer quʼun seul dossier parmi tous ceux copiés lors dʼune sauvegarde, à condition de répondre aux contraintes de la restauration : même nom de dossier pour lʼoriginal à restaurer et sa copie dans la sauvegarde. Les contraintes de la restauration Lors de chaque sauvegarde, le contenu de chaque dossier ou disque à sauvegarder est contenu dans un dossier de même nom dans le dossier de sauvegarde. Ceci permet de séparer les sauvegardes de disques et dossiers différents. Ainsi, prenons lʼexemple dʼune sauvegarde du disque «HD Macintosh» et du dossier «Document» dans le dossier «Sauvegardes». Tri-BACKUP crée, dans ce dossier «Sauvegardes», un dossier «Documents» (qui recevra une copie du contenu du dossier dʼorigine «Documents») et un dossier «HD Macintosh» (qui recevra une copie du contenu du disque «HD Macintosh»). Pour effectuer la restauration dʼun dossier (ou dʼun disque), Tri-BACKUP a besoin de retrouver des dossiers portant le même nom, à lʼintérieur du dossier censé contenir la sauvegarde. 46 Manuel d’utilisation de Tri-BACKUP 4 Possibilités de Restauration Vous pouvez choisir nʼimporte quel dossier pour la restauration, à condition que les noms obéissent aux contraintes précédentes. Ceci ouvre de nombreuses possibilités pour la restauration. Vous pouvez restaurer un sous-dossier dʼune sauvegarde, un dossier dans un autre dossier ou un disque entier. Vérifiez juste que les noms du dossier de sauvegarde et du dossier à restaurer soient identiques. Lors dʼune sauvegarde, la structure des dossiers et des sous-dossiers est conservée par Tri-BACKUP. Il est donc tout à fait possible de restaurer un dossier quelconque depuis le Bureau, ou avec la fonction de synchronisation, etc. Fenêtre de Restauration La fenêtre de Restauration contrôle cette opération. Elle est accessible par le bouton «Restaurer...» en bas de la fenêtre principale. Vous pouvez tout dʼabord sélectionner une des actions programmées de sauvegarde avant de cliquer sur ce bouton. Les réglages seront repris dans la fenêtre. Note : vous pouvez aussi, une fois cette fenêtre ouverte, glisser les dossiers à restaurer et celui contenant la sauvegarde dans les zones en haut de la fenêtre. La fenêtre affiche le contenu du disque ou du dossier sélectionné dans la liste des éléments à restaurer (en haut à gauche), comparé au contenu de la sauvegarde. Le menu déroulant dʼaffichage modifie le contenu de la liste de comparaison, permetManuel d’utilisation de Tri-BACKUP 4 47 tant lʼaffichage de tous les fichiers, des seuls fichiers modifiés ou manquants, ou des seuls fichiers manquants. Dans lʼexemple, la liste affiche la comparaison entre le dossier «Documents» et le dossier «Documents» contenu dans le dossier «Sauvegardes». La date de la version dans la sauvegarde est indiquée si elle est différente de la date dans le dossier à restaurer. De même, les fichiers ou dossiers qui ne sont présents que dans la sauvegarde (qui ont été supprimés dans le dossier original), ou au contraire qui nʼont pas été enregistrés dans la sauvegarde sont indiqués. Les fichiers ne se trouvant que dans la sauvegarde, ou uniquement dans le dossier à restaurer, sont associés à une icône spécifique. Les icônes au centre de la liste indiquent lʼétat de chaque élément : Icône avec un crayon : document se trouvant dans lʼoriginal et dans la sauvegarde, mais ayant été modifié depuis la dernière sauvegarde. En général, une flèche verte à sa droite indique que la version de la sauvegarde peut être restaurée (on remplace la version actuelle par lʼancienne version contenue dans la sauvegarde). Icône de document entourée dʼun pointillé : document qui se trouve dans lʼoriginal, mais qui ne se trouve pas dans la sauvegarde. Ce peut être dû à un nouveau document, mais aussi à un fichier non sauvegardé (à cause des filtres de sauvegarde). Si la suppression est autorisée (option en bas de la fenêtre), une icône de corbeille est associée à ce fichier. Icône croix rouge : elle indique un fichier qui se trouve dans la sauvegarde mais qui nʼest plus dans le dossier original. Une icône flèche verte indique quʼil peut être restauré (cʼest-à-dire copié dans lʼoriginal). Icône de versions multiples : dans le cas dʼune Sauvegarde Évolutive, il peut exister plusieurs versions successives dʼun même document dans la sauvegarde. On pourra alors restaurer en choisissant la version la plus appropriée (qui nʼest pas forcément la version la plus récente, par exemple si lʼon désire revenir à une ancienne version dʼun document). Les options en bas de la fenêtre sont des options pour la restauration : • Supprimer : la suppression des documents qui ne se trouvent pas dans la sauvegarde (donc a priori les fichiers qui ont été installés ou créés depuis la dernière sauvegarde) et des applications. Notez quʼils nʼont peut-être pas été copiés dans la sauvegarde, car filtrés par les exceptions. Vous pouvez restaurer une partie ou la totalité du contenu de la sauvegarde. Pour réaliser une restauration, sélectionnez les éléments désirés et cliquez sur le bouton «Restaurer». Il vous est proposé de ne pas détruire immédiatement les fichiers remplacés lors de la restauration (voir ci-dessous). 48 Manuel d’utilisation de Tri-BACKUP 4 Restauration d’une Sauvegarde Évolutive Une sauvegarde évolutive a pu conserver plusieurs versions successives de chaque document. Vous pouvez alors revenir, pour chaque document, à une version particulière parmi les différentes versions disponibles. La liste affiche alors, pour chaque fichier, le nombre de versions trouvées dans la sauvegarde et, pour chaque version, la date de modification et la taille du fichier. Pour restaurer une version particulière dʼun fichier, sélectionnez la version désirée et cliquez sur le bouton «Restaurer». Dossier de Sécurité pour la Restauration Pour des raisons de sécurité, Tri-BACKUP propose, au lancement de la restauration, de copier dans un dossier spécial tous les fichiers qui doivent être supprimés ou remplacés lors dʼune restauration (sauf pour les Restauration Immédiate). Ce dossier spécial est créé à la racine du disque restauré. Le nom de ce dossier indique la date de la restauration (par exemple «ƒTBUSecure 010912 1427» pour une restauration effectuée le 12/9/2001 à 14:27). La structure du dossier spécial est identique à celle dʼune sauvegarde. La copie des fichiers conserve la structure des dossiers et des sous-dossiers. Ainsi, en cas de problème, vous pourrez récupérer les fichiers qui auraient dû être supprimés, dans cette «sauvegarde de précaution». Une fois que vous aurez vérifié que tout est correct, vous pourrez supprimer ce dossier. Manuel d’utilisation de Tri-BACKUP 4 49 Outils et autres fonctions Ce panneau donne accès aux outils complémentaires que Tri-BACKUP met à votre disposition. Comparaison de deux dossiers Cette compare le contenu de deux dossiers ou disques. La comparaison est basée sur la date de modification des fichiers. Des icônes indiquent les fichiers différents. Il est aussi possible dʼeffectuer une comparaison des fichiers avec comparaison de leurs contenus. Sélectionnez les fichiers à comparer et cliquez sur le bouton Comparer. La présentation de la fenêtre est proche de celle de la synchronisation immédiate. Partitionner le contenu d’un dossier Cette fonction permet de copier (ou de déplacer) le contenu dʼun dossier dans plusieurs sous-dossiers de tailles limitées. Ces sous-dossiers portent le même nom que le dossier 50 Manuel d’utilisation de Tri-BACKUP 4 original, suivi dʼun numéro. Vous pouvez soit copier les fichiers (dans ce cas, le dossier source nʼest pas modifié), soit déplacer les fichiers (ce qui est plus rapide, mais vide le dossier source). Regrouper le contenu de dossiers Cette fonction permet de copier et de regrouper les contenus de plusieurs dossiers se trouvant dans le dossier source dans un unique dossier. Vous pouvez soit copier les fichiers (dans ce cas, le dossier source nʼest pas modifié), soit déplacer les fichiers (ce qui est plus rapide, mais vide le dossier source). Modifier les propriétés du contenu d’un dossier Cette fonction permet de modifier la visibilité, le possesseur ou la date de création et de modification de fichiers ou de dossiers. Le contenu du dossier est modifié. Vérifier l’accès à un volume Cette fonction vérifie les possibilités dʼaccès à un volume ou un serveur, et vous conseille. Par exemple, avant de créer une copie démarrable de votre disque dur, il est judicieux de vérifier ainsi que tous les réglages sont corrects Fenêtres d’Information Tri-BACKUP peut afficher des informations particulières sur les fichiers : possesseur, groupe, autorisations, etc. Ces informations ont été ajoutées pour facilement comprendre pourquoi un fichier nʼest pas copié, et pour vérifier les autorisations. Les fenêtres dʼinformation sont aussi accessibles depuis le menu «Outils» (CommandeI). Elles se composent dʼune liste et dʼune fenêtre dʼinformation. La liste affiche les informations, pour tous les fichiers dʼun dossier. Une icône «ERREUR» est affichée si un fichier ne peut être ouvert et lu. Pour afficher les informations dʼun fichier, sélectionnez-le dans nʼimporte quelle liste de fichiers de Tri-BACKUP, puis faites Commande-I. Vous pouvez aussi glisser-déposer un fichier du Bureau sur une liste dʼinformations. La fenêtre dʼinformations donne plus de détail sur le fichier sélectionné dans nʼimporte quelle liste de fichiers de Tri-BACKUP. Un double-clic sur un des éléments lʼaffiche sur le Bureau (si la touche «Option» est enfoncée). La fonction «Exporter» du menu Fichier exporte les éléments sélectionnés de la liste dans un fichier texte. Manuel d’utilisation de Tri-BACKUP 4 51 Liste des dernières opérations Cette fenêtre, aussi accessible par le menu «Fenêtres», affiche la liste des derniers fichiers ayant été copiés ou supprimés lors des actions programmées (et la position de lʼélément sélectionné), ainsi que des informations particulières sur les fichiers : possesseur, groupe, autorisations, etc. Un double-clic sur un des éléments lʼaffiche sur le Bureau. La fonction «Exporter» du menu Fichier exporte les éléments sélectionnés de la liste dans un fichier texte. Vous pouvez supprimer des éléments de la liste en les sélectionnant et en enfonçant les touches Cmd-Supprimer. Liste des dernières erreurs Cette fenêtre, aussi accessible par le menu «Fenêtres», affiche la liste des derniers fichiers ayant généré une erreur lors de leur copie ou suppression, ainsi que des informations particulières sur les fichiers : possesseur, groupe, autorisations, etc. Un double-clic sur un des éléments lʼaffiche sur le Bureau. La fonction «Exporter» du menu Fichier exporte les éléments sélectionnés de la liste dans un fichier texte. Vous pouvez supprimer des éléments de la liste en les sélectionnant et en enfonçant les touches Cmd-Supprimer. Filtres Communs Le dialogue des filtres dʼexclusions communs à toutes les actions est aussi accessible par le menu «Outils». Le dialogue présente une liste des filtres qui peuvent être utilisés pour chaque action. Vous pouvez ajouter, modifier ou supprimer chaque filtre, glisser-déposer un fichier ou un dossier depuis le Bureau dans cette liste, etc. Voir le chapitre sur les Filtres dans les «Actions Programmées» pour plus de détails. Historique des Actions Programmées Chaque fois quʼune action programmée est exécutée, un compte rendu est sauvegardé dans lʼhistorique. La liste des dernières actions programmées est accessible par le menu «Outils». On peut ainsi voir quelles actions ont été exécutées, et à quel moment. Pour chaque action, le nombre de fichiers copiés et la taille correspondant sont affichés. Si lʼoption de création dʼun fichier texte contenant la liste des fichiers copiés est activée (fonction «Log» des Préférences), il est possible de voir, dans ce fichier, le détail des éléments copiés. 52 Manuel d’utilisation de Tri-BACKUP 4 Les Préférences permettent de régler la durée pendant laquelle cet historique est conservé (par défaut, 30 jours). Vous pouvez supprimer des éléments de la liste en les sélectionnant et en enfonçant les touches Cmd-Supprimer. Navigateur de Sauvegarde La fonction «Navigateur de Sauvegarde» offre un moyen simple et efficace dʼexplorer le contenu des disques présents, et les liens avec les actions programmées. Cette fenêtre est aussi accessible par le menu «Fenêtres» (Commande-U). La liste de gauche affiche le contenu des volumes. Vous pouvez naviguer dans les dossiers et sous-dossiers de chaque volume. Les icônes indiquent lʼétat des fichiers en fonction de lʼaction sélectionnée. La liste de droite affiche les actions programmées. Les actions liées au fichier sélectionné sont indiquées par une marque. La sélection dʼune action affiche les fichiers susceptibles dʼêtre copiés lorsque cette action sera lancée. La sélection dʼun fichier indique les actions qui sont aptes à traiter ce fichier. Sur la copie dʼécran, le dossier «Applications» nʼest traité que par lʼaction «Copie Système» (cʼest la seule action affichant une marque). Cependant, lʼicône «sens interdit» et les informations en bas à droite indiquent que ce dossier ne sera pas copié, car il existe une exception pour cette action qui filtre ce dossier. Test d’accès Cette fonction permet de tester les accès aux disques locaux ou distants, ainsi que la copie correcte des possesseurs des fichiers. Ils peuvent donner dʼimportantes informations pour comprendre et résoudre les erreurs détectées lors des sauvegardes. Manuel d’utilisation de Tri-BACKUP 4 53 La fenêtre permet de sélectionner le disque dʼorigine et le disque de destination à tester. Le résultat des tests est affiché sous forme de texte quʼil est possible de copier (par exemple pour lʼenvoyer à notre support technique). Il indique différentes informations sur la machine et les disques, ainsi que le résultat des différents essais de création de fichiers sur le disque de destination. Les erreurs peuvent en général provenir : • de lʼactivation (ou non) du mode Administrateur sous OS X. • des droits dʼaccès à un serveur. • des réglages dʼautorisations du disque de destination (modifiables depuis le Finder, dans la fenêtre «Lire les Informations»). Fonction de Recherche Tri-BACKUP permet une recherche de fichier dʼaprès son nom, sur un des disques montés. On appelle cette fonction depuis le menu «Outils» (Commande-F). Le résultat est affiché dans une fenêtre dʼinformations (voir ci-dessus). Fichier de lancement d’action Cette fonction, accessible par le menu «Actions», crée un fichier pointant sur lʼaction programmée sélectionnée. Un double-clic sur ce fichier lancera cette action. Une option permet de faire quitter Tri-BACKUP lorsque lʼaction aura été exécutée. Activer ou désactiver rapidement une action Cette fonction, accessible par le menu «Actions» (Commande-T), active ou désactive les actions sélectionnées dans la fenêtre principale. Compression/Décompression Lors des sauvegardes, les fichiers peuvent être compressés (chaque fichier est compressé, en conservant le même nom). Ils sont décompressés automatiquement lors des restaurations. Vous disposez aussi des actions de compression/décompression. Enfin, si vous double-cliquez sur le bureau sur des fichiers compressés par Tri-BACKUP, un dialogue vous propose de les décompresser. Si vous validez, chaque fichier sera remplacé par la version originale. Si vous décompressez un fichier protégé avec un mot de passe (voir la compression dans les «Actions Immédiates»), ce mot de passe sera redemandé avant dʼautoriser le retour au document original. Le format de compression utilisé est un format propriétaire, et seul Tri-BACKUP pourra décompresser ces fichiers. 54 Manuel d’utilisation de Tri-BACKUP 4 Nettoyer les Données d’une Sauvegarde Évolutive Cette fonction est accessible depuis le menu «Outils». Elle donne la taille des données spécifiques dʼun dossier et permet de les rendre visibles, ou dʼenlever de ce dossier tous les dossiers cachés (nommés «(ƒBACKUP.Evolutive.fo lder**)») contenant les anciennes versions des documents et lʼévolution du contenu de chaque dossier. Verrouiller les réglages Cette fonction est accessible depuis le menu «Outils», ou avec le bouton «cadenas» de la fenêtre principale. Elle permet, avec un mot de passe, de bloquer toutes modifications des réglages. Seules les actions programmées peuvent être lancées. Afficher Log Cette fonction est accessible depuis le menu «Fenêtres». Une fenêtre affiche la liste des détails des dernières opérations exécutées : lancement dʼaction, ouverture et fermeture de Tri-BACKUP, changement de mode Administrateur, interruptions, etc. Manuel d’utilisation de Tri-BACKUP 4 55 Icônes (description) Fenêtre principale (liste des actions programmées) : Ces icônes indiquent le type des actions programmées, et leur état. Sauvegarde miroir. Sauvegarde incrémentale. Sauvegarde évolutive. Synchronisation. Copie directe. Compression. Effacement. Prochaine action programmée. Action en cours. Action en attente dʼexécution. Activer les droits Administrateur avant dʼexécuter cette action. Désactiver les droits Administrateur avant dʼexécuter cette action. Origine ou destination de lʼaction non définie. Actions immédiates : Ces icônes indiquent, pour chaque élément de la liste, le traitement susceptible dʼêtre effectué. Il est fonction de lʼaction choisie (copie, compression, suppression, etc.). Fichier à copier. Fichier remplaçant un fichier plus ancien. Fichier remplaçant un fichier plus récent. Fichier à copier. Fichier remplaçant un fichier plus ancien. Fichier remplaçant un fichier plus récent. Fichier à compresser. Fichier à décompresser. Dossier contenant des fichiers à synchroniser (dans les deux sens). Dossier contenant des fichiers à copier. Dossier contenant des fichiers à copier. Élément à supprimer. 56 Manuel d’utilisation de Tri-BACKUP 4 Restauration : Ces icônes indiquent lʼétat de chacun des éléments (elles sont associées a des icônes «fichier à copier», «à remplacer», etc.). Fichier nouveau, ne se trouvant pas dans la sauvegarde. Fichier ne se trouvant plus dans le dossier à restaurer. Fichier modifié (version différente dans la sauvegarde). Fichier existant en plusieurs versions dans la sauvegarde (sauvegarde évolutive). Navigateur de sauvegarde : Ces icônes indiquent les éléments copiés par des actions programmées. Élément traité par une (au moins) des actions programmées, ou action susceptible de traiter lʼélément sélectionné. Dossier contenant des éléments traités par une (au moins) des actions programmées. Destination dʼune (au moins) action programmée. Élément non traité par lʼaction programmée sélectionnée (parce que trop ancien, filtré par une exclusion, etc.). Résultats et erreurs : Ces icônes indiquent le type des erreurs détectées lors des copies de fichiers. Fichier copié sans erreur (actions immédiates). Erreur lors de la copie du fichier. Erreur lors de la création dʼune copie du fichier original. Cette erreur peut être due à un manque dʼautorisations dans le dossier de destination. Erreur lors de lʼouverture du fichier à copier (fichier original). Ce genre dʼerreur est en général dû à un manque dʼautorisations pour lire le fichier. Erreur lors de lʼouverture du fichier de destination (fichier recevant la copie). Ce genre dʼerreur est en général dû à un manque dʼautorisations pour écrire dans ce fichier. Erreur lors de la lecture des données dans le fichier à copier. Le fichier est peutêtre endommagé. Erreur lors de lʼécriture des données dans le fichier de destination. Manuel d’utilisation de Tri-BACKUP 4 57 F.A.Q. Q : Comment accéder aux aides incluses dans le logiciel ? R : Tri-BACKUP comporte différents systèmes dʼaide. Tout dʼabord, le menu Aide permet dʼaccéder à ce manuel, ainsi quʼaux différentes fenêtres dʼexplications. Les boutons se trouvant dans les fenêtres affichent aussi des explications et informations sur la fenêtre en cours. Enfin, vous disposez dʼune aide contextuelle affichée lorsque la souris reste immobile sur un bouton ou une zone (cette aide peut aussi être affichée quand vous enfoncez la touche Espace, et désactivée dans les Préférences). Q : Quelle sauvegarde choisir ? R : Lisez le chapitre sur les différents modes de Sauvegarde. Q : Comment sauvegarder facilement une première fois lʼensemble de mon disque dur sur un disque externe ? R : Choisissez lʼAction Immédiate «Sauvegarde», glissez en haut à gauche votre disque dur et en haut à droite votre disque externe. Sélectionnez tout dans la liste et cliquez sur «Sauvegarder». Vous pouvez aussi utiliser lʼaction immédiate «Copie». Q : Rien nʼest sauvegardé lorsque je lance une sauvegarde avec Tri-BACKUP, pourquoi ? R : Seuls les fichiers répondant aux critères (documents seuls, liste des exclusions, etc.) sont sauvegardés. Vérifiez que les filtres nʼexcluent pas tous vos fichiers. Si vous sauvegardez sur un serveur, vérifiez que vous avez les autorisations dʼaccès (vous pouvez utiliser la fonction «Tester» de la sauvegarde immédiate pour vérifier que les fichiers peuvent être copiés). Q : Jʼai déplacé des fichiers dans mon dossier à sauvegarder, mais ils ne sont pas copiés lorsque je lance la sauvegarde. Pourquoi ? R : Vérifiez les filtres, et en particulier le filtre «Uniquement les fichiers modifiés depuis la dernière exécution». Si ce filtre est actif, seuls les fichiers dont la date de modification est plus récente sont copiés. Les anciens fichiers ajoutés ne sont pas copiés. Q : Mon disque de sauvegarde est presque plein. Il contient ma sauvegarde Miroir Évolutive. Comment le nettoyer ? R : Le menu «Outils» propose une telle fonction. Mais, si vous ne voulez pas supprimer toutes les données, vous pouvez aussi restreindre la durée de conservation ou le nombre de versions (dans le panneau «Option» de votre Sauvegarde Évolutive). Q : Je vois parfois apparaître puis disparaître un fichier nommé «TEDEV.TemporaryFile.1247853912». Quʼest-ce que ce fichier ? R : Tri-BACKUP crée un fichier temporaire lorsquʼil doit remplacer ou compresser un 58 Manuel d’utilisation de Tri-BACKUP 4 fichier. Cʼest ce fichier que vous voyez apparaître furtivement (par exemple lors de la copie de gros fichiers). Q : Jʼai trouvé des dossiers nommés «(ƒBACKUP.Evolutive.folder**)» sur mon disque de sauvegarde. Quʼest-ce que ces dossiers ? R : Ils contiennent les données complémentaires des sauvegardes évolutives. Q : Comment ne plus faire afficher les dossiers nommés «(ƒBACKUP.Evolutive. folder**)» ? R : Les options des sauvegardes évolutives vous permettent de rendre invisibles ces dossiers. Lors de la prochaine sauvegarde, ils seront rendus invisibles (mais seront toujours présents sur le disque. Q : Jʼai perdu un document, mais je sais quʼil est sauvegardé. Comment le récupérer facilement ? R : Le plus simple est, votre volume de sauvegarde étant monté, de lancer une recherche avec Sherlock. Il trouvera votre document. Il vous suffit ensuite de copier ce fichier. Vous pouvez aussi utiliser lʼAction Immédiate «Restauration» en ne sélectionnant que ce document. Q : Comment restaurer mon disque dur, avec une sauvegarde miroir ou une sauvegarde miroir évolutive ? R : Sélectionnez lʼaction ayant servi à la sauvegarde dans la fenêtre principale et cliquez sur le bouton «Restaurer...». Ensuite, vérifiez les résultats de la comparaison, sélectionnez les fichiers à restaurer et cliquez sur «Restaurer». Q : Comment restaurer mon disque dur, à partir de sauvegardes incrémentales ? R : Tout dʼabord, vous devez sélectionner la configuration ayant servi aux sauvegardes incrémentales. Cliquez sur le bouton «Restaurer...». Dans la fenêtre, modifiez le dossier de destination (dans la zone en haut à droite) : glissez dans cette zone le dossier contenant la sauvegarde que vous désirez restaurer (un dossier indiquant la date, dont le nom ressemble à «ƒTBU3 01/07/30 08.28.52»). Répétez éventuellement lʼopération pour les différentes sauvegardes de cette configuration que vous désirez restaurer. Q : Comment restaurer une sauvegarde contenue dans plusieurs cartouches ? R : Sélectionnez la configuration ayant servi à la sauvegarde et cliquez sur le bouton «Restaurer...». Glissez dans la zone de droite une cartouche à la fois pour effectuer la restauration du contenu de cette cartouche. Q : Est-ce quʼun fichier compressé est automatiquement restauré ? R : Oui. Pendant la phase de restauration, Tri-BACKUP décompresse automatiquement tous les fichiers restaurés. Q : Comment récupérer le fichier original lorsquʼil est compressé ? Manuel d’utilisation de Tri-BACKUP 4 59 R : Double-cliquez sur lui. Tri-BACKUP vous proposera de le décompresser. Lʼoriginal remplacera le fichier compressé. Q : Est-ce que je peux sauvegarder, copier et restaurer un volume bootable Mac OS X ? R : Oui. Mais, sous Mac OS X, Tri-BACKUP obéit aux autorisations de lʼutilisateur, ou aux autorisations administrateur qui lui ont été accordées. Pour copier un volume entier, il faut toutes les autorisations. Activez ces autorisations dans le menu Sauvegarde. La copie dʼun volume Mac OS X bootable est alors elle-même bootable. Q : Comment faire une copie bootable dʼun volume bootable Mac OS X ? LʼAssistant comporte une aide spécifique pour ce besoin. Le principe est le suivant : Préparation de la sauvegarde bootable : • Démarrez votre ordinateur avec le système dont vous voulez faire la copie. • Utilisez un compte utilisateur qui possède les droits administrateurs (le premier compté créé sur votre machine possède normalement ces droits). • Montez le disque sur lequel vous voulez faire la sauvegarde sur le bureau, vous pouvez éventuellement lʼeffacer avec lʼutilitaire disque dʼApple. • Sélectionnez le disque sur le bureau, utilisez la commande du Finder «Lire les informations» (Commande-I), regardez dans la partie «Possesseur et autorisations». Si vous utilisez un système 10.2.x ou 10.3.x, vérifiez que la case «Ignorer les autorisations de ce volume» est DÉCOCHÉE, avec un système 10.1.x, elle doit être COCHÉE. • Lancez Tri-BACKUP et activez le mode Administrateur sʼil nʼest pas activé. La copie : • Dans les actions immédiates, cliquez sur le bouton «Copie» des actions immédiates de la fenêtre principale de Tri-BACKUP. • À gauche, faites glisser le disque dont vous voulez faire la copie (votre disque interne par exemple), à droite le disque de destination (disque externe...) • Vous pouvez, si vous nʼavez pas effacé votre disque, dire à Tri-BACKUP de déplacer les fichiers existants à la corbeille, ou directement les supprimer. • Cliquez sur Copier et attendez. Lorsque la copie est terminée, quittez Tri-BACKUP, puis essayez de démarrer sur lʼautre disque. Il est conseillé de vérifier et réparer les permissions avec Utilitaire de disques dʼApple. Q : Est-ce que les possesseurs, groupes et autorisations des fichiers sont conservés lors dʼune sauvegarde ? R : Oui, si les autorisations Administrateur sont activées, et que lʼoption Copier UID/ GID est cochée. Tri-BACKUP préserve toutes ces informations dans la copie quʼil fait 60 Manuel d’utilisation de Tri-BACKUP 4 de chaque fichier. Q : Est-ce que tous les fichiers peuvent être copiés ? R : Oui, à condition que lʼutilisateur de la session en cours ait toutes les autorisations sur les fichiers. Sinon, seuls les fichiers accessibles par cet utilisateur seront copiés. Q : Pourquoi certains fichiers ne sont pas copiés ? R : Outre les problèmes dʼautorisation sous Mac OS X, ne sont pas copiés les fichiers exclus (filtres dʼexclusion), les applications (si seuls les documents doivent être copiés), ainsi que les fichiers ouverts par une application qui en interdit la lecture (fichiers verrouillés lorsquʼils sont déjà ouverts par une application). Q : Comment puis-je vérifier facilement que tout a été correctement copié ? R : Utilisez une action immédiate (Sauvegarde ou Synchronisation). Celle-ci affiche tous les fichiers manquant ou différents (et uniquement ces fichiers). Q : Comment sélectionner un élément invisible avec un dialogue de choix de fichier ou de dossier ? R : Enfoncez la touche Option avant de cliquer sur la zone ou le bouton de sélection. Q : Pourquoi un serveur nʼest-il plus accessible lorsque les autorisations Administrateur sont activées ? R : Lorsque les autorisations Administrateur sont activées, lʼutilisateur courant de TriBACKUP est en réalité le super-administrateur «root». Ce super-utilisateur nʼest pas autorisé sur un serveur distant. Vous devez désactiver les droits Administrateur pour accéder à un serveur. Q : Pourquoi le possesseur dʼun fichier est-il modifié sur un serveur ? R : Le possesseur dʼun fichier est défini par son ID (un numéro). Tri-BACKUP copie les fichiers en conservant leur ID. Un même ID peut désigner un utilisateur différent sur un serveur. Manuel d’utilisation de Tri-BACKUP 4 61 ">
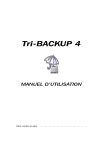
Lien public mis à jour
Le lien public vers votre chat a été mis à jour.